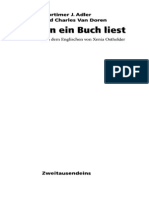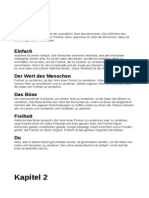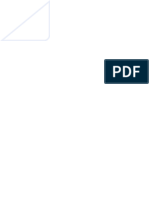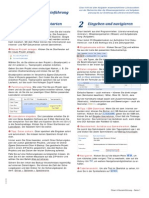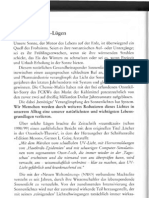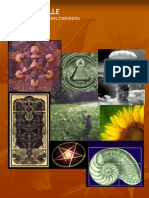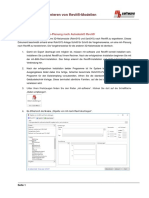Beruflich Dokumente
Kultur Dokumente
Citavi Kurzeinfuehrung C4
Hochgeladen von
Cosmic Lawz0 Bewertungen0% fanden dieses Dokument nützlich (0 Abstimmungen)
13 Ansichten4 SeitenOriginaltitel
Citavi_Kurzeinfuehrung_C4
Copyright
© © All Rights Reserved
Verfügbare Formate
PDF, TXT oder online auf Scribd lesen
Dieses Dokument teilen
Dokument teilen oder einbetten
Stufen Sie dieses Dokument als nützlich ein?
Sind diese Inhalte unangemessen?
Dieses Dokument meldenCopyright:
© All Rights Reserved
Verfügbare Formate
Als PDF, TXT herunterladen oder online auf Scribd lesen
0 Bewertungen0% fanden dieses Dokument nützlich (0 Abstimmungen)
13 Ansichten4 SeitenCitavi Kurzeinfuehrung C4
Hochgeladen von
Cosmic LawzCopyright:
© All Rights Reserved
Verfügbare Formate
Als PDF, TXT herunterladen oder online auf Scribd lesen
Sie sind auf Seite 1von 4
Kurzeinfhrung
Citavi hilft bei allen Aufgaben wissenschaftlicher Literaturarbeit:
von der Recherche ber die Wissensorganisation und Aufgaben-
planung bis zur Erstellung des Literaturverzeichnisses.
Citavi 4 Kurzeinfhrung Seite 1
1
Installieren und starten
Installieren. Nach dem Download starten Sie die Installa-
tion durch Doppelklick auf CitaviSetup.exe. Die Zusatzpro-
gramme Citavi Picker (fr Firefox, Internet Explorer, Google
Chrome, Adobe Reader und Adobe Acrobat) werden automa-
tisch installiert. Mit dem Picker knnen Sie Informationen aus
Internet- und PDF-Dokumenten schnell bernehmen.
Neues Projekt anlegen. Klicken Sie im Startfenster auf
Ein neues Projekt anlegen.
Whlen Sie, ob Sie alleine an dem Projekt (=Einzelprojekt) o-
der mit anderen (= Teamprojekt) arbeiten mchten.
Geben Sie dem Projekt einen eindeutigen Namen, z. B. Dis-
sertation Stadtentwicklung und klicken Sie auf OK.
Einzelprojekte werden im Verzeichnis Eigene Dokumente\
Citavi 4\Projects gespeichert. Dort finden Sie alle von Ihnen
erstellten Projekte. Teamprojekte speichern Sie auf einem
Laufwerk, auf das auch Ihre Kollegen Zugriff haben.
Funktionsumfang. Wie viele Titel Sie pro Projekt spei-
chern und ob Sie auch Teamprojekte erstellen knnen, hngt
davon ab, ob Sie die zur jeweiligen Citavi Edition passenden
Lizenzdaten verwenden:
Lizenzdaten eingeben. Die Lizenzdaten erhalten Sie di-
rekt von Swiss Academic Software per E-Mail. Markieren Sie
den kompletten Text der Mail und kopieren Sie ihn mit Ctrl+C
in die Zwischenablage. Klicken Sie im Citavi-Startfenster auf
Lizenzdaten. Der Assistent fhrt Sie weiter.
Tipp: Daten sichern. Citavi speichert alle Eingaben sofort
und automatisch. Sie mssen keinen Speichern-Knopf dr-
cken.
Immer wenn Sie Citavi beenden, erstellt Citavi Sicherungsko-
pien der zuletzt genderten Projekte, und zwar im Ordner
Eigene Dokumente\Citavi 4\Backup. Das gesicherte Projekt
wird in einem ZIP-Archiv gespeichert, das den Namen des
Projekts und das Datum der letzten Sicherung aufweist.
Falls Sie auf eine Sicherungskopie zurckgreifen mssen, kli-
cken Sie mit der rechten Maustaste auf das ZIP-Archiv und
whlen Sie den Befehl Alles extrahieren.
Sichern Sie den Inhalt des Backup-Verzeichnisses regelmig
auf externen Datentrgern. Sie knnen die Zahl der Siche-
rungskopien und den Ordner fr die Sicherungskopien n-
dern: Extras > Optionen > Speicherorte.
2
Eingeben und navigieren
Citavi besteht aus drei Programmteilen: Literaturverwaltung
(Literatur), Wissensorganisation (Wissen) und Aufgabenpla-
nung (Aufgaben).
Citavi bietet 35 Eingabemasken zur Aufnahme Ihrer Doku-
mente an: von A wie Archivgut bis Z wie Zeitungsartikel.
Eingabemaske whlen. Klicken Sie auf Titel und whlen
Sie aus der Liste den passenden Dokumententyp.
Tipp: alle Typen, die Sie interessieren, einmal anklicken und
die Beschreibungen lesen. Mit Drag & Drop knnen Sie Ihre
Favoriten in der ersten Spalte zusammenstellen.
Daten eingeben. Bei der Eingabe der Daten auf den Re-
gisterkarten helfen die Hilfetexte. Einige Felder haben einen
blauen Feldnamen. Prinzipiell gilt: Alles, was blau ist, lsst
sich in Citavi anklicken! Klicken Sie z. B. auf Autor, so erhal-
ten Sie ein Formular zur Erfassung komplizierter Namen:
Einfache Namen auch mehrere knnen Sie direkt einge-
ben (Semikolon beachten): Miller, Peter M.; Smith, Jane
Auf der Karteikarte Inhalt lassen sich Zusammenfassungen
(Abstracts), Inhaltsverzeichnisse und Bewertungen auch als
Sternchen eingeben.
Tipp: ISBN-Download. Wenn Sie mit dem Internet ver-
bunden sind, knnen Sie Bcher mit ISB-Nummer schnell auf-
nehmen. Klicken Sie auf , geben Sie die ISBN ein,
klicken Sie auf Eingabe bernehmen. Citavi ldt die Titelanga-
ben herunter. Das funktioniert bei Aufstzen auch, wenn diese
eine DOI-Adresse oder PubMed-ID haben.
Besonderheit: Aufstze aus Sammelwerken. Geben
Sie zuerst das Sammelwerk (oder den Tagungsband usw.) ein
und klicken Sie (beim Sammelwerk) auf Beitrag hinzufgen:
Navigieren. Klicken Sie auf die blauen Pfeile , um
zum nchsten (oder vorigen) Titel zu wechseln, oder auf die
History-Uhr , um weitere Navigationsmglichkeiten zu er-
halten.
Tabellenansicht. Um alle Titel im berblick zu sehen, kli-
cken Sie in der Symbolleiste auf .
C
4
-
S
I
-
D
E
-
4
Citavi 4 Kurzeinfhrung Seite 2
3
Literatur recherchieren
Sie knnen aus Citavi heraus in ber 4000 Bibliothekskatalo-
gen, Fachbibliographien und Buchhandelskatalogen recher-
chieren.
Katalog hinzufgen. Sind Sie mit dem Internet verbun-
den? Dann klicken Sie jetzt auf Recherchieren und danach auf
Datenbank/Katalog hinzufgen.
Geben Sie in das Feld Name einen Suchbegriff ein, z. B. Ber-
lin fr Kataloge aus Berlin (Sie finden dann den Katalog der
Freien Universitt, der Humboldt Universitt und andere Berli-
ner Kataloge). Markieren Sie in der Liste den gewnschten
Katalog und klicken Sie auf Hinzufgen.
Recherche durchfhren. Whlen Sie die Kataloge, in de-
nen Sie recherchieren mchten, durch Klick auf das Kstchen
vor dem Namen aus. Sie knnen Ihre Suchabfrage an meh-
rere Kataloge gleichzeitig senden. Geben Sie Ihre Suchbe-
griffe ein. Wenn Sie mehr als einen Begriff eingeben, werden
die Begriffe automatisch mit UND verknpft; Sie erhalten so
weniger, dafr aber przisere Ergebnisse. Achten Sie auf die
Hilfetexte zu den Katalogen. Sie finden dort Tipps zur Suche
(s. Abbildung). Ein Klick auf Suchen startet die Suche.
Ergebnisse bernehmen. Die Treffer zeigt Citavi in einer
Liste an. Wenn Sie mit den Ergebnissen nicht zufrieden sind,
wiederholen Sie die Suche mit anderen Begriffen. Sie knnen
alle oder ausgewhlte Treffer in Ihrem Projekt speichern. Kli-
cken Sie dazu auf Titel bernehmen.
Auswahl aufheben. Die gerade bernommenen Titel wer-
den Ihnen als Auswahl (= Teilmenge aller im Projekt vorhan-
denen Titel) angezeigt. Sie knnen so die neuen Titel in Ruhe
prfen und die ersten Aufgaben vergeben (siehe Abschnitt 5).
Um wieder alle Titel im Projekt zu sehen, klicken Sie links un-
ten in der Statuszeile auf Auswahl aufheben.
4
Die Picker nutzen
Die Picker sind kostenlose Zusatzprogramme fr den Internet
Explorer (ab Version 9), Firefox (ab 16), Google Chrome und
Acrobat (ab 8).
Sie knnen sie nutzen, um Internetdokumente in Ihr Projekt
zu bernehmen und Textstellen und Grafiken in Citavi per
Klick zu speichern.
Wenn Sie Citavi auf USB-Stick installieren, stehen keine Pi-
cker zur Verfgung.
Eine Webseite aufnehmen. Citavi muss im Hintergrund
geffnet sein. Wenn Sie eine Webseite in Ihr Projekt berneh-
men mchten, ffnen Sie im Browser mit der rechten Maus-
taste das Kontextmen. Whlen Sie Webseite als Titel aufneh-
men. Citavi legt im aktuell geffneten Projekt einen neuen Ti-
tel vom Typ Internetdokument an und bernimmt die Me-
tadaten der aktuellen Webseite. (Falls die Webmaster ver-
sumten, die Metadaten vollstndig und richtig zu vermerken,
bessern Sie von Hand nach.)
Tipp: PDF-Kopie erstellen. Webseiten gehen schnell wie-
der offline. Erstellen Sie eine PDF-Kopie. Rufen Sie dazu die
Webseite in der Citavi-Vorschau auf und klicken Sie auf die
gelbe Kopfzeile: lokale Kopie als PDF zu speichern.
Ein Zitat aus einer Webseite bernehmen. Markieren
Sie den gewnschten Text und rufen Sie mit der rechten
Maustaste die Picker-Befehle im Kontextmen auf:
Whlen Sie Titel aufnehmen und Markierung speichern als
Zitat. Wenn Sie die Webseite bereits aufgenommen haben
und von der gleichen Seite ein weiteres Zitat bernehmen
mchten, whlen Sie den Befehl Markierung bernehmen als
Zitat.
Grafiken bernehmen. Markierte Grafiken knnen Sie
mit dem Picker als Bild-Zitate oder Cover bernehmen.
PDF-Dokumente bernehmen. Bei PDF-Dokumenten
knnen Sie mit dem PDF-Picker nicht nur den Titel berneh-
men, sondern auch gleich die komplette Datei auf Ihrer Fest-
platte speichern. Citavi legt einen neuen Titel vom Typ Inter-
netdokument an, bernimmt die Metadaten aus dem PDF
und trgt eine Verknpfung zur PDF-Datei in das Feld Lokale
Datei ein.
Natrlich knnen Sie aus PDF-Dokumenten auch Textzitate
und Grafiken in Citavi bernehmen.
Tipp: Umbrche aus Textkopien entfernen. Textkopien
aus PDF-Dokumenten enthalten oft harte Zeilenumbrche.
Um einen fortlaufenden Text zu erhalten, ffnen Sie in Citavi
das Zitat (oder das Abstract usw.) per Doppelklick und dr-
cken die Tastenkombination Strg+Umschalt+Leertaste.
Citavi 4 Kurzeinfhrung Seite 3
5
Aufgaben planen
Seiten kopieren, Literaturverzeichnis auswerten, Titel-
angaben berprfen diese und viele weitere Aufgaben las-
sen sich zu jedem Titel notieren.
Einzelnen Titeln Aufgaben zuweisen. Klicken Sie im
Programmteil Literatur auf den Kartenreiter Aufgaben, Orte
und whlen Sie eine (Neue) Aufgabe:
Aufgabenliste drucken. Einen Gesamtberblick ber alle
Aufgaben erhalten Sie im Programmteil Aufgaben. Dort kn-
nen Sie auch eine Aufgabenliste ausdrucken:
Tipp: Projektaufgaben festlegen. Im Programmteil Auf-
gaben knnen Sie auch Projektaufgaben notieren; das sind
besondere Termine oder Teilziele auf Ihrem Weg zum Projekt-
ziel, die nicht an einen Titel in der Literaturverwaltung gebun-
den sind.
6
Gliederung erstellen
Die Gliederung Ihres Referates oder Ihrer wissenschaftlichen
Arbeit lsst sich mit Citavis Kategoriensystem ganz einfach
entwerfen. Sie knnen die Zitate und Ideen, die Sie in Citavi
speichern, also direkt den Abschnitten Ihrer Arbeit zuordnen.
Das ntzt Ihnen beim Schreiben erheblich.
Kategoriensystem erstellen. Wechseln Sie zum Pro-
grammteil Wissen. Klicken Sie auf das Symbol Kategorien und
whlen Sie Neue Kategorie:
Geben Sie der Kategorie einen Namen. Erstellen Sie weitere
Kategorien und ordnen Sie sie so an, dass sie der Gliederung
Ihrer Arbeit (oder der Aufstellordnung Ihrer Bibliothek) ent-
sprechen. Nutzen Sie auch den Befehl Neue Subkategorie.
Kategoriensystem ndern. Normalerweise werden Glie-
derungen whrend der Arbeit mehrfach berarbeitet. Fr Ci-
tavi ist das kein Problem. Sie knnen jederzeit neue Katego-
rien einfgen und die Systematik ndern. Markieren Sie im
Programmteil Wissen eine Kategorie und ndern Sie mit den
vier Pfeiltasten ihre Position:
Die nderungen werden bei allen Titeln, Zitaten usw. in Ihrem
Citavi-Projekt automatisch vermerkt.
Kategorien zuweisen. Sie knnen jedem Titel, jedem Zi-
tat und jedem Gedanken in Ihrem Projekt eine oder meh-
rere Kategorien zuweisen. Klicken Sie dazu im Programmteil
Literatur auf der Karteikarte Zusammenhang auf Kategorien.
Markieren Sie das Kstchen vor den gewnschten Kategorien
und klicken Sie auf OK. Um einem Zitat oder einem Gedanken
Kategorien zuzuweisen, ffnen Sie das Zitat oder den Gedan-
ken durch Doppelklick und verfahren Sie in gleicher Weise.
7
Wissen organisieren
Sie knnen beliebig viele Text- und Bild-Zitate erfassen und
eigene Gedanken in Citavi festhalten. Ordnung und berblick
ber Ihre Zitatsammlungen und Wissensschtze bietet
Ihnen der Programmteil Wissen.
Text-Zitate erfassen. Wie Sie mit dem Picker automa-
tisch Zitate speichern, wurde in Abschnitt 4 beschrieben. Na-
trlich knnen Sie Zitate auch von Hand eingeben. Whlen
Sie den passenden Zitat-Typ: Wrtliches Zitat fr Texte, die
Sie wort- und zeichengenau bernehmen. Indirektes Zitat fr
Texte, die Sie mit eigenen Worten wiedergeben. Zusammen-
fassung fr die kurze inhaltliche Wiedergabe eines Kapitels.
Bild- oder Datei-Zitat fr Grafiken, Filme oder Audio-Dateien.
Kommentar fr Ihre Stellungnahmen zu einer bestimmten
Aussage des Autors.
Wechseln Sie im Programmteil Literatur auf die Karteikarte Zi-
tate. Klicken Sie auf Wrtliches Zitat. Im Feld Seiten von-bis
geben Sie die Seitenzahlen ein. Im Feld Kernaussage tragen
Sie die zentrale Aussage des Zitats ein. Sie knnen zustzlich
Schlagwrter vergeben. Klicken Sie auf den blauen Feldna-
men Kategorien, um das Zitat den Kategorien zuzuordnen
(vgl. Abschnitt 6).
Bild-Zitate erfassen. Bei Bild-Zitaten verfahren Sie hn-
lich wie bei Text-Zitaten. Hier knnen Sie eine Bildlegende
und eine Bildbeschreibung eingeben.
Gedanken festhalten. Das Glhbirnen-Symbol finden
Sie berall in Citavi. Damit knnen Sie jederzeit Ihre Ideen
festhalten. Handschriftliche Skizzen fotografieren Sie oder
scannen sie ein und speichern sie als Bild-Gedanken.
berblick verschaffen. Wechseln Sie in den Programm-
teil Wissen. Klicken Sie im Kategorienbaum auf eine Katego-
rie, um die zugeordneten Gedanken und Zitate anzuzeigen.
Vergleichen Sie die Aussagen mehrerer Autoren, indem Sie
verschiedene Zitate markieren und deren Inhalt in der Vor-
schau vergleichen.
Zitate und Gedanken sortieren. Sie knnen Ihre Zitate
und Gedanken in eine sinnvolle Reihenfolge bringen. Damit
strukturieren Sie den Gedankengang Ihres Textes vor und er-
leichtern sich die Niederschrift. Markieren Sie ein Zitat in einer
Kategorie und klicken Sie auf die Pfeiltasten in der Symbol-
leiste, um es nach oben oder unten zu verschieben:
Gibt es in einer Kategorie viele Zitate? Mit Zwischentiteln
schaffen Sie zustzliche Sinneinheiten, ohne Ihr Kategorien-
system weiter aufteilen zu mssen.
8
Skript drucken
Ihre Zitatsammlungen und Wissensschtze erhalten Sie
schwarz auf wei als Skript geordnet mit Zwischenber-
schriften, die Ihrem Kategoriensystem entsprechen, und ei-
nem bersichtlichen Inhalts- und Literaturverzeichnis. Das
Skript dient allein zur Orientierung; es ist nicht die fertige Ar-
beit. Wie Sie diese erstellen, erfahren Sie im nchsten Kapitel.
Skript erstellen. Um alle Zitate und Gedanken als fortlau-
fenden Text auszudrucken, klicken Sie in der Symbolzeile des
Programmteils Wissen auf Skript speichern.
Citavi 4 Kurzeinfhrung Seite 4
9
Arbeit schreiben mit Word
Mit Citavis Add-In fr Word (ab Version 2003) fgen Sie Titel-
nachweise und Zitate in Ihr Dokument ein. Das Literaturver-
zeichnis passt sich automatisch an.
Arbeiten Sie mit Writer oder einem TeX-Editor? Sehen Sie,
wie Citavi Sie dabei untersttzt: www.citavi.com/manual4
Dokument verknpfen. ffnen Sie eine Datei in Word.
Klicken Sie in der Registerkarte Citavi auf Aufgabenbereich.
Whlen Sie ein Projekt aus, das Sie mit dem Word-Dokument
verknpfen.
Zitationsstil whlen. Bentigen Sie einen anderen Stil als
den Citavi Basis-Stil? Klicken Sie auf der Registerkarte Citavi
auf das Aufklappmen hinter Zitationsstil. Klicken Sie auf Zi-
tationsstil hinzufgen. Wenn Sie den Namen des Stils schon
kennen, suchen Sie mit Hilfe des Namens. Andernfalls whlen
Sie einen Stil anhand der Eigenschaften aus.
Wichtig ist, dass Sie sich zu Beginn dafr entscheiden, ob die
Quellennachweise im Text oder im Funotenbereich erschei-
nen sollen. Sie knnen zwar spter den Zitationsstil wechseln,
aber nur solange dieser dieselbe Zitiermethode verwendet,
die Sie eingangs gewhlt haben: Nachweis im Text oder
Nachweis in den Funoten.
Kategorien bernehmen. Wenn Sie Kategorien (vgl. Ab-
schnitt 6) genutzt haben, um Ihre Inhalte zu gliedern, ber-
nehmen Sie die Kategorien als berschriften. Klicken Sie mit
der rechten Maustaste auf eine Kategorie in der Registerkarte
Titel oder Wissen. Whlen Sie Kategorie einfgen.
Tipp: Haben Sie Kategorien aus Citavi als berschriften in
Ihr Dokument bernommen? Dann sehen Sie auf der Regis-
terkarte Kapitel genau die Titel und Zitate, die Sie in Citavi fr
das jeweilige Kapitel ausgewhlt haben.
Titel einfgen. Mar-
kieren Sie auf der Kar-
teikarte Titel einen Titel,
den Sie zitieren mch-
ten. Klicken Sie auf Ein-
fgen oder fhren Sie
einen Doppelklick aus.
Zitat oder Gedan-
ken einfgen. Markie-
ren Sie auf der Regis-
terkarte Wissen die Zi-
tate oder Gedanken, die
Sie einfgen mchten.
Klicken Sie auf Einf-
gen.
Form ndern. Bei
Autor-Jahr-Stilen kn-
nen die Nachweise im
Text unterschiedliche
Formen annehmen:
(Doe 2013), Doe
(2013), Doe 2013, nur
Doe oder nur 2013. Um
eine dieser Darstellun-
gen zu whlen, markie-
ren Sie den Titel, klicken auf Mit Optionen einfgen und wh-
len dann die gewnschte Form. Oder Sie klicken mit der rech-
ten Maustaste auf einen bereits eingefgten Titel und treffen
dann eine Auswahl.
Seitenzahlen angeben. Wenn Sie Zitate aus Ihrem Pro-
jekt einfgen, ergnzt Citavi die Seitenzahl, von der das Zitat
stammt. Alternativ fgen Sie einen Titel ein und geben die-
sem eine Seitenzahl mit. Auf der Registerkarte Titel markieren
Sie einen Titel. Klicken Sie auf Mit Optionen einfgen. Tragen
Sie die Seitenzahl in das Feld Seiten von-bis ein. Wichtig: Tra-
gen Sie nicht 12ff. oder hnliches ein, sondern 12-14. Ihr Zi-
tationsstil sorgt fr die gewnschte Erscheinung.
Mehrfachnachweis einfgen. Fgen Sie zuerst einen Ti-
tel ein. Stellen Sie den Mauszeiger in das gerade eingefgte
Feld. Fgen Sie weitere Titel ein. Je nach Zitationsstil erhalten
Sie z.B. (Doe 2013, Miller 2013, Smith 2010) oder [14-16].
Mehrfachnachweis
bearbeiten. Markieren
Sie den Mehrfachnach-
weis im Text. Wechseln
Sie zur Registerkarte
Nachweise. Lschen Sie den unerwnschten Titel aus dem
Mehrfachnachweis durch Klick auf das rote X. Oder verschie-
ben Sie die Reihenfolge der Titel im Mehrfachnachweis mit
Hilfe der Pfeile.
10
Literaturlisten erstellen
Manchmal muss es nur eine Literaturliste sein.
Titel auswhlen. Wenn Sie alle Titel in Ihrem Projekt in
die Liste aufnehmen mchten, gehen Sie direkt zu Punkt .
Um nur einen oder wenige Titel auszuwhlen, markieren Sie
diese und klicken Sie mit der rechten Maustaste auf einen der
markierten Titel. Whlen Sie aus dem Men Markierte Titel als
Auswahl bernehmen. Um eine grere Menge auszuwhlen,
whlen Sie einen der Schnellfilter oder die Suche.
Sortierung festlegen. Citavi sortiert alle Titel aufsteigend
nach Autor und Erscheinungsjahr. Sie knnen andere Sortie-
rungen festlegen: Klicken Sie mit der rechten Maustaste auf
die Titelliste. Whlen Sie Sortieren und dann die gewnschte
Reihenfolge.
Stil ndern. ber das Men Zitation > Zitationsstile > Zi-
tationsstil wechseln > Stil suchen knnen Sie bei Bedarf einen
anderen Stil festlegen.
Variante whlen. Whlen Sie im Men Datei den Befehl
Literaturliste drucken (oder speichern). Sie knnen eine einfa-
che Literaturliste im aktuellen Zitationsstil erstellen. Diese
enthlt nur bibliographische Informationen. Diese Liste kn-
nen Sie bei Bedarf nach eigenen Kriterien gruppieren lassen.
Whlen Sie hierfr Gruppierte Literaturliste. Mchten Sie Zi-
tate, Abstracts, Bewertungen u. a. in die Literaturliste aufneh-
men? Dann whlen Sie Liste mit zustzlichen Angaben.
?
Mehr Informationen und Hilfe
Download: www.citavi.com/download
Handbuch: www.citavi.com/manual4
Support: www.citavi.com/service
Alle Angebote: www.citavi.com/hilfe
Das könnte Ihnen auch gefallen
- Wie Man Ein Buch LiestDokument5 SeitenWie Man Ein Buch LiestCosmic Lawz33% (3)
- Das Ende Alles BösensDokument4 SeitenDas Ende Alles BösensCosmic LawzNoch keine Bewertungen
- Iec 383Dokument1 SeiteIec 383rohitjhangraindiaNoch keine Bewertungen
- Citavi Kurzeinfuehrung C4Dokument4 SeitenCitavi Kurzeinfuehrung C4Cosmic LawzNoch keine Bewertungen
- Antihaft Beschichtung Ist SchädlichDokument3 SeitenAntihaft Beschichtung Ist SchädlichCosmic LawzNoch keine Bewertungen
- Die Sonnenlicht LügeDokument14 SeitenDie Sonnenlicht LügeCosmic LawzNoch keine Bewertungen
- Die Pläne Der NWODokument162 SeitenDie Pläne Der NWOfairymouse86% (7)
- Sind Sie Gehirngewaschen?Dokument40 SeitenSind Sie Gehirngewaschen?Cosmic LawzNoch keine Bewertungen
- TV HypnoseDokument2 SeitenTV HypnoseCosmic LawzNoch keine Bewertungen
- Türen Der WahrnehmungDokument32 SeitenTüren Der WahrnehmungCosmic LawzNoch keine Bewertungen
- Der Codex Alimentarius Als WaffeDokument6 SeitenDer Codex Alimentarius Als Waffebodo01Noch keine Bewertungen
- QV 4 2009 Viewegteubner Teil 2Dokument37 SeitenQV 4 2009 Viewegteubner Teil 2Hans HerbetNoch keine Bewertungen
- ERP KlausurBeispielDokument11 SeitenERP KlausurBeispielMoliNoch keine Bewertungen
- Mh-Bim RevitDokument6 SeitenMh-Bim RevitDragoNoch keine Bewertungen
- BadCambergErleben / KW 13 / 01.04.2011 / Die Zeitung Als E-PaperDokument16 SeitenBadCambergErleben / KW 13 / 01.04.2011 / Die Zeitung Als E-PapermedienerlebenNoch keine Bewertungen