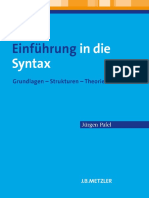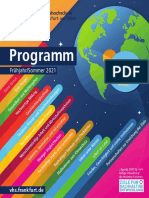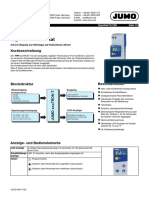Beruflich Dokumente
Kultur Dokumente
User Manual German
Hochgeladen von
dadaesque0 Bewertungen0% fanden dieses Dokument nützlich (0 Abstimmungen)
564 Ansichten619 SeitenGerman gud!
Copyright
© © All Rights Reserved
Verfügbare Formate
PDF, TXT oder online auf Scribd lesen
Dieses Dokument teilen
Dokument teilen oder einbetten
Stufen Sie dieses Dokument als nützlich ein?
Sind diese Inhalte unangemessen?
Dieses Dokument meldenGerman gud!
Copyright:
© All Rights Reserved
Verfügbare Formate
Als PDF, TXT herunterladen oder online auf Scribd lesen
0 Bewertungen0% fanden dieses Dokument nützlich (0 Abstimmungen)
564 Ansichten619 SeitenUser Manual German
Hochgeladen von
dadaesqueGerman gud!
Copyright:
© All Rights Reserved
Verfügbare Formate
Als PDF, TXT herunterladen oder online auf Scribd lesen
Sie sind auf Seite 1von 619
Ableton Benutzerhandbuch Version 8
Live Version 8.2 fr Windows und Mac OS
Erdacht und verwirklicht von Bernd Roggendorf, Gerhard Behles, Robert Henke, Awi, Reiner Rudolph, Stefan
Haller, Stefan Franke, Frank Hoffmann, Andreas Zapf, Ralf Suckow, Gregor Klinke, Matthias Mayrock, Friedemann
Schautz, Ingo Koehne, Jakob Rang, Pablo Sara, Nicholas Allen, Henrik Lafrenz, Jan Buchholz, Kevin Haywood,
Dominik Wilms, Christian Kleine, Amaury Groc, Daniel Bttner, Alex Koch, Henrik Hahn, Simon Frontzek, Torsten
Wendland, Torsten Slama, Eduard Mller, Jeremy Bernstein, Bernard Chavonnet, Carl Seleborg, Claes Johanson,
Bernhard Bockelbrink, Nico Starke, Jrg Klumann, Stefan Brunner, Tobias Hahn, Stefan von der Mark, Carsten
Heninger, Stephan Diehl, David Talbot, Robert Feldbinder, Diez Roggisch, Justine Lera, Dennis DeSantis, Ian
Gallagher, Philipp Gries, Marie Hoffmann, Marian Kalus, Stephan Krohn, Michael Dhr, Dennis Fischer, Matthias
Jngel, Mei-Fang Liau, Martin Nowak, Guido Lorenz, Martin Koeleman, Johannes Russ, Freyr Gudmundsson, Jo-
nathan Klein.
Bedienungsanleitung von Dennis DeSantis, Ian Gallagher, Kevin Haywood, Rose Knudsen, Gerhard Behles, Jakob
Rang, Robert Henke, Torsten Slama.
bersetzung von Wolfram Dettki
Samples von:
SONiVOX www.sonivoxrocks.com
Chocolate Audio www.chocolateaudio.com
Puremagnetik www.puremagnetik.com
Cycling '74 www.cycling74.com
SonArte www.sonarte.ca
e-instruments www.e-instruments.com
Zero-G www.zero-g.co.uk
Physical-Modeling-Technologie von:
Applied Acoustics Systems www.applied-acoustics.com
Copyright 2011 Ableton AG. Alle Rechte vorbehalten. Hergestellt in der B.R.D.
Dieses Handbuch und die darin beschriebene Software werden unter einer Lizenzvereinbarung zur Verfgung gestellt und drfen
ausschlielich nach Magabe dieser Lizenzvereinbarung genutzt oder kopiert werden. Das Handbuch dient lediglich der Infor-
mation, es kann jederzeit ohne Ankndigung gendert werden und stellt keine Zusicherung irgend einer Art seitens Ableton dar.
Es wurde grte Sorgfalt darauf verwendet sicherzustellen, dass die Informationen in diesem Handbuch akkurat sind. Ableton
bernimmt jedoch keine Verantwortung und Haftung fr eventuelle Fehler oder Ungenauigkeiten.
Kein Teil dieses Handbuchs darf anders als in den Lizenzvereinbarungen ausdrcklich gestattet ohne vorherige schriftliche Zu-
stimmung von Ableton elektronisch, mechanisch oder auf irgend eine andere Weise vervielfltigt, bearbeitet, gespeichert oder
bertragen werden.
3
Ableton, das Ableton Logo und das Live Logo sind Marken der Ableton AG. Apple, GarageBand, Mac, Macintosh, Mac OS und
QuickTime sind Marken von Apple Inc, eingetragen in den U.S.A. und anderen Lndern. Finder ist eine Marke von Apple Inc.
Windows ist eine eingetragene Marke der Microsoft Corporation in den U.S.A. und anderen Lndern. Intel ist eine eingetragene
Marke der Intel Corporation oder ihrer Tochtergesellschaften in den USA oder anderen Lndern. SONiVOX ist eine Marke von Sonic
Network, Inc. VST und ASIO sind Marken und Software der Steinberg Media Technologies GmbH. ReWire, Recycle und REX2 sind
Marken von Propellerhead Software AB. Alle anderen Produkt- und Firmennamen sind Warenzeichen oder eingetragene Marken
der jeweiligen Inhaber.
1
Kapitel 1
Willkommen zu Live
1.1 Das Ableton-Team sagt: Danke
Live ist das Ergebnis der Bemhung von Musikern einen besseren Weg zum Komponie-
ren, Produzieren und Auffhren von Musik mit dem Computer zu nden. Wir haben uns
groe Mhe gegeben, Live einfach und intuitiv bedienbar zu machen, gleichzeitig aber
sicherzustellen, dass das Programm Sie auch beim Erzeugen von Musik jeder gewnschten
Komplexitt untersttzt. Diese Bemhungen dauern an, auch whrend Sie diese Zeilen le-
sen... mglicherweise steht bereits eine neue und verbesserte Version zum Herunterladen
bereit! Bitte werfen Sie deswegen gleich einen Blick auf unsere Website
1
, oder whlen Sie
Nach Updates suchen... aus dem Hilfe-Men.
Wir hoffen, dass Sie Live genieen und dass es Ihren kreativen Prozess untersttzt. Sollten
Sie Vorschlge haben, wie wir Live besser machen knnen, lassen Sie es uns bitte wissen
2
.
Ihr Ableton-Team.
1
http://www.ableton.com/downloads
2
contact@ableton.com
KAPITEL 1. WILLKOMMEN ZU LIVE 2
1.2 Was ist neu in Live 8?
1.2.1 Neue Warping-Engine
Live's Warping-Engine wurde extrem berarbeitet und besitzt nun eine weitaus pr-
zisere Transienten-Erkennung, sowie eine umgestaltete Bedienoberche, die Ihnen
das Ziehen der Wellenform entlang einer feststehenden Zeitachse ermglicht.
Neue Transienten-Loop und Hllkurven-Parameter im Beats-Modus ermglichen War-
ping mit hherer Soundqualitt, insbesondere bei langsamen Tempi.
Neuer Complex-Pro-Modus fr Warping mit noch hherer Audioqualitt.
Sie knnen mit dem Quantisieren-Befehl im Bearbeiten-Men nun auch Audio-Clips
quantisieren.
1.2.2 Neue Groove-Funktion
Groove-Muster knnen jetzt das Timing und die Lautstrke von Audio- und MIDI-Clips in
Echtzeit beeinussen. Eine umfangreiche Library mit Grooves wird mitgeliefert und Grooves
lassen sich aus Clips extrahieren und auf andere Clips bertragen.
1.2.3 Verbesserungen bei Bedienung und Arbeitsuss
Crossfades ermglichen nun das berblenden von benachbarten Clips in der Arran-
gement-Ansicht.
Der MIDI-Editor wurde berarbeitet und die MIDI-Bearbeitung ist nun hnlich zur
Bearbeitung im Arrangement. Ein Einfge-Marker bestimmt die genaue Position an
der Clipboard-Operationen ausgefhrt werden und ermglicht somit das Kopieren,
Einfgen, Einsetzen und Lschen an jeder beliebigen Stelle im Clip. Der Arbeitsuss
beim Editieren wird durch neue Tastaturbefehle zustzlich verbessert.
Aufgrund der neuen Navigationsmglichkeiten im MIDI-Editor knnen MIDI-Noten
jetzt auch schrittweise ber Step-Aufnahme eingegeben werden.
KAPITEL 1. WILLKOMMEN ZU LIVE 3
Audio- und MIDI-Spuren knnen zu einer zusammenfassenden Gruppen-Spur kombi-
niert werden. Gruppen-Spuren lassen sich ein- oder ausklappen und helfen Ihnen bei
der Organisation Ihres Arbeitsablaufs, sowohl in der Session- als auch Arrangement-
Ansicht.
Die Darstellungsgre der Live-Oberche kann mit dem Bildschirm-Zoom an die
persnlichen Anforderungen angepasst werden.
Der Vorhr-Bereich im Browser bietet eine bersicht mit den Inhalten der vorgehrten
Datei und ermglicht das Scrubbing in der Wellenform oder der MIDI-Anzeige.
Wenn mehrere Spuren gleichzeitig ausgewhlt sind, fhrt eine nderung an einemder
Mixer- oder Routing-Parameter auch zur nderung des gleichen Parameters bei allen
anderen gewhlten Spuren.
1.2.4 Ableton-Effekte und Instrumente
Amp ist ein optionaler, zustzlicher Effekt
Cabinet ist ein optionaler, zustzlicher Effekt
Operator wurde grundlegend berarbeitet und besitzt nun verschiedene neue Filter-
Typen, erweiterte Modulations-Routings und additive Wavetable-Synthese, bei der
Teiltne frei vom Anwender gezeichnet werden knnen.
Collision ist ein optionales, zustzliches Instrument
Corpus ist ein optionaler, zustzlicher Effekt
Latin Percussion ist eine optionale, zustzliche Sample-Library
Looper bietet klassisches, Tape-basiertes Loop-Overdubbing, einfachen Clip-Export
ber Drag-und-Drop, MIDI-zuweisbare Parameter, optimierte Bedienung mit Fupe-
dalen und vieles mehr.
Vocoder kombiniert die besten Eigenschaften von klassischen Analog-Vocodern mit
leistungsfhigen neuen Funktionen.
Limiter ist ein echter Brickwall-Limiter, der sich ideal fr Mastering-Anwendungen
eignet.
KAPITEL 1. WILLKOMMEN ZU LIVE 4
Das Multiband-Dynamics-Gert ermglicht Upward/Downward-Kompression und -
Expansion mit maximal drei Frequenzbndern.
Overdrive ist ein leistungsstarker Neuzugang zu den Verzerrer-Effekten von Live.
Frequency Shifter kombiniert Frequenzverschiebungs- und Ringmodulations-Effekte
in einem einzigen Gert.
1.2.5 Neue Library
Lives Library ist nun mit einer umfangreichen Sammlung an neuen Kreativwerkzeu-
gen ausgestattet, die unter anderem zahlreiche Gerte-Presets, Loops und Samples,
Construction-Kits und Schablonen-Sets enthlt.
1.2.6 Hardware-Bedienoberchen
Untersttzung fr die speziell fr Ableton Live entwickelten Bedienoberchen APC40,
APC20 und Novation Launchpad.
1.2.7 Weitere Verbesserungen
Makro-Regler bernehmen nun automatisch den Namen und die Einheiten ihrer zu-
geordneten Parameter, wenn immer es mglich ist.
Der Flanger-Effekt besitzt nun einen High-Quality-Modus.
Die Untersttzung von Drittanbieter-Plug-Ins wurde verbessert und ermglicht nun
den Zugriff auf beliebige Parameter.
Es kann jetzt basierend auf den Transienten einer Audiodatei gesliced werden.
Die Effekte PingPongDelay undSimple Delay haben nun drei vomAnwender whlbare
Delay-Transition-Modi.
Samplers Waveshaper wurde um einen vierten Kurventyp 4bit erweitert.
KAPITEL 1. WILLKOMMEN ZU LIVE 5
Mehrere Live-Packs knnen gleichzeitig deinstalliert werden und der Browser kan nun
Inhalte anhand der installierten Live-Packs, von denen die Inhalte stammen, sortieren.
6
Kapitel 2
Erste Schritte
Wenn Sie Live nach der Installation zum ersten Mal starten, erscheint ein Autorisierungs-Dia-
log. Sollten whrend des Autorisierungs-Vorgangs Fragen oder Probleme auftreten, schla-
gen Sie bitte im Kapitel Live autorisieren nach.
Falls Sie Live (noch) nicht besitzen, knnen Sie trotzdem alle Funktionen von Live auspro-
bieren, Ihre Arbeit dabei aber nicht sichern oder exportieren.
2.1 Live kennenlernen
Live enthlt eine Reihe Tutorien, die Ihnen Schritt fr Schritt die wichtigsten Funktionen des
Programms vorstellen. Sie sind ber ein Inhaltsverzeichnis zugnglich, das ber das Hilfe-
Men direkt im Programm geffnet werden kann. Wir empfehlen Ihnen sehr, diese Kurse
durchzuarbeiten. Viele Anwender haben uns mitgeteilt, dass sie ihnen sehr dabei geholfen
haben, schnell mit dem Programm vertraut zu werden.
Wir empfehlen Ihnen auch, das Kapitel Live - Das Live-Konzept zu lesen, in dem alles
was Live ist und kann zusammengefasst ist, und das deswegen sowohl fr Einsteiger wie
auch fortgeschrittene Anwender eine lohnende Lektre darstellt. Die verbleibenden Kapitel
KAPITEL 2. ERSTE SCHRITTE 7
dieser Anleitung dienen als detaillierte Referenz fr die im Grundlagen-Kapitel vorgestellten
Themen.
2.1.1 Die Info-Ansicht und den Index nutzen
Lives Info-Ansicht zeigt Ihnen den Namen und die Funktion von allem an, worber Sie den
Mauszeiger bewegen. Fr bestimmte Objekte knnen Sie eigenen Text eingeben, der dann
in diesem Fenster angezeigt wird.
Die Info-Ansicht und ihr
Zeigen/
Verbergen-Schalter.
Wenn Sie mehr Information zu einem bestimmten Element der Bedienoberche oder The-
ma wnschen, schlagen Sie bitte in dieser Referenzanleitung nach. Der Index am Ende
der Anleitung enthlt die Namen aller Bedienelemente und hilft Ihnen beim Aufnden der
relevanten Anleitungsabschnitte.
2.2 Voreinstellungen vornehmen
In Lives Fenster fr die Voreinstellungen nden Sie verschiedene Einstellmglichkeiten dafr,
wie Live aussieht, sich verhlt und mit der Auenwelt in Verbindung tritt. Dieses Fenster wird
KAPITEL 2. ERSTE SCHRITTE 8
mit dem Befehl Voreinstellungen aufgerufen, den Sie in Windows im Men Optionen und
in OS X im Live-Men nden. Die Voreinstellungen knnen auch mit dem Tastaturbefehl
Strg , (PC) / , (Mac) aufgerufen werden.
Die verschiedenen Optionen in Lives Voreinstellungen sind auf mehreren Seiten organisiert,
die ber Reiter aufgerufen werden knnen:
Mit dem Look/Feel-Reiter knnen Sie verschiedene Einstellungen ndern, darunter
die fr die Textanzeige benutzte Sprache und das Farbschema (Skin) fr die Live-
Benutzeroberche. Hier knnen Sie auch die Gre der auf dem Bildschirm ange-
zeigten graschen Objekte bestimmen: Der Zoom-Display-Regler ermglicht Ihnen
die Eingabe eines Zoomwerts in Prozent zwischen 50% und 200% der Standardober-
chengre von Live.
Die Audio-Voreinstellungen dienen dazu, Lives Audio-Kommunikation mit der Auen-
welt ber ein Audio-Interface zu kongurieren. Bitte nehmen Sie sich die Zeit, den
in das Programm integrierten Kurs Audio-Ein/Ausgabe kongurieren durchzulesen,
in dem Sie mit allen Schritten vertraut gemacht werden, die zur Einrichtung und Op-
timierung eines bestimmten Systems ntig sind. Whlen Sie Hilfe-Ansicht aus dem
Hilfe-Men, um Zugriff auf diesen Kurs zu erhalten.
Die MIDI/Sync-Voreinstellungen dienen dazu, Live beim Erkennen der MIDI-Gerte fr
drei unterschiedliche Zwecke zu helfen:
MIDI-Noten spielen. Im Kapitel ber das Routing erfahren Sie, wie Sie die MIDI-
Daten eines externen Gerts als MIDI-Eingangssignale in Live nutzen oder MIDI
an ein externes Gert schicken knnen.
Elemente der Bedienoberche fernsteuern. Dieses Thema wird ausfhrlich im
Kapitel Fernsteuerung ber MIDI und Rechnertastatur behandelt.
Das Synchronisieren des Programms zu einem externen Sequenzer oder Drum-
computer, entweder als Master oder als Slave. Details hierzu nden Sie im Kapitel
ber die Synchronisation.
Die Voreinstellungen fr Dateien/Ordner haben mit Lives Datei-Verwaltung und dem
Speicherort von Plug-Ins zu tun.
Die Voreinstellungen fr Aufnehmen/Warpen/Launchen erlauben es, neue Projekte
und ihre Komponenten den persnlichen Vorlieben anzupassen und verschiedene
KAPITEL 2. ERSTE SCHRITTE 9
Optionen fr neue Aufnahmen zu whlen.
In den CPU-Voreinstellungen nden sich Optionen zum Begrenzen der erzeugten
Prozessorlast, sowie fr die Multicore/Multiprozessoruntersttzung.
Die User Account/Licenses-Voreinstellungen dienen zumVerwalten der Installation und
Lizensierung der Live-Plattform sowie zustzlicher Komponenten wie dem Instrument
Operator.
In den Library-Voreinstellungen knnen Sie den Speicherort von Lives Library bestim-
men, die Library reparieren und die zurzeit installierten Live-Packs verwalten.
2.3 Das Hauptfenster von Live
Den Groteil Ihrer Arbeit in Live werden Sie im Live-Hauptfenster verrichten. Dieses Fenster
enthlt eine Reihe von Ansichten, und jede davon verwaltet einen bestimmten Aspekt Ihres
Live-Set. Ein Live-Set ist der Dokumententyp, den Sie in Live erzeugen und mit dem Sie
arbeiten. Da der Bildschirmplatz blicherweise beschrnkt ist, knnen nicht alle Ansichten
von Live gleichzeitig angezeigt werden.
Jeder der Wahlschalter an den Rndern des Hauptfensters ruft eine bestimmte Ansicht auf;
klicken Sie beispielsweise auf diesen, um den Gerte-Browser von Live zu ffnen:
Der Wahlschalter fr den
Gerte-Browser.
Um eine von Lives Ansichten auszublenden und so mehr Platz auf dem Bildschirm zu schaf-
fen, klicken Sie auf den dreieckigen Schalter neben der Ansicht. Klicken Sie noch mal auf
den Schalter, um die Ansicht wieder einzublenden.
KAPITEL 2. ERSTE SCHRITTE 10
Ein Schalter zum Ein-
oder Ausklappen einer
Ansicht
Sie knnen Live im Vollbild-Modus betreiben, indem Sie den Vollbild-Befehl aus dem An-
sicht-Men whlen. Um den Vollbild-Modus wieder zu verlassen, klicken Sie auf den kleinen
Schalter, der in der rechten unteren Ecke des Fensters erscheint. Der Vollbild-Modus kann
auch durch Drcken von F11 an- oder ausgeschaltet werden. (Anmerkung: Bei Mac OS X
ist diese Taste standardmig der Expos-Funktion zugeordnet und lsst sich erst dann fr
den Vollbild-Modus verwenden, wenn Expos deaktiviert oder in den Systemeinstellungen
einer anderen Taste zugewiesen wurde.)
Ist eine der Browser-Ansichten geffnet, knnen Sie die horizontale Aufteilung des Haupt-
fensters durch Ziehen ndern.
Die Teilung im
Hauptfenster einstellen
11
Kapitel 3
Live autorisieren
Live ist durch ein Kopierschutzverfahren gegen unrechtmigen Gebrauch gesichert. Das
Verfahren wurde imHinblick auf das Einhalten hchster Sicherheitsstandards und das gleich-
zeitige Vermeiden von Umstnden fr unsere Anwender entwickelt. Sollten Sie generell
Vorbehalte gegenber Kopierschutzverfahren haben, bedenken Sie bitte, dass ein Kopier-
schutzverfahren Ihre Investition sichern hilft: es ermglicht Ableton, Ihnen Untersttzung zu
bieten und Live weiter zu entwickeln.
Beachten Sie bitte, dass eine Standard-Lizenz von Live Ihnen das Recht gibt, Live jeweils nur
auf einem Rechner zu verwenden. Sie knnen jedoch unter den rechtlichen und technischen
Voraussetzungen, die in den FAQs weiter unten beschrieben werden, Live auch mehr als ein
Mal autorisieren.
Wenn Sie Live zumersten Mal starten, werden Sie aufgefordert, den Autorisierungs-Vorgang
abzuschlieen. Die Software fhrt Sie Schritt-fr-Schritt durch die Autorisierung.
Sollte der Rechner, den Sie autorisieren mchten, an das Internet angeschlossen sein, kn-
nen Sie die Autorisierung sofort durchfhren. Verwenden Sie hierfr die entsprechende Taste
in der Dialogbox. Wenn keine Internet-Verbindung vorhanden ist, drcken Sie auf die Kein
Internet auf diesem Rechner-Taste und folgen den Anweisungen.
KAPITEL 3. LIVE AUTORISIEREN 12
3.1 Hug gestellte Fragen zum Kopierschutz
3.1.1 Kann ich Live oder andere Ableton-Produkte ohne eine
Seriennummer verwenden?
Falls Sie Live oder zustzliche Produkte dafr (noch) nicht besitzen, knnen Sie diese aus-
probieren, Ihre Arbeit dabei jedoch nicht sichern oder exportieren.
Wenn das Ausprobieren von Live oder eines weiteren Produkts Ihr Interesse an einem Kauf
weckt, besuchen Sie bitte den Ableton-Webshop
1
. Diese Webseite bietet Ihnen Informatio-
nen ber Abletons Vertriebs- und Hndlernetz. Sie ermglicht es Ihnen auch, Ableton-Pro-
dukte online zu kaufen.
3.1.2 Was geschieht, wenn ich Komponenten meines Rechners
austausche?
Wenn Sie Ihre Rechnerkomponenten aus irgendeinem Grund ndern, fordert Sie Live even-
tuell auf, die Software noch einmal zu autorisieren. Live muss nicht neu autorisiert wer-
den, wenn Peripheriegerte ausgetauscht werden (Audio- oder MIDI-Hardware, Drucker,
Modem). Sie bentigen jedoch eventuell eine erneute Autorisierung, wenn Motherboard,
Prozessor oder die Netzwerk-Karte ausgetauscht werden. Auf manchen Rechnern erfordert
auch ein Neu-Formatieren der Festplatte eine neue Autorisierung.
3.1.3 Kann ich Live mehr als einmal autorisieren?
Eine Live-Standardlizenz ermglicht es Ihnen, Live jeweils nur auf einem Rechner zu ver-
wenden. Der Ableton-Server stellt Ihnen jedoch zwei Autorisierungen zur Verfgung, im
Vetrauen, dass Sie Live jeweils nur auf einer Maschine nutzen.
Sie knnen Live also auf Ihrem Studiorechner und auf einem Tour-Laptop betreiben, aller-
dings nicht gleichzeitig.
1
http://www.ableton.com/shop
KAPITEL 3. LIVE AUTORISIEREN 13
Sollte der Ableton-Server Ihre Anfrage nach einer weiteren Autorisierung ablehnen, nehmen
Sie bitte mit dem technischen Support von Ableton
2
Kontakt auf.
Um Live auf mehr als einem Rechner gleichzeitig zu betreiben, bentigen Sie eine Zweit-
Lizenz oder eine Site-Lizenz. Ableton bietet solche Lizenzen zu besonderen Konditionen
an.
3.1.4 Kann ich mein Set auf einem Rechner abspielen, der nicht
autorisiert ist?
Auch wenn Live noch nicht autorisiert ist, knnen Sie Live-Sets ohne zeitliche Einschrnkung
laden und abspielen. Sie knnen dann Ihre Arbeit jedoch nicht sichern oder exportieren.
Wenn Sie auf Tour gehen, sollten Sie in Erwgung ziehen, Ihre Live-Programm-CD und eine
CDmit demletzten Stand Ihrer Live-Sets mitzunehmen. ImNotfall knnen Sie Live auf einem
beliebigen Rechner installieren, betreiben und die Backups Ihrer Live-Sets abspielen.
3.1.5 Was mache ich, wenn ich Fragen zum Kopierschutz oder
Probleme damit habe?
Bitte besuchen Sie Abletons Webseite fr technischen Support
3
.
2
http://www.ableton.com/support
3
http://www.ableton.com/support
14
Kapitel 4
Das Live-Konzept
Dieses Kapitel stellt das grundlegende Konzept von Live vor. Wir empfehlen Ihnen, es zu
Beginn Ihrer Beschftigung mit dem Programm zu lesen, da ein fundiertes Verstndnis der
Grundprinzipien es Ihnen erleichtern wird, das Potenzial von Live fr Ihr Musikmachen richtig
auszuschpfen.
4.1 Live-Sets
Der Dokumententyp, den Sie in Live erzeugen und mit dem Sie arbeiten ist ein Live-Set.
Live-Sets werden in einem Live-Projekt abgelegt das ist ein Ordner, in dem zugehriges
Material gesammelt wird und knnen entweder mit dem ffnen-Befehl im Datei-Men
oder ber die integrierten Datei-Browser geffnet werden.
KAPITEL 4. DAS LIVE-KONZEPT 15
Ein Live-Set im
Datei-Browser.
Das Anwhlen des Library-Lesezeichens im Datei-Browser von Live fhrt Sie zur Live-Library.
Abhngig von den Inhalten, die Sie installiert haben, nden Sie hier auch einige Demo-Sets
und ein Doppelklick auf den Namen eines Live-Sets im Browser ffnet das gewnschte
Live-Set.
4.2 Arrangement und Session
Die grundlegenden musikalischen Bausteine von Live heien Clips. Ein Clip reprsentiert
musikalisches Material: eine Melodie, einen Schlagzeugrhythmus, eine Bassgur oder ein
komplettes Stck. Live erlaubt es Ihnen Clips aufzunehmen, zu bearbeiten und grere
musikalische Strukturen aus ihnen zu bilden, zum Beispiel Songs, Filmmusiken, Remixe,
DJ-Sets oder Theatermusik.
Ein Live-Set besteht aus zwei Umgebungen, die Clips enthalten knnen: Das Arrangement
reprsentiert ein Layout von Clips entlang einer musikalischen Zeitachse; die Session ist
eine Echtzeit-orientierte Startbasis fr Clips. Alle Session-Clips besitzen individuelle Wie-
dergabetaster, mit denen die Clips jederzeit und in jeder beliebigen Reihenfolge gestartet
werden knnen. Das Verhalten jedes Clips beimStarten kann mit verschiedenen Parametern
przise bestimmt werden.
Clips in der Session-
(links) und der
Arrangement-Ansicht
(rechts).
Das Arrangement steht in der Arrangement-Ansicht, die Session in der Session-Ansicht im
Zugriff; Sie knnen zwischen diesen beiden Ansichten mit der Tabulatortaste der Rechner-
tastatur oder den entsprechenden Schaltchen umschalten. Da die beiden Ansichten fr
KAPITEL 4. DAS LIVE-KONZEPT 16
unterschiedliche Anwendungen konzipiert sind, knnen sie jeweils eine individuelle Auswahl
von Clips enthalten. Es ist jedoch wichtig zu verstehen, dass ein Umschalten der beiden An-
sichten lediglich das Aussehen des Live-Set ndert - und weder zu einem Wechsel der
Betriebsarten noch zu einer nderung der hrbaren und gespeicherten Inhalte fhrt.
Die Schaltchen fr die
Wahl von Arrangement-
und Session-Ansicht.
Arrangement- und Session-Ansicht interagieren in ntzlicher Weise. So kann man beispiels-
weise mit Session-Clips improvisieren und ein Protokoll der Improvisation als Arrangement
aufzeichnen und spter verfeinern. Dies ist deswegen mglich, da Arrangement und Session
ber Spuren miteinander verbunden sind.
4.3 Spuren
Spuren enthalten Clips und verwalten den Signaluss, sie erlauben auch das Erstellen neuer
Clips durch Aufnahme, Klangerzeugung, Effektbearbeitung und Mischung.
Eine Spur in der
Arrangement-Ansicht.
Session- und Arrangement-Ansicht teilen sich die gleichen Spuren. In der Session-Ansicht
sind die Spuren vertikal und von links nach rechts angeordnet, whrend sie im Arrangement
horizontal sind und von oben nach unten angeordnet sind. Eine einfache Regel bestimmt
das Miteinander der Clips auf einer Spur:
KAPITEL 4. DAS LIVE-KONZEPT 17
Eine Spur kann nur einen Clip zu einem bestimmten Zeitpunkt wiedergeben.
Aus diesem Grund wird man blicherweise Clips, die alternativ erklingen sollen, in der
gleiche Spalte der Session-Ansicht platzieren. Solche, die gemeinsam erklingen sollen,
platziert man dagegen ber mehrere Spuren verteilt in Reihen, die wir Szenen nennen.
Eine Szene in der
Session-Ansicht.
Dass nur jeweils ein Clip in einer Spur wiedergegeben werden kann bedeutet auch, dass eine
Spur zu einembestimmten Zeitpunkt entweder einen Session- oder einen Arrangement-Clip
abspielen kann - aber niemals beide gleichzeitig. Wer gewinnt also? Wenn ein Session-Clip
gestartet wird, stoppt die betreffende Spur jede andere Aktion, um diesen Clip abzuspielen.
Falls sie gerade mit der Wiedergabe eines Arrangement-Clips beschftigt war, unterbricht
sie diese also zugunsten des Session-Clips (andere Spuren knnen whrenddessen aber mit
der Wiedergabe des Arrangements fortfahren). Die Spur wird die Wiedergabe des Arran-
gements erst dann wieder aufnehmen, wenn sie ausdrcklich von Ihnen dazu angewiesen
wird.
Der Zurck zum
Arrangement-Taster
Genau diesem Zweck dient die Schaltche Zurck zum Arrangement, die im Transportbe-
reich oben in Lives Fenster zu sehen ist. Diese Schaltche leuchtet auf, um anzuzeigen,
dass eine oder mehrere Spur(en) gerade nicht das Arrangement, sondern stattdessen einen
beziehungsweise mehrere Session-Clip(s) abspielen.
Durch Anklicken der Schaltche kann man alle Spuren wieder zum Abspielen des Arran-
gements zwingen. Gefllt einem aber, was man gerade hrt, kann man stattdessen den
aktuellen Stand der Dinge durch Anklicken der Aufnahme-Schaltche einfangen. Das Auf-
heben der Aufnahme oder das Stoppen von Live mit der Stop-Schaltche hinterlsst dann
ein verndertes Arrangement.
KAPITEL 4. DAS LIVE-KONZEPT 18
4.4 Audio und MIDI
Clips reprsentieren aufgezeichnete Signale. In Live gibt es zwei verschiedene Typen von
Signalen: Audio und MIDI. In der digitalen Welt ist ein Audiosignal eine Reihe von Nummern,
die eine Annherung an ein kontinuierliches Signal darstellen, wie es von einem Mikrofon
stammt oder an einen Lautsprecher geschickt wird. Ein MIDI-Signal ist dagegen eine Folge
von Befehlen, etwa spiele C4 bei mittlerer Anschlagsstrke. MIDI ist eine symbolische
Reprsentation von musikalischem Material - eine, die aufgeschriebenen Noten nher ist
als einer Audioaufzeichnung. MIDI-Signale werden von Eingabegerten wie MIDI- oder
USB-Tastaturen erzeugt
1
.
Man bentigt ein Instrument, um MIDI-Signale in hrbare Audiosignale umzuwandeln. Sol-
che Instrumente, beispielsweise Lives Simpler, sind fr das chromatische Spielen eines
Klangs ber die Tastatur ausgelegt oder stellen, wie Lives Impulse, unterschiedliche Per-
cussionklnge auf den einzelnen Tasten der Tastatur zur Verfgung.
Audiosignale werden auf Audio-Spuren aufgenommen und wiedergegeben, MIDI-Signale
auf MIDI-Spuren. Diese beiden Spur-Typen besitzen ihre entsprechenden Clip-Typen. Audio-
Clips knnen nicht auf MIDI-Spuren verwendet werden und umgekehrt.
Informationen zum Einfgen, Ordnen und Lschen von Audio- und MIDI-Spuren nden Sie
hier.
4.5 Audio-Clips und Samples
Ein Audio-Clip enthlt einen Verweis auf ein Sample (auch bekannt als Sound- oder
Audiodatei) oder ein komprimiertes Sample (zum Beispiel eine MP3-Datei). Der Clip teilt
Live mit, wo auf der Festplatte des Rechners das Sample zu nden ist, welcher Teil daraus
wiederzugeben ist und wie er wiederzugeben ist.
Wenn ein Sample aus einem von Lives eingebauten Datei-Browsern geladen wird, erzeugt
Live automatisch einen Clip, um das Sample abzuspielen. Vor dem Laden eines Samples
1
Eine Einfhrung zum Thema digitale Audioaufzeichnung und MIDI nden Sie unter
http://img.uoregon.edu/emi/emi.php und http://www.midi.org/
KAPITEL 4. DAS LIVE-KONZEPT 19
per Drag'n'drop kann man es direkt im Browser vorhren; der Schalter im Browser mit dem
Kopfhrersymbol aktiviert das Vorhren.
Samples werden per
Drag'n'drop aus dem
Datei-Browser geladen.
Live bietet viele Mglichkeiten, um Samples auf aufregend neue Weise wiederzugeben und
erlaubt es Ihnen dadurch, eine Vielzahl neuer Klnge zu erzeugen, ohne das Original-Sample
dadurch tatschlich zu verndern - alle gewnschten Manipulationen werden whrend der
Wiedergabe des Samples in Echtzeit berechnet. Die entsprechenden Einstellungen werden
in der Clip-Ansicht vorgenommen, die nach einem Doppelklick auf einen Clip auf dem
Bildschirm erscheint.
Die in der Clip-Ansicht
dargestellten
Eigenschaften eines
Audio-Clips.
Lives Warping bietet viele interessante Manipulationsmglichkeiten. Warping bedeutet,
dass die Wiedergabegeschwindigkeit eines Samples unabhngig von seiner Tonhhe ist
und so dem Songtempo angepasst werden kann. Das Tempo kann jederzeit spontan im
Tempofeld der Transportleiste gendert werden.
KAPITEL 4. DAS LIVE-KONZEPT 20
Das Tempo-Feld im
Transportbereich.
Die grundlegendste Anwendung dieser Mglichkeit und eine, die blicherweise keiner
manuellen Konguration bedarf ist das Synchronisieren von Sample-Loops zum gewhlten
Tempo. Lives Auto-Warp-Algorithmus macht es einfach, jedes Sample zum Songtempo zu
synchronisieren, selbst die Aufnahme einer betrunkenen Jazz-Kapelle. Es ist auch mglich,
mit extremen Warp-Einstellungen den Klang eines Samples radikal zu verndern.
4.6 MIDI-Clips und MIDI-Dateien
Ein MIDI-Clip enthlt musikalische Informationen in Formvon MIDI-Noten und Controllerver-
lufen. Wenn MIDI aus einer MIDI-Datei importiert wird, werden die Daten Bestandteil des
Live-Set, und die Original-Datei wird dann nicht mehr referenziert. In Lives Datei-Browsern
erscheint eine MIDI-Datei als Ordner, der ausgeklappt werden kann, um seine individuellen
Teilspuren zugnglich zu machen, die auch separat in das Live-Set gezogen werden knnen.
MIDI-Dateien werden
aus Lives Browser
geladen.
Erwartungsgem kann ber die Clip-Ansicht auf die Inhalte eines MIDI-Clips zur Bearbei-
tung zugegriffen werden, um etwa eine Melodie zu verndern oder einen Schlagzeugrhyth-
mus zu zeichnen.
KAPITEL 4. DAS LIVE-KONZEPT 21
Die Eigenschaften eines
MIDI-Clips werden in der
Clip-Ansicht dargestellt.
4.7 Gerte und der Mixer
Eine Spur kann nicht nur Clips, sondern auch eine Kette virtueller Gerte fr das Bearbeiten
von Signalen enthalten. Das Doppelklicken der Titelzeile einer Spur holt die Spur-Ansicht
ins Bild, in der die Gertekette der Spur dargestellt wird.
Die Spur-Ansicht mit der
Darstellung der
Gertekette einer
MIDI-Spur.
Lives integrierte Audio-Effekte, MIDI-Effekte und Instrumente nden sich imGerte-Browser
und knnen in eine Spur eingefgt werden, indem man sie in die Spur-Ansicht oder in eine
Session- oder Arrangement-Spur zieht.
KAPITEL 4. DAS LIVE-KONZEPT 22
Lives integrierte Gerte
sind im Gerte-Browser
zu nden.
Sie knnen auch Plug-Ins als Gerte in Live einsetzen. Im Plug-In-Browser haben Sie Zugriff
auf VST- und Audio-Unit-Plug-Ins (nur Mac OS X).
Plug-In-Gerte stehen
ber den
Plug-In-Browser im
Zugriff.
Stellen Sie sich einen Audio-Clip vor, der in einer Audio-Spur abgespielt wird. Das Audio-
signal des Clips erreicht zuerst das Gert ganz links in der Kette. Das Gert bearbeitet
(verndert) das Signal des Clips und schickt das Ergebnis in das nchste Gert und so wei-
ter. Die Anzahl an Gerten in einer Spur ist theoretisch unbegrenzt. In der Praxis wird die
KAPITEL 4. DAS LIVE-KONZEPT 23
Rechenleistung des Rechners der maximalen Anzahl gleichzeitig nutzbarer Gerte Grenzen
setzen; das ist ein Thema, das eine gesonderte Betrachtung verdient. Beachten Sie, dass die
Signalleitungen zwischen Gerten immer stereo sind, die Ein- und Ausgnge der Software
knnen indes auch in den Audio-Voreinstellungen fr den Monobetrieb konguriert werden.
Nachdemdas Signal die Gertekette durchquert hat, landet es in Lives Mixer. So wie Session
und Arrangement sich die Spuren teilen, so teilen sie sich auch den Mixer. Dieser kann
der Bequemlichkeit halber in beiden Ansichten dargestellt werden. Um die Darstellung
auf dem Bildschirm optimal an die aktuellen Anforderungen anzupassen, lassen sich die
Mixerabschnitte mit den entsprechenden Befehlen aus demAnsicht-Men separat ein- oder
ausblenden.
Der Mixer von Live in
der Arrangement- (links)
und der Session-Ansicht
(rechts).
Der Mixer besitzt Einstellmglichkeiten fr Lautstrke, Panoramaposition und die Sends, mit
denen der Anteil bestimmt wird, den jede Spur an den Eingang der verfgbaren Return-
Spuren sendet. Return-Spuren enthalten nur Effekte, keine Clips. ber ihre Sends knnen
alle Spuren einen Teil ihres Signals an diese Return-Spuren leiten und so deren Effekte
gemeinsam nutzen.
Der Mixer besitzt auch einen Crossfader, der fr weiche berblendungen zwischen auf
unterschiedlichen Spuren wiedergegebenen Clips sorgen kann. Lives Crossfader arbeitet
wie der Crossfader eines typischen DJ-Mixers, er erlaubt aber nicht nur das berblenden
zweier, sondern beliebig vieler Spuren - einschlielich Returns.
KAPITEL 4. DAS LIVE-KONZEPT 24
Lives Crossfader.
Gerte die Audio empfangen und auch wieder ausgeben, werden als Audio-Effekte bezeich-
net. In einer Audio- oder Return-Spur knnen nur solche Audio-Effekte eingesetzt werden.
Es gibt jedoch zwei weitere Gerte-Typen fr die Verwendung in MIDI-Spuren: MIDI-Effekte
und -Instrumente.
Stellen Sie sich eine MIDI-Spur vor, die einen Clip abspielt. Das MIDI-Signal des Clips wird
in die Gertekette der Spur eingespeist. Dort wird es zuerst durch eine beliebige Anzahl
von MIDI-Effekten bearbeitet. Ein MIDI-Effekt empfngt MIDI-Informationen und gibt auch
wieder MIDI-Informationen aus. Ein Beispiel ist der Scale-Effekt, der die empfangenen Noten
auf eine Anwender-denierbare musikalische Skala korrigiert. Dem letzten MIDI-Effekt in
der Effektkette folgt ein Instrument. Instrumente, zum Beispiel Lives Simpler und Impulse,
empfangen MIDI und geben Audio aus. Auf ein Instrument knnen beliebig viele Audio-
Effekte folgen - genau wie in einer Audio-Spur.
Ein MIDI-Effekt, ein
Instrument und ein
Audio-Effekt in einer
MIDI-Spur.
Wenn eine MIDI-Spur kein Instrument (und keine Audio-Effekte) enthlt, dann ist ihr Ausgang
ein reines MIDI-Signal, das irgendwo anders hin geschickt werden muss, um zu einem
Audiosignal umgewandelt zu werden. In diesem Fall sind im Mixer keine Mix- und Send-
Bedienelemente sichtbar.
KAPITEL 4. DAS LIVE-KONZEPT 25
Der Mixer fr eine
MIDI-Spur ohne
Instrument.
4.8 Presets und Racks
Jedes Live-Gert kann bestimmte Einstellungen seiner Parameter als Presets speichern und
auch wieder aufrufen. Da Presets unabhngig von Live-Sets gespeichert werden, werden
neue Presets zum Bestandteil einer Library, auf die jedes Projekt zugreifen kann.
Lives Instrumenten-, Drum- und Effekt-Racks erlauben das Sichern von Gerte-Kombina-
tionen und ihrer Einstellungen als einzelne Presets. Sie ermglichen dadurch das Erzeugen
leistungsfhiger Multi-Gerte-Kreationen und das Ergnzen der integrierten Instrumente um
alle Mglichkeiten von Lives MIDI- und Audio-Effekten.
4.9 Signal-Routing
Wie wir gesehen haben, geben alle Spuren entweder Audio- oder MIDI-Signale aus. Wohin
aber werden diese Signale geleitet? Das wird im Eingnge/Ausgnge-Bereich des Mixers
bestimmt. Dieser bietet fr jede Spur Mens, in denen die Signal-Quelle und das Signal-Ziel
fr die Spur gewhlt werden knnen. Der Eingnge/Ausgnge-Bereich kann mit der Option
Eingnge/Ausgnge im Ansicht-Men sichtbar gemacht werden und ist Lives Patchbay.
Sie erlaubt zahlreiche Varianten fr das Signal-Routing und ermglicht dadurch wertvolle
kreative und technische Dinge wie beispielsweise Resampling, Sub-Mischungen, das Schich-
ten von Synthesizer-Sounds, komplexe Effekt-Kongurationen und einiges mehr.
KAPITEL 4. DAS LIVE-KONZEPT 26
Das Routing der Spuren
wird im Eingnge/
Ausgnge-Bereich der
Arrangement- (links)
oder Session-Ansicht
(rechts) bestimmt.
Die Signale von Spuren knnen ber die Audio- und MIDI-Hardware des Computers nach
auen, zu anderen Programmen, die mit Live ber ReWire verbunden sind oder zu anderen
Spuren oder Gerten in Live geleitet werden. Spuren lassen sich auch als Gruppen-Spur
zusammenlegen, die als Submixer fr alle in der Gruppe enthaltenen Spuren dient.
Entsprechend kann fr eine Spur das Eingangssignal gewhlt werden, das durch die Gerte
der Spur geleitet werden soll. Wieder knnen Signale von auen, von einem ReWire-Pro-
gramm oder von einer anderen Spur oder einem anderen Gert in Live als Eingangssignal
gewhlt werden. Die Monitor-Wahlschalter bestimmen dabei, unter welchen Umstnden
das Eingangssignal durch die Spur abgehrt wird.
Mit Hilfe der Gerte External Audio Effect und External Instrument ist es auch mglich,
Signale direkt aus der Gertekette einer Spur an externe Hardware-Gerte zu routen.
4.10 Neue Clips aufnehmen
Audio- und MIDI-Spuren knnen ihr Eingangssignal aufnehmen und so neue Clips erzeu-
gen. Die Aufnahme auf eine Spur wird durch Bettigung des Schalters fr Aufnahmebe-
reitschaft der Spur ermglicht. Sind mehrere Spuren ausgewhlt, fhrt das Aktivieren der
Aufnahmebereitschaft auf einer der Spuren zur Aktivierung auf allen Spuren. Um mehrere
Spuren nacheinander aufnahmebereit zu schalten, halten Sie Strg (PC) / (Mac)
whrend des Aktivierens gedrckt. Ist die Exklusiv-Schaltung fr Arm in den Record-
Voreinstellungen (Optionen-Men) aktiviert, fhrt das Einsetzen eines Instruments in eine
neue oder leere MIDI-Spur automatisch zum Aktivieren der Aufnahmebereitschaft dieser
Spur. Ist der Globale Aufnahmeschalter im Transportbereich aktiviert, nimmt jede aufnah-
mebereit geschaltete Spur ihr Eingangssignal in das Arrangement auf. Jeder Aufnahme-Take
fhrt zu einem neuen Clip pro Spur.
KAPITEL 4. DAS LIVE-KONZEPT 27
Die Schalter fr die
Aufnahmebereitschaft in
der Session-Ansicht.
Es ist auch mglich, ganz spontan in die Slots der Session-Ansicht aufzunehmen. Diese
Vorgehensweise ist besonders fr jammende Musiker lohnend, da bei ihr kein Stoppen
der Wiedergabe erforderlich ist. Wenn eine Spur aufnahmebereit geschaltet ist, zeigen
ihre Session-Slots Clip-Aufnahmeschalter, und das Klicken darauf startet die Aufnahme.
Nochmaliges Klicken auf den Aufnahmeschalter bestimmt das Ende der Aufnahme und
startet den neuen Clip. Da diese Aktionen der Zeitquantisierung fr das Starten und Stoppen
unterliegen, knnen die resultierenden Clips automatisch rhythmisch korrekt geschnitten
werden.
Das Quantisierungs-
Wahlmen im
Transportbereich.
Das Aufnehmen in der Session in Verbindung mit der Overdub-Option und der Aufnahme-
Quantisierung ist das Mittel der Wahl fr das Erzeugen von Rhythmus-Figuren, die durch das
sukzessive Hinzufgen von Noten erzeugt werden, whrend der aufgenommene Abschnitt
geloopt abgespielt wird. Man bentigt nur eine MIDI-Tastatur (oder die Computer-Tastatur)
und eine MIDI-Spur mit Lives Percussion-Instrument Impulse um so zu arbeiten.
4.11 Automations-Hllkurven
Whrend der Arbeit mit Lives Mixer und den Effekten werden Sie oft Parameternderungen
zum Bestandteil des Arrangements machen wollen. Das Verndern der Parameter im Zeita-
blauf des Arrangements wird als Automation bezeichnet; ein Bedienelement, dessen Wert
oder Status sich imZeitablauf ndert, ist automatisiert. Eine Automation wird in der Arrange-
ment-Ansicht als Hllkurve mit Knotenpunkten dargestellt, die bearbeitet und eingezeichnet
werden kann.
KAPITEL 4. DAS LIVE-KONZEPT 28
Der automatisierte
Pan-Regler und seine
Automations-Hllkurve.
Praktisch alle Mixer- und Effekt-Bedienelemente in Live knnen automatisiert werden, sogar
das Song-Tempo. Das Erzeugen einer Automation ist denkbar einfach: Alle nderungen
an einem Bedienelement, die man bei aktiviertem Aufnahmeschalter im Transportbereich
vornimmt, werden als Automation aufgezeichnet.
Das ndern des Werts eines automatisierten Bedienelements bei nicht aktivierter Aufnahme
hat einen hnlichen Effekt wie das Starten eines Session-Clips whrend der Arrangement-
Wiedergabe: Es deaktiviert die Automation des Bedienelements (zugunsten des manuell
gewhlten Werts). Das Bedienelement wird mit dem Verfolgen seiner Automation solange
aussetzen und den manuell gewhlten Wert beibehalten, bis der Zurck-zum-Arrangement-
Taster angeklickt wird, der das Fortsetzen der Arrangement-Wiedergabe erzwingt.
4.12 Clip-Hllkurven
Hllkurven sind nicht nur in Spuren, sondern auch in Clips zu nden. Clip-Hllkurven werden
dazu verwendet, Gerte- und Mixer-Parameter zu modulieren. Audio-Clips besitzen darber
hinaus Hllkurven, um die Tonhhe, die Lautstrke und weitere Clip-Parameter zu beeinus-
sen; mit diesen Hllkurven kann unter anderem die Melodie und der Rhythmus aufgezeich-
neten Audiomaterials verndert werden. MIDI-Clips besitzen zustzliche Clip-Hllkurven fr
das Erzeugen von MIDI-Controllern. Clip-Hllkurven knnen vom Clip entkoppelt und mit
unabhngigen Loop-Einstellungen versehen werden, so dass lngere Verlufe (wie Fade-
Outs) oder kurze Bewegungen (wie ein Arpeggio) dem Inhalt des Clips berlagert werden
knnen.
KAPITEL 4. DAS LIVE-KONZEPT 29
Eine Hllkurve fr die
Transponierung eines
Clips.
4.13 Fernsteuerung ber MIDI und Rechnertastatur
Um den Anwender vom Zwang der Mausbedienung zu befreien, kann man die meisten
Bedienelemente in Live von einem externen MIDI-Controller fernsteuern. Die Zuweisun-
gen fr die Fernsteuerung werden in der MIDI-Map-Betriebsart vorgenommen, die durch
Anklicken des MIDI-Schalters im Transportbereich aktiviert wird.
In dieser Betriebsart knnen Sie auf ein beliebiges Mixer- oder Gerte-Bedienelement kli-
cken und diesem dann den gewnschten Controller durch Senden der entsprechenden
MIDI-Information zuweisen (zum Beispiel, indem Sie am gewnschten Regler Ihrer MIDI-
Reglerbox drehen). Ihre Zuweisungen sind sofort nach Verlassen der MIDI-Map-Betriebsart
aktiv. Session-Clips knnen einzelnen MIDI-Tasten oder ganzen Tastaturbereichen fr ein
chromatisches Spiel zugewiesen werden.
MIDI-Noten und -Controller, die zur Fernsteuerung von Bedienelementen in Live zugewiesen
wurden, stehen nicht fr das Aufnehmen in MIDI-Spuren zur Verfgung. Solche MIDI-Nach-
richten werden ausgeltert, bevor die empfangenen Daten zu den MIDI-Spuren gelangen.
Die Bedienelemente fr
die
Tasten/MIDI-Zuweisung.
Session-Clips, Schalter, Taster und Wahlschalter knnen auch durch Tasten der Rechnertasta-
tur ferngesteuert werden. Die entsprechende Zuweisung erfolgt in der Key-Map-Betriebsart,
die genau wie die MIDI-Map-Betriebsart funktioniert.
KAPITEL 4. DAS LIVE-KONZEPT 30
Live bietet zustzlich zu diesen universellen Mapping-Techniken auch direkte Untersttzun-
gen fr die Bedienoberchen Akai APC40, Akai APC20 und Novation Launchpad, die eine
Maus-freie Bedienung des Programms ermglichen.
4.14 Sichern und Exportieren
Das Sichern eines Live-Set sichert alles was es enthlt, einschlielich der Clips, ihrer Posi-
tionen und Einstellungen sowie die Einstellungen der Gerte. Ein Audio-Clip kann jedoch
den Bezug zu seinem zugrunde liegenden Sample verlieren, falls dieses auf der Festplatte
bewegt oder von ihr gelscht wird. Die Beziehung zwischen den Samples und ihren Clips
kann mit demspeziellen Befehl Sammeln und Sichern bewahrt werden. Dieser Befehl kopiert
jedes benutzte Sample und legt es in einem Projekt-Ordner zusammen mit dem Live-Set
ab.
Ein separater Save-Taster in der Clip-Ansicht sichert die aktuellen Clip-Einstellungen als
Standard fr das betreffende Sample, so dass es jedes Mal, wenn es erneut im Programm
verwendet wird, automatisch diese Grundeinstellungen erhlt. Dies ist sehr ntzlich, wenn
Sie Warp-Einstellungen fr einen Clip vorgenommen haben und diesen in mehreren Live-
Sets verwenden wollen.
Das Exportieren von Audio kann in Live sowohl von der Session-, als auch von der Ar-
rangement-Ansicht aus erfolgen. Live wird nach dem Aufrufen des Befehls Audio/Video
exportieren die an den Master Output geleiteten Audiosignale als eine Audiodatei mit den
von Ihnen gewhlten Eigenschaften auf die Festplatte sichern.
Live kann auch einzelne MIDI-Clips als MIDI-Dateien exportieren.
Das Exportieren und Sichern von Material fr die sptere Wiederverwendung in Live kann
sehr bequem mit den Live-Clips erfolgen. Clips aus der Session-Ansicht knnen aus einem
Live-Set zu den Datei-Browsern gezogen und dadurch als Live-Clips auf die Festplatte
exportiert werden.
KAPITEL 4. DAS LIVE-KONZEPT 31
Ein Live-Clip im
Datei-Browser.
Live-Clips stellen eine sehr leistungsfhige Mglichkeit zum Speichern von Ideen dar, da sie
nicht nur die Einstellungen aus der Clip-Ansicht speichern, sondern auch die Instrumente
und Effekt-Ketten der entsprechenden Spuren. Live-Clips knnen wie Samples im Browser
vorgehrt und zu beliebigen offenen Live-Set hinzugefgt werden. Im Live-Set stellen sie
die kreative Nachbearbeitung des Original-Clips wieder her.
Mit der Hilfe von Live-Clips knnen Sie sich eine persnliche Library mit beispielsweise
folgenden Dingen aufbauen:
MIDI-Sequenzen mit passenden Instrumenten und Effekten, zum Beispiel eine MIDI-
Drumgur mit den zugehrigen Impulse- und Effekteinstellungen;
unterschiedliche Regionen oder Loops, die auf dieselbe Audiodatei zugreifen;
Variationen eines Sample-Loops, die durch unterschiedlichen Einsatz von Warp-Mar-
kern, Clip-Hllkurven und Effekten erzeugt wurden;
Ideen, die nicht zum aktuellen Projekt passen, spter aber ntzlich sein knnten.
4.15 Die Library
Die Live-Library stellt eine Sammlung von Sounds dar, die in allen Projekten zur Verfgung
stehen. In Lives Datei-Browsern kann die Library mit einem Lesezeichen aufgerufen werden.
Die Lesezeichen sind durch das Klicken in die Titelzeile des Browsers erreichbar, wodurch
sich ein Lesezeichen-Men ffnet:
KAPITEL 4. DAS LIVE-KONZEPT 32
Das Auswhlen des
Library-Lesezeichens.
Wenn Sie Live zum ersten Mal starten, installiert es automatisch seine Library in Ihren Stan-
dard-User-Ordner. Sie knnen fr die Library selbstverstndlich auch einen anderen Spei-
cherort whlen. Nach der Installation enthlt die Library bereits einige von Ableton stam-
mende Sound-Ideen. Wir mchten Sie ermutigen mit diesem Material zu experimentieren,
um ein Gefhl zu bekommen, was sich mit dem Programm machen lsst. Wir empfehlen
jedoch, die Inhalte der Werks-Library nicht zu entfernen oder zu ndern. (Sollten Sie dies
trotzdem machen, knnen Sie zu jeder Zeit Ihre Library wieder reparieren).
Ableton bietet zustzliche Library-Inhalte in Form von Live-Packs an, die auf Installations-
CDs/DVDs zu nden sind oder von der Ableton-Webseite
2
heruntergeladen werden knnen.
Die Besitzer einer Live-Version mit Schachtel kommen in den Genuss der Essential Instru-
ment Collection 2, einer mehreren Gigabyte groen Sammlung sorgfltig ausgewhlter und
gesampelter Instrumente.
2
http://www.ableton.com/downloads
33
Kapitel 5
Das Handhaben von Dateien und
Sets
Beim Musikmachen mit Live kommen ganz unterschiedliche Dateitypen zum Einsatz, dar-
unter solche, die MIDI und Audio enthalten, aber auch eher Programm-spezische Dateien
wie Live-Clips und Live-Sets. In diesem Kapitel erfahren Sie alles, was Sie ber das Arbeiten
mit all diesen Dateitypen in Live wissen mssen. Zuerst werfen wir einen Blick auf Lives
Datei-Browsers, ber die die meisten Dateien im Programm landen.
5.1 Das Arbeiten mit den Datei-Browsern
Live bietet drei Datei-Browser, die mit ihren Wahlschaltern geffnet werden knnen.
KAPITEL 5. DAS HANDHABEN VON DATEIEN UND SETS 34
Die Wahlschalter fr die
Datei-Browser.
Jeder Browser kann einen anderen Speicherort auf der Festplatte anzeigen, die entsprechen-
de Wahl merkt sich Live Session-bergreifend. Die Browser-Anzeige ist in Spalten unterteilt,
die mit Name, Datum, Live Pack, etc. beschriftet sind und mit Hilfe des (PC) /
Ctrl (Mac) Kontextmens ein- oder ausgeblendet werden knnen.
Das Ein/Ausblenden von
Spalten im Browser.
Die Spalten knnen durch Ziehen umsortiert werden. Durch horizontales Ziehen ihrer Trenn-
linien kann man ihre Breite whlen.
Das ndern der
Spaltenbreite.
5.1.1 Das Navigieren durch die Ordner-Hierarchie
Jeder der drei Datei-Browser hat seinen eigenen Basis- oder Root-Ordner, der oben im
Browser angezeigt wird und dessen Inhalt im Browser zu sehen ist.
KAPITEL 5. DAS HANDHABEN VON DATEIEN UND SETS 35
Library ist der
Root-Ordner dieses
Browsers.
Der Root-Ordner eines Browsers kann einfach gewechselt werden: Der oberste Eintrag
im Browser, genannt Nchsthherer Ordner, whlt den nchsthheren Ordner in der
hierarchischen Verzeichnisstruktur der Festplatte an, wenn er doppelgeklickt wird.
Der Eintrag
Nchsthherer Ordner
im Datei-Browser.
Sie knnen einen im Browser angezeigten Ordner auch zum Root-Ordner machen, indem
Sie das (PC) / Ctrl (Mac) Kontextmen verwenden, ihn doppelklicken oder ihn
auswhlen und dann die Taste Return drcken.
Ein Ordner im Browser.
Das Navigieren durch die Dateien in Lives Browser kann entweder mit Hilfe der Maus oder
der Rechnertastatur erfolgen:
Scrollen Sie nach oben oder unten, indemSie die Tasten und oder das Mausrad
verwenden oder indem Sie mit gehaltener Taste Strg Alt (PC) / Alt
(Mac) klicken und ziehen.
Sie knnen Ordner schlieen und ffnen mit den Tasten beziehungsweise .
Zum bergeordneten Ordner eines gerade geschlossenen Ordners wechseln Sie mit
. (Hinweis: Wird diese Aktion beim obersten der im Browser dargestellten Ordner
KAPITEL 5. DAS HANDHABEN VON DATEIEN UND SETS 36
ausgefhrt, bewirkt sie das gleiche wie das Anwhlen des Eintrags Nchsthherer
Ordner und versetzt den Root-Ordner des Browsers um eine Ebene nach oben.)
Um den Browser aufzurumen, whlen Sie mit (PC) / Ctrl (Mac) das Kontextme-
n und dann dort den Befehl Alle Ordner schlieen, um nur noch die obersten Ordner
anzuzeigen. Das Doppelklicken eines Browser-Wahlschalters bewirkt das gleiche.
5.1.2 Browser-Lesezeichen
Mit Lesezeichen knnen Sie schnell hugbenutzte Ordner speichern undwieder imBrowser
aufrufen. Das Klicken auf die Titelzeile des Browsers ffnet das Lesezeichen-Men.
Das Lesezeichen-Men.
Im Lesezeichen-Men nden sich einige voreingestellte Lesezeichen wie Schreibtisch und
Library. Das Auswhlen des letzteren bringt Sie zur Live-Library. Um ein Lesezeichen fr
den aktuellen Root-Ordner des Browsers anzulegen, whlen Sie den obersten Eintrag im
Lesezeichen-Men, den Befehl Lesezeichen fr aktuellen Ordner anlegen. Bitte beachten
Sie: Sollte der aktuelle Root-Ordner bereits ein Lesezeichen besitzen, so entfernt es der
oberste Eintrag. Alle Datei-Browser benutzen die gleiche Lesezeichen-Sammlung; auf ein
Lesezeichen, das in einem Browser gespeichert wurde, kann aus einem anderen zugegriffen
werden.
5.1.3 Das Suchen nach Dateien
Lives Datei-Browser sind mit einer Suchfunktion fr das Aufnden von Dateien ausgestat-
tet. Das Anklicken des Suchen-Tasters in der rechten oberen Ecke des Browsers oder das
KAPITEL 5. DAS HANDHABEN VON DATEIEN UND SETS 37
Bettigen des Tastaturbefehls Strg F (PC) / F (Mac) aktiviert den
Such-Modus.
Der Such-Modus des
Browsers wird aktiviert.
Haben Sie Ihre Suchbegriffe eingegeben, klicken Sie auf den Go-Taster oder drcken Return
auf Ihrer Rechnertastatur.
Das Suchfeld und der
Go-Taster.
Live wird den gesamten Root-Ordner im Browser nach Ihren Suchbegriffen durchsuchen.
Das Ergebnis wird die Dateien enthalten, die alle Suchbegriffe enthalten, nicht jene mit
irgendeinemdavon. Suchen Sie zumBeispiel nach Acoustic Bass, wird die Suche Acoustic
Bass-Sounds zu Tage frden und nicht alle Acoustic- und alle Bass-Sounds.
Die Suchfunktion bercksichtigt bei den Suchergebnissen nicht nur den Dateinamen oder
einen Teil des Namens oder die Dateiendung (z.b..wav), sondern auch alle Dateipfade, die
den eingegebenen Suchbegriff enthalten. Das bedeutet, dass eine Suche nach beispiels-
weise Bass nicht nur solche Dateien zeigt, die das Wort Bass in ihrem Namen enthalten,
sondern auch solche, die in einemOrdner sind, dessen Name Bass enthlt. Die Metadaten
von komprimierten Audio-Dateien werden ebenfalls durchsucht, was es beispielsweise er-
mglicht, nach Songs eines bestimmten Albums oder Knstlers zu suchen. Auch die Namen
von MIDI-Tracks innerhalb mehrspuriger MIDI-Dateien werden durchsucht.
Live legt einen Index des Festplatten-Inhalts an, um Suchergebnisse praktisch sofort anzei-
gen zu knnen. Live aktualisiert diesen Index, wenn Sie innerhalb des Programms Dateien
erzeugen, installieren, lschen, umbenennen oder bewegen Live hat jedoch keine Mg-
lichkeit zu erfahren, was Sie auerhalb des Programms tun. Wenn Sie Dateien zwischendurch
mit einem anderen Programm als Live bewegt haben, werden die ersten Ergebnisse einer
Suche mglicherweise nicht vollstndig sein. Die Beschriftung des Go-Tasters wechselt dann
zu Rescan. Wenn Sie eine Datei in der Ergebnissen nicht nden knnen oder sicher sein
mssen, dass die Suchergebnisse vollstndig sind, klicken Sie den Rescan-Taster an (oder
KAPITEL 5. DAS HANDHABEN VON DATEIEN UND SETS 38
bettigen Sie nochmal Return ). Live baut den Index fr den aktuellen Root-Ordner dadurch
neu auf.
Der Rescan-Taster.
In den Dateien/Ordner-Voreinstellungen kann gewhlt werden, ob bei jeder Suche automa-
tisch ein Rescan-Vorgang ausgelst werden soll.
Whrend eine Suche/ein Rescan luft, ist der benachbarte Taster mit Stop beschriftet. Das
Rescannen geschieht im Hintergrund, Sie knnen weiter Musik machen, whrend Live seine
Arbeit verrichtet, aber Sie knnen die Suche mit diesem Taster auch abbrechen, falls Sie die
Festplattenaktionen stren.
Sie knnen jederzeit zu der Ordner-Darstellung des Browsers zurckkehren, indem Sie das
Suchfeld schlieen.
Das Suchfeld schlieen...
Wenn Sie eine Datei aus den Suchergebnissen selektieren und dann das Suchfeld schlieen,
stellt Live sicher, dass die Datei in der Ordner-Darstellung selektiert bleibt und ffnet wie
bentigt die Ordner:
KAPITEL 5. DAS HANDHABEN VON DATEIEN UND SETS 39
... Die zuletzt in den
Suchergebnissen
ausgewhlte Datei wird
lokalisiert.
Schlieen Sie das Feld whrend eine Suche luft, wird diese sofort gestoppt. Das Navigieren
zu einem anderen Browser stoppt die Suche jedoch nicht. Whrend Sie darauf warten, dass
die Suche in einem Browser beendet wird, knnen Sie in den anderen Browsern separate
Suchen starten. Ein Browser, in dem eine Suche luft, ist an dem rotierenden Ring in seinem
Browser-Taster zu erkennen.
Der rotierende Ring
zeigt eine laufende
Suche an.
Fr eine Maus-freie Suche empfehlen wir diese Abfolge von Tastenbefehlen:
1) Strg F (PC) / F (Mac) um das Suchfeld zu ffnen;
2) Tippen Sie Ihre Suchbegriffe ein;
3) Return fr Go;
4) um zu den Suchergebnissen zu springen;
5) und um durch die Suchergebnisse zu blttern;
6) Strg F (PC) / F (Mac) um das Suchfeld zu schlieen und
zur Ordner-Darstellung zurckzukehren.
KAPITEL 5. DAS HANDHABEN VON DATEIEN UND SETS 40
5.1.4 Dateien vorhren
Live ermglicht Ihnen das Vorhren von Audiodateien und Clips im Datei-Browser, bevor
sie in das aktuelle Live-Set importiert werden. Um das Vorhren einzuschalten, aktivieren
Sie den Vorhr-Schalter neben dem Vorhr-Bereich, der sich unten im Browser bendet.
Der Vorhrschalter
Hinweis: Sie knnen Dateien auch bei ausgeschalteter Vorhr-Funktion probehren, indem
Sie Return oder drcken.
Klicken Sie auf eine Audiodatei (oder benutzen Sie die Tasten und ), um sie auszu-
whlen. Klicken Sie in die Wellenform-Darstellung des Vorhr-Bereichs, um die Wiedergabe
von diesem Punkt aus zu starten. (Beachten Sie, dass das Scrubben von Clips in der Wel-
lenform-Darstellung nicht mglich ist, wenn sie mit deaktivierter Warp-Option gespeichert
worden sind.)
Sie knnen auch Live-Clips imBrowser auswhlen und sie damit in den Vorhr-Bereich laden.
Sie werden jedoch nicht automatisch abgespielt. Klicken Sie auf den Vorhr-Bereich oder
drcken Sie , um die Clips vorzuhren.
Ist der Raw-Schalter aktiviert, werden Dateien beim Vorhren mit ihrem Originaltempo und
nicht geloopt wiedergegeben. Ist Raw deaktiviert, versucht Live beim Vorhren die Dateien
zum momentanen Set zu synchronisieren, so dass Sie besser beurteilen knnen, welche
Audiodateien passen. Beachten Sie bitte, dass das Scrubben bei aktivierter Raw-Funktion
nicht mglich ist.
Die Vorhr-Lautstrke kann mit dem Lautstrkeregler fr das Vorhren im Mixer gewhlt
werden.
KAPITEL 5. DAS HANDHABEN VON DATEIEN UND SETS 41
Der Regler fr die
Vorhr-Lautstrke.
Wenn Sie eine Audio-Hardware mit mehreren Audioausgngen besitzen, knnen Sie Da-
teien ber einen Kopfhrer, der an einen separaten Ausgang angeschlossen ist, vorhren
whrend die Musik weiterspielt. Bitte schlagen Sie im entsprechenden Abschnitt des Mi-
schen-Kapitels nach, um zu erfahren, wie Sie Live fr das Vorhren einrichten.
5.1.5 Clips aus dem Browser hinzufgen
Es gibt verschiedene Mglichkeiten, Clips zu einem Live-Set hinzuzufgen:
Dateien knnen aus dem Datei-Browser in Spuren der Session- oder Arrangement-
Ansicht gezogen werden. Das Ziehen und Loslassen von Material aus dem Browser
auf die freie Flche rechts neben den Session-Spuren oder unter die Arrangement-
Spuren erzeugt eine neue Spur und platziert den oder die Clip(s) dort.
Das Ziehen eines Clips
hierhin erzeugt eine
neue Spur.
In der Session-Ansicht bewirkt das Doppelklicken einer Datei im Browser oder das
Drcken von Return auf einer Datei im Browser, dass rechts neben den bereits vor-
handenen Spuren automatisch eine neue Spur erzeugt und der Clip dort eingefgt
wird.
KAPITEL 5. DAS HANDHABEN VON DATEIEN UND SETS 42
Dateien knnen direkt aus dem Explorer (Windows)/Finder (Mac) in Live gezogen
werden.
5.1.6 Datei-Operationen im Browser
Sie knnen Lives Datei-Browser fr alle gngigen Dateioperationen nutzen, die Sie auch
von Ihrem Betriebssystem kennen.
Bewegen Sie Dateien und Ordner per Drag'n'dropoder durch Kopieren/Ausschneiden
und Einfgen. Das Kopieren, Ausschneiden und Einfgen kann entweder mit den Be-
fehlen im Bearbeiten-Men oder keyboard shortcuts erfolgen. Eine Datei kann von
einem Browser zu einem anderen bewegt werden, indem man sie ber das Symbol
des Ziel-Browsers zieht.
Benennen Sie Dateien und Ordner nach Aufruf des Umbenennen-Befehls aus dem
Bearbeiten-Men oder dem Drcken von Strg R (PC) / R (Mac) neu. Bre-
chen Sie das Umbenennen gegebenenfalls mit Esc ab.
Erzeugen Sie Ordner, indem Sie das Kontextmen mit (PC) / Ctrl (Mac)
ffnen und daraus den Erzeuge-Ordner-Befehl whlen.
Lschen Sie Dateien und Ordner mit dem Lschen-Befehl aus dem Bearbeiten-Me-
n oder mit den Tasten oder Delete Ihrer Rechnertastatur. Das Lschen von
Objekten in Live bewegt diese in den normalen Papierkorb des Betriebssystems; falls
ntig, knnen Sie sie von dort ber das Betriebssystem wieder herausholen.
5.1.7 Hot-Swap-Modus
Zustzlich zu der Mglichkeit, Samples per Drag'n'drop aus dem Browser zu laden, bietet
Live einen sogenannten Hot-Swap-Modus an, der Maus-Wege sparen hilft. Der Hot-Swap-
Modus stellt eine temporre Verbindung zwischen dem Browser und, zum Beispiel, einem
virtuellen Instrument her. Ist der Hot-Swap-Modus aktiv, knnen Sie Samples oder Presets
direkt im Zusammenhang hren, das bedeutet: innerhalb des spielenden Instruments. Das
Hot-Swappen von Presets wird im Abschnitt ber Lives Gerte-Presets besprochen. Im
Folgenden wollen wir ein Beispiel fr das Hot-Swappen von Samples geben:
KAPITEL 5. DAS HANDHABEN VON DATEIEN UND SETS 43
Lives integriertes Instrument Impulse besitzt acht Sample-Player-Slots, die per Drag'n'drop
mit Samples gefllt werden knnen. Alternativ kann man den Hot-Swap-Schalter aktivieren,
der beim berstreichen eines Slots mit der Maus sichtbar wird.
Der Hot-Swap-Schalter
in einem Slot von
Impulse.
Das Anklicken des Schalters aktiviert den Hot-Swap-Modus: Lives Hot-Swap-Browser ffnet
sich und das Hot-Swap-Symbol erscheint neben einer der angezeigten Dateien.
Der Hot-Swap-Browser.
Im Hot-Swap-Modus ldt ein Drcken der Return Taste die Datei in den Impulse-Slot (ver-
mutlich whrend Impuls eingehende MIDI-Noten abspielt). Drcken von , dann Return ,
ldt das nchste Sample ein und so weiter. Anstatt die Tasten zu benutzen, knnen Sie
zum Einladen auch auf das Hot-Swap-Symbol der Datei klicken. Die Verbindung zwischen
Browser und Instrument wird unterbrochen, sobald eine andere Ansicht gewhlt oder der
Hot-Swap-Taster erneut gedrckt wird. Das Hot-Swappen lsst sich auch abbrechen, in-
dem die Esc Taste oder der Schlieen-Taster in der Hot-Swap-Leiste oben im Browser
gedrckt wird.
KAPITEL 5. DAS HANDHABEN VON DATEIEN UND SETS 44
Wird der Hot-Swap-Modus erneut aktiviert, versucht der Hot-Swap-Browser zu rekonstruie-
ren, was Sie zu dem Zeitpunkt gesehen haben, als Sie das aktuelle Sample in den Impul-
se-Slot geladen haben. Falls Sie das aktuelle Sample beispielsweise durch eine Suche nach
Gretsch Kick gefunden hatten, ffnet sich der Hot-Swap-Browser mit diesem Eintrag im
Suchfeld. In unserem Beispiel haben wir das Hot-Swappen bei einem leeren Impulse-Slot
begonnen, darum ffnet Live den Browser mit etwas passendem: einer Suche nach Drum
Kick in Library/Samples/Waveforms.
5.2 Sample-Dateien
Ein Sample ist eine Datei, die Audiodaten enthlt. Live kann sowohl unkomprimierte (WAV,
AIF, REX und Sound Designer II fr Mac), als auch komprimierte Audio-Dateiformate (MP3,
AAC, Ogg Vorbis, Ogg FLAC und FLAC) lesen.
Eine Anmerkung zu Dateien im Format Variable Bit Rate (VBR): Bitte installieren Sie QuickTi-
me zum Dekodieren solcher Dateien, falls Sie es nicht bereits auf Ihrem System haben. Sie
nden es auf der Apple-Website
1
.
Da Live die Samples direkt von der Festplatte abspielt, knnen Sie mit einer groen Anzahl
(langer) Samples arbeiten, ohne RAM-Speichermangel befrchten zu mssen. Beachten Sie
aber bitte, dass der Datendurchsatz von der Festplatte zum Flaschenhals werden kann, falls
Ihre Festplatte fast voll oder (auf Windows-Systemen) stark fragmentiert ist. Die Rotationsge-
schwindigkeit der Festplatte hat ebenfalls Auswirkungen auf ihre Leistungsfhigkeit. Mehr
Informationen zu diesem Thema nden Sie im Abschnitt ber Probleme mit der Festplatte.
Live kann unkomprimierte Mono- und Stereo-Samples beliebiger Lnge, Samplerate und
Bitausung ohne vorherige Konvertierung miteinander kombinieren. Umein komprimiertes
Sample abzuspielen, dekodiert Live das Sample und schreibt das Ergebnis in ein temporres
unkomprimiertes Sample. Dies ndet blicherweise so schnell statt, dass Sie die Datei direkt
abspielen knnen, ohne auf das Beenden des Dekodiervorgangs warten zu mssen.
Anmerkung: Wenn Sie ein langes Sample zu einem Projekt hinzufgen, kann es sein, dass
Live meldet, die Datei nicht vor demBeenden der Analyse abspielen zu knnen. ImAbschnitt
ber die Analyse nden Sie Erluterungen hierzu.
1
http://www.apple.com/quicktime/download
KAPITEL 5. DAS HANDHABEN VON DATEIEN UND SETS 45
5.2.1 Der Dekodier- und Web-Cache
Um die CPU-Ressourcen mglichst sparsam zu nutzen, behlt Live dekodierte Samples
von komprimiertem Audio-Material im Cache. Eine Pege des Cache ist blicherweise nicht
ntig, da Live ltere Dateien automatisch lscht, um fr neuere Platz zu schaffen. Sie knnen
jedoch eine Grenbeschrnkung fr den Cache im Abschnitt Dekodier- und Web-Cache
auf der Dateien/Ordner-Seite der Voreinstellungen vornehmen. Er wird dann nie grer als
es die Maximale-Cache-Gre zulsst und beachtet immer das Minimum an freiem Platz
auf der Festplatte. Durch Drcken des benachbarten Leeren-Tasters werden alle Dateien
gelscht, die nicht zum aktuellen Live-Set gehren.
Die Voreinstellungen fr
den Dekodier und
Web-Cache.
5.2.2 Analysedateien (.asd)
Eine Analysedatei ist eine kleine Datei, die von Live erzeugt wird, wenn ein Sample zum
ersten Mal im Programm verwendet wird. Die Analysedatei enthlt Daten, die von Live
gewonnen werden, um die Qualitt bei der Audiodehnung/-stauchung zu erhhen, die
Wellenform schneller darstellen zu knnen und um automatisch das Tempo von langen
Dateien ermitteln zu knnen.
Wenn Sie ein langes Sample zu einem Projekt hinzufgen, wird Live mglicherweise mel-
den, dass die Datei erst nach Beendigung der Analyse abgespielt werden kann. Dies wird
nicht passieren, wenn das Sample bereits analysiert wurde (Live also eine Analyse-Datei fr
dieses Sample ndet), oder wenn in den Aufnehmen/Warpen/Launchen-Voreinstellungen
die Option Auto-Warp langer Samples deaktiviert wurde. Um das Warten auf die Analyse
lngerer Samples zu verhindern, knnen Sie sie im Browser vor-analysieren lassen, wie wir
gleich sehen werden.
KAPITEL 5. DAS HANDHABEN VON DATEIEN UND SETS 46
Eine Analyse-Datei kann auch Standard-Einstellungen fr den Clip eines Samples speichern:
Das Klicken auf den Taster Save in der Clip-Ansicht speichert die aktuellen Clip-Einstellungen
in der Analyse-Datei des Samples. Wenn das Sample zum nchsten Mal in Live gezogen
wird, werden diese Clip-Einstellungen automatisch wiederhergestellt. Besonders ntzlich ist
das, um Einstellungen der Warp-Marker beizubehalten. Das Speichern von Clip-Standard-
Einstellungen in der Analyse-Datei ist etwas anderes als das Speichern eines Clips als Live-
Clip.
Whrend Analyse-Dateien eine praktische Mglichkeit bieten, Informationen ber die Stan-
dardeinstellungen fr ein bestimmtes Sample zu speichern, sollten Sie nicht vergessen, dass
Sie unterschiedliche Einstellungen fr jeden Clip innerhalb eines Live-Sets verwenden kn-
nen auch wenn diese Clips auf das gleiche Sample auf der Festplatte verweisen. Ziehen
Sie jedoch eine neue Version des Samples in ein Live-Set, wird Live die in der Analyse-Datei
gespeicherten Einstellungen fr den neuen Clip verwenden.
Der Name der Analysedatei entspricht dem des Samples, hat jedoch die Namenserweite-
rung .asd. Live speichert die Analysedatei im gleichen Ordner wie das Sample.
Samples, die eine .asd-Datei besitzen, werden im Browser so angezeigt.
Samples ohne eine .asd-Datei sehen so aus.
Die Analyse-Dateien selbst sind nicht in Lives Browsern sichtbar.
Bitte beachten Sie, dass Sie das Erzeugen der Analysedateien unterbinden knnen, indem
Sie die Option Analyse-Dateien erzeugen auf der Dateien/Ordner-Seite der Voreinstellun-
gen deaktivieren. Alle Daten (auer den Standard-Einstellungen fr einen Clip) knnen von
Live bei Bedarf rekonstruiert werden, falls die .asd-Datei fehlt, dies wird fr lngere Samples
allerdings eine Weile dauern.
5.2.3 Dateien im Voraus analysieren
Um nicht warten zu mssen, bis lngere Samples bei ihrer ersten Verwendung in Live analy-
siert sind, werden Sie sie eventuell im Voraus analysieren lassen wollen.
Um alle Dateien eines Ordners im Browser vor-analysieren zu lassen, rufen Sie darauf mit
KAPITEL 5. DAS HANDHABEN VON DATEIEN UND SETS 47
(PC) / Ctrl (Mac) das Kontextmen und darin den Befehl Audio analysieren auf. Dieser
Prozess kann ber das Kontextmen auch abgebrochen werden.
5.2.4 Audio und Video exportieren
Der Befehl Audio/Video exportieren aus dem Datei-Men erlaubt es Ihnen, Lives Audioaus-
gang als neue Samples zu exportieren. Mit den resultierenden Dateien kann eine Audio-CD
zumAnhren oder eine Daten-CDgebrannt werden, die als Backup Ihrer Arbeit dienen oder
mit anderen digitalen Audio-Anwendungen verwendet werden kann. Enthlt Ihr Set Video,
knnen Sie den Befehl Audio/Video exportieren auch zum Exportieren einer Videodatei
nutzen, die im gleichen Verzeichnis wie die gerenderten Audiodateien erzeugt wird.
Welches Signal wird exportiert?
Das Men fr die zu
rendernde Spur.
Das Men fr die zu rendernde Spur im Exportieren-Dialogfenster bietet verschiedene
Optionen dafr, welches Audiosignal exportiert werden soll.
Master das hinter dem Fader abgegriffene Signal von Lives Master-Ausgang. Wenn
Sie diesen Ausgang abhren, knnen Sie sicher sein, dass das exportierte Signal exakt
dem entspricht, was Sie hren.
Alle Spuren das hinter dem Fader abgegriffene Signal am Ausgang jeder einzelnen
Spur, einschlielich Return- und MIDI-Spuren mit Instrumenten. Live wird ein separates
Sample fr jede Spur erzeugen. Alle Samples werden die gleiche Lnge besitzen, was
es einfach macht, sie in anderen Mehrspur-Programmen anzulegen und weiter zu
verwenden.
KAPITEL 5. DAS HANDHABEN VON DATEIEN UND SETS 48
Individuelle Spuren das hinter dem Fader abgegriffene Signal der gewhlten Spur.
Wenn Audio/Video exportieren in der Arrangement-Ansicht genutzt wird, exportiert Live
den selektierten Zeitabschnitt.
Wenn Sie den aktuellen Arrangement-Loop als Datei exportieren mchten, whlen Sie vor
dem Audio/Video-exportieren-Befehl den Befehl Loop Inhalt auswhlen aus dem Bearbei-
ten-Men. Wenn Sie den Audio/Video-exportieren-Befehl in der Session-Ansicht whlen,
fordert Live Sie auf, die Lnge des zu exportierenden Samples anzugeben. Im Audio/Video-
exportieren-Dialogfenster ist dann ein Takte-Viertel-Sechzehntel-Feld zu sehen, in das Sie
die gewnschte Lnge eintippen knnen. Live wird das Audiomaterial dann ab der aktuellen
Wiedergabeposition und fr die gewhlte Dauer exportieren. Die exportierte Audiodatei
entspricht somit dem, was sie beim Drcken der Leertaste gehrt htten.
Bitte denken Sie daran eine exportierte Audiodatei enthlt das, was Sie vor dem Exportie-
ren hren. Spielen Sie zum Beispiel eine Kombination von Session-Clips und Arrangement-
Material ab, dann ist dies genau das, was auch in der exportierten Datei aufgezeichnet wird
unabhngig davon, welche Ansicht beim Rendern aktiv ist.
KAPITEL 5. DAS HANDHABEN VON DATEIEN UND SETS 49
Optionen beim Rendern von Audio
Die Optionen beim
Rendern von Audio.
Der Exportieren-Dialog bietet verschieden Optionen fr das Rendern von Audio:
Normalisieren. Wenn diese Option aktiviert ist, wird das gerenderte Sample norma-
lisiert (der Pegel wird erforderlichenfalls so verstrkt, dass die lauteste Stelle Vollaus-
steuerung erreicht).
Als Loop rendern Wenn diese Option aktiviert ist, erzeugt Live ein Sample, das als
Loop verwendbar ist. Nehmen wir zum Beispiel an, dass Ihr Live-Set einen Delay-
Effekt verwendet. Wenn die Option Als Loop rendern aktiviert ist, vollzieht Live
den Render-Vorgang zweimal: Der erste Durchgang schreibt noch keine Audiodaten
auf die Festplatte, erzeugt aber den Delay-Effekt. Da beim zweiten Durchgang die
Audioaufzeichnung beginnt, enthlt diese zu Beginn die Delay-Fahne aus dem ersten
Durchgang.
KAPITEL 5. DAS HANDHABEN VON DATEIEN UND SETS 50
File Type, Bit-Tiefe, Sample Rate Diese Optionen bestimmen das Format der erzeug-
ten Audiodatei.
Konvertieren zu Mono Wenn diese Option aktiviert ist, erzeugt Live ein Mono- statt
ein Stereo-Sample.
Dither-Optionen Whlen Sie eine der Dither-Optionen, wenn Sie mit einer Ausung
exportieren, die geringer als 32 Bit ist. Dithering fgt dem gerenderten Audiomaterial
einen kleinen Rauschanteil hinzu, der jedoch Artefakte minimiert, die beim Reduzie-
ren der Bitausung entstehen. Standardmig ist Triangular gewhlt. Dies ist der
sicherste Modus, falls die Datei eventuell doch noch weiteren Bearbeitungen unter-
zogen wird. Der Modus Rectangular fgt weniger Dither-Rauschen hinzu, fhrt aber zu
greren Quantisierungsfehlern. Die drei Pow-r-Modi bieten eine ansteigende Dither-
Intensitt, sie verschieben das Rauschen in Frequenzbereiche oberhalb des normalen
Hrbereichs. Beachten Sie, dass Dithering ein Prozess ist, der nur einmal fr eine be-
stimmte Audiodatei ausgefhrt werden sollte. Falls Sie eine gerenderte Audiodatei
weiter bearbeiten wollen, sollten Sie sie vorzugsweise in 32-Bit-Ausung rendern,
was das Dithering bei diesem Schritt entbehrlich macht. Insbesondere die Pow-r-Modi
sollten nie auf Material angewendet werden, das weiteren Mastering-Bearbeitungen
unterzogen wird sie sind nur fr die nale Ausgabe des Materials gedacht.
Analyse-File schreiben Falls aktiviert, erzeugt Live zustzlich eine .asd-Datei mit
Analyse-Informationen ber das gerenderte Sample. Aktivieren Sie diese Option, falls
Sie das Sample in Live verwenden wollen.
Rendern in Echtzeit
Normalerweise erfolgt das Rendern als Ofine-Prozess. Enthlt Ihr Set jedoch External-
Audio-Effect- oder External-Instrument-Gerte, die Signale zu Hardware-Effekten oder -
Synthesizer routen, funktioniert das Rendern etwas anders. In diesem Fall wird der Haupt-
ausgang in Echtzeit gerendert. Rendern Sie individuelle Spuren, so werden zunchst alle
Spuren ofine gerendert, die nicht irgendwo in ihrem Signaluss ein Signal an ein externes
Gert routen. Dann werden alle Spuren in Echtzeit gerendert, die zu solche Gerten geroutet
sind. Live wird automatisch den Signaluss jeder Spur berprfen und registrieren, ob ein
Rendern in Echtzeit ntig ist. Beim Starten des Renderns werden Ihnen dann verschiedene
Optionen angezeigt:
KAPITEL 5. DAS HANDHABEN VON DATEIEN UND SETS 51
Das Warten auf das
Ausklingen externer
Gerte.
Skip Standardmig wartet Live 10 Sekunden, bevor das Rendern beginnt. Diese
Zeit sollte reichen, um die Signale aller externen Gerte ausklingen zu lassen. Bentigt
es mehr Zeit (etwa wegen einer langen Hallfahne), knnen Sie die Wartezeit durch
Eintippen einer anderen Anzahl von Sekunden in das Wertefeld erhhen. Sind Sie sich
dagegen sicher, dass die externen Gerte bereits ausgeklungen sind, knnen Sie den
Vorgang beschleunigen, indem Sie durch Anklicken von Skip das Rendern sofort
starten.
Nach dem Beginn des Renderns wechselt der Dialog zur Anzeige eines Fortschrittbalkens:
Das Rendern in Echtzeit
wurde gestartet.
Automatischer Neustart bei Drop-outs Das Rendern in Echtzeit belastet die CPU
etwas strker als das normale Rendern und manchmal knnen dabei Drop-outs (kleine
Lcken oder Strungen im Audiosignal) auftreten. Live registriert solche Drop-outs
und beginnt mit dem Rendern noch mal von vorne, falls diese Option aktiviert ist.
Neustart startet das Rendern manuell erneut.
Abbrechen bricht das Rendern ab und lscht die teilweise aufgezeichnete Datei.
Die Anzahl der Render-Versuche (falls es mehr als einen gab) wird ebenfalls in der Dialogbox
angezeigt. Falls die Drop-outs und Neustarts nicht aufhren, sollten Sie andere Programme
schlieen, um mehr Rechenleistung fr das Rendern zur Verfgung zu stellen. Bitte schlagen
Sie im Kapitel ber den CPU-Leistungsbedarf nach, um Tipps fr ein Erhhen der Leistung
KAPITEL 5. DAS HANDHABEN VON DATEIEN UND SETS 52
zu erhalten.
Das Rendern von Video
Die Optionen fr das
Rendern von Video.
Zustzlich zu den Optionen fr das Rendern von Audio bietet der Exportieren-Dialog auch
Optionen fr das Rendern von Video:
Videodatei erzeugen Ist diese Option aktiviert, wird im Verzeichnis der gerenderten
Audiodatei auch eine Videodatei erzeugt. Beachten Sie, dass diese Optione nur dann
verfgbar ist, wenn Sie Video-Clips im Arrangement haben. Es ist ferner nicht mglich,
nur Video zu rendern das Aktivieren der Video-Rendern-Option wird ein Video immer
zustzlich zum gerenderten Audio erzeugen.
Video-Encoder In diesem Men knnen Sie den Encoder fr das Video-Rendern
whlen. Die Optionen hier hngen von den Encodern ab, die Sie installiert haben.
Video-Encoder-Einstellungen Dieser Taster ffnet ein Fenster mit den Einstellungen
fr den gewhlten Encoder. Die Einstellmglichkeiten hngen vomgewhlten Encoder
ab. Manche Encoder besitzen keine vomAnwender einstellbaren Parameter; in diesem
Fall erscheint der Taster ausgegraut.
Nachdem Sie Ihre Einstellungen vorgenommen und auf OK geklickt haben um das Rendern
zu beginnen, wird zunchst Audio gerendert. Ist dieser Vorgang beendet, beginnt das
Rendern von Video. Beachten Sie, dass in Abhngigkeit des verwendeten Encoders das
Video-Rendern in mehreren Durchgngen erfolgen kann. Live zeigt Ihnen den Status des
Vorgangs mit einem Fortschrittbalken an.
KAPITEL 5. DAS HANDHABEN VON DATEIEN UND SETS 53
Falls Sie keine besonderen Encoder-Einstellungen fr Fenstergre oder Seitenverhltnis
vorgenommen haben, wird das gerenderte Video bei seiner Wiedergabe genau wie bei der
Wiedergabe in Live aussehen. Das Video wird auch das gerenderte Audio enthalten.
Ausfhrliche Informationen zum Arbeiten mit Video nden Sie im entsprechenden Kapitel.
5.3 MIDI-Dateien
Eine MIDI-Datei enthlt Befehle, die einen MIDI-kompatiblen Synthesizer oder ein anderes
MIDI-Instrument, beispielsweise Lives Simpler, dazu veranlassen, bestimmte musikalische
Dinge zu tun. MIDI-Dateien knnen aus Hardware- und Software-MIDI-Sequenzern expor-
tiert werden. Das Importieren von MIDI-Dateien in Live unterscheidet sich vom Importieren
von Samples: MIDI-Dateien werden ein Bestandteil des Live-Sets und die resultierenden
MIDI-Clips haben keinen Bezug mehr zu der Original-Datei. MIDI-Dateien erscheinen im
Datei-Browser als Ordner; das ffnen dieser Ordner ermglicht den Zugriff auf die einzel-
nen Spuren der Datei (diese werden auch als Stimmen oder Instrumente bezeichnet).
Eine MIDI-Datei und ihre
Spuren im Browser.
Beachten Sie, dass Sie zwar ganze MIDI-Dateien, nicht aber die enthaltenen MIDI-Spuren im
Browser umbenennen knnen. Dies gilt auch fr die in Live-Sets enthaltenen Komponenten.
KAPITEL 5. DAS HANDHABEN VON DATEIEN UND SETS 54
5.3.1 MIDI-Dateien exportieren
Lives MIDI-Clips knnen als Standard MIDI Files exportiert werden. Whlen Sie dazu aus
dem Datei-Men den Befehl Ausgewhlten MIDI-Clip exportieren. Der Befehl ffnet eine
Dateiauswahlbox, in der Sie einen Speicherort fr die neue MIDI-Datei whlen knnen.
Das Exportieren einer MIDI-Datei ist etwas anderes als das Sichern eines Clips als Live-Clip.
5.4 Live-Clips
Einzelne Clips knnen im Live-Clip-Format auf die Festplatte gesichert werden, damit man
sie einfach im Zugriff hat und in beliebigen Projekten wieder verwenden kann. Da Live-Clips
nur Verweise auf die verwendeten Samples (und nicht die Audiodaten selbst) enthalten, sind
sie sehr klein. Das macht es einfach, eine eigene Sammlung aufzubauen und zu pegen.
Um einen Clip aus dem geffneten Live-Set auf die Festplatte zu speichern, ziehen Sie ihn
einfach in den Datei-Browser und lassen ihn ber einem Ordner fallen. Live sorgt dann fr
das Speichern einer Kopie des im Clip verwendeten Samples in den gewhlten Ordner,
abhngig von der Einstellung des Dateien beim Export kopieren Wahlschalters. Sie knnen
dann einen neuen Namen fr den Clip eingeben oder den von Live vorgeschlagenen Namen
mit Return bernehmen.
Ein Live-Clip im Browser.
Live-Clips stellen eine leistungsfhige Mglichkeit dar, Ihre Ideen fr die sptere Verwen-
dung oder Weiterentwicklung zu sichern, denn sie speichern nicht nur den ursprnglichen
Clip mit allen seinen Clip- und Hllkurveneinstellungen, sondern auch die Gerte der Ori-
ginal-Spur. Um die Gerte-Kette eines Live-Clips zu rekonstruieren, importieren Sie ihn
KAPITEL 5. DAS HANDHABEN VON DATEIEN UND SETS 55
entweder in eine Spur, die noch keine Clips oder Gerte enthlt oder ziehen ihn auf die
von Spuren freie Flche in der Session- oder Arrangement-Ansicht. Wenn Sie Live-Clips in
Spuren importieren, die bereits Gerte oder Clips enthalten, erscheinen nur die Clips mit
ihren Einstellungen, aber ohne die Gerte. Sie knnten beispielsweise einen Live-Clip mit
einer Basslinie in eine existierende Spur ziehen die ein Bass-Instrument ansteuert, statt eine
neue Spur dafr zu erzeugen.
Clips die zu einem bereits auf der Festplatte gespeicherten Live-Set gehren, sind eben-
falls Live-Clips. Bitte lesen Sie den Abschnitt ber das Verschmelzen von Sets fr nhere
Informationen zu diesem Thema.
Beachten Sie, dass das Speichern von Standardeinstellungen fr einen Clip in der Analy-
se-Datei des Samples etwas anderes als das Speichern eines Live-Clips ist. Die Standarde-
instellungen in der .asd-Datei ergnzen das Sample um sinnvolle Grundeinstellungen (zum
Beispiel fr Warp, Lautstrke und Pitch), so dass es auf eine denierte Weise abgespielt
wird, wenn zu einem Set hinzugefgt wird. Live-Clips werden dagegen als separate musika-
lische Ideen auf der Festplatte gespeichert. So knnten Sie beispielsweise eine Reihe von
Variationen des gleiche Audio-Clips erzeugen, indem Sie unterschiedliche Warp-, Pitch-,
Hllkurven- und Effekteinstellungen verwenden und diese Variationen alle als separate Live-
Clips speichern. ImBrowser knnten Sie diese Clips dann unabhngig voneinander sortieren
und vorhren, und das sogar, obwohl alle davon auf das gleiche externe Ursprungs-Sample
verweisen.
5.5 Live-Sets
Der Dokumententyp, den Sie in Live erzeugen und mit dem Sie arbeiten, ist ein Live-Set.
Stellen Sie sich das als einen einzelnen Song vor. Sets mssen innerhalb von Projekten
gesichert werden, damit Live die verschiedenen Komponenten des Live-Set (die Live Clips,
Gerte-Presets, die verwendeten Samples und so weiter) registrieren und verwalten kann.
5.5.1 Sets erzeugen, ffnen und sichern
Verwenden Sie den Befehl Neues Live-Set aus demDatei-Men, umein neues Live-Sets zu
erzeugen, und den Befehl Live Set ffnen... oder das Untermen Zuletzt benutzte Sets,
KAPITEL 5. DAS HANDHABEN VON DATEIEN UND SETS 56
um ein bestehendes Set zu ffnen. Im Datei-Browser knnen Sie ein Live-Set doppelklicken
oder selektieren und Return bettigen, um es zu ffnen.
Der Befehl Live Set sichern aus dem Datei-Men sichert das aktuelle Live-Set genau so
wie es ist, einschlielich aller Clips und Einstellungen.
Sie knnen den Befehl Live Set sichern unter... verwenden, um das aktuelle Live-Set unter
einem anderen Namen und/oder an einem anderen Speicherort zu sichern, oder mit dem
Befehl Live Set sichern als Kopie... eine Kopie unter einem neuen Namen und/oder an
einem neuen Speicherort sichern.
5.5.2 Das Verschmelzen von Sets
Live macht es einfach, Sets miteinander zu verschmelzen, was sehr praktisch sein kann,
wenn man Arbeit aus unterschiedlichen Versionen oder Stcken kombinieren will. Um alle
Spuren (auer den Return-Spuren) aus einem Live-Set in ein anderes zu bekommen, ziehen
Sie das Set aus dem Datei-Browser in das aktuelle Set und lassen es auf der Titelzeile
irgendeiner Spur oder auf dem freien Bereich unter/neben den Spuren los. Die Spuren aus
dem losgelassenen Set werden vollstndig wiederhergestellt, einschlielich ihrer Clips in
Session- und Arrangement-Ansicht, ihrer Gerte und ihrer Automationen.
Der Drop-Bereich in der
Session-Ansicht fr das
Importieren von
Live-Sets.
Der Drop-Bereich in der
Arrangement-Ansicht fr
das Importieren von
Live-Sets.
KAPITEL 5. DAS HANDHABEN VON DATEIEN UND SETS 57
Wenn Sie einzelne Spuren aus einem Set importieren wollen, knnen Sie das Live-Set im
Datei-Browser genau wie einen Ordner aufklappen.
Das Aufklappen eines
Sets zeigt seine Inhalte
an.
Sie knnen nun die einzelnen Spuren in das Set ziehen und dort, wie zu Anfang dieses
Abschnitts beschrieben, wieder fallenlassen. Alle Grooves, die mit Ihrem Set zusammen
gespeichert wurden, sind ebenfalls als Ordner im ausgeklappten Set verfgbar.
Zwei von den drei Spuren des nachfolgend abgebildeten Sets enthalten Clips in der Session-
Ansicht. Auf diese kann man durch Ausklappen der Spuren zugreifen:
Das Anzeigen der in
einem Set enthaltenen
Session-Ansicht-Clips.
Sie knnen die Session-Clips des Sets genau so sichten, vorhren und importieren wie wenn
diese als individuelle Live-Clips gespeichert worden wren. Dies bedeutet, dass jedes Live-
Set als Sound-Pool fr jedes andere dienen kann, was zur kreativen Wiederverwertung und
zum Verknpfen von Inhalten einldt.
KAPITEL 5. DAS HANDHABEN VON DATEIEN UND SETS 58
5.5.3 Session-Clips als neue Sets exportieren
Sie knnen eine Auswahl von Clips aus der Session-Ansicht als neues Live-Set speichern,
indem Sie sie zum Datei-Browser ziehen. Um ein Set so zu exportieren, klicken und ziehen
Sie oder verwenden die Tasten oder Strg (PC) / (Mac), um mehr als
einen Session-Clip zu selektieren. Ziehen Sie die Clips dann einfach zu einem Ordner im
Browser, wo Sie entweder den von Live vorgeschlagenen Namen besttigen oder einen
neuen eingeben knnen.
5.5.4 Set als Schablone
Verwenden Sie den Taster Aktuelles Set als Standard sichern in den File/Folder-Voreinstel-
lungen, umdas aktuelle Live-Set als Standard-Schablone zu sichern. Live wird die gemachten
Einstellungen dann als Grundeinstellungen fr neue Live-Sets verwenden. Sie knnen diese
Mglichkeit nutzen, um beispielsweise Folgendes vorzukongurieren:
Ihre Mehrkanal-Eingangs-/Ausgangs-Konguration.
Eine Vorauswahl von Effekten, beispielsweise EQs und Kompressoren in jede Spur.
Rechnertasten-Zuweisungen.
MIDI-Zuweisungen.
Die Schablone fr Live-Sets heit Template.als und wird imPreferences-Ordner von Live
abgelegt, von wo aus sie kopiert oder gelscht werden kann. Die einfachste Mglichkeit
diesen Ordner zu nden besteht darin, die Festplatte nach Template.als durchsuchen zu
lassen.
Zustzlich zu den standardmig ladenden Schablonen-Sets, enthlt die Live-Library auch
einen Templates genannten Ordner. Dies ist eine Sammlungvon Sets mit vorkongurierten
Spuren und Routing-Kongurationen, die eine Vielzahl der blichen Recording-Szenarien
abdeckt.
KAPITEL 5. DAS HANDHABEN VON DATEIEN UND SETS 59
5.5.5 Das Ansehen und ndern der Datei-Referenzen in einem Live-Set
Um eine Liste mit allen Dateien zu sehen, die vom aktuellen Live-Set referenziert werden,
whlen Sie bitte den Dateien-verwalten-Befehl aus dem Datei-Men, klicken auf den Set-
verwalten-Schalter und dann auf den Dateien-ansehen-Schalter. Live zeigt jeweils einen
Eintrag fr jede im Live-Set benutzte Datei an. Wenn Sie alle Clips oder Instrumente des
Live Sets auisten mchten, in denen die Datei auch tatschlich benutzt wird, klicken Sie
bitte auf das Dreieck, um die Zeile aufzuklappen. Sie haben nun folgende Mglichkeiten:
Eine Datei ersetzen Indem Sie eine Datei aus dem Datei-Browser auf einen Eintrag
der Liste ziehen, veranlassen Sie das Live-Set, die neue Datei statt der alten zu refe-
renzieren. Bei in Audio-Clips verwendeten Samples behlt Live die Clip-Einstellungen
bei; die Warp-Marker werden ebenfalls beibehalten, falls das neue Sample gleich lang
oder lnger als das alte ist und andernfalls verworfen. Bitte beachten Sie, dass das
Ersetzen eines Samples alle Clips in Ihrem Set ndern wird, die auf dieses Sample
verweisen.
Jeder Eintrag in der
Liste der referenzierten
Dateien ist ein Drop-Ziel
fr Dateien.
Dateien Hot-Swappen Indem Sie den Hot-Swap-Schalter links bei einem Eintrag
bettigen, knnen Sie bequem Alternativen fr die gerade referenzierte Datei testen.
Das funktioniert wie das Ziehen von Dateien auf die Eintrge, nur schneller.
Der Hot-Swap-Schalter
in der Liste der
referenzierten Dateien.
Ein referenziertes Sample editieren die Bearbeitung erfolgt mit einer externen
Anwendung (die unter dem File/Folder-Reiter der Voreinstellungen gewhlt werden
kann). Mit Klick auf den Edit-Taster wird das referenzierte Sample in der externen
Anwendung geffnet. Das Sample bleibt dabei solange ofine, wie sein Edit-Schalter
aktiv ist. Bei in Audio-Clips verwendeten Samples wird das aktuelle Warp-Marker-Set
KAPITEL 5. DAS HANDHABEN VON DATEIEN UND SETS 60
nur dann beibehalten, wenn sich die Lnge des Samples durch die Bearbeitung nicht
ndert. Beachten Sie bitte, dass diese Edit-Taste nur bei Samples verfgbar ist und
nicht bei anderen Dateitypen, wie z.B. Max-Gerten.
Der Edit-Schalter in der
Liste der referenzierten
Dateien.
Speicherort einer Datei anzeigen Die Spalte Ort gibt an, ob eine Datei fehlt oder
ob sie sich in der Live-Library, einemProjekt oder an anderer Stelle (Extern) bendet.
Ausgeklappt zeigt der Eintrag die genauen Stellen im Set, an denen die Datei benutzt
wird.
Die Ort-Spalte in der
Liste der referenzierten
Dateien.
5.6 Live-Projekte
Ein Live-Projekt ist ein Ordner, der Live-bezogene Dateien enthlt, die zusammengehren.
Denken Sie beispielsweise an die Arbeit an einem Musikstck: Sie beginnen mit einem
leeren Live-Set; Sie nehmen Audio auf und erzeugen so neue Dateien; Sie ziehen Samples
aus Librarys hinein; Sie speichern unterschiedliche Versionen des Live-Sets, so dass Sie
verschiedene Stadien der Arbeit vergleichen knnen. Vielleicht speichern Sie auch Live-
Clips oder Gerte-Presets, die zu diesem Musikstck gehren. Der Projekt-Ordner dieses
Live-Projekts enthlt alle Dateien, die zu dem Musikstck in Verbindung stehen und Lives
Datei-Manager bietet Ihnen die Werkzeuge, die Sie zu ihrer Verwaltung bentigen.
5.6.1 Projekte und Live-Sets
Sie knnen ein Projekt manuell erzeugen, indemSie imBrowser mit (PC) / Ctrl (Mac)
das Kontextmen ffnen und darin den Befehl Projekt erzeugen aufrufen. Normalerweise
kmmert sich Live selbst darum. Wenn Sie ein Live-Set unter einem neuen Namen oder an
KAPITEL 5. DAS HANDHABEN VON DATEIEN UND SETS 61
einem neuen Speicherort sichern, wird Live einen neuen Projekt-Ordner erzeugen und das
Live-Set darin ablegen auer wenn Sie das Live-Set in ein bereits bestehendes Live-Projekt
sichern. Lassen Sie uns ein Beispiel betrachten, um das zu verdeutlichen:
Wir haben etwas Audio in ein neues Live-Set aufgenommen. Wir sichern das Live-Set unter
demNamen Tango auf demSchreibtisch. So wird das Ergebnis in Lives Browser angezeigt:
Ein Live-Set und seine
Aufnahmen in einem
Live-Projekt-Ordner.
Der Projekt-Ordner (Tango Project) enthlt das Live-Set (Tango.als) und einen Ordner
Samples, der wiederum einen Ordner Recorded mit zwei Samples darin enthlt. Beach-
ten Sie, dass das aktuelle Project auch in der Titelleiste von Lives Programmfenster angezeigt
wird.
Nun nehmen wir eine neue Spur in unser Projekt auf. Wir sichern die modizierte Version
des Live-Sets unter einem neuen Namen, so dass wir die vorherige Version nicht verlieren.
Wir akzeptieren den Benennungsvorschlag der Sichern-als-Funktion und speichern die neue
Version des Songs im Tango-Projekt-Ordner.
KAPITEL 5. DAS HANDHABEN VON DATEIEN UND SETS 62
Eine zweite Version des
Live-Sets wurde zu dem
Projekt hinzugefgt.
Das Tango-Projekt enthlt nun zwei Live-Sets, und seine Samples/Recorded-Ordner enthal-
ten die von beiden benutzten Samples.
Und nun zu etwas ganz anderem: Wir rufen den Befehl Neues Live-Set aus dem Datei-
Men auf und nehmen ein Samba-Stck auf. Da das nichts mit unserem Tango zu tun
hat, beschlieen wir es auerhalb des Tango-Projekt-Ordners zu sichern, nmlich auf dem
Schreibtisch. Live erzeugt einen neuen Projekt-Ordner namens Samba Project neben dem
Tango-Project.
Ein neues Projekt wurde
neben dem
Tango-Projekt erzeugt.
Bisher haben wir erfahren, wie man Live-Projekte erzeugt und Versionen von Live-Sets darin
sichert. Und wie wird ein Projekt geffnet? Einfach durch ffnen eines der enthaltenen Live-
Sets. Das Doppelklicken von Tango with Piano.als ffnet das Set und das dazugehrige
Projekt wie in der Titelzeile von Live zu sehen.
KAPITEL 5. DAS HANDHABEN VON DATEIEN UND SETS 63
Nehmen wir an, dass wir bei der Arbeit an Tango with Piano.als abdriften: Das Stck
entwickelt sich zu etwas ganz anderem, und wir haben das Gefhl, dass es ein eigenes
Projekt werden sollte. Wir sichern es mit Sichern als... unter einem neuen Namen und an
einem Ort auerhalb des aktuellen Projekts, zum Beispiel auf dem Schreibtisch:
Durch das Sichern eines
Live-Set auerhalb
seines Original-Projekts
wurde ein neues Projekt
erzeugt.
Beachten Sie, dass der neue Projekt-Ordner (noch) keinen Samples-Ordner hat. Electro
with Piano.als referenziert immer noch das Piano-Sample aus dem ursprnglichen Tango-
Projekt. Das ist kein Schaden, solange das Tango-Projekt nicht woanders hinbewegt oder
gelscht wird; dann wrde Tango with Piano.als sein Sample vermissen. Dem knnen Sie
mit Externe Dateien sammeln vorbeugen. Wenn das Sample bereits verschollen ist, knnen
Lives Funktionen fr das Suchen fehlender Dateien bei der Lsung des Problems helfen.
Es ist nicht ntig, das Live-Set eines Projekts exakt eine Hierarchieebene unter dem Projekt
selbst abzuspeichern. Sie knnen innerhalb eines Projekt-Ordners eine beliebige Anzahl von
Unterordnern erzeugen und die Dateien darin wie gewnscht organisieren; Sie werden aber
unter Umstnden von der Dateiverwaltung Gebrauch machen mssen, um das Projekt ber
Ihre nderungen zu informieren.
Im Allgemeinen wird Live tun was es kann, um verwaiste (Projekt-lose) Live-Sets (und Live-
Clips und Presets) zu vermeiden, die das Potenzial haben, sowohl den Anwender als auch
Lives Dateiverwaltungs-Funktionen zu verwirren. Live kann allerdings nichts in Fllen aus-
richten, in denen Sets oder Dateien mit dem Explorer (Windows)/Finder (Mac) aus ihrer
Ordnung gebracht werden.
KAPITEL 5. DAS HANDHABEN VON DATEIEN UND SETS 64
Eine Anmerkung fr Anwender lterer Versionen von Live: Um Kompatibilittsprobleme
zu vermeiden, erlaubt es Live 8 nicht Live-Sets zu berschreiben, die mit lteren Versionen
erzeugt wurden. Stattdessen werden Sie aufgefordert, mit Sichern als... zu speichern. Hier-
durch wird sichergestellt, dass die neu gespeicherten Live-Sets in Projekt-Ordnern abgelegt
werden.
5.6.2 Projekte und Presets
Standardmig werden neue Presets fr Instrumente und Effekte in der Live-Library gespei-
chert, was sie fr alle Projekte verfgbar macht. Manchmal mag es aber sinnvoller sein, ein
Preset mit dem aktuellen Projekt zu sichern. Sie knnten zum Beispiel einige alternative
Master-EQ-Einstellungen fr ein bestimmtes Stck speichern wollen, die auf dieses Stck
zugeschnitten sind und wenig Sinn in anderen Projekten haben. Aus diesem Grund hat
jedes Gert im Gerte-Browser einen Unterordner fr das aktuelle Projekt. Sie knnen ein
Preset nach dem Sichern in diesen Ordner bewegen oder die Titelleiste des Gerts direkt
zu diesem Ordner ziehen, um das Preset dort zu sichern.
Projekt-spezische
Presets erscheinen unter
Aktuelles Projekt im
Gerte-Browser.
Werden Presets, die Samples enthalten, an einen neuen Ort gespeichert, kopiert Live even-
tuell die Samples, abhngig von den Einstellungen der Option Dateien beim Export ko-
pieren, die Sie unter dem File/Folder-Reiter der Voreinstellungen nden. Sie knnen dann
KAPITEL 5. DAS HANDHABEN VON DATEIEN UND SETS 65
einen neuen Namen fr das Gert eingeben oder den von Live vorgeschlagenen Namen
mit Return besttigen.
5.6.3 Dateien in einem Projekt verwalten
Lives Dateiverwaltung bietet viele komfortable Funktionen fr das Verwalten von Projekten.
Nachdem Sie ein Live-Set geladen haben, das Teil des Projekts ist das Sie verwalten wol-
len, whlen Sie den Befehl Dateien verwalten aus dem Datei-Men und klicken dann auf
den Taster Projekt verwalten. Das Fenster der Dateiverwaltung zeigt Ihnen daraufhin eine
bersicht ber die Inhalte des Projekts sowie verschiedene Verwaltungsfunktionen dafr an:
fehlende Dateien des Projekts lokalisieren;
externe Dateien in das Projekt sammeln;
sich unbenutzte Dateien des Projekts anzeigen lassen;
ein Projekt in ein Live-Pack packen;
die Projekt-Inhalte in die Library exportieren.
5.7 Die Live-Library
Die Live-Library fungiert als Sammelbecken fr hug bentigte Dateien wie Samples, Clips
und Presets fr die Live-Gerte, die fr alle Live-Projekte zur Verfgung stehen. In Lives
Datei-Browsern ist die Library ber ein Lesezeichen zu erreichen:
KAPITEL 5. DAS HANDHABEN VON DATEIEN UND SETS 66
Das Auswhlen des
Library-Lesezeichens.
Man kann Clips fr die sptere Wiederverwendung bequem im Live-Clip-Format sichern,
indem man sie aus dem offenen Live-Set in den gewnschten Ordner im Browser zieht.
Gerte-Presets werden standardmig in der Library gesichert (Sie knnen sie aber auch
mit einem Projekt sichern).
Ableton liefert Library-Inhalte mit, die als Startpunkt fr eigene Kreationen dienen knnen.
Diese Inhalte werden in Form von Werks-Live-Packs angeboten. Solche Werks-Live-Packs
nden sich auf den Installations-CDs, -DVDs oder auf der Ableton-Webseite
2
. Umein solches
Werks-Live-Pack in der Library zu installieren, doppelklicken Sie die Live-Pack-Datei (.alp),
ziehen sie in Lives Hauptfenster oder lokalisieren Sie mit dem Befehl Live-Pack installieren
im Datei-Men.
Eine Liste der momentan installierten Werks-Live-Packs ist auf der Library-Seite der Vorein-
stellung verfgbar. Hier knnen Sie Live-Packs von der Liste whlen und mit der Deinstallie-
ren-Taste lschen. Es lassen sich mehrere Live-Packs zugleich auswhlen und deinstallieren.
Standardmig enthlt die Library von Live 8 die folgenden Unterordner:
Ableton Projekt Info enthlt Dateien, die Live dazu benutzt, die Library zu identi-
zieren und die bersicht zu behalten, welche Live-Packs installiert wurden. Diesen
Ordner und seine enthaltenen Dateien sollten Sie nicht benutzen oder ndern.
Clips enthlt Live-Clips, Beispiel-Sets, Construction-Kits (auf der Session-Ansicht
basierende Songideen), Loops und andere zugehrige Dateien. Die tatschlichen In-
halte dieses Ordners variieren abhngig davon, welche Produkte und Live-Packs Sie
installiert haben. Sie knnen dieses Material in Ihren eigenen Musik-Produktionen ver-
wenden, oder auch als konkrete Anwendungsbeispiele fr Live nutzen. Insbesondere
2
http://www.ableton.com/downloads
KAPITEL 5. DAS HANDHABEN VON DATEIEN UND SETS 67
die Construction-Kits lassen sich vielfltig einsetzen. Das Einladen eines vollstndi-
gen Construction-Kits ldt ein neues Live-Set. Sie knnen das Set auch im Browser
ausklappen und einzelne Spuren oder Clips in das Set, an dem Sie gerade arbeiten,
importieren.
Defaults In diesen Default-Ordner gelegte Gerte-Presets werden anstelle von Lives
generischen Gerteeinstellungen geladen. Der Defaults-Ordner enthlt verschiedene
Unterordner, die sich auf Anwenderaktionen wie das Slicen oder das Drag 'n' drop von
Samples beziehen. Presets in diesen Ordnern bestimmen, was Live beim Ausfhren
einer solchen Aktion tun wird.
Grooves alle werksseitig mitgelieferten Groove-Dateien von Live.
Lessons alle integrierten Kurse von Live sowie zustzliche Abbildungen und Live-Sets,
auf die sich die Kurse beziehen. Sie sollten in diesem Unterordner nichts verndern.
Presets enthlt alle Werks-Presets fr Lives Gerte.
Samples enthlt alle Samples, die von Lives Presets verwendet werden.
Templates enthlt eine Sammlung von Schablonen-Sets mit vorkongurierten Spu-
ren und Routing-Kongurationen, die eine Vielzahl der blichen Recording-Szenarien
abdeckt.
Nachdem Sie Live eine zeitlang verwendet haben, werden Sie vielleicht feststellen, dass sich
zustzliche Ordner in der Library nden. Dies ist normal. Das Installieren von Live-Packs, das
Aufnehmen eigener Samples oder das Ausfhren anderer gebruchlicher Aktionen wird die
Ordner-Struktur mit der Zeit ndern.
5.7.1 ndern des Library-Speicherorts und Aktualisieren einer lteren
Library
Die Library kann sich an jedem beliebigen Speicherort Ihrer Festplatte benden. Unter dem
Library-Reiter der Voreinstellungen nden Sie die Pfad ndern-Taste.
KAPITEL 5. DAS HANDHABEN VON DATEIEN UND SETS 68
Die Pfad ndern-Taste
Ein Klick auf die Pfad ndern-Taste ermglicht es Ihnen eine neue Library zu erzeugen,
indem Sie auf einen leeren Ordner verweisen oder einen neuen Ordner anlegen. Sobald Sie
einen Library-Pfad ausgewhlt haben, erhalten Sie, abhngig vom neuen Speicherort, eine
der folgenden Mglichkeiten:
Ist der Zielort ein leerer Ordner auf einer anderen Festplatte, erhalten Sie die Mg-
lichkeit, Ihre aktuelle Library an diesen neuen Speicherort zu kopieren. Live wird Ihnen
danach anbieten, die Library im Explorer (Windows)/Finder (Mac) anzuzeigen, so dass
Sie diese vom alten Speicherort lschen knnen.
Ist der Zielort ein leerer Ordner auf der gleichen Festplatte, erhalten Sie die Mglich-
keit, Ihre aktuelle Library an diesen neuen Speicherort zu verschieben.
Ist der Zielspeicherort nicht leer, enthlt aber keine Library, wird Live einen Unterordner
Library am Zielspeicherort erzeugen und Ihnen dann anbieten, die die alten Library-
Inhalte dorthin zu kopieren/verschieben.
In allen drei Fllen knnen Sie auch whlen, eine neue Library zu erzeugen, ohne Inhalte
der frheren Library dorthin zu verschieben/kopieren. Live wird Ihnen dann anbieten, alle
Standard-Packs am neuen Speicherort zu installieren.
Ist der gewhlte Speicherort eine Library, die mit einer lteren Version von Live erstellt
wurde, werden Sie vor mglichen Kompatibilittsproblemen gewarnt. Es ist grundstz-
lich nicht zu empfehlen, eine bestimmte Library mit zwei unterschiedlichen Versionen
von Live zu verwenden.
Anmerkung: Live wird Ihnen nicht gestatten, eine Library innerhalb eines bestehenden Pro-
jekts anzulegen.
KAPITEL 5. DAS HANDHABEN VON DATEIEN UND SETS 69
Rechts neben der Pfad-ndern-Taste bendet sich die Library-reparieren-Taste. Sollten Sie
Ihre Library auerhalb von Live modiziert haben, z.B. mit einer anderen Version von Live
oder mit einem anderen Rechner, oder sollten einige Library-Inhalte von Ableton fehlen,
knnen Sie mit dieser Funktion den Werks-Content und die Metadaten der Library aktuali-
sieren. Der Vorgang kann jedoch einige Zeit dauern.
5.7.2 Projekte in die Library importieren
Sie knnen die Inhalte eines Live-Projekts in die Library einfgen, um sie fr alle Projekte zur
Verfgung zu stellen. ffnen Sie dazu mit (PC) / Ctrl (Mac) auf einemProjekt-Ordner
im Browser das Kontextmen und whlen Sie den Befehl Projekt verwalten.
5.8 Fehlende Dateien lokalisieren
Wenn Sie ein Live-Set, einen Live-Clip oder ein Preset laden, dessen Dateien am refe-
renzierten Speicherort nicht gefunden werden knnen, zeigt Lives Statuszeile (unten im
Hauptfenster) eine Warnmeldung an. Clips und die Sample-Slots von Instrumenten, die feh-
lende Samples referenzieren, werden als Ofine markiert und Live wird Stille anstelle der
fehlenden Samples abspielen.
Lives Datei-Manager bietet Funktionen, um solche fehlerhaften Referenzen zu reparieren.
Klicken Sie auf die Statuszeile, um Zugriff darauf zu erhalten. (Das ist eine Abkrzung da-
zu, Dateien verwalten aus dem Datei-Men aufzurufen, den Set-verwalten-Taster anzukli-
cken und dann den Lokalisieren-Taster im Bereich Fehlende Dateien zu bettigen.) Der
Datei-Manager zeigt Ihnen daraufhin in einer Liste die fehlenden Dateien und zugehrige
Bedienelemente an.
KAPITEL 5. DAS HANDHABEN VON DATEIEN UND SETS 70
Die Liste fehlender
Dateien im
Datei-Manager.
5.8.1 Manuelle Reparatur
Um eine fehlerhafte Referenz manuell zu reparieren, lokalisieren Sie die fehlende Datei im
Browser, ziehen sie zum Dateiverwaltungsfenster und dort auf die entsprechende Zeile in
der Liste der fehlenden Dateien. Beachten Sie bitte, dass Live nicht berprft, ob die von
Ihnen vorgeschlagene Datei auch tatschlich die fehlende ist.
5.8.2 Automatische Reparatur
Live bietet eine bequeme automatische Suchfunktion zum Reparieren von Datei-Referen-
zen. Klicken Sie im Bereich Automatische Suche den Go-Taster an, um Live auf die Suche
zu schicken. Klicken Sie den benachbarten dreieckigen Schalter an, um Zugriff auf eini-
ge detaillierte Optionen zu erhalten, mit denen Sie die automatische Suche untersttzen
knnen.
KAPITEL 5. DAS HANDHABEN VON DATEIEN UND SETS 71
Die Optionen fr das
automatische Reparieren
im Datei-Manager.
Ordner durchsuchen bezieht einen bestimmten Ordner einschlielich seiner Unter-
ordner in die Suche ein. Klicken Sie den Ordner-whlen-Taster, um einen Ordner zu
bestimmen.
Projekt durchsuchen schliet den Projekt-Ordner des aktuellen Sets in die Suche ein.
Library durchsuchen schliet die Live-Library in die Suche ein.
Fr jede fehlende Datei kann die automatische Suchfunktion eine beliebige Anzahl von
Kandidaten nden. Nehmen wir mal die folgenden Flle an:
Keine Kandidaten gefunden Sie knnen einen anderen Ordner whlen und es noch
mal probieren oder das fehlende Sample / die fehlende Datei manuell lokalisieren.
Es wurde ein Kandidat gefunden Live akzeptiert den Kandidaten und betrachtet das
Problem als gelst.
Es wurden mehrere Kandidaten gefunden Live bentigt Ihre Hilfe: Klicken Sie den
Hot-Swap-Schalter an (das Symbol ganz links bei jedem Eintrag in der Liste fehlender
Dateien), um den Datei-Browser die Kandidaten im Hot-Swap-Modus anzeigen zu
lassen. Sie knnen nun auf Wunsch auch bei laufender Musik die Kandidaten im Datei-
Browser doppelklicken, um sie zu laden und anzuhren.
KAPITEL 5. DAS HANDHABEN VON DATEIEN UND SETS 72
5.9 Das Sammeln externer Dateien
Um fehlerhafte Datei-Referenzen in einem Live-Set mglichst wirksam zu vermeiden, bietet
Live die Mglichkeit an, die Dateien zu sammeln, das heit, sie in den Projekt-Ordner des
aktuellen Sets zu kopieren. Das wird mit dem Datei-Manager gemacht:
Whlen Sie den Befehl Dateien verwalten aus dem Datei-Men
Klicken Sie auf den Taster Set verwalten
Klappen Sie mit dem dreieckigen Schalter den Bereich Externe Dateien aus
Die Optionen fr das
Sammeln externer
Dateien.
Getrennt nach Speicherort (Library, installierte Werks-Live-Packs, andere Projekte, andere
Speicherorte zum Beispiel Sample-Sammlungen auf externen Festplatten) zeigt die Datei-
KAPITEL 5. DAS HANDHABEN VON DATEIEN UND SETS 73
verwaltung an:
Die Anzahl der Dateien und deren bentigter Speicherplatz;
Einen Zeigen-Taster, der die Dateien im Datei-Browser auistet;
Einen Ja/Nein-Schalter fr das Anwenden/Nichtanwenden der Sammeln-Funktion.
Anmerkung: Vergewissern Sie sich, dass Sie Ihre Auswahl mit dem Taster Sammeln und
sichern im Datei-Manager besttigen!
Der Taster Sammeln und
sichern im
Datei-Manager.
Der Alle-sammeln-und-sichern-Befehl im Datei-Men ist eine Abkrzung; er sammelt und
sichert alle vom aktuellen Set referenzierten Dateien, einschlielich solcher aus der Library.
Beachten Sie, dass dadurch erhebliche Datenmengen kopiert werden knnen, besonders
dann, wenn Ihr Live-Set viele groe Multisamples benutzt!
5.9.1 Dateien beim Export kopieren
Wenn Sie Live-Clips, Gerte-Presets oder Spuren speichern, indem Sie sie in den Browser
ziehen, verwaltet Live das Kopieren der dazugehrigen Dateien, abhngig von der Ein-
stellung der Option Samples beim Export kopieren, die Sie auf der File/Folder-Seite der
Voreinstellungen nden. Dieser Wahlschalter bietet die folgenden Optionen:
Immer, die Standardeinstellung, kopiert Dateien in den gleichen Ordner wie den Clip,
das Preset oder die Spur, ohne Benachrichtigung.
Wird Fragen gewhlt, ffnet Live eine Dialog-Box mit Optionen fr das Kopieren von
Dateien.
Nie bedeutet, das die Dateien beim Speichern nicht kopiert werden.
KAPITEL 5. DAS HANDHABEN VON DATEIEN UND SETS 74
5.10 bergreifendes Lokalisieren und Sammeln
Statt sich in einer kreativen Phase mit Problemen zu beschftigen, knnten Sie es vorziehen,
Hausmeisterttigkeiten auf einen spteren Zeitpunkt zu verschieben und dann die Probleme
in einem Rutsch zu erledigen. Mit Lives Datei-Manager knnen Sie das Finden fehlender
Dateien und das Sammeln externer Dateien nicht nur fr das aktuelle Live-Set erledigen,
sondern auch fr:
Die Library whlen Sie den Befehl Dateien verwalten aus dem Datei-Men; klicken
Sie dann den Taster Library verwalten an.
Das aktuelle Live-Projekt whlen Sie den Befehl Dateien verwalten aus dem Datei-
Men; klicken Sie dann den Taster Projekt verwalten an.
Jedes Live-Projekt ffnen Sie mit (PC) / Ctrl (Mac) auf einem Projekt im
Browser das Kontextmen und whlen Sie darin den Befehl Projekt verwalten.
Alle Projekte in einem bestimmten Ordner (und seinen Unterordnern) ffnen Sie mit
(PC) / Ctrl (Mac) auf einem Ordner im Browser das Kontextmen und whlen
Sie darin den Befehl Projekte verwalten.
Jede Selektion von Live-Sets, Live-Clips und Live-Presets ffnen Sie mit (PC) /
Ctrl (Mac) auf den betreffenden Eintrgen im Browser das Kontextmen und
whlen Sie darin den Befehl Dateien verwalten.
Denken Sie daran, den Taster Sammeln und sichern unten im Datei-Manager anzuklicken,
wenn Sie fertig sind. Tun Sie das nicht, werden Ihre nderungen verworfen.
5.11 Nicht benutzte Dateien nden
Lives Datei-Manager kann die nicht benutzten Dateien in einem Projekt fr Sie suchen. Sie
knnen diese dann sichten und sich entscheiden, einzelne davon oder alle gemeinsam zu
lschen. Beim Suchen nach nicht benutzten Dateien inspiziert Live jede Datei im Projekt-
Ordner und prft, ob sie von einem der Live-Sets, Live-Clips oder Gerte-Presets im Projekt
referenziert wird. Falls nicht, wird die Datei als nicht benutzt angesehen auch dann, wenn
andere Projekte oder Programme sie noch benutzen.
KAPITEL 5. DAS HANDHABEN VON DATEIEN UND SETS 75
Um die nicht benutzten Dateien des gerade geffneten Projekts zu suchen, rufen Sie den
Befehl Dateien verwalten aus dem Datei-Men auf, klicken den Taster Projekt verwalten
an und dann den dreieckigen Schalter neben Nicht benutzte Dateien, um Zugriff auf
die Zusammenfassung und den Zeigen-Taster zu erhalten. Wenn Sie den Zeigen-Taster
anklicken, zeigt der Datei-Browser die nicht benutzten Dateien an; dort knnen Sie sie
vorhren und auf Wunsch lschen.
Beachten Sie, dass Sie auch die nicht benutzten Dateien in der Library suchen knnen:
Rufen Sie den Befehl Dateien verwalten aus dem Datei-Men auf, klicken Sie den Taster
Dateien verwalten und dann den Taster Library verwalten an, um den Bereich mit den nicht
benutzten Dateien zu sehen.
Schlielich knnen Sie auch die nicht benutzten Dateien fr alle Projekte in einem bestimm-
ten Ordner (und seinen Unterordnern) suchen: ffnen Sie das Kontextmen mit (PC) /
Ctrl (Mac)auf einem Ordner im Datei-Browser, whlen Sie den Befehl Projekte verwal-
ten und gehen Sie dann zum Bereich Nicht benutzte Dateien. Live untersucht jedes einzelne
Projekt und weist eine Datei auch dann als nicht benutzt aus, wenn sie von einem anderen
Projekt im gleichen Ordner verwendet wird. Um den Verlust von Dateien zu vermeiden, soll-
ten Sie zuerst die Dateien in ihren jeweiligen Projekten sammeln und erst dann die Projekte
von nicht benutzten Dateien erleichtern.
5.12 Projekte in Live-Packs packen
Lives Datei-Manager bietet Ihnen die Option, Live-Projekte fr das bequeme Archivieren
oder den Transfer im Live-Pack-Format zu speichern. Dazu rufen Sie den Befehl Dateien
verwalten aus dem Datei-Men auf, klicken den Taster Projekt verwalten an und dann den
dreieckigen Schalter neben Packen. Klicken Sie den Taster Live-Pack erzeugen an, der ein
Sichern-Fenster ffnet, in dem Sie den Namen und den Speicherort der neuen Live-Pack-
Datei whlen knnen. Das Erzeugen eines Live-Packs von einem Projekt ndert nichts am
Projekt selbst. Wollen Sie ein Projekt lschen, knnen Sie das im Datei-Browser tun.
Live verwendet eine verlustfrei Kompressionstechnik, um die Dateigre von Live-Packs zu
verringern. In Abhngigkeit vom Audiomaterial im Projekt ergeben sich so Reduzierungen
der Dateigre um bis zu 50%.
Umein Live-Pack auszupacken (und das original Live-Projekt wieder herzustellen), doppelkli-
KAPITEL 5. DAS HANDHABEN VON DATEIEN UND SETS 76
cken Sie die Live-Pack-Datei (.alp), ziehen sie in Lives Hauptfenster oder lokalisieren sie mit
demBefehl Live-Pack installieren aus demDatei-Men. Live wird dann nach einemSpeicher-
ort fr das neue Projekt fragen. Anmerkung: Werks-Live-Packs (solche von Ableton) werden
automatisch in der Live-Library installiert.
5.13 Hug gestellte Fragen zur Dateiverwaltung
5.13.1 Wie erzeuge ich ein Projekt?
Ein Projekt wird beim Sichern eines Live-Sets automatisch erzeugt, auer beim Sichern in
die Library oder in ein bestehendes Projekt. Sie knnen ein Projekt auch manuell erzeugen,
indem Sie mit (PC) / Ctrl (Mac) im Browser das Kontextmen ffnen und darin den
Befehl Projekt erzeugen aufrufen.
5.13.2 Wie kann ich Presets in mein aktuelles Projekt sichern?
Sofern Sie in einem Projekt arbeiten (was bedeutet, dass Sie Ihr Live-Set gesichert haben),
zeigt jedes Gert im Gerte-Browser einen Unterordner namens Aktuelles Projekt an. Sie
knnen Presets von anderen Orten des Browsers durch Strg (PC) / Alt (Mac)-Ziehen
dorthin kopieren. Sie knnen Presets auch direkt in das aktuelle Projekt sichern, indem Sie
die Titelleiste des Gerts greifen und zum aktuellen Projekt ziehen. Danach knnen Sie die
Dateiverwaltung verwenden, um referenzierte Samples einzusammeln etc.
5.13.3 Kann ich an verschiedenen Versionen meines Sets arbeiten?
Wenn Sie an mehreren Versionen eines Live-Set arbeiten wollen, dann sichern Sie diese
einfach in das gleiche Projekt. Dies wird blicherweise das Projekt sein, das Sie mit der
ersten Version des Live-Sets erzeugt haben. Enthlt ein Projekt mehrere Live-Sets, wird es nur
eine Kopie der Samples einsammeln, die von den unterschiedlichen Versionen verwendet
werden. Dies kann Festplattenplatz sparen und die Organisation vereinfachen.
KAPITEL 5. DAS HANDHABEN VON DATEIEN UND SETS 77
5.13.4 Wo soll ich meine Live-Sets sichern?
Sie knnen Ihre Live-Sets sichern wo sie wollen. Das Sichern in die Library oder bestehende
Projekte kann allerdings Probleme bereiten und sollte nur in speziellen Fllen erfolgen. Sie
sollten Live-Sets nur dann in die Library sichern, wenn Sie sie als Vorlagen fr andere Live-
Sets verwenden wollen. Entsprechend sollten Sie Live-Set nur in ein bestehendes Projekt
sichern, wenn sie einen Bezug zu diesem Projekt haben zum Beispiel alternative Versionen
eines Songs, der sich bereits in dem Projekt bendet.
5.13.5 Wo soll ich meine Live-Clips sichern?
Wenn Sie Ihre Live-Clips in allen Projekten verfgbar haben wollen, erzeugen Sie in der
Library einen Unterordner und sichern die Clips dort. Sie knnen Clips auch an jedem
anderen Ort Ihres Rechner sichern.
5.13.6 Kann ich meine eigene Ordner-Struktur innerhalb eines
Projekt-Ordners verwenden?
Sie knnen Ihre Dateien in einem Projekt verwalten wie Sie wollen, aber Sie mssen die
Dateiverwaltung verwenden, um die verschobenen Dateien wieder mit dem Projekt zu ver-
knpfen:
1) Reorganisieren Sie die Dateien und Ordner des Projekts in Lives Browser oder
ber Ihr Betriebssystem.
2) Navigieren Sie im Browser zum Projekt-Ordner und whlen Sie Projekt verwalten
aus dem (PC) / Ctrl (Mac) Kontextmen.
3) Sollten Sie den Speicherort von im Projekt verwendeten Samples gendert ha-
ben, wird dies im Fehlende-Samples-Bereich der Dateiverwaltung angezeigt.
Klicken Sie auf den Lokalisieren-Taster, um die Samples zu suchen.
4) Da Sie wissen, dass sich die Samples alle imProjekt-Ordner benden, klappen Sie
die automatische Suche aus. Aktivieren Sie dort die Optionen Suche im Projekt
und Ordner erneut scannen. Klicken Sie dann auf Go, um die Suche zu starten.
KAPITEL 5. DAS HANDHABEN VON DATEIEN UND SETS 78
5) Ist die Suche abgeschlossen, klicken Sie unten im Dateiverwaltungsfenster auf
Sammeln und sichern, um das Projekt zu aktualisieren.
5.13.7 Wie exportiere ich ein Projekt unter Beibehaltung meiner
eigenen Ordner-Struktur in die Library?
Wenn Sie ein Projekt in die Library sichern, wird Live berprfen, ob die Ordnernamen dort
mit den Ordnernamen Ihres Projekts bereinstimmen und die fehlenden Ordner bei Bedarf
erzeugen. Enthlt Ihr Projekt zum Beispiel Samples in Samples/Meine Samples, sucht Live
in der Library nach einem Ordner Samples (den es nden wird, da er Teil der Standard-
Library ist) und darin nach einem Unterordner Meine Samples (den es nicht nden und
deshalb erzeugen wird).
79
Kapitel 6
Arrangement-Ansicht
Die Arrangement-Ansicht stellt das Arrangement dar, in dem die musikalischen Elemente
entlang des Song-Zeitlineals auf Spuren angeordnet sind, hnlich wie auf einem Mehrspur-
tonband.
Ein Musikstck in der
Arrangement-Ansicht
Die Arrangement-Ansicht ist eine leistungsfhige Arbeitsumgebung, in der Sie einfach MIDI,
Loops, Klangeffekte, Videos und ganze Musikstcke kombinieren und arrangieren knnen.
KAPITEL 6. ARRANGEMENT-ANSICHT 80
6.1 Navigation
Live bietet verschiedene Methoden, um schnell und einfach im Arrangement zu zoomen
und scrollen:
1 3 4 5 6 2
Navigation in der
Arrangement-Ansicht.
1. Um den Zoom feiner einzustellen, klicken Sie in das Takt-/Zeitlineal oben in der
Arrangement-Ansicht und ziehen die Maus nach oben beziehungsweise unten
(durch horizontales Ziehen knnen Sie hier auch scrollen).
2. Zum Zoomen der aktuellen Auswahl knnen Sie die + und - Tasten des Rechners
benutzen. Ein Doppelklick auf das Takt-/Zeitlineal zoomt in die aktuelle Auswahl
hinein. Wenn nichts ausgewhlt ist, zoomt ein Doppelklick auf das Takt-/Zeitlineal
die Anzeige so, dass das gesamte Arrangement im berblick sichtbar ist. Um die
Anzeige zu pannen, klicken und ziehen Sie bei gehaltener Strg Alt (PC)
/ Alt (Mac) Tastenkombination.
3. Die berblick-Darstellung erlaubt es Ihnen, Ihr Arrangement aus der Vogel-
perspektive zu betrachten. Sie zeigt immer das gesamte Stck, vom Anfang
bis zum Ende. Das schwarze Rechteck reprsentiert den Teil des Arrangements,
der gerade in der Anzeige darunter zu sehen ist. Die berblick-Darstellung des
Arrangements arbeitet hnlich wie ein Scrollbalken.
4. Ziehen Sie die linke oder rechte Seite des hervorgehobenen Rechtecks nach links
oder rechts, um den dargestellten Teil des Arrangements zu ndern.
KAPITEL 6. ARRANGEMENT-ANSICHT 81
5. Um eine bestimmte Stelle des Arrangements genauer anzusehen, klicken Sie auf
die Stelle der berblick-Darstellung und ziehen die Maus nach unten, um diesen
Bereich zu zoomen. Beachten Sie, dass die Maus gleichzeitig zum Scrollen nach
rechts oder links bewegt werden kann. Mit dieser Methode knnen Sie jeden
beliebigen Teil des Arrangements mit nur einer Mausbewegung schnell ins Bild
holen und vergrern.
6. Aktivieren Sie den Schalter zum Verfolgen der Song-Position oder aktivieren Sie
den Eintrag Anzeige folgt der Song-Position im Optionen-Men, damit die Dar-
stellung der Song-Position folgt und die Anzeige des Arrangements bei Bedarf
automatisch gescrollt wird.
6.2 Transportfunktionen
Es gibt verschiedene Mglichkeiten, Lives Transportfunktionen mit der Rechnertastatur und
der Maus zu steuern.
1. Sie knnen die Arrangement-Wiedergabe durch Anklicken des Wiedergabe-Tas-
ters im Transportbereich starten und durch Anklicken des Stop-Tasters stoppen.
Die Arrangement-Wiedergabe kann auch mit der Leertaste der Tastatur gestar-
tet/gestoppt werden.
Die Taster fr
Wiedergabe und Stop
im Transportbereich.
2. Sie knnen die Wiedergabeposition fr das Arrangement bestimmen, indem
Sie irgendwo in das Arrangement klicken, um den blinkenden Einfge-Marker
zu platzieren. Das Doppelklicken des Stop-Tasters setzt die Wiedergabeposition
wieder auf 1.1.1.
Die Wiedergabe des
Arrangements beginnt
bei dem Einfge-Marker.
KAPITEL 6. ARRANGEMENT-ANSICHT 82
Um die Wiedergabe statt an der Einfge-Markierung an dem Punkt zu starten,
an dem sie zuletzt gestoppt wurde, halten Sie die Taste whrend Sie die
Leertaste bettigen.
3. Ist die Scrub-Bereiche-immer-aktiv-Option in Lives Look/Feel-Voreinstellungen
eingeschaltet, knnen Sie mit Klick in den Scrub-Bereich ber den Spuren die
Wiedergabe an diesen Punkt springen lassen. Die Gre dieser Sprnge wird
gem der Einstellung im globalen Quantisierungs-Men der Transportleiste
quantisiert. Wenn Sie die Maustaste ber dem Scrub-Bereich festhalten, wird ein
Arrangement-Abschnitt mit der Lnge der gewhlten Quantisierungs-Einstellung
wiederholt abgespielt. Bei kleinen Quantisierungs-Werten oder der Einstellung
None knnen Sie somit durch die Musik scrubben.
Sie knnen auch bei ausgeschalteter Scrub-Bereiche-immer-aktiv-Option scrub-
ben, indem Sie mit gehaltener -Taste auf eine beliebige Stelle im Scrub-
Bereich oder im Takt/Zeitlineal klicken.
Scrubben der
Arrangement-
Wiedergabe.
4. Die Songposition kann im Arrangement-Positionsfeld des Transportbereichs nu-
merisch angegeben werden.
Das Einstellen der
Songposition im
Arrangement-
Positionsfeld des
Transportbereichs.
Die Arrangement-Positionsanzeige zeigt die Position in Takten - Beats - Sech-
zehntelnoten an. Um die Werte zu ndern, knnen Sie:
klicken und die Maus nach oben oder unten bewegen;
einen Wert eintippen und dann Return drcken;
die Werte mit und dekrementieren oder inkrementieren.
5. Die Arrangement-Wiedergabe kann mit Hilfe des Scrub-Bereichs in der Clip-
Ansicht an einem bestimmten Punkt in einem Ihrer Clips gestartet werden.
KAPITEL 6. ARRANGEMENT-ANSICHT 83
6. Dank der Lokatoren mit Wiedergabefunktion kann man verschiedene Punkte fr
die Arrangement-Wiedergabe vorherbestimmen.
Beachten Sie, dass Tasten der Rechnertastatur oder MIDI-Nachrichten wie im entsprechen-
den Kapitel beschrieben zur Steuerungder Transportfunktionen zugewiesen werden knnen.
6.3 Arrangement-Wiedergabe mit den Lokatoren starten
Das Verwenden der
Lokatoren zum Starten
der Wiedergabe im
Arrangement.
Lokatoren knnen an jeder beliebigen Stelle des Arrangements gesetzt werden. Dies kann
mit dem Lokator-setzen-Taster in Echtzeit whrend der Wiedergabe oder Aufnahme erfol-
gen und wird nach Magabe des Werts fr die globale Quantisierung im Transportbereich
quantisiert. Das Anklicken des Tasters bei gestoppter Wiedergabe erzeugt einen Lokator
am Einfge-Marker oder am Anfang der aktuellen Auswahl. Sie knnen einen Lokator auch
mit Hilfe des Kontextmens im Scrub-Bereich ber den Spuren oder im Erzeugen-Men
erzeugen. Beachten Sie, dass die Position des Lokators nach Magabe des Werts fr die
globale Quantisierung im Transportbereich quantisiert wird.
Die Lokator-Taster.
Sie knnen einen Lokator aufrufen (zu ihm springen), indem Sie auf ihn klicken oder die Vor-
heriger-Lokator-/ Nchster-Lokator-Taster links und rechts vom Lokator-setzen-Taster ankli-
cken. Lokatoren knnen auch durch zugewiesene MIDI-Daten oder Rechnertasten aufgeru-
KAPITEL 6. ARRANGEMENT-ANSICHT 84
fen werden. Beachten Sie, dass das Aufrufen der Lokatoren nach Magabe der globalen
Quantisierung erfolgt. Das Doppelklicken eines Lokators selektiert diesen und startet das
Arrangement an der betreffenden Stelle.
Nach dem Springen zum ersten oder letzten Lokator im Arrangement bewirkt ein nochma-
liges Klicken auf die Vorheriger-/Nchster-Lokator-Tasten ein Springen zum Beginn bezie-
hungsweise Ende des Arrangements.
Lokatoren knnen durch Klicken und Ziehen oder mit den Pfeiltasten der Rechnertastatur
bewegt werden.
Um einen Lokator zu benennen, whlen Sie ihn durch Anklicken seines dreieckigen Markers
aus und rufen den Umbenennen-Befehl aus demBearbeiten-Men auf (oder verwenden den
Strg R (PC) / R (Mac) Tastaturbefehl). Sie knnen mit dem Infotext-bearbeiten-
Befehl aus dem Bearbeiten-Men oder dem (PC) / Ctrl (Mac) Kontextmen des
Lokators auch Ihren eigenen Infotext fr den Lokator eingeben. Lokatoren knnen mit den
Tasten oder Delete Ihrer Rechnertastatur, im Erzeugen-Men oder mit dem Lokator-
lschen-Taster entfernt werden.
Beachten Sie, dass das (PC) / Ctrl (Mac) Lokator-Kontextmen mit seinem Befehl
Bis zum nchsten Lokator loopen eine schnelle Mglichkeit zum Loopen der Wiedergabe
zwischen zwei Lokatoren bietet.
Die Option Song von hier starten aus dem (PC) / Ctrl (Mac) Lokator-Kontextmen
kann verwendet werden, um die Regel Wiedergabe startet bei der Selektion auer Kraft
zu setzen: Wenn die Option aktiviert ist, startet die Wiedergabe beim Lokator.
6.4 Taktartwechsel
Taktartwechsel.
Mithilfe von Taktartwechsel-Markern kann die Taktart in Lives Arrangement zu jedem belie-
KAPITEL 6. ARRANGEMENT-ANSICHT 85
bigen Zeitpunkt gendert werden. Taktartwechsel-Marker knnen ber das Erzeugen-Men
an der Position des Einfge-Markers oder ber das (PC) / Ctrl (Mac) Kontextmen
an jeder beliebigen Zeitposition unter dem Takt/Zeitlineal eingefgt werden. Die Marker
werden direkt unter dem Zeitlineal angezeigt. Enthlt Ihr Set keine Taktartwechsel, wird
dieser Marker-Bereich ausgeblendet, um etwas zustzlichen freien Platz im oberen Arrange-
ment-Bereich zu schaffen.
In vielerlei Hinsicht sehen Taktartwechsel-Marker hnlich aus und funktionieren auch hnlich
wie Lokatoren; sie knnen mit der Maus oder den Pfeiltasten der Rechnertastatur verschoben
werden und ihr Wert kann mit dem Wert-bearbeiten-Befehl aus dem Bearbeiten-Men
gendert werden (oder mit demTastaturbefehl Strg R (PC) / R (Mac)). Sie knnen
mit den Tasten oder Delete oder mit Hilfe der Lsch-Befehle aus den Bearbeiten-
und Erzeugen-Mens gelscht werden.
Das (PC) / Ctrl (Mac) Kontextmen fr Taktartwechsel-Marker bietet verschiedenen
Funktionen, darunter einen Befehl zumLschen aller Taktartwechsel-Marker sowie Optionen
zum Loopen oder Auswhlen des Bereichs bis zum nchsten Taktartwechsel-Marker.
Jede Taktart kann mit einem ein- oder zweistelligen Zhler und einem Nenner von 1, 2, 4,
8 oder 16 als Wert fr einen Taktartwechsel-Marker eingegeben werden. Die beiden Zah-
len mssen durch ein Trennzeichen wie einen Schrgstrich, ein Komma, einen Punkt oder
eine beliebige Anzahl von Leerzeichen getrennt werden. Ein Taktartwert kann auch mit dem
Taktartfeld in der Transportleiste eingegeben werden, entweder durch Eintippen oder Zie-
hen der Zhler/Nenner-Werte mit der Maus. Dies ndert den Taktartwechsel-Marker an der
aktuellen Position und funktioniert wahlweise bei gestoppter oder laufender Wiedergabe.
Besitzt das Arrangement Taktartwechsel, so zeigt das Taktartfeld der Transportleiste in der
linken oberen Ecke eine Automations-LED an.
Das Taktartfeld in der
Transportleiste kann den
Wert von
Taktartwechsel-Markern
ndern und zeigt in der
linken oberen Ecke eine
Automations-LED an.
Taktartwechsel-Marker werden nicht quantisiert; sie knnen an einer beliebigen Stelle des
Zeitlineals positioniert werden, wobei die Positionierung nur durch das Bearbeitungs-Raster
eingeschrnkt wird. Das bedeutet, dass es mglich ist, Taktartwechsel-Marker an unmgli-
chen Stellen zu positionieren - zum Beispiel vor dem Ende des vorausgegangenen Taktes.
KAPITEL 6. ARRANGEMENT-ANSICHT 86
Dies erzeugt unvollstndige Takte, die im Scrub-Bereich schrafert dargestellt sind. Live
hat kein Problem damit, diese unvollstndigen Takte so zu lassen wie sie sind. Sollten Sie
aber wollen, dass Ihr Set den Regeln der Musiktheorie entspricht, knnen Sie zwei Befehle
aus dem (PC) / Ctrl (Mac) Kontextmen verwenden, um unvollstndige Takte zu
korrigieren.
Ein unvollstndiger Takt
und die Optionen zu
seiner Ausung.
Dauer des unvollstndigen Takts lschen entfernt den Zeitabschnitt des unvollstndi-
gen Takts aus dem Arrangement und rckt dadurch jegliches Audio- oder MIDI-Mate-
rial auf seinen beiden Seiten im Zeitlineal nher zusammen. Der nchste Taktartwech-
sel-Marker folgt dann auf einer erlaubten Taktlinie.
Unvollstndigen Takt vervollstndigen (Zeit einfgen) fgt einen Zeitabschnitt am Be-
ginn des unvollstndigen Takts ein, um ihn zu vervollstndigen. Der nchste Taktart-
wechsel-Marker wird dann auf einer erlaubten Taktlinie folgen.
Bitte beachten Sie, dass diese Ausungs-Optionen alle Spuren betreffen - das Lschen
oder Einfgen von Zeit verndert die Lnge des gesamten Arrangements.
Wenn Sie ein MIDI-File in das Arrangement laden, werden Sie gefragt, ob Sie in der Datei
gespeicherte Taktartwechsel-Informationen importieren wollen. Entscheiden Sie sich dafr,
erzeugt Live automatisch Taktartwechsel-Marker an den richtigen Stellen. Dies macht es
sehr einfach, mit komplexen Musikstcken zu arbeiten, die in anderen Sequenzern oder
Notationsprogrammen erstellt wurden.
6.5 Der Loop im Arrangement
Der Loop-Schalter im
Transportbereich.
Damit Live einen Abschnitt des Arrangements dauerhaft wiederholt, aktivieren Sie mit dem
Loop-Schalter im Transportbereich den Arrangement-Loop.
KAPITEL 6. ARRANGEMENT-ANSICHT 87
Das Wertefeld fr den
Loop-Startpunkt (links)
und die Loop-Lnge
(rechts).
Sie knnen die Loop-Lnge numerisch mit den Wertefeldern im Transportbereich einstellen:
Das linke Feld bestimmt die Startposition, das rechte die Loop-Lnge.
Der Befehl Auswahl loopen aus dem Bearbeiten-Men bewirkt die genannten Dinge
gleichzeitig: Er aktiviert den Arrangement-Loop und setzt die Arrangement-Loop-Klammer
so, dass sie dem selektierten Zeitabschnitt im Arrangement entsprechen.
Die Arrangement-Loop-
Klammer.
Die Loop-Klammer kann mit der Maus selektiert und mit Tastaturbefehlen manipuliert wer-
den:
und verschieben die Loop-Klammer um die aktuelle Rasterweite nach links/
rechts.
und verschieben die Loop-Klammer um die Loop/Region-Lnge nach links/
rechts.
Strg (PC) / (Mac) in Kombination mit den Links/Rechts-Pfeiltasten verkrzt/
verlngert den Loop um die aktuelle Rasterweite.
Strg (PC) / (Mac) in Kombination mit den Auf/Ab-Pfeiltasten verdoppelt oder
halbiert die Loop-Lnge.
Sie knnen die Arrangement-Loop-Klammer auch verschieben: Ziehen Sie das linke oder
rechte Ende um die Lnge zu ndern; klicken Sie in die Mitte und ziehen Sie den Loop, um
ihn ohne Lngennderung zu verschieben.
Die Option Song von hier starten aus dem (PC) / Ctrl (Mac) Loop-Kontextmen
kann verwendet werden, um die Regel Wiedergabe startet bei der Selektion auer Kraft
zu setzen: Wenn die Option aktiviert ist, startet die Wiedergabe beim Loop-Start.
KAPITEL 6. ARRANGEMENT-ANSICHT 88
6.6 Position und Lnge von Clips ndern
Ein Stck Audio oder MIDI wird in der Arrangement-Ansicht durch einen Clip reprsentiert,
der sich an einer bestimmten Song-Position auf einer von Lives Spuren bendet.
Das Bewegen eines
Clips
Durch Ziehen kann ein Clip auf eine andere Position oder eine andere Spur bewegt werden.
Das ndern der
Clip-Lnge
Durch Ziehen der linken oder rechten Ecke kann die Lnge eines Clips gendert werden.
Clips rasten auf den Linien des Bearbeitungs-Rasters ein, sowie an den Positionen verschie-
dener anderer Elemente im Arrangement. Dazu gehren z.B. die Ecken anderer Clips, die
Lokatoren oder Taktwechsel.
6.7 Fades und Crossfades von Audio-Clips
Anfang und Ende von Audio-Clips in der Arrangement-Ansicht besitzen einstellbare Laut-
strkeblenden, auch Fades genannt. Zustzlich knnen benachbarte Clips auf der gleichen
Spur mit einem Crossfade bergeblendet werden.
Um auf die Fades von Clips auf einer Audio-Spur zuzugreifen:
1. Klappen Sie die Spur aus, indem Sie auf die Taste neben dem Spurnamen
klicken.
2. Whlen Sie im Fades/Gerte-Wahlmen die Einstellung Fades.
KAPITEL 6. ARRANGEMENT-ANSICHT 89
3. Klicken und Ziehen Sie den Fade-Sttzpunkt, umdie Lnge des Fades zu ndern.
4. Klicken und Ziehen Sie den Slope-Sttzpunkt, um die Kurvenform des Fades zu
ndern.
1 2 3
4
Fades in der
Arrangement-Ansicht.
Sie knnen die Lnge eines Fades auch bestimmen, indem Sie eine Zeitspanne im Clip
auswhlen, die den Anfang oder das Ende des Clips enthlt und dann den Fade-Erzeugen-
Befehl im (PC) / Ctrl (Mac) Kontextmen des Clips ausfhren.
Benachbarte Audio-Clips lassen sich mit Crossfades ineinander berblenden. Das Erzeugen
und Bearbeiten von Crossfades ist hnlich wie das Erzeugen und Bearbeiten der Anfangs-
/End-Fades:
Klicken und Ziehen Sie einen der Fade-Sttzpunkte ber die gegenberliegende Clip-
Grenze hinaus, um einen Crossfade zu erzeugen.
Klicken und Ziehen Sie den Slope-Sttzpunkt, um die Kurvenform fr den Crossfade
einzustellen.
Whlen Sie eine Zeitspanne, die die Grenze zwischen den benachbarten Clips ent-
hlt und fhren dann den Crossfade-Erzeugen-Befehl im (PC) / Ctrl (Mac)
Kontextmen aus.
KAPITEL 6. ARRANGEMENT-ANSICHT 90
Mit Crossfade versehene
Clips.
Das Auswhlen eines Fade-Sttzpunktes und das Drcken der Delete Taste, lscht den Fade,
wenn nicht die Option Fades automatisch an Clipgrenzen erzeugen in den Record/Warp/
Launch-Voreinstellungen aktiviert ist. In diesem Fall fhrt ein Drcken von Delete dazu, dass
der Fade-Sttzpunkt auf die Standardlnge von 4 ms zurckgesetzt wird. Ist diese Option
eingeschaltet, werden neue Clips in der Arrangement-Ansicht standardmig mit diesen
kurzen Fades zum Vermeiden von Klicks versehen.
Option zum
automatischen
Einblenden/Ausblenden
an den Clip-Grenzen.
Ein weiteres Ergebnis der aktivierten Fades automatisch an Clipgrenzen erzeugen-Option
ist, dass benachbarte Audio-Clips automatisch mit Crossfades von 4 ms Lnge versehen
werden. Diese lassen sich genau wie manuell erzeugte Crossfades bearbeiten.
Es gibt jedoch einige Einschrnkungen bei der mglichen Lnge von Fades und Crossfades:
Fades knnen nicht ber die Loop-Grenzen eines Clips hinausreichen.
Anfangs- und End-Fades eines Clips knnen sich nicht gegenseitig berlappen.
Wird ein Fade-Sttzpunkt ausgewhlt, erscheint beim entsprechenden Clip eine rote ge-
punktete Linie, um die Grenze fr diesen Fade-Sttzpunkt anzuzeigen. Dies ist besonders
beim Bearbeiten von Crossfades hilfreich, weil sich die Loop-Grenze des einen Clips unter
dem anderen Clip verstecken kann.
Beachten Sie bitte, dass Fades zu den Clip-Eigenschaften und nicht zu den Spuren gehren,
die diese Clips enthalten und, dass sie unabhngig von den Automations-Hllkurven sind.
KAPITEL 6. ARRANGEMENT-ANSICHT 91
6.8 Clips und Zeitabschnitte auswhlen
Abgesehen von der Positions- und Lngennderung bei Clips, ist die Arrangement-Bear-
beitung in Live selektions-basiert: Sie whlen etwas mit der Maus aus und wenden dann
einen Menbefehl (zum Beispiel Ausschneiden, Kopieren, Einsetzen, Duplizieren) auf die
Selektion an. Diese Bearbeitungsmethode fhrt zu einer efzienten Arbeitsteilung zwischen
den beiden Hnden: Eine Hand bedient Maus oder Trackpad, whrend die andere die Tas-
taturkommandos fr die Menbefehle aufruft. Das Men selbst dient nur noch als Referenz
fr die Tastaturkommandos.
So funktioniert die Selektion:
Das Klicken auf einen Clip whlt diesen Clips aus;
Das Klicken in den Arrangement-Hintergrund whlt einen Zeitpunkt aus, reprsentiert
von einem blinkenden Einfge-Marker. Die Zeitposition dieses Einfge-Markers kann
dann mit und verschoben werden. Mit den und Tasten kann die Spur
gewhlt werden, auf der sich der Einfge-Marker bendet. Das Halten von Strg (PC)
/ Alt (Mac) beim Drcken der und Tasten, lsst den Einfge-Marker an den
Lokatoren und den Ecken der Clips der gewhlten Spur(en) einrasten.
Klicken und Ziehen selektiert einen Zeitabschnitt.
Um auf den Zeitablauf innerhalb eines Clips fr die Bearbeitung zuzugreifen, knnen
Sie seine Spur durch Anklicken des Schalters neben dem Spur-Namen ausklap-
pen.
Das Verndern der
Darstellungshhe eine
ausgeklappten Spur
Das Klicken und Ziehen in der Wellenformdarstellung unter der horizontalen Titelleiste
eines Clips ermglicht Ihnen einen Zeitabschnitt im Clip auszuwhlen. Bitte beachten
Sie, dass die Darstellungshhe einer ausgeklappten Spur durch Ziehen der Trennlinie
unter dem Schalter verndert werden kann. Beachten Sie auch, dass alle gewhlten
Spuren gleichzeitig ein- und ausgeklappt werden knnen, indem Sie Alt (PC) /
KAPITEL 6. ARRANGEMENT-ANSICHT 92
Alt (Mac) beim Anklicken des Schalters einer Spur gedrckt halten.
Das Klicken auf die Loop-Klammer ist eine Abkrzung fr das Aufrufen des Befehls
Loop-Inhalt auswhlen aus dem Bearbeiten-Men, mit dem das gesamte Material
innerhalb des Loops ausgewhlt wird.
Das Halten von beim Klicken erweitert eine bereits bestehende Auswahl auf
der gleichen Spur oder ber mehrere Spuren hinweg. Sie knnen auch halten
und die Pfeiltasten benutzen, um Ihre Auswahl zu beeinussen.
Klicken Sie auf die
Loop-Klammer, um den
Loopinhalt fr die
Bearbeitung
auszuwhlen.
6.9 Bearbeitungs-Raster verwenden
Um das Editieren zu vereinfachen, rastet der Cursor auf Rasterlinien ein, die Metrum-Unter-
teilungen des aktuellen Songtempos reprsentieren. Das Raster kann so eingestellt werden,
dass es entweder Zoom-adaptiv oder xiert ist.
Sie knnen die Schrittweite des Zoom-adaptiven oder xierten Rasters in der Arrangement-
und der Clip-Ansicht mit (PC) / Ctrl (Mac) im Kontextmen whlen.
Die folgenden Tastaturbefehle fr die Optionen im Optionen-Men erlauben ein schnelles
Arbeiten mit dem Raster:
Verwenden Sie Strg 1 (PC) / 1 (Mac), um das Raster feiner zu machen,
das heit, die Dichte der Rasterlinien zu verdoppeln (zum Beispiel von Achtel- auf
Sechzehntelnoten).
Verwenden Sie Strg 2 (PC) / 2 (Mac), um das Raster weiter zu machen, das
KAPITEL 6. ARRANGEMENT-ANSICHT 93
heit, die Dichte der Rasterlinien zu halbieren (zum Beispiel von Achtel- auf Viertelno-
ten).
Verwenden Sie Strg 3 (PC) / 3 (Mac) um auf ein triolisches Raster zu schal-
ten; dies wrde das Raster beispielsweise von Achtelnoten auf Achteltriolen umstellen.
Verwenden Sie Strg 4 (PC) / 4 (Mac), um das Einrasten am Raster ein- oder
auszuschalten. Wenn das Raster ausgeblendet ist, rastet der Cursor nicht mehr an den
Unterteilungen des Metrums ein.
Verwenden Sie Strg 5 (PC) / 5 (Mac), um zwischen dem xierten und dem
adaptiven Raster zu wechseln.
Der aktuelle Abstand der Rasterlinien wird in der unteren rechten Ecke der Arrangement-
und Clip-Ansicht angezeigt.
Um bei einer Bearbeitung oder Aktion das Raster vorbergehend zu deaktivieren, halten
Sie Alt (PC) / (Mac) whrend der Bearbeitung/Aktion gedrckt. Sollte das Raster
bereits deaktiviert sein, kann es mit Alt (PC) / (Mac) vorbergehend aktiviert
werden.
6.10 Das Verwenden der Zeit...-Befehle
Whrend die Standardbefehle wie Ausschneiden, Kopieren und Einsetzen nur die aktuel-
le Auswahl betreffen, beeinussen ihre Zeit ...-Gegenstcke durch das Einfgen oder
Lschen von Zeit alle Spuren. Alle Taktartwechsel-Marker im ausgewhlten Bereich sind
ebenfalls betroffen.
Zeit ausschneiden entfernt einen selektierten Zeitabschnitt aus dem Arrangement und
lsst dabei die auf der Zeitachse nachfolgenden Daten aufrcken. Dieser Befehl ver-
krzt also Ihr Arrangement exakt um den ausgewhlten und ausgeschnittenen Zeitab-
schnitt. Beachten Sie, dass dieser Befehl alle Spuren betrifft, nicht nur die selektierten.
KAPITEL 6. ARRANGEMENT-ANSICHT 94
Eine Lcke zwischen den
Clips wurde entfernt,
indem sie zuerst
ausgewhlt und dann
der Zeit
ausschneiden-Befehl
ausgefhrt wurde.
Zeit einfgen setzt kopierte Zeitabschnitte in das Arrangement ein, wobei das Arran-
gement um die eingefgten Zeitabschnitte verlngert wird.
Zeit duplizieren platziert eine Kopie des selektierten Zeitabschnitts in das Arrange-
ment, wobei das Arrangement um den eingefgten Zeitabschnitt verlngert wird.
Zeit lschen entfernt einen selektierten Zeitabschnitt aus dem Arrangement und lsst
dabei die auf der Zeitachse nachfolgenden Daten aufrcken. Dieser Befehl verkrzt
also Ihr Arrangement exakt um den ausgewhlten und gelschten Zeitabschnitt. Be-
achten Sie, dass dieser Befehl alle Spuren betrifft, nicht nur die selektierten.
Stille einfgen fgt einen leeren Zeitabschnitt mit der Lnge der aktuellen Selektion
hinter der aktuellen Selektion ein.
6.11 Clips teilen
Der Teilen-Befehl teilt einen Clip oder isoliert einen Teil daraus.
Um einen Clip in zwei Hlften zu teilen, gehen Sie so vor:
1. Klappen Sie die Spur aus.
2. Klicken Sie in der Wellenform- oder MIDI-Darstellung an die Stelle, an der der
Clip geteilt werden soll.
3. Rufen Sie den Teilen-Befehl auf.
Um einen Teil eines Clips zu isolieren, gehen Sie so vor:
1. Klappen Sie die Spur aus.
KAPITEL 6. ARRANGEMENT-ANSICHT 95
2. Selektieren Sie in der Wellenformdarstellung oder in der MIDI-Anzeige den zu
isolierenden Zeitabschnitt.
3. Rufen Sie den Teilen-Befehl auf, um den Clip in drei Teile zu teilen.
Das Ergebnis nach dem
Teilen eines Clips
6.12 Clips konsolidieren
Der Konsolidieren-Befehl ersetzt das in der Arrangement-Ansicht gerade selektierte Material
durch einen neuen Clip pro Spur. Das ist sehr ntzlich, um eine bersichtliche Struktur zu
schaffen.
Das Konsolidieren
mehrerer Clips zu einem
neuen.
Nehmen wir an, Sie haben durch Improvisieren oder Bearbeiten eine Anordnung von Clips
geschaffen, die im Arrangement-Loop gut klingt. Das Selektieren dieses Arrangement-Ab-
KAPITEL 6. ARRANGEMENT-ANSICHT 96
schnitts, beispielsweise durch Aufruf des Befehls Loop-Inhalt auswhlen aus dem Bear-
beiten-Men und das anschlieende Aufrufen des Konsolidieren-Befehls erzeugt neue Clips
auf den betroffenen Spuren, die nun ganz einfach als Loops verwendet werden knnen. So
lassen sich nun beispielsweise die Clip-Ecken nach auen ziehen, um mehr Wiederholungen
zu erzeugen. Sie knnten die neu erzeugten Clips auch ber den Session-Wahlschalter in
die Session-Ansicht ziehen, um sie dort fr das Echtzeit-Arrangieren zu nutzen.
Beim Arbeiten mit Audio-Clips erzeugt das Konsolidieren ein neues Sample fr jede Spur
in der Selektion. Die neuen Samples reprsentieren Aufnahmen vom Ausgang der Time-
Warp-Engine, vor der Bearbeitung durch die Effekte der Spur und den Mixer. Die neuen
Samples enthalten deswegen eventuell in der Clip-Ansicht vorgenommene nderungen an
der Lautstrke, den Time-Warping-Parametern und der Transponierung sowie entsprechen-
de Modulationen durch die Clip-Hllkurven, sie enthalten jedoch nicht die Spur-Effekte.
Um ein neues Sample einschlielich der Spur-Effekte zu erzeugen, verwenden Sie bitte den
Befehl Audio/Video exportieren.
Die neuen Samples sind im Projekt-Ordner, des aktuellen Sets unter Samples/Processed/
Consolidate zu nden. Bis das Set gesichert wird, verbleiben sie im gewhlten Temporren
Ordner.
97
Kapitel 7
Session-Ansicht
In Lives Arrangement-Ansicht geschieht wie bei traditionellen Sequenzer-Programmen alles
im Song entlang eines feststehenden Zeitlineals. In verschiedenen Situationen stellt dies
eine Einschrnkung dar:
beim Live-Spielen oder DJing steht die Reihenfolge der Stcke, die Lnge einzelner
Stcke und die Reihenfolge der Teile innerhalb eines Stcks teilweise nicht vorher fest;
im Theater muss der Klang auf das reagieren, was auf der Bhne passiert;
wenn man an einem Musikstck oder an Filmmusik arbeitet, kann es efzienter und
inspirierender sein, zuerst mit einer Improvisation zu beginnen, die erst spter zu einer
fertigen Produktion verfeinert wird.
Dies sind genau die Anwendungen, fr die Lives einzigartige Session-Ansicht gedacht ist.
KAPITEL 7. SESSION-ANSICHT 98
7.1 Clips in der Session-Ansicht
Die Bedienelemente fr
einen Clip in der
Session-Ansicht.
1. Jeder Clip in der Session-Ansicht hat einen dreieckigen Taster an der linken Sei-
te. Klicken Sie den Taster eines Clips mit der Maus an, um seine Wiedergabe
zu einem beliebigen Zeitpunkt zu starten oder selektieren Sie den Clip durch
Anklicken seines Namens und starten Sie ihn durch Bettigen der Return Taste.
Sie knnen dann mit den Pfeiltasten zu benachbarten Clips navigieren. Im Ab-
schnitt des Handbuchs ber die Einstellungen fr das Starten von Clips nden
Sie nhere Informationen zu diesem Verhalten.
2. Klicken Sie auf einen der quadratischen Clip-Stopp-Taster in einem Slot der
Spur oder dem Spur-Statusfeld unterhalb des Session-Rasters, um einen Clip zu
stoppen.
Clips knnen mit den Tasten der Rechnertastatur oder ber MIDI ferngesteuert werden. Sie
knnen sogar MIDI-Notenbereichen zugewiesen und dadurch chromatisch gespielt werden.
Die Clips knnen in jeder beliebigen Reihenfolge abgespielt werden. Ihr Layout auf dem
Bildschirm sagt nichts ber ihre zeitliche Abfolge aus; die Session-Ansicht bietet einen vllig
freien Zugriff auf die enthaltenen Clips.
Beachten Sie, dass auch dann, wenn Sie die Wiedergabe eines Session-Clips stoppen, der
Wiedergabetaster im Transportbereich aktiviert bleibt und sich die Positionsanzeige fr das
Arrangement weiter bewegt. Diese Felder zeigen den musikalischen Zeitablauf weiter an,
so dass Sie jederzeit und unabhngig vom Verhalten einzelner Session-Clips wissen, an
welcher Stelle im Song Sie sich bei einer Live-Auffhrung oder beim Aufzeichnen in das
KAPITEL 7. SESSION-ANSICHT 99
Arrangement benden.
Sie knnen jederzeit zu der Position 1.1.1 des Arrangements zurckkehren und die Wie-
dergabe fr das gesamte Live-Set stoppen, indem Sie den Stop-Taster im Transportbereich
zweimal bettigen.
Die Anzeige fr die
Position im Arrangement
und der Stop-Taster.
Die Slots einer Gruppen-Spur zeigen eine schraferte Flche, wenn mindestens eine der
Spuren in der Gruppe einen Clip fr die jeweilige Szene enthlt. Die Schraferung besitzt die
gleiche Farbe, wie der Clip, der in der Gruppe ganz links liegt. Auch Gruppen-Slots besitzen
eigene Wiedergabe-Taster, die alle entsprechenden Clips gemeinsam einstarten. Gruppen-
Slots ohne entsprechende Clips enthalten Stop-Taster. Das Klicken in einen Gruppen-Slot
whlt alle Clips aus, die sich auf den Gruppen-Slot beziehen.
Gruppen-Slots und
Gruppen-Start-Taster.
7.2 Spuren und Szenen
Jede (vertikale) Spalte oder jede Spur, kann immer nur einen Clip zu einem gegebenen
Zeitpunkt abspielen. Es ist deswegen sinnvoll, solche Clips in eine Spalte zu legen, die
alternativ und nicht gleichzeitig erklingen sollen: Songteile, Variationen eines Drumloops
und so weiter.
KAPITEL 7. SESSION-ANSICHT 100
In der Breite vernderte
Spuren in der
Session-Ansicht.
Um bequemen Zugriff auf mehr Clips gleichzeitig zu erhalten, knnen Sie die Breite von
Spuren in der Session-Ansicht durch Klicken und Ziehen an den Seiten ihrer Titelzeilen
verndern. Die Spuren knnen auf diese Weise so schmal gemacht werden, dass nur noch
die Clip-Start-Taster und die wesentlichen Spur-Bedienelemente sichtbar sind.
Eine Szene in der
Session-Ansicht.
Die horizontalen Reihen heien Szenen. Die Szene-Start-Taster benden sich in der Spalte
ganz rechts, die die Master-Spur reprsentiert. Klicken Sie auf einen Szene-Start-Taster, um
alle Clips einer Reihe gleichzeitig zu starten. Diese Methode kann sehr hilfreich sein, um
eine Live-Performance eines langen Songs mit mehreren Teilen zu organisieren.
Die Szene unter der gerade gestarteten wird automatisch als die nchste zu startende Szene
selektiert, wenn die Option Whle nchste Szene beim Starten auf der Diverse-Seite der
Voreinstellungen nicht auf Off gestellt wird. Dies erlaubt es Ihnen, Szenen von oben nach
unten nacheinander zu triggern, ohne sie vorher selektieren zu mssen. Sie knnen auch mit
den Tasten der Rechnertastatur oder ber MIDI durch die Szenen blttern und sie starten.
Szenen lassen sich umbenennen, indem der Umbenennen-Befehl im Bearbeiten-Men oder
im (PC) / Ctrl (Mac)Kontextmen ausgefhrt wird. Mehrere Szenen knnen schnell
nacheinander umbenannt werden, indem zuerst der Umbenennen-Befehl ausgefhrt und
dann die Tab-Taste des Computers benutzt wird, um von der einen Szene zur nchsten zu
springen. Sie knnen fr eine Szene auch Ihren eigenen Info-Text eingeben. Benutzen Sie
KAPITEL 7. SESSION-ANSICHT 101
hierfr den Befehl Info Text bearbeiten im Bearbeiten-Men oder im (PC) / Ctrl
(Mac) Kontextmen der Szene. Das Kontextmen enthlt auch eine Farbpalette, mit der der
Szene eine gewnschte Farbe zugewiesen werden kann.
Szenen knnen mit Ziehen und Fallenlassen (Drag-und-Drop) neu angeordnet werden. Meh-
rere zusammen liegende oder auch auseinander liegende Szenen lassen sich gleichzeitig
auswhlen, indem auf sie mit gehaltener Taste bzw. Strg (PC) / Ctrl (Mac) Taste
geklickt wird. Wenn Sie eine Auswahl auseinander liegender Szenen ziehen, fllt deren An-
ordnung beimFallenlassen in sich zusammen (d.h. die vorher auseinander liegenden Szenen
liegen nach dem Fallenlassen zusammen). Um auseinander liegende Szenen ohne Zusam-
menfallen der Anordnung(der Abstandzwischen den Szenen bleibt erhalten) zu verschieben,
knnen Sie anstelle der Maus die Strg (PC) / Ctrl (Mac)+ / Tastenkombination
benutzen.
Die Namen von Szenen knnen sowohl beschreibend als auch funktional sein; ndet Live
eine verwertbare Tempo- und/oder Taktartangabe im Namen einer Szene, wird das Projekt
beim Aufruf der Szene automatisch an diese Werte angepasst. Um einer Szene ein Tempo
zuzuweisen, whlen Sie diese aus und benennen sie mit einer verwertbaren Tempoangabe
(z.B. 96 BPM). Jedes Tempo in Lives erlaubten Tempobereich (20999 BPM) ist mglich.
Um einer Szene eine Taktart zuzuweisen, benennen Sie sie mit einer Angabe im Format
x/y (z.B. 4/4). Jede Taktart kann verwendet werden, sofern sie einen Zhler zwischen 1
und 99 und einen Zhler mit einem Beat-Wert von 1, 2, 4, 8 oder 16 hat.
Tempo- und Taktartangaben knnen auch gemeinsam im Namen einer Szene angegeben
werden. Die Reihenfolge der Angaben ist beliebig, solange sie durch mindestens ein Zeichen
getrennt sind. 2/4+108 BPM, 72 BPM;7/8 und 60 BPMChorus 3/4 sind beispielsweise
Szenen-Namen, die eine sofortige nderung von Tempo und Taktart bewirken.
Diese Szenen werden
Tempo und Taktart
ndern.
Szenen mit Tempo- und/oder Taktartwechseln in ihrem Namen besitzen einen farbigen
Scene Launch-Taster.
KAPITEL 7. SESSION-ANSICHT 102
7.3 Die Statusfelder der Spuren
Sie knnen den Status einer Spur an dem Feld ber den Mixer-Bedienelementen ablesen:
Eine Spur spielt einen
geloopten
Session-Clip...
Das Tortengrak-Symbol in einer Clip-Spur reprsentiert einenim Loop abgespielten Sessi-
on-Clip. Die Zahl rechts vom Kreis ist die Gesamtlnge des Loops in Taktschlgen und die
Zahl links zeigt an, wie oft der Loop seit seinemStart gespielt wurde. Bei einer Gruppen-Spur
erscheint im Spur-Statusfeld eine Tortengrak ohne Zahlen, wenn mindestens ein Clip auf
eine der Spuren, die in der Gruppe enthalten ist, abgespielt wird.
... ein
One-Shot-Session-Clip...
Das Fortschrittsbalken-Symbol reprsentiert einen (nicht geloopten) One-Shot-Session-Clip.
Der Wert zeigt die verbleibende Spielzeit in Minuten:Sekunden an.
... den Eingang
abhren...
Ein Mikrofonsymbol erscheint in einer Audio-Spur, bei der das Monitoring des Eingangs-
signals aktiviert wurde. In einer MIDI-Spur erscheint unter den gleichen Bedingungen ein
Tastatursymbol.
... das Arrangement wird
gespielt
Wenn die Spur Clips des Arrangements spielt, ist eine miniaturisierte Abfolge der spielenden
Clips zu sehen.
KAPITEL 7. SESSION-ANSICHT 103
7.4 Das Einrichten des Clip-Rasters in der Session-Ansicht
Clips gelangen durch Importieren aus dem Datei-Browser oder durch Aufnehmen in die
Session-Ansicht.
Das Ziehen mehrerer
Clips in die
Session-Ansicht.
Wenn Sie mehrere Clips in die Session-Ansicht ziehen, legt Live sie standardmig vertikal
angeordnet auf einer Spur ab. Wenn Sie vor dem Ablegen Strg (PC) / (Mac)
gedrckt halten, knnen Sie die Clips statt dessen horizontal in einer Szene ablegen.
Clips knnen in dem Slot-Raster per Drag-and-Drop bewegt werden. Um mehrere Clips
gleichzeitig zu bewegen, erstellen Sie zuerst eine Mehrfach-Selektion mit oder
Strg (PC) / (Mac) vor dem Ziehen. Sie knnen auch in einen leeren Slot klicken
und von dort aus eine Gummiband-Selektion erstellen.
7.4.1 Selektieren beim Triggern
Standardmig fhrt das Anklicken des Wiedergabetasters bei einem Clip in der Session-
Ansicht auch dazu, dass der Clip selektiert wird, da man den neu gestarteten Clip meistens
auch gleich in der Clip-Ansicht sehen will. Manche gebte Anwender mgen es aber nicht,
wenn die gerade im unteren Fensterteil dargestellten Dinge (z.B. Gerte auf einer Return-
Spur) verschwinden, nur weil man gerade einen Clip startet - zumal dann, wenn man den
Clip mit unterschiedlichen Einstellungen der Gerte auf der Return-Spur ausprobieren will.
Schalten Sie die Option Triggern selektiert in den Launchen-Voreinstellungen aus, wenn
es Ihnen lieber ist, dass die aktuelle Selektion auch beim Starten von Clips oder Szenen
erhalten bleibt.
KAPITEL 7. SESSION-ANSICHT 104
7.4.2 Das Entfernen von Clip-Stopp-Tastern
Slots ohne Stop-Taster.
Sie knnen Clip-Stopp-Taster aus dem Clip-Raster entfernen und auch wieder einfgen,
indem sie den Befehl Taster aus Slot entfernen beziehungsweise Taster in Slot einfgen
aus dem Bearbeiten-Men aufrufen. Dies ist ntzlich, um das Startverhalten der Szenen
vorzukongurieren: Wenn Sie zum Beispiel nicht wollen, dass Szene 3 Spur 4 beeinusst,
entfernen Sie in Szene 3 den Stop-Taster von Spur 4.
7.4.3 Szenen bearbeiten
Zustzlich zu den Standard-Befehlen aus dem Bearbeiten-Men wie Ausschneiden, Kopie-
ren, Einsetzen und Duplizieren, gibt es imErzeugen-Men zwei Befehle, die besonders beim
Arbeiten mit Szenen ntzlich sind:
Szene erzeugen fgt eine leere Szene unter der aktuellen Selektion ein.
Szene einfangen und einfgen fgt eine neue Szene unter der aktuellen Selektion ein,
platziert Kopien der gerade gespielten Clips in der neuen Szene und startet sofort
und ohne hrbare Unterbrechung die neue Szene. Dieser Befehl ist sehr hilfreich beim
Entwickeln von neuem Material in der Session-Ansicht. Sie knnen schnell und einfach
eine gut klingende Clip-Kombination als neue Szene einfangen und dann mit vern-
derten Clip-Einstellungen und anderen Clip-Kombinationen weiter experimentieren.
KAPITEL 7. SESSION-ANSICHT 105
7.5 Session in ein Arrangement aufzeichnen
Ihr Spiel in der Session-Ansicht kann aufgezeichnet werden und erlaubt es Ihnen dadurch,
einen Ansatz der Improvisation fr das Komponieren Ihrer Musik zu nutzen.
Der Aufnahme-Schalter
im Transportbereich
Wenn der globale Aufnahme-Schalter aktiviert ist, zeichnet Live alle Ihre Aktionen als Arran-
gement auf:
das Starten der Clips;
nderungen der Clip-Eigenschaften;
nderungen der Mixer- und Gerte-Parameter, auch bekannt als Automation
Tempo- und Taktartwechsel, wenn diese in den Namen gestarteter Szenen enthalten
sind.
Klicken Sie auf Stop oder nochmals auf den Aufnahme-Schalter, um die Aufnahme zu been-
den.
Der
Arrangement-Wahltaster
Um das Ergebnis Ihrer Aufnahme zu sichten, schalten Sie zur Arrangement-Ansicht um. Wie
Sie sehen, hat Live dort von den Clips, die Sie whrend der Aufnahme gestartet haben,
auf den entsprechenden Spuren und zu den entsprechenden Zeitpunkten Kopien abgelegt.
Beachten Sie, dass Ihre Aufnahme keine neuen Audiodaten erzeugt hat, sondern nur Clips.
Die Session-Clips und die Arrangement-Clips in einer Spur schlieen sich gegenseitig aus:
Nur eine Sorte kann zu einem gegebenen Zeitpunkt erklingen. Wenn ein Session-Clip ge-
startet wird, stoppt Live die Wiedergabe der entsprechenden Arrangement-Spuren. Das
Anklicken eines Stop-Tasters in der Session stoppt die Wiedergabe der entsprechenden
Arrangement-Spuren, was Stille produziert.
KAPITEL 7. SESSION-ANSICHT 106
Der Zurck zum
Arrangement-Taster
Die Wiedergabe der gestoppten Spuren des Arrangements wird erst fortgesetzt, wenn Sie
Live explizit um eine Fortsetzung der Wiedergabe durch Anklicken des Zurck-zum-Arran-
gement-Tasters bitten. Dieser leuchtet rot im Transportbereich, um Sie daran zu erinnern,
dass das, was Sie hren, vom Arrangement abweicht.
Der Stoppe-alle-Clips-
Taster
Um alle spielenden Clips gleichzeitig zu stoppen, knnen Sie auf den Stoppe-alle-Clips-
Taster im Statusfeld der Master-Spur klicken. Die Clips im Arrangement und in der Session
existieren unabhngig voneinander. Das macht es einfach, mehrfach hintereinander in das
Arrangement zu improvisieren, bis alles stimmt.
Sie knnen Clips darber hinaus nicht nur innerhalb der Session-Ansicht verschieben, son-
dern auch aus der Session-Ansicht in die Arrangement-Ansicht kopieren oder umgekehrt.
Verwenden Sie dazu die Befehle Kopieren und Einsetzen aus dem Bearbeiten-Men oder
ziehen Sie die Clips einfach ber die oder Ansicht-Wahlschalter.
Wenn Sie Material aus dem Arrangement in die Session kopieren, versucht Live die zeitliche
Anordnung beizubehalten. Das Material wird in von oben nach unten angeordneten Szenen
ablegt. Indem man die Szenen in dieser Reihenfolge abruft, kann man den Verlauf des
Original-Arrangements rekonstruieren. Dies ist ntzlich, um ein komponiertes Stck wieder
zum Gegenstand des Improvisierens zu machen.
107
Kapitel 8
Clip-Ansicht
Die Clip-Ansicht bietet Zugriff auf die Parameter des Clips.
Die Clip-Ansicht.
Die Clip-Ansicht wird durch Anklicken der Clip-bersicht oder durch Doppelklicken eines
Clips in der Session- oder Arrangement-Ansicht geffnet.
KAPITEL 8. CLIP-ANSICHT 108
Das Anklicken der
Clip-bersicht ffnet die
Clip-Ansicht.
In der Session-Ansicht bewirkt das Klicken auf das Statusfeld einer Spur, dass die Clip-Ansicht
fr den gerade in der Spur gespielten Clip geffnet wird.
Das Anklicken des
Statusfelds in einer Spur
der Session-Ansicht
ffnet die Clip-Ansicht.
In der Clip-Ansicht knnen nicht nur die Eigenschaften einzelner Clips, sondern auch die
einer Mehrfachselektion von Clips verndert werden. Klicken und ziehen Sie, ausgehend
von einem leeren Clip-Slot, um eine solche Mehrfachselektion zu erstellen, oder whlen
Sie einen Clip und verwenden Sie Strg (PC) / (Mac) oder , um weitere
Clips zur Selektion hinzuzufgen. Die Eigenschaften, die bei Mehrfachselektionen von Clips
in der Clip-Ansicht verfgbar sind, hngen vom Inhalt der Clips ab; es sind nur solche
Eigenschaften verfgbar, die alle selektierten Clips gemeinsam haben.
Das Erzeugen einer
Mehrfach-Clip-Selektion.
Bedienelemente wie Schieberegler oder Drehknpfe verhalten sich etwas anders, wenn sie
Teil einer Mehrfachselektion sind. Wenn die Clips in einer Mehrfachselektion verschiedene
Werte fr einen bestimmten Schieberegler oder Drehknopf haben (zumBeispiel fr die Clip-
Transposition), wird der Bereich dieser Werte angezeigt und kann mit dem Bedienelement
gendert werden. Indem man den Drehknopf oder Schieberegler zu seinem absoluten
Maximum oder Minimum bewegt, stellt man die Werte aller Clips identisch ein und kann sie
dann wie einen einzelnen Wert verstellen.
KAPITEL 8. CLIP-ANSICHT 109
MIDI-Clips und Audio-Clips in Live haben unterschiedliche Einstellmglichkeiten und des-
wegen auch unterschiedliche Bedienelemente in der Clip-Ansicht. Folgende Eigenschaften
haben die beiden Clip-Typen gemeinsam:
Das Clip-Rhmchen enthlt einige Grundeinstellungen des Clips.
Das Hllkurven-Rhmchen und der Hllkurven-Editor verwalten die Hllkurven des
Clips, die zum Modulieren der Effekt-, Mixer- und Clip-Parameter oder zum Erzeugen
von MIDI-Controllern verwendet werden. Clip-Hllkurven und ihre Parameter in der
Clip-Ansicht werden ausfhrlich in einem separaten Kapitel dieser Anleitung bespro-
chen.
Die Parameter des Launch-Rhmchens bestimmen das Einstartverhalten des Clips und
sind deswegen nur bei Clips in der Session-Ansicht zu nden. Das Einstellen dieser
Einstart-Parameter fr Session-Clips wird ausfhrlich in einem separaten Kapitel dieser
Anleitung besprochen.
Audio-Clips besitzen die folgenden zustzlichen Parameter in der Clip-Ansicht:
Die Sample-Darstellung ist alternativ zum Hllkurven-Editor auf der rechten Seite der
Clip-Ansicht zu sehen und dient der Kontrolle von Lives Sample-Warping-Mglichkei-
ten und den Clip-Wiedergabe-Einstellungen.
Das Sample-Rhmchen enthlt Einstellungen, die bestimmen, wie das Sample abge-
spielt wird und was in der Sample-Darstellung zu sehen ist.
Die Clip-Ansicht bei
einem Audio-Clip.
MIDI-Clips besitzen die folgenden zustzlichen Parameter in der Clip-Ansicht:
Der MIDI-Editor ist alternativ zum Hllkurven-Editor auf der rechten Seite der Clip-
Ansicht zu sehen und dient dem Erzeugen und Bearbeiten von MIDI-Noten und dem
KAPITEL 8. CLIP-ANSICHT 110
Bearbeiten ihrer Anschlagsgeschwindigkeit.
Das Notes-Rhmchen enthlt Einstellungen, die bestimmen, wie Live einen MIDI-Clip
abspielt und was im MIDI-Editor angezeigt wird.
Die Clip-Ansicht bei
einem MIDI-Clip.
Um den Bildschirmplatz bestmglich auszunutzen, knnen Sie die Launch-, Envelopes- und
Sample- beziehungsweise MIDI-Rhmchen mit den Wahlschaltern im Clips-Rhmchen aus-
blenden. Sie knnen auch zwischen der Sample-Darstellung/dem MIDI-Editor und dem
Hllkurven-Editor umschalten, indem Sie in die Titelzeile des Sample/Notes- beziehungs-
weise Envelopes-Rhmchens klicken.
Der
Rhmchen-Wahlschalter
zeigt oder verbirgt
verschiedene
Komponenten der
Clip-Ansicht.
KAPITEL 8. CLIP-ANSICHT 111
8.1 Das Clip-Rhmchen
Das Clip-Rhmchen.
8.1.1 Clip-Aktivierungsschalter
Mit diesem Schalter knnen Sie einen Clip deaktivieren, so dass er nicht gespielt wird, wenn
man ihn in der Session-Ansicht oder bei der Arrangement-Wiedergabe startet. Clips knnen
auch direkt in der Session- oder Arrangement-Ansicht durch (PC) / Ctrl (Mac) und
Auswahl des entsprechenden Befehls aus dem Kontextmen deaktiviert/aktiviert werden.
8.1.2 Clip-Name und -Farbe
Das Namensfeld erlaubt ein Benennen des Clips. Standardmig entspricht der Name eines
Clips dem Namen der verwendeten Datei, er ist von diesem aber unabhngig und kann
jederzeit gendert werden.
Sie knnen einen Clip auch benennen, indem Sie ihn im Session-Raster oder der Arran-
gement-Ansicht auswhlen und den Umbenennen-Befehl aus dem Bearbeiten-Men oder
aus dem (PC) / Ctrl (Mac) Kontextmen des Clips whlen. Mit dem Befehl Info-
text bearbeiten knnen Sie auf die gleiche Weise auch Ihren eigenen Info-Text fr den Clip
eingeben.
Das Umbenennen eines Audio-Clips benennt nicht die verwendete Audiodatei um. Um
eine Datei umzubenennen, selektieren Sie sie in Lives Datei-Browser und whlen dann den
KAPITEL 8. CLIP-ANSICHT 112
Umbenennen-Befehl aus dem Bearbeiten-Men.
Das Farbwahl-Men erlaubt das Auswhlen einer Farbe fr einen Clip.
8.1.3 Taktma des Clips
Im Taktart-Feld des Clips knnen Sie die Taktart eines MIDI- oder Audio-Clips angeben.
Diese Angabe ist nur fr die Anzeige relevant, sie beeinusst nicht die Wiedergabe. Bit-
te beachten Sie, dass die Clip-Taktart vllig losgelst von der Taktart des Projekts ist und
unabhngig fr jeden Clip gewhlt werden kann. Dies macht es einfach, komplexe poly-
metrische Texturen zu erzeugen, indem man Clips mit unterschiedlichem Metrum und/oder
unterschiedlichen Loop-Lngen startet.
8.1.4 Clip-Groove-Wahlmen
Das Clip-Groove-Wahlmen lsst Sie den beim Clip verwendeten Groove aus allen im Groo-
ve Pool vorhandenen Grooves whlen.
Das
Clip-Groove-Wahlmen.
Der Eintrag Groove-Pool ffnen in diesem Wahlmen kann zum ffnen des Groove-
Pools benutzt werden, falls dieser geschlossen sein sollte. Wenn Sie schnell eine Anzahl
verschiedener Grooves ausprobieren mchten, knnen Sie den Hot-Swap Schalter ber
dem Wahlmen aktivieren und dann die Grooves nacheinander im Browser durchgehen,
whrend der Clip abgespielt wird.
Die Commit-Taste unter dem Wahlmen bertrgt die aktuellen Groove-Einstellungen dau-
erhaft auf den Clip und deaktiviert den zugeordneten Groove. Wird bei dem Groove der
KAPITEL 8. CLIP-ANSICHT 113
Velocity-Parameter benutzt, erzeugt die Commit-Funktion bei Audio-Clips eine neue Clip-
Hllkurve fr die Lautstrke, damit die Velocity-Informationen des Grooves in hrbare Laut-
strkenderungen umgewandelt werden. Beachten Sie bitte, dass hierdurch alle vorherigen,
im Clip enthaltenen Lautstrke-Hllkurven berschrieben werden.
8.1.5 Clip-Offset und Nudging
Mit den Nudge-Tastern im Clip-Rhmchen knnen Sie in einem laufenden Clip mit der
Schrittweite der globalen Quantisierung vorwrts oder rckwrts springen.
Mit den Nudge-Tastern
durch einen Clip
springen.
Diese Taster knnen auch durch MIDI-Daten oder Rechnertasten ferngesteuert werden. Im
MIDI-Zuweisungs-Modus erscheint ein Scrub-Bedienelement zwischen den Nudge-Tastern
und kann fr ein kontinuierliches Scrubbing einem Endlosdrehregler zugewiesen werden.
Die
Scrub-Bedienelemente
im MIDI-Zuweisungs-
Modus.
Bei Quantisierungswerten unter einem Takt ist es einfach, Clips durch das Starten, mit den
Nudge-Tastern oder durch das Scrubben gegenber Lives Master-Clock zu verschieben.
KAPITEL 8. CLIP-ANSICHT 114
8.2 Das Sample-Rhmchen
8.2.1 Die Warp-Parameter
Die
Warp-Bedienelemente
im Sample-Rhmchen
Wenn der Warp-Schalter ausgeschaltet ist, spielt Live das Sample mit seinem originalen,
normalen Tempo und unbesehen des aktuellen Song-Tempos ab. Dies ist ntzlich bei
Samples, die keine innere rhythmische Struktur haben: Percussion-Klnge, Atmosphren,
Sound-Effekte, gesprochene Wrter und hnliches. Schalten Sie den Warp-Schalter ein, um
Samples mit rhythmischem Gehalt (wie Loops, Musikaufnahmen, ganze Musikstcke, etc.)
im Sync mit dem aktuellen Song-Tempo wiederzugeben.
Das Tempo-Feld im
Transportbereich.
Verstellen Sie den Tempo-Parameter im Transportbereich, um sich davon zu berzeugen,
dass das gewarpte Sample seine Wiedergabegeschwindigkeit in Abhngigkeit des Song-
Tempos ndert.
Live bietet verschiedene Parameter, umdas Time warping fr eine optimale Stretching-Qua-
litt anzupassen. Fr ein akkurates Warping muss Live die metrische Struktur des Samples
kennen. Bei sauber vorbereiteten Loops werden Tempo und Dauer automatisch berechnet;
meist ist das genau genug, um das Sample sofort in Live verwenden zu knnen. Bei an-
deren Samples mssen Sie eventuell etwas Hilfestellung geben. Wir werden diese Dinge
ausfhrlich im Kapitel ber Tempo-Kontrolle und Warpen besprechen.
KAPITEL 8. CLIP-ANSICHT 115
8.2.2 Sample-Loop / -Region und Darstellung
Zoomen und scrollen
Der Zoom/Scroll-Bereich
eines Clips.
Das Zoomen und Scrollen in der Sample-Anzeige funktioniert sehr hnlich wie in der Arran-
gement-Ansicht. Wenn die Warp-Option ausgeschaltet ist, kann der gesamte Bereich der
Sample-Anzeige zum Zoomen und Scrollen benutzt werden. Ist die Warp-Option jedoch
eingeschaltet, kann nur mit dem Takt/Zeit-Lineal und in der unteren Hlfte der Wellenform
gezoomt bzw. gescrollt werden.
Klicken und ziehen Sie vertikal, um stufenlos den Zoom zu bestimmen und horizontal, um
die Anzeige zu scrollen.
Die Clip-bersicht.
Die Clip-bersicht bietet zustzliche Zoom/Scroll-Funktionalitt. Sie zeigt immer den kom-
pletten Clip von seinem Beginn bis zu seinem Ende an. Der schwarze Rahmen reprsentiert
den gerade angezeigten Teil des Clips. Sie knnen in den schwarzen Rahmen klicken und
vertikal oder horizontal zum Zoomen beziehungsweise Scrollen ziehen.
KAPITEL 8. CLIP-ANSICHT 116
Um die Darstellung des Samples automatisch der wiedergegebenen Position folgen zu las-
sen, bettigen Sie den Darstellung folgt der Wiedergabe-Position-Schalter oder aktivieren
den entsprechenden Meneintrag im Optionen-Men.
Der Darstellung folgt
der Wiedergabe-
Position-Schalter
Wiedergabe und Scrubbing von Clips
Der Teil eines Samples, der beim Starten eines Clips abgespielt werden soll, wird mit den
Region- und Loop-Parametern des Clips bestimmt. Bei einem nicht geloopten Clip erfolgt
die Wiedergabe von seinem Start-Marker bis zu seinem End-Marker oder bis er gestoppt
wird.
Die Start- und
End-Marker eines Clips.
Diese Marker knnen angeklickt und zu neuen Positionen in der Sample-Darstellung ge-
zogen werden, alternativ kann man sie auch mit und bewegen. Um die ganze
Clip-Region (also Start- und End-Marker simultan) zu bewegen, whlen Sie den Start-Marker
an, halten und verwenden die Pfeiltasten.
KAPITEL 8. CLIP-ANSICHT 117
Das ndern der
Clip-Lnge mit den
Start- und
End-Parametern.
Sie knnen den Start- und End-Punkt auch numerisch mit den entsprechenden Wertefeldern
links neben der Sample-Darstellung whlen. Bei gewarpten Clips zeigen diese Felder Werte
im Format Takte-Beats-Sechzehntelnoten an; bei ungewarpten Clips im Format Minuten-
Sekunden-Millisekunden. Beachten Sie, dass Sie mit den Set-Tastern die Marker whrend
der Wiedergabe setzen knnen; das Setzen der Marker wird dabei gem der globalen
Quantisierung quantisiert.
Ist die Scrub-Bereiche-immer-aktiv-Option in Lives Look/Feel-Voreinstellungen eingeschal-
tet, knnen Sie mit dem Klicken in die untere Hlfte der Wellenform oder in das Takt/
Zeitlineal die Wiedergabe an diesen Punkt springen lassen.
Der Scrub-Bereich eines
Clips.
Die Schrittweite der Sprnge hngt von der globalen Quantisierung ab, die mit den Tasten
Strg 6 (PC) / 6 (Mac), 7 , 8 , 9 und 0 schnell gendert werden kann. Hlt
man die Maus ber dem Scrub-Bereich fest, wird ein Abschnitt des Clips mit der Lnge
KAPITEL 8. CLIP-ANSICHT 118
des globalen Quantisierungswerts wiederholt abgespielt. Mit kleinen Quantisierungswerten
oder einer Einstellung von None knnen Sie so durch das Audiomaterial scrubben.
Sie knnen auch bei ausgeschalteter Scrub-Bereiche-immer-aktiv-Option scrubben, indem
Sie mit gehaltener -Taste auf eine beliebige Stelle im Scrub-Bereich oder im Takt/
Zeitlineal klicken.
Das Loopen von Clips
Um den Clips als permanent wiederholten Loop zu spielen, schalten Sie den Loop-Schalter
ein. Das Aktivieren des Loops aktiviert auch das Warping; ungewarpte Clips knnen nicht
im Loop gespielt werden.
Sie knnen auf die Loop-Klammer in der Sample-Darstellung klicken und ziehen, um ihre
Position und Lnge zu ndern, Sie knnen dazu aber auch exakte Werte in die Loop-Length-
und -Position-Felder links neben der Sample-Darstellung eingeben.
Die
Clip-Loop-Parameter.
Die Loop-Klammer kann mit der Maus selektiert und dann mit Hilfe von Tastaturkommandos
positioniert werden:
und verschieben die Loop-Klammer um die aktuelle Rasterweite nach links/
rechts.
und verschieben die Loop-Klammer um die Loop/Region-Lnge nach links/
rechts.
Strg (PC) / (Mac) verkrzen/verlngern die Loop-Klammer um die
gerade gewhlte Rasterweite.
KAPITEL 8. CLIP-ANSICHT 119
Strg (PC) / (Mac) verdoppeln/halbieren die aktuelle Loop-Lnge.
Die Clip-Wiedergabe beginnt unabhngig von der Position der Loop-Klammer immer an
der Position des Start-Markers. Das bedeutet, dass Sie einen Clip in einen Loop hinein laufen
lassen knnen.
Ein Clip luft in einen
Loop hinein.
Die Wertefelder fr Loop-Lnge und -Position besitzen Set-Taster, mit denen das spontane
Erzeugen von Loops whrend der Wiedergabe mglich ist:
Klickt man den Set-Taster der Loop-Position whrend der Wiedergabe an, so wird der
Loop an die aktuelle Wiedergabeposition bewegt (gerundet nach Magabe der glo-
balen Quantisierung) und aktiviert. Klickt man dann den Set-Taster der Loop-Lnge an,
so wird das Ende des Loops an die aktuelle Wiedergabeposition bewegt. So knnen
Sie beliebige Abschnitte der Musik spontan whrende der Wiedergabe loopen.
Klickt man Set-Taster der Loop-Lnge an, whrend der Loop noch deaktiviert ist, so
setzt man sein Ende an die aktuelle Wiedergabeposition, ohne jedoch seine vorein-
gestellte Lnge zu ndern. Gleichzeitig wird der Loop aktiviert.
Die Set-Taster, der Loop-Schalter, die Loop-Klammer und die Start/End-Marker knnen alle
durch MIDI-Daten ferngesteuert werden. Sie knnen beispielsweise einen Endlosdrehregler
verwenden, um den Loop in Schritten der gewhlten globalen Quantisierung durch ein
Sample zu schieben.
KAPITEL 8. CLIP-ANSICHT 120
8.2.3 Transponierung und Lautstrke des Clips
Die Parameter fr
Tonhhe und Lautstrke
des Clips.
Mit dem Transponier-Parameter kann die Tonhhe des Clips in Halbtnen gendert werden.
Mit dem Detune-Parameter kann der Clip in Cents (100 Cents = 1 Halbton) feingestimmt
werden.
Der Gain-Regler kontrolliert die Lautstrke des Clips und besitzt eine dB-Skala.
8.2.4 Destruktive Sample-Editierung
Der Taster zum Starten
eines Sample-Editors.
Der Edit-Schalter ffnet das Sample in einem externen Sample-Editor-Programm, das Sie in
den Dateien/Ordner-Voreinstellungen auswhlen knnen. Umein Sample in einemexternen
Sample-Editor bearbeiten zu knnen, mssen Sie die Wiedergabe in Live stoppen. Wenn
Sie zu Live zurckkehren, wird die bearbeitete Version des Samples abgespielt. Die aktuell
vergebenen Warp-Marker werden nur beibehalten, wenn die Lnge des Samples seiner
Lnge vor der Editierung entspricht. Bedenken Sie, dass nderungen an einem Sample
auch andere Clips betreffen knnen, die das gleiche Sample spielen.
KAPITEL 8. CLIP-ANSICHT 121
8.2.5 Clip-Grundeinstellungen mit dem Sample sichern
Der
Save-Default-Clip-Taster
Der Save-Default-Clip-Taster sichert die aktuellen Clip-Einstellungen mit dem Sample. Sind
mehrere Clips ausgewhlt, sichert der Taster die Einstellungen fr alle Clips gleichzeitig. Ein-
mal gesichert, wird Live die aktuellen Clip-Einstellungen jedes Mal wieder herstellen, wenn
das Sample in ein Live-Set gezogen wird. Dies ist besonders imHinblick auf die Warp-Marker
ntzlich, die korrekt gesetzt sein mssen, damit Live lange Samples korrekt im Sync abspielt.
Beachten Sie, dass Sie den Save-Button verwenden knnen, ohne dass bereits existierende
Clips dadurch gendert werden; die Funktion sichert lediglich Grundeinstellungen fr die
zuknftige Verwendung des Samples in Clips.
Die Clip-Daten werden Bestandteil der Analyse-Datei, die das Sample begleitet.
Beachten Sie, dass das Speichern von Standard-Clip-Einstellungen etwas anderes als das
Speichern eines Clips als Live-Clip ist, welches auch die Gerte-Kette und die Einstellungen
der Gerte sichert.
8.2.6 Hochwertige Interpolation
Der
High-Quality-Schalter
Ist der High-Quality-Schalter aktiviert, verwendet Live einen hochwertigeren Algorithmus fr
die Sample-Raten-Konvertierung, der auch eine hhere CPU-Last erzeugt. Mit dem Hi-Q-
Algorithmus bearbeitete Samples erzeugen (besonders in den Hhen) weniger Verzerrun-
gen, wenn sie transponiert werden und/oder wenn die Sampling-Rate importierter Samples
der Sampling-Rate des Systems angepasst wird. Ist der Hi-Q-Modus aktiviert, knnen Samp-
les etwa 19 Halbtne in beide Richtungen transponiert werden, bevor das Auftreten von
KAPITEL 8. CLIP-ANSICHT 122
Aliasing wahrscheinlich wird.
Anmerkung: Seit Live 7 verwendet der Hi-Q-Modus einen Algorithmus, der weitaus weniger
hrbare Artefakte als der Algorithmus lterer Versionen erzeugt. Wir sind der Meinung, dass
mit ihm die Klangqualitt deutlich gesteigert wurde. Jedoch knnen Sets, die den Hi-Q-
Modus verwenden und mit lteren Versionen erzeugt wurden, etwas abweichend klingen,
wenn sie nun in Live 7 geladen werden. Aus diesem Grund stellen wir eine sogenannte
Legacy-Hi-Q-Modus-Option bereit, die immer dann standardmig aktiviert ist, wenn ltere
Sets geladen werden, bei denen Clips den Hi-Q-Modus verwenden. Deaktivieren Sie einfach
diese Option, wenn Sie den neuen Modus verwenden wollen.
8.2.7 Ein- und Ausblenden eines Clips
Der Fade-Schalter
Der Fade-Schalter, sofern aktiviert, versieht Clip-Anfang und Ende mit einer kurzen Fade-In
bzw. Fade-Out, um Knackser an den Clip-Grenzen zu vermeiden. Die Lnge dieser Fades
ist Signal-abhngig und bewegt sich im Bereich von 0 bis 4 Millisekunden.
Dieser Schalter ist nur bei Clips in der Session-Ansicht vorhanden. In der Arrangement-
Ansicht werden die Fades von Clips ber Hllkurven eingestellt.
Der Fade-Schalter wird bei allen neuen Clips standardmig eingeschaltet, wenn die Option
Fades automatisch an Clip-Grenzen erzeugen in den Record/Warp/Launch-Voreinstellun-
gen aktiviert ist.
Option zum
automatischen
Einblenden/Ausblenden
an den Clip-Grenzen.
KAPITEL 8. CLIP-ANSICHT 123
8.2.8 RAM-Modus eines Clips
Der RAM-Schalter.
Wenn der RAM-Schalter aktiviert ist, ldt Live den Clip in den Arbeitsspeicher, statt ihn
in Echtzeit von der Festplatte zu laden. Der-RAM-Modus kann bei folgenden Problemen
helfen:
Die Festplatte Ihres Rechners ist zu langsam, um die Audiodaten fr die gewnschte
Anzahl von Spuren in Echtzeit anzuliefern. Nhere Informationen zu Festplatten-bezo-
genen Problemen nden Sie im Absatz Probleme mit der Festplattengeschwindigkeit.
Es treten Audioaussetzer auf, wenn Sie Clips im Legato-Modus spielen.
Benutzen Sie den RAM-Modus mit Bedacht, da RAM blicherweise ein knappes Gut ist.
Ihr Rechner lagert RAM-Inhalte auf die Festplatte aus, wenn sie eine Weile nicht verwendet
wurden. Je mehr Clips Sie imRAM-Modus betreiben, desto grer ist die Wahrscheinlichkeit,
dass sie ausgelagert werden. Live kann berlastungen der Festplatte besser verkraften als
die spte Verfgbarkeit ausgelagerter RAM-Inhalte: berlastungen der Festplatte uern
sich in unerwnschten Aussetzern, wohingegen RAM-berlastungen sich in Aussetzern und
rhythmischem Schluckauf uern.
8.2.9 Samples umkehren
Der Umkehr-Schalter.
Diese Funktion erzeugt ein neues Sample, indem sie das vom Clip verwendete Sample um-
kehrt. Sie wendet dann die alten Clip-Einstellungen an (entsprechend einiger Regeln, die wir
gleich erlutern werden) und ersetzt das Original-Sample in der Clip-Ansicht durch das um-
gekehrte. Das neue Sample kann nach dem Sichern des Live-Sets in seinem Project-Ordner
KAPITEL 8. CLIP-ANSICHT 124
unter Samples/Processed/Reverse gefunden werden. Solange das Set nicht gesichert wur-
de, verbleiben neue Samples am Speicherort, der fr den Temporren Ordner angegeben
wurde.
Beim Umkehren gibt es einige Regeln. So bleiben alle Warp-Marker an ihrer jeweiligen
Position im Sample. Das bedeutet, dass ein Warp-Marker auf der Eins des zweiten Taktes
in einem Clip nach dem Umkehren auf der Eins des vorletzten Taktes zu liegen kommt;
Einstellungen fr Loops und Regions werden entsprechend behandelt. Es bedeutet auch,
dass Clip-Hllkurven ihre zeitliche Position beibehalten. Eine Hllkurve, die den Mixer steuert
und die Lautstrke in der ersten Hlfte des Clips absenkt, wird das nach der Umkehrung des
Samples weiterhin tun.
Der Prozess der Umkehrung ist recht schnell (etwa so schnell wie das Kopieren des Samp-
les), kann fr sehr lange Samples aber ein Weilchen bentigen. Wenn das der Fall ist, zeigt
der Statusbalken im unteren Teil von Lives Fenster den Fortschritt an und andere Aktionen
im Programm werden vorbergehend unterbunden (obwohl laufende Clips weiterhin abge-
spielt werden). Sie knnen den umgekehrten Clip abspielen und auch wieder andere Dinge
im Programm tun, sobald Live beginnt, die neue Wellenform in der Sample-Darstellung zu
zeichnen. Nach dem Umkehren eines Samples wird bis zum Verlassen des Programms eine
Verbindung zum umgekehrten Sample bestehen bleiben, so dass ein erneutes Umkehren
des Clips (oder einer Kopie) augenblicklich erfolgt.
Wir empfehlen nicht, Clips whrend einer Live-Auffhrung umzukehren, da gelegentlich
kleinere Strungen der Wiedergabe auftreten knnen, wenn Live die Warp- und Loop-
Einstellungen wieder anwendet.
8.2.10 Samples stutzen
Das Kontextmen (PC) / Ctrl (Mac)im Sample-Display enthlt den Sample-stutzen-
Befehl. Diese Funktion erzeugt, hnlich der Reverse-Funktion, ein neues Sample, indem
das gerade verwendete Sample kopiert wird - allerdings nur der tatschlich verwendete
Ausschnitt plus 50 Millisekunden Sicherheitsrand an beiden Enden. Das neue Sample kann
nach dem Sichern des Live-Sets in seinem Projekt-Ordner unter Samples/Processed/Crop
gefunden werden. Solange das Set nicht gesichert wurde, verbleiben neue Samples am
Speicherort, der fr den Temporren Ordner angegeben wurde.
KAPITEL 8. CLIP-ANSICHT 125
8.2.11 Das Sample ersetzen und bearbeiten
Um das Sample eines Clips durch ein anderes zu ersetzen, ziehen Sie das neue Sample
einfach aus demDatei-Browser direkt in die Clip-Ansicht. Clip-Einstellungen fr die Tonhhe
und die Lautstrke werden beibehalten. Die Warp-Marker werden nur behalten falls das neue
Sample exakt die gleiche Lnge wie das alte hat.
Das (PC) / Ctrl (Mac) Kontextmen der Sample-Anzeige enthlt den Befehl Sample-
Datei verwalten. Er ffnet die Dateiverwaltung fr das Set, wo das vom ausgewhlten Clip
referenzierte Sample selektiert ist. Sie knnen dort das Sample ersetzen oder destruktiv
bearbeiten, wodurch alle Clips und Instrumente, die das Sample referenzieren, von den
nderungen betroffen werden. Sie knnen auch den Befehl Im Browser zeigen des (PC)
/ Ctrl (Mac) Kontextmens verwenden, um die Sample-Datei im Browser anzuzeigen.
8.3 Das Notes-Rhmchen
Das Noten-Rhmchen.
8.3.1 Tempo-Kontrolle
Das Orig. BPM-Feld zeigt Lives Interpretation des Tempos an, das whrend der Aufnah-
me der MIDI-Daten des Clips aktuell war. Wenn Sie den Wert im Original-BPM-Feld durch
Ziehen ndern oder die Taster :2 und *2 anklicken, werden Sie sehen, dass die Noten im
MIDI-Editor entsprechend gedehnt oder gestaucht werden. Dies ist ntzlich, um Einspie-
KAPITEL 8. CLIP-ANSICHT 126
lungen anzupassen, die Sie ohne eine Temporeferenz wie zum Beispiel Lives Metronom
aufgenommen haben.
8.3.2 Bank- und Programmwechselbefehle
Live kann MIDI-Bank/Programmwechselbefehle an externe Gerte und Plug-Ins senden, die
solche Befehle verstehen. Je nach Einstellung der Parameter kann auch das Starten eines
Clips zum Senden seiner Bank/Programmwechselbefehle fhren. Wenn Sie Live verwenden,
um MIDI an Ihren Synthesizer zu senden, so bedeutet das, dass jeder Clip Ihres Live-Set
einen anderen Sound Ihres Synthesizers spielen kann. Live bietet Befehle fr 128 Bnke mit
128 Sub-Bnken, die jeweils 128 Programme enthalten. Bitte schlagen Sie in der Dokumen-
tation Ihres Synthesizers nach, um herauszunden, wie viele dieser Befehle er verarbeiten
kann. Wenn Sie nicht wnschen, dass ein Clip MIDI-Bank/Programmwechselbefehle sendet,
whlen Sie einfach None aus dem Men.
8.3.3 MIDI-Loop/Region
Diese Parameter bestimmen, wie der Inhalt eines MIDI-Clips abgespielt und im MIDI-Editor
angezeigt wird. Sie funktionieren genau so wie bei Audio-Clips.
Im MIDI-Editor ist der Zoom/Scroll-Bereich ber dem Takt/Zeitlineal zu nden, der Scrub-
Bereich genau darunter.
8.4 Clip-Standards und Aktualisierungsrate
Sie knnen die Geschwindigkeit bestimmen, mit der Live Ihre Einstellungen in der Clip-An-
sicht bei laufenden Clips wirksam werden lsst. nderungen dieser Einstellungen werden im
Takt der Rate wirksam, die im Clip-Update-Rate-Ausklappmen auf der Aufnahme/Warpen/
Launchen-Seite der Voreinstellungen zu nden ist. Verschiedene Clip-Einstellungen, etwa
der Launch- und der Warp-Modus, knnen als Standard fr alle neuen Clips gewhlt werden.
Dies erfolgt ebenfalls in den Aufnahme/Warpen/Launchen-Voreinstellungen.
127
Kapitel 9
Tempo-Kontrolle und Warpen
Anders als bei Musik auf Band oder in traditionellen Digital Audio Workstations, bleibt
die Musik in Live immer elastisch. Live ist in der Lage, Samples beim Abspielen von
der Festplatte zeitlich zu warpen, um sie zum aktuellen Live-Set-Tempo zu synchronisieren.
Dies geschieht ohne nderungen der Tonhhe, die separat beeinusst werden kann. Das
Mischen und Kombinieren von Audiomaterial ganz unterschiedlicher Herkunft ist deswegen
extrem einfach.
9.1 Tempo
9.1.1 Tempo einstellen
Das Tempo-Feld im
Transportbereich.
Mit dem Tempofeld in der Transportleiste knnen Sie das Wiedergabetempo Ihres Live-Sets
jederzeit in Echtzeit ndern. Sie knnen das Tempo auch automatisieren, um gleitende oder
abrupte Temponderungen im Songablauf vorzunehmen. Um whrend einer Performance
maximale Kontrolle ber das Tempo zu haben, knnen Sie den beiden Wertefeldern links
KAPITEL 9. TEMPO-KONTROLLE UND WARPEN 128
und rechts des Dezimalpunkts getrennte MIDI-Controller zuweisen. Sie knnen das Tempo
dadurch mit einem Regler grob in BPM und mit einem zweiten fein in hundertstel BPM
einstellen und sich so przise live spielenden Musikern oder anderen unsynchronisierten
Quellen anpassen.
Sie knnen einen externen Sequencer (oder Drumcomputer) zu Live oder Live zu einem
externen Sequencer synchronisieren. Die entsprechenden Optionen nden sich in den
MIDI/Sync-Voreinstellungen. Damit Live einer externen MIDI-Clock-Quelle folgt, wird der
EXT-Schalter neben dem Tempo-Parameter aktiviert. Bitte schlagen Sie im Abschnitt ber
Synchronisation fr nhere Informationen nach.
9.1.2 Tempo tappen
Der Tap-Taster
Sie knnen Lives Tapping-Funktion benutzen, um das Tempo jederzeit zu ndern. Klicken
Sie einmal pro Beat auf den Tap-Taster im Transportbereich und das Wiedergabetempo des
Live-Sets wird sich nach Ihrer Vorgabe richten.
Der KEY-Schalter fr den
Zuweisungs-Modus von
Rechnertasten.
Es ist besser, den Tap-Taster einer Taste der Rechnertastatur zuweisen, statt ihn mit der
Maus anzuklicken. Klicken Sie auf den KEY-Schalter im Transportbereich, um den Modus fr
die Tasten-Zuweisung zu aktivieren. Klicken Sie dann auf den Tap-Taster und drcken Sie
die Taste auf der Rechnertastatur, die Sie zum Tappen verwenden wollen. Klicken Sie dann
erneut auf den KEY-Schalter, um den Tasten-Zuweisungs-Modus wieder zu verlassen. Die
Zuweisung ist danach sofort aktiv. Der Tap-Taster kann auch auf eine sehr hnliche Weise
einer MIDI-Note oder einem -Controller zugewiesen werden, zum Beispiel einem Fupedal.
Obwohl Live sofort auf Ihr Tapping reagiert, kommt eine gewisse Verzgerung zum Einsatz,
um ein ruckeliges Verhalten bei der Tempo-Anpassung zu vermeiden. Je mehr Taps Live
nacheinander erhlt, desto prziser kann das gewnschte Tempo eingestellt werden.
Sie knnen die Tapping-Funktion auch zum Einzhlen verwenden: Wenn Sie mit einem
4/4-Taktma arbeiten, startet die Wiedergabe nach vier Taps in dem gewnschten Tempo.
KAPITEL 9. TEMPO-KONTROLLE UND WARPEN 129
9.1.3 Tempo schubsen mit den Nudge-Tastern
Die Nudge-Taster.
Obwohl sich Live leicht zu externen MIDI-Gerten synchronisieren lsst, kann es Situationen
geben, in denen Sie sich an Quellen anpassen mssen, die nicht an ein festes Tempo
gebunden sind, etwa an Live-Musiker oder an Plattenspieler. Stimmt das Tempo Ihres Sets
grundstzlich mit dem des unsynchronisierten Materials berein, knnen Sie die Nudge-
Taster verwenden, um Live kurzfristig etwas zu beschleunigen oder abzubremsen und sich
so der Quelle anzupassen. Wie der Tap-Taster sind auch diese Taster deutlich angenehmer
zu benutzen, wenn sie MIDI-Controllern zugewiesen werden.
9.2 Das Zeit-Warpen von Samples
Lives Fhigkeit, jedes Sample im Sync mit einem gewhlten Tempo abzuspielen, ist eine
spezielle und wichtige Funktion. Zustzlich knnen Sie den rhythmischen Fluss eines Stcks
warpen und so sein Feeling ndern oder sogar Noten auf andere Zhlzeiten verschieben.
Die Warping-Eigenschaften eines Clips werden im Sample-Rhmchen eingestellt, das Teil
der Clip-Ansicht ist.
Die Warping-Parameter
eines Clips.
Das entscheidende Bedienelement hier ist der Warp-Schalter, der das Warpen eines Clips
aktiviert oder deaktiviert. Im Warp-Bereich von Lives Voreinstellungen knnen die Standar-
deinstellungen fr neue Clips bestimmt werden, aber diese lassen sich jederzeit fr jeden
KAPITEL 9. TEMPO-KONTROLLE UND WARPEN 130
Clip hier ndern.
Wenn der Warp-Schalter ausgeschaltet ist, spielt Live das Sample mit seinem originalen,
normalen Tempo und unbesehen des aktuellen Song-Tempos ab. Dies ist ntzlich bei
Samples, die keine innere rhythmische Struktur haben: Percussion-Klnge, Atmosphren,
Sound-Effekte, gesprochene Wrter und hnliches. Schalten Sie den Warp-Schalter ein, um
Samples mit rhythmischem Gehalt (wie Loops, Musikaufnahmen, ganze Musikstcke, etc.)
im Sync mit dem aktuellen Song-Tempo wiederzugeben.
Auf der Aufnehmen/Warpen/Launchen-Seite der Voreinstellungen knnen Sie bestimmen,
welche Annahmen Live bei neuen Clips treffen soll. Wenn die Lange Samples automatisch
warpen-Option an ist, nimmt Live an, dass lange Samples Musik enthalten, die synchron
zum Tempo des Live-Sets abgespielt werden soll. Wenn Sie es vorziehen, dass Live lange
Samples wie sie sind abspielt, deaktivieren Sie diese Voreinstellung.
9.2.1 Tempo-Master/Slave
Alle gewarpten Clips in der Arrangement-Ansicht haben eine weitere Option: Sie knnen
mit ihrem Master/Slave-Schalter als Tempo-Master deniert werden. Eine beliebige Anzahl
von Clips kann auf Tempo-Master geschaltet werden, aber nur einer davon kann zu einem
gegebenen Zeitpunkt der Tempo-Master sein. Diese Rolle kommt immer dem untersten der
in der Arrangement-Ansicht spielenden Clips zu.
Der als Tempo-Master fungierende Clip spielt so, als sei sein Warp-Schalter deaktiviert, aber
mit einem wichtigen Unterschied der Rest des Live-Sets wird so gewarpt, dass er synchron
mit dem aktuellen Tempo-Master wiedergegeben wird.
Dies wird erreicht, indem fr die Dauer des Tempo-Master-Clips eine Tempo-Automation
zum Master-Track hinzugefgt wird. Sie werden bemerken, dass das Tempofeld in Lives
Transportleiste whrenddessen inaktiv ist; das ist deswegen so, weil die gesamte Tempo-
Steuerung durch den Tempo-Master-Clip erfolgt.
Wenn der Master-Status eines Clips mit dem Master/Slave-Schalter deaktiviert oder der
als Master fungierende Clip gelscht wird, so wird die Automation aufgehoben und das
richtige Tempo der Region wiederhergestellt. Wollen Sie stattdessen die erzeugte Tempo-
Automation behalten, um weiter mit ihr zu arbeiten, dann ffnen Sie (PC) / Ctrl
(Mac) das Kontextmen auf dem Tempofeld der Transportleiste und whlen Sie den Befehl
KAPITEL 9. TEMPO-KONTROLLE UND WARPEN 131
Tempo-Automation freisetzen. Alle Clips werden dadurch auf Slave gestellt, aber die Tempo-
Automation wird beibehalten.
Bitte beachten Sie: Wenn Lives externe Synchronisation mit dem EXT-Schalter aktiviert
wurde, haben die Master/Slave-Schalter keine Funktion und erscheinen ausgegraut.
9.2.2 Warp-Marker
Stellen Sie sich ein Sample als ein Gummiband vor, das Sie mit Stecknadeln an einem
(musikalischen) Zeit-Lineal befestigen wollen. In Live werden diese Stecknadeln als Warp-
Marker bezeichnet. Ein Warp-Marker verbindet einen bestimmten Punkt imSample mit einer
bestimmten Taktposition. Sie knnen eine beliebige Anzahl von Warp-Markern benutzen,
um die gewnschten Stellen in der rhythmischen Struktur des Samples an die gewnschten
musikalischen Zhlzeiten des Lineals zu pinnen.
Warp-Marker knnen mit Doppelklick in die Sample-Darstellung der Clip-Ansicht erzeugt
werden. Warp-Marker knnen dann durch Ziehen oder mit den Pfeiltasten der Rechner-
tastatur auf eine andere Zeitpositionen bewegt werden. Gelscht werden sie durch einen
Doppelklick auf den Marker oder indem man sie selektiert und dann oder Delete
auf der Rechnertastatur drckt.
Doppelklick in das
Sample erzeugt einen
Warp Marker.
Wenn Sie mit Ihrem Sample arbeiten, knnen Sie Live anweisen, die Sample-Darstellung
automatisch so zu scrollen, dass sie der Wiedergabeposition folgt. Verwenden Sie den Song-
folgen-Schalter im Transportbereich, um diese Funktion zu aktivieren. Es kann auch hilfreich
sein, die Sample-Darstellung vertikal durch Ziehen der Trennlinie zwischen Clip-Ansicht und
Trackbereich der Session-Ansicht zu vergrern.
KAPITEL 9. TEMPO-KONTROLLE UND WARPEN 132
Der
Song-folgen-Schalter im
Transportbereich.
Transienten und Pseudo-Warp-Marker
Wenn Sie ein Sample zum ersten Mal in Live laden, analysiert Live automatisch die Audioda-
tei und ndet dabei ihre Transienten. Hierbei handelt es sich um Stellen in der Audiodatei,
an denen Noten oder Ereignisse starten, was sie zu optimalen Punkten fr das Setzen der
Warp-Marker werden lsst. Transienten erscheinen als kleine Marker oben in der Sample-
Darstellung, nachdem in das Sample hinein gezoomt wurde.
Transienten-Marker.
Wenn Sie mit der Maus ber die angezeigten Transienten gehen, erscheinen vorberge-
hend Pseudo-Warp-Marker. Diese sehen genau wie regulre Warp-Marker aus, werden
jedoch grau angezeigt. Das Doppelklicken oder Ziehen eines Pseudo-Warp-Markers erzeugt
einen tatschlichen Warp-Marker, oder, falls sich keine weiteren Warp-Marker spter im Clip
benden, ndert es das Tempo des nachfolgenden Clip-Abschnitts. Wenn Sie Strg (PC) /
(Mac) beim Erzeugen eines Warp-Markers aus einer Transiente halten, werden auch
die beiden benachbarten Transienten links und rechts in Warp-Marker umgewandelt. Das
Halten von beim Ziehen eines Pseudo-Warp-Markers ermglicht Ihnen es die Tran-
siente auf eine neue Stelle zu verschieben. Sobald ein Warp-Marker einmal erzeugt wurde,
bewegt das Ziehen des Warp-Markers mit gehaltener Taste die Wellenform unter
dem Marker und nicht den Marker selbst.
Sie knnen auch einen Zeitabschnitt auswhlen und alle in diesemZeitabschnitt enthaltenen
Transienten zu Warp-Markern umwandeln, indem Sie den Warp-Marker einsetzen-Befehl
benutzen. Sollte Ihr gewhlter Zeitabschnitt keine Transienten enthalten, wird ein Warp-
Marker am Ende der Auswahl erzeugt.
KAPITEL 9. TEMPO-KONTROLLE UND WARPEN 133
Obwohl Live hervorragende Arbeit beim Setzen der Transienten an die geeigneten Stellen
leistet, knnen Sie Transienten auch selbst erzeugen oder lschen. Benutzen Sie hierfr die
entsprechenden Befehle im Erzeugen-Men.
Warp-Marker sichern
Ihre Warp-Marker werden automatisch mit dem Live-Set gesichert, aber Sie werden sie
mglicherweise auch direkt mit dem Sample sichern wollen, so dass sie automatisch wie-
derhergestellt werden, wenn Sie die Datei in Live ziehen. Um das zu tun, klicken Sie auf den
Save-Taster in der Clip-Ansicht.
Beachten Sie, dass Auto-Warp bei einem Sample mit gesicherten Warp-Markern keine Wir-
kung hat. In einem solchen Fall knnen Sie einen der mit (PC) / Ctrl (Mac) im
Kontextmen erreichbaren und weiter oben beschriebenen Befehle zum Auslsen des Au-
to-Warpings nutzen.
9.2.3 Warp-Marker einsetzen
ImFolgenden werden wir einige Anwendungen fr das Zeit-Warpen von Samples vorstellen.
Das Warpen ist natrlich nur eine optionale Eigenschaft von Clips.
Das Synchronisieren gerader Loops
Wenn Sie ein Sample importieren, das sauber geschnittenes Musikmaterial mit einer Lnge
von 1,2,4, oder 8 usw. Takten Lnge reprsentiert, wird Live blicherweise das korrekte Tem-
po des Samples ermitteln und es synchron mit dem aktuellen Song-Tempo wiedergeben.
Es werden zwei Warp-Marker erzeugt, einer am Anfang und einer am Ende des Samples.
KAPITEL 9. TEMPO-KONTROLLE UND WARPEN 134
Ein zweitaktiger Loop,
wie er standardmig in
der Clip-Ansicht
erscheint
In der Wertebox Seq. BPMist das von Live ermittelte Tempo des Samples abzulesen; falls Sie
das Tempo des Loops kennen, knnen Sie es hier eingeben. Manchmal wird das ermittelte
Tempo flschlicherweise dem doppelten oder halben Originaltempo entsprechen. Falls das
passiert, knnen Sie es durch Anklicken der mit *2 bzw. /2 beschrifteten Taster korrigieren.
Wenn Sie /2 klicken, wird das Sample mit doppeltem Tempo wiedergegeben - das ist
deswegen so, weil Sie Lives Interpretation des Sample-Tempos korrigieren, die lediglich als
Referenz zum Ermitteln des bentigten Time-Stretch-Faktors dient.
Das Synchronisieren ungeschnittener Loops
Wird ein Loop importiert, der nicht sauber geschnitten wurde, kann Live diesen Loop nicht
synchron abspielen. Angenommen das Sample besitzt am Anfang einen kleinen Abschnitt
mit Stille vor dem ersten Beat. Sie knnen dies sehr einfach korrigieren, indem Sie einen
Warp-Marker an den tatschlichen Anfang des Loops setzen. Ziehen Sie dann den Warp-
Marker so, dass er auf einer Linie mit dem ersten Takt im Zeitlineal liegt. Auf hnliche Weise
knnen Sie auch Stille am Ende des Samples, also nach dem tatschlich erklingenden Loop,
entfernen. Setzen Sie hierfr einen Warp-Marker an die gewnschte Stelle am Ende des
Samples rechts.
KAPITEL 9. TEMPO-KONTROLLE UND WARPEN 135
Das Setzen der
Warp-Marker bei einem
unsauber geschnittenen
Loop
Das Synchronisieren von Loops mit ungeraden Lngen
Wenn Sie ein Sample importieren, das einen siebentaktigen Loop enthlt, nimmt Live zu-
nchst an, dass der Loop acht Takte lang ist (oder vier, je nachdemwelche Lnge das Sample
hat) und spielt es nicht synchron ab. Fr eine korrekte Wiedergabe msste der letzte Marker
des Samples sich am Anfang von Takt Acht benden, und nicht Takt Neun. Um das Problem
zu lsen, ziehen Sie einfach den letzten Marker auf die richtige Position.
Sollte Live ursprnglich einen viertaktigen Loop angenommen haben, wird der achte Takt
wahrscheinlich noch nicht angezeigt. In diesemFall knnen Sie den Warp Marker in Richtung
Ende nach rechts ziehen, bis die Acht sichtbar wird.
Grooves manipulieren
Sie knnen beliebig viele Warp-Marker erzeugen, indem Sie in das Sample oder auf die
Transienten-Marker doppelklicken. Importieren Sie einen rund laufenden Loop, erzeugen
Sie ein paar Warp-Marker, verschieben Sie sie und beachten Sie, was passiert. Warp-Marker
haben zwei wichtige Aufgaben:
1. eine korrekte Interpretation des musikalischen Zeitablaufs in einem Sample zu
ermglichen;
KAPITEL 9. TEMPO-KONTROLLE UND WARPEN 136
2. den Zeitablauf in einem Sample nach Belieben zu verbiegen.
Sollte in einem Percussion-Loop einmal ein einzelner Schlag zu spt kommen, knnen Sie
einfach einen Warp-Marker an der Problemstelle erzeugen und diesen dann auf die richtige
Taktposition ziehen. Eventuell mssen Sie zustzlich noch den benachbarten Schlgen Warp-
Marker zuweisen, um zu vermeiden, dass diese benachbarte Abschnitte im Sample zeitlich
ebenfalls beeinusst werden.
Den Groove mit
Warp-Markern
manipulieren
Das Entfernen des natrlichen Grooves bei einem Sample durch das Anlegen von Warp-
Markern ist eine interessante kreative Methode, und zwar besonders in Verbindung mit Lives
Mglichkeit, Samples in Echtzeit einen knstlichen Groove aufzuprgen.
Lngere Musikstcke synchronisieren
Lives Auto-Warp-Algorithmus macht lngere Samples und ganze Musikstcke fr den di-
rekten Einsatz in Ihrem Projekt verfgbar. Sie knnen den Browser verwenden, um lange
Samples oder MP3-, AAC-, Ogg-Vorbis-, Ogg-FLAC- und FLAC-Dateien zu laden.
Wenn Sie eine Datei in Live ziehen, die zu lang ist um die Annahme zu rechtfertigen, es
handele sich dabei um einen Loop oder ein One-Shot-Sample, wird Live den Clip standard-
mig auto-warpen (dieses Verhalten kann jedoch in den Aufnehmen/Warpen/Launchen-
Voreinstellungen deaktiviert werden).
Damit der Auto-Warp-Mechanismus funktionieren kann, mssen Dateien bei ihrem ersten
Import in das Programm einen Analyse-Prozess durchlaufen, vor dessen Beendigung sie
nicht wiedergegeben oder bearbeitet werden knnen. Wie im Abschnitt dieser Anleitung
ber die Analyse-Dateien beschrieben wird, kann die Analyse durch Drcken von (PC)
KAPITEL 9. TEMPO-KONTROLLE UND WARPEN 137
/ Ctrl (Mac) und Aufruf des Befehls Audio analysieren aus dem Kontextmen gleich
fr ganze Ordner in Stapelverarbeitung erfolgen. Nachdem die Analyse einer Datei been-
det ist, knnen Sie die Annahmen von Auto-Warp ber ihre rhythmische Beschaffenheit in
Augenschein nehmen.
Das Ergebnis des
Auto-Warpens in der
Clip-Ansicht.
Wenn die Annahmen des Auto-Warping stimmen, ist der Clip sofort bereit fr die per-
fekt synchrone Wiedergabe im Tempo des Live-Sets. Sollte das Auto-Warping jedoch nicht
Ihren Vorstellungen entsprechen, knnen Sie seine Ergebnisse beeinussen. Der Rest die-
ses Abschnitts stellt die verschiedenen Mglichkeiten Lives Auto-Warping zu steuern und
korrigieren in den Mittelpunkt.
Tipp: Das Metronom im Transportbereich kann sich beim Warpen von lngeren Wellenfor-
men als ntzlich erweisen.
Der Metronom-Schalter
Der Befehl Hier 1.1.1 setzen
Es kann vorkommen, dass Auto-Warp zwar das Tempo richtig einschtzt, jedoch die Eins
(1.1.1) an die falsche Stelle setzt. Hierfr bietet sich eine der folgenden Lsungen an:
Halten Sie die -Taste beim Ziehen des ersten Warp-Markers gedrckt. Dies
ermglicht Ihnen die Position der Wellenform unter dem Warp-Marker zu ndern.
Zoomen Sie in die Darstellung und erzeugen einen Warp-Marker auf demersten Schlag
im Sample. Ziehen Sie dann den Marker im Taktlinieal an den Anfang von Takt 1;
KAPITEL 9. TEMPO-KONTROLLE UND WARPEN 138
Rufen Sie mit (PC) / Ctrl (Mac)auf den Start-Marker das Kontextmen auf und
benutzen dann den Befehl Hier 1.1.1 setzen.
Das Kontextmen zum
Korrigieren von
Auto-Warp verwenden.
Das Untersttzen von Auto-Warp ist auch relativ einfach, wenn Sie einen perfekt geschnit-
tenen Loop geladen haben. Dann knnen Sie Auto-Warp mit dem Befehl Als ...-Takt-Loop
warpen anweisen, entsprechend vorzugehen. Live wird eine Loop-Lnge vorschlagen, die in
Bezug auf das aktuelle Live-Set-Tempo sinnvoll erscheint. Das Vermindern des Projekt-Tem-
pos kann Live beispielsweise veranlassen anzunehmen, dass ein Loop 8 Takte bei 90 BPM
statt 16 Takte bei 180 BPM lang ist.
Manchmal erfordert das Auto-Warping eine etwas detailliertere Kontrolle. Die beste Me-
thode, um einen problematischen Clip zu warpen ist, in einzelnen Abschnitten von Beginn
Richtung Ende vorzugehen. Setzen Sie hierfr einen Warp-Marker an das Ende jedes korrekt
gewarpten Abschnitts und pinnen diesen Abschnitt damit an der gewnschten Stelle fest.
Die Tastaturbefehle fr das Arbeiten mit der Clip-Loop-Klammer und den Start/End-Markern
KAPITEL 9. TEMPO-KONTROLLE UND WARPEN 139
knnen diesen Vorgang stark beschleunigen.
Sie werden es vielleicht hilfreich nden, mit der gedrckten Taste oder Strg (PC)
/ (Mac) mehrere Warp-Marker zu selektieren, um sie gemeinsam zu bewegen.
Songs fr das DJing warpen
Lives Herangehensweise an das DJing unterscheided sich von der Standardmethode mit
einemSetup aus zwei Plattenspielern. Fr das Beatmatching in Live kann es hilfreich sein, Ihre
Songs im Voraus zu warpen, anstatt die Tempi whrend der Performance anzugleichen. Ist
ein Song einmal gewarpt und gesichert, kann er sofort in beliebig vielen DJ-Sets eingesetzt
werden.
Der wichtigeste Schritt beim Vorbereiten eines Songs fr das DJing ist, den ersten Beat
zu nden. Sollte Live die Eins des Songs falsch erkannt haben, knnen Sie eine dieser
Methoden, um die 1.1.1 neu zu setzen verwenden.
Die meisten Stcke, die zu einem Metronom aufgenommenen wurden, laufen nun bereits
synchron, weitere Bearbeitungsschritte sind nicht mehr notwendig.
Tipp: Der Hier-1.1.1-setzen-Befehl ist sehr praktisch, umlange Song-Intros oder unerwnsch-
te Stille am Anfang des Songs zu umgehen.
Verwenden des Befehls
Hier 1.1.1 setzen, zum
Auslassen eines
Song-Intros.
Sollte Ihr Song nach dem Setzen der 1.1.1 noch nicht synchron spielen, setzen Sie bitte
den folgenden Warp-Marker auf die 2.1.1. Hierdurch vermitteln Sie Live die BPM-Zahl des
Songs (wie unter Seg. BPM angezeigt). Gehen Sie jetzt mit der Maus ber den Warp-Marker
KAPITEL 9. TEMPO-KONTROLLE UND WARPEN 140
2.1.1 und nutzen (PC) / Ctrl (Mac) das Kontextmen, um die verschiedenen Auto-
Warp-Algorithmen durchzugehen, die probieren den restlichen Song zu synchronisieren. So
funktioniert zum Beispiel Warpen ab hier (gleichmiges Tempo) hervorragend bei Dance
und elektronischer Musik mit durchgehendem Puls.
Nachdem Sie einen der Auto-Warp-Algorithmen bei 2.1.1 angewendet haben, ist es ratsam
zu prfen, ob der Song durchgngig synchron ist, speziell am Song-Ende. Bei sehr schwie-
rigen Stcken mit ungewhnlichen Rhythmen oder Tempowechseln mssen Sie eventuell
die Eins-Position fr jeden einzelnen Song-Abschnitt setzen und sich so nach und nach von
links nach rechts vorarbeiten.
Die Warpen-ab-hier-Befehle
Die vier Warpen-ab-hier-Befehle bieten verschiedene Optionen zum Setzen der Warp-Mar-
ker rechts des gerade selektierten Warp- oder Raster-Markers, wobei Warp-Marker links
davon nicht angetastet werden. Diese Befehle sind auch beim Start-Marker verfgbar.
Warpen ab hier wendet den Auto-Warp-Algorithmus auf das Material rechts neben
dem selektierten Marker an.
Warpen ab hier (beginne mit ...) weist Auto-Warp an, das Live-Set-Tempo als Startpunkt
fr die Tempoerkennung zu verwenden. Die Vorgehensweise ist hier die Folgende:
1. Deaktivieren Sie den Warp-Schalter fr den Clip, so dass er ohne Warping
erklingt;
2. Verwenden Sie den Tap-Tempo-Taster im Transportbereich um parallel zur
Clip-Wiedergabe das Live-Set-Tempo so anzugeben, dass es zumClip passt;
3. Schalten Sie das Warping wieder ein und verwenden Sie den Befehl War-
pen ab hier (beginne mit ...), um Auto-Warp anzuweisen, ihr eingetapptes
Tempo als Referenz zu verwenden.
Warpen ab hier (gerade) teilt dem Auto-Warping mit, dass der Clip keine Tempo-Va-
riationen enthlt (was bei elektronisch produziertem Material hug der Fall ist). Das
Auto-Warping setzt dann einen einzelnen Warp-Marker basierend auf seiner Einscht-
zung des Original-Tempos der Datei.
KAPITEL 9. TEMPO-KONTROLLE UND WARPEN 141
Warp ... BPM ab hier wird ebenfalls einen einzigen Warp-Marker setzen, in diesem Fall
wird Auto-Warp aber gezwungen, das Stck als exakt zum aktuellen Live-Set-Tempo
passend zu interpretieren. Dies ist ntzlich wenn Sie den exakten BPM-Wert eines
elektronisch produzierten Stcks kennen und vor dem Warpen im Transportbereich
angeben knnen.
Multi-Clip-Warping
Wenn mehrere Clips gleicher Lnge selektiert sind, versieht das Setzen oder ndern von
Warp-Markern bei einem Clip alle anderen ebenfalls mit entsprechenden Warp-Markern.
Das ist dann bequem, wenn mehrere Spuren den gleichen Rhythmus haben und Sie das
Timing aller Aufnahmen auf die gleiche Weise verndern wollen. Ein typisches Beispiel wre
die Mehrspuraufnahme einer Band, bei der alle Musiker synchron zueinander spielen, bei
der aber das Timing insgesamt noch nicht optimal ist.
9.2.4 Audio quantisieren
Im vorigen Abschnitt haben Sie gelernt, wie Sie das Timing von Ereignissen in einer Audio-
Datei ndern knnen, indem Sie die Warp-Marker manuell entlang dem Zeitlineal ziehen.
Es ist jedoch auch mglich, das gesamte Sample auf einmal auf ein gewnschtes Raster
einrasten zu lassen, indem der Quantisieren-Befehl benutzt wird. Klicken Sie hierfr in den
Hintergrund des Sample-Editors und whlen den Quantisieren-Befehl aus dem Bearbeiten-
Men oder benutzen das Strg U (PC) / U (Mac) Tastenkrzel. Hierdurch wird die
Quantisierung mit den Standardeinstellungen oder Ihren im Vorfeld gemachten Einstellun-
gen angewendet.
UmIhre Quantisierungs-Parameter zu ndern, ffnen Sie den Quantisierungs-Einstellungen-
Dialog ber das Bearbeiten-Men.
KAPITEL 9. TEMPO-KONTROLLE UND WARPEN 142
Das Quantisieren von
Audio-Samples
Mit den hier gezeigten Optionen knnen Sie entweder die aktuelle Rastergre (Current
Grid) oder einen bestimmten Notenwert fr die Quantisierung auswhlen. Ferner knnen
Sie mit dem Amount-Parameter sich einer vollstndigen, exakten Quantisierung auch nur
annhern, indem die Warp Marker nur um einen bestimmten Prozentwert in Richtung des
eingestellten Quantisierungswerts verschoben werden.
9.3 Anpassungen fr eine optimale Stretching-Qualitt
vornehmen
Live bietet verschiedene Verfahren fr die Zeitdehnung an, um alle Arten von Audiomaterial
gut bearbeiten zu knnen. Das Warp-Verfahren eines Clips sowie die zugehrigen Parameter
werden im Sample-Rhmchen der Clip-Ansicht eingestellt.
Die verschiedenen Warp-Modi stellen unterschiedliche Varianten eines granularen Resyn-
theseverfahrens dar. Granulare Resynthese erzielt Zeitstauchungen und Dehnungen durch
das Wiederholen beziehungsweise berspringen von kleinen Abschnitten des Samples (den
Grains). Die verschiedenen Warp-Modi unterscheiden sich durch die Auswahl der Grains
und durch verschiedene Details der berlappung und berblendung der Grains.
Lassen Sie uns nun untersuchen, welcher Warp-Modus am besten fr welche Art von Audio-
material geeignet ist und wie die Warp-Parameter am besten fr ein mglichst sauberes
Dehnen und Stauchen eingestellt werden. Es kann auch sehr lohnend sein, diese Parame-
KAPITEL 9. TEMPO-KONTROLLE UND WARPEN 143
ter zu missbrauchen um interessante Artefakte statt einer sauberen Zeitmanipulation zu
erzielen.
9.3.1 Beats-Modus
Beats arbeitet am besten bei Material mit rhythmischer Betonung, beispielsweise bei Drum-
loops und den meisten Stcken elektronischer Tanzmusik. Die Granulation ist hier darauf
optimiert, die Klangqualitt der Transienten im Audiomaterial zu erhalten.
Benutzen Sie den Preserve-Parameter, um Unterteilungen im Sample festzulegen, an denen
sich das Warpen orientiert. Fr besonders przise Ergebnisse, insbesondere mit perkussivem
Material, whlen Sie Transients. Diese Einstellung verwendet die Positionen der analysierten
(oder vom Anwender erzeugten) Transienten zur Bestimmung des Warping-Verhaltens. Um
bestimmte Taktunterteilungen zu erhalten, die unabhngig vom Inhalt des Samples sind,
whlen Sie einen der festen Notenwerte. Hierbei knnen interessante, rhythmische Artefakte
entstehen, wenn z.B. groe Notenwerte zusammen mit einer Transposition der Tonhhe
angewendet werden.
Der Transient-Loop-Modus-Wahlschalter bestimmt die Looping-Eigenschaften fr die Tran-
sienten eines Clips:
Loop Aus Jedes Audio-Segment wird zwischen den Transienten bis zu seinem En-
de abgespielt und stoppt dann. Die verbleibende Zeit vom Ende eines Segments bis zur
folgenden Transiente enthlt kein Audiomaterial und ist somit still.
Loop Vorwrts Jedes Audio-Segment wird zwischen den Transienten bis zu seinem
Ende abgespielt. Die Wiedergabe springt dann auf einen Nulldurchgang ungefhr in der
Mitte des Segments zurck und loopt solange kontinuierlich weiter, bis im Zeitablauf die
folgende Transiente auftritt.
Loop Vorwrts und Rckwrts Jedes Audio-Segment wird zwischen den Transienten
bis zu seinem Ende abgespielt. Die Wiedergabe kehrt dann um (Material wird rckwrts
abgespielt) bis ein Nulldurchgang ungefhr in der Mitte des Segments erreicht wird. Von
diesem Punkt aus wird das Sample bis zum Ende des Segments wieder vorwrts abgespielt.
Dieses Muster wiederholt sich solange, bis im Zeitablauf die folgende Transiente auftritt. Mit
diesem Modus kann zusammen mit einer geeigneten Einstellung des Preserve-Parameters
oft eine sehr gute Klangqualitt bei langsamen Tempi erzielt werden.
KAPITEL 9. TEMPO-KONTROLLE UND WARPEN 144
Der Transienten-Hllkurven-Parameter wendet einen Lautstrke-Fade auf jedes Segment
an. Bei 100 wird kein Fade ausgefhrt. Bei 0 fllt die Laustrke jedes Segments sehr schnell
ab. Lange Hllkurvenzeiten knnen dabei helfen, die bergnge zwischen den Segmenten
zu gltten und eventuelle Klicks am Ende der Segmente in der Lautstrke zu verringern.
Kurze Zeiten knnen dazu benutzt werden, um rhythmische Gate-Effekte auf das Sample zu
bertragen.
9.3.2 Tones-Modus
Tones arbeitet am besten beim Dehnen oder Stauchen von Material mit einer mehr oder
weniger klaren Tonalitt, beispielsweise bei Gesang, monophonen Instrumenten und Bass-
Linien.
Grain Size bietet eine grobe Kontrolle ber die durchschnittliche Gre der verwendeten
Grains. Die tatschliche Grain-Lnge wird aus dem Audiomaterial abgeleitet. Bei Signalen
mit einer deutlichen Tonalitt klingen kleine Grain-Lngen am besten. Grere Grain-Ln-
gen helfen bei undeutlicher Tonalitt Artefakte zu vermeiden, knnen dafr aber hrbare
Wiederholungen erzeugen.
9.3.3 Texture-Modus
Texture arbeitet gut bei Klangtexturen mit vieldeutiger Tonalitt (beispielsweise bei polypho-
ner orchestraler Musik, Geruschen, atmosphrischen Flchenklngen, etc.). Diese Variante
bietet auch ein groes Potenzial fr kreative Klangmanipulationen.
Grain Size bestimmt wiederum die Grain-Lnge; anders als im Tone-Modus verwendet Live
diese Einstellung unverndert, also ohne Bercksichtigung der Signaleigenschaften.
Fluctuation sorgt fr Zufallsabweichungen bei den Grains; je hher der Wert, desto grer
die Zufallsvariationen.
KAPITEL 9. TEMPO-KONTROLLE UND WARPEN 145
9.3.4 Re-Pitch-Modus
Bei Wahl von Re-Pitch dehnt oder staucht Live die Musik nicht tatschlich, sondern variiert die
Wiedergabegeschwindigkeit, um die gewnschte Dehnung oder Stauchung zu erzielen. In
anderen Worten: Umdas Wiedergabetempo umden Faktor zwei zu erhhen, wird die Musik
um eine Oktave nach oben transponiert. Dies entspricht der DJ-Stretching-Methode,
bei der Plattenspieler mit variablem Abspieltempo verwendet werden, um zwei Platten zu
synchronisieren. Es entspricht auch dem, was bei der Transponierung von Samples in einem
normalen Sampler passiert.
Die Transpose- und Detune-Parameter haben im Re-Pitch-Modus keine Wirkung.
9.3.5 Complex-Modus
Complex ist ein Warping-Modus der speziell fr gemischtes Material entwickelt wurde, also
solches, das die durch die anderen Warp-Modi abgedeckten Eigenschaften kombiniert;
es arbeitet gut bei ganzen Stcken, die blicherweise Beats, melodisches Material und
klangliche Texturen enthalten.
Complex ist ein CPU-hungriger Warp-Modus, der etwa zehnmal so viel Rechenleistung wie
die anderen Warp-Modi bentigt. Sie werden darum bei entsprechend gewarpten Clips von
der Funktion zumEinfrieren von Tracks Gebrauch machen oder das Ergebnis der Bearbeitung
als neuen Clip aufnehmen wollen.
9.3.6 Complex-Pro-Modus
Der Complex-Pro-Modus ist eine Variante des Complex-Algorithmus, mit dem sich abhn-
gig vom Material noch bessere Ergebnisse erzielen lassen. Er bentigt jedoch auch eine
hhere CPU-Leistung. Wie der Complex-Modus eignet sich Complex Pro besonders gut
zum Warping von polyfonem Material oder ganzen Stcken.
Der Formants-Regler bestimmt, wie stark nderungen an den Formanten eines Samples bei
einer Transposition kompensiert werden. Bei 100% bleiben die ursprnglichen Formanten
erhalten, wodurch Transpositionen mit grerem Umfang mglich werden, bei denen die
KAPITEL 9. TEMPO-KONTROLLE UND WARPEN 146
Original-Klangqualitt erhalten bleibt. Beachten Sie bitte, dass dieser Regler keine Wirkung
zeigt, wenn das Sample untransponiert abgespielt wird.
Der Envelope-Regler beeinusst ebenfalls die spektrale Charakteristik des Materials. Die
Standardeinstellung von 128 ist fr die meisten Audiosignale am besten geeignet. Fr
Samples, die extrem hoch transponiert sind, erzielen Sie eventuell mit kleineren Envelope-
Werten bessere Ergebnisse. Ebenso kann nach unten transponiertes Material mit hheren
Werten besser klingen.
9.3.7 REX-Modus
Der REX-Modus unterscheidet sich von den anderen Warp-Modi in mehrfacher Hinsicht. Am
aufflligsten ist, dass er nicht im Sample-Rhmchen der Clip-Ansicht ausgewhlt werden
kann, sondern beim Laden einer Datei im REX-Format automatisch aktiviert wird. REX-Da-
teien sind durch das Programm ReCycle von Propellerhead Software bekannt, sie enthalten
Tempo- und Timing-Informationen und synchronisieren sich zum Tempo Ihres Sets genau
wie alle anderen Audiodateien.
Obwohl auch REX-Dateien Audiodateien sind, knnen sie mit dem Befehl Auf neue MIDI-
Spur slicen aus dem Erzeugen-Men oder dem (PC) / Ctrl (Mac) Kontextmen
eines Clips sehr schnell in ein spielbares Instrument verwandelt werden.
Warp-Marker/Parameter und Clip-Hllkurven, die Warping-Eigenschaften betreffen, sowie
die Clip-Nudge-Funktion stehen bei REX-Dateien nicht zur Verfgung.
147
Kapitel 10
MIDI-Noten bearbeiten
Ein MIDI-Clip in Live enthlt Noten- und Controllerdaten fr das Spielen eines MIDI-Instru-
ments. Dieses Instrument kann ein virtuelles Instrument in der Gerte-Kette einer MIDI-Spur
oder ein externer Synthesizer sein, der ber das Ausgangs-Routing der Spur mit Daten be-
schickt wird. Ein MIDI-Clip stellt die zu spielende Musik bereit, die sich aus den Tonhhen-,
Lngen-, Positions- und Dynamikwerten (auch als Anschlagsgeschwindigkeit (Velocity) be-
kannt) der Noten zusammensetzt. MIDI wird im MIDI-Editor von Live komponiert und bear-
beitet.
10.1 Einen leeren MIDI-Clip erzeugen
MIDI-Clips werden erzeugt
durch Aufnehmen;
durch Doppelklicken eines leeren Session-Slots in einer MIDI-Spur;
durch Anwhlen eines leeren Session-Slots in einer MIDI-Spur und das Aufrufen des
Befehls MIDI-Clip erzeugen aus dem Erzeugen-Men;
KAPITEL 10. MIDI-NOTEN BEARBEITEN 148
durch Auswhlen eines Zeitabschnitts in einer Arrangement-MIDI-Spur und das Aufru-
fen des Befehls MIDI-Clip erzeugen aus dem Erzeugen-Men.
10.2 Der MIDI-Editor
Doppelklicken Sie einen MIDI-Clip, um die Clip-Ansicht zu ffnen und den MIDI-Editor
anzuzeigen. Sie knnen den Rhmchen-Wahlschalter der Clip-Ansicht verwenden, um das
Notes-Rhmchen anzuzeigen und dann in seine Titelzeile klicken, umrechts den MIDI-Editor
zu ffnen.
Der MIDI-Editor.
Der MIDI-Editor ist in zwei Bearbeitungsbereiche aufgeteilt: dem Noten-Editor oben und
dem Velocity-Editor unten. Sie knnen den Velocity-Editor vergrern, indem Sie die Trenn-
linie zwischen den beiden Editoren nach oben ziehen. Auch knnen Sie den Velocity-Editor
mit dem dreieckigen Schalter links neben der Trennlinie ein- oder ausblenden.
Der Schalter im
Transportbereich fr den
Zeichen-Modus.
Der Zeichen-Modus wird mit dem Zeichen-Modus-Schalter im Transportbereich oder mit
Strg B (PC) / B (Mac) ein- und ausgeschaltet. Ist der Modus eingeschaltet, knnen
Sie mit der Maus MIDI-Noten in den Editor einzeichnen. Ist der Zeichen-Modus ausgeschal-
tet, knnen Sie Noten auswhlen und verschieben, bzw. mit den Befehlen im Bearbeiten-
Men editieren. Eine Bearbeitung ist auch durch Klicken und Ziehen der Auswahl mglich,
KAPITEL 10. MIDI-NOTEN BEARBEITEN 149
entweder vertikal zum ndern der Tonhhe oder horizontal zum ndern der Zeitposition. Im
ausgeschalteten Zeichen-Modus knnen MIDI-Noten auch mit Doppelklick eingefgt oder
gelscht werden.
Das Vorhren von
MIDI-Noten.
Unter der Voraussetzung, dass die Gertekette Ihrer MIDI-Spur ein Instrument enthlt, er-
mglicht Ihnen die Aktivierung des Vorhr-Schalters im MIDI-Editor, die jeweiligen Noten
beim Selektieren und Verschieben zu hren. Ist die Aufnahmebereitschaft fr die MIDI-Spur
aktiviert, knnen bei eingeschalteter Vorhr-Funktion neue Noten auch mit der Step-Auf-
nahme schrittweise in den Clip eingefgt werden.
Die Anschlagsgeschwindigkeit von Noten wird im Velocity-Editor durch Anklicken und Zie-
hen der entsprechenden Marker eingestellt. Sie knnen den Zeichen-Modus auch im Ve-
locity-Editor nutzen: Er erzeugt identische Velocity-Werte fr alle Noten innerhalb eines
Rasters.
Nachdem Sie ein paar Noten eingezeichnet und herumbewegt haben, werden Sie wahr-
scheinlich wissen wollen, wie man sich im Noten-Editor bewegt. Bevor wir uns nher mit
den Editiermglichkeiten beschftigen, wollen wir deshalb die Navigation im MIDI-Editor
erlutern.
KAPITEL 10. MIDI-NOTEN BEARBEITEN 150
10.3 Navigation und Transportfunktionen im MIDI-Editor
Die Tonhhe einer Note
wird vertikal, ihre
Position auf dem
musikalischen Zeitraster
horizontal angezeigt.
Im MIDI-Editor kann man sowohl vertikal, als auch horizontal navigieren. In horizontaler
Richtung ist ein Zeitlineal zu sehen, das die Position der Noten in Zhlzeiten anzeigt. Die
vertikale Achse enthlt eine Noten-Legende, die die Oktaven C0 - C10 anzeigt sowie die
Darstellung einer Piano-Tastatur (die Piano-Rolle). Beachten Sie, dass Sie dort gespielte
Noten hren knnen, wenn der Vorhr-Schalter ber der Pianorolle aktiviert ist.
1 2 3 5 6
Navigation im
MIDI-Editor.
1. Klicken Sie in das Zeitlineal und ziehen Sie die Maus vertikal, um den zeitlichen
Zoom ieend zu verndern. Ziehen Sie die Maus horizontal, um nach links oder
rechts zu scrollen.
KAPITEL 10. MIDI-NOTEN BEARBEITEN 151
2. Klicken Sie in das Notenlineal und ziehen Sie die Maus vertikal, um die darge-
stellte Oktave zu whlen oder ziehen Sie horizontal, umden vertikalen Zoomund
damit die Gre der Pianotasten und MIDI-Noten zu bestimmen.
3. Klicken und ziehen Sie ber eine oder mehrere Noten, um sie auszuwhlen oder
ber einen Teil im Hintergrund des Editors, um einen Zeitabschnitt auszuwhlen.
Klicken Sie dann doppelt auf das Notenlineal oder das Zeitlineal, um automa-
tisch in Ihre Auswahl hineinzuzoomen. Sind keine Noten ausgewhlt, zoomt ein
Doppelklick auf das Notenlineal die Editor-Anzeige so, dass sie von der tiefsten
bis zur hchsten im Clip enthaltenen Note reicht. Sind keine Noten oder ist kein
Zeitabschnitt ausgewhlt, zoomt ein Doppelklick auf das Zeitlineal die Anzeige
so, dass sie von der ersten bis zur letzten Note des Clips reicht.
4. Benutzen Sie die Tasten + und - auf der Rechnertastatur, um den aktuellen Zoom
zu vergrern oder zu verkleinern.
5. Die Clip-bersicht unterhalb des MIDI-Editors kann ebenfalls fr die Navigation
genutzt werden. Sie zeigt immer den gesamten Inhalt des selektierten Clips an.
Der schwarze Rahmen reprsentiert den Ausschnitt des Clips, der gerade im
Editor darber dargestellt wird.
6. Die Lnge des im Editor dargestellten Ausschnitts knnen Sie durch Ziehen
der linken oder rechten Seite des schwarzen Rahmens in der Clip-bersicht
verndern.
7. Um den im Editor dargestellten Inhalt schnell zu verndern, klicken Sie auf die
gewnschte Stelle der Clip-bersicht und ziehen die Maus nach unten zum Hin-
einzoomen und nach links oder rechts zum Scrollen.
Der
Song-folgen-Schalter im
Transportbereich.
Durch Aktivieren des Song-folgen-Schalters im Transportbereich kann der dargestellte Be-
reich im Noten-Editor automatisch gem der Wiedergabeposition gescrollt werden.
Ist die Scrub-Bereiche-immer-aktiv-Option in Lives Look/Feel-Voreinstellungen aktiviert,
knnen Sie mit Klick in den Scrub-Bereich unterhalb des Takt/Zeitlineals die Wiedergabe von
diesem Punkt aus starten lassen, gerundet um den eingestellten, globalen Quantisierungs-
wert. Sie knnen auch bei ausgeschalteter Scrub-Bereiche-immer-aktiv-Option scrubben,
indem Sie mit gehaltener Taste auf eine beliebige Stelle im Scrub-Bereich oder im
KAPITEL 10. MIDI-NOTEN BEARBEITEN 152
Takt/Zeitlineal klicken. Darberhinaus kann eine nhere Beschftigungmit den Loop/Region-
Parametern und den zugehrigen Tastenkrzeln Ihnen helfen, besser mit dem MIDI-Editor
zurecht zu kommen und ausgewhlte Abschnitte schnell und einfach wiederzugeben.
Wenn Sie mit MIDI arbeiten, werden Sie sich eventuell mehr Platz fr die Darstellung des
Editors wnschen. Sie knnen auf die Trennlinie zwischen dem MIDI-Editor und der Session-
beziehungsweise Arrangement-Ansicht klicken und vertikal ziehen, um den MIDI-Editor zu
vergrern.
Vergrern des
MIDI-Editors durch
Ziehen der Trennlinie
zwischen Session- und
Clip-Ansicht.
10.4 MIDI-Bearbeitung
10.4.1 Nicht-destruktive Bearbeitung
Sie knnen whrend der Bearbeitung immer zum vorherigen Zustand des Clips zurckkeh-
ren, indem Sie den Widerrufen-Befehl aus dem Bearbeiten-Men aufrufen. Sollte der bear-
beitete Clip aus einer MIDI-Datei von der Festplatte stammen, wird Ihre Bearbeitung diese
Originaldatei nicht verndern, da beim Importieren eine Kopie der Daten zum Bestandteil
des Live-Sets wird.
10.4.2 Zusammenfalten und loopen
Eine wichtige Funktion des MIDI-Editors ist der Fold-Schalter in der oberen linken Ecke.
Sein Aktivieren verbirgt sofort alle Noten-Reihen im Editor, die keine MIDI-Noten enthal-
KAPITEL 10. MIDI-NOTEN BEARBEITEN 153
ten. Hierbei werden auch die Noten aller anderen Clips der gleichen Spur bercksichtigt.
Dieses Zusammenfalten ist beispielsweise beim Arbeiten mit Percussion-Kits sehr ntzlich,
bei denen die Klnge oft in Kategorien ber die Tastatur verteilt sind (zum Beispiel eine
Gruppe mit Snares, die zwei Oktaven unter den Hi-Hats und Becken liegt, etc.). Wenn man
mit einer MIDI-Datei arbeitet, die ein solches Percussion-Kit steuert, werden hug nur ein
oder zwei Klnge einer bestimmten Kategorie bentigt und es ist berssig, den gesamten
Tastaturumfang im Editor zu sehen.
Der Fold-Schalter zeigt
nur solche
Noten-Spuren an, die
Noten enthalten.
Beim Bearbeiten von MIDI werden Sie hin und wieder den hrbaren Ausschnitt des Clips
verndern oder den Clip loopen wollen, umihn wiederholt anzuhren. Sie knnen die Loop/
Region-Marker fr diesen Zweck nutzen.
Die Loop/Region-Marker
werden verwendet, um
einen Ausschnitt des
Clips fr die
Wiedergabe zu
bestimmen.
10.4.3 Am Raster einrasten
Bei den meisten Funktionen im MIDI-Editor spielt das Einrasten am Raster eine Rolle. Sie
knnen die Alt (PC) / (Mac) Wahltaste beim Ausfhren von Aktionen drcken,
um das Einrasten am Raster vorbergehend zu deaktivieren.
Das Einrasten beim Verschieben von Noten bercksichtigt auch einen Offset, der von
der ursprnglichen Position der Note relativ zum Raster abhngt. Dieses Verhalten ist sehr
ntzlich, wenn man beim Bearbeiten ein bestimmtes Timing oder einen Groove beibehalten
KAPITEL 10. MIDI-NOTEN BEARBEITEN 154
und nicht einfach begradigen will.
10.4.4 Noten bearbeiten
Die Bearbeitung im MIDI-Editor ist der Bearbeitung im Arrangement hnlich. In beiden
Fllen ist sie selektions-basiert: Sie selektieren etwas mit der Maus und wenden dann einen
Men-Befehl (z.B. Ausschneiden, Kopieren, Einsetzen, Duplizieren) auf Ihre Auswahl an.
So funktioniert die Selektion:
Klicken Sie auf eine Note, um sie auszuwhlen. Es knnen auch mehrere Noten gleich-
zeitig ausgewhlt werden: Klicken Sie mit der Maus auf einen leeren Bereich und
ziehen dann ein Gummiband (gestrichelte Linien) auf, das die gewnschten Noten
umschliet. Esc hebt die Auswahl wieder auf.
Klicken Sie in den Hintergrund des MIDI-Editors, um einen Zeitpunkt zu whlen, re-
prsentiert von dem blinkenden Einfge-Marker.
Das Klicken und Ziehen in den Hintergrund whlt einen Zeitabschnitt aus. Um alle
Noten auszuwhlen, die whrend dieses Zeitabschnitts starten, drcken Sie die Return
Taste.
Nach dem Setzen des Einfge-Markers, knnen Sie seine Position mit den Pfeiltasten Ihrer
Rechnertastatur anpassen:
Drcken Sie oder um den Einfge-Marker nach links oder rechts mit der
gewhlten Rasterschrittweite zu verschieben. Strg (PC) / Alt (Mac) oder
bewegen den Einfge-Marker zur nchsten Notengrenze.
Halten von whrend des Drckens der Pfeiltasten verkrzt oder verlngert den
gewhlten Zeitabschnitt, indem der Einfge-Marker verschoben wird. Das Halten von
Alt (PC) / Alt (Mac)+ whrend des Drckens der Pfeiltasten verkrzt
oder verlngert, ausgehend von der gegenberliegenden Seite der Auswahl.
Der Einfge-Marker kann durch Drcken der Pos1- bzw. Ende-Tasten an den Anfang
oder das Ende eines MIDI-Clips gesetzt werden.
Wir haben gesehen, dass Noten im MIDI-Editor sowohl horizontal (Verndern der zeitlichen
Position), als auch vertikal verschoben werden knnen (Verndern der Transposition). Die
KAPITEL 10. MIDI-NOTEN BEARBEITEN 155
Noten knnen entweder durch Anklicken und Ziehen oder mit den Pfeiltasten der Rech-
nertastatur bewegt werden; in beiden Fllen unterliegen sie dem Einrasten gem Raster
sowie dem Offset. Wird der Clip whrend der Notenbearbeitung abgespielt, knnen Sie die
nderung sofort, also whrend des Verschiebens hren.
Die verschiedenen Modikationstasten knnen auch bei der Notenbearbeitung angewendet
werden:
Umdie gewhlten Noten in Oktavschritten (+12/-12 Halbtne) zu transponieren, halten
Sie , whrend Sie oder drcken.
oder verlngern oder verkrzen die Dauer der gewhlten Noten und
zwar um den Wert der gewhlten Rasterschrittweite.
Um die folgende Note mit der gleichen Tonhhe auszuwhlen, halten Sie Alt (PC)
/ (Mac), whrend Sie oder drcken. Strg (PC) / Alt (Mac)mit
oder bewegen die Auswahl zeitlich zur nchsten Note.
Um Noten unabhngig vom Raster zu verschieben, halten Sie Alt (PC) /
(Mac) und drcken oder .
Halten Sie die Taste, um der momentanen Auswahl einzelne Noten durch
Klicken oder auch zustzliche Selektionen mittels Gummiband hinzuzufgen. Eine
einzelne Note kann von der Auswahl wieder entfernt werden, indem bei gehaltener
Taste auf sie geklickt wird. Das Halten von beim Klicken auf eine Note
der Piano-Rolle fgt der momentanen Auswahl alle Noten mit gleicher Tonhhe hinzu,
oder entfernt diese, falls sie bereits selektiert waren.
Eine oder mehrere Noten mssen selektiert sein, bevor sie mit den Befehlen aus dem
Bearbeiten-Men (wie z.B. Kopieren und Einsetzen) editiert werden knnen. Noten aus der
Zwischenablage werden immer ausgehend von der Position des Einfge-Markers eingesetzt.
Sie knnen alternativ auch die Strg (PC) / Alt (Mac) Modikationstaste benutzen, um
Kopien der selektierten Noten auf eine neue Stelle zu ziehen. Wenn Sie Noten durch Klicken
und Ziehen verschieben, sich dann jedoch entscheiden, dass Sie diese Noten stattdessen
kopieren mchten, knnen Sie die Strg (PC) / Alt (Mac) Modikationstaste auch nach
dem Starten des Ziehens benutzen.
Beim Bearbeiten oder Einzeichnen kann es vorkommen, dass Sie eine neue Note ber eine
bereits vorhandene Note platzieren. Wenn sich die neue Note mit demAnfang der ursprng-
lichen Note berlappt, verschwindet die ursprngliche Note. Wenn sich die neue Note und
KAPITEL 10. MIDI-NOTEN BEARBEITEN 156
das Ende der ursprnglichen berschneiden, ndert sich die Lnge der ursprnglichen Note.
Diese dauert dann genau bis zum Anfang der neuen Note.
10.4.5 Verndern der Notenlnge
Das Anklicken und Ziehen der linken oder rechten Ecke einer Note verndert ihre Lnge.
Die Notenlnge kann nur dann verndert werden, wenn der Zeichen-Modus nicht aktiv ist,
und sie wird quantisiert, sofern beim Ziehen nicht Alt (PC) / (Mac) gedrckt wird.
Das Verndern der
Notenlnge.
Tipp: Um eine Gruppe von Noten auf die gleiche Lnge zu bringen, whlen Sie alle aus,
greifen das Ende der lngsten Note, verkrzen die Noten durch Ziehen auf das Minimum
und verlngern sie dann wieder.
10.4.6 Die Zeit...-Befehle im MIDI-Editor
Standardbefehle wie Ausschneiden, Kopieren und Einsetzen beeinussen immer nur mo-
mentan ausgewhlte Noten (oder Noten, die sich in einem gewhlten Zeitabschnitt ben-
den). Genau wie bei der Arrangement-Bearbeitung, gibt es jedoch auch Zeit...-Befehle,
die durch Einsetzen oder Lschen von Zeitabschnitten den gesamten MIDI-Clip betreffen.
Beachten Sie, dass diese Bearbeitungen die Start/End-Position oder die Loop-Klammer-
Einstellungen des Clips nicht ndern.
Zeit ausschneiden schneidet den gewhlten Zeitbereich aus dem MIDI-Clip aus. Hier-
durch rcken alle Noten auf beiden Seiten des Schnittbereichs nher auf der Zeitachse
zusammen.
KAPITEL 10. MIDI-NOTEN BEARBEITEN 157
Eine Pause zwischen
MIDI-Noten wurde
entfernt, indem zuerst
die Pause ausgewhlt
und dann der
Zeitabschnitt
ausschneiden-Befehl
ausgefhrt wurde.
Zeit einsetzen fgt einen kopierten Zeitabschnitt, zusammen mit allen Noten, die in
diesem Abschnitt enthalten waren, in den MIDI-Clip ein.
Zeit duplizieren setzt eine Kopie des gewhlten Zeitabschnitts, zusammen mit allen
Noten, die in diesem Abschnitt enthalten waren, in den Clip ein.
Zeit lschen entfernt einen gewhlten Zeitabschnitt aus dem MIDI-Clip. Hierdurch
rcken alle Noten auf beiden Seiten des gelschten Bereichs nher auf der Zeitachse
zusammen.
Stille einfgen fgt einen leeren Zeitabschnitt mit der Lnge der aktuellen Auswahl
hinter der aktuellen Auswahl ein.
10.4.7 Noten quantisieren
In Live gibt es drei verschiedene Methoden fr die Quantisierung von MIDI-Noten. Erstens
knnen Sie MIDI-Noten sofort bei der Aufnahme quantisieren. Zweitens, wie oben bereits
erwhnt, knnen Sie Noten so verschieben, dass sie an den sichtbaren Rasterlinien einrasten.
Schlielich knnen Sie eine oder mehrere Noten auswhlen und dann den Quantisieren-
Befehl aus dem Bearbeiten-Men oder Strg U (PC) / U (Mac) benutzen. Wenn Sie
dieses zumersten Mal machen, erscheint eine Dialogbox mit verschiedenen Quantisierungs-
Optionen. Hierdurch wird die Quantisierung mit den Standardeinstellungen oder Ihren im
Vorfeld gemachten Einstellungen angewendet.
UmIhre Quantisierungs-Parameter zu ndern, ffnen Sie den Quantisierungs-Einstellungen-
Dialog ber das Bearbeiten-Men.
KAPITEL 10. MIDI-NOTEN BEARBEITEN 158
MIDI-Noten
quantisieren.
In der Dialogbox knnen Sie entweder den momentan eingestellten Rasterwert oder einen
Notenwert fr die Quantisierung auswhlen und entscheiden, ob der Beginn oder das
Ende (oder beide) der selektierten Noten quantisiert werden soll. Das Quantisieren der
Notenenden wird die Noten so dehnen, dass sie an der nchsterreichbaren Unterteilung
des gewhlten Rasters enden. Sie knnen Noten ohne das typische maschinell-perfekte
Feeling quantisieren, indem Sie sie mit dem Intensitt-Parameter nur um einen whlbaren
Prozentsatz auf die theoretisch perfekte Position bewegen.
10.4.8 Anschlagsgeschwindigkeiten bearbeiten
Umdie Anschlagsgeschwindigkeit (Velocity) fr eine MIDI-Note zu verndern, klicken Sie auf
den zugehrigen Marker im Velocity-Editor und ziehen ihn nach oben oder unten. Um Ihnen
dabei zu helfen, den Velocity-Marker einer Note zu nden, die den gleichen Startpunkt wie
andere Noten besitzt, hebt Live den Velocity-Marker jeder Note farblich hervor, die Sie mit
der Maus berstreichen. nderungen des Velocity-Werts werden numerisch in einer kleinen
Anzeige im Zeitlineal dargestellt.
KAPITEL 10. MIDI-NOTEN BEARBEITEN 159
ndern des
Velocitywerts einer
Note.
Genau wie im Noten-Editor knnen Sie auch im Velocity-Editor bei gehaltener Taste
mehrere Velocity-Marker selektieren und gemeinsam ndern.
Tipp: Um eine Gruppe von Noten mit dem gleichen Velocity-Wert zu versehen, whlen Sie
ihre Marker im Velocity-Editor an, ziehen alle entweder auf den minimalen oder maximalen
Velocity-Wert und setzen die Velocity dann auf den gewnschten Wert.
Wie wir bereits weiter oben gesehen haben, ist es im Zeichen-Modus mglich, identische
Velocity-Werte fr alle Noten innerhalb des sichtbaren Rasters einzuzeichnen. Im Zeichen-
Modus kann das Einzeichnen von Velocity-Werten auf die selektierten Noten beschrnkt
werden, wenn dabei die Taste gehalten wird. Um den Markern beim Einzeichnen
individuelle Werte zu geben (wie das beispielsweise fr ein Crescendo ntig ist), deaktivieren
Sie das Einrasten am Raster mit Strg 4 (PC) / 4 (Mac) oder halten einfach Alt
(PC) / (Mac) gedrckt.
Das Einzeichnen von
identischen
Anschlagswerten (links)
und einem Crescendo
(rechts).
Tipp: Um einen Velocity-Verlauf fr die Noten in einer bestimmten Notenzeile zu zeichnen,
drcken Sie und klicken in die Piano-Rolle, um die Noten der gewnschten Zeile zu
selektieren. Vergewissern Sie sich dann, dass der Zeichen-Modus aktiviert ist und zeichnen
Sie den gewnschten Verlauf bei gedrckt gehaltener Taste in den Velocity-Editor -
KAPITEL 10. MIDI-NOTEN BEARBEITEN 160
auf diese Weise beeinussen Sie nur die selektierten Noten.
Tipp Nummer 2: Um einen linearen Velocity-Verlauf ber eine Auswahl von Noten zu zeich-
nen, selektieren Sie zunchst die gewnschten Noten (erforderlichenfalls mit , um
nicht aufeinander folgende Noten zu selektieren). Stellen Sie sicher, dass der Zeichen-Mo-
dus nicht aktiviert ist und zeichnen Sie die Linie in den Velocity-Editor, whrend Sie die Taste
Strg (PC) / (Mac) gedrckt halten.
Die Anschlagsgeschwindigkeit der Noten ist im Editor an der Frbung zu erkennen - helle
Noten besitzen niedrige, dunkle hohe Velocity-Werte. Um die Velocity-Werte von Noten zu
ndern, ohne den Velocity-Editor zu ffnen, knnen Sie jede selektierte Note bei gedrckter
Alt (PC) / (Mac) Taste anklicken und vertikal ziehen.
Vertikale Bewegungen beim Einzeichnen von Noten bewirken nderungen der Velocity-
Werte. Das bedeutet, dass Sie mit einer horizontalen und einer vertikalen Bewegung meh-
rere Noten mit ihren Velocity-Werten einzeichnen knnen, ohne die Maustaste loszulassen.
Wenn Sie die Velocity mit dieser vertikalen Bewegung ndern, merkt sich Live die nderung
und verwendete den neuen Velocity-Wert fr alle danach eingezeichneten Noten.
Note-Off-Velocity
Standardmig zeigt der Velocity-Editor die Note-On-Velocitys zur Bearbeitung an. Sie
knnen den Editor mit den Optionen im (PC) / Ctrl (Mac) Kontextmen des Editors
jedoch auf die Anzeige der Note-Off-Velocitys umschalten.
Der Velocity-Editor zeigt
Note-Off-Velocitys an.
KAPITEL 10. MIDI-NOTEN BEARBEITEN 161
Bitte beachten Sie, dass Note-Off- (oder Release-) -Velocity ein vergleichsweise selten
benutzter Parameter ist, der nur von bestimmten Gerten untersttzt wird. Abletons Samp-
ler-Instrument beispielsweise nutzt die Note-Off-Velocity als Controller zur Steuerung ver-
schiedener Parameter.
10.4.9 Funktion fr das Dehnen und Stauchen von Noten
Drei mit der Funktion fr
das Dehnen oder
Stauchen von Noten
erzeugte Variationen.
Wenn man mehrere Noten im Noteneditor selektiert, wird im (PC) / Ctrl (Mac)
Kontextmen der Befehl Noten dehnen/stauchen verfgbar. Ruft man ihn auf, erscheinen
Dehn-Marker im Noteneditor. Sie erlauben es, Noten proportional in der Zeit zu dehnen
oder zu stauchen. Die Marker sind ein Paar von nach unten zeigenden Indikatoren, die auf
den Startpunkten der ersten und letzten Note in der Selektion einrasten.
Zieht man einen der Dehn-Marker horizontal, werden die selektierten Noten so bewegt und
gedehnt/gestaucht, dass sie das gleiche Zeitverhltnis zueinander beibehalten, das sie im
Moment ihrer Selektion hatten. Die Dehn-Marker rasten stets auf den Rasterlinien im Editor
ein, es sei denn, das Raster ist deaktiviert oder man hlt Alt (PC) / (Mac) whrend
des Ziehens.
Zieht man einen Marker ber den anderen hinaus, so wird die ursprngliche Sequenz an
diesem Marker gespiegelt, die Reihenfolge der bearbeiteten Noten also umgekehrt.
Alle nderungen, die an den gerade skalierten Noten bewirkt werden bevor die Maustaste
losgelassen wird, brechen die Notendehn-Funktion ab. Das kann beispielsweise dann pas-
sieren, wenn in den skalierten Bereich mit der Overdub-Funktion neue Noten aufgezeichnet
werden.
KAPITEL 10. MIDI-NOTEN BEARBEITEN 162
10.4.10 MIDI-Clips stutzen
Nicht benutzte MIDI-Daten knnen mit Hilfe des Clip-stutzen-Befehls gelscht werden.
Benutzen Sie einfach das (PC) / Ctrl (Mac) Kontextmen eines MIDI-Clips in der
Session- oder Arrangement-Ansicht und whlen die Option aus. Im Gegensatz zum Stutzen
von Samples, wird beim Stutzen von MIDI-Clips keine neue Datei auf der Festplatte erzeugt.
10.4.11 Noten deaktivieren
Um eine Note (oder Noten) im MIDI-Editor zu deaktivieren oder stummzuschalten, wh-
len Sie sie aus und ffnen mit (PC) / Ctrl (Mac) das Kontextmen. Der Note(n)-
deaktivieren-Befehl schaltet dann die Note(n) stumm und lsst sie grau in der Anzeige
erscheinen. Um Noten wieder zu aktivieren, benutzen Sie den gleichnamigen Note(n)-
aktivieren-Befehl aus dem Kontextmen. Sie knnen auch alle Noten mit gleicher Tonhhe
auf einmal aktivieren/deaktivieren, indemSie das Kontextmen mit (PC) / Ctrl (Mac)
ber einer Taste der Pianorolle ffnen und dann den entsprechenden Befehl anwenden.
163
Kapitel 11
Das Anwenden von Grooves
Das Timing und Rhythmus-Feeling jedes Clips in IhremSet kann durch den Einsatz von Groo-
ves gendert werden. Die Live-Library enthlt eine groe Auswahl verschiedener Grooves,
die als .agr Dateien im Browser erscheinen.
Groove-Dateien im
Browser.
Der einfachste Weg mit Library-Grooves zu arbeiten, ist das Ziehen und Fallenlassen von
ihnen aus dem Browser direkt auf die Clips in Ihrem Set. Hierbei wird die Timing-Cha-
rakteristik der Groove-Datei sofort auf den Clip bertragen. Wenn Sie schnell verschiedene
KAPITEL 11. DAS ANWENDEN VON GROOVES 164
Grooves ausprobieren mchten, knnen Sie den Hot-Swap-Schalter aktivieren, der sich ber
dem Clip-Groove-Wahlschalter bendet und dann die Grooves nach und nach im Browser
durchgehen, whrend der Clip abgespielt wird.
Der Hot-Swap-Schalter
fr Grooves.
Grooves knnen sowohl mit Audio- als auch mit MIDI-Clips benutzt werden. Bei Audio-Clips
funktionieren Grooves, indem sie das Warping-Verhalten des Clips ndern. Sie arbeiten
darum nur mit Clips, bei denen die Warp-Funktion aktiviert ist.
11.1 Groove-Pool
Sobald Sie eine Groove-Datei verwendet haben, knnen Sie seine Wirkung durch nderung
seiner Parameter imGroove-Pool beeinussen. Dieser lsst sich mit demWahlschalter unten
links im Browser ffnen oder schlieen.
Der Wahlschalter fr den
Groove-Pool.
Sie knnen auf Grooves im Browser auch doppelklicken, um sie direkt in den Groove-Pool
einzuladen, bevor Sie sie bei einem Clip anwenden. Der Groove-Pool enthlt alle Grooves,
die auf diese Weise geladen wurden oder die in Clips benutzt werden. Inaktive Grooves
(diejenigen, die nicht von einem Clip benutzt werden) erscheinen mit ihren Parametern
KAPITEL 11. DAS ANWENDEN VON GROOVES 165
ausgegraut.
Der Groove-Pool.
11.1.1 Anpassung der Groove-Parameter
Die Grooves erscheinen im Groove-Pool in einer Liste und bieten eine Vielzahl von Pa-
rametern, die sich in Echtzeit ndern lassen und die das Verhalten von allen Clips, die
diese Grooves benutzen, beeinussen. Sie knnen Grooves mit den Schaltern neben den
Groove-Namen auch speichern und hot-swappen.
Die Parameter des Groove-Pools funktionieren folgendermaen:
Basis Der Basis-Wahlschalter bestimmt die zeitliche Ausung, mit der die Abwei-
chung der Noten im Groove verglichen wird. Ein Basis-Wert von 1/4 bedeutet zum
Beispiel, dass die Positionen der Noten in der Groove-Datei mit denen der nchst-
liegenden Viertelnoten verglichen werden und alle Noten in allen Clips, die diesem
Groove zugeordnet sind, proportional in Richtung der Groove-Noten-Positionen ver-
schoben werden. Bei einer Basis von 1/8 werden die Noten des Grooves ausgehend
von der nchstliegenden Achtelnote gemessen. Alle Noten, die in der Groove-Datei
exakt auf dem Raster liegen, werden nicht verschoben. So werden auch die entspre-
chenden Noten in Ihren Clips nicht verschoben.
Quantize bestimmt die Strke der angewendeten geraden Quantisierung, vor der
Anwendung des Grooves. Bei 100% rasten die Noten in Ihrem Clip exakt auf den
nchstliegenden Notenwert ein, den sie mit dem Basis-Wahlschalter gewhlt haben.
Bei 0% werden die Noten in den Clips nicht von ihren Original-Positionen verschoben,
bevor der Groove angewendet wird.
KAPITEL 11. DAS ANWENDEN VON GROOVES 166
Timing bestimmt, wie stark das Groove-Muster die Clips beeinusst, die das Muster
benutzen.
Zufall stellt ein, wie stark zufllige Timing-Schwankungen auf den Clip angewendet
werden, die den gewhlten Groove benutzen. Bei niedrigen Werten kann die Funkti-
on ntzlich sein, um straff quantisierten, elektronischen Loops etwas mehr mensch-
liches Feeling zu verleihen. Beachten Sie, dass die Zufalls-Funktion unterschiedliche
Schwankungen fr jede Stimme in Ihrem Clip erzeugt. Noten, die ursprnglich zusam-
men gespielt wurden, besitzen dann einen zuflligen Zeitversatz, sowohl vom Raster
als auch zueinander.
Velocity bestimmt, wie stark die Velocity-Werte der Noten in den Clips von den
Velocity-Informationen, die in der Groove-Datei gespeichert sind, beeinusst werden.
Beachten Sie, dass der Regler von -100 bis +100 reicht. Bei negativen Werten, kehrt
sich der Velocity-Effekt des Grooves um. Laute Noten werden leise gespielt und an-
dersherum.
Strke dies ist ein globaler Parameter, der die Gesamt-Intensitt von Timing, Zu-
fall und Velocity fr alle verfgbaren Groove-Dateien festlegt. Bei 100% werden die
Parameter mit ihren eingestellten Werten angewendet. Beachten Sie, dass der Strke-
Regler bis 130% reicht und somit auch extrem bertriebene Groove-Effekte mglich
werden.
11.1.2 Grooves festlegen
Die Commit
Groove-Taste.
Ein Drcken der Commit-Taste unter dem Clip-Groove-Wahlmen bertrgt Ihre Groove-
Parameter dauerhaft auf den Clip. Bei MIDI-Clips werden dabei die einzelnen Noten entspre-
KAPITEL 11. DAS ANWENDEN VON GROOVES 167
chend verschoben. Bei Audio-Clips werden an den geeigneten Stellen im Clip Warp-Marker
erzeugt.
Nach Drcken von Commit wird die Einstellung des Groove-Wahlmens beim Clip auto-
matisch auf None zurckgesetzt.
11.2 Grooves bearbeiten
Die Auswirkungen, die Groove-Dateien auf Ihre Clips besitzen, basieren auf zwei Faktoren:
die vorgenommenen Parametereinstellungen imGroove-Pool und die Positionen der Noten
in der Groove-Datei. Um den Inhalt von Groove-Dateien unmittelbar zu bearbeiten, ziehen
Sie sie aus dem Browser oder dem Groove-Pool auf eine MIDI-Spur und lassen sie fallen.
Dies erzeugt einen neuen MIDI-Clip, der sich dann wie jeder andere MIDI-Clip bearbeiten
lsst. Mit dem unten beschriebenen Vorgang knnen Sie den bearbeiteten Clip wieder
zurck in einen Groove umwandeln.
11.2.1 Grooves extrahieren
Um neue Grooves zu erzeugen, knnen die notwendigen Timing-und Lautstrke-Informa-
tionen aus beliebigen Audio- oder MIDI-Clips extrahiert werden. Ziehen Sie hierfr einfach
den Clip in den Groove-Pool oder fhren den Groove extrahieren-Befehl im (PC) /
Ctrl (Mac)Kontextmen des Clips aus.
Grooves aus Audio-
oder MIDI-Clips
extrahieren.
Grooves, die auf diese Weise durch Extrahieren erzeugt wurden, bercksichtigen nur Mate-
rial des wiedergegebenen Clip-Abschnitts.
KAPITEL 11. DAS ANWENDEN VON GROOVES 168
11.3 Tipps zu den Grooves
Dieser Abschnitt bietet Ihnen einige Tipps, um das Meiste aus der Groove-Funktion heraus-
zuholen.
11.3.1 Angrooven einer einzelnen Stimme bzw. eines einzelnen
Instruments
Um einen berzeugenden Beat zu gestalten, verwenden Schlagzeuger oft ein unterschied-
liches Timing fr einzelne Instrumente. So werden zum Beispiel Hi-Hats exakt auf die
Zeit gespielt, die Snare-Schlge jedoch etwas hinter den Beat gesetzt, um ein entspanntes
Laid-Back-Gefhl zu erzeugen. Weil Groove-Dateien immer auf gesamte Clips angewen-
det werden, sind solche Subtilitten mit einem einzelnen Clip nur schwer zu realisieren.
Unter der Voraussetzung, dass Ihr Clip ein Drum- oder Instrumenten-Rack benutzt, kann zur
Lsung nur jeweils die Stimme aus der Kette extrahiert werden, der Sie einen unabhngigen
Groove geben mchten. Im gezeigten Beispiel extrahieren wir die Snare-Kette, erzeugen
einen neuen Clip und dann eine neue Spur, die nur die Snare-Noten enthlt. Danach kann
bei diesem neuen Clip ein anderer Groove angewendet werden.
11.3.2 Nicht-destruktive Quantisierung
Grooves knnen auch dazu benutzt werden, um auf Clips eine nicht-destruktive Quanti-
sierung in Echtzeit anzuwenden. Um dies zu machen, stellen Sie einfach die Intensitt der
Timing-, Zufall- und Velocity-Parameter des Grooves auf 0 und passen dann die Quantize-
und Basis-Parameter Ihren Vorstellungen an. Wenn Sie nur Quantize anwenden, wird der
tatschliche Inhalt des Grooves ignoriert, so dass diese Technik unabhngig von dem ein-
gesetzten Groove funktioniert.
11.3.3 Erzeugen von Texturen durch zufllige Anordnungen
Sie knnen den Zufalls-Parameter eines Grooves auch fr das Erzeugen von realistischen
Dopplungen benutzen. Diese Funktion ist besonders bei der Gestaltung von Streicher-
KAPITEL 11. DAS ANWENDEN VON GROOVES 169
Texturen aus einzelnen Stimmen ntzlich. Duplizieren Sie hierfr zunchst die Spur, die
den Clip enthlt, den Sie andicken mchten. Wenden Sie dann einen Groove bei einem
der Clips an und drehen den Zufalls-Parameter auf. Wenn Sie nun beide Clips zusammen
abspielen, weicht die Zeitposition jeder Note minimal (und auch zufllig) von der Position
Ihres Gegenstcks auf der anderen Spur ab.
170
Kapitel 12
Das Starten von Clips
Das Besondere an Lives Session-Ansicht ist, dass Sie Ihnen, dem Musiker, eine spontan
nutzbare Umgebung bietet, die zumSpielen und Improvisieren einldt. Ein wichtiger Aspekt
beim mglichst lohnenden Einsatz der Session-Ansicht ist die Konguration der verschie-
denen Clips. In diesem Kapitel werden die Parameter beschrieben, die das Verhalten eines
gestarteten Clips bestimmen.
12.1 Das Launch-Rhmchen
Sie erinnern sich, dass Clips in der Session-Ansicht durch Anklicken ihrer Clip-Start-Taster
oder ferngesteuert gestartet werden. Das Verhalten beim Starten wird im Launch-Rhmchen
deniert. Dieses Rhmchen ist nur bei Clips in der Session-Ansicht verfgbar, da Clips in der
Arrangement-Ansicht nicht gestartet, sondern einfach gem ihrer Position imArrangement
abgespielt werden.
Um das Launch-Rhmchen anzuzeigen, ffnen Sie durch Doppelklicken eines Clips in der
Session-Ansicht die Clip-Ansicht und aktivieren dort dann den Wahlschalter fr die Rhm-
chenanzeige ganz links.
KAPITEL 12. DAS STARTEN VON CLIPS 171
Verwenden Sie den
Wahlschalter fr die
Rhmchenanzeige in der
Clip-Ansicht, um das
Launch-Rhmchen
anzuzeigen.
Beachten Sie, dass Sie die Launch-Einstellungen mehrerer Clips gleichzeitig bearbeiten
knnen, indem Sie sie zuerst anwhlen und dann die Clip-Ansicht ffnen.
12.2 Start-Varianten eines Clips
Das Flip-Men fr den
Launch-Mode des Clips
Das Launch-Mode-Men bietet verschieden Optionen dafr, wie Clips sich beim Anklicken,
beim Starten mit Tasten der Rechnertastatur oder beim Starten mit MIDI-Noten verhalten:
Trigger: Das Klicken oder Tastedrcken startet den Clip; das Loslassen wird ignoriert.
Gate: Das Klicken oder Tastedrcken startet den Clip; das Loslassen stoppt ihn.
Toggle: Das Klicken oder Tastedrcken startet den Clip; das Loslassen wird ignoriert.
Der Clip wird beim nchsten Klicken/Tastedrcken gestoppt.
Repeat: Solange wie die Maus-, MIDI- oder Rechnertastatur-Taste gedrckt ist, wird
der Clip wiederholt mit der eingestellten Quantisierung getriggert.
KAPITEL 12. DAS STARTEN VON CLIPS 172
12.3 Start-Quantisierung von Clips
Das Flip-Men fr die
Quantisierung des Clips
Das Flip-Men fr die Quantisierung des Clips erlaubt es Ihnen, eine individuelle Zeitquan-
tisierung fr das Einstarten des Clips zu whlen. Whlen Sie None, um die Quantisierung
ganz auszuschalten.
Whlen Sie Global, um den global im Transportbereich gewhlten Quantisierungswert fr
den Clip zu verwenden. Die globale Quantisierung kann schnell mit den Tastaturkommandos
Strg 6 (PC) / 6 (Mac), 7 , 8 , 9 and 0 gendert werden.
Beachten Sie, dass eine andere Wahl als None ein Quantisieren des Clip-Starts beim
Triggern durch die Follow Actions bewirkt.
12.4 Velocity
Der Parameter fr die
Velocity-Empndlichkeit.
KAPITEL 12. DAS STARTEN VON CLIPS 173
Der Parameter fr die Velocity-Empndlichkeit erlaubt es Ihnen, den Effekt der Anschlags-
strke von MIDI-Noten auf die Lautstrke des Clips zu bestimmen: Ist er auf Null gestellt,
hat die Velocity keinen Einuss auf die Clip-Lautstrke, bei 100 Prozent spielen leicht an-
geschlagene Noten auch den Clip ganz leise. Nhere Informationen zum Spielen der Clips
ber MIDI bietet der entsprechende Abschnitt.
12.5 Legato-Modus
Der Legato-Schalter.
Nehmen wir an, dass Sie in einer Spur verschiedene Loops gesammelt haben, zwischen
denen Sie ohne Verlust der Synchronisation umschalten wollen. Sie knnten dafr eine recht
groe Quantisierung von zum Beispiel einem Takt oder mehr verwenden, jedoch wird Sie
das mglicherweise in Ihrem musikalischen Ausdruck einschrnken.
Eine andere Option, die sogar bei ausgeschalteter Quantisierung funktioniert, besteht im
Aktivieren des Legato-Modus' fr die betroffenen Clips. Wenn ein Clip im Legato-Modus
gestartet wird, bernimmt er die Wiedergabeposition des vorher in der gleichen Spur ge-
spielten Clips. Sie knnen deswegen Clips jederzeit und in beliebigem Tempo umschalten,
ohne die Synchronisation dabei zu verlieren.
Der Legato-Modus ist sehr ntzlich fr das Erzeugen von Breaks, da Sie jederzeit zu alterna-
tiven Loops wechseln und dann nahtlos wieder zum vorher gespielten Loop zurck schalten
knnen.
Sofern nicht alle beteiligten Clips das gleiche Sample (mit unterschiedlichen Clip-Para-
metern) spielen, knnen bei Nutzung des Legato-Modus' Aussetzer hrbar werden. Dies
passiert, weil Sie an unvorhersehbaren Stellen zu anderen Samples umschalten knnen und
Live deswegen keine Chance hat, die gefragten Audiodaten von der Festplatte vorzuladen.
Sie knnen diese Aussetzer durch Aktivieren des RAM-Modus' fr die betroffenen Clips
beseitigen.
KAPITEL 12. DAS STARTEN VON CLIPS 174
12.6 Follow-Aktionen
Follow-Aktionen erlauben es, Verkettungen von Clips zu erzeugen, bei denen ein Clip einen
anderen auf vorbestimmte oder zufllige Weise (oder beides) startet. Mit der Follow-Ac-
tion eines Clips bestimmt man, was mit anderen Clips in der gleichen Gruppe nach der
Wiedergabe des Clips passiert. Eine Gruppe wird durch Clips deniert, die sich in aufein-
anderfolgenden Slots eine Spur benden. Spuren knnen eine unbegrenzte Anzahl von
Gruppen besitzen, die jeweils durch leere Slots voneinander getrennt sind.
3
1
2
Die Follow-Action-
Parameter.
1. Die Follow-Action-Zeitparameter bestimmen in Takten-Beats-Sechzehntelnoten,
wann die Follow Action nach dem Einstarten des Clips stattnden soll. Die Stan-
dardeinstellung fr den Parameter betrgt einen Takt.
2. Mit den Follow-Action-Wahlmens kann man zwei unterschiedliche Follow Acti-
ons A und B whlen.
3. Mit Chance A und Chance B bestimmt man die Wahrscheinlichkeit, mit der jede
der beiden Follow Actions eintritt. Wenn bei einem Clip Chance A auf 1 und
Chance B auf 0 steht, wird die FollowAction A bei jeden Start des Clips eintreten.
Wie aus diesem Beispiel ersichtlich wird, bedeutet eine Chance-Einstellung von
0, dass die zugehrige Follow Action nie eintritt. Verndern wir in unserem
Beispiel Chance B auf 10, so bedeutet das, dass die Follow Action A deutlich
seltener eintritt - etwa bei jedem zehnten Einstarten des Clips.
Acht Follow Actions stehen zur Wahl:
KAPITEL 12. DAS STARTEN VON CLIPS 175
Stop stoppt den Clip einfach, nachdem die eingestellte Follow-Action-Zeit abgelaufen
ist. Beachten Sie, dass dies Vorrang vor den Clip-Loop/Region-Einstellungen hat.
Play Clip Again startet den Clip neu.
Play Previous Clip triggert den vorangegangenen Clip einer Gruppe (den oberhalb des
aktuellen Clips).
Play Next Clip triggert den nchsttieferen Clip in der Gruppe. Ist ein Clip mit dieser
Einstellung der letzte in einer Gruppe, so triggert er den ersten Clip.
Play First Clip startet den ersten (obersten) Clip in einer Gruppe.
Play Last Clip startet den letzten (untersten) Clip in einer Gruppe.
Play Any Clip spielt irgendeinen Clip in der Gruppe.
Play Other Clip hnelt Play Any Clip, aber solange der aktuelle Clip nicht alleine in
der Gruppe ist, wird kein nachfolgender Clip zweimal hintereinander gespielt.
Man kann sich auch entscheiden keine Follow Action auszuwhlen, indem man No Action
whlt oder das Men einfach leer lsst.
Beachten Sie, dass eine FollowAction exakt nach der imFollow-Action-Zeitfeld eingestellten
Dauer eintritt, falls fr die Clip-Quantisisreung nicht ein anderer Wert als None gewhlt
wurde. Follow Actions umgehen die globale Quantisierung, aber nicht die Clip-Quantisie-
rung.
Wozu aber brauchen Sie solche Dinge? Musik ist Wiederholung und Vernderung. Auf Loops
oder kurzen Melodiefragmenten basierende Musik neigt dazu, statisch zu klingen. Follow
Actions ermglichen es Ihnen, sich wiederholende Strukturen zu erschaffen, die aber auch
berraschend sein knnen. Bitte erinnern Sie sich daran, dass Sie jederzeit die Resultate
Ihrer Experimente aufnehmen knnen, was eine gute Quelle fr neues Material sein kann.
In den folgenden Abschnitten wollen wir ein paar praktische Einsatzmglichkeiten und Ideen
fr die Follow Actions vorstellen.
KAPITEL 12. DAS STARTEN VON CLIPS 176
12.6.1 Teile eines Clips loopen
Nehmen wir an, dass Sie einen lngeren Clip abspielen wollen, von dem Sie nur die letzten
acht Takte loopen wollen. Sie knnen das mit Hilfe der Follow Actions realisieren:
1. Ziehen Sie den Clip in die Arrangement-Ansicht und stellen Sie sicher, dass der
Loop in der Clip-Ansicht nicht aktiviert ist. Verwenden Sie den Befehl Teilen aus
dem Bearbeiten-Men um den Clip zwischen dem nicht zu loopenden und dem
zu loopenden Teil zu trennen.
2. Selektieren Sie die beiden resultierenden Clips und ziehen Sie sie in die Session-
Ansicht, indem Sie den Mauspfeil ber den Wahlschalter der Session-Ansicht
bewegen. Legen Sie die beiden Clips in einer Spur ab. Dort bilden Sie nun eine
Follow-Action-Gruppe.
2
3
Das Erzeugen einer
Gruppe mit den beiden
Clips.
3. Stellen Sie die Follow Actions fr den ersten Clip ein. Sie werden die Follow-
Action-Zeit der Clip-Lnge anpassen wollen. Whlen Sie aus dem Auswahlmen
fr Action A Play Next Clip und stellen Sie Chance auf 1, wodurch Follow
Action B keine Rolle spielt. Dieser Clip ist nun so eingestellt, dass er nach seiner
Wiedergabe zum geloopten Clip weiterschaltet.
4. Aktivieren Sie den Loop des zweiten Clips.
Nachdem er ganz abgespielt wurde, schaltet der erste Clip nun zum zweiten um; dieser
spielt einfach im Loop, bis er gestoppt wird.
KAPITEL 12. DAS STARTEN VON CLIPS 177
12.6.2 Das Erzeugen von Zyklen
Eine der offensichtlichsten Mglichkeiten die FollowActions bieten, ist das Verwenden einer
Gruppe von Samples fr einen musikalischen Zyklus. Wenn wir mehrere Clips als Gruppe
anlegen und bei jedemClipdie Follow-Aktion Play Next Clip whlen, werden sie unendlich
lange oder bis wir sie stoppen nacheinander abgespielt.
Solche Zyklen knnen durch gelegentliche Variationen interessanter gemacht werden, die
man dadurch erzielt, dass man eine weitere Follow-Aktion wie zum Beispiel Play Any Clip
mit kleineren relativen Chance-Einstellungen nutzt.
12.6.3 Temporres Loopen von Clips
Eine weitere interessante Anwendungsmglichkeit fr Follow Actions ist das Erzeugen tem-
porrer Loops.
Die Standardeinstellung fr Follow Action stellt eine 1:0-Chance dafr dar, dass Nothing
nach der Follow-Action-Zeit passiert, dass es also keine Follow Action gibt. Stellen Sie sich
nun aber eine Gruppe vor, die aus nur einem Clip besteht. Follow Action A ist mit einer
Chance von 8 auf Play Clip Again gestellt, Follow Action B mit einer Chance von 1 auf
None. Der Clip verwendet ein langes Sample, die Follow-Action-Zeit ist auf einen Takt
gestellt. Das Klicken auf den Clip wird den ersten Takt spielen, und danach ist es sehr
wahrscheinlich, dass wieder der erste Takt gespielt wird. Nach ein paar Wiederholungen
wird es aber schlielich zu Follow Action B - Nothing - kommen, wodurch der Rest des
Samples im Clip abgespielt wird.
Ein Clip kann auch vom Beginn bis zu einem Punkt abgespielt werden, wo seine Follow
Action mit Play Next Clip zum nchsten Clip wechselt. Im nchsten Clip der Gruppe kann
das gleiche Sample verwendet werden, diesmal allerdings geloopt. Der zweite Clip kann
eine beliebige Follow-Action-Einstellung haben, so dass er beispielsweise unendlich lange
weiterspielt oder nach einer bestimmten Zeit oder mit einer bestimmten Wahrscheinlichkeit
zum nchsten Clip der Gruppe wechselt.
KAPITEL 12. DAS STARTEN VON CLIPS 178
12.6.4 Synchronisierte Variationen erzeugen
Im Zusammenspiel mit den Clip-Hllkurven und dem Warping knnen die Follow Actions
zum Erzeugen allerlei interessanter Variationen bei einer Gruppe hnlicher Clips verwendet
werden. Sie knnten Follow Actions beispielsweise nutzen, um zufllig Clips mit verschiede-
nen MIDI-Controller-Hllkurven zu starten, die dann feine Variationen bei Pitch Bend oder
den Modulationen eines Instruments oder Synthesizers erzeugen. Audio-Clips knnten zwi-
schen verschiedenen Effekt- oder Clip-Transpositionen morphen.
Zusammen mit dem Legato-Modus bieten die Follow Actions sehr leistungsfhige Mglich-
keiten fr das allmhliche ndern einer Melodie oder eines Beats. Stellen Sie sich vor, dass
Sie mehrere Clips mit der gleichen Melodie haben, die zusammen eine Gruppe bilden und
so eingestellt sind, dass sie im Legato-Modus spielen. Wenn eine Follow Action den Wech-
sel zu einemanderen Clip der Gruppe bewirkt, wird sich die Melodie nicht verndern, da bei
aktiviertem Legato-Modus die Abspielposition beim Wechsel der Clips beibehalten wird.
Die Einstellungen und Clip-Hllkurven jedes Clips (oder sogar die Notes in einem MIDI-
Clip) knnen dann nach und nach verndert werden, so dass die Melodie eine allmhliche
Metamorphose vollzieht.
12.6.5 Melodien oder Beats mixen
Sie knnen die Follow Actions dazu verwenden, unvorhersehbare Remixes und Solos fr Sie
zu erstellen: Verwenden Sie einen Clip, der einen Beat oder eine Melodie enthlt, und kopie-
ren Sie ihn mehrfach, so dass Sie eine Gruppe aus mehreren Instanzen erhalten. Alternativ
knnen Sie verschiedene Beats oder Melodien verwenden, die Sie mixen wollen. Start- und
Endpunkt knnen fr jeden Clip unterschiedlich eingestellt werden, ebenso die Clip-Hllkur-
ven und die anderen Clip-Parameter. Sofern die Follow-Action-Zeit in jedem Clip der Lnge
des abzuspielenden Clips entspricht, knnen Sie zwei Follow Actions mit unterschiedlichen
Chance-Werten in jedem Clip einsetzen, einen Clip starten und sich berraschen lassen.
12.6.6 Nicht-repetitive Strukturen erzeugen
Follow Actions eignen sich sehr gut fr Klanginstallationen, da sie das Erzeugen von Struktu-
ren ermglichen, die fr Wochen oder Monate spielen knnen ohne sich exakt zu wiederho-
KAPITEL 12. DAS STARTEN VON CLIPS 179
len. Sie knnen die Follow-Action-Zeiteinstellungen bei einer Reihe von Clips auf ungerade
Werte stellen, so dass die Clips dergestalt miteinander interagieren, dass sie nie in der
gleichen Reihenfolge und zu identischen Zhlzeiten erklingen. Erinnern Sie sich daran, dass
jeder Clip zwei verschiedene Follow Actions mit unterschiedlichen Einstellungen fr die
Eintrittswahrscheinlichkeit haben kann... viel Spa!
180
Kapitel 13
Eingnge/Ausgnge und
Signal-Routing
Routing bedeutet bei Live das Kongurieren von Signalquelle und -ziel einer Spur, also
ihres Ein- und Ausgangs. Das Routing wird meistens im Eingnge/Ausgnge-Bereich der
Spuren im Mixer bestimmt, wo sich in jeder Spur Ausklappmens fr die Wahl von Ein- und
Ausgang nden. Der Eingnge/Ausgnge-Bereich des Mixers ist Lives Patchbay.
Der Eingnge/Ausgnge-Bereich kann unabhngig voneinander in der Session- und der
Arrangement-Sicht ein- oder ausgeblendet werden. Whlen Sie seine Sichtbarkeit mit dem
I/O-Schalter bei den Wahlschaltern fr das Einblenden der Mixerbereiche oder mit der
Eingnge/Ausgnge-Option im Ansicht-Men.
KAPITEL 13. EINGNGE/AUSGNGE UND SIGNAL-ROUTING 181
Der Eingnge/
Ausgnge-Bereich im
Mixer und der
Wahlschalter fr die
Anzeige der
Mixerabteilungen
Der Eingnge/Ausgnge-Bereich besitzt fr alle Spuren, die Clips abspielen knnen, das
gleiche Layout:
Das obere Men-Paar (Audio/MIDI From) whlt den Eingang der Spur. Audio-Spu-
ren besitzen einen Audio-Eingang, MIDI-Spuren einen MIDI-Eingang. Return-Spuren
erhalten ihr Signal von ihren Sends.
Der Monitor-Wahlschalter whlt die Monitor-Betriebsart, das ist die Bedingung, unter
der das Eingangssignal durch die Spur abgehrt wird.
Das untere Men-Paar (Audio/MIDI To) whlt den Ausgang der Spur. Alle Spuren ge-
ben Audiosignale aus, mit Ausnahme der MIDI-Spuren ohne Instrumente. Sie erinnern
sich: Instrumente konvertieren MIDI zu Audio.
Das obere der beiden Mens in einem Men-Paar whlt die Signalkategorie (Ext. zum
Beispiel, fr von auen ber ein Audio- oder MIDI-Interface zugefhrte Signale); dieses Men
wird als Eingangs-/Ausgangstyp-Wahlmen bezeichnet. Wenn der gewhlte Signaltyp eine
Unterauswahl ermglicht beziehungsweise mehrere Kanle besitzt, kann die entsprechende
Auswahl im unteren der beiden Mens getroffen werden, dem Eingangs/Ausgangskanal-
Wahlmen. Bezogen auf unser Ext.-Beispiel, wren hier die individuellen Audio/MIDI-Ein-
und -Ausgnge whlbar.
KAPITEL 13. EINGNGE/AUSGNGE UND SIGNAL-ROUTING 182
13.1 Monitor-Funktion
Mit Monitoring ist bei Live gemeint, dass das Eingangssignal einer Spur zu ihremAusgang
geleitet wird. Nehmen wir an, Sie haben eine Audio-Spur so konguriert, dass sie ihr Signal
von einer Gitarre erhlt. Monitoring bedeutet dann, dass das Signal der live gespielten Gitar-
re am Ausgang der Spur abgehrt wird, nachdem es die Gertekette der Spur durchquert
hat. Ist der Ausgang der Spur auf Master gestellt, knnen Sie das Gitarrensignal nach
dem Durchqueren aller eingesetzten Effekte und verzgert um die Latenz der verwendeten
Audio-Hardware ber Ihre Lautsprecher abhren.
Der Eingnge/Ausgnge-Bereich bietet in jeder Audio- und MIDI-Spur einen Monitor-
Wahlschalter mit den folgenden drei Optionen:
Die standardmige Monitor-Einstellung Auto ist fr die meisten blichen Aufnah-
meanwendungen die richtige Wahl: Das Monitoring ist an, wenn die Spur scharf ge-
schaltet (aufnahmebereit) ist, aber es ist aus, wenn die Spur Clips abspielt.
Schalter fr die
Aufnahmebereitschaft
von Audio- und
MIDI-Spuren.
Um das Eingangssignal der Spur dauerhaft und unabhngig davon abzuhren, ob
sie scharf geschaltet ist oder einen Clip spielt, whlen Sie In. Diese Einstellung ver-
wandelt die Spur in das, was bei manchen Systemen als Aux bezeichnet wird: Die
Spur wird nicht zum Aufnehmen, sondern zum Einspeisen eines externen Signals be-
nutzt (zum Beispiel von einem ReWire-Slave-Programm). Mit dieser Einstellung wird
das Ausgangssignal von Clips unterdrckt. Eine Monitor-Einstellung von In ist auch
bei ausgeblendetem Eingnge/Ausgnge-Bereich leicht an der orangenen Farbe des
Spur-Ein/Aus-Schalters zu erkennen.
Das Monitoring kann durch Wahl von Off komplett unterbunden werden. Das ist
ntzlich, wenn man akustische Instrumente aufnimmt, die durch die Luft abgehrt
werden, wenn man ein externes Mischpult zum Abhren benutzt oder eine Audio-
Hardware mit Direct-Monitoring-Option besitzt, die den Rechner beim Abhren
KAPITEL 13. EINGNGE/AUSGNGE UND SIGNAL-ROUTING 183
umgeht, um Latenz zu vermeiden. Es ist prinzipiell empfehlenswert, mit einem Au-
dio-Interface zu arbeiten, das eine vernachlssigbare Latenz (ein paar Millisekunden)
besitzt. Externes Monitoring oder eine Direct-Monitoring-Option knnen die Dinge
verkomplizieren. Wenn Sie mit abgeschaltetem Monitoring in Live aufnehmen, wer-
den Sie eventuell die Einstellung fr die globale Latenz in den Audio-Voreinstellungen
justieren wollen, wie es in dem in das Programm integrierten Kurs zum Vornehmen der
Audio-Einstellungen beschrieben ist.
Sind mehrere Spuren gleichzeitig selektiert, wird eine neu gemachte Monitoreinstellung
(Klick auf den gewnschten Monitor-Schalter) auf alle gewhlten Spuren angewendet.
13.2 Ein- und Ausgabe externer Audiosignale
Bei Audiospuren knnen Sie die Eingnge Ihrer Audiohardware im Wahlmen fr den Ein-
gangstyp durch Anwahl von Ext. In bestimmen. Das darunter liegende Wahlmen fr den
Eingangskanal bietet Ihnen dann die einzelnen Eingangskanle zur Auswahl an. Die Ein-
trge in diesem Wahlmen besitzen links von Namen kleine Pegelmesser, um Signale und
bersteuerungen im Signal (Pegelanzeige leuchtet rot auf) leichter erkennen zu knnen. Die
Ausgnge Ihrer Audiohardware werden auf die gleiche Weise mit dem Wahlmen fr den
Ausgangstyp festgelegt. Sind mehrere Spuren gleichzeitig selektiert, werden alle nderung
dieser Wahlmens auf alle gewhlten Spuren bertragen.
Die Liste der zur Verfgung stehenden Ein- und Ausgnge hngt von den Audio-Voreinstel-
lungen ab, die durch die Option Congure... in den Eingangs- und Ausgangs-Wahlmens
aufgerufen werden knnen. Beachten Sie, dass die Audio-Voreinstellungen auch Zugriff auf
den Kanal-Kongurationsdialog erlauben, der bestimmt, welche Ein- und Ausgnge benutzt
werden sollen und ob sie Live als Mono oder paarweise als Stereokanle zur Verfgung ste-
hen sollen. Der Kanal-Kongurationsdialog teilt Live alles mit, was das Programm ber die
Verbindung des Rechners mit den anderen Audio-Komponenten Ihres Studios wissen muss.
13.2.1 Mono/Stereo-Konvertierungen
Wenn ein Monosignal als Eingang eine Spur gewhlt wird, zeichnet die Spur Mono-Samples
auf, andernfalls Stereo-Samples. Die Signale in der Gertekette der Spur sind immer stereo,
KAPITEL 13. EINGNGE/AUSGNGE UND SIGNAL-ROUTING 184
auch wenn das Eingangssignal der Spur mono ist oder die Spur ein Mono-Sample abspielt.
Mono wird einfach dadurch zu stereo, dass fr den linken und den rechten Kanal dasselbe
Signal verwendet wird. Wenn eine Spur auf einen Monoausgang geroutet wird, werden linke
und rechte Seite einfach addiert und um 6 dB im Pegel reduziert, um bersteuerungen zu
vermeiden.
13.3 Ein- und Ausgabe von MIDI
Externe MIDI-Signale werden auf hnliche Weise in Live hinein geroutet wie Audio-Signale.
Im Wahlmen fr den Eingangstyp einer MIDI-Spur knnen Sie entweder einen der vorhan-
denen MIDI-Ports oder All Ins whlen. Bei All Ins werden die MIDI-Signale aller Ports
zusammengemischt. Das darunterliegende Wahlmen fr den Eingangskanal bietet Ihnen
die einzelnen Kanle (1-16) oder das zusammengemischte Signal von allen Kanlen
(All) fr den eingestellten MIDI-Port zur Auswahl an. Genau wie bei Audioeingngen be-
sitzt auch das Wahlmen fr den MIDI-Eingangskanal kleine Pegelanzeigen neben jedem
Eintrag, die eine Aktivitt auf dem entsprechenden Eingangskanal signalisieren. Sind meh-
rere MIDI-Spuren gleichzeitig selektiert, werden alle nderung dieser Wahlmens auf alle
gewhlten Spuren bertragen.
13.3.1 Die MIDI-Port-Liste in den Voreinstellungen
Die MIDI-Port-Liste in
den Voreinstellungen.
Im MIDI Ports-Bereich der MIDI/Sync-Voreinstellungen knnen Sie kongurieren, welche
MIDI-Ports fr Live verfgbar sein sollen. Alle insgesamt verfgbaren Ein- und Ausgangs-
Ports sind hier gelistet. Damit Lives Spuren von einembestimmten MIDI-Port Daten empfan-
gen oder Daten an ihn senden knnen, muss der betreffende Schalter in der Spur-Spalte auf
An stehen. Sie knnen eine beliebige Anzahl von MIDI-Ports fr das Senden und Empfan-
gen von Daten mit den Spuren verwenden; in den Eingnge/Ausgnge-Mens des Mixers
knnen Sie diese separat anwhlen.
KAPITEL 13. EINGNGE/AUSGNGE UND SIGNAL-ROUTING 185
13.3.2 MIDI mit der Rechnertastatur erzeugen
Auch die Computer-Tastatur kann zur Eingabe von MIDI-Noten benutzt werden. Die Funkti-
on wird ber den Schalter MIDI-Rechnertastatur im Transportbereich, mit Strg K
(PC) / K (Mac) oder ber den Eintrag MIDI-Rechnertastatur im Optionen-
Men eingeschaltet.
Aktivieren der
MIDI-Rechnertastatur.
Auf der Tastatur knnen mit der mittleren Buchstabenreihe Noten gespielt werden, die den
weien Klaviertasten entsprechen. Die linke Taste (A) startet dabei mit der Note C3. Die
schwarzen Klaviertasten sind auf der obersten Buchstabenreihe der Tastatur angeordnet.
Die fnf links liegenden Buchstaben der unteren Reihe (Y,X,C,V, und B) werden zur Trans-
ponierung des Notenbereichs and zum Einstellen der Anschlagdynamik (Velocity) wie folgt
benutzt:
Die beiden ganz links liegenden Tasten (Y und X) stellen die Oktave (jeweils +12/-12
Halbtne) fr das Keyboard ein.
Die beiden nchsten Tasten (C and V) ndern die Anschlagsgeschwindigkeit (Velocity)
der gespielten Noten in 20er-Schritten (20, 40, 60, usw.).
Die fnfte untere Taste von links (B) setzt einen Akzent auf die gespielte MIDI-Note.
Solange die Taste gehalten wird, werden alle Noten mit einen um20 hheren Velocity-
Wert eingegeben. Nach dem Loslassen wird wieder der ursprnglich eingestellte Wert
benutzt. Ist Ihr Keyboard bereits auf einen Velocitywert von 120 eingestellt, erhht ein
Halten der Taste den Wert auf 127.
Wenn die Rechnertastatur so eingestellt ist, dass sie Noten zwischen C3 und C4 erzeugt,
entspricht die mittlere Reihe der Tastatur (ASDF...) genau den Sample-Slots des Percussion-
Samplers Impulse. Das bedeutet, dass Sie Drum-Pattern auch nur mit einer Computer-
Tastatur spielen und aufnehmen knnen.
Beachten Sie, dass die aktivierte MIDI-Rechnertastatur Tasten stehlen kann, die eventuell
fr die Fernbedienung von Elementen der Live-Oberche zugewiesen wurden. Um das
zu vermeiden, knnen Sie die MIDI-Rechnertastatur deaktivieren, wenn sie nicht gebraucht
wird.
KAPITEL 13. EINGNGE/AUSGNGE UND SIGNAL-ROUTING 186
13.3.3 Externe Synthesizer ansteuern
Das Routen von MIDI an einen externen Synthesizer ist sehr einfach: Im Ausgangstyp-Wahl-
men wird der MIDI-Port gewhlt, an den der Synthesizer angeschlossen ist; im Ausgangs-
kanal-Wahlmen whlt man den MIDI-Kanal, auf dem gesendet werden soll.
Zustzlich zum Routing ber den Eingnge/Ausgnge-Bereich einer Spur besteht auch die
Mglichkeit, mithilfe eines External-Instrument-Gerts direkt aus der Gertekette einer Spur
zu routen. In diesem Fall knnen Sie MIDI zum externen Synthesizer senden und sein Au-
diosignal zurckfhren und zwar beides innerhalb einer einzelnen Spur.
Wichtig: Wenn Sie einen Synthesizer mit Tastatur als Masterkeyboard zum Einspielen in
Live und gleichzeitig als Klangerzeuger nutzen, dann berprfen Sie bitte seine Local
Off-Funktion. Jeder Synthesizer mit Tastatur besitzt diese Funktion, die dazu dient, die
Tastatur von der Klangerzeugung abzukoppeln und es so erlaubt, beide Komponenten als
unabhngige Gerte zu nutzen. Sie knnen dadurch Live als Zentrale Ihres MIDI-Studios und
mithin dazu verwenden, die von der Tastatur empfangenen MIDI-Daten wie gewnscht an
die Klangerzeuger zu verteilen und mit den MIDI-Daten der Clips zu mischen.
13.3.4 MIDI-Eingangs/Ausgangs-Anzeigen
In Lives Transportbereich nden sich drei LED-Paare, die empfangene und ausgegebene
MIDI-Daten anzeigen. Diese Anzeigen informieren nicht nur ber das Vorhandensein von
Signalen, sondern auch ber ihre Verwendung. In jedem Paar zeigt die obere LED empfan-
gene und die untere gesendete MIDI-Daten an.
Die MIDI-Anzeigen im
Transportbereich.
Die drei Anzeigenpaare reprsentieren von links nach rechts:
1. MIDI-Clock- und Timecode-Signale, die zum Synchronisieren von Live mit an-
deren Sequencern verwendet werden. Beachten Sie, dass diese Anzeigen nur
dann zu sehen sind, wenn Sie eine externe Sync-Quelle in der MIDI-Port-Liste
der Voreinstellungen aktiviert haben;
2. MIDI-Nachrichten, die fr die Fernsteuerung von Elementen der Bedienober-
che genutzt werden;
KAPITEL 13. EINGNGE/AUSGNGE UND SIGNAL-ROUTING 187
3. MIDI-Nachrichten, die von Lives MIDI-Spuren stammen oder zu diesen geleitet
werden.
MIDI-Nachrichten, die fr die Fernsteuerung von Elementen der Live-Bedienoberche
genutzt werden, sind durch diese Zuweisung aufgebraucht und werden nicht mehr an die
MIDI-Spuren geleitet. Das kann Verwirrung stiften, die durch einen Blick auf die Anzeigen
aber leicht zu beseitigen ist.
13.4 Das Routen von ReWire-Slaves
Live kann im Zusammenspiel mit anderen ReWire-Anwendungen als Master oder Slave
benutzt werden. Als ReWire-Master kann Live MIDI an jeden ReWire-Slave senden und
Audio von jedem Slave empfangen, der auf dem gleichen Rechner installiert ist.
Eine MIDI-Spur, die MIDI
an Reason sendet, und
eine Audio-Spur, die
Audio von dort
empfngt.
Das folgende Beispiel zeigt, wie MIDI-Daten von eine MIDI-Spur in Live an ein Instrument in
Propellerheads Reason und die erzeugten Audiosignale zurck in eine Audio-Spur geleitet
werden:
1. Zuerst starten Sie bitte Live.
2. Dann starten Sie Reason und kongurieren das Reason-Rack wie gewnscht.
3. Whlen Sie in der MIDI-Spur Reason aus demWahlmen fr den Ausgangstyp.
KAPITEL 13. EINGNGE/AUSGNGE UND SIGNAL-ROUTING 188
4. Das Wahlmen fr den Ausgangskanal zeigt Ihnen eine Liste der Instrumente,
die sich gerade im Reason-Rack benden; whlen Sie das Instrument aus, das
Sie ansteuern wollen.
5. Whlen Sie in der Audio-Spur Reason aus demWahlmen fr den Eingangstyp.
6. Whlen Sie in der Audio-Spur aus dem Eingangskanal-Wahlmen den Audioka-
nal des Instruments, zu dem Sie MIDI senden.
7. Stellen Sie den Monitor-Wahlschalter der Audio-Spur auf In.
8. Whlen Sie in der MIDI-Spur All Ins aus dem Wahlmen fr den Eingangstyp.
9. Schalten Sie die MIDI-Spur aufnahmebereit.
Nun werden alle an Live geschickten MIDI-Daten an Reason weitergeleitet, die von Rea-
son erzeugten Audiosignale dagegen werden zur Audio-Spur geschickt und knnen mit
Lives Mixer und Effekten bearbeitet werden. Wenn Sie die Arbeit an einem Projekt ohne
erneutes ffnen von Reason fortsetzen wollen, knnen Sie seine Audiosignale einfach durch
Scharfschalten der Audio-Spur und Einschalten der Aufnahmebetriebsart aufzeichnen.
Eine hnliche Verbindung ist mit einem External-Instrument-Gert mglich. Das folgende
Beispiel zeigt, wie MIDI-Daten aus der Gertekette einer Spur gesendet und das Audiosignal
in die gleiche Spur zurckgefhrt wird:
1. Zuerst starten Sie bitte Live.
2. Dann starten Sie Reason und kongurieren das Reason-Rack wie gewnscht.
3. Fgen Sie ein External-Instrument-Gert in eine MIDI-Spur ein.
4. Whlen Sie Reason aus dem oberen MIDI-To-Men des External-Instrument-
Gerts.
5. Das Men darunter zeigt Ihnen eine Liste der Instrumente an, die sich gerade im
Reason-Rack benden; whlen Sie das Instrument aus, das Sie ansteuern wollen.
6. Whlen Sie im Audio-From-Men des External-Instrument-Gerts den Audioka-
nal des Instruments, zu dem Sie MIDI senden.
7. Schalten Sie die MIDI-Spur aufnahmebereit.
KAPITEL 13. EINGNGE/AUSGNGE UND SIGNAL-ROUTING 189
8. Passen Sie den Pegel des externen Instruments mit dem Gain-Regler des Exter-
nal-Instrument-Gerts wie gewnscht an.
13.5 Resampling
Lives Master-Ausgang kann in eine Audio-Spur geleitet und dort aufgenommen werden, was
man als Resampling bezeichnet. Resampling kann eine spaige und ntzliche Sache sein,
da Sie damit Samples von dem Erstellen knnen, was gerade in einem Live-Set vorgeht und
diese sofort integrieren knnen. Es kann auch verwendet werden, um Spuren mit Prozessor-
intensiven Gerten aufzuzeichnen, so dass die Gerte gelscht werden knnen, oder um
vor dem Rendern auf die Festplatte etwas vorzuhren.
Die Option Resampling im Eingangstyp-Men jeder Audio-Spur routet den Master-Aus-
gang zu dieser Spur. Sie knnen dann entscheiden, was genau Sie resampeln wollen, indem
Sie die Spuren, die den Master speisen, nach Belieben einstellen und stumm oder solo
schalten. Sie werden wahrscheinlich die Aussteuerungsanzeige des Masters im Auge be-
halten und den Pegel so einstellen wollen, dass er mglichst hoch ist, ohne Verzerrungen
hervorzurufen (angezeigt durch Rot in der Aussteuerungsanzeige). Dann knnen Sie die
Spur aufnahmebereit schalten und in beliebige ihrer leeren Clip-Slots aufnehmen. Beachten
Sie, dass der Ausgang der Aufnahme-Spur whrend des Resamplings unterdrckt und nicht
zum Bestandteil der Aufnahme wird.
Samples die mittels Resampling erzeugt wurden, werden im Projekt-Ordner des aktuellen
Sets unter Samples/Recorded abgelegt. Solange das Set noch nicht gesichert ist, benden
Sie sich im Temporren Ordner.
13.6 Internes Routing
Lives Mixer und die Gerte fr das externe Routing ermglichen es auch, Signale zwischen
Spuren hin und her zu routen. Diese Routings bieten, obwohl sie auch verwirrend sein
knnen, zahlreiche wertvolle kreative und technische Optionen. Im Mixer kann das Routing
von Spur zu Spur auf zwei Weisen erfolgen:
KAPITEL 13. EINGNGE/AUSGNGE UND SIGNAL-ROUTING 190
1. Spur A ist so konguriert, dass sie ihr Ausgangssignal zu Spur B schickt. Dies
ist mglich, da jede Spur, die das Signal von Spur A empfangen kann, in deren
Ausgangstyp-Wahlmen auftaucht.
2. Spur B ist so konguriert, dass sie ihr Eingangssignal von Spur A empfngt.
Dies ist mglich, da jede Spur, die ein Signal des passenden Typs liefert, im
Eingangstyp-Wahlmen von Spur B auftaucht.
Zwei Mglichkeiten, um
Spur A in Spur B zu
routen.
Beide Vorgehensweisen fhren dazu, dass das Signal von Spur A in Spur B geleitet wird.
Vorgehensweise 1 verwendet die Eingnge/Ausgnge-Einstellungen von Spur B nicht; wir
knnen jederzeit weitere Spuren anweisen, ihr Signal an Spur B zu senden. Diese Vorge-
hensweise ist die geeignete, wenn man Viele-zu-einer-Routings herstellen will, etwa fr
Submixes oder wenn mehrere MIDI-Spuren ihr Signal an das gleiche Instrument senden sol-
len. In diesem Szenario lsst das Soloschalten von Spur B weiterhin erlauben die Ausgnge
der Spuren hren, die in Spur B geleitet werden. Sie knnen auch Spur A soloschalten und
ihr Ausgangssignal hren. In diesem Fall werden alle anderen Spuren stummgeschaltet, ein-
schlielich derjenigen, die eventuell ebenfalls in Spur B geleitet werden. Technisch gesehen
ist das was Sie hren der Ausgang von Spur B, aus dem alles mit Ausnahme des Signals von
Spur A entfernt wurde.
Die zweite Variante wiederum lsst die Eingangs/Ausgangs-Wahlmglichkeiten von Spur A
unangetastet und weist lediglich Spur B an, das Ausgangssignal von Spur A als Eingangs-
signal zu nutzen. Wir knnen ganz einfach mehrere Spuren anweisen, genau das gleiche
wie Spur B zu tun und ebenfalls das Ausgangssignal von Spur A zu fhren. Das Schichten
mehrerer Instrumente ist ein gutes Beispiel fr ein entsprechendes Eine-zu-vielen-Routing.
KAPITEL 13. EINGNGE/AUSGNGE UND SIGNAL-ROUTING 191
13.6.1 Abgriffe fr das interne Routing
Signals wandern von Lives Spuren in die Gerteketten dieser Spuren und dann in den Mixer,
wo sie eventuell gepannt und mit den Fadern in der Lautstrke angepasst werden.
Immer wenn im Eingnge-Men einer Spur eine andere Spur ausgewhlt wurde (wie im
letzten Abschnitt unter 2. beschrieben), kann das empfangene Signal an einem von drei
verschiedenen Punkten abgegriffen werden, die im Eingangskanal-Men whlbar sind: Pre
FX, Post FX oder Post Mixer.
Abgriffe fr das
Spur-Routing.
Pre FX greift das Signal direkt von der Spur ab und bevor es die Gertekette (FX)
oder den Mixer passiert hat. nderungen, die an der Gertekette oder am Mixer der
abgegriffenen Spur vorgenommen werden, haben deshalb keinen Einuss auf das
abgegriffene Signal. Das Soloschalten einer Spur, die das Signal einer anderen Spur
Pre FX abgreift, erlaubt Ihnen ein Abhren der abgegriffenen Spur.
Post FX greift das Signal am Ende der Gertekette (FX) ab, aber bevor es den Mixer
passiert hat. nderungen, die an der Gertekette der abgegriffenen Spur vorgenom-
men werden, haben deshalb einen Einuss auf das abgegriffene Signal, nderungen
an ihrem Mixer jedoch nicht. Das Soloschalten einer Spur, die das Signal einer anderen
Spur Post FX abgreift, erlaubt Ihnen ein Abhren der abgegriffenen Spur.
Post Mixer greift das nale Signal einer Spur ab, nachdem es ihre Gertekette und
den Mixer passiert hat. Das Soloschalten einer Spur, die das Signal einer anderen Spur
Post Mixer abgreift, erlaubt Ihnen kein Abhren der abgegriffenen Spur.
KAPITEL 13. EINGNGE/AUSGNGE UND SIGNAL-ROUTING 192
Routing-Abgriffe in Racks
Abgriffpunkte fr jede
Kette in einer Spur.
Besitzt eine Spur ein oder mehrere Instrument- oder Effekt-Racks in ihrer Gertekette, ste-
hen interne Routing-Punkte (Pre FX, Post FX und Post Mixer) fr jede Kette innerhalb des
Racks zur Verfgung. Enthlt eine Spur ein oder mehrere Drum-Racks, stehen interne Rou-
ting-Punkte fr jede Return-Kette des Racks zur Verfgung. Jedes Rack wird auch im Ein-
gangskanal-Men erscheinen:
(Name des Racks) | (Name der Kette) | Pre FX Das Signal wird dort abgegriffen, wo
es ins Rack eingespeist wird und bevor es die Gerte der Kette erreicht.
(Name des Racks) | (Name der Kette) | Post FX Das Signal will am Ende der Kette
abgegriffen und bevor es den Mixer der Kette erreicht.
(Name des Racks) | (Name der Kette) | Post Mixer Das Signal wird am Ausgang des
Mixers der Kette abgegriffen, das ist genau vor dem Punkt, an dem alle Ketten des
Racks summiert werden, um den Ausgang des Racks zu bilden.
Das Soloschalten einer Spur, die eine Kette an einem dieser Punkte abgreift, erlaubt es
Ihnen weiterhin, den Ausgang dieses Punkts zu hren.
KAPITEL 13. EINGNGE/AUSGNGE UND SIGNAL-ROUTING 193
13.6.2 Internes Routing verwenden
Dieser Abschnitt bietet verschiedene detaillierte Anwendungsbeispiele fr das interne Rou-
ting.
Aufnehmen mit Effekten
Nehmen wir an, dass Sie das Signal einer Gitarre in Live leiten und Spur fr Spur einen
Song aufbauen, indem Sie eine Aufnahme nach der anderen erstellen. Es ist zweifellos
ntzlich, separate Effektketten in jeder Spur zu haben, um die einzelnen Aufnahmen mit
unterschiedlichen Effekten versehen zu knnen - nach dem Aufnehmen. Sie werden das
Gitarrensignal jedoch eventuell auch vor der Aufnahme durch verschieden Effekte leiten (ein
Noise Gate oder eine Ampsimulation zum Beispiel) und das mit diesen Effekten bearbeitete
Signal aufnehmen wollen.
Eine
Beispiel-Konguration
fr das Aufnehmen
Post FX.
Das ist einfach zu bewerkstelligen, indem man eine spezielle Audiospur nur fr das Bear-
beiten und Abhren des ankommenden Gitarrensignals verwendet. Wir nennen diese Spur
Gitarre und ziehen die gewnschten Effekte in ihre Gertekette. Wir nehmen nicht direkt
in der Gitarren-Spur auf; stattdessen erzeugen wir einige weitere Spuren fr das Aufneh-
men. Diese Spuren sind alle so eingestellt, dass sie ihr Signal Post FX von der Gitarren-Spur
erhalten. Beachten Sie, dass wir das Signal auch Post Mixer htten abgreifen knnen, falls
wir auch die Panorama- oder Lautstrke-Einstellung htten aufnehmen wollen.
Zum Abhren stellen wir den Monitor-Wahlschalter der Guitar-Spur auf On, denn wir wollen
die Gitarre unabhngig vom sonstigen Geschehen in Live immer durch diese Spur abhren.
Die Monitor-Schalter der anderen Spuren stellen wir auf Off.
KAPITEL 13. EINGNGE/AUSGNGE UND SIGNAL-ROUTING 194
MIDI als Audio aufnehmen
Wenn man mit MIDI und komplexen Software-Instrumenten arbeitet, ist es manchmal sinn-
voller, die resultierenden Audiosignale und nicht die empfangenen MIDI-Daten aufzuzeich-
nen. Eine einzelne MIDI-Note kann beispielsweise Native Instruments' Synthesizer Absynth
dazu veranlassen, etwas zu produzieren, was sich mehr nach einem ganzen Stck als nach
einer einzelnen Note anhrt. Ein solches Klangereignis bietet sich eher fr die Weiterverar-
beitung als Audioaufnahme, denn als MIDI-Note in einem MIDI-Clip an - besonders wenn
man die Bearbeitungs-Optionen vergleicht.
Das Signal eines
komplexen Instruments
in Audio-Spuren
aufzeichnen.
Mit einer Konguration, die der oben beschriebenen hnelt, lsst sich diese Aufgabe lsen.
Wir nutzen eine MIDI-Spur zum Spielen des virtuellen Instruments und zustzliche Audio-
Spuren, um das Signal des Instruments aufzuzeichnen.
KAPITEL 13. EINGNGE/AUSGNGE UND SIGNAL-ROUTING 195
Submixe erzeugen
Einen Submix fr
einzelne Sounds eines
Drumkits erstellen.
Nehmen wir an, dass die einzelnen Sounds eines Drumkits nach einer Mehrspuraufnahme
auf einzelnen Spuren liegen. Im Mix knnen wir sehr einfach die Lautstrke der einzelnen
Sounds beeinussen, der Lautstrkeabgleich zwischen dem gesamten Drumkit und dem
Rest der Musik ist dagegen weniger bequem zu bewerkstelligen. Wir verwenden deswegen
eine zustzliche Audio-Spur fr den Submix der Drums. Die einzelnen Drum-Spuren sind alle
so konguriert, dass sie ihre Signale an die Submix-Spur leiten, die ihr Signal wiederum zum
Master schickt. Die Submix-Spur stellt uns eine handliche Mglichkeit zur Lautstrkeregelung
des gesamten Drumkits zur Verfgung.
Alternativ knnen Sie die einzelnen Drum-Spuren auf eine Gruppen-Spur zusammenlegen
und so die Flexibilitt Ihrer Bearbeitung weiter erhhen. Die notwendigen Ausgangs-Rou-
tings werden dabei automatisch erzeugt. Das Gruppieren ermglicht Ihnen auch das schnel-
le Anzeigen und Verbergen aller in der Gruppe enthaltenen Spuren.
Submixe durch Setzen
des Ausgangstyps einer
Spur auf Sends Only.
Eine dritte Mglichkeit fr Submixe bieten Lives Return-Spuren. Hierfr wird die Sends-
KAPITEL 13. EINGNGE/AUSGNGE UND SIGNAL-ROUTING 196
Only-Option beim Ausgangstyp einer Spur gewhlt und die gewnschte Lautstrke mittels
Send-Regler eingestellt. Die entsprechende Return-Spur agiert dann als Submixer-Kanal.
Mehrere MIDI-Spuren spielen das gleiche Instrument
Stellen Sie sich eine MIDI-Spur mit einem virtuellen Instrument vor - beispielsweise einem
Simpler, der einen Flchen-Sound spielt. Wir haben bereits MIDI-Clips in der Spur aufge-
nommen und merken dann, dass wir eine unabhngige parallele Aufnahme fr das gleiche
Instrument wnschen. Wir fgen darum eine weitere MIDI-Spur ein. Zwar knnten wir nun
einfach einen weiteren Simpler in die neue Spur ziehen, wir wrden aber lieber auch fr
diese Spur den Simpler aus der Pad-Spur verwenden, damit wir durch ndern seiner Klan-
geinstellungen die Noten beider Spuren gleichzeitig beeinussen knnen.
Das Einspeisen einer
zustzlichen MIDI-Spur
in eine bestehende, um
ebenfalls deren
Instrument zu
verwenden.
Dies erreichen wir dadurch, dass wir imAusgangstyp-Wahlmen der neuen MIDI-Spur Pad
auswhlen. Beachten Sie, dass im Ausgangskanal-Wahlmen daraufhin mehrere mgliche
Ziele erscheinen: Wir knnen das Ausgangssignal der neuen Spur entweder in den Eingang
der Pad-Spur oder direkt an den Simpler leiten. Die Option Track In im Ausgangskanal-
Wahlmen reprsentiert das Eingangssignal der Pad-Spur (das aufgenommen werden kann).
Das Aufnehmen ist aber nicht unsere Absicht, deswegen whlen wir stattdessen Simpler
Ch. 1, um das Signal der neuen Spur direkt und unter Umgehung der Aufnahme- und
Monitoringstufen an den Simpler zu senden. Mit dieser Konguration knnen wir MIDI-
Aufnahmen auf jeder der beiden Spuren erstellen und alle werden den gleichen Pad-Sound
KAPITEL 13. EINGNGE/AUSGNGE UND SIGNAL-ROUTING 197
spielen.
Das Instrument wurde in
einer gesonderten Spur
isoliert.
Wir knnten uns nun daran stren, dass das Stummschalten der Pad-Spur (durch das Aus-
schalten seines Aktivierungsschalters) auch die andere MIDI-Spur deaktiviert. Um genau zu
sein spielt sie zwar noch, sendet ihre MIDI-Daten aber an ein aus dem Mix entferntes In-
strument. Dergleichen lsst sich leicht vermeiden, indem man die Clips aus der Pad-Spur
ausschneidet und in eine dritte Spur einfgt, die separat stummgeschaltet werden kann
(und auch ihre eigenen MIDI-Effekte besitzen kann). Die ursprngliche Pad-Spur beherbergt
nun nur noch das Instrument. Da wir keine neuen Clips in dieser Spur aufzeichnen werden,
knnen wir ihr Eingangstyp-Wahlmen auf No Input stellen. Dadurch verschwindet ihr
Schalter fr das Aktivieren der Aufnahmebereitschaft, was bei ausgeblendetem Eingangs/
Ausgangsbereich im Mixer Verwirrung vermeiden hilft.
Einzelausgnge von Instrumenten abgreifen
Manche Software-Instrumente wie beispielsweise Lives Percussion-Sampler Impulse, bieten
mehrere Ausgnge fr die von ihnen erzeugten Signale an. Standardmig mischt Impulse
die Ausgnge seiner acht Sample-Slots intern und liefert diese Mischung an den Audio-
ausgang des Instruments. Alle nachgeschalteten Effekte in der gleichen Spur bearbeiten
diese Signalmischung. Manchmal ist es aber wnschenswert, einzelne Sounds aus dieser
Mischung zu extrahieren, um sie gesondert zu bearbeiten. Da Impulse seine Sample-Slots
als separate Signalquellen fr Spuren anbietet, ist dies kein Problem.
KAPITEL 13. EINGNGE/AUSGNGE UND SIGNAL-ROUTING 198
Die Einzelausgnge von
Impulse fr die
unabhngige
Bearbeitung von
Sample-Slots nutzen.
Wir erzeugen einfach eine Audio-Spur und whlen aus ihrem Eingangstyp-Men die Spur
mit Impulse. Das Eingangskanal-Men zeigt nun zustzlich zu Pre FX, Post FX und Post Mixer
die acht Einzelausgnge von Impulse an, die die Namen der Samples in den Slots tragen.
Beachten Sie, dass das Routen eines Einzelausgangs von Impulse zu einer anderen Spur
automatisch dieses Signal aus dem Hauptausgang von Impulse entfernt. Diese komfortable
Funktion entspricht jedoch nicht dem Standardverhalten der meisten Plug-In-Instrumente.
Das Soloschalten einer Spur, die einen Einzelausgang von Impulse abgreift, wird Ihnen
weiterhin erlauben, den Ausgang des betreffenden Slots zu hren.
Das Verwenden multitimbraler Plug-In-Instrumente
Viele Plug-In-Instrumente untersttzen den multitimbralen Betrieb. Ein multitimbrales In-
strument verhlt sich wie mehrere Instrumente in einem, wobei jede Komponente oder
jeder Part (oder welchen Begriff der Hersteller auch immer verwendet) MIDI auf einem
separaten MIDI-Kanal empfngt. blicherweise bietet ein multitimbrales Instrument Einzel-
ausgnge an, so dass die Parts separat an den Mixer gefhrt werden knnen. Eventuell
bietet das Instrument auch selbst einen Submixer an.
KAPITEL 13. EINGNGE/AUSGNGE UND SIGNAL-ROUTING 199
Mehrere Spuren leiten
MIDI an die Parts eines
multitimbralen
Instruments und
empfangen ihre
Audiosignale.
Das Senden von MIDI aus dem Mixer an ein multitimbrales Instrument ist eine Variation des
weiter oben beschriebenen Falls. Eine MIDI-Spur beherbergt das multitimbrale Instrument
und zustzliche MIDI-Spuren spielen die einzelnen Parts. Im Ausgangstyp-Wahlmen jeder
zustzlichen MIDI-Spur ist die Spur mit dem Instrument ausgewhlt; im Wahlmen fr den
Ausgangskanal der gewnschte MIDI-Kanal. Fr das Abgreifen der Einzelausgnge knnen
dann wie weiter oben beschrieben zustzliche Audio-Spuren verwendet werden.
Es ist mglich, das Gert External Instrument auch zum Routen von MIDI an (und Audio von)
die zustzlichen Parts/Ausgnge von multitimbralen Plug-Ins zu verwenden. Dies macht es
berssig, eine zustzliche Audio-Spur fr jeden abgegriffenen Ausgang zu erzeugen:
1. Fgen Sie das multitimbrale Instrument in eine MIDI-Spur ein.
2. Fgen Sie ein External-Instrument-Gert in eine andere MIDI-Spur ein.
3. Whlen Sie die Spur, die das Instrument enthlt, im ersten MIDI-To-Men des
External-Instrument-Gerts aus.
4. Whlen Sie den MIDI-Kanal, auf dem gesendet werden soll, im zweiten MIDI-To-
Men des External-Instrument-Gerts aus.
5. Whlen Sie im Audio-From-Men des External-Instrument-Gerts den zustzli-
chen Ausgang des Plug-Ins an, an den der mit MIDI angesteuerte Part sein Signal
sendet.
Wiederholen Sie die Schritte 2-5, um weitere Parts Ihres multitimbralen Instruments abzu-
KAPITEL 13. EINGNGE/AUSGNGE UND SIGNAL-ROUTING 200
greifen. Sie knnten auch das ganze System mit den External-Instrument-Gerten in eine
Spur packen, indem Sie jedes in der Kette eines Racks platzieren.
Beachten Sie, dass der Hauptausgang des multitimbralen Instruments immer in der Spur
zu hren ist, die das Instrument enthlt - nur die weiteren Ausgnge stehen in External-
Instrument-Gerten zur Verfgung.
Das Speisen von Sidechain-Eingngen
Manche Effekte besitzen sogenannte Sidechain-Eingnge. Ein Vocoder beispielsweise
prgt die spektrale Charakteristik eines Signals (zum Beispiel von Sprache) einem ande-
ren Signal auf, zum Beispiel einem Streicherteppich. Der Vocoder wird als Audio-Effekt in
die Streicher-Spur eingefgt. Er besitzt einen Sidechain-Eingang fr das Sprachsignal, das
von einer anderen Spur geliefert werden muss. Wir erzeugen also eine neue Spur namens
Sprache und whlen in ihrem Ausgangstyp-Wahlmen die Spur Streicher. Aus dem
Ausgangskanal-Wahlmen whlen wir dann den Sidechain-Eingang des Vocoders.
Das Routen eines
Sprachsignals in den
Sidechain-Eingang eines
Vocoders.
Manche Vocoder-Plug-Ins enthalten einen eingebauten Synthesizer zumErzeugen des Trger-
Signals. In diesem Fall besteht der einzige Unterschied zur oben beschriebenen Prozedur
darin, dass das Vocoder-Instrument in eine MIDI-Spur gezogen wird. Das Zufhren des
Sidechain-Signals funktioniert auch hier wie oben beschrieben.
Beachten Sie, dass die Ableton-Gerte Auto Filter, Compressor, Gate und Vocoder ihre
eigenen Sidechain-Parameter mit integrierten Routing-Mens besitzen, die denen in den
Spuren entsprechen. Wenn Sie diese Gerte verwenden, ist es also nicht ntig, wie oben
KAPITEL 13. EINGNGE/AUSGNGE UND SIGNAL-ROUTING 201
beschrieben vorzugehen - Sie knnen ganz einfach die Sidechain-Quelle im Gert selbst
whlen.
Schichtklnge aus mehreren Instrumenten
Nehmen wir an, ein Instrument in einer MIDI-Spur spielt einen Streicher-Sound, den wir durch
Doppeln mit einem Blser-Sound etwas anreichern wollen der Blser-Sound soll also die
exakt gleichen Noten spielen. Dies lsst sich sehr leicht bewerkstelligen: Eine MIDI-Spur wird
hinzugefgt und mit dem Blser-Instrument ausgestattet; in ihrem Eingangstyp-Wahlmen
wird das Post-FX-Signal der Streicher-Spur ausgewhlt.
Das Verwenden einer
zustzlichen MIDI-Spur
fr das Schichten von
Instrumenten.
Vielleicht wundern Sie sich nun, dass das funktioniert - denn das Ausgangssignal der Strei-
cher-Spur ist ja Audio, nicht MIDI. Beim Einspeisen des MIDI-Signals eine andere Spur wer-
den die Daten an der letzten mglichen Stelle abgegriffen: nach eventuellen MIDI-Effekten
und genau vor dem Instrument.
202
Kapitel 14
Mischen
14.1 Der Mixer von Live
Live besitzt einen Mixer, auf den aus zwei verschiedenen Ansichten zugegriffen werden kann:
Der Mixer in der
Arrangement-Ansicht.
In der Arrangement-Ansicht ist der Mixer als horizontaler Abschnitt rechts neben der Spur-
Darstellung sichtbar. Klappen Sie eine Spur mit dem Schalter neben ihrem Namen aus
und stellen Sie ihre Hhe entsprechend ein, um alle Mixer-Bedienelemente anzuzeigen.
KAPITEL 14. MISCHEN 203
Der Mixer in der
Session-Ansicht.
In der Session-Ansicht ist ein typisches vertikales Mixer-Layout zu sehen. Sie werden die
Mixer-Darstellung in der Session-Ansicht wahrscheinlich intuitiver als die in der Arrange-
ment-Ansicht nden, die jedoch wiederum beim Handhaben der Automation vorteilhaft ist.
Beachten Sie bitte, dass Sie mit der Tab-Taste zwischen Arrangement- und Session-Ansicht
umschalten knnen.
Die unten angefhrten Optionen im Ansicht-Men zeigen oder verbergen die entsprechen-
den Komponenten des Mixers. Sie knnen unterschiedliche Ansichten des Mixers in der
Session- und der Arrangement-Ansicht verwenden:
In/Out
Sends
Returns
Mixer
Spur-Delay
Crossfader
Die Schalter fr die Anzeige der verschiedenen Mixer-Elemente duplizieren die im Ansicht-
Men zu ndenden Optionen und ermglichen es, schnell die gewnschten Teile des Mixers
ein- oder auszublenden.
KAPITEL 14. MISCHEN 204
Die Schalter fr die
Anzeige der
Mixer-Elemente.
Lassen Sie uns einen Blick auf die Bedienelemente des Mixers werfen:
1
2
1
3
6
5
4
4
5 6
3 2
Die Bedienelemente des
Mixers.
1. Die Pegelanzeigen zeigen den RMS- (Durchschnitts-) und den Spitzenpegel einer
Spur an. Bei aktiviertem Monitoring wird der Eingangspegel angezeigt.
2. Der Lautstrke-Fader bestimmt den Ausgangspegel der Spur. Sind mehrere Spu-
ren gleichzeitig ausgewhlt, fhrt eine Faderbewegung bei eine der Spuren auch
zu einer Bewegung bei allen anderen gewhlten Spuren.
3. Der Pan-Regler bestimmt die Position imStereopanorama fr das Ausgangsignal
einer Spur. Um den Pan-Regler auf die Mittelposition zurckzusetzen, klicken
Sie auf das zum Regler gehrende Dreieck. Sind mehrere Spuren gleichzeitig
ausgewhlt, fhrt eine nderung des Pan-Reglers bei eine der Spuren auch zu
einer nderung bei allen anderen gewhlten Spuren.
4. Um den Ausgang einer Spur stumm zu schalten oder eine stumm geschaltete
Spur wieder zu aktivieren, klicken Sie auf den Spur-Aktivierungsschalter. Sind
mehrere Spuren gleichzeitig ausgewhlt, fhrt ein Umschalten der Spur-Aktivie-
rung bei eine der Spuren auch zum Umschalten bei allen anderen gewhlten
Spuren.
5. Der Solo-Schalter ermglicht das Solo-Hren der Spur, indem alle anderen Spu-
KAPITEL 14. MISCHEN 205
ren stumm geschaltet werden. Er kann auch zum Vorhren benutzt werden. Sind
mehrere Spuren gleichzeitig ausgewhlt, fhrt ein Drcken des Solo-Schalters
bei eine der Spuren auch zur Aktivierung der Solo-Funktion bei allen anderen
gewhlten Spuren. Ansonsten kann immer nur eine Spur zur gleichen Zeit Solo
geschaltet werden, auer wenn die Strg (PC) / (Mac) Taste dabei ge-
halten wird oder die Option Exklusiv-Schaltung fr Solo auf der Record/Warp/
Launch-Seite der Voreinstellungen deaktiviert ist.
6. Der Schalter fr Aufnahmebereitschaft ermglicht es, eine Spur aufnahmebereit
zu schalten. Sind mehrere Spuren gleichzeitig ausgewhlt, fhrt eine Aktivierung
der Aufnahmebereitschaft bei eine der Spuren auch zur Aktivierung der Aufnah-
mebereitschaft bei allen anderen gewhlten Spuren. Ansonsten kann immer nur
eine Spur zur gleichen Zeit aufnahmebereit geschaltet werden, auer wenn die
Strg (PC) / (Mac) Taste dabei gehalten wird oder die Option Exklusiv-
Schaltung fr Aufnahmebereitschaft (Arm) auf der Record/Warp/Launch-Seite
der Voreinstellungen deaktiviert ist. Ist diese Exklusiv-Schaltung aktiviert, wird
beim Einfgen eines Instruments in eine neue oder leere MIDI-Spur, diese Spur
automatisch aufnahmebereit geschaltet.
KAPITEL 14. MISCHEN 206
14.1.1 Eigenschaften des Session-Mixers
Die Mglichkeiten des
Session-Mixers
Der Mischpult-Bereich des Session-Mixers hat verschiedene zustzliche Eigenschaften, die
standardmig nicht sichtbar sind. Der Bereich kann in der Gre gendert werden; das
Ziehen seiner Grenze nach oben vergrert die Pegelanzeigen, fgt Skalenmarkierungen
hinzu sowie eine numerische Anzeige undeinen Taster zumZurcksetzen der Peak-Anzeigen.
Zieht man eine Spur breiter, erscheint eine Dezibel-Skala neben den Skalenmarkierungen.
Diese Verbesserungen des Mixers wurden im Hinblick auf die Anforderungen traditioneller
Mixing-Situationen eingefhrt, sind aber immer verfgbar, wenn der Session-Mixer ange-
zeigt wird.
Durch die enorme bersteuerungsreserve von Lives 32-Bit-Fliekomma-Audio-Engine kn-
nen die Pegel bis weit in den roten Bereich gefahren werden, ohne das Signal zu verzerren.
Die einzigen Stellen, an denen Pegel ber 0 dB problematisch sind, stellen die Verbindun-
gen von und zu physikalischen Eingngen und Ausgngen dar, etwa denen Ihrer Audiokarte,
sowie das Sichern von Audio als Datei.
Nichtsdestotrotz bietet Live eine optionale optische Rckmeldung, falls der Signalpegel in
einer Spur ber 0 dB hinausgeht.
KAPITEL 14. MISCHEN 207
14.2 Audio- und MIDI-Spuren
Audio- und MIDI-Spuren in Live dienen wie weiter oben beschrieben dem Beherbergen und
Abspielen von Clips.
Sie knnen mit den entsprechenden Befehlen aus dem Erzeugen-Men jederzeit neue
Audio- und MIDI-Spuren zum Mixer Ihres Live-Sets hinzufgen.
Spuren knnen auch erzeugt werden, indem man Dateien im Browser doppelklickt, sie
selektiert und Return drckt oder sie aus dem Browser auf die Flche rechts neben den
Spuren der Session-Ansicht oder unter die Arrangement-Spuren zieht. Gerte oder Dateien,
die auf diese Weise in Live geladen werden, erzeugen die passende Spurart automatisch
(so wird zum Beispiel eine MIDI-Spur erzeugt, wenn eine MIDI-Datei oder ein MIDI-Effekt in
das Programm gezogen wird).
Eine Spur wird von seiner Spur-Titelzeile reprsentiert. Sie knnen auf die Spur-Titelzeile
klicken, um die Spur auszuwhlen und dann Befehle aus dem Bearbeiten-Men ausfh-
ren. Einer dieser Befehle ist der Umbenennen-Befehl. Eine Reihe von Spuren kann schnell
nacheinander umbenannt werden, indem zuerst dieser Befehl ausgefhrt wird (oder das
entsprechende Tastaturkrzel fr das Umbenennen Strg R (PC) / R (Mac)) und
dann die Tab-Taste des Computers benutzt wird, um von einer Titelzeile zur nchsten zu
springen. Ist dem Spurnamen ein # Symbol vorangestellt, bekommt die Spur eine Nummer
zugewiesen, die automatisch aktualisiert wird, sobald die Spur verschoben wird. Werden
weitere # Symbole hinzugefgt, werden der Spur-Nummerierung weitere Nullen vorange-
stellt. Sie knnen fr eine Spur auch Ihren eigenen Info-Text eingeben. Benutzen Sie hierfr
den Befehl Info Text bearbeiten im Bearbeiten-Men oder im (PC) / Ctrl (Mac)
Kontextmen der Spur. Das Kontextmen enthlt auch eine Farbpalette, mit der der Spur
eine gewnschte Farbe zugewiesen werden kann.
Tracks werden durch ihre
Titelzeilen reprsentiert.
Sie knnen Tracks an ihrer Titelzeile ziehen, um sie umzusortieren, oder am Rand der Titel-
zeile ziehen, um ihre Breite (in der Session-Ansicht) beziehungsweise Hhe (in der Arrange-
ment-Ansicht) zu ndern.
KAPITEL 14. MISCHEN 208
Mehrere zusammen liegende Spuren oder auch auseinander liegende Spuren lassen sich
gleichzeitig auswhlen, indem auf sie mit gehaltener Taste bzw. Strg (PC) / Ctrl
(Mac)Taste geklickt wird. Wenn Sie eine Auswahl auseinander liegender Spuren ziehen, fllt
deren Anordnung beim Fallenlassen in sich zusammen (d.h. die vorher auseinander liegen-
den Spuren liegen nach dem Fallenlassen zusammen). Um auseinander liegende Spuren
ohne Zusammenfallen der Anordnung (der Abstand zwischen den Spuren bleibt erhalten)
zu verschieben, knnen Sie anstelle der Maus die Strg (PC) / Ctrl (Mac)zusammen mit
den Pfeiltasten benutzen.
Sind mehrere Spuren gleichzeitig ausgewhlt, fhrt eine Parameter-nderung im Mixer bei
eine der Spuren auch zur nderung des gleichen Parameters bei allen anderen gewhl-
ten Spuren. Besitzen die Spuren der Mehrfachauswahl unterschiedliche Werte fr einen
bestimmten Regler oder Fader (z.B. beim Lautstrkefader), bleibt dieser Unterschied beim
Einstellen des Parameters erhalten.
Wenn Sie eine Spur an ihrer Titelzeile in den Browser ziehen, wird sie als neues Set gespei-
chert. Enthlt die Spur dabei Audio-Clips, sorgt Live fr das Kopieren der referenzierten
Samples an den neuen Speicherort, basierend auf der Einstellung der Option Dateien beim
Export kopieren. Sie knnen dann einen Namen fr das neu erzeugte Set eingeben oder
den von Live vorgeschlagenen Namen mit der Return Taste besttigen.
Spuren knnen mit dem Lschen-Befehl aus dem Bearbeiten-Men gelscht werden.
14.3 Gruppen-Spuren
Sie knnen eine beliebige Anzahl normaler Audio- oder MIDI-Spuren in einer speziellen
Art Sammel-Container zusammenfassen, der sogenannten Gruppen-Spur. Um eine Grup-
pen-Spur zu erzeugen, whlen Sie zuerst die Spuren aus, die in der Gruppen-Spur enthalten
sein sollen und benutzen dann den Befehl Spuren gruppieren im Bearbeiten-Men.
Gruppen-Spuren selbst knnen keine Clips enthalten oder anzeigen. Sie besitzen jedoch
hnlichkeit zu Audio-Spuren, indemsie ebenfalls Mixer-Parameter haben und auch bei ihnen
Audio-Effekte eingesetzt werden knnen. Gruppen-Spuren sind ein schneller Weg Submixe
zu erzeugen und sie bieten darberhinaus die Mglichkeit, die enthaltenen Clip-Spuren mit
der - Taste in ihrer Titelzeile ein- oder auszuklappen. Dies hilft Ihnen bei der Organisation
KAPITEL 14. MISCHEN 209
umfangreicher Sets und sorgt fr eine bessere bersicht, indemSie z.B. Spuren, die sie nicht
sehen mchten, verbergen.
Die Darstellung einer
ausgeklappten
Gruppen-Spur in der
Session-Ansicht...
Wenn Spuren gruppiert oder zu einer Gruppe hinzugefgt werden, stellt sich ihr Ausgnge-
Wahlmen automatisch auf Group um, es sei denn, dass sie bereits ein benutzerdeniertes
Routing hatten (z.B. zu einem anderen Ziel als Master). Sie knnen eine Gruppen-Spur
jedoch auch einfach nur als eine Art Ordner-Spur verwenden, indem Sie die Ausgnge
der enthaltenen Spuren wieder zu anderen Zielen routen.
...und in der
Arrangement-Ansicht.
Sobald eine Gruppen-Spur erzeugt wurde, knnen Spuren in die Gruppe hinein oder aus ihr
heraus gezogen werden. Das Lschen einer Gruppen-Spur lscht auch ihre Inhalte, also alle
enthaltenen Audio- und MIDI-Spuren und deren Effekte, sowie die Effekte der Gruppen-
Spur. Eine Gruppe kann auch jederzeit wieder in einzelne Spuren aufgelst werden, indem
der Befehl Spurgruppierung aufheben im Bearbeiten-Men ausgefhrt wird.
Die Gruppen-Spuren in der Arrangement-Ansicht zeigen eine bersicht mit allen Clips an,
die sich auf allen in der Gruppe enthaltenen Spuren benden. In der Session-Ansicht besitzen
die Slots von Gruppen-Spuren eigene Start- und Stop-Taster, wenn zumindest ein Clip fr
eine gegebene Szene vorhanden ist. Das Starten oder Stoppen mit diesen Tastern besitzt
KAPITEL 14. MISCHEN 210
die gleiche Wirkung, wie das Starten oder Stoppen aller enthaltenen Clips. Ebenso dient
die Auswahl eines Gruppen-Slots als Abkrzung fr das Auswhlen aller enthaltenen Clips.
14.4 Return-Spuren und die Master-Spur
Zustzlich zu Gruppen-Spuren und den Spuren die Clips abspielen, besitzt ein Live-Set
auch eine Master-Spur und bis zu zwlf Return-Spuren, die keine Clips abspielen, aber ein
exibleres Signal-Routing ermglichen.
Die Return-Spuren und die Master-Spur sind rechts in der Mixer-Darstellung der Session-
Ansicht und unten in der Mixer-Darstellung der Arrangement-Ansicht zu sehen.
Beachten Sie, dass Sie die Return-Spuren durch Aktivieren/Deaktivieren der Option Returns
im Ansicht-Men ein- oder ausblenden knnen.
Die Return-Spuren und die Master-Spur knnen wie die normalen Clip-Spuren eine belie-
bige Anzahl von Effekten enthalten. Whrend aber die Effekte einer Clip-Spur nur das Signal
dieser Spur bearbeiten, kann den Return-Spuren eine Signalmischung von verschiedenen
Spuren zugefhrt werden.
Nehmen wir beispielsweise an, dass Sie rhythmische Echos mit einemDelay-Effekt erzeugen
wollen. Wenn Sie den Effekt in eine Clip-Spur ziehen, werden nur die auf dieser Spur
abgespielten Clips mit einem Echo versehen. Wenn Sie ihn stattdessen in eine Return-Spur
ziehen, knnen Sie die Clips mehrerer Spuren mit dem Echo bearbeiten.
Die Send-Regler und
Pre/Post-Wahlschalter.
Ein Send-Regler einer Gruppen- oder Clip-Spur bestimmt, wie viel des Spurpegels an den
Eingang der zugehrigen Return-Spur geleitet wird. Selbst der Ausgang einer Return-Spur
kann wieder an ihren Eingang geleitet werden, was Ihnen das Erzeugen von Feedback
(Rckkopplungen) erlaubt. Da ein sich aufschaukelndes Feedback den Pegel unvermittelt
KAPITEL 14. MISCHEN 211
dramatisch ansteigen lassen kann, sind die Send-Regler in den Return-Spuren standardm-
ig deaktiviert. Um sie zu aktivieren, whlen Sie per (PC) / Ctrl (Mac) den Befehl
Send aktivieren oder Alle Sends aktivieren aus dem Kontextmen des Send-Reglers einer
Return-Spur.
Jede Return-Spur besitzt einen Pre/Post-Wahlschalter, der bestimmt, ob das von einer Clip-
Spur an ihn geschickte Signal vor oder nach der Mixerstufe (der Panorama- und Lautstr-
keregelung sowie dem Aktivierungsschalter) abgegriffen wird. Die Wahl von Pre erlaubt
es Ihnen, einen Hilfsmix zu erzeugen, der in der Return-Spur bearbeitet werden kann und
unabhngig vom Hauptmix ist. Da die Return-Spur zu einem separaten Ausgang geroutet
werden kann, lsst sich so beispielsweise ein individueller Monitormix fr einen Musiker der
Band erstellen.
Die Master-Spur ist das Standard-Ziel fr die Signale aller anderen Spuren. Ziehen Sie Effekte
in diese Spur, um den gesamten Mix zu bearbeiten, bevor er an den Hauptausgang gelangt.
In der Master-Spur verwendet man blicherweise Effekte mit Mastering-Funktionen wie
beispielsweise einen Kompressor und/oder einen EQ.
Sie knnen mit dem Befehl Return-Spur erzeugen aus dem Erzeugen-Men mehrere
Return-Spuren einfgen, es gibt denitionsgem jedoch nur eine Master-Spur.
14.5 Lives Crossfader verwenden
Live bietet einen Crossfader, der weiche berblendungen zwischen Clips ermglicht, die
auf unterschiedlichen Spuren spielen. Lives Crossfader arbeitet wie bei einem typischen
DJ-Mischpult, kann aber nicht nur zwei, sondern beliebig viele Spuren inklusive der Returns
berblenden.
Crossfader und
Zuweisungs-Schalter
KAPITEL 14. MISCHEN 212
Der Crossfader kann mit den Bereich-Wahlschaltern im Mixer der Session-Ansicht sichtbar
gemacht werden. Er bietet sieben verschiedene Crossfade-Kurven unter denen Sie die
whlen knnen, die Ihrem Stil am besten entspricht. Um die Kurve zu ndern, fhren Sie
einen (PC) / Ctrl (Mac) auf dem Crossfader aus und whlen dann den gewnschten
Typ aus dem Kontextmen.
Whlen Sie unter sieben
Crossfader-Kurven.
Die Grak unten gibt detailliert Aufschluss ber Eigenschaften und Verhalten der einzelnen
Crossfade-Kurven.
Transition
Dipped
Intermediate
Constant
Power
Slow Fade
Slow Cut
Fast Cut
A+B Power Level Crossfader Response
Eigenschaften der
Crossfade-Kurven.
KAPITEL 14. MISCHEN 213
Der Crossfader kann durch einen beliebigen MIDI-Controller (absolut oder inkrementell)
gesteuert werden. Zustzlich zum eigentlichen Crossfader knnen separat seine extremen
Links- und Rechts-Positionen ber MIDI oder Rechnertasten gesteuert werden. Es gibt bei
der Fernsteuerung zwei spezielle Szenarios hinsichtlich des Crossfaders:
Eine Taste, die einer der drei zuweisbaren Crossfader-Position zugewiesen ist (links,
Mitte oder rechts) wird zwischen der absolut linken und der absolut rechten Position
des Crossfaders umschalten.
Indem man zwei der drei Felder zuweist, erhlt man ein Zurckschnapp-Verhalten
wenn man eine der Tasten hlt, die zweite drckt und dann wieder loslsst.
Crossfader-Zuweisungs-
Schalter.
Jede Spur besitzt die beiden Crossfader-Zuweisungsschalter A und B. Eine Spur kann in
Bezug auf den Crossfader drei Zustnde haben:
Wenn keiner der beiden Schalter aktiv ist, beeinusst der Crossfader die Spur nicht.
Wenn der Schalter A aktiv ist, spielt die Spur in ihrer normalen Lautstrke, solange der
Crossfader in der linken Hlfte seines Regelwegs ist. Wird er ber die Mitte hinaus
in die rechte Hlfte des Regelwegs bewegt, wird die Spur ausgeblendet. Steht der
Crossfader ganz rechts, ist von der Spur nichts mehr zu hren.
Wenn der Schalter B aktiv ist, wird die Spur entsprechend ausgeblendet, wenn der
Crossfader ber die Mitte hinaus nach links bewegt wird.
Es ist wichtig zu verstehen, dass die Crossfader-Zuweisungsschalter in den Spuren keinen
Einuss auf das Routing des Signals haben: Sie beeinussen lediglich den normalen Laut-
strkeparameter eine Spur. Eine Spur kann unbesehen ihrer Crossfader-Zuweisung zu einem
beliebigen Ausgang der Audio-Hardware geroutet werden. Wenn Sie mit Studiotechnik
vertraut sind, knnen Sie sich den Crossfader wie eine schnell zuweisbare VCA-Gruppe
vorstellen.
KAPITEL 14. MISCHEN 214
Wie fast alles in Live, kann auch die Bedienung des Crossfaders und der Zuweisungschalter in
ein Arrangement aufgenommen und spter przise nachbearbeitet werden. Umdie Automa-
tion der Zuweisungsschalter zu bearbeiten, whlen Sie bitte Mixer aus dem Gerte-Men
der Automationshllkurven und X-Fade Assign aus dem Parameter-Men darunter. Die
Automationskurve des Crossfaders ist dann sichtbar, wenn Mixer im Gerte-Men und
Crossfade im Parameter-Men ausgewhlt sind.
14.6 Soloschalten und Vorhren
Standardmig fhrt das Soloschalten einer Spur einfach dazu, dass alle anderen Spuren
stummgeschaltet werden (auer in manchen Fllen, in denen Spuren zu anderen Spuren
geroutet sind). Das Signal der sologeschalteten Spuren ist durch ihre jeweiligen Ausgnge
hrbar, wobei die Panorama-Einstellung erhalten bleibt. Das Soloschalten einer Clip-Spur
lsst auch die Return-Spuren hrbar, vorausgesetzt, die Option In-place-Solo ist im Kon-
textmen ( (PC) / Ctrl (Mac)) des Solo-Schalters aktiviert. In-place-Solo kann durch
Aktivieren der entsprechenden Option im Optionen-Men auch zum Standard gemacht
werden.
Das Soloschalten einer Spur schaltet alle anderen Spuren stumm, lsst Sie aber weiterhin
alle Signale hren, die ber Spur-Sends zu Return-Kanlen geleitet werden.
Live erlaubt es Ihnen, die Standard-Solo-Betriebsart durch ein Vorhren zu ersetzen. Dieses
ermglicht es Ihnen Tracks und Clips anzuhren bevor Sie sie in den Mix integrieren, und
zwar hnlich wie Platten bei einem DJ-Mixer, nmlich so, dass das Publikum nichts davon
hrt.
Um Live fr das Vorhren einzurichten, mssen Sie ein Audio-Interface mit mindestens vier
separaten Ausgngen (oder zwei separaten Stereoausgngen) besitzen. Die entsprechen-
den Einstellmglichkeiten nden Sie im Mixer in der Session-Ansicht. Stellen Sie sicher, dass
Sie Mixer und die Eingnge/Ausgnge-Option im Ansicht-Men aktiviert haben.
KAPITEL 14. MISCHEN 215
1
2 4 3 5
Die
Einstellmglichkeiten fr
das Vorhren beim
Mixer in der
Session-Ansicht.
1. Das Master-Out-Men whlt den Ausgang Ihres Audio-Interface, der als Haupt-
ausgang verwendet werden soll.
2. Das Cue-Out-Men whlt den Ausgang Ihres Audio-Interfaces, der fr das Vor-
hren verwendet werden soll. Dabei muss es sich um einen anderen Ausgang
als den handeln, der fr den Master verwendet wird. Falls die gewnschten
Ausgnge nicht in diesen Mens zu sehen sind, kontrollieren Sie bitte die Au-
dio-Voreinstellungen.
3. Aktivieren Sie das Vorhren, indemSie den Schalter fr die Solo/Vorhr-Betriebsart
auf Cue stellen.
4. Die Solo-Schalter der Tracks werden nun durch Vorhr-Schalter mit einem Kopf-
hrersymbol ersetzt. Wird der Vorhr-Schalter eines Tracks gedrckt, dann wird
das Signal des Tracks zu dem Ausgang gefhrt, der mit dem Cue-Out-Men fr
das Vorhren ausgewhlt wurde. Beachten Sie, dass der Schalter fr das Stumm-
schalten der gleichen Spur immer noch darber entscheidet, ob die Spur am
Master-Ausgang zu hren ist.
5. Der Cue-Lautstrkeregler bestimmt die Lautstrke des Vorhrens.
Beachten Sie, dass im Browser vorgehrte Audio-Dateien bei aktivierter Vorhr-Funktion
ebenfalls auf dem fr das Vorhren gewhlten Ausgang wiedergegeben werden.
KAPITEL 14. MISCHEN 216
14.7 Spur-Delay
In jeder Spur von Live steht ein Spur-Delay-Parameter zur Verfgung. Er erlaubt es, den
Ausgang einer Spur in Millisekunden zu verzgern oder vorzuziehen, um menschliche, akus-
tische, Hardware-bedingte oder sonstige auftretende Verzgerungen zu kompensieren.
Diese Parameter der Bedienoberche knnen mit ihrem zugehrigen Mixerbereichs-Wahl-
schalter angezeigt oder ausgeblendet werden.
Spur-Delay-Parameter
und -Wahlschalter.
Wir empfehlen, Spur-Delays nicht auf der Bhne zu ndern, da dadurch unerwnschte Clicks
oder Aussetzer im Audiosignal entstehen knnen. Mikro-Offsets bei Clips in der Session-
Ansicht kann man mit den Nudge-Tastern in der Clip-Ansicht erzielen, in der Arrangement-
Ansicht jedoch knnen Spur-Delays fr solche Offsets verwendet werden.
Beachten Sie, dass die Latenzkompensation fr Plug-Ins und Live-Gerte eine separate und
standardmig automatisch arbeitende Funktion ist. blicherweise bewirken hohe Spur-
Delay-Einstellungen oder hohe von Plug-Ins gemeldete Latenzwerte eine wahrnehmbare
Schwerflligkeit der Software. Wenn Sie beim Spielen von Instrumenten oder beim Aufneh-
men Latenz-bedingte Schwierigkeiten haben, werden Sie die Latenzkompensation mgli-
cherweise deaktivieren wollen, obwohl das normalerweise nicht zu empfehlen ist. In solchen
Fllen kann es auch ntzlich sein, das Delay individueller Spuren zu justieren. Beachten Sie,
dass die Spur-Delay-Parameter nur dann zur Verfgung stehen, wenn die Latenzkompensa-
tion aktiviert ist.
217
Kapitel 15
Neue Clips aufnehmen
Dieses Kapitel beschreibt das Aufnehmen neuer Clips mit Audio- und MIDI-Eingangssigna-
len. Beachten Sie, dass es sich hierbei um eine andere Art von Aufnahme handelt als das
Aufzeichnen von Session-Clips im Arrangement.
Um erfolgreich Audio aufnehmen zu knnen, sollten Sie sicherstellen, dass die Audio-Vor-
einstellungen korrekt gewhlt sind. Mehr dazu erfahren Sie in dem in das Programm inte-
grierten Kurs zu den Audio-Voreinstellungen. Denken Sie bitte auch daran, dass Gerte wie
Mikrofone, Gitarren oder Plattenspieler nicht mit Line-Pegel arbeiten und deswegen einer
Vorverstrkung bedrfen, bevor man sie aufnehmen kann. Fr solche Gerte mssen Sie
deswegen ein Audio-Interface mit einem Vorverstrker oder einen externen Vorverstrker
verwenden.
15.1 Einen Eingang whlen
Eine Spur wird die Signalquelle aufnehmen, die in ihrem Eingnge/Ausgnge-Bereich ge-
whlt ist. Dieser Bereich ist sichtbar, wenn die Option Eingnge/Ausgnge im Ansicht-Men
aktiviert ist. (In der Arrangement-Ansicht muss eine Spur ausgeklappt und grer gezogen
werden, damit der Eingnge/Ausgnge-Bereich ganz sichtbar werden kann.)
KAPITEL 15. NEUE CLIPS AUFNEHMEN 218
Der Eingnge/
Ausgnge-Bereich in der
Arrangement- (links) und
der Session-Ansicht
(rechts).
Audio-Spuren sind standardmig so eingestellt, dass sie ein Stereosignal vom externen
Eingangspaar 1/2 aufnehmen. MIDI-Spuren nehmen standardmig alle MIDI-Daten auf,
die von den aktiven externen MIDI-Eingangsgerten stammen. Die Tastatur des Rechners
ist standardmig als Pseudo-MIDI-Eingangsgert aktiviert und erlaubt es Ihnen dadurch,
MIDI sogar dann aufzunehmen, wenn gerade keine MIDI-Controller-Hardware verfgbar ist.
Sie knnen fr jede Spur ein anderes Eingangssignal als das standardmig voreingestellte
auswhlen: Zur Wahl stehen externe Mono- oder Stereosignale von den Eingngen der
Audio-Hardware, whlbare MIDI-Kanle whlbarer MIDI-Eingangsgerte, Audiosignale von
ReWire-Slave-Programmen oder Signale von anderen Spuren. Im Kapitel ber das Routing
werden diese Optionen im Detail beschrieben.
15.2 Spuren aufnahmebereit schalten
Die Schalter fr die
Aufnahmebereitschaft
im Arrangement- (links)
und im Session-Mixer
(rechts).
Umeine Spur fr die Aufnahme auszuwhlen, klicken Sie auf ihren Schalter fr das Aktivieren
der Aufnahmebereitschaft. Es ist egal, ob Sie das in der Arrangement oder der Session-
Ansicht tun, da beide Ansichten auf die gleichen Spuren zugreifen.
Standardmig ist bei aufnahmebereit geschalteten Spuren das Monitoring aktiviert. Das
KAPITEL 15. NEUE CLIPS AUFNEHMEN 219
bedeutet, dass das Eingangssignal durch die Gerte-Kette hindurch zum Ausgang der Spur
geleitet wird, so dass Sie hren knnen, was aufgenommen wird. Dieses Verhalten wird als
Auto-Monitoring bezeichnet und Sie knnen es nach Bedarf ndern.
Wenn Sie eine nativ untersttzte Hardware-Bedienoberche einsetzen, fhrt die Aktivie-
rung der Aufnahmebereitschaft einer MIDI-Spur automatisch zum Binden dieser Bedieno-
berche an das Instrument in der Spur.
Die Aktivierung der Aufnahmebereitschaft einer Spur, deaktiviert diese fr alle anderen
Spuren, auer wenn dabei Strg (PC) / (Mac) gehalten wird. Sind mehrere Spuren
gleichzeitigausgewhlt, wirddie Aufnahmebereitschaft fr alle gewhlten Spuren zusammen
aktiviert bzw. deaktiviert. Ein Klick auf den Schalter fr Aufnahmebereitschaft einer Spur
selektiert diese Spur, sodass Sie sofortigen Zugriff auf die Gerte in der Spuransicht haben.
15.3 Aufnehmen
Das Aufnehmen kann wahlweise in der Session- oder der Arrangement-Ansicht erfolgen.
Wenn Sie auf mehr als eine Spur gleichzeitig aufnehmen und/oder das Fortschreiten der
Aufnahme in einem linearen Sinne beobachten wollen, ist wahrscheinlich die Arrangement-
Ansicht die bessere Wahl. Wenn Sie die Aufnahme nahtlos in mehrere Clips aufteilen oder
whrend des Aufnehmens Clips in Live starten wollen, verwenden Sie die Session-Ansicht.
KAPITEL 15. NEUE CLIPS AUFNEHMEN 220
15.3.1 Aufnehmen im Arrangement
1 2 3
4 5
6
Das Aufnehmen im
Arrangement.
1. Die Aufnahme beginnt, nachdem der Aufnahme-Schalter im Transportbereich
aktiviert und der Wiedergabeschalter bettigt wird.
2. Das Aufnehmen erzeugt neue Clips in allen scharfgeschalteten Spuren.
3. Wenn der Overdub-Schalter aktiviert ist, enthalten die neuen Clips eine Mischung
aus den bereits auf den Spuren bendlichen und den neu aufgezeichneten Ein-
gangssignalen. Die Overdub-Option steht nur bei MIDI-Spuren zur Verfgung.
4. Um das Aufnehmen vor dem gewnschten Zeitpunkt zu verhindern, aktivieren
Sie den Punch-In-Schalter. Dies ist ntzlich um die Teile der Spur zu schtzen,
auf die Sie nicht aufnehmen wollen, und gibt ihnen vor der Aufnahme etwas
zustzliche Zeit zum warm werden. Der Punch-In-Punkt entspricht dem Beginn
des Arrangement-Loops.
5. Um entsprechend ein Weiterlaufen der Aufnahme nach dem gewnschten Ende
zu unterbinden, aktivieren Sie den Punch-Out-Schalter. Der Punch-Out-Punkt
entspricht dem Endpunkt des Arrangement-Loops.
6. Wenn Sie bei aktivem Arrangement-Loop aufnehmen, speichert Live die Aufnah-
KAPITEL 15. NEUE CLIPS AUFNEHMEN 221
me ber ihre gesamte Lnge, auch wenn sich diese ber mehrere Loop-Durch-
lufe erstreckt.
Sie knnen spter eine Loop-Aufnahme ausrollen, und zwar entweder durch mehrmaliges
Ausfhren des Widerrufen-Befehls aus dem Bearbeiten-Men oder grasch in der Clip-An-
sicht: Klicken Sie dazu den neuen Clip nach der Aufnahme doppelt an. In der Wellenform-
darstellung der Clip-Ansicht knnen Sie die gesamte Aufnahme mit allen aufgenommenen
Loop-Durchgngen sehen. Die Loop-Klammer des Clips zeigt den im letzten Durchgang
aufgenommenen Abschnitt; ein Bewegen der Marker nach links lsst frhere Aufnahme-
Durchgnge hrbar werden.
15.3.2 Aufnehmen in Session-Slots
Sie knnen neue Clips - auch ganz spontan - in beliebige Session-Slots aufnehmen.
3 4 1 2
Das Aufnehmen eines
neuen Clips in der
Session-Ansicht.
1. Whlen Sie aus dem globalen Quantisierungs-Men einen beliebigen anderen
Wert als None, um korrekt geschnittene Clips zu erhalten.
2. Aktivieren Sie den Schalter fr die Aufnahmebereitschaft bei den Spuren, auf
denen Sie aufnehmen wollen. In den leeren Slots der scharfgeschalteten Spuren
erscheinen Clip-Aufnahmeschalter.
KAPITEL 15. NEUE CLIPS AUFNEHMEN 222
3. Klicken Sie auf einen der Clip-Aufnahmeschalter, um die Aufnahme zu starten.
Ein neuer Clip erscheint in dem Slot. Er besitzt einen roten Clip-Start-Taster und
zeigt so an, dass gerade aufgenommen wird. Klicken Sie diesen Schalter an, um
aus dem Aufnahmebetrieb sofort in den Loop-Wiedergabebetrieb zu wechseln.
4. Alternativ knnen Sie einen Clip-Stopp-Taster oder den Stopp-Taster im Trans-
portbereich bettigen, um die Aufnahme zu stoppen, ohne gleich die Wieder-
gabe zu starten.
Beachten Sie, dass das Starten einer Szene in der Session-Ansicht nicht auch automatisch
die Aufnahme in aufnahmebereit geschalteten Slots der betreffenden Szene aktiviert. Sie
knnen allerdings die Option Aufnahme beim Starten einer Szene beginnen auf der Auf-
nehmen/Warpen/Launchen-Seite der Voreinstellungen aktivieren, falls Sie wnschen, dass
unter diesen Umstnden in leeren Slots die Aufnahme gestartet werden soll.
15.3.3 Aufnahme von MIDI mit Overdub
Live macht das Pattern-orientierte Aufnehmen von Drums und hnlichem sehr einfach. Mit
Lives Instrument Impulse und der im Folgenden beschriebenen Technik knnen Sie nach
und nach Drum-Figuren aufbauen, whrend Sie das Ergebnis abhren. Mit einemInstrument
wie Simpler, das ein chromatisches Spielen erlaubt, knnen Sie dagegen Melodien oder
Harmonien Note fr Note aufbauen.
1. Stellen Sie die Quantisierung mit Hilfe des globalen Quantisierungs-Mens auf
einen Takt.
2. Um die aufzunehmenden Noten automatisch zu quantisieren, whlen Sie einen
passenden Wert fr die Aufnahme-Quantisierung.
3. Doppelklicken Sie einen der Session-Slots in der gewnschten MIDI-Spur (der
Spur mit Impulse oder dem anderen Instrument). Ein neuer leerer Clip wird im
Slot erscheinen. Der neue Clip wird eine Lnge von einem Takt haben, aber
Sie knnen das jederzeit ndern, indem Sie den Clip doppelklicken und seine
Loop-Einstellungen ndern.
4. Aktivieren Sie die Aufnahmebereitschaft der Spur.
5. Starten Sie den Clip.
KAPITEL 15. NEUE CLIPS AUFNEHMEN 223
6. Die gespielten Noten werden in den geloopten Clip eingefgt und Sie knnen
Ihre Aufnahme in der Clip-Ansicht beobachten.
7. Standardmig ist der Overdub-Schalter im Transportbereich aktiv, so dass Sie
Ihre Aufnahmen Schicht fr Schicht erstellen knnen. Wenn Sie die Aufnahme fr
ein Weilchen unterbrechen wollen, um zu ben, knnen Sie den Overdub-Schal-
ter deaktivieren. Der aufgenommene Clip-Inhalt wird dann weiterhin wiederge-
geben, aber Sie knnen ohne aufgenommen zu werden dazu spielen. Wenn Sie
soweit sind und weiter aufnehmen wollen, aktivieren Sie den Overdub-Schalter
einfach wieder.
8. Stoppen Sie die Aufnahme, indem Sie einen Clip-Stop-Taster oder den Stop-
Taster im Transportbereich bettigen.
Beachten Sie, dass das Doppelklicken in einen leeren Slot bei gehaltener Alt (PC) /
Alt (Mac)-Taste die Spur auch gleich aufnahmebereit schaltet und den neuen Clip startet.
Sie knnen jederzeit bei laufender Overdub-Aufnahme den letzten Aufnahmedurchgang mit
dem Widerrufen-Befehl rckgngig machen oder einfach im Noten-Editor der Clip-Ansicht
Noten lschen, verschieben oder neue Noten einzeichnen.
Beachten Sie, dass Sie bei aktiviertemOverdub-Schalter auch zu bestehenden Session-Clips
neue Noten hinzufgen knnen.
15.3.4 MIDI-Step-Aufnahme
Der MIDI-Editor bietet Ihnen die Mglichkeit Noten auch bei gestopptem Transport aufzu-
nehmen, indem Sie die Tasten Ihres MIDI-Keyboards, Controllers oder der MIDI-Rechnertas-
tatur halten und den Einfge-Marker mit der gewhlten Raster-Einstellung weiter bewegen.
Dieser Vorgang, auch unter dem Begriff Step-Aufnahme bekannt, ermglicht Ihnen No-
ten schrittweise, mit einer fr Sie geeigneten Geschwindigkeit einzugeben, ohne sich nach
einem Metronom oder einer Guide-Spur richten zu mssen.
KAPITEL 15. NEUE CLIPS AUFNEHMEN 224
3 1 2
Step-Aufnahme im
MIDI-Editor.
1. Aktivieren Sie die Aufnahmebereitschaft bei der MIDI-Spur, die den Clip enthlt,
in den Sie aufnehmen mchten.
2. Aktivieren Sie den Vorhr-Schalter im MIDI-Editor des Clips.
3. Klicken Sie in den MIDI-Editor, um die Position des Einfge-Markers zu bestim-
men und somit die Stelle, an der die Aufnahme starten soll.
Drcken von auf Ihrer Rechnertastatur bewegt den Einfge-Marker mit dem gewhlten
Rasterwert nach rechts. Alle Noten, die Sie whrend halten, werden dem Clip hinzu-
gefgt. Werden die Noten weiterhin gehalten, verlngert ein erneutes Drcken von
die Notenlnge. Um gerade eingegebene Noten wieder zu lschen, halten Sie die Noten
gedrckt und benutzen dann die Taste .
Die Navigationstasten der Step-Aufnahme knnen auch ber MIDI-Zuweisung ferngesteuert
werden.
KAPITEL 15. NEUE CLIPS AUFNEHMEN 225
15.4 Aufnehmen im Sync
Live spielt alle aufgenommenen Audio- und MIDI-Daten perfekt synchronisiert ab, selbst
wenn Sie spter das Song-Tempo ndern sollten. Tatschlich erlaubt Live es Ihnen, das Tem-
po jederzeit zu ndern - vor, nach oder sogar whrend der Aufnahme. Sie knnten beispiels-
weise ein bisschen schummeln, indem Sie das Tempo zum Aufnehmen eines schwierigen
Teils reduzieren und es dann wieder erhhen.
Es ist wichtig im Sync aufzunehmen, damit spter alles im Sync abgespielt werden kann.
Der Metronom-Schalter
Die einfachste Mglichkeit im Sync aufzunehmen besteht darin, zu bereits vorhandenen
Rhythmen oder zum integrierten Metronom zu spielen, das im Transportbereich aktiviert
werden kann. Das Metronom ist hrbar, sobald der Play-Taster angeklickt oder ein Clip
gestartet wird.
Der Regler fr die
Vorhr-Lautstrke.
Stellen Sie die Lautstrke fr das Metronom mit dem Regler fr die Vorhr-Lautstrke im
Mixer ein.
Beachten Sie bitte, dass Lives metrische Interpretation des aufgenommenen Audiomaterials
jederzeit mit den Warp-Markern bearbeitet werden kann. Warp-Marker knnen verwendet
werden, um Timingfehler zu korrigieren und den Groove oder das Feeling Ihrer Aufnahmen
zu ndern. Mit den Warp-Markern knnen Dinge in Aufnahmen repariert werden, die ohne
sie nur durch komplizierte Bearbeitung oder gar nicht zu reparieren wren. Entsprechend
kann auch die metrische Interpretation aufgenommener MIDI-Daten mit den Original-BPM-
Parametern eines Clips nach der Aufnahme korrigiert werden.
KAPITEL 15. NEUE CLIPS AUFNEHMEN 226
15.5 Das Aufnehmen quantisierter MIDI-Noten
Beim Aufnehmen von MIDI haben Sie die Mglichkeit, MIDI-Noten direkt whrend der
Aufnahme zu quantisieren. Die Wahlmglichkeiten fr die Quantisierung whrend der Auf-
nahme im Bearbeiten-Men bestimmen, an welcher Taktunterteilung die aufgenommenen
Noten ausgerichtet werden. Beim Aufnehmen in Session-Slots oder in das Arrangement
ist die Aufnahme-Quantisierung ein separater Schritt in Lives Widerrufen-Historie. Das be-
deutet, dass sie mit dem Widerrufen-Befehl bei einer Aufnahme, die Sie mit Achteltriolen
quantisiert haben, im Bedarfsfall lediglich die Quantisierung rckgngig machen knnen,
ohne die Aufnahme selbst anzutasten.
Die Quantisierung kann nicht whrend einer Aufnahme in der Session- oder Arrangement-
Ansicht gendert werden.
Bei der Overdub-Aufnahme mit aktiviertemLoop in der Clip-Ansicht wirken sich nderungen
der Aufnahme-Quantisierung gleich aus und knnen nicht separat mit dem Widerrufen-
Befehl rckgngig gemacht werden.
Mit dem Quantisieren-Befehl aus dem Bearbeiten-Men knnen MIDI-Noten auch nach der
Aufnahme quantisiert werden, wie im Kapitel ber das Editieren von MIDI beschrieben.
15.6 Aufnehmen mit Vorzhler
Auf der Aufnehmen/Warpen/Launchen-Seite der Voreinstellungen von Live kann ein Vorzh-
ler fr das Aufnehmen aktiviert werden. Wenn der Vorzhler-Wert dort auf etwas anderem
als None steht, beginnt Live erst nach Ablauf des Vorzhlers mit der Aufnahme. Die Ar-
rangement-Positionsanzeige im Transportbereich zeigt den Vorzhler orange hinterlegt in
Takten-Schlgen-Sechzehntelnoten an.
Der Vorzhler wird im
Transportbereich
angezeigt.
Der Vorzhler luft von negativen Takten-Schlgen-Sechzehntelnoten (bei einer Vorzhler-
Einstellung von zwei Takten beispielsweise beginnend bei -2.1.1.) bis zu 1.1.1., wo die
Aufnahme dann beginnt.
KAPITEL 15. NEUE CLIPS AUFNEHMEN 227
Beachten Sie, dass der Vorzhler bei der Aufnahme nicht aktiv ist, wenn Live zu einem
externen MIDI-Gert synchronisiert wird oder als ReWire-Slave betrieben wird.
15.7 Dateiformat fr Aufnahmen whlen
Die folgenden Einstellmglichkeiten auf der Aufnehmen/Warpen/Launchen-Seite beziehen
sich auf Dateien, die durch das Aufnehmen erzeugt werden:
Das Dateiformat fr die von Live zu erstellenden Audiodateien kann im Dateityp-Aus-
klappmen auf der Aufnehmen/Warpen/Launchen-Seite der Voreinstellungen gewhlt
werden.
Die Bitausung fr die von Live zu erstellenden Audiodateien kann im Bitausung-
Ausklappmen auf der Aufnehmen/Warpen/Launchen-Seite der Voreinstellungen ge-
whlt werden.
Es kann sich spter als zeitsparend erweisen, sinnvolle Standardeinstellungen fr die auf-
zunehmenden Clips auf der Aufnehmen/Warpen/Launchen-Seite der Voreinstellungen zu
whlen. Es ist insbesondere ntzlich, durch eine entsprechende Grundeinstellung fr den
Warp-Modus grob die Art des aufzunehmenden Materials anzugeben. Falls Sie sich spter
fr ein anderes Song-Tempo entscheiden, kann das Programm automatisch und blicher-
weise ohne weiteres Zutun eine gute Klangqualitt gewhrleisten.
15.8 Wo sind die aufgenommenen Samples?
Aufgenommene Samples werden im Projekt-Ordner des aktuellen Sets unter Samples/
Recorded abgelegt. Solange das Set nicht gesichert wurde, benden sie sich im Tempor-
ren Ordner, dessen Speicherort auf der Dateien/Ordner-Seite der Voreinstellungen gewhlt
werden kann. Um zu gewhrleisten, dass Live whrend der Aufnahme in ein neues Set nicht
der Speicherplatz ausgeht, sollten Sie sicherstellen, dass der Temporre Ordner auf einer
Festplatte/Partition mit ausreichend viel freiem Platz liegt.
KAPITEL 15. NEUE CLIPS AUFNEHMEN 228
15.9 Die Fernsteuerung fr das Aufnehmen verwenden
Durch das Verwenden der Tasten-Zuweisung und MIDI-Zuweisung knnen Sie Lives Aufnah-
mefunktionen steuern, ohne die Maus zu benutzen.
Sie knnen den Aufnahme- und die Transporttaster aus demTransportbereich genauso fern-
steuern wie die Schalter fr das Aktivieren der Aufnahmebereitschaft in den Tracks. Um in
Session-Slots aufzunehmen, knnen Sie die einzelnen Slot-Taster und auch die Bedienele-
mente fr die relative Navigation fernsteuern, um die Aufnahme auszulsen; zum Beispiel:
Die Szene-Auf/Ab-Taster
Ein Taster wird verwendet, um zur nchsten Szene/dem nchsten Slot zu springen...
Ein Spur-Start-Taster
... whrend ein zweiter Taster die Aufnahme in dem gewnschten Track startet und stoppt.
Auch die Pfeiltasten zum Navigieren bei der Step-Aufnahme lassen sich zuweisen.
KAPITEL 15. NEUE CLIPS AUFNEHMEN 229
Die Step-Aufnahme
Pfeiltasten.
Dies ermglicht Ihnen zum Beispiel MIDI-Fupedale fr das Vor- und Zurcksetzen des Ein-
fge-Markers im Clip zu verwenden, um beide Hnde fr das Spielen Ihres MIDI-Keyboards
frei zu haben.
230
Kapitel 16
Das Arbeiten mit Instrumenten
und Effekten
Jede Spur in Live kann mehrere Gerte benutzen. Von diesen Gerten gibt es drei verschie-
dene Arten:
MIDI-Effekte bearbeiten MIDI-Signale und knnen nur in MIDI-Spuren eingesetzt wer-
den.
Audio-Effekte bearbeiten Audiosignale und knnen in Audio-Spuren verwendet wer-
den. Man kann sie auch in MIDI-Spuren einsetzen, aber nur, wenn Sie auf ein Instrument
folgen.
Instrumente werden in MIDI-Spuren verwendet, sie empfangen MIDI und geben Audio
aus.
Die Gerte werden in der Spur-Ansicht der ausgewhlten Spur eingefgt, angezeigt und
bedient. Doppelklicken Sie das Titelfeld einer Spur, um ihre Spur-Ansicht anzuzeigen und
Zugang zu den Gerten zu erhalten. Die Spur-Ansicht erscheint im unteren Teil des Live-
Fensters.
KAPITEL 16. DAS ARBEITEN MIT INSTRUMENTEN UND EFFEKTEN 231
Gerte in der
Spur-Ansicht
Um Platz in der Spur-Ansicht zu sparen, kann ein Gert durch einen Doppelklick in seine Ti-
telleiste oder mit demBefehl Einklappen aus seinem (PC) / Ctrl (Mac) Kontextmen
eingeklappt werden.
Gerte knnen
eingeklappt werden.
Um mehr ber ein bestimmtes Gert und wie man es einsetzt zu erfahren, schlagen Sie
bitte im Referenzteil zu Lives Audio-Effekten, im Referenzteil zu Lives MIDI-Effekten oder im
Referenzteil zu Live Instrumenten nach.
Wie Sie Instrumente und Effekte gruppieren und mit solchen Gruppierungen arbeiten kn-
nen, erfahren Sie im Kapitel ber Instrumenten-, Drum- und Effekt-Racks.
KAPITEL 16. DAS ARBEITEN MIT INSTRUMENTEN UND EFFEKTEN 232
Im Kapitel Fernsteuerung ber MIDI und Rechnertastatur erfahren Sie, wie man an die
verschiedenen Gerte buchstblich Hand anlegen kann.
16.1 Verwenden der Live-Gerte
Lives Gerte-Browser.
Klicken Sie auf den Wahlschalter fr den Gerte-Browser, um Zugriff auf die integrierten
Gerte von Live zu erhalten. Sie werden feststellen, dass MIDI-Effekte, Audio-Effekte und
Instrumente jeweils ihren eigenen Ordner im Browser besitzen.
Der einfachste Weg, ein Gert in eine Spur zu bekommen, besteht darin, es im Browser
doppelzuklicken. Dadurch wird eine neue Spur mit diesem Gert erzeugt. Alternativ knnen
Sie eine bestehende Spur durch Anklicken selektieren, dann ein Gert imBrowser selektieren
und dann Return drcken, um es in die selektierte Spur einzufgen.
Sie knnen Gerte auch in Spuren oder in die Drop-Bereiche in der Session- und Arrange-
ment-Ansicht oder in die Spur-Ansicht ziehen. Ziehen Sie ein Sample in die Spur-Ansicht
einer MIDI-Spur, wird automatisch ein Simpler-Instrument mit diesem Sample erzeugt.
Anmerkung: Wenn Sie mit den Standardeinstellungen ein externes Eingangssignal als Quelle
KAPITEL 16. DAS ARBEITEN MIT INSTRUMENTEN UND EFFEKTEN 233
fr eine Spur in Live verwenden, muss der Schalter fr die Aufnahmebereitschaft dieser Spur
im Mixer aktiviert werden, damit Sie das Eingangssignal durch die Gertekette der Spur
abhren knnen. Bei MIDI-Spuren wird dieser Schalter beim Einfgen eines Instruments
automatisch aktiviert.
Der Schalter fr die
Aufnahmebereitschaft
von MIDI- und
Audio-Spuren
Auf diese Weise wrden Sie beispielsweise ein Live-Instrument durch die Effekte einer Spur
spielen oder mit einer MIDI-Tastatur ein Instrument in der Spur spielen. Beachten Sie, dass
Sie von dieser Konstellation ausgehend sehr einfach neue Clips fr die weitere Verwendung
in Live aufnehmen knnen. Falls Sie das Abhren anders gestalten mchten, nden Sie im
Abschnitt ber das Monitoring nhere Erluterungen zu den Einstellmglichkeiten.
Um ein weiteres Gert in die Spur einzufgen, ziehen Sie es einfach dorthin oder dop-
pelklicken Sie seinen Namen, um es an die Gertekette anzuhngen. Die Signale in einer
Gertekette wandern immer von links nach rechts.
Sie knnen Audio-Effekte an jede Position innerhalb der Gertekette in einer Audio-Spur
ziehen, wobei Sie im Hinterkopf behalten sollten, dass die Reihenfolge der Effekte den
entstehenden Klang prgt. Entsprechendes gilt fr die Gertekette in einer MIDI-Spur.
Wenn Sie ein Instrument in die Gertekette einer MIDI-Spur ziehen, sollten Sie bedenken,
dass die dem Instrument folgenden Signale (die rechts von ihm) Audiosignale sind, auf die
nur Audio-Effekte angewendet werden knnen. Signale vor dem Instrument (links von ihm)
sind MIDI-Signale, auf die nur MIDI-Effekte angewendet werden knnen. Das bedeutet, dass
die Gertekette einer MIDI-Spur alle drei Gertetypen enthalten kann: zuerst MIDI-Effekte,
dann ein Instrument und schlielich Audio-Effekte.
KAPITEL 16. DAS ARBEITEN MIT INSTRUMENTEN UND EFFEKTEN 234
Die Gerte-Kette einer
MIDI-Spur mit allen drei
Gerte-Typen.
Um ein Gert aus der Kette zu entfernen, klicken Sie in seine Titelzeile und drcken dann
oder Delete auf Ihrer Rechnertastatur oder whlen Lschen aus dem Bearbeiten-
Men. Um die Reihenfolge der Gerte zu ndern, ziehen Sie ein Gert an seiner Titelleiste
und lassen es neben einem der anderen Gerte in der Spur-Ansicht wieder los. Gerte
knnen auch vollstndig auf andere Spuren verschoben werden, indem man sie aus der
Spur-Ansicht in die Session- oder Arrangement-Ansicht zieht. Beim Einfgen, Umsortieren
und Lschen von Gerten wird die Audiowiedergabe nicht unterbrochen.
Befehle im Bearbeiten-Men wie Ausschneiden, Kopieren, Einsetzen und Duplizieren kn-
nen auch mit Gerten benutzt werden. Die einzusetzenden Gerte werden vor einem selek-
tierten Gert eingefgt. Sie knnen sie jedoch auch an das Ende einer Gertekette einsetzen,
indem Sie auf den freien Bereich rechts vom letzten Gert klicken oder die Taste be-
nutzen um die Auswahl dorthin zu bewegen. Beim Einfgen, Umsortieren und Lschen von
Gerten wird die Audiowiedergabe nicht unterbrochen.
Der Ein/Aus-Schalter
von Gerten
Gerte knnen mit ihren Ein/Aus-Schaltern aktiviert oder deaktiviert werden. Das Ausschal-
ten eines Gertes hat die gleiche Wirkung wie das vorbergehende Lschen des Gertes:
KAPITEL 16. DAS ARBEITEN MIT INSTRUMENTEN UND EFFEKTEN 235
Das Signal bleibt unbearbeitet und das Gert beansprucht keine Rechenleistung. Die Ge-
rte von Live erzeugen im Allgemeinen keine CPU-Last, wenn sie nicht aktiv sind. Nhere
Informationen dazu nden Sie im Abschnitt ber das Thema CPU-Last. Das dort erluterte
Einfrieren von Spuren ist besonders bei der Arbeit mit CPU-intensiven Gerten sehr ntzlich.
Gerte in Lives Spuren besitzen Pegelanzeigen fr Eingang und Ausgang. Diese sind hilfreich
beimAufnden problematischer Gerte in der Kette: Niedrige oder fehlende Signale werden
durch die Pegelanzeigen entlarvt, so dass die relevanten Gerte-Einstellungen angepasst
oder die Gerte deaktiviert oder entfernt werden knnen.
Die Pegelanzeigen
zwischen den Gerten in
einer Kette.
Zwischen den Gerten kann es nicht zu bersteuerungen kommen, da es eine praktisch
unbegrenzte bersteuerungreserve gibt. bersteuerungen knnen auftreten, wenn ein zu
hoch ausgesteuertes Signal an einen Physikalischen Ausgang geschickt oder in eine Sample-
Datei geschrieben wird.
Zustzliche Informationen zu den Spur-Typen in Live nden Sie im Kapitel ber die Ein-
und Ausgnge und das Routing, wo es auch um den Einsatz der Return-Spuren und das
Verteilen des Signals eines einzelnen Effekts auf mehrere Spuren geht. Nachdem Sie ber
den Einsatz von Gerten in Live gelesen haben, knnte auch eine Beschftigung mit den
Clip-Hllkurven interessant sein, die einzelne Gerte-Parameter auf Clip-Basis modulieren
knnen.
KAPITEL 16. DAS ARBEITEN MIT INSTRUMENTEN UND EFFEKTEN 236
16.1.1 Preset-Speicher der Live-Gerte
Jedes Live-Gert kann seine Einstellungen als Presets speichern und auch wieder laden. Die
Presets der Live-Instrumente und Effekte werden im Gerte-Browser verwaltet. Jedes Gert
erscheint dort als ein Ordner, der geffnet werden kann und die Presets des Gerts enthlt.
Presets im
Gerte-Browser.
Sie knnen Presets schnell mit der Rechnertastatur durchblttern und laden:
Scrollen Sie auf und ab mit den Tasten und .
ffnen und schlieen Sie Gerte-Ordner mit und .
Drcken Sie Return , um ein Gert oder Preset zu laden.
Der Hot-Swap-Schalter
fr Gerte-Presets.
Das Aktivieren des Hot-Swap-Schalters eines Gerts fr die Presets koppelt den Browser
vorbergehend an ein Gert und zeigt dort die relevanten Presets dafr an. Durch diese
Verbindung von Gert und Browser knnen Sie schnell durch die Presets navigieren, be-
liebige davon vorhren und laden. Sie knnen sogar das aktuelle Gert durch ein neues
ersetzen, indem Sie ein Preset des neuen Gerts im Browser anwhlen. Um die neutrale
Standardeinstellung fr ein Gert zu laden, whlen Sie den bergeordneten Ordner (den
mit dem Namen des Gerts) aus dem Gerte-Browser.
KAPITEL 16. DAS ARBEITEN MIT INSTRUMENTEN UND EFFEKTEN 237
Die Verbindung zwischen Browser und Instrument wird unterbrochen, sobald eine andere
Ansicht gewhlt oder der Hot-Swap-Taster erneut gedrckt wird. Das Hot-Swappen von
Presets lsst sich auch abbrechen, indem die Esc Taste oder der Schlieen-Taster in der
Hot-Swap-Leiste oben im Browser gedrckt wird.
Beachten Sie, dass das Importieren aus dem Browser zwar die empfohlene Methode ist,
dass Presets jedoch auch direkt aus dem Explorer (Windows) / Finder (Mac) in Live gezogen
werden knnen.
Presets speichern
Sie knnen eine beliebige Anzahl eigener Presets im Gerte-Browser erzeugen und sichern.
Der Taster zum Sichern
von Presets
Klicken Sie auf den Preset-sichern-Taster, um die aktuellen Einstellungen eines Gerts (ggf.
inklusive eigenen Info-Texts) als ein neues Preset zu sichern. Der Browser wird geffnet, wo
Sie durch Drcken von Return den von Live vorgeschlagenen Namen bernehmen oder
selbst einen eintippen knnen. Indem Sie die Titelleiste eines Gerts anfassen und an den
gewnschten Ort im Browser ziehen, knnen Sie Presets auch direkt in einen bestimmten
Ordner (zum Beispiel den des aktuellen Projekts) sichern.
Detaillierte Erluterungen zu den Dingen, die im Browser getan werden knnen, nden Sie
imKapitel Verwalten von Dateien und Sets. Mehr ber das Speichern von Projekt-bezogenen
Presets erfahren Sie im entsprechenden Abschnitt.
Standard-Presets
Presets, die Sie in den Ordner Defaults der Live-Library sichern, werden anstelle von Lives
generischen Gerte-Einstellungen als Standard-Einstellungen fr die Gerte geladen. Es
gibt auch Defaults-Ordner, die bestimmen, wie Live auf verschiedene Anwender-Aktionen
reagiert, etwa auf das Ziehen und Fallenlassen von Samples oder das Slicing.
KAPITEL 16. DAS ARBEITEN MIT INSTRUMENTEN UND EFFEKTEN 238
Der
Default-Presets-Ordner
in Lives Library.
Um die aktuelle Einstellung eines Gerts als Standard-Preset zu sichern, ffnen Sie in der
Titelzeile eines Gerts das (PC) / Ctrl (Mac) Kontextmen undwhlen Als Standard-
Preset sichern. Dies funktioniert bei allen Instrumenten, MIDI- und Audio-Effekten von Live
(einschlielich der verschiedenen Rack-Typen). Falls Sie fr ein bestimmtes Gert bereits ein
Standard-Preset gesichert haben, fragt Live Sie, ob dieses berschrieben werden soll.
So bestimmen Sie, wie Live sich verhlt, wenn Sie ein Sample zu einem Drum Rack oder in
die Spur-Ansicht einer MIDI-Spur ziehen:
Erzeugen Sie einen leeren Simpler oder Sampler
Stellen Sie die Parameter wie gewnscht ein
Ziehen Sie das bearbeitete Gert zum Ordner On Drum Rack oder On Track View,
die unter Library/Defaults/Dropping Samples zu nden sind
So bestimmen Sie, wie Live sich beim Slicen einer Audiodatei verhlt:
Erzeugen Sie ein leeres Drum-Rack
Fgen Sie einen leeren Simpler oder Sampler in das Drum-Rack ein, um eine einzelne
Kette zu erzeugen
Fgen Sie die gewnschten MIDI- oder Audio-Effekte zu dieser Kette dazu
Stellen Sie die Parameter der Gerte wie gewnscht ein
Weisen Sie den Parametern der Gerte in der Kette wie gewnscht Makro-Regler zu
Ziehen Sie das gesamte Drum-Rack zum Ordner Library/Defaults/Slicing
KAPITEL 16. DAS ARBEITEN MIT INSTRUMENTEN UND EFFEKTEN 239
Sie knnen mehrere Slicing-Presets erzeugen und zwischen diesen im Men des Slicing-
Dialogs whlen.
16.2 Plug-Ins verwenden
Die Anzahl der Gerte, die Sie in Live verwenden knnen, kann durch Plug-Ins vergrert
werden. Live untersttzt Plug-Ins sowohl im VST-Format von Steinberg Media als auch im
Audio-Unit-Format (AU) (nur unter Mac OS X).
Das Arbeiten mit VST- und AU-Plug-Ins ist dem Arbeiten mit Live-Gerten sehr hnlich.
VST- und Audio-Unit-Instrumente knnen nur in MIDI-Spuren eingesetzt werden; genau wie
Lives Instrumente empfangen sie MIDI und geben Audiosignale aus. Plug-In-Audio-Effekte
knnen nur in Audio-Spuren oder hinter Instrumenten eingesetzt werden. Bitte schlagen Sie
im Abschnitt ber das Verwenden der Live-Gerte zu grundlegenden Informationen ber
den Umgang mit Gerten in Live nach.
Der Plug-In-Browser.
Audio Units und VST-Plug-Ins werden mit Hilfe des Plug-In-Gerte-Browsers gesucht und
geladen, der ber seinen Wahlschalter erreichbar ist. Plug-In-Instrumente knnen imBrowser
von Plug-In-Effekten unterschieden werden, da sie ein Tastatursymbol besitzen.
Die Such-Funktionalitt des Browsers steht nur bei Audio-Units-Plug-Ins zur Verfgung, ge-
nau wie das Laden von Presets direkt aus Gerten der Spur-Ansicht mit Hilfe des Hot-Swap-
KAPITEL 16. DAS ARBEITEN MIT INSTRUMENTEN UND EFFEKTEN 240
Schalters. In manchen Fllen werden die Werks-Preset fr Audio Units erst dann im Browser
sichtbar, wenn das Plug-In in einer Spur platziert und sein Browse-Schalter aktiviert wurde.
Anmerkung: Beimersten Start von Live werden noch keine Plug-Ins imPlug-In-Browser sicht-
bar, da Sie Ihre Plug-In-Quellen zuerst aktivieren mssen. Durch das Aktivieren teilen Sie
Live mit, welche Plug-Ins Sie benutzen wollen und wo auf der Festplatte sich diese benden.
Informationen zum Aktivieren (und Deaktivieren) von Plug-In-Quellen folgen weiter unten in
diesem Kapitel in den Abschnitten ber den VST-Plug-In-Ordner und die Audio-Unit-Plug-
Ins.
Anmerkung fr Intel-Mac-Anwender: Intel-Mac-Computer knnen VST- oder AU-
Plug-Ins, die fr die PowerPC-Plattform programmiert wurden, nicht nativ ausfhren. In Live
knnen daher nur Plug-Ins des Typs (Universal) oder (Intel) verwendet werden.
Wenn Sie ein Plug-In installieren oder deinstallieren whrend das Programm luft, wird
Live die nderungen erst beim nchsten Start erkennen und im Plug-In-Browser anzeigen.
Verwenden Sie den Re-Scan-Taster in den Dateien/Ordner-Voreinstellungen, um Ihre Plug-
Ins whrend der Laufzeit von Live erneut zu scannen, so dass neu installierte Plug-Ins gleich
im Browser verfgbar werden.
Sie knnen Re-Scan auch verwenden, wenn Sie das Gefhl haben, dass Ihre Plug-In-Daten-
bank irgendwie beschdigt wurde. Wenn Sie Alt (PC) / Alt (Mac) beim Anklicken von
Re-Scan drcken, wird die Datenbank gelscht und es erfolgt ein erneutes Scannen aller
Plug-Ins.
KAPITEL 16. DAS ARBEITEN MIT INSTRUMENTEN UND EFFEKTEN 241
16.2.1 Plug-Ins in der Spur-Ansicht
Ein VST-Plug-In in der
Spur-Ansicht.
Sobald ein Plug-In aus dem Browser auf eine Spur gezogen wird, erscheint es in der Spur-
Ansicht. Bei Plug-Ins, die weniger als 32 einstellbare Parameter besitzen, werden alle Para-
meter bereits zugeordnet in der Live-Plug-In-Oberche angezeigt. Plug-Ins, die mehr als
32 Parameter besitzen, ffnen mit einer leeren Oberche, in der zunchst keine Parameter
angezeigt werden. Die Anzeige und der Zugriff auf gewnschte Parameter knnen dann
frei konguriert werden. Die originale Grakoberche eines Plug-Ins lsst sich in einem
separaten Fenster ffnen.
Der Taster zum
Ausklappen der
Plug-In-Parameter
Sie knnen die Plug-In-Parameter anzeigen oder ausblenden, indem Sie den Schalter in
der Titelzeile des Plug-Ins anklicken.
Das X-Y-Bedienelement kann verwendet werden um zwei Plug-In-Parameter gleichzeitig zu
steuern und ist deswegen besonders fr Live-Anwendungen ntzlich. Zwei beliebige Plug-
In-Parameter knnen dem X/Y-Bedienelement mit Hilfe der darunter bendlichen Mens
zugewiesen werden.
KAPITEL 16. DAS ARBEITEN MIT INSTRUMENTEN UND EFFEKTEN 242
Das Anzeigen der Plug-In-Oberchen in separaten Fenstern
Der Edit-Taster eines
Plug-Ins
Durch Anklicken des Edit-Tasters links oben auf der Plug-In-Oberche kann ein Fenster
geffnet werden, in dem die grasche Oberche des VST- oder Audio-Unit-Plug-Ins dar-
gestellt wird. Das ndern von Parametern in der graschen Oberche entspricht dem
ndern von Parametern in der Spur-Ansicht und umgekehrt.
Es gibt einige wichtige Voreinstellungen fr das Arbeiten mit Plug-In-Fenstern:
Ist sie aktiviert, sorgt die Option Eigenen Editor automatisch ffnen beim Einfgen
eines Plug-Ins aus dem Browser in eine Spur dafr, dass das Plug-In eigene Editor-
Fenster automatisch geffnet wird.
Wenn die Mehrere-Plug-In-Fenster-Option in den Plug-In-Voreinstellungen aktiviert ist,
knnen Sie eine beliebige Anzahl von Plug-In-Fenstern gleichzeitig ffnen. Auch wenn
diese Option ausgeschaltet ist, knnen Sie durch Drcken der Strg (PC) /
(Mac)-Taste ein neues Fenster ffnen, ohne das vorherige gleichzeitig zu schlieen.
Durch Whlen der Voreinstellung Plug-In-Fenster automatisch verbergen knnen Sie
Live anweisen, nur die Plug-Ins der gerade selektierten Spur anzuzeigen.
Sie knnen den Befehl Plug-In-Fenster verbergen aus dem Ansicht-Men oder den Tasta-
turbefehl Strg Alt P (PC) / Alt P (Mac) aufrufen, um offene Plug-In-Fenster
wahlweise anzuzeigen oder zu verbergen. Beachten Sie, dass der Name der Spur, zu der
das Plug-In gehrt, in der Titelzeile des Plug-Ins angezeigt wird.
KAPITEL 16. DAS ARBEITEN MIT INSTRUMENTEN UND EFFEKTEN 243
Plug-In-Kongurations-Modus
Der Congure-Schalter.
Der Kongurations-Modus ermglicht Ihnen Lives Plug-In-Oberche individuell anzupas-
sen, sodass nur Plug-In-Parameter angezeigt werden, auf die Sie zugreifen mchten. Um
die Konguration vorzunehmen:
Aktivieren Sie den Kongurations-Modus durch Klick auf den Congure-Schalter
in der Titelzeile des Gerts. Der Schalter ist nur bei ausgeklappter Parameteransicht
sichtbar.
Klicken Sie auf einen Parameter im Plug-In-Editor-Fenster (also der Original-GUI), um
ihn der Live-Plug-In-Oberche hinzuzufgen. (Bei manchen Plug-Ins ist hierfr eine
nderung des Parameterwerts beimgewnschten Parameter notwendig. Bei bestimm-
ten Plug-Ins werden nicht alle ihrer vorhandenen Parameter an Live bermittelt. Diese
Parameter knnen der Live-Plug-In-Oberche nicht hinzugefgt werden.)
Im Kongurations-Modus lassen sich die angezeigten Parameter von Lives Plug-In-Ober-
che durch Ziehen und Loslassen auf eine andere Position neu anordnen oder verschieben.
Parameter knnen mit der Delete Taste gelscht werden. Sobald Sie versuchen einen Para-
meter zu lschen, fr den bereits Automations-Daten , Clip-Hllkurven oder MIDI-, Tastatur-
bzw. Makro- Zuordnungen bestehen, gibt Live vor dem Lschen eine Warnmeldung aus.
Die Zuordnungen gelten unabhngig fr jede in Ihrem Set benutzte Plug-In-Instanz und
werden zusammen mit dem Set abgespeichert. Wenn Sie eine bestimmte Parameter-Kon-
guration als Preset sichern mchten, knnen Sie ein Rack erzeugen , das die Plug-Ins mit
den gewnschten Parameter-Zuordnungen enthlt. Diese Racks knnen dann in Ihre Library
gesichert und jederzeit wieder in anderen Sets eingeladen werden.
KAPITEL 16. DAS ARBEITEN MIT INSTRUMENTEN UND EFFEKTEN 244
Einige Plug-Ins besitzen keine eigene Grakoberche. Die Parameter dieser Plug-Ins wer-
den ausschlielich in Lives Plug-In-Oberche angezeigt und knnen imKongurations-Mo-
dus nicht gelscht werden. Das Verschieben oder Neuanordnen von Parametern ist jedoch
mglich.
Es gibt mehrere Mglichkeiten der Live-Plug-In-Oberche Parameter hinzuzufgen, ohne
den Kongurationsmodus zu aktivieren:
Eine Parameternderung im Original-Plug-In-Fenster erzeugt einen vorbergehenden
Eintrag fr diesen Parameter im Wahlmen der Clip-Hllkurve, dem Wahlmen fr
Automation, sowie den Wahlmens fr das X/Y-Element von Lives Plug-In-Ober-
che. Diese Eintrge werden entfernt, sobald Sie einen anderen Parameter einstellen.
Um den Eintrag festzulegen (und somit Lives Plug-In-Oberche hinzuzufgen), n-
dern Sie die Automations- oder Clip-Hllkurve des Parameters, whlen einen anderen
Parameter im Wahlmen der Automations- oder Clip-Hllkurve oder whlen den vor-
bergehenden Parameter in einem der Wahlmens des X-Y-Elements aus.
Wird ein Parameter im Original-Plug-In-Fenster bei laufender Aufnahme gendert,
werden fr diesen Parameter Automationsdaten aufgezeichnet. Nach dem Stoppen
der Aufnahme, werden die automatisierten Parameter Lives Plug-In-Oberche auto-
matisch hinzugefgt und zwar fr alle Plug-Ins, bei denen eine Parameternderung
vorgenommen wurde.
Sind die MIDI-, Tastatur- oder Makro-Zuweisungen aktiviert, erzeugt eine Parametern-
derung im Original-Plug-In-Fenster diesen Parameter in Lives Plug-In-Oberche. Der
neue Parameter wird automatisch selektiert und ermglicht Ihnen somit die sofortige
Zuweisung.
Sobald ein Plug-In auf eine Spur eingefgt wurde und Sie (optional) seine Parameter in Lives
Plug-In-Oberche konguriert haben, kann es genau wie ein Live-Gert eingesetzt werden:
Sie knnen allen Parametern von Lives Plug-In-Oberche beliebige MIDI-Controller-
Meldungen zuweisen.
Sie knnen es an andere Positionen der Gerte-Kette oder auf andere Spuren ziehen
(entsprechend den Vorgaben fr Audio-Effekte und -Instrumente).
Sie knnen seine regelbaren Parameter mit Clip-Hllkurven modulieren.
Sie knnen die Einzeleingnge und -ausgnge entsprechender Plug-Ins als Quellen
KAPITEL 16. DAS ARBEITEN MIT INSTRUMENTEN UND EFFEKTEN 245
oder Ziele beim Signal-Routing zwischen den Spuren verwenden. Nhere Informatio-
nen hierzu nden Sie im Routing-Kapitel.
Sie knnen eigenen Info-Text fr das Plug-In erzeugen.
Nur Mac: Das Floating-Editor-Fenster mancher VST-Plug-Ins empfngt keine Tastaturein-
gaben. Dies ist ein Implementierungsfehler in den betroffenen Plug-Ins selbst. Sollte es
ntig sein, bei solchen Plug-Ins etwas in das Plug-In-Fenster einzutippen, zum Beispiel ei-
ne Seriennummer oder einen Freischalt-Code, dann halten Sie beim Anklicken des
Plug-In-Edit-Tasters gedrckt. Das Editor-Fenster erscheint dann als normales Programm-
fenster und nicht als Floating-Fenster und empfngt Ihre Tastatureingaben. Bitte beachten
Sie, dass diese Funktionalitt nur zum Umgehen besagter Einschrnkung von solchen Plug-
Ins gedacht ist. Wir empfehlen, das Fenster nach dem Tippen zu schlieen und es dann
wieder normal zu ffnen, um mit den Parametern des Plug-Ins zu arbeiten.
16.2.2 Optionen fr die Plug-In-Leistung
In den CPU-Voreinstellung ndet sich eine Einstellmglichkeit fr die Plug-In-Puffergre,
um Plug-In-Latenz und -Leistung gegeneinander auszubalancieren. Sie knnen hier die An-
zahl der Samples whlen, die jeweils in einem Durchgang vom Plug-In bearbeitet werden.
Hhere Einstellungen knnen zu einem bemerkenswerten Leistungszuwachs fhren, erh-
hen aber auch die Latenz.
Wird die Einstellung Wie Audio-Buffer gewhlt, bearbeitet das Plug-In die gleiche An-
zahl an Samples wie die Audio-Hardware des Rechners pro Millisekunde. Diese Einstellung
bewirkt in der Regel, dass besonders mit DSP-Karten nur sehr wenige Aussetzer oder Per-
formance-Probleme auftreten.
Die Gre des Audio-Hardware-Puffers (Anzahl der Samples, die pro Millisekunde berech-
net werden) kann mit dem Buffergre-Parameter in den Audio-Voreinstellungen gewhlt
werden.
KAPITEL 16. DAS ARBEITEN MIT INSTRUMENTEN UND EFFEKTEN 246
16.3 VST-Plug-Ins
16.3.1 Der VST-Plug-In-Ordner
Wenn Sie Live zum ersten Mal starten, werden Sie Ihre VST-Plug-In-Quellen zuerst aktivieren
mssen, bevor Sie mit den VST-Plug-Ins arbeiten knnen. Abhngig von Ihrer Rechnerplatt-
form, werden Sie Live eventuell auch den Speicherort des VST-Plug-In-Ordners mitteilen
mssen, dessen Plug-Ins Sie verwenden wollen. Klicken Sie zum Aktivieren Ihrer Plug-In-
Quellen die Aktivieren-Taste im Plug-In-Browser oder ffnen Sie die File/Folder-Voreinstel-
lungen mit Strg , (PC) / , (Mac). Dort nden Sie den Bereich Plug-in-Quellen.
Das Whlen der
VST-Plug-In-Quellen fr
Windows.
Unter Windows gehen Sie wie folgt vor:
1. Verwenden Sie den Eintrag fr den eigenen VST-Plug-In-Ordner, um Live den
Speicherort Ihrer VST-Plug-Ins mitzuteilen: Klicken Sie auf den Browse-Taster, um
eine Dateiauswahlbox zu ffnen, mit der Sie den gewnschten Ordner lokalisie-
ren und auswhlen knnen.
2. Nachdem Sie einen eigenen VST-Ordner ausgewhlt und Live diesen gescannt
hat, wird der Pfad angezeigt. Beachten Sie, dass Live unter Windows unter Um-
stnden ohne die Notwendigkeit zu Browsen einen Pfad in der Registry gefunden
hat.
3. Vergewissern Sie sich, dass die Option zumVerwenden des eigenen VST-Plug-In-
Ordners auf On gestellt ist, damit Ihr ausgewhlter Ordner als aktive Quelle fr
VST-Plug-Ins in Live zur Verfgung steht. Beachten Sie, dass Sie sich entscheiden
knnen Ihre VST-Plug-Ins nicht in Live zu benutzen, indem Sie die Option zum
Verwenden des eigenen VST-Plug-In-Ordners deaktivieren.
KAPITEL 16. DAS ARBEITEN MIT INSTRUMENTEN UND EFFEKTEN 247
Das Whlen der
VST-Plug-In-Quellen
unter Mac OS X.
Fr das Whlen der VST-Plug-In-Quellen unter Mac OS X gehen Sie wie folgt vor:
1. Ihre VST-Plug-Ins werden normalerweise im folgenden Ordner Ihrer bergeord-
neten und lokalen Verzeichnisstruktur abgelegt: /Library/Audio/Plug-Ins/VST. Mit
der Option zum Verwenden der VST-Plug-Ins aus Systemordnern knnen Sie die
Nutzung dieser Plug-Ins in Live wahlweise aktivieren oder deaktivieren.
2. Sie haben mglicherweise einen alternativen Ordner fr VST-Plug-Ins (vielleicht
fr solche, die Sie nur in Live verwenden). Die VST-Plug-Ins in diesem Ordner
knnen Sie zustzlich zu oder statt denen in den System-Ordnern verwenden.
Um Live den Speicherort dieses Ordners mitzuteilen, klicken Sie auf den Browse-
Taster neben dem Eintrag fr den eigenen VST-Plug-In-Ordner und whlen mit
der erscheinenden Dateiauswahlbox den gewnschten Ordner aus.
3. Beachten Sie, dass Sie sich entscheiden knnen Ihre VST-Plug-Ins nicht in Live
zu benutzen, indem Sie die Option zum Verwenden des eigenen VST-Plug-In-
Ordners deaktivieren.
Nachdem Sie diese Plug-In-Einstellungen vorgenommen haben, zeigt der Plug-In-Browser
alle in den gewhlten VST-Plug-In Ordnern (und eventuellen Unterordnern) gefundenen
Plug-Ins an.
Es ist auch mglich, VST-Plug-Ins zu verwenden, die in unterschiedlichen Ordnern auf Ih-
rem Rechner abgelegt sind. Um das zu tun, erzeugen Sie in Mac OS oder Windows Alias
(Verknpfungen) von den Ordnern mit den zustzlichen VST-Plug-Ins und legen diese in
den eigenen VST-Plug-In-Ordner (oder in den System-Ordner fr VST-Plug-Ins unter Mac
OS X), der in Lives Dateien/Ordner-Voreinstellungen ausgewhlt ist. Ein Alias kann auch
auf andere Partitionen oder Festplatten Ihres Rechners verweisen. Live wird den gewhlten
VST-Plug-In-Ordner ebenso wie alle darin enthaltene Alias-Ordner nach Plug-Ins scannen.
Manche VST-Plug-Ins sind fehlerhaft oder inkompatibel mit Live. Whrend des Scanning-
KAPITEL 16. DAS ARBEITEN MIT INSTRUMENTEN UND EFFEKTEN 248
Vorgangs werden sie das Programm vielleicht zum Absturz bringen. Beim Neustarten von
Live erscheint dann eine Dialogbox, um Sie darber zu informieren, welches Plug-In das
Problem verursacht hat. Je nachdem, welches Ergebnis Live Scanning-Vorgang erbracht
hat, knnen Sie das Plug-In erneut scannen oder von der Verwendung auszuschlieen.
Wenn Sie sich fr ein nochmaliges Scannen entscheiden und das Plug-In Live noch mal zum
Abstrzen bringt, wird es automatisch von der Verwendung im Programm ausgeschlossen.
Das bedeutet, dass es nicht im Plug-In-Browser erscheint und erst nach einer erneuten
Installation auch erneut gescannt wird.
16.3.2 VST-Programme und -Bnke
Jede VST-Plug-In-Instanz besitzt eine Bank mit Programmen. Ein Programm enthlt alle
Werte fr die Einstellung aller Plug-In-Bedienelemente.
Das
Programm-Flip-Men
eines VST-Plug-Ins.
Verwenden Sie das Flip-Men unterhalb der Titelzeile, um ein Programm aus der Bank aus-
zuwhlen. Die Anzahl von Programmen in einer Bank ist festgelegt. Sie arbeiten immer in
dem gerade gewhlten Programm, deswegen werden alle nderungen an den Bedienele-
menten des Plug-Ins Teil des gewhlten Programms.
Beachten Sie bitte, dass sich VST-Presets von Live-Gerte-Presets unterscheiden: Whrend
die Presets der Live-Effekte fr alle Instanzen und Live-Sets zur Verfgung stehen, gehren
die VST-Programme zur spezischen Instanz des VST-Plug-Ins.
Das Umbenennen eines
VST-Plug-In-Programms.
Um das aktuelle Programm umzubenennen, whlen Sie den Befehl Plug-In-Preset um-
benennen im Kontextmen der Titelzeile des VST-Gerts. Tippen Sie dann einen neuen
Namen ein und besttigen mit Return .
KAPITEL 16. DAS ARBEITEN MIT INSTRUMENTEN UND EFFEKTEN 249
Die Tasten VST-Preset
oder Bank laden (links)
und VST-Preset oder
Bank speichern (rechts).
VST-Programme und Bnke knnen aus Dateien importiert werden. Mit Klick auf die Taste
VST-Preset oder Bank laden eines VSTs ffnen Sie einen Standard-Dialog zum Laden von
Dateien, mit dem Sie die gewnschte Datei aufnden knnen.
nur Windows: Bitte whlen Sie aus demDateityp-Men, ob Sie VST-Programm-Dateien oder
VST-Bank-Dateien laden wollen.
Um das aktuelle Programm als Datei zu sichern, klicken Sie auf den Taster VST-Preset oder
Bank sichern. Es erscheint ein Standarddialog zum Speichern; whlen Sie darin VST-Pro-
gramm aus dem Format-Men (Macintosh) / aus dem Dateityp-Men (Windows). Whlen
Sie dann den gewnschten Ordner und Namen. Um eine komplette Bank zu sichern, ver-
fahren Sie genauso, whlen jedoch VST-Bank als Dateiyp/Format.
16.4 Audio-Unit-Plug-Ins
Audio-Unit-Plug-Ins stehen nur unter Mac OS X zur Verfgung. Sie verhalten sich in fast
jeder Hinsicht wie VST-Plug-ins.
Ein Audio-Unit-Plug-In.
Beim ersten Start von Live sind noch keine Audio-Unit-Plug-Ins im Plug-In-Browser sichtbar.
Um Ihre Audio Units als Plug-In-Quelle zu aktivieren, klicken Sie bitte auf den Aktivieren-
Taster im Plug-In-Browser, oder ffnen Sie die File/Folder-Voreinstellungen mit Strg ,
KAPITEL 16. DAS ARBEITEN MIT INSTRUMENTEN UND EFFEKTEN 250
(PC) / , (Mac). Dort nden Sie den Bereich Plug-in-Quellen. Das Einschalten der
Option zum Verwenden von Audio Units aktiviert die Audio-Unit-Plug-Ins und lsst sie in
Lives Plug-In-Browser sichtbar werden.
Beachten Sie, dass Sie diese Option spter auch deaktivieren knnen, falls Sie keine Audio
Units verwenden wollen.
Aktivieren der
Audio-Unit-Plug-Ins.
Audio-Unit-Plug-Ins haben manchmal eine Funktion, die das Auswhlen unterschiedlicher
Betriebsarten fr das Plug-In gestattet. So knnen Sie beispielsweise bei einem Hall-Plug-In
unterschiedliche Qualittsstufen fr die Hallerzeugung whlen. Das Wahlmen fr solche
Einstellungen steht nur auf der Original-Plug-In-Oberche zur Verfgung, auf die Sie durch
Anklicken des Plug-In-Edit-Tasters Zugriff erhalten.
Das ffnen eines Audio-
Unit-Plug-In-Fensters.
Audio Units besitzen Presets, die genau wie die der Live-Effekte gehandhabt werden. Man-
che AU-Presets knnen jedoch nicht an andere Positionen im Browser gezogen werden, da
sie read-only sind und nur gelesen werden knnen.
Audio-Unit-Presets haben die Dateinamensendung .aupreset und werden im folgenden
Verzeichnis unter dem Namen ihres Herstellers abgespeichert:
[Home]/Library/Audio/Presets/[Hersteller-Name]/[Plug-In-Name]
16.5 Latenzkompensation
Live kompensiert automatisch Verzgerungen, die durch Live- und Plug-In-Instrumente und
-Effekte entstehen, einschlielich solcher von Gerten in Return-Spuren. Solche Verzge-
KAPITEL 16. DAS ARBEITEN MIT INSTRUMENTEN UND EFFEKTEN 251
rungen (Latenzen) entstehen durch die Dauer, die ein Gert braucht, um ein Eingangssignal
zu bearbeiten und das Ergebnis wieder auszugeben. Der Kompensations-Algorithmus hlt
alle Spuren von Live synchron und minimiert gleichzeitig die Verzgerung zwischen den
Aktionen des Anwenders und dem hrbaren Ergebnis.
Hinweis: In einigen Situationen kann Live Plug-In-Verzgerungen nicht ausgleichen:
Die Automation ist nicht latenzkompensiert. Aufgrunddessen erklingt die Automation
bei Spuren mit Gerten, die Verzgerungen verursachen, eventuell zu frh.
Tempo-synchrone Effekte und andere Gerte, die Timing-Informationen von Lives
interner Clock erhalten, erklingen eventuell nicht synchron, wenn sie in einer Gerte-
Kette hinter Gerte, die Verzgerungen verursachen, gesetzt werden.
Die Latenzkompensation fr Gerte ist standardmig an und muss im Normalfall in keiner
Weise justiert werden. Live-Sets, die mit Version 4 oder einer frheren von Live erzeugt
wurden, werden jedoch mit deaktivierter Latenzkompensation geffnet. Um die Latenzkom-
pensation manuell einzuschalten (oder auszuschalten) verwenden Sie die Option Latenz-
kompensation im Optionen-Men.
Ungewhnlich hohe individuelle Spur-Delays oder von Plug-Ins berichtete Latenzen knnen
zu einer merklichen Trgheit der Software fhren. Wenn Sie Latenz-bedingte Probleme beim
Aufnehmen oder Spielen von Instrumenten haben, knnen Sie probieren die Latenzkom-
pensation auszuschalten, obwohl dies normalerweise nicht empfohlen wird. Eventuell hilft
es Ihnen auch, nur einzelne Spur-Delays zu ndern. Beachten Sie jedoch, dass die Spur-De-
lay-Parameter nicht verfgbar sind, wenn die Latenzkompensation ausgeschaltet ist.
Beachten Sie, dass die Latenzkompensation in Abhngigkeit der Spur- und Gerte-Anzahl
die CPU-Last erhhen kann.
252
Kapitel 17
Instrumenten-, Drum- und
Effekt-Racks
Ein Audio-Effekt-Rack.
Ein Rack ist ein exibles Werkzeug, um mit Effekten, Plug-Ins und Instrumenten in der Ge-
rtekette einer Spur zu arbeiten. Racks knnen verwendet werden, um komplexe Signalbe-
arbeitungen, dynamische Performance-Instrumente, gelayerte Synthesizerklnge und mehr
aufzubauen. Gleichzeitig machen Racks die Gerteketten besser zu handhaben, da sie die
wichtigsten Bedienelemente zusammenfhren knnen. Whrend Racks besonders die Kom-
bination mehrerer Gerte vereinfachen, knnen sie jedoch sogar die Mglichkeiten einzelner
Gerte erweitern, indem Sie fr solche das Denieren neuer Parameter-Zusammenhnge
erlauben.
KAPITEL 17. INSTRUMENTEN-, DRUM- UND EFFEKT-RACKS 253
Racks erweitern deutlich das mit Live 5 eingefhrte Konzept der Gerte-Gruppen. Die
Gerte-Gruppen aus Live-Sets von Live 5 werden von Live 8 beim Import automatisch in
Racks umgewandelt. Beachten Sie, dass diese Live-Sets, sobald sie einmal gesichert wurden,
nicht mehr mit lteren Versionen von Live geffnet werden knnen.
17.1 Racks ein berblick
17.1.1 Signaluss und parallele Gerteketten
In jeder Spur von Live werden Gerte seriell in Gerteketten verbunden, wo das Signal von
einem Gert zum nchsten gereicht wird, von links nach rechts. Standardmig zeigt die
Spur-Ansicht nur eine einzelne Gertekette an, aber es gibt keine Beschrnkung hinsichtlich
der gleichzeitig in einer Spur nutzbaren Ketten.
Racks erlauben es (unter anderem), zustzliche Gerteketten in eine Spur einzufgen. Besitzt
eine Spur mehrere Gerteketten, so arbeiten diese parallel: In Instrumenten- und Effekt-
Racks erhlt jede Gertekette das gleiche Eingangssignal zur gleichen Zeit, bearbeitet dieses
dann aber seriell durch ihre eigenen Gerte. Der Ausgang all dieser parallelen Gerteketten
wird zusammengemischt und bildet das Ausgangssignal des Racks.
Drum-Racks erlauben ebenfalls das gleichzeitige Verwenden mehrerer Ketten, aber diese
bearbeiten das Eingangssignal etwas anders: Statt alle das gleiche Signal zu erhalten, emp-
fangen die einzelnen Ketten im Drum-Rack jeweils nur das Signal einer einzelnen whlbaren
MIDI-Note.
Sie knnen sich den gesamten Inhalt eines jeden Racks als einzelnes Gert vorstellen. Das
bedeutet, dass das Einfgen eines neuen Racks an einer beliebigen Stelle einer Gerte-
kette sich nicht von dem Einfgen eines anderen Gerts unterscheidet und dass ein Rack
beliebig viele andere Racks enthalten kann. Werden in der Gertekette einer Spur nach
einem Rack weitere Gerte eingefgt, so wird der Ausgang des Racks ganz normal an diese
weitergeleitet.
KAPITEL 17. INSTRUMENTEN-, DRUM- UND EFFEKT-RACKS 254
17.1.2 Makro-Regler
Die Makro-Regler.
Eine besondere Eigenschaft der Racks sind ihre Makro-Regler.
Die Makro-Regler sind eine Gruppe mit acht Reglern, von denen jeder Regler eine beliebige
Anzahl an Parametern smtlicher im Rack enthaltenen Gerte steuern kann. Wie Sie die
Regler einsetzten, bleibt Ihnen berlassen sei es, umden Bedienkomfort zu erhhen, indem
z.B. der Zugriff auf einen wichtigen Gerteparameter vereinfacht wird oder um exotische
bergnge mehrerer Parameter gleichzeitig zwischen Rhythmus und Klangfarbe zu gestalten
oder aber um einen gewaltigen Synthesizer zu konstruieren, der sich hinter einer einzigen,
frei denierbaren Bedienoberche verbirgt. Im Abschnitt Die Makro-Regler verwenden
nden Sie eine genaue Beschreibung, wie Sie Makro-Regler einsetzen knnen.
Um ihre musikalischen Ausdrucksmglichkeiten noch weiter zu steigern, knnen Sie Makro-
Regler auch mit einer externen MIDI-Bedienoberche fernsteuern.
17.2 Racks erzeugen
Es gibt vier Rack-Varianten fr die unterschiedlichen Gerte in Live: Instrumenten-Racks,
Drum-Racks, Audio-Effekt-Racks und MIDI-Effekt-Racks. Genau wie bei den unterschiedli-
chen Spur-Typen gibt es auch bei den Racks Regeln, was die mglichen enthaltenen Gerte
betrifft:
MIDI-Effekt-Racks knnen nur MIDI-Effekte enthalten und nur in MIDI-Spuren verwen-
det werden.
KAPITEL 17. INSTRUMENTEN-, DRUM- UND EFFEKT-RACKS 255
Audio-Effekt-Racks bearbeiten Audiosignale und knnen in Audio-Spuren verwendet
werden. Man kann sie auch in MIDI-Spuren einsetzen, aber nur, wenn Sie auf ein
Instrument folgen.
Instrumenten-Racks enthalten Instrumente, knnen zustzlich aber auch MIDI- und
Audio-Effekte enthalten. In diesem Fall mssen sich die MIDI-Effekte am Anfang der
Gertekette des Racks benden, gefolgt von einem Instrument, dann von den Audio-
Effekten.
Drum-Racks hneln Instrumenten-Racks; sie knnen sowohl Instrumente als auch MIDI-
und Audio-Effekte enthalten, und ihre Gerte mssen den gleichen Signaluss-Regeln
entsprechend angeordnet werden. Drum-Racks knnen auch bis zu sechs Return-
Ketten mit Audio-Effekten enthalten, fr die in jeder Kette des Haupt-Racks jeweils ein
unabhngiger Send-Parameter zur Verfgung steht.
Es gibt verschiedene Mglichkeiten, Racks zu erzeugen. Ein neues, leeres Rack kann durch
Ziehen eines generischen Rack-Presets (zum Beispiel Audio-Effekt-Rack) aus dem Ger-
te-Browser in eine Spur erzeugt werden. Gerte knnen dann direkt in die Liste der Ge-
rteketten oder in die Gerte-Ansicht gezogen werden, die beide im nchsten Abschnitt
vorgestellt werden.
Besitzt eine Spur bereits mehrere Gerte, die Sie in einem Rack gruppieren wollen, dann
whlen Sie einfach die Titelleisten dieser Gerte in der Spur-Ansicht aus und ffnen mit
(PC) / Ctrl (Mac) auf einer der Titelleisten das Kontextmen. Dort nden Sie die
Befehle Gruppiere und Gruppiere als Drum-Rack. Bitte beachten Sie: Rufen Sie einen dieser
Befehle wiederholt beimgleichen Gert auf, erzeugen Sie ein Rack innerhalb eines Racks. Sie
knnen auch mehrere Ketten innerhalb eines Racks mit diesen Befehlen gruppieren. Auch
dies erzeugt ein Rack innerhalb eines Racks. In der Spur-Ansicht sind die Inhalte eines Racks
immer zwischen Klammern dargestellt: Wie bei der Zeichensetzung oder in der Mathematik
besitzt ein Rack innerhalb eines Racks Klammern innerhalb von Klammern.
Um die Gruppierung von Gerten aufzuheben und das umgebende Rack zu beseitigen,
selektieren Sie die Titelzeile des Racks und rufen den Befehl Gruppierung aufheben aus
dem Bearbeiten-Men oder dem Kontextmen auf.
KAPITEL 17. INSTRUMENTEN-, DRUM- UND EFFEKT-RACKS 256
17.3 Darstellungs-Optionen fr Racks
5 4 3 2 1
Die Komponenten eines
Effekt-Racks.
5 4 3 2 1 6
Die Komponenten eines
Drum-Racks.
1. Racks besitzen verschiedene Ansichten, die ganz nach Bedarf ein- oder ausge-
blendet werden knnen. Jedes Rack hat darum ganz links eine Ansichten-Spalte,
wo die entsprechenden Ansichten-Schalter zu nden sind. Welche Schalter zur
Verfgung stehen, hngt davon ab, ob es sich um ein Instrumenten-, Drum- oder
Effekt-Rack handelt.
2. Makro-Regler
3. Kettenliste. In Drum-Racks kann diese Ansicht sowohl Drum- als auch Return-
Ketten enthalten.
4. Gerte
5. Racks knnen auch durch ihre abgerundeten Ecken identiziert werden, die ih-
ren Inhalt einklammern und umschlieen. Ist die Gerte-Ansicht eingeblendet,
KAPITEL 17. INSTRUMENTEN-, DRUM- UND EFFEKT-RACKS 257
wird die End-Klammer etwas abgesetzt dargestellt, um die Rack-Hierarchie zu
verdeutlichen.
6. Pad-Ansicht. Diese Ansicht gibt es nur in Drum-Racks.
Um ein ganzes Rack zu bewegen, zu kopieren oder zu lschen, whlen Sie es einfach
durch Anklicken seiner Titelleiste an (nicht durch Anklicken der Titelleisten der enthaltenen
Gerte). Ein ausgewhltes Rack kann mit demBefehl Umbenennen aus demBearbeitn-Men
umbenannt werden. Mit dem Befehl Info-Text bearbeiten aus dem Bearbeiten- oder dem
(PC) / Ctrl (Mac) Kontextmen des Racks knnen Sie fr ein Rack auch eigenen
Info-Text eingeben.
Sind alle Ansichten eines Racks ausgeblendet, ist nur noch seine Ansichten-Spalte zu sehen,
was das Rack so platzsparend wie mglich macht. Der gleiche Effekt lsst sich mit demBefehl
Einklappen aus dem (PC) / Ctrl (Mac) Kontextmen oder durch Doppelklicken der
Rack-Titelzeile erzielen.
Wenn Sie ein bestimmtes Gert in einem Rack aufnden wollen, ohne manuell durch seinen
gesamten Inhalt zu scrollen, werden Sie folgende Navigations-Abkrzung schtzen: (PC)
/ Ctrl (Mac) auf demSpur-Ansicht-Reiter lsst eine hierarchische Liste mit allen Gerten
der Kette der Spur erscheinen. Whlen Sie einfach das gewnschte Gert aus der Liste aus
und Live wird es fr Sie selektieren und in die Spur-Ansicht holen.
Mit dem Kontextmen
schnell in Racks
navigieren.
KAPITEL 17. INSTRUMENTEN-, DRUM- UND EFFEKT-RACKS 258
17.4 Liste der Gerteketten
Die Kettenliste in einem
Audio-Effekt-Rack.
Wenn ein Signal in ein Rack eingespeist wird, begegnet es zunchst der Liste der Gerte-
ketten. Wir wollen sie deswegen auch zuerst vorstellen.
Die Liste der Gerteketten reprsentiert den Verzweigungspunkt fr ankommende Signale:
Jede der parallelen Gerteketten beginnt hier, als Eintrag in der Liste. Unterhalb der Liste ist
ein leerer Bereich, in dem neue Ketten erzeugt werden knnen, indem man Presets, Gerte
oder sogar bereits bestehende Gerteketten dorthin zieht.
Anmerkung: Racks, Gerteketten und Gerte knnen beliebig in und aus Racks und sogar
in andere Spuren gezogen werden. Indem Sie eine Kette selektieren und dann auf eine
andere Spur der Session- oder Arrangement-Ansicht ziehen, wird der Fokus auf diese Spur
gelenkt, ihre Spur-Ansicht wird sichtbar und Sie knnen die Kette an der gewnschten
Position loslassen.
Da die Spur-Ansicht immer nur eine Gertekette zu einem gegebenen Zeitpunkt anzeigen
kann, dient die Liste auch als Navigationshilfe: Die Auswahl in der Liste bestimmt, was in der
danebenliegenden Gerte-Ansicht angezeigt wird (sofern diese eingeblendet ist). Probieren
Sie die Tasten und auf Ihrer Rechnertastatur aus und Sie werden feststellen, dass Sie
damit durch den Inhalt eines Racks blttern knnen.
Die Liste der Gerteketten erlaubt auch eine Mehrfachselektion von Ketten, die besonders
beim Kopieren, Organisieren und Umgruppieren hilfreich ist. Bei einer Mehrfachselektion
wird in der Gerte-Ansicht die Anzahl der selektierten Ketten angezeigt.
Jede Kette besitzt ihren eigenen Aktivierungs-Schalter sowie Solo- und Hot-Swap-Schal-
ter. Ketten in Instrumenten-, Drum- und Audio-Effekt-Racks besitzen eigene Volume- und
KAPITEL 17. INSTRUMENTEN-, DRUM- UND EFFEKT-RACKS 259
Pan-Parameter, Drum-Rack-Ketten darber hinaus noch Send- sowie MIDI-Zuweisungs-Pa-
rameter. Wie Live-Clips, knnen auch ganze Ketten als Presets ber den Gerte-Browser
gesichert und geladen werden. Sie knnen eine Kette benennen, indem Sie sie selektieren
und dann den Umbenennen-Befehl aus dem Bearbeiten-Men whlen. Sie knnen fr eine
Kette auch einen eigenen Info-Text eingeben, indemSie dafr den Info-Text-Befehl aus dem
Bearbeiten-Men oder dem (PC) / Ctrl (Mac) Kontextmen der Kette aufrufen und
bearbeiten. Das Kontextmen enthlt auch eine Farbpalette, mit der Sie der Kette eine
gewnschte Farbe zuweisen knnen.
17.4.1 Auto-Selektion
Auto-Selektion in einem
Audio-Effekt-Rack.
Auto-Selektion in einem
Drum-Rack.
Ist der Schalter fr die Auto-Selektion aktiviert, wird jede Kette, die gerade Signale be-
arbeitet, automatisch in der Kettenliste ausgewhlt. In Drum-Racks whlt diese Funktion
diejenigen Ketten aus, die gerade ihre zugewiesene MIDI-Eingangsnote empfangen. In
KAPITEL 17. INSTRUMENTEN-, DRUM- UND EFFEKT-RACKS 260
Instrumenten- und Effekt-Racks arbeitet die Auto-Selektion mit den weiter unten erluterten
Zonen zusammen, was beim Bearbeiten und bei der Fehlersuche in komplexeren Kongu-
rationen sehr hilfreich ist.
17.5 Zonen
Zones sind eine Reihe von Datenltern, die sich am Eingang jeder Gertekette in einem
Instrumenten- und Effekt-Rack benden. Zusammen bestimmen Sie den Bereich der Werte,
der eine Gertekette erreicht. Standardmig verhalten sich Zonen vllig transparent und
fordern keine Aufmerksamkeit von Ihnen. Sie knnen jedoch so rekonguriert werden, dass
sie weitreichende Kontrollmglichkeiten bieten. Die drei Zonen-Typen, deren Editor mit
den Schaltern ber der Liste der Gerteketten gewhlt werden kann, sind Key, Velocity und
Chain Select. Der folgende Schalter Hide verbirgt den Editorbereich.
Anmerkung: Audio-Effekt-Racks besitzen keine Key- oder Velocity-Zonen, da diese beiden
Zonen-Typen nur MIDI-Daten ltern. Entsprechend haben Drum-Racks gar keine Zonen; sie
ltern MIDI-Noten auf der Basis der Parameter in der Kettenliste.
Zonen besitzen unten einen Hauptbereich, der fr das ndern der Gre und das Bewegen
einer Zone benutzt wird, sowie einen kleineren oberen Bereich, der dem Erstellen von Ein-
und Ausblendungen dient. Die Grennderung beider Bereiche erfolgt durch Anklicken
und Ziehen der rechten oder linken Ecke, das Bewegen durch Anklicken und Ziehen einer
Zone an allen Stellen auer den Ecken.
17.5.1 Der Signaluss durch Zonen
Um zu verstehen wie Zonen funktionieren, wollen wir den Signaluss in einem MIDI-Effekt-
Rack betrachten. Unser MIDI-Effekt-Rack bendet sich in der Gertekette einer MIDI-Spur
und bearbeitet MIDI-Signale. Wir nehmen an, dass es vier parallele Gerteketten enthlt, in
denen sich jeweils ein MIDI-Effekt bendet.
1. Alle MIDI-Daten der Spur werden an ihre Gertekette und damit auch an den
Eingang des MIDI-Effekt-Racks geleitet.
KAPITEL 17. INSTRUMENTEN-, DRUM- UND EFFEKT-RACKS 261
2. Unser MIDI-Effekt-Rack hat vier Gerteketten, die alle gleichzeitig die gleichen
MIDI-Daten empfangen.
3. Damit MIDI-Daten eine Gertekette erreichen knnen, mssen sie jede Zone
in dieser Kette passieren knnen. Jede Gertekette in einem MIDI-Effekt-Rack
besitzt drei Zonen: eine fr den Notenbereich (Key) eine fr den Bereich der
Anschlagswerte (Vel) und eine fr die Auswahl der Kette (Chain select).
4. Ein ankommende MIDI-Note wird mit der Key-Zone einer Kette verglichen. Liegt
sie innerhalb des eingestellten Notenbereichs, darf sie zwecks Vergleich bei der
nchsten Zone vorstellig werden; liegt sie nicht im eingestellten Bereich, wissen
wir bereits, dass die Note diese Gertekette nicht erreichen wird.
5. Ein entsprechender Vergleich ndet fr die eingestellte Velocity-Zone und die
Chain-Select-Zone statt. Liegt die Note innerhalb dieser beiden Zonen, wird sie
an das erste Gert in dieser Gertekette geleitet.
6. Der Ausgang aller parallelen Gerteketten wird gemischt und bildet den na-
len Ausgang des MIDI-Effekt-Racks. Folgt auf das Rack ein weiteres Gert in
der Gertekette der Spur, erhlt es nun den Ausgang des Racks zur weiteren
Verarbeitung.
17.5.2 Noten-Zonen
Der Editor fr die
Noten-Zonen.
Ist der Key-Schalter aktiviert, erscheint der Noten-Zonen-Editor rechts neben der Liste der
Gerteketten und zeigt an, welcher Bereich des gesamten MIDI-Notenbereichs (fast 11 Ok-
taven) jeder Kette zugeordnet ist. Ketten reagieren nur auf solche MIDI-Noten, die innerhalb
KAPITEL 17. INSTRUMENTEN-, DRUM- UND EFFEKT-RACKS 262
ihres Notenbereichs liegen. Die Zonen der verschiedenen Ketten knnen eine beliebige An-
zahl von Noten umfassen, was exible Keyboard-Split-Kongurationen erlaubt.
Die Ein/Ausblendbereiche von Noten-Zonen schwchen die Velocity-Werte an den Zonen-
Grenzen ab.
17.5.3 Zonen fr die Anschlagsstrke
Der Editor fr die
Velocity-Zonen
Jede Gertekette in einem Instrumenten- oder MIDI-Rack besitzt auch eine Zone fr die
Anschlagswerte; sie bestimmt den Bereich der MIDI-Note-On-Velocity-Werte, auf den die
Kette reagiert.
Wird er eingeblendet, ersetzt der Editor fr die Velocity-Zonen den Editor fr die Noten-
Zonen rechts neben der Liste der Gerteketten. Note-On-Velocity-Werte liegen in einem
Bereich zwischen 1 und 127, und dieser Wertebereich ist oben im Editor zu sehen. Davon
abgesehen ist die Funktionalitt hier identisch zu der im Noten-Zonen-Editor.
Die Ein/Ausblendbereiche schwchen die Velocity-Werte an den Zonen-Grenzen ab.
KAPITEL 17. INSTRUMENTEN-, DRUM- UND EFFEKT-RACKS 263
17.5.4 Zonen fr die Gerteketten-Wahl
Der Editor fr die
Gerteketten-Wahl.
Wenn Sie den Schalter Chain in einem Instrument- oder Effekt-Rack aktivieren, wird der Ket-
ten-Wahl-Editor angezeigt. Diese Racks besitzen Ketten-Wahl-Zonen, die Ihnen das spon-
tane Filtern ber einen einzigen Parameter erlauben. Der Editor zeigt hnlich wie der Velo-
city-Editor eine Skala von 0-127 an. ber der Werteskala sehen Sie jedoch eine Markierung
die bewegt werden kann, den Ketten-Wahl-Selektor.
Eine Zone fr die Gerteketten-Wahl ist ein Datenlter, genau wie die anderen Zonen.
Obwohl alle Gerteketten in einem Rack Eingangssignale erhalten, dringen sie nur zu je-
nen durch und erzeugen ein Ausgangssignal, bei denen sich die eingestellte Zone fr die
Gerteketten-Wahl mit dem aktuellen Wert des Ketten-Whlers berlappt.
Standardmig ltern die Zonen fr die Gerteketten-Wahl bei Instrumenten- und MIDI-
Effekt-Racks nur Noten und ignorieren alle anderen MIDI-Daten (wie zum Beispiel MIDI-
Controller). Um alle Daten zu ltern, aktivieren Sie die Option Ketten-Wahl ltert MIDI
Ctrl, die im (PC) / Ctrl (Mac) Kontextmen der Skala fr die Ketten-Wahl-Zonen
zu nden ist.
Bei MIDI-Effekt-Racks reduzieren die Ein/Ausblendbereiche die Velocity-Werte der in die
Ketten eingespeisten Noten. Bei Instrumenten-Racks und Audio-Effekt-Racks, die beide Au-
diosignale ausgeben, beeinussen die Ein/Ausblendbereiche die Lautstrken am Ausgang
jeder Kette. Was passiert dann also, wenn der Ketten-Whler bei einem gerade spielenden
Sound aus demBereich herausbewegt wird, der als Zone fr die Gerteketten-Wahl deniert
ist? Endet die Zone mit einer Ein/Ausblendung, dann wird die Ausgangslautstrke der Ket-
te auf Null abgesenkt, wenn sich der Ketten-Whler auerhalb der Zone bendet. Besitzt
die Zone keine Ein/Ausblendung, dann wird die Ausgangslautstrke nicht abgesenkt, so
dass Effekte in der Kette (zum Beispiel ein langer Hall oder ein langes Delay) gem ihren
KAPITEL 17. INSTRUMENTEN-, DRUM- UND EFFEKT-RACKS 264
eigenen Einstellungen abklingen knnen.
Machen wir uns kurz Gedanken, wie man die Zonen fr die Gerteketten-Wahl in einer
Performance-Situation nutzen kann:
Preset-Banks mit Hilfe der Gerteketten-Wahl erstellen
Zonen fr die
Gerteketten-Wahl zum
Erzeugen von
Effekt-Presets nutzen.
Anders als bei den anderen Zonen-Typen, ist die Standard-Lnge einer Zone fr die Ger-
teketten-Wahl 1 und der Standardwert 0. Ausgehend von dieser Einstellung kann man sehr
schnell Preset-Bnke im Editor fr die Gerteketten-Wahl-Zonen erzeugen.
Wieder verwenden wir ein Rack mit vier Ketten als Ausgangspunkt. Jede der vier Ketten
enthlt unterschiedliche Effekte, zwischen denen wir gerne umschalten wrden. Um das
grifg tun zu knnen, steuern wir den Gerteketten-Whler mit dem Drehgeber einer
externen Hardware-Bedienoberche.
Nun bewegen wir die Gerteketten-Wahl-Zonen fr die zweite und die dritte Kette so, dass
beide eigene, aufeinanderfolgende Bereiche belegen: Die erste Zone hat den Wert 0, die
zweite erhlt den Wert 1, die dritte den Wert 2, die vierte den Wert 3.
Da jede unserer Zonen fr die Gerteketten-Wahl nun einen individuellen Wert hat und
sich keine zwei Zonen berlappen, kann nur immer eine der Zonen dem Wert des Ger-
teketten-Whlers entsprechen (der oben im Editor angezeigt wird). Indem wir den Ger-
teketten-Whler verschieben, knnen wir darum bestimmen, welche der Ketten das Signal
verarbeitet. Mit dem Drehgeber unserer MIDI-Bedienoberche knnen wir mhelos zwi-
schen verschiedenen Instrumenten oder Effekten whlen.
KAPITEL 17. INSTRUMENTEN-, DRUM- UND EFFEKT-RACKS 265
Preset-Bnke mit Hilfe der Ein/Ausblendbereiche berblenden
Das berblenden
zwischen Effekt-Presets
mit Hilfe der Zonen fr
die Gerteketten-Wahl.
Wenn wir das letzte Beispiel etwas erweitern, knnen wir unsere Zonen fr die Gerteketten-
Wahl so modizieren, dass ein weicher bergang zwischen unseren Presets entsteht. Um
das zu erreichen, verwenden wir die Ein/Ausblendbereiche der Zonen.
Um Platz fr das berblenden zu haben, vergrern wir die Zonen etwas. Das Einstellen
der Zonen wie abgebildet gewhrleistet, dass es einen exklusiven Punkt fr jede Zone gibt,
an der die anderen nicht zu hren sind. Wir berblenden zwischen den Zonen ber acht
Schritte. Falls dieser bergang fr Ihre Anwendung zu grob sein sollte, knnen Sie die Zonen
einfach anders positionieren und die berblendbereiche vergrern.
17.6 Drum-Racks
Wir haben bereits ber Drum-Racks gesprochen, und die meisten ihrer Funktionen ent-
sprechen denen der Instrumenten- und Effekt-Racks. Drum-Racks haben jedoch ein etwas
anderes Aussehen, einige besondere Parameter sowie ein besonderes Verhalten, das fr
die Erstellung von Drumkits optimiert ist.
KAPITEL 17. INSTRUMENTEN-, DRUM- UND EFFEKT-RACKS 266
2 3
1
4
Die Kettenliste in einem
Drum-Rack.
1. Zustzlich zu den Standard-Schaltern aller Racks haben Drum-Racks vier zustz-
liche Schalter in ihrer Ansicht-Spalte. Von oben nach unten sind dies der Auto-
Selektions-Schalter sowie Ein/Ausblend-Schalter fr Eingnge/Ausgnge, den
Send- und den Return-Bereich.
2. Eingnge/Ausgnge-Bereich. Der MIDI-In-Note-Parameter whlt die MIDI-No-
te, auf die die Drum-Kette reagieren soll. Die Liste zeigt die Notennamen, die
MIDI-Notennummern sowie die Standard-GM-Belegung an. Der MIDI-Out-No-
te-Parameter whlt die Note, die an die Gerte der Kette ausgegeben wird. Das
Choke-Men whlt eine von 16 mglichen Stummschaltungs-Gruppen. Ketten,
die der gleichen Stummschaltungs-Gruppe zugewiesen sind, schneiden einander
beim Triggern ab. Dies ist zum Beispiel ntzlich, um eine offene Hihat durch das
Triggern einer geschlossenen zum Verstummen zu bringen. Ist fr MIDI-In-Note
All Notes gewhlt, sind der MIDI-Out-Note-Parameter und das Choke-Men
inaktiv in diesem Fall leitet die Kette einfach die empfangenen Noten an ihre
Gerte weiter. Der kleine Vorhr-Taster links neben diesen Parametern schickt
eine Note an die Kette und macht es so einfach, Ihre Zuweisung auch ohne ein
MIDI-Gert zu testen.
3. Mixer-Bereich. Zustzlich zu den Mixer- und Hot-Swap-Bedienelementen der
anderen Racks besitzen Drum-Racks Send-Parameter. Diese erlauben es Ihnen
einen whlbaren Anteil des Post-Fader-Signals jeder Drum-Kette zu jeder der
verfgbaren Return-Ketten zu senden. Beachten Sie, dass die Send-Parameter
erst dann zur Verfgung stehen, wenn Return-Ketten erzeugt wurden.
4. Return-Ketten. Die Return-Ketten eines Drum Racks sind in einem gesonderten
Bereich unten in der Kettenliste sichtbar. Hier knnen bis zu sechs Ketten mit
Audio-Effekten erzeugt werden, die mit den Send-Reglern in jeder der Drum-
KAPITEL 17. INSTRUMENTEN-, DRUM- UND EFFEKT-RACKS 267
Ketten gespeist werden.
Das Audio-an-Men im Mixer der Return-Ketten erlaubt es Ihnen, das Signal der Kette
entweder an den Hauptausgang des Racks oder direkt zu den Return-Spuren des Sets zu
leiten. In einem Drum-Rack, das in anderen Drum-Racks eingebettet ist, bieten sowohl die
Drum- als auch die Return-Ketten die Mglichkeit, ihr Signal nach oben zu den Return-
Ketten aller Drum-Racks zu leiten, die es enthalten.
17.6.1 Pad-Ansicht
Pad-Ansicht.
Die Pad-Ansicht gibt es nur bei Drum-Racks. Sie bietet eine einfache Mglichkeit, Samples
und Gerte zuzuweisen und zu manipulieren. Jedes Pad reprsentiert eine der 128 verfgba-
ren MIDI-Noten. Die Pad-bersicht rechts dient zumVerschieben des sichtbaren Ausschnitts
in Oktavschritten; dies kann entweder durch Verschieben des Rhmchens oder mithilfe der
Tasten und Ihrer Rechnertastatur erfolgen. Halten Sie die Taste Alt (PC) /
(Mac), um den Ausschnitt um einzelne Reihen statt Oktaven zu verschieben.
Fast jedes Objekt aus Lives Browser Samples, Effekte, Instrumente und Presets kann
auf ein Pad gezogen werden. Es wird dadurch der Note des Pads zugewiesen und bewirkt,
dass intern Ketten und Gerte wie bentigt erzeugt oder rekonguriert werden. Ziehen
Sie zum Beispiel ein Sample auf ein leeres Pad, wird eine neue Kette mit einem Simpler
erzeugt, der das Sample ldt und ber die Note des Pads spielbereit hlt. Ziehen Sie dann
einen Audio-Effekt auf das gleiche Pad, wird dieser nach Simpler in der gleichen Kette
platziert. Um Simpler zu ersetzen, knnen Sie einfach ein anderes Sample auf das gleiche
KAPITEL 17. INSTRUMENTEN-, DRUM- UND EFFEKT-RACKS 268
Pad ziehen dabei werden nur Simpler und das Sample ersetzt; MIDI-Effekte vor Simpler
oder Audio-Effekte nach Simpler bleiben unangetastet.
Werden mehrere Samples auf ein Pad gezogen, so werden neue Simpler und Ketten erzeugt
und ausgehend von diesem Pad in Halbtnen aufsteigend zugewiesen. Alle den betreffen-
den Pads mglicherweise bereits zugewiesenen Samples werden dadurch ersetzt (wobei
wiederum die Effekt-Gerte nicht angetastet werden). Alt (PC) / (Mac)-Ziehen
mehrerer Samples weist alle einemeinzelnen Pad zu, indemes ein eingebettetes Drum-Rack
erzeugt, dessen Ketten alle der Note des Pads zugewiesen sind.
Das Ziehen eines Pads auf ein anderes vertauscht die Notenzuweisung der beiden Pads. Dies
bedeutet, dass MIDI-Clips, die die betreffenden Noten triggern, nun die falschen Klnge
spielen wobei das wahrscheinlich genau das ist, was Sie beabsichtigt haben. Alt (PC)
/ (Mac)-Ziehen eines Pads auf ein anderes wird die Ketten beider Pads in einem
eingebetteten Drum-Rack stapeln.
Sie knnen die Zuweisung auch jederzeit in der Kettenliste mit den MIDI-In-Note-Parame-
tern ndern. Die Pad-Ansicht wird automatisch aktualisiert, um Ihre nderungen widerzu-
spiegeln. Weisen Sie mehreren Ketten die gleiche MIDI-In-Note zu, wird das Pad dieser
Note sie alle triggern.
Wenn Sie mit zahlreichen verschachtelten Racks arbeiten, kann die innere Struktur schnell
kompliziert werden. Die Pad-Ansicht erleichtert die Arbeit, da sie Ihren Fokus auf die oberste
Ebene lenkt: die der Noten und Klnge. Es ist wichtig zu verinnerlichen, dass ein Pad eher
eine Note reprsentiert als eine Kette. Genauer: Es reprsentiert alle Ketten, die seine Note
empfangen knnen, unabhngig davon, wie tief diese sich im Rack benden. Was Sie mit
einem einzelnen Pad steuern knnen, hngt davon ab, wie viele Ketten es reprsentiert:
Ein leeres Pad zeigt nur die Note an, die es triggern wird. Wenn Sie mit der Maus
auf das Pad gehen, zeigt die Statuszeile diese Note, sowie das zugehrige, durch den
GM-Standard vorgeschlagene Instrument an.
Ein Pad das nur eine Kette triggert, zeigt den Namen dieser Kette an. In diesem
Fall erlaubt Ihnen das Pad einen einfachen Zugriff auf zahlreiche Bedienelemente,
die normalerweise ber die Kettenliste erreicht werden, etwa fr Stummschaltung,
Solo, Vorhren und Hot-Swap. Sie knnen die Kette ber das Pad auch lschen oder
umbenennen.
Ein Pad das mehrere Ketten triggert, zeigt Multi als seinen Namen an und seine
KAPITEL 17. INSTRUMENTEN-, DRUM- UND EFFEKT-RACKS 269
Bedienelemente fr Stummschaltung, Solo und Vorhren betreffen alle seiner Ket-
ten. Schalten Sie Ketten ber die Kettenliste individuell stumm oder auf Solo, zeigt
das Symbol des Pads diesen gemischten Zustand an. Hot-Swap und Umbenennen
sind bei einem Multi-Pad nicht verfgbar, Sie knnen jedoch alle enthaltenen Ketten
gleichzeitig lschen.
Obwohl die Pad-Ansicht vor allem die Bearbeitung und das Sound-Design erleichtern soll,
ist sie auch eine ntzliche Performance-Schnittstelle besonders dann, wenn sie mit einer
Hardware getriggert wird, die mit Pads ausgestattet ist. Besitzen Sie einen Pad-Controller,
der zu den von Ableton nativ untersttzten Hardware-Controllern gehrt, whlen Sie diesen
einfach als Controller-Hardware auf der MIDI/Sync-Seite von Lives Voreinstellungen aus.
Haben Sie ein Drum-Rack auf einer Spur die MIDI empfngt, wird Ihr Pad-Controller dann
immer die Pads triggern, die auf dem Bildschirm zu sehen sind. Scrollen Sie mit dem
Rhmchen in der Pad-bersicht zu einer anderen Pad-Auswahl, wird Ihr Pad-Controller
automatisch diesen zugewiesen.
17.6.2 Slicen
Obwohl Live Ihre Audiodateien automatisch warpt, umsie demTempo des Sets anzupassen,
knnen Sie durch das Slicen Ihren Loops zu noch mehr Flexibilitt verhelfen. BeimSlicen wird
das Sample in kleine Abschnitte unterteilt, die einzelnen MIDI-Noten zugewiesen werden.
Die Originaldatei wird dabei nicht angetastet. Das Drum-Rack bietet eine ideale Umgebung,
ummit gesliceten Datein zu arbeiten; ein Groteil des Einrichtvorgangs erfolgt automatisch.
Whlen Sie zunchst einen Audio-Clip aus Ihrem Set oder dem Browser aus, ffnen Sie
mit (PC) / Ctrl (Mac) das Kontextmen und whlen Sie darin den Befehl Auf neue
MIDI-Spur slicen:
Der Dialog fr das
Slicen.
KAPITEL 17. INSTRUMENTEN-, DRUM- UND EFFEKT-RACKS 270
Der Dialog fr das Slicen bietet eine Liste mit verschiedenen Teilern sowie ein Men mit
Presets fr das Slicen an. Im oberen Men knnen Sie einen Notenwert oder die Transienten
eines Clips oder seine Warp-Marker als Basis fr das Unterteilen auswhlen. Da ein Rack
maximal 128 Ketten enthalten kann, erlaubt Live es Ihnen nicht fortzufahren, wenn Ihre
Auswahl zu mehr als 128 Slices fhrt. Sie knnen dieses Problem lsen, indem Sie eine
grbere Ausung fr das Slicen oder einen krzeren Abschnitt des Clips dafr whlen. Liegt
Ihre Audiodatei imREX-Format vor, basiert das Slicen auf den internen Timing-Informationen
der Datei und dieses Men wird nicht angezeigt.
Im Men fr die Slicing-Presets nden Sie ein paar Slicing-Voreinstellungen von Ableton so-
wie all jene Einstellungen, die Sie eventuell im Default-Presets-Ordner der Library abgelegt
haben.
Nachdem Sie Ihre Einstelungen fr das Slicen gewhlt und auf OK geklickt haben, passieren
verschiedene Dinge:
1. Es wird eine neue MIDI-Spur erzeugt, die einen MIDI-Clip enthlt. Im Clip nden
sich Noten fr jede einzelne Slice, die chromatisch aufsteigend arrangiert sind.
2. In die neue Spur wird ein Drum-Rack eingefgt, das fr jede Slice eine Kette
enthlt. Jede Kette wird durch eine der Noten im Clip getriggert und enthlt
einen Simpler, der die entsprechende Audio-Slice geladen hat.
3. Die Makro-Regler des Drum-Racks werden sinnvollen Parametern der Simpler-
Instrumente zugewiesen, wobei die Einstellungen im gewhlten Slicing-Preset
zum Tragen kommen. In den Werks-Slicing-Presets sind grundlegende Hllkur-
ven-Parameter sowie Parameter zum Einstellen des Loop- und berblendverhal-
tens jeder Slice zugewiesen. Wenn Sie einen dieser Makro-Parameter verndern,
werden die zugewiesenen Parameter aller Simpler gleichzeitig justiert.
Anmerkung: Live bentigt eine gewisse Zeit, um all diese Aufgaben auszufhren.
Das Abspielen des MIDI-Clips triggert nacheinander und entsprechend Ihrer oder der in
der Datei eingebetteten Timing-Vorgaben die Ketten im Drum-Rack. Dies erffnet viele
Bearbeitungsmglichkeiten, darunter:
KAPITEL 17. INSTRUMENTEN-, DRUM- UND EFFEKT-RACKS 271
Das Umsortieren von Slices
Das Umarrangieren der
Slice-MIDI-Daten.
Standardmig bilden die Slice-MIDI-Daten ein chromatisch aufsteigendes Treppenmus-
ter, um die richtigen Ketten in der ursprnglichen Reihenfolge zu triggern. Sie knnen
jedoch ganz einfach neue Ablufe erzeugen, indem Sie die MIDI-Noten bearbeiten. Den
gleichen Effekt erzielen Sie, indem Sie die Pads des Drum-Racks aufeinander ziehen, um
ihre Notenzuweisungen zu vertauschen.
Slices mit Effekten versehen
Da jede Slice in einer eigenen Kette des Drum-Racks beheimatet ist, knnen Sie einzelne
Slices sehr einfach mit eigenen Effekten versehen. Wollen Sie mehrere Slices mit den glei-
chen Effekten versehen, selektieren Sie alle entsprechenden Ketten in der Kettenliste des
Drum-Racks und drcken Sie Strg (PC) / Ctrl (Mac)-G, umsie als eigenes eingebettetes
Rack zu gruppieren. Fgen Sie die Effekte dann nach diesem eingebetteten Rack ein.
Noch mehr kreative Mglichkeiten bietet das Einfgen von MIDI-Effekten vor dem Drum-
Rack. Insbesondere die Gerte Arpeggiator und Random knnen hier zu interessanten
Ergebnissen fhren.
Das Slicen wird meist auf Drumloops angewendet, aber es gibt keinen Grund, es dabei
KAPITEL 17. INSTRUMENTEN-, DRUM- UND EFFEKT-RACKS 272
zu belassen. Experimentieren Sie mit dem Slicen unterschiedlichen Materials, etwa von
Stimmen oder Umgebungsgeruschen. Das Umsortieren oder Nachbearbeiten kann auf
alles was Sie slicen angewendet werden manchmal mit unerwarteten Ergebnissen.
17.7 Die Makro-Regler verwenden
Das Belegen der
Makro-Regler im
Zuweisungs-Modus.
Beim Erstellen komplexer Gerteketten helfen die Makro-Regler, die Kontrolle bersichtlich
zu gestalten, da sie die wichtigsten Parameter eines Racks steuern knnen (welche das
sind, bestimmen natrlich Sie!). Nachdem Sie entsprechende Zuweisungen vorgenommen
haben, knnen Sie den Rest des Racks ausblenden.
Ein eigener Zuweisungs-Schalter in der Makro-Regler-Ansicht ffnet die Tr zu diesen Mg-
lichkeiten. Das Aktivieren des Zuweisungs-Schalters bewirkt drei Dinge:
Alle zuweisbaren Parameter eines Racks erscheinen farblich hinterlegt;
Map-Taster erscheinen neben jedem Makro-Regler;
Der Zuweisungs-Browser wird geffnet.
So gehen Sie bei der Zuweisung der Makro-Regler vor:
1. Aktivieren Sie den Makro-Zuweisungs-Modus mit dem Zuweisungs-Schalter;
2. Whlen Sie einen Gerte-Parameter durch Anklicken fr die Zuweisung aus;
3. Klicken Sie auf den Map-Schalter des Makroreglers, um die Zuweisung des Para-
meters vorzunehmen. Die Details werden im Zuweisungs-Browser hinzugefgt.
KAPITEL 17. INSTRUMENTEN-, DRUM- UND EFFEKT-RACKS 273
Standardmig bernimmt das Makro seinen Namen und die Maeinheiten (dB,
%, etc.) von dem Gerte-Parameter, den es steuert.
4. Begrenzen Sie falls gewnscht den zu steuernden Bereich mit den Min/Max-
Feldern im Zuweisungs-Browser. Invertierte Zuweisungen lassen sich erstellen,
indem man den Min-Wert grer als den Max-Wert whlt. Die aktuellen Wer-
te knnen im (PC) / Ctrl (Mac) Kontextmen auf einem Eintrag des
Zuweisungs-Browsers invertiert werden.
5. Whlen Sie einen weiteren Gerte-Parameter, falls Sie weitere Zuweisungen vor-
nehmen wollen, oder verlassen Sie den Makro-Regler-Zuweisungs-Modus durch
erneutes Anklicken des Zuweisungs-Schalters.
Beachten Sie, dass Parameter, die einemMakro-Regler zugewiesen wurden, nicht mehr aktiv
sind, da sie ihre Kontrolle vollstndig an die Makro-Regler abtreten (sie knnen jedoch
immer noch extern ber Clip-Hllkurven moduliert werden).
Sie knnen Ihre Zuweisungen im Zuweisungs-Browser jederzeit bearbeiten oder lschen (er
ist sichtbar, wenn der Zuweisungs-Modus aktiviert ist).
Sobald einem einzelnen Makroregler mehr als ein Parameter zugeordnet ist, wird der Name
des Makros wieder auf den allgemeinen Namen (z.B. Macro 3) zurckgesetzt. Auch die
Einheiten des Makros ndern sich zu einer Skala von 0 bis 127, auer wenn alle Parameter
die gleiche Einheit und den gleichen Werteumfang besitzen.
Sie knnen Makro-Regler mit den entsprechenden Befehlen im Bearbeiten-Men oder im
(PC) / Ctrl (Mac) Kontextmen auch mit eigenen Namen, Farben und Info-Texten
versehen.
17.8 Mischen mit Racks
Jedes Instrumenten- oder Drum-Rack das mehr als eine Kette enthlt, erlubt ein Mischen
neben den anderen Spuren im Mixer der Session-Ansicht. Eine Spur mit einem solchen Rack
besitzt einen Ausklapp-Schalter button in ihrer Titelzeile, die den Mixer des Racks ein-
oder ausblendet. Dies macht es einfach, die Hierarchie Ihres Racks zu berblicken oder
sie einfach auszublenden, wenn Sie nur mit der Mischung arbeiten wollen.
KAPITEL 17. INSTRUMENTEN-, DRUM- UND EFFEKT-RACKS 274
Das Mischen von
Rack-Ketten in der
Session-Ansicht.
Ketten sehen im Mixer der Session-Ansicht hnlich aus wie Spuren, besitzen aber keine Clip-
Slots. Ihre Misch- und Routing-Parameter entsprechen denen, die auch in der Kettenliste
des Racks zu sehen sind und nderungen auf einer Seite werden sofort auf der anderen
reektiert. Entsprechend knnen Bearbeitungen der Ketten wie Umbenennen, Umsortieren
und Umgruppieren entweder im Mixer oder in der Kettenliste vorgenommen werden. Kli-
cken Sie die Titelzeile eines Ketten-Mixerkanals an, so werden nur die Gerte dieser Kette
in der Spur-Ansicht dargestellt.
Wie bei Spuren gilt: werden Ketten mehrfach im Mixer der Session-Ansicht selektiert, fhrt
eine nderung eines Mixer-Parameters bei eine der Ketten auch zur nderung des gleichen
Parameters der anderen gewhlten Ketten. Beachten Sie, dass dieses Verhalten nur fr
Parameter gilt, die mit dem Session-Mixer verndert werden und nicht bei einer nderung
der gleichen Parameter in der Kettenliste des Racks.
KAPITEL 17. INSTRUMENTEN-, DRUM- UND EFFEKT-RACKS 275
17.8.1 Ketten extrahieren
Ketten knnen aus ihrem Heimat-Rack herausgezogen und in andere Spuren oder Racks be-
wegt werden. Die kann entweder aus der Kettenliste oder aus demMixer der Session-Ansicht
heraus erfolgen. Return-Ketten eines Drum-Racks knnen ebenfalls extrahiert werden und
erzeugen neue Return-Spuren, wenn sie in den Mixer gezogen werden. Drum-Ketten haben
darber hinaus eine weitere Funktionalitt: Zieht man sie aus dem Mixer auf eine neue Spur,
nehmen sie ihre MIDI-Noten mit. Arbeiten Sie zum Beispiel an einem MIDI-Drumloop in
einer einzelnen Spur und wollen spter nur die Snare daraus auf eine eigene Spur legen,
fassen Sie einfach die Titelzeile der Snare-Kette im Mixer an und ziehen Sie in den freien
Bereich des Mixers. Dies erzeugt eine neue Spur mit dem Inhalt der betreffenden Kette: den
Gerten und den MIDI-Daten. Wollen Sie nur die Gerte ohne Noten extrahieren, ziehen
Sie die Kette aus der Ketten-Liste statt aus dem Mixer.
Das Extrahieren von
Drum-Ketten im Mixer
extrahiert die
MIDI-Daten.
276
Kapitel 18
Automation und das Bearbeiten
der Automations-Hllkurven
Wenn Sie mit Lives Mixer und Gerten arbeiten, werden Sie oft das Bewegen der Be-
dienelemente als Teil der Musik aufzeichnen wollen. Diese Mglichkeit wird als Automation
bezeichnet; ein Bedienelement, dessen Werte sich im Songablauf ndern, ist automatisiert.
Praktisch alle Mixer- und Gerteparameter in Live knnen automatisiert werden, auch das
Song-Tempo.
18.1 Automationen aufzeichnen
Das Erzeugen von Automationen ist einfach: Alle nderungen an den Bedienelementen,
die bei aktiviertem Aufnahmeschalter im Transportbereich bewegt werden, werden aufge-
zeichnet. Zeichnen Sie zur Probe doch mal das Bewegen eines Reglers auf, zum Beispiel
eines Lautstrke-Faders im Mixer. Spielen Sie die Aufnahme danach ab, um die Wirkung
der Automation zu sehen und zu hren. Sie werden feststellen, dass eine kleine LED im
Fader erscheint. Sie zeigt an, dass das Bedienelement automatisiert ist. Probieren Sie auch
eine Automation fr den Panorama-Regler und den Spur-Schalter aufzuzeichnen; auch bei
KAPITEL 18. AUTOMATION UND DAS BEARBEITEN DER AUTOMATIONS-HLLKURVEN 277
diesen Bedienelementen erscheinen in ihren oberen linken Ecken ihre Automations-LEDs.
Der Lautstrke- und der
Panorama-Regler sowie
der Spur-Schalter
wurden automatisiert
18.2 Automation lschen
Um Automationsdaten zu lschen, whlen Sie aus dem Kontextmen (PC) / Ctrl
(Mac) des automatisierten Parameters den Befehl Automation lschen. Die Automations-
LED verschwindet und der Wert des Parameters bleibt ber die Dauer des gesamten Songs
konstant. Sie knnen eine Automation auch durch das Bearbeiten der Automations-Hllkur-
ve lschen.
18.3 Das berschreiben einer Automation
In der Praxis werden Sie oft neue Automationen fr ein Bedienelement ausprobieren wol-
len, ohne bestehende Automationsdaten zu lschen. Nun, in einer Welt mit unbegrenztem
Widerrufsrecht ist nichts fr die Ewigkeit. Es ist aber auch sehr einfach, die Automation eines
Bedienelements vorbergehend auer Kraft zu setzen, um das berschreiben existierender
Daten zu vermeiden: Wenn Sie den Wert eines Bedienelements ndern, ohne im Aufnah-
me-Modus zu sein, geht die Automations-LED aus, um anzuzeigen, dass die Automation
inaktiv ist. Jede Automation kann also durch ein manuelles Bettigen des Bedienelements
berschrieben werden.
Der Zurck zum
Arrangement-Taster
KAPITEL 18. AUTOMATION UND DAS BEARBEITEN DER AUTOMATIONS-HLLKURVEN 278
Wenn bei einem oder mehreren Bedienelementen die Automation inaktiv ist, leuchtet im
Transportbereich der Zurck zum Arrangement-Taster rot auf. Dieser Taster erfllt zwei
Funktionen:
1. er erinnert Sie daran, dass der aktuelle Zustand der Bedienelemente von dem
im Arrangement gespeicherten abweicht;
2. Sie knnen ihn anklicken, umalle Automationen wieder zu aktivieren und dadurch
zu dem auf Band gespeicherten Zustand zurckzukehren.
18.4 Automation einzeichnen und bearbeiten
In der Arrangement-Ansicht knnen die Automationsverlufe als Hllkurven mit Sttzpunk-
ten dargestellt und bearbeitet werden.
1 5 4 2 3
8 6 7
Automations-Hllkurven
in der
Arrangement-Ansicht.
1. Um die Hllkurven einer Spur anzuzeigen, mssen Sie die Spur ausklappen, in-
dem Sie auf den Schalter neben dem Spurnamen klicken. (Bei Gruppen-Spu-
ren mssen Sie eventuell die Spurhhe anpassen, um Automations-Hllkurven
sehen zu knnen.)
KAPITEL 18. AUTOMATION UND DAS BEARBEITEN DER AUTOMATIONS-HLLKURVEN 279
2. Wenn Sie ein Mixer-Bedienelement einer Spur anklicken, wird seine Automati-
onskurve auf der Clip-Spur angezeigt.
3. Hllkurven werden der Darstellung der Audiowellenformbeziehungsweise MIDI-
Noten berlagert dargestellt. Die vertikale Achse einer Hllkurve reprsentiert
den Wert des Bedienelements und die horizontale Achse die Zeit. Bei Ein/Aus-
oder Umschaltern existiert kein kontinuierlicher Wertebereich.
4. Mit dem Fades/Gerte-Wahlmen knnen Sie whlen, ob die Fades von Audio-
Clips, die Automations-Hllkurven fr den Spur-Mixer oder die Automations-
Hllkurven fr eines der Gerte der Spur angezeigt werden. Mit der Einstellung
Keine kann die Hllkurve ausgeblendet werden. Das Men zeigt Ihnen auch
die Gerte an, die bereits Automationen besitzen, indem kleine LEDs neben den
jeweiligen Gertenamen erscheinen. Sie knnen die bersicht weiter verbessern,
indem Sie die Option Zeige nur automatisierte Parameter unten im Wahlmen
aktivieren.
5. Das untere der beiden Mens ermglicht Ihnen den Automations-Parameter fr
das vorher im Fades/Gerte-Men gewhlte Gert zu bestimmen. Die Namen
der bereits automatisierten Parameter besitzen eine LED.
Wird eine Hllkurve auf einer Spur ausgewhlt, erscheinen verschiedene Bedienelemente:
6. Der Taster bewegt die Hllkurve in eine eigene Automations-Spur unterhalb
der Clips. Sie knnen dann aus dem Men einen weiteren automatisierbaren
Parameter auswhlen, um ihn gleichzeitig zu sehen. Ist im Fades/Gerte-Men
die Einstellung Keine ausgewhlt, wird dieser Taster ausgeblendet.
7. Der Taster blendet die jeweilige Automations-Spur aus. Beachten Sie, dass
dieses Ausblenden die Automations-Hllkurve nicht deaktiviert.
8. Wurden eine oder mehrere Automations-Spuren fr eine Spur angelegt, kn-
nen diese mit dem zustzlichen Taster unten in der Titelzeile der Spur alle
gemeinsam ein- oder ausgeblendet werden.
Das (PC) / Ctrl (Mac) Kontextmen auf einem Spurnamen oder dem Titelfeld einer
Automations-Spur enthlt zustzliche Optionen fr die Darstellung der Hllkurven. Es enthlt
auch Befehle, um alle Automations-Hllkurven der Spur oder die einzelner Gerte davon zu
lschen.
KAPITEL 18. AUTOMATION UND DAS BEARBEITEN DER AUTOMATIONS-HLLKURVEN 280
18.4.1 Hllkurven zeichnen
Wenn der Zeichen-Modus aktiviert ist, knnen Sie durch Klicken und Ziehen eine Hllkurve
zeichnen.
Der Schalter fr den
Zeichen-Modus.
Umden Zeichen-Modus zu aktivieren/deaktivieren, klicken Sie auf den Draw-Modus-Schalter
im Transportbereich oder whlen die Zeichen-Modus-Option aus dem Optionen-Men
( Strg B (PC) / B (Mac)).
Zeichnen einer Hllkurve
Das Zeichnen erzeugt Schritte in der Breite des sichtbaren Rasters, das Sie mit einigen
grifgen Tastaturbefehlen ndern knnen. Um vllig frei zu zeichnen, knnen Sie das Raster
mittels Am Raster einrasten im Optionen-Men oder mit dem Tastaturbefehl Strg 4 (PC)
/ 4 (Mac) deaktivieren. Um bei aktiviertem Raster temporr frei zu zeichen, halten
Sie die Taste Alt (PC) / Alt (Mac) beim Zeichnen gedrckt.
18.4.2 Sttzpunkte bearbeiten
Mit deaktiviertem Zeichen-Modus sieht die Hllkurve anders aus und arbeitet auch anders.
Die Linien-Segmente und die Sttzpunkte werden dann zu beweglichen Objekten, die mit
der Maus verschoben werden knnen. Das Klicken und Ziehen auf dem Hintergrund der
Hllkurve deniert eine Selektion. Folgende Bearbeitungsmglichkeiten stehen zur Verf-
gung:
Doppelklicken Sie an der gewnschten Position auf ein Liniensegment, um dort einen
neuen Sttzpunkt zu erzeugen.
KAPITEL 18. AUTOMATION UND DAS BEARBEITEN DER AUTOMATIONS-HLLKURVEN 281
Doppelklicken Sie auf einen Sttzpunkt, um ihn zu lschen.
Klicken Sie auf einen Sttzpunkt und ziehen Sie ihn an die gewnschte Position. Wenn
der Sttzpunkt Teil einer Selektion ist, werden alle anderen Sttzpunkte in der Selektion
der Bewegung folgen.
Ziehen Sie einen
Sttzpunkt einer
Selektion, um alle
Sttzpunkte der
Selektion zu
verschieben.
Solange Sie dabei nicht gedrckt halten, wird die Bewegung durch benachbar-
te Sttzpunkte beschrnkt. Mit gedrckter Shift-Taste werden vorhandene Sttzpunkte
beim berstreichen gelscht. Durch Drcken von Strg (PC) / (Mac) knnen
Sie beim Bewegen von Sttzpunkten auf eine feinere Ausung umschalten.
Durch Anklicken und Ziehen knnen Sie ein Liniensegment vertikal bewegen, ohne die
horizontale Position der Sttzpunkte dabei zu beeinussen. Wenn das Liniensegment
Teil der aktuellen Selektion ist, wird der gesamte selektierte Abschnitt der Hllkurve
vertikal bewegt. Um sicherzustellen, dass nur der selektierte Abschnitt bewegt wird,
fgt Live Sttzpunkte an den Rndern der Selektion ein.
Durch Ziehen mit der
Maus kann ein
Liniensegment der
Hllkurve vertikal
bewegt werden.
18.4.3 Hllkurven verriegeln
Beim Verschieben von Clips verschiebt Live blicherweise auch alle Automationsdaten mit
dem Clip. Gelegentlich werden Sie die Automationsdaten jedoch lieber an der Song-Positi-
KAPITEL 18. AUTOMATION UND DAS BEARBEITEN DER AUTOMATIONS-HLLKURVEN 282
on belassen wollen, statt sie mit dem Clip zu bewegen. Genau das ermglicht der Schalter
der Arrangement-Ansicht zum Verriegeln der Hllkurven.
Sie knnen Hllkurven wahlweise auch ber das Optionen-Men xieren.
Der Schalter zum
Fixieren der Hllkurven
18.4.4 Die Befehle im Bearbeiten-Men
In Abhngigkeit davon, ob Sie etwas in der Clip-Spur oder in ihren Automations-Spuren
selektiert haben, arbeiten die Befehle im Bearbeiten-Men unterschiedlich.
Um Automationsdaten einer Spur unabhngig vom zugehrigen Clip zu kopieren, auszu-
schneiden oder zu lschen, stellen Sie bitte sicher, dass der gewnschte Parameter in einer
eigenen Automations-Spur angezeigt wird. Alle Bearbeiten-Befehle, die auf eine Auswahl
innerhalb einer Automations-Spur angewendet werden, betreffen nur diese Hllkurve. Der
Clip selbst bleibt unangetastet. Sie knnen auch mit den Hllkurven in mehreren Automati-
ons-Spuren gleichzeitig arbeiten.
Wenn Sie mchten, dass Ihre Bearbeitungen den Clip und alle seiner Automations-Hllkur-
ven betreffen, dann wenden Sie die Bearbeitungsbefehle auf eine Auswahl innerhalb der
Clip-Spur an.
Beachten Sie, dass Live es Ihnen nicht nur erlaubt, Hllkurven von einem Zeitpunkt zu
einem anderen zu kopieren, sondern auch von einem Parameter zu einem anderen. Da
die Parameter nichts miteinander zu tun haben mssen, kann dies zu unerwarteten (aber
mglicherweise interessanten) Ergebnissen fhren.
18.4.5 Bearbeiten der Tempo-Automation
Die Fhigkeit, die Wiedergabegeschwindigkeit von Audiomaterial zu variieren, umes einem
bestimmten Tempo anzupassen, ist eine von Lives Spezialitten. In Live ist das Wiederga-
KAPITEL 18. AUTOMATION UND DAS BEARBEITEN DER AUTOMATIONS-HLLKURVEN 283
betempo lediglich ein weiterer automatisierbarer Parameter.
Um die Automation fr das Song-Tempo zu bearbeiten, klappen Sie die Master-Spur aus,
whlen Mixer aus dem oberen der beiden Mens fr die Auswahl einer Automations-
Hllkurve und Song Tempo aus dem unteren.
Die Tempo-Hllkurve
Wenn Sie mit der Tempo-Hllkurve arbeiten, kann es sich als ntzlich erweisen, den mg-
lichen Tempobereich einzugrenzen. Das ist die Funktion der beiden Wertefelder unter den
Hllkurven-Mens: Das linke Feld gibt (in BPM) das niedrigste Tempo des Wertebereichs
an, das rechte das hchste.
Beachten Sie, dass diese beiden Parameter auch den Bereich festlegen, in dem ein dem
Tempo zugewiesener MIDI-Controller das Tempo regeln kann.
284
Kapitel 19
Clip-Hllkurven
Jeder Clip in Live kann seine eigenen Clip-Hllkurven besitzen. Die Aspekte eines Clips,
die durch Clip-Hllkurven beeinusst werden knnen, hngen vom Clip-Typ und seinem
Einsatz ein; Clip-Hllkurven knnen vomErzeugen von MIDI-Controllern bis zumModulieren
von Gerte-Parametern alle erdenklichen Dinge tun. In diesem Kapitel werden wir zuerst
erlutern, wie Clip-Hllkurven eingezeichnet und bearbeitet werden und uns dann mit den
Details ihrer verschiedenen Anwendungsmglichkeiten beschftigen.
KAPITEL 19. CLIP-HLLKURVEN 285
19.1 Der Editor fr die Clip-Hllkurven
Verwenden Sie den
Rhmchen-Wahlschalter
in der Clip-Ansicht, um
das
Hllkurven-Rhmchen
anzuzeigen.
Um mit den Clip-Hllkurven zu arbeiten, ffnen Sie bitte das Hllkurven-Rhmchen, in-
dem Sie den rechten der Rahmenwahlschalter in der Clip-Ansicht bettigen. Das Hllkur-
ven-Rhmchen enthlt zwei Wahlmens zum Anzeigen und Bearbeiten der gewnschten
Hllkurve.
Das
Hllkurven-Rhmchen in
der Clip-Ansicht.
Das obere Men dient der Gerte-Auswahl, legt also fest, mit welcher Gruppe von Parame-
tern man arbeiten will. Die Auswahl in diesem Men unterscheidet sich je nach Clip-Typ:
Audio-Clips besitzen Eintrge fr den Clip (die Sample-Parameter des Clips), jeden
Effekt in der Gerte-Kette der Spur und den Mixer.
MIDI-Clips besitzen Eintrge fr MIDI Ctrl (MIDI-Controller-Daten) und jedes Gert
in der Gerte-Kette der Spur.
KAPITEL 19. CLIP-HLLKURVEN 286
Das untere Clip-Hllkurven-Parameter-Men whlt unter den Parametern aus, die zu dem
im oberen Men gewhlten Eintrag gehren. In beiden Mens werden Parameter mit gen-
derter Clip-Hllkurve durch kleine LEDs neben ihren Namen kenntlich gemacht. Sie knnen
die Darstellung beider Mens vereinfachen, indem Sie darin jeweils die Option Zeige nur
modulierte Parameter aktivieren.
Mit den Schnellwahltastern unter den Mens knnen die am hugsten bentigten Para-
meter direkt aufgerufen werden.
Das Verwenden der Mens oder das Anklicken der Schnellwahltaster zeigt den Editor fr
die Hllkurven mit der gewhlten Hllkurve statt der normale Sample-Darstellung oder
des MIDI-Editor. Sie knnen die Anzeige umschalten, indem Sie die Titelzeile der Sample-
/Notes- oder Envelopes-Rhmchen anklicken.
Die Techniken zum Einzeichnen und Bearbeiten von Clip-Hllkurven entsprechen denen bei
den Automations-Hllkurven in der Arrangement-Ansicht.
Wenn Sie einen guten Hllkurvenverlauf erzeugt haben, den Sie mehrfach wiederholen
wollen, knnen Sie so vorgehen:
1. Stellen Sie die Loop-Klammer so ein, dass Sie den betreffenden Bereich um-
schlieen und klicken Sie dann auf die Klammer, um sie zu selektieren. Dies fhrt
den Befehl Loop-Inhalt auswhlen aus dem Bearbeiten-Men aus, der das von
der Klammer umschlossene Material auswhlt.
2. Kopieren Sie die Hllkurve mit Strg C (PC) / C (Mac).
3. Verschieben Sie die Loop-Klammer mit um eine Loop-Lnge nach rechts.
4. Fgen Sie die Hllkurve mit Strg V (PC) / V (Mac) ein.
Beachten Sie, dass Sie die Pfeiltasten fr verschiedene ntzliche Manipulationen der Loop-
Klammer und der Start/End-Marker verwenden knnen.
Um eine Clip-Hllkurve zu lschen (beziehungsweise wieder auf neutrale Grundwerte zu
stellen), gehen Sie ins Bearbeiten-Men, whlen dort Alles auswhlen, dann Lschen.
Betrachten wir nun einige Anwendungen fr die Clip-Hllkurven.
KAPITEL 19. CLIP-HLLKURVEN 287
19.2 Audio-Clip-Hllkurven
Clip-Hllkurven erweitern Lives elastischen Ansatz zumBearbeiten von Audio und machen
Live in Verbindung mit seinen integrierten Audio-Effekten zu einem mchtigen Sound-De-
sign-Werkzeug. Indem Sie Audio-Clips in Verbindung mit den Clip-Hllkurven verwenden,
knnen Sie in Echtzeit eine Vielzahl von Varianten eines Clips erstellen - von subtilen Kor-
rekturen bis hin zu vllig neuen und andersartigen Klngen.
19.2.1 Clip-Hllkurven arbeiten nicht-destruktiv
Mit Hilfe der Clip-Hllkurven knnen Sie neue Sounds aus einem Sample erzeugen, ohne
das Sample auf der Festplatte dabei zu verndern. Da Live die Hllkurven-Modulationen in
Echtzeit berechnet, knnen Sie hunderte von Clips in einem Live-Set verwenden, die alle
unterschiedlich klingen, dabei aber auf das gleiche Sample zugreifen.
Sie knnen einen neu erzeugten Sound natrlich auch exportieren, indem Sie ihn mit der
Render-Funktion auf die Festplatte schreiben oder indem Sie ihn mittels Resampling auf-
nehmen. In der Arrangement-Ansicht knnen Sie den Consolidate-Befehl nutzen, um neue
Samples zu erzeugen.
19.2.2 Die Tonhhe fr jede Note verndern
Ziehen Sie einen Sample-Loop aus dem Browser in Live und spielen Sie ihn ab. Klicken Sie
auf den Schnellwahltaster Transpose fr die Auswahl einer Clip-Hllkurve. Sie knnen nun
die Tonhhe der einzelnen Noten bei laufender Wiedergabe verndern.
Am schnellsten geht das, indem Sie den Zeichen-Modus aktivieren und Schritte entlang
des Rasters einzeichnen. Deaktivieren Sie den Zeichen-Modus, um Sttzpunkte und Kur-
vensegmente zu bearbeiten. Dies ist ntzlich, um die groben Schritte durch horizontales
Verschieben der Sttzpunkte zu gltten.
KAPITEL 19. CLIP-HLLKURVEN 288
Die Clip-Hllkurve zum
Transponieren der
Tonhhe mit Schritten
(oben) und Rampen
(unten).
Beachten Sie bitte, dass die Warp-Einstellungen bestimmen, wie akkurat Lives Time-Warp-
Engine der Hllkurve folgt. Um eine besonders schnelle Reaktion auf nderungen im Hll-
kurvenverlauf zu erreichen, reduzieren Sie die Grain-Lnge im Tones- oder Texture-Modus
oder whlen einen kleineren Wert fr die Granulations-Ausung im Beats-Modus.
Beim Korrigieren der Tonhhe von einzelnen Noten in einem Sample knnen Sie whrend
des Verschiebens von Sttzpunkten die Strg (PC) / (Mac) gedrckt halten, um eine
feinere Ausung zu erzielen.
Halten Sie die Strg Alt (PC) / Alt (Mac) gedrckt, um die Anzeige whrend
der Bewegung zu scrollen.
Die Tonhhe wird additiv moduliert: Der Wert der Tonhhenhllkurve wird einfach zu dem
Wert des Transpose-Parameters dazu addiert. Das Ergebnis der Addition wird gegebenen-
falls begrenzt, um im Bereich der verfgbaren Werte zu bleiben (in diesem Fall -48..48
Halbtne).
KAPITEL 19. CLIP-HLLKURVEN 289
19.2.3 Lautstrke von Noten in einem Sample ndern
Klicken Sie auf den Volume-Schnellwahltaster, umdie Lautstrke-Hllkurve eines Audio-Clips
anzuzeigen. Indem Sie Werteschritte im Zeichen-Modus oder Verlufe mit Sttzpunkten
erstellen, knnen Sie dem Sample den gewnschten Lautstrkeverlauf aufprgen.
Die Lautstrke eines
Samples wird durch die
Hllkurve gesteuert
(links); das hrbare
Resultat (rechts).
Das Ausgangssignal der Lautstrke-Hllkurve wird als Prozentsatz des Werts interpretiert,
der gerade fr den Lautstrkeregler des Clips eingestellt ist. Das Ergebnis der Modulation
durch die Lautstrke-Hllkurve kann also nicht ber diesen absolute Lautstrkeeinstellung
hinausgehen, die Hllkurve kann die Lautstrke des Clips aber bis zu Stille reduzieren.
19.2.4 Beats umarrangieren
Eine sehr kreative Anwendungsmglichkeit der Clip-Hllkurven besteht im Modulieren des
Sample-Offsets. Diese Modulation eignet sich vor allem fr rhythmische Samples und ist nur
fr Clips verfgbar, die im Beats-Warp-Modus laufen.
Probieren Sie die Sample-Offset-Modulation mit einem eintaktigen Drumloop aus. Verge-
wissern Sie sich, dass der Beats-Modus aktiv ist, whlen Sie dann im Hllkurven-Rhmchen
aus dem oberen Gerte-Men Clip und aus dem unteren Clip-Hllkurven-Parameter-Me-
n Sample Offset. Der mit einem vertikalen Raster unterlegte Editor wird sichtbar. Stellen
Sie bei aktiviertem Zeichen-Modus der Hllkurve einige Schritte auf Werte ungleich Null,
um das Sample-Offset zu hren. Was geschieht hier?
Stellen Sie sich vor, dass das Audiomaterial durch einen Tonkopf ausgelesen wird, dessen
Position durch die Hllkurve moduliert wird. Je hher der Wert der Hllkurve ist, desto wei-
ter wird der Tonkopf von seiner normalen Position weg bewegt. Positive Hllkurvenwerte
KAPITEL 19. CLIP-HLLKURVEN 290
verschieben den Kopf in Richtung Zukunft, negative Werte in Richtung Vergangenheit.
Glcklicherweise vollzieht Live diese Modulation in rhythmischen Einheiten und nicht in Zen-
timetern: Eine vertikale Rasterlinie entspricht einer Verschiebung um eine Sechzehntelnote,
und die Modulation kann einen maximalen Hub von plus acht Sechzehnteln bis minus acht
Sechzehnteln haben.
Die Sample-Offset-Modulation ist das Mittel der Wahl, um schnell interessante Variationen
von Rhythmus-Loops zu erzeugen. Wir empfehlen diese Technik allerdings nicht fr ana-
lytische Schnippeleien - solche sind viel einfacher in der Arrangement-Ansicht von Live
zu bewerkstelligen; das Ergebnis kann sehr einfach mit der Consolidate-Funktion in einen
neuen Clip umgewandelt werden.
Das Wiederholen von
Schritten und das
Verlangsamen der Zeit
mit der Sample-Offset-
Hllkurve.
Manche Verlufe der Sample-Offset-Hllkurve haben einen charakteristischen Effekt: Eine
nach unten verlaufende Treppenform beispielsweise wiederholt den Schritt am Beginn der
Hllkurve. Eine nach unten weisende Rampe verlangsamt entsprechend die Zeit und kann
nette schleifende Effekte erzielen, wenn die Steigung der Rampe nicht exakt 45 Grad
betrgt; probieren Sie diese Einstellung mit einer Granulations-Ausung von 1/32.
19.2.5 Clips als Vorlagen verwenden
Wenn Sie die Clip-Hllkurven kreativ einsetzen, werden die sie enthaltenden Clips mit der
Zeit ein gewisses Eigenleben entwickeln, das unabhngig vom ursprnglichen Sample ist.
Gelegentlich knnten Sie sich an einem solchen Punkt fragen: Wie sich der Clip wohl mit
einem anderen Sample anhrt? Das ist leicht herauszunden. Whlen Sie den Clip an, so
dass er in der Clip-Ansicht zu sehen ist und ziehen Sie das gewnschte Sample aus einem
der Datei-Browsers oder aus der Session- oder Arrangement-Ansicht auf die Clip-Ansicht.
KAPITEL 19. CLIP-HLLKURVEN 291
Alle Clip-Einstellungen einschlielich der Hllkurven werden beibehalten, nur das Sample
wird ausgetauscht.
19.3 Clip-Hllkurven fr Mixer und Gerte
Clip-Hllkurven knnen dazu verwendet werden, Mixer- und Gerte-Parameter zu modu-
lieren. Da Mixer- und Gerte-Parameter auch durch die Automations-Hllkurven des Ar-
rangements gesteuert werden knnen, entsteht hier eventuell Verwirrung. Clip-Hllkurven
unterscheiden sich jedoch von den Automations-Hllkurven in einem ganz wichtigen Punkt:
Whrend Automations-Hllkurven den Wert eines Bedienelements zu einem bestimmten
Zeitpunkt denieren, beeinussen die Clip-Hllkurven diesen denierten Wert lediglich.
Durch diesen Unterschied knnen die beiden Hllkurven harmonisch bei der Steuerung des
selben Parameters zusammen arbeiten.
Stellen Sie sich vor, dass Sie eine Lautstrke-Automation fr einen Clip aufgenommen haben,
die diesen ber vier Takte ausblendet. Was passiert nun mit dem Fade-Out, wenn Sie eine
Clip-Hllkurve erzeugen, die die Lautstrke ber vier Takte erhht? Zuerst wird aus dem
Fade-Out ein Crescendo, da die Clip-Hllkurve die Lautstrke nach und nach im Rahmen
des durch die Automations-Hllkurve ermglichten Bereichs erhht. Sobald aber der durch
die Automation abgesenkte Wert den durch die Clip-Hllkurve erhhten Wert trifft, wird
der Fade-Out beginnen, da die Automation den absoluten Wert des Parameters (und den
durch die Clip-Hllkurve beeinussbaren Bereich) reduziert.
19.3.1 Lautstrke- und Send-Regler im Mixer modulieren
Beachten Sie bitte, dass es zwei Modulationen der Lautstrke gibt: Clip Volume und Mixer
Volume. Letztere stellt eine Modulation der Verstrkung imMixer dar und beeinusst deswe-
gen das Post-Effekt-Signal. UmVerwirrungen zu vermeiden, zeigt ein kleiner Punkt unterhalb
des Fader-Bedienelements im Mixer die tatschliche, modulierte Lautstrkeeinstellung an.
KAPITEL 19. CLIP-HLLKURVEN 292
Modulation der
Lautstrke im Mixer. Der
kleine Punkt unter dem
Fader reprsentiert die
aktuelle modulierte
Lautstrkeeinstellung.
Wenn Sie den Lautstrke-Fader bewegen, knnen Sie sehen, wie der kleine Punkt der
Bewegung relativ folgt.
Das Modulieren der Sends in einer Spur ist genau so einfach. Die Modulation arbeitet
wiederumrelativ imSinne eines Prozentsatzes: Die Hllkurve kann den Send-Wert nicht ber
die absolute Einstellung des Send-Reglers anheben, dafr aber bis auf minus unendlich dB
absenken.
Modulation eines Sends.
Der Positions-Ring des
Send-Reglers zeigt den
modulierten Wert an.
19.3.2 Pan modulieren
Die Pan-Hllkurve beeinusst die Pan-Stufe des Mixers relativ: Die absolute Einstellung des
Pan-Reglers bestimmt die Intensitt der Modulation. Ist der Pan-Regler genau auf die Mitte
eingestellt, kann die Modulation der Hllkurve von ganz links nach ganz rechts reichen; diese
Intensitt wird automatisch reduziert, wenn der Pan-Regler nach links oder rechts bewegt
wird. Bendet sich der Regler beispielsweise ganz links, hat die Hllkurve gar keinen Einuss
mehr.
19.3.3 Gerte-Parameter modulieren
Alle Gerte einer Clip-Spur werden in dem oberen Men zur Gerte-Auswahl aufgelistet.
Das Modulieren der Gerte-Parameter funktioniert genau wie erwartet. Auch bei dieser
Modulation sollte man das Zusammenspiel zwischen der Clip-Hllkurve und der Einstellung
der Gerteparameter bedenken: Anders als ein Gerte-Preset, kann die Clip-Hllkurve nicht
die Grundeinstellung der Gerteparameter bestimmen - sie kann sie nur relativ zu ihrer
aktuellen Einstellung verschieben
KAPITEL 19. CLIP-HLLKURVEN 293
19.4 Clip-Hllkurven fr MIDI-Controller
Unabhngig davon, ob Sie mit einem direkt in Live aufgenommenen oder einem von der
Festplatte importierten MIDI-Clip arbeiten, erlaubt Live es Ihnen, MIDI-Controller-Daten in
Form von Clip-Hllkurven zu erzeugen und zu bearbeiten.
Whlen Sie MIDI Ctrl aus dem Gerte-Men eines MIDI-Clips und verwenden das Clip-
Hllkurven-Parameter-Men darunter, um den gewnschten MIDI-Controller auszuwhlen.
Sie knnen neue Clip-Hllkurven fr jeden der verfgbaren Controller erzeugen, indem Sie
Hllkurvenschritte zeichnen oder Hllkurven mit Sttzpunkten formen. Sie knnen auch die
Clip-Hllkurven-Reprsentation von mit der MIDI-Datei importierten oder von mit dem Clip
aufgezeichneten Controllerdaten bearbeiten: Bei Controllern, die bereits einen Hllkurven-
verlauf besitzen, erscheint im Clip-Hllkurven-Parameter-Men eine kleine LED neben
den Namen.
Live untersttzt die meisten MIDI-Controllernummern bis 119; die Controller sind durch
Verschieben des Scrollbalkens rechts im Men erreichbar. Beachten Sie, dass die Gerte, zu
denen Sie Controllerdaten senden, nicht zwangslug den Zuweisungskonventionen folgen,
wodurch beispielsweise Pitch Bend oder Pan nicht immer den Effekt erzielen, den ihr
Name nahe legt.
Clip-Hllkurve fr einen
MIDI-Controller.
Viele der nachfolgend beschriebenen Techniken zum Entkoppeln von Clip-Hllkurven vom
zugehrigen Clip knnen auch fr MIDI-Controller erzeugende Clip-Hllkurven genutzt wer-
den.
KAPITEL 19. CLIP-HLLKURVEN 294
19.5 Clip-Hllkurven vom Clip entkoppeln
Eine Clip-Hllkurve kann ihre eigenen lokalen Loop/Region-Einstellungen haben. Die Mg-
lichkeit, die Hllkurve von ihrem Clip zu entkoppeln, bietet eine Vielzahl von kreativen
Optionen, von denen wir einige im Folgenden vorstellen wollen.
19.5.1 Einen Fade-Out fr ein Live-Set programmieren
Lassen Sie uns mit einem einfachen Beispiel beginnen. Nehmen wir an, Sie stellen ein
Live-Set zusammen und wollen, dass beim Starten eines bestimmten Clips ein achttaktiger
Fade-Out beginnt - Sie haben aber nur einen eintaktigen Loop.
1 3
4 2
Mit einer Clip-Hllkurve
einen Fade-Out ber
mehrere
Wiederholungen eines
Loops hinweg
programmieren.
1. Whlen Sie die Lautstrke-Hllkurve des Clips an und entkoppeln Sie sie vom
Sample.
Die Loop-Klammern der Hllkurve werden nun farbig dargestellt, um anzuzei-
gen, dass die Hllkurve nun ihre eigenen lokalen Loop/Region-Einstellungen be-
sitzt. Die Loop/Region-Einstellungen im Hllkurven-Rhmchen erwachen zum
Leben.
2. Stellen Sie sicher, dass der Loop der Clip-Hllkurve ausgeschaltet ist. Beachten
Sie, dass der Loop des Samples dadurch nicht beeinusst wird. Das Sample wird
KAPITEL 19. CLIP-HLLKURVEN 295
weiter geloopt, whrend die Hllkurve nun im One-Shot-Modus abgespielt
wird.
3. Tippen Sie 8 in die ganz linke Wertebox fr die Loop-Lnge.
4. Zoomen Sie aus der Hllkurvendarstellung ganz heraus, indem Sie in das Zeitli-
neal der Hllkurve klicken und nach unten ziehen.
5. Fgen Sie einen Sttzpunkt am Region-Ende ein und ziehen Sie ihn ganz nach
unten (Null Prozent).
Wenn Sie nun den Clip abspielen knnen Sie hren, wie der eintaktige Loop ber acht Takte
ausgeblendet wird.
Bitte beachten Sie: Das Umschalten zwischen Link-Modus und entkoppeltem Modus vern-
dert die Hllkurvendaten; ein entsprechender Wechsel zwischen den Betriebsarten lscht
die Hllkurve. Verwenden Sie bitte den Widerrufen-Befehl aus dem Bearbeiten-Men, um
zum vorherigen Zustand zurck zu kehren.
19.5.2 Lange Loops aus kurzen erzeugen
Lassen Sie uns das Beispiel etwas ausbauen: An einer anderen Stelle Ihres Sets wollen
Sie den gleichen eintaktigen Loop einsetzen, da er gut klingt - aber seine andauernde
Wiederholung langweilt Sie. Sie wrden den Loop deswegen gerne irgendwie verlngern.
Wir gehen von dem Clip aus, bei dem wir den achttaktigen Fade-Out programmiert haben.
Aktivieren Sie den Loop der Lautstrke-Hllkurve. Wenn Sie nun den Clip abspielen wird
der Fade-Out alle acht Takte wiederholt. Sie knnen nun jeden beliebigen Hllkurverlauf
zeichnen oder bearbeiten und dem Sample berstlpen. Das funktioniert natrlich nicht nur
bei der Lautstrke, sondern bei allen anderen Parametern auch - wie wre es beispielsweise
alle vier Takte mit einem Filter-Sweep?
Beachten Sie, dass Sie die Zeiten im Editor nach Belieben verlngern knnen: entweder
durch Ziehen der Loop-Klammer ber die Grenzen des sichtbaren Abschnitts hinaus oder
durch das Eingeben der gewnschten Werte in die Region/Loop-Wertefelder.
Sie knnen eine individuelle Loop-Lnge fr jede einzelne Hllkurve whlen, einschlielich
ungerader Lngen wie zum Beispiel 3.2.1. Es ist leicht vorstellbar, welche komplexen (und
KAPITEL 19. CLIP-HLLKURVEN 296
verwirrenden!) Modulationen durch mehrere Hllkurven mit ungeraden Lngen in einem
Clip entstehen knnen.
Start-Marker des
Samples (links) und der
Hllkurve (rechts.)
Um diese Komplexitt kontrollieren zu knnen, ist es wichtig, einen gemeinsamen Be-
zugspunkt zu haben. Der Start-Marker identiziert den Punkt, an dem die Sample- oder
Hllkurvenwiedergabe beginnt, wenn der Clip gestartet wird.
Beachten Sie, dass die Start/End-Marker und die Loop-Klammer durch das Zoom-adaptive
Quantisierungsraster beeinusst werden genau wie das Zeichnen der Hllkurven.
19.5.3 Samples rhythmische Modulationen aufprgen
Bisher haben wir darber gesprochen, wie lange Hllkurven ber kurze Loops gelegt werden.
Es sind jedoch auch interessante Anwendungen denkbar, bei denen man genau andersrum
vorgeht. Denken Sie an das Sample eines Songs, der mehrere Minuten lang ist. Dieses Sam-
ple knnte durch einen Clip mit einer eintaktigen Lautstrke-Hllkurve abgespielt werden.
Der Loop der Lautstrke-Hllkurve erzeugt nun ein wiederholtes Muster, das Lcher in das
Sample stanzt, etwa um jeden dritten Beat zu entfernen. Sicher fallen Ihnen auch andere
Parameter ein, die auf diese Weise lohnend moduliert werden knnen.
19.5.4 Clip-Hllkurven als LFOs
Wenn Sie mit Klangsynthese vertraut sind, knnen Sie sich eine Clip-Hllkurve mit einem
lokalen Loop auch als LFO vorstellen. Dieser LFO luft synchron mit dem Projekt-Tempo,
KAPITEL 19. CLIP-HLLKURVEN 297
es ist aber auch mglich, eine so ungerade Loop-Lnge einzustellen, dass die Hllkurve
praktisch unsynchronisiert ist. Indem Sie das Raster verbergen, knnen Sie die Loop-Start-
und End-Punkte unabhngig vom Taktlineal einstellen.
298
Kapitel 20
Das Arbeiten mit Video
Lives exible Architektur eignet sich perfekt fr die Vertonung von Video. Sie knnen Videos
beschneiden, um nur mit Ausschnitten daraus zu arbeiten und Warp-Marker verwenden, um
in der Arrangement-Ansicht Musik an das Bild anzupassen. Sie knnen dann Ihr bearbeitetes
Videomaterial zusammen mit dem Audiomaterial rendern.
Bevor Sie sich in dieses Thema vertiefen, sollten Sie mit den Konzepten vertraut sein, die
im Kapitel Tempo-Kontrolle und Warping beschrieben sind.
Wenn Sie Live zu externem Video-Equipment synchronisieren wollen, sollten Sie auch das
Kapitel ber Synchronisation lesen.
20.1 Video importieren
Live kann Filme im Apple-Quick-Time-Format (.mov) als Video-Clips importieren. Video-
Dateien erscheinen neben Audio-Dateien und Live-Sets in Lives Datei-Browsern und knnen
auf die gleiche Weise, durch Ziehen in das Live-Set, importiert werden.
Beachten Sie, dass Live das Videobild nur fr Clips anzeigt, die sich in der Arrangement-An-
sicht benden. In die Session-Ansicht geladene Videos werden wie Audio-Clips behandelt.
KAPITEL 20. DAS ARBEITEN MIT VIDEO 299
20.2 Das Erscheinungsbild von Videos in Live
20.2.1 Video-Clips in der Arrangement-Ansicht
Ein Video-Clip in der Arrangement-Ansicht sieht bis auf die Fhrungslcher in seiner
Titelzeile genau wie ein Audio-Clip aus.
Ein Video-Clip mit einem
QuickTime-Marker.
Live zeigt in der Arrangement- und der Clip-Ansicht auch die in einer Video-Datei eventuell
enthaltenen QuickTime-Marker an. QuickTime-Marker werden von externen Videobearbei-
tungs-Systemen erzeugt; sie knnen in Live weder selektiert noch in irgendeiner Weise
bearbeitet werden, zeigen jedoch wichtige Schlsselpositionen im Bildmaterial an, die beim
Anlegen der Musik hilfreich sein knnen. Beachten Sie, dass diese Marker immer aus der
Original-Film-Datei gelesen und nicht im Live-Set oder im Video-Clip gespeichert werden.
Video-Clips in der Arrangement-Ansicht werden meistenteils genau wie Audio-Clips behan-
delt. Man kann sie zum Beispiel in der Lnge variieren, indem man ihre linke oder rechte
Seite zieht. Allerdings gibt es ein paar Bearbeitungsbefehle, die bei einem Video-Clip dazu
fhren, dass dieser durch einen Audio-Clip ersetzt wird (der denitionsgem keine Vi-
deo-Komponente enthlt). Dieses Ersetzen erfolgt nur intern Ihre originalen Film-Dateien
werden nie angetastet. Die Befehle, die das bewirken, sind: Konsolidieren, Umkehren und
Stutzen.
KAPITEL 20. DAS ARBEITEN MIT VIDEO 300
20.2.2 Das Video-Fenster
Das Video-Fenster ist ein separates schwebendes Fenster, das immer ber Lives Haupt-
fenster bleibt. Es kann an eine beliebige Position auf dem Bildschirm gezogen werden
und wird nie von Live verdeckt. Sie knnen mit einem Befehl im Ansicht-Men whlen, ob
dieses Fenster geffnet sein soll oder nicht. Das Video-Fenster kann durch Ziehen seiner
rechten unteren Ecke in der Gre verndert werden. Gre und Position des Fensters
gelten Set-bergreifend; Ihre entsprechende Wahl wird beim erneuten ffnen eines Videos
wieder bercksichtigt. Indem Sie in das Video-Fenster doppelklicken, kann das Video im
Vollbild-Modus (und optional auf einem zweiten Bildschirm) betrachtet werden. Ein Dop-
pelklick mit gehaltener Taste Alt (PC) / Alt (Mac) setzt die Gre des Fensters auf
die Originalgre (Originalausung) des Videos zurck.
Filme mit partiellen Spuren
Im QuickTime-Dateiformat mssen Audio- und Video-Komponenten sich nicht ber die ge-
samte Dauer der Datei erstrecken: Lcken whrend der Wiedergabe sind erlaubt. Whrend
solcher Lcken im Video zeigt Lives Video-Fenster ein schwarzes Bild, bei Lcken im Audio
ist Stille zu hren.
KAPITEL 20. DAS ARBEITEN MIT VIDEO 301
20.2.3 Clip-Ansicht
Soundtrack-Komponisten sollten die Tempo-Master-Option in Lives Clip-Ansicht nicht ber-
sehen. Beim Vertonen eines Videos erklrt man den Video-Clip blicherweise zum Tem-
po-Master, whrend die Audio-Clips als Slaves laufen. Dies sind deswegen die Standard-
Warp-Eigenschaften von Clips in der Arrangement-Ansicht. In diesem Szenario deniert das
Hinzufgen von Warp-Markern im Video-Clip Hit Points, auf die sich die Musik synchro-
nisieren wird. Beachten Sie, dass der Warp-Schalter eines Video-Clips aktiviert sein muss,
damit der Clip als Tempo-Master arbeiten kann.
Einen Video-Clip zum
Tempo-Master machen.
Bitte erinnern Sie sich aus dem Kapitel Tempo-Kontrolle und Warping daran, dass zwar
beliebig viele Arrangement-Clips die Tempo-Master-Option aktiviert haben knnen, dass
aber nur der unterste der gerade spielenden Clips der tatschliche Tempo-Master ist.
Dies bedeutet auch, dass Video-Clips, die nicht der aktuelle Tempo-Master sind, gewarpt
werden knnen, was eine gewarpte Videoausgabe im Video-Fenster zur Folge hat.
Warp-Marker
Wenn Sie amWarp-Marker eines Video-Clips ziehen, werden Sie feststellen, dass das Video-
Fenster aktualisiert wird, umdas zugehrigen Video-Frame zu zeigen, so dass es ein Leichtes
ist, einen beliebigen Punkt Musik mit einem beliebigen Punkt des Videos zur Deckung zu
bringen.
KAPITEL 20. DAS ARBEITEN MIT VIDEO 302
Da Live auch im Film eingebettete QuickTime-Marker anzeigt, knnen auch diese als be-
queme optische Bezugspunkte beim Setzen von Warp-Markern genutzt werden.
20.3 Musik zum Bild passend machen
In Live sind nur ein paar Schritte ntig, um mit Video zu arbeiten. Lassen Sie uns ein
typisches Szenario betrachten das Anpassen eines Musikstcks an Schnitte oder bestimmte
Bezugspunkte im Video:
1. Blenden Sie Lives Arrangement-Ansicht ein. Die Taste Ihrer Rechnertas-
tatur schaltet zwischen der Session- und der Arrangement-Ansicht um.
2. Ziehen Sie einen QuickTime-Film aus Lives Datei-Browser in eine Audio-Spur
in der Arrangement-Ansicht. Das Video-Fenster erscheint, um die Video-Kom-
ponente der Film-Datei anzuzeigen. (Erinnern Sie sich daran, dass Sie dieses
Fenster an eine beliebige Stelle des Bildschirms ziehen knnen.)
3. Nun, da das Video geladen ist, ziehen Sie einen Audio-Clip in den freien Bereich
der Arrangement-Ansicht. Eine neue Spur wird automatisch dafr erzeugt. Klap-
pen Sie beide Spuren durch Anklicken ihrer Schalter neben ihren Namen aus,
so dass Sie ihren Inhalt sehen knnen.
4. Doppelklicken Sie die Titelzeile des Video-Clips, um ihn in der Clip-Ansicht zu
sehen. Vergewissern Sie sich, dass der Warp-Schalter im Sample-Rhmchen ak-
tiviert ist. Gewarpte Clips in der Arrangement-Ansicht knnen als Tempo-Master
oder -Slave deniert werden. Wir wollen den Master/Slave-Schalter auf Mas-
ter stellen, um die anderen Clips im Live-Set zu zwingen, sich dem Tempo des
Video-Clips (seiner normalen Wiedergabegeschwindigkeit) anzupassen.
5. Fgen Sie nun Warp-Marker in den Video-Clip ein und platzieren Sie diese wie
gewnscht. Die Positionen der Warp-Marker denieren die Synchronisations-
punkte zwischen Ihrer Musik und dem Video. Beachten Sie, wie sich die Wellen-
form des Video-Clips in der Arrangement-Ansicht anpasst, um Ihre nderungen
sofort zu reektieren.
6. Aktivieren Sie den Arrangement-Loop falls gewnscht, um den Fokus auf einen
bestimmten Teil der Komposition zu richten.
KAPITEL 20. DAS ARBEITEN MIT VIDEO 303
7. Wenn Sie fertig sind, whlen Sie den Befehl Audio/Video exportieren aus Lives
Datei-Men. Ihr Audiomaterial wird gemischt und als einzelne Datei auf die
Festplatte geschrieben. Sie knnen auch Ihr Videomaterial mit diesem Befehl
rendern.
20.4 Tricks beim Stutzen der Videos
Komponisten erhalten blicherweise Film-Dateien mit einigen Sekunden Leerlauf vor Beginn
des eigentlichen Films. Dieser Vorlauf (two-beep) dient als Sync-Referenz bei der weite-
ren Verarbeitung und man erwartet, dass die Audio-Dateien des Komponisten den gleichen
Vorlauf besitzen. Beim Arbeiten an der Musik ist dieser Vorlauf aber lstig: Es wre ange-
nehmer, wenn der eigentliche Film bei Takt 1.1.1 und der SMPTE-Zeit 00:00:00:00 begnne.
Dies kann durch das im Folgenden beschriebene Stutzen des Clips erreicht werden.
Zuerst wird eine Film-Datei an den Beginn des Arrangements (1.1.1) gezogen.
Ein Video-Clip am
Beginn des
Arrangements.
Ein Doppelklick in die Titelzeile des Video-Clips zeigt seinen Inhalt in der Clip-Ansicht an.
Dort wird der Start-Marker so weit nach rechts gezogen, dass der Video-Clip am Startpunkt
des eigentlichen Films beginnt.
KAPITEL 20. DAS ARBEITEN MIT VIDEO 304
Das Ziehen des
Start-Markers hinter den
Vorlauf.
Nun beginnen sowohl der eigentliche Film als auch die zu komponierende Musik bei 1.1.1
/ 00.00.00.00. Nachdem die Musik erstellt und bereit zum Rendern auf die Festplatte ist,
muss der Vorlauf wiederhergestellt werden:
In der Arrangement-Ansicht wird das gesamte Material selektiert (Bearbeiten-Men/Alles
auswhlen), dann wird die gesamte Komposition um einige Sekunden nach rechts gezogen:
Der Video-Clip und der
nale Clip mit der Musik.
Nun wird auf den Titelbereich des Video-Clips geklickt (um alles andere zu deselektieren),
dann die linke Ecke des Video-Clips so weit wie mglich nach links gezogen, um den Vorlauf
wieder sichtbar zu machen.
KAPITEL 20. DAS ARBEITEN MIT VIDEO 305
Der Video-Clip mit dem
wiederhergestellten
Vorlauf.
Der Befehl Audio/Video exportieren erzeugt standardmig Dateien, deren Lnge der Se-
lektion imArrangement entspricht. Da der Video-Clip noch selektiert ist, wird das exportierte
Sample exakt die gleiche Lnge wie die ursprngliche Film-Datei haben, einschlielich des
Vorlaufs.
306
Kapitel 21
Referenzteil zu Lives
Audio-Effekten
Live wird mit einer Auswahl integrierter Audio-Effekte ausgeliefert. Im Kapitel ber das
Arbeiten mit Instrumenten und Effekten werden die Grundlagen bei der Arbeit mit diesen
Effekten in Live besprochen.
21.1 Amp
Der Amp-Effekt.
KAPITEL 21. REFERENZTEIL ZU LIVES AUDIO-EFFEKTEN 307
Amp ist ein Effekt, der den Sound und Charakter von sieben klassischen Gitarren-Verstrkern
emuliert. In Zusammenarbeit mit Softube entwickelt, setzt Amp Physical-Modelling-Techno-
logie ein, um eine Vielzahl authentischer und ansprechender Klangfarben zu bieten. Durch
einen konsistenten Parametersatz ist Amp dabei uerst einfach zu bedienen.
Die vollstndige Version von Amp ist nicht in der Standardversion von Live enthalten. Amp
kann zusammen mit dem Effekt Cabinet als unabhngiges Produkt erworben werden.
Es stehen sieben verschiedene Verstrker-Modelle zur Wahl:
Clean basiert auf dem Brilliant-Kanal eines Amp-Klassikers aus den Sechzigern, der
hug von Gitarristen der British Invasion verwendet wurde.
Boost basiert auf dem Tremolo-Kanal des gleichen Amps und ist hervorragend fr
markante Rock-Riffs geeignet.
Blues basiert auf einem Gitarren-Amp aus den Siebzigern mit eher hellem Sound-
Charakter. Dieser Amp-Klassiker ist vor allem bei Country-, Rock- und Blues-Gitarristen
beliebt.
Rock ist nach einem klassischen 45-Watt-Amp aus den Sechzigern modelliert. Wahr-
scheinlich der bekannteste Rock-Amp aller Zeiten.
Lead basiert auf dem Modern-Kanal eines High-Gain-Amps, der bei vielen Metal-
Gitarristen populr ist.
Heavy basiert auf dem Vintage-Kanal des gleichen Amps und eignet sich ebenfalls
hervorragend fr Metal und Grunge-Sounds.
Bass ist nach einer seltenen PA aus den Siebzigern modelliert, die wegen ihrer satten
Bsse und dem Fuzz bei hohen Lautstrken bei vielen Bassisten beliebt wurde.
Obwohl die echten Verstrker jeweils individuelle Regler und Parameter haben, verwendet
Lives Amp-Effekt einen identischen Parametersatz fr alle Modelle. Hierdurch kann der
Gesamt-Sound einfach und schnell gendert werden, ohne zahllose Einstellungen machen
zu mssen.
Gain stellt den Eingangspegel zum Vorverstrker (Preamplier) ein, whrend Volume den
Pegel der Ausgangsstufe des Verstrkers regelt. Zwar arbeiten Gain und Volume zusammen
und bestimmen somit gemeinsam die Gesamtlautstrke des Amps, jedoch wird die Strke
der Verzerrung primr mit Gain bestimmt. Hhere Gain-Werte ergeben entsprechend einen
KAPITEL 21. REFERENZTEIL ZU LIVES AUDIO-EFFEKTEN 308
strker verzerrten Klang. Bei den Amp-Modellen Blues, Heavy und Bass knnen jedoch auch
hohe Volume-Werte dem Sound eine deutliche Verzerrung hinzufgen.
Die Parameter Bass, Middle und Treble sind EQ-Regler, mit denen die Klangfarbe angepasst
werden kann. Wie bei den echten Verstrkern, interagieren auch die EQ-Parameter des
Amp-Effekts miteinander - wie brigens auch alle anderen Parameter von Amp - auf nicht-
lineare und manchmal sogar unvorhersehbare Weise. So kann z.B. auch das Anheben eines
EQ-Pegels zu einer strkeren Verzerrung fhren.
Presence ist ein zustzlicher Klangregler fr mittlere/hohe Frequenzen in der Endstufe. Sein
Klangeinuss variiert stark, je nachdem, welches Amp-Modell verwendet wird. Mit ihm lsst
sich dem Sound Schrfe oder Knackigkeit geben (oder auch wegnehmen).
Der Output-Schalter wechselt zwischen Mono-und Stereo-(Dual)-Prozessing. Beachten Sie
bitte, dass Amp im Dual-Modus die doppelte CPU-Leistung verbraucht.
Der Dry/Wet-Regler bestimmt das Mischungsverhltnis zwischen dem Original- und dem
Effekt-Signal.
21.1.1 Amp-Tipps
Da Amp nach echten analogen Gerten modelliert wurde, ist das genaue Effektverhalten
manchmal schwer vorherzusagen. Hier nun einige Tipps, um das Meiste aus Amp herauszu-
holen:
Amps und Boxen (Cabinets)
Gitarrenverstrker werden oft fr den Einsatz mit bestimmten zugehrigen Lautsprecher-
Boxen konzipiert. Aus diesem Grund wird Amp von einem Effekt namens Cabinet begleitet,
der in einer Gertekette hinter den Amp-Effekt gesetzt werden sollte. Auf der Suche nach
hchster Authentizitt empfehlen wir diesen Signaluss zu verwenden. Sie knnen jedoch
auch interessante und auergewhnliche Klnge erzielen, indem Sie Amp und Cabinet
unabhngig voneinander verwenden.
KAPITEL 21. REFERENZTEIL ZU LIVES AUDIO-EFFEKTEN 309
Elektrizitt
Die verschiedenen Schaltkreise in den Gitarren-Amps arbeiten mit stetigen und festen
Strommengen. Aus diesem Grund kann das Aufdrehen eines bestimmten Parameters un-
beabsichtigt die zur Verfgung stehende Energie an anderer Stelle im Amp abziehen. Dies
ist insbesondere bei den EQ-Reglern zu beobachten. So reduziert z.B. ein Aufdrehen von
Treble auch die Lautstrke der tiefen und mittleren Frequenzen. Es kann deswegen notwen-
dig sein, eine Anzahl scheinbar nicht miteinander verwandter Parameter einzustellen, um
den gewnschten Sound zu erzielen.
Mehr als Gitarren
Amp und Cabinet klingen nicht nur mit Gitarren hervorragend. Auch das Fttern mit
anderen Soundquellen, wie Drums und Synthesizern liefert sehr interessante Ergebnisse.
Probieren Sie z.B. Amp zusammen mit Operator oder Analog, um Ihren digitalen Sounds
etwas analogen Schmutz mitzugeben.
21.2 Auto Filter
Der Auto-Filter-Effekt
Der Effekt Auto Filter bietet die Emulation eines klassischen analogen Filters. Das Filter kann
durch eine Hllkurve und/oder einen LFO moduliert werden, um bewegte Filtereffekte zu
erzeugen. Der Hllkurvenfolger kann entweder durch das gelterte Signal oder durch eine
externe Sidechain-Quelle gespeist werden.
KAPITEL 21. REFERENZTEIL ZU LIVES AUDIO-EFFEKTEN 310
Es gibt vier Filtertypen: Tiefpass, Hochpass, Bandpass und Notch (Kerblter). Bei jedem
Typ ermglicht das X/Y-Feld die Steuerung von Frequenz (klicken und ziehen Sie die Maus
entlang der X-Achse) und Q-Faktor (auch als Resonanz bekannt; klicken und ziehen Sie die
Maus entlang der Y-Achse). Nach einem Doppelklick auf die Werteanzeigen dieser beiden
Parameter knnen Sie auch direkt exakte Werte eintippen.
Niedrige Q-Werte erzeugen weiche Filterkurven, hohe Werte fhren zu einem resonanten
Filterklang. Beim Bandpasslter regelt Q die Bandbreite des durchgelassenen Signals.
Mit den Quantize-Beat-Schaltern kann die Modulation der Filterfrequenz rhythmisch quan-
tisiert werden. Ist diese Funktion ausgeschaltet, erfolgen alle Modulationen ieend und
kontinuierlich. Ist sie eingeschaltet, erfolgt die Modulation in Treppenform, wobei die
Update-Frequenz vom Master-Tempo abhngt. Der zeitliche Abstand der einzelnen Trep-
penstufen zueinander ist mit demWahlschalter whlbar, dessen Nummern Sechzehntelnoten
reprsentieren. Ein Wert von 4 wird demnach die Modulation der Filterfrequenz exakt einmal
pro Beat aktualisieren.
Die Envelope-Parameter bestimmen, wie die Hllkurve die Filterfrequenz steuert. Der Amount-
Parameter regelt die Intensitt der Hllkurvenmodulation, whrend Attack bestimmt, wie die
Hllkurve auf ein lauter werdendes Eingangssignal reagiert: Der Attack-Regler entscheidet
darber, wie schnell die Hllkurve einer Erhhung des Signalpegels folgt. Niedrige Werte
fhren zu einer schnelleren, hhere Werte zu einer trgeren Reaktion auf einen Pegelan-
stieg. Sie knnen sich vorstellen, dass hohe Attack-Werte die Reaktionen der Hllkurve
verschleifen.
Niedrige Release-Werte fhren zu einer schnelleren, hhere Werte zu einer trgeren Re-
aktion auf einen Pegelabfall im Signal. Hohe Release-Werte sorgen also fr ein lngeres
Ausklingen der Modulation.
Normalerweise ist das gelterte Signal mit dem Signal identisch, das den Hllkurvenfolger
speist. Mittels Sidechaining ist es jedoch mglich, ein Signal auf der Basis des Pegels eines
anderen Signals zu ltern. Klappen Sie das Filter-Fenster mit dem Schalter in seiner
Titelzeile aus, um Zugriff auf die Sidechaining-Parameter zu erhalten.
Wenn Sie diesen Bereich mit dem Sidechain-Schalter aktivieren, knnen Sie in den Mens
darunter jede andere Spur auswhlen. Die so gewhlte Signalquelle arbeitet nun anstelle
des tatschlich gelterten Signals als Auslser fr den Hllkurvenfolger.
Der Gain-Regler bestimmt den Pegel des externen Sidechain-Eingangssignals; der Dry/Wet-
KAPITEL 21. REFERENZTEIL ZU LIVES AUDIO-EFFEKTEN 311
Regler ermglicht es Ihnen, eine Kombination aus dem externen Sidechain-Eingangssignal
und dem Originalsignal als Quelle fr den Hllkurvenfolger zu whlen. Steht Dry/Wet auf
100%, wird der Hllkurvenfolger ausschlielich von der Sidechain-Signalquelle gespeist. Bei
0% wird das Sidechain-Signal gar nicht genutzt. Beachten Sie, dass ein Erhhen von Gain
nicht zu einer Erhhung der Lautstrke des Originalsignals imMix fhrt. Das Sidechain-Signal
dient nur dem Speisen des Hllkurvenfolgers und ist nie selbst hrbar.
Auto Filter besitzt auch einen Niederfrequenz-Oszillator (LFO), um die Filterfrequenz auf
periodische Weise zu modulieren. Der Amount-Regler bestimmt, wie stark der LFO das
Filter moduliert. Diese Funktion kann zusammen mit oder anstelle des Envelope Followers
benutzt werden.
Der Rate-Parameter bestimmt die LFO-Geschwindigkeit. Sie kann in Hertz oder synchroni-
siert zum Songtempo eingestellt werden, was rhythmische Filterungen erlaubt.
Sie knnen zwischen den Schwingungsformen Sinus (weiche Modulationen mit runden Ber-
gen und Tlern), Rechteck, Dreieck, Sgezahn aufwrts und abwrts und S&H (Sample &
Hold; treppenfrmige Zufallsmodulation mit positiven und negativen Werten) in mono und
stereo whlen.
Es gibt zwei LFOs, je einen fr jeden Stereokanal. Die Schalter Phase und Offset entscheiden
ber das Zusammenspiel der beiden LFOs.
Phase betreibt beide LFOs bei genau gleicher Frequenz, ermglicht es aber, die beiden
Wellenformen gegeneinander in der Phase zu verschieben, wodurch eine Stereobewegung
in der Filtermodulation entsteht. Wird der Parameter auf 180 gestellt, so sind die beiden
LFOs um 180 Grad in der Phase verschoben, wodurch auf einen Wellenberg bei einem LFO
ein Wellental beim anderen fllt.
Spin ermglicht es, eine Abweichung zwischen beiden LFO-Frequenzen einzustellen. Je
hher der Spin-Wert, desto strker der Frequenzunterschied.
Bei Verwendung von Sample & Hold sind die Parameter Phase und Spin nicht relevant und
haben keinen Einuss auf den Klang. Dafr bietet Auto Filter zwei verschiedene Sample-
&-Hold-Modulationen an: Der obere Sample-&-Hold-Typ im Wahlmen stellt unabhngige
Modulationseinheiten fr den linken und rechten Kanal bereit (stereo), der untere moduliert
beide Kanle mit dem gleichen Signal (mono).
KAPITEL 21. REFERENZTEIL ZU LIVES AUDIO-EFFEKTEN 312
21.3 Auto Pan
Der Auto-Pan-Effekt.
Auto Pan erlaubt es, die Amplitude und das Panorama des Signals mit einem LFO zu
manipulieren, um automatische Panning-, Tremolo-, Amplitudenmodulations- und Beat-
synchrone Zerhacker-Effekte zu erzeugen.
Der LFO von Auto Pan moduliert die Amplitude des linken und rechten Kanals eines Ste-
reosignals mit einer Sinus-, Dreieck-, Sgezahn- oder Zufalls-Wellenform.
Der Shape-Parameter drckt die Wellenform in Richtung ihrer oberen und unteren Grenze
und sorgt so fr eine sttigungshnliche Verformung der Schwingung. Die Wellenform kann
Normal oder Invert (invertiert) abgespielt werden. Verwenden Sie Invert beispiels-
weise, um aus der Aufwrts-Variante des Sgezahns die Abwrts-Variante zu erzeugen.
Der Rate-Parameter bestimmt die LFO-Geschwindigkeit. Sie kann in Hertz oder synchroni-
siert zum Songtempo eingestellt werden.
Auch wenn beide LFOs die gleiche Frequenz haben, kann mit dem Phase-Parameter ein
Stereo-Effekt erzeugt werden, indem man die Wellenformen mit seiner Hilfe gegeneinander
verschiebt. Wenn Sie diesen Parameter auf 180 stellen, sind die beiden Wellenformen
exakt gegenphasig (um 180 Grad verschoben), so dass die eine gerade das Maximum
erreicht, wenn die andere am Minimum ist. Phase ist besonders fr das Erzeugen von
Vibrato-Effekten ntzlich.
Der Offset-Parameter verschiebt den Startpunkt jedes LFO entlang der Wellenform.
Die Wirkung des Effekts auf das Eingangssignal wird mit dem Amount-Parameter bestimmt.
KAPITEL 21. REFERENZTEIL ZU LIVES AUDIO-EFFEKTEN 313
21.4 Beat Repeat
Der Beat-Repeat-Effekt.
Der Beat-Repeat-Effekt erlaubt das Erzeugen von kontrollierten oder zuflligen Wiederho-
lungen eines Eingangssignals.
Der Interval-Parameter bestimmt, wie oft Beat Repeat neues Material einfngt und zu wie-
derholen beginnt. Interval ist zum Projekt-Tempo synchronisiert und wird in entsprechenden
Notenwerten eingestellt, die von 1/32 bis zu 4 Bars reichen. Der Parameter Offset
verschiebt den durch Interval denierten Startpunkt vorwrts in der Zeit. Ist Interval bei-
spielsweise auf 1 Bar und Offset auf 8/16 eingestellt, dann wird einmal pro Takt auf
dem Beginn des dritten Beats (nach acht Sechzehnteln oder auf halbem Wege) neues
Material verarbeitet.
Mit dem Chance-Parameter knnen Sie diesen Prozess mit whlbarer Zuflligkeit versehen.
Chance deniert die Wahrscheinlichkeit, mit der Wiederholungen tatschlich stattnden,
wenn sie gem Interval und Offset fllig wren. Steht Chance auf 100%, ndet die
Wiederholung immer zu der eigestellten Interval/Offset-Zeit statt; bei einem Wert von 0%
ndet sie nie statt.
Gate bestimmt die Lnge aller Wiederholungen in Sechzehntelnoten. Steht Gate auf 4/16,
erstrecken sich die Wiederholungen ber einen Zeitraumvon einemBeat, beginnendzu dem
mit Interval und Offset gewhlten Zeitpunkt.
Der Repeat-Schalter umgeht bei seiner Aktivierung die beschriebenen Parameter und be-
ginnt augenblicklich mit dem Einfangen und Wiederholen des Signals, bis er wieder deak-
tiviert wird.
KAPITEL 21. REFERENZTEIL ZU LIVES AUDIO-EFFEKTEN 314
Der Grid-Parameter bestimmt die Rasterweite beziehungsweise die Gre jedes wiederhol-
ten Audioabschnitts. Ist er auf 1/16 gestellt, dann wird ein Abschnitt mit der Lnge einer
Sechzehntelnote eingefangen und fr die eingestellte Gate-Dauer (oder bis Repeat wie-
der deaktiviert wird) wiederholt. Groe Grid-Werte erzeugen rhythmische Loops, kleinere
klangliche Artefakte. Der No-Triplets-Schalter lsst nur binre Grid-Unterteilungen zu.
Der Grid-Wert kann zufllig mit dem Variation-Parameter verndert werden. Steht Variation
auf 0, ist die Grid-Gre xiert. Erhlt Variation jedoch hhere Werte, variiert Grid um den
eingestellten Wert herum. Variation bietet verschiede Betriebsarten, die im Men unterhalb
des Parameters whlbar sind: Trigger erzeugt Grid-Variationen wenn Wiederholungen get-
riggert werden; 1/4, 1/8 und 1/16 triggern Variationen in regelmigen Abstnden; Auto
veranlasst Beat Repeat, eine neue Zufallsvariation nach jeder Wiederholung zu whlen das
erzeugt die komplexesten Formen der Grid-Variation in Beat Repeat (besonders wenn auch
Triolen erlaubt sind).
Die Wiederholungen von Beat Repeat knnen fr spezielle Klangeffekte abwrts transpo-
niert werden. Solche Pitch-Variationen werden in Beat Repeat durch Resampling erzeugt,
wobei die durch das Herunterstimmen verlngerten Segmente nicht wieder gestaucht wer-
den, umdie Lngennderung zu kompensieren. Das bedeutet, dass die rhythmische Struktur
bei hheren Pitch-Werten etwas undurchsichtig werden kann... Der Pitch-Decay-Parameter
sorgt fr einen Verlauf bei der Abwrts-Transponierung, lsst also jede Wiederholung etwas
tiefer als die nchste erklingen. Warnung: Dies ist der obskurste Parameter von Beat Repeat.
Beat Repeat integriert ein kombiniertes Tiefpass- und Hochpasslter, um den durchgelasse-
nen Frequenzbereich des Gerts zu bestimmen. Sie knnen das Filter ein- und ausschalten
sowie die Mittenfrequenz und Breite des durchzulassenden Bandes mit den entsprechenden
Parametern einstellen.
Das Originalsignal (das am Eingang von Beat Repeat empfangen wurde) wird mit den
Wiederholungen von Beat Repeat auf eine von drei mglichen Arten gemischt: Mix fhrt das
Signal durch das Gert und mischt es mit den erzeugten Wiederholungen; Insert schaltet das
Originalsignal whrend der Wiederholungen stumm, lsst es sonst aber durch; Gate gibt nur
die Wiederholungen, nie jedoch das Originalsignal aus. Dieser Modus ist besonders beim
Einsatz des Effekts in einer Return-Spur ntzlich.
Sie knnen die Ausgangslautstrke des Gerts mit dem Volume-Regler bestimmen und mit
Decay ein sukzessives Abklingen der Wiederholungen einstellen.
KAPITEL 21. REFERENZTEIL ZU LIVES AUDIO-EFFEKTEN 315
21.5 Cabinet
Der Cabinet-Effekt.
Cabinet ist ein Effekt, der den Klang von fnf klassischen Gitarren-Boxen emuliert. In Zu-
sammenarbeit mit Softube entwickelt, verwendet Cabinet Physical-Modelling-Technology,
um eine Reihe authentischer Sounds, mit optimierter Mikrofon-Auswahl und -Positionierung
zu liefern.
Die vollstndige Version von Cabinet ist nicht in der Standardversion von Live enthalten.
Cabinet kann zusammen mit dem Effekt Amp als unabhngiges Produkt erworben werden.
Das Speaker-Men ermglicht Ihnen die Wahl aus verschiedenen Lautsprechergren und
-kombinationen. Die Meneintrge zeigen die Anzahl der Lautsprecher und die Lautspre-
chergre in Zoll. So bedeutet z.B. 4x12, dass die Box vier 12-Zoll-Lautsprecher hat. In
der realen Welt bedeuten mehr und grere Lautsprecher allgemein hhere Lautstrken.
Der Microphone-Wahlschalter ndert die Position des virtuellen Mikrofons im Verhltnis
zur Lautsprecher-Box. Near-On-Axis-Mikrofonierung ergibt einen hellen, fokussierten Klang,
whrend Near-Off-Axis resonanter und weniger hell ist. Whlen Sie die Far-Position fr einen
ausgewogenen Sound, der auch etwas vomCharakter des virtuellen Raums miteinbezieht.
KAPITEL 21. REFERENZTEIL ZU LIVES AUDIO-EFFEKTEN 316
Near On-Axis Near Off-Axis
Far
Cabinet
Mikrofon-Positionen.
Mit dem Schalter unter dem Microphone-Wahlmen kann zwischen einem Dynamischen-
und einem Kondensator-Mikrofon gewechselt werden. Dynamische Mikrofone besitzen et-
was mehr Biss und Charakter und werden sehr hug beimClose-Miking von Gitarren-Boxen
eingesetzt, da sie hhere Lautstrken besser bewltigen knnen. Kondensator-Mikrofone
sind wesentlich neutraler und prziser und werden gerne fr weiter entfernte Aufnahme-
situationen eingesetzt. Selbsverstndlich kann unser virtuelles Kondensator-Mikrofon nicht
durch zu hohe Lautstrken beschdigt werden. Sie knnen somit vollkommen frei experi-
mentieren.
Der Output-Schalter wechselt zwischen Mono-und Stereo-(Dual)-Prozessing. Beachten Sie
bitte, dass Cabinet im Dual-Modus die doppelte CPU-Leistung verbraucht.
Der Dry/Wet-Regler bestimmt das Mischungsverhltnis zwischen dem Original- und dem
Effekt-Signal.
21.5.1 Cabinet-Tipps
Hier einige Tipps fr den Einsatz von Cabinet:
KAPITEL 21. REFERENZTEIL ZU LIVES AUDIO-EFFEKTEN 317
Amps und Boxen (Cabinets)
Gitarren-Boxen werden normalerweise von Gitarren-Verstrkern gespeist. Aus diesemGrund
ist Cabinet mit dem Effekt Amp kombiniert, da beide Effekte hug zusammen verwendet
werden. Sie knnen jedoch auch interessante und auergewhnliche Klnge erzielen, indem
Sie Amp und Cabinet unabhngig voneinander verwenden.
Multi-Mikrofonierung
Ein gebruchliche Studiotechnik ist die Abnahme einer einzelnen Gitarren-Box mit mehreren
Mikrofonen, deren Pegelverhltnis erst spter in der Mix-Phase bestimmt wird. Diese Technik
lsst sich sehr einfach mit den Audio-Effekt-Racks von Live erreichen. Gehen Sie einfach wie
folgt vor:
kongurieren Sie eine Instanz von Cabinet nach Belieben
setzen Sie diesen Cabinet-Effekt in ein Audio-Effekt-Rack
duplizieren Sie die Rack-Kette mit der ursprnglichen Cabinet-Instanz so oft sie wn-
schen
whlen Sie bei den neu entstandenen Ketten andere Mikrofon-Einstellungen und/oder
-Typen
Stellen Sie die Lautstrkeverhltnisse der einzelnen Rack-Ketten mit dem Mixer des
Racks ein
KAPITEL 21. REFERENZTEIL ZU LIVES AUDIO-EFFEKTEN 318
21.6 Chorus
Der Chorus-Effekt
Chorus verwendet zwei modulierbare und seriell verschaltete Delays fr das Erzeugen von
verdickenden Chorus- und Flanging-Effekten.
Jedes Delay hat einen eigenen und in Millisekunden einstellbaren Parameter fr die Verz-
gerungszeit. Delay 1 besitzt ein Hochpasslter, mit dem auf Wunsch tiefe Frequenzanteile
aus dem Signal entfernt werden knnen. Je hher der Highpass-Wert ist, desto weniger
tiefe Frequenzen knnen passieren.
Delay 2 bietet drei Betriebsarten fr eine Vielzahl von Effekten. Steht sein Wahlschalter auf
Off, ist nur Delay 1 hrbar. In der Fix-Betriebsart wird nur die Verzgerungszeit von Delay 1
moduliert. Ist Mod aktiviert, wird Delay 2 genau wie Delay 1 moduliert.
Um beide Delays auf die Verzgerungszeit von Delay 1 zu stellen, aktivieren Sie den Link-
Schalter (= ). Dies ist besonders ntzlich, wenn Sie beide Delays gemeinsam einstellen
wollen.
Das Modulation-X/Y-Feld ermglicht es, Bewegung in den Klang zu bringen: Klicken und
Ziehen mit der Maus entlang der X-Achse ndert die Frequenz der Delayzeit-Modulation,
Klicken und Ziehen entlang der Y-Achse verndert die Intensitt der Modulation.
Sie knnen die gewnschten Werte fr diese beiden Parameter auch direkt in die entspre-
chenden Felder unter dem X/Y-Feld eintippen. Amount wird in Millisekunden, Frequency in
Hertz angegeben.
Durch Aktivieren des Schalters *20 wird die Modulationsfrequenz zum Erzielen extremerer
Klnge um diesen Faktor erhht.
KAPITEL 21. REFERENZTEIL ZU LIVES AUDIO-EFFEKTEN 319
Mit dem Feedback-Regler kann der Anteil des vom Ausgang an den Eingang zurckge-
fhrten Signals bestimmt werden. Die Polaritt des rckgekoppelten Signals kann (ber-
raschung!) mit dem Polarity-Wahlschalter gewhlt werden. nderungen der Polaritt sind
besonders gut bei hohem Feedback und kurzen Delayzeiten hrbar.
Der Dry/Wet-Regler bestimmt das Mischungsverhltnis zwischen dem Original- und dem
Effekt-Signal. Stellen Sie den Wert auf 100 Prozent, wenn Sie den Chorus in einer Return-
Spur verwenden.
Das Aktivieren der Option Crisp mittels (PC) / Ctrl (Mac) kann besonders bei
hheren Frequenzen den Klang verbessern. Die Option ist standardmig aktiviert, auer
bei Sets, die Chorus verwenden und mit frheren Versionen von Live erstellt wurden.
21.7 Compressor
Der Effekt Compressor
Ein Kompressor reduziert den Pegel von Signalen, die einen vom Anwender whlbaren
Schwellenwert (Threshold) berschreiten. Die Kompression reduziert den Pegel von Signal-
spitzen, erhht so den Headroom und erlaubt es in der Folge, das gesamte Signal strker
auszusteuern. Das Signal erhlt so einen hheren Durchschnittspegel, was es subjektiv lauter
und druckvoller als ein unkomprimiertes Signal wirken lsst.
Die neueste Inkarnation des Kompressor-Effekts vereint die Funktionen der frheren Gerte
Compressor I und Compressor II in einem einzigen Gert. Gleichzeitig ergnzt es diese um
zustzliche Funktionen wie externes Sidechaining, regelbare Knee-Charakteristik, erweiterte
EQ-Optionen, einen verbesserten Peak-Modus und ein neues Feedback-Modell, das liebe-
KAPITEL 21. REFERENZTEIL ZU LIVES AUDIO-EFFEKTEN 320
voll einigen klassischen Hardware-Kompressoren nachempfunden ist. Der neue Compressor
ist vollstndig rckwrtskompatibel zu Presets von Compressor I und Compressor II.
Die beiden wichtigsten Parameter eines Kompressors sind der Schwellenwert (Threshold)
und das Kompressionsverhltnis (Ratio):
Mit dem Threshold-Regler wird eingestellt, bei welchem Pegel die Kompression beginnt. Si-
gnale oberhalb des Thresholds werden nach Magabe des Ratio-Parameters leiser geregelt,
der das Verhltnis zwischen Ein- und Ausgangspegel bestimmt. Mit einer Ratio-Einstellung
von beispielsweise 3 wird ein Signal, das 3 dB ber dem Threshold liegt, am Ausgang des
Kompressors nur um 1 dB lauter sein. Wird ein Signal ber dem Threshold um 6 dB lauter,
dann ist es am Ausgang um 2 dB lauter.
Der Knee-Parameter bestimmt, wie weich oder hart die Kompression bei Erreichen des
Thresholds einsetzt. Mit einer Einstellung von 0 dB erfolgt keine Kompression unterhalb
des Thresholds und die volle Kompression bei allen Signalen ber dem Threshold. Mit
hohen Ratio-Einstellungen kann dieses so genannte Hard Knee-Verhalten harsch klingen.
Mit hheren (oder weicheren) Knee-Einstellungen steigt der Grad der Kompression in
Richtung des Thresholds an. Mit einer Knee-Einstellung von beispielsweise 10 dB und einer
Threshold-Einstellung von -20 dB beginnt bereits bei -30 dB eine sanfte Kompression, die
dann weiter zunimmt, sodass Signale erst bei -10 dB vollstndig komprimiert werden.
Am einfachsten lsst sich die Arbeitsweise von Compressor durch das Beobachten der n-
derungen seiner Anzeige verstehen, whrend man die Werte der Parameter Threshold, Ratio
und Knee variiert. Der Eingangspegel wird entlang einer horizontalen, der Ausgangspegel
entlang einer vertikalen Achse dargestellt. Neben dieser Anzeige bendet sich eine wei-
tere Anzeige fr den Grad der aktuellen Pegelabsenkung. Je strker diese Absenkung ist,
desto wahrnehmbarer ist der Effekt. Eine Pegelabsenkung von mehr als etwa 6 dB mag
vielleicht die gewnschte Zunahme der Lautheit bewirken, wird aber auch einen deutlichen
Einuss auf den Klang haben und kann sehr leicht seine dynamische Struktur zerstren. Dies
ist etwas, was in spteren Produktionsschritten nicht mehr korrigiert werden kann. Behal-
ten Sie dies besonders bei der Arbeit mit einem Kompressor, einem Limiter oder einem
Lautheits-Maximierer im Master-Kanal im Hinterkopf: Weniger ist bei diesen Effekten oft
mehr.
Da Kompression den Pegel lauter Signale vermindert und so den Headroom vergrert,
knnen Sie den Pegel mit dem Output-Parameter wieder soweit erhhen, dass die Pegel-
spitzen den verfgbaren Headroom ausnutzen. Die Output-Anzeige zeigt den Pegel des
KAPITEL 21. REFERENZTEIL ZU LIVES AUDIO-EFFEKTEN 321
Ausgangssignals an. Wenn Sie den Makeup-Schalter unter dem Output-Parameter akti-
vieren, wird der Ausgangspegel bei nderungen der Threshold- und Ratio-Einstellungen
automatisch angeglichen.
Die Parameter Attack und Release sind wesentlich fr das Verhalten von Compressor, da sie
bestimmen, wie schnell die Kompression auf nderungen des Eingangspegels reagiert.
Attack regelt wie lange es dauert, bis nach dem berschreiten des Thresholds die maximale
Kompression wirksam wird. Release dagegen bestimmt, wie lange der Kompressor nach
dem Unterschreiten des Thresholds braucht, um die Kompression wieder auf Null zu regeln.
Etwas Attackzeit (1050 mS) erlaubt es den Pegelspitzen, den Kompressor unbearbeitet zu
passieren. Das hilft die Dynamik des Signals zu bewahren, da es die Einschwingvorgnge
betont. Falls diese Pegelspitzen bersteuern, knnen Sie versuchen, die Attackzeit zu redu-
zieren. Sehr kurze Attackzeiten nehmen dem Signal jedoch die Lebendigkeit und knnen
zu einer verzerrungsbedingten Rauheit im Signal fhren. Kurze Releasezeiten knnen zum
Pumpen fhren, da der Kompressor versucht herauszunden, ober komprimieren soll oder
nicht. Das wird im Allgemeinen als unerwnschter Effekt angesehen; manche Tontechniker
setzen ihn jedoch bei kompletten Drumkit-Spuren bewusst ein, um einen ungewhnlichen
Ansaugeffekt zu erzielen. Eine sorgfltige Einstellung der Attack- und Releasezeiten ist bei
der Komprimierung rhythmischen Materials wesentlich. Wenn Sie mit Kompressoren noch
keine Erfahrung besitzen, sollten Sie mal einen Drumloop komprimieren und mit verschie-
denen Einstellungen fr Attack, Release, Threshold und Gain experimentieren. Das kann
sehr spannend sein!
Ein Kompressor kann immer nur in dem Moment auf das Eingangssignal reagieren, in dem
es anliegt. Da er auch noch seine Attack/Release-Hllkurve anwenden muss, erfolgt die
Kompression immer mit einer geringen Verzgerung. Ein digitaler Kompressor kann dieses
Problemlsen, indemer das Eingangssignal einfach etwas verzgert. Compressor bietet drei
verschiedene solcher Lookahead-Zeiten an: null mS, eine mS und zehn mS. Die Ergebnisse
knnen in Abhngigkeit von der gewhlten Einstellung sehr unterschiedlich klingen.
Compressor kann in drei verschiedenen EF-Modi (Envelope Follower) betrieben werden. Ist
Peak ausgewhlt, reagiert Compressor auf kurze Pegelspitzen imSignal. ImRMS-Modus ver-
hlt sich Compressor weniger empndlich gegenber kurzen Signalspitzen und komprimiert
erst, wenn das Eingangssignal etwas lnger ber dem Threshold liegt. Der Opto-Modus be-
wirkt eine nicht-lineare Release-Kurve. Zunchst ist die Releasezeit krzer, dann verlngert
sie sich, je weiter die Pegelabsenkung gegen Null geht. Und welchen Modus sollten Sie
KAPITEL 21. REFERENZTEIL ZU LIVES AUDIO-EFFEKTEN 322
nun verwenden? Darauf gibt es natrlich keine richtige Antwort, aber es gibt einige
gebruchliche Anwendungen fr jeden Modus. Der Peak-Modus arbeitet aggressiver und
prziser, er eignet sich darum gut fr Pegelbegrenzungen, bei den Sie sicherstellen ms-
sen, dass absolut kein Signal ber dem eingestellten Threshold liegt. Der RMS-Modus liegt
der menschlichen Wahrnehmung von Lautheit nher und wird blicherweise als musikali-
scher empfunden. Der Opto-Modus gilt wegen seines nicht-linearen Releaseverhaltens als
weich und natrlich klingend. Opto-Kompressoren werden hug bei Gesang, Bass und
Elektrischen Gitarren eingesetzt. Bei der Kompression gilt aber wie immer: Trauen Sie Ihren
Ohren, nicht irgendwelchen Anzeigen!
Zustzlich zu den EF-Modi besitzt Compressor drei Modelltypen, die weitere Optionen dafr
bereithalten, wie das Gert Signalpegel misst und darauf reagiert. FF1 und FF2 sind beide
Feedforward-Modelle, die die Lautheit des Eingangssignals analysieren. Diese Modelle
wurden in den bisherigen Gerten Compressor I und Compressor II eingesetzt. FB ist ein
Feedback-Modell, das den Ausgang des Gerts analysiert und selbstndig sein Kom-
pressionsverhalten justiert. Da Feedback-Kompressoren das bereits komprimierte Signal
analysieren, arbeiten ihre Attack- und Release-Parameter etwas weniger przise und dienen
eher als Vorschlge fr den Kompressor. Feedback-Kompression fhrt dafr zu einem
deutlich weicheren Sound mit insgesamt geringerer Pegelabsenkung, aber auch weniger
Neigung zu verzerrungsbedingten Artefakten. Die klassischen analogen Kompressor-Mo-
delle, die in Hardware-basierten Studios sehr gefragt sind, sind blicherweise Feedback-
Modelle. Beachten Sie bitte, dass aus quantenphysikalischen Grnden Lookahead-Funktion
und Sidechaining bei Verwendung des FB-Modells deaktiviert sind die Ingenieure bei Ab-
leton arbeiten hart an der Entwicklung von Code, der unserer Software ein Vorhersagen der
Zukunft ermglicht, aber wir rechnen nicht damit, dass dieser vor dem nchsten greren
Update verfgbar wird. Oder dem bernchsten...
KAPITEL 21. REFERENZTEIL ZU LIVES AUDIO-EFFEKTEN 323
21.7.1 Sidechain-Parameter
Der Compressor-Effekt
mit den
Sidechain-Parametern.
Normalerweise ist das komprimierte Signal mit dem Eingangssignal, das die Kompressi-
on auslst, identisch. Bei Verwendung von Sidechaining ist es jedoch mglich, ein Signal
basierend auf dem Pegel eines anderen Signals oder basierend auf einem bestimmten
Frequenzband zu komprimieren. Die Sidechain-Parameter erreichen Sie, indem Sie das
Compressor-Fenster durch Umschalten des Tasters in seiner Titelleiste ausklappen.
Die Sidechain-Parameter sind in zwei Bereiche unterteilt. Links nden sich die External-Para-
meter. Wenn Sie diesen Bereich mit dem Sidechain-Schalter aktivieren, knnen Sie jeden
von Lives internen Routing-Punkten aus dem Men darunter auswhlen. Die so gewhlte
Signalquelle arbeitet nun anstelle des tatschlich komprimierten Signals als Auslser fr
Compressor.
Der Gain-Regler bestimmt den Pegel des externen Sidechain-Eingangssignals; der Dry/Wet-
Regler ermglicht es Ihnen, eine Kombination aus dem externen Sidechain-Eingangssignal
und demOriginalsignal als Auslser fr den Kompressor zu whlen. Steht Dry/Wet auf 100%,
wird der Kompressor ausschlielich von der Sidechain-Signalquelle ausgelst. Bei 0% wird
das Sidechain-Signal gar nicht genutzt. Beachten Sie, dass ein Erhhen von Gain nicht zu
einer Erhhung der Lautstrke des Originalsignals im Mix fhrt. Das Sidechain-Signal dient
nur dem Auslsen des Kompressors und ist nie selbst hrbar.
Beachten Sie, dass der FB-Modus und die automatische Ausgangspegelanpassung (Ma-
keup) bei Verwendung einer externen Sidechain nicht zur Verfgung stehen.
Rechts imExternal-Bereich nden sich die Parameter fr den Sidechain-EQ. Wenn Sie diesen
Bereich aktivieren, wird der Kompressor durch bestimmte Frequenzbnder und nicht durch
KAPITEL 21. REFERENZTEIL ZU LIVES AUDIO-EFFEKTEN 324
das gesamte Signal ausgelst. Das knnen entweder Frequenzen im komprimierten Signal
selbst oder, bei der Kombination mit dem externen Sidechaining, Frequenzen aus dem
Signal einer anderen Spur sein.
Mit dem Kopfhrerschalter zwischen dem Extern- und dem EQ-Bereich knnen Sie nur
das Sidechain-Signal abhren und den Ausgang des Kompressors stummschalten. Da das
Sidechain-Signal nicht zum Ausgang gelangt und nur als Auslser fr den Kompressor
arbeitet, vereinfacht Ihnen diese temporre Abhrmglichkeit, die Sidechain-Parameter
einzustellen und das Signal zu berprfen, das den Kompressor arbeiten lsst.
21.7.2 Tipps zur Kompression
Dieser Abschnitt bietet Ihnen einige Tipps zum effektiven Einsatz von Compressor und
insbesondere der Sidechain-Optionen.
Mischen von Voiceovers
Sidechaining wird blicherweise fr sogenannte Ducking-Effekte verwendet. Stellen Sie
sich zum Beispiel vor, dass Sie eine Spur mit einer Sprecherstimme und eine Spur mit Hinter-
grundmusik haben. Sie mchten, dass die Sprecherstimme immer die lauteste Signalquelle
ist, die Musik sollte also immer dann leiser werden, wenn der Sprecher zu hren ist. Um dies
automatisch zu erreichen, fgen Sie einen Kompressor in die Musik-Spur ein, whlen jedoch
den Ausgang der Sprecher-Spur als Quelle fr das externe Sidechaining.
Sidechaining in der Dance-Musik
Sidechaining/Ducking ist fr einen Dance-Musik-Produzenten eine Geheimwaffe, da es hel-
fen kann zu gewhrleisten, dass Basslinien (oder sogar ganze Mischungen) immer fr die
Kick-Drum Platz machen. Indem man einen Kompressor in die Bass-Spur (oder Master-Spur)
einfgt und die Kick-Drum-Spur als Sidechain-Eingang nutzt, kann man problematische
tiefe Frequenzen in den Griff bekommen, die sich andernfalls mit dem Einschwingen der
Kick-Drum beissen wrden.
KAPITEL 21. REFERENZTEIL ZU LIVES AUDIO-EFFEKTEN 325
Indem Sie den Sidechain-EQ in Kombination mit dieser Technik verwenden, knnen Sie
solche Ducking-Effekte selbst dann erzeugen, wenn Sie nur eine komplette Drum-Spur zum
Arbeiten haben (und keine isolierte Kick-Drum). In diesem Fall fgen Sie den Kompressor in
die Spur ein, die Sie ducken wollen. Whlen Sie dann die Drum-Spur als externe Sidechain-
Quelle. Aktivieren Sie den Sidechain-EQ und whlen Sie das Tiefpasslter aus. Indem Sie
nun sorgfltig die Parameter Frequency und Q justieren, sollten Sie in der Lage sein, die
Kick-Drum vom Rest des Drumkits zu isolieren. Die Abhrfunktion fr das Sidechain-Signal
kann Ihnen beim Finden einer geeigneten EQ-Einstellung helfen.
Bitte beachten Sie, dass das Beherrschen dieser Technik zu einer merklichen Zunahme von
Freigetrnke-Gutscheinen, Remix-Angeboten und Verabredungen fhren kann.
21.8 Corpus
Der Corpus-Effekt.
Corpus ist ein Effekt, der die akustischen Eigenschaften von resonanten Klangkrpern simu-
liert und dabei sieben verschiedene Typen bietet. In Zusammenarbeit mit Applied Acoustics
Systems entwickelt, benutzt Corpus Physical-Modeling-Technologie, um eine Vielzahl von
Parametern und Modulations-Optionen zu bieten.
Die vollstndige Version von Corpus ist nicht in der Standardversion von Live enthalten.
Corpus kann zusammen mit dem Instrument Collision als unabhngiges Produkt erworben
werden.
Die Frequenz und/oder Decay-Zeit der Resonanz lassen sich ber MIDI modulieren, in-
dem die Schalter Frequency und/oder Off Decay im Sidechain-Bereich von Corpus aktiviert
KAPITEL 21. REFERENZTEIL ZU LIVES AUDIO-EFFEKTEN 326
werden. Verwenden Sie die Taste in der Titelzeile von Corpus, um auf die Sidechain-Pa-
rameter zuzugreifen. Die MIDI-From-Wahlschalter ermglichen Ihnen eine MIDI-Spur und
den Abgriffpunkt zu whlen, von dem MIDI-Noteninformation empfangen werden.
Ist Frequency aktiviert, wird die Stimmung der Resonanz von der eingehenden MIDI-Note
bestimmt. Werden mehrere Noten gleichzeitig gehalten, legt der Last/Low-Schalter fest, ob
die zuletzt gespielte (Last) oder die tiefste Note (Low) Prioritt haben soll. Die Transpose-
und Fine-Regler ermglichen einen groben bzw. feinen Versatz von der MIDI-modulier-
ten Stimmung einzustellen. PB Range bestimmt den Umfang der Pitchbend-Modulation in
Halbtonschritten.
Ist Frequency deaktiviert, bestimmt der Tune-Parameter die Grundfrequenz der Resonanz
in Hertz. Die entsprechende MIDI-Noten-Nummer und abweichende Feinstimmung in Cent
werden im Feld unter den Reglern angezeigt.
Ist Off Decay aktiviert, wird beim Loslassen einer MIDI-Keyboardtaste (MIDI-Note-Off-Be-
fehl) die Resonanz abgedmpft. Der Regler unter dem Schalter bestimmt das Ausma der
von dem MIDI-Note-off-Befehl verursachten Dmpfung. Bei 0% werden Note-Offs ignoriert
und die Decay-Zeit wird nur von dem eingestellten Wert des Decay-Parameters (unter dem
Wahlschalter fr den Resonanztyp) bestimmt. Dies entspricht dem Verhalten echter Stab-
spiel-Instrumente wie Marimba oder Glockenspiel. Bei 100% wird die Resonanz sofort nach
einem Note-off, unabhngig von der Decay-Zeit, abgedmpft.
Sie knnen die Sidechain-Paramater anzeigen oder verbergen, indem Sie den Schalter
in der Titelzeile von Corpus umschalten. Dieser Schalter leuchtet auf, sobald die Sidechain
aktiv ist.
Corpus besitzt einen Niederfrequenz-Oszillator (LFO), mit dem die Resonanzfrequenz mo-
duliert werden kann. Der Amount-Parameter bestimmt, wie stark der LFO die Frequenz
beeinusst.
Der Rate-Parameter bestimmt die LFO-Geschwindigkeit. Sie kann in Hertz oder synchroni-
siert zum Songtempo eingestellt werden, was rhythmische Modulationen erlaubt.
Als LFO-Wellenformen stehen Sinus (erzeugt gleichmige Modulationen mit abgerundeten
Wellenformen) , Rechteck, Dreieck, Sgezahn aufsteigend, Sgezahn absteigend und zwei
Arten von Rauschen (stufenfrmig und abgerundet).
Obwohl immer nur ein Satz an LFO-Parametern sichtbar ist, gibt es tatschlich zwei LFOs,
einen fr jeden Stereokanal. Die Parameter Phase und Spin bestimmen die Beziehung dieser
KAPITEL 21. REFERENZTEIL ZU LIVES AUDIO-EFFEKTEN 327
beiden LFOs zueinander.
Phase (nur vorhanden, wenn die LFOs zum Songtempo synchronisiert werden) lsst beide
LFOs mit der gleichen Frequenz laufen, stellt jedoch den Phasenversatz der beiden LFO-
Wellenformen zueinander ein und erzeugt somit eine Bewegung im Stereobild. Steht der
Wert auf 180, sind die LFO-Wellenformen um 180 Grad zueinander verschoben, sodass
der eine LFO seinen Spitzenwert erreicht, wenn der andere an seinem Minimum angekom-
men ist. Steht Phase auf 360 oder 0, laufen beide LFOs synchron.
Spin (nur vorhanden, wenn die LFOs im Hertz-Modus laufen) verstimmt die Geschwindigkei-
ten der beiden LFOs relativ zueinander. Jeder Stereokanal wird mit einer unterschiedlichen
Frequenz moduliert. Die Strke des Unterschieds wird mit dem Spin-Wert eingestellt.
Bei Benutzung der Rausch-Wellenformen zeigen die Parameter Phase und Spin keine Aus-
wirkungen und beeinussen somit auch nicht den Klang.
Spread verstimmt die beiden Resonatoren gegeneinander. Positive Werte heben die Ton-
hhe des linken Resonators an, whrend die des rechten abgesenkt wird. Negative Werte
verhalten sich umgekehrt. Bei 0% besitzen beide Resonatoren exakt die gleiche Stimmung.
Resonanz-Typ ermglicht Ihnen die Auswahl aus sieben verschiedenen physikalischen Mo-
dellen resonanter Klangkrper:
Beam simuliert die Resonanzeigenschaften von Klangstben aus verschiedenen Ma-
terialen und in unterschiedlichen Gren.
Marimba, eine Sondervariante des Beam-Modells, reproduziert die charakteristischen
Obertne von Klangstben des Marimbaphons, die sich aufgrund der starken Schnitt-
wlbung der Stabunterseite ergeben.
String simuliert den Klang, der von Saiten aus verschiedenen Materialien und mit
unterschiedlichen Strken erzeugt wird.
Membrane ist das Modell einer rechteckigen Membran (wie z.B ein Schlagzeugfell) mit
unterschiedlicher Gre und Konstruktion.
Plate simuliert den Klang, der von einer rechteckigen, achen Platte aus verschiedenen
Materialien und in verschiedenen Gren erzeugt wird.
Pipe simuliert ein zylinderfrmiges Rohr, das an einem Ende vollstndig geffnet ist
KAPITEL 21. REFERENZTEIL ZU LIVES AUDIO-EFFEKTEN 328
und am anderen Ende eine variable ffnung besitzt (deren Gre mit dem Opening-
Parameter eingestellt wird.)
Tube simuliert ein zylinderfrmiges Rohr, das an beiden Enden vollstndig geffnet
ist.
Mit dem Wahlschalter Resonator-Qualitt kann die Klangqualitt des Resonator-Modells
bestimmt, bzw. ein guter Kompromiss zwischen Klangqualitt und CPU-Bedarf gefunden
werden, indem die Anzahl der berechneten Obertne reduziert wird. Basic benutzt die
geringsten CPU-Ressourcen, whrend Full wesentlich komplexere Resonanzen erzeugt.
Der Parameter wird bei den Resonatoren Pipe oder Tube nicht benutzt.
Der Decay-Regler bestimmt die Strke der internen Dmpfung im Resonator und damit die
Decay-Zeit.
Der Material-Regler stellt die Abweichung des Dmpfungsverhaltens bei unterschiedlichen
Frequenzen ein. Bei niedrigen Werten klingen tiefe Frequenzanteile lnger nach als hohe
(wodurch Klangkrper simuliert werden, die aus Holz, Nylon oder Gummi sind). Bei hheren
Werten klingen hohe Frequenzanteile lnger nach (wodurch Klangkrper aus Glas oder
Metall simuliert werden). Dieser Parameter wird bei den Resonator-Modellen Pipe oder
Tube nicht benutzt.
Der Radius-Parameter ist nur bei den Pipe- und Tube-Resonatoren vorhanden. Er bestimmt
bei beiden Rohr-Modellen den Radius des modellierten Rohrs. Wenn der Radius zunimmt,
erhhen sich fr hohe Frequenzen sowohl die Decay-Zeit als auch die Sustain-Dauer. Bei
sehr groen Rohren verndert sich auch die Grundtonhhe des Resonators.
Die Decay- und Material/Radius-Parameter lassen sich auch ber das X-Y-Feld einstellen.
Ratio ist nur bei den Membrane- und Plate-Resonatoren vorhanden und bestimmt das
Seitenverhltnis des Klangkrpers.
Der Brightness-Parameter bestimmt die Amplitude der unterschiedlichen Frequenzbestand-
teile. Bei hheren Werten sind hohe Frequenzen lauter. Dieser Parameter wird bei den
Resonator-Modellen Pipe- oder Tube nicht benutzt.
Inharm. (Inharmonics) ndert die Stimmung der vom Resonator erzeugten Obertne bzw.
ihr Obertonverhltnis. Bei negativen Werten werden die Frequenzen zusammengepresst,
wodurch die Anzahl an tiefen Teiltnen zunimmt. Bei positiven Werten werden die Teilton-
Frequenzen gedehnt, wodurch die Anzahl an oberen Teiltnen zunimmt. Dieser Parameter
KAPITEL 21. REFERENZTEIL ZU LIVES AUDIO-EFFEKTEN 329
wird ebenfalls bei den Pipe- oder Tube-Resonatoren nicht benutzt.
Opening ist nur bei demPipe-Resonator vorhanden und skaliert die Gre zwischen offenem
und geschlossenem Rohr. Bei 0% ist das Rohr an einem Ende vollstndig geschlossen,
whrend bei 100% das Rohr an beiden Enden geffnet ist.
Die Parameter Listening L und R bestimmen fr den linken und rechten Resonator die
Positionen, an denen die Vibrationen gemessen werden. Bei 0% werden die Resonanzen
praktisch in der Mitte des Klangkrpers abgehrt. Hhere Werte verschieben den Abhr-
punkt nher zum Rand hin. Diese Parameter werden bei den Pipe- oder Tube-Resonatoren
nicht benutzt, da bei diesen Modellen immer in der Mitte des dauerhaft geffneten Endes
gemessen wird.
Der Hit-Regler bestimmt die Stelle, an der der Klangkrper angeschlagen oder auf andere
Weise zum Schwingen angeregt wird. Bei 0% wird der Klangkrper in der Mitte angeschla-
gen bzw. angeregt. Hhere Werte verschieben diesen Punkt nher zu den Randbereichen
hin. Dieser Parameter wird bei den Pipe- oder Tube-Resonatoren nicht benutzt.
Das Effektsignal wird in eine Filterkombination aus Tiefpass und Hochpass geleitet, die ber
ein X-Y-Feld gesteuert werden kann. Um die Filterbandbreite zu bestimmen, klicken und
ziehen Sie entlang der vertikalen Achse. Um die Position des Frequenzbandes einzustellen,
klicken undziehen Sie entlangder horizontalen Achse. Das Filter kann mit demFilter-Schalter
ein- oder ausgeschaltet werden.
Width stellt die Stereobreite fr den linken und rechten Resonator ein. Bei 0% werden beide
Signale mit gleichem Pegel jeweils der anderen Stereoseite hinzugemischt, was zu einem
Mono-Ausgangssignal fhrt. Bei 100% wird jeder Resonator ausschlielich auf einen Kanal
geleitet.
Bleed mischt dem Resonanzsignal wieder einen Teil des unbearbeiteten Signals hinzu. Bei
hheren Werten ist also mehr vom Originalsignal zu hren. Die Funktion ist sehr ntzlich,
um hohe Frequenzen zurckzugewinnen, die oft abgedmpft werden, wenn sehr tiefe Re-
sonator-Frequenzen (Tonhhen) eingestellt sind oder, wenn ein Modell mit einer geringeren
Qualitt berechnet wird. Der Parameter ist bei den Resonatoren Pipe oder Tube nicht vor-
handen.
Gain verstrkt oder verringert den Pegel des bearbeiteten Signals und der Dry/Wet-Pa-
rameter bestimmt das Mischungsverhltnis zwischen dem unbearbeiteten Eingangssignal
und dem Signal, das zur Bearbeitung an Corpus geschickt wird. Ein Herunterregeln von
KAPITEL 21. REFERENZTEIL ZU LIVES AUDIO-EFFEKTEN 330
Dry/Wet schneidet die momentan erklingenden Resonanzen nicht ab, sondern verhindert
die Bearbeitung von neuen Eingangssignalen.
Corpus enthlt einen integrierten Limiter, der bei zu hohen Lautstrken automatisch einge-
schaltet wird. Sobald der Limiter aktiv ist, leuchtet die LED in der oberen, rechten Ecke in
der Anzeige von Corpus auf.
21.9 Dynamic Tube
Der Effekt Dynamic
Tube.
Der Dynamic-Tube-Effekt veredelt Klnge mit den besonderen Eigenschaften der Rhren-
Sttigung. Ein integrierter Envelope Follower erzeugt dynamische Klangvariationen, die
vom Pegel des Eingangssignals abhngen.
Drei Rhrenmodelle A, B und C bieten verschiedene Verzerrungscharakteristiken, die von
echten Verstrker-Rhren bekannt sind. Tube A produziert keine Verzerrungen, wenn Bias
niedrig eingestellt ist, erzeugt aber helle Obertne, wenn das Signal einen bestimmten
Schwellenwert bersteigt. Tube C reprsentiert einen sehr schlichten Rhrenverstrker, der
stndig Verzerrungen erzeugt. Die Qualitt von Tube B liegt irgendwo zwischen diesen
beiden Extremen.
Der Tone-Parameter bestimmt die spektrale Verteilung der Verzerrungen, indem er sie ent-
weder in die Hhen, in das Mittenband oder darunter verschiebt.
Der Drive-Parameter bestimmt, mit welchem Pegel das Signal die Rhre erreicht; hhere
Drive-Werte fhren zu einemschmutzigeren Ausgangssignal. Die Intensitt der Rhre wird
mit dem Bias-Regler gewhlt, der das Signal in die gefeierten Bereiche der nichtlinearen
KAPITEL 21. REFERENZTEIL ZU LIVES AUDIO-EFFEKTEN 331
Verzerrung drckt. Bei sehr hohen Bias-Werten beginnt das Signal frmlich auseinanderzu-
fallen.
Der Bias-Parameter kann positiv oder negativ durch einen Envelope Follower moduliert wer-
den; die Intensitt wird mit dem Envelope-Regler eingestellt. Je hher die Intensitt dieser
Modulation gewhlt wird, desto strker wird der Bias-Punkt durch den Pegel des Eingangs-
signals beeinusst. Negative Envelope-Modulationen erzeugen Expansionseffekte, indem
sie die Verzerrung bei lauten Signalen vermindern, whrend positive Modulationen laute
Sounds noch verzerrter klingen lassen.
Attack und Release regeln, wie schnell der Envelope Follower auf Pegelnderungen im
Eingangssignal reagiert. Zusammen bestimmen sie die Charakteristik der Hllkurve und
damit die dynamische Natur der Verzerrungen. Beachten Sie: Wenn Envelope auf Null
gestellt ist, sind sie wirkungslos.
Das Ausgangssignal des Gerts knnen Sie mit dem Output-Regler verstrken oder ab-
schwchen.
Das Aliasing kann durch Aktivieren des Hi-Quality-Modus reduziert werden, auf den Sie mit-
tels (PC) / Ctrl (Mac) Kontextmen Zugriff haben. Dies verbessert die Klangqualitt
besonders im Hhenbereich erhht aber auch die CPU-Last etwas.
21.10 EQ Eight
Der Effekt EQ Eight.
Der EQ-Eight-Effekt ist ein Equalizer mit bis zu acht parametrischen Filtern pro Eingangs-
kanal, der ntzlich fr das Verndern des Klangs eines Eingangssignals ist. Er erweitert die
KAPITEL 21. REFERENZTEIL ZU LIVES AUDIO-EFFEKTEN 332
Funktionen des frheren Gerts EQ Four und ist vollstndig rckwrtskompatibel zu dessen
Presets.
Das Eingangssignal kann auf dreierlei Weise bearbeitet werden: Stereo, L/R und M/S. Der
Stereo-Modus verwendet eine einzige Kurve, um beide Kanle des Stereosignals identisch
zu ltern. Der L/R-Modus bietet unabhngig einstellbare Filterkurven fr den linken und
rechten Kanal des Eingangssignals; der M/S-Modus (Mitte/Seite) bietet die gleiche Funktio-
nalitt fr Signale, die mit M/S-Kodierung aufgezeichnet wurden.
Bei Verwendung der Modi L/R und M/S werden beide Kurven gleichzeitig als Referenz
angezeigt, bearbeitet werden kann jedoch nur der aktive Kanal. Der Edit-Schalter zeigt
diesen aktiven Kanal an und kann zum Umschalten zwischen den beiden Kurven verwendet
werden.
Fr die Filter sind sechs verschiedene Typen whlbar. Von links nach rechts in der Anzeige
sind dies:
Low-Cut (senkt Frequenzen unterhalb der eingestellten ab);
Low-Shelf (senkt Frequenzen unterhalb der eingestellten ab oder hebt sie an);
Bell-Curve (senkt Frequenzen in einem bestimmten Bereich ab oder hebt sie an);
Notch (entfernt Frequenzen in einem schmalen Bereich);
High-Shelf (senkt Frequenzen oberhalb der eingestellten ab oder hebt sie an);
High-Cut (senkt Frequenzen oberhalb der eingestellten ab).
Jedes Filterband kann individuell ein- oder ausgeschaltet werden. Schalten Sie nicht ver-
wendete Bnder ab, um die CPU-Last zu senken.
Um die Filterkurve zu bearbeiten, klicken und ziehen Sie die Filter-Punkte in der Anzeige.
Horizontale Bewegungen ndern die Filterfrequenz, whrend vertikale Bewegungen den
Gain-Wert des Filterbandes ndern. Um den Q-Wert (auch als Resonanz oder Bandbreite
bezeichnet) des Filters zu ndern, halten Sie beim Ziehen mit der Maus die Alt (PC) /
Alt (Mac) Taste. Beachten Sie, dass bei den Filtertypen Low-Cut, Notch und High-Cut
der Gain-Wert nicht verndert werden kann. Bei diesen Typen ndert das vertikale Ziehen
den Q-Wert.
Sie knnen ein Band auch mit dem 1,2,3,4-Wahlschalter anwhlen und seine Parameter
dann mit den Reglern Freq, Gain, und Q einstellen. Werte knnen auch direkt in die Felder
KAPITEL 21. REFERENZTEIL ZU LIVES AUDIO-EFFEKTEN 333
unter den Reglern eingetippt werden.
Um ausgesprochen drastische Filter-Effekte zu erzielen, knnen Sie zwei oder mehr Filter
mit den gleichen Einstellungen versehen.
Da eine Anhebung von Frequenzen den Pegel des Signals erhhen und eine Absenkung
ihn vermindern wird, knnen Sie den Ausgangspegel im globalen Gain-Feld wieder so
anpassen, dass er mglichst hoch ist, ohne zu verzerren.
Der Scale-Parameter senkt das Gain aller Filter ab, die einen Gain-Parameter besitzen (das
sind alle auer High-Cut, Low-Cut und Notch).
Das Aktivieren des Hi-Quality-Modus' im (PC) / Ctrl (Mac) Kontextmen kann
die Klangqualitt besonders bei tieffrequenten Signalen oder beim Arbeiten mit hohen
Sampling-Raten verbessern. Der Hi-Quality-Modus belastet die CPU etwas strker.
21.11 EQ Three
Der Effekt EQ-Three
Wenn Sie mal einen guten DJ-Mixer verwendet haben, werden Sie so was kennen: Einen
EQ, der das Einstellen unterschiedlicher Lautstrken fr die Bsse, die Mitten und die Hhen
des Signals gestattet.
Die Lautstrke jedes der drei Bnder kann mit dem entsprechenden Gain-Regler zwischen
unendlicher Absenkung und einer Pegelanhebung um 6 dB variiert werden. Das bedeutet,
dass Sie beispielsweise die Bassdrumund den Bass eines Tracks komplett entfernen knnen,
ohne die anderen Frequenzen zu beeinussen.
KAPITEL 21. REFERENZTEIL ZU LIVES AUDIO-EFFEKTEN 334
Sie knnen auch jedes Band separat mit den On/Off-Schaltern unter den Gain-Reglern
ein- und ausschalten. Diese Schalter sind besonders dann praktisch, wenn sie Tasten der
Rechnertastatur zugewiesen werden...
EQ Three zeigt mit Hilfe dreier LEDs an, ob in den einzelnen Frequenzbndern ein Signal
vorhanden ist. Auch dann, wenn ein Band ausgeschaltet ist, gibt seine LED Aufschluss ber
das Vorhandensein eines Signals. Der interne Schwellenwert fr die LEDs liegt bei -24 dB.
Der Frequenzbereich der drei Bnder wird durch zwei Trennfrequenz-Parameter bestimmt:
FreqLo und FreqHi. Wenn FreqLo auf 500 Hz und FreqHi auf 2000 Hz gestellt ist, dann
reicht das tiefe Band von 0 Hz bis 500 Hz, das mittlere von 500 Hz bis 2000 Hz und das hohe
von 2000 Hz bis zur hchsten Frequenz, die mit der eingestellten Samplingrate oder Ihrer
Hardware erreicht werden kann.
Sehr wichtig ist der 24dB/48dB-Umschalter. Er bestimmt, wie steilankig die Signale der
Bnder an den Trennfrequenzen durch die Filterung beschnitten werden. Der hhere Wert
bewirkt eine drastischere Filterung, bentigt aber auch etwas mehr Rechenleistung.
Anmerkung: Die Filter in diesem Effekt wurden so optimiert, dass sie eher dem Klang
einer leistungsfhigen und guten analogen Filterkaskade als digitalen Filtern nahe kommen.
Insbesondere im 48-dB-Modus gibt es keine perfekt lineare Signalbertragung, was sich
selbst dann in einem leicht gefrbten Klang uert, wenn alle Pegel auf 0.00 dB stehen.
Das ist ein typisches Klangverhalten fr Filter dieser Art und gehrt zum speziellen Sound
des EQ Three. Wenn Sie ein lineareres Klangverhalten bentigen, whlen Sie bitte den
24-dB-Modus oder den EQ Eight.
KAPITEL 21. REFERENZTEIL ZU LIVES AUDIO-EFFEKTEN 335
21.12 Erosion
Der Erosion-Effekt
Der Erosion-Effekt bearbeitet das Eingangsignal mit Hilfe eines kurzen Delays, das durch
geltertes Rauschen oder eine Sinuswelle moduliert wird. Dadurch entsteht Schmutz im
Signal, der nach Aliasing/Downsampling-Verzerrungen klingt und zu einem sehr digitalen
Sound fhrt.
Durch Klicken und Ziehen mit der Maus entlang der X-Achse im X/Y-Feld kann die Frequenz
der Sinuswelle oder die Mittenfrequenz des Rauschbands geregelt werden. Die Y-Achse
steuert die Modulationsintensitt. Wird Alt (PC) / Alt (Mac) beimKlicken ins X/Y-Feld
gedrckt, kontrolliert die Y-Achse die Bandbreite. Beachten Sie, dass sich die Bandbreite
nicht ndern lsst, wenn Sine (Sinus) angewhlt ist.
Der Frequenz-Parameter bestimmt die Art oder Farbe der Verzerrung. Wenn Rauschen
verwendet wird, arbeitet der Frequenz-Parameter in Kombination mit demWidth-Parameter,
der die Bandbreite des Rauschens bestimmt. Kleine Werte bewirken ein eng begrenztes und
damit selektives Band, groe Werte ein breites Band, mit dem das gesamte Signal klanglich
beeinusst wird. Bei der Sinuswelle hat Width keine Funktion.
Noise und Sine verwenden einen einzelnen Modulationsgenerator. Wide Noise besitzt da-
gegen unabhngige Noise-Generatoren fr den linken und rechten Kanal, wodurch eine
subtile Verbreiterung des Stereobildes entsteht.
KAPITEL 21. REFERENZTEIL ZU LIVES AUDIO-EFFEKTEN 336
21.13 Der External-Audio-Effekt
Der
External-Audio-Effekt.
Der External-Audio-Effekt unterscheidet sich etwas von den anderen Effekt-Gerten in Live.
Statt das Audiosignal selbst zu bearbeiten, erlaubt er es externe (Hardware-)Effektprozessoren
in die Gertekette einer Spur einzubinden.
Im Audio-To-Men knnen Sie die Ausgnge Ihrer Audio-Hardware whlen, die zu Ihrem
externen Gert leiten; im Audio-From-Men whlen Sie die Eingnge, die das bearbeitete
Signal zurck in Live leiten. Wie bei den Eingangs/Ausgangs-Mens der Spuren hngt die
Liste der verfgbaren Eingnge und Ausgnge von den Audio-Voreinstellungen ab, die Sie
mit der Option Congure... unten in jedem Men erreichen knnen.
Unter jedem Men bendet sich eine Spitzenpegel-Anzeige, die den hchsten registrierten
Pegel anzeigt. Klicken Sie auf die Anzeige, um sie zurckzusetzen.
Die Gain-Regler neben den Mens stellen die Pegel ein, die aus Live heraus und wieder
hinein gefhrt werden. Sie sollten sorgfltig eingestellt werden, um bersteuerungen zu
vermeiden sowohl in der externen Hardware als auch bei der Rckfhrung des Signals in
den Rechner.
Der Dry/Wet-Regler bestimmt das Mischungsverhltnis zwischen dem Original- und dem
Effekt-Signal. Stellen Sie den Wert auf 100%, wenn Sie den External-Audio-Effekt in einer
Return-Spur verwenden.
Der Invert-Schalter invertiert die Phase des bearbeiteten und in Live zurckgefhrten Signals.
Da Hardware-Effekte zu Latenzen fhren, die Live nicht automatisch erkennen kann, knnen
Sie entstehende Verzgerungen manuell mit dem Hardware-Latenz-Regler kompensieren.
KAPITEL 21. REFERENZTEIL ZU LIVES AUDIO-EFFEKTEN 337
Der Schalter neben diesem Regler erlaubt es Ihnen, die Kompensation entweder in Mil-
lisekunden oder Samples vorzunehmen. Ist Ihr externes Gert digital mit Live verbunden,
werden Sie die Latenz in Samples kompensieren wollen. Dies stellt sicher, dass die einge-
stellte Anzahl von Samples auch beim ndern der Sampling-Rate beibehalten wird. Ist Ihr
externes Gert analog mit Live verbunden, werden Sie die Latenz in Millisekunden kompen-
sieren wollen. Dies stellt sicher, dass die eingestellte Zeit beim ndern der Sampling-Rate
beibehalten wird. Beachten Sie, dass Ihnen die Einstellung in Samples eine feinere Kontrol-
le bietet. Sie werden darum mglicherweise selbst beim Arbeiten mit analogen Gerten
die Latenz in Samples feintunen wollen, um die kleinstmgliche Verzgerung zu erzielen.
Schalten Sie in einem solchen Fall wieder auf Millisekunden zurck, bevor Sie die Sample-
Rate wechseln.
Anmerkung: Ist die Option zur Latenzkompensation im Optionen-Men deaktiviert, ist auch
der Hardware-Latenz-Regler inaktiv.
Eine Anleitung zum exakten Einstellen der Latenzkompensation fr Ihre Hardware nden Sie
im Kurs Kompensation des Treiberfehlers.
21.14 Filter Delay
Der Filter-Delay-Effekt
Das Filter Delay bietet drei unabhngige Delays, denen jeweils eine serielle Kombination
von Hoch- und Tiefpasslter nachgeschaltet ist: Sie knnen durch diese Anordnung jedes
Delay auf bestimmte, durch die Filtereinstellung whlbare Frequenzbereiche beschrnken.
Auch das Feedback von jedem Delay wird wieder durch die Filter gefhrt.
KAPITEL 21. REFERENZTEIL ZU LIVES AUDIO-EFFEKTEN 338
Jedes Delay kann separat aktiviert oder deaktiviert werden. Delay 1 ist dem linken Ein-
gangskanal zugeordnet, Delay 2 der Summe aus linkem und rechtem Kanal und Delay 3
dem rechten Kanal. Mit den Pan-Reglern kann das Panorama fr jedes Delay frei gewhlt
werden; in der Standardeinstellung gibt jedes Delay sein Signal auf dem Kanal aus, auf dem
es auch sein Eingangssignal erhlt.
Die Filterung kann in jedem Delay separat mit den On/Off-Schaltern links neben den X/Y-
Feldern ein oder ausgeschaltet werden. Die X/Y-Felder steuern die Frequenzen von Hoch-
und Tiefpasslter: Vertikal wird die Breite des durchgelassenen Frequenzbands eingestellt,
horizontal seine Platzierung im Frequenzspektrum.
Um die Verzgerungszeit in Beziehung zum Songtempo zu setzen, aktivieren Sie den Sync-
Schalter, der das Verwenden des Wahlschalters fr die Beat-Unterteilung erlaubt. Die num-
merierten Schalter zeigen die Delayzeit in Sechzehntelnoten an. Whlt man zum Beispiel
eine 4, so wird das Signal um vier Sechzehntelnoten verzgert, was einer Verzgerung um
einen Beat (eine Viertelnote) entspricht. Ist der Sync-Modus aktiv, verkrzt oder verlngert
das Delay-Time-Feld die Verzgerung um den gewhlten Prozentsatz und erzeugt so den
aus Drumcomputern bekannten und mit Swing bezeichneten Timing-Effekt.
Ist der Sync-Schalter deaktiviert, wird die Delayzeit in Millisekunden ausgedrckt. In diesem
Fall knnen Sie die Delayzeit durch Ziehen der Werte mit der Maus oder durch Klicken und
Eintippen eingeben.
Mit dem Feedback-Parameter kann der Anteil des vom Ausgang an den Eingang zurck-
gefhrten Signals bestimmt werden. Hohe Werte knnen zu einem unendlichen Feedback
fhren - achten Sie auf Ihre Ohren und Lautsprecher, wenn Sie das ausprobieren!
Jeder Delay-Kanal besitzt einen eigenen Lautstrkeregler. Der Pegel lsst sich um maximal
12dB anheben, damit ein durch die Filterung bedingter Pegelabfall kompensiert werden
kann.
Mit dem Dry-Regler kann das trockene, nicht verzgerte Signal beigemischt werden. Stellen
Sie diesen Regler auf Minimum, wenn Sie das Filter Delay in einer Return-Spur nutzen.
KAPITEL 21. REFERENZTEIL ZU LIVES AUDIO-EFFEKTEN 339
21.15 Flanger
Der Flanger-Effekt.
Der Flanger-Effekt verwendet zwei parallele zeitmodulierte Verzgerungen, um Flanger-
Effekte zu erzeugen.
Die Verzgerungszeit des Flangers wird mit dem Delay-Time-Parameter gewhlt. Der Feed-
back-Parameter sendet einen Teil des Ausgangssignals zurck an den Eingang des Gerts,
wobei der Polarity-Schalter (+ oder -) die Polaritt dieses Signals bestimmt. Delay Time
und Feedback knnen simultan mit dem X/Y-Bedienelement des Effekts eingestellt werden.
Die Verzgerungszeit kann mit einem integrierten Hllkurvenfolger gesteuert werden: Jus-
tieren Sie die Intensitt der Modulation mit dem Amount-Regler (negative Werte invertieren
die Hllkurve) und stellen Sie dann den gewnschten Hllkurvenverlauf mit den Parametern
Attack und Release ein.
Flanger besitzt auch zwei LFOs zur Modulation der Filterfrequenzen von rechtemund linkem
Kanal. Sechs unterschiedliche Wellenformen stehen fr diese Modulation zur Wahl: Sinus,
Rechteck, Dreieck, Sgezahn aufwrts, Sgezahn abwrts und Zufall. Die Intensitt, mit der
der LFO die Verzgerungen moduliert, wird mit dem Amount-Parameter eingestellt.
Die Geschwindigkeit des LFOs wird mit dem Rate-Regler bestimmt, der in Hertz eingestellt
wird. Alternativ kann Rate zum Songtempo synchronisiert und in Notenwerten (zum Beispiel
Sechzehntelnoten) eingestellt werden.
Der Phase-Parameter erzeugt Stereo-Effekte, indem er die Wellenformen der mit gleicher
Frequenz laufenden LFOs gegeneinander verschiebt. Wenn Sie diesen Parameter auf 180
stellen, sind die beiden Wellenformen exakt gegenphasig (um 180 Grad verschoben), so
KAPITEL 21. REFERENZTEIL ZU LIVES AUDIO-EFFEKTEN 340
dass die eine gerade das Maximum erreicht, wenn die andere am Minimum ist.
Spin verstimmt die beiden LFOs gegeneinander. Jedes Delay wird dadurch mit einer unter-
schiedlichen Frequenz moduliert; der Frequenzunterschied hngt vom Spin-Wert ab.
Mit dem HiPass-Regler knnen tiefe Frequenzen aus dem verzgerten Signal geltert wer-
den.
Der Dry/Wet-Regler bestimmt das Mischungsverhltnis zwischen dem Original- und dem
Effekt-Signal. Stellen Sie den Wert auf 100%, wenn Sie den Flanger in einer Return-Spur
verwenden.
Der Hi-Quality-Modus kann ber den Eintrag im (PC) / Ctrl (Mac) Kontextmen akti-
viert/deaktiviert werden. Die Aktivierung von Hi-Quality fhrt zu einem offeneren Klangbild.
Der Modus verbraucht jedoch auch etwas mehr CPU-Leistung.
21.16 Frequency Shifter
Der
Frequency-Shifter-Effekt.
Frequency Shifter verschiebt Frequenzen des eingehenden Audiosignals um einen benut-
zerdenierten Wert in Hertz nach oben oder unten. Whrend kleine Shift-Werte zu subtilen
Tremolo- oder Phasing-Effekten fhren, ermglichen groe Werte die Erzeugung von dis-
sonanten oder metallischen Klangfarben.
Die Coarse- und Fine-Regler bestimmen den Wert der Frequenzverschiebung, die auf dem
Eingangssignal angewandt wird. Ist zum Beispiel das Eingangssignal eine Sinusschwingung
KAPITEL 21. REFERENZTEIL ZU LIVES AUDIO-EFFEKTEN 341
mit 440 Hz und die Frequenzverschiebung auf 100 Hz gestellt, liegt am Ausgang eine
Sinusschwingung mit 540 Hz an.
Durch Wechseln des Modus von Shift auf Ring schaltet Frequency Shifter von der klassischen
Frequenzverschiebung auf Ringmodulation um. Im Ring-Modus wird der gewhlte Frequen-
zwert dem Eingangssignal hinzugefgt und abgezogen. Ist zum Beispiel das eingehende
Audiosignal (A) eine Sinusschwingung mit 440 Hz und die Frequenzverschiebung auf 100
Hz (B) gestellt, enthlt das Ausgangssignal Teiltne bei 340 Hz (A-B) und 540 Hz (A+B).
Der Drive-Schalter aktiviert/deaktiviert einen Verzerrer-Effekt, dessen Pegel (Strke) sich mit
dem darunter liegenden Parameter bestimmen lsst. Drive steht ausschlielich im Ring-
Modus zur Verfgung.
Die Aktivierung des Wide-Schalters erzeugt einen Stereoeffekt, indem die Polaritt des
Spread-Werts fr den rechten Kanal umgekehrt wird. Eine Erhhung des Spread-Werts ver-
schiebt die Frequenz im rechten Kanal nach unten, whrend sie links nach oben verschoben
wird. Beachten Sie bitte, dass der Wide-Parameter bei einem Spread-Wert von 0 keine
Auswirkungen hat.
Frequency Shifter besitzt auch zwei LFOs zur Modulation der Frequenzen von linkem und
rechtem Kanal. Sechs unterschiedliche Wellenformen stehen fr diese Modulation zur Wahl:
Sinus, Rechteck, Dreieck, Sgezahn aufwrts, Sgezahn abwrts und Zufall. Die Intensitt,
mit der der LFO die Frequenzen moduliert, wird mit dem Amount-Regler eingestellt.
Die Geschwindigkeit des LFOs lsst sich mit dem Rate-Regler in Hertz eingeben. Alternativ
kann Rate auch zumSongtempo synchronisiert und in Notenwerten (zumBeispiel Sechzehn-
telnoten) eingestellt werden.
Der Phase-Parameter erzeugt Stereo-Effekte, indem er die Wellenformen der mit gleicher
Frequenz laufenden LFOs gegeneinander verschiebt. Wenn Sie diesen Parameter auf 180
stellen, sind die beiden Wellenformen exakt gegenphasig (um 180 Grad verschoben), so
dass die eine gerade das Maximum erreicht, wenn die andere am Minimum ist.
Spin ermglicht es, eine Abweichung zwischen beiden LFO-Frequenzen einzustellen. Je
hher der Spin-Wert, desto strker der Frequenzunterschied.
Bei Benutzung der Zufalls-Wellenform zeigen die Parameter Phase und Spin keine Auswir-
kungen und beeinussen somit auch nicht den Klang.
Der Dry/Wet-Parameter bestimmt das Mischungsverhltnis zwischen dem unbearbeiteten
KAPITEL 21. REFERENZTEIL ZU LIVES AUDIO-EFFEKTEN 342
Signal (Dry) und dem bearbeiteten Effekt-Signal (Wet). Der Regler ndert seinen Namen
zu Mix, sobald der Drive-Parameter aktiviert ist. Beachten Sie, dass der Drive-Effekt im
Signaluss hinter dem Mix-Regler liegt. Daher knnen Sie Frequency Shifter auch als reinen
Verzerrer-Effekt einsetzen, indem Sie Drive aktivieren und Mix auf 0% stellen.
Das Frequency-Shifting wird durch einfache Addition oder Subtraktion eines Wertes in Hertz
zum/vom eingehenden Audiosignal erreicht. Dies unterscheidet es deutlich vom Pitch-Shif-
ting, bei dem die Verhltnisse der eingehenden Frequenzen (und somit auch der Bezug
ihrer Harmonischen) erhalten bleiben. Stellen Sie sich zum Beispiel ein Eingangssignal vor,
das aus den Sinusschwingungen 440 Hz und 880 Hz besteht, die eine Oktave auseinander
liegen. Um dieses Signal nun eine Oktave nach oben zu transponieren, multiplizieren wir
diese Frequenzen mit dem Faktor 2, was zu neuen Frequenzen von 880 Hz und 1760 Hz
fhrt.
21.16.1 Tipps zum Frequency-Shifter
Frequenzverschiebungen und Ringmodulation knnen sehr interessante Klangergebnisse
liefern. Hier einige Tipps zum Einsatz des Frequency-Shifter-Gertes.
Stimmen von Schlagzeugklngen
Das Stimmen von gesampeltem Akustik-Schlagzeug ist manchmal schwierig. Eine ber den
Tonhhennderungs-Parameter eines Samplers vorgenommene Stimmung verndert oft
auch den Klangcharakter auf unnatrliche Weise und fhrt zu gequetscht oder mufg
klingenden Samples. Das Frequency-Shifting kann eine ntzliche Alternative sein.
Probieren Sie den Shift-Modus mit einem Dry/Wet-Wert von 100% aus. Stellen Sie dann den
Wert der Fine-Frequenz nicht hher als 100 Hz nach oben oder unten ein. Hierdurch ndern
sich scheinbare Gre und Stimmung des Schlagzeug-Sounds, whrend die Klangqualitt
des ursprnglichen Samples erhalten bleibt.
KAPITEL 21. REFERENZTEIL ZU LIVES AUDIO-EFFEKTEN 343
Phasing
Satte Phasing-Effekte knnen mit extrem kleinen Shift-Werten (nicht mehr als ca. 2 Hz)
erzeugt werden. Beachten Sie, dass das Phasing erst durch die Interaktion von Effekt- und
Originalsignal entsteht. Sie knnen nur dann einen Effekt wahrnehmen, wenn die Dry/
Wet-Balance beide Signale hrbar macht. Das strkste Phasing ist bei einem Dry/Wet-
Mischungsverhltnis von 50% zu hren.
Tremolo
ImRing-Modus erzeugen Frequenzen unterhalb der Hrgrenze (ca. 20 Hz) einen Tremolo-Ef-
fekt. Durch Einschalten des Wide-Parameters und den Einsatz kleiner Spread-Werte knnen
Sie dem Tremolo eine Stereo-Panoramabewegung hinzufgen.
Mehr lernen...
Schalten Sie versuchsweise ein Spectrum -Gert hinter den Frequency Shifter, um sich die
Auswirkungen von Parameternderungen nicht nur anhren, sondern auch ansehen zu kn-
nen. Die Auswirkungen sind besonders gut zu erkennen, wenn Sie dabei einfache, statische
Sinusschwingungen als Eingangsquelle benutzen.
21.17 Gate
Der Gate-Effekt
KAPITEL 21. REFERENZTEIL ZU LIVES AUDIO-EFFEKTEN 344
Der Gate-Effekt lsst nur solche Signale passieren, deren Pegel ber einem vom Anwender
whlbaren Schwellenwert (Threshold) liegen. Ein Gate kann benutzt werden, um Strge-
rusche (zum Beispiel Rauschen oder Brummen) zwischen Klngen zu entfernen. Man kann
mit ihm einen Klang aber auch dadurch formen, dass man Threshold so einstellt, dass Hall-
oder Delay-Fahnen beziehungsweise der natrliche Ausklang eines Instruments durch das
Gate beschnitten werden.
Der Threshold-Regler bestimmt die Empndlichkeit des Gates. Wenn das Gate offen ist und
das Signal durchlsst (das Signal also ber dem Threshold liegt), leuchtet die grne LED.
Der Attenuation-Parameter unter dem Threshold-Regler erlaubt es, das Signal nur im Pe-
gel abzusenken, statt es komplett auszublenden. Mit der Einstellung -INF unterdrckt das
geschlossene Gate das Eingangssignal vllig. Eine Einstellung von 0.0 bedeutet, dass das
Eingangssignal selbst bei geschlossenem Gate ohne Pegelabsenkung an den Ausgang ge-
fhrt wird. Einstellungen zwischen diesen beiden Extremen senken das Eingangssignal bei
geschlossenem Gate mehr oder weniger im Pegel ab.
Ist der Flip-Schalter aktiviert, arbeitet das Gate umgekehrt: das Signal wird nur durchgelas-
sen, wenn sein Pegel unterhalb des Threshold ist.
Die Attackzeit bestimmt, wie schnell das Gate ffnet, wenn das Eingangssignal den Thres-
hold-Wert berschreitet. Sehr kurze Attackzeiten knnen scharf klickende Sounds erzeugen,
whrend lange Attackzeiten die Einschwingphasen der Klnge weich klingen lassen.
Wenn das Eingangssignal unter den Threshold abfllt, kommt der Hold-Time-Parameter ins
Spiel. (Anmerkung fr Technik-Bewanderte: Das Gate besitzt Hysterese, so dass Release
etwa 3 dB unterhalb des Thresholds einsetzt.) Nach Ablauf der mit Hold eingestellten Zeit
schliet das Gate mit der gewhlten Release-Zeit.
Normalerweise ist das gegatete Signal mit dem Signal identisch, das das Gate auslst.
Mittels Sidechaining ist es jedoch mglich, ein Signal auf der Basis des Pegels eines anderen
Signals zu gaten. Klappen Sie das Gate-Fenster mit dem Schalter in seiner Titelzeile aus,
um Zugriff auf die Sidechaining-Parameter zu erhalten.
Wenn Sie diesen Bereich mit dem Sidechain-Schalter aktivieren, knnen Sie in den Mens
darunter jede andere Spur auswhlen. Die so gewhlte Signalquelle arbeitet nun anstelle
des tatschlich gegateten Signals als Auslser fr das Gate.
Der Gain-Regler bestimmt den Pegel des externen Sidechain-Eingangssignals; der Dry/Wet-
Regler ermglicht es Ihnen, eine Kombination aus dem externen Sidechain-Eingangssignal
KAPITEL 21. REFERENZTEIL ZU LIVES AUDIO-EFFEKTEN 345
und dem Originalsignal als Auslser fr das Gate zu whlen. Steht Dry/Wet auf 100%,
wird das Gate ausschlielich von der Sidechain-Signalquelle ausgelst. Bei 0% wird das
Sidechain-Signal gar nicht genutzt. Beachten Sie, dass ein Erhhen von Gain nicht zu einer
Erhhung der Lautstrke des Originalsignals im Mix fhrt. Das Sidechain-Signal dient nur
dem Auslsen des Gates und ist nie selbst hrbar.
Sidechain-Gating kann benutzt werden, um den Rhythmus von einer Signalquelle auf eine
andere zu bertragen. So kann man zum Beispiel einen gehaltenen Flchenklang im Rhyth-
mus eines Drumloops triggern, indem man in die Flchenklang-Spur ein Gate einfgt, fr
das man die Drumloop-Spur als Sidechain-Eingang whlt.
21.18 Grain Delay
Der Grain-Delay-Effekt
Das Grain Delay zerlegt das Eingangssignal in winzige Partikel (sogenannte Grains), die
individuell verzgert werden. Die Grains knnen auerdemunabhngig vomEingangssignal
gestimmt werden. Sowohl die Tonhhe, als auch die Delayzeit knnen zufllig variiert wer-
den, wodurch sich komplexe Klang- und Rhythmus-Gebilde erzeugen lassen, die mit dem
Eingangssignal nicht mehr viel zu tun haben mssen. Das kann sehr ntzlich zum Erstellen
neuer Klnge und Klangtexturen sowie zum Vertreiben von ungebetenen Gsten und noch
viel ungebeteneren Insekten sein (ein Scherz...).
Um die Verzgerungszeit in Beziehung zum Songtempo zu setzen, aktivieren Sie den Sync-
Schalter, der das Verwenden des Wahlschalters fr die Beat-Unterteilung erlaubt. Die num-
merierten Schalter zeigen die Delayzeit in Sechzehntelnoten an. Whlt man zum Beispiel
eine 4, so wird das Signal um vier Sechzehntelnoten verzgert, was einer Verzgerung um
KAPITEL 21. REFERENZTEIL ZU LIVES AUDIO-EFFEKTEN 346
einen Beat (eine Viertelnote) entspricht. Ist der Sync-Modus aktiv, verkrzt oder verlngert
das Delay-Time-Feld die Verzgerung um den gewhlten Prozentsatz und erzeugt so den
aus Drumcomputern bekannten und mit Swing bezeichneten Timing-Effekt.
Ist der Sync-Schalter deaktiviert, wird die Delayzeit in Millisekunden ausgedrckt. In diesem
Fall knnen Sie die Delayzeit durch Ziehen der Werte mit der Maus oder durch Klicken und
Eintippen eingeben.
Jeder Parameter kann der vertikalen oder horizontalen Achse des X/Y-Feldes zugewiesen
werden. Verwenden Sie die Wahlschalter ber dem X/Y-Feld, um einen Parameter der X-
Achse zuzuordnen, und den Wahlschalter links neben dem Feld, um einen Parameter der
Y-Achse zuzuordnen.
Mit dem Feedback-Parameter kann der Anteil des vom Ausgang an den Eingang zurck-
gefhrten Signals bestimmt werden. Hohe Werte knnen zu einem unendlichen Feedback
fhren - achten Sie auf Ihre Ohren und Lautsprecher, wenn Sie das ausprobieren!
Die Tonhhe der Grains kann mit demPitch-Parameter eingestellt werden, der wie bei einem
einfachen PitchShifter funktioniert.
Spray sorgt fr zufllige Variationen bei der Delayzeit. Niedrige Werte verschmieren das
Signal zeitlich etwas und fgen ihm dadurch eine Art Rauschanteil hinzu. Hohe Werte zer-
stren die zeitliche Struktur des Signals komplett und sorgen damit fr mehr oder weniger
viel rhythmisches Chaos - die bevorzugte Einstellung fr Anarchisten.
Random Pitch variiert die Tonhhe mit Zufallswerten. Niedrige Werte fhren zu einer Art
Chorus-Effekt, hohe Werte knnen dem Eingangssignal jegliche Tonalitt rauben. Dieser
Parameter kann sinnvoll mit dem Pitch-Parameter gemeinsam benutzt werden, um gleich-
zeitig Stimmung und Tonalitt des Signals zu beeinussen.
Die Gre und Dauer der Grains hngt von dem Frequency-Parameter ab. Auch die klang-
liche Auswirkung von Pitch und Spray wird stark von diesem Parameter beeinusst.
Das Grain-Delay besitzt auch einen Dry/Wet-Parameter; er kann der Y-Achse des X/Y-Feldes
zugeordnet werden.
KAPITEL 21. REFERENZTEIL ZU LIVES AUDIO-EFFEKTEN 347
21.19 Limiter
Der Limiter-Effekt.
Limiter ist ein Dynamikprozessor in Masteringqualitt, der sicher stellt, dass das Ausgangs-
signal einen bestimmten Pegel nicht berschreitet. Limiter wird idealerweise auf einer Sum-
menspur eingesetzt, um bersteuerungen und Clipping zu vermeiden. Im Wesentlichen
handelt es sich bei einem Limiter um einen Kompressor mit unendlicher Ratio. Weitere
theoretische Informationen zum Thema Kompressor nden Sie im Handbucheintrag zum
Compressor-Gert.
Der Gain-Regler ermglicht Ihnen den Pegel des Eingangssignals vor der Limiter-Bearbei-
tung anzuheben oder abzusenken.
Der Ceiling-Parameter bestimmt den absoluten, maximalen Ausgangspegel des Limiters.
Wenn Ihr Eingangssignal keine ber dem Ceiling-Wert liegenden Pegelspitzen enthlt,
nimmt Limiter auch keine Bearbeitung am Signal vor.
Der Stereo/L/R-Schalter legt fest, wie Limiter Pegelspitzen behandelt, die nur auf einer Sei-
te im Stereopanorama auftreten. Im L/R-Modus arbeitet Limiter wie zwei einzelne Gerte
mit unabhngigem Limiting fr jeden Kanal. Im Stereo-Modus wird das Limiting auf beiden
Kanlen angewendet, sobald auf einem der Kanle Pegelspitzen auftreten, die eine Kom-
pression erforderlich machen. Der L/R-Modus ermglicht Limiter eine strkere Kompression,
die jedoch auch Verschiebungen im Stereobild zur Folge hat.
Das Lookahead-Wahlmen beeinusst die Reaktionsgeschwindigkeit des Limiters auf Pe-
gelspitzen. Krzere Lookahead-Zeiten erlauben eine strkere Kompression, fhren jedoch
zu einem Anstieg von Verzerrungen, insbesondere im Bassbereich.
Der Release-Regler bestimmt, wie lange Limiter bentigt, um in den Normalbetrieb zurck-
KAPITEL 21. REFERENZTEIL ZU LIVES AUDIO-EFFEKTEN 348
zukehren, nachdemder Signalpegel unter den Ceiling-Wert fllt. Ist Auto aktiviert, analysiert
Limiter das Eingangssignal und stellt eine geeignete Release-Zeit automatisch ein.
Die Pegelanzeige ermglicht eine optische Kontrolle ber die am Signal vorgenommene
Pegelabsenkung (Gain Reduction).
Beachten Sie, dass alle im Signaluss hinter dem Limiter liegenden Gerte oder Kanalfader
weiteren Pegel hinzufgen knnen. Um sicherzustellen, dass Ihr abschlieendes Ausgangs-
signal absolut keine bersteuerung enthlt, setzen Sie Limiter als letztes Gert in die Ger-
tekette der Masterspur ein und stellen Ihren Masterfader auf einen Wert kleiner oder gleich
0 dB.
21.20 Looper
Der Looper-Effekt.
Looper ist ein Audio-Effekt, der auf klassischen Echtzeit-Looper-Gerten basiert. Er ermg-
licht es Ihnen Audiomaterial aufzunehmen und im Loop wiederzugeben, sowie eine unbe-
grenzte Anzahl von Overdubs zu erzeugen, die synchron zu Ihrem Set sind. Wenn das Set
nicht wiedergegeben wird, kann Looper das eingehende Audiomaterial analysieren und Li-
ves Tempo anpassen. Sie knnen vor der Aufnahme auch eine Loop-Lnge vorbestimmen,
sodass Live sein Tempo automatisch anpasst und Ihr Loop somit in die angegebene Takt-
zahl hineinpasst. Darberhinaus knnen Audiodateien in Looper importiert werden, z.B. als
Basis fr neues Overdub-Material. Auch lassen sich Audiodateien als neue Clips aus Looper
exportieren.
In der oberen Hlfte von Loopers Oberche bendet sich eine groe Anzeige, die Ihnen
KAPITEL 21. REFERENZTEIL ZU LIVES AUDIO-EFFEKTEN 349
eine optimale Lesbarkeit whrend Ihrer Performance bietet. Bei der Aufnahme wird die
gesamte Anzeige rot. Nach Abschluss der Aufnahme zeigt sie die aktuelle Position im Loop
und die gesamte Looplnge in Takten und Schlgen an.
Loopers Transport-Taster arbeiten hnlich wie die anderen Transportsteuerungen in Live.
Die Aufnahme-Taste startet die Aufnahme des Eingangssignals, solange bis eine andere
Taste gedrckt wird. Durch die Aufnahme werden alle momentan in Looper gespeicherten
Audiodaten berschrieben. Mit Overdub werden stndig weitere Aufnahmelayer des Ein-
gangssignals hinzugefgt, die alle die Lnge des ursprnglich aufgenommenen Materials
haben. Die Play-Taste gibt den momentanen Zustand von Loopers Puffer wieder, ohne neues
Material aufzunehmen. Die Stop-Taste stoppt die Wiedergabe.
Das Verhalten der Transportsteuerung ndert sich abhngig davon, ob Lives Wiedergabe
luft oder nicht. Bei laufender Wiedergabe verhlt sich Looper wie ein Clip und unterliegt
der globalen Quantisierung, deren Wert im Quantisierungs-Wahlmen eingestellt werden
kann. Wird die Wiedergabe in Live gestoppt, schaltet sich sofort Loopers eigene Transport-
steuerung ein, unabhngig von der Quantisierungs-Einstellung.
Die Clear-Taste lscht Loopers Puffer. Wenn Sie Clear im Overdub-Modus bei laufender
Wiedergabe drcken, wird nur der Inhalt des Puffers gelscht, Tempo und Lnge bleiben
jedoch erhalten. Das Drcken von Clear in irgendeinem der anderen Modi lscht auch die
Einstellungen fr Tempo und Lnge.
Die Undo-Taste lscht alle Overdubs, die seit dem letzten Drcken der Overdub-Taste ge-
macht wurden. Ihre ursprngliche Aufnahme und alle in vorherigen Durchlufen gemachten
Overdubs bleiben jedoch erhalten. Nach Drcken von Undo wechselt der Taster zu Redo.
Der Redo-Speicher wird dann durch das Material ersetzt, das mit dem letzten Undo-Befehl
gelscht wurde.
Die groe Taste unter der Transportsteuerung ist die Multi-Transport-Taste. Wie bei den
normalen Transporttasten ndert sich das Verhalten dieser Taste abhngig von Loopers
momentanem Wiedergabe-Status und ob bereits Material aufgezeichnet wurde oder nicht.
Ist der Puffer leer, startet ein einzelner Mausklick die Aufnahme. Bendet sich Looper im
Aufnahme-, Overdub- oder Stop-Modus schaltet ein einzelner Klick wieder auf den Play-
Modus um. Whrend der Wiedergabe wechselt Looper durch einmaliges Klicken in den
Overdub-Modus und ermglicht so das einfache hin und her schalten zwischen Overdub
und Wiedergabe, jeweils mit einem einzigen zustzlichen Mausklick.
Schnelles zweifaches Drcken der Taste stoppt Looper entweder aus dem Play- oder Over-
KAPITEL 21. REFERENZTEIL ZU LIVES AUDIO-EFFEKTEN 350
dub-Modus. Das Drcken und Halten der Taste fr zwei Sekunden im Wiedergabe-Modus
aktiviert Undo oder Redo. Ein Drcken und Halten der Taste fr zwei Sekunden im Stop-Mo-
dus lscht Loopers Puffer.
Empty
Record Play Overdub
Stopped
Clear
Undo/Redo
Click
Doubleclick
Hold
bersicht ber das
Verhalten von Loopers
Multi-Transport-Taste
Loopers Multi-Transport-Taste wurde fr den Einsatz mit einem MIDI-Fuschalter optimiert.
Um ein Pedal zuzuordnen, gehen Sie in den MIDI-Zuweisungs-Modus, klicken auf die Taste
und drcken dann Ihr angeschlossenes Pedal. Danach verlassen Sie den MIDI-Zuweisungs-
Modus.
Das Tempo-Control-Wahlmen beeinusst den Zusammenhang zwischen Loopers Tempo
und dem globalen Tempo von Live:
None: Loopers internes Tempo ist vollkommen unabhngig von Lives globalem Tem-
po.
Followsong tempo: Loopers Wiedergabegeschwindigkeit wird so angepasst, dass das
aufgenommene Material mit dem globalen Tempo von Live abgespielt wird.
Set & Follow song tempo: Hierbei wird das globale Tempo von Live an das Tempo des
in Looper aufgenommenen Materials angepasst. Alle nachfolgenden nderungen am
globalen Tempo von Live ndern auch die Geschwindigkeit von Loopers Wiedergabe,
so dass das aufgenommene Material mit dem neuen globalen Tempo abgespielt wird.
KAPITEL 21. REFERENZTEIL ZU LIVES AUDIO-EFFEKTEN 351
Mit dem Record-Length-Wahlmen kann die Aufnahmelnge des Materials eingestellt wer-
den. Seine Auswirkungen ndern sich abhngig davon, ob Lives globaler Transport luft
oder nicht und knnen auch, abhngig von der Einstellung im Tempo-Control-Wahlmen,
Lives globales Tempo bestimmen:
Bei laufendem Song: Wenn Loopers Record-Length-Wahlmen auf den Standardwert
x bars gestellt ist, nimmt Looper solange auf, bis ein anderer Transport-Taster ge-
drckt wird. Wenn Sie eine bestimmte Taktanzahl fr die Aufnahmelnge festlegen,
indem Sie eine andere Option im Wahlmen auswhlen, nimmt Looper nur diese fest-
gelegte Taktanzahl auf und schaltet dann auf Play oder Overdub um, je nachdem, was
mit dem Taster, der neben dem Wahlmen liegt, festgelegt wurde.
Bei nicht laufendemSong: Wenn Loopers Record-Length-Wahlmen auf den Standard-
wert x bars gestellt ist, versucht Looper das Tempo des aufgenommenen Materials
zu schtzen, sobald Sie Overdub, Play oder Stop drcken. Dies kann jedoch dazu
fhren, dass das Tempo doppelt oder halb so schnell wie gewnscht ist. Wenn Sie
zuerst eine feste Anzahl an Takten bestimmen, stellt Looper das Tempo so ein, dass
Ihre Aufnahme genau in diese Zeitspanne hineinpasst.
Das Song-Control-Wahlmen bestimmt, wie Loopers Transportsteuerungden globalen Trans-
port von Live beeinusst:
None bedeutet, dass Loopers Transportsteuerung keinen Einuss auf den globalen
Transport von Live besitzt.
Start Song startet Lives globalen Transport, sobald Looper in den Play- oder Over-
dub-Modus geht. Loopers Stop-Taste hat jedoch keinen Einuss auf den globalen
Transport.
Start & Stop Song verknpft Lives globalen Transport fest mit der Transportsteuerung
von Looper. Das Betreten des Play- oder Overdub-Modus startet Lives Transport,
whrend das Drcken von Loopers Stop-Taste den Transport von Live stoppt.
Die *2-Taste verdoppelt die Lnge des Aufnahme-Puffers in Looper. Das gesamte, be-
reits aufgenommene Material wird einfach dupliziert. Dies ermglicht Ihnen zum Beispiel
zunchst eine Serie mit eintaktigen Ideen aufzunehmen und dann eine zweitaktige Ideen-
folge darberzulegen. Lnge und Tempo von Loopers Puffer werden im Display-Bereich
angezeigt.
Auf hnliche Weise halbiert die :2-Taste die Lnge des aktuellen Puffers. Das Material in
KAPITEL 21. REFERENZTEIL ZU LIVES AUDIO-EFFEKTEN 352
der momentan wiedergegebenen Hlfte wird behalten, whrend die andere Hlfte gelscht
wird.
Der Drag me!-Bereich in der Anzeige ermglicht Ihnen den Export von Loopers Puffer-
speicher als neue Audiodatei. Sie knnen den Inhalt direkt in den Browser oder auf eine
Spur ziehen und somit einen neuen Clip erzeugen. Der Warp-Modus des neu erzeugten
Clips wird standardmig auf Re-Pitch eingestellt. Sie knnen auch Audio-Dateien in den
Drag me!-Bereich ziehen, wodurch die Inhalte von Loopers Puffer ersetzt werden. Dieses
Material lsst sich dann beispielsweise als Basis fr weitere Overdubs verwenden.
Der Speed-Regler stellt Loopers Wiedergabegeschwindigkeit und somit auch die Tonhhe
des Materials ein. Die beiden Pfeiltasten links vom Regler ndern die Tonhhe jeweils mit
einem Klick um eine Oktave nach oben oder unten (durch Verdopplung oder Halbierung
der Wiedergabegeschwindigkeit). Diese Tasten unterliegen den Einstellungen des Quanti-
sierungs-Wahlmens.
Eine Aktivierung des Reverse-Tasters spielt das bereits aufgezeichnete Material rckwrts ab.
Alle Overdubs, die Sie nach der Aktivierung von Reverse aufnehmen, werden dann vorwrts
abgespielt. Beachten Sie bitte, dass ein nachfolgendes Deaktivieren von Reverse dieses
Verhalten wieder umkehrt; das ursprngliche Material wird dann wieder vorwrts abgespielt,
die mit aktiver Reverse-Funktion gemachten Overdubs hingegen rckwrts. Das Aktivieren
der Reverse-Funktion unterliegt den Einstellungen des Quantisierungs-Wahlmens.
Feedback legt die Lautstrke des bereits aufgenommenen Materials fest, das beimOverdub
wieder zurck in Looper geleitet wird. Steht der Wert auf 100%, wird die Lautstrke der
bereits gemachten Aufnahmen nicht gendert. Bei 50% halbiert sich die Lautstrke mit
jeder Wiederholung. Smtliche nderungen des Feedback-Werts zeigen bis zur nchsten
Wiederholung keine Auswirkung. Beachten Sie, dass Feedback keinen Einuss im Play-
Modus besitzt; jede Wiederholung hat die gleiche Lautstrke.
Das Input -> Output-Wahlmen bietet vier Optionen, um den Eingang von Looper abzuh-
ren:
Always ermglicht das Eingangssignal immer abzuhren und zwar unabhngig von
Loopers Wiedergabe- oder Aufnahme-Status. Always wird normalerweise gewhlt,
wenn Looper als Effekt auf einer einzigen Spur eingesetzt wird.
Never bedeutet, dass das Eingangssignal nie zu hren ist. In der Regel wird Never
gewhlt, wenn Looper als Effekt auf einer Return-Spur eingesetzt wird und dabei sein
KAPITEL 21. REFERENZTEIL ZU LIVES AUDIO-EFFEKTEN 353
Eingang von den Sends mehrerer anderer Spuren gespeist wird.
Rec/OVR bedeutet, dass der Eingang nur imAufnahme- und Overdub-Modus zu hren
ist, jedoch nicht, wenn Looper im Play-Modus oder gestoppt ist. Dies ist besonders
ntzlich, wenn das Eingangssignal auf mehrere Spuren verteilt werden muss, die jeweils
ein eigenes Looper-Gert enthalten. Wird jeder dieser Looper von einem eigenen
Fupedal gesteuert, knnen Sie den Aufnahme- und Wiedergabe-Status umschalten,
ohne sich whrend des Spielens um die Monitoreinstellungen kmmern zu mssen.
Rec/OVR/Stop ermglicht das Abhren des Eingangs, auer wenn sich Looper im
Wiedergabe-Modus bendet. Die Funktion hnelt Beat Repeats Insert-Modus und
kann zum Aufnehmen von Material benutzt werden, das Ihr Live-Spielen pltzlich
unterbricht.
21.20.1 Feedback-Routing
Looper kann sowohl Quelle als auch Ziel fr das interne Routing zu anderen Spuren sein.
Hierdurch knnen Sie z.B. mit Looper Overdubs erzeugen, bei denen das Feedback-Signal
immer wieder neu ber die Effekt-Gerte anderer Spuren luft. Um dies zu erreichen:
1. Fgen Sie Looper auf einer Spur ein.
2. Nehmen Sie mindestens einen Durchgangmit Audio-Material in Looper
auf.
3. Erzeugen Sie eine neue, andere Audio-Spur.
4. In den beiden oberen Eingnge/Ausgnge-Wahlmens (Audio From
und Audio To) dieser neuen Spur, whlen Sie als Quelle bzw. Ziel die
Spur aus, die Looper enthlt.
5. In den beiden unteren Eingnge/Ausgnge-Wahlmens der neuen
Spur, whlen Sie als Abgriffpunkt jeweils Insert-Looper aus.
6. Schalten Sie den Monitor-Wahlschalter dieser Spur auf In.
7. Fgen Sie der Gerte-Kette dieser neuen Spur zustzliche Effekt-Ge-
rte hinzu.
8. Aktivieren Sie in Looper den Overdub-Modus.
KAPITEL 21. REFERENZTEIL ZU LIVES AUDIO-EFFEKTEN 354
Loopers Ausgangssignal wird nun durch die Gertekette der anderen Spur und wieder zu
seinem eigenen Eingang zurck geroutet. Hierdurch steigert sich mit jedem Durchgang die
Strke der Effektbearbeitung fr die Overdub-Layer.
21.21 Multiband Dynamics
Der Multiband-
Dynamics-Effekt.
Das Multiband-Dynamics-Gert ist ein exibles Werkzeug zur nderung der Dynamik von
Audiomaterial. Hauptschlich als Mastering-Effekt konzipiert, ermglicht Multiband Dyna-
mics die Anwendung verschiedener Kompressions- und Expansions-Arten mit maximal drei
unabhngigen Frequenzbndern, von denen jedes Band eine regelbare bergangsfrequenz
und eigene Hllkurven-Parameter besitzt. Jeder Frequenzbereich hat sowohl einen oberen
als auch unteren Threshold, was die gleichzeitige Dynamikbearbeitung mit zwei Kompressi-
onsarten pro Band ermglicht.
21.21.1 Dynamikbearbeitung: Theorie
Um das Multiband-Dynamics-Gert besser zu verstehen, hilft es, die vier verschiedenen
Methoden zu kennen, mit denen die Dynamik eines Signals beeinusst werden kann.
Normalerweise ist mit demBegriff Kompression das Absenken von Signalpegeln gemeint,
die einen Threshold berschreiten. Auf diese Weise arbeitet auch Lives Compressor. Sie wird
prziser auch als Downward-Kompression bezeichnet, da der Pegel von lauten Signalen
KAPITEL 21. REFERENZTEIL ZU LIVES AUDIO-EFFEKTEN 355
verringert und der Dynamikbereich eingeschrnkt wird. Es ist jedoch auch mglich, die Si-
gnaldynamik einzuschrnken, indem Signalpegel, die sich unter einem Threshold benden,
angehoben werden. Diese weniger gebruchliche Kompressionsform wird auch Upward-
Kompression genannt. Wie bei dem folgenden Diagramm ersichtlich, fhrt die Anwendung
von beiden Kompressionsarten zu einem Signal, das einen kleineren Dynamikumfang als
das ursprngliche Signal hat.
original
dynamic
range
smaller
dynamic
range
downward compression
(common)
original
dynamic
range
smaller
dynamic
range
upward compression
(uncommon)
Downward- und
Upward-Kompression.
Das Gegenteil von Kompression ist Expansion. Ein typischer Expander verringert den Pegel
von Signalen, die sich unter einem Threshold benden. Nach diesem Prinzip arbeitet auch
Lives Gate, was prziser auch als Downward-Expansion bezeichnet wird, da der Pegel von
leisen Signalen weiter verringert und somit der Dynamikbereich erweitert wird. Es ist jedoch
auch mglich, den Dynamikbereich eines Signals zu erweitern, indem Signalpegel, die ber
einem Threshold liegen, weiter angehoben werden. hnlich der Upward-Kompression wird
diese Technik auch als Upward-Expansion bezeichnet und ist weitaus weniger verbreitet.
Das folgende Diagramm zeigt, dass beide Expansionsarten zu einem Signal mit hherem
Dynamikumfang fhren.
KAPITEL 21. REFERENZTEIL ZU LIVES AUDIO-EFFEKTEN 356
original
dynamic
range
larger
dynamic
range
downward expansion
(common)
original
dynamic
range
larger
dynamic
range
upward expansion
(uncommon)
Downward- und
Upward-Expansion.
Eine Zusammenfassung:
Downward-Kompression (verbreitet): macht laute Signale leiser
Upward-Kompression (weniger verbreitet): macht leise Signale lauter
Downward-Expansion (verbreitet): macht leise Signale leiser
Upward-Expansion (weniger verbreitet): macht laute Signale lauter
Das Multiband-Dynamics-Gert ermglicht die Bearbeitung mit allen vier Methoden. Da
das Gert darberhinaus die Eingangssignale in drei Frequenzbnder aufteilen kann und
jedes Band sowohl einen unteren als auch oberen Threshold besitzt, bietet eine Instanz des
Multiband-Dynamics-Effekts insgesamt sechs Arten an Dynamikbearbeitung gleichzeitig.
21.21.2 Oberche und Parameter
Die High- und Low-Taster schalten die gleichnamigen High- und Low-Bnder ein oder aus.
Sind beide Eckbnder ausgeschaltet, funktioniert das Gert als normaler, einbandiger Kom-
pressor. In diesem Fall beeinussen nur die Mid-Parameter das Eingangssignal. Mit den
Frequency-Reglern unter den High- und Low-Tasten knnen die bergangsfrequenzen ein-
gestellt werden, die wiederum den Frequenzbereich fr jedes Band festlegen. Wenn Low-
KAPITEL 21. REFERENZTEIL ZU LIVES AUDIO-EFFEKTEN 357
Frequency auf 500 Hz und High-Frequency auf 2000 Hz gestellt ist, dann reicht das tiefe
Band von 0 Hz bis 500 Hz, das mittlere von 500 Hz bis 2000 Hz und das hohe von 2000
Hz bis zur hchsten Frequenz, die mit der eingestellten Samplingrate oder Ihrer Hardware
erreicht werden kann.
Jedes Band besitzt Aktivierungs- und Solo-Schalter. Ist der Aktivierungs-Schalter fr ein be-
stimmtes Band ausgeschaltet, werden alle Kompressions/Expansions- und Pegel-Funktio-
nen fr dieses Band deaktiviert. Das Solo-Hren eines Bandes schaltet die anderen Bnder
stumm. Der Input-Regler erhht oder verringert den Eingangspegel fr jedes Band getrennt,
noch bevor die Dynamikbearbeitung durchgefhrt wird. Die Output-Regler rechts von der
Anzeige bestimmen hingegen den Ausgangspegel fr die Bnder nach der Bearbeitung.
Der Anzeige-Bereich ermglicht Ihnen nicht nur eine optische Kontrolle ber Ihre Dyna-
mikbearbeitung, sondern auch das Einstellen der relevanten Kompressions- bzw. Expansi-
ons-Parameter. Fr jedes Band wird der Ausgangspegel mit den groen Balken und der
Eingangspegel vor der Bearbeitung mit den kleinen gelben Balken angezeigt. Wird keine
Dynamikbearbeitung ausgefhrt, liegt die Eingangsanzeige auf einer Linie mit der Aus-
gangsanzeige. Die Skalierung im unteren Displaybereich zeigt einen dB-Wert. Wenn Sie
den Pegel oder die Dynamikbearbeitung fr ein Band einstellen, knnen Sie sehen, wie sich
der Ausgangspegel im Vergleich zum Eingangspegel ndert.
Wenn Sie mit der Maus ber die Anzeige gehen, ndert sich der Cursor zur Klammer,
sobald er sich den Seiten rechts oder links der Blcke nhert. Diese Blcke reprsentieren
die Signalpegel unter dem unteren (Below, kurz B) und ber dem oberen (Above, kurz
A) Threshold. Ein Ziehen nach links oder rechts an den Seiten dieser Blcke stellt somit
den Threshold ein. Ein Halten von whrend des Ziehens stellt fr alle Bnder den
gleichen Threshold ein. Halten Sie Alt (PC) / Alt (Mac), um gleichzeitig obere und
untere Thresholds fr ein einzelnes Band einzustellen.
Wenn Sie mit der Maus in die Mitte eines Blocks gehen, ndert sich der Cursor zu einem
Pfeilsymbol. Klicken und ziehen Sie nach oben oder unten, um das Signal innerhalb des
gewhlten Lautstrkebereichs lauter oder leiser zu machen. Ein Halten der -Taste
whrend des Ziehens, stellt die Lautstrke des geichen Blocks fr alle Bnder ein. Halten Sie
Alt (PC) / Alt (Mac), um gleichzeitig die Above- und Below-Lautstrken fr ein
einzelnes Band einzustellen. Ein Doppelklick in den Bereich setzt die Lautstrke bzw. Ratio
auf ihren Standardwert zurck.
Fachsprachlich entspricht eine Verkleinerung des Pegels im Block ber dem Oberen Thres-
KAPITEL 21. REFERENZTEIL ZU LIVES AUDIO-EFFEKTEN 358
hold (A) der Anwendung von Downward-Kompression und eine Vergrerung der Anwen-
dung von Upward-Expansion. Ebenso entspricht eine Verkleinerung des Pegels im Block
unter dem Unteren Threshold (B) der Anwendung von Downward-Expansion, whrend eine
Vergrerung der Anwendung von Upward-Kompression entspricht. In allen Fllen stellen
Sie in den Blcken die Ratio des jeweiligen Kompressors oder Expanders ein.
Die Threshold- und Ratio-Parameter fr alle Bnder lassen sich auch in der Spalte rechts von
der Anzeige einstellen. Mit den T, B und A-Tasten unten rechts im Anzeige-Bereich
kann zwischen drei Anzeige-Modi umgeschaltet werden: Time (Attack und Release-Zeit),
Below (unterer Threshold und Ratio-Wert) und Above (oberer Threshold- und Ratio-Wert),
jeweils fr jedes Band.
Fr die oberen Thresholds (A) bestimmt Attack, wie lange fr das Erreichen der maxima-
len Kompression oder Expansion bentigt wird, sobald der Signalpegel den Threshold
berschreitet. Release hingegegen bestimmt, wie lange das Gert fr die Rckkehr zum
Normalbetrieb bentigt, nachdem der Signalpegel unter den Threshold fllt.
Fr die unteren Thresholds (B) bestimmt Attack die Zeit, die zum Erreichen der maximalen
Kompression oder Expansion bentigt wird, sobald der Signalpegel unter den Threshold
fllt. Release hingegegen bestimmt, wie lange das Gert fr die Rckkehr zum Normalbe-
trieb bentigt, nachdem der Signalpegel den Threshold berschreitet.
Ist Soft Knee aktiviert, setzt die Kompression oder Expansion eher sanft ein, sobald sich der
Signalpegel dem Threshold nhert.
Der RMS/Peak-Schalter beinusst ebenfalls wie schnell Multiband Dynamics auf Pegelnde-
rungen reagiert. Ist Peak gewhlt, reagiert das Gert eher auf kurze Pegelspitzen im Signal.
Im RMS-Modus hingegen reagiert es auf sehr kurze Pegelspitzen weniger empndlich und
die Dynamikbearbeitung startet erst, wenn der Eingangspegel den Threshold bereits fr
eine etwas lngere Zeit berschritten hat.
Der globale Output-Regler bestimmt den Gesamt-Ausgangspegel des Gerts.
Der Time-Parameter skaliert die Zeitwerte aller Attack- und Release-Parameter. Dies ermg-
licht Ihnen die Relation der Hllkurvenzeiten zueinander zu erhalten, jedoch alle Zeiten um
den gleichen Wert schneller oder langsamer einzustellen.
Der Amount-Regler bestimmt die Strke der auf allen Bndern angewandten Kompression
oder Expansion. Bei 0% besitzt jeder Kompressor/Expander eine effektive Ratio von 1, es
wird also keine Bearbeitung am Signal vorgenommen.
KAPITEL 21. REFERENZTEIL ZU LIVES AUDIO-EFFEKTEN 359
21.21.3 Tipps zu den Multiband Dynamics
Multiband Dynamics ist ein mchtiges und mit umfangreichen Funktionen ausgestattetes
Gert, das gleichzeitig sechs unabhngige Bearbeitungsarten ausfhren kann. Aufgrund-
dessen gestaltet sich der Einstieg nicht gerade leicht. Hier einige Standardanwendungen,
die Ihnen das Gert nher bringen.
Grundlagen zur Multiband-Kompression
Indem nur die oberen Thresholds benutzt werden, kann Multiband Dynamics als traditio-
neller Downward-Kompressor eingesetzt werden. Stellen Sie die bergangsfrequenzen
passend zu Ihrem Audiomaterial ein und wenden dann die Downward-Kompression an (in-
dem Sie in den oberen Blocks im Display nach unten ziehen oder durch numerische Eingabe
eines Ratio-Wertes grer 1).
De-essing
Um Ihrem Klangmaterial Schrfe zu nehmen, die durch bermig laute, hohe Frequenzen
(wie z.B. Zischlaute) verursacht wird, aktivieren Sie nur das obere Band und stellen die
bergangsfrequenz auf ungefhr 5 kHz ein. ndern Sie nach und nach Threshold und Ratio,
um eine sanfte Downward-Kompression zu erhalten. Das Solo-Abhren des Bandes kann
Ihnen helfen, Ihre Einstellungen besser einschtzen zu knnen. Meistens funktioniert das
De-essing mit schnellen Attack- und Release-Zeiten am besten.
Dekompression
Von Tonleuten im Mastering-Bereich werden oft Wunder erwartet. Das Steigern von Druck
und Lautheit bei bereits berkomprimierten Mischungen, die fast keine verbleibenden Tran-
sienten zur Bearbeitung mehr bereitstellen, ist ein typisches Beispiel hierfr. Meistens sind
diese Mischungen bereits extrem in der Lautheit maximiert, sodass kein Headroom mehr
vorhanden ist. Glcklicherweise kann Upward-Expansion in solchen Situationen helfen, dem
komplett an die Wand gefahrenen Material wieder etwas Dynamik zu geben. Um dies zu
erreichen:
KAPITEL 21. REFERENZTEIL ZU LIVES AUDIO-EFFEKTEN 360
Verringern Sie den Eingangspegel mit dem Input-Regler, um zustzlichen Headroom
zu gewinnen.
Stellen Sie die Above-Schwellwerte der Bnder so ein, dass sie unter den hchsten
Pegelspitzen liegen.
Stellen Sie fr jedes Band eine kleine Menge an Upward-Expansion ein. Gehen Sie
dabei jedoch vorsichtig vor - extreme Upward-Expansion lsst Transienten sehr laut
werden.
Stellen Sie vorsichtig die Attack- und Release-Zeiten fr jedes Band ein. Beachten Sie,
dass im Gegensatz zur normalen Downward-Kompression, sehr schnelle Attack-Zeiten
die Wahrnehmung der Transienten steigert, whrend langsamere Zeiten zu einem
dumpferen Klang fhren.
Hinweis: Wenn Sie nach Ihrer Rettungsaktion fr die Pegelspitzen wieder einen Maximizer
oder Limiter-Effekt zur Erhhung der Lautstrke hinzufgen, kann die gewonnene Dynamik
eventuell wieder verloren gehen.
21.22 Overdrive
Der Overdrive-Effekt.
Overdrive ist ein Verzerrer-Effekt, der sich an den klassischen Bodeneffektpedalen orientiert,
die zumeist von Gitarristen eingesetzt werden. Entgegen den meisten Verzerrer-Effekten,
kann Overdrive jedoch extrem hart in die Verzerrung gefahren werden, ohne dabei die
Dynamik des Signals opfern zu mssen.
KAPITEL 21. REFERENZTEIL ZU LIVES AUDIO-EFFEKTEN 361
Der Verzerrerstufe ist ein Bandpass-Filter vorgeschaltet, das mit einem X-Y-Feld gesteuert
werden kann. Um die Filterbandbreite zu bestimmen, klicken und ziehen Sie auf der verti-
kalen Achse. Um die Filterfrequenz einzustellen, klicken und ziehen Sie auf der horizontalen
Achse. Beide Parameter lassen sich auch mit den Reglern unter dem X-Y-Feld einstellen.
Der Drive-Regler bestimmt die Strke der Verzerrung. Beachten Sie bitte, dass auch bei
einem Wert von 0% Verzerrungen vorhanden sind!
Bei Tone handelt es sich um eine Klangregelung, die dem Verzerrer nachgeschaltet ist. Bei
hheren Werten werden hohe Frequenzen im Signal verstrkt, der Klang wird heller.
Der Dynamics-Regler bestimmt, wie viel Kompression angewendet wird, wenn die Verzer-
rung zunimmt. Bei niedrigen Werten fhren strkere Verzerrungen zu einer Zunahme der
internen Kompression und der Aufholverstrkung. Bei hheren Werten wird weniger Kom-
pression angewendet.
Der Dry/Wet-Regler bestimmt das Mischungsverhltnis zwischen dem Original- und dem
Effekt-Signal. Stellen Sie den Wert auf 100%, wenn Sie Overdrive in einer Return-Spur
verwenden.
21.23 Phaser
Der Phaser-Effekt.
Phaser verwendet eine Reihe von All-Pass-Filtern, um eine Phasenverschiebung im Fre-
quenzspektrum des Klangs zu erzeugen.
Der Poles-Parameter erzeugt Kerben im Frequenzspektrum. Mit dem Feedback-Parameter
KAPITEL 21. REFERENZTEIL ZU LIVES AUDIO-EFFEKTEN 362
kann man diesen Effekt invertieren und die Kerben in Betonungen umwandeln. Die Eckfre-
quenz der Filter kann mit dem Frequency-Parameter bestimmt werden, der gemeinsam mit
dem Feedback-Parameter auch durch das X/Y-Bedienelement des Effekts gesteuert werden
kann.
Der Effekt bietet die zwei Betriebsarten Space und Earth, die die Verteilung der Kerben im
Frequenzspektrum und damit die Farbe des Klangs bestimmen. Dieser Effekt kann mit
dem Color-Parameter weiter variiert werden.
Die Filterfrequenzen knnen mit einemintegrierten Hllkurvenfolger gesteuert werden: Jus-
tieren Sie die Intensitt der Modulation mit dem Amount-Regler (negative Werte invertieren
die Hllkurve) und stellen Sie dann den gewnschten Hllkurvenverlauf mit den Parametern
Attack und Release ein.
Phaser besitzt auch zwei LFOs zur Modulation der Filterfrequenzen von rechtem und linkem
Kanal. Sechs unterschiedliche Wellenformen stehen fr diese Modulation zur Wahl: Sinus,
Rechteck, Dreieck, Sgezahn aufwrts, Sgezahn abwrts und Zufall. Die Intensitt, mit der
der LFO die Filterfrequenzen moduliert, wird mit dem Amount-Parameter eingestellt.
Die Geschwindigkeit des LFOs wird mit dem Rate-Regler bestimmt, der in Hertz eingestellt
wird. Alternativ kann Rate zum Songtempo synchronisiert und in Notenwerten (zum Beispiel
Sechzehntelnoten) eingestellt werden.
Der Phase-Parameter erzeugt Stereo-Effekte, indem er die Wellenformen der mit gleicher
Frequenz laufenden LFOs gegeneinander verschiebt. Wenn Sie diesen Parameter auf 180
stellen, sind die beiden Wellenformen exakt gegenphasig (um 180 Grad verschoben), so
dass die eine gerade das Maximum erreicht, wenn die andere am Minimum ist.
Spin verstimmt die beiden LFOs gegeneinander. Die Filter jeder Seite werden dadurch
mit einer unterschiedlichen LFO-Frequenz moduliert; der Frequenzunterschied hngt vom
Spin-Wert ab.
Der Dry/Wet-Regler bestimmt das Mischungsverhltnis zwischen dem Original- und dem
Effekt-Signal. Stellen Sie den Wert auf 100%, wenn Sie den Phaser in einer Return-Spur
verwenden.
KAPITEL 21. REFERENZTEIL ZU LIVES AUDIO-EFFEKTEN 363
21.24 Ping Pong Delay
Der
Ping-Pong-Delay-Effekt
Der Ping-Pong-Delay-Effekt verwendet ein einzelnes Delay, um eine Echo zu erzeugen,
dessen Wiederholungen abwechselnd auf dem linken und auf dem rechten Ausgang zu
hren sind.
Dem Delay folgen ein Hoch- und ein Tiefpasslter, die ber ein X/Y-Feld gesteuert werden.
Klicken und ziehen Sie die Maus entlang der vertikalen Achse, um die Bandbreite der
Filterung einzustellen. Klicken und ziehen Sie die Maus entlang der vertikalen Achse, um
die Mittenfrequenz der Filterung zu bestimmen.
Der Wahlschalter Delay Time erlaubt es, die Delayzeit in Abhngigkeit vom Songtempo
einzustellen. Die Nummern reprsentieren dabei Sechzehntelnoten. Ein Wert von 4 er-
zeugt demnach eine Verzgerung von vier Sechzehntelnoten, was einem Delay von einer
Viertelnote entspricht. Ist der Sync-Schalter deaktiviert, wird die Delayzeit in Millisekunden
ausgedrckt. In diesem Fall knnen Sie die Delayzeit durch Ziehen der Werte mit der Maus
oder durch Klicken und Eintippen eingeben.
Ist der Sync-Schalter deaktiviert, wird die Delayzeit in Millisekunden ausgedrckt. In diesem
Fall knnen Sie die Delayzeit durch Ziehen der Werte mit der Maus oder durch Klicken und
Eintippen eingeben.
Mit dem Feedback-Parameter kann der Anteil des vom Ausgang an den Eingang zurck-
gefhrten Signals bestimmt werden. Die Feedbackschleife enthlt ebenfalls ein Filter, das
die Wiederholungen frbt und so fr unterschiedliche und interessante Klangvariationen im
Zeitablauf sorgen kann.
Der Freeze-Schalter mit der Beschriftung F wiederholt das Audiomaterial unendlich lange,
KAPITEL 21. REFERENZTEIL ZU LIVES AUDIO-EFFEKTEN 364
das beimBettigen des Schalters gerade imDelay-Speicher ist und ignoriert jegliches neues
Eingangssignal, solange Freeze aktiviert ist.
Der Dry/Wet-Regler bestimmt das Mischungsverhltnis zwischen dem Original- und dem
Effekt-Signal. Stellen Sie den Wert auf 100%, wenn Sie Ping Pong Delay in einer Return-
Spur verwenden.
Wenn Sie die Delayzeit ndern, whrend Ping Pong Delay noch Signale bearbeitet, knnen
beim verzgerten Signal abrupte Klangvernderungen auftreten. Im (PC) / Ctrl
(Mac) Kontextmen der Titelzeile des Gerts knnen Sie aus drei Delay-Transition-Modi
whlen, die das bergangsverhalten beim ndern der Delayzeit klanglich bestimmen:
Bei Repitch variiert die Tonhhe, wenn die Delayzeit gendert wird, hnlich dem
Verhalten alter Hardware-Delay-Gerte.
Bei Fade wird mit einem Crossfade zwischen der alten und neuen Delayzeit ber-
geblendet. Wird die Delay-Zeit allmhlich gendert, klingt dies hnlich wie Time-
Stretching. Der Fade-Modus ist die Standardeinstellung.
Bei Jump wird sofort zur neuen Delayzeit gesprungen. Beachten Sie, dass bei dieser
Einstellung hrbare Klicks entstehen, wenn die Delayzeit gendert wird, whrend noch
Delays erklingen. Der Jump-Modus entspricht demStandardverhalten von Live vor der
Version 8. Beim Einladen von Sets, die mit frheren Versionen erzeugt wurden, wird
automatisch Jump ausgewhlt.
21.25 Redux
Der Redux-Effekt
KAPITEL 21. REFERENZTEIL ZU LIVES AUDIO-EFFEKTEN 365
Der LoFi-Sound eines Ensoniq Mirage, Fairlight CMI oder Commodore-64 lsst Sie nostal-
gisch werden? Kein Problem: Der Redux-Effekt fhrt uns zurck in die digitale Audio-Frh-
zeit, indem er die Samplingrate und die Bitausung des Eingangssignals reduziert.
Der Downsample-Bereich hat zwei Parameter: Downsample und einen Mode-Schalter.
Wenn der Downsample-Parameter auf 1 steht, wird jedes einzelne Samplewort an den
Ausgang geleitet, wodurch keine Klangnderung entsteht. Mit der Einstellung 2 wird
nur jedes zweite Samplewort durchgelassen, wodurch der Klang schon etwas digitaler
wird. Je hher der gewhlte Wert, desto niedriger ist die resultierende Samplingrate und
desto dekonstruierter wirkt auch der Klang. Das Reduzieren der Samplingrate wirkt wie
das Anwenden eines Mosaik-Effekts auf ein Bild: Es gehen Informationen verloren und es
entstehen scharfe Ecken zwischen den einzelnen Blcken.
Der Mode-Schalter bestimmt, ob beim Reduzieren der Samplingrate in einem kleineren Be-
reich interpoliert (soft, bis zu 20 Samples) oder in einemgreren Bereich nicht interpoliert
wird (hard, bis zu 200 samples).
Die Reduzierung der Bitausung wirkt hnlich. Whrend die Reduzierung der Samplingrate
aber eine zeitliche Rasterung des Signals bewirkt, kommt es hier zu einer Rasterung der
Amplitude.
Wenn der Parameter auf 8 gestellt wird, werden die Amplitudenwerte auf 256 Stufen quan-
tisiert (8-Bit-Ausung). Bei einer Einstellung von 1 ist das Ergebnis uerst brutal: jedes
Samplewort hat dann entweder die volle positive oder negative Aussteuerung, dazwischen
gibt es nichts.
Die Reduzierung der Bitausung deniert ein Eingangssignal von 0dB als 16 Bit. Signale
ber 0dB werden abgeschnitten, in einem solchen Fall leuchtet die rote LED.
Das Ausschalten der Bit Reduction vermindert etwas die CPU-Last.
KAPITEL 21. REFERENZTEIL ZU LIVES AUDIO-EFFEKTEN 366
21.26 Resonator
Der Resonator-Effekt
Dieser Effekt besteht aus fnf parallelen Resonatoren, die demEingangssignal einen tonalen
Charakter aufprgen. Er kann eine Vielzahl an Klngen erzeugen, von gezupften Saiten bis
zu Vocoder-artigen Effekten. Die Resonatoren werden in Halbtnen gestimmt, was eine mu-
sikalische Herangehensweise an ihre Einstellung erlaubt. Der erste Resonator bestimmt die
Grundtonhhe, whrend die anderen vier relativ dazu in musikalischen Intervallen gestimmt
werden.
Das Eingangssignal passiert zuerst ein Filter und wird dann in die Resonatoren eingespeist.
Beim Filter fr das Eingangssignal stehen vier verschiedene Filtertypen zur Wahl: Tiefpass,
Bandpass, Hochpass und Notch. Die Eckfrequenz kann mit dem Frequency-Parameter ein-
gestellt werden.
Der erste Resonator wird mit dem kombinierten Signal des linken und des rechten Kanals
gespeist, der zweite und vierte mit dem Signal des linken und der dritte und fnfte mit dem
des rechten Kanals.
Der Note-Parameter bestimmt die Grundtonhhe aller Resonatoren im Bereich von C-1
bis C5. Mit dem Fine-Parameter kann auch eine Feinstimmung in Schritten von hundertstel
Halbtnen vorgenommen werden. Der Decay-Parameter entscheidet darber, wie lange die
Resonatoren nach dem Zufhren eines Eingangsignal nachklingen. Je lnger die Decayzeit
ist, desto tonaler wird der das Ergebnis sein, hnlich wie bei einer ungedmpften Klavier-
saite. Wie bei einer echten Saite hngt die Abklingzeit von der Tonhhe ab; bei hohen
Noten ist sie krzer als bei tiefen. Mit dem Const-Schalter kann dieses Verhalten deaktiviert
werden, die Resonatoren klingen dann unabhngig von der Tonhhe immer gleich lang aus.
KAPITEL 21. REFERENZTEIL ZU LIVES AUDIO-EFFEKTEN 367
Der Resonator-Effekt bietet zwei verschiedene Betriebsarten: Mode A bietet eine realis-
tischere Resonanz, whrend Mode B einen Effekt erzeugt, der besonders bei niedrigen
Einstellungen des Note-Parameters von Resonator I interessant klingt.
Der Obertongehalt des Klangs kann mit dem Color-Parameter bestimmt werden.
Alle Resonatoren besitzen einen On/Off-Schalter und einen Gain-Parameter. Ein ausge-
schalteter Resonator bentigt keine Rechenleistung. Das Ausschalten des ersten Resonators
beeinusst nicht die anderen Resonatoren.
Die Resonatoren II bis V folgen dem fr Resonator I eingestellten Note-Wert, knnen aber
mit den Pitch-Parametern individuell um +/- 24 Halbtne transponiert und mit den Detune-
Parametern in Cents feingestimmt werden.
Im Ausgangsbereich ndet sich der obligatorische Dry/Wet-Parameter sowie ein Width-
Regler, der die Stereobreite des Effektsignals beeinusst und bei einem Wert von Null die
linke und die rechte Seite zu einem Monosignal zusammenmischt.
21.27 Reverb
Der Reverb-Effekt
21.27.1 Vorbereitung des Eingangssignals
Das Eingangssignal passiert zuerst ein Tiefpass- und ein Hochpasslter. Ein X/Y-Bedienele-
ment erlaubt das Einstellen der Filtereckfrequenz (X-Achse) und der Bandbreite (Y-Achse).
KAPITEL 21. REFERENZTEIL ZU LIVES AUDIO-EFFEKTEN 368
Um die CPU-Last zu vermindern, kann jedes Filter abgeschaltet werden, falls es nicht ge-
braucht wird.
Pre-Delay bestimmt die Verzgerung bis zum Erklingen der Erstreektionen (in Millisekun-
den) und damit auch des gesamten Halls gegenber dem Eingangssignal. Der Eindruck von
der Gre eines echten Raums hngt zum Teil von dieser Verzgerung ab. Typische Werte
fr echte Rume liegen im Bereich von 1ms bis 25 ms.
21.27.2 Erstreektionen
Dies sind die ersten hrbaren Rckwrfe von den Wnden eines Raums, bevor sich die
diffuse Hall-Fahne aufbaut. Die Amplitude und Verteilung der Erstreektionen gibt einen
Eindruck von der Beschaffenheit des Raums.
Der Shape-Parameter formt die Betonung der frhen Reektionen und ihre berlappung
mit der diffusen Hallfahne. Kleinere Werte fhren dazu, dass die Erstreektionen langsamer
ausklingen und die diffuse Hallfahne frher einsetzt, wodurch es zu einer lngeren ber-
lappung dieser beiden Komponenten kommt. Grere Werte lassen die Erstreektionen
schneller abklingen und die Hallfahne spter einsetzen. Hhere Werte verbessern manchmal
die Verstndlichkeit des Signals, whrend kleinere Werte ein sanfteres Ausklingen bewirken
knnen.
Der Spin-Parameter moduliert die Erstreektionen. Mit dem X/Y-Feld wird die Intensitt und
Frequenz der Modulation eingestellt. Eine strkere Modulation neigt dazu, ein verfrbungs-
rmeres (spektral neutraleres) Ausklingen zu bewirken. Wenn die Modulationsfrequenz zu
hoch ist, treten Dopplereffekte beim Eingangssignal auf, zusammen mit surrealen Panning-
Effekten. Spin kann mit dem dazugehrigen Schalter deaktiviert werden, um die CPU-Last
etwas zu vermindern.
21.27.3 Globale Einstellungen
In dem Quality-Flipmen kann ein Kompromiss zwischen Hallqualitt und Leistungshunger
des Effekts gewhlt werden: Die Eco-Option belastet die CPU am wenigsten, die High-
Einstellung liefert den besten Hall.
KAPITEL 21. REFERENZTEIL ZU LIVES AUDIO-EFFEKTEN 369
Der Size-Parameter hat einen mageblichen Einuss auf die Wahrnehmung der Raumgre.
Eine extrem groe Raumeinstellung verleiht dem Hall einen etwas verwaschenen, diffusen
Delay-Charakter, whrend eine extrem kleine Raumgre zu starken metallischen Klangfr-
bungen fhrt.
Der Stereo-Image-Parameter bestimmt die Stereobreite des Ausgangssignals. Bei der Ma-
ximaleinstellung von 120 Grad erhlt jedes Ohr die Informationen eines individuellen Hall-
kanals, der nichts mit dem anderen Kanal zu tun hat. (Dies ist auch eine Eigenschaft der
Diffusion in echten Rumen.) Der kleinste Wert fr diesen Parameter fhrt zu einem Mono-
Hall.
21.27.4 Das Diffusions-Netz
Das Diffusions-Netzwerk erzeugt die Hallfahne, die auf die Erstreektionen folgt. Die De-
cayzeit bestimmt, wie lange es dauert, bis die Hallfahne auf ein 1/1000stel (-60 dB) ihrer
ursprnglichen Amplitude abgeklungen ist.
Die Kuhschwanzlter fr Hhen und Bsse ermglichen ein frequenzabhngiges Abklingver-
halten des Halls. Das Absenken der Hhen ahmt die Absorption hherer Frequenzen nach,
die in echten Rumen durch Luft, Wnde, Menschen, Teppiche und so weiter verursacht wird.
Das Absenken der Bsse fhrt zu einemdnner werdenden Klang whrend des Ausklingens.
Jedes Filter kann separat ausgeschaltet werden, um die CPU-Last zu reduzieren.
Der Freeze-Schalter unterbindet auf Wunsch das Abklingen der Hallfahne. Ist er aktiviert,
klingt der Hall annhernd ewig aus. Der Cut-Schalter modiziert diesen Effekt, indem er
verhindert, dass das Eingangssignal weiter zu der eingefrorenen Hallfahne addiert wird;
ist er ausgeschaltet, wird es weiterhin in den Hall eingespeist. Der Flat-Schalter umgeht
auf Wunsch bei aktiver Freeze-Funktion die beiden Kuhschwanzlter fr das frequenzab-
hngige Abklingen. Ist Flat ausgeschaltet, verliert die Hallfahne nach Magabe der beiden
Filtereinstellungen Energie.
Die Parameter Echo Density und Scale bieten weitere Mglichkeiten, die Dichte und Rauheit
des diffusen Hallanteils zu kontrollieren. Sie haben besonders bei sehr kleinen Raumgren
einen starken Einuss auf die klangliche Frbung whrend des Abklingens.
Die Chorus-Abteilung versieht die diffuse Hallfahne mit etwas zustzlicher Modulation und
Bewegung. Wie beim Spin-Effekt, knnen Sie die Frequenz und die Amplitude der Modu-
KAPITEL 21. REFERENZTEIL ZU LIVES AUDIO-EFFEKTEN 370
lation einstellen und den Effekt gegebenenfalls ausschalten.
21.27.5 Ausgang
Mit den letzten drei Parametern des Reverbs knnen Sie das Mischungsverhltnis zwischen
Eingangssignal und Hall (Dry/Wet) sowie die Lautstrken der Erstreektionen (Reect Level)
und der diffusen Hallfahne (Diffuse Level) bestimmen.
21.28 Saturator
Der Saturator-Effekt.
Saturator ist ein Waveshaping-Effekt, der Ihren Sounds die fehlende Portion Schmutz, Druck
oder Wrme geben kann. Er kann Eingangssignale sanft anzerren oder sie in viele unter-
schiedliche Arten der Verzerrung fahren.
Eine XY-Anzeige visualisiert Saturators Shaping-Funktion. Die Eingangs- und Ausgangswer-
te des Shapers sind der X- beziehungsweise Y-Achse zugeordnet. Die Transferfunktion wird
durch die Kurve deniert; sie zeigt, wie stark die Ausgangswerte im Verhltnis zu den Ein-
gangswerten verndert werden. Da dies blicherweise ein nicht-linearer Prozess ist, wird das
Eingangssignal in jedem Moment in Abhngigkeit seines Pegels mehr oder weniger stark
verformt.
Das Eingangssignal wird zunchst nach Magabe des mit Drive eingestellten dB-Werts
geclippt. Die Pegelanzeige auf der rechten Seite des Displays zeigt, wie stark Saturator das
Signal beeinusst.
KAPITEL 21. REFERENZTEIL ZU LIVES AUDIO-EFFEKTEN 371
Fr das Clippen des Signals gibt es sechs feststehende Modi: Analog Clip, Soft Sine, Me-
dium Curve, Hard Curve, Sinusoid Fold und Digital Clip. Zustzlich gibt es einen exiblen
Waveshaper-Modus mit sechs automatisierbaren Waveshaping-Parametern.
Die Modi Analog Clip und Digital Clip clippen das Signal komplett und sofort. Die Modi
Soft Sine, Medium Curve und Hard Curve lassen das Clipping in unterschiedlichen Stufen
sanfter wirksam werden. Der Modus Sinusoid Fold kann sich fr spezielle Effekte lohnen.
Die drastischsten Effekte knnen mit der Waveshaper-Kurve erzeugt werden, die ein eigenes
Set an Parametern bietet. Diese sechs Parameter erreichen Sie, indem Sie das Saturator-
Fenster mit dem Schalter in seiner Titelleiste ausklappen.
Die sechs zustzlichen Parameter des Waveshaper-Modus' sind: Drive, Lin, Curve, Damp,
Depth und Period.
Drive bestimmt, wie stark das Signal durch die Waveshaper-Parameter beeinusst wird.
Steht Drive auf Null, ist kein Effekt wirksam.
Lin arbeitet zusammen mit den Parametern Curve und Depth und verndert den
linearen Anteil der Kurve.
Curve addiert vor allem Harmonische dritter Ordnung zum Eingangssignal.
Damp senkt jegliches Signal in der Nhe des Ursprungs der Darstellung ab. Das
funktioniert wie ein ultra-schnelles Noise Gate.
Depth kontrolliert die Amplitude einer Sinuskurve, die der Verzerrungskurve berge-
stlpt wird.
Period bestimmt die Anzahl der Wellen in der bergestlpten Sinuskurve.
Der DC-Schalter aktiviert ein Gleichsspanungslter in Saturators Eingangsstufe. Dies ist vor
allem ntzlich, um eventuell im Signal enthaltene Gleichspannungsanteile (DC Offsets) zu
entfernen.
Mit dem Color-Schalter werden zwei Filter aktiviert. Der erste, der mit dem Base-Regler ge-
steuert wird, bestimmt wie stark der Effekt fr sehr tiefe Frequenzen reduziert oder verstrkt
wird. Das zweite Filter, im Wesentlichen ein Equalizer, wird fr die Kontrolle der hheren
Frequenzen genutzt. Seine Wirkung wird mit den Parametern Freq (Eckfrequenz), Width
(Weite) und Depth (Intensitt) geformt.
KAPITEL 21. REFERENZTEIL ZU LIVES AUDIO-EFFEKTEN 372
Der Output-Parameter reduziert den Pegel amAusgangdes Gerts. ist der Soft-Clip-Schalter
aktiviert, wendet Saturator eine Instanz seiner Analog Clip-Kurve auf den Ausgang an.
Der Dry/Wet-Regler bestimmt das Mischungsverhltnis zwischen dem Original- und dem
Effekt-Signal. Stellen Sie den Wert auf 100%, wenn Sie den Saturator in einer Return-Spur
verwenden.
Das Aliasing kann durch Aktivieren des Hi-Quality-Modus reduziert werden, auf den Sie mit-
tels (PC) / Ctrl (Mac) Kontextmen Zugriff haben. Dies verbessert die Klangqualitt
besonders im Hhenbereich erhht aber auch die CPU-Last etwas.
21.29 Simple Delay
Der Simple-Delay-Effekt
Das Simple Delay bietet zwei unabhngige Verzgerungsleitungen, eine fr den linken und
eine fr den rechten Kanal.
Ist Link eingeschaltet, werden die Delay-Parameter des rechten Kanals deaktiviert und die
Einstellungen fr den linken Kanal auf beiden Seiten angewendet.
Der Wahlschalter Delay Time erlaubt es, die Delayzeit in Abhngigkeit vom Songtempo
einzustellen. Die Nummern reprsentieren dabei Sechzehntelnoten. Ein Wert von 4 er-
zeugt demnach eine Verzgerung von vier Sechzehntelnoten, was einem Delay von einer
Viertelnote entspricht.
Ist der Sync-Schalter deaktiviert, wird die Delayzeit in Millisekunden ausgedrckt. In diesem
Fall knnen Sie die Delayzeit durch Ziehen der Werte mit der Maus oder durch Klicken und
KAPITEL 21. REFERENZTEIL ZU LIVES AUDIO-EFFEKTEN 373
Eintippen eingeben.
Mit dem Feedback-Parameter kann der Anteil des vom Ausgang an den Eingang zurck-
gefhrten Signals bestimmt werden. Intern arbeitet dieses Delay mit zwei unabhngigen
Feedbackschleifen, so dass ein Signal auf dem linken Kanal nicht in den rechten eingespeist
wird und umgekehrt.
Der Dry/Wet-Regler bestimmt das Mischungsverhltnis zwischen dem Original- und dem
Effekt-Signal. Stellen Sie den Wert auf 100%, wenn Sie Simple Delay in einer Return-Spur
verwenden.
Wenn Sie die Delayzeit ndern, whrend Simple Delay noch Signale bearbeitet, knnen
beim verzgerten Signal abrupte Klangvernderungen auftreten. Im (PC) / Ctrl
(Mac) Kontextmen der Titelzeile des Gerts knnen Sie aus drei Delay-Transition-Modi
whlen, die das bergangsverhalten beim ndern der Delayzeit klanglich bestimmen:
Bei Repitch variiert die Tonhhe, wenn die Delayzeit gendert wird, hnlich dem
Verhalten alter Hardware-Delay-Gerte.
Bei Fade wird mit einem Crossfade zwischen der alten und neuen Delayzeit ber-
geblendet. Wird die Delay-Zeit allmhlich gendert, klingt dies hnlich wie Time-
Stretching. Der Fade-Modus ist die Standardeinstellung.
Bei Jump wird sofort zur neuen Delayzeit gesprungen. Beachten Sie, dass bei dieser
Einstellung hrbare Klicks entstehen, wenn die Delayzeit gendert wird, whrend noch
Delays erklingen. Der Jump-Modus entspricht demStandardverhalten von Live vor der
Version 8. Beim Einladen von Sets, die mit frheren Versionen erzeugt wurden, wird
automatisch Jump ausgewhlt.
KAPITEL 21. REFERENZTEIL ZU LIVES AUDIO-EFFEKTEN 374
21.30 Spectrum
Das Gert Spectrum.
Spectrumfhrt eine Frequenzanalyse (FFT) des eingehenden Audiosignals in Echtzeit durch.
Die Ergebnisse werden in einer Grak dargestellt, deren vertikale Achse den Pegel in dB und
deren horizontale Achse die Frequenz/Tonhhe anzeigt. Die Spitzenpegel in der Anzeige
werden solange gehalten, bis der Songneu gestartet wird. Beachten Sie bitte, dass Spectrum
kein Audio-Effekt, sondern ein Messgert ist - das eingehende Audiosignal wird in keinster
Weise verndert.
Im Block-Men kann gewhlt werden, wie viele Samples in einem Messdurchgang analysiert
werden sollen. Hhere Werte fhren zu hherer Genauigkeit, belasten aber auch die CPU
strker.
Channel bestimmt, welcher Kanal analysiert werden soll - Links, Rechts oder beide.
Der Refresh-Parameter gibt vor, wie oft Spectrum eine Analyse ausfhren soll. Genau wie
beim Block-Parameter gilt es auch hier, zwischen Genauigkeit und CPU-Last abzuwgen. Ein
schnelleres Ansprechen ist genauer, belastet aber auch die CPU strker.
Mit dem Avg-Parameter whlen Sie, wie viele Sample-Blcke fr jedes Auffrischen der
Anzeige gemittelt werden sollen. Mit einer Einstellung von Eins wird jeder Block angezeigt.
Dies fhrt zu mehr Aktivitt in der Anzeige, was beimFinden kurzer Pegelspitzen imSpektrum
hilfreich sein kann. Wird der Avg-Wert erhht, erfolgt das Auffrischen der Anzeige weicher,
sie zeigt dann den Durchschnitt des Spektrums im Zeitverlauf an. Dies entspricht eher der
Art und Weise wie wir wirklich hren.
Der Graph-Schalter wechselt bei der Anzeige des Spektrums zwischen einer einzelnen in-
KAPITEL 21. REFERENZTEIL ZU LIVES AUDIO-EFFEKTEN 375
terpolierten Linie und mehreren separaten Frequenzanzeigen.
Der Scale-X-Schalter erlaubt es Ihnen, die Skalierung der Frequenzanzeige zwischen linear,
logarithmisch und Halbtnen umzuschalten. Beachten Sie, dass sich logarithmisch und in
Halbtnen eigentlich entsprechen, dass hier aber die Beschriftung oben in der Anzeige
zwischen Hertz und Notennamen umgeschaltet wird. Die lineare Skalierung ist besonders
fr eine detaillierte Analyse der hheren Frequenzen gut geeignet.
Wenn Sie die Maus ber Spectrums Anzeige bewegen, erscheint eine Infobox, mit der
die Amplitude, die Frequenz und der Notennamen an der aktuellen Mausposition ange-
zeigt wird. Mit den Schaltern Range/Auto unten links in Spektrums Oberche knnen Sie
whlen, ob der angezeigte Dynamikumfang manuell eingestellt werden kann, oder obe er
automatisch ermittelt werden soll. Ist Range gewhlt, knnen Sie die Amplitudendarstellung
scrollen und zoomen, indem Sie die Maus in der Legende an der linken Seite der Anzeige
ziehen. Ziehen Sie vertikal zum Scrollen und horizontal zum Zoomen. Alternativ knnen Sie
auch die Range-Wertefelder ndern, um jeweils den hchsten und niedrigsten angezeigten
Amplitudenwert zu bestimmen. Ist hingegen Auto gewhlt, skaliert sich die Anzeige auto-
matisch, abhngig vom eingehenden Audio-Pegel. Beachten Sie bitte, dass im Auto-Modus
die Range-Wertefelder und das Zooming deaktiviert sind.
Umeine noch bessere Darstellung zu erhalten, knnen Sie mit demSchalter in Spectrums
Titelzeile die Platzierung der Anzeige zwischen der Gertekette und Lives Hauptfenster
umschalten.
21.31 Utility
Der Utility-Effekt
KAPITEL 21. REFERENZTEIL ZU LIVES AUDIO-EFFEKTEN 376
Der Utility-Effekt kann gerade in Verbindung mit anderen Gerten einige sehr ntzliche
Aufgaben erfllen.
Der Mute-Schalter schaltet das Eingangssignal stumm, wenn er bettigt wird. Anmerkung:
Der Aktivitts/Stummschalter einer Spur wirkt immer ganz am Ende der Signalkette. Da Sie
Utility jedoch an einer beliebigen Stelle der Signalkette platzieren knnen, lsst sich mit ihm
beispielsweise das Eingangssignal eines Delay- oder Reverb-Effekts stummschalten, ohne
gleichzeitig das Ausgangssignal eines solchen Effekts stummzuschalten.
Der DC-Schalter ltert Gleichspannungsverstze (DC-Offsets) und extremniedrige Frequen-
zen, die weit unter dem Hrbereich liegen, heraus. Er zeigt nur dann klangliche Auswir-
kungen, wenn das Signal solche Frequenzen enthlt und es nach dem Utility-Effekt mit
nichtlinearen Effekten wie Kompressoren oder Waveshapern weiter bearbeitet wird.
Der Gain-Parameter passt den Pegel des Eingangssignals im Bereich von +/- 35 dB an.
Der Kanal-Modus-Schalter erlaubt es wahlweise nur den rechten oder linken Kanal eines
Stereosignals zu bearbeiten. Wenn beispielsweise Links ausgewhlt ist, wird der rechte
Kanal ignoriert und der linke Kanal an beide Ausgnge geleitet. Das ist sehr ntzlich, wenn
Sie in einem Stereodatei links und rechts unterschiedliche Signale haben, von denen Sie nur
eines benutzen wollen.
Der Panorama-Parameter platziert das Signal im Stereofeld.
Der Width-Parameter variiert den Ausgang stufenlos zwischen mono und stereo, wenn er
von 0 auf 100 Prozent geregelt wird. Jenseits von 100 Prozent beginnt der Ausgang in
sich selbst eingefaltet zu werden. Bei 200 Prozent enthlt das Ausgangssignal nur noch
die Differenz zwischen dem linken und dem rechten Kanal. Ist entweder der Left- oder der
Right-Schalter aktiviert, hat der Width-Parameter keine Funktion und ist deshalb inaktiv.
Ganz unten im Gert sehen Sie fr jeden Kanal einen Phasenschalter. Wie der Name anneh-
men lsst, dienen sie zum Invertieren der Phase des jeweiligen Kanals.
KAPITEL 21. REFERENZTEIL ZU LIVES AUDIO-EFFEKTEN 377
21.32 Vinyl Distortion
Der
Vinyl-Distortion-Effekt
Der Effekt Vinyl Distortion emuliert einige der typischen Verzerrungen, die durch das geome-
trische Verhltnis von Nadel und Rille bei der Wiedergabe von Vinyl-Schallplatten entstehen.
Der Effekt bietet auch einen Crackle-Generator fr Schallplatten-typische Knister-Effekte.
Tracing Model fgt dem Signal durch Verzerrung geradzahlige Harmonische hinzu. Die
Intensitt der Verzerrung wird mit Drive oder durch vertikales Verschieben des Punkts im
Tracing-Model-X/Y-Feld bestimmt. Die Frequenz oder Farbe der Verzerrung kann durch
horizontale Bewegung im X/Y-Feld oder im Freq-Feld bestimmt werden. Die Bandbreite
wird mit dem B-Feld oder bei gehaltener Alt (PC) / Alt (Mac)-Taste durch vertikale
Mausbewegung im X/Y-Feld eingestellt.
Pinch fgt dem Signal durch Verzerrung ungeradzahlige Harmonische hinzu. Diese Ver-
zerrungen sind um 180 Grad in der Phase verschoben und erzeugen so ein verbreitertes
Stereobild. Der Pinch-Effekt hat die gleichen Parameter wie der Tracing-Model-Effekt, klingt
aber ziemlich anders.
Der Drive-Parameter bestimmt den Anteil der Verzerrungen, der durch Tracing Model und
Pinch erzeugt wird.
Es gibt zwei verschiedene Verzerrungsvarianten: Soft und Hard. Soft ahmt den typischen
Dub-Plate-Sound nach, Hard klingt mehr nach einer normalen Vinyl-Platte.
Mit den Strereo/Mono Schaltern lsst sich der Pinch-Effekt wahlweise in Mono oder Stereo
betreiben.
Mit den Crackle-Parametern lsst sich Plattenknistern beimischen: Density bestimmt die
KAPITEL 21. REFERENZTEIL ZU LIVES AUDIO-EFFEKTEN 378
Dichte des Knisterns, Volume seine Lautstrke.
21.33 Vocoder
Der Vocoder-Effekt.
Ein Vocoder ist ein Effekt, der die Frequenzinformationen eines Audiosignals (genannt Car-
rier) mit der Amplituden-Hllkurve eines anderen Audiosignals (genannt Modulator) ver-
knpft. Als Modulationsquelle dient allgemein ein Klang mit deutlich rhythmischem Cha-
rakter wie z.B. Sprache oder Schlagzeug, whrend es sich beim Carrier normalerweise um
einen harmonisch reichhaltigen Synthesizerklang wie z.B. Streicher oder Pad handelt. Die
bekannteste Vocoder-Anwendung ist das Erzeugen von sprechenden Synthesizern oder
roboterhaften Stimmeffekten.
Vocoder arbeiten folgendermaen: zunchst werden sowohl das Carrier- als auch das Modu-
lator-Signal durch jeweils eine Filterbank mit Bandpassltern bearbeitet. Der Ausgangspegel
jedes einzelnen Modulator-Filterbandes wird analysiert und der resultierende Pegelwert zur
Steuerung des entsprechenden Filterbandes beim Carrier-Signal benutzt.
Lives Vocoder sollte auf eine Spur mit Audiomaterial eingefgt werden, das Sie als Modulator
benutzen mchten. Das Carrier-Wahlmen bietet dann eine Vielzahl von Optionen fr das
Carrier-Signal:
Noise benutzt Vocoders internen Rauschgenerator als Carrier-Quelle. Bei Auswahl
dieser Option knnen Sie mit dem erscheinenden X-Y-Feld den Klangcharakter des
Rauschens einstellen. Die horizontale Achse steuert den Downsampling-Wert. Klicken
und ziehen Sie nach links, um die Samplingrate des Carrier-Ausgangs zu verringern.
KAPITEL 21. REFERENZTEIL ZU LIVES AUDIO-EFFEKTEN 379
Die vertikale Achse stellt die Dichte des Rauschens ein. Klicken und ziehen Sie nach
unten, um die Dichte zu verringern.
External ermglicht Ihnen, jeden vorhandenen Abgriff fr das interne Routing mit
dem erscheinenden Wahlmen darunter zuzuweisen. Diese Option eignet sich zum
Erzeugen von klassischen Roboter-Stimmen.
Modulator benutzt das Modulatorsignal selbst als Carrier. Hauptschlich wird hier-
durch eine resynthetisierte Version des Modulatorsignals ausgegeben, bei der Sie alle
Vocoder-Parameter zur Klangformung einsetzen knnen.
Pitch Tracking aktiviert einen monofonen Oszillator, dessen eigene Stimmung der
Tonhhe des Modulators folgt. Die High- und Low-Parameter grenzen den Frequenz-
bereich ein, in dem der Oszillator versucht die Tonhhe zu erkennen. Sie knnen eine
Sgezahnwelle oder eine von drei Pulswellenformen whlen und die grobe Stimmung
des Oszillators mit dem Pitch-Parameter einstellen. Die Tonhhenerkennung gelingt
besonders bei monofonen Modulatorquellen, wie z.B. melodischen Instrumenten oder
Stimmen. Beachten Sie, dass der Oszillator seine Frequenz nur aktualisiert, wenn er
eine klare Tonhhe erkennt. Diese Tonhhe wird dann solange beibehalten, bis eine
neue erkannt wird. Dies bedeutet, dass Parameter-nderungen des Oszillators oder
ein Zurcksetzen der Parameter (zum Beispiel beim Integrieren der Vocoder-Spur in
eine Gruppe ) zu unerwarteten Klangvernderungen fhren kann. Mit polyfonemMate-
rial oder Schlagzeug ist das Pitch-Tracking im Allgemeinen eher unvorhersehbar (aber
manchmal auch sehr interessant).
Insbesondere beim Einsatz von externen Carrier-Quellen kann das Ausgangssignal eines
Vocoders manchmal zu viele Hhen verlieren. Die Aktivierung der Enhance-Taste sorgt fr
ein helleres Klangbild, indem Spektrum und Dynamik des Carriers normalisiert werden.
Der Unvoiced-Regler bestimmt die Lautstrke eines zustzlichen Rauschgenerators, der zur
Resynthese von stimmlosen Klanganteilen des Modulatorsignals benutzt wird, wie z.B. f
und s-Lauten.
Sens. stellt die Empndlichkeit des Erkennungs-Algorithmus von Unvoiced ein. Bei 100% ist
der Unvoiced-Rauschgenerator immer zugeschaltet. Bei 0% wird ausschlielich die Carrier-
Quelle benutzt. Der Fast/Slow-Schalter bestimmt, wie schnell Vocoder zwischen Unvoiced
und Voiced-Erkennung umschaltet.
Das groe, in der Mitte liegende Display von Vocoder zeigt die Pegel der einzelnen Band-
KAPITEL 21. REFERENZTEIL ZU LIVES AUDIO-EFFEKTEN 380
pass-Filter an. Ein Klicken oder Ziehen bei gehaltener Maustaste innnerhalb des Anzeige-
felds ermglicht Ihnen die Pegelwerte einzuzeichnen.
Der Bands-Parameter bestimmt die Anzahl der benutzten Filterbnder. Je mehr Bnder
eingestellt werden, um so genauer wird die Analyse des Frequenzinhalts fr den Modulator
ausgefhrt, was jedoch auch eine hhere CPU-Leistung erfordert.
Die beiden Range-Parameter bestimmen den Frequenzbereich in dem die Bandpass-Filter
arbeiten. Fr die meisten Quellen ist eher ein groer Bereich geeignet. Wenn der Klang
jedoch zu schneidend oder basslastig wird, knnen die ueren Grenzfrequenzen angepasst
werden. Der BW-Parameter bestimmt die Bandbreite der Filter. Bei niedrigen Prozentwerten
behandelt jeder Filter eine einzelne Frequenz. Mit Erhhung der Bandbreite, steigern Sie
auch die berlappung der einzelnen Filterbnder. Eine Bandbreite von 100% besitzt die
hchste Przision, jedoch knnen grere oder kleinere Werte zu interessanten Klangeffek-
ten fhren.
Der Precise/Retro-Parameter ermglicht das Umschalten zwischen zwei unterschiedlichen
Filterverhalten. Im Precise-Modus besitzen alle Filter die gleiche Lautstrke und Bandbreite.
Im Retro-Modus werden die Bnder mit hherer Frequenz zunehmend enger und lauter.
Gate bestimmt den Threshold fr die Filterbank. Alle Bnder, deren Pegel sich unter dem
Threshold-Wert benden, werden stumm geschaltet.
Der Level-Parameter erhht oder verringert den Ausgangspegel von Vocoder.
Der Depth-Regler bestimmt die Strke, mit der die Amplituden-Hllkurve des Modulators
auf das Carrier-Signal bertragen wird. Bei 0% wird die Hllkurve des Modulators nicht
bercksichtigt. Bei 200% werden nur hohe Amplitudenspitzen benutzt. Ein Wert von 100%
fhrt zum klassischen Vocoder-Effekt.
Die Attack- und Release-Regler bestimmen, wie schnell Vocoder auf Amplitudenvernde-
rungen im Modulator-Signal reagiert. Bei sehr schnellen Zeiten bleiben die Transienten des
Modulators erhalten, es knnen jedoch Verzerrungs-Artefakte entstehen.
Der Mono/Stereo-Schalter legt die Anzahl der benutzten Carrier- und Modulator-Kanle fest.
Im Mono-Modus werden sowohl Carrier als auch Modulator als Mono-Quellen behandelt.
Stereo benutzt einen Mono-Modulator, bearbeitet das Carrier-Signal jedoch in Stereo. Die
L/R-Einstellung bearbeitet sowohl das Carrier- als auch das Modulator-Signal in Stereo.
Die Frequenzen der Carrier-Filterbank knnen mit dem Formant-Regler nach oben oder
KAPITEL 21. REFERENZTEIL ZU LIVES AUDIO-EFFEKTEN 381
unten verschoben werden. Wird zum Beispiel eine Stimme als Modulator benutzt, fhren
kleine Formant-nderungen zu einer scheinbaren nderung des Geschlechts (mnnlich <->
weiblich) beim Ursprungsmaterial.
Der Dry/Wet-Regler bestimmt das Mischungsverhltnis zwischen dem Original- und dem
Effekt-Signal.
21.33.1 Tipps zum Vocoder
Dieser Abschnitt erklrt die gngigsten Anwendungen eines Vocoders.
Singender Synthesizer
Die klassische Vocoder-Anwendung berhaupt ist der singende Synthesizer. Um dies mit
Live zu erreichen:
1. Setzen Sie Vocoder in eine Spur ein, die eine Aufnahme mit Ihrer Stimme enthlt.
Sie knnen entweder einen Clip mit bereits aufgenommenem Stimm-Material
benutzen, oder ein live eingesprochenes Stimmsignal bearbeiten. Verbinden Sie
hierzu ein Mikrofon mit einemEingangskanal Ihrer Audio-Hardware undbenutzen
dann diesen Kanal als Eingangsquelle fr die Spur.
2. Setzen Sie einen Synthesizer wie z.B. Analog in eine zweite Spur ein. Auch hier
knnen Sie wahlweise einen MIDI-Clip erzeugen, um den Synthesizer anzusteu-
ern oder ihn live spielen.
3. Whlen Sie im Carrier-Men von Vocoder die Einstellung External.
4. Whlen Sie die Synthesizer-Spur als Quelle im Audio From-Men von Vocoder.
(Die besten Ergebnisse liefert die Einstellung Post FX im unteren Men.)
5. Wenn Sie Synthesizer-Material und Stimme live in Echtzeit erzeugen, stellen Sie
sicher, dass beide Spuren mit den Schaltern zur Aktivierung der Aufnahmebe-
reitschaft scharf geschaltet sind.
6. Spielen Sie den Synthesizer und sprechen gleichzeitig in Ihr Mikrofon. Sie hren
jetzt den Rhythmus Ihrer Sprache, jedoch mit der Klangfarbe und den Frequen-
zen des Synthesizers. Um nur das Vocoder-Signal zu hren, benutzen Sie die
KAPITEL 21. REFERENZTEIL ZU LIVES AUDIO-EFFEKTEN 382
Solo-Funktion der Vocal-Spur, sodass die normale Synthesizer-Spur stumm
geschaltet wird.
Hinweis: Allgemein erzielen Sie die besten Ergebnisse mit hellen und harmonisch reich-
haltigen Synthesizerklngen. Versuchen Sie z.B. zur Verbesserung der Sprachverstndlich-
keit Sgezahn-basierte Klnge zu benutzen. Um einen noch helleren oder durchsichtigeren
Klang zu erhalten, probieren Sie andere Einstellungen des Unvoiced-Reglers aus und/oder
aktivieren Sie die Enhance-Funktion.
Formant-Shifter
Ist Vocoder so eingestellt, dass der Modulator gleichzeitig auch als eigener Carrier benutzt
wird, kann das Gert als leistungsfhiger Formant-Shifter verwendet werden. Um dies zu
erreichen:
1. Stellen Sie das Carrier-Wahlmen auf Modulator.
2. Stellen Sie Depth auf 100%.
3. Aktivieren Sie Enhance.
Experimentieren Sie mit verschiedenen Einstellungen des Formant-Reglers, um den Klang-
charakter der Quelle zu verndern. Fr noch weiter reichende Mglichkeiten zur Klangfor-
mung, probieren Sie auch andere Einstellungen der verschiedenen Filterbank-Parametern
aus.
383
Kapitel 22
Referenzteil zu Lives
MIDI-Effekten
Live wird mit einer Auswahl integrierter MIDI-Effekte ausgeliefert. Im Kapitel ber das
Arbeiten mit Instrumenten und Effekten werden die Grundlagen bei der Arbeit mit diesen
Effekten in Live besprochen.
KAPITEL 22. REFERENZTEIL ZU LIVES MIDI-EFFEKTEN 384
22.1 Der Arpeggiator
Der Arpeggiator-Effekt.
Lives Arpeggiator wird mit einzelnen oder im Akkord gespielten MIDI-Noten gespeist und
erzeugt daraus ein rhythmisches Muster. Die Notenabfolge und Geschwindigkeit dieses
Musters kann mit den Parametern des Arpeggiator-Effekts kontrolliert werden, der eine um-
fangreiche Ausstattung mit klassischen und einzigartig neuen Arpeggio-Funktionen bietet.
Arpeggiatoren sind ein typisches Element der Synthesizermusik aus den achtziger Jahren.
Der Name entspringt dem musikalischen Konzept des Arpeggios, bei dem die Noten
eines Akkords nacheinander statt gleichzeitig gespielt werden. Arpeggio rhrt von dem
italienischen Wort arpeggiare her, das sich auf das Spielen von Noten auf einer Harfe
bezieht.
22.1.1 Style- und Rate-Parameter
Im Style-Men des Arpeggiators wird die Abfolge der Noten im rhythmischen Muster be-
stimmt.
Up und Down.
KAPITEL 22. REFERENZTEIL ZU LIVES MIDI-EFFEKTEN 385
UpDown und
DownUp.
Down & Up und Up
& Down.
Converge und
Diverge.
Con & Diverge.
Pinky Up und Pinky
UpDown.
Thumb Up und
Thumb UpDown.
Der Play-Order-Modus platziert die Noten im rhythmischen Muster in genau der Reihenfol-
ge, in der sie gespielt wurden. Dies ist darum erst dann zu erkennen, wenn mehr als eine
Note oder ein Akkord gespielt wird.
Zustzlich zu den oben genannten Arpeggiator-Mustern gibt es einen Chord Trigger-
Modus, der eingehende Noten als Block-Akkord wiederholt, sowie drei Einstellungen zum
Erzeugen von zuflligen Arpeggios:
KAPITEL 22. REFERENZTEIL ZU LIVES MIDI-EFFEKTEN 386
Das Whlen von Random erzeugt ein kontinuierliches Zufallsmuster aus den einge-
henden MIDI-Noten.
Random Other erzeugt ebenfalls ein zuflliges Muster aus den eingehenden MIDI-
Noten, wiederholt jedoch solange eine bestimmte Note nicht, bis alle anderen einge-
henden Noten im Muster benutzt wurden.
Random Once erzeugt ein Zufalls-Muster aus den eingehenden MIDI-Noten und wie-
derholt dieses Muster solange, bis sich die eingehenden MIDI-Noten ndern, was
auch der Zeitpunkt ist, an dem ein neues Muster erzeugt wird.
Der Arpeggiator spielt sein Muster in einer Geschwindigkeit, die von der Einstellung des
Parameters Rate abhngt. Rate kann entweder in Millisekunden oder taktbezogen in No-
tenwerten eingestellt werden; die Umschaltung erfolgt mit dem benachbarten Sync/Free-
Schalter. Bei aktivem Sync ist der Arpeggiator zum Songtempo synchronisiert.
Mit Gate rechts neben dem Rate-Parameter kann man die Lnge der vom Arpeggiator
erzeugten Noten in Prozent der gewhlten Rate-Einstellung bestimmen. Ein Wert ber
100% spielt folglich berlappende Noten (legato).
Die Rhythmik des vom Arpeggiator erzeugten Musters muss nicht unbedingt exakt einem
Raster folgen. Eine Auswahl verschiedener Groove-Muster kann mit dem Groove-Wahl-
schalter angewendet werden. Grooves im Arpeggiator verhalten sich hnlich wie in Clips
benutzte Grooves: die Intensitt des Grooves wird mit dem Global-Amount-Regler (Globale
Groove-Intensitt) im Groove-Pool bestimmt.
Ist der Hold-Schalter aktiv, spielt der Arpeggiator sein Muster auch nach dem Loslassen der
Tasten weiter. Das Muster wird solange wiederholt, bis irgendeine andere Taste gedrckt
wird. Ist Hold aktiv und werden Noten des ursprnglichen Musters gedrckt gehalten, kann
man Noten zum Muster einfach hinzufgen, indem man sie spielt. Spielt man sie nochmal,
werden sie in diesem Szenario wieder aus dem Muster entfernt. So kann man Notenfolgen
nach und nach auf- und auch wieder abbauen.
Tipp: Wenn Sie die Wiedergabe des Musters abbrechen wollen, deaktivieren Sie kurz Hold.
Der Parameter Offset verschiebt die Notensequenz des Musters um die mit dem Regler
whlbare Anzahl von Schritten. Das wird an einem Beispiel am besten deutlich: Eine Einstel-
lung von 1 lsst die zweite Note im Muster zuerst erklingen und die erste Note zuletzt.
Wenn Sie sich das Muster als einen Kreis von Noten vorstellen, der ausgehend von ei-
nem Startpunkt im Uhrzeigersinn abgespielt wird, dann rotiert der Offset-Parameter diesen
KAPITEL 22. REFERENZTEIL ZU LIVES MIDI-EFFEKTEN 387
Kreis Note fr Note gegen den Uhrzeigersinn und verndert so den Punkt, an dem die
Wiedergabe beginnt.
Mit dem Parameter Repeat kann man die Anzahl der Wiederholungen fr das Muster festle-
gen, bis es neu getriggert wird. Eine Einstellung von inf wiederholt das Muster unendlich.
Hinweis: Diese Funktion bietet eine exzellente Mglichkeit, das Anschlagen von Saiten bei
einer Gitarre nachzubilden oder einen Akkord nur ein- oder zweimal als Arpeggio zu spie-
len. Eine weitere interessante Mglichkeit besteht im Kombinieren dieser Funktion mit dem
Retrigger-Parameter, den wir gleich anschlieend vorstellen. Diese Kombination kann fr
das Erzeugen rhythmischer Arpeggien genutzt werden, die durch Pausen getrennt sind.
Der Retrigger-Parameter setzt das Muster zurck, so dass es wieder von vorne gespielt, also
neu getriggert wird. Das Retriggering kann deaktiviert werden (Off), durch neu gespielte
Noten ausgelst werden (Note) oder nach einer in Noten oder Takten whlbaren Zeit und
damit an einer bestimmten Stelle des Songs erfolgen. Eine LED rechts ber dem Regler im
Retriggerbereich zeigt das Neutriggern des Musters an.
22.1.2 Transponierungs- und Velocity-Parameter
Das vom Arpeggiator erzeugte Muster kann transponiert werden. Die Transpose-Parameter
des Gerts ermglichen, dass bei der Transposition nur Tne einer bestimmten Dur- oder
moll-Skala benutzt werden oder aber (wenn die Shift-Option des Transpose-Wahlmens
benutzt wird) die Ausfhrung in Halbtnen. Der Abstand der Transpositions-Schritte wird in
Skalen-Intervallen (bei Dur- oder moll-Transposition) oder in Halbtonschritten (bei der Shift-
Transposition) mit dem Distance-Parameter eingestellt. Wird der Steps-Parameter benutzt,
knnen Sie die Anzahlder Wiederholungen whlen, mit der das Muster jeweils transponiert
wird. Wenn Distance auf einen positiven Wert gestellt ist, transponiert eine Einstellung
auf 8 Steps die Sequenz insgesamt acht Mal. Sie wird also jedes Mal mit hheren Noten
abgespielt. (Ist Distance auf einen negativen Wert eingestellt, wird die Sequenz jedes Mal
nach unten transponiert).
Die Dynamik des Arpeggiators wird mit den Parametern in der Velocity-Abteilung kontrol-
liert. Steht Velocity auf On und Target beispielsweise auf 0, dann wird die Notenfolge
zunehmend ausgeblendet, bis sie schlielich den Velocitywert 0 erreicht. Mit dem Parame-
ter Decay wird bestimmt, wie lange der Arpeggiator braucht, um den Ziel-Velocitywert zu
erreichen. Wenn Retrigger aktiviert ist, bewirkt das Neutriggern der Notensequenz auch ein
KAPITEL 22. REFERENZTEIL ZU LIVES MIDI-EFFEKTEN 388
Neutriggern des Velocityverlaufs.
Tipp: Die Retrigger-Option im Velocity-Bereich kann gemeinsam mit dem Retriggern im
Beat-Modus genutzt werden, umden dynamischen Velocity-Verlauf mit einer Rhythmisierung
zu versehen.
22.2 Chord
Der Akkord-Effekt
Chord.
Dieser Effekt erzeugt Akkorde aus der empfangenen Note sowie bis zu sechs weiteren,
deren Tonhhe vom Anwender gewhlt werden kann. Die Regler Shift 1-6 bestimmen die
Tonhhen dieser zustzlichen Akkordnoten in einemBereich von +/- 36 Halbtnen relativ zur
Tonhhe der Originalnote. Indem man zum Beispiel Shift 1 auf +4 Halbtne und Shift 2 auf
+7 Halbtne stellt, erhlt man einen Dur-Akkord, bei dem die Originalnote der Grundton
ist.
Unter der Voraussetzung, dass das verwendete Instrument die Lautstrke oder Klangfarbe
der Noten abhngig von der Anschlagsgeschwindigkeit variieren kann, erlaubt der Velocity-
Parameter unter jedem der Shift-Regler weitere harmonische Formungen. Es handelt sich
dabei um einen relativen Parameter mit einem Regelbereich von 1 bis 200 Prozent; bei einer
Einstellung von 100 Prozent entspricht die Velocity der betreffenden Note der empfangenen
MIDI-Velocity. Verwenden Sie die Velocity-Parameter fr Dinge wie das Hinzufgen von
Obertnen oder das dynamische Umformen von Akkorden.
Die Reihenfolge, in der Tonhhen zum Akkord hinzugefgt werden, ist unerheblich. Ob Sie
zum Beispiel eine Note mit +12 Halbtnen mit Shift 1 oder Shift 6 zum Akkord hinzufgen
ist egal, beides erzielt exakt das gleiche Ergebnis.
KAPITEL 22. REFERENZTEIL ZU LIVES MIDI-EFFEKTEN 389
Beachten Sie, dass man zwei Noten mit gleicher Tonhhe zum Akkord hinzufgen kann,
und dass das Auswhlen des gleichen Werts fr zwei Shift-Parameter (z. B. +8 Halbtne fr
Shift 2 und Shift 3) dazu fhrt, dass der zweite der beiden inaktiv wird. Er zeigt dadurch
an, dass eine doppelte Einstellung vorliegt und der Parameter deshalb nicht verwendet
wird. Tatschlich kommen zwei Noten, die zur gleiche Zeit die gleiche Tonhhe eines Klangs
spielen, im Live-Universum nicht vor.
22.3 Note Length
Der Note-Length-Effekt.
Note Length beeinusst die Lnge eingespeister MIDI-Noten. Er kann auch dazu verwendet
werden, Noten durch die Note-Off-, statt wie blich durch die Note-On-Befehle zu triggern.
Wenn als Trigger Note On gewhlt ist, sind nur die Zeit-Parameter verfgbar. Die Lnge der
gehaltenen Noten kann in Millisekunden oder synchronisiert im Verhltnis zum Songtempo
gewhlt werden. Gate gibt in Prozent des gewhlten Length-Werts an, wie lange die Note
gehalten werden soll. Bei 200% verdoppelt der Gate-Parameter die Lnge einer Note.
Wenn das Gert so eingestellt ist, dass der Trigger durch einen Note-Off-Befehl erzeugt wird
(das Loslassen einer gespielten Note), dann wird die Note um ihre Lnge verzgert (da sie ja
nun dort startet, wo sie andernfalls gestoppt htte). Die Einstellung des Length-Parameters
bestimmt dann die Dauer der neu getriggerten Note.
Im Note-Off-Trigger-Modus sind drei weitere Parameter verfgbar:
On/Off Balance Dieser Parameter bestimmt die Velocity der ausgegebenen Note, indem
er zwischen der Note-On- und der Note-Off-Velocity der empfangenen Note balanciert.
KAPITEL 22. REFERENZTEIL ZU LIVES MIDI-EFFEKTEN 390
Falls Ihre MIDI-Tastatur keine MIDI-Release-Velocity sendet, lassen Sie den Wert auf Null.
Decay Time Die Zeit, die der Velocity-Wert einer empfangenen Note braucht, um auf Null
abzufallen. Dieses Abfallen beginnt in dem Moment, in dem das Gert eine MIDI-Note-On-
Nachricht empfngt; Der Wert zum Zeitpunkt des Note Offs wird dann zum Velocity-Wert
der ausgegebenen MIDI-Note.
Key Scale Die Tonhhe der empfangenen Noten kann die Lnge der ausgegebenen Noten
beeinussen. Mit positiven Werten werden die Noten unterhalb von C3 zunehmend lnger
und Noten ber C3 zunehmend krzer. Negative Werte kehren dieses Verhalten um.
22.4 Pitch
Der Pitch-Effekt.
Pitch dient der Transponierung empfangener Noten um +/- 128 Halbtne.
Die Parameter Range und Lowest legen dabei zusammen den Bereich fest, in dem die
Transponierungwirksamwird. Noten auerhalbdes denierten Bereichs werden abgeblockt;
die LED des Effekts leuchtet, wenn das passiert.
Die Noten auerhalb des Transponierbereichs behalten ihre ursprngliche Tonhhe bei und
werden von der Transponierung ausgeschlossen.
KAPITEL 22. REFERENZTEIL ZU LIVES MIDI-EFFEKTEN 391
22.5 Random
Der Random-Effekt.
Random fgt ein Zufallselement zu den ansonsten genau bestimmten Tonhhen hinzu.
Der Parameter Chance bestimmt die Wahrscheinlichkeit, mit der eine eingespeiste Tonh-
heninformation zufllig variiert wird. Sie knnen sich diesen Parameter als eine Art Wet/
Dry-Balance fr die Zuflligkeit vorstellen.
Die Zufallsabweichung der Tonhhe wird durch zwei Variablen bestimmt: Der Choices-
Parameter whlt die maximale Anzahl mglicher Zufallsnoten in einem Bereich von 1 bis
24. Der Scale-Wert wird mit dem Choices-Wert multipliziert; das Ergebnis bestimmt die
Tonhhen, die die bearbeiteten Noten relativ zu der empfangenen Originaltonhhe erhalten
drfen.
Spielen Sie zum Beispiel die Note C3 bei einem Chance-Wert von 50 %, einem Choices-
Wert von 1 und einem Scale-Wert von 12, dann wird die Hlfte der resultierenden Noten C3
und die andere Hlfte C4 spielen. Bei einem Chance-Wert von 50 %, einem Choices-Wert
von 12 und einem Scale-Wert von 1 wird die Hlfte der resultierenden Noten C3 und die
andere Hlfte irgendeine Note zwischen C#3 und C4 spielen.
Die genannten Beispiele setzen voraus, dass der Sign-Schalter auf Add und der Mode-
Schalter auf Rnd gestellt ist. Der Sign-Schalter bestimmt, ob die zuflligen Abweichungen
zur ursprnglichen Tonhhe addiert, von dieser abgezogen oder etwas von beidemwerden.
Die LEDs ber dem Sign-Schalter vermitteln einen optischen Eindruck davon, wie sich die
Ausgangs- zu den Originaltonhhen verhalten.
Der Mode-Schalter bestimmt, ob die nderungen zufllig sind oder, bei Auswahl von Alt,
zwischen den erlaubten Ausgangsnoten in einer festen Reihenfolge zirkulieren (das wird
KAPITEL 22. REFERENZTEIL ZU LIVES MIDI-EFFEKTEN 392
manchmal auch als Cycle-Round-Robin bezeichnet). Der Chance-Parameter verhlt sich
im Alt-Modus etwas anders - bei 100 % wird die nchste Ausgangsnote immer die nchste
Note in der Folge sein. Bei 0 % wird die nchste Ausgangsnote immer die Eingangsnote
sein.
Beispiel: Bei einem Chance-Wert von 100 %, einem Choices-Wert von 12 und einem Scale-
Wert von 1, wird das erste gespielte C3 ein C3 erzeugen und jedes weitere gespielte C3
den nchsthheren Halbton bis zum C4, wo die Folge wieder bei C3 beginnt. Steht Chance
dagegen auf 100 %, Choices auf 2 und Scale auf 2, werden gespielte C3s abwechselnd ein
C3 und ein D3 erzeugen. Diese Einstellung eignet sich ideal, um Aufstriche und Abstriche
bei Saiteninstrumenten oder abwechselnd mit der rechten und der linken Hand gespielte
Drum-Samples zu simulieren.
Eine Anregung: Setzen Sie den Scale-Effekt nach Random ein, um die erzeugten Noten auf
eine bestimmte harmonische Skala zu zwingen. Indem Sie Randoms Alt-Modus mit dem
Scale-Effekt verwenden, knnen Sie einen einfachen Step-Sequencer erzeugen.
22.6 Scale
Der Scale-Effekt.
Scale verndert die empfangenen Tonhhen gem einer whlbaren Skala. Jeder empfan-
genen Note wird imX-Y-Feld eine bestimmte Ausgangsnote zugeordnet: Alle empfangenen
Cs knnen zum Beispiel in Ds konvertiert und ausgegeben werden.
Das X-Y-Feld misst 12 Quadrate in der Lnge und in der Breite, die den 12 Noten einer
Oktave entsprechen. Die dunkleren Quadrate reprsentieren die schwarzen Tasten auf einer
KAPITEL 22. REFERENZTEIL ZU LIVES MIDI-EFFEKTEN 393
Tastatur. Die Basis der diagonalen Skala im X-Y-Feld (das Quadrat ganz links unten) kann
mit dem Base-Parameter gewhlt werden. Die X-Achse des Feldes zeigt die empfangenen
Noten an, die Y-Achse die ausgegebenen quivalente. Klicken Sie mit der Maus in das Feld,
um die orangenen Quadrate zu verschieben oder zu lschen, die ber die Ausgangstonh-
hen der empfangenen Noten entscheiden. (Das Lschen einer Note im Feld bewirkt, dass
diese Tonhhe nicht mehr gespielt wird.)
Der Transpose-Regler kann empfangenen MIDI-Noten um +/- 36 Halbtne nach oben oder
unten verschieben. Sie knnen zumBeispiel eine in C-Dur geschriebene Melodie nach G-Dur
transponieren, indem Sie Transpose auf +7 st stellen.
Fold erleichtert das Erzeugen von Skalen, indem Noten automatisch zurck gefaltet wer-
den, wenn sie mehr als 6 Halbtne von der Ausgangsnote abweichen. Ein Beispiel: wrde
Scale normalerweise ein C3 zu einem A3 ndern, wird bei Aktivierung von Fold das C3
stattdessen auf A2 gesetzt.
Die Parameter Range und Lowest bestimmen den Bereich, in dem die Skalenkorrektur
wirksam wird. Auerhalb dieses Bereichs werden die Noten nicht verndert, sondern mit
ihrer ursprnglichen Tonhhe gespielt; die LED im Effekt leuchtet auf, wenn das passiert.
22.7 Velocity
Der Velocity-Effekt.
Velocity kann Velocity-Werte (1-127) von empfangenen MIDI-Noten entweder auf kontrollier-
te oder auch zufllige Weise ndern. Abhngig von der Einstellung imOperation-Wahlmen
bezieht sich der Effekt nur auf MIDI-Note-On-Befehle (Velocity), nur auf Note-Off-Befehle
KAPITEL 22. REFERENZTEIL ZU LIVES MIDI-EFFEKTEN 394
(Rel. Vel.) oder auch beide (Both).
Die Parameter Out Low und Out Hi bestimmen den Bereich der ausgegebenen Werte (von
1 bis 127), der durch die Y-Achse des X/Y-Feldes reprsentiert wird. Die im Feld auf der
X-Achse angezeigten Werte liegen innerhalb des mit den Parametern Range und Lowest
bestimmten Bereichs. Die resultierende Kurve zeigt an, wie die Velocity-Werte durch den
Effekt beeinusst werden.
Wenn Lowestund Out Low beide auf 0 und Range und Out Hi auf 127 gestellt sind, ist
in der Anzeige eine gerade diagonale Linie zu sehen, was einem Effekt-Bypass entspricht:
Sanft angeschlagene Noten werden mit niedrigen Werten ausgegeben und andersherum.
Wird stattdessen Out Hi auf 0 und Out Low auf 127 gestellt, kehrt sich die Neigung der
Linie um und sanft gespielte Eingangs-Noten erzeugen dann die hchsten Velocitywerte
am Ausgang.
Was geschieht mit eingehenden Noten, die sich auerhalb des Bereichs benden, der mit
den Range- und Lowest-Parametern eingestellt wurde? Dies ist davon abhngig, welcher
Modus gewhlt wurde.
Der Clip-Modus begrenzt eingehende Velocity-Werte, so dass sie im eingestellten
Bereich bleiben.
Der Gate-Modus entfernt eingehende Noten, deren Velocity-Werte sich auerhalb
des eingestellten Bereichs benden. Die kleine LED unter der X-Y-Anzeige leuchtet
auf, sobald eine Note vom Gate-Modus blockiert wird.
Im Fixed-Modus deniert der eingestellte Out Hi-Wert einen festen Velocity-Wert fr
alle ausgegebenen Noten, unabhngig von den Werten der empfangenen Noten.
Mit Randomknnen zufllige Abweichungen zu den Velocity-Werten addiert oder von ihnen
subtrahiert werden, der Zufallsbereich wird durch ein graues Feld auf der Kurve dargestellt.
Die Parameter Drive und Compand knnen zum Erzeugen komplexerer Kurven kombi-
niert werden. Compand bewirkt eine gleichzeitige Kompression und Expansion der Werte.
Bei Einstellungen ber Null zwingt dieser Parameter die empfangenen Noten weiter an die
Grenzen der Kurve, lsst sie also entweder lauter oder leiser erklingen. Compand-Einstellun-
gen unter Null zwingen andererseits die Werte mehr in die Mitte der Kurve. Drive verschiebt
die Werte auf der Kurve in Richtung der Kurvengrenze. Verwenden Sie die beiden Parameter
zusammen, um die dynamische Struktur umzuformen oder sogar neu zu denieren.
395
Kapitel 23
Referenzteil zu Lives Instrumenten
Live wird mit einer Auswahl integrierter virtueller Instrumente geliefert. Im Kapitel ber das
Arbeiten mit Instrumenten und Effekten werden die Grundlagen bei der Arbeit mit diesen
Instrumenten in Live besprochen.
Die in einer Schachtel verpackte Version von Live 8 wird mit der Essential Instrument Collec-
tion 2 ausgeliefert, einer mehrere Gigabyte groen Sammlung ausgesuchter und sorgfltig
gesampelter Instrumente, die in Simpler oder Sampler genutzt werden knnen. Am Ende
dieses Kapitels erfahren Sie, wie Sie auf die EIC-Sounds zugreifen knnen.
KAPITEL 23. REFERENZTEIL ZU LIVES INSTRUMENTEN 396
23.1 Analog
Das Instrument Analog.
Analog ist ein virtuell-analoger Synthesizer, der zusammen mit Applied Acoustics Systems
erstellt wurde. Mit diesem Instrument wollten wir nicht einen ganz bestimmten altehrwr-
digen Analogsynthesizer nachahmen, sondern vielmehr unterschiedliche Eigenschaften le-
gendrer Synthesizer in einemmodernen Instrument vereinen. Analog erzeugt seine Klnge,
indem er die verschiedenen Synthesizer-Komponenten mittels Physical Modeling nachbil-
det. Diese Technologie verwendet die Regeln der Physik, um zu reproduzieren, wie ein
Objekt oder ein System Klang erzeugt. Im Fall von Analog beschreiben mathematische
Gleichungen in Echtzeit, wie sich die analogen Schaltkreise verhalten. Analog verwendet
keine Samples oder Wavetables; der Klang wird einfach in Echtzeit und entsprechend der
Werte jedes Parameters von der CPUberechnet. Diese Klangerzeugungsmethode garantiert
eine unvergleichliche Qualitt im Hinblick auf Klang, Realismus, Wrme und Spieldynamik.
Die Vollversion von Analog ist nicht in der Standardversion von Live enthalten. Analog ist
ein gesondertes Produkt, das zustzlich erworben werden kann.
23.1.1 Architektur und Oberche
Der Signaluss von Analog ist in der folgenden Abbildung dargestellt:
KAPITEL 23. REFERENZTEIL ZU LIVES INSTRUMENTEN 397
LFO 2
LFO 1
R
L
R
P
r
e
F
i
l
t
e
r
M
i
x
LFO 1
LFO 2
Noise
Filter 1 Amp 1
Amp Env 1 Filter Env 1
Filter 2 Amp 2
Amp Env 2 Filter Env 2
L
O
u
t
p
u
t
L
R
Oscillator 1
Oscillator 2
Schema von Analogs
Signaluss.
Die primren Klangquellen des Synthesizers sind zwei Oszillatoren und ein Rauschgenerator.
Diese Quellen knnen unabhngig voneinander zu zwei verschiedenen Multimode-Filtern
geroutet werden, die jeweils an einen Verstrker geleitet werden. Das Signal kann die beiden
Filter ferner seriell oder parallel durchlaufen.
Analog besitzt auch zwei Niederfrequenz-Oszillatoren (LFOs), die die Oszillatoren, Filter und
Verstrker modulieren knnen. Jedes Filter und jeder Verstrker hat darber hinaus seinen
eigenen Hllkurvengenerator.
Analogs Oberche besteht aus zwei Teilen: Dem Display, das von der Shell umgeben
wird. Die Shell enthlt die meisten wichtigen Parameter fr einen bestimmten Bereich,
whrend im Display Visualisierungen der Parameter sowie weitere Einstellmglichkeiten fr
den gewhlten Bereich zu nden sind. Zustzlich zu den Synthese-Modulen gibt es einen
globalen Bereich mit allgemeinen Einstellmglichkeiten, etwa fr Lautstrke, Vibrato und
Polyphonie.
KAPITEL 23. REFERENZTEIL ZU LIVES INSTRUMENTEN 398
23.1.2 Oszillatoren
Display- und
Shell-Parameter fr die
beiden Oszillatoren.
Die beiden Oszillatoren von Analog verwenden Physical Modeling, umden Charakter echter
Analog-Oszillatoren nachzubilden. Da sie eine Modellierung statt Wavetables verwenden,
vermeiden Sie Aliasing.
Jeder Oszillator kann unabhngig mit dem Schalter Osc 1 bzw. Osc 2 in der Shell aktiviert
werden, sein Ausgangspegel kann mit dem Regler rechts neben diesem Schalter eingestellt
werden.
Der Regler F1/F2 bestimmt, wieviel vom Pegel eines Oszillators jedem der beiden Filter
zugefhrt wird. Ist der Regler in der Mittelstellung, wird das Signal mit gleichem Pegel an
beide Filter geschickt. Ist er ganz nach oben oder unten geregelt, wird das Signal nur an
Filter 1 bzw. Filter 2 geschickt.
Im Shape-Men wird die Wellenform des Oszillators gewhlt. Zur Auswahl stehen Sinus, S-
gezahn, Rechteck und Weies Rauschen. Ist Rechteck ausgewhlt, wird der Pulse-Width-Pa-
rameter im Display aktiv, der eine Regelung der Pulsweite der Wellenform erlaubt. Niedrige
Width-Wert fhren zu einer sehr schmalen Wellenform, die dnn und nselnd klingt. Bei
100%hat die Wellenformperfekte Rechteckformund erzeugt nur ungeradzahlige Obertne.
Die Pulsweite kann mit dem Regler neben dem Width-Parameter auch durch einen LFO mo-
duliert werden. Beachten Sie, dass dieser Parameter nur aktiv ist, wenn der entsprechende
LFO eingeschaltet ist.
Die Regler Octave, Semi und Detune in der Shell dienen der Grob- und Feinstimmung.
Octave transponiert den Oszillator in Oktaven, Semi in Halbtonschritten nach oben oder
unten. Der Detune-Regler variiert die Stimmung in Cent-Schritten (bis zu einem Maximum
von drei Halbtnen (300 Cents) nach oben oder unten).
KAPITEL 23. REFERENZTEIL ZU LIVES INSTRUMENTEN 399
Die Oszillator-Tonhhe wird entsprechend der Einstellungen fr Pitch Mod und Pitch Env
im Display moduliert. Der LFO-Regler bestimmt, wie stark der LFO die Tonhhe moduliert.
Wiederum ist dieser Parameter nur aktiv, wenn der LFO eingeschaltet ist. Der Parameter
Key regelt, wie stark die Tonhhe durch die gespielten MIDI-Noten beeinusst wird. Der
Standardwert 100% bedeutet, dass der Oszillator einer konventionellen wohltemperierten
Skala folgt. Hhere oder niedrigere Werte ndern den Abstand zwischen den Noten auf der
Tastatur. Bei 0%wird die Oszillator-Tonhhe gar nicht durch die gespielten Noten moduliert.
Umein Gefhl fr die Wirkung zu bekommen, knnen Sie einen Oszillator bei 100%belassen
und fr den anderen einen etwas abweichenden Key-Wert whlen. Spielen Sie dann Noten
in der Nhe des mittleren C. Da C3 unabhngig vomgewhlten Key-Wert immer die gleiche
Tonhhe erzeugt, werden die Oszillatoren umso strker gegeneinander verstimmt, je weiter
Sie sich beim Spielen von C3 entfernen.
Die Pitch-Env-Parameter erzeugen eine Rampe, die die Tonhhe des Oszillators im Zeitver-
lauf moduliert. Initial whlt den Startpunkt der Oszillator-Tonhhe, whrend Time die Dauer
bestimmt, mit der die Tonhhe auf den Endwert gleitet. Sie knnen beide Parameter mit
den Reglern oder durch Ziehen der Punkte in der Hllkurvengrak einstellen.
Mit den Parametern Sub/Sync im Display knnen Sie entweder einen Sub-Oszillator- oder
einen Hard-Sync-Modus aktivieren. Ist Sub gewhlt, regelt der Level-Parameter den Pegel
eines zustzlichen Oszillators, der eine Oktave tiefer als der Hauptoszillator gestimmt ist.
Wenn fr den Hauptoszillator als Wellenform Rechteck oder Sgezahn gewhlt ist, erzeugt
der Suboszillator eine Rechteckwelle, ist Sinus gewhlt, erzeugt er eine Sinuswelle. Beachten
Sie, dass der Suboszillator inaktiv ist, wenn fr den Hauptoszillator Weies Rauschen gewhlt
wurde.
Ist als Modus Sync gewhlt, wird die die Wellenform des Oszillators durch einen internen
Oszillator neu gestartet, dessen Frequenz mit dem Ratio-Regler gewhlt werden kann. Bei
0% entspricht die Frequenz dieses internen Oszillators der des hrbaren Oszillators, sodass
Sync keinen Effekt hat. Drehen Sie Ratio auf, wird die Frequenz des internen Oszillators
erhht, wodurch das Spektrum des hrbaren Oszillators verndert wird. Fr das maximale
Analog-Gefhl sollten Sie probieren, die Sync-Ratio durch das Modulationsrad oder einen
anderen MIDI-Controller zu steuern.
KAPITEL 23. REFERENZTEIL ZU LIVES INSTRUMENTEN 400
23.1.3 Rauschgenerator
Analogs
Rauschgenerator.
Der Rauschgenerator erzeugt Weies Rauschen und besitzt ein eigenes -6db/Oktave-Tief-
passlter. Der Generator kann mit dem Noise-Schalter in der Shell ein- oder ausgeschaltet
werden.
Der Regler F1/F2 bestimmt, wieviel vom Pegel des Rauschgenerators jedem der beiden
Filter zugefhrt wird. Ist der Regler in der Mittelstellung, wird das Signal mit gleichem Pegel
an beide Filter geschickt. Ist er ganz nach oben oder unten geregelt, wird das Signal nur an
Filter 1 bzw. Filter 2 geschickt.
Der Color-Regler bestimmt die Frequenz des internen Tiefpasslters. Hhere Werte erzeu-
gen ein hhenreicheres Rauschen.
Beachten Sie, dass der Rauschgenerator nur Shell-Parameter besitzt. Wenn Sie diese ein-
stellen, ndert sich deshalb die Darstellung im Display nicht.
KAPITEL 23. REFERENZTEIL ZU LIVES INSTRUMENTEN 401
23.1.4 Filter
Display- und
Shell-Parameter fr die
beiden Filter.
Die beiden Multimode-Filter von Analog sind mit einer exiblen Routing-Architektur, mehre-
ren Sttigungs-Optionen sowie einer Vielzahl von Modulationsmglichkeiten ausgestattet.
Wie bei den Oszillatoren, knnen alle Einstellungen separat fr jedes Filter vorgenommen
werden.
Die Schalter Fil 1 und Fil 2 in der Shell schalten das entsprechende Filter ein oder aus. Im
Men neben diesen Filtern kann der Filtertyp gewhlt werden. Zur Auswahl stehen Tiefpass-,
Bandpass-, Notch-, Hochpass- und Formantlter zweiter und vierter Ordnung.
Der Freq-Regler in der Shell bestimmt die Arbeitsfrequenz des Filters, der Reso-Regler die
Intensitt der Resonanz. Ist ein Formant-Filtertyp ausgewhlt, berblendet der Reso-Regler
zwischen verschiedenen Vokalklngen.
Unter dem Men fr den Filtertyp bendet sich ein weiterer Parameter, der sich bei den
beiden Filter unterscheidet. Bei Filter 1 regelt der To-F2-Parameter, wieviel vom Ausgang
von Filter 1 an Filter 2 geleitet wird. Der Slave-Schalter unter dem Filtertypen-Men bei
Filter 2 lsst die Arbeitsfrequenz von Filter 2 der von Filter 1 folgen. Ist er aktiviert, bestimmt
der Frequenzregler von Filter 2 den Versatz zwischen den Arbeitsfrequenzen der beiden
Filter. Jede Modulation, die eine Modulationsquelle von Analog auf die Frequenz von Filter
1 ausbt, wirkt auch auf Filter 2, falls Slave aktiviert ist.
Zustzlich zu den Parametern fr die Hllkurve enthlt das Display verschiedene Modulati-
ons-Parameter sowie das Drive-Men. Die Frequenz des Filters sowie die Resonanz knnen
unabhngig voneinander mit den entsprechenden Parametern in den Bereichen Freq Mod
and Res Mod durch den LFO, die gespielte Tonhhe und die Filter-Hllkurve moduliert wer-
den. Positive Modulationswerte erhhen Frequenz beziehungsweise Resonanz, negative
KAPITEL 23. REFERENZTEIL ZU LIVES INSTRUMENTEN 402
vermindern sie.
Das Drive-Men whlt die Art der Sttigung fr den Filterausgang. Die drei Sym-Optionen
erzeugen eine symmetrische Sttigung, was bedeutet, dass positive und negative Werte
gleich behandelt werden. Die Asym-Optionen erzeugen eine asymmetrische Sttigung. In
beiden Fllen fhren hhere Werte zu einer strkeren Verzerrung. Durch die Auswahl von Off
im Men kann Drive auch komplett deaktiviert werden. Experimentieren Sie etwas mit den
verschiedenen Optionen, um ein Gefhl dafr zu bekommen, wie sie das Signal verndern.
23.1.5 Verstrker
Display- und
Shell-Parameter fr die
beiden Verstrker.
Das gelterte Signal wird einem Verstrker zugefhrt, der den Klang mittels einer Ampli-
tuden-Hllkurve formt und sein Panorama regelt. Alle Parameter knnen unabhngig fr
jeden der beiden Verstrker eingestellt werden.
Die Schalter Amp 1 und Amp 2 in der Shell schalten den entsprechenden Verstrker ein oder
aus, der Level-Regler bestimmt den Ausgangspegel. Der Pan-Regler bestimmt die Position
des Verstrkerausgangs im Stereofeld.
Zustzlich zu den Parametern fr die Hllkurve enthlt das Display der Verstrker verschie-
dene Modulations-Parameter. Pan und Level knnen unabhngig voneinander mit den ent-
sprechenden Parametern in den Bereichen Pan Mod and Level Mod durch den LFO, die
gespielte Tonhhe und die Amp-Hllkurve moduliert werden. Beachten Sie, dass bei Ver-
wendung der gespielten Tonhhe als Modulationsquelle fr Level das mittlere Cunabhngig
von der gewhlten Modulationsintensitt immer gleich laut erklingt. Positive Werte fhren
dazu, dass hhere Noten lauter werden.
KAPITEL 23. REFERENZTEIL ZU LIVES INSTRUMENTEN 403
23.1.6 Hllkurven
Analogs
Hllkurven-Parameter.
Zustzlich zu den Pitch-Hllkurven in den Oszillator-Bereichen besitzt Analog unabhngige
Hllkurven fr jedes Filter und jeden Verstrker. Jede dieser vier Hllkurven hat identische
Parameter, die alle imDisplay zu nden sind. Alle vier Hllkurven sind Standard-ADSR-Typen
(Attack, Decay, Sustain, Release), die durch Velocity moduliert und geloopt werden knnen.
Die Einschwingzeit wird mit dem Attack-Regler bestimmt. Diese Zeit kann mit dem Parame-
ter Att<Vel durch die Velocity moduliert werden. Indem Sie den Wert fr Att<Vel erhhen,
wird die Attackzeit bei strker angeschlagenen Noten zunehmend krzer.
Die Zeit, mit der die Hllkurve nach der Attackphase auf den Sustain-Level abfllt, wird mit
dem Decay-Parameter eingestellt.
Sustain bestimmt, auf welchem Wert die Hllkurve nach Ablauf der Decay-Phase und bis
zum Loslassen der Note verbleibt. Ist dieser Wert auf Minimum, gibt es keine Sustain-Phase.
Ist er auf Maximum, gibt es keine Decay-Phase.
Mit dem Parameter Env<Vel kann die gesamte Auslenkung der Hllkurve durch die Velocity
moduliert werden.
Der Parameter S.Time kann den Sustain-Wert auch bei gehaltenen Noten abfallen lassen.
Niedrige Werte beschleunigen dieses Abfallen des Sustain-Levels.
Die Ausklingzeit wird mit dem Release-Regler eingestellt. Dies ist die Zeit, die die Hllkurve
bentigt, um nach Loslassen der Taste auf Null abzufallen.
Der Slope-Schalter schaltet die Hllkurve zwischen linearemund exponentiellemVerlauf um.
Der gewhlte Verlauf wird auch in der Hllkurvengrak reprsentiert.
KAPITEL 23. REFERENZTEIL ZU LIVES INSTRUMENTEN 404
Normalerweise triggert jede neue Note die Hllkurve beim Beginn der Attack-Phase. Wenn
Legato aktiviert ist und eine neue Note angeschlagen wird, whrend eine andere noch
gehalten wird, startet die neue Note jedoch mit der Hllkurve der noch gehaltenen Note
und an deren aktueller Position.
Ist Free aktiviert, berspringt die Hllkurve ihre Sustain-Phase und geht von der Decay-Phase
direkt in die Release-Phase ber. Dieses Verhalten wird manchmal auch als Trigger-Modus
bezeichnet, da es unabhngig davon, wie lange eine Taste gedrckt wird, Noten gleicher
Lnge produziert. Der Free-Modus ist ideal fr perkussive Klnge.
Das Loop-Men bietet verschiedene Optionen zum Wiederholen bestimmter Hllkurven-
Phasen, whrendeine Note gehalten wird. Ist Off ausgewhlt, werden alle Hllkurven-Phasen
einmal ohne Loop abgespielt.
Ist AD-R gewhlt, durchluft die Hllkurve wie gewhnlich die Attack- und Decay-Phase,
bleibt dann aber nicht auf dem Sustain-Level stehen, sondern wiederholt die Attack- und
die Decay-Phase solange die Note gehalten wird und geht danach in die Release-Phase
ber. Der Modus ADR-R arbeitet hnlich, schliet aber die Release-Phase in den Loop
whrend einer gehaltenen Note ein.
Beachten Sie, dass das Aktivieren von Free in den Modi AD-R und ADR-R Noten sich so
verhalten lsst, als wrden sie dauerhaft gehalten.
Der Modus ADS-R spielt die Hllkurve ohne Loop ab, wiederholt aber die Attack- und
Release-Phasen beim Loslassen von Noten. Bei kleinen Attack- und Release-Werten kann
dieser Modus Instrumente mit hrbarem Dmpfer simulieren.
KAPITEL 23. REFERENZTEIL ZU LIVES INSTRUMENTEN 405
23.1.7 LFOs
Display- und
Shell-Parameter fr die
beiden LFOs.
Die beiden LFOs von Analog knnen fr die Modulation der Oszillatoren, der Filter und der
Verstrker genutzt werden. Wie diese Bereiche, hat auch jeder LFOunabhngige Parameter.
Die Schalter LFO 1 und LFO 2 in der Shell schalten den jeweiligen LFO ein oder aus, der
Rate-Regler bestimmt die Geschwindigkeit des LFOs. Der Schalter neben diesem Regler
schaltet Rate zwischen einer Einstellung der Frequenz in Hertz oder Tempo-synchronen
Notenwerten um.
Das Wave-Men im Display whlt die Wellenform fr den LFO. Zur Auswahl stehen Sinus,
Dreieck, Rechteck und zwei verschiedene Zufallswellenformen (Noise). Die erste erzeugt ab-
rupt wechselnde Zufallswerte, die zweite geglttete Zufallsverlufe. Bei den Wellenformen
Tri (Dreieck) oder Rect (Rechteck) erlaubt es der Width-Parameter, die Symmetrie der Wel-
lenform einzustellen. Ist Tri gewhlt, verschieben niedrige Width-Werte die Wellenform in
Richtung aufsteigender Sgezahn, hohe Werte dagegen in Richtung fallender Sgezahn. Bei
50% entspricht die Wellenform einer perfekten Dreieckwelle. Bei Auswahl von Rect ist das
Verhalten entsprechend. Bei 50% ist die Wellenform eine perfekte Rechteckwelle, whrend
niedrigere oder hhere Wert zu negativen bzw. positiven Pulswellen fhren. Bei Auswahl
von Sin oder einer der Noise-Wellenformen fr den LFO ist Width nicht aktiv.
Der Delay-Regler whlt, mit welcher Verzgerung der LFOnach demAnschlagen einer Note
startet und der Rate-Regler bestimmt, wie schnell er seine maximale Amplitude erreicht.
Ist Retrig aktiviert, wird der LFO durch jede Note bei gleicher Phasenlage neu gestartet. Mit
Offset kann diese Phase der LFO-Wellenform gewhlt werden.
KAPITEL 23. REFERENZTEIL ZU LIVES INSTRUMENTEN 406
23.1.8 Global-Parameter
Display- und
Shell-Parameter fr die
globalen Optionen.
Die globalen Display- und Shell-Parameter entscheiden darber, wie Analog auf MIDI-Daten
reagiert und kontrollieren Performance-Aspekte wie Vibrato und Portamento.
Der Volume-Parameter in der Shell bestimmt den Ausgangspegel des Instruments. Dies ist
der Haupt-Lautstrkeregler von Analog, der den Ausgang der Verstrker-Bereiche weiter
verstrken oder abschwchen kann.
Der Vib-Schalter aktiviert oder deaktiviert das Vibrato, dessen Amplitude mit dem Prozent-
Regler daneben gewhlt werden kann. Analogs Vibrato entstammt einem zustzlichen LFO,
der aber fest mit der Tonhhe der beiden Oszillatoren verbunden ist. Mit Rate wird die
Geschwindigkeit des Vibratos gewhlt.
Das Aktivieren des Vibrato-Effekts aktiviert vier zustzliche Vibrato-Parameter imDisplay. Der
Delay-Parameter whlt, mit welcher Verzgerung das Vibrato nach dem Anschlagen einer
Note startet und der Attack-Parameter bestimmt, wie schnell es seine maximale Amplitude
erreicht.
Der Error-Parameter versieht die Rate-, Amount-, Delay- und Attack-Werte jeder gespielten
Stimme mit einer zuflligen Abweichung.
Der Parameter Amt<MW bestimmt, wie stark das Modulationsrad die Vibratointensitt be-
einusst. Dieser Parameter arbeitet relativ zu der Intensitt, die mit dem Prozent-Regler in
der Shell gewhlt wurde.
Mit dem Uni-Schalter in der Shell wird der Unisono-Effekt aktiviert, der mehrere Stimmen fr
jede gespielte Note stapelt. Detune regelt die Verstimmung dieser gestapelten Stimmen
gegeneinander.
KAPITEL 23. REFERENZTEIL ZU LIVES INSTRUMENTEN 407
Das Aktivieren des Unisono-Effekts aktiviert zwei zustzliche Unisono-Parameter im Display.
Das Voices-Men whlt zwischen zwei und vier gestapelten Stimmen, whrend Delay das
Einstarten jeder gestapelten Stimme etwas verzgert.
Der Gli-Schalter schaltet das Portamento (Glide) ein oder aus. Portamento lsst die Tonhhe
von einer Note zur nchsten gleiten, statt sie abrupt zu wechseln. Der Effekt kann mit dem
Schalter neben seinem Namen ein- oder ausgeschaltet werden. Ist Legato aktiviert, erfolgt
das Gleiten der Tonhhe nur dann, wenn die zweite Note gespielt wird, bevor die erste
freigegeben wird. Mit Time wird die Dauer des Portamentos gewhlt.
Das Aktivieren des Portamento-Effekts aktiviert ein zustzliches Glide-Mode-Men im Dis-
play. Durch Auswahl von Prop (proportional) richtet sich die Dauer des Gleitens nach dem
Intervall zwischen den Noten. Bei groen Intervallen dauert das Gleiten lnger als bei klei-
nen. Ist Prop gewhlt, dauert das Gleiten unbesehen des Intervalls immer gleich lange.
Der Keyboard-Bereich im Display enthlt alle Parameter fr Analogs Polyphonie und Stim-
mung. Im Voices-Men wird die maximale Stimmenzahl gewhlt, whrend Priority darber
entscheidet, welche Noten abgeschnitten werden, wenn die maximale Stimmenzahl ber-
schritten wird. Ist Priority auf High gestellt, haben neue Noten, die hher als bereits klingen-
de sind, Prioritt; der Stimmenklau beginnt bei den tiefsten Noten. Low ist das Gegenteil.
Ein Priority-Einstellung von Last gibt den neuesten Noten Prioritt und schneidet bei Bedarf
die ltesten ab.
Die Parameter Octave, Semi und Tuning bestimmen die Grob- und Feinstimmung. Octave
transponiert das gesamte Instrument in Oktavschritten, Semi nach oben oder unten in
Halbtonschritten. Tuning bestimmt die Feinstimmung in einzelnen Cent (bis zu 50 Cents
hoch oder runter).
PB Range whlt den Pitch-Bend-Modulationsbereich in Halbtnen.
Stretch simuliert eine als `gestreckte Stimmung' bekannte und gebruchliche Modikation,
der sowohl elektrische als auch akustische Pianos unterzogen werden und die ein wesent-
liches Merkmal ihres charakteristischen Klangs ist. Bei einem Wert von 0% spielt Electric
in wohltemperierter Stimmung. Das bedeutet, dass zwei Noten eine Oktave auseinander
liegen, wenn der Grundton der hheren Note exakt doppelt so hoch ist wie der der tieferen
Note. Die gestreckte Stimmung lsst hhere Noten etwas hher und tiefere etwas tiefer
erklingen. Das Ergebnis ist ein strahlenderer Klang. Negative Stretch-Werte simulieren eine
negative gestreckte Stimmung: Hhere Noten werden tiefer, tiefere Noten hher ge-
stimmt.
KAPITEL 23. REFERENZTEIL ZU LIVES INSTRUMENTEN 408
Der Error-Parameter versieht die Tonhhe jeder Note mit einer whlbaren zuflligen Abwei-
chung.
Die vier Quick-Routing-Taster links im Display erlauben es, schnell und einfach gebruch-
liche Parameter-Routings vorzunehmen. Die obere linke Option konguriert eine parallele
Routing-Struktur, bei der jeder Oszillator sein eigenes Filter und seinen eigenen Verstrker
besitzt. Die obere rechte Option ist hnlich, verteilt die Signale der beiden Oszillatoren
aber gleichmig auf beide Filter. Die Option links unten schickt beide Oszillatoren durch
Filter 1 und Amp 1 und verwendet Filter 2 und Amp 2 gar nicht. Die Option rechts unten
schlielich konguriert eine serielle Routing-Struktur, bei der beide Oszillatoren in Filter 1
geleitet werden, dessen Ausgang dann Filter 2 und Amp 2 speist.
Beachten Sie, dass die Quick-Routing-Optionen keinen Einuss auf nderungen haben,
die Sie an den Level-, Tuning- oder Wellenform-Parametern der Oszillatoren vorgenommen
haben sie bestimmen nur das Routing der Oszillatoren zu den Filtern und den nachge-
schalteten Verstrkern.
23.2 Collision
Das Instrument Collision.
Collision ist ein Synthesizer, der die Eigenschaften von Stabspiel-Instrumenten und-Perkussion
simuliert. In Zusammenarbeit mit Applied Acoustics Systems entwickelt, benutzt Collision
Physical-Modeling-Technologie, um die verschiedenen klangerzeugenden und resonieren-
den Komponenten von echten (oder auch vollkommen neuartigen) Instrumenten nachzubil-
den.
Die vollstndige Version von Collision ist nicht in der Standardversion von Live enthalten.
Collision ist zusammen mit dem Effekt Corpus als gesondertes Produkt erhltlich.
KAPITEL 23. REFERENZTEIL ZU LIVES INSTRUMENTEN 409
23.2.1 Architektur und Oberche
Collisions Klang wird von einem Oszillator-Paar, genannt Mallet und Noise, erzeugt. Das
Ausgangssignal dieser beiden Oszillatoren wird dann in ein Paar unabhngiger (oder auch
miteinander verknpfter) Stereo-Resonatoren geleitet. Zwar erzeugen die Oszillatoren die
Anfangskomponente des Klangs, den grten Einuss auf den Klangcharakter besitzen
jedoch die Resonator-Parameter.
Die Oberche von Collision ist in einzelne Seiten unterteilt, von denen jede Seite weitere
Unterbereiche besitzt. Die Excitator-Seite enthlt die Parameter der Mallet- und Noise-
Oszillatoren. Die beiden Resonator-Seiten (1+2) enthalten, unabhngig voneinander, die
Parameter der Resonator-Bereiche, whrend die Link-Funktion ermglicht, die Parameter
beider Resonatoren zu verkoppeln und somit gleichzeitig einzustellen.
Die LFO-Seite enthlt zwei voneinander unabhngige Niederfrequenz-Oszillatoren (LFOs),
von denen jeder mehrere Parameter modulieren kann. Auf hnliche Weise erlaubt auch die
MIDI-Seite das Routing von MIDI-Pitchbend-, Modulationsrad- und Aftertouch-Befehlen zu
mehreren Modulationszielen.
Rechts von den Resonatoren bendet sich ein Bereich mit globalen Parametern, mit denen
unter anderem die Gesamtlautstrke, die Polyphonie und die Routing-Optionen fr die
Resonatoren eingestellt werden knnen.
Um die bersicht zu verbessern und die Organisation zu erleichtern, besitzt jede Seite von
Collision LEDs, die aueuchten, sobald die Seite selbst oder zugehrige Unterbereiche
aktiv sind. Das Deaktivieren von nicht benutzten Bereichen hilft beim Einsparen von CPU-
Ressourcen.
23.2.2 Die Excitator-Seite
Die Excitator-Seite enthlt die Parameter der Mallet- und Noise-Bereiche. Diese bilden
das Verhalten eines Schlegels nach, der auf eine Oberche auftrifft und liefern somit den
Ausgangsklangvon Collision. Die Parameter dieses Bereichs steuern nur den Anfangsimpuls,
der einen weitaus kleineren Anteil am Gesamtsound von Collision hat als die Resonatoren.
Beachten Sie bitte, dass Collision keinen Klang erzeugt, wenn beide Bereiche ausgeschaltet
sind (also sowohl der Mallet- als auch der Noise-Bereich).
KAPITEL 23. REFERENZTEIL ZU LIVES INSTRUMENTEN 410
Der Mallet-Bereich
Collisions
Mallet-Bereich.
Der Mallet-Bereich simuliert den Klang, der beim Anschlagen eines Schlegels (Mallet) auf
eine Oberche entsteht. Mit den Parametern knnen Sie die physikalischen Eigenschaften
des Schlegels einstellen.
Volume regelt die Gesamtlautstrke des Bereichs, whrend der Noise-Parameter die Strke
fr das in jedem Schlag enthaltene Anschlagsgerusch bestimmt. Noise ist sehr ntzlich,
um z.B. das charakteristische Anschlagsgerusch zu simulieren, das beim Spielen mit Filz-
Schlegeln entsteht. Die Volume- und Noise-Parameter knnen von der Tonhhe und der
Anschlagsgeschwindigkeit moduliert werden, indem die entsprechenden K (Key) bzw. V
(Velocity) Regler eingestellt werden.
Der Stiffness-Regler bestimmt die Hrte des Schlgels. Bei niedrigen Werten ist der Schlegel
weich und der Klang besitzt weniger hohe Frequenzen und einen lngeren, weniger deut-
lichen Anschlag. Wenn Sie Stiffness erhhen, nimmt die Anschlagszeit ab und die hohen
Frequenzen nehmen zu. Dieser Parameter kann ebenfalls mit den Key- und Vel-Reglern von
Tonhhe und Anschlagsgeschwindigkeit moduliert werden.
Der Color-Regler bestimmt die Klangfarbe der Rauschkomponente. Bei hheren Werten sind
im Rauschen weniger tiefe Frequenzen enthalten. Dieser Parameter zeigt keine Wirkung,
wenn Noise auf 0 gestellt ist.
Der Mallet-Bereich kann mit dem Schalter neben dem Namen des Bereichs ein- oder aus-
geschaltet werden.
KAPITEL 23. REFERENZTEIL ZU LIVES INSTRUMENTEN 411
Der Noise-Bereich
Collisions Noise-Bereich.
Der Noise-Bereich kann anstelle des Mallet-Bereichs oder zustzlich zu ihm benutzt werden.
Wie Mallet, dient auch der Noise-Bereich zum Erzeugen des ersten Anschlagsgeruschs.
Aber Noise kann auch eine Klangkomponente mit weiem Rauschen erzeugen, die dann in
einen Multimode-Filter mit zugehrigem Hllkurvengenerator geleitet wird.
Volume regelt den Gesamtausgangspegel des Noise-Bereichs und kann von der Tonhhe
und der Anschlagsgeschwindigkeit moduliert werden, indem die K (Key) bzw. V (Velocity)
-Regler eingestellt werden.
Rechts benden sich die Filterparameter. Das Type-Wahlmen ermglicht Ihnen eine Aus-
wahl aus Tiefpass, Hochpass und zwei Arten von Bandpassltern. Filterfrequenz und -
resonanz lassen sich mit den Reglern ber der Filteranzeige oder durch Ziehen in der
Anzeige selbst einstellen. Im BP-Modus bestimmt der zweite Regler die Resonanz, wh-
rend er im LP+HP-Modus die Bandbreite bestimmt. Die Filterfrequenz kann auch von der
Tonhhe, der Anschlagsgeschwindigkeit oder dem Hllkurvengenerator mit den K-, V- und
E-Reglern unter der Anzeige moduliert werden.
Der Hllkurvengenerator besitzt eine Standard-ADSR-Hllkurve (Attack, Decay, Sustain, Re-
lease).
Die Attack-Zeit wie schnell Noise die maximale Lautstrke erreicht wird mit dem Attack-
Regler (A) eingestellt. Die Zeit hingegen, die die Hllkurve zum Erreichen des Sustain-Levels
nach der Attack-Phase bentigt, mit dem Decay-Regler (D).
Der Sustain-Regler (S) bestimmt den Pegel, auf dem die Hllkurve vom Ende der Decay-
Phase bis zum Loslassen der Taste stehen bleibt. Steht dieser Regler auf 0, gibt es keine
Sustain-Phase. Steht er auf 100, gibt es keine Decay-Phase.
KAPITEL 23. REFERENZTEIL ZU LIVES INSTRUMENTEN 412
Die Release-Zeit wird mit dem Release-Regler (R) eingestellt. Dies ist die Zeit, die die Hll-
kurve bentigt, um nach dem Loslassen der Taste auf Null abzufallen.
Der Noise-Bereich kann mit dem Schalter neben dem Namen des Bereichs ein- oder aus-
geschaltet werden.
23.2.3 Die Resonator-Seiten
Collisions Resonatoren.
Den grten Anteil am Klangcharakter von Collision haben die Parameter der beiden Reso-
nator-Seiten. Jeder Stereo-Resonator kann mit dem zugehrigen Schalter auf der jeweiligen
Seite ein- oder ausgeschaltet werden. Bedenken Sie bitte, dass kein Klang erzeugt wird,
wenn beide Resonatoren ausgeschaltet sind.
Jeder Resonator-Bereich ist in drei weitere Unterbereiche aufgeteilt. Links benden sich alle
Parameter, die sich auf die Stimmung beziehen. In der Mitte sind alle Parameter, die die
physikalischen Eigenschaften der Resonanzkrper bestimmen. Rechts benden sich Mixer-
Parameter. Jeder Unterbereich in der Mitte besitzt einen Copy to-Taster. Das Drcken
dieses Tasters kopiert die Parametereinstellungen dieses Unterbereichs von demmomentan
gewhlten Resonator auf den anderen Resonator.
Die Link-Funktion zwischen den Resonator-Seiten ermglicht Ihnen, die Parameter fr
beide Resonatoren gleichzeitig einzustellen. Das Verhalten hnelt dabei dem ndern von
Eigenschaften bei einer Mehrfachauswahl von Clips: Parameter mit unterschiedlichen Wer-
ten zeigen diese Werte als Spanne an (entweder bei Drehreglern direkt am jeweiligen
Parameter selbst oder bei Schiebereglern und Wahlmens in der Statuszeile) und knnen
mit dem verkoppelten Parameter-Regler oder Men gemeinsam eingestellt werden. Das
Ziehen eines Parameters auf seinen absoluten Maximal- oder Minimalwert, lsst die Einstel-
KAPITEL 23. REFERENZTEIL ZU LIVES INSTRUMENTEN 413
lung identisch werden, d.h. im Anschluss ist nur noch ein einzelner Wert vorhanden und
einstellbar.
Der Tuning-Bereich
Die Tuning-Parameter
eines Resonators
Die Tune- und Fine-Regler bestimmen die Grob- oder Feinstimmung der Resonatorfrequenz.
Tune stellt die Frequenz in Halbtonschritten nach oben oder unten ein, whrend Fine der
Einstellung in Cent-Schritten, maximal bis zu einem Viertelton (50 Cent) nach oben oder
unten, dient.
Der Key-Regler unter den beiden Tune-Reglern steuert, wie stark die Stimmung des Re-
sonators auf eine nderung der MIDI-Notentonhhe reagiert. Ein Standardwert von 100%
fhrt dazu, dass der Resonator seine Stimmung der normalen wohltemperierten Stimmung
anpasst. Bei 200% fhrt jeder Halbtonschritt auf der Tastatur zu einer nderung der Stim-
mung mit einem Ganztonschritt. Bei negativen Werten fllt die Stimmung des Resonators,
wenn Sie hhere Noten auf der Tastatur spielen.
Die Pitch-Hllkurven-Parameter wenden eine Rampe an, die die Tonhhe des Resonators
ber Zeit moduliert. Pitch bestimmt die Anfangstonhhe und Time, wie lange die Tohhe fr
das Gleiten bis zum Endwert bentigt. Die Anfangstonhhe kann auch mit dem Vel-Regler
von der Anschlagsgeschwindigkeit moduliert werden.
KAPITEL 23. REFERENZTEIL ZU LIVES INSTRUMENTEN 414
Der Physical-Properties-Bereich
Physical-Properties-
Bereich zur Bestimmung
der physikalischen
Eigenschaften eines
Resonators.
Der Wahlschalter Type ermglicht Ihnen die Auswahl aus sieben verschiedenen physikali-
schen Modellen resonanter Klangkrper:
Beam simuliert die Resonanzeigenschaften von Klangstben aus verschiedenen Ma-
terialen und in unterschiedlichen Gren.
Marimba, eine Sondervariante des Beam-Modells, reproduziert die charakteristischen
Obertne von Klangstben des Marimbaphons, die sich aufgrund der starken Schnitt-
wlbung der Stabunterseite ergeben.
String simuliert den Klang, der von Saiten aus verschiedenen Materialien und mit
unterschiedlichen Strken erzeugt wird.
Membrane ist das Modell einer rechteckigen Membran (wie z.B ein Schlagzeugfell) mit
unterschiedlicher Gre und Konstruktion.
Plate simuliert den Klang, der von einer rechteckigen, achen Platte aus verschiedenen
Materialien und in verschiedenen Gren erzeugt wird.
Pipe simuliert ein zylinderfrmiges Rohr, das an einem Ende vollstndig geffnet ist
und am anderen Ende eine variable ffnung besitzt (deren Gre mit dem Opening-
Parameter eingestellt wird.)
Tube simuliert ein zylinderfrmiges Rohr, das an beiden Enden vollstndig geffnet
ist.
Mit demQuality-Wahlschalter kann die Klangqualitt des Resonator-Modells bestimmt, bzw.
ein guter Kompromiss zwischen Klangqualitt und CPU-Bedarf gefunden werden, indem
KAPITEL 23. REFERENZTEIL ZU LIVES INSTRUMENTEN 415
die Anzahl der berechneten Obertne reduziert wird. Basic benutzt die geringsten CPU-
Ressourcen, whrend Full wesentlich komplexere Resonanzen erzeugt. Der Parameter
wird bei den Resonatoren Pipe oder Tube nicht benutzt.
Der Decay-Parameter stellt das interne Dmpfungsverhalten des Resonators ein und be-
stimmt somit seine Decay-Zeit. Off Decay bestimmt, in welchem Mae MIDI-Note-Off-Mel-
dungen die Resonanzschwingung abdmpfen. Bei 0% werden Note-Offs ignoriert und die
Decay-Zeit wird nur von dem eingestellten Wert des Decay-Parameters bestimmt. Dies ent-
spricht dem Verhalten echter Stabspiel-Instrumente wie Marimba oder Glockenspiel. Bei
100% wird die Resonanz, unabhngig von der Decay-Zeit, sofort nach einer Note-off-Mel-
dung abgedmpft.
Der Material-Regler stellt die Abweichung des Dmpfungsverhaltens bei unterschiedlichen
Frequenzen ein. Bei niedrigen Werten klingen tiefe Frequenzanteile lnger nach als hohe
(womit Klangkrper simuliert werden, die aus Holz, Nylon oder Gummi sind). Bei hheren
Werten klingen hohe Frequenzanteile lnger nach (womit Klangkrper aus Glas oder Metall
simuliert werden). Dieser Parameter wird bei den Resonator-Modellen Pipe oder Tube nicht
benutzt.
Der Radius-Parameter ist nur bei den Pipe- und Tube-Resonatoren vorhanden. Er bestimmt
bei beiden Rohr-Modellen den Radius des modellierten Rohrs. Wenn der Radius zunimmt,
erhhen sich fr hohe Frequenzen sowohl die Decay-Zeit als auch die Sustain-Dauer. Bei
sehr groen Rohren verndert sich auch die Grundtonhhe des Resonators.
Die Decay- und Material/Radius-Parameter lassen sich auch ber das X-Y-Feld einstellen
und von der Tonhhe und Anschlagsgeschwindigkeit mit den Reglern unter dem X-Y-Feld
modulieren.
Ratio ist nur bei den Membrane- und Plate-Resonatoren vorhanden und bestimmt das
Seitenverhltnis des Klangkrpers.
Der Brightness-Parameter bestimmt die Amplitude der unterschiedlichen Frequenzbestand-
teile. Bei hheren Werten sind hohe Frequenzen lauter. Dieser Parameter wird bei den
Resonator-Modellen Pipe- oder Tube nicht benutzt.
Der Inharmonics-Regler ndert die Stimmung der vom Resonator erzeugten Obertne bzw.
ihr Obertonverhltnis. Bei negativen Werten werden die Frequenzen zusammengepresst,
wodurch die Anzahl an tiefen Teiltnen zunimmt. Bei positiven Werten werden die Teilton-
Frequenzen gedehnt, wodurch die Anzahl an oberen Teiltnen zunimmt. Dieser Parameter
KAPITEL 23. REFERENZTEIL ZU LIVES INSTRUMENTEN 416
wird bei den Resonatoren Pipe oder Tube nicht benutzt. Der Parameter kann mit demRegler
unter dem Inharmonics-Regler von der Anschlagsgeschwindigkeit moduliert werden.
Opening ist nur bei demPipe-Resonator vorhanden und skaliert die Gre zwischen offenem
und geschlossenem Rohr. Bei 0% ist das Rohr an einem Ende vollstndig geschlossen,
whrend bei 100% das Rohr an beiden Enden geffnet ist. Auch dieser Parameter kann mit
dem Parameter unter dem Opening-Regler von der Anschlagsgeschwindigkeit moduliert
werden.
Die Parameter Listening L und R bestimmen fr den linken und rechten Resonator die
Positionen, an denen die Vibrationen gemessen werden. Bei 0% werden die Resonanzen
praktisch in der Mitte des Klangkrpers abgehrt. Hhere Werte verschieben den Abhr-
punkt nher zum Rand hin. Diese Parameter werden bei den Pipe- oder Tube-Resonatoren
nicht benutzt, da bei diesen Modellen immer in der Mitte des dauerhaft geffneten Endes
gemessen wird.
Der Hit-Regler bestimmt die Stelle, an der der Klangkrper angeschlagen oder auf andere
Weise zum Schwingen angeregt wird. Bei 0% wird der Klangkrper in der Mitte angeschla-
gen bzw. angeregt. Hhere Werte verschieben diesen Punkt nher zu den Randbereichen
hin. Dieser Parameter wird bei den Pipe- oder Tube-Resonatoren nicht benutzt. Die An-
schlagsposition lsst sich auch zufllig variieren, indem der Wert des Random-Parameters
(Rd.) erhht wird, der unter dem Hit-Regler liegt.
Der Mixer-Bereich
Der Mixer-Bereich eines
Resonators.
Jeder Resonator besitzt eigene Regler fr Lautstrke (Volume) und Stereo-Panorama (Pan).
Pan kann auch mit dem Key-Regler (K) unter dem Pan-Parameter von der Notentonhhe
moduliert werden.
KAPITEL 23. REFERENZTEIL ZU LIVES INSTRUMENTEN 417
Der Bleed-Regler mischt dem Resonanzsignal wieder einen Teil des unbearbeiteten Signals
hinzu. Bei hheren Werten ist also mehr vom Eingangssignal zu hren. Die Funktion ist sehr
ntzlich, um hohe Frequenzen zurckzugewinnen, die oft abgedmpft werden, wenn Sie
sehr tiefe Resonator-Frequenzen (Tonhhen) einsetzen oder ein Modell in einer geringeren
Qualittsstufe berechnet wird.
23.2.4 Die LFO-Seite
Die LFOs von Collision.
Die beiden unabhngigen LFOs von Collision lassen sich als Modulationsquellen fr eine
ganze Reihe der Excitator- und Resonator-Parameter einsetzen, die mit den Destination-
Wahlmens ausgewhlt werden. Zustzlich knnen sich die LFOs auch gegenseitig modu-
lieren.
Die Schalter LFO 1 und LFO 2 schalten den entsprechenden LFO ein oder aus und mit dem
Waveform-Wahlmen wird die LFO-Wellenform bestimmt. Zur Auswahl stehen Sinus, Recht-
eck, Dreieck, Sgezahn aufsteigend, Sgezahn absteigend und zwei Arten von Rauschen.
Der erste Typ Rauschen benutzt stufenfrmige Zufallswerte, der zweite hingegen benutzt
stufenlose bergnge zwischen den Zufallswerten.
Der Schalter neben dem Waveform-Wahlmen bestimmt, ob die LFO-Frequenz in Hertz
oder in einer musikalischen Taktunterteilung synchron zum Tempo eingestellt werden kann.
Depth bestimmt die Gesamt-Intensitt des LFOs und Rate stellt seine Geschwindigkeit ein.
Die Regler unter diesen Parametern ermglichen weitere Modulationen; Depth kann von
der Anschlagsgeschwindigkeit (Velocity) und Rate von der Notentonhhe (Pitch) moduliert
werden.
KAPITEL 23. REFERENZTEIL ZU LIVES INSTRUMENTEN 418
Ist Retrig. aktiviert, startet jedes Triggern einer Note den LFO neu in seiner Wellenform-
Phase, die mit dem Offset-Parameter eingestellt wird.
Jeder LFO kann zwei Ziele modulieren, die mit den Destination-Wahlmens bestimmt wer-
den. Die Modulationsstrke wird mit den Amount-Reglern eingestellt. Beachten Sie bitte,
dass die Modulationsstrken relativ zu den eingestellten Depth-Werten des LFOs sind.
23.2.5 Die MIDI-Seite
Collisions MIDI-Seite.
Die MIDI-Seite ermglicht eine umfangreiche Auswahl an internen MIDI-Zuordnungen. Die
MIDI-Controller Pitch-Bend, Modulations-Rad und Aftertouch knnen jeweils zwei Zielen zu-
geordnet werden. Mit den Amount-Reglern lassen sich fr beide Ziele unabhngige Modu-
lationsstrken einstellen. Beachten Sie bitte, dass Pitch-Bend fest der Tonhhenmodulation
zugeordnet ist, jedoch noch zu einem weiteren Modulationsziel geroutet werden kann.
Der Global-Bereich
Collisions
Global-Bereich
KAPITEL 23. REFERENZTEIL ZU LIVES INSTRUMENTEN 419
Der Global-Bereich enthlt Parameter, die das Gesamtverhalten von Collision beeinussen.
Der Volume-Regler bestimmt die Gesamt-Ausgangslautstrke von Collision.
Collision enthlt einen integrierten Limiter, der bei zu hohen Lautstrken automatisch einge-
schaltet wird. Sobaldder Limiter aktiv ist, leuchtet die LEDber demglobalen Volume-Regler
von Collision auf.
Die Structure-Taster legen fest, ob Collisions Resonatoren seriell (1 > 2) oder parallel (1 + 2)
angeordnet sind.
Seriell angeordnet, wird der Ausgang von Mallet und Noise in den Resonator 1 geleitet.
Der Ausgang dieses Resonators wird dann mono zusammengemischt und in den Resonator
2 weitergeleitet, sowie in den eigenen Mixer (in Stereo). Beachten Sie bitte, dass Resonator
1 eingeschaltet sein muss, wenn der serielle Modus benutzt wird:
Mallet
Noise
Resonator 1
Resonator 2
Die Resonatoren in der
seriellen 1 > 2
Konguration.
Im Parallel-Modus wird der Ausgang von Mallet und Noise zusammengemischt und direkt
in die beiden Resonatoren geleitet, die danach ihr Ausgangssignal jeweils an ihren eigenen
Mixer weiterleiten.
Mallet
Noise
Resonator 2
Resonator 1
Die Resonatoren in der
parallelen 1 + 2
Konguration.
Das Voices-Men bestimmt die maximale Polyphonie. Da jede zustzlich genutzte Stimme
die CPU auch zustzlich beansprucht, mssen Sie vor allem bei lteren Rechnern eventuell
KAPITEL 23. REFERENZTEIL ZU LIVES INSTRUMENTEN 420
etwas mit dem Voices-Wert experimentieren, um eine gute Balance zwischen Spielbarkeit
und Leistungsbedarf zu nden.
Mit aktivierter Retrig.-Funktion werden bereits erklingende Noten beim erneuten Triggern
der gleichen Noten sofort gestoppt und es werden fr diese neuen Noten keine zustzlichen
Polyphonie-Stimmen verbraucht. Dies kann beimEinsparen von CPU-Ressourcen helfen, vor
allem bei Klngen mit langen Decay-Zeiten.
23.2.6 Sound-Design-Tipps
Obwohl Collision entwickelt wurde, um das Verhalten von echten Klangkrpern nachzu-
bilden, sollten Sie sich daran erinnern, dass die Modelle eine weitaus hhere Flexibilitt
als ihre natrlichen Gegenstcke besitzen. Collision kann einerseits auergewhnlich rea-
listische Simulationen von normalen Stabspiel-Instrumenten wie Marimba, Vibraphon und
Glockenspiel erzeugen. Es ist jedoch auch sehr leicht, die Parameter des Instruments zu
missbrauchen und Klnge zu erzeugen, die mit einem rein akustischen Instrument nie-
mals mglich wren.
Um realistische Instrumenten-Simulationen zu programmieren, kann es helfen, sich die Ab-
folge der einzelnen Ereignisse vorzustellen, die den Klang eines Stabspiel-Instruments verur-
sachen (zumBeispiel einer Marimba), umdann diese Ereignisse mit den einzelnen Bereichen
von Collision nach und nach umzusetzen:
ein Schlegel (Mallet-Bereich) schlgt einen auf Tonhhe gestimmten Klangstab an
(Resonator 1).
Die Resonanz dieses gestimmten Klangstabes wird dann durch ein resonierendes Rohr
verstrkt (Resonator 2).
Das normale Modell besteht also aus dem Mallet-Excitator und den zwei Resonatoren in
serieller Konguration (1 > 2).
Aber natrlich ist alles erlaubt, um unrealistische Klnge zu programmieren:
versuchen Sie den Noise-Excitator, insbesonderen mit langen Hllkurvenzeiten ein-
zusetzen, um verwaschene, granular-hnliche Texturen zu erzeugen. Diese Parameter
lassen sich auch hervorragend einsetzen, um akustische Spezialeffekte zu simulieren,
KAPITEL 23. REFERENZTEIL ZU LIVES INSTRUMENTEN 421
wie z.B. mit einem Bogen gestrichene Vibraphone oder auch den Klang von Kristall-
glsern.
experimentieren Sie mit den Resonatoren in Parallel-Konguration (1 + 2).
benutzen Sie die LFOs und MIDI-Controller zur Modulation von Collisions Parametern.
Doch seien Sie vorsichtig: in vielen Punkten sind Collisions Modelle idealisierte Versionen
von echten Klangkrpern. Es lassen sich darumsehr einfach Resonanzen programmieren, die
weitaus empndlicher auf das Eingangssignal reagieren, als es mit einem real existierenden
Resonator jemals mglich wre. Bestimmte Parameterkombinationen knnen unerwartet zu
extremen Lautstrkeschwankungen fhren. Vergewissern Sie sich, dass Sie beim Experimen-
tieren mit neuen Klngen mit niedrigen Ausgangspegeln arbeiten.
23.3 Drum Machines
Drum Machines ist eine Sammlung mit Multisamples klassischer Drumcomputer, die von
Puremagnetik aufgenommen und programmiert wurde. Die Samples sind in Drum-Rack-
Presets organisiert, was komfortable Mglichkeiten zumBearbeiten und fr die Performance
bietet.
Die Vollversion von DrumMachines ist nicht in der Standardversion von Live enthalten. Drum
Machines ist ein gesondertes Produkt, das zustzlich erworben werden kann.
23.3.1 Installation von Drum Machines
Drum Machines wird unabhngig vom Live-Hauptprogramm installiert. Ziehen Sie zum In-
stallieren das Drum-Machines-Live-Pack entweder von Ihrem Betriebssystem aus oder von
Lives Browser in das Hauptfenster von Live.
Nachdem Sie das Drum-Machines-Live-Pack installiert haben, mssen Sie es autorisieren.
Genaue Informationen hierzu nden Sie auf der Ableton Website
1
.
1
http://www.ableton.com/authorize
KAPITEL 23. REFERENZTEIL ZU LIVES INSTRUMENTEN 422
23.3.2 Zugriff auf Drum Machines
Nach der Installation erfolgt der Zugriff auf die Presets von Drum Machines ber Lives
Gerte-Browser, in der gleichen Weise wie bei den anderen integrierten Instrumenten. Sie
nden die Instrumente als kategorisierte Presets innerhalb des Ordners Drum Rack. Drum-
Machines-Instrumente werden entsprechend wie jedes andere Gert geladen: indem man
ein Preset aus dem Browser in eine leere MIDI-Spur zieht.
Alle Drum-Machines-Presets nutzen die Makro-Regler fr erweiterte Ausdrucksmglichkei-
ten.
Drum Machines enthlt zustzlich eine umfassende Sammlung von Live-Clips, die in Ihre
Library installiert werden. Durch das Laden eines Live-Clips auf eine leere MIDI-Spur werden
MIDI-Noten, ein Instrument sowie passende Effekte geladen, die Sie als Ausgangspunkt fr
Ihre eigene kreative Arbeit nutzen knnen.
23.4 Electric
Das Instrument Electric.
Electric ist ein Software-E-Piano, das in Zusammenarbeit mit Applied Acoustics Systems
entwickelt wurde und auf den klassischen Instrumenten der 70er Jahre basiert. Jede Kom-
ponente dieser Instrumente wurde mittels fortschrittlicher Physical-Modeling-Technologie
nachgebildet, um ein Hchstma an Klangtreue und Lebendigkeit zu erzielen. Physical
Modeling verwendet die Regeln der Physik, um das Verhalten eines Objekts zu reprodu-
zieren. In anderen Worten: Electric berechnet in Echtzeit mathematische Gleichungen, die
beschreiben, wie sich seine verschiedenen Komponenten verhalten. In Electric kommen
KAPITEL 23. REFERENZTEIL ZU LIVES INSTRUMENTEN 423
weder Sampling noch Wavetables zum Einsatz; der Klang wird einfach in Echtzeit und ent-
sprechend der Werte jedes Parameters von der CPU berechnet. Electric ist mehr als eine
einfach Nachbildung legendrer Instrumente; seine Parameter knnen Werte annehmen,
die mit den echten Instrumenten nicht mglich sind. So lassen sich hervorragende neue
Klnge erzeugen, die aber stets eine warme akustische Qualitt besitzen.
Die Vollversion von Electric ist nicht in der Standardversion von Live enthalten. Electric ist
ein gesondertes Produkt, das zustzlich erworben werden kann.
23.4.1 Architektur und Oberche
Der Mechanismus eines Elektrischen Pianos ist eigentlich ganz einfach. Eine auf der Tastatur
gespielte Note setzt ein Hmmerchen (Mallet) in Bewegung, das auf eine Stimmgabel (Fork)
schlgt. Der Klang dieser Stimmgabel wird durch eine magnetische Spule (Pickup) verstrkt
und an den Ausgang geleitet hnlich wie bei einer Elektrischen Gitarre. Die Stimmgabel
besteht aus zwei Teilen, dem Stimmstab (Tine) und dem Tonriegel (Tone). Der Tine ist der
Teil, auf den der Hammer schlgt, whrend Tone ein gestimmter metallener Resonator ist,
dessen Gre ungefhr so bemessen ist, dass er die richtige Tonhhe erzeugen kann. Wird
die Stimmgabel angeschlagen, so schwingt sie fr eine lngere Zeit nach. Das Loslassen
der Taste bringt sie jedoch mit einem Dmpfer (Damper) in Berhrung, der das Abklingen
verkrzt.
Die Oberche von Electric ist in fnf Hauptbereiche unterteilt, von denen manche weitere
Unterbereiche besitzen. Die ersten vier Hauptbereiche (Mallet, Fork, Damper und Pickup)
entsprechen den oben genannten Komponenten der Klangerzeugung. Der Bereich Global
enthlt Parameter fr das allgemeine Verhalten, etwa fr Pitch Bend und Polyphonie.
23.4.2 Mallet-Bereich
Der Mallet-Bereich enthlt Parameter fr die physikalischen Eigenschaften des Hammers
selbst und dafr, wie er auf Ihr Spiel reagiert.
Der Parameter Stiffness bestimmt, wie hart die Schlagche des Hammers ist. Hhere Werte
simulieren eine hrtere Oberche, was zu einem hhenreicheren Klang fhrt. Kleinere
Werte fhren zu einer weicheren Oberche und einem sanfteren Klang. Der Parameter
KAPITEL 23. REFERENZTEIL ZU LIVES INSTRUMENTEN 424
Force regelt die Strke, mit der der Hammer auf die Stimmgabel einwirkt. Niedrige Werte
simulieren ein schwcheres Auftreffen, hhere ein strkeres.
Stiffness und Force knnen mit den Parametern Vel und Key unterhalb der Regler auch in
Abhngigkeit der Velocity beziehungsweise der Notennummer beeinusst werden.
Der Unterbereich Noise simuliert das Gerusch, das durch das Auftreffen des Hammers auf
der Stimmgabel verursacht wird. Der Decay-Parameter regelt die Abklinggeschwindigkeit
dieses Geruschs, whrend der Pitch-Parameter seine mittlere Frequenz bestimmt. Level
regelt die Lautstrke dieser Gerusch-Komponente. Ein Key-Scaling-Parameter kann die
Lautstrke zustzlich von der gespielten Tonhhe abhngig machen.
23.4.3 Fork-Bereich
Der Fork-Bereich ist in die Unterbereiche Tine und Tone gegliedert. Dieser Bereich ist das
Herz von Electrics Klangerzeugungsmechanismus.
Im Unterbereich Tine wird mit dem Stimmstab jener Teil der Stimmgabel kontrolliert, der
direkt vom Hammer getroffen wird. Der Decay-Parameter bestimmt, wie lange der Tine-
Klang whrend einer gehaltenen Note ausklingt. Color regelt die relative Amplitude fr
die hheren und die tieferen Teiltne im Spektrum des Tine. Niedrige Werte betonen die
tieferen Obertne, hhere Werte die hheren Teiltne. Die Lautstrke der Tine wird mit
dem Level-Parameter bestimmt. Ein Key-Scaling-Parameter kann diese Lautstrke zustzlich
von der gespielten Tonhhe abhngig machen.
Der Unterbereich Tone kontrolliert mit dem Tonriegel den zweiten Resonanzbereich der
Stimmgabel. Die Parameter Decay und Level arbeiten hier entsprechend zu ihren Tine-
Gegenstcken.
Der Release-Regler wirkt auf Tine und Tone gemeinsam und bestimmt die Abklingdauer
nach Loslassen einer Taste.
23.4.4 Damper-Bereich
Die metallenen Stimmgabeln in einem Elektrischen Piano sind so konstruiert, dass sie lange
ausklingen, whrend eine Note gehalten wird. Der Mechanismus, der dieses Ausklingen
KAPITEL 23. REFERENZTEIL ZU LIVES INSTRUMENTEN 425
steuert, ist der Dmpfer. Wenn eine Taste gedrckt wird, entfernt sich der Dmpfer von seiner
Stimmgabel. Wird die Taste losgelassen, so wird er wieder an die Stimmgabel angedrckt
und stoppt ihre Vibration. Die Dmpfer selbst erzeugen ebenfalls einen kleinen Klanganteil,
sowohl beim Andrcken als auch beim Entfernen. Dieses charakteristische Gerusch wird in
Electrics Dmpfer-Bereich modelliert.
Der Tone-Regler bestimmt die Hrte des Dmpfers. Eine Linksdrehung simuliert weiche
Dmpfer, die ein sanftes Gerusch erzeugen. Eine Rechtsdrehung fhrt zu hrteren Dmp-
fern, die einen hhenreicheres Gerusch produzieren. Die Lautstrke des Dmpfer-Ge-
ruschs wird mit Level geregelt.
Der Att/Rel-Regler bestimmt, ob das Dmpfer-Gerusch beim Andrcken und/oder beim
Entfernen von der Stimmgabel hrbar wird. Ist er ganz nach links gedreht, tritt es nur beim
Anschlagen einer Note auf. Ist er ganz nach rechts gedreht, tritt es nur beim Ausklingen auf.
In der Mittelstellung ist das Dmpfer-Gerusch gleichermaen sowohl whrend der Attack-
als auch whrend der Release-Phase einer Note zu hren.
23.4.5 Pickup-Bereich
Der Pickup-Bereich simuliert das Verhalten des elektromagnetischen Pickups, der den Klang
der schwingenden Stimmgabel verstrkt.
Die Schalter R-W whlen zwischen zwei verschiedenen Pickup-Typen. Bei Auswahl von R si-
muliert Electric elektrodynamische Pickups, bei Auswahl von Wein elektrostatisches Modell.
Der Input-Regler bestimmt den Anteil des Fork-Signals, das an den Pickup geleitet wird
und beeinusst damit auch den Grad der Verzerrung, die dem gesamten Signal hinzuge-
fgt wird. Der Output-Regler bestimmt den Anteil des Signals, der aus dem Pickup-Bereich
herausgefhrt wird. Unterschiedliche Kombinationen dieser beiden Regler knnen sehr un-
terschiedliche Ergebnisse bewirken. Eine niedrigere Einstellung fr Input mit einer hheren
Einstellung fr Output wird beispielsweise einen reineren Klang produzieren als viel Input
und wenig Output. Ein Key-Scaling-Parameter kann Output zustzlich durch die gespielte
Tonhhe modulieren.
Die Parameter Symmetry und Distance entscheiden ber die Position des Pickups im Ver-
hltnis zumTine. Symmetry bestimmt die vertikale Position des Pickups. In der Mittelstellung
ist der Pickup direkt vor dem Tine platziert, was zu einem hhenreichen Klang fhrt. Das
KAPITEL 23. REFERENZTEIL ZU LIVES INSTRUMENTEN 426
Drehen nach links oder rechts bewegt den Pickup unter beziehungsweise ber den Tine. Di-
stance bestimmt die Entfernung des Pickups vom Tine. Das Drehen nach rechts entfernt ihn
vomTine, das Drehen nach links rckt ihn nher heran. Beachten Sie, dass mit abnehmender
Entfernung die Verzerrung im Klang zunimmt.
23.4.6 Global-Bereich
Der Global-Bereich enhlt Parameter, die das allgemeine Verhalten von Electric kontrollie-
ren.
Der Volume-Regler bestimmt Electrics Gesamtlautstrke.
Das Voices-Men bestimmt die maximale Polyphonie. Da jede zustzlich genutzte Stimme
die CPU auch zustzlich beansprucht, mssen Sie vor allem bei lteren Rechnern eventuell
etwas mit dem Voices-Wert experimentieren, um eine gute Balance zwischen Spielbarkeit
und Leistungsbedarf zu nden.
Die Parameter Semi und Detune regeln die Grob- und Feinstimmung. Semi transponiert
das ganze Instrument in Halbtonschritten auf oder ab, whrend Detune die Stimmung in
Cent-Schritten justiert (maximal 50 Cents hoch oder runter).
Stretch simuliert eine als `gestreckte Stimmung' bekannte und gebruchliche Modikation,
der sowohl elektrische als auch akustische Pianos unterzogen werden und die ein wesent-
liches Merkmal ihres charakteristischen Klangs ist. Bei einem Wert von 0% spielt Electric
in wohltemperierter Stimmung. Das bedeutet, dass zwei Noten eine Oktave auseinander
liegen, wenn der Grundton der hheren Note exakt doppelt so hoch ist wie der der tieferen
Note. Da das tatschliche Resonanzverhalten eines Tine oder einer Saite aber von diesem
theoretischen Modell abweicht, tendiert die wohltemperierte Stimmung dazu, auf Pianos
falsch zu klingen. Die gestreckte Stimmung versucht dies zu kompensieren, indem sie
die Tonhhe hherer Noten etwas erhht und die tieferer etwas absenkt. Das Ergebnis
ist ein strahlenderer Klang. Negative Stretch-Werte simulieren eine negative gestreckte
Stimmung: Hhere Noten werden tiefer, tiefere Noten hher gestimmt.
P Bend whlt den Pitch-Bend-Modulationsbereich in Halbtnen.
KAPITEL 23. REFERENZTEIL ZU LIVES INSTRUMENTEN 427
23.5 External Instrument
Das External Instrument.
Das Gert External Instrument ist nicht selbst ein Instrument, sondern vielmehr ein Rou-
ting-Werkzeug das es Ihnen erlaubt, externe (Hardware-)Synthesizer, ReWire-Gerte und
multitimbrale Plug-Ins einfach in Ihre Projekte einzubinden. Es sendet MIDI aus und fhrt
Audio zurck.
Die beiden MIDI-an-Mens whlen den Ausgang, an den das Gert MIDI-Daten sendet. Das
obere Men whlt entweder einen physikalischen MIDI-Port, einen ReWire-Slave oder ein
multitimbrales Plug-In als Ziel. Wenn Sie einen MIDI-Port whlen (um einen externen Syn-
thesizer anzusprechen), erlaubt Ihnen das zweite Men die Auswahl der MIDI-Kanalnummer.
Haben Sie einen ReWire-Slave wie etwa Reason als Ziel gewhlt, knnen Sie im zweiten
Men die verfgbaren Gerte im Slave-Projekt auswhlen:
Die in den
Routing-Mens
angezeigten
ReWire-Optionen.
Enthlt eine andere Spur in Ihrem Projekt ein multitimbrales Plug-In, knnen Sie im oberen
Men diese Spur auswhlen. In diesem Fall stehen im Men darunter die einzelnen MIDI-
KAPITEL 23. REFERENZTEIL ZU LIVES INSTRUMENTEN 428
Kanle des Plug-Ins zur Auswahl.
Das Audio-von-Men ermglicht es, das Audiosignal vom Hardware-Synthesizer, dem Plug-
In oder demReWire-Gert zurckzufhren. Nutzen Sie einen externen Hardware-Synthesizer
als Ziel, verwenden Sie dieses Men, um den Eingang Ihrer Audio-Hardware auszuwhlen,
an den der Ausgang des Synthesizers angeschlossen ist. Die verfgbaren Optionen hngen
hier von den Audio-Voreinstellungen ab.
Nutzen Sie einen ReWire-Slave als Ziel, listet das Audio-von-Men alle verfgbaren Audio-
kanle im Slave auf. Whlen Sie den Kanal, der das Signal des Instruments fhrt, zu dem
Sie MIDI senden. Nutzen Sie ein multitimbrales Plug-In auf einer anderen Spur in Ihrem
Live-Set als Ziel, listet das Audio-von-Men die verfgbaren Einzelausgnge des Plug-Ins
auf. Beachten Sie, dass der Hauptausgang auf der Spur zu hren ist, die das Plug-In enthlt.
Der Gain-Regler bestimmt den Pegel des Audiosignals, das vom Ziel zurckgefhrt wird. Er
sollte sorgfltig eingestellt werden, um bersteuerungen zu vermeiden.
Da externe Gerte eine Latenz besitzen knnen, die Live nicht automatisch erkennen kann,
lassen sich Verzgerungen mit demHardware-Latenz-Regler manuell ausgleichen. Der Schal-
ter neben diesem Regler erlaubt es Ihnen, die Kompensation wahlweise in Millisekunden
oder Samples vorzunehmen. Ist Ihr externes Gert ber eine Digitalverbindung an Live an-
geschlossen, werden Sie die Latenz in Samples einstellen wollen, da die Anzahl der einge-
stellten Samples auch bei einem Wechsel der Sampling-Rate erhalten bleibt. Ist Ihr externes
Gert ber eine Analogverbindung an Live angeschlossen, werden Sie die Latenz lieber in
Millisekunden einstellen wollen, da bei einem Wechsel der Sampling-Rate in diesem Fall die
eingestellte Zeitdauer konstant bleibt. Beachten Sie, dass die Einstellung in Samples eine
feinere Justierung erlaubt. Sie werden diese daher auch beim Arbeiten mit analogen Ger-
ten verwenden wollen, um durch Feintuning eine mglichst niedrige Latenz zu erzielen. In
diesemFall sollten Sie unbedingt zurck auf Millisekunden schalten, bevor Sie die Sampling-
Rate ndern. Jede Latenz, die durch Gerte innerhalb von Live entsteht, wird automatisch
kompensiert; der Regler ist daher nicht verfgbar, falls das External-Instrument-Gert fr ein
internes Routing verwendet wird. Beim Routing von ReWire-Gerten wird eine Latenz-Kom-
pensation wahrscheinlich nicht ntig sein, da die meisten ReWire-fhigen Programme die
Latenz ebenfalls automatisch kompensieren. Sollte jedoch etwas in Ihrem Set timingmig
mal aus dem Tritt sein, knnen Sie eine Anpassung mit diesem Parameter probieren.
Anmerkung: Ist die Option zur Latenzkompensation im Optionen-Men deaktiviert, ist auch
der Hardware-Latenz-Regler inaktiv.
KAPITEL 23. REFERENZTEIL ZU LIVES INSTRUMENTEN 429
Umnhere Informationen zu verschiedenen Routing-Szenarien mit demExternal-Instrument-
Gert zu erhalten, lesen Sie bitte das Kapitel Eingnge/Ausgnge und Signal-Routing.
23.6 Impulse
Das Instrument Impulse.
Impulse ist ein Drum-Sampler mit komplexen Modulationsmglichkeiten. Die acht in die
Slots von Impulse geladenen Drum-Samples knnen mit Timestretching bearbeitet, geltert,
mit einer Hllkurve und Saturation versehen und imPanorama und in der Lautstrke geregelt
werden. Fast alle dieser Parameter knnen zufllig oder durch Velocity moduliert werden.
23.6.1 Die Sample-Slots
Ziehen Sie Samples aus dem Browser oder der Session- oder Arrangement-Ansicht in die
Slots von Impulse. Alternativ bietet jeder Sample-Slot einen Hot-Swap-Taster zum schnellen
Laden von Samples . Geladene Samples knnen Sie mit den Tasten oder Delete
Ihrer Rechnertastatur lschen.
Geladene Samples werden automatisch Tasten auf einer MIDI-Tastatur zugeordnet, sofern
diese angeschlossen und von Live erkannt wurde. C3 wird das Sample ganz links triggern,
die anderen Samples werden durch die Tasten zwischen C3 und C4 gesteuert. Die acht Slots
von Impulse sind in den Notenzeilen des MIDI-Editors sichtbar, wenn dort der Fold-Schalter
aktiviert ist - und zwar auch dann, wenn nicht alle Notenzeilen MIDI-Noten enthalten. Die
KAPITEL 23. REFERENZTEIL ZU LIVES INSTRUMENTEN 430
Zuordnung zu den Noten kann mit Hilfe eines Pitch-Effekts durch Transponieren oder mit
Hilfe eines Scale-Effekts gendert werden.
Jedes der acht Samples hat einen eigenen Parametersatz, der nach Anklicken des Samples
im Bereich unterhalb der Sample-Slots zu sehen ist. nderungen der Einstellungen wer-
den erst beim Anschlagen einer neuen Note wirksam - sie beeinussen nicht die gerade
spielenden Noten. Beachten Sie, dass dieses Verhalten auch die Reaktion von Impulse auf
Parameternderungen durch Clip-Hllkurven oder die Automation bestimmt: auch sie wer-
den erst bei neuen Noten wirksam. Verwenden Sie den Simpler, falls Sie kontinuierliche
Parameternderungen bei gehaltenen Noten erzeugen wollen.
Die Parameter von Slot 8 enthalten auch einen Link-Schalter in der linken unteren Ecke, der
Slot 8 mit Slot 7 koppelt. Das Koppeln der beiden Slots fhrt dazu, dass das Aktivieren der
Wiedergabe von Slot 7 die Wiedergabe von Slot 8 stoppt und andersrum. Diese Mglichkeit
wurde besonders fr eine bestimmte Anwendung vorgesehen (kann aber natrlich auch fr
andere Zwecke verwendet werden): Das Nachahmen der Weise, wie geschlossene Hi-Hats
offene Hi-Hats stummschalten.
Bei jedemSlot kann mit Bedienelementen, die beimberstreichen mit der Maus erscheinen,
das Sample abgespielt, solo- oder stummgeschaltet oder das Hot-Swapping fr den Slot
aktiviert werden.
23.6.2 Start, Transpose und Stretch
Der Start-Parameter bestimmt den Beginn der Wiedergabe im Sample und erlaubt es,
diese maximal 100 mS hinter dem eigentlichen Sample-Startpunkt beginnen zu lassen. Der
Parameter Transp (Transpose) bestimmt die Transponierung des Samples, ist im Bereich
von +/- 48 Halbtnen einstellbar und kann mit den entsprechenden Parametern durch die
Velocity oder einen Zufallswert moduliert werden.
Der Stretch-Parameter hat einen Regelbereich von -100 bis 100 Prozent. Negative Werte
verkrzen das Samples, positive dehnen es. Zwei Stretching-Algorithmen stehen zur Wahl:
Modus A ist ideal fr tiefe Klnge wie Toms oder Bass geeignet, Modus B eignet sich
fr hohe Klnge, beispielsweise fr Becken. Der Stretch-Wert kann ebenfalls durch die
Anschlagsgeschwindigkeit der MIDI-Noten moduliert werden.
KAPITEL 23. REFERENZTEIL ZU LIVES INSTRUMENTEN 431
23.6.3 Filter
Die Filterabteilung bietet eine Reihe verschiedener Filtertypen, von denen jeder dem Sam-
ple durch das Entfernen bestimmter Frequenzen einen individuellen Charakter aufprgt. Der
Frequency-Parameter bestimmt dabei, wo imFrequenzspektrumdas Filter wirksamwird, der
Resonance-Parameter verstrkt die Frequenzen an diesem Punkt des Spektrums. Der Fre-
quency-Parameter des Filters kann entweder durch einen Zufallswert oder die Velocity der
MIDI-Noten moduliert werden.
23.6.4 Sttigung und Hllkurve
Der Saturator gibt dem Sample einen fetteren, runderen und analogtypischeren Klang und
kann wahlweise aktiviert oder deaktiviert werden. Der Drive-Parameter verstrkt das Signal
und fgt Verzerrungen hinzu. Dadurch wird das Signal in der Regel viel lauter ein Effekt, den
man blicherweise durch Zurckdrehen seines Lautstrke-Parameters kompensieren sollte.
Extreme Drive-Einstellungen bei tiefen Sounds erzeugen die typischen verzerrten analogen
Synth-Drum-Sounds.
Die Hllkurve kann mit demDecay-Parameter eingestellt werden, der eine maximale Zeit von
10.0 Sekunden bietet. Impulse hat zwei Betriebsarten fr das Abklingen: Der Trigger-Modus
erlaubt ein Abklingen innerhalb der Note; der Gate-Modus lsst das Abklingen erst nach
dem Loslassen der Taste (nach dem Note Off) beginnen. Diese Betriebsart ist in Situationen
ntzlich, in denen man variable Abklingzeiten bentigt, zum Beispiel bei Hi-Hat-Sounds.
23.6.5 Panorama und Lautstrke
Jedes Sample besitzt Parameter fr Volume und Pan, mit denen seine Lautstrke bezie-
hungsweise seine Platzierung im Stereopanorama eingestellt werden knnen. Beide Pa-
rameter knnen moduliert werden, Pan durch Velocity und einen Zufallswert, Volume nur
durch Velocity.
KAPITEL 23. REFERENZTEIL ZU LIVES INSTRUMENTEN 432
23.6.6 Globale Parameter
Die Parameter rechts neben den Sample-Slots bieten eine globale Kontrolle ber alle in Im-
pulse geladenen Samples. Volume stellt die Lautstrke des gesamten Instruments ein, Transp
die Transponierung aller Samples. Der Time-Parameter beeinusst das Timestretching und
das Decay aller Samples und ermglicht es Ihnen, zwischen kurzen und gedehnten Sounds
zu morphen.
23.6.7 Einzelausgnge
Wenn eine neue Instanz von Impulse in eine Spur gezogen wird, so wird ihr Signal mit den
Signalen anderer Instrumente und Effekte gemischt, die die Gerte-Kette der betreffenden
Spur speisen. Hug ist es aber sinnvoller, das Instrument oder eines seiner Samples zu
isolieren und zu einer separaten Spur zu schicken. Bitte lesen Sie das Kapitel ber das
Routing um zu erfahren, wie man den Gesamtausgang von Impulse oder die Ausgnge
einzelner Sample-Slots auf separate Spuren leitet.
23.7 Latin Percussion
Latin Percussion ist eine multigesampelte Library mit akustischen Perkussions-Instrumen-
ten aus der Welt brasilianischer, afrikanischer und afrokubanischer Musik. In Zusammen-
arbeit mit e-instruments entwickelt, besteht die Sammlung aus Multi-Articulation-Kits und
Instrumentengruppen-Presets, die als Drum Racks programmiert sind und Ihnen einfache
Bearbeitungs- und Performance-Mglichkeiten bieten. Zustzlich zu den Instrumenten, bie-
tet Latin Percussion auch ein Sammlung von Live-Sets, die sorgfltig programmierte MIDI-
Patterns in einer Vielzahl traditioneller Stilistiken enthalten.
Die Vollversion von Latin Percussion ist nicht in der Standardversion von Live enthalten. Latin
Percussion ist ein optionales Produkt, das zustzlich erworben werden kann.
KAPITEL 23. REFERENZTEIL ZU LIVES INSTRUMENTEN 433
23.7.1 Installation von Latin Percussion
Latin Percussion wird unabhngig vom Live-Hauptprogramm installiert. Ziehen Sie zum In-
stallieren das Latin-Percussion-Live-Pack entweder von Ihrem Betriebssystem aus oder von
Lives Browser in das Hauptfenster von Live.
Nachdem Sie Latin Percussion installiert haben, mssen Sie die Library autorisieren. Genaue
Informationen hierzu nden Sie auf der Ableton Website
2
.
23.7.2 Zugriff auf die Percussion-Presets
Nach der Installation erfolgt der Zugriff auf die Presets von Latin Percussion ber Lives Ger-
te-Browser in der gleichen Weise wie bei den anderen integrierten Instrumenten. Sie nden
die Instrumente im Latin Percussion-Ordner des Drum Rack-Ordners. Latin-Percussion-Pre-
sets werden entsprechend wie jedes andere Gert geladen: indem man ein Preset aus dem
Browser in eine leere MIDI-Spur zieht.
Die Latin Percussion Kit-Presets laden jeweils vollstndige Instrumentensammlungen ein.
Einzelne Instrumentengruppen sind in den Preset-Ordnern verfgbar.
Preset-Ordner.
23.7.3 Modizieren der Latin-Percussion-Drum-Racks
Alle Latin-Percussion-Presets sind bereits Makro-Reglern zugewiesen, die Ihnen erweiterte
Ausdrucksmglichkeiten bieten. Diese umfassen u.a. Regler fr Stimmung, Raum/Ambience
und die Lautstrke-Hllkurve.
2
http://www.ableton.com/authorize
KAPITEL 23. REFERENZTEIL ZU LIVES INSTRUMENTEN 434
In der Pad-Ansicht eines Drum-Racks knnen Sie sehr einfach einzelne Instrumente oder
auch Instrumentengruppen des Kits austauschen. Um zum Beispiel ein Conga-Set durch ein
anderes zu ersetzen, benutzen Sie den Browser und navigieren zu demgewnschten Conga-
Preset-Ordner. Ziehen Sie dann den gesamten Ordner in die Pad-Ansicht des Drum-Racks.
Dies ersetzt alle momentan eingeladenen Conga-Komponenten, lsst jedoch die anderen
Instrumenten-Pads unangetastet. Sie knnen Preset-Ordner auch aufklappen, um auf die
einzelnen Instrumente im Ordner zuzugreifen.
Latin Percussion enthlt zustzlich eine Sammlung von Live-Sets, die in den Clips-Ordner
Ihrer Library installiert werden. Diese Sets laden jeweils eine Kombination aus MIDI-Clips
und einem passenden Percussion-Kit ein, die Sie als Ausgangspunkt fr Ihre eigene kreative
Arbeit nutzen knnen.
23.8 Operator
Das Instrument
Operator.
Operator ist ein leistungsfhiger und exibler Synthesizer, der das Prinzip der Frequenzmo-
dulation (FM) mit klassischer subtraktiver und additiver Synthese verbindet. Er verwendet
vier Oszillatoren mit mehreren Wellenformen, die sich gegenseitig frequenzmodulieren und
daher mit nur wenigen Klangerzeugungs-Elementen sehr komplexe Spektren erzeugen kn-
nen. Operator besitzt eine Filterabteilung, einen LFO und einige globale Parameter, sowie
individuelle Hllkurven fr Oszillatoren, Filter, LFO und Tonhhe.
Mit der Verffentlichung von Live 8 wurde Operator extrem berarbeitet und mit vielen
neuen und leistungsfhigen Funktionen ausgestattet. Die Benutzeroberche wurde dabei
jedoch kaum verndert und Presets und Sets, die mit frheren Versionen von Operator
KAPITEL 23. REFERENZTEIL ZU LIVES INSTRUMENTEN 435
erzeugt wurden, sind vollstndig zu diesem Update kompatibel.
Die Vollversion von Operator ist nicht in der Standardversion von Live enthalten. Operator
ist ein gesondertes Produkt, das zustzlich erworben werden kann.
23.8.1 Allgemeiner berblick
Die Oberche von Operator besteht aus zwei Teilen: der Anzeige und der Shell, die die
Anzeige auf beiden Seiten umgibt. Diese Shell zeigt die wichtigsten Parameter auf einen
Blick und ist in acht Bereiche unterteilt. Auf der linken Seite sind die vier Oszillatoren
zu sehen, auf der rechten Seite, von oben nach unten, der LFO, der Filterbereich, die
Tonhhen-Parameter und die globalen Parameter. Sobald Sie einen der Parameter in der
Shell verndern, zeigt das Display in der Mitte automatisch die Details des betreffenden
Abschnitts. Wenn Sie Ihre eigenen Sounds erstellen, knnen Sie zumBeispiel zuerst bequem
die Lautstrken und Frequenzen aller Oszillatoren in der Shell und dann die Hllkurve,
die Wellenform und die anderen Parameter jedes einzelnen Oszillators in seinem Display
einstellen.
Operator kann mit dem kleinen dreieckigen Schalter in seiner oberen linken Ecke einge-
klappt werden. Das spart Platz, wenn Sie keinen Zugriff auf die Details imDisplay bentigen.
Operator eingeklappt.
Jeder von Operators Oszillatoren kann sein Signal entweder direkt ausgeben oder sein Si-
gnal zur Modulation eines anderen Oszillators benutzen. Operator bietet elf vordenierte
Algorithmen, die bestimmen, wie die Oszillatoren miteinander verknpft sind. Ein Algorith-
mus wird ausgewhlt, indemauf eines der Struktur-Symbole in der globalen Anzeige geklickt
wird. Diese Anzeige erscheint, wenn der Global-Bereich unten rechts in der Shell gewhlt
KAPITEL 23. REFERENZTEIL ZU LIVES INSTRUMENTEN 436
wird. Signale ieen zwischen Oszillatoren, die in einem Algorithmus-Symbol angezeigt
werden, immer von oben nach unten. Auch der Algorithmus-Wahlschalter kann brigens
einem MIDI-Controller zugeordnet, automatisiert oder in Echtzeit moduliert werden, so wie
jeder andere Parameter.
Das Global-Display von
Operator.
blicherweise nutzt die FM-Synthese fr die Klangerzeugung reine Sinus-Schwingungen,
aus denen dann durch Modulation komplexe Wellenformen entstehen. Um das Sound-
Design jedoch zu vereinfachen und die Bandbreite mglicher Klnge zu vergrern, haben
wir Operator so ausgelegt, dass er auch eine Vielzahl anderer Wellenformen, sowie zwei
verschiedene Arten von Rauschen erzeugen kann. Zustzlich knnen Sie mit einem Teilton-
Editor auch Ihre eigenen Wellenformen zeichnen. Vervollstndigt wird das Instrument durch
einen LFO, eine Tonhhen-Hllkurve und eine Filterabteilung. Beachten Sie, dass viele der
klassischen FM-Synthesizer ihre fantastischen Klnge ganz ohne Filter erzeugen. Darum
empfehlen wir, die Mglichkeiten der FM-Synthese zuerst ohne Filter zu erforschen und
diesen dann bei Bedarf spter hinzuzufgen.
Operator wird Sie bei Laune halten, wenn Sie tiefer in die Sound-Design-Mglichkeiten ein-
tauchen wollen! Und falls Sie das Universum komplett zerlegen und wieder neu zusammen-
setzen wollen, sollten Sie unbedingt probieren, Operators Parameter mit Clip-Hllkurven
oder der Spur-Automation zu modulieren.
KAPITEL 23. REFERENZTEIL ZU LIVES INSTRUMENTEN 437
23.8.2 Oszillator-Bereich
Das Display und die
Shell-Parameter von
Oszillator A.
Preset-Wellenformen
Die Oszillatoren sind mit einer Reihe Standard-Wellenformen ausgestattet Sinus (sine),
Sgezahn (saw), Rechteck (pulse), Dreieck (triangle) und Rauschen (noise) , die mit dem
Wave-Wahlschalter in der jeweiligen Oszillator-Anzeige gewhlt werden knnen. Die erste
dieser Wellenformen ist eine reine, mathematische Sinusschwingung, die Ausgangspunkt
fr die meisten FM-Klangfarben ist. Sine 4 Bit und Sine 8 Bit liefern zustzlich den von
Commodore C64-Fans so geschtzten Retro-Sound und die Saw D und Square D Di-
gital-Wellenformen eignen sich besonders gut fr digitale Bass-Klnge. Bei den Rechteck-,
Dreieck-, und Sgezahn-Wellenformen handelt es sich brigens umresynthetisierte Annhe-
rungen an die Idealform der jeweiligen Wellenformen. Die Zahlen hinter dem angezeigten
Namen (z.B. Square 6) geben Auskunft ber die Anzahl der harmonischen Teiltne, die
bei der Resynthese verwendet wurden. Wellenformen mit kleineren Zahlenwerten klingen
gedmpfter und erzeugen weniger Aliasing, vor allem, wenn sie mit hohen Pitch-Werten ein-
gesetzt werden. Ferner sind zwei Noise-Wellenformen integriert. Die erste, Noise Looped,
ist ein gelooptes Sample mit Rauschen. Fr echtes Zufallsrauschen knnen Sie Noise Whi-
te whlen.
User-Wellenformen
Der Eintrag User beim Wave-Wahlschalter ermglicht Ihnen Ihre eigenen Wellenformen
zu erzeugen, indem Sie die Amplituden der einzelnen harmonischen Teiltne des Oszillators
KAPITEL 23. REFERENZTEIL ZU LIVES INSTRUMENTEN 438
einzeichnen. Auch Preset-Wellenformen knnen als Ausgangsmaterial gewhlt und dann auf
die gleiche Weise bearbeitet werden. Die kleine Anzeige neben dem Wave-Wahlschalter
gibt Ihnen eine bersicht Ihrer gerade gezeichneten Wellenform, die in Echtzeit aktualisiert
wird.
Wenn Sie mit der Maus ber die Teilton-Anzeige fr den Oszillator gehen, ndert sich
der Cursor zum Bleistift. Das Zeichnen in diesen Anzeigebereich hebt oder senkt dann die
Amplituden der harmonischen Teiltne. Sobald Sie eine Amplitude ndern, zeigt die Status-
zeile unten in Live sowohl die Nummer des Teiltons, als auch seine Amplitude an. Solange
beim Ziehen bzw. Zeichnen gehalten wird, sind horizontale Mausbewegungen nicht
mglich. Dies gestattet Ihnen die Amplitude eines einzelnen Teiltons gezielt zu ndern.
Mit dem Schalter rechts von der Anzeige knnen Sie whlen, ob Sie jeweils die ersten 16,
32 oder 64 Teiltne bearbeiten mchten. Noch hher liegende Teiltne knnen durch Wie-
derholung der gezeichneten Teiltne nach oben hin mit allmhlich leiser werdendem Pegel
(Fade-Out) erzeugt werden, basierend auf den Einstellungen des Repeat-Wahlschalters.
Niedrige Repeat-Werte ergeben einen helleren Klang, whrend hhere Werte zu einer str-
keren Absenkung der hohen Frequenzen und zu eher dominierenden Grundtnen fhren.
Steht Repeat auf Off werden Teiltne, die ber dem 16., 32. oder 64. liegen, abgeschnit-
ten.
Das (PC) / Ctrl (Mac) Kontextmen der Teilton-Anzeige (Harmonics) bietet Optio-
nen, die bestimmen, ob nur gerade oder ungerade Teiltne editiert werden sollen. Standard-
mig steht der Wert auf All. Das Kontextmen bietet darberhinaus noch eine Option
fr das Umschalten der Normalize-Funktion. Wenn die Funktion aktiviert ist, bleibt der
Gesamtausgangspegel des Oszillators konstant, whrend Sie zustzliche Teiltne einzeich-
nen. Ist sie deaktiviert, erhhen zustzliche Teiltne auch den Ausgangspegel. Beachten
Sie, dass die Lautstrke extrem ansteigen kann, wenn Normalize deaktiviert ist.
Sie knnen Ihre Wellenform im .ams-Format in den Library/Samples/Waveforms-Ordner mit
der entsprechenden Option im (PC) / Ctrl (Mac) Kontextmen exportieren. Ams-
Dateien knnen auch wieder zurck in Operator importiert werden, indem sie aus dem
Browser auf den Anzeigebereich eines Oszillators gezogen werden. Ams-Dateien lassen
sich auch in Simpler oder Sampler einladen.
Hinweis: Sowohl Preset- als auch User-Wellenformen knnen mit Kopieren und Einfgen
von einem Oszillator auf den anderen bertragen werden. Benutzen Sie hierfr das (PC)
/ Ctrl (Mac) Kontextmen.
KAPITEL 23. REFERENZTEIL ZU LIVES INSTRUMENTEN 439
Weitere Parameter der Oszillatoren
Die Frequenz eines Oszillators kann in der Shell mit seinen Parametern fr die Grob- und
Feinstimmung eingestellt werden. Die Frequenz eines Oszillators folgt blicherweise den
gespielten Noten, aber fr manche Klnge kann es ntzlich sein, einen oder mehrere Os-
zillatoren auf xe Frequenzen zu stellen. Dies kann getrennt fr jeden Oszillator durch Akti-
vieren seiner Fixed-Option geschehen. So lassen sich Klnge erzeugen, bei denen sich nur
die Klangfarbe beim Spielen anderer Noten ndert, nicht jedoch die Tonhhe. Der Modus
mit xer Tonhhe ist beispielsweise beim Erstellen von Drum-Sounds ntzlich. Er eignet sich
auch zum Erzeugen sehr niedriger Frequenzen bis hinunter zu 0.1 Hz. Beachten Sie, dass
bei aktiviertem Fixed-Modus die Frequenz des Oszillators in der Shell mit den Parametern
fr die Frequenz (Freq) und einen Multiplikator (Multi) gewhlt wird.
Operator besitzt fr jeden Oszillator einen speziellen Parameter Osc<Vel, der das Beein-
ussen der Frequenz durch die Anschlagsgeschwindigkeit erlaubt. Diese Funktion kann bei
der Arbeit mit gesequenzten Klngen sehr ntzlich sein, wo man die Velocity jeder Note mit
Sorgfalt einstellen kann. Ein Teil dieser Funktion ist der benachbarte Q (Quantize)-Schalter.
Ist er aktiviert, verndert sich die Frequenz nur in ganzen Zahlen, also genau wie beim Dre-
hen am Regler fr die Grobstimmung. Ist die Quantisierung nicht aktiv, wird die Frequenz
unquantisiert verschoben, was zu Verstimmungen und unharmonischen Klngen fhren kann
(und mglicherweise genau das ist, was Sie wollen...).
Die Amplitude eines Oszillators hngt von dem in der Shell eingestellten Pegel fr ihn (mit
dem Level-Regler) und von seiner Hllkurve ab, die angezeigt wird und gendert werden
kann, sobald die Envelope-Anzeige sichtbar ist. Hllkurven lassen sich auch abhngig von
der Noten-Anschlagsgeschwindigkeit (Velocity) und Notenhhe (Note Pitch) mit den Vel
und Key-Parametern steuern, auf die imHllkurven-Bereich der Anzeige fr den jeweiligen
Oszillator zugegriffen werden kann.
Die Phase jedes Oszillators kann in seiner Anzeige mit dem Phase-Parameter eingestellt
werden. Ist der R-Schalter (Retrigger) aktiviert, startet die Wellenformbezogen auf die Phase
jedes Mal, wenn eine Note getriggert wird, an der gleichen Position. Ist R deaktiviert, luft
der Oszillator unabhngig.
Wie weiter oben erlutert, knnen Oszillatoren andere Oszillatoren modulieren, wenn der
im Global-Display gewhlte Algorithmus das vorsieht. Wenn ein Oszillator einen anderen
moduliert, bestimmen im Wesentlichen zwei Dinge das Ergebnis: die Amplitude des modu-
lierenden Oszillators und das Frequenzverhltnis der beiden Oszillatoren. Jeder Oszillator,
KAPITEL 23. REFERENZTEIL ZU LIVES INSTRUMENTEN 440
der nicht von einem anderen Oszillator moduliert wird, kann sich auch selbst modulieren.
Die Strke wird dann mit dem Feedback-Parameter in der Oszillator-Anzeige festgelegt.
Aliasing
Aliasing-Verzerrungen sind ein blicher Nebeneffekt bei digitaler Synthese und resultieren
aus der begrenzten Samplingrate und Przision digitaler Systeme. Meist treten Sie bei hohen
Frequenzen auf. Bei FM-Synthese ist das Auftreten von Aliasing besonders wahrscheinlich,
da man sehr leicht Klnge mit vielen hohen Obertnen erzeugen kann. Das bedeutet auch,
dass komplexe Oszillator-Wellenformen wie beispielsweise Saw 32 leichter zu Aliasing
fhren als pure Sinuswellen. Aliasing hat zwei Gesichter: Etwas davon kann genau richtig
fr einen gelungenen Sound sein, etwas zuviel davon kann einen Sound jedoch unspielbar
machen, nmlich dann, wenn die Wahrnehmung der Tonhhe verloren geht, weil hohe
Noten pltzlich in eine beliebige Tonhhe gefaltet werden. Operator minimiert Aliasing
durch den Einsatz eines hochwertigen Antialiasing-Modus. Dieser ist bei neu erstellten
Klngen standardmig aktiviert, kann jedoch im Global-Bereich auf Wunsch auch wieder
deaktiviert werden. Der Tone-Parameter im Global-Bereich erlaubt das kontrollieren von
Aliasing. Seine Wirkung erinnert manchmal an ein Tiefpasslter, hngt aber von der Natur
des jeweiligen Sounds ab und kann nicht generell vorhergesagt werden. Wenn Sie sich mit
dem Klang von Aliasing vertraut machen wollen, drehen Sie Tone ganz auf und spielen ein
paar sehr hohe Noten. Sie werden sicher bemerken, dass einige Noten ganz anders als
andere klingen. Wenn Sie dann Tone reduzieren, nimmt dieser Effekt ab, allerdings wird
auch der Klang dadurch dumpfer.
KAPITEL 23. REFERENZTEIL ZU LIVES INSTRUMENTEN 441
23.8.3 Der LFO
Die LFO-Parameter von
Operator.
Man kann sich den LFOvon Operator praktisch wie einen fnften Oszillator vorstellen. Er luft
im hrbaren Frequenzbereich und moduliert die Frequenzen der anderen Oszillatoren. Mit
den Dest. A-Tastern ist es mglich, die LFO-Modulation fr jeden Oszillator (und den Filter)
getrennt ein- oder auszuschalten. Die Strke, mit der der LFO diese Ziele moduliert, kann
mit dem Dest. A-Regler eingestellt werden. Der LFO lsst sich auch vollstndig abschalten,
wenn er nicht bentigt wird.
Der Dest. B-Wahlschalter ermglicht es dem LFO einen zustzlichen Parameter zu modulie-
ren. Die Strke dieser Modulation wird von dem Dest. B-Regler bestimmt.
Der LFO bietet eine Auswahl klassischer LFO-Wellenformen, Sample und Hold (S&H), sowie
Noise. Sample und Hold gibt Zufallswerte im Takt der LFO-Frequenz aus und erzeugt so zu-
fllige Treppenmuster, die ntzlich beimErstellen typischer retro-futuristischer Sci-Fi-Sounds
sind. Bei der Noise-Wellenform handelt es sich um Bandpass-geltertes Rauschen.
Tipp: FM-Synthese kann fr fantastische Percussion-Sounds benutzt werden, und das Ver-
wenden des LFO mit der Noise-Wellenform ist der Schlssel zu guten Hi-Hat- und Snare-
Sounds.
Die Frequenz des LFOs wird mit demLFORate-Parameter in der Shell bestimmt, sowie der
Low (L)/High (H)/Sync (S)-Einstellung des benachbarten LFO Range-Wahlschalters. Die
Frequenz des LFOs kann ferner der Tonhhe der gespielten Noten folgen, auf einem festen
Wert stehen (xed) oder auf einen beliebigen Wert dazwischen eingestellt werden. Dies wird
mit dem Rate<Key-Parameter in der LFO-Anzeige bestimmt. Ist der R-(Retrigger)-Schalter
aktiviert, startet der LFO an der selben Position in seiner Phase neu, jedes Mal, wenn eine
Note getriggert wird. Ist R deaktiviert, luft der LFO unabhngig.
KAPITEL 23. REFERENZTEIL ZU LIVES INSTRUMENTEN 442
Die Gesamt-Intensitt des LFOs wird mit dem LFO-Amount-Regler in der Shell eingestellt.
Dieser Parameter skaliert die beiden Dest. A- und B-Strken und kann von der Anschlags-
geschwindigkeit mit dem Amt<Vel-Parameter des Displays moduliert werden. Die Intensitt
des LFOs wird auch von seiner Hllkurve beeinusst.
23.8.4 Hllkurven
Operator besitzt insgesamt sieben Hllkurven: eine fr jeden Oszillator, eine Filter-Hllkur-
ve, eine Tonhhen-Hllkurve und eine Hllkurve fr den LFO. Alle Hllkurven bieten einige
besondere Looping-Modi. Zustzlich haben die Filter- und Pitch-Hllkurve einstellbare Kur-
venformen.
Die Hllkurve jedes Oszillators wird von sechs Parametern bestimmt: drei Rate- und drei
Level-Parametern. Rate bestimmt die Dauer, die der Verlauf von einem Level zum nchsten
braucht. Ein typischer Flchen-Sound beispielsweise startet mit einem Initial-Level von -inf
dB (was Stille entspricht). Er bewegt sich mit der Attack-Rate zu seinem Peak-Level, dann
von dort mit der Decay-Rate zum Sustain-Level und schlielich, nach dem Note-Off, mit
der Release-Rate wieder zu -inf dB. Operators Display bietet einen guten berblick ber
die tatschliche Form einer bestimmten Hllkurve und erlaubt es Ihnen, die Kurve direkt
durch Anklicken und Ziehen der Ankerpunkte einzustellen. Die Ankerpunkte behalten ihre
Selektion nach dem Loslassen der Maus bei und knnen auf Wunsch mit den Pfeiltasten der
Tastatur eingestellt werden.
Hinweis: Hllkurveneinstellungen knnen mit Hilfe von Kopieren/Einfgen aus dem (PC)
/ Ctrl (Mac) Kontextmen von einem Oszillator in Operator zu einem anderen kopiert
werden.
Wie oben beschrieben, besitzen die Filter- und die Pitch-Hllkurve auch einstellbare Kurven-
formen (Slopes). Wird auf das Diamant-Symbol zwischen den Kurvenpunkten geklickt, kann
die Kurvenform fr den gewhlten Hllkurven-Abschnitt eingestellt werden. Positive Werte
verursachen einen zu Beginn sehr schnellen Kurvenverlauf, der dann langsamer wird. Bei
negativen Werten bleibt die Kurvenform zu Beginn ber eine lngere Zeit ach und steigt
dann zum Ende hin schneller an. Steht die Kurvenform auf Null, verluft sie linear, d.h. die
Hllkurve verluft ber das gesamte Segment hinweg mit der gleichen Geschwindigkeit.
Mit der FM-Synthese ist es mglich, spektakulre und sich endlos entwickelnde Sounds zu
erzeugen; der Schlssel dazu ist das Loopen von Hllkurven. Der Loop-Modus kann in der
KAPITEL 23. REFERENZTEIL ZU LIVES INSTRUMENTEN 443
linken unteren Ecke des Displays aktiviert werden. Ist eine Hllkurve von Operator geloopt
und erreicht bei noch gehaltener Note den Sustain-Level, dann wird sie neu getriggert.
Die Geschwindigkeit dieses Vorgangs wird durch den Parameter Loop Time bestimmt. (Be-
achten Sie, dass die Hllkurven im Loop-Modus sehr schnelle Loops erzeugen knnen und
damit Effekte erzielen knnen, die man normalerweise nicht von einemHllkurvengenerator
erwartet.)
Whrend sich der Loop-Modus gut fr Texturen und experimentelle Klnge eignet, besitzt
Operator auch Beat- und Sync-Betriebsarten, die das Erzeugen rhythmischer Klnge sehr
einfach machen. Im Beat-Modus startet eine Hllkurve nach der im Repeat-Men gewhl-
ten Zeit neu. Die Repeat-Zeiten im Beat-Modus entsprechen vom Songtempo abgeleiteten
Notenwerten, Noten werden jedoch nicht quantisiert. Wenn Sie eine Note etwas auerhalb
des korrekten Timings spielen, wird sie zwar perfekt wiederholt, bleibt aber auerhalb des
Timings. Im Sync-Modus dagegen wird die erste Wiederholung auf die nchste Sechzehn-
telnote quantisiert. Als Ergebnis sind auch alle nachfolgenden Wiederholungen perfekt zum
Song synchronisiert. Beachten Sie, dass der Sync-Modus nur bei laufender Wiedergabe
funktioniert und sich andernfalls wie der Beats-Modus verhlt.
Anmerkung: Um die hrbaren Knackser zu vermeiden, die das Neustarten bei ihrem Initial
Level bewirken wrde, startet eine geloopte Hllkurve bei ihrem aktuellen Level neu und
bewegt sich dann mit der eingestellten Attack-Rate zum Peak-Level.
Es steht auch ein mit Trigger bezeichneter Modus zur Verfgung, der ideal fr das Arbei-
ten mit perkussiven Klngen ist. In diesem Modus werden Note-Off-Befehle ignoriert. Das
bedeutet, dass die Dauer des Tastendrucks keinen Einuss auf die Lnge des Klangs hat.
Die Rate-Einstellungen aller Hllkurven in Operator knnen simultan mit dem Time-Para-
meter im Global-Bereich der Shell skaliert werden. Beachten Sie, dass Beat-Zeitwerte im
Beat- und Sync-Modus vom globalen Time-Parameter nicht beeinusst werden. Die Rates
der Hllkurven knnen auerdem mit Hilfe des Time<Key-Parameters im Global-Bereich
des Displays durch die gespielten Noten beeinusst werden. Die Rates einer individuellen
Hllkurve lassen sich ferner mit dem Parameter Time<Vel durch die Velocity modulieren.
Diese Modulationen knnen in Verbindung mit den Loop-Mglichkeiten dazu verwendet
werden, auerordentlich komplexe Klnge zu erzeugen...
Die Pitch-Hllkurve kann mit den Destination A-D und LFO-Tastern im Display unabhngig
fr jeden einzelnen Oszillator und fr den LFO ein- oder ausgeschaltet werden. Die Modula-
tionsstrke der Hllkurve fr diese Ziele kann mit demDest. A-Regler eingestellt werden. Die
KAPITEL 23. REFERENZTEIL ZU LIVES INSTRUMENTEN 444
Hllkurve lsst sich auch insgesamt mit dem Schalter im Pitch-Bereich der Shell ausschalten.
Wie der LFO, kann auch die Pitch-Hllkurve einen zustzlichen Parameter modulieren, der
mit dem Dest. B-Wahlschalter bestimmt werden kann. Die Strke dieser Modulation wird
mit dem Amt. B-Regler und dem Pitch Env-Wert der Shell eingestellt.
Die Pitch- undFilter-Hllkurven besitzen jeweils einen zustzlichen sogenannten End-Parameter.
Dieser bestimmt den Level, auf den die Hllkurve nach dem Loslassen einer Taste geht. Die
Geschwindigkeit fr diesen Hllkurvenabschnitt wird mit demRelease-Parameter eingestellt.
Tipp: Wenn die Pitch-Hllkurve nur auf den LFO angewendet und geloopt wird, kann sie
als zweiter LFO dienen, der die Geschwindigkeit des ersten LFO moduliert. Da auch die
Hllkurve des LFO selbst geloopt werden kann, kann sie als dritter LFO fungieren, der die
Intensitt des regulren LFO moduliert!
23.8.5 Filterabteilung
Operators
Filterabteilung.
Die Filter von Operator knnen bei der Gestaltung der harmonisch reichhaltigen Klang-
farben, die von den Oszillatoren erzeugt werden, sehr ntzlich sein. Weil die Oszillatoren
auch klassische Wellenformen analoger Synthesizer bieten, knnen Sie mit Hilfe der Filter
Operator auch einfach als subtraktiven Synthesizer einsetzen.
Die Filtersektion bietet 14 verschiedene Filtertypen einschlielich mehrerer Tiefpass-, Bandpass-
, Hochpass- und Notch-Arten. Die 12- und 24-dB-Modi beziehen sich jeweils auf die Strke
der Absenkung. Die 24-dB-Typen senken die gelterten Frequenzen weitaus strker ab als
die 12 dB-Typen und werden gerne beim Erzeugen von Bassklngen eingesetzt. Die SVF
KAPITEL 23. REFERENZTEIL ZU LIVES INSTRUMENTEN 445
(State-Variable Filter)-Modi sind 12-dB-Typen, jedoch mit einer anderen Architektur. Bei ih-
nen fhrt eine Erhhung der Resonanz bis hin zur Selbstoszillation. Die Ladder-Modi besitzen
24-dB-Steilheit und basieren auf Filtern, die bei einigen klassischen Analog-Synthesizern zu
nden sind.
Mit den Envelope- und Filter-Tasten im Display-Bereich der Filtersektion kann zwischen
Anzeige der Filterhllkurve und dem Frequenzverlauf des Filters gewechselt werden. Die
Cutoff-Frequenz und Resonanz des Filters knnen mit den beiden Reglern in der Shell oder
durch Ziehen des Filterpunktes im Display eingestellt werden. Die Filterfrequenz lsst sich
wie folgt modulieren:
durch die Anschlagstrke der Noten, mittels Freq<Vel-Regler im Display des Filters.
durch die Tonhhe der Noten, mittels Freq<Key-Regler im Display des Filters.
durch die Filter-Hllkurve, ber die Hllkurven-Parameter im Display des Filters.
durch den LFO, indem im Display des LFOs der Schalter FIL unter Dest. A aktiviert
oder Dest. B auf Filter Freq. gestellt wird.
Tipp: Das (PC) / Ctrl (Mac) Kontextmen des Filterfrequenz-Reglers (Freq) enthlt
den Eintrag Tonhhe folgen. Wenn die Filterfrequenz der Tonhhe der gespielten Noten
folgen soll, wird der Filter mit diesemBefehl optimal konguriert, indemFreq<Key auf 100%
und die Filterfreqenz auf 466 Hz eingestellt wird.
Das Filtersignal kann durch einen Waveshaper geleitet werden, dessen Kurvenform sich mit
dem Shaper-Wahlschalter bestimmen lsst. Der Drive-Parameter verstrkt oder verringert
den Signalpegel, mit dem das Filtersignal in den Waveshaper geleitet wird. Das Verhltnis
zwischen unbearbeitetem und bearbeitetem Signal lsst sich mit dem Dry/Wet-Parameter
bestimmen. Steht dieser auf 0% werden die Shaper und Drive-Parameter umgangen.
23.8.6 Globale Parameter
Der Global-Bereich enthlt Parameter, die das Gesamtverhalten von Operator beeinussen.
Darberhinaus bietet die Anzeige des Global-Bereichs einen umfangreichen Parametersatz
fr Modulationsverknpfungen.
Die maximale Anzahl von Operator-Stimmen (Noten), die gleichzeitig erklingen knnen,
wird mit dem Parameter Voices im Global-Display bestimmt. Idealerweise wrde man diese
KAPITEL 23. REFERENZTEIL ZU LIVES INSTRUMENTEN 446
Einstellung immer hoch genug whlen, umjegliches Abschneiden von Noten imSpielbetrieb
zu vermeiden. Zieht man aber die CPU-Belastung in Betracht, so ist eine Einstellung zwischen
6 und 12 blicherweise realistischer.
Tipp: Manche Sounds sollten naturgem einstimmig erklingen, also jeweils nur eine Note
spielen - eine Flte ist ein gutes Beispiel. Bei solchen Klngen knnen Sie Voices auf 1
stellen. Bei diesem Wert tritt noch ein anderer Effekt auf: berlappende Stimmen werden
legato gespielt, das bedeutet, dass die Hllkurve bei neuen Noten nicht neu getriggert wird
und sich nur die Tonhhe ndert.
Im Global-Bereich der Shell bendet sich ein Parameter fr die Gesamtlautstrke des In-
struments; Das Stereopanorama kann mit dem Pan-Parameter im Global-Display eingestellt
werden. Ferner kann Pan durch die Tonhhe der gespielten Note oder auch durch einen
Zufallswert mit den Parametern Pan<Key bzw. Pan<Rnd moduliert werden.
Der mittlere Bereich in der Global-Anzeige ermglicht Ihnen eine umfangreiche Auswahl
interner MIDI-Zuordnungen. Die MIDI-Controller Velocity (Anschlagsgeschwindigkeit), Key
(Tonhhe der Note), Aftertouch, Pitch-Bend und Mod Wheel (Modulationsrad) knnen je-
weils zwei Zielen zugeordnet werden. Mit den Amount-Parametern lsst sich die Modu-
lationsstrke fr beide Ziele unabhngig voneinander bestimmen. Beachten Sie, dass Ti-
me<Key und Pitch Bend Range feste Zuordnungen haben, beide Modulationsquellen
jedoch noch zu einemzustzlichen Ziel geroutet werden knnen. Genauere Informationen zu
den vorhandenen Modulationsmglichkeiten nden Sie in der kompletten Parameter-Liste.
23.8.7 Glide und Spread
Operators
Pitch-Abteilung.
KAPITEL 23. REFERENZTEIL ZU LIVES INSTRUMENTEN 447
Operator ist mit einer polyphonen Glide-Funktion ausgestattet. Wenn sie aktiviert ist, starten
Noten mit der Tonhhe der zuletzt gespielten Noten und gleiten dann nach und nach zu
ihrer eigentlichen Tonhhe. Glide kann ein- oder ausgeschaltet werden; die Glide-Zeit kann
im Pitch-Display eingestellt werden.
Operator bietet auch einen speziellen Spread-Parameter, der einen flligen Stereo Chorus
erzeugt. Er verwendet dazu zwei Stimmen pro Note, von denen eine nach links und die
andere nach rechts gepannt wird. Die beiden Stimmen werden gegeneinander verstimmt;
den Grad der Verstimmung regelt der Spread-Parameter im Pitch-Bereich der Shell.
Tipp: Ob eine bestimmte Note mit Spread versehen wird, hngt von der Einstellung des
Parameters zu Notenbeginn ab. Um einen speziellen Effekt zu erzielen, knnten Sie bei-
spielsweise eine Sequenz erzeugen, bei der Spread die meiste Zeit ber auf 0 steht und nur
bei manchen Noten eingeschaltet ist. Diese Noten werden dann in Stereo wiedergegeben,
die anderen in Mono. (Hinweis: Spread ist ein CPU-intensiver Parameter.)
Der Pitch-Bereich enthlt auch einen globalen Transpose-Regler.
23.8.8 Manahmen zum Sparen von Rechenleistung
Deaktivieren Sie nicht bentigte Funktionen und vermindern Sie die Anzahl maximaler
Stimmen, wenn Sie die CPU-Last senken wollen. Falls diese ohnehin nicht fr den Sound
bentigt werden, vermindert insbesondere das Deaktivieren von Filter und LFO die CPU-
Last.
Um die CPU-Belastung in Grenzen zu halten, werden Sie blicherweise auch die Anzahl
mglicher Stimmen auf einen Wert zwischen etwa 6 und 12 begrenzen und nur mit Bedacht
Gebrauch von der Spread-Funktion machen wollen. Die Interpolation und das Antialiasing
knnen im Global-Display ebenfalls deaktiviert werden, um die CPU-Last zu senken.
Beachten Sie, dass das Deaktivieren der Oszillatoren die CPU-Last nicht senkt.
23.8.9 Zu guter Letzt...
Operator ist das Ergebnis einer langen, intensiven und leidenschaftlichen Beschftigung
mit der FM-Synthese und alten Hardware-FM-Synthesizern wie dem Yamaha SY77, dem
KAPITEL 23. REFERENZTEIL ZU LIVES INSTRUMENTEN 448
Yamaha TX81Z und dem NED Synclavier II. Die FM-Synthese wurde musikalisch zuerst vom
Komponisten und Computermusik-Pionier John Chowning in der Mitte der 1960er-Jahre
erforscht. 1973 begannen er und die Stanford Universitt eine Kooperation mit Yamaha, die
schlielich zu einemder erfolgreichsten kommerziellen Musikinstrumente berhaupt gefhrt
hat: dem DX7.
John Chowning verwirklichte einige sehr beeindruckende und schne Musikstcke auf der
Basis des Synthesekonzepts, das Sie durch Experimentieren mit Operator in Live nun ganz
einfach selbst erforschen knnen!
Wir wnschen Ihnen sehr viel Spa dabei!
23.8.10 Die komplette Parameter-Liste
In den folgenden Abschnitten wird die Funktion jedes Operator-Parameters erlutert. Bitte
erinnern Sie sich daran, dass Sie auch in Live selbst Erluterungen zu Parametern (einschlie-
lich der Operator-Parameter) aufrufen knnen, indem Sie die Maus ber das betreffende
Bedienelement halten und den Text lesen, der in der Info-Ansicht erscheint. Die Parameter
in der folgenden Liste sind nach dem Ort ihres Erscheinens in Operator in verschiedene
Abschnitte gruppiert.
Shell und Anzeige der globalen Parameter
Time (Zeit) Globale Steuerung aller Hllkurvenzeiten.
Tone (Hhenanteil) Operator kann Klangfarben mit sehr hohen Frequenzen erzeugen, die
manchmal zu Aliasing-Artefakten fhren. Der Tone-Parameter kontrolliert den Hhenanteil
im Klang. Hohe Werte klingen hhenreicher, erzeugen aber auch leichter Aliasing.
Lautstrke (Volume) Bestimmt die Gesamtlautstrke des Instruments.
Algorithmus Ein Oszillator kann andere Oszillatoren modulieren, von diesen moduliert
werden oder beides. Der Algorithmus bestimmt die Verschaltung der Oszillatoren und hat
deswegen einen starken Einuss auf den erzeugten Klang.
Voices (Stimmenanzahl) Bestimmt die maximale Anzahl der Noten (Stimmen), die gleich-
zeitig erklingen knnen. Werden mehr Noten gespielt, als hier Stimmen eingestellt sind,
KAPITEL 23. REFERENZTEIL ZU LIVES INSTRUMENTEN 449
werden die ltesten Noten zugunsten der neuen abgeschaltet.
Retrigger (R) (Erneutes Triggern) Bestimmt, ob bei Neuanschlagen einer Taste mit glei-
cher Tonhhe die verwendete Stimme neu getriggert wird, anstatt eine weitere Stimme zu
erzeugen.
Interpolation Aktiviert oder deaktiviert den Interpolations-Algorithmus der Oszillatoren
und des LFO. Ist die Option deaktiviert, klingen einige Klnge rauer, besonders die Noise-
Wellenform. Das Deaktivieren spart etwas CPU-Leistung.
Antialias Aktiviert oder deaktiviert Operators High-Quality-Antialias-Modus, der Verzer-
rungen in den hohen Frequenzen zu minimieren hilft. Das Deaktivieren spart etwas CPU-
Leistung.
Time<Key (Zeiten<Note) Die Geschwindigkeiten aller Hllkurven knnen durch die Ton-
hhe der gespielten Noten beeinusst werden. Ist der globale Parameter Time < Key auf
hhere Werte eingestellt, werden die Hllkurvenzeiten fr hhere Noten verkrzt.
PB Range (Pitch-Bend-Bereich) Bestimmt die Intensitt von MIDI-Pitch-Bend-Befehlen.
Stereopanorama (Pan) Bestimmen Sie hiermit das Panorama jeder Note. Dieser Parameter
ist besonders als Modulationsziel fr Clip-Hllkurven ntzlich.
Pan<Key (Panorama<Note) Wenn der Parameter Panorama<Note hhere Werte hat, er-
klingen tiefere Noten weiter links im Stereobild, hhere weiter rechts. Dies wird typischer-
weise fr Piano-hnliche Klnge genutzt.
Pan<Rnd (Panorama<Zufall) Bestimmt, wie stark Noten zufllig zwischen linker und rechter
Seite des Stereobilds verteilt werden.
Modulationsziele
Diese Modulationsziele sind als MIDI-Routing-Ziele in der Global-Anzeige vorhanden, sowie
als Modulationsziele fr den LFO und die Pitch-Hllkurve.
Off (Aus) Deaktiviert das Modulations-Routing fr den jeweiligen Controller.
OSCVolume A-D(Lautstrke der Oszillatoren A-D) Moduliert die Lautstrke des gewhlten
Oszillators.
KAPITEL 23. REFERENZTEIL ZU LIVES INSTRUMENTEN 450
OSC Crossfade A/C (Crossfade der Oszillatoren A/C) Moduliert eine Lautstrkenblende
zwischen den Oszillatoren A und C, basierend auf demParameterwert der Modulationsquel-
le.
OSC Crossfade B/D (Crossfade der Oszillatoren B/D) Moduliert eine Lautstrkenblende
zwischen den Oszillatoren B und D, basierend auf demParameterwert der Modulationsquel-
le.
OSC Feedback (Feedback-Strke der Oszillatoren) Moduliert die Feedback-Strke fr alle
Oszillatoren. Beachten Sie, dass Feedback nur auf die Oszillatoren angewendet wird, die
nicht von anderen Oszillatoren moduliert werden.
FM Drive Moduliert die Lautstrke aller Oszillatoren, die andere Oszillatoren modulieren
und ndert somit die Klangfarbe.
Filter Frequency (Filter-Frequenz) Moduliert die Grenzfrequenz des Filters.
Filter Q (Filter-Resonanz) Moduliert die Resonanz des Filters.
Filter Envelope Amount (Intensitt der Filter-Hllkurve) Moduliert die Intensitt der Filter-
Hllkurve.
Shaper Drive (Pegelanpassung vor dem Waveshaper) Moduliert den Pegel, mit dem Si-
gnale in den Waveshaper des Filters geleitet werden.
LFO Rate (LFO-Frequenz) Moduliert die Geschwindigkeit (Frequenz) des LFOs.
LFO Amount (LFO-Intensitt) Moduliert die Strke des LFOs.
Pitch Envelope Amount (Intensitt der Tonhhen-Hllkurve) Moduliert die Strke der Ton-
hhen-Hllkurve.
Lautstrke (Volume) Moduliert die Gesamt-Lautstrke von Operator.
Panorama (Stereo-Position) Moduliert die Stereoposition von Operators Ausgangssignal.
Tone (Hhenanteil) Moduliert den globalen Tone-Parameter.
Time (Zeit) Moduliert den globalen Parameter fr alle Hllkurvenzeiten.
KAPITEL 23. REFERENZTEIL ZU LIVES INSTRUMENTEN 451
Shell und Display der Tonhhen-Parameter
Pitch Envelope On (Pitch-Hllkurve An) Schaltet die Pitch-Hllkurve ein oder aus. Das
Ausschalten der nicht benutzten Hllkurve vermindert die CPU-Last etwas.
Pitch Env (Intensitt der Pitch-Hllkurve) Bestimmt die Gesamt-Intensitt der Pitch-Hll-
kurve. Ein Wert von 100% bedeutet, dass die Tonhhenverschiebungen genau durch die
Levels der Pitch-Hllkurve deniert werden. Ein Wert von -100% invertiert die Vorzeichen
der Levels und damit die Richtung der Tonhhenverschiebung.
Spread (Verbreiterung) Wird Spread aufgedreht, verwendet der Synthesizer zwei gegen-
einander verstimmte Stimmen pro Note, von denen die eine links, die andere rechts im
Stereobild platziert wird. So wird ein breiter, Chorus-hnlicher Effekt erzeugt. Spread ist ein
CPU-intensiver Effekt.
Transpose (Transponierung) Dies ist der Parameter fr die globale Transponierung des
Instruments. Das ndern der Einstellung betrifft auch die bereits erklingenden Noten.
Time<Vel (Pitch-Hllkurvengeschwindigkeit<Velocity) Dieser Parameter existiert bei den
Hllkurven fr Filter, Pitch, LFO und Volume. Er wird deshalb in den Abschnitten ber die
Hllkurven erlutert.
Glide (G) Wenn Glide aktiv ist, gleiten Noten von der zuletzt gespielten zu der neu
gespielten Tonhhe. Beachten Sie, dass in diesem Fall bei legato gespielten Noten alle
Hllkurven nicht erneut getriggert werden.
Time (Glide-Zeit) Stellt die Zeit ein, die eine Note braucht, um bei aktivem Glide von
der Tonhhe der zuletzt gespielten Note zu der nalen neuen Tonhhe zu gleiten. Bei
deaktiviertem Glide hat dieser Parameter keinen Effekt.
Destination A-D(Pitch-Hllkurve auf Osc A-D) Mit diesen Schaltern kann bestimmt werden,
bei welchen Oszillatoren die Pitch-Hllkurve die Frequenz beeinussen soll.
Destination LFO (Pitch-Hllkurve auf LFO) Ist dieser Schalter an, beeinusst die Pitch-
Hllkurve die Frequenz des LFOs.
Pitch Env A (Intensitt A der Pitch-Hllkurve) Bestimmt die Strke, mit der die Pitch-
Hllkurve die Oszillatoren und den LFO moduliert.
Pitch Envelope Destination B (Modulationsziel B der Pitch-Hllkurve) Legt das zweite
Modulationsziel fr die Pitch-Hllkurve fest.
KAPITEL 23. REFERENZTEIL ZU LIVES INSTRUMENTEN 452
Pitch Env B (Intensitt B der Pitch-Hllkurve) Bestimmt die Modulationsstrke der Pitch-
Hllkurve beim zweiten Ziel.
Shell und Display des Filters
Filter An Schaltet das Filter ein oder aus. Das Ausschalten des nicht benutzten Filters
vermindert die CPU-Last.
Filtertyp Mit dem Wahlschalter kann aus 14 verschiedenen Filtertypen gewhlt werden,
inklusive verschiedener Lowpass- (Tiefpass), Highpass- (Hochpass), Bandpass- und Notch-
Filtertypen. Die Filternamen weisen auf den Bereich des Frequenzspektrums hin, den sie
beeinussen. Ein Notch-Filter lsst alle Frequenzen passieren, auer dem Bereich rund
um die Mittenfrequenz. Seine Auswirkungen sind besser bei niedrigen Resonanzwerten zu
hren. Die 24-dB-Filtermodi senken die gelterten Frequenzen im weitaus strkerem Mae
ab als die 12-dB-Modi. Die Ladder- und SVF-Filter bieten zustzliche Filter-Architekturen.
Freq (Filter-Frequenz) Whlt den Arbeitspunkt des Filters. Beachten Sie, dass die Frequenz
auch von der Modulation durch die Noten-Velocity und die Filter-Hllkurve beeinusst wer-
den kann.
Res (Filter-Resonanz) Bestimmt die Resonanz im Bereich der Filterfrequenz bei Tiefpass-
und Hochpass- sowie die Breite bei Bandpass- und Notchlter.
Envelope / Filter (Schalter Hllkurve / Filter) Mit den Schaltern kann zwischen der Darstel-
lung der Filter-Hllkurve und des Filter-Frequenzgangs gewhlt werden.
Freq<Vel (Filterfrequenz<Velocity) Die Filterfrequenz wird nach Magabe dieser Einstel-
lung durch die Noten-Velocity moduliert.
Freq<Key (Filterfrequenz<Note) Dieser Parameter bewirkt eine Modulation der Filterfre-
quenz durch die gespielten Noten. Ein Wert von 100% bedeutet, dass sich die Frequenz
mit jeder Oktave verdoppelt. Der Angelpunkt fr diese Funktion ist C3.
Time<Vel (Filter-Hllkurvengeschwindigkeit<Velocity) Dieser Parameter existiert bei den
Hllkurven fr Filter, Pitch, LFO und Volume. Er wird deshalb in den Abschnitten ber die
Hllkurven erlutert.
Envelope (Filterfrequenz<Hllkurve) Die Filterfrequenz wird nach Magabe dieser Einstel-
lung durch die Filterhllkurve moduliert. Ein Wert von 100% bedeutet, dass die Hllkurve
KAPITEL 23. REFERENZTEIL ZU LIVES INSTRUMENTEN 453
eine maximale Frequenzverschiebung von etwa 9 Oktaven bewirken kann.
Shaper (Kurvenform fr Waveshaper) Dieser Wahlschalter bestimmt die Kurve, mit der der
Waveshaper des Filters arbeitet.
Drive (Pegelanpassung vor demWaveshaper) Bestimmt den Pegel (Anhebung/Absenkung)
mit dem das Signal in den Waveshaper geleitet wird.
Dry/Wet (Mischungsverhltnis Waveshaper) Der Parameter bestimmt das Verhltnis zwi-
schen dem unbearbeiteten (dry) und dem vom Waveshaper bearbeiteten (wet) Signal.
Shell und Display des LFO
LFO An Schaltet den LFO (Low Frequency Oscillator) an oder aus. Das Ausschalten des
ungenutzten LFOs vermindert die CPU-Last etwas.
LFO-Wellenform Lsst sie aus mehreren, typischen LFO-Wellenformen whlen. Sample
und Hold (S&H) erzeugt Zufallswerte und Noise liefert durch einen Bandpass geltertes
Rauschen. Alle Wellenformen sind in ihrer Bandbreite begrenzt, um unerwnschte Klicks im
Audiosignal zu vermeiden.
LFO-Bereich Der LFO deckt einen enormen Frequenzbereich ab. Whlen Sie Low fr
niedrige Werte von 50 Sekunden bis 30 Hz oder Hi fr Werte von 8 Hz bis 12 kHz. Sync
synchronisiert die LFO-Geschwindgkeit zumTempo Ihres Live-Sets. Aufgrund der mglichen
hohen Frequenzen kann der LFO auch als fnfter Oszillator eingesetzt werden.
Retrigger (R) (Erneutes Triggern) Ist R aktiviert, startet der LFO in seiner Phase jedesmal,
wenn eine neue Note getriggert wird, immer an der gleichen Stelle. Ist R deaktiviert, luft
der LFO unabhngig.
Rate (LFO-Geschwindigkeit) Bestimmt die Geschwindigkeit des LFO. Die tatschliche
Frequenz hngt auch von der Einstellung der Parameter LFO-Bereich und LFO-Geschwin-
digkeit<Note ab.
LFO Amount (LFO-Intensitt Gesamt) Bestimmt die Gesamtintensitt des LFO. Beachten
Sie, dass die tatschliche Intensitt auch von der LFO-Hllkurve abhngt.
Destination A-D (LFO auf Osc A-D) Mit diesen Schaltern kann bestimmt werden, bei
welchen Oszillatoren der LFO die Frequenz beeinussen soll.
KAPITEL 23. REFERENZTEIL ZU LIVES INSTRUMENTEN 454
Destination FIL (LFO zu Filter-Cutoff-Frequenz) Der LFO moduliert die Cutoff-Frequenz
des Filters, wenn dieser eingeschaltet ist.
LFO Amount A (LFO-Intensitt A) Bestimmt die Intensitt, mit der der LFO die Oszillatoren
und den Filter moduliert.
LFO Destination B (LFO-Modulationsziel B) Legt das zweite Modulationsziel fr den LFO
fest.
LFO Amount B (LFO-Intensitt B) Bestimmt die Modulationsstrke des LFOs beim zweiten
Ziel.
Time<Vel (LFO-Hllkurvengeschwindigkeit<Velocity) Dieser Parameter existiert bei den
Hllkurven fr Filter, Pitch, LFO und Volume. Er wird deshalb in den Abschnitten ber die
Hllkurven erlutert.
Rate<Key (LFO-Geschwindigkeit<Note) Die LFO-Frequenz kann durch die gespielten No-
ten gesteuert werden. Bei einem Wert von 100% verdoppelt der LFO seine Frequenz mit
jeder Oktave und funktioniert dadurch wie ein normaler Oszillator.
Amt<Vel (LFO-Intensitt<Velocity) Bestimmt, wie stark die LFO-Intensitt durch die Noten-
Velocity beeinusst wird.
Shell und Display der Oszillatoren A-D
Osc An Schaltet den betreffenden Oszillator an oder aus.
Coarse (Grobfrequenz) Das Verhltnis zwischen der Frequenz des Oszillators und der
gespielten Note wird durch die Parameter fr Grob- und Feinstimmung eingestellt. Coarse
gibt das Verhltnis in ganzen Zahlen an und erzeugt so eine harmonische Beziehung.
Fine (Feinfrequenz) Das Verhltnis zwischen der Frequenz des Oszillators und der gespiel-
ten Note wird durch die Parameter fr Grob- und Feinstimmung eingestellt. Fine regelt das
Verhltnis in Bruchteilen ganzer Zahlen und erzeugt so eine inharmonische Beziehung.
Fixed (Feste Frequenz An) Im Fixed-Modus reagiert ein Oszillator nicht auf die gespielten
Noten, sondern erzeugt eine feste Tonhhe.
Freq (Feste Frequenz) Dies ist die Frequenz des Oszillators in Hertz, falls dieser auf Fixed
gestellt ist. Sie ist konstant und unabhngig von der gespielten Note.
KAPITEL 23. REFERENZTEIL ZU LIVES INSTRUMENTEN 455
Multi (Multiplikator der Fixfrequenz) Bestimmt den Bereich der xen Frequenz. Multiplizie-
ren Sie diesen Wert mit demWert des Frequenzreglers des Oszillators, umseine tatschliche
Frequenz in Hz zu erhalten.
Level (Ausgangspegel) Bestimmt den Ausgangspegel des Oszillators. Falls der Oszillator
einen anderen moduliert, hat sein Pegel einen starken Einuss auf den resultierenden Klang.
Hhere Pegel bewirken blicherweise hhenreichere/rauschhaftere Klnge.
Envelope / Oscillator (Schalter Hllkurve / Oszillator) Mit den Schaltern kann zwischen der
Darstellung der Oszillator-Hllkurve und des Teilton-Editors gewhlt werden.
16/32/64 Diese Schalter bestimmen die Anzahl der Teiltne, die vom Anwender gendert
werden knnen.
Wave (Wellenform) Whlen Sie aus einer sorgfltigen Sammlung von Wellenformen aus.
Sie knnen Ihre Wahl dann mit dem Teilton-Editor weiter bearbeiten.
Feedback (Oszillator Feedback) Ein Oszillator kann sich selbst modulieren, wenn er nicht
von einem anderen Oszillator moduliert wird. Die Modulation hngt nicht nur von der
Einstellung des Feedback-Parameters, sondern auch vomOszillator-Pegel und der Hllkurve
ab. Hhere Feedbackwerte ergeben komplexere Wellenformen.
Phase Bestimmt die Startphase des Oszillators. Der Regelbereich deckt einen kompletten
Zyklus ab.
Retrigger (R) (Erneutes Triggern) Ist R aktiviert, startet der Oszillator in seiner Phase jedes-
mal, wenn eine neue Note getriggert wird, immer an der gleichen Stelle. Ist R deaktiviert,
luft der Oszillator unabhngig.
Repeat (Wiederholung) Basierend auf den Einstellungen des Repeat-Wahlschalters,
knnen hher liegende Teiltne durch Wiederholung der gezeichneten Teiltne nach oben
hin mit allmhlich leiser werdendem Pegel (Fade-Out) erzeugt werden. Niedrige Repeat-
Werte ergeben einen helleren Klang, whrend hhere Werte zu einer strkeren Absenkung
der hohen Frequenzen und zu eher dominierenden Grundtnen fhren. Steht Repeat auf
Off werden Teiltne, die ber dem 16., 32. oder 64. liegen, abgeschnitten.
Osc<Vel (Frequenz<Velocity) Die Frequenz eines Oszillators kann durch die Velocity modu-
liert werden. Positive Werte erhhen die Frequenz bei grerer Anschlagsgeschwindigkeit,
negative vermindern sie.
KAPITEL 23. REFERENZTEIL ZU LIVES INSTRUMENTEN 456
Q (Quantisierung von Osc<Vel) Hier kann die Wirkung des Parameters Frequenz < Ve-
locity quantisiert werden. Ist die Quantisierung aktiv, entspricht der Effekt dem manuellen
Verndern des Coarse-Parameters fr jede Note.
Time<Vel (Volume-Hllkurvengeschwindigkeit<Velocity) Dieser Parameter existiert bei den
Hllkurven fr Filter, Pitch, LFO und Volume. Er wird deshalb in den Abschnitten ber die
Hllkurven erlutert.
Vel (Ausgangspegel<Velocity) Dieser Parameter bestimmt, wie stark der Pegel des Oszilla-
tors von der Velocity abhngt. Wird er bei modulierenden Oszillatoren verwendet, entstehen
Velocity-abhngige Klangunterschiede.
Key (Ausgangspegel<Note) Dieser Parameter bestimmt, wie stark der Pegel des Oszillators
von der gespielten Note abhngt. Der Angelpunkt fr diese Funktion ist C3.
Display der Hllkurven
Attack (Attackzeit) Bestimmt die Zeit, die eine Note bentigt, um den Peak-Level zu
erreichen, ausgehend vom Startwert (Initial). Bei Oszillator-Hllkurven ist die Kurvenform
dieses Abschnitts linear. Bei der Pitch- und der Filter-Hllkurve kann die Kurvenform des
Abschnitts eingestellt werden.
Decay (Decayzeit) Legt die Zeit fest, die eine Note bentigt um den Sustain-Level aus-
gehend von dem Peak-Level zu erreichen. Bei Oszillator-Hllkurven ist die Kurvenform des
Abschnitts exponentiell. Bei der Pitch- und der Filter-Hllkurve kann die Kurvenform des
Abschnitts eingestellt werden.
Release (Releasezeit) Bestimmt die Zeit, die eine Note bentigt, um nach Loslassen der
Taste den End-Level zu erreichen. Bei den Oszillator-Hllkurven ist dieser Wert immer -inf
dB und die Kurvenform des Abschnitts exponentiell. Bei der Pitch- und der Filter-Hllkurve
wird dieser Wert mit dem End-Level-Parameter gewhlt und die Kurvenform des Abschnitts
kann eingestellt werden. Es beginnt bei dem Wert, den die Hllkurve beim Loslassen der
Taste hat, unabhngig davon, welches Segment gerade aktiv ist.
Initial (Startwert) Bestimmt den Start-Wert der Hllkurve.
Peak (Peak-Level) Dies ist der Peak-Level am Ende des Noten-Attacks.
KAPITEL 23. REFERENZTEIL ZU LIVES INSTRUMENTEN 457
Sustain (Sustain-Level) Dies ist der Sustain-Level am Ende des Decay-Segments. Sofern
sie nicht im Loop-, Sync- oder Beat-Modus genutzt wird, verbleibt die Hllkurve bis zur
Freigabe der Note auf diesem Level.
End (End-Level der Hllkurve) (nur bei LFO, Filter- und Pitch Envelope) Dies ist der Wert,
der am Ende der Release-Phase erreicht wird.
Envelope Loop Mode (Loop-Modus fr Hllkurve) Wenn hier Loop gewhlt ist, beginnt die
Hllkurve nach dem Beenden des Decay-Segments wieder von vorne. Ist Beat oder Sync
gewhlt, startet sie nach einer bestimmten in Notenwerten whlbaren Zeit erneut. Im Sync-
Modus wird dieses Verhalten entsprechend der Song-Zeit quantisiert. Im Trigger-Modus
ignoriert die Hllkurve Note-Off-Befehle.
Repeat (Beat/Sync-Rate) Solange die Note im Beat-Modus gehalten wird, startet die
Hllkurve nach Magabe des hier eingestellten Notenwerts neu. Bei diesem Neu-Triggern
bewegt sich die Hllkurve mit der eingestellten Attackzeit vom gerade aktuellen Wert zum
Peak-Level.
Time (Loopzeit) Wenn eine Note im Loop-Modus nach dem Ende des Decay/Sustain-
Segments noch an ist, beginnt die Hllkurve erneut beim Start-Level. Dieser Parameter
bestimmt die Zeit, die die Hllkurve bentigt, umvomSustain- zumStart-Level zu gelangen.
Time<Vel (Hllkurvengeschwindigkeit<Velocity) Die Hllkurven-Segmente werden nach
Magabe dieser Einstellung durch die Noten-Velocity moduliert. Dies ist besonders bei
geloopten Hllkurven interessant. Beachten Sie, dass diese Modulation nicht den Notenwert
im Beat- oder Sync-Modus, sondern die Hllkurven-Segmente selbst beeinusst.
Die Filter- und Pitch-Hllkurven besitzen auch Parameter zum Einstellem der Kurvenformen
fr einzelne Hllkurven-Abschnitte. Positive Werte verursachen einen zu Beginn sehr schnel-
len Kurvenverlauf, der dann langsamer wird. Bei negativen Werten bleibt die Kurvenform zu
Beginn ber eine lngere Zeit ach und steigt dann zum Ende schneller an. Steht die Kur-
venform auf Null, verluft sie linear. Die Hllkurve verluft dann ber das gesamte Segment
hinweg mit gleicher Geschwindgkeit.
A.Slope (Kurvenform Attack-Phase) Bestimmt die Form des Attack-Hllkurvenabschnitts.
D.Slope (Kurvenform Decay-Phase) Bestimmt die Form des Decay-Hllkurvenabschnitts.
R.Slope (KurvenformRelease-Phase) Bestimmt die Formdes Release-Hllkurvenabschnitts.
KAPITEL 23. REFERENZTEIL ZU LIVES INSTRUMENTEN 458
Parameter im Kontextmen
Bestimmte Funktionen und Parameter in Operator sind nur ber das (PC) / Ctrl
(Mac) Kontextmen zu erreichen. Diese umfassen:
Kopieren der Oszillator-Einstellungen Das (PC) / Ctrl (Mac) Kontextmen der
Oszillator-Shell und Hllkurven-Anzeige bietet Optionen zum Kopieren von Parametern
zwischen den Oszillatoren.
Hllkurven-Befehle Das (PC) / Ctrl (Mac) Kontextmen bei allen Hllkurven-
Anzeigen bietet Optionen, um alle Level der Hllkurve auf den Maximalwert, Minimalwert
oder einen mittleren Wert zu setzen.
Befehle im Teilton-Editor Im (PC) / Ctrl (Mac) Kontextmen des Teilton-Editors
kann das Zeichnen von Teiltnen auf gerade oder ungerade Harmonische beschrnkt unddie
Normalisierungs-Funktion fr den Ausgangspegel eines Oszillators ein- und ausgeschaltet
werden. Ferner gibt es einen Befehl zum Exportieren der Wellenform als .ams-Datei.
Tonhhe folgen Dieser Befehl im (PC) / Ctrl (Mac) Kontextmen fr den Regler
der Filterferquenz optimiert den Filter fr das Folgen der Tonhhe gespielter Noten. Hierfr
wird die Filterfrequenz auf 466 Hz und der Freq<Key Parameter auf 100% gestellt.
23.9 Orchestral Strings, Brass, Woodwinds und Percussion
Orchestral Strings, Brass, Woodwinds und Percussion sind hochwertige Orchester-Sample-
Sammlungen, die in Zusammenarbeit mit SONiVOX erstellt wurden. Die mehrere Gigabyte
groe Library enthlt sorgfltig gemultisamplete Klnge in mehreren Spielstrken und Arti-
kulationen.
Diese Produkte sind nicht in der Standardversion von Live enthalten, sondern stellen Erwei-
terungen dar, die zustzlich erworben werden knnen.
23.9.1 Installation
Die Orchestral-Sammlung wird unabhngig vom Live-Hauptprogramm installiert. Ziehen Sie
zum Installieren die relevanten Live-Packs entweder von Ihrem Betriebssystem aus oder von
KAPITEL 23. REFERENZTEIL ZU LIVES INSTRUMENTEN 459
Lives Browser in das Hauptfenster von Live.
Nachdem Sie die gewnschte Library installiert haben, mssen Sie sie autorisieren. Genaue
Informationen hierzu nden Sie auf der Ableton Website
3
.
23.9.2 Das Verwenden der Orchestral-Presets
Nach der Installation erfolgt der Zugriff auf die Orchestral-Instrumente Lives Gerte-Brow-
ser, in der gleichen Weise wie bei den anderen integrierten Instrumenten. Sie nden die
Instrumente als kategorisierte Presets innerhalb des Ordners Instrument Rack. Orchestral-
Instrumente werden entsprechend wie jedes andere Gert geladen: indem man ein Preset
aus dem Browser in eine leere MIDI-Spur zieht.
Die Presets sind in Full- und Lite-Versionen verfgbar, was es Ihnen erlaubt, die richtige Ba-
lance zwischen Klangqualitt und Polyphonie in einer bestimmten Anforderungssituation zu
nden. Die Lite-Versionen beanspruchen CPU, RAM und Festplatte weniger, da sie weniger
Zonen und Samples nutzen. Sowohl die Full- als auch die Lite-Presets verwenden 24-Bit-Mul-
tisamples. Sie knnen auch zwischen unterschiedlichen Qualittsstufen des gleichen Presets
hot-swappen, wobei eventuelle nderungen der Makro-Parameter beibehalten werden.
Fr jede Library gibt es auch LE-Packs mit sehr efzienten Versionen der Instrumente, die sich
gut fr das Skizzieren von Ideen eignen. Die LE-Instrumente verwenden alle 16-Bit-Samples.
Alle Orchestral-Presets nutzen die Makro-Regler fr erweiterte Ausdrucksmglichkeiten.
Jedes Instrument ist in den Preset-Varianten Solo und Section verfgbar, die alle verfgbaren
Artikulationen enthalten. Jede Artikulation steht darber hinaus als separates Preset zur
Verfgung.
In den Multi-Artikulations-Presets sind die verschiedenen Artikulationen in verschiedenen
Ketten des Racks abgelegt. Sie knnen zwischen diesen mit dem Makro-Regler Articulati-
on in Echtzeit umschalten.
3
http://www.ableton.com/authorize
KAPITEL 23. REFERENZTEIL ZU LIVES INSTRUMENTEN 460
23.10 Sampler
Das Instrument Sampler
Sampler ist ein schlankes, aber umfassend ausgestattetes Multisampling-Instrument, das
vollen Nutzen aus Lives agiler Audio-Engine zieht. Es wurde von Grund auf dafr ge-
schaffen, Gigabyte-groe Instrumenten-Librarys zu nutzen und es importiert die meisten
gebruchlichen Library-Formate. Mit Sampler ist die Wiedergabe jedoch erst der Beginn;
sein umfangreiches internes Modulationssystem, das nahezu jeden Aspekt seiner Klnge
kontrolliert, ist Sampler die natrliche Erweiterung von Lives Klangformungstechniken.
Die vollstndige Version von Sampler ist in der Standardversion von Live nicht enthalten,
sondern ein eigenstndiges Produkt, das zustzlich erworben werden kann. Sampler-An-
wender, die ihre Presets mit allen Live-Anwendern tauschen mchten, knnen ihre Arbeit
zu Presets konvertieren, die mit Simpler eingesetzt werden knnen. Um die Konvertierung
durchzufhren, ffnen Sie das (PC) / Ctrl (Mac) Kontextmen in der Titelzeile von
Sampler und whlen dann den Sampler -> Simpler-Befehl.
Um das Arbeiten mit Sampler zu beginnen, mssen Sie nicht mehr tun, als ein Preset aus
demGerte-Browser auszuwhlen. Wie bei allen Gerten von Live, nden sich auch Samplers
Presets in Ordnern unterhalb seines Namens. Importierte Presets von Drittanbieter-Librarys
nden sich ebenfalls hier, im Ordner Imports.
Nachdem Sie ein Sampler-Preset in eine Spur geladen haben, sollten Sie daran denken
die Spur aufnahmebereit zu schalten (was die gespielten MIDI-Noten hrbar macht), dann
knnen Sie das Instrument spielen.
KAPITEL 23. REFERENZTEIL ZU LIVES INSTRUMENTEN 461
23.10.1 Multisampling
Zunchst wollen wir das Konzept des Multisamplings vorstellen. Diese Technik wird verwen-
det, um akkurat die Komplexitt von Instrumenten einzufangen, die viele unterschiedliche
Klangnuancen produzieren. Statt sich auf die einfache Transponierung eines einzelnen auf-
genommenen Samples zu verlassen, nimmt man beim Multisampling das Instrument an ver-
schiedenen Stellen seines kritischen Klangbereichs auf. Das bedeutet blicherweise, dass
verschiedene gespielte Tonhhen, aber auch verschiedene Ausdrucksstrken (leise, mittel,
laut gespielt, etc) eingefangen werden. Das resultierende Multisample ist eine Sammlung
all dieser individuell aufgenommenen Samples.
Sampler wurde so gestaltet, dass Sie sich dem Thema Multisampling beliebig nhern kn-
nen: Sie knnen Multisample-Presets laden und spielen, wie z.B. die von Abletons Essential
Instrument Collection 2, Multisamples anderer Anbieter importieren oder auch ganz neu
eigene Multisamples erstellen.
23.10.2 Samplers Seiten
Wenn Sie mit Sampler zu arbeiten beginnen, werden Sie feststellen, dass seine Funktionen
nach Kategorien geordnet auf verschiedenen Seiten untergebracht sind, die in Samplers
Titelzeile ausgewhlt werden knnen. Zustzlich zu seiner Funktion als Organisationselement
bietet jeder Seiten-Reiter in der Titelzeile LEDs, die anzeigen, ob imentsprechenden Bereich
Modulations-Informationen vorliegen. Wir werden Sampler kennen lernen, indem wir seine
Seiten nacheinander nher betrachten.
Samplers Seiten-Reiter
in der Titelzeile.
KAPITEL 23. REFERENZTEIL ZU LIVES INSTRUMENTEN 462
23.10.3 Die Zone-Seite
Die Zone-Seite.
Mit Klick auf den Zone-Reiter schaltet Samplers Anzeige auf den Zonen-Editor um, einer
intuitiven Benutzeroberche fr die Zuweisung einer beliebigen Anzahl von Samples zu den
drei verschiedenen Zonentypen - den Noten-Zonen (Key), den Zonen fr Anschlagstrke (Vel)
und den Sample-Wahl-Zonen (Sel).
Der Editor fr die
Noten-Zonen.
Der Zonen-Editor wird in einer separaten, eigenen Ansicht direkt ber der Spur-Ansicht
geffnet. Wird er imZusammenspiel mit Samplers anderen Seiten verwendet, erlaubt dieses
Layout ein sehr schnelles Erstellen und Bearbeiten von Multisamples.
Auf der linken Seite des Zonen-Editors sehen Sie die Sample-Layer-Liste, mit der Multi-
samples organisiert werden. Alle einzelnen Samples, die zu einem Multisample gehren,
werden hier als seine Sample-Eintrge angezeigt. Bei komplexen Multisamples kann diese
Liste ziemlich lang werden. Mit (PC) / Ctrl (Mac) innerhalb der Sample-Liste ffnen
Sie ein Kontextmen, in dem verschiedene Optionen fr das Sortieren und Anzeigen der
Sample-Eintrge, fr ihr Verteilen ber die Tastatur sowie verschiedene weitere Verwaltungs-
und Hausmeister-Funktionen zu nden sind.
Die restliche Anzeige wird von einem der drei Editoren belegt, die auch den Sample-
Layern entsprechen: dem Key-Zonen-Editor, dem Velocity-Zonen-Editor und dem Sample-
Wahl-Zonen-Editor. Diese Editoren knnen horizontal gezoomt werden, indem Sie mit
(PC) / Ctrl (Mac)in sie hineinklicken, um ein Kontextmen mit den Grenoptionen
KAPITEL 23. REFERENZTEIL ZU LIVES INSTRUMENTEN 463
aufzurufen.
Auto-Selektion (Auto) Wenn MIDI-Noten bei Sampler ankommen, werden Sie durch die
Tastatur-, Velocity- und Sample-Wahl-Zonen jedes Sample-Eintrags geltert. Ist die Auto-
Selektion aktiviert, werden alle Samples, die eine ankommende Note spielen knnen, fr
die Dauer dieser Note automatisch in der Sample-Liste selektiert.
berblend-Verfahren fr die Zonen (Lin/Pow) Dieser Schalter whlt fr alle Zonen zwischen
einer linearen und einer exponentiellen (constant-power) berblendkurve.
Wahl des Zonen-Editors (Key/Vel/Sel) Diese Schalter whlen zwischen der Anzeige des
Key-Zonen-, des Velocity-Zonen- und des Sample-Wahl-Zonen-Editors.
Die Liste der Sample-Eintrge
Die Liste der
Sample-Eintrge.
Alle Samples imaktuell geladenen Multisample werden hier angezeigt, jedes Sample besitzt
einen eigenen Eintrag in der Liste. Bei sehr groen Multisamples kann diese Liste Hunder-
te von Eintrgen enthalten! Glcklicherweise knnen die Sample-Eintrge sinnvoll benannt
werden (zum Beispiel nach der Root-Note). Bewegen Sie die Maus ber einen Eintrag der
Liste oder eine Zone im Editor, werden in der Statusleiste alle relevanten Informationen zum
betreffenden Sample angezeigt. Indem Sie einen Eintrag auswhlen, wird das entsprechen-
de Sample auf der Sample-Seite zur nheren Begutachtung und Bearbeitung geladen.
KAPITEL 23. REFERENZTEIL ZU LIVES INSTRUMENTEN 464
Noten-Zonen
Eine Tastaturzone (Key-Zone) bestimmt den Bereich von MIDI-Noten, in dem ein Sample
gespielt wird. Ein Samples wird nur getriggert, wenn empfangene MIDI-Noten innerhalb
seiner Tastaturzone liegen. Jedes Sample besitzt eine eigene Tastaturzone, die von einer
einzelnen Note bis zum maximalen MIDI-Notenbereich von 127 Noten reichen kann.
Ein typisches multigesampeltes Instrument enthlt zahlreiche Einzelsamples, die auf viele
Tastaturzonen aufgeteilt sind. In den Samples sind bestimmte Tonhhen aus dem Notenbe-
reich des Instruments eingefangen (diese werden auch als Root Key bezeichnet), die Samples
knnen aber auch bei Transponierung um ein paar Halbtne nach oben oder unten noch
authentisch klingen. Dieser Transponierbereich entspricht blicherweise der Tastaturzone ei-
nes Samples; Bereiche auerhalb einer solchen Zone werden durch die erforderliche Anzahl
zustzlicher Samples reprsentiert.
Standardmig umfasst die Tastaturzone eines frisch importierten Samples den gesamten
MIDI-Notenbereich. Zonen knnen wie Clips im Arrangement bewegt und in der Gre
gendert werden: Ziehen der linken oder rechten Seite verndert ihre Gre, durch Anfassen
und Ziehen der Mitte lassen sie sich dann an eine neue Position ziehen.
Durch Ziehen ihrer oberen linken oder rechten Ecke knnen Zonen auch ber eine whlbare
Anzahl von Halbtnen ein- beziehungsweise ausgeblendet werden. Das macht es mglich,
entlang der Tastatur sanft zwischen verschiedenen Samples zu berblenden. Mit den Lin/
Pow-Schaltern ber der Sample-Liste kann gewhlt werden, ob diese berblendung linear
oder exponentiell erfolgen soll.
Zonen fr die Anschlagsstrke
Der Editor fr die
Velocity-Zonen
KAPITEL 23. REFERENZTEIL ZU LIVES INSTRUMENTEN 465
Velocityzonen bestimmen, in welchem Bereich der Anschlagsstrke von MIDI-Noten je-
des Sample gespielt wird. Die Klangfarbe der meisten Musikinstrumente ndert sich stark
in Abhngigkeit der Spiel-Intensitt. Darum fangen bessere Multisamples nicht nur unter-
schiedliche Noten der Instrumente, sondern auch unterschiedlich stark gespielte Versionen
dieser Noten ein.
Wird er ausgewhlt, erscheint der Velocityzonen-Editor in der Anzeige neben der Sample-
Liste. Die Anschlagsstrke wird auf einer Skala von 1-127 angegeben, und genau dieser
Bereich mglicher Velocitywerte ist oben im Editor zu sehen. Davon abgesehen, entspricht
die Funktionalitt exakt dem Tastaturzonen-Editor.
Sample-Wahl-Zonen
Der Editor fr die
Sample-Wahl-Zonen.
Jedes Sample besitzt auch eine Sample-Wahl-Zone. Sie entspricht einem Datenlter, der je-
doch nicht an eine bestimmte Art von empfangenen MIDI-Information gebunden ist. Sam-
ple-Wahl-Zonen sind den Ketten-Wahl-Zonen in Racks sehr hnlich: Nur Samples, deren
Sample-Wahl-Werte den aktuellen Wert des Sample-Selektors berlappen, werden getrig-
gert.
Wird er ausgewhlt, erscheint der Sample-Wahl-Zonen-Editor in der Anzeige neben der
Sample-Liste. Der Editor besitzt eine Skala von 0-127, genau wie der Velocityzonen-Editor.
ber der Werteskala bendet sich ein verschiebbarer Indikator, der sogenannte Sample-
Selektor.
KAPITEL 23. REFERENZTEIL ZU LIVES INSTRUMENTEN 466
Der Sample-Selektor.
Bitte beachten Sie, dass die Position des Sample-Selektors nur darber entscheidet, welche
Samples fr das Triggern zur Verfgung stehen. Nach dem Triggern eines Samples fhrt das
Verndern der Sample-Selektor-Position nicht dazu, dass whrend der Wiedergabe auf ein
anderes Sample umgeschaltet wird.
23.10.4 Die Sample-Seite
Die Sample-Seite.
Auf der Sample-Seite werden die Wiedergabeeigenschaften der einzelnen Samples ge-
whlt. Einen Groteil dieser Seite nimmt die Wellenformanzeige des gerade ausgewhl-
ten Samples ein. Wenn Sie die Maus ber die Wellenformanzeige bewegen, werden re-
levante Informationen ber das Sample in der Statusleiste dargestellt. Bitte beachten Sie,
dass die meisten Werte auf dieser Seite nur den Zustand des gerade ausgewhlten Samp-
les widerspiegeln. Das Sample-Ausklappmen zeigt immer den Namen des ausgewhlten
Sample-Eintrags an und stellt eine weitere Mglichkeit dar, bei der Bearbeitung zwischen
verschiedenen Sample-Eintrgen umzuschalten.
KAPITEL 23. REFERENZTEIL ZU LIVES INSTRUMENTEN 467
Das Sample-Wahlmen.
Umkehren (Reverse) Dies ist ein globaler, modulierbarer Schalter, der die Wiedergabe-
richtung des gesamten Multisamples umkehrt. Anders als bei der Reverse-Funktion in der
Clip-Ansicht, wird hier jedoch keine neue Sample-Datei erzeugt. Stattdessen beginnt die
Wiedergabe am Sample-Endpunkt, bewegt sich rckwrts durch den Sustain-Loop (falls
aktiv) und endet am Sample-Startpunkt.
Einrasten (Snap) Lsst die gewhlten Start- und Endpunkte auf Nulldurchgngen der
Wellenform (Punkte mit einer Amplitude von Null) einrasten, um Klicks zu vermeiden. Wie
bei Simpler, basiert diese Funktion auf dem linken Kanal von Stereosamples, so dass in
manchen Fllen ein kleiner Crossfade erforderlich werden kann, um Klicks komplett zu
vermeiden.
Sample Dieses Ausklappmen zeigt den Namen des gerade aus der Liste gewhlten
Samples an und kann benutzt werden, um schnell zwischen den Samples des geladenen
Multisamples umzuschalten.
Originalnote (RootKey) Whlt den Root-Note (die Originaltonhhe) des aktuellen Samples.
Feinstimmung (Detune) Hier kann das gewhlte Sample im Bereich von +/- 50 Cent
feingestimmt werden.
Lautstrke (Volume) Ein Lautstrke-Parameter mit einem grozgigen Regelbereich von
vollstndiger Dmpfung bis zu einer Verstrkung um 24 dB.
Stereopanorama (Pan) Samples knnen individuell im Stereopanorama platziert werden.
Sample-Wiedergabe
Alle der folgenden Sample-spezischen Parameter erzeugen imZusammenspiel mit der glo-
balen Lautstrkehllkurve (auf der Filter/Global-Seite) die Basis von Samplers Stimmen. Falls
Sie nicht damit vertraut sind, wie Hllkurven arbeiten, nden Sie ausfhrliche Erluterungen
dazu im Abschnitt ber Operators Hllkurven.
KAPITEL 23. REFERENZTEIL ZU LIVES INSTRUMENTEN 468
Alle zeitbezogenen Werte auf dieser Seite werden entweder in Samples oder in Minu-
ten:Sekunden:Millisekunden angezeigt, die Darstellunglsst sich ber das (PC) / Ctrl
(Mac) ber jedem der Wertefelder umschalten. Samples bezieht sich in diesem Zusam-
menhang auf die kleinste messbare Einheit des digitalen Audiomaterials und nicht auf die
Dateien selbst, die man blicherweise allerdings ebenfalls als Samples bezeichnet.
Sample-Start Die Zeitposition, an der die Wiedergabe beginnt. Besitzt die Lautstrkehll-
kurve eine hohe Einstellung fr die Attackzeit, so ist es mglich, dass der hrbare Klang
spter zu beginnen scheint als hier eingestellt.
Sample-Ende Die Zeitposition, an der die Wiedergabe endet (sofern kein Loop aktiviert
ist), auch wenn die Lautstrkehllkurve noch nicht abgelaufen ist.
Sustain-Modus Der optionale Sustain-Loop deniert einen Bereich des Samples, in dem
die Wiedergabe wiederholt wird, solange sich die Note in der Sustain-Phase ihrer Hllkur-
ve bendet. Das Aktivieren des Sustain-Loops ermglicht es auch, den Release-Loop zu
aktivieren. Das bietet verschiedene Optionen fr die Wiedergabe:
Kein Sustain-Loop Die Wiedergabe erfolgt linear bis entweder das Sample-Ende
erreicht ist oder die Lautstrke-Hllkurve ihre Release-Phase abgeschlossen hat.
Sustain-Loop aktiviert Die Wiedergabe erfolgt linear bis der eingestellte Loop-End-
punkt erreicht ist, springt dann zum Loop-Startpunkt und wird geloopt forgesetzt. Ist der
Release-Modus OFF, wird die geloopte Wiedergabe fortgesetzt, bis die Lautstrkehllkurve
ihre Release-Phase fertig durchlaufen hat.
Vor-und-zurck-Sustain-Loop aktiviert Die Wiedergabe erfolgt bis zum Loop-End-
punkt, dann von dort rckwrts bis zum Loop-Startpunkt und dann wieder vorwrts in Rich-
tung Loop-Endpunkt. Ist der Release-Modus OFF, wird dieses Muster fortgesetzt, bis die
Lautstrkehllkurve ihre Release-Phase fertig durchlaufen hat.
Link Das Aktivieren des Link-Schalters setzt den Sample-Startpunkt auf den Loop-Start-
punkt. Beachten Sie, dass das Wertefeld fr den Sample-Startpunkt seinen ursprnglichen
Wert nicht verliert es wird nur deaktiviert und kann mit einem einfachen Klick wieder
genutzt werden.
Release-Modus Wenn der Sustain-Loop genutzt wird, kann auch der Release-Modus akti-
viert werden.
KAPITEL 23. REFERENZTEIL ZU LIVES INSTRUMENTEN 469
OFF Die Release-Phase der Lautstrkehllkurve ist aktiv, aber whrend ihres Verlaufs
wird der Sustain-Loop hrbar. Die Wiedergabe geht nie ber dessen Loop-Endpunkt hinaus.
Release aktiviert Wenn die Lautstrke-Hllkurve ihre Release-Phase erreicht, wird die
Wiedergabe linear Richtung Sample End fortgesetzt.
Release-Loop aktiviert Wenn die Lautstrkehllkurve ihre Release-Phase erreicht, wird
die Wiedergabe linear bis zum Sample-Endpunkt fortgesetzt, springt dann zum Release-
Loop und wiederholt diesen Loop bis die Lautstrkehllkurve ihre Release-Phase fertig
durchlaufen hat.
Vor-und-zurck-Release-Loop aktiviert Wenn die Lautstrkehllkurve ihre Release-
Phase erreicht, wird die Wiedergabe linear bis zum Sample-Endpunkt fortgesetzt, erfolgt
dann von dort rckwrts bis zum Release-Loop-Startpunkt und dann wieder vorwrts in
Richtung Sample-Endpunkt. Dieses Muster wird wiederholt, bis die Lautstrkehllkurve ihre
Release-Phase fertig durchlaufen hat.
Release Loop bestimmt den Startpunkt des Release-Loop. Das Ende des Release-Loop ist
das Sample-Ende.
Der Release-Loop-
Parameter.
Sustain- and Release-Loop-berblendung (Crossfade) Loop-berblendung helfen, Knack-
ser an den Loop-bergngen zu vermeiden. Standardmig verwendet Sampler Constant
Power-berblendungen an Loop-bergngen. Durch das Deaktivieren der Option Con-
stant-Power-berblendungen fr Loops verwenden im (PC) / Ctrl (Mac) Kontext-
men knnen Sie lineare berblendungen verwenden.
Sustain- and Release-Loop-Feinstimmung (Detune) Da Loops nichts anderes als Oszilla-
tionen sind, kann die Tonhhe von Samples sich innerhalb von Loops und in Abhngigkeit
von deren Lnge verschieben. Mit dem Detune-Parameter kann die Tonhhe der geloopten
Region an den Rest des Samples angeglichen werden.
Interpolation (Interpol) Dies ist eine globale Einstellung die bestimmt, wie akkurat Samp-
les transponiert werden. Bitte seien Sie sich bewusst, dass Qualitts-Werte oberhalb von
Normal die CPU-Last deutlich erhhen.
KAPITEL 23. REFERENZTEIL ZU LIVES INSTRUMENTEN 470
RAM-Modus (RAM) Dies ist ebenfalls ein globaler Parameter, der das gesamte Multisample
in den Arbeitsspeicher ldt. Dieser Modus kann beimModulieren von Start- und Endpunkten
zu besseren Ergebnissen fhren, aber das Laden groer Multisamples ins RAM kann ande-
rerseits den Speicher Ihres Rechners fr andere Aufgaben knapp werden lassen. Es ist in
jedem Fall zu empfehlen, Ihren Rechner mit soviel Arbeitsspeicher wie mglich auszursten,
da dies erhebliche Leistungssteigerungen bewirken kann.
23.10.5 Die Pitch/Osc-Seite
Die Pitch/Osc-Seite.
Der Modulations-Oszillator
Sampler besitzt einen speziellen Modulations-Oszillator pro Stimme, der eine Amplituden-
oder Frequenzmodulation (FModer AM) mit demMultisample ausfhren kann. Der Oszillator
ist umfassend ausgestattet; er besitzt 21 Wellenformen sowie seine eigene Amplitudenhll-
kurve mit Loop-Funktion fr dynamisches Waveshaping. Beachten Sie, dass dieser Oszillator
lediglich eine Modulation ausfhrt sein Signal ist nie direkt zu hren. Was man hrt, ist die
Wirkung seines Ausgangs auf das Multisample.
Die Pitch-Hllkurve
Die Pitch-Hllkurve moduliert die Tonhhe des Samples ber Zeit, sowie auch dem Modu-
lations-Oszillator, falls dieser aktiviert ist. Es handelt sich um eine mehrstuge Hllkurve mit
Initial-, Peak-, Sustain- und End-Level. Die Zeit, die zum Durchfahren dieser Stufen bentigt
KAPITEL 23. REFERENZTEIL ZU LIVES INSTRUMENTEN 471
wird, wird von den Einstellungen fr Attack, Decay und Release bestimmt. Die Werte der
Hllkurven-Parameter knnen mit den Reglern oder durch Ziehen der Ankerpunkte in der
Hllkurvenanzeige eingestellt werden.
Mit Klick auf die rautenfrmigen Punkte zwischen den Ankerpunkten kann die Kurvenform
fr die einzelnen Abschnitte der Hllkurve eingestellt werden. Positive Werte verursachen
einen zu Beginn sehr schnellen Kurvenverlauf, der dann langsamer wird. Bei negativen
Werten bleibt die Kurvenform zu Beginn ber lngere Zeit ach und steigt dann zum Ende
hin schneller an. Steht die Kurvenform auf Null, verluft sie linear. Die Hllkurve verluft
dann ber das gesamte Segment hinweg mit gleicher Geschwindgkeit.
Die rechte Seite in diesem Bereich enthlt noch fnf Regler und eine Wahlmen, die jedoch
keinen Bezug zur Pitch-Hllkurve haben:
Die untere rechte Ecke
der Pitch/Osc-Seite.
Spread Wird Spread genutzt, werden fr jede Note zwei gegeneinander verstimmte Stim-
men erzeugt. Dies verdoppelt jedoch auch die bentigte CPU-Leistung.
Transpose (Transp) Die globale Transponierung in Halbtnen.
Detune Globale Feinstimmug, angezeigt in Cent.
Key Zone Shift (Zn Shft) Hierdurch werden MIDI-Noten ausschlielich imNoten-Zonen-
Editor transponiert, sodass unterschiedliche Samples fr die Wiedergabe gewhlt werden,
die jedoch Ihre gespielte Tonhhe beibehalten. Wunderbar fr interessante Artefakte mit
Multisamples geeignet.
Glide Der globale Glide-Modus, der im Zusammenhang mit dem Time-Parameter sanfte
Tonhhenbergnge erzeugt. 'Glide' ist dabei ein typischer monophoner Glide, whrend
'Portamento' polyphon funktioniert.
Time Durch das Aktivieren eines Glide-Modus wird ein sanfter bergang zwischen der
Tonhhe der gespielten Noten erzeugt. Dieser Parameter bestimmt die Dauer des Gleitens.
KAPITEL 23. REFERENZTEIL ZU LIVES INSTRUMENTEN 472
23.10.6 Die Filter/Global-Seite
Die Filter/Global-Seite.
Das Filter
Sampler besitzt ein polyphones Filter mit einem integrierten Waveshaper. Die Filtertypen
Morph (M12 und M24) und SVF knnen stufenlos von Tiefpass ber Bandpass, Hochpass
zu Notch und wieder zurck zu Tiefpass morphen. Natrlich kann diese berblendung
automatisiert werden.
Auch klassische 24-dB-Lowpass-, Bandpass- und Highpass-Modi stehen zur Verfgung, die
jedoch nicht gemorpht werden knnen.
Die Frequenz des Filters kann im Zeitablauf durch eine eigene Hllkurve moduliert werden,
die genau wie die Hllkurve auf der Pitch/Osc-Seite funktioniert.
Fr den Waveshaper knnen vier verschiedene Kurven gewhlt werden, seine Intensitt lsst
sich mit dem Amount-Regler bestimmen. Zustzlich kann der Signaluss mit einem kleinen
Schalter ber dem Waveshaper-Bereich beeinusst werden: Zeigt das Dreieck nach oben,
iet das Signal vom Shaper in das Filter. Zeigt das Dreieck nach unten, iet es vom Filter
in den Shaper.
KAPITEL 23. REFERENZTEIL ZU LIVES INSTRUMENTEN 473
Der Schalter fr den
Filter/Shaper-Signaluss.
Die Lautstrkehllkurve
Die Lautstrkehllkurve wirkt global und deniert den Laustrkeverlauf von Samplers Kln-
gen mit Hilfe von Standard ADSR-Parametern (Attack, Decay, Sustain, Release). Eine ausfhr-
liche Erklrung der ADSR-Parameter knnen Sie in der Beschreibung zu Analogs Hllkurven
nden.
Die Hllkurve kann mit dem Loop-Wahlmen auch geloopt werden. Sobald einer der Loop-
Modi ausgewhlt ist, spielt der Time-Parameter ein wichtige Rolle. In solchen Fllen startet,
falls die Note am Ende der Decay-Phase noch gehalten wird, die Hllkurve neu ausgehend
vom Anfangspegel (Initial). Die Zeit, die bentigt wird, um vom Sustain-Pegel auf den
Anfangpegel zurckzugehen wird von diesem Parameter bestimmt.
Parameter fr Global
Pan und Global Time.
Der Pan-Regler ist die gobale Panorama-Einstellung (d.h. er wirkt auf alle Samples), whrend
Pan<Rnd der globalen Panoramaposition eine Zufallsmodulation hinzufgt. Time (Global
Time Envelope) verkrzt oder verlngert proportional die zeitlichen Ablufe aller Hllkurven
in Sampler. Time<Key (Global Envelope Time<Key) verkrzt oder verlngert proportional die
zeitlichen Ablufe von allen Hllkurven in Sampler in Bezug zur Tonhhe der empfangenen
MIDI-Noten.
Und schlielich: Mit dem Voices-Parameter wird die maximale Stimmenanzahl eingestellt,
jede Instanz von Sampler kann bis zu 32 Stimmen gleichzeitig erzeugen. Das Neutriggern
KAPITEL 23. REFERENZTEIL ZU LIVES INSTRUMENTEN 474
von Stimmen kann optional mit der Retrigger-Taste (R) aktiviert werden, die sich rechts vom
Voices-Wahlmen bendet.
23.10.7 Die Modulations-Seite
Die Modulations-Seite
Die Modulations-Seite bietet eine zustzliche Hllkurve mit Loop-Funktion sowie drei LFOs,
die jeweils mehrere Parameter, darunter ihre eigenen, modulieren knnen. Jeder LFO kann
freilaufen oder zum Tempo des Live-Set synchronisiert werden; die LFOs 2 und 3 knnen
Stereo-Modulationseffekte erzeugen.
Einschwingzeit des LFO (Attack) Die Zeit die der LFO bentigt, um seine maximale In-
tensitt zu erreichen. Verwenden Sie diesen Parameter zum Beispiel dafr, um bei einer
gehaltenen Note ein Vibrato langsam einzublenden.
Neutriggern des LFO (Retrig) Wenn Sie Retrigger fr einen LFO aktivieren, wird er durch
jede MIDI-Note an seinem Startpunkt, der eingestellten Phase, neu gestartet. Wird der LFO
vor dem Beendigen eines Zyklus' neu gestartet, kann dies neue, hybride Schwingungsfor-
men erzeugen.
Versatz des LFO (Offset) Whlt den Startpunkt beziehungsweise die Startphase des LFO
und lsst die Wellenform dadurch an einer anderen Stelle ihres Zyklus' beginnen. Wird der
LFO vor dem Beendigen eines Zyklus' neu gestartet, kann dies neue, hybride Schwingungs-
formen erzeugen.
LFO-Geschwindigkeit < Note (Key) Auch bekannt als Keyboard Tracking. Werte ungleich
Null lassen den LFO im Verhltnis zu aufsteigenden MIDI-Noten schneller schwingen.
KAPITEL 23. REFERENZTEIL ZU LIVES INSTRUMENTEN 475
Stereo-Modus des LFO (Stereo) LFOs 2 und 3 knnen zwei Varianten einer Stereo-Modu-
lation erzeugen: Phase oder Spin. Im Phase-Modus haben der linke und der rechte Kanal
des LFO die gleiche Geschwindigkeit, wobei der Parameter Phase den rechten gegenber
dem linken Kanal verschiebt. Im Spin-Modus kann der Parameter Spin den rechten Kanal
gegenber dem linken um bis zu 50 % beschleunigen.
23.10.8 Die MIDI-Seite
Die MIDI-Seite.
Die Parameter auf der MIDI-Seite verwandeln Sampler in ein dynamisches Performance-
Instrument. Die MIDI-Informationen Note, Velocity, Release Velocity, Aftertouch, Modulation
Wheel, Foot Controller und Pitch Bend knnen mit unterschiedlicher Modulationswirkung
jeweils zwei Zielen zugewiesen werden.
Wenn wir z.B. der Destination A (Ziel A) fr Velocity die Loop-Lnge (Loop Length) zuweisen
und mit Amount A die Intensitt auf 100 stellen, ergeben hohe Velocity-Werte lange Loop-
Lngen, whrend niedrige Velocity-Werte krzere Loops erzeugen.
23.10.9 Multisamples von Drittanbietern importieren
Sampler kann die Multisamples einer ganzen Reihe anderer Soft- und Hardware-Sampler
einsetzen. Um ein Multisample eines Drittanbieters zu importieren, navigieren Sie bitte mit
Lives Datei-Browser zur entsprechenden Datei und doppelklicken sie, um sie in die Live-
Library zu importieren. (Beachten Sie bitte, dass AKAI-formatierte CD-ROMs noch einen
weiteren zustzlichen Schritt erfordern, bevor der Import gestartet werden kann im nchs-
ten Abschnitt knnen Sie mehr darber erfahren.)
KAPITEL 23. REFERENZTEIL ZU LIVES INSTRUMENTEN 476
Das Importieren wird neue Sampler-Presets erzeugen, die Sie im Browser unter Sampler/
Imported nden. Live zeigt automatisch den Gerte-Browser an, um die neuen Presets
anzuzeigen, die dann geladen, sortiert, umbenannt oder gelscht werden knnen.
Beachten Sie, dass manche Multisamples in Instrumenten-Racks mit mehreren Sampler-
Instanzen konvertiert werden, damit das Original akkurater nachgebildet werden kann.
Bei allen Multisample-Formaten mit Ausnahme von Apple EXS 24/Garage Band und Kon-
takt, importiert Live die tatschlichen Audiodaten in die Library, wo sie als neue Samples
erscheinen (zu nden unter Samples/Imported). Dies bedeutet, dass die neuen Sampler-
Presets unabhngig davon funktionieren, ob die original Multisample-Daten noch verfgbar
sind.
Beim Importieren von Apple-EXS-24/Garage-Band- und Kontakt-Multisamples erzeugt Live
neue Sampler-Presets, die auf die ursprnglichen WAV- oder AIF-Dateien zugreifen. Dies
bedeutet, dass ein Entfernen der ursprnglichen WAV- oder AIF-Dateien die neuen Sampler-
Presets nutzlos machen wrde. Lives File Manager bietet die Option zum Sammeln und
Sichern dieser externen Samples in die Library.
Lesen von AKAI-Multisample-CDs
Um Multisamples von AKAI-formatierten CD-ROMs zu importieren, mssen Sie die CD-
ROM zunchst mounten, so dass Live ihren Inhalt sehen kann. Dies ist nur deswegen
ntig, weil das altehrwrdige Akai-CD-Format vom Betriebssystem nicht wie Standard-CD-
ROMs behandelt werden kann, die beim Einlegen automatisch gemountet und wie blich
mit Lives Datei-Browser durchsucht werden knnen. So gehen Sie dazu vor:
1. Legen Sie die AKAI-formatierte Sample-CD ein.
2. Auf dem Mac klicken Sie dann in die Titelleiste von Lives Datei-Browser und
whlen All Volumes. Auf dem PC navigieren Sie mit Lives Datei-Browser zum
Arbeitsplatz, indemSie auf die Titelleiste des Browsers klicken und Arbeitsplatz
auswhlen.
3. Klicken Sie auf den Browser-Eintrag unten mit der Beschriftung Sample-CDs
nden...
4. Doppelklicken Sie den erscheinenden Eintrag, um den CD-Inhalt zu importieren.
KAPITEL 23. REFERENZTEIL ZU LIVES INSTRUMENTEN 477
23.11 Session Drums
Session Drums ist eine Sammlung mit Multisamples akustischer Drumkits, die von Chocolate
Audio aufgenommen wurden. Die Sammlung enthlt sowohl Stereo- als auch Multimic-
Presets, die fr den einfachen Editier- und Performance-Zugriff als Drum-Racks programmiert
sind.
Die Stereo-Presets bieten produktionsfertige Kits, die sorgfltig bearbeitet wurden, um
modernen Produktionstechniken zu entsprechen und gleichzeitig CPU- und RAM-Beanspru-
chung mglichst gering zu halten. Diese Kits sind sowohl in Full- (24-Bit) als auch LE-Versio-
nen (16-Bit) verfgbar.
Die Multimic-Presets bieten ein Hchstma an Flexibilitt. Jedes Instrument wurde mit
mehreren Mikrofonen und minimaler Bearbeitung aufgenommen. Die verschiedenen Drum-
Ketten enthalten Samples des Original-Instruments (in Abhngigkeit der Trommel entweder
nah oder darin mikrofoniert) undseiner Ausstrahlung in eine Reihe zustzlicher entfernterer
Mikrofone. Die Lautstrken dieser Signale knnen frei gemischt werden.
Fr eine maximale Realittsnhe besitzt jede Drum-Kette sorgfltig programmierte MIDI-Ef-
fekte, die beim Triggern von Noten automatisch zwischen in Beziehung stehenden Samples
umschalten. Dies verhindert den Maschinengewehreffekt, der Drum-Sample-Bibliotheken
blicherweise anhaftet.
Die Vollversion von Session Drums ist nicht in der Standardversion von Live enthalten.
Session Drums ist ein gesondertes Produkt, das zustzlich erworben werden kann.
23.11.1 Installation von Session Drums
Session Drums wird unabhngig vom Live-Hauptprogramm installiert. Ziehen Sie zum Instal-
lieren die Session Drums-Live-Packs entweder von Ihrem Betriebssystem aus oder von Lives
Browser in das Hauptfenster von Live.
Nachdem Sie die Session Drums installiert haben, mssen Sie sie autorisieren. Genaue
Informationen hierzu nden Sie auf der Ableton Website
4
.
4
http://www.ableton.com/authorize
KAPITEL 23. REFERENZTEIL ZU LIVES INSTRUMENTEN 478
23.11.2 Zugriff auf die Presets von Session Drums
Nach der Installation erfolgt der Zugriff auf die Presets von Session Drums ber Lives Gerte-
Browser, in der gleichen Weise wie bei den anderen integrierten Instrumenten. Sie nden
die Instrumente als kategorisierte Presets innerhalb des Ordners DrumRack. Session-Drums-
Instrumente werden entsprechend wie jedes andere Gert geladen: indem man ein Preset
aus dem Browser in eine leere MIDI-Spur zieht.
Die Presets sind im Browser auf Stereo- und Multimic-Ordner verteilt. Komplette Kits und
einzelne Trommeln nden sich in separaten Ordnern in jedem der Bereiche.
23.11.3 Mischen der Drums
Da die Session-Drums-Presets als Drum-Racks organisiert sind, knnen die individuellen
Instrumente zusammen mit den Spuren im Session-Mixer gemischt werden. Die Multimic-
Presets enthalten darber hinaus drei Return-Ketten, die ebenfalls im Mixer erscheinen und
individuell gemischt werden knnen:
Snare Bottom diese Kette bestimmt bei allen Instrumenten die Lautstrke der durch
die Umgebungsvibrationen mitschwingenden Snare
Overhead die Lautstrke der Stereo-Overhead-Mikrofone
Room die Lautstrke der Stereo-Raum-Mikrofone
Sowohl bei den Stereo- als auch bei den Multimic-Kits wird das nahe platzierte oder interne
Mikrofon als Kanal im Mixer der Session-Ansicht angezeigt.
23.11.4 Modizieren der Drumkits
Alle Session-Drums-Presets besitzen Zuweisungen fr die Makro-Regler, die Ihnen zustzli-
che Ausdrucksmglichkeiten bieten. Die Zuweisungen unterscheiden sich bei den Stereo-
und den Multimic-Presets, aber alle Presets besitzen die folgenden beiden Zuweisungen:
Hihat Pedal dieses Makro regelt die ffnung der Hihat. Es ist in erster Linie fr
Keyboard-Spieler gedacht; wenn Sie ein elektronisches Drumkit haben, dessen Hihat-
Pedal CC4-Daten sendet, kontrolliert dies die Hihat-ffnung automatisch.
KAPITEL 23. REFERENZTEIL ZU LIVES INSTRUMENTEN 479
Velocity Sensitivity dieses Makro bestimmt den Dynamikumfang des Drumkits. Je
weiter Sie den Regler aufdrehen, desto lauter spielt das Kit bei hohen und desto leiser
bei niedrigen Velocitywerten.
Bei den Stereo-Presets erlauben es die zustzlichen Makro-Regler, die Stimmung und das
Ausklingen fr die einzelnen Instrumente im Kit einzustellen. In den Multimic-Presets regeln
sie die Ambient- und Raum-Charakteristiken der Retirn-Ketten im Drum-Rack.
In der Pad-Ansicht eines Drum-Racks knnen Sie ganz einfach einzelne Instrumente des Kits
ersetzen. Um beispielsweise die Snare durch die aus einem anderen Kit zu ersetzen, navigie-
ren Sie zunchst mit dem Browser zu dem Ordner mit den Snare-Presets des betreffenden
Kits. Ziehen Sie dann den kompletten Ordner in die Pad-Ansicht des Drum-Racks. Dies wird
alle aktuell geladenen Snare-Komponenten ersetzen, den Rest des Kits aber nicht antas-
ten. Da die Drum-Kollektionen von Ableton alle die gleichen Notenzuweisungen besitzen,
funktioniert dieses Ersetzen mit allen Instrumenten der Libraries Session Drums oder Drum
Machines.
Sie knnen einzelne Instrumenten-Komponenten auch einfach mittels Lives Hot-Swap-Funk-
tion austauschen. Um beispielsweise eine einzelne Tom zu erstzen, klicken Sie auf den Hot-
Swap-Taster ihres Pads. Live wird automatisch alle passenden Presets im Browser anzeigen
und Ihnen so das Auswhlen einer anderen Tom erlauben. Mchten Sie die Tom durch eine
andere Art von Instrument ersetzen, knnen Sie natrlich auch zu einem anderen Ordner
navigieren und Ihre Auswahl dort treffen.
Session Drums enthlt zustzlich eine umfassende Sammlung von Live-Clips, die in Ihre
Library installiert werden. Durch das Laden eines Live-Clips auf eine leere MIDI-Spur werden
MIDI-Noten, ein Instrument sowie passende Effekte geladen, die Sie als Ausgangspunkt fr
Ihre eigene kreative Arbeit nutzen knnen.
KAPITEL 23. REFERENZTEIL ZU LIVES INSTRUMENTEN 480
23.12 Simpler
Das Simpler-Instrument.
Simpler ist ein Instrument, das die grundlegenden Elemente eines Samplers mit einem
Satz klassischer Synthesizer-Parameter kombiniert. Eine Simpler-Stimme spielt den vom
Anwender whlbaren Ausschnitt eines Samples und besitzt Hllkurve, Filter, LFO sowie
Volume- und Pitch-Parameter.
Presets, die mit Simpler erzeugt wurden, knnen fr die Benutzung mit Sampler konvertiert
werden und andersherum. Um die Konvertierung durchzufhren, ffnen Sie das (PC) /
Ctrl (Mac) Kontextmen in der Titelzeile von Simpler und whlen dann den Simpler
-> Sampler-Befehl. Auf diese Weise knnen Presets, die mit Simpler erzeugt wurden, mit
den erweiterten Funktionen von Sampler zustzlich bearbeitet werden.
23.12.1 Sample-Ansicht
In der Sample-Ansicht wird die Wellenform des Samples dargestellt. Samples knnen aus
dem Browser oder in Form von Clips aus der Session- oder Arrangement-Ansicht in Simp-
ler gezogen werden. In den letzten beiden Fllen wird Simpler nur den Teil des Samples
verwenden, der durch die Start/End- oder die Loop-Marker des Clips markiert ist. Samples
knnen einfach durch das Hineinziehen neuer Samples oder durch Aktivieren der Hot-Swap-
Funktion ersetzt werden.
Anmerkung: Beim Spielen von Instrumenten aus Abletons Essential Instrument Collection
2 luft Simpler im Multisample-Modus. Die Sample-Ansicht hat in diesem Modus keine
Funktion.
KAPITEL 23. REFERENZTEIL ZU LIVES INSTRUMENTEN 481
23.12.2 Sample-Parameter
Simpler gibt einen durch eine Reihe von Sample-Parametern bestimmten Abschnitt eines
Samples einmalig oder geloopt wieder.
Die Start- und Length-Parameter bestimmen zusammen, wo Simpler mit der Wiedergabe im
Sample beginnt und endet. Wie der Name vermuten lsst, whlt Start dabei den Startpunkt;
Length bestimmt die Lnge des wiedergegebenen Abschnitts. Die Werte beider Parameter
stellen Prozentwerte bezogen auf die Lnge der gesamten Region dar. Eine Startpunkt-Ein-
stellung von 25 Prozent und eine Length-Einstellung von 50 Prozent beispielsweise bewirkt,
dass die Wiedergabe nach 1/4 der Sample-Lnge beginnt und (nachdem 50 Prozent des
Samples abgespielt wurden) bei 3/4 der Lnge endet.
Samples werden von Simpler als One-Shots oder geloopt abgespielt, falls der Loop-Schalter
aktiviert ist. Ist der Loop aktiv, bestimmt der Loop-Parameter die Loop-Lnge ausgehend
vom Ende des Samples. Simpler beginnt die Wiedergabe eines geloopten Samples am
Startpunkt und wiederholt danach nur den eingestellten Loop-Bereich.
Wenn der Start- oder Endpunkt des Samples bewegt wird, versucht Simpler die Loop-Lnge
so lange wie mglich durch automatisches Anpassen der Start-, Loop- und Lngeneinstel-
lungen beizubehalten.
Es ist durch unterschiedliche Amplitudenwerte (sprich Lautstrken) in der Sample-Wellen-
form mglich, dass es zwischen Loop-Endpunkt und Loop-Startpunkt zu Sprngen und
Knacksern kommt. Der Snap-Schalter kann diesen Effekt verhindern helfen, indem er dafr
sorgt, dass Simpler seine Loop-Marker nur auf Nulldurchgngen in der Sample-Wellenform
platziert (Punkte, an denen die Amplitude Null ist). Beachten Sie: Die Snap-Funktion basiert
bei Stereo-Samples auf dem linken Kanal. Es kann deshalb auch bei aktiviertem Snap zu
Knacksern bei Stereo-Samples kommen.
Der bergang vomLoop-Ende auf den Loop-Beginn lsst sich mit demFade-Parameter glt-
ten, der diese beiden Punkte berblendet. Das ist besonders beim Arbeiten mit langen Tex-
tur-Samples ntzlich. Standardmigverwendet Simpler Constant Power-berblendungen
an Loop-bergngen. Durch das Deaktivieren der Option Constant-Power-berblendungen
fr Loops verwenden im (PC) / Ctrl (Mac) Kontextmen knnen Sie lineare ber-
blendungen verwenden.
KAPITEL 23. REFERENZTEIL ZU LIVES INSTRUMENTEN 482
23.12.3 Zoom
Oft beginnt man mit einem lngeren Ausschnitt eines Samples und verwendet dann nur
einen kleinen Teil daraus. Simplers Sample-Darstellung kann genau wie andere Darstel-
lungen in Live gezoomt und verschoben werden ziehen Sie vertikal zum Zoomen und
ziehen Sie horizontal, um die Darstellung zu unterschiedlichen Bereichen des Samples zu
verschieben.
23.12.4 Hllkurve
Simpler bietet wie die meisten Synthesizer drei klassische ADSR-Hllkurven zum Formen
dynamischer Klangverlufe. Lautstrke, Filterfrequenz und Tonhhe knnen nach Umschal-
ten mit den entsprechenden Schaltern in der Hllkurvenabteilung moduliert werden. Attack
bestimmt in Millisekunden die Einblend-Dauer, also die Zeit, die die Hllkurve bentigt,
um nach dem Anschlagen einer Note ihr Maximum zu erreichen. Decay bestimmt dann die
Dauer, die die Hllkurve bentigt, um den Sustain-Level zu erreichen, der bis zur Freigabe
der Note gehalten wird. Release bestimmt nach dem Ende der Note die Dauer, die die
Hllkurve bentigt, um vom Sustain-Level wieder auf Null abzufallen.
Der Einuss der Hllkurven auf Tonhhe und Filter kann mit den Envelope-Amount-Parame-
tern (Env) in jeder dieser Abteilungen bestimmt werden.
23.12.5 Filter
Die Filterabteilungbietet klassische 12-dB- oder 24-dB-Tiefpass, -Bandpass- und-Hochpasslter
sowie ein Notchlter, von denen jedes dem Sample durch das Entfernen bestimmter Fre-
quenzen einen individuellen Charakter aufprgt. Der Frequency-Parameter bestimmt, wo
im Frequenzspektrum das Filter wirksam wird; der Resonance-Parameter verstrkt die Fre-
quenzen an dem Punkt des Spektrums, an dem das Filter wirksam wird.
Der beste Weg, um die Wirkung dieser Parameter zu verstehen, ist, an ihnen herumzu-
schrauben...
Der Frequency-Parameter kann durch einen LFO, die Velocity und eine Hllkurve moduliert
werden - fr alle diese Modulationsquellen gibt es einen Intensittsregler im Filterbereich.
KAPITEL 23. REFERENZTEIL ZU LIVES INSTRUMENTEN 483
Der Key(-Tracking)-Parameter verschiebt die Filterfrequenz entsprechend der gespielten
Note.
23.12.6 LFO
Der LFO(Low-Frequency Oscillator) bietet die Schwingungsformen Sinus, Rechteck, Dreieck,
fallenden und aufsteigenden Sgezahn sowie Zufall. Der LFOkann mit Frequenzen zwischen
0.01 und 30 Hz frei laufen oder zu Teilern des Projekt-Tempos synchronisiert werden. Der
LFO in Simpler ist individuell pro Stimme, beziehungsweise gespielter Note, verfgbar.
Der Key-Parameter skaliert die Frequenz jedes LFOs in Abhngigkeit der empfangenen No-
tennummern. Ein hoher Key-Wert erhht bei hheren Noten auch die LFO-Geschwindigkeit.
Steht Key auf Null, haben die LFOs aller Stimmen die gleiche Geschwindigkeit, knnen sich
aber in ihrer Phase unterscheiden.
Der LFO moduliert Filter, Tonhhe, Panorama und Lautstrke nach Magabe des LFO-
Amount-Parameters in jeder dieser Abteilungen.
Die Zeit, die der LFO bis zum Erreichen seiner maximalen Intensitt bentigt, wird mit dem
Attack-Parameter bestimmt.
23.12.7 Glide und Spread
Simpler besitzt eine Glide-Funktion. Ist sie aktiviert, startet eine neue Note mit der Tonhhe
der zuletzt gespielten und gleitet dann auf ihre eigene Tonhhe. Es gibt zwei Glide-Modi:
Glide, das monophon arbeitet, und Portamento, das polyphon arbeitet. Die Glide-Zeit wird
mit dem Glide-Regler eingestellt.
Simpler bietet auch einen speziellen Spread-Parameter, der einen vollen Stereo-Chorus-
Sound erzeugt, indem er zwei Stimmen pro Note verwendet und eine nach links und die
andere nach rechts pannt. Die beiden Stimmen werden gegeneinander verstimmt, wobei
der Grad der Verstimmung mit dem Spread-Parameter regelbar ist.
Tipp: Ob eine bestimmte Note mit Spread versehen wird, hngt von der Einstellung des
Parameters zu Notenbeginn ab. Um einen speziellen Effekt zu erzielen, knnten Sie bei-
spielsweise eine Sequenz erzeugen, bei der Spread die meiste Zeit ber auf Null und nur
KAPITEL 23. REFERENZTEIL ZU LIVES INSTRUMENTEN 484
bei manchen Noten aufgedreht ist. Diese Noten werden dann in Stereo wiedergegeben,
die anderen in Mono.
23.12.8 Pitch, Panorama, Volume und Voices
Ist die empfangene MIDI-Note C3, gibt Simpler ein Sample in der Originaltonhhe wie-
der. Mit dem Transpose-Parameter ist jedoch eine Transponierung im Bereich von +/- 48
Halbtnen mglich. Pitch kann mittels der Amount-Parameter in diesem Bereich auch durch
einen LFO oder eine Pitch-Hllkurve moduliert werden. Die Pitch-Hllkurve ist besonders
beim Erzeugen perkussiver Sounds hilfreich. Simpler reagiert auf MIDI-Pitch-Bend-Daten
mit einer Empndlichkeit von +/- 5 Halbtnen. Sie knnen den Transpose-Parameter mit
Clip-Hllkurven oder externen Controllern steuern.
Der Voices-Parameter bestimmt die maximale Anzahl an Stimmen, die Simpler gleichzeitig
wiedergeben kann. Werden mehr Stimmen bentigt, als mit dem Parameter eingestellt,
beginnt der Stimmenklau, bei dem die lteste(n) Stimme(n) zugunsten der neuen abge-
schnitten werden. Haben Sie den Voices-Parameter beispielsweise auf 8 gestellt, rufen aber
10 Stimmen ab, werden die beiden ltesten Stimmen abgeschaltet. (Simpler versucht, bei
diesem Stimmenklau so unauffllig wie mglich vorzugehen).
Das Panorama wird mit dem Pan-Parameter bestimmt, kann darber hinaus aber auch durch
einen Zufallswert variiert oder mit dem LFO moduliert werden.
Die Ausgangslautstrke von Simpler wird schlielich mit dem Volume-Parameter kontrol-
liert. Unter Zuhilfenahme des entsprechenden Intensittsreglers kann auch dieser Parameter
durch die Velocity moduliert werden. Indem man mit dem LFO die Lautstrke moduliert,
kann man ein Tremolo erzeugen.
23.12.9 Manahmen zum Sparen von Rechenleistung
Echtzeit-Klangerzeugung bentigt eine hohe Rechenleistung. Es gibt jedoch einige Ma-
nahmen, mit denen sich die erforderliche Leistung reduzieren lsst. Um bei Simpler Rechen-
leistung zu sparen, knnen Sie Folgendes tun:
Deaktivieren Sie das Filter, wenn es nicht bentigt wird.
KAPITEL 23. REFERENZTEIL ZU LIVES INSTRUMENTEN 485
Verwenden Sie, wenn mglich, weniger CPU-intensive Filtertypen. Der CPU-Bedarf
eines Filters hngt von seiner Flankensteilheit ab ein LP24 bentigt mehr CPU-
Leistung als ein LP12.
Auch das Deaktivieren des LFO spart ein wenig Rechenleistung.
Stereo-Samples bentigen deutlich mehr Rechenleistung als Mono-Samples, da sie
die doppelte Signalbearbeitung erforderlich machen.
Vermindern Sie die Anzahl maximal mglicher Stimmen mit dem Voices-Parameter.
Stellen Sie den Spread-Parameter auf 0%, wenn er nicht bentigt wird.
23.13 Tension
Das Instrument Tension.
Der in Zusammenarbeit mit Applied Acoustics Systems entwickelte Synthesizer Tension
emuliert Saiteninstrumente. Er basiert ausschlielich auf Physical-Modeling-Technologie und
verwendet kein Sampling und auch keine Wavetables. Er erzeugt seine Klnge stattdessen,
indem er mathematische Gleichungen berechnet, die die Komponenten von Saiteninstru-
menten und ihre Interaktion modellieren. Dieses fortschrittliche Klangerzeugungsverfahren
reagiert dynamisch auf die Steuerinformationen die es whrend Ihres Spiels erhlt und re-
produziert so die Ausdrucksvielfalt und den Nuancenreichtum echter Saiteninstrumente.
Die Vollversion von Tension ist nicht in der Standardversion von Live enthalten. Tension ist
ein gesondertes Produkt, das zustzlich erworben werden kann.
KAPITEL 23. REFERENZTEIL ZU LIVES INSTRUMENTEN 486
Tension bietet vier verschiedene Erreger-Typen (zwei verschiedene Hmmer, ein Plektrum
und einen Bogen), das akkurate Modell einer Saite, ein Modell der Bund/Finger-Interakti-
on, ein Dmpfer-Modell und verschiedene Resonanzboden-Typen. Die Kombination dieser
verschiedenen Elemente erlaubt das Reproduzieren einer breiten Palette von Saiteninstru-
menten. Tension ist auerdem mit Filtern, LFOs und Hllkurven-Parametern ausgestattet,
die die Klangformungsmglichkeiten ber das hinausgehen lassen, was mit echten In-
strumenten mglich wre. Zu guter Letzt bietet Tension zahlreiche Performance-Funktionen,
etwa unterschiedliche Keyboard-Modi, Portamento, Vibrato und Legato-Funktionen.
23.13.1 Architektur und Oberche
Die Vibration der Saite (String) stellt den wesentlichen Klangerzeugungsmechanismus des
Instruments dar. Die Saite wird durch das Verhalten eines Erregers (Excitator) in Schwin-
gung vesetzt, das kann ein Hammer, ein Plektrum oder ein Bogen sein. Die Frequenz der
Schwingung wird durch die tatschliche Lnge der Saite bestimmt, die ber die Finger/
Bund-Interaktion (Termination) kontrolliert wird. Ein Dmpfer (Damper) kann auf die Saiten
angewendet werden, um die Ausklingzeit der Schwingung zu verkrzen. Dies ist beispiels-
weise bei einem Piano der Fall, wo beim Loslassen der Tasten und des Haltepedals Filz auf
die Saiten gedrckt wird. Die Vibration der Saite wird zum Korpus (Body) des Instruments
geleitet, der den Klang efzient verbreiten kann. In manchen Instrumenten wird die Saitenvi-
bration ber die Brcke direkt auf den Korpus bertragen. In anderen, etwa der Elektrischen
Gitarre wird ein Pickup verwendet, um die Schwingung zu einem Verstrker zu bertragen.
Zustzlich zu diesen wichtigsten Bereichen wurde ein Filter-Bereich zwischen dem String-
und dem Body-Bereich integriert, um die klanglichen Mglichkeiten des Instruments zu
erweitern.
Die Oberche von Tension besitzt zwei Seiten, die wiederum verschiedene Unterbereiche
besitzen. Die String-Seite enthlt alle grundlegenden klangerzeugenden Komponenten, die
mit der Saite selbst zu tun haben: Excitator, String, Damper, Termination, Pickup und Body.
Die Seite Filter/Global enthlt die Filter-Parameter sowie globale Performance-Parameter.
Jeder Bereich (mit Ausnahme von String sowie des globalen Keyboard-Bereichs) kann in-
dividuell ein- oder ausgeschaltet werden. Das Ausschalten eines Bereichs vermindert die
CPU-Belastung.
KAPITEL 23. REFERENZTEIL ZU LIVES INSTRUMENTEN 487
23.13.2 String-Seite
Die String-Seite enthlt die Parameter fr die physikalischen Eigenschaften der Saite selbst
sowie dafr, wie sie gespielt wird.
Der Excitator-Bereich
Tensions
Excitator-Bereich
Die modellierte Saite kann mit verschiedenen Erregern gespielt werden, umunterschiedliche
Instrumente und Spieltechniken zu reproduzieren. Der Erreger wird im Type-Men gewhlt,
zur Auswahl stehen Bow, Hammer, Hammer (bouncing) und Plectrum.
Bow - dieser Erreger passt zu gestrichenen Instrumenten wie der Geige, der Bratsche oder
dem Cello. Der Bogen versetzt die Saite in eine anhaltende Schwingung. Die Bewegung
des Bogenhaars ber die Saite erzeugt eine Reibung, die die Saite abwechselnd mit dem
Haar mitzieht und aus dieser Bewegung ausbrechen lsst. Die Frequenz dieses Wechsels
zwischen dem Mitziehen und dem Ausbrechen bestimmt den Grundton.
Der Parameter Force regelt den Druck, der mit dem Bogen auf die Saite ausgebt wird. Bei
hheren Werten wird der Klang kratziger. Die Reibung zwischen demBogen und der Saite
kann mit dem Friction-Parameter eingestellt werden. Hhere Werte fhren blicherweise zu
einemschnelleren Einschwingen. Velocity bestimmt die Geschwindigkeit, mit der der Bogen
ber die Saite bewegt wird. Die Parameter Vel und Key unter diesen Reglern erlauben es
schlielich, die Werte durch die Anschlagsstrke beziehungsweise Tonhhe der gespielten
Noten zu modulieren.
Hammer und Hammer (bouncing) - diese beiden Erreger-Typen simulieren das Verhalten
KAPITEL 23. REFERENZTEIL ZU LIVES INSTRUMENTEN 488
weicher Hmmer oder Schlegel. Hammer modelliert einen Hammer, der unter der Saite
angebracht ist, sie einmal anschlgt und sich dann wieder von der Saite entfernt. Dieser
Mechanismus ndet sich beispielsweise in einem Piano. Hammer (bouncing) modelliert
einen Hammer, der ber der Saite angebracht ist und auf sie herabfllt, wobei er die Saite
mehrere Male anschlagen kann. Dieser Spielmechanismus ndet sich zumBeispiel bei einem
hammergespielten Hackbrett.
Mit Mass und Stiffness wird die Masse beziehungsweise Hrte des Hammers eingestellt,
whrend Velocity die Geschwindigkeit bestimmt, mit der der Hammer gegen die Saite
schlgt. Wie beim Bogen-Erreger, knnen diese drei Parameter ber Vel und Key auch
durch die Anschlagsstrke der Noten sowie die gespielte Tonhhe moduliert werden. Das
Verhalten des Hammers wird auerdem durch den Damping-Parameter beeinusst. Dieser
bestimmt, wie viel der Schlagkraft des Hammers von diesem selbst wieder absorbiert wird.
Dieser Parameter hat eine gewissen Entsprechung zu Stiffness, regelt aber nicht die Hrte
der Hammeroberche, sondern die Hrte der virtuellen Feder, die den Hammer an die
Masse bindet, die ihn antreibt. Indem Sie Damping erhhen, wird die Interaktion zwischen
Hammer und Saite krzer, was im Allgemeinen zu einem lauteren, hhenreicheren Klang
fhrt.
Plectrum- ein Plektrumoder Pick wird bei Instrumenten wie Gitarre oder Cembalo verwen-
det. Man kann es sich als ein angewinkeltes Objekt vorstellen, das unter der Saite platziert
wird und diese durch Anreissen in Bewegung setzt.
Der Protrusion-Regler bestimmt, wie viel von der Flche des Plektrums unter der Saite plat-
ziert wird. Kleine Werte fhren zu einem dnneren, kleineren Klang, da weniger Masse
die Saite in Bewegung setzt. Die Parameter Stiffness, Velocity und Damp verhalten sich
wie beim Hammer-Modus. Protrusion, Stiffness, Velocity und Position knnen mit den dar-
unterliegenden Vel- und Key-Parametern durch die Anschlagsstrke oder die Tonhhe der
gespielten Noten moduliert werden.
Der Regler Position ist auf jeden Erreger-Typ anwendbar. Er whlt die Stelle, an der die Saite
vom Erreger berhrt wird. Bei 0% berhrt der Erreger die Saite an ihrem Terminationspunkt,
bei 50% genau in ihrer Mitte. Dieses Verhalten ist jedoch etwas anders, wenn der Schalter
Fix. Pos aktiviert ist. In diesem Fall ist der Kontaktpunkt auf eine bestimmte Stelle xiert und
ndert sich nicht, wenn sich die Lnge der Saite ndert. Dieses Verhalten entspricht dem
bei der Gitarre, wo die Saite unabhngig von der gespielten Tonhhe immer etwa an der
gleichen Position angerissen wird. Bei einem Klavier ist die Position der Erregung relativ;
die Hmmer schlagen die Saiten normalerweise bei etwa einem Siebtel ihrer Lnge an. Dies
KAPITEL 23. REFERENZTEIL ZU LIVES INSTRUMENTEN 489
wird am besten mit deaktiviertem Fix.-Pos-Schalter modelliert. Die Position der Erregung
kann ebenfalls mittels Vel und Key durch die Anschlagsstrke und die Tonhhe der Noten
moduliert werden.
Der Erreger-Bereich kann mit dem Schalter neben seinem Namen ein- oder ausgeschaltet
werden. Ist er ausgeschaltet, kann die Saite nur durch die Interaktion mit ihrem Dmpfer
aktiviert werden. (Sind sowohl der Excitator- als auch der Damper-Bereich ausgeschaltet,
kann nichts die Saite in Schwingung versetzen - sollte das Instrument keinen Klang erzeugen,
berprfen Sie bitte, ob mindestens einer dieser beiden Bereiche eingeschaltet ist.)
Bitte beachten Sie, dass die Parameter des Erreger-Bereichs eng zusammenwirken, um das
gesamte Verhalten des Instruments zu beeinussen. So mag es beispielsweise passieren,
dass bestimmte Werte-Kombinationen gar keinen Klang produzieren.
Der String-Bereich
Tensions String-Bereich.
Die Vibration der Saite ist die wesentliche Komponente des Klangs eines Saiteninstruments.
Die Lnge der Saite ist auch fr die wahrgenommene Tonhhe des Klangs verantwortlich.
Das theoretische Modell einer resonierenden Saite ist harmonisch. Das bedeutet, dass die
Obertne der Saite alle exakte Vielfache des Grundtons sind. Saiten in der wahren Welt
sind aber mehr oder weniger inharmonisch, wobei diese Eigenschaft mit der Dicke der Saite
zunimmt. Der Inharm-Parameter modelliert dieses Verhalten und verstimmt hhere Teiltne
umso strker, je grer sein Wert ist.
Der Damping-Parameter bestimmt den Anteil hherer Frequenzen in der Saitenschwingung.
Hhere Werte fhren zu mehr hheren Teiltnen (weniger Dmpfung). Der Parameter kann
KAPITEL 23. REFERENZTEIL ZU LIVES INSTRUMENTEN 490
mittels <Key zu seiner Rechten durch die gespielte Tonhhe beeinusst werden.
Der Decay-Parameter regelt die Abklingzeit der schwingenden Saite. Hhere Werte verln-
gern die Zeit, bis die Saitenschwingung zum Stillstand kommt. Der Parameter <Key neben
dem Decay-Regler erlaubt eine Modulation der Abklingzeit durch die gespielte Tonhhe.
Der Ratio-Parameter bestimmt verhltnismig die Decay-Zeit zwischen dem Notenanfang
und dem Loslassen (Release) einer Note. Bei 0% gilt die mit dem Decay-Regler eingestellte
Zeit sowohl am Anfang als auch beim Loslassen. Wird Ratio erhht, nimmt die Release-Zeit
im Verhltnis ab, die Decay-Zeit am Anfang bleibt jedoch gleich.
Der Vibrato-Bereich
Tensions
Vibrato-Bereich.
Im Vibrato-Bereich ndet sich ein LFO, der die Tonhhe der Saite modulieren kann. Wie
alle Parameter von Tension knnen auch die in diesem Bereich verwendet werden, um den
Realismus des Saiteninstruments zu erhhen oder um gnzlich neue Klnge zu formen.
Die beiden wichtigsten Parameter in diesem Bereich sind Rate und Amount. Rate bestimmt
die Geschwindigkeit der Tonhhenvariation, whrend Amount ihre Intensitt (Amplitude)
regelt.
Der Delay-Regler whlt, mit welcher Verzgerung das Vibrato nach dem Anschlagen einer
Note startet und der Attack-Regler bestimmt, wie schnell es seine maximale Amplitude
erreicht (die mit dem Amount-Regler eingestellt wird).
Der Parameter <Mod bestimmt, wie stark das Modulationsrad die Vibratointensitt beein-
usst. Dieser Parameter arbeitet relativ zu der mit Amount gewhlten Intensitt.
KAPITEL 23. REFERENZTEIL ZU LIVES INSTRUMENTEN 491
Der Error-Parameter versieht die Vibrato-Parameter Rate, Amount, Delay und Attack mit
zuflligen Abweichungen und lsst das Vibrato dadurch weniger vorhersehbar wirken.
Der Damper-Bereich
Tensions
Damper-Bereich.
Alle Saiteninstrumente verwenden irgendeine Art von Dmpfer, umdie Schwingung der Sai-
te zu stoppen. Bei Klavieren ist dies ein Filzpuffer, der beim Loslassen der Taste auf die Saite
gedrckt wird. Bei Instrumenten wie der Gitarre oder der Geige dmpft der Spieler die Saite
mit den Fingern. Dmpfer regeln die Abklingzeit der Saite, erzeugen aber auch selbst einen
gewissen Klanganteil, der wesentlich zumcharakteristischen Timbre eines Saiteninstruments
beitrgt.
Obwohl ein Dmpfer eher die Aufgabe hat, die Saite zu stoppen und nicht zu aktivieren, ist
er einem Hammer nicht unhnlich und besitzt deswegen einige identische Parameter
Der Mass-Parameter bestimmt, wie stark die Oberche des Dmpfers auf die Saite gedrckt
wird. Indem Sie den Wert erhhen, kommt die Saite schneller zum Stillstand.
Stiffness regelt die Hrte des Dmpfer-Materials. Niedrige Werte simulieren weiches Mate-
rial wie Filz, hohe modellieren einen Dmpfer aus Metall.
Beachten Sie, dass sehr hohe Mass- und Stiffness-Werte einen Dmpfer simulieren knnen,
der die Saite so hart dmpft, dass er ihre effektive Lnge ndern und so eine nderung der
Stimmung verursachen kann.
Der Velocity-Regler bestimmt die Geschwindigkeit, mit der der Dmpfer nach Loslassen der
Taste an die Saite angepresst wird, sowie die Geschwindigkeit, mit der er beim Drcken
KAPITEL 23. REFERENZTEIL ZU LIVES INSTRUMENTEN 492
einer Taste von der Saite entfernt wird. Seien Sie mit diesem Parameter vorsichtig - sehr
hohe Velocity-Werte knnen den Dmpfer so hart auf die Saite schlagen lassen, dass beim
Loslassen von Tasten sehr laute Gerusche entstehen knnen. Beachten Sie, dass der Gated-
Schalter darber entscheidet, ob der Velocity-Regler aktiviert ist. Ist der Gated-Schalter
aktiviert, wird der Dmpfer beim Loslassen der Taste an die Saite angedrckt. Ist Gated
deaktiviert, verbleibt der Dmpfer permanent auf der Saite, wodurch der Velocity-Parameter
keine Wirkung hat.
Mass, Stiffness und Velocity knnen mit den Parametern unter den Reglern durch die ge-
spielte Tonhhe moduliert werden.
Die Hrte des Dmpfer-Mechanismus' kann mit dem Damping-Regler eingestellt werden,
der den Anteil der Vibration bestimmt, der durch den Dmpfer absorbiert wird. Niedrige
Werte bewirken eine geringere Dmpfung (lngere Ausklingzeiten). Dies wird jedoch etwas
weniger vorhersehbar, wenn der Damp-Wert ber 50% liegt. Bei hheren Werten arbeitet
der Mechanismus so hart, das er von der Saite abprallt. Dies wiederumreduziert die Verweil-
dauer des Dmpfer auf der Saite und erhht dadurch die Ausklingzeit. Am besten kriegen
Sie diesen Parameter in den Griff, indem Sie seinen Wert vorsichtig erhhen, whrend Sie
wiederholt eine Taste anschlagen.
Position arbeitet analog zum gleichnamigen Parameter im Erreger-Bereich, bestimmt hier
aber den Punkt, an dem der Dmpfer die Saite berhrt. Bei 0% berhrt der Dmpfer die
Saite an ihrem Ende (dem Termination-Punkt), bei 50% wird die Saite in der Mitte gedmpft.
Dieses Verhalten ist jedoch etwas anders, wenn der Schalter Fix. Pos aktiviert ist. In diesem
Fall ist der Kontaktpunkt auf eine bestimmte Stelle xiert und ndert sich nicht, wenn sich
die Lnge der Saite ndert. Die Position des Dmpfers kann mittels Vel und Key durch die
Anschlagsstrke und die Tonhhe der Noten moduliert werden.
Der Dmpfer-Bereich kann mit dem Schalter neben dem Namen des Bereichs ein- oder
ausgeschaltet werden.
KAPITEL 23. REFERENZTEIL ZU LIVES INSTRUMENTEN 493
Der Termination-Bereich
Tensions
Termination-Bereich.
Der Termination-Bereich modelliert das Zusammenwirken von Bund, Finger und Saite. Bei
einem physikalischen Instrument wird dieses Zusammenwirken genutzt, um die effektive
Lnge der Saite und damit die Tonhhe der gespielten Note zu ndern. Die physikalischen
Eigenschaften des Fingers werden mit den Reglern Fing Mass und Fing Stiff bestimmt,
die die Strke des Fingerdrucks auf die Saite sowie seine Hrte regeln. Die Mass-Intensitt
kann mithilfe der beiden entsprechenden Parameter durch Velocity oder die gespielte Note
moduliert werden. Die Hrte des Bundes wird mit dem Parameter Fret Stiff bestimmt.
Der Pickup-Bereich
Tensions Pickup-Bereich.
Der Pickup-Bereich modelliert einen elektromagnetischen Pickup, hnlich wie er in Elek-
trischen Gitarren oder E-Pianos zu nden ist. Der einzige Parameter hier ist Position, der
KAPITEL 23. REFERENZTEIL ZU LIVES INSTRUMENTEN 494
genau wie in den Bereichen Excitator und Damper arbeitet. Bei 0% bendet sich der Pickup
am Terminierungs-Punkt, bei 50% ist er unter dem Mittelpunkt der Saite platziert. Niedrige
Werte erzeugen im Allgemeinen einen hhenreicheren, dnneren Klang, whrend hhere
Werte mehr Flle und Tiefe produzieren.
Der Pickup-Bereich kann mit dem Schalter neben dem Namen des Bereichs ein- oder aus-
geschaltet werden.
Der Body-Bereich
Tensions Body-Bereich.
Die Funktion des Korpus oder Resonanzboden eines Saiteninstruments ist es, die Schwin-
gungsenergie der Saite abzustrahlen. In Abhngigkeit seiner Gre und Form ltert der
Korpus diese Schwingungen auch. In manchen Instrumenten wie der Gitarre besitzt der
Korpus auch ein Schallloch, das die tieferen Frequenzen verstrkt.
Im Body-Men kann man einen von verschiedenen Korpustypen auswhlen, die nach dem
Vorbild physikalischer Instrumente modelliert wurden.
Das Wahlmen Body Size rechts neben dem Body-Men bestimmt die relative Korpus-Gr-
e, von sehr klein (XS) bis hin zu sehr gro (XL). Im Allgemeinen liegt die Resonanzfrequenz
bei einem greren Korpus tiefer. Sie knnen das Frequenzverhalten des Korpus zustzlich
mit den Reglern Hi Cut und Low Cut beeinussen.
Die Ausklingzeit der Korpus-Resonanz kann mit Decay eingestellt werden. Hhere Werte
fhren zu einer lngeren Ausklingzeit.
KAPITEL 23. REFERENZTEIL ZU LIVES INSTRUMENTEN 495
Der Regler Str/Body bestimmt das Verhltnis zwischen dem direkten Saitenklang und dem
Signal, das durch den Korpus geltert wird. Ist er ganz nach rechts gedreht, ist nichts vom
ungelterten Signal des String-Bereichs zu hren. Ist er ganz nach links gedreht, ist nichts
vom Body-Bereich zu hren.
Der Body-Bereich kann mit dem Schalter neben dem Namen des Bereichs ein- oder ausge-
schaltet werden.
Der einsame Volume-Regler rechts neben diesem Bereich bestimmt die Gesamtlautstrke
des Instruments. Er ist auch im Filter/Global-Bereich zu nden.
23.13.3 Filter/Global-Bereich
Der Filter/Global-Bereich enthlt die Filter-Parameter sowie globale Parameter fr das In-
strument.
Der Filter-Bereich
Tensions Filter-Bereich.
Tensions Filter-Bereich bietet ein exibel kongurierbares Multimode-Filter, das im Signal-
uss zwischen String und Body liegt. Das Filter kann durch eine eigene Hllkurve sowie
einen Niederfrequenzoszillator (LFO) moduliert werden.
Das Ausklapp-Men des Filters erlaubt Ihnen die Auswahl des Filtertyps. Zur Auswahl stehen
Tiefpass-, Bandpass-, Notch-, Hochpass- und Formant-Filter zweiter und vierter Ordnung.
KAPITEL 23. REFERENZTEIL ZU LIVES INSTRUMENTEN 496
Die Resonanzfrequenz des Filters wird mit dem Freq-Parameter eingestellt, die Strke der
Resonanz mit dem Res-Parameter. Ist im Typ-Men ein Formantlter gewhlt, wechselt der
Res-Parameter zwischen verschiedenen Vokalklngen. Sowohl Freq als auch Res knnen
mithilfe der Parameter darunter durch den LFO, die Hllkurve oder die gespielte Tonhhe
moduliert werden. Beachten Sie, dass die Parameter fr LFOund Env nur dann eine Wirkung
haben, wenn die Unterbereiche Envelope und LFO aktiviert sind.
Der Hllkurven-Generator erzeugt eine Standard-ADSR-Hllkurve (Attack, Decay, Sustain,
Release). Dieser Bereich kann mit dem Schalter neben seinem Namen ein- oder ausgeschal-
tet werden.
Die Anstiegszeit der Hllkurve wird mit dem Attack-Regler gewhlt. Diese Zeit kann mithilfe
des Vel-Parameters unter dem Regler durch die Velocity moduliert werden. Indem Sie den
Vel-Wert erhhen, wird die Attackzeit bei hheren Velocity-Werten zunehmend verkrzt.
Die Zeit, mit der die Hllkurve nach der Attackphase auf den Sustain-Level abfllt, wird mit
dem Decay-Regler eingestellt.
Der Sustain-Regler bestimmt, auf welchem Wert die Hllkurve nach Ablauf der Decay-Phase
und bis zum Loslassen der Note verbleibt. Ist dieser Regler ganz nach links gedreht, gibt es
keine Sustain-Phase. Ist er ganz nach rechts gedreht, gibt es keine Decay-Phase. Der Sustain-
Level kann mit dem Parameter unter dem Regler durch die Velocity moduliert werden. Je
hher der Wert, desto hher ist der Sustain-Level bei hheren Velocity-Werten.
Die Ausklingzeit wird mit dem Release-Regler eingestellt. Dies ist die Zeit, die die Hllkurve
bentigt, um nach Loslassen der Taste auf Null abzufallen.
Der LFO-Unterbereich bietet eine weitere Modulationsquelle fr das Filter. Dieser Bereich
kann mit dem Schalter neben seinem Namen ein- oder ausgeschaltet werden.
Das Waveform-Men whlt die vom LFO benutzte Wellenform. Zur Auswahl stehen Sinus,
Dreieck, Rechteck sowie zwei verschiedene Zufallswellenformen. Die erste bietet gestufte
Zufallswerte, die zweite geglttete zufllige Werteverlufe.
Der Delay-Regler whlt, mit welcher Verzgerung der LFOnach demAnschlagen einer Note
startet, und der Attack-Regler bestimmt, wie schnell er seine maximale Amplitude erreicht.
Die Geschwindigkeit des LFO wird mit dem Rate-Regler eingestellt. Der Schalter unter
diesemRegler whlt, ob die Geschwindigkeit in Hertz oder Tempo-synchron in Notenwerten
eingestellt wird.
KAPITEL 23. REFERENZTEIL ZU LIVES INSTRUMENTEN 497
Der gesamte Filter-Bereich kann mit dem Schalter neben seinem Namen ein- oder ausge-
schaltet werden.
Globale und Keyboard-Parameter
Tensions globale und
Keyboard-Parameter.
Der verbleibende Bereich enthlt all jene Parameter, die Tensions Reaktion auf MIDI-Daten
betreffen sowie Performance-Parameter wie Stimmung oder Portamento.
Der Keyboard-Bereich enthlt alle Parameter fr Tensions Polyphonie und Stimmung. Im
Voices-Men wirddie maximale Stimmenzahl gewhlt, whrend Priority darber entscheidet,
welche Noten abgeschnitten werden, wenn die maximale Stimmenzahl berschritten wird.
Ist Priority auf High gestellt, haben neue Noten, die hher als bereits klingende sind, Prioritt;
der Stimmenklau beginnt bei den tiefsten Noten. Low Priority ist das Gegenteil. Ein Priority-
Einstellung von Last gibt den neuesten Noten Prioritt und schneidet bei Bedarf die ltesten
ab.
Die Parameter Octave, Semi und Tuning bestimmen die Grob- und Feinstimmung. Octave
transponiert das gesamte Instrument in Oktavschritten, Semi nach oben oder unten in
Halbtonschritten. Tuning bestimmt die Feinstimmung in einzelnen Cent (bis zu 50 Cents
hoch oder runter).
Der Parameter P. Bend bestimmt den Pitch-Bend-Umfang in Halbtnen.
Stretch simuliert eine als `gestreckte Stimmung' bekannte und gebruchliche Modikation,
der sowohl elektrische als auch akustische Pianos unterzogen werden und die ein wesent-
liches Merkmal ihres charakteristischen Klangs ist. Bei einem Wert von 0% spielt Tension
KAPITEL 23. REFERENZTEIL ZU LIVES INSTRUMENTEN 498
in wohltemperierter Stimmung. Das bedeutet, dass zwei Noten eine Oktave auseinander
liegen, wenn der Grundton der hheren Note exakt doppelt so hoch ist wie der der tieferen
Note. Da das tatschliche Resonanzverhalten eines Tine oder einer Saite aber von diesem
theoretischen Modell abweicht, tendiert die wohltemperierte Stimmung dazu, auf Pianos
falsch zu klingen. Die gestreckte Stimmung versucht dies zu kompensieren, indem sie
die Tonhhe hherer Noten etwas erhht und die tieferer etwas absenkt. Das Ergebnis
ist ein strahlenderer Klang. Negative Stretch-Werte simulieren eine negative gestreckte
Stimmung: Hhere Noten werden tiefer, tiefere Noten hher gestimmt.
Der Parameter Error erhht den Grad einer zuflligen Stimmungsabweichung fr jede Note.
Probieren Sie hohe Werte aus, wenn Sie sich an eine typische erste Geigenstunde erinnern
lassen wollen...
ImUnison-Bereich knnen Sie mehrere Stimmen fr jede gespielte Note stapeln. Der Bereich
kann mit dem Schalter neben seinem Namen ein- oder ausgeschaltet werden.
Der Voices-Schalter whlt zwischen zwei oder vier unisono gespielten Stimmen, whrend
Detune die Verstimmung dieser Stimmen gegeneinander regelt. Niedrige Werte eignen sich
gut zumErzeugen eines subtilen Chorus-Effekts, hohe Werte zur Simulation eines ungebten
Schulorchesters. Indem Sie den Delay-Wert erhhen, verzgern Sie das Einstarten jeder der
gestapelten Stimmen etwas.
Der Portamento-Bereich dient dazu, die Tonhhe von einer Note zur nchsten gleiten zu
lassen, statt sie abrupt zu wechseln. Der Effekt kann mit dem Schalter neben seinem Namen
ein- oder ausgeschaltet werden.
Ist Legato aktiviert, erfolgt das Gleiten der Tonhhe nur dann, wenn die zweite Note gespielt
wird, bevor die erste freigegeben wird.
Proportional regelt die Dauer des Gleitens in Abhngigkeit des Intervalls zwischen den
Noten. Bei groen Intervallen dauert das Gleiten lnger als bei kleinen. Ist Proportional
deaktiviert, dauert das Gleiten unbesehen des Intervalls immer gleich lange.
Mit Time wird die Gesamtdauer des Portamentos gewhlt.
Der Volume-Regler bestimmt die Gesamtlautstrke des Instruments.
KAPITEL 23. REFERENZTEIL ZU LIVES INSTRUMENTEN 499
23.13.4 Sound-Design-Tipps
Auf den ersten Blick mag Tensions modulare Architektur gar nicht so anders aussehen als
das, was Sie von anderen Synthesizern kennen; sie besteht aus Funktionsblcken, die das
Signal auf seinem Weg durch das Instrument beeinussen. Es ist jedoch wichtig sich daran
zu erinnern, dass Tensions Komponenten nicht isoliert voneinander sind; wenn Sie einen
Parameter ndern, kann das eine drastische Auswirkung auf einen Parameter an einer ganz
anderen Stelle haben. Es ist darumauch leicht mglich, eine Kombination von Einstellungen
zu nden, die gar keinen Klang produziert. Genau so leicht ist es, extrem laute Klnge zu
erzeugen seien Sie darum bei der Einstellung von Level-Parametern vorsichtig!
Bei der Programmierung von Tension kann es hilfreich sein, sich vorzustellen, dass die
verschiedenen Bereiche tatschlich auf ein einzelnes, physikalisches Objekt einwirken. Ein
langsam bewegter Bogen kann vielleicht eine ungedmpfte Saite in Schwingung versetzen.
Wird die Saite jedoch mit einem gewaltigen Dmpfer am Schwingen gehindert, muss der
Bogen schneller bewegt werden, um eine Wirkung zu entfalten.
Um einen Eindruck von den Mglichkeiten zu bekommen, kann es hilfreich sein die Presets
zu analysieren. Sie werden schnell entdecken, dass Tension weit mehr als nur Saiten kann.
23.14 Die Essential Instrument Collection 2
Die in einer Schachtel gelieferte Version von Live 8 enthlt die Essential Instrument Collection
2, eine mehrere Gigabyte groe Samlung mit sorgfltig gesampelten Instrumenten, die in
Zusammenarbeit mit SONiVOX, Chocolate Audio und Puremagnetik erstellt wurde.
Anmerkung Die Essential Instrument Collection 2 ist nicht bei Download-Kufen enthalten.
Download-Kunden knnen sich jedoch die verpackte Version von Live 8 einschlielich der
Essential Instrument Collection 2 fr einen Aufpreis zuschicken lassen
5
.
5
http://www.ableton.com/shop
KAPITEL 23. REFERENZTEIL ZU LIVES INSTRUMENTEN 500
23.14.1 Installation der Essential Instrument Collection 2
Die Essential Instrument Collection 2 (EIC) wird unabhngig vom Live-Hauptprogramm in-
stalliert. Die verschiedenen Instrumente der EIC-DVDsind in einzelnen Live-Packs gruppiert,
die ganz nach Wunsch installiert werden knnen. Um Live-Packs zu installieren, ziehen Sie
diese entweder von Ihrem Betriebssystem aus oder aus Lives Browser ins Hauptfenster von
Live.
Nachdem Sie die EIC-Live-Packs installiert haben, mssen Sie sie autorisieren. Genaue
Informationen hierzu nden Sie auf der Ableton Website
6
.
23.14.2 Zugriff auf die Instrumente der EIC
Nach der Installation erfolgt der Zugriff auf die Instrumente der EIC ber Lives Gerte-Brow-
ser, in der gleichen Weise wie bei den anderen integrierten Instrumenten. Sie nden die
Instrumente als kategorisierte Presets innerhalb des Ordners Instrument Rack. EIC-Instru-
mente werden entsprechend wie jedes andere Gert geladen: indem man ein Preset aus
dem Browser in eine leere MIDI-Spur zieht.
Die EIC-Presets sind in Full- und Lite-Versionen verfgbar, was es Ihnen erlaubt, die richtige
Balance zwischen Klangqualitt und Polyphonie in einer bestimmten Anforderungssituati-
on zu nden. Die Lite-Versionen beanspruchen CPU, RAM und Festplatte weniger, da sie
weniger Zonen und Samples nutzen. Sowohl die Full- als auch die Lite-Presets verwenden
24-Bit-Multisamples.
Es steht auch ein EIC-LE-Pack zur Verfgung, in dem sehr efziente Varianten der EIC-
Instrumente enthalten sind, die sich gut zumSkizzieren von Ideen eignen. Die LE-Instrumente
bestehen alle aus Mono-Samples mit 16 Bit.
Alle EIC-Presets nutzen die Makro-Regler fr erweiterte Ausdrucksmglichkeiten.
23.14.3 Die enthaltenen Instrumente
Die folgenden multigesampelten Instrumente sind enthalten:
6
http://www.ableton.com/authorize
KAPITEL 23. REFERENZTEIL ZU LIVES INSTRUMENTEN 501
Akustische Keyboards Grand Piano, Harpsichord, Celesta
Elektrische Keyboards E-Piano MK 1, B3 Jazz Organ, B3 Rock Organ
Orchestrale Streicher Solo Strings (legato): Double Bass, Cello, Viola, Violin; En-
semble Strings (legato, pizzicato)
Orchestrale Blechblser Solo Brass (legato): French Horn, Bass Trombone, Tuba
(Eb), Trumpet; Ensemble Brass (legato, staccato)
Orchestrale Holzblser Solo Woodwinds (legato, legato vibrato): English Horn, Bas-
soon, Clarinet, French Oboe, Concert Flute, Alto Sax; Ensemble Woodwinds (legato)
Gezupfte Instrumente Harp (ngers), Jazz Upright Bass, P-Bass (ngers, picks), Six-
String Nylon Guitar (tones, chords), Strat Clean (tones, chords)
Mit Schlegeln gespielte Instrumente Glockenspiel (hard mallets), Xylophone (hard
mallets)
Stimme Mixed Choir (ahh, ohh)
Drum Machine ein Drumcomputer, ausgewhlt aus dem zustzlichen Produkt Drum
Machines
Acoustic Drum Kit ein Stereo-Drumkit-Multisample, ausgewhlt aus dem zustzli-
chen ProduktSession Drums
Spezielle Eigenschaften der Guitar- und Bass-Bnke
Die Guitar-Instrumente der EIC besitzen zustzliche Bnke mit gespielten Ein-Tasten-Ak-
korden, das PBass-Instrument besitzt eine hnliche Bank fr aufwrts und abwrts mit dem
Plektrum gespielte Akkorde. In allen Fllen spielen die unteren Oktaven die abwrts ge-
spielten, die oberen die aufwrts gespielten Noten.
502
Kapitel 24
Max for Live
Max for Live ist ein optionales Produkt, das zusammen mit Cycling '74 entwickelt wurde.
Es ermglicht Anwendern, Live zu erweitern und anzupassen, indem eigene Instrumente,
Audio-Effekte und MIDI-Prozessoren erstellt werden knnen. Max for Live kann aber auch
verwendet werden, um die Funktionalitt von Hardware-Bedienoberchen zu erweitern
und sogar, um die Clips und Parameter eines Live Sets zu modizieren.
Zustzlich zu den umfangreichen Werkzeugen, die zum Erstellen von Gerten zur Verfgung
stehen, gehrt zu Max for Live auch eine Sammlung mit vorgefertigten Instrumenten, Ef-
fekten und Tutorials. Diese lassen sich genau wie die in Live integrierten Gerte einsetzen
und knnen Ihnen Ideen fr Ihre eigenen Projekte und Gerte vermitteln. Bitte beachten
Sie, dass dieser Content erst zur Verfgung steht, nachdem Max installiert und autorisiert
wurde.
24.1 Installation und Autorisierung von Max for Live
Um Max for Live verwenden zu knnen, mssen Sie Live 8.1 (oder neuer) und Max 5.1 (oder
neuer) installieren. Max ist als Download von Cycling '74s Webseite
1
erhltlich.
1
http://www.cycling74.com
KAPITEL 24. MAX FOR LIVE 503
Wie alle anderen optionalen Ableton-Erweiterungen, muss auch Max for Live autorisiert
werden, bevor es eingesetzt werden kann. Das Kapitel Live autorisieren enthlt weitere
Informationen ber diesen Vorgang. Die genauen Anweisungen knnen Sie auch auf der
Ableton-Webseite
2
nden.
Sollten Sie Max unter einem anderen als dem Standardort installiert haben, mssen Sie auf
die Max-Anwendung in Lives File/Folder-Voreinstellungen verweisen:
Der Speicherpfad zur
Max-Installation.
Nachdem die Autorisierung abgeschlossen ist und Live die Max-Anwendung gefunden hat,
sollte Max for Live einsatzbereit sein. An diesem Punkt beginnt sich auch der Max-Content
in Ihre Live-Library zu installieren.
24.2 Max-for-Live-Gerte einsetzen
Max for Live wird mit einer Sammlung von Instrumenten und Effekten geliefert, die sofort
eingesetzt werden knnen. Max-for-Live-Gerte erscheinen in den Bereichen Max Instru-
ment, Max MIDI Effect und Max Audio Effect in Lives Gerte-Browser.
Viele Gerte besitzen eigene Presets, die Lives Gerte-Presets sehr hnlich sind, sich jedoch
in einem wichtigen Punkt von ihnen unterscheiden: da ein Max-Gert auch auerhalb von
Lives Library gespeichert werden kann, ist es wichtig sicherzustellen, dass alle Presets, die
sich auf dieses Gert beziehen, dem Gert zugeordnet bleiben.
Wenn Sie ein Preset fr ein Max-Gert sichern, das sich auerhalb der Live-Library bendet,
probiert Live die notwendigen Datei-Referenzen zu erhalten, indem das Max-Gert in die
2
http://www.ableton.com/authorization-live8
KAPITEL 24. MAX FOR LIVE 504
Library hinein kopiert wird und das Preset basierend auf dieser Kopie gesichert wird. Sollte
die referenzierte Max-Datei jedoch verschoben oder umbenannt werden, gehen diese Datei-
Zuordnungen eventuell verloren. In diesem Fall knnen Sie Lives Datei-Manager einsetzen,
um die Zuordnungen zu reparieren.
Solche Probleme sollten jedoch von Anfang an vermieden werden. Wir empfehlen daher
Max-Gerte und zugehrige Presets immer in den gleichen Ordner zu sichern. Lives Library
ist hierfr der bevorzugte Speicherort.
Ein Max-Gert mit
seinen Presets im
Gerte-Browser.
24.3 Max-for-Live-Gerte bearbeiten
Max-Gerte (auch Patches genannt) bestehen aus einzelnen Objekten, die sich gegen-
seitig Daten ber virtuelle Kabel senden. So enthlt z.B. ein leerer Max Audio Effect bereits
einige dieser Elemente: das Objekt plugin~ leitet alle eingehenden Audio-Signale an das
Objekt plugout~ weiter, von dem aus das Signal dann zu allen weiteren Gerten der Kette
geleitet wird.
KAPITEL 24. MAX FOR LIVE 505
Ein Standard-Max-
Audio-Effekt.
Um ein leeres Max-Gert zu laden, ziehen Sie bitte ein Max Instrument, bzw. einen Max
MIDI Effect oder Max Audio Effect aus dem Gerte-Browser in Ihr Set.
Was ein Max-Gert tatschlich macht, hngt von den Objekten ab, die es enthlt und auf
welche Weise diese miteinander verbunden sind. Der Bereich, in dem Sie mit Max-Objekten
arbeiten, ist der sogenannte Editor (oder Patcher). Sie knnen auf ihn zugreifen, indem
Sie auf die Edit-Taste in der Titelzeile des Max-Gerts klicken.
Die Edit-Taste eines
Max-Gertes.
Hierdurch wird der Max-Editor in einem neuen Fenster gestartet, mit dem aktuellen Gert
geladen und fr die Bearbeitung bereit.
KAPITEL 24. MAX FOR LIVE 506
Ein Standard-Max-
Audio-Effekt im
Patcher.
Nach der Bearbeitung sollten Sie Ihr Max-Gert sichern, bevor Sie es in Live einsetzen. Dies
geschieht mit den Befehlen Save oder Save As im File-Men von Max. Das Sichern
eines bearbeiteten Gerts aktualisiert automatisch alle Instanzen dieses Gerts, die in Ihrem
aktuellen Live Set verwendet werden. Wenn Sie Save As whlen, werden Sie gefragt, ob
die neue Version nur das ursprnglich fr die Bearbeitung geffnete Gert aktualisieren soll
oder alle Instanzen des Gerts im Set.
Der Standard-Speicherort beim Sichern eines Max-Gerts ist jeweils der Library-Ordner, der
dem zu speichernden Gertetyp entspricht. Wir empfehlen grundstzlich alle Max-Gerte
unter diesem Standard-Ort zu sichern.
Hinweis: Entgegen Lives nativen Gerten werden Max-Gerte nicht im Live-Set eingebun-
den gesichert, sondern als unabhngige Dateien.
24.4 Max-Dateiabhngigkeiten
Wie bereits erwhnt, gibt es einige besondere Dinge bei der Dateiverwaltung zu bercksich-
tigen, wenn Presets fr Max-Gerte erzeugt werden. Zustzlich knnen auch im Max-Gert
KAPITEL 24. MAX FOR LIVE 507
selbst noch weitere Abhngigkeiten zu anderen externen Dateien bestehen (wie z.B. Samp-
les, Bildern, Videos oder sogar anderen Max-Patches), die notwendig sind, damit das Gert
richtig funktioniert. In diesem Fall kann es hilfreich sein, Lives Werkzeuge zur Datei-Verwal-
tung einzusetzen, um alle bentigten externen Dateien an einem einzigen Ort zu sammeln,
insbesondere, wenn Sie Ihre Max-Gerte mit anderen Anwendern austauschen mchten.
Ein Mittel, mit dem Max for Live hilft, sich um solche externen Abhngigkeiten zu kmmern,
ist, Ihnen zu ermglichen, ein Max-Gert einzufrieren. Ein eingefrorenes Gert enthlt alle
Dateien, die fr die Nutzung erforderlich sind.
Beachten Sie bitte, dass es sich beim Einfrieren von Max-Gerten nicht um das Gleiche
handelt, wie Lives Spuren-einfrieren-Befehl.
Um mehr ber das Einfrieren zu erfahren und darber, wie Max die Abhngigkeiten seiner
eigenen Dateien verwaltet, empfehlen wir die in Max integrierte Dokumentation zu lesen.
24.5 Max programmieren lernen
Mehr ber das Erstellen und Bearbeiten von Max-Gerten knnen Sie in den umfangreichen
Dokumentationen und Tutorials von Cycling '74 lernen, die direkt in die Max-Umgebung
integriert sind. Um auf diese Dokumentation zuzugreifen, whlen Sie bitte den Eintrag Max
Help aus dem Help-Men in einem beliebigen Max-Fenster. Im gleichen Men nden Sie
auch den Eintrag Max for Live Help.
Max for Live bietet auch mehrere Kurse, die Ihnen Schritt-fr-Schritt das Erstellen von diver-
sen Max-Gerten vermitteln. Diese Kurse sind in Lives Hilfe-Ansicht verfgbar, die wiederum
mit Lives Hilfe-Men aufgerufen werden kann.
508
Kapitel 25
Fernsteuerung ber MIDI und
Rechnertastatur
Um den Anwender vom Zwang der Mausbedienung zu befreien, knnen die meisten Be-
dienelemente von Live durch einen externen MIDI-Controller und die Rechnertastatur fern-
gesteuert werden. Dieses Kapitel nennt die Elemente der Bedienoberche von Live, denen
MIDI-Daten zugewiesen werden knnen und beschreibt die Details:
1. Slots in der Session-Ansicht Beachten Sie, dass MIDI-Zuweisungen und Zuwei-
sungen der Rechner-Tastatur sich auf die Slots und nicht auf die darin enthaltenen
Clips beziehen.
2. Schalter und Taster Darunter die zum Aktivieren von Spuren und Gerten, zum
Eintappen des Tempos im Transportbereich, fr das Metronom und die Trans-
portfunktionen.
3. Wahlschalter Sie whlen zwischen verschiedenen Optionen. Ein Beispiel fr einen
Wahlschalter ist der Schalter zur Crossfader-Zuweisung in jeder Spur, der drei
Optionen bietet: die Spur ist der A-Position des Crossfaders zugewiesen; die
Spur wird durch den Crossfader nicht beeinusst; die Spur ist der B-Position des
Crossfaders zugewiesen.
KAPITEL 25. FERNSTEUERUNG BER MIDI UND RECHNERTASTATUR 509
4. Regler wie die Parameter fr Lautstrke und Panorama imMixer und die Sends.
5. Der Crossfader Seine Eigenschaften werden detailliert im entsprechenden Ab-
schnitt des Mischen-Kapitels erlutert.
25.1 Fernsteuerung ber MIDI
Live kann mit Hilfe von externen MIDI-Gerten wie z.B. MIDI-Tastaturen oder Bedienober-
chen ferngesteuert werden. Optimale Steuerungsmglichkeiten bietet Live mit der direkten
Anbindung an die Akai APC40, Akai APC20 und Novation Launchpad Bedienoberchen.
Bevor wir erlutern, wie die Fernsteuerung zugewiesen und umgesetzt wird, wollen wir
zuerst zwischen der MIDI-Fernsteuerung und der Verwendung von MIDI als Eingang fr
die MIDI-Spuren in Live unterscheiden. Nehmen wir beispielsweise an, dass Sie eine MIDI-
Tastatur verwenden, um ein Instrument in einer MIDI-Spur zu spielen. Wenn Sie das C-1
Ihrer MIDI-Tastatur dem Start-Taster eines Session-Clip-Slots zugewiesen haben, dann wird
diese Taste nicht mehr das Instrument auf der MIDI-Spur spielen, da sie jetzt ausschlielich
dem Clip-Start-Taster gehrt.
MIDI-Tasten, die fr eine Fernsteuerung zugewiesen wurden, stehen nicht mehr fr die
Noteneingabe in MIDI-Spuren zur Verfgung. Dies ist ein huger Grund fr Verwirrung, die
sich aber sehr leicht durch Betrachten der MIDI-LEDs in der Transportleiste beseitigen lsst.
Bevor Sie MIDI-Zuweisungen vornehmen, mssen Sie Live so einrichten, dass das Programm
Ihre externen Bedienoberchen erkennt. Dies erfolgt auf der MIDI/Sync-Seite von Lives
Voreinstellungen, die mit dem Tastenbefehl Strg , (PC) / , (Mac) aufgerufen
werden knnen.
25.1.1 Nativ untersttzte Hardware-Bedienoberchen
Hardware-Bedienoberchen werden in der Tabelle im oberen Teil der MIDI/Sync-Seite
deniert. Bis zu sechs der untersttzten Hardware-Bedienoberchen knnen gleichzeitig
in Live verwendet werden.
KAPITEL 25. FERNSTEUERUNG BER MIDI UND RECHNERTASTATUR 510
Das Denieren von
Hardware-
Bedienoberchen.
ffnen Sie das oberste Men in der Spalte Bedienoberche um zu sehen, ob Ihre Hard-
ware-Bedienoberche von Live nativ untersttzt wird. Ist sie hier gelistet, whlen Sie ihren
Namen aus und whlen dann in den beiden Spalten daneben die MIDI-Eingangs- und -
Ausgangs-Ports, an denen sie angeschlossen ist. Machen Sie sich keine Sorgen, wenn Ihre
Bedienoberche hier nicht aufgelistet ist sie kann immer noch manuell, wie im nchs-
ten Abschnitt Das manuelle Einrichten von Hardware-Bedienoberchen l Control Surface
Support beschrieben, aktiviert werden.
In Abhngigkeit von der gewhlten Bedienoberche muss Live mglicherweise eine Preset-
bertragung vornehmen, um die Einrichtung abzuschlieen. Sollte dies der Fall sein, wird
der Senden-Taster rechts neben den Mens in den Live-Voreinstellungen aktiv. Bevor Sie ihn
bettigen, sollten Sie sicherstellen, dass Ihre Bedienoberche empfangsbereit fr Preset-
bertragungen (Dumps) ist. Die Methode der Aktivierung variiert bei den Herstellern
und Produkten; sehen Sie in die Anleitung Ihres Produkts, wenn Sie unsicher sind. Bet-
tigen Sie dann den Senden-Taster; Live richtet Ihre Hardware-Bedienoberche daraufhin
automatisch ein.
Automatische Zuweisungen
In den meisten Fllen verwendet Live eine Standard-Methode, um seine Funktionen und
Parameter den physikalischen Bedienelementen zuzuweisen. Diese variiert natrlich in Ab-
hngigkeit davon, wie die verwendete Bedienoberche mit Reglern, Fadern und Tastern
ausgestattet ist. Diese Eigenschafts-abhngige Konguration wird als automatische Zuwei-
sung bezeichnet.
Bei Lives integrierten Kursen nden Sie eine Bedienoberchen-Referenz, in der alle der-
zeit untersttzten Hardware-Bedienoberchen einschlielich der Details der automatischen
Zuweisung aufgelistet sind. Die Kurse knnen jederzeit mit dem Eintrag Hilfe-Ansicht im An-
sicht-Men sichtbar gemacht werden.
KAPITEL 25. FERNSTEUERUNG BER MIDI UND RECHNERTASTATUR 511
Anmerkung: Sie knnen jede automatische Zuweisung jederzeit mit Ihren eigenen Zuwei-
sungen manuell berschreiben. In solchen Fllen sollten Sie auch die Schalter fr die Fern-
steuerung bei den MIDI-Ports aktivieren, die von Ihrer Hardware-Bedienoberche genutzt
werden. Dies erfolgt im MIDI-Ports-Bereich der MIDI/Sync-Voreinstellungsseite und wird im
nchsten Abschnitt beschrieben.
Automatische Zuweisungen sind vorteilhaft, denn die Bedienelemente der Hardware-Be-
dienoberche werden automatisch immer so zugewiesen, dass sie das gerade in Live
selektierte Gert steuern.
Die Bedienoberche
kann sich der
Gerte-Selektion
anpassen.
Zustzlich zum automatischen Folgen der Gerte-Auswahl knnen nativ untersttzte Be-
dienoberchen auch fest mit bestimmten Gerten verbunden werden. Dies ermglicht
Ihnen den direkten Zugriff auf diese Gerte, unabhngig von dem momentanen Fokus in
Ihrem Live-Set. Um eine feste Verbindung zu aktivieren oder zu deaktivieren, ffnen Sie das
Kontextmen mit (PC) / Ctrl (Mac) in der Titelzeile des Gerts und whlen dann
Ihre bevorzugte Bedienoberche aus den Gebunden an...-Meneintrgen aus. In der
Liste sind alle Bedienoberchen zu sehen, die Sie in den MIDI/Sync-Voreinstellungen de-
niert haben. Das Instrument einer MIDI-Spur wird standardmig an die Bedienoberche
gebunden, sobald die Spur aufnahmebereit geschaltet wird.
KAPITEL 25. FERNSTEUERUNG BER MIDI UND RECHNERTASTATUR 512
Immer im Zugriff:
Bedienoberchen
knnen an Gerte
gebunden werden.
Ein Hand-Symbol in seiner Titelleiste erinnert daran, wenn ein Gert an eine Bedienober-
che gebunden wurde.
Anmerkung: Manche Bedienoberchen erlauben kein Binden an bestimmte Gerte. Ent-
sprechende Eigenschaft werden fr alle Bedienoberchen im Kurs Referenz der Hardwa-
re-Bedienoberchen angegeben. Whlen Sie die Option Kurse aus dem Ansicht-Men um
Lives integrierte Kurse sichtbar zu machen.
25.1.2 Das manuelle Einrichten von Hardware-Bedienoberchen
Ist Ihre MIDI-Hardware-Bedienoberche nicht im Bedienoberchen-Men in den MIDI/
Sync-Voreinstellungen aufgelistet, knnen Sie sie trotzdem im MIDI-Ports-Bereich dieser
Seite fr die manuelle Zuweisung aktivieren.
Hardware-
Bedienoberchen
manuell einrichten
KAPITEL 25. FERNSTEUERUNG BER MIDI UND RECHNERTASTATUR 513
Die MIDI-Ports-Liste zeigt alle verfgbaren MIDI-Eingangs- und -Ausgangs-Ports an. Um
einen Eingangs-Port fr die Fernsteuerung von Live zu verwenden, mssen Sie den entspre-
chenden Schalter in der Spalte Fernsteuerung auf An stellen. Sie knnen eine beliebige
Anzahl von MIDI-Ports fr die Fernsteuerung aktivieren; Live wird die empfangenen MIDI-
Daten mischen.
Wenn Sie mit einer Bedienoberche arbeiten, die eine physikalische oder optische Rck-
meldung erlaubt, mssen Sie auch den Fernsteuerungs-Schalter fr ihren Ausgangs-Port
aktivieren. Live muss mit solchen Bedienoberchen kommunizieren knnen, damit sie bei
genderten Werten ihre motorisierten Regler oder den Status ihrer LEDs an die neuen
Gegebenheiten anpassen knnen.
Senden Sie einige MIDI-Daten von der Bedienoberche an Live, umIhre Einrichtung zu tes-
ten. Die MIDI-Anzeigen in der Transportleiste blinken jedesmal, wenn Live eine empfangene
MIDI-Nachricht erkennt.
Wird Ihre Bedienoberche von Live erkannt, haben Sie die Einrichtungsprozedur abge-
schlossen (aber wir empfehlen Ihnen, noch einen Abhol-Modus fr die Bedienelemente zu
whlen, bevor Sie die Voreinstellungen wieder verlassen). Der nchste Schritt besteht im
Erzeugen von MIDI-Zuweisungen zwischen Ihrer Bedienoberche und Live. Das ist glckli-
cherweise eine einfache Aufgabe, die Sie fr jeden Parameter nur einmal ausfhren mssen.
25.1.3 Abhol-Modus
Abhol-Modus fr
MIDI-Controller.
Wenn MIDI-Regler, die absolute Werte senden (zum Beispiel Fader), im Zusammenhang mit
der Umschaltung von Bnken verwendet werden, bei der jede Bank andere Zielparameter
steuert, dann sollten Sie whlen, wie Live mit den Wertesprngen umgeht, die beim erst-
maligen Bettigen eines physikalischen Reglers nach dem Umschalten einer Bank auftreten.
Drei Abhol-Modi stehen fr diesen Fall zur Auswahl:
None Sobald das physikalische Bedienelement bewegt wird, wird sein neuer Wert sofort
an den Zielparameter gesendet, was in der Regel zu abrupten Wertesprngen fhrt.
KAPITEL 25. FERNSTEUERUNG BER MIDI UND RECHNERTASTATUR 514
Pick-Up Das Bewegen des physikalischen Bedienelements hat solange keinen Effekt, bis
der Wert des Zielparameters erreicht wird. Sobald die beiden Werte identisch sind, folgt
der Zielparameter der Bewegung des physikalischen Bedienelements 1:1. Diese Option
ermglicht weiche Wertenderungen, aber es kann schwierig sein abzuschtzen, wo der
genaue Punkt dieses bergangs liegt.
Value Scaling Diese Option gewhrleistet weiche Wertenderungen. Sie vergleicht den
Wert des physikalischen Bedienelements mit dem des Zielparameters und berechnet eine
sanfte Annherung an beide Werte, whrend das physikalische Bedienelement bewegt
wird. Sobald die beiden Werte identisch sind, folgt der Zielparameter der Bewegung des
physikalischen Bedienelements 1:1.
25.2 Der Zuweisungs-Browser
Der Zuweisungs-Browser
und -Wahlschalter.
Alle manuellen MIDI-, Rechnertasten- und Makro-Regler- Zuweisungen werden im Zuwei-
sungs-Browser verwaltet. Der Zuweisungs-Browser ist verborgen und wird erst sichtbar,
wenn einer dieser drei Zuweisungs-Modi aktiviert wird. Er zeigt dann alle Zuweisungen fr
den aktuellen Modus an. Fr jede Zuweisung werden das Steuer-Element, der Pfad zum
gesteuerten Parameter, sein Name und die Min- und Max-Werte des gesteuerten Wertebe-
reichs angezeigt. Der durch Min und Max denierte Bereich kann jederzeit gendert werden
KAPITEL 25. FERNSTEUERUNG BER MIDI UND RECHNERTASTATUR 515
und lsst sich schnell und einfach mit einem Befehl aus dem (PC) / Ctrl (Mac)
Kontextmen invertieren. Lschen Sie Zuweisungen mit der Taste oder Delete .
Beachten Sie, dass Automatische Zuweisungen kontextbezogen arbeiten und nicht im Zu-
weisungs-Browser angezeigt werden. Ihre Zuweisungs-Struktur kann whrend der Arbeit
in Live nach Auswhlen der Option Kurse aus dem Ansicht-Men im Kurs Referenz der
Hardware-Bedienoberchen eingesehen werden.
25.2.1 Das Zuweisen der MIDI-Fernsteuerung
Der MIDI-Schalter fr
den Zuweisungs-Modus
von MIDI-Befehlen.
Nachdem Sie die Fernsteuerung in den MIDI/Sync-Voreinstellungen eingerichtet haben, ist
das Zuweisen der einzelnen Funktionen der Fernsteuerung zu den MIDI-Controllern und
Noten einfach:
1. Aktivieren Sie den MIDI-Zuweisungs-Modus, indem Sie den MIDI-Schalter in
der rechten oberen Ecke von Live bettigen. Beachten Sie, dass zuweisbare
Elemente der Bedienoberche blau hinterlegt angezeigt werden und dass der
Zuweisungs-Browser sichtbar wird. Falls der Browser bei Ihnen geschlossen ist,
wird Strg Alt B (PC) / Alt B (Mac) ihn fr Sie ffnen.
2. Klicken Sie auf den Live-Parameter den Sie ber MIDI steuern wollen.
3. Senden Sie eine MIDI-Nachricht, indemSie auf Ihrer Hardware-Bedienoberche
eine Taste drcken, an einem Regler drehen etc.. Sie werden feststellen, dass
diese neue MIDI-Zuweisung nun im Zuweisungs-Browser zu sehen ist.
4. Verlassen Sie den MIDI-Zuweisungs-Modus, indem Sie den MIDI-Schalter noch-
mal anklicken. Der Zuweisungs-Browser verschwindet, aber Sie knnen ihn je-
derzeit durch erneutes Aktivieren des MIDI-Zuweisungs-Modus' wieder sichtbar
machen.
KAPITEL 25. FERNSTEUERUNG BER MIDI UND RECHNERTASTATUR 516
25.2.2 MIDI-Noten zuweisen
MIDI-Noten senden einfache Note-On- und Note-Off-Nachrichten an Lives Bedienelemen-
te. Mit diesen Nachrichten knnen Sie die Bedienelemente in Live wie folgt steuern:
Slots in der Session-Ansicht Note-On- und Note-Off-Nachrichten beeinussen Clips
in ihren Slots entsprechend ihren Launch-Modus-Einstellungen.
Schalter Eine Note-On-Nachricht wechselt den Zustand des Schalters.
Wahlschalter Note-On-Nachrichten whlen nacheinander die verfgbaren Optionen
aus.
Regelparameter Werden solche Parameter ber eine einzelne Note gesteuert, schal-
ten Note-On-Nachrichten zwischen dem Min- und dem Max-Wert des Parameters hin
und her. Weist man einen Bereich von Noten zu, erhlt jede Note einen eigenen Wert;
diese Werte sind gleichmig ber den Regelbereich des Parameters verteilt.
Hint: Slots der Session-Ansicht knnen einem MIDI-Notenbereich fr ein chromatisches
Spielen zugewiesen werden: Schlagen Sie zuerst die Root-Taste an (das ist die Taste, die den
Clip mit seiner Originaltonhhe spielt) und drcken Sie dann, whrend Sie die Root-Taste
gedrckt halten, eine Taste unterhalb und eine oberhalb der Root-Taste, um die Grenzen
des Notenbereichs zu bestimmen.
25.2.3 Zuweisen von absoluten MIDI-Controllern
Absolute MIDI-Controller senden absolute Werte in einem Bereich von 0 bis 127 an Live.
Diese Werte knnen eine unterschiedliche Wirkung haben, je nachdem, zu welchem Be-
dienelemente-Typ von Live sie gesendet werden. Ein Wert von 127 knnte beispielsweise
einen Lautstrkeregler in einer Spur auf Maximum stellen oder einen Clip in der Session-An-
sicht starten. Im Einzelnen haben MIDI-Controllerwerte von 0 bis 127 die folgenden Effekte
auf Bedienelemente in Live:
Slots in der Session-Ansicht Controllerwerte von 64 und darber wirken wie Note-
On-Nachrichten, Controllerwerte von 63 und darunter wie Note-Off-Nachrichten.
Schalter Controllerwerte, die innerhalb des mit Min und Max denierten Bereichs
liegen, schalten Spur-Aktivierungschalter und Ein/Aus-Schalter in Gerten an. Con-
KAPITEL 25. FERNSTEUERUNG BER MIDI UND RECHNERTASTATUR 517
trollerwerte, die oberhalb oder unterhalb dieses Bereichs liegen, schalten sie aus. Sie
knnen dieses Verhalten umkehren, indem Sie einen Min-Wert whlen, der hher als
der entsprechende Max-Wert ist. In diesem Fall schalten Controllerwerte auerhalb
des Bereichs den Schalter an, whrend Werte innerhalb des Bereichs ihn ausschalten.
Bei allen anderen Schaltern (zum Beispiel den Transport-Schaltern), bewirken Control-
lerwerte von 64 und darber ein Einschalten, Werte unter 64 ein Ausschalten.
Wahlschalter Der Wertebereich des Controllers von 0...127 wird gem der Anzahl
whlbarer Optionen aufgeteilt.
Regelparameter Der Wertebereich des Controllers von 0...127 wird auf den Werte-
bereich des Regelparameters umgelegt.
Live untersttzt auch Pitch-Bend-Meldungen und hochausende (14-bit Absolute) Con-
troller mit einem Wertebereich von 0...16383. Die genannten Spezikationen gelten auch
fr Pitch-Bend-Meldungen und hochausende Controller, nur liegt die Mitte des Wertebe-
reichs hier bei 8191 / 8192.
25.2.4 Zuweisen von relativen MIDI-Controllern
Manche MIDI-Controller knnen Wert-erhhen- undWert-erniedrigen-Nachrichten statt
absoluten Werten senden. Diese Controller vermeiden Wertesprnge, wenn die Stellung ei-
nes Bedienelements in Live und die des zugewiesenen Bedienelements der MIDI-Hardware
sich unterscheiden. Stellen Sie sich beispielsweise vor, dass Sie den Pan-Regler Ihrer Hard-
ware-Bedienoberche demPan-Regler in einer Spur von Live zugewiesen haben. Wenn der
Hardware-Regler ganz nach rechts gedreht und der Pan-Regler in Live ganz nach links ge-
dreht ist, wird eine leichte Berhrung des Hardware-Reglers einen absoluten Wert senden,
der Live anweist das Panning nach rechts zu regeln und so einen Wertesprung hervorruft.
Ein Pan-Regler der relative Werte sendet wrde das vermeiden, denn seine inkrementel-
len Nachrichten wrden einfach zu Live sagen Regle Pan von deiner aktuellen Position
ausgehend etwas nach links.
Es gibt vier Varianten relativer Controller: Signed Bit, Signed Bit 2, Bin Offset und Twos
Complement.
KAPITEL 25. FERNSTEUERUNG BER MIDI UND RECHNERTASTATUR 518
Konvention (Modus) Erhhung Erniedrigung
Relativ (Signed Bit) 001 - 064 065 - 127
Relativ (Signed Bit 2) 065 - 127 001 - 064
Relativ (Bin Offset) 065 - 127 063 - 001
Relativ (2's Comp.) 001 - 064 127 - 065
Jeder dieser Typen ist auch in einem linearen Modus verfgbar manche MIDI-Regler
verwenden intern eine Beschleunigung, die bei schnellerer Drehung grere Werten-
derungen bewirkt. Bei nicht nativ untersttzten Hardware-Bedienoberchen versucht Live
den Controllertyp und ob er mit Beschleunigung arbeitet festzustellen.
Sie knnen diesen Erkennungsprozess verbessern, indem Sie den relativen Controller beim
Erstellen einer Zuweisung langsam nach links drehen. Live wird sein Erkennungsergebnis im
Modus-Men in der Statuszeile anzeigen; wenn Sie den Controller-Typ kennen, knnen
Sie ihn hier auch manuell auswhlen.
Live wird relative MIDI-Controllerwerte wie folgt anwenden:
Slots in der Session-Ansicht Werte-Erhhungen werden wie Note-On-Nachrichten
behandelt, Werte-Verminderungen wie Note-Off-Nachrichten.
Schalter Werte-Erhhungen schalten den Schalter ein, Werte-Verminderungen schal-
ten ihn aus.
Wahlschalter Werte-Erhhungen wechseln zur nchsten Option, Werte-Verminde-
rungen zur zurckliegenden.
Regelparameter Jeder relative MIDI-Controller-Typ nutzt den MIDI-Controller-Wer-
tebereich von 0...127 anders, um Werte-Inkrementierungen und -Dekrementierungen
zu bewirken:
Bitte ziehen Sie die Dokumentation Ihres MIDI-Controllers zu Rate, wenn Sie nhere Infor-
mationen zu relativen MIDI-Controllern bentigen.
Relative Navigation in der Session-Ansicht
Beachten Sie, dass Sie nicht nur absolute Zuweisungen zum Aufrufen von einzelnen Slots
und Szenen, sondern auch relative Zuweisungen erstellen knnen, um Szenen zu selektieren
KAPITEL 25. FERNSTEUERUNG BER MIDI UND RECHNERTASTATUR 519
und die selektierten Clips zu bearbeiten.
Sowohl im MIDI- wie auch im Rechnertasten-Zuweisungs-Modus erscheint ein Bereich mit
zuweisbaren Bedienelementen unterhalb des Session-Rasters:
1 2 3 4
Die Elemente fr den
relativen Aufruf von
Szenen
1. Weisen Sie diesen Tastern die Tasten der Rechnertastatur, Noten oder Control-
lern zu, um die selektierte Szene auf und ab zu bewegen.
2. Weisen Sie das Zahlenfeld fr die Szenen-Wahl einem MIDI-Controller zu vor-
zugsweise einem Endlosdrehregler um durch die Szenen zu blttern. Nhere
Informationen hierzu nden Sie in den Erluterungen der relativen Zuweisungs-
Modi.
3. Weisen Sie diesen Taster zu, umdie selektierte Szene zu starten. Wenn in den Auf-
nehmen/Warpen/Launchen-Voreinstellungen die Option Szene-Start selektiert
nchste Szene aktiviert ist, knnen Sie nacheinander durch die Szenen schalten.
4. Weisen Sie diese Taster zu, um den Clip der selektierten Szene in der jeweiligen
Spur zu starten.
Die relative Session-Selektion ist ntzlich, um in groen Live-Sets zu navigieren, da Live die
selektierte Szene immer in der Mitte der Session-Ansicht darstellt.
Zuweisungen zu den Bedienelementen in der Clip-Ansicht
Die Clip-Ansicht zeigt die Einstellmglichkeiten fr den Clip an, der gerade ausgewhlt ist
und auch die Einstellungen fr mehrere selektierte Clips. Um unangenehme musikalische
berraschungen zu vermeiden, ist es wichtig daran zu denken, dass das Erzeugen einer
Zuweisung fr die Fernsteuerung irgendeines Parameters in der Clip-Ansicht potenziell
KAPITEL 25. FERNSTEUERUNG BER MIDI UND RECHNERTASTATUR 520
jeden Clip imLive-Set betreffen kann. Aus diesemGrund empfehlen wir, Parameter der Clip-
Ansicht relativen MIDI-Controllern zuzuweisen, umunliebsame Wertesprnge zu vermeiden.
25.2.5 Fernsteuerung mit der Rechnertastatur
Der KEY-Schalter fr den
Zuweisungs-Modus von
Rechnertasten.
Das Zuweisen von Tasten der Rechnertastatur fr die Fernsteuerung von Bedienelementen
ist sehr einfach:
1. Aktivieren Sie den Zuweisungs-Modus fr Rechnertasten, indem Sie den KEY-
Schalter rechts oben imLive-Fenster bettigen. Beachten Sie, dass alle zuweisba-
ren Bedienelemente rot hinterlegt dargestellt werden, wenn Sie den Zuweisungs-
Modus fr Rechnertasten aktivieren. Auerdem wird der Zuweisungs-Browser
verfgbar. Falls der Browser verborgen ist, sollten Sie ihn nun mit der entspre-
chenden Option aus dem Ansicht-Men sichtbar machen.
2. Klicken Sie auf den Live-Parameter, den Sie einer Taste zuweisen wollen. Beach-
ten Sie, dass nur die rot hinterlegten Bedienelemente fr eine Zuweisung zur
Verfgung stehen.
3. Drcken Sie die Taste auf der Rechnertastatur, der Sie das Bedienelement zu-
weisen wollen. Die Details Ihrer Zuweisung werden nun im Zuweisungs-Browser
angezeigt.
4. Verlassen Sie den Zuweisungs-Modus fr Rechnertasten wieder, indem Sie Lives
KEY-Schalter nochmal anklicken. Der Zuweisungs-Browser verschwindet wieder,
kann aber jederzeit durch erneutes Aktivieren des Zuweisungs-Modus' fr Rech-
nertasten sichtbar gemacht werden.
Zuweisungen fr Rechnertasten knnen die folgende Wirkung in Live haben:
Clips in der Session-Ansicht werden von den zugewiesenen Tasten gem ihrer Start-
Modus-Einstellung getriggert.
KAPITEL 25. FERNSTEUERUNG BER MIDI UND RECHNERTASTATUR 521
bei Schaltern wechselt eine zugewiesene Taste zwischen den beiden mglichen Zu-
stnden.
bei Wahlschaltern schaltet eine zugewiesene Taste durch die verfgbaren Optionen.
Bitte verwechseln Sie die Fernsteuerung durch Tasten der Rechnertastatur nicht mit der
Mglichkeit, die Tastatur in Live als Pseudo-MIDI-Gert zum Erzeugen von MIDI-Noten fr
die Instrumente zu benutzen.
522
Kapitel 26
Verwenden der APC40
Die APC40 (Ableton Performance Controller) ist eine spezielle Hardware-Bedienoberche
fr Ableton Live, die gemeinsam von Ableton und Akai Professional
1
entwickelt wurde.
Dieses Kapitel hilft Ihnen beim Einrichten Ihrer APC40 und macht Sie mit ihren Funktionen
und Mglichkeiten vertraut.
26.1 Einrichten
Nachdem Sie die APC40 eingeschaltet und an den USB-Port Ihres Rechners angeschlossen
haben, mssen Sie sie in Lives Voreinstellungen auswhlen und aktivieren. Die APC40 ist
eine von Lives nativ untersttzten Hardware-Bedienoberchen, das Einrichten ist somit sehr
einfach:
1. ffnen Sie Lives Voreinstellungen im Live-Men unter OS X oder im Optionen-
Men unter Windows;
2. Gehen Sie auf die MIDI/Sync-Seite (mit Klick auf den gleichnamigen Reiter);
1
http://www.akaipro.com
KAPITEL 26. VERWENDEN DER APC40 523
3. Whlen Sie unter Bedienoberche das APC40-Preset aus. Stellen Sie dann in
den Eingang- und Ausgang-Wahlmens den MIDI-Port ein, an den Sie die APC40
angeschlossen haben:
Das Einrichten der
APC40.
26.2 Die Clip-Launch-Matrix
Mit der Tasten-Matrix der APC40 knnen Sie direkt auf die Clips in Ihrer Session-Ansicht
zugreifen. Die Matrix besteht aus 40 dreifarbigen Tasten, die als 8-Spuren-mal-5-Szenen-
Block angeordnet sind. Die Farbkodierung informiert Sie genau ber den Zustand der Clips
und mit den Pfeiltasten der APC 40 knnen Sie sehr einfach durch Ihre Session-Ansicht
navigieren.
KAPITEL 26. VERWENDEN DER APC40 524
Bedienelemente fr
Clips der
Session-Ansicht und
Navigation.
Das Drcken eines der Clip-Launch-Taster startet den Clip im entsprechenden Clip-Slot in
Live. Wenn eine Spur aufnahmebereit geschaltet ist, wird mit dem Drcken der Taste ein
neuer Clip aufgenommen.
Die Taster der Matrix leuchten in verschiedenen Farben, um den Zustand des Slots/Clips
mitzuteilen:
Orange: dieser Slot enthlt einen Clip.
Grn: Dieser Clip wird abgespielt.
Rot: dieser Clip wird aufgenommen.
Viele Aspekte von Lives Programmoberche werden auf der APC40 kopiert. Sie knnen
z.B. die gesamte Musik einer Spur mit dem Clip-Stop-Taster der Spur stoppen oder ganze
horizontale Linien von Clips mit den Scene-Launch-Tasten abfeuern. Die Stop-All-Clips-
Taste stoppt die Wiedergabe aller Clips.
KAPITEL 26. VERWENDEN DER APC40 525
Die Bedienoberche informiert Sie darber, was in der Software passiert. Genauso wich-
tig ist jedoch auch, dass die Software den Zustand der Bedienoberche reektiert. Zum
Beispiel werden die Clip-Slots, die momentan von der Tasten-Matrix der APC gesteuert
werden, in Live mit einer roten Umrandung angezeigt.
Die Pfeiltasten und die Shift-Taste der APC40 erweitern den Zugriffsbereich der 8x5 Matrix
fr Szenen und Clips:
Das Drcken der Pfeiltasten Hoch/Runter bewegt die Auswahl jeweils eine Szene nach
oben oder unten. Wird dabei die Shift-Taste gehalten, bewegen Sie sich jeweils um 5
Szenen nach oben oder unten.
Das Drcken der Pfeiltasten Links/Rechts bewegt die Auswahl jeweils eine Spur nach
links oder rechts. Wird dabei die Shift-Taste gehalten, bewegen Sie sich bankweise
um jeweils 8 Spuren nach links oder rechts.
26.3 Die Session-bersicht
Die Session-bersicht der APC40 lsst Sie schnell durch groe Live-Sets navigieren, ohne
auf den Bildschirm des Rechners schauen zu mssen. Wenn Sie die Shift-Taste halten, zoomt
die Matrix auf eine bersichtsdarstellung Ihrer Session-Ansicht. In dieser Session-bersicht
reprsentiert jede Clip-Launch-Taste jeweils einen 8-Spuren-mal-5-Szenen-Block mit Clips,
sodass die Matrix in der bersicht insgesamt 125 Szenen und 64 Spuren darstellt. Drcken
Sie eine Taste der Matrix, um auf den gewnschten Bereich der Session-Ansicht zu fokussie-
ren. Wenn Sie zum Beispiel die Shift-Taste halten und dann den Taster in der dritten Reihe
der ersten Spalte drcken, fokussieren Sie auf die Szenen 11-15 und die Spuren 1-8. Dar-
berhinaus reprsentiert jeder Scene-Launch-Taster bei gehaltener Shift-Taste einen Block
von 25 Szenen (falls diese in Ihrem Set vorhanden sind).
Die Farbkodierung in der Session-bersicht unterscheidet sich etwas von der normalen
Kodierung:
Orange: zeigt den momentan ausgewhlten Block mit Clips an, der in der Software
von der roten Umrandung umgeben ist.
Grn: In diesem Block werden Clips abgespielt (unabhngig davon, ob der jeweilige
Block mit Clips gerade ausgewhlt ist oder nicht).
KAPITEL 26. VERWENDEN DER APC40 526
Rot: In diesem Block werden keine Clips abgespielt.
Keine Farbe: in diesem Block sind keine Spuren oder Szenen enthalten.
26.4 Der Mixer-Bereich
Die APC40 bietet acht Spuren, jeweils mit eigenem Fader und Tasten fr Solo/Pre-Cue (Solo
und Vorhren), Spur-Aktivierung und Record-Arm (aufnahmebereit schalten). Ein Master-
Fader steuert die Gesamtlautstrke und der Cue-Level-Regler steuert die Vorhr-Lautstrke.
Sie knnen somit einen Clip oder ein Metronom vorhren, ohne dass Ihr Publikum dies hrt.
Mixer-Bedienelemente.
Mit den Pfeiltasten knnen Sie diese acht Spuren innerhalb der Session-Ansicht verschieben.
Drcken Sie die Pfeiltasten Links/Rechts, um sich jeweils eine Spur weiterzubewegen. Das
KAPITEL 26. VERWENDEN DER APC40 527
Halten der Shift-Taste beim Drcken von Pfeil Links/Rechts lsst Sie jeweils in Blcken von
acht Spuren weiter springen.
26.5 Steuerung von Gerten in Live
Die APC40 bietet acht Endlos-Regler und vier Parameter-Tasten, die Ihren Gerten automa-
tisch zugewiesen werden und eine schnelle und exible Steuerung von Live im Studio oder
auf der Bhne ermglichen.
Bedienelemente zur
Steuerung von Gerten.
Die Track-Selection-Taster whlen die Spur aus, bei der die acht Endlos-Regler den Parame-
tern des ersten Gerts bzw. Gerte-Racks zugeordnet werden. Die LED-Ringe zeigen Ihnen
automatisch die Werte fr die gewhlten Parameter an.
KAPITEL 26. VERWENDEN DER APC40 528
Die vier Tasten unter den Reglern bieten Ihnen zustzliche Steuerungsmglichkeiten. Mit
Clip/Track knnen Sie zwischen der Spur-Ansicht (Gerte der Spur) und der Clip-Ansicht
(Clip-Eigenschaften der Spur in der momentan gewhlten Szene) umschalten. Device On/
Off schaltet das momentan gewhlte Gert ein oder aus. Mit Device Left und Device Right
(mit den beiden Pfeilen beschriftet) bewegen Sie sich jeweils einen Schritt in der Gertekette
einer Spur weiter.
Einige Effekte oder virtuelle Instrumente besitzen mehr als acht Parameter. Wird die Shift-
Taste gehalten, knnen Sie mit diesen acht Tasten insgesamt 8 Parameterbnke zur Steue-
rung von jeweils acht Gerte-Parametern auswhlen. Weitere Informationen hierzu nden
Sie im Referenzkurs zu den Bedienoberchen.
26.6 Transport und globale Funktions-Taster
Lives Play, Stop und Global-Record-Tasten sind auf der APC40 gut erreichbar angeordnet.
Die vier globalen Tasten bieten Zugriff auf weitere Funktionen von Live, helfen Ihnen beim
Aufrumen Ihres Bildschirms auf der Bhne und befreien Sie von der Maus im Studio:
KAPITEL 26. VERWENDEN DER APC40 529
Transport und globale
Funktions-Taster.
Detail View ffnet und schliet die Clip/Track-Ansicht, so dass Sie mehr von Ihren Clips
sehen knnen.
Record Quantization lsst Sie die Aufnahme-Quantisierung zwischen 'Keine' und dem
letzten gewhlten Quantisierungswert umschalten.
MIDI Overdub lsst Sie einen MIDI-Clip overdubben.
Metronome schaltet das Metronom ein und aus.
26.7 Steuerung von Spuren
Der Track-Control-Bereich der APC40 ermglicht es Ihnen, Stereo-Panorama und Send-
Effekte fr die acht momentan gewhlten Spuren einzustellen. Der Bereich besteht aus acht
KAPITEL 26. VERWENDEN DER APC40 530
Endlos-Reglern mit LED-Ringen und vier Tasten: Pan, Send A, Send B und Send C.
Bedienelemente zur
Steuerung von
Spurparametern.
Mit den Tasten lsst sich die Mixer-Funktion auswhlen, die von den Reglern gesteuert wird.
Die Drehregler selbst bestimmen dann die Stereoposition bzw. den Pegel des Effekt-Sends.
26.8 Tempo-Steuerung
Die Taster Tap-Tempo und Nudge-Left/Right sind fr Live-Einstze unentbehrlich und helfen
Ihnen dabei, zu Plattenspielern, anderen Musikern oder einer Live-Band synchron zu bleiben
und Timingprobleme schnell zu korrigieren.
KAPITEL 26. VERWENDEN DER APC40 531
Tempo-Steuerung.
Wenn Sie den Tap-Tempo-Taster einmal pro Schlag (Vierteltakt) drcken, folgt das Tempo
des Live-Sets Ihrer Vorgabe.
Sie knnen die Tapping-Funktion auch zum Einzhlen verwenden: Wenn Sie mit einem
4/4-Taktma arbeiten, startet die Wiedergabe nach vier Taps in dem gewnschten Tempo.
Auf der Bhne und im Studio kann es immer wieder vorkommen, dass Sie sich an Quellen
anpassen mssen, die kein festes Tempo besitzen (z.B. Live-Musiker oder Plattenspieler).
Mit den Nudge-Tasten knnen Sie Lives Wiedergabetempo vorbergehend erhhen oder
verringern und sich somit an diese Quellen anpassen.
KAPITEL 26. VERWENDEN DER APC40 532
26.9 Crossfader
Der austauschbare Crossfader der APC40 ist ein essentielles Bedienelement beim DJing
und eignet sich darberhinaus auch hervorragend zur Steuerung von Effekten, Lautstrke
und Modulationskurven.
Der Crossfader.
In Live knnen Sie jede Spur einem Ziel A oder B zuweisen und dann mit dem Crossfader
zwischen A und B berblenden.
Normale Abnutzungserscheinungen knnen einen Crossfader unbrauchbar machen. Der
Crossfader der APC40 ist vollstndig austauschbar und der Austausch kann leicht und be-
quem ber die Gerteunterseite erfolgen. Sie knnen somit die Lebensdauer des ohnehin
schon langlebigen Gertes problemlos verlngern.
KAPITEL 26. VERWENDEN DER APC40 533
26.10 Individuelles Anpassen der APC40-Bedienelemente
Sie knnen die Belegung aller Regler, Fader und Tasten der APC40 ndern, indem Sie
die Fernsteuerungs-Schalter in den MIDI/Sync-Voreinstellungen aktivieren, wie im Abschnitt
ber das manuelle Einrichten von Hardware-Bedienoberchen beschrieben.
Einrichten der APC40 fr
individuelle
Zuweisungen.
Wenn Sie nun Lives MIDI-Zuweisungs-Modus aktivieren, lassen sich die fest zugeordneten
Funktionen fr alle Regler, Fader und Taster der APC40 mit eigenen Zuweisungen ber-
schreiben. Die acht Track-Control-Regler knnen vier Bnken zugewiesen werden, die sich
mit den Tasten unter den Reglern anwhlen lassen. Entsprechend knnen die Device-Con-
trol-Regler acht Bnken zugewiesen werden, indem Shift beim Drcken von eine der acht
Tasten unter den Reglern gehalten wird.
Tipp: Wenn Sie die Standard-Zuweisungen der APC40 mit Ihren eigenen, manuellen Zuord-
nungen ergnzt haben, knnen Sie leicht wieder zu den ursprnglichen Standard-Zuweisun-
gen zurckkehren. Deaktivieren Sie dazu den Fernsteuerungs-Taster des APC40 Eingangs-
Ports. Wenn Sie danach den Taster wieder aktivieren, sind Ihre manuellen Zuweisungen
wieder aktiv.
26.11 Kombinations-Modus
Die APC40-Bedienoberche wird noch leistungsfhiger, wenn sie mit weiteren APC40 oder
Akai Professional APC20 kombiniert wird.
Wird mehr als eine APC mit Ableton Live verbunden, arbeiten die Bedienoberchen au-
tomatisch im Kombinations-Modus. Sie knnen insgesamt bis zu sechs APC20 oder APC40
kaskadieren. Das in den Voreinstellungen oben zuerst gewhlte Gert steuert die Spuren
1-8, die zweite gewhlte Oberche die Spuren 9-16 und so weiter. Sind eine APC40 und
eine APC20 gleichzeitig angeschlossen, dienen die Tasten der APC20 standardmig der
KAPITEL 26. VERWENDEN DER APC40 534
Spuranwahl und die Fader der Lautstrkesteuerung, was den schnellen Zugriff auf einen
erweiterten Bereich von Clips und Spuren ermglicht.
535
Kapitel 27
Verwenden der APC20
Die APC20 (Ableton Performance Controller) ist eine spezielle Hardware-Bedienoberche
fr Ableton Live, die gemeinsam von Ableton und Akai Professional
1
konzipiert wurde.
Dieses Kapitel hilft Ihnen beim Einrichten Ihrer APC20 und macht Sie mit ihren Funktionen
und Mglichkeiten vertraut.
27.1 Einrichten
Nachdem Sie die APC20 eingeschaltet und an den USB-Port Ihres Rechners angeschlossen
haben, mssen Sie sie in Lives Voreinstellungen auswhlen und aktivieren. Die APC20 ist
eine von Lives nativ untersttzten Hardware-Bedienoberchen, das Einrichten ist somit sehr
einfach:
1. ffnen Sie Lives Voreinstellungen im Live-Men unter OS X oder im Optionen-
Men unter Windows;
2. Gehen Sie auf die MIDI/Sync-Seite (mit Klick auf den gleichnamigen Reiter);
1
http://www.akaipro.com
KAPITEL 27. VERWENDEN DER APC20 536
3. Whlen Sie unter Bedienoberche das APC20-Preset aus. Stellen Sie dann in
den Eingang- und Ausgang-Wahlmens den MIDI-Port ein, an den Sie die APC20
angeschlossen haben:
Einrichten der APC20.
27.2 Die Clip-Launch-Matrix
Mit der Tasten-Matrix der APC20 knnen Sie direkt auf die Clips Ihrer Session-Ansicht
zugreifen. Die Matrix besteht aus 40 dreifarbigen Tasten, die in einem 8-Spuren-mal-5-
Szenen-Block angeordnet sind. Die Farbkodierung informiert Sie genau ber den Zustand
der Clips und mit den Cursor-Tasten der APC 20 knnen Sie sehr einfach durch Ihre Session-
Ansicht navigieren.
KAPITEL 27. VERWENDEN DER APC20 537
Bedienelemente fr
Clips der
Session-Ansicht und
Navigation.
Das Drcken eines der Clip-Launch-Taster startet den Clip im entsprechenden Clip-Slot in
Live. Wenn eine Spur aufnahmebereit geschaltet ist, wird mit dem Drcken der Taste ein
neuer Clip aufgenommen.
Die Taster der Matrix leuchten in verschiedenen Farben, um den Zustand des Slots/Clips
mitzuteilen:
Orange: dieser Slot enthlt einen Clip.
Grn: Dieser Clip wird abgespielt.
Rot: dieser Clip wird aufgenommen.
Keine Farbe: dieser Slot ist leer.
Viele Aspekte von Lives Programmoberche werden auf der APC20 kopiert. Sie knnen
z.B. die gesamte Musik einer Spur mit dem Clip-Stop-Taster der Spur stoppen oder ganze
KAPITEL 27. VERWENDEN DER APC20 538
horizontale Linien von Clips mit den Scene-Launch-Tasten abfeuern. Das Drcken von
Shift und eine der Clip-Stop-Tasten stoppt die Wiedergabe aller Clips.
Die Bedienoberche informiert Sie darber, was in der Software passiert. Genauso wich-
tig ist jedoch auch, dass die Software den Zustand der Bedienoberche reektiert. Zum
Beispiel werden die Clip-Slots, die momentan von der Tasten-Matrix der APC gesteuert
werden, in Live mit einer roten Umrandung angezeigt.
Die Cursor-Steuerung ermglicht Ihnen die Navigation in der Session-Ansicht:
Mit Up oder Down bewegen Sie sich jeweils um eine Szene nach oben oder unten.
Mit Left und Right bewegen Sie sich jeweils eine Spur nach links oder rechts weiter.
27.3 Die Session-bersicht
Die Session-bersicht der APC20 lsst Sie schnell durch groe Live-Sets navigieren, ohne
auf den Bildschirm des Rechners schauen zu mssen. Wenn Sie die Shift-Taste halten, zoomt
die Matrix auf eine bersichtsdarstellung Ihrer Session-Ansicht. In dieser Session-bersicht
reprsentiert jede Clip-Launch-Taste je einen 5-Szenen-mal-8-Spuren-Block mit Clips, sodass
die Matrix in der bersicht insgesamt 125 Szenen und 64 Spuren darstellt. Drcken Sie eine
Taste der Matrix, umauf den gewnschten Bereich der Session-Ansicht zu fokussieren. Wenn
Sie z.B. die Shift-Taste halten und dann den Taster in der dritten Reihe der ersten Spalte
drcken, fokussieren Sie auf die Szenen 11-15 und die Spuren 1-8.
Die Farbkodierung in der Session-bersicht unterscheidet sich etwas von der normalen
Kodierung:
Orange: zeigt den momentan ausgewhlten Block mit Clips an, der in der Software
von der Umrandung umgeben ist.
Grn: In diesem Block werden Clips abgespielt (unabhngig davon, ob der jeweilige
Block mit Clips gerade ausgewhlt ist oder nicht).
Rot: In diesem Block werden keine Clips abgespielt.
Keine Farbe: in diesem Block sind keine Spuren oder Szenen enthalten.
KAPITEL 27. VERWENDEN DER APC20 539
27.4 Transport und globale Funktions-Taster
Lives Play, Stop und Global-Record-Tasten sind auf der APC20 gut erreichbar angeordnet,
whrend Sie mit MIDI Overdub einen MIDI-Clip overdubben knnen.
Transport und globale
Funktions-Taster.
27.5 Mixer
Der Mixer-Bereich gibt Ihnen umfassende Steuerungsmglichkeiten fr Ihren Mix, wie z.B.
Solo-schalten, Vorhren, Stummschalten, Einstellen von Panorama, Send-Pegeln und mehr.
Die APC20 bietet acht Spur- und einen Masterfader, deren Zugriffsbereich sich in der
Session-bersicht noch erweitern lsst. Der Cue-Level-Regler steuert die Vorhrlautstr-
ke, sodass Sie einen Clip oder das Metronom vorhren knnen, ohne dass Ihr Publikum dies
KAPITEL 27. VERWENDEN DER APC20 540
hrt.
Sie knnen diese acht Spuren innerhalb der Session-Ansicht verschieben. Drcken Sie die
Right- oder Left-Taste, um sich schrittweise eine Spur weiterzubewegen. In der Session-
bersicht knnen Sie jeweils in Blcken von acht Spuren weiter springen.
Mixer-Bedienelemente.
Die Tasten Vol, Pan, Send A, Send B, Send C, User 1, User 2 und User 3 bieten zustzliche
Steuerungsmglichkeiten, indem die acht Fader der gewnschten Funktion neu zugeord-
net werden. Wird z.B. Pan gewhlt, knnen Sie mit den acht Fadern das Spurpanorama
einstellen.
Um die Fader-Funktion zu ndern, halten Sie einfach die Shift-Taste gedrckt und whlen
den Parameter aus, den Sie steuern mchten. Die gewhlte Parameter-Bank leuchtet dann
rot auf, um zu zeigen, dass sie selektiert ist. Wenn Sie die Shift-Taste loslassen, bleiben die
Fader der entsprechenden Funktion fest zugeordnet.
KAPITEL 27. VERWENDEN DER APC20 541
Die User-Bnke lassen Sie Lives MIDI-Zuweisungs-Modus verwenden, um die Faderbele-
gung individuell anzupassen und zu bestimmen, welche Parameter jeweils von den Fader-
Bnken gesteuert werden. Probieren Sie z.B. einmal aus, Ihren Fadern das Set-Tempo oder
auch die globale Groove-Intensitt zuzuweisen.
Der Master-Fader arbeitet in allen Modi immer als Master-Fader.
27.6 Noten-Modus
Ein Drcken der Note-Mode-Taste ndert die Funktionalitt der Clip-Launch-Matrix. Ist der
Noten-Modus eingeschaltet (die Note-Mode-Taste leuchtet), senden die Tasten der Matrix
MIDI-Noten, anstatt Lives Session-Ansicht zu steuern.
Note-Mode-Taste.
KAPITEL 27. VERWENDEN DER APC20 542
27.7 Kombinations-Modus
Ihr volles Potential entfaltet die APC20-Bedienoberche, wenn Sie sie mit weiteren APC20
oder einer Akai Professional APC40 kombinieren.
Wird mehr als eine APC mit Ableton Live verbunden, arbeiten die Bedienoberchen au-
tomatisch im Kombinations-Modus. Sie knnen insgesamt bis zu sechs APC20 oder APC40
kaskadieren. Das in den Voreinstellungen oben zuerst gewhlte Gert steuert die Spuren
1-8, die zweite gewhlte Oberche die Spuren 9-16 und so weiter. Sind eine APC40 und
eine APC20 gleichzeitig angeschlossen, dienen die Tasten der APC20 standardmig der
Spuranwahl und die Fader der Lautstrkesteuerung, was den schnellen Zugriff auf einen
erweiterten Bereich von Clips und Spuren ermglicht.
543
Kapitel 28
Das Launchpad verwenden
Das Launchpad ist eine spezielle Bedienoberche fr Ableton Live, die gemeinsam von
Ableton und Novation
1
entwickelt wurde. Launchpad besitzt 64 rechteckige Pads und 16
runde Tasten, die bereits vorkonguriert und perfekt in Live integriert sind. Dieses Kapitel
hilft Ihnen beim Einrichten Ihres Launchpad und macht Sie mit seinen Mglichkeiten und
Funktionen vertraut.
28.1 Einrichten
Nachdem Sie das Launchpad an einen USB-Port Ihres Rechners angeschlossen haben, ms-
sen Sie es in Lives Voreinstellungen anwhlen. Das Launchpad ist eine von Lives nativ
untersttzten Bedienoberchen und lsst sich deswegen sehr einfach einrichten:
1. ffnen Sie Lives Voreinstellungen im Live-Men unter OS X oder im Optionen-
Men unter Windows;
2. Gehen Sie auf die MIDI/Sync-Seite (mit Klick auf den gleichnamigen Reiter);
1
http://www.novationmusic.com/
KAPITEL 28. DAS LAUNCHPAD VERWENDEN 544
3. Whlen Sie unter Bedienoberche das Launchpad-Preset aus. Stellen Sie dann
in den Eingang- und Ausgang-Wahlmens den MIDI-Port ein, an den Sie das
Launchpad angeschlossen haben:
Einrichten des
Launchpad.
28.2 Die vier Modi des Launchpad
Die Mode-Tasten des
Launchpad.
Die oberste Tastenreihe des Launchpad enthlt vier Pfeiltasten zur Navigation durch die Ses-
sion-Ansicht, sowie vier Mode-Tasten, mit denen zwischen Session-Modus, User-Modus
1, User-Modus 2 und Mixer-Modus umgeschaltet werden kann. Diese Modi werden unten
genauer erklrt.
28.3 Session-Modus
Im Session-Modus bietet Ihnen die Pad-Matrix des Launchpad den direkten physikalischen
Zugriff auf Clips in Ihrer Session-Ansicht. Die Matrix besteht aus 64 dreifarbigen Pads in einer
8x8 Anordnung. Das Farbsystem informiert Sie genau ber den Zustand jedes einzelnen
Clips und mit den Pfeiltasten knnen Sie sich in alle Richtungen durch Ihre Session-Ansicht
bewegen.
KAPITEL 28. DAS LAUNCHPAD VERWENDEN 545
Launchpad
Session-Modus-Taste.
28.3.1 Das Starten von Clips
Session-Modus.
Ist Launchpad als aktive Bedienoberche angewhlt, erscheint in der Session-Ansicht in Live
ein Ring, der anzeigt, welche Clips momentan von der Pad-Matrix gesteuert werden. Dieser
Ring erscheint rot, wenn Launchpad als erste der sechs mglichen Bedienoberchen (also
im ersten Bedienoberchen-Wahlschalter) aktiviert ist. Jeder Wahlschalter besitzt einen
andersfarbigen Ring. Dies ermglicht es Ihnen, mehrere Launchpads gleichzeitig zuzuweisen
und zu verwenden.
Die Pfeiltasten und die Session-Taste erweitern den Zugriffsbereich der 8x8-Matrix:
Das Drcken der Pfeiltasten Hoch/Runter bewegt die Auswahl jeweils eine Szene nach
KAPITEL 28. DAS LAUNCHPAD VERWENDEN 546
oben oder unten. Wird dabei die Session-Taste gehalten, bewegen Sie sich jeweils um
8 Szenen (bankweise) nach oben oder unten.
Das Drcken der Pfeiltasten Links/Rechts bewegt die Auswahl jeweils eine Spur nach
links oder rechts. Wird dabei die Session-Taste gehalten, bewegen Sie sich bankweise
um jeweils 8 Spuren nach links oder rechts.
Das Drcken eines Clip-Launch-Pads startet den Clip im entsprechenden Clip-Slot in Live.
Wenn Sie einen leeren Clip-Slot einer Spur treffen, die nicht aufnahmebereit geschaltet ist,
wird die Clip-Wiedergabe auf dieser Spur gestoppt. Ist die Spur hingegen aufnahmebereit
geschaltet, wird mit dem Drcken des Pads die Aufnahme eines neuen Clips gestartet.
Die Tasten der Matrix leuchten in verschiedenen Farben, um den Zustand des Slots/Clips
mitzuteilen:
Orange: dieser Slot enthlt einen Clip.
Grn: Dieser Clip wird abgespielt.
Rot: dieser Clip wird aufgenommen.
Sie knnen auch ganze horizontale Linien von Clips (Szenen) mit den Tasten rechts von der
Pad-Matrix auf einmal abfeuern.
KAPITEL 28. DAS LAUNCHPAD VERWENDEN 547
28.3.2 Die Session-bersicht
Session-bersicht.
Mit der Session-bersicht des Launchpad knnen Sie schnell und bequemdurch groe Live-
Sets navigieren, ohne auf den Bildschirm schauen zu mssen. Wenn Sie die Session-Taste
gedrckt halten, zoomt die Matrix auf eine Darstellung, die Ihnen eine bersicht ber Ihre
Session-Ansicht bietet. In der Session-bersicht reprsentiert dann jedes Pad jeweils einen
8x8-Block mit Clips, die Matrix stellt somit insgesamt 64 Szenen x 64 Spuren dar.
Drcken Sie ein Pad, um auf den gewnschten Bereich der Session-Ansicht zu fokussieren.
Wenn Sie z.B. die Session-Taste und dann das Pad in der dritten Reihe der ersten Spalte
drcken, geht der Fokus auf die Szenen 17-25 und Spuren 1-8. Wird ferner Session
gehalten, reprsentiert jede Szenen-Launch-Taste einen Block mit 64 Szenen (falls diese in
Ihrem Set vorhanden sind.)
Die Farbkodierung in der Session-bersicht unterscheidet sich etwas von der normalen
Kodierung:
Orange: zeigt den momentan ausgewhlten Block mit Clips an, der in der Software
von dem Ring umgeben ist.
KAPITEL 28. DAS LAUNCHPAD VERWENDEN 548
Grn: In diesem Block werden Clips abgespielt (unabhngig davon, ob der jeweilige
Block mit Clips gerade ausgewhlt ist oder nicht).
Rot: In diesem Block werden keine Clips abgespielt.
Keine Farbe: in diesem Block sind keine Spuren oder Szenen enthalten.
28.4 Die User-Modi
Die User-Modi ermglichen es Ihnen die 64 Matrix-Tasten und die 8 vertikalen System-
Tasten vollkommen frei zu beliebigen Parametern in Live zuzuweisen. Alternativ kann die
64-Tasten-Matrix (wenn keine Zuweisungen bestehen), auch zum Senden von MIDI-Noten
verwendet werden. Das Layout wurde dabei fr die Arbeit mit Drum-Racks optimiert (es
wird von der Note C1 an aufwrts getriggert).
Ist User 1 angewhlt, knnen Sie Launchpad zum Einspielen von Noten auf Lives MIDI-
Spuren benutzen (falls fr User 1 keine eigenen MIDI-Zuordnungen vorgenommen wurden.)
Ist User 2 gewhlt, sendet Launchpad standardmig keine MIDI-Noten. Dieser Modus ist
ideal geignet, um eigene umfangreiche MIDI-Anpassungen vorzunehmen oder um Max-for-
Live-Patches zu programmieren.
28.4.1 Individuelle Zuweisung der Launchpad-Bedienelemente
Sie knnen die Belegung aller Launchpad-Bedienelemente ndern, indem Sie die Fern-
steuerungs-Schalter in den MIDI/Sync-Voreinstellungen aktivieren, wie im Abschnitt ber
das manuelle Einrichten von Hardware-Bedienoberchen beschrieben.
Einrichten des
Launchpad fr
individuelle
Zuweisungen.
KAPITEL 28. DAS LAUNCHPAD VERWENDEN 549
Sie knnen nun, indem Sie Lives MIDI-Zuweisungs-Modus aktivieren, die standardmig
zugeordneten Funktionen fr alle Bedienelemente des Launchpad mit eigenen Zuweisungen
berschreiben.
Tipp: Wenn Sie die Standard-Zuweisungen des Launchpad mit Ihren eigenen, manuellen
Zuordnungen ergnzt haben, knnen Sie leicht wieder zu den ursprnglichen Standard-Zu-
weisungen zurckkehren. Deaktivieren Sie dazu den Fernsteuerungs-Taster des Launchpad
Eingangs-Ports. Wenn Sie danach den Taster wieder aktivieren, sind Ihre manuellen Zuwei-
sungen wieder aktiv.
28.5 Der Mixer-Modus
Die Mixer-Tasten des
Launchpads.
KAPITEL 28. DAS LAUNCHPAD VERWENDEN 550
Der Mixer-Modus des Launchpad ermglicht den Zugriff auf alle grundlegenden Mixing-Pa-
rameter in Live: Pegel, Panorama, Sends, Clip-Stop, Spur-Aktivierung, Solo und Aufnahme-
bereitschaft einer Spur (Record/Arm). Die Pfeiltasten zur Navigation durch die Session-An-
sicht (Fokus-nderung des Rings) funktionieren auch im Mixer-Modus.
28.5.1 Mixer-bersicht
Die Mixer-bersicht des
Launchpad.
Dies ist die Ansicht, die beimDrcken der Mixer-Taste gezeigt wird. Sie bietet eine bersicht
ber die wichtigsten Mixing-Parameter in Live.
Die obersten vier Pad-Reihen zeigen fr jede Spur den Status von Spur-Pegel (Volume),
Spur-Panorama, sowie der Sends A und B an:
Wenn der Parameter den Standardwert hat, leuchtet das Pad nur schwach
Hat der Parameter NICHT den Standardwert, leuchtet das Pad vollstndig. Ein Drcken
des Pads setzt den Parameter unmittelbar auf seinen Standardwert (0 dB fr Pegel,
Mitte fr Panorama, 0 fr Sends) zurck.
KAPITEL 28. DAS LAUNCHPAD VERWENDEN 551
Die untersten vier Pad-Reihen und die unteren vier Tasten rechts bieten fr jede Spur direkten
Zugriff auf die wichtigsten Parameter:
Pads in der Stop-Reihe stoppen den momentan abgespielten Clip auf der Spur
Pads in der Trk-On-Reihe schalten die Spur stumm (die Pads schalten sich aus)
Pads in der Solo-Reihe schalten die Spur solo
Pads in der Arm-Reihe schalten die Spur aufnahmebereit
Die unteren vier Tasten rechts stellen zustzliche Steuerungsmglichkeiten fr jede Spur zur
Verfgung:
Die Stop-Taste stoppt die Wiedergabe aller momentan spielenden Clips
Die Trk-On-Taste schaltet alle Spuren stumm (Alle Pads schalten sich aus)
Die Solo-Taste hebt die Solo-Funktion von allen auf Solo geschalteten Spuren auf
Die Arm-Taste hebt die Aufnahmebereitschaft von allen Spuren auf
KAPITEL 28. DAS LAUNCHPAD VERWENDEN 552
28.5.2 Die Volume-Seite
Die Volume-Seite des
Launchpad.
Um die Volume-Seite aufzurufen, drcken Sie bitte die Taste Vol.
Auf der Volume-Seite werden alle acht Pads einer Spalte zu einer Art virtuellem Fader zur
Steuerung des Pegels einer Spur. Die Pads entsprechen dabei den folgenden Pegelwerten
in dB, von unten nach oben: -inf, -48, -24, -18, -12, -6, 0, +6. Umdie aktuelle Faderposition
anzuzeigen, leuchten alle Pads, die unter dem momentan eingestellten Wert liegen, sowie
das Pad, das den Wert enthlt, vollstndig auf.
KAPITEL 28. DAS LAUNCHPAD VERWENDEN 553
28.5.3 Die Pan-Seite
Die Pan-Seite des
Launchpad.
Drcken Sie bitte die Taste Pan, um die Pan-Seite aufzurufen.
Auf der Pan-Seite verwandeln sich alle acht Pads einer Spalte zu einemvirtuellen Panorama-
Regler fr die gewhlte Spur. Dabei entspricht Links dem untersten Pad und Rechts dem
obersten. Die Pads haben die folgenden Werte von unten nach oben: 50L, 30L, 15L, Mitte,
Mitte, 15R, 30R, 50R. Der Panorama-Regler ist in der Mittenstellung, wenn die beiden
mittleren Pads vollstndig leuchten.
KAPITEL 28. DAS LAUNCHPAD VERWENDEN 554
28.5.4 Die Send-Seite
Die Send-Seite des
Launchpad.
Drcken Sie bitte die Tasten snd A oder snd B, um die Send-Seite aufzurufen.
Auf den beiden Send-Seiten (jeweils fr Send A und Send B) werden alle acht Pads einer
Spalte zu einem virtuellen Send-Regler fr die gewhlte Spur. Die Pads besitzen die
folgenden Werte in dB, von unten nach oben: -inf, -48, -24, -18, -12, -6, 0, +6. Umdie aktuelle
Reglerposition anzuzeigen, leuchten alle Pads, die unter dem momentan eingestellten
Wert liegen, sowie das Pad das den Wert enthlt, vollstndig auf. Das Verhalten dieser Seite
ist hnlich zu dem der Volume-Seite.
555
Kapitel 29
Synchronisation und ReWire
29.1 Synchronisieren ber MIDI
Das MIDI-Protokoll deniert zwei Methoden zumSynchronisieren von Sequencern, die beide
von Live untersttzt werden. Beide arbeiten mit einem Sync-Master, der ein Sync-Signal
ausgibt, dem der oder die Sync-Slave(s) folgt/folgen.
MIDI-Clock. MIDI-Clock arbeitet wie ein schnell tickendes Metronom. Die Geschwin-
digkeit der Ticks ist Tempo-abhngig: Temponderungen beim Master (zum Beispiel
einem Drumcomputer) veranlassen den Slave dazu, den nderungen zu folgen. Das
MIDI-Clock-Protokoll stellt auch Meldungen zur Verfgung, die Aufschluss ber die
Position im Song geben. Live kann wahlweise als MIDI-Clock-Master oder -Slave be-
trieben werden.
MIDI-Timecode. MIDI-Timecode ist die MIDI-Version des SMPTE-Protokolls, demStan-
dard zur Synchronisation von Bandmaschinen und Rechnern in der Audio- und Filmin-
dustrie. Eine MIDI-Timecode-Nachricht gibt eine Zeit in Sekunden und Frames (Unter-
teilungen einer Sekunde an). Live wird eine solche Timecode-Nachricht als Position im
Arrangement interpretieren. Timecode-Nachrichten enthalten keine Metrums-bezoge-
nen Informationen; wenn Sie Live mittels MIDI-Timecode zu einemanderen Sequencer
synchronisieren, werden Sie das Tempo manuell einstellen mssen. Temponderun-
KAPITEL 29. SYNCHRONISATION UND REWIRE 556
gen des Masters knnen nicht nachvollzogen werden. Die genauen Einstellungen fr
die Nutzung von MIDI-Timecode werden spter in diesem Kapitel erlutert. Live kann
nur als MIDI-Timecode-Slave, nicht als Master betrieben werden.
29.1.1 Externe MIDI-Gerte zu Live synchronisieren
Live kann MIDI-Clock-Nachrichten zu einem externen MIDI-Sequencer (oder einem Drum-
computer oder dergleichen senden). Nachdem Sie den Sequencer mit Live verbunden und
fr den Empfang von MIDI-Sync vorbereitet haben, aktivieren Sie das MIDI-Gert, ber das
er angeschlossen ist, als Sync-Ziel in Lives MIDI/Sync-Voreinstellungen.
Einen MIDI-Slave fr
Live whlen.
Die untere LED neben dem EXT-Schalter im Transportbereich blinkt, wenn Live Synchroni-
sationsdaten an externe Sequencer sendet.
29.1.2 Live zu externen MIDI-Gerten synchronisieren
Live kann ber MIDI zu einem externen Sequencer synchronisiert werden. Nachdem Sie
den Sequencer an Live angeschlossen und sein Senden von Synchronisationsdaten aktiviert
haben, informieren Sie Live in seinen MIDI/Sync-Voreinstellungen ber diese Verbindung.
Live als MIDI-Slave
einrichten.
Wurde eine externe Sync-Quelle in den Voreinstellungen aktiviert, erscheint in der Transport-
leiste der EXT-Schalter. Sie knnen dann die externe Synchronisation entweder mit diesem
Schalter oder durch Aktivieren von Externe Synchronisation im Optionen-Men einschal-
KAPITEL 29. SYNCHRONISATION UND REWIRE 557
ten. Die obere LED neben den EXT-Schalter blinkt, wenn Live brauchbare Sync-Nachrichten
empfngt.
Der Schalter fr die
externe Synchronisation.
Wenn Live zu einem externen MIDI-Gert synchronisiert wird, kann es auch Song-Position-
Pointer-Informationen von diesem Gert verarbeiten, die nicht nur eine Synchronisation des
Tempos, sondern auch der Position im Song ermglichen. Wenn der Master zu einer neuen
Position springt, wird Live das gleiche tun. Falls aber der Loop-Schalter im Transportbereich
an ist, wird die Wiedergabe geloopt und die Song-Position-Pointer-Information einfach in
den Loop-Bereich hinein gefaltet.
29.1.3 MIDI-Timecode-Optionen
Timecode-Optionen knnen separat fr jedes MIDI-Gert gewhlt werden. Whlen Sie ein
MIDI-Gert aus der MIDI-Port-Liste auf der MIDI/Sync-Seite der Voreinstellungen, umZugriff
auf seine Timecode-Optionen zu erhalten.
Die Frame-Rate-Einstellung fr den MIDI-Timecode ist nur dann relevant, wenn MIDI Time-
code als Synchronisationstyp im Sync-Typ-Men gewhlt wurde. Das MIDI-Timecode-Ra-
te-Ausklappmen whlt den Timecode-Typ, zu dem Live sich synchronisieren soll. Alle der
blichen SMPTE-Frame-Rates sind hier verfgbar. Wird SMPTE All gewhlt, versucht Live
das Format der empfangenen Timecode-Nachrichten automatisch zu erkennen und seine
Synchronisation entsprechend anzupassen. Beachten Sie, dass Sie das Timecode-Format fr
die Darstellung in der Arrangement-Ansicht frei whlen knnen: Gehen Sie ins Optionen-
Men und dort ins Untermen Darstellung des Zeitlineals.
Der MIDI Timecode Offset-Parameter ist ebenfalls nur relevant, falls MIDI Timecode im
Sync-Typ-Men gewhlt wurde. Sie knnen hier einen zeitlichen Offset zum empfangenen
SMPTE-Code eingeben. Live interpretiert diesen Wert als Startpunkt fr das Arrangement.
KAPITEL 29. SYNCHRONISATION UND REWIRE 558
29.1.4 Sync-Verzgerung
Die Sync-Delay-Parameter, die separat fr jedes verfgbare MIDI-Gert verfgbar sind, er-
lauben es Ihnen, Lives interne Zeitbasis gegenber dem Sync-Signal zu verschieben. Dies
kann ntzlich zum Ausgleichen von Verzgerungen sein, die eventuell bei der bermitt-
lung des Sync-Signals auftreten. Der Sync-Delay-Parameter fr ein bestimmtes MIDI-Gert
erscheint nach Anwahl dieses Gerts in der Liste der aktiven MIDI-Gerte in den MIDI/Sync-
Voreinstellungen. Lassen Sie zum Einstellen der Verzgerung sowohl Live, als auch den
anderen Sequencer eine rhythmische Figur mit betonten, perkussiven Klngen spielen. Jus-
tieren Sie den Parameter fr die Sync-Verzgerung dann whrend Sie die Ausgnge beider
Sequencer abhren solange, bis beide Figuren perfekt synchronisiert zu hren sind.
Das Einstellen der
Sync-Verzgerung.
29.2 ReWire verwenden
Live untersttzt die ReWire-Schnittstelle zur Kommunikation mit anderen ReWire-kompati-
blen Audio-Programmen auf dem gleichen Rechner.
Die von Propellerhead Software entwickelte ReWire-Technologie ermglicht ReWire-kom-
patiblen Programmen:
den gemeinsamen Zugriff auf die Audio-Hardware;
gemeinsame Transportfunktionen;
eine Synchronisation der Audio-Word-Clock und der Song-Positionierung;
den Austausch von Audiodaten.
Die Programme in einer ReWire-Verbindung haben unterschiedliche Rollen: Der ReWire-
Master greift auf die Audio-Hardware zu und stiftet die Mischpult-Funktionalitt; die ReWire-
KAPITEL 29. SYNCHRONISATION UND REWIRE 559
Slave(s) haben keinen direkten Zugriff zur Audio-Hardware, sondern senden ihre Audiosi-
gnale stattdessen an das Mischpult des Masters.
Verbreitete ReWire-Master-Anwendungen sind Pro Tools, Cubase, Nuendo, Logic, Digi-
tal Performer, Sonar und Max/MSP. Als ReWire-Slave-Anwendungen sind Reason, Rebirth,
Storm, Project 5 und Max/MSP verbreitet. Live kann sowohl ReWire-Master als auch Slave
sein.
Beachten Sie, dass das ReWire-Protokoll selbst keine hohe CPU-Last verursacht. Erwar-
tungsgem verursacht aber der Betrieb zweier Audio-intensiver Programme eine hhere
CPU-Last als der Betrieb eines einzelnen Programms.
29.2.1 Live als ReWire-Master betreiben
Eine Schritt-fr-Schritt-Anleitung zum Senden von MIDI zu und dem Empfangen von Audio
von einem ReWire-Slave-Programm wird ausfhrlich im Routing-Kapitel dargestellt.
29.2.2 Live als ReWire-Slave betreiben
Als ReWire-Slave kann Live Audio an den ReWire-Master senden, aber auch MIDI von ihm
empfangen. Alle MIDI-Spuren von Live stehen dem Master als Ziele fr MIDI-Signale zur
Verfgung und alle Audio-Spuren und MIDI-Spuren mit Instrumenten darin als Audioquellen.
Falls Sie Live noch nicht verwendet haben, starten Sie das Programm bitte, damit es seine
ReWire-Engine im System installieren kann.
Live schaltet in den ReWire-Slave-Modus, wenn es beimStarten einen aktiven ReWire-Master
ndet. Starten Sie deshalb immer zuerst das ReWire-Master-Programm, dann Live.
Entsprechend mssen Sie zuerst Live und erst danach den ReWire-Master beenden.
Lives Betrieb im ReWire-Slave-Modus unterscheidet sich vom normalen Betrieb in einigen
Punkten:
Live hat keinen direkten Zugang zur Audio-Hardware; die Ein- und Ausgabe von Audio
wird vom ReWire-Master verwaltet. Es stehen in Live keine Audio-Eingangssignale zur
Verfgung.
KAPITEL 29. SYNCHRONISATION UND REWIRE 560
Die Samplingrate wird vom ReWire-Master, nicht von Live bestimmt.
Die externe Synchronisation ist deaktiviert (synchronisieren Sie bei Bedarf den ReWire-
Master). Live sendet keine Synchronisationsdaten oder Controller-Nachrichten an den
MIDI-Ausgang. Die Kontrolle von Live ber MIDI ist weiterhin mglich.
Ein gleichzeitiger Betrieb von Live als ReWire-Master ist nicht mglich. Sie knnen
beispielsweise nicht Rebirth als ReWire-Slave von Live betreiben, whrend Live als
ReWire-Slave von Cubase genutzt wird. Sie knnen allerdings Live und Rebirth gleich-
zeitig als ReWire-Slaves in Cubase nutzen.
Taktart und Tempo werden durch die Einstellungen im ReWire-Master vorgegeben.
Enthlt Ihr Set Tempo- oder Taktartwechsel, so werden diese ignoriert.
29.2.3 Mehr ber ReWire
Sie nden Tutorials ber den Anschluss von Live an unterschiedliche ReWire-Master-Pro-
gramme auf der Tutorial-Webseite von Ableton
1
.
Die FAQ-Seite von Ableton
2
sollte ihre erste Adresse sein, falls Probleme beim Benutzen
von ReWire auftreten.
Falls Sie dort keine Lsung fr Ihr Problem nden, wenden Sie sich bitte an das Ableton-
Support-Team
3
.
1
http://www.ableton.com/tutorials
2
http://www.ableton.com/faq
3
http://www.ableton.com/support
561
Kapitel 30
CPU-Leistungsbedarf und
Strategien bei der
Audiobearbeitung
Audiobearbeitung in Echtzeit ist eine anspruchsvolle Aufgabe fr Allzweck-Computer, die
blicherweise eher fr die Nutzung von Tabellenkalkulationsprogrammen und zum Surfen
im Internet konzipiert wurden. Eine Software wie Live bentigt eine leistungsfhige CPU
und eine schnelle Festplatte. Dieser Abschnitt soll Ihnen einen Einblick in das Thema geben
und Ihnen dabei helfen, Probleme beim Betrieb von Audio-Software auf dem Rechner zu
vermeiden oder zu lsen.
30.1 Probleme mit der CPU-Last
Um einen kontinuierlichen Audiodatenstrom an die Audio-Hardware leiten zu knnen, muss
Live eine gewaltige Anzahl von Berechnungen pro Sekunde ausfhren. Wenn der Prozessor
die erforderlichen Berechnungen nicht schnell genug ausfhren kann, wird das Audiosignal
KAPITEL 30. CPU-LEISTUNGSBEDARF UND STRATEGIEN BEI DER AUDIOBEARBEITUNG 562
Lcken oder Strgerusche enthalten. Zu den Faktoren, die die Rechenleistung eines Com-
puters bestimmen, gehren die Prozessor-Taktraten (in MHz oder GHz), seine Architektur,
die Leistungsfhigkeit seines Speicher-Cachings (wie efzient der Prozessor Daten aus dem
Arbeitsspeicher holen kann) und die Bandbreite des System-Busses der Pipeline des
Rechners, durch die alle Daten hindurch mssen. Da viele Faktoren im Spiel sind, arbeiten
Anwender im professionellen Audiobereich hug mit Rechnern, die fr solche Anwendun-
gen optimiert sind.
Glcklicherweise untersttzt Live Multicore- und Multiprozessor-Systeme und erlaubt es
deshalb, die Rechenlast von Instrumenten, Effekten und I/O optimal auf die verfgbaren
Ressourcen zu verteilen. In Abhngigkeit vom Rechner und dem Live-Set, kann die zur
Verfgung stehende Rechenleistung dadurch ein Vielfaches von der auf lteren Systemen
betragen.
Wenn Sie mit einem Multicore- oder Multiprozessorsystem arbeiten, werden Sie die Unter-
sttzung dafr auf der CPU-Seite von Lives Voreinstellungen aktivieren wollen.
Die CPU-Last-Anzeige
Die CPU-Last-Anzeige imTransportbereich zeigt an, wie viel der verfgbaren Rechenleistung
zu einem gegebenen Zeitpunkt gebraucht wird. Liegt der angezeigte Prozentsatz beispiels-
weise bei 10 Prozent, arbeitet der Rechner gewissermaen noch mit Standgas. Zeigt die
Anzeige dagegen 100 Prozent Last, ist der Prozessor ausgelastet - es ist dann sehr wahr-
scheinlich, dass Aussetzer, Knackser oder andere Audio-Probleme auftreten. Beachten Sie,
dass die Last-Anzeige nur die Audioberechnung und sonst keine Prozesse bercksichtigt,
die der Rechner abarbeiten muss (zum Beispiel die Benutzeroberche von Live).
Audioberechnungen haben die hchste Prioritt in Live. Deshalb sollte auch bei einer ho-
hen Prozessorlast die Audioausgabe ohne Unterbrechungen und Strungen erfolgen. Un-
kritische Funktionen hingegen (wie das Auffrischen der Bildschirmdarstellung) knnen sich
verzgern, da sie nur dann ausgefhrt werden, wenn die Audioberechnungen dafr etwas
Luft lassen.
KAPITEL 30. CPU-LEISTUNGSBEDARF UND STRATEGIEN BEI DER AUDIOBEARBEITUNG 563
30.1.1 CPU-Last durch Mehrkanal-Audio
Eine Ursache fr eine gewisse permanente CPU-Last ist der Transport von Audiodaten
zur und von der Audio-Hardware. Diese Last kann minimiert werden, indem man alle in
einem Projekt nicht bentigten Ein- und Ausgnge deaktiviert. In den Audio-Einstellungen
bendet sich zwei Taster zum Aufruf des Eingangs- und Ausgangskongurations- Dialogs,
wo die einzelnen Ein- und Ausgangsbusse von Mehrkanal-Audio-Hardware aktiviert und
deaktiviert werden knnen.
Live schaltet nicht bentigte Kanle nicht automatisch ab, da die Audio-Hardware-Treiber
einen solchen Wechsel in der Audio-Konguration blicherweise mit hrbaren Aussetzern
quittieren.
30.1.2 CPU-Last von Spuren und Gerten
Jede Spur und jedes Gert, der/das in Live benutzt wird, erhht generell die CPU-Last etwas.
Live ist allerdings schlau und vermeidet eine Verschwendung von Rechenzeit bei Spuren
und Gerten, die gerade nichts Sinnvolles zum Geschehen beitragen.
Das Einfgen von Gerten in ein Live-Set das nicht luft, erzeugt beispielsweise keinen signi-
kanten Anstieg der CPU-Last. Die Last steigt erst dann, wenn Sie die Wiedergabe von Clips
starten oder Audiosignale in den Effekt leiten. Ohne ein Eingangssignal werden die Effekte
deaktiviert, bis wieder ein Signal anliegt. (Wenn der Effekt nachklingt, wie beispielsweise ein
Hall oder ein Delay, dann wird er erst deaktiviert, wenn alle Berechnungen abgeschlossen
sind.)
Whrend dieses Verfahren die durchschnittliche CPU-Last bei Live-Sets effektiv reduziert,
kann es die Spitzenlast nicht vermindern. Um sicherzugehen, dass ein Live-Set auch unter
den denkbar schlechtesten Umstnden ohne Probleme abgespielt werden kann, sollten Sie
testhalber Clips in allen Spuren gleichzeitig abspielen und alle Gerte aktivieren.
30.1.3 Spur einfrieren
Lives Spur-einfrieren-Befehl kann eine enorme Hilfe bei der Verwaltung der CPU-Last sein,
die durch Gerte und Clip-Einstellungen verursacht wird. Wenn Sie eine Spur auswhlen und
KAPITEL 30. CPU-LEISTUNGSBEDARF UND STRATEGIEN BEI DER AUDIOBEARBEITUNG 564
den Spur-einfrieren-Befehl ausfhren, erzeugt Live je eine Audio-Datei fr jeden Session-
Clip der Spur und eine fr das Arrangement. Danach geben Clips in der Spur einfach nur
ihre eingefrorenen Dateien wieder, anstatt wiederholt die Prozessor-intensiven Gerte-
und Clip-Einstellungen in Echtzeit zu berechnen. Der Spur-einfrieren-Befehl ist ber Lives
Edit-Men und ber das (PC) / Ctrl (Mac)Kontextmen von Spuren und Clips
zu erreichen. Seien Sie sich davon bewusst, dass es nicht mglich ist, eine Gruppen-Spur
einzufrieren. Sie knnen nur Spuren einfrieren, die auch Clips enthalten.
Normalerweise erfolgt das Einfrieren sehr schnell. Frieren Sie jedoch eine Spur ein, die einen
External Audio Effect oder ein External Instrument enthlt, die zu einem Hardware-Effekt
oder -Synthesizer geroutet sind, erfolgt das Einfrieren in Echtzeit. Live wird automatisch
registrieren, ob ein Einfrieren in Echtzeit ntig ist und Ihnen verschiedene Optionen fr
dieses Vorgang anbieten. Bitte lesen Sie im Abschnitt ber das Rendern in Echtzeit nach,
um eine Erluterung dieser Optionen zu erhalten.
Nachdem Sie die aufgetretenen Leistungsengpsse beseitigt haben (oder Ihren Rechner
gegen einen schnelleren getauscht haben!), knnen Sie eine eingefrorene Spur jederzeit
selektieren, ihn mit dem Spur-auftauen-Befehl aus dem Bearbeiten-Men auftauen und
dann die Clip- und Gerte-Einstellungen wieder ndern. Auf langsameren Rechnern knnen
Sie Prozessor-intensive Spuren einen nach dem anderen zum Bearbeiten auftauen und nach
getaner Arbeit wieder einfrieren.
Viele Bearbeitungsfunktionen sind auch bei eingefrorenen Spuren verfgbar. So ist das
Launchen von Clips weiterhin mglich, und auch Mixer-Parameter wie Lautstrke, Pan und
die Sends stehen zur Verfgung. Zu den weiteren Mglichkeiten zhlen:
Das Editieren, Ausschneiden, Kopieren, Einfgen, Duplizieren und Stutzen von Clips;
das Zeichnen und Bearbeiten von Mixer-Automationen und Clip-Hllkurven;
das Konsolidieren;
das Aufzeichnen des Launchens von Session-Clips in der Arrangement-Ansicht;
das Erzeugen, Bewegen und Duplizieren von Szenen in der Session-Ansicht;
das Ziehen von eingefrorenen MIDI-Clips in Audio-Spuren.
Wenn Sie gefrorene Spuren bearbeiten, die zeitbasierte Effekte wie Hall enthalten, sollten
Sie beachten, dass das hrbare Resultat je nach Situation unterschiedlich sein kann, wenn
KAPITEL 30. CPU-LEISTUNGSBEDARF UND STRATEGIEN BEI DER AUDIOBEARBEITUNG 565
die Spur wieder aufgetaut wird. Das ist deswegen so, da die verwendeten Effekte bei ge-
frorenen Spuren berhaupt nicht berechnet werden und darum auch nicht auf nderungen
am Eingangsmaterial reagieren knnen. Wenn die Spur wieder aufgetaut wird, werden auch
alle Effekte neu in Echtzeit berechnet.
Eine eingefrorene
Arrangement-Spur mit
einer Hallfahne.
Eingefrorene Spuren in der Arrangement-Ansicht werden auch ber die Grenzen ihrer Clips
hinaus jedes relevante Material wiedergeben (zum Beispiel die Fahnen von Halleffekten).
Solche eingefrorenen Fahnen erscheinen im Arrangement als schraferte Regionen neben
ihren zugehrigen Clips. Sie werden von Live als separate, temporre Clips behandelt,
die beim Auftauen wieder verschwinden, da dann der Effekt in Echtzeit berechnet wird. Sie
werden darum beim Bewegen eines gefrorenen Clips im Arrangement blicherweise auch
den zweiten gefrorenen Fahnen-Clip selektieren und mitbewegen wollen, damit die beiden
Clips zusammenbleiben.
Bei gefrorenen Session-Clips werden nur zwei Loop-Zyklen im Clip eingefroren, was bedeu-
tet, dass Clips mit entkoppelten Clip-Hllkurven nach zwei Loop-Zyklen in eingefrorenem
Zustand anders als im Original klingen knnen.
Die durch das Einfrieren erzeugten Samples werden in Ihrem temporren Aufnahme-Ordner
gespeichert bis Sie Ihr Live-Set sichern. Dann werden sie in den folgenden Unterordner des
Projekt-Ordners bewegt: Samples/Processed/Freeze. Bitte beachten Sie, dass eingefrore-
ne Samples von solchen Spuren, die ein External Instrument oder einen External Audio
Effect enthalten, beim Auftauen dieser Spuren sofort gelscht werden.
Sie knnen sich auch entscheiden, gefrorene Spuren als Audio zu xieren, wodurch die
Original-Clips und -Gerte vollstndig durch Samples mit ihrem hrbaren Ergebnis ersetzt
werden. Der Spur-als-Audio-xieren-Befehl ist im Bearbeiten-Men zu nden.
Neben der Mglichkeit, bei Spuren mit zahlreichen Gerten CPU-Ressourcen zu sparen,
vereinfacht der Spur-Einfrieren-Befehl den Austausch von Projekten zwischen Rechnern er-
heblich. Auch langsamere Rechner knnen groe Live-Sets abspielen, solange CPU-intensi-
KAPITEL 30. CPU-LEISTUNGSBEDARF UND STRATEGIEN BEI DER AUDIOBEARBEITUNG 566
ve Spuren darin eingefroren sind. Das Einfrieren ermglicht auch, dass Rechner, auf denen
manche der in einem Live-Set verwendeten Gerte nicht verfgbar sind, das Live-Set trotz-
dem abspielen knnen, solange die Spuren mit den betreffenden Gerten darin eingefroren
sind.
30.2 Probleme mit der Festplattengeschwindigkeit
Die Zugriffszeit einer Festplatte (die mit der Umdrehungsgeschwindigkeit zusammenhngt,
aber nicht das gleiche ist) kann die Leistungsfhigkeit von Live vermindern. Die meisten
Audio-optimierten Rechner verwenden Festplatten mit 7200 oder mehr Umdrehungen pro
Minute. Laptops verwenden, um Strom zu sparen, oft solche mit nur 5400 oder weniger
Umdrehungen, weswegen auf Laptops blicherweise weniger Spuren verwendet werden
knnen. Wie stark Live die Festplatte beansprucht, verhlt sich etwa proportional zu der
Anzahl der verwendeten Audiokanle, die gleichzeitig von der Platte gelesen oder auf die
Platte geschrieben werden mssen. Eine Spur mit einem Stereo-Sample verursacht dabei
mehr Datenverkehr als eine Spur mit einem Mono-Sample.
Die Festplatten-
berlastungsanzeige
Die Festplatten-berlastungsanzeige blinkt auf, wenn die Festplatte die bentigten Daten
nicht schnell genug lesen oder schreiben kann. Bei der Audio-Aufnahme macht sich eine
berlastung der Festplatte in Form kleiner Lcken im aufgenommenen Signal bemerkbar;
bei der Wiedergabe sind Aussetzer zu hren.
Um eine berlastung der Festplatte zu vermeiden, knnen Sie:
die Anzahl aufgenommener Kanle reduzieren, indem Sie im Kanal-Kongurations-
Dialog in den Audio-Voreinstellungen Mono- statt Stereoeingnge whlen.
den RAM-Modus fr ausgewhlte Clips verwenden.
die Anzahl abgespielter Kanle reduzieren, indemSie berall wo es mglich ist, Mono-
statt Stereo-Samples verwenden. Sie knnen eine entsprechende Konvertierung in
jedem gngigen Sample-Editor vornehmen, der sich aus Live heraus aufrufen lsst.
567
Kapitel 31
Merkblatt zu Lives Audio-Engine
Vor Verffentlichung von Live 7 hatte Ableton einen groen Teil seiner Entwicklungsan-
strengungen darauf verwendet, die grundlegende Arbeitsweise von Lives Audio-Engine
sorgfltig und objektiv zu testen. Als Ergebnis dieser Tests wurden eine Reihe tief greifender
Verbesserungen an der Audio-Engine vorgenommen. Wir haben dieses Merkblatt jedoch
auch verfasst, damit Sie als Anwender leichter verstehen knnen, wann ihr Audiomaterial
bei der Nutzung bestimmter und oft missverstandener Funktionen in Live verndert wird
(und wann nicht). Ebenfalls enthalten sind Tipps, wie sich die bestmgliche Klangqualitt
erzielen lsst.
Wie bereits erwhnt, lag der Fokus unserer Untersuchung auf objektivem (das heit quanti-
zierbarem und messbarem) Verhalten. Wir machen keine Aussagen darber, was Sie hren
knnen, da wir die Variablen Ihrer Hrumgebung (Ihre Audio-Hardware, Ihr Hrvermgen
usw.) nicht kennen. Wir vergleichen Live auch nicht mit anderer Audio-Software. Dieses
Merkblatt bietet Ihnen vielmehr eine bersicht ber die messbaren Dinge, die Live unter
verschiedenen Umstnden mit dem Audiosignal tut.
KAPITEL 31. MERKBLATT ZU LIVES AUDIO-ENGINE 568
31.1 Test und Methodologie
Zum Zeitpunkt der Erstellung dieses Merkblatts wird jede Version von Live einer Reihe von
473 automatisierten Tests unterzogen, die jeden Aspekt seiner Funktionalitt abdecken.
Wenn wir neue Funktionen hinzufgen, fgen wir auch neue Tests hinzu, und wir verffent-
lichen keine Version, bevor sie alle Tests bestanden hat.
31.2 Neutrale Operationen
Vorgnge in Live, die absolut keine Vernderung der Audioqualitt bewirken, bezeichnen wir
als neutrale Operationen. Sie knnen sicher sein, dass das Ausfhren solcher Operationen
nie eine Verschlechterung des Signals bewirkt. Werden neutrale Operationen auf mit Live
aufgenommenes Audiomaterial angewendet, dann ist gewhrleistet, dass ab dem Punkt
der Analog-zu-Digital-Wandlung keine Vernderung des Signals stattndet. Werden neutra-
le Operationen auf in Live importiertes Audiomaterial angewendet, dann ist gewhrleistet,
dass das importierte Audio identisch mit den Dateien ist, die auf der Festplatte gespeichert
sind. Werden neutrale Operationen auf aus Live exportierte Dateien angewendet, ist des-
weiteren gewhrleistet, dass die Qualitt der erzeugten Datei mindestens der entspricht,
die Sie bei der Wiedergabe hren.
Die folgende Liste der neutralen Operationen soll vor allem der bersicht und als Referenz
dienen. Whrend alle diese Operationen buchstblich neutral sind, ist es wichtig daran zu
denken, dass jede von ihnen in einem Kontext vorkommen kann (und ziemlich sicher wird),
der auch nicht-neutrale Operationen einschliet. Wenn Sie zum Beispiel ein Audiosignal
durch einen Effekt leiten, dann ist das eine nicht-neutrale Operation. Jede neutrale Opera-
tion danach wird natrlich ein Signal zur Folge haben, das in irgendeiner Weise verndert
wurde. Technisch gesehen ist sogar eine Pegelnderung nicht-neutral.
Zu den neutralen Operationen gehren:
31.2.1 Rendern ohne Dithering
Der Befehl Audio/Video exportieren schreibt Lives Audioausgabe als Datei auf die Festplat-
te. Das Rendern ist unter folgenden Bedingungen eine neutrale Operation:
KAPITEL 31. MERKBLATT ZU LIVES AUDIO-ENGINE 569
die Sampling-Rate der gerenderten Datei ist die gleiche wie die, die in Lives Vorein-
stellungen fr die verwendete Audio-Hardware gewhlt wurde.
es wurden keine nicht-neutralen Operationen ausgefhrt.
Lives Rendering-Verhalten wird mit drei Arten von unbearbeiteten Audiodateien (Weies
Rauschen, Sinustne mit xer Frequenz und Sinus-Sweeps) in 16-, 24- und 32-Bit-Quali-
tt getestet, die wiederum in verschiedener Bitausung gerendert werden. Phasenausl-
schungstests mit den Original- und den gerenderten Dateien zeigen das Folgende:
das Rendern einer Datei mit der dem Original entsprechenden Bitausung fhrt zur
vollstndigen Phasenauslschung.
das Rendern einer Datei mit hherer Bitausung als beim Original fhrt zur vollstn-
digen Phasenauslschung.
das Rendern einer Datei mit geringerer Bitausung als beim Original fhrt zum ge-
ringsten Grad an Verzerrung, der in einem 32-Bit-System mglich ist.
31.2.2 Passende Sampling-Rate/keine Transponierung
Das Wiedergeben einer nicht-gestretchten Audiodatei in Live ist eine neutrale Operation,
vorausgesetzt, die Samplingrate der Datei entspricht der in Lives Voreinstellungen gewhl-
ten und es kommt bei der Wiedergabe keine Transponierung zum Einsatz. Dies zeigen
Phasenauslschungstests mit den gerenderten Dateien. Beachten Sie, dass sich Wieder-
gabe in diesem Zusammenhang nur auf das Signal innerhalb von Live bezieht, also bevor
es Ihre Audio-Hardware erreicht.
31.2.3 Aktiviertes Beats/Tones/Texture/Re-Pitch-Warping ohne
Stretching
Entspricht das Tempo eines Clips dem Tempo des Sets, so wird dieser ohne Timestretching
abgespielt. Bei Auswahl der Warp-Modi Beats, Tones, Texture oder Re-Pitch (nicht bei Com-
plex oder Complex Pro) fr den Clip ist die Wiedergabe in diesem Fall neutral. Ein Warpen,
das durch eine nderung des Set-Tempos bewirkt wird, ist immer temporr. Audio, das
ohne Warping mit einem bestimmten Tempo abgespielt wird, erklingt immer ohne Warping
KAPITEL 31. MERKBLATT ZU LIVES AUDIO-ENGINE 570
mit diesem Tempo, auch wenn das Tempo des Sets zwischendurch gendert wird. Haben
Sie zum Beispiel einige Spuren mit 120 BPM aufgenommen und verlangsamen dann das
Tempo, um eine besonders schwierige Passage einzuspielen, werden die Original-Spuren
bei der Rckkehr zu einem Tempo von 120 BPM wieder neutral abgespielt. Nur die bei nied-
rigerem Tempo erstellte Aufnahme wird dann gestretcht. Bitte beachten Sie, dass Grooves
auf dem Verndern von Warp-Markern basiert. Hierdurch werden Audio-Clips, auf denen
Groove angewendet wird, auch im Originaltempo nicht neutral wiedergegeben.
Die Neutralitt der Wiedergabe ungestretchter Clips lie sich durch Phasenauslschungs-
tests mit gerenderten Dateien zeigen.
31.2.4 Summierung an einzelnen Mix-Punkten
Seit der Version 7 verwendet Live eine doppelt przise (64 Bit) Summierung an allen Punkten,
wo Signale gemischt werden. Das schliet die Eingnge von Clip- und Return-Spuren, die
Master-Spur und Racks ein. Das Mischen in Live ist daher an jedem einzelnen Summierungs-
punkt von Signalen eine neutrale Operation. Dies wurde mit Paaren von 24-Bit-Dateien
(Weies Rauschen, Sinustne mit xer Frequenz sowie deren phaseninvertierten Gegen-
stcken) getestet. Die Paare wurden acht mal addiert und als 32-Bit-Dateien gerendert, alle
Tests ergeben eine perfekte Phasenauslschung.
Bitte beachten Sie: Whrend an jedem einzelnen Mix-Punkt 64-Bit-Summierung zum Einsatz
kommt, wird Lives interne Bearbeitung weiterhin mit 32 Bit ausgefhrt. Bei Signalen, die
ber mehrere Summierungs-Punkte hinweg gemischt werden, kann daher trotzdem eine
minimale Verschlechterung der Qualitt auftreten. Die Kombination aus 64-Bit-Summierung
innerhalb einer 32-Bit-Architektur stellt dennoch die ideale Balance zwischen Klangqualitt
und CPU/Speicher-Beanspruchung dar.
31.2.5 Das Aufnehmen externer Signale (Bitausung >/=
A/D-Wandlung)
Das Aufnehmen von Audio in Live ist eine neutrale Operation, vorausgesetzt, dass die in
Lives Voreinstellungen gewhlte Bitausung gleich oder grer der des verwendeten A/
D-Wandlers ist. Neutral bedeutet in diesem Kontext identisch mit dem Audiosignal, das
vom A/D-Wandler an Live geliefert wird.
KAPITEL 31. MERKBLATT ZU LIVES AUDIO-ENGINE 571
31.2.6 Interne Quellen mit 32 Bit aufnehmen
Unter der Voraussetzung, dass mit 32-Bit-Ausung aufgenommen wird, ist ber internes
Routing aufgenommenes Material identisch mit dem ursprnglichen Material. Das Aufneh-
men mit 32 Bit ist empfohlen, um neutrale Aufnahmen von Signalen aus Plug-In-Instrumen-
ten oder von jeglichen Audiosignalen zu gewhrleisten, die mit Effekt-Plug-Ins bearbeitet
wurden. Beachten Sie jedoch bitte, dass bei Signalen mit einer geringeren Bitausung
auch eine Aufnahme mit dieser Ausung neutral ist (unter der Voraussetzung, dass keine
Effekte verwendet werden); das interne Aufnehmen einer unkomprimierten 16-Bit-Datei mit
32 Bit wird die Klangqualitt nicht verbessern.
Die Neutralitt interner Aufnahmen lie sich durch Phasenauslschungstests zeigen.
31.2.7 Einfrieren, Als Audio xieren
Beim Einfrieren von Spuren werden Dateien mit 32 Bit erzeugt, damit die Qualitt der
Dateien der des Signals vor dem Einfrieren entspricht. Es gibt allerdings einige Umstnde,
die beim Einfrieren zu nicht-neutralem Verhalten fhren und beachtet werden sollten:
Eingefrorene Spuren in der Arrangement-Ansicht knnen Audiomaterial enthalten, das
ber die eigentlichen Clip-Grenzen hinausgeht, etwa Hallfahnen oder Echos. Einge-
frorene Spuren der Session-Ansicht hingegen haben immer exakt die Lnge zweier
Loop-Durchgnge, sodass Audiomaterial, das im nicht eingefrorenen Zustand ber
zwei Looplngen hinausgeht, beim Einfrieren abgeschnitten wird.
Zeit-basierte Effekte wie Hall oder Echos werden fr nicht eingefrorene Clips in Echt-
zeit berechnet, sodass das Stoppen der Wiedergabe whrend solcher Effekte diese
ausklingen lsst. Im Gegensatz dazu besteht ein eingefrorenes Ausklingen aus einer
gerenderten Audiodatei, deren Wiedergabe beim Stoppen abrupt beendet wird.
Bei eingefrorenen Clips in der Arrangement-Ansicht werden alle Parameter-Automa-
tionen Bestandteil der gerenderten Audiodatei. Eingefrorene Clips in der Session-
Ansicht machen dagegen einen Schnappschuss aller Parameterwerte der Arrange-
ment-Position 1.1.1 und behalten diese Werte ber die Dauer des Einfrierung bei.
Dies entspricht dem Verhalten nicht eingefrorener Clips; werden solche normalen
Clips in der Session-Ansicht abgespielt, so werden Arrangement-Automationen auer
KAPITEL 31. MERKBLATT ZU LIVES AUDIO-ENGINE 572
Kraft gesetzt und erst durch Bettigen des Zurck-zum-Arrangement-Tasters wieder
aktiviert.
Eingefrorene Clips werden immer mit aktiviertem Warping und im Beats-Modus abge-
spielt, wodurch sie den gleichen Gesetzmigkeiten bezglich der Nicht-Neutralitt
wie alle anderen gewarpten Audiodateien unterliegen.
Jedes Gert mit Zufalls-Parametern (wie zum Beispiel der Chance-Parameter im Gert
Beat Repeat) wird nach dem Einfrieren kein Zufallsverhalten mehr zeigen. hnlich wie
bei den Zeit-basierten Effekten liegt das daran, dass die beim Einfrieren auftretenden
Zufallswerte Bestandteil der gerenderten Datei werden und danach nicht mehr in
Echtzeit berechnet werden.
Bitte beachten Sie, dass der Befehl Als Audio xieren die Original-Clips und ihre Gerte
durch die Dateien ersetzt, die durch das Einfrieren erzeugt wurden. Bei Verwendung dieses
Befehls ist es daher wichtig, die oben genannten Spezialflle zu bedenken was Sie nach
dem Einfrieren hren, ist exakt das, was Sie bei Verwendung von Als Audio xieren
erhalten. Entspricht dieses Ergebnis nicht Ihren Vorstellungen, sollten Sie das Material wieder
auftauen und alle ntigen Vernderungen an den Gerten vornehmen, bevor Sie Als Audio
xieren verwenden.
Diese Prozedur wurde getestet, indem der Ausgang einer Audio-Spur gerendert und mit
dem eingefrorenen Audiomaterial der gleichen Spur verglichen wurde. Der Phasenausl-
schungstest zeigte, dass beide Dateien identisch sind.
31.2.8 Auf Bypass geschaltete Effekte
Auf Bypass geschaltete Effekte werden in Live aus dem Signaluss entfernt. Dies gilt glei-
chermaen fr Lives integrierte Effekte wie fr VST- und AU-Plug-Ins von Drittanbieter.
Entsprechend ist das Audiosignal am Ausgang eines auf Bypass geschalteten Effekts iden-
tisch mit dem Audiosignal an seinem Eingang. Beachten Sie aber bitte, dass Effekte, die
eine integrierte Verzgerung bentigen (z.B. die Look-Ahead-Funktion in Compressor, diese
Verzgerung auch bei aktiviertem Bypass wirksam werden lassen, um den automatischen
Latenzausgleich mit dem Rest des Projekts zu gewhrleisten. In den meisten Fllen wird die
Auswirkung dieses Verhaltens nicht wahrnehmbar sein.
Die Neutralitt auf Bypass geschalteter Effekte wurde getestet, indem eine Instanz jedes
KAPITEL 31. MERKBLATT ZU LIVES AUDIO-ENGINE 573
Live-Effekt-Gerts auf eine Spur geladen, deaktiviert und der Ausgang der Spur gerendert
wurde. Die gerenderte Datei wurde mit einer gerenderten Datei der gleichen Spur ohne ge-
ladene Effekte verglichen. Der Phasenauslschungstest zeigte, dass beide Dateien identisch
sind.
31.2.9 Signal-Routing
Das Routen von Signalen innerhalb von Live ist eine neutrale Operation. Das Signal am Rou-
ting-Ziel ist identisch mit deman der Routing-Quelle. Es ist beachtenswert, dass Lives exible
Routing-Architektur eine Vielzahl von Mglichkeiten bietet, darunter Signalabgriffe vor oder
nach den Effekten einer Spur und nach dem Mixer oder den Abgriff einzelner Sample-Slots
beim Instrument Impulse. Bei Nutzung dieser Mglichkeiten ist es wahrscheinlich, dass das
Signal am Routing-Ziel anders als vor dem Routen klingt, da es vor dem Durchqueren seiner
ursprnglichen Signalkette angegriffen wurde.
31.2.10 Clips teilen
Clips die bereits neutral sind, bleiben dies auch nach dem Teilen. Das Teilen beeinusst nur
die Wiedergabeposition innerhalb eines Samples und hat keinen Einuss auf die Sample-
Daten selbst. Die Wiedergabe ber eine Teilung hinweg erfolgt nahtlos und samplegenau.
Die Neutralitt von Clip-Teilungen wurde unter verschiedenen Bedingungen getestet:
Teilen von nicht gewarpten Clips mit Loop an/aus;
Teilen von gewarpten aber nicht gestretchten Clips mit Loop an/aus;
In allen Fllen wurde der Ausgang gerendert und mit dem Ausgang einer nicht geteilten
Version der gleichen Quelle verglichen. Der Phasenauslschungstest zeigte, dass beide
Dateien identisch sind.
KAPITEL 31. MERKBLATT ZU LIVES AUDIO-ENGINE 574
31.3 Nicht-neutrale Operationen
Vorgnge in Live, die eine Vernderung der Audioqualitt bewirken, bezeichnen wir als
nicht-neutrale Operationen. Solche Operationen bewirken in jedem Fall zumindest eine ge-
ringe Vernderung des Signals. Werden nicht-neutrale Operationen auf in Live importiertes
Audiomaterial angewendet, dann ist das importierte Audio auf jeden Fall nicht mit den Da-
teien identisch, die auf der Festplatte gespeichert sind. Werden nicht-neutrale Operationen
auf aus Live exportierte Dateien angewendet, entspricht die erzeugte Datei auf jeden Fall
nicht exakt dem, was Sie bei der Wiedergabe in Echtzeit hren.
Zu den nicht-neutralen Operationen gehren:
31.3.1 Wiedergabe im Complex- und Complex-Pro-Modus
Die Algorithmen der Warp-Modi Complex und Complex Pro verwenden eine vllig andere
Technologie als die Algorithmen der Modi Beats, Tones, Texture und Re-Pitch. Obwohl die
Complex-Modi besonders bei gemischtem Material mit vielen unterschiedlichen Klangquel-
len besser klingen knnen, sind sie nie neutral selbst beim Originaltempo nicht. Darum
und weil diese Algorithmen eine hhere CPU-Last erzeugen, empfehlen wir ihre Verwen-
dung nur in solchen Fllen, in denen die anderen Warp-Modi zu keinemzufrieden stellenden
Ergebnis fhren.
31.3.2 Sample-Raten-Konvertierung/Transponierung
Sample-Raten-Konvertierung (sowohl bei der Echtzeit-Wiedergabe als auch beim Rendern)
ist eine nicht-neutrale Operation. Die Wiedergabe von Audiodateien, deren Sampling-Rate
nicht der in Lives Voreinstellungen gewhlten Rate entspricht, wird eine Verminderung der
Signalqualitt bewirken. Die Transponierung ist auch eine Form der Sample-Raten-Konver-
tierung und fhrt deswegen ebenfalls zu einem nicht-neutralen Verhalten.
Umpotenzielle negative Effekte zu vermeiden, ist es empfehlenswert, die Sample-Raten-Ko-
vertierung als Ofine-Prozess in einem anderen Programm vorzunehmen. Sind die Samples
auf die Sampling-Rate konvertiert, die Sie in Live verwenden wollen, knnen sie ohne Qua-
littsverlust importiert werden.
KAPITEL 31. MERKBLATT ZU LIVES AUDIO-ENGINE 575
Das Rendern von Audio aus Live mit einer anderen Sampling-Rate als der im Projekt ver-
wendeten ist ebenfalls eine nicht-neutrale Operation und kann zu einer Verschlechterung
der Klangqualitt fhren. Es ist empfehlenswert, immer mit der Original-Sampling-Rate zu
rendern und die erzeugte Datei in einem separaten Mastering-Programm umzurechnen, das
auf solche CPU-intesiven Ofine-Bearbeitungen spezialisiert ist.
Whrend wir die Verwendung eines hochwertigen Ofine-Werkzeugs fr die Sample-Raten-
Konvertierung empfehlen, sind wir uns gleichzeitig darber im Klaren, dass eine Hauptfunk-
tion von Live seine Mglichkeit ist, Audio in Echtzeit zu transponieren und zu warpen. Hier
gilt es, eine Balance zwischen CPU-Belastung und Przision zu nden. Wir empfehlen bei
Clips, die in einem bestimmten Set transponiert werden, das Aktivieren des Hi-Q-Tasters.
Der Algorithmus hinter diesem Schalter wurde in Live 7 neu geschrieben und fhrt nun zu
deutlich geringeren Verzerrungen als in frheren Versionen.
31.3.3 Lautstrke-Automation
Eine Lautstrke-Automation verndert den Pegel und ist daher zwangslug eine nicht-neu-
trale Operation. Bestimmte Implementationen einer Lautstrke-Automation knnen beson-
ders dann zu hrbaren Artefakten fhren, wenn die Automations-Hllkurve bei der Berech-
nung nicht hug genug abgetastet werden. Seit Live 7 wird die Lautstrke-Automations-
Hllkurve fr jedes Audio-Sample abgetastet und berechnet, was in einer uerst geringen
Verzerrung resultiert.
31.3.4 Dithering
Wenn Audio in einer niedrigeren Bitausung gerendert wird, ist das Anwenden von Dithe-
ring sinnvoll, um Artefakte zu minimieren. Dithering (eine Art minimales Grundrauschen) ist
prinzipbedingt ein nicht-neutraler Vorgang, der jedoch beim Verringern der Bitausung zu
einer Verbesserungen der Klangqualitt, vor allem bei Signalen mit niedrigem Pegel fhrt.
Beachten Sie bitte, dass Lives interne Signalbearbeitung durchgehend in 32 Bit erfolgt,
selbst eine geringfgige Pegelnderung hat deswegen 32-Bit-Audio zur Folge auch dann,
wenn das ursprngliche Material 16 oder 24 Bit hatte. Dithering sollte nie mehr als einmal
auf eine bestimmte Datei angewendet werden. Wenn Sie also nicht gerade in Live mastern
KAPITEL 31. MERKBLATT ZU LIVES AUDIO-ENGINE 576
oder etwas nalisieren, sollten Sie am besten immer mit 32 Bit rendern, um das Dithering
bei diesem Arbeitsschritt entbehrlich zu machen.
31.3.5 Das Aufnehmen externer Signale (Bitausung <
A/D-Wandlung)
Das Aufnehmen von Audio in Live ist eine nicht-neutrale Operation, wenn die in Lives
Voreinstellungen gewhlte Bitausung geringer als die des verwendeten A/D-Wandlers
ist. Dies wird nicht empfohlen.
31.3.6 Interne Quellen mit weniger als 32 Bit aufnehmen
Audio, das ber internes Routing mit weniger als 32-Bit-Ausung aufgenommen wird,
verliert an Qualitt. Das Aufnehmen mit 32 Bit wird empfohlen, um neutrale Aufnahmen
von Signalen aus Plug-In-Instrumenten oder von jeglichen Audiosignalen zu gewhrleisten,
die mit Effekt-Plug-Ins bearbeitet wurden. Beachten Sie jedoch, dass bei Signalen mit ei-
ner geringeren Bitausung auch eine Aufnahme mit dieser Ausung neutral ist (unter
der Voraussetzung, dass keine Effekte verwendet werden); das interne Aufnehmen einer
unkomprimierten 16-Bit-Datei mit 32 Bit wird die Klangqualitt nicht verbessern.
31.3.7 Konsolidieren
Das Konsolidieren von Clips in der Arrangement-Ansicht erzeugt neue Audiodateien, die
nicht-neutral imVergleich zu den Original-Audiodaten sind. Insbesondere werden die neuen
Dateien normalisiert, wobei die Clip-Lautstrke so angepasst wird, dass die Clips mit der
gleichen Lautstrke wie vor dem Konsolidieren erklingen. Die Normalisierung ist eine Pe-
gelnderung und eine solche ist eine nicht-neutrale Operation. Die neuen Dateien werden
ferner mit der in Lives Voreinstellungen gewhlten Sampling-Rate und Bitausung erzeugt,
die von denen in der Ursprungsdatei abweichen knnen.
KAPITEL 31. MERKBLATT ZU LIVES AUDIO-ENGINE 577
31.3.8 Clip-Fades
Ist die Option Fades automatisch an Clip-Grenzen erzeugen in den Record/Warp/Launch-
Voreinstellungen aktiviert, werden Clip-Anfang und -Ende mit einem kurzen Fade (max.
4 ms) versehen, um eventuell auftretende Klicks beim Abspielen an den Clip-Grenzen zu
vermeiden. Diese entklickenden Fades knnen auch bei Clips in der Session-Ansicht mit
Hilfe des Fade-Schalters angewendet werden. Zustzlich knnen Clips in der Arrangement
-Ansicht einstellbare Fades und Crossfades enthalten. Die Anwendung jede dieser Fade-
Optionen ist eine nicht-neutrale Operation.
31.3.9 Panorama-Regelung
Live verwendet eine Constant-Power-Panoramaregelung mit sinusfrmigen Gain-Kurven. In
der Mittelstellung ist der Ausgangspegel 0 dB; ganz nach links oder rechts geregelte Signale
werden um 3 dB im Pegel angehoben. Um diese Pegelnderung zu minimieren, kann es
vor extremen Panoramaregelungen hilfreich sein, die maximale Stereobreite zu verringern.
Dies ist mit dem Width-Parameter im Utility-Gert mglich.
31.3.10 Grooves
Unter den meisten Bedingungen ist die Wiedergabe eines gewarpten Clips, der das gleiche
Tempo wie das Set besitzt, eine neutrale Operation. Wird jedoch ein Groove verwendet, ist
die Wiedergabe bei jedem Tempo nicht-neutral.
31.4 Tipps zum Erzielen der besten Klangqualitt in Live
Es folgt eine Liste mit empfohlenen Vorgehensweisen und Einstellungen fr Anwender, die
die optimale Klangqualitt in Live erzielen wollen.
Entscheiden Sie vor der Arbeit an einemProjekt, welche Sampling-Rate Sie verwenden
wollen, statt diese whrend der Arbeit am Projekt zu ndern.
KAPITEL 31. MERKBLATT ZU LIVES AUDIO-ENGINE 578
Nehmen Sie Audio in Live mit hochwertigen Hardware-Komponenten (Audio-Interface,
Kabel, etc.) und mit der hchsten Sampling-Rate und Bitausung auf, die Ihr Audio-
Interface und der Rechner ermglichen.
Vermeiden Sie es, Samples mit unterschiedlichen Sampling-Raten im gleichen Projekt
zu verwenden. Wenn Sie mit solchen Dateien arbeiten wollen, sollten Sie sie zunchst
in einem darauf ausgelegten Ofine-Programm auf die fr Ihr Audio-Interface gewhlt
Sampling-Rate konvertieren.
Deaktivieren Sie bei allen Audio-Clips die Optionen Warp und Fade in der Clip-Ansicht.
Machen Sie bei keinen Clips von den Parametern Transpose und Detune Gebrauch.
Rendern Sie immer mit 32 Bit und der fr Ihr Audio-Interface gewhlten Sampling-
Rate. Bentigen Sie Audiodateien mit einer anderen Sampling-Rate oder Bitausung,
sollten Sie die entsprechende Konvertierung in einem darauf spezialisierten Ofine-
Programm statt in Live vornehmen.
Bitte beachten Sie, dass diese Tipps zwar die optimale Audioqualitt sicherstellen, dabei
aber einige Funktionen von Live auer Kraft setzen insbesondere das Stretching und
Synchronisieren.
31.5 Zusammenfassung und Schluss
Ableton hat dieses Merkblatt verfasst, damit Sie als Anwender leichter und besser verste-
hen, welche Vorgnge in Live das Audiomaterial wie beeinussen. Unser Schwerpunkt lag
auf Funktionen, die sich im Laufe der Jahre als verwirrend herausgestellt haben und miss-
verstanden worden sind; die hier gelisteten neutralen und nicht-neutralen Operationen sind
notwendigerweise unvollstndig.
Wir ermutigen Sie, in diesem Merkblatt erneut nachzulesen, wenn Sie Fragen zu den be-
sprochenen Punkten haben. Zgern Sie aber bitte auch nicht, uns zu kontaktieren
1
, falls Sie
zustzliche Fragen haben, die hier nicht beantwortet wurden. Live ist ein Produkt, aber auch
ein kontinuierlicher Prozess, der stark vom Input der Anwender protiert.
1
contact@ableton.com
579
Kapitel 32
Merkblatt zu Lives MIDI-Engine
Im Zusammenhang mit den Arbeiten an der Audio-Engine hat Ableton auch Lives MIDI-
Timing analysiert und dort wo es ntigwar Verbesserungen vorgenommen. Wir haben dieses
Merkblatt geschrieben, um den Anwendern beim Verstndnis der Probleme zu helfen, die
es beim Einrichten eines zuverlssigen und akkuraten Rechner-basieren MIDI-Systems gibt.
Gleichzeitig wollen wir erlutern, welchen Ansatz Live zum Lsen dieser Probleme verfoplgt.
Anmerkung: Die in diesem Merkblatt besprochenen MIDI-Timingprobleme betreffen An-
wender mit hochwertiger Audio- und MIDI-Hardware im Allgemeinen nicht. Falls Sie bereits
Geld und Zeit in die Optimierung dieser Faktoren Ihres Studios investiert haben und kei-
ne Probleme mit MIDI-Timing haben, werden Sie diese Informationen wahrscheinlich nicht
bentigen.
32.1 Ideales MIDI-Verhalten
Um zu verstehen, wie MIDI innerhalb einer digitalen Audio-Workstation (DAW) funktioniert,
ist es hilfreich, sich einige gebruchliche Begriffe und Konzepte zu vergegenwrtigen. Eine
DAW muss in der Lage sein, drei verschiedene MIDI-bezogene Szenarien zu bewltigen:
KAPITEL 32. MERKBLATT ZU LIVES MIDI-ENGINE 580
1) BeimAufnehmen mssen MIDI-Noten und -Controller-Informationen, die von ei-
nem Hardware-Gert (etwa einer MIDI-Tastatur) gesendet werden, in einer DAW
gespeichert werden. Eine ideale Aufnahme-Umgebung wrde diese empfange-
nen Informationen mit perfektem Timing in Beziehung zum Zeitlineal des Songs
aufzeichnen genauso akkurat wie eine Audioaufnahme.
2) Bei der Wiedergabe hat man es in einer DAW mit zwei verwandten Szenarien
zu tun. Das erste bezieht sich auf das Senden der MIDI-Noten und -Controller-
Informationen von der DAW zu einem Hardware-Gert, etwa einem Synthesizer.
Das zweite bezieht sich darauf, dass gespeicherte MIDI-Informationen innerhalb
des Rechners in Audiodaten umgewandelt werden, die von einem Plug-In-Gert
wie zum Beispiel dem Synthesizer Operator wiedergegeben werden. In beiden
Fllen wrde eine ideale Wiedergabe-Umgebung eine perfekte Reproduktion
der gespeicherten Informationen ausgeben.
3) BeimSpielen in Echtzeit werden die von einemHardware-Gert (etwa einer MIDI-
Tastatur) gesendeten MIDI-Noten und -Controller-Informationen in die DAWund
dann in Echtzeit weiter an einen Hardware-Synthesizer oder an ein Plug-In inner-
halb der DAW geleitet. Eine ideale Umgebung fr das Spielen in Echtzeit wrde
sich genauso akkurat anfhlen und so schnell ansprechen wie ein physikali-
sches Instrument, etwa ein Klavier.
32.2 MIDI-Timingprobleme
Die Wirklichkeit von Rechner-basiertem MIDI ist komplex und schliet so viele Variablen ein,
dass die oben beschriebenen idealen Szenarien unmglich umzusetzen sind. Es gibt zwei
fundamentale Probleme:
1) Latenz bezeichnet die konstante Verzgerung, die einem System innewohnt. Sie
ist in einer DAW ein typisches Problem, da Audiodaten nicht einfach in Echtzeit
von oder zu einer Audio-Hardware geleitet werden knnen, sondern gepuffert
werden mssen. Doch selbst akustische Instrumente besitzen eine gewissen La-
tenz; bei einem Klavier beispielsweise gibt es eine kleine Verzgerung zwischen
dem Anschlagen einer Taste und dem Moment, in dem der Hammer tatschlich
die Saite in Schwingung versetzt. Im Hinblick auf das Spielen des Instruments ist
eine kleine Latenz im Allgemeinen kein Problem, da Musiker blicherweise das
KAPITEL 32. MERKBLATT ZU LIVES MIDI-ENGINE 581
Timing ihres Spiels so anpassen knnen, dass die Verzgerung kompensiert wird
vorausgesetzt sie ist konstant.
2) Jitter bezeichnet eine nicht konstante oder zufllige Verzgerung in einem Sys-
tem. In einer DAW kann dies ein heikles Problem sein, da unterschiedliche
Funktionen innerhalb des Systems (zum Beispiel MIDI, Audio und die Benut-
zeroberche) separat abgearbeitet werden. Dabei muss oft Information von
einem solchen Prozess zu einem anderen bertragen werden zum Beispiel
dann, wenn MIDI-Daten in die Wiedergabe eines Plug-Ins umgewandelt wer-
den. Ein Jitter-freies MIDI-Timing erfordert eine akkurate Umwandlung der Takte
von verschiedenen Komponenten des Systems des MIDI-Interfaces, des Audio-
Interfaces und der DAW selbst. Die Genauigkeit dieser Umwandlung hngt von
verschiedenen Faktoren ab, darunter das Betriebssystem und die verwendete
Treiberarchitektur. Jitter erzeugt viel strker als Latenz den Eindruck, dass das
MIDI-Timing ungenau oder schlampig ist.
32.3 Lives Anstze zur Lsung der MIDI-Probleme
Abletons Anstze hinsichtlich des MIDI-Timings basieren auf zwei entscheidenden Annah-
men:
1. Latenz ist Jitter in jedem Fall vorzuziehen. Da Latenz konstant und vorhersehbar
ist, knnen sowohl Rechner als auch Mensch besser damit umgehen.
2. Wenn Sie whrend des Spielens in Echtzeit auch aufnehmen, dann werden Sie
das aufnehmen wollen, was Sie hren auch wenn dies, wegen der Latenz, etwas
spter eintritt als das, was Sie spielen.
Live geht mit den Problemen beimAufnehmen, Wiedergeben und Spielen in Echtzeit so um,
dass das MIDI-Timing akkurat und die Verzgerungen klein und zuverlssig konstant sind.
Damit empfangene MIDI-Ereignisse an der korrekten Position des Zeitlineals in einem Live-
Set aufgezeichnet werden knnen, muss Live genau wissen, wann diese Ereignisse von der
MIDI-Tastatur empfangen wurden. Live kann diese Ereignisse jedoch nicht direkt empfan-
gen sie mssen zunchst vom MIDI-Interface-Treiber und vom Betriebssystem verarbeitet
werden. Um dieses Problem zu lsen, versieht der MIDI-Interface-Treiber alle MIDI-Ereig-
nisse beim Empfang mit einem Zeitstempel. Diese Zeitstempel werden zusammen mit den
KAPITEL 32. MERKBLATT ZU LIVES MIDI-ENGINE 582
Ereignissen an Live bermittelt, sodass Live genau wei, an welcher Stelle des Clips die
Ereignisse eingefgt werden sollten.
Beim Spielen in Echtzeit muss eine DAW stndig mit Ereignissen umgehen, die so schnell
wie mglich hrbar werden sollen, die aber aufgrund der Latenz und der Verzgerungen im
System unvermeidlich in der Vergangenheit aufgetreten sind. Hier muss eine Entscheidung
getroffen werden: Sollen die Ereignisse im Moment ihres Empfangs gespielt werden (was zu
Jitter fhren kann, falls das System in diesem Moment gerade stark belastet ist) oder sollen
sie verzgert werden (was die Latenz erhht)? Ableton hat sich fr eine erhhte Latenz
entschieden, da wir der Meinung sind, dass es fr die Anwender einfacher ist, sich auf eine
konstante Latenz als auf zuflligen Jitter einzustellen.
Ist das Monitoring whrend der Aufnahme aktiviert, fgt Live den Zeitstempeln der Ereignis-
se eine zustzliche Verzgerung hinzu, die der Puffergre Ihrer Audio-Hardware entspricht.
Diese hinzugefgte Latenz macht es mglich, die Ereignisse zu dem Zeitpunkt in den Clip
aufzunehmen, in dem Sie sie hren und nicht zu dem Zeitpunkt, in dem Sie sie spielen.
Beim Spielen externer Hardware-Gerte erzeugt Live ebenfalls Zeitstempel, die es an den
MIDI-Interface-Treiber zu kommunizieren versucht, damit dieser die ausgehenden Ereignisse
entsprechend ausgeben kann. MME-Treiber unter Windows knnen jedoch keine Zeitstem-
pel verarbeiten. Fr Gerte, die diese Treiber verwenden, verwaltet Live die ausgehenden
Ereignisse intern.
Live empfngt auch dann ankommende MIDI-Ereignisse, wenn die Systemlast so hoch ist,
dass es zu Audio-Aussetzern kommt. Whrend solchen Audio-Aussetzern kann es beim
Spielen in Echtzeit zu Timingfehlern und Verzerrungen kommen, aber Live sollte die MIDI-
Ereignisse trotzdem weiterhin korrekt in die Clips aufnehmen. Nachdem sich das System
von den Aussetzern erholt hat, sollte die Wiedergabe dieser aufgezeichneten Ereignisse
akkurat sein.
32.4 Variablen auerhalb von Lives Kontrolle
Zeitstempel sind im Allgemeinen ein sehr zuverlssiger Mechanismus fr den Umgang mit
dem Timing von MIDI-Ereignissen. Allerdings sind Zeitstempel nur auf die Daten innerhalb
des Rechners anwendbar. MIDI-Daten auerhalb des Rechners knnen diese Information
nicht nutzen, darum werden von externer Hardware gesendete oder empfangene Daten
KAPITEL 32. MERKBLATT ZU LIVES MIDI-ENGINE 583
im Moment des Auftretens von der Hardware verarbeitet und nicht nach Magabe von
Zeitstempeln. Zudem arbeiten MIDI-Kabel seriell, es wird also immer eine Information nach
der anderen bertragen. In der Praxis bedeutet dies, dass mehrere gleichzeitig gespielte
Noten nicht gleichzeitig, sondern nacheinander durch ein MIDI-Kabel bertragen werden.
In Abhngigkeit der Anzahl von Ereignissen kann dies zu MIDI-Timingproblemen fhren.
Ein anderes Problem, dass insbesondere bei Synthesizern aus der Frhzeit von MIDI auf-
treten kann, ist die vergleichsweise niedrige Scan-Frequenz der Gerte. Die Scan-Frequenz
kennzeichnet die Hugkeit, mit der der Synthesizer seine eigene Tastatur nach Bettigun-
gen abfragt. Ist diese Abfragehugkeit zu gering, kann dies zu Jitter fhren.
Natrlich knnen sich solche Timingprobleme im Zusammenhang mit Hardware multiplizie-
ren, falls weitere Gerte zu der Kette hinzugefgt werden.
In Abhngigkeit der MIDI-Hardware-Qualitt, von Fehlern in der Treiber-Programmierung
etc. kann auch innerhalb des Rechners die Genauigkeit von Zeitstempeln stark variieren.
Live muss annehmen, dass die Zeitstempel empfangener MIDI-Ereignisse akkurat sind und
dass ausgegebene Ereignisse von externer Hardware akkurat verarbeitet werden. Beides
kann Live jedoch nicht verizieren.
32.5 Tests und Ergebnisse
Unser Aufbau fr den Test des Timings von empfangenen MIDI-Ereignissen ist im folgenden
Diagramm dargestellt:
MIDI Source
MIDI
Splitter
MIDI-to-Audio
Converter
Live
MIDI Clip
Audio Clip
Test-Konguration fr
den MIDI-Empfang.
Der Ausgang einer MIDI-Quelle (eine Tastatur oder eine andere DAW, die lange Sequenzen
KAPITEL 32. MERKBLATT ZU LIVES MIDI-ENGINE 584
zuflliger MIDI-Noten abspielt) wird in einen latenzfreien MIDI-Splitter geleitet. Ein Ausgang
des Splitters wird in einem neuen MIDI-Clip in Live aufgenommen. Der andere Ausgang
wird in einen MIDI-zu-Audio Konverter geleitet. Dieses Gert wandelt das elektrische Signal
von der MIDI-Quelle in einfaches Audio-Rauschen um. Da das Gert die MIDI-Daten nicht
interpretiert, fhrt es diese Umwandlung ohne jede Latenz aus. Der Ausgang des Konverters
wird dann in einemneuen Audio-Clip in Live aufgenommen. In einemidealen Systemmsste
jedes MIDI-Ereignis zeitgleich mit dem entsprechenden Ereignis im Audio-Clip auftreten.
Der Zeitunterschied zwischen dem MIDI- und dem Audio-Ereignis kann also gemessen
werden, um Lives Genauigkeit zu bestimmen.
Um Lives MIDI-Verhalten unter verschiedenen Bedingungen beurteilen zu knnen, haben
wir alle Tests mit drei verschieden teuren kombinierten Audio/MIDI-Interfaces getestet, alle
von bekannten Herstellern. Wir werden die Interfaces mit A, B und C bezeichnen. Alle Tests
wurden bei einer CPU-Belastung von etwa 50% sowohl auf OS-X- als auch auf Windows-
Rechnern durchgefhrt, einmal mit 44.1 und einmal mit 96 kHz Sampling-Rate, jeweils bei
drei verschiedenen Audio-Puffergren insgesamt waren es 36 einzelne Tests.
Windows:
Interface A: Der maximale Jitter lag bei +/- 4 mS, der Hauptteil des Jitters bei +/- 1
mS.
Interface B: Bei den meisten Tests lag der maximale Jitter bei +/- 3 oder 4 mS. Bei
96 kHz und einer Puffergre von 1024 Sample gab es eine geringe Anzahl von
Ereignissen mit einem Jitter von +/- 5 mS. Bei 44.1 kHz und einer Puffergre von 512
gab es gelegentlich Ereignisse mit +/- 6 mS Jitter. In allen Fllen lag der Hauptteil des
Jitters bei +/- 1 mS.
Interface C: Bei den meisten Tests lag der maximale Jitter bei +/- 5 mS. Bei 96 kHz
und einer Puffergre von 512 Sample gab es eine geringe Anzahl von Ereignissen
mit einem Jitter von +/- 6 und 8 mS. Bei 44.1 kHz und einer Puffergre von 1024 gab
es gelegentlich Ereignisse mit +/- 10 mS Jitter. In allen Fllen lag der Hauptteil des
Jitters bei +/- 1 mS.
OS X:
Interface A: Bei 44.1 kHz und einer Puffergre von 512 Samples war der Jitter ziem-
lich gleichmig zwischen +/- 4 und 11 mS verteilt. Bei allen anderen Tests lag der
maximale Jitter bei +/- 5 mS. In allen Fllen lag der Hauptteil des Jitters bei +/- 1 mS.
KAPITEL 32. MERKBLATT ZU LIVES MIDI-ENGINE 585
Interface B: Bei den meisten Tests lag der maximale Jitter bei +/- 4 oder 5 mS. Bei
44.1 kHz und einer Puffergre von 512 Samples war der Jitter ziemlich gleichmig
zwischen +/- 2 und 11 mS verteilt. In allen Fllen lag der Hauptteil des Jitters bei +/-
1 mS.
Interface C: In allen Tests lag der maximale Jitter bei +/- 1 mS, die meisten Ereignisse
traten ohne Jitter auf.
Mit einem hnlichen Aufbau haben wir auch das Timing gesendeter MIDI-Ereignisse getes-
tet. Der Aufbau ist im Diagramm dargestellt:
Audio Recording
(another instance of Live)
MIDI-to-Audio
Converter
Live
MIDI Clip
Audio Clip
Test-Konguration fr
die MIDI-Ausgabe
In allen Fllen erbrachten die MIDI-Ausgabe-Tests hnliche Ergebnisse wie die Empfangs-
Tests.
32.6 Tipps fr ein optimales MIDI-Timing
Um Ihnen beim Erreichen eines optimalen MIDI-Timings mit Live zu helfen, haben wir eine
Liste mit empfehlenswerten Vorgehensweisen und Programmeinstellungen zusammenge-
stellt.
Verwenden Sie die kleinstmgliche Puffergre fr Ihre Audio-Hardware, um die La-
tenz so gering wie mglich zu halten. Die Einstellmglichkeiten fr den Audio-Puffer
sind auf der Audio-Seite von Lives Voreinstellungen zu nden und hngen vom Typ
der verwendeten Hardware ab. Mehr Information hierzu nden Sie im Kurs Einrichten
der Audio Ein/Ausgabe.
KAPITEL 32. MERKBLATT ZU LIVES MIDI-ENGINE 586
Verwenden Sie ein hochwertiges MIDI-Interface mit den aktuellsten Treibern, um zu
gewhrleisten, dass Zeitstempel so akkurat wie mglich erzeugt und verarbeitet wer-
den.
Aktivieren Sie das Monitoring der Spur nicht, falls Sie MIDI aufnehmen und das ex-
terne Gert, etwa einen Synthesizer, dabei direkt abhren (im Gegensatz dazu, sein
Audiosignal ber ein External-Instrument-Gert durch Live abzuhren). Lassen Sie das
Monitoring der Spur auch dann aus, wenn Sie MIDI-Daten aufnehmen, die von einem
anderen MIDI-Gert erzeugt werden (zum Beispiel von einem Drumcomputer). Wenn
das Monitoring aktiv ist, fgt Live etwas Latenz hinzu, um den Jitter beim Spielen
durch den Rechner zu kompensieren. Darum ist es wichtig, das Monitoring nur dann
zu aktivieren, wenn tatschlich etwas in Echtzeit durch den Rechner gespielt wird.
Die DirectMusic-Architektur unter Windows erlaubt es, ausgegebene MIDI-Ereignisse
vom Betriebssystem verwalten zu lassen, statt nur von Live. Je nachdem, ob Sie im
MME- oder im DirectMusic-Modus arbeiten, kann das MIDI-Verhalten darum unter-
schiedlich sein. Sollten Timingprobleme auftreten, empfehlen wir das Umschalten auf
den jeweils anderen Modus. Die Umschaltmglichkeit nden Sie in der MIDI-Port-Liste
der MIDI/Sync-Voreinstellungen.
Auswhlen des
MIDI-Port-Typs
(Windows).
32.7 Zusammenfassung und Schluss
Ableton hat dieses Merkblatt verfasst, um Anwendern beim Verstndnis verschiedener ver-
wandter Punkte zu helfen:
den inherenten Problemen Rechner-basierter MIDI-Systeme;
unserem Ansatz zum Lsen dieser Probleme in Live;
KAPITEL 32. MERKBLATT ZU LIVES MIDI-ENGINE 587
den weiteren Variablen, an denen wir nichts ndern knnen.
Wie bereits erwhnt, knnen Sie MIDI-Timingprobleme in Ihrem Studio am besten dadurch
vermeiden, dass Sie so hochwertige Hardware-Komponenten wie mglich einsetzen. Mit
solchen Komponenten werden alle Software-MIDI-Systeme ohne wahrnehmbare Probleme
arbeiten. Anwendern nicht-optimaler Hardware bietet Live trotzdem ein zustzliches Ma
an Genauigkeit durch das Vermeiden von Jitter, wenn auch um den Preis einer geringfgig
erhhten Latenz.
Wir ermuntern Sie in diesem Merkblatt nachzuschlagen, falls Sie Fragen zu Lives Umgang
mit MIDI-Timing haben, aber wir freuen uns auch ber eine Kontaktaufnahme
1
, falls Sie
Fragen oder Sorgen haben, die hier nicht angesprochen wurden.
1
contact@ableton.com
588
Kapitel 33
Tastaturbefehle in Live
33.1 Anzeigen und Verbergen von Ansichten
Windows Macintosh
Vollbildmodus umschalten F11 Ctrl F11
Session/Arrangement-Ansicht
umschalten
Spur/Clip-Ansicht umschalten oder
F12
oder
Ctrl F12
Detail-Ansicht anzeigen/verbergen Strg Alt L oder
F12
Alt L oder
Ctrl F12
Info-Ansicht anzeigen/verbergen ? ?
Browser anzeigen/verbergen Strg Alt B Alt B
bersicht anzeigen/verbergen Strg Alt O Alt O
Eingnge/Ausgnge
anzeigen/verbergen
Strg Alt I Alt I
Sends anzeigen/verbergen Strg Alt S Alt S
KAPITEL 33. TASTATURBEFEHLE IN LIVE 589
Windows Macintosh
Mixer anzeigen/verbergen Strg Alt M Alt M
Voreinstellungen ffnen Strg , ,
Window/Dialog schlieen Esc Esc
33.2 Zugriff auf Mens
Unter Windows knnen Sie auf jedes Men zugreifen, indem Sie Alt und den ersten
Buchstaben des Mens drcken (beispielsweise Alt D fr Datei). Whrend ein Men
geffnet ist, knnen Sie:
benutzen, um durch die Meneintrge zu navigieren;
benutzen, um zum benachbarten Men zu wechseln;
Return benutzen, um einen Eintrag auszuwhlen.
33.3 Werte einstellen
Windows Macintosh
Wert verringern/erhhen
Feinere Ausung frs Ziehen Strg
Auf Standardeinstellung stellen Delete
Wert eintippen 0 .. 9 0 .. 9
Zum nchsten Feld gehen
(Takt.Beat.16tel)
. , . ,
Werteeingabe verwerfen Esc Esc
Werteeingabe besttigen Return Return
KAPITEL 33. TASTATURBEFEHLE IN LIVE 590
33.4 Browsing
Zustzlich zu den hier gelisteten knnen auch die Bearbeitungs-Tastaturkommandos im
Browser verwendet werden.
Windows Macintosh
Nach oben/unten scrollen
Ordner schlieen/ffnen
Selektierten Ordner als Root fr den
Browser whlen
Return Return
Im Browser selektiertes Objekt laden Return oder Dop-
pelklick
Return oder Dop-
pelklick
Selektierte Datei vorhren Return Return
Suchmodus des Browsers aktivieren Strg F F
Suchergebnisse anzeigen
33.5 Transportfunktionen
Windows Macintosh
Wiedergabe ab Start Marker/Stop Space Space
Wiedergabe ab Stop-Punkt Space Space
Wiedergabe der Auswahl in der
Arrangement-Ansicht
Strg Space Alt Space
Aufnahme F9 F9
Zurck zum Arrangement F10 F10
Spur 1..8 aktivieren/deaktivieren F1 .. F8 F1 .. F8
KAPITEL 33. TASTATURBEFEHLE IN LIVE 591
33.6 Bearbeiten
Windows Macintosh
Ausschneiden Strg X X
Kopieren Strg C C
Einsetzen Strg V V
Duplizieren Strg D D
Lschen Delete
Widerrufen Strg Z Z
Wiederholen Strg Y Z
Umbenennen Strg R R
Alle auswhlen Strg A A
Manche der obigen Befehle knnen durch das Drcken einer zustzlichen Taste auch ange-
wendet werden auf:
Windows Macintosh
die Clips und Slots aller Spuren
die Zeit auf allen Spuren
den ausgewhlten Teil der Hllkurve Alt Alt
kann verwendet werden, um beim Umbenennen von einer Spur/Szene zur nchsten
Spur/Szene zu wechseln.
KAPITEL 33. TASTATURBEFEHLE IN LIVE 592
33.7 Loop-Klammer und Start/End-Marker
Loop-Klammer oder Start/End-Marker mssen zuerst ausgewhlt werden, bevor einer der
folgenden Befehle auf sie angewendet werden kann.
Windows Macintosh
Start-Marker zu einer Position
bewegen
Klick Klick
Loop nach links/rechts verschieben
Loop um Looplnge verschieben
Halbe/Doppelte Looplnge Strg
Loop verkrzen/verlngern Strg
Material im Loop auswhlen Loop-Klammer
anklicken oder
Strg L
Loop-Klammer
anklicken oder
L
KAPITEL 33. TASTATURBEFEHLE IN LIVE 593
33.8 Befehle in der Session-Ansicht
Siehe auch bei den Bearbeitungs-Befehlen.
Windows Macintosh
Ausgewhlten Clip/Slot starten Return Return
Benachbarten Clip/Slot auswhlen Arrow Keys Arrow Keys
Alle Clips/Slots auswhlen Strg A A
Clips kopieren Strg ziehen Alt ziehen
Stop-Taster hinzufgen/entfernen Strg E E
MIDI-Clip erzeugen Strg M oder
Slot doppelklicken
M oder
Slot doppelklicken
Szene erzeugen Strg I I
Szene einfangen und einfgen Strg I I
Verschieben auseinander liegender
Szenen und dabei den Abstand der
Anordnung erhalten
Strg
Browser-Clips als Szene einfgen Strg
33.9 Befehle in der Arrangement-Ansicht
Die Befehle fr das Zoomen, das Einrasten/Zeichnen und die Loop/Region-Einstellungen
funktionieren auch in der Arrangement-Ansicht. Siehe auch bei den Bearbeitungs-Befehlen.
KAPITEL 33. TASTATURBEFEHLE IN LIVE 594
Windows Macintosh
Clip an der gewhlten Stelle teilen Strg E E
Auswahl in Clip konsolidieren Strg J J
Fade/Crossfade erzeugen Strg Alt F Alt F
Auswahl loopen Strg L L
Stille einfgen Strg I I
Zeige linke/rechte Seite der Auswahl Strg Alt Alt
Alle Spuren ausklappen Alt Ausklapp-
Schalter
Alt Ausklapp-
Schalter
Anzeige folgt Songposition Strg F F
KAPITEL 33. TASTATURBEFEHLE IN LIVE 595
33.10 Befehle fr Spuren
Siehe auch bei den Bearbeitungs-Befehlen.
Windows Macintosh
Audio-Spur erzeugen Strg T T
MIDI-Spur erzeugen Strg T T
Return-Spur erzeugen Strg Alt T Alt T
Ausgewhlte Spur umbenennen Strg R R
Beim Umbenennen zur nchsten Spur
wechseln
Ausgewhlte Spuren gruppieren Strg G G
Spur-Gruppierung aufheben Strg G G
Gruppierte Spuren anzeigen + +
Gruppierte Spuren verbergen - -
Verschieben auseinander liegender
Spuren und dabei den Abstand der
Anordnung erhalten
Strg + Pfeiltasten + Pfeiltasten
Mehrere Spuren aufnahmebereit/solo
schalten
Strg Klick Klick
Gert aus dem Browser einfgen Doppelklick Doppelklick
33.11 Befehle fr die Hllkurven
Die Befehle fr das Zoomen, das Einrasten/Zeichnen und die Loop/Region-Einstellungen
funktionieren auch beim Bearbeiten von Hllkurven und in der Arrangement-Ansicht. Siehe
auch bei den Bearbeitungs-Befehlen.
Windows Macintosh
Feinere Ausung frs Ziehen Strg
Ziehen ber die Sttzpunkte
ermglichen
KAPITEL 33. TASTATURBEFEHLE IN LIVE 596
33.12 Rechnertasten/MIDI-Zuweisungsmodus und die
MIDI-Rechnertastatur
Windows Macintosh
MIDI-Zuweisungs-Modus
ein/ausschalten
Strg M M
Tasten-Zuweisungs-Modus
ein/ausschalten
Strg K K
MIDI-Rechnertastatur Strg K K
33.13 Zoom, Anzeige und Auswahl
Windows Macintosh
Hinein-Zoomen + +
Hinaus-Zoomen - -
Durch Ziehen/Klicken zur Auswahl
hinzufgen
Klicken, um zusammenliegende
Clips/Spuren/Szenen der Selektion
hinzuzufgen
Klicken, um nicht zusammenliegende
Clips/Spuren/Szenen der Selektion
hinzuzufgen
Strg
Song folgen (Auto-Scroll) Strg F F
Zeige linke/rechte Seite der Auswahl Strg Alt Alt
KAPITEL 33. TASTATURBEFEHLE IN LIVE 597
33.14 Wellenformdarstellung in der Clip-Ansicht
Die Befehle fr das Zoomen und die Loop/Region-Einstellungen funktionieren auch in der
Sample-Darstellung.
Windows Macintosh
Quantisieren Strg U U
Quantisierungs-Einstellungen... Strg U U
Ausgewhlten Warp-Marker
verschieben
Warp Marker auswhlen Strg
Anzeige folgt Songposition Strg F F
Clip-Region mit Start-Marker bewegen
KAPITEL 33. TASTATURBEFEHLE IN LIVE 598
33.15 MIDI-Editor in der Clip-Ansicht
Die Befehle fr das Zoomen, das Einrasten/Zeichnen und die Loop/Region-Einstellungen
funktionieren auch im MIDI-Editor.
Windows Macintosh
Quantisieren Strg U U
Quantisierungs-Einstellungen... Strg U U
Vertikal im Editor scrollen
Horizontal im Editor scrollen Strg
Note kopieren Strg ziehen Alt ziehen
Velocity im Noten-Editor ndern Alt ziehen ziehen
Note im Edit-Modus
hinzufgen/lschen
Doppelklick Doppelklick
Einfge-Marker zum Anfang bewegen Pos1 Home
Einfge-Marker zum Ende bewegen Ende End
Anzeige folgt Songposition Strg F F
Clip-Region mit Start-Marker bewegen
33.16 Einrasten am Raster und Zeichnen
Windows Macintosh
Zeichen-Modus umschalten Strg B B
Raster feiner machen Strg 1 1
Raster weiter machen Strg 2 2
Raster dritteln Strg 3 3
Einrasten am Raster Strg 4 4
Fixiertes/Zoom-adaptives Raster Strg 5 5
Einrasten beim Ziehen umgehen Alt
KAPITEL 33. TASTATURBEFEHLE IN LIVE 599
33.17 Globale Quantisierung
Windows Macintosh
Sechzehntelnoten-Quantisierung Strg 6 6
Achtelnoten-Quantisierung Strg 7 7
Viertelnoten-Quantisierung Strg 8 8
1-Takt-Quantisierung Strg 9 9
Quantisierung ausschalten Strg 0 0
33.18 Das Arbeiten mit Sets und dem Programm
Windows Macintosh
Neues Live Set Strg N N
Live Set ffnen Strg O O
Live Set schlieen Strg W W
Live Set sichern Strg S S
Live Set sichern als... Strg S S
Live beenden Strg Q Q
Live ausblenden H
Audio/Video exportieren Strg R R
MIDI-Datei exportieren Strg E E
KAPITEL 33. TASTATURBEFEHLE IN LIVE 600
33.19 Mit Plug-Ins und Gerten arbeiten
Windows Macintosh
Plug-In-Fenster zeigen/verbergen Strg Alt P Alt P
Zweites/mehrere Plug-In-Fenster mit
Plug-In-Editier-Schalter ffnen
Strg
Plug-In-Fenster beim Mac fr
Tastatureingaben mit
Plug-In-Editier-Schalter ffnen
Gerte gruppieren/Gruppierung
aufheben
Strg G G
Aktiviere/deaktiviere alle Gerte der
Gruppe
Alt Gerte-Akti-
vierung
Alt Gerte-Akti-
vierung
Klicken, um Gerte zu einem
selektierten Gert hinzuzufgen
Im Browser selektiertes Gert laden Return oder Dop-
pelklick
Return oder Dop-
pelklick
33.20 Benutzung des Kontextmens
In Live steht ein Kontextmen fr das schnelle Aufrufen zahlreicher hug bentigter Men-
befehle zur Verfgung. Fhren Sie einen (PC) / Ctrl (Mac) an der Stelle der
Bedienoberche aus, wo Sie einen bestimmten Befehl aufrufen wollen. Bitte beachten Sie,
dass Lives Kontextmen gelegentlich passende Optionen aus den Voreinstellungen enthlt.
Sie sollten diese Optionen mit Bedacht ndern, da sie nicht nur die aktuelle Selektion,
sondern die allgemeinen Einstellungen des Programms ndern.
Manche Befehle sind ausschlielich ber das Kontextmen verfgbar. Darunter sind die
Befehle: Ordner erzeugen, Audio analysieren, Im Ordner suchen, Alle Ordner schlieen und
Ansicht aktualisieren aus dem Browser; die speziellen Raster-Marker-Befehle zur Steuerung
des Auto-Warpings; detaillierte Optionen fr die Zoom-adaptive und xierte Rasterweite
und das Kopieren und Einfgen bei Operators Hllkurven und Oszillatoren.
601
Index
A
Ab-hier-warpen-Befehl . . . . siehe Befehl zum
Warpen ab hier
Abhren durch Live . . . . . . . . . . . . . . . . . . . siehe
Audio-Voreinstellungen
Ableton
E-Mail-Adressen
Sales . . . . . . . . . . . . . . . . . . . . . . . . . . . . . 13
Technischer Support . . . . . . . . . . . . . . . . 13
Web-Adressen
FAQs . . . . . . . . . . . . . . . . . . . . . . . . . . . 560
Tutorials . . . . . . . . . . . . . . . . . . . . . . . . . 560
Web-Shop . . . . . . . . . . . . . . . . . . . . . . . . 12
agr-Dateien . . . . . . . . . siehe Groove-Funktion
Alle-Ordner-schlieen-Befehl . . siehe Befehl
zum Schlieen aller Ordner
Amp-Effekt . . . . . . . . . . . . . . . . . . . . . . . . . . . . 306
Tipps . . . . . . . . . . . . . . . . . . . . . . . . . . . . . . 308
Analog . . . . . . . . . . . . . . . . . . . . . . . . . . . . . . . . . 396
Hllkurven . . . . . . . . . . . . . . . . . . . . . . . . . 403
Rauschgenerator . . . . . . . . . . . . . . . . . . 400
Verstrker . . . . . . . . . . . . . . . . . . . . . . . . . 402
Architektur und Oberche . . . . . . . . 396
Filter . . . . . . . . . . . . . . . . . . . . . . . . . . . . . . 401
Global-Parameter . . . . . . . . . . . . . . . . . 406
LFOs . . . . . . . . . . . . . . . . . . . . . . . . . . . . . . 405
Oszillatoren . . . . . . . . . . . . . . . . . . . . . . . 398
Analyse von Dateien
Stapelverarbeitung . . . . . . . . . . . . . . . . . 46
Analyse-Dateien . . . . . . . . . . . . . . . . . . . . . . . . . 45
Clip-Einstellungen speichern . . . . . . 121
Ansicht-Wahlschalter . . . . . . . . . . . . . . . . . . . . . 9
Ansichten, arbeiten mit . . . siehe Befehle im
Ansicht-Men
Ansichten-Umschaltung . . . . . . . . . . . . . . siehe
Ansicht-Wahlschalter
Anzeige zoomen . . . . . . . . . . . . . . . . . . . . . . . . . 8
APC20 . . . . . . . . . . . . . . . . . . . . . . . . . . . . . . . . . 535
APC40 . . . . . . . . . . . . . . . . . . . . . . . . . . . . . . . . . 522
Arpeggiator-Effekt . . . . . . . . . . . . . . . . . . . . . 384
und Grooves . . . . . . . . . . . . . . . . . . . . . . 386
Arrangement . . . siehe Arrangement-Ansicht
Arrangement-Ansicht . . . . . . . . . . . . . . . . 79, 80
Einfge-Marker . . . . . . . . . . . . . . . . . . . . . 81
Einrasten am sichtbaren Raster . . . . . . 92
Kopieren in die Session . . . . . . . . . . . . 106
loopen in der . . . . . . . . . . . . . . . . . . . . . . . 86
Navigation . . . . . . . . . . . . . . . . . . . . . . . . . .80
neue Clips aufnehmen in der . . . . . . 220
INDEX 602
Scrub-Bereich . . . . . . . . . . . . . . . . . . . . . . 82
und Session-Ansicht . . . . . . . . . . . . . . . . 15
Arrangement-Ansicht Schalter zum Whlen
der . . . . . . . . . . . . . . . . . . . . . . . . . . . . . 15
Arrangement-Positions-Feld . . . . . . . . . . . . . 82
ASD-Dateien . . . . . . . . siehe Analyse-Dateien
AU-Plug-Ins, verwenden . . . . . . siehe Gerte
Audio exportieren . . . . . . siehe Audio/Video
exportieren
Audio-analysieren-Befehl . siehe Befehl zum
Analysieren von Audio
Audio-Clips . . . . . . . . . . . . . . . . . . . . . siehe Clips
Audio-Effekte . . . . . . . . . . . . . . . . . siehe Gerte
Audio-Files . . . . . . . . . . . . . . . . . . siehe Samples
Audio-Interface-Einstellungen . siehe Audio-
Voreinstellungen, siehe Routing
Audio-Spuren . . . . . . . . . . . . . . . . . siehe Spuren
Audio-Units-Plug-Ins, verwenden von . siehe
Gerte
Audio-Merkblatt . . . . . . . . . . . . . . . . . . . . . . . 567
neutrale Operationen . . . . . . . . . . . . . 568
nicht-neutrale Operationen . . . . . . . . 574
Testen und Methodologie . . . . . . . . . 568
Tipps . . . . . . . . . . . . . . . . . . . . . . . . . . . . . . 577
Audio-Spur-erzeugen-Befehl . . . . . . . . . . . 207
Audio-Voreinstellungen . . . . . . . . . . . . . . . . . . . 8
Audio/Video exportieren . . . . . . . . . . . . . . . . 47
Audiodateien . . . . . . . . . . . . . . . siehe Samples
Aufnahme-Quantisierung . . . . . . . . . . . . . . 226
Aufnahme/Warp/Launch-Voreinstellungen 8
aufnehmen
Audio und MIDI . . . . . . . . . . . . . . . . . . . 217
Automation . . . . . . . . . . . . . . . . . . . . . . . 276
mit Vorzhler . . . . . . . . . . . . . . . . . . . . . . 226
overdubben . . . . . . . . . . . . . . . . . . 220, 222
Punch-In/Punch-Out . . . . . . . . . . . . . . . 220
Resampling des Master-Ausgangs . 189
Step-Aufnahme . . . . . . . . . . . . . . . . . . . 223
und die Fernsteuerung . . . . . . . . . . . . 228
Aufzeichnen eines Arrangements . . . . . . .105
Authorisation . . . . . . . . . . . siehe Kopierschutz
Auto-Filter-Effekt . . . . . . . . . . . . . . . . . . . . . . 309
Auto-Selektion . . . . . . . . . . . . . . . . . . . . . . . . . 259
Auto-Warp . . . . . . . . . . . . . . . . . . . . . . . . . . . . . 136
Automation . . . . . . . . . . . . . . . . . . . . . . . . 27, 276
aufzeichnen . . . . . . . . . . . . . . . . . . . . . . . 276
aussetzen/wieder aktivieren . . . . . . . 277
bearbeiten . . . . . . . . . . . . . . . . . . . . . . . . 280
und die Rasterlinien . . . . . . . . . . . . . . . 280
zeichnen . . . . . . . . . . . . . . . . . . . . . . . . . . 280
Automation aufzeichnen . . . . . . . . . . . . . . . 276
Automatischer Neu-Scan bei jeder Suche 38
Autopan-Effekt . . . . . . . . . . . . . . . . . . . . . . . . . 312
B
Beat-Repeat-Effekt . . . . . . . . . . . . . . . . . . . . . 313
Beats-Modus . . . . . . . . . . . . . . . . . . . . . . . . . . .143
Befehl fr das Quantisierungs-Men . . . 141,
157
Befehl fr den Zeichen-Modus . . . . . . . . . 280
Befehl zum ffnen/ffnen zuletzt Benutzte
55
Befehl zum Analysieren von Audio . . . . . . .46
Befehl zum Auftauen einer Spur . . . . . . . . 563
Befehl zum Auswhlen des Loop-Inhalts . 92
und Clip-Hllkurven . . . . . . . . . . . . . . . 286
und das Exportieren . . . . . . . . . . . . . . . . 48
Befehl zum Einfgen eines Taktartwechsels
84
Befehl zum Einfgen von Stille . . . . . . . . . . 94
im MIDI-Editor . . . . . . . . . . . . . . . . . . . . 157
INDEX 603
Befehl zum Einfgen/Entfernen eines Stop-
Tasters . . . . . . . . . . . . . . . . . . . . . . . . 104
Befehl zum Einfangen und Einfgen einer
Szene . . . . . . . . . . . . . . . . . . . . . . . . . 104
Befehl zum Einfrieren einer Spur . . . . . . . 563
Befehl zum Einrasten am Raster . . . . . . . . . 93
Befehl zum Erzeugen einer MIDI-Spur . . 207
Befehl zum Erzeugen einer Return-Spur 211
Befehl zum Erzeugen einer Szene . . . . . . 104
Befehl zum Erzeugen eines Ordners . . . . . 42
Befehl zum Fixieren des Rasters . . . . . . . . . 93
Befehl zum Lschen aller Taktartwechsel . 85
Befehl zum Lschen der Automation . . . 277
Befehl zum Lschen eines Lokators. Lokator-
lschen-Befehl . . . . . . . . . . . . . . . . . 84
Befehl zumLschen eines Taktartwechsels 85
Befehl zum Lschen eines unvollstndigen
Taktes . . . . . . . . . . . . . . . . . . . . . . . . . . 86
Befehl zum Loopen der Auswahl . . . . . . . . 87
Befehl zum Platzieren der 1.1.1 . . . . . . . . 137
Befehl zum Raster dritteln . . . . . . . . . . . . . . . 93
Befehl zum Raster enger machen . . . . . . . . 92
Befehl zum Raster weiter machen . . . . . . . 92
Befehl zum Schlieen aller Ordner . . . . . . . 36
Befehl zum Setzen eines Lokators . . . . . . . 83
Befehl zum Suchen nach Updates . . . . . . . . . 1
Befehl zum Vervollstndigen eines unvoll-
stndigen Taktes . . . . . . . . . . . . . . . 86
Befehl zum Warpen ab hier . . . . . . . . . . . . 140
Befehl zum Warpen ab hier (direkt) . . . . . 140
Befehl zum Warpen ab hier (beginne bei ...)
140
Befehl zum Warpen als ...-Takt-Loop . . . 138
Befehl zum Warpen von ... BPM ab hier 141
Befehl zum Zeigen/Verbergen von Plug-In-
Fenstern . . . . . . . . . . . . . . . . . . . . . . 242
Befehle im Ansicht-Men
Crossfader-Option . . . . . . . . . . . . . . . . 203
Eingnge/Ausgnge-Option . . 23, 180,
203
Mixer-Option . . . . . . . . . . . . . . . . . . 23, 203
Returns-Option . . . . . . . . . . . 23, 203, 210
Sends-Option . . . . . . . . . . . . . . . . . 23, 203
Track-Delay-Option . . . . . . . . . . . . . . . . 203
Befehle im Bearbeiten-Men
bei Clips . . . . . . . . . . . . . . . . . . . . . . . . . . 111
fr Gerte . . . . . . . . . . . . . . . . . . . . . . . . . 234
fr Szenen . . . . . . . . . . . . . . . . . . . . . . . . . 104
im Browser . . . . . . . . . . . . . . . . . . . . . . . . . 42
mit Clip-Stopp-Tastern . . . . . . . . . . . . 104
und das Exportieren . . . . . . . . . . . . . . . . 48
und die Automation . . . . . . . . . . 277, 282
und MIDI-Noten . . . . . . . . . . . . . . . . . . . 154
und Return-Spuren . . . . . . . . . . . . . . . . 211
und Szenen . . . . . . . . . . . . . . . . . . . . . . . 100
und Tracks . . . . . . . . . . . . . . . . . . . . . . . . . 207
Bibliothek . . . . . . . . . . . . . . . . . . . . . siehe Library
Browser . . . . . . . . . siehe Datei-Browser, siehe
Live-Gerte-Browser, siehe Plug-In-
Gerte-Browser
C
Cabinet-Effekt . . . . . . . . . . . . . . . . . . . . . . . . . 315
Tipps . . . . . . . . . . . . . . . . . . . . . . . . . . . . . . 316
Chord-Effekt . . . . . . . . . . . . . . . . . . . . . . . . . . . 388
Chorus-Effekt . . . . . . . . . . . . . . . . . . . . . . . . . . 318
Clip-bersicht . . . . . . . . . . . . . . . . . . . . . . . . . 108
zum Zoomen/Scrollen . . . . . . . . . . . . . 115
Clip-Ansicht . . . . . . . . . . . . . . . . . . . . . . . . . . . . 107
Scrub-Bereich . . . . . . . . . . . . . . . . . . . . . 117
und das Wiedergeben des Arrange-
ments . . . . . . . . . . . . . . . . . . . . . . . . . . 82
INDEX 604
und Fernsteuer-Zuweisungen . . . . . . 519
Clip-Aufnahme-Schalter . . . . . . . . . . . . 27, 221
Clip-Hllkurven . . . . . . . . . . . . . . . . . . . . 28, 284
als LFOs . . . . . . . . . . . . . . . . . . . . . . . . . . . 296
das ndern von Clips fr . . . . . . . . . . 290
das allgemeine Bearbeiten von . . . . 285
fr Fade-Outs verwenden . . . . . . . . . 294
fr MIDI-Controller . . . . . . . . . . . . . . . . 293
lange Loops erzeugen mit . . . . . . . . . 295
Loop/Region-Einstellungen fr . . . . 294
rhythmische Modulationen aufprgen mit
296
und das ndern der Lautstrke von No-
ten . . . . . . . . . . . . . . . . . . . . . . . . . . . 289
und das ndern der Tonhhe von Noten
287
von Clips entkoppeln . . . . . . . . . . . . . . 294
zum Umarrangieren von Beats . . . . . 289
zur Modulation von Mixer-Parametern
291
Clip-Loop/Region-Parameter . . . . . . 116, 118
mit MIDI-Clips . . . . . . . . . . . . . . . . . . . . . 153
und Clip-Hllkurven . . . . . . . . . . . . . . . 294
Clip-Nudge-Taster . . . . . . . . . . . . . . . . . . . . . 113
Clip-Rhmchen . . . . . . . . . . . . . . . . . . . . . . . . 109
Clip-StartTaster . . . . . . . . . . . . . . . . . . . . . . . . . . 98
Clip-Stop-Taster . . . . . . . . . . . . . . . . . . . . . . . . . 98
einfgen/entfernen . . . . . . . . . . . . . . . . 104
Clips . . . . . . . . . . . . . . . . . . . . . . . . . . . . . . . . . . . . 15
als Vorlagen . . . . . . . . . . . . . . . . . . . . . . . 290
arrangieren/bearbeiten . . . . . . . . . . . . . 88
Audio-Clips . . . . . . . . . . . . . . . . . . . . . . . . . 18
aus Dateien importieren . . . . . . . . . . . . 41
das Speichern von Einstellungen fr 121
Dateien beim Export speichern . . . . . 73
deaktivieren/stummschalten . . . . . . . 111
Eigenschaften einstellen . . . . . . . . . . . 107
in Audio-/MIDI-Spuren . . . . . . . . . . . . . . 18
in der Arrangement-Ansicht . . . . . . . . .88
in der Session-Ansicht . . . . . . . . . . . . . . 98
Live-Clip . . . . . . . . . . . . . . . . . . . . . . . . . . . . 54
Mehrfach-Clip-Selektion . . . . . . . . . . . 108
MIDI-Clips . . . . . . . . . . . . . . . . . . . . . . . . . . 20
MIDI-Noten/Anschlagsdynamik bearbei-
ten . . . . . . . . . . . . . . . . . . . . . . . . . . . 147
mit Crossfades versehen . . . . . . . . . . . . 88
mit Ein/Ausblendungen versehen . . 88,
122
umbenennen . . . . . . . . . . . . . . . . . . . . . . 111
umkehren . . . . . . . . . . . . . . . . . . . . . . . . . 123
Clips mit Ofine-Status . . . . . . . . . . . . . . . . . . 69
Collision . . . . . . . . . . . . . . . . . . . . . . . . . . . . . . . 408
Architektur und Oberche . . . . . . . . 409
Global-Bereich . . . . . . . . . . . . . . . . . . . . 418
LFOs . . . . . . . . . . . . . . . . . . . . . . . . . . . . . . 417
Mallet-Bereich . . . . . . . . . . . . . . . . . . . . . 410
MIDI-Seite . . . . . . . . . . . . . . . . . . . . . . . . . 418
Noise-Bereich . . . . . . . . . . . . . . . . . . . . . 411
Resonatoren . . . . . . . . . . . . . . . . . . . . . . . 412
Sound-Design-Tipps . . . . . . . . . . . . . . . 420
Complex-Modus . . . . . . . . . . . . . . . . . . . . . . . 145
Complex-Pro-Modus . . . . . . . . . . . . . . . . . . . 145
Compressor-Effekt . . . . . . . . . . . . . . . . . . . . . 319
Tipps . . . . . . . . . . . . . . . . . . . . . . . . . . . . . . 324
und Sidechain . . . . . . . . . . . . . . . . . . . . . 323
Corpus-Effekt . . . . . . . . . . . . . . . . . . . . . . . . . . 325
CPU . . . . . . . . . . . . . . . . . . . . . . . . . . . . . . . . . . . 561
CPU-Last-Anzeige . . . . . . . . . . . . . . . . . . . . . . 562
CPU-Voreinstellung . . . . . . . . . . . . . . . . . . . . . . . 9
Crossfader . . . . . . . . . . . . . . . . . . . . . . . . . 23, 211
Automatisieren des . . . . . . . . . . . . . . . . 213
und die Fernsteuerung . . . . . . . . . . . . 212
INDEX 605
Crossfades
fr Clips . . . . . . . . . . . . . . . . . . . . . . . . . . . 577
in der Arrangement-Ansicht . . . . . . . . .88
in Operator . . . . . . . . . . . . . . . . . . . . . . . . 449
in Sampler . . . . . . . . . . . . . . . . . . . . . . . . . 469
in Simpler . . . . . . . . . . . . . . . . . . . . . . . . . 481
Cue-Punkte . . . . . . . . . . . . . . . . siehe Lokatoren
D
Datei-Management . . . . . . . . . . . . . . . . . . . siehe
Dateien-verwalten-Befehl
Datei-Verwaltung . . . . . . . . . . . . . . . . . . . . . siehe
Dateien-verwalten-Befehl
Datei-Browser . . . . . . . . . . . . . . . . . . . . . . . . . . . 33
das Laden von Sets mit dem . . . . . . . . 14
Datei-Manager . . . . . . . . . . . . . . . . . . . . . . . . . . 65
Datei/Ordner-Voreinstellungen . . . . . . . . . . . 8
und VST-Plug-Ins . . . . . . . . . . . . . . . . . . 246
Dateien beim Export kopieren . . . . . . . . . . . 73
Dateien importieren . . . . . . . . . . . . . . . . . . . . . 41
Dateien verwalten . . . . siehe Datei-Manager
Dateien-verwalten-Befehl
und das ndern der Datei-Referenzen
59
und das Finden nicht benutzter Dateien
74
und das Importieren von Projekten . .69
und das Lokalisieren fehlender Dateien
69
und das Sammeln externer Dateien . 72
und das Sammeln externer Samples 74
und die Projekt-Verwaltung . . . . . . . . . 65
und Projekte in Live-Packs packen . . 75
Demo-Sets . . . . . . . . . . . . . . . . . . . . . . . . . . . . . . 14
der Befehl MIDI-Clip erzeugen . . . . . . . . . 147
Detune-Feld . . . . . . . . . . . . . . . . . . . . . . . . . . . 120
Dither . . . . . . . . . . . . . . . . . . . . . . . . . . . . . . . . . . . 49
Drum Machines . . . . . . . . . . . . . . . . . . . . . . . . 421
Drum Racks
Laden mehrerer Samples . . . . . . . . . . 268
Pad-Ansicht . . . . . . . . . . . . . . . . . . . . . . . 267
Drum-Racks . . . . . . . . . . . . . . . . . . . . . . . . . . . . 265
Dynamic-Tube-Effekt . . . . . . . . . . . . . . . . . . . 330
E
Edit-Schalter . . . . . . . . . . . . . . . . . . . . . . . . . . . 120
Effekte . . . . . . . . . . . . . . . . . . . . . . . . siehe Gerte
Effektketten . . . . . . . . . . . . siehe Gerteketten
EIC . . . siehe Essential Instrument Collection
Eigenen Plug-In-Ordner verwenden . . . . 246
Einfge-Marker . . . . . . . . . . . . . . . . . . . . . . . . . . 81
einfgen
Effekt . . . . . . . . . . . . . . . . . . . . . . . . . . . . . .232
Instrument . . . . . . . . . . . . . . . . . . . . . . . . 232
Plug-Ins . . . . . . . . . . . . . . . . . . . . . . . . . . . 239
Einstellungfr das Auto-Warpen langer Samp-
les . . . . . . . . . . . . . . . . . . . . . . . . . . . . 130
Einstellung fr das Loopen/Warpen kurzer
Samples . . . . . . . . . . . . . . . . . . . . . . 130
Einstellungen . . . . . . . siehe Voreinstellungen
Eintrag des bergeordneten Ordners . . . . 35
Electric . . . . . . . . . . . . . . . . . . . . . . . . . . . . . . . . 422
Architektur und Oberche . . . . . . . . 423
Damper-Bereich . . . . . . . . . . . . . . . . . . . 424
Fork-Bereich . . . . . . . . . . . . . . . . . . . . . . . 424
Global-Bereich . . . . . . . . . . . . . . . . . . . . 426
Mallet-Bereich . . . . . . . . . . . . . . . . . . . . . 423
Pickup-Bereich . . . . . . . . . . . . . . . . . . . . 425
EQ-Eight-Effekt . . . . . . . . . . . . . . . . . . . . . . . . 331
EQ-Three-Effekt . . . . . . . . . . . . . . . . . . . . . . . 333
INDEX 606
Erosion-Effekt . . . . . . . . . . . . . . . . . . . . . . . . . . 335
erzeugen
Track . . . . . . . . . . . . . . . . . . . . . . . . . . . . . . 207
Essential Instrument Collection . . . . . . . . . 499
External Instrument . . . . . . . . . . . . . . . . . . . . 427
und multitimbrale Plug-Ins . . . . . . . . . 199
und ReWire-Gerte . . . . . . . . . . . . . . . . 188
External-Audio-Effekt . . . . . . . . . . . . . . . . . . 336
und das Einfrieren in Echtzeit . . . . . . 563
und das Rendern in Echtzeit . . . . . . . . 50
External-Instrument
und das Einfrieren in Echtzeit . . . . . . 563
und das Rendern in Echtzeit . . . . . . . . 50
externe Synchronisation . . . . . . . . . . . . . . siehe
MIDI-Synchronisation
F
Fade-Schalter des Clips . . . . . . . . . . . . . . . . 122
Fades/Gerte-Wahlmen . . . . . . . . . . . 88, 279
FAQs . . . . . . . . . . . . . . . . . . . . . . . . siehe Ableton
Farbschema-Voreinstellung . . . . . . . . . . . . . . . 8
Farbwahlmen fr den Clip . . . . . . . . . . . . 112
Feld fr das Einstellen der Grainlnge . . 144
Feld fr das Einstellen zuflliger Grainbewe-
gung . . . . . . . . . . . . . . . . . . . . . . . . . 144
Feld fr die Velocity-Intensitt . . . . . . . . . . 172
Felder fr das Taktma des Clips . . . . . . . 112
Fernsteuerung siehe zu MIDI/Rechnertasten
zuweisen
Festplatte . . . . . . . . . . . . . . . . . . . . . . . siehe CPU
Festplatten-berlastanzeige . . . . . . . . . . . 566
Filter-Delay-Effekt . . . . . . . . . . . . . . . . . . . . . . 337
FLAC-Dateien . . . . . . . . . . . . . . . siehe Samples
Flanger-Effekt . . . . . . . . . . . . . . . . . . . . . . . . . . 339
Fold-Taster . . . . . . . . . . . . . . . . . . . . . . . . . . . . . 152
Follow-Aktionen . . . . . . . . . . . . . . . . . . . . . . . 174
Frequency-Shifter-Effekt . . . . . . . . . . . . . . . 340
Tipps . . . . . . . . . . . . . . . . . . . . . . . . . . . . . . 342
G
Gain-Regler des Clips . . . . . . . . . . . . . . . . . . 120
Gate-Effekt . . . . . . . . . . . . . . . . . . . . . . . . . . . . 343
Gate-Modus . . . . . . . . . . . . . . . . . . . . . . . . . . . 171
Gerte . . . . . . . . . . . . . . . . . . . . . . . . . . . . . . . . . . 21
Audio-Unit-Plug-ins verwenden . . . . 249
das Kompensieren von Latenz . . . . . 250
das Max-Instrument . . . . . . . . . . . . . . . 502
der Max-Audio-Efekt . . . . . . . . . . . . . . 502
der Max-MIDI-Effekt . . . . . . . . . . . . . . . 502
die Audio-Effekte in Live . . . . . . . . . . 306
die Instrumente von Live . . . . . . . . . . 395
die MIDI-Effekte in Live . . . . . . . . . . . . 383
Lives Gerte verwenden . . . . . . . . . . . 232
Plug-In-Gerte verwenden . . . . . . . . . 239
Presets . . . . . . . . . . . . . . . . . . . . . . . . . . . . 236
VST-Plug-Ins verwenden . . . . . . . . . . . 246
Gerte-Wahlmen . . . . . siehe Fades/Gerte-
Wahlmen, siehe Gerte-Wahlmen
fr die Clip-Hllkurve
Gerte-Aktivierungsschalter . . . . . . . . . . . . 234
Gerte-Wahlmen fr die Clip-Hllkurve 285
Gerteketten
extrahieren . . . . . . . . . . . . . . . . . . . . . . . . 275
interne Routing-Punkte . . . . . . . . . . . . 189
mit Zonen . . . . . . . . . . . . . . . . . . . . . . . . . 260
Signaluss innerhalb von Racks . . . . 253
und Slicen . . . . . . . . . . . . . . . . . . . . . . . . . 269
Grain-Delay-Effect . . . . . . . . . . . . . . . . . . . . . 345
Grid . . . . . . . . . . . . . . . . . . . . . . . . . . . siehe Raster
Groove-Funktion . . . . . . . . . . . . . . . . . . 112, 163
INDEX 607
Groove-Sammlung . . . . . . . . . . . . . . . . . . . . . 164
Gruppen-Spuren . . . . . . . . . . . . . . siehe Spuren
Gruppen-Slots . . . . . . . . . . . . . . . . . . . . . . . . . . 99
Gruppen-Spuren . . . . . . . . . . . . . . . . . . . . . . . 208
H
Hllkurven . . . . . . . . siehe Automation, siehe
Clip-Hllkurven
Hllkurven-Editor . . . . . . . . . . . . . . . . . 109, 285
Hllkurven-xieren-Befehl . . . . . . . . . . . . . . 282
Hllkurven-Rhmchen . . . . . . . . . . . . . 109, 285
Hardware-Bedienoberche
an Gerte binden . . . . . . . . . . . . . . . . . .511
automatische Zuweisungen fr . . . . 510
manuell einrichten . . . . . . . . . . . . . . . . . 512
nativ untersttzte . . . . . . . . . . . . . . . . . . 509
und Abhol-Modus . . . . . . . . . . . . . . . . . 513
High-Quality-Schalter . . . . . . . . . . . . . . . . . . 121
Hot-Swapping . . . . . . . . . . . . . . . . . . . . . . . . . . . 42
und Gerte-Presets . . . . . . . . . . . . . . . . 236
und Grooves . . . . . . . . . . . . . . . . . . . . . . 163
und Impulse . . . . . . . . . . . . . . . . . . . . . . . 429
und Simpler . . . . . . . . . . . . . . . . . . . . . . . 480
I
I/O . . . . . . . . . . . . . . . . . . . . . . . . . . siehe Routing
Impulse-Instrument . . . . . . . . . . . . . . . . . . . . 429
Filter . . . . . . . . . . . . . . . . . . . . . . . . . . . . . . 431
globale Parameter . . . . . . . . . . . . . . . . . 432
Link-Schalter . . . . . . . . . . . . . . . . . . . . . . 430
Pan und Volume . . . . . . . . . . . . . . . . . . . 431
Sample-Slots und Bedienelemente 429
Saturator und Hllkurve . . . . . . . . . . . 431
Start, Transpose und Stretch . . . . . . . 430
und Einzelausgnge . . . . . . . . . . . . . . . 432
und MIDI . . . . . . . . . . . . . . . . . . . . . . . . . . 429
In-place-Solo . . . . . . . . . . . . . . . . . . . . . . . . . . 214
Info-Ansicht . . . . . . . . . . . . . . . . . . . . . . . . . . . . . . 7
Instrument Impulse . . . . . . . . . . . . . . . . . . . siehe
Impulse-Instrument
Instrumente . . . . . . . . . . . . . . . . . . . siehe Gerte
K
Ketten . . . . . . . . . . . . . . . . . . siehe Gerteketten
Key/MIDI-In-Anzeige . . . . . . . . . . . . . . . . . . . 186
Key/MIDI-Out-Anzeige . . . . . . . . . . . . . . . . . 186
Klang-Bibliothek . siehe Essential Instrument
Collection
komprimierte Audio-Dateien siehe Samples
Konsolidieren-Befehl . . . . . . . . . . . . . . . . . . . . 95
Kontextmen . . . . . . . . . . . . . . . . . . . . . . . . . . 600
Kopie-sichern-Befehl . . . . . . . . . . . . . . . . . . . . 56
Kopierschutz . . . . . . . . . . . . . . . . . . . . . . . . . . . . 11
L
Lngenfelder fr Loop/Punch-Region . . . . 87
Lschen-Befehl
im Browser . . . . . . . . . . . . . . . . . . . . . . . . . 42
und Gerte . . . . . . . . . . . . . . . . . . . . . . . . 234
und Hllkurven . . . . . . . . . . . . . . . . . . . . 286
und Tracks . . . . . . . . . . . . . . . . . . . . . . . . . 208
Latenz
und der External-Audio-Effekt . . . . . 336
Latenzkompensation . . . . . . . . . . . . . . . . . . . 251
Latin Percussion . . . . . . . . . . . . . . . . . . . . . . . . 432
Launch-Modi . . . . . . . . . . . . . . . . . . . . . . . . . . . 171
Launch-Rhmchen . . . . . . . . . . . . . . . . 109, 170
Launchpad . . . . . . . . . . . . . . . . . . . . . . . . . . . . . 543
Lautstrkeregler . . . . . . . . . . . . . . . . . . . . . . . . 204
Lautstrkeregler fr das Vorhren . . . . . . 225
INDEX 608
Legato-Modus . . . . . . . . . . . . . . . . . . . . . . . . . 173
Lesezeichen . . . . . . . . . . . . . . . . . . . . . . . . . . . . . 36
Library . . . . . . . . . . . . . . . . . . . . . . . . . . . . . . 31, 65
Reparieren . . . . . . . . . . . . . . . . . . . . . . . . . . 69
von lteren Versionen nutzen . . . . . . . 68
Library-Voreinstellungen . . . . . . . . . . . . . . . . . . 9
Limiter-Effekt . . . . . . . . . . . . . . . . . . . . . . . . . . 347
Live autorisieren
mehr als einmal . . . . . . . . . . . . . . . . . . . . . 12
Live-Clips . . . . . . . . . . . . . . . . . . . . . . . . . . . . . . . 54
Live-Gerte-Browser . . . . . . . . . . . . . . . . . 9, 232
Live-Packs . . . . . . . . . . . . . . . . . . . . . . . . . . . . . . . 66
Live-Projekte . . . . . . . . . . . . . . . . . . . . . . . . . . . . 60
packen . . . . . . . . . . . . . . . . . . . . . . . . . . . . . 75
und Gerte-Presets . . . . . . . . . . . . . . . . . 64
und Live-Sets . . . . . . . . . . . . . . . . . . . . . . . 60
Live-Sets . . . . . . . . . . . . . . . . . . . . . . . . . . . . 14, 55
als Standard-Schablone sichern . . . . . 58
Datei-Referenzen ndern . . . . . . . . . . . 59
exportieren und importieren . . . . . . . . 56
Lokator-setzen-Befehl . . . . . siehe Befehl zum
Setzen eines Lokators
Lokator-lschen-Taster . . . . . . . . . . . . . . . . . . 84
Lokator-setzen-Taster . . . . . . . . . . . . . . . . . . . . 83
Lokatoren . . . . . . . . . . . . . . . . . . . . . . . . . . . . . . . 83
Look/Feel-Voreinstellungen . . . . . . . . . . . . . . . 8
Loop-Klammer
im Arrangement . . . . . . . . . . . . . . . . . . . . 87
mit Clips . . . . . . . . . . . . . . . . . . . . . . . . . . 118
Loop-Schalter
Clip-Ansicht . . . . . . . . . . . . . 118, 294, 295
mit MIDI-Clips . . . . . . . . . . . . . . . . . . . . . 153
Transportbereich . . . . . . . . . . . . . . . . . . . . 86
Loope-bis-zum-nchsten-Lokator-Befehl . 84
Looper-Effekt . . . . . . . . . . . . . . . . . . . . . . . . . . 348
Feedback-Routing . . . . . . . . . . . . . . . . . 353
M
Makro-Regler . . . . . . . . . . . . . . . . . . . . . . . . . . 254
Makro-Zuweisungs-Modus . . . . . . . . . . . . . 272
Mapping-Browser . . . . . . . . . . . . . . . . . . . . . . 514
Master-Spur . . . . . . . . . . . . . . . . . . . . . . . . . . . 210
Max for Live . . . . . . . . . . . . . . . . . . . . . . . . . . . 502
Menoption fr das Format des Zeitlineals
557
Metronome-Schalter . . . . . . . . . . . . . . . . . . . 225
MIDI
Bank-/Programmwechselbefehle senden
126
exportieren . . . . . . . . . . . . . . . . . . . . . . . . . 54
Quantisierung . . . . . . . . . . . . . . . . 157, 226
MIDI-Clips . . . . . . . . . . . . . . . . . . . . . . siehe Clips
MIDI-Effekte . . . . . . . . . . . . . . . . . . siehe Gerte
MIDI-Einstellungen fr Synthesizer . . . . siehe
Routing
MIDI-Hardware-Bedienoberche . . . . siehe
Hardware-Bedienoberche
MIDI-Interface-Einstellungen . siehe Routing
MIDI-Spur-erzeugen-Befehl . . . . siehe Befehl
zum Erzeugen einer MIDI-Spur
MIDI-Spuren . . . . . . . . . . . . . . . . . . siehe Spuren
MIDI-Clip-exportieren-Befehl . . . . . . . . . . . . 54
MIDI-Dateien . . . . . . . . . . . . . . . . . . . . . . . . . . . 20
und Taktartwechsel . . . . . . . . . . . . . . . . . 86
MIDI-Editor . . . . . . . . . . . . . . . . . . . . . . . 109, 147
Anschlagsgeschwindigkeiten bearbeiten
158
das Umarrangieren von Noten im . . 154
Funktion fr das Dehnen und Stauchen
von Noten . . . . . . . . . . . . . . . . . . . . 161
Loop/Region-Einstellung fr den . . 153
Navigation . . . . . . . . . . . . . . . . . . . . . . . . 150
INDEX 609
Note-Off-Velocity . . . . . . . . . . . . . . . . . .160
Noten erzeugen und bearbeiten . . . 154
und das Aufnehmen von MIDI . . . . . 222
und das Einzeichnen von MIDI . . . . . 148
und das Zeichnen von Velocity-Werten
159
und die Rasterlinien . . . . . . . . . . 153, 156
und die Step-Aufnahme . . . . . . . . . . . 223
MIDI-Merkblatt . . . . . . . . . . . . . . . . . . . . . . . . 579
MIDI-Port-Liste . . . . . . . . . . . . . . . . . . . . . . . . . 184
MIDI-Rechnertastatur-Option . . . . . . . . . . 185
MIDI-Rechnertastatur-Schalter . . . . . . . . . 185
MIDI-Spur-In-Anzeige . . . . . . . . . . . . . . . . . . 187
MIDI-Spur-Out-Anzeige . . . . . . . . . . . . . . . . 187
MIDI-Synchronisation . . . . . . . . . . . . . . . . . . 555
MIDI-Voreinstellungen . . . . . . . . . . . . . . . . . . . . 8
Mixer . . . . . . . . . . . . . . . . . . . . . . . . . . . . . . 23, 202
Modulation . . . . . . . . . . siehe Clip-Hllkurven
Monitor-Mix . . . . . . . . . . . . . . . . . . . . . . . . . . . 211
Monitoring . . . . . . . . . . . . . . . . . . . . . . . . . . . . . 181
MP3-Dateien . . . . . . . . . . . . . . . . siehe Samples
Multiband Dynamics-Effekt
Tips . . . . . . . . . . . . . . . . . . . . . . . . . . . . . . . 359
Multiband-Dynamics-Effekt . . . . . . . . . . . . 354
Oberche und Parameter . . . . . . . . 356
Theorie . . . . . . . . . . . . . . . . . . . . . . . . . . . . 354
Multisampling . . . . . . . . . . . . . . . . . . . . . . . . . .461
muten . . . . . . siehe Spur-Aktivierungsschalter
N
Nchster-Lokator-Taster . . . . . . . . . . . . . . . . . 83
Namensfeld des Clips . . . . . . . . . . . . . . . . . . 111
Navigieren durch Dateien . . . . . . . . . . . . . . . 33
Neu-Befehl . . . . . . . . . . . . . . . . . . . . . . . . . . . . . . 55
normalisieren beim Rendern von Audio . 49
Note-Length-Effekt . . . . . . . . . . . . . . . . . . . . 389
Noten-Editor . . . . . . . . . . . . . . . . . . . . . . . . . . . 148
Notes-Rhmchen . . . . . . . . . . . . . . . . . . . . . . 110
Nudge-Taster . . . . . siehe Clip-Nudge-Taster
O
Ogg-Dateien . . . . . . . . . . . . . . . . siehe Samples
Operator-Instrument . . . . . . . . . . . . . . . . . . . 434
Algorithmen . . . . . . . . . . . . . . . . . . . . . . . 435
Aliasing und Tone . . . . . . . . . . . . . . . . . 440
AMS-Dateien . . . . . . . . . . . . . . . . . . . . . . 437
Filter . . . . . . . . . . . . . . . . . . . . . . . . . . . . . . 444
Glide und Spread . . . . . . . . . . . . . . . . . 446
globale Parameter . . . . . . . . . . . . . . . . . 445
Hllkurven . . . . . . . . . . . . . . . . . . . . . . . . . 442
LFO . . . . . . . . . . . . . . . . . . . . . . . . . . . . . . . 441
MIDI-Modulation . . . . . . . . . . . . . . . . . . 445
Oberche . . . . . . . . . . . . . . . . . . . . . . . . 435
Oszillatoren . . . . . . . . . . . . . . . . . . . . . . . 437
Parameter-Liste . . . . . . . . . . . . . . . . . . . 448
und CPU-Belastung . . . . . . . . . . . . . . . 447
User-Wellenformen . . . . . . . . . . . . . . . . 437
Option fr ein adaptives Raster . . . . . . . . . . 92
Option fr ein xiertes Raster . . . . . . . . . . . 92
Option fr MIDI-Rechnertastatur . . . . . . siehe
MIDI-Rechnertastatur-Option
Option zur Latenzkompensation . . . . . . siehe
Latenzkompensation
Orchestral Brass . . . . . . . . . . . . . . . . . . . . . . . 458
Orchestral Percussion . . . . . . . . . . . . . . . . . . 458
Orchestral Strings . . . . . . . . . . . . . . . . . . . . . . 458
Orchestral Woodwinds . . . . . . . . . . . . . . . . . 458
Ordner-erzeugen-Befehl . . siehe Befehl zum
Erzeugen eines Ordners
Original-BPM-Feld . . . . . . . . . . . . . . . . 125, 134
INDEX 610
Overdrive-Effekt . . . . . . . . . . . . . . . . . . . . . . . 360
Overdub-Schalter . . . . . . . . . . . . . . . . . 220, 223
Overdubben . . . . . . . . . . . . . . . . . . . . . . . . . . . 222
P
Packs . . . . . . . . . . . . . . . . . . . . . . siehe Live-Packs
Panregler . . . . . . . . . . . . . . . . . . . . . . . . . . . . . . 204
Parameter-Wahlmen . . . . . . . . . . . . . . . . . siehe
Parameter-Wahlmen fr die Clip-
Hllkurve, siehe Wahlmen fr den
zu automatisierenden Parameter
Parameter-Wahlmen fr die Clip-Hllkurve
286
Phaser-Effekt . . . . . . . . . . . . . . . . . . . . . . . . . . . 361
Ping-Pong-Delay-Effekt . . . . . . . . . . . . . . . . 363
Pitch-Effekt . . . . . . . . . . . . . . . . . . . . . . . . . . . . 390
Plug-Ins, verwenden . . . . . . . . . . siehe Gerte
Plug-In-Ausklapp-Schalter . . . . . . . . . . . . . . 241
Plug-In-Editier-Schalter . . . . . . . . . . . . . . . . 242
Plug-In-Gerte-Browser . . . . . . . . . . . . . . . . 239
Plug-In-Gerte-Browserselector . . . . . . . . 239
Plug-In-Kongurations-Modus . . . . . . . . . 243
Positionsfeld fr Loop Start/Punch In . . . . 87
Pre/Post-Schalter . . . . . . . . . . . . . . . . . . . . . . 211
Preserve-Wahlschalter . . . . . . . . . . . . . . . . . . 143
presets
fr bestimmte Live-Projekte . . . . . . . . . 64
Presets . . . . . . . . . . . . . . . . . . . . . . . . . . . . . . . . . 236
Konvertieren von Sampler nach Simpler
460
Konvertieren von Simpler nach Sampler
480
Standard (Defaults) . . . . . . . . . . . . . . . . 237
zusammen mit Dateien speichern . . . 73
Programm freischalten . . siehe Kopierschutz
Projekte importieren . . . . . . . . . . . . . . . . . . . . 69
Projekte/Projekt-Management . . . . . . . . siehe
Live-Projekte
Prozessor . . . . . . . . . . . . . . . . . . . . . . . . siehe CPU
Punch-In/Out-Schalter . . . . . . . . . . . . . . . . . 220
Q
Quantisierung
Befehl fr Audio . . . . . . . . . . . . . . . . . . . 141
Befehl fr selektierte MIDI-Noten . . 157
fr das Starten von Clips . . . . . . . . . . . 172
fr MIDI-Noten whrend der Aufnahme
226
R
Racks . . . . . . . . . . . . . . . . . . . . . . . . . . . . . . . . . . 252
Abgriffpunkte fr das Routing . . . . . 192
Auto-Selektions-Option . . . . . . . . . . . 259
erzeugen . . . . . . . . . . . . . . . . . . . . . . . . . . 254
Komponenten . . . . . . . . . . . . . . . . . . . . . 256
Liste der Gerteketten . . . . . . . . . . . . . 258
Makro-Regler . . . . . . . . . . . . . . . . . 254, 272
mischen . . . . . . . . . . . . . . . . . . . . . . . . . . . 273
Zonen . . . . . . . . . . . . . . . . . . . . . . . . . . . . . 260
RAM-Modus-Schalter . . . . . . . . . . . . . . . . . . 123
Random-Effekt . . . . . . . . . . . . . . . . . . . . . . . . . 391
Raster
arbeiten mit dem . . . . . . . . . . . . . . . . . . . 92
beim Bearbeiten von Clip-Hllkurven
296
und das Einzeichnen von Hllkurven 280
und die Arrangement-Bearbeitung . . 92
und die MIDI-Editierung . . . . . . . . . . . 153
und Taktartwechsel-Marker . . . . . . . . . 85
INDEX 611
Raster-xieren-Befehl . . . . . siehe Befehl zum
Fixieren des Rasters
Re-Pitch-Modus . . . . . . . . . . . . . . . . . . . . . . . . 145
Redux-Effekt . . . . . . . . . . . . . . . . . . . . . . . . . . . 364
Registrierung . . . . . . . . . . . . . . . . siehe Ableton
Regler fr die Grainlnge . . . . . . . . . . . . . . 144
Repeat-Modus . . . . . . . . . . . . . . . . . . . . . . . . . 171
Resampling . . . . . . . . . 189, siehe aufnehmen
Resonators-Effekt . . . . . . . . . . . . . . . . . . . . . . 366
Return-Spuren . . . . . . . . . . . . . . . . . . . . . 23, 210
Reverb-Effekt . . . . . . . . . . . . . . . . . . . . . . . . . . 367
Ausgang . . . . . . . . . . . . . . . . . . . . . . . . . . 370
Bearbeitung des Eingangssignals . . 367
Diffusion Network . . . . . . . . . . . . . . . . . 369
Erstreektionen . . . . . . . . . . . . . . . . . . . 368
Globale Einstellungen . . . . . . . . . . . . . 368
Reverse-Taster . . . . . . . . . . . . . . . . . . . . . . . . . 123
ReWire . . . . . . . . . . . . . . . . . . . . . . . . . . . . . . . . . 558
aufnehmen . . . . . . . . . . siehe aufnehmen
Live als Master . . . . . . . . . . . . . . . . . . . . 187
Live als Slave . . . . . . . . . . . . . . . . . . . . . . 559
Tutoriale . . . . . . . . . . . . . . . . siehe Ableton
REX-Modus . . . . . . . . . . . . . . . . . . . . . . . . . . . . 146
Ringmodulation . . . . . . . . . . . . . . . . . . . . . . . . 340
Routing . . . . . . . . . . . . . . . . . . . . . . . . . . . . 25, 180
fr das Erzeugen von Submixes . . . . 195
mit externen Synthesizern . . . . . . . . . 186
und das Aufnehmen mit Effekten . . 193
und das Aufnehmen von MIDI als Audio
194
und das Schichten von Klngen . . . 201
und die Ein- und Ausgabe externer Au-
diosignale . . . . . . . . . . . . . . . . . . . . 183
und die Ein- und Ausgabe von MIDI 184
und die Rechnertastatur . . . . . . . . . . . 185
und Instrumente . . . . . . . . . . . . . . . . . . . 196
und ReWire . . . . . . . . . . . . . . . . . . . . . . . 187
und Sidechain-Eingnge . . . . . . . . . . . 200
zwischen Spuren . . . . . . . . . . . . . . . . . . .189
S
Sample-Library . . siehe Essential Instrument
Collection
Sample-Darstellung . . . . . . . . . . . . . . . 109, 115
Sample-Rhmchen . . . . . . . . . . . . . . . . . . . . . 109
Sampler-Instrument . . . . . . . . . . . . . . . . . . . . 460
Filter/Global-Seite . . . . . . . . . . . . . . . . . 472
MIDI-Seite . . . . . . . . . . . . . . . . . . . . . . . . . 475
Modulations-Seite . . . . . . . . . . . . . . . . . 474
Pitch/Osc-Seite . . . . . . . . . . . . . . . . . . . . 470
Sample-Seite . . . . . . . . . . . . . . . . . . . . . . 466
Sample-Wahl-Zonen . . . . . . . . . . . . . . . 465
Samples importieren . . . . . . . . . . . . . . 475
Tastaturzonen . . . . . . . . . . . . . . . . . . . . . 464
Velocityzonen . . . . . . . . . . . . . . . . . . . . . 464
Zone-Seite . . . . . . . . . . . . . . . . . . . . . . . . 462
Samples . . . . . . . . . . . . . . . . . . . . . . . . . . . . . . . . . 18
arbeiten mit . . . . . . . . . . . . . . . . . . . . . . . . 44
destruktive Bearbeitung . . . . . . . 59, 120
ersetzen . . . . . . . . . . . . . . . . . . . . . . . . . . . . 59
gespielt im RAM-Modus . . . . . . . . . . . 123
High-Quality-Interpolation . . . . . . . . . 121
mit den Clip-Einstellungen speichern
121
nicht benutzte nden . . . . . . . . . . . . . . . 74
ofine/fehlend . . . . . . . . . . . . . . . . . . . . . . 69
sammeln . . . . . . . . . . . . . . . . . . . . . . . . . . . 72
umkehren . . . . . . . . . . . . . . . . . . . . . . . . . 123
Zeit-Warpen . . . . . . . . . . . . . . . . . . . . . . . 129
Samples vorhren . . . . . . . . . . siehe Vorhren
Saturator-Effekt . . . . . . . . . . . . . . . . . . . . . . . . 370
INDEX 612
Scale-Effekt . . . . . . . . . . . . . . . . . . . . . . . . . . . . 392
Schalter fr die Aufnahme . . . . . . . . . . . . . . 105
Schalter fr die Clip-Aktivierung . . . . . . . . 111
Schalter fr die Hllkurven-Verriegelung 281
Schalter fr eigenen VST-Plug-In-Ordner 246
Schalter fr MIDI-Zuweisungs-Modus . . . 515
Schalter fr Rechnertasten-Zuweisungs-Mo-
dus . . . . . . . . . . . . . . . . . . . . . . . . . . . 520
Schalter zum Anzeigen/Verbergen der Clip-
Ansicht . . . . . . . . . . . . . 110, 148, 170,
285
Schalter zum Anzeigen/Verbergen der Spur-
Delays . . . . . . . . . . . . . . . . . . . . . . . . 216
Schalter zum Anzeigen/Verbergen des Mi-
xers . . . . . . . . . . . . . . . . . . . . . . . . . . . 203
Schalter zum Ausklappen einer Spur 88, 91,
278
Schalter zum Folgen der Songposition . . 81,
115, 131, 151
Schalter zum Koppeln/Entkoppeln der Hll-
kurve . . . . . . . . . . . . . . . . . . . . . . . . . 294
Schalter zum Sichern des aktuellen Sets als
Standard . . . . . . . . . . . . . . . . . . . . . . . 58
Schalter zum Verwenden von Audio-Unit-
Plug-Ins . . . . . . . . . . . . . . . . . . . . . . . 249
Schnellwahltaster . . . . . . . . . . . . . . . . . . . . . . 286
Schnellwahltaster fr die Lautstrke . . . siehe
Schnellwahltaster
Schnellwahltaster fr die Transponierungsiehe
Schnellwahltaster
Schnellwahltaster fr Pan . . . . . . . . . . . . . siehe
Schnellwahltaster
Scrubbing der Wiedergabe
in der Arrangement-Ansicht . . . . . . . . .82
Send-Regler . . . . . . . . . . . . . . . . . . . . . . . . 23, 210
Session Drums . . . . . . . . . . . . . . . . . . . . . . . . . 477
Session-Ansicht . . . . . . . . . . . . . . . . . . . . . . . . . 97
Audio aufnehmen in der . . . . . . . . . . . 221
Aufzeichnen eines Arrangements . . 105
clip grid . . . . . . . . . . . . . . . . . . . . . . . . . . . 103
und Arrangement-Ansicht . . . . . . . . . . 15
und das Kopieren ins Arrangement 106
Session-Ansicht Schalter zum Whlen der 15
Sets . . . . . . . . . . . . . . . . . . . . . . . . siehe Live-Sets
Shufe . . . . . . . . . . . . . . siehe Groove-Funktion
Sichern-als-Befehl . . . . . . . . . . . . . . . . . . . . . . . 56
Sichern-Befehl . . . . . . . . . . . . . . . . . . . . . . . . . . 56
Simple-Delay-Effekt . . . . . . . . . . . . . . . . . . . . 372
Simpler-Instrument . . . . . . . . . . . . . . . . . . . . . 480
Filter . . . . . . . . . . . . . . . . . . . . . . . . . . . . . . 482
Glide und Spread . . . . . . . . . . . . . . . . . 483
Hllkurve . . . . . . . . . . . . . . . . . . . . . . . . . . 482
LFO . . . . . . . . . . . . . . . . . . . . . . . . . . . . . . . 483
Multisample-Modus . . . . . . . . . . . . . . . 480
Pan . . . . . . . . . . . . . . . . . . . . . . . . . . . . . . . . 484
Sample-Ansicht . . . . . . . . . . . . . . . . . . . . 480
Sample-Parameter . . . . . . . . . . . . . . . . . 481
Transpose . . . . . . . . . . . . . . . . . . . . . . . . . 484
und CPU-Belastung . . . . . . . . . . . . . . . 484
Voices . . . . . . . . . . . . . . . . . . . . . . . . . . . . . 484
Volume . . . . . . . . . . . . . . . . . . . . . . . . . . . . 484
Zoom . . . . . . . . . . . . . . . . . . . . . . . . . . . . . 482
Slicen . . . . . . . . . . . . . . . . . . . . . . . . . . . . . . . . . . 269
Solo-Schalter . . . . . . . . . . . . . . . . . . . . . . . . . . 204
Solo/Vorhr-Modus-Schalter . . . . . . . . . . . 215
Song-folgen-Befehl . . . . . . . . . . . . . . . . 81, 115
Song-hier-starten-Befehl . . . . . . . . . . . . . . . . 84
Spectrum-Gert . . . . . . . . . . . . . . . . . . . . . . . . 374
Split-Taster . . . . . . . . . . . . . . . . . . . . . . . . . . . . . 148
Sprach-Voreinstellung . . . . . . . . . . . . . . . . . . . . 8
Spur-auftauen-Befehl . . . . . siehe Befehl zum
Auftauen einer Spur
INDEX 613
Spur-einfrieren-Befehl . . . . siehe Befehl zum
Einfrieren einer Spur
Spur-Aktivierungsschalter . . . . . . . . . . . . . . 204
Spur-Ansicht . . . . . . . . . . . . . . . . . . . . . . . . . . . 230
Spur-Aussteuerungsanzeige . . . . . . . . . . . . 204
Spur-Delay-Parameter . . . . . . . . . . . . . . . . . .216
Spur-Statusfeld . . . . . . . . . . . . . . . . . . . . . . . . 102
Spur-Titelzeile . . . . . . . . . . . . . . . . . . . . . . . . . 207
Spuren . . . . . . . . . . . . . . . . . . . . . . . . . . . . . . . . . . 16
aktivieren . . . . . . . . . . . . . . . . . . . . . . . . . . 204
Audio und MIDI in . . . . . . . . . . . . . . . . . . 18
ausklappen . . . . . . . . . . . . . . . . 88, 91, 278
Automation in . . . . . . . . . . . . . . . . . . . . . 278
das Kompensieren von Gerte-Verzge-
rungen . . . . . . . . . . . . . . . . . . . . . . . . 216
der Master-Track . . . . . . . . . . . . . . . . . . 210
erzeugen . . . . . . . . . . . . . . . . . . . . . . . . . . 207
Gerte in . . . . . . . . . . . . . . . . . . . . . . . . . . 230
Gre ndern . . . . . . . . . . . . . . . . . . . . . 207
gruppieren . . . . . . . . . . . . . . . . . . . . . . . . 208
in der Arrangement-Ansicht . . . . . . . . .88
in der Session-Ansicht . . . . . . . . . . . . . . 99
mit Dateien exportieren . . . . . . . . . . . . 73
Mixer-Bedienelemente in . . . . . . . . . . 202
Nummerieren . . . . . . . . . . . . . . . . . . . . . 207
Return-Tracks . . . . . . . . . . . . . . . . . . . . . . 210
Returns . . . . . . . . . . . . . . . . . . . . . . . . . . . . . 23
stummschalten . . . . . . . . . . . . . . . . . . . . 204
Umbenennen . . . . . . . . . . . . . . . . . . . . . . 207
Sttzpunkt-Hllkurven . . . siehe Automation,
siehe Clip-Hllkurven
Start/End-Marker . . . . . . . . . . . . . . . . . . . . . . 116
Step-Aufnahme . . . . . . . . . . . . . . . . . . . . . . . . 223
Stop-Taster . . . . . . . . . . . . . . . . . . . . . . . . . . . . . . 81
Stummschalt-Gruppen . . . . . . . . . . . . . . . . . 266
stummschalten . . . . . . . . . . . . . . . . . . . . . . . siehe
Spur-Aktivierungsschalter
Stummschaltung von
Clips . . . . . . . . . . . . . . . . . . . . . . . . . . . . . . 111
Stutzen
Audio Clips . . . . . . . . . . . . . . . . . . . . . . . . 124
MIDI-Clips . . . . . . . . . . . . . . . . . . . . . . . . . 162
Submixe
mit Gruppen-Spuren . . . . . . . . . . . . . . 208
Submixe erzeugen . . . . . . . . . . . . . . . . 195
Such-Modus-Taster . . . . . . . . siehe Taster zum
Aktivieren des Such-Modus'
Suche-im-Ordner-Befehl . . . . . . . . . . . . . . . . 37
suchen im Datei-Browser . . . . . . . . . . . . . . . . 36
erneut scannen . . . . . . . . . . . . . . . . . . . . . 37
Swing . . . . . . . . . . . . . . . siehe Groove-Funktion
Sync-In-Anzeige . . . . . . . . . . . . . . . . . . . . . . . .186
Sync-Out-Anzeige . . . . . . . . . . . . . . . . . . . . . 186
System-VST-Plug-In-Ordner verwenden 246
Szene-auf/ab-Taster . . . . . . . . . . . . . . . 228, 519
Szene-Start selektiert nchste Szene-Option
100
Szenen . . . . . . . . . . . . . . . . . . . . . . . . . . . . . 17, 100
aufnehmen . . . . . . . . . . . . . . . . . . . . . . . . 222
bearbeiten . . . . . . . . . . . . . . . . . . . . . . . . 104
unddas Zuweisen von MIDI/Rechnertasten
518
Szenen-Auswahlfeld . . . . . . . . . . . . . . . . . . . . 519
Szenen-Start-Taster . . . . . . . . . . . . . . . . . . . . 100
T
Takt/Zeitlineal
im MIDI-Editor . . . . . . . . . . . . . . . . . . . . 150
und das Bearbeiten von Hllkurven 295
und das Bearbeiten von MIDI . . . . . . 150
und die Bearbeitung des Arrangements
80
INDEX 614
Taktart
und Szenen-Namen . . . . . . . . . . 101, 105
Taktartwechsel . . . . . . . . . . . . . . . . . . . . . . . . . . 84
Tap-TempoTaster . . . . . . . . . . . . . . . . . . . . . . . 128
mit Warping . . . . . . . . . . . . . . . . . . . . . . . 140
Tastatur-Kurzbefehle . . . . . . . . . . . . . . . . . . . 588
Tastaturbefehle . . siehe Tastatur-Kurzbefehle
Tastaturkommandos . . . . . . . . . . . . . . . . . . siehe
Tastatur-Kurzbefehle
Taster fr Aufnahmebereitschaft . . . 205, 218
Taster zum Aktivieren des Such-Modus' . .36
Taster zumSichern der Default-Einstellungen
46, 121
Taster zum Stoppen aller Clips . . . . . . . . . 106
Taster zum Verdoppeln/Halbieren der Origi-
nal-BPM . . . . . . . . . . . . . . . . . . . . . . 125,
134
Technischer Support . . . . . . . . . . . . . . . . . . . . 12
Teilen-Befehl . . . . . . . . . . . . . . . . . . . . . . . . . . . . 94
Tempo
schubsen mit den Nudge-Tastern 129
automatisieren . . . . . . . . . . . . . . . . . . . . 282
einstellen . . . . . . . . . . . . . . . . . . . . . . . . . . 127
MIDI-Zuweisungsbereich . . . . . . . . . . 283
tappen . . . . . . . . . . . . . . . . . . . . . . . . . . . . 128
und Szenen-Namen . . . . . . . . . . 101, 105
Tempo-Feld . . . . . . . . . . . . . . . . . . . . . . . 114, 127
Tempo-Nudge-Taster . . . . . . . . . . . . . . . . . . 129
Tension . . . . . . . . . . . . . . . . . . . . . . . . . . . . . . . . 485
Architektur und Oberche . . . . . . . . 486
Body-Bereich . . . . . . . . . . . . . . . . . . . . . . 494
Damper-Bereich . . . . . . . . . . . . . . . . . . . 491
Excitator-Bereich . . . . . . . . . . . . . . . . . . 487
Filter-Bereich . . . . . . . . . . . . . . . . . . . . . . 495
Globale und Keyboard-Parameter . 497
Pickup-Bereich . . . . . . . . . . . . . . . . . . . . 493
Sound-Design-Tipps . . . . . . . . . . . . . . . 499
String-Bereich . . . . . . . . . . . . . . . . . . . . . 489
Termination-Bereich . . . . . . . . . . . . . . . 493
Vibrato-Bereich . . . . . . . . . . . . . . . . . . . . 490
Texture-Modus . . . . . . . . . . . . . . . . . . . . . . . . . 144
Toggle-Modus . . . . . . . . . . . . . . . . . . . . . . . . . 171
Tones-Modus . . . . . . . . . . . . . . . . . . . . . . . . . . 144
Track-Ansicht . . . . . . . . . . . . siehe Spur-Ansicht
Transienten-Hllkurven . . . . . . . . . . . . . . . . . 143
Transienten-Loop-Modus . . . . . . . . . . . . . . .143
Transportfunktionen . . . . . . . . . . . . . . . . . . . . . 81
Transpositions-Regler . . . . . . . . . . . . . . . . . . 120
Trigger-Modus . . . . . . . . . . . . . . . . . . . . . . . . . 171
Tutoriale . . . . . . . . . . . . . . . . . . 6, siehe Ableton
U
Umbenennen-Befehl
bei Clips . . . . . . . . . . . . . . . . . . . . . . . . . . 111
bei Plug-Ins . . . . . . . . . . . . . . . . . . . . . . . 248
bei Spuren . . . . . . . . . . . . . . . . . . . . . . . . 207
im Browser . . . . . . . . . . . . . . . . . . . . . . . . . 42
mit Lokatoren . . . . . . . . . . . . . . . . . . . . . . . 84
unvollstndige Takte . . . . . . . . . . . . . . . . . . . . 85
Updates . . . . siehe Befehl zum Suchen nach
Updates
Utility-Effekt . . . . . . . . . . . . . . . . . . . . . . . . . . . 375
V
Variable-Bit-Rate-Dateien . . . . siehe Samples
Velocity-Editor . . . . . . . . . . . . . . . . . . . . . . . . . 148
Velocity-Effekt . . . . . . . . . . . . . . . . . . . . . . . . . 393
Verkauf . . . . . . . . . . . . . . . . . . . . . . siehe Ableton
Video . . . . . . . . . . . . . . . . . . . . . . . . . . . . . . . . . . 298
-Fenster . . . . . . . . . . . . . . . . . . . . . . . . . . . 300
und Clip-Ansicht . . . . . . . . . . . . . . . . . . 301
INDEX 615
Exportieren . . . . . . . . . . . . . . . . . . . . . . . . . 47
importieren . . . . . . . . . . . . . . . . . . . . . . . . 298
in der Arrangement-Ansicht . . . . . . . 299
Ton an das Bild anpassen . . . . . . . . . . 302
Tricks beim Stutzen von . . . . . . . . . . . 303
und Warp-Marker . . . . . . . . . . . . . . . . . . 301
Video exportieren . . . . . . . siehe Audio/Video
exportieren
Vinyl-Distortion-Effekt . . . . . . . . . . . . . . . . . . 377
Vocoder-Effekt . . . . . . . . . . . . . . . . . . . . . . . . . 378
Tipps . . . . . . . . . . . . . . . . . . . . . . . . . . . . . . 381
Vollbild-Modus . . . . . . . . . . . . . . . . . . . . . . . . . . 10
Voreinstellung fr das automatische ffnen
des Plug-In eigenenen Editors 242
Voreinstellung fr das automatische Verber-
gen von Plug-In-Fenstern . . . . . 242
Voreinstellung fr das erneute Scannen der
Plug-Ins . . . . . . . . . . . . . . . . . . . . . . . 240
Voreinstellung fr das Schreiben von Analy-
sedateien . . . . . . . . . . . . . . . . . . . . . . 46
Voreinstellung fr das Selektieren beimLaun-
chen . . . . . . . . . . . . . . . . . . . . . . . . . . 103
Voreinstellung fr das Selektieren der nchs-
ten Szene beim Starten einer Szene
519
Voreinstellung fr das Starten der Aufnahme
beim Aufrufen einer Szene . . . . 222
Voreinstellung fr den Dateityp . . . . . . . . 227
Voreinstellung fr den Einzhler . . . . . . . . 226
Voreinstellung fr den Library-Pfad . . . . . . 67
Voreinstellung fr den minimalen verbleiben-
den freien Speicherplatz . . . . . . . 45
Voreinstellung fr den Sample-Editor . . . . 59
Voreinstellung fr den Start-Offset des MIDI-
Timecode . . . . . . . . . . . . . . . . . . . . . 557
Voreinstellung fr den temporren Ordner
227
Voreinstellung fr die Bit-Ausung . . . . 227
Voreinstellung fr die Clip-Update-Rate 126
Voreinstellung fr die Frame-Rate des MIDI-
Timecode . . . . . . . . . . . . . . . . . . . . . 557
Voreinstellung fr die maximale Cache-Gr-
e . . . . . . . . . . . . . . . . . . . . . . . . . . . . . 45
Voreinstellung fr die Plug-In-Puffergre
245
Voreinstellung fr die Regler-Fernsteuerung
513
Voreinstellung fr die Sync-Verzgerung 558
Voreinstellung fr exklusive Aufnahmebereit-
schaft/Solo-Schaltung . . . . . . . . . 204
Voreinstellung fr mehrere Plug-In-Fenster
242
Voreinstellung fr Multicore/Multiprozessor-
Untersttzung . . . . . . . . . . . . . . . . . 561
Voreinstellungen . . . . . . . . . . . . . . . . . . . . . . . . . 7
und das Aufnehmen von Clips . . . . . 227
Voreinstellungen fr Benutzer-Konto/Lizenzen
9, 11
Voreinstellungen fr den Dekodier- undWeb-
Cache . . . . . . . . . . . . . . . . . . . . . . . . . . 45
Vorhr-Tab . . . . . . . . . . . . . . . . . . . . . . . . . . . . . . 40
Vorhr-Taster . . . . . . . . . . . . . . . . . . 40, 149, 150
Vorhren . . . . . . . . . . . . . . . . . . . . . . . . . . . . . . . 214
im Browser . . . . . . . . . . . . . . . . . . . . . . . . . 40
im MIDI-Editor . . . . . . . . . . . . . . . . . . . . 149
Vorheriger-Lokator-Taster . . . . . . . . . . . . . . . 83
Vorzhler bei Aufnahmen . . . . . . . . . . . . . . 226
VST-Plug-Ins, verwenden . . . . . . siehe Gerte
W
Wahlmen fr den Clip-Groove . . . . . . . . 112
INDEX 616
Wahlmen fr den Masterausgang . . . . . 215
Wahlmen fr den Vorhr-Ausgang . . . . 215
Wahlmen fr den zu automatisierenden Pa-
rameter . . . . . . . . . . . . . . . . . . . . . . . 279
Wahlmen fr die Clip-Quantisierung . . 172
Wahlmen fr die Fades oder das zu auto-
matisierende Gert . . . . . . . . . . siehe
Fades/Gerte-Wahlmen
Wahlmen fr globale Quantisierung . . . . 27
und das Aufnehmen in der Session 221
Warp-Marker . . . . . . . . . . . . . . . . . . . . . . . . . . . 131
Einstellungen speichern . . . . . . . . . . . 121
Pseudo- . . . . . . . . . . . . . . . . . . . . . . . . . . . 132
speichern . . . . . . . . . . . . . . . . . . . . . . . . . 133
und Transienten . . . . . . . . . . . . . . . . . . . 132
Warp-Modi . . . . . . . . . . . . . . . . . . . . . . . . . . . . 142
Warp-Modus-Wahlschalter . . . . . . . . . . . . . 142
Warp-Schalter . . . . . . . . . . . . . . . . . . . . . . . . . . 114
Warpen . . . . . . . . . . . . . . . . . . . . . . . . . . . . . . . . 129
das Manipulieren von Grooves . . . . 135
fr DJing . . . . . . . . . . . . . . . . . . . . . . . . . . 139
lngere Musikstcke . . . . . . . . . . . . . . . 136
Loops mit ungerader Lnge . . . . . . . 135
mehrere Clips . . . . . . . . . . . . . . . . . . . . . 141
rund laufende Loops . . . . . . . . . . . . . . 133
Tempo-Master/Slave . . . . . . . . . . . . . . 130
ungeschnittene Loops . . . . . . . . . . . . . 134
Webshop . . . . . . . . . . . . . . . . . . . . siehe Ableton
Widerrufen-Befehl
aufgenommene Clips . . . . . . . . . . . . . . 221
das Aufnehmen von MIDI . . . . . . . . . .226
die Arrangement-Bearbeitung . . . . . 152
die Automations-Bearbeitung . . . . . 277
Wiedergabe mit Scrubbing
in der Clip-Ansicht . . . . . . . . . . . . . . . . . 117
Wiedergabe-Taster . . . . . . . . . . . . . . . . . . . . . . 81
Z
Zeichen-Modus . . . . . . . . . . . . . . . . . . . . . . . . 280
mit Clip-Hllkurven . . . . . . . . . . . . . . . . 287
und das Einzeichnen von MIDI . . . . . 148
Zeit-ausschneiden-Befehl
im Arrangement . . . . . . . . . . . . . . . . . . . . 93
im MIDI-Editor . . . . . . . . . . . . . . . . . . . . 156
Zeit-duplizieren-Befehl
im Arrangement . . . . . . . . . . . . . . . . . . . . 94
im MIDI-Editor . . . . . . . . . . . . . . . . . . . . 157
Zeit-einfgen-Befehl
im Arrangement . . . . . . . . . . . . . . . . . . . . 94
im MIDI-Editor . . . . . . . . . . . . . . . . . . . . 157
Zeit-lschen-Befehl
im Arrangement . . . . . . . . . . . . . . . . . . . . 94
im MIDI-Editor . . . . . . . . . . . . . . . . . . . . 157
Zoomen
in der Arrangement-Ansicht . . . . . . . . .80
in der Clip-Ansicht . . . . . . . . . . . . . . . . . 115
zu MIDI/Rechnertasten zuweisen . . . 29, 508
und das Aufnehmen . . . . . . . . . . . . . . . 228
Zurck-zum-Arrangement-Taster . . . 17, 105,
277
Zweit- oder Site-Lizenz . . . . . . . . . . . . . . . . . . 13
Das könnte Ihnen auch gefallen
- Die Öffentliche Verschwendung Schwarzbuch 2012Dokument59 SeitenDie Öffentliche Verschwendung Schwarzbuch 2012Be GinnerNoch keine Bewertungen
- 12 1602 Pallis 2013 Andalusien LR FinalDokument16 Seiten12 1602 Pallis 2013 Andalusien LR FinalGeli2101Noch keine Bewertungen
- Jürgen Pafel (Auth.) - Einführung in Die Syntax - Grundlagen - Strukturen - Theorien-J.B. Metzler (2011)Dokument268 SeitenJürgen Pafel (Auth.) - Einführung in Die Syntax - Grundlagen - Strukturen - Theorien-J.B. Metzler (2011)Momay Natchanok100% (1)
- Programm VHSDokument343 SeitenProgramm VHSiyad itNoch keine Bewertungen
- F. Grävell Goethe Im Recht Gegen Newton 1922Dokument242 SeitenF. Grävell Goethe Im Recht Gegen Newton 1922dusink100% (1)
- JUMO eTRON TDokument3 SeitenJUMO eTRON Tzare25Noch keine Bewertungen
- UntitledDokument2 SeitenUntitledKristianaNoch keine Bewertungen
- Einzelbroschuere-Ramsau 2020Dokument52 SeitenEinzelbroschuere-Ramsau 2020RolandNoch keine Bewertungen
- Prospekt PDFDokument28 SeitenProspekt PDFGregory SuberoNoch keine Bewertungen