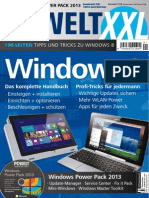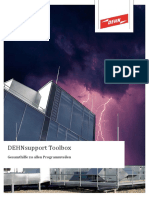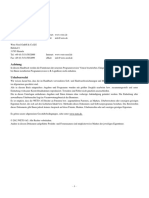Beruflich Dokumente
Kultur Dokumente
DxO FilmPack 4 Benutzerhandbuch Win Mac
Hochgeladen von
p14471Copyright
Verfügbare Formate
Dieses Dokument teilen
Dokument teilen oder einbetten
Stufen Sie dieses Dokument als nützlich ein?
Sind diese Inhalte unangemessen?
Dieses Dokument meldenCopyright:
Verfügbare Formate
DxO FilmPack 4 Benutzerhandbuch Win Mac
Hochgeladen von
p14471Copyright:
Verfügbare Formate
Benutzerhandbuch
Microsoft
Windows
| Apple
Mac OS X
ENTDECKEN SIE DIE MAGIE DES ANALOGFILMS
DxO FilmPack 4
D
E
2 DxO FilmPack 4 - Benutzerhandbuch DxO Labs 2013 - Alle Rechte vorbehalten
Inhalt
Kapitel 1 - Einleitung. . . . . . . . . . . . . . . . . . . . . . . . . . . . . . . . . . . . . . . . . . . . . . . . . . . . . . . . . . . .4
Willkommen . . . . . . . . . . . . . . . . . . . . . . . . . . . . . . . . . . . . . . . . . . . . . . . . . . . . . . . . . . . . . . . . . . . . . . . . . . . . . . .4
DxO Hilfen. . . . . . . . . . . . . . . . . . . . . . . . . . . . . . . . . . . . . . . . . . . . . . . . . . . . . . . . . . . . . . . . . . . . . . . . . . . . . . . . .5
Systemvoraussetzungen . . . . . . . . . . . . . . . . . . . . . . . . . . . . . . . . . . . . . . . . . . . . . . . . . . . . . . . . . . . . . . . . . . . . .5
Editionen. . . . . . . . . . . . . . . . . . . . . . . . . . . . . . . . . . . . . . . . . . . . . . . . . . . . . . . . . . . . . . . . . . . . . . . . . . . . . . . . . .5
Registrierung, Installation und Aktivierung . . . . . . . . . . . . . . . . . . . . . . . . . . . . . . . . . . . . . . . . . . . . . . . . . . . . .6
Deinstallieren. . . . . . . . . . . . . . . . . . . . . . . . . . . . . . . . . . . . . . . . . . . . . . . . . . . . . . . . . . . . . . . . . . . . . . . . . . . . . .7
Kapitel 2 - DxO FilmPack 4 und Ihr Produktionsworkow. . . . . . . . . . . . . . . . . . . . . . . . . . . . .8
DxO FilmPack 4 Ausfhrungen. . . . . . . . . . . . . . . . . . . . . . . . . . . . . . . . . . . . . . . . . . . . . . . . . . . . . . . . . . . . . . . .8
Untersttze Dateiformate . . . . . . . . . . . . . . . . . . . . . . . . . . . . . . . . . . . . . . . . . . . . . . . . . . . . . . . . . . . . . . . . . . . .8
Workow mit Host Applikation. . . . . . . . . . . . . . . . . . . . . . . . . . . . . . . . . . . . . . . . . . . . . . . . . . . . . . . . . . . . . . . .8
Kapitel 3 - Der Arbeitsbereich von DxO FilmPack 4 . . . . . . . . . . . . . . . . . . . . . . . . . . . . . . . . .10
Die Benutzeroberche . . . . . . . . . . . . . . . . . . . . . . . . . . . . . . . . . . . . . . . . . . . . . . . . . . . . . . . . . . . . . . . . . . . .10
Die Mens. . . . . . . . . . . . . . . . . . . . . . . . . . . . . . . . . . . . . . . . . . . . . . . . . . . . . . . . . . . . . . . . . . . . . . . . . . . . . . . .14
Die Programmeinstellungen . . . . . . . . . . . . . . . . . . . . . . . . . . . . . . . . . . . . . . . . . . . . . . . . . . . . . . . . . . . . . . . .14
Kapitel 4 - Schnappschsse . . . . . . . . . . . . . . . . . . . . . . . . . . . . . . . . . . . . . . . . . . . . . . . . . .15
ber Schnappschsse. . . . . . . . . . . . . . . . . . . . . . . . . . . . . . . . . . . . . . . . . . . . . . . . . . . . . . . . . . . . . . . . . . . . . .15
Schnappschuss anfertigen . . . . . . . . . . . . . . . . . . . . . . . . . . . . . . . . . . . . . . . . . . . . . . . . . . . . . . . . . . . . . . . . . .15
Schnappschuss bearbeiten. . . . . . . . . . . . . . . . . . . . . . . . . . . . . . . . . . . . . . . . . . . . . . . . . . . . . . . . . . . . . . . . . .15
Ein Originalbild mit einem Schnappschuss vergleichen . . . . . . . . . . . . . . . . . . . . . . . . . . . . . . . . . . . . . . . . . .15
Schnappschuss on the y auf Originalbild anwenden. . . . . . . . . . . . . . . . . . . . . . . . . . . . . . . . . . . . . . . . . . .16
Schnappschuss umbenennen. . . . . . . . . . . . . . . . . . . . . . . . . . . . . . . . . . . . . . . . . . . . . . . . . . . . . . . . . . . . . . . .16
Schnappschuss lschen . . . . . . . . . . . . . . . . . . . . . . . . . . . . . . . . . . . . . . . . . . . . . . . . . . . . . . . . . . . . . . . . . . . .16
Kapitel 5 - Farbbilder verarbeiten. . . . . . . . . . . . . . . . . . . . . . . . . . . . . . . . . . . . . . . . . . . . . . . .17
ber DxO FilmPack 4 und Farbbilder . . . . . . . . . . . . . . . . . . . . . . . . . . . . . . . . . . . . . . . . . . . . . . . . . . . . . . . . .17
Filmwiedergabe aus dem Preset-Panel anwenden . . . . . . . . . . . . . . . . . . . . . . . . . . . . . . . . . . . . . . . . . . . . . .17
Benutzerdenierte Einstellungen anwenden . . . . . . . . . . . . . . . . . . . . . . . . . . . . . . . . . . . . . . . . . . . . . . .18
Grundeinstellungen . . . . . . . . . . . . . . . . . . . . . . . . . . . . . . . . . . . . . . . . . . . . . . . . . . . . . . . . . . . . . . . . . . . . . . . . . . . . . . . . . . . . . . . . . . . . . . . . .18
Erweiterte Einstellungen . . . . . . . . . . . . . . . . . . . . . . . . . . . . . . . . . . . . . . . . . . . . . . . . . . . . . . . . . . . . . . . . . . . . . . . . . . . . . . . . . . . . . . . .18
Farbsteuerung - Farbton/Sttigung/Helligkeit (HSL) . . . . . . . . . . . . . . . . . . . . . . . . . . . . . . . . . . . . . . . . . . . . . . . . . . . . . . . . . . . . . . . . .18
Rauschminderung . . . . . . . . . . . . . . . . . . . . . . . . . . . . . . . . . . . . . . . . . . . . . . . . . . . . . . . . . . . . . . . . . . . . . . . . . . . . . . . . . . . . . . . . . . . . . .19
Kapitel 6 - Schwarz-Wei-Bilder verarbeiten . . . . . . . . . . . . . . . . . . . . . . . . . . . . . . . . . . . . . .20
ber DxO FilmPack 4 und Schwarz-Wei-Bilder . . . . . . . . . . . . . . . . . . . . . . . . . . . . . . . . . . . . . . . . . . . . . . . .20
Schwarz-Wei-Filmwiedergabe aus dem Preset-Panel anwenden . . . . . . . . . . . . . . . . . . . . . . . . . . . . . . . . .20
Benutzerdenierte Einstellungen anwenden . . . . . . . . . . . . . . . . . . . . . . . . . . . . . . . . . . . . . . . . . . . . . . . . . . .21
Grundeinstellungen . . . . . . . . . . . . . . . . . . . . . . . . . . . . . . . . . . . . . . . . . . . . . . . . . . . . . . . . . . . . . . . . . . . . . . . . . . . . . . . . . . . . . . . . . . . . . . . . .21
Erweiterte Einstellungen . . . . . . . . . . . . . . . . . . . . . . . . . . . . . . . . . . . . . . . . . . . . . . . . . . . . . . . . . . . . . . . . . . . . . . . . . . . . . . . . . . . . . . . .21
Schwarz-Wei steuern - der Kanal-Mixer . . . . . . . . . . . . . . . . . . . . . . . . . . . . . . . . . . . . . . . . . . . . . . . . . . . . . . . . . . . . . . . . . . . . . . . . . .21
Rauschminderung . . . . . . . . . . . . . . . . . . . . . . . . . . . . . . . . . . . . . . . . . . . . . . . . . . . . . . . . . . . . . . . . . . . . . . . . . . . . . . . . . . . . . . . . . . . . . .22
Kapitel 7 - Kreative Looks und Effekte . . . . . . . . . . . . . . . . . . . . . . . . . . . . . . . . . . . . . . . . . . . .23
ber Kreative Effekte und Presets in DxO FilmPack 4. . . . . . . . . . . . . . . . . . . . . . . . . . . . . . . . . . . . . . . . . . . .23
Designer-Looks aus Preset-Palette anwenden . . . . . . . . . . . . . . . . . . . . . . . . . . . . . . . . . . . . . . . . . . . . . . . . .23
Benutzerdenierte Einstellungen anwenden . . . . . . . . . . . . . . . . . . . . . . . . . . . . . . . . . . . . . . . . . . . . . . .24
Effekte anwenden . . . . . . . . . . . . . . . . . . . . . . . . . . . . . . . . . . . . . . . . . . . . . . . . . . . . . . . . . . . . . . . . . . . . . . . . .24
Filmwiedergabe. . . . . . . . . . . . . . . . . . . . . . . . . . . . . . . . . . . . . . . . . . . . . . . . . . . . . . . . . . . . . . . . . . . . . . . . . . . . . . . . . . . . . . . . . . . . . . . . . . . . .24
Filmkorn . . . . . . . . . . . . . . . . . . . . . . . . . . . . . . . . . . . . . . . . . . . . . . . . . . . . . . . . . . . . . . . . . . . . . . . . . . . . . . . . . . . . . . . . . . . . . . . . . . . . . . . . . .24
Filter. . . . . . . . . . . . . . . . . . . . . . . . . . . . . . . . . . . . . . . . . . . . . . . . . . . . . . . . . . . . . . . . . . . . . . . . . . . . . . . . . . . . . . . . . . . . . . . . . . . . . . . . . . . . . .25
Tonungen . . . . . . . . . . . . . . . . . . . . . . . . . . . . . . . . . . . . . . . . . . . . . . . . . . . . . . . . . . . . . . . . . . . . . . . . . . . . . . . . . . . . . . . . . . . . . . . . . . . . . . . . . .26
Kreative Vignettierung . . . . . . . . . . . . . . . . . . . . . . . . . . . . . . . . . . . . . . . . . . . . . . . . . . . . . . . . . . . . . . . . . . . . . . . . . . . . . . . . . . . . . . . . . . . . . . .27
3 DxO FilmPack 4 - Benutzerhandbuch DxO Labs 2013 - Alle Rechte vorbehalten
Kreative Weichzeichnen-Vignettierung . . . . . . . . . . . . . . . . . . . . . . . . . . . . . . . . . . . . . . . . . . . . . . . . . . . . . . . . . . . . . . . . . . . . . . . . . . . . .28
Textur . . . . . . . . . . . . . . . . . . . . . . . . . . . . . . . . . . . . . . . . . . . . . . . . . . . . . . . . . . . . . . . . . . . . . . . . . . . . . . . . . . . . . . . . . . . . . . . . . . . . . . . .28
Kantenfehler . . . . . . . . . . . . . . . . . . . . . . . . . . . . . . . . . . . . . . . . . . . . . . . . . . . . . . . . . . . . . . . . . . . . . . . . . . . . . . . . . . . . . . . . . . . . . . . . . .28
Rahmen . . . . . . . . . . . . . . . . . . . . . . . . . . . . . . . . . . . . . . . . . . . . . . . . . . . . . . . . . . . . . . . . . . . . . . . . . . . . . . . . . . . . . . . . . . . . . . . . . . . . . .29
Kapitel 8 - Eigene Presets und Favoriten . . . . . . . . . . . . . . . . . . . . . . . . . . . . . . . . . . . . . . .30
Eigenes Preset erstellen. . . . . . . . . . . . . . . . . . . . . . . . . . . . . . . . . . . . . . . . . . . . . . . . . . . . . . . . . . . . . . . . . . . .30
Eigenes Preset bearbeiten, umbenennen und lschen . . . . . . . . . . . . . . . . . . . . . . . . . . . . . . . . . . . . . . . . . . .30
Eigene Presets Exportieren und Importieren . . . . . . . . . . . . . . . . . . . . . . . . . . . . . . . . . . . . . . . . . . . . . . . . . . .31
Preset Favoriten. . . . . . . . . . . . . . . . . . . . . . . . . . . . . . . . . . . . . . . . . . . . . . . . . . . . . . . . . . . . . . . . . . . . . . . . . . .31
Preset suchen . . . . . . . . . . . . . . . . . . . . . . . . . . . . . . . . . . . . . . . . . . . . . . . . . . . . . . . . . . . . . . . . . . . . . . . . . . . .31
Kapitel 9 - Stapelverarbeitung . . . . . . . . . . . . . . . . . . . . . . . . . . . . . . . . . . . . . . . . . . . . . . . .32
Modus Standalone Applikation. . . . . . . . . . . . . . . . . . . . . . . . . . . . . . . . . . . . . . . . . . . . . . . . . . . . . . . . . . . . . . .33
Plug-in Modus . . . . . . . . . . . . . . . . . . . . . . . . . . . . . . . . . . . . . . . . . . . . . . . . . . . . . . . . . . . . . . . . . . . . . . . . . . . .33
Kapitel 10 - Zuschneiden . . . . . . . . . . . . . . . . . . . . . . . . . . . . . . . . . . . . . . . . . . . . . . . . . . . . . . .34
Kapitel 11 - Drucken . . . . . . . . . . . . . . . . . . . . . . . . . . . . . . . . . . . . . . . . . . . . . . . . . . . . . . . . . . .35
Das Druckvorschau-Fenster. . . . . . . . . . . . . . . . . . . . . . . . . . . . . . . . . . . . . . . . . . . . . . . . . . . . . . . . . . . . . . . . .35
Obere Werkzeugleiste . . . . . . . . . . . . . . . . . . . . . . . . . . . . . . . . . . . . . . . . . . . . . . . . . . . . . . . . . . . . . . . . . . . . . .36
Untere Werkzeugleiste . . . . . . . . . . . . . . . . . . . . . . . . . . . . . . . . . . . . . . . . . . . . . . . . . . . . . . . . . . . . . . . . . . . . .36
Drucken (Mac) . . . . . . . . . . . . . . . . . . . . . . . . . . . . . . . . . . . . . . . . . . . . . . . . . . . . . . . . . . . . . . . . . . . . . . . . . . . .36
Drucken (PC) . . . . . . . . . . . . . . . . . . . . . . . . . . . . . . . . . . . . . . . . . . . . . . . . . . . . . . . . . . . . . . . . . . . . . . . . . . . . .36
Verzeichnis der Filme . . . . . . . . . . . . . . . . . . . . . . . . . . . . . . . . . . . . . . . . . . . . . . . . . . . . . . . . . .37
Farb-Dialme. . . . . . . . . . . . . . . . . . . . . . . . . . . . . . . . . . . . . . . . . . . . . . . . . . . . . . . . . . . . . . . . . . . . . . . . . . . . .37
Farb-Negativlme . . . . . . . . . . . . . . . . . . . . . . . . . . . . . . . . . . . . . . . . . . . . . . . . . . . . . . . . . . . . . . . . . . . . . . . . .38
Schwarz-Wei-Filme. . . . . . . . . . . . . . . . . . . . . . . . . . . . . . . . . . . . . . . . . . . . . . . . . . . . . . . . . . . . . . . . . . . . . . .39
Tastenkrzel. . . . . . . . . . . . . . . . . . . . . . . . . . . . . . . . . . . . . . . . . . . . . . . . . . . . . . . . . . . . . . . . . .41
2013 DxO Labs. Alle Rechte vorbehalten.
Fotos: Benot Courti
Text: Gilles Thophile
Design : Stphanie Morin (Arkyda)
Mehr Informationen ber DxO FilmPack unter www.dxo.com.
Warenzeichen
DxO ist eingetragenes Warenzeichen von DxO Labs in der europischen Union und/oder anderen Lndern.
Adobe, Photoshop, Photoshop Lightroom sind eingetragene Warenzeichen von Adobe Systems, Incorporated. Mac OSX und das Logo Mac sind in den Vereinigten Staaten und anderen Lndern
eingetragene Warenzeichen von Apple, Inc,. Microsoft
, Windows, Windows XP, Windows Vista und Windows 7 sind eingetragene Warenzeichen der Microsoft Corporation. Alle anderen Markennamen
sind das Eigentum ihrer jeweiligen Besitzer.
Die in diesem Handbuch enthaltenen Informationen entsprechen dem derzeitigen Stand. Unter keinen Umstnden, einschlielich Fahrlssigkeit, ist DxO Labs verantwortlich fr irgendwelche
Schden, seien es direkte, indirekte oder Folgeschden, die sich aus oder im Zusammenhang mit oder ohne der in diesem Dokument beschriebenen Software ergeben.
Danksagungen
DxO FilmPack nutzt eventuell das folgende urheberrechtlich geschtzte Material, dessen Verwendung hiermit anerkannt wird.
JPEG
Teile dieser Software nutzen die Arbeit der Independent JPEG Group.
TIFF
Teile dieser Software nutzen das TIFF Format.
Copyright
19881997 Sam Leffler
Copyright
19911997 Silicon Graphics, Inc.
Die Genehmigung die Software und deren Dokumentation fr jegliche Zwecke zu nutzen, kopieren, ndern verteilen und verkaufen ist hiermit ohne Gebhr erteilt. Voraussetzung dafr ist, dass (i)
die obigen Urheberrechtshinweise und diese Erlaubnis in allen Kopien der Software und der zugehrigen Dokumentation erscheinen und (ii) die Namen von Sam Leffler und Silicon Graphics weder
in der Werbung noch in der ffentlichkeitsarbeit ohne vorherige schriftliche Erlaubnis von Sam Leffler und Silicon Graphics verwendet werden.
IN KEINEM FALL KNNEN SAM LEFFLER ODER SILICON GRAPHICS FR SCHDEN ALLER ART HAFTBAR GEMACHT WERDEN, WEDER FR BESONDERE, ZUFLLIGE, MITTELBARE ODER
FOLGESCHDEN ALLER ART ODER SONSTIGE SCHDEN DIE AUS NUTZUNGSFALL, VERLUST VON DATEN ODER GEWINN, ODER NICHT AUF DIE MGLICHKEIT VON SCHDEN INFORMIERT UND
UNTER WELCHER HAFTUNG, DIE SICH AUS ODER IN VERBINDUNG MIT DER NUTZUNG ODER LEISTUNG DIESER SOFTWARE ERGIBT.
DIE SOFTWARE WIRD SO WIE SIE IST ANGEBOTEN, OHNE JEGLICHE GEWHRLEISTUNG, AUSDRCKLICH, IMPLIZIERT ODER SONSTIGE, EINSCHLIELICH OHNE EINSCHRNKUNG, OHNE
JEGLICHE GEWHRLEISTUNG DER ALLGEMEINEN GEBRAUCHSTAUGLICHKEIT ODER EIGNUNG FR EINEN BESTIMMTEN ZWECK.
QuaZIP
Teile dieser Software nutzen QuaZIP Technologie.
Copyright
2005-2011 Sergey A. Tachenov
Qt SDK
Diese Software basiert teilweise auf QT Framework. Diese Software ist John Doe 2011. Sie ist unter der LGPL Lizenz lizenziert.
OpenSSL
Dieses Produkt enthlt kryptografische Software geschrieben von Eric Young (eay@cryptsoft.com). Dieses Produkt enthlt Software geschrieben by Tim Hudson (tjh@cryptsoft.com).
Hinweise, Bedingungen und Konditionen in Bezug auf Software Dritter befinden sich http://www.dxo.com/thirdparty und durch Bezugname hierin aufgenommen.
4 DxO FilmPack 4 - Benutzerhandbuch DxO Labs 2013 - Alle Rechte vorbehalten
1.1. Willkommen
Vielen Dank, dass Sie sich fr DxO FilmPack 4 entschieden haben. DxO FilmPack 4 hilft Ihnen, Ihre digitalen Fotos mit der
ganzen Qualitt und den Emotionen der Fine Art Fotograe dank der naturgetreu reproduzierten Looks der analogen Schwarz-
Wei- und Farblme und zahlreicher kreativer Effekte zu veredeln.
Alle Emotionen des Analogfilms mit nur einem Klick
Basierend auf den fortschrittlichen Technologien zur Kalibrierung von DxO Labs reproduziert DxO FilmPack 4 perfekt die
charakteristischen Eigenschaften von Farbe, Kontrast, Sttigung und Korn dutzender legendrer Analoglme. Whlen Sie
aus bis zu 26 Schwarz-Wei-Filmen und 36 verschiedenen Farblmen den Film aus, der am besten zu Ihnen passt, um Ihrer
knstlerischen Neigung freien Lauf zu lassen oder einen vertrauten Stil neu zu entdecken.
Grenzenlose Kreativitt
Als wahre Werkzeugkiste fr Fotografen bietet DxO FilmPack 4 zahlreiche Presets als kreative Looks, Vintage Effekte,
gealterte Fotos, ungewhnliche Tonungen: Entdecken Sie den Charme von sanften Sepia Tnen in Verbindung mit feinem
Korn fr einen altmodischen Look. Oder bevorzugen Sie moderne, poppig-lebendige Farben, die durch Infrarot-Wiedergabe
verstrkt werden. Dank der neuen kreativen Effekte von DxO FilmPack 4 (weichzeichnende Vignettierung, Texturen, Rahmen,
Kantenfehler) knnen Sie Ihren Bildern einen noch einzigartigeren Look geben.
Die natrliche Schnheit von Filmkorn
Laden Sie Korn zu Ihren digitalen Fotos um die Authentizitt der analogen Silberhalogenidlme wiederzuentdecken. Nutzen
Sie das Werkzeug zur Rauschminderung in DxO FilmPack 4 um das digitale Rauschen zu vermindern und es mit einem feinen
Korn zu ersetzen, ohne Ihre Bilder unnatrlich wirken zu lassen oder die Qualitt zu mindern. Sie knnen zwischen vielen
verschiedenen Kornstrukturen whlen.
Einleitung
5 DxO FilmPack 4 - Benutzerhandbuch DxO Labs 2013 - Alle Rechte vorbehalten
Schnell und einfach
DxO Film Pack 4 bietet einen groen Arbeitsbereich mit einfachen und intuitiven Paletten zur Steuerung. Um zu starten,
knnen Sie eine der vielen mitgelieferten Presets wie Filmwiedergaben und Looks whlen und dann in nur wenigen Klicks
und mittels der Werkzeuge Ihre eigenen Einstellungen vornehmen. Sie knnen auch Ihre eigenen Presets gestalten, indem
Sie Ihre Einstellungen fr Intensitt, Korn und Kontrast ganz einfach auf andere Fotos in Ihrem Bildarchiv anwenden.
Fr alle zugnglich
DxO FilmPack 4 gibt es als 32 oder 64 Bit Standalone Applikation fr Mac und Windows sowie als Plug-in fr Adobe
Photoshop
, Adobe
Photoshop
Elements
, Adobe
Photoshop
Lightroom
, Apple
Aperture
und DxO Optics Pro.
1.2. DxO Hilfen
Sie nden alle DxO Labs Hilfen fr DxO FilmPack 4 Tutorien, Handbcher, Webinare auf der DxO Academy Seite
(http://www.dxo.com/de/photo/dxo_academy). Sie gelangen auch auf diese Seite, indem Sie in DxO FilmPack 4 auf Hilfe >
DxO Academy gehen.
1.3. Systemvoraussetzungen
Um mit DxO FilmPack 4 beste Ergebnisse zu erhalten, sollte Ihr Computer die folgenden Mindestanforderungen erfllen:
Microsoft
Windows
Microsoft
Windows XP 32 bits, Windows Vista
(32, 64 bit), Windows 7 (32, 64 bit), Windows 8 (32, 64 bit)
Intel
Pentium
4, Intel
Dual Core oder quivalenter AMD
Prozessor
2 GB RAM
400 MB freier Festplattenplatz
Macintosh
Mac OS X 10.6 Snow Leopard, 10.7 Lion, 10.8 Mountain Lion
Intel
Mac Prozessor
2 GB RAM
400 MB freier Festplattenplatz
Um groe Bilder zu verarbeiten, sind ein 64-bit-System sowie 4 GB RAM empfohlen.
ANMERKUNG
1.4. Editionen
DxO FilmPack 4 fr Mac und Windows gibt es in zwei Editionen Essential und Expert die sich in der Anzahl
Filmwiedergaben und weiteren Funktionen unterscheiden.
ESSENTIAL EXPERT
SCHWARZ-WEISS-FILME 13 26
FARBFILME 20 38
KREATIVE PRESETS 10 33
FARBFILTER 8 18
TONUNGEN 6 6
SILBERHALOGENID-KORN 33 62
FAVORITEN
PRESET SUCHEN
DRUCKEN
KREATIVE VIGNETTIERUNG
EIGENE PRESETS
ZUSCHNEIDEN
6 DxO FilmPack 4 - Benutzerhandbuch DxO Labs 2013 - Alle Rechte vorbehalten
SCHNAPPSCHUSS
VIBRANCY & MIKRO-KONTRAST
RAUSCHMINDERUNG
STEUERUNG DER FARBEN
SCHWARZ-WEISS STEUERUNG
KREATIVE WEICHZEICHNEN-VIGNETTIERUNG
TEXTUREN 7
KANTENFEHLER 12
RAHMEN 20
STAPELVERARBEITUNG
Die beiden Editionen von DxO FilmPack 4 gibt es als Standalone Applikation und als Plug-in. Das Icon bedeutet in diesem
Handbuch, dass das Feature spezisch fr die Expert Edition ist.
1.5. Registrierung, Installation und Aktivierung
WICHTIG - Um groe Bilder zu verarbeiten, sind ein 64-bit-System sowie 4 GB RAM empfohlen.
Registrierung
Sie mssen Ihre Lizenz registrieren, um Ihre Software aktivieren zu knnen. Dazu gehen Sie auf die DxO Labs Website
unter http://www.dxo.com/CD und folgen dem Verfahren zur Registrierung. Im Rahmen der Registrierung wird Ihr DxO Labs
Kundenkonto erstellt (falls Sie nicht bereits eines haben sollten).
Download
Nach der Registrierung Ihrer Software nden Sie in Ihrem Kundenkonto die wichtigsten Informationen ber Ihre Software,
sowie den Downloadlink fr DxO FilmPack 4. Dieser Prozess stellt sicher, dass Sie immer die neueste Version der Software
installieren. Klicken Sie auf Win oder Mac (je nach Ihrem System), um den Download des Installationsprogramms zu starten.
Installation Microsoft Windows
Sobald der Download abgeschlossen ist, doppelklicken Sie auf das Programmicon. Nachdem Sie die Lizenzvereinbarung
akzeptiert haben, klicken Sie auf Weiter.
Es gibt mehrere Optionen zur Installation von DxO FilmPack 4:
Standalone application fr Microsoft
Windows und Macintosh.
Plugin fr DxO Optics Pro
.
Plugin fr Adobe
Photoshop
, Adobe
Photoshop
Elements
, Adobe
Photoshop
Lightroom
und Apple
Aperture
.
Sie knnen zwischen einer Standardinstallation und einer benutzerdenierten Installation whlen. Bei der Standardinstallation
werden alle relevanten Plug-ins automatisch installiert, whrend Sie bei der benutzerdenierten Installation auswhlen
knnen, welche Plug-ins installiert werden.
WICHTIG - Eine Lizenz von DxO FilmPack 4 knnen Sie auf zwei Computern (Systemen) installieren.
Installationsfenster (Microsoft
Windows).
7 DxO FilmPack 4 - Benutzerhandbuch DxO Labs 2013 - Alle Rechte vorbehalten
Es ffnet sich ein neues Fenster und fragt, in welchem Ordner Sie DxO FilmPack 4 installieren mchten.
Wenn das Programm nicht automatisch den Installationspfad fr Adobe
Photoshop
Plug-ins ndet, knnen Sie den
Zielordner manuell auswhlen, indem Sie den Button Durchsuchen nutzen.
Die Installationssoftware ist nun soweit, um mit der Installation zu starten. Klicken Sie auf Installieren.
Installation Mac OS X
Nachdem Sie die Lizenzvereinbarung akzeptiert haben, klicken Sie auf Weiter. In dem Fenster, das nun erscheint, whlen Sie
die Komponenten aus, die Sie installieren mchten.
Installationsfenster (Mac OS X).
Es ffnet sich ein neues Fenster und fragt, in welchem Ordner Sie DxO FilmPack 4 installieren mchten. Wenn das Programm
nicht automatisch den Installationspfad fr Adobe
Photoshop
Plug-ins ndet, knnen Sie den Zielordner manuell auswhlen,
indem Sie den Button Durchsuchen nutzen.
Die Installationssoftware ist nun soweit, um mit der Installation zu starten. Klicken Sie auf Installieren.
Aktivierung
Den Aktivierungscode nden Sie auf der Frontseite der Installationsanleitung, wenn Sie eine Boxversion im Handel erworben
haben, sonst online in Ihrem DxO Kundenkonto. Wenn Sie DxO FilmPack 4 zum ersten Mal starten, geben Sie Ihren
Freischaltcode in die entsprechenden Felder des Aktivierungsfensters ein und klicken auf den Button Aktivieren. Sie erhalten
eine Meldung, dass DxO FilmPack 4 aktiviert wurde.
Um DxO FilmPack 4 fr Microsoft
Windows XP, Windows Vista
, Windows 7, oder Windows 8, zu aktivieren, bentigen Sie
fr diese Sitzung Administratorrechte. Wenn Sie desweiteren Windows Vista
nutzen und die Benutzerkontensteuerung
aktiv ist, mssen Sie DxO FilmPack 4 explizit als Administrator starten. Dazu machen Sie einen Rechtsklick auf das
Icon von DxO FilmPack 4 auf dem Windows Desktop und whlen Ausfhren als Administrator. Dies mssen Sie nur
einmalig machen.
ANMERKUNG
1.6. Deinstallieren
Microsoft Windows
Unter Microsoft
Windows, klicken Sie auf Start > Programme > DxO FilmPack > Deinstallieren von DxO FilmPack 4 und
folgen dem Prozess zum Deinstallieren.
Mac OS X
Unter Mac OS X
, klicken Sie auf Programme > DxO FilmPack > Deinstallieren und folgen dem Prozess zum Deinstallieren.
8 DxO FilmPack 4 - Benutzerhandbuch DxO Labs 2013 - Alle Rechte vorbehalten
2.1. DxO FilmPack 4 Ausfhrungen
DxO FilmPack gibt es in drei Ausfhrungen:
Als Standalone Applikation ist DxO FilmPack 4 autonom.
Als Plug-in kann DxO FilmPack 4 zusammen mit den folgenden Programmen genutzt werden:
Adobe
Photoshop
CS3, CS4 (32 & 64 Bit), CS5 (32 & 64 Bit), CS6 (32 & 64 Bit).
Adobe
Photoshop
Elements
9, 10 und 11.
Adobe
Photoshop
Lightroom
3, 4 und 5.
Apple
Aperture
3.
DxO FilmPack 4 kann gleichzeitig als Standalone Applikation und als Plug-in auf Ihrem Rechner installiert sein und Sie
knnen von Fall zu Fall entscheiden, welche Ausfhrung Sie nutzen.
ANMERKUNG
Als Plug-in fr DxO Optics Pro ist DxO FilmPack 4 vollstndig in den Workow von DxO Optics Pro integriert und er-
scheint als separate Palette im Register Bearbeiten. In dieser Ausfhrung geht die Arbeit am bequemsten von der Hand
und liefert die beste Performance, denn Sie knnen in einem vllig reversiblen RAW-Workow nutzen und eine ganze
Bildserie auf einen Schlag bearbeiten.
Weitere Informationen, wie Sie DxO FilmPack 4 als Plug-in fr DxO Optics Pro nutzen knnen, nden Sie im
Benutzerhandbuch von DxO Optics Pro.
ANMERKUNG
2.2. Untersttze Dateiformate
Sowohl das Plug-in, als auch die Standalone Applikation von DxO FilmPack 4 verarbeiten JPEG und TIFF-Dateien in RGB (8
oder 16 Bit). Als Plug-in fr DxO Optics Pro verarbeitet DxO FilmPack auerdem alle die RAW Daten, die von DxO Optics Pro
untersttzt sind.
2.3. Workow mit Host Applikation
DxO FilmPack 4 integriert sich ganz einfach in Ihren Workow. Wenn das Programm als Plug-in verwendet wird, wird es direkt
von der Host Applikation aus aufgerufen, in der das Bild bereits geffnet wurde.
Plug-in fr Adobe
Photoshop
Lightroom
starten
1. ffnen sie ein Bild in Adobe
Photoshop
Lightroom
.
2. Starten Sie DxO FilmPack 4 aus Men Foto > Bearbeiten in > DxO FilmPack 4. Sie knnen auch einen Rechtsklick auf
das Bild machen, das Sie korrigieren mchten und im Kontextmen whlen Sie Bearbeiten in > DxO FilmPack 4.
3. Ein Dialogfenster ffnet sich und die Option Kopie mit den Lightroom-Anpassungen bearbeiten ist selektiert. Mit dieser
Option knnen Sie DxO FilmPack 4 verwenden, um ein Bild zu modizieren, das bereits in Adobe
Photoshop
Lightroom
korrigiert wurde.
4. Whlen Sie ein Dateiformat fr den Export - TIFF oder JPEG - sowie im Fall von TIFF 8 oder 16 Bit (16 Bit bietet hhere
Qualitt, aber die Dateien werden viel grer). Die Ausung sollte normalerweise beibehalten werden und es sollte
ohne Komprimierung gewhlt werden.
5. Klicken Sie auf Bearbeiten um DxO FilmPack 4 zu starten.
DxO FilmPack 4 und Ihr Produktionsworkow
9 DxO FilmPack 4 - Benutzerhandbuch DxO Labs 2013 - Alle Rechte vorbehalten
Adobe
Photoshop
Lightroom
Dialogbox zeigt die Optionen fr externe Editoren.
6. Nachdem Sie mit den Korrekturen fr Ihr Bild fertig sind, klicken Sie auf den Button Sichern im FilmPack 4 Fenster
unten rechts um das Fenster zu schlieen und zu Adobe
Photoshop
Lightroom
zurckzukehren, der Ihnen das modi-
zierte Bild anzeigt.
Plug-in in fr Adobe
Photoshop
oder Photoshop
Elements
1. Starten Sie die Applikation aus dem Men Filter > DxO Labs > DxO FilmPack 4.
2. Das Bild ffnet sich in DxO FilmPack 4.
3. Nachdem Sie mit den Korrekturen fr Ihr Bild fertig sind, klicken Sie auf den Button Sichern im FilmPack 4 Fenster
unten rechts um das Fenster zu schlieen und zu Adobe
Photoshop
oder Photoshop
Elements
zurckzukehren, wo
Ihr modiziertes Bild anzeigt wird.
Plug-in in fr Apple
Aperture
verwenden
1. Starten Sie die Applikation in Aperture
im Modus Externer Editor aus dem Men Fotos > Mit Plug-in bearbeiten > DxO
FilmPack 4. Oder Sie machen einen Rechtsklick auf das Bild, das Sie korrigieren mchten und whlen den Befehl Mit
Plug-in bearbeiten > DxO FilmPack 4.
2. Whlen Sie ein Dateiformat (8 oder 16 Bit TIFF) im Men Aperture
> Programmeinstellungen > Export.
3. Nachdem Sie mit den Korrekturen fr Ihr Bild fertig sind, klicken Sie auf den Button Sichern im FilmPack 4 Fenster
unten rechts um das Fenster zu schlieen und zu Aperture
zurckzukehren, wo Sie Ihr modiziertes Bild sehen.
10 DxO FilmPack 4 - Benutzerhandbuch DxO Labs 2013 - Alle Rechte vorbehalten
3.1. Die Benutzeroberche
Die sieben Bereiche der Benutzeroberflche von DxO FilmPack 4.
Die Benutzeroberche von DxO FilmPack 4 besteht aus 7 Hauptbereichen:
1 Obere Werkzeugleiste: Enthlt die Werkzeuge fr die Anzeige, Navigation und Zuschneiden von Bildern.
2 Bereich zur Anzeige des Bildes.
3 Preset-Panel mit der Vorschau der verschiedenen Filmwiedergaben und Looks.
4 Werkzeug-Panel: Um Einstellungen fr Farb- oder Schwarz-Wei-Bilder anzupassen und kreative Effekte (Rahmen,
Kanten, Texturen, Weichzeichnen) anzuwenden.
5 Histogramm: Zeigt die Verteilung der Helligkeitswerte fr jeden der RGB-Kanle (Rot, Grn, Blau) an.
6 Schnappschuss-Panel: Zum Sichern eines Bearbeitungsszustands Ihrer Einstellungen.
7 Untere Werkzeugleiste: Sie enthlt die speziellen Werkzeuge der Plug-in Version.
Obere Werkzeugleiste
Die Obere Werkzeugleiste von DxO FilmPack 4 als Standalone Applikation.
Die Obere Werkzeugleiste von DxO FilmPack 4 als Plug-in.
Der Arbeitsbereich von DxO FilmPack 4
1
6
5
4
2
7
3
11 DxO FilmPack 4 - Benutzerhandbuch DxO Labs 2013 - Alle Rechte vorbehalten
Die Obere Werkzeugleiste enthlt die folgenden Funktionen zur Anzeige und Navigation in DxO FilmPack 4:
ffnen* ffnet ein Systemdialog Fenster ber das Sie Zugang haben auf alle Ordner, in denen Sie Ihre Bilder
gesichert haben.
Datei sichern unter* ffnet ein Dialogfenster um mit DxO FilmPack 4 bearbeitete Bilder zu sichern.
Drucken ffnet das Druckmodul fr das ausgewhlte Bild.
Einzelbild-Ansicht zeigt das Bild vor und nach der Korrektur. Mit der linken Maustaste knnen Sie zwischen den
beiden Ansichten wechseln.
Split-Ansicht zeigt eine Hlfte des Bildes vor der Bearbeitung und die zweite Hlfte nach der Bearbeitung. Die Be-
reiche knnen horizontal oder vertikal sein.
Ansicht Nebeneinander zeigt Seite-an-Seite gleichzeitig das Bild vor der Bearbeitung (links) und nach der Bearbei-
tung (rechts) an.
Schnappschuss nimmt den aktuellen Bearbeitungszustand eines Bildes auf.
Anzeige an Fenster anpassen zeigt das ganze Bild in Fenstergre an.
Anzeige 1:1 zeigt das Bild mit 100 % an (1 Pixel im Bild = 1 Pixel auf dem Monitor).
Zommeinstellungen ndern funktioniert sowohl per Schieberegler, also auch per Mausrad.
Zoom Drop-down zeigt das Bild mit vordenierten Vergrerungen an.
Navigator ffnet das schwebende Navigatorfenster, mit dem Sie sich auf dem Bild bewegen knnen.
Pfeil-Werkzeug aktiviert den Mauszeiger (z.B. nachdem das Hand-Werkzeug genutzt wurde).
Hand-Werkzeug zum Verschieben des Bildausschnitts, wenn das Bild grer als der Monitor dargestellt ist.
Zuschneiden erlaubt das Zuschneiden eines Bildes.
Werkzeuge zu Drehung nach links und rechts: Dreht das Bild jeweils um 90 in die gewhlte Richtung.
Werkzeug-Panel anzeigen: Zum Ein- und Ausblenden der Werkzeug-Paletten.
Vollbild (nur Windows): Das Bild belegt die gesamte Monitorche. Um zur normalen Darstellung zurckzukehren,
klicken Sie nochmals auf den Button.
* Nur in der Standalone Applikation.
Bereich zur Anzeige des Bildes
Der Bereich zur Anzeige des Bildes nimmt den grten Teil des Arbeitsbereichs ein, um das zu korrigierende Bild anzuzeigen.
Auerdem knnen Sie ein Bild, das Sie in einem Verzeichnis oder auf dem Desktop ausgewhlt haben, per Drag&Drop hierhin
ziehen, um es zu ffnen.
Sie knnen direkt in den Anzeigebereich klicken, um ein Systemfenster zu ffnen, aus dem Sie das Bild auswhlen, das
Sie korrigieren mchten.
TIPP
Preset-Panel
Im Preset-Panel sehen Sie Miniaturen als Vorschau der Looks fr das Bild im Anzeigebereich.
12 DxO FilmPack 4 - Benutzerhandbuch DxO Labs 2013 - Alle Rechte vorbehalten
Die Presets sind in sechs Register aufgeteilt:
1. Favoriten
2. Dialm
3. Farbnegativ-Film
4. Schwarz-Wei-Film
5. Designer Presets
6. Eigene Presets
Klicken Sie auf ein Register und dann auf ein Miniaturbild. Damit wird der Look sofort auf das Bild im Anzeigebereich
bertragen.
Das Register Eigene Presets zeigt Ihre eigenen Einstellungen an. Im Register Favoriten knnen Sie die Presets gruppieren,
die Sie am hugsten benutzen sowohl mitgelieferte, als auch eigene.
Schlielich gibt es ein Feld Suchen, mit dem Sie nach dem Namen eines Presets suchen knnen.
Werkzeug-Panel
Im Werkzeug-Panel benden sich alle Einstellungen und Effekte, die auf Ihre Bilder angewendet werden knnen. Zuerst
whlen Sie den Bearbeitungsmodus Farbe oder Schwarz-Wei.
Die beiden Modi enthalten wiederum zwei verschiedene Register:
Das Register Effekte enthlt die Gruppe der kreativen Werkzeuge: Filmwiedergabe, Korn, Filter, Tonungen
(siehe Kapitel 7).
Das Register Einstellungen beinhaltet smtliche Korrekturwerkzeuge: Kontrast, Sttigung, Belichtung, Vibrancy,
Mikro-Kontrast
Je nach gewhltem Modus passt sich der Inhalt der Register automatisch an.
Die verschiedenen Werkzeuge und Einstellungen fr Farbe und Schwarz-Wei werden in den jeweiligen Kapiteln
dieses Handbuchs beschrieben.
ANMERKUNG
13 DxO FilmPack 4 - Benutzerhandbuch DxO Labs 2013 - Alle Rechte vorbehalten
Histogramm
Die Palette Histogramm.
Das Histogramm von DxO FilmPack 4 berechnet die Verteilung Helligkeitswerte fr die RGB-Kanle (Rot, Grn, Blau) und
zeigt sie in einem Graphen an. So kann man die Bereiche sehen, in denen sich die Kanle der drei additiven Farben berlagen.
Wahlweise knnen Sie die Kanle auch einzeln anzeigen lassen. Nutzen Sie dazu die entsprechenden Buttons auf der rechten
Seite der Palette:
RGB: zeigt alle Farbkanle gleichzeitig an
R, G oder B: zeigt nur den jeweils gewhlten Kanal an
L: zeigt den gesamten Luminanzkanal (Helligkeit)
Schnappschsse
In DxO FilmPack 4 knnen Sie jederzeit whrend ihrer Arbeit Schnappschsse des aktuellen Korrekturzustands aufnehmen.
Nach dem Speichern der Schnappschsse werden sie in einem Panel auf der linken Seite des Arbeitsbereichs als
Miniaturbild angezeigt. Das Schnappschuss-Panel kann auch ausgeblendet werden.
Weitere Informationen ber Schnappschsse nden Sie in Kapitel 4 Schnappschsse.
Untere Werkzeugleiste (Plug-in Version / Externer Editor)
Die untere Werkzeugleiste von DxO FilmPack 4 als externer Editor.
Die untere Werkzeugleiste gibt es nur in der Plug-in Version/externer Editor von DxO FilmPack 4. Sie enthlt die folgenden
Funktionen:
Programmeinstellungen: ffnet ein Dialogfenster mit den globalen Einstellungen des Programms.
Hilfe: Greift auf die Online-Hilfe von DxO FilmPack 4 zu (bentigt eine Internetverbindung).
Abbrechen: Bricht die aktuelle Bearbeitung ab und kehrt zur Host-Applikation zurck.
Speichern: Wendet die Korrekturen schlussendlich auf das Bild an und schliet das Plug-in.
14 DxO FilmPack 4 - Benutzerhandbuch DxO Labs 2013 - Alle Rechte vorbehalten
3.2. Die Mens
Microsoft
Windows Standalone Applikation und Plug-in
Datei: Enthlt die Befehle zum ffnen, Speichern, Drucken und Schlieen eines Bildes, sowie um das
Programm zu beenden.
Bearbeiten: Enthlt die Befehle zum Rckgngig machen und Wiederholen, Drehen des Bildes nach links und rechts
und ffnet die Programmeinstellungen.
Anzeige: Aktiviert den Vollbildmodus und zeigt/verbirgt das Werkzeug-Panel, Preset-Panel und Schnappschuss-Panel.
Hilfe: Ruft die Online-Hilfe (einschlielich der DxO Academy) auf der DxO Website auf, sucht nach Updates und ffnet
die Aktivierung sowie Informationen ber die Version.
Mac OS X Standalone Applikation und Plug-in
DxO FilmPack 4 : ffnet die Informationen ber die Version und die Programmeinstellungen und dient zum Beenden
des Programms.
Datei: Enthlt die Befehle zum ffnen, Speichern, Drucken und Schlieen eines Bildes.
Bearbeiten: Enthlt die Befehle zum Rckgngig machen und Wiederholen von Bearbeitungsschritten sowie zum
Drehen des Bildes.
Anzeige: Aktiviert den Vollbildmodus und zeigt/verbirgt das Werkzeug-Panel, Preset-Panel und Schnappschuss-Panel.
Hilfe: Ruft die Online-Hilfe (einschlielich der DxO Academy) auf der DxO Website auf, sucht nach Updates und ffnet
die Aktivierung.
In der Standalone Applikation von DxO FilmPack 4, wird mit dem Befehl Datei > Sichern die Originaldatei berschrieben.
Mit dem Befehl Datei > Sichern unter wird hingegen eine neue Datei erstellt. Bei der Plug-in Version verhlt sich der
Button Speichern wie der Befehl Datei > Sichern und berschreibt damit die Originaldatei.
ANMERKUNG
3.3. Die Programmeinstellungen
Das Fenster Programmeinstellungen fr Microsoft
Windows und Mac OS X.
Das Dialogfenster der Programmeinstellungen enthlt die folgenden Optionen:
Sprache: ndert die Programmsprache (Englisch, Franzsisch, Deutsch, Japanisch). Das erfordert einen Neustart der
Anwendung.
Hintergrundfarbe: ndert die Intensitt des Grau in dem Bereich der Bildanzeige. Um zum Standard zurckzukehren,
machen Sie einen Doppelklick auf den Schieberegler.
Automatisch alle 24 Stunden nach Updates suchen: Die Funktion kann aktiviert und deaktiviert werden. Der Button
Jetzt prfen sucht sofort nach Updates, wenn darauf geklickt wird. Beide Optionen bentigen einen Internetanschluss.
Programm zur Produktverbesserung: Die Funktion kann aktiviert und deaktiviert werden. Um mehr darber zu erfah-
ren, welche Daten Ihres Rechners und Ihre Arbeit mit dem Programm erhoben werden, klicken Sie auf den Link Pro-
gramm zur Produktverbesserung.
Absturzbericht senden: (De)aktiviert das automatische Versenden von Fehlerberichten, falls das Programm abstrzen
sollte.
Infos zu DxO FilmPack 4: Zeigt ein Fenster mit Versionsinformationen und eine Reihe rechtlicher Hinweise.
Speichern: Sichert die nderungen der Voreinstellungen.
Abbrechen: Verwirft die nderungen der Voreinstellungen.
15 DxO FilmPack 4 - Benutzerhandbuch DxO Labs 2013 - Alle Rechte vorbehalten
4.1. ber Schnappschsse
In DxO FilmPack 4 knnen Sie in jedem beliebigen Bearbeitungszustand Ihres Bildes Schnappschsse machen. Sobald ein
Schnappschuss gesichert wurde, ist er als Miniaturbild in einem Panel (das auch ausgeblendet werden kann) auf der linken
Seite des Arbeitsbereiches sichtbar.
4.2. Schnappschuss anfertigen
1. ffnen Sie ein Bild ber das Men Datei > ffnen.
2. Nehmen Sie Ihre verschiedenen Bearbeitungen und Einstellungen vor.
3. In der Iconleiste klicken Sie auf das Icon Schnappschuss aufnehmen.
4. Im Dialogfenster vergeben Sie einen Namen fr Ihren Schnappschuss und klicken dann auf Speichern.
5. Der Schnappschuss Ihres Bildes erscheint im Schnappschuss-Panel auf dem Monitor links des Bildbereichs angezeigt.
Sie knnen von Ihrem Bild so viele Schnappschsse anlegen, wie Sie wollen.
ANMERKUNG
4.3. Schnappschuss bearbeiten
1. Um einen Schnappschuss zu bearbeiten, nehmen Sie Ihre Einstellungen und Korrekturen in der Werkzeugpalette vor.
2. Im Schnappschuss-Panel machen Sie einen Rechtsklick auf den Schnappschuss.
3. Im Kontextmen whlen Sie Aktualisieren.
4. Die nderungen sind damit gesichert.
4.4. Ein Originalbild mit einem Schnappschuss vergleichen
1. Whrend der Bearbeitung Ihres Bildes, whlen Sie die Darstellung zum Nebeneinander Betrachten, indem Sie in der
Iconleiste auf dieses Icon klicken.
2. Klicken Sie im Schnappschuss-Panel auf das Miniaturbild des Schnappschusses, den Sie mit Ihrem aktuellen Bild
vergleichen mchten.
3. Das aktuelle Bild wird auf der rechten Hlfte des Monitors angezeigt und der Schnappschuss links.
Schnappschsse
16 DxO FilmPack 4 - Benutzerhandbuch DxO Labs 2013 - Alle Rechte vorbehalten
Diese Funktion steht fr alle Bearbeitungsmodi zur Verfgung, sowohl Farbe, als auch Schwarz-Wei.
ANMERKUNG
4.5. Schnappschuss on the y auf Originalbild anwenden
1. Im Schnappschuss-Panel whlen Sie den Schnappschuss aus, den Sie auf Ihr aktuelles Bild anwenden mchten.
2. Machen Sie einen Rechtsklick auf den Schnappschuss.
3. Aus dem Kontextmen whlen Sie Zurck zu Schnappschuss.
4. Der Schnappschuss wird auf das Bild angewendet.
5. Um einen anderen Schnappschuss anzuwenden oder zum Originalbild zurck zukehren, wiederholen Sie die
Schritte 1 bis 4.
4.6. Schnappschuss umbenennen
1. Im Schnappschuss-Panel whlen Sie den Schnappschuss aus, den Sie umbenennen mchten.
2. Machen Sie einen Rechtsklick auf den Schnappschuss.
3. Aus dem Kontextmen whlen Sie Umbenennen.
4. Geben Sie den neuen Namen in das Textfeld unter dem Schnappschuss ein.
Sie knnen den Schnappschuss auch umbenennen, indem Sie einen Doppelklick auf den Namen machen und damit das
Feld zur Eingabe des Namens aktivieren.
ANMERKUNG
4.7. Schnappschuss lschen
1. Im Schnappschuss-Panel whlen Sie den Schnappschuss aus, den Sie lschen mchten.
2. Machen Sie einen Rechtsklick auf den Schnappschuss.
3. Aus dem Kontextmen whlen Sie Lschen.
4. In einer Dialogbox besttigen Sie nochmals, dass Sie lschen mchten, indem Sie auf Ja klicken - oder auf Nein um
das Lschen abzubrechen.
17 DxO FilmPack 4 - Benutzerhandbuch DxO Labs 2013 - Alle Rechte vorbehalten
5.1. ber DxO FilmPack 4 und Farbbilder
Den Verarbeitungsmodus fr Farbbilder in DxO FilmPack 4 whlen Sie im Werkzeug-Panel. Die Werkzeuge sind in zwei
Register aufgeteilt, eines fr die Einstellungen, die wir in diesem Kapitel beschreiben werden, das andere fr die Effekte, die
in Kapitel 8 dieses Dokuments behandelt werden.
5.2. Filmwiedergabe aus dem Preset-Panel anwenden
1. ffnen Sie das Bild ber das Men Datei > ffnen oder klicken Sie auf ein Bild in einem Ordner oder auf Ihrem Desktop
und ziehen es direkt in das Anwendungsfenster.
2. Im Preset-Panel whlen Sie die Kategorie der analogen Filme, die Sie nutzen mchten, indem Sie auf das entsprechende
Register klicken: Dialm oder Farbnegativ-Film.
3. Whlen Sie unter den verschiedenen Vorschaubildern die Filmwiedergabe, die Sie simulieren mchten. Dazu klicken
Sie auf die entsprechende Miniatur. Der Filmlook wird sofort auf das Foto im Bildfenster angewendet.
4. Sichern Sie das Bild im Men Datei > Sichern unter.
Eine vollstndige Liste aller emulierten Farblme in DxO FilmPack 4 nden Sie im Anhang dieses Dokuments.
ANMERKUNG
Farbbilder verarbeiten
18 DxO FilmPack 4 - Benutzerhandbuch DxO Labs 2013 - Alle Rechte vorbehalten
5.3. Benutzerdenierte Einstellungen anwenden
Die Werkzeuge zur Feineinstellung sind im Register Einstellungen im Werkzeug-Panel zusammengefasst.
Stellen Sie sicher, dass sich der Auswahlbutton fr die Werkzeuge im Modus Farbe bendet und nicht im Schwarz-Wei
Modus.
ANMERKUNG
Falls die Palette nicht angezeigt sein sollte, klicken Sie auf das Icon oben rechts in der Iconleiste.
TIPP
5.3.1. Grundeinstellungen
Die Palette Grundeinstellungen dient zum Anpassen und Optimieren der folgenden Parameter:
Kontrast: Vermindert oder verstrkt die Differenz zwischen den hellen und dunklen Bereichen des Bildes. Bewegen Sie
den Schieberegler nach rechts, werden die Lichter heller und die Schatten sind tiefer, sodass das gesamte Bild krftiger
wirkt. Bewegen Sie den Schieberegler nach links, sind die Lichter matter und die Schatten sind weniger tief, sodass das
Bild acher wird.
Sttigung: Vermindert oder verstrkt die Farben. Bewegen Sie den Schieberegler nach rechts, werden die Farben
intensiver. Bewegen Sie ihn nach links, werden die Farben zunehmend neutraler und grau.
Belichtung: Dieser Schieberegler macht den gesamten Bildinhalt dunkler (nach links) oder heller (nach rechts
verschoben).
Sie knnen jeden Schieberegler auf seinen Standardwert zurcksetzen, indem Sie einen Doppelklick darauf machen.
ANMERKUNG
In der Palette Grundeinstellungen knnen der Kontrast, die Sttigung und die Belichtung des gesamten Bildes abgestimmt werden.
5.3.2. Erweiterte Einstellungen
Die Palette Weitere Einstellungen dient zum Anpassen und Feinabstimmung der folgenden Parameter:
Vibrancy: Im Vergleich mit dem Schieberegler Sttigung, der weiter unten beschrieben ist und alle Farben verstrkt,
funktioniert dieser Regler viel subtiler und bercksichtigt die verschiedenen Farben im Bild. Bewegt man ihn nach rechts,
schtzt der Schieber Vibrancy die hellen Hauttne, whrend er den blauen Himmel verstrkt und abdunkelt. Farbtne,
die sich nahe der Grauachse benden, bleiben unberhrt. Damit bleibt auch der Weiabgleich unverndert. Bewegt man
den Schieberegler nach links, wird die gesamte Sttigung reduziert (ohne dass das Bild vollstndig Schwarz-Wei wird).
Die Entsttigung ist in den Rottnen am strksten, damit helle Hauttne natrlich rberkommen. Die Korrekturwerte
reichen von -100 bis +100.
Mikro-Kontrast: Dieser Schieberegler betont die Details und macht das Bild knackiger. Das Werkzeug ist besonders
fr Landschafts- oder Architekturaufnahmen geeignet und weniger fr Portrts, da es Details und somit Flecken oder
Makel der Haut strker hervorhebt.
5.3.3. Farbsteuerung - Farbton/Sttigung/Helligkeit (HSL)
Das HSL Farbsystem (Farbton = Hue, Sttigung, Helligkeit =Luminanz) ermglicht es, jede Farbe anhand von drei Parametern
korrigieren zu knnen. Die Korrekturen werden angewendet auf:
Additive Farben oder RGB (Rot, Grn und Blau).
Subtraktive Farben oder CMY (Cyan, Magenta und Gelb =Yellow).
19 DxO FilmPack 4 - Benutzerhandbuch DxO Labs 2013 - Alle Rechte vorbehalten
Nachdem Sie einen Farbton aus dem Drop-down-Men Kanal gewhlt haben, knnen Sie die folgenden Werkzeuge nutzen:
Farbton: Dieser Schieberegler ndert den Farbton des gewhlten Kanals. Zum Beispiel, wenn Sie den gelben Kanal
whlen und den Regler nach links bewegen, ndern sich die Gelbtne im Bild in Richtung Magenta bzw. in Richtung Grn,
wenn der Schieberegler nach rechts bewegt wird. Der Wertebereich liegt analog dem Farbkreis im Bereich von -180
bis +180 .
Sttigung: Dieser Regler bestimmt die Intensitt des Farbtons. Bei dem vorherigen Beispiel mit Gelb wird die Farbe
allmhlich heller, wenn der Schieber nach links bewegt wird, bis Grau (nahe 0) erreichet ist. Wenn wir den Regler im
Gegensatz dazu nach rechts bewegen, wird das Gelb immer strker, bis es auf dem Maximalwert fast Orange wird.
Helligkeit: Wenn Sie das Histogramm im Auge behalten, whrend Sie den Schieberegler bewegen, versteht man schnell,
was dieses Werkzeug bewirkt. Wen Sie den Schieberegler nach rechts bewegen, wird der Schwarzpunkt nach rechts ver-
schoben und komprimiert den Tonwertumfang in Richtung des oberen Teils des Graphen. Wenn Sie den Schieberegler
im Gegensatz dazu nach links bewegen, verschieben Sie den Weipunkt nach links und komprimieren die helleren Werte
nach unten. Um nochmals bei unserem Beispiel zu bleiben: Die Gelbtne werden tiefer und dichter, wenn Sie den Regler
nach links bewegen und leichter und heller, wenn Sie ihn nach rechts nehmen.
Mit dem Button Zurcksetzen knnen Sie alle Korrekturen dieser Unterpalette abbrechen und die Schieberegler auf
Ihren Standardwert 0 setzen.
TIPP
Mit der Palette HLS knnen die Farbkanle R,G,B sowie C,M,Y getrennt oder alle zusammen modifiziert werden.
5.3.4. Rauschminderung
Alle digitalen Kameras unterliegen einem unterschiedlichem Grad an Rauschen. Luminanzrauschen (Helligkeitsrauschen)
manifestiert sich als mehr oder weniger fein granulierte Struktur und Chrominanzrauschen (Farbrauschen) erzeugt statis-
tisch verteilte Wolken von gefrbten Pixeln. In den Schatten und dunklen Zonen eines Bildes tritt das Rauschen strker hervor
und wird auerdem bei Aufnahmen mit hohen ISO-Empndlichkeiten strker.
Die Palette Rauschminderung umfasst die folgenden Werkzeuge:
Luminanz: Dmpft das Korn im Bild, vor allem das hochfrequente Rauschen, das mit feinsten Details interferiert. Der
Standardwert ist 0. Je strker Sie den Wert erhhen (bis maximal 100), desto mehr Details werden im Bild geglttet.
Farbigkeit: Verringert das Farbrauschen also insbesondere die Grn- und Magenta Pixel, die in den dunklen Berei-
chen des Bildes besonders sichtbar sind. Die Korrektur reicht von 0 (Standardwert) bis 200.
Die Palette zur Rauschminderung ermglicht gleichzeitig die Korrektur des Luminanzrauschens (Krnigkeit)
und des Chrominanzrauschens (Farbwolken).
Im Werkzeug-Panel ganz oben knnen Sie auf das Icon klicken, um alle Parameter zurckzusetzen.
TIPP
20 DxO FilmPack 4 - Benutzerhandbuch DxO Labs 2013 - Alle Rechte vorbehalten
6.1. ber DxO FilmPack 4 und Schwarz-Wei-Bilder
Den Verarbeitungsmodus fr Schwarz-Wei-Bilder in DxO FilmPack 4 whlen Sie im Werkzeug-Panel. Die Werkzeuge sind
in zwei Register aufgeteilt, eines fr die Einstellungen, die wir in diesem Kapitel beschreiben werden, das andere fr die
Effekte, die in Kapitel 8 dieses Dokuments behandelt werden.
Die Paletten und Werkzeuge, die im Modus Farbe und Schwarz-Wei gemeinsam sind (Grundeinstellungen, Weitere
Einstellungen, Rauschminderung), sind in Kapitel 5 dieses Dokuments (Farbbilder verarbeiten) ausfhrlich beschrieben.
ANMERKUNG
6.2. Schwarz-Wei-Filmwiedergabe aus dem Preset-Panel anwenden
1. ffnen Sie das Bild ber das Men Datei > ffnen oder klicken Sie auf ein Bild in einem Ordner oder auf Ihrem Desktop
und ziehen es direkt in das Anwendungsfenster.
2. Im Preset-Panel klicken Sie auf das Register Schwarz-Wei-Film.
3. Whlen Sie unter den verschiedenen Vorschaubildern die Filmwiedergabe, die Sie simulieren mchten. Dazu klicken
Sie auf die entsprechende Miniatur. Der Filmlook wird sofort auf das Foto im Bildfenster angewendet.
Schwarz-Wei-Bilder verarbeiten
21 DxO FilmPack 4 - Benutzerhandbuch DxO Labs 2013 - Alle Rechte vorbehalten
4. Sichern Sie das Bild im Men Datei > Sichern unter.
Eine vollstndige Liste aller emulierten Farblme in DxO FilmPack 4 nden Sie im Anhang dieses Dokuments.
ANMERKUNG
6.3. Benutzerdenierte Einstellungen anwenden
Die Werkzeuge zur Feineinstellung sind im Register Einstellungen im Werkzeug-Panel im Modus Schwarz-Wei zusammen-
gefasst.
Stellen Sie sicher, dass sich der Auswahlbutton fr die Werkzeuge im Modus Schwarz-Wei bendet.
ANMERKUNG
6.3.1. Grundeinstellungen
Die Palette Grundeinstellungen dient zum Anpassen und Optimieren des Kontrasts und der Belichtung. Weitere Informa-
tionen zu diesen Einstellungen nden Sie in Kapitel 5 (Farbbilder verarbeiten) dieses Dokuments im Abschnitt Benutzerde-
nierte Einstellungen.
6.3.2. Erweiterte Einstellungen
Die Palette Erweiterte Einstellungen dient zum Anpassen des Mikro-Kontrasts. Weitere Informationen zu diesen Einstel-
lungen nden Sie in Kapitel 5 (Farbbilder verarbeiten) dieses Dokuments im Abschnitt benutzerdenierte Einstellungen.
6.3.3. Schwarz-Wei steuern - der Kanal-Mixer
Mit dem Kanal-Mixer knnen Sie die Konvertierung nach Schwarz-Wei ganz nach Ihrem Geschmack steuern und abstim-
men, indem Sie sowohl mit den additiven Farben (RGB: Rot, Grn, Blau) arbeiten, als auch mit den subtraktiven Farben (CMY:
Cyan, Magenta und Gelb=Yellow).
Sie knnen sich den Kanal-Mixer als eine Reihe von frei kongurierbaren Filtern denken. Obwohl die Filter in der Filter-Pa-
lette sowohl im Farbton als auch in der Intensitt begrenzt sind, knnen Sie mit dem Kanal-Mixer Sie jede beliebige Kombi-
nation von Farben mit beliebiger Intensitt gestalten.
Bei der Arbeit mit dem Kanal-Mixer mssen Sie beurteilen, welche Kanle zu hell oder zu dunkel sind und verschieben dann
die entsprechenden Schieberegler in die gewnschte Richtung. Zum Beispiel, wenn Ihr Bild gelbe Elemente enthlt, knnen
Sie den Schieberegler fr Gelb nach links bewegen, um sie abzudunkeln, oder nach rechts, um sie aufzuhellen.
Die Kanal-Mixer-Palette ermglicht zahllose Schwarz-Wei-Variationen, indem auf den Farbkanlen gearbeitet wird.
22 DxO FilmPack 4 - Benutzerhandbuch DxO Labs 2013 - Alle Rechte vorbehalten
Jeder Kanal kann einen Effekt auf die benachbarten Farben haben. Fhren Sie Ihre Einstellungen in kleinen Schritten
durch und beobachten Sie die Auswirkung auf das ganze Bild.
TIPP
6.3.4. Rauschminderung
Die Palette der Rauschminderung bernimmt die Anpassung des Helligkeits- und Farbrauschens. Weitere Informationen
zu diesen beiden Einstellungen nden Sie in Kapitel 5 (Farbbilder verarbeiten) dieses Dokuments im Abschnitt Benutzerde-
nierte Einstellungen.
23 DxO FilmPack 4 - Benutzerhandbuch DxO Labs 2013 - Alle Rechte vorbehalten
7.1. ber Designer Presets und Presets in DxO FilmPack 4
In DxO FilmPack 4 nden Sie eine groe Auswahl an Looks (Presets), sogenannten Designer Presets, die die Simulation
von Filmwiedergaben und Filmkorn ergnzen, damit Sie Ihren Bildern einen einzigartigen Look geben knnen. Eine groe
Auswahl kreativer Effekte Filter, Tonungen, Vignettierung, Texturen, Fehler erffnen eine neue knstlerische Dimension
mit denen Sie mit atemberaubendem Realismus Bilder schaffen knnen, die wie analoge Abzge aussehen.
7.2. Designer-Looks aus Preset-Palette anwenden
Genau wie die Emulation der analogen Filme, knnen Sie in dem Preset-Panel mit Hilfe von Miniaturen einen Look auswhlen,
indem Sie auf die Vorschaubilder klicken.
1. ffnen Sie das Bild ber das Men Datei > ffnen oder klicken Sie auf ein Bild in einem Ordner oder auf Ihrem Desktop
und ziehen es direkt in das Anwendungsfenster.
2. Im Preset-Panel klicken Sie auf das Register Designer Presets.
3. Whlen Sie unter den verschiedenen Vorschaubildern den Look, den Sie simulieren mchten. Dazu klicken Sie auf die
entsprechende Miniatur. Der Look wird sofort auf das Foto im Bildfenster angewendet.
4. Sichern Sie das Bild im Men Datei > Sichern unter.
Designer Presets und Effekte
24 DxO FilmPack 4 - Benutzerhandbuch DxO Labs 2013 - Alle Rechte vorbehalten
7.3. Benutzerdenierte Einstellungen anwenden
Genauso wie bei den Filmwiedergaben knnen im Werkzeug-Panel in den verschiedenen Werkzeugpaletten fortgeschrittene
Einstellungen angewendet werden.
Die Einstellmglichkeiten der Kreativen Looks knnen in der Farbwiedergabe und in Schwarz-Wei unterschiedlich sein.
ANMERKUNG
Weitere Informationen zu den benutzerdenierten Einstellungen nden Sie im gleichnamigen Abschnitt in Kapitel 5 - Farb-
bilder verarbeiten.
7.4. Effekte anwenden
Im Werkzeug-Panel sind die Effekt-Werkzeuge zusammengefasst, mit denen Sie das Filmkorn parametrieren und Filter,
Tonungen Texturen und Defekte anwenden.
7.4.1. Filmwiedergabe
In der Palette Filmwiedergabe knnen aus einem Drop-down-Men der zu emulierende Filmtyp ausgewhlt und mit zwei
weiteren Parametern ergnzend deniert werden:
Mit dem Schieberegler Intensitt kann die ausgewhlte Wiedergabe in Bezug auf Kontrast und Farbdominanz modu-
liert werden.
Der Schieberegler Farbe schtzen erlaubt stark gesttigte Farben, die fast beschnitten wrden, zu schtzen, um
unnatrliche Farben und den Verlust an Zeichnung zu verhindern. Wird der Schieberegler nach rechts bewegt, bleiben
die Farben natrlich.
In der Palette Filmwiedergabe knnen Farb- und Schwarz-Wei-Filme ausgewhlt werden.
Im Gegensatz zum Preset-Panel, in dem Sie die Charakteristik eines Films anhand eines Miniaturbildes auswhlen,
knnen Sie in der Werkzeugpalette den Filmlook und seine Charakteristiken in Bezug auf das Korn getrennt auswhlen.
ANMERKUNG
7.4.2. Filmkorn
ber das Silberkorn
In einer fotograschen Emulsion liegen metallische Silbersalze und / oder Farbstoffe in Wolken mit unterschiedlicher Gre
und Form vor. Sobald sie Licht ausgesetzt werden, bilden sie je nach Lichtintensitt verschiedene, zufllige Variationen: je
grer sie sind, je strker die Variationen, desto strker wird das Korn einer Emulsion wahrgenommen. Das Filmkorn hngt
direkt mit der Empndlichkeit zusammen: ein Film mit hoher Empndlichkeit (mit hohem ISO) hat empndlichere, grere
Wolken an Silbersalzen, die grere Chancen haben, verndert zu werden, wenn der Film belichtet wird.
In der Palette Filmkorn knnen Sie Korn mit den folgenden Werkzeugen auswhlen und steuern:
Film: Aus dieser Drop-down-Liste whlen Sie das gewnschte Filmkorn aus.
Intensitt: Der Effekt des Korns kann moduliert werden. Bei einem Wert von 0 hat es keinen Effekt, und der Standard-
wert liegt bei 100.
25 DxO FilmPack 4 - Benutzerhandbuch DxO Labs 2013 - Alle Rechte vorbehalten
Gre: Erlaubt die Gre des Filmkorns relativ zur Filmgre zu whlen: Kleinbild (24x36 mm), Mittelformat, Grofor-
mat oder eigene Einstellungen.
Wenn Sie auf Aktuelle Filmwiedergabe klicken, wird das Korn des jeweils ausgewhlten Films angewendet. Es ist auer-
dem mglich, das Korn zu unterdrcken, indem Sie Kein Korn whlen.
ANMERKUNG
Verwenden Sie den Helligkeitsregler in der Palette Rauschminderung, um ein Bild komplett zu gltten und das Rauschen
zu entfernen und mit dem viel sthetischeren Silberhalogenid-Korn zu ersetzen.
TIPP
Gre des Filmkorns einstellen
Wenn Sie das Filmkorn absolut authentisch simulieren mchten, ist es notwendig, den Vergrerungsfaktor zur bercksichtigen,
mit dem von einem Negativ ein Abzug auf Papier erstellt wird. Wenn also von einem Kleinbildnegativ (24x36mm) und einem
Planlm mit 10x12cm Gre von einem identischen Filmtyp mit gleichem Korn ein Abzug in 30x40 cm gemacht werden, ist
der Vergrerungsfaktor im dem einen Fall 10 und im anderen nur 3. Der Abzug vom Kleinbild weist also grberes Korn auf.
Um diese Variable zu bercksichtigen, gibt es in der Palette Filmkorn einen Bereich Gre. Hier kann ein typisches
Negativformat ausgewhlt werden, von Kleinbild bis Groformat oder eine benutzerdenierte Gre. In diesem manuellen
Modus kann das Format auf einer Skala von 1 bis 10 gewhlt werden.
Mit der Palette Filmkorn knnten Sie das Filmkorn einer breiten Auswahl an Filmen simulieren.
7.4.3. Filter
ber Filter
Fotograsche Filter, die vor dem Objektiv angebracht werden, sind in drei Kategorien aufgeteilt:
Korrekturlter werden nur mit Farblmen (Dialmen) verwendet, wenn mit Licht einer anderen Farbtemperatur be-
lichtetet wird als fr den Film eigentlich gedacht ist. Z.B. kann man mit einem 85B Filter bei Tageslicht Aufnahmen mit
einem Kunstlichtlm machen oder umgekehrt bei Kunstlicht mit den Filtern 80 A und B Aufnahmen mit einem Tages-
lichtlm.
Effektlter werden ausschlielich bei Schwarz-Wei-Filmen eingesetzt, wie der klassische Wratten 8 Filter in gelber
Farbe, der Blautne absorbiert und so Details im Himmel hervorhebt und den allgemeinen Kontrast von Bildern erhht.
Pollter, die ankommende Strahlen einer Schwingungsebene blockieren, knnen digital nicht nachgestellt werden.
Eine Reihe von Effektltern knnen im Drop-down-Men Filter ausgewhlt werden. Nachdem Sie einen Filter ausgewhlt
haben, wird der Schieberegler Intensitt sichtbar. Mit ihm knnen Sie die Wirkung des Filters verstrken oder abschwchen.
Kalte Tne: um den Anteil des ankommenden warmen Lichts (rot gelber Bereich) leicht abzuschwchen und den
Anteil kalter Tne zu erhhen.
Blau: Verleiht Landschaften eine nebelige, etwas unrealistische Atmosphre.
Grn: Hellt Blattwerkt auf, das in Schwarz-Wei-Bildern hug zu dicht erscheint.
Gelb : Klassischer Filter, um dem Himmel mehr Zeichnung zu geben und die Wolken etwas zu betonen.
Orange: Dunkelt den Himmel stark ab. Objekte hnlicher Intensitt, aber unterschiedlicher Farbe knnen damit besser
unterschieden werden, wie z.B. Blumen oder Blattwerk. Der Effekt wird umso strker, je dichter das Orange ist.
Dunkelorange: Akzentuiert den Effekt eines Orangelters.
Rot: Sehr krftiger Filter fr extrem dramatische Effekte mit sehr dunklem Himmel und starken Gesamtkontrast.
Warmer Farbton: Reduziert leicht den Anteil der kalten Tne (Blautne) und verstrkt die warmen Tne.
26 DxO FilmPack 4 - Benutzerhandbuch DxO Labs 2013 - Alle Rechte vorbehalten
Lila : Wird in Schwarz-Wei verwendet und hellt rote sowie blaue Elemente auf, und verstrkt die Dichte der gelben
und orangefarbenen Elemente.
Cyan : Gleicht die Belichtung aus, indem die Farbtemperatur in Richtung kalter Farben erhht wird. Dieser Fil-
ter ist bei Landschaftsaufnahmen ntzlich, um die warmen Tne eines Sonnenuntergangs in Richtung Blau oder Grn
zu ziehen.
Leuchtend Cyan : Bei Schwarz-Wei erhht er deutlich die Dichte von roten, orangen und gelben Elementen im
Bild und hellt bluliche Elemente auf.
Blauviolett : Bei Schwarz-Wei verstrkt er die Dichte von roten, orangen und gelben Elementen im Bild sehr stark
und reduziert die Dichte von Rosa-, Lila- und Violetttnen ganz subtil. Blautne werden aufgehellt.
Violett : Reduziert in Schwarz-Wei insgesamt den Kontrast des Bildes, insbesondere der warmen Tne. Kalte
Farbtne, wie Blau werden dichter.
Leuchtend Orange : Hellt ein Schwarz-Wei-Bild insgesamt auf und reduziert den Kontrast warmer Farben.
Blautne bleiben relativ unberhrt.
Hell Orange : Wirkt sich in Schwarz-Wei auf die gesamte Belichtung aus, aber weniger markant, als der leuchtend
orange Filter.
Braun : Wirkt in Schwarz-Wei wie ein Orangelter, nur etwas subtiler und bewahrt die Dichte.
Rosa : Wirkt in Schwarz-Wei etwas dichter als ein Orange- oder Braunlter, aber mit ziemlich achem Gesamt-
kontrast.
Magenta : Hebt bei Farblmen (Negativ und Positiv) die Wolken aus dem Blauen Himmel hervor, hellt Rottne auf
und absorbiert Grn.
Die Palette Filter bietet eine groe Auswahl an simulierten Filtereffekten.
7.4.4. Tonungen
ber Tonen
Ein analoger Abzug eines Fotos entsteht aus Silberkristallen. Je mehr oder je grer die Kristalle sind, desto dunkler ist das
Bild. Tonen ist ein historischer Prozess, der pure Silberkristalle durch verschiedene metallische Salze oder gar silberlose
Farbstoffe ersetzt. Der Zweck ist sowohl sthetischer- (subtilere Mitteltne, dunklere Schatten) als aus praktischer Natur - in
manchen Fllen garantiert Tonen eine bessere Haltbarkeit des Bildes.
Tonungen auswhlen
Das Drop-down-Men Tonung enthlt die folgenden Tonungen, die mittels Intensitts-Schieberegler mehr oder weniger
stark ber das Originalbild geblendet werden knnen:
Eisensulfat: Erzeugt eine grau-grne Anmutung.
Gold: Diese Tonung nutzt Goldchlorid. Sie bewirkt eine viel grere Haltbarkeit der Abzge und verleiht ihnen ein
schmeichelndes metallisches Blauschwarz.
Selen: Eine klassische Tonung, die hauptschlich aus Haltbarkeitsgrnden eingesetzt wurde. Sie bewirkt eine leichte
Farbnderung in Richtung Violett.
27 DxO FilmPack 4 - Benutzerhandbuch DxO Labs 2013 - Alle Rechte vorbehalten
Sepia: Die Albuminbilder des 19. Jahrhunderts hatten eine natrliche Sepiafrbung. Als Albumin nicht mehr blich
war, haben viele Fotografen die neuen Gelatine-Silber Abzge in Sepia getont, damit sie wie die lteren Abzge aussa-
hen. Heute ist Sepia zu einem Synonym fr alte Bilder geworden. Diese Einstellung ist die dunkelste unter den Sepia
Optionen in dieser Unterpalette.
Sepia Terra: hellste Sepiatonung.
Sepia Gold: leichte Sepiatonung, mit etwas klteren (blauen) Noten.
Die Palette Tonung hlt eine Auswahl von Tonungen bereit, um Ihren Bildern eine gealtertes Vintage-Aussehen zu geben.
7.4.5. Kreative Vignettierung
Die Vignettierung ist zunchst ein optischer Mangel, aber Sie knnen sie auch zu knstlerischen Zwecken nutzen nicht nur,
um die Rnder des Bildes abzudunkeln, sondern auch um sie aufzuhellen. Diese Technik wurde frher in der Dunkelkammer
angewendet, um die Aufmerksamkeit auf die Bildmitte zu lenken. Mit DxO FilmPack 4 knnen Sie diesen Bildeffekt sogar
dezentrieren, um in an die Position des Motivs im Bild anzupassen.
Die Palette Kreative Vignettierung ermglicht es, diese Effekte mit der Kombination der folgenden Schieberegler zu erzielen:
Intensitt: Ein negativer Wert wird die Randbereiche des Bildes abdunkeln, (- 100 entspricht tiefschwarz), whrend ein
positiver Wert die Vignettierung aufhellen wird (+ 100 ist rein wei).
Mittelpunkt: Bei einen keinen Wert (Schieberegler links) wird die Vignettierung nur am Bildrand wirken, whrend die
Vignettierung bei einer Position rechts bis zur Bildmitte hin fhrt.
Rundung: Legt die Form der Vignettierung fest. Positive Werte erzeugen einen runden Umriss (je runder, desto hher
der Wert), whrend negative Werte rechteckige Formen bewirken.
bergang: Legt fest, wie scharf der bergang zwischen dem vignettierten und dem nicht vignettierten Bereich sein
wird. Je weiter rechts sich der Schieberegler bendet, desto klarer die Abtrennung.
7.4.6. Kreative Weichzeichnen-Vignettierung
Die kreative Weichzeichnen-Vignettierung kann genauso wie die kreative Vignettierung als Effekt im Bildrand angewendet
werden. In diesem Fall wird aber ein mehr oder weniger starker Weichzeichen-Effekt verwendet, um die Aufmerksamkeit auf
die Bildmitte zu lenken. Die Palette der kreativen Weichzeichnen-Vignettierung enthlt die folgenden Schieberegler:
Intensitt: Bei dem Standardwert 0 wird kein Weichzeichnen Effekt auf den Bildrand angewendet. Je weiter der Schie-
beregler bis zu seinem Maximalwert 100 nach rechts verschoben wird, desto strker wird der Weichzeichnen-Effekt.
Radius: Dieser Schieberegler bestimmt die Flche, auf der der Weichzeichnen-Effekt angewendet wird. Der Standard-
wert liegt bei 50, das heit, 50% der Bildche sind von den Rndern ausgehend weichgezeichnet. Nach links wird der
28 DxO FilmPack 4 - Benutzerhandbuch DxO Labs 2013 - Alle Rechte vorbehalten
Bereich des Effekts zum Rand hin verkleinert, bei 0 gibt es keinen Effekt. Und nach rechts wird der Bereich zur Bildmitte
hin vergrert, bis bei 100 komplett weichgezeichnet ist.
bergang: Bestimmt die Hrte des bergangs von der Vignettierung zu dem nicht vignettierten Bereich. Je weiter man
den Schieberegler nach rechts verschiebt, desto direkter ist der bergang.
Rundung: Legt die Form der Vignettierung fest. Positive Werte erzeugen einen runden Umriss (je runder, desto hher
der Wert), whrend negative Werte rechteckige Formen bewirken.
Streuung: Schwcht in den Mikro-Details den Weichzeichen-Effekt ab, je weiter der Schieberegler nach rechts ver-
schoben wird (Standardwert ist 0).
7.4.7. Textur
Die Textur-Effekte simulieren Kratzer und Risse im Film:
Textur: Drop-down-Men zur Auswahl der Textur-Effekte (Standard: keine Textur).
Intensitt: Der Schieberegler dmpft (nach links) oder verstrkt (nach rechts) den Textureffekt. Der Standardwert
liegt bei 50.
Zufall: Durch wiederholte Klicks auf diesen Button ndert sich im Bild jeweils die Position der ausgewhlten Textur.
7.4.8. Kantenfehler
Die Kantenfehler simulieren die Alterung des Bildes oder Probleme mit zuflligem Lichteinfall auf den Film:
Defekt: Men zur Auswahl des Kantenfehlers (Standard: kein Defekt).
Intensitt: Der Schieberegler dmpft (nach links) oder verstrkt (nach rechts) den Defekt. Der Standardwert liegt bei 50.
Zufall: Durch wiederholte Klicks auf diesen Button ndert sich im Bild jeweils die Position der ausgewhlten Textur.
29 DxO FilmPack 4 - Benutzerhandbuch DxO Labs 2013 - Alle Rechte vorbehalten
7.4.9. Rahmen
Verschiedene Rahmen und Umrandungseffekte knnen auf die Bilder angewendet werden:
Rahmen: Men zur Auswahl des Rahmeneffekts (Standard: kein Rahmen).
Zufall: Durch wiederholte Klicks auf diesen Button , wird der ausgewhlte Rahmen im Bild gedreht.
Smtliche Effekte knnen untereinander kombiniert werden.
ANMERKUNG
30 DxO FilmPack 4 - Benutzerhandbuch DxO Labs 2013 - Alle Rechte vorbehalten
8.1. Eigenes Preset erstellen
1. Whlen Sie einen Look aus dem Preset-Panel aus.
2. Nehmen Sie in den Werkzeugpaletten Ihre eigenen Einstellungen vor.
3. Im Werkzeug-Panel klicken Sie auf das Icon .
4. In der Dialogbox geben Sie einen Namen fr Ihr eigenes Preset ein.
5. Besttigen Sie, indem Sie auf Speichern klicken.
6. Das eigene Preset erscheint mit einem Miniaturbild im gleichnamigen Register im Preset-Panel.
Register Eigene Presets.
Sie knnen ein eigenes Preset direkt im gleichnamigen Register des Preset-Panels sichern, indem Sie auf die Miniatur
Eigenes Preset hinzufgen klicken.
ANMERKUNG
8.2. Eigenes Preset bearbeiten, umbenennen und lschen
Eigenes Preset bearbeiten
1. Whlen Sie ein eigenes Preset aus dem gleichnamigen Register im Preset-Panel aus.
2. Nehmen Sie in der Werkzeugpalette die notwendigen Einstellungen vor.
3. Machen Sie auf das Miniaturbild im Register eigene Presets einen Rechtsklick und whlen Sie dann im Kontextmen
mit den aktuellen Einstellungen aktualisieren.
4. Eine Dialogbox fordert Sie auf, durch Klick auf Ja besttigen.
In dem Kontextmen knnen Sie auerdem eigene Presets umbenennen, lschen oder exportieren.
ANMERKUNG
Indem Sie ein eigenes Preset bearbeiten, berschreiben Sie die vorherigen Einstellungen. Falls Sie diese aber behalten
wollen, sollten Sie ein neues eigenes Preset entsprechend der Instruktionen in diesem Kapitel erstellen.
TIPP
Eigenes Preset lschen
1. Machen Sie auf das Miniaturbild des Presets, das Sie aus dem Preset-Panel lschen mchten, einen Rechtsklick.
2. Whlen Sie die Option Lschen.
Sie knnen nur eigene Presets lschen.
Eigene Presets und Favoriten
31 DxO FilmPack 4 - Benutzerhandbuch DxO Labs 2013 - Alle Rechte vorbehalten
8.3. Eigene Presets Exportieren und Importieren
Eigenes Preset exportieren
Mit der Funktion zum Exportieren eigener Presets knnen Sie Ihre Verarbeitungsparameter mit wenigen Klicks mit andern
Nutzern von DxO FilmPack austauschen.
1. Machen Sie auf das Miniaturbild des Presets, das Sie aus dem Preset-Panel exportieren mchten, einen Rechtsklick.
2. Whlen Sie Exportieren.
3. In der Dialogbox geben Sie einen beliebigen Namen ein und whlen das Zielverzeichnis, in das Ihr Preset gespeichert
werden soll.
Die exportierten eigenen Presets erhalten die Dateiendung .preset.
ANMERKUNG
Wenn Sie mehr als ein eigenes Preset haben, knnen Sie auch alle auf einmal exportieren:
1. Gehen Sie in das Men Datei > Alle eigenen Presets exportieren
2. In der Dialogbox geben Sie das Verzeichnis an, in das Sie Ihre Looks exportieren mchten.
3. Klicken Sie auf Auswhlen.
Eigenes Preset importieren
Auf die gleiche Art und Weise kann auch ein Look, den ein anderer Anwender erstellt hat, in Ihre Auswahl an Presets impor-
tiert werden:
1. Gehen Sie in das Men Datei > Preset importieren.
2. In der Dialogbox geben Sie das Verzeichnis an, in dem sich der Look bendet, den Sie importieren mchten und whlen
die Datei mit der Dateiendung .preset.
3. Klicken Sie auf ffnen.
4. Eine Dialogbox informiert Sie, dass das Preset korrekt importiert wurde und nun im Register der eigenen Presets im
Preset-Panel zur Verfgung steht.
8.4. Preset Favoriten
So knnen Sie Presets dem Register Favoriten zuordnen:
1. Whlen Sie einen voreingestellten oder eigenen Look aus dem entsprechenden Register des Preset-Panels.
2. Klicken Sie auf den Stern, der sich oben rechts auf der Miniatur bendet.
Sie knnen ein Preset auch zu den Favoriten hinzufgen, indem Sie einen Rechtsklick auf die Miniatur machen und die
Option zu Favoriten hinzufgen whlen.
TIPP
Auf die gleiche Art und Weise knnen Sie einen Look aus dem Register Favoriten entfernen.
8.5. Preset suchen
Da es sehr viele Presets gibt und Sie beliebig viele erstellen knnen, gibt es im Preset-Panel jetzt eine Funktion zum Suchen.
Geben Sie in dem Feld Preset suchen den Namen des gesuchten Films oder Looks ein. Noch whrend der Eingabe werden
die Suchergebnisse im gleichnamigen Register angezeigt.
32 DxO FilmPack 4 - Benutzerhandbuch DxO Labs 2013 - Alle Rechte vorbehalten
Mittels der Stapelverarbeitung knnen Sie das gleiche Set an Parametern, die Ihr Preset enthlt, auf mehrere Bilder gleich-
zeitig anwenden. Diese Funktion arbeitet unterschiedlich, je nachdem, ob Sie DxO FilmPack 4 in der Standalone Applikation
oder als Plug-in nutzen.
9.1. Modus Standalone Applikation
1. Whlen Sie das Men Datei > Stapelverarbeitung.
2. Im Dialogfenster klicken Sie auf Hinzufgen um die Bilder, die bearbeitet werden sollen, zu selektieren.
3. Navigieren Sie zu dem Ordner, der die Bilder enthlt, die sie bearbeiten mchten und selektieren Sie sie. Zur Mehrfa-
chauswahl halten Sie die Umschalttaste gedrckt, falls die Dateien zusammenhngend sind. Sonst halten Sie die Ctrl/
Cmd Taste gedrckt und klicken auf die einzelnen Dateien, um sie zu selektieren.
4. Klicken Sie auf ffnen.
5. Die Namen der selektierten Bilder erscheinen in der Dialogbox. Um ein Bild aus dieser Liste zu entfernen, klicken Sie
auf den Dateinamen und dann auf Lschen.
6. Whlen Sie aus dem Drop-down-Men Preset den Look aus, den Sie auf ihre Bildserie anwenden mchten.
7. Whlen Sie das Zielformat fr Ihre Dateien JPEG oder TIFF aus dem Drop-down-Men Format.
8. Mittels des Schiebereglers Qualitt whlen Sie die gewnschte Komprimierung Ihrer Bilder bzw. die Qualittsstufe
(zwischen 5 fr minimale Qualitt und 100 fr maximale Qualitt).
9. Whlen Sie Ihr Zielverzeichnis: entweder denselben Ordner wie das Originalbild oder Sie geben ein anderes Ziel-
verzeichnis an.
10. Falls notwendig ndern Sie den Sufx, um den der Name des Originals erweitert wird (Standard: _DxOFP).
Klicken Sie auf Verarbeiten.
Fr die Stapelverarbeitung knnen Sie alle verfgbaren Presets, samt Ihrer eigenen Presets anwenden.
ANMERKUNG
9.2. Plug-in Modus
Adobe
Photoshop
Lightroom
1. In Adobe
Lightroom
, whlen Sie mehrere Bilder, die Sie in der Stapelverarbeitung bearbeiten mchten.
2. Starten Sie die Applikation DxO FilmPack 4 im Men Foto > Bearbeiten in > DxO FilmPack 4.
3. Whlen Sie die Optionen der Dialogbox aus (siehe Kapitel 2 Als Plug-in in Adobe
Photoshop
Lightroom
fr weitere
Details)
4. Klicken Sie auf Bearbeiten.
5. Nun ffnet sich ein neues Dialogfenster DxO FilmPack - Stapelverarbeitung.
6. Whlen Sie das gewnschte Preset fr Ihre Bildserie.
7. Klicken Sie auf Verarbeiten.
8. Eine Dialogbox wird Sie informieren, dass die Bilder alle korrekt verarbeitet wurden. Klicken Sie auf Ok.
9. Sobald die Bilder verarbeitet wurden, werden Sie in Ihrem Adobe
Lightroom
Katalog angezeigt, je nach Ihrer Auswahl
entweder Seite-an-Seite mit dem Original oder berlagert.
Adobe
Photoshop
In Adobe Photoshop braucht man fr die Stapelverarbeitung ein Skript. Mehr Infos, wie Sie Skripte erstellen und sichern,
nden Sie im Benutzerhandbuch fr Adobe
Photoshop
. Wir werden hier nur einen kleinen berblick ber die notwendigen
Schritte geben.
1. In Adobe
Photoshop
ffnen Sie das Panel Skripte.
2. Erstellen Sie ein neues Script, geben ihm einen Namen und starten die Aufnahme.
3. Starten Sie DxO FilmPack 4 aus dem Men Filter > DxO Labs > DxO FilmPack 4.
4. Wenden Sie die gewnschten Effekte an und klicken auf Sichern.
Stapelverarbeitung
33 DxO FilmPack 4 - Benutzerhandbuch DxO Labs 2013 - Alle Rechte vorbehalten
5. Stoppen Sie in Adobe
Photoshop
die Aufzeichnung des Skripts.
6. In Adobe
Photoshop
gehen Sie nun in das Men Datei > Automatisieren > Stapelverarbeitung.
7. Passen Sie die Parameter an und whlen dann das Skript aus, das Sie gerade aufgezeichnet haben.
8. Starten Sie die Verarbeitung.
Wenn Sie nur DxO FilmPack 4 Presets auf eine Reihe Bilder anwenden mchten, schlagen wir Ihnen vor, mit der Standalone
Version von DxO FilmPack zu arbeiten, die Stapelverarbeitung ist hier sehr viel leichter zu bedienen. Hingegen kann es vor-
teilhafter sein, die Stapelverarbeitung in Photoshop vorzunehmen, wenn Sie auf die Bilder nicht nur bestimmte Korrekturen
mit DxO FilmPack anwenden mchten, sondern auch Photoshop-eigene Funktionen wie Filter, Beschneiden, etc.
Apple Aperture
1. Nutzen Sie die Mulitselektion um die Bilder, die gleichzeitig bearbeitet werden sollen, auszuwhlen.
2. Starten Sie DxO FilmPack 4 als externen Editor im Men Fotos > Mit Plug-in bearbeiten > DxO FilmPack 4.
3. Whlen Sie ein vordeniertes oder eigenes Preset aus.
4. In der Dialogbox klicken Sie auf Verarbeiten.
5. Die bearbeiteten Bilder werden in Aperture
angezeigt.
34 DxO FilmPack 4 - Benutzerhandbuch DxO Labs 2013 - Alle Rechte vorbehalten
Das Werkzeug Zuschneiden in DxO FilmPack ermglicht Ihnen ein beliebiges Zuschneiden der gewnschten Bild
proportionen.
1. ffnen Sie zunchst Ihr Bild in DxO FilmPack und klicken Sie in der Werkzeugleiste auf den Button Zuschneiden .
Es legt sich daraufhin ein in seiner Gre justierbares Gitternetz auf Ihr Bild.
Das anhakbare Feld Gitteroverlay umschalten in der unteren Werkzeugleiste ermglicht Ihnen die Aktivierung bzw.
Deaktivierung des Gitternetzes im Bild, das in Drittel aufgeteilt ist um Ihnen die Anwendung der Drittelregel auf Ihr
nales Bild zu erleichtern.
TIPP
2. ber die seitlichen und sich in den Gitterecken bendlichen Anfasspunkte knnen Sie die Gre Ihres Gitters beliebig
anpassen. Auch die Position des Gitternetzes knnen Sie ndern, um es je nach Bildkomposition optimal auszurichten.
3. Mchten Sie den gewhlten Bildausschnitt so anwenden, klicken Sie auf den Button Zuschneiden in der unteren Wer-
kzeugleiste. Smtliche nderungen knnen ber einen Klick auf den Button Zurcksetzen rckgngig gemacht werden.
4. Sichern Sie Ihre vorgenommenen nderungen durch einen Klick auf Datei > Speichern unter (oder durch einen Klick
auf Speichern falls Sie DxO FilmPack als Standalone-Version verwenden).
Der Schieberegler Deckkraft in der unteren Werkzeugleiste kann Bildbereiche auerhalb der vom Gitternetz erfassten
Zone aufhellen oder abdunkeln.
TIPP
Zuschneiden
35 DxO FilmPack 4 - Benutzerhandbuch DxO Labs 2013 - Alle Rechte vorbehalten
Mit den Standalone- und Plug-in Versionen von DxO FilmPack 4 knnen Sie Bilder direkt drucken. Es gibt drei Mglichkeiten,
das Druck-Men zu ffnen:
Men Datei: Befehl Drucken.
Obere Iconleiste: Button Drucken.
Tastenkrzel: Strg + P (PC) oder Cmd + P (Mac).
10.1. Das Druckvorschau-Fenster
Das Fenster fr die Druckvorschau kann durch Greifen und Ziehen an einer seiner Ecken verndert werden. Es besteht aus
drei Bereichen:
1 Obere Werkzeugleiste: Einstellungen fr Orientierung, Gre, Position und Ausung.
2 Bereich der Bildanzeige.
3 Untere Werkzeugleiste: Einstellungen zum Einrichten der Seite, Zugang zu den Druckereinstellungen, Buttons zum
Ausdrucken und Abbrechen.
Sie mssen zuerst die Druckereinstellungen vornehmen, bevor Sie die Seite einrichten und drucken knnen.
ANMERKUNG
Drucken
1
3
2
36 DxO FilmPack 4 - Benutzerhandbuch DxO Labs 2013 - Alle Rechte vorbehalten
10.2. Obere Werkzeugleiste
Die obere Werkzeugleiste enthlt die folgenden Werkzeuge und Funktionen (von links nach rechts):
Portrait/Landschaft: Hier knnen Sie die Orientierung der Seite whlen, ohne ber die Einstellungen im Drucker-
treiber zu gehen.
Breite anpassen / Seite anpassen: Ermglicht die Anzeige der Seite anzupassen, damit sie maximal breit ist. Hier
knnen Sie die Darstellung der Seite in Abhngigkeit von der Gre des Fensters fr die Druckvorschau anpassen.
Ein- / Auszommen: Hier knnen Sie die Gre der Seite auf Ihrem Bildschirm vergrern oder verkleinern.
Zoom-Men: Hier knnen Sie einen vordenierten Zoomfaktor whlen oder manuell einen Zoom-Wert (im Be-
reich von 12,5% bis 200%) eingeben.
whlen. Die Gre wird in den Feldern Hhe und Breite angezeigt.
Breite / Hhe: Zeigt die Abmessungen der Seite, die gedruckt werden soll. Sie knnen die Werte manuell ndern,
indem Sie auf eines der Felder klicken und Sie einen neuen Wert eingeben. Der Wert fr das andere Feld wird automa-
tisch so berechnet, dass das Seitenverhltnis des Bildes erhalten bleibt.
Maeinheiten: Hier knnen Sie zwischen Zoll, Zentimeter und Millimeter als Maeinheit fr die Gre whlen.
Position: Ermglicht, das Foto auf der Seite durch Auswahl einer von 9 Positionen zu platzieren.
Druckausung: Sie knnen zwischen drei Ausungen whlen - 180, 360 und 720 dpi.
Achten Sie auf Ihre Auswahl der Ausung: 720 dpi erfordert einen ausreichend leistungsfhigen Rechner fr das
Resampling. Bei den meisten Druckern werden 360 dpi fr qualitativ hochwertige Drucke ausreichen.
ANMERKUNG
10.3. Untere Werkzeugleiste
Die untere Werkzeugleiste bernimmt die folgenden Funktionen (von links nach rechts):
Seite einrichten: ffnet eine System-Dialogbox, die die grundlegenden Einstellungen wie Papierformat, Orientierung
und Skalierung enthlt.
Drucker einrichten: ffnet den Druckertreiber, sodass Sie den Drucker und Druckereinstellungen auswhlen knnen.
Hier whlen Sie das Papier und Farbmanagement-Modi.
Abbrechen: Schliet das Fenster Druckvorschau.
Drucken: Startet den Druck Ihres Fotos.
10.4. Drucken (Mac)
1. Klicken Sie auf das Drucken-Symbol in der oberen Werkzeugleiste.
2. Klicken Sie auf Drucker einrichten in der unteren Werkzeugleiste.
3. In der Dialogbox whlen Sie den Drucker und das Papierformat sowie die Orientierung.
4. Wenn der Druckertreiber es erlaubt, knnen Sie auch den Farbmanagement-Modus whlen: entweder ColorSync oder
Farbmanagement durch den Drucker.
5. Zurck im Druckvorschau Fenster, klicken Sie auf Drucken.
10.5. Drucken (PC)
1. Klicken Sie auf das Drucken-Symbol in der oberen Werkzeugleiste.
2. Klicken Sie auf Drucker einrichten in der unteren Werkzeugleiste.
3. In der Dialogbox whlen Sie den Drucker und das Papierformat sowie die Orientierung.
4. Wenn der Druckertreiber es erlaubt, knnen Sie auch den Farbmanagement-Modus whlen: entweder ICM oder Far-
bmanagement durch den Drucker.
5. Zurck im Druckvorschau Fenster, klicken Sie auf Drucken.
37 DxO FilmPack 4 - Benutzerhandbuch DxO Labs 2013 - Alle Rechte vorbehalten
11.1. Farb-Dialme
Sowohl in der Essential- als auch der Expert-Edition verfgbar
Fuji Astia 100F: Der neutralste Dialm in der Fuji Palette.
Fuji Provia 100F: Von Fuji als der weichste und schrfste aller ISO 100 Farblme auf der Welt angepriesen. Tatschlich ist
der Provia zum Film der Wahl fr viele Profotografen. Merklich schwcher gesttigt als der Velvia passt er gut fr die Studio-
und Portraitfotograe.
Fuji Provia 400X: Nachfolger des 400F mit verbesserter Sttigung.
Fuji Velvia 50: Die Velvia Palette an Dialmen wurde 1990 eingefhrt. Sein extremes Ausungsvermgen und das feine Korn
lies ihn zum direkten Konkurrenten der Kodachrome Serie werden, aber mit einem einfacheren Entwicklungsprozess (E6). Es
gab viele Diskussionen darber, ob die gesttigten Farben des Provia weniger wahr sind als die des Kodachrome. Tatsache
ist aber, dass der Provia ein kommerzieller Erfolg war und von vielen als neue Referenz unter den Dialmen angesehen wurde.
Verzeichnis der Filme
Kodak Kodachrome 25: Der Nachfolger des Kodachrome II, somit ein direkter Nachkomme des Original Kodachrome aus
dem Jahr 1936. Dieses legendre Produkt ist der erste Farblm fr den Massenmarkt. Die Farbwiedergabe basiert auf einer
subtraktiven Methode, die von Godowsky und Mannes entwickelt wurde. Seine Schrfe, die extrem realistischen Farben
und die Archivfestigkeit haben seine Nachteile (sehr niedrige Empndlichkeit, aufwndiger Entwicklungsprozess) mehr als
ausgeglichen.
Kodak Kodachrome 64: Ab 1974 Nachfolger des Kodachrome-X; beide hatten den bemerkenswerten Vorteil, dass man mit 1
12 mal weniger Licht als dem Original Kodachrome 25 arbeiten konnte.
Kodak Kodachrome 200: Das einzige hochempndliche Mitglied der Kodachrome Familie (1986).
Kodak Ektachrome 100 VS: Whrend der Kodachrome die Referenz in der Outdoor- Fotograe fr Pros und ambitionierte
Amateure war, blieb der Ektachrome ber ein halbes Jahrhundert lang Referenz fr die Studiofotograe. Er war leichter
zu belichten, hatte ein groes Spektrum an Empndlichkeiten und Formaten (samt der grten Planlmformate) und war
viel einfacher zu entwickeln (die E-Serie der chemischen Entwicklungsprozesse konnte sogar von kompetenten Amateuren
gehandhabt werden. So wurde der Ektachrome zu einem Synonym fr Dias im Allgemeinen. Der 100 VS ist einer der letzten
Versionen mit lebendigen und gesttigten Farben (Vivid and Saturated colors, Kodak).
Kodak Ektachrome 100 GX: Eine weniger gesttigte Version des Ektachrome als der 100 VS, mit warmen Hauttnen und
extrem feinen Korn.
Polaroid Polachrome: Ein Dialm zur Sofortentwicklung. Man hatte ein kleines Handgert mit Kurbel, welches jedes Bild in
ein paar Minuten entwickelte und rahmte.
Fuji Astia 100 generisch: Diese Emulation korrespondiert mit einer sehr frhen Version von DxO FilmPack. Mehr Infos ber
den Film selbst nden Sie unter Fuji Astia 100.
Fuji Provia 100 generisch: Siehe oben bezglich der generischen Emulation und der Provia Palette.
Fuji Velvia 100 generisch: Siehe oben bezglich der generischen Emulation und der Velvia Palette.
Kodak Ektachrome 100 VS generisch: Siehe oben bezglich der generischen Emulation und der Ektachrome Palette.
Kodak Ektachrome 64 generisch: Siehe oben bezglich der generischen Emulation und der Ektachrome Palette.
Kodak Elite 100 (Crossentwickelt): Im Farbnegativ-Prozess entwickelter Dialm (Gelb-Grne Farbdominanz).
Nur in der Expert-Edition enthalten
Fuji FP 100 C: Sofortbildlm aus dem Haus Fuji mit ISO 100, kompatibel mit Polaroid 689 Filmen.
Fuji Provia 400F: Fr seine Empndlichkeit ein bemerkenswert feinkrniger Film.
38 DxO FilmPack 4 - Benutzerhandbuch DxO Labs 2013 - Alle Rechte vorbehalten
Kodak Elite Extra Color 100: Ein extrem gesttigter Dialm, der gut zum zeitgenssischen Geschmack fr lebendige
Farben passt.
Kodak Elite Chrome 200: Die Consumer-Version des Ektachrome Films. Er wurde ebenfalls im E6-Prozess entwickelt.
Kodak Elite Chrome 400: Kodak beschreibt diesen Film, dass er selbst bei gedmpften Tageslicht leuchtende Farben
erzeugt.
Polaroid 669: Ein Abzieh-Polaroid Film fr Sofortbilder im Mittelformat bei ISO 80.
Polaroid 690: Eine hher empndliche Version (ISO 100) des Films oben, beide gehren zur groen Typ 100 Serie.
Agfa Precisa 100: Ein Dialm von Agfa mit exzellentem Ruf, der im AP44 Prozess entwickelt wurde, einem Clone des E6-
Prozesses.
Fuji Sensia 100: Die Consumer Version des Fuji Astia.
Lomography X-Pro Slide 200: Ein Revival des berhmten Agfa RSX II Dialms, mit seinen gesttigten Farben, extra groem
Kontrast und charakteristischer Frbung bei der Crossentwicklung.
11.2. Farb-Negativlme
Sowohl in der Essential- als auch der Expert-Edition verfgbar
Agfa Ultra 100: Der im Jahr 2003 eingefhrte Film hatte einen hohen Sttigungsgrad.
Agfa Vista 200: Allroundlm mit geflliger Farbwiedergabe und groem Belichtungsspielraum.
Fuji Superia 200: Der Konkurrent des Kodak Gold. Die Superia Familie hatte feinstes Korn.
Fuji Superia X-Tra 800: Der schnellste Allzwecklm der Superia Familie.
Kodak Portra 160 NC: Seine Zielgruppe waren Portrait- und Hochzeitsfotografen. Dieser Film wurde kontinuierlich fr seine
guten Hauttne und die gute Farbwiedergabe von Kleidung gelobt. Er wurde zum Klassiker unter den Klassikern. NC steht
fr neutral colors (neutrale Farben).
Fuji Superia 200 (Crossentwickelt): Im Umkehrprozess entwickelter Negativlm (Blaudominanz).
Nur in der Expert-Edition enthalten
Fuji Superia Reala 100: Die Superia Linie wurde fr Mainstream-Amateure entwickelt, whrend die Reala Palette mit einer
vierten lichtempndlichen Schicht eine Pioniertechnologie einfhrte, um eine neutralere Wiedergabe zu erzielen. Diese
Kombination wurde von Fotoexperten begrt.
Fuji Superia HG 1600: Sehr empndlicher Film fr besondere Anwendungen. Er wurde z.B. von engagierten Amateuren in der
Konzertfotograe verwendet.
Kodak Elite Color 200: Diese Linie an Amateurlmen wies eine hohe Sttigung auf, ohne Hauttne dafr zu opfern.
Kodak Elite Color 400: Das hochempndliche Pendant zu dem oben beschriebenen Elite Color 200.
Kodak Portra 160 VC: Das Mitglied der Kodak Portra Familie (siehe oben) hat eher lebendige Farben den neutrale Farben
(VC = vivid colors).
Lomography Redscale 100: Sehr kreativer Negativlm, dessen stark oranger Effekt dadurch hervorgerufen wird, dass er
durch die Trgerrckseite hindurch belichtet wird.
39 DxO FilmPack 4 - Benutzerhandbuch DxO Labs 2013 - Alle Rechte vorbehalten
11.3. Schwarz-Wei-Filme
Sowohl in der Essential- als auch der Expert-Edition verfgbar
Agfa APX 25: Der mittlerweile eingestellte Agfapan 25 war einer der berhmtesten Film aus dem Hause Agfa. Seinem feinen
Korn kam kaum etwas gleich. Wegen seiner sehr geringen Empndlichkeit von ISO 25 wurde er Jahrzehnte verwendet, wenn
die Belichtungszeit unkritisch war, wie z.B. in der Landschaftsfotograe und der Mikrofotograe. Hier tritt er in seiner APX-
Version auf, welche Agfas Antwort auf die Kodak T-Korn Serie war.
Fuji Neopan Acros 100: Dieser Film lobte sich selbst damit, der Welt hchsten Standard an Kornqualitt unter den ISO 100
Filmen zu liefern.
Ilford Delta 400: 1990 eingefhrt, was dies der erste Film basierend auf Ilfords Core-Shell Kristalltechnologie, als Antwort
auf Kodaks T-Korn Filme: hher empndliche Kristalle, ohne die Krnigkeit zu erhhen.
Ilford Delta 3200: Das Ultra-hochempndliche Produkt der Ilford Palette basierend auf der Core-Shell Kristalltechnologie.
Ein direkter Wettbewerber des Kodak T-MAX 3200.
Ilford HP5 Plus 400: Ein Klassiker und Erzrivale des Kodak T-MAX. Ilford charakterisierte ihn als ein Film mittleren Kontrasts,
(...) besonders geeignet fr Action und Pressefotograe (...der) so konzipiert ist, dass er gut auf eine Push-Entwicklung
reagiert mit Empndlichkeiten bis zu ISO 3200.
Ilford Pan F Plus 50: Im Jahr 2004 beschrieb Ilford ihn als extrem feinkrnigen Schwarz- Wei-Film mit hervorragender
Ausung, Schrfe und Kantenkontrast sehr gut geeignet fr Grovergrerungen. Der moderate Kontrast wurde von vielen
geschtzt.
Kodak BW 400 CN: Vom Hersteller Kodak als der feinkrnigste chromogene Film der Welt angepriesen, ist dieser Film
nicht mit normalen Schwarz-Wei-Filmen vergleichbar. Wenn er entwickelt ist, enthlt er nicht mehr Silberkristalle, sondern
Farbstoffe. Der Hauptvorzug des Kodak BW400CN war, dass er im C-41 Prozess entwickelt werden konnte, wofr berall auf
der Welt Labors zu nden waren.
Kodak HIE (High-Speed Infrared): Infrarotlicht ist fr unsere Augen nicht sichtbar, kann aber von dem speziell dafr
entwickelten Film aufgenommen werden. Dieser berhmte Film, der nicht mehr hergestellt wird, war sehr schwierig zu
belichten, zu fokussieren und zu entwickeln. Aber die kreativen Bilder, die mit ihm aufgenommen werden konnten, waren den
Aufwand wert.
Kodak T-MAX 100: Der am niedrigsten empndliche Film der Kodak T-MAX Serie mit ISO 100 (auf ISO 200 pushbar) mit
feinem Korn - ein Klassiker.
Kodak T-MAX 400: Unter Reportern der Favorit bei den Schwarz-Wei-Filmen mit einer perfekten Kombination von
Geschwindigkeit und Korn.
Kodak T-MAX 3200: Mit reichlich Reserven in der Empndlichkeit (er konnte um 2 Blendenstufen, bis ISO 12500 gepuscht
werden) wurde der 3200 sowohl in der Low-Light Pressefotograe als auch im berwachungsbereich eingesetzt.
Kodak Tri-X 400: Wohl weltweit berhmtester Film, mit Legionen von preisgekrnten Bilder.
Polaroid 664: Ein Polaroid Film mittlerer Empndlichkeit (ISO 100) ist ein Klassiker, der hauptschlich fr Probeschsse in
der Studiofotograe eingesetzt wurde.
Nur in der Expert-Edition enthalten
Fuji Neopan 1600: Ein High-Speed Film (ISO 1600), welcher als klassische Schnheit fr sein Korn prmiert wurde.
Ilford FP4 Plus 125: Das Arbeitstier in der klassischen Fotograe. Diesen Film gab es in vielen Formaten, inklusive Planl-
men, und wurde von Ilford als konkurrenzlos (...fr) sein sehr feines Korn, hervorragende Schrfe und hohe Kantenschrfe
(...mit) enormen Spielraum fr Belichtungsfehler ber- und unterhalb der nominalen Empndlichkeit. bezeichnet.
Ilford HPS 800: Dieser Ultra-High-Speed Film war weniger bekannt. Der ISO 800 HPS wurde Ende der spten 1960er Jahre
aus dem Programm genommen und wurde Jahre spter durch den Delta 3200 ersetzt.
Ilford XP2 400: Genauso wie sein Rivale Kodak BW 400CN, gab es diesen ISO 400 Film sowohl im 135er als auch 120er Format
und hatte den Vorteil, dass er weltweit in jedem leicht anzutreffenden C41 Labor entwickelt werden konnte.
40 DxO FilmPack 4 - Benutzerhandbuch DxO Labs 2013 - Alle Rechte vorbehalten
Kodak HIE ltered: Simuliert eine Kombination von Film und Filter: Viele Infrarot-Filme wurden mit einem dunkelroten - oder
Schwarzlter belichtet, die das sichtbare Licht ausgeltert haben und nur die infraroten Wellenlngen haben das Objektiv
erreicht. Das resultierende Bild zeigte einen dunklen Himmel, schwarzes Wasser und eine Art Aura um Spitzlichter herum.
Polaroid 667: Ein sehr empndlicher (ISO 3200) panchromatischer Schwarz-Wei-Film, der hug in wissenschaftlichen
Anwendungen eingesetzt wurde.
Polaroid 672: Der Referenzlm in der Polaroid-Palette, mit mittel-hoher Empndlichkeit (400 ISO).
Rollei IR 400: Aktueller Infrarotlm mit ISO 400.
Ilford Delta 100: Ein Tabular-Korn Film mit auergewhnlich feinem Korn, Schrfe und groem Belichtungsspielraum.
Agfa APX 100: Vorwiegend fr unbewegliche Motive (Architektur, Landschaft,) gedacht, wurde dieser qualitativ sehr hochwer-
tige Film gern von Pros im Studio verwendet.
Rollei Ortho 25: Hauptschlich fr die wissenschaftliche Fotograe und fr Reproduktionen gedacht, hat dieser Film ein
extrem feines Korn und einen Empndlichkeitsreserve von 2 Blendenstufen.
Rollei Retro 100 tonal: Im 120er Format und als Planlm erhltlich ist dies ein High-End Film fr erfahrende Amateure
und Pros.
Rollei Retro 80s: Genauso wie der Retro 100 stammt dieser extrem feinkrnige Film aus dem Haus Rollei in Kooperation mit der
Firma Maco. Dieser spezielle Film ist aus einem Material entstanden, das ursprnglich fr die Luftbildfotograe gedacht war.
41 DxO FilmPack 4 - Benutzerhandbuch DxO Labs 2013 - Alle Rechte vorbehalten
Tastenkrzel
Befehl
ffnen
Sichern unter
Drucken
Schlieen
Stapelverarbeitung
Beenden
Rckgngig
Wiederherstellen
Nach links drehen
Nach rechts drehen
Programmeinstellungen
Vollbild
Werkzeug-Panel anzeigen
Vollbilddarstellung
Schnappschuss-Panel anzeigen
Hilfe
Tastenkrzel Microsoft
Windows
Strg + O
Strg + S
Strg + P
Strg + W
Strg + B
Alt + F4
Strg + Z
Strg + Y
Strg + L
Strg + R
Strg + Umsch + P
F11
P
F
S
F1
Tastenkrzel Mac OS X
Cmd + O
Cmd + S
Cmd + P
Cmd + W
Cmd + B
Cmd + Q
Cmd + Z
Cmd + Shift + Z
Cmd + L
Cmd + R
Cmd + ,
Cmd + Ctrl + F
P
F
S
Cmd + ?
Befehl
Einzelbildansicht/ Split-Ansicht/Ansicht
Nebeneinander/
Schnappschuss
Pfeil-Werkzeug
Hand-Werkzeug
Zuschneiden-Werkzeug
Einzoomen/Auszoomen
Anzeige an Fenster anpassen
Anzeige 100%
Navigator
Tastenkrzel Microsoft
Windows
V
T
B
H
C
Strg + - /Strg + +
F3
F4
N
Tastenkrzel Mac OS X
V
T
B
H
C
Cmd + +/Cmd + -
Cmd + 0
Cmd + 1
N
12.2. Barre doutils
Befehl
Vollbild-Modus verlassen
Vorher/Nachher in Einzelbld-Ansicht
Hand-Werkzeug temporr aktivieren
Zuletzt selektiertes Eigenes Preset oder
Schnappschuss lschen
Schnappschsse/Preset-Panel/
Werkzeuge zeigen/verbergen
Tastenkrzel Microsoft
Windows
Esc
(Strg+D)
Leertaste gedrckt halten
Entf
F9
Tastenkrzel Mac OS X
Esc
Cmd + D
Leertaste gedrckt halten
Entf
X
12.3. Gnral
Das könnte Ihnen auch gefallen
- Installation Guide For AutoFEM LiteDokument0 SeitenInstallation Guide For AutoFEM LiteErick AnzuresNoch keine Bewertungen
- Windows10 ProblemloesungDokument4 SeitenWindows10 ProblemloesungScribd7Noch keine Bewertungen
- S7 PCT LiesmichDokument6 SeitenS7 PCT Liesmichlucian07Noch keine Bewertungen
- Chip 07-2007Dokument132 SeitenChip 07-2007anon-64243091% (23)
- Windows Vista Magazin 2008 02Dokument103 SeitenWindows Vista Magazin 2008 02flexchan100% (5)
- Usb Okk Bia D 4.20Dokument10 SeitenUsb Okk Bia D 4.20electrical zuhairNoch keine Bewertungen
- Windows 8 XXL 01 - 2013 PDFDokument192 SeitenWindows 8 XXL 01 - 2013 PDFandi1303Noch keine Bewertungen
- Help DEHNsupport ToolboxDokument133 SeitenHelp DEHNsupport ToolboxGilberto MejíaNoch keine Bewertungen
- User ManualDokument40 SeitenUser ManualjohnnyNoch keine Bewertungen
- Viskon UPUSTVODokument196 SeitenViskon UPUSTVONebojsa MitrovicNoch keine Bewertungen
- Bresser CatalogDokument36 SeitenBresser Catalogtweety492Noch keine Bewertungen
- Tropico 3 PC Manual deDokument68 SeitenTropico 3 PC Manual deShawn WellsNoch keine Bewertungen