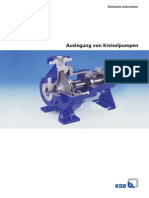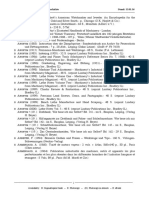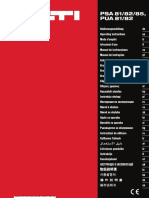Beruflich Dokumente
Kultur Dokumente
Motion Graphics Design
Hochgeladen von
Sebastian Stadler0 Bewertungen0% fanden dieses Dokument nützlich (0 Abstimmungen)
54 Ansichten99 SeitenCopyright
© © All Rights Reserved
Verfügbare Formate
PDF, TXT oder online auf Scribd lesen
Dieses Dokument teilen
Dokument teilen oder einbetten
Stufen Sie dieses Dokument als nützlich ein?
Sind diese Inhalte unangemessen?
Dieses Dokument meldenCopyright:
© All Rights Reserved
Verfügbare Formate
Als PDF, TXT herunterladen oder online auf Scribd lesen
0 Bewertungen0% fanden dieses Dokument nützlich (0 Abstimmungen)
54 Ansichten99 SeitenMotion Graphics Design
Hochgeladen von
Sebastian StadlerCopyright:
© All Rights Reserved
Verfügbare Formate
Als PDF, TXT herunterladen oder online auf Scribd lesen
Sie sind auf Seite 1von 99
Diplomarbeit
"#$%#& '()*+%,- ./-%0&
Mittels Cinema 4D & After Effects
ausgefhrt zum Zweck der Erlangung des akademischen Grades einer/eines
Diplom-Ingenieurin/Diplom-Ingenieurs fr technisch-wissenschaftliche Berufe
am Masterstudiengang Telekommunikation und Medien
der Fachhochschule St. Plten
unter der Erstbetreuung von
Dipl.-Ing (FH) Mario Zeller
Zweitbegutachtung von
Dipl.-Ing (FH) Thiemo Kastel
ausgefhrt von
Sebastian Stadler, BSc
tm071063
Ort, Datum Unterschrift
"#$%#& '()*+%,- ./-%0& Seite 2
Sebastian Stadler, tm071063
Ehrenwrtliche Erklrung
Ich versichere, dass
- ich diese Diplomarbeit selbstndig verfasst, andere als die angegebenen Quellen und
Hilfsmittel nicht benutzt und mich auch sonst keiner unerlaubten Hilfe bedient habe.
- ich dieses Diplomarbeitsthema bisher weder im Inland noch im Ausland einem
Begutachter oder einer Begutachterin zur Beurteilung oder in irgendeiner Form als
Prfungsarbeit vorgelegt habe.
Diese Arbeit stimmt mit der von den Begutachter/inne/n beurteilten Arbeit berein.
............................... ................................
Ort, Datum Unterschrift
"#$%#& '()*+%,- ./-%0& Seite 3
Sebastian Stadler, tm071063
Zusammenfassung
Diese Arbeit behandelt das Thema der Erstellung von Motion Graphics
Animationen mittels den Programmen Cinema 4D und After Effects die
beispielweise in der TV-Grafik eingesetzt werden knnen. Hauptaugenmerk liegt
dabei auf dem speziell fr Motion Graphics entwickeltem Cinema 4D Modul
MoGraph. Dieses Modul wird dabei in seinen Grundfunktionen umfassend zu
beschrieben und die damit entstehenden Mglichkeiten aufgeziegt. Weiters geht
es um den Workflow zwischen den beiden Programmen Cinema 4D und After
Effects um die Vorteile beider Programme maximieren zu knnen und gerade
die in der TV Grafik wichtige Flexibilitt zu gewhrleisten.
Im Zuge der Arbeit wird, eine Signation fr eine Kindersendung erstellt werden.
Es werden die verschiedenen Arbeitsschritte erklrt und mglicherweise
auftretende Probleme der Umsetzung analysiert. Die Erkenntnisse der Arbeit
werden danach zusammengefasst um ein Ausblick auf zuknftige
Verbesserungsmglichkeiten gegeben.
"#$%#& '()*+%,- ./-%0& Seite 4
Sebastian Stadler, tm071063
Abstract
This diploma thesis deals with the creation of motion graphics by using the
software packages Cinema 4D and Adobe After Effects. Especially it is dealing
with animations that fulfill the special needs of television. The main topic is about
Cinema 4Ds motion graphics module called MoGraph. The module will be
described in its basic function and the resulting possibilities will be shown.
Further the workflow between Cinema 4D and After effects will be explained to
maximize the advantages of both programs and to provide the most possible
flexibility which is heavily needed when dealing with televisions needs.
In the course of this thesis a signation for a children television broadcast will be
built. The different worksteps will be explained and occuring problems will be
analyzed. The cognitions will be summarized and a there is going to be a
forecast concerning future improvement opportunities.
"#$%#& '()*+%,- ./-%0& Seite 5
Sebastian Stadler, tm071063
Inhal t sverzei chni s
Ehrenwrt l i che Erkl rung
Zusammenfassung
Abst ract
1. Ei nl ei t ung
1.1 Motion Graphics Design im TV Bereich
1.2 Pipeline Cinema 4D/After Effects
2. Ci nema 4Ds MoGraph
2.1 Klon Werkzeuge
2.2 Objekte
2.2.1 Klon - Objekt
2.2.1.1 Modus
2.2.1.2 Generelle Parameter
2.2.2 Bruch - Objekt
2.2.3 Text - Objekt
2.2.4 Tracer
2.2.5 Splinemaske
2.2.6 Displace - Objekt
2.2.7 Extrudier - Objekt
2.2.8 Spline - Wickler
2.3 Effektoren
2.3.1 Generelle Parameter
2.3.2 Zufalls - Effektor
2.3.3 Schritt - Effektor
2.3.4 Erb - Effektor
2.3.5 Shader - Effektor
2.3.6 Sound - Effektor
2.3.7 Ziel - Effektor
2.3.8 Zeit - Effektor
2.3.9 Spline Effektor
"#$%#& '()*+%,- ./-%0& Seite 6
Sebastian Stadler, tm071063
2.4 Sonstige Tools
2.4.1 MoGraph Shader
2.4.2 MoGraph Selektionswerkzeug
3. Import / Export
3.1 Compositing in Cinema 4D
3.1.1 Licht
3.1.1.1 Sichtbares Licht
3.1.2 Stage - Objekt
3.1.3 Hintergrund
3.1.4 Vordergrund
3.1.5 Umgebung
3.1.6 Tags
3.1.6.1 Render Tag
3.1.6.2 Externe Komposition
3.2 Rendering und Export in Cinema 4D
3.2.1 Multi-Pass Rendering
3.2.1.1 Formate
3.2.1.2 Kanle und Objekt - Buffer
3.2.2 Kompositions - Projektdatei
3.3 Verwendung in After Effects
3.3.1 3D - Effekte
4. Bei spi el Si gnat i on fr Ki ndersendung
4.1 Erstellung des Konzepts
4.2 Cinema 4D
4.2.1 Logodesign und Import von Vektorgrafiken
4.2.2 Modelling und Texturierung einzelner Elemente
4.2.3 Animation
4.2.4 Rendering und Export
4.3 After Effects
4.3.1 Import
4.3.2 Compositing Logoanimation
4.3.3 Compositing Flimmerkiste
5. Erkennt ni sse und Ausbl i ck
6. Quel l enverzei chni s
7. Abbi l dungsverzei chni s
8. Tabel l enverzei chni s
"#$%#& '()*+%,- ./-%0& Seite 7
Sebastian Stadler, tm071063
1. Einleitung
1.1 Zielsetzung / Motivation
Diese Arbeit behandelt die Erstellung von Motion Graphics Animationen mittels
den Programmen Cinema 4D und After Effects, die beispielweise in der TV-
Grafik eingesetzt werden knnen. Oftmals gestaltet sich die Zusammenarbeit
von 3D Software und Compositing Programmen schwierig. Die Hersteller
von Cinema 4D (Maxon) und After Effects (Adobe) gehen dabei in die Richtung
diese Zusammenarbeit zu verbessern und zu vereinfachen, was somit einer der
Hauptgrnde fr die Wahl des Themas und der Softwarekombination ist.
Das Hauptaugenmerk der Arbeit liegt dabei auf dem speziell fr Motion
Graphics entwickeltem Cinema 4D Modul MoGraph. Das Ziel dabei ist dieses
Modul in seinen Grundfunktionen umfassend zu beschreiben und die damit
entstehenden Mglichkeiten von Effektkombination aufzuzeigen. Der zweite
Kernpunkt der Arbeit beschftigt sich damit den Workflow zwischen den beiden
Programmen Cinema 4D und After Effects zu beschreiben um die Vorteile beider
Programme kombinieren zu knnen.
"#$%#& '()*+%,- ./-%0& Seite 8
Sebastian Stadler, tm071063
1.2 Forschungsfrage
Im Rahmen der Arbeit sollen dabei folgende Fragen beantwortet werden :
! Wel che Mgl i chkei t en gi bt es di e Int erakt i on der bei den
Programme opt i mal zu nt zen?
! Wel che Verbesserungen wren dabei wnschenswert ?
1.3 Forschungsmethode
Da in diesem Bereich kaum Literatur vorhanden ist sttzt sich die Arbeit
groteils auf die mitgelieferte Dokumentation der beiden Softwarepakete, sowie
auf die durch die Erstellung von, im Rahmen der Diplomarbeit entwickelten,
zahlreichen Anwendungsbeispielen gewonnenen Erkenntnisse.
Im letzten Teil der Arbeit wird dabei ein aufwendigeres Fallbeispiel gezeigt
wobei es sich hierbei um eine Fernseh Signation einer Kindersendung handelt.
Es werden die, fr die Erstellung der Animation notwendigen, verschiedenen
Arbeitsschritte erklrt und die mglicherweise auftretenden Probleme der
Umsetzung analysiert. Basierend auf den Ergebnissen dieser Fallstudie wird die
Antwort auf die Forschungsfragen gegeben.
"#$%#& '()*+%,- ./-%0& Seite 9
Sebastian Stadler, tm071063
1.4 Motion Graphics Design im TV-Bereich
Gerade im Fernsehbereich ist es wichtig schnell und flexibel zu sein wenn es um
die Erstellung von Animationen geht. Da die Renderzeiten von 3D-Programmen
oftmals sehr lange sind ist es von Vorteil einen Groteil im Nachhinein mittels
Compositing Tools verndern zu knnen. Ein Beispiel dafr wre eine 3D-
Animation in der in kleinen Clips Auschnitte aus dem tglichen
Hauptabendprogramm gezeigt werden sollen. Da diese Animation tglich
verndert werden muss, ist es nicht oder nur uneffizient mglich diese Animation
tglich komplett in 3D zu rendern. Deshalb muss diese Animation so vorbereitet
werden, dass es mglich ist die Clips im Compositing zu ersetzen und somit
Renderzeiten zu sparen.
Um diese Flexbilitt zu gewhrleisten ist es erforderlich sich mit den Workflow
zwischen den Programmen und insbesondere mit dem Thema Multi Pass -
Rendering auseinandersetzen. Bei dieser Technik kann der User im
3D - Programm entscheiden welche Kanle er separat rendern mchte.
Beispielsweise kann sich der User dafr entscheiden einen eigenen Kanal fr die
Spiegelung eines Objektes zu erstellen wodurch er die Mglichkeit hat diese im
Nachhinein zu verndern, sei es um Farbkorrekturen durchzufhren oder die
Spiegelung weichzuzeichnen .
Weitere Beispiele wren ein seperater Schatten - Pass oder die Tiefeninformation
eines gerenderten Bildes abzuspeichern wodurch es mglich ist in der
Bildbearbeitung oder im Compositing Tiefenunschrfe zu simulieren.
"#$%#& '()*+%,- ./-%0& Seite 10
Sebastian Stadler, tm071063
1.5 Pipeline Cinema 4D / After Effects
Der Grund fr die Wahl dieser beiden Programmen ist zum einem dass sie u.a.
Ihre Strken im Motion Graphics Bereich haben und ebenso dass seitens der
Hersteller die Zusammenarbeit der beiden Programme gefrdert wird.
Das uert sich beispielweise darin, dass von Maxon (Hersteller von Cinema
4D) ein Plugin fr After Effects zur Verfgung gestellt wird das es erlaubt aus
Cinema 4D zustzlich zu den gerenderter Daten .aec - Files (After Effects
Composition) zu speichern. Diese Dateien knnen dann in After Effects importiert
werden und enthalten eine Kompositiondatei die Kameradaten, Positionsdaten
bestimmter Objekte und Lichter enthalten kann.
Weiters ist es mglich in Cinema 4D sogenannte Object Buffer zu definieren die
beim Multi Pass - Rendering einen Alpha - Kanal fr einzelne, definierte 3D -
Objekte erzeugen.
"#$%#& '()*+%,- ./-%0& Seite 11
Sebastian Stadler, tm071063
2. Cinema 4Ds MoGraph
MoGraph ist ein von Maxon speziell fr Motion Graphics entwickeltes
prozedurales Modelling- und Animationssystem. Eine Mischung aus
Partikelsystem mit Generatoren und Effektoren sowie Spline-Werkzeugen und
Deformern bietet viele Kombinationsmglichkeiten. Zu den zentralen
Grundfunktionen zhlen dabei die Klon - Objekte welche im folgenden Abschnitt
mit ihren Werkzeugen beschrieben werden. (vgl. Cinema 4D 10 Das Praxisbuch
zum Lernen und Nachschlagen, Andreas Ansager)
2.1 Klonwerzeuge
Die Klonwerkzeuge dienen dazu Klonobjekte interaktiv zu erzeugen und finden
sich unter dem Menpunkt MoGraph. Dabei muss vorerst das Objekt das geklont
werden soll im Objektmanager ausgewhlt werden. Danach kann mittels klicken
und ziehen in einer beliebigen Ansicht ein Klonobjekt erstellt werden. Die
Anzahl der Klone lsst sich dabei interaktiv mit gedrckter Shift - Taste und
klicken und ziehen einstellen. Daraufhin kann man feststellen, dass im
Objektmanager ein Klon-Objekt erstellt wurde dem das zuvor gewhlte Objekt
als Kopie untergeordnet wurde.
! Abbildung 1
Objekthierarchie nach Anwendung des Klonwerkzeugs
"#$%#& '()*+%,- ./-%0& Seite 12
Sebastian Stadler, tm071063
Es gibt dabei 3 verschiedene Werkzeuge (Linear, Radial, Gitter) wobei
der Unterschied lediglich darin liegt in welchem Modus das erstellte Klonobjekt
initialisiert wird.
! Abbildung 2
Erstellung eines Klonobjekts mittels dem Modus Linear
! Abbildung 3
Erstellung eines Klonobjekts mittels dem Modus Radial
! Abbildung 4
Erstellung eines Klonobjekts mittels dem Modus Gitter
"#$%#& '()*+%,- ./-%0& Seite 13
Sebastian Stadler, tm071063
2.2 Objekte
2.2.1 Das Klonobjekt
Das Klonobjekt ist eines der wichtigsten Objekte die im MoGraph Modul
enthalten sind. Es dient dazu 3D Objekte zu klonen und sie mittels Parametern
und Effektoren die im folgenden Kapitel beschrieben werden animieren zu
knnen.
Klonobjekte selbst knnen wiederum Unterobjekte eines Klonobjektes sein,
wodurch sich aus dieser Kombination sehr leicht fraktalhnliche Gebilde
erstellen lassen. Dabei ist jedoch auf die Anzahl der erstellten Objekte zu achten
da eine hohe Anzahl von Klonen die Renderzeit sehr schnell steigen lsst.
! Abbildung 5
Kombination aus Objekt und Radial Klonojbekt
2.2.1.1 Modus
Der Modus bestimmt wie ein Objekt geklont wird. Dabei gibt es 4 verschiedene
Modi. Linear, Radial, Gitter und Objekt. Diese haben jeweils eigene
Parameter, die im Tab Objekte modusspezifisch eingeblendet werden. (vgl.,
Cinema 4D Hilfe, Maxon). Die folgende Grafik zeigt die unterschiedlichen
Parameter der 4 Modi.
"#$%#& '()*+%,- ./-%0& Seite 14
Sebastian Stadler, tm071063
! Abbildung 6
Objekt-Eigenschaften der verschiedenen Klon-Modi
Was die Modi Linear, Radial und Gitter grundstzlich bewirken wurde bereits
durch die Grafiken im Abschnitt 1.1 Klonwerkzeuge illustriert. Die meisten
dieser Parameter sind selbsterklrend, erklrungsbedrftig ist jedoch der
Unterschied zwischen den Parametern der Schrittdrehung im Modus Linear
und der normalen Rotation. Durch die Schrittdrehung wird es ermglicht anstatt
einer geraden Anordnung gebogene oder spiralfrmige Anordnungen zu
realisieren. Im Unterschied dazu wird bei der normalen Rotation nur um die
Achse der Klone selbst rotiert. Um dies zu verdeutlichen dient die folgende
Grafik, wobei links die Schrittdrehung und auf der rechten Seite die normal
Rotation verwendet wurde.
"#$%#& '()*+%,- ./-%0& Seite 15
Sebastian Stadler, tm071063
! Abbildung 7
Vergleich Schrittdrehung zu Standard Rotation
Ein weiteres Beispiel zeigt wie Klonobjekte miteinander kombiniert werden
knnen. Dabei wurde ein Quader im Modus Radial geklont um einen Ring zu
erstellen der dann mittels eines weiteren Klonobjekts im Modus Linear
vervielfltigt wurde.
Dabei wurde ebenfalls eine schrittweise Drehung verwendet um diesen
spiralfrmigen Look zu erhalten.
! Abbildung 8
Kombination zweier Klonobjekte
Beim Modus Objekt werden die Objekte anhand eines Referenzobjektes
ausgerichtet. Dabei kann gewhlt werden ob die Objekte an den Punkten,
"#$%#& '()*+%,- ./-%0& Seite 16
Sebastian Stadler, tm071063
Kanten, Polygonmitten oder zufllig auf der Oberflche des Referenzobjekts
platziert werden. In folgendem Beispiel wurde ein Objektkloner mit dem
Ausrichtungsmodus Punkt verwendet um die silbernen Zacken anhand einer
Kugel auszurichten. Der Text wurde mittels eines Biege Deformers um die
Kugel gebogen.
! Abbildung 9
Objektkloner im Modus Punkt
Interessante Ergebnisse lassen sich auch mit dem Ausrichtunsmodus Oberflche
erzielen. In dem folgenden Beispiel wurde ein Textobjekt generiert auf dem sich
Wassertropfen befinden. Diese Tropfen wurden erzeugt indem Kugeln mittels
eines Objektkloners auf der Oberflche des Textobjekts ausgerichtet wurden.
Um das Aussehen der Tropfen zu variieren wurde dieses Klonobjekt einem
Meta - Ball Objekt untergeordnet, welches dafr sorgt, dass eine Hlle ber die
vorhandenen Objekt gespannt wird. D.h. liegen 2 oder mehrere Kugeln auf der
Oberflche des Textes nah beieinander werden diese mit einer gemeinsamen
Hlle berzogen.
"#$%#& '()*+%,- ./-%0& Seite 17
Sebastian Stadler, tm071063
! Abbildung 10
Objektkloner im Modus Oberflche
2.2.1.2 Generelle Parameter
Abgesehen von den individuellen Parametern der verschiedenen Modi, bleiben
die Parameter Klone, Klone fixieren und Textur fixieren gleich. Der Parameter
Klone legt fest wie Klone generiert werden wenn mehrere verschiedene Objekte
mit einem Klonobjekt geklont werden sollen. Fr den Parameter Klone gibt es
folgende Einstellungsmglichkeiten :
! Paket
! Wiederholen
! Zufall
! berblenden
! Sortieren
Was die verschiedenen Einstellungen bewirken wird durch ein Beispiel illustriert
wobei ein Wrfel, ein Zylinder und ein Kegel mittels eines Klonobjekts linear
geklont werden. Hierbei ist ebenfalls der Parameter Klone fixieren zu erwhnen
der bewirkt dass die originalen Positionsdaten des zu klonenden Objekts
berschrieben werden. Deaktiviert man diese Option werden die Positionsdaten
des Objekts fr die generierten Klone addiert. Wichtig fr die Reihenfolge der
Klonerzeugung ist die Reihenfolge der Unterordnung zum Klonobjekt. Fr die
"#$%#& '()*+%,- ./-%0& Seite 18
Sebastian Stadler, tm071063
Erklrung der verschiedenen Einstellungen auf der nchsten Seite wurden
folgende Reihenfolge verwendet.
! Abbildung 11
Reihenfolge der Unterordnung
"#$%#& '()*+%,- ./-%0& Seite 19
Sebastian Stadler, tm071063
Paket
Dabei werden Wrfel, Zylinder und Kegel wie
ein Objekt behandelt und bei jedem Schritt
gemeinsam geklont
Wiederholen
Hier werden die Klone nach der Reihenfolge
ihrer Unterordnung geklont und wiederholt
Zufall
Die Wahl der Klone erfolgt zufllig
berblenden
Die Form der Klone wird zwischen den
untergeordneten Objekten interpoliert
Sortieren
Die Einstellung Sortieren macht erst Sinn wenn
weitere Effektoren auf das Klonobjekt
angewendet werden, ansonsten wird nur das
erste Objekt geklont (vgl., Cinema 4D Hilfe,
Maxon)
! Tabelle 1
Verschiedene Modi der Option Klone
Die Deaktivierung des Parameters Klone fixieren ist ebenso wichtig wenn die zu
klonenden Objekte bereits eine Positions- oder Rotationsanimation besitzen.
"#$%#& '()*+%,- ./-%0& Seite 20
Sebastian Stadler, tm071063
Die Option Textur Fixieren bewirkt dass wenn eine Textur auf eine bestimmte
Anzahl von Klonen projiziert wird, die Textur haften bleibt wenn die Klone selbst
zum Beispiel durch Mograph - Effektoren verschoben oder verformt werden. Das
folgende Beispiel zeigt den Unterschied zwischen dem Verhalten bei
Verwendung bzw. Deaktivierung des Parameters. Das Ausgangsbild wurde
mittels eines geklonten Wrfels und einer Textur die mittels Flchen - Mapping
projiziert wurde erstellt.
! Abbildung 12
Ausgangsbild geklonter Wrfel, mit projizierter Textur
Das nchste Bild zeigt nun das Klonobjekt unter Verwendung eines
Zufallseffektors der sich in diesem Fall auf die Position der geklonten Wrfel
auswirkt. In diesem Fall wurde nun die Option Textur fixieren verwendet. Bei
dieser Variante ist das Hintergrundbild nun nicht mehr erkennbar, da sich die
einzelnen Teile samt der Textur verschieben.
"#$%#& '()*+%,- ./-%0& Seite 21
Sebastian Stadler, tm071063
! Abbildung 13
Verwendung des Parameters Textur fixieren
Bei folgendem Bild wurde die Option nun deaktiviert. Hierbei fllt auf dass die
Textur teilweise noch erkennbar bleibt und die Klone wie Masken auf ein
Hintergrundbild wirken.
! Abbildung 14
Deaktivierung des Parameters Textur fixieren
"#$%#& '()*+%,- ./-%0& Seite 22
Sebastian Stadler, tm071063
2.2.2 Bruch - Objekt
Das Bruchobjekt ermglicht es, auf normale 3D - Objekte Mograph - Effektoren
anzuwenden. Dabei werden die Objekte dem Bruchobjekt hierarchisch
untergeordnet. Es kann sich dabei um verschiedene Objekte handeln oder
beispielweise um ein Objekt dessen einzelne Polygone animiert werden sollen.
D.h. dieses Objekt eignet sich zum Beispiel dafr 3D - Text explodieren zu
lassen, Polygone eines Objekts tanzen zu lassen oder gesamte Gruppen von
Objekten mit Effektoren zu beeinflussen.
Im folgenden Beispiel wurde ein Text - Spline erstellt der extrudiert wurde um
eine 3D Text zu erstellen. Dieser wurde nun einem Bruchobjekt untergeordnet
auf das ein Zufallseffektor sowie ein Kugel - Deformer wirkt.
! Abbildung 15
Objekthierarchie Bruchobjekt
Das Ergebnis des Einsatzes von Bruchobjekt, Zufallseffektor und des Kugel
Deformers lsst sich an dem wirren Gebilde ber dem lesbaren Text erkennen.
Bei dem Gebilde handelt es sich um eine Kopie des Textes darunter wobei auf
diesen keine der genannten Modifikatioren einwirkt.
"#$%#& '()*+%,- ./-%0& Seite 23
Sebastian Stadler, tm071063
! Abbildung 16
Das Bruchobjekt in Kombination mit Zufallseffektor und 3D - Text
Im folgenden Beispiel wurde ein Wrfel in Kombination mit dem Bruchobjekt und
einem Formel Effektor verwendet, wobei der Wrfel auf jeder Achse 5 mal
unterteilt wurde. Die einzelnen Flchen wurden dann extrudiert und die neuen
Flchen samt der Ausgangspolygone vom Wrfel abgelst. Das Ablsen der
Flchen vom Wrfel ist wichtig da ansonsten das Bruchobjekt und der darauf
liegende Effektor den Wrfel als ganzes bewegen, skalieren oder rotieren
wrde. Bei abgelsten Flchen wird jede einzelne, wie ein Objekt behandelt.
! Abbildung 17
Bruchobjekt in Kombination mit Formeleffektor und Wrfel
"#$%#& '()*+%,- ./-%0& Seite 24
Sebastian Stadler, tm071063
2.2.3 Text Objekt
Bei der herkmmlichen Erstellung von Text in Cinema 4d wird zunchst ein Text
Spline erstellt der dann mittels eines Extrudierobjekts in ein sichtbares 3D
Objekt verwandelt wird in dem der Spline extrudiert und mit Deckflchen
versehen wird. Im Unterschied dazu kann man sich den Schritt des Extrudierens
beim Mograph Textobjekt sparen. Ein weiterer wesentlicher Vorteil besteht
darin dass man direkt alle zur Verfgung stehenden Shader und Effektoren des
Mograph Moduls darauf verwenden kann. Dabei kann eingestellt werden ob
Effektoren auf das ganze Objekt, Zeilen, Wrter oder Buchstaben wirken sollen.
Weitere Parameter gibt es fr die Textausrichtung sowie das Kerning der
Buchstaben und den Abstand zwischen den Zeilen.
Im nachfolgenden Beispiel wurde ein Textobjekt erstellt das mittels eines Schritt
Effektors die Gre der Buchstaben modifiziert, die Position des Effektors steuert
dabei auf welchen Bereich der Buchstaben der Effekt wirken soll. Weiters kann
in dem Effektor eine Abnahme eingestellt werden die einen verlaufenden
bergang schafft. Genau werden diese Effektor Einstellungen aber erst in einem
spteren Kapitel abgehandelt.
! Abbildung 18
Textobjekt in Kombination mit Schritteffektor
"#$%#& '()*+%,- ./-%0& Seite 25
Sebastian Stadler, tm071063
2.2.4 Tracer
Die Aufgabe des Tracers ist schnell erklrt, er verfolgt die Bewegung von
Objekte und erzeugt daraus Splines. Die Mglichkeiten die sich damit bieten
sind jedoch sehr vielseitig, da dieser Effekt die Bewegung von Objekten, Klonen
sowie Partikeln verfolgen kann. Eine weitere Mglichkeit wre hierbei
beispielweise die Verwendung von Trackingdaten.
Da die Daten der Bewegungsverfolgung auch in echte Splines umgewandelt
werden knnen, knnen diese auch fr Modeling Zwecke verwendet werden. Im
nchsten Beispiel wurde ein Tracer verwendet um Partikel zu verfolgen die
explosionsartig von einen Partikelemitter generiert werden. Die daraus
resultierenden Splines sind dann mithilfe eines 6eckigen Splines der die Form
gibt und eines Sweep Nurbs Objekt in Rhren verwandelt worden. Das
organische Aussehen der Rhren resultiert durch das verwendete Material
welches aus einem Noise Shader im Displacement Kanal und eines Fresnel
Shaders im Leuchten Kanal besteht. Die folgenden Grafiken zeigen die Editor
Ansicht bei Erstellung der Splines, die Verschachtelung der Objekte im
Objektmanager und das fertige Ergebnis.
! Abbildung 19
Editor - Ansicht: Splines der getraceten Partikel
"#$%#& '()*+%,- ./-%0& Seite 26
Sebastian Stadler, tm071063
! Abbildung 20
Objektmanager: Verschachtelung der Elemente
Wichtig damit der Tracer die Partikel verfolgt ist die Verbindung zwischen dem
Emitter und dem Tracer herzustellen. Dies geschieht durch den Eintrag im Feld
Tracer Verknpfung. Das Gesamtergebnis dieser Konstellation zeigt das
folgende Bild.
! Abbildung 21
Tracer in Kombination mit Partikelsystem
"#$%#& '()*+%,- ./-%0& Seite 27
Sebastian Stadler, tm071063
In dem nchsten Beispiel wurde ein Tracer dazu verwendet hinter einem
animierten Fisch leuchtende Striche zu erzeugen. Diese wurde erzeugt indem die
Punkte eines sich drehenden Rechteck Splines getract wurden der den Fisch
verfolgt. Die Splines wurden wiederum mit einem Sweep Nurbs Objekt in
rhrenfrmige Geometrie umgewandelt. Um den Effekt zu verstrken wurde
eine Kopie der getraceten Splines einem Loft Nurbs Objekt untergeordnet
welches die Funktion hat Flchen zwischen einzelnen Splines zu erzeugen.
Fr die Positionsanimation des Fisches wurde eine Spline gezeichnet der dann
als Bewegungspfad fr den Fisch und den Rechteckspline verwendet wird. Um
mehr Dynamik in die Bewegung des Fisches zu bringen wurde eine sinusfrmige
Animation eines Biege Deformers verwendet um die Schwanzflosse zu
bewegen. Der Deformer ist im folgenden Bild (Editor Ansicht der Szene) als
Quader zu erkennen der die Schwanzflosse umhllt.
! Abbildung 22
Editor Ansicht der Szene
Das finale Renderergebnis der Szene zeigt das nchste Bild. Die Modellierung
des Fisches wird in diesem Fall auch kurz im nchsten Kapitel erklrt da dieser
seine Grundform durch die Verwendung von MoGraphs Splinemasken erhlt.
"#$%#& '()*+%,- ./-%0& Seite 28
Sebastian Stadler, tm071063
! Abbildung 23
Tracer in Kombination mit Loft- und Sweep - Nurbs
2.2.5 Splinemaske
Wer den Pathfinder aus Adobe Illustrator kennt wird mit dem Umgang von
Splinemasken keine Probleme haben. Dabei geht es einfach darum mittels
einfacher Operationen aus mehreren Splines Formen zu erstellen. Die
Splinemaske kennt dabei folgende Modi:
! A plus B
! A minus B
! B minus A
! A geschnitten B
Der Fisch aus dem vorhergehenden Beispiel wurde dabei aus 3 Kreis- und einem
Blumen Spline unter Verwendung von Splinemasken erstellt. Der groe Kreis
wurde dabei mit dem Blumen Spline im Modus A plus B verbunden wobei die
2 anderen Kreis den Mund und die Augenhhle des Fisches mittels A minus B
herausstanzen. Die Objektanordnung sieht dabei wie folgt aus:
"#$%#& '()*+%,- ./-%0& Seite 29
Sebastian Stadler, tm071063
! Abbildung 24
Objektmanager: Objektanordnung der Splines und Splinemasken
Zustzlich wurde hierbei wieder ein Extrude Nurbs Objekt verwendet um
Geometrie zu erstellen. Das nchste Bild zeigt auf der linken Seite die
Ausgangssplines und auf der rechten das Endprodukt nach Verwendung der
Splinemasken.
! Abbildung 25
Modellierung eines Fisches mithilfe von Splinemasken
Obwohl dieses Tool sehr hilfreich beim modellieren von Objekten sein kann ist
die Zugehrigkeit zum Mograph Modul jedoch etwas fraglich da dieses Objekt
keine der Mograph Effektoren, Shader oder sonstige Modifikatoren untersttzt.
Der Vollstndigkeit wegen wurde es aber auch hier erklrt.
"#$%#& '()*+%,- ./-%0& Seite 30
Sebastian Stadler, tm071063
2.2.6 Displace Objekt
Das benutzen des Displacement Kanals in einem Material um Geometrie zu
verformen ist nichts neues, das Ergebnis kann man jedoch erst im Rendering
begutachten. Diese Einschrnkung behebt das Displace Objekt indem es das
Ergebnis sofort in der Editor Ansicht wiedergibt. (vgl. Cinema 4D Hilfe,
Maxon)
Dabei lsst sich dieses Objekt gleichermaen gut fr die Modellierung sowie fr
Animation verwenden. Die Mglichkeiten die sich hiermit ergeben sind
wiederum vielfltig. Das Displace Objekt wird fr die Verwendung einem zu
deformierenden Objekt untergeordnet. Das Displacement selbst wird ber einen
Shader gesteuert der auf das Displace Objekt wirkt. Im folgenden Beispiel
wurde hierfr ein animierter Noise Shader verwendet um eine schaukelnde
Wasseroberflche zu erzeugen. Auf der Wasseroberflche befinden sich kleine
Gummienten die mit einem Klonobjekt im Modus Objekt auf der Oberflche
verteilt wurden. Das tolle an dieser Methode liegt darin dass die Enten
automatisch der Bewegung des Wassers folgen.
! Abbildung 26
Generierung von Wasserbewegung mittels des Displace Objekts
Das Ergebnis des finalen Renderings ist im folgenden Bild zu sehen. Fr den
Himmel wurde hierfr das Cinema 4D interne Sky Objekt in der
Standardeinstellung benutzt. Zustzlich wurde der Postrender Effekt
Tiefenunschrfe verwendet um den die Ente im Vordergrund hervorzuheben.
"#$%#& '()*+%,- ./-%0& Seite 31
Sebastian Stadler, tm071063
! Abbildung 27
Generierung von Wasserbewegung mittels des Displace - Objekts
2.2.7 Extrudier Objekt
Das Extrudieren von Polygonflchen zhlt zu den Standardwerkzeugen jedes
3D Programmes, deshalb stellt sich die Frage warum ein Extrudier Objekt im
Mograph Modul enthalten ist. Das Objekt gleicht weitgehend dem Matrix
Extrude der auch eine Funktion in Cinema 4D ist. Dieser Matrix Extrude
ermglicht gegenber der normalen Extrudierfunktion in Cinema 4D eine
Angabe von Extrusionsschritten sowie einer schrittweisen Skalierung, Drehung
und Positionsnderung. Nun liegt der Vorteil Extrudier Objekts gegenber des
Matrix Extrude darin dass wiederum alle Parameter animierbar sind und das
Objekt ber Mograph - Effektoren modifiziert werden kann. Beispielsweise
knnte mittels mehrerer Polygonflchen in Kombination mit dem Extrudier
Objekt und einem Soundeffektor eine animierte Frequenzanzeige fr Musik
erstellt werden, wie sie auf Stereoanlagen verwendet wird. Ein hnliches
Beispiel wird im Kapitel Effektoren behandelt, hier folgt nun ein Beispiel bei dem
auf ein Ebenenobjekt das Extrudier Objekt in Kombination mit einem
Zufallseffektor verwendet wurde um grob eine Stadt zu modellieren.
"#$%#& '()*+%,- ./-%0& Seite 32
Sebastian Stadler, tm071063
Bevor das Extrudier Objekt angewendet wurde, wurden einige Polygone der
Ebene gelscht oder verschmolzen um die Andeutung von Strassen oder
komplexen Hauserblcken zu erzeugen. Danach wurde die Extrusion
angewendet und mittels eines Zufallseffektors die Hhe der Extrusion in der Y
Achse gesteuert um verschieden hohe Huser zu erzeugen. Der dadurch
entstandene Huserblock wurde mittels eines linearen Klonobjekts vervielfltigt
und schrittweise um 90 gedreht um eine Variation zu erzeugen, da sonst das
Verwenden von Kopien zu offensichtlich wre. Bei dem Himmel im Hintergrund
handelt es sich um eine Textur auf einem Hintergrundobjekt. Der berlagerte
Farbverlauf wurde mit einem Vordergrundobjekt erzeugt der mittels eines S/W
Verlauf im Alphakanal des Material die Sichtbarkeit steuert. Zustzlich wurde
noch ein Tiefenunschrfe Post Effekt hinzugefgt um den Vordergrund besser
vom Hintergrund zu trennen.
! Abbildung 28
Modellierung einer Stadt mittels Extrudier und Klonobjekt
Das Extrudier Objekt eignet sich auch um schnell sehr abstrakte Formen zu
generieren. Mchte man beispielweise eine wilde Anordnung von Flchen
erzeugen die sich gegenseitig berschneiden so ist dieses mit diesem Objekt
auch sehr leicht realisierbar. Dabei wrde sich z.B. wiederum ein Formel- oder
Zufallseffektor anbieten wenn es um die Animation eines solchen Objekts geht.
"#$%#& '()*+%,- ./-%0& Seite 33
Sebastian Stadler, tm071063
Man muss hier auf jeden Fall darauf achten geeignete Beleuchtung und Shading
zu verwenden um einen interessanten Look zu kreieren ansonsten wirken die
Ergebnisse sehr schnell ungewollt chaotisch.
2.2.8 Spline - Wickler
Bei dem Spline Wickler handelt es sich um einen Deformer der Geometrien
anhand eines Splines verbiegt. Dies eignet sich wiederum gleichermaen gut fr
Modeling - sowie Animationszwecke. Um das Objekt zu verwenden wird es der
zu deformierenden Geometrie hierarchisch untergeordnet und im Feld Spline
wird die gewnschte Kurve zugeordnet.
Die wichtigsten Parameter fr die Animation sind hierbei Start und Ende, sowie
ein Offset der ermglicht das Objekt entlang des Splines hin und her zu
verschieben. Die Parameter Start und Ende bestimmen an welcher Stelle des
Splines die Deformierung beginnt bzw. endet. Ein Beispiel fr die Verwendung
knnte z.B. sein das Animieren einer Unterschrift sein bei der sich Buchstaben
nacheinander aufmalen. Die Mglichkeiten und Kombinationen sind wieder
unbegrenzt, deshalb ist bei all diesen Dingen neben technischen KnowHow, sehr
stark die Kreativitt gefordert wie diese Techniken eingesetzt werden. Ein
weiterer Anwedungsfall wird im folgenden beschrieben.
Im diesem Beispiel wurde eine Schlange modelliert welche eine geradlinige
Form aufweist. Um eine schlngelnde Animation dieser zu erstellen wurde nun
ein kurviger Spline gezeichnet um die Schlange anhand der Kurve zu
deformieren. Fr die Fortbewegung wurde nun einfach der Parameter Offset
animiert. Das folgende Bild zeigt das Endergebnis dieses Beispiels.
"#$%#& '()*+%,- ./-%0& Seite 34
Sebastian Stadler, tm071063
! Abbildung 29
Animation einer Schlange mittels Spline - Wickler
2.3 Effektoren
In diesem Abschnitt geht es nun um die Mograph Effektoren die dem Mograph
Modul erst wirklich seine Berechtigung verleihen. Obwohl diese Effektoren
oftmals auch gut und gerne fr Modeling Zwecke verwendet knnen dreht sich
hier alles um die Animation von Objekten und Klonen.
In der einfachsten Variante steuern Effektoren die Position, Drehung, Skalierung
von Klonen, in weiterer Folge knnen Effektoren jedoch auch Wichtungen fr
die Klone verteilen sodass beispielweise weitere Effektoren nur auf bestimmte
Klone wirken knnen. Ebenso ist es mglich Effektoren als Deformatoren fr
normale 3D Objekte einzusetzen. Effektoren knnen natrlich beliebig
kombiniert werden, dabei ist jedoch auf die Reihenfolge der Zuweisung zu
achten da sonst unerwnschte Ergebnisse auftreten. Fr die Kombination von
Effektoren gibt es auch einen sogenannten Gruppeneffektor der einen Container
fr verschiedene Effektoren darstellt. Dieser hat aber bis auf die Mglichkeit das
Timing der Effektoren zu verndern jedoch sonst nur eine organisatorische
Funktion, die hilft das Projekt aufgerumter zu gestalten.
"#$%#& '()*+%,- ./-%0& Seite 35
Sebastian Stadler, tm071063
Bei den Effektoren kann man prinzipiell unterscheiden zwischen jenen die selbst
Parameter beeinflussen knnen, wie beispielsweise der Zufallseffektor, solchen
die den Effekt von anderen Effektoren modifizieren wie der
Verzgerungseffektor, der z.b. das Nachfedern von Klonanimationen ermglicht
und solchen die Referenzobjekte bentigen um Modifikationen vorzunehmen
wie z.B. der Zieleffektor, der Klone anhand von der Position eines anderen
Objekts ausrichtet.
2.3.1 Generelle Parameter
In diesem Abschnitt geht es um die Parameter die in nahezu allen Effektoren
vorhanden sind. Nahezu deswegen, weil nicht alle Effektoren alle Parameter
untersttzen oder bentigen. Welche Effektoren welche Parameter untersttzen
wird in den Abschnitten zu den jeweiligen Effektoren beschrieben.
Die meisten haben nun 4 Registerkarten in den Attributeinstellungen, diese sind
Effektor, Parameter, Deformation und Abnahme. Unter der Registerkarte Effektor
knnen Werte fr die Strke der Wirkung eingestellt werden und ein Minimum
und Maximum der Werte mittels eines Prozentwertes. Die Ausgangswerte fr die
prozentuelle Berechnung, werden in der Registerkarte Parameter eingestellt.
Hierbei findet man Werte fr die Transformation, Skalierung und Winkel. D.h.
wird zum Beispiel bei der Transformation in Y-Richtung ein Wert von 100m
eingestellt und die Werte fr Maximum mit 100% definiert und der Wert fr
Minimum mit -100% so betragen die Werte fr die Maximalauslenkung 100m
bzw. -100 m. Wrde man nun den fr Maximum auf 50 % ndern so wrde das
den Wertebereich auf 50m bis -100m eingrenzen.
"#$%#& '()*+%,- ./-%0& Seite 36
Sebastian Stadler, tm071063
Eine weitere Parametergruppe die in dieser Registerkarte zu finden ist die Farbe.
Wenn man die Farbverwendung aktivieren mchte kann man in dem Feld
Farbmodus die Eintrge An oder Manuell verwenden. Mittels An werden intern
Graustufenwerte (Ausnahme: Zufalls- und Shader effektor) gebildet die dann
mittels dem Parameter Mischmodus zu einer Ausgangsfarbe die im Klonobjekt
eingestellt wurde addiert, subtrahiert, multipliziert, dividiert oder durch
Berechnung eines Durchschnitts hinzugemischt werden knnen. Im Modus
Manuell wird die Ausgangsfarbe manuell eingestellt und frbt die Objekte
anhand des Abnahmebereiches ein. Auerhalb des Bereiches behalten Klone
die Farbe die in den Farbeinstellunges des Klonobjekts verwendet wurden.
Die Einstellungen fr Deformation sind nur dann wichtig wenn Effektoren nicht
auf Klone sondern als Deformatoren auf normale Objekte einwirken sollen.
Hierbei kann nun ausgewhlt werden ob die Deformation auf Objekte, Punkt
oder Polygonen wirken sollen.
Die letzte Registerkarte Abnahme definiert den Wirkungsbereich eines Effektors.
Dabei knnen folgenden Optionen gewhlt werden :
! Unbegrenzt
! Kapsel
! Kugel
! Linear
! Quelle
! Wrfel
! Zylinder
Unbegrenzt ist die Standardeinstellung und bewirkt wie der Name schon sagt,
dass der Wirkungsbereich des Effektors uneingeschrnkt ist egal welche Gre
oder Position er besitzt. Die Option Quelle bestimmt den Wirkungsbereich
anhand von Splines, Partikeln oder Polygonobjekten die im Feld Verknpfung
angegeben werden knnen. In allen anderen wird der Wirkungsbereich
prinzipiell durch Gre und Position des Effektors bestimmt. Die Modi Kapsel,
Kugel, Wrfel und Zylinder unterscheiden sich hier lediglich durch die Form.
"#$%#& '()*+%,- ./-%0& Seite 37
Sebastian Stadler, tm071063
Dabei lsst sich ein Abnahme Start und ein Ende definieren
welches im Editor durch rote (fr Start) und gelbe (fr Ende) Liniendarstellung
der eingestellten Abnahmegeometrie angezeigt wird. Vereinfacht gesagt heisst
das, als Beispiel fr den Modus Wrfel, der Bereich in dem die Strke des
Effektors von 100% auf 0% sinkt, wird im Editor durch einen roten und gelben
Wrfel angezeigt. Der Modus Linear wirkt nur in eine Richtung und wird durch
den Abstand 2er Flchen (wiederum gelb und rot) bestimmt.
Die folgend Grafik zeigt nun die Editor Ansicht eine Cinema 4D Szene beim
dem ein Zufallseffektor auf ein Gitterklonfeld angewendet wird. Dabei wurde als
Klonfarbe Rot und als Effektorfarbe Gelb verwendet und eine Kugelfrmige
Abnahme.
! Abbildung 30
Abnahmemodus: Kugel
Als nchstes folgt eine bersicht ber einige der beschriebenen Typen auf
Grundlage der vorhergehend beschriebenen Szene. Dabei kann man die
Wirkung des Effektors anhand der Transformierung in Y-Richtung und der
Farbgebung erkennen. Klone die unbeeinflusst vom Effektor sind werden dabei
rot dargestellt. Klone die zu 100% beeinflusst werden sind gelb in der
Darstellung.
"#$%#& '()*+%,- ./-%0& Seite 38
Sebastian Stadler, tm071063
! Abbildung 31
Abnahmemodus von links nach rechts: Unbegrenzt, Linear, Kugel, Wrfel, Quelle(Polygonring), Quelle(Spline)
2.3.2 Zufalls Effektor
Der Zufallseffektor errechnet wie der Name schon sagt Zufallswerte die dann je
nach gewhlten Parametern in die Position, Skalierung, Drehung oder Wichtung
von Klonen hinzugerechnet werden. Fr die Wertzuweisung gibt es dabei 3
Typen, Absolut, Relativ und Remap. Absolut eignet sich fr
Positionstransformationen bei denen die Klone auf einen bestimmten Wert
zustreben sollen. Im Modus Relativ ist die Formel fr die Berechnung Wert =
Klonparameter + (Klonparameter * Effektorwert). Beim Modus Remap wird der
"#$%#& '()*+%,- ./-%0& Seite 39
Sebastian Stadler, tm071063
Klonparameter direkt mit dem Effektorwert multipliziert ausgehend bei einem
Wert von 0. (vgl., Cinema 4D Hilfe, Maxon)
Der Effektor kann verschiedene Arten von Zufallswerten erzeugen, Zufall, Gau,
Noise und Turbulenz. Zufall liefert dabei die unterschiedlichsten Werte, Gau
gleicht wie der Name schon sagt der Wertverteilung einer Gauschen
Glockenkurve. Die Einstellungen Noise und Turbulenz liefern weichere
bergnge. Der Vorteile dieser beiden ist, dass sie zustzlich einer Parameter
fr die Animation anbieten. Animierbar sind Zufall und Gau ebenso, jedoch
lsst sich dabei nur eine sprunghafte Bewegung durch Animation des Startwert
welcher eine Neuinitialsierung der Zufallsverteilung entspricht realisieren. Ist
man jedoch auf der Suche nach diesem sprunghaften wechseln so sind diese
beiden Modi zu verwenden.
Berzglich der Farbe sollte man wissen dass der Zufallseffektor ebenso wie der
Shader - Effektor nicht wie die anderen Effektoren Graustufenwerte errechnet
sonst volle RGB Farben fr die einzelnen Klone zuweist. Das folgende Bild
wurde mit einem Klonobjekt im Gittermodus erstellt auf das ein Zufallseffektor
mit aktiviertem Farbmodus wirkt.
! Abbildung 32
Zufallseffektor mit aktiviertem Farbmodus
"#$%#& '()*+%,- ./-%0& Seite 40
Sebastian Stadler, tm071063
2.3.3 Schritt Effektor
Beim Schritt - Effektor wird ein Endwert fr die Modifikation gewhlt, die Werte
dazwischen werden interpoliert, bzw. mit einer in den Abnahme -
Parametereinstellungen gezeichneten Kurve multipliziert. D.h. dieser Effektor
eignet sich z.B. um ansteigende oder abfallende Strukturen zu erzeugen. Im
folgenden Beispiel wurde wiederum ein Gitterklonfeld erzeugt auf dieses ein
Schritt Effektor wirkt. Als Maximalwert wurde dabei eine 50 fache
Skalierung in Y Richtung eingestellt. Um den linearen Anstieg interessanter zu
gestalten wurde eine lineare Abnahme mit individueller Splinekurve erstellt.
! Abbildung 33
Zufallseffektor mit aktiviertem Farbmodus
Ein weiteres Beispiel zeigt wie der Schritt Effektor eingesetzt werden kann um
die Sitzreihen in einem Stadion anzuordnen. Dabei wurde eine einfache
Geometrie fr einen Sessel erzeugt dieser anhand eines abgerundetet Rechteck
Splines geklont um die erste Sesselreihe zu erzeugen. Diese Reihe wurde mit
einem weiteren Klonobjekt im Modus Linear entlang der Y-Achse geklont. Auf
dieses Objekt wurde dann der Schritt Effektor angewendet um die Reihen in X
und Z Achse zu skalieren.
"#$%#& '()*+%,- ./-%0& Seite 41
Sebastian Stadler, tm071063
! Abbildung 34
Modellierung eines Stadions unter Zuhilfenahme des Schritt-Effektors
2.3.4 Erb Effektor
Der Erb Effektor ermglicht es Animationen von Objekten oder Klonen auf
andere Klone zu bertragen. Durch den Parameter Schrittlcke lsst sich dabei
steuern ob alle Klone die Animation sofort vollziehen oder mit einem gewissen
Bildversatz. D.h. wird beispielsweise ein Objekt, das als Referenz auf die Klone
wirkt, auf und ab bewegt lsst sich dadurch z.b. eine sinusfrmige Animation
erstellen die sich durch alle Klone hindurchzieht. Die folgende Grafik zeigt das
soeben beschriebene.
! Abbildung 35
Kurvenanimation mittels des Erb - Effektors
"#$%#& '()*+%,- ./-%0& Seite 42
Sebastian Stadler, tm071063
2.3.5 Shader Effektor
Der Shader - Effektor fhrt Modifikationen anhand von zugewiesenen Shadern
durch. Wie bei dem Zufallseffektor ist es hier ebenso mglich echte Farben fr
die Klone zu definieren. Dabei hat man die Mglichkeit in der Registerkarte
Shading in den Attributeinstellungen des Effektors einen eigenen Shader zu
definieren, oder ein fertiges Material aus dem Materialmanager zuzuweisen
und dann an einen Kanal des Materials auswhlen der fr die Modifikation
verwendet werden soll. Dabei knnen nicht nur die typischen Noise-Shader oder
Farbverlufe verwendet werden sondern auch herkmmliche Bildtexturen. Im
folgenden Beispiel wurde das Portraitfoto eines Mdchens dazu verwendet um
mittels des Shader Effektors die Klone eines Gitterklonfeldes zu modifizieren.
! Abbildung 36
Modifikation mittels des Shader Effektors anhand einer Bildtextur
Bei diesem Beispiel wurde nun die Skalierung in der Parametereinstellungen
modifiziert. Wird nun beispielsweise eine Skalierung von 2 eingestellt so werden
die Klone an weissen Bildbereichen auf die 200% ihrer Originalgre skaliert,
schwarze Bereiche nicht skaliert und die Graustufenwerte dazwischen
interpoliert. Im vorhinein wurde in Photoshop der Kontrast erhht um den Effekt
zu verstrken.
"#$%#& '()*+%,- ./-%0& Seite 43
Sebastian Stadler, tm071063
2.3.6 Sound Effektor
Der Sound Effektor errechnet die Effektorwerte durch die Frequenzbnder
eines Audio Clips. Akzeptiert werden dabei das Wave und AIF Format.
Dabei kann man z.B wie schon mal erwhnt die Anzeige fr eine Stereoanlage
nachbasteln, oder wilde visuelle Effekte fr ein fertiges Musikstck erstellen. Es
kann beim Effektor angegeben werden ob der Gesamtlautstrkenpegel auf alle
Klone wirken soll oder ob einzelne Frequenzbnder auf verschiedene Klone
wirken sollen. Weiters kann gewhlt werden ob die Berechnung der Werte auf
einzelnen Spitzen (Modus: Spitze) beruht oder ob ein durchschnittlicher Wert
(Modus: Durchschnitt) gebildet werden soll. Das entspricht in etwa dem
unterschiedlichen Verhalten von digitalen Pegelanzeigen in Audiogerten zu
den trgeren analogen VU Meter Anzeigen. Die dritte Variante ist der
Modus Schalten, dabei wird anhand von Schwellwerten entschieden ob der
Effektor an oder ausgeschalten wird. Dieser Effekte wrde sich z.B. eignen wenn
man ein Licht jedesmal dann einschalten mchte wenn die Bassdrum eines
Schlagzeugs gespielt wird.
Im nchsten Beispiel wurden mittels eines Klonobjekts im Modus Radial ein Ring
von Wrfeln erzeugt auf den in weiterer Folge ein Sound Effektor wirkt. Dieser
steuert dabei die Skalierung in der Y-Achse und die Farbe der Klone, wichtig ist
dabei das man die Objektachse an die untere Kante des Wrfels verschiebt
wenn man mchte das Peaks nur nach oben ausschlagen. Dieser dadurch
enstandene Ring wurde nun dupliziert und grer skaliert. Diese Ringe stehen
nun auf einem kleinen Podest dass eine Art Stadt auf einem kleinen Planeten
darstellt. Auf diesem Planeten sind nun viele kleine sichtbare Lichter mittels eines
Objektkloners verteilt worden. Auf diese wurde nun ebenso der Sound
Effektor angewendet was die unterschiedliche Skalierung der Lichter bewirkt.
"#$%#& '()*+%,- ./-%0& Seite 44
Sebastian Stadler, tm071063
! Abbildung 37
Einsatz des Sound Effektors
2.3.7 Ziel Effektor
Der Ziel Effektor ermglicht das Ausrichten von Objekten anhand von der
Position von Referenzobjekten. Man stelle sich zum Beispiel ein Tennismatch vor
bei dem die Kpfe der Zuschauer der Bewegung des Balles verfolgen, mit dem
Ziel - Effektor lsst sich genau dieser Effekt erreichen. Im Gegensatz zu anderen
Effektoren wirkt sich der Ziel Effektor nur auf die Drehung von Objekten aus.
Wichtig bei der Verwendung ist, darauf zu achten wie die Objektachsen
eingestellt sind und ob Klone fixiert wurden oder nicht. Wird nmlich um einen
Punkt im 3D - Raum rotiert der nicht vorgesehen war so kann man sich vorstellen
welch unsaubere Ergebnisse dadurch entstehen knnen.
In dem nchsten Beispiel wurde der Effektor verwendet um die Kpfe von
kleinen Mnnchen anhand eines vorbeifliegenden Raumschiffes auszurichten.
Dabei wurden zunchst die Mnnchen mit einem Objektkloner im Modus
Oberflche geklont um eine zufllige Positionierung zu erreichen. Danach
wurde das Objekt dupliziert und im Original die Kpfe und im Duplikat die
Krper der Mnnchen ausgeblendet. Der Grund dafr liegt darin, dass der
Effektor nur die Drehung des Kopfes steuern soll und somit nur auf das
"#$%#& '()*+%,- ./-%0& Seite 45
Sebastian Stadler, tm071063
Klonobjekt mit den Kpfen angewendet wird. Um den Effektor zu aktivieren
muss noch eine Verknpfung zum Raumschiff hergestellt werden, dies geschieht
indem man den Namen des Objekt in das Parameterfeld Zielobjekt zieht. Wenn
man nun die Position des Zielobjekts ndert, ndert sich auch die Ausrichtung
der Klone.
! Abbildung 38
Ausrichtung von Objekten mittels des Ziel - Effektors
2.3.8 Zeit Effektor
Der Zeit Effektor eignet sich fr Animationen bei denen z.B. eine
kontinuierliche Geschwindigkeit verwendet werden soll. Der Effektor nimmt die
Werte aus den Parametereinstellung und wertet diese pro Sekunde aus, d.h.
man bentigt keine Keyframes um Animationen zu erstellen. Stellt man
beispielsweise in den Positionseinstellungen einen Wert von 50m in X - Richtung
so bewegen sich die Objekte auf die der Effektor wirkt auf der X - Achse mit
50m/s. Durch verndern von einigen Parametern lassen sich dadurch sehr
schnell komplexe Animationen erzeugen. Das Tolle daran ist das man das
Ergebnis so gut wie in Realtime betrachten kann, bei dieser Art von Animation ist
"#$%#& '()*+%,- ./-%0& Seite 46
Sebastian Stadler, tm071063
jedoch ein gewissen Ma an Experimentierfreude abverlangt, da die
Auswirkungen sobald mehrere Parameter modifiziert werden im Vorhinein
schwer abschtzbar sind da die Animation wenn z.b. die Skalierung modifiziert
wird stndig anwchst oder abfllt. Die unten stehende Grafik zeigt Bilder einer
Animation nach verschiedenen Zeitpunkten, dabei wurden folgende Parameter
angewendet:
! Abbildung 39
Parametereinstellungen des Zeit-Effektors
! Abbildung 40
Animation nach verschiedenen Zeitpunkten
"#$%#& '()*+%,- ./-%0& Seite 47
Sebastian Stadler, tm071063
2.3.9 Spline Effektor
Der Spline Effektor ermglicht es Objekte an Splines auszurichten. Dabei wird
einfach der Referenzspline ins Feld Spline gezogen unter der Registerkarte
Effektor gezogen. In dem folgenden Beispiel wurde dafr ein Spline in Form
eines Sternes gezeichnet der die Grundform fr eine Lichterkette einer
Weihnachstbeleuchtung darstellt. Danach wurde ein Klonobjekt im Modus Linear
erstellt und dem Objekt, sichtbare Lichter die mit einem Linseneffekt belegt
wurden, untergeordnet. Damit sich die Lichter am Stern anordnen wurde ein
Spline Effektor dem Klonobjekt zugewiesen. Dadurch wre die Lichterkette
erstellt, wrde man beispielweise den Effekt einer Lauflichterketter simulieren
wollen knnte man nun noch den Wert Offset unter den Spline Effektor
Einstellungen animieren. Die folgende Grafik zeigt das beschriebene Beispiel
wobei zustzlich ein Tannenzweig im Hintergrund erstellt wurde worauf eine
Haarobjekt wirkt dass die Tannennadeln erstellt.
! Abbildung 41
Erstellung einer Lichterkette mit den Spline - Effektor
"#$%#& '()*+%,- ./-%0& Seite 48
Sebastian Stadler, tm071063
2.4 Sonstige Tools
Als Abschluss dieses Kapitels ber MoGraph folgt noch eine kurze Beschreibung
von ntzlichen Tools die das Modul sonst noch zu bieten hat, hierbei geht es als
erstes um die noch nicht besprochenen MoGraph Shader und danach um das
MoGraph - Selektionswerkzeug.
2.4.1 MoGraph - Shader
Wie man Klonen Farbe zuweisen kann wurde bereits in einigen Beispielen
gezeigt. Der Nachteil beim Verwenden von einer Mischung der Klonfarbe und
der Farbzuweisung von Effektoren ist, dass dabei intern ein Standardmaterial
verwendet wird, was natrlich oft nicht ausreicht um den gewnschten Effekt zu
erzielen. Hier setzen nun die MoGraph Shader an, hier ist es nmlich mglich,
ein normales Cinema 4D Material zu erstellen und beispielweise im Farbkanal
einen MoGraph Farb Shader zu verwenden. Dieses Material wird dann dem
Klonobjekt zugewiesen. Durch verwenden dieses speziellen Shaders kann man
nun die Farbe mittels Effektoren und den Einstellungen im Klonobjekt verndern
ohne auf die Vorteile eines herkmmlichen Materials mit Glanzlichtern,
Diffusion, Spiegelung usw. verzichten zu mssen. Es gibt 3 solcher MoGraph
Shader Farbe -, Multi - und den Beat Shader. Der Beat - Shader hat mehr mit
Animation zu tun er generiert laufend Grauwerte anhand einer gezeichneten
Kurve. Wie schnell diese Kurve durchlaufen wird, lsst sich mittels Schlge pro
Minute einstellen. In Verbindung mit dem Shader Effektor lassen sich dadurch
z.B. rythmische Animationen erstellen.
Im Vergleich dazu sind der Farb - und Multi Shader dazu gedacht um ein
bestimmtes Aussehen zu erzeugen. Der Farb Shader wird dazu verwendet um
"#$%#& '()*+%,- ./-%0& Seite 49
Sebastian Stadler, tm071063
die Farbgebung von Klonobjekt und Effektor durch die Eigenschaften eines
normalen Materials zu erweitern. Der Multi Shader untersttzt hierbei
gleichzeitig mehrere Shader, wobei dann immer ein Shader auf eine bestimmte
Auswahl von Klonen wirkt. Die Auswahl welcher Shader dann auf welchen Klon
wirkt kann beispielsweise wieder mit einem Shader Effektor modifiziert
werden. Im folgenden Beispiel wurde nun ein Farb Shader verwendet um
Wrfelklone einzufrben. Die Farbe wurde dazu mit einem Zufallseffektor
verndert. Der Vorteil hierbei ist nun dass die Farbe variiert werden kann
zustzliche Kanle aber ganz normal eingestellt werden knnen. In diesem
Beispiel konnte nun z.B. ein Fresnel Shader im Leuchten Kanal und ein
Glanzlicht verwendet werden um das Ergebnis zu verbessern.
! Abbildung 42
Verwendung des Farb Shaders unter Zuhilfenahme eines Zufallseffektors
"#$%#& '()*+%,- ./-%0& Seite 50
Sebastian Stadler, tm071063
2.4.2 MoGraph Selektionswerkzeug
Das Selektionswerzeug dient dazu interaktiv Klone auszuwhlen und dadurch
eine Selektion zu erstellen um z.B. die Wirkung von Effektoren auf diese
einzuschrnken. Die Einsatzmglichkeiten sind dabei vielfltig und bietet mehr
Kontrolle da sich einzelne Klone sonst schwer kontrollieren lassen. In dem
folgenden Beispiel wurde eine Uhr modelliert, dabei wurden die
Sekundenstriche mit einem Klonobjekt im Modus Radial erzeugt. Danach wurde
fr die Striche zu 3, 6,9 und 12 Uhr eine Selektion mit dem Selektionswerkzeug
erstellt. Auf diese Selektion wurde nun ein Simpel Effektor angewendet der die
Striche in seiner Lnge skaliert. Der Simpel Effektor wurde bis jetzt noch nicht
erwhnt da er keine besonderen Eigenheiten aufweist, mit ihm ist es mglich
einfache Modifikationen fr alle Klone einzustellen. Das Ergebnis lsst sich in
folgendem Bild betrachten :
! Abbildung 43
Modifikation von einzelnen Klonen mit dem Selektionswerkzeug
"#$%#& '()*+%,- ./-%0& Seite 51
Sebastian Stadler, tm071063
3. Import / Export
In diesem Kapitel geht es um den Austauch von Daten zwischen Cinema 4D und
After Effects und um das Rendering von 3D Szenen. Dabei geht es aber nicht
um spezielle Rendertechniken wie beispielweise die Berechnung einer globalen
Illumination oder anderen Berechnungsalgorithmen sondern vielmehr um
Themen wie Multipass Rendering und Techniken zur Steuerung von
kompositorischen Eigenschaften in Cinema 4D. Dabei werden vor allem die
sogenannten Szene Objekte besprochen wie beispielsweise Vordergrund,
Hintergrund u.. und Tags die fr Compositing Zwecke von Bedeutung sind.
Bei den sogenannten Tags handelt es sich um bestimmte Eigenschaften die einem
Objekt zugewiesen werden knnen, die sich dann beispielsweise im Rendering,
auf bestimmte Textureigenschaften oder das Verhalten von Objekten auswirken.
Die zugewiesenen Tags werden als kleine Icons im Objektmanager jeweils
rechts von den jeweiligen Objekten angezeigt. Weiters wird kurz das Thema
Licht besprochen, wobei es hier um die Kontrolle von Lichteinwirkung und
Schattenwurf auf bestimmten Objekten, sowie um Effekte die mit sichtbarem Licht
erzeugt werden knnen, geht. Die generelle Beleuchtungstechnik und Licht
Setups werden dabei aber nicht erklrt.
Am Ende dieses Kapitels wird besprochen wie die gerenderter Daten nun in
After Effects verwendet werden knnen und wie der Austausch von 3D Daten
funktioniert, seien es nun Kameradaten, Lichter oder Transformationsdaten von
bestimmten Objekten.
"#$%#& '()*+%,- ./-%0& Seite 52
Sebastian Stadler, tm071063
3.1 Compositing in Cinema 4D
In diesem Abschnitt geht es einerseits um Objekte die eher zu Kategorie
Compositing zhlen als zu traditionellem 3D und in weiterer Folge um
Einstellungen die, die Rendereigenschaften von Objekten betreffen sowie die
Vorbereitung fr die Nachbearbeitungen in After Effects. Bei den
Rendereigenschaften geht es dabei hauptschlich um Eigenschaften die, die
Beleuchtung betreffen, wie Lichtquellen beispielweise fr manche Objekte
aktiviert oder deaktiviert werden, welche Lichter Schatten werfen sollen u...
3.1.1 Licht
Prinzipiell gibt es 5 Lichttypen in Cinema 4D Punktlicht, Flche, Spot, Unendlich
und paralleles Licht. Diese Eigenschaft lsst sich durch den Parameter Typ in den
allgemeinen Einstellungen bestimmen. Weiters findest man in der Registerkarte
Allgemein Parameter wie Intensitt, Farbe und ein Parameter Schatten bei dem
man zwischen harten, weichen und Flchenschatten whlen kann.
Weiters kann hier gewhlt werden ob das Licht sichtbar sein soll, oder nur zur
Beleuchtung selbst dient. Dabei kann gewhlt werden ob es sich um ein rein
sichtbares oder um ein volumetrisches Licht handelt: Der Unterschied zwischen
den beiden wird spter noch genauer erklrt. Voerst werden noch die restlichen
Optionen erklrt, dabei handelt es sich um folgende :
! Keine Beleuchtung
! Umgebungsbeleuchtung
! Materialfarbe
! Glanzlichter
! Seperater Pass
"#$%#& '()*+%,- ./-%0& Seite 53
Sebastian Stadler, tm071063
Keine Beleuchtung wird dann gewhlt wenn das Licht sichtbar sein soll jedoch
keine Beleuchtung stattfindet. Diese Option eignet sich z.B. wenn man Lichter in
einem Partikelsystem verwenden mchte um beispielsweise Nebel oder Rauch zu
erzeugen. Wrde man hier die Beleuchtung mitberechnen wurde das die
Renderzeiten sehr stark anwachsen lassen.
Mit dem Parameter Umgebungsbeleuchtung kann man die Helligkeit von
Objekten in einer Szene gleichmig anheben oder, mit negativen Werten in
der Lichtintensitt, die Helligkeit senken, da hierbei eine gleichmige
Beleuchtung erfolgt da das Licht von allen Seiten ohne Richtungswirkungen
gleichmig einfllt.
Die Parameter Materialfarbe und Glanzlichter steuern ob das Licht Objekte
beleuchten soll oder z.B. nur Glanzlichter erzeugt. Das ist dann von Vorteil
wenn man z.B. stark reflektierende Materialien hat, und an bestimmten Punkten
Glanzlichter setzen mchte, die generelle Beleuchtung aber schon stimmig ist.
Die Option Seperater Pass ist nur dann interessant wenn fr das finale Rendering
Multi - Pass Rendering verwendet wird. Dieses Thema wird spter noch genau
besprochen.
Eine weiter wichtige Einstellung findet man unter der Registerkarte Szene in den
Parametereinstellungen des Lichtes. Hierbei kann man zwischen dem Modus
Ausschlieen oder Einschlieen whlen, darunter befindet sich ein Feld mit dem
Namen Objekte. In diesem Feld kann man Objekte eintragen und sie somit je
nach gewhltem Modus von der Beleuchtung ein oder ausschlieen. D.h.
mchte man Licht in einer Szene mit mehreren Objekten nur auf ein bestimmtes
Objekt wirken lassen so whlt man den Modus Einschlieen und zieht das
gewnschte Objekt in das Feld. Den Modus Ausschlieen wrde man fr das
umgekehrte Szenario verwenden, d.h. soll das Licht auf alle Objekt bis auf eines
beleuchten so whlt man Ausschlieen und trgt das gewnschte Objekt ein.
"#$%#& '()*+%,- ./-%0& Seite 54
Sebastian Stadler, tm071063
3.1.1.1 Sichtbares Licht
Sichtbares Licht wird dann verwendet, wenn man nicht nur die Beleuchtung
selbst sondern auch die Lichtquelle sichtbar machen mchte. Dieses sichtbare
Licht eignet sich fr vielerlei Dinge, wie schon erwhnt kann man beispielweise
in Kombination mit einem Partikelsystem Nebel oder Dunst erzeugen, oder in
Kombination mit Linseneffekten eine strahlende Sonne visualisieren.
Bei dem sichtbaren Licht kann man prinzipiell whlen zwischen sichtbar und
volumetrisch, wobei der Unterschied darin besteht dass volumetrisches Licht
auch die Objekte in der Szene beachtet und sich dadurch schne Effekte
erzielen lassen, wie z.b. eine strahlende Silhouette. Im Gegensatz dazu
beachtet das sichtbare Licht die Objekte nicht. Bei diesen Lichtern kann man
einen inneren und ueren Radius definieren, wobei der innere Radius den
Bereich bestimmt in dem das Licht mit voller Intensitt gleichmig strahlt und
der uere Radius den Bereich definiert in dem das Licht von 100 % auf 0 %
abnimmt. Die 100 % verhalten sich jedoch relativ zu der eingestellten
Lichtintensitt in den generellen Einstellungen des Lichts. Es gibt noch einen
dritten Typ, das sogenannte invers volumetrische Licht. Dieses verhlt sich wie
der Name schon sagt genau umgekehrt wie das volumetrische, d.h. wo
normalerweise eine Abschattung durch Objekte in der Szene erfolgen wrde ist
dieses Licht sichtbar und wo normalerweise Lichtstrahlen sichtbar wren werden
diese ausgeblendet. In der Praxis ist dieses Licht deshalb nur in Kombination mit
anderen Objekten sichtbar und lsst sich beispielweise einsetzen um
vorzutuschen dass Objekte selbst aus sich heraus aus leuchten.
Im folgenden Beispiel wurde ein Wrfel mithilfe eines Bruchobjektes und eines
Zufallseffektors in seine Polygonflchen zerteilt und diese zufllig im Raum
verteilt. In die Mitte dieses Objektes wurden nun jeweils eines von den
besprochenen sichtbaren Lichtquellen gesetzt. Das Objekt selbst wurde dann
mithilfe eines Rendertags fr das Rendering unsichtbar gemacht. Bei dem
"#$%#& '()*+%,- ./-%0& Seite 55
Sebastian Stadler, tm071063
volumetrischen handelt es sich dabei um ein grnes bei dem invers
volumetrischen um ein blaues Licht. Das sichtbare Licht hat einen leichten
Gelbton, ist kleiner und besitzt weniger Intensitt. Bei diesem Licht wurde die
Option Noise aktiviert um dem erzeugten Lichtkegel etwas Struktur zu verleihen.
Das folgende Bild zeigt nun die Editor Ansicht der Szene und das fertig
gerenderte Bild. Hierbei lsst sich sehr schn erkennen dass das invers
volumetrische Licht genau dort (blau) strahlt wo das volumetrische Licht
abgeschattet wird.
! Abbildung 44
Sichtbares Licht innerhalb eines Wrfels
Weitere interessante Effekte lassen sich mit den Linseneffekte erzeugen. Dabei
handelt es sich um verschiedene Glheffekte und Linsenreflexe. Die
Einstellungsmglichkeiten sind umfangreich. Beispielweise lsst sich die Form und
"#$%#& '()*+%,- ./-%0& Seite 56
Sebastian Stadler, tm071063
Farbe von einzelnen Reflexen verndern um so z.b. Blendeflecke verschiedener
Kameroptiken zu simulieren. Diese Effekte funktionieren sowohl mit als auch
ohne sichtbarem Licht. In folgendem Beispiel wurde ein Licht mit Glh - und
Linseneffekten verwendet um eine Sonne zu simulieren.
! Abbildung 45
Simulation von Sonnenlicht mittels Glh- und Linseneffekten
3.1.2 Stage - Objekt
Das Stage Objekt ermglicht es, Himmel-, Vordergrund-, Hintergrund-,
Umgebungsobjekte und Kameras zu bestimmten Zeitpunkten auszutauschen.
Whrend die ersten genannten Mglichkeiten in bestimmten Fllen ntzlich sein
knnen liegt der Hauptnutzen darin Kameraschnitte zu realisieren. Dazu mssen
zu den gewnschten Zeitpunkten Keyframes fr das Feld Kamera erzeugt
werden und der Namen der gewnschten Kamera eingetragen werden.
3.1.3 Hintergrund
Das Hintergrundobjekt hlt genau was der Name verspricht, es ermglich einen
Hintergrund einzublenden ohne dass die Beleuchtung der Szene oder der
"#$%#& '()*+%,- ./-%0& Seite 57
Sebastian Stadler, tm071063
Winkel der Kamera einen Einfluss auf das Aussehen nimmt. Natrlich wre die
Erstellung eines Hintergrundbildes eine typische Compositing Anwendung jedoch
ist man oft schneller mit dieser Variante, wenn es sich nur um einen einfachen
Farbverlauf oder dergleichen handelt. Das Aussehen des Hintergrundes wird
ihm mittels einens normalen Materials gegeben.
3.1.4 Vordergrund
Das Vordergrundobjekt, wirkt praktisch als Overlay ber das gesamte Bild. Am
sinnvollsten lsst es sich einsetzen wenn man beispielweise ein Logo mit
Alphakanal einblenden mchte. Beispielwiese knnte man so das Logo eines TV
Senders, wie es zumeist am rechten oberen Bildrand erscheint, einsetzen, in
der Praxis wird man dafr jedoch andere Mittel verwenden.
3.1.5 Umgebung
Das Umgebungsobjekt ist dafr da um volumetrische Shader in einer Szene zu
verwenden um beispielweise Rauch, Feuer oder Nebel zu kreieren. Die
Darstellung von Nebel der in der Distanz dichter wird, wird von dem Objekt
selbst untersttzt und bentigt keine zustzlichen Materialien. Dabei lsst sich
eine Farbe und ein Wert fr die Distanz bestimmen in der, der Nebel seine volle
Intensitt erreicht. Weiters gibt es eine Option Hintergrund beeinflussen die
bestimmt ob ein Hintergrundobjekt von dem Nebel beeinflusst wird oder nicht.
Ist diese Option deaktiviert so werden lediglich die Objekte in der Szene
beeinflusst whrend der Hintergrund sichtbar bleibt. Das eignet sich
beispielweise fr eine Landschaftszene wo man weit entfernte Objekte
verblassen mchte, jedoch sichergehen will das ein erstellter Himmel auf einem
Hintergrundobjekt sichtbar bleibt. (vgl. Cinema 4D Hilfe, Maxon)
"#$%#& '()*+%,- ./-%0& Seite 58
Sebastian Stadler, tm071063
In folgendem Beispiel wurde ein Umgebungsobjekt mit aktiviertem Nebel
verwendet, zustzlich wurde ein volumetrisches Licht mit aktiviertem Noise
hinzugefgt um die Beleuchtung und den Nebel etwas Struktur zu verleihen.
Man knnte Nebel auch mit einem Partikelsystem und volumetrischen Shadern
erzeugen, der Vorteil der Verwendung von dem Nebel des Umgebungsobjektes
liegt jedoch klar bei den Renderzeiten. Die Objekte dieses Beispiels wurden
wieder einmal mit einem Klonobjekt erzeugt. Bei der Bauchbinde handelt es sich
um ein Vordergrundobjekt mit Alphakanal, die folgende Grafik zeigt das
beschriebene Beispiel.
! Abbildung 46
Umgebungsobjekt mit aktiviertem Nebel
3.1.6 Tags
Tags sind bestimmte Eigenschaften die Objekten zugewiesen werden knnen.
Diese Tags sind in Cinema 4D fr alle verschiedenen Bereiche wie Modellierung,
Texturierung, Rigging, Animation usw. vorhanden und sind die wichtigste Hilfe
wenn es um das zuweisen und steuern von bestimmten Eigenschaften oder
Verhaltensweisen geht. Da es in dieser Arbeit nicht um Charakteranimation oder
"#$%#& '()*+%,- ./-%0& Seite 59
Sebastian Stadler, tm071063
Texturierung geht, werden hier nur die wichtigsten Tags besprochen die fr das
Thema Rendering und den Export fr After Effects wichtig sind. Dabei handelt es
sich um Render Tag und das Tag Externe Komposition.
3.1.6.1 Render Tag
Das Render Tag manipuliert wie der Name schon sagt bestimmte Eigenschaften
die das Rendering eines bestimmten Objekts in einer Szene bestimmt.
Zugewiesen wird das Tag wie alle anderen Tags indem das Objekt im Objekte
Manager angewhlt wird und ber das Men Tags das gewnschte ausgewhlt
wird. In diesem Fall ist dieses zu finden unter Tags " Cinema 4D Tags " Render.
Whlt man das Tag nun aus so findet man im Attribut Manager folgende
Einstellungen :
! Schatten werfen
! Schatten empfangen
! Selbstbeschattung
! Hintergrund - Compositing
! Sichtbar fr
o Kamera
o Strahlen
o GI
o Transparenz
o Brechung
o Spiegelung
o AO
Die meisten Optionen sind selbsterklrend, beispielweise Schatten werfen und
empfangen steuert ob ein Objekt Schatten auf andere Objekte werfen kann und
ob es selbst Schatten von anderen Objekten der Szene empfngt.
Selbstbeschattung bestimmt ob ein Objekt Schatten auf sich selbst werfen kann
"#$%#& '()*+%,- ./-%0& Seite 60
Sebastian Stadler, tm071063
oder nicht. Die Option Hintergrund - Compositing ermglicht es Objekte mit
Schatten zu rendern, sie jedoch von der restlichen Beleuchtung auszuschlieen.
Das heisst die Farbe des Objekts entspricht exakt dem Farbwert der im Material
des Objekts eingestellt wurde und bleibt von jeglicher Beleuchtung unbeinflusst.
Mchte man z.B. Schatten auf einem weiem Boden erzeugen, so erspart einem
dieses Tag die Arbeit die Szene so auszuleuchten dass der Boden auch wirklich
wei erscheint.
Besonders gut eignet sie diese Option auch wenn man real gedrehtes Video
Footage oder Realbilder mit 3D kombinieren mchte und beispielsweise
Schatten auf Objekte rechnen mchte um die Objekte in die Szene zu
integrieren. In dem folgendem Beispiel wurde dafr ein Bild in den Farbkanal
eines neuen Materials geladen dass dann einem Hintergrund- und einem
Bodenobjekt zugewiesen wurden. Fr einen nahtlosen bergang zwischen
Hintergrung un Boden wurde Frontal Mapping fr den Boden verwendet. Dem
Bodenobjekt wurde dann das Render Tag zugewiesen und Hintergrund
Compositing aktiviert. Danach wurde die Editor Kamera so eingestellt das die
Perspektive der Szene mit der des Fotos bereinstimmt, um einen perspektivisch
richtigen Schatten auf dem Boden erzeugen zu knnen. Dann wurde die Statue
eines Hundes in die Szene eingefgt und die Ausleuchtung und der Schatten des
Originalbildes nachgeahmt. In dem Render Tag findet man auf der Registerkarte
Kanal noch eine wichtige Option bei der man sogenannte Objekt Buffer
aktivieren kann. Dabei handelt es sich um eine Alphamatte die fr das Objekt im
Rendering aktiviert werden kann. Pro Objekt lassen sich 12 solcher Objekt -
Kanle aktivieren. Diese Option wurde genutzt um in Photoshop eine subtile
Farbkorrektur, die sich auf das Objekt beschrnkt, durchfhren zu knnen. Da
das Hintergrundbild leicht unscharf wurde das Objekt weiters leicht
weichgezeichnet um die Statue besser in das Bild zu integrieren. Das fertige
Ergebnis zeigt das folgende Bild.
"#$%#& '()*+%,- ./-%0& Seite 61
Sebastian Stadler, tm071063
! Abbildung 47
Integration von 3D Objekt in ein reales Foto mithilfe des Render Tags
Sichtbar fr Kamera bestimmt ob das Objekt im Rendering sichtbar ist, so knnen
beispielweise Objekte bei denen diese Option deaktiviert ist, Schatten werfen
jedoch selbst nicht sichtbar sein. Sichtbar fr GI bestimmt ob das Objekt in die
Berechnung einer Globalen Illumination eingebunden wird falls diese in den
Render Optionen aktiviert wird. Bei Sichtbar fr AO kann das Objekt bei der
Berechnung von Ambient Occlusion ausgeschlossen werden.
Mit eingeschaltener Sichtbar fr Strahlen - Option werden auch die Strahlen
hherer Generation berechnet, also diejenigen, die z.B. bei einer Spiegelung
reflektiert oder bei einer Brechung abgelenkt wurden. Diese Strahlen hherer
Generation knnen wiederum mit den Optionen Sichtbar fr Transparenz,
Sichtbar fr Brechung und Sichtbar fr Spiegelung separat geschaltet werden.
(Cinema 4D Hilfe, Maxon)
3.1.6.2 Externe Komposition
Das Tag Externe Komposition ermglicht das weitergeben von
Transformationsdaten von Objekten fr After Effects. Diese Daten werden dann
"#$%#& '()*+%,- ./-%0& Seite 62
Sebastian Stadler, tm071063
nutzbar, wenn beim Rendering das Speichern einer After Effects Komposition
aktiviert wird. Die Objekte denen ein solches Tag zugewiesen wurde, scheinen
in dem After Effects Projekt dann als Null Objekte auf.
3.2 Rendering und Export in Cinema 4D
In diesem letzten Teil vor dem praktischen Beispiel geht es nun um das
Rendering und den Austausch der Daten zu After Effects. Dabei geht es vor
allem um das sogenannte Multi Pass Rendering bei dem die gerendeten
Bilder in viele verschiedene Kanle (Passes) aufgeteilt werden knnen um eine
grtmgliche Flexibilitt fr das Compositing gewhrzuleisten. Weiters werden
die vorhandenen Mglichkeiten beschrieben um Kamera-, Licht- und
Objektdaten an After Effects weitergeben zu knnen.
3.2.1 Multi - Pass Rendering
Wie bereits erwhnt geht es hier darum ein berechnetes Bild in verschiedene
Kanle aufzuteilen um im Compositing oder in der Bildbearbeitung bestimmte
Eigenschaften noch verndern zu knnen. Dabei kann man z.B. einen Schatten
der zu dunkel wirkt aufhellen, eine unerwnschte Spiegelung ausblenden,
Farben korrigieren, Tiefenunschrfe simulieren und vielerlei andere Dinge. Das
geht sogar soweit dass die Beleuchtung im Nachhinein verndert werden kann
indem man seperate Kanle fr die in der Szene vorhandenen Lichtquellen
aktiviert.
"#$%#& '()*+%,- ./-%0& Seite 63
Sebastian Stadler, tm071063
Welche Kanle dabei erzeugt werden knnen zeigt die folgende Liste:
! RGBA Bild
! Umgebung
! Diffus
! Glanzlicht
! Schatten
! Spiegelung
! Refraktion
! Global Illumination
! Caustics
! Atmosphre
! Atmosphre (Multipliziert)
! Post-Effekte
! Ambient Occlusion
! Material
o Farbe
o Diffusion
o Leuchten
o Transparenz
o Spiegelung
o Umgebung
o Glanzlicht
o Glanzfarbe
o Normale
o UVW
! Motion-Vektor
! Illumination
! Tiefe
! Objekt-Kanal: [Nr.]
Natrlich werden im Normalfall nur einige wenige dieser Kanle bentigt. Die
Auswahl welche Kanle man haben mchte trifft man selbst in den
Rendervoreinstellungen im Bereich Multi Pass. Zustzlich zu den gerenderten
Passes erzeugt Cinema 4D auch ein Gesamtbild oder ein Video, das bei dem
blichem Rendering erzeugt wird. Mchte man dies verhindern, so kann man
unter der Parameterseite Speichern die Option Bild speichern deaktivieren.
"#$%#& '()*+%,- ./-%0& Seite 64
Sebastian Stadler, tm071063
3.2.1.1 Formate
Da nahezu jedes 3D Programm proprietre Formate verwendet gibt es eine
Vielzahl von Bildformaten. Hier werden jedoch nur diejenigen besprochen die
fr Cinema 4D und After Effects gut untersttzt werden. Generell kann man sich
entscheiden ob man Multi Layer Dateien haben mchte, sprich alle
gerenderter Passes in einer oder einigen wenigen Dateien mit kombinierten
Kanlen oder ob man fr jeden Kanal eine eigene Datei haben mchte. Ein
verbreitetes Format das auch von After Effects untersttzt wird ist RPF Format,
dieses Format unterstzt neben den Bilddaten auch das Inkludieren von
Kameradaten, welches wahrscheinlich der grte Vorteil dieses Formates ist.
Wichtig zu wissen, bei der Verwendung dieses Formates ist dass zwar
verschiedene Kanle in ein File geschrieben werden, dies jedoch nur funktioniert
wenn das Format nicht in den Multi Pass - Rendering Einstellungen aktiviert
wird. Soll das Format mit verschiedenen Kanlen aktiviert werden so muss dieses
Format in den Rendervoreinstellungen unter der Registerkarte Speichern aktiviert
werden. Dabei befindet sich neben der Auswahlbox des File Formates ein
Button Optionen. Wird dieser geklickt so ffnet sich ein kleines Fenster wo
verschiedene Kanle aktiviert werden knnen.
! Abbildung 48
Kanalauswahl der RPF - Formates
"#$%#& '()*+%,- ./-%0& Seite 65
Sebastian Stadler, tm071063
Natrlich bentigt man im Normalfall nicht alle dieser Kanle und manche sind
auch nur in Spezialfllen anwendbar. Beispielsweise knnen die UV
Koordinaten in After Effects unter Verwendung eines Plugins dazu genutzt
werden um neue Texturen auf Objekte zu mappen. Die Mglichkeiten sind
natrlich begrenzt und nur in manchen Fllen sinnvoll. Ein Plugin das diese
Fhigkeit untersttzt stammt von der Firma Revision FX und nennt sich RE:Map.
Die folgende Grafik zeigt ein Beispiel in dem die gerendeter UV Koordinatien
dazu verwendet wurden um einem Wrfel eine neue Textur zu verleihen.
Natrlich geht bei dem Austausch der Textur das Shading des Objektes
verloren, deswegen ist es sinnvoll im 3D Programm ein weies Material zu
verwenden und Schatten und Glanzlichter separat zu rendern um sie im
Nachhinein mit dem neu texturierten Wrfel berlagern zu knnen. (vgl. Cinema
4D Hilfe, Maxon)
Das linke Bild zeigt das Ausgangsbild, die mittlere Abbildung die
UV Koordinaten des Objektes und die rechte Grafik den neu texturierten
Wrfel.
! Abbildung 49
Austausch von Texturen mittels UV Koordinaten und RE:Map
"#$%#& '()*+%,- ./-%0& Seite 66
Sebastian Stadler, tm071063
Wie spter noch erklrt wird ist die Verwendung dieses Formats fr den
Austausch von Kameradaten nicht notwendig, da es mglich ist direkt
Kompositionsdateien fr After Effects beim Rendering mit abzuspeichern. Viel
einfacher in der Handhabung als RPF oder auch das ltere hnliche RLA -
Format ist dabei das herkmmliche Photoshop Format mit der Endung .psd.
Dieses Format ermglicht es Multi Layer Dateien als Komposition zu
importieren, d.h. es wird beim Import einer Bildsequenz automatisch fr jeden
Layer eine Bildebene in After Effects erzeugt die bereits den richten Blendmodus
besitzt.
Wenn man die Arbeit mit einzelnen Bildsequenzen bevorzugt so eignet sich das
TIFF Format auch gut um die Daten weiter verwenden zu knnen. Dieses
Format ist prinzipiell dazu imstande mehrere Ebenen abzuspeichern. Jedoch ist
das Abspeichern von Multi Layer Files im TIFF Format in Cinema 4D nicht
mglich, hier wird lediglich die Verwendung von Alpha Kanlen untersttzt.
3.2.1.2 Kanle und Objekt Buffer
Wie verschiedene Kanle eines mittels Multi Pass gerenderten Bildes aussehen
knnen wird in einem Beispiel gezeigt. In diesem Beispiel wurde die Kanle
Diffus, Spiegelung, Schatten, Ambient Occlusion, Glanzlicht und RGBA - Bild
gerendert. Fr die Bearbeitung des Bildes wurde Photoshop verwendet. Die
Kanle Schatten und Ambient Occlusion werden mit dem Modus Multiplizieren
berblendet, Spiegelung und Glanzlicht im Modus Linear abwedeln
(Hinzufgen). Zu beachten ist hierbei das dieser berblendungmodus
mittlerweile dem Modus Addieren in After Effects entspricht jedoch in lteren
Versionen von Photoshop noch nicht vorhanden war. Was dazu fhrte das
beispielsweise Glanzlichter nicht so stark wirkten wie vom 3D Programm
beabsichtigt. (vgl. Cinema 4D Hilfe, Maxon)
"#$%#& '()*+%,- ./-%0& Seite 67
Sebastian Stadler, tm071063
Mit diesen verschiedenen Kanlen, lassen sich nun schon, eine Vielzahl von
Anpassungen durchfhren. Um eine noch bessere Kontrolle ber einzelne
Objekte zu haben ist es nun mglich fr einzelne Objekte oder Objektgruppen
Alpha Kanle beim Multi-Pass Rendering mit abzuspeichern. Erzeugen kann
man diese in Cinema 4D mit sogenannten Objekt Buffern indem man den
gewnschten Objekten in Cinema 4D das bereits besprochene Render Tag
zuweist und in der Registerkarte Kanal einen Objekt Kanal aktiviert. Jedes
Objekt kann so bis zu 12 Kanlen zugewiesen werden. Das Erzeugen von
mehreren Objekt Kanlen ist dann sinnvoll wenn man Objekte gruppieren
mchte. Fr jeden aktivierten Kanal wird eine ID vergeben, mchte man nun fr
Objektgruppen einen gemeinsamen Alpha Kanal erzeugen so vergibt man fr
diese dieselbe ID.
Die folgende Grafik zeigt nun das fertig RGBA Bild, sprich der Diffus Kanal plus
die zustzlich gerenderten Kanle, sowie die einzelnen Kanle fr Schatten,
Ambient Occlusion, Glanzlicht und Spiegelung.
"#$%#& '()*+%,- ./-%0& Seite 68
Sebastian Stadler, tm071063
! Abbildung 50
Das fertige Bild, sowie einzelne Multipass Kanle
Um dieses Beispiel noch zu erweitern wurde in einem weiteren Vorgang einen
Kanal fr die Tiefeninformation sowie ein Objekt - Buffer fr die Figur und ein
Gruppen - Objekt Buffer fr die beiden Wrfel und die orangefarbenen Ringe
im Hintergrund erstellt. In Photoshop wurde dann mit dem Effekt Tiefenschrfe
abmildern Tiefenunschrfe simuliert. Die Tiefeninformation wird in Cinema 4D
"#$%#& '()*+%,- ./-%0& Seite 69
Sebastian Stadler, tm071063
ber das Kamera Objekt eingestellt. Dabei lassen sich eine Vordergrund sowie
eine Hintergrundschrfe separat einstellen. Der Schrfebereich lsst sich dabei
ber den Wert Distanz einstellen. Weiters wurden die Objekt Buffer
verwendet um auf Basis deren Grauwerte selektive Farbkorrekturen
durchzufhren, sowie diverse Effekte anzuwenden. Dabei wurde die Figur
grnlich eingefrbt ber den Photoshop - Filter Gradiationskurven und auf den
anderen Objekt ein Leuchteffekt eingestellt. Das Ergebnis sowie die erwhnten
Kanle zeigt die folgende Grafik.
"#$%#& '()*+%,- ./-%0& Seite 70
Sebastian Stadler, tm071063
! Abbildung 51
Tiefenunschrfe und Farbkorrektur
"#$%#& '()*+%,- ./-%0& Seite 71
Sebastian Stadler, tm071063
3.2.2 Kompositions Projektdatei
Um jetzt nicht nur die gerenderten Bilder sondern auch die Kameradaten sowie
Positionsdaten bestimmte Objekte ausgeben zu knnen, gibt es die Mglichkeit
sogenannte .aec (After Effects Composition) Files zu speichern.
Um diese Kompositionsdateien in After Effects importieren zu knnen ist es
notwendig ein Plugin zu installieren. Dazu muss jedoch nur die Datei des
Plugins, zu finden im Cinema 4D Installationsverzeichnis Cinema 4D > Exchange
Plugins > After Effects > [Versions_Nr] > C4D.plugin in den After Effects Plugin
Ordner ( Adobe After Effects > Plugins ) kopiert werden.
Um eine dieser Kompositionsdateien zu erzeugen wird unter den
Rendereinstellungen in Cinema 4D unter der Registerkarte Speichern die Option
Projekt-Kompositionsdatei speichern gewhlt. Um Kameras, Lichter und
Transformationsdaten zu exportieren muss dabei die Option 3D Daten aktiviert
werden. Fr den Export von Positionsdaten wird dem gewnschten Objekt das
bereits erwhnte Externe Komposition Tag zugewiesen.
3.3 Verwendung in After Effects
Nun geht es um den Import und die Verwendung der gerenderten Daten sowie
der gespeicherten Kompositionen. Wurde beim Rendering ein Kompositionsfile
abgespeichert so kann dieses wie normales Bildmaterial importiert werden. Beim
Import wird dabei ein Ordner CINEMA 4D Composition erstellt der eine
Komposition mit Kameradaten, Lichtern und Null-Objekten enthlt sofern diese in
Rendereinstellungen in Cinema 4D aktiviert wurden. Wurde die 3D Szene
mittels Multi Pass Rendering gerendert so wird ein weiterer Ordner im
Projektfenster erstellt, mit dem Namen Special Passes, der Bildsequenzen der
einzelnen Kanle enthlt. Diese Special Passes befinden sich ebenso in der
automatisch erstellen Komposition.
"#$%#& '()*+%,- ./-%0& Seite 72
Sebastian Stadler, tm071063
Je nachdem welches Format verwendet wurde, steht nun jeder Kanal als
seperater Layer zu Verfgung und kann sofort bearbeitet werden. Wurde
jedoch das RPF Format benutzt um verschiedene Informationen mit
abzuspeichern so mssen diese mit dem Effekt unter
Effekt " 3D Kanal " 3 Kanal extrahieren angewendet werden um auf die
einzelnen Kanle zugreifen zu knnen.
3.3.1 3D Effekte
Hier geht es um die Effekte im Men 3D Kanal sowie um einen Spezialeffekt
die mit Motion Vektordaten umgehen kann um Bewegungsunschrfe zu
berechnen. Bei den Effekten im Men 3D Kanal handelt es sich um folgende:
! 3D Kanal extrahieren
! 3D Nebel
! ID Matte
! Tiefenmaske
! Tiefenschrfe
Wie schon erwhnt dient der Effekt 3D Kanal extrahieren dazu bestimmte
3D - Kanle sichtbar zu machen. Notwendig ist dieser Effekt z.B. wenn man die
Tiefeninformationen aus einem RPF File auslesen mchte. Praktisch dabei ist
wird der Kanal Z Tiefe extrahiert so kann man nun im Anzeigefenster auf
einen gewnschten Bereich klicken und bekommt sofort eine Anzeige in der
Info Palette ber die Tiefe des geklickten Pixels. D.h. durch diese Information
erleichtert das die Einstellungen fr den gewnschten Schwarz und Weipunkt
zu ermitteln, um z.B. den Schrfebereich fr ein spter hinzugefgten
Tiefenunschrfe - Weichzeichner zu definieren.
Der nchste Effekt in der Liste heisst 3D Nebel, wie der Name schon sagt lsst
sich damit Nebel simulieren. Die Dicke des Nebel ergibt sich dabei durch die
gewhlte Strke und die Tiefeninformation in der Szene. Je weiter hinten sich ein
Pixel befindet desto strker wirkt der Effekt.
"#$%#& '()*+%,- ./-%0& Seite 73
Sebastian Stadler, tm071063
Werden in Cinema 4D fr bestimmte Objekte Objekt Buffer aktiviert und die
Szene im RPF Format gerendert, so knnen diese Mattes mit dem Effekt
ID - Matte aktiviert werden. Die ID entspricht dabei natrlich der in Cinema 4D
eingestellten Kanal Nr.
Eine Tiefenmaske basiert wieder auf den Information im Kanal Z Tiefe. Dabei
lsst sich ein Wert fr die Tiefe setzen um den sichtbaren Bereich abzugrenzen.
D.h dieser Effekt maskiert alle Pixel im Bild die weiter hinter liegen als die im
Effekt definierte Tiefe. Zustzlich lsst eine Weiche Kante aktivieren und das
Ergebnis der Matte invertieren um z.B alle Vordergrundobjekte auszublenden.
Der letzte Effekte des Mens is der Effekt Tiefenschrfe. Hiermit lsst auf Basis
der Z - Tiefe eine Tiefenunschrfe simulieren. Schade ist, dass bei dem Effekt
keine Option fr die Wiederholung der Kantenpixel vorhanden ist, weswegen
sich am Rand des Bildes schwarze Rnder ergeben. Um diesen Effekt zum
umgehen und trotzdem Tiefenunschrfe zu simulieren kann der Effekt Effekt "
Weich- und Scharfzeichnen " Verwackeln verwenden werden. Der Name des
Effektes ist etwas verwirrend da dieser in der Hilfe von Adobe After Effects unter
dem Namen Tiefenschrfe abmildern vorhanden ist. Anscheinend ist dabei bei
der bersetzung der deutschen Version von After Effects ein Fehler unterlaufen,
da derselbe Effekt auch in Photoshop unter dem Namen Tiefenschrfe abmildern
vorhanden ist.
Bei dem letzten hier erwhnten Effekt handelt es sich wieder um ein Plugin des
Herstellers RevisionFX mit dem Namen RSMB Vectors (Reel Smart Motion Blur).
Dieser Effekt erlaubt aufgrund eines zustzlichen Kanals, der in Cinema 4D beim
Multi Pass Rendering unter Motion Vektor aktiviert wird,
Bewegungsunschrfe im Nachhinein hinzuzufgen. Dabei wird der Effekt dem
gerenderten Bild zugewiesen und im Feld Motion Vectors, die Ebene eingestellt
die die Motion - Vektor Daten enthlt. ber die Farbe der einzelnen Pixel kann
"#$%#& '()*+%,- ./-%0& Seite 74
Sebastian Stadler, tm071063
der Effekt die Geschwindigkeit und Richtung der Bewegung errechnen. Ein
Beispiel dafr zeigt die folgende Grafik. Dabei ist links das Ausgangsbild zu
sehen und rechts das Ergebnis mit Bewegungsschrfe. Die Grafik in der Mitte
zeigt den Motion - Vektor Kanal an.
! Abbildung 52
Bewegungsunschrfe mit RSMB Vectors
"#$%#& '()*+%,- ./-%0& Seite 75
Sebastian Stadler, tm071063
4. Beispiel Signation fr Kindersendung
Im Rahmen meiner Ttigkeit als Grafiker fr das Unternehmen KidsTV GmbH
habe ich den Auftrag erhalten eine Signation fr die Sendung mit dem Namen
Flimmerkiste zu erstellen. Die Vorgabe war eine Animation von 5 7 Sekunden
Lnge wobei es sich bei der Flimmerkiste um einen alten Fernseher handeln soll
in dem Clips von lteren Beitrgen gezeigt werden sollen.
4.1. Erstellung des Konzeptes
Die Vorgabe war dass Clips von lteren Beitrgen innerhalb des Fernsehgerts
gezeigt werden sollen. Da diese Clips natrlich fr jede Sendung ausgetauscht
werden, war der Wunsch dass dieser Austausch von Clips von Cuttern selbst im
Schnitt erledigt werden soll, ohne dabei jedes Mal auf After Effects
zurckgreifen zu mssen. D.h. die Animation musste technisch so realisiert
werden das am Ende des Clips ein Standbild des Fernsehgert zu sehen ist das
eine Alpha Kanal fr die Mattscheibe enthlt um dahinter die Clips einsetzen zu
knnen.
Inhaltlich war der Gedanke das Ganze von der Animation her in einem Comic
haften Stil zu realisieren. Die Animation ist so aufgebaut das ein TV-Gert von
links ins Bild hereinfhrt dann stehen bleibt und die Kamera an das Gert
heranfhrt. Whrend dieser Kamerafahrt schaltet sich das Gert ein und man
sieht eine Logoanimation auf einem schwarz- weiem Rauschbild, bei dem eine
eine Schrift die auf einer Sprungfeder sitzt aus einer Holzkiste hpft. Nach
dieser Logoanimation ist der Rahmen des Fernsehgertes in voller Gre zu
sehen und das Bild wird mit einem vertikal nach oben laufendem Blitz
"#$%#& '()*+%,- ./-%0& Seite 76
Sebastian Stadler, tm071063
umgeschalten. Technisch gesehen handel es sich dabei um eine eine Luminanz
Matte die das Logo abdeckt um dann ein im Hintergrund platziertes Video -
Footage sichtbar zu machen. D.h. ein Cutter wrde im Schnittprogramm auf der
obersten Ebene die Animation platzieren und auf einer darunterliegenden
Ebene den aktuellen Clip auf den Anfang der berblendung anlegen.
4.2 Cinema 4D
Da das Konzept nun erstellt wurde, muss man sich berlegen welche Teile der
Animation in 3D und welche mittels herkmmlichen Compositing erledigt werden
knnen. Bei dieser Animation wurde dabei so vorgegangen dass das
hereinkommen des Fernsehgertes samt der Kamerfahrt in Cinema 4D realisiert
wurden, die Logoanimation bei der die Logoschrift aus der Kiste springt ebenso
und die restlichen Elemente wie das Rauschen im Hintergrund, der Bild - Wipe
mit dem Blitz und zusammenfgen dieser Elemente in After Effects gelst
wurden.
4.2.1 Logodesign und Import von Vektorgrafiken
Speziell bei der Mac - Version von Cinema 4D werden nicht alle Schriftarten
untersttzt, weshalb man wenn man eine bestimmte Schriftart bentigt auf
Vektordateien mit den entsprechenden Pfaden zurckgreifen muss. Ebenso ist
dies der Fall wenn ein entsprechendes Firmenlogo schon vorhanden ist, oder
aufgrund der Komplexitt einer Illustration oder eines Logos die Bentzung
eines 2D Vektor Grafikprogrammes vorgezogen wird. In diesem Fall wurde
dafr Adobe Illustrator CS3 verwendet um das Logo zu erstellen. Die Vorgabe
fr das Logo selbst war ein kindliches, freches Aussehen zu prsentieren deshalb
wurde eine gerundete Comic artige Schrift gewhlt wobei einzelne
"#$%#& '()*+%,- ./-%0& Seite 77
Sebastian Stadler, tm071063
Buchstaben noch in der Gre und Position variiert wurden. Um sicherzugehen
dass in Illustrator erstellter Text richtig in Cinema 4D ankommt ist es wichtig
diesen vor dem Export in Pfade umzuwandeln. Das nun erstellte Logo wird
danach gespeichert und kann ganz einfach ber Datei ffnen in Cinema 4D
importiert werden. Wichtig ist dabei zu wissen das Cinema 4D nur Dateien
richtig importieren kann die im Format Illustrator 8 abgespeichert wurden,
d.h. wird eine hhere Version als Illustrator 8 verwendet, muss die Grafik in
diesem lteren Format gespeichert werden.
4.2.2 Modellierung und Texturierung einzelner Elemente
Da die 3D Modellierung und Texturierung selbst nicht Thema dieser Arbeit ist
wird hier nur grob erklrt wie die einzelnen Elemente erstellt wurden. Um eine
bersicht zu erhalten welche Elemente erstellt wurden, dient die unterbei
aufgefhrte Liste nach Projekt sortiert. Bei dem Projekt Flimmerkiste handelt es
sich um die Animation des TV Gertes und bei der Logoanimation um die
Schrift in der Kiste.
Flimmerkiste:
! TV Gert
o Rahmen
o Bedienfeld
o Einschaltknopf
o Antenne
o Fuesse
o Mattscheibe
o Korpus
o Leuchtknopf
Logoanimation:
! Logoschrift
! Holzkiste
"#$%#& '()*+%,- ./-%0& Seite 78
Sebastian Stadler, tm071063
o Korpus
# Brett
o Deckel
# Brett
! Sprungfeder
! Filmrolle
o Filmstreifen
o Deckel
Fr die Modellierung des TV Gertes wurden groteils Grundobjekte wie
Wrfel, Zylinder und Kugel verwendet. Fr den Rahmen, das Bedienfeld und die
Mattscheibe wurden Wrfel mit abgerundeten Kanten verwendet. Die Antenne
besteht aus 3 Kugeln und zwei Zylindern. Fr die Fe wurde ein bearbeiteter
Zylinder verwendet der mittels 2er Symmetrie Objekte einmal an der X und
einmal entlang der Z-Achse gespiegelt wurde um 4 Fe zu erzeugen.
Fr die Texturierung wurden verschiedene Shader verwendet um Metall und
matte Kunststoffoberflchen zu erzeugen. Fr das Bedienfeld wurde eine
Bildtextur verwendet die eine gewebte Stoffstruktur darstellen soll. Das folgende
Bild zeigt die modellierten Objekte links in einer Gitterdarstellung und rechts das
fertig gerenderte Objekt.
! Abbildung 53
Modellierung des TV - Gertes
"#$%#& '()*+%,- ./-%0& Seite 79
Sebastian Stadler, tm071063
Fr die Modellierung der Logoanimation wurde als erstes der Spline der
Logoschrift importiert. Dieser wurde dann mittels eines Extrude Nurbs
Objektes extrudiert und die Kanten abgeflacht. Die Holzkiste besteht aus vielen
Holzbrettern. Diese wurde mittels eines vielfach unterteilten Wrfels erstellt. Um
eine organische Struktur zu erreichen wurde die einzelnen Punkte des
Polygonobjekts mittels der Funktion Punktwert setzen anhand ihrer Normalen
geknittert, d.h. diese Funktion verschiebt die Punkte zufllig entlang der
Normalen im Bereich zwischen 0m und einem eingestellten Maximalwert. Diese
Holzbretter wurden dann mittels eines Klonobjektes im Modus Linear geklont
um die Seitenwnde um den Deckel der Kiste zu modellieren.
Fr die Modellierung der Sprungfeder wurde ein sich nach oben hin
verjngender Spiralspline erstellt der zusammen mit einem Kreisspline durch ein
Sweep - Nurbs Objekts seine Geometrie erhlt.
Die Filmrollen die spter in der Kiste liegen wurden mittels eines Zylinder der
den Filmstreifen darstellt und eines extrudierten Splines fr die Deckel erstellt.
Der Spline fr den Deckel wurde mittels eines groen Kreissplines, der die
Auenform gibt, und 5, mittels eines radialen Klonobjekts erstellten, verformten
Kreissplines erzeugt, die die Aussparungen auf dem Deckel darstellen, erzeugt.
Fr die Textur der Logoschrift wurde an den Seiten ein dunkelroter Farbshader
verwendet. Die Deckflche wurde mit einem gelb/orangen Farbverlauf texturiert
der mit einer Drecktextur berlagert wird. Wichtig dabei ist diesen Shader der
im Flchenmapping eingestellt wurde, darauffolgend in UV - Koordinaten
umzuwandeln damit die Textur fixiert wird. Das ist deshalb notwendig weil das
Objekt bei der Animation durch eine Deformer verformt wird und die Textur
ansonst auf dem Objekt schwimmen wrde. Fr die Texturierung der Holzbretter
wurde eine gewhnliche Bildtextur einer Holzmaserung verwendet. Ebenso fr
das Etikett und den Pfeil wurde eine Bildtextur bentzt, wobei hier mittels eines
Alphakanal, die restliche Flche der Ebenen - Objekte auf die diese Texturen
"#$%#& '()*+%,- ./-%0& Seite 80
Sebastian Stadler, tm071063
projiziert wurden, ausgeblendet werden. Die folgende Grafik zeigt links eine
Drahtgitterdarstelllung der einzelnen Objekt und rechts wiederum das fertige
Bild. Das Leuchten wurde mit einem in der Kiste platziertem volumetrischen Licht
erstellt.
! Abbildung 54
Modellierung der Logoanimation
4.2.3 Animation
Die Animation des TV Gertes besteht aus 2 Teilen. Im ersten Teil der
Animation fhrt das Gert von links nach rechts ins Bild und bleibt in der
Bildmitte stehen. Beim Stehenbleiben dehnt sich das Modell und schnalzt dann in
seine Ausgangsposition zurck um einen Comic haften Effekt zu erzeugen. Um
das Objekt als ganzes bewegen zu knnen wurden die einzelnen Elemente
einem Null Objekt untergeordnet und anschlieend 2 Keyframes fr die Start
und Endposition gesetzt. Die Verformung wurde mittels eines sogenannten
Scher - Objektes erreicht, das eine Verbiegung entlang einer bestimmten Achse
durchfhrt. Fr ein gutes Ergebnis muss dazu die Bounding Box des Deformers
auf die Gre des zu verformenden Objekts eingestellt werden. In Cinema 4D
wird diese Bounding Box als lila Quader dargestellt. Das folgende Bild zeigt die
"#$%#& '()*+%,- ./-%0& Seite 81
Sebastian Stadler, tm071063
Editor Ansicht des TV Gertes unter Einwirkung des Deformers. Zur besseren
Ansicht wurden alle restlichen Objekte und Hilfselemente wie Lichter, Null -
Objekte, Kameras und das Weltraster ausgeblendet.
! Abbildung 55
Animation mittels Scher - Deformer
Danach folgt der 2. Teil der Animation, hierbei dreht sich zunchst der
Einschalftknopf und das rote Standbylicht leuchtet auf, danach fhrt die Kamera
auf das Objekt zu. Das Einschalten des Lichtes wurde realisiert indem eine Kopie
der roten LED erzeugt wurde, welcher ein leuchtendes Material zugewiesen
wurde. Danach wurde die Sichtbarkeit dieser beiden Objekte animiert. Sobald
der Knopf leuchten soll wird das nicht leuchtende Objekt ausgeschalten und das
leuchtende eingeschalten.
Die darauffolgende Kamerafahrt ist eine einfache Positionsanimation der
Kamera entlang der Z Achse. Eine bersicht ber die gesamte Keyframe -
Animation liefert die folgende Grafik, die die Zeitleiste in Cinema 4D zeigt.
"#$%#& '()*+%,- ./-%0& Seite 82
Sebastian Stadler, tm071063
! Abbildung 56
Zeitleiste der in Cinema 4D animierten Parameter
Die Logoanimation besteht aus einem Wegspringen des Kistendeckels und dem
Herausspringen der Logoschrift aus der Kiste. Bei dem Deckel handelt es sich um
eine einfache Animation der Position sowie der Rotation des Objekts. Der
Deckel springt von der Kiste ab dreht sich um 180 und fllt dann zu Boden.
Whrendessen springt das Logo auf der Sprungfeder aus der Kiste, danach
wackelt das Objekt kurz nach und bleibt letztendlich stehen. Hierbei handelt es
sich um eine einfache Animation der Y-Skalierung der Sprungfeder und der
Logoschrift sowie eine Animation eines Biege Deformers der auf beide
Objekte wirkt und die Sprungfeder und den Text hin und her wackeln lsst. Die
folgende Grafik zeigt verschiedene Ausschnitte der Animation wobei die blaue
Box rund um das Objekt den Biege Deformer anzeigt. Die Splinekurve die von
"#$%#& '()*+%,- ./-%0& Seite 83
Sebastian Stadler, tm071063
der Kiste wegfhrt dient als visuelle Referenz fr die Bewegungsanimation des
Deckel - Objekt.
! Abbildung 57
Verschiedene Frames der Animation
4.2.4 Rendering und Export
Grundstzlich wurden die beiden Animationen in einer Gre von 1024 x 576
Pixel gerendert also entsprechend eines PAL SD - Materials mit dem Bildformat
16:9 und quadratischen Pixeln. Weiters wurde in den allgemeinen
Rendereinstellungen unter Anti-Aliasing das Setting Bestes verwendet um auch
in allen Spiegelungen und Schatten geglttete Kanten zu erhalten. Multi Pass
Rendering wurde in beiden Fllen verwendet um Schatten und Ambient
Occlusion als seperate Kanle zu erhalten. Weiters wurden Objekt Buffer fr
das TV Gert und die Mattscheibe erstellt.
Der Mattscheibe selbst wurde ein Tag Externe Komposition hinzugefgt um
beim Exportieren der Kompositionsdatei die Positionsdaten des Objektes als
Null-Objekt mit abzuspeichern. Mithilfe der Matte der Mattscheibe und des
"#$%#& '()*+%,- ./-%0& Seite 84
Sebastian Stadler, tm071063
Null Objektes kann in After Effects dann sehr einfach ein neuer Inhalt in den
Fernseher plaziert werden.
Da es in Cinema 4D nicht mglich ist transparente Materialien zu erzeugen die
Schatten erhalten knnen, wurde die Logoanimation in 2 Durchgngen
berechnet. Dabei wurde die Szene einmal ohne Boden und Schattenwurf
gerendert, beim 2. Durchgang wurden der Boden und der Schattenwurf aktiviert
jedoch nur mehr die beiden Kanle fr Schatten und Ambient Occlusion
berechnet. Diese Vorgehensweise war deshalb notwendig weil der Boden in der
finalen Animation nicht sichtbar sein sollte da der Hintergrund komplett
ausgetauscht wird, jedoch der Schatten vorhanden sein soll als wrde die Kiste
auf festem Untergrund stehen.
Fr das Bodenobjekt wurde dabei wieder ein Render Tag verwendet um die
Beleuchtung fr das Objekt zu deaktivieren jedoch den Empfang von Schatten
zu aktivieren. Dazu wurde wiederum die Option Hintergrund Compositing
aktiviert.
Die einzelnen Kanle des Renderings wurden dabei im TIFF Format
ausgegeben.
Um die Kompositionsdaten fr After Effects zu exportieren wurde in den
Rendereinstellungen unter dem Men Speichern die Option
Kompositions Projektdatei aktiviert und After Effects ausgewhlt. Weiters
wurde die Option 3D Daten aktiviert um Kameras, Lichter und Null Objekte
zu exportieren. Dieser Export wurde jedoch nur fr die Animation des
Fernsehgertes verwendet da die Kameradaten sowie Positionsdaten bestimmter
Objekte der Szene fr die Weiterbearbeitung in After Effects notwendig sind.
Die Logoanimation hingegen verwendet eine statische Kameraposition und ist in
sich bis auf das sptere Austauschen des Hintergrundes abgeschlossen.
"#$%#& '()*+%,- ./-%0& Seite 85
Sebastian Stadler, tm071063
4.3 After Effects
After wurde nun verwendet um beide Teile der Animation zusammenzufgen
und fr die sptere Verwendung vorzubereiten. Vorzubereiten in dem Sinne
dass die Animation mit einer Alphamaske fr die Mattscheibe exportiert werden
kann um die Clips dann im Schnitt einsetzen zu knnen.
4.3.1 Import
Um die gerendetern Bilder und die Kompositionsdatei zu importieren, wurde
einfach der Befehl Ablage " Importieren " Datei ausgefhrt und die aus
Cinema 4D exportierte .aec Datei ausgewhlt. Dabei erhlt man sofort eine
Kompositionen mit den enthalten Kamerdaten, Lichtern und Null Objekten
sowie einem Ordner Special Passes in dem die Bildsequenzen der Flimmerkiste
automatisch importiert wurden.
Die Teile der Logoanimation mussten separat importiert werden, wobei es sich
hier um das gerenderte RGBA Bild sowie die seperaten Kanle fr Schatten und
Ambient Occlusion handelt. Da in der Originalszene keine Boden oder
Hintergrundobjekte vorhanden waren und beim rendern der TIFF Sequenz die
Option Alpha Kanal aktiviert war kann in diesem Fall darauf verzichtet
werden Objekt Buffer zu nutzen um die Kiste und das Logo vom Hintergrund
zu separieren.
4.3.2 Compositing Logoanimation
Die Logoanimation sowie die berblendung zu den eingesetzten Clips wird in
einer Unterkomposition gestaltet die dann spter in die Flimmerkiste eingesetzt
wird. Als erstes werden die fr diese Szene gerenderter Bildsequenzen fr Bild,
Schatten und Ambient Occlusion in die Komposition gezogen. Die Kanle
"#$%#& '()*+%,- ./-%0& Seite 86
Sebastian Stadler, tm071063
Schatten und Ambient Occlusion liegen ber die Bildebene und werden im
Modus Multiplizieren berblendet.
Am Anfang der Animation soll sich das TV Gert einschalten und erst dann die
Logoanimation zu sehen sein, deswegen wurde die Komposition verlngert und
die Animation des Logos um 12 Frames nach hinten verschoben. Whrend
dieser 12 Frames wurde nun eine weisse Farbflche animiert, die sich zuerst
horizontal und dann vertikal aufskaliert um diesen Flash whrend des
Einschaltens zu simulieren. Danach wird die Ebene hart abgeschnitten und die
Logoanimation beginnt. Im Hintergrund ist ein verrauschtes Bild zu sehen in dem
zustzliche waagrechte Linien vertikal nach oben laufen. Dieser Hintergrund
wurde mit den Effekten Fraktale Strung, Rauschen und Feld weichzeichnen
erzeugt. Die Fraktale Strung erzeugt dabei weie und schwarze Linien,
darber liegt der Effekt Rauschen. Um das resultierende Bild etwas weicher zu
machen wurde dann der Weichzeichner hinzugefgt. Damit die Linien nicht
statisch wirken wurde bei der fraktalen Strung der Parameter Turbulenz
verschieben animiert um die Linien nach oben wandern zu lassen. Die folgende
Grafik zeigt links die schwarze Farbflche mit dem Effekt Fraktale Strung. In
dem mittleren Bild wurde darauf der Effekt Rauschen angewendet, im rechten
Abschnitt wurde zustzlich der Weichzeichner hinzugefgt.
"#$%#& '()*+%,- ./-%0& Seite 87
Sebastian Stadler, tm071063
! Abbildung 58
Erstellung des Hintergrundes der Logoanimation
Am Schluss der Animation findet die berblendung statt in der ein Blitz oder
Elektronenstrahl das Bild von unten nach oben durchstreift und dabei eine
Maske erzeugt die den Inhalt des TV-Gertes also die Logoanimation maskiert.
Um die bereits erstellte Komposition der Logoanimation als gesamtes
auszublenden, wurden dafr diese Ebenen in eine Unterkomposition geschoben.
Voerst ist nun die Zeitleiste dieser Unterkomposition zu sehen mit den Ebenen
die zum Teil schon besprochen wurden.
! Abbildung 59
Erstellung des Hintergrundes der Logoanimation
Bisher wurden die Matte fr die Ebene Shadow, sowie die Ebene Blur und
Blur_Mask nicht erwhnt. Da sich herausgestellt dass sich beim Rendering durch
die Animation auf der Geometrie der Kiste kleine unschne Schatten ergeben
"#$%#& '()*+%,- ./-%0& Seite 88
Sebastian Stadler, tm071063
haben, wurden diese mit einer umgekehrten Alpha Matte, auf Basis des
Flimmerkiste_RGBA Bildes ausgeblendet.
Die Ebenen Blur und Blur_Mask zeichnen die weisse Farbflche whrend des
Einschaltens weich. Wobei die Blur_Mask den Wirkungsbereich auf ein S/W
Verlauf einschrnkt. Blur wirkt dabei als Einstellungsebene auf die
darunterliegenden Ebenen.
Als Basis fr den berblendungseffekt dient der Effekt Blitz, wobei die Y
Position des Start und Endpunktes animiert wurden um den Blitz von unten
nach oben durch das Bild laufen zu lassen. Durch das Verschieben dieser Punkte
verndert sich stndig die Form des Blitzes was in diesem Fall ein angenehmer
Nebeneffekt ist. Um den Blitz nicht wie den Standardeffekt aussehen zu lassen
wurden dann noch der Effekt Turbulentes Versetzen verwendet um noch weitere
Details zu erzeugen und ein Leuchteffekt um den Effekt zu verstrken. Im
Moment liegt dieser Blitz nur als Overlay vor, um das Ausblenden der
Logoanimation durchzufhren wird jedoch noch eine Matte bentigt. Diese
Matte wurde erstellt in dem voerst in einer neuen Komposition eine weisse und
eine schwarze Farbflche erstellt wurden. Danach wurde der Blitz in die
Komposition kopiert um eine visuelle Referenz fr die Maskierung zu haben.
Anhand des Blitzes wurde eine animierte Maske auf der weissen Farbflche
gezeichnet. Die dadurch entstandene S/W Matte wurde nun in der
ursprnglichen Komposition eingesetzt und als Luma Matte fr die
Logoanimation eingestellt. Um das eben beschriebene besser zu verstehen dient
die folgende Grafik. Im oberen Teil, ist die erstellte Matte zu sehen, im unteren
Teil des Bildes die fertig Animation, dabei ist zu erkennen dass die Teile die der
Blitz bereits passiert hat transparent sind.
Die gelbe Linie im oberen Bildteil zeigt die gezeichnete Maske an. Man sieht
dass diese nicht der Kontur entspricht, das liegt daran dass der Blitz in dieser
Komposition ebenfalls hinzugefgt wurde jedoch reinwei, mit harten Kanten
"#$%#& '()*+%,- ./-%0& Seite 89
Sebastian Stadler, tm071063
und einer dickeren Strichstrke. Ohne diese Ebene msste man bei der
Maskierung viel genauer vorgehen um ein sauberes Erbgenis zu erhalten.
! Abbildung 60
Erstellung des Hintergrundes der Logoanimation
4.3.3 Compositing Flimmerkiste
Da die Logoanimation nun abgeschlossen ist, ist es an der Zeit diese in die
Animation des TV Gertes einzubinden. Um die Komposition einfacher
erklren zu knnen dient die folgende Grafik, die wieder die After Effects
Zeitleiste der finalen Komposition anzeigt.
"#$%#& '()*+%,- ./-%0& Seite 90
Sebastian Stadler, tm071063
! Abbildung 61
Zeitliste der finalen Komposition
Bei den Ebenen Mattscheibe_MATTE handelt es sich um einen Objekt Buffer
der Mattscheibe des TV Gertes. Fr die Ebenen Flimmerkiste_ALPHA,
Schatten und Ambient Occlusion wurde diese Matte als umgekehrte Luma Matte
eingestellt, was bewirkt dass der Bereich der Mattscheibe transparent wird. D.h.
alle weien Pixel der Matte werden transparent und alle schwarzen opak
dargestellt.
Bei der Ebene Flimmer_Inhalt handelt es sich um die Logoanimation. Auf dieser
Ebene wurde Mattscheibe_MATTE als herkmmliche Luma Matte eingestellt um
nur die Mattscheibe anzuzeigen und Rnder abzuschneiden.
Im ersten Teil der Animation ist das TV Gert jedoch noch ausgeschalten und
deshalb soll die Mattscheibe schwarz bleiben. Dafr sorgt die Ebene
Flimmerkiste_SOLID auf der keine der bereits erwhnten Mattes liegt. Diese
Ebene wurde zu dem Zeitpunkt abgeschnitten zu welchem die Logoanimation
mit dem Einschalten des Fernsehers beginnt.
In der Komposition befinden sich nun noch die Ebene Kamera sowie ein Null
Objekt mit dem Namen Mattscheibe. Die Kamera hat jedoch nur Einfluss auf
Ebenen im 3D Modus und ist fr die Kamerafahrt auf das TV Gert zustndig.
Um nun die Logoanimation im Fernseher sichtbar zu machen und auf die Fahrt
der Kamera zu reagieren wurde die Ebene Flimmer_Inhalt als 3D - Ebene
aktiviert und die Positionsdaten des Null Objektes kopiert. Wrde das Objekt
selbst auch bewegt, msste man entweder die Transformationseigenschaften des
"#$%#& '()*+%,- ./-%0& Seite 91
Sebastian Stadler, tm071063
Null Objektes mit denen der Ebene Flimmer_Inhalt verknpfen oder alle
vorhandenen Keyframes kopieren. Da das Objekt selbst aber statisch bleibt und
sich ab dem Zeitpunkt des Einblendens der Logoanimation nur mehr die Kamera
bewegt, reicht es aus die Positionsdaten einmalig von dem Null - Objekt auf die
Ebene Flimmer_Inhalt zu bertragen. Fr die perfekte Ausrichtung wurden der
Ankerpunkt und die Skalierung der Ebene Flimmer_Inhalt noch angepasst. In der
folgenden Grafik sind nun einige reprsentative Frames der finalen Animation
zu sehen. Bei Frame 16 und 26 wurden zur besseren Veranschaulichung der
Bewegung der Effekt CC Time Blend verwendet der Frames von verschiedenen
Zeitpunkten bereinander blendet.
"#$%#& '()*+%,- ./-%0& Seite 92
Sebastian Stadler, tm071063
! Abbildung 62
Verschiedene Frames der finalen Animation
Bei Frame 149 endet die Animation wobei der Inhalt nun vllig transparent ist.
Die finale Animation wurde in dem Format Quicktime Animation RGB + Alpha
mit PAL Auflsung im 16:9 Format gerendert. Der Cutter kann nun dieses File im
Schnitt einsetzen und die gewnschten Clips als seperate Videospur unter der
"#$%#& '()*+%,- ./-%0& Seite 93
Sebastian Stadler, tm071063
Animation platzieren. Da die Animation bei Frame 149 endet muss dieser aus
dem letzten Frame ein Standbild generieren und fr die Dauer des Clips
verlngern.
"#$%#& '()*+%,- ./-%0& Seite 94
Sebastian Stadler, tm071063
5. Erkenntnisse und Ausblick
Die Mglichkeiten die sich durch die Kombination der Programme Cinema 4D
und After Effects sind nahezu unbegrenzt. Vorteile von Cinema 4D sind eben
das erklrte MoGraph Modul, das viele Mglichkeiten bietet um Motion
Graphics zu erstellen, sowie die leichte Erlernbarkeit des Programmes.
Dass die beiden Unternehmen Maxon und Adobe sehr viel Wert auf
Zusammenarbeit legen merkt man bei der Kompatibilitt sowie der einfachen
Handhabung wenn es um den Austausch von Daten geht.
Um eine grtmgliche Flexibilitt in der Nachbearbeitung zu gewhrleisten ist
es sehr wichtig sich mit dem Thema Multi Pass - Rendering und dem Export von
Kompositionen und 3D Daten zu beschftigen. Gerade im Fernsehbereich ist
man oft gezwungen nderungswnsche durchzufhren und da nderungen an
den 3D Szenen zumals lange Renderzeiten in Anspruch nehmen, ist es umso
wichtiger viele nderungen im Compositing durchfhren zu knnen.
Aufgrund der guten Zusammenarbeit der beiden Hersteller wird in dem Bereich
wahrscheinlich in naher Zukunft noch einiges zu erwarten sein. Beispielweise
wre denkbar dass der Import von 3D Objekten wie es bereits in Photoshop
mglich ist auch in After Effects bald verfgbar sein wird. Natrlich wird man nie
die Mglichkeiten haben die in einem 3D Programm vorhanden sind, da dies
auch nicht sinnvoll wre, jedoch wre es denkbar bestimmte Features noch
einzubauen um die Flexibilitt weiter auszubauen. Gerade wenn es um die
Verabeitung von einzelen Multi Pass Kanlen geht gibt es noch viele
Ausbaumglichkeiten, wie beispielweise Effekte zur Verwendung von UV
Koordinaten und Motion Vektoren die bis jetzt noch nicht nativ in After Effects
zur Verfgung stehen und somit auf spezielle Plugins zurckgegriffen werden
muss.
"#$%#& '()*+%,- ./-%0& Seite 95
Sebastian Stadler, tm071063
Die Verwendung des Photoshop Formates fr Multi Pass Rendering
funktioniert bereits ausgesprochen gut, da dieses Format jedoch auch
Transparenzinformationen fr eine einzelne Ebenen untersttzt wre es von
Vorteil diese Feature beim Rendering bereits zu nutzen um auf die Verwendung
von Objekt - Buffern als Matte fr die einzelnen Objekte verzichten zu knnen.
Die wichtigste Verbesserung die in beiden Programmen ntig ist, ist die
Dokumentation. Generell ist es schwierig detaillierte Informationen ber den
Bereich des Multi Pass Renderings sowie die verschiedenen Datei Formate
zu erhalten, die Dokumentation auf beiden Seiten ist jedoch trotzdem sehr
mangelhaft und das Wissen muss sich teilweise durch mhsames Ausprobieren
angeeignet werden. Obwohl die restliche Dokumentation von Cinema 4D
teilweise sehr detailliert die Features beschreibt, ist auch die Dokumentation des
MoGraph Moduls eher bescheiden ausgefallen.
Im Fall von MoGraph ist das jedoch meist nicht so schlimm, da man bei diesem
Modul in jedem Fall viel Experiementierfreude entwickeln muss um die nahezu
unbegrenzten Kombinations und Einsatzmglichkeiten auszureitzen.
Generell kann man jedoch sagen das die Zusammenarbeit der beiden
Programme bereits sehr gut funktioniert und durch die intuitive Bedienung von
Cinema 4D ber die mangelhafte Dokumentation hinweggesehen werden kann.
"#$%#& '()*+%,- ./-%0& Seite 96
Sebastian Stadler, tm071063
6. Quellenverzeichnis
1. Ansager, Andreas (o.J.): Cinema 4D 10, Das Praxisbuch zum Lernen und
Nachschlagen
2. Maxon (o.J.): Cinema 4D Hilfe
"#$%#& '()*+%,- ./-%0& Seite 97
Sebastian Stadler, tm071063
7. Abbildungsverzeichnis
Abbildung 1: Objekthierarchie nach Anwendung des Klonwerkzeugs
Abbildung 2: Erstellung eines Klonobjekts mittels dem Modus Linear
Abbildung 3: Erstellung eines Klonobjekts mittels dem Modus Radial
Abbildung 4: Erstellung eines Klonobjekts mittels dem Modus Gitter
Abbildung 5: Kombination aus Objekt und Radial Klonojbekt
Abbildung 6: Objekt-Eigenschaften der verschiedenen Klon-Modi
Abbildung 7: Vergleich Schrittdrehung zu Standard Rotation
Abbildung 8: Kombination zweier Klonobjekte
Abbildung 9: Objektkloner im Modus Punkt
Abbildung 10: Objektkloner im Modus Oberflche
Abbildung 11: Reihenfolge der Unterordnung
Abbildung 12: Ausgangsbild geklonter Wrfel, mit projizierter Textur
Abbildung 13: Verwendung des Parameters Textur fixieren
Abbildung 14: Deaktivierung des Parameters Textur fixieren
Abbildung 15: Objekthierarchie Bruchobjekt
Abbildung 16: Das Bruchobjekt in Kombination mit Zufallseffektor und 3D - Text
Abbildung 17: Bruchobjekt in Kombination mit Formeleffektor und Wrfel
Abbildung 18: Textobjekt in Kombination mit Schritteffektor
Abbildung 19: Editor - Ansicht: Splines der getraceten Partikel
Abbildung 20: Objektmanager: Verschachtelung der Elemente
Abbildung 21: Tracer in Kombination mit Partikelsystem
Abbildung 22: Editor Ansicht der Szene
Abbildung 23: Tracer in Kombination mit Loft- und Sweep - Nurbs
Abbildung 24: Objektmanager: Objektanordnung der Splines und Splinemasken
Abbildung 25: Modellierung eines Fisches mithilfe von Splinemasken
Abbildung 26: Generierung von Wasserbewegung mittels des
Displace Objekts
Abbildung 27: Generierung von Wasserbewegung mittels des Displace - Objekts
Abbildung 28: Modellierung einer Stadt mittels Extrudier und Klonobjekt
Abbildung 29: Animation einer Schlange mittels Spline - Wickler
Abbildung 30: Abnahmemodus: Kugel
Abbildung 31: Abnahmemodus von links nach rechts: Unbegrenzt, Linear,
Kugel, Wrfel, Quelle(Polygonring), Quelle(Spline)
Abbildung 32: Zufallseffektor mit aktiviertem Farbmodus
Abbildung 33: Zufallseffektor mit aktiviertem Farbmodus
Abbildung 34: Modellierung eines Stadions unter Zuhilfenahme des
Schritt-Effektors
Abbildung 35: Kurvenanimation mittels des Erb - Effektors
"#$%#& '()*+%,- ./-%0& Seite 98
Sebastian Stadler, tm071063
Abbildung 36: Modifikation mittels des Shader Effektors anhand einer
Bildtextur
Abbildung 37: Einsatz des Sound Effektors
Abbildung 38: Ausrichtung von Objekten mittels des Ziel - Effektors
Abbildung 39: Parametereinstellungen des Zeit-Effektors
Abbildung 40: Animation nach verschiedenen Zeitpunkten
Abbildung 41: Erstellung einer Lichterkette mit den Spline - Effektor
Abbildung 42: Verwendung des Farb Shaders unter Zuhilfenahme eines
Zufallseffektors
Abbildung 43: Modifikation von einzelnen Klonen mit dem Selektionswerkzeug
Abbildung 44: Sichtbares Licht innerhalb eines Wrfels
Abbildung 45: Simulation von Sonnenlicht mittels Glh- und Linseneffekten
Abbildung 46: Umgebungsobjekt mit aktiviertem Nebel
Abbildung 47: Integration von 3D Objekt in ein reales Foto mithilfe des
Render Tags
Abbildung 48: Kanalauswahl der RPF - Formates
Abbildung 49: Austausch von Texturen mittels UV Koordinaten und RE:Map
Abbildung 50: Das fertige Bild, sowie einzelne Multipass Kanle
Abbildung 51: Tiefenunschrfe und Farbkorrektur
Abbildung 52: Bewegungsunschrfe mit RSMB Vectors
Abbildung 53: Modellierung des TV - Gertes
Abbildung 54: Modellierung der Logoanimation
Abbildung 55: Animation mittels Scher - Deformer
Abbildung 56: Zeitleiste der in Cinema 4D animierten Parameter
Abbildung 57: Verschiedene Frames der Animation
Abbildung 58: Erstellung des Hintergrundes der Logoanimation
Abbildung 59: Erstellung des Hintergrundes der Logoanimation
Abbildung 60: Erstellung des Hintergrundes der Logoanimation
Abbildung 61: Zeitliste der finalen Komposition
Abbildung 62: Verschiedene Frames der finalen Animation
"#$%#& '()*+%,- ./-%0& Seite 99
Sebastian Stadler, tm071063
8. Tabellenverzeichnis
Tabelle 1: Verschiedene Modi der Option Klone
Das könnte Ihnen auch gefallen
- Zitate Milan KunderaDokument2 SeitenZitate Milan KunderaasaenzqNoch keine Bewertungen
- Grassi - Macht Des Bildes - Ohnemacht Der Rationalen Sprache (OCR)Dokument114 SeitenGrassi - Macht Des Bildes - Ohnemacht Der Rationalen Sprache (OCR)iuliuzzNoch keine Bewertungen
- Auslegung Von Kreiselpumpen DataDokument96 SeitenAuslegung Von Kreiselpumpen DataAnonymous CMS3dL1TNoch keine Bewertungen
- Technicalliterature PDFDokument15 SeitenTechnicalliterature PDFdgg3565Noch keine Bewertungen
- Psa 81 82 85 Pua 81 82 Pub 5070487 000Dokument433 SeitenPsa 81 82 85 Pua 81 82 Pub 5070487 000Mauricio SosaNoch keine Bewertungen