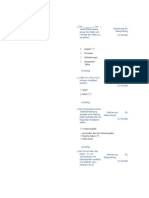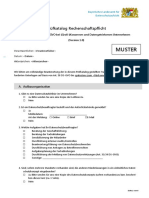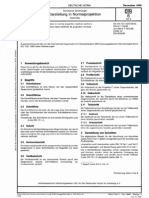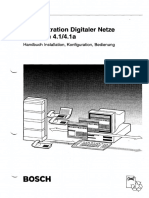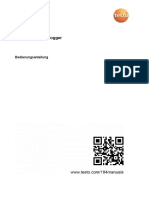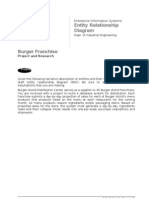Beruflich Dokumente
Kultur Dokumente
Foxit PhantomPDF For HP - Quick Guide
Hochgeladen von
scribdknoxOriginaltitel
Copyright
Verfügbare Formate
Dieses Dokument teilen
Dokument teilen oder einbetten
Stufen Sie dieses Dokument als nützlich ein?
Sind diese Inhalte unangemessen?
Dieses Dokument meldenCopyright:
Verfügbare Formate
Foxit PhantomPDF For HP - Quick Guide
Hochgeladen von
scribdknoxCopyright:
Verfügbare Formate
Foxit PhantomPDF for HP
Kurzanleitung
Kurzanleitung
1
Foxit PhantomPDF for HP
Kurzanleitung
bersicht ber Foxit PhantomPDF
Foxit PhantomPDF, ein schnelles Programm, das nur wenig Speicherplatz bentigt, enthlt eine
Reihe von erweiterten Funktionen fr eine schnelle, gnstige und sichere Erstellung von
ansprechenden PDF-Dokumenten und -Formularen. Foxit PhantomPDF gibt es in zwei Editionen:
Foxit PhantomPDF Express eignet sich mit Funktionen zum Anzeigen, Erstellen und
Kommentieren von PDF-Dateien u. . hervorragend fr den Privatbereich und das Home Office,
whrend Foxit PhantomPDF Standard die perfekte Lsung fr groe Unternehmen ist: Es enthlt
Funktionen fr die Objektbearbeitung, PDF-Sicherheit, GPO sowie fr die Erstellung interaktiver
Formulare, JavaScript usw.
Vergleich der Funktionen
Foxit
PhantomPDF
Express
Foxit
PhantomPDF
Standard
PDF aus Microsoft Word-, Excel- und
PowerPoint-Dateien sowie aus dem Scanner, einer
leeren Seite oder dem Drucker erstellen
PDF-Dateien in Microsoft Office-, RTF-, HTML-, Textund Bildformate umwandeln
Lesen und Durchsuchen von PDF-Portfolios
Vorlesen
Gebndelter PDF-IFilter fr Desktopsysteme, mit dem
PDF-Dokumente unter Verwendung von
Windows-Suchtechnologien durchsucht werden knnen.
Hyperlinks und Lesezeichen sowie Bild- und
Multimedia-Anmerkungen in Dokumenten hinzufgen,
bearbeiten, lschen und verwalten
Vergleich von Dokumenten
Bearbeitung von Textabschnitten mit automatischer
Neuanordnung und Neuformatierung
Text, Bild- und Pfadobjekte hinzufgen, bearbeiten,
lschen und verwalten
OCR-Texterkennung zum Erstellen von Dokumenten mit
durchsuchbarem und auswhlbarem Inhalt
Dokumentkommentare hinzufgen, verwalten, anzeigen,
importieren/exportieren, zusammenfassen und in diesen
navigieren
PDF-Optimierung
2
Foxit PhantomPDF for HP
Kurzanleitung
Formulare ausfllen, Formulardaten
importieren/exportieren, Formularfelder zurcksetzen
Formularfelderkennung und Formulardesigner-Assistent
JavaScript-Untersttzung
Formularsteuerelemente zeichnen und bearbeiten
(Textfelder, Schaltflchen, Dropdownlisten,
Kontrollkstchen, Optionsfelder und Felder fr digitale
Signaturen)
PDF-Signatur Ein Bild Ihrer Signaturen in PDF-Dateien
hinzufgen, bearbeiten, lschen und verwalten
Digitale Signaturen in PDF-Dateien hinzufgen,
bearbeiten, lschen und verwalten
Digitale Signaturen prfen
Sichere Verschlsselung mit Kennwort und Zertifikat
sowie Berechtigungssteuerung in PDF-Dateien
hinzufgen, bearbeiten, lschen und verwalten
SharePoint-PDF-Dateien auschecken und einchecken
Installation, Aktivierung und Deinstallation
Installieren von Foxit PhantomPDF
Installieren
Das Foxit PhantomPDF-Installationsprogramm ist eine EXE-Datei. Laden Sie das
Installationsprogramm auf Ihren Computer herunter, und gehen Sie dann wie folgt vor:
1.
Doppelklicken Sie auf die Installationspaketdatei. Daraufhin wird ein Popupfenster mit dem
Setup-Assistenten angezeigt. Klicken Sie auf Weiter, um fortzufahren.
Foxit PhantomPDF for HP
Kurzanleitung
2.
Bei diesem Schritt haben Sie die Wahl zwischen zwei Installationsarten. Auerdem knnen
Sie das Installationsverzeichnis ndern oder die Standardeinstellungen beibehalten.
Typisch: Alle Funktionen werden standardmig installiert; allerdings ist hierfr mehr
Festplattenspeicher erforderlich.
Benutzerdefiniert: Benutzer knnen selbst angeben, welche Programmfunktionen installiert
werden sollen.
3.
Klicken Sie nach der Auswahl der geeigneten Einstellung auf Installieren, um mit der
Installation zu beginnen.
4.
Wenn der Vorgang abgeschlossen ist, wird in einer Meldung besttigt, dass Foxit
PhantomPDF installiert wurde. Sie knnen die Option Foxit PhantomPDF starten aktivieren,
um die Anwendung sofort auszufhren. Klicken Sie auf Fertig stellen, um die Installation
abzuschlieen.
4
Foxit PhantomPDF for HP
Kurzanleitung
Nachdem Sie alle oben genannten Schritte ausgefhrt haben, wurde Foxit PhantomPDF Express
erfolgreich installiert.
Upgraden auf Foxit PhantomPDF Standard
Nach der erfolgreichen Installation knnen Sie mit Foxit PhantomPDF Express arbeiten. Foxit
PhantomPDF Standard enthlt darber hinaus erweiterte Funktionen. Informationen zu den
Unterschieden zwischen den Editionen Express und Standard finden Sie unter bersicht ber
Foxit PhantomPDF.
Foxit PhantomPDF bietet eine 30 Tage gltige Testversion der Standard Edition. Um den
Testzeitraum fr Foxit PhantomPDF Standard zu starten, ffnen Sie das Men START/HILFE, und
klicken Sie auf der Registerkarte Auf Standard upgraden auf die Schaltflche Standard Edition
ausprobieren.
Nach Ablauf des Testzeitraums knnen Sie entscheiden, ob Sie die Standard Edition erwerben
oder ein Downgrade auf die kostenfreie Express Edition durchfhren mchten.
Sie haben jederzeit die Mglichkeit, die Standard Edition zu erwerben. Je nachdem, welche
Edition Sie verwenden, whlen Sie im Men HILFE auf der Registerkarte Auf Standard
upgraden/Standard holen die Option Upgrade/Jetzt kaufen/Jetzt upgraden aus, um die Lizenz
im Foxit-Shop online zu erwerben.
5
Foxit PhantomPDF for HP
Kurzanleitung
Nach dem Kauf von Foxit PhantomPDF Standard erhalten Sie den Lizenzschlssel. Klicken Sie auf
die Schaltflche Aktivieren, um Foxit PhantomPDF Standard mithilfe Ihres Lizenzschlssels zu
aktivieren.
Sie knnen Foxit PhantomPDF Standard mit dem Lizenzschlssel, den Sie erhalten haben, zu
jedem beliebigen Zeitpunkt aktivieren. Je nachdem, welche Edition Sie verwenden, whlen Sie im
Men HILFE auf der Registerkarte Auf Standard upgraden/Standard holen die Option
Upgrade/Jetzt kaufen/Jetzt upgraden > Aktivieren aus.
Informationen zur Aktivierung finden Sie unter Aktivieren von Foxit PhantomPDF Standard.
Aktivieren von Foxit PhantomPDF Standard
1. Nach dem Klick auf Aktivieren fordert Sie der Aktivierungsassistent auf, den Schlssel zu
installieren bzw. den Code des Registrierungsschlssels einzugeben. Klicken Sie auf Weiter,
um fortzufahren.
2. Geben Sie den Namen des Lizenznehmers in das Textfeld Lizenznehmer ein. Klicken Sie auf
Jetzt aktivieren, um das Programm zu aktivieren.
6
Foxit PhantomPDF for HP
Kurzanleitung
3. Wenn Sie das Programm erfolgreich aktiviert haben, wird eine entsprechende Meldung
eingeblendet. Klicken Sie auf OK.
4. Starten Sie die Anwendung neu, damit die nderungen wirksam werden knnen. Um sie
jetzt neu zu starten, klicken Sie auf Neu starten. Alternativ knnen Sie auch auf Abbrechen
klicken, um sie spter neu zu starten.
Deinstallieren von Foxit PhantomPDF
Deinstallieren
7
Foxit PhantomPDF for HP
Kurzanleitung
Klicken Sie auf Start > Systemsteuerung > Programme und Funktionen, und whlen Sie
Foxit PhantomPDF und dann die Option Deinstallieren aus.
Installations- und Deinstallationsparameter in der Befehlszeile
Im Folgenden werden die Installationsbefehle aufgefhrt:
1) /help: Zeigt die Hilfeinformationen an.
2) /extract <path>: Extrahiert den Inhalt des Pakets in dem angegebenen Pfad. Wenn kein
Pfad angegeben ist, wird der Inhalt im aktuellen Verzeichnis extrahiert.
3) /quiet: Fhrt die automatische Installation aus.
4) /lang <en|de|es|fr|zh-hk|it|jp|ko|nl|pt|ru|zh-tw|zh>: Whlt eine Sprache fr die
Anwendung.
5) /force: Krfte berschreiben die bestehende Installation.
6) /shortcut: Erstellt eine Desktop-Verknpfung (wird nicht standardmig erstellt).
7) /log <pfad>: Erstellt eine Protokolldatei.
8) /repair: Repariert die Installation.
Folgende Deinstallationsbefehle knnen hinzugefgt werden:
1) /uninstall: Deinstalliert die Anwendung.
2) /log <pfad>: Erstellt eine Protokolldatei. Der Standardpfad ist %temp%, und der Name
der Protokolldatei lautet foxit_setup.log.
3) /quiet: Fhrt die automatische Deinstallation aus.
4) /clean: Wird mit dem Befehl "/uninstall" ausgefhrt, wobei die gesamte Registrierung
und alle Daten entfernt werden.
Erste Schritte
Dateimen ffnen
In Dokumenten navigieren und Elemente auswhlen
Alle verschiedenen Werkzeuge anzeigen
Standards erstellen und validieren (nur Standard Edition)
Vorinstallierte Foxit PDF IFilter (nur Standard Edition)
Foxit PhantomPDF for HP
Kurzanleitung
Dateimen ffnen
Die Funktionen ffnen, Speichern, Drucken und andere allgemeine Werkzeuge stehen zur
Verfgung, wenn Sie auf das Men DATEI klicken und die entsprechende Funktion im
Dropdownmen auswhlen. Um die Dokumenteigenschaften zu prfen, whlen Sie im Men
Datei die Option Eigenschaften. ber die Option Einstellungen knnen Sie die
Programmeinstellungen ndern.
Menband-Symbolleiste
Die Menband-Symbolleiste ist eine Oberflche, an der mehrere Werkzeugleisten auf
Registerkarten platziert sind. Ein Menband enthlt die Benutzeroberflche fr eine Anwendung
in einer groen Werkzeugleiste. Die Steuerelemente sind dabei nach verschiedenen
Funktionalitten gruppiert und grafisch mit Symbolen dargestellt. In der Menband-Symbolleiste
von Foxit PhantomPDF knnen Ihre Werkzeuge nach Aufgaben gruppiert werden. Dadurch
entfllt der Bedarf an einer groen Zahl verschiedener Werkzeugleisten mit Symbolen, und Sie
haben alle Befehle, die Sie am hufigsten verwenden, bequem zur Hand.
Foxit PhantomPDF for HP
Kurzanleitung
Menband anzeigen/ausblenden
Klicken Sie mit der rechten Maustaste auf die Werkzeugleiste und aktivieren Sie die Option
Menband minimieren , um das Menband auszublenden. Wenn Sie die Option
deaktivieren, wird das Menband wieder angezeigt. Klicken Sie auf
oder
oberen rechten Ecke, um die Werkzeugleiste zu reduzieren bzw. zu erweitern.
in der
In Dokumenten navigieren und Elemente auswhlen
Die Werkzeuge Hand, Text markieren, Anmerkung auswhlen und Schnappschuss im Men
START sind die vier ntzlichsten Werkzeuge fr die Navigation und die Interaktion mit
PDF-Dateien. Mit dem Werkzeug Hand knnen Sie in der PDF blttern, Links aufrufen, Formulare
ausfllen und Multimediadateien wiedergeben. Mit dem Werkzeug Anmerkung auswhlen
knnen Sie mehrere Anmerkungen auswhlen und sie dann zusammen verschieben und
ausrichten oder ihre Gre ndern. Mit dem Werkzeug Text markieren knnen Sie zu
kopierenden Text markieren und Anmerkungen oder Lesezeichen hinzufgen. Mit dem Werkzeug
Snapshot knnen Sie Text und Bilder schnell als Bilder in die Zwischenablage, in andere
Anwendungen oder andere Dateien kopieren und einfgen.
Alle verschiedenen Werkzeuge anzeigen
Klicken Sie auf die Schaltflchen in den einzelnen Mens im Menband, um zwischen
verschiedenen Werkzeugen zu wechseln. Die QuickInfo wird angezeigt, wenn sich der Zeiger ber
dem jeweiligen Werkzeug befindet.hzwxtu Das Men START enthlt beispielsweise u. a. die
Registerkarten Werkzeuge, Zoom, Erstellen. Mit diesen Werkzeugen knnen Sie in PDFs
navigieren und interagieren, Seiten vergrern/verkleinern, PDFs erstellen usw.
Standards erstellen und validieren (nur Standard Edition)
10
Foxit PhantomPDF for HP
Kurzanleitung
Mit der Funktion Branchenstandard in Foxit PhantomPDF Standard knnen Sie Probleme
erkennen und beheben, um PDF-Dokumente von hherer Qualitt zu erstellen. Foxit
PhantomPDF Standard ermglicht die Kompatibilittsprfung und Erstellung fr die
Branchenstandardformate PDF/A, PDF/E und PDF/X. Klicken Sie in der
Registerkarte
Kompatibilitt auf die Schaltflche und anschlieend im Dialogfeld auf Analysieren oder
Analysieren und reparieren. Sie knnen Ihre PDF-Dokumente auch dem Branchenstandard
entsprechend erstellen, indem Sie sie als PDF/X-, PDF/A- oder PDF/E-Dateien speichern.
Vorinstallierte Foxit PDF IFilter (nur Standard Edition)
Im Lieferumfang von Foxit PhantomPDF Standard ist auch Foxit PDF IFilter Desktop enthalten.
Dadurch knnen Benutzer eine groe Anzahl an PDF-Dokumenten indizieren und Textstellen in
diesen Dokumenten im Handumdrehen auf ihrem Desktopsystem auffinden. Sie knnen Foxit
PDF IFilter im Installationsverzeichnis Ihrer Foxit PhantomPDF Standard-Anwendung aktivieren.
Dokumentansichten
Bestimmte Seiten aufrufen
Klicken Sie in der Registerkarte Gehe zu im Men
eine der Optionen Erste Seite
ANSICHT oder in der Statusleiste auf
, Letzte Seite , Vorherige Seite oder
Nchste Seite,
um eine bestimmte Seite in Ihrer PDF-Datei anzuzeigen. Sie knnen die betreffende Seite
auch aufrufen, indem Sie die entsprechende Seitenzahl eingeben. Mit der Option
Vorherige Ansicht
Ansicht
knnen Sie zur vorherigen Ansicht zurckkehren, mit Nchste
wechseln Sie zur nchsten Ansicht.
Sie knnen mit Lesezeichen zu bestimmten Themen springen. Klicken Sie dazu im
Navigationsbereich links auf die Schaltflche Lesezeichen
. Klicken Sie anschlieend auf
das Lesezeichen, oder klicken Sie mit der rechten Maustaste auf das Lesezeichen und whlen
Sie Gehe zu Lesezeichen aus. Klicken Sie auf das Pluszeichen (+) oder das Minuszeichen (-),
um den Inhalt des Lesezeichens zu erweitern bzw. zu reduzieren.
11
Foxit PhantomPDF for HP
Kurzanleitung
Um mit Seitenminiaturbildern zu einer Seite zu wechseln, klicken Sie im linken
Navigationsbereich auf die Schaltflche Seitenminiaturbilder
und dann auf das
entsprechende Miniaturbild. Um zu einer anderen Position auf der aktuellen Seite zu
wechseln, verschieben Sie das rote Kstchen im Miniaturbild. Um die Gre eines
Seitenminiaturbilds anzupassen, klicken Sie mit der rechten Maustaste auf das Miniaturbild,
und whlen Sie Seitenminiaturbilder vergrern oder Seitenminiaturbilder verkleinern aus.
Anzeige von Dokumenten ndern
Seitenansichtswerkzeuge
In Foxit PhantomPDF knnen die Seiten einer PDF je nach Zweck und Vorlieben auf verschiedene
Weise angezeigt werden. Im Men ANSICHT knnen Sie die Optionen Eine Seite
, Fortlaufend
, Mehrseitig fortlaufend
, Teilen
, Mehrseitig
und Separates Deckblatt
zum Anzeigen von einzelnen oder mehreren PDF-Seiten verwenden. Sie knnen die Anzeige der
PDF-Seite auch drehen.
12
Foxit PhantomPDF for HP
Kurzanleitung
Seitenvergrerung anpassen
Klicken Sie auf das Men START, und whlen Sie die Werkzeuge in der Registerkarte Zoom aus.
1.
2.
Klicken Sie auf das Werkzeug Vergrern
oder Verkleinern
, um das
Dokument zu vergrern bzw. zu verkleinern.
Klicken Sie auf Ganze Seite, um eine ganze Seite auf dem Bildschirm anzuzeigen, auf
Seitenbreite anpassen, um die Seitenbreite an die Bildschirmbreite anzupassen, auf An
sichtbaren Bereich anpassen, um die Seitengre an den sichtbaren Bereich der Seite
anzupassen, oder auf Originalgre, um zur Originalgre der Seite zurckzukehren.
Klicken Sie auf das Men ANSICHT, und whlen Sie die Werkzeuge in der Registerkarte Assistent
aus.
1.
Klicken Sie auf das Werkzeug Zoom-Auswahlrahmen
, um eine ganze Seite zu
vergrern. Klicken Sie auf dieses Werkzeug und ziehen Sie den Mauszeiger, um einen
Bereich der Seite zu vergrern.
2.
Klicken Sie auf das Werkzeug Lupe
, und verschieben Sie es an die Positionen, die Sie
anzeigen mchten. Im Dialogfeld Lupenwerkzeug werden die vergrerten oder
verkleinerten Objekte angezeigt.
3.
Klicken Sie auf das Werkzeug Vergrerungsglas
, um Ausschnitte des PDF-Dokuments
bequem zu vergrern.
13
Foxit PhantomPDF for HP
Kurzanleitung
Vergrerungsglas
Vergrerungsglas mit Fischaugeneffekt
Hinweis:
Um zwischen Vergrerungsglas und Vergrerungsglas mit Fischaugeneffekt zu wechseln,
klicken Sie mit der linken Maustaste.
Um die Gre des Vergrerungsglasfensters zu ndern, klicken Sie mit der rechten Maustaste.
Um das Vergrerungsglas zu deaktivieren, drcken Sie die Esc-Taste auf der Tastatur.
Erstellen und exportieren
Foxit PhantomPDF bietet nahezu unbegrenzte Mglichkeiten zum Erstellen von
PDF-Dokumenten. Auf der Registerkarte Erstellen im Men START knnen Sie PDF-Dateien direkt
aus anderen Dateien, leeren Seiten sowie aus Inhalten des Scanners und der Zwischenablage
erstellen. Mit Foxit PhantomPDF Standard knnen Sie PDF-Dateien als Bilder sowie nach MS
Office, im HTML-Format usw. exportieren.
Die Registerkarte Erstellen im Men START
Die Registerkarte Exportieren im Men START (nur Standard Edition)
14
Foxit PhantomPDF for HP
Kurzanleitung
PDF mit einem Klick erstellen
PDFs aus Microsoft Office erstellen
PDFs aus anderen Anwendungen erstellen
Erstellen einer PDF-Datei ber den Scanner
Alle Bilder in PDF exportieren (nur Standard Edition)
PDF als Bilder, MS Office-Dokumente, HTML-Dateien usw. exportieren (nur Standard Edition)
PDF mit einem Klick erstellen
Ziehen
Sie
die
Dokumente,
PhantomPDF-Desktopsymbol
die
Sie
umwandeln
mchten,
auf
das
Foxit
, oder ziehen Sie die Dateien direkt in das Anwendungsfenster,
wenn Foxit PhantomPDF bereits geffnet ist. Sie knnen auch Zieldateien auf dem Desktop
auswhlen und sie mit einem Klick mit der rechten Maustaste umwandeln. Alternativ knnen Sie
START > Erstellen > Aus Dateien > Aus Datei whlen, um die betreffende Datei in eine PDF-Datei
umzuwandeln.
Mit Foxit PhantomPDF knnen Sie leere PDF-Seiten erstellen oder PDF-Dokumente aus dem
Scanner oder der Zwischenablage erstellen.
PDFs aus Microsoft Office erstellen
Mit Foxit PhantomPDF knnen Sie PDF-Dateien mit intelligenten Funktionen aus Microsoft
Office-Anwendungen erstellen und Lesezeichen, Links, Gliederungen und weitere Funktionen
whrend der Erstellung in Word-Dateien automatisch beibehalten. Als Beispiel wird im
Folgenden die Umwandlung von Microsoft Word-Dateien behandelt.
Foxit PDF-Registerkarte in Microsoft Word
PDFs aus Windows Editor, Internet Explorer und Outlook Express erstellen
1.
ffnen Sie die Datei.
2.
3.
Whlen Sie im Hauptmen DATEI > Drucken aus.
Whlen Sie in der Druckerliste Foxit PhantomPDF Printer aus.
15
Foxit PhantomPDF for HP
Kurzanleitung
Erstellen einer PDF-Datei ber den Scanner
Mit Foxit PhantomPDF haben Sie zwei Mglichkeiten zum Scannen von Papierdokumenten im
PDF-Format: Es gibt den benutzerdefinierten Scan und den Scan nach konfigurierten
Voreinstellungen.
Zum Scannen mit benutzerdefinierten Einstellungen knnen Sie die Option Benutzerdefinierter
Scan verwenden, indem Sie das Men START und dann die Registerkarte Erstellen > Von Scanner
> Benutzerdefinierter Scan auswhlen. Alternativ knnen Sie Scan-Einstellungen konfigurieren
und in den Voreinstellungen speichern. Auf diese Weise knnen Sie jederzeit Papierdokumente
scannen und brauchen dafr nur mit einem Klick eine Voreinstellung auszuwhlen. Konfigurieren
Sie eine neue Voreinstellung unter START > Erstellen > Von Scanner > Voreinstellungen
konfigurieren und legen Sie sie nach Bedarf fest.
Alle Bilder in PDF exportieren (nur Standard Edition)
Mit einem Klick auf Alle Bilder exportieren knnen Sie in Foxit PhantomPDF Standard die
gewnschten Bilder in Ihren PDF-Dateien in separate Dateien exportieren. Konfigurieren Sie die
Einstellungen, bevor Sie die Bilder ber das Dialogfeld Bilder exportieren exportieren.
PDF als Bilder, MS Office-Dokumente, HTML-Dateien usw. exportieren (nur Standard
Edition)
1. Klicken Sie auf das Men START.
2. Whlen Sie eine der Schaltflchen Als Bild, Nach MS Office, Als HTML oder Als sonstige, um
die PDF-Datei in das gewnschte Format zu exportieren.
3. Sie knnen im Dialogfeld Speichern unter die Option Einstellungen whlen, um den
Seitenbereich und die Layouteinstellungen festzulegen. Klicken Sie auf Exportsprache
festlegen, um die Sprache auszuwhlen, in die Sie exportieren mchten.
Kommentar
Das Men KOMMENTAR
16
Foxit PhantomPDF for HP
Kurzanleitung
Mit Foxit PhantomPDF knnen Sie wie bei einem Papierdokument mit allen Kommentierungs-,
Zeichenmarkierungs- und Zeichenwerkzeugen Kommentare hinzufgen und Formen zeichnen.
Anschlieend werden alle Kommentare automatisch angeordnet und knnen fr die bequeme
berarbeitung exportiert werden.
Hinweis: Wenn das Werkzeug Hand
, das Werkzeug Anmerkung auswhlen
oder das
entsprechende Werkzeug ausgewhlt ist, knnen Sie Eigenschaften oder den Status festlegen, auf
einen Kommentar antworten und weitere Aktionen ausfhren, indem Sie mit der rechten
Maustaste auf einen Kommentar klicken. Sie knnen im Men KOMMENTAR auf der Registerkarte
Kommentare verwalten Kommentardaten exportieren und importieren sowie eine
Zusammenfassung der Kommentare erstellen.
Mit Foxit PhantomPDF Standard haben Sie auch die Mglichkeit, zwei Dokumente zu vergleichen
und ein Ergebnis dieses Vergleichs zu generieren. So knnen Sie nachvollziehen, welche
nderungen vorgenommen wurden.
Kommentare und Anhnge anzeigen
In Foxit PhantomPDF werden alle Kommentare und Anhnge in einer PDF aufgelistet, damit
bequem darauf zugegriffen werden kann. Sie sind standardmig ausgeblendet, um mglichst
viel Platz fr die Anzeige der PDF einzurumen. Klicken Sie im linken Navigationsbereich auf die
Schaltflche fr Kommentare bzw. Anhnge, um diese anzuzeigen.
17
Foxit PhantomPDF for HP
Kurzanleitung
Bearbeiten
Mithilfe allgemeiner Bearbeitungsfunktionen knnen Sie Lesezeichen erstellen, Links hinzufgen,
Dateien anhngen, Bilder hinzufgen, Multimediadateien abspielen und einfgen, vorherige
Aktionen rckgngig machen und wiederherstellen usw. ber das Men BEARBEITEN knnen Sie
die Bearbeitungsfunktionen direkt verwenden.
Bilder, Links usw. einfgen
Textabstze und Objekte bearbeiten (nur Standard Edition)
Bilder, Links usw. einfgen
Das Men Bearbeiten von Foxi PhantomPDF Express
Foxit PhantomPDF bietet allgemeine Bearbeitungsfunktionen zum Hinzufgen von Links,
Anhngen von Dateien, Hinzufgen von Bildern, Wiedergeben und Einfgen von
Multimediadateien usw.
Textabstze und Objekte bearbeiten (nur Standard Edition)
Das Men Bearbeiten von Foxit PhantomPDF Standard
18
Foxit PhantomPDF for HP
Kurzanleitung
Mit Foxit PhantomPDF Standard knnen Sie Abstze und Objekte einschlielich der zugehrigen
Schrifteinstellungen (Schriftart, Schriftgre, Farbe, Unterstreichen usw.), Absatzeinstellungen
(Ausrichtung links, zentriert, rechts, Zeichenabstand, horizontale Zeichenskalierung,
Zeileneinzug), Formateinstellungen und Objektanordnungen auswhlen und bearbeiten.
Abstze bearbeiten: Klicken Sie auf das Werkzeug Text und Absatz
, und whlen Sie
den Absatz aus, den Sie bearbeiten mchten. Drcken Sie die Eingabetaste, um eine neue
Zeile zu beginnen. Wenn Sie bei der Texteingabe den Rand des Absatzfelds erreichen,
knnen Sie den Text automatisch in die nchste Zeile umbrechen lassen. Auerdem kann der
Text im Absatzfeld automatisch umgebrochen werden. In diesem Fall wird die Gre des
Absatzfelds automatisch angepasst.
Bilder/Objekte bearbeiten: Klicken Sie auf das Werkzeug Bild und Objekt
whlen Sie das Objekt aus, das Sie bearbeiten mchten. Mit diesem Werkzeug knnen Sie
die Schriftart, Schriftgre und -farbe und weitere Eigenschaften des ausgewhlten
Textobjekts ndern und das gewhlte Objekt verschieben, lschen oder drehen oder seine
Gre ndern.
Formateinstellung: Sie knnen die Rahmenfarbe und die Fllfarbe fr den ausgewhlten
Text sowie die Fllfarbe und Deckkraft fr die Markierungen und Kommentare ber die
Registerkarte Format festlegen.
Anordnen: Sie knnen die Textfelder in Ihrer PDF-Datei ausrichten oder in der Seitenmitte
anordnen.
, und
Tipp: Sie knnen weitere Aktionen ausfhren, indem Sie mit der rechten Maustaste klicken,
whrend ein Bearbeitungswerkzeug ausgewhlt ist.
Organisieren (nur Standard Edition)
Das Men ORGANISIEREN
Mit Foxit PhantomPDF Standard knnen Sie PDF-Dateien direkt organisieren, indem Sie ber das
Men ORGANISIEREN Seiten einfgen/lschen, verschieben/extrahieren, Dokumente teilen,
Seiten
zusammenfhren
oder
neu
anordnen,
Seitenentwrfe
erstellen,
Wasserzeichen/Hintergrnde/Kopf- und Fuzeilen. Auerdem knnen Sie Seitenminiaturbilder in
das Seitenfenster ziehen und dort ablegen, um Seiten in verschiedenen Dokumenten
zusammenzustellen. Sie knnen die Seitenminiaturbilder sogar in den leeren Bereich ziehen, um
die ausgewhlten Seiten als neue PDF-Datei zu extrahieren.
19
Foxit PhantomPDF for HP
Kurzanleitung
Formulare
PDF-Formulare vereinfachen das Empfangen und Senden von Informationen. Mit Foxit
PhantomPDF knnen Sie Formulare ausfllen, zurcksetzen, senden usw.
Ausfllen von PDF-Formularen
Kommentieren von Formularen
Mit Formulardaten arbeiten
Berechnungsreihenfolge festlegen (nur Standard Edition)
Formular erstellen und bearbeiten (nur Standard Edition)
Formularerkennung (nur Standard Edition)
Ausfhrung von JavaScript (nur Standard Edition)
Ausfllen von PDF-Formularen
Foxit PhantomPDF untersttzt interaktive PDF-Formulare (AcroForm und XFA) und nicht
interaktive PDF-Formulare. Sie knnen interaktive Formulare mit dem Werkzeug Hand
ausfllen. Fr nicht interaktive Formulare mssen Sie das Texteingabewerkzeug
verwenden.
Foxit PhantomPDF untersttzt die Funktion AutoVervollstndigen. Damit knnen Sie PDF-Formulare
schnell und einfach ausfllen. Das Programm speichert den Verlauf Ihrer Formulareingaben und
schlgt dann bereinstimmungen vor, wenn Sie spter andere Formulare ausfllen. Die
bereinstimmungen werden in einem Kontextmen angezeigt, von wo aus Sie sie eingeben knnen.
Hinweis: Zum Ausfllen von PDF-Formularen mithilfe der AutoVervollstndigen-Funktion klicken
Sie auf DATEI > Einstellungen > Formulare, und whlen Sie die Option AutoVervollstndigen
aktivieren. Mit einem Klick knnen Sie auch den Verlauf lschen.
Kommentieren von Formularen
Sie knnen in PDF-Formularen genauso wie in allen anderen PDF-Dateien Kommentare erstellen.
Kommentare knnen jedoch nur hinzugefgt werden, wenn der Autor des Formulars den
Benutzern entsprechende Rechte gewhrt hat. Siehe auch Kommentar.
Mit Formulardaten arbeiten
Klicken Sie auf der Registerkarte Formulardaten
auf Importieren
oder Exportieren, um
Formulardaten aus einer PDF-Datei zu importieren bzw. zu exportieren. Formulardaten werden wie
Kommentardaten importiert und exportiert. Diese Funktion kann allerdings nur bei interaktiven
PDF-Formularen verwendet werden. Foxit PhantomPDF stellt Benutzern das Werkzeug Formular
zurcksetzen zur Verfgung, mit dem das Formular zurckgesetzt werden kann.
20
Foxit PhantomPDF for HP
Kurzanleitung
Berechnungsreihenfolge festlegen (nur Standard Edition)
Wenn Sie in einem Formular mehrere Berechnungen definieren, werden sie in der Reihenfolge
ausgefhrt, in der Sie die Berechnungen definiert haben. Wenn das Ergebnis der Berechnung von
zwei Formularfeldern zum Berechnen des Werts eines dritten Formularfelds verwendet werden
soll, mssen die ersten beiden Formularfelder zuerst berechnet werden, damit die richtigen
Endergebnisse erzielt werden. Klicken Sie im Men FORMULAR
auf die Schaltflche
Berechnungsreihenfolge.
Formulare erstellen und bearbeiten (nur Standard Edition)
Mit Foxit PhantomPDF Standard knnen Sie interaktive Formulare erstellen. Sie knnen
Schaltflchen, Textfelder, Kontrollkstchen, Kombinationsfelder, Listenfelder und Optionsfelder
hinzufgen, um ein interaktives PDF-Formular zu erstellen und die entsprechenden Eigenschaften
zu festlegen.
21
Foxit PhantomPDF for HP
Kurzanleitung
Textfeld
Schaltflche
Kombination
sfeld
Listenfeld
Kontrollks
tchen
PDF-Formular
Formularfelder erstellen
Als Beispiel wird im Folgenden das Erstellen einer Schaltflche behandelt. Sie knnen diese
Schaltflche erstellen, indem Sie sie in der Registerkarte Formularfelder auswhlen. Sie knnen
die Schaltflche mit dem Auswahlwerkzeug
Anmerkung auswhlen verschieben, lschen
oder ihre Gre anpassen. Sie knnen die Schaltflcheneigenschaften festlegen, um Darstellung,
Aktionen, Verhalten usw. der Schaltflche zu bestimmen.
Hinweis: Zusammengehrige Optionsfelder mssen den gleichen Formularfeldnamen, jedoch
unterschiedliche Exportwerte aufweisen. Dadurch wird sichergestellt, dass zwischen den
Optionsfeldern umgeschaltet werden kann und in der Datenbank die korrekten Werte erfasst
werden.
22
Foxit PhantomPDF for HP
Kurzanleitung
Formularerkennung (nur Standard Edition)
In Foxit PhantomPDF Standard knnen Benutzer mit der halbautomatischen
PDF-Formularentwurfsfunktion mhelos interaktive PDF-Formulare entwickeln. Normalerweise
bentigen Benutzer eine Mglichkeit, die Formularfelder direkt in ihrem Entwurfslayout oder in
der gescannten Datei zu definieren. Die Formularfelderkennung ist ein wichtiges Werkzeug und
kann Zeitaufwand beim Erstellen von interaktiven PDF-Formularen ersparen.
1.
Formularfelderkennung ausfhren
ffnen Sie die PDF-Datei in Foxit PhantomPDF Standard. Klicken Sie auf das Men
FORMULAR, und whlen Sie die Option Formularfelderkennung ausfhren aus. Foxit
PhantomPDF achtet auf Felder, Unterstreichungen und andere Elemente in Ihrer Datei, die
auf eine Stelle zum Einfgen von Angaben hindeuten, und wandelt sie in Textfelder oder
Kontrollkstchen um.
Vor der Erkennung
23
Foxit PhantomPDF for HP
Kurzanleitung
Nach der Erkennung
Hinweis: Klicken Sie auf DATEI > Einstellungen > Formulare, und aktivieren Sie bei Bedarf die
Option Formularerkennung beim Erstellen einer PDF-Datei in PhantomPDF ausfhren.
2.
Formularergebnisse mit dem Designer-Assistenten prfen und korrigieren
Der Erkennungsprozess ist nicht immer perfekt. Daher mssen Sie Ihre Formulare
wahrscheinlich bereinigen, fehlende Felder hinzufgen, die Standardschrifteinstellungen
anpassen und andere allgemeine Korrekturen durchfhren, um etwaige Fehler zu
berichtigen. Mit dem Designer-Assistenten und anderen Formularfeldwerkzeugen knnen
Sie fehlende Formularfelder erstellen und falsche Formularfelder berichtigen. Sie knnen
den Namen direkt im Popupfeld ndern und die Einstellungen mit einem Klick auf Alle
Eigenschaften vornehmen. Siehe auch: Formularfelder erstellen.
Hinweis: Klicken Sie auf DATEI > Einstellungen > Formulare, und aktivieren Sie bei Bedarf die
Option Nach dem Erstellen des Felds einfaches Eigenschaftenfeld ffnen.
Ausfhrung von JavaScript (nur Standard Edition)
Mit Foxit PhantomPDF Standard knnen Sie JavaScript-Code aufrufen, indem Dokumenten,
Lesezeichen, Links und Seiten zugeordnete Aktionen verwendet werden. Foxit PhantomPDF
Standard stellt hierfr drei Optionen bereit: Dokument-JavaScript, Dokumentaktion und
JavaScript-Konsole. Mithilfe der Option Dokument-JavaScript knnen Sie in Foxit PhantomPDF
Standard Skripte auf Dokumentebene erstellen bzw. auf diese zugreifen. Mithilfe der Option
Dokumentaktion knnen Sie JavaScript-Aktionen auf Dokumentebene erstellen, die fr das
gesamte Dokument gelten. Die JavaScript-Konsole bietet eine interaktive und komfortable
Benutzeroberflche, um JavaScript-Codeteile zu testen und mit Objekteigenschaften und
-methoden zu experimentieren.
24
Foxit PhantomPDF for HP
Kurzanleitung
Optionale Datenbankverbindung mit Windows ODBC
Das optionale Datenbankverbindungs-Plug-in ist ein JavaScript-Objekt in Foxit PhantomPDF
Standard, ber das Sie Verbindungen mit Windows ODBC-Datenquellen (Open Database
Connectivity) herstellen knnen. Entwickler knnen auerdem Skripts auf Dokumentebene zum
Herstellen einer Verbindung mit einer Datenbank erstellen, um neue Daten einzufgen,
Informationen zu aktualisieren und Datenbankeintrge zu lschen. ODBC ist derzeit auf Windows
beschrnkt und erfordert die ODBC-Schnittstelle (Open Database Connectivity) von Microsoft.
OCR (nur Standard Edition)
OCR (Optical Character Recognition) ist ein Softwareprozess fr die optische Zeichenerkennung,
bei dem Bilder von gedrucktem Text in maschinenlesbaren Text bersetzt werden. OCR wird
meistens beim Scannen von Papierdokumenten zum Erstellen elektronischer Kopien verwendet.
Der Prozess kann jedoch auch an vorhandenen elektronischen Dokumenten (z. B. PDFs)
durchgefhrt werden. Mit Foxit PhantomPDF Standard knnen Sie Papierdokumente direkt in das
PDF-Format scannen und mithilfe der OCR-Funktion die Dokumente fr die Suche und Auswahl
verfgbar machen.
OCR-Problemstellen: Foxit PhantomPDF Standard kann problematische Stellen in den
OCR-Ergebnissen erkennen und markieren. So knnen Sie die Ergebnisse der OCR-Erkennung
bearbeiten und berichtigen. Klicken Sie im Men START auf Ergebnisse fr Problemstellen,
und whlen Sie im Pulldownmen die Optionen Erste Problemstelle/Alle Problemstellen
aus. Sie knnen auf eine markierte OCR-Problemstelle im Dokument klicken und den neuen
Text eingeben, um die Problemstelle zu korrigieren. Klicken Sie nach der Korrektur auf
Akzeptieren und suchen, um die nchste OCR-Problemstelle zu suchen.
25
Foxit PhantomPDF for HP
Kurzanleitung
Wenn Sie beim Ausfhren der OCR-Erkennung den bearbeitbaren Text exportieren und eine
PDF-Datei generieren, knnen Sie die Datei direkt bearbeiten.
Signieren und schtzen
In Foxit PhantomPDF haben Sie die Mglichkeit, digitale Signaturen zu prfen und rasch selbst
signierte Signaturen zu erstellen. Foxit PhantomPDF Standard bietet effizienten Schutz fr den
Inhalt von PDF-Dokumenten. Sie knnen PDF-Dateien verschlsseln und sichern, um z. B.
unbefugten Zugriff zu verhindern, Berechtigungen fr sensible Vorgnge zu beschrnken und eine
digitale Signatur anzuwenden.
Schnelle PDF-Signatur
Digitale Signaturen prfen
Signieren und zertifizieren (nur Standard Edition)
Dokument schtzen (nur Standard Edition)
Sicherheitsrichtlinien verwalten (nur Standard Edition)
Schnelle PDF-Signatur
Mit der schnellen PDF-Signatur knnen Sie rasch selbst signierte Signaturen erstellen und direkt
in die Seite einfgen. Sie mssen keine unterschiedlichen Signaturen fr unterschiedliche Rollen
oder andere komplizierte Einstellungen erstellen.
26
Foxit PhantomPDF for HP
Kurzanleitung
Um Ihre eigene Unterschrift oder Signatur zu erstellen und ein PDF zu signieren, gehen Sie wie
folgt vor.
1.
2.
Whlen Sie SCH TZEN > Signatur > PDF-Signatur > Signatur erstellen.
Im Dialogfeld Signatur erstellen knnen Sie auswhlen, ob Sie eine Unterschrift eingeben
oder fr die Erstellung einer Signatur ein Bild importieren bzw. aus der Zwischenablage
kopieren mchten.
3.
(Optional) Wenn Sie Signatur zeichnen whlen, klicken Sie auf Zeichnen, um Ihre Signatur
im Feld Signatur zeichnen zu zeichnen. Klicken Sie anschlieend auf OK.
4. Wenn Sie Bild importieren whlen, klicken Sie auf Durchsuchen, um das Bild auszuwhlen,
und dann auf ffnen. Sie knnen eine Vorschau des Bilds auf der Registerkarte Vorschau
anzeigen.
TIPP: Sie knnen Ihre Unterschrift mit einem schwarzen Stift auf ein sauberes leeres Blatt Papier
setzen und in eine Bilddatei einscannen. Scannen Sie dazu am besten in Schwarzwei mit 600
DPI.
5. Sie knnen Ihren Namen als Signatur festlegen. Klicken Sie auf Speichern. Der Cursor nimmt
die Form eines Rechtecks an.
6. Setzen Sie den Cursor an die Stelle, an der Sie das Dokument signieren mchten. Sie knnen
die Gre der Signatur ndern, indem Sie darauf klicken und den Ziehpunkt ziehen. Sie
knnen die Signatur durch Ziehen auch an eine andere Stelle verschieben. Um die Signatur
zu entfernen, whlen Sie sie aus, und drcken Sie die Entf-Taste.
7. Um die Signatur auf das Dokument anzuwenden, doppelklicken Sie auf die Signatur oder
klicken Sie mit der rechten Maustaste darauf, und whlen Sie Signatur anwenden aus.
Whlen Sie Auf mehreren Seiten einfgen aus. Dann knnen Sie die Seiten angeben, in die
Sie sie einfgen mchten.
Hinweis: Nach dem Anwenden kann die Signatur nicht mehr bearbeitet oder gelscht werden.
Zur Verwaltung der Signatur gehen Sie folgendermaen vor:
27
Foxit PhantomPDF for HP
Kurzanleitung
Whlen Sie SCH TZEN > Signatur > PDF-Signatur > Signatur verwalten. Klicken Sie im Dialogfeld
Signatur verwalten auf Erstellen, um eine Signatur zu erstellen. Whlen Sie eine erstellte
Signatur aus, und klicken Sie auf Bearbeiten, um Ihre Signatur zu bearbeiten. Sie knnen die
Signatur nach der Bearbeitung in einer Vorschau anzeigen. Um eine Signatur zu lschen, whlen
Sie die Signatur aus, und klicken Sie auf Lschen.
Digitale Signaturen prfen
Eine digitale Signatur hat dieselbe Funktion wie eine herkmmliche Unterschrift und kann zum
Authentifizieren sowohl der Identitt eines Benutzers als auch des Dokumentinhalts verwendet
werden. Sie speichert Informationen zum Unterzeichner zusammen mit Datum, Uhrzeit und
Status des Dokuments zum Zeitpunkt der Signierung. Wenn eine digitale ID verteilt wird, die zum
Entschlsseln oder Entsperren von verschlsselten Daten verwendet wird, knnen Sie die
Signatur prfen, um festzustellen, ob an dem betreffenden Dokument nderungen
vorgenommen wurden.
Gehen Sie zum Prfen einer Signatur wie folgt vor.
1. ffnen Sie die PDF-Datei mit einer digitalen Signatur, und fhren Sie einen der folgenden
Schritte aus:
Whlen Sie SCH TZEN > Signatur > Prfen.
Klicken Sie mit der rechten Maustaste auf die Signatur, und whlen Sie im Kontextmen
Signatur prfen aus.
Whlen Sie in der Werkzeugleiste das Werkzeug Hand aus, und klicken Sie auf die Signatur.
2. Es wird ein Nachrichtenfeld mit dem Signaturstatus geffnet, das die Gltigkeit der
betreffenden Signatur angibt. Die Symbole in den Signaturfeldern ndern sich und geben den
jeweiligen Signaturstatus an.
Fr den Signaturstatus gibt es folgende Optionen:
Das Fragezeichen
Das Hkchen
gibt an, dass die Signatur nicht geprft ist.
gibt an, dass die Signatur gltig ist.
28
Foxit PhantomPDF for HP
Kurzanleitung
Das Symbol
gibt an, dass die Signatur ungltig ist. Seit der Anwendung der Signatur
wurde das Dokument gendert oder beschdigt.
Das Dreieck mit dem Warnungssymbol
gibt an, dass das Dokument gendert wurde,
nachdem die Signatur hinzugefgt wurde, die Signatur jedoch gltig ist.
Das Symbol
gibt an, dass die Gltigkeit der Signatur unbekannt ist, da das Zertifikat
des Unterzeichners sich nicht in Ihrer Liste der vertrauenswrdigen Identitten befindet.
Signieren und zertifizieren (nur Standard Edition)
Registerkarte Signatur im Men SCH TZEN der Standard Edition
Digitale IDs sind in der Regel durch ein Kennwort geschtzt. Sie knnen sie im
PKCS#12-Dateiformat auf dem Computer oder im Windows-Zertifikatspeicher speichern.
Mit Foxit PhantomPDF Standard knnen Sie nun eine selbst signierte digitale ID erstellen. Gehen
Sie dazu wie folgt vor:
Whlen Sie im Men SCH TZEN Signieren und zertifizieren > Signatur platzieren aus.
Klicken Sie, und ziehen Sie dann einen Signaturbereich an die gewnschte Stelle. Whlen Sie
im Dialogfeld Dokument signieren in der Dropdownliste Signieren als die Option Neue ID
aus.
29
Foxit PhantomPDF for HP
Kurzanleitung
Whlen Sie den Speicherort aus, an dem die selbst signierte digitale ID gespeichert werden
soll.
Geben Sie die Identittsinformationen ein, die zum Generieren des selbst signierten
Zertifikats verwendet werden sollen.
Geben Sie den Speicherort und das Kennwort der Datei fr die neue digitale ID ein.
Dokumente signieren
Bevor Sie ein Dokument signieren, mssen Sie ein Signaturfeld erstellen, in das die Signatur
eingefgt wird. Auerdem mssen Sie eine digitale ID generieren und das Aussehen der Signatur
festlegen.
Sie knnen im Men SCH TZEN auf Signieren und zertifizieren > Signatur platzieren klicken
und den Signiervorgang abschlieen.
PDF-Dateien werden signiert, um anzugeben, dass sie von Ihnen genehmigt wurden. Wenn Sie
das Dokument signieren, werden Gre und Position der Signatur nicht gendert. Eine PDF-Datei
kann von mehreren Personen mehrmals signiert werden. Wenn Sie ein Dokument signieren, wird
Ihre digitale Signatur im Signaturfeld angezeigt. Die Darstellung der Signatur hngt von den
Optionen ab, die Sie ausgewhlt haben.
Dokument schtzen (nur Standard Edition)
Sie knnen mit Foxit PhantomPDF Standard zwei Typen von Sicherheit anwenden, um zu
steuern, wer auf die Dateien zugreifen darf, welche Aktionen nach Empfang der PDF-Dateien
ausgefhrt werden knnen und wer ein geschtztes Dokument ffnen darf: Kennwortschutz und
Zertifikatschutz.
Kennwortschutz: Mit Kennwrtern knnen Sie den Zugriff und die Ausfhrung bestimmter
Funktionen, z. B. Drucken, Kopieren und Bearbeiten, beschrnken.
Kennwort zum ffnen: Benutzer mssen zum ffnen des Dokuments ein Kennwort
eingeben.
Berechtigungskennwort: Sie knnen bestimmte Funktionen fr Benutzer sperren, die Ihre
Datei ffnen. Beispielsweise knnen Sie verhindern, dass Empfnger Ihr Dokument ndern
oder drucken.
30
Foxit PhantomPDF for HP
Kurzanleitung
Zertifikatschutz: Das Schtzen von Dokumenten mit Zertifikaten bietet den Vorteil, dass Autoren
fr jede Person eigene Berechtigungen festlegen knnen. Zum Beispiel knnen Autoren einer
Person das Ausfllen von Formularen und Einfgen von Kommentaren und einer anderen Person
das Bearbeiten von Text oder das Lschen von Seiten gestatten.
Um die Sicherheitseinstellungen einer Datei anzuzeigen, klicken Sie auf das Men DATEI >
Eigenschaften > Sicherheit oder im Men SCH TZEN auf Sicherheitseigenschaften
Sicherheitsrichtlinien verwalten (nur Standard Edition)
Wenn Sie fr PDF-Dateien hufig dieselben Sicherheitseinstellungen anwenden, knnen Sie sie
als Richtlinie speichern und auf andere PDF-Dateien anwenden. Sicherheitsrichtlinien enthalten
die Sicherheitsmethode, das Verschlsselungskennwort, die Sicherheitseinstellungen usw. Klicken
Sie auf der Registerkarte SCH TZEN auf Sicherheitsrichtlinien. Nun wird das Dialogfeld
Sicherheitsrichtlinien verwalten angezeigt
31
Foxit PhantomPDF for HP
Kurzanleitung
Hilfe
Senden von Fehlerberichten
Durch Erstellen eines Support-Tickets knnen Sie Fehlerberichte, Verwendungsprobleme,
Vorschlge und Kommentare direkt an den Foxit-Kundensupport senden. Um ein Support-Ticket
zu erstellen, whlen Sie HILFE > Hilfe > Fehler melden.
Technischer Support
Der Foxit-Kundensupport ist rund um die Uhr mit Produktexperten besetzt, die Ihnen schnelle
und effiziente Antworten auf all Ihre technischen Fragen liefern. Bei Fragen oder Problemen mit
unseren Produkten knnen Sie sich gern an uns wenden.
E-Mail
support@foxitsoftware.com
Telefon
+1-866-MYFOXIT oder +1-866-693-6948 (rund um die Uhr)
32
Das könnte Ihnen auch gefallen
- Advicr DatenschutzerklärungDokument6 SeitenAdvicr DatenschutzerklärungVincent NieraadNoch keine Bewertungen
- Oracle-Kurs 1 AbschnittDokument5 SeitenOracle-Kurs 1 AbschnittScribdTranslationsNoch keine Bewertungen
- Maximus of Tyre IIDokument397 SeitenMaximus of Tyre IIArawnNoch keine Bewertungen
- Rechenschaftspflicht FragebogenDokument6 SeitenRechenschaftspflicht FragebogenPinaNoch keine Bewertungen
- Seminararbeit PDFDokument10 SeitenSeminararbeit PDFchristianlechnerNoch keine Bewertungen
- Artk LPR 9783446454279 0001Dokument43 SeitenArtk LPR 9783446454279 0001Tran DtrungNoch keine Bewertungen
- Din 6-2Dokument1 SeiteDin 6-2Andrei GalateanuNoch keine Bewertungen
- Bosch ServiceunterlageDokument548 SeitenBosch ServiceunterlageLaboriosaNoch keine Bewertungen
- Testo 184 ManualDokument126 SeitenTesto 184 Manualpaulnorton2Noch keine Bewertungen
- Example of ERD Mini CaseDokument2 SeitenExample of ERD Mini CaseVia QueenEtnikNoch keine Bewertungen