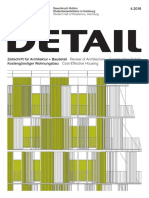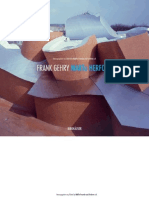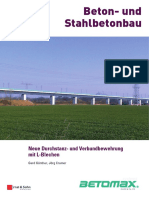Beruflich Dokumente
Kultur Dokumente
Manual Connect Box Modem - 1115 - DE
Hochgeladen von
icebreakerchOriginaltitel
Copyright
Verfügbare Formate
Dieses Dokument teilen
Dokument teilen oder einbetten
Stufen Sie dieses Dokument als nützlich ein?
Sind diese Inhalte unangemessen?
Dieses Dokument meldenCopyright:
Verfügbare Formate
Manual Connect Box Modem - 1115 - DE
Hochgeladen von
icebreakerchCopyright:
Verfügbare Formate
Connect Box
Manual
Installation, Tipps & Tricks
More Power, More Joy.
Manual Connect Box
upc cablecom GmbH
Postfach
8021 Zrich
upc-cablecom.ch
Help Line: 0800 66 88 66
Manual Connect Box
Inhaltsverzeichnis
1 berblick
D
6
Kontaktinformation
Standardfunktionen
Connect Box LAN-Optionen
Wireless LAN
Kabelgebundenes Ethernet-LAN
Vorderseite
10
Rckseite
11
MAC-Etikett
12
2 Erste Schritte
13
Lieferumfang
13
Bevor Sie beginnen
13
Systemvoraussetzungen
14
Anschluss der Connect Box
14
Einrichtung des Internetzugangs
15
Konfiguration von TCP/IP unter Windows XP
16
berprfen der IP-Adresse unter Windows XP
16
Konfiguration von TCP/IP unter Windows 7
17
berprfen der IP-Adresse unter Windows 7
17
Konfiguration von TCP/IP unter Windows 8
17
berprfen der IP-Adresse unter Windows 8
18
IP-Adressen unter Windows XP, Windows 7 & Windows 8 erneuern
18
Einrichtung eines WLAN-Netzwerkes
19
Manual Connect Box
3 Start
Starten der Connect Box
20
Untersttzung mehrerer Sprachen
20
Anmeldung
21
Passwort ndern
21
WLAN-Konfiguration
23
4 Startseite
24
Schnellstart-Konfigurations-Assistent
24
Connect Box Statusberblick
25
5 Verbundene Gerte
26
6 Modem-Modus
26
7 Erweiterte Einstellungen
27
WLAN
27
Drahtlossignal
28
Sicherheit
29
WLAN MAC-Filter
30
Gastnetzwerk
32
WPS
33
Sicherheit
34
Firewall
34
MAC-Filter
35
IP- und Port-Filter
36
Port-Weiterleitung
40
Port-Triggering
41
DMZ
43
DHCP
20
43
Manual Connect Box
UPNP
45
Tools
45
Status
46
Downstream
46
Upstream
47
Konfiguration
48
Netzwerk Log
49
Ping
50
Traceroute
51
MTU-Grsse
52
8 Admin
53
Passwort ndern
53
Wiederherstellen und Neustarten
54
Fernzugriff
56
Info
56
9 Fehlerbehebung
Lsungen
57
57
Manual Connect Box
1 berblick
Die Connect Box ist das weltweit kompakteste EuroDOCSIS 3.0 Voice Gateway und
bietet eine Komplettlsung fr kabelgebundene und drahtlose Verbindung, ideal fr
zuhause, ein Home Office oder kleine Unternehmen. Es kann in Haushalten mit mehr
als einem WLAN-fhigen Computer eingesetzt werden.
Dieses Handbuch bietet eine Produktbersicht und Einrichtungsinformationen fr die
Connect Box. Es bietet ausserdem Anleitungen fr die Installation des WLAN Gateway
und die Konfiguration von WLAN LAN, Ethernet, Router, DHCP und Sicherheitseinstellungen.
Kontaktinformation
Wenn Sie Fragen haben oder Hilfe in Bezug auf die Connect Box bentigen, kontaktieren Sie bitte den upc cablecom Kundendienst.
Informationen ber den Kundendienst, technischen Support oder Garantie und ber
gesetzliche Vorschriften finden Sie in der Connect Box Softwarelizenz, der Garantie
sowie der Sicherheitskarte und der Informationskarte, die der Connect Box beiliegen.
Standardfunktionen
Die Connect Box kombiniert einen ultraschnellen Internetzugang, Netzwerkzugriff und
Computersicherheit fr ein LAN zuhause oder in einem kleinen Bro. Es bietet die folgenden Funktionen:
Kombination von fnf separaten Produkten in einem kompakten Gert ein EURO
DOCSIS 3.0 Kabelmodem, einen IEEE 802.11a/b/g/n/ac Wireless Access Point,
Ethernet 10/100/1000 Base T Verbindungen, VoIP Internet-Telefonverbindungen
und eine Firewall.
Ein internes High-Speed Kabelmodem fr dauerhaften Breitbandzugriff auf das
Internet und andere Onlinedienste.
Eine leistungsfhige Firewall fr einen bessere Netzwerkschutz vor unerwnschten
Attacken ber das Internet. Diese untersttzt Stateful Inspection, Eindringlingserkennung, DMZ, Prvention vor Denial-of-Service-Attacken und Network Address
Translation (NAT).
Eine Breitbandverbindung fr bis zu 253 Computer, um im Web zu surfen. Alle
Computer im LAN kommunizieren als ob sie mit demselben physischen Netzwerk
verbunden wren.
6
Manual Connect Box
Vier 10/100/1000 Base-T Ethernet Uplink Ports mit Untersttzung von Halb- oder
Voll-Duplex Verbindungen mit Auto-MDIX Fhigkeit.
Einen IEEE 802.11a/b/g/n/ac WLAN Access Point, fr mobile Endgerte oder zurVerbindung von Desktop-Computern ohne Netzwerkkabel. Die Geschwindigkeit der
Drahtlosverbindung kann je nach Entfernung variieren.
Das WLAN untersttzt den 2.4G/5G Dual-Band-Modus.
Eine sichere Wireless Fidelity (WLAN) Breitbandverbindung fr WLAN-fhige Gerte
in Ihrem Netzwerk, z. B. Mobiltelefone, Laptops, Tablets, Drucker, PDAs und Desktop-PCs.
Routing fr ein Wireless LAN (WLAN) oder ein kabelgebundenes Ethernet-LAN;
Sie knnen ber Hubs und/oder Switches (nicht im Lieferumfang enthalten) mehr
als vier Computer anschliessen.
Ein interner DHCP-Server zur einfachen Konfiguration eines kombinierten kabelgebundenen bzw. drahtlosen Klasse C Privat-LAN.
Virtual Private Network (VPN) Pass-through-Betrieb mit Untersttzung von IPSec,
PPTP, oder L2TP, um Remote Computer sicher ber das Internet zu verbinden.
Connect Box Configuration Manager (CMGR), der eine grafische Benutzeroberflche (Graphical User Interface, GUI) fr eine einfache Konfiguration von notwendigen WLAN-, Ethernet-, Router-, DHCP- und Sicherheitseinstellungen bietet.
Connect Box LAN-Optionen
Sie knnen bis zu 253 Client-Computer unter Verwendung einer Netzwerkverbindung
oder einer Kombination der folgenden Netzwerkverbindungen an die Connect Box
anschliessen:
Wireless LAN (WLAN)
Ethernet Local Area Network (LAN)
Wireless LAN
Die Drahtloskommunikation erfolgt ber Funkwellen anstatt ber Kabel. Wie bei einem
schnurlosen Telefon, verwendet ein WLAN Funksignale anstatt Kabel, um Daten auszutauschen. Bei einem Drahtlosnetzwerk entfllt der Bedarf nach teuren und strenden
Kabeln zur Vernetzung von Computern zuhause oder im Bro. Nutzer knnen mit dem
Netzwerk verbunden bleiben, auch wenn sie ihr mobiles Gert an verschiedenen Standorten nutzen.
Um das WLAN nutzen zu knnen muss jedes Gert entweder ber einen internen oder
externen Drahtlosadapter mit dem WLAN verbunden sein.
7
Manual Connect Box
Laptops (Notebooks) Verwenden Sie einen internen WLAN Notebook Adapter, einen
WLAN PCMCIA Adapter oder einen WLAN USB-Adapter.
Desktops Verwenden Sie einen WLAN PCI-Adapter, einen WLAN USB-Adapter oder
ein kompatibles Produkt am PCI-Steckplatz oder USB-Anschluss.
Beispiel fr drahtlose Netzwerkverbindungen
Die maximale Betriebsreichweite hngt von der Art der Materialien ab, die das Signal
durchdringen muss, sowie vom Standort Ihrer Connect Box und der Empfangsgerte.
Die Leistung der drahtlosen bertragung kann daher nicht garantiert werden.
Hinweis: Stellen Sie die Connect Box vertikal auf, um eine bessere drahtlose
Abdeckung zu erzielen.
Manual Connect Box
Kabelgebundenes Ethernet-LAN
Sie knnen jeden PC ganz einfach mit einem Ethernet-Kabel an einem Ethernet-Port
der Connect Box anschliessen. Da der Connect Box Ethernet-Port Auto-MDIX untersttzt, knnen Sie ein gerades oder gekreuztes Kabel verwenden, um einen Hub, Switch
oder Computer anzuschliessen. Verwenden Sie fr smtliche Ethernet-Verbindungen
Kabel der Kategorie 5 oder hher
Beispiel fr eine Ethernet-Computer-Verbindung
Ein kabelgebundenes Ethernet-LAN mit mehr als vier Computern bentigt einen oder
mehrere Hubs, Switches oder Router. Sie knnen:
Einen Hub oder Switch an jeden Ethernet-Port der Connect Box anschliessen.
Ethernet Hubs, Switches oder Router fr Kombinationen von bis zu 253 Computern
und WLAN Clients an der Connect Box verwenden.
Detailliertere Informationen ber die Ethernet-Verkabelung gehen ber den Umfang
dieses Dokuments hinaus.
Manual Connect Box
Vorderseite
Die Vorderseite der Connect Box umfasst Leuchtanzeigen und die WLAN / WPS-Taste,
die zur Konfiguration von WLAN Protected Security (WPS) auf kompatiblen Clients verwendet wird, die an das Connect Box-Netzwerk angeschlossen sind.
1
2
3
4
5
Die LED-Anzeigen an der Vorderseite sehen die folgenden Statusinformationen fr
Strom, Kommunikation und Fehler vor:
Seriennr.
LED
Status
On
WLAN
Rot: WLAN-Funktion
fehlgeschlagen
Grn: WLAN-Schnittstelle
aktiv
Internet
Blinkt grn: Suche nach
Internetverbindung; bertragen oder Empfangen von
Daten ber das Internet
Grn: Mit dem Internet
verbunden
TEL
LED blinkt nicht
Grnd: Telefon ist angeschlossen und aktiviert;
aufgelegt
10
Manual Connect Box
Seriennr.
LED
Status
On
WPS
WPS-Taste
Diese Taste zur Verbindung
mit anderen WPS-fhigen
Gerten drcken.
Strom
Blinkt weiss: Gert startet
Leuchtet weiss: Gert
betriebsbereit
Rckseite
Die (oben abgebildete) Rckseite der Connect Box umfasst die folgenden Kabelbuchsen
und Anschlsse:
11
Manual Connect Box
Seriennr.
Element
Beschreibung
TEL
Verwenden Sie diesen Anschluss, um das Telefon
zu verbinden.
Ethernet LAN- Verwenden Sie diese Anschlsse, um lokale Computer
Anschluss
per Kabel zu verbinden
RESET
Drcken Sie mindestens fnf Sekunden lang auf die
RESET-Taste, um die Connect Box auf die Werkseinstellungen zurckzusetzen. Das Gert wird nach der
Wiederherstellung der Werkseinstellungen neu starten.
Es kann zwischen 5 und 30 Minuten dauern, bis ein
geeigneter Kommunikationskanal gefunden und verbunden wird.
COAX
Schliessen Sie Ihr Koaxialkabel an diesen Port an.
STROM
Verbinden Sie den mitgelieferten Netzstecker mit
diesem Anschluss.
EIN/AUSSCHALTER
Schalter zum Ein-/Ausschalten.
MAC-Etikett
Das Connect Box Media Access Control (MAC)-Etikett befindet sich an der Unterseite
der Connect Box. Das Etikett enthlt die MAC-Adresse (ein einzigartiger 48-Bit Wert),
mit der jedes Ethernet-Netzwerkgert identifiziert werden kann.
Hinweis: Das Etikett kann sich gemss lokaler Einstellungen oder Anforderungen
unterscheiden.
12
Manual Connect Box
2 Erste Schritte
Lieferumfang
Bevor Sie die Connect Box installieren, stellen Sie sicher, dass die folgenden Artikel im
Lieferumfang der Connect Box enthalten sind.
Element
Beschreibung
Netzteil
Verbindet die Connect Box mit einer
Steckdose
Ethernet Kabel
Verbindet die Connect Box mit einem
Ethernet-Anschluss.
WLAN-Karte
Wird mit voreingestelltem SSID und QRCode fr den WLAN-Zugang geliefert
Installationsanleitung der
Connect Box
Enthlt die wichtigsten Informationen zur
Einrichtung der Connect Box
Sie sollten die aktuellsten Service-Packs und Patches fr Ihr Betriebssystem auf Ihrem
Computer installiert haben.
Sie bentigen ein 75-Ohm Koaxialkabel mit F-Steckern zum Anschluss der Connect
Box an der nchstgelegenen Anschlussdose. Um die Connect Box und ein TV-Gert an
derselben Anschlussdose zu verwenden bentigen Sie mglicherweise einen 5 bis 900
MHz RF Splitter und zwei zustzliche Koaxialkabel.
Bevor Sie beginnen
Treffen Sie die folgenden Sicherheitsvorkehrungen, bevor Sie die Connect Box in Betrieb
nehmen:
Verschieben Sie die Installation bis kein Risiko eines Gewitters oder Blitzeinschlags
in der Umgebung besteht.
Um einen Stromschlag zu vermeiden, trennen Sie immer das Stromkabel von der
Steckdose, bevor Sie es von der Rckseite der Connect Box abtrennen.
Um ein berhitzen der Connect Box zu vermeiden, blockieren Sie nicht die Ventilationsffnungen an den Seiten des Gertes. ffnen Sie das Gert nicht. berlassen
Sie smtliche Wartungsarbeiten Ihrem Internet-Dienstanbieter.
13
Manual Connect Box
Prfen Sie, dass Sie ber die bentigten Kabel, Adapter und die Adapter-Software verfgen. Stellen Sie sicher, dass die richtigen Treiber fr den Ethernet-Adapter auf jedem
Computer im Netzwerk installiert sind. Weitere Informationen ber die Einrichtung des
WLAN finden Sie unter Einrichten Ihres WLAN
Systemvoraussetzungen
Ihr Computer muss die folgenden Mindestvoraussetzungen erfllen:
Computer mit Pentium-Prozessor oder hher
Windows XP, Windows 7, Windows 8, Macintosh oder UNIX Betriebssystem mit
verfgbarem CD-ROM Laufwerk
Ein Webbrowser wie z. B. Microsoft Internet Explorer, Google Chrome oder
Mozilla Firefox
Anschluss der Connect Box
Stellen Sie vor dem Beginn sicher, dass der Computer eingeschaltet ist und das
Stromkabel von der Connect Box abgetrennt ist.
1. Schliessen Sie ein Ende des Koaxialkabels an die Anschlussdose oder Splitter an.
2. Schliessen Sie das andere Ende des Koaxialkabels an den Kabelanschluss der
Connect Box an. Vergewissern Sie sich, dass die Anschlsse fest sitzen.
3. Verbinden Sie das Stromkabel mit dem Stromanschluss der Connect Box.
4. Verbinden Sie das andere Ende des Stromkabels mit einer Steckdose.
Dadurch wird das Gert automatisch eingeschaltet. Sie mssen es nicht vom Strom
trennen, wenn es nicht verwendet wird. Wenn Sie die Connect Box das erste Mal
anstecken, lassen Sie es 5 bis 30 Minuten nach geeigneten Kommunikationskanlen
suchen und diese verbinden.
5. Verbinden Sie das eine Ende des Telefonkabels eines Telefons mit dem TEL
1/2-Anschluss an der Rckseite der Connect Box.
6. Verbinden Sie das andere Ende des Telefonkabels mit dem Telefon.
7. Schliessen Sie das Ethernet-Kabel an den Ethernet-Port des Computers an und
das andere Ende des Ethernet-Kabels an den Ethernet-Port der Connect Box.
14
Manual Connect Box
8. Prfen Sie, dass die LEDs an der Vorderseite in der folgenden Reihenfolge
aufleuchten:
Connect Box LED-Aktivitt whrend des Startvorgangs
LED
Beschreibung
Online
Blinkt whrend der Registrierung und
Konfiguration der Connect Box.
Leuchtet grn, sobald die Connect Box
erfolgreich registriert und bereit fr den
Internetzugriff ist.
Einrichtung des Internetzugangs
Prfen Sie nach der Installation der Connect Box, dass Sie sich mit dem Internet verbinden knnen. Sie knnen unter Verwendung einer der folgenden Optionen eine IP-Adresse fr die Netzwerkschnittstelle Ihres Computers erhalten:
Eine statische IP-Adresse und DNS-Adresse
Automatisch eine IP-Adresse ber den DHCP-Server des Netzwerks
15
Manual Connect Box
Die Connect Box verfgt ber einen DHCP-Server im LAN. Wir empfehlen die Konfiguration des LAN fr den automatischen Erhalt der IPs fr die LAN- und DNS-Server.
Stellen Sie sicher, dass alle Computer in Ihrem LAN fr TCP/IP konfiguriert sind. Nach der
Konfiguration von TCP/IP auf Ihrem Computer sollten Sie die IP-Adresse berprfen.
Hinweis: Fr UNIX oder Linux Systeme lesen Sie bitte die entsprechende
Dokumentation.
Konfiguration von TCP/IP unter Windows XP
1. ffnen Sie die Systemsteuerung.
2. Doppelklicken Sie auf Netzwerkverbindungen, um sich die Internetverbindungen
anzeigen zu lassen.
3. Klicken Sie mit der rechten Maustaste auf Ihre Netzwerkschnittstelle.
4. Whlen Sie Eigenschaften aus dem Dropdown-Men, um das Fenster Eigenschaften
LAN-Verbindung zu ffnen. Vergewissern Sie sich, dass Internetprotokoll (TCP/IP)
aktiviert ist.
5. Whlen Sie Internetprotokoll (TCP/IP) und klicken Sie auf Eigenschaften, um das
Fenster Eigenschaften Internetprotokoll (TCP/IP) zu ffnen.
6. Whlen Sie IP-Adresse automatisch beziehen und DNS-Server-Adresse automatisch beziehen.
7. Klicken Sie auf OK, um die TCP/IP Einstellungen zu speichern und das Fenster TCP/
IP-Eigenschaften zu verlassen.
8. Schliessen Sie das Fenster Eigenschaften LAN-Verbindung und anschliessend die
Systemsteuerung.
9. Nach der Konfiguration des TCP/IP fahren Sie mit dem berprfen der IP-Adresse
unter Windows XP fort.
berprfen der IP-Adresse unter Windows XP
1.
2.
3.
4.
Klicken Sie auf der Windows Taskleiste auf Start.
Whlen Sie Ausfhren. Das Fenster Ausfhren wird angezeigt.
Geben Sie cmd ein und klicken Sie auf OK.
Geben Sie ipconfig ein und drcken Sie auf die Eingabetaste, um Ihre
IP-Konfiguration anzuzeigen.
16
Manual Connect Box
Konfiguration von TCP/IP unter Windows 7
1. ffnen Sie die Systemsteuerung.
2. Klicken Sie auf Netzwerk und Internet, um das Fenster Netzwerk und Internet
zu ffnen.
3. Klicken Sie auf Netzwerk und Freigabecenter, um das Fenster Netzwerk und
Freigabecenter zu ffnen.
4. Klicken Sie auf Adaptereinstellungen ndern.
5. Klicken Sie mit der rechten Maustaste auf die Netzwerkverbindung der Netzwerkschnittstelle, die Sie ndern mchten.
6. Klicken Sie auf Eigenschaften, um das Fenster LAN-Verbindung zu ffnen.
7. Whlen Sie Internetprotokoll Version 4 (TCP/IPv4) oder und doppelklicken Sie
auf diese Auswahl oder klicken Sie auf Eigenschaften.
8. Whlen Sie IP-Adresse automatisch beziehen und DNS-Server-Adresse automatisch beziehen.
9. Klicken Sie auf OK, um die TCP/IP Einstellungen zu speichern und das Fenster
Eigenschaften Internetprotokoll Version 4 (TCP/IPv4) zu verlassen.
10. Klicken Sie auf OK, um das Fenster LAN-Verbindung zu schliessen.
11. Schliessen Sie die offenen Fenster und verlassen Sie die Systemsteuerung.
12. Nach der Konfiguration des TCP/IP fahren Sie mit dem berprfen der IP-Adresse
unter Windows 7 fort.
berprfen der IP-Adresse unter Windows 7
1.
2.
3.
4.
5.
6.
Klicken Sie auf der Windows Taskleiste auf Start.
Klicken Sie auf Alle Programme.
Klicken Sie auf Zubehr.
Klicken Sie auf Ausfhren. Das Fenster Ausfhren wird angezeigt.
Geben Sie cmd ein und ffnen Sie ein Eingabeaufforderungs-Fenster.
Geben Sie ipconfig ein und drcken Sie auf die Eingabetaste, um die IP-Konfiguration
anzuzeigen.
Konfiguration von TCP/IP unter Windows 8
1. Drcken Sie die Windows-Taste auf der Tastatur, um in den Desktop-Modus zu
gelangen.
2. Bewegen Sie den Mauszeiger zur unteren rechten Bildschirmecke. Es erscheint auf
der rechten Seite ein Feld. Klicken Sie auf das Symbol Einstellungen. Der Bereich Einstellungen wird angezeigt.
17
Manual Connect Box
3. Klicken im Bereich Einstellungen auf den Link Systemsteuerung.
4. ffnen Sie die Systemsteuerung.
5. Klicken Sie auf Netzwerk und Internet, um das Fenster Netzwerk und Internet
zu ffnen.
6. Klicken Sie auf Netzwerk und Freigabecenter, um das Fenster Netzwerk und
Freigabecenter zu ffnen.
7. Klicken Sie auf Adaptereinstellungen ndern.
8. Klicken Sie mit der rechten Maustaste auf die Netzwerkverbindung der Netzwerkschnittstelle, die Sie ndern mchten.
9. Klicken Sie auf Eigenschaften, um das Fenster LAN-Verbindung zu ffnen.
10. Whlen Sie Internetprotokoll Version 4 (TCP/IPv4) und doppelklicken Sie auf diese
Auswahl oder klicken Sie auf Eigenschaften.
11. Whlen Sie IP-Adresse automatisch beziehen und DNS-Server-Adresse automatisch beziehen.
12. Klicken Sie auf OK, um die TCP/IP Einstellungen zu speichern und das Fenster
Eigenschaften Internetprotokoll Version 4 (TCP/IPv4) zu verlassen.und das Fenster
Eigenschaften Internetprotokoll Version 4 (TCP/IPv4) zu verlassen.
13. Klicken Sie auf OK, um das Fenster LAN-Verbindung zu schliessen.
14. Schliessen Sie die offenen Fenster und verlassen Sie die Systemsteuerung.
15. Nach der Konfiguration des TCP/IP fahren Sie mit dem berprfen der IP-Adresse
unter Windows 8 fort.
berprfen der IP-Adresse unter Windows 8
1. Drcken Sie die Windows-Taste auf Ihrer Tastatur und geben Sie Eingabeaufforderung ein, um den Tastaturbefehl fr Eingabeaufforderung anzuzeigen. Es erscheint
ein Suchfeld auf der rechten Bildschirmseite.
2. Klicken Sie auf Eingabeaufforderung.
3. Geben Sie in der Eingabeaufforderung ipconfig ein und drcken Sie auf die Eingabetaste, um die IP-Konfiguration anzuzeigen.
IP-Adresse unter Windows XP, Windows 7 & Windows 8
erneuern
1. ffnen Sie ein Eingabeaufforderungs-Fenster.
2. Klicken Sie auf der Windows Taskleiste auf Start.
3. Whlen Sie Ausfhren. Das Fenster Ausfhren wird angezeigt.
18
Manual Connect Box
4. Geben Sie cmd ein und ffnen Sie ein Eingabeaufforderungs-Fenster.
5. Geben Sie ipconfig / renew ein und drcken Sie die Eingabetaste. Es sollte eine
gltige IP-Adresse erscheinen. Dies zeigt an, dass der Internetzugang zur
Verfgung steht.
6. Geben Sie Verlassen ein und schliessen Sie das Eingabeaufforderungs-Fenster
mit der Eingabetaste.
7. Sollte Ihr Computer nach diesen Schritten keinen Zugang zum Internet haben
wenden Sie sich an Ihren Dienstanbieter.
Einrichtung eines WLAN-Netzwerks
So richten Sie Ihr WLAN-Netzwerk ber die WPS-Taste der Connect Box ein:
1. Schalten Sie die Connect Box ein.
2. Schalten Sie die WPS-fhigen Gerte ein, die auf das Netzwerk zugreifen sollen,
z.B. einen PC, Router oder Telefon.
3. Das WLAN-Netzwerk wird die WPS-Gerte automatisch erkennen.
4. Drcken Sie auf die WPS-Taste der Connect Box.
5. Drcken Sie auf die WPS-Taste der anderen Gerte, falls verfgbar.
19
Manual Connect Box
3 Start
Starten der Connect Box
1. ffnen Sie auf einem Computer im LAN einen Web-Browser.
2. Geben Sie in der Adressleiste des Browsers http://192.168.0.1 ein und drcken
Sie die Eingabetaste, um das Fenster Anmeldung aufzurufen.
3. Unten sehen Sie die Willkommens-Seite.
Klicken Sie auf Weiter, um fortzufahren.
Untersttzung mehrerer Sprachen
Whlen Sie die gewnschte Sprache aus. Der Text erscheint sofort in der ausgewhlten
Sprache. Standardeinstellung ist Englisch.
20
Manual Connect Box
Anmeldung
Um sich an der Connect Box anzumelden, geben Sie das Passwort ein, das sich auf dem
Produktetikett auf der Unterseite des Gerts befindet.
Passwort ndern
Um das voreingestellte Passwort zu ndern, klicken Sie auf ndern. Geben Sie Ihr neues
Passwort und eine gltige E-Mail-Adresse ein, die zum Wiederherstellen Ihres Passworts
verwendet wird. Wenn Sie das voreingestellte Passwort nicht ndern mchten, klicken
Sie auf berspringen.
Aus Sicherheitsgrnden empfehlen wir das voreingestellte Passwort unmittelbar nach
Ihrer ersten Konfiguration der Connect Box zu ndern.
21
Manual Connect Box
Nach den neben beschriebenen Schritten erscheinen die folgenden Fenster.
Klicken Sie auf Weiter
22
Manual Connect Box
WLAN-Konfiguration
Klicken Sie auf die Schaltflche ndern, um den WLAN-Netzwerknamen zu ndern.
Falls Sie diesen nicht ndern mchten, klicken Sie auf Weiter.
Nach den oben beschriebenen Schritten erscheint das unten abgebildete Fenster zur
Verwaltung Ihrer Einstellungen. Klicken Sie auf Zur Startseite zurckkehren oder auf
Verlassen.
Fr den Normalbetrieb knnen die meisten Standardeinstellungen beibehalten werden.
23
Manual Connect Box
4 Startseite
Die Connect Box Startseite bietet Schnellstart-Konfigurations-Assistenten und den
Connect Box Statusberblick.
Schnellstart-Konfigurations-Assistent
Konfiguration Ihrer WLAN-Verbindung Klicken Sie hier, um die WLAN Einstellungen
Ihres WLAN-Modem-Routers anzuzeigen oder zu ndern.
Netzwerk-Diagnose-Tool - Klicken Sie hier, um den Status Ihres Breitband-Dienstes,
Telefondienstes, Ihrer Ethernet-Verbindung und ihrer WLAN-Verbindungen zu prfen.
24
Manual Connect Box
Gastnetzwerk - Klicken Sie hier, um Ihr drahtloses Gastnetzwerk zu konfigurieren.
Richten Sie ein Gastnetzwerk ein, damit Besucher die Internetverbindung Ihres WLANModem-Routers nutzen knnen.
Connect Box Statusberblick
In diesem Bereich werden der WLAN-, Internet- und Telefonie Status dargestellt.
Zudem enthlt er Informationen ber die Gerte, die drahtlos oder ber Ethernet
mit dem WLAN-Modem-Router verbunden sind.
25
Manual Connect Box
5 Verbundene Gerte
Dieser Bereich enthlt Informationen ber die mit dem Connect Box WLAN-ModemRouter verbundenen Gerte.
6 Modem-Modus
In diesem Bereich knnen Sie den Modem-Modus aktivieren. Klicken Sie auf ModemModus aktivieren und bernehmen Sie die nderungen.
Hinweis: Geben Sie zum Anmelden auf der Web-Benutzeroberflche die standardmssige Modem-Modus IP-Adresse 192.168.100.1 ein.
26
Manual Connect Box
7 Erweiterte Einstellungen
Das Fenster ERWEITERTE EINSTELLUNGEN untersttzt Sie bei der Konfiguration der
WLAN-Einstellungen, der Sicherheitseinstellungen, der DHCP-Einstellungen, der UPNPEinstellungen und der Tools.
WLAN
Im Fenster WLAN der Connect Box knnen Sie Ihr Wireless LAN (WLAN) konfigurieren.
Klicken Sie auf das Untermen WLAN, um die Konfigurationsdaten fr diese Option
anzuzeigen oder zu ndern.
27
Manual Connect Box
Drahtlossignal
Die Connect Box untersttzt den Dual-Band-Modus, und alle Grundeinstellungen fr
2,4GHz und 5GHz knnen in diesem Fenster gendert werden. Sie knnen Grundfunktionen Ihres WLAN-Drahtlosnetzwerks konfigurieren, die Drahtlosschnittstelle aktivieren
oder deaktivieren, den Drahtlos-Modus auswhlen, den Kanal manuell oder automatisch
einstellen und die Kanalbreite auswhlen.
28
Manual Connect Box
Sicherheit
Um unerlaubten Datenversand ber das WLAN zu verhindern, muss WLAN-Sicherheit
aktiviert werden. Sie knnen die WLAN- und Sicherheitseinstellungen Ihres Gertes
manuell vom Fenster WLAN-Sicherheit aus konfigurieren.
Whlen Sie den Sicherheitstyp aus, den Sie nutzen mchten.
a. Whlen Sie Deaktiviert, um kein Sicherheitsprotokoll zu nutzen. Jeder im Funkbereich, kann Ihr Netzwerk nutzen.
b. Whlen Sie WPA2-PSK, um das WLAN Protected Access (Personal) Sicherheitsprotokoll zu nutzen.
c. Whlen Sie den gemischten Modus WPA-PSK/WPA2-PSK, der eine grssere
Bandbreite drahtloser Clients untersttzt.
29
Manual Connect Box
WLAN MAC-Filter
Der WLAN MAC-Filter ist eine Sicherheitsschicht, die nur die Verbindung bestimmter
MAC-Adressen mit dem Router ber WLAN zulsst. In diesem Bereich knnen Sie in
einer Liste festlegen, welche MAC-Adressen autorisiert sind. Jeder Verbindungsversuch
eines Gerts ohne autorisierte MAC-Adresse mit Ihrem WLAN-Netzwerk wird dann
fehlschlagen. Alternativ knnen Sie auch eine bestimmte Liste von MAC-Adressen ausschliessen. Jede MAC-Adresse, die sich nicht auf dieser Liste befindet, kann sich dann
verbinden.
Wenn Sie die MAC-Adressen-Filterung auf dem Connect Box aktivieren, knnen Sie eine
Liste von MAC-Adressen erstellen und dann festlegen, ob:
die Filterung deaktiviert sein soll (standardmssig ist die MAC-Filterung deaktiviert),
die Gerte auf der Liste auf das Netzwerk zugreifen drfen (in diesem Fall kann kein
anderes Gert auf das Netzwerk zugreifen),
den Gerten auf der Liste der Zugriff auf das Netzwerk verweigert werden soll
(in diesem Fall knnen alle anderen Gerte auf das Netzwerk zugreifen).
Anzeige der ber WLAN verbundenen Gerte
30
Manual Connect Box
Klicken Sie auf Hinzufgen, um ein Gert manuell hinzufgen.
Anzeige der Gertedetails fr die eine WLAN-Filterung eingerichtet wurde.
31
Manual Connect Box
Gastnetzwerk
Das Gastnetzwerk ist eine Funktion der Connect Box, ber welche ein eigenes Netzwerk
fr Gste eingerichtet werden kann. Dieses gesicherte Netzwerk bietet Ihren Gsten
Internetzugriff fr ihre drahtlosen Gerte. Der SSID des Gastnetzwerks entspricht dem
Namen des 2,4 GHz WLAN-Netzwerks (SSID), gefolgt von einem Suffix fr den Gast.
Es handelt sich hierbei um ein vllig unabhngiges Netzwerk mit einem anderen Passwort, d.h., die mit dem Gastnetzwerk verbundenen Gerte knnen nicht auf Dateien
oder Drucker zugreifen, die sich im Hauptnetzwerk befinden.
32
Manual Connect Box
WPS
Mit der WPS- (Wi-Fi Protected Setup) Funktion, knnen WPS-Clients ganz einfach dem
Netzwerk hinzugefgt werden. Es ist ein Standard fr die einfache und sichere Einrichtung eines Drahtlosnetzwerks. Mit WPS knnen Sie Ihr Drahtlosnetzwerk mit nur wenigen Schritten einrichten und schtzen.
Wir empfehlen den Nutzern, auf die Schaltflche Client hinzufgen zu klicken, um WPS
direkt zu starten. Hierbei ist die benutzerfreundliche PBC-Methode (Button Configuration) voreingestellt.
Um eine WPS-Pin-Nummer zu generieren, klicken Sie auf Neue AP WPS PIN generieren.
Whlen Sie die Methode und fgen Sie den WPS-Client hinzu.
33
Manual Connect Box
Sicherheit
Im Abschnitt Sicherheit der Connect Box knnen Sie die Firewall, MAC-Filterung, IPund Port-Filterung, Port-Weiterleitung, Port-Triggering und DMZ anzeigen und konfigurieren. Klicken Sie auf das Untermen Sicherheit, um die Konfigurationsdaten fr diese
Option anzuzeigen oder zu ndern.
Firewall
ber diese Seite wird die Sicherheitsstufe fr die Firewall konfiguriert, und es werden
smtliche zulssige Dienste angezeigt.
34
Manual Connect Box
MAC-Filter
Auf dieser Seite knnen die MAC-Adress-Filter konfiguriert werden, um den InternetDatenverkehr mit speziellen Gerten in Ihrem Heimnetzwerk zu blockieren.
Whlen Sie den Gertenamen und fgen Sie die Filterregel hinzu.
Auf der MAC-Filterliste aktivieren oder von dieser lschen
35
Manual Connect Box
Whlen Sie die Zeitdauer zur Aktivierung des Gerts mit MAC-Filterung
IP- und Port-Filter
Auf dieser Seite knnen Sie die IP-Paket-Filterregeln festlegen, um Internet-Hosts am
Zugriff auf den Dienst zu hindern oder den Internetzugriff lokaler Hosts zu beschrnken.
Auf dieser Seite knnen Port-Filter konfiguriert werden, um spezielle Internet-Dienste
fr alle Gerte in Ihrem Heimnetzwerk zu blockieren.
1. Klicken Sie auf die Schaltflche Neue Regel erstellen, um eine IPv4-Regel
hinzuzufgen.
36
Manual Connect Box
2. Geben Sie die erforderlichen Informationen ein und klicken Sie anschliessend auf die
Schaltflche Anwenden.
3. Es wurde eine Regel erstellt. Sie knnen bestehende Regeln auch lschen.
37
Manual Connect Box
1. Klicken Sie auf die Schaltflche IPv6-Regel erstellen, um neue Regeln hinzuzufgen.
2. Geben Sie die erforderlichen Informationen ein und klicken Sie anschliessend auf die
Schaltflche Anwenden.
38
Manual Connect Box
3. Es wurde eine Regel erstellt. Sie knnen bestehende Regeln auch lschen.
Whlen Sie die Zeitdauer zur Aktivierung der IP- und Port-Filterung.
39
Manual Connect Box
Port-Weiterleitung
Durch die Port-Weiterleitung werden eingehende Anfragen an bestimmte Port-Nummern zum Erreichen von Webservern, FTP-Servern, Mailservern usw. so umgeleitet,
dass sie ber das ffentliche Internet erreichbar sind.
1. Klicken Sie auf die Schaltflche Neue Regel erstellen, um Regeln fr die PortWeiterleitung hinzuzufgen.
2. Geben Sie die erforderlichen Informationen ein und klicken Sie anschliessend auf die
Schaltflche Anwenden.
40
Manual Connect Box
3. Es wurde eine Regel erstellt. Sie knnen bestehende Regeln auch lschen.
Port-Triggering
Die Funktion Port-Triggering dient der bedingten Port-Weiterleitung. Wenn das Gert
ausgehenden Verkehr an einem bestimmten Port (getriggerte Ports) erkennt, werden
zeitweilig die Port-Triggering-Regeln auf die von Ihnen festgelegten Port-Bereiche
angewandt, um eingehenden Verkehr zu ermglichen. Hierdurch sollen Internet-Spiele,
Videokonferenzen und Internet-Telefonie untersttzt werden, da solche Anwendungen
mehrere Verbindungen bentigen.
1. Klicken Sie auf die Schaltflche Erstellen, um eine neue Regel einzurichten.
41
Manual Connect Box
2. Geben Sie die erforderlichen Informationen ein und klicken Sie anschliessend auf die
Schaltflche Anwenden.
3. Es wird eine Regel erstellt. Sie knnen die bestehende Regel auch lschen.
42
Manual Connect Box
DMZ
Diese Seite dient der Konfiguration einer DMZ (Demilitarized Zone). Sie knnen den
Exposed Host eingeben und auf die Schaltflche Aktivieren klicken.
DHCP
Die Connect Box bietet die Funktion eines DHCP-Servers zur Verwaltung der IP-Adressen der CPEs und untersttzt reservierte IP-Adressen fr die privaten und statischen
Clients des Nutzers.
43
Manual Connect Box
IPv6-Adresse konfigurieren
Zeigt die Gertedetails an
Gert auswhlen und Regel hinzufgen
44
Manual Connect Box
Zeigt die Liste der fr die Gerte reservierten IP-Adressen an
UPNP
Whlen Sie Aktivieren, um UPnP zu aktivieren. Wenn Sie eine Anwendung ausfhren,
die UPNP bentigt, markieren Sie dieses Kontrollkstchen.
Tools
45
Manual Connect Box
Status
Die Statusseite des Kabelmodems ist ein Fenster mit Lesezugriff, auf dem der Status der
Upstream- und Downstream-Kanle Ihres Kabelmodems angezeigt wird.
Downstream
Die Seite Downstream-Kanle ist ein Fenster mit Lesezugriff, auf dem der Status der
Downstream-Kanle Ihres Kabelmodems angezeigt wird.
46
Manual Connect Box
Upstream
Die Seite Upstream-Kanle ist ein Fenster mit Lesezugriff, auf dem der Status der
Upstream-Kanle Ihres Kabelmodems angezeigt wird.
47
Manual Connect Box
Konfiguration
Die Konfigurationsseite ist ein Fenster mit Lesezugriff, auf dem der allgemeine Konfigurationsstatus Ihres Kabelmodems sowie der Primary Downstream Service Flow und der
Primary Upstream Service Flow angezeigt werden.
48
Manual Connect Box
Netzwerk Log
Die Connect Box bietet Nutzern die Mglichkeit zur Prfung kritischer Ereignisse im
SNMP-Ereignisprotokoll in chronologischer Reihenfolge.
49
Manual Connect Box
Ping
Auf der Diagnostikseite der Connect Box knnen Sie Verbindungsprobleme lsen. Es gibt
zwei Tools zur Behebung von Verbindungsproblemen im Netzwerk: Ping und Traceroute.
Mit Ping knnen Sie die Verbindung zwischen dem Kabelmodem und den Gerten im
LAN prfen.
50
Manual Connect Box
Traceroute
Traceroute zeigt Ihnen den Netzwerkpfad vom Kabelmodem zu einem ffentlichen Host.
51
Manual Connect Box
MTU-Grsse
Mit MTU (Maximum Transfer Unit) wird die maximale Grsse einer bertragungseinheit
angegeben.
Geben Sie die MTU in Bytes in die Connect Box ein. Der Minimalwert ist 68 Bytes.
Der Standardwert ist 1500 Bytes.
52
Manual Connect Box
8 Admin
In diesem Bereich befinden sich die Einstellungen zur Verwaltung und Wartung Ihres
WLAN-Modem-Routers und Heimnetzwerks.
Passwort ndern
Mit dieser Funktion knnen Sie das voreingestellte Passwort fr die Anmeldung am
WLAN-Modem-Router ndern.
Klicken Sie auf Passwort konfigurieren und anschliessend auf bernehmen. Wenn Sie
sich erneut anmelden, mssen Sie Ihr neues Passwort verwenden. Aus Sicherheitsgrnden empfehlen wir Ihnen, das voreingestellte Passwort so schnell wie mglich zu ndern.
53
Manual Connect Box
Wiederherstellen und Neustarten
Die Konfigurationseinstellungen des WLAN-Modem-Routers sind in einer Konfigurationsdatei des WLAN-Modem-Routers gespeichert. Sie knnen diese Datei auf Ihrem
Computer sichern (speichern), um die Einstellungen zu einem spteren Zeitpunkt wiederherzustellen oder sie auf die Werkseinstellungen zurcksetzen.
Klicken Sie auf Sichern, um eine Kopie der aktuellen Einstellungen zu speichern und whlen Sie einen Speicherort, wo Sie die .cfg-Datei auf Ihrem Computer speichern mchten.
Geben Sie den vollstndigen Netzwerkpfad der Sicherungsdatei ein oder klicken Sie auf
Datei, um die Datei zu finden. Nachdem Sie die .cfg-Datei gefunden haben, klicken Sie
auf die Schaltflche Neu laden, um die Datei auf den WLAN-Modem-Router hochzuladen.
54
Manual Connect Box
Klicken Sie auf die Schaltflche Wiederherstellen der Standardwerte, um Ihr Connect
Box wieder auf die Werkseinstellungen zurckzusetzen.
Klicken Sie auf die Schaltflche Neu starten, um Ihre Connect Box neu zu starten.
55
Manual Connect Box
Fernzugriff
ber die Fernzugriff Funktion knnen Sie Ihre Connect Box ber das Internet konfigurieren oder dessen Status berprfen
Info
Die Infoseite ist eine Seite mit Lesezugriff mit den Gerteinformationen Ihres Kabelmodems und den WAN IP-Einstellungen.
56
Manual Connect Box
9 Fehlerbehebung
Wenn die hier aufgefhrten Lsungen das Problem nicht beheben, kontaktieren Sie Ihren
Dienstanbieter.
Bevor Sie Ihren Dienstanbieter anrufen, drcken Sie auf die Reset-Taste an der Rckseite der Connect Box. Bitte beachten Sie, dass beim Drcken der Reset-Taste smtliche individuellen Einstellungen einschliesslich Firewall und Erweiterten Einstellungen
gelscht werden. Ihr Dienstanbieter knnte Sie nach dem Status der LEDs an der Vorderseite fragen; siehe LEDs an der Vorderseite und Fehlerbedingungen.
Lsungen
Problem
Mgliche Lsung
Keine der LEDs leuchtet auf
Die Connect Box wird nicht mit Strom
versorgt oder das Gert ist fehlerhaft.
Vergewissern Sie sich, dass Sie das richtige Netzteil verwenden.
Wenn Sie ein anderes Netzteil als das
mit Ihrem Connect Box mitgelieferte verwenden, kann die Connect Box
beschdigt werden.
Vergewissern Sie sich, dass das Netzteil
richtig mit dem Connect Box und der
Steckdose (oder einer anderen Stromquelle) verbunden ist.
Vergewissern Sie sich, dass die Stromquelle richtig funktioniert. Tauschen Sie
gegebenenfalls defekte Sicherungen
oder ausgelste Schutzschalter aus.
Trennen Sie das Netzteil von der Stromquelle und der Connect Box und verbinden Sie es wieder mit beidem.
Fhrt keiner der oben beschriebenen
Schritte zur Behebung des Fehlers, kontaktieren Sie Ihren Anbieter.
57
Manual Connect Box
Problem
Mgliche Lsung
Kann keine Daten versenden oder
empfangen
Wenn Sie Kabelfernsehen haben, prfen
Sie, ob der Fernseher funktioniert und
das Bild klar ist. Wenn Sie keine normalen
Fernsehsender empfangen knnen, wird
auch der Datendienst nicht funktionieren.
berprfen Sie das Koaxialkabel an der
Connect Box und der Anschlussdose.
Ziehen Sie es ggf. mit der Hand an.
berprfen Sie die IP-Adresse.
Prfen Sie, ob das Ethernet-Kabel richtig mit der Connect Box und dem Computer verbunden ist.
Wenn ein Gert ber den Ethernet Port
angeschlossen ist, prfen Sie die Verbindung, indem Sie auf die LINK LEDs
an der Rckseite achten.
58
Manual Connect Box
Problem
Mgliche Lsung
WLAN Client(s) kann/knnen keine Daten Fhren Sie die ersten Schritte von Kann
senden oder empfangen
keine Daten senden oder empfangen
aus. berprfen Sie die Einstellung
Sicherheitsmodus auf der Seite WLANSicherheit:
Wenn Sie WPA aktiviert und ein Verschlsselungskennwort auf dem Connect Box konfiguriert haben, stellen
Sie sicher, dass der betroffene WLANClient ber dasselbe Verschlsselungskennwort verfgt. Falls das Problem
hierdurch nicht behoben wird, prfen
Sie, ob der WLAN-Client WPA untersttzt.
Wenn Sie WEP aktiviert und einen
Schlssel auf der Connect Box konfiguriert haben, stellen Sie sicher, dass
der betroffene WLAN-Client ber
denselben WEP-Schlssel verfgt. Falls
das Problem damit nicht behoben wird,
prfen Sie, ob der WLAN Adapter des
Clients die Art des auf der Connect Box
konfigurierten WEP-Schlssels untersttzt.
Um den Sicherheitsmodus als potenzielle Ursache vorbergehend auszuschliessen, deaktivieren Sie diesen.
Vergessen Sie nach Behebung des
Problems nicht, den Sicherheitsmodus
wieder zu aktivieren.
Stellen Sie auf der Seite WLANZugriffssteuerung sicher, dass die
MAC-Adresse jedes betroffenen
WLAN-Clients richtig angegeben ist.
59
Manual Connect Box
Problem
Mgliche Lsung
Niedrige bertragungsgeschwindigkeit
der Drahtlosverbindung bei aktiviertem
WPA.
Prfen Sie auf der Seite Wireless Primary
Network, ob es sich bei dem WPA-Verschlsselungstyp um TKIP handelt. Falls
smtliche Ihrer Clients AES untersttzen,
ndern Sie die Verschlsselung von WPA
auf AES.
60
Das könnte Ihnen auch gefallen
- Detail 0418Dokument116 SeitenDetail 0418Red Black100% (6)
- Frank Gehry MARTa HerfordDokument105 SeitenFrank Gehry MARTa HerfordcarlossegoviaNoch keine Bewertungen
- A1 Kurs Tag 8: - Lektion 2Dokument27 SeitenA1 Kurs Tag 8: - Lektion 2Menna AlmaqtariNoch keine Bewertungen
- Tragwerkslehre III PDFDokument74 SeitenTragwerkslehre III PDFkonincoNoch keine Bewertungen
- Übung Gebrauchstauglichkeit 161031Dokument22 SeitenÜbung Gebrauchstauglichkeit 161031Nenad Ljubic100% (1)
- Beton-Und Stahlbetonbau 112Dokument16 SeitenBeton-Und Stahlbetonbau 112Arsim MehmediNoch keine Bewertungen
- Baustoffkunde 2. SemesterDokument46 SeitenBaustoffkunde 2. SemesternihadmuminovicNoch keine Bewertungen
- INFINITY Retail CatalogueDokument47 SeitenINFINITY Retail CatalogueRian HeriawanNoch keine Bewertungen
- SAS Reference ProjectsDokument60 SeitenSAS Reference ProjectsbriankimbjNoch keine Bewertungen
- Din 6-2Dokument8 SeitenDin 6-2Andronic CosminNoch keine Bewertungen