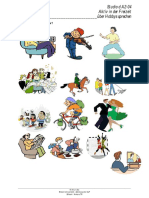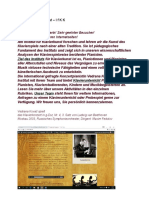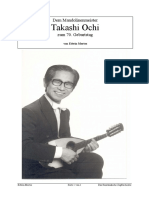Beruflich Dokumente
Kultur Dokumente
P2000 de
Hochgeladen von
rubenOriginaltitel
Copyright
Verfügbare Formate
Dieses Dokument teilen
Dokument teilen oder einbetten
Stufen Sie dieses Dokument als nützlich ein?
Sind diese Inhalte unangemessen?
Dieses Dokument meldenCopyright:
Verfügbare Formate
P2000 de
Hochgeladen von
rubenCopyright:
Verfügbare Formate
Portg
Benutzerhandbuch
2000
2000 Benutzerhandbuch
*T201596-GR*
T201596-GR
PORTG2000 PORTG2000 PORTG2000 PORTG2000 PORTG2000 PORTG2000
Choose freedom. Choose freedom.
Version 1 Last Saved on 21/01/02 17:41
Benutzerhandbuch
Copyright
2002 by TOSHIBA Corporation. Alle Rechte vorbehalten. Jede Wiedergabe oder
Verwertung auerhalb der durch das Copyright erlaubten Grenzen ist ohne
vorherige schriftliche Genehmigung seitens TOSHIBA unzulssig. Bezglich der
Nutzung der in diesem Handbuch enthaltenen Informationen wird keine Haftung
bernommen.
Portg 2000 Mobiler Personal Computer Benutzerhandbuch
Erste Auflage Januar 2002
Hinweise zur Haftung
Dieses Handbuch wurde validiert und auf Korrektheit berprft. Die hierin
enthaltenen Anweisungen und Beschreibungen waren zur Zeit der Erstellung des
Handbuchs fr den mobilen Personal Computer Portg 2000 korrekt.
Nachfolgende Computer und Handbcher knnen jedoch ohne vorherige
Ankndigung gendert werden. TOSHIBA bernimmt keine Haftung fr Schden,
die direkt oder indirekt durch Fehler, Auslassungen oder Nichtbereinstimmungen
zwischen Computer und Handbuch verursacht werden.
Marken
Intel und Pentium sind eingetragene Marken und SpeedStep ist eine Marke der
Intel Corporation.
Windows und Microsoft sind eingetragene Marken der Microsoft Corporation.
Photo CD ist eine Marke von Eastman Kodak.
Centronics ist eine eingetragene Marke der Centronics Data Computer Corporation.
i.LINK ist eine Marke der Sony Corporation.
Bluetooth ist eine Marke der Eigentmer und wird von TOSHIBA unter Lizenz
verwendet.
In diesem Handbuch knnen Marken und eingetragene Marken genannt werden,
die in der oben stehenden Liste nicht aufgefhrt sind.
CE-Konformitt
Dieses Produkt trgt das CE-Kennzeichen in bereinstimmung mit den
entsprechenden europischen Richtlinien. Verantwortlich fr die
CE-Kennzeichnung ist die TOSHIBA Europe GmbH, Hammfelddamm 8,
41460 Neuss, Deutschland.
Die aktuelle CE-Konformittserklrung, welche Auskunft ber die zur Konformitt
herangezogenen Normen gibt, kann ber Ihren Hndler oder ber die TOSHIBA
Europe GmbH bezogen werden.
Portg 2000 ii
Portg 2000 P2000_DE.doc GERMAN Printed on 21/01/02 as IM_200DE
Version 1 Last Saved on 21/01/02 17:41
Benutzerhandbuch
Modem-Warnhinweise
Einstufung
Das Gert entspricht den EU-Richtlinien [Kommissionsbeschluss CTR21] fr
Endanschlsse an ffentliche Telefonwhlnetze in Europa.
Wegen der Unterschiede zwischen den Telefonnetzen der Einzelstaaten bedeutet
dies jedoch nicht, dass das Gert berall erfolgreich in Betrieb genommen werden
kann.
Sollten beim Betrieb Probleme auftreten, wenden Sie sich zuerst an Ihren Hndler.
Netzwerkkompatibilitt
Dieses Produkt ist fr die Verwendung mit folgenden Netzwerken konzipiert. Es
entspricht auch den erweiterten Standards von EG 201 121.
Deutschland - ATAAB AN005,AN006,AN007,AN009,AN010 und
DE03,04,05,08,09,12,14,17
Griechenland - ATAAB AN005,AN006 und GR01,02,03,04
Portugal - ATAAB AN001,005,006,007,011 und P03,04,08,10
Spanien - ATAAB AN005,007,012 und ES01
Schweiz - ATAAB AN002
Alle anderen - ATAAB AN003,004
Lnder/Gebiete
Fr jedes Netzwerk sind andere Einstellungen oder Konfigurationen der Software
erforderlich. Lesen Sie dazu die entsprechenden Abschnitte im Benutzerhandbuch.
Die Umschaltsignalfunktion (Hookflash) muss in den jeweiligen Lndern/Gebieten
zugelassen sein. Sie wurde nicht auf ihre bereinstimmung mit Standards einzelner
Lnder/Gebiete geprft, daher kann keine Gewhr fr den Betrieb dieser Funktion
in den jeweiligen Netzwerken bernommen werden.
Portg 2000 iii
Portg 2000 P2000_DE.doc GERMAN Printed on 21/01/02 as IM_200DE
Version 1 Last Saved on 21/01/02 17:41
Benutzerhandbuch
Allgemeine Vorsichtsmanahmen
Die Bauweise der TOSHIBA Computer gewhrleistet ein Optimum an
Sicherheit, verringert die gesundheitliche Belastung durch
beranstrengung und minimiert die Risiken des mobilen Einsatzes
der Gerte. Dennoch knnen Sie durch Einhaltung einiger Vorsichts-
manahmen dazu beitragen, gesundheitliche Beeintrchtigungen oder
Schden am Computer zu vermeiden.
Lesen Sie deshalb unbedingt die nachfolgenden Hinweise und die mit
Achtung markierten Abschnitte in diesem Handbuch. Informieren Sie
sich auch anhand des Handbuchs der Sicherheitsvorkehrungen.
Verletzungen durch berlastung
Lesen Sie sorgfltig das Handbuch der Sicherheitsvorkehrungen. Hier
erhalten Sie Informationen zur Vermeidung von berlastungs-
erscheinungen, die durch lngere Verwendung der Tastatur auftreten
knnen. In Kapitel 3, Erste Schritte finden Sie auch Hinweise zur
Einrichtung des Arbeitsplatzes, zur Krperhaltung und zur Beleuchtung,
mit denen sich beranstrengungen reduzieren lassen.
Warnung vor Wrme
Vermeiden Sie lngeren Kontakt mit der Unterseite des Computers. Wenn
der Computer ber einen lngeren Zeitraum verwendet wird, kann die
Oberflche sehr warm werden. Auch wenn Sie die Temperatur nicht als zu
hei empfinden, kann es bei lngerem Kontakt mit dem PC zu
kurzfristigen Hautvernderungen durch Wrmeeinwirkungen kommen.
Auerdem sollten Sie nach lngerer Verwendung des Computers die
Berhrung der Metallplatte an den I/O-Anschlssen vermeiden, da diese
hei werden kann.
Mobiltelefone
Die Verwendung von Mobiltelefonen kann zu Konflikten mit dem
Audiosystem des Computers fhren. Der PC-Betrieb wird dadurch nicht
beeintrchtigt; es wird jedoch ein Mindestabstand von 30 cm zwischen
Computer und Mobiltelefon empfohlen.
Schden durch Druck- oder Stoeinwirkung
Setzen Sie den Computer keinem starken Druck aus und lassen Sie keine
Gegenstnde auf ihn fallen. Dadurch knnte der Computer beschdigt
werden oder nicht mehr einwandfrei funktionieren.
berhitzung von PC-Karten
Einige PC-Karten erwrmen sich bei lngerem Gebrauch. Durch die
berhitzung von PC-Karten kann es zu Fehlern oder Instabilitt der PC-
Kartenfunktion kommen. Seien Sie vorsichtig, wenn Sie eine PC-Karte
entfernen, die zuvor ber lngere Zeit verwendet wurde.
Portg 2000 iv
Portg 2000 P2000_DE.doc GERMAN Printed on 21/01/02 as IM_200DE
Version 1 Last Saved on 21/01/02 17:41
Benutzerhandbuch
Erfllung von CE-Normen
Dieses Produkt und die Originaloptionen (Zubehr/Erweiterungen) erfllen
die zur CE-Konformitt herangezogenen Normen bezglich der
elektromagnetischen Vertrglichkeit (EMV) und Sicherheit. TOSHIBA kann
jedoch nicht garantieren, dass dieses Produkt diese EMV-Normen auch
dann erfllt, wenn Optionen (z. B. Grafikkarte, Modem) oder Kabel (z. B.
Druckerkabel), die nicht von TOSHIBA hergestellt oder vertrieben werden,
angeschlossen oder eingebaut werden. In diesem Fall ist die Person, die
diese Optionen / Kabel angeschlossen / eingebaut hat,
dafr verantwortlich, dass die erforderlichen Normen erfllt werden.
Um generell Probleme mit der EMV zu vermeiden, sollten die folgenden
Hinweise beachtet werden:
Es sollte nur Zubehr mit CE-Kennzeichnung angeschlossen oder
eingebaut werden
Es sollten nur bestmglich abgeschirmte Kabel angeschlossen
werden
Arbeitsumgebung
Dieses Produkt erfllt die EMV-Standards (elektromagnetische
Vertrglichkeit) fr Wohn-, Gewerbe- und Geschftsbereiche sowie
Kleinbetriebe.
TOSHIBA weist ausdrcklich darauf hin, dass dieses Produkt nicht fr die
Verwendung in anderen Arbeitsumgebungen freigegeben ist.
Folgende Umgebungen sind beispielsweise nicht geeignet:
Industriebereiche (z. B. Bereiche, in denen mit einer Netzspannung
von 400 V~ gearbeitet wird)
Medizinische Einrichtungen (z. B. OP, Intensivstation)
Fahrzeuge
Flugzeuge
Wenn dieses Produkt mit einem Netzwerkanschluss ausgestattet ist, lesen
Sie bitte den Abschnitt Netzwerkverbindungen.
Fr alle eventuellen Folgen, die aufgrund der Verwendung dieses
Produkts in nicht geeigneten Arbeitsumgebungen entstehen knnten, ist
die TOSHIBA Europe GmbH nicht verantwortlich.
Mgliche Folgen der Verwendung dieses Produkts in nicht geeigneten
Umgebungen sind:
Strung/Fehlfunktion von anderen Gerten oder Maschinen in der
nheren Umgebung des Betriebsortes dieses Produkts
Fehlfunktion oder Datenverlust, der bei diesem Produkt durch
Strungen durch andere Gerte oder Maschinen in der nheren
Umgebung hervorgerufen wird
Portg 2000 v
Portg 2000 P2000_DE.doc GERMAN Printed on 21/01/02 as IM_200DE
Version 1 Last Saved on 21/01/02 17:41
Benutzerhandbuch
Daher weist TOSHIBA den Benutzer darauf hin, die elektromagnetische
Vertrglichkeit dieses Produkts fr alle Arbeitsumgebungen, die nicht
ausdrcklich als geeignet bezeichnet werden, vor der Verwendung
eigenverantwortlich berprfen zu lassen und die Konformitt zu den
entsprechenden Richtlinien / Normen durch Einschaltung entsprechender
Prforganisationen sicherstellen zu lassen.
Des Weiteren ist die Verwendung dieses Produkts aus allgemeinen
Sicherheitsgrnden in Bereichen mit Explosionsgefahr (z. B. wegen
explosiver Atmosphre) nicht zulssig.
Netzwerkverbindung (Klasse-A-Warnung)
Wenn dieses Produkt netzwerkfhig ist und an ein Netzwerk
angeschlossen wird, werden die Strahlungsgrenzen der Klasse A
eingehalten (gem technischer Konventionen). Das bedeutet, dass
andere Gerte in der Nhe dieses Produkts Strungen ausgesetzt sind,
wenn dieses Produkt im huslichen Bereich verwendet wird. Deshalb
sollten Sie dieses Produkt nicht in solchen Umgebungen (z. B. in einem
Wohnzimmer) verwenden, da Sie andernfalls fr mgliche daraus
resultierende Strungen verantwortlich sind.
Wichtiger Hinweis zur Entsorgung der in diesem Notebook
integrierten Batterien
Die in diesem Notebook enthaltenen Li-Ionen- oder NiMH-Akkus gehren
nicht in den Hausmll. Durch die Batterieverordnung sind Verbraucher
verpflichtet, gebrauchte Batterien zurckzugeben. Fr die Abgabe von
Altbatterien stehen bei Ihrem Hndler in Ihrer Gemeinde entsprechende
Sammelgefe zur Verfgung.
Die Akkus mssen entweder vollstndig entladen sein oder sie mssen
vor Kurzschlssen geschtzt werden. Verpacken Sie die nicht
vollstndig entladenen Akkus bitte so, dass keine metallischen
Gegenstnde mit den beiden Batteriekontakten in Berhrung kommen.
Bekleben Sie dazu die Batteriekontakte mit einem Klebestreifen oder
verpacken Sie jede Batterie einzeln.
Portg 2000 vi
Portg 2000 P2000_DE.doc GERMAN Printed on 21/01/02 as IM_200DE
Version 1 Last Saved on 21/01/02 17:41
Benutzerhandbuch
bergreifende Wireless-Funktionalitt
Die TOSHIBA Wireless LAN Mini PCI Cards sind so entwickelt, dass sie
mit jedem Wireless LAN-Produkt zusammenarbeiten, das auf der Direct
Sequence Spread Spectrum (DSSS) Radiotechnologie basiert, und sie
entsprechen:
dem IEEE 802.11 Standard fr drahtlose LANs (Revision B) wie vom
Institute of Electrical and Electronics Engineers definiert und genehmigt.
den Wireless Fidelity (WiFi)-Zertifizierungen wie von der WECA
Wireless Ethernet Compatibility Alliance definiert.
Wireless LAN und Ihre Gesundheit
Wie andere Produkte auch geben Wireless LAN-Produkte hochfrequente
elektromagnetische Strahlung ab. Die Menge der von Wireless LAN-
Produkten abgegebenen Strahlung ist jedoch erheblich niedriger als die
von anderen drahtlosen Gerten, zum Beispiel von Mobiltelefonen,
abgegebene Strahlung.
Da Wireless LAN-Produkte den in Hochfrequenz-Sicherheitsstandards
und Empfehlungen definierten Richtlinien entsprechen, geht TOSHIBA
davon aus, dass Wireless LAN kein Risiko fr die Verbraucher darstellt.
Diese Standards und Empfehlungen geben die vorherrschende Meinung
aus der Forschung wieder und sind das Ergebnis von wissenschaftlichen
Komitees, in denen die umfangreiche Forschungsliteratur stndig
ausgewertet und interpretiert wird.
In einigen Situationen oder Umgebungen ist die Verwendung von Wireless
LAN durch den Eigentmer eines Gebudes oder Unternehmens-
reprsentanten untersagt oder eingeschrnkt. Dies ist zum Beispiel bei
der Verwendung in folgenden Umgebungen der Fall:
in Flugzeugen oder
in anderen Umgebungen, in denen es zu Interferenzen mit anderen
Gerten oder Diensten kommen kann.
Wenn Sie nicht sicher sind, ob Sie Wireless LAN in einer bestimmten
Umgebung verwenden drfen (z. B. auf Flughfen), sollten Sie sich bei
den zustndigen Stellen erkundigen, bevor Sie die Gerte einschalten.
Portg 2000 vii
Portg 2000 P2000_DE.doc GERMAN Printed on 21/01/02 as IM_200DE
Version 1 Last Saved on 21/01/02 17:41
Benutzerhandbuch
Zulassungsbestimmungen
Die TOSHIBA Wireless LAN Mini PCI Card muss entsprechend den
Anweisungen des Herstellers, die Sie mit dem Gert erhalten haben,
installiert und verwendet werden. Dieses Gert erfllt die folgenden
Hochfrequenz- und Sicherheitsstandards.
Kanada Industry Canada (IC)
Dieses Gert entspricht RSS 210 Industry Canada.
Operation is subject to the following two conditions: (1) this device may
not cause interference , and (2) this device must accept any interference,
including interference that may cause undesired operation of this device.
Lutilisation de ce dispositif est autorise seulement aux conditions
suivantes : (1) il ne doit pas produire de brouillage et (2) l utilisateur du
dispositif doit tre prt accepter tout brouillage radiolectrique reu,
mme si ce brouillage est susceptible de compromettre le
fonctionnement du dispositif.
Der Betrieb unterliegt den folgenden beiden Bedingungen: (1) dieses
Gert darf keine Strungen verursachen, und (2) dieses Gert muss
jegliche Strungen akzeptieren, auch wenn dies zu einer unerwnschten
Betriebsweise des Gerts fhrt.
Die Buchstaben "IC" vor der Gertezertifizierungsnummer geben an, dass
die technischen Spezifikationen von Industry Canada eingehalten werden.
Zulassungsnummer: 248H-DPA3171U
Europa EU-Konformitt
Dieses Gert entspricht den wesentlichen Anforderungen der R&TTE
Richtlinie 1999/5/EC mit entsprechenden Testprogrammen fr die Standards:
EN 60950 Sicherheit von IT-Einrichtungen
ETS 300 328 Technische Anforderungen fr Funkeinrichtungen
ETS 300 826 Allgem. EMV-Anforderungen fr Funkeinrichtungen.
Portg 2000 viii
Portg 2000 P2000_DE.doc GERMAN Printed on 21/01/02 as IM_200DE
Version 1 Last Saved on 21/01/02 17:41
Benutzerhandbuch
Belgien/Belgi/ Fr die Verwendung im Outdoor-Bereich sind nur
Belgique die Kanle 10 (2457 MHz) und 11 (2462 MHz)
zulssig.
Fr die private Verwendung auerhalb von
Gebuden ber ffentlichem Grund im Umkreis
von hchstens 300 m ist keine spezielle
Anmeldung bei IBPT/BIPT erforderlich. Die
Anmeldung bei IBPT/BIPT ist erforderlich, wenn
die Verwendung auerhalb von Gebuden ber
ffentlichem Grund ber 300 m hinausgeht. Fr
die ffentliche Verwendung auerhalb von
Gebuden ist eine IBPT/BIPT-Lizenz erforderlich.
Bezgl. der Anmeldung und Lizenz wenden Sie
sich bitte an IBPT/BIPT.
Gebruik buiten gebouw alleen op kanalen 10
(2457 MHz) en 11 (2462 MHz). Voor priv-
gebruik buiten gebouw over publieke groud over
afstand kleiner dan 300m geen registratie bij
BIPT/IBPT nodig; voor gebruik over afstand
groter dan 300m is wel registratie bij BIPT/IBPT
nodig. Voor publiek gebruik buiten gebouwen is
licentie van BIPT/IBPT verplicht. Voor registratie
of licentie kunt u contact opnemen met BIPT.
Lutilisation en extrieur est autoris sur le canal
10 (2457 MHz) et 11 (2462 Mhz).
Dans le cas dune utilisation prive, lextrieur
dun btiment, au-dessus dun espace public,
aucun enregistrement nest ncessaire pour une
distance de moins de 300m. Pour une distance
suprieure 300m un enregistrement auprs de
IIBPT est requise. Pour une utilisation publique
Iextrieur de btiments, une licence de IIBPT
est requise. Pour les enregistrements et licences,
veuillez contacter IIBPT.
Deutschland: Anmeldung im Outdoor-Bereich notwendig, aber
nicht genehmigungspflichtig. Bitte mit Hndler
die Vorgehensweise abstimmen.
Portg 2000 ix
Portg 2000 P2000_DE.doc GERMAN Printed on 21/01/02 as IM_200DE
Version 1 Last Saved on 21/01/02 17:41
Benutzerhandbuch
Frankreich/France: Eingeschrnktes Frequenzband: in Frankreich
drfen nur die Kanle 10 und 11 (2457 Mhz bzw.
2462 MHz) verwendet werden. Lizenz fr alle
Installationen (Indoor und Outdoor) erforderlich.
Wenden Sie sich bzgl. der Vorgehensweise an ART.
Bande de frquence restreinte : seuls les canaux
10 11 (2457 et 2462 MHz respectivement)
doivent tre utiliss en France.
Toute utilisation, quelle soit intrieure ou
extrieure, est soumise autorisation. Vous
pouvez contacter IAutorit de Rgulation des
Tlcommuniations (http://www.art-telecom.fr)
pour la procdure suivre.
Italien/Italia: Lizenz fr die Verwendung im Indoor-Bereich
erforderlich. Verwendung im Outdoor-Bereich
nicht zulssig.
Enecessaria la concessione ministeriale anche
per luso interno.
Verificare con i rivenditori la procedura da
seguire. Luso per installazione in esterni non e
permessa.
Niederlande/ Lizenz fr die Verwendung im Outdoor-Bereich
Nederland notwendig. Bitte mit Hndler die Vorgehensweise
abstimmen.
Licentie verplicht voor gebruik met
buitenantennes. Neem contact op met verkoper
voor juiste procedure
USA-Federal Communications Commission(FCC)
Dieses Gert erfllt die Bedingungen von Teil 15 der FCC-Bestimmungen.
Der Betrieb der Gerte in einem Wireless LAN-System unterliegt den
folgenden beiden Bedingungen:
Dieses Gert darf keine gefhrlichen Strungen verursachen.
Dieses Gert muss jegliche Strungen akzeptieren, auch wenn dies zu
einer unerwnschten Betriebsweise fhrt.
TOSHIBA bernimmt keine Verantwortung fr Strungen des Rundfunk-
oder Fernsehempfangs, die durch die unzulssige Vernderung der zur
TOSHIBA Wireless LAN Mini PCI Card gehrenden Gerte oder durch den
Austausch oder Anschluss von nicht durch TOSHIBA spezifizierten
Kabeln und Gerten verursacht werden.
Fr die Beseitigung von Strungen, die aufgrund dieser unzulssigen
Vernderungen, Ersetzungen oder Anschlsse auftreten, ist der Benutzer
verantwortlich.
Portg 2000 x
Portg 2000 P2000_DE.doc GERMAN Printed on 21/01/02 as IM_200DE
Version 1 Last Saved on 21/01/02 17:41
Benutzerhandbuch
Vorsicht: Hochfrequenzstrahlung.
The Toshiba Wireless LAN Mini PCI Card will be installed with one of three
types of antennas. One of these antennas, when installed will be located
under the keyboard. The other two antenna types, when installed are
located at the upper edge of the LCD screen.
For both antennas located above the LCD, the radiated output power of
the TOSHIBA Wireless LAN Mini PCI Card is far below the FCC radio
frequency exposure limits. Nevertheless, the TOSHIBA Wireless LAN Mini
PCI Card shall be used in such a manner that the potential for human
contact during normal operation is minimized. In normal operating
configuration, the LCD in the upright position, the distance between the
antenna and the user should not be less than 20cm.
The Toshiba Wireless LAN Mini PCI Card with the antenna located
underneath the keyboard has been tested to the FCC exposure
requirements (Spacific Absorbtion Rate). Refer to the Regulatory
Statements as identified in the documentation that comes with those
products for additional information.
Taiwan
Artikel 14 Soweit nicht anders genehmigt, darf bei Gerten
mit Niedrigenergiehochfrequenzelektronik kein
Unternehmen, Hndler oder Benutzer die
Frequenz ndern, die Energie erhhen oder die
Merkmale und Funktionen des Originalgerts
verndern.
Artikel 17 Jegliche Verwendung von Gerten mit
Niedrigenergiehochfrequenzelektronik darf nicht
die Flugsicherheit beeintrchtigen oder
behrdliche Kommunikation stren. Wenn eine
derartige Strung erkannt wird, ist die
Verwendung des Gerts sofort zu beenden und
darf nur dann wieder aufgenommen werden,
wenn Strungen vermieden werden.
Die oben genannte behrdliche Kommunikation
bezieht sich auf Funkkommunikation gem den
Telekommunikationsgesetzen und -regelungen.
Gerte mit Niedrigenergiehochfrequenzelektronik
mssen gegen Strungen durch behrdliche
Kommunikation oder durch industrielle,
wissenschaftliche und medizinische
Hochfrequenzeinrichtungen immun sein.
Portg 2000 xi
Portg 2000 P2000_DE.doc GERMAN Printed on 21/01/02 as IM_200DE
Version 1 Last Saved on 21/01/02 17:41
Benutzerhandbuch
Verwendung dieses Gerts in Japan
In Japan berschneidet sich die Frequenzbandbreite von
2.400~2.483,5 MHz fr Niedrigenergiekommunikationsgerte der zweiten
Generation (wozu dieses Gert zhlt) mit der von mobilen
Objektidentifikationssystemen (Gebudefunkstationen und bestimmte
Niedrigenergiefunkstationen).
1. Aufkleber
Bitte befestigen Sie diesen Aufkleber auf den Gerte, in welche dieses
Produkt integriert ist.
In the frequency bandwidth of this equipment, industrial device,
scientific device, medical device like microwave oven, licensed
premises radio station and non-licensed specified low-power
radio station for mobile object identification system (RF-ID) that is
used in product line of factories, (Other Radio Stations) are used.
1. Please make sure before using this equipment that no Other
Radio Stations are used in the neighbourhood.
2. In case that RF interference occurs to Other Radio Stations
from this equipment, please change promptly the frequency
for use, place to use, or stop emitting Radio.
3. Please contact TOSHIBA Direct PC if you have a problem,
such as interference from this equipment to Other Radio
Stations.
2. Technische Angaben
Folgende Angaben sind fr dieses Gert zutreffend.
(1) 2.4 : Dieses Gert verwendet eine Frequenz von 2,4 GHz.
(2) DS : Dieses Gert verwendet DS-SS-Modulation.
(3) 4 : Der Interferenzbereich dieses Gerts liegt unter 40 m.
(4) : Dieses Gert verwendet eine Frequenzbandbreite von
2.400 MHz bis 2.483,5 MHz.
Es ist nicht mglich, das Frequenzband von mobilen
Objektidentifikationssystemen zu vermeiden.
Portg 2000 xii
Portg 2000 P2000_DE.doc GERMAN Printed on 21/01/02 as IM_200DE
Version 1 Last Saved on 21/01/02 17:41
Benutzerhandbuch
TOSHIBA Direct PC
Montag Freitag: 10:00 17:00
Gebhrenfrei: 0120-13-1100
Direktwahl: 03-3457-5916
Fax : 03-5444-9450
Gerteautorisierung
Dieses Gert ist zugelassen mit Technical Conditions Compliance
Approval sowie Technical Conditions Compliance Approval und gehrt
zur Gerteklasse von Funkeinrichtungen von
Niedrigenergiedatenkommunikationssystemen gem den japanischen
Gesetzen fr Funk und Telekommunikation.
Name der Funkeinrichtung: MPCI3A-20/R
JAPAN APPROVALS INSTITUTE Zulassungsnummer : D01-1128JP
FOR TELECOMMUNICATIONS
EQUIPMENT
TELECOM ENGINEERING CENTER Zulassungsnummer : 01NY A1088
Es gelten folgende Einschrnkungen:
Das Gert darf nicht auseinander gebaut oder verndert werden.
Das integrierte Wireless-Modul darf nicht in andere Gerte installiert
werden.
Portg 2000 xiii
Portg 2000 P2000_DE.doc GERMAN Printed on 21/01/02 as IM_200DE
Version 1 Last Saved on 21/01/02 17:41
Benutzerhandbuch
Lnder/Gebiete, in denen die Zulassung oder die
Erlaubnis der Verwendung der integrierten oder
optional erhltlichen Wireless LAN Mini PCI-Card
und/oder Bluetooth -Funktionalitt bereits erfolgt ist
TM
oder beantragt wurde.
Verwenden Sie dieses Gert nicht in Lndern/Gebieten, in denen das
Gert nicht zugelassen ist. Nhere Informationen bekommen Sie weltweit
von den TOSHIBA-Vertretungen fr Computer, deren Adressen Sie in
Anhang C finden.
gypten Aserbaidschan Australien
Bahrain Belgium Bulgarien
Deutschland Dnemark Estland
Finnland Frankreich Griechenland
Grobritannien Hong Kong Indien
Indonesien Irland Island
Italien Japan Jugoslawien
Kanada Korea Kuwait
Lettland Libanon Liechtenstein
Litauen Luxemburg Malaysia
Malta Marokko Monaco
Neuseeland Niederlande Norwegen
Oman sterreich Philippinen
Polen Portugal Rumnien
Russland Saudi-Arabien Schweden
Schweiz Singapur Slowakei
Slowenien Spanien Sri Lanka
Sdafrika Taiwan Thailand
Tschechien Trkei Ukraine
Ungarn USA VAE
Portg 2000 xiv
Portg 2000 P2000_DE.doc GERMAN Printed on 21/01/02 as IM_200DE
Portg 2000 Version 1 Last Saved on 21/01/02 17:41
Inhaltsverzeichnis
Portg 2000
Inhaltsverzeichnis
Vorwort ........................................................................................ xxi
Inhalt des Handbuchs ........................................................................... xxi
Konventionen........................................................................................ xxii
Akronyme...........................................................................................xxii
Symbole.............................................................................................xxii
Tasten ...............................................................................................xxiii
Tastaturbedienung ............................................................................xxiii
Anzeige .............................................................................................xxiii
Besondere Hinweise.........................................................................xxiii
Kapitel 1: Einfhrung..................................................................1-1
Gerteprfliste.......................................................................................1-1
Merkmale ...............................................................................................1-3
Besondere Merkmale............................................................................1-7
Dienstprogramme ...............................................................................1-10
Zusatzeinrichtungen ...........................................................................1-12
Kapitel 2: Rund um den Computer ...........................................2-1
Vorderseite mit geschlossenem Bildschirm .......................................2-1
Linke Seite .............................................................................................2-2
Rechte Seite...........................................................................................2-3
Rckseite ...............................................................................................2-4
Unterseite...............................................................................................2-5
Vorderseite mit geffnetem Bildschirm...............................................2-7
LEDs .......................................................................................................2-9
Tastatur-LEDs ..................................................................................2-11
Netzadapter .........................................................................................2-11
Benutzerhandbuch
Portg 2000 xvxv
GERMAN using euro_M.dot Printed on 21/01/02 as IM_200DE
Portg 2000 Version 1 Last Saved on 21/01/02 17:41
Inhaltsverzeichnis
Kapitel 3: Erste Schritte .............................................................3-1
Einrichten eines Arbeitsplatzes ...........................................................3-2
Allgemeine Bedingungen...................................................................3-2
Standort des Computers ...................................................................3-2
Sitzmbel und Krperhaltung ............................................................3-3
Beleuchtung ......................................................................................3-4
Arbeitsgewohnheiten .........................................................................3-4
ffnen des Bildschirms.........................................................................3-5
Anschlieen des Netzadapters ............................................................3-6
Einschalten des Computers .................................................................3-7
Windows XP Professional/2000-Setup ................................................3-7
Ausschalten des Computers ................................................................3-8
Beenden-Modus (Bootmodus) ..........................................................3-8
Ruhezustand (Hibernation) ................................................................3-8
Standbymodus ................................................................................3-11
Neustarten des Computers ................................................................3-13
Wiederherstellen der vorinstallierten Software ................................3-13
Wiederherstellen des gesamten Systems........................................3-13
Wiederherstellen der TOSHIBA Dienstprogramme und Treiber .........3-13
Kapitel 4: Grundlagen der Bedienung ......................................4-1
Verwenden des Touchpads...................................................................4-1
Verwenden des USB FDD Kits (Diskettenlaufwerk)............................4-3
Anschlieen des Diskettenlaufwerks .................................................4-4
Abtrennen des Diskettenlaufwerks ....................................................4-4
Umgang mit Disketten .......................................................................4-5
Wireless LAN..........................................................................................4-5
Schalter fr die drahtlose Kommunikation.........................................4-6
LED fr die drahtlose Kommunikation ...............................................4-6
LAN .........................................................................................................4-6
LAN-Kabeltypen ................................................................................4-7
Anschlieen des LAN-Kabels ............................................................4-7
Abtrennen des LAN-Kabels ...............................................................4-8
Netzwerkgerteschalter.....................................................................4-8
Energiesparmodus SuperLongLife ..................................................4-10
Verwendung des internen Modems ...................................................4-10
Gebietsauswahl ...............................................................................4-11
Men Eigenschaften .....................................................................4-12
Whlparameter ............................................................................4-13
Modem an die Telefonleitung anschlieen.......................................4-13
Internes Modem von der Telefonleitung trennen .............................4-14
Reinigen des Computers ....................................................................4-14
Transport des Computers...................................................................4-14
Schutz vor berhitzung ......................................................................4-15
Portg 2000 xvi
GERMAN using euro_M.dot Printed on 21/01/02 as IM_200DE
Portg 2000 Version 1 Last Saved on 21/01/02 17:41
Inhaltsverzeichnis
Kapitel 5: Tastatur.......................................................................5-1
Schreibmaschinentasten ......................................................................5-1
Funktionstasten F1F12 ......................................................................5-2
Softkeys: Alt Gr in Kombination mit anderen Tasten .........................5-2
Das Euro-Symbol...............................................................................5-2
Softkeys: Fn in Kombination mit anderen Tasten...............................5-3
Tasten der erweiterten Tastatur emulieren .........................................5-3
Hotkeys .............................................................................................5-4
Fn-Einrastfunktion .............................................................................5-6
Windows-Sondertasten .....................................................................5-7
Integrierte numerische Tastatur...........................................................5-7
Integrierte numerische Tastatur aktivieren .........................................5-7
Kurzzeitig die normale Tastatur verwenden (bei aktiviertem
Overlay)..............................................................................................5-8
Kurzzeitig die integrierte numerische Tastatur verwenden (bei
deaktiviertem Overlay) .......................................................................5-9
Kurzzeitig die Modi ndern................................................................5-9
Erzeugen von ASCII-Zeichen ...............................................................5-9
Kapitel 6: Stromversorgung und Startmodi...........................6-10
Stromversorgungsbedingungen ........................................................6-10
Stromversorgungs-LEDs ....................................................................6-12
Akku-LEDs.......................................................................................6-12
LED DC IN .......................................................................................6-12
LED Power.......................................................................................6-13
Akkutypen ............................................................................................6-13
Akku.................................................................................................6-13
Zweiter Akku (optional) ....................................................................6-14
Verwenden des zweiten Akkus mit hoher Kapazitt ........................6-14
RTC-Akku ........................................................................................6-17
Pflege und Gebrauch des Akkus........................................................6-17
Sicherheitsmanahmen ...................................................................6-18
Akkus aufladen ................................................................................6-19
berwachen der Akkukapazitt.......................................................6-20
Akkubetriebszeit maximieren...........................................................6-21
Daten bei ausgeschaltetem Computer aufrechterhalten .................6-21
Akkulebensdauer verlngern ...........................................................6-22
Auswechseln des Akkus.....................................................................6-23
Akku entfernen ................................................................................6-23
Akku installieren...............................................................................6-24
Starten des Computers mit einem Passwort....................................6-24
Portg 2000 xvii
GERMAN using euro_M.dot Printed on 21/01/02 as IM_200DE
Portg 2000 Version 1 Last Saved on 21/01/02 17:41
Inhaltsverzeichnis
Kapitel 7: HW Setup und Passwrter .......................................7-1
HW Setup ...............................................................................................7-1
Zugriff auf HW Setup .........................................................................7-1
Fenster HW Setup ..........................................................................7-2
Supervisorpasswort ..............................................................................7-9
Kapitel 8: Zusatzeinrichtungen .................................................8-1
Karten/Speicher.................................................................................8-1
Stromversorgung ...............................................................................8-1
Peripheriegerte ................................................................................8-1
Sonstiges...........................................................................................8-1
PC-Karten ..............................................................................................8-2
Installieren von PC-Karten .................................................................8-2
Entfernen von PC-Karten...................................................................8-4
SD-Karten ..............................................................................................8-5
Installieren von SD-Karten .................................................................8-5
Entfernen von SD-Karten...................................................................8-6
Speichererweiterung.............................................................................8-7
Installieren von Speichermodulen......................................................8-7
Entfernen von Speichermodulen .......................................................8-9
Akku......................................................................................................8-11
Zweiter Akku mit hoher Kapazitt .....................................................8-11
Netzadapter .........................................................................................8-11
Akkuladegert .....................................................................................8-11
USB FDD Kit (Diskettenlaufwerk).......................................................8-11
Slim Port Replicator ............................................................................8-12
Anschlsse ......................................................................................8-12
Zweiter Akku mit hoher Kapazitt....................................................8-12
Externer Monitor .................................................................................8-13
Sicherheitsschloss ..............................................................................8-14
Portg 2000 xviii
GERMAN using euro_M.dot Printed on 21/01/02 as IM_200DE
Portg 2000 Version 1 Last Saved on 21/01/02 17:41
Inhaltsverzeichnis
Kapitel 9: Fehlerbehebung.........................................................9-1
Vorgehen bei der Problemlsung.........................................................9-1
Erste berprfung im Fehlerfall .........................................................9-2
Probleme analysieren ........................................................................9-2
Hardware- und System-Checkliste......................................................9-3
Systemstart .......................................................................................9-4
Selbsttest...........................................................................................9-4
Stromversorgung ...............................................................................9-4
Passwort............................................................................................9-7
Tastatur ..............................................................................................9-7
LCD-Bildschirm .................................................................................9-7
Festplattenlaufwerk ...........................................................................9-8
Diskettenlaufwerk ..............................................................................9-8
Infrarotanschluss ...............................................................................9-9
Zeigegerte........................................................................................9-9
PC-Karte..........................................................................................9-11
SD-Karte..........................................................................................9-11
Monitor ............................................................................................9-11
Audiosystem ....................................................................................9-12
USB .................................................................................................9-12
Modem ............................................................................................9-12
LAN..................................................................................................9-13
Wireless LAN ...................................................................................9-14
Wenn Sie weitere Untersttzung bentigen .....................................9-14
Bevor Sie anrufen ............................................................................9-14
Adressen..........................................................................................9-14
Portg 2000 xix
GERMAN using euro_M.dot Printed on 21/01/02 as IM_200DE
Portg 2000 Version 1 Last Saved on 21/01/02 17:41
Inhaltsverzeichnis
Anhang A: Technische Daten ................................................... A-1
Anhang B: Netzkabel und Netzstecker ................................... B-1
Anhang C: Internationale TOSHIBA-Garantie ........................C-1
Anhang D: Grafikadapter und Anzeigemodi ...........................D-1
Anhang E: Falls Ihr Computer gestohlen wird........................ E-1
Anhang F: ASCII-Zeichencodes ............................................... F-1
Anhang G: Wireless LAN...........................................................G-1
Anhang H: Internes Modem......................................................H-1
Glossar .......................................................................................H-1
Stichwortverzeichnis...............................................................H-15
Portg 2000 xx
GERMAN using euro_M.dot Printed on 21/01/02 as IM_200DE
Version 1 Last Saved on 21/01/02 17:41
Vorwort
Portg 2000
Vorwort
Mit dem Kauf des TOSHIBA Portg 2000 haben Sie eine gute
Entscheidung getroffen. Dieser leistungsstarke Notebook-Computer mit
geringem Gewicht wird Sie jahrelang verlsslich bei der Arbeit
untersttzen und bietet dabei hervorragende Erweiterungsmglichkeiten
sowie Multimediafhigkeit.
In diesem Handbuch wird beschrieben, wie Sie Ihren Portg 2000-
Computer einrichten und verwenden. Auerdem enthlt es ausfhrliche
Informationen zur Konfiguration des Computers, zu Grundlagen der
Bedienung und zum Umgang mit dem Computer sowie zum Einsatz von
Zusatzgerten und zur Fehlersuche und -behebung.
Sind Sie mit der Verwendung von Computern im Allgemeinen oder
Notebooks im Besonderen noch unerfahren, lesen Sie zuerst die
Kapitel Einfhrung und Rund um den Computer um sich mit den
Merkmalen, den Bestandteilen und dem Zubehr des Computers vertraut
zu machen. Im Kapitel Erste Schritte finden Sie dann Schritt-fr-Schritt-
Anweisungen zum Einrichten des Computers.
Sind Sie bereits ein erfahrener Computerbenutzer, lesen Sie dieses
Vorwort weiter um sich ber den Aufbau des Handbuchs zu informieren,
und blttern Sie es dann kurz durch. Achten Sie besonders auf den
Abschnitt Besondere Merkmale in der Einfhrung um die speziellen
Funktionen dieses Computers kennen zu lernen, und lesen Sie sorgfltig
das Kapitel HW Setup und Passwrter. Wenn Sie PC-Karten installieren
oder externe Gerte, zum Beispiel einen Monitor, anschlieen mchten,
lesen Sie Kapitel 8, Zusatzeinrichtungen.
Inhalt des Handbuchs
Dieses Handbuch besteht aus neun Kapiteln, zehn Anhngen, einem
Glossar und einem Stichwortverzeichnis.
Kapitel 1, Einfhrung stellt einen berblick ber die Merkmale,
Fhigkeiten und Optionen des Computers dar.
Kapitel 2, Rund um den Computer nennt die Bestandteile des Computers
und erklrt kurz deren Funktion.
Benutzerhandbuch
Portg 2000 xxi
xxi
Portg 2000 P2000_DE.doc GERMAN Printed on 21/01/02 as IM_200DE
Version 1 Last Saved on 21/01/02 17:41
Vorwort
Kapitel 3, Erste Schritte enthlt einen kurzen berblick ber die erste
Verwendung des Computers und gibt Hinweise zur Sicherheit und
Gestaltung des Arbeitsplatzes.
Kapitel 4, Grundlagen der Bedienung enthlt Hinweise zur Verwendung der
folgenden Gerte und Einrichtungen: Touchpad, externes
Diskettenlaufwerk,Funktionen fr die drahtlose Kommunikation, LAN und
internes Modem.
Kapitel 5, Tastatur enthlt eine Beschreibung der besonderen
Tastaturfunktionen, darunter die integrierte numerische Tastatur und
Hotkeys.
Kapitel 6, Stromversorgung und Startmodi enthlt Informationen zur
Stromversorgung des Computers und zu den Energiesparmodi.
In Kapitel 7, HW Setup und Passwrter wird beschrieben, wie Sie den
Computer mit dem Programm HW Setup konfigurieren und wie Sie ein
Passwort einrichten.
In Kapitel 8, Zusatzeinrichtungen wird die zustzlich erhltliche Hardware
beschrieben.
Kapitel 9, Fehlerbehebung enthlt Informationen zum Durchfhren einiger
Diagnosetests und beschreibt Manahmen zum Beheben von eventuell
auftretenden Schwierigkeiten.
In den Anhngen finden Sie die technischen Daten des Computers.
Im Glossar werden allgemeine Computerbegriffe definiert und die im Text
verwendeten Akronyme aufgefhrt.
Das Stichwortverzeichnis hilft Ihnen bei der Suche nach bestimmten
Themen.
Konventionen
In diesem Handbuch werden die folgenden Formate zum Beschreiben,
Kennzeichnen und Hervorheben von Begriffen und Bedienverfahren
verwendet.
Akronyme
Abkrzungen werden eingefhrt, indem der betreffende Begriff beim
ersten Auftreten ausgeschrieben und die Abkrzung, die oft auf dem
entsprechenden englischen Ausdruck beruht, in Klammern gesetzt wird.
Zum Beispiel: Nur-Lese-Speicher (Read Only Memory, ROM). Akronyme
werden auch im Glossar aufgefhrt.
Symbole
Symbole kennzeichnen Anschlsse, Regler und andere Teile des
Computers. In der LED-Leiste weisen Symbole auf die Komponente hin,
zu der sie Informationen geben.
Portg 2000 xxii
Portg 2000 P2000_DE.doc GERMAN Printed on 21/01/02 as IM_200DE
Version 1 Last Saved on 21/01/02 17:41
Vorwort
Tasten
Die Tasten der Tastatur werden im Text zum Beschreiben vieler
Computeroperationen verwendet. Die Beschriftung der Tasten, wie sie auf
der Tastatur erscheint, wird durch eine besondere Schrift dargestellt.
Beispiel: Enter bezeichnet die Enter-Taste.
Tastaturbedienung
Bei manchen Operationen mssen Sie zwei oder mehr Tasten gleichzeitig
drcken. Solche Bedienschritte werden durch die Tastenbeschriftungen,
verbunden durch Pluszeichen (+), dargestellt. Beispiel: Ctrl + C bedeutet,
dass Sie die Taste Ctrl gedrckt halten und dann zur gleichen Zeit C
drcken mssen. Wenn drei Tasten benutzt werden, halten Sie die beiden
ersten gedrckt und drcken dann die dritte.
Anzeige
S ABC
Namen von Fenstern oder Symbolen sowie
Text, der vom Computer ausgegeben und auf
dem Bildschirm angezeigt wird, wird in der
links dargestellten Schrift wiedergegeben.
Besondere Hinweise
Wichtige Informationen werden in diesem Handbuch auf zwei Arten
dargestellt. Sie erscheinen jeweils wie unten abgebildet.
Passen Sie auf! Achtung zeigt Ihnen an, dass unsachgemer Gebrauch
der Gerte oder Nichtbefolgung von Anweisungen zu Datenverlust oder
Schden an Ihrem Gert fhren kann.
Bitte beachten. Ein Hinweis ist eine Anmerkung oder ein Ratschlag, der
Ihnen bei der optimalen Nutzung Ihrer Gerte hilft.
Portg 2000 xxiii
Portg 2000 P2000_DE.doc GERMAN Printed on 21/01/02 as IM_200DE
Version 1 Last Saved on 21/01/02 17:41
Einfhrung
Portg 2000
Kapitel 1
Einfhrung
Dieses Kapitel enthlt eine Gerteprfliste und eine Beschreibung der
Merkmale und Optionen des Computers.
Einige der Einrichtungen, die in diesem Handbuch beschrieben werden,
funktionieren eventuell nicht korrekt, wenn Sie ein Betriebssystem
verwenden, das nicht von TOSHIBA vorinstalliert wurde.
Gerteprfliste
Packen Sie den Computer vorsichtig aus. Heben Sie den Karton und das
Verpackungsmaterial fr den spteren Gebrauch auf.
berprfen Sie, ob Sie die folgenden Teile erhalten haben:
PORTG 2000 Mobiler Personal Computer
Universeller Netzadapter und Netzkabel
Zweiter Akku mit hoher Kapazitt
Modemkabel
Je nach ausgewhltem Betriebssystem ist der Computer mit
vorinstallierter Software, Handbuchpaketen und Dienstprogrammen
ausgestattet.
Windows XP ist das Betriebssystem Microsoft Windows XP
Professional.
Windows 2000 ist das Betriebssystem Microsoft Windows 2000
Professional.
Benutzerhandbuch
Portg 2000 1-1
1-1
Portg 2000 P2000_DE.doc GERMAN Printed on 21/01/02 as IM_200DE
Version 1 Last Saved on 21/01/02 17:41
Einfhrung
Windows XP/Windows 2000 duale Installation
Wenn Sie den Computer zum ersten Mal einschalten, beginnt ein
Auswahlvorgang, in dem Sie sich zwischen Windows XP und
Windows 2000 als Betriebssystem entscheiden.
Die folgende Software ist vorinstalliert:
Wenn Sie Windows XP whlen, verbleibt die folgende Software auf der
Festplatte:
Microsoft Windows XP Professional
Wireless LAN-Treiber
Modemtreiber
Audiotreiber
Grafiktreiber fr Windows
SD-Karten-Treiber
TOSHIBA Dienstprogramme
Hotkey-Dienstprogramm fr Anzeigegerte
TOSHIBA Power Saver
TOSHIBA Mobile Extension
TOSHIBA Gemeinsame Module
TOSHIBA Controls
TOSHIBA Console
Client Manager
Netzwerkgerteschalter
SPANworks 2000 Professional
Skins for Windows Media Player
Online-Handbuch
Wenn Sie Windows 2000 whlen, verbleibt die folgende Software auf
der Festplatte:
Microsoft Windows 2000 mit Service Pack 2
Die gleiche vorinstallierte Software, die auch mit Windows XP
Professional zur Verfgung gestellt wird.
Dokumentation:
Portg 2000 Mobiler Personal Computer Benutzerhandbuch
Portg 2000 Quickstart
Microsoft Windows XP/Windows 2000-Handbuchpaket
Handbuch der Sicherheitsvorkehrungen
Garantieinformationen
Product Recovery CD-ROM (enthlt auch das nicht vorinstallierte
Programm TOSHIBA Management Console)
TOSHIBA Tools & Dienstprogramme CD-ROM
Sollte etwas fehlen oder beschdigt sein, wenden Sie sich bitte
umgehend an Ihren Hndler.
Portg 2000 1-2
Portg 2000 P2000_DE.doc GERMAN Printed on 21/01/02 as IM_200DE
Version 1 Last Saved on 21/01/02 17:41
Einfhrung
Merkmale
Die kompakte Gre, das geringe Gewicht, der niedrige Energieverbrauch
und die hohe Zuverlssigkeit dieses Computers werden durch den Einsatz
der erweiterten hohen Integrationsdichte (Large Scale Integration, LSI) und
der komplementren Metalloxidhalbleiter-Technologie (Complementary
Metal-Oxide Semiconductor, CMOS) erzielt. Der Computer verfgt ber
die folgenden Merkmale und Vorteile:
Prozessor
Eingebaut Der Ultra Low Voltage Mobile Intel Pentium III-
M Prozessor 750 MHz-M mit Enhanced Intel
SpeedStep Technologie verfgt ber einen
mathematischen Koprozessor sowie 32 KB
Cache.
Speicher
Eingebaut 256 MB Speicher ist auf der Hauptplatine
installiert.
Sockel In den Speichersteckplatz kann ein Modul mit
256 MB Speicher eingesetzt werden um den
gesamten Arbeitsspeicher auf bis zu 512 MB zu
erhhen.
Level-2-Cache Der Level-2-Cache mit 512 KB verbessert die
Leistung.
Video-RAM 16 MB RAM des Systemspeichers stehen fr die
Bildschirmanzeige zur Verfgung.
Laufwerke
Eingebaut Festplattenlaufwerk
20 Mrd. Bytes (18,62 GB)
Portg 2000 1-3
Portg 2000 P2000_DE.doc GERMAN Printed on 21/01/02 as IM_200DE
Version 1 Last Saved on 21/01/02 17:41
Einfhrung
Bildschirm
Der Flssigkristallbildschirm (Liquid Crystal Display, LCD) untersttzt
hochauflsende Grafik. Der Bildschirm lsst sich in vielen Neigungs-
winkeln einstellen, sodass optimale Lesbarkeit und maximaler Komfort
gewhrleistet sind.
Eingebaut 12,1-Zoll XGA TFT (Polysilizium), 1024 x 768
Pixel, bis zu 16 Mio. Farben
Grafikadapter Ein 128-Bit-Grafikadapter optimiert die
Anzeigeleistung. Nhere Informationen finden Sie
in Anhang E.
Tastatur
Eingebaut 85 Tasten, kompatibel mit der erweiterten
IBM-Tastatur (102 Tasten), integrierte numerische
Tastatur, Cursortasten, Windows-Tasten.
Touchpad
Eingebaut Der Touchpad und die Klicktasten in der
Handballenauflage der Tastatur ermglichen die
Steuerung des Bildschirmzeigers und den
Bildlauf in Fenstern (Scrollen).
Stromversorgung
Akku Der Computer wird durch einen wieder-
aufladbaren Lithium-Ionen-Polymer-Akku mit
Strom versorgt.
RTC-Akku Der interne RTC-Akku versorgt die interne
Echtzeituhr (Real Time Clock, RTC) und den
Kalender mit Strom.
Netzadapter Der universelle Netzadapter versorgt das
System mit Strom und ldt bei Bedarf die Akkus
auf. Er ist mit einem abziehbaren Netzkabel
ausgestattet. Da der Adapter mit einer Netz-
spannung zwischen 100 und 240 Volt verwendet
werden kann, ist er praktisch berall auf der Welt
einsetzbar.
Portg 2000 1-4
Portg 2000 P2000_DE.doc GERMAN Printed on 21/01/02 as IM_200DE
Version 1 Last Saved on 21/01/02 17:41
Einfhrung
Anschlsse
Kopfhrer Fr den Anschluss eines Stereokopfhrers
Mikrofon Fr den Anschluss eines Monomikrofons
Infrarot Der serielle Infrarotanschluss ist mit den Fast
InfraRed (FIR) Standards der Infrared Data
Association (IrDA 1.1) kompatibel. Er ermglicht
die kabellose Datenbertragung mit 4 Mbit/s mit
IrDA 1.1-kompatiblen externen Gerten
Externer Monitor 15-poliger, analoger VGA-Anschluss mit
Untersttzung fr VESA DDC2B-kompatible
Funktionen.
Dockingschnittstelle Hier kann ein optional erhltlicher Slim Port
Replicator oder ein zweiter Akku mit hoher
Kapazitt angeschlossen werden.
Universal Serial Bus Zwei USB-Schnittstellen ermglichen jeweils den
(USB) Reihenanschluss mehrerer USB-Gerte an den
Computer.
Steckpltze
PC-Karten Steckplatz fr:
eine 5-mm-Karte (Typ II)
Nhere Informationen dazu finden Sie in
Kapitel 8, Zusatzeinrichtungen.
SD-Karte In diesen Steckplatz knnen SD-Karten
eingesetzt werden. Nhere Informationen dazu
finden Sie in Kapitel 8, Zusatzeinrichtungen.
Multimedia
Audiosystem Zum mit Windows Sound System kompatiblen
Audiosystem gehren interne Lautsprecher, ein
Anschluss fr ein externes Mikrofon und eine
Kopfhrerbuchse.
Portg 2000 1-5
Portg 2000 P2000_DE.doc GERMAN Printed on 21/01/02 as IM_200DE
Version 1 Last Saved on 21/01/02 17:41
Einfhrung
Kommunikation
Modem Das interne Modem ermglicht die Daten- und
Faxkommunikation. Es untersttzt den Standard
V.90. Die Geschwindigkeit der Daten- bzw. Fax-
bertragung ist von der Qualitt der analogen
Telefonleitung abhngig. Das Modem wird ber
eine Modembuchse mit der Telefonleitung
verbunden. In einigen Vertriebsgebieten ist das
Modem als Standardausstattung vorinstalliert.
LAN Der Computer verfgt ber eine LAN-Karte, die
Ethernet LANs (10 Mbit/s, 10BASE-T) und Fast
Ethernet LANs (100 Mbit/s, 100BASE-Tx)
untersttzt.
Wireless LAN Der Computer verfgt ber eine Wireless LAN-
Mini-PCI-Karte, die mit anderen LAN-Systemen
kompatibel ist, welche auf der Direct Sequence
Spread Spectrum-Funktechnologie gem IEEE
802.11 (Revision B) basieren. Die Karte
untersttzt die Datenbertragung mit bis zu
11 Mbit/s. Es verfgt ber Frequenzkanal-
auswahl (2,4 GHz) und untersttzt das Roaming
ber mehrere Kanle.
TOSHIBA Console- Mit dieser Taste knnen Sie eine Anwendung
Taste automatisch starten. Unter Windows XP/2000 ist
dies standardmig TOSHIBA Console. Mit dem
Programm TOSHIBA Controls knnen Sie der
Taste selbst eine Anwendung zuweisen.
Internet-Taste Mit dieser Taste knnen Sie einen Internet-
browser starten. Nhere Informationen finden Sie
in Kapitel 2, Rund um den Computer.
Sicherheit
Schlitz fr ein Diese Vorrichtung dient zur Anbringung einer
Sicherheitsschloss optionalen Diebstahlsicherung, mit der der
Computer am Schreibtisch oder an einem anderen
schweren Gegenstand befestigt werden kann.
Portg 2000 1-6
Portg 2000 P2000_DE.doc GERMAN Printed on 21/01/02 as IM_200DE
Version 1 Last Saved on 21/01/02 17:41
Einfhrung
Software
Betriebssystem Das Betriebssystem Windows XP/2000 steht zu
Ihrer Verfgung. Lesen Sie dazu auch den
Abschnitt zur vorinstallierten Software weiter
oben in diesem Kapitel.
TOSHIBA Verschiedene Dienstprogramme und Treiber sind
Dienstprogramme auf dem Computer vorinstalliert um ihn noch
benutzerfreundlicher zu machen. Lesen Sie dazu
den Abschnitt Dienstprogramme in diesem
Kapitel.
Plug & Play Wenn Sie ein externes Gert an den Computer
anschlieen oder eine Komponente installieren,
ermglicht die Plug-and-Play-Fhigkeit dem
System, die Verbindung zu erkennen und die
ntige Konfiguration automatisch vorzunehmen.
Besondere Merkmale
Die folgenden Merkmale gibt es entweder nur bei TOSHIBA-Computern,
oder es sind Funktionen, die den Umgang mit dem Computer erleichtern.
Hotkeys Diese Tastenkombinationen ermglichen die
schnelle Modifizierung der Systemkonfiguration
direkt ber die Tastatur, ohne dass ein System-
konfigurationsprogramm ausgefhrt werden muss.
Integrierte Graue Tasten mit grauer Beschriftung bilden die
numerische Tastatur integrierte numerische Tastatur, ber die Sie
(Overlay) Zahlen eingeben oder den Cursor steuern knnen.
Automatische Mit dieser Funktion wird die Stromversorgung des
Bildschirm- eingebauten Bildschirms unterbrochen, wenn ber
abschaltung einen festgelegten Zeitraum keine Eingabe ber
die Tastatur erfolgt. Die Stromversorgung wird
wiederhergestellt, wenn eine beliebige Taste
gedrckt wird. Den Zeitraum legen Sie mit dem
Eintrag Monitor ausschalten im Fenster
Energiesparmodus des Dienstprogramms
TOSHIBA Power Saver fest.
Portg 2000 1-7
Portg 2000 P2000_DE.doc GERMAN Printed on 21/01/02 as IM_200DE
Version 1 Last Saved on 21/01/02 17:41
Einfhrung
Automatische Mit dieser Funktion wird die Stromversorgung des
Festplatten- Festplattenlaufwerks unterbrochen, wenn ber
abschaltung einen festgelegten Zeitraum nicht darauf
zugegriffen wurde. Die Stromversorgung wird
wiederhergestellt, wenn auf die Festplatte
zugegriffen wird. Den Zeitraum legen Sie mit dem
Eintrag Festplatten ausschalten im Fenster
Energiesparmodus des Dienstprogramms
TOSHIBA Power Saver fest.
Automatische Mit dieser Funktion wird die Stromversorgung des
Systemabschaltung Systems nach einem festgelegten Zeitraum
unterbrochen. Den Zeitraum legen Sie mit dem
Eintrag System-Standby oder System-
Ruhezustand im Fenster System-Energiemodus
des Dienstprogramms TOSHIBA Power Saver fest.
Energiesparmodus Mit dieser Funktion lsst sich Akkuenergie sparen.
Sie knnen den Energiesparmodus mit dem
Eintrag Akkubetrieb im Fenster Energiesparmodi
des Dienstprogramms Power Saver festlegen.
Einschaltpasswort Es stehen zwei Ebenen der Passwortsicherheit zur
Verfgung: Supervisor und Benutzer. Auf diese
Weise knnen Sie den unberechtigten Zugriff auf
den Computer verhindern.
Sofortsperre ber einen Hotkey kann der Bildschirm
dunkelgeschaltet und die Tastatur gesperrt
werden. Dadurch wird schnell und einfach
Datensicherheit gewhrleistet.
LCD-gesteuerte Ein- Diese Funktion schaltet die Stromzufuhr zum
/Ausschaltung Computer ab, wenn der Bildschirm zugeklappt
wird, und wieder ein, wenn der Bildschirm
aufgeklappt wird. Sie knnen diese Einstellung mit
dem Eintrag Beim Schlieen des Bildschirms im
Fenster System-Energiemodus des Dienst-
programms TOSHIBA Power Saver festlegen.
Einschaltautomatik Mit dieser Funktion knnen Sie einen Zeitpunkt
festlegen, zu dem sich der Computer
automatisch einschalten soll. Diese Einrichtung
eignet sich besonders fr den Datenempfang
whrend der Nacht oder wenn Sie auer Haus
sind. Sie legen den Zeitraum mit der Windows-
Funktion Geplante Aufgaben fest.
Portg 2000 1-8
Portg 2000 P2000_DE.doc GERMAN Printed on 21/01/02 as IM_200DE
Version 1 Last Saved on 21/01/02 17:41
Einfhrung
Standby Wenn Sie Ihre Arbeit unterbrechen mssen,
knnen Sie den Computer ausschalten, ohne die
laufende Anwendung zu schlieen. Die Daten
werden im Arbeitsspeicher des Computers
erhalten. Wenn Sie den Computer wieder
einschalten, knnen Sie die Arbeit dort
fortsetzen, wo Sie sie unterbrochen haben.
Beachten Sie die folgenden Vorsichtsmanahmen fr den Standbymodus:
Entfernen Sie kein Speichermodul.
Nehmen Sie den Akku nicht aus dem Computer.
Andernfalls kann der Computer beim Reaktivieren hngen bleiben
(abstrzen).
Dies kann auch passieren, wenn der Computer wegen eines niedrigen
Akkuladezustands automatisch im Standbymodus heruntergefahren wird.
Die Standbykonfiguration wird dabei nicht gespeichert und es wird eine
entsprechende Fehlermeldung angezeigt.
Wenn der Computer beim Einschalten abstrzt, drcken Sie fnf Sekunden
lang auf die Ein/Aus-Taste und schalten Sie den Computer dann wieder ein.
Ruhezustand Wenn diese Funktion aktiviert ist, knnen Sie den
(Hibernation) Computer ausschalten, ohne die geffneten
Anwendungen schlieen zu mssen. Der Inhalt
des Arbeitsspeichers wird auf der Festplatte
gespeichert. Wenn Sie den Computer wieder
einschalten, knnen Sie direkt dort mit der Arbeit
fortfahren, wo Sie sie unterbrochen haben.
Schutz vor Zum Schutz vor berhitzung verfgt die CPU
berhitzung ber einen eingebauten Temperatursensor. Wenn
die Temperatur im Innern des Computers einen
bestimmten Wert erreicht, wird entweder ein
Lfter eingeschaltet oder die Taktfrequenz
verringert. Mit der Option Lfter im Fenster
Energiesparmodi des Dienstprogramms Power
Saver knnen Sie eine von drei Einstellungen fr
die Temperaturregelung whlen.
Maximale Zuerst wird bei Bedarf der
Leistung Lfter eingeschaltet, dann
gegebenenfalls die CPU-
Taktfrequenz verringert.
Leistung Es wird eine Kombination aus
Lfter und Verringern der
CPU-Taktfrequenz verwendet.
Akku- Zuerst wird bei Bedarf die
schonung CPU-Taktfrequenz verringert,
dann gegebenenfalls der
Lfter eingeschaltet.
Portg 2000 1-9
Portg 2000 P2000_DE.doc GERMAN Printed on 21/01/02 as IM_200DE
Version 1 Last Saved on 21/01/02 17:41
Einfhrung
Dienstprogramme
In diesem Abschnitt werden die vorinstallierten Dienstprogramme
beschrieben. Die meisten Programme werden aus der Systemsteuerung
geffnet. Diese ffnen Sie, indem Sie auf Start, Einstellungen und
Systemsteuerung klicken. Hinweise zur Verwendung der einzelnen
Programme finden Sie in der jeweiligen Online-Hilfe oder in den Readme-
Dateien.
TOSHIBA Power Unter Windows 2000 ffnen Sie dieses
Saver Programm fr die Energieverwaltung, indem Sie
in der Systemsteuerung das Symbol TOSHIBA
Power Saver ffnen. Unter Windows XP ffnen
Sie in der Systemsteuerung das Symbol
Leistung und Wartung und dann das Symbol
TOSHIBA Power Saver.
Unter Windows 2000 ffnen Sie dieses
Programm fr die Energieverwaltung, indem Sie
in der Systemsteuerung (unter Windows XP
klicken Sie auf Leistung und Wartung) auf das
Symbol TOSHIBA Power Saver doppelklicken.
HW Setup Mit diesem Programm passen Sie die Hardware-
einstellungen an Ihre Arbeitsweise und an die
verwendeten Peripheriegerte an. Um das
Programm unter Windows 2000 zu starten,
ffnen Sie in der Systemsteuerung das Symbol
TOSHIBA HW Setup. Unter Windows XP ffnen
Sie in der Systemsteuerung das Symbol
Drucker und andere Hardware und ffnen dann
das Symbol TOSHIBA HW Setup.
Supervisorpasswort- Mit diesem Dienstprogramm richten Sie ein
Dienstprogramm fr Supervisorpasswort ein. Dadurch wird der Zugriff
Windows auf alle Programme eingeschrnkt.
Grafiktreiber fr Der Grafiktreiber ermglicht die gleichzeitige
Windows Anzeige auf dem eingebauten LCD und auf
einem externen Monitor. Diese Funktion
aktivieren Sie im Dialogfeld Eigenschaften von
Anzeige.
Portg 2000 1-10
Portg 2000 P2000_DE.doc GERMAN Printed on 21/01/02 as IM_200DE
Version 1 Last Saved on 21/01/02 17:41
Einfhrung
Audiotreiber Der ALi-Audiotreiber ermglicht eine Vielzahl von
Einstellungen, darunter Software Synthesize, Mic
Volume und Energieverwaltung. ffnen Sie in der
Systemsteuerung das Symbol ALi Sound Setup
um die Energieverwaltungsoptionen einzustellen.
Fr weitere Audioeinstellungen verwenden Sie
den Windows-Gerte-Manager, die Multimedia-
einstellungen oder den Lautstrkeregler.
LAN-Treiber Mit diesem vorinstallierten Treiber ist der
Computer netzwerkfhig. Die LAN-Einstellungen
knnen Sie vornehmen, wenn Sie in der
Systemsteuerung auf das Symbol Netzwerk
doppelklicken.
TOSHIBA Mit diesem Dienstprogramm aktivieren Sie die
Accessibility Einrastfunktion fr die Taste Fn um Tasten-
kombinationen mit der Taste Fn als Tastenfolgen
einzugeben. Die Taste Fn gilt so lange als
gedrckt, bis eine andere Taste bettigt wird.
Hotkey- Mit diesem Dienstprogramm knnen Sie eine
Dienstprogramm Besttigungsmeldung beim Bettigen von
Fn + F3 oder Fn + F4 anzeigen.
TOSHIBA Controls Mit diesem Dienstprogramm passen Sie die
Einstellungen fr die TOSHIBA Console-Taste an.
TOSHIBA Console TOSHIBA Console ist eine grafische Benutzer-
oberflche fr den schnellen Zugriff auf Hilfe und
Dienste. Diese Anwendung wird standardmig
mit der TOSHIBA Console-Taste aufgerufen.
Portg 2000 1-11
Portg 2000 P2000_DE.doc GERMAN Printed on 21/01/02 as IM_200DE
Version 1 Last Saved on 21/01/02 17:41
Einfhrung
Zusatzeinrichtungen
Sie knnen den Computer noch leistungsfhiger und komfortabler in der
Bedienung machen, wenn Sie ihn mit optional erhltlichem Zubehr
ausstatten. Folgende Zusatzeinrichtungen sind erhltlich:
Speichererweiterung Es steht ein Steckplatz fr die Installation eines
Speichermoduls mit 256 MB zur Verfgung. Bei
den Modulen handelt es sich um SD-RAM.
Akku Zustzliche Akkus (Teilenr. PA3154U) sind bei
Ihrem TOSHIBA-Fachhndler erhltlich. Sie sind
baugleich mit dem Akku, den Sie mit dem
Computer erhalten haben. Verwenden Sie die
Akkus als Reserve- oder Ersatzakkus.
Zweiter Akku mit Wenn ein Hauptakku installiert ist, wird durch
hoher Kapazitt diesen Akku (PA3155U) die netzunabhngige
Betriebszeit des Computers verlngert.
Netzadapter Wenn Sie den Computer hufig an
verschiedenen Orten benutzen, zum Beispiel zu
Hause und im Bro, haben Sie weniger zu
tragen, wenn Sie an beiden Orten einen
Netzadapter bereithalten.
USB-Disketten- Das 3,5-Zoll-Diskettenlaufwerk untersttzt
laufwerk 1,44-MB-Disketten und 720-KB-Disketten. Es
wird an einen USB-Anschluss angeschlossen.
(Unter Windows XP knnen keine 720-KB-
Disketten verwendet werden.)
Akkuladegert Mit dem Akkuladegert knnen Sie Hauptakkus
auerhalb des Computers aufladen.
Sicherheitsschloss Der Computer verfgt ber einen Schlitz zur
Befestigung einer Diebstahlsicherung.
Slim Port Replicator Der Slim Port Replicator verfgt ber die
folgenden Einrichtungen: ein Anschluss fr einen
externen Monitor, vier USB-Anschlsse, ein
Anschluss zum Aufladen eines zweiten Akkus mit
hoher Kapazitt, eine LAN-Buchse und ein
Gleichstromeingang.
Portg 2000 1-12
Portg 2000 P2000_DE.doc GERMAN Printed on 21/01/02 as IM_200DE
Version 1 Last Saved on 21/01/02 17:41
Rund um den Computer
Portg 2000
Kapitel 2
Rund um den Computer
In diesem Kapitel werden die einzelnen Elemente des Computers
vorgestellt. Machen Sie sich mit diesen Komponenten vertraut, bevor Sie
den Computer in Betrieb nehmen.
Vorderseite mit geschlossenem Bildschirm
Die folgende Abbildung zeigt die Vorderseite des Computers mit
geschlossenem Bildschirm.
POWER/SYSTEM-LEDS
LCD-VERRIEGELUNG
Vorderseite des Computers mit geschlossenem Bildschirm
LCD-Verriegelung Diese Verriegelung sichert den Bildschirm, wenn
er geschlossen ist. Drcken Sie auf die
Verriegelung um den Bildschirm zu ffnen.
Power/System-LEDs Diese LEDs informieren Sie ber den Zustand
verschiedener Komponenten. Nhere
Informationen finden Sie im Abschnitt LEDs in
diesem Kapitel.
Benutzerhandbuch
Portg 2000 2-1
2-1
Portg 2000 P2000_DE.doc GERMAN Printed on 21/01/02 as IM_200DE
Version 1 Last Saved on 21/01/02 17:41
Rund um den Computer
Linke Seite
Die Abbildung unten zeigt die linke Seite des Computers.
SCHLITZ FR SICHERHEITSSCHLOSS SD-KARTEN-LED
LFTUNGSSCHLITZ SD-KARTENSTECKPLATZ
Die linke Seite des Computers
Schlitz fr ein An diese Vorrichtung knnen Sie ein optional
Sicherheitsschloss erhltliches Sicherungsseil anschlieen. Dieses
wird mit dem anderen Ende am Schreibtisch oder
einem hnlichen schweren Gegenstand befestigt
um die Diebstahlgefahr zu verringern.
Lftungsschlitze Durch diese ffnung zirkuliert Luft zum Lfter.
Blockieren Sie die Lftungsschlitze nicht. Achten Sie darauf, dass keine
Gegenstnde hineingelangen. Eine Nadel oder ein hnlicher Gegenstand
kann die Schaltkreise des Computers beschdigen.
SD-Kartensteckplatz ber diesen Steckplatz knnen Sie Daten vom
externen Gert an den Computer bertragen.
Achten Sie darauf, dass keine Gegenstnde in den SD-Kartensteckplatz
gelangen. Eine Nadel oder ein hnlicher Gegenstand kann die Schaltkreise
des Computers beschdigen.
SD-Karten-LED Diese LED leuchtet grn, wenn der Computer auf
die SD-Karte zugreift.
Portg 2000 2-2
Portg 2000 P2000_DE.doc GERMAN Printed on 21/01/02 as IM_200DE
Version 1 Last Saved on 21/01/02 17:41
Rund um den Computer
Rechte Seite
Die Abbildung unten zeigt die rechte Seite des Computers.
SCHALTER FR DRAHTLOSE KOMMUNIKATION INFRAROTANSCHLUSS
KOPFHRERBUCHSE MIKROFONBUCHSE PC-KARTENSTECKPLATZ
Die rechte Seite des Computers
Off On Schalter fr Schieben Sie diesen Schalter nach rechts um die
drahtlose Wireless LAN-Funktion zu aktivieren bzw. nach
Kommunikation links um sie zu deaktivieren.
Kopfhrerbuchse An diese standardmige Minibuchse mit einem
Durchmesser von 3,5 mm knnen Sie Stereo-
kopfhrer (mindestens 16 Ohm) oder ein anderes
Gert fr die Audioausgabe anschlieen. Wenn
Sie Kopfhrer anschlieen, ist der interne
Lautsprecher automatisch deaktiviert.
Mikrofonbuchse An die standardmige Minimikrofonbuchse mit
einem Durchmesser von 3,5 mm knnen Sie ein
Monomikrofon oder ein anderes Gert fr die
Audioeingabe anschlieen.
Infrarotanschluss Dieser Infrarotanschluss entspricht den
Standards der Infrared Data Association
(IrDA 1.1). Er ermglicht die kabellose Daten-
bertragung mit IrDA 1.1-kompatiblen externen
Gerte.
CB PC-Kartensteckplatz In Steckplatz fr PC-Karten knnen Sie eine
5-mm-PC-Karte (Typ II) einsetzen. Dieser
Steckplatz untersttzt 16-Bit-PC-Karten und
CardBus-PC-Karten.
Achten Sie darauf, dass keine Fremdkrper in den PC-Kartensteckplatz
gelangen. Eine Nadel oder ein hnlicher Gegenstand knnte die
Schaltkreise des Computers beschdigen.
Portg 2000 2-3
Portg 2000 P2000_DE.doc GERMAN Printed on 21/01/02 as IM_200DE
Version 1 Last Saved on 21/01/02 17:41
Rund um den Computer
Rckseite
Die Abbildung unten zeigt die Rckseite des Computers.
LAN-LED ANSCHLUSS FR EXTERNEN MONITOR
MODEMBUCHSE LAN-BUCHSE USB- 15-V-
ANSCHLSSE GLEICHSTROMEINGANG
Die Rckseite des Computers
Modembuchse ber die Modembuchse und ein Modemkabel
wird das interne Modem direkt mit einer
Telefonleitung verbunden.
Ziehen Sie bei Gewittern das Modemkabel aus der Telefonanschlussbuchse.
Schlieen Sie das Modem nicht direkt an eine digitale Telefonleitung
(ISDN) an. Andernfalls wird das Modem beschdigt.
Ether LAN-Buchse ber diese Buchse knnen Sie den Computer an
ein LAN anschlieen. Der Adapter untersttzt
Ethernet LAN (10 Megabits pro Sekunde,
10BASE-T) und Fast Ethernet LAN
(100 Megabits pro Sekunde, 100BASE-Tx).
LAN-LED Diese LED leuchtet grn, wenn der Computer auf
ein LAN zugreift.
Universal Serial Bus- Der USB-Anschluss ermglicht den Reihen-
Anschluss anschluss mehrerer USB-Gerte. Sie knnen
z. B. einen USB-Hub an den Computer
anschlieen, eine Tastatur an den USB-Hub und
eine Maus an die Tastatur.
Anschluss fr einen An diesen 15-poligen Anschluss knnen Sie
externen Monitor einen externen Monitor anschlieen.
DC IN 15V 15-Volt-Gleichstrom- Hier wird der Netzadapter angeschlossen.
eingang (DC IN) Verwenden Sie nur das Modell, das Sie mit dem
Computer erhalten haben, andernfalls wird der
Computer beschdigt.
Portg 2000 2-4
Portg 2000 P2000_DE.doc GERMAN Printed on 21/01/02 as IM_200DE
Version 1 Last Saved on 21/01/02 17:41
Rund um den Computer
Unterseite
Diese Abbildung zeigt die Unterseite des Computers. Schlieen Sie
unbedingt den Bildschirm, bevor Sie den Computer auf den Kopf drehen.
DOCKINGANSCHLUSS SPEICHERMODULABDECKUNG
AKKU AKKUVERRIEGELUNG LAUTSPRECHER
Die Unterseite des Computers
Dockingschnittstelle An diesen Anschluss knnen Sie den optional
erhltlichen Slim Port Replicator oder einen
zweiten Akku mit hoher Kapazitt anschlieen.
Achten Sie darauf, dass keine Fremdkrper in die Dockingschnittstelle
gelangen. Eine Nadel oder ein hnlicher Gegenstand knnte die
Schaltkreise des Computers beschdigen.
Portg 2000 2-5
Portg 2000 P2000_DE.doc GERMAN Printed on 21/01/02 as IM_200DE
Version 1 Last Saved on 21/01/02 17:41
Rund um den Computer
Dockinglcher Diese ffnungen gewhrleisten eine sichere
Verbindung zwischen dem Computer und einem
optional erhltlichen zweiten Akku mit hoher
Kapazitt.
Sockel fr Speicher- In diesen Sockel knnen Sie ein Speichermodul
erweiterung installieren um den Arbeitsspeicher des
Computers um 256 MB zu erhhen. Lesen Sie
dazu den Abschnitt Speichererweiterung in
Kapitel 8, Zusatzeinrichtungen
Akku Der Akku versorgt den Computer mit Strom,
wenn der Netzadapter nicht angeschlossen ist.
Der Zugang zum Akku wird im Abschnitt Akkus
in Kapitel 6, Stromversorgung und Startmodi
beschrieben. Akkus, mit denen Sie die
netzunabhngige Betriebszeit des Computers
verlngern, sind bei Ihrem TOSHIBA-Hndler
erhltlich.
Akkuverriegelung Eine Schiebeverriegelung verhindert, dass der
Akku herausfallen kann.
Lautsprecher Die Lautsprecher geben akustische Signale aus,
die von Anwendungsprogrammen und zu
Warnzwecken, etwa bei Erschpfung des Akkus,
vom System erzeugt werden..
Portg 2000 2-6
Portg 2000 P2000_DE.doc GERMAN Printed on 21/01/02 as IM_200DE
Version 1 Last Saved on 21/01/02 17:41
Rund um den Computer
Vorderseite mit geffnetem Bildschirm
Diese Abbildung zeigt den Computer mit geffnetem Bildschirm. Zum
ffnen des Bildschirms drcken Sie auf die Verriegelung auf der Vorder-
seite des Computers und klappen den Bildschirm oben. Neigen Sie den
Bildschirm so, dass die Anzeige bequem lesbar ist.
BILDSCHIRM
INTERNET-TASTE
TOSHIBA CONSOLE-
TASTE
SENSORSCHALTER
LCD-SCHARNIER
EIN/AUS-TASTE
TOUCHPAD-
KLICKTASTEN
TOUCHPAD
Die Vorderseite mit geffnetem Bildschirm
Portg 2000 2-7
Portg 2000 P2000_DE.doc GERMAN Printed on 21/01/02 as IM_200DE
Version 1 Last Saved on 21/01/02 17:41
Rund um den Computer
Bildschirm Das Farb-LCD zeigt kontrastreichen Text und
Grafiken an und ist mit dem Industriestandard
VGA (Video Graphics Array) kompatibel. Das
LCD besteht aus bis zu 1024 768 Pixeln oder
Bildpunkten. Bei dem LCD handelt es sich um
einen TFT-Bildschirm (TFT = Thin-Film
Transistor). Nhere Informationen finden Sie in
Anhang E.
Wenn der Computer mit Akku betrieben wird, ist
die Anzeige etwas dunkler als beim Betrieb mit
Netzstrom. Dies ist beabsichtigt um Akkuenergie
zu sparen.
LCD-Scharniere Diese Scharnieren halten den Bildschirm in
einem angenehmen Betrachtungswinkel.
Ein/Aus-Taste Drcken Sie auf diese Taste um den Computer
ein- oder auszuschalten.
Internet-Taste Drcken Sie auf diese Taste um einen Internet-
Browser zu starten. Wenn der Computer
ausgeschaltet ist, knnen Sie ihn mit dieser
Taste in einem Schritt einschalten und
automatisch den Browser starten.
TOSHIBA Console- Drcken Sie auf diese Taste um automatisch
Taste eine Anwendung zu starten. Standardmig ist
dies TOSHIBA Console.
Touchpad Mit dem Touchpad, das in die Handballenauflage
vor der Tastatur integriert ist, bewegen Sie den
Bildschirmzeiger. Nhere Informationen finden
Sie im Abschnitt Verwenden des Touchpads in
Kapitel 4, Grundlagen der Bedienung.
Touchpad- Mit den Klicktasten unterhalb dem Touchpad
Klicktasten knnen Sie Meneintrge auswhlen oder Text
und Grafiken bearbeiten, nachdem Sie den
Bildschirmzeiger auf das gewnschte Objekt
bewegt haben.
Sensorschalter Wenn die LCD-gesteuerte Ein-/Ausschaltung
aktiviert ist, wird der Computer durch diesen
Schalter ausgeschaltet, wenn Sie den Bildschirm
schlieen.
Portg 2000 2-8
Portg 2000 P2000_DE.doc GERMAN Printed on 21/01/02 as IM_200DE
Version 1 Last Saved on 21/01/02 17:41
Rund um den Computer
LEDs
Die folgende Abbildung zeigt die LEDs, die Sie ber bestimmte Vorgnge
im Computer informieren.
POWER SLIM SELECTBAY DRAHTLOSE KOMMUNIKATION
DC IN AKKU FESTPLATTE
Die Power/System-LEDs
Power/System-LEDs
DC IN Die LED DC IN leuchtet grn, wenn der
Computer ber den Netzadapter mit Gleichstrom
versorgt wird. Wenn die Ausgangsspannung des
Netzadapters nicht korrekt ist oder ein Fehler bei
der Stromversorgung vorliegt, blinkt diese LED
orange.
Power Die LED Power leuchtet grn, wenn der
Computer eingeschaltet ist. Wenn Sie den
Computer im Standbymodus ausschalten, blinkt
diese LED orange (eine Sekunde ein, zwei
Sekunden aus), whrend das System
heruntergefahren wird.
Akku Die LED Akku informiert Sie ber den
Ladezustand des Hauptakkus: sie leuchtet grn,
wenn der Akku vollstndig aufgeladen ist, und
orange, wenn der Akku gerade aufgeladen wird.
Nhere Informationen finden Sie in Kapitel 6,
Stromversorgung und Startmodi.
Portg 2000 2-9
Portg 2000 P2000_DE.doc GERMAN Printed on 21/01/02 as IM_200DE
Version 1 Last Saved on 21/01/02 17:41
Rund um den Computer
Zweiter Akku Diese LED informiert Sie ber den Ladezustand
2
des optional erhltlichen zweiten Akkus mit
hoher Kapazitt: sie leuchtet grn, wenn der
Akku vollstndig aufgeladen ist, und orange,
wenn der Akku gerade aufgeladen wird. Nhere
Informationen finden Sie in Kapitel 6,
Stromversorgung und Startmodi.
Festplatte Diese LED leuchtet grn, wenn der Computer auf
das Festplattenlaufwerk zugreift.
LED fr drahtlose Diese LED leuchtet orange, wenn die Wireless
Kommunikation LAN-Funktionen aktiviert sind.
Die folgenden Abbildungen zeigen die Position der Overlay-LEDs und der
CapsLock-LED.
Wenn die LED der Taste F10 leuchtet, lassen sich die Overlay-Tasten zur
Steuerung des Cursors verwenden. Wenn die LED der Taste F11 leuchtet,
lassen sich mit den Overlay-Tasten Zahlen eingeben.
NUMERISCHER MODUS
CURSORMODUS
Overlay-Anzeigen der Tastatur
Wenn die LED CapsLock leuchtet, werden mit den Buchstabentasten
Grobuchstaben erzeugt.
CAPS LOCK
CapsLock-LED
Portg 2000 2-10
Portg 2000 P2000_DE.doc GERMAN Printed on 21/01/02 as IM_200DE
Version 1 Last Saved on 21/01/02 17:41
Rund um den Computer
Tastatur-LEDs
Caps Lock Diese LED leuchtet grn, wenn die Feststelltaste
fr Grobuchstaben bettigt wurde.
Cursormodus Wenn die LED Cursormodus grn leuchtet,
knnen Sie die integrierte numerische Tastatur
(wei beschriftete Tasten) zur Steuerung des
Cursors verwenden. Nhere Informationen finden
Sie im Abschnitt Integrierte numerische Tastatur
in Kapitel 5, Tastatur.
Numerischer Modus Wenn die LED Numerischer Modus grn
leuchtet, knnen Sie die integrierte numerische
Tastatur (wei beschriftete Tasten) zur Eingabe
von Zahlen verwenden. Nhere Informationen
finden Sie im Abschnitt Integrierte numerische
Tastatur in Kapitel 5, Tastatur.
Netzadapter
Der Netzadapter wandelt Netzstrom (Wechselstrom) in Gleichstrom um
und reduziert die Spannung fr den Computer. Er stellt sich automatisch
auf jede Spannung zwischen 100 und 240 Volt sowie auf eine Frequenz
von 50 oder 60 Hertz ein, sodass Sie den Computer praktisch berall auf
der Welt verwenden knnen.
Zum Aufladen des Akkus schlieen Sie einfach den Netzadapter an eine
Steckdose und an den Computer an. Nhere Informationen finden Sie in
Kapitel 6, Stromversorgung und Startmodi.
Der Netzadapter
Portg 2000 2-11
Portg 2000 P2000_DE.doc GERMAN Printed on 21/01/02 as IM_200DE
Version 1 Last Saved on 21/01/02 17:41
Erste Schritte
Portg 2000
Kapitel 3
Erste Schritte
In diesem Kapitel finden Sie grundlegende Informationen, die Sie
bentigen um mit der Arbeit am Computer beginnen zu knnen. Es
enthlt die folgenden Themen:
Einrichtung des Arbeitsplatzes fr Ihre Gesundheit und Sicherheit
Lesen Sie auch das Handbuch der Sicherheitsvorkehrungen, das Sie mit
dem Computer erhalten haben.
ffnen des Bildschirms
Anschlieen des Netzadapters
Einschalten des Computers
Windows XP Professional/2000-Setup
Ausschalten des Computers
Neustarten des Computers
Wiederherstellen der vorinstallierten Software
Wenn Sie im Umgang mit Computern noch unerfahren sind, sollten Sie
alle Schritte in den einzelnen Abschnitten befolgen um sich auf die Arbeit
mit dem Computer vorzubereiten.
Alle Benutzer sollten den Abschnitt Windows XP Professional/2000-Setup
lesen, in dem beschrieben wird, welche Schritte nach dem erstmaligen
Einschalten des Computers auszufhren sind.
Benutzerhandbuch
Portg 2000 3-1
3-1
Portg 2000 P2000_DE.doc GERMAN Printed on 21/01/02 as IM_200DE
Version 1 Last Saved on 21/01/02 17:41
Erste Schritte
Einrichten eines Arbeitsplatzes
Die Einrichtung eines komfortablen Arbeitsplatzes ist sowohl fr Sie als
auch fr Ihren Computer wichtig. Eine schlechte Arbeitsumgebung oder
ungnstige Arbeitsgewohnheiten knnen Schmerzen oder ernste
gesundheitliche Schden aufgrund von Dauerbelastungen Ihrer Hnde
und Gelenke verursachen. Auch fr den Betrieb des Computers ist eine
geeignete Umgebung erforderlich. Dieser Abschnitt behandelt dazu die
folgenden Themen:
Allgemeine Bedingungen
Standort des Computers und der Peripheriegerte
Sitzmbel und Krperhaltung
Beleuchtung
Arbeitsgewohnheiten
Allgemeine Bedingungen
Eine Umgebung, in der Sie sich wohl fhlen, ist im Allgemeinen auch fr den
Computer geeignet. Lesen Sie sich dennoch folgende Punkte durch um
sicherzugehen, dass Ihr Arbeitsplatz eine gnstige Umgebung darstellt.
Sorgen Sie dafr, dass um den Computer herum gengend Platz fr
eine ausreichende Belftung des Gerts vorhanden ist.
Achten Sie darauf, dass das Netzkabel an eine leicht zugngliche
Steckdose in der Nhe des Computers angeschlossen ist.
Die Umgebungstemperatur sollte zwischen 5 und 35 C betragen und
die Luftfeuchtigkeit zwischen 20 und 80 % liegen.
Meiden Sie Orte, an denen es zu raschen oder extremen nderungen
der Temperatur oder der Luftfeuchtigkeit kommen kann.
Schtzen Sie den Computer vor Staub, Feuchtigkeit und direkter
Sonneneinstrahlung.
Halten Sie den Computer fern von Wrmequellen, zum Beispiel
elektrischen Heizgerten.
Benutzen Sie den Computer nicht in der Nhe von Flssigkeiten oder
tzenden Chemikalien.
Stellen Sie den Computer nicht in der Nhe von Objekten auf, die
starke magnetische Felder erzeugen (zum Beispiel
Stereolautsprecher).
Benutzen Sie den Computer nicht in unmittelbarer Nhe von
Mobiltelefonen.
Standort des Computers
Stellen Sie Computer und Peripheriegerte so auf, dass angenehme
Haltung und Sicherheit gewhrleistet sind.
Stellen Sie den Computer auf einer ebenen Flche und in komfortabler
Hhe und Entfernung auf. Der Bildschirm sollte sich in Augenhhe oder
darunter befinden um eine beranstrengung der Augen zu vermeiden.
Portg 2000 3-2
Portg 2000 P2000_DE.doc GERMAN Printed on 21/01/02 as IM_200DE
Version 1 Last Saved on 21/01/02 17:41
Erste Schritte
Stellen Sie den Computer so auf, dass er sich beim Arbeiten direkt vor
Ihnen befindet, und achten Sie darauf, dass fr die Verwendung
anderer Gerte gengend Platz vorhanden ist.
Lassen Sie hinter dem Computer gengend Platz um den Bildschirm
in einen angenehmen Winkel stellen zu knnen. Der Bildschirm sollte
so geneigt werden, dass die Anzeige nicht spiegelt und mglichst gut
sichtbar ist.
Wenn Sie einen Papierhalter verwenden, sollte dieser etwa in der
gleichen Hhe und Entfernung wie der Computer aufgestellt werden.
Sitzmbel und Krperhaltung
Die Sitzhhe im Verhltnis zum Computer und zur Tastatur sowie die
Sttzfunktion des Stuhls sind entscheidende Faktoren bei der Vermeidung
von beranstrengungen bei der Arbeit. Lesen Sie dazu die folgenden
Tipps und sehen Sie sich die Abbildung an.
Krperhaltung und Aufstellung des Computers
Stellen Sie Ihren Stuhl so ein, dass sich die Tastatur in Ellbogenhhe
oder etwas tiefer befindet. Eine entspannte Haltung der Schultern
macht das Schreiben angenehmer.
Ihre Knie sollten eine etwas hhere Position einnehmen als Ihre Hften.
Verwenden Sie gegebenenfalls eine Fusttze1 um die Knie zu erhhen und
dadurch den Druck auf die Unterseite Ihrer Oberschenkel zu verringern.
Stellen Sie die Stuhllehne so ein, dass sie die untere Kurve Ihrer
Wirbelsule sttzt.
Sitzen Sie aufrecht, sodass Ihre Knie, Hften und Ellbogen beim Arbeiten in
etwa 90-Winkel bilden. Lehnen Sie sich nicht zu weit nach vorn oder
hinten.
Portg 2000 3-3
Portg 2000 P2000_DE.doc GERMAN Printed on 21/01/02 as IM_200DE
Version 1 Last Saved on 21/01/02 17:41
Erste Schritte
Beleuchtung
Durch die richtige Beleuchtung lsst sich die Lesbarkeit der Anzeige
verbessern und eine beranstrengung der Augen vermeiden.
Stellen Sie den Computer so auf, dass Sonnenlicht oder helles
Lampenlicht nicht vom Bildschirm reflektiert wird. Getnte
Fensterscheiben, Jalousien oder sonstige Verdunkelungen vermindern
die Spiegelung des Sonnenlichts.
Stellen Sie den Computer nicht vor eine helle Lichtquelle, die Ihnen
direkt in die Augen scheinen knnte.
Verwenden Sie an Ihrem Arbeitsplatz mglichst eine diffuse, indirekte
Lichtquelle. Beleuchten Sie Ihre Schriftstcke oder den Arbeitsplatz
mit einer Lampe, aber stellen Sie sie so ein, dass sich ihr Licht nicht in
der Anzeige spiegelt oder Sie blendet.
Arbeitsgewohnheiten
Zur Vermeidung von Verspannungen oder Gesundheitsschden durch
Dauerbelastung sollten Sie Ihre Ttigkeiten mglichst abwechseln. Planen
Sie nach Mglichkeit Ihren Arbeitstag so, dass er aus einer Vielzahl von
Ttigkeiten besteht. Wenn Sie lange Zeit am Computer verbringen
mssen, versuchen Sie Abwechslung in Ihren Arbeitsablauf zu bringen.
Dadurch vermeiden Sie bermige Belastungen und erhhen die
Effizienz Ihrer Arbeit.
Achten Sie auf eine entspannte Sitzhaltung. Durch die richtige, oben
beschriebene Einstellung von Stuhl und Arbeitsgert lassen sich
Verspannungen in Schultern und Nacken vermindern und
Rckenschmerzen vermeiden.
ndern Sie fter Ihre Sitzhaltung.
Stehen Sie gelegentlich auf und strecken sich oder fhren Sie ein paar
bungen durch.
Fhren Sie mehrmals am Tag Streck- und Lockerungsbungen fr Ihre
Hnde und Handgelenke durch.
Blicken Sie hufig von Ihrem Computerbildschirm auf, und lassen Sie
Ihre Augen einige Sekunden lang (etwa 30 Sekunden lang alle
Viertelstunde) auf einem entfernten Gegenstand ruhen.
Unterbrechen Sie die Arbeit hufig fr kurze Zeit - zwei oder drei
Minuten alle halbe Stunde sind effektiver als eine oder zwei lange
Pausen am Tag.
Lassen Sie Ihre Augen regelmig untersuchen, und suchen Sie
umgehend einen Arzt auf, wenn Sie vermuten, dass eine
gesundheitliche Schdigung durch Dauerbelastung vorliegt.
In Buchhandel oder in Bchereien finden Sie Literatur zum Thema
Ergonomie am Arbeitsplatz und Gesundheitsschden durch berlastung.
Dort erhalten Sie auch Bcher mit bungen fr Hnde und Handgelenke
und andere gefhrdete Krperteile. Lesen Sie bitte auch die
Sicherheitshinweise, die Sie mit dem Computer erhalten haben.
Portg 2000 3-4
Portg 2000 P2000_DE.doc GERMAN Printed on 21/01/02 as IM_200DE
Version 1 Last Saved on 21/01/02 17:41
Erste Schritte
ffnen des Bildschirms
Die Neigung des Bildschirms ist in einem groen Bereich einstellbar und
ermglicht so ein Optimum an Lesbarkeit und Komfort.
1. Drcken Sie auf die LCD-Verriegelung auf der Vorderseite des
Computers um den Bildschirm zu entriegeln.
2. Klappen Sie den Bildschirm nach oben und stellen Sie einen fr Sie
bequemen Betrachtungswinkel ein.
Halten Sie den Bildschirm beim ffnen mit beiden Hnden fest und
klappen Sie ihn langsam auf.
Den Bildschirm ffnen
Portg 2000 3-5
Portg 2000 P2000_DE.doc GERMAN Printed on 21/01/02 as IM_200DE
Version 1 Last Saved on 21/01/02 17:41
Erste Schritte
Anschlieen des Netzadapters
Schlieen Sie den Netzadapter an, wenn Sie den Akku aufladen mssen
oder den Computer mit Netzstrom betreiben mchten. Dies ist auch die
schnellste Art der Inbetriebnahme des Computers, da der Akku zuerst
aufgeladen werden muss, bevor Sie den Computer mit Akkuenergie
verwenden knnen.
Der Netzadapter kann an eine Stromquelle mit einer Spannung zwischen
100 und 240 Volt sowie einer Frequenz von 50 oder 60 Hertz angeschlossen
werden. Nhere Informationen zum Aufladen des Akkus mit dem
Netzadapter finden Sie in Kapitel 6, Stromversorgung und Startmodi.
Benutzen Sie immer nur den Netzadapter, den Sie mit dem Computer
erhalten haben, oder ein entsprechendes baugleiches Modell, das optional
erhltlich ist. Die Verwendung eines falschen Adapters kann Ihren Computer
beschdigen. TOSHIBA bernimmt in diesem Fall keine Haftung.
1. Stecken Sie das Netzkabel in den Netzadapter.
Das Netzkabel an den Netzadapter anschlieen
2. Stecken Sie den Gleichstromausgangsstecker des Netzadapters in
den Gleichstromeingang DC IN auf der linken Seite des Computers.
Den Netzadapter an den Computer anschlieen
3. Stecken Sie das Netzkabel in eine spannungsfhrende Steckdose. Die
LEDs Akku und DC IN auf der Vorderseite des Computers leuchten.
Portg 2000 3-6
Portg 2000 P2000_DE.doc GERMAN Printed on 21/01/02 as IM_200DE
Version 1 Last Saved on 21/01/02 17:41
Erste Schritte
Einschalten des Computers
In diesem Abschnitt wird beschrieben, wie Sie den Computer einschalten.
Nachdem Sie den Computer zum ersten Mal eingeschaltet haben, drfen
Sie ihn erst wieder ausschalten, wenn das Betriebssystem eingerichtet
und gestartet wurde.
1. Falls ein externes Diskettenlaufwerk angeschlossen ist, darf sich keine
Diskette mehr im Laufwerk befinden. Drcken Sie gegebenenfalls auf
die Auswurftaste und nehmen Sie die Diskette heraus.
2. ffnen Sie den Bildschirm.
3. Drcken Sie fr zwei bis drei Sekunden auf die Ein/Aus-Taste.
Den Computer einschalten
Windows XP Professional/2000-Setup
Nachdem Sie ein Betriebssystem ausgewhlt haben, wird das andere
dauerhaft vom Computer gelscht.
Wenn Sie den Computer zum ersten Mal einschalten, wird zunchst der
Bildschirm zur Auswahl eines Betriebssystems angezeigt. Whlen Sie ein
Betriebssystem aus. Es dauert einige Minuten, bis das gewhlte
Betriebssystem vorbereitet wird.
Befolgen Sie die Anweisungen auf dem Bildschirm. Nachdem Sie alle
erforderlichen Informationen eingegeben haben, startet das System mit
dem ausgewhlten Betriebssystem.
Lesen Sie die Lizenzvereinbarung sorgfltig durch.
Portg 2000 3-7
Portg 2000 P2000_DE.doc GERMAN Printed on 21/01/02 as IM_200DE
Version 1 Last Saved on 21/01/02 17:41
Erste Schritte
Ausschalten des Computers
Der Computer kann in einem von drei Modi ausgeschaltet werden:
Beenden (Boot), Ruhezustand (Hibernation) oder Standby.
Beenden-Modus (Bootmodus)
Wenn Sie den Computer im Beenden-Modus ausschalten, werden keine
Daten gespeichert. Beim nchsten Start wird die Hauptanzeige des
Betriebssystems angezeigt.
1. Sichern Sie die eingegebenen Daten auf der Festplatte oder auf
einer Diskette.
2. Wenn auf keines der Laufwerke mehr zugegriffen wird, nehmen Sie
alle Datentrger aus den Laufwerken.
Vergewissern Sie sich, dass die LED Festplatte nicht mehr leuchtet. Wenn
Sie den Computer ausschalten, whrend das System auf einen Datentrger
zugreift, knnen Sie Daten verlieren oder den Datentrger beschdigen.
3. Unter Windows XP klicken Sie auf Start und dann auf Ausschalten.
Whlen Sie im Men Computer ausschalten den Eintrag
Ausschalten.
4. Unter Windows 2000 klicken Sie auf Start und dann auf Beenden. Im
Men Beenden whlen Sie Windows herunterfahren.
5. Schalten Sie die Peripheriegerte aus.
Schalten Sie den Computer oder die Peripheriegerte nicht sofort wieder
ein. Warten Sie einen Moment, damit die Kondensatoren vollstndig
entladen werden knnen.
Ruhezustand (Hibernation)
Wenn Sie den Computer im Ruhezustandmodus ausschalten, wird der
Inhalt des Arbeitsspeichers auf der Festplatte gespeichert. Beim nchsten
Einschalten des Gerts wird der zuletzt verwendete Zustand wieder-
hergestellt. Der Zustand der Peripheriegerte wird durch den
Ruhezustand nicht gespeichert.
Wird der Ruhezustand aktiviert, speichert der Computer den Inhalt des
Arbeitsspeichers auf dem Festplattenlaufwerk. Wenn Sie den Akku
entfernen oder den Netzadapter abtrennen, bevor der Speichervorgang
abgeschlossen ist, gehen Daten verloren. Warten Sie, bis die LED
Laufwerk nicht mehr leuchtet.
Bauen Sie keine Speichermodule ein oder aus, wenn sich der Computer
im Ruhezustand befindet, es gehen sonst Daten verloren.
Portg 2000 3-8
Portg 2000 P2000_DE.doc GERMAN Printed on 21/01/02 as IM_200DE
Version 1 Last Saved on 21/01/02 17:41
Erste Schritte
Vorteile des Ruhezustands
Der Ruhezustand bietet die folgenden Vorteile:
Die Daten werden auf der Festplatte gespeichert, wenn der Computer
wegen geringer Akkuenergie automatisch heruntergefahren wird.
Damit der Computer im Ruhezustand heruntergefahren werden kann,
muss die entsprechende Funktion (Hibernation) in zwei Fenstern des
Dienstprogramms TOSHIBA Power Saver aktiviert sein: im Fenster
Hibernation und im Fenster Alarm unter Akkualarm. Andernfalls wird der
Computer im Standbymodus heruntergefahren. Wenn der Akku
vollstndig entladen wird, whrend sich der Computer im Standbymodus
befindet, gehen die im Arbeitsspeicher gespeicherten Daten verloren.
Beim Einschalten des Computers knnen Sie sofort in der zuletzt
verwendeten Arbeitsumgebung fortfahren.
Sie sparen Energie, indem der Computer automatisch herunter-
gefahren wird, wenn nach einem festgelegten Zeitraum keine Eingabe
oder Hardwarezugriff erfolgt.
Sie knnen die LCD-gesteuerte Ausschaltung verwenden.
Ruhezustand einrichten
Nehmen Sie vor dem Aktivieren des Ruhezustands die nachfolgend
beschriebenen Einstellungen vor.
Windows XP/2000
1. Unter Windows XP ffnen Sie die Systemsteuerung, klicken auf
Leistung und Wartung und dann auf das Symbol TOSHIBA Power
Saver.
2. Unter Windows 2000 ffnen Sie die Systemsteuerung und
doppelklicken Sie auf das Symbol TOSHIBA Power Saver.
3. Whlen Sie die Registerkarte Hibernate, whlen Sie das
Kontrollkstchen Hibernate-Untersttzung aktivieren und klicken
Sie auf die Schaltflche bernehmen.
4. Whlen Sie die Registerkarte Energiesparmodi.
5. Doppelklicken Sie auf Energiesparmodus um das Fenster System-
Energiemodus zu ffnen.
6. Aktivieren Sie die gewnschten Hibernationeinstellungen fr das
Bettigen des Netzschalters und das Schlieen des Bildschirms.
7. Klicken Sie auf OK.
Portg 2000 3-9
Portg 2000 P2000_DE.doc GERMAN Printed on 21/01/02 as IM_200DE
Version 1 Last Saved on 21/01/02 17:41
Erste Schritte
Ruhezustand aktivieren
Windows XP
1. Klicken Sie auf Start.
2. Whlen Sie Computer ausschalten.
3. Im Dialogfeld Computer ausschalten wird Ruhezustand zunchst
nicht angezeigt.
4. Drcken Sie auf die Umschalttaste (Shift). Standby ndert sich zu
Ruhezustand.
5. Whlen Sie Ruhezustand.
Windows 2000
1. Klicken Sie auf Start und dann auf Beenden.
2. Whlen Sie unter Windows beenden die Option Ruhezustand und
klicken Sie auf OK.
Der Computer kann den Ruhezustand auch automatisch aktivieren,
wenn Sie:
die Ein/Aus-Taste bettigen.
den Bildschirm schlieen.
Daten im Ruhezustand speichern
Wenn Sie den Computer im Ruhezustand ausschalten, bentigt der
Computer einen Moment um die aktuellen Daten aus dem Arbeitsspeicher
auf der Festplatte zu speichern. Whrend dieser Zeit leuchtet die LED
Festplattenlaufwerk.
Nachdem Sie den Computer ausgeschaltet haben und der Inhalt des
Arbeitsspeichers auf der Festplatte gespeichert wurde, knnen Sie die
angeschlossenen Peripheriegerte ausschalten.
Schalten Sie den Computer oder die Peripheriegerte nicht sofort wieder
ein. Warten Sie einen Moment, damit die Kondensatoren vollstndig
entladen werden knnen.
Portg 2000 3-10
Portg 2000 P2000_DE.doc GERMAN Printed on 21/01/02 as IM_200DE
Version 1 Last Saved on 21/01/02 17:41
Erste Schritte
Standbymodus
Im Standbymodus wird die Stromversorgung des Computers nicht
unterbrochen, die CPU und alle anderen Gerte wechseln jedoch in einen
Schlafmodus.
Standby-Vorsichtsmanahmen
Speichern Sie Ihre Daten, bevor Sie den Standbymodus aktivieren.
Bauen Sie keine Speichermodule ein oder aus, wenn sich der
Computer im Standbymodus befindet. Der Computer oder das Modul
knnte beschdigt werden.
Beachten Sie Folgendes, wenn Sie den Standbymodus verwenden:
Nehmen Sie kein Speichermodus aus dem Computer.
Nehmen Sie nicht den Akku aus dem Computer
In beiden Fllen knnte der Computer beim nchsten Einschalten
hngen bleiben. Dies knnte auch passieren, wenn der Computer
wegen eines niedrigen Akkuladezustandes automatisch ausgeschaltet
wird.
Sollte dies der Fall sein, wird die Standbykonfiguration nicht
gespeichert. Beim Einschalten des Computers erscheint dann die
folgende Meldung:
S WARNING: RESUME FAILURE.
PRESS ANY KEY TO CONTINUE.
Wenn der Computer beim Einschalten hngen bleibt (abstrzt), halten
Sie fnf Sekunden lang die Ein/Aus-Taste gedrckt und schalten Sie
den Computer dann erneut ein.
Vorteile des Standbymodus
Die Standbyfunktion bietet die folgenden Vorteile:
Die zuletzt verwendete Arbeitsumgebung wird schneller als im
Ruhzustand wiederhergestellt.
Sie sparen Energie, indem das System heruntergefahren wird, wenn
ber einen mit System-Standby festgelegten Zeitraum keine
Eingabe erfolgt und nicht auf die Hardware zugegriffen wird.
Sie knnen die LCD-gesteuerte Ausschaltung verwenden.
Portg 2000 3-11
Portg 2000 P2000_DE.doc GERMAN Printed on 21/01/02 as IM_200DE
Version 1 Last Saved on 21/01/02 17:41
Erste Schritte
Standbymodus aktivieren
Der Standbymodus lsst sich auf drei Arten aktivieren:
1. Unter Windows XP klicken Sie auf Start, dann auf Computer
ausschalten und dann auf Standby.
Unter Windows 2000 klicken Sie auf Start, dann auf Beenden, dann
auf Standby und schlielich auf OK.
2. Schlieen des Bildschirms. Dazu muss diese Funktion aktiviert sein.
Verwenden Sie dazu den Eintrag System-Energiemodus im Programm
TOSHIBA Power Saver, welches Sie ber die Systemsteuerung ffnen.
Unter Windows XP klicken Sie auf Leistung und Wartung und dann
auf das Symbol TOSHIBA Power Saver.
Unter Windows 2000 doppelklicken Sie auf das Symbol TOSHIBA
Power Saver.
3. Bettigen der Ein/Aus-Taste. Dazu muss diese Funktion aktiviert sein.
Verwenden Sie dazu den Eintrag System-Energiemodus im Programm
TOSHIBA Power Saver, welches Sie ber die Systemsteuerung ffnen.
Unter Windows XP klicken Sie auf Leistung und Wartung und dann
auf das Symbol TOSHIBA Power Saver.
Unter Windows 2000 doppelklicken Sie auf das Symbol TOSHIBA
Power Saver.
Beim nchsten Einschalten des Computers knnen Sie sofort an der
Stelle fortfahren, wo Sie Ihre Arbeit beim Herunterfahren des Systems
unterbrochen haben.
Wenn der Computer im Standbymodus heruntergefahren wird, blinkt die
LED Power orange.
Wenn Sie den Computer im Akkubetrieb verwenden, sparen Sie
Akkuenergie, indem Sie den Computer im Ruhezustand herunterfahren.
Der Standbymodus verbraucht Energie.
Einschrnkungen fr den Standbymodus
Unter den folgenden Bedingungen schlgt der Standbymodus fehl:
Der Computer wurde sofort nach dem Herunterfahren wieder
eingeschaltet.
Speicherschaltkreise sind statischer Elektrizitt ausgesetzt.
Portg 2000 3-12
Portg 2000 P2000_DE.doc GERMAN Printed on 21/01/02 as IM_200DE
Version 1 Last Saved on 21/01/02 17:41
Erste Schritte
Neustarten des Computers
Unter bestimmten Umstnden mssen Sie das Computersystem neu
starten (ein Reset durchfhren). Zum Beispiel wenn:
Sie bestimmte Computereinstellungen gendert haben
ein Fehler auftritt und der Computer nicht mehr auf Tastaturbefehle
reagiert
Der Computer kann auf zwei Arten neu gestartet werden:
1. Unter Windows XP klicken Sie auf start, dann auf Computer
ausschalten. Im Men Computer ausschalten whlen Sie Neu starten.
Unter Windows 2000 whlen Sie aus dem Windows-Men Beenden
aus der Schaltflche Start die Option Windows neu starten.
2. Drcken Sie auf die Ein/Aus-Taste und halten Sie sie fnf Sekunden
gedrckt. Warten Sie 10 bis 15 Sekunden und schalten Sie den
Computer dann wieder ein, indem Sie die Ein/Aus-Taste bettigen.
Wiederherstellen der vorinstallierten Software
Sollten vorinstallierte Dateien beschdigt werden, knnen Sie sie mit der
Product Recovery CD-ROM oder der TOSHIBA Tools & Dienstprogramme
CD-ROM wiederherstellen.
Wiederherstellen des gesamten Systems
Gehen Sie folgendermaen vor um das Betriebssystem und die gesamte
vorinstallierte Software wiederherzustellen:
Wenn Sie das Windows-Betriebssystem neu installieren, wird die Festplatte
neu formatiert, wobei alle darauf gespeicherten Daten gelscht werden.
1. Legen Sie die Product Recovery CD-ROM ein und schalten Sie den
Computer aus.
2. Halten Sie die Taste C gedrckt, whrend Sie den Computer
einschalten. Wenn das TOSHIBA-Logo auf dem Bildschirm erscheint,
lassen Sie die Taste C los.
3. Folgen Sie den Anweisungen auf dem Bildschirm.
Wiederherstellen der TOSHIBA Dienstprogramme und
Treiber
Wenn Windows einwandfrei funktioniert, lassen sich einzelne Treiber oder
Anwendungen separat wiederherstellen. Verwenden Sie dazu die
TOSHIBA Tools & Dienstprogramme CD-ROM. Hinweise zum
Wiederherstellen der einzelnen Treiber und Dienstprogramme finden Sie
im Begleitheft der CD-ROM.
Portg 2000 3-13
Portg 2000 P2000_DE.doc GERMAN Printed on 21/01/02 as IM_200DE
Version 1 Last Saved on 21/01/02 17:41
Grundlagen der Bedienung
Portg 2000
Kapitel 4
Grundlagen der Bedienung
Dieses Kapitel enthlt grundlegende Informationen zur Bedienung des
Computers, darunter zur Verwendung des Touchpads, des externen
Diskettenlaufwerks, der drahtlosen Kommunikation, des LAN-
Anschlusses und des internen Modems. Auerdem finden Sie hier
Hinweise zur Reinigung des Computers sowie zum Schutz vor
berhitzung.
Verwenden des Touchpads
Legen Sie Ihren Finger auf das Touchpad und bewegen Sie ihn nach
oben, unten, rechts oder links. Der Mauszeiger auf dem Bildschirm wird
Ihren Bewegungen entsprechend positioniert.
TOUCHPAD
TOUCHPAD-KLICKTASTEN
Der Touchpad und die Touchpad-Klicktasten
Benutzerhandbuch
Portg 2000 4-1
4-1
Portg 2000 P2000_DE.doc GERMAN Printed on 21/01/02 as IM_200DE
Version 1 Last Saved on 21/01/02 17:41
Grundlagen der Bedienung
Die zwei Tasten unterhalb der Tastatur entsprechen den beiden Tasten
einer Maus. Drcken Sie die linke Taste um einen Meneintrag
auszuwhlen oder um ein Text- oder Grafikobjekt zu bearbeiten, das Sie
mit dem Zeiger markiert haben. Drcken Sie die rechte Taste um ein
Kontextmen oder eine andere, softwareabhngige Funktion aufzurufen.
Drcken Sie nicht zu fest auf das Touchpad und benutzen Sie keine
spitzen Gegenstnde wie zum Beispiel Kugelschreiber. Sie knnten das
Touchpad damit beschdigen.
Bei einigen Funktionen hat das Tippen auf das Touchpad denselben
Effekt wie das Bettigen einer Klicktaste.
Klicken Tippen Sie einmal kurz auf das Touchpad
Doppelklicken Tippen Sie zweimal kurz auf das Touchpad
Ziehen und Ablegen Halten Sie die linke Klicktaste gedrckt und
(Drag and Drop) ziehen Sie das Objekt an die gewnschte
Position.
Nehmen Sie den Finger vom Touchpad um das
Objekt an der neuen Position abzulegen.
Bildlauf durchfhren Vertikal: Bewegen Sie Ihren Finger am rechten
(Scrollen) Rand des Touchpads nach oben oder unten.
Horizontal: Bewegen Sie Ihren Finger am
unteren Rand des Touchpads nach rechts oder
links.
Portg 2000 4-2
Portg 2000 P2000_DE.doc GERMAN Printed on 21/01/02 as IM_200DE
Version 1 Last Saved on 21/01/02 17:41
Grundlagen der Bedienung
Verwenden des USB FDD Kits (Diskettenlaufwerk)
Das optional erhltliche 3,5-Zoll-Diskettenlaufwerk wird an den
USB-Anschluss angeschlossen.
USB-ANSCHLUSS
LAUFWERKANZEIGE
DISKETTENSCHLITZ ENTNAHMETASTE
Das 3,5-Zoll USB FDD Kit
Entnahmetaste Wenn eine Diskette vollstndig in den Disketten-
schlitz geschoben wird, springt die Entnahmetaste
etwas heraus. Um die Diskette aus dem Laufwerk
zu nehmen, drcken Sie auf die Entnahmetaste.
Die Diskette wird dann etwas herausgeschoben
und kann leicht entnommen werden.
Diskettenschlitz In diesen Schlitz werden die Disketten eingelegt.
Laufwerkanzeige Diese LED leuchtet, wenn der Computer auf die
Diskette im Laufwerk zugreift.
berprfen Sie bei der Verwendung des Diskettenlaufwerks die
Laufwerkanzeige. Drcken Sie nicht auf die Entnahmetaste, trennen Sie
kein Laufwerkkabel ab und schalten Sie den Computer nicht aus, wenn
diese LED leuchtet. Sie knnten dabei Daten lschen und die Diskette
oder das Laufwerk beschdigen.
Das Diskettenlaufwerk sollte auf einer geraden, waagerechten Oberflche
stehen, wenn es verwendet wird. Stellen Sie das Diskettenlaufwerk bei
Betrieb nicht in einem Winkel von mehr als 20o auf.
Stellen Sie keine Gegenstnde auf dem Diskettenlaufwerk ab.
Wenn Sie den Computer vom Diskettenlaufwerk booten mchten oder ein
Betriebssystem verwenden, das nicht USB-fhig ist, mssen Sie im
Programm HW Setup die Option USB-FDD Legacy Emulation aktivieren.
Lesen Sie dazu den Abschnitt USB in Kapitel 7.
Portg 2000 4-3
Portg 2000 P2000_DE.doc GERMAN Printed on 21/01/02 as IM_200DE
Version 1 Last Saved on 21/01/02 17:41
Grundlagen der Bedienung
Anschlieen des Diskettenlaufwerks
Um das Diskettenlaufwerk an den Computer anzuschlieen, stecken Sie
den Laufwerkstecker in einen USB-Anschluss. Orientieren Sie sich an der
folgenden Abbildung.
Halten Sie den Stecker richtig herum und richten Sie ihn am Anschluss
aus. Drcken Sie den Stecker nicht mit Gewalt in den Anschluss, dabei
knnten die Kontakte beschdigt werden.
Das Diskettenlaufwerk an den Computer anschlieen
Wenn Sie das Diskettenlaufwerk nach dem Einschalten des Computers
anschlieen, dauert es ca. 10 Sekunden, bis der Computer das Laufwerk
erkennt. Innerhalb dieser 10 Sekunden sollten Sie das Laufwerk nicht
abtrennen und wieder anschlieen.
Abtrennen des Diskettenlaufwerks
Wenn Sie das Diskettenlaufwerk nicht mehr bentigen, trennen Sie es wie
nachstehend beschrieben vom Computer:
1. Warten Sie, bis die Laufwerkanzeige nicht mehr leuchtet um sicher zu
sein, dass der Computer nicht mehr auf das Laufwerk zugreift.
Wenn Sie das Diskettenlaufwerk abtrennen oder den Computer
ausschalten, whrend auf das Laufwerk zugegriffen wird, knnen Sie
Daten verlieren oder die Diskette oder das Laufwerk beschdigen.
2. Ziehen Sie den Stecker des Diskettenlaufwerks aus dem USB-
Anschluss.
Portg 2000 4-4
Portg 2000 P2000_DE.doc GERMAN Printed on 21/01/02 as IM_200DE
Version 1 Last Saved on 21/01/02 17:41
Grundlagen der Bedienung
Umgang mit Disketten
Gehen Sie sorgfltig mit Ihren Disketten um. Beachten Sie nachfolgende
Richtlinien um die Lebensdauer der Disketten zu verlngern und die
darauf gespeicherten Daten zu schtzen:
1. Bewahren Sie die Disketten in der Originalverpackung auf und
schtzen Sie sie vor Verschmutzungen. Verwenden Sie zum Reinigen
von Disketten keine Reinigungsmittel. Subern Sie Disketten mit
einem weichen, feuchten Tuch.
2. Schieben Sie die metallene Schutzabdeckung nicht zurck und
berhren Sie nicht die Magnetoberflche der Diskette. Fingerabdrcke
auf der Magnetoberflche knnen dazu fhren, dass Daten nicht mehr
gelesen werden knnen.
3. Wenn Disketten verdreht oder verbogen, direkter Sonneneinstrahlung
oder extremen Temperaturen ausgesetzt werden, kann dies zu
Datenverlust fhren.
4. Legen Sie keine schweren Gegenstnde auf Disketten ab.
5. In unmittelbarer Umgebung von Disketten sollten Sie weder essen oder
rauchen noch Radiergummis verwenden. Wenn Fremdkrper in die
Diskettenhlle gelangen, kann die Magnetoberflche beschdigt werden.
6. Die auf Disketten gespeicherten Daten knnen durch Magnetfelder
gelscht werden. Bewahren Sie die Disketten deshalb nicht in der
Nhe von Lautsprechern, Radios, Fernsehgerten und anderen
Quellen von Magnetfeldern auf.
Wireless LAN
Die Wireless LAN-Funktion ist mit anderen LAN-Systemen kompatibel, die
auf der Direct Sequence Spread Spectrum-Funktechnik gem IEEE
802.11 fr drahtlose LANs (Revision B) basieren. Die folgenden
Funktionen werden untersttzt:
Automatische Auswahl der bertragungsrate im Bereich 11, 5,5, 2
und 1 Mbit/s.
Frequenzkanalauswahl (2,4 GHz)
Roaming ber mehrere Kanle
Card Power Management
Wired Equivalent Privacy (WEP)-Datenverschlsselung, basierend auf
dem 128-Bit-Verschlsselungsalgorithmus RC4 wie im IEEE-Standard
802.11 fr drahtlose LANs definiert.
Wake-on-LAN kann mit drahtlosen LANs nicht verwendet werden.
Portg 2000 4-5
Portg 2000 P2000_DE.doc GERMAN Printed on 21/01/02 as IM_200DE
Version 1 Last Saved on 21/01/02 17:41
Grundlagen der Bedienung
Schalter fr die drahtlose Kommunikation
Die Wireless LAN-Funktion wird mit dem Schalter fr drahtlose
Kommunikation aktiviert oder deaktiviert. Wenn der Schalter auf Aus
gestellt ist, finden keine bertragungen statt. Schieben Sie den Schalter
nach rechts um die drahtlose Kommunikation zu ermglichen, bzw. nach
links um sie zu deaktivieren.
In Flugzeugen und Krankenhusern mssen Sie den Schalter auf Aus
stellen. berprfen Sie die LED. Wenn die drahtlose Kommunikation
deaktiviert ist, leuchtet die LED nicht mehr.
LED fr die drahtlose Kommunikation
Die LED zeigt den Status der drahtlosen Kommunikationsfunktionen an.
LED-Status Bedeutung
LED ist aus Schalter fr die drahtlose Kommunikation ist auf
Aus gestellt.
Automatische Systemabschaltung wegen
berhitzung.
Problem mit der Stromversorgung
LED leuchtet Schalter fr die drahtlose Kommunikation ist auf
Ein gestellt.
Wireless LAN wurde durch eine Anwendung
aktiviert.
Wenn Sie W-LAN durch das Symbol in der Taskleiste deaktiviert haben,
knnen Sie diese Funktion durch einen Neustart des Computers oder
durch das folgende Verfahren wieder aktivieren: Klicken Sie auf: Start,
Einstellungen, Systemsteuerung, System, Gerte-Manager und
Erneuern.
LAN
Die in den Computer integrierte LAN-Schnittstelle untersttzt Ethernet
LAN (10 Mbit/s, 10BASE-T) und Fast Ethernet LAN (100 Mbit/s,
100BASE-Tx). Nachfolgend wird beschrieben, wie Sie den Computer an
ein LAN anschlieen bzw. davon trennen.
Installieren oder entfernen Sie keine optionalen Speichermodule, whrend
Wake-on-LAN aktiviert ist.
Wake-on-LAN kann nur bei angeschlossenem Netzadapter verwendet
werden.
Portg 2000 4-6
Portg 2000 P2000_DE.doc GERMAN Printed on 21/01/02 as IM_200DE
Version 1 Last Saved on 21/01/02 17:41
Grundlagen der Bedienung
LAN-Kabeltypen
Vor dem Anschluss an ein LAN muss der Computer entsprechend
konfiguriert werden. Wenn Sie sich mit den Standardeinstellungen des
Computers an ein LAN anmelden, kann es bei LAN-Vorgngen zu Fehlern
kommen. Fragen Sie Ihren LAN-Administrator nach den korrekten
Einstellungen und Verfahren.
Wenn Sie mit einem Fast Ethernet LAN arbeiten (100 Megabits pro
Sekunde, 100BASE-TX), mssen Sie ein Kabel der Kategorie 5 (CAT 5)
verwenden. Kabel der Kategorie 3 lassen sich nicht verwenden.
Wenn Sie mit einem Ethernet LAN arbeiten (10 Megabits pro Sekunde,
10BASE-T), knnen Sie ein Kabel der Kategorie 3 oder 5 verwenden.
Anschlieen des LAN-Kabels
So schlieen Sie das LAN-Kabel an:
Schlieen Sie den Netzadapter an, bevor Sie das LAN-Kabel anschlieen.
Der Netzadapter muss angeschlossen bleiben, whrend das LAN verwendet
wird. Wenn Sie den Netzadapter abtrennen, whrend der Computer auf das
LAN zugreift, kann das System abstrzen.
1. Schalten Sie den Computer und alle an den Computer
angeschlossenen externen Gerte aus.
2. Stecken Sie ein Ende des Kabels in die LAN-Buchse des Computers.
Drcken Sie den Stecker vorsichtig fest, bis die Lasche hrbar
einrastet.
Das LAN-Kabel anschlieen
3. Stecken Sie das andere Ende des Kabels in den LAN-Hub-Anschluss.
Fragen Sie dazu bitte Ihren LAN-Administrator.
Portg 2000 4-7
Portg 2000 P2000_DE.doc GERMAN Printed on 21/01/02 as IM_200DE
Version 1 Last Saved on 21/01/02 17:41
Grundlagen der Bedienung
Abtrennen des LAN-Kabels
So trennen Sie das LAN-Kabel ab:
1. Drcken Sie auf die Lasche des Steckers, der sich in der LAN-Buchse
des Computers befindet, und ziehen Sie ihn heraus.
2. Ziehen Sie das Kabel auf die gleiche Art aus dem LAN-Hub. Fragen
Sie Ihren LAN-Administrator, bevor Sie die Verbindung trennen.
Netzwerkgerteschalter
Diese Anwendung dient zur Auswahl eines Netzwerkgerts in Ihrem
System und verhindert Probleme durch inkonsistente Routingtabellen im
TCP/IP-Netzwerk.
Schalter verwenden
So whlen Sie ein Netzwerkgert aus:
1. Unter Windows XP klicken Sie auf start, zeigen auf Alle Programme
und klicken auf Netzwerkgerteschalter.
Klicken Sie mit der linken Maustaste auf das Symbol
Netzwerkgerteschalter in der Taskleiste um ein Gertemen
aufzurufen.
Beispiel fr ein Netzwerkgertemen (Linksklick)
2. Klicken Sie auf das Netzwerkgert, das Sie aktivieren mchten. Das
aktivierte Gert ist durch ein Prfhkchen gekennzeichnet. Gerte
ohne Prfhkchen sind deaktiviert.
Men Auto-Switch
Klicken Sie mit der rechten Maustaste auf das Symbol
Netzwerkgerteschalter um das Men Auto-Switch aufzurufen.
Men Auto-Switch (Rechtsklick)
Portg 2000 4-8
Portg 2000 P2000_DE.doc GERMAN Printed on 21/01/02 as IM_200DE
Version 1 Last Saved on 21/01/02 17:41
Grundlagen der Bedienung
Auto-Switch
Wenn "Auto-Switch" (autom. Umschaltung) aktiviert ist, wird das Wireless
LAN-Gert automatisch aktiviert, wenn Sie das LAN-Kabel abtrennen.
Dies ist jedoch nur dann der Fall, wenn ein Kabel-LAN-Gert aktiviert ist
und das LAN das TCP/IP-Protokoll verwendet.
Deaktiviert
Klicken Sie auf Deaktiviert um die Funktionen dieses Programms zu
deaktivieren oder erneut zu aktivieren.
Hilfe
Klicken Sie auf Hilfe um die Readme-Datei anzuzeigen.
Beenden
Klicken Sie auf Beenden um das Programm zu beenden.
Wenn Sie das Netzwerkgert wechseln, mssen Sie sich mglicherweise
erneut beim Netzwerk anmelden.
Melden Sie sich als Administrator an.
Wenn im Fenster Gerteeinstellungen des Programms Power Saver das
Kontrollkstchen Gerteeinstellungen aktivieren ausgewhlt ist,
bewirken die folgenden vier Ereignisse eine nderung der Einstellungen
im Fenster Gerteeinstellungen des Programms Power Saver. Die
nderung wird unabhngig von der Einstellung des
Netzwerkgerteschalter-Programms wirksam. Um diese automatischen
nderungen zu verhindern, deaktivieren Sie das Kontrollkstchen
Gerteeinstellungen aktivieren in der Power Saver-Utility. Nhere
Informationen finden Sie in der Hilfe zum Programm Power Saver.
1. Sie starten den Computer im Akkubetrieb.
2. Sie starten den Computer im Netzbetrieb und trennen den
Netzadapter whrend des Betriebs ab.
3. Sie ndern die Power Saver-Einstellungen.
4. Der Computer wird aus dem Standby oder Ruhezustand reaktiviert.
Portg 2000 4-9
Portg 2000 P2000_DE.doc GERMAN Printed on 21/01/02 as IM_200DE
Version 1 Last Saved on 21/01/02 17:41
Grundlagen der Bedienung
Energiesparmodus SuperLongLife
Der Modus Super Long Life ist ein Schema des Dienstprogramms
TOSHIBA Power Saver. Dieser Modus wurde entwickelt um die
Akkubetriebszeit zu maximieren.
In den Standardeinstellungen dieses Energieschemas sind die LAN-
Funktionen (Kabel und Wireless) deaktiviert. Um die Einstellungen zu
aktivieren, deaktivieren Sie das Kontrollkstchen Gerteeinstellungen
aktivieren in der TOSHIBA Power Saver-Utility. Wenn dieses Kontroll-
kstchen nicht deaktiviert ist, knnen Sie die LAN-Funktionen auch dann
nicht verwenden, wenn Sie sie mit dem Programm Netzwerkgerte-
schalter oder mit Hotkeys aktivieren. Nhere Informationen finden Sie in
der Hilfe zum Programm Power Saver.
Das Energieschema Super Long Life ist nicht standardmig aktiviert.
Verwendung des internen Modems
In diesem Abschnitt wird beschrieben, wie Sie das interne Modem an die
Telefonleitung anschlieen bzw. davon trennen. Nhere Informationen zur
Verwendung des Modems finden Sie in der Online-Hilfe fr das interne
Modem.
Das interne Modem untersttzt keine Sprachfunktionen. Alle Daten- und
Faxfunktionen knnen jedoch verwendet werden.
Ziehen Sie bei Gewitter das Modemkabel aus der Telefonanschlussbuchse.
Schlieen Sie das Modem nur an eine analoge Telefonleitung an. Wenn
Sie das Modem an eine digitale Telefonleitung (ISDN) anschlieen, wird es
beschdigt.
Portg 2000 4-10
Portg 2000 P2000_DE.doc GERMAN Printed on 21/01/02 as IM_200DE
Version 1 Last Saved on 21/01/02 17:41
Grundlagen der Bedienung
Gebietsauswahl
Die Bestimmungen bezglich der Telekommunikation variieren von Region
zu Region, deshalb mssen Sie darauf achten, dass die Einstellungen fr
das internationale Modem fr das Gebiet, in dem es verwendet wird,
korrekt sind.
1. a. Unter Windows XP klicken Sie auf start, zeigen auf Alle
Programme, dann auf TOSHIBA Internes Modem und klicken auf
Gebietsauswahldienstprogramm.
Verwenden Sie nicht die Lnder/Gebietsauswahl des Modemsetups aus
der Systemsteuerung, falls verfgbar. Wenn Sie das Land/Gebiet in der
Systemsteuerung ndern, werden die nderungen mglicherweise nicht
bernommen.
b. Unter Windows 2000 klicken Sie auf Start, zeigen auf Programme,
dann auf TOSHIBA Internes Modem und klicken auf
Gebietsauswahldienstprogramm.
2. Das Symbol fr die Gebietsauswahl wird in der Windows-Taskleiste
angezeigt.
Das Symbol fr die Gebietsauswahl (Windows XP)
Das Symbol fr die Gebietsauswahl (Windows 2000)
3. Klicken Sie mit der primren Maustaste auf das Symbol um eine Liste
der Gebiete, die das Modem untersttzt, anzuzeigen. Es wird auch ein
Untermen fr Telefonstandortinformationen angezeigt. Neben dem
aktuell ausgewhlten Gebiet und Telefonstandort wird ein Prfhkchen
angezeigt.
4. Whlen Sie ein Gebiet aus dem Gebietsmen oder einen Telefon-
standort aus dem Untermen aus.
Wenn Sie auf ein Gebiet klicken, wird dies das ausgewhlte Gebiet
fr die Verwendung des Modems und der neue Telefonstandort
wird automatisch eingestellt.
Wenn Sie einen Telefonstandort auswhlen, wird das
entsprechende Gebiet automatisch ausgewhlt und wird zur
aktuellen Einstellung fr das Modem.
Portg 2000 4-11
Portg 2000 P2000_DE.doc GERMAN Printed on 21/01/02 as IM_200DE
Version 1 Last Saved on 21/01/02 17:41
Grundlagen der Bedienung
Men Eigenschaften
Klicken Sie mit der sekundren Maustaste auf das Symbol um das
folgende Men anzuzeigen.
Die Menliste (Windows XP)
Die Menliste (Windows 2000)
Einstellungen
Sie knnen die folgenden Einstellungen aktivieren oder deaktivieren:
Autom. Modus
Das Dienstprogramm fr die Gebietsauswahl wird automatisch gestartet,
wenn das Betriebssystem geladen wurde.
Wahlparameter nach Gebietsauswahl ffnen.
Das Dialogfeld Wahlparameter wird automatisch angezeigt, nachdem
Sie ein Gebiet ausgewhlt haben.
Standortliste fr die Gebietsauswahl.
Es wird ein Untermen mit Informationen ber die Telefonstandorte
angezeigt.
Dialogfeld ffnen, wenn Gebietscodes fr Modem und
aktuellen Telefon-Standort nicht bereinstimmen.
Es wird eine Warnung angezeigt, wenn die Einstellungen fr den
Gebietscode nicht mit dem Telefonstandort bereinstimmen.
Portg 2000 4-12
Portg 2000 P2000_DE.doc GERMAN Printed on 21/01/02 as IM_200DE
Version 1 Last Saved on 21/01/02 17:41
Grundlagen der Bedienung
Modemauswahl
Wenn der Computer das interne Modem nicht erkennt, wird ein Dialogfeld
angezeigt. Whlen Sie den COM-Port, den das Modem verwendet.
Whlparameter
Whlen Sie diesen Eintrag um die Whlparameter einzustellen.
Wenn Sie den Computer in Japan verwenden, schreiben die technischen
Bestimmungen im Telecommunications Business Law vor, dass Sie Japan
als Gebietsmodus auswhlen. Es ist illegal, das Modem in Japan mit einer
anderen Einstellung zu verwenden.
Modem an die Telefonleitung anschlieen
So schlieen Sie das Kabel des internen Modems an:
WARNUNG: Schlieen Sie das Modem mit dem Modemkabel, das zum
Lieferumfang des Computers gehrt, an.
Ziehen Sie bei Gewitter das Modemkabel aus der Telefonanschlussbuchse.
Schlieen Sie das Modem nur an eine analoge Telefonleitung an. Wenn
Sie das Modem an eine digitale Telefonleitung (ISDN) anschlieen, wird es
beschdigt.
1. Schlieen Sie ein Ende des Modemkabels an die Modembuchse an.
2. Stecken Sie das andere Ende des Kabels in eine Telefonanschluss-
buchse.
Das interne Modem anschlieen
Ziehen Sie nicht am Kabel und bewegen Sie den Computer nicht,
whrend das Kabel angeschlossen ist.
Wenn Sie ein Speichergert wie zum Beispiel ein CD-ROM-Laufwerk oder
ein Festplattenlaufwerk, das an eine 16-Bit-PC-Karte angeschlossen wird,
verwenden, kann die Modemgeschwindigkeit langsamer sein oder die
Kommunikation unterbrochen werden.
Portg 2000 4-13
Portg 2000 P2000_DE.doc GERMAN Printed on 21/01/02 as IM_200DE
Version 1 Last Saved on 21/01/02 17:41
Grundlagen der Bedienung
Internes Modem von der Telefonleitung trennen
So trennen Sie das interne Modem von der Telefonleitung:
1. Ziehen Sie den Modemstecker aus der Telefonanschlussbuchse.
2. Drcken Sie auf den kleinen Verbindungshebel am anderen
Modemstecker und ziehen Sie diesen aus der Modembuchse.
Reinigen des Computers
Damit Sie den Computer lange und strungsfrei benutzen knnen, sollten
Sie darauf achten, dass er staubfrei bleibt und Sie sollten Flssigkeiten in
seiner Nhe mit groer Vorsicht handhaben.
Verschtten Sie keine Flssigkeit ber den Computer. Sollte der
Computer mit Flssigkeit in Kontakt kommen, schalten Sie ihn sofort aus
und lassen Sie ihn vollstndig trocknen, bevor Sie ihn wieder einschalten.
Reinigen Sie den Computer mit einem leicht mit Wasser
angefeuchteten Lappen. Fr den Bildschirm knnen Sie einen milden
Glasreiniger benutzen. Sprhen Sie dazu ein wenig Glasreiniger auf
ein weiches, fusselfreies Tuch und wischen Sie den Bildschirm
vorsichtig mit dem Tuch ab.
Sprhen Sie niemals Reinigungsflssigkeit direkt auf den Computer und
lassen Sie niemals Flssigkeit in den Computer eindringen. Verwenden Sie
keine scharfen oder tzenden Reinigungsmittel.
Transport des Computers
Der Computer ist ein robustes Gert. Trotzdem knnen Sie mit wenigen
einfachen Transportvorkehrungen zu einem langen und strungsfreien
Betrieb des Computers beitragen.
Stellen Sie vor dem Transport sicher, dass der Computer nicht mehr
auf die Laufwerke zugreift. berprfen Sie die LEDs Festplatte auf
dem Computer und alle Laufwerkanzeigen.
Nehmen Sie die Diskette aus dem Diskettenlaufwerk.
Ziehen Sie vor dem Transport den Netzadapter und alle Verbindungs-
kabel von Peripheriegerten ab.
Schalten Sie den Computer aus.
Schlieen Sie den Bildschirm. Fassen Sie den Computer zum
Hochheben nicht am Bildschirm und nicht auf der Rckseite an (wo
sich die Anschlsse befinden).
Schlieen Sie alle Abdeckungen ber Anschlssen.
Verwenden Sie eine geeignete Tragetasche zum Transport des
Computers.
Portg 2000 4-14
Portg 2000 P2000_DE.doc GERMAN Printed on 21/01/02 as IM_200DE
Version 1 Last Saved on 21/01/02 17:41
Grundlagen der Bedienung
Schutz vor berhitzung
Zum Schutz vor berhitzung verfgt die CPU ber einen eingebauten
Temperatursensor, der bei Bedarf einen Lfter aktiviert oder die
CPU-Taktfrequenz herabsetzt. Sie knnen whlen, ob zuerst der Lfter
eingeschaltet und dann, falls ntig, die CPU-Taktfrequenz herabgesetzt
wird, oder ob zuerst die Taktfrequenz verringert und dann, falls ntig, der
Lfter eingeschaltet wird. Diese Einstellung nehmen Sie mit dem Eintrag
Lfter im Fenster Energiesparmodi im Programm TOSHIBA Power Saver
vor.
Wenn die CPU-Temperatur wieder im normalen Bereich liegt, schaltet sich
der Lfter aus, und die CPU arbeitet wieder mit normaler
Geschwindigkeit.
Wenn die CPU-Temperatur trotz einer der beschriebenen Manahmen zu
hoch wird, schaltet sich das System automatisch ab. Die Daten im
Arbeitsspeicher gehen verloren.
Portg 2000 4-15
Portg 2000 P2000_DE.doc GERMAN Printed on 21/01/02 as IM_200DE
Version 1 Last Saved on 21/01/02 17:41
Tastatur
Portg 2000
Kapitel 5
Tastatur
Die Tastatur des Computers ist kompatibel mit der erweiterten Tastatur
mit 101/102 Tasten. Durch gleichzeitiges Drcken bestimmter Tasten
stehen smtliche Funktionen einer 101/102-Tastatur zur Verfgung.
Die Anzahl der Tasten auf der Tastatur ist davon abhngig, fr welches
Land/Gebiet der Computer konfiguriert wurde. Es stehen
Tastaturbelegungen fr verschiedene Lnder zur Verfgung.
Auf der Tastatur befinden sich fnf Tastentypen: Schreibmaschinentasten,
Tasten der integrierten numerischen Tastatur, Funktionstasten, Softkeys und
Cursortasten.
Schreibmaschinentasten
Mit den Schreibmaschinentasten erzeugen Sie die Gro- und Klein-
buchstaben, die Zahlen, die Satzzeichen und bestimmte Sonderzeichen
auf dem Bildschirm.
Es gibt jedoch einige Unterschiede zwischen einer Schreibmaschinen-
tastatur und einer Computertastatur:
Vom Computer erzeugte Buchstaben und Zahlen in einem Text haben
unterschiedliche Breiten. Auch Leerstellen, die durch das
Leerzeichen erzeugt werden, sind je nach Bndigkeit einer Zeile und
aufgrund anderer Faktoren nicht unbedingt einheitlich breit.
Das kleine l (el) und die Ziffer 1 (eins) sind auf dem Computer nicht
austauschbar.
Das groe O und die Ziffer 0 (Null) sind ebenfalls nicht austauschbar.
Die Feststelltaste Caps Lock schaltet nur die Buchstaben auf
Grobuchstaben um, whrend bei der Schreibmaschine alle Tasten
auf Grobuchstaben/Sonderzeichen umgeschaltet werden.
Die Umschalttaste Shift, die Tabulatortaste Tab sowie die Rcktaste
BkSp haben die gleiche Funktion wie die entsprechenden
Schreibmaschinentasten, erfllen zustzlich jedoch noch computer-
spezifische Funktionen.
Benutzerhandbuch
Portg 2000 5-1
5-1
Portg 2000 P2000_DE.doc GERMAN Printed on 21/01/02 as IM_200DE
Version 1 Last Saved on 21/01/02 17:41
Tastatur
Funktionstasten F1F12
Die Funktionstasten - nicht zu verwechseln mit der Taste Fn - sind
12 Tasten entlang des oberen Rands der Tastatur. Diese Tasten sind
zwar auch dunkelgrau, unterscheiden sich in der Funktion jedoch von den
anderen dunkelgrauen Tasten.
F1 bis F12 heien Funktionstasten, weil mit ihnen vorprogrammierte
Funktionen ausgefhrt werden. Tasten, die mit bestimmten Symbolen
beschriftet sind, erfllen beim Computer besondere Aufgaben, wenn sie
zusammen mit der Taste Fn benutzt werden. Lesen Sie dazu den
Abschnitt Softkeys: Fn in Kombination mit anderen Tasten in diesem
Kapitel. Die Funktion der einzelnen Funktionstasten ist von der
verwendeten Software abhngig.
Softkeys: Alt Gr in Kombination mit anderen Tasten
Alt Gr
Die Taste Alt Gr rechts neben der Leertaste wird in Kombination mit
anderen Tasten verwendet um Sonderzeichen (,@,| etc.) zu erstellen.
Einige Tasten sind mit drei Beschriftungen versehen (nicht zu verwechseln
mit den blauen oder weien Beschriftungen auf der Seite einiger anderer
Tasten). Wenn Sie das dritte Zeichen einer Taste erstellen mchten, halten
Sie die Taste Alt Gr gedrckt und drcken auf die entsprechende Taste.
Beachten Sie bitte, dass Sie Alt Gr nicht verwenden knnen, wenn Sie
unter MS-DOS oder Windows einen amerikanischen Tastaturtreiber
installiert haben, da diese Taste auf US-amerikanischen Tastaturen nicht
zur Verfgung steht.
Das Euro-Symbol
Mit der Tastenkombination Alt Gr + E (auf einigen Tastaturen Alt Gr + 5,
Alt Gr+4 oder Alt Gr + U) knnen Sie das Euro-Symbol erzeugen.
Windows 98/2000 untersttzt das Euro-Symbol vollstndig. Unter
Windows NT ist das Euro-Symbol nur mit den Schriftarten Arial, Times
New Roman und Courier New zu verwenden. Neuere Verbesserungen
und Updates finden Sie auf den Internet-Seiten von Microsoft.
Eventuell mssen Sie die Schriftarten auf Ihrem Drucker aktualisieren,
damit das Euro-Symbol korrekt gedruckt werden kann.
Portg 2000 5-2
Portg 2000 P2000_DE.doc GERMAN Printed on 21/01/02 as IM_200DE
Version 1 Last Saved on 21/01/02 17:41
Tastatur
Softkeys: Fn in Kombination mit anderen Tasten
Die Taste Fn (Funktion) ist ein besonderes Merkmal von TOSHIBA-
Computern und bildet in Kombination mit anderen Tasten Softkeys.
Softkeys dienen dazu, bestimmte Funktionsmerkmale zu aktivieren, zu
deaktivieren oder zu konfigurieren.
Bestimmte Softwareprogramme knnen die Funktion der Softkeys
beeintrchtigen oder deaktivieren. Die Softkey-Einstellungen werden bei
der Reaktivierung aus dem Standbymodus nicht wiederhergestellt.
Tasten der erweiterten Tastatur emulieren
PrtSc Scroll Pause
Esc F1 F2 F3 F4 F5 F6 F7 F8 F9 F10 F11 F12
SysReg lock Break
~ ! @ # $ % & * ( ) _ + Num
^6 Bk Sp Ins Home PgUp / *.
` 1 2 3 4 5 7 8 9 0 - = Lock
{ } 7 8 9
Tab Q W E R T Y U I O P [ ] \ Del End PgDn
Home PgUp
+
: ,, 4 5 6
A S D F G H J K L Enter
CapsLock
; ,
< > ? 1 2 3
Shift Z X C V B N M , . Shift
/ End PgDn
Enter
0 .
Ctrl Alt Alt Ctrl
Ins Del
Die Anordnung der Tasten einer erweiterten Tastatur mit 101 Tasten
Die Tastatur ist so ausgelegt, dass mit ihr alle Funktionen einer
erweiterten Tastatur mit 101/102 Tasten, wie in der obigen Abbildung
gezeigt, zur Verfgung stehen. Die erweiterte 101/102-Tastatur besitzt
einen separaten Ziffernblock (Zehnertastatur) und die Taste Scroll Lock.
Auerdem besitzt sie zustzliche Enter-, Ctrl- und Alt-Tasten rechts
neben der Haupttastatur. Da die Tastatur Ihres Computers kleiner ist und
weniger physische Tasten enthlt, mssen einige Tasten der erweiterten
Tastatur mit Hilfe von Tastenkombinationen nachgebildet werden.
Wenn Ihre Software die Verwendung von Tasten verlangt, die physisch
nicht auf Ihrer Tastatur vorhanden sind, knnen Sie die Funktion der
geforderten Tasten durch Drcken von Fn und einer der nachfolgenden
Tasten simulieren.
Portg 2000 5-3
Portg 2000 P2000_DE.doc GERMAN Printed on 21/01/02 as IM_200DE
Version 1 Last Saved on 21/01/02 17:41
Tastatur
Drcken Sie Fn + F10 oder Fn + F11 um auf die integrierte numerische
Tastatur zuzugreifen. Wenn sie aktiviert ist, besitzen die Tasten mit weier
Beschriftung am unteren Rand dieselbe Funktion wie die Tasten einer
Zehnertastatur (Fn + F11) oder die Tasten zur Cursorsteuerung (Fn + F10).
Nhere Informationen zur Verwendung dieser Tasten finden Sie im Abschnitt
Integrierte numerische Tastatur in diesem Kapitel. Standardmig sind die
beiden Funktionen beim Einschalten des Computers deaktiviert.
Drcken Sie Fn + F12 (ScrLock) um den Cursor in einer bestimmten Zeile
zu sperren. Beim Einschalten ist sie standardmig deaktiviert.
Mit Fn + Enter emulieren Sie die Taste Enter des Ziffernblocks der
erweiterten Tastatur.
Mit Fn + Ctrl emulieren Sie die rechte Ctrl-Taste der erweiterten Tastatur.
Mit Fn + Alt emulieren Sie die Alt-Taste der erweiterten Tastatur.
Hotkeys
Mit Hotkeys (Fn + eine andere Taste) knnen Sie bestimmte Funktionen
des Computers aktivieren bzw. deaktivieren.
Ton aus: Mit Fn + Esc schalten Sie unter Windows den Ton ein oder aus.
Beim Bettigen dieser Hotkeys wird die aktuelle Einstellung als Symbol
angezeigt.
Ton leiser: Mit Fn + 1 verringern Sie die Lautstrke. Nach dem Bettigen
dieser Hotkeys wird die neue Einstellung zwei Sekunden lang als Symbol
angezeigt.
Portg 2000 5-4
Portg 2000 P2000_DE.doc GERMAN Printed on 21/01/02 as IM_200DE
Version 1 Last Saved on 21/01/02 17:41
Tastatur
Ton lauter: Mit Fn + 2 erhhen Sie die Lautstrke. Nach dem Bettigen
dieser Hotkeys wird die neue Einstellung zwei Sekunden lang als Symbol
angezeigt.
Sofortsperre: Durch Drcken von Fn + F1 wird sofort die Tastatur gesperrt
und der Bildschirminhalt ausgeblendet, damit niemand auf Ihre Daten
zugreifen kann. Um den Bildschirminhalt und die ursprnglichen
Einstellungen wiederherzustellen, drcken Sie eine beliebige Taste oder
bewegen Sie den AccuPoint II. Wenn ein Dialogfeld angezeigt wird, geben
Sie das Passwort fr den Bildschirmschoner ein und klicken Sie auf OK.
Energiesparmodus: Mit Fn + F2 ndern Sie den Energiesparmodus.
Wenn Sie diese Tasten drcken, wird der aktuelle Energiesparmodus in
einem Dialogfeld angezeigt. Halten Sie Fn gedrckt und drcken Sie
erneut auf F2 um die Einstellung zu ndern. Sie knnen die Einstellung
auch mit dem Eintrag Netzbetrieb oder Akkubetrieb im Programm Power
Saver ndern.
Standby: Mit Fn + F3 aktivieren Sie den Standbymodus. Damit der
Computer nicht versehentlich in den Standby versetzt wird, werden Sie in
einem Dialogfeld zur Besttigung aufgefordert. Das Dialogfeld wird nicht
wieder angezeigt, wenn Sie das entsprechende Kontrollkstchen
aktivieren.
Ruhezustand (Hibernation): Mit Fn + F4 aktivieren Sie den
Ruhezustand. Damit der Computer nicht versehentlich in den
Ruhezustand versetzt wird, werden Sie in einem Dialogfeld zur
Besttigung aufgefordert. Das Dialogfeld wird nicht wieder angezeigt,
wenn Sie das entsprechende Kontrollkstchen aktivieren.
Portg 2000 5-5
Portg 2000 P2000_DE.doc GERMAN Printed on 21/01/02 as IM_200DE
Version 1 Last Saved on 21/01/02 17:41
Tastatur
Bildschirmauswahl: Mit Fn + F5 ndern Sie das aktive Anzeigegert.
Wenn Sie diese Hotkeys bettigen, wird ein Dialogfeld angezeigt, in dem
nur die verfgbaren Gerte aufgefhrt sind. Halten Sie Fn gedrckt und
drcken Sie erneut F5 um die Einstellung zu ndern. Beim Loslassen der
Tasten Fn und F5 wird das ausgewhlte Anzeigegert verwendet. Wenn
Sie die Tasten drei Sekunden gedrckt halten, wird wieder das LCD
verwendet.
Bildschirmhelligkeit: Mit Fn + F6 verringern Sie die Helligkeit der
Anzeige stufenweise. Wenn Sie die Tasten bettigen, wird die aktuelle
Einstellung zwei Sekunden lang als Symbol angezeigt. Sie knnen
stattdessen auch den Eintrag Monitorhelligkeit im Fenster
Energiesparmodi im Programm Power Saver verwenden.
Bildschirmhelligkeit: Mit Fn + F6 erhhen Sie die Helligkeit der Anzeige
stufenweise. Wenn Sie die Tasten bettigen, wird die aktuelle Einstellung
zwei Sekunden lang als Symbol angezeigt. Sie knnen stattdessen auch
den Eintrag Monitorhelligkeit im Fenster Energiesparmodi im Programm
Power Saver verwenden.
In den ersten 18 Sekunden nach dem Einschalten des LCDs knnen Sie
die Helligkeit der Anzeige nicht ndern. Um die Bildqualitt zu erhalten, ist
die Helligkeit auf den maximalen Wert eingestellt.
Fn-Einrastfunktion
Mit dem Dienstprogramm TOSHIBA Accessibility Utility knnen Sie
einstellen, dass die Taste Fn nach einmaligem Drcken einrastet. Tasten-
kombinationen knnen dann als Tastenfolge eingegeben werden, d. h. Sie
knnen Fn loslassen und dann eine der FZahl-Tasten drcken um
Hotkeys zu verwenden.
Portg 2000 5-6
Portg 2000 P2000_DE.doc GERMAN Printed on 21/01/02 as IM_200DE
Version 1 Last Saved on 21/01/02 17:41
Tastatur
Windows-Sondertasten
Die Tastatur verfgt ber zwei Tasten, die unter Windows besondere
Funktionen haben: eine Taste ruft das Men Start auf, die andere Taste
hat die gleiche Funktion wie die sekundre Maustaste.
Mit dieser Taste rufen Sie das Windows-Men Start auf.
Diese Taste hat die gleiche Funktion wie die sekundre Maustaste.
Integrierte numerische Tastatur
Die Tastatur Ihres Computers hat keinen separaten Ziffernblock; die
integrierte numerische Tastatur (Overlay) bernimmt diese Funktion.
Die Tasten mit weier Aufschrift im Mittelbereich Ihrer Tastatur bilden die
integrierte numerische Tastatur. Diese Tasten erfllen die gleiche Funktion
wie die Tasten des Ziffernblocks einer erweiterten Tastatur mit 101/102
Tasten.
Integrierte numerische Tastatur aktivieren
Die integrierte numerische Tastatur kann zur Eingabe numerischer Daten
und zur Cursorsteuerung bzw. Seitensteuerung verwendet werden.
Cursormodus
Sie aktivieren den Cursormodus durch Drcken von Fn + F10. Die LED
Cursormodus leuchtet. Nun knnen Sie mit den in der nchsten
Abbildung gezeigten Tasten die Cursor- bzw. Seitensteuerung verwenden.
Drcken Sie erneut Fn + F10 um die integrierte numerische Tastatur
auszuschalten.
Portg 2000 5-7
Portg 2000 P2000_DE.doc GERMAN Printed on 21/01/02 as IM_200DE
Version 1 Last Saved on 21/01/02 17:41
Tastatur
Numerischer Modus
Sie aktivieren den numerischen Modus durch Drcken von Fn + F11. Die
LED Numerischer Modus leuchtet. Verwenden Sie nun die in der nchsten
Abbildung dargestellten Tasten fr die Zahleneingabe. Drcken Sie erneut
Fn + F11 um die integrierte numerische Tastatur auszuschalten.
Die integrierte numerische Tastatur
Kurzzeitig die normale Tastatur verwenden
(bei aktiviertem Overlay)
Whrend Sie die integrierte numerische Tastatur verwenden, knnen Sie
kurzzeitig die normale Tastatur benutzen, ohne dass Sie das Overlay
ausschalten mssen:
1. Halten Sie Fn gedrckt und drcken Sie eine beliebige andere Taste.
Alle Tasten funktionieren so, als ob die integrierte numerische Tastatur
ausgeschaltet wre.
2. Grobuchstaben erzeugen Sie mit Fn + Shift und einer Buchstabentaste.
3. Wenn Sie Fn loslassen, ist die integrierte numerische Tastatur wieder
aktiviert.
Portg 2000 5-8
Portg 2000 P2000_DE.doc GERMAN Printed on 21/01/02 as IM_200DE
Version 1 Last Saved on 21/01/02 17:41
Tastatur
Kurzzeitig die integrierte numerische Tastatur verwenden
(bei deaktiviertem Overlay)
Whrend Sie mit der normalen Tastatur arbeiten, knnen Sie kurzzeitig auf
die integrierte numerische Tastatur zugreifen, ohne sie einschalten zu
mssen:
1. Drcken Sie Fn und halten Sie diese Taste gedrckt.
2. berprfen Sie die Tastatur-LEDs. Wenn Sie Fn drcken, wird der
zuletzt verwendete Modus aktiviert. Leuchtet die LED Numerischer
Modus, knnen Sie mit den Overlay-Tasten Zahlen eingeben.
Leuchtet die LED Cursormodus, knnen Sie die Overlay-Tasten zur
Steuerung des Bildschirmzeigers verwenden.
3. Lassen Sie Fn los um wieder die normale Tastatur zu verwenden.
Kurzzeitig die Modi ndern
Wenn sich der Computer im numerischen Modus befindet, knnen Sie
durch Drcken einer Shift-Taste kurzfristig in den Cursormodus umschalten.
Wenn sich der Computer im Cursormodus befindet, knnen Sie durch
Drcken einer Shift-Taste kurzfristig in den numerischen Modus
umschalten.
Erzeugen von ASCII-Zeichen
Nicht alle ASCII-Zeichen lassen sich mit den normalen Tasten erzeugen.
Sie knnen diese Zeichen jedoch mit Hilfe ihrer ASCII-Codes erzeugen.
Bei eingeschalteter numerischer Tastatur:
1. Halten Sie Alt gedrckt.
2. Geben Sie den ASCII-Code mit den Tasten der integrierten
numerischen Tastatur ein.
3. Lassen Sie Alt los; das ASCII-Zeichen wird nun auf dem Bildschirm
angezeigt.
Bei ausgeschalteter numerischer Tastatur:
1. Halten Sie Alt + Fn gedrckt.
2. Geben Sie den ASCII-Code mit den Tasten der integrierten
numerischen Tastatur ein.
3. Lassen Sie Alt + Fn los; das ASCII-Zeichen wird nun auf dem
Bildschirm angezeigt.
Portg 2000 5-9
Portg 2000 P2000_DE.doc GERMAN Printed on 21/01/02 as IM_200DE
Version 1 Last Saved on 21/01/02 17:41
Stromversorgung und Startmodi
Portg 2000
Kapitel 6
Stromversorgung und Startmodi
Zu den Stromversorgungseinrichtungen des Computers gehren der
Netzadapter und die internen Akkus. Dieses Kapitel enthlt Informationen
zur effektivsten Nutzung dieser Ressourcen, darunter Hinweise zum
Aufladen und Austauschen der Akkus, zum Sparen von Akkuenergie und
zu den Startmodi.
Stromversorgungsbedingungen
Die Einsatzfhigkeit des Computers richtet sich nach den Strom-
versorgungsbedingungen: ob ein Netzadapter angeschlossen ist, ob ein
Akku installiert ist, und wie weit der Akku aufgeladen ist.
Tabelle 6-1 Stromversorgungsbedingungen
Computer eingeschaltet Computer ausgeschaltet
(auer Betrieb)
Netzadapter Hauptakku voll- Computer einsatzbereit LED: Akku grn
angeschlossen stndig LED: Akku grn DC IN grn
aufgeladen DC IN grn
Hauptakku Computer einsatzbereit Schnelle Aufladung *1
teilweise oder Schnelle Aufladung *1 LED: Akku orange
vollstndig DC IN grn
LED: Akku orange
entladen
DC IN grn
Kein Hauptakku Computer einsatzbereit Keine Aufladung
installiert Keine Aufladung LED: Akku aus
LED: Akku aus DC IN grn
DC IN grn
Zweiter Akku voll- Computer einsatzbereit LED: Zweiter Akku grn
stndig LED: Zweiter Akku grn DC IN grn
aufgeladen DC IN grn
Zweiter Akku Computer einsatzbereit Schnelle Aufladung*2
teilweise oder Schnelle Aufladung*2 LED: Zweiter Akku orange
vollstndig DC IN grn
LED: Zweiter Akku orange
entladen
DC IN grn
Kein zweiter Akku Computer einsatzbereit Keine Aufladung
installiert Keine Aufladung LED: Zweiter Akku aus
LED: Zweiter Akku aus DC IN grn
DC IN grn
Benutzerhandbuch
Portg 2000 6-1
6-1
Portg 2000 P2000_DE.doc GERMAN Printed on 21/01/02 as IM_200DE
Version 1 Last Saved on 21/01/02 17:41
Stromversorgung und Startmodi
Computer eingeschaltet Computer ausgeschaltet
(auer Betrieb)
Netzadapter Ladung des Computer einsatzbereit
nicht Hauptakkus ist LED: Akku aus
angeschlossen ber dem DC IN aus
Schwellenwert fr
Alarm
Ladung des Computer einsatzbereit
Hauptakkus ist LED: Akku blinkt orange
unter dem DC IN aus
Schwellenwert fr
Alarm
Hauptakku ist Computer wechselt in den Standby-
vollstndig modus und schaltet sich aus *3
entladen
Kein Hauptakku Computer ist nicht einsatzbereit *6
installiert LED: Akku aus
DC IN aus
Ladung des Computer einsatzbereit
zweiten Akkus ist LED: Zweiter Akku aus
ber dem DC IN aus
Schwellenwert fr
Alarm
Ladung des Computer einsatzbereit
zweiten Akkus ist LED: Zweiter Akku blinkt orange
unter dem DC IN aus
Schwellenwert fr
Alarm
Zweiter Akku ist Computer wechselt in den Standby-
vollstndig modus und schaltet sich aus *3
entladen
Kein zweiter Akku Computer ist nicht einsatzbereit *5
installiert LED: Zweiter Akku aus
DC IN aus
LED Zweiter Akku bezieht sich auf die LED fr den zweiten Akku, wenn
dieser installiert ist.
*1 Wenn der zweite Akku nicht aufgeladen wird.
*2 Wenn der Hauptakku nicht aufgeladen wird
*3 Wenn ein Hauptakku und ein zweiter Akku installiert sind, wechselt der
Computer erst dann in den Standbymodus, wenn beide Akku entladen
sind.
*4 Wenn kein zweiter Akku installiert ist
*5 Wenn kein Hauptakku installiert ist
Zuerst wird der Hauptakku vollstndig aufgeladen, dann der zweite Akku.
Portg 2000 6-2
Portg 2000 P2000_DE.doc GERMAN Printed on 21/01/02 as IM_200DE
Version 1 Last Saved on 21/01/02 17:41
Stromversorgung und Startmodi
Stromversorgungs-LEDs
Die LEDs Akku, Zweiter Akku, DC IN und Power in der System-LED-
Leiste zeigen Informationen ber die Einsatzfhigkeit des Computers und
den Ladezustand des Akkus an.
Akku-LEDs
Die LED Akku zeigt den Status des Hauptakkus an, whrend die LED
Zweiter Akku den Status des zweiten Akkus angibt. Die folgenden LED-
Signale geben Auskunft ber den Akkustatus:
Orange blinkend Die Akkuladung ist niedrig. Der Netzadapter
muss zum Wiederaufladen des Akkus
angeschlossen werden.
Orange Der Netzadapter ist angeschlossen, und der
Akku wird aufgeladen.
Grn Der Netzadapter ist angeschlossen und der Akku
vollstndig aufgeladen.
Aus Bei allen sonstigen Bedingungen leuchtet die
LED nicht.
Unabhngig davon, ob der Computer ein- oder ausgeschaltet ist, wird die
Aufladung unterbrochen und die LED Akku erlischt, falls der Akku beim
Aufladen zu hei wird. Wenn die Akkutemperatur wieder im normalen
Bereich liegt, wird der Akku weiter aufgeladen.
LED DC IN
Anhand der LED DC IN (Gleichstromeingang) lsst sich der Status der
Stromversorgung bei angeschlossenem Netzadapter berprfen:
Grn Der Netzadapter ist angeschlossen und versorgt
den Computer mit Strom.
Orange blinkend Es liegt ein Problem bei der Stromversorgung
vor. Schlieen Sie den Netzadapter versuchs-
weise an eine andere Steckdose an. Wenn die
LED immer noch blinkt, wenden Sie sich an Ihren
Hndler.
Aus Bei allen sonstigen Bedingungen leuchtet die
LED nicht.
Portg 2000 6-3
Portg 2000 P2000_DE.doc GERMAN Printed on 21/01/02 as IM_200DE
Version 1 Last Saved on 21/01/02 17:41
Stromversorgung und Startmodi
LED Power
Anhand der LED Power knnen Sie den Betriebsstatus des Computers
berprfen:
Grn Der Computer wird mit Strom versorgt und ist
eingeschaltet.
Orange blinkend Der Computer wurde im Standbymodus
ausgeschaltet. Die LED ist eine Sekunde an und
zwei Sekunden aus.
Aus Bei allen sonstigen Bedingungen leuchtet die
LED nicht.
Akkutypen
Der Computer verfgt ber drei verschiedene Akkutypen:
Akku - Hauptakku und zweiter Akku
Echtzeituhr-Akku (RTC-Akku)
Akku
Der auswechselbare Lithium-Ionen-Polymer-Akku, in diesem Handbuch
auch als Hauptakku bezeichnet, ist die Hauptstromquelle des Computers,
wenn das Netzkabel nicht angeschlossen ist. Fr lngere netzunabhngige
Einstze des Computers knnen Sie zustzliche Akkus erwerben.
Der Akku ist eine Lithium-Ionen-Polymer-Batterie, die bei unsachgemer
Handhabung, Verwendung oder Entsorgung explodieren kann. Entsorgen
Sie den Akku den rtlichen Bestimmungen entsprechend, Verwenden Sie
nur von TOSHIBA empfohlene Akkus als Ersatz.
Der Hauptakku ldt den RTC-Akku wieder auf und hlt den Zustand des
Computers aufrecht, wenn Sie die Standbyfunktion aktivieren.
Nehmen Sie den Akku nicht aus dem Computer, whrend sich dieser im
Standbymodus befindet. Beim nchsten Einschalten knnte der Computer
abstrzen, wodurch die Daten im Arbeitsspeicher verloren gehen. Dies
kann auch passieren, wenn sich der Computer wegen eines niedrigen
Akkuladezustands automatisch abschaltet. In beiden Fllen wird die
Standbykonfiguration nicht gespeichert.
Beim Einschalten wird die folgende Meldung angezeigt:
WARNING: RESUME FAILURE.
PRESS ANY KEY TO CONTINUE.
Wenn der Computer beim Einschalten abstrzt, halten Sie die Ein/Aus-
Taste fnf Sekunden lang gedrckt und schalten Sie den Computer dann
erneut ein.
Portg 2000 6-4
Portg 2000 P2000_DE.doc GERMAN Printed on 21/01/02 as IM_200DE
Version 1 Last Saved on 21/01/02 17:41
Stromversorgung und Startmodi
Damit der Akku seine maximale Kapazitt mglichst lange behlt, sollten
Sie den Computer mindestens ein Mal im Monat im Akkubetrieb laufen
lassen, bis der Akku vollstndig entladen ist. Lesen Sie dazu den
Abschnitt Akkulebensdauer verlngern in diesem Kapitel. Wenn der
Computer ber einen Monat lang mit Netzstrom betrieben wird (entweder
ber den Netzadapter oder ber eine angeschlossene Dockingstation),
wird der Akku mglicherweise nicht mehr vollstndig aufgeladen. Er
versorgt den Computer unter Umstnden nicht mehr fr den erwarteten
Zeitraum mit Strom ohne dass die Akku-LED einen niedrigen
Akkuladezustand anzeigt.
Zweiter Akku (optional)
Mit einem optional erhltlichen zweiten Akku mit hoher Kapazitt knnen
Sie die netzunabhngige Betriebszeit des Computers verlngern.
Beachten Sie die Informationen zum Standbymodus im Abschnitt
Hauptakku.
Der zweite Akku ist eine Lithium-Ionen-Batterie, die bei unsachgemer
Handhabung, Verwendung oder Entsorgung explodieren kann. Entsorgen
Sie den Akku den rtlichen Bestimmungen entsprechend, Verwenden Sie
nur von TOSHIBA empfohlene Akkus als Ersatz.
Verwenden des zweiten Akkus mit hoher Kapazitt
Fhren Sie vor dem Anschlieen des zweiten Akkus mit hoher Kapazitt
folgende Schritte durch:
Schalten Sie den Computer aus.
Trennen Sie den Netzadapter und alle anderen externen Gerte ab.
Zweiten Akku mit hoher Kapazitt anschlieen
So schlieen Sie den Computer an einen zweiten Akku mit hoher
Kapazitt an:
1. Vergewissern Sie sich, dass der Computer ausgeschaltet ist und alle
Kabel abgetrennt sind.
2. Drehen Sie den Computer auf den Kopf.
Portg 2000 6-5
Portg 2000 P2000_DE.doc GERMAN Printed on 21/01/02 as IM_200DE
Version 1 Last Saved on 21/01/02 17:41
Stromversorgung und Startmodi
3. ffnen Sie die Verriegelungen am zweiten Akku mit hoher Kapazitt
und setzen Sie eine Lasche am Akku in die ffnung auf der Unterseite
des Computers.
Zweiten Akku mit hoher Kapazitt einsetzen
4. Schlieen Sie die Verriegelungen um den zweiten Akku mit hoher
Kapazitt im Computer zu sichern.
Verriegelungen sichern
Portg 2000 6-6
Portg 2000 P2000_DE.doc GERMAN Printed on 21/01/02 as IM_200DE
Version 1 Last Saved on 21/01/02 17:41
Stromversorgung und Startmodi
Zweiten Akku mit hoher Kapazitt abtrennen
Gehen Sie wie nachstehend beschrieben vor um den zweiten Akku mit
hoher Kapazitt vom Computer zu trennen.
Achten Sie beim Umgang mit dem zweiten Akku mit hoher Kapazitt
darauf, die Anschlsse nicht kurzzuschlieen. Lassen Sie den Akku nicht
fallen, setzen Sie ihn keiner Sto- oder Druckeinwirkung aus, verkratzen
oder zerbrechen Sie das Gehuse nicht und biegen Sie den Akku nicht.
1. Speichern Sie Ihre Arbeite.
2. Schalten Sie den Computer aus. Die LED Power darf nicht mehr
leuchten.
3. Ziehen Sie alle an den Computer angeschlossenen Kabel ab.
4. Legen Sie den Computer auf den Kopf.
5. Drcken Sie die Verriegelung in Pfeilrichtung.
Verriegelungen lsen
6. Nehmen Sie den zweiten Akku mit hoher Kapazitt ab.
Werfen Sie verbrauchte zweite Akkkus mit hoher Kapazitt aus Grnden
des Umweltschutzes nicht in den Hausmll, sondern bringen Sie sie zu
Ihrem TOSHIBA-Hndler zurck.
Zweiten Akku mit hoher Kapazitt entfernen
Portg 2000 6-7
Portg 2000 P2000_DE.doc GERMAN Printed on 21/01/02 as IM_200DE
Version 1 Last Saved on 21/01/02 17:41
Stromversorgung und Startmodi
RTC-Akku
Der RTC-Akku (RTC = Real Time Clock, Echtzeituhr) versorgt die
eingebaute Echtzeituhr und den Kalender mit Energie. Darber hinaus
erhlt er die Systemkonfiguration aufrecht.
Wird der RTC-Akku vollstndig entladen, gehen diese Systemdaten
verloren, und die Echtzeituhr und der Kalender arbeiten nicht mehr. Beim
Einschalten des Computers erscheint folgende Meldung:
S *** Bad RTC battery ***
Check system. Then press [F1] key . . . . .
Der RTC-Akku des Computers ist eine Lithium-Ionen-Batterie und sollte
nur von Ihrem Fachhndler oder einem TOSHIBA-Kundendienst-
mitarbeiter ausgewechselt werden. Die Batterie kann explodieren, wenn
sie unsachgem ausgewechselt, gehandhabt, gelagert oder entsorgt
wird. Entsorgen Sie die Batterie gem geltender Umweltbestimmungen.
Pflege und Gebrauch des Akkus
Der Akku ist eine entscheidende Komponente eines tragbaren
Computers. Durch sachgerechten Umgang lsst sich sowohl die
Akkubetriebszeit als auch die Lebensdauer des Akkus verlngern.
Befolgen Sie sorgfltig die Anweisungen in diesem Abschnitt um einen
sicheren Einsatz und maximale Leistung des Akkus zu gewhrleisten.
Portg 2000 6-8
Portg 2000 P2000_DE.doc GERMAN Printed on 21/01/02 as IM_200DE
Version 1 Last Saved on 21/01/02 17:41
Stromversorgung und Startmodi
Sicherheitsmanahmen
1. Schalten Sie den Computer sofort aus und ziehen Sie das Netzkabel
aus der Steckdose, falls der Akku einen ungewhnlichen Geruch
verstrmt, sich berhitzt oder Farbe und/oder Form verndert,
whrend er verwendet oder aufgeladen wird. Nehmen Sie den Akku
vorsichtig aus dem Computer.
2. Vermeiden Sie unbedingt den Akku kurzzuschlieen. Wenn beide
Anschlsse mit einem metallenen Gegenstand berhrt werden, kann es
zu Verletzungen, Feuer oder einer Beschdigung des Akkus kommen.
3. Vermeiden Sie unbedingt, den Akku zu berladen, falsch zu polen,
mechanisch zu beschdigen oder in Brand zu setzen. Dabei knnten
giftige Substanzen sowie Wasserstoff und/oder Sauerstoff freigesetzt
und die Oberflche des Akkus aufgeheizt werden.
4. Der Akku darf keinem Feuer ausgesetzt werden, er knnte dabei
explodieren.
5. Akkus enthalten giftige Substanzen. Entsorgen Sie sie deshalb nicht
im normalen Hausmll, sondern den rtlichen Umweltbestimmungen
entsprechend. Kleben Sie die Metallkontakte des Akkus mit
Isolierband ab um Kurzschlsse zu vermeiden.
6. Wenn der Akku beschdigt wurde oder ausluft, muss er sofort ersetzt
werden. Tragen Sie Schutzhandschuhe, wenn Sie einen beschdigten
Akku anfassen.
7. Der Akku darf nur durch ein identisches Modell desselben Herstellers
ersetzt werden.
8. Die Anschlsse des Akkus drfen auer mit den Computer-
anschlssen mit keinen metallenen Gegenstnden in Kontakt
kommen. Wickeln Sie den Akku beim Transport ein oder verwenden
Sie einen Plastiktte.
9. Beim Installieren des Akkus muss dieser hrbar einrasten, wenn er
korrekt positioniert wird.
10. Laden Sie den Akku nur im Computer oder im optional erhltlichen
Akkuladegert auf.
11. Falsche Polung sollte bei allen Akkus vermieden werden. Der Akku ist
so gebaut, dass er nicht falsch herum eingesetzt werden kann.
Portg 2000 6-9
Portg 2000 P2000_DE.doc GERMAN Printed on 21/01/02 as IM_200DE
Version 1 Last Saved on 21/01/02 17:41
Stromversorgung und Startmodi
Akkus aufladen
Wenn die Leistung des Akkus nachlsst, blinkt die LED Akku orange und
zeigt auf diese Weise an, dass die Akkuenergie nur noch fr wenige
Minuten reicht. Arbeiten Sie weiter am Computer, whrend die LED Akku
blinkt, wird der Standbymodus aktiviert (damit Sie keine Daten verlieren),
und der Computer schaltet sich automatisch ab.
Entladene Akku mssen wiederaufgeladen werden.
Der Hauptakku sollte nur im Computer aufgeladen werden. Ein optional
erhltlicher zweiter Akku mit hoher Kapazitt kann entweder im Computer
oder im optional erhltlichen Akkuladegert aufgeladen werden.
Vorgehensweise
Sie knnen einen Akku aufladen, ohne ihn aus dem Computer zu nehmen,
indem Sie den Netzadapter an den Gleichstromeingang (DC IN) und an
eine Steckdose anschlieen.
Die LED Akku leuchtet orange, wenn der Akku aufgeladen wird.
Verwenden Sie zum Laden des Akkus nur den an das Stromnetz
angeschlossenen Computer oder das als Zubehr erhltliche TOSHIBA-
Akkuladegert. Laden Sie den Akku nicht mit einem anderen Gert.
Ladezeit
Die folgende Tabelle zeigt, wie viel Zeit zum Aufladen eines vollstndig
entladenen Akkus ungefhr ntig ist.
Ladezeit (in Stunden)
Akkutyp Computer Computer
eingeschaltet ausgeschaltet
Hauptakku 2 bis 4 oder lnger 2
Zweiter Akku 3 bis 8 oder lnger 3
RTC-Akku 8 Wird nicht aufgeladen
Portg 2000 6-10
Portg 2000 P2000_DE.doc GERMAN Printed on 21/01/02 as IM_200DE
Version 1 Last Saved on 21/01/02 17:41
Stromversorgung und Startmodi
Hinweise zum Aufladen des Akkus
Unter den folgenden Bedingungen kann sich das Laden des Akkus
etwas verzgern:
Der Akku ist zu hei oder zu kalt. Wenn der Akku sehr hei ist, wird er
mglicherweise gar nicht aufgeladen. Damit der Akku bis zu seiner
vollen Kapazitt geladen wird, sollten Sie ihn bei einer
Zimmertemperatur zwischen 10 und 30C laden.
Der Akku ist fast vollstndig entladen. Lassen Sie den Netzadapter einige
Minuten lang angeschlossen; der Akku beginnt dann, sich aufzuladen.
Die LED Akku zeigt eventuell ein rasches Absinken der Akkubetriebszeit
an, wenn Sie den Akku unter folgenden Bedingungen laden:
Der Akku war lange Zeit nicht in Gebrauch.
Der Akku wurde vollstndig entladen und lange im Computer gelassen.
Ein kalter Akku wurde in einen warmen Computer eingesetzt.
Gehen Sie in diesen Fllen folgendermaen vor.
1. Entladen Sie den Akku vollstndig, indem Sie den Computer so lange
eingeschaltet lassen, bis er sich automatisch abschaltet.
2. Schlieen Sie den Netzadapter an.
3. Laden Sie den Akku, bis die LED Akku grn leuchtet.
Wiederholen Sie diesen Vorgang zwei- oder dreimal, bis der Akku wieder
seine normale Kapazitt erreicht.
Wenn Sie den Netzadapter angeschlossen lassen, verkrzt sich die
Lebensdauer des Akkus. Mindestens ein Mal im Monat sollten Sie den
Computer mit Akkuenergie betreiben, bis der Akku vollstndig entladen
ist. Laden Sie den Akku dann wieder auf.
berwachen der Akkukapazitt
Sie knnen die verbleibende Akkuenergie im Fenster Energiesparmodi
des Programms Power Saver berwachen.
Warten Sie nach dem Einschalten des Computers mindestens
16 Sekunden, bevor Sie versuchen, die verbleibende Akkubetriebszeit
anzuzeigen. Der Computer bentigt diese Zeitspanne um die verbleibende
Kapazitt zu berprfen und die verbleibende Betriebszeit aufgrund des
aktuellen Energieverbrauchs und der verbleibenden Kapazitt zu
berechnen. Die tatschliche verbleibende Betriebszeit kann leicht von der
berechneten Zeit abweichen.
Nach hufigen Ent- und Aufladungen nimmt die Kapazitt eines Akkus
allmhlich ab. Deshalb hat ein alter, hufig benutzter Akku eine krzere
Betriebszeit als ein neuer Akku, auch wenn beide vollstndig aufgeladen
sind. In diesem Fall wird im TOSHIBA Power Saver eine Kapazitt von
100% sowohl fr den alten als auch fr den neuen Akku angezeigt. Die
verbleibende Betriebszeit fr den alten Akku ist jedoch krzer.
Portg 2000 6-11
Portg 2000 P2000_DE.doc GERMAN Printed on 21/01/02 as IM_200DE
Version 1 Last Saved on 21/01/02 17:41
Stromversorgung und Startmodi
Akkubetriebszeit maximieren
Die Leistungsfhigkeit eines Akkus zeigt sich daran, wie lange er nach
einem Ladevorgang Energie zur Verfgung stellen kann.
Wie lange die Ladung eines Akkus reicht, richtet sich nach den folgenden
Faktoren:
Konfiguration des Computers, z. B. Aktivierung von Energiesparoptionen.
Der Computer verfgt ber einen Modus zum Sparen von Akkuenergie
mit den folgenden Optionen:
Taktfrequenz
Automatische Festplattenabschaltung
Automatische Systemabschaltung
LCD-Helligkeit
Hufigkeit und Dauer der Verwendung der Festplatte und des
Diskettenlaufwerks.
Anfngliche Ladung des Akkus.
Intensitt der Verwendung von Zusatzgerten, wie z. B. einer
PC-Karte, die ber den Akku mit Strom versorgt werden.
Durch die Aktivierung des Standbymodus sparen Sie Akkuenergie,
wenn Sie den Computer hufig ein- und ausschalten.
Ort der Speicherung von Programmen und Daten.
Durch Abschalten des Bildschirms bei Nichtbenutzung der Tastatur
lsst sich Strom sparen.
Bei niedrigen Temperaturen sinkt die Betriebszeit des Akkus.
Zustand der Akkukontakte. Sorgen Sie fr saubere, trockene
Anschlsse, indem Sie sie vor dem Installieren eines Akku mit einem
sauberen, trockenen Tuch abreiben.
Daten bei ausgeschaltetem Computer aufrechterhalten
Wenn Sie Ihren Computer bei vollstndig aufgeladenen Akkus
ausschalten, werden die Daten durch die Akkus etwa ber folgende
Zeitrume hinweg aufrechterhalten:
Akku (3600 mAh) 2 Tage (Standbymodus)
25 Tage (Bootmodus)
RTC-Akku 1 Monat
Portg 2000 6-12
Portg 2000 P2000_DE.doc GERMAN Printed on 21/01/02 as IM_200DE
Version 1 Last Saved on 21/01/02 17:41
Stromversorgung und Startmodi
Akkulebensdauer verlngern
So knnen Sie die Lebensdauer Ihres Akku verlngern:
Trennen Sie den Computer mindestens ein Mal im Monat von der
Steckdose und lassen Sie ihn im Akkubetrieb laufen, bis der Akku
vollstndig entladen ist. Fhren Sie zuvor die folgenden Schritte aus:
1. Schalten Sie den Computer aus.
2. Trennen Sie den Netzadapter ab und schalten Sie den Computer
ein. Lsst sich das Gert nicht einschalten, fahren Sie mit Schritt 4
fort.
3. Verwenden Sie den Computer fnf Minuten lang im Akkubetrieb.
Wenn die Akkuenergie noch fr mindestens fnf Minuten ausreicht,
lassen Sie den Computer eingeschaltet, bis der Akku vollstndig
entladen ist. Wenn die Akku LED blinkt oder Sie auf andere Art
ber den niedrigen Akkuladezustand informiert werden, fahren Sie
mit Schritt 4 fort.
4. Schlieen Sie den Netzadapter an den Computer und das
Netzkabel an eine Steckdose an. Die LED DC IN leuchtet grn, die
LED Akku leuchtet orange um anzuzeigen, dass der Akku
aufgeladen wird. Wenn die LED DC IN nicht leuchtet, wird der
Computer nicht mit Strom versorgt. berprfen Sie, ob der
Netzadapter und das Netzkabel richtig angeschlossen sind.
5. Laden Sie den Akku auf, bis die LED Akku grn leuchtet.
Wenn Sie zustzliche Akkus haben, verwenden Sie sie abwechselnd.
Nehmen Sie den Akku heraus, wenn Sie den Computer lngere Zeit
(lnger als einen Monat) nicht benutzen.
Ziehen Sie den Netzadapter ab, wenn der Akku vollstndig aufgeladen ist.
Durch das berladen wird der Akku warm und die Betriebszeit verringert
sich.
Ziehen Sie den Netzadapter ab, wenn Sie den Computer in den
nchsten acht Stunden nicht verwenden werden.
Lagern Sie Ersatzakkus an einem khlen, trockenen Ort ohne direkte
Sonneneinstrahlung.
Portg 2000 6-13
Portg 2000 P2000_DE.doc GERMAN Printed on 21/01/02 as IM_200DE
Version 1 Last Saved on 21/01/02 17:41
Stromversorgung und Startmodi
Auswechseln des Akkus
Wenn der Akku das Ende seiner Lebensdauer erreicht, muss er durch
einen neuen ersetzt werden. Die Lebensdauer eines Akkus endet etwa
nach 500 Wiederaufladungen. Sobald die LED Akku bereits kurz nach
einer vollstndigen Aufladung orange blinkt, muss der Akku
ausgewechselt werden.
Wenn kein Netzstrom zur Verfgung steht, knnen Sie einen entladenen
Akku auch durch einen geladenen Reserveakku ersetzen. In diesem
Abschnitt wird beschrieben, wie Sie Akkus entfernen bzw. installieren.
Akku entfernen
So tauschen Sie einen entladenen Akku aus:
Achten Sie beim Umgang mit Akkus darauf, dass Sie die Anschlsse nicht
kurzschlieen. Lassen Sie den Akku nicht fallen, ben Sie keinen Druck
darauf aus und zerkratzen und verbiegen Sie das Gehuse nicht.
1. Speichern Sie Ihre Arbeit.
2. Schalten Sie den Computer aus. Die LED Power darf nicht mehr
leuchten.
3. Entfernen Sie alle an den Computer angeschlossenen Kabel.
4. Drehen Sie den Computer auf den Kopf, sodass die Rckseite des
Computers Ihnen zugewandt ist.
5. Schieben Sie die Akkuverriegelung zur Seite um den Akku
herausnehmen zu knnen.
6. Fassen Sie mit einem Finger in die Vertiefung neben dem Akku und
nehmen Sie ihn heraus.
Werfen Sie einen verbrauchten Akku zum Schutz der Umwelt nicht in den
Hausmll, sondern bringen Sie ihn zu Ihrem TOSHIBA-Hndler zurck.
Den Akku entnehmen
Portg 2000 6-14
Portg 2000 P2000_DE.doc GERMAN Printed on 21/01/02 as IM_200DE
Version 1 Last Saved on 21/01/02 17:41
Stromversorgung und Startmodi
Akku installieren
So installieren Sie einen Akku:
Der Akku ist eine Lithium-Ionen-Polymer-Batterie, die bei unsachgemer
Handhabung, Verwendung oder Entsorgung explodieren kann. Entsorgen
Sie den Akku den rtlichen Bestimmungen entsprechend, Verwenden Sie
nur von TOSHIBA empfohlene Akkus als Ersatz.
1. Stellen Sie sicher, dass der Computer ausgeschaltet und alle Kabel
abgezogen sind.
2. Setzen Sie den Akku ein.
Den Akku installieren
3. Sichern Sie die Akkuverriegelung.
Starten des Computers mit einem Passwort
Wenn Sie als Benutzer oder Supervisor ein Passwort eingerichtet haben,
mssen Sie dieses beim Starten des Computers eingeben.
So starten Sie den Computer mit einem Passwort:
1. Schalten Sie den Computer ein wie in Kapitel 3, Erste Schritte,
beschrieben. Die folgende Meldung wird angezeigt:
S Password =
2. Geben Sie das Passwort ein.
3. Drcken Sie Enter. Der Computer zeigt beim Starten die folgende
Meldung an.
S Valid password entered, system is now starting up.
Wenn Sie ein falsches Passwort eingeben, ertnt ein akustisches Signal.
Wenn Sie dreimal hintereinander ein falsches Passwort eingeben, schaltet
sich der Computer aus. Sie mssen ihn wieder einschalten und es erneut
versuchen.
Portg 2000 6-15
Portg 2000 P2000_DE.doc GERMAN Printed on 21/01/02 as IM_200DE
Version 1 Last Saved on 21/01/02 17:41
HW Setup und Passwrter
Portg 2000
Kapitel 7
HW Setup und Passwrter
In diesem Kapitel wird beschrieben, wie Sie den Computer mit dem
Programm TOSHIBA HW Setup konfigurieren und wie Sie Passwrter
einrichten.
HW Setup
In TOSHIBA HW Setup knnen Sie die folgenden Einstellungen
konfigurieren: Anzeige, CPU, Bootreihenfolge, USB, LAN, Allgemein,
Passwort und Gertekonfiguration.
Falls Sie ein Supervisorpasswort eingerichtet haben, knnen Sie
verhindern, dass Benutzer, die sich mit dem Benutzerpasswort
angemeldet haben, Zugriff auf das Programm TOSHIBA HW Setup haben.
Nhere Informationen zum Aktivieren oder Deaktivieren des Zugriffs auf
HW Setup enthlt die Supervisorpasswort-Readme-Datei. Sie finden diese
Datei unter dem folgenden Pfad: C:\Programme\TOSHIBA\Windows
Utilities\SVPWTool. ffnen Sie im Verzeichnis SVPWTool die Datei
readme.htm.
Zugriff auf HW Setup
Wenn Sie Windows XP verwenden, klicken Sie auf start, dann auf
Systemsteuerung, dann auf Drucker und andere Hardware und whlen
TOSHIBA HW Setup.
Wenn Sie Windows 2000 verwenden, klicken Sie auf Start, zeigen auf
Einstellungen, klicken auf Systemsteuerung und doppelklicken auf
TOSHIBA HW Setup.
Benutzerhandbuch
Portg 2000 7-1
7-1
Portg 2000 P2000_DE.doc GERMAN Printed on 21/01/02 as IM_200DE
Version 1 Last Saved on 21/01/02 17:41
HW Setup und Passwrter
Fenster HW Setup
Das Fenster HW Setup enthlt die folgenden Registerkarten: Anzeige,
CPU, Bootreihenfolge, USB, LAN, Allgemein, Passwort, und
Gertekonfiguration.
Das Fenster HW Setup (Windows XP)
Das Fenster HW Setup (Windows 2000)
Im Fenster finden Sie auerdem die drei Schaltflchen OK, Abbrechen
und bernehmen.
OK Besttigt die nderungen und schliet das
Fenster HW Setup.
Abbrechen Schliet das Fenster, ohne die nderungen zu
bernehmen.
bernehmen Besttigt die nderungen, ohne das Fenster
HW Setup zu schlieen.
Portg 2000 7-2
Portg 2000 P2000_DE.doc GERMAN Printed on 21/01/02 as IM_200DE
Version 1 Last Saved on 21/01/02 17:41
HW Setup und Passwrter
Allgemein
Auf dieser Registerkarte wird die BIOS-Version angezeigt, auerdem
enthlt sie die zwei Schaltflchen Standard und Info.
Standard Setzt alle HW Setup-Werte auf die werkseitigen
Einstellungen zurck.
Info Zeigt die HW Setup-Version an.
Setup
Dieses Feld zeigt die BIOS-Version und das Datum an.
Passwort
Benutzerpasswort
Mit dieser Option knnen Sie das Benutzerpasswort zum Einschalten
festlegen oder lschen.
Nicht eingetragen ndert oder lscht das Passwort. (Standard)
Eingetragen Legt das Passwort fest. Es wird ein Dialogfeld
angezeigt, in dem Sie das Passwort einrichten
knnen.
So richten Sie ein Benutzerpasswort ein:
1. Whlen Sie Eingetragen um die folgende Eingabeaufforderung
aufzurufen:
S Passwort eingeben:
2. Geben Sie ein bis zu zehn Zeichen langes Passwort ein. Die Zeichen
werden nur als Sternchen angezeigt. Ist Ihr Passwort beispielsweise
vier Zeichen lang, sieht die Anzeige so aus:
S Passwort eingeben: ****
Wenn Sie auf OK klicken, ohne ein Passwort eingegeben zu haben, wird
Nicht eingetragen angezeigt.
3. Klicken Sie auf die Schaltflche OK. Die folgende Meldung fordert Sie
zur erneuten Eingabe des Passworts auf.
S Passwort besttigen:
Portg 2000 7-3
Portg 2000 P2000_DE.doc GERMAN Printed on 21/01/02 as IM_200DE
Version 1 Last Saved on 21/01/02 17:41
HW Setup und Passwrter
4. Wenn die erneute Eingabe mit der ersten bereinstimmt, wird das
Passwort eingerichtet und Folgendes angezeigt:
S Eingetragen
Stimmen die beiden Eingaben nicht berein, wird die folgende
Meldung angezeigt. Sie mssen die Eingabe ab Schritt 1 wiederholen.
S Eingabefehler!!!
So lschen Sie ein Benutzerpasswort:
1. Whlen Sie Nicht eingetragen um die folgende Eingabeaufforderung
aufzurufen:
S Passwort eingeben:
2. Geben Sie das zurzeit gltige Passwort ein. Die Zeichen werden nur
als Sternchen angezeigt.
S Passwort eingeben: ****
Wenn Sie auf OK klicken, ohne ein Passwort eingegeben zu haben, wird
Eingetragen angezeigt.
3. Klicken Sie auf die Schaltflche OK. Wenn die eingegebene
Zeichenfolge mit dem eingetragenen Passwort bereinstimmt, wird
die Passwortoption zurckgesetzt und die Anzeige ndert sich zu:
S Nicht eingetragen
Stimmt Ihre Eingabe nicht mit dem eingetragenen Passwort berein,
wird die folgende Meldung angezeigt. Beginnen Sie erneut mit Schritt 1.
S Falsches Passwort!!!
Wenn Sie dreimal hintereinander ein falsches Passwort eingeben,
erscheint folgende Meldung:
Zugriff verweigert!!! Sie mssen den Computer aus- und
wieder einschalten um Zugriff zu bekommen.
Sie knnen die Passwortoption des Programms HW Setup dann nicht
aufrufen. In diesem Fall mssen Sie den Computer aus- und wieder
einschalten um es erneut zu versuchen.
4. Richten Sie das neue Benutzerpasswort ein, indem Sie wie weiter oben
im Abschnitt So richten Sie ein Benutzerpasswort ein beschrieben
vorgehen.
Hinweise zum Einrichten eines Supervisorpassworts finden Sie im
Abschnitt Supervisorpasswort weiter unten in diesem Kapitel.
Portg 2000 7-4
Portg 2000 P2000_DE.doc GERMAN Printed on 21/01/02 as IM_200DE
Version 1 Last Saved on 21/01/02 17:41
HW Setup und Passwrter
Gertekonfiguration
Gertekonfiguration
Mit dieser Option legen Sie die Gertekonfiguration fest.
Alle Gerte Das BIOS richtet alle Gerte ein.
Setup durch OS Das Betriebssystem (Operating System, OS)
stellt die Gerte ein, die es steuern kann.
(Standard)
Anzeige
Auf dieser Registerkarte knnen Sie das interne LCD oder einen externen
Monitor als aktives Anzeigegert auswhlen.
Anzeigegert beim Einschalten
Hier knnen Sie festlegen, welches Anzeigegert der Computer beim
Booten verwendet.
Automatische Falls angeschlossen, ist der externe Monitor das
Auswahl aktive Anzeigegert. Andernfalls wird das LCD
des Computers verwendet. (Standardeinstellung)
Gleichzeitig Das LCD des Computers und der externe
Monitor werden gleichzeitig als Anzeigegerte
verwendet.
CPU
Dynamischer CPU-Takt
Sie knnen unter den folgenden Einstellungen whlen:
Dynamisch Die automatische Umschaltfunktion fr den
umschaltbar CPU-Energieverbrauch und die Taktfrequenz ist
aktiviert. Wenn der Computer aktiv ist, wird der
CPU-Betrieb bei Bedarf automatisch
umgeschaltet. (Standardeinstellung)
Immer hoch Die automatische Umschaltfunktion fr den
CPU-Energieverbrauch und die Taktfrequenz ist
deaktiviert. Die CPU luft immer mit der
hchsten Taktfrequenz.
Immer niedrig Die automatische Umschaltfunktion fr den
CPU-Energieverbrauch und die Taktfrequenz ist
deaktiviert. Die CPU luft immer mit niedriger
Taktfrequenz um den Energieverbrauch zu
reduzieren.
Portg 2000 7-5
Portg 2000 P2000_DE.doc GERMAN Printed on 21/01/02 as IM_200DE
Version 1 Last Saved on 21/01/02 17:41
HW Setup und Passwrter
Bootreihenfolge
Bootreihenfolge
Mit diese Option knnen Sie festlegen, in welcher Reihenfolge der
Computer die Laufwerke beim Starten nach bootfhigen Dateien
durchsucht. Whlen Sie eine der folgenden Einstellungen:
HDD > FDD Der Computer durchsucht die Laufwerke in
> CD-ROM > LAN dieser Reihenfolge nach bootfhigen Dateien:
Festplattenlaufwerk, Diskettenlaufwerk,
CD-ROM* und LAN. (Standard)
FDD > HDD Der Computer durchsucht die Laufwerke in
> CD-ROM > LAN dieser Reihenfolge nach bootfhigen Dateien:
Diskettenlaufwerk, Festplattenlaufwerk,
CD-ROM* und LAN.
HDD > CD-ROM Der Computer durchsucht die Laufwerke in
> LAN > FDD dieser Reihenfolge nach bootfhigen Dateien:
Festplattenlaufwerk, CD-ROM*, LAN und
Diskettenlaufwerk.
FDD > CD-ROM Der Computer durchsucht die Laufwerke in
> LAN > HDD dieser Reihenfolge nach bootfhigen Dateien:
Diskettenlaufwerk, CD-ROM*, LAN and
Festplattenlaufwerk.
CD-ROM > LAN Der Computer durchsucht die Laufwerke in
> HDD > FDD dieser Reihenfolge nach bootfhigen Dateien:
CD-ROM*, LAN, Festplattenlaufwerk und
Diskettenlaufwerk.
CD-ROM > LAN Der Computer durchsucht die Laufwerke in
> FDD > HDD dieser Reihenfolge nach bootfhigen Dateien:
CD-ROM*, LAN, Diskettenlaufwerk und
Festplattenlaufwerk.
Sie knnen diese Einstellungen kurzfristig auer Kraft setzen und manuell
ein Bootlaufwerk auswhlen, indem Sie whrend des Bootens eine der
folgenden Tasten drcken:
U Whlt das USB-Diskettenlaufwerk.
N Whlt das Netzwerk.
1 Whlt das primre Festplattenlaufwerk.
P Whlt das PC-Karten-Festplattenlaufwerk.
C Whlt das CD-ROM-Laufwerk*.
Portg 2000 7-6
Portg 2000 P2000_DE.doc GERMAN Printed on 21/01/02 as IM_200DE
Version 1 Last Saved on 21/01/02 17:41
HW Setup und Passwrter
Diese Vorgehensweise hat keine dauerhafte Auswirkung auf die
Einstellungen.
* CD-ROM ist nur verfgbar, wenn ein optional erhltliches CD-ROM-
Laufwerk verwendet wird.
Das Booten vom PC-Karten-Festplattenlaufwerk wird nur untersttzt,
wenn sich das Festplattenlaufwerk im PC-Kartensteckplatz 0 des
Computers befindet. Die Funktion kann nur fr PC-Karten-
Festplattenlaufwerke von TOSHIBA garantiert werden.
Wenn Sie dem PC-Karten-Festplattenlaufwerk die hchste Prioritt beim
Booten zuweisen, wird PC nicht angezeigt. Das PC-Karten-
Festplattenlaufwerk nimmt in der Bootreihenfolge jedoch die Position von
HDD ein.
Bootauswahl beim Start
Wenn diese Option aktiviert ist, knnen Sie das Bootlaufwerk whrend
des Startens wechseln.
So whlen Sie ein anderes Bootlaufwerk:
1. Halten Sie F12 gedrckt und schalten Sie den Computer ein.
2. Es wird ein Men mit den folgenden Symbolen angezeigt:
Eingebautes Festplattenlaufwerk, CD-ROM, FDD (Diskettenlaufwerk),
Netzwerk (LAN), PCA (ATA)-Karte.
Das ausgewhlte Bootlaufwerk ist markiert.
3. Whlen Sie mit den Cursortasten (nach rechts und nach links) das
gewnschte Bootlaufwerk aus und drcken Sie Enter.
Falls ein Supervisorpasswort eingerichtet ist und der Computer mit dem
Benutzerpasswort gestartet wurde, wird dieses Men nicht angezeigt.
Wenn Sie das Bootlaufwerk auf diese Weise ndern, hat dies keinen
Einfluss auf die Einstellung der Bootreihenfolge im Programm HW Setup.
Wenn Sie eine andere Taste als die oben aufgefhrten drcken oder wenn
das gewhlte Gert nicht installiert ist, verwendet das System das im
HW Setup spezifizierte Laufwerk zum Booten
Portg 2000 7-7
Portg 2000 P2000_DE.doc GERMAN Printed on 21/01/02 as IM_200DE
Version 1 Last Saved on 21/01/02 17:41
HW Setup und Passwrter
USB
USB KB/Maus Legacy Emulation
Mit dieser Option aktivieren oder deaktivieren Sie die USB Legacy
Emulation fr Maus und Tastatur. Wenn das Betriebssystem USB nicht
untersttzt, knnen Sie dennoch eine USB-Maus und eine USB-Tastatur
verwenden, indem Sie die Option USB KB/Maus Legacy Emulation
auf Aktiviert einstellen.
Aktiviert Aktiviert die USB Legacy Emulation fr Maus
und Tastatur. (Standard)
Deaktiviert Deaktiviert die USB Legacy Emulation fr Maus
und Tastatur.
USB-FDD Legacy Emulation
Mit dieser Option aktivieren oder deaktivieren Sie die USB Legacy
Emulation fr das Diskettenlaufwerk.
Aktiviert Aktiviert die USB Legacy Emulation fr das
Diskettenlaufwerk. (Standard)
Deaktiviert Deaktiviert die USB Legacy Emulation fr das
Diskettenlaufwerk.
LAN
Wake-on-LAN
Mit dieser Option wird der Computer automatisch eingeschaltet, wenn er
ein Reaktivierungssignal vom LAN erhlt.
Aktiviert Aktiviert die Reaktivierung durch das LAN.
Deaktiviert Deaktiviert die Reaktivierung durch das LAN.
(Standard)
Bauen Sie keine optionalen Speichermodule ein oder aus, wenn die
Funktion Wake-on-LAN aktiviert ist.
Wake-on-LAN kann nur verwendet werden, wenn der Netzadapter
angeschlossen ist.
Portg 2000 7-8
Portg 2000 P2000_DE.doc GERMAN Printed on 21/01/02 as IM_200DE
Version 1 Last Saved on 21/01/02 17:41
HW Setup und Passwrter
Eingebautes LAN
Aktiviert Aktiviert die eingebauten LAN-Funktionen.
(Standard)
Deaktiviert Deaktiviert die eingebauten LAN-Funktionen.
Supervisorpasswort
Informationen zum Einrichten eines Supervisorpassworts finden Sie in der
Readme-Datei des Supervisorpasswort-Dienstprogramms.
Der Pfad der Readme-Datei lautet C:\Programme\TOSHIBA\Windows
Utilities\SVPWTool. Im Verzeichnis SVPWTool ffnen Sie die Datei
readme.htm.
Portg 2000 7-9
Portg 2000 P2000_DE.doc GERMAN Printed on 21/01/02 as IM_200DE
Portg 2000 Version 1 Last Saved on 21/01/02 17:41
Zusatzeinrichtungen
Portg 2000
Kapitel 8
Zusatzeinrichtungen
Durch spezielle Zusatzeinrichtungen knnen Sie Ihren Computer noch
leistungsfhiger und vielseitiger machen. Bei Ihrem TOSHIBA-Hndler
sind die folgenden optionalen Komponenten erhltlich:
Karten/Speicher
PC-Karten
SD-Karten
Speichererweiterung
Stromversorgung
Akku
Zweiter Akku mit hoher Kapazitt
Universeller Netzadapter
Akkuladegert
Peripheriegerte
USB FDD Kit (Diskettenlaufwerk)
Slim Port Replicator
Externer Monitor
Sonstiges
Sicherheitsschloss
Benutzerhandbuch
Portg 2000 8-1
8-1
GERMAN using euro_M.dot Printed on 21/01/02 as IM_200DE
Portg 2000 Version 1 Last Saved on 21/01/02 17:41
Zusatzeinrichtungen
PC-Karten
Der Computer ist mit einem Steckplatz fr eine 5-mm-PC-Karte (Typ II)
ausgestattet. Jede PC-Karte, die den Industriestandards entspricht (von
TOSHIBA oder einem anderen Hersteller), kann installiert werden. Der
Steckplatz untersttzt 16-Bit-PC-Karten, darunter PC Card 16s
Multifunktionskarte und CardBus-PC-Karten.
CardBus untersttzt den neuen Standard von 32-Bit PC-Karten. Der Bus
ist besonders fr die hohen Ansprche der Multimedia-Datenbertragung
geeignet.
Installieren von PC-Karten
In den PC-Kartensteckplatz auf der rechten Seite des Computers kann
eine 5-mm-PC-Karte (Typ II) eingesetzt werden.
Sie knnen jede dem Industriestandard entsprechende PC-Karte installieren,
zum Beispiel einen SCSI-Adapter oder eine Flash-Speicherkarte.
Zum Schutz des leeren Steckplatzes ist eine Platzhalterkarte eingesetzt.
Windows ermglicht die Installation von PC-Karten bei eingeschaltetem
Computer.
Installieren Sie keine PC-Karte, wenn sich der Computer im Standby oder
im Ruhezustand befindet. Einige Karten sind dann nicht funktionsfhig.
Ein an eine 16-Bit-PC-Karte angeschlossenes Festplattenlaufwerk oder
CD-ROM-Laufwerk kann die Leistung des Audiosystems des Computers
und die Datenbertragung beeintrchtigen; die bertragung ist dann
mglicherweise langsamer oder es kommt zu Fehlern beim Whlen.
So installieren Sie eine PC-Karte:
1. Bei Lieferung ist eine Platzhalterkarte in den Steckplatz eingesetzt.
Drcken Sie auf die Entnahmetaste und lassen Sie sie dann los, damit
die Taste weiter herausgeschoben wird.
Portg 2000 8-2
GERMAN using euro_M.dot Printed on 21/01/02 as IM_200DE
Portg 2000 Version 1 Last Saved on 21/01/02 17:41
Zusatzeinrichtungen
2. Drcken Sie erneut auf die Entnahmetaste, damit die Platzhalterkarte
etwas aus dem Steckplatz herausgeschoben wird.
3. Ziehen Sie die Platzhalterkarte aus dem Steckplatz und bewahren Sie
sie auf. Setzen Sie die Platzhalterkarte wieder ein, wenn Sie die
PC-Karte spter wieder entfernen mchten.
Die Platzhalterkarte entfernen
4. Setzen Sie die PC-Karte ein. Wenn die Karte fast vollstndig im
Steckplatz sitzt, spren Sie einen leichten Widerstand. Drcken Sie
die Karte vorsichtig weiter in den Steckplatz.
Die PC-Karte einsetzen
5. berprfen Sie im Programm HW Setup, ob die Konfiguration fr die
Karte geeignet ist.
Portg 2000 8-3
GERMAN using euro_M.dot Printed on 21/01/02 as IM_200DE
Portg 2000 Version 1 Last Saved on 21/01/02 17:41
Zusatzeinrichtungen
Entfernen von PC-Karten
So entfernen Sie eine PC-Karte:
1. Drcken Sie auf die Entnahmetaste und lassen Sie sie dann los, damit
die Taste weiter herausgeschoben wird.
2. Drcken Sie erneut auf die Entnahmetaste, damit die Karte etwas aus
dem Steckplatz herausgeschoben wird.
3. Ziehen Sie die Karte vollstndig heraus.
Die PC-Karte entfernen
4. Setzen Sie die Platzhalterkarte ein. Drcken Sie sie vorsichtig in den
Steckplatz. Lassen Sie den PC-Kartensteckplatz niemals leer.
Die Platzhalterkarte einsetzen
Portg 2000 8-4
GERMAN using euro_M.dot Printed on 21/01/02 as IM_200DE
Portg 2000 Version 1 Last Saved on 21/01/02 17:41
Zusatzeinrichtungen
SD-Karten
Der Computer verfgt ber einen SD-Kartensteckplatz, der Secure
Digital-Flashspeicherkarten mit einer Kapazitt von 8 MB, 16 MB, 32 MB,
64 MB und 128 MB aufnehmen kann. Mithilfe von SD-Karten lassen sich
Daten unkompliziert von Gerten wie zum Beispiel digitalen
Videokameras und PDAs, die SD-Karten-Flashspeicher verwenden,
bertragen. Die Karten verfgen ber eine hohe Sicherheitsstufe und
Kopierschutzfunktionen.
Der Steckplatz untersttzt keine Multimedia-Karten.
Achten Sie darauf, dass keine Fremdkrper in den SD-Kartensteckplatz
gelangen. Eine Nadel oder ein hnlicher Gegenstand kann die Schaltkreise
des Computers beschdigen.
Installieren von SD-Karten
So installieren Sie eine SD-Karte:
1. Setzen Sie die SD-Karte ein.
2. Drcken Sie sie vorsichtig fest um eine sichere Verbindung
herzustellen.
Eine SD-Karte einsetzen
Achten Sie darauf, die SD-Karte richtig herum einzusetzen.
Portg 2000 8-5
GERMAN using euro_M.dot Printed on 21/01/02 as IM_200DE
Portg 2000 Version 1 Last Saved on 21/01/02 17:41
Zusatzeinrichtungen
Entfernen von SD-Karten
So entfernen Sie eine SD-Karte:
1. a. Unter Windows XP ffnen Sie das Symbol Hardware entfernen in
der Taskleiste und deaktivieren die SD-Karte.
b. In Windows 2000 ffnen Sie das Symbol Hardwarekomponente
entfernen oder auswerfen in der Taskleiste und deaktivieren die SD-Karte.
2. Drcken Sie die SD-Karte weiter in den Computer hinein, damit die
Verriegelung ausrastet und die SD-Karte etwas herausgeschoben wird.
3. Ziehen Sie die Karte vollstndig heraus.
Eine SD-Karte entfernen
Die LED SD-Karte darf nicht mehr leuchten, wenn Sie die Karten
entfernen oder den Computer ausschalten. Wenn Sie die Karte
herausnehmen oder den Computer ausschalten, whrend er auf die Karte
zugreift, knnen Sie Daten zerstren oder die Karte beschdigen.
Portg 2000 8-6
GERMAN using euro_M.dot Printed on 21/01/02 as IM_200DE
Portg 2000 Version 1 Last Saved on 21/01/02 17:41
Zusatzeinrichtungen
Speichererweiterung
Sie knnen den Arbeitsspeicher des Computers erweitern, indem Sie ein
zustzliches Speichermodul installieren.
Verwenden Sie nur von TOSHIBA zugelassene Speichermodule.
Installieren von Speichermodulen
Um ein Speichermodul zu installieren, aktivieren Sie den Bootmodus und
gehen dann folgendermaen vor:
1. Schalten Sie den Computer im Bootmodus aus. Lesen Sie dazu den
Abschnitt Ausschalten des Computers in Kapitel 3.
Installieren Sie kein Speichermodul, whrend sich der Computer im
Standbymodus befindet. Beim nchsten Einschalten knnte der Computer
abstrzen, wodurch die Daten im Arbeitsspeicher verloren gehen. In
diesem Fall wird die Standbykonfiguration nicht gespeichert.
Beim Einschalten wird die folgende Meldung angezeigt:
WARNING: RESUME FAILURE.
PRESS ANY KEY TO CONTINUE.
Wenn der Computer beim Einschalten abstrzt, halten Sie die Ein/Aus-
Taste fnf Sekunden lang gedrckt und schalten Sie den Computer dann
erneut ein..
2. Entfernen Sie alle an den Computer angeschlossenen Kabel.
3. Drehen Sie den Computer auf den Kopf und nehmen Sie den Akku
heraus (siehe Kapitel 6, Stromversorgung und Startmodi.)
4. Entfernen Sie die beiden Schrauben, mit denen die Abdeckung des
Speichermoduls gesichert wird.
5. Nehmen Sie die Abdeckung ab.
Verwenden Sie einen passenden Kreuzschlitzschraubendreher.
Die Abdeckung abnehmen
Portg 2000 8-7
GERMAN using euro_M.dot Printed on 21/01/02 as IM_200DE
Portg 2000 Version 1 Last Saved on 21/01/02 17:41
Zusatzeinrichtungen
6. Richten Sie die Anschlsse aus. Achten Sie darauf, dass eine
Plastiklasche am Speichermodul nach oben zeigt und drcken Sie
dann auf den schwarzen Bereich des Modulaufklebers ber den
Anschlssen vorsichtig um eine sichere Verbindung zu gewhrleisten.
Drcken Sie nur auf den schwarzen Bereich des Aufklebers; wenn Sie auf
andere Teile des Moduls drcken, knnten Sie es beschdigen.
Berhren Sie nicht die Anschlsse des Speichermoduls oder des
Computers. Kleinste Fremdkrper auf den Anschlssen knnen Probleme
beim Speicherzugriff verursachen.
7. Sichern Sie das Modul mit der Schraube, die zum Lieferumfang des
Moduls gehrt.
Verwenden Sie nur die Schraube, die Sie mit dem Speichermodul erhalten
haben.
Ein Speichermodul sichern
Portg 2000 8-8
GERMAN using euro_M.dot Printed on 21/01/02 as IM_200DE
Portg 2000 Version 1 Last Saved on 21/01/02 17:41
Zusatzeinrichtungen
8. Setzen Sie die Abdeckung ein und sichern Sie sie mit den beiden
Schrauben.
Verwenden Sie einen passenden Kreuzschlitzschraubendreher.
9. Wenn Sie den Computer einschalten, wird der gesamte Speicher
automatisch erkannt. Dies knnen Sie mithilfe des Programms
HW Setup berprfen. Wird der Speicher nicht korrekt erkannt, sehen
Sie nach, ob das Modul richtig eingesetzt wurde.
Der angezeigte Gesamtspeicher ist um 16 MB verringert, da diese als
Video-RAM zur Verfgung stehen.
Entfernen von Speichermodulen
Um ein Speichermodul zu entfernen, aktivieren Sie den Bootmodus und
gehen dann folgendermaen vor:
1. Schalten Sie den Computer aus und entfernen Sie alle an den
Computer angeschlossenen Kabel.
Entfernen Sie kein Speichermodul, whrend sich der Computer im
Standbymodus befindet. Beim nchsten Einschalten knnte der Computer
abstrzen, wodurch die Daten im Arbeitsspeicher verloren gehen. In
diesem Fall wird die Standbykonfiguration nicht gespeichert.
Beim Einschalten wird die folgende Meldung angezeigt:
WARNING: RESUME FAILURE.
PRESS ANY KEY TO CONTINUE.
Wenn der Computer beim Einschalten abstrzt, halten Sie die Ein/Aus-
Taste fnf Sekunden lang gedrckt und schalten Sie den Computer dann
erneut ein.
2. Drehen Sie de Computer auf den Kopf und nehmen Sie den Akku
heraus (siehe Kapitel 6, Stromversorgung und Startmodi).
3. Entfernen Sie die beiden Schrauben, mit denen die Abdeckung des
Speichermoduls gesichert wird.
4. Nehmen Sie die Abdeckung ab.
5. Entfernen Sie eine Schraube.
Portg 2000 8-9
GERMAN using euro_M.dot Printed on 21/01/02 as IM_200DE
Portg 2000 Version 1 Last Saved on 21/01/02 17:41
Zusatzeinrichtungen
6. Halten Sie das Speichermodul an den schwarzen Bereichen des
Aufklebers. Fassen Sie die Plastiklasche an und ziehen Sie sie
vorsichtig nach oben um das Moduls herauszunehmen.
Berhren Sie nicht die Anschlsse des Speichermoduls oder des
Computers. Kleinste Fremdkrper auf den Anschlssen knnen Probleme
beim Speicherzugriff verursachen.
Ein Speichermodul entfernen
7. Setzen Sie die Abdeckung ein und sichern Sie sie mit den beiden
Schrauben.
Portg 2000 8-10
GERMAN using euro_M.dot Printed on 21/01/02 as IM_200DE
Portg 2000 Version 1 Last Saved on 21/01/02 17:41
Zusatzeinrichtungen
Akku
Mit zustzlichen Akkus (PA3154U) knnen Sie die Mobilitt Ihres
Computers erhhen. Wenn kein Netzstrom zur Verfgung steht und die
Leistung des Akkus nachlsst, knnen Sie diesen durch einen
aufgeladenen Akku ersetzen. Nhere Informationen dazu finden Sie in
Kapitel 6, Stromversorgung und Startmodi.
Zweiter Akku mit hoher Kapazitt
Sie knnen einen optional erhltlichen zweiten Akku mit hoher Kapazitt
(PA3155U) in den Computer installieren. Er wird in ein Basisteil eingesetzt,
das unter den Computer passt. Dieser Akku liefert ungefhr die doppelte
Energie wie ein Standardakku und damit etwa die doppelte
netzunabhngige Betriebszeit. Lesen Sie auch die Hinweise auf dem
Informationsblatt fr den zweiten Akku mit hoher Kapazitt.
Netzadapter
Wenn Sie Ihren Computer hufig an verschiedenen Orten benutzen, z. B.
Zuhause und im Bro, haben Sie weniger zu tragen, wenn Sie an beiden
Orten einen Netzadapter (PA3153U) bereithalten.
Akkuladegert
Mit dem Akkuladegert (PA3091U) knnen Sie einen zweiten Akku mit
hoher Kapazitt (PA3155U) auerhalb des Computers aufladen.
USB FDD Kit (Diskettenlaufwerk)
Ein optional erhltliches 3,5-Zoll-Diskettenlaufwerk wird an den USB-
Anschluss angeschlossen. Nhere Informationen zum Anschlieen des
Diskettenlaufwerks finden Sie in Kapitel 4, Grundlagen der Bedienung.
Portg 2000 8-11
GERMAN using euro_M.dot Printed on 21/01/02 as IM_200DE
Portg 2000 Version 1 Last Saved on 21/01/02 17:41
Zusatzeinrichtungen
Slim Port Replicator
Zustzlich zu den Anschlssen des Computers verfgt der Slim Port
Replicator ber folgende Anschlsse und Einrichtungen: ein Anschluss fr
einen externen Monitor, vier USB-Anschlsse, ein Anschluss zum
Aufladen eines zweiten Akkus mit hoher Kapazitt, eine LAN-Buchse und
ein Gleichstromeingang. Der Slim Port Replicator wird direkt mit der
Dockingschnittstelle auf der Unterseite des Computers verbunden und
ber den Netzadapter an eine Steckdose angeschlossen.
Vor dem Anschluss an ein LAN muss der Computer korrekt konfiguriert
werden. Wenn Sie sich mit den Standardeinstellungen des Computers an
ein LAN anmelden, kann es beim LAN-Betrieb zu Fehlfunktionen kommen.
Fragen Sie Ihren LAN-Administrator nach den Setup-Einstellungen.
Anschlsse
Der Slim Port Replicator verfgt ber die folgenden Merkmale und
Einrichtungen.
RJ45-LAN-Buchse
Anschluss fr einen externen Monitor
Gleichstromeingang
vier USB-Anschlsse
Anschluss zum Aufladen eines zweiten Akkus mit hoher Kapazitt
Zweiter Akku mit hoher Kapazitt
So laden Sie einen zweiten Akku mit hoher Kapazitt auf:
1. Schlieen Sie den Computer an den Slim Port Replicator an.
2. Schlieen Sie das dafr vorgesehene Kabel an den Slim Port
Replicator und an einen zweiten Akku mit hoher Kapazitt an.
3. Schlieen Sie einen Netzadapter an den Slim Port Replicator an.
Der Slim Port Replicator kann nicht ber einen zweiten Akku mit hoher
Kapazitt mit Strom versorgt werden.
Sie mssen sowohl einen zweiten Akku mit hoher Kapazitt als auch einen
Netzadapter an den Slim Port Replicator anschlieen um den zweiten
Akku mit hoher Kapazitt aufzuladen.
Portg 2000 8-12
GERMAN using euro_M.dot Printed on 21/01/02 as IM_200DE
Portg 2000 Version 1 Last Saved on 21/01/02 17:41
Zusatzeinrichtungen
Externer Monitor
Ein externer analoger Monitor lsst sich an den Anschluss fr einen
externen Monitor am Computer oder am optional erhltlichen Slim Port
Replicator anschlieen. Der Computer untersttzt VGA- und Super-VGA-
Videomodi. So schlieen Sie einen externen Monitor an.
Schlieen Sie den Slim Port Replicator nicht an, wenn ein externer
Monitor an den Computer angeschlossen ist. Trennen Sie zunchst den
externen Monitor vom Computer, schlieen Sie dann den Slim Port
Replicator an und schlieen Sie dann den externen Monitor an den Slim
Port Replicator an.
Die Standbyfunktion kann auch mit einem externen Monitor verwendet
werden. Aktivieren Sie den Standbymodus, und die Daten werden
erhalten, wie sie auf dem externen Monitor angezeigt werden.
1. Schlieen Sie den Monitor an den Anschluss fr einen externen
Monitor an.
2. Schalten Sie den Monitor ein.
Beim Einschalten erkennt der Computer den Monitor automatisch und
stellt fest, ob es sich um einen Farb- oder Monochrommonitor handelt.
Im Programm HW Setup knnen Sie fr die Anzeige zwischen Autom.
Auswahl und Gleichzeitig whlen. Lesen Sie dazu Kapitel 7,
HW Setup und Passwrter.
Wenn Sie im Programm HW Setup unter der Option Anzeige die
Einstellung Gleichzeitig gewhlt haben, sind beim Einschalten des
Computers sowohl der externe Monitor als auch das eingebaute LCD
aktiviert. Haben Sie dagegen Autom. Auswahl gewhlt, ist nur der
externe Monitor aktiv.
Drcken Sie Fn + F5 um das Anzeigegert zu wechseln. Wenn Sie den
Monitor abtrennen, bevor Sie den Computer ausschalten, drcken Sie
ebenfalls Fn + F5 um auf das eingebaute LCD umzuschalten. Nhere
Informationen zur Verwendung der Hotkeys zum ndern der Anzeige-
einstellungen finden Sie in Kapitel 5, Tastatur.
Wenn Sie Gleichzeitig als Einstellung fr die Anzeige verwenden,
mssen Sie die Bildschirmauflsung des Computers auf den gleichen
Wert einstellen wie die des externen Anzeigegerts (Monitor oder
Projektor).
Portg 2000 8-13
GERMAN using euro_M.dot Printed on 21/01/02 as IM_200DE
Portg 2000 Version 1 Last Saved on 21/01/02 17:41
Zusatzeinrichtungen
Sicherheitsschloss
Mit einem Sicherungsseil knnen Sie den Computer an einem
Schreibtisch oder an einem anderen schweren Gegenstand befestigen
um die Diebstahlgefahr zu vermindern.
Befestigen Sie ein Ende der Diebstahlsicherung am Schreibtisch und das
andere am Schlitz fr das Sicherheitsschloss auf der linken Seite des
Computers.
Das Sicherheitsschloss
Portg 2000 8-14
GERMAN using euro_M.dot Printed on 21/01/02 as IM_200DE
Version 1 Last Saved on 21/01/02 17:41
Fehlerbehebung
Portg 2000
Kapitel 9
Fehlerbehebung
TOSHIBA-Computer sind fr den Langzeiteinsatz konzipiert. Sollten
trotzdem einmal Probleme auftreten, knnen Ihnen die in diesem Kapitel
beschriebenen Vorgehensweisen bei der Fehleranalyse helfen.
Jeder Leser sollte sich mit diesem Kapitel vertraut machen. Indem Sie sich
potentielle Probleme bewusst machen, knnen Sie sie leichter vermeiden.
Vorgehen bei der Problemlsung
Die folgenden Richtlinien erleichtern die Fehlerbehebung:
Stellen Sie Ihre Arbeit am Computer unverzglich ein, wenn Sie ein
Problem bemerkt haben. Eine Fortfhrung der Arbeit kann zu
Datenverlust oder Beschdigung fhren. Sie knnten Informationen
vernichten, die wertvolle Hinweise fr die Lsung des Problems geben
knnten.
Beobachten Sie, was passiert. Notieren Sie sich, was der Computer
tut, und welche Aktionen Sie unmittelbar vor Auftreten des Problems
durchgefhrt haben. Wenn Sie einen Drucker angeschlossen haben,
drucken Sie die Bildschirmanzeige mit Hilfe der Taste PrtSc.
Die Fragen und Vorgehensweisen in diesem Kapitel sollen als Leitfaden
dienen. Sie sind keine immer gltigen Techniken zur Problemlsung. Viele
Probleme sind einfach zu lsen, bei manchen mssen Sie sich jedoch an
Ihren Hndler wenden. Bentigen Sie die Untersttzung des Hndlers
oder eines anderen Helfers, sollten Sie das Problem so detailliert wie
mglich beschreiben knnen.
Benutzerhandbuch
Portg 2000 9-1
9-1
Portg 2000 P2000_DE.doc GERMAN Printed on 21/01/02 as IM_200DE
Version 1 Last Saved on 21/01/02 17:41
Fehlerbehebung
Erste berprfung im Fehlerfall
Denken Sie zuerst an die einfachste Lsung. Die hier genannten Punkte
sind leicht zu berprfen; trotzdem knnen sie zu scheinbar ernsten
Problemen fhren.
Achten Sie darauf, dass vor dem Einschalten des Computers alle
Peripheriegerte eingeschaltet sind. Dazu gehren z.B. Ihr Drucker sowie
alle anderen angeschlossenen externen Gerte, die Sie verwenden.
Schalten Sie den Computer aus, bevor Sie ein externes Gert
anschlieen. Wenn Sie den Computer wieder einschalten, erkennt er
das neue Gert.
berprfen Sie, ob im Setup-Programm alle Optionen richtig
eingestellt sind.
berprfen Sie alle Kabel. Sind sie richtig und fest angeschlossen?
Lockere Kabelverbindungen knnen zu Signalfehlern fhren.
berprfen Sie alle Kabel auf lose Drhte und alle Anschlsse auf
lose Kontakte.
berprfen Sie, ob die Diskette korrekt eingelegt und der
Schreibschutz der Diskette korrekt eingestellt ist.
Notieren Sie Ihre Beobachtungen in einem Fehlerbericht. Dies hilft Ihnen,
den Fehler Ihrem Hndler zu beschreiben und ihn im Fall eines erneuten
Auftretens schneller zu identifizieren.
Probleme analysieren
Manchmal gibt das System Hinweise, die Ihnen bei der Identifikation des
Problems helfen. Beachten Sie bei der Fehlersuche die folgenden Fragen:
Welche Systemkomponente arbeitet nicht einwandfrei: Tastatur,
Diskettenlaufwerk, Festplattenlaufwerk, Drucker, Bildschirm? Jede
fehlerhafte Systemkomponente zeigt ein bestimmtes Symptom.
Ist das Betriebssystem richtig konfiguriert? berprfen Sie die
Konfigurationsoptionen.
Was erscheint auf dem Bildschirm? Werden auf dem Bildschirm
Meldungen oder unverstndliche Zeichen angezeigt? Drucken Sie die
Bildschirmanzeige aus, wenn Sie einen Drucker angeschlossen haben.
Schlagen Sie die Meldungen in der Dokumentation zur Software und
zum Betriebssystem nach. berprfen Sie, ob alle Verbindungskabel
richtig und fest angeschlossen sind. Lockere Kabel knnen zu
fehlerhaften oder unterbrochenen Signalen fhren.
Leuchten irgendwelche Symbole auf? Welche? Welche Farbe haben sie?
Leuchten sie stndig oder blinken sie? Notieren Sie, was Sie sehen.
Werden akustische Signale ausgegeben? Wie viele? Sind sie lang
oder kurz? Sind sie hoch oder tief? Verursacht der Computer
ungewhnliche Gerusche? Notieren Sie, was Sie hren.
Machen Sie sich Notizen ber Ihre Beobachtungen, sodass Sie sie Ihrem
Hndler beschreiben knnen.
Portg 2000 9-2
Portg 2000 P2000_DE.doc GERMAN Printed on 21/01/02 as IM_200DE
Version 1 Last Saved on 21/01/02 17:41
Fehlerbehebung
Software
Die Probleme knnen von Ihrer Software oder Ihrer Diskette verursacht
werden. Falls Sie ein Softwarepaket nicht laden knnen, kann der
Datentrger (normalerweise die Diskette) oder das Programm defekt sein.
Versuchen Sie, eine andere Kopie der Software zu laden.
Wird bei Verwendung eines Softwarepakets eine Fehlermeldung
ausgegeben, schlagen Sie in Ihrer Softwaredokumentation nach. Sie
enthlt normalerweise ein Kapitel ber Fehlersuche oder eine
Zusammenfassung aller Fehlermeldungen.
Lesen Sie als nchstes die Fehlermeldungen in der Dokumentation des
Betriebssystems nach.
Hardware
Knnen Sie kein Problem in Ihrer Software finden, berprfen Sie Ihre
Hardware. Gehen Sie zuerst die Punkte in der Checkliste weiter oben
durch. Knnen Sie das Problem immer noch nicht beheben, versuchen
Sie die Fehlerquelle zu identifizieren. Der nchste Abschnitt enthlt
Checklisten fr einzelne Komponenten und Peripheriegerte.
Hardware- und System-Checkliste
Dieser Abschnitt behandelt Probleme der Computer-Hardware und
angeschlossener Peripheriegerte. In folgenden Bereichen knnen
Probleme auftreten:
Systemstart Zeigegerte
Selbsttest PC-Karte
Stromversorgung SD-Karte
Passwort Monitor
Tastatur Audiosystem
LCD USB
Festplattenlaufwerk Modem
Diskettenlaufwerk LAN
Infrarotanschluss Wireless LAN
Portg 2000 9-3
Portg 2000 P2000_DE.doc GERMAN Printed on 21/01/02 as IM_200DE
Version 1 Last Saved on 21/01/02 17:41
Fehlerbehebung
Systemstart
Wenn sich der Computer nicht ordnungsgem starten lsst, berprfen
Sie folgende Punkte:
Selbsttest
Stromversorgung
Passwort beim Einschalten
Selbsttest
Beim Starten des Computers wird der Selbsttest automatisch ausgefhrt,
und auf dem Bildschirm wird folgendes angezeigt:
S In Touch with Tomorrow
TOSHIBA
Diese Meldung bleibt einige Sekunden auf dem Bildschirm.
Ist der Selbsttest erfolgreich verlaufen, versucht der Computer, das
Betriebssystem zu laden. Je nachdem, wie die Bootreihenfolge im
Programm HW Setup eingestellt ist, versucht der Computer zuerst von
Laufwerk A, dann von Laufwerk C oder zuerst von Laufwerk C und dann
von Laufwerk A zu laden.
Tritt einer der folgenden Flle ein, ist der Selbsttest fehlgeschlagen:
Der Computer stoppt, und es werden keine Informationen oder
Meldungen mehr angezeigt.
Der Computer gibt einen Signalton aus, zeigt aber nach einigen
Sekunden keine neuen Meldungen mehr an.
Der Computer zeigt willkrliche Zeichen an, und das System
funktioniert nicht ordnungsgem.
Auf dem Bildschirm erscheint eine Fehlermeldung.
Schalten Sie den Computer aus und berprfen Sie alle
Kabelverbindungen. Schlgt der Test erneut fehl, setzen Sie sich mit
Ihrem Hndler in Verbindung.
Stromversorgung
Wenn der Computer nicht an den Netzadapter angeschlossen ist, ist der
Akku die Hauptstromquelle. Ihr Computer verfgt jedoch noch ber andere
Energieressourcen, etwa die intelligente Stromversorgung und Echtzeituhr-
Akku. Diese Ressourcen sind miteinander verbunden, sodass ein
Stromversorgungsproblem auf jede dieser Ressourcen zurckgehen kann.
Dieser Abschnitt erlutert in einer Kurzbersicht Probleme am Netzadapter
und Hauptakku. Knnen Sie ein Problem auch nach Befolgung der
Anweisungen nicht lsen, knnte der Fehler bei einer anderen
Energieressource liegen. Wenden Sie sich in diesem Fall an Ihren Hndler.
Portg 2000 9-4
Portg 2000 P2000_DE.doc GERMAN Printed on 21/01/02 as IM_200DE
Version 1 Last Saved on 21/01/02 17:41
Fehlerbehebung
Abschaltung bei berhitzung
Wenn die Temperatur im Innern des Computers zu hoch wird, geht der
Computer automatisch in den Standbymodus oder Ruhezustand ber
und schaltet sich ab.
Problem Lsung
Der Computer schaltet Lassen Sie den ausgeschalteten Computer
sich ab und die LED abkhlen, bis die LED DC IN nicht mehr blinkt.
DC IN blinkt orange. Wenn sich der Computer auch nach Abkhlen
auf Zimmertemperatur nicht starten lsst oder
sehr schnell nach dem Starten wieder
abschaltet, wenden Sie sich an Ihren Hndler.
Es wird empfohlen, den Computer erst dann wieder einzuschalten, wenn
er im Innern Raumtemperatur erreicht hat, auch wenn die LED DC IN
eventuell schon vorher aufhrt zu blinken.
Der Computer schaltet Es liegt ein Problem mit dem Schutz vor
sich ab und die LED berhitzung vor. Wenden Sie sich an Ihren
DC IN blinkt grn Hndler.
Netzstrom
Wenn Sie bei angeschlossenem Netzadapter beim Einschalten des
Computers Probleme haben, berprfen Sie die LED DC IN. Nhere
Informationen finden Sie in Kapitel 6, Stromversorgung und Startmodi.
Problem Lsung
Netzadapter versorgt berprfen Sie die Verbindungen. Vergewissern Sie
Computer nicht mit sich, dass das Kabel fest in den Computer und in
Strom (LED eine Steckdose eingesteckt ist.
Gleichstrom leuchtet berprfen Sie den Zustand des Kabels und der
nicht grn). Anschlsse. Ist das Kabel zerschlissen oder
anderweitig beschdigt, ersetzen Sie es durch
ein neues. Sind die Anschlsse verschmutzt,
reinigen Sie diese mit Watte oder einem
sauberen Tuch.
Versorgt das Netzkabel den Computer auch
dann nicht mit Strom, setzen Sie sich mit Ihrem
Hndler in Verbindung.
Portg 2000 9-5
Portg 2000 P2000_DE.doc GERMAN Printed on 21/01/02 as IM_200DE
Version 1 Last Saved on 21/01/02 17:41
Fehlerbehebung
Akku
Wenn Sie vermuten, dass ein Akkudefekt vorliegt, berprfen Sie LEDs
DC IN, Akku und Zweiter Akku. Nhere Informationen zu den LEDs und
zum Akkubetrieb finden Sie in Kapitel 6, Stromversorgung und Startmodi.
Problem Lsung
Akku versorgt den Der Akku knnte entladen sein. Schlieen Sie
Computer nicht mit den Netzadapter an um den Akku aufzuladen.
Strom.
Akku wird nicht Ist der Akku vollstndig entladen, ldt er sich nicht
aufgeladen, wenn der sofort wieder auf. Warten Sie einige Minuten.
Netzadapter Ldt sich der Akku dann immer noch nicht auf,
angeschlossen ist berprfen Sie mit einem anderen Gert, ob die
(LED Akku oder Steckdose Spannung fhrt.
Zweiter Akku leuchtet
nicht orange). berprfen Sie, ob sich der Akku hei oder kalt
anfhlt. Ist der Akku zu hei oder zu kalt, ldt er
sich nicht ordnungsgem auf. Warten Sie, bis er
Zimmertemperatur erreicht hat.
Ziehen Sie den Netzadapter ab und entfernen Sie
den Akku um zu berprfen. ob die Anschlsse
sauber sind. Wischen Sie diese gegebenenfalls mit
einem weichen, mit Alkohol getrnkten Tuch ab.
Schlieen Sie den Netzadapter wieder an und
setzen Sie den Akku wieder ein. Vergewissern
Sie sich, dass er richtig eingesetzt wurde.
berprfen Sie die LED Akku. Leuchtet sie nicht
auf, lassen Sie den Computer den Akku
mindestens 20 Minuten lang aufladen. Leuchtet
die LED Akku nach 20 Minuten, lassen Sie den
Akku noch mindestens weitere 20 Minuten
aufladen, bevor Sie den Computer einschalten.
Leuchtet die LED immer noch nicht, hat der Akku
mglicherweise das Ende seiner Lebensdauer
erreicht. Setzen Sie einen neuen Akku ein.
Sollte Letzteres unwahrscheinlich sein, wenden
Sie sich an Ihren Hndler.
Akku versorgt den Wenn Sie einen nur teilweise entladenen Akku
Computer nicht so regelmig aufladen, wird dieser mglicherweise
lange mit Strom wie nicht voll aufgeladen. Entladen Sie den Akku
erwartet. vollstndig, und laden Sie ihn dann erneut.
berprfen Sie die Stromverbrauchseinstellungen
im Programm Power Saver. Whlen Sie eventuell
einen Energiesparmodus.
Portg 2000 9-6
Portg 2000 P2000_DE.doc GERMAN Printed on 21/01/02 as IM_200DE
Version 1 Last Saved on 21/01/02 17:41
Fehlerbehebung
Passwort
Problem Lsung
Passwort kann nicht Lesen Sie den Abschnitt Passwrter in Kapitel 7,
eingegeben werden. HW Setup und Passwrter.
Tastatur
Probleme mit der Tastatur knnen durch die Setup-Konfiguration
verursacht werden. Nhere Informationen finden Sie in Kapitel 5, Tastatur.
Problem Lsung
Beim Drcken einiger berprfen Sie, ob die integrierte numerische
Buchstabentasten Tastatur aktiviert ist. Drcken Sie Fn + F10 und
erscheinen Zahlen. geben Sie erneut Buchstaben ein.
Auf dem Bildschirm berprfen Sie, ob das von Ihnen verwendete
erscheinen die Programm keine Tastaturneubelegung bewirkt.
falschen Zeichen. Durch eine Tastaturneubelegung erhlt jede
Taste eine neue Funktion. Informationen hierzu
finden Sie in der Dokumentation zu Ihrer
Software.
Funktioniert die Tastatur noch immer nicht,
wenden Sie sich an Ihren Hndler.
LCD-Bildschirm
Offensichtliche Probleme mit dem LCD knnen mit der Konfiguration des
Computers zusammenhngen. Nhere Informationen finden Sie in
Kapitel 7, HW Setup und Passwrter
Problem Lsung
Keine Anzeige Drcken Sie die Hotkeys Fn + F5 um die
Bildschirmprioritt zu ndern, sodass sie nicht
auf einen externen Monitor eingestellt ist.
Oben genannte Lesen Sie in der Softwaredokumentation nach, ob
Probleme knnen der Fehler an der verwendeten Software liegt.
nicht beseitigt werden Fhren Sie das Diagnoseprogramm aus.
oder es treten andere
Probleme auf. Bestehen die Probleme weiterhin, wenden Sie
sich an Ihren Hndler.
Portg 2000 9-7
Portg 2000 P2000_DE.doc GERMAN Printed on 21/01/02 as IM_200DE
Version 1 Last Saved on 21/01/02 17:41
Fehlerbehebung
Festplattenlaufwerk
Problem Lsung
Computer bootet nicht berprfen Sie, ob eine Diskette im Disketten-
von der Festplatte laufwerk liegt. Ist dies der Fall, nehmen Sie sie
aus. heraus und starten Sie den Computer neu.
Mglicherweise gibt es ein Problem mit den
Dateien des Betriebssystems. Lesen Sie dazu
die Dokumentation zum Betriebssystem.
Langsame Ausfhrung Die Dateien sind eventuell fragmentiert. Fhren
Sie SCANDISK und das Defragmentierungs-
programm aus um den Zustand der Dateien und
der Festplatte zu berprfen. In der Online-Hilfe
oder Dokumentation des Betriebssystems finden
Sie Informationen zu diesen Funktionen.
Fhren Sie als letzten Versuch eine Neu-
formatierung der Festplatte durch. Laden Sie dann
das Betriebssystem und andere Dateien erneut.
Lassen sich die Probleme nicht beheben,
wenden Sie sich an Ihren Hndler.
Diskettenlaufwerk
Nhere Informationen finden Sie in Kapitel 4, Grundlagen der Bedienung.
Problem Lsung
Laufwerk funktioniert Mglicherweise ist ein Kabel nicht richtig
nicht. angeschlossen. berprfen Sie die Verbindung
zwischen dem Computer und dem Laufwerk.
Einige Programme Die Soft- oder Hardwarekonfiguration knnte ein
funktionieren Problem verursachen. Vergewissern Sie sich,
ordnungsgem, dass die Hardwarekonfiguration den
andere jedoch nicht. Anforderungen Ihrer Software entspricht.
Zugriff auf externes Versuchen Sie es mit einer anderen Diskette.
3,5-Zoll- Wenn Sie auf diese Diskette zugreifen knnen,
Diskettenlaufwerk verursacht vermutlich die ursprngliche Diskette
nicht mglich (nicht das Diskettenlaufwerk) das Problem.
Lassen sich die Probleme nicht beheben,
wenden Sie sich an Ihren Hndler.
Portg 2000 9-8
Portg 2000 P2000_DE.doc GERMAN Printed on 21/01/02 as IM_200DE
Version 1 Last Saved on 21/01/02 17:41
Fehlerbehebung
Infrarotanschluss
Lesen Sie auch die Dokumentation zum IrDA-kompatiblen Gert und der
entsprechenden Software.
Problem Lsung
Infrarot-Gerte berprfen Sie, ob das Gert an eine Steckdose
arbeiten nicht wie angeschlossen ist. Prfen Sie, ob die Steckdose
erwartet. Spannung fhrt, indem Sie ein anderes Gert
anschlieen.
Sorgen Sie dafr, dass die Kommunikation nicht
durch Gegenstnde zwischen dem Computer
und dem Gert blockiert wird.
Lassen sich die Probleme nicht beheben, setzen
Sie sich mit Ihrem Hndler in Verbindung.
Zeigegerte
Wenn Sie eine USB-Maus verwenden, lesen Sie auch den Abschnitt USB
in diesem Kapitel und die Dokumentation zur Maus.
Touchpad
Problem Lsung
Bildschirmzeiger Mglicherweise ist das System mit der
reagiert nicht auf die Verarbeitung eines anderen Prozesses belegt.
Verwendung des Wenn der Zeiger die Form einer Sanduhr hat,
Touchpads. warten Sie, bis er wieder die normale Form hat
und bewegen Sie ihn dann erneut.
Doppeltippen Verndern Sie die Doppelklickgeschwindigkeit in
funktioniert nicht den Mauseigenschaften.
1. ffnen Sie die Systemsteuerung, whlen Sie
das Symbol Maus und drcken Sie Enter.
2. Klicken Sie auf die Registerkarte Tasten.
3. Richten Sie die Doppelklickgeschwindigkeit
wie auf der Registerkarte beschrieben ein
und klicken Sie auf OK.
Der Bildschirmzeiger Verndern Sie die Zeigerbeschleunigung in den
bewegt sich zu schnell Mauseigenschaften.
oder zu langsam 1. ffnen Sie die Systemsteuerung, whlen Sie
das Symbol Maus und drcken Sie Enter.
2. Klicken Sie auf die Registerkarte Zeiger.
3. Richten Sie die Geschwindigkeit wie auf der
Registerkarte beschrieben ein und klicken Sie
auf OK.
Lassen sich die Probleme nicht beheben,
wenden Sie sich an Ihren Hndler
Portg 2000 9-9
Portg 2000 P2000_DE.doc GERMAN Printed on 21/01/02 as IM_200DE
Version 1 Last Saved on 21/01/02 17:41
Fehlerbehebung
USB-Maus
Problem Lsung
Bildschirmzeiger Mglicherweise ist das System mit der
reagiert nicht auf die Verarbeitung eines anderen Prozesses belegt.
Verwendung der Wenn der Zeiger die Form einer Sanduhr hat,
Maus warten Sie, bis er wieder die normale Form hat
und bewegen Sie ihn dann erneut.
berprfen Sie, ob die Maus korrekt an den
USB-Anschluss angeschlossen ist.
Doppelklicken Verndern Sie die Doppelklickgeschwindigkeit
funktioniert nicht in den Mauseigenschaften.
1. ffnen Sie die Systemsteuerung, whlen
Sie das Symbol Maus und drcken Sie
Enter.
2. Klicken Sie auf die Registerkarte Tasten.
3. Richten Sie die Doppelklick-
geschwindigkeit wie auf der Registerkarte
beschrieben ein und klicken Sie auf OK.
Der Bildschirmzeiger Verndern Sie die Zeigerbeschleunigung in
bewegt sich zu den Mauseigenschaften.
schnell oder zu 1. ffnen Sie die Systemsteuerung, whlen
langsam Sie das Symbol Maus und drcken Sie
Enter.
2. Klicken Sie auf die Registerkarte Zeiger.
3. Richten Sie die Geschwindigkeit wie auf
der Registerkarte beschrieben ein und
klicken Sie auf OK.
Der Bildschirmzeiger Mglicherweise ist die Maus verschmutzt.
bewegt sich nicht Lesen Sie in der Mausdokumentation, wie Sie
richtig die Maus reinigen knnen.
Lassen sich die Probleme nicht beheben,
wenden Sie sich an Ihren Hndler
Portg 2000 9-10
Portg 2000 P2000_DE.doc GERMAN Printed on 21/01/02 as IM_200DE
Version 1 Last Saved on 21/01/02 17:41
Fehlerbehebung
PC-Karte
Lesen Sie auch Kapitel 8, Zusatzeinrichtungen.
Problem Lsung
PC-Kartenfehler Setzen Sie die PC-Karte erneut ein um
sicherzustellen, dass sie fest angeschlossen ist.
Vergewissern Sie sich, dass zwischen dem
externen Gert und der Karte eine feste
Verbindung besteht.
Lesen Sie die Dokumentation zur Karte.
Lassen sich die Probleme nicht beheben,
wenden Sie sich an Ihren Hndler.
SD-Karte
Lesen Sie dazu auch Kapitel 8, Zusatzeinrichtungen.
Problem Lsung
SD-Kartenfehler Setzen Sie die SD-Karte erneut ein um
sicherzustellen, dass sie fest angeschlossen ist.
Lesen Sie die Dokumentation zur Karte.
Lassen sich die Probleme nicht beheben,
wenden Sie sich an Ihren Hndler.
Monitor
Lesen Sie auch Kapitel 8, Zusatzeinrichtungen sowie die Dokumentation
zu Ihrem Monitor.
Problem Lsung
Monitor lsst sich berprfen Sie, ob der externe Monitor
nicht einschalten. eingeschaltet ist. Vergewissern Sie sich, dass das
Netzkabel des externen Monitors an eine
spannungsfhrende Steckdose angeschlossen ist.
Keine Anzeige Stellen Sie Kontrast und Helligkeit am externen
Monitor richtig ein.
ndern Sie durch Drcken der Hotkeys Fn + F5
die Bildschirmprioritt, sodass sie nicht fr den
eingebauten Bildschirm eingestellt ist.
Fehler bei der Anzeige berprfen Sie, ob das Verbindungskabel
zwischen externem Monitor und Computer fest
angeschlossen ist.
Lassen sich die Probleme nicht beheben,
wenden Sie sich an Ihren Hndler.
Portg 2000 9-11
Portg 2000 P2000_DE.doc GERMAN Printed on 21/01/02 as IM_200DE
Version 1 Last Saved on 21/01/02 17:41
Fehlerbehebung
Audiosystem
Lesen Sie dazu auch die Dokumentation zu Ihren Audiogerten.
Problem Lsung
Es wird kein Ton Stellen Sie den Lautstrkeregler anders ein.
ausgegeben. berprfen Sie die Lautstrkeeinstellung der
Software.
berprfen Sie die Kopfhrerverbindung.
Lassen sich die Probleme nicht beheben,
wenden Sie sich an Ihren Hndler.
USB
Lesen Sie dazu auch die Dokumentation zu Ihrem USB-Gert.
Problem Lsung
USB-Gert berprfen Sie die Kabelverbindung zwischen
funktioniert nicht den USB-Anschlssen des Computers und dem
USB-Gert.
Vergewissern Sie sich, dass die USB-Gerte-
treiber korrekt installiert sind. Informationen zum
berprfen der Treiber finden Sie in der
Windows-Dokumentation.
Auch wenn das verwendete Betriebssystem USB
nicht untersttzt, knnen Sie eine USB-Maus
und/oder eine USB-Tastatur verwenden. Wenn
diese Gerte nicht funktionieren, berprfen Sie,
ob der Eintrag USB KB/Maus Emulation bzw.
USB FDD Emulation im Programm HW Setup
aktiviert ist.
Lassen sich die Probleme nicht beheben,
wenden Sie sich an Ihren Hndler.
Modem
Problem Lsung
Kommunikations- berprfen Sie die Einstellungen fr das interne
Software kann das Modem. Verwenden Sie dazu Eigenschaften von
Modem nicht Modems in der Windows-Systemsteuerung.
initialisieren
Es ist zwar ein Wenn der Anruf ber eine PBX-Stelle geleitet
Whlton zu hren, Sie wird, berprfen Sie, ob die Whltonerkennung
knnen jedoch nicht der Kommunikationsanwendung deaktiviert ist.
whlen Sie knnen auch den ATX-Befehl verwenden.
Portg 2000 9-12
Portg 2000 P2000_DE.doc GERMAN Printed on 21/01/02 as IM_200DE
Version 1 Last Saved on 21/01/02 17:41
Fehlerbehebung
Problem Lsung
Sie whlen eine berprfen Sie die Einstellungen in der
Nummer, die Kommunikationsanwendung.
Verbindung kann
jedoch nicht
hergestellt werden
Nach dem Whlen ist berprfen Sie die Ton- oder Pulswahl-
kein Rufzeichen zu einstellung in der Kommunikationsanwendung.
hren Sie knnen auch den ATD-Befehl verwenden.
Die Kommunikation Der Computer bricht die Kommunikation
wird unerwartet automatisch ab, wenn ber einen bestimmten
abgeschnitten Zeitraum keine erfolgreiche Verbindung mit dem
Trgersignal hergestellt werden kann. Verlngern
Sie diesen Zeitraum.
Die Anzeige berprfen Sie die Einstellungen fr die
CONNECT wird sofort Fehlerkontrolle in der Kommunikations-
durch NO CARRIER anwendung.
ersetzt Sie knnen auch den AT\N-Befehl verwenden.
Whrend der berprfen Sie bei der Datenbertragung die
Kommunikation wird Einstellungen fr die Paritt und das Stoppbit.
die Zeichenanzeige Sie mssen mit denen des entfernten Computers
fehlerhaft bereinstimmen.
berprfen Sie die Flusskontrolle und das
Kommunikationsprotokoll.
Eingehende Anrufe berprfen Sie die Anzahl der Klingelzeichen vor
knnen nicht der automatischen Anrufbeantwortung in der
empfangen werden Kommunikationsanwendung.
Sie knnen auch den ATS0-Befehl verwenden.
Lassen sich die Probleme nicht beheben,
wenden Sie sich an Ihren Hndler
LAN
Problem Lsung
Zugriff auf das LAN berprfen Sie die Kabelverbindung zwischen
ist nicht mglich der LAN-Buchse des Computers und dem
LAN-Hub.
Lassen sich die Probleme nicht beheben,
wenden Sie sich an Ihren Hndler.
Portg 2000 9-13
Portg 2000 P2000_DE.doc GERMAN Printed on 21/01/02 as IM_200DE
Version 1 Last Saved on 21/01/02 17:41
Fehlerbehebung
Wireless LAN
Wenn sich der LAN-Zugriff mit den folgenden Schritten nicht
wiederherstellen lsst, wenden Sie sich an Ihren LAN-Administrator.
Nhere Informationen zur drahtlosen Kommunikation finden Sie in
Kapitel 4, Grundlagen der Bedienung.
Problem Lsung
Kein Zugriff auf das berprfen Sie, ob der Schalter fr die drahtlose
Wireless LAN Kommunikation am Computer eingeschaltet ist.
Lassen sich die Probleme nicht beheben,
wenden Sie sich an Ihren LAN-Administrator.
Wenn Sie weitere Untersttzung bentigen
Wenn Sie zustzliche technische Untersttzung bentigen oder Probleme
bei der Verwendung des Computers haben, mssen Sie sich eventuell an
TOSHIBA wenden.
Bevor Sie anrufen
Da die Probleme vom Betriebssystem oder von der Software, die Sie
verwenden, verursacht werden knnen, sollten Sie sich zuerst andere
Hilfequellen konsultieren. Bevor Sie sich an TOSHIBA wenden, sollten Sie
folgendes versuchen:
Arbeiten Sie die Abschnitte zur Fehlerbehebung in den
Dokumentationen zu Ihrer Software und den Peripheriegerten durch.
Treten Fehler beim Ablauf von Anwendungsprogrammen auf, lesen Sie
die Abschnitte zur Fehlerbehebung in der Softwaredokumentation.
Wenden Sie sich an den technischen Kundendienst des
Softwareherstellers.
Wenden Sie sich an den Fachhndler, bei dem Sie Ihren Computer
bzw. Ihre Anwendungsprogramme erworben haben. Der Fachhndler
ist die beste Quelle fr aktuelle Informationen.
Adressen
Wenn Sie das Problem nicht lsen knnen und glauben, dass es sich um
einen Hardwarefehler handelt, wenden Sie sich an die nchstgelegene
TOSHIBA-Niederlassung. Die Adressen finden Sie in Anhang C.
Portg 2000 9-14
Portg 2000 P2000_DE.doc GERMAN Printed on 21/01/02 as IM_200DE
Portg 2000 Version 1 Last Saved on 21/01/02 17:41
Technische Daten
Portg 2000
Anhang A
Technische Daten
In diesem Anhang sind die technischen Spezifikationen des Computers
aufgefhrt.
Mae und Gewicht
Gre mit TFT-LCD 289 mm x 229 mm x 14,9/19,1 mm (B x T x H)
(der dickere Teil der Unterseite des Computers
nicht einberechnet)
Gewicht (mit folgender Konfiguration)
Festplatte Speicher LCD Kilogramm
20 GB 256 MB 12" XGA-TFT 1,19 kg typisch
Das Gewicht richtet sich nach der Art der installierten Optionen.
Umgebungsbedingungen
Bedingung Umgebungs- Relative
temperatur Luftfeuchtigkeit
Betrieb 5C bis 35C 20% bis 80%
Auer Betrieb -20C bis 55C 10% bis 90%
Wrmegradient maximal 20C pro Stunde
Verdunstungs- maximal 26C
temperatur
Bedingung Hhe ber NN
Betrieb -60 bis 3.000 m
Auer Betrieb -60 bis hchstens 10.000 m
Benutzerhandbuch
Portg 2000 A-1
A-1
GERMAN using euro_M.dot Printed on 21/01/02 as IM_200DE
Portg 2000 Version 1 Last Saved on 21/01/02 17:41
Technische Daten
Stromversorgung
Netzadapter 100 - 240 Volt Wechselstrom
50 oder 60 Hertz
Computer 15 Volt Gleichstrom
3,0 Ampere
Internes Modem
Netzwerksteuerungseinheit (Network control unit, NCU)
NCU-Typ AA
Leitungstyp Telefonleitung (nur analog)
Whlverfahren Pulswahl
Tonwahl
Steuerbefehle AT-Befehle
EIA-578-Befehle
berwachungs- Lautsprecher des Computers
funktion
Kommunikationsspezifikationen
Kommunikations- Daten: Vollduplex
system Fax: Halbduplex
Kommunikations- Daten
protokoll ITU-T-Rec V.21/V.22/V.22bis/V.32/
(frher CCITT) V.32bis/V.34/V.90
Bell 103/212A
Fax
ITU-T-Rec V.17/V.29/V.27ter/
(frher CCITT) V.21 ch2
Kommunikations- Daten senden und empfangen
geschwindigkeit 300/1200/2400/4800/7200/9600/12000/
14400/16800/19200/21600/24000/26400/
28800/31200/33600 bps
Daten empfangen mit V.90
28000/29333/30666/32000/33333/34666/
36000/37333/38666/40000/41333/42666/
44000/45333/46666/48000/49333/50666/
52000/53333/54666/56000 bps
Fax
2400/4800/7200/9600/12000/14400 bps
Fehlerkorrektur MNP Klasse 4 und ITU-T V.42
Datenkomprimierung MNP Klasse 5 und ITU-T V.42bis
Portg 2000 A-2
GERMAN using euro_M.dot Printed on 21/01/02 as IM_200DE
Version 1 Last Saved on 21/01/02 17:41
Netzkabel und Netzstecker
Portg 2000
Anhang B
Netzkabel und Netzstecker
Der Stecker des Netzkabels muss mit dem Steckdosentyp des jeweiligen
Landes/Gebietes kompatibel sein. Das Netzkabel muss die Normen des
Landes erfllen, in dem es verwendet wird. Alle Netzkabel mssen
folgenden Spezifikationen entsprechen:
Lnge: Minimum 2 m
Leiterquerschnitt: Minimum 0,75 mm
Nennstromstrke: Minimum 2,5 Ampere
Nennspannung: 125 oder 250 V Wechselstrom
(je nach landesblicher Netzspannung)
Sicherheitsstandards
USA und Kanada: UL und CSA-zertifiziert
No. 18 AWG, Typ SVT oder SPT-2 Zweifachleiter
Australien: AS
Japan: DENANHO
Europa:
Belgien: CEBEC
Dnemark: DEMKO
Deutschland: VDE
Finnland: SETI
Frankreich: UTE
Benutzerhandbuch
Portg 2000 B-1
B-1
Portg 2000 P2000_DE.doc GERMAN Printed on 21/01/02 as IM_200DE
Version 1 Last Saved on 21/01/02 17:41
Netzkabel und Netzstecker
Grobritannien: BSI
Italien: IMQ
Niederlande: KEMA
Norwegen: NEMKO
sterreich: OVE
Schweden: SEMKO
Schweiz: SEV
In Europa mssen Netzkabel des Typs VDE, H05VVH2-F verwendet
werden.
In den USA und Kanada mssen Stecker nach dem U.S. National
Electrical Handbook bzw. dem Canadian Electrical Code Part II die
Konfiguration 2-15P (250 V) oder 1-15P (125 V) aufweisen.
Die folgenden Abbildungen zeigen die Steckerformen fr die USA und
Kanada, Grobritannien, Australien und Europa.
USA und Kanada Grobritannien
UL-zertifiziert BS-zertifiziert
CSA-zertifiziert
Australien Europa
AS-zertifiziert Von der entsprechenden
Behrde zertifiziert
Portg 2000 B-2
Portg 2000 P2000_DE.doc GERMAN Printed on 21/01/02 as IM_200DE
Version 1 Last Saved on 21/01/02 17:41
Internationale TOSHIBA-Garantie
Portg 2000
Anhang C
Internationale TOSHIBA-Garantie
Die internationale TOSHIBA-Garantie ist ein Wartungsvertrag, der
Reparaturarbeiten und Ersatzteile fr Ihren TOSHIBA-PC umfasst.
Die Garantie wird in den wichtigsten Industrielndern der Welt untersttzt.
In diesen Lndern knnen Sie also bei Problemen mit Ihrem mobilen
TOSHIBA-PC jederzeit Hilfe erhalten.
Umfang der Garantie
Die Garantie gilt fr den Computer in der Standardversion und umfasst
den Netzadapter. Sie erstreckt sich hingegen NICHT auf die Akkus,
Modems, Erweiterungsspeicherstze und andere TOSHIBA-Zusatz-
einrichtungen sowie Erweiterungsplatinen von Drittherstellern. Nhere
Informationen zu den geltenden Garantievereinbarungen bzgl. dieser
Produkte erhalten Sie bei Ihrem Computerfachhndler.
Wenn Sie die internationale Garantie nutzen mchten, lassen Sie sich bitte
bei TOSHIBA registrieren. Sie erhalten dann einen Garantieaufkleber fr
den Computer. Wenn Sie mit Ihrem Computer keine Registrierungskarte
fr die internationale Garantie bekommen haben, wenden Sie sich bitte an
die nchste TOSHIBA-Vertretung.
Auf den folgenden Seiten finden Sie die TOSHIBA-Vertretungen, die im
Falle eines Garantieanspruchs zu benachrichtigen sind.
Weitere Adressen in Osteuropa oder auerhalb Europas sind bei den
nationalen oder europischen Vertretungen erhltlich.
Benutzerhandbuch
Portg 2000 C-1
C-1
Portg 2000 P2000_DE.doc GERMAN Printed on 21/01/02 as IM_200DE
Version 1 Last Saved on 21/01/02 17:41
Internationale TOSHIBA-Garantie
Weltweite TOSHIBA-Vertretungen fr Computer
gypten El Araby Co. Tel: +202-291-6989
10 Mohamed Sabry Aboaalm Street Fax: +202-291-6454
Off Beirut St. Ko http://www.elaraby.com.eg
P.O. Box 1224, Cairo 11511
Australien TOSHIBA (Australia) Pty. Limited Tel: +61-2-9887-3322
84-92 Talavera Road, North Ryde NSW 2113 Fax: +61-2-9888-3664
http://www.isd.toshiba. com.au
Belgien TOSHIBA Information Systems (Belgium) SANV Tel: +32-2-715-8700
Excelsiorlaan 40, B-1930 Zaventem Fax: +32-2-725-3030
http://www.toshiba.be
Bulgarien IMPEX Sofia Ltd. Tel: +359-2-962-1219
12, Anton Naidenov Street, POBox 184, Fax: +359-2-962-5062
1700 Sofia
Dnemark TOSHIBA Digital Media Tel: +45-3823-7600
Naverland 27, DK-2600 Glostrup Fax: +45-3823-7601
http://www.toshiba.dk
Deutschland TOSHIBA Europe GmbH Tel: +49-(0)941-7807-888
Leibnizstrae 2, D-93055 Regensburg Fax: +49-(0)941-7807-948
http://www.toshiba-tro.de
Estland CHS Estonia Tel: +372-6504-960
Parnu mnt. 142A Fax: +372-6504-916
11317 Tallinn
Finnland Scribona TPC OY / TOSHIBA Digital Media Tel: +358-9-5272555
Sinimentie 14,P.O.Box 83, 02630 ESPOO Fax: +358-9-5272500
http://www.toshiba.se
Frankreich TOSHIBA Systmes (France) S.A. Tel: +33-1-4728-2929
7 Rue Ampre, 92804 Puteaux Cedex Fax: +33-1-4728-2247
http://www.toshiba.fr/pc
Griechenland Ideal Electronics S.A. Tel: +30-1-95625514
190 Syngrou Ave.; Fax: +30-1-9579094
176 71 Kalithea/Athens
Grobritannien TOSHIBA Information Systems (UK) Ltd. Tel: +44-1932-828828
TOSHIBA Court, Weybridge Business Park Fax: +44-1932-822958
Addlestone Road, Weybridge KT15 2UL http://www.toshiba.co.uk
IrelandIrland Siehe 'GrobritannienUK'
Israel Mafil Technologies (3000) Ltd Tel: +972-3-511-0105
4, Achuzat Bayit Str. Fax: +972-3-517-6230
Tel-Aviv http://www.mafil.co.il
Portg 2000 C-2
Portg 2000 P2000_DE.doc GERMAN Printed on 21/01/02 as IM_200DE
Version 1 Last Saved on 21/01/02 17:41
Internationale TOSHIBA-Garantie
ItalyItalien Progetto Elettronica 92 s.r.l. Tel: +39-02-9397-5551
Via de Gasperi 88a, 20017 Mazzo di Rho Fax: +39-02-9397-5299
http://www.toshiba.it/pc
JapanJapan TOSHIBA Corporation, IOPC Tel: +81-3-3457-5565
1-1, Shibaura 1-Chome, Minato-KU Fax: +81-3-5444-9262
Tokio 105-01 http://www.toshiba.co.jp
Kanada TOSHIBA of Canada Ltd. Tel: +1-905-470-3500
191 McNabb Street Fax: +1-905-470-3487
Markham, Ontario L3R-8H2 http://www.toshiba.ca
Kuwait Arabian Business Machines Co. Tel: +965-242-9154
Al Rai-Maintenance Dept., Al Rai area, Fax: +965-244-5373
Head of P.O. Box 29961, 13160 Safat
Lettland CHS Riga Tel: +371-27 60 20 52
Kalnciema 12a Fax: + 371-7 61 38 87
LV1048 Riga
Libanon Allied Computer Services S.A.L. (ALCS) Tel: +961-1-682-000
Diab Bldg. Mkalles Rd., P.O. Box 11-316 Fax: +961-1-682-955
Beirut
Litauen CHS Baltic Tel: + 370 7 31 01 34
Palemono 7A Fax: + 370 7 31 08 05
3023 Kaunas
Luxemburg Siehe 'NiederlandeBelgium'
Malta Tabone Computer Centre Limited Tel: +356-49 36 04
111 Old Railway Track Fax: +356-49 36 03
HMR-16 St Venera http://www.tabone.com.mt
Marokko C.B.I MOROCCO Tel: +212 22 43 71 71
Lottissement ATTAOUFIK Fax: +212 22 43 71 87
Rue No 1 Immeuble 29,
Sidi Maar20190, Casablanca
Niederlande TOSHIBA Information Systems Benelux B.V. Tel: +31-10-2882-300
Rivium Boulevard 41 Fax: +31-10-2882-390
2909 LK Capelle a/d IJssel http://www.toshiba.nl
Norwegen Scribona Norge A/S; TOSHIBA PC Service Tel: +47-22-897-000
Stlfjra 20, P.O.Box 51, Kalbakken Fax: +47-22-897-389
0901 OSLO http://www.toshiba.se
Oman Suhail&Saud Bahwan (SSB) Tel: +968-790 191 117
(Sultanat von Sarco Building, Ground Floor No. 459, Way Fax: +968-790 192
Oman) No. 310 Al Noor Street, http://www.ssbcd.co.com
Ruwi 113 Muscat
sterreich TOSHIBA Europe GmbH Tel: +43-1-72031000
Handelskai 388 Fax: +43-1-72031002
1020 Wien http://www.toshiba.at
Polen AC Serwis Sp. Z o. o. ul. Tel: +48 (0-33)8130-205
Partyzantw 71, 43-316 Bielsko-Biala Fax: +48 (0-33)8130-209
http://www.acserwis.com.pl
Portg 2000 C-3
Portg 2000 P2000_DE.doc GERMAN Printed on 21/01/02 as IM_200DE
Version 1 Last Saved on 21/01/02 17:41
Internationale TOSHIBA-Garantie
Portugal Quinta Grande Tel: +351-21-472-1730
Assistncia Tcnica Informtica Lda. Fax: +351-21-472-1739
Av. Quinta Grande, 30 J; http://www.quintagrande.com
2720-487 Alfragide
Rumnien Scop Computers SRL Tel: +40-1-231-4602
162 Barbu Vacarescu St, Sector 2 Fax: +40-1-231-4606
71424 Bukarest http://www.scop.ro
Russland AC SERSO Tel: +7 - 095 284 5577
Sovetskoi Armii st. 5 http://www.cepco.ru
127018 Moskau
Saudi-Arabien Arabian Business Machines Co. Tel: +966-1 478 4909
Dareen Center, Al Ahsa Road Fax: +966-1 477 7803
P.O. Box 2006
11451 Riyadh
Schweden Scribona TOSHIBA PC AB Tel: +46-200-212100
Sundbybergsvgen 1, Box 1374 Fax: +46-8-734-4656
171 27 Solna http://www.toshiba.se
Schweiz Ozalid AG Tel: +41-1-439-7333
Herostrasse 7, 8048 Zrich Fax: +41-1-439-7340
http://www.ozalid.ch
Slowakei HTC a.s. Tel: +421 2 59334 550
Dobrovicova 8; 81109 Bratislava Fax: +421 2 59334 555
http://www.htc.sk
Slowenien Inea d.o.o. Tel: +386-61-718-000
Ljubljanska 80, 61230 Domzale Fax: +386-61-721672
http://www.inea.si
Spanien TOSHIBA Information Systems (Espaa) S.A. Tel: +34-91-6606-700
Parque Empresarial San Fernando Fax: +34-91-6606-760
Edificio Europa, 1a Planta, Escalera A http://www.toshiba.es
28831 (Madrid) San Fernando de Henares
Sdafrika Siltek Distribution Dynamics (SDD) Tel: 086-110-1109
179 15th Road Fax: +27-11-652-8611
Randjespark, Halfway House http://www.sdd.com
1685 Midrand
Tschechien CHG Service , s.r.o. Tel: +420-5-4742-6581
Vdesk 102, 619 00 Brno Fax: +420-5-4742-6590
http:// www.chgservice.cz oder
www.toshiba-pc.cz
Trkei Bekom Bilgisayar Elekronik Komunikasyon Tel: +90 212 275 87 97
Buyukdere Cad. Lale Is Hani No. 62, Fax: +90 212 275 8740
1 Mecidiyeky, Istanbul http://toshibatr.com
Ungarn Technotrade Kft. Tel: +36-1-410-5987
Szerencs utca 202, 1147 Budapest Fax: +36-1-4106691
http://www.technotrade.hu
Portg 2000 C-4
Portg 2000 P2000_DE.doc GERMAN Printed on 21/01/02 as IM_200DE
Version 1 Last Saved on 21/01/02 17:41
Internationale TOSHIBA-Garantie
USA TOSHIBA America Information Systems, Inc. Tel: +1-949-583-3000
9740 Irvine Blvd., Irvine, CA 92713-9724 Fax: +1-949-583-3345
http://www.toshiba.com
Vereinigte Al-Futtaim Electronics Tel: +971 4 351 5004
Arabische P.O. Box 5866, Bin Ham Building, Fax: +971 4 351 4254
Emirate Mezzanine Floor Adjacent to BurJuman http://www.toshibauae.com
Dubai
Rufen Sie fr alle nicht aufgefhrten Lnder die TOSHIBA
International Service Line unter folgender Nummer an: Tel: +352 460433
oder senden Sie eine E-Mail an:
toshibawarranty@unn.unisys.com
TOSHIBA-Adressen im Internet/World Wide Web
TOSHIBA Europe TOSHIBA Japan
http://www.toshiba-europe.com http://www.toshiba.co.jp
TOSHIBA America TOSHIBA Canada
http://www.toshiba.com http://www.toshiba.ca
Portg 2000 C-5
Portg 2000 P2000_DE.doc GERMAN Printed on 21/01/02 as IM_200DE
Version 1 Last Saved on 21/01/02 17:41
Grafikadapter und Anzeigemodi
Portg 2000
Anhang D
Grafikadapter und Anzeigemodi
Grafikadapter
Der Grafikadapter bersetzt Softwarebefehle in Hardwarebefehle um
bestimmte Bildpunkte ein- oder auszuschalten.
Der Adapter ist ein erweiterter Video-Grafikadapter (VGA), der Super-VGA
(SVGA) und Extended Graphics Array (XGA) fr den eingebauten
LCD-Bildschirm und externe Monitore untersttzt. Das LCD zeigt bis zu
1024 x 768 Pixel an (XGA). Der Adapter untersttzt auch die gleichzeitige
Anzeige auf dem eingebauten LCD und einem externen Monitor.
Ein an den Computer angeschlossener hochauflsender, externer Monitor
kann bis zu 1600 horizontale und 1200 vertikale Bildpunkte sowie bis zu
64 K Farben darstellen.
Der Grafikadapter steuert auch den Videomodus, der nach Industrienorm-
regeln fr die Bildschirmauflsung und mit der Hchstzahl der auf dem
Bildschirm darstellbaren Farben arbeitet.
Software, die fr einen bestimmten Videomodus geschrieben wurde, kann
auf jedem Computer ausgefhrt werden, der diesen Modus untersttzt.
Der Grafikadapter des Computers untersttzt alle VGA- und SVGA-
Videomodi, die am hufigsten verwendeten Industriestandards.
Anzeigemodi
Der Computer untersttzt alle in der nachstehenden Tabelle aufgefhrten
Anzeigemodi. Wenn Sie von Ihrer Software aufgefordert werden, einen
Modus anhand von Nummern auszuwhlen, die nicht mit denen in der
Tabelle bereinstimmen, whlen Sie einen Modus anhand des
Modustyps, der Auflsung, der Zeichenmatrix, der Anzahl der Farben und
der Auffrischungsrate. Beachten Sie auerdem folgende Punkte:
Wenn Ihre Software sowohl Grafik- als auch Textmodus untersttzt,
arbeitet die Bildschirmanzeige bei Verwendung eines Textmodus
eventuell schneller.
Die hchste Grafikauflsung des LCDs ist 1024 x 768 Pixel.
Wenn die gewhlte Auflsung die physischen Mglichkeiten des
Bildschirms bersteigt, verwendet der Grafiktreiber eine virtuelle Anzeige.
Benutzerhandbuch
Portg 2000 D-1
D-1
Portg 2000 P2000_DE.doc GERMAN Printed on 21/01/02 as IM_200DE
Version 1 Last Saved on 21/01/02 17:41
Grafikadapter und Anzeigemodi
Anzeigemodi
Anzeige- Typ Auflsung Zeichenmatrix LCD-Farben CRT-Farben Vertikale
modus (Bildpunkte) Abtastfrequenz
0, 1 VGA 40 x 25 8x8 16 von 256K 16 von 256K 70Hz
Text Zeichen
2, 3 VGA 80 x 25 8x8 16 von 256K 16 von 256K 70Hz
Text Zeichen
0*, 1* VGA 40 x 25 8 x 14 16 von 256K 16 von 256K 70Hz
Text Zeichen
2*, 3* VGA 80 x 25 8 x 14 16 von 256K 16 von 256K 70Hz
Text Zeichen
0+, 1+ VGA 40 x 25 8(9) x 16 16 von 256K 16 von 256K 70Hz
Text Zeichen
2+, 3+ VGA 80 x 25 8(9) x 16 16 von 256K 16 von 256K 70Hz
Text Zeichen
4, 5 VGA 320 x 200 8x8 4 von 256K 4 von 256K 70Hz
Grafik Bildpunkte
6 VGA 640 x 200 8x8 2 von 256K 2 von 256K 70Hz
Grafik Bildpunkte
7 VGA 80 x 25 8(9) x 14 Mono Mono 70Hz
Text Zeichen
7+ VGA 80 x 25 8(9) x 16 Mono Mono 70Hz
Text Zeichen
D VGA 320 x 200 8x8 16 von 256K 16 von 256K 70Hz
Grafik Bildpunkte
E VGA 640 x 200 8x8 16 von 256K 16 von 256K 70Hz
Grafik Bildpunkte
F VGA 640 x 350 8 x 14 Mono Mono 70Hz
Grafik Bildpunkte
10 VGA 640 x 350 8 x 14 16 von 256K 16 von 256K 70Hz
Grafik Bildpunkte
11 VGA 640 x 480 8 x 16 2 von 256K 2 von 256K 60Hz
Grafik Bildpunkte
12 VGA 640 x 480 8 x 16 16 von 256K 16 von 256K 60Hz
Grafik Bildpunkte
Portg 2000 D-2
Portg 2000 P2000_DE.doc GERMAN Printed on 21/01/02 as IM_200DE
Version 1 Last Saved on 21/01/02 17:41
Grafikadapter und Anzeigemodi
Anzeigemodi
Anzeige- Typ Auflsung Zeichenmatrix LCD-Farben CRT-Farben Vertikale
modus (Bildpunkte) Abtastfrequenz
13 VGA 320 x 200 8x8 256 von 256K 256 von 256K 70Hz
Grafik Bildpunkte
- SVGA 640 x 480 256 von 256K 256 von 256K 60/75/85Hz
Grafik Bildpunkte
- SVGA 800 x 600 256 von 256K 256 von 256K 60/75/85Hz
Grafik Bildpunkte
- SVGA 1024 x 768 256 von 256K 256 von 256K 60Hz/ 75Hz/85Hz
Grafik Bildpunkte
- SVGA 1280 x 1024 256 von 256K 256 von 256K 60Hz/ 75Hz/85Hz
Grafik Bildpunkte
- SVGA 1600 x 1200 256 von 256 K 256 von 256 K 60Hz
Grafik Bildpunkte
- SVGA 640 x 480 64 K von 64 K 64 K von 64 K 60/75/85Hz
Grafik Bildpunkte
- SVGA 800 x 600 64 K von 64 K 64 K von 64 K 60/75/85Hz
Grafik Bildpunkte
- SVGA 1024 x 768 64 K von 64 K 64 K von 64 K 60Hz/ 75Hz/ 85Hz
Grafik Bildpunkte
- SVGA 1280 x 1024 64 K von 64 K 64 K von 64 K 60Hz/ 75Hz/ 85Hz
Grafik Bildpunkte
- SVGA 1600 x 1200 64 K von 64 K 64 K von 64 K 60Hz
Grafik Bildpunkte
- SVGA 640 x 480 16M von 16M 16M von 16M 60/75/85Hz
Grafik Bildpunkte
- SVGA 800 x 600 16M von 16M 16M von 16M 60/75/85Hz
Grafik Bildpunkte
- SVGA 1024 x 768 16M von 16M 16M von 16M 60/75Hz
Grafik Bildpunkte
Portg 2000 D-3
Portg 2000 P2000_DE.doc GERMAN Printed on 21/01/02 as IM_200DE
Version 1 Last Saved on 21/01/02 17:41
Falls Ihr Computer gestohlen wird
Portg 2000
Anhang E
Falls Ihr Computer gestohlen wird
Achten Sie immer gut auf Ihren Computer um Diebstahl zu verhindern.
Dieses wertvolle technische Gert hat eine hohe Anziehungskraft auf
Diebe, deshalb sollten Sie es besonders an ffentlichen Pltzen immer im
Auge behalten. Mit optional erhltlichen Sicherheitskabeln knnen Sie Ihr
Notebook an schweren Gegenstnden befestigen und die Diebstahlgefahr
verringern.
Schreiben Sie den Typ, die Modellnummer und die Seriennummer Ihres
Computers auf und bewahren Sie diese Notiz an einem sicheren Ort auf.
Diese Informationen finden Sie auf der Unterseite des Notebooks. Bitte
bewahren Sie auch die Quittung auf, die Sie beim Kauf des Computers
erhalten haben.
Wenn Ihr Computer gestohlen wird, helfen wir Ihnen beim Versuch, ihn
wiederzufinden. Bevor Sie sich an TOSHIBA wenden, halten Sie bitte die
folgenden Informationen bereit, mit denen Ihr Computer eindeutig
identifiziert werden kann:
In welchem Land wurde der Computer gestohlen?
Welchen Gertetyp haben Sie gekauft?
Wie lautet die Modellnummer (PA-Nummer)?
Wie lautet die Seriennummer (8 Ziffern)?
Wann wurde der Computer gestohlen?
Wie lautet die Garantienummer (falls verfgbar)?
Wie lautet Ihre Adresse, Telefon- und Faxnummer?
So melden Sie den Diebstahl:
Fllen Sie das TOSHIBA-Formular zur Diebstahlregistrierung auf der
nchsten Seite aus (kopieren Sie die Seite gegebenenfalls).
Fgen Sie eine Kopie des Kaufbelegs, den Sie von Ihrem Hndler
erhalten haben, bei.
Faxen oder senden Sie die Quittungskopie und das Formular an die
Adresse auf der nchsten Seite.
Ihre Registrierung wird in eine Datenbank aufgenommen, die in den
Service-Niederlassungen in ganz Europa verwendet wird um gestohlene
TOSHIBA-Computer aufzuspren.
Benutzerhandbuch
Portg 2000 E-1
E-1
Portg 2000 P2000_DE.doc GERMAN Printed on 21/01/02 as IM_200DE
Version 1 Last Saved on 21/01/02 17:41
Falls Ihr Computer gestohlen wird
TOSHIBA-Diebstahlregistrierung
An: TOSHIBA Europe GmbH
Technical Service and Support
Leibnizstr. 2
93055 Regensburg
Deutschland
Faxnummer: +49 (0) 941 7807 925
Land, in dem der
Computer gestohlen
wurde:
Gertetyp:
(z. B. Portg 2000)
Modellnummer:
(z. B. PXXXXX YXT)
Seriennummer:
(z. B. 70123456E)
Datum, an dem der
Computer gestohlen
wurde:
Garantienummer:
(z. B. 9813 123456 049)
Angaben zum Besitzer
Name:
Firma:
Strae:
PLZ/Stadt:
Land:
Telefon:
Fax:
Portg 2000 E-2
Portg 2000 P2000_DE.doc GERMAN Printed on 21/01/02 as IM_200DE
Version 1 Last Saved on 21/01/02 17:41
ASCII-Zeichencodes
Portg 2000
Anhang F
ASCII-Zeichencodes
Auf den folgenden Seiten finden Sie den ASCII-Code (ASCII = American
Standard Code for Information Interchange). Die Zeichen in der Spalte
IBM char erscheinen auf dem Bildschirm, wenn Sie den entsprechenden
ASCII-Code eingeben (wie in Kapitel 5, Tastatur beschrieben). Welche
Zeichen jedoch gedruckt werden, hngt von der verwendeten Software
ab. Bei den meisten Software-Programmen stimmt die Druckausgabe der
Dezimalcodes 32 bis 128 mit der Bildschirmanzeige berein.
Benutzerhandbuch
Portg 2000 F-1
F-1
Portg 2000 P2000_DE.doc GERMAN Printed on 21/01/02 as IM_200DE
Version 1 Last Saved on 21/01/02 17:41
ASCII-Zeichencodes
Dec Hex IBM Sort Ctrl
code code char seq char
000 00 000 NUL
001 01 1 SOH
002 02 2 STX
003 03 3 ETX
004 04 4 EOT
005 05 5 ENQ
006 06 6 ACK
007 07 7 BEL
008 08 8 BS
009 09 9 HT
010 0A 10 LF
011 0B 11 VT
012 0C 12 FF
013 0D 13 CR
014 0E 14 SO
015 0F 15 SI
016 10 16 DLE
017 11 17 DC1
018 12 18 DC2
019 13 !! 19 DC3
020 14 20 DC4
021 15 21 NAK
022 16 22 SYN
023 17 23 ETB
024 18 24 CAN
025 19 25 EM
026 1A 26 SUB
027 1B 27 ESC
028 1C 28 FS
029 1D 29 GS
030 1E 30 RS
031 1F 31 US
Portg 2000 F-2
Portg 2000 P2000_DE.doc GERMAN Printed on 21/01/02 as IM_200DE
Version 1 Last Saved on 21/01/02 17:41
ASCII-Zeichencodes
Dec Hex IBM Sort Dec Hex IBM Sort
code code char seq code code char seq
032 20 space 32 064 40 @ 64
033 21 ! 33 065 41 A 65
034 22 34 066 42 B 66
035 23 # 35 067 43 C 67
036 24 $ 36 068 44 D 68
037 25 % 37 069 45 E 69
038 26 & 38 070 46 F 70
039 27 39 071 47 G 71
040 28 ( 40 072 48 H 72
041 29 ) 41 073 49 I 73
042 2A * 42 074 4A J 74
043 2B + 43 075 4B K 75
044 2C , 44 076 4C L 76
045 2D - 45 077 4D M 77
046 2E . 46 078 4E N 78
047 2F / 47 079 4F O 79
048 30 0 48 080 50 P 80
049 31 1 49 081 51 Q 81
050 32 2 50 082 52 R 82
051 33 3 51 083 53 S 83
052 34 4 52 084 54 T 84
053 35 5 53 085 55 U 85
054 36 6 54 086 56 V 86
055 37 7 55 087 57 W 87
056 38 8 56 088 58 X 88
057 39 9 57 089 59 Y 89
058 3A : 58 090 5A Z 90
059 3B ; 59 091 5B [ 91
060 3C < 60 092 5C \ 92
061 3D = 61 093 5D ] 93
062 3E > 62 094 5E ^ 94
063 3F ? 63 095 5F _ 95
Portg 2000 F-3
Portg 2000 P2000_DE.doc GERMAN Printed on 21/01/02 as IM_200DE
Version 1 Last Saved on 21/01/02 17:41
ASCII-Zeichencodes
Dec Hex IBM Sort Dec Hex IBM Sort
code code char seq code code char seq
096 60 96 128 80 67
097 61 a 97 129 81 85
098 62 b 98 130 82 69
099 63 c 99 131 83 65
100 64 d 100 132 84 65
101 65 e 101 133 85 65
102 66 f 102 134 86 65
103 67 g 103 135 87 67
104 68 h 104 136 88 69
105 69 i 105 137 89 69
106 6A j 106 138 8A 69
107 6B k 107 139 8B 73
108 6C l 108 140 8C 73
109 6D m 109 141 8D 73
110 6E n 110 142 8E 65
111 6F o 111 143 8F 65
112 70 p 112 144 90 69
113 71 q 113 145 91 65
114 72 r 114 146 92 65
115 73 s 115 147 93 79
116 74 t 116 148 94 79
117 75 u 117 149 95 79
118 76 v 118 150 96 85
119 77 w 119 151 97 85
120 78 x 120 152 98 89
121 79 y 121 153 99 79
122 7A z 122 154 9A 85
123 7B { 123 155 9B 36
124 7C 124 156 9C 36
125 7D } 125 157 9D 36
126 7E ~ 126 158 9E Pt 36
127 7F 127 159 9F 36
Portg 2000 F-4
Portg 2000 P2000_DE.doc GERMAN Printed on 21/01/02 as IM_200DE
Version 1 Last Saved on 21/01/02 17:41
ASCII-Zeichencodes
Dec Hex IBM Sort Dec Hex IBM Sort
code code char seq code code char seq
160 A0 65 192 C0
161 A1 73 193 C1
162 A2 79 194 C2
163 A3 85 195 C3
164 A4 78 196 C4
165 A5 78 197 C5
166 A6 a 166 198 C6
167 A7 o 167 199 C7
168 A8 63 200 C8
169 A9 169 201 C9
170 AA 170 202 CA
1
171 AB 2 171 203 CB
1
172 AC 4 172 204 CC
173 AD 33 205 CD
174 AE 34 206 CE
175 AF 34 207 CF
176 B0 208 D0
177 B1 209 D1
178 B2 210 D2
179 B3 211 D3
180 B4 212 D4
181 B5 213 D5
182 B6 214 D6
183 B7 215 D7
184 B8 216 D8
185 B9 217 D9
186 BA 218 DA
187 BB 219 DB
188 BC 220 DC
189 BD 221 DD
190 BE 222 DE
191 BF 223 DF
Portg 2000 F-5
Portg 2000 P2000_DE.doc GERMAN Printed on 21/01/02 as IM_200DE
Version 1 Last Saved on 21/01/02 17:41
ASCII-Zeichencodes
Dec Hex IBM Sort
code code char seq
224 E0
225 E1 83
226 E2
227 E3
228 E4
229 E5
230 E6
231 E7
232 E8
233 E9
234 EA
235 EB
236 EC
237 ED
238 EE
239 EF
240 F0
241 F1
242 F2
243 F3
244 F4
245 F5
246 F6
247 F7
248 F8
249 F9
250 FA
251 FB
252 FC
2
253 FD
254 FE
255 FF
Portg 2000 F-6
Portg 2000 P2000_DE.doc GERMAN Printed on 21/01/02 as IM_200DE
Version 1 Last Saved on 21/01/02 17:41
Wireless LAN
Portg 2000
Anhang G
Wireless LAN
Dieses Kapitel soll Ihnen beim unkomplizierten Einrichten Ihres Wireless
LAN mit nur wenigen Parametern helfen.
Benutzerhandbuch
Portg 2000 G-1
G-1
Portg 2000 P2000_DE.doc GERMAN Printed on 21/01/02 as IM_200DE
Version 1 Last Saved on 21/01/02 17:41
Wireless LAN
TOSHIBA Wireless Solution
Mit dem Wireless LAN Card Kit knnen Sie:
den Computer an eine Peer-to-Peer-Arbeitsgruppe drahtlos
verbundener Computer anschlieen,
den Computer an eine LAN-Infrastruktur mit Wireless LAN Access Points
oder an andere IEEE802.11-kompatible LAN-Systeme anschlieen,
die Fhigkeiten von Wireless LAN Access Points erweitern, um
drahtlose Gerte mit Wireless LAN Card zu untersttzen.
In Modellen mit integrierter Wireless LAN Card kann die TOSHIBA
Wireless LAN PC Card nicht verwendet werden.
Peer-to-Peer-Arbeitsgruppe
In einer Konfiguration mit Peer-to-Peer-Arbeitsgruppen knnen Sie
schnell eine kleine drahtlose Arbeitsgruppe einrichten, in der die
Teilnehmer Dateien mit Funktionen wie Dateien- und Druckerfreigabe, wie
sie von Microsoft Netzwerk untersttzt werden, austauschen knnen.
Drahtlose Peer-to-Peer-Arbeitsgruppe
Mit dieser Option knnen Sie ein temporres oder Ad-hoc-Netzwerk in
Umgebungen einrichten, in denen keine Zugriffspunkte verfgbar sind,
zum Beispiel im Small Office/Home Office(SOHO)-Bereich.
Solange sich die Stationen in Reichweite voneinander befinden, ist dies die
einfachste und kostengnstigste Art, ein drahtloses Netzwerk aufzubauen.
Portg 2000 G-2
Portg 2000 P2000_DE.doc GERMAN Printed on 21/01/02 as IM_200DE
Version 1 Last Saved on 21/01/02 17:41
Wireless LAN
Unternehmensnetzwerke
NETZWERKNAME
Wireless LAN-Einzelkonfiguration
Mit den Wireless LAN Access Points knnen Sie die Verbindung zu einem
Unternehmens-LAN herstellen, um drahtlosen Zugriff auf alle
Netzwerkfunktionen zu haben. LAN-Infrastrukturen sind entweder
drahtlose LANs in Einzelkonfiguration wie in der obigen Abbildung oder
drahtlose Netzwerkinfrastrukturen, die an ein vorhandenes Ethernet-
Netzwerk angeschlossen sind wie in der folgenden Abbildung dargestellt.
NETZWERKNAME
LAN-Infrastruktur
Portg 2000 G-3
Portg 2000 P2000_DE.doc GERMAN Printed on 21/01/02 as IM_200DE
Version 1 Last Saved on 21/01/02 17:41
Wireless LAN
Unkomplizierte Konfiguration
Die Wireless LAN Card funktioniert wie eine normale Ethernet-Karte,
jedoch brauchen Sie fr Wireless LAN keinerlei Kabel.
Eine Ethernet-Karte muss dagegen mit einem Kabel an einen Hub
und/oder ein Patchpanel angeschlossen werden; dadurch sind Sie an
einen bestimmten Arbeitsplatz gebunden.
Das Erweitern oder Umkonfigurieren des Netzwerks ist einfach. Mit
Wireless LAN knnen Sie Ihren Computer von jedem Punkt innerhalb der
Funkreichweite an ein LAN anschlieen.
Die Wireless LAN Card ist eine Funkeinrichtung. Lesen Sie die
entsprechenden mitgelieferten Zulassungsinformationen, die
mglicherweise fr Ihr Land/Gebiet gelten.
Funktionen der Wireless LAN Card
Die TOSHIBA Wireless LAN Mini PCI Card ist eine drahtlose
Netzwerkkarte, die in Mini-PCI-Steckpltze Typ IIIA passt.
Wireless LAN Card-Typen
Die Wireless LAN Card ist eine drahtlose Netzwerkkarte gem dem
Standard IEEE 802.11b fr drahtlose LANs (Revision B). Die Wireless
LAN Card untersttzt Datenraten bis zu 11 Mbit/s.
Wi-Fi (Wireless Fidelity)-zertifiziert durch Wireless Ethernet
Compatibility Alliance (WECA). Dies bedeutet, dass die Wireless-
Hardware mit den drahtlosen LAN-Produkten gem IEEE 802.11 von
anderen Herstellern kompatibel ist.
Voll kompatibel mit anderen drahtlosen LAN-Systemen, die auf der
Direct Sequence Spread Spectrum (DSSS)-Funktechnologie gem
IEEE 802.11 fr drahtlose LANs (Revision B) basieren.
Wireless LAN Card
Die Wireless LAN Card untersttzt die folgenden Funktionen drahtloser
LANs:
Automatische Auswahl der bertragungsrate im Bereich von 11, 5,5, 2
und 1 Mbit/s.
Frequenzkanalauswahl (2,4 GHz).
Roaming ber mehrere Kanle.
Energieverwaltung.
Wired Equivalent Privacy (WEP)-Datenverschlsselung basierend auf
dem 128-Bit-RC4-Verschlsselungsalgorithmus.
Portg 2000 G-4
Portg 2000 P2000_DE.doc GERMAN Printed on 21/01/02 as IM_200DE
Version 1 Last Saved on 21/01/02 17:41
Wireless LAN
Grundeinstellungen fr Unternehmensnetzwerke
Wenn Sie Windows XP verwenden, finden Sie in der Hilfe des Betriebs-
systems Informationen zum Einbinden des Computers in ein
Unternehmensnetzwerk.
Wenn Sie die Verbindung zu einem Unternehmensnetzwerk herstellen
mchten, verwenden Sie das Fenster Add/Edit Configuration Profile
(Konfigurationsprofil hinzufgen/bearbeiten):
Klicken Sie in der Windows-Taskleiste auf Start.
Klicken Sie auf Einstellungen, dann auf Systemsteuerung.
Doppelklicken Sie in der Systemsteuerung auf das Symbol
Wireless Network (Drahtloses Netzwerk).
Whlen Sie die Verbindung zu einem Access Point (Zugriffspunkt).
Geben Sie den korrekten Netzwerknamen (Network Name) an.
Fenster Edit Configuration (Konfiguration bearbeiten)
1. Geben Sie in das Feld Network Name (Netzwerkname) den Namen
des drahtlosen Netzwerks an, zu dem Sie die Verbindung herstellen
mchten. Verwenden Sie entweder:
Den Wert ANY (Beliebig) fr die Verbindung zu einem beliebigen
LAN in der Nhe des Computers.
Einen genauen Wert fr die Verbindung mit einem bestimmten
Netzwerk.
Fragen Sie Ihren LAN-Administrator nach dem fr Ihr Netzwerk
gltigen Wert.
Der Netzwerkname kann eine beliebige alphanumerische
Zeichenfolge mit hchstens 32 Zeichen aus dem Bereich von a
bis z, A bis Z und 0 bis 9 sein.
2. Klicken Sie auf OK, um die Einstellung zu besttigen und zum Fenster
Add/Edit Configuration Profile (Konfigurationsprofil
hinzufgen/bearbeiten) zurckzukehren.
3. Klicken Sie zum Abschluss auf OK.
Portg 2000 G-5
Portg 2000 P2000_DE.doc GERMAN Printed on 21/01/02 as IM_200DE
Version 1 Last Saved on 21/01/02 17:41
Wireless LAN
Grundeinstellungen fr Peer-to-Peer-Arbeitsgruppen
Wenn Sie die Verbindung zu einer Peer-to-Peer-Arbeitsgruppe herstellen
mchten, verwenden Sie das Fenster Add/Edit Configuration Profile
(Konfigurationsprofil hinzufgen/bearbeiten):
Klicken Sie in der Windows-Taskleiste auf Start.
Klicken Sie auf Einstellungen, dann auf Systemsteuerung.
Doppelklicken Sie in der Systemsteuerung auf das Symbol
Wireless Network (Drahtloses Netzwerk).
Whlen Sie die Verbindung zu einer Peer-to-Peer Workgroup.
Geben Sie den korrekten Netzwerknamen (Network Name) und
Verschlsselungsschlssel (Encryption Key) an.
Fenster Edit Configuration (Konfiguration bearbeiten), Peer-to-Peer
1. Geben Sie in das Feld Network Name (Netzwerkname) den Namen
des drahtlosen Netzwerks an, zu dem Sie die Verbindung herstellen
mchten.
Der Netzwerkname kann eine beliebige alphanumerische Zeichenfolge
mit hchstens 32 Zeichen aus dem Bereich von a bis z, A bis
Z und 0 bis 9 sein (beachten Sie die Gro- und Kleinschreibung).
Ist bereits eine Peer-to-Peer-Arbeitsgruppe mit diesem Namen
verfgbar, wird der Computer automatisch mit dieser
Arbeitsgruppe verbunden.
Gibt es noch keine Arbeitsgruppe mit diesem Namen, wird sie vom
Computer automatisch erstellt.
2. Klicken Sie auf OK , um die Einstellung zu besttigen und zum Fenster
Add/Edit Configuration Profile (Konfigurationsprofil
hinzufgen/bearbeiten) zurckzukehren.
3. Klicken Sie zum Abschluss auf OK.
Portg 2000 G-6
Portg 2000 P2000_DE.doc GERMAN Printed on 21/01/02 as IM_200DE
Version 1 Last Saved on 21/01/02 17:41
Wireless LAN
Arbeiten mit Wireless und Windows
Dieser Abschnitt enthlt allgemeine Informationen zu den folgenden
Themen:
Verwenden der Wireless LAN Card
Verwenden des Client Manager
Anzeigen der Verbindungsqualitt
Anzeigen/ndern der Wireless LAN Card-Einstellungen
Verwenden der Wireless LAN Card
Funkantennen
Die Funkeinrichtung der Wireless LAN Card funktionieren am besten in
einer offenen Umgebung mit mglichst wenigen Hindernissen.
Um die maximale Reichweite fr die drahtlose Kommunikation zu
erreichen, verdecken Sie die obere Gehuseseite nicht mit Gegenstnden
wie Bchern oder dicken Papierstapeln.
Anzeigen von anderen Computern
Wenn es in Ihrem drahtlosen Netzwerk mehrere Wireless LAN-Stationen
gibt, knnen Sie die anderen Computer wie nachfolgend beschrieben
anzeigen:
1. Starten Sie Windows Explorer.
2. Scrollen Sie die Liste der Dateien und Ordner nach unten, bis Sie den
Eintrag Netzwerkumgebung sehen.
3. Doppelklicken Sie auf den Eintrag Netzwerkumgebung, um alle
Stationen in der Microsoft Netzwerkgruppe anzuzeigen.
4. Doppelklicken Sie auf das Symbol Gesamtes Netzwerk, um andere
Arbeitsgruppen in der Netzwerkumgebung anzuzeigen.
Wenn Sie keine anderen (Wireless LAN)-Netzwerkcomputer finden,
vergewissern Sie sich, ob die anderen Wireless LAN-Computer:
eingeschaltet und an das Netzwerk angemeldet sind.
entsprechend konfiguriert sind, um mit identischen Microsoft-
Netzwerkeinstellungen bezglich folgender Optionen zu arbeiten:
Netzwerkprotokoll
Name des drahtlosen Netzwerks
Arbeitsgruppenname
Portg 2000 G-7
Portg 2000 P2000_DE.doc GERMAN Printed on 21/01/02 as IM_200DE
Version 1 Last Saved on 21/01/02 17:41
Wireless LAN
So zeigen Sie die Einstellungen Stationsname oder Arbeitsgruppe Ihres
Computers an bzw. ndern sie:
1. Klicken Sie in der Windows-Taskleiste auf Start.
2. Klicken Sie auf Einstellungen, dann auf Systemsteuerung.
3. Doppelklicken Sie in der Systemsteuerung auf das Symbol Netzwerk.
4. Whlen Sie im Fenster Netzwerkeinstellungen die Registerkarte
Identifikation.
Hier knnen Sie die Werte von Stationsname oder Arbeitsgruppe
berprfen und ndern.
Sie mssen den Computer neu starten, bevor die genderten
Einstellungen fr das Netzwerk wirksam werden.
Informationen zum berprfen der Funkverbindung finden Sie im
Abschnitt Anzeigen der Verbindungsqualitt.
Verwenden von Client Manager
Wenn Sie Wireless LAN Client Manager installiert haben, knnen Sie
Client Manager fr folgende Aufgaben verwenden:
berprfen der Qualitt der drahtlosen Verbindung zum Netzwerk.
Anzeigen/ndern der Konfigurationseinstellungen der Wireless LAN
Card.
Das Client Manager-Symbol wird im Systemschacht ganz rechts auf
der Taskleiste angezeigt, um darauf hinzuweisen, dass das Programm
Client Manager ausgefhrt wird.
Klicken Sie mit der linken Maustaste auf das Symbol, um
ausfhrlichere Statusinformationen anzuzeigen.
Klicken Sie mit der rechten Maustaste auf das Symbol, um ein Men
mit weiteren Optionen anzuzeigen.
Portg 2000 G-8
Portg 2000 P2000_DE.doc GERMAN Printed on 21/01/02 as IM_200DE
Version 1 Last Saved on 21/01/02 17:41
Wireless LAN
Anzeigen der Verbindungsqualitt
Mithilfe des Client Manager-Symbols auf der Windows-Taskleiste knnen
Sie die Qualitt der Verbindung zum Netzwerk berprfen.
Die folgende Tabelle enthlt eine bersicht ber die einzelnen Symbole.
Gehen Sie wie unten beschrieben vor, wenn die Verbindung nicht als
Sehr gut oder Gut angezeigt wird.
Farbe Beschreibung
Grn Sehr gute Funkverbindung
Grn Gute Funkverbindung
Gelb Mittelmige Funkverbindung:
Das Funksignal ist schwach. Bewegen
Sie den Computer nher zum Wireless
LAN Access Point.
Rot Schlechte Funkverbindung:
Das Funksignal ist sehr schwach.
Speichern Sie Ihre Dateien und bewegen
Sie den Computer nher zum Wireless
LAN Access Point.
Rot Keine Funkverbindung, da:
die erste Verbindung hergestellt wird,
oder
Sie sich auerhalb der Reichweite des
Netzwerks befinden.
Keine Farbe Peer-to Peer-Netzwerkverbindung
Portg 2000 G-9
Portg 2000 P2000_DE.doc GERMAN Printed on 21/01/02 as IM_200DE
Version 1 Last Saved on 21/01/02 17:41
Wireless LAN
Anzeigen/ndern der Wireless LAN Card-Einstellungen
Wenn Sie die Wireless LAN-Einstellungen anzeigen oder ndern mchten,
zum Beispiel um eine Verbindung zu einem anderen Netzwerk oder
Netzwerktyp herzustellen, gehen Sie folgendermaen vor:
1. Klicken Sie mit der rechten Maustaste auf das Client Manager-Symbol
auf der Windows-Taskleiste.
2. Whlen Sie aus dem Kontextmen den Eintrag Configuration Profile
(Konfigurationsprofil, siehe Abbildung unten) und dann:
Add/Edit Profile (Profil hinzufgen/bearbeiten), um ein neues Profil
hinzuzufgen oder ein vorhandenes zu ndern.
One of the existing profiles (Eines der vorhandenen Profile), um
ein Profil auszuwhlen, ohne die Einstellungen anzuzeigen oder zu
ndern.
Nachdem Sie ein anderes Profil ausgewhlt haben, wird dieses von der
Karte verwendet, um die Verbindung zum drahtlosen Netzwerk
herzustellen.
Bearbeiten der Wireless-Konfigurationseinstellungen
Wenn das Client Manager-Symbol nicht angezeigt wird, mssen Sie das
Programm erneut starten:
1. Klicken Sie auf der Windows-Taskleiste auf Start.
2. Whlen Sie Programme und dann TOSHIBA Wireless Solution.
3. Whlen Sie dann Client Manager, um das Programm zu starten.
Alternativ dazu knnen Sie die Kartenkonfiguration auch ber die
Systemsteuerung ndern:
1. Klicken Sie auf der Windows-Taskleiste auf Start.
2. Klicken Sie auf Einstellungen, dann auf Systemsteuerung.
3. Doppelklicken Sie in der Systemsteuerung auf das Symbol
Wireless Network.
4. Wenn Sie neue Parameter ausgewhlt haben, klicken Sie auf
OK um die nderungen zu besttigen oder auf
Abbrechen um die nderungen nicht zu bernehmen.
Portg 2000 G-10
Portg 2000 P2000_DE.doc GERMAN Printed on 21/01/02 as IM_200DE
Version 1 Last Saved on 21/01/02 17:41
Wireless LAN
Erweiterte Konfiguration
Auch wenn die Wireless LAN Card in den meisten Netzwerkumgebungen
problemlos mit den Grundeinstellungen verwendet werden kann, mchten
Sie mglicherweise die erweiterten Einstellungen fr die Wireless LAN
Card kennen lernen, die im Fenster Edit Configuration
(Konfiguration bearbeiten) angezeigt werden. Erweiterte Parameter lassen
sich nur einstellen, wenn der Computer an ein Netzwerk angeschlossen
ist. Fragen Sie dazu Ihren LAN-Administrator.
Registerkarte Encryption (Verschlsselung)
Auf der Registerkarte Encryption (Verschlsselung) knnen Sie
festlegen, welche Verschlsselungsschlssel die Wireless LAN Card
verwenden soll, um:
drahtloser Nachrichten zu entschlsseln, die ber die drahtlose
Schnittstelle empfangen wurden.
Daten zu verschlsseln, die ber die drahtlose Schnittstelle gesendet
werden.
Alle Wireless LAN-Stationen mssen dieselben Verschlsselungs-
einstellungen verwenden.
Fenster Encryption (Verschlsselung)
Sie knnen bis zu vier verschiedene Schlsselwerte fr die
Entschlsselung von Wireless-Daten angeben und einen dieser Schlssel
fr die Verschlsselung von Wireless-Datenbertragungen auswhlen.
Portg 2000 G-11
Portg 2000 P2000_DE.doc GERMAN Printed on 21/01/02 as IM_200DE
Version 1 Last Saved on 21/01/02 17:41
Wireless LAN
Registerkarte Advanced (Erweitert)
Auf dieser Registerkarte knnen Sie erweiterte Parameter einstellen.
Registerkarte Advanced (Erweitert)
Card Power Zum Verlngern der Akkubetriebszeit mobiler
Management Wireless-Gerte.
(Karten-
Energieverwaltung)
Interference Kann in Ausnahmefllen aktiviert werden zur
Robustness Problembehebung bei langsamer Performance
(Strungswiderstand) des Wireless LAN-Netzwerks, die
mglicherweise mit Strungen durch
Mikrowellengerte o. . zu tun hat.
RTS/CTS Medium Dieser Parameter kann aktiviert werden:
Reservation bei sehr geringer Dichte von Wireless
(RTS/CTS- LAN-Stationen und Zugriffspunkten
Medienreservierung)
als Ergebnis schlechter Netzwerkleistung
wegen Framekollisionen am Zugriffspunkt
Portg 2000 G-12
Portg 2000 P2000_DE.doc GERMAN Printed on 21/01/02 as IM_200DE
Version 1 Last Saved on 21/01/02 17:41
Wireless LAN
Registerkarte Admin (Verwaltung)
Auf der Registerkarte Admin (Verwaltung) lassen sich die folgenden
Einstellungen vornehmen:
Verwaltungsparameter
Distance between Je nach der Anzahl von Zugriffspunkten in einem
Access Points Wireless LAN steuert diese Einstellung die
(Abstand zwischen Netzwerkleistung
Zugriffspunkten)
MAC Address (MAC- Kann in Ausnahmefllen aktiviert werden bei der
Adresse) Problembehebung bei langsamer Performance
des Wireless LAN-Netzwerks, die
mglicherweise mit Strungen durch
Mikrowellengerte o. . zu tun hat.
Kartenspezifikationen
Formfaktor Mini-PCI TypeIIIA
Mae
Gewicht
Temperatur und
Luftfeuchtigkeit
Betrieb 0 bis 55 C Maximale Luftfeuchtigkeit 95%
Transport -20 bis 70 C 15 bis 95% (keine
Kondensation)
Lagerung -10 bis 60 C 10 bis 90% (keine
Kondensation)
Portg 2000 G-13
Portg 2000 P2000_DE.doc GERMAN Printed on 21/01/02 as IM_200DE
Version 1 Last Saved on 21/01/02 17:41
Wireless LAN
Mglicherweise kann die Karte auch im Temperaturbereich von 20 bis 70
C verwendet werden, der Betrieb auerhalb des Bereichs von 0 bis 55 C
entspricht jedoch nicht mehr der Spezifikation.
Ruhemodus 45 mA
Empfangen 250 mA
Senden 350 mA
Stromversorgung 3,3 V
Kompatibilitt IEEE 802.11 Standard fr Wireless LANS (DSSS)
Wi-Fi (Wireless Fidelity) zertifiziert durch die
WECA (Wireless Ethernet Compatibility Alliance)
Netzwerk- Microsoft Windows Netzwerk
betriebssystem
Hostbetriebssystem Microsoft Windows NT 4.0:
NDIS4 Miniporttreiber
Microsoft Windows 98/Me/2000
NDIS5 Miniporttreiber
Microsoft Windows XP
NDIS5.1 Miniporttreiber
Medienzugriffs- CSMA/CA (Collision Avoidance) mit
protokoll Acknowledgement (ACK)
Datenrate Hoch 11 Mbit/s
Mittel 5,5 Mbit/s
Standard 2 Mbit/s
Niedrig 1 Mbit/s
Die Karte verwendet die automatische Auswahl
der bertragungsrate.
Portg 2000 G-14
Portg 2000 P2000_DE.doc GERMAN Printed on 21/01/02 as IM_200DE
Version 1 Last Saved on 21/01/02 17:41
Wireless LAN
Funkmerkmale
Die Funkmerkmale der Wireless LAN Cards variieren:
je nach Land/Gebiet, in dem das Produkt gekauft wurde
je nach Produkttyp
Die drahtlose Kommunikation unterliegt hufig lokalen Funk-
bestimmungen. Auch wenn Wireless LAN-Netzwerkprodukte fr die
Verwendung auf der lizenzfreien 2,4 GHz-Frequenz entwickelt wurden,
knnen lokale Funkbestimmungen verschiedene Bedingungen fr die
Verwendung von drahtlosen Kommunikationsprodukten festlegen.
Lesen Sie dazu auch die Benutzerinformationen ber Zulassungs-
bestimmungen, die in Ihrem Land/Gebiet mglicherweise gltig sind.
Hochfrequenzband 2,4 GHz (2400-2483,5 MHz)
Modulationstechnik Direct Sequence Spread Spectrum
CCK fr hohe und mittlere
bertragungsraten
DQPSK fr Standardbertragungsraten
DBPSK fr niedrige bertragungsraten
Streuung 11-chip Barker Sequence
Bit-Fehlerrate (BER) Besser als 10-5
Nominale Ausgabe 15 dBm
Hoch Mittel Standard Niedrig
bertragungsrate 11 Mb/s 5,5 Mb/s 2 Mb/s 1Mb/s
Empfnger- -83 dBm -87 dBm -91 dBm -94 dBm
sensitivitt
Verzgerungs- 65 ns 225 ns 400 ns 500 ns
streuung
(bei FER <1%)
Portg 2000 G-15
Portg 2000 P2000_DE.doc GERMAN Printed on 21/01/02 as IM_200DE
Version 1 Last Saved on 21/01/02 17:41
Wireless LAN
Die Reichweite des Funksignals ist von der bertragungsrate der
Wireless-Kommunikation abhngig. Bei niedrigeren bertragungsraten
sind grere Reichweiten mglich.
Die oben aufgefhrten Werte wurden in den TOSHIBA Wireless LAN-
Labors gemessen. Diese Werte stellen Richtwerte dar und variieren je
nach den Funkbedingungen am Ort der Verwendung des Wireless LAN-
Produkts.
Die Reichweite der drahtlosen Gerte kann beeintrchtigt werden,
wenn die Antennen in der Nhe metallener Oberflchen und festen
Materialien hoher Dichte platziert werden.
Die Reichweite wird auch durch Hindernisse auf dem Signalweg
beeintrchtigt, die das Funksignal absorbieren oder reflektieren
knnen.
Die oben aufgefhrte Tabelle nennt die typischen Reichweiten bei der
Verwendung in Broumgebungen in Gebuden, welche sich wie folgt
beschreiben lassen:
In offenen Broumgebungen knnen sich die Antennen sehen, es
gibt keine physischen Hindernisse dazwischen.
In halboffenen Broumgebungen sind die Arbeitspltze durch
schulterhohe, hohle Wandelemente voneinander getrennt; die
Antennen befinden sich auf Schreibtischhhe.
In geschlossenen Broumgebungen sind die Arbeitspltze durch
solide Wnde (vom Boden zur Decke) voneinander getrennt.
Portg 2000 G-16
Portg 2000 P2000_DE.doc GERMAN Printed on 21/01/02 as IM_200DE
Version 1 Last Saved on 21/01/02 17:41
Wireless LAN
Untersttzte Frequenzbnder
Je nach den in Ihrem Land/Gebiet gltigen Funkbestimmungen
untersttzt die Wireless LAN Card mglicherweise andere 2,4-GHz-
Kanle (siehe folgende Tabelle).
Fragen Sie Ihren autorisierten Wireless LAN oder TOSHIBA-Hndler nach
Informationen ber die Funkbestimmungen Ihres Landes/Gebietes.
Frequenzbereich 2400-2483,5 MHz
Kanal-ID
1 2412
2 2417
3 2422
4 2427
5 2432
6 2437
7 2442
8 2447
9 2452
10 2457*
11 2462
* Werkseitige Standardkanle
Bei der Installation einer Wireless LAN Card wird die Kanalkonfiguration
folgendermaen geregelt:
Fr drahtlose Clients in einer Wireless LAN-Infrastruktur startet die
Wireless LAN Card automatisch mit dem durch den Wireless LAN
Access Point definierten Kanal. Beim Roaming zwischen
verschiedenen Zugriffspunkten kann die Station dynamisch zu einem
anderen Kanal wechseln, falls erforderlich.
Fr Wireless LAN Cards, die in drahtlose Clients im Peer-to-Peer-
Modus installiert sind, verwendet die Karte den Standardkanal 10.
Bei der Installation in einen Wireless LAN Access Point verwendet die
Wireless LAN Card den werkseitigen Standardkanal (fett gedruckt),
falls der LAN-Administrator keinen anderen Kanal bei der
Konfiguration des Wireless LAN Access Point-Gerts festlegt.
Portg 2000 G-17
Portg 2000 P2000_DE.doc GERMAN Printed on 21/01/02 as IM_200DE
Portg 2000 Version 1 Last Saved on 21/01/02 17:41
Internes Modem
Portg 2000
Anhang H
Internes Modem
In diesem Anhang wird der Ein- und Ausbau des internen Modems
beschrieben.
Entfernen Sie die untere Abdeckung nur um das interne Modem zu
entfernen oder zu installieren oder um das PTT-Label zu berprfen.
Bauen Sie den Computer nur wie hier beschrieben auseinander, nehmen
Sie keine weiteren nderungen vor. Befolgen Sie genau die Anleitungen
und berhren Sie keine Komponenten, die hier nicht erwhnt werden.
Nehmen Sie immer den Akku heraus und trennen Sie den Netzadapter ab,
bevor Sie die untere Abdeckung entfernen.
Achten Sie darauf, keine Schrauben oder Fremdkrper in den Computer
fallen zu lassen. Der Computer knnte dadurch beschdigt werden.
Installieren des internationalen Modems
Das interne Modem ist vorinstalliert. Der nachstehende Text dient nur zur
Information.
So installieren Sie die Modemkarte:
1. Speichern Sie Ihre Daten, beenden Sie Windows und schalten Sie den
Computer aus.
2. Trennen Sie den Netzadapter und alle Peripheriegerte ab.
3. Drehen Sie den Computer auf den Kopf und nehmen Sie den Akku
heraus.
4. Entfernen Sie die beiden Schrauben, welche die Abdeckung des
Festplattenlaufwerks sichern, und nehmen Sie das Festplatten-
laufwerk heraus.
5. Entfernen Sie fnfzehn Schrauben (eine davon hat eine Gummi-
abdeckung). Entfernen Sie nicht die Schrauben, die das
Speichermodul sichern.
6. Drehen Sie den Computer richtig herum und entfernen Sie die
Tastaturklammer. Entfernen Sie die beiden Schrauben, die die Tastatur
sichern.
Benutzerhandbuch
Portg 2000 H-1
H-1
GERMAN using euro_M.dot Printed on 21/01/02 as IM_200DE
Portg 2000 Version 1 Last Saved on 21/01/02 17:41
Internes Modem
7. Nehmen Sie die Tastatur ab und entfernen Sie vier Schrauben.
8. Drehen Sie den Computer auf den Kopf und nehmen Sie die untere
Abdeckung ab.
9. Schlieen Sie das Modemkabel an.
10. Installieren Sie das Modem auf der Rckseite des Touchpads und
sichern Sie es mit zwei Schrauben.
11. Setzen Sie die untere Abdeckung wieder ein, installieren Sie die
Tastatur und sichern Sie fnfzehn Schrauben.
12. Setzen Sie das Festplattenlaufwerk ein.
13. Sichern Sie die Abdeckung des Festplattenlaufwerks mit zwei
Schrauben.
14. Installieren Sie den Akku.
Ausbauen des internen Modems
So bauen Sie das interne Modem aus:
1. Speichern Sie Ihre Daten, beenden Sie Windows und schalten Sie den
Computer aus.
2. Trennen Sie den Netzadapter und alle Peripheriegerte ab.
3. Drehen Sie den Computer auf den Kopf und nehmen Sie den Akku
heraus.
4. Entfernen Sie die beiden Schrauben, welche die Abdeckung des
Festplattenlaufwerks sichern, und nehmen Sie das Festplatten-
laufwerk heraus.
5. Entfernen Sie fnfzehn Schrauben (eine davon hat eine Gummi-
abdeckung). Entfernen Sie nicht die Schrauben, die das
Speichermodul sichern.
6. Drehen Sie den Computer richtig herum und entfernen Sie die
Tastaturklammer. Entfernen Sie die beiden Schrauben, die die Tastatur
sichern.
7. Nehmen Sie die Tastatur ab und entfernen Sie vier Schrauben.
8. Drehen Sie den Computer auf den Kopf und nehmen Sie die untere
Abdeckung ab. Sie knnen jetzt den PPT-Aufkleber berprfen.
9. Entfernen Sie die zwei Schrauben, die das Modem sichern, und
nehmen Sie es heraus.
10. Trennen Sie das Modemkabel ab.
11. Setzen Sie die untere Abdeckung wieder ein, installieren Sie die
Tastatur und sichern Sie die fnfzehn Schrauben.
12. Setzen Sie das Festplattenlaufwerk ein.
13. Sichern Sie die Abdeckung des Festplattenlaufwerks mit zwei
Schrauben.
14. Installieren Sie den Akku.
Portg 2000 H-2
GERMAN using euro_M.dot Printed on 21/01/02 as IM_200DE
Version 1 Last Saved on 21/01/02 17:41
Glossar
Portg 2000
Glossar
In diesem Glossar werden die im Handbuch verwendeten Begriffe erlutert.
A
AC (alternating current): Wechselstrom (Netzstrom); Strom, der seine
Flierichtung in regelmigen Intervallen ndert.
Adapter: Ein Gert, das als Schnittstelle zwischen zwei ungleichen
elektronischen Gerten fungiert. Zum Beispiel wandelt der
Netzadapter den Strom aus einer Steckdose so um, dass der
Computer damit betrieben werden kann. Dieser Begriff bezieht
sich ebenfalls auf elektronische Add-in-Karten, die externe Gerte,
wie z.B. Monitore und Bandlaufwerke, steuern.
alphanumerisch: Tastaturzeichen einschlielich Buchstaben, Zahlen und
anderer Symbole wie etwa Satzzeichen oder mathematische
Symbole.
Analogsignal: Ein Signal, dessen charakteristische Eigenschaften
(Amplitude und Frequenz) sich proportional zum Signalwert ndern
(analog zum Signalwert sind). Sprachkommunikation verwendet
analoge Signale.
Benutzerhandbuch
Portg 200 1
Portg 2000 P2000_DE.doc GERMAN Printed on 21/01/02 as IM_200DE
Version 1 Last Saved on 21/01/02 17:41
Glossar
Anschluss: Die elektrische Verbindung, ber die der Computer Daten an
andere Gerte/Computer bertrgt bzw. von anderen
Gerten/Computern empfngt. Auch als Port bezeichnet.
ANSI: American National Standards Institute. US-amerikanisches Institut
fr Normung, das Normen fr die unterschiedlichsten technischen
Bereiche herausgibt, beispielsweise die ASCII-Norm und andere
EDV-Normen.
antistatisch: Eigenschaft von Material, das verwendet wird um die
Entstehung statischer Elektrizitt zu verhindern.
Anweisung: Befehle, die angeben, wie eine bestimmte Aufgabe
auszufhren ist.
Anwendung: Eine Gruppe von Programmdateien, die zur Bewltigung
einer bestimmten Anwendungsaufgabe eingesetzt werden, z.B.
Buchhaltung, Finanzplanung, Tabellenkalkulationen,
Textverarbeitung, Spiele etc.
ASCII: American Standard Code for Information Interchange. Der ASCII-
Code umfasst 256 binre Codes, die die meistgebrauchten
Buchstaben, Ziffern und Symbole darstellen.
async: Kurzform fr asynchron.
asynchron: Ohne feste zeitliche Zuordnung. In der Computerkom-
munikation bezeichnet asynchron eine Datenbertragungsweise,
bei der es nicht erforderlich ist, dass die Daten stetig innerhalb
regelmiger Intervalle bertragen werden.
ausfhren: Das Interpretieren und Ausfhren einer Anweisung.
Ausgabe: Die ausgegebenen Ergebnisse einer Computeroperation. Unter
Ausgabe versteht man meist Daten, die 1) auf Papier gedruckt,
2) auf einem Bildschirm angezeigt, 3) ber den seriellen
Modemausgang bertragen oder 4) auf einem Datentrger
gespeichert werden.
AUTOEXEC.BAT: Eine Stapeldatei, die bei jedem Starten des Computers
die in ihr angegebenen MS-DOS-Befehle und Programme ausfhrt.
Diese Datei wird nicht mehr unbedingt verwendet, wenn
Windows 95 oder Windows NT 4.0 und hher bootet.
Portg 2000 2
Portg 2000 P2000_DE.doc GERMAN Printed on 21/01/02 as IM_200DE
Version 1 Last Saved on 21/01/02 17:41
Glossar
B
Backup: Eine Sicherungskopie einer Datei.
Batch-Datei: Eine Stapeldatei, die von der Systemeingabeaufforderung
ausgefhrt werden kann und eine Reihe von
Betriebssystembefehlen oder ausfhrbaren Dateien enthlt. Siehe
auch AUTOEXEC.BAT.
Befehle: Anweisungen, die Sie mit der Tastatur eingeben um die Aktionen
des Computers und seiner Peripheriegerte zu steuern.
Betriebssystem: Eine Gruppe von Computerprogrammen, die den
allgemeinen Betrieb eines Computers steuern. Zu den
Betriebssystemfunktionen gehren das Interpretieren von
Programmen, das Anlegen von Datendateien und das Steuern der
Datenbertragung/ des Empfangs (Eingabe/Ausgabe) zwischen
Speicher und Peripheriegerten.
Bildschirm: Ein CRT, Plasmadisplay, LCD oder anderes Anzeigegert, auf
dem die Computer-Ausgabe dargestellt wird.
binr: Das grundlegende Zahlensystem mit der Basis 2, in dem die
Zahlen durch Null und Eins dargestellt werden. Die uerste rechte
Stelle einer binren Ziffer hat den Wert 1, die nchste den Wert 4,
die folgenden die Werte 4, 8, 16 usw. Die Zahl 5 beispielsweise
wird im Binrsystem als 101 dargestellt. Siehe auch ASCII.
BIOS: Basic Input Output System. Die Firmware, die den Datenfluss im
Computer steuert. Siehe auch Firmware.
Bit: Abgeleitet von binary digit. Das Bit ist die kleinste
Informationseinheit, mit der der Computer arbeitet und kann
entweder den Wert 0 oder 1 besitzen. Acht Bits bilden ein Byte.
Siehe auch Byte.
booten: Abgeleitet von bootstrap. Das Starten oder Neustarten des
Computers. Beim Booten werden Anweisungen aus einem
Speichergert in den Arbeitsspeicher des Computers gelesen.
bps: Bit pro Sekunde. Beschreibt die Geschwindigkeit eines Modems bei
der Datenbertragung.
Bus: Eine Schnittstelle zur bertragung von Signalen, Daten oder
elektrischer Energie.
Byte: Reprsentiert ein Zeichen. Folge von acht Bits, die als Einheit
behandelt werden; gleichzeitig die kleinste adressierbare Einheit
innerhalb des Systemspeichers.
Portg 2000 3
Portg 2000 P2000_DE.doc GERMAN Printed on 21/01/02 as IM_200DE
Version 1 Last Saved on 21/01/02 17:41
Glossar
C
Cache-Speicher: Highspeed-Speicher, der die Prozessorgeschwindigkeit
(Taktfrequenz) und die Datenbertragungsrate erhht. Wenn die
CPU Daten aus dem Hauptspeicher liest, wird eine Kopie dieser
Daten im Cache-Speicher abgelegt. Wenn die CPU das nchste
Mal diese Daten bentigt, werden sie nicht aus dem
Hauptspeicher, sondern aus dem Cache-Speicher aufgerufen,
wodurch Zeit gespart wird. Der Computer hat zwei Cache-Ebenen
(Level). Level 1 ist im Prozessor integriert, und Level 2 befindet
sich im externen Speicher.
CardBus: Ein Industriestandard entsprechender Bus fr 32-Bit-PC-Karten.
CD-ROM: Compact Disk-Read Only Memory. Ein Datentrger mit hoher
Speicherkapazitt, der gelesen, aber nicht beschrieben werden
kann. Das CD-ROM-Laufwerk verwendet Laser um die Daten zu
lesen.
Chip: Ein kleines Halbleiterbauteil, das Schaltungen fr die Verarbeitung,
den Hauptspeicher, Ein-/Ausgabefunktionen oder Steuereinheiten
fr andere Chips enthlt.
CMOS: Complementary Metal-Oxide Semiconductor. Ein elektronischer
Schaltkreis, der auf einem Siliziumplttchen angebracht ist und sehr
wenig Strom bentigt. Integrierte Schaltkreise mit CMOS-Technologie
lassen sich in hoher Dichte anbringen und sind sehr zuverlssig.
Computer-Programm: Ein Satz von Anweisungen, die fr einen Computer
geschrieben wurden, damit er ein bestimmtes Ergebnis erzielt.
Computer-System: Eine Kombination von Hardware, Software, Firmware
und peripheren Komponenten, die zur Datenverarbeitung dient.
Controller: Eingebaute Hardware und Software, die die Funktionsweise
eines bestimmten internen oder peripheren Gerts steuert
(z. B. der Tastatur-Controller).
CPS: Characters per second (Zeichen pro Sekunde). Damit wird die
bertragungsgeschwindigkeit eines Druckers angegeben.
CPU: Central processing unit (zentrale Recheneinheit). Der Teil des
Computers, der Anweisungen interpretiert und ausfhrt.
CRT: Cathode Ray Tube (Kathodenstrahlrhre). Eine Vakuumrhre, bei
der Elektronenstrahlen durch Abtasten eines mit fluoreszierendem
Material beschichteten Bildschirms ein Bild erzeugen. Das
bekannteste Beispiel ist eine Fernsehbildrhre.
Cursor: Ein kleines, blinkendes Rechteck bzw. eine kleine, blinkende Linie,
die die aktuelle Eingabeposition auf dem Bildschirm anzeigt.
Portg 2000 4
Portg 2000 P2000_DE.doc GERMAN Printed on 21/01/02 as IM_200DE
Version 1 Last Saved on 21/01/02 17:41
Glossar
D
Datei: Eine Sammlung von zusammengehrigen Daten; eine Datei kann
Daten, Programme oder beides enthalten.
Daten: Sachliche, messbare oder statistische Informationen, die der
Computer verarbeiten, speichern oder laden kann.
Datenbits: Ein Parameter fr die Datenbertragung. Er legt die Anzahl von
Bits fest, aus denen ein Byte besteht. Betrgt der Wert fr Datenbits
7, kann der Computer 128 verschiedene Zeichen erzeugen Bei
Datenbits = 8 kann er 256 verschiedene Zeichen erzeugen.
Datenspeicherung: Die Speicherung von Daten auf einem magnetischen
Datentrger. Die Daten werden hnlich wie auf einer Schallplatte in
konzentrischen Kreisen aufgezeichnet.
DC: Direct Current (Gleichstrom). Elektrischer Strom, der nur in eine Richtung
fliet. Diese Stromart wird normalerweise von Batterien geliefert.
Dialogfeld: Ein Fenster, in das der Benutzer Werte eingibt um
Systemeinstellungen zu ndern oder andere Informationen
festzulegen.
Diskette: Ein austauschbarer Datentrger, der magnetisch codierte Daten
speichert. Auch als Floppy bezeichnet.
Diskettenlaufwerk (FDD): Ein elektromechanisches Gert, das Disketten
liest und darauf schreibt. Siehe auch Diskette.
Dokumentation: Die Handbcher oder sonstigen schriftlichen
Anleitungen fr den Benutzer eines Computers oder einer
Anwendung. Die Dokumentation fr ein Computersystem umfasst
in der Regel Verfahrens- und Lernunterlagen sowie Unterlagen
ber die Systemfunktionen.
DOS: Disk operating system. Siehe Betriebssystem.
E
Echo: Eine Reflexion der bertragenen Daten an das Sendegert
zurcksenden. Sie knnen die Informationen auf dem Bildschirm
anzeigen, ausdrucken oder beides. Wenn ein Computer von ihm
an ein CRT (oder anderes peripheres Gert) gesendete Daten
zurckerhlt und die Daten dann an den Drucker sendet, fhrt der
Drucker ein ECHO des CRT aus.
Eingabe: Die Daten oder Anweisungen, die der Benutzer einem
Computer, einem Datenbertragungsgert oder einem anderen
Peripheriegert ber die Tastatur oder auf andere Weise eingibt.
Daten eines sendenden Gerts (Ausgabe) stellen die Eingabe des
empfangenden Gerts dar.
Portg 2000 5
Portg 2000 P2000_DE.doc GERMAN Printed on 21/01/02 as IM_200DE
Version 1 Last Saved on 21/01/02 17:41
Glossar
Eingabeaufforderung: Eine Meldung bzw. Anzeige, die der Computer
ausgibt um dem Benutzer mitzuteilen, dass er eine Eingabe bzw.
eine Aktion vom Benutzer erwartet.
Escape Guard Time: Der Zeitraum vor und nach dem Senden eines
Escape-Codes an das Modem, der zwischen Escape als Teil der
bertragenen Daten und Escape als Befehl an das Modem
unterscheidet.
Escape: 1) Ein Code ( ASCII-Code 27), der dem Computer mitteilt, dass
Befehle folgen, und mit peripheren Gerten wie Druckern und
Modems verwendet wird. 2) Abbrechen der momentan
ausgefhrten Aufgabe.
Extended Capability Port: Ein Industriestandard, der einen Datenpuffer,
austauschbare Vorwrts- und Rckwrtsdatenbertragung und die
Untersttzung von RLE (run length encoding) bietet.
F
Fast Infrared: Ein Industriestandard, der den kabellosen, seriellen
Infrarot-Datentransfer mit einer Geschwindigkeit von bis zu 4
Mbps ermglicht.
Fenster: Ein Teil des Bildschirms, in dem eine Anwendung oder ein
Dokument angezeigt wird. Hufig fr Microsoft Windows-Fenster
verwendet.
Festplatte: Ein Datentrger, der fest installiert ist und meistens als
Laufwerk C: bezeichnet wird. Die Festplatte wird im Werk installiert
und kann nur durch geschultes Fachpersonal entfernt werden.
Festplattenlaufwerk (HDD): Ein elektromechanisches Gert, das
Informationen von einer Festplatte liest und darauf schreibt. Siehe
auch Festplatte.
Firmware: Ein Satz von Anweisungen, der in die Hardware eingebaut ist
und die Aktivitten des Mikroprozessors steuert.
Floppy: Siehe Diskette.
flchtiger Speicher: Als RAM ausgefhrter Speicher, der Daten so lange
speichert, bis die Stromversorgung des Computers unterbrochen
wird.
formatieren: Vorbereiten eines Datentrgers fr die erste Verwendung.
Beim Formatiervorgang wird eine Struktur erzeugt, die das
Betriebssystem bentigt um Dateien oder Programme auf den
Datentrger zu schreiben.
Funktionstasten: Die Tasten F1 bis F12, die zur Ausfhrung bestimmter
Funktionen bettigt werden.
Portg 2000 6
Portg 2000 P2000_DE.doc GERMAN Printed on 21/01/02 as IM_200DE
Version 1 Last Saved on 21/01/02 17:41
Glossar
G
Gehuse: Die uere Hlle des Computers.
Gertetreiber: Ein Programm, das die Kommunikation zwischen einem
bestimmten peripheren Gert und dem Computer steuert. Die
Datei CONFIG.SYS enthlt Gertetreiber, die von MS-DOS
geladen werden, wenn Sie den Computer einschalten.
Gigabyte (GB): Eine Einheit der Datenspeicher, die 1024 Megabyte
entspricht. Siehe auch Megabyte.
GND: Ground. Ein RS-232-C-Signal, das beim Datenaustausch zwischen
dem Computer und einem seriellen Gert verwendet wird.
Grafik: Informationen, die als Zeichnungen, Illustrationen, Bilder oder
Diagramme dargestellt werden.
H
Hardware: Die physischen, elektronischen und mechanischen
Komponenten eines Computersystems, i.d.R. der Computer
selbst, externe Laufwerke etc. Siehe auch Software und Firmware.
Hauptplatine: Bezeichnung fr die Leiterplatte, die die Grundplatine
eines Datenverarbeitungsgerts ist. Sie enthlt integrierte
Schaltungen um verschiedene Funktionen auszufhren sowie
Anschlsse fr Gerte und weitere Leiterplatten. Auch als
Motherboard bezeichnet.
Hertz: Eine Maeinheit fr die Wellenfrequenz, die einem Zyklus pro
Sekunde entspricht.
hexadezimal: Das auf 16 Zahlenzeichen basierende Zahlensystem, das
aus den Ziffern 0 bis 9 und den Buchstaben A, B, C, D, E und F
besteht.
Host-Computer: Der Computer, der Informationen steuert und an Gerte
oder andere Computer bertrgt.
Hot Docking/Undocking: Verbinden bzw. Unterbrechung der Verbindung
eines Gerts zu einem Computer, whrend der Computer
eingeschaltet ist.
Hotkey: Eine Tastenkombination mit der erweiterten Funktionstaste Fn,
mit der sich Systemparameter wie z. B. die Lautstrke einstellen
lassen.
HW Setup: Ein TOSHIBA-Dienstprogramm, mit dem Sie die Parameter
unterschiedlicher Hardware-Komponenten einstellen knnen.
Portg 2000 7
Portg 2000 P2000_DE.doc GERMAN Printed on 21/01/02 as IM_200DE
Version 1 Last Saved on 21/01/02 17:41
Glossar
I
I/O: Input/Output, Ein-/Ausgabe. Bezieht sich auf den Datentransfer vom und
zum Computer.
I/O-Gerte: Gerte fr die Kommunikation mit dem Computer und fr den
Datentransfer vom und zum Computer.
Infrarotanschluss: Ein kabelloser Kommunikationsanschluss, der
Infrarotsignale fr das Senden von seriellen Daten verwendet.
Integrierte numerische Tastatur: Eine Funktion, mit der Sie bestimmte Tasten
auf der Tastatur zur Eingabe von Zahlen oder zur Cursor- oder
Seitensteuerung verwenden knnen.
Interrupt Request: Ein Signal, das einer Komponente Zugriff auf den
Prozessor gewhrt.
J
Jumper: Ein kleiner Clip oder eine Steckbrcke, mit denen zwei Punkte eines
Schaltkreises elektrisch verbunden werden knnen um
Hardwareeinstellungen zu verndern.
K
K: Abkrzung des griechischen Worts kilo, das 1000 bedeutet. In der EDV zur
Angabe der Speichergre generell als gleich 1024, d.h. 2 hoch 10,
benutzt. Siehe auch Byte und Kilobyte.
Kaltstart: Starten des ausgeschalteten Computers (Stromversorgung
einschalten).
Kapazitt: Die Datenmenge, die im Speicher eines Computers oder auf einem
magnetischen Datentrger (Diskette oder Festplatte) gespeichert
werden kann. Die Kapazitt wird meistens in Kilobyte (KB) oder
Megabyte (MB) angegeben. 1 KB entspricht 1024 Byte; 1 MB entspricht
1024 KB.
Karte: Synonym fr Platine. Siehe Karte.
KB: Siehe Kilobyte.
Kilobyte (KB): Eine Datenmenge, die 1024 Byte entspricht. Siehe auch Byte
und Megabyte.
Kommunikation: Art und Weise, in der ein Computer Daten an einen anderen
Computer oder ein Gert sendet.
Kompatibilitt: 1) Die Fhigkeit des Computers, die Befehle und
Speichermedienformate eines anderen Computers oder Gerts zu
verwenden, ohne sie ndern zu mssen. 2) Die Fhigkeit eines Gerts,
mit einem anderen System oder einer anderen Komponente verbunden
zu werden oder zu damit kommunizieren.
Portg 2000 8
Portg 2000 P2000_DE.doc GERMAN Printed on 21/01/02 as IM_200DE
Version 1 Last Saved on 21/01/02 17:41
Glossar
Komponenten: Die Elemente oder Teile (eines Systems), die das ganze
System bilden.
Konfiguration: Die einzelnen Komponenten des Systems (Eingabegert,
Drucker, Laufwerke etc.) und die Einstellungen der Arbeitsweise
des Systems. Sie steuern die Systemkonfiguration mit den
Programmen HW Setup.
L
Laufwerk: Ein Gert, das wahlfrei auf die Informationen auf einem
Datentrger zugreift und in den Arbeitsspeicher des Computers
kopiert. Es schreibt auch Daten aus dem Arbeitsspeicher auf den
Datentrger. Zu diesem Zweck rotiert das Gert den Datentrger
mit hoher Geschwindigkeit an einem Schreib-/Lesekopf vorbei.
LCD: Liquid Crystal Display, Flssigkristallbildschirm. Flssigkristalle
zwischen zwei Glasschichten, die mit durchsichtigem, leitenden
Material beschichtet sind. Die sichtbare Seite der Beschichtung
besteht aus zeichenformenden Segmenten, die bis zum Rand der
Glasschicht reichen. Wenn eine Spannung zwischen den
Glasschichten angelegt wird, werden die Flssigkristalle dunkler und
bilden einen Kontrast zu den erleuchteten Bereichen der Anzeige.
LED: Light emitting diode, Leuchtdiode. Ein Halbleiterbauteil, das Licht
aussendet, wenn eine Spannung angelegt wird.
Level 2 Cache: Siehe Cache.
lschen: Daten von einem Datentrger entfernen.
LSI: Large Scale Integration, Hochintegration. 1) Eine Technologie, bei der
bis zu 100.000 einfache logische Gates auf einem einzelnen Chip
angebracht sind. 2) Ein integrierter Schaltkreis, der LSI verwendet.
M
Mainboard: Siehe Hauptplatine.
mathematischer Koprozessor: Ein in den Prozessor integrierter
Schaltkreis fr umfangreiche mathematische Berechnungen.
Megabyte (MB): Eine Datenmenge, die 1024 Kilobyte entspricht. Siehe
auch Kilobyte.
Megahertz: Eine Maeinheit fr die Wellenfrequenz, die einer Million
Zyklen pro Sekunde entspricht. Siehe auch Hertz.
Men: Eine Liste von Optionen, die auf dem Bildschirm angezeigt
werden. Auch als Bildschirm bezeichnet.
Mikroprozessor: Eine Hardwarekomponente, die in Form eines einzelnen
Chips ausgefhrt ist und Anweisungen ausfhrt. Auch als CPU
bezeichnet, eine der Hauptkomponenten des Computers.
Mio. Byte: Eine Datenmenge, die 1.000.000 Byte entspricht.
Portg 2000 9
Portg 2000 P2000_DE.doc GERMAN Printed on 21/01/02 as IM_200DE
Version 1 Last Saved on 21/01/02 17:41
Glossar
MMX: Bezieht sich auf Mikroprozessoren mit zustzlichen Anweisungen, die
ber den x86-Standard hinausgehen. Die Anweisungen wurden auf
der Basis von Multimediacode-Anforderungen entwickelt und
verbessern deshalb die Leistung von Multimedia-Anwendungen.
Modem: Kunstwort, gebildet aus Modulator/Demodulator. Ein Gert, das
digitale Signale zur bertragung ber Telefonleitungen moduliert und
empfangene Signale ins digitale Format demoduliert.
Modus: Eine Betriebsart, z. B. der Boot-Modus oder der Standbymodus.
Monitor: Ein Gert, auf dem Pixel in Reihen und Spalten angeordnet
werden um alphanumerische Zeichen oder Grafiken anzuzeigen.
Siehe CRT.
Mrd. Byte: Eine Datenmenge, die 1.000.000.000 Byte entspricht.
MPEG: Moving Picture Coding Expert Group ist ein Industriestandard
zum Komprimieren von Videosignalen.
Multiadapter: Siehe CD-ROM-Dock.
N
Neustart: Zurcksetzen (Reset) des Computers, ohne ihn auszuschalten
(auch als Warmstart bezeichnet). Zum Neustarten des Computers
drcken Sie Ctrl + Alt + Del, whrend der Computer eingeschaltet
ist. Siehe auch booten.
nichtflchtiger Speicher: Speicher, meist ROM, der Informationen
dauerhaft speichern kann. Das Ausschalten des Computers
bewirkt keinen Verlust von Daten, die im nichtflchtigem Speicher
gespeichert sind.
Nicht-Systemdiskette: Eine formatierte Diskette, die zum Speichern von
Programmen und Daten, aber nicht zum Starten des Computers
verwendet werden kann. Siehe Systemdatentrger.
O
OCR: Optische Zeichenerkennung. Ein Verfahren, bei dem mit Hilfe eines
bestimmten Gerts (auf Laser- oder Lichtbasis) geschriebene
Zeichen (auf Papier o..) in den Computer eingelesen und
identifiziert werden knnen.
OCR-Scanner: Ein Gert mit einer optischen Baugruppe, das zum
Einlesen optischer Zeichen (gedruckte, geschriebene etc.) in den
Computer dient. Siehe auch OCR.
Online-Modus: Betriebszustand eines Peripheriegertes, wenn es
aktiviert und bereit ist, Daten zu empfangen oder zu bertragen.
Ordner: Ein Verzeichnis in Windows, in dem Dokumente oder andere
Ordner gespeichert werden.
Portg 2000 10
Portg 2000 P2000_DE.doc GERMAN Printed on 21/01/02 as IM_200DE
Version 1 Last Saved on 21/01/02 17:41
Glossar
P
Paritt: 1) Die symmetrische Beziehung zwischen zwei Parameterwerten
(ganzen Zahlen), die ein oder aus, gerade oder ungerade, 0 oder 1
sein kann. 2) In der seriellen Kommunikation ein Prfbit, das einer
Bitgruppe hinzugefgt wird um die Summe der Bits als gerade
oder ungerade anzuzeigen. Die Paritt kann auf Even (gerade),
Odd (ungerade) oder None (keine) gesetzt werden.
Passwort: Eine eindeutige Zeichenfolge zum Identifizieren eines
Benutzers. Der Computer bietet verschiedene Ebenen des
Passwortschutzes, darunter Benutzer-, Supervisor- und
Abnahmepasswort.
PCB: printed circuit board, gedruckte Leiterplatte. Eine Hardware-
Komponente des Prozessors, an den integrierte Schaltkreise und
andere Komponenten angeschlossen sind. Die Platte selbst ist
normalerweise flach und rechteckig und besteht aus Glasfaser.
PCI: Peripheral Component Interconnect. Ein 32-Bit-Bus nach
Industriestandard.
Pel: Der kleinste von Software adressierbarer Bereich des Bildschirms.
Hat die gleiche Gre wie ein Pixel oder eine Pixelgruppe. Siehe
Pixel.
Peripheriegert: Ein externes Ein-/Ausgabegert, das nicht in den
Mikroprozessor oder den Hauptspeicher integriert ist, wie etwa ein
Drucker oder eine Maus.
Pixel: Bildpunkt; kleinster Punkt, der auf einem Bildschirm angezeigt oder
von einem Drucker gedruckt werden kann. Auch als Pel
bezeichnet.
Platine: Eine Leiterplatte. Eine interne Karte mit elektronischen
Komponenten, Chips genannt, die bestimmte Funktionen erfllen
oder die Leistungsfhigkeit des Systems erhhen.
Plug and Play: Eine Fhigkeit von Windows, mit der das System
automatisch den Anschluss von externen Gerten erkennt und die
ntigen Konfigurationen vornimmt.
Port Replicator: Ein Gert, das den Anschluss verschiedener
Peripheriegerte ermglicht und ber ein CD-ROM-Laufwerk,
zustzliche Schnittstellen und eine LAN-Buchse verfgt.
Programm: Verschiedene Anweisungen, die der Computer ausfhrt um
ein bestimmtes Ergebnis zu erzielen. Siehe auch Anwendung.
Puffer: Ein Speicherbereich, in dem Daten zwischengespeichert werden.
Puffer dienen hufig dazu, den unterschiedlichen Datendurchsatz
zweier Gerte zu kompensieren.
Portg 2000 11
Portg 2000 P2000_DE.doc GERMAN Printed on 21/01/02 as IM_200DE
Version 1 Last Saved on 21/01/02 17:41
Glossar
R
Radio Frequency Interference (RFI) Shield: Eine Metallabschirmung um
die gedruckten Schaltkreise eines Druckers oder Computers um
Strungen des Radio- und Fernsehempfangs zu verhindern. Alle
Computer erzeugen Radiofrequenzen. Die FCC reglementiert die
Menge der zulssigen Signale, die ber die Abschirmung
hinausgehen. Ein Gert der Klasse A ist fr die Verwendung im
Bro ausreichend. Die strengerer Richtlinien der Klasse B gelten
fr die Verwendung in Wohngebieten. Die mobilen Computer von
TOSHIBA entsprechen Klasse B.
RAM (Random Access Memory): Sehr schneller Speicher innerhalb der
Computer-Elektronik, der gelesen und in den geschrieben werden
kann.
RAMDRIVE: Teil des RAM des Computers, der eine Festplatte simuliert.
RAMDRIVE ist eine Funktion des MS-DOS-Betriebssystems.
RCA-Buchse: Ein einpoliger Stecker, der Composite-Video-Signale
bertrgt, in denen Informationen zu Kontrast und Farbe enthalten
sind. Siehe auch S-Video.
RGB: Rot, grn, blau. Ein RGB-Gert verwendet drei Eingangssignale zur
Erzeugung eines Elektronenstrahls fr je drei dieser Grundfarben.
Siehe auch Siehe auch CRT.
RJ11: Eine modulare Telefonbuchse.
ROM: Read Only Memory, Nur-Lese-Speicher. Ein nichtflchtiger
Speicherchip, der die Informationen fr die Grundfunktionen des
Computers enthlt. Die hier gespeicherten Informationen knnen
Sie weder aufrufen noch ndern.
S
Schnittstelle: 1) Hardware- oder Software-Komponenten, die speziell
zum Anschlieen eines Systems oder Gerts an ein anderes
verwendet werden. 2) Eine physische Verbindung von einem
System oder Gert zu einem anderen, sodass Informationen
ausgetauscht werden knnen. 3) Die Elemente, die es dem
Benutzer ermglichen, mit dem Computer und der Anwendung zu
interagieren, z.B. die Tastatur oder Mens.
Schreibschutz: Schutz einer Diskette vor versehentlichem Lschen.
SCSI: Small Computer System Interface. Ein Industriestandard fr den
Anschluss verschiedener Peripheriegerte.
SIO: Serial Input/Output. Das elektronische Verfahren der seriellen
Datenbertragung.
Softkey: Tastenkombinationen, mit denen die Tasten der IBM-Tastatur
emuliert, einige Konfigurationsoptionen gendert, Programme
gestoppt und die Funktionen der integrierten numerischen Tastatur
aufgerufen werden.
Portg 2000 12
Portg 2000 P2000_DE.doc GERMAN Printed on 21/01/02 as IM_200DE
Version 1 Last Saved on 21/01/02 17:41
Glossar
Software: Programme und Verfahren, die mit einem Computersystem
zusammenhngen. Bezieht sich besonders auf die Programme, die
die Systemaktivitten steuern. Siehe auch Hardware.
Standard(einstellung): Die Werte oder Optionen, die vom System
automatisch gewhlt werden, wenn der Benutzer oder das Programm
keine Werte einstellt. Auch als voreingestellte Parameter bezeichnet.
Steuerungstasten: Tasten oder Kombinationen von Tasten, die Sie ber
die Tastatur bettigen um innerhalb eines Programms eine
bestimmte Funktion auszufhren.
Stoppbit: Ein oder mehr Bits eines Bytes, die in der asynchronen seriellen
Kommunikation nach einem bertragenen Zeichen folgen oder
Codes gruppieren.
Subpixel: Die drei Elemente, rot, grn und blau (RGB), die auf dem Farb-
LCD ein Pixel darstellen. Der Computer stellt Subpixel einzeln ein;
jedes kann eine unterschiedliche Helligkeit haben. Siehe auch Pixel.
Symbol: Eine kleine grafische Darstellung auf dem Bildschirm oder der
LED-Leiste. Unter Windows reprsentiert ein Symbol ein Objekt,
das der Benutzer manipulieren kann. Auch als Icon bezeichnet.
synchron: Bezeichnung dafr, dass ein konstantes Zeitintervall zwischen
aufeinanderfolgenden Bits, Zeichen oder Ereignissen vorliegt.
Systemdatentrger: Ein Datentrger, der mit einem Betriebsystem
formatiert wurde. Fr MS-DOS ist das Betriebssystem in zwei
versteckten Dateien und der Datei COMMAND.COM enthalten. Mit
einem Systemdatentrger knnen Sie den Computer booten.
T
Tastatur: Ein Eingabegert mit Kontakten, die mit beschrifteten Tasten bettigt
werden. Jeder Tastendruck aktiviert den zugehrigen Kontakt, der einen
bestimmten Code an den Computer sendet. Fr jede Taste reprsentiert
der bertragene Code das Zeichen auf der Taste.
Terminal: Eine schreibmaschinen-hnliche Tastatur und ein Monitor, die
an einen Computer angeschlossen sind und der Ein- und Ausgabe
von Daten dienen.
TFT: Thin Film Transistor, Aktivmatrix. Eine Farb-LCD-Technologie, bei der
jeder Pixel ber einen Transistor gesteuert wird um hervorragende
Bildqualitt zu erreichen.
TOSHIBA Power Saver: Ein TOSHIBA-Dienstprogramm, in dem Sie die
Parameter fr verschiedene Energiesparfunktionen festlegen
knnen.
Touchpad: Ein Zeigegert, das in die Handballenauflage der Tastatur von
TOSHIBA-Computern integriert ist.
Treiber: Ein Software-Programm, das im allgemeinen Teil des
Betriebssystems ist und eine bestimmte Hardware-Komponente
(hufig ein Peripheriegert wie ein Drucker oder eine Maus) steuert.
TTL: Transistor-transistor logic. Eine logische Schaltung, bei der
Transistoren fr Gates und Speicherungen verwendet werden.
Portg 2000 13
Portg 2000 P2000_DE.doc GERMAN Printed on 21/01/02 as IM_200DE
Version 1 Last Saved on 21/01/02 17:41
Glossar
U
USB: Universal Serial Bus. Eine Mglichkeit, bis zu 127 Gerte an einen
Anschluss anzuschlieen. Diese Neuentwicklung aus dem Jahr
1997 ist leichter zu verwenden und zuverlssiger als frhere
Erweiterungsmethoden.
V
VGA: Video Graphics Array; Grafikadapter nach Industriestandard, mit
dem jede gebruchliche Software verwendet werden kann.
W
Warm Docking/Undocking: Verbinden bzw. Unterbrechung der
Verbindung eines Gerts zu einem Computer, whrend der
Computer sich im Wartezustand befindet.
Warmstart: Neustart (Reset) des Computers, ohne ihn auszuschalten.
Wireless LAN: Eine Funktechnologie fr den Nahbereich zur
Vereinfachung der Kommunikation mit anderen LAN-Systemen, die
auf der Direct Sequence Spread Spectrum Funktechnologie
gem dem Standard IEEE 802.11 (Revision B) basieren.
Z
Zeichen: Alle Buchstaben, Zahlen, Satzzeichen oder Symbole, die der
Computer verwendet. Auch synonym fr Byte.
zuordnen: Einer bestimmten Aufgabe einen Platz oder eine Funktion zuweisen.
Portg 2000 14
Portg 2000 P2000_DE.doc GERMAN Printed on 21/01/02 as IM_200DE
Portg 2000 Version 1 Last Saved on 21/01/02 17:41
Stichwortverzeichnis
Portg 2000
Stichwortverzeichnis
A D
Akku, 1-4, 6-13 Diskettenlaufwerk
austauschen, 6-23 verwenden, 4-3
Energiesparmodus, 1-8
Hauptakku, 6-13 E
optionales Ladegert, 1-12 Einrichtung, 3-2
Probleme, 9-6 allgemeine Bedingungen, 3-2
RTC-Akku, 1-4 Standort des Computers, 3-2
Anschlsse, 1-5 Ergonomie
Dockingschnittstelle, 1-5 Arbeitsgewohnheiten, 3-4
externer Monitor, 1-5 Beleuchtung, 3-4
Infrarot, 1-5 Sitzmbel und Krperhaltung,
Kopfhrer, 1-5 3-3
Mikrofon, 1-5
USB, 1-5
F
Anzeigemodi, D-1 Fehlerbehebung, 9-1
ASCII-Zeichen, F-1 Festplattenlaufwerk, 1-3
Audiosystem, 1-5 Probleme, 9-8
Audiotreiber, 1-11 G
Probleme, 9-12
Gerteprfliste, 1-1
B Grafikadapter, D-1
Betriebssystem, 1-7 H
Bildschirm, 1-4
Grafikadapter, 1-4 Hotkeys, 1-7, 5-4
Grafiktreiber fr Windows, 1-10 HW Setup, 7-1
ffnen, 3-5 Allgemein, 7-3
Anzeige, 7-5
C Bootreihenfolge, 7-6
Cache-Speicher CPU, 7-5
CPU-Cache, 1-3 Fenster HW Setup, 7-2
Level-2-Cache, 1-3 Gertekonfiguration, 7-5
Computer LAN, 7-8
reinigen, 4-14 Passwort, 7-3
transportieren, 4-14 USB, 7-8
Zugriff, 7-1
Benutzerhandbuch
Portg 2000 151
GERMAN using euro_M.dot Printed on 21/01/02 as IM_200DE
Portg 2000 Version 1 Last Saved on 21/01/02 17:41
Stichwortverzeichnis
I P
Infrarotanschluss, 2-3 Passwort
Integrierte numerische Tastatur, 1-7, beim Einschalten, 1-8, 6-24
5-7 Probleme, 9-7
Internes Modem, H-1 Plug & Play, 1-7
Power Saver, 1-10
K Power Saver Utility, 1-10
Khlung, 1-9 Probleme
Abschaltung bei berhitzung,
L 9-5
LAN, 1-6 Akku, 9-6
Ethernet LAN, 1-6 analysieren, 9-1, 9-2
LAN-Treiber, 1-11 Audiosystem, 9-12
SuperLongLife-Schema, 4-10 Diskettenlaufwerk, 9-8
Wireless LAN, 1-6 erste Manahmen, 9-1
LEDs, 2-9 erste berprfung, 9-2
M Festplattenlaufwerk, 9-8
Hardware- und
Modem, 1-6 System-Checkliste, 9-3
Probleme, 9-12 Infrarotanschluss, 9-9
verwenden, 4-10 LAN, 9-13
Monitor LCD-Bildschirm, 9-7
Probleme, 9-11 Modem, 9-12
N Monitor, 9-11
Netzstrom, 9-5
Netzadapter, 1-4 Passwort, 9-7
anschlieen, 3-6 PC-Karte, 9-11
Neustarten des Computers, 3-13 SD-Karte, 9-11
O Selbsttest, 9-4
Systemstart, 9-4
Overlay, 5-7
Stromversorgung, 9-4
Tastatur, 9-7
Untersttzung von TOSHIBA,
9-14
USB, 9-12
Wireless LAN, 9-14
Zeigegerte, 9-9
Prozessor, 1-3
Portg 2000 2
GERMAN using euro_M.dot Printed on 21/01/02 as IM_200DE
Portg 2000 Version 1 Last Saved on 21/01/02 17:41
Stichwortverzeichnis
R
Ruhezustand (Hibernation), 1-9
S
Selbsttest, 9-4
Sicherheitsschloss, 1-12
Sicherheitsstandards, B-1
Softkeys, 5-3
Alt Gr-Kombinationen, 5-2
Speicher, 1-3
Erweiterung, 1-12
Standby, 1-9
Stromversorgung
ausschalten, 3-8
automatische
Festplattenabschaltung, 1-8
automatische
Systemabschaltung, 1-8
Einschaltautomatik, 1-8
einschalten, 3-7
LCD-gesteuerte
Ein/Ausschaltung, 1-8
Supervisorpasswort, 1-10, 7-9
T
Tastatur, 1-4, 5-1
Funktionstasten F1F12, 5-2
Probleme, 9-7
Schreibmaschinentasten, 5-1
Softkeys
Fn-Kombinationen, 5-3
Technische Daten, A-1
Toshiba Dienstprogramme, 1-7
Touchpad, 1-4
verwenden, 4-1
V
Video-RAM, 1-3
Vorinstallierte Software
wiederherstellen, 3-13
W
Wireless LAN
Probleme, 9-14
Portg 2000 3
GERMAN using euro_M.dot Printed on 21/01/02 as IM_200DE
Das könnte Ihnen auch gefallen
- BilderZurHarmonik PDFDokument50 SeitenBilderZurHarmonik PDFgroovy13Noch keine Bewertungen
- ProgrammheftDokument48 SeitenProgrammheftfalkbraunNoch keine Bewertungen
- Klang+ton 2010-01Dokument68 SeitenKlang+ton 2010-01robert LazarNoch keine Bewertungen
- Aktiv in Der FreizeitDokument6 SeitenAktiv in Der FreizeitleeNoch keine Bewertungen
- 4734284-Ef4de1-902126.28 Digital Booklet PDFDokument110 Seiten4734284-Ef4de1-902126.28 Digital Booklet PDFKincső PálNoch keine Bewertungen
- Pianoforte TerzettDokument21 SeitenPianoforte TerzettMiškoAjkulaNoch keine Bewertungen
- Ochi, TakashiDokument12 SeitenOchi, TakashiJorge Cardoso BandolimNoch keine Bewertungen
- Eugen Gabowitsch - Die Erfundene AntikeDokument6 SeitenEugen Gabowitsch - Die Erfundene Antikeweinheimer100% (1)
- Arbeitsblatt Programmmusik 2Dokument2 SeitenArbeitsblatt Programmmusik 2Gaemi RegalosNoch keine Bewertungen