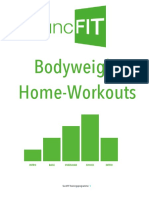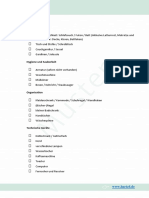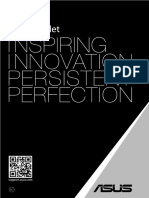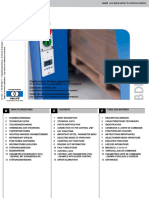Beruflich Dokumente
Kultur Dokumente
E Book Sverweis Gratis Schritt Fuer Schritt Anleitung
E Book Sverweis Gratis Schritt Fuer Schritt Anleitung
Hochgeladen von
key jeyOriginaltitel
Copyright
Verfügbare Formate
Dieses Dokument teilen
Dokument teilen oder einbetten
Stufen Sie dieses Dokument als nützlich ein?
Sind diese Inhalte unangemessen?
Dieses Dokument meldenCopyright:
Verfügbare Formate
E Book Sverweis Gratis Schritt Fuer Schritt Anleitung
E Book Sverweis Gratis Schritt Fuer Schritt Anleitung
Hochgeladen von
key jeyCopyright:
Verfügbare Formate
V 402
Tipps und Tricks: Tabellen und
Listen verbinden
von Michael Zander
Wenn Sie Ihre Daten
in einer zentralen Liste
verwalten, behalten
Sie den Überblick und
senken den Pflege-
aufwand.
Aus verschiedenen
anderen Tabellen
können Sie auf die
zentralen Daten zu-
greifen und diese
abfragen.
Ein Zellen-
Dropdown, das auf
die zentralen Daten
zugreift, erleichtert
die Eingabe der
Daten.
So greifen Sie schnell und sicher auf Ihre Daten zu .............. V 402/2
Erfassen Sie alle Daten in einer zentralen Tabelle ................. V 402/2
Abfrage der Daten mit SVERWEIS....................................... V 402/3
Komfortable Dateneingabe mittels Dropdown ...................... V 402/4
Liste nach links abfragen ....................................................... V 402/6
Der Excel-Berater September 2013 67
V 402/2 Tipps und Tricks: Tabellen und Listen verbinden
So greifen Sie schnell und sicher auf
Ihre Daten zu
Zentrale Je häufiger Daten (wie Preise, Artikelnummern etc.) in
Datenhaltung verschiedenen Tabellen auftauchen, desto aufwendiger
ist es, bei Änderungen alle Informationen anzupassen.
Die Lösung: eine zentrale Datenhaltung, in der Sie In-
formationen einmal erfassen und bei der Sie aus ver-
schiedenen Tabellen darauf zugreifen. Wie Sie das er-
reichen, zeigt Ihnen dieser Beitrag.
Erfassen Sie alle Daten in einer zentralen
Tabelle
Produktliste Grundlage dieses Beitrags ist eine Produktliste, in der
alle erforderlichen Daten erfasst sind. Die Daten werden
in verschiedenen anderen Tabellen benötigt, zum Bei-
spiel in Rechnungen, Aufträgen, Auswertungen, Liefer-
scheinen usw.
Bezüge Damit die Bezüge auch nach dem Download funktionie-
ren, haben wir die zentrale Produktliste in einem Ar-
beitsblatt der Mappe angelegt, in der auch die verschie-
denen Abfragen durchgeführt werden. Sie können auch
Bezüge auf andere Arbeitsmappen verwenden.
Die folgende Abbildung zeigt einen Ausschnitt aus der
Produktliste in der Beispieltabelle:
V402.xls
„Daten“
Produktliste für die Abfragen
68 September 2013 Der Excel-Berater
Tipps und Tricks: Tabellen und Listen verbinden V 402/3
Abfrage der Daten mit SVERWEIS
In einer Tabelle sollen nach der Eingabe einer Artikel- Produktname
nummer der Name des Produkts und dessen Preis aus-
gegeben werden.
Diese Aufgabenstellung lösen Sie mit der Funktion SVERWEIS
SVERWEIS. Diese durchsucht die erste Spalte eines
Zellbereichs nach einem Suchbegriff und liefert als Er-
gebnis den Inhalt der Zelle im Schnittpunkt aus gefun-
dener Zeile und gewünschter Spalte.
Konkret: Wenn die Artikelnummer in der Zelle B1 steht Formel
und sich die Produktliste im Tabellenblatt „Daten“ im
Zellbereich A2:H40 befindet, liefert die folgende For-
mel den Namen des Produkts:
=SVERWEIS(B1;Daten!A2:H40;2)
Die folgende Abbildung zeigt den Einsatz dieser Formel
in der Beispieltabelle:
V402.xls
„SVERWEIS“
Abfrage des Produktnamens
Für die Abfrage weiterer Daten ersetzen Sie die hinten Preis
stehende „2“ durch den Wert der entsprechenden Spalte
Ihrer Produktliste, beispielsweise durch die „5“ für den
Nettopreis.
Wenn Sie wie oben beschrieben Abfrageformeln in Fehlerwert
einer Tabelle anlegen, liefern diese den Fehlerwert
Der Excel-Berater September 2013 69
V 402/4 Tipps und Tricks: Tabellen und Listen verbinden
„#NV“, solange die Zelle des Suchkriteriums (im Bei-
spiel die Artikelnummer) noch ohne Inhalt ist. Dies
können Sie bei Bedarf durch eine Wenn-Abfrage abfan-
gen. Die obige Formel sieht dann folgendermaßen aus:
=WENN(ISTFEHLER(SVERWEIS(B1;Daten!A2:H40;
2));““; SVERWEIS(B1;Daten!A2:H40;2))
Komfortable Dateneingabe mittels
Dropdown
Eingabe Wenn sich Ihre Produktliste, wie in der Beispieltabelle,
in derselben Arbeitsmappe befindet wie die Abfrageta-
belle, können Sie die Eingabe der Daten auch über eine
Dropdown-Liste vornehmen. Das ist komfortabel und
mindert die Gefahr von Eingabefehlern.
Datenüberprüfung Die Dropdown-Liste definieren Sie über die „Daten-
überprüfung“ (bis Excel 2003: „Gültigkeitsprüfung“).
Diese erlaubt eigentlich nur Listenquellen auf dem glei-
chen Tabellenblatt. Diese Einschränkung umgehen Sie
durch die Vergabe eines Bereichsnamens.
Namen definieren Dazu markieren Sie die Daten in der Spalte Ihrer Pro-
duktliste und tragen einen Namen in das Namensfeld
links neben der Eingabezeile ein. Die folgende Abbil-
dung zeigt das in der Beispieltabelle:
Definition des Bereichsnamens „Liste“
70 September 2013 Der Excel-Berater
Tipps und Tricks: Tabellen und Listen verbinden V 402/5
Für die Definition des Listfelds aktivieren Sie die Ein- Datenüberprüfung
gabezelle, klicken im Register „Daten“ im Bereich „Da-
tentools“ auf „Datenüberprüfung“ und im sich öffnen-
den Menü auf „Datenüberprüfung“ (bis Excel 2003:
„Daten – Gültigkeit“).
In der erscheinenden Dialogbox aktivieren Sie im List- Liste und Quelle
feld „Zulassen“ die Option „Liste“. In das Feld „Quelle“
tragen Sie dann den oben definierten Bereichsnamen
ein. Die folgende Abbildung zeigt diese Einstellungen:
Einstellungen für die Dropdown-Liste
Diese Einstellungen bestätigen Sie mit „OK“. Wenn Sie Dropdown
die Zelle nun aktivieren, erscheint die folgende
Dropdown-Liste für die Auswahl der Artikelnummer:
V402.xls
„Liste“
Dropdown-Liste in der Tabelle
Der Excel-Berater September 2013 71
V 402/6 Tipps und Tricks: Tabellen und Listen verbinden
Liste nach links abfragen
Tabellenaufbau Wenn Sie Ihre zentrale Datenliste aus verschiedenen
Tabelle abfragen, ist es nahezu unmöglich, diese so zu
strukturieren, dass die gesuchten Inhalte in der Zeile
rechts neben dem gefundenen Suchbegriff stehen.
Ohne SVERWEIS In den Fällen, in denen Zellinhalte links des Suchbe-
griffs abgefragt werden müssen, können Sie die Funkti-
on SVERWEIS nicht verwenden.
Formel Dieses Problem lösen Sie mit einer Formel, in der die
Funktionen INDEX und VERGLEICH miteinander
kombiniert werden.
Artikelnummer Konkret: Wenn der Produktname in der Zelle B1 steht
und sich die Produktliste im Tabellenblatt „Daten“ im
Zellbereich A2:H40 befindet, liefert die folgende For-
mel die in der Produktliste links des Namens stehende
Artikelnummer:
=INDEX(Daten!A2:A40;VERGLEICH(B1;Daten!
B2:B40;0))
Die folgende Abbildung zeigt die beschriebene Abfrage
nach links in der Beispieltabelle:
V402.xls
„Links“
Abfrage der Artikelnummer
Fehlerwert Auch diese Formel liefert den Fehlerwert „#NV“, so-
lange die Zelle mit dem Suchbegriff noch nicht ausge-
füllt ist. Abhilfe schafft auch in diesem Fall die oben im
Zusammenhang mit SVERWEIS beschriebene Wenn-
Abfrage.
72 September 2013 Der Excel-Berater
Das könnte Ihnen auch gefallen
- Add 88 BaDokument3 SeitenAdd 88 Bakey jeyNoch keine Bewertungen
- 121 Belleben - Alsleben - Beesenlaublingen - Bernburg: # S F S S FK@ K@ K@ S S at FK@# @# S F# FK@# S S@ F# S SK@ FK@#Dokument1 Seite121 Belleben - Alsleben - Beesenlaublingen - Bernburg: # S F S S FK@ K@ K@ S S at FK@# @# S F# FK@# S S@ F# S SK@ FK@#key jeyNoch keine Bewertungen
- 115 Bernburg, Flutbrücke - Bernburg, Karlsplatz - Bernburg, PEP-MarktDokument1 Seite115 Bernburg, Flutbrücke - Bernburg, Karlsplatz - Bernburg, PEP-Marktkey jeyNoch keine Bewertungen
- Bodyweight Home WorkoutsDokument65 SeitenBodyweight Home Workoutskey jeyNoch keine Bewertungen
- Töpfchen HitlistDokument1 SeiteTöpfchen Hitlistkey jeyNoch keine Bewertungen
- Checkliste Erstausstattung WohnungDokument1 SeiteCheckliste Erstausstattung Wohnungkey jeyNoch keine Bewertungen
- Chefkoch Rezept - Russischer Zupfkuchen Von SandorDokument1 SeiteChefkoch Rezept - Russischer Zupfkuchen Von Sandorkey jeyNoch keine Bewertungen
- S7-SCL - Erste Schritte PDFDokument30 SeitenS7-SCL - Erste Schritte PDFRata IonNoch keine Bewertungen
- m27592015 GridGateway 0deDokument164 Seitenm27592015 GridGateway 0deIssao WatanabeNoch keine Bewertungen
- NodeMCU Lolin V3Dokument20 SeitenNodeMCU Lolin V3DiderNoch keine Bewertungen
- AsdDokument1 SeiteAsdMartti SchablowskyNoch keine Bewertungen
- ASUS FHD10 - Anleitung - g8319 - Me302c - emDokument94 SeitenASUS FHD10 - Anleitung - g8319 - Me302c - emPC-PeterNoch keine Bewertungen
- Benutzeranleitung User Manual: Elektronische Bedienungseinheit Electronic Control Unit Unité de Commande ÉlectroniqueDokument16 SeitenBenutzeranleitung User Manual: Elektronische Bedienungseinheit Electronic Control Unit Unité de Commande Électroniquebogdan darcaciuNoch keine Bewertungen
- CT Book de PDFDokument568 SeitenCT Book de PDFYïNå Sånå100% (1)
- Referenz WelducationDokument84 SeitenReferenz WelducationdomnujimNoch keine Bewertungen