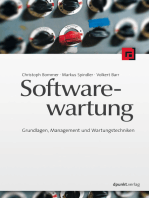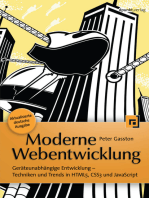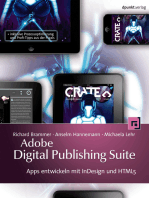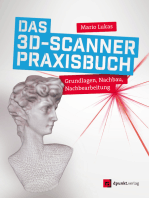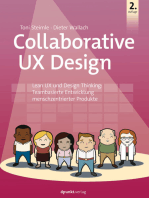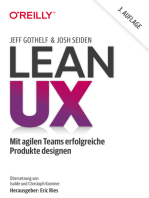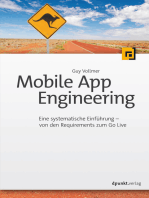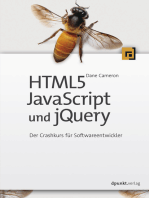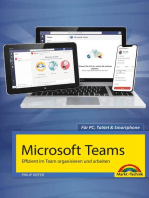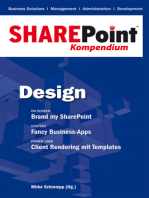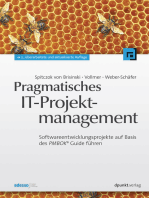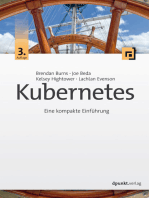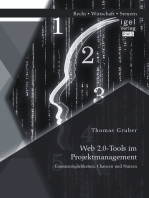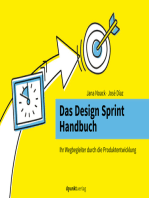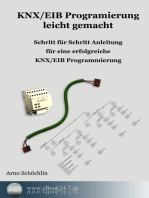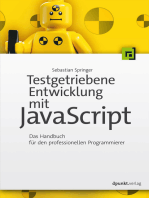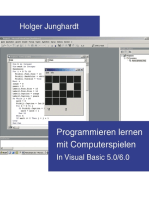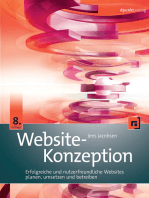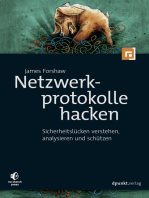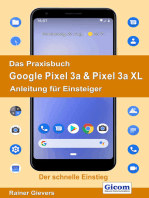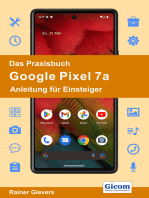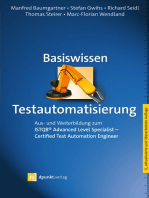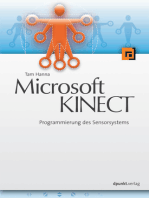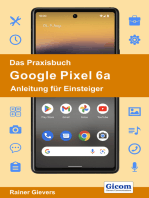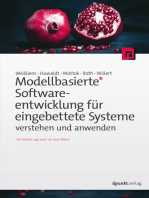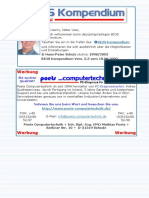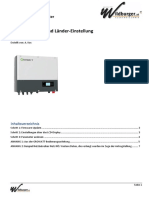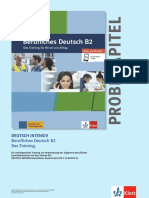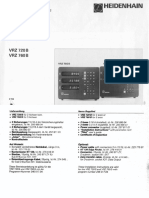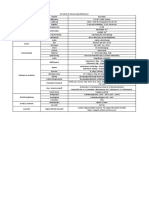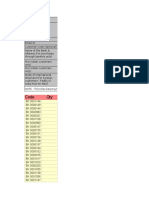Beruflich Dokumente
Kultur Dokumente
Michael Halvorson - Microsoft Visual Basic 6.0 - Schritt Für Schritt. Schnell Und Einfach Lernen
Hochgeladen von
joeyCopyright
Verfügbare Formate
Dieses Dokument teilen
Dokument teilen oder einbetten
Stufen Sie dieses Dokument als nützlich ein?
Sind diese Inhalte unangemessen?
Dieses Dokument meldenCopyright:
Verfügbare Formate
Michael Halvorson - Microsoft Visual Basic 6.0 - Schritt Für Schritt. Schnell Und Einfach Lernen
Hochgeladen von
joeyCopyright:
Verfügbare Formate
zzzzzzzzzzzzzzzzzzzzzzzzzzzzzzzzzzzzzzzzzzzzzzzzzzzzzzzzzzzzzzzzzzzzzzzzzzzzzzzzzzzzzzzzzzzzzzzzzzzzzzzzzzzzzzzzzzzzzzzzzzzzzzzzzzzzzzzzzzzzzzzzzzzzzzzz
weitere Bücher für Entwickler unter http://www.microsoft.com/germany/mspress/entwickler/
Microsoft
Visual Basic 6.0
Schritt für Schritt
Weitere Bücher für Entwickler unter http://www.microsoft.com/germany/mspress/entwickler
weitere Bücher für Entwickler unter http://www.microsoft.com/germany/mspress/entwickler/
Weitere Bücher für Entwickler unter http://www.microsoft.com/germany/mspress/entwickler
zzzzzzzzzzzzzzzzzzzzzzzzzzzzzzzzzzzzzzzzzzzzzzzzzzzzzzzzzzzzzzzzzzzzzzzzzzzzzzzzzzzzzzzzzzzzzzzzzzzzzzzzzzzzzzzzzzzzzzzzzzzzzzzzzzzzzzzzzzzzzzzzzzzzzzzz
weitere Bücher für Entwickler unter http://www.microsoft.com/germany/mspress/entwickler/
Michael Halvorson
Microsoft
Visual Basic 6.0
Schritt für Schritt
Weitere Bücher für Entwickler unter http://www.microsoft.com/germany/mspress/entwickler
weitere Bücher für Entwickler unter http://www.microsoft.com/germany/mspress/entwickler/
Dieses Buch ist die deutsche Übersetzung von:
Michael Halvorson:
Microsoft Visual Basic Professional 6.0 Step by Step
Microsoft Press, Redmond, Washington 98052-6399
Copyright © 1998 by Michael Halvorson
Das in diesem Buch enthaltene Programmaterial ist mit keiner Verpflichtung oder Garantie
irgendeiner Art verbunden. Autor, Übersetzer und der Verlag übernehmen folglich keine
Verantwortung und werden keine daraus folgende oder sonstige Haftung übernehmen, die auf
irgendeine Art aus der Benutzung dieses Programmaterials oder Teilen davon entsteht. Das Werk
einschließlich aller Teile ist urheberrechtlich geschützt. Jede Verwertung außerhalb der engen
Grenzen des Urheberrechtsgesetzes ist ohne Zustimmung des Verlags unzulässig und strafbar.
Das gilt insbesondere für Vervielfältigungen, Übersetzungen, Mikroverfilmungen und die
Einspeicherung und Verarbeitung in elektronischen Systemen.
15 14 13 12 11 10 9 8 7 6 5 4 3 2 1
99 98
ISBN: 3-86063-747-9
© Microsoft Press Deutschland
(ein Unternehmensbereich der Microsoft GmbH)
Edisonstraße 1, D-85716 Unterschleißheim
Alle Rechte vorbehalten
Übertragung ins Deutsche: Marcus O. Lerch, Gerald Schüler und Ingrid Tokar
für trans-it, München
Grafik und Satz: Alexandra Krug und Christoph Held für Text und Form, München
Umschlaggestaltung: Hommer DesignProduction, München
Typografie: Hommer DesignProduction, München
Produktion: Roland Heindle
Herstellung, Druck und Bindung: Kösel, Kempten
Weitere Bücher für Entwickler unter http://www.microsoft.com/germany/mspress/entwickler
zzzzzzzzzzzzzzzzzzzzzzzzzzzzzzzzzzz
weitere Bücher für Entwickler unter http://www.microsoft.com/germany/mspress/entwickler/
Danksagung
Dies ist mein achtes Buch zum Thema Basic-Programmierung und das
zzzzzzzzzzzzzzzzzzzzzzzzzzzzzzzzzzzzzzzzzzzzzzzzzzzzzzzzzzzzzzzzzzzzzzzzzzzzzzzzzzzzzzzzzzzzzzzzzzzzzzzzzzzzzz
fünfte, das sich mit der Entwicklung von Visual Basic-Anwendungen für
Microsoft Windows beschäftigt. Über die Jahre hinweg habe ich sehr von
dem Wissen und der Erfahrung vieler begabter Software-Entwickler,
Lehrer, Verlagsmitarbeiter und Freunde profitiert, und dieses Buch bil-
det darin keine Ausnahme. Ich möchte den folgenden Personen für Ihre
Arbeit, Ihr Können und Ihren Einsatz für dieses Projekt herzlich danken:
den Acquisitions Editoren Casey Doyle und Eric Stroo, Projekteditor
Jenny Bendon, Technical Editor Emma Gibson, Projektmanager Peter
Whitmer, Copyeditor Gina Russo, Lektoratsassistentin Asa Tomash, den
Layoutspezialisten Joanna Ito und Javier Amador-Peña, den Korrektur-
lesern Joanne Crerand und Bridget Leahy, Indexerin Joan Green, Pub-
lishing Support Specialist Bill Teel, Marketing-Manager Kathy Boullin,
Designer Barbara Remmle, Buildmaster Anthony Williams, Program
Manager Philip Borgnes, Projektmanagerin Joanan Lambert, Visual
Basic Program Manager Chris Diaz und Visual Basic Documentation
Manager Ann Morris. Und wie gewöhnlich hat mich meine Familie mit
Rat und Tat unterstützt. Vielen Dank, Kim und Henry!
Schließlich möchte den prägenden Einfluß, den Dr. Larry Edison auf
meine berufliche Laufbahn hatte, erwähnen. Dr. Edison ist ein Freund
und Mentor, der dieses Jahr von der Pacific Lutheran University in
Tacoma, Washington, in den Ruhestand gegangen ist. Dr. Edisons Anlie-
gen, den Unterricht in Computer Science freundlich und humorvoll zu
gestalten, wurde unter seinen Studenten sehr geschätzt. Herzlichen
Dank dafür, daß Du mir solide Programmiergrundlagen beigebracht und
mich dazu ermutigst hast, nach dem Abschluß auf Europareise zu gehen.
Viel Spaß auf Deiner Reise!
5
zzzzzzzzzzzz
Weitere Bücher für Entwickler unter http://www.microsoft.com/germany/mspress/entwickler
zzzzzzzzzzzzzzzzzzzzzzzzzzzzzzzzzzz
weitere Bücher für Entwickler unter http://www.microsoft.com/germany/mspress/entwickler/
Michaels Top 10 Websites
Wenn Sie an weiteren Informationen zu
zzzzzzzzzzzzzzzzzzzzzzzzzzzzzzzzzzzzzzzzzzzzzzzzzzzzzzzzzzzzzzzzzzzzzzzzzzzzzzzzzzzzzzzzzzzzzzzzzzzzzzzzzzzzzz
Microsoft Visual Basic interessiert sind,
versuchen Sie es einmal mit diesen
Websites!
■ http://www.apexsc.com/vb/ Carl and Gary
Die Visual Basic-Homepage von Carl und Gary ist vielleicht die faszinie-
rendste und umfassendste aller „persönlichen“ VB-Homepages. Diese
Seite ist ein absolutes „Muß“, sie enthält zudem weitere Links und Res-
sourcen.
■ http://www.microsoft.com/vbasic/ Microsoft Visual Basic
Das ist sie, die offizielle Visual Basic Startseite der Microsoft Corporation.
Hier finden Sie Schlagzeilen und aktuelle Beiträge, Quellcode, technische
Artikel, und spezielle Seiten für Anfänger, erfahrene Programmierer und
Web-Programmierer.
■ http://mspress.microsoft.com/ Microsoft Press
Die Homepage von Microsoft Press, in der die neuesten Buchtitel, die
von Microsoft Press-Autoren zur Programmierung mit Visual Basic er-
hältlich sind, verzeichnet sind. Sie finden hier auch kostenlose Download-
Angebote und können E-Mail an Microsoft Press senden. (Anmerkung der
Übersetzer: Die Webadresse von Microsoft Press Deutschland lautet:
http://www.microsoft.com/germany/mspress.)
■ http://www.microsoft.com/officedev/ Visual Basic for Applications
Das Microsoft Office Developer Forum bietet Information, Tips und
Dienstleistungen für VB-Programmierer, die Makros für Microsoft Office-
Anwendungen schreiben.
■ http://web2.airmail.net/gbeene/ Gary Beene’s World
Gary Beenes Visual Basic World ist eine herzliche, freundliche Site mit
einer Menge nützlicher Links und Informationen für Programmierneu-
linge.
7
zzzzzzzzzzzz
Weitere Bücher für Entwickler unter http://www.microsoft.com/germany/mspress/entwickler
zzzzzzzzzzzz
weitere Bücher für Entwickler unter http://www.microsoft.com/germany/mspress/entwickler/
Michaels Top 10 Websites
■ http://www.microsoft.com/workshop/author/dhtml/eidt/ Dynamic HTML
zzzzzzzzzzzzzzzzzzzzzzzzzzzzzzzzzzzzzzzzzzzzzzzzzzzzzzzzzzzzzzzzzzzzzzzzzzzzzzzzzzzzzzzzzzzzzzzzzzzzzzzzzzzzzzzzzzzzzzzzzzzzzzzzzzzzz
Die Microsoft Site Builder Network Website ist speziell der DHTML-
Programmierung gewidmet.
■ http://www.citilink.com/~jgarrick/vbasic/ Joe Garrick
Joe Garricks Visual Basic-Homepage enthält eine persönliche Hitliste mit
Quellcode, Tips, Web-Links und allgemeinen Informationen für profes-
sionelle VB-Entwickler.
■ http://crescent.progress.com/ Crescent Software
Crescent ist ein Fremdhersteller von Visual Basic-Tools und eine Toch-
tergesellschaft von Progress Software. Sie finden in dieser Site nützliche,
kommerzielle Add-ons für Visual Basic, wie beispielsweise ActiveX-
Steuerelemente und Web-Tools.
■ http://home.sprynet.com/sprynet/rasanen/vbnet/default.htm VBNet
VBNet ist eine kleine, gemütliche Homepage, mit einer Menge gut
durchdachter Codebeispiele für den erfahrenen Visual Basic-Entwickler.
Sie finden hier unter anderem Standard-Dialogfelder, Bitmap-APIs,
Registrierungsdaten und andere Leckerbissen.
■ http://www.devx.com/ Fawcette Publications
Fawcette Technical Publications Developer Exchange (DevX) ist eine
hervorragende Informationsquelle für professionelle Visual Basic-Ent-
wickler.
Diese Liste wurde im Frühsommer 1998 aktualisiert. Da die Links bei den
meisten Websites in regelmäßigen Abständen geändert werden, ist es
möglich, daß eine oder mehrere der oben genannten Adressen veraltet
oder nicht mehr verfügbar sind.
8
zzzzzzzzzzzz
Weitere Bücher für Entwickler unter http://www.microsoft.com/germany/mspress/entwickler
zzzzzzzzzzzzzzzzzzzzzzzzzzzzzzzzzzz
weitere Bücher für Entwickler unter http://www.microsoft.com/germany/mspress/entwickler/
Inhaltsverzeichnis
zzzzzzzzzzzzzzzzzzzzzzzzzzzzzzzzzzzzzzzzzzzzzzzzzzzzzzzzzzzzzzzzzzzzzzzzzzzzzzzzzzzzzzzzzzzzzzzzzzzzzzzzzzzzzz
Danksagung 5
Michaels Top 10 Websites 7
Schnellüberblick 17
Zu diesem Buch 21
Wo fangen Sie am besten an? 21
Neue Leistungsmerkmale von Microsoft Visual Basic 6.0 23
Korrekturen, Kommentare und Hilfe 24
Die Übungsdateien installieren und verwenden 25
Die Übungsdateien installieren 25
Die Übungsdateien verwenden 26
Die Übungsdateien entfernen 32
Haben Sie Fragen zu den Übungsdateien? 33
Konventionen 35
Teil A Erste Schritte mit Visual Basic 37
Lektion 1 Ein Visual Basic-Programm öffnen und ausführen 39
Die Visual Basic-Programmierumgebung 39
Das Benutzeroberflächenformular 45
Die Werkzeugsammlung 45
Das Eigenschaftenfenster 46
Der Projekt-Explorer 49
So erhalten Sie Hilfe 50
Einen Schritt weiter: Visual Basic beenden 53
Zusammenfassung der Lektion 54
9
zzzzzzzzzzz
Weitere Bücher für Entwickler unter http://www.microsoft.com/germany/mspress/entwickler
zzzzzzzzzzzz
weitere Bücher für Entwickler unter http://www.microsoft.com/germany/mspress/entwickler/
Inhaltsverzeichnis
zzzzzzzzzzzzzzzzzzzzzzzzzzzzzzzzzzzzzzzzzzzzzzzzzzzzzzzzzzzzzzzzzzzzzzzzzzzzzzzzzzzzzzzzzzzzzzzzzzzzzzzzzzzzzzzzzzzzzzzzzzzzzzzzzzzzz
Lektion 2 Das erste Programm schreiben 55
Lucky Seven: Ihr erstes Visual Basic-Programm 55
Die Benutzeroberfläche erstellen 57
Den Programmcode schreiben 70
Das Programm speichern 76
Einen Schritt weiter: Das Programm erweitern 80
Zusammenfassung der Lektion 82
Lektion 3 Mit Steuerelementen arbeiten 85
Die grundlegende Verwendung von Steuerelementen:
Das „Hello World“-Programm 86
Objekte zur Erfassung von Eingaben 97
Mit OLE-Container-Objekten Anwendungen starten 105
Mit Hilfe eines Datenobjekts eine Microsoft Access-Datenbank
anzeigen 111
Datenbankeinträge ändern 116
Einen Schritt weiter: ActiveX-Steuerelemente installieren 117
Zusammenfassung der Lektion 120
Lektion 4 Menüs und Dialogfelder 123
Menüs mit dem Menü-Editor erstellen 123
Mit Standarddialog-Objekten arbeiten 135
Ereignisprozeduren zur Verwaltung von Standarddialogfeldern 141
Einen Schritt weiter: Menübefehlen Tastenkombinationen
zuweisen 149
Zusammenfassung der Lektion 151
Teil B Programmiergrundlagen 153
Lektion 5 Variablen und Operatoren 155
Die Anatomie einer Visual Basic-Programmanweisung 155
Informationen in Variablen speichern 156
Variablen zum Speichern von Eingaben verwenden 161
Variablen für Programmausgaben verwenden 165
Bestimmte Datentypen verwenden 167
Die Visual Basic-Operatoren verwenden 173
Einen Schritt weiter: In Ausdrücken Klammern verwenden 182
Zusammenfassung der Lektion 183
zzzzzzzzzzzz
10
Weitere Bücher für Entwickler unter http://www.microsoft.com/germany/mspress/entwickler
zzzzzzzzzzzz
weitere Bücher für Entwickler unter http://www.microsoft.com/germany/mspress/entwickler/
Inhaltsverzeichnis
zzzzzzzzzzzzzzzzzzzzzzzzzzzzzzzzzzzzzzzzzzzzzzzzzzzzzzzzzzzzzzzzzzzzzzzzzzzzzzzzzzzzzzzzzzzzzzzzzzzzzzzzzzzzzzzzzzzzzzzzzzzzzzzzzzzzz
Lektion 6 Kontrollstrukturen 185
Ereignisgesteuerte Programmierung 185
Mit bedingten Ausdrücken arbeiten 187
If...Then-Kontrollstrukturen 189
Select Case-Kontrollstrukturen 196
Fehler finden und korrigieren 202
Einen Schritt weiter: Mit einer Stop-Anweisung den Haltemodus
aktivieren 210
Zusammenfassung der Lektion 211
Lektion 7 Schleifen und Zeitgeber 213
For...Next-Schleifen schreiben 213
Do-Schleifen schreiben 226
Mit Zeitgeberobjekten arbeiten 230
Einen Schritt weiter: Mit Hilfe eines Zeitgeberobjekts ein
Zeitlimit setzen 233
Zusammenfassung der Lektion 238
Teil C Benutzeroberflächen erstellen 241
Lektion 8 Formulare, Drucker und
Fehlerbehandlungsroutinen 243
Neue Formulare zu einem Programm hinzufügen 243
Formularanweisungen im Programm 245
Mit mehreren Formularen arbeiten: Das Programm Italienisch 247
Programmausgaben an einen Drucker senden 254
Mit Hilfe der Methode PrintForm ein gesamtes Formular
ausdrucken 258
Fehler mit Fehlerbehandlungsroutinen verarbeiten 261
Einen Schritt weiter: Weitere Techniken zur Fehlerbehandlung 267
Zusammenfassung der Lektion 268
Lektion 9 Grafiken und Spezialeffekte 271
Mit den Linien- und Figursteuerelementen Grafiken erstellen 271
Grafische Befehlsschaltflächen erstellen 277
Programm mit Drag-&-Drop-Unterstützung ausstatten 286
Programme mit Animationen 293
Einen Schritt weiter: Programmobjekte benennen 301
Zusammenfassung der Lektion 307
zzzzzzzzzzzz
11
Weitere Bücher für Entwickler unter http://www.microsoft.com/germany/mspress/entwickler
zzzzzzzzzzzz
weitere Bücher für Entwickler unter http://www.microsoft.com/germany/mspress/entwickler/
Inhaltsverzeichnis
zzzzzzzzzzzzzzzzzzzzzzzzzzzzzzzzzzzzzzzzzzzzzzzzzzzzzzzzzzzzzzzzzzzzzzzzzzzzzzzzzzzzzzzzzzzzzzzzzzzzzzzzzzzzzzzzzzzzzzzzzzzzzzzzzzzzz
Teil D Unternehmensdaten verwalten 309
Lektion 10 Module und Prozeduren 311
Standardmodule verwenden 311
Mit globalen Variablen arbeiten 315
Global einsetzbare Prozeduren erstellen 319
Function-Prozeduren einsetzen 321
Sub-Prozeduren schreiben 326
Einen Schritt weiter: Parameter als Wert übergeben 334
Zusammenfassung der Lektion 336
Lektion 11 Auflistungen und Datenfelder 339
Objektauflistungen verwenden 339
Mit Datenfeldern von Variablen arbeiten 348
Einen Schritt weiter: Mehrdimensionale Datenfelder verwenden 360
Zusammenfassung der Lektion 364
Lektion 12 Mit Textdateien und Zeichenfolgen arbeiten 367
Textdateien mit Hilfe eines Textfeldobjekts anzeigen 367
Eine neue Textdatei erstellen 373
Zeichenfolgen mit Programmcode verarbeiten 378
Einen Schritt weiter: Den Operator Xor verwenden 390
Zusammenfassung der Lektion 394
Lektion 13 Access-Datenbanken verwalten 397
Datenbanken mit Visual Basic bearbeiten 397
Ein Recordset-Objekt einsetzen 402
Datensätze in die Datenbank Students.mdb einfügen 406
Datensätze aus der Datenbank Students.mdb löschen 409
Einen Schritt weiter: Eine Sicherungskopie einer Datei erstellen 412
Zusammenfassung der Lektion 415
Lektion 14 Microsoft Office-Anwendungen einbinden 417
Ein Unternehmensinformationssystem erstellen 417
Anwendungsobjekte mit Hilfe der Automatisierung programmieren 428
Von Visual Basic aus auf Word zugreifen 433
Von Visual Basic aus auf Excel zugreifen 438
Von Visual Basic aus auf Microsoft Outlook zugreifen 440
Einen Schritt weiter: Von Visual Basic aus auf PowerPoint
zugreifen 444
Zusammenfassung der Lektion 447
zzzzzzzzzzzz
12
Weitere Bücher für Entwickler unter http://www.microsoft.com/germany/mspress/entwickler
zzzzzzzzzzzz
weitere Bücher für Entwickler unter http://www.microsoft.com/germany/mspress/entwickler/
Inhaltsverzeichnis
zzzzzzzzzzzzzzzzzzzzzzzzzzzzzzzzzzzzzzzzzzzzzzzzzzzzzzzzzzzzzzzzzzzzzzzzzzzzzzzzzzzzzzzzzzzzzzzzzzzzzzzzzzzzzzzzzzzzzzzzzzzzzzzzzzzzz
Teil E Werkzeuge und Techniken
der Professional Edition 449
Lektion 15 Textverarbeitung mit dem
RTF-Steuerelement (RichTextBox) 451
Die ActiveX-Steuerelemente der Professional Edition installieren 452
Das RTF-Steuerelement (RichTextBox) 456
Die Ereignisprozeduren zur Verarbeitung der Menübefehle
des RTF-Editors 461
Text über die Windows-Zwischenablage bearbeiten 463
Dateioperationen mit dem RTF-Steuerelement verwalten 465
Einen Schritt weiter: Den RTF-Code anzeigen 469
Zusammenfassung der Lektion 471
Lektion 16 Statusinformationen anzeigen 473
Mit dem Fortschrittsleiste-Steuerelement den Status
von Operationen anzeigen 474
Das Programm Progress 476
Eingaben mit dem Schieberegler-Steuerelement grafisch
verwalten 479
Mit dem Statusleiste-Steuerelement Informationen
zum Anwendungsstatus anzeigen 483
Einen Schritt weiter: Den Status der Feststelltaste und der
Taste Num anzeigen 490
Zusammenfassung der Lektion 491
Lektion 17 Mit dem Multimedia-MCI-Steuerelement
Audio- und Videodaten einbinden 493
Audiodaten aus .wav-Dateien wiedergeben 493
Video aus .avi-Dateien wiedergeben 499
Einen Schritt weiter: Musik von Audio-CDs wiedergeben 503
Zusammenfassung der Lektion 506
Lektion 18 Mit der Windows API arbeiten 509
Was ist die Windows API? 509
Das Dienstprogramm API-Viewer verwenden 514
Die Speicherbelegung Ihres Computers überwachen 518
Einen Schritt weiter: Programme mit Unload beenden 524
Zusammenfassung der Lektion 525
zzzzzzzzzzzz
13
Weitere Bücher für Entwickler unter http://www.microsoft.com/germany/mspress/entwickler
zzzzzzzzzzzz
weitere Bücher für Entwickler unter http://www.microsoft.com/germany/mspress/entwickler/
Inhaltsverzeichnis
zzzzzzzzzzzzzzzzzzzzzzzzzzzzzzzzzzzzzzzzzzzzzzzzzzzzzzzzzzzzzzzzzzzzzzzzzzzzzzzzzzzzzzzzzzzzzzzzzzzzzzzzzzzzzzzzzzzzzzzzzzzzzzzzzzzzz
Teil F Grundlagen der Internet-Programmierung 527
Lektion 19 Download von Dateien mit dem
Internet-Übertragung-Steuerelement 529
HTML-Dokumente vom World Wide Web herunterladen 530
Dateien mit FTP übertragen 538
Einen Schritt weiter: Fehlerbehandlung für
Internet-Transaktionen 544
Zusammenfassung der Lektion 546
Lektion 20 HTML-Dokumente mit dem
Internet Explorer anzeigen 547
Erste Schritte mit dem InternetExplorer-Objekt 547
HTML-Dokumente anzeigen 552
Einen Schritt weiter: Auf Ereignisse im Internet Explorer
reagieren 558
Zusammenfassung der Lektion 561
Lektion 21 DHTML-Seiten für das Internet entwerfen 563
Was ist DHTML? 563
Erste Schritte mit dem DHTML-Seiten-Designer 566
Einen Schritt weiter: HTML-Dokumente in Microsoft Word
erstellen 582
Zusammenfassung der Lektion 585
Lektion 22 DHTML-Seiten um DHTML-Elemente
und ActiveX-Steuerelemente erweitern 587
Erste Schritte mit den Elementen der Werkzeugsammlung 587
DHTML-Elemente erstellen und anpassen 593
ActiveX-Steuerelemente in eine DHTML-Seite einfügen 599
Ereignisprozeduren für HTML-Elemente erstellen 602
Einen Schritt weiter: Eine DHTML-Anwendung kompilieren 609
Zusammenfassung der Lektion 611
Teil G Datenbankprogrammierung
für Fortgeschrittene 613
Lektion 23 Daten mit dem FlexGrid-Steuerelement verwalten 615
Das FlexGrid-Steuerelement als Universaltabelle einsetzen 616
zzzzzzzzzzzz
14
Weitere Bücher für Entwickler unter http://www.microsoft.com/germany/mspress/entwickler
zzzzzzzzzzzz
weitere Bücher für Entwickler unter http://www.microsoft.com/germany/mspress/entwickler/
Inhaltsverzeichnis
zzzzzzzzzzzzzzzzzzzzzzzzzzzzzzzzzzzzzzzzzzzzzzzzzzzzzzzzzzzzzzzzzzzzzzzzzzzzzzzzzzzzzzzzzzzzzzzzzzzzzzzzzzzzzzzzzzzzzzzzzzzzzzzzzzzzz
In einem FlexGrid-Steuerelement Datensätze einer Datenbank
anzeigen 624
Einen Schritt weiter: Die Datenbank Biblio.mdb durchsuchen 631
Zusammenfassung der Lektion 634
Lektion 24 ActiveX-Datenobjekte (ADO) 637
Was ist ADO? 637
Das ADO-Datensteuerelement einsetzen 639
ADO-Programmcode schreiben 648
Mit dem Datenumgebungs-Designer
ActiveX-Datenobjekte erstellen 654
Ein Schritt weiter: Weitere Quellen zur
Visual Basic-Programmierung 659
Zusammenfassung der Lektion 660
Stichwortverzeichnis 663
Der Autor 685
Die Begleit-CD zu Microsoft® Visual Basic® 6.0
Schritt für Schritt 687
zzzzzzzzzzzz
15
Weitere Bücher für Entwickler unter http://www.microsoft.com/germany/mspress/entwickler
zzzzzzzzzzzzzzzzzzzzzzzzzzzzzzzzzzz
weitere Bücher für Entwickler unter http://www.microsoft.com/germany/mspress/entwickler/
Schnellüberblick
zzzzzzzzzzzzzzzzzzzzzzzzzzzzzzzzzzzzzzzzzzzzzzzzzzzzzzzzzzzzzzzzzzzzzzzzzzzzzzzzzzzzzzzzzzzzzzzzzzzzzzzzzzzzzz
Objekte mit Hilfe der Ein Programm ausführen
Werkzeuge für den und eine unter Windows
Benutzeroberflächen- ausführbare Datei erstellen
entwurf erzeugen Lektion 2
Lektion 2
Mit Formularen
arbeiten
Lektion 8
Grafiken
hinzufügen
Lektion 9
Die Eigenschaften
von Objekten
festlegen
Lektion 1
Bilder und Animationen
in Programmen
verwenden
Lektion 9 Benutzerdefinierte
Formulare und
Dialogfelder anlegen
Lektion 3
Ein Dateilistenfeld
Uhren und Zeitgeber erstellen
erzeugen Lektion 3
Lektion 7
Datenbanken betrachten
und verändern
Lektion 13
17
zzzzzzzzzzzz
Weitere Bücher für Entwickler unter http://www.microsoft.com/germany/mspress/entwickler
zzzzzzzzzzzz
weitere Bücher für Entwickler unter http://www.microsoft.com/germany/mspress/entwickler/
Schnellüberblick
zzzzzzzzzzzzzzzzzzzzzzzzzzzzzzzzzzzzzzzzzzzzzzzzzzzzzzzzzzzzzzzzzzzzzzzzzzzzzzzzzzzzzzzzzzzzzzzzzzzzzzzzzzzzzzzzzzzzzzzzzzzzzzzzzzzzz Eine Anwendung Die in einem Programm enthaltenen
testen Objekte überprüfen
Lektion 6 Lektion 14
In Programmen
mit Daten
arbeiten
Lektion 5
Programmlogik
ergänzen
Lektion 6
Unternehmensdaten unterschiedlicher
Quellen integrieren
Lektion 14
Datenbankfelder
und Datensätze
anzeigen
Lektion 13
Diagramme einfügen,
die automatisch
aktualisiert werden
Lektion 14
Eine Verknüpfung zu einem
Excel-Arbeitsblatt erstellen
Lektion 14
18
zzzzzzzzzzzz
Weitere Bücher für Entwickler unter http://www.microsoft.com/germany/mspress/entwickler
zzzzzzzzzzzz
weitere Bücher für Entwickler unter http://www.microsoft.com/germany/mspress/entwickler/
Schnellüberblick
zzzzzzzzzzzzzzzzzzzzzzzzzzzzzzzzzzzzzzzzzzzzzzzzzzzzzzzzzzzzzzzzzzzzzzzzzzzzzzzzzzzzzzzzzzzzzzzzzzzzzzzzzzzzzzzzzzzzzzzzzzzzzzzzzzzzz Dateien von FTP-Servern
im Internet herunterladen
Lektion 19
Während Downloads
auftretende Fehler
handhaben
Lektion 19
Webseiten mit
dem Internet
Explorer-Objekt
anzeigen
Lektion 20
DHTML-Elemente der
Werkzeugsammlung erkunden
Lektion 22
Textelemente auf
einer DHTML-
Seite verwalten
Lektion 21
Mit dem DHTMLPage-Designer
DHTML-Anwendungen erstellen
Lektion 21
19
zzzzzzzzzzzz
Weitere Bücher für Entwickler unter http://www.microsoft.com/germany/mspress/entwickler
zzzzzzzzzzzz
weitere Bücher für Entwickler unter http://www.microsoft.com/germany/mspress/entwickler/
Schnellüberblick
zzzzzzzzzzzzzzzzzzzzzzzzzzzzzzzzzzzzzzzzzzzzzzzzzzzzzzzzzzzzzzzzzzzzzzzzzzzzzzzzzzzzzzzzzzzzzzzzzzzzzzzzzzzzzzzzzzzzzzzzzzzzzzzzzzzzz Windows-API-Typdeklarationen im dem
Programm API Viewer hinzufügen
Lektion 18
Anwendungen
durch Funktionen
der Windows API
erweitern
Lektion 18
Grafische Darstellung der
Speicherbelegung mit dem
ActiveX-Steuerelement Fort-
schrittleiste (ProgressBar)
Lektion16
ActiveX-Datenobjekte
(ADO) mit dem Daten-
umgebungs-Designer
verwalten
Lektion 24
Mit Hilfe von
ADO Datenbanken
verwalten
Lektion 24
ActiveX-Datenobjekte
über Programmcode
bearbeiten
Lektion 24
20
zzzzzzzzzzzz
Weitere Bücher für Entwickler unter http://www.microsoft.com/germany/mspress/entwickler
zzzzzzzzzzzzzzzzzzzzzzzzzzzzzzzzzzz
weitere Bücher für Entwickler unter http://www.microsoft.com/germany/mspress/entwickler/
Zu diesem Buch
zzzzzzzzzzzzzzzzzzzzzzzzzzzzzzzzzzzzzzzzzzzzzzzzzzzzzzzzzzzzzzzzzzzzzzzzzzzzzzzzzzzzzzzzzzzzzzzzzzzzzzzzzzzzzz
Microsoft Visual Basic 6.0 Schritt für Schritt ist eine umfassende Einfüh-
rung in die Programmierung mit Microsoft Visual Basic 6.0. Dieses Buch
soll Programmierneulinge anhand von sinnvollen, praktischen Beispielen
in die Grundlagen der Software-Entwicklung und erfahrene Program-
mierer in die wichtigsten Werkzeuge und Programmiertechniken einfüh-
ren, die in Visual Basic 6.0 zur Verfügung stehen. Entsprechend dieser
Zielsetzung ist das Buch in sieben, speziellen Themen gewidmete Teile,
in 24 Kapitel und über 100 Übungen und Beispielprogramme gegliedert.
Sie werden mit Hilfe dieses Buches rasch lernen, professionelle Visual
Basic-Programme für Microsoft Windows zu erstellen.
Bitte beachten Sie, dass die Software Microsoft Visual Basic 6.0 diesem
Buch nicht beiliegt. Sie müssen dieses Softwareprodukt kaufen und
installieren, bevor Sie die Lektionen dieses Buches bearbeiten können.
Wenn Sie nicht wissen, welche Software auf Ihrem System ausgeführt
wird, sehen Sie entweder auf der Produktverpackung nach, oder starten
Sie die Software, klicken Sie auf das Menü ? am oberen Bildschirmrand
und dann auf Info zu Microsoft Visual Basic.
Wo fangen Sie am besten an?
Dieses Buch ist sowohl auf Anfänger zugeschnitten, die eingehende An-
leitungen benötigen, als auch auf erfahrene Visual Basic-Programmie-
rer, die von einer anderen Programmiersprache oder einer älteren Ver-
sion von Visual Basic auf Microsoft Visual Basic 6.0 umsteigen. Anhand
der folgenden Übersicht können Sie herausfinden, wie Sie sich dieses
Buch am besten erschließen.
Sie steigen neu ein
1 Installieren Sie die Übungsdateien, wie es im nachfolgenden Abschnitt
@
Die Übungsdateien installieren und verwenden beschrieben ist.
2 Arbeiten Sie die Lektionen 1 bis 14 der Reihe nach durch, um sich
@
Grundkenntnisse in der Programmierung mit Microsoft Visual Basic
anzueignen.
3 Bearbeiten Sie die Teile E, F und G je nach Interessenlage bzw. Erfah-
@
rungshintergrund.
21
zzzzzzzzzzzz
Weitere Bücher für Entwickler unter http://www.microsoft.com/germany/mspress/entwickler
zzzzzzzzzzzz
weitere Bücher für Entwickler unter http://www.microsoft.com/germany/mspress/entwickler/
Zu diesem Buch
zzzzzzzzzzzzzzzzzzzzzzzzzzzzzzzzzzzzzzzzzzzzzzzzzzzzzzzzzzzzzzzzzzzzzzzzzzzzzzzzzzzzzzzzzzzzzzzzzzzzzzzzzzzzzzzzzzzzzzzzzzzzzzzzzzzzz
Sie steigen um
Wenn Sie bisher mit Microsoft C gearbeitet oder mit einer anderen Pro-
grammiersprache Windows-Anwendungen erstellt haben, gehen Sie fol-
gendermaßen vor:
1 Installieren Sie die Übungsdateien, wie es im nachfolgenden Abschnitt
@
Die Übungsdateien installieren und verwenden beschrieben ist.
2 Bearbeiten Sie die Lektionen 1 und 2, überfliegen Sie die Lektionen 3 bis
@
9, und arbeiten Sie dann die Lektionen von Teil D und E der Reihe nach
durch.
3 Falls Sie an detaillierten Informationen zur Erstellung von Internet- und
@
Datenbankprogramm interessiert sind, lesen Sie die Teile F und G.
Sie steigen auf
Wenn Sie bereits mit Microsoft Visual Basic 5 gearbeitet haben, gehen Sie
folgendermaßen vor:
1 Installieren Sie die Übungsdateien, wie es im nachfolgenden Abschnitt
@
Die Übungsdateien installieren und verwenden beschrieben ist.
2 Überfliegen Sie die Lektionen 1 bis 13, um sich die Grundlagen ereignis-
@
gesteuerter Programmierung in Erinnerung zu rufen und arbeiten Sie
dann die Lektionen 13 bis 24 der Reihe nach durch.
3 Eingehendere Informationen zur Erstellung von Dynamic HTML-Web-
@
seiten finden Sie in den Lektionen 21 und 22. Lektion 24 enthält wichtige
Informationen zu ActiveX Data Objects.
Sie schlagen nach
Nachdem Sie die Lektionen durchgearbeitet haben, können Sie folgen-
dermaßen in diesem Handbuch nachschlagen:
1 Im Inhaltsverzeichnis und im Schnellüberblick können Sie sich anhand
@
allgemeiner Themen orientieren; spezielle Themen schlagen Sie im Index
nach.
2 Lesen Sie den Abschnitt Zusammenfassung der Lektion am Ende jeder
@
Lektion, um sich rasch einen Überblick über die in den Lektionen behan-
delten Themen zu verschaffen. In der Zusammenfassung werden die
Themen in derselben Reihenfolge aufgeführt, in der sie in der Lektion
beschrieben werden.
22
zzzzzzzzzzzz
Weitere Bücher für Entwickler unter http://www.microsoft.com/germany/mspress/entwickler
zzzzzzzzzzzz
weitere Bücher für Entwickler unter http://www.microsoft.com/germany/mspress/entwickler/
Zu diesem Buch
zzzzzzzzzzzzzzzzzzzzzzzzzzzzzzzzzzzzzzzzzzzzzzzzzzzzzzzzzzzzzzzzzzzzzzzzzzzzzzzzzzzzzzzzzzzzzzzzzzzzzzzzzzzzzzzzzzzzzzzzzzzzzzzzzzzzz
Neue Leistungsmerkmale von
Microsoft Visual Basic 6.0
Die folgende Tabelle gibt einen Überblick über die wichtigsten neuen
Leistungsmerkmale von Microsoft Visual Basic, die in diesem Buch be-
handelt werden. Der Tabelle können Sie auch entnehmen, in welcher
Lektion diese Leistungsmerkmale beschrieben werden. Darüber hinaus
können Sie im Index nachsehen, wenn Sie Informationen zu einer spezi-
ellen Eigenschaft oder einem Arbeitsgang suchen, den Sie durchführen
wollen.
Möchten Sie lernen, wie Sie dann lesen Sie
über die neue integrierte MSDN Library (MSDN – Lektion 1
Microsoft Developer Network) auf die Online-Hilfe
von Visual Basic zugreifen,
durch die Verwendung vordefinierter Formulare die Lektion 8
Projektentwicklung beschleunigen,
Auflistungen aus Visual Basic für Applikationen Lektion 11
verwenden,
die neuen Sortier- und Verschlüsselungstechniken Lektion 12
kennen lernen,
durch die Automatisierung die Funktionen von Microsoft Lektion 14
Word, Microsoft Excel, Microsoft PowerPoint und
Microsoft Outlook in Ihre Visual Basic-Anwendungen
einbinden,
die Wiedergabe neuer Medientypen mit Hilfe des Lektion 17
Multimedia-MCI-Steuerelements ausprobieren,
neue Funktionen der Windows API verwenden, Lektion 18
mit Microsoft Internet Explorer HTML-Dokumente Lektion 20
anzeigen,
mit dem neuen DHTMLPage-Designer DHTML-Seiten Lektion 21
erstellen,
DHTML-Elemente der HTML-Werkzeugsammlung und Lektion 22
ActiveX-Steuerelemente verwenden,
DHTML-Anwendungen vertreiben, Lektion 22
das neue ADO-Steuerelement (ADO – ActiveX Data Lektion 24
Objects) verwenden,
ADO-Befehlsobjekte mit dem Datenumgebungs-Designer Lektion 24
erstellen,
23
zzzzzzzzzzzz
Weitere Bücher für Entwickler unter http://www.microsoft.com/germany/mspress/entwickler
zzzzzzzzzzzz
weitere Bücher für Entwickler unter http://www.microsoft.com/germany/mspress/entwickler/
Zu diesem Buch
zzzzzzzzzzzzzzzzzzzzzzzzzzzzzzzzzzzzzzzzzzzzzzzzzzzzzzzzzzzzzzzzzzzzzzzzzzzzzzzzzzzzzzzzzzzzzzzzzzzzzzzzzzzzzzzzzzzzzzzzzzzzzzzzzzzzz
Korrekturen, Kommentare und Hilfe
Wir haben selbstverständlich alles unternommen, um die Richtigkeit die-
ses Buches und seiner Begleit-CD zu gewährleisten. Korrekturen und zu-
sätzliche Informationen zu Microsoft Press-Büchern finden Sie im World
Wide Web in der Service Area von
http://www.microsoft.com/germany/mspress
Wenn Sie Kommentare, Fragen oder Anregungen bezüglich dieses Buches
oder der Übungsdateien haben, können Sie uns diese gerne zusenden.
E-Mails senden Sie an:
presscd@microsoft.com
Bitte beachten Sie, dass die oben aufgeführten Adressen keinen Support
für das Softwareprodukt Visual Basic bieten. Hilfe zu Windows 98 erhal-
ten Sie unter
http://www.microsoft.com/germany/support
24
zzzzzzzzzzzz
Weitere Bücher für Entwickler unter http://www.microsoft.com/germany/mspress/entwickler
zzzzzzzzzzzzzzzzzzzzzzzzzzzzzzzzzzz
weitere Bücher für Entwickler unter http://www.microsoft.com/germany/mspress/entwickler/
Die Übungsdateien installieren
zzzzzzzzzzzzzzzzzzzzzzzzzzzzzzzzzzzzzzzzzzzzzzzzzzzzzzzzzzzzzzzzzzzzzzzzzzzzzzzzzzzzzzzzzzzzzzzzzzzzzzzzzzzzzz
und verwenden
Die Begleit-CD zu diesem Buch enthält die Dateien, die Sie zum Bearbei-
ten der Übungen in den einzelnen Lektionen verwenden werden. In der
Lektion, in der beschrieben wird, wie Sie mit Hilfe des ActiveX-Daten-
Steuerelements Datensätze einer Datenbank anzeigen, öffnen Sie bei-
spielsweise die entsprechende Übungsdatei – eine Beispieldatenbank na-
mens Students.mdb – und greifen dann mit Hilfe des Steuerelements auf
die Datenbank zu. Da Ihnen diese Übungsdateien zur Verfügung stehen,
müssen Sie die Beispieldateien für die Lektionen nicht selbst erstellen,
was eventuell viel Zeit in Anspruch nehmen würde, sondern Sie können
sich sofort an die Arbeit machen und sich ganz auf die Lerninhalte der
Lektionen konzentrieren. Mit Hilfe der Dateien und der schrittweisen An-
leitungen können Sie alle Funktionen praktisch ausprobieren – eine ein-
fache, aber sehr wirkungsvolle Lernmethode, mit der Sie sich neue
Kenntnisse mühelos aneignen und dauerhaft merken können.
Vergewissern Sie sich, dass dieses Buch für Ihre Software geeignet ist,
bevor Sie das Verpackungssiegel der Begleit-CD öffnen. Dieses Buch
wurde für die Verwendung von Microsoft Visual Basic mit den Betriebs-
systemen Windows oder Windows NT 4.0 geschrieben. Wenn Sie nicht
wissen, welche Software auf Ihrem System ausgeführt wird, sehen Sie
entweder auf der Produktverpackung nach, oder starten Sie die Soft-
ware, klicken Sie auf das Menü ? am oberen Bildschirmrand und dann
auf Info zu Microsoft Visual Basic.
Die Übungsdateien installieren
Um die Übungsdateien auf der Festplatte Ihres Rechners zu installieren,
müssen Sie die folgenden Schritte durchführen. Danach können Sie die
Dateien in den Übungen der verschiedenen Lektionen einsetzen.
1 Nehmen Sie die Begleit-CD aus der Verpackung.
@
2 Legen Sie die CD in das CD-ROM-Laufwerk Ihres Computers ein.
@
Viele Systeme sind so konfiguriert, dass Windows automatisch erkennt,
wenn Sie eine CD einlegen und das Installationsprogramm automatisch
startet. Falls dies bei Ihrem System so ist, fahren Sie mit Schritt 5 fort.
3 Klicken Sie auf die Schaltfläche Start in der Task-Leiste am unteren Bild-
@
schirmrand und im Menü Start auf Ausführen.
25
zzzzzzzzzzzz
Weitere Bücher für Entwickler unter http://www.microsoft.com/germany/mspress/entwickler
zzzzzzzzzzzz
weitere Bücher für Entwickler unter http://www.microsoft.com/germany/mspress/entwickler/
Die Übungsdateien installieren und verwenden
zzzzzzzzzzzzzzzzzzzzzzzzzzzzzzzzzzzzzzzzzzzzzzzzzzzzzzzzzzzzzzzzzzzzzzzzzzzzzzzzzzzzzzzzzzzzzzzzzzzzzzzzzzzzzzzzzzzzzzzzzzzzzzzzzzzzz
Das Dialogfeld Ausführen wird geöffnet.
4 Geben Sie in das Feld Öffnen d:setup ein (oder den entsprechenden Lauf-
@
werksbuchstaben vor setup, wenn Ihrem CD-ROM-Laufwerk ein anderer
Laufwerksbuchstabe zugeordnet ist, z. B. e:setup). Geben Sie keine Leer-
zeichen ein.
5 Klicken Sie auf OK, und befolgen Sie dann die Anweisungen auf dem Bild-
@
schirm. Das Fenster des Installationsprogramms wird geöffnet. Die emp-
fohlenen Optionen sind bereits markiert. Wenn Sie diese Einstellungen
übernehmen, können Sie die Übungen zu diesem Buch am besten be-
arbeiten. (Falls Sie ein anderes Installationsverzeichnis wählen, müssen
Sie die Pfadangaben in einigen Übungsdateien von Hand ändern, damit
auf die benötigten Komponenten, wie zum Beispiel Grafik- und Daten-
bankdateien, zugegriffen werden kann.)
6 Nachdem die Dateien installiert wurden, nehmen Sie die CD aus dem
@
Laufwerk und legen sie zurück in die Verpackung. Auf Ihrer Festplatte
wurde ein Ordner mit dem Namen VB6SfS erstellt, und die Übungs-
dateien wurden in diesen Ordner kopiert.
Das Installationsprogramm hat nicht nur die Übungsdateien auf der Fest-
platte installiert, sondern auch auf dem Desktop eine Verknüpfung zur
Website von Microsoft Press erstellt. Wenn Ihr Computer für eine Verbin-
dung zum Internet eingerichtet ist, können Sie auf die Verknüpfung Will-
kommen bei Microsoft Press doppelklicken, um die Website von Microsoft
Press zu besuchen. Unter folgender Adresse gelangen Sie direkt zu dieser
Website: http://www.microsoft.com/germany/mspress
Die Übungsdateien verwenden
In jeder Lektion dieses Buches wird genau erklärt, wann und wie Sie
bestimmte Übungsdateien verwenden. Jedes Mal, wenn Sie eine der
Übungsdateien in einer Lektion verwenden sollen, erhalten Sie eine ge-
naue Anleitung dazu, wie die Datei geöffnet wird. Für die Lektionen in
diesem Buch haben wir uns Szenarien ausgedacht, die alltägliche Pro-
grammierprojekte widerspiegeln, so dass Sie die erworbenen Kenntnisse
sofort auf Ihre eigene Arbeit übertragen können.
Damit Sie genau wissen, was auf der Begleit-CD enthalten ist, folgt eine
Aufstellung der Visual Basic-Projekte (.vbp-Dateien), die Sie in den ein-
zelnen Lektionen bearbeiten werden:
26
zzzzzzzzzzzz
Weitere Bücher für Entwickler unter http://www.microsoft.com/germany/mspress/entwickler
zzzzzzzzzzzz
weitere Bücher für Entwickler unter http://www.microsoft.com/germany/mspress/entwickler/
Die Übungsdateien installieren und verwenden
zzzzzzzzzzzzzzzzzzzzzzzzzzzzzzzzzzzzzzzzzzzzzzzzzzzzzzzzzzzzzzzzzzzzzzzzzzzzzzzzzzzzzzzzzzzzzzzzzzzzzzzzzzzzzzzzzzzzzzzzzzzzzzzzzzzzz
Projekt Beschreibung
Lektion 1
Schritt Ein einfaches Animationsprogramm, mit dem Sie zu die-
sem Programmierkurs willkommen geheißen werden.
Lektion 2
Lucky Ihr erstes Programm – ein Spielautomat namens Lucky 7,
der die „einarmigen Banditen“ aus Las Vegas simuliert.
Lektion 3
Hello Ein „Hello, World!“-Programm, das den Einsatz des
Bezeichnungsfeld- und des Textfeld-Steuerelements
illustriert.
Online Die Benutzeroberfläche eines elektronischen Bestell-
systems, die mit Hilfe verschiedener Eingabe-Steuer-
elemente erstellt worden ist.
Diaschau Ein Bitmap-Browser, der mit Hilfe der Dateisystem-
Steuerelemente auf einer Festplatte oder Diskette ent-
haltene Grafikdateien sucht und anzeigt.
Daten Eine einfache Datenbankschnittstelle, mit der die Ver-
wendung des Daten-Steuerelements illustriert wird.
Ole Ein Dienstprogramm zur Erstellung von Kostenvoran-
schlägen, in dem mit Hilfe des OLE-Steuerelements
Microsoft Windows-Anwendungen gestartet werden.
Lektion 4
Menü Dieses Beispielprogramm zeigt, wie Menüs und Menü-
befehle in ein Formular eingefügt werden.
Dialog Hier wird mit Hilfe des Standarddialog-Steuerelements
die Textfarbe in einem Formular geändert.
Lektion 5
VarTest In diesem Programm werden Variablen vom Typ Variant
deklariert und verwendet, um Informationen zu spei-
chern.
Ausgabe Ausgaben werden mit Hilfe der Funktion MsgBox ange-
zeigt.
Eingabe Eingaben werden mit Hilfe der Funktion InputBox ent-
gegengenommen.
Datentyp Dieses Programm zeigt Beispiele für die verschiedenen
grundlegenden Datentypen an.
Konstanten In einer Konstanten wird eine feste mathematische
Größe gespeichert. 씰
27
zzzzzzzzzzzz
Weitere Bücher für Entwickler unter http://www.microsoft.com/germany/mspress/entwickler
zzzzzzzzzzzz
weitere Bücher für Entwickler unter http://www.microsoft.com/germany/mspress/entwickler/
Die Übungsdateien installieren und verwenden
zzzzzzzzzzzzzzzzzzzzzzzzzzzzzzzzzzzzzzzzzzzzzzzzzzzzzzzzzzzzzzzzzzzzzzzzzzzzzzzzzzzzzzzzzzzzzzzzzzzzzzzzzzzzzzzzzzzzzzzzzzzzzzzzzzzzz
Projekt Beschreibung
Operatoren Zeigt die Verwendung der Operatoren für die mathema-
tischen Grundoperationen Addition, Subtraktion, Multi-
plikation und Division.
Operatoren2 Zeigt die Verwendung der Operatoren für Integer-Divi-
sion, Restwert-Division, Potenzierung und Verkettung.
Lektion 6
Anmelden Mit Hilfe einer If…Then…Else-Kontrollstruktur werden
Benutzeranmeldungen bearbeitet.
Kennwort Der logische Operator And wird verwendet, um den
Anmeldevorgang mit einer Kennwortabfrage zu ver-
knüpfen.
Case Mit Hilfe einer Case-Anweisung wird in einem Programm
die Begrüßungsmeldung angezeigt, die der Auswahl des
Benutzers entspricht.
IfFehler Eine Übung zur Fehlersuche, in der das Programm im
Einzelschrittmodus ausgeführt und getestet wird. (Fin-
den Sie den logischen Fehler?)
Lektion 7
ForSchleife Mit Hilfe einer For…Next-Schleife werden mehrere Zei-
len ausgedruckt.
Schriftgröße Die Eigenschaft FontSize wird mit einer Schleifenanwei-
sung geändert.
CtlArray Dateien werden mit Hilfe einer Schleifenanweisung und
eines Datenfelds geöffnet.
StepSchleife In diesem Programm wird das Schlüsselwort Step einge-
setzt, um Symbole anzuzeigen.
Fahrenheit Temperaturwerte werden mit Hilfe einer Do-Schleife
umgerechnet.
Digitaluhr Ein einfaches Programm zur Anzeige einer digitalen Uhr.
Kennwort Ein Anmeldeprogramm, in dem die Kennworteingabe
innerhalb eines bestimmten Zeitraums erfolgen muss.
Lektion 8
Italienisch In diesem Programm wird die Funktion MsgBox zur Aus-
gabe italienischer Vokabeln verwendet.
Italienisch2 Hier werden die italienischen Vokabeln auf andere Weise
ausgegeben.
Drucken Dieses Beispielprogramm sendet formatierten Text an
einen betriebsbereiten Drucker.
WMFDruck Dieses Beispielprogramm druckt eine Windows-Meta-
datei (.wmf). 씰
28
zzzzzzzzzzzz
Weitere Bücher für Entwickler unter http://www.microsoft.com/germany/mspress/entwickler
zzzzzzzzzzzz
weitere Bücher für Entwickler unter http://www.microsoft.com/germany/mspress/entwickler/
Die Übungsdateien installieren und verwenden
zzzzzzzzzzzzzzzzzzzzzzzzzzzzzzzzzzzzzzzzzzzzzzzzzzzzzzzzzzzzzzzzzzzzzzzzzzzzzzzzzzzzzzzzzzzzzzzzzzzzzzzzzzzzzzzzzzzzzzzzzzzzzzzzzzzzz
Projekt Beschreibung
LWFehler Ein Programm, bei dem ein nicht behebbarer Fehler auf-
tritt, falls das Diskettenlaufwerk leer oder nicht betriebs-
bereit ist. (Dient lediglich Demonstrationszwecken.)
LWFehler2 In diesem Programm wird der Laufwerksfehler mit Hilfe
einer Fehlerbehandlungsroutine abgefangen.
Lektion 9
StartFrm Ein Formular mit einem Eröffnungsbildschirm, das die
Verwendung der Linien- und Form-Steuerelemente illu-
striert.
Schalter Dieses Programm zeigt, wie grafische Befehlsschaltflä-
chen entworfen und verwendet werden.
DragDrop Mit diesem Programm werden Drag-&-Drop-Operationen
veranschaulicht.
Rauch Ein Programm, in dem mit Hilfe von Animationstech-
niken eine im Wind treibende Rauchwolke dargestellt
wird.
Erdanflug Dieses Programm simuliert die Perspektive eines Raum-
schiffs während des Erdanflugs.
NamensKv Anhand dieses Programms werden die Konventionen zur
effizienten Benennung von Objekten erläutert.
Lektion 10
Gewinne Hier wird mit Hilfe einer öffentlichen Variablen aufge-
zeichnet, wie oft der Anwender im Spiel Lucky 7 gewon-
nen hat.
Prozent Mit Hilfe einer Funktion wird die Gewinnquote im Spiel
Lucky 7 ermittelt.
Team Dieses Programm enthält eine allgemein einsetzbare
Subprozedur, mit der Einträge in ein Listenfeld eingefügt
werden.
Lektion 11
Bewegen Mit Hilfe einer Auflistung werden Objekte in einem For-
mular verschoben.
Tag Ein Element einer Auflistung wird Hilfe der Eigenschaft
Tag gesondert behandelt.
FixArray Dieses Programm berechnet mit Hilfe eines Datenfelds
fester Länge die mittlere Temperatur einer Woche.
DynArray Hier wird mit Hilfe eines dynamischen Datenfelds die
mittlere Temperatur einer beliebigen Anzahl von Tagen
berechnet. 씰
29
zzzzzzzzzzzz
Weitere Bücher für Entwickler unter http://www.microsoft.com/germany/mspress/entwickler
zzzzzzzzzzzz
weitere Bücher für Entwickler unter http://www.microsoft.com/germany/mspress/entwickler/
Die Übungsdateien installieren und verwenden
zzzzzzzzzzzzzzzzzzzzzzzzzzzzzzzzzzzzzzzzzzzzzzzzzzzzzzzzzzzzzzzzzzzzzzzzzzzzzzzzzzzzzzzzzzzzzzzzzzzzzzzzzzzzzzzzzzzzzzzzzzzzzzzzzzzzz
Projekt Beschreibung
Temperatur In diesem Programm werden Mit Hilfe eines zweidimen-
sionalen Datenfelds die mittleren Tages- und Nachtem-
peraturen einer Woche berechnet.
Lektion 12
Textanzeige Dieses Programm zeigt, wie der Inhalt einer Textdatei in
einem Visual Basic-Programm angezeigt wird.
Notiz Ein einfaches Programm zur Aufzeichnung von Notizen.
SortDemo Ein Editor für Textdateien, der die Shell-Sortierfunktion
verwendet.
Encrypt Dieses Programm verschlüsselt Textdateien durch die
Verschiebung von ASCII-Zeichen.
Encrypt2 Dieses Programm verschlüsselt Textdateien unter Ver-
wendung des Xor-Operators.
Lektion 13
Kurse Eine Benutzerschnittstelle für Datenbank Students.mdb,
die sich im Ordner Lekt03 befindet.
DbSuche Ein Beispielprogramm, mit dem Sie in einem Datenbank-
feld nach Informationen suchen können.
Einfügen Ein Beispielprogramm, mit dem Sie einen Datensatz in
eine Datenbank einfügen können.
Löschen Ein Beispielprogramm, mit dem Sie den aktuellen Daten-
satz aus der Datenbank löschen können.
Backup Ein Beispielprogramm, das eine Sicherungskopie der
Datenbank erstellt, bevor es diese öffnet.
Lektion 14
Musik Ein Informationssystem, in dem eine Excel-Tabelle, ein
Excel-Diagramm, Fotografien und eine Microsoft Access-
Datenbank zum Einsatz kommen.
Rechtschreib- Ein Programm zum Verfassen von Notizen, das mit Hilfe
prüfung der Rechtschreibprüfung von Microsoft Word die Text-
eingaben überprüft.
Darlehen Ein Programm zur Berechnung von Darlehensraten, das
hierzu die Excel-Funktion Pmt verwendet.
MailSenden Ein Programm, das über Microsoft Outlook E-Mail-Nach-
richten sendet.
Präsentation Dieses Programm öffnet eine PowerPoint-Präsentation
und zeigt sie an. 씰
30
zzzzzzzzzzzz
Weitere Bücher für Entwickler unter http://www.microsoft.com/germany/mspress/entwickler
zzzzzzzzzzzz
weitere Bücher für Entwickler unter http://www.microsoft.com/germany/mspress/entwickler/
Die Übungsdateien installieren und verwenden
zzzzzzzzzzzzzzzzzzzzzzzzzzzzzzzzzzzzzzzzzzzzzzzzzzzzzzzzzzzzzzzzzzzzzzzzzzzzzzzzzzzzzzzzzzzzzzzzzzzzzzzzzzzzzzzzzzzzzzzzzzzzzzzzzzzzz
Projekt Beschreibung
Lektion 15
RTFEdit Ein Textverarbeitungsprogramm, das die Verwendung
des ActiveX-Steuerelements RichTextBox veranschau-
licht.
Lektion 16
Progress Dieses Programm erfolgt einen Sortierlauf mit Hilfe
des ActiveX-Steuerelements Fortschrittsliste (Progress-
Bar).
RTFEdit 2 Dieses Programm demonstriert die ActiveX-Steuerele-
mente Schieberegler (Slider) und Statusleiste (Status-
Bar).
Lektion 17
PlayTune Dieses Programm spielt eine .wav-Datei unter Verwen-
dung des ActiveX-Steuerelements Multimedia MCI ab.
RunVideo Dieses Programm spielt eine .avi-Videodatei unter Ver-
wendung des ActiveX-Steuerelements Multimedia MCI
ab.
PlayCD Dieses Programm spielt Audio-CDs unter Verwendung
des ActiveX-Steuerelements Multimedia MCI ab.
Lektion 18
FreeMem Dieses Programm zeigt unter Verwendung der Windows
API Informationen über die Speicherbelegung Ihres
Computers an.
Lektion 19
GetHTML Dieses Programm lädt ein HTML-Dokument vom Inter-
net.
FTP Dieses Programm lädt Dateien unter Verwendung des
FTP-Protokolls vom Internet.
Lektion 20
HTMLAnzeige Dieses Programm zeigt ein HTML-Dokument unter Ver-
wendung eines Internet Explorer-Objekts an.
HtmlHist Dieses Programm erstellt eine Liste der zuletzt besuch-
ten Websites.
Lektion 21
WebLucky Eine DHTML-Version des Spielautomaten Lucky 7.
Lektion 22
DHTML7 Eine DHTML-Anwendung, die Elemente aus der DHTML-
Werkzeugsammlung und ein ActiveX-Steuerelement ver-
wendet. 씰
31
zzzzzzzzzzzz
Weitere Bücher für Entwickler unter http://www.microsoft.com/germany/mspress/entwickler
zzzzzzzzzzzz
weitere Bücher für Entwickler unter http://www.microsoft.com/germany/mspress/entwickler/
Die Übungsdateien installieren und verwenden
zzzzzzzzzzzzzzzzzzzzzzzzzzzzzzzzzzzzzzzzzzzzzzzzzzzzzzzzzzzzzzzzzzzzzzzzzzzzzzzzzzzzzzzzzzzzzzzzzzzzzzzzzzzzzzzzzzzzzzzzzzzzzzzzzzzzz
Projekt Beschreibung
Lektion 23
Umsatztabelle Dieses Programm erläutert, wie man Daten in einer mit
dem ActiveX-Steuerelement FlexGrid erstellten Tabelle
anzeigt.
Datentabelle Dieses Programm verwendet das ActiveX-Steuerelement
FlexGrid, um Felder und Datensätze der Datenbank Stu-
dents.mdb anzuzeigen und zu verarbeiten.
Lektion 24
AdoCtrl Dieses Programm zeigt, wie man das ADO-Steuerelement
(ADO – ActiveX Data Objects) einsetzt.
AdoForm Ein Programmgerüst, mit dem Sie üben können, ADO-
Programmcode zu schreiben.
AdoDaten Dieses Programm zeigt, wie man mit dem ADO-Steuer-
element Datenbanksätze sortiert und einzelne Felder
speichert.
Extras
Browser Ein Bitmap-Browser, der die Lerninhalte von Teil A ver-
anschaulicht.
Alarm Eine persönliche Terminuhr, die die in Teil B behandel-
ten Programmiertechniken darstellt.
Vergrößern Ein anspruchsvollerer Bitmap-Browser, der Drag-&-
Drop-Operationen und Druckfunktionen unterstützt und
die Lerninhalte von Teil C veranschaulicht.
BuchInfo Eine Datenbankschnittstelle für Datenbank Biblio.mdb,
die die in Teil D behandelten Programmiertechniken
illustriert.
Die Übungsdateien entfernen
Führen Sie die folgenden Arbeitsschritte aus, um die Dateien, die das
Installationsprogramm von Visual Basic 6.0 Schritt für Schritt auf die
Festplatte kopiert hat, zu entfernen.
1 Klicken Sie auf Start, zeigen Sie auf Einstellungen, und klicken Sie dann
@
auf Systemsteuerung.
2 Doppelklicken Sie auf das Symbol Software. Klicken Sie im Dialogfeld
@
Eigenschaften von Software auf die Registerkarte Installieren/Deinstal-
lieren.
3 Markieren Sie im Listenfeld den Eintrag Microsoft Visual Basic 6.0 Schritt
@
für Schritt, und klicken Sie auf die Schaltfläche Hinzufügen/Entfernen.
32
zzzzzzzzzzzz
Weitere Bücher für Entwickler unter http://www.microsoft.com/germany/mspress/entwickler
zzzzzzzzzzzz
weitere Bücher für Entwickler unter http://www.microsoft.com/germany/mspress/entwickler/
Die Übungsdateien installieren und verwenden
zzzzzzzzzzzzzzzzzzzzzzzzzzzzzzzzzzzzzzzzzzzzzzzzzzzzzzzzzzzzzzzzzzzzzzzzzzzzzzzzzzzzzzzzzzzzzzzzzzzzzzzzzzzzzzzzzzzzzzzzzzzzzzzzzzzzz
Es wird eine Bestätigungsmeldung eingeblendet.
4 Klicken Sie auf Ja.
@
Die Übungsdateien werden deinstalliert.
5 Klicken Sie auf OK, um das Dialogfeld Eigenschaften von Software zu
@
schließen.
6 Schließen Sie das Fenster Systemsteuerung.
@
Haben Sie Fragen zu den
Übungsdateien?
Wir haben selbstverständlich gewissenhaft darauf geachtet, dass sowohl
die Erläuterungen in diesem Buch als auch der Inhalt der CD-ROM
korrekt und fehlerfrei sind. Sollten Sie dennoch im Verlauf Ihrer Arbeit
auf Probleme stoßen, finden Sie unsere Service Area über einen Link in
unserer World Wide Website
http://www.microsoft.com/germany/mspress
In dieser Site finden Sie auch Beschreibungen aller unserer Titel, Infor-
mationen zur Bestellung der Bücher und vieles mehr.
33
zzzzzzzzzzzz
Weitere Bücher für Entwickler unter http://www.microsoft.com/germany/mspress/entwickler
zzzzzzzzzzzzzzzzzzzzzzzzzzzzzzzzzzz
weitere Bücher für Entwickler unter http://www.microsoft.com/germany/mspress/entwickler/
Konventionen
zzzzzzzzzzzzzzzzzzzzzzzzzzzzzzzzzzzzzzzzzzzzzzzzzzzzzzzzzzzzzzzzzzzzzzzzzzzzzzzzzzzzzzzzzzzzzzzzzzzzzzzzzzzzzz
Sie können bei der Arbeit mit diesem Buch viel Zeit sparen, wenn Sie sich
von vornherein mit der Art und Weise vertraut machen, wie hier Anwei-
sungen und Tastatureingaben etc. dargestellt werden. Bitte lesen Sie die
folgenden Abschnitte gründlich durch, denn sie enthalten auch Hinweise
auf Teile des Buches, die Ihnen vielleicht hilfreich sein werden.
Übungen
■ Die Anleitungen für praktische Übungen, die Sie nachvollziehen sol-
len, werden in nummerierten Schritten gegeben (1, 2, 3 etc.). Der
Kreis ? zeigt an, dass eine Übung aus nur einem Schritt besteht.
■ Text, den Sie eingeben sollen, wird in fettgedruckten Buchstaben
dargestellt.
■ Oberflächenbegriffe, wie beispielsweise die Namen von Menüs und
Befehlen, sind kursiv gedruckt.
Tastatureingaben
■ Ein Pluszeichen zwischen zwei Tasten bedeutet, dass Sie die Tasten
gleichzeitig drücken müssen. Die Anweisung „drücken Sie [Alt]+[±½]“
bedeutet beispielsweise, dass Sie die Alt-Taste gedrückt halten müs-
sen, während Sie auf die Tabulatortaste drücken.
Symbole in der Marginalienspalte
■ Mit diesem Symbol sind Tips gekennzeichnet, in denen Ihnen zusätz-
liche Informationen gegeben werden oder die eine alternative Vor-
gehensweise für einen Schritt beschreiben.
■ Textpassagen, die mit diesem Symbol gekennzeichnet sind, enthalten
Hinweise und Informationen, die Sie besonders beachten sollten. Im
nächsten Kapitel werden Sie beispielsweise durch dieses Symbol dar-
auf aufmerksam gemacht, dass sich das Programmsymbol von Micro-
soft Visual Basic 6.0 im Ordner Microsoft Visual Studio 6.0 befindet,
falls Sie Visual Basic im Rahmen von Visual Studio installiert haben.
■ Dieses Symbol macht Sie auf wesentliche Zusatzinformationen auf-
merksam, die Sie auf alle Fälle lesen und genau beachten sollten,
bevor Sie mit der Lektion fortfahren.
35
zzzzzzzzzzzz
Weitere Bücher für Entwickler unter http://www.microsoft.com/germany/mspress/entwickler
zzzzzzzzzzzz
weitere Bücher für Entwickler unter http://www.microsoft.com/germany/mspress/entwickler/
Konventionen
■ Hinweise, die mit diesem Symbol gekennzeichnet sind, machen Sie auf
zzzzzzzzzzzzzzzzzzzzzzzzzzzzzzzzzzzzzzzzzzzzzzzzzzzzzzzzzzzzzzzzzzzzzzzzzzzzzzzzzzzzzzzzzzzzzzzzzzzzzzzzzzzzzzzzzzzzzzzzzzzzzzzzzzzzz mögliche Fehlermeldungen oder konkrete Probleme aufmerksam, die
an dieser Stelle auftreten können, und geben gleichzeitig Lösungsvor-
schläge an.
■ Am Anfang jeder Lektion erhalten Sie stets die Information, wieviel
Zeit Sie benötigen, um die Lektion durchzuarbeiten. Dieses Symbol
macht Sie auf diesen Abschnitt aufmerksam.
■ Außerdem sind die Schaltflächen, auf die Sie während der Durchfüh-
rung der Übungen klicken müssen, neben dem entsprechenden Schritt
abgebildet. Sie sehen hier beispielsweise die Schaltfläche Starten.
Weiterführende Übungen und Informationen
■ In den grau schattierten Textabschnitten in diesem Buch erhalten Sie
Hinweise zu speziellen Programmiertechniken, Hintergrundinforma-
tionen und Hinweise zu Leistungsmerkmalen oder Funktionen, die in
der betreffenden Lektion behandelt werden. In diesen Textabschnit-
ten werden häufig schwierige Begriffe erläutert und auf weiterfüh-
rende Informationen hingewiesen.
■ In den Abschnitten Einen Schritt weiter am Ende jeder Lektion wer-
den weitere Optionen oder Methoden beschrieben, die auf dem Stoff
der Lektion aufbauen.
■ In der Zusammenfassung am Ende jeder Lektion können Sie sich noch
einmal einen schnellen Überblick darüber verschaffen, wie die in der
Lektion behandelten Aufgaben durchgeführt werden.
■ Sie können die wichtigsten Fertigkeiten, die Sie in den Lektionen
erworben haben, nochmals üben, indem Sie die in den Abschnitten
Wenn Sie Ihre Programmierkenntnisse weiter vertiefen möchten
beschriebenen Dienstprogramme erstellen. Mit diesen Übungen kön-
nen Sie anhand von praktischen Beispielen Ihre Kenntnisse vertiefen.
(Sie finden diese Beispielprogramme im Ordner C:\VbSfS\Extras auf
der Begleit-CD.)
36
zzzzzzzzzzzz
Weitere Bücher für Entwickler unter http://www.microsoft.com/germany/mspress/entwickler
zzzzzzzzzzzzzzzzzzzzzzzzzzzzzzzzzzz
weitere Bücher für Entwickler unter http://www.microsoft.com/germany/mspress/entwickler/
1 zzzzzzzzzzzzzzzzzzzzzzzzzzzzzzzzzzzzzzzzzzzzzzzzzzzzzzzzzzzzzzzzzzzzzzzzzzzzzzzzzzzzzzzzzzzzzzzzzzzzzzzzzzzzzz
Ein Visual Basic-Programm
öffnen und ausführen
In dieser Lektion lernen Sie
■ wie Visual Basic gestartet wird.
Geschätzte Dauer: ■ wie Sie die Visual Basic-Programmierumgebung verwenden.
30 Minuten
■ wie Sie ein Visual Basic-Programm öffnen und ausführen.
■ wie Sie eine Eigenschafteneinstellung ändern.
■ wie Sie die Online-Hilfe verwenden und Visual Basic beenden.
Das beeindruckende Leistungsvermögen von Microsoft Visual Basic ba-
siert auf bestimmten Grundfunktionen, die im ersten Teil dieses Buches
eingehend behandelt werden. Nachdem Sie einige Lektionen bearbeitet
haben, werden Sie feststellen, wie einfach das Erstellen leistungsfähiger
Microsoft Windows-Programme mit Visual Basic ist. Auch wenn Sie über-
haupt keine Programmiererfahrungen haben, werden Sie sehen, dass
beim Programmieren verschiedene logische Fähigkeiten und Computer-
kenntnisse verwendet werden, die Sie täglich ganz selbstverständlich
nutzen. In dieser Lektion lernen Sie, wie Sie Visual Basic starten und wie
Sie das Visual Basic-Programmiersystem einsetzen, um ein einfaches
Programm zu öffnen und auszuführen. Es werden grundlegende Menü-
befehle und Programmierverfahren von Visual Basic besprochen. Sie
werden ein einfaches Visual Basic-Programm namens Schritt öffnen und
ausführen, und Sie werden Ihre ersten Gehversuche in der Programmier-
umgebung machen, indem Sie eine Programmiereinstellung, eine soge-
nannte Eigenschaft, ändern. Außerdem lernen Sie, wie Sie über die On-
line-Hilfe weitere Informationen erhalten und wie Sie Visual Basic auf
sichere Weise beenden.
Die Visual Basic-
Programmierumgebung
Die Visual Basic-Programmierumgebung enthält alle Werkzeuge, die Sie
zur schnellen und effizienten Erstellung leistungsfähiger Windows-Pro-
gramme benötigen. Starten Sie Visual Basic jetzt wie folgt.
39
zzzzzzzzzzzz
Weitere Bücher für Entwickler unter http://www.microsoft.com/germany/mspress/entwickler
zzzzzzzzzzzz
weitere Bücher für Entwickler unter http://www.microsoft.com/germany/mspress/entwickler/
Lektion 1 Ein Visual Basic-Programm öffnen und ausführen
zzzzzzzzzzzzzzzzzzzzzzzzzzzzzzzzzzzzzzzzzzzzzzzzzzzzzzzzzzzzzzzzzzzzzzzzzzzzzzzzzzzzzzzzzzzzzzzzzzzzzzzzzzzzzzzzzzzzzzzzzzzzzzzzzzzzz
Wenn Sie die Übungsdateien noch nicht installiert haben, finden Sie im
Abschnitt Die Übungsdateien installieren und verwenden am Anfang die-
ses Buches nähere Informationen hierzu. Fahren Sie dann mit dieser
Lektion fort.
Visual Basic starten
1 Klicken Sie in Microsoft Windows auf die Schaltfläche Start, zeigen Sie
@
mit dem Mauszeiger auf Programme und dann auf den Ordner Microsoft
Visual Basic 6.0. Die im Ordner Microsoft Visual Basic 6.0 enthaltenen
Symbole werden in einer Liste angezeigt.
Falls Sie Visual Basic im Rahmen von Microsoft Visual Studio erworben
und installiert haben, müssen Sie auf den Ordner Microsoft Visual Studio
6.0 zeigen, der das Programmsymbol von Visual Basic 6.0 enthält. Die
Anleitungen in den Teilen A bis D dieses Buches gelten für Visual Basic
Learning Edition, Professional Edition und Enterprise Edition gleicher-
maßen.
2 Klicken Sie auf das Programmsymbol von Microsoft Visual Basic 6.0.
@
Daraufhin wird das Dialogfeld Neues Projekt angezeigt. In diesem Dialog-
feld müssen Sie angeben, welche Art von Programmierprojekt erstellt
werden soll. (Welche Optionen dieses Dialogfeld im Einzelnen enthält,
hängt von der von Ihnen verwendeten Edition von Visual Basic ab.)
3 Klicken Sie auf Öffnen. Damit akzeptieren Sie die Standardeinstellung
@
(Standard-EXE), mit der eine 32-Bit-Standard-Visual Basic-Anwendung
erstellt wird.
Es wird ein neues Projekt in der Visual Basic-Programmierumgebung
geöffnet und zusammen mit einigen der Fenster und Werkzeuge, die in
Abbildung 1.1 dargestellt sind, angezeigt.
Die Visual Basic-Programmierumgebung enthält Programmierwerkzeuge,
die die Erstellung von Visual Basic-Programmen erleichtern. Über die
Menüleiste können Sie auf die meisten Befehle zur Steuerung der Pro-
grammierumgebung zugreifen. Die Menüs und Befehle funktionieren so
wie in allen Windows-Programmen und können auch mit Hilfe der Tas-
tatur und der Maus aufgerufen werden. Unter der Menüleiste befindet
sich die Symbolleiste, eine Gruppe von Schaltflächen, über die Sie Be-
fehle aufrufen und die Visual Basic-Programmierumgebung steuern kön-
nen. Wenn Sie Microsoft Excel oder Microsoft Word kennen, ist Ihnen die
Verwendung der Symbolleiste sicher vertraut. Um eine Schaltfläche der
Symbolleiste zu aktivieren, klicken Sie mit der Maus auf diese Schaltflä-
che. Am unteren Rand des Bildschirms befindet sich die Task-Leiste von
Windows. Mit dieser Task-Leiste können Sie zwischen den verschiedenen
Visual Basic-Komponenten hin- und herwechseln und andere Windows-
Programme aufrufen. Möglicherweise wird in der Task-Leiste ein Symbol
40
zzzzzzzzzzzz
Weitere Bücher für Entwickler unter http://www.microsoft.com/germany/mspress/entwickler
zzzzzzzzzzzz
weitere Bücher für Entwickler unter http://www.microsoft.com/germany/mspress/entwickler/
Lektion 1 Ein Visual Basic-Programm öffnen und ausführen
zzzzzzzzzzzzzzzzzzzzzzzzzzzzzzzzzzzzzzzzzzzzzzzzzzzzzzzzzzzzzzzzzzzzzzzzzzzzzzzzzzzzzzzzzzzzzzzzzzzzzzzzzzzzzzzzzzzzzzzzzzzzzzzzzzzzz
Abbildung 1.1 Menüleiste Formularfenster Projekt-
Die Programmier- Symbolleiste Projekt-Containerfenster Explorer
umgebung von Werkzeugsammlung
Visual Basic.
Die Funktion einer
Schaltfläche der
Symbolleiste wird
angezeigt, wenn Sie
den Mauszeiger
einige Augenblicke
lang über die Schalt-
fläche halten.
Direktfenster Windows-Task- Eigenschaften- Formular-Layout-
Leiste fenster Fenster
für Microsoft Internet Explorer oder einen anderen Internet-Browser an-
gezeigt.
Außerdem stehen die Werkzeugsammlung, das Projekt-Containerfenster
(oder kurz Projektfenster), das Formularfenster, der Projekt-Explorer,
das Direktfenster, das Eigenschaftenfenster und das Formular-Layout-
Fenster zu Verfügung. Die genaue Größe und Form dieser Fenster hängt
von Ihrer Systemkonfiguration ab. In Visual Basic 5.0 und Visual Basic 6.0
können Fenster ausgerichtet und verankert werden, so dass alle Ele-
mente des Programmiersystems sichtbar und zugänglich sind. Im Verlauf
dieser Lektion werden Sie lernen, wie Sie die Programmierumgebung
Ihren Wünschen entsprechend verändern.
In der folgenden Übung wird beschrieben, wie Sie die Menüleiste und
die Symbolleiste zum Laden und Ausführen eines Visual Basic-Beispiel-
programms namens Schritt verwenden.
41
zzzzzzzzzzzz
Weitere Bücher für Entwickler unter http://www.microsoft.com/germany/mspress/entwickler
zzzzzzzzzzzz
weitere Bücher für Entwickler unter http://www.microsoft.com/germany/mspress/entwickler/
Lektion 1 Ein Visual Basic-Programm öffnen und ausführen
zzzzzzzzzzzzzzzzzzzzzzzzzzzzzzzzzzzzzzzzzzzzzzzzzzzzzzzzzzzzzzzzzzzzzzzzzzzzzzzzzzzzzzzzzzzzzzzzzzzzzzzzzzzzzzzzzzzzzzzzzzzzzzzzzzzzz
Ein vorhandenes Programmierprojekt über die
Menüleiste öffnen
1 Klicken Sie im Menü Datei auf den Befehl Projekt öffnen.
@
Daraufhin wird das Dialogfeld Projekt öffnen angezeigt (siehe Abbildung
1.2). In diesem Dialogfeld können Sie ein bereits bestehendes Visual
Basic-Programm öffnen, das auf der Festplatte, einem Netzwerklauf-
werk, einer CD oder Diskette gespeichert oder über eine Internet-Verbin-
dung zugänglich ist:
Abbildung 1.2
Das Dialogfeld
Projekt öffnen.
Visual Basic-Projekt-
dateien haben
die Dateinamens-
erweiterung .vbp,
.mak oder .vbg.
2 Wechseln Sie zum Ordner C:\VB6SfS\Lekt01, indem Sie dreimal auf die
@
Schaltfläche Übergeordneter Ordner klicken, auf den Ordner VB6SfS im
Stammverzeichnis doppelklicken und danach auf den Ordner Lekt01
doppelklicken.
Der Ordner \VB6SfS (dieser Ordner wird per Voreinstellung vom Setup-
Programm für die Übungsdateien von Microsoft Visual Basic 6.0 Schritt
für Schritt erstellt) enthält alle Übungs- und Beispieldateien, die in diesem
Buch besprochen werden. Zu jeder Lektion gehört ein eigener Ordner.
3 Wählen Sie im Ordner Lekt01 das Projekt Schritt.vbp, und klicken Sie auf
@
Öffnen.
Mit der Projektdatei Schritt.vbp werden das Benutzeroberflächenformu-
lar, die Eigenschaften, der Programmcode und das Standardmodul des
Programms Schritt geladen.
4 Wenn das Formular nicht sichtbar ist, doppelklicken Sie im Projekt-Explo-
@
rer auf den Ordner Formulare und klicken dann auf Form1 (Schritt.frm).
Bevor Sie eine Komponente eines Projekts bearbeiten können, müssen
Sie diese im Projekt-Explorer auswählen.
42
zzzzzzzzzzzz
Weitere Bücher für Entwickler unter http://www.microsoft.com/germany/mspress/entwickler
zzzzzzzzzzzz
weitere Bücher für Entwickler unter http://www.microsoft.com/germany/mspress/entwickler/
Lektion 1 Ein Visual Basic-Programm öffnen und ausführen
5 Klicken Sie im Projekt-Explorer auf die Schaltfläche Objekt anzeigen, um
@
zzzzzzzzzzzzzzzzzzzzzzzzzzzzzzzzzzzzzzzzzzzzzzzzzzzzzzzzzzzzzzzzzzzzzzzzzzzzzzzzzzzzzzzzzzzzzzzzzzzzzzzzzzzzzzzzzzzzzzzzzzzzzzzzzzzzz die Benutzeroberfläche des Programms näher betrachten zu können.
Das Benutzeroberflächenformular wird angezeigt und sollte in etwa wie
in Abbildung 1.3 aussehen:
Abbildung 1.3 Aktuelles Formular
Das Benutzerober-
flächenformular des
Beispielprogramms
Schritt.
Wenn auf Ihrem Bildschirm das Projektfenster nicht hinter dem Formu-
lar angezeigt wird, ist das Formular maximiert, und Sie müssen in der
Symbolleiste auf die Schaltfläche Fenster wiederherstellen klicken, damit
das Projekt wie in der Abbildung 1.3 dargestellt angezeigt wird. Das Pro-
gramm Schritt ist ein einfaches Visual Basic-Programm, das Ihnen einen
ersten Eindruck vom Programmieren geben soll. Da das Programm
Schritt verschiedene Elemente eines typischen Visual Basic-Programms
enthält, eignet es sich gut zum Erforschen einiger Grundfunktionen der
Programmierumgebung. Während der Ausführung des Programms
Schritt werden eine Animation und eine Meldung angezeigt, die Sie bei
diesen Übungen willkommen heißt.
6 Klicken Sie in der Visual Basic-Symbolleiste auf die Schaltfläche Starten,
@
um das Programm Schritt in der Visual Basic-Programmierumgebung
auszuführen.
43
zzzzzzzzzzzz
Weitere Bücher für Entwickler unter http://www.microsoft.com/germany/mspress/entwickler
zzzzzzzzzzzz
weitere Bücher für Entwickler unter http://www.microsoft.com/germany/mspress/entwickler/
Lektion 1 Ein Visual Basic-Programm öffnen und ausführen
zzzzzzzzzzzzzzzzzzzzzzzzzzzzzzzzzzzzzzzzzzzzzzzzzzzzzzzzzzzzzzzzzzzzzzzzzzzzzzzzzzzzzzzzzzzzzzzzzzzzzzzzzzzzzzzzzzzzzzzzzzzzzzzzzzzzz
Die Werkzeugsammlung und das Eigenschaftenfenster werden ausge-
blendet, und das Programm Schritt wird ausgeführt.
7 Klicken Sie auf die Schaltfläche Start, um die einfache Animation dieses
@
Programms zu starten. Abbildung 1.4 zeigt, wie Ihr Bildschirm nun aus-
sehen sollte.
Abbildung 1.4
Das Beispielpro-
gramm Schritt
wird ausgeführt.
8 Klicken Sie auf die Schaltfläche Beenden, um das Programm zu beenden
@
und zur Programmierumgebung zurückzukehren. Sie haben hiermit Ihr
erstes Programm in Visual Basic ausgeführt!
Werkzeuge verschieben, verankern und in der
Größe verändern
Wenn alle sieben Programmierwerkzeuge auf dem Bildschirm angezeigt
werden, kann die Visual Basic-Entwicklungsumgebung etwas unüber-
sichtlich werden. Sie können den Bildschirmaufbau sowie die Größe und
die Form der verschiedenen Elemente der Entwicklungsumgebung von
Visual Basic 6.0 ganz nach Ihren persönlichen Anforderungen gestalten,
indem Sie die Programmierwerkzeuge verschieben, verankern und ihre
Größe verändern.
In Visual Basic 6.0 Wenn Sie ein Fenster, die Werkzeugsammlung oder die Symbolleiste ver-
können Program- schieben möchten, klicken Sie einfach auf die Titelleiste und ziehen das
mierwerkzeuge mit Objekt an eine andere Position. Sobald ein Fenster dicht an einem ande-
der neuen Ver-
ren Fenster positioniert wird, wird es an diesem Fenster verankert. Ver-
ankerungsfunktion
angeordnet werden. ankerbare Fenster haben den Vorteil, dass sie immer sichtbar sind. (Sie
können nicht von anderen Fenstern verdeckt werden.)
Sie können ein verankertes Fenster vergrößern, indem Sie einfach eine
seiner Rahmenlinien in die entsprechende Richtung ziehen. Um die Ver-
ankerungsfunktion zu deaktivieren und Fenster wie in früheren Visual
Basic-Versionen überlappend anzuzeigen, wählen Sie im Menü Extras
den Befehl Optionen, klicken auf das Register Verankern und löschen die
44
zzzzzzzzzzzz
Weitere Bücher für Entwickler unter http://www.microsoft.com/germany/mspress/entwickler
zzzzzzzzzzzz
weitere Bücher für Entwickler unter http://www.microsoft.com/germany/mspress/entwickler/
Lektion 1 Ein Visual Basic-Programm öffnen und ausführen
zzzzzzzzzzzzzzzzzzzzzzzzzzzzzzzzzzzzzzzzzzzzzzzzzzzzzzzzzzzzzzzzzzzzzzzzzzzzzzzzzzzzzzzzzzzzzzzzzzzzzzzzzzzzzzzzzzzzzzzzzzzzzzzzzzzzz
Markierung aus den Kontrollkästchen für die Fenster und Werkzeuge,
die überlappend angezeigt werden sollen.
Während Sie die folgenden Abschnitte bearbeiten, sollten Sie die ver-
schiedenen Werkzeuge der Visual Basic-Programmierumgebung ver-
schieben, verankern und in der Größe verändern, um mit der Veranke-
rungsfunktion vertraut zu werden und die Umgebung an Ihre Anforde-
rungen anzupassen.
Das Benutzeroberflächenformular
Jedes Formular In Visual Basic versteht man unter einem Formular (bzw. Form) ein Fens-
ergibt ein Fenster ter, das Sie verändern, um die Benutzeroberfläche eines Programms zu
in der Benutzer- definieren. Im Programm Schritt ist das Formular das Fenster, das wäh-
oberfläche.
rend der Programmausführung angezeigt wird. Ein Formular kann Me-
nüs, Schaltflächen, Listenfelder, Bildlaufleisten und andere für Windows-
Programme typische Elemente enthalten. Wenn Sie die Visual Basic-Pro-
grammierumgebung starten, wird ein Standardformular namens Form1
mit einem Standardraster (in gleichmäßigen Abständen angeordnete
Punkte) angezeigt. Das Raster kann bei der Erstellung der Benutzerober-
fläche eines Programms zur Ausrichtung der Oberflächenelemente ver-
wendet werden. Sie können die Größe des Formulars mit der Maus ver-
ändern. Das Formular kann entweder nur einen Teil des Bildschirms
belegen oder den gesamten Bildschirm ausfüllen. Über den Befehl For-
mular hinzufügen im Menü Projekt können Sie dem Projekt weitere For-
mulare hinzufügen.
Falls ein Teil eines Formulars von Programmierwerkzeugen überdeckt
wird, können Sie die Größe und die Form der betreffenden Programmier-
werkzeuge verändern oder diese schließen. Sie können auch auf die Titel-
leiste des Formulars klicken und diese solange ziehen, bis die verdeckten
Teile des Formulars sichtbar werden. Wenn Sie das Formular in der Ent-
wicklungsumgebung auf dem Bildschirm verschieben, hat dies keinen
Einfluss darauf, an welcher Position das Formular während der späteren
Programmausführung angezeigt wird. Diese Laufzeiteigenschaft wird
über das Formular-Layout-Fenster gesteuert. Sie definieren die Start-
position eines neuen Formulars, indem Sie einfach das kleine Formular
im Formular-Layout-Fenster an die gewünschte Startposition ziehen.
Die Werkzeugsammlung
Die Elemente der Benutzeroberfläche eines Programms werden mit Hilfe
von Werkzeugen bzw. Steuerelementen aus der Werkzeugsammlung in
ein Formular eingefügt. Um die Werkzeugsammlung zu öffnen, klicken
Sie in der Symbolleiste auf die Schaltfläche Werkzeugsammlung. Die
Werkzeugsammlung befindet sich normalerweise am linken Bildschirm-
45
zzzzzzzzzzzz
Weitere Bücher für Entwickler unter http://www.microsoft.com/germany/mspress/entwickler
zzzzzzzzzzzz
weitere Bücher für Entwickler unter http://www.microsoft.com/germany/mspress/entwickler/
Lektion 1 Ein Visual Basic-Programm öffnen und ausführen
zzzzzzzzzzzzzzzzzzzzzzzzzzzzzzzzzzzzzzzzzzzzzzzzzzzzzzzzzzzzzzzzzzzzzzzzzzzzzzzzzzzzzzzzzzzzzzzzzzzzzzzzzzzzzzzzzzzzzzzzzzzzzzzzzzzzz
rand. Nachdem ein Steuerelement in ein Formular eingefügt worden ist,
wird es zu einem sogenannten Objekt bzw. einem programmierbaren Be-
nutzeroberflächenelement des Programms. Die Werkzeugsammlung ent-
hält Steuerelemente, mit denen Grafiken, Beschriftungen, Schaltflächen,
Listenfelder, Bildlaufleisten, Menüs und geometrische Formen in die Be-
nutzeroberfläche eingefügt werden können. Diese Elemente werden
dann während der Programmausführung angezeigt und funktionieren
wie alle Standardobjekte von Windows-Programmen.
Sie können die Werk- Die Werkzeugsammlung enthält ebenfalls Steuerelemente, mit denen
zeugsammlung an Objekte erstellt werden können, die in einem Visual Basic-Programm
eine andere Position spezielle Funktionen „hinter den Kulissen“ erledigen. Diese leistungs-
verschieben, indem
fähigen Objekte erledigen wichtige Aufgaben, werden aber während der
Sie mit dem Maus-
zeiger auf die Titel- Programmausführung nicht angezeigt. Beispiele für solche Objekte sind
leiste der Werkzeug- Objekte zur Bearbeitung von Datenbankinformationen, zum Aufruf ande-
sammlung zeigen, rer Windows-Programme und zur zeitgesteuerten Ausführung von Visual
die linke Maustaste Basic-Programmen.
gedrückt halten und
die Werkzeugsamm- Die Namen der in der Werkzeugsammlung enthaltenen Steuerelemente
lung ziehen. werden angezeigt, wenn Sie den Mauszeiger einige Augenblicke lang
über ein Steuerelement halten. Im Verlauf dieser Lektion werden Sie ver-
schiedene Steuerelemente aus der Werkzeugsammlung einsetzen.
Das Eigenschaftenfenster
Im Eigenschaftenfenster können Sie die Merkmale bzw. Eigenschaften
der Benutzeroberflächenelemente eines Formulars ändern. Eine Eigen-
schaft ist ein bestimmtes Merkmal eines Objekts der Benutzeroberfläche.
Beispielsweise kann die Willkommensmeldung, die im Programm Schritt
angezeigt wird, so verändert werden, dass sie in einer anderen Schrift-
art, einem anderen Schriftgrad oder mit einer anderen Ausrichtung an-
gezeigt wird. Wie in Excel oder Word, kann in Visual Basic Text in all den
Schriftarten angezeigt werden, die auf dem jeweiligen System installiert
sind. Eigenschaften können während der Erstellung der Benutzerober-
fläche über das Eigenschaftenfenster festgelegt oder während der Pro-
grammausführung durch Eingabe von Programmcode in das Codefenster
eingestellt werden.
Das Eigenschaftenfenster enthält das Dropdown-Listenfeld Objekte, in
dem alle im Formular enthaltenen Benutzeroberflächenelemente (Ob-
jekte) aufgeführt werden. Das Eigenschaftenfenster zeigt außerdem die
Eigenschafteneinstellungen an, die bei jedem Objekt verändert werden
können. Diese Eigenschaften können durch Auswahl der entsprechenden
Registerkarte wahlweise alphabetisch oder nach Kategorien geordnet
angezeigt werden. In der folgenden Übung werden Sie die Eigenschaft
Caption der Schaltfläche Beenden aus dem Programm Schritt ändern.
46
zzzzzzzzzzzz
Weitere Bücher für Entwickler unter http://www.microsoft.com/germany/mspress/entwickler
zzzzzzzzzzzz
weitere Bücher für Entwickler unter http://www.microsoft.com/germany/mspress/entwickler/
Lektion 1 Ein Visual Basic-Programm öffnen und ausführen
zzzzzzzzzzzzzzzzzzzzzzzzzzzzzzzzzzzzzzzzzzzzzzzzzzzzzzzzzzzzzzzzzzzzzzzzzzzzzzzzzzzzzzzzzzzzzzzzzzzzzzzzzzzzzzzzzzzzzzzzzzzzzzzzzzzzz
Eine Eigenschaft verändern
1 Stellen Sie sicher, dass das Programm Schritt nicht mehr ausgeführt wird
@
(das Wort Entwerfen wird in der Titelleiste angezeigt, sobald das Pro-
gramm beendet ist), und klicken Sie im Formular auf das Objekt Beenden.
Das Objekt Beenden (eine Befehlsschaltfläche) wird von Ziehpunkten
umgeben. Damit wird angezeigt, dass es ausgewählt ist. Sie können erst
dann ein Objekt in einem Visual Basic-Formular bearbeiten, nachdem Sie
das Objekt ausgewählt haben.
2 Klicken Sie in der Symbolleiste auf die Schaltfläche Eigenschaftenfenster.
@
Das Eigenschaftenfenster wird daraufhin in der Programmierumgebung
aktiviert. (Falls das Eigenschaftenfenster nicht geöffnet war, wird es jetzt
geöffnet.)
3 Doppelklicken Sie auf die Titelleiste des Eigenschaftenfensters, um es als
@
„frei bewegliches“ Fenster (nicht verankert) anzuzeigen.
Ihre Bildschirmanzeige sollte nun etwa wie in Abbildung 1.5 aussehen.
Das Eigenschaftenfenster zeigt alle Eigenschafteneinstellungen der im
Formular enthaltenen Befehlsschaltfläche Beenden an. Für Befehls-
schaltflächen sind insgesamt 33 Eigenschaften verfügbar. Die Namen der
Eigenschaften werden in der linken Spalte, die aktuellen Einstellungen
der Eigenschaften werden in der rechten Spalte angezeigt. Auf der Regi-
sterkarte Alphabetisch werden die Eigenschaften in alphabetischer Rei-
henfolge angezeigt.
4 Führen Sie im Listenfeld einen Bildlauf zur Eigenschaft Caption durch.
@
Abbildung 1.5
Das Eigenschaften-
fenster.
Die Eigenschaft Caption
47
zzzzzzzzzzzz
Weitere Bücher für Entwickler unter http://www.microsoft.com/germany/mspress/entwickler
zzzzzzzzzzzz
weitere Bücher für Entwickler unter http://www.microsoft.com/germany/mspress/entwickler/
Lektion 1 Ein Visual Basic-Programm öffnen und ausführen
zzzzzzzzzzzzzzzzzzzzzzzzzzzzzzzzzzzzzzzzzzzzzzzzzzzzzzzzzzzzzzzzzzzzzzzzzzzzzzzzzzzzzzzzzzzzzzzzzzzzzzzzzzzzzzzzzzzzzzzzzzzzzzzzzzzzz
Bildläufe werden im Eigenschaftenfenster auf die gleiche Weise wie in
normalen Listenfeldern durchgeführt.
5 Doppelklicken Sie auf die Eigenschaft Caption (in der linken Spalte).
@
Die aktuelle Einstellung (Beenden) wird in der rechten Spalte hervorge-
hoben, und rechts davon wird ein blinkender Cursor angezeigt.
6 Drücken Sie [Entf], geben Sie Verlassen ein, und drücken Sie dann [º¼].
@
Die Einstellung der Eigenschaft Caption wird damit von Beenden in Ver-
lassen geändert. Der geänderte Text wird im Formular angezeigt, und
wenn das Programm jetzt ausgeführt wird, trägt die Befehlsschaltfläche
die Beschriftung Verlassen.
7 Ziehen Sie das Eigenschaftenfenster, und verankern Sie es wieder über
@
dem Projekt-Explorer.
Dies ist eine gute Gelegenheit, das Verankern von Fenstern zu üben.
Durch Doppelklicken auf die Titelleiste lassen sich Fenster am schnell-
sten verankern. Sie können die Fensterposition genauer bestimmen,
indem Sie das Fenster über den Fensterrand des Projekt-Explorers zie-
hen. Da sich so viele Fenster eng nebeneinander befinden, erfordert das
manuelle Verankern eine gewisse Routine im Umgang mit Fenstern. Es
lohnt sich jedoch, diesen Vorgang zu üben, damit Sie beim späteren Ein-
satz der Programmierwerkzeuge eine übersichtliche Arbeitsumgebung
einrichten können.
Anmerkungen zu Eigenschaften
In Visual Basic verfügt jedes Benutzeroberflächenelement eines Pro-
gramms (inklusive dem eigentlichen Formular) über verschiedene
definierbare Eigenschaften. Diese Eigenschaften können beim Entwurf
des Programms über das Eigenschaftenfenster oder, sofern der Pro-
grammcode entsprechende Anweisungen enthält, während der Pro-
grammausführung definiert werden. (Bei Benutzeroberflächenele-
menten, die während der Programmausführung Eingaben erhalten,
werden oft Eigenschaften zur Übertragung der eingegebenen Daten
verwendet.) Für Anfänger können Eigenschaften und deren Funktio-
nen allerdings verwirrend sein. Im Folgenden wollen wir versuchen,
Ihnen das Konzept der Eigenschaften anhand eines Beispiels aus dem
täglichen Leben zu erklären.
Nehmen wir zum Beispiel ein Fahrrad: Ein Fahrrad ist ein Objekt, mit
dem Sie von einem Ort zum anderen fahren können. Da ein Fahrrad
ein physisches Objekt ist, verfügt es über verschiedene typische Merk-
male bzw. Eigenschaften. Es hat einen Markennamen, eine Farbe, eine
Gangschaltung, Bremsen und Räder und einen bestimmten Typ 씰
48
zzzzzzzzzzzz
Weitere Bücher für Entwickler unter http://www.microsoft.com/germany/mspress/entwickler
zzzzzzzzzzzz
weitere Bücher für Entwickler unter http://www.microsoft.com/germany/mspress/entwickler/
Lektion 1 Ein Visual Basic-Programm öffnen und ausführen
zzzzzzzzzzzzzzzzzzzzzzzzzzzzzzzzzzzzzzzzzzzzzzzzzzzzzzzzzzzzzzzzzzzzzzzzzzzzzzzzzzzzzzzzzzzzzzzzzzzzzzzzzzzzzzzzzzzzzzzzzzzzzzzzzzzzz
(z. B. Tourenfahrrad, Mountain Bike oder Tandem). In der Visual
Basic-Terminologie sind diese Merkmale die Eigenschaften des Objekts
Fahrrad. Die Gussform, mit der der Fahrradrahmen hergestellt wurde,
würde in Visual Basic als Fahrrad-Steuerelement bezeichnet werden.
Die meisten Merkmale des Fahrrads werden während der Fertigung
des Fahrrads definiert. Einige andere Merkmale (Reifen, Geschwindig-
keit und Alter) sind Eigenschaften, die sich durch den Gebrauch des
Fahrrads ändern können. Während der Arbeit mit Visual Basic werden
Ihnen ebenfalls diese beiden Typen von Objekteigenschaften begegnen.
Der Projekt-Explorer
Ein Visual Basic-Programm besteht aus verschiedenen Dateien, die zu-
sammengesetzt bzw. kompiliert werden, sobald der Entwurf des Pro-
gramms abgeschlossen ist. Damit Sie während der Bearbeitung eines
Projekts zwischen diesen Komponenten rasch wechseln können, wurde
die Visual Basic-Programmierumgebung mit dem Projekt-Explorer aus-
gestattet. Im Projekt-Explorer werden alle Dateien angezeigt, die wäh-
rend der Programmerstellung verwendet werden. Über die beiden Schalt-
flächen Code anzeigen und Objekt anzeigen können Sie auf diese Dateien
zugreifen. Mit den Befehlen aus den Menüs Datei und Projekt können Sie
einzelne Dateien in ein Projekt einfügen, daraus löschen, zwischen Pro-
jekten verschieben und speichern. Alle Änderungen an einem Projekt
werden im Projekt-Explorer sofort widergespiegelt.
Die Datei, in der alle zu einem Programmierprojekt gehörigen Dateien
aufgeführt werden, nennt man Visual Basic-Projektdatei (.vbp). In Visual
Basic 5.0 und Visual Basic 6.0 können Sie mehrere Projektdateien gleich-
zeitig in den Projekt-Explorer laden. Sie können durch Klicken auf den
Projektnamen zwischen den Projektdateien wechseln. Der Projekt-Explo-
rer zeigt unter dem Projektnamen die Komponenten jedes Projekts in
einer Baumstruktur an (ähnlich wie der Windows-Explorer). Sie können
die „Äste“ dieser Struktur – Formulare, Module und andere Komponen-
tenkategorien – erweitern oder ausblenden, indem Sie auf die Plus- bzw.
Minuszeichen neben den Ordnern klicken.
In der folgenden Übung werden Sie sich den Projekt-Explorer und das
Programm Schritt näher ansehen.
Den Projekt-Explorer anzeigen
1 Klicken Sie in der Symbolleiste auf die Schaltfläche Projekt-Explorer.
@
Der Projekt-Explorer wird in der Programmierumgebung hervorgehoben.
(Falls das Fenster nicht geöffnet war, wird es jetzt geöffnet und ange-
zeigt.)
49
zzzzzzzzzzzz
Weitere Bücher für Entwickler unter http://www.microsoft.com/germany/mspress/entwickler
zzzzzzzzzzzz
weitere Bücher für Entwickler unter http://www.microsoft.com/germany/mspress/entwickler/
Lektion 1 Ein Visual Basic-Programm öffnen und ausführen
2 Doppelklicken Sie auf die Titelleiste des Projekt-Explorers, um dieses
@
zzzzzzzzzzzzzzzzzzzzzzzzzzzzzzzzzzzzzzzzzzzzzzzzzzzzzzzzzzzzzzzzzzzzzzzzzzzzzzzzzzzzzzzzzzzzzzzzzzzzzzzzzzzzzzzzzzzzzzzzzzzzzzzzzzzzz Fenster als frei bewegliches (nicht verankertes) Fenster anzuzeigen.
Der Projekt-Explorer sollte nun etwa wie in Abbildung 1.6 aussehen.
Abbildung 1.6 Klicken Sie auf die Schaltfläche Code
Der Projekt-Explorer. anzeigen, um den im aktiven Formular
enthaltenen Programmcode anzuzeigen.
Aktives
Formular
Klicken Sie auf die Schaltfläche
Objekt anzeigen, um das aktive
Formular anzuzeigen.
3 Klicken Sie auf die Pluszeichen neben den Ordnern Formulare und
@
Module (falls nicht bereits geschehen), um alle Komponenten des Pro-
jekts anzuzeigen.
Die Projektdatei dieses Programmierprojekts trägt den Namen Schritt.
Im Projekt Schritt werden die Dateien Schritt.frm und Schritt.bas ange-
zeigt. Schritt.frm enthält das Benutzeroberflächenformular und den Pro-
grammcode, der zu den Objekten im Formular gehört. Schritt.bas enthält
Programmcode, der von allen Teilen des Programms verwendet wird.
Wenn das Programm in eine ausführbare Datei kompiliert oder zur Aus-
führung unter Windows vorbereitet wird, werden diese Dateien in eine
einzige .exe-Datei eingebunden.
4 Doppelklicken Sie auf die Titelleiste des Projekt-Explorers, um das Fens-
@
ter wieder an seiner ursprünglichen Position zu verankern.
So erhalten Sie Hilfe
Visual Basic umfasst eine Online-Referenz, die ausführliche Informatio-
nen zur Verwendung der Programmierumgebung, zu den Entwicklungs-
werkzeugen und zur Programmiersprache Visual Basic enthält. Im Fol-
genden wollen wir diese Informationsquellen näher betrachten, bevor wir
mit der nächsten Lektion fortfahren und das erste Programm erstellen.
Die Online-Hilfe zu Visual Basic wird in Form von zwei Microsoft Deve-
loper Network (MSDN) Library-CDs zur Verfügung gestellt. Sie können
die gesamte Visual Basic-Dokumentation von diesen CDs auf Ihr System
kopieren, sofern Sie 95 MB Festplattenspeicher erübrigen können. Anson-
50
zzzzzzzzzzzz
Weitere Bücher für Entwickler unter http://www.microsoft.com/germany/mspress/entwickler
zzzzzzzzzzzz
weitere Bücher für Entwickler unter http://www.microsoft.com/germany/mspress/entwickler/
Lektion 1 Ein Visual Basic-Programm öffnen und ausführen
zzzzzzzzzzzzzzzzzzzzzzzzzzzzzzzzzzzzzzzzzzzzzzzzzzzzzzzzzzzzzzzzzzzzzzzzzzzzzzzzzzzzzzzzzzzzzzzzzzzzzzzzzzzzzzzzzzzzzzzzzzzzzzzzzzzzz
sten müssen Sie die betreffende CD in Ihr CD-ROM-Laufwerk einlegen,
sobald Sie auf die Online-Hilfe von Visual Basic zugreifen.
Sie können auf verschiedene Weise auf die Informationen der Online-
Hilfe zugreifen.
Um Hilfe zu erhalten, tun Sie Folgendes:
zu einem bestimmten Thema klicken Sie im Menü Hilfe von Visual
oder einer bestimmten Aktivität, Basic auf den Befehl Inhalt, um die
MSDN Library zu öffnen.
während der Arbeit im Code- klicken Sie auf das Schlüsselwort oder
fenster, die Programmanweisung und drücken
[F1].
während der Arbeit in einem klicken Sie auf die Schaltfläche Hilfe des
Dialogfeld, Dialogfelds.
zu einem bestimmten Thema, klicken Sie im Menü Hilfe von Visual
Programmierwerkzeug, Sprach- Basic auf Suchen, wählen im Fenster
element oder zu einer bestimmten MSDN Library Visual Studio 6.0 die
Eigenschaft, Registerkarte Suchen und geben in das
Textfeld den Begriff ein, zu dem Sie
weitere Informationen benötigen.
über eine Webseite, die Informa- zeigen Sie im Menü Hilfe auf den Befehl
tionen zu Visual Basic oder Pro- Microsoft im Web und wählen aus dem
grammiertechniken enthält, Untermenü eine der verfügbaren Web-
seiten zu Visual Basic aus.
zum Software-Service und Pro- klicken Sie im Menü Hilfe von Visual
dukt-Support der Firma Microsoft, Basic auf den Befehl Software-Service.
Im Folgenden wird beschrieben, wie Sie in der Visual Basic-Hilfe Infor-
mationen zu bestimmten Themen erhalten. In dieser Übung suchen wir
nach Informationen zum Projekt-Explorer. Sie können natürlich auch
nach einem anderen Thema suchen.
Hilfe zu einem bestimmten Thema suchen
Über das Menü 1 Klicken Sie in der Menüleiste auf das Menü Hilfe.
@
Hilfe greifen Sie auf
das Visual Basic- Daraufhin werden die Befehle dieses Menüs angezeigt.
Hilfesystem zu. 2 Klicken Sie im Menü Hilfe auf den Befehl Inhalt.
@
Visual Basic lädt die MSDN Library. (Legen Sie die entsprechende MSDN
Library-CD ein, wenn eine Meldung Sie dazu auffordert.)
3 Maximieren Sie das Fenster MSDN Library Visual Studio 6.0.
@
51
zzzzzzzzzzzz
Weitere Bücher für Entwickler unter http://www.microsoft.com/germany/mspress/entwickler
zzzzzzzzzzzz
weitere Bücher für Entwickler unter http://www.microsoft.com/germany/mspress/entwickler/
Lektion 1 Ein Visual Basic-Programm öffnen und ausführen
zzzzzzzzzzzzzzzzzzzzzzzzzzzzzzzzzzzzzzzzzzzzzzzzzzzzzzzzzzzzzzzzzzzzzzzzzzzzzzzzzzzzzzzzzzzzzzzzzzzzzzzzzzzzzzzzzzzzzzzzzzzzzzzzzzzzz
Die MSDN Library enthält Hilfedateien im HTML-Format. Wenn Sie die
MSDN Library zum ersten Mal öffnen, werden im rechten Fensterab-
schnitt einige einführenden Themen angezeigt, die für Softwareentwick-
ler von Interesse sind. Im linken Fensterabschnitt können Sie ein bestimm-
tes Thema auswählen. Wenn Sie ein Thema markieren, wird im rechten
Fensterabschnitt die zugehörige Hilfedatei angezeigt.
4 Klicken Sie im Fenster MSDN Library Visual Studio 6.0 auf die Register-
@
karte Index.
5 Geben Sie in das Textfeld den Begriff Projekt-Explorer ein (oder einen
@
anderen Suchbegriff).
Während Sie das Wort Projekt-Explorer eingeben, werden alle Hilfe-
themen angezeigt, die mit einem „p“ beginnen, dann all jene, mit „pr“
beginnen usw. Fahren Sie mit der Eingabe fort, bis das Thema Projekt-
Explorer angezeigt wird.
6 Doppelklicken Sie im Listenfeld auf das Thema Projekt-Explorer.
@
Die MSDN Library wird nach allen Vorkommen des Begriffs Projekt-
Explorer durchsucht und die Suchergebnisse werden im Listenfeld in der
linken Fensterhälfte angezeigt.
Abbildung 1.7
Das Fenster
MSDN Library
Visual Basic 6.0.
52
zzzzzzzzzzzz
Weitere Bücher für Entwickler unter http://www.microsoft.com/germany/mspress/entwickler
zzzzzzzzzzzz
weitere Bücher für Entwickler unter http://www.microsoft.com/germany/mspress/entwickler/
Lektion 1 Ein Visual Basic-Programm öffnen und ausführen
7 Doppelklicken Sie auf das Thema Projekt-Explorer.
@
zzzzzzzzzzzzzzzzzzzzzzzzzzzzzzzzzzzzzzzzzzzzzzzzzzzzzzzzzzzzzzzzzzzzzzzzzzzzzzzzzzzzzzzzzzzzzzzzzzzzzzzzzzzzzzzzzzzzzzzzzzzzzzzzzzzzz
Im rechten Abschnitt des Fensters MSDN Library Visual Studio 6.0 wer-
den Informationen zum Projekt-Explorer von Visual Basic angezeigt
(siehe Abbildung 1.7). Wenn nicht alle verfügbaren Informationen in das
Fenster passen, werden Bildlaufleisten angezeigt, mit denen Sie den
Fensterinhalt verschieben können. Nehmen Sie sich etwas Zeit, um die-
sen Hilfeabschnitt zu lesen und sich über andere Themen der MSDN
Library zu informieren.
8 Klicken Sie im Menü Datei des Fensters MSDN Library Visual Studio 6.0
@
auf den Befehl Beenden, um das Hilfesystem zu verlassen.
Die MSDN Library ist eine ausgezeichnete Quelle für Informationen zur
Programmierumgebung und für die Programmierung in Visual Basic
relevante Themen. Falls Sie Fragen haben, sollten Sie unbedingt zuerst
die MSDN Library konsultieren.
Einen Schritt weiter: Visual Basic
beenden
Wenn Sie Visual Basic vorerst beenden möchten, speichern Sie alle geöff-
neten Projekte und schließen das Programmiersystem.
Visual Basic beenden
1 Speichern Sie die Änderungen, die Sie an Ihrem Programm vorgenom-
@
men haben, indem Sie in der Symbolleiste auf die Schaltfläche Speichern
klicken. (Falls Sie zur Eingabe eines Dateinamens und Speicherorts für
Ihre Projektkomponenten aufgefordert werden, geben Sie die erforder-
lichen Daten ein.)
2 Klicken Sie im Menü Datei auf den Befehl Beenden.
@
Daraufhin wird das Programm Visual Basic beendet.
Wenn Sie mit der nächsten Lektion fortfahren möchten
? Lassen Sie Visual Basic geladen, und schlagen Sie Lektion 2 auf.
@
Wenn Sie Visual Basic vorerst beenden möchten
? Stehen Sie einfach auf und verlassen Sie Ihren Schreibtisch. Falls Sie
@
Visual Basic noch nicht beendet haben, klicken Sie im Menü Datei auf den
Befehl Beenden.
Falls daraufhin das Dialogfenster Speichern angezeigt wird, klicken Sie
auf Ja.
53
zzzzzzzzzzzz
Weitere Bücher für Entwickler unter http://www.microsoft.com/germany/mspress/entwickler
zzzzzzzzzzzz
weitere Bücher für Entwickler unter http://www.microsoft.com/germany/mspress/entwickler/
Lektion 1 Ein Visual Basic-Programm öffnen und ausführen
zzzzzzzzzzzzzzzzzzzzzzzzzzzzzzzzzzzzzzzzzzzzzzzzzzzzzzzzzzzzzzzzzzzzzzzzzzzzzzzzzzzzzzzzzzzzzzzzzzzzzzzzzzzzzzzzzzzzzzzzzzzzzzzzzzzzz
Zusammenfassung der Lektion
Möchten Sie dann
Visual Basic starten, klicken Sie in der Task-Leiste auf die
Schaltfläche Start. Zeigen Sie auf Pro-
gramme, dann auf den Ordner Microsoft
Visual Basic 6.0, und klicken Sie auf
das Programmsymbol Microsoft Visual
Basic 6.0.
die Funktion einer Schaltfläche halten Sie den Mauszeiger einige
anzeigen, Sekunden lang über die Schaltfläche.
ein vorhandenes Projekt öffnen, klicken Sie im Menü Datei auf den
Befehl Projekt öffnen.
ein neues Projekt beginnen, klicken Sie im Menü Datei auf den
Befehl Neues Projekt.
ein Programm ausführen, klicken Sie in der Symbolleiste auf die
Schaltfläche Starten oder drücken [F5].
ein Programmierwerkzeug klicken Sie auf die Titelleiste und ziehen
verankern, das Werkzeug an den Rand eines ande-
ren Werkzeugs, bis es dort verankert
wird. Um ein verankertes Werkzeug zu
vergrößern, doppelklicken Sie auf des-
sen Titelleiste oder vergrößern es mit
der Maus.
die Werkzeugsammlung ziehen Sie die Werkzeugsammlung mit
verschieben, der Maus.
Eigenschaften festlegen, klicken Sie in der Symbolleiste auf die
Schaltfläche Eigenschaftenfenster, um
das Eigenschaftenfenster anzuzeigen
(sofern es nicht angezeigt wird) und
doppelklicken dann auf die Titelleiste
des Eigenschaftenfensters. Öffnen Sie
das Dropdown-Listenfeld Objekt, um die
Benutzeroberflächenelemente im For-
mular anzuzeigen, klicken Sie auf das
Objekt, dessen Eigenschaften angezeigt
werden sollen, und klicken Sie dann im
Eigenschaftenlistenfeld auf die ge-
wünschten Eigenschafteneinstellungen.
den Projekt-Explorer anzeigen, klicken Sie in der Symbolleiste auf die
Schaltfläche Projekt-Explorer (sofern
der Projekt-Explorer nicht geöffnet ist)
und doppelklicken auf die Titelleiste des
Projekt-Explorers.
Visual Basic beenden, klicken Sie im Menü Datei auf Beenden.
54
zzzzzzzzzzzz
Weitere Bücher für Entwickler unter http://www.microsoft.com/germany/mspress/entwickler
zzzzzzzzzzzzzzzzzzzzzzzzzzzzzzzzzzz
weitere Bücher für Entwickler unter http://www.microsoft.com/germany/mspress/entwickler/
2 zzzzzzzzzzzzzzzzzzzzzzzzzzzzzzzzzzzzzzzzzzzzzzzzzzzzzzzzzzzzzzzzzzzzzzzzzzzzzzzzzzzzzzzzzzzzzzzzzzzzzzzzzzzzzz
Das erste Programm
schreiben
In dieser Lektion lernen Sie
■ wie Sie die Benutzeroberfläche eines neuen Programms erstellen.
Geschätzte Dauer: ■ wie Sie die Eigenschaften der Benutzeroberflächenelemente fest-
35 Minuten
legen.
■ wie Sie Programmcode schreiben.
■ wie Sie das Programm speichern und ausführen.
■ wie Sie eine ausführbare Datei generieren.
Wie Sie in Lektion 1 erfahren haben, bietet die Programmierumgebung
Microsoft Visual Basic einige leistungsfähige Werkzeuge, mit denen Sie
Programme verwalten und ausführen können. Visual Basic stellt auch
alle Hilfsmittel zur Verfügung, die Sie benötigen, um eigene Windows-
Anwendungen zu entwickeln. In dieser Lektion lernen Sie, wie Sie mit
Hilfe der Steuerelemente aus der Werkzeugsammlung eine einfache, aber
ansprechende Benutzeroberfläche erstellen. Anschließend wird erläutert,
wie Sie das Verhalten dieser Steuerelemente durch besondere Attribute,
die sogenannten Eigenschafteneinstellungen, verändern. Danach erfah-
ren Sie, wie Sie durch Programmcode definieren, was das Programm aus-
führen soll. Schließlich lernen Sie, wie Sie das neue Programm (ein Spiel)
speichern und ausführen und wie Sie es zu einer ausführbaren Datei
kompilieren.
Lucky Seven: Ihr erstes Visual Basic-
Programm
Sie werden eine Windows-Anwendung namens Lucky Seven erstellen, ein
Spiel, das einen „einarmigen Banditen“ simuliert. Es hat eine relativ ein-
fache Benutzeroberfläche und lässt sich mit Visual Basic in wenigen Minu-
ten anlegen und kompilieren. (Falls Sie die kompilierte Datei Lucky.exe
ausführen möchten, bevor Sie mit dieser Übung beginnen, finden Sie die
Programmdatei im Übungsordner \VB6SfS\Lekt02 auf der Festplatte Ihres
55
zzzzzzzzzzzz
Weitere Bücher für Entwickler unter http://www.microsoft.com/germany/mspress/entwickler
zzzzzzzzzzzz
weitere Bücher für Entwickler unter http://www.microsoft.com/germany/mspress/entwickler/
Lektion 2 Das erste Programm schreiben
zzzzzzzzzzzzzzzzzzzzzzzzzzzzzzzzzzzzzzzzzzzzzzzzzzzzzzzzzzzzzzzzzzzzzzzzzzzzzzzzzzzzzzzzzzzzzzzzzzzzzzzzzzzzzzzzzzzzzzzzzzzzzzzzzzzzz
Abbildung 2.1
Die Benutzer-
oberfläche des
Beispielprogramms
Lucky Seven.
Systems.) Das Programm Lucky Seven sieht während der Ausführung
etwa wie Abbildung 2.1 aus.
Programmierschritte
Die Benutzeroberfläche des Programms Lucky Seven besteht aus zwei
Befehlsschaltflächen, drei Feldern für die „Glückszahlen“, einer Grafik
(ein Stapel Münzen) und der Bezeichnung Lucky Seven. Sie erstellen für
das Programm im Formular Lucky Seven sieben Objekte. Danach ändern
Sie verschiedene Eigenschaften der Objekte. Zuerst entwerfen Sie die
Benutzeroberfläche, dann fügen Sie den Programmcode für die Befehls-
schaltflächen Neues Spiel und Beenden hinzu, damit die Zufallszahlen
erzeugt werden, wenn der Anwender auf die Schaltflächen klickt. Die
Erstellung des Programms Lucky Seven erfolgt in Visual Basic in drei
Programmierschritten: Benutzeroberfläche erstellen, Eigenschaften fest-
legen und Programmcode schreiben. In der folgenden Tabelle wird die-
ser Prozess für das Programm Lucky Seven zusammengefasst:
Programmierschritt Anzahl der Elemente
1. Benutzeroberfläche erstellen 7 Objekte
2. Eigenschaften festlegen 10 Eigenschaften
3. Programmcode schreiben 2 Objekte
Eine andere Möglichkeit, das Programm Lucky Seven zu konzipieren,
bestünde darin, ein Konzept bzw. eine Liste von Programmierschritten
zu verwenden. Die Erstellung eines Konzepts kann bei der Programmie-
rung äußerst hilfreich sein.
56
zzzzzzzzzzzz
Weitere Bücher für Entwickler unter http://www.microsoft.com/germany/mspress/entwickler
zzzzzzzzzzzz
weitere Bücher für Entwickler unter http://www.microsoft.com/germany/mspress/entwickler/
Lektion 2 Das erste Programm schreiben
zzzzzzzzzzzzzzzzzzzzzzzzzzzzzzzzzzzzzzzzzzzzzzzzzzzzzzzzzzzzzzzzzzzzzzzzzzzzzzzzzzzzzzzzzzzzzzzzzzzzzzzzzzzzzzzzzzzzzzzzzzzzzzzzzzzzz
Abbildung 2.2
Konzept für
das Programm
Lucky Seven.
Die Benutzeroberfläche erstellen
Wir beginnen die Erstellung des Programms Lucky Seven in dieser Übung
mit der Definition eines neuen Projekts und legen dann die Benutzerober-
fläche mit Hilfe einiger Steuerelemente aus der Werkzeugsammlung an.
Die Benutzeroberfläche anlegen
Sie beginnen ein @ Klicken Sie im Menü Datei auf den Befehl Neues Projekt.
1
neues Programmier-
projekt, indem Sie Falls eine Meldung mit der Frage eingeblendet wird, ob die Änderungen
im Menü Datei auf am Programm Schritt aus Lektion 1 gespeichert werden sollen, klicken
den Befehl Neues Sie auf Nein. Das Projekt Schritt wird nun aus dem Speicher entfernt.
Projekt klicken.
2 Klicken Sie auf OK, um eine Standard-32-Bit-Anwendung (Standard-EXE)
@
zu erstellen.
Daraufhin bereitet Visual Basic die Arbeitsfläche für ein neues Program-
mierprojekt vor und zeigt in der Bildschirmmitte ein leeres Formular an,
das Sie zur Erstellung der Benutzeroberfläche verwenden können.
Sie werden das Formular nun vergrößern und zwei Schaltflächen in die
Benutzeroberfläche einfügen.
3 Bewegen Sie den Mauszeiger über die untere rechten Ecke des Formu-
@
larfensters (nicht des umschließenden Projektfensters), bis der Mauszei-
ger die Form eines Größenänderungszeiger annimmt. Vergrößern Sie
das Formular, um Platz für die Programmobjekte zu schaffen.
Während Sie das Formular vergrößern, werden Bildlaufleisten in das
Projektfenster eingefügt (siehe Abbildung 2.3).
57
zzzzzzzzzzzz
Weitere Bücher für Entwickler unter http://www.microsoft.com/germany/mspress/entwickler
zzzzzzzzzzzz
weitere Bücher für Entwickler unter http://www.microsoft.com/germany/mspress/entwickler/
Lektion 2 Das erste Programm schreiben
zzzzzzzzzzzzzzzzzzzzzzzzzzzzzzzzzzzzzzzzzzzzzzzzzzzzzzzzzzzzzzzzzzzzzzzzzzzzzzzzzzzzzzzzzzzzzzzzzzzzzzzzzzzzzzzzzzzzzzzzzzzzzzzzzzzzz
Abbildung 2.3
Die Programmier-
umgebung mit
einem neuen
Projekt.
Hier ziehen, um die Größe
des Formulars zu ändern.
Damit das gesamte Formular sichtbar ist, ändern Sie die Größe des
umschließenden Projektfensters, um die Bildlaufleisten zu entfernen,
und verschieben bzw. schließen das Eigenschaftenfenster, den Projekt-
Explorer und das Formular-Layout-Fenster.
Nun werden Sie eine Befehlsschaltfläche im Formular erstellen.
Sie arbeiten hier mit zwei Fenstern, nämlich dem Projektfenster und dem
Formularfenster, das sich innerhalb des Projektfensters befindet. Schwie-
rigkeiten bei der Größenänderung dieser Fenster können daraus resultie-
ren, dass Sie zum Ändern der Fenstergröße die rechte untere Fensterecke
ziehen und sich die beiden Fenster überlappen können. Um etwas mehr
Raum zum Entwurf von Formularen zu gewinnen, sollten Sie Windows
im Anzeigemodus 800 x 600 ausführen. Sie stellen diesen Anzeigemodus
ein, indem Sie auf den Windows-Desktop zeigen, die rechte Maustaste
drücken, im Kontextmenü Eigenschaften wählen, auf die Registerkarte
Einstellungen klicken und den Schieberegler unter Bildschirmbereich auf
800 x 600 einstellen.
4 Klicken Sie in der Werkzeugsammlung auf das Steuerelement Befehls-
@
schaltfläche (CommandButton), und bewegen Sie den Mauszeiger in das
Formular.
Das Steuerelement Befehlsschaltfläche (CommandButton) ist nun ausge-
wählt, und der Mauszeiger ändert sich zu einem Fadenkreuz, sobald er
sich über dem Formular befindet. Das Fadenkreuz soll Ihnen beim Zeich-
58
zzzzzzzzzzzz
Weitere Bücher für Entwickler unter http://www.microsoft.com/germany/mspress/entwickler
zzzzzzzzzzzz
weitere Bücher für Entwickler unter http://www.microsoft.com/germany/mspress/entwickler/
Lektion 2 Das erste Programm schreiben
zzzzzzzzzzzzzzzzzzzzzzzzzzzzzzzzzzzzzzzzzzzzzzzzzzzzzzzzzzzzzzzzzzzzzzzzzzzzzzzzzzzzzzzzzzzzzzzzzzzzzzzzzzzzzzzzzzzzzzzzzzzzzzzzzzzzz
nen der rechteckigen Befehlsschaltfläche helfen. Wenn Sie die linke
Maustaste gedrückt halten und ziehen, wird eine rechteckige Befehls-
schaltfläche gezeichnet, die an den Rasterpunkten des Formulars ausge-
richtet wird. Sie werden nun Ihre erste Befehlsschaltfläche erstellen.
5 Bewegen Sie den Mauszeiger in die obere linke Ecke des Formulars, hal-
@
ten Sie die linke Maustaste gedrückt, und ziehen Sie das Rechteck nach
rechts. Lassen Sie die Maustaste los, wenn die Befehlsschaltfläche etwa
wie in Abbildung 2.4 aussieht.
Abbildung 2.4
Das Formular mit der
neuen Befehlsschalt-
fläche Command1.
Die erste Befehls- Daraufhin wird eine Befehlsschaltfläche mit Ziehpunkten im Formular
schaltfläche erhält angezeigt. Die Schaltfläche trägt den Namen Command1, da es sich um
den Namen die erste Befehlsschaltfläche des Programms handelt. (Merken Sie sich
Command1.
diesen Schaltflächennamen. Wir werden später beim Verfassen des Pro-
grammcodes darauf Bezug nehmen.)
Befehlsschaltflächen können mit der Maus verschoben werden. Sie kön-
nen ihre Größe im Entwurfsmodus (solange die Visual Basic-Programmier-
umgebung aktiviert ist) mit Hilfe der Ziehpunkte verändern. Während
der Programmausführung kann der Anwender die Benutzeroberflächen-
elemente nur dann verschieben, wenn Sie eine spezielle Eigenschaft, die
dies erlaubt, im Programm entsprechend eingestellt haben. Sie werden
die Befehlsschaltfläche nun verschieben und ihre Größe ändern.
Eine Befehlsschaltfläche verschieben und ihre Größe
verändern
1 Ziehen Sie die Befehlsschaltfläche mit der Maus nach rechts.
@
Das Raster hilft Wenn Sie die Maustaste loslassen, wird die Befehlsschaltfläche automa-
Ihnen beim Entwurf tisch am Raster ausgerichtet. Das Raster erleichtert das Bearbeiten und
der Benutzerober- Ausrichten der verschiedenen Benutzeroberflächenelemente. Sie können
fläche.
den Rasterabstand ändern, indem Sie im Menü Extras auf den Befehl
Optionen und dann auf die Registerkarte Allgemein klicken.
59
zzzzzzzzzzzz
Weitere Bücher für Entwickler unter http://www.microsoft.com/germany/mspress/entwickler
zzzzzzzzzzzz
weitere Bücher für Entwickler unter http://www.microsoft.com/germany/mspress/entwickler/
Lektion 2 Das erste Programm schreiben
2 Bewegen Sie den Mauszeiger zur unteren rechten Ecke der Befehls-
@
zzzzzzzzzzzzzzzzzzzzzzzzzzzzzzzzzzzzzzzzzzzzzzzzzzzzzzzzzzzzzzzzzzzzzzzzzzzzzzzzzzzzzzzzzzzzzzzzzzzzzzzzzzzzzzzzzzzzzzzzzzzzzzzzzzzzz schaltfläche.
Wenn sich der Mauszeiger über einer Ecke oder einer Rahmenlinie des
ausgewählten Objekts befindet, ändert er sich zu einem Größenände-
rungszeiger. Mit dem Größenänderungszeiger können Sie die Größe bzw.
Form von Objekten ändern.
3 Vergrößern Sie das Objekt, indem Sie die linke Maustaste gedrückt halten
@
und den Zeiger nach rechts unten ziehen.
Wenn Sie die Maustaste loslassen, wird der Größe der Befehlsschaltfläche
entsprechend geändert und die Befehlsschaltfläche am nächsten Raster-
punkt ausgerichtet.
4 Verwenden Sie den Größenänderungszeiger, um die Befehlsschaltfläche
@
auf ihre Originalgröße zurückzusetzen, und verschieben Sie die Schalt-
fläche an ihre ursprüngliche Position im Formular.
Sie werden in der nächsten Übung unter der ersten Schaltfläche eine
zweite Befehlsschaltfläche in das Formular einfügen.
Eine zweite Befehlsschaltfläche einfügen
1 Klicken Sie in der Werkzeugsammlung auf das Steuerelement Befehls-
@
schaltfläche (CommandButton).
2 Zeichnen Sie im Formular unter der ersten Befehlsschaltfläche eine
@
zweite Schaltfläche. Die zweite Befehlsschaltfläche sollte etwa so groß
sein wie die erste.
Sie löschen ein 3 Falls erforderlich, verschieben Sie die Schaltfläche oder ändern deren
@
Objekt, indem Sie Größe. Wenn Sie einen Fehler machen, können Sie die Befehlsschaltfläche
es im Formular aus- löschen und einfach eine neue zeichnen.
wählen und dann
[Entf] drücken.
Bezeichnungsfelder einfügen
Nun werden Sie die Bezeichnungsfelder erstellen, die die „Glückzahlen“
im Programm anzeigen. Ein Bezeichnungsfeld ist ein spezielles Benutzer-
oberflächenelement, das zur Anzeige von Text, Zahlen oder Symbolen
dient. Wenn der Anwender auf die Schaltfläche Neues Spiel klickt, er-
scheinen in den Bezeichnungsfeldern drei Zufallszahlen. Ist eine der an-
gezeigten Zahlen eine 7, hat der Anwender gewonnen.
1 Klicken Sie in der Werkzeugsammlung auf das Steuerelement Bezeich-
@
nungsfeld (Label), und setzen Sie dann den Mauszeiger über das Formular.
Das Bezeichnungsfeld-Steuerelement ist nun ausgewählt. Wenn sich der
Mauszeiger über einem Formular befindet, ändert er sich zu einem
Fadenkreuz.
60
zzzzzzzzzzzz
Weitere Bücher für Entwickler unter http://www.microsoft.com/germany/mspress/entwickler
zzzzzzzzzzzz
weitere Bücher für Entwickler unter http://www.microsoft.com/germany/mspress/entwickler/
Lektion 2 Das erste Programm schreiben
zzzzzzzzzzzzzzzzzzzzzzzzzzzzzzzzzzzzzzzzzzzzzzzzzzzzzzzzzzzzzzzzzzzzzzzzzzzzzzzzzzzzzzzzzzzzzzzzzzzzzzzzzzzzzzzzzzzzzzzzzzzzzzzzzzzzz
Abbildung 2.5
Das Formular mit
dem Bezeichnungs-
feld Label1.
2 Erstellen Sie ein kleines Rechteck, das etwa so wie in Abbildung 2.5 aus-
@
sieht.
Das erstellte Bezeichnungsfeld trägt den Namen Label1, da es das erste
Bezeichnungsfeld in diesem Programm ist. Erstellen Sie nun zwei weitere
Bezeichnungsfelder, die die Bezeichnung Label2 und Label3 erhalten.
3 Klicken Sie in der Werkzeugsammlung auf das Steuerelement Bezeich-
@
nungsfeld (Label), und zeichnen Sie dann rechts neben dem ersten
Bezeichnungsfeld ein weiteres Bezeichnungsfeld.
Zeichnen Sie das zweite Bezeichnungsfeld, das den Namen Label2 erhält,
etwa so groß wie das erste.
4 Klicken Sie noch einmal auf das Steuerelement Bezeichnungsfeld (Label),
@
und fügen Sie ein drittes Bezeichnungsfeld rechts vom zweiten Bezeich-
nungsfeld ein.
Die Bezeichnung Label3 wird im dritten Bezeichnungsfeld angezeigt. Nun
werden Sie mit dem Steuerelement Bezeichnungsfeld (Label) ein weiteres
Bezeichnungsfeld zur Beschreibung des Formulars einfügen. Dies ist das
vierte und letzte Bezeichnungsfeld des Programms.
Beachten Sie das Popup-Feld, das beim Zeichnen neben den Bezeich-
nungsfeldern angezeigt wird. Dieses Feld zeigt die horizontale und verti-
kale Abmessung des Objekts an und wird auch Größenänderungsfeld
genannt. Der Werte werden in der Einheit Twips angegeben (ein Twips
entspricht einem Zwanzigstel Punkt; da ein Punkt gleich 1/72 Zoll ist, ent-
spricht ein Twip also 1/1440 Zoll). Das Größenänderungsfeld kann zum
Positionieren und zum Vergleich der relativen Größe der erstellten Objekte
verwendet werden.
5 Klicken Sie in der Werkzeugsammlung auf das Steuerelement Bezeich-
@
nungsfeld (Label).
61
zzzzzzzzzzzz
Weitere Bücher für Entwickler unter http://www.microsoft.com/germany/mspress/entwickler
zzzzzzzzzzzz
weitere Bücher für Entwickler unter http://www.microsoft.com/germany/mspress/entwickler/
Lektion 2 Das erste Programm schreiben
6 Erstellen Sie unter den beiden Befehlsschaltflächen ein größeres Rechteck.
@
zzzzzzzzzzzzzzzzzzzzzzzzzzzzzzzzzzzzzzzzzzzzzzzzzzzzzzzzzzzzzzzzzzzzzzzzzzzzzzzzzzzzzzzzzzzzzzzzzzzzzzzzzzzzzzzzzzzzzzzzzzzzzzzzzzzzz
Wenn Sie diese Arbeitsgänge abgeschlossen haben, sollten die vier
Bezeichnungsfelder etwa wie in Abbildung 2.6 angeordnet sein. Die
Größe der Bezeichnungsfelder kann gegebenenfalls geändert werden.
Abbildung 2.6
Das Formular mit
den vier Bezeich-
nungsfeldern.
Nun werden Sie ein Anzeigefeld in das Formular einfügen, in dem ein
Stapel Münzen angezeigt wird, den der Anwender „gewinnt“, falls eines
der Bezeichnungsfelder eine 7 enthält. Anzeigefelder dienen zur Anzeige
von Bitmap-Grafiken, Symbolen oder anderen Grafiken in einem Pro-
gramm. Anzeigefelder eignen sich besonders gut zur Anzeige von Visual
Basic-Clipart.
Ein Anzeigefeld einfügen
1 Klicken Sie in der Werkzeugsammlung auf das Steuerelement Anzeige-
@
feld (Image).
2 Zeichnen Sie mit dem Steuerelement Anzeigefeld (Image) direkt unter
@
den drei Bezeichnungsfeldern ein großes Rechteck.
Wenn Sie diesen Arbeitsgang abgeschlossen haben, sollte das Anzeige-
feld etwa wie in Abbildung 2.7 aussehen.
Dieses Objekt erhält den Namen Image1. Sie werden diesen Namen spä-
ter im Programmcode verwenden.
Nun werden Sie die Benutzeroberfläche des Programms verändern, in-
dem Sie verschiedene Eigenschaften einstellen.
62
zzzzzzzzzzzz
Weitere Bücher für Entwickler unter http://www.microsoft.com/germany/mspress/entwickler
zzzzzzzzzzzz
weitere Bücher für Entwickler unter http://www.microsoft.com/germany/mspress/entwickler/
Lektion 2 Das erste Programm schreiben
zzzzzzzzzzzzzzzzzzzzzzzzzzzzzzzzzzzzzzzzzzzzzzzzzzzzzzzzzzzzzzzzzzzzzzzzzzzzzzzzzzzzzzzzzzzzzzzzzzzzzzzzzzzzzzzzzzzzzzzzzzzzzzzzzzzzz
Abbildung 2.7
Das Formular
mit dem neuen
Anzeigefeld.
Eigenschaften definieren
Wie Sie schon im Programm Schritt gesehen haben, können Sie Eigen-
schaften einstellen, indem Sie das entsprechende Objekt im Formular
auswählen und im Eigenschaftenfenster die gewünschte Eigenschaften-
einstellung festlegen. In den folgenden Übungen werden Sie die Eigen-
schaften des Programms Lucky Seven definieren. Dazu beginnen Sie mit
den Beschriftungen für die beiden Befehlsschaltflächen.
Die Eigenschaften der Befehlsschaltflächen festlegen
Um mehrere Objekte 1@ Klicken Sie im Formular auf die erste Befehlsschaltfläche (Command1).
in einem Formular
auszuwählen, halten Die Befehlsschaltfläche wird nun von Ziehpunkten umgeben.
Sie [¡] gedrückt 2 Doppelklicken Sie auf die Titelleiste des Eigenschaftenfensters.
@
und klicken auf die
Objekte. Das Eigenschaftenfenster wird in voller Größe angezeigt (siehe Abbil-
dung 2.8).
Das Eigenschaftenfenster zeigt die für die erste Befehlsschaltfläche gülti-
gen Einstellungen. Diese umfassen die Einstellungen für die Hintergrund-
farbe (BackColor), Beschriftung (Caption), die Schriftart (Font) und die
Breite der Befehlsschaltfläche (Width).
3 Doppelklicken Sie auf die Eigenschaft Caption in der linken Spalte des
@
Eigenschaftenfensters.
Daraufhin wird die aktuelle Einstellung (Command1) der Eigenschaft
Caption im Eigenschaftenfenster hervorgehoben.
4 Geben Sie Neues Spiel ein, und drücken Sie [º¼].
@
63
zzzzzzzzzzzz
Weitere Bücher für Entwickler unter http://www.microsoft.com/germany/mspress/entwickler
zzzzzzzzzzzz
weitere Bücher für Entwickler unter http://www.microsoft.com/germany/mspress/entwickler/
Lektion 2 Das erste Programm schreiben
zzzzzzzzzzzzzzzzzzzzzzzzzzzzzzzzzzzzzzzzzzzzzzzzzzzzzzzzzzzzzzzzzzzzzzzzzzzzzzzzzzzzzzzzzzzzzzzzzzzzzzzzzzzzzzzzzzzzzzzzzzzzzzzzzzzzz
Abbildung 2.8
Das Eigenschaften-
fenster.
Der Wert der Eigenschaft Caption wird im Eigenschaftenfenster und im
Formular zu Neues Spiel geändert. Nun werden Sie die Beschriftung der
zweiten Schaltfläche in Beenden ändern. Dabei verwenden Sie eine
andere Methode zur Auswahl der zweiten Schaltfläche.
5 Öffnen Sie das Dropdown-Listenfeld Objekt im oberen Bereich des Eigen-
@
schaftenfensters.
Das Listenfeld enthält eine Liste der Benutzeroberflächenobjekte des
Programms (siehe Abb. 2.9).
6 Klicken Sie im Listenfeld auf Command2 (die zweite Befehlsschaltfläche).
@
Die Eigenschafteneinstellungen für die zweite Befehlsschaltfläche werden
im Eigenschaftenfenster angezeigt.
7 Doppelklicken Sie auf den aktuellen Wert der Eigenschaft Caption
@
(Command2), geben Sie Beenden ein, und drücken Sie dann [º¼].
Die Beschriftung der zweiten Befehlsschaltfläche wird zu Beenden geän-
dert.
Mit Hilfe des Dropdown-Listenfelds Objekt lassen sich die verschiedenen
Objekte eines Programms besonders einfach auswählen. Sie können
natürlich auch im Formular auf die Objekte klicken, um sie auszuwählen.
In der folgenden Übung werden Sie die Eigenschaften der Bezeichnungs-
felder einstellen. Die ersten drei Bezeichnungsfelder enthalten die Zufalls-
zahlen, die das Programm anzeigt, und haben identische Eigenschaften-
64
zzzzzzzzzzzz
Weitere Bücher für Entwickler unter http://www.microsoft.com/germany/mspress/entwickler
zzzzzzzzzzzz
weitere Bücher für Entwickler unter http://www.microsoft.com/germany/mspress/entwickler/
Lektion 2 Das erste Programm schreiben
zzzzzzzzzzzzzzzzzzzzzzzzzzzzzzzzzzzzzzzzzzzzzzzzzzzzzzzzzzzzzzzzzzzzzzzzzzzzzzzzzzzzzzzzzzzzzzzzzzzzzzzzzzzzzzzzzzzzzzzzzzzzzzzzzzzzz
Abbildung 2.9
Das Eigenschaften-
fenster für die Über das Dropdown-Listenfeld Objekt
können Sie das Formular oder eines der
Befehlsschaltfläche
Command1. darin enthaltenen Objekte auswählen,
um dessen Eigenschaften einzustellen.
einstellungen (die meisten dieser Eigenschaften werden in einem Arbeits-
gang für die gesamte Gruppe eingestellt). Die Einstellungen für das
Bezeichnungsfeld mit der Formularbeschreibung müssen jedoch getrennt
festgelegt werden.
Die Eigenschaften der Bezeichnungsfelder festlegen
Sie müssen das Eigenschaftenfenster verankern, bevor Sie die Eigenschaft
Font für mehrere Bezeichnungsfelder gleichzeitig festlegen.
1 Doppelklicken Sie auf die Titelleiste des Eigenschaftenfensters, um es zu
@
verankern. Klicken Sie dann auf das erste Bezeichnungsfeld für die Zah-
lenanzeige, halten Sie [¡] gedrückt, und klicken Sie auf das zweite und
dritte Bezeichnungsfeld, das Zahlen anzeigen soll.
Daraufhin werden Ziehpunkte um das angeklickte Bezeichnungsfelder
angezeigt. Wenn alle drei Bezeichnungsfelder ausgewählt sind, lassen
Sie [¡] los.
Da mehrere Objekte ausgewählt sind, werden im Eigenschaftenfenster
nur die Eigenschaften angezeigt, die für die gesamte Gruppe geändert
werden können. Wir werden die Eigenschaften für Ausrichtung (Align-
ment), Rahmenstil (BorderStyle) und Schriftart (Font) ändern, so dass
die Zahlen in den Bezeichnungsfeldern zentriert, umrahmt und in der
gewünschten Schriftart und mit dem gewünschten Schriftgrad angezeigt
werden.
65
zzzzzzzzzzzz
Weitere Bücher für Entwickler unter http://www.microsoft.com/germany/mspress/entwickler
zzzzzzzzzzzz
weitere Bücher für Entwickler unter http://www.microsoft.com/germany/mspress/entwickler/
Lektion 2 Das erste Programm schreiben
2 Klicken Sie auf die Eigenschaft Alignment und dann auf den nach unten
@
zzzzzzzzzzzzzzzzzzzzzzzzzzzzzzzzzzzzzzzzzzzzzzzzzzzzzzzzzzzzzzzzzzzzzzzzzzzzzzzzzzzzzzzzzzzzzzzzzzzzzzzzzzzzzzzzzzzzzzzzzzzzzzzzzzzzz gerichteten Pfeil, der rechts neben dem Eigenschaftenwert erscheint.
Nun wird eine Liste der verfügbaren Ausrichtungsoptionen angezeigt.
3 Klicken Sie auf die Option 2 - Zentriert.
@
Damit wird die Eigenschaft Alignment für alle ausgewählten Bezeich-
nungsfelder zu 2 - Zentriert geändert. Nun werden Sie die Eigenschaft
BorderStyle (Rahmenstil) ändern.
4 Klicken Sie auf die Eigenschaft BorderStyle und dann auf den nach unten
@
gerichteten Pfeil, der rechts davon erscheint.
Damit wird eine Liste der verfügbaren Eigenschafteneinstellungen
(0 - Kein und 1 - Fest Einfach) angezeigt.
5 Klicken Sie auf 1 - Fest Einfach. Damit wird um jedes Bezeichnungsfeld
@
ein dünner Rahmen gezogen.
Ändern Sie nun die Schriftart für die Bezeichnungsfelder, indem Sie eine
andere Einstellung für die Eigenschaft Font (Schriftart) wählen.
6 Doppelklicken Sie im Eigenschaftenfenster auf die Eigenschaft Font.
@
Daraufhin wird das Dialogfeld Schriftart eingeblendet (siehe Abbildung
2.10).
Abbildung 2.10
Das Dialogfeld
Schriftart.
7 Ändern Sie die Schriftart zu Times New Roman, den Schriftschnitt zu Fett,
@
den Schriftgrad zu 24, und klicken Sie dann auf OK.
Die Beschriftungen der Bezeichnungsfelder werden daraufhin in der
angegebenen Formatierung angezeigt. Sie werden nun die Werte der
Eigenschaft Caption der drei Felder löschen, damit die Felder beim Pro-
grammstart leer sind. (Die Einstellungen der Schriftart bleibt für die
66
zzzzzzzzzzzz
Weitere Bücher für Entwickler unter http://www.microsoft.com/germany/mspress/entwickler
zzzzzzzzzzzz
weitere Bücher für Entwickler unter http://www.microsoft.com/germany/mspress/entwickler/
Lektion 2 Das erste Programm schreiben
zzzzzzzzzzzzzzzzzzzzzzzzzzzzzzzzzzzzzzzzzzzzzzzzzzzzzzzzzzzzzzzzzzzzzzzzzzzzzzzzzzzzzzzzzzzzzzzzzzzzzzzzzzzzzzzzzzzzzzzzzzzzzzzzzzzzz
Bezeichnungsfelder erhalten, da sie als separate Eigenschaften gespei-
chert werden.) Damit Sie diesen Arbeitsgang abschließen können, müs-
sen Sie jedes Bezeichnungsfeld einzeln auswählen.
8 Klicken Sie auf das Formular, um die Auswahl der drei Bezeichnungsfel-
@
dern aufzuheben (die Ziehpunkte werden ausgeblendet), und klicken Sie
dann auf das erste Bezeichnungsfeld.
9 Doppelklicken Sie auf die Eigenschaft Caption, und drücken Sie [Entf].
@
Damit wird die Beschriftung des Objekts Label1 gelöscht. Später in dieser
Lektion werden wir über den Programmcode die Einstellung dieser
Eigenschaft in eine „Glückszahl“ ändern.
a Löschen Sie die Beschriftungen des zweiten und dritten Bezeichnungs-
@
felds.
Damit sind die Arbeiten an den ersten drei Bezeichnungsfeldern abge-
schlossen. Nun werden Sie die Eigenschaften für Beschriftung (Caption),
Schriftart (Font) und Vordergrundfarbe (ForeColor) des letzten Bezeich-
nungsfelds ändern.
Die Eigenschaften des vierten Bezeichnungsfelds
ändern
1 Klicken Sie auf das vierte Bezeichnungsfeld im Formular.
@
2 Ändern Sie die Eigenschaft Caption zu Lucky Seven.
@
3 Doppelklicken Sie auf die Eigenschaft Font, und verwenden Sie das Dia-
@
logfeld Schriftart, um die Schriftart zu Arial, den Schriftschnitt zu Fett
und den Schriftgrad zu 20 zu ändern. Klicken Sie auf OK.
Die Schriftart im Bezeichnungsfeld wird entsprechend aktualisiert. Beach-
ten Sie, dass der Text im Feld in eine zweite Zeile umbrochen wird, da er
nicht mehr in eine Zeile passt. Dies ist ein wichtiger Punkt: der Inhalt eines
Objekts muss in das Objekt passen. Wenn er nicht hineinpasst, wird der
Inhalt umbrochen oder abgeschnitten. Ändern Sie nun die Vordergrund-
farbe des Texts.
4 Doppelklicken Sie im Eigenschaftenfenster auf die Eigenschaft ForeColor.
@
Daraufhin wird ein Dialogfeld mit den Registerkarten System und Palette
angezeigt, den beiden zum Ändern der Farbe dieses Objekts verfügbaren
Optionen. Auf der Registerkarte System werden die Farben angezeigt,
die aktuell in Ihrem System für Benutzeroberflächenelemente verwendet
werden. (Diese Liste entspricht den aktuellen Einstellungen auf der Regi-
sterkarte Darstellung unter Einstellungen/Systemsteuerung/Anzeige.)
Die Registerkarte Palette zeigt alle Farben, die auf Ihrem System verfüg-
bar sind.
67
zzzzzzzzzzzz
Weitere Bücher für Entwickler unter http://www.microsoft.com/germany/mspress/entwickler
zzzzzzzzzzzz
weitere Bücher für Entwickler unter http://www.microsoft.com/germany/mspress/entwickler/
Lektion 2 Das erste Programm schreiben
5 Klicken Sie auf die Registerkarte Palette und dann auf das Farbfeld, das
@
zzzzzzzzzzzzzzzzzzzzzzzzzzzzzzzzzzzzzzzzzzzzzzzzzzzzzzzzzzzzzzzzzzzzzzzzzzzzzzzzzzzzzzzzzzzzzzzzzzzzzzzzzzzzzzzzzzzzzzzzzzzzzzzzzzzzz ein dunkles Lila enthält.
Der Text im Bezeichnungsfeld wird in einem dunklen Lila angezeigt. Diese
Farbe wird im Eigenschaftenfenster durch einen Hexadezimalwert (Basis
16) bezeichnet. Für die meisten Programmierer sind diese Formatinfor-
mation nicht sehr relevant. Es ist jedoch interessant, sich anzusehen, wie
Visual Basic diese Informationen in einem Programm speichert. In der
folgenden Übung stellen Sie nun die Eigenschaften des Anzeigefelds ein.
Die Eigenschaften des Anzeigefelds
Im Anzeigefeld soll die Grafik mit dem Münzstapel angezeigt werden.
Diese Grafik wird im Fall eines Gewinns angezeigt, also wenn eines oder
mehrere der zur Anzeige der Glückszahlen vorgesehenen Bezeichnungs-
felder die Zahl 7 enthalten. Sie müssen hierzu die Eigenschaft Stretch
einstellen, damit die Grafik genau in den Rahmen passt, sowie die Eigen-
schaft Picture, die den Namen der Grafikdatei definiert, die ins Anzeige-
feld geladen werden soll. Zudem müssen Sie über die Eigenschaft Visible
den Status der Grafik beim Programmstart festlegen.
Die Eigenschaften des Anzeigefelds definieren
1 Klicken Sie im Formular auf das Anzeigefeld.
@
2 Klicken Sie im Eigenschaftenfenster auf die Eigenschaft Stretch, dann auf
@
den nach unten gerichteten Pfeil, und wählen Sie True.
Die Einstellung True der Eigenschaft Stretch bewirkt, dass Visual Basic
die Größe der Grafik an die exakten Abmessungen des Anzeigefelds
anpasst. (Diese Eigenschaft wird normalerweise vor der Picture-Eigen-
schaft eingestellt.)
3 Doppelklicken Sie im Eigenschaftenfenster auf die Eigenschaft Picture.
@
Daraufhin wird das Dialogfeld Bild laden eingeblendet (Abbildung 2.11).
4 Wählen Sie im Dialogfeld Bild laden mit Hilfe der Schaltfläche Übergeord-
@
neter Ordner den Ordner \VB6SfS aus.
Die untergeordneten Ordner des Ordners \VB6SfS werden angezeigt.
5 Doppelklicken Sie auf den Ordner Lekt02.
@
Im Dialogfeld Bild laden wird die Windows-Metadatei Münzen.wmf ange-
zeigt. Windows-Metadateien enthalten Grafikobjekte, die in verschiede-
nen Größen angezeigt werden können und sowohl in kleinen wie auch in
großen Feldern gut aussehen.
6 Wählen Sie im Dialogfeld die Datei Münzen.wmf, und klicken Sie dann
@
auf Öffnen.
68
zzzzzzzzzzzz
Weitere Bücher für Entwickler unter http://www.microsoft.com/germany/mspress/entwickler
zzzzzzzzzzzz
weitere Bücher für Entwickler unter http://www.microsoft.com/germany/mspress/entwickler/
Lektion 2 Das erste Programm schreiben
zzzzzzzzzzzzzzzzzzzzzzzzzzzzzzzzzzzzzzzzzzzzzzzzzzzzzzzzzzzzzzzzzzzzzzzzzzzzzzzzzzzzzzzzzzzzzzzzzzzzzzzzzzzzzzzzzzzzzzzzzzzzzzzzzzzzz
Abbildung 2.11
Das Dialogfeld
Bild laden.
Die Windows-Metadatei Münzen.wmf wird in das Anzeigefeld des Formu-
lars geladen.
Nun werden Sie die Eigenschaft Visible zu False ändern, so dass die Mün-
zen beim Programmstart nicht sichtbar sind. (Später werden wir im Pro-
grammcode definieren, wann die Grafik angezeigt werden soll.)
7 Klicken Sie auf die Eigenschaft Visible und dann auf den nach unten
@
gerichteten Pfeil neben der Eigenschaft Visible.
Im Listenfeld werden die zulässigen Einstellungen für die Eigenschaft
Visible angezeigt.
8 Klicken Sie auf False, um zu definieren, dass das Anzeigefeld beim Pro-
@
grammstart unsichtbar ist.
Die Visible-Eigenschaft hat die Einstellung False. Diese Einstellung betrifft
die Anzeige des Anzeigefelds während der Programmausführung, hat
Abbildung 2.12
Das fertig ge-
stellte Formular
des Programms
Lucky Seven.
69
zzzzzzzzzzzz
Weitere Bücher für Entwickler unter http://www.microsoft.com/germany/mspress/entwickler
zzzzzzzzzzzz
weitere Bücher für Entwickler unter http://www.microsoft.com/germany/mspress/entwickler/
Lektion 2 Das erste Programm schreiben
zzzzzzzzzzzzzzzzzzzzzzzzzzzzzzzzzzzzzzzzzzzzzzzzzzzzzzzzzzzzzzzzzzzzzzzzzzzzzzzzzzzzzzzzzzzzzzzzzzzzzzzzzzzzzzzzzzzzzzzzzzzzzzzzzzzzz Tabellen mit Eigenschafteneinstellungen
In dieser Lektion haben Sie Schritt für Schritt die Eigenschaften für das
Programm Lucky Seven eingestellt. In den folgenden Lektionen werden
die Anweisungen zur Einstellung der jeweiligen Eigenschaften in Tabel-
lenform gegeben, sofern die Einstellungen nicht besonders kompliziert
sind. Die folgende Tabelle stellt die Eigenschaften, die Sie bisher für
das Programm Lucky Seven eingestellt haben, in dem Tabellenformat
dar, das in den nachfolgenden Kapiteln verwendet wird.
Objekt Eigenschaft Einstellung
Command1 Caption „Neues Spiel“
Command2 Caption „Beenden“
Label1, Label2, BorderStyle 1 - Fest Einfach
Label3 Alignment 2 - Zentriert
Font Times New Roman, Fett, Schriftgrad 24
Caption (leer)
Label4 Caption „Lucky Seven“
Font Arial, Fett, Schriftgrad 20
ForeColor Dunkellila (&H008000808)
Image1 Picture \VB6SfS\Lekt02\Münzen.wmf
Stretch True
Visible False
jedoch keine Auswirkungen auf den Entwurfsprozess. Ihr Formular sollte
nun etwa wie in Abbildung 2.12 aussehen.
Den Programmcode schreiben
Programmcode wird Nun können Sie beginnen, den Code für das Programm Lucky Seven zu
in das Codefenster schreiben. Da die meisten erstellten Objekte bereits „wissen“, wie sie
eingegeben. funktionieren sollen, wenn das Programm ausgeführt wird, sind sie be-
reit, Eingaben vom Anwender zu erhalten und automatisch zu verarbei-
ten. Die inhärente Funktionalität von Objekten ist eine der wesentlichen
Stärken von Visual Basic. Sobald Objekte in ein Formular eingefügt und
ihre Eigenschaften eingestellt worden sind, kann das Programm ohne
weitere Programmierung ausgeführt werden. Der Kern des Programms
Lucky Seven – der Code, der die Zufallszahlen berechnet, die Zahlen in
den Feldern anzeigt und „Gewinne“ feststellt – fehlt aber noch. Diese
70
zzzzzzzzzzzz
Weitere Bücher für Entwickler unter http://www.microsoft.com/germany/mspress/entwickler
zzzzzzzzzzzz
weitere Bücher für Entwickler unter http://www.microsoft.com/germany/mspress/entwickler/
Lektion 2 Das erste Programm schreiben
zzzzzzzzzzzzzzzzzzzzzzzzzzzzzzzzzzzzzzzzzzzzzzzzzzzzzzzzzzzzzzzzzzzzzzzzzzzzzzzzzzzzzzzzzzzzzzzzzzzzzzzzzzzzzzzzzzzzzzzzzzzzzzzzzzzzz
Funktionen können nur durch Programmanweisungen erzeugt werden,
also als Code, der klar definiert, was das Programm jeweils tun soll. Da
das Programm über die Schaltflächen Neues Spiel und Beenden bedient
wird, muss der Code für das Spiel diesen Schaltflächen zugeordnet wer-
den. Das Codefenster ist das Fenster in der Programmierumgebung, in
dem Visual Basic-Programmanweisungen geschrieben und geändert
werden können.
Sie werden nun mit der Eingabe des Programmcodes für das Programm
Lucky Seven im Codefenster beginnen.
Das Codefenster verwenden
1 Doppelklicken Sie im Formular auf die Befehlsschaltfläche Beenden.
@
Das Codefenster wird angezeigt (siehe Abbildung 2.13).
Abbildung 2.13
Das Codefenster,
in das der Code
für die Befehlsschalt-
fläche Beenden
eingegeben wird.
Wenn Ihr Fenster kleiner ist als das in Abbildung 2.13 gezeigte Fenster,
ändern Sie dessen Größe mit der Maus. (Dabei ist die exakte Größe nicht
entscheidend, da das Codefenster über Bildlaufleisten verfügt, mit denen
längere Programmanweisungen geblättert und angezeigt werden können.)
Das Codefenster enthält die Programmanweisungen, die den Beginn und
das Ende dieser speziellen Visual Basic-Subroutine bzw. Ereignisproze-
dur markieren. Dieser Codeblock einem bestimmten Objekt der Benut-
zeroberfläche zugeordnet:
Private Sub Command2_Click()
End Sub
Der Inhalt einer Prozedur befindet sich immer zwischen diesen beiden
Zeilen und wird ausgeführt, sobald der Anwender das Benutzeroberflä-
chenelement aktiviert, zu dem diese Prozedur gehört. In unserem Bei-
71
zzzzzzzzzzzz
Weitere Bücher für Entwickler unter http://www.microsoft.com/germany/mspress/entwickler
zzzzzzzzzzzz
weitere Bücher für Entwickler unter http://www.microsoft.com/germany/mspress/entwickler/
Lektion 2 Das erste Programm schreiben
zzzzzzzzzzzzzzzzzzzzzzzzzzzzzzzzzzzzzzzzzzzzzzzzzzzzzzzzzzzzzzzzzzzzzzzzzzzzzzzzzzzzzzzzzzzzzzzzzzzzzzzzzzzzzzzzzzzzzzzzzzzzzzzzzzzzz
spiel ist das Ereignis ein Mausklick. Wie Sie in späteren Kapiteln noch
sehen werden, gibt es viele verschiedene Ereignistypen.
2 Geben Sie End ein, und drücken Sie [£].
@
Mit der End-Anwei- Wenn Sie die Anweisung eingeben, erscheinen die Buchstaben im Code-
sung wird die Aus- fenster in schwarzer Schrift. Wenn Sie [£] drücken (oder [º¼] drücken
führung eines Pro- oder einfach auf eine andere Zeile klicken), ändert sich die Farbe der
gramms beendet.
Programmanweisung zu Blau, womit angezeigt wird, dass Visual Basic
die Anweisung als gültig bzw. als Schlüsselwort im Programm erkennt.
End ist die Programmanweisung, mit der das Programm beendet und
vom Bildschirm gelöscht wird. Das Visual Basic-Programmiersystem ent-
hält mehrere Hundert eindeutige Schlüsselwörter sowie zugehörige Ope-
ratoren und Symbole. Die Schreibung und der Abstand zwischen Elemen-
ten im Programmcode ist äußerst wichtig, damit diese vom Visual Basic-
Compiler korrekt erkannt werden können.
Eine weitere Bezeichnung für die korrekte Schreibung, Reihenfolge und
den korrekten Abstand der Schlüsselwörter in einem Programm ist
Befehlssyntax.
3 Bewegen Sie den Cursor an den Beginn der Zeile mit der End-Anweisung,
@
und drücken Sie viermal [Leer].
Die End-Anweisung wird um vier Leerzeichen nach rechts verschoben,
damit sie sich von den Private Sub- und End Sub-Anweisungen absetzt.
Solche Einzüge sind eine der Programmierkonventionen, die in diesem
Buch verwendet werden, um die Programme möglichst klar zu gliedern
und lesbar zu machen. Diese Konventionen zur Strukturierung von Pro-
grammcode werden oft auch als Programmierstil bezeichnet.
Sie haben damit den Code geschrieben, der zur Schaltfläche Beenden
gehört. Schreiben Sie nun den Code für die Schaltfläche Neues Spiel. Diese
Programmieranweisungen sind relativ ausführlich und geben Ihnen die
Gelegenheit, mehr über das Thema Programmsyntax zu erfahren. Die
Programmanweisungen werden im Verlauf des Buches noch detailliert
beschrieben. Sie müssen also jetzt nicht alle Einzelheiten dazu erlernen.
Konzentrieren Sie sich auf die allgemeine Struktur des Programmcodes
und auf die exakte Eingabe der Programmanweisungen. (Visual Basic ist
relativ unnachsichtig, was die Schreibung und der Reihenfolge von Schlüs-
selwörtern und Operatoren angeht.)
Den Programmcode für die Schaltfläche Neues Spiel
schreiben
1 Öffnen Sie im Codefenster das Dropdown-Listenfeld Objekt.
@
Im Listenfeld werden die Benutzeroberflächenobjekte des Programms
Lucky Seven angezeigt (siehe Abbildung 2.14).
72
zzzzzzzzzzzz
Weitere Bücher für Entwickler unter http://www.microsoft.com/germany/mspress/entwickler
zzzzzzzzzzzz
weitere Bücher für Entwickler unter http://www.microsoft.com/germany/mspress/entwickler/
Lektion 2 Das erste Programm schreiben
zzzzzzzzzzzzzzzzzzzzzzzzzzzzzzzzzzzzzzzzzzzzzzzzzzzzzzzzzzzzzzzzzzzzzzzzzzzzzzzzzzzzzzzzzzzzzzzzzzzzzzzzzzzzzzzzzzzzzzzzzzzzzzzzzzzzz
Abbildung 2.14
Das Dropdown-
Listenfeld Objekt
im Codefenster.
Schaltfläche Vollständige Modulansicht
Schaltfläche Prozeduransicht
2 Klicken Sie im Listenfeld auf Command1.
@
Daraufhin wird die zur Schaltfläche Command1 gehörige Prozedur über
der ersten Prozedur eingefügt. Per Voreinstellung zeigt Visual Basic alle
Ereignisprozeduren für ein Formular in einem Fenster an, so dass schnell
zwischen ihnen hin- und hergeschaltet werden kann. (Zwischen den Pro-
zeduren wird eine Linie angezeigt, damit Sie sie leichter auseinander hal-
ten können.) Sie können auch nur eine Prozedur pro Fenster anzeigen
lassen, indem Sie auf die Schaltfläche Prozeduransicht in der linken unte-
ren Ecke des Codefensters klicken. Um alle Prozeduren in einem Fenster
anzuzeigen, klicken Sie auf die Schaltfläche Vollständige Modulansicht
(rechts neben der Schaltfläche Prozeduransicht).
Obwohl die Beschriftung dieser Schaltfläche zu Neues Spiel geändert
wurde, heißt sie im Programmcode nach wie vor Command1. (Name und
Beschriftung eines Benutzeroberflächenelements können gleich oder
unterschiedlich sein, ganz nach Belieben des Programmierers.) Jedes
Objekt kann über mehrere Prozeduren verfügen, die jeweils einem unter-
stützten Ereignis zugeordnet sind. Wir sind im Augenblick besonders am
Click-Ereignis interessiert, da der Anwender auf die Schaltflächen Neues
Spiel und Beenden klickt, um das Programm Lucky Seven zu bedienen.
3 Geben Sie die auf der Folgeseite abgedruckten Programmzeilen zwischen
@
die Private Sub- und End Sub-Anweisungen ein, drücken Sie [º¼] nach
jeder Zeile, und vergewissern Sie sich, dass Sie die Programmanweisungen
exakt wie hier angezeigt eingegeben haben. (Der Inhalt des Codefensters
wird nach links verschoben, wenn längere Zeilen eingegeben werden.)
Machen Sie einen Fehler (was normalerweise in roter Schrift angezeigt
wird), löschen Sie die fehlerhafte Anweisung und geben diese erneut ein.
73
zzzzzzzzzzzz
Weitere Bücher für Entwickler unter http://www.microsoft.com/germany/mspress/entwickler
zzzzzzzzzzzz
weitere Bücher für Entwickler unter http://www.microsoft.com/germany/mspress/entwickler/
Lektion 2 Das erste Programm schreiben
zzzzzzzzzzzzzzzzzzzzzzzzzzzzzzzzzzzzzzzzzzzzzzzzzzzzzzzzzzzzzzzzzzzzzzzzzzzzzzzzzzzzzzzzzzzzzzzzzzzzzzzzzzzzzzzzzzzzzzzzzzzzzzzzzzzzz
Der Programmcode wird während der Eingabe von Visual Basic forma-
tiert. Verschiedene Teile des Programms werden farbig angezeigt, damit
Sie die verschiedenen Elemente leichter unterscheiden können. Wenn Sie
eine Eigenschaft eingeben, zeigt Visual Basic die verfügbaren Eigenschaf-
ten für das entsprechende Objekt in einem Listenfeld an. Sie können dann
einfach auf die gewünschte Eigenschaft doppelklicken oder mit der Ein-
gabe fortfahren. Falls Visual Basic eine Fehlermeldung anzeigt, haben
Sie sich eventuell in einer Programmanweisung vertippt. Vergleichen Sie
die entsprechende Zeile mit dem Text in diesem Buch, führen Sie gege-
benenfalls die notwendigen Korrekturen durch, und fahren Sie dann mit
der Eingabe fort. (Sie können eine fehlerhafte Zeile natürlich auch kom-
plett löschen und erneut eingeben.)
Image1.Visible = False ‘Münzen verdecken
Label1.Caption = Int(Rnd * 10) ‘Zahlen wählen
Label2.Caption = Int(Rnd * 10)
Label3.Caption = Int(Rnd * 10)
‘falls eine der Zahlen 7 ist, Münzen anzeigen
If (Label1.Caption = 7) Or (Label2.Caption = 7) _
Or (Label3.Caption = 7) Then
Image1.Visible = True
Beep
End If
Abbildung 2.15
Das Codefenster mit
dem Code für die
Befehlsschaltfläche
Command1.
74
zzzzzzzzzzzz
Weitere Bücher für Entwickler unter http://www.microsoft.com/germany/mspress/entwickler
zzzzzzzzzzzz
weitere Bücher für Entwickler unter http://www.microsoft.com/germany/mspress/entwickler/
Lektion 2 Das erste Programm schreiben
zzzzzzzzzzzzzzzzzzzzzzzzzzzzzzzzzzzzzzzzzzzzzzzzzzzzzzzzzzzzzzzzzzzzzzzzzzzzzzzzzzzzzzzzzzzzzzzzzzzzzzzzzzzzzzzzzzzzzzzzzzzzzzzzzzzzz
Wenn Sie die Eingabe abgeschlossen haben, sollte das Codefenster wie in
Abbildung 2.15 aussehen.
Die Prozedur Command1_Click
Die Prozedur Command1_Click wird ausgeführt, sobald der Anwender im
Formular auf die Schaltfläche Neues Spiel klickt. Diese Prozedur verwen-
det einige recht komplizierte Anweisungen. Da diese hier noch nicht er-
klärt wurden, mag die Prozedur etwas verwirrend aussehen. Wenn Sie
sich diese Prozedur jedoch genauer ansehen, werden Ihnen wahrschein-
lich einige bekannte Elemente auffallen. Der Inhalt dieser Prozeduren
gibt Ihnen einen Eindruck von dem Programmcode, den Sie im Verlauf
dieses Buches selbst erstellen werden. (Falls Sie sich die Programmier-
anweisungen nicht genauer ansehen möchten, können diesen Abschnitt
überspringen und mit dem Abschnitt Das Programm speichern fortfahren.)
Die Prozedur Die Prozedur Command1_Click erledigt drei Aufgaben: sie „verbirgt“ den
Command1_Click Münzstapel, erzeugt drei Zufallszahlen für die Bezeichnungsfelder und
ist die Kernfunktion zeigt den Münzstapel an, wenn eine 7 erscheint. Betrachten wir diese
des Programms
Aufgaben einmal genauer.
Lucky Seven.
Die erste Aufgabe in der Prozedur wird von folgender Zeile erledigt:
Image1.Visible = False ‘ Münzen verdecken
Diese Zeile besteht aus zwei Teilen, nämlich aus einer Programmanwei-
sung und einem Kommentar. Die Programmanweisung (Image1.Visible =
False) stellt die Visible-Eigenschaft des ersten Bezeichnungsfelds (Label1)
auf False (eine der zwei möglichen Einstellungen) ein. Wie Sie sich sicher
erinnern, haben wir diese Eigenschaft schon einmal im Eigenschaften-
fenster auf False eingestellt. Wir tun jetzt hier dasselbe im Programm-
code, da der erste Arbeitsschritt im Beginn eines neuen Spiel besteht und
deswegen alle Münzen, die eventuell vom vorherigen Spiel noch angezeigt
werden, ausgeblendet werden sollen. Da diese Eigenschaft während der
Laufzeit und nicht während der Entwurfsphase geändert wird, muss die
Eigenschaft im Programmcode eingestellt werden. Dies ist eine äußerst
nützliche Funktion von Visual Basic, die in Lektion 3 näher erläutert wird.
Kommentare Der zweite Teil der ersten Zeile (der Text wird grün angezeigt) ist ein so-
beschreiben die genannter Kommentar. Kommentare erläutern den Programmcode und
Funktion von werden vom Programmierer beginnend mit einem halben Anführungs-
Programm-
zeichen (‘) eingegeben. Programmierer verwenden Kommentare, um zu
anweisungen.
beschreiben, wie bestimmte Anweisungen im Programm funktionieren.
Die Kommentare werden von Visual Basic während der Ausführung und
Kompilierung des Programms weder beachtet noch verarbeitet. Sie die-
nen lediglich zur Dokumentation der Funktionen des Programm. Kom-
mentare können zum Beispiel verwendet werden, um in „verständlichem
Deutsch“ die Arbeitsweise eines Visual Basic-Programms beschreiben.
75
zzzzzzzzzzzz
Weitere Bücher für Entwickler unter http://www.microsoft.com/germany/mspress/entwickler
zzzzzzzzzzzz
weitere Bücher für Entwickler unter http://www.microsoft.com/germany/mspress/entwickler/
Lektion 2 Das erste Programm schreiben
zzzzzzzzzzzzzzzzzzzzzzzzzzzzzzzzzzzzzzzzzzzzzzzzzzzzzzzzzzzzzzzzzzzzzzzzzzzzzzzzzzzzzzzzzzzzzzzzzzzzzzzzzzzzzzzzzzzzzzzzzzzzzzzzzzzzz
Die nächsten drei Zeilen dienen zur Berechnung der Zufallszahlen. Die
Funktion in jeder Zeile enthaltene Funktion Rnd erzeugt eine Zufallszahl
zwischen 0 und 1 (eine Zahl mit einer Dezimalstelle). Die Funktion Int
multipliziert diese Zahlen mit 10 und rundet sie auf die nächsten Dezimal-
stelle auf. Diese Berechnung erzeugt im Programm Zufallszahlen zwi-
schen 0 und 9. Diese Zahlen werden dann den Caption-Eigenschaften der
ersten drei Bezeichnungsfelder des Formulars zugewiesen. Die Zuwei-
sung bewirkt, dass die Zahlen mit der definierten Formatierung (Times
New Roman, Fett, 24) in den drei Bezeichnungsfeldern angezeigt werden.
Die letzte Gruppe von Anweisungen des Programms überprüft, ob eine
der berechneten Zufallszahlen gleich 7 ist. Wenn eine oder mehrere Zah-
len den Wert 7 haben, wird der Münzstapel im Formular angezeigt und
ein Piepton generiert. Jedes Mal, wenn der Anwender auf die Schaltfläche
Neues Spiel klickt, wird die Prozedur Command1_Click aufgerufen, und
die Programmanweisungen der Prozedur werden ausgeführt.
Das Programm speichern
Die Erstellung des Programms Lucky Seven ist damit abgeschlossen, und
Sie sollten das Programm nun speichern. Visual Basic speichert den Code
des Formulars und die Objekte in einer Datei und die „Inventarliste“ der
Projektkomponenten in einer zweiten Datei. (Die Projektkomponenten
werden im Projekt-Explorer angezeigt.) Sie können einzelne Komponen-
tendateien mit dem Befehl Datei hinzufügen aus dem Menü Projekt in
andere Programmierprojekte übernehmen. Um das Programm in Visual
Basic zu speichern, klicken Sie im Menü Datei auf den Befehl Projekt spei-
chern unter oder in der Symbolleiste auf die Schaltfläche Projekt speichern.
Das Programm Lucky Seven speichern
Sie können Pro- 1 Im Menü Datei klicken Sie auf den Befehl Projekt speichern unter.
@
gramme jederzeit
während des Das Dialogfeld Datei speichern unter wird angezeigt, und Sie müssen
Programmierens einen Namen und einen Speicherort für das Formular angeben.
speichern.
2 Wählen Sie den Ordner Lekt02, sofern dieser nicht schon ausgewählt ist.
@
Sie speichern die Projektdateien in dem Übungsordner ab, den das Setup-
Programm für die Übungen zu Microsoft Visual Basic 6.0 Schritt für
Schritt auf der Festplatte angelegt hat. (Sie können auch einen anderen
Ordner angeben.)
3 Geben Sie in das Textfeld Dateiname NeuLucky ein, und drücken Sie [º¼].
@
Sie sollten die Projekte in diesem Buch beim Abspeichern umbenennen
(z.B. mit dem Präfix Neu oder einem anderen Namen), damit Sie die von
Ihnen erstellten Dateien von den Übungsdateien, die zusammen mit die-
76
zzzzzzzzzzzz
Weitere Bücher für Entwickler unter http://www.microsoft.com/germany/mspress/entwickler
zzzzzzzzzzzz
weitere Bücher für Entwickler unter http://www.microsoft.com/germany/mspress/entwickler/
Lektion 2 Das erste Programm schreiben
zzzzzzzzzzzzzzzzzzzzzzzzzzzzzzzzzzzzzzzzzzzzzzzzzzzzzzzzzzzzzzzzzzzzzzzzzzzzzzzzzzzzzzzzzzzzzzzzzzzzzzzzzzzzzzzzzzzzzzzzzzzzzzzzzzzzz
sem Buch ausgeliefert werden, unterscheiden können. Falls Probleme auf-
treten, können Sie dann jederzeit auf die Originaldateien zurückgreifen.
Das Formular wird unter dem Namen NeuLucky.frm abgespeichert. Das
Dialogfeld Projekt speichern unter wird angezeigt (siehe Abbildung 2.16).
Abbildung 2.16
Das Dialogfeld
Projekt speichern
unter.
4 Geben Sie NeuLucky ein, und drücken Sie [º¼].
@
Das Projekt Lucky Seven wird nun unter dem Namen NeuLucky.vbp abge-
speichert. Um dieses Projekt später erneut zu laden, klicken Sie einfach
im Menü Datei auf den Befehl Projekt öffnen und im Dialogfeld Projekt
öffnen auf NeuLucky. Außerdem können Sie die zuletzt geladenen Pro-
jekte auch aufrufen, indem Sie im unteren Bereich des Menüs Datei von
Visual Basic auf den entsprechenden Projektnamen klicken.
Sie finden das Gratulation! Sie sind nun in der Lage, Ihr erstes echtes Programm auszu-
vollständige führen. Um ein Visual Basic-Programm in der Programmierumgebung
Programm Lucky auszuführen, können Sie entweder im Menü Ausführen den Befehl Star-
Seven im Ordner
ten wählen, in der Symbolleiste auf die Schaltfläche Starten klicken oder
\VB6SfS\Lekt02.
[F5] drücken. Sie führen das Programm Lucky Seven jetzt aus. Falls Visual
Basic eine Fehlermeldung anzeigt, haben Sie sich möglicherweise bei der
Eingabe des Programmcodes vertippt. Vergleichen Sie in diesem Fall das
Programmlisting in dieser Lektion mit Ihrer Eingabe, korrigieren Sie den
Fehler, und versuchen Sie es erneut.
Das Programm ausführen
1 Klicken Sie in der Symbolleiste auf die Schaltfläche Starten.
@
Das Programm Lucky Seven wird dann in der Programmierumgebung
ausgeführt. Die Benutzeroberfläche erscheint so, wie Sie sie entworfen
haben.
2 Klicken Sie auf die Schaltfläche Neues Spiel.
@
77
zzzzzzzzzzzz
Weitere Bücher für Entwickler unter http://www.microsoft.com/germany/mspress/entwickler
zzzzzzzzzzzz
weitere Bücher für Entwickler unter http://www.microsoft.com/germany/mspress/entwickler/
Lektion 2 Das erste Programm schreiben
zzzzzzzzzzzzzzzzzzzzzzzzzzzzzzzzzzzzzzzzzzzzzzzzzzzzzzzzzzzzzzzzzzzzzzzzzzzzzzzzzzzzzzzzzzzzzzzzzzzzzzzzzzzzzzzzzzzzzzzzzzzzzzzzzzzzz
Abbildung 2.17
Das Programm
Lucky Seven zeigt
einen Gewinn an.
Das Programm generiert drei Zufallszahlen und zeigt sie in den Bezeich-
nungsfeldern an (siehe Abbildung 2.17).
Da die Zahl 7 im ersten Bezeichnungsfeld erscheint, wird der Münzstapel
angezeigt und der Computer erzeugt einen Piepton. (Höhe und Länge die-
ses Tons hängen von den Einstellungen in der Windows 95-Systemsteue-
rung ab.) Sie haben gewonnen!
3 Klicken Sie weitere 15 oder 16 Mal auf die Schaltfläche Neues Spiel, und
@
sehen Sie sich die Ergebnisse des jeweiligen Spiels in den Zahlenfeldern
an.
Etwa bei der Hälfte aller Spiele werden Gewinne angezeigt – eine recht
gute Quote. (Die tatsächlichen Gewinnchancen liegen bei etwa 3 Gewin-
nen in 10 Spielen.) Eine denkbare Erweiterung diese Spiels wäre, nur
dann einen Gewinn anzuzeigen, wenn die Zahl 7 zwei- oder dreimal
erscheint. (Dies wird in Lektion 10 beschrieben, in dem Module und Public-
Variablen behandelt werden.)
4 Wenn Sie Ihr neues Programm genügend lange ausprobiert haben, klicken
@
Sie auf die Schaltfläche Beenden.
Das Programm wird beendet, und die Programmierumgebung wird wie-
der auf dem Bildschirm angezeigt.
Ausführbare Dateien (.exe-Dateien) erstellen
Eine .exe-Datei kann Die letzte Aufgabe in dieser Lektion ist der Abschluss des Entwicklungs-
unter jeder neuen prozesses und die Erstellung eines Windows-Programms bzw. einer
Version von Micro- ausführbaren Datei. Windows-Programme, die mit Visual Basic erstellt
soft Windows aus-
werden, haben die Dateinamenserweiterung .exe und können auf jedem
geführt werden.
System ausgeführt werden, das unter Windows 95, Windows 98, Windows
NT 3.51 oder 4.0 betrieben wird und über die notwendigen unterstützen-
den Dateien verfügt. (Visual Basic installiert automatisch diese unterstüt-
zenden Dateien, wie beispielsweise DLL-Dateien und ActiveX-Steuerele-
78
zzzzzzzzzzzz
Weitere Bücher für Entwickler unter http://www.microsoft.com/germany/mspress/entwickler
zzzzzzzzzzzz
weitere Bücher für Entwickler unter http://www.microsoft.com/germany/mspress/entwickler/
Lektion 2 Das erste Programm schreiben
zzzzzzzzzzzzzzzzzzzzzzzzzzzzzzzzzzzzzzzzzzzzzzzzzzzzzzzzzzzzzzzzzzzzzzzzzzzzzzzzzzzzzzzzzzzzzzzzzzzzzzzzzzzzzzzzzzzzzzzzzzzzzzzzzzzzz
mente. Wenn Sie Ihr Programm vertreiben möchten, finden Sie im Micro-
soft Press-Titel Microsoft Visual Basic 6.0 Programmierhandbuch weitere
Informationen hierzu.)
Versuchen Sie nun, NeuLucky.exe zu erstellen.
Eine ausführbare Datei erstellen
1 Im Menü Datei klicken Sie auf den Befehl NeuLucky.exe erstellen. (Visual
@
Basic nimmt automatisch den Programmnamen in den Menübefehl auf.)
Das Dialogfeld Projekt erstellen wird angezeigt (siehe Abbildung 2.18).
Abbildung 2.18
Das Dialogfeld
Projekt erstellen.
Über die Schaltfläche
Optionen können Sie auf
die erweiterten Compiler-
einstellungen zugreifen.
Dieses Dialogfeld enthält Text- und Listenfelder, in denen Sie den Namen
und den Speicherort der ausführbaren Datei auf der Festplatte angeben.
Es enthält außerdem die Schaltfläche Optionen, mit der das Dialogfeld
Projekteigenschaften aufgerufen wird. Im Dialogfeld Projekteigenschaf-
ten können Sie das Programmsymbol und die Versionsinformationen für
die Datei festlegen. Per Voreinstellung schlägt Visual Basic als Speicher-
ort den Ordner Lekt02 vor.
Das Dialogfeld Projekteigenschaften (das über das Menü Projekt aufge-
rufen wird) enthält die Registerkarte Kompilieren, über die erweiterte
Einstellungen der Kompilierung gesteuert werden können. Dazu gehören
die Optimierung für schnellen, effizienten Code, für die Fehlersuche und
andere spezielle Ausführungsbedingungen. Durch die Bereitstellung die-
ser fortgeschrittenen Funktionen für die Kompilierung gibt Visual Basic
dem professionellen Entwickler jetzt Werkzeuge an die Hand, die früher
lediglich den effizientesten Compilern wie Microsoft Visual C++ vorbehal-
ten waren.
2 Klicken Sie auf OK, um den vorgegebenen Dateinamen und Speicherort
@
für die Datei zu akzeptieren.
79
zzzzzzzzzzzz
Weitere Bücher für Entwickler unter http://www.microsoft.com/germany/mspress/entwickler
zzzzzzzzzzzz
weitere Bücher für Entwickler unter http://www.microsoft.com/germany/mspress/entwickler/
Lektion 2 Das erste Programm schreiben
zzzzzzzzzzzzzzzzzzzzzzzzzzzzzzzzzzzzzzzzzzzzzzzzzzzzzzzzzzzzzzzzzzzzzzzzzzzzzzzzzzzzzzzzzzzzzzzzzzzzzzzzzzzzzzzzzzzzzzzzzzzzzzzzzzzzz
Visual Basic erstellt dann die ausführbare Datei an der angegebenen
Position auf der Festplatte.
Um das Programm unter Windows auszuführen, verwenden Sie den Be-
fehl Ausführen im Start-Menü oder doppelklicken im Windows-Explorer
auf den Dateinamen. Sie können zudem auf dem Windows Desktop ein
Verknüpfungssymbol für das Programm NeuLucky erstellen, indem Sie
mit der rechten Maustaste auf den Windows-Desktop klicken, auf Neu
zeigen und dann auf Verknüpfung klicken. Wenn Sie aufgefordert wer-
den, die Programmdatei anzugeben, klicken Sie auf Durchsuchen und
wählen die ausführbare Datei für NeuLucky aus dem Ordner \VB6SfS\
Lekt02. Klicken Sie nacheinander auf die Schaltflächen Öffnen, Nächster
und Weiter. Windows zeigt dann ein Symbol auf dem Desktop an, auf das
Sie doppeklkicken können, um das Programm aufzurufen. Das Verknüp-
fungssymbol sollte etwa wie in Abbildung 2.19 aussehen.
Abbildung 2.19
Das Verknüpfungs-
symbol für das
Programm Neu-
Lucky.
3 Klicken Sie im Menü Datei auf den Befehl Beenden, um Visual Basic und
@
das Projekt NeuLucky zu schließen
Das Programmiersystem Visual Basic wird geschlossen.
Einen Schritt weiter: Das Programm
erweitern
Sie können Visual Basic jederzeit erneut laden und ein auf der Festplatte
gespeichertes Programmierprojekt bearbeiten. In den folgenden Abschnit-
ten werden Sie Visual Basic erneut starten und die Anweisung Randomize
in das Programm Lucky Seven einfügen.
Das Programm Lucky Seven erneut laden
1 Klicken Sie in der Windows-Task-Leiste auf die Schaltfläche Start, zeigen
@
Sie auf Programme, zeigen Sie auf Visual Basic 6.0 (oder Visual Studio
6.0), und klicken Sie dann auf das Programmsymbol von Visual Basic 6.0.
2 Klicken Sie im Dialogfeld Neues Projekt auf die Registerkarte Aktuell.
@
Daraufhin wird eine Liste der zuletzt bearbeiteten Projekte angezeigt.
Da Sie zuletzt das Programm Lucky Seven bearbeitet haben, sollte das
Projekt NeuLucky den ersten Listeneintrag bilden.
3 Doppelklicken Sie auf NeuLucky, um das Programm Lucky Seven von der
@
Festplatte zu laden.
80
zzzzzzzzzzzz
Weitere Bücher für Entwickler unter http://www.microsoft.com/germany/mspress/entwickler
zzzzzzzzzzzz
weitere Bücher für Entwickler unter http://www.microsoft.com/germany/mspress/entwickler/
Lektion 2 Das erste Programm schreiben
zzzzzzzzzzzzzzzzzzzzzzzzzzzzzzzzzzzzzzzzzzzzzzzzzzzzzzzzzzzzzzzzzzzzzzzzzzzzzzzzzzzzzzzzzzzzzzzzzzzzzzzzzzzzzzzzzzzzzzzzzzzzzzzzzzzzz
Das Programm Lucky Seven wird von der Festplatte geladen, und das
Formular NeuLucky wird in einem eigenen Fenster angezeigt. (Falls die-
ses Fenster nicht angezeigt wird, klicken Sie im Projekt-Explorer auf das
Formular NeuLucky und dann auf die Schaltfläche Objekt anzeigen.)
Nun werden Sie die Anweisung Randomize in die Prozedur Form_Load
einfügen. Diese spezielle Prozedur ist dem Formular zugeordnet und
wird bei jedem Programmstart ausgeführt.
4 Doppelklicken Sie auf das Formular (nicht auf eines der Objekte), um die
@
Prozedur Form_Load einzufügen.
Die Prozedur Form_Load wird im Codefenster angezeigt (siehe Abbildung
2.20):
Abbildung 2.20
Das Codefenster
mit der Prozedur
Form_Load.
5 Drücken Sie viermal [Leer], geben Sie Randomize ein, und drücken Sie
@
[£].
Die Randomize-Anweisung wird in das Programm eingefügt und jedes Mal
ausgeführt, wenn das Programm gestartet wird. Randomize verwendet
die Systemuhr Ihres Computers, um einen tatsächlich zufälligen Start-
wert für die in der Prozedur Command1_Click verwendete Rnd-Anwei-
sung zu erzeugen. Wie Sie eventuell bemerkt haben, erzeugt das Pro-
gramm Lucky Seven bislang bei jedem Programmstart dieselbe Gruppe
81
zzzzzzzzzzzz
Weitere Bücher für Entwickler unter http://www.microsoft.com/germany/mspress/entwickler
zzzzzzzzzzzz
weitere Bücher für Entwickler unter http://www.microsoft.com/germany/mspress/entwickler/
Lektion 2 Das erste Programm schreiben
zzzzzzzzzzzzzzzzzzzzzzzzzzzzzzzzzzzzzzzzzzzzzzzzzzzzzzzzzzzzzzzzzzzzzzzzzzzzzzzzzzzzzzzzzzzzzzzzzzzzzzzzzzzzzzzzzzzzzzzzzzzzzzzzzzzzz
von Zufallszahlen. Mit Randomize wird jedes Mal eine wirklich zufällige
Zahlengruppe angezeigt, so dass die Gewinnzahlen keinem erkennbaren
Muster folgen.
6 Führen Sie die neue Version von Lucky Seven aus, und speichern Sie das
@
Projekt auf der Festplatte. Wenn Sie planen, die neue Version häufiger zu
verwenden, können Sie eine neue .exe-Datei erzeugen. Visual Basic aktua-
lisiert die zugehörige .exe-Datei nicht automatisch, wenn Sie den Quell-
code ändern.
Wenn Sie mit der nächsten Lektion fortfahren möchten
? Lassen Sie Visual Basic geladen, und schlagen Sie Lektion 3 auf.
@
Wenn Sie Visual Basic vorerst beenden möchten
? Klicken Sie im Menü Datei auf den Befehl Beenden.
@
Falls daraufhin das Dialogfenster Speichern angezeigt wird, klicken Sie
auf Ja.
Zusammenfassung der Lektion
Möchten Sie dann
eine Benutzeroberfläche verwenden Sie die Steuerelemente aus
erstellen, der Werkzeugsammlung, um Objekte im
Formular zu platzieren, und stellen Sie
dann die notwendigen Eigenschaften
ein. Ändern Sie bei Bedarf die Größe
des Formulars und der Objekte.
ein Objekt verschieben, ziehen Sie das Objekt im Formular mit
der Maus.
die Größe eines Objekts markieren Sie das Objekt und ziehen
verändern, den Ziehpunkt an dem Teil des Objekts,
der in der Größe verändert werden soll.
ein Objekt löschen, markieren Sie das Objekt und drücken
[Entf].
das Codefenster öffnen, doppelklicken Sie im Formular auf ein
Objekt (oder auf das Formular selbst),
oder
klicken im Projekt-Explorer auf die
Schaltfläche Code anzeigen, wenn der
Formular- oder Modulname im Projekt-
Explorer hervorgehoben ist. 씰
82
zzzzzzzzzzzz
Weitere Bücher für Entwickler unter http://www.microsoft.com/germany/mspress/entwickler
zzzzzzzzzzzz
weitere Bücher für Entwickler unter http://www.microsoft.com/germany/mspress/entwickler/
Lektion 2 Das erste Programm schreiben
zzzzzzzzzzzzzzzzzzzzzzzzzzzzzzzzzzzzzzzzzzzzzzzzzzzzzzzzzzzzzzzzzzzzzzzzzzzzzzzzzzzzzzzzzzzzzzzzzzzzzzzzzzzzzzzzzzzzzzzzzzzzzzzzzzzzz
Möchten Sie dann
Programmcode schreiben, geben Sie die zum Objekt gehörige
Visual Basic-Programmanweisungen
in das Codefenster ein.
ein Programm speichern, klicken Sie im Menü Datei auf den
Befehl Projekt speichern unter,
oder
klicken in der Symbolleiste auf die
Schaltfläche Projekt speichern.
eine .EXE-Datei erstellen, klicken Sie im Menü Datei auf [Datei-
name].exe erstellen.
Visual Basic beenden, klicken Sie im Menü Datei auf Beenden.
ein Projekt erneut laden, klicken Sie im Menü Datei auf den
Befehl Projekt öffnen,
oder
doppelklicken Sie im Dialogfeld Neues
Projekt auf der Registerkarte Aktuell
auf die Datei.
83
zzzzzzzzzzzz
Weitere Bücher für Entwickler unter http://www.microsoft.com/germany/mspress/entwickler
zzzzzzzzzzzzzzzzzzzzzzzzzzzzzzzzzzz
weitere Bücher für Entwickler unter http://www.microsoft.com/germany/mspress/entwickler/
3 zzzzzzzzzzzzzzzzzzzzzzzzzzzzzzzzzzzzzzzzzzzzzzzzzzzzzzzzzzzzzzzzzzzzzzzzzzzzzzzzzzzzzzzzzzzzzzzzzzzzzzzzzzzzzz
Mit Steuerelementen
arbeiten
In dieser Lektion lernen Sie
■ wie Sie Textfelder und Befehlsschaltflächen verwenden, um ein
Geschätzte Dauer: „Hello World“-Programm zu erstellen.
55 Minuten
■ wie Sie Dateilistenfelder und Anzeigefelder verwenden, um Grafik-
dateien auf einem Laufwerk zu finden und anzeigen.
■ wie Optionsfelder, Kontrollkästchen und Listenfelder zur Verarbeitung
von Benutzereingaben verwendet werden.
■ wie Sie mit Hilfe von OLE-Container-Objekten Microsoft Windows-
Programme aus einem Programm heraus laden.
■ wie Sie ein Datenobjekt verwenden, um Datensätze in einer Microsoft
Access-Datenbank anzuzeigen.
■ wie Sie ActiveX-Steuerelemente installieren.
Wie Sie in den Lektion 1 und 2 gelernt haben, sind die Microsoft Visual
Basic-Steuerelemente die grafischen Werkzeuge, mit denen Sie die Be-
nutzeroberfläche eines Visual Basic-Programms aufbauen. Diese Steuer-
elemente befinden sich in der Werkzeugsammlung der Programmier-
umgebung. Mit ihnen können Sie auf einem Formular mit wenigen Maus-
klicks und Ziehoperationen verschiedene Objekte erstellen. In dieser
Lektion werden Sie lernen, Informationen in einem Textfeld anzuzeigen,
Laufwerke und Ordner auf einem Computer zu durchsuchen, Benutzer-
eingaben zu verarbeiten, Windows-Anwendungen aus einem Visual
Basic-Programm heraus aufzurufen und Datensätze aus einer Daten-
bank in einem Visual Basic-Programm anzuzeigen. Die Übungen dieser
Lektion werden Ihnen später bei der Entwicklung eigener Visual Basic-
Anwendungen helfen und Ihnen Kenntnisse über Objekte, Eigenschaften
und Programmcode vermitteln. Außerdem werden Sie lernen, wie Sie
ActiveX-Steuerelemente in die Werkzeugsammlung aufnehmen, um die
Funktionalität von Visual Basic zu erweitern.
85
zzzzzzzzzzzz
Weitere Bücher für Entwickler unter http://www.microsoft.com/germany/mspress/entwickler
zzzzzzzzzzzz
weitere Bücher für Entwickler unter http://www.microsoft.com/germany/mspress/entwickler/
Lektion 3 Mit Steuerelementen arbeiten
zzzzzzzzzzzzzzzzzzzzzzzzzzzzzzzzzzzzzzzzzzzzzzzzzzzzzzzzzzzzzzzzzzzzzzzzzzzzzzzzzzzzzzzzzzzzzzzzzzzzzzzzzzzzzzzzzzzzzzzzzzzzzzzzzzzzz
Die grundlegende Verwendung von
Steuerelementen: Das „Hello World“-
Programm
In der Programmierliteratur hat das Programm „Hello World“ eine lange
Tradition. Es handelt sich dabei um ein kurzes Programm, das in der
Literatur zu vielen Programmiersprachen verwendet wird, um die Ent-
wicklung eines einfachen Programms zu demonstrieren. In der Tagen
der textorientierten Programmierung bestand der Programmcode für
„Hello World“ aus zwei oder drei Zeilen, die in einen Programmeditor
eingetippt und dann mit einem separaten Compiler kompiliert wurden.
Mit der Einführung grafischer Programmierwerkzeuge wuchs „Hello
World“ zu einem komplexen Programm mit mehreren Dutzend Zeilen
Programmcode und zu seiner Erstellung wurden verschiedene Program-
mierwerkzeuge erforderlich. Glücklicherweise lässt sich das Programm
„Hello World“ mit Visual Basic recht einfach schreiben. Die komplette
Benutzeroberfläche kann mit Hilfe von zwei Objekten, der Einstellung
Abbildung 3.1 Steuerelement Textfeld (TextBox)
Die Programmier- Steuerelement Befehlsschaltfläche (CommandButton)
umgebung von
Visual Basic.
86
zzzzzzzzzzzz
Weitere Bücher für Entwickler unter http://www.microsoft.com/germany/mspress/entwickler
zzzzzzzzzzzz
weitere Bücher für Entwickler unter http://www.microsoft.com/germany/mspress/entwickler/
Lektion 3 Mit Steuerelementen arbeiten
zzzzzzzzzzzzzzzzzzzzzzzzzzzzzzzzzzzzzzzzzzzzzzzzzzzzzzzzzzzzzzzzzzzzzzzzzzzzzzzzzzzzzzzzzzzzzzzzzzzzzzzzzzzzzzzzzzzzzzzzzzzzzzzzzzzzz
von zwei Eigenschaften und der Eingabe einer einzigen Zeile Programm-
code angelegt werden. Lassen Sie uns das jetzt ausprobieren!
Das Programm Hello erstellen
1 Starten Sie Visual Basic, klicken Sie auf die Schaltfläche Öffnen, und
@
erstellen Sie eine neues Projekt vom Typ Standard-EXE.
Die Visual Basic-Programmierumgebung wird angezeigt (siehe Abbil-
dung 3.1). Die beiden Steuerelemente, die wir in dieser Übung verwen-
den werden, Textfeld (TextBox) und Befehlsschaltfläche (Command-
Button), befinden sich in der Werkzeugsammlung.
2 Klicken Sie in der Werkzeugsammlung auf das Steuerelement Textfeld
@
(TextBox).
3 Bewegen Sie den Mauszeiger zur Mitte des Formulars (der Mauszeiger
@
ändert sich zu einem Fadenkreuz, wenn er sich über dem Formular
befindet), und zeichnen Sie das Textfeld etwa so wie in Abbildung 3.2
gezeigt.
Abbildung 3.2
Das Formular mit
einem Textfeld.
Textfelder werden in Formularen verwendet, um Text anzuzeigen oder
während der Programmausführung Eingaben vom Anwender entgegen-
zunehmen. Die Funktion eines Textfelds hängt von der Einstellung seiner
Eigenschaften und den im Programmcode für das Textfeld enthaltenen
Anweisungen ab. In unserem Beispielprogramm wird ein Textfeld ver-
wendet, um die Meldung „Hello, World!“ anzuzeigen, wenn der Anwen-
der im Formular auf eine Befehlsschaltfläche klickt.
Sie fügen diese Befehlsschaltfläche jetzt ein.
4 Klicken Sie in der Werkzeugsammlung auf das Steuerelement Befehls-
@
schaltfläche (CommandButton).
5 Bewegen Sie den Mauszeiger im Formular unter das Textfeld, und zeich-
@
nen Sie eine Befehlsschaltfläche.
Ihr Formular sollte jetzt etwa wie in Abbildung 3.3 aussehen.
87
zzzzzzzzzzzz
Weitere Bücher für Entwickler unter http://www.microsoft.com/germany/mspress/entwickler
zzzzzzzzzzzz
weitere Bücher für Entwickler unter http://www.microsoft.com/germany/mspress/entwickler/
Lektion 3 Mit Steuerelementen arbeiten
zzzzzzzzzzzzzzzzzzzzzzzzzzzzzzzzzzzzzzzzzzzzzzzzzzzzzzzzzzzzzzzzzzzzzzzzzzzzzzzzzzzzzzzzzzzzzzzzzzzzzzzzzzzzzzzzzzzzzzzzzzzzzzzzzzzzz
Abbildung 3.3
Das Formular mit
einem Textfeld
und einer Befehls-
schaltfläche.
Befehlsschaltflächen dienen zur einfachsten Form von Benutzereingaben.
Wenn der Anwender auf eine Befehlsschaltfläche klickt, verlangt er damit,
dass das Programm einen bestimmten Arbeitsgang erledigt. In der Visual
Basic-Terminologie verwendet der Anwender eine Befehlsschaltfläche,
„um ein Ereignis auszulösen“, das vom Programm verarbeitet werden
soll. Typische Befehlsschaltflächen sind die Schaltflächen OK, die der
Anwender z. B. anklickt, um die eingestellten Optionen zu akzeptieren
oder um anzugeben, dass er bereit ist fortzufahren. Eine weitere typische
Schaltfläche ist Abbrechen, die der Anwender anklickt, um die ange-
botenen Optionen abzulehnen. Häufig findet man in Programmen außer-
dem die Schaltfläche Beenden, die der Anwender z. B. anklickt, um ein
Programm zu verlassen. In beiden Fällen muss der Entwickler des Pro-
gramms die Befehlsschaltfläche erstellen und klar beschriften, damit der
Anwender die gewünschten Vorgänge (Ereignisse) auslösen kann.
Die Merkmale einer Befehlsschaltfläche (ebenso wie die aller anderen
Objekte) werden über die Eigenschaften und auf das Befehlsschaltflä-
chenobjekt bezogene Anweisungen im Programmcode eingestellt.
Weitere Informa- @ Stellen Sie nun im Eigenschaftenfenster die Eigenschaften für die Text-
6
tionen zur Einstellung felder und Befehlsschaltflächen ein. Die Einstellung (leer) bedeutet, dass
von Eigenschaften die aktuelle Einstellung gelöscht und die betreffende Eigenschaftenein-
finden Sie in Lek-
stellung leer gelassen werden soll. Einstellungen, die von Hand einge-
tion 1.
geben werden müssen, werden in Anführungszeichen angezeigt. Sie
dürfen die Anführungszeichen allerdings nicht eingeben.
Steuerelement Eigenschaft Einstellung
Text1 Text (leer)
Command1 Caption „OK“
88
zzzzzzzzzzzz
Weitere Bücher für Entwickler unter http://www.microsoft.com/germany/mspress/entwickler
zzzzzzzzzzzz
weitere Bücher für Entwickler unter http://www.microsoft.com/germany/mspress/entwickler/
Lektion 3 Mit Steuerelementen arbeiten
Sie finden das voll- 7
@ Doppelklicken Sie auf die Befehlsschaltfläche OK, und geben Sie im Code-
ständige Programm zzzzzzzzzzzzzzzzzzzzzzzzzzzzzzzzzzzzzzzzzzzzzzzzzzzzzzzzzzzzzzzzzzzzzzzzzzzzzzzzzzzzzzzzzzzzzzzzzzzzzzzzzzzzzzzzzzzzzzzzzzzzzzzzzzzzz
fenster folgende Programmanweisung zwischen die Anweisungen Private
Hello.vbp im Ordner Sub und End Sub ein:
\VB6SfS\Lekt03.
Text1.Text = "Hello, World!"
Nachdem Sie den Objektnamen Text1 und den Punkt eingegeben haben,
zeigt Visual Basic ein Listenfeld an, das alle für das Textfeldobjekt
zulässigen Eigenschaften enthält. Falls Sie bestimmte Einstellungen ver-
gessen haben, können Sie die gewünschte Einstellung einfach aus dieser
Liste wählen. Sie können eine Eigenschaft aus der Liste auswählen,
indem Sie darauf doppelklicken, oder aber einfach weiter Werte von
Hand eingeben. (Ich bevorzuge die Auswahl aus der Liste, wenn ich neue
Funktionen ausprobieren möchte.)
Mit der eingegebenen Anweisung wird der Eigenschaft Text des Textfelds
der Wert Hello, World! zugewiesen. Dieser Text wird angezeigt, wenn der
Anwender während der Programmausführung auf die Befehlsschaltflä-
che klickt. (Das Gleichheitszeichen weist den zwischen den Anführungs-
zeichen angegebenen Text der Eigenschaft Text des Objekts Text1 zu.)
Dies ist ein gutes Beispiel für die Änderung einer Eigenschaft zur Laufzeit
(d. h. während das Programm ausgeführt wird) und eine der häufigsten
Anwendungen für Programmcode in einem Visual Basic-Programm. Da
die Anweisung eine Ereignisprozedur ist, die ausgeführt wird, wenn auf
die Befehlsschaltfläche Command1 geklickt wird, ändert sich die Eigen-
schafteneinstellung (und damit der Inhalt des Textfelds) sofort, sobald
der Anwender auf die Befehlsschaltfläche klickt.
Im Formular-Layout- 8
@ Im Formular-Layout-Fenster definieren Sie nun, an welcher Position das
Fenster können Sie Formulars beim Programmstart angezeigt wird. (Falls das Formular-
definieren, an wel- Layout-Fenster nicht angezeigt wird, klicken Sie im Menü Ansicht auf
cher Position das
den Befehl Formular-Layout-Fenster.)
Formular während
der Programmaus- Per Voreinstellung wird das Formular in der oberen linken Ecke des Bild-
führung angezeigt schirms angezeigt. Diese Einstellung kann aber durch Ziehen des Formu-
wird.
larsymbols im Formular-Layout-Fenster geändert werden. Diese Funktion
ist besonders nützlich, wenn in einem Programm mehrere Fenster ange-
zeigt werden.
Damit sind wir nun bereit, unser Programm Hello auszuführen und abzu-
speichern.
Das Programm Hello ausführen
1 Klicken Sie in der Symbolleiste auf die Schaltfläche Starten.
@
Das Programm Hello wird in der Visual Basic-Programmierumgebung
ausgeführt.
2 Klicken Sie auf die Befehlsschaltfläche OK.
@
89
zzzzzzzzzzzz
Weitere Bücher für Entwickler unter http://www.microsoft.com/germany/mspress/entwickler
zzzzzzzzzzzz
weitere Bücher für Entwickler unter http://www.microsoft.com/germany/mspress/entwickler/
Lektion 3 Mit Steuerelementen arbeiten
zzzzzzzzzzzzzzzzzzzzzzzzzzzzzzzzzzzzzzzzzzzzzzzzzzzzzzzzzzzzzzzzzzzzzzzzzzzzzzzzzzzzzzzzzzzzzzzzzzzzzzzzzzzzzzzzzzzzzzzzzzzzzzzzzzzzz
Abbildung 3.4
Anzeige des
Programms Hello
während der
Ausführung.
Das Programm zeigt im Textfeld die Meldung Hello, World! an (siehe
Abbildung 3.4).
Wenn Sie auf die Befehlsschaltfläche OK klicken, wird durch den Pro-
grammcode die Text-Eigenschaft des Textfelds Text1 zu Hello, World!
geändert, und dieser Text wird im Feld angezeigt. Falls dem nicht so ist,
wiederholen Sie die Arbeitsschritte im Abschnitt Das Programm Hello
erstellen. Sie haben möglicherweise eine Eigenschaft falsch eingestellt
oder sich bei der Eingabe des Programmcodes vertippt. (Syntaxfehler
werden auf dem Bildschirm rot angezeigt.)
3 Klicken Sie in der Symbolleiste auf die Schaltfläche Beenden, um das
@
Programm zu beenden.
Sie können ebenfalls auf die Schaltfläche Schließen in der rechten oberen
Ecke des Programmformulars klicken.
4 Klicken Sie im Menü Datei auf den Befehl Projekt speichern unter.
@
5 Wählen Sie den Ordner \VB6SfS\Lekt03, geben Sie NeuHello ein, und
@
klicken Sie auf Speichern.
Visual Basic speichert das Formular dann unter dem Namen NeuHello.frm.
Visual Basic speichert Formulare getrennt von Projektdateien, so dass
einzelne Formulare und Prozeduren in späteren Programmierprojekten
wieder verwendet werden können und nicht neu erstellt werden müssen.
Nachdem Sie den Formularnamen eingegeben haben, werden Sie zur
Eingabe eines Projektnamens aufgefordert (ein Name für die Datei, die
Visual Basic verwendet, um das Programm zu erstellen). Es wird nun die
Visual Basic-Projektdatei gespeichert, die die Dateinamenserweiterung
.vbp erhält.
6 Geben Sie noch einmal NeuHello ein, und klicken Sie auf Speichern.
@
Visual Basic speichert das Projekt unter dem Namen NeuHello.vbp. Wenn
Sie später das Programm wieder öffnen möchten, wählen Sie im Menü
Datei den Befehl Projekt öffnen und klicken auf diesen Dateinamen.
Visual Basic lädt dann die in der Projektliste verzeichneten Dateien.
90
zzzzzzzzzzzz
Weitere Bücher für Entwickler unter http://www.microsoft.com/germany/mspress/entwickler
zzzzzzzzzzzz
weitere Bücher für Entwickler unter http://www.microsoft.com/germany/mspress/entwickler/
Lektion 3 Mit Steuerelementen arbeiten
zzzzzzzzzzzzzzzzzzzzzzzzzzzzzzzzzzzzzzzzzzzzzzzzzzzzzzzzzzzzzzzzzzzzzzzzzzzzzzzzzzzzzzzzzzzzzzzzzzzzzzzzzzzzzzzzzzzzzzzzzzzzzzzzzzzzz
Gratulation, Sie gehören nun zur Gemeinde der Programmierer, die ein
„Hello World“-Programm geschrieben haben! Im Folgenden wollen wir
uns mit einigen anderen Programmobjekten näher befassen.
Dateisystemobjekte verwenden
Visual Basic verfügt über drei nützliche Objekte für den Zugriff auf das
Dateisystem, nämlich Laufwerkslistenfelder, mit denen die gültigen Lauf-
werke eines Systems durchsucht werden können, Verzeichnislistenfelder
(DirListBox), mit denen die Ordner in einem Laufwerk geöffnet werden
können, und Dateilistenfelder, mit denen eine bestimmte Datei in einem
Ordner ausgewählt werden kann. In der folgenden Übung werden Sie
diese drei Dateisystemobjekte einsetzen, um ein Programm namens Dia-
schau zu erstellen, mit dem Grafikdateien in einem Dateisystem gesucht
und angezeigt werden können.
In diesem Programm wird ein Anzeigefeld verwendet. In einem Anzeige-
feld können sechs Arten von Grafikformaten angezeigt werden: Bitmaps
(.bmp-Dateien), Windows-Metadateien (.wmf-Dateien, enthalten skalier-
bare Grafiken), Symbole (.ico-Dateien), Cursor (.cur-Dateien), Grafiken
im JPEG-Format (.jpg-Dateien) und im GIF-Format (.gif-Dateien).
Das Programm Diaschau
Im Programm Diaschau wird mit Hilfe von drei Dateisystemobjekten,
einem Anzeigefeld und einigen Zeilen Programmcode ein Grafikdatei-
Browser erstellt. Mit diesem Browser können Grafikdateien auf Disket-
ten, Festplatten, Netzwerklaufwerken und CD-ROM-Laufwerken gesucht
und angezeigt werden. Die Dateisystemobjekte unterstützen beliebige
Laufwerkstypen.
Das Programm Diaschau erstellen
1 Klicken Sie im Menü Datei auf Neues Projekt und dann auf OK, um eine
@
neue Standardanwendung zu erstellen.
Das Programm Hello wird entfernt, und auf dem Bildschirm erscheint ein
leeres Formular. (Bevor das Projekt Hello geschlossen wird, werden Sie
gefragt, ob die Änderungen gespeichert werden sollen.)
2 Klicken Sie im Menü Extras auf Optionen und dann auf die Registerkarte
@
Editor. Falls das Kontrollkästchen Variablendeklaration erforderlich akti-
viert ist, klicken Sie darauf, um es zu deaktivieren. (Diese Option wird in
Lektion 4 näher beschrieben.) Klicken Sie auf OK.
3 Vergrößern Sie das Formular, so dass genügend Platz für die Dateisystem-
@
objekte und die Anzeige der Grafiken vorhanden ist.
Daraufhin werden Bildlaufleisten in das Formular eingefügt, mit denen
die nicht sichtbaren Teile des Formulars angezeigt werden können.
91
zzzzzzzzzzzz
Weitere Bücher für Entwickler unter http://www.microsoft.com/germany/mspress/entwickler
zzzzzzzzzzzz
weitere Bücher für Entwickler unter http://www.microsoft.com/germany/mspress/entwickler/
Lektion 3 Mit Steuerelementen arbeiten
4 Klicken Sie in der Werkzeugsammlung auf das Steuerelement Laufwerks-
@
zzzzzzzzzzzzzzzzzzzzzzzzzzzzzzzzzzzzzzzzzzzzzzzzzzzzzzzzzzzzzzzzzzzzzzzzzzzzzzzzzzzzzzzzzzzzzzzzzzzzzzzzzzzzzzzzzzzzzzzzzzzzzzzzzzzzz listenfeld (DriveListBox).
5 Bewegen Sie den Mauszeiger in die obere linke Ecke des Formulars, und
@
zeichnen Sie ein Laufwerkslistenfeld (siehe Abbildung 3.5).
Abbildung 3.5
Ein Formular mit
einem Laufwerks-
listenfeld.
Visual Basic zeigt während des Entwurfs das aktuelle Laufwerk und die
Datenträgerbezeichnung im Objekt an. Anhand dieser Informationen
kann während der Programmausführung festgestellt werden, welches
das aktuelle Laufwerk ist. Außerdem wird damit auch die exakte Dimen-
sionierung des Objekts erleichtert. Wenn die Laufwerks- und Datenträ-
gerbezeichnungen nicht vollständig angezeigt werden, vergrößern Sie
das Laufwerkslistenfeld entsprechend.
6 Klicken Sie in der Werkzeugsammlung auf das Steuerelement Verzeich-
@
nislistenfeld (DirListBox), und fügen Sie unter dem Laufwerkslistenfeld
ein Verzeichnislistenfeld ein. Stellen Sie die Größe so ein, dass mindestens
vier oder fünf Ordner in diesem Listenfeld angezeigt werden können.
Verzeichnislistenfelder ermöglichen den Zugriff auf die Ordner eines
Dateisystems. Wenn dieses Objekt in einem Visual Basic-Formular ange-
legt wird, wird der Ordner so angezeigt, wie später während der Ausfüh-
rung des Programms. Wenn Sie jetzt auf den Ordner klicken, passiert
nichts, da das Listenfeld nicht aktiv ist. Die Ordnerbezeichnung wird jetzt
nur angezeigt, damit die Größe des Objekts im Formular eingestellt wer-
den kann.
7 Klicken Sie in der Werkzeugsammlung auf das Steuerelement Dateilisten-
@
feld (FileListBox), und fügen Sie unter dem Verzeichnislistenfeld ein Datei-
listenfeld ein. Stellen Sie die Größe so ein, dass mindestens vier oder fünf
Dateinamen in diesem Listenfeld angezeigt werden können.
Dateilistenfelder ermöglichen dem Anwender die Auswahl einer bestimm-
ten Datei im Dateisystem. Wenn der Anwender eine Datei auswählt, trägt
Visual Basic den entsprechenden Dateiname in die Eigenschaft FileName
des Dateilistenfelds ein. Entsprechend erhalten die Eigenschaft Drive des
92
zzzzzzzzzzzz
Weitere Bücher für Entwickler unter http://www.microsoft.com/germany/mspress/entwickler
zzzzzzzzzzzz
weitere Bücher für Entwickler unter http://www.microsoft.com/germany/mspress/entwickler/
Lektion 3 Mit Steuerelementen arbeiten
zzzzzzzzzzzzzzzzzzzzzzzzzzzzzzzzzzzzzzzzzzzzzzzzzzzzzzzzzzzzzzzzzzzzzzzzzzzzzzzzzzzzzzzzzzzzzzzzzzzzzzzzzzzzzzzzzzzzzzzzzzzzzzzzzzzzz
Laufwerkslistenfelds und die Eigenschaft Path des Verzeichnislistenfelds
die Angaben zu Laufwerk und Ordner, die der Anwender in den Lauf-
werk- und Verzeichnislistenfeldern auswählt. Diese drei Eigenschaften
werden im Programm Diaschau verwendet, um die vom Anwender aus-
gewählte Grafikdatei zu öffnen.
Dies ist ein typisches Beispiel für die Verwendung von Objekten und
Eigenschaften in einem Programm. Während der Programmausführung
ändert der Anwender durch seine Eingabe eine Einstellung in einem
Objekt, die Änderung spiegelt sich in einer Eigenschaft wider, und die
Eigenschaft wird im Programmcode verarbeitet.
Die Eigenschaften Drive (Laufwerk), Path (Pfad) und Filename (Datei-
name) sind nur während der Laufzeit verfügbar. (Sie enthalten Werte, die
zugewiesen werden, wenn die Dateisystemobjekte verwendet werden.)
Diese Eigenschaften können nicht im Eigenschaftenfenster eingestellt
werden.
8 Klicken Sie in der Werkzeugsammlung auf das Steuerelement Anzeige-
@
feld (Image), und fügen Sie ein großes Anzeigefeld rechts neben den Lauf-
werks-, Verzeichnis- und Dateilistenfeldern in das Formular ein.
Nachdem Sie das Anzeigefeld eingefügt haben, sollte Ihr Bildschirm etwa
wie in Abbildung 3.6 aussehen:
Abbildung 3.6
Der Formular-
entwurf für
das Programm
Diaschau.
9 Stellen Sie nun die Eigenschaften folgendermaßen ein:
@
Objekt Eigenschaft Einstellung
File1 Pattern *.bmp;*.wmf;*.ico
Image1 Stretch True
Image1 BorderStyle 1 - Fest Einfach
93
zzzzzzzzzzzz
Weitere Bücher für Entwickler unter http://www.microsoft.com/germany/mspress/entwickler
zzzzzzzzzzzz
weitere Bücher für Entwickler unter http://www.microsoft.com/germany/mspress/entwickler/
Lektion 3 Mit Steuerelementen arbeiten
zzzzzzzzzzzzzzzzzzzzzzzzzzzzzzzzzzzzzzzzzzzzzzzzzzzzzzzzzzzzzzzzzzzzzzzzzzzzzzzzzzzzzzzzzzzzzzzzzzzzzzzzzzzzzzzzzzzzzzzzzzzzzzzzzzzzz
In diesem Beispiel ist die Einstellung der Dateilistenfeldeigenschaft Pat-
tern besonders wichtig. Hier werden die Grafikformate angegeben, die
Visual Basic im Anzeigefeld des Programms anzeigen kann. Wenn Sie
dieser Eigenschaft keinen Wert zuweisen, werden alle in einem Ordner
enthaltenen Dateitypen angezeigt. Falls der Anwender dann ein Grafik-
format auswählt, das von Visual Basic nicht unterstützt wird (z. B. TIFF),
führt diese Auswahl zu einem Laufzeitfehler oder einem nicht behebbaren
Anwendungsfehler. Solche Probleme sollten möglichst im Vorhinein aus-
geklammert werden.
Nun werden Sie einige Zeilen Programmcode für die Prozeduren ein-
geben, die den Dateisystemobjekten zugeordnet sind. Diese Prozeduren
heißen Ereignisprozeduren, da sie ausgeführt werden, wenn ein auf das
Objekt bezogenes Ereignis ausgelöst wird, z. B. das Objekt angeklickt
wird.
Wenn Sie auf ein @ Doppelklicken Sie im Formular auf das Laufwerkslistenfeld, und geben
a
Objekt doppelklik- Sie die folgende Programmanweisung zwischen die Anweisungen Private
ken, wird dessen Sub und End Sub der Ereignisprozedur Drive1_Change ein:
Standardereignis-
prozedur angezeigt. Dir1.Path = Drive1.drive
Diese Anweisung bewirkt, dass die Path-Eigenschaft des Verzeichnisli-
stenfelds aktualisiert wird, sobald der Anwender ein Laufwerk im Lauf-
werkslistenfeld auswählt. Die Anweisung verknüpft die beiden Objekte
(Verzeichnis und Laufwerk), damit das Verzeichnislistenfeld die Ordner
des korrekten Laufwerks anzeigt.
b Schließen Sie das Codefenster. (Klicken Sie auf die Schaltfläche Schließen
@
in der oberen rechten Fensterecke.) Doppelklicken Sie im Formular auf
das Verzeichnislistenfeld, und fügen Sie folgende Programmanweisung
in die Ereignisprozedur Dir1_Change ein:
File1.Path = Dir1.Path
Diese Anweisung verknüpft das Dateilistenfeld mit dem Verzeichnislisten-
feld, damit im Listenfeld die Dateien aus dem ausgewählten Ordner ange-
zeigt werden.
c Schließen Sie das Codefenster, doppelklicken Sie auf das Dateilistenfeld,
@
und geben Sie folgenden Code in die Ereignisprozedur File1_Click ein:
SelectedFile = File1.Path & "\“ & File1.Filename
Image1.Picture = LoadPicture(SelectedFile)
Weitere Informatio- Diese beiden Zeilen bilden das Herzstück des Programms. In der ersten
nen zur Operatoren, Zeile wird der Operator & verwendet, um die Path-Eigenschaft von File1,
Variablen und Funk- das Zeichen \ und die Filename-Eigenschaft von File1 miteinander zu ver-
tionen finden Sie in
knüpfen und den resultierenden Pfadnamen in der Variablen SelectedFile
Lektion 4.
zu speichern. Eine Variable fungiert in einem Programm als temporärer
94
zzzzzzzzzzzz
Weitere Bücher für Entwickler unter http://www.microsoft.com/germany/mspress/entwickler
zzzzzzzzzzzz
weitere Bücher für Entwickler unter http://www.microsoft.com/germany/mspress/entwickler/
Lektion 3 Mit Steuerelementen arbeiten
zzzzzzzzzzzzzzzzzzzzzzzzzzzzzzzzzzzzzzzzzzzzzzzzzzzzzzzzzzzzzzzzzzzzzzzzzzzzzzzzzzzzzzzzzzzzzzzzzzzzzzzzzzzzzzzzzzzzzzzzzzzzzzzzzzzzz
Speicherort für Daten. In diesem Fall enthält die Variable SelectedFile
den kompletten Namen der Datei, die vom Anwender ausgewählt worden
ist (inklusive Laufwerks- und Ordnernamen). Die zweite Anweisung in
der Ereignisprozedur verwendet die Variable SelectedFile, um die Datei
mit Hilfe der Funktion LoadPicture und der Picture-Eigenschaft in das
Anzeigefeld (Image1) zu laden.
Nachdem Sie den Code für die Ereignisprozedur File1_Click eingegeben
haben, sollte das Codefenster etwa wie in Abbildung 3.7 aussehen. (Abbil-
dung 3.7 zeigt ein vergrößertes Codefenster.)
Abbildung 3.7
Das Codefenster
mit den Ereignis-
prozeduren für die
Dateisystemobjekte.
Das vollständige Pro- Nun können Sie das Programm Diaschau ausführen und abspeichern.
gramm Diaschau.vbp
finden Sie im Ordner Das Programm Diaschau ausführen
\VB6SfS\Lekt03.
1 Klicken Sie in der Symbolleiste auf die Schaltfläche Starten.
@
Das Programm Diaschau wird gestartet und in der Programmierum-
gebung ausgeführt.
2 Öffnen Sie im Verzeichnislistenfeld den Ordner \VB6SfS\Lekt03.
@
Die im ausgewählten Ordner enthaltenen Windows-Metadateien werden
im Dateilistenfeld angezeigt.
3 Klicken Sie auf den Dateinamen anrufbea.wmf.
@
Die ausgewählte Datei (das Bild eines Anrufbeantworters) erscheint im
Anzeigefeld (siehe Abbildung 3.8).
4 Blättern Sie in der Liste nach unten, und klicken Sie auf den Dateinamen
@
pfund.wmf.
Im Anzeigefeld wird eine Grafik mit einem Geldsack angezeigt.
5 Verwenden Sie nun die Laufwerks-, Verzeichnis- und Dateilistenfelder,
@
um andere im Dateisystem vorhandene Bitmaps, Windows-Metadateien
und Symbole anzuzeigen.
95
zzzzzzzzzzzz
Weitere Bücher für Entwickler unter http://www.microsoft.com/germany/mspress/entwickler
zzzzzzzzzzzz
weitere Bücher für Entwickler unter http://www.microsoft.com/germany/mspress/entwickler/
Lektion 3 Mit Steuerelementen arbeiten
zzzzzzzzzzzzzzzzzzzzzzzzzzzzzzzzzzzzzzzzzzzzzzzzzzzzzzzzzzzzzzzzzzzzzzzzzzzzzzzzzzzzzzzzzzzzzzzzzzzzzzzzzzzzzzzzzzzzzzzzzzzzzzzzzzzzz
Abbildung 3.8
Das Programm
Diaschau während
der Ausführung.
Zum Beispiel enthält der Ordner \Windows einige interessante Grafik-
dateien.
Wenn Sie das Programm genügend lange ausprobiert haben, beenden
und speichern Sie es.
6 Klicken Sie im Formular auf die Schaltfläche Schließen (in der rechten
@
oberen Fensterecke).
7 Klicken Sie im Menü Datei auf Projekt speichern unter. Speichern Sie
@
zuerst das Formular und dann das Projekt unter dem Namen NeuDia-
schau.
Was tun, wenn mein Programm abstürzt?
Wenn Sie das Programm Diaschau häufiger verwenden, werden Sie
feststellen, dass in zwei Situationen regelmäßig ein Laufzeitfehler bzw.
ein Programmabsturz auftritt. Da dieses Programm schnell zu Demon-
strationszwecken erstellt wurde, enthält es keinen Programmcode, der
es vor unvorhergesehenen Problemen schützt. Bei der Erstellung kom-
plexerer Programme sollte der Code jedoch immer gründlich getestet
werden, um sicherzustellen, dass er normalen oder extremen Bedin-
gungen standhält.
Eine Situation, in der das Programm Diaschau versagt, tritt ein, wenn
der Anwender ein Laufwerk im Laufwerkslistenfeld auswählt, das keine
Diskette enthält oder anderweitig nicht funktionstüchtig ist. (Ein Bei-
spiel wäre ein Diskettenlaufwerk, das eine unformatierte Diskette ent-
hält, oder ein nicht betriebsbereites Netzwerklaufwerk.) Um diese
Situation zu simulieren, vergewissern Sie sich, dass Laufwerk A: Ihres
Systems keine Diskette enthält und wählen dann im Laufwerkslisten-
feld des Programms Diaschau den Eintrag A: aus. Das Programm bricht
sofort ab, und Visual Basic zeigt die Meldung „Laufzeitfehler ‘68’: Gerät
nicht verfügbar“ an. Dies bedeutet, dass Visual Basic keine Diskette
vorgefunden hat und das Programm beendet, da es nicht weiß, wie 씰
96
zzzzzzzzzzzz
Weitere Bücher für Entwickler unter http://www.microsoft.com/germany/mspress/entwickler
zzzzzzzzzzzz
weitere Bücher für Entwickler unter http://www.microsoft.com/germany/mspress/entwickler/
Lektion 3 Mit Steuerelementen arbeiten
zzzzzzzzzzzzzzzzzzzzzzzzzzzzzzzzzzzzzzzzzzzzzzzzzzzzzzzzzzzzzzzzzzzzzzzzzzzzzzzzzzzzzzzzzzzzzzzzzzzzzzzzzzzzzzzzzzzzzzzzzzzzzzzzzzzzz
es fortfahren soll. Das Programm Diaschau verlässt sich ganz darauf,
dass der Anwender keine Fehler macht – eine etwas gewagte Annahme.
Das zweite Problem besteht in der Anzeige von Grafikdateien im
Stammordner. Da die Dateien im Stammordner als Pfadnamen nur
einen umgekehrten Schrägstrich (\) haben, verursacht folgende Pro-
grammanweisung einen Laufzeitfehler, da sie einen Pfadnamen mit
zwei umgekehrten Schrägstrichen erzeugt:
SelectedFile = File1.Path & "\“ & File1.Filename
(Die Datei Dodge.wmf aus dem Stammordner würde beispielsweise
gemäß dieser Anweisung mit der Zeichenfolge C:\\Dodge.wmf beschrie-
ben.) Wenn Visual Basic versucht, eine Datei zu laden, deren Name
zwei aufeinander folgende umgekehrte Schrägstriche enthält, wird ein
Laufzeitfehler ausgelöst, und das Programm wird abgebrochen.
Zur Behebung dieser Probleme muss eine Programmanweisung ein-
gesetzt werden, die die Fehlerbedingung abfängt (diese Vorgehens-
weise kann für das Pfadnamenproblem herangezogen werden), oder
es können besondere Routinen, sogenannte Fehlerbehandlungsrouti-
nen, erstellt werden, die es dem Programm ermöglichen, mit solchen
Fehlern umzugehen und weiterzuarbeiten. Fehlerbehandlungsroutinen
gehören aber nicht zum Lehrstoff dieser Lektion, und es ist im Augen-
blick nur wichtig zu wissen, dass Visual Basic die meisten derartigen
Fehlerbedingungen abfangen kann. Fehlersuche und -behebung wer-
den in den Lektionen 6 und 8 beschrieben.
Objekte zur Erfassung von Eingaben
Visual Basic verfügt über verschiedene Objekte zur Erfassung von Ein-
gaben in einem Programm. Textfelder akzeptieren von Hand getippte Ein-
gaben, Menüs enthalten Befehle, auf die geklickt werden kann, und Dia-
logfelder bieten verschiedene Elemente, die einzeln oder als Gruppe aus-
gewählt bzw. aktiviert werden können. In dieser Übung werden Sie lernen,
vier wichtige Objekte – Optionsfelder, Kontrollkästchen, Listenfelder und
Kombinationsfelder – einzusetzen, um in verschiedenen Situationen Ein-
gaben erfassen zu können. Sie werden diese Objekte während der Arbeit
mit dem Visual Basic-Programm Online genau betrachten und verwen-
den. Das Programm Online ist eine Benutzeroberfläche für ein Internet-
Programm, mit dem Computer und Bürobedarf bestellt werden kann.
Während der Ausführung des Programms werden Sie Erfahrungen mit
Objekten zur Erfassung von Eingaben, kurz Eingabeobjekte genannt,
sammeln. In der nächsten Lektion wird beschrieben, wie Sie diese Ob-
jekte zusammen mit Menüs in einem Programm einsetzen können.
97
zzzzzzzzzzzz
Weitere Bücher für Entwickler unter http://www.microsoft.com/germany/mspress/entwickler
zzzzzzzzzzzz
weitere Bücher für Entwickler unter http://www.microsoft.com/germany/mspress/entwickler/
Lektion 3 Mit Steuerelementen arbeiten
Das Programm Online
zzzzzzzzzzzzzzzzzzzzzzzzzzzzzzzzzzzzzzzzzzzzzzzzzzzzzzzzzzzzzzzzzzzzzzzzzzzzzzzzzzzzzzzzzzzzzzzzzzzzzzzzzzzzzzzzzzzzzzzzzzzzzzzzzzzzz
Das Programm Online simuliert ein elektronisches Bestellsystem, in dem
die bestellten Produkte grafisch dargestellt werden. Wenn Sie in einem
Unternehmen arbeiten, in dem viele Bestellungen erfasst werden, können
Sie dieses Programm zu einem intelligenten, grafischen Bestellannahme-
system erweitern. (Ähnliche grafische Werkzeuge sind besonders im
WWW sehr beliebt.) Achten Sie beim Experimentieren mit dem Programm
Online besonders auf die Funktion der Optionsfelder, Kontrollkästchen,
Listenfelder und Kombinationsfelder. Diese sehr nützlichen Objekte kön-
nen in Visual Basic mit wenigen Arbeitsschritten erstellt werden.
Das Programm Online ausführen
1 Im Visual Basic-Menü Datei klicken Sie auf den Befehl Projekt öffnen.
@
Das Dialogfeld Projekt öffnen wird angezeigt.
2 Öffnen Sie die Datei Online.vbp aus dem Ordner \VB6SfS\Lekt03.
@
3 Im Projekt-Explorer wählen Sie das Formular Online, und klicken auf die
@
Schaltfläche Objekt anzeigen.
4 Schließen Sie das Eigenschaften-, das Projekt- und das Formular-Layout-
@
Fenster, damit mehr Platz zur Anzeige des Formulars Online Shopper
verfügbar ist. Falls das Direktfenster geöffnet ist (ein Werkzeug, das in
der Regel zur Fehlersuche verwendet wird), schließen Sie es jetzt. Diese
Werkzeuge werden in dieser Übung nicht mehr benötigt.
Das Formular mit dem Titel Online Shopper wird angezeigt (siehe Abbil-
dung 3.9).
Abbildung 3.9
Das Formular
Online Shopper.
98
zzzzzzzzzzzz
Weitere Bücher für Entwickler unter http://www.microsoft.com/germany/mspress/entwickler
zzzzzzzzzzzz
weitere Bücher für Entwickler unter http://www.microsoft.com/germany/mspress/entwickler/
Lektion 3 Mit Steuerelementen arbeiten
zzzzzzzzzzzzzzzzzzzzzzzzzzzzzzzzzzzzzzzzzzzzzzzzzzzzzzzzzzzzzzzzzzzzzzzzzzzzzzzzzzzzzzzzzzzzzzzzzzzzzzzzzzzzzzzzzzzzzzzzzzzzzzzzzzzzz
Das Formular Online Shopper enthält Optionsfelder, Kontrollkästchen,
Listenfelder, Kombinationsfelder, Anzeigefelder, Befehlsschaltflächen
und Bezeichnungsfelder. Mit diesen Objekten wird ein einfaches Bestell-
annahmeprogramm erstellt, das zeigt, wie die Eingabeobjekte von Visual
Basic funktionieren. Wenn das Programm Online ausgeführt wird, lädt es
Windows-Metadateien aus dem Ordner \VB6SfS\Lekt03 von Laufwerk C
und zeigt die entsprechenden Grafiken in den sechs Anzeigefeldern des
Formulars an.
Wenn Sie die Übungsdateien in einem anderen Pfad als C:\VB6SfS instal-
liert haben, enthalten die Anweisungen im Programm, mit denen die
Grafiken geladen werden, den falschen Pfadnamen. (Diese Anweisung
beginnen jeweils mit c:\VB6SfS\Lekt03, wie Sie sehen werden.) Ist dies
der Fall, können Sie entweder den Ordner mit den Übungsdateien auf
Laufwerk C: verschieben und/oder ihren Übungsordner in \VB6SfS
umbenennen oder die Pfadnamen im Codefenster mit den Bearbeitungs-
tasten oder dem Befehl Ersetzen aus dem Menü Bearbeiten ändern.
5 Klicken Sie in der Symbolleiste auf die Schaltfläche Starten.
@
Das Programm wird in der Programmierumgebung ausgeführt.
6 Klicken Sie im Bereich Computer (erforderlich) auf das Optionsfeld Laptop.
@
Optionsfelder Daraufhin wird im Bereich Bestellte Produkte auf der rechten Seite des
ermöglichen dem Formulars die Grafik eines Laptop-Computers angezeigt. Der Bereich
Anwender die Aus- Computer (erforderlich) enthält eine Gruppe von Optionsfeldern, mit denen
wahl eines Eintrags
Angaben zum Computertyp vom Anwender abgefragt werden. Options-
aus einer Liste.
felder erfordern die Auswahl einer (und tatsächlich nur einer) der ange-
botenen Optionen durch den Anwender. Der Anwender kann wiederholt
auf die verschiedenen Optionsfelder klicken, wobei jeweils die zur aktuel-
len Option gehörende Grafik im Bereich Bestellte Produkte angezeigt wird.
7 Klicken Sie im Bereich Büroausstattung auf die Kontrollkästchen Anruf-
@
beantworter, Taschenrechner und Kopierer.
Kontrollkästchen Kontrollkästchen werden in einem Programm verwendet, wenn der An-
ermöglichen die wender mehrere Optionen aus einer Liste auswählen können soll. Kli-
Auswahl einer cken Sie noch einmal auf das Kontrollkästchen Taschenrechner, und
beliebigen Anzahl
beachten Sie, dass das Bild des Taschenrechners aus dem Bestellbereich
von Optionen.
verschwindet. Da jedes Benutzeroberflächenelement aktiv ist und sofort
auf Click-Ereignisse reagiert, wird Ihre Auswahl sofort widergespiegelt.
Listenfelder ermög- 8
@ Klicken Sie im Listenfeld Peripheriegeräte auf Satellitenschüssel.
lichen es dem
Anwender, einen
Daraufhin wird im Bereich Produkte die Grafik einer Satellitenschüssel
Eintrag aus einer angezeigt. Das Listenfeld wird verwendet, um die Auswahl einer Option
Liste mit variabler aus einer Auswahlliste anzufordern. Listenfelder können mehrere Aus-
Länge auszuwählen. wahlelemente enthalten. (Bildlaufleisten werden automatisch angezeigt,
99
zzzzzzzzzzzz
Weitere Bücher für Entwickler unter http://www.microsoft.com/germany/mspress/entwickler
zzzzzzzzzzzz
weitere Bücher für Entwickler unter http://www.microsoft.com/germany/mspress/entwickler/
Lektion 3 Mit Steuerelementen arbeiten
zzzzzzzzzzzzzzzzzzzzzzzzzzzzzzzzzzzzzzzzzzzzzzzzzzzzzzzzzzzzzzzzzzzzzzzzzzzzzzzzzzzzzzzzzzzzzzzzzzzzzzzzzzzzzzzzzzzzzzzzzzzzzzzzzzzzz
wenn die Liste länger als das Listenfeld ist.) Im Gegensatz zu Optionsfel-
dern muss hier keine Standardeinstellung festgelegt werden. In einem
Visual Basic-Programm können Listenfeldeinträge während der Ausfüh-
rung eines Programms ergänzt, entfernt und sortiert werden.
9 Wählen Sie nun aus der Liste im Kombinationsfeld Zahlungsart (unter
@
dem Feld Peripheriegeräte) den Eintrag U.S. Dollar.
Kombinationsfelder Ein Kombinationsfeld bzw. ein Dropdown-Listenfeld funktioniert ähnlich
nehmen weniger wie ein normales Listenfeld, nimmt aber weniger Platz in Anspruch. Visual
Platz in Anspruch Basic verwaltet automatisch das Öffnen, Schließen und Blättern des
als Listenfelder.
Listenfelds. Der Programmierer muss lediglich die Elemente des Listen-
felds definieren und angeben, wie Eingaben bzw. die Auswahl von Listen-
einträgen verarbeitet werden sollen, bevor das Programm ausgeführt
wird. Der Code des Programms Online enthält entsprechende Beispiele.
Nachdem Sie die oben angegebenen Produkte ausgewählt haben, sollte
Ihr Bildschirm etwa wie in Abbildung 3.10 aussehen.
Abbildung 3.10
Das ausgefüllte
Formular Online
Shopper.
a Nehmen Sie übungshalber einige Änderungen an Ihrer Bestellung vor
@
(probieren Sie die verschiedenen Computertypen, Peripheriegeräte und
Zahlungsarten aus), und klicken Sie dann auf die Schaltfläche Beenden,
um das Programm zu beenden.
Das Programm wird geschlossen, und die Programmierumgebung wird
wieder angezeigt.
In den Lektionen 5, Der Code des Programms Online
6 und 7 wird Visual-
Basic-Programm- Obwohl Sie noch nicht viel Erfahrung mit der Erstellung von Programm-
code detailliert code haben, wollen wir uns dennoch einige Ereignisprozeduren aus dem
beschrieben. Programm Online genauer ansehen, um herauszufinden, wie das Pro-
100
zzzzzzzzzzzz
Weitere Bücher für Entwickler unter http://www.microsoft.com/germany/mspress/entwickler
zzzzzzzzzzzz
weitere Bücher für Entwickler unter http://www.microsoft.com/germany/mspress/entwickler/
Lektion 3 Mit Steuerelementen arbeiten
zzzzzzzzzzzzzzzzzzzzzzzzzzzzzzzzzzzzzzzzzzzzzzzzzzzzzzzzzzzzzzzzzzzzzzzzzzzzzzzzzzzzzzzzzzzzzzzzzzzzzzzzzzzzzzzzzzzzzzzzzzzzzzzzzzzzz
gramm die Eingaben von den Benutzeroberflächenelementen verarbei-
tet. In diesen Prozeduren werden Sie auf die Anweisungen If...Then...Else
und Select Case stoßen. Weitere Informationen zu diesen und ähnlichen
Kontrollstrukturen finden Sie in Lektion 6. Für den Augenblick konzen-
trieren wir uns auf die Eigenschaft Value, die sich ändert, wenn ein Kon-
trollkästchen ausgewählt wird, und auf die Eigenschaft ListIndex, die
sich ändert, wenn ein Eintrag aus dem Listenfeld gewählt wird.
Der Programmcode für die Kontrollkästchen und das
Listenfeld
1 Stellen Sie sicher, dass das Programm nicht mehr ausgeführt wird, und
@
doppelklicken Sie im Bereich Büroausstattung auf das Kontrollkästchen
Anrufbeantworter. Daraufhin wird die Ereignisprozedur Check1_Click im
Codefenster angezeigt.
2 Passen Sie die Größe des Codefensters so an, dass der folgende Programm-
@
code sichtbar ist.
Ein Unterstrich (_) Private Sub Check1_Click()
am Ende einer Zeile If Check1.Value = 1 Then
Programmcode Image2.Picture = _
bedeutet, dass die
LoadPicture("c:\VB6SfS\Lekt03\anrufbea.wmf")
Programmanwei-
sung in der nächsten Image2.Visible = True
Zeile fortgesetzt Else
wird. Image2.Visible = False
End If
End Sub
Die Ereignisprozedur Check1_Click enthält den Programmcode, der aus-
geführt wird, wenn der Anwender auf das Kontrollkästchen Anrufbeant-
worter klickt. Das entscheidende Schlüsselwort ist hier Check1.Value, das
eigentlich steht für „die Eigenschaft Value des ersten Kontrollkästchens
namens Check1“. Check1 ist der Name des ersten Kontrollkästchens, das
im Formular erstellt wurde. Die anderen Kontrollkästchen heißen ent-
sprechend Check2, Check3 usw. Der Wert der Eigenschaft Value ändert
sich, wenn der Anwender auf das Kontrollkästchen klickt. Wenn ein „x“
oder ein Häkchen im Kontrollkästchen angezeigt wird, hat die Value-
Eigenschaft den Wert 1. Enthält das Kontrollkästchen keine Markierung,
hat die Value-Eigenschaft den Wert 0 (Null).
Die Eigenschaft Value kann bei der Erstellung des Kontrollkästchen im
Eigenschaftenfenster eingestellt werden (wenn das Kontrollkästchen
eine Voreinstellung enthalten soll), oder sie kann vom Anwender während
der Programmausführung eingestellt werden (wenn er auf ein Kontroll-
kästchen klickt). Im obigen Programmcode wird die Value-Eigenschaft
von einer If...Then...Else-Kontrollstruktur verarbeitet. Wenn die Eigen-
101
zzzzzzzzzzzz
Weitere Bücher für Entwickler unter http://www.microsoft.com/germany/mspress/entwickler
zzzzzzzzzzzz
weitere Bücher für Entwickler unter http://www.microsoft.com/germany/mspress/entwickler/
Lektion 3 Mit Steuerelementen arbeiten
zzzzzzzzzzzzzzzzzzzzzzzzzzzzzzzzzzzzzzzzzzzzzzzzzzzzzzzzzzzzzzzzzzzzzzzzzzzzzzzzzzzzzzzzzzzzzzzzzzzzzzzzzzzzzzzzzzzzzzzzzzzzzzzzzzzzz
schaft den Wert 1 erhält, lädt das Programm die Anrufbeantwortergrafik
in das zweite Anzeigefeld des Formulars und zeigt das Bild an. Ansonsten
(wenn die Value-Eigenschaft gleich 0 ist), wird die Anrufbeantwortergra-
fik nicht angezeigt. Falls Ihnen das etwas merkwürdig vorkommt, machen
Sie sich weiter keine Gedanken. Kontrollstrukturen werden in Lektion 6
detailliert beschrieben.
3 Schließen Sie das Codefenster, und doppelklicken Sie im Formular auf
@
das Listenfeld Peripheriegeräte.
Die Ereignisprozedur List1_Click wird im Codefenster angezeigt und ent-
hält folgende Anweisungen:
Private Sub List1_Click()
Select Case List1.ListIndex
Case 0
Image3.Picture = LoadPicture("c:\VB6SfS\Lekt03\Harddisk.wmf")
Case 1
Image3.Picture = LoadPicture("c:\VB6SfS\Lekt03\Drucker.wmf")
Case 2
Image3.Picture = LoadPicture("c:\VB6SfS\Lekt03\Satellit.wmf")
End Select
Image3.Visible = True
End Sub
Wenn der Anwender Der oben gezeigte Code wird ausgeführt, wenn der Anwender auf einen
auf einen Eintrag in Eintrag im Listenfeld Peripheriegeräte klickt. In diesem Fall ist das ent-
einem Listenfeld scheidende Schlüsselwort List1.ListIndex, das übersetzt so viel bedeutet
klickt, weist Visual
wie „die Eigenschaft ListIndex des ersten Listenfeldobjekts namens List1“.
Basic den Namen
des Listeneintrags Wenn der Anwender auf einen Eintrag des Listenfelds klickt, gibt die
der Eigenschaft ListIndex-Eigenschaft eine Zahl zurück, die der Position des angeklickten
Text zu. Eintrags entspricht (Der erste Eintrag der Liste hat den Wert 0, die zweite
Option hat den Wert 1 usw.).
Der eigentliche Text des Eintrags (der Name der Eintrags) wird der Text-
Eigenschaft von List1 übergeben. Diese Vorgehensweise wird häufig in
Visual Basic-Programmen eingesetzt. Im obigen Programmcode wird
List1.ListIndex durch die Select Case-Kontrollstruktur verarbeitet, und
es wird die Windows-Metadatei geladen, die dem Wert der ListIndex-
Eigenschaft entspricht. Wenn der Wert 0 ist, wird die Festplattengrafik
geladen, wenn der Wert 1, wird die Druckergrafik geladen, wenn der
Wert 2 ist, wird die Satellitenschüsselgrafik geladen. Die Select Case-
Kontrollstruktur wird in Lektion 6 eingehend beschrieben.
4 Schließen Sie das Codefenster, und doppelklicken Sie auf das Formular
@
(nicht auf eines der Objekte), um den Code anzuzeigen, der zum eigent-
lichen Formular gehört.
102
zzzzzzzzzzzz
Weitere Bücher für Entwickler unter http://www.microsoft.com/germany/mspress/entwickler
zzzzzzzzzzzz
weitere Bücher für Entwickler unter http://www.microsoft.com/germany/mspress/entwickler/
Lektion 3 Mit Steuerelementen arbeiten
zzzzzzzzzzzzzzzzzzzzzzzzzzzzzzzzzzzzzzzzzzzzzzzzzzzzzzzzzzzzzzzzzzzzzzzzzzzzzzzzzzzzzzzzzzzzzzzzzzzzzzzzzzzzzzzzzzzzzzzzzzzzzzzzzzzzz
Die Anweisungen in Im Codefenster wird die Ereignisprozedur Form_Load angezeigt. Diese
der Ereignisprozedur Prozedur wird jedes Mal ausgeführt, wenn das Programm Online gestartet
Form_Load werden bzw. geladen wird. Programmierer fügen in diese spezielle Prozedur Pro-
beim Programm- grammanweisungen ein, die bei jedem Programmstart ausgeführt werden
start ausgeführt.
sollen. Oft, wie auch im Programm Online, definieren die Anweisungen
einen Aspekt der Benutzeroberfläche, der nicht mit einem Steuerelement
der Werkzeugsammlung oder dem Eigenschaftenfenster erzeugt werden
kann. Der Programmcode für Form_Load lautet wie folgt:
Image1.Picture = LoadPicture("c:\VB6SfS\Lekt03\pcomputr.wmf“)
List1.AddItem “Zusätzliche Festplatte“
List1.AddItem “Drucker“
List1.AddItem “Satellitenschüssel“
Combo1.AddItem “U.S. Dollar“
Combo1.AddItem “Scheck“
Combo1.AddItem “Englische Pfund“
Mit der ersten Zeile wird die Windows-Metadatei mit der PC-Grafik in das
erste Anzeigefeld geladen. Dies ist die Voreinstellung für das Optionsfeld
Computer. Die nächsten drei Zeilen fügen Einträge in das Listenfeld Peri-
pheriegeräte (List1) ein. Die Begriffe in Anführungszeichen erscheinen
im Listenfeld, wenn dieses im Formular angezeigt wird. Unter den Pro-
grammanweisungen für das Listenfeld werden die Einträge für das Kom-
binationsfeld Zahlungsart (Combo1) definiert. Der Schlüsselbegriff in bei-
den Abschnitten ist AddItem. Dies ist eine spezielle Funktion bzw. Methode
von Listenfeldern und Kombinationsfeldern.
Methoden sind spezielle Anweisungen, die einen Arbeitsgang oder eine
Dienstleistung für ein bestimmtes Objekt erledigen, zum Beispiel das Hin-
zufügen von Einträgen in ein Listenfeld. Methoden unterscheiden sich
von Eigenschaften (diese enthalten Werte) und Ereignisprozeduren (diese
werden ausgeführt werden, wenn der Anwender das betreffende Objekt
aufruft). Methoden können außerdem von mehreren Objekten benutzt
werden. Wenn Sie lernen, wie Sie eine Methode verwenden, können Sie
diese sehr wahrscheinlich später in einem anderen Programm nutzbrin-
gend einsetzen. Im Verlauf dieses Buches werden mehrere wichtige
Methoden beschrieben, die Sie später in anderen Programmierprojekten
einsetzen können.
Damit haben Sie die Arbeit am Programm Online abgeschlossen. Wenn
Sie Interesse haben, können Sie nun die anderen Bestandteile des Pro-
gramms untersuchen und dann mit der nächsten Übung fortfahren.
103
zzzzzzzzzzzz
Weitere Bücher für Entwickler unter http://www.microsoft.com/germany/mspress/entwickler
zzzzzzzzzzzz
weitere Bücher für Entwickler unter http://www.microsoft.com/germany/mspress/entwickler/
Lektion 3 Mit Steuerelementen arbeiten
zzzzzzzzzzzzzzzzzzzzzzzzzzzzzzzzzzzzzzzzzzzzzzzzzzzzzzzzzzzzzzzzzzzzzzzzzzzzzzzzzzzzzzzzzzzzzzzzzzzzzzzzzzzzzzzzzzzzzzzzzzzzzzzzzzzzz Anmerkungen zur Terminologie
In den vergangenen Abschnitten und Kapiteln wurden verschiedene
Begriffe verwendet, um die Elemente eines Visual Basic-Programms
zu beschreiben. Obwohl ich nicht jeden Begriffe formal definiert habe,
möchte ich im Folgenden einige dieser Begriffe kurz erklären, um
etwaige Missverständnisse zu vermeiden.
Steuerelement Ein Steuerelement ist ein Werkzeug, mit dem Objekte
in einem Visual Basic-Formular erstellt werden. Steuerelemente wer-
den in der Werkzeugsammlung ausgewählt. Dann werden mit der
Maus entsprechende Objekte im Formular gezeichnet. Mit den meisten
Steuerelementen werden Benutzeroberflächenelemente wie Befehls-
schaltflächen, Anzeigefelder und Listenfelder erzeugt.
Objekt Als Objekte werden Benutzeroberflächenelemente bezeichnet,
die mit einem Steuerelement aus der Werkzeugsammlung in einem
Visual Basic-Formular erzeugt werden. Objekte können verschoben
werden, ihre Größe kann verändert werden, und ihre Eigenschaften
können eingestellt werden. Objekte haben auch eine sogenannte in-
härente Funktionalität: sie „wissen“, wie sie in bestimmten Situationen
funktionieren müssen. (Ein Listenfeld „weiß“ beispielsweise, wie es die
in ihm enthaltenen Einträge blättert.) Visual Basic-Objekte können mit
Ereignisprozeduren programmiert werden, die ganz gezielt für be-
stimmte Situationen in einem Programm entwickelt wurden. In Visual
Basic ist auch ein Formular ein Objekt.
Eigenschaft Eine Eigenschaft ist ein Wert oder Merkmal eines Visual
Basic-Objekts, z. B. Caption oder ForeColor. Eigenschaften können wäh-
rend der Erstellung eines Programm im Eigenschaftenfenster oder
während der Programmausführung durch Anweisungen im Programm-
code eingestellt werden. Die Einstellung von Eigenschaften über den
Programmcode erfolgt mit folgender Syntax:
Objekt.Eigenschaft = Wert
Hierbei steht Objekt für den Name des Objekts, dessen Eigenschaft ein-
gestellt werden soll. Eigenschaft ist das Merkmal, das geändert werden
soll. Wert ist die neue Eigenschafteneinstellung. Zum Beispiel wird mit
folgender Anweisung im Programmcode der Eigenschaft Caption des
Objekts Command1 der Wert „Hallo“ zugewiesen.
Command1.Caption = "Hallo"
Ereignisprozedur Eine Ereignisprozedur ist ein Codeblock, der ausge-
führt wird, wenn ein Objekt in einem Programm aufgerufen oder ver-
ändert wird. Wird beispielsweise die erste Befehlsschaltfläche in einem
Programm angeklickt, wird die Ereignisprozedur Command1_Click 씰
104
zzzzzzzzzzzz
Weitere Bücher für Entwickler unter http://www.microsoft.com/germany/mspress/entwickler
zzzzzzzzzzzz
weitere Bücher für Entwickler unter http://www.microsoft.com/germany/mspress/entwickler/
Lektion 3 Mit Steuerelementen arbeiten
zzzzzzzzzzzzzzzzzzzzzzzzzzzzzzzzzzzzzzzzzzzzzzzzzzzzzzzzzzzzzzzzzzzzzzzzzzzzzzzzzzzzzzzzzzzzzzzzzzzzzzzzzzzzzzzzzzzzzzzzzzzzzzzzzzzzz
ausgeführt. Ereignisprozeduren werten Eigenschaften aus, stellen
diese ein und verwenden andere Programmanweisungen, um die
Funktionen des Programms auszuführen.
Programmanweisung Eine Programmanweisung ist ein Schlüssel-
wort im Programmcode, das eine Funktion des Programms ausführt.
Visual Basic-Programmanweisungen erzeugen unter anderem Spei-
cherplatz für Daten, öffnen Dateien, führen Berechnungen durch und
erledigen verschiedene andere wichtige Aufgaben.
Variable Eine Variable ist ein besonderer Container, der verwendet
wird, um Daten eines Programms temporär zu speichern. Der Pro-
grammierer definiert Variablen unter anderem, um das Ergebnis einer
Berechnung zu speichern, um Dateinamen zu erzeugen, um Eingaben
zu verarbeiten usw. Zahlen, Namen und Eigenschaftswerte können in
Variablen gespeichert werden.
Methode Eine Methode ist eine besondere Anweisung, die eine Aktion
oder eine Dienstleistung für ein bestimmtes Objekt in einem Programm
durchführt. Im Programmcode gilt für die Verwendung von Methoden
folgende Syntax:
Objekt.Methode Wert
Hierbei ist Objekt der Name des Objekts, das geändert werden soll.
Methode steht für den Befehl, der verwendet werden soll, um das
Objekt zu verändern. Wert ist ein optionales Argument, das von der
Methode verwendet wird. Folgende Anweisung verwendet beispiels-
weise die Methode AddItem, um das Wort Scheck in das Listenfeld
List1 einzutragen.
List1.AddItem "Scheck"
Mit OLE-Container-Objekten
Anwendungen starten
Eine der besonders nützlichen Funktionen von Visual Basic ist seine
Fähigkeit, eng mit anderen Windows-Programmen zusammenzuarbeiten.
Mit Hilfe von OLE-Container-Objekten können aus einem Visual Basic-
Programm heraus andere Windows-Anwendungen oder Komponenten
aufgerufen und somit die unterschiedlichsten Datentypen verarbeitet
werden. Außerdem kann ein OLE-Objekt verwendet werden, um lediglich
Teile anderer Anwendungen zu laden (zum Beispiel nur die Rechtschreib-
prüfung von Microsoft Word). Dazu wird eine spezielle Technologie
namens Automatisierung (früher als OLE-Automatisierung bezeichnet)
verwendet. OLE-Container-Objekte und die Automatisierung werden in
105
zzzzzzzzzzzz
Weitere Bücher für Entwickler unter http://www.microsoft.com/germany/mspress/entwickler
zzzzzzzzzzzz
weitere Bücher für Entwickler unter http://www.microsoft.com/germany/mspress/entwickler/
Lektion 3 Mit Steuerelementen arbeiten
zzzzzzzzzzzzzzzzzzzzzzzzzzzzzzzzzzzzzzzzzzzzzzzzzzzzzzzzzzzzzzzzzzzzzzzzzzzzzzzzzzzzzzzzzzzzzzzzzzzzzzzzzzzzzzzzzzzzzzzzzzzzzzzzzzzzz
Lektion 14 detailliert beschrieben. In der nächsten Übung werden Sie
mehr darüber erfahren, wie OLE-Container-Objekte funktionieren und
eingesetzt werden (und zwar ohne Programmcode), um eine Anwendung
namens OLE zu erstellen, die Word-, Microsoft Excel- und Microsoft Paint-
Dokumente aufruft. Der Anwender kann mit Hilfe dieser Anwendung
einen Kostenvoranschlag, Angebotsinformationen und eine Skizze für ein
Bauprojekt eingeben.
Mit einem OLE- Um das Programm OLE ausführen zu können, müssen auf Ihrem System
Container-Objekt die Programme Word, Excel und Paint 6 installiert sein. (Paint gehört
können Windows- zum Lieferumfang von Microsoft Windows.) Wenn Sie ein OLE-Objekt in
Anwendungen aus
ein Formular einfügen, wird zuerst das Dialogfeld Objekt einfügen ange-
einem Visual Basic-
Programm heraus zeigt, in dem die verfügbaren Anwendungsobjekte aufgeführt werden,
gestartet werden. die Sie in Ihrem Programm verwenden können. Wenn Word, Excel oder
Paint nicht auf Ihrem System installiert sind, werden sie im Dialogfeld
Objekt einfügen nicht aufgeführt. Sie können stattdessen ein anderes
Objekt wählen. Der Zweck dieser Übung ist es, eine andere Anwendung
aus einem Visual Basic-Programm heraus aufzurufen. Das Programm
OLE sieht während der Ausführung etwa wie Abbildung 3.11 aus.
Abbildung 3.11
Die Anzeige des
Programms OLE
während der
Ausführung.
Das Programm OLE erstellen
1 Klicken Sie im Menü Datei auf Neues Projekt und dann auf OK, um eine
@
Standaranwendung zu erstellen.
Es wird ein neues leeres Formular in der Programmierumgebung ange-
zeigt.
2 Erstellen Sie in der oberen linken Ecke des Formulars ein Bezeichnungs-
@
feld (Label) mit der Beschriftung Kostenvoranschläge erstellen. Unter
dem Bezeichnungsfeld erstellen Sie ein zweites Bezeichnungsfeld mit der
Beschriftung OLE-Frontend zur Erstellung von Kostenvoranschlägen
mit Word, Excel und Paint in Visual Basic.
106
zzzzzzzzzzzz
Weitere Bücher für Entwickler unter http://www.microsoft.com/germany/mspress/entwickler
zzzzzzzzzzzz
weitere Bücher für Entwickler unter http://www.microsoft.com/germany/mspress/entwickler/
Lektion 3 Mit Steuerelementen arbeiten
zzzzzzzzzzzzzzzzzzzzzzzzzzzzzzzzzzzzzzzzzzzzzzzzzzzzzzzzzzzzzzzzzzzzzzzzzzzzzzzzzzzzzzzzzzzzzzzzzzzzzzzzzzzzzzzzzzzzzzzzzzzzzzzzzzzzz
Lassen im ersten Bezeichnungsfeld etwas Platz, später werden wir im
Eigenschaftenfenster die Schrift vergrößern.
3 Unter dem zweiten Bezeichnungsfeld erstellen Sie in gleichmäßigen
@
Abständen (siehe Abbildung 3.11) drei weitere Bezeichnungsfelder mit
den Beschriftungen Notizen, Kalkulation und Zeichnung.
Mit diesen drei Bezeichnungsfeldern werden die OLE-Container-Objekte
bezeichnet, über die Word, Excel und Paint gestartet werden. Fügen Sie
diese OLE-Container-Objekte nun in das Formular ein.
4 Klicken Sie in der Werkzeugsammlung auf das Steuerelement OLE-Con-
@
tainer.
5 Unter dem Bezeichnungsfeld Notizen zeichnen Sie mit dem Steuerelement
@
OLE-Container ein etwa briefmarkengroßes Rechteck.
Wenn Sie die Maustaste loslassen, zeigt Visual Basic das Dialogfeld Objekt
einfügen an (siehe Abbildung 3.12), das eine Liste aller Anwendungs-
objekte enthält, die im Programm verwendet werden können. (Dies kann
einen Moment dauern, da Visual Basic Daten aus der Systemregistrierung
abfragen muss.) Der Inhalt der Liste hängt jeweils von den auf Ihrem
System installierten Anwendungen ab.
Abbildung 3.12
Das Dialogfeld
Objekt einfügen.
Markieren Sie diese Option,
damit das OLE-Objekt als
Symbol angezeigt wird.
6 Blättern Sie in der Objektliste nach unten, und klicken Sie auf den Objekt-
@
typ Microsoft Word-Dokument (sofern Microsoft Word auf Ihrem Compu-
ter installiert ist).
Falls Microsoft Word nicht auf Ihrem Computer installiert ist, wählen Sie
im Dialogfeld ein anderes Windows-Textverarbeitungsprogramm oder
eine ähnliche Anwendung aus.
7 Klicken Sie im Dialogfeld Objekt einfügen auf das Kontrollkästchen Als
@
Symbol anzeigen, damit die Anwendung in Ihrem Visual Basic-Programm
als Symbol angezeigt wird.
107
zzzzzzzzzzzz
Weitere Bücher für Entwickler unter http://www.microsoft.com/germany/mspress/entwickler
zzzzzzzzzzzz
weitere Bücher für Entwickler unter http://www.microsoft.com/germany/mspress/entwickler/
Lektion 3 Mit Steuerelementen arbeiten
zzzzzzzzzzzzzzzzzzzzzzzzzzzzzzzzzzzzzzzzzzzzzzzzzzzzzzzzzzzzzzzzzzzzzzzzzzzzzzzzzzzzzzzzzzzzzzzzzzzzzzzzzzzzzzzzzzzzzzzzzzzzzzzzzzzzz
Wenn Sie dieses Kontrollkästchen nicht aktivieren, wird das Anwendungs-
objekt (normalerweise ein Dokument) in einem Fenster in Ihrer Anwen-
dung angezeigt. Diese Funktion wird im Verlauf dieses Buches noch häu-
figer eingesetzt. Aktivieren Sie jetzt also die Option Als Symbol anzeigen.
8 Klicken Sie auf OK, um das Dialogfeld Objekt einfügen zu schließen und
@
Word zu öffnen.
Word wird geöffnet, und es wird ein leeres Textverarbeitungsdokument
angezeigt. Dieses Dokument wird in unserem OLE-Programm als soge-
nannte Vorlage verwendet. Es sollte Informationen enthalten, die für den
Einsatz des Programms nützlich sind, z. B. Firmenname, Adresse, Preise,
Materialien usw.
9 Geben Sie jetzt nur Notizen ein. Dann verwenden Sie in Word den Befehl
@
Datum und Uhrzeit aus dem Menü Einfügen, um das aktuelle Datum in
die Vorlage einzutragen.
Der Text wird im Word-Dokument so dargestellt, wie er während der
Programmausführung erscheinen wird.
a Klicken Sie im Word-Menü Datei auf Beenden.
@
Beantworten Sie die Frage, ob das Quelldokument aktualisiert werden
soll, mit Ja. Diese Frage wird eingeblendet, wenn bestimmte Anwen-
dungsobjekte geschlossen werden.
Wenn Sie Ihre Arbeiten am ersten Objekt abgeschlossen haben, sollte Ihr
Formular jetzt etwa wie in Abbildung 3.13 aussehen. Verändern Sie die
Größe der Objekte bzw. Bezeichnungsfelder falls Text verdeckt wird.
Das dreidimensionale Erscheinungsbild von OLE-Container-Objekten
wird über die Eigenschaft Appearance gesteuert, die die Einstellungen
3D und 2D zulässt. In Arbeitsschritt 13 wird die Eigenschaft Appearance
Abbildung 3.13
Der Formular-
entwurf für das
Programm OLE.
108
zzzzzzzzzzzz
Weitere Bücher für Entwickler unter http://www.microsoft.com/germany/mspress/entwickler
zzzzzzzzzzzz
weitere Bücher für Entwickler unter http://www.microsoft.com/germany/mspress/entwickler/
Lektion 3 Mit Steuerelementen arbeiten
zzzzzzzzzzzzzzzzzzzzzzzzzzzzzzzzzzzzzzzzzzzzzzzzzzzzzzzzzzzzzzzzzzzzzzzzzzzzzzzzzzzzzzzzzzzzzzzzzzzzzzzzzzzzzzzzzzzzzzzzzzzzzzzzzzzzz
aller OLE-Container-Objekte auf 2D und die BackColor-Eigenschaft aller
OLE-Container-Objekte auf Hellgrau eingestellt, damit die Objekte zum
Erscheinungsbild des Formulars passen.
b Wiederholen Sie die Arbeitsschritte 4 bis 10, um unter dem Bezeichnungs-
@
feld Kalkulation ein Microsoft Excel Tabellenobjekt (oder etwas entspre-
chendes) und unter dem Bezeichnungsfeld Zeichnung ein Bitmap-Objekt
in das Formular einzufügen.
Stellen Sie jeweils sicher, dass im Dialogfeld Objekt einfügen das Kontroll-
kästchen Als Symbol anzeigen aktiviert ist, und geben Sie Beispieldaten
in die Excel-Tabelle und die Paint-Zeichenfläche ein, wenn Sie mit diesen
Programmen schon gearbeitet haben. In die Excel-Tabelle können bei-
spielsweise Preise für verschiedene Materialien und Stundensätze einge-
geben werden. Wenn Sie andere Window-Anwendungen in Ihrem Pro-
gramm verwenden, hat dies den großen Vorteil, dass Sie automatisch auf
die Funktionen dieser Anwendungen zugreifen können – Sie müssen das
Rad also nicht neu erfinden!
c Fügen Sie im unteren Bereich des Formulars eine Befehlsschaltfläche
@
ein. Doppelklicken Sie auf diese Schaltfläche, und geben Sie die Anwei-
sung End in die Ereignisprozedur Command1_Click ein.
Die End-Programmanweisung beendet das Programm, wenn der Anwen-
der auf diese Schaltfläche klickt.
d Wählen Sie im Eigenschaftenfenster für die Objekte dieses Formulars
@
folgende Eigenschafteneinstellungen:
Objekt Eigenschaft Einstellung
Command1 Caption „Beenden“
Label1 Font Times New Roman, Fett,
Schriftgrad 18
OLE1 BorderStyle 0 - Kein
Appearance 0 - 2D
BackColor Hellgrau
OLE2 BorderStyle 0 - Kein
Appearance 0 - 2D
BackColor Hellgrau
OLE3 BorderStyle 0 - Kein
Appearance 0 - 2D
BackColor Hellgrau
109
zzzzzzzzzzzz
Weitere Bücher für Entwickler unter http://www.microsoft.com/germany/mspress/entwickler
zzzzzzzzzzzz
weitere Bücher für Entwickler unter http://www.microsoft.com/germany/mspress/entwickler/
Lektion 3 Mit Steuerelementen arbeiten
e Klicken Sie im Menü Datei auf Projekt speichern unter, und speichern Sie
@
zzzzzzzzzzzzzzzzzzzzzzzzzzzzzzzzzzzzzzzzzzzzzzzzzzzzzzzzzzzzzzzzzzzzzzzzzzzzzzzzzzzzzzzzzzzzzzzzzzzzzzzzzzzzzzzzzzzzzzzzzzzzzzzzzzzzz das Formular unter dem Namen NeuOle. Speichern Sie das Projekt unter
dem Namen NeuOLE.
Wenn Sie diese Arbeitsschritte ausgeführt haben, sollte das Formular
NeuOLE etwa wie in Abbildung 3.14 aussehen:
Abbildung 3.14
Das fertig gestellte
Formular für das
Programm NeuOLE.
Sie finden das voll- Im folgenden Abschnitt werden Sie das Programm ausführen, um zu se-
ständige Programm hen, wie die OLE-Container-Objekte während der Laufzeit funktionieren.
Ole.vbp im Ordner
\VB6SfS\Lekt03. Das Programm NeuOLE ausführen
1 Klicken Sie in der Symbolleiste auf die Schaltfläche Starten.
@
Das Programm wird in der Programmierumgebung ausgeführt. Das
Objekt OLE1 (das Dokumentsymbol) ist von einer gestrichelten Linie
umgeben, womit angezeigt wird, das es „die volle Aufmerksamkeit des
Programms genießt“ bzw. den Fokus besitzt.
Der Fokus ist besonders für Tastatureingaben wichtig. Wenn der Anwen-
der [º¼] drückt, wird das Objekt, das den Fokus hält, im Programm aus-
gewählt bzw. aktiviert. Der Anwender kann den Fokus durch Drücken
von [±½] oder durch Klicken auf ein Objekt auf ein anderes Objekt im Pro-
gramm richten. Die Reihenfolge, in der die Objekte den Fokus erhalten,
kann mit der Eigenschaft TabIndex der Objekte eingestellt werden.
2 Doppelklicken Sie auf das Word-Dokumentsymbol im Programm.
@
Daraufhin wird das Textverarbeitungsprogramm gestartet und das Vor-
lagendokument in einem Fenster angezeigt.
3 Geben Sie einige Zeilen Text ein, und klicken Sie dann im Menü Datei auf
@
Beenden, um wieder zum Programm NeuOLE zurückzukehren.
4 Doppelklicken Sie im Programm auf das Excel-Tabellensymbol.
@
110
zzzzzzzzzzzz
Weitere Bücher für Entwickler unter http://www.microsoft.com/germany/mspress/entwickler
zzzzzzzzzzzz
weitere Bücher für Entwickler unter http://www.microsoft.com/germany/mspress/entwickler/
Lektion 3 Mit Steuerelementen arbeiten
zzzzzzzzzzzzzzzzzzzzzzzzzzzzzzzzzzzzzzzzzzzzzzzzzzzzzzzzzzzzzzzzzzzzzzzzzzzzzzzzzzzzzzzzzzzzzzzzzzzzzzzzzzzzzzzzzzzzzzzzzzzzzzzzzzzzz
Daraufhin wird das Tabellenkalkulationsprogramm gestartet, und die
Excel-Vorlage wird in einem Fenster angezeigt.
5 Geben Sie Beispieldaten in die Zeilen und Spalten der Tabelle ein (ver-
@
wenden Sie gegebenenfalls die Excel-Funktionen und -Formatierungs-
optionen), und klicken Sie dann im Menü Datei auf Beenden, um zum
Programm NeuOLE zurückzukehren.
6 Doppelklicken Sie auf das Bitmap-Symbol.
@
Daraufhin wird das Programm Paint gestartet. Paint ist ein einfaches Zei-
chenprogramm mit Malwerkzeugen und Farbpaletten zur Erstellung ein-
facher Grafiken.
7 Erstellen Sie eine einfache Zeichnung (oder tun Sie so, als ob), und kli-
@
cken Sie dann im Menü Datei auf Beenden und zurück zu, um zum Pro-
gramm NeuOLE zurückkehren.
8 Klicken Sie auf die Schaltfläche Beenden, um das Programm NeuOLE zu
@
verlassen.
Gratulation! Sie haben nun ein Programm erstellt, das externe Microsoft
Office-Anwendungsobjekte nutzt. Sie können dasselbe Prinzip verwenden,
um beliebige, auf Ihrem System installierte Anwendungsobjekte in Ihre
Programme einzubinden. Im folgenden Abschnitt werden wir mit einem
anderen Windows-Dateityp arbeiten, und zwar mit einer Datenbank, die
Namen und Adressen enthält.
Mit Hilfe eines Datenobjekts eine
Microsoft Access-Datenbank anzeigen
In Unternehmen, in denen verschiedene Mitarbeiter Daten gemeinsam
nutzen, werden Datenbanken beispielsweise häufig verwendet, um wich-
tige Informationen zu verwalten, wie Kundenadressen, Mitarbeiterdaten
und aktuelle Projekte. Ein Datenbank ist eine strukturierte Sammlung von
Informationen, die in einer Datei gespeichert werden. Datenbankanwen-
dungen wie Microsoft Access, dBASE und Paradox sind Programme, die
speziell zur Erstellung und Verwaltung von Informationen in Datenbanken
entwickelt wurden. Diese Programme enthalten Werkzeuge zum Aufbau
einer Datenbank, zur Verwaltung der darin enthaltene Informationen und
zur Suche nach bestimmten Datensätzen. Um die Arbeit mit Datenbanken
zu optimieren, verfügt Visual Basic über drei Objekte, mit denen Informa-
tionen aus Datenbankdateien angezeigt und modifiziert werden können.
Am wichtigsten ist hierbei das Daten-Steuerelement, das den direkten
Zugriff auf die Felder und Datensätze einer Datenbankdatei ermöglicht.
In der folgenden Übung wird ein Datenfeld verwendet, um Informationen
aus einer Access-Datenbank namens Students.mdb anzuzeigen.
111
zzzzzzzzzzzz
Weitere Bücher für Entwickler unter http://www.microsoft.com/germany/mspress/entwickler
zzzzzzzzzzzz
weitere Bücher für Entwickler unter http://www.microsoft.com/germany/mspress/entwickler/
Lektion 3 Mit Steuerelementen arbeiten
zzzzzzzzzzzzzzzzzzzzzzzzzzzzzzzzzzzzzzzzzzzzzzzzzzzzzzzzzzzzzzzzzzzzzzzzzzzzzzzzzzzzzzzzzzzzzzzzzzzzzzzzzzzzzzzzzzzzzzzzzzzzzzzzzzzzz
Die in dieser Übung verwendete Access-Datei befindet sich im Ordner
Lekt03, damit Sie diese Übung auch dann bearbeiten können, wenn
Access nicht auf Ihrem System installiert ist. Sie können statt dieser
Access-Datei aber auch eine andere Datenbankdatei verwenden.
Felder und Datensätze
Die wichtigsten Begriffe zur Beschreibung der in Datenbanken ent-
haltenen Daten sind Felder und Datensätze. Felder sind die Infor-
mationskategorien, die in einer Datenbank gespeichert werden. In
einer Adressdatenbank sind normalerweise Felder bzw. Kategorien
wie Name, Adresse, Telefonnummer und Anmerkungen enthalten. Die
Adressdaten zu einer bestimmten Person werden in einem sogenann-
ten Datensatz gespeichert. Sie können sich einen Datensatz als Kartei-
karte vorstellen, die die Adressdaten zu einer Person enthält. Bei der
Erstellung von Datenbanken werden die Informationen in tabellarisch
angeordnete Felder (die Spalten der Tabelle) und Datensätze (die Zei-
len der Tabelle) eingegeben.
Abbildung 3.15 Datensätze Felder
Die Datenbank-
tabelle Instructors.
Ein Daten-Steuerelement erstellen
1 Klicken Sie im Menü Datei auf Neues Projekt und anschließend auf OK,
@
um ein Projekt vom Typ Standard-EXE anzulegen.
Das Programm NeuOle wird geschlossen, und in der Programmierumge-
bung wird ein neues Formular angezeigt. Speichern Sie die Änderungen
am Programm NeuOle, falls eine diesbezügliche Eingabeaufforderung
erscheint.
112
zzzzzzzzzzzz
Weitere Bücher für Entwickler unter http://www.microsoft.com/germany/mspress/entwickler
zzzzzzzzzzzz
weitere Bücher für Entwickler unter http://www.microsoft.com/germany/mspress/entwickler/
Lektion 3 Mit Steuerelementen arbeiten
2 Klicken Sie in der Werkzeugsammlung auf das Steuerelement Daten
@
zzzzzzzzzzzzzzzzzzzzzzzzzzzzzzzzzzzzzzzzzzzzzzzzzzzzzzzzzzzzzzzzzzzzzzzzzzzzzzzzzzzzzzzzzzzzzzzzzzzzzzzzzzzzzzzzzzzzzzzzzzzzzzzzzzzzz (Data).
3 Bewegen Sie den Mauszeiger in die Mitte des unteren Drittels des Formu-
@
lars, und zeichnen Sie mit dem Steuerelement ein Rechteck.
Daraufhin wird ein Datenobjekt namens Data1 im Formular angezeigt
(siehe Abbildung 3.16).
Abbildung 3.16
Formular mit dem
Datenobjekt Data1.
Das Objekt enthält Pfeilschaltflächen, mit denen Sie während der Pro-
grammausführung durch die Datensätze der Datenbank blättern können.
Das Objekt weist außerdem eine Beschriftung (Data1) auf, die Sie zur Be-
schreibung der Datenbank, auf die mit dem Objekt zugegriffen wird, ver-
wenden können. Normalerweise enthält die Beschriftung den Namen der
Datenbank. Die Pfeilschaltflächen ganz rechts und links außen werden
verwendet, um den ersten bzw. letzten Datensatz der Datenbank auszu-
wählen.
In Visual Basic können verschiedene Operationen an einer Datenbank
aufgeführt werden. In der folgenden Übung wird das Feld Instructor aus
der Datenbank Students.mdb angezeigt. (Sie werden durch die Daten-
bank blättern und aus jedem Datensatz den im Feld Instructor enthalte-
nen Namen anzeigen). Damit das Feld Instructor im Formular angezeigt
werden kann, ist ein weiteres Objekt notwendig, das die Daten aufnimmt.
Da es sich bei den anzuzeigenden Daten um Text handelt, muss also ein
Textfeld in das Formular eingefügt werden. (Zudem fügen wir ein Be-
zeichnungsfeld über dem Textfeld ein, um das angezeigte Datenbankfeld
zu bezeichnen.) Abschließend werden Sie über verschiedene Eigenschaf-
teneinstellungen eine Verbindung zwischen dem Datenobjekt und dem
Textfeldobjekt herstellen, d.h. diese beiden Objekte verknüpfen.
Das Textfeld und das Bezeichnungsfeld erstellen
1 Klicken Sie in der Werkzeugsammlung auf das Steuerelement Textfeld
@
(TextBox).
113
zzzzzzzzzzzz
Weitere Bücher für Entwickler unter http://www.microsoft.com/germany/mspress/entwickler
zzzzzzzzzzzz
weitere Bücher für Entwickler unter http://www.microsoft.com/germany/mspress/entwickler/
Lektion 3 Mit Steuerelementen arbeiten
2 Erstellen Sie über dem Daten-Steuerelement ein Textfeld.
@
zzzzzzzzzzzzzzzzzzzzzzzzzzzzzzzzzzzzzzzzzzzzzzzzzzzzzzzzzzzzzzzzzzzzzzzzzzzzzzzzzzzzzzzzzzzzzzzzzzzzzzzzzzzzzzzzzzzzzzzzzzzzzzzzzzzzz
Das Textfeld sollte etwa so groß wie das Daten-Steuerelement und breit
genug sein, um Vor- und Nachnamen anzuzeigen, die bis zu 20 Zeichen
lang sein können.
3 Klicken Sie in der Werkzeugsammlung auf das Steuerelement Bezeich-
@
nungsfeld (Label).
4 Fügen Sie das Bezeichnungsfeld über dem Textfeld ein.
@
Wenn Sie diese Arbeitsschritte abgeschlossen haben, sollte Ihr Bild-
schirm etwa wie in Abbildung 3.17 aussehen.
Abbildung 3.17
Das Formular mit
Daten-, Textfeld-
und Bezeichnungs-
feldobjekten.
Nun werden Sie die Eigenschaften dieser Objekte festlegen.
Objekteigenschaften definieren
1 Klicken Sie auf das Datenobjekt und dann in der Symbolleiste auf die
@
Schaltfläche Eigenschaftenfenster.
2 Stellen Sie sicher, dass im Eigenschaftenfenster die Eigenschaft Connect
@
die Einstellung Access zeigt. (Das Datenbankformat Microsoft Access ist
die Voreinstellung.)
Die Eigenschaft Connect legt das Datenbank- oder Tabellenformat fest,
das verwendet wird. Zu den Formaten, die Visual Basic verarbeiten kann,
gehören unter anderem Access, Excel, Lotus 1-2-3, dBASE, FoxPro und
Paradox.
3 Stellen Sie im Eigenschaftenfenster die Eigenschaft DatabaseName auf
@
C:\VB6SfS\Lekt03\students.mdb ein, indem Sie diese Datei im Dialogfeld
DatenbaseName auswählen.
Students.mdb ist eine Beispieldatenbank, die mit dem Datenbankpro-
gramm Microsoft Access erstellt wurde. Sie enthält verschiedene Tabel-
len, Felder und Datensätze, die Kursleiter oder Administratoren zur
Verwaltung von Studiendaten verwenden können, wie z.B. Namen von
114
zzzzzzzzzzzz
Weitere Bücher für Entwickler unter http://www.microsoft.com/germany/mspress/entwickler
zzzzzzzzzzzz
weitere Bücher für Entwickler unter http://www.microsoft.com/germany/mspress/entwickler/
Lektion 3 Mit Steuerelementen arbeiten
zzzzzzzzzzzzzzzzzzzzzzzzzzzzzzzzzzzzzzzzzzzzzzzzzzzzzzzzzzzzzzzzzzzzzzzzzzzzzzzzzzzzzzzzzzzzzzzzzzzzzzzzzzzzzzzzzzzzzzzzzzzzzzzzzzzzz
Studenten und Lehrern, Klassenzimmer, Noten und verschiedenen Pla-
nungsdaten. Ich habe diese Datenbank recht anspruchsvoll aufgebaut,
damit Sie damit experimentieren können.
4 Klicken Sie im Eigenschaftenfenster auf die Eigenschaft RecordSource,
@
und klicken Sie dann auf den nach unten gerichteten Pfeil des Dropdown-
Listenfelds. Klicken Sie in der Liste mit den Datenbanktabellen auf den
Eintrag Instructors.
Mit der Eigenschaft RecordSource wird die Tabelle (die Datensammlung)
festgelegt, die in der Datenbank geöffnet werden soll.
5 Geben Sie im Eigenschaftenfenster für die Eigenschaft Caption des Daten-
@
objekts Students.mdb ein.
Nun ändert sich die Beschriftung im Steuerelement zu Students. mdb,
um die Datenbank für den Anwender zu identifizieren. Ändern Sie nun
die Eigenschaft DataSource des Textfelds, um das Textfeld mit dem
Datenobjekt zu verknüpfen.
6 Klicken Sie auf das Textfeld und dann in der Symbolleiste auf die Schalt-
@
fläche Eigenschaftenfenster.
7 Klicken Sie im Eigenschaftenfenster auf die Eigenschaft DataSource, dann
@
auf den nach unten gerichteten Pfeil des Dropdown-Listenfelds und in der
Liste auf den Eintrag Data1 (das erste Datenobjekt).
8 Klicken Sie im Eigenschaftenfenster auf die Eigenschaft DataField, dann
@
auf den nach unten gerichteten Pfeil des Dropdown-Listenfelds und in der
Liste auf Instructor (das Feld, das angezeigt werden soll).
9 Klicken Sie auf das Bezeichnungsfeld, klicken Sie in der Symbolleiste auf
@
die Schaltfläche Eigenschaftenfenster, und geben Sie für die Eigenschaft
Caption Instructor ein.
Dadurch wird während der Programmausführung das im Textfeld ange-
zeigte Datenbankfeld bezeichnet. Bezeichnungsfelder einzufügen, die die
Funktionen der Formularobjekte beschreiben, ist sehr hilfreich, insbeson-
dere wenn Sie mit Datenbankfeldern arbeiten.
a Speichern Sie das Formular nun unter dem Namen NeuDaten und das
@
Projekt unter dem Namen NeuDaten.
Das war alles! Sie können das Programm nun ausführen.
Das Programm NeuDaten ausführen
Sie finden das voll- 1
@ Klicken Sie in der Symbolleiste auf die Schaltfläche Starten.
ständige Programm
Daten.vbp im Ord- Das Programm wird in der Programmierumgebung ausgeführt (siehe
ner \VB6SfS\ Lekt03. Abbildung 3.18).
115
zzzzzzzzzzzz
Weitere Bücher für Entwickler unter http://www.microsoft.com/germany/mspress/entwickler
zzzzzzzzzzzz
weitere Bücher für Entwickler unter http://www.microsoft.com/germany/mspress/entwickler/
Lektion 3 Mit Steuerelementen arbeiten
zzzzzzzzzzzzzzzzzzzzzzzzzzzzzzzzzzzzzzzzzzzzzzzzzzzzzzzzzzzzzzzzzzzzzzzzzzzzzzzzzzzzzzzzzzzzzzzzzzzzzzzzzzzzzzzzzzzzzzzzzzzzzzzzzzzzz
Abbildung 3.18
Anzeige des Pro-
gramms Daten
während der
Ausführung.
Visual Basic lädt die Datenbank Students.mdb und zeigt im Textfeld den
Wert des Feldes Instructor (einen Namen) aus dem ersten Datensatz der
Datenbank an. Klicken auf die Pfeilschaltflächen, um sich die anderen
Feldwerte anzusehen.
2 Klicken Sie im Datenobjekt auf die rechte innere Pfeilschaltfläche.
@
Daraufhin wird der zweite Name aus der Datenbank im Textfenster
angezeigt.
3 Klicken Sie im Datenobjekt auf die rechte äußere Pfeilschaltfläche.
@
Damit wird der letzte Name aus der Datenbank im Textfenster angezeigt.
4 Klicken Sie im Datenobjekt auf die linke äußere Pfeilschaltfläche.
@
Nun wird wieder der erste Name aus der Datenbank im Textfenster
angezeigt.
5 Klicken Sie auf die Schaltfläche Schließen in der rechten oberen Fenster-
@
ecke, um das Programm zu beenden.
Datenbankeinträge ändern
Mit einem Datenobjekt können die Informationen in Datenbanken nicht
nur angezeigt, sondern auch verändert werden. Um einen Namen in der
Datenbank Students.mdb zu ändern, laden Sie das Programm NeuDaten
und blättern zu dem Namen, den Sie ändern möchten. Dann klicken Sie
auf das Textfeld und ändern den Namen. Wenn Sie anschließend zu einem
anderen Datensatz blättern, wird der geänderte Name in die Datenbank
kopiert.
Einen Feldwert der Datenbank ändern
1 Klicken Sie in der Symbolleiste auf Starten, um das Programm NeuDaten
@
auszuführen.
Daraufhin wird der erste Name aus der Datenbank im Textfeld angezeigt.
2 Markieren Sie den ersten Namen mit der Maus, drücken Sie [Entf], und
@
geben Sie dann Burghard, Peter ein.
116
zzzzzzzzzzzz
Weitere Bücher für Entwickler unter http://www.microsoft.com/germany/mspress/entwickler
zzzzzzzzzzzz
weitere Bücher für Entwickler unter http://www.microsoft.com/germany/mspress/entwickler/
Lektion 3 Mit Steuerelementen arbeiten
3 Klicken Sie auf die innere rechte Pfeilschaltfläche des Datenobjekts, um
@
zzzzzzzzzzzzzzzzzzzzzzzzzzzzzzzzzzzzzzzzzzzzzzzzzzzzzzzzzzzzzzzzzzzzzzzzzzzzzzzzzzzzzzzzzzzzzzzzzzzzzzzzzzzzzzzzzzzzzzzzzzzzzzzzzzzzz zum nächsten Datensatz zu blättern.
Der erste Name in der Datenbank wird daraufhin in Burghard, Peter
geändert.
4 Klicken Sie im Datenobjekt auf die innere linke Pfeilschaltfläche, um
@
zurück zum ersten Datensatz zu blättern.
Der erste Name wird angezeigt und lautet nun Burghard, Peter.
5 Klicken Sie auf die Schaltfläche Schließen, um das Programm zu beenden.
@
Wie Sie sehen, gibt Ihnen ein Datenobjekt schnellen Zugriff auf bereits
vorhandene Datenbanken. Sie können in Datenobjekten jedes Feld der
Datenbank anzeigen und die Daten in verschiedener Weise bearbeiten.
Weitere Informationen zu Datenobjekten und zur Verwaltung von Dateien
finden Sie in nachfolgenden Lektionen.
Einen Schritt weiter: ActiveX-Steuer-
elemente installieren
Sie können die Funktionalität von Visual Basic erheblich erweitern, in-
dem Sie die ActiveX-Steuerelemente installieren, die im Lieferumfang von
Visual Basic enthalten sind, oder indem Sie von Ihnen selbst entwickelte
oder von Drittanbietern erworbene ActiveX-Steuerelemente installieren.
Um nicht unnötig Systemressourcen und Raum auf dem Desktop zu bele-
gen, enthält die Werkzeugsammlung von Visual Basic nur eine Standard-
menge von Benutzeroberflächen-Steuerelementen, wenn Sie ein neues
Projekt öffnen. Sie können die Werkzeugsammlung jedoch für jedes Pro-
jekt anpassen und über den Befehl Komponenten aus dem Menü Projekt
durch ActiveX-Steuerelemente erweitern. Die ActiveX-Steuerelemente,
die Sie auf diese Weise installieren, nutzen die 32-Bit-ActiveX-Technolo-
gie, ein Microsoft-Standard für programmierbare Objekte in Anwendungs-
programmen, Betriebssystemen und Internet-Werkzeugen. Sie erkennen
ActiveX-Steuerelemente an der Dateinamenserweiterung .ocx. Sobald
Sie ein neues Anwendungsprogramm installieren, werden die darin ent-
haltenen ActiveX-Steuerelemente automatisch dem Betriebssystem hin-
zugefügt. (Visual Basic „erfährt“ von neuen ActiveX-Steuerelementen,
indem es die Windows-Systemregistrierung nach den Steuerelementen
abfragt, die bestimmten Programmen zugeordnet sind.)
Die ActiveX-Steuerelemente FlexGrid und
CommonDialog installieren
Jede Version von Visual Basic umfasst zusätzliche ActiveX-Steuerele-
mente, die Sie in Ihren Projekten einsetzen können. (Falls Sie mit der Pro-
fessional Edition oder der Enterprise Edition von Visual Basic arbeiten,
117
zzzzzzzzzzzz
Weitere Bücher für Entwickler unter http://www.microsoft.com/germany/mspress/entwickler
zzzzzzzzzzzz
weitere Bücher für Entwickler unter http://www.microsoft.com/germany/mspress/entwickler/
Lektion 3 Mit Steuerelementen arbeiten
zzzzzzzzzzzzzzzzzzzzzzzzzzzzzzzzzzzzzzzzzzzzzzzzzzzzzzzzzzzzzzzzzzzzzzzzzzzzzzzzzzzzzzzzzzzzzzzzzzzzzzzzzzzzzzzzzzzzzzzzzzzzzzzzzzzzz
stehen Ihnen eine Vielzahl interessanter ActiveX-Steuerelemente zur
Verfügung.) Wenn Sie beispielsweise ein Programm schreiben, das Daten
in einer Tabelle anzeigen soll, können Sie das Steuerelement FlexGrid
installieren, das in der Datei Msflxgrd.ocx enthalten ist. Mit Hilfe dieses
Steuerelements können Sie in einem Formular ein Raster von Tabellen-
zellen erstellen. (Ein FlexGrid-Objekt, auch Flex-Tabelle genannt, sieht
einer Excel-Tabelle sehr ähnlich.) Ein weiteres nützliches ActiveX-Steuer-
element, mit dem Sie Standarddialogfelder für Operationen wie Öffnen
und Speichern unter erstellen können, ist das Steuerelement Standard-
dialog (CommonDialog), das sich in der Datei Comdlg32.ocx befindet.
So installieren Sie diese ActiveX-Steuerelemente:
1 Klicken Sie im Menü Datei auf Neues Projekt und dann auf OK, um eine
@
Standard-EXE-Datei zu erstellen.
Speichern Sie die Änderungen, die Sie am Programm NeuDaten vorge-
nommen haben, falls Sie dazu aufgefordert werden.
2 Klicken Sie im Menü Projekt auf den Befehl Komponenten, und klicken Sie
@
dann auf die Registerkarte Steuerelemente.
Daraufhin wird das Dialogfeld Komponenten angezeigt.
Die Registerkarte Steuerelemente zeigt eine alphabetische Liste der in
Ihrem System verfügbaren ActiveX-Steuerelemente, die in die Werkzeug-
sammlung des Projekts eingefügt werden können. Um eine größtmög-
liche Flexibilität bei der Erstellung von Programmen zu gewährleisten,
verfügt jedes Projekt über seine eigene Werkzeugsammlung, die die
Standardsteuerelemente von Visual Basic und die von Ihnen ausgewähl-
ten ActiveX-Steuerelemente enthält. Infolgedessen werden die Steuerele-
mente, die Sie für ein Projekt installieren, nur in der Werkzeugsammlung
dieses Projekts angezeigt. In der folgenden Übung werden Sie das Flex-
Grid-Steuerelement (Msflxgrd.ocx) und das Standarddialog-Steuerele-
ment (Comdlg32.ocx) in die Werkzeugsammlung aufnehmen.
Das Dialogfeld Komponenten enthält außerdem die Registerkarte Einfüg-
bare Objekte, die es Ihnen ermöglicht, Anwendungsobjekte in die Werk-
zeugsammlung des Projekts einzufügen. Ein einfügbares Objekt ist eine
Programmkomponente einer anderen Windows-Anwendung, wie z.B. ein
Word-Dokument oder eine Excel-Tabelle. Diese Werkzeuge sind ebenso
nützlich wie ActiveX-Steuerelemente.
3 Klicken Sie auf das Kontrollkästchen neben dem Eintrag Microsoft Com-
@
mon Dialog Control 6.0.
Damit wird das ActiveX-Steuerelement ausgewählt. Die Position der .ocx-
Datei wird im unteren Bereich des Dialogfelds angezeigt.
118
zzzzzzzzzzzz
Weitere Bücher für Entwickler unter http://www.microsoft.com/germany/mspress/entwickler
zzzzzzzzzzzz
weitere Bücher für Entwickler unter http://www.microsoft.com/germany/mspress/entwickler/
Lektion 3 Mit Steuerelementen arbeiten
4 Klicken Sie auf das Kontrollkästchen neben dem Eintrag Microsoft Flex-
@
zzzzzzzzzzzzzzzzzzzzzzzzzzzzzzzzzzzzzzzzzzzzzzzzzzzzzzzzzzzzzzzzzzzzzzzzzzzzzzzzzzzzzzzzzzzzzzzzzzzzzzzzzzzzzzzzzzzzzzzzzzzzzzzzzzzzz Grid Control 6.0. Im Dialogfeld Komponenten sollten nun, wie in Abbil-
dung 3.19 gezeigt, diese beiden Komponenten ausgewählt sein.
Abbildung 3.19
Das Dialogfeld
Komponenten.
5 Klicken Sie auf OK, um die ausgewählten ActiveX-Steuerelemente in die
@
Werkzeugsammlung des Projekts aufzunehmen.
Die beiden neuen Steuerelemente werden nun in der Werkzeugsammlung
angezeigt (siehe Abbildung 3.20).
Abbildung 3.20
Die Werkzeug-
sammlung mit den
ActiveX-Steuerele-
menten FlexGrid
und Standarddialog.
Standarddialog-Steuerelement
(CommonDialog)
FlexGrid-Steuerelement
119
zzzzzzzzzzzz
Weitere Bücher für Entwickler unter http://www.microsoft.com/germany/mspress/entwickler
zzzzzzzzzzzz
weitere Bücher für Entwickler unter http://www.microsoft.com/germany/mspress/entwickler/
Lektion 3 Mit Steuerelementen arbeiten
zzzzzzzzzzzzzzzzzzzzzzzzzzzzzzzzzzzzzzzzzzzzzzzzzzzzzzzzzzzzzzzzzzzzzzzzzzzzzzzzzzzzzzzzzzzzzzzzzzzzzzzzzzzzzzzzzzzzzzzzzzzzzzzzzzzzz
Die Steuerelemente FlexGrid und Standarddialog (CommonDialog) funk-
tionieren genauso wie die anderen Visual Basic-Steuerelemente der
Werkzeugsammlung. Wenn Sie nicht wüssten, dass es sich um ActiveX-
Steuerelemente handelt, könnten Sie sie von den Standardsteuerelemen-
ten der Werkzeugsammlung kaum unterscheiden. Die ActiveX-Steuer-
elemente werden ebenso wie die anderen Steuerelemente durch Klicken
ausgewählt und in der gleichen Weise wie die anderen Steuerelemente in
Formularen zur Erstellung von Objekten verwendet. ActiveX-Steuerele-
mente haben ebenfalls veränderbare Eigenschaften und können ebenso
wie die anderen Steuerelemente, die Sie in dieser Lektion verwendet
haben, über den Programmcode angesprochen werden.
Wenn Sie mit der nächsten Lektion fortfahren möchten
? Lassen Sie Visual Basic geladen, und schlagen Sie Lektion 4 auf.
@
Beantworten Sie die Frage, ob die Änderungen am aktuellen Projekt
gespeichert werden sollen, mit Nein.
Wenn Sie Visual Basic jetzt beenden möchten
? Klicken Sie im Menü Datei auf den Befehl Beenden.
@
Wenn daraufhin das Dialogfenster Speichern angezeigt wird, klicken Sie
auf Nein. Sie müssen dieses Projekt und seine Liste der ActiveX-Steuer-
elemente nicht abspeichern.
Zusammenfassung der Lektion
Möchten Sie dann
ein Textfeld erstellen, klicken Sie auf das Steuerelement
Textfeld (TextBox) und zeichnen das
Feld.
eine Befehlsschaltfläche erstellen, klicken Sie auf das Steuerelement
Befehlsschaltfläche (CommandButton)
und zeichnen die Schaltfläche.
eine Eigenschaft zur Laufzeit ändern Sie der Wert der Eigenschaft
ändern, über den Programmcode. Beispiel:
Text1.Text = "Hallo!"
ein Laufwerkslistenfeld erstellen, klicken Sie auf das Steuerelement
Laufwerkslistenfeld (DriveListBox) und
zeichnen das Feld.
ein Verzeichnislistenfeld erstellen, klicken Sie auf das Steuerelement
Verzeichnislistenfeld (DirListBox) und
zeichnen das Feld. 씰
120
zzzzzzzzzzzz
Weitere Bücher für Entwickler unter http://www.microsoft.com/germany/mspress/entwickler
zzzzzzzzzzzz
weitere Bücher für Entwickler unter http://www.microsoft.com/germany/mspress/entwickler/
Lektion 3 Mit Steuerelementen arbeiten
zzzzzzzzzzzzzzzzzzzzzzzzzzzzzzzzzzzzzzzzzzzzzzzzzzzzzzzzzzzzzzzzzzzzzzzzzzzzzzzzzzzzzzzzzzzzzzzzzzzzzzzzzzzzzzzzzzzzzzzzzzzzzzzzzzzzz
Möchten Sie dann
ein Dateilistenfeld erstellen, klicken Sie auf das Steuerelement
Dateilistenfeld (FileListBox) und zeich-
nen das Feld.
einen nicht behebbaren fügen Sie eine entsprechende Ereignis-
Anwendungsfehler verhindern, prozedur in den Programmcode ein
(siehe Lektion 8).
eine Grafik zur Laufzeit laden, rufen Sie die Funktion LoadPicture auf
und weisen das Ergebnis der Picture-
Eigenschaft eines Anzeigefelds (Image)
oder Bildfelds (Picture) zu. Verwenden
Sie folgende Syntax:
Objekt.Picture = LoadPicture(Ausgewählte
Datei)
Hierbei steht Objekt für den Namen des
Objekts und AusgewählteDatei ist eine
Variable, die den Dateinamen der Gra-
fik enthält. Beispiel:
AusgewählteDatei = ”c:\Dodge.bmp“
Image1.Picture = LoadPicture(Ausgewählte
Datei)
ein Optionsfeld erstellen, verwenden Sie das Steuerelement
Optionsfeld (OptionButton). Um meh-
rere Optionsfelder zu gruppieren, fügen
Sie die Optionsfelder in einen Rahmen
ein, den Sie mit dem Steuerelement
Rahmen (Frame) zeichnen.
ein Kontrollkästchen erstellen, klicken Sie auf das Steuerelement
Kontrollkästchen (CheckBox) und zeich-
nen ein Kontrollkästchen.
ein Listenfeld erstellen, klicken Sie auf das Steuerelement
Listenfeld (ListBox) und zeichnen ein
Listenfeld.
ein Dropdown-Listenfeld erstellen, klicken Sie auf das Steuerelement
Kombinationsfeld (ComboBox) und zeich-
nen ein Dropdown-Listenfeld.
einen Eintrag in ein Listenfeld fügen Sie Anweisungen für die AddItem-
einfügen, Methode in die Prozedur Form_Load
Ihres Programms ein. Beispiel:
List1.AddItem ”Drucker“
Windows-Anwendungen verwenden Sie das OLE-Container-
starten, Steuerelement, um im Formular ein
Feld für das Anwendungsobjekt zu 씰
121
zzzzzzzzzzzz
Weitere Bücher für Entwickler unter http://www.microsoft.com/germany/mspress/entwickler
zzzzzzzzzzzz
weitere Bücher für Entwickler unter http://www.microsoft.com/germany/mspress/entwickler/
Lektion 3 Mit Steuerelementen arbeiten
zzzzzzzzzzzzzzzzzzzzzzzzzzzzzzzzzzzzzzzzzzzzzzzzzzzzzzzzzzzzzzzzzzzzzzzzzzzzzzzzzzzzzzzzzzzzzzzzzzzzzzzzzzzzzzzzzzzzzzzzzzzzzzzzzzzzz
Möchten Sie dann
zeichnen, und wählen das gewünschte
Anwendungsobjekt aus dem Dialogfeld
Objekt einfügen aus.
Daten aus einer vorhandenen verwenden Sie das Steuerelement
Datenbank in Ihrem Programm Datenobjekt (Data), um ein Objekt zu
anzeigen, erstellen, mit dem auf den Inhalt der
Datenbank zugegriffen werden kann.
Dann verknüpfen Sie das Datenobjekt
mit einem Objekt, das die Datensätze
anzeigen kann (normalerweise ein
Textfeld).
die Datensätze in einer Datenbank zeigen Sie den Datensatz im Programm
ändern, an. Bearbeiten Sie den Datensatz im
Textfeld, und klicken Sie dann auf eine
der Pfeilschaltflächen des Datenob-
jekts, um die Änderung zu speichern.
ActiveX-Steuerelemente klicken Sie im Menü Projekt auf den
installieren, Befehl Komponenten und dann auf die
Registerkarte Steuerelemente. Wählen
Sie die gewünschten ActiveX-Steuerele-
mente, die in die Werkzeugsammlung
des Projekts eingefügt werden sollen,
und klicken Sie dann auf die Schalt-
fläche OK.
122
zzzzzzzzzzzz
Weitere Bücher für Entwickler unter http://www.microsoft.com/germany/mspress/entwickler
zzzzzzzzzzzzzzzzzzzzzzzzzzzzzzzzzzz
weitere Bücher für Entwickler unter http://www.microsoft.com/germany/mspress/entwickler/
4 zzzzzzzzzzzzzzzzzzzzzzzzzzzzzzzzzzzzzzzzzzzzzzzzzzzzzzzzzzzzzzzzzzzzzzzzzzzzzzzzzzzzzzzzzzzzzzzzzzzzzzzzzzzzzz
Menüs und Dialogfelder
In dieser Lektion lernen Sie
■ wie Sie mit dem Menü-Editor Menüs für Ihre Programme erstellen.
Geschätzte Dauer: ■ wie Menübefehle mit Hilfe von Programmcode verarbeitet werden.
45 Minuten
■ wie Sie CommonDialog-Objekte verwenden, um Standarddialogfelder
anzuzeigen.
In Lektion 3 wurden verschiedene Microsoft Visual Basic-Objekte ver-
wendet, um Benutzereingaben während der Programmausführung zu
erfassen. In dieser Lektion werden Sie lernen, wie professionell gestaltete
Menüs und Dialogfelder zur Auswahl von Befehlen und Optionen erstellt
werden. Ein Menü befindet sich in der Menüleiste und enthält eine Liste
zusammengehöriger Befehle. Wenn Sie auf den Menütitel klicken, wird
die Liste mit den Menübefehlen angezeigt. Die meisten Menübefehle wer-
den sofort ausgeführt, nachdem sie angeklickt wurden. Wenn der An-
wender beispielsweise im Menü Bearbeiten auf den Befehl Kopieren
klickt, werden die markierten Daten sofort in die Zwischenablage ko-
piert. Falls dem Menübefehl jedoch drei Punkte (...) folgen, zeigt Visual
Basic erst ein Dialogfeld an, in dem weitere Informationen abgefragt
werden, bevor dieser Befehl ausgeführt wird. In dieser Lektion lernen
Sie, wie Sie den Menü-Editor und das Standarddialog-Steuerelement
(CommonDialog) verwenden, um Menüs und Standarddialogfelder in ein
Programm einzufügen.
Menüs mit dem Menü-Editor erstellen
Der Menü-Editor ist ein grafisches Werkzeug, das die in einem Pro-
gramm enthaltenen Menüs verwaltet. Sie können damit neue Menüs ein-
fügen und verändern, bereits vorhandene Menüs neu anordnen und ge-
gebenenfalls alte Menüs löschen. Außerdem können Sie die Menüs mit
Spezialeffekten wie Zugriffstasten, Häkchenmarkierungen und Tasten-
kombinationen ausstatten. Nachdem Sie Menüs in ein Formular einge-
fügt haben, können die Menübefehle mit Hilfe von Ereignisprozeduren
verarbeitet werden. In der folgenden Übung werden Sie den Menü-Editor
123
zzzzzzzzzzzz
Weitere Bücher für Entwickler unter http://www.microsoft.com/germany/mspress/entwickler
zzzzzzzzzzzz
weitere Bücher für Entwickler unter http://www.microsoft.com/germany/mspress/entwickler/
Lektion 4 Menüs und Dialogfelder
zzzzzzzzzzzzzzzzzzzzzzzzzzzzzzzzzzzzzzzzzzzzzzzzzzzzzzzzzzzzzzzzzzzzzzzzzzzzzzzzzzzzzzzzzzzzzzzzzzzzzzzzzzzzzzzzzzzzzzzzzzzzzzzzzzzzz
verwenden, um das Menü Uhr zu erstellen, das zwei Befehle enthält, mit
denen das aktuelle Datum und die Uhrzeit angezeigt werden.
Ein Menü erstellen
1 Starten Sie Visual Basic, und öffnen Sie ein neues Standardprojekt.
@
Falls die Programmierumgebung bereits geladen ist, klicken Sie im Menü
Datei auf Neues Projekt, um ein neues Projekt vom Typ Standard-EXE zu
erstellen.
2 Klicken Sie in der Symbolleiste auf die Schaltfläche Menü-Editor.
@
Der Menü-Editor wird angezeigt (siehe Abbildung 4.1).
Abbildung 4.1
Der Menü-Editor.
Der Menü-Editor Der Menü-Editor ist ein Dialogfeld, das Befehle und Optionen zur Erstel-
erleichtert es, lung von Menüs enthält. Der Menütitel (der Name, der auf dem Bild-
Menüs zu erstellen schirm erscheint) wird in das Feld Caption eingegeben. Der Name des
und zu verändern.
Menüs (der Name, den es im Programmcode hat) wird in das Feld Name
eingegeben. Dies sind die beiden wichtigsten Einstellungen für ein Menü.
Zusätzliche Einstellungen wie Index, HelpContextID, Shortcut und Checked
sind optional. Am Ende dieser Lektion werden Sie mehr über das Feld
Shortcut erfahren.
Wenn Sie im Dialogfeld Menü-Editor auf die Schaltfläche Nächster kli-
cken, werden die Einträge aus dem Dialogfeld gelöscht, damit es den
nächsten Menüeintrag aufnehmen kann. Im Menülistenfeld im unteren
Bereich des Dialogfelds werden während der Erstellung des Menüs die
Menübefehle und die gesamte Struktur des Menüs angezeigt. Nun wer-
den Sie mit dem Menü-Editor das Menü Uhr anlegen.
3 Geben Sie in das Feld Caption Uhr ein, und drücken Sie [±½].
@
124
zzzzzzzzzzzz
Weitere Bücher für Entwickler unter http://www.microsoft.com/germany/mspress/entwickler
zzzzzzzzzzzz
weitere Bücher für Entwickler unter http://www.microsoft.com/germany/mspress/entwickler/
Lektion 4 Menüs und Dialogfelder
zzzzzzzzzzzzzzzzzzzzzzzzzzzzzzzzzzzzzzzzzzzzzzzzzzzzzzzzzzzzzzzzzzzzzzzzzzzzzzzzzzzzzzzzzzzzzzzzzzzzzzzzzzzzzzzzzzzzzzzzzzzzzzzzzzzzz
Das Wort Uhr wird als Titel Ihres erstes Menüs übernommen, und die
Einfügemarke wird in das Feld Name bewegt. Während Sie den Menütitel
eingeben, wird dieser ebenfalls im Menülistenfeld im unteren Bereich
des Dialogfelds angezeigt.
4 Geben Sie in das Feld Name mnuClock ein.
@
Gemäß Konvention mnuClock ist der Name, über den im Programmcode auf das Menü Bezug
werden Menüs genommen wird. Gemäß Konvention wird das Präfix mnu zur Kennzeich-
durch das Präfix nung von Menüs im Programmcode verwendet. Wenn Sie Benutzerober-
mnu identifiziert.
flächenelemente mit einem drei Buchstaben umfassen Präfix auszeich-
nen, können Sie in umfangreichen Programmen die Ereignisprozeduren
leichter unterscheiden und auf den ersten Blick erkennen, welche Benut-
zeroberflächenelemente im Codefenster angezeigt werden.
Im Abschnitt Einen Schritt weiter in Lektion 9 finden Sie die Namenskon-
ventionen für alle Visual Basic-Objekte.
5 Klicken Sie auf die Schaltfläche Nächster, um den Menütitel Uhr in das
@
Programm aufzunehmen.
Das Menü Uhr wird daraufhin in die Menüleiste eingefügt, und der Menü-
Editor löscht den Inhalt des Dialogfelds, damit es den nächsten Menüein-
trag aufnehmen kann. Der Menütitel wird jedoch im Menülistenfeld im
unteren Bereich des Dialogfelds weiterhin aufgeführt. Während der
Erstellung eines Menüs werden alle Einträge im Menülistenfeld ange-
zeigt, so dass Sie einen Überblick über die Struktur des Menüs erhalten.
6 Geben Sie in das Feld Caption Datum ein, drücken Sie [±½], und geben Sie
@
dann mnuDateItem ein.
Der Befehl Datum erscheint im Menülistenfeld. Da Datum ein Befehl und
kein Menütitel ist, wurde eine weitere Namenskonvention verwendet:
Das Wort Item wurde an das Ende des Eintrags im Feld Name angehängt.
Auf diese Weise können Sie Menübefehle und Menütitel im Codefenster
leichter unterscheiden.
7 Wenn der Menübefehl Datum im Menülistenfeld hervorgehoben ist, kli-
@
cken Sie im Menü-Editor auf die Schaltfläche mit dem nach rechts gerich-
teten Pfeil.
Der Befehl Datum wird im Menülistenfeld eingerückt, d. h. um vier Leer-
zeichen nach rechts verschoben. Damit wird angegeben, dass der Eintrag
einen Menübefehl repräsentiert. Die Position eines Eintrags im Listenfeld
legt fest, ob es sich um einen Menütitel (linksbündig), einen Menübefehl
(ein Einzug), einen Untermenütitel (zwei Einzüge) oder einen Untermenü-
befehl (drei Einzüge) handelt. Wenn Sie im Dialogfeld Menü-Editor auf
die Schaltfläche mit dem nach rechts gerichteten Pfeil klicken, wird ein
Eintrag nach rechts verschoben. Durch Klicken auf die Schaltfläche mit
125
zzzzzzzzzzzz
Weitere Bücher für Entwickler unter http://www.microsoft.com/germany/mspress/entwickler
zzzzzzzzzzzz
weitere Bücher für Entwickler unter http://www.microsoft.com/germany/mspress/entwickler/
Lektion 4 Menüs und Dialogfelder
zzzzzzzzzzzzzzzzzzzzzzzzzzzzzzzzzzzzzzzzzzzzzzzzzzzzzzzzzzzzzzzzzzzzzzzzzzzzzzzzzzzzzzzzzzzzzzzzzzzzzzzzzzzzzzzzzzzzzzzzzzzzzzzzzzzzz
dem nach links gerichteten Pfeil wird ein Eintrag nach links verschoben.
Fügen Sie nun den Menübefehl Zeit in das Menü Uhr ein.
8 Klicken Sie auf die Schaltfläche Nächster, geben Sie Zeit ein, drücken Sie
@
[±½], und geben Sie dann mnuTimeItem ein.
Der Befehl Zeit wird im Menülistenfeld angezeigt (siehe Abbildung 4.2).
Abbildung 4.2
Der Menü-Editor mit
dem Menü Uhr.
Die Schaltfläche mit dem nach
rechts gerichteten Pfeil dient zur
Erstellung von Menübefehlen
oder Untermenüs.
Menülistenfeld
Beachten Sie, dass der Menü-Editor davon ausgeht, dass der nächste Ein-
trag ein Menübefehl ist und daher Zeit automatisch um eine Ebene ein-
rückt. Damit haben Sie alle Befehle in das Menü Uhr eingetragen und
können den Menü-Editor jetzt schließen.
9 Klicken Sie auf OK, um den Menü-Editor zu schließen.
@
Der Menü-Editor wird geschlossen, und das Formular wird in der Pro-
grammierumgebung angezeigt. Die Menüleiste enthält das Menü Uhr. Sie
öffnen nun das Menü Uhr, um dessen Inhalt anzuzeigen.
a Klicken Sie auf das Menü Uhr.
@
Die Befehle Datum und Zeit werden angezeigt.
Wenn Sie in der Programmierumgebung auf einen Menübefehl klicken,
wird die Ereignisprozedur angezeigt, die bei der Auswahl dieses Menü-
befehls ausgeführt wird. Im Verlauf dieser Lektion werden Sie die Ereig-
nisprozeduren für die Menübefehle Datum und Uhrzeit erstellen. Zuerst
werden Sie die Unterstützung von Tastatureingaben für die Menübefehle
implementieren.
b Klicken Sie auf das Formular (oder drücken Sie zweimal [Esc]), um das
@
Menü Uhr zu schließen.
126
zzzzzzzzzzzz
Weitere Bücher für Entwickler unter http://www.microsoft.com/germany/mspress/entwickler
zzzzzzzzzzzz
weitere Bücher für Entwickler unter http://www.microsoft.com/germany/mspress/entwickler/
Lektion 4 Menüs und Dialogfelder
Zugriffstasten für Menübefehle definieren
zzzzzzzzzzzzzzzzzzzzzzzzzzzzzzzzzzzzzzzzzzzzzzzzzzzzzzzzzzzzzzzzzzzzzzzzzzzzzzzzzzzzzzzzzzzzzzzzzzzzzzzzzzzzzzzzzzzzzzzzzzzzzzzzzzzzz
Sie definieren eine In Visual Basic ist es denkbar einfach, Zugriffstasten für Menüs und Menü-
Zugriffstaste, indem befehle zu definieren. Bei der Zugriffstaste für einen Befehl handelt es
Sie ein Et-Zeichen sich um die Taste, die der Anwender zur Auswahl dieses Menübefehls auf
(&) vor einen Buch-
der Tastatur betätigen kann. Wenn der Anwender während der Pro-
staben des Menü-
textes setzen. grammausführung das Menü öffnet, wird die Zugriffstaste durch den
unterstrichenen Buchstaben im Befehlsnamen bezeichnet. Um eine Zu-
griffstaste für einen Menüeintrag zu definieren, müssen Sie lediglich im
Menü-Editor dem Buchstaben für die Zugriffstaste im Feld Caption des
Menüeintrags ein Et-Zeichen (&) voranstellen. Das Programm unterstützt
ab diesem Zeitpunkt die definierte Zugriffstaste.
Für Menüs geltende Konventionen
Gemäß Konvention beginnt jeder Menütitel und Menübefehl in einer
Microsoft Windows-Anwendung mit einem Großbuchstaben. Datei und
Bearbeiten sind meist die ersten beiden Menütitel, und Hilfe bzw. ? ist
in der Regel der letzte Menütitel der Menüleiste. Andere häufig ver-
wendete Menütitel sind Ansicht, Format und Fenster. Bei der Wahl der
Menü- und Befehlsnamen sollten Sie besonders auf Klarheit und Kon-
sistenz achten. Menüs und Befehle sollten einfach zu verwenden sein
und weitgehend der Terminologie und Struktur anderer Windows-
Anwendungen entsprechen. Beachten Sie bei der Erstellung von
Menüs folgende Richtlinien:
■ Verwenden Sie prägnante Befehlsnamen, die aus einem oder
maximal zwei Wörtern bestehen.
■ Weisen Sie jedem Menüeintrag im Programm eine eindeutige
Zugriffstaste zu. Falls möglich, verwenden Sie dazu den ersten
Buchstaben des Eintrags.
■ Wenn ein Befehl als Ein/Aus-Schalter verwendet wird, sollte ein
Häkchen neben dem Eintrag angezeigt werden, wenn dieser aktiv
ist. Damit ein Häkchen neben einem Menübefehl angezeigt wird,
klicken Sie im Menü-Editor auf das Kontrollkästchen Checked oder
weisen der Checked-Eigenschaft des Menüeintrags die Einstellung
True zu.
■ Fügen Sie ein Auslassungszeichen oder drei Punkte (...) hinter
Menübefehle ein, die weitere Benutzereingaben erfordern, bevor
der Befehl ausgeführt werden kann.
■ Verwenden Sie bei der Zuweisung von Menünamen und -befehlen
gebräuchliche Namenskonventionen wie das Präfix mnu und das
Suffix Item.
127
zzzzzzzzzzzz
Weitere Bücher für Entwickler unter http://www.microsoft.com/germany/mspress/entwickler
zzzzzzzzzzzz
weitere Bücher für Entwickler unter http://www.microsoft.com/germany/mspress/entwickler/
Lektion 4 Menüs und Dialogfelder
zzzzzzzzzzzzzzzzzzzzzzzzzzzzzzzzzzzzzzzzzzzzzzzzzzzzzzzzzzzzzzzzzzzzzzzzzzzzzzzzzzzzzzzzzzzzzzzzzzzzzzzzzzzzzzzzzzzzzzzzzzzzzzzzzzzzz
In der folgenden Übung werden Sie die Zugriffstasten für das Menü Uhr
definieren.
Die Zugriffstasten für das Menü Uhr definieren
1 Klicken Sie in der Symbolleiste auf die Schaltfläche Menü-Editor.
@
Der Menü-Editor wird angezeigt, und das Menülistenfeld enthält die
Menüeinträge des Programms. Das Dialogfeld zeigt in den Feldern
Caption und Name die Einträge für das Menü Uhr an.
2 Klicken Sie im Feld Caption vor das Wort Uhr.
@
Vor dem Buchstaben „U“ in Uhr wird eine blinkende Einfügemarke ange-
zeigt.
3 Geben Sie & ein, um den Buchstaben „U“ als Zugriffstaste für das Menü
@
Uhr zu definieren.
Das Et-Zeichen erscheint im Textfeld.
4 Klicken Sie in der Menüliste auf den Befehl Datum.
@
Das Dialogfeld zeigt nun die Einträge für den Befehl Datum in den Fel-
dern Caption und Name an.
5 Geben Sie im Feld Caption ein Et-Zeichen (&) vor dem Buchstaben „D“ ein.
@
Der Buchstabe „D“ ist damit als Zugriffstaste für den Befehl Datum defi-
niert.
6 Klicken Sie in der Menüliste auf den Befehl Zeit.
@
Das Dialogfeld zeigt nun in den Feldern Caption und Name die Einträge
für den Befehl Zeit an.
7 Setzen Sie im Feld Caption ein Et-Zeichen (&) vor den Buchstaben „Z“.
@
Der Buchstabe „Z“ ist damit als Zugriffstaste für den Befehl Zeit definiert.
8 Klicken Sie im Dialogfeld auf OK, um den Menü-Editor zu schließen.
@
Sie führen das Programm jetzt aus, und sehen sich an, wie die Zugriffs-
tasten zur Laufzeit aussehen.
9 Klicken Sie auf die Schaltfläche Starten.
@
a Klicken Sie auf das Menü Uhr.
@
Im Menü Uhr und den darin enthaltenen Menübefehle werden die
Zugriffstasten durch unterstrichene Buchstaben angezeigt (siehe Abbil-
dung 4.3).
b Klicken Sie in der Symbolleiste auf die Schaltfläche Beenden, um das Pro-
@
gramm zu verlassen.
128
zzzzzzzzzzzz
Weitere Bücher für Entwickler unter http://www.microsoft.com/germany/mspress/entwickler
zzzzzzzzzzzz
weitere Bücher für Entwickler unter http://www.microsoft.com/germany/mspress/entwickler/
Lektion 4 Menüs und Dialogfelder
zzzzzzzzzzzzzzzzzzzzzzzzzzzzzzzzzzzzzzzzzzzzzzzzzzzzzzzzzzzzzzzzzzzzzzzzzzzzzzzzzzzzzzzzzzzzzzzzzzzzzzzzzzzzzzzzzzzzzzzzzzzzzzzzzzzzz
Abbildung 4.3
Das Menü Uhr nach
der Definition von
Zugriffstasten.
In der folgenden Übung werden Sie mit Hilfe des Menü-Editors die
Reihenfolge der Befehle Datum und Zeit im Menü Uhr vertauschen. Die
Fähigkeit, die Reihenfolge von Menüeinträgen ändern zu können, ist
äußerst wichtig, um im Verlauf der Programmentwicklung zuvor getrof-
fene Entscheidungen revidieren zu können.
Die Reihenfolge von Menübefehlen ändern
1 Klicken Sie in der Symbolleiste auf die Schaltfläche Menü-Editor.
@
Der Menü-Editor wird angezeigt.
2 Klicken Sie in der Menüliste auf den Befehl Zeit.
@
Das Dialogfeld enthält nun in den Feldern Caption und Name die Einträge
für den Befehl Zeit.
3 Klicken Sie im Dialogfeld auf die Schaltfläche mit dem nach oben gerich-
@
teten Pfeil.
Der Menübefehl Zeit wird daraufhin über den Menübefehl Datum
geschoben.
4 Klicken Sie auf die Schaltfläche OK.
@
Der Menü-Editor wird geschlossen. Die Reihenfolge der Befehle Datum
und Zeit im Menü Uhr wurde vertauscht. Entsprechend kann auch die
Schaltfläche mit dem nach unten gerichteten Pfeil im Menü-Editor ver-
wendet werden, um Menübefehle in der Liste nach unten zu verschieben.
Damit haben Sie die Erstellung der Benutzeroberfläche des Menüs Uhr
abgeschlossen. In den nachfolgenden Übungen werden Sie Ereignispro-
zeduren für Menübefehle definieren, um die Menüauswahl des Anwen-
ders zu verarbeiten.
Mit dem Menü-Editor können Sie ebenfalls neue Menübefehle einfügen
und unerwünschte Menübefehle löschen. Um einen neuen Menübefehl
einzufügen, klicken Sie in der Menüliste auf den Eintrag, über dem der
neue Befehl eingefügt werden soll. Dann klicken Sie auf die Schaltfläche
129
zzzzzzzzzzzz
Weitere Bücher für Entwickler unter http://www.microsoft.com/germany/mspress/entwickler
zzzzzzzzzzzz
weitere Bücher für Entwickler unter http://www.microsoft.com/germany/mspress/entwickler/
Lektion 4 Menüs und Dialogfelder
zzzzzzzzzzzzzzzzzzzzzzzzzzzzzzzzzzzzzzzzzzzzzzzzzzzzzzzzzzzzzzzzzzzzzzzzzzzzzzzzzzzzzzzzzzzzzzzzzzzzzzzzzzzzzzzzzzzzzzzzzzzzzzzzzzzzz
Einfügen. Der Menü-Editor fügt einen leeren Eintrag in die Liste ein, des-
sen Titel und Name über die Felder Caption und Name definiert werden
kann. Um einen nicht mehr benötigten Menübefehl zu löschen, klicken
Sie in der Menüliste auf den betreffenden Eintrag und klicken dann auf
die Schaltfläche Löschen.
Menübefehle verarbeiten
Menübefehle wer- Sobald die Menübefehle in die Menüleiste eingefügt werden, werden sie
den von einer zum zu Programmobjekten. Damit diese Menüobjekte sinnvolle Funktionen
Befehl gehörenden erfüllen können, müssen Sie Ereignisprozeduren für sie schreiben. Ereig-
Ereignisprozedur
nisprozeduren für Menübefehle bestehen normalerweise aus Programm-
verarbeitet.
anweisungen, die Informationen im Formular anzeigen oder verarbeiten
und eine oder mehrere Menüeigenschaften verändern. Falls zur Ver-
arbeitung des gewählten Befehls vom Anwender zusätzliche Informatio-
nen benötigt werden, zeigt eine Ereignisprozedur oft unter Verwendung
eines sogenannten Standarddialog-Objekts oder eines Eingabeobjekts ein
Dialogfeld an.
In der folgenden Übung werden Sie ein Bezeichnungsfeld in das Formu-
lar einfügen, um die Ausgabe der Menübefehle Zeit und Datum im For-
mular anzuzeigen.
Ein Bezeichnungsfeld in das Formular einfügen
1 Klicken Sie in der Werkzeugsammlung auf das Steuerelement Bezeich-
@
nungsfeld (Label).
2 Erstellen Sie in der oberen Mitte des Formulars ein kleines Bezeich-
@
nungsfeld.
Das Bezeichnungsfeld wird im Formular angezeigt. Es trägt im Pro-
grammcode den Namen Label1. Ihre Bildschirmanzeige sollte jetzt etwa
wie in Abbildung 4.4 aussehen:
Abbildung 4.4
Der Fomularentwurf,
nachdem ein Be-
zeichnungsfeld ein-
gefügt worden ist.
130
zzzzzzzzzzzz
Weitere Bücher für Entwickler unter http://www.microsoft.com/germany/mspress/entwickler
zzzzzzzzzzzz
weitere Bücher für Entwickler unter http://www.microsoft.com/germany/mspress/entwickler/
Lektion 4 Menüs und Dialogfelder
3 Legen Sie die Eigenschaften von Label1 wie folgt fest:
@
zzzzzzzzzzzzzzzzzzzzzzzzzzzzzzzzzzzzzzzzzzzzzzzzzzzzzzzzzzzzzzzzzzzzzzzzzzzzzzzzzzzzzzzzzzzzzzzzzzzzzzzzzzzzzzzzzzzzzzzzzzzzzzzzzzzzz
Stellen Sie die
Eigenschaften
von Label1 im
Eigenschaften- Objekt Eigenschaft Einstellung
fenster ein.
Label1 Alignment 2 - Zentriert
BorderStyle 1 - Fest Einfach
Caption (keine)
Font MS Sans Serif, Fett, Schriftgrad 14
In der folgenden Übung geben Sie die Programmanweisungen für die
Ereignisprozeduren der Menübefehle Zeit und Datum ein, damit diese
Menübefehle verarbeitet werden und eine entsprechende Ausgabe (eine
Datums- bzw. Zeitanzeige) generiert wird.
In der folgenden Übungen werden Sie den Programmcode eingeben, mit
dem die Menübefehle verarbeitet werden. Geben Sie die Programman-
weisungen exakt wie angezeigt ein. Die genaue Funktion der Programm-
anweisungen wird hier nicht beschrieben, lediglich ihre Einbindung zur
Unterstützung der Benutzeroberfläche. Die Funktion von Programman-
weisungen wird in den Lektionen 5 bis 7 erklärt.
Die Ereignisprozeduren der Menübefehle bearbeiten
1 Klicken Sie im Projekt-Explorer auf die Schaltfläche Code anzeigen, um
@
das Codefenster zu öffnen.
2 Klicken Sie auf das Dropdown-Listenfeld Objekt und dann auf den Eintrag
@
mnuTimeItem (siehe Abbildung 4.5).
Abbildung 4.5
Das Codefenster
mit dem Dropdown-
Listenfeld Objekt.
Das Objekt mnuTimeItem
repräsentiert den Menü-
befehl Zeit.
Die Ereignisprozedur mnuTimeItem_Click wird im Codefenster ange-
zeigt. Der Name mnuTimeItem wurde im Menü-Editor dem Befehl Zeit
zugewiesen. Wenn der Anwender im Programm auf den Befehl Zeit
klickt, wird die Ereignisprozedur mnuTimeItem_Click ausgeführt.
131
zzzzzzzzzzzz
Weitere Bücher für Entwickler unter http://www.microsoft.com/germany/mspress/entwickler
zzzzzzzzzzzz
weitere Bücher für Entwickler unter http://www.microsoft.com/germany/mspress/entwickler/
Lektion 4 Menüs und Dialogfelder
3 Drücken Sie viermal [Leer], und geben Sie dann die folgende Anweisung
@
zzzzzzzzzzzzzzzzzzzzzzzzzzzzzzzzzzzzzzzzzzzzzzzzzzzzzzzzzzzzzzzzzzzzzzzzzzzzzzzzzzzzzzzzzzzzzzzzzzzzzzzzzzzzzzzzzzzzzzzzzzzzzzzzzzzzz ein:
Label1.Caption = Time
Mit dieser Programmanweisung wird die aktuelle Zeit (die von der
Systemuhr abgefragt wird) als Beschriftung des Objekts Label1 ange-
zeigt. Die vorherige Beschriftung Label1 wird dadurch ersetzt. Sie kön-
nen die Funktion Time jederzeit in Programmen verwenden, um die
genaue Uhrzeit anzuzeigen.
Die Funktion Time von Visual Basic liefert die aktuelle Systemzeit. Die
Systemzeit wird in der Systemsteuerung über den Befehl Datum/Uhrzeit
eingestellt. Das Format der Zeitanzeige kann in der Systemsteuerung
über den Befehl Ländereinstellungen festgelegt werden.
4 Drücken Sie [£].
@
Visual Basic wertet die Zeile aus und paßt die Klein- und Großschreibung
und die Abstände gegebenenfalls an. Visual Basic überprüft während der
Eingabe jede Zeile auf Syntaxfehler. Sie können mit [º¼], [£] oder [¢] eine
neue Zeile einfügen.
5 Klicken Sie im Dropdown-Listenfeld Objekt auf das Objekt mnuDateItem.
@
Die Ereignisprozedur mnuDateItem_Click wird im Codefenster angezeigt.
Diese Ereignisprozedur wird ausgeführt, sobald der Anwender im Menü
Uhr auf den Befehl Datum klickt.
6 Drücken Sie viermal [Leer], und geben Sie dann folgende Zeile ein:
@
Label1.Caption = Date
Mit dieser Programmanweisung das aktuelle Datum (wird von der
Systemuhr abgefragt) als Beschriftung des Objekts Label1 angezeigt und
die vorherige Beschriftung ersetzt. Sie können die Funktion Date jeder-
zeit in Programmen verwenden, um das aktuelle Datum anzuzeigen.
Die Funktion Date von Visual Basic gibt das aktuelle Datum aus. Das
Datum wird in der Systemsteuerung über den Befehl Datum/Uhrzeit ein-
gestellt. Das Format der Datumsanzeige kann in der Systemsteuerung
über den Befehl Ländereinstellungen festgelegt werden.
7 Drücken Sie [£], um die Einfügemarke in eine neue Zeile zu bewegen.
@
Ihre Bildschirmanzeige sollte jetzt etwa wie in Abbildung 4.6 aussehen.
8 Schließen Sie das Codefenster.
@
Damit haben Sie sämtliche Eingaben für das Beispielsprogramm vorge-
nommen. In der folgenden Übung werden Sie das Formular und das Pro-
jekt unter dem Namen NeuMenü speichern.
132
zzzzzzzzzzzz
Weitere Bücher für Entwickler unter http://www.microsoft.com/germany/mspress/entwickler
zzzzzzzzzzzz
weitere Bücher für Entwickler unter http://www.microsoft.com/germany/mspress/entwickler/
Lektion 4 Menüs und Dialogfelder
zzzzzzzzzzzzzzzzzzzzzzzzzzzzzzzzzzzzzzzzzzzzzzzzzzzzzzzzzzzzzzzzzzzzzzzzzzzzzzzzzzzzzzzzzzzzzzzzzzzzzzzzzzzzzzzzzzzzzzzzzzzzzzzzzzzzz
Abbildung 4.6
Das Codefenster
mit der Prozedur
mnuTimeItem_Click.
Das Programm NeuMenü speichern
1 Klicken Sie in der Symbolleiste auf die Schaltfläche Projekt speichern.
@
Die Schaltfläche Projekt speichern der Symbolleiste bewirkt dasselbe wie
der Befehl Projekt speichern aus dem Menü Datei.
2 Um das Formular zu benennen und abzuspeichern, wählen Sie den Ord-
@
ner \VB6SfS\Lekt04, geben dann NeuMenü ein und drücken [º¼].
Das Formular wird auf der Festplatte unter dem Namen NeuMenü.frm
gespeichert. Nun wird das Dialogfeld Projekt speichern unter angezeigt.
3 Geben Sie als Namen für das Projekt NeuMenü ein, und drücken Sie [º¼].
@
Das Projekt wird auf der Festplatte unter dem Namen NeuMenü.vbp
gespeichert.
Sie können das Programm nun ausführen.
Das Programm NeuMenü ausführen
1 Klicken Sie in der Symbolleiste auf die Schaltfläche Starten.
@
Das Programm NeuMenü wird in der Programmierumgebung ausge-
führt.
2 Klicken Sie in der Menüleiste des Programms NeuMenü auf das Menü Uhr.
@
Der Inhalt des Menüs Uhr wird angezeigt.
Sie finden das voll- @ Klicken Sie auf den Befehl Zeit.
3
ständige Programm
Menü.vbp im Ordner Die aktuelle Systemzeit wird im Bezeichnungsfeld angezeigt (siehe Abbil-
\VB6SfS\Lekt04. dung 4.7).
Nun werden Sie das aktuelle Datum über die Zugriffstasten des Menüs
abrufen und anzeigen.
4 Drücken Sie [Alt].
@
In der Menüleiste wird das Menü Uhr hervorgehoben.
133
zzzzzzzzzzzz
Weitere Bücher für Entwickler unter http://www.microsoft.com/germany/mspress/entwickler
zzzzzzzzzzzz
weitere Bücher für Entwickler unter http://www.microsoft.com/germany/mspress/entwickler/
Lektion 4 Menüs und Dialogfelder
zzzzzzzzzzzzzzzzzzzzzzzzzzzzzzzzzzzzzzzzzzzzzzzzzzzzzzzzzzzzzzzzzzzzzzzzzzzzzzzzzzzzzzzzzzzzzzzzzzzzzzzzzzzzzzzzzzzzzzzzzzzzzzzzzzzzz
Abbildung 4.7
Das Programm
Menü während
der Ausführung.
5 Drücken Sie [U], um das Menü Uhr aufzurufen.
@
Der Inhalt des Menüs Uhr wird angezeigt.
6 Drücken Sie [D], um das aktuelle Datum anzuzeigen.
@
Das aktuelle Datum wird im Bezeichnungsfeld angezeigt.
7 Klicken Sie in der Visual Basic-Symbolleiste auf die Schaltfläche Beenden,
@
um das Programm zu verlassen.
Gratulation! Sie haben ein funktionsfähiges Programm mit Menüs und
Zugriffstasten erstellt. In der nächsten Übung werden Sie lernen, wie Sie
Menüs verwenden, um Standarddialogfelder anzuzeigen.
Systemzeit-Funktionen
In Visual Basic stehen zehn Funktionen zur Verfügung, um chrono-
logische Werte von der Systemuhr abzufragen. Diese Werte können
verwendet werden, um Kalender, Uhren und Weckfunktionen in Pro-
gramme zu integrieren. Die folgende Tabelle enthält alle verfügbaren
Systemzeit-Funktionen. Weitere Informationen hierzu finden Sie in der
Online-Hilfe zu Visual Basic.
Funktion Beschreibung
Time Gibt die aktuelle Uhrzeit von der Systemuhr
zurück.
Date Gibt das aktuelle Datum von der Systemuhr
zurück.
Now Gibt einen kodierten Wert zurück, der das aktu-
elle Datum und die Uhrzeit repräsentiert. Diese
Funktion ist besonders als Argument für andere
Systemzeit-Funktionen nützlich. 씰
134
zzzzzzzzzzzz
Weitere Bücher für Entwickler unter http://www.microsoft.com/germany/mspress/entwickler
zzzzzzzzzzzz
weitere Bücher für Entwickler unter http://www.microsoft.com/germany/mspress/entwickler/
Lektion 4 Menüs und Dialogfelder
zzzzzzzzzzzzzzzzzzzzzzzzzzzzzzzzzzzzzzzzzzzzzzzzzzzzzzzzzzzzzzzzzzzzzzzzzzzzzzzzzzzzzzzzzzzzzzzzzzzzzzzzzzzzzzzzzzzzzzzzzzzzzzzzzzzzz Funktion Beschreibung
Hour(Zeitangabe) Gibt den Stundenteil der Zeitangabe zurück
(0 bis 23).
Minute(Zeitangabe) Gibt den Minutenteil der Zeitangabe zurück
(0 bis 59).
Second(Zeitangabe) Gibt den Sekundenteil der Zeitangabe zurück
(0 bis 59).
Day(Datumsangabe) Gibt eine Ganzzahl für den Tag des Monats der
Datumsangabe zurück (1 bis 31).
Month(Datumsangabe) Gibt eine Ganzzahl für den Monat (1 bis 12) der
Datumsangabe zurück.
Year(Datumsangabe) Gibt die Jahreszahl der Datumsangabe zurück.
Weekday(Datumsangabe) Gibt eine Ganzzahl für den Wochentag (1 für
Sonntag, 2 für Montag usw.) der Datumsangabe
zurück.
Mit Standarddialog-Objekten arbeiten
Ein Standarddialog-Objekt (auch CommonDialog-Objekt genannt) ermög-
licht es Ihnen, eines von fünf Standarddialogfeldern in Ihren Program-
men aufzurufen. Diese fünf Standarddialogfelder können mit Hilfe eines
einzigen Standarddialog-Objekts angezeigt werden. Das jeweilige Stan-
darddialogfeld wird mit der entsprechenden Standarddialog-Objekt-
methode angegeben. (Wie bereits erwähnt, ist eine Methode ein Befehl,
der einen Arbeitsgang oder eine Dienstleistung für ein Objekt erledigt.)
Der Inhalt des Standarddialogfelds wird durch die Einstellung der ent-
sprechenden Eigenschaften gesteuert. Wenn der Anwender in einem
Standarddialogfeld Optionen auswählt und Eingaben vornimmt, werden
die Ergebnisse über eine oder mehrere Eigenschaften des Standarddia-
log-Objekts zurückgeliefert. Diese Ergebnisse können dann im Pro-
gramm zur Ausführung bestimmter Funktionen verwendet werden.
Mit einem Standarddialog-Objekt können die folgenden fünf Dialogfelder
Wenn Sie ein Projekt
umbenennen möch-
erstellt werden. Die nachfolgende Tabelle gibt einen Überblick über die
ten, müssen Sie das Standarddialogfelder und die Methoden, mit denen diese aufgerufen
Formular und das werden.
Projekt unter einem
anderen Namen
In den folgenden Übungen werden Sie ein weiteres Menü für das Pro-
speichern. Speichern gramm NeuMenü erstellen und die Verwendung der Standarddialogfel-
Sie immer zuerst das der Öffnen und Farbe üben. Damit eine Fassung des ursprünglichen Pro-
Formular ab. gramms NeuMenü erhalten bleibt, speichern Sie das Formular NeuMenü
135
zzzzzzzzzzzz
Weitere Bücher für Entwickler unter http://www.microsoft.com/germany/mspress/entwickler
zzzzzzzzzzzz
weitere Bücher für Entwickler unter http://www.microsoft.com/germany/mspress/entwickler/
Lektion 4 Menüs und Dialogfelder
zzzzzzzzzzzzzzzzzzzzzzzzzzzzzzzzzzzzzzzzzzzzzzzzzzzzzzzzzzzzzzzzzzzzzzzzzzzzzzzzzzzzzzzzzzzzzzzzzzzzzzzzzzzzzzzzzzzzzzzzzzzzzzzzzzzzz
Dialogfeld Zweck Methode
Öffnen Abfrage von Laufwerk, Ordnername und ShowOpen
Dateiname einer vorhandenen Datei.
Speichern unter Abfrage von Laufwerk, Ordnername und ShowSave
Dateiname einer neuen Datei.
Drucken Der Anwender kann Druckoptionen ein- ShowPrinter
stellen.
Schriftart Der Anwender kann Schrifttyp und ShowFont
Schriftschnitt wählen.
Farbe Der Anwender kann eine Farbe aus der ShowColor
Palette wählen.
und das Projekt unter dem Namen NeuDialog, bevor Sie mit der nächsten
Übung beginnen.
Das Projekt NeuMenü unter dem Namen NeuDialog
speichern
1 Falls das Projekt NeuMenü.vbp nicht geöffnet ist, laden Sie es. Dazu kli-
@
cken Sie im Menü Datei auf den Befehl Projekt öffnen.
Falls Sie im letzten Abschnitt das Programm NeuMenü nicht erstellt
haben, öffnen Sie das Projekt Menü.vbp aus dem Ordner \VB6SfS\Lekt04.
Dieses Programm entspricht dem Programm NeuMenü.
2 Klicken Sie im Menü Datei auf den Befehl Speichern von NeuMenü.frm
@
unter.
Daraufhin wird das Dialogfeld Datei speichern unter angezeigt.
3 Wählen Sie den Ordner \VB6SfS\Lekt04, geben Sie NeuDialog.frm ein,
@
und drücken Sie dann [º¼].
Eine Kopie des Formulars NeuMenü wird nun unter dem Namen NeuDia-
log.frm gespeichert.
Wenn Sie das Formular nicht unter einem anderen Namen speichern,
verwenden die Programme NeuMenü und NeuDialog dasselbe Formular.
4 Klicken Sie im Menü Datei auf den Befehl Projekt speichern unter.
@
Damit wird das Dialogfeld Projekt speichern unter angezeigt.
5 Wählen Sie hier den Ordner \VB6SfS\Lekt04, geben Sie NeuDialog.vbp
@
ein, und drücken Sie dann [º¼].
Eine Kopie der Projektdatei NeuMenü.vbp wird nun unter dem Namen
NeuDialog.vbp gespeichert.
136
zzzzzzzzzzzz
Weitere Bücher für Entwickler unter http://www.microsoft.com/germany/mspress/entwickler
zzzzzzzzzzzz
weitere Bücher für Entwickler unter http://www.microsoft.com/germany/mspress/entwickler/
Lektion 4 Menüs und Dialogfelder
Ein Standarddialog-Objekt verwenden
zzzzzzzzzzzzzzzzzzzzzzzzzzzzzzzzzzzzzzzzzzzzzzzzzzzzzzzzzzzzzzzzzzzzzzzzzzzzzzzzzzzzzzzzzzzzzzzzzzzzzzzzzzzzzzzzzzzzzzzzzzzzzzzzzzzzz
Standarddialog- Nun werden Sie das Steuerelement Standarddialog (CommonDialog) ver-
Objekte sind wenden, um ein Standarddialog-Objekt in das Formular einzufügen. Das
während der Pro- Standarddialog-Objekt wird nur in einer Größe angezeigt und ist wäh-
grammausführung
rend der Programmausführung nicht sichtbar. (Da das Objekt nicht sicht-
nicht sichtbar.
bar ist, kann es im Formular an einer beliebigen Position platziert wer-
den.) Nachdem das Objekt in das Formular eingefügt worden ist, stehen
nun fünf Standarddialogfelder zu Auswahl.
Das Steuerelement Standarddialog (CommonDialog) in
die Werkzeugsammlung einfügen
Falls das Steuerelement Standarddialog (CommonDialog) nicht in der
Werkzeugsammlung angezeigt wird, können Sie es über den Befehl Kom-
ponenten aus dem Menü Projekt in die Werkzeugsammlung einfügen.
Gehen Sie dazu folgendermaßen vor:
1 Klicken Sie im Menü Projekt auf den Befehl Komponenten.
@
2 Klicken Sie auf die Registerkarte Steuerelemente, und wählen Sie den
@
Eintrag Microsoft Common Dialog Control 6.0 (siehe Abbildung 4.8).
Abbildung 4.8
Das Dialogfeld
Komponenten.
3 Klicken Sie auf OK.
@
Das Steuerelement Standarddialog (CommonDialog) wird in der Werk-
zeugsammlung angezeigt (siehe Abbildung 4.9).
137
zzzzzzzzzzzz
Weitere Bücher für Entwickler unter http://www.microsoft.com/germany/mspress/entwickler
zzzzzzzzzzzz
weitere Bücher für Entwickler unter http://www.microsoft.com/germany/mspress/entwickler/
Lektion 4 Menüs und Dialogfelder
zzzzzzzzzzzzzzzzzzzzzzzzzzzzzzzzzzzzzzzzzzzzzzzzzzzzzzzzzzzzzzzzzzzzzzzzzzzzzzzzzzzzzzzzzzzzzzzzzzzzzzzzzzzzzzzzzzzzzzzzzzzzzzzzzzzzz
Abbildung 4.9
Die Werkzeug-
sammlung mit
dem Steuerelement
Standarddialog
(CommonDialog).
Das Steuerelement Standarddialog (CommonDialog)
Ein Standarddialog-Objekt einfügen
1 Klicken Sie in der Werkzeugsammlung auf das Steuerelement Standard-
@
dialog (CommonDialog).
2 Zeichnen Sie in der unteren linken Ecke des Formulars ein Standard-
@
dialog-Objekt.
Die Größe des Objekts spielt keine Rolle, da es seine Größe selbst ein-
stellt. Das Standarddialog-Objekt kann nun im Programm verwendet
werden.
In der folgenden Übung werden Sie ein Anzeigefeld mit dem Steuerele-
ment Anzeigefeld (Image) erstellen. In diesem Anzeigefeld soll die Grafik
angezeigt werden, die der Anwender im Programm über das Standard-
dialogfeld Öffnen auswählt.
Ein Anzeigefeld einfügen
1 Klicken Sie in der Werkzeugsammlung auf das Steuerelement Anzeige-
@
feld (Image).
2 Fügen Sie im Formular unter dem Bezeichnungsfeld ein Anzeigefeld ein.
@
3 Stellen Sie im Eigenschaftenfenster die Eigenschaft Stretch des Anzeige-
@
felds auf True ein.
Ihre Bildschirmanzeige sollte jetzt etwa wie in Abbildung 4.10 aussehen.
In der folgenden Übung werden Sie das Menü Datei mit dem Menü-Editor
in das Programm einfügen.
Das Menü Datei hinzufügen
1 Klicken Sie auf das Formular, um es auszuwählen.
@
138
zzzzzzzzzzzz
Weitere Bücher für Entwickler unter http://www.microsoft.com/germany/mspress/entwickler
zzzzzzzzzzzz
weitere Bücher für Entwickler unter http://www.microsoft.com/germany/mspress/entwickler/
Lektion 4 Menüs und Dialogfelder
zzzzzzzzzzzzzzzzzzzzzzzzzzzzzzzzzzzzzzzzzzzzzzzzzzzzzzzzzzzzzzzzzzzzzzzzzzzzzzzzzzzzzzzzzzzzzzzzzzzzzzzzzzzzzzzzzzzzzzzzzzzzzzzzzzzzz
Abbildung 4.10
Formular mit Stan-
darddialog-Objekt
und Anzeigefeld.
Anzeigefeld
Standarddialog-Objekt
Das Formular muss ausgewählt sein, damit Menüeinträge ergänzt oder
geändert werden können.
2 Klicken Sie in der Symbolleiste auf die Schaltfläche Menü-Editor.
@
Der Menü-Editor wird eingeblendet, und die aktuelle Menüstruktur des
Programms NeuDialog wird im Dialogfeld angezeigt. Sie werden nun das
Menü Datei hinzufügen, das die Befehle Öffnen, Schließen und Beenden
enthält.
3 Klicken Sie viermal auf die Schaltfläche Einfügen.
@
Im oberen Bereich der Liste mit den Menüeinträgen erscheinen vier leere
Zeilen. Hier werden Sie die Befehle für das Menü Datei eingeben.
4 Klicken Sie auf das Texteingabefeld Caption, geben Sie &Datei ein, und
@
drücken Sie [±½]. Geben Sie in das Feld Name mnuFile ein, und klicken
Sie dann auf die Schaltfläche Nächster.
Damit wir das Menü Datei in das Programm eingefügt. Der Buchstabe
„D“ ist als Zugriffstaste definiert.
5 Geben Sie Ö&ffnen... ein, und drücken Sie [±½], geben Sie mnuOpenItem,
@
klicken Sie auf die Schaltfläche mit dem nach rechts gerichteten Pfeil und
dann auf Nächster.
Der Menüeintrag Öffnen – der Befehl, mit dem Windows-Metadateien
geöffnet werden sollen – wird in die Menüliste eingefügt und um eine
Ebene eingerückt. Da mit diesem Befehl ein Dialogfeld aufgerufen wird,
werden dem Befehl drei aufeinander folgende Punkte (...) nachgestellt.
6 Geben Sie &Schließen ein, und drücken Sie [±½], geben Sie mnuClose-
@
Item, klicken Sie auf die Schaltfläche mit dem nach rechts gerichteten
Pfeil und dann auf Nächster.
Der Menübefehl Schließen (mit dem eine geöffnete Grafikdatei geschlos-
sen wird) wird in die Menüliste eingefügt.
139
zzzzzzzzzzzz
Weitere Bücher für Entwickler unter http://www.microsoft.com/germany/mspress/entwickler
zzzzzzzzzzzz
weitere Bücher für Entwickler unter http://www.microsoft.com/germany/mspress/entwickler/
Lektion 4 Menüs und Dialogfelder
zzzzzzzzzzzzzzzzzzzzzzzzzzzzzzzzzzzzzzzzzzzzzzzzzzzzzzzzzzzzzzzzzzzzzzzzzzzzzzzzzzzzzzzzzzzzzzzzzzzzzzzzzzzzzzzzzzzzzzzzzzzzzzzzzzzzz
Abbildung 4.11
Das neu hinzu-
gefügte Menü
Datei im Dialogfeld
Menü-Editor.
7 Geben Sie B&eenden ein, und drücken Sie [±½], geben Sie mnuExitItem,
@
klicken Sie auf die Schaltfläche mit dem nach rechts gerichteten Pfeil,
und klicken Sie dann auf Nächster.
Der Menüeintrag Beenden – der Befehl, mit dem die Anwendung NeuDia-
log geschlossen wird – wird in die Menüliste eingefügt. Ihre Bildschirm-
anzeige sollte jetzt etwa wie in Abbildung 4.11 aussehen.
Menübefehle deaktivieren
In einer typischen Windows-Anwendung sind in der Regel nicht alle Menü-
befehle gleichzeitig verfügbar. Zum Beispiel ist im Menü Bearbeiten der
Befehl Einfügen nur dann verfügbar, wenn sich Daten in der Zwischen-
ablage befinden. Menübefehle können durch Deaktivieren des Kontroll-
kästchens Enabled im Menü-Editor deaktiviert werden. Wenn ein Befehl
deaktiviert ist, erscheint er in der Menüleiste grau schraffiert.
In der folgenden Übung werden Sie den Befehl Schließen deaktivieren
(der Befehl Schließen ist nur dann verfügbar, wenn vorher eine Datei im
Programm geöffnet worden ist). Später in dieser Lektion werden Sie eine
Anweisung in die Ereignisprozedur für den Befehl Öffnen einfügen, die
den Befehl Schließen zum richtigen Zeitpunkt aktiviert (wenn eine Gra-
fikdatei geöffnet ist).
Den Befehl Schließen deaktivieren
1 Klicken Sie in der Menüliste auf den Befehl Schließen.
@
Das Dialogfeld enthält in den Feldern Caption und Name die Einträge für
den Befehl Schließen.
2 Klicken Sie im Menü-Editor auf das Kontrollkästchen Enabled, um das
@
Häkchen zu entfernen.
140
zzzzzzzzzzzz
Weitere Bücher für Entwickler unter http://www.microsoft.com/germany/mspress/entwickler
zzzzzzzzzzzz
weitere Bücher für Entwickler unter http://www.microsoft.com/germany/mspress/entwickler/
Lektion 4 Menüs und Dialogfelder
zzzzzzzzzzzzzzzzzzzzzzzzzzzzzzzzzzzzzzzzzzzzzzzzzzzzzzzzzzzzzzzzzzzzzzzzzzzzzzzzzzzzzzzzzzzzzzzzzzzzzzzzzzzzzzzzzzzzzzzzzzzzzzzzzzzzz
Das Häkchen wird aus dem Kontrollkästchen entfernt, und die Einstel-
lung wird deaktiviert.
In der nächsten Übung werden Sie den Befehl Textfarbe in das Menü Uhr
einfügen, um das Standarddialogfeld Farbe aufzurufen. Das Standard-
dialogfeld Farbe liefert dem Programm über die Eigenschaft Common-
Dialog1.Color eine Farbeinstellung zurück. Wir werden diese Eigenschaft
verwenden, um die Farbe der Textanzeige im Bezeichnungsfeld zu
ändern.
Den Befehl Textfarbe in das Menü Uhr einfügen
1 Klicken Sie auf Datum, den letzten Menübefehl in der Menüliste.
@
Der Befehl Textfarbe soll an das Menü Uhr angehängt werden.
2 Klicken Sie auf die Schaltfläche Nächster.
@
Im unteren Bereich der Menüliste erscheint eine leere Zeile.
3 Geben in das Feld Caption &Textfarbe… ein, drücken Sie [±½], und geben
@
Sie in das Feld Name mnuTextColorItem ein.
Der Befehl Textfarbe wird dem Menü Uhr hinzugefügt. Diesem Befehl ist
eine Ellipse (drei aufeinander folgende Punkte) nachgestellt. Damit wird
angezeigt, dass durch Anklicken dieses Befehls ein Dialogfeld aufgerufen
wird. Für den Befehl wurde die Zugriffstaste „T“ definiert. Zugriffstasten
funktionieren nur dann korrekt, wenn sie innerhalb einer Menüebene
eindeutig sind. Sie dürfen also nicht zwei oder mehr Befehlen derselben
Ebene die gleiche Zugriffstaste zuordnen.
4 Klicken Sie auf OK, um den Menü-Editor zu schließen.
@
Ereignisprozeduren zur Verwaltung von
Standarddialogfeldern
Um ein Standarddialogfeld in einem Programm anzuzeigen, muss das
Standarddialog-Objekt mit der entsprechenden Objektmethode in einer
Ereignisprozedur aufgerufen werden.
Gegebenenfalls müssen Sie auch eine oder mehrere Eigenschaften des
Standarddialog-Objekts vor dem Aufruf über den Programmcode einstel-
len. Nachdem der Anwender die gewünschten Auswahl im Standarddia-
logfeld getroffen hat, wird diese Auswahl durch den Programmcode der
Ereignisprozedur verarbeitet.
In der folgenden Übung werden Sie den Programmcode für die Ereignis-
prozedur mnuOpenItem_Click eingeben. Diese Prozedur wird ausgeführt,
wenn der Anwender auf den Befehl Öffnen klickt. Sie stellen die Eigen-
schaft Filter des Objekts CommonDialog1 ein, um den Dateityp im Stan-
141
zzzzzzzzzzzz
Weitere Bücher für Entwickler unter http://www.microsoft.com/germany/mspress/entwickler
zzzzzzzzzzzz
weitere Bücher für Entwickler unter http://www.microsoft.com/germany/mspress/entwickler/
Lektion 4 Menüs und Dialogfelder
zzzzzzzzzzzzzzzzzzzzzzzzzzzzzzzzzzzzzzzzzzzzzzzzzzzzzzzzzzzzzzzzzzzzzzzzzzzzzzzzzzzzzzzzzzzzzzzzzzzzzzzzzzzzzzzzzzzzzzzzzzzzzzzzzzzzz
darddialogfeld Öffnen zu definieren. (Wir werden hier Windows-Meta-
dateien angegeben.) Dann werden Sie die Methode ShowOpen verwenden,
um das Standarddialogfeld Öffnen aufzurufen. Nachdem der Anwender
eine Datei ausgewählt und das Standarddialogfeld geschlossen hat, wird
die Datei im Anzeigefeld angezeigt, indem der Picture-Eigenschaft des
Objekts Image1 der Name der ausgewählten Datei zugewiesen wird.
Schließlich wird der bis dahin deaktivierte Befehl Schließen aktiviert,
damit der Anwender die Grafik, falls gewünscht, schließen bzw. aus der
Anzeige löschen kann.
Die Ereignisprozedur des Befehls Öffnen bearbeiten
1 Klicken Sie im Projekt-Explorer auf die Schaltfläche Code anzeigen.
@
2 Klicken Sie auf das Dropdown-Listenfeld Objekt und in der Liste auf das
@
Objekt mnuOpenItem.
Die Ereignisprozedur mnuOpenItem_Click wird im Codefenster ange-
zeigt.
3 Geben Sie folgende Programmanweisungen zwischen den Anweisungen
@
Private Sub und End Sub in die Ereignisprozedur ein. Rücken Sie jede
Zeile um vier Leerzeichen ein, um sie als Text der Ereignisprozedur zu
kennzeichnen. Geben Sie jede Zeile genau wie hier angezeigt ein, und
drücken Sie nach der letzten Zeile [£].
CommonDialog1.Filter = ”Metadateien (*.WMF)|*.WMF“
CommonDialog1.ShowOpen
Image1.Picture = LoadPicture(CommonDialog1.FileName)
mnuCloseItem.Enabled = True
Ihre Bildschirmanzeige sollte jetzt etwa wie Abbildung 4.12 aussehen.
Abbildung 4.12
Die Ereignisprozedur
mnuOpenItem_Click()
im Codefenster.
Mit dieser Anweisung wird das
Dialogfeld Öffnen aufgerufen.
142
zzzzzzzzzzzz
Weitere Bücher für Entwickler unter http://www.microsoft.com/germany/mspress/entwickler
zzzzzzzzzzzz
weitere Bücher für Entwickler unter http://www.microsoft.com/germany/mspress/entwickler/
Lektion 4 Menüs und Dialogfelder
zzzzzzzzzzzzzzzzzzzzzzzzzzzzzzzzzzzzzzzzzzzzzzzzzzzzzzzzzzzzzzzzzzzzzzzzzzzzzzzzzzzzzzzzzzzzzzzzzzzzzzzzzzzzzzzzzzzzzzzzzzzzzzzzzzzzz
Die ersten drei Zeilen der Ereignisprozedur beziehen sich auf drei ver-
schiedene Eigenschaften des Objekts CommonDialog1. In der ersten Zeile
wird die Filter-Eigenschaft dazu verwendet, eine Liste der gewünschten
Dateien zu definieren. In diesem Beispiel umfasst die Liste nur den Datei-
typ *.WMF. Dies ist für das Dialogfeld Öffnen wichtig, da (wie Sie in Lek-
tion 3 gelernt haben) in einem Anzeigefeld sechs Dateitypen angezeigt
werden können: Bitmaps (.bmp-Dateien), Windows-Metadateien (.wmf-
Dateien), Symbole (.ico-Dateien), Cursor (.cur-Dateien), Grafiken im
JPEG-Format (.jpg-Dateien) und im GIF-Format (.gif-Dateien). Wenn Sie
beispielsweise versuchen würden, eine .txt-Datei in einem Anzeigefeld
anzuzeigen, kann dies zu einem Laufzeitfehler führen.
Mit der Filter- Um weitere Einträge in die Filterliste aufzunehmen, trennen Sie die Ein-
Eigenschaft werden träge durch ein Pipe-Symbol (|, [Alt][1][2][4]). Zum Beispiel werden mit
die Dateitypen dem Eintrag
definiert, die im
Dialogfeld Öffnen CommonDialog1.Filter = ”Bitmaps (*.BMP)|*.BMP|Metadateien (*.WMF)|*.WMF“
aufgeführt werden.
sowohl Bitmap- als auch Windows-Metadateien im Dialogfeld Öffnen zur
Auswahl gestellt.
Mit der zweiten Zeile der Ereignisprozedur wird das Standarddialogfeld
Öffnen im Programm anzeigt. Jedes Standarddialogfeld wird mit einer
anderen Objektmethode angezeigt. Die Methode zur Anzeige des Stan-
darddialogfelds Öffnen heißt ShowOpen. (Sie können der vorstehenden
Tabelle die Methoden zur Anzeige der anderen Standarddialogfelder ent-
nehmen.) Dies ist die wichtigste Anweisung in der Ereignisprozedur. Da
der zugehörige Befehl Öffnen lautet, muss diese Prozedur das Standard-
dialogfeld Öffnen anzeigen und die darin vorgenommenen Eingaben ver-
arbeiten.
Die dritte Zeile verarbeitet den Dateinamen, den der Anwender im Dia-
logfeld ausgewählt hat. Wenn der Anwender ein Laufwerk, einen Ordner
und einen Dateinamen auswählt und abschließend auf OK klickt, wird
der komplette Pfadname über die Eigenschaft CommonDialog1.FileName
an das Programm weitergeleitet. Dann wird die Funktion LoadPicture
(eine Routine zum Laden von Grafiken) verwendet, um die angegebene
Windows-Metadatei in das Objekt Image1 zu laden.
Die letzte Zeile in der Prozedur aktiviert den Befehl Schließen im Menü
Datei. Da eine Datei im Programm geöffnet wurde, sollte der Befehl
Schließen verfügbar sein, um die Datei wieder schließen zu können.
Geben Sie jetzt den Programmcode der Ereignisprozedur
mnuTextColorItem_Click ein. Diese Routine wird ausgeführt, wenn im
Menü Uhr der Befehl Textfarbe angeklickt wird.
143
zzzzzzzzzzzz
Weitere Bücher für Entwickler unter http://www.microsoft.com/germany/mspress/entwickler
zzzzzzzzzzzz
weitere Bücher für Entwickler unter http://www.microsoft.com/germany/mspress/entwickler/
Lektion 4 Menüs und Dialogfelder
zzzzzzzzzzzzzzzzzzzzzzzzzzzzzzzzzzzzzzzzzzzzzzzzzzzzzzzzzzzzzzzzzzzzzzzzzzzzzzzzzzzzzzzzzzzzzzzzzzzzzzzzzzzzzzzzzzzzzzzzzzzzzzzzzzzzz
Die Ereignisprozedur des Befehls Textfarbe bearbeiten
1 Klicken Sie im Dropdown-Listenfeld Objekt auf das Objekt mnuTextColor-
@
Item.
Die Ereignisprozedur für den Befehl Textfarbe wird im Codefenster ange-
zeigt.
2 Geben Sie folgende Programmanweisungen (um vier Leerzeichen einge-
@
rückt) zwischen den Anweisungen Private Sub und End Sub in die Ereig-
nisprozedur ein.
CommonDialog1.Flags = &H1&
CommonDialog1.ShowColor
Label1.ForeColor = CommonDialog1.Color
Die Farbauswahl mit der Eigenschaft Flags
festlegen
Mit der Flags- Die Ereignisprozedur mnuTextColorItem_Click nutzt die Eigenschaften
Eigenschaft wird und Methoden des Standarddialog-Objekts. Mit der ersten Zeile wird die
der definiert, wie Eigenschaft Flags auf &H1& eingestellt. Dies ist ein Hexadezimalwert,
das angezeigte
der das Standarddialogfeld Farbe anweist, eine Liste mit den verfügbaren
Standarddialogfeld
Farbe aussieht. Standardfarben anzuzeigen. Im Dialogfeld Farbe wird die Standardfarb-
auswahl hervorgehoben angezeigt und die Möglichkeit zur Auswahl und
Definition benutzerdefinierter Farben gegeben. Die folgende Tabelle
zeigt die vier möglichen Werte für die Eigenschaft Flags.
Flag Bedeutung
&H1& Anzeige des Standarddialogfelds Farbe (mit der Option
Benutzerdefinierte Farben) und Markierung der aktuellen
Farbe als Voreinstellung.
&H2& Anzeige eines Standarddialogfelds mit Standard- und
benutzerdefinierten Farben.
&H4& Anzeige eines Standarddialogfelds mit Standardfarben, in
dem die Schaltfläche Farben definieren deaktiviert ist.
&H8& Anzeige der Schaltfläche Hilfe im Standarddialogfeld
Farbe.
Es können beliebige Kombination dieser Werte verwendet werden, um
das Standarddialogfeld Farbe einzurichten, bevor es geöffnet wird. Ver-
wenden Sie den Operator Or, um zwei oder mehr Werte zu kombinieren.
Beispiel:
CommonDialog1.Flags = &H1& Or &H8&
144
zzzzzzzzzzzz
Weitere Bücher für Entwickler unter http://www.microsoft.com/germany/mspress/entwickler
zzzzzzzzzzzz
weitere Bücher für Entwickler unter http://www.microsoft.com/germany/mspress/entwickler/
Lektion 4 Menüs und Dialogfelder
zzzzzzzzzzzzzzzzzzzzzzzzzzzzzzzzzzzzzzzzzzzzzzzzzzzzzzzzzzzzzzzzzzzzzzzzzzzzzzzzzzzzzzzzzzzzzzzzzzzzzzzzzzzzzzzzzzzzzzzzzzzzzzzzzzzzz
Mit dieser Einstellung wird das gleiche Standarddialogfeld Farbe wie vor-
her angezeigt. Es verfügt jedoch zusätzlich über die Schaltfläche Hilfe.
In der zweiten Zeile der Ereignisprozedur wird über die Methode Show-
Color das Standarddialogfeld Farbe geöffnet. In der dritten Zeile wird die
ausgewählte Farbe der Eigenschaft ForeColor des Objekts Label1 zuge-
wiesen. Sie erinnern sich vielleicht noch an das Objekt Label1 aus dem
Programm NeuMenü am Anfang dieser Lektion. Dieses Bezeichnungsfeld
wurde verwendet, um die aktuelle Zeit und das Datum im Formular an-
zuzeigen. Die aus dem Standarddialogfeld Farbe ausgewählte Farbe wird
dem Vordergrundtext in diesem Bezeichnungsfeld zugewiesen.
Das Standarddialogfeld Farbe kann verwendet werden, um die Farben
beliebiger Benutzeroberflächenelemente einzustellen, die Farben unter-
stützen. Außerdem können die Hintergrundfarbe des Formulars, die
Farbe bestimmter Formularbereiche und die Vordergrund- und Hinter-
grundfarben von Objekten definiert werden.
Im nächsten Abschnitt geben Sie den Programmcode für die Ereignispro-
zedur mnuCloseItem_Click ein. Mit dieser Routine wird die im Anzeige-
feld angezeigte Datei geschlossen, sobald im Menü Datei der Befehl
Schließen angeklickt wird.
Die Ereignisprozedur des Befehls Schließen bearbeiten
1 Klicken Sie im Codefenster auf das Dropdown-Listenfeld Objekt und in
@
der Liste auf das Objekt mnuCloseItem.
Die Ereignisprozedur für den Befehl Schließen aus dem Menü Datei wird
im Codefenster angezeigt.
2 Geben Sie folgende Programmanweisungen (um vier Leerzeichen einge-
@
zogen) zwischen den Anweisungen Private Sub und End Sub in die Ereig-
nisprozedur ein.
Verwenden Sie Image1.Picture = LoadPicture(““)
die Funktion Load- mnuCloseItem.Enabled = False
Picture mit leeren
Anführungszeichen, Mit der ersten Zeile wird die geöffnete Windows-Metadatei geschlossen,
um den Inhalt eines indem eine leere Grafik in das Objekt Image1 geladen wird. (Auf diese
Anzeigefelds oder Weise wird der Inhalt von Anzeigefeldern und Bildfeldern gelöscht.) Mit
eines Bildfelds zu der zweiten Zeile wird der Befehl Schließen im Menü Datei deaktiviert,
löschen.
da keine Datei mehr geöffnet ist, die geschlossen werden könnte.
Geben Sie nun den Programmcode für die Ereignisprozedur mnuExit-
Item_Click ein. Diese Routine beendet das Programm, wenn im Menü
Datei auf den Befehl Beenden geklickt wird. Dies ist die letzte Ereignis-
prozedur des Programms.
145
zzzzzzzzzzzz
Weitere Bücher für Entwickler unter http://www.microsoft.com/germany/mspress/entwickler
zzzzzzzzzzzz
weitere Bücher für Entwickler unter http://www.microsoft.com/germany/mspress/entwickler/
Lektion 4 Menüs und Dialogfelder
zzzzzzzzzzzzzzzzzzzzzzzzzzzzzzzzzzzzzzzzzzzzzzzzzzzzzzzzzzzzzzzzzzzzzzzzzzzzzzzzzzzzzzzzzzzzzzzzzzzzzzzzzzzzzzzzzzzzzzzzzzzzzzzzzzzzz
Die Ereignisprozedur des Befehls Beenden bearbeiten
1 Klicken Sie im Dropdown-Listenfeld Objekt auf das Objekt mnuExitItem.
@
Die Ereignisprozedur für den Befehl Beenden aus dem Menü Datei wird
im Codefenster angezeigt.
2 Geben Sie folgende Programmanweisungen (um vier Leerzeichen einge-
@
zogen) zwischen den Anweisungen Private Sub und End Sub in die Ereig-
nisprozedur ein.
End
Mit dieser Anweisung wird das Programm beendet, sobald der Anwender
den Befehl Beenden wählt.
3 Schließen Sie das Codefenster.
@
4 Klicken Sie in der Symbolleiste auf die Schaltfläche Projekt speichern, um
@
das komplette Projekt auf der Festplatte zu speichern.
Visual Basic speichert die Änderungen, die Sie an den Formular- und
Projektdateien vorgenommen haben.
Sie starten nun das Programm NeuDialog und probieren die erstellten
Menüs und Dialogfelder aus.
Das Programm NeuDialog ausführen
1 Klicken Sie in der Symbolleiste auf die Schaltfläche Starten.
@
Das Programm wird ausgeführt und die Menüs Datei und Uhr werden in
der Menüleiste angezeigt.
Sie finden das voll- @ Klicken Sie im Menü Datei auf Öffnen.
2
ständige Programm
Dialog.vbp im Ord- Das Standarddialogfeld Öffnen wird angezeigt. Beachten Sie den Eintrag
ner \VB6SfS\ Lekt04. Metadateien (*.WMF) im Feld Dateityp. Dieser Eintrag wurde mit folgen-
der Anweisung in der Ereignisprozedur mnuOpenItem_Click definiert:
CommonDialog1.Filter = “Metadateien (*.WMF)|*.WMF“
Der erste Textteil in Anführungszeichen – Metadateien (*.WMF) – defi-
niert, welcher Dateityp im Feld Dateityp angezeigt wird. Der zweite Teil
– *.WMF – definiert die Dateinamenserweiterung der Dateien, die im Dia-
logfeld angezeigt werden sollen.
3 Öffnen Sie den Ordner \VB6SfS\Lekt03.
@
Die im Ordner Lekt03 enthaltenen Windows-Metadateien werden im
Dateilistenfeld angezeigt (siehe Abbildung 4.13).
4 Doppelklicken Sie auf die Datei pcomputr.wmf.
@
Daraufhin wird die Grafik eines Computers im Anzeigefeld angezeigt.
146
zzzzzzzzzzzz
Weitere Bücher für Entwickler unter http://www.microsoft.com/germany/mspress/entwickler
zzzzzzzzzzzz
weitere Bücher für Entwickler unter http://www.microsoft.com/germany/mspress/entwickler/
Lektion 4 Menüs und Dialogfelder
zzzzzzzzzzzzzzzzzzzzzzzzzzzzzzzzzzzzzzzzzzzzzzzzzzzzzzzzzzzzzzzzzzzzzzzzzzzzzzzzzzzzzzzzzzzzzzzzzzzzzzzzzzzzzzzzzzzzzzzzzzzzzzzzzzzzz
Abbildung 4.13
Das Programm
Dialog während
der Ausführung.
Üben Sie nun die Verwendung des Menüs Uhr.
5 Klicken Sie im Menü Uhr auf den Befehl Zeit.
@
Die aktuelle Uhrzeit wird im Bezeichnungsfeld angezeigt.
6 Klicken Sie im Menü Uhr auf den Befehl Textfarbe.
@
Das Standarddialogfeld Farbe wird angezeigt (siehe Abbildung 4.14).
Abbildung 4.14
Das Standard-
dialogfeld Farbe.
Im Standarddialogfeld Farbe können Sie die Farbe des Textes ändern,
mit dem die Uhrzeit im Programm angezeigt wird. Die aktuelle Farbein-
stellung ist Schwarz.
7 Klicken Sie auf das Feld Hellblau und anschließend auf die Schaltfläche
@
OK.
Das Standarddialogfeld Farbe wird geschlossen, und die Uhrzeit wird in
Hellblau angezeigt (siehe Abbildung 4.15).
8 Klicken Sie im Menü Uhr auf den Befehl Datum.
@
147
zzzzzzzzzzzz
Weitere Bücher für Entwickler unter http://www.microsoft.com/germany/mspress/entwickler
zzzzzzzzzzzz
weitere Bücher für Entwickler unter http://www.microsoft.com/germany/mspress/entwickler/
Lektion 4 Menüs und Dialogfelder
zzzzzzzzzzzzzzzzzzzzzzzzzzzzzzzzzzzzzzzzzzzzzzzzzzzzzzzzzzzzzzzzzzzzzzzzzzzzzzzzzzzzzzzzzzzzzzzzzzzzzzzzzzzzzzzzzzzzzzzzzzzzzzzzzzzzz
Abbildung 4.15
Die Uhrzeitanzeige.
Das aktuelle Datum wird in hellblauer Schrift angezeigt. Der Text bleibt
hellblau, bis die Farbe geändert oder das Programm geschlossen wird.
9 Klicken Sie auf das Menü Datei.
@
Beachten Sie, dass der Befehl Schließen jetzt aktiviert und verfügbar ist.
(Er wurde in der Ereignisprozedur mnuOpenItem_Click mit der Anwei-
sung mnuCloseItem.Enabled = True aktiviert.)
a Drücken Sie [S], um die Grafikdatei zu schließen.
@
Die Datei wird geschlossen, und die Windows-Metadatei wird aus der
Anzeige gelöscht.
b Klicken Sie auf das Menü Datei.
@
Der Befehl Schließen ist nun deaktiviert und nicht mehr verfügbar, da
keine Grafik angezeigt wird, die geschlossen werden könnte.
c Klicken Sie auf den Befehl Beenden.
@
Das Programm NeuDialog wird geschlossen und die Visual Basic-Pro-
grammierumgebung wieder angezeigt.
Sie haben gelernt, wie verschiedene wichtige Befehle und Techniken zur
Erstellung von Menüs und Dialogfeldern in Programmen eingesetzt wer-
den. Nachdem Sie mehr über das Schreiben von Programmcode gelernt
haben, können Sie diese Fertigkeiten nutzbringend in Ihren Programmen
einsetzen.
Benutzerdefinierte Dialogfelder in Programme
einfügen
Gesetzt den Fall, Sie möchten ein Dialogfeld in ein Programm einfügen,
das nicht zu den fünf Standarddialogfeldtypen gehört. Das ist kein Pro-
blem – es erfordert lediglich einen etwas größeren Programmierauf-
wand. 씰
148
zzzzzzzzzzzz
Weitere Bücher für Entwickler unter http://www.microsoft.com/germany/mspress/entwickler
zzzzzzzzzzzz
weitere Bücher für Entwickler unter http://www.microsoft.com/germany/mspress/entwickler/
Lektion 4 Menüs und Dialogfelder
zzzzzzzzzzzzzzzzzzzzzzzzzzzzzzzzzzzzzzzzzzzzzzzzzzzzzzzzzzzzzzzzzzzzzzzzzzzzzzzzzzzzzzzzzzzzzzzzzzzzzzzzzzzzzzzzzzzzzzzzzzzzzzzzzzzzz
In die nächsten Lektionen werden Sie sehen, dass Visual Basic-Pro-
gramme mehrere Formulare verwenden können, um Informationen
abzufragen und anzuzeigen. Zur Erstellung eines benutzerdefinierten
Dialogfelds müssen neue Formulare in das Programm aufgenommen
werden, Ein- und Ausgabeobjekte eingefügt und die Click-Ereignisse
im Programmcode verarbeitet werden. (Diese Techniken werden in
Lektion 8 beschrieben.) In der nächsten Lektion werden Sie lernen,
zwei nützliche Dialogfelder einzusetzen, die speziell für den Empfang
von Texteingaben (InputBox) und die Anzeige von Textausgaben
(MsgBox) konzipiert wurden. Sie können diese Dialogfelder verwen-
den, wenn die Standarddialogfelder für Ihre Zwecke nicht ausreichen,
und damit unter Umständen die aufwendige Erstellung spezieller Dia-
logfelder vermeiden.
Einen Schritt weiter: Menübefehlen
Tastenkombinationen zuweisen
Mit dem Menü-Editor können Sie den Menübefehlen sogenannte Tasten-
kombinationen zuweisen. Als Tastenkombination bezeichnet man eine
Gruppe von Tasten der Tastatur, die gleichzeitig gedrückt werden kön-
nen, um einen Befehl aufzurufen, ohne die Menüleiste des Programms
verwenden zu müssen. Beispielsweise können Sie in einer typischen Win-
dows-Anwendung (wie Visual Basic) markierten Text durch Drücken von
[Strg]+[C] in die Zwischenablage kopieren, statt umständlich zuerst das
Menü Bearbeiten und dann den Befehl Kopieren auswählen zu müssen.
Die Verwendung der Tastenkombination verkürzt diesen Arbeitsgang
also um 50%.
Im folgenden Abschnitt werden Sie im Programm NeuDialog den Befeh-
len des Menüs Uhr Tastenkombinationen zuweisen.
Den Befehlen des Menüs Uhr Tatenkombinationen
zuweisen
1 Klicken Sie in der Symbolleiste auf die Schaltfläche Menü-Editor.
@
Der Menü-Editor wird eingeblendet.
2 Klicken Sie im Menülistenfeld auf den Befehl Zeit.
@
Im Dialogfeld werden in den Feldern Caption und Name die Einträge für
den Befehl Zeit angezeigt. Die Tastenkombination wird durch Auswahl
der gewünschten Tastenkombination aus dem Dropdown-Listenfeld
Shortcut getroffen. Sie weisen hier dem Befehl Zeit die Tastenkombina-
tion [Strg]+[Z] zu.
149
zzzzzzzzzzzz
Weitere Bücher für Entwickler unter http://www.microsoft.com/germany/mspress/entwickler
zzzzzzzzzzzz
weitere Bücher für Entwickler unter http://www.microsoft.com/germany/mspress/entwickler/
Lektion 4 Menüs und Dialogfelder
3 Klicken Sie auf das Dropdown-Listenfeld Shortcut, blättern Sie in diesem
@
zzzzzzzzzzzzzzzzzzzzzzzzzzzzzzzzzzzzzzzzzzzzzzzzzzzzzzzzzzzzzzzzzzzzzzzzzzzzzzzzzzzzzzzzzzzzzzzzzzzzzzzzzzzzzzzzzzzzzzzzzzzzzzzzzzzzz
Menütiteln kann
keine Tastenkombi- Listenfeld nach unten, und klicken Sie dann auf [Strg]+[Z].
nation zugewiesen
werden. Damit wird dem Menübefehl Zeit die Tastenkombination [Strg]+[Z] zuge-
wiesen und im Menülistenfeld angezeigt.
4 Klicken Sie auf die Schaltfläche Nächster.
@
Das Dialogfeld zeigt in den Feldern Caption und Name die Einträge für
den Befehl Datum an. Weisen Sie diesem Befehl nun die Tastenkombina-
tion [Strg]+[D] zu.
5 Klicken Sie auf das Dropdown-Listenfeld Shortcut, und klicken Sie dann
@
auf [Strg]+[D].
Ihre Bildschirmanzeige sollte jetzt etwa wie in Abbildung 4.16 aussehen.
Abbildung 4.16
Das Menü Uhr
mit den zuge-
wiesenen Tasten-
kombinationen.
Tastenkombinationen
6 Klicken Sie auf OK, um den Menü-Editor zu schließen.
@
Nun starten Sie das Programm und probieren die Tastenkombinationen
aus.
7 Klicken Sie in der Symbolleiste auf die Schaltfläche Starten.
@
8 Drücken Sie [Strg]+[Z], um den Befehl Zeit auszuwählen.
@
Die aktuelle Uhrzeit wird im Programm angezeigt.
9 Drücken Sie [Strg]+[D], um den Befehl Datum auszuwählen.
@
Das aktuelle Datum wird im Programm angezeigt.
a Klicken Sie auf das Menü Uhr.
@
150
zzzzzzzzzzzz
Weitere Bücher für Entwickler unter http://www.microsoft.com/germany/mspress/entwickler
zzzzzzzzzzzz
weitere Bücher für Entwickler unter http://www.microsoft.com/germany/mspress/entwickler/
Lektion 4 Menüs und Dialogfelder
zzzzzzzzzzzzzzzzzzzzzzzzzzzzzzzzzzzzzzzzzzzzzzzzzzzzzzzzzzzzzzzzzzzzzzzzzzzzzzzzzzzzzzzzzzzzzzzzzzzzzzzzzzzzzzzzzzzzzzzzzzzzzzzzzzzzz
Die Tastenkombinationen werden neben den Befehlen Zeit und Datum
angezeigt. Visual Basic fügt diese Tastenbezeichnungen ein, nachdem die
Tastenkombinationen im Menü-Editor definiert worden sind.
b Klicken Sie im Menü Datei auf den Befehl Beenden.
@
Das Programm wird beendet, und die Programmierumgebung wird wie-
der angezeigt.
c Klicken Sie auf die Schaltfläche Projekt speichern, um die Tastenkombi-
@
nationen zu speichern.
Wenn Sie mit der nächsten Lektion fortfahren möchten
? Lassen Sie Visual Basic geladen, und schlagen Sie Lektion 5 auf.
@
Wenn Sie Visual Basic jetzt beenden möchten
? Klicken Sie im Menü Datei auf den Befehl Beenden.
@
Wenn daraufhin das Dialogfenster Speichern angezeigt wird, klicken Sie
auf Ja.
Zusammenfassung der Lektion
Möchten Sie dann
einen Menübefehl erstellen, klicken Sie auf die Schaltfläche Menü-
Editor und definieren im Feld Caption
den Titel, im Feld Name den Namen und
in der Menüliste die Position des Menü-
befehl.
einem Menübefehl eine Zugriffs- starten Sie den Menü-Editor, klicken auf
taste zuordnen, den gewünschten Menübefehl und dann
auf das Feld Caption. Geben Sie vor dem
Buchstaben, der als Zugriffstaste ver-
wendet werden soll, ein Et-Zeichen (&)
ein.
einem Menübefehl eine Tasten- starten Sie den Menü-Editor und klicken
kombination zuordnen, auf den gewünschten Menübefehl. Wäh-
len Sie im Dropdown-Listenfeld Short-
cut die Tastenkombination aus.
die Reihenfolge von Menübefehlen starten Sie den Menü-Editor. Klicken
ändern, Sie auf den Menübefehl, der verschoben
werden soll, und dann auf die Schalt-
fläche mit dem nach oben oder dem
nach unten gerichteten Pfeil, um den
Befehl entsprechend zu verschieben. 씰
151
zzzzzzzzzzzz
Weitere Bücher für Entwickler unter http://www.microsoft.com/germany/mspress/entwickler
zzzzzzzzzzzz
weitere Bücher für Entwickler unter http://www.microsoft.com/germany/mspress/entwickler/
Lektion 4 Menüs und Dialogfelder
zzzzzzzzzzzzzzzzzzzzzzzzzzzzzzzzzzzzzzzzzzzzzzzzzzzzzzzzzzzzzzzzzzzzzzzzzzzzzzzzzzzzzzzzzzzzzzzzzzzzzzzzzzzzzzzzzzzzzzzzzzzzzzzzzzzzz
Möchten Sie dann
ein Standarddialogfeld in einem fügen Sie ein Standarddialog-Objekt
Programm verwenden, in das Formular ein und verwenden im
Programmcode eine der fünf Standard-
dialog-Methoden, um das Dialogfeld
anzuzeigen.
einen Menübefehl deaktivieren, löschen Sie im Menü-Editor das
Häkchen aus dem Kontrollkästchen
Enabled, das zum Menübefehl gehört.
einen Menübefehl über den verwenden Sie die Programmanweisung
Programmcode aktivieren, mnuCloseItem.Enabled = True
und ersetzen mnuCloseItem durch den
Namen des gewünschten Befehls.
152
zzzzzzzzzzzz
Weitere Bücher für Entwickler unter http://www.microsoft.com/germany/mspress/entwickler
zzzzzzzzzzzzzzzzzzzzzzzzzzzzzzzzzzz
weitere Bücher für Entwickler unter http://www.microsoft.com/germany/mspress/entwickler/
5 zzzzzzzzzzzzzzzzzzzzzzzzzzzzzzzzzzzzzzzzzzzzzzzzzzzzzzzzzzzzzzzzzzzzzzzzzzzzzzzzzzzzzzzzzzzzzzzzzzzzzzzzzzzzzz
Variablen und Operatoren
In dieser Lektion lernen Sie
■ wie Sie Variablen verwenden, um Daten in Programmen zu speichern.
Geschätzte Dauer: ■ wie Benutzereingaben mit der Funktion InputBox abgefragt werden.
50 Minuten
■ wie Meldungen mit der Funktion MsgBox angezeigt werden.
■ wie mathematische Operatoren und Funktionen in Formeln eingesetzt
werden.
In Teil A haben Sie gelernt, wie eine Benutzeroberfläche für ein Microsoft
Visual Basic-Programm aufgebaut und wie ein Programm in der Visual
Basic-Programmierumgebung erstellt und ausgeführt wird. In den nächs-
ten drei Lektionen werden Sie lernen, wie Sie Visual Basic-Programm-
code – die Anweisungen und Schlüsselwörter, die den funktionalen Kern
eines Visual Basic-Programms bilden – erstellen. Wenn Sie Teil B abge-
schlossen haben, sind Sie für anspruchsvollere Themen gerüstet.
In dieser Lektion werden Sie Variablen einsetzen, um Daten temporär in
einem Programm zu speichern, und mathematische Operatoren verwen-
den, um mathematische Berechnungen, wie Addition und Multiplikation,
anzustellen. Außerdem wird beschrieben, wie Sie mit mathematischen
Funktionen Berechnungen mit Zahlen durchführen und wie Sie die Funk-
tionen InputBox und MsgBox verwenden, um mit Hilfe von Dialogfeldern
Informationen zu sammeln und anzuzeigen.
Die Anatomie einer Visual Basic-
Programmanweisung
Eine Programman- Wie Sie in Lektion 1 gelernt haben, wird eine Programmcodezeile in
weisung ist eine für einem Visual Basic-Programm als Programmanweisung bezeichnet. Eine
den Visual Basic- Programmanweisung ist eine beliebige Kombination von Visual Basic
Compiler gültige
Schlüsselwörtern, Eigenschaften, Funktionen, Operatoren und Symbolen,
Instruktion.
die zusammen eine gültige Instruktion bilden, die vom Visual Basic-Com-
155
zzzzzzzzzzzz
Weitere Bücher für Entwickler unter http://www.microsoft.com/germany/mspress/entwickler
zzzzzzzzzzzz
weitere Bücher für Entwickler unter http://www.microsoft.com/germany/mspress/entwickler/
Lektion 5 Variablen und Operatoren
zzzzzzzzzzzzzzzzzzzzzzzzzzzzzzzzzzzzzzzzzzzzzzzzzzzzzzzzzzzzzzzzzzzzzzzzzzzzzzzzzzzzzzzzzzzzzzzzzzzzzzzzzzzzzzzzzzzzzzzzzzzzzzzzzzzzz
piler erkannt wird. Eine Programmanweisung kann aus einem einzigen
Schlüsselwort bestehen, zum Beispiel:
Beep
Diese Anweisung bewirkt, daß der Lautsprecher des Computers einen
Signalton ausgibt.
Anweisungen können ebenfalls aus einer Kombination von Elementen
bestehen. Mit der in Abbildung 5.1 dargestellten Anweisung wird der
Eigenschaft Caption eines Bezeichnungsfelds die aktuelle Systemzeit
zugewiesen.
Abbildung 5.1
Eine Programm- VollerName = InputBox$ (Prompt, Titel)
anweisung in
Visual Basic. Variablenname Argumente
Zuweisungsoperator Funktionsname
Die Regeln zum Aufbau einer solchen Programmanweisung werden auch
als Syntax bezeichnet. In Visual Basic gelten viele Syntaxregeln, die auch
schon in früheren Versionen der Programmiersprache Basic sowie in an-
deren Sprachcompilern verwendet wurden. Entscheidend für das Schrei-
ben effizienter Programmanweisungen ist es, die Syntax der nützlichsten
Elemente einer Programmiersprache und die korrekte Verwendung die-
ser Elemente zu kennen. Glücklicherweise erledigt Visual Basic einen
großen Teil der Kleinarbeit für Sie, so dass Sie relativ wenig Zeit zum
Schreiben von Programmcode aufwenden müssen. Einmal erstellter Pro-
grammcode kann problemlos in anderen Visual Basic-Programmen wie-
derverwendet werden.
In den folgenden Lektionen lernen Sie einige der wichtigsten Visual Basic-
Schlüsselwörter und -Programmanweisungen kennen. Wie Sie sehen
werden, ergänzen diese Schlüsselwörter und Programmanweisungen
Ihre bereits erworbenen Programmierkenntnisse und werden Ihnen hel-
fen, leistungsfähige Programme zu erstellen. Variablen und Datentypen,
das Thema dieser Lektion, sind Kernelemente nahezu jeden Programms.
Informationen in Variablen speichern
Eine Variable ist ein temporärer Speicherort in einem Programm. Sie
können im Programmcode eine oder mehrere Variablen verwenden.
Variablen können Wörter, Zahlen, Datumsangaben oder Eigenschafts-
einstellungen enthalten. Variablen geben Ihnen die Möglichkeit, einem
Datenelement, das später verarbeitet werden soll, einen einfachen, leicht
merkbaren Namen zuzuordnen. Variablen können Informationen enthal-
156
zzzzzzzzzzzz
Weitere Bücher für Entwickler unter http://www.microsoft.com/germany/mspress/entwickler
zzzzzzzzzzzz
weitere Bücher für Entwickler unter http://www.microsoft.com/germany/mspress/entwickler/
Lektion 5 Variablen und Operatoren
zzzzzzzzzzzzzzzzzzzzzzzzzzzzzzzzzzzzzzzzzzzzzzzzzzzzzzzzzzzzzzzzzzzzzzzzzzzzzzzzzzzzzzzzzzzzzzzzzzzzzzzzzzzzzzzzzzzzzzzzzzzzzzzzzzzzz
ten, die der Anwender während der Programmausführung eingibt, Ergeb-
nisse aus programminternen Berechnungen und Daten, die im Formular
angezeigt werden sollen. Variablen sind nützliche Hilfsmittel, die Sie ver-
wenden können, um (fast) beliebige Typen von Informationen zwischen-
zuspeichern und später anderen Programmfunktionen bereitzustellen.
Man kann den Einsatz von Variablen in einem Visual Basic-Programm
mit Tischreservierungen in einem stark frequentierten Restaurant ver-
gleichen. Die Tische sind jederzeit verfügbar, es ist aber bequemer und
einfacher, frühzeitig einen Tisch zu reservieren. In den nächsten beiden
Abschnitten wird diese „Reservierung“ oder Deklaration von Variablen
beschrieben.
Variablen reservieren: Die Dim-Anweisung
Dim reserviert Um eine Variable vor ihrem Einsatz im Programm (normalerweise am
Speicherplatz für Anfang einer Ereignisprozedur) explizit zu deklarieren, geben Sie nach
eine Variable. der Dim-Anweisung (Dim steht für Dimension) den Variablennamen ein.
Dadurch wird während der Programmausführung im Speicher der „Tisch“
bzw. Speicherplatz für die Variable reserviert. Außerdem erfährt Visual
Basic, welchen Datentyp es von der Variablen zu erwarten hat. Folgende
Anweisung reserviert beispielsweise Speicherplatz für eine Variable
namens Nachname:
Dim Nachname
Nach dem Variablennamen kann der Variablentyp angegeben werden.
(Im Verlauf dieser Lektion werden verschiedene grundlegende Daten-
typen für Variablen beschrieben.) In Visual Basic kann der Datentyp
vorab definiert werden. Damit können Sie unter anderem steuern, wie viel
Speicher die betreffende Funktion und damit das Programm in Anspruch
nimmt. Wenn eine Variable zum Beispiel eine niedrige Zahl ohne Kom-
mastellen (eine Ganzzahl) speichern soll, können Sie sie als Variable vom
Typ Integer deklarieren und somit Speicherplatz sparen. Per Voreinstel-
lung reserviert Visual Basic Speicherplatz für einen Variablentyp namens
Variant, so dass eine Variable Daten beliebigen Typs und beliebiger Größe
aufnehmen kann. Der Allzweckvariablentyp Variant ist extrem flexibel.
Oft muß in Programmen kein anderer Variablentyp eingesetzt werden.
Daten werden mit Nachdem Sie eine Variable deklariert haben, können Sie ihr im Pro-
dem Zuweisungs- grammcode bestimmte Informationen zuordnen. Mit folgender Pro-
operator (=) in einer grammanweisung wird der Variablen Nachname der Wert „Jäger“
Variable gespeichert.
zugewiesen:
Nachname = “Jäger“
Nach dieser Zuweisung, kann die Variable Nachname im Programmcode
anstatt des Namens „Jäger“ verwendet werden. Folgende Zuweisungs-
157
zzzzzzzzzzzz
Weitere Bücher für Entwickler unter http://www.microsoft.com/germany/mspress/entwickler
zzzzzzzzzzzz
weitere Bücher für Entwickler unter http://www.microsoft.com/germany/mspress/entwickler/
Lektion 5 Variablen und Operatoren
zzzzzzzzzzzzzzzzzzzzzzzzzzzzzzzzzzzzzzzzzzzzzzzzzzzzzzzzzzzzzzzzzzzzzzzzzzzzzzzzzzzzzzzzzzzzzzzzzzzzzzzzzzzzzzzzzzzzzzzzzzzzzzzzzzzzz
anweisung zeigt den Namen „Jäger“ im ersten Bezeichnungsfeld (Label1)
des Formulars an.
Label1.Caption = Nachname
Variablen implizit deklarieren
Variablen können auch ohne die Dim-Anweisung deklariert werden. Die-
ser Vorgang wird auch implizite Deklaration genannt. Um eine Variable
auf diese Weise zu deklarieren, verwenden Sie einfach die Variable, ohne
eine Dim-Anweisung vorauszuschicken:
Vorname = “Manfred“
Die implizite Deklaration geht schneller von der Hand, da die Dim-Anwei-
sung hier nicht extra eingegeben werden muss. Wir empfehlen diese Art
der Deklaration jedoch nicht, da sie Sie nicht zwingt, die Variablen im
Vorhinein zu strukturieren und aufzuführen. Außerdem verhindert die
implizite Deklaration, dass Visual Basic eine Fehlermeldung anzeigt, falls
der Variablenname falsch eingegeben wird (siehe folgenden Tipp). In
diesen Übungen werden Variablen unter Verwendung beider Methoden
deklariert.
Falls Sie sich dazu entschließen, die Variablen immer mit der Dim-Anwei-
sung zu deklarieren, sollten Sie in Ihrem Start-Formular in den Deklara-
tionsabschnitt die Anweisung Option Explicit einfügen. Damit diese Ein-
stellung automatisch für jedes neue Projekt verwendet wird, klicken Sie im
Menü Extras auf den Befehl Optionen, klicken auf die Registerkarte Editor
und aktivieren das Kontrollkästchen Variablendeklaration erforderlich.
Wenn die Anweisung Option Explicit verwendet wird, erzeugt Visual Basic
eine Fehlermeldung, wenn es eine Variable findet, die nicht explizit im
Programmcode deklariert worden ist (sehr wahrscheinlich aufgrund eines
Tippfehlers im Variablennamen).
Variablen in einem Programm verwenden
Variablen können ganz nach Wunsch während der gesamten Programm-
ausführung denselben Wert enthalten oder ihren Wert mehrmals wech-
seln. In der folgenden Übung wird gezeigt, wie die Variable Nachname
sowohl Text als auch eine Zahl aufnehmen kann und wie diese Variable
einer Objekteigenschaft zugewiesen wird.
Den Wert einer Variablen ändern
1 Starten Sie Visual Basic.
@
2 Klicken Sie im Menü Datei auf den Befehl Projekt öffnen.
@
Das Dialogfeld Projekt öffnen erscheint.
158
zzzzzzzzzzzz
Weitere Bücher für Entwickler unter http://www.microsoft.com/germany/mspress/entwickler
zzzzzzzzzzzz
weitere Bücher für Entwickler unter http://www.microsoft.com/germany/mspress/entwickler/
Lektion 5 Variablen und Operatoren
3 Öffnen Sie das Übungsprojekt VarTest aus dem Ordner \VB6SfS\Lekt05.
@
zzzzzzzzzzzzzzzzzzzzzzzzzzzzzzzzzzzzzzzzzzzzzzzzzzzzzzzzzzzzzzzzzzzzzzzzzzzzzzzzzzzzzzzzzzzzzzzzzzzzzzzzzzzzzzzzzzzzzzzzzzzzzzzzzzzzz
Das Projekt VarTest wird in der Programmierumgebung geöffnet. Dieses
Projekt stellt lediglich ein „Programmgerüst“ bereit. Es enthält ein For-
mular mit Schaltflächen und Bezeichnungsfeldern, mit denen Ausgaben
angezeigt werden können, es enthält aber fast keinen Programmcode. In
dieser Übung werden Sie den notwendigen Programmcode einfügen.
4 Markieren Sie den Formularnamen im Projekt-Explorer, und klicken Sie
@
auf die Schaltfläche Objekt anzeigen.
Das Formular Variablen testen wird nun auf dem Bildschirm angezeigt
(siehe Abbildung 5.2).
Abbildung 5.2
Das Formular
Variablen testen
aus dem Programm
VarTest.
Das Formular enthält zwei Bezeichnungsfelder und zwei Befehlsschalt-
flächen. Sie werden die Variablen deklarieren, die zur Anzeige der Infor-
mationen in den Bezeichnungsfeldern verwendet werden.
5 Doppelklicken Sie auf die Befehlsschaltfläche Anzeigen.
@
Die Ereignisprozedur Command1_Click wird im Codefenster angezeigt.
6 Geben Sie folgende Programmanweisungen zur Deklaration und Ver-
@
wendung der Variablen Nachname ein:
Dim Nachname
Nachname = “Klein“
Label1.Caption = Nachname
Nachname = 99
Label2.Caption = Nachname
Mit Hilfe von Varia- Die Programmanweisungen sind in drei Gruppen unterteilt. Die erste
blen können Eigen- Anweisung deklariert die Variable Nachname mit der Dim-Anweisung.
schaften Werte Da kein Typ angegeben wird, wird die Variable mit dem Datentyp Variant
zugewiesen werden.
deklariert – diese Variable kann also Text und Zahlen enthalten. In der
zweiten und dritten Zeile wird der Variablen Nachname der Namen
„Klein“ zugewiesen, und dieser Namen wird im ersten Bezeichnungsfeld
des Formulars angezeigt. Dies ist einer der häufigsten Einsatzbereiche
159
zzzzzzzzzzzz
Weitere Bücher für Entwickler unter http://www.microsoft.com/germany/mspress/entwickler
zzzzzzzzzzzz
weitere Bücher für Entwickler unter http://www.microsoft.com/germany/mspress/entwickler/
Lektion 5 Variablen und Operatoren
zzzzzzzzzzzzzzzzzzzzzzzzzzzzzzzzzzzzzzzzzzzzzzzzzzzzzzzzzzzzzzzzzzzzzzzzzzzzzzzzzzzzzzzzzzzzzzzzzzzzzzzzzzzzzzzzzzzzzzzzzzzzzzzzzzzzz
von Variablen in einem Programm – die Übergabe von Informationen an
eine Eigenschaft (in diesem Fall die Eigenschaft Caption von Label1).
In der vierten Zeile wird der Variablen Nachname die Zahl 99 zugewie-
sen. Mit dieser Operation wird der Text aus der Variablen entfernt und
durch eine Zahl ersetzt. Die Zahl wurde nicht in Anführungszeichen
gesetzt. Texteingaben müssen in Anführungszeichen gesetzt werden,
Zahlen dagegen nicht. (Wenn eine Zahl in Anführungszeichen gesetzt
wird, wird sie als Text behandelt und kann nicht in mathematischen
Formeln verwendet werden.)
Ihre Bildschirmanzeige sollte nun etwa wie in Abbildung 5.3 aussehen.
Abbildung 5.3
Die Ereignisprozedur
für die Befehlsschalt-
fläche Anzeigen
aus dem Programm
VarTest.
7 Klicken Sie in der Symbolleiste auf die Schaltfläche Starten, um das Pro-
@
gramm auszuführen.
Das Programm wird in der Programmierumgebung ausgeführt.
8 Klicken Sie auf die Befehlsschaltfläche Anzeigen.
@
Das Programm deklariert die Variable, weist ihr zweimal Daten zu und
kopiert sie in die zwei Bezeichnungsfelder des Formulars. Das Programm
erzeugt dann die in Abbildung 5.4 dargestellte Ausgabe.
9 Klicken Sie auf die Schaltfläche Beenden, um das Programm zu verlassen.
@
Das Programm wird beendet, und die Programmierumgebung wird wieder
aktiviert.
Abbildung 5.4
Die Programm-
ausgabe von
VarTest.
160
zzzzzzzzzzzz
Weitere Bücher für Entwickler unter http://www.microsoft.com/germany/mspress/entwickler
zzzzzzzzzzzz
weitere Bücher für Entwickler unter http://www.microsoft.com/germany/mspress/entwickler/
Lektion 5 Variablen und Operatoren
zzzzzzzzzzzzzzzzzzzzzzzzzzzzzzzzzzzzzzzzzzzzzzzzzzzzzzzzzzzzzzzzzzzzzzzzzzzzzzzzzzzzzzzzzzzzzzzzzzzzzzzzzzzzzzzzzzzzzzzzzzzzzzzzzzzzz Namenskonventionen für Variablen
Variablen sollten so benannt werden, dass ihre Namen kurz, prägnant
und leicht zu behalten sind. Beachten Sie die folgenden Richtlinien bei
der Benennung von Variablen:
■ Jeder Variablenname muss mit einem Buchstaben beginnen. Dies
ist eine Visual Basic-Vorgabe. Variablennamen können maximal
256 Zeichen lang sein und dürfen keine Punkte enthalten.
■ Wählen Sie Namen, die die Variablen klar beschreiben. Verwenden
Sie gegebenenfalls mehrere Wörter in einem Variablennamen. Bei-
spielsweise ist der Variablenname SteuerSatz viel klarer als nur
Steuer oder Satz.
■ Verwenden Sie bei Bedarf Groß- und Kleinschreibung und Zahlen.
In der Regel wird der erste Buchstabe jedes in einem Variablen-
namen enthaltenen Wortes großgeschrieben, z.B. GeburtstagDes-
Anwenders.
■ Verwenden Sie keine Visual Basic-Schlüsselwörter, Objekt- oder
Eigenschaftennamen als Variablennamen.
■ Optional: Beginnen Sie Variablennamen mit einer zwei oder drei
Buchstaben umfassenden Abkürzung, die den Datentyp der Varia-
blen bezeichnet. Verwenden Sie beispielsweise den Namen strName
um anzuzeigen, dass die Variable Name Daten vom Typ String ent-
hält. Sie brauchen sich im Moment um diese Konvention nicht zu
kümmern, werden ihr aber in der Online-Hilfe zu Visual Basic und
in Büchern zur Programmierung mit Visual Basic begegnen. (Nähere
Informationen zu Datentypen enthält Abschnitt Bestimmte Daten-
typen verwenden weiter hinten in diesem Kapitel.)
a Speichern Sie das Formular mit dem Befehl Speichern von Vartest.frm
@
unter unter dem Namen NeuVarTest.frm. Speichern Sie die Änderungen
am Projekt mit dem Befehl Projekt speichern unter unter dem Namen
NeuVarTest.vbp.
Variablen zum Speichern von Eingaben
verwenden
Benutzereingaben Variablen werden häufig zum Speichern von Informationen verwendet,
können mit Hilfe der die der Anwender während der Programmausführung in das Programm
Funktion InputBox eingibt. Obwohl Sie meist ein Objekt zum Erfassen von Benutzereingaben
und einer Variablen
verwenden können (z.B. ein Dateilistenfeld oder ein Textfeld), ist es gele-
abgefragt werden.
gentlich vorteilhafter, direkt mit dem Anwender zu kommunizieren und
161
zzzzzzzzzzzz
Weitere Bücher für Entwickler unter http://www.microsoft.com/germany/mspress/entwickler
zzzzzzzzzzzz
weitere Bücher für Entwickler unter http://www.microsoft.com/germany/mspress/entwickler/
Lektion 5 Variablen und Operatoren
zzzzzzzzzzzzzzzzzzzzzzzzzzzzzzzzzzzzzzzzzzzzzzzzzzzzzzzzzzzzzzzzzzzzzzzzzzzzzzzzzzzzzzzzzzzzzzzzzzzzzzzzzzzzzzzzzzzzzzzzzzzzzzzzzzzzz
die Benutzereingaben in einer Variablen statt einer Eigenschaft zu spei-
chern. Hierzu können Sie beispielsweise die Funktion InputBox einsetzen,
um ein Dialogfeld anzuzeigen und den vom Anwender in das Dialogfeld
eingegebenen Text in einer Variablen zu speichern. In der folgenden
Übung wollen wir diesen Ansatz einmal ausprobieren.
Eingaben mit der Funktion InputBox abfragen
1 Klicken Sie im Menü Datei auf den Befehl Projekt öffnen.
@
Das Dialogfeld Projekt öffnen wird angezeigt.
2 Öffnen Sie das Projekt Eingabe aus dem Ordner \VB6SfS\Lekt05.
@
Das Projekt Eingabe wird in der Programmierumgebung geöffnet. Das
Projekt Eingabe ist ein Programmgerüst, das ein Formular mit Schalt-
flächen und ein Bezeichnungsfeld zur Anzeige von Ausgaben, jedoch
sehr wenig Programmcode enthält.
3 Markieren Sie das Formular im Projekt-Explorer, und klicken Sie auf die
@
Schaltfläche Objekt anzeigen.
Das Formular Dateneingabe wird auf dem Bildschirm angezeigt. Es ent-
hält ein Bezeichnungsfeld und zwei Befehlsschaltflächen. Sie werden die
Funktion InputBox verwenden, um Eingaben vom Anwender abzufragen
und diese dann im Bezeichnungsfeld anzuzeigen.
4 Doppelklicken Sie auf die Befehlsschaltfläche Dateneingabe.
@
Die Ereignisprozedur Command1_Click wird im Codefenster angezeigt.
5 Geben Sie folgende Programmanweisungen zur Deklaration der beiden
@
Variablen und zum Aufruf der InputBox-Funktion ein:
Dim Prompt, VollerName
Prompt = “Bitte geben Sie Ihren Namen ein.“
VollerName = InputBox$(Prompt)
Label1.Caption = VollerName
Hier werden mit der Dim-Anweisung zwei Variablen deklariert: Prompt
und VollerName. In der zweiten Zeile der Ereignisprozedur wird der
Variablen Prompt Text bzw. eine Zeichenfolge zugewiesen. Diese Mel-
dung wird als Textargument für die Funktion InputBox verwendet. (Ein
Argument ist ein Wert bzw. ein Ausdruck, der einer Unterprozedur bzw.
einer Funktion zugewiesen wird.) In der nächsten Zeile wird die Funktion
InputBox aufgerufen und das Ergebnis des Aufrufs (die Zeichenfolge, die
der Anwender eingegeben hat) der Variablen VollerName zugewiesen.
InputBox ist eine spezielle Visual Basic-Funktion, mit der ein Dialogfeld
auf dem Bildschirm angezeigt wird, in dem der Anwender Eingaben vor-
nehmen kann. Zusätzlich zum Text für die Eingabeaufforderung (hier die
162
zzzzzzzzzzzz
Weitere Bücher für Entwickler unter http://www.microsoft.com/germany/mspress/entwickler
zzzzzzzzzzzz
weitere Bücher für Entwickler unter http://www.microsoft.com/germany/mspress/entwickler/
Lektion 5 Variablen und Operatoren
zzzzzzzzzzzzzzzzzzzzzzzzzzzzzzzzzzzzzzzzzzzzzzzzzzzzzzzzzzzzzzzzzzzzzzzzzzzzzzzzzzzzzzzzzzzzzzzzzzzzzzzzzzzzzzzzzzzzzzzzzzzzzzzzzzzzz
Variable Prompt) können der Funktion InputBox weitere Argumente über-
geben werden. Weitere Informationen hierzu finden Sie in der Visual
Basic Online-Hilfe.
Nachdem die Funktion InputBox die Zeichenfolge an das Programm
zurückgeliefert hat, wird der eingegebene Name mit der vierten Anwei-
sung der Prozedur in die Caption-Eigenschaft des Objekts Label1 kopiert,
das ihn im Formular anzeigt.
In früheren Versionen von BASIC wurde der Namen der Funktion Input-
Box anders geschrieben; er endete mit dem Zeichen $, das Programmie-
rer daran erinnern sollte, dass diese Funktionen Daten vom Typ String
($) zurückgab. Visual Basic lässt beide Schreibweisen zu, und in diesem
Buch werden auch beide Schreibweisen verwendet.
6 Klicken Sie in der Symbolleiste auf die Schaltfläche Starten, um das
@
Programm auszuführen.
Das Programm wird in der Programmierumgebung ausgeführt.
7 Klicken Sie auf die Schaltfläche Dateneingabe.
@
Visual Basic führt die Ereignisprozedur Command1_Click aus und zeigt
das Dialogfeld Eingabe auf dem Bildschirm an (siehe Abbildung 5.5).
Abbildung 5.5
Das von der Funk-
tion InputBox er-
zeugte Dialogfeld
Eingabe.
8 Geben Sie Ihren Namen ein, und klicken Sie auf OK.
@
Die Funktion InputBox übergibt Ihren Namen dem Programm und spei-
chern ihn in der Variablen VollerName. Das Programm verwendet dann
den Inhalt dieser Variablen, um den Namen im Formular anzuzeigen
(siehe Abbildung 5.6).
Abbildung 5.6
Die Programm-
ausgabe von
VarTest.
163
zzzzzzzzzzzz
Weitere Bücher für Entwickler unter http://www.microsoft.com/germany/mspress/entwickler
zzzzzzzzzzzz
weitere Bücher für Entwickler unter http://www.microsoft.com/germany/mspress/entwickler/
Lektion 5 Variablen und Operatoren
zzzzzzzzzzzzzzzzzzzzzzzzzzzzzzzzzzzzzzzzzzzzzzzzzzzzzzzzzzzzzzzzzzzzzzzzzzzzzzzzzzzzzzzzzzzzzzzzzzzzzzzzzzzzzzzzzzzzzzzzzzzzzzzzzzzzz
Sie können die Funktion InputBox jederzeit in einem Programm einset-
zen, um dem Anwender die Eingabe von Informationen zu ermöglichen.
Die Funktion kann zusammen mit anderen Eingabesteuerelementen ver-
wendet werden, um den Datenfluss in ein und aus einem Programm zu
steuern. In der nächsten Übung werden Sie lernen, wie Sie mit einer ähn-
lichen Funktion in einem Dialogfeld Text anzeigen können.
9 Klicken Sie auf die Schaltfläche Beenden, um das Programm zu verlassen.
@
Das Programm wird beendet und die Programmierumgebung wird wie-
der aktiviert.
a Speichern Sie die Änderungen am Formular und am Projekt unter dem
@
Namen NeuEingabe.
Was ist eine Funktion?
InputBox ist ein besonderes Visual Basic-Schlüsselwort, mit dem eine
sogenannte Funktion bezeichnet wird. Eine Funktion ist eine Anwei-
sung, die eine bestimmte Aufgabe erledigt (z.B. Informationen vom
Anwender abfragt oder eine Gleichung berechnet) und das Ergebnis an
das Programm zurückgibt. Der von einer Funktion gelieferte Wert kann
einer Variablen zugewiesen werden (wie im Programm NeuEingabe).
Er kann ebenfalls einer Eigenschaft oder einer anderen Anweisung
oder Funktion zugewiesen werden. Visual Basic-Funktionen weisen oft
eines oder mehrere Argumente auf, die ihre Funktionalität definieren.
Beispielsweise wurde in der letzten Übung in der Funktion InputBox
die Variable Prompt verwendet, um die Anweisung (z.B. „Geben Sie
Ihren Namen ein.“) festzulegen, die im Dialogfeld angezeigt werden
soll. Wenn eine Funktion mehrere Argumente verwendet, werden diese
Argumente durch Kommas voneinander getrennt, und die gesamte
Argumentgruppe wird in Klammern gesetzt. Die folgende Anweisung
zeigt einen Funktionsaufruf, der über zwei Argumente verfügt:
Abbildung 5.7
Aufruf der Funktion VollerName = InputBox$ (Prompt, Titel)
InputBox mit zwei
Argumenten. Variablenname Argumente
Zuweisungsoperator Funktionsname
164
zzzzzzzzzzzz
Weitere Bücher für Entwickler unter http://www.microsoft.com/germany/mspress/entwickler
zzzzzzzzzzzz
weitere Bücher für Entwickler unter http://www.microsoft.com/germany/mspress/entwickler/
Lektion 5 Variablen und Operatoren
zzzzzzzzzzzzzzzzzzzzzzzzzzzzzzzzzzzzzzzzzzzzzzzzzzzzzzzzzzzzzzzzzzzzzzzzzzzzzzzzzzzzzzzzzzzzzzzzzzzzzzzzzzzzzzzzzzzzzzzzzzzzzzzzzzzzz
Variablen für Programmausgaben
verwenden
Die Funktion Zur Anzeige des Inhalts einer Variablen kann die Variable einer Eigen-
MsgBox verwendet schaft (z.B. der Caption-Eigenschaft eines Bezeichnungsfelds) zugewie-
Zeichenfolgen, um sen oder als Argument an eine Dialogfeldfunktion übergeben werden.
Ausgaben in einem
Eine nützliche Dialogfeldfunktion zur Anzeige von Ausgaben ist die Funk-
Dialogfeld anzuzei-
gen. Sie unterstützt tion MsgBox. Ähnlich wie der Funktion InputBox werden dieser Funktion
verschiedene optio- ein oder mehrere Argumente übergeben, und die Ergebnisse des Funk-
nale Argumente. tionsaufrufs können einer Variablen zugewiesen werden. Aufrufe der
Funktion MsgBox haben folgende Syntax:
AngeklickteSchaltfläche = MsgBox(Meldung, Schaltflächenkennung, Titel)
Hierbei steht Meldung für den auf dem Bildschirm angezeigten Text.
Schaltflächenkennung ist eine Kennung für die Art der Schaltfläche
(1 bis 5) und Titel ist der Text, der in der Titelzeile des Dialogfelds an-
gezeigt wird. Das von der Funktion zurückgelieferte Ergebnis wird der
Variablen AngeklickteSchaltfläche zugewiesen, die angibt, welche
Schaltfläche im Dialogfeld angeklickt wurde.
Wenn mit der Funktion MsgBox lediglich eine Meldung angezeigt werden
soll, sind der Zuweisungsoperator (=), die Variable (AngeklickteSchalt-
fläche) und das Argument (Schaltflächenkennung) nicht notwendig. In
der folgenden Übung werden diese Bestandteile nicht verwendet. Infor-
mationen dazu (und zu den verschiedenen Schaltflächen, die mit der
Funktion MsgBox verwendet werden können), finden Sie in der Online-
Hilfe zu Visual Basic unter dem Stichwort MsgBox.
Im folgenden Abschnitt fügen Sie die Funktion MsgBox in das Programm
NeuEingabe ein, um den vom Anwender in das InputBox-Dialogfeld Ein-
gabe eingegebenen Namen anzuzeigen.
Eine Meldung mit der Funktion MsgBox anzeigen
1 Doppelklicken Sie im Formular NeuEingabe auf die Schaltfläche Daten-
@
eingabe.
Die Ereignisprozedur für die Prozedur Command1_Click wird im Code-
fenster angezeigt. (Dies ist der Programmcode, den Sie in der letzten
Übung eingegeben haben.)
2 Markieren Sie mit der Maus folgende Anweisung in der Ereignisprozedur
@
(der letzten Zeile):
Label1.Caption = VollerName
Mit dieser Anweisung wird der Inhalt der Variablen VollerName im
Bezeichnungsfeld Label1 angezeigt.
165
zzzzzzzzzzzz
Weitere Bücher für Entwickler unter http://www.microsoft.com/germany/mspress/entwickler
zzzzzzzzzzzz
weitere Bücher für Entwickler unter http://www.microsoft.com/germany/mspress/entwickler/
Lektion 5 Variablen und Operatoren
3 Drücken Sie [Entf], um die Zeile zu löschen.
@
zzzzzzzzzzzzzzzzzzzzzzzzzzzzzzzzzzzzzzzzzzzzzzzzzzzzzzzzzzzzzzzzzzzzzzzzzzzzzzzzzzzzzzzzzzzzzzzzzzzzzzzzzzzzzzzzzzzzzzzzzzzzzzzzzzzzz
Die Anweisung wird aus dem Codefenster entfernt.
4 Geben Sie die folgende Zeile in die Ereignisprozedur ein:
@
MsgBox (VollerName), , "Eingabe“
Diese neue Anweisung ruft die Funktion MsgBox auf, zeigt den Inhalt der
Variablen VollerName im Dialogfeld an und trägt das Wort Eingabe in die
Titelzeile des Meldungsfelds ein (das optionale Argument Schaltflächen-
kennung und die Variable AngeklickteSchaltfläche wurden weggelassen).
Die Ereignisprozedur sollte nun etwa wie in Abbildung 5.8 aussehen.
Abbildung 5.8
Die um die Funktion
MsgBox ergänzte
Ereignisprozedur
Command1_Click.
Wenn keine Variable (AngeklickteSchaltfläche) verwendet wird, müssen
Sie nur das erste Argument (VollerName) in Klammern setzen.
5 Klicken Sie in der Symbolleiste auf die Schaltfläche Starten.
@
6 Klicken Sie auf die Schaltfläche Dateneingabe, geben Sie Ihren Namen in
@
das Eingabefeld ein, und klicken Sie dann auf OK.
Die Eingabe wird im Programm in der Variablen VollerName gespeichert
und in einem Meldungsfeld anzeigt. Ihre Bildschirmanzeige sollte nun
etwa wie in Abbildung 5.9 aussehen.
Abbildung 5.9
Das von der
Funktion MsgBox
generierte Dialog-
feld Eingabe.
7 Klicken Sie auf OK, um das Meldungsfeld zu schließen. Dann klicken Sie
@
auf Beenden, um das Programm zu verlassen.
Das Programm wird beendet und die Programmierumgebung wieder
aktiviert.
166
zzzzzzzzzzzz
Weitere Bücher für Entwickler unter http://www.microsoft.com/germany/mspress/entwickler
zzzzzzzzzzzz
weitere Bücher für Entwickler unter http://www.microsoft.com/germany/mspress/entwickler/
Lektion 5 Variablen und Operatoren
8 Speichern Sie das Formular und das Projekt jeweils unter dem Namen
@
zzzzzzzzzzzzzzzzzzzzzzzzzzzzzzzzzzzzzzzzzzzzzzzzzzzzzzzzzzzzzzzzzzzzzzzzzzzzzzzzzzzzzzzzzzzzzzzzzzzzzzzzzzzzzzzzzzzzzzzzzzzzzzzzzzzzz NeuAusgabe.
Bestimmte Datentypen verwenden
Wenn eine Variable Für die meisten Programme ist der Variablendatentyp Variant völlig
immer denselben ausreichend. Variant-Variablen können alle vordefinierten Visual Basic-
Datentyp enthält, Datentypen speichern und automatisch die Formate konvertieren. Vari-
können Sie die
ant-Variablen sind einfach einzusetzen, und bei der Deklaration muss die
Leistungsfähigkeit
des Programms stei- endgültige Größe der Variablen nicht berücksichtigt werden. Wenn Sie
gern, indem Sie die aber gezielt schnellen und effiziente Programmcode erstellen möchten,
Variable mit diesem sollten Sie in den entsprechenden Deklarationen den Datentyp festlegen.
Datentyp definieren.
Wenn eine Variable beispielsweise nur kleine Ganzzahlen (niedrige Zah-
len ohne Kommastellen) enthält, kann bei der Programmausführung
Speicherplatz gespart werden, indem der Datentyp der Variable als Inte-
ger statt als Variant definiert wird. Eine Integer-Variable beschleunigt
außerdem arithmetische Operationen. Damit wird die Ausführung der
entsprechenden Funktion und folglich des gesamten Programms be-
schleunigt.
Die nachfolgende Tabelle 5.1 zeigt die grundlegenden Datentypen von
Visual Basic. Bitte beachten Sie, dass die in Klammern angegebenen
deutschen Datentypbezeichnungen im Programmcode nicht zulässig
sind. In der nächsten Übung werden wir einige dieser Datentypen ver-
wenden.
Einigen Grunddatentypen sind Typdeklarationszeichen zugeordnet. Sie
können in diesen Fällen den Datentyp der Variablen deklarieren, indem
Sie das entsprechende Typdeklarationszeichen an den Variablennamen
anhängen. Beispielsweise können Sie eine Variable vom Typ Integer defi-
nieren, indem Sie das Zeichen % an den Variablennamen anhängen. In
Visual Basic sind daher die folgenden beiden Deklarationsanweisungen
gleichbedeutend:
Dim I As Integer
Dim I%
Es handelt sich hierbei um eine ältere Programmierkonvention, die aber
noch von vielen Programmierern verwendet wird.
Tabelle 5.1
Vordefinierte Datentyp Größe Bereich Beispiel
Datentypen von
Visual Basic. Integer 2 Byte −32768 bis 32767 Dim Pflanzen%
(Ganzzahl) Pflanzen% = 37 씰
167
zzzzzzzzzzzz
Weitere Bücher für Entwickler unter http://www.microsoft.com/germany/mspress/entwickler
zzzzzzzzzzzz
weitere Bücher für Entwickler unter http://www.microsoft.com/germany/mspress/entwickler/
Lektion 5 Variablen und Operatoren
zzzzzzzzzzzzzzzzzzzzzzzzzzzzzzzzzzzzzzzzzzzzzzzzzzzzzzzzzzzzzzzzzzzzzzzzzzzzzzzzzzzzzzzzzzzzzzzzzzzzzzzzzzzzzzzzzzzzzzzzzzzzzzzzzzzzz
Datentyp Größe Bereich Beispiel
Long Integer 4 Byte -2147483648 bis Dim Kredit&
(lange Ganz- 2147483647 Kredit& = 350000
zahl)
Single 4 Byte -3.402823E38 bis Dim Preis!
(Gleitkomma- 3.402823E38 Preis! = 899,99
zahl mit ein-
facher Genauig-
keit)
Double 8 Byte -1,79769313486232D308 Dim Pi#
(Gleitkomma- bis Pi# = 3,1415926535
zahl mit doppel- 1,79769313486232D308
ter Genauigkeit)
Currency 8 Byte -922337203685477,5808 Dim Schulden@
(skalierte Ganz- bis Schulden@ = _
zahl) 922337203685477,5807 7600300,50
String 1 Byte pro 0 bis 65535 Zeichen Dim Hund$
(Zeichenfolge) Zeichen Hund$ = "Dackel"
Boolean 2 Byte True oder False Dim Flag as Boolean
(Boolescher Flag = True
Wert)
Date 8 Byte 1. Januar 100, bis Dim Geburtstag as
(Datum) 31. Dezember 9999 Date
Geburtstag = _
#10-06-60#
Variant 16 Byte Alle Datentypbereiche Dim Gesamt
(für Zahlen); Gesamt = 289,13
22 Byte + 1
Byte pro Zei-
chen (für Zei-
chenfolgen)
Der Speicherplatz für Variablen wird in Byte gemessen – der Speicher-
platz, der zum Speichern von 8 Bits (etwa 1 Zeichen) benötigt wird.
Grundlegende Datentypen im Programmcode
verwenden
1 Klicken Sie im Menü Datei auf den Befehl Projekt öffnen.
@
Das Dialogfeld Projekt öffnen wird angezeigt.
Das Programm
Datentyp veran- 2 Öffnen Sie das Projekt Datentyp aus dem Ordner \VB6SfS\Lekt05.
@
schaulicht die
grundlegenden Das Projekt Datentyp wird in der Programmierumgebung geöffnet.
Datentypen in Datentyp ist ein komplettes Visual Basic-Programm, mit dem die Funk-
Programmcode. tion einiger grundlegender Datentypen demonstriert wird. Sie werden
168
zzzzzzzzzzzz
Weitere Bücher für Entwickler unter http://www.microsoft.com/germany/mspress/entwickler
zzzzzzzzzzzz
weitere Bücher für Entwickler unter http://www.microsoft.com/germany/mspress/entwickler/
Lektion 5 Variablen und Operatoren
zzzzzzzzzzzzzzzzzzzzzzzzzzzzzzzzzzzzzzzzzzzzzzzzzzzzzzzzzzzzzzzzzzzzzzzzzzzzzzzzzzzzzzzzzzzzzzzzzzzzzzzzzzzzzzzzzzzzzzzzzzzzzzzzzzzzz
Abbildung 5.10
Das Anwendungs-
fenster des
Beispielprogramms
Datentyp.
das Programm ausführen und sich ansehen, wie die verschiedenen
Datentypen während der Programmausführung aussehen. Anschließend
werden Sie erfahren, wie die Variablen deklariert und im Programmcode
verwendet werden.
3 Klicken Sie in der Symbolleiste auf die Schaltfläche Starten.
@
Daraufhin wird das in Abbildung 5.10 dargestellte Anwendungsfenster
angezeigt.
Mit dem Programm Datentyp können Sie neun Datentypen ausprobieren,
inklusive Integer, Single (Gleitkommazahl mit einfacher Genauigkeit) und
Date (Datum). Wenn Sie im Listenfeld auf den Namen eines Datentyps
klicken, zeigt das Programm einen Beispielwert dieses Datentyps an.
4 Klicken Sie im Listenfeld auf den Datentyp Integer.
@
Die Zahl 37 wird im Beispielfeld angezeigt.
5 Klicken Sie im Listenfeld auf den Datentyp Date.
@
Das Datum Dienstag, 19. November 1963 erscheint im Beispielfeld.
6 Klicken Sie auf jeden Datentyp im Listenfeld, und beobachten Sie, wie
@
Visual Basic diesen Datentyp im Beispielfeld darstellt.
7 Klicken Sie auf die Schaltfläche Beenden, um das Programm zu verlassen.
@
In den folgenden Schritten werden Sie untersuchen, wie grundlegende
Datentypen deklariert und in der Ereignisprozedur List1_Click eingesetzt
werden.
8 Markieren Sie das Formular im Projekt-Explorer, und klicken Sie auf die
@
Schaltfläche Objekt anzeigen.
9 Doppelklicken Sie im Formular auf das Listenfeld, und vergrößern Sie
@
das Codefenster, um möglichst viel vom Programmcode sehen zu können.
Die Ereignisprozedur List1_Click wird angezeigt (siehe Abbildung 5.11).
169
zzzzzzzzzzzz
Weitere Bücher für Entwickler unter http://www.microsoft.com/germany/mspress/entwickler
zzzzzzzzzzzz
weitere Bücher für Entwickler unter http://www.microsoft.com/germany/mspress/entwickler/
Lektion 5 Variablen und Operatoren
zzzzzzzzzzzzzzzzzzzzzzzzzzzzzzzzzzzzzzzzzzzzzzzzzzzzzzzzzzzzzzzzzzzzzzzzzzzzzzzzzzzzzzzzzzzzzzzzzzzzzzzzzzzzzzzzzzzzzzzzzzzzzzzzzzzzz
Abbildung 5.11
Die Ereignisprozedur
List1_Click des Pro-
gramms Datentyp.
In den ersten Zeilen der Prozedur werden Variablen mit bestimmten
Datentypen deklariert. Diese Variablen sind lokal zu dieser Prozedur,
d. h. sie haben für die anderen Ereignisprozeduren im Programm keine
Bedeutung. Einige dieser Variablen werden mit speziellen Datentyp-
zeichen wie %, # und @ deklariert. Diese Zeichen identifizieren den
Datentyp der Variable als einen grundlegenden Datentyp, markieren
die Variablen für den Visual Basic-Compiler und erleichtern das Lesen
des Programmcodes.
Der nächste Abschnitt der Ereignisprozedur wird auch als Select Case-
Kontrollstruktur bezeichnet. In der nächsten Lektion wird beschrieben,
wie mit dieser Gruppe von Programmanweisungen eine von mehreren
Optionen ausgewählt wird. Für den Augenblick beachten Sie nur, dass
in jedem Abschnitt des Select Case-Blocks einer der Variablen ein Bei-
spielwert zuordnet und dann die Variable der Caption-Eigenschaft des
Objekts Label4 zugewiesen wird, damit der Wert im Formular angezeigt
wird.
Zur Verarbeitung von Datums- und Zeitangaben eignet sich besonders
der Datentyp Date. Das Datum wird einer Variablen (Geburtstag) zuge-
wiesen, wobei das Datum in Nummernzeichen (#) gesetzt und mit der
Funktion Format formatiert wird.
170
zzzzzzzzzzzz
Weitere Bücher für Entwickler unter http://www.microsoft.com/germany/mspress/entwickler
zzzzzzzzzzzz
weitere Bücher für Entwickler unter http://www.microsoft.com/germany/mspress/entwickler/
Lektion 5 Variablen und Operatoren
zzzzzzzzzzzzzzzzzzzzzzzzzzzzzzzzzzzzzzzzzzzzzzzzzzzzzzzzzzzzzzzzzzzzzzzzzzzzzzzzzzzzzzzzzzzzzzzzzzzzzzzzzzzzzzzzzzzzzzzzzzzzzzzzzzzzz
Variablen können zudem öffentlich sein, d. h. allen Formularprozeduren
und Modulen eines Programms zur Verfügung stehen. Öffentliche Varia-
blen (gelegentlich auch globale Variablen genannt) werden mit dem
Schlüsselwort Public deklariert. Module sind spezielle Dateien, die Dekla-
rationen und Prozeduren enthalten, die nicht an ein bestimmtes For-
mular gebunden sind. Damit eine Variable diesen globalen Gültigkeits-
bereich erhält, muss sie in einem Standardmodul deklariert werden.
Informationen zur Erstellung von öffentlichen Variablen in Standard-
modulen finden Sie in Lektion 10 Module und Prozeduren.
a Blättern Sie im Codefenster nach unten, und sehen Sie sich die einzelnen
@
Variablenzuweisungen einmal näher an.
Wenn Sie möchten, können Sie die Daten in einigen der Variablenzuwei-
sungen ändern und dann das Programm ausführen, um zu sehen, wie die
Daten angezeigt werden.
b Nachdem Sie den Programmcode eingehend studiert haben, schließen
@
Sie das Codefenster.
Falls Sie Änderungen vorgenommen haben und diese speichern möchten,
klicken Sie in der Symbolleiste auf die Schaltfläche Projekt speichern.
Benutzerdefinierte Datentypen
Sie können in Visual Basic selbst Datentypen definieren. Dies ist beson-
ders nützlich, wenn eine Gruppe von Daten bearbeitet wird, die natur-
gemäß zusammengehören, aber in verschiedene Datenkategorien fal-
len. Ein benutzerdefinierter Datentyp kann mit einer Type-Anweisung
definiert werden. Die entsprechenden Variablen können mit der Dim-
Anweisung deklariert werden. (Die Type-Anweisung muss sich im
Deklarationsabschnitt eines Standardmoduls befinden. Weitere Infor-
mationen zu Standardmodulen finden Sie in der Visual Basic Online-
Hilfe unter dem Stichwort Modul.) Mit der folgenden Deklaration wird
beispielsweise ein benutzerdefinierter Datentyp namens Mitarbeiter
definiert, mit dem Name, Geburtstag und Einstellungsdatum der Mit-
arbeiter einer Firma gespeichert werden können:
Type Mitarbeiter
Name As String
Geburtstag As Date
Einstellungsdatum As Date
End Type
Nachdem der Datentyp erstellt worden ist, kann er im Programmcode
eingesetzt werden. Die folgenden Anweisungen verwenden den neuen
Datentyp Mitarbeiter. Die erste Anweisung erstellt eine Variable 씰
171
zzzzzzzzzzzz
Weitere Bücher für Entwickler unter http://www.microsoft.com/germany/mspress/entwickler
zzzzzzzzzzzz
weitere Bücher für Entwickler unter http://www.microsoft.com/germany/mspress/entwickler/
Lektion 5 Variablen und Operatoren
zzzzzzzzzzzzzzzzzzzzzzzzzzzzzzzzzzzzzzzzzzzzzzzzzzzzzzzzzzzzzzzzzzzzzzzzzzzzzzzzzzzzzzzzzzzzzzzzzzzzzzzzzzzzzzzzzzzzzzzzzzzzzzzzzzzzz
namens ProduktManager mit dem Datentyp Mitarbeiter. Die zweite
Anweisung weist den Namen „Manfred Jäger“ der Variablenkompo-
nente Name zu:
Dim ProduktManager As Mitarbeiter
ProduktManager.Name = “Manfred Jäger“
Das sieht doch genauso aus, wie das Einstellen einer Eigenschaft, nicht?
In Visual Basic wird zur Darstellung der Beziehung zwischen benutzer-
definierten Datentypen und Komponentenvariablen die gleiche Nota-
tion wie für die Beziehung zwischen Objekten und Eigenschaften ver-
wendet.
Konstanten: Variablen, die sich nicht ändern
Wenn eine Variable einen Wert enthält, der sich nie ändert (z.B. π, eine
feste mathematische Größe), kann dieser Wert als Konstante anstatt als
Variable gespeichert werden. Eine Konstante ist ein Name, der eine Zahl
oder Zeichenfolge repräsentiert, die sich nicht ändert. Mit Konstanten er-
höhen Sie die Lesbarkeit und Verständlichkeit des Programmcodes. Ihre
Verwendung kann Speicher einsparen, und umfassende Änderungen am
Programmcode werden wesentlich erleichtert. Konstanten funktionieren
weitgehend wie Variablen, ihre Werte können während der Ausführung
des Programms jedoch nicht geändert werden. Konstanten werden mit
dem Schlüsselwort Const deklariert (siehe folgendes Beispiel):
Const Pi = 3.14159265
Die obige Anweisung erzeugt eine Konstante namens Pi, die im Pro-
grammcode anstatt des Wertes von π verwendet werden kann. Wenn eine
Konstante allen Prozeduren eines Programms zur Verfügung stehen soll,
müssen Sie sie in einem Standardmodul definieren und der Definition das
Schlüsselwort Public voranstellen. Ein Beispiel:
Public Const Pi = 3.14159265
Weitere Informationen zu Standardmodulen finden Sie in Lektion 9.
Im folgenden Abschnitt wird gezeigt, wie eine Konstante in einer Ereig-
nisprozedur eingesetzt werden kann.
Eine Konstante in einer Ereignisprozedur verwenden
1 Klicken Sie im Menü Datei auf den Befehl Projekt öffnen.
@
Das Dialogfeld Projekt öffnen wird angezeigt.
2 Öffnen Sie das Projekt Konstanten aus dem Ordner \VB6SfS\Lekt05.
@
3 Klicken Sie im Projekt-Explorer auf die Schaltfläche Objekt anzeigen.
@
172
zzzzzzzzzzzz
Weitere Bücher für Entwickler unter http://www.microsoft.com/germany/mspress/entwickler
zzzzzzzzzzzz
weitere Bücher für Entwickler unter http://www.microsoft.com/germany/mspress/entwickler/
Lektion 5 Variablen und Operatoren
zzzzzzzzzzzzzzzzzzzzzzzzzzzzzzzzzzzzzzzzzzzzzzzzzzzzzzzzzzzzzzzzzzzzzzzzzzzzzzzzzzzzzzzzzzzzzzzzzzzzzzzzzzzzzzzzzzzzzzzzzzzzzzzzzzzzz
Das Formular des Programms Konstanten wird auf dem Bildschirm
angezeigt. Das Projekt Konstanten enthält lediglich ein Programmgerüst.
Die Benutzeroberfläche ist vorhanden, aber der Programmcode muss
noch eingegeben werden.
4 Doppelklicken Sie auf die Befehlsschaltfläche Konstante anzeigen im
@
Formular.
Die Ereignisprozedur Command1_Click wird im Codefenster angezeigt.
5 Geben Sie folgende Anweisungen in die Ereignisprozedur ein:
@
Const Pi = 3.14159265
Label1.Caption = Pi
6 Klicken Sie auf die Schaltfläche Starten, um das Programm auszuführen.
@
7 Klicken Sie im Programm auf die Befehlsschaltfläche Konstante anzeigen.
@
Die Konstante Pi wird im Bezeichnungsfeld angezeigt (Abbildung 5.12).
Abbildung 5.12
Die Ausgabe des
Beispielprogramms
Konstanten.
8 Klicken Sie auf die Schaltfläche Beenden, um das Programm zu verlassen.
@
Wenn Sie die Änderungen im Programm Konstanten speichern möchten,
speichern Sie das Formular und das Projekt jeweils unter dem Namen
NeuKonstanten.
Konstanten sind im Programmcode sehr hilfreich, besonders in mathe-
matischen Formeln wie Fläche = 2πr2. Im nächsten Abschnitt wird
beschrieben, wie Operatoren und Variablen zur Erstellung ähnlicher
Formeln eingesetzt werden können.
Die Visual Basic-Operatoren verwenden
Formeln werden Eine Formel ist eine Anweisung, die Zahlen, Variablen, Operatoren und
mit Hilfe der Visual Schlüsselwörter oder eine Kombination dieser Elemente verwendet, um
Basic-Operatoren einen Wert zu berechnen. Visual Basic verfügt über verschiedene Sprach-
gebildet.
elemente, die in Formeln verwendet werden können. In diesem Abschnitt
werden Sie mathematische Operatoren einsetzen. Operatoren sind Sym-
bole, mit denen die Teile einer Formel verknüpft werden. Mit wenigen
173
zzzzzzzzzzzz
Weitere Bücher für Entwickler unter http://www.microsoft.com/germany/mspress/entwickler
zzzzzzzzzzzz
weitere Bücher für Entwickler unter http://www.microsoft.com/germany/mspress/entwickler/
Lektion 5 Variablen und Operatoren
zzzzzzzzzzzzzzzzzzzzzzzzzzzzzzzzzzzzzzzzzzzzzzzzzzzzzzzzzzzzzzzzzzzzzzzzzzzzzzzzzzzzzzzzzzzzzzzzzzzzzzzzzzzzzzzzzzzzzzzzzzzzzzzzzzzzz
Ausnahmen entsprechen diese Symbole den mathematischen Symbolen,
die Sie im täglichen Leben verwenden. Ihre Funktion erklärt sich oft von
selbst. In den nachfolgenden Übungen wird die Funktion dieser Operato-
ren veranschaulicht.
Visual Basic verfügt über die in Tabelle 5.2 aufgeführten Operatoren:
Tabelle 5.2
In Visual Basic Operator Mathematische Operation
verfügbare
Operatoren. + Addition
- Subtraktion
* Multiplikation
/ Division
\ Integer-Division
Mod Restwert-Division
^ Potenzierung
& Zeichenfolgenverkettung (Kombination)
Mathematische Grundoperationen:
Die Operatoren +, −, * und /
Die Operatoren für Addition, Subtraktion, Multiplikation und Division
sind relativ leicht verständlich und können in jeder Formel eingesetzt
werden, die zur Berechnung von Zahlen oder numerischen Variablen
dient. Die folgende Übung zeigt, wie Sie diese Operatoren in einem
Programm verwenden.
Mit einfachen Operatoren arbeiten
1 Klicken Sie im Menü Datei auf den Befehl Projekt öffnen.
@
2 Öffnen Sie das Projekt Operatoren aus dem Ordner \VB6SfS\Lekt05.
@
Das Formular des Programms Operatoren wird auf dem Bildschirm
angezeigt. Dieses Programm veranschaulicht, wie die Additions-, Sub-
traktions-, Multiplikations- und Divisionsoperatoren Zahlen verarbeiten,
die über die Tastatur eingegeben werden. Außerdem wird gezeigt, wie
Textfelder, Optionsfelder und Befehlsschaltflächen verwendet werden
können, um Benutzereingaben in einem Programm zu verarbeiten.
Textfelder eignen @ Klicken Sie in der Symbolleiste auf die Schaltfläche Starten.
3
sich gut zur Abfrage
von Tastatureinga- Das Programm Operatoren wird in der Programmierumgebung ausge-
ben vom Anwender. führt. Es umfasst zwei Textfelder, in die der Anwender numerische Werte
174
zzzzzzzzzzzz
Weitere Bücher für Entwickler unter http://www.microsoft.com/germany/mspress/entwickler
zzzzzzzzzzzz
weitere Bücher für Entwickler unter http://www.microsoft.com/germany/mspress/entwickler/
Lektion 5 Variablen und Operatoren
zzzzzzzzzzzzzzzzzzzzzzzzzzzzzzzzzzzzzzzzzzzzzzzzzzzzzzzzzzzzzzzzzzzzzzzzzzzzzzzzzzzzzzzzzzzzzzzzzzzzzzzzzzzzzzzzzzzzzzzzzzzzzzzzzzzzz
eingeben kann, sowie verschiedene Operator-Optionsfelder, ein Feld, das
die Ergebnisse anzeigt, und zwei Befehlsschaltflächen.
4 Geben Sie in das Textfeld Variable 1 die Zahl 100 ein, und drücken Sie [±½].
@
Die Einfügemarke wird in das zweite Textfeld bewegt.
5 Geben Sie 17 in das Textfeld Variable 2 ein.
@
Auf die Werte dieser Textfelder kann nun jeder der angezeigten mathe-
matischen Operatoren angewendet werden.
6 Klicken Sie auf das Optionsfeld Addition und dann auf die Befehlsschalt-
@
fläche Auswerten.
Der Operator wird auf die beiden Werte angewendet und die Zahl 117 im
Feld Ergebnis ausgegeben (siehe Abbildung 5.13).
Abbildung 5.13
Die Werte 100 und
17 wurden vom Pro-
gramm Operatoren
addiert.
7 Probieren Sie die Subtraktions-, Multiplikations- und Divisionsoperatoren
@
mit den beiden Werten aus. (Klicken Sie jeweils auf Auswerten, um das
Ergebnis zu berechnen.)
Die Ergebnisse werden im Feld Ergebnis angezeigt. Sie können natürlich
auch andere Zahlen in die Textfelder eingeben (z .B. Zahlen mit Komma-
stellen).
8 Wenn Sie Ihre Berechnungen abgeschlossen haben, klicken Sie auf die
@
Schaltfläche Beenden.
Das Programm wird beendet und die Programmierumgebung wieder
aktiviert.
Im folgenden Abschnitt werden Sie den Programmcode unter die Lupe
nehmen, um herauszufinden, wie die Ergebnisse berechnet werden.
Visual Basic-Operatoren verwenden einige der Standardeingabesteuer-
elemente, die Sie in Lektion 3 kennen gelernt haben, sowie eine Ereignis-
prozedur, die unter Verwendung von Variablen und Operatoren einfache
mathematische Formeln berechnet. Die Prozedur verwendet ebenfalls
die Funktion Val, um Textzeichen, die in die Textfelder eingegeben wur-
den, in Zahlen umzuwandeln.
175
zzzzzzzzzzzz
Weitere Bücher für Entwickler unter http://www.microsoft.com/germany/mspress/entwickler
zzzzzzzzzzzz
weitere Bücher für Entwickler unter http://www.microsoft.com/germany/mspress/entwickler/
Lektion 5 Variablen und Operatoren
zzzzzzzzzzzzzzzzzzzzzzzzzzzzzzzzzzzzzzzzzzzzzzzzzzzzzzzzzzzzzzzzzzzzzzzzzzzzzzzzzzzzzzzzzzzzzzzzzzzzzzzzzzzzzzzzzzzzzzzzzzzzzzzzzzzzz
Der Programmcode des Programms Operatoren
1 Doppelklicken Sie im Formular auf die Befehlsschaltfläche Auswerten.
@
Die Ereignisprozedur Command1_Click wird im Codefenster angezeigt
(siehe Abbildung 5.14).
Abbildung 5.14
Die Ereignisprozedur
Command1_Click
aus dem Programm
Operatoren.
Die erste Anweisung der Prozedur deklariert zwei Allzweckvariablen
vom Typ Variant. Die Variant-Variablen dienen zum Speichern der Werte,
die vom Anwender in die beiden Textfelder eingegeben werden. Sie sind
flexibel genug, um beliebige numerische Datentypen zu verarbeiten. Mit
den nächsten beiden Anweisungen werden die Daten aus den Textfeldern
in die Variablen geladen und die Zeichenfolgen mit Hilfe der Funktion Val
in Zahlen konvertieren:
First = Val(Text1.Text) ‘Zeichen einlesen und in Zahlen konvertieren
Second = Val(Text2.Text)
Die Funktion Val Die Funktion Val ist eine spezielle Routine, die ein Textargument in einen
konvertiert Text- numerischen Wert umwandelt. Die Konvertierung ist notwendig, damit
werte in numerische die Addition korrekt ausgeführt wird. Per Voreinstellung liefert ein Text-
Werte.
feld einen Textwert zurück. Bei drei der vier Operatoren ist dies nicht
problematisch. Die Operatoren −, * und / können nur Zahlen berechnen.
Wenn der Anwender einen dieser drei Operatoren im Programm aus-
wählt, wandelt Visual Basic daher automatisch die Werte, die von den
Variablen First und Second zurückgegeben werden, in Zahlen um.
Der Operator + kann sowohl mit Zeichenfolgen als auch mit Zahlen ein-
gesetzt werden. Da per Voreinstellung von Textfeldobjekten der Datentyp
176
zzzzzzzzzzzz
Weitere Bücher für Entwickler unter http://www.microsoft.com/germany/mspress/entwickler
zzzzzzzzzzzz
weitere Bücher für Entwickler unter http://www.microsoft.com/germany/mspress/entwickler/
Lektion 5 Variablen und Operatoren
zzzzzzzzzzzzzzzzzzzzzzzzzzzzzzzzzzzzzzzzzzzzzzzzzzzzzzzzzzzzzzzzzzzzzzzzzzzzzzzzzzzzzzzzzzzzzzzzzzzzzzzzzzzzzzzzzzzzzzzzzzzzzzzzzzzzz
String zurückgegeben wird, würde Visual Basic die Werte der Variablen
First und Second als Text behandeln, wenn der Operator + verwendet
wird. Visual Basic würde die beiden Werte kombinieren oder verketten,
statt sie mathematisch zu berechnen (z.B. würde „100“ + „17“ den Wert
„10017“ ergeben).
In der nächsten Übung werden Sie mehr über die Verkettung von Zeichen-
folgen erfahren. Für den Augenblick merken Sie sich nur, dass Sie, obwohl
der Datentyp Variant alle grundlegenden Datentypen aufnehmen kann,
Mathematische Funktionen in Visual Basic
Je nach Zielsetzung des Programms sind oft kompliziertere Berechnun-
gen notwendig. Zum Beispiel muss unter Umständen ein Wert in einen
anderen Datentyp konvertiert oder ein komplexer mathematischer
Ausdruck berechnet werden, oder Sie möchten in einem Programm
Zufallszahlen berechnen. Die folgenden Visual Basic-Funktionen er-
leichtern die Berechnung von Zahlen in Formeln. Wie jede Funktion
muss eine mathematische Funktion in einer Programmanweisung ver-
wendet werden, und sie gibt dem Programm einen Wert zurück. In der
folgenden Tabelle 5.3 steht das Argument n für die Zahl, Variable bzw.
den Ausdruck, der von der Funktion berechnet werden soll.
Tabelle 5.3
In Visual Basic Funktion Zweck
verfügbare
mathematische Abs(n) Gibt den absoluten Wert von n zurück.
Funktionen.
Atn(n) Gibt den Arkustangens von n zurück (in Radianten).
Cos(n) Gibt den Kosinus des Winkels n zurück. Der Winkel n
wird in Radianten angegeben.
Exp(n) Gibt die Konstante e hoch n zurück.
Rnd(n) Erzeugt eine Zufallszahl zwischen 0 und 1.
Sgn(n) Gibt -1 zurück, wenn n kleiner 0.
Gibt 0 zurück, wenn n gleich 0.
Gibt +1 zurück, wenn n größer 0.
Sin(n) Gibt den Sinus des Winkels n zurück. Der Winkel n wird
in Radianten ausgedrückt.
Sqr(n) Gibt die Quadratwurzel von n zurück.
Str(n) Konvertiert einen numerischen Wert in eine Zeichenfolge.
Tan(n) Gibt den Tangens des Winkels n zurück. Der Winkel n
wird in Radianten angegeben.
Val(n) Konvertiert eine Zeichenfolge in eine Zahl.
177
zzzzzzzzzzzz
Weitere Bücher für Entwickler unter http://www.microsoft.com/germany/mspress/entwickler
zzzzzzzzzzzz
weitere Bücher für Entwickler unter http://www.microsoft.com/germany/mspress/entwickler/
Lektion 5 Variablen und Operatoren
zzzzzzzzzzzzzzzzzzzzzzzzzzzzzzzzzzzzzzzzzzzzzzzzzzzzzzzzzzzzzzzzzzzzzzzzzzzzzzzzzzzzzzzzzzzzzzzzzzzzzzzzzzzzzzzzzzzzzzzzzzzzzzzzzzzzz
trotzdem darauf achten müssen, wie er in einem Programm eingesetzt
wird. Per Voreinstellung könnte unter Umständen ein unerwünschter
Datentyp gewählt werden.
Jede Berechnung in einem Programm sollte gründlich getestet werden,
um sicherzustellen, dass das gesamte Programm korrekt funktioniert. Es
reicht nicht aus, nur einen Teil eines Programms zu testen.
2 Blättern Sie im Codefenster nach unten, und überprüfen Sie die vier For-
@
meln, die die mathematischen Operatoren verwenden.
Die erste Formel in der Prozedur verwendet den Additionsoperator (+) in
einer If…Then-Kontrollstruktur:
'falls die erste Option gewählt wurde -> Zahlen addieren
If Option1.Value = True Then
Label1.Caption = First + Second
End If
Wenn die Value-Eigenschaft des ersten Optionsfelds auf True gesetzt wird
(d.h. wenn das Optionsfeld angeklickt worden ist), werden die beiden
Variablen mit dem Operator + addiert. Das Ergebnis wird dem Bezeich-
nungsfeld zugewiesen. Die drei anderen Formeln funktionieren ähnlich
und verwenden jeweils eine If…Then-Kontrollstruktur und die Caption-
Eigenschaft des Objekts Label1. Kontrollstrukturen wie If…Then sind
extrem nützlich, wenn man feststellen möchte, welche Option ein Anwen-
der aus einer Gruppe von Optionen ausgewählt hat. Weitere Informatio-
nen zur If…Then-Kontrollstruktur erhalten Sie in der nächsten Lektion.
3 Schließen Sie das Codefenster.
@
Damit haben Sie Ihre Arbeiten mit dem Programm Operatoren abge-
schlossen.
Weitere Operatoren: \, Mod, ^ und &
Zusätzlich zu den vier grundlegenden mathematischen Operatoren ver-
fügt Visual Basic über vier weitere Operatoren für die Integer-Division (\),
Restwert-Division (Mod), Potenzierung (^) und Zeichenfolgenverkettung
(&). Diese Operatoren können in speziellen mathematischen Formeln und
Textverarbeitungsanwendungen eingesetzt werden. Das folgende Pro-
gramm (eine Variante des Programms Operatoren) zeigt, wie Sie diese
Operatoren in einem Programm einsetzen können.
Mit weiteren Operatoren arbeiten
1 Klicken Sie im Menü Datei auf den Befehl Projekt öffnen.
@
2 Öffnen Sie das Projekt Operatoren2 aus dem Ordner \VB6SfS\Lekt05.
@
178
zzzzzzzzzzzz
Weitere Bücher für Entwickler unter http://www.microsoft.com/germany/mspress/entwickler
zzzzzzzzzzzz
weitere Bücher für Entwickler unter http://www.microsoft.com/germany/mspress/entwickler/
Lektion 5 Variablen und Operatoren
zzzzzzzzzzzzzzzzzzzzzzzzzzzzzzzzzzzzzzzzzzzzzzzzzzzzzzzzzzzzzzzzzzzzzzzzzzzzzzzzzzzzzzzzzzzzzzzzzzzzzzzzzzzzzzzzzzzzzzzzzzzzzzzzzzzzz
Das Formular für das Programm Operatoren2 wird angezeigt. Das Pro-
gramm Operatoren2 unterscheidet sich vom Programm Operatoren nur
durch die Operatoren, die angezeigt und in den Berechnungen verwendet
werden.
3 Klicken Sie in der Symbolleiste auf die Schaltfläche Starten.
@
Das Programm enthält zwei Textfelder, in die Sie numerische Werte ein-
geben können, vier Optionsfelder zur Auswahl der Operatoren, ein Feld
für die Anzeige der Ergebnisse und zwei Befehlsschaltflächen.
4 Geben Sie in das Textfeld Variable 1 den Wert 9 ein, und drücken [±½].
@
5 Geben Sie 2 in das Textfeld Variable 2 ein.
@
Verwenden Sie nun einen der angezeigten Operatoren zur Berechnung
der Werte, die Sie in die Textfelder eingegeben haben.
6 Klicken Sie auf das Optionsfeld Integer-Division (\) und dann auf die
@
Befehlsschaltfläche Auswerten.
Der Operator wird auf die beiden Werte angewendet, und im Feld Ergeb-
nis wird die Zahl 4 angezeigt (siehe Abbildung 5.15).
Abbildung 5.15
Die Ausgabe des
Beispielprogramms
Operatoren2.
Die Integer-Division liefert nur ganzzahlige Ergebnisse. Obwohl 9 geteilt
durch 2 eigentlich 4,5 ergibt, liefert die Integer-Division nur den ersten
Teil dieses Ergebnisses zurück, die Ganzzahl 4. Diese Art von Berechnun-
gen ist sinnvoll, wenn mit Einheiten gearbeitet wird, die nicht zerteilt
werden können, wie z.B. die Anzahl von Erwachsenen, die in einem Auto
Platz haben.
7 Klicken Sie auf das Optionsfeld Restwert (Mod) und dann auf die Befehls-
@
schaltfläche Auswerten.
Im Feld Ergebnis wird die Zahl 1 angezeigt. Dieser Operator gibt den
Restwert einer ganzzahligen Division zurück (der Rest, der nach der Divi-
sion zweier ganzer Zahlen bleibt). Da 9 geteilt durch 2 das Ergebnis 4 mit
dem Rest 1 hat (2 x 4 + 1 = 9), liefert der Operator Mod das Ergebnis 1.
Der Operator Mod hilft bei der Verwaltung von Restwertberechnungen,
wie z.B. das restliche Wechselgeld nach einer finanziellen Transaktion.
179
zzzzzzzzzzzz
Weitere Bücher für Entwickler unter http://www.microsoft.com/germany/mspress/entwickler
zzzzzzzzzzzz
weitere Bücher für Entwickler unter http://www.microsoft.com/germany/mspress/entwickler/
Lektion 5 Variablen und Operatoren
8 Klicken Sie auf das Optionsfeld Potenz (^) und dann auf die Befehlsschalt-
@
zzzzzzzzzzzzzzzzzzzzzzzzzzzzzzzzzzzzzzzzzzzzzzzzzzzzzzzzzzzzzzzzzzzzzzzzzzzzzzzzzzzzzzzzzzzzzzzzzzzzzzzzzzzzzzzzzzzzzzzzzzzzzzzzzzzzz fläche Auswerten.
Im Feld Ergebnis wird die Zahl 81 angezeigt. Der Potenzierungsoperator
(^) potenziert die Zahl aus dem Feld Variable 1 mit dem Wert aus dem
Feld Variable 2. Da 92 gleich 81 ist, liefert der ^-Operator das Ergebnis
81. In einer Visual Basic-Formel wird 92 als 9 ^ 2 geschrieben.
9 Klicken Sie auf das Optionsfeld Verkettung (&) und dann auf die Befehls-
@
schaltfläche Auswerten.
Im Feld Ergebnis wird die Zeichenfolge „92“ angezeigt. Der Verkettungs-
operator (&) kombiniert die beiden Zeichenfolgen einer Formel. Das
Ergebnis (in unserem Beispiel „92“) ist keine Zahl. Es ist eine Kombina-
tion aus den Zeichen „9“ und „2“. Zeichenfolgenverkettungen können nur
mit Textvariablen (Zeichenfolgen, die durch Anführungszeichen begrenzt
sind) und mit Variant-Variablen durchgeführt werden. Da in diesem Pro-
gramm Variant-Variablen verwendet werden, wurden sie automatisch
für die Operation in Text konvertiert. Um zu sehen, wie Buchstaben ver-
kettet werden, geben Sie in die Variablenfelder einige Wörter ein und
klicken dann auf die Befehlsschaltfläche Auswerten.
a Klicken Sie auf die Schaltfläche Beenden, um das Programm zu verlassen.
@
Das Programm wird beendet und die Programmierumgebung wieder
aktiviert.
Nun werden Sie die Ereignisprozedur Command1_Click untersuchen, um
festzustellen, wie die Operatoren eingesetzt werden.
b Doppelklicken Sie im Formular auf die Befehlsschaltfläche Auswerten.
@
Die Ereignisprozedur wird im Codefenster angezeigt (Abbildung 5.16).
Die Prozedur Command1_Click ähnelt der Prozedur Command1_Click
aus dem Programm Operatoren. Mit diesem Programmcode werden zwei
Variant-Variablen deklariert, den Variablen die Daten aus den Textfel-
dern zugewiesen und die gewählte Formel mit den If…Then-Kontroll-
strukturen berechnet.
Es besteht jedoch ein wichtiger Unterschied: Diese Ereignisprozedur ver-
wendet nicht die Funktion Val, um die Daten beim Einlesen aus den Text-
feldern in einen numerischen Datentyp umzuwandeln. Diese Konvertie-
rung ist bei diesen Operatoren nicht erforderlich, da sie im Gegensatz
zum Operator + nur mit einen Datentyp unterstützen. Die Operatoren \,
Mod und ^ verarbeiten nur Zahlen; der Operator & verarbeitet nur Text.
Da es keine Zweifel bezüglich des Datentyps gibt, können die Variant-
Variablen die Zeichenfolgen, die von den Textfelder zurückgegeben wer-
den, problemlos für die Operationen, die Zahlen benötigen, in Zahlen
konvertieren.
180
zzzzzzzzzzzz
Weitere Bücher für Entwickler unter http://www.microsoft.com/germany/mspress/entwickler
zzzzzzzzzzzz
weitere Bücher für Entwickler unter http://www.microsoft.com/germany/mspress/entwickler/
Lektion 5 Variablen und Operatoren
zzzzzzzzzzzzzzzzzzzzzzzzzzzzzzzzzzzzzzzzzzzzzzzzzzzzzzzzzzzzzzzzzzzzzzzzzzzzzzzzzzzzzzzzzzzzzzzzzzzzzzzzzzzzzzzzzzzzzzzzzzzzzzzzzzzzz
Abbildung 5.16
Die Ereignisprozedur
für die Befehlsschalt-
fläche Auswerten.
c Schließen Sie das Codefenster.
@
Damit haben Sie Ihre Arbeit mit dem Programm Operatoren2 abge-
schlossen.
Operatorrangfolge
In den letzten beiden Übungen haben Sie mit sieben mathematischen
Operatoren und einem Verkettungsoperator für Zeichenfolgen experi-
mentiert. In Visual Basic können mehrere mathematische Operatoren
in einer Formel kombiniert werden. Dabei ist nur zu beachten, dass die
numerischen Variablen bzw. Ausdrücke durch einen Operator vonein-
ander getrennt sind. Beispielsweise wird folgende Formel von Visual Basic
akzeptiert:
Gesamt = 10 + 15 * 2 / 4 ^ 2
Mit der Formel wird ein Wert berechnet und das Ergebnis einer Variablen
Die Rangfolge der namens Gesamt zugewiesen. Wie wird ein solcher Ausdruck von Visual
Operatoren darf Basic ausgewertet? Welche mathematischen Operatoren verwendet
beim Erstellen Visual Basic zuerst, um die Formel zu lösen? Wie Sie gleich sehen wer-
mathematischer den, wirkt sich die Auswertungsreihenfolge deutlich auf das Ergebnis aus.
Formeln nie außer
Acht gelassen Visual Basic löst dieses Problem, indem es eine bestimmte Rangfolge
werden. für die Berechnung mathematischer Operationen festlegt. Die folgende
181
zzzzzzzzzzzz
Weitere Bücher für Entwickler unter http://www.microsoft.com/germany/mspress/entwickler
zzzzzzzzzzzz
weitere Bücher für Entwickler unter http://www.microsoft.com/germany/mspress/entwickler/
Lektion 5 Variablen und Operatoren
zzzzzzzzzzzzzzzzzzzzzzzzzzzzzzzzzzzzzzzzzzzzzzzzzzzzzzzzzzzzzzzzzzzzzzzzzzzzzzzzzzzzzzzzzzzzzzzzzzzzzzzzzzzzzzzzzzzzzzzzzzzzzzzzzzzzz
Tabelle zeigt diese Operatorrangfolge, wobei die Operatoren absteigend
von der höchsten zur niedrigsten Priorität angeordnet sind. Operatoren
mit derselben Priorität werden von links nach rechts in der Reihenfolge,
in der sie in einem Ausdruck stehen, berechnet.
Tabelle 5.4
Die Rangfolge, in Operator(en) Rangfolge
der Operatoren aus-
gewertet werden. () In Klammern gesetzte Werte werden immer zuerst
berechnet.
^ Potenzen werden im zweiten Schritt berechnet.
- Negationen (Erzeugung einer negativen Zahl) werden im
dritten Schritt berechnet.
*/ Multiplikationen und Divisionen werden im vierten Schritt
berechnet.
\ Integer-Divisionen werden im fünften Schritt berechnet.
Mod Restwert-Divisionen werden im sechsten Schritt berechnet.
+- Additionen und Subtraktionen werden zuletzt berechnet.
Aufgrund der in obiger Tabelle 5.4 beschriebenen Operatorrangfolge
wird der Ausdruck:
Total = 10 + 15 * 2 / 4 ^ 2
wie folgt berechnet. (Die fettgesetzten Zahlen zeigen die Reihenfolge der
Berechnung und das Ergebnis.)
Insgesamt = 10 + 15 * 2 / 4 ^ 2
Insgesamt = 10 + 15 * 2 / 16
Insgesamt = 10 + 30 / 16
Insgesamt = 10 + 1,875
Insgesamt = 11,875
Einen Schritt weiter: In Ausdrücken
Klammern verwenden
Klammern gliedern Sie können in Formeln ein oder mehrere Klammerpaare verwenden, um
Ausdrücke und die Reihenfolge der Berechnung klar festzulegen. Beispiel:
beeinflussen Sie
Auswertungs- Anzahl = (8 - 5 * 3) ^ 2
reihenfolge.
In der obigen Formel berechnet Visual Basic zuerst den Ausdruck in der
Klammer (Ergebnis: -7), und dann die Potenz, obwohl die Potenzierung
eine höhere Priorität hat als Subtraktion und Multiplikation.
Zudem können verschachtelte Klammern in Formeln eingesetzt werden:
182
zzzzzzzzzzzz
Weitere Bücher für Entwickler unter http://www.microsoft.com/germany/mspress/entwickler
zzzzzzzzzzzz
weitere Bücher für Entwickler unter http://www.microsoft.com/germany/mspress/entwickler/
Lektion 5 Variablen und Operatoren
zzzzzzzzzzzzzzzzzzzzzzzzzzzzzzzzzzzzzzzzzzzzzzzzzzzzzzzzzzzzzzzzzzzzzzzzzzzzzzzzzzzzzzzzzzzzzzzzzzzzzzzzzzzzzzzzzzzzzzzzzzzzzzzzzzzzz
Anzahl = ((8 - 5) * 3) ^ 2
Hier berechnet Visual Basic zuerst die Subtraktion in der innersten Klam-
mer, dann die äußere Klammer und dann die Potenz. Die beiden Formeln
haben unterschiedliche Ergebnisse: Die erste Formel hat das Ergebnis 49
und die zweite das Ergebnis 81. Klammern können das Ergebnis mathe-
matischer Operationen dramatisch verändern, erleichtern aber auch das
Lesen von Formeln.
Wenn Sie mit der nächsten Lektion fortfahren möchten
? Lassen Sie Visual Basic geladen, und schlagen Sie Lektion 6 auf.
@
Wenn Sie Visual Basic jetzt beenden möchten
? Klicken Sie im Menü Datei auf den Befehl Beenden.
@
Wenn daraufhin das Dialogfenster Speichern angezeigt wird, klicken Sie
auf Ja.
Zusammenfassung der Lektion
Möchten Sie dann
eine Variable deklarieren, geben Sie im Programmcode das Schlüs-
selwort Dim gefolgt vom Variablen-
namen ein. (Sie können auch einen
Datentyp angeben; Voreinstellung ist
der Datentyp Variant.) Beispiel:
Dim Temp% ‘Variablentyp Integer
Dim Speichern ‘Variablentyp Variant
den Wert einer Variablen weisen Sie der Variablen mit dem Zu-
ändern, weisungsoperator (=) einen anderen
Wert zu. Beispiel:
Land = ”Japan“
Eingaben mit einem Dialogfeld verwenden Sie die Funktion InputBox
abfragen, und weisen das Ergebnis einer Variable
zu. Beispiel:
Name = InputBox(”Bitte geben Sie Ihren
Namen ein.“)
Ausgaben in einem Dialogfeld verwenden Sie die Funktion MsgBox.
anzeigen, (Die im Dialogfeld anzuzeigende Zei-
chenfolge kann in einer Variablen
gespeichert werden.) Beispiel:
Vorhersage = ”Regen in den Bergen.“
MsgBox(Vorhersage),,”Das Wetter“ 씰
183
zzzzzzzzzzzz
Weitere Bücher für Entwickler unter http://www.microsoft.com/germany/mspress/entwickler
zzzzzzzzzzzz
weitere Bücher für Entwickler unter http://www.microsoft.com/germany/mspress/entwickler/
Lektion 5 Variablen und Operatoren
zzzzzzzzzzzzzzzzzzzzzzzzzzzzzzzzzzzzzzzzzzzzzzzzzzzzzzzzzzzzzzzzzzzzzzzzzzzzzzzzzzzzzzzzzzzzzzzzzzzzzzzzzzzzzzzzzzzzzzzzzzzzzzzzzzzzz
Möchten Sie dann
eine Variable mit einem geben Sie Dim gefolgt vom Variablen-
bestimmten Datentyp namen und einem Typdeklarations-
deklarieren, zeichen ein,
oder
geben Sie Dim gefolgt vom Variablen-
namen, dem Schlüsselwort As und
einem der acht grundlegenden Daten-
typen ein. Beispiel:
Dim Geburtstag As Date ‘Typ Datum
Dim Preis! ‘Gleitkommazahl
mit einfacher
Genauigkeit
eine Konstante definieren, geben Sie das Schlüsselwort Const
gefolgt vom Konstantennamen, dem
Zuweisungsoperator (=) und dem festen
Wert ein. Beispiel:
Const MeinAlter = 35
eine Formel erstellen, verknüpfen Sie numerische Variablen
oder Werte mit einem der sieben mathe-
matischen Operatoren und weisen das
Ergebnis einer Variablen oder einer
Eigenschaft zu. Beispiel:
Ergebnis = 1 ^ 2 * 3 \ 4 ‘gleich 0
Zeichenfolgen kombinieren, verwenden Sie den Zeichenfolgenver-
kettungsoperator (&). Beispiel:
Msg = “Hello“ & “,“ & “World!“
Textzeichen in numerische Werte verwenden Sie die Funktion Val.
konvertieren, Beispiel:
Pi = Val (”3,1415926535897932“)
eine mathematische Funktion fügen Sie die Funktion und eventuell
verwenden, notwendige Argumente in die Formel
ein. Beispiel:
Hypotenuse = Sqr(x ^ 2 + y ^ 2)
die Berechnungsreihenfolge verwenden Sie Klammern in der For-
einer Formel festlegen, mel. Beispiel:
Wert1 = 1 + 2 ^ 3 \ 4 ‘Ergebnis: 3
Wert1 = (1 + 2) ^ ( 3 \ 4) ‘Ergebnis: 1
184
zzzzzzzzzzzz
Weitere Bücher für Entwickler unter http://www.microsoft.com/germany/mspress/entwickler
zzzzzzzzzzzzzzzzzzzzzzzzzzzzzzzzzzz
weitere Bücher für Entwickler unter http://www.microsoft.com/germany/mspress/entwickler/
6 zzzzzzzzzzzzzzzzzzzzzzzzzzzzzzzzzzzzzzzzzzzzzzzzzzzzzzzzzzzzzzzzzzzzzzzzzzzzzzzzzzzzzzzzzzzzzzzzzzzzzzzzzzzzzz
Kontrollstrukturen
In dieser Lektion lernen Sie
■ wie Sie bedingte Ausdrücke schreiben.
Geschätzte Dauer: ■ wie Sie eine If...Then-Anweisung verwenden, um in Abhängigkeit von
45 Minuten
einer Bedingung eine Reihe von Programmanweisungen auszuführen.
■ wie Sie mit einer Select Case-Anweisung im Programmcode eine von
mehreren Optionen auswählen.
■ wie Sie Fehler in Ihrem Programmcode finden und korrigieren.
In den vergangenen Lektionen haben Sie verschiedene Microsoft Visual
Basic-Werkzeuge verwendet, um Benutzereingaben zu verarbeiten. Sie
haben Menüs, Objekte und Dialogfelder eingesetzt, um den Anwendern
die zur Auswahl stehenden Optionen zu präsentieren, und die Eingaben
mit Hilfe von Eigenschaften und Variablen verarbeitet. In dieser Lektion
lernen Sie, wie man den Verlauf der Programmausführung mit Bedin-
gungen verknüpft und, abhängig von Benutzereingaben, zu einer be-
stimmten Programmanweisung verzweigt. Sie erfahren hier, wie Sie eine
oder mehrere Eigenschaften oder Variablen mit Hilfe von bedingen Aus-
drücken auswerten und die weitere Programmausführung vom Ergebnis
dieser Auswertung abhängig machen. Darüber hinaus lernen Sie, wie Sie
mit Hilfe des Haltemodus Programmierfehler aufspüren und korrigieren
können.
Ereignisgesteuerte Programmierung
Visual-Basic- Die Programme, die wir im Verlauf der bisherigen Übungen geschrieben
Programme sind haben, haben Menüs, Objekte und Dialogfelder auf dem Bildschirm ange-
ereignisgesteuert. zeigt und die Anwender aufgefordert, die angezeigten Elemente in ver-
schiedener Weise zu bearbeiten. Diese Programme haben dem Anwen-
der die Steuerung übergeben, geduldig auf Eingaben gewartet und die
Eingaben in vorhersehbarer Weise verarbeitet. In Programmiererkrei-
sen bezeichnet man diese Methodik als ereignisgesteuerte Programmie-
rung. Hier werden Programme mit Hilfe von „intelligenten“ Objekten ent-
wickelt, die wissen, wie sie mit dem Anwender kommunizieren müssen,
185
zzzzzzzzzzzz
Weitere Bücher für Entwickler unter http://www.microsoft.com/germany/mspress/entwickler
zzzzzzzzzzzz
weitere Bücher für Entwickler unter http://www.microsoft.com/germany/mspress/entwickler/
Lektion 6 Kontrollstrukturen
zzzzzzzzzzzzzzzzzzzzzzzzzzzzzzzzzzzzzzzzzzzzzzzzzzzzzzzzzzzzzzzzzzzzzzzzzzzzzzzzzzzzzzzzzzzzzzzzzzzzzzzzzzzzzzzzzzzzzzzzzzzzzzzzzzzzz
und die Benutzereingaben mit Hilfe der Ereignisprozeduren, die diesen
Objekten zugeordnet sind, verarbeiten. Abbildung 6.1 veranschaulicht
die Arbeitsweise ereignisgesteuerter Programme in Visual Basic.
Abbildung 6.1
Arbeitsweise eines
ereignisgesteuerten
Programms. Eingaben mit Hilfe von Objekten
entgegennehmen
Eingaben mit Ereignisprozeduren
verarbeiten
Steuerung an den Anwender
zurückgeben
Programmeingaben können auch vom Rechnersystem stammen. Zum
Beispiel kann ein Programm darüber benachrichtigt werden, dass eine
elektronische Nachricht eingegangen oder eine bestimmte Zeitspanne
auf der Systemuhr verstrichen ist. Diese Ereignisse werden vom Compu-
ter ausgelöst und nicht vom Anwender. Visual Basic reagiert auf Ereig-
nisse in jedem Fall mit dem Aufruf der Ereignisprozedur, die dem Objekt,
das das Ereignis empfangen hat, zugeordnet ist. Obwohl Sie sich bislang
vor allem mit den Ereignissen Click und Change beschäftigt haben, kön-
nen Visual-Basic-Objekte auf eine Vielzahl von Ereignistypen reagieren.
Da Visual Basic die ereignisgesteuerte Programmierung unterstützt,
werden die meisten Verarbeitungsschritte in Ihren Programmen von
Ereignisprozeduren erledigt. Ereignisprozeduren sind Codeblöcke, die
jeweils einem bestimmten Ereignis zugeordnet sind und Eingaben ver-
arbeiten, neue Werte berechnen, Ausgaben anzeigen und andere Auf-
gaben erledigen können. In der vorigen Lektion haben Sie gelernt, wie
Sie Variablen, Operatoren und mathematische Formeln einsetzen, um in
Ereignisprozeduren Berechnungen durchzuführen. In dieser Lektion
lernen Sie, wie Sie mit Hilfe von Kontrollstrukturen Variablen, Eigen-
schaften und Werte vergleichen und die Ausführung von Anweisungen
vom Ergebnis dieses Vergleichs abhängig machen. In der nächsten Lek-
tion werden Sie Schleifenanweisungen verwenden, um eine Gruppe von
Anweisungen so lange wiederholt auszuführen, bis eine bestimmte Be-
dingung erfüllt ist. Diese mächtigen Kontrollstrukturen ermöglichen es
Ihnen, Prozeduren zu schreiben, die fast jeder Situation gerecht werden.
186
zzzzzzzzzzzz
Weitere Bücher für Entwickler unter http://www.microsoft.com/germany/mspress/entwickler
zzzzzzzzzzzz
weitere Bücher für Entwickler unter http://www.microsoft.com/germany/mspress/entwickler/
Lektion 6 Kontrollstrukturen
zzzzzzzzzzzzzzzzzzzzzzzzzzzzzzzzzzzzzzzzzzzzzzzzzzzzzzzzzzzzzzzzzzzzzzzzzzzzzzzzzzzzzzzzzzzzzzzzzzzzzzzzzzzzzzzzzzzzzzzzzzzzzzzzzzzzz Von Visual Basic-Objekten unterstützte
Ereignisse
Jedes Visual Basic-Objekt kann auf eine vordefinierte Menge von Ereig-
nissen reagieren. Diese Ereignisse werden im Dropdown-Listenfeld
Prozedur des Codefensters für jedes Objekt anzeigt. Sie können für
jedes dieser Ereignisse eine Ereignisprozedur schreiben, und wenn
eines dieser Ereignisse ausgelöst wird, führt Visual Basic die zuge-
hörige Prozedur aus. Zum Beispiel unterstützen Listenfeldobjekte die
Ereignisse Click, DblClick, DragDrop, DragOver, GotFocus, ItemCheck,
KeyDown, KeyPress, KeyUp, LostFocus, MouseDown, MouseMove,
MouseUp, OLECompleteDrag, OLEDragDrop, OLEDragOver, OLE-
GiveFeedback, OLESetData, OLEStartDrag und Scroll. Sie werden in
Ihren Anwendungen wahrscheinlich für höchstens zwei oder drei dieser
Ereignisse Prozeduren schreiben müssen. Beim Erstellen einer Benut-
zeroberfläche ist es jedoch ganz hilfreich zu wissen, daß man so viele
Auswahlmöglichkeiten hat. Abbildung 6.2 zeigt einen Ausschnitt der
Ereignisliste, die im Codefenster für Listenfeldobjekte angezeigt wird.
Abbildung 6.2
Das Codefenster
mit dem Listenfeld
Prozedur für Listen-
feldobjekte.
Mit bedingten Ausdrücken arbeiten
Bedingte Ausdrücke Bedingte Ausdrücke stellen eines der hilfreichsten Werkzeuge zur Ver-
erfordern Ja-/Nein- arbeitung von Daten innerhalb einer Ereignisprozedur dar. Ein bedingter
Antworten. Ausdruck ist Teil einer Programmanweisung und stellt eine Frage zu einer
Eigenschaft, einem Wert oder einer anderen Information, die nur mit
Wahr (True) oder Falsch (False) beantwortet werden kann. Ein Beispiel:
Preis < 100
187
zzzzzzzzzzzz
Weitere Bücher für Entwickler unter http://www.microsoft.com/germany/mspress/entwickler
zzzzzzzzzzzz
weitere Bücher für Entwickler unter http://www.microsoft.com/germany/mspress/entwickler/
Lektion 6 Kontrollstrukturen
zzzzzzzzzzzzzzzzzzzzzzzzzzzzzzzzzzzzzzzzzzzzzzzzzzzzzzzzzzzzzzzzzzzzzzzzzzzzzzzzzzzzzzzzzzzzzzzzzzzzzzzzzzzzzzzzzzzzzzzzzzzzzzzzzzzzz
Dieser bedingte Ausdruck wird zu True ausgewertet, falls die Variable
Preis einen Wert kleiner 100 enthält, und zu False, falls der Wert der
Variablen Preis größer oder gleich 100 ist. Sie können die in nachfolgen-
der Tabelle 6.1 aufgeführten Vergleichsoperatoren in bedingten Aus-
drücken verwenden.
Tabelle 6.1
In Visual Basic Vergleichsoperator Bedeutung
verfügbare Ver-
gleichsoperatoren. = Gleich
<> Ungleich
> Größer als
>= Größer gleich
<= Kleiner gleich
Ausdrücke, die zu Wahrheitswerten (True und False) ausgewertet
werden, werden auch Boolesche Ausdrücke genannt, und das Ergebnis
dieser Ausdrücke kann einer Variablen oder Eigenschaft vom Datentyp
Boolean zugewiesen werden. Sie können Boolesche Werte (Typ Boolean)
bestimmten Objekteigenschaften, Variablen vom Typ Variant oder Boo-
lean zuweisen, die mit der Anweisung Dim und den Schlüsselwörtern As
Boolean deklariert worden sind.
Die nachfolgende Tabelle 6.2 enthält einige Beispiele für bedingte Aus-
drücke und deren Ergebnisse. In der nächsten Übung werden Sie die
Operatoren aus dieser Tabelle verwenden.
Tabelle 6.2
Beispiele für Bedingter Ausdruck Ergebnis
bedingte Aus-
drücke. 10 < > 20 True (10 ist nicht gleich 20)
Temperatur < 20 True, falls Temperatur kleiner als 20 ist;
andernfalls False
Temperatur = Label1.Caption True, falls die Eigenschaft Caption des Objekts
Label1 den gleichen Wert wie die Variable
Temperatur enthält; andernfalls False
Text1.Text = "Udo" True, falls das erste Textfeld den Eintrag
Udo enthält, andernfalls False
188
zzzzzzzzzzzz
Weitere Bücher für Entwickler unter http://www.microsoft.com/germany/mspress/entwickler
zzzzzzzzzzzz
weitere Bücher für Entwickler unter http://www.microsoft.com/germany/mspress/entwickler/
Lektion 6 Kontrollstrukturen
zzzzzzzzzzzzzzzzzzzzzzzzzzzzzzzzzzzzzzzzzzzzzzzzzzzzzzzzzzzzzzzzzzzzzzzzzzzzzzzzzzzzzzzzzzzzzzzzzzzzzzzzzzzzzzzzzzzzzzzzzzzzzzzzzzzzz
If...Then-Kontrollstrukturen
Mit If...Then-Struk- Mit bedingten Ausdrücken kann die Reihenfolge gesteuert werden, in der
turen können Sie Anweisungen ausgeführt werden, wenn man sie in einem besonderen
Ihre Programme mit Anweisungsblock, einer sogenannten Kontrollstruktur, verwendet. Mit
Entscheidungslogik
Hilfe einer If...Then-Kontrollstruktur können Sie eine Bedingung im Pro-
ausstatten.
gramm auswerten und das weitere Vorgehen von dem Ergebnis dieser
Auswertung abhängig machen. Die einfachste Variante einer If...Then-
Kontrollstruktur stellt eine einzeilige Anweisung folgender Form dar:
If Bedingung Then Anweisung
wobei Bedingung für einen bedingten Ausdruck und Anweisung für eine
gültige Visual Basic-Programmanweisung steht. Zum Beispiel ist
If Punktzahl >= 20 Then Label1.Caption = “Sie haben gewonnen!”
eine If...Then-Kontrollstruktur, die mit Hilfe des bedingten Ausdrucks
Punktzahl >= 20
festlegt, ob das Programm der Eigenschaft Caption des Objekts Label1
den Wert Sie haben gewonnen! zuweist. Falls die Variable Punktzahl
einen Wert größer oder gleich 20 enthält, weist Visual Basic der Eigen-
schaft diesen Wert zu. Andernfalls wird diese Zuweisung übergangen
und die nächste Zeile der Ereignisprozedur ausgeführt. Diese Art von
Vergleich ergibt immer einen Booleschen Wert, d. h. True oder False.
Das Ergebnis bedingter Ausdrücke ist nie „vielleicht“.
Mehrere Bedingungen in einer If...Then-
Kontrollstruktur überprüfen
Mit ElseIf- und Else- Visual Basic unterstützt zudem If...Then-Kontrollstrukturen, die es Ihnen
Klauseln können Sie ermöglichen, mehrere bedingte Ausdrücke zu verwenden. Dieser Anwei-
in einer If...Then- sungsblock kann mehrere Zeilen umfassen und enthält die wichtigen
Struktur zusätzliche
Schlüsselwörter ElseIf, Else und End If.
Fragen stellen.
If Bedingung 1 Then
Anweisungen ausführen, falls Bedingung1 True ergibt
ElseIf Bedingung2 Then
Anweisungen ausführen, falls Bedingung2 True ergibt
[weitere ElseIf-Klauseln und Anweisungen]
Else
Anweisungen ausführen, falls keine Bedingung True ergibt
End If
Hier wird zuerst Bedingung1 ausgewertet. Falls dieser bedingte Aus-
druck True ergibt, werden die Anweisungen des nachfolgenden Anwei-
sungsblocks nacheinander ausgeführt. (Sie können eine oder mehrere
189
zzzzzzzzzzzz
Weitere Bücher für Entwickler unter http://www.microsoft.com/germany/mspress/entwickler
zzzzzzzzzzzz
weitere Bücher für Entwickler unter http://www.microsoft.com/germany/mspress/entwickler/
Lektion 6 Kontrollstrukturen
zzzzzzzzzzzzzzzzzzzzzzzzzzzzzzzzzzzzzzzzzzzzzzzzzzzzzzzzzzzzzzzzzzzzzzzzzzzzzzzzzzzzzzzzzzzzzzzzzzzzzzzzzzzzzzzzzzzzzzzzzzzzzzzzzzzzz
Programmanweisungen angeben.) Ergibt die erste Bedingung nicht True,
wird der zweite bedingte Ausdruck (Bedingung2) ausgewertet. Falls die
zweite Bedingung True ergibt, wird der zweite Anweisungsblock ausge-
führt. (Sie können weitere ElseIf-Bedingungen und -Anweisungen ein-
fügen, wenn mehrere Bedingungen überprüft werden sollen.) Ergibt
keiner der Bedingungsausdrücke True, werden die Anweisungen nach
dem Schlüsselwort Else ausgeführt. Die Struktur wird durch die Schlüs-
selwörter End If abgeschlossen.
Mehrzeilige Das folgende Codebeispiel zeigt, wie mit Hilfe einer mehrzeiligen If...Then-
If...Then-Strukturen Struktur die fällige Einkommenssteuer, die nach einer hypothetischen,
eignen sich hervor- progressiven Einkommenssteuertabelle berechnet wird, ermittelt werden
ragend zur Berech-
kann. (Die Angaben zu Einkommensgrenzen und Steuersätzen stammen
nung von Werten,
die in bestimmte aus der Steuertabelle der US-Finanzbehörde (United States Internal
Bereiche fallen, wie Revenue Service), die 1997 für alleinstehende Personen galt.)
Einkommensgrup- If Einkommen <= 23350 Then ’Steuersatz 15%
pen in Steuer-
Steuerschuld = Einkommen * 0.15
berechnungen.
ElseIf Einkommen <= 56550 Then ’Steuersatz 28%
Steuerschuld = 3502 + ((Einkommen - 23350) * 0.28)
ElseIf Einkommen <= 117950 Then ’Steuersatz 31%
Steuerschuld = 12798 + ((Einkommen - 56550) * 0.31)
ElseIf Einkommen <= 256500 Then ’Steuersatz 36%
Steuerschuld = 31832 + ((Einkommen - 117950) * 0.36)
Else ’Steuersatz 39,6%
Steuerschuld = 81710 + ((Einkommen - 256500) * 0.396)
End If
In dieser Kontrollstruktur wird überprüft, ob der Wert der Variablen Ein-
kommen in die erste, zweite, dritte oder vierte Einkommensgruppe fällt.
Sobald die entsprechende Einkommensgruppe ermittelt worden ist, d. h.
ein bedingter Ausdruck True ergeben hat, wird die Steuerschuld berech-
net. Diese Struktur könnte zur Berechnung der Steuerschuld jedes Ein-
kommensteuerpflichtigen in einem progressiven Steuersystem (wie in
den USA oder Deutschland) verwendet werden, sofern korrekte und ak-
tuelle Steuersätze eingesetzt und die Variable Einkommen das korrekte
zu versteuernde Einkommen enthält. Wenn sich die Steuersätze ändern,
müssen nur die bedingten Ausdrücke geändert werden.
Die Reihenfolge der bedingten Ausdrücke in If...Then- und Else-Klauseln
ist von entscheidender Bedeutung. Wenn Sie die Reihenfolge der beding-
ten Ausdrücke im Einkommenssteuerbeispiel umkehren (zuerst den höch-
sten und zuletzt den niedrigsten Steuersatz angeben), dann würden die
Steuerpflichtigen, die in die Einkommensgruppen mit einem Steuersatz
von 15 %, 28 % und 31 % fallen, der Einkommensgruppe mit dem Steuer-
satz von 36 % zugeordnet, da ihr Einkommen kleiner oder gleich 256.500
ist. (Visual Basic beendet die Auswertung mit dem ersten bedingten Aus-
190
zzzzzzzzzzzz
Weitere Bücher für Entwickler unter http://www.microsoft.com/germany/mspress/entwickler
zzzzzzzzzzzz
weitere Bücher für Entwickler unter http://www.microsoft.com/germany/mspress/entwickler/
Lektion 6 Kontrollstrukturen
zzzzzzzzzzzzzzzzzzzzzzzzzzzzzzzzzzzzzzzzzzzzzzzzzzzzzzzzzzzzzzzzzzzzzzzzzzzzzzzzzzzzzzzzzzzzzzzzzzzzzzzzzzzzzzzzzzzzzzzzzzzzzzzzzzzzz
druck, der True ergibt, auch wenn nachfolgende Ausdrücke True er-
geben.) Da alle bedingten Ausdrücke in diesem Beispiel dieselbe Variable
überprüfen, müssen sie in aufsteigender Reihenfolge angegeben werden,
damit die Einkommensgruppen dem richtigen Steuersatz zugeordnet
werden. Daraus folgt: Wenn Sie mit mehreren bedingten Ausdrücken
arbeiten, müssen Sie unbedingt auf deren Reihenfolge achten.
In der nächsten Übung werden Sie mit Hilfe einer If...Then-Kontroll-
struktur die Namen überprüfen, die Anwender eingeben, um sich bei
einem Programm anzumelden. Sie können eine ähnliche Programmlogik
verwenden, wenn Sie eine Netzwerkanwendung schreiben.
Benutzeranmeldungen mit einer If...Then-Anweisung
überprüfen
1 Starten Sie Visual Basic.
@
Falls Visual Basic bereits ausgeführt wird, öffnen Sie ein neues Projekt.
2 Zeichnen Sie mit Hilfe des Steuerelements Befehlsschaltfläche (Command-
@
Button) eine Befehlsschaltfläche in die linke obere Ecke des Formulars.
3 Geben Sie für die Eigenschaft Caption der Befehlsschaltfläche das Wort
@
Anmelden ein.
4 Doppelklicken Sie auf die Schaltfläche Anmelden.
@
Die Ereignisprozedur Command1_Click wird im Codefenster angezeigt.
Es ist eine übliche @ Geben Sie die folgenden Programmanweisungen in diese Prozedur ein:
5
Konvention, die
Anweisungen unter Dim UserName As String
den If...Then-, ElseIf- UserName = InputBox(“Bitte geben Sie Ihren Vornamen ein.”)
und Else-Klauseln If UserName = “Laura” Then
einzurücken. MsgBox(“Hallo Laura! Möchten Sie Ihren PC starten?”)
Form1.Picture = _
LoadPicture(“c:\Vb6SbS\lekt06\pcomputr.wmf”)
ElseIf UserName = “Marc” Then
MsgBox(“Hallo Marc! Soll Ihre Rolodex-Kartei angezeigt werden?”)
Form1.Picture = _
LoadPicture(“c:\Vb6SbS\lekt06\rolodex.wmf”)
Else
MsgBox(“Tut mir leid, ich kenne Sie nicht!”)
End ‘Programm beenden
End If
Mit den Zeilenfortsetzungszeichen (_), die jeweils nach der Eigenschaft
Form1.Picture eingefügt worden sind, wurden zwei lange Programman-
weisungen auf vier Zeilen umbrochen, damit sie in diesem Buch korrekt
gedruckt werden können. Sie können diese Anweisungen auch in eine
191
zzzzzzzzzzzz
Weitere Bücher für Entwickler unter http://www.microsoft.com/germany/mspress/entwickler
zzzzzzzzzzzz
weitere Bücher für Entwickler unter http://www.microsoft.com/germany/mspress/entwickler/
Lektion 6 Kontrollstrukturen
zzzzzzzzzzzzzzzzzzzzzzzzzzzzzzzzzzzzzzzzzzzzzzzzzzzzzzzzzzzzzzzzzzzzzzzzzzzzzzzzzzzzzzzzzzzzzzzzzzzzzzzzzzzzzzzzzzzzzzzzzzzzzzzzzzzzz
Zeile eingeben. Im Codefenster wird dann automatisch ein Bildlauf nach
rechts durchgeführt.
Programmzeilen können im Codefenster von Visual Basic zwar bis zu
1023 Zeichen umfassen, aber es ist einfacher, mit Zeilen zu arbeiten, die
80 oder weniger Zeichen enthalten. Sie können lange Programmanwei-
sungen mit Hilfe des Zeilenfortsetzungszeichens (_) in mehrere Zeilen
umbrechen. Das Zeilenfortsetzungszeichen kann am Ende jeder Zeile,
mit Ausnahme der letzten Zeile, stehen. (Allerdings können Sie eine in
Anführungszeichen gesetzte Zeichenfolge nicht mit dem Zeilenfortset-
zungszeichen auf mehrere Zeilen umbrechen.)
Nach Abschluß der Eingabe sollte Ihr Bildschirm wie Abbildung 6.3 aus-
sehen.
Abbildung 6.3
Die Programm-
anweisungen
der Anwendung
Anmelden.
Sie finden das voll-
ständige Programm
Anmelden im Ord-
ner \Vb6SbS\Lekt06.
Zeilenfortsetzungszeichen
6 Klicken Sie in der Symbolleiste auf die Schaltfläche Starten.
@
Das Programm wird in der Programmierumgebung ausgeführt. Auf dem
Bildschirm wird ein Formular angezeigt, das nur die Schaltfläche Anmel-
den in der linken oberen Ecke enthält.
7 Klicken Sie auf die Schaltfläche Anmelden.
@
192
zzzzzzzzzzzz
Weitere Bücher für Entwickler unter http://www.microsoft.com/germany/mspress/entwickler
zzzzzzzzzzzz
weitere Bücher für Entwickler unter http://www.microsoft.com/germany/mspress/entwickler/
Lektion 6 Kontrollstrukturen
zzzzzzzzzzzzzzzzzzzzzzzzzzzzzzzzzzzzzzzzzzzzzzzzzzzzzzzzzzzzzzzzzzzzzzzzzzzzzzzzzzzzzzzzzzzzzzzzzzzzzzzzzzzzzzzzzzzzzzzzzzzzzzzzzzzzz
Die Funktion InputBox der Ereignisprozedur Command1_Click zeigt
ein Dialogfeld an, in dem Sie zur Eingabe Ihres Vornamens aufgefordert
werden.
8 Geben Sie Laura ein, und drücken Sie [º¼].
@
Die If...Then-Kontrollstruktur vergleicht den eingegebenen Namen mit
dem Texteintrag des ersten bedingten Ausdrucks (Laura). Wenn Sie
Laura eingegeben haben, ergibt die Auswertung dieses Ausdrucks den
Wert True, und die If...Then-Kontrollstruktur zeigt mit Hilfe der Funktion
MsgBox eine Begrüßungsmeldung an.
9 Klicken im Meldungsfenster auf OK.
@
Das Meldungsfenster wird geschlossen, und eine Windows-Metadatei mit
einer PC-Grafik wird geladen und im Formular angezeigt (siehe Abbil-
dung 6.4).
Abbildung 6.4
Das Anmelde-
formular nach
erfolgreicher
Anmeldung.
In diesem Programm wird die Windows-Metadatei über die Eigenschaft
Picture direkt in das Formular geladen. (Formulare verfügen ebenso wie
Anzeigefeld- und Bildfeldobjekte über die Eigenschaft Picture.) Grafiken,
die in ein Formular geladen werden, werden im Hintergrund angezeigt.
Steuerelemente, die im Formular sichtbar sind, werden über der Grafik
angezeigt.
a Klicken Sie auf die Schaltfläche Anmelden, geben Sie Marc ein, und kli-
@
cken Sie auf OK.
Diesmal verzweigt die Kontrollstruktur zur ElseIf-Klausel und stellt fest,
daß Marc zur Anmeldung berechtigt ist. Es wird wieder über die Funk-
tion MsgBox eine Begrüßungsmeldung auf dem Bildschirm angezeigt.
b Klicken Sie auf OK, um die Rolodex-Grafik anzuzeigen.
@
193
zzzzzzzzzzzz
Weitere Bücher für Entwickler unter http://www.microsoft.com/germany/mspress/entwickler
zzzzzzzzzzzz
weitere Bücher für Entwickler unter http://www.microsoft.com/germany/mspress/entwickler/
Lektion 6 Kontrollstrukturen
zzzzzzzzzzzzzzzzzzzzzzzzzzzzzzzzzzzzzzzzzzzzzzzzzzzzzzzzzzzzzzzzzzzzzzzzzzzzzzzzzzzzzzzzzzzzzzzzzzzzzzzzzzzzzzzzzzzzzzzzzzzzzzzzzzzzz
Die Windows-Metadatei rolodex.wmf wird in das Formular geladen.
c Klicken Sie auf die Schaltfläche Anmelden, geben Sie Hans ein, und kli-
@
cken Sie auf OK.
Jetzt wird die Else-Klausel der Kontrollstruktur ausgeführt und die in
Abbildung 6.5 dargestellte Meldung in einem Meldungsfeld angezeigt.
Abbildung 6.5
Die Meldung, die
durch die Else-
Klausel generiert
wird.
d Klicken Sie auf OK, um das Meldungsfenster zu schließen.
@
Das Meldungsfenster wird geschlossen, und das Programm wird beendet.
Dem unbefugten Anwender wurde der Zugriff auf das Programm ver-
wehrt.
e Speichern Sie das Formular unter dem Namen NeuAnmelden.frm und
@
das Projekt unter dem Namen NeuAnmelden.vbp.
Logische Operatoren in bedingten Ausdrücken
Mit Hilfe logischer Sie können in Visual Basic mehrere bedingte Ausdrücke in eine If...Then-
Operatoren können und ElseIf-Klausel einfügen, falls Sie in der Kontrollstruktur mehrere Be-
Sie Tests in Aus- dingungen auswerten möchten. Diese zusätzlichen Bedingungen werden
drücke einfügen.
mit Hilfe von einem oder mehreren der in nachfolgender Tabelle 6.3 auf-
geführten logischen Operatoren verknüpft.
Tabelle 6.3
In Visual Basic ver- Logischer Operator Bedeutung
fügbare logische
Operatoren. And Falls beide bedingte Ausdrücke True ergeben, ist
das Ergebnis True.
Or Falls eine der bedingten Ausdrücke True ergibt, ist
das Ergebnis True.
Not Falls der bedingte Ausdruck False ergibt, ist das
Ergebnis True. Falls der bedingte Ausdruck True
ergibt, ist das Ergebnis False.
Xor Falls ein oder mehrere bedingte Ausdrücke True
ergeben, ist das Ergebnis True. Falls alle bedingten
Ausdrücke True oder alle False ergeben, ist das
Ergebnis False.
194
zzzzzzzzzzzz
Weitere Bücher für Entwickler unter http://www.microsoft.com/germany/mspress/entwickler
zzzzzzzzzzzz
weitere Bücher für Entwickler unter http://www.microsoft.com/germany/mspress/entwickler/
Lektion 6 Kontrollstrukturen
zzzzzzzzzzzzzzzzzzzzzzzzzzzzzzzzzzzzzzzzzzzzzzzzzzzzzzzzzzzzzzzzzzzzzzzzzzzzzzzzzzzzzzzzzzzzzzzzzzzzzzzzzzzzzzzzzzzzzzzzzzzzzzzzzzzzz
Wenn Ihr Programm komplexe Ausdrücke mit unterschiedlichen Opera-
tortypen enthält, werden zuerst die mathematischen Operatoren, dann
die Vergleichsoperatoren und anschließend die logischen Operatoren
ausgewertet.
Die nachfolgende Tabelle 6.4 enthält Beispiele für Ausdrücke mit logi-
schen Operatoren und deren Ergebnisse. In diesen Beispielen wird
vorausgesetzt, daß die Variable Fahrzeug den Wert „Fahrrad“ und die
Variable Preis den Wert 200 enthält.
Tabelle 6.4
Beispiele für Aus- Logischer Ausdruck Ergebnis
drücke mit logischen
Operatoren. Fahrzeug = „Fahrrad“ And Preis < 300 True (beide Ausdrücke ergeben
True)
Fahrzeug = „Auto“ Or Preis < 500 True (ein Ausdruck ergibt True)
Not Preis < 100 True (Ausdruck ergibt False)
Fahrzeug = „Fahrrad“ Xor Preis < 300 False (beide Ausdrücke ergeben
True)
In der folgenden Übung ändern Sie das Programm NeuAnmeldung dahin-
gehend ab, daß der Anwender während der Anmeldung zur Eingabe eines
Kennworts aufgefordert wird. Sie fügen ein Textfeld ein, in das der An-
wender das Kennwort eingibt, und verwenden den logischen Operator
And in den If...Then- und ElseIf-Klauseln der Kontrollstruktur, damit Be-
nutzername und Kennwort überprüft werden.
Mit dem Operator AND einen Kennwortschutz
einrichten
1 Öffnen Sie die Ereignisprozedur Command1_Click im Codefenster.
@
2 Fügen Sie die folgende Anweisung zwischen die InputBox-Anweisung
@
und die If...Then-Anweisung der Prozedur ein (zwischen die erste und die
zweite Codezeile):
Pass = InputBox(“Bitte geben Sie Ihr Kennwort ein.”)
3 Modifizieren Sie die If...Then-Anweisung in der folgenden Weise:
@
If UserName = “Laura” And Pass = “17Mai” Then
Die Anweisung enthält nun den logischen Operator And, damit Benutzer-
Sie finden die voll- name und Kennwort überprüft werden, bevor Laura der Zugriff auf das
ständige Anwendung Programm gewährt wird.
Kennwort im Ordner
\Vb6SbS\ Lekt06. 4 Modifizieren Sie die ElseIf-Anweisung in der folgenden Weise:
@
195
zzzzzzzzzzzz
Weitere Bücher für Entwickler unter http://www.microsoft.com/germany/mspress/entwickler
zzzzzzzzzzzz
weitere Bücher für Entwickler unter http://www.microsoft.com/germany/mspress/entwickler/
Lektion 6 Kontrollstrukturen
zzzzzzzzzzzzzzzzzzzzzzzzzzzzzzzzzzzzzzzzzzzzzzzzzzzzzzzzzzzzzzzzzzzzzzzzzzzzzzzzzzzzzzzzzzzzzzzzzzzzzzzzzzzzzzzzzzzzzzzzzzzzzzzzzzzzz
ElseIf UserName = “Marc” And Pass = “trek” Then
Durch den Einsatz des logischen Operators And wird zusätzlich zum
Benutzernamen „Marc“ auch das Kennwort „trek“ überprüft.
5 Speichern Sie das Formular unter dem Namen NeuKennwort.frm und
@
das Projekt unter dem Namen NeuKennwort.vbp.
6 Klicken Sie in der Symbolleiste auf die Schaltfläche Starten.
@
Das Programm wird in der Programmierumgebung ausgeführt.
7 Klicken Sie auf die Schaltfläche Anmelden, geben Sie Laura ein, und kli-
@
cken Sie dann auf OK.
Das Programm fordert Sie nun zur Eingabe eines Kennworts auf.
8 Geben Sie 17Mai ein, und klicken Sie auf OK.
@
Der bedingte Ausdruck mit dem logischen Operator And wird ausgewer-
tet und ergibt True, und das Programm zeigt eine Begrüßungsmeldung
für Laura an.
9 Klicken Sie auf OK, um das Meldungsfenster zu schließen.
@
a Klicken Sie in der Symbolleiste auf die Schaltfläche Beenden, um das Pro-
@
gramm zu beenden.
Das Programm wird beendet und die Programmierumgebung wieder
aktiviert.
Wenn Sie eine mit umfangreichen Funktionen ausgestattete Version des
Programms NeuKennwort schreiben, sollten Sie ein Textfeld verwenden,
um die Kennworteingabe entgegenzunehmen. Textfeldobjekte verfügen
über die Eigenschaft PasswordChar, mit der Sie Platzhalterzeichen wie
Sterne (*) anstelle der Benutzereingabe anzeigen können, und die Eigen-
schaft MaxLength, mit der Sie die in der Eingabe zulässige Anzahl von
Zeichen festlegen können.
Select Case-Kontrollstrukturen
In Select Case- Sie können in Visual Basic die Ausführung von Anweisungen zudem mit
Kontrollstrukturen Hilfe von Select Case-Kontrollstrukturen steuern. Sie haben Select Case-
wird der weitere Strukturen in diesem Buch bereits verwendet, um eine in Listenfeldern,
Programmverlauf
Kombinationsfeldern und Menüs getroffene Auswahl zu verarbeiten.
anhand einer
Schlüsselvariablen Select Case-Strukturen ähneln If...Then...ElseIf-Strukturen, sind jedoch
entschieden. effizienter, wenn der weitere Programmverlauf vom Wert einer Schlüs-
selvariablen abhängig ist. Wenn Sie Select Case-Strukturen verwenden,
wird Ihr Programmcode zudem lesbarer und effizienter.
Select Case-Strukturen haben folgende Syntax:
196
zzzzzzzzzzzz
Weitere Bücher für Entwickler unter http://www.microsoft.com/germany/mspress/entwickler
zzzzzzzzzzzz
weitere Bücher für Entwickler unter http://www.microsoft.com/germany/mspress/entwickler/
Lektion 6 Kontrollstrukturen
zzzzzzzzzzzzzzzzzzzzzzzzzzzzzzzzzzzzzzzzzzzzzzzzzzzzzzzzzzzzzzzzzzzzzzzzzzzzzzzzzzzzzzzzzzzzzzzzzzzzzzzzzzzzzzzzzzzzzzzzzzzzzzzzzzzzz
Select Case Variable
Case Wert1
Anweisungen ausführen, falls Wert1 mit Variablenwert übereinstimmt
Case Wert2
Anweisungen ausführen, falls Wert2 mit Variablenwert übereinstimmt
Case Wert3
Anweisungen ausführen, falls Wert3 mit Variablenwert übereinstimmt
.
.
.
End Select
Mit Select Case- Select Case-Strukturen beginnen mit den Schlüsselwörtern Select Case
Strukturen läßt sich und enden mit den Schlüsselwörtern End Select. Für Variable setzen Sie
der Programmver- die Variable, die Eigenschaft oder einen anderen Ausdruck ein, die bzw.
lauf häufig klarer
der den Schlüsselwert bilden soll. Sie setzen für Wert1, Wert2 und Wert3
ausdrücken als mit
entsprechenden Zahlen, Zeichenfolgen oder andere Werte ein, die mit dem Schlüsselwert
If...Then-Strukturen. verglichen werden sollen. Falls einer dieser Werte mit dem Wert von
Variable übereinstimmt, werden die Anweisungen der unmittelbar folgen-
den Case-Klausel ausgeführt, und Visual Basic setzt die Programmaus-
führung mit dem Programmcode fort, der auf die End Select-Anweisung
folgt. Sie können in einer Select Case-Struktur eine beliebige Anzahl von
Case-Klauseln verwenden, und Sie können mehrere Werte in einer Case-
Klausel angeben. Falls Sie in einer Case-Klausel mehrere Werte verwen-
den, müssen diese durch Kommas voneinander getrennt sein.
Das folgende Beispiel zeigt, wie mit Hilfe einer Select Case-Struktur eine
„altersgerechte“ Meldung in einem Programm ausgegeben wird. Wenn
der Wert der Variablen Alter mit einem der Case-Werte übereinstimmt,
wird die zugehörige Meldung in einem Bezeichnungsfeld angezeigt.
Select Case Alter
Case 16
Label1.Caption = “Sie dürfen nun Moped fahren!”
Case 18
Label1.Caption = “Sie dürfen nun wählen!”
Case 21
Label1.Caption = “Sie dürfen jetzt für den Bundestag kandidieren.”
Case 65
Label1.Caption = “Zeit sich zur Ruhe zu setzen!”
End Select
Sie können in Select Case-Strukturen auch eine Case Else-Klausel als
Auffangbedingung für den Fall einsetzen, daß keine der angegebenen
Case-Klauseln True ergibt. Nachfolgend wird die Verwendung einer Case
Else-Klausel anhand des obigen Beispiels zur Ausgabe von Meldungen,
die auf bestimmte Altersgruppen zugeschnitten sind, gezeigt:
197
zzzzzzzzzzzz
Weitere Bücher für Entwickler unter http://www.microsoft.com/germany/mspress/entwickler
zzzzzzzzzzzz
weitere Bücher für Entwickler unter http://www.microsoft.com/germany/mspress/entwickler/
Lektion 6 Kontrollstrukturen
zzzzzzzzzzzzzzzzzzzzzzzzzzzzzzzzzzzzzzzzzzzzzzzzzzzzzzzzzzzzzzzzzzzzzzzzzzzzzzzzzzzzzzzzzzzzzzzzzzzzzzzzzzzzzzzzzzzzzzzzzzzzzzzzzzzzz
Select Case Alter
Case 16
Label1.Caption = “Sie dürfen nun Moped fahren!”
Case 18
Label1.Caption = “Sie dürfen nun wählen!”
Case 21
Label1.Caption = “Sie dürfen jetzt für den Bundestag kandidieren.”
Case 65
Label1.Caption = “Zeit sich zur Ruhe zu setzen!”
Case Else
Label1.Caption = “Sie haben das richtige Alter! Genießen Sie es!”
End Select
Vergleichsoperatoren in Select Case-Strukturen
verwenden
In Select Case- Sie können mit Hilfe von Vergleichsoperatoren einen Bereich von Test-
Strukturen sind werten in eine Select Case-Struktur aufnehmen. Dazu können Sie die
ebenso wie in Vergleichsoperatoren =, < >, >, <, >= und <= von Visual Basic verwenden.
If...Then-Strukturen
Falls Sie Vergleichsoperatoren einsetzen möchten, müssen Sie im Aus-
Vergleichsoperato-
ren einsetzbar. druck mit dem Schlüsselwort Is oder dem Schlüsselwort To angeben,
welche Wert miteinander verglichen werden sollen. Mit dem Schlüssel-
wort Is wird der Compiler angewiesen, die Testvariable mit dem Aus-
druck zu vergleichen, der dem Schlüsselwort Is folgt. Mit dem Schlüssel-
wort To wird der Wertebereich bezeichnet. In der folgenden Struktur
werden die Schlüsselwörter Is und To sowie verschiedene Vergleichs-
operatoren verwendet, um die Variable Alter zu überprüfen und eine
passende Meldung auszugeben:
Select Case Alter
Case Is < 13
Label1.Caption = “Geh spielen!”
Case 13 To 19
Label1.Caption = “Genieße die Jugend!”
Case 21
Label1.Caption = “Sie können jetzt alle Ämter bekleiden.”
Case Is > 100
Label1.Caption = “Alles steht zum Besten!”
Case Else
Label1.Caption = “Das ist ein schönes Alter.”
End Select
Falls die Variable Alter einen Wert hat, der kleiner als 13 ist, wird die
Meldung „Geh spielen!“ angezeigt. Hat die Variable einen Wert zwischen
13 und 19, wird die Meldung „Genieße die Jugend!“ angezeigt und so
weiter.
198
zzzzzzzzzzzz
Weitere Bücher für Entwickler unter http://www.microsoft.com/germany/mspress/entwickler
zzzzzzzzzzzz
weitere Bücher für Entwickler unter http://www.microsoft.com/germany/mspress/entwickler/
Lektion 6 Kontrollstrukturen
zzzzzzzzzzzzzzzzzzzzzzzzzzzzzzzzzzzzzzzzzzzzzzzzzzzzzzzzzzzzzzzzzzzzzzzzzzzzzzzzzzzzzzzzzzzzzzzzzzzzzzzzzzzzzzzzzzzzzzzzzzzzzzzzzzzzz
Select Case-Kontrollstrukturen sind in der Regel viel klarer als If...Then-
Strukturen und effizienter, wenn Sie drei oder mehr Ausdrücke auswer-
ten und, abhängig vom Wert einer Variablen oder Eigenschaft, zu einer
bestimmten Anweisung verzweigen wollen. Werden zwei oder weniger
Vergleiche angestellt, empfiehlt sich allerdings die Verwendung einer
If...Then-Kontrollstruktur.
In folgender Übung werden Sie mit Hilfe einer Select Case-Struktur Ein-
gaben verarbeiten, die der Anwender in einem Listenfeld vornimmt. Sie
werden mit Hilfe der Eigenschaften List1.Text und List1.ListIndex die Ein-
gabe einlesen und eine Select Case-Struktur nutzen, um eine Begrüßungs-
formel in einer der vier zur Auswahl stehenden Sprachen anzuzeigen.
Mit Hilfe einer Select Case-Struktur ein Listenfeld
auswerten
1 Klicken Sie im Menü Datei auf den Befehl Neues Projekt, und erstellen Sie
@
eine Standardanwendung.
In der Programmierumgebung wird ein leeres Formular angezeigt.
2 Klicken Sie in der Werkzeugsammlung auf das Steuerelement Bezeich-
@
nungsfeld (Label), und zeichnen Sie eine großes, schmales Rechteck
mittig in den oberen Bereich des Formulars.
3 Klicken Sie in der Werkzeugsammlung auf das Steuerelement Listenfeld
@
(ListBox), und erstellen Sie unterhalb des Bezeichnungsfelds ein Listen-
feld.
4 Fügen Sie ein kleines Bezeichnungsfeld über dem Listenfeld und zwei
@
kleine Bezeichnungsfelder unter dem Listenfeld ein. In den Bezeich-
nungsfeldern unter dem Listenfeld werden die Programmausgaben
angezeigt.
5 Klicken Sie in der Werkzeugsammlung auf das Steuerelement Befehls-
@
schaltfläche (CommandButton), und erstellen Sie am unteren Formular-
rand eine kleine Befehlsschaltfläche.
6 Klicken Sie in der Symbolleiste auf die Schaltfläche Eigenschaftenfenster,
@
und legen Sie für die Formularobjekte die folgenden Eigenschaften fest.
Objekt Eigenschaft Einstellung
Label1 Caption „Internationales Begrüßungs-
programm“
Font Times New Roman, Fett, 14 Punkt
Label2 Caption „Wählen Sie ein Land“ 씰
199
zzzzzzzzzzzz
Weitere Bücher für Entwickler unter http://www.microsoft.com/germany/mspress/entwickler
zzzzzzzzzzzz
weitere Bücher für Entwickler unter http://www.microsoft.com/germany/mspress/entwickler/
Lektion 6 Kontrollstrukturen
zzzzzzzzzzzzzzzzzzzzzzzzzzzzzzzzzzzzzzzzzzzzzzzzzzzzzzzzzzzzzzzzzzzzzzzzzzzzzzzzzzzzzzzzzzzzzzzzzzzzzzzzzzzzzzzzzzzzzzzzzzzzzzzzzzzzz
Objekt Eigenschaft Einstellung
Label3 Caption (Leer)
Label4 Caption (Leer)
BorderStyle 1 - Fest Einfach
ForeColor Dunkelrot (&H00000080&)
Command1 Caption „Beenden“
Wenn Sie die Eigenschaften definiert haben, sollte Ihr Formular in etwa
wie Abbildung 6.6 aussehen.
Abbildung 6.6
Der Formular-
entwurf für das
Programm Case.
Sie geben nun den Programmcode zur Initialisierung des Listenfelds ein.
7 Doppelklicken Sie auf das Formular.
@
Die Ereignisprozedur Form_Load wird im Codefenster angezeigt.
Werte werden mit 8 Geben Sie den folgenden Programmcode zur Initialisierung des Listen-
@
Hilfe der Methode felds ein:
AddItem in ein
Listenfeld geladen. List1.AddItem “England”
List1.AddItem “Deutschland”
List1.AddItem “Spanien”
List1.AddItem “Italien”
Hier wird die Methode AddItem des Listenfeldobjekts verwendet, um Ein-
träge in das Listenfeld Ihres Formulars einzufügen.
9 Öffnen Sie das Dropdown-Listenfeld Objekt, und klicken Sie hier auf den
@
Eintrag List1.
Die Ereignisprozedur List1_Click wird im Codefenster angezeigt.
200
zzzzzzzzzzzz
Weitere Bücher für Entwickler unter http://www.microsoft.com/germany/mspress/entwickler
zzzzzzzzzzzz
weitere Bücher für Entwickler unter http://www.microsoft.com/germany/mspress/entwickler/
Lektion 6 Kontrollstrukturen
a Geben Sie die folgenden Codezeilen ein, die zur Verarbeitung der im
@
zzzzzzzzzzzzzzzzzzzzzzzzzzzzzzzzzzzzzzzzzzzzzzzzzzzzzzzzzzzzzzzzzzzzzzzzzzzzzzzzzzzzzzzzzzzzzzzzzzzzzzzzzzzzzzzzzzzzzzzzzzzzzzzzzzzzz
Die Eigenschaft
ListIndex enthält Listenfeld erfolgten Eingabe des Anwenders dienen:
die Nummer des
ausgewählten Label3.Caption = List1.Text
Listeneintrags. Select Case List1.ListIndex
Case 0
Label4.Caption = “Hello, programmer”
Case 1
Label4.Caption = “Hallo, Programmierer”
Case 2
Label4.Caption = “Hola, programador”
Case 3
Label4.Caption = “Ciao, programmatori”
End Select
Mit der ersten Zeile wird der Name des gewählten Listenfeldeintrags in
die Eigenschaft Caption des dritten Bezeichnungsfelds des Formulars
kopiert. In diesen Anweisungen ist die Eigenschaft List1.Text am wichtig-
sten, die den genauen Wortlaut des Eintrags enthält, der im Listenfeld
ausgewählt worden ist. Die übrigen Anweisungen sind Bestandteil der
Select Case-Kontrollstruktur. In dieser Struktur wird die Eigenschaft
List1.ListIndex als Testvariable eingesetzt und mit verschiedenen Wer-
ten verglichen. Die Eigenschaft ListIndex enthält immer die Nummer des
Listeneintrags, der im Listenfeld ausgewählt worden ist. Der oberste Ein-
trag wird durch den Wert 0 (Null), der zweite Eintrag durch den Wert 1,
der folgende durch den Wert 2 bezeichnet, etc. Mit Hilfe der Eigenschaft
ListIndex kann die Select Case-Struktur rasch die vom Anwender getrof-
fene Auswahl erkennen und die entsprechende Begrüßungsformel im
Formular anzeigen.
b Öffnen Sie das Dropdown-Listenfeld Objekt, und wählen Sie das Objekt
@
Command1 aus der Liste.
Die Ereignisprozedur Command1_Click wird im Codefenster angezeigt.
c Geben Sie End in die Ereignisprozedur ein, und schließen Sie dann das
@
Codefenster.
d Speichern Sie das Formular unter dem Namen NeuCase.frm und
@
anschließend das Projekt unter dem Namen NeuCase.vbp ab.
e Klicken Sie auf die Schaltfläche Starten, um das Programm NeuCase aus-
@
zuführen.
f Klicken Sie im Listenfeld Wählen Sie ein Land nacheinander auf die Län-
@
dernamen.
Das Programm zeigt jeweils eine Begrüßungsformel in der Landesspra-
che des gewählten Landes an. Abbildung 6.7 zeigt die Begrüßungsformel
für Italien.
201
zzzzzzzzzzzz
Weitere Bücher für Entwickler unter http://www.microsoft.com/germany/mspress/entwickler
zzzzzzzzzzzz
weitere Bücher für Entwickler unter http://www.microsoft.com/germany/mspress/entwickler/
Lektion 6 Kontrollstrukturen
zzzzzzzzzzzzzzzzzzzzzzzzzzzzzzzzzzzzzzzzzzzzzzzzzzzzzzzzzzzzzzzzzzzzzzzzzzzzzzzzzzzzzzzzzzzzzzzzzzzzzzzzzzzzzzzzzzzzzzzzzzzzzzzzzzzzz
Abbildung 6.7
Die Begrüßungs-
formel, die das
Programm NeuCase
bei der Auswahl von
Italien anzeigt.
Sie finden das voll-
ständige Projekt
Case im Ordner
\Vb6SbS\ Lekt06.
g Klicken Sie auf die Schaltfläche Beenden, um das Programm zu verlassen.
@
Die Programmausführung wird beendet und die Programmierumgebung
wieder aktiviert. Sie haben damit die Übungen mit Select Case-Strukturen
in dieser Lektion abgeschlossen.
Fehler finden und korrigieren
Die Fehlersuche und Bei den Fehlern, die bislang in Ihren Programmen aufgetreten sind, hat
-korrektur wird auch es sich wahrscheinlich um einfache Tippfehler oder Syntaxfehler gehan-
Debuggen genannt. delt. Was tun Sie jedoch, wenn Sie in Ihrem Programm ein ernsteres Pro-
blem auftritt – ein Problem, das Sie nicht dadurch beheben können, daß
Sie sich einfach die Objekte, Eigenschaften und Anweisungen Ihres Pro-
gramms noch einmal genau ansehen? Die Visual Basic-Programmierum-
gebung enthält verschiedene Werkzeuge, mit denen Sie Fehler (soge-
nannte Bugs) in Ihren Programmen aufspüren und korrigieren können.
Diese Werkzeuge können nicht verhindern, daß Sie Fehler machen, aber
sie helfen, den Schaden zu begrenzen und erleichtern die Fehlersuche
und -korrektur.
Betrachten Sie die folgende If...Then-Kontrollstruktur, die zwei bedingte
Ausdrücke auswertet und dann, abhängig vom Ergebnis dieser Auswer-
tung, eine von zwei möglichen Meldungen ausgibt:
If Alter > 13 AND Alter < 20 Then
Text2.Text = “Sie sind ein Teenager.”
Else
Text2.Text = “Sie sind kein Teenager.”
End If
Finden Sie den in dieser Kontrollstruktur enthaltenen Fehler? Ein Teen-
ager ist eine Person im Alter zwischen 13 und 19 Jahren. Die Kontroll-
struktur identifiziert allerdings Personen, die genau 13 Jahre alt sind,
nicht als Teenager. (Bei der Eingabe 13 wird die unzutreffende Meldung
202
zzzzzzzzzzzz
Weitere Bücher für Entwickler unter http://www.microsoft.com/germany/mspress/entwickler
zzzzzzzzzzzz
weitere Bücher für Entwickler unter http://www.microsoft.com/germany/mspress/entwickler/
Lektion 6 Kontrollstrukturen
zzzzzzzzzzzzzzzzzzzzzzzzzzzzzzzzzzzzzzzzzzzzzzzzzzzzzzzzzzzzzzzzzzzzzzzzzzzzzzzzzzzzzzzzzzzzzzzzzzzzzzzzzzzzzzzzzzzzzzzzzzzzzzzzzzzzz
„Sie sind kein Teenager.“ angezeigt.) Es handelt sich hier nicht um einen
Syntaxfehler (die Anweisungen entsprechen den Regeln von Visual Basic),
sondern um einen Denkfehler oder logischen Fehler. Die korrekte Kon-
trollstruktur enthält den Operator >= (größer gleich) im ersten bedingten
Ausdruck nach der If...Then-Anweisung:
If Alter >= 13 AND Alter < 20 Then
Ob Sie es glauben oder nicht, diese Art von Fehlern tritt in Visual Basic-
Programmen am häufigsten auf. Code, der meistens – aber nicht immer
– die richtigen Ergebnisse liefert, ist am schwersten zu testen und zu kor-
rigieren.
Die drei Fehlerarten
In Visual Basic-Programmen treten drei Arten von Fehlern auf: Syn-
taxfehler, Laufzeitfehler und logische Fehler.
■ Syntaxfehler (oder Compilerfehler) werden durch Anweisungen
bedingt, die gegen die Syntaxregeln von Visual Basic verstoßen (bei-
spielsweise Fehler, die durch einen Tippfehler in einem Schlüssel-
wort oder einer Eigenschaft bedingt sind). Visual Basic weist Sie
während der Eingabe von Programmanweisungen auf verschiedene
Arten von Syntaxfehlern hin und führt Programme erst dann aus,
wenn alle Syntaxfehler korrigiert worden sind.
■ Laufzeitfehler sind Fehler, die während der Programmausführung
auftreten und zu einem unerwarteten Abbruch der Programmaus-
führung führen. Laufzeitfehler werden durch externe Ereignisse oder
durch nicht erkannte Syntaxfehler bedingt, die einen vorzeitigen
Programmabbruch erzwingen. Bedingungen, die zu Laufzeitfehlern
führen können, sind beispielsweise eine falsche Dateiangabe in
einer LoadPicture-Funktion oder ein nicht betriebsbereites Disket-
tenlaufwerk.
■ Logische Fehler sind auf menschliches Versagen zurückzuführen
– Programmierfehler, aufgrund derer der Programmcode falsche
Ergebnisse produziert. Die meisten Programmtests konzentrieren
sich auf das Auffinden von logischen Fehlern der Programmierer.
Schlagen Sie in der Online-Hilfe zu Visual Basic nach, wenn Sie Fehler-
meldungen erhalten, die durch Syntaxfehler oder Laufzeitfehler be-
dingt sind. Falls ein Dialogfeld mit einer Laufzeitfehlermeldung ange-
zeigt wird, klicken Sie dort auf die Schaltfläche Hilfe.
203
zzzzzzzzzzzz
Weitere Bücher für Entwickler unter http://www.microsoft.com/germany/mspress/entwickler
zzzzzzzzzzzz
weitere Bücher für Entwickler unter http://www.microsoft.com/germany/mspress/entwickler/
Lektion 6 Kontrollstrukturen
Den Haltemodus zur Fehlersuche verwenden
zzzzzzzzzzzzzzzzzzzzzzzzzzzzzzzzzzzzzzzzzzzzzzzzzzzzzzzzzzzzzzzzzzzzzzzzzzzzzzzzzzzzzzzzzzzzzzzzzzzzzzzzzzzzzzzzzzzzzzzzzzzzzzzzzzzzz
Im Haltemodus kön- Eine Möglichkeit, logische Fehler zu erkennen, besteht darin, das Pro-
nen Sie verfolgen, gramm zeilenweise auszuführen und die Werte von Variablen und Eigen-
wie Ihr Programm schaften während der Ausführung zu überwachen. Sie können zu diesem
ausgeführt wird.
Zweck den Haltemodus aktivieren, während Ihr Programm ausgeführt
wird, und sich den Programmcode im Codefenster ansehen. Der Halte-
modus gibt Ihnen die Möglichkeit, das Programm aus der Nähe zu be-
trachten, während es vom Visual Basic-Compiler ausgeführt wird – so als
würden Sie im Cockpit eines Flugzeugs dem Piloten und Copiloten über
die Schulter schauen und zusehen, wie sie das Flugzeug steuern. Hier
können Sie jedoch das Steuerruder übernehmen.
Sie sollten beim Testen Ihrer Anwendungen die Symbolleiste Debuggen
einblenden, die spezielle Schaltflächen für die Fehlersuche enthält. Sie
sollten zudem das Überwachungsfenster öffnen, in dem die Werte kriti-
scher Variablen, die Sie überwachen möchten, angezeigt werden können.
Zudem steht Ihnen das Direktfenster zur Verfügung, in das Sie Pro-
grammanweisungen eingeben können und sofort sehen, wie sich diese
Anweisungen auswirken.
Abbildung 6.8 zeigt die Symbolleiste Debuggen, die Sie einblenden, indem
Sie im Menü Ansicht auf den Befehl Symbolleisten zeigen und auf Debug-
gen klicken.
Abbildung 6.8 Starten/Fortsetzen
Die Symbolleiste Unterbrechen
Debuggen. Beenden
Haltepunkt ein/aus
Einzelschritt
Prozedurschritt
Aufrufliste
Aktuellen Wert anzeigen
Überwachungsfenster
Direktfenster
Lokal-Fenster
Prozedur abschließen
In der folgenden Übung werden Sie mit dem Haltemodus arbeiten, um
den logischen Fehler, den wir oben bereits in der If...Then-Struktur ent-
deckt haben, aufzuspüren und zu korrigieren. (Dieser Fehler ist tatsäch-
lich in einem Programm enthalten.) Um den Fehler zu isolieren, verwen-
den Sie die Schaltfläche Einzelschritt der Symbolleiste Debuggen, um die
einzelnen Programmanweisungen schrittweise ausführen zu lassen, und
204
zzzzzzzzzzzz
Weitere Bücher für Entwickler unter http://www.microsoft.com/germany/mspress/entwickler
zzzzzzzzzzzz
weitere Bücher für Entwickler unter http://www.microsoft.com/germany/mspress/entwickler/
Lektion 6 Kontrollstrukturen
zzzzzzzzzzzzzzzzzzzzzzzzzzzzzzzzzzzzzzzzzzzzzzzzzzzzzzzzzzzzzzzzzzzzzzzzzzzzzzzzzzzzzzzzzzzzzzzzzzzzzzzzzzzzzzzzzzzzzzzzzzzzzzzzzzzzz
die Schaltfläche Aktuellen Wert anzeigen der Symbolleiste Debuggen, um
zu verfolgen, wie sich der Wert der Variablen Alter ändert. Merken Sie
sich diese Teststrategie. Sie können mit dieser Strategie viele Arten von
Programmfehlern aufspüren und korrigieren.
Das Programm IfFehler testen und korrigieren
1 Klicken Sie in der Symbolleiste auf die Schaltfläche Projekt öffnen.
@
2 Öffnen Sie das Projekt IfFehler aus dem Ordner \Vb6SbS\Lekt06.
@
3 Falls das Formular nicht angezeigt wird, markieren Sie im Projekt-
@
Explorer das Formular IfFehler und klicken auf die Schaltfläche Objekt
anzeigen.
Das Formular des Programms IfFehler wird angezeigt. Dieses Programm
fordert die Anwender auf, ihr Alter anzugeben. Wenn der Anwender auf
die Schaltfläche Testen klickt, teilt das Programm ihm mit, ob er ein
Teenager ist oder nicht. Das Programm weist immer noch den Fehler auf,
den wir weiter oben in dieser Lektion bereits erkannt haben, nämlich daß
13-jährige nicht korrekt behandelt werden. Sie werden nun die Symbol-
leiste Debuggen öffnen und den Haltemodus aktivieren, um dem Fehler
auf die Spur zu kommen.
4 Zeigen Sie im Menü Ansicht auf den Befehl Symbolleisten, und klicken Sie
@
dann auf Debuggen, sofern diese Symbolleiste nicht bereits ausgewählt ist.
Die Symbolleiste Debuggen wird eingeblendet. (Unter Umständen wird
sie rechts neben der Standardsymbolleiste verankert.)
5 Ziehen Sie die Symbolleiste Debuggen unter das Formular IfFehler, damit
@
Sie während der nachfolgenden Arbeitsschritte leichter darauf zugreifen
können.
6 Klicken Sie in der Symbolleiste Debuggen auf die Schaltfläche Starten.
@
7 Das Programm wird ausgeführt. Löschen Sie die 0 aus dem Textfeld
@
Alter, geben Sie 14 ein, und klicken Sie auf die Schaltfläche Testen.
Das Programm zeigt die Meldung „Sie sind ein Teenager.“ an. Für diesen
Wert zeigt das Programm das korrekte Ergebnis an.
8 Geben Sie 13 in das Textfeld Alter ein, und klicken Sie dann auf die
@
Schaltfläche Testen.
Das Programm zeigt die Meldung „Sie sind kein Teenager.“ an (siehe
Abbildung 6.9).
Diese Aussage ist falsch, und Sie müssen sich den Programmcode näher
ansehen, um den Fehler zu beheben. Statt das Programm zu beenden
und den Code selbst zu überprüfen, lassen Sie sich nun von Visual Basic
bei der Fehlersuche helfen.
205
zzzzzzzzzzzz
Weitere Bücher für Entwickler unter http://www.microsoft.com/germany/mspress/entwickler
zzzzzzzzzzzz
weitere Bücher für Entwickler unter http://www.microsoft.com/germany/mspress/entwickler/
Lektion 6 Kontrollstrukturen
zzzzzzzzzzzzzzzzzzzzzzzzzzzzzzzzzzzzzzzzzzzzzzzzzzzzzzzzzzzzzzzzzzzzzzzzzzzzzzzzzzzzzzzzzzzzzzzzzzzzzzzzzzzzzzzzzzzzzzzzzzzzzzzzzzzzz
Abbildung 6.9
Die Meldung, die
vom Programm
IfFehler nach der
Eingabe 13 ange-
zeigt wird.
Dieses Ergebnis ist falsch.
9 Klicken Sie in der Symbolleiste Debuggen auf die Schaltfläche Unter-
@
brechen. (Die Schaltfläche Unterbrechen befindet sich rechts neben der
Schaltfläche Starten.)
Das Programm wird angehalten, und Visual Basic blendet das Codefen-
ster ein, in dem der Programmcode während der weiteren Programm-
ausführung angezeigt wird. Ihr Bildschirm sollte nun etwa wie Abbildung
6.10 aussehen.
a Klicken Sie in der Symbolleiste Debuggen auf die Schaltfläche Einzel-
@
schritt, um die nächste Programmanweisung ausführen zu lassen.
Abbildung 6.10
Die Programmier-
umgebung, nach-
dem das Programm
IfFehler zu Test-
zwecken unterbro-
chen worden ist.
206
zzzzzzzzzzzz
Weitere Bücher für Entwickler unter http://www.microsoft.com/germany/mspress/entwickler
zzzzzzzzzzzz
weitere Bücher für Entwickler unter http://www.microsoft.com/germany/mspress/entwickler/
Lektion 6 Kontrollstrukturen
zzzzzzzzzzzzzzzzzzzzzzzzzzzzzzzzzzzzzzzzzzzzzzzzzzzzzzzzzzzzzzzzzzzzzzzzzzzzzzzzzzzzzzzzzzzzzzzzzzzzzzzzzzzzzzzzzzzzzzzzzzzzzzzzzzzzz
Visual Basic gibt die Kontrolle an das Formular zurück und wartet auf
Eingaben.
b Klicken Sie in der Windows-Task-Leiste auf das Formular IfFehler, über-
@
prüfen Sie, ob das Textfeld noch den Wert 13 enthält, und klicken Sie auf
die Schaltfläche Testen.
Da Visual Basic im Haltemodus ausgeführt wird, passiert nun etwas
Ungewöhnliches. Visual Basic öffnet das Codefenster und zeigt die Ereig-
nisprozedur Command1_Click an – den Programmcode, den der Compiler
nun als nächstes ausführen wird. Die erste Anweisung in dieser Prozedur
ist durch einen gelben Balken hervorgehoben. Sie können genau beob-
achten, wie die Programmlogik ausgewertet wird.
c Klicken Sie auf die Schaltfläche Einzelschritt, um die erste Anweisung
@
dieser Prozedur ausführen zu lassen.
Die Sub-Anweisung wird ausgeführt, und nun wird die Anweisung mit
der Variablen Alter hervorgehoben. Alter ist in diesem Programm die kri-
tische Testvariable, und daher fügen Sie sie jetzt in das Überwachungs-
fenster ein, um beobachten zu können, wie sich ihr Wert während der
Programmausführung verändert.
Wenn Programme im Haltemodus ausgeführt werden, können Sie den
Wert einer Variablen im Codefenster überprüfen, indem Sie den Maus-
zeiger einen Moment lang über die Variable halten.
d Markieren Sie die Variable Alter mit der Maus, und klicken Sie dann in
@
der Symbolleiste Debuggen auf die Schaltfläche Aktuellen Wert anzeigen.
Es wird ein Dialogfeld eingeblendet, das den aktuellen Kontext, den
Namen und den aktuellen Wert der Variablen Alter enthält. Sie können
dieses Dialogfeld auch öffnen, indem Sie im Menü Debuggen auf den
Befehl Aktuellen Wert anzeigen klicken.
Das Überwachungs- e @ Klicken Sie im Dialogfeld Aktuellen Wert anzeigen auf die Schaltfläche
fenster zeigt Varia- Hinzufügen. Das Überwachungsfenster wird nun eingeblendet und am
blen an, die mit unteren Bildschirmrand verankert (siehe Abbildung 6.11). (Sie müssen
dem Befehl Aktuel- gegebenenfalls die Fenstergröße ändern, damit das gesamte Fenster
len Wert anzeigen
hinzugefügt worden
sichtbar ist.)
sind. Die Variable Alter hat gegenwärtig noch keinen Wert, da sie in der Ereig-
nisprozedur bislang noch nicht verwendet worden ist. (Da die Variable
Alter nicht als globale Variable deklariert worden ist, wird sie in dieser
Prozedur als lokale Variable verwendet und bei jedem Aufruf dieser Pro-
zedur neu initialisiert.)
Wenn Sie eine Variable aus dem Überwachungsfenster löschen möchten,
klicken Sie im Überwachungsfenster auf die Variable und drücken [Entf].
207
zzzzzzzzzzzz
Weitere Bücher für Entwickler unter http://www.microsoft.com/germany/mspress/entwickler
zzzzzzzzzzzz
weitere Bücher für Entwickler unter http://www.microsoft.com/germany/mspress/entwickler/
Lektion 6 Kontrollstrukturen
zzzzzzzzzzzzzzzzzzzzzzzzzzzzzzzzzzzzzzzzzzzzzzzzzzzzzzzzzzzzzzzzzzzzzzzzzzzzzzzzzzzzzzzzzzzzzzzzzzzzzzzzzzzzzzzzzzzzzzzzzzzzzzzzzzzzz
Abbildung 6.11
Programmier-
umgebung mit
Codefenster und
Überwachungs-
fenster.
Die Anweisung, die von Visual Basic Die Variable Alter im
als nächstes ausgeführt wird Überwachungsfenster
f Klicken Sie auf die Schaltfläche Einzelschritt, um die nächste Anweisung
@
ausführen zu lassen.
Wenn eine Kon- Visual Basic kopiert den Wert 13 aus dem Textfeld in die Variable Alter
trollstruktur nicht und aktualisiert die Variable Alter im Überwachungsfenster entspre-
korrekt verzweigt, chend. Visual Basic hebt nun die erste Anweisung in der If...Then-Struk-
überprüfen Sie die
tur, die wichtigste (und fehlerhafte) Anweisung des Programms, hervor.
bedingten Aus-
drücke und korri- Da 13-jährige Teenager sind, sollte Visual Basic die Then-Klausel ausfüh-
gieren Sie diese ren, nachdem es diese Anweisung ausgewertet hat.
gegebenenfalls. g Klicken Sie nochmals auf die Schaltfläche Einzelschritt.
@
Visual Basic hebt die Else-Klausel in der If...Then-Stuktur hervor. Der
Test ergibt bei diesem Wert False, und Sie müssen nun möglichst den
Fehler finden und korrigieren. (Visual Basic hilft Ihnen, den Fehler zu
finden, aber es ist Ihre Aufgabe, ihn zu erkennen und zu korrigieren.) In
diesem Fall kennen Sie bereits die Lösung. In den ersten bedingten Aus-
druck muß der Operator >= eingefügt werden.
h Klicken Sie in der If...Then-Anweisung hinter den Operator >, und geben
@
Sie ein Gleichzeichen (=) ein. Ihr Bildschirm sollte nun etwa wie Abbil-
dung 6.12 aussehen.
208
zzzzzzzzzzzz
Weitere Bücher für Entwickler unter http://www.microsoft.com/germany/mspress/entwickler
zzzzzzzzzzzz
weitere Bücher für Entwickler unter http://www.microsoft.com/germany/mspress/entwickler/
Lektion 6 Kontrollstrukturen
zzzzzzzzzzzzzzzzzzzzzzzzzzzzzzzzzzzzzzzzzzzzzzzzzzzzzzzzzzzzzzzzzzzzzzzzzzzzzzzzzzzzzzzzzzzzzzzzzzzzzzzzzzzzzzzzzzzzzzzzzzzzzzzzzzzzz
Abbildung 6.12
Der Fehler wurde im
Programm IfFehler
korrigiert.
Die Fehlerkorrektur
Sie können den Fehler korrigieren, während der Haltemodus aktiv ist.
Wenn Sie jedoch Änderungen an Anweisungen vornehmen, die bereits
ausgeführt worden sind, kommen Ihre Korrekturen erst bei der nächsten
Programmausführung zum Tragen. Um die Korrektur, die Sie in dieser
Kontrollstruktur vorgenommen haben, zu testen, müssen nochmals auf
die Schaltfläche Testen klicken.
i Klicken Sie dreimal auf die Schaltfläche Einzelschritt.
@
Visual Basic beendet die Ausführung der Kontrollstruktur.
j Klicken Sie in der Symbolleiste Debuggen auf die Schaltfläche Starten
@
(für die nun die Bezeichnung Fortsetzen angezeigt wird), um die Pro-
grammausführung normal fortzusetzen.
Das Formular IfFehler wird erneut angezeigt.
k Klicken Sie auf die Schaltfläche Testen, um Ihre Fehlerkorrektur zu
@
testen. Überprüfen Sie, ob die Meldung „Sie sind ein Teenager.“ im Feld
Ausgabe angezeigt wird, und klicken Sie auf die Schaltfläche Beenden,
um das Programm zu verlassen.
209
zzzzzzzzzzzz
Weitere Bücher für Entwickler unter http://www.microsoft.com/germany/mspress/entwickler
zzzzzzzzzzzz
weitere Bücher für Entwickler unter http://www.microsoft.com/germany/mspress/entwickler/
Lektion 6 Kontrollstrukturen
l Schließen Sie die Symbolleiste Debuggen und das Überwachungsfenster,
@
zzzzzzzzzzzzzzzzzzzzzzzzzzzzzzzzzzzzzzzzzzzzzzzzzzzzzzzzzzzzzzzzzzzzzzzzzzzzzzzzzzzzzzzzzzzzzzzzzzzzzzzzzzzzzzzzzzzzzzzzzzzzzzzzzzzzz indem Sie auf deren Schaltfläche Schließen klicken (sofern diese noch
angezeigt werden).
Gratulation! Sie haben gelernt, wie man den Haltemodus verwendet, um
einen logischen Programmfehler zu finden und zu korrigieren. In Ihrer
weiteren Arbeit mit Visual Basic können Sie nun den Haltemodus und die
Symbolleiste Debuggen zur Überprüfung Ihres Programmcodes einsetzen.
Einen Schritt weiter: Mit einer Stop-
Anweisung den Haltemodus aktivieren
Sie können den Wenn Sie genau wissen, an welcher Stelle in Ihrem Programmcode der
Haltemodus auch Haltemodus aktiviert und die Fehlersuche begonnen werden soll, können
mit Hilfe einer Sie an dieser Stelle eine Stop-Anweisung in Ihren Code einfügen, um das
Stop-Anweisung
Programm anzuhalten und das Codefenster zu öffnen. Statt auf die Schalt-
aktivieren.
fläche Unterbrechen zu klicken, hätten wir in der vorigen Übung auch
eine Stop-Anweisung am Anfang der Ereignisprozedur Command1_Click
einfügen können (siehe nachstehendes Beispiel).
Private Sub Command1_Click()
Stop ‘Haltemodus aktivieren
Alter = Text1.Text
If Alter > 13 And Alter < 20 Then
Text2.Text = “Sie sind ein Teenager.”
Else
Text2.Text = “Sie sind kein Teenager.”
End If
End Sub
Wenn Sie ein Programm ausführen, das eine Stop-Anweisung enthält,
aktiviert Visual Basic den Haltemodus, sobald es auf die Stop-Anweisung
trifft. Sie können das Codefenster und die Symbolleiste Testen dann ge-
nauso verwenden, wie wenn Sie den Haltemodus von Hand aktiviert
hätten. Wenn Sie die Fehlerkorrektur abgeschlossen haben, löschen Sie
die Stop-Anweisung.
Wenn Sie mit der nächsten Lektion fortfahren möchten
? Lassen Sie Visual Basic geöffnet, und blättern Sie zu Lektion 7 weiter.
@
Wenn Sie Visual Basic vorerst beenden möchten
? Klicken Sie im Menü Datei auf Beenden.
@
Falls das Dialogfeld Speichern angezeigt wird, klicken Sie auf Ja, um das
Projekt zu speichern.
210
zzzzzzzzzzzz
Weitere Bücher für Entwickler unter http://www.microsoft.com/germany/mspress/entwickler
zzzzzzzzzzzz
weitere Bücher für Entwickler unter http://www.microsoft.com/germany/mspress/entwickler/
Lektion 6 Kontrollstrukturen
zzzzzzzzzzzzzzzzzzzzzzzzzzzzzzzzzzzzzzzzzzzzzzzzzzzzzzzzzzzzzzzzzzzzzzzzzzzzzzzzzzzzzzzzzzzzzzzzzzzzzzzzzzzzzzzzzzzzzzzzzzzzzzzzzzzzz
Zusammenfassung der Lektion
Möchten Sie dann
einen bedingten Ausdruck verknüpfen Sie zwei Werte mit einem
schreiben, Vergleichsoperator.
eine Kontrollstruktur verwenden, verwenden Sie eine If...Then- oder
Select Case-Anweisung und die zuge-
hörigen Anweisungen und Schlüssel-
wörter.
in einem bedingten Ausdruck zwei verknüpfen Sie die Testkriterien durch
Vergleiche anstellen, einen logischen Operator (And, Or, Not
oder Xor).
die Symbolleiste Debuggen anzeigen, zeigen Sie im Menü Ansicht auf den
Befehl Symbolleisten und klicken auf
den Befehl Debuggen.
den Haltemodus zur Fehlersuche klicken Sie in der Symbolleiste Debug-
aktivieren, gen auf die Schaltfläche Unterbrechen,
oder
fügen eine Stop-Anweisung an der
Stelle ein, an der der Haltemodus akti-
viert werden soll.
nur eine Codezeile ausführen, klicken Sie im Codefenster auf die
Schaltfläche Einzelschritt,
oder
klicken im Menü Debuggen auf den
Befehl Einzelschritt.
eine Variable im Codefenster markieren Sie die zu überprüfende
überprüfen, Variable und klicken dann in der Sym-
bolleiste Debuggen auf die Schaltfläche
Aktuellen Wert anzeigen,
oder
klicken im Menü Debuggen auf den Be-
fehl Aktuellen Wert anzeigen.
einen Überwachungsausdruck klicken Sie im Überwachungsfenster auf
entfernen, den Ausdruck und anschließend auf
[Entf].
211
zzzzzzzzzzzz
Weitere Bücher für Entwickler unter http://www.microsoft.com/germany/mspress/entwickler
zzzzzzzzzzzzzzzzzzzzzzzzzzzzzzzzzzz
weitere Bücher für Entwickler unter http://www.microsoft.com/germany/mspress/entwickler/
7 zzzzzzzzzzzzzzzzzzzzzzzzzzzzzzzzzzzzzzzzzzzzzzzzzzzzzzzzzzzzzzzzzzzzzzzzzzzzzzzzzzzzzzzzzzzzzzzzzzzzzzzzzzzzzz
Schleifen und Zeitgeber
In dieser Lektion lernen Sie
■ wie Sie mit einer For...Next-Schleife Anweisungen wiederholt aus-
Geschätzte Dauer: führen können.
50 Minuten
■ wie Sie mit Hilfe der Methode Print Daten in ein Formular ausgeben.
■ wie Sie mit einer Do-Schleife Anweisungen so lange ausführen lassen,
bis eine Bedingung erfüllt ist.
■ wie Sie Schleifenweisungen mit Hilfe von Zeitgeberobjekten über
einen bestimmten Zeitraum hinweg ausführen lassen.
■ wie Sie ein Programm erstellen, das die Uhrzeit anzeigt und Sie an
Termine erinnert.
In Lektion 6 haben Sie gelernt, wie Sie mit Hilfe von If...Then- und Select
Case-Kontrollstrukturen festlegen, welche Programmanweisungen aus-
geführt werden sollen. In dieser Lektion erfahren Sie, wie Sie einen An-
weisungsblock mit Hilfe einer Schleifenanweisung wiederholt ausführen
lassen. Sie werden eine For...Next-Schleife verwenden, um Anweisungen
eine bestimmte Anzahl von Malen ausführen zu lassen. Mit Hilfe einer
Do-Schleife werden Sie Anweisungen so lange ausführen lassen, bis ein
bedingter Ausdruck mit dem Ergebnis True ausgewertet wird. Sie wer-
den darüber hinaus lernen, die Methode Print einzusetzen, um Text und
Zahlen in einem Formular anzuzeigen, und wie Sie Zeitgeberobjekte ver-
wenden, um Anweisungen in bestimmten Zeitintervallen in Ihrem Pro-
gramm auszuführen.
For...Next-Schleifen schreiben
Mit Hilfe einer For...Next-Schleife können Sie festlegen, wie oft ein An-
weisungsblock in einer Ereignisprozedur ausgeführt werden soll. Dies
kann hilfreich sein, wenn Sie mehrere verwandte Berechnungen aus-
führen, mit Anzeigeelementen arbeiten oder verschiedene Benutzerein-
gaben verarbeiten. Eine For...Next-Schleife ist eigentlich eine abgekürzte
Schreibweise für eine lange Liste von Programmanweisungen. Da jede
Anweisungsgruppe der Liste im Grunde genommen dasselbe tut, gibt
213
zzzzzzzzzzzz
Weitere Bücher für Entwickler unter http://www.microsoft.com/germany/mspress/entwickler
zzzzzzzzzzzz
weitere Bücher für Entwickler unter http://www.microsoft.com/germany/mspress/entwickler/
Lektion 7 Schleifen und Zeitgeber
zzzzzzzzzzzzzzzzzzzzzzzzzzzzzzzzzzzzzzzzzzzzzzzzzzzzzzzzzzzzzzzzzzzzzzzzzzzzzzzzzzzzzzzzzzzzzzzzzzzzzzzzzzzzzzzzzzzzzzzzzzzzzzzzzzzzz
Ihnen Visual Basic die Möglichkeit, eine Anweisungsgruppe zu definieren
und anzugeben, wie oft diese ausgeführt werden soll.
Für For...Next-Schleifen gilt folgende Syntax:
For Variable = Start To Ende
wiederholt auszuführende Anweisungen
Next Variable
In einer For...Next- In dieser Syntaxanweisung sind die Schlüsselwörter For, To und Next
Schleife legen die sowie der Zuweisungsoperator (=) zwingend erforderlich. Sie ersetzen
Parameter Start und Variable durch den Namen einer numerischen Variablen, die die aktuelle
Ende fest, wie lange
Anzahl der Schleifendurchläufe speichert und Start und Ende durch
die Schleife ausge-
führt wird. numerische Werte, die den Start- bzw. Endpunkt der Schleife bezeichnen.
Zwischen der For- und der Next-Anweisung stehen die Anweisungen, die
bei jedem Schleifendurchlauf ausgeführt werden sollen.
Mit folgender For...Next-Schleife werden beispielsweise vier rasch auf-
einander folgende Signaltöne erzeugt:
For i = 1 To 4
Beep
Next i
Diese Schleifenanweisung ist gleichbedeutend mit vier in einer Prozedur
enthaltenen Beep-Anweisungen. Für den Compiler besteht funktional
kein Unterschied gegenüber den folgenden Zeilen:
Beep
Beep
Beep
Beep
In der Schleife wird die Variable i verwendet, ein einzelner Buchstabe,
der gemäß Konvention für den ersten ganzzahligen Schleifendurchlauf
einer For...Next-Schleife steht. Mit jedem Schleifendurchlauf wird diese
Zählervariable um eins erhöht. (Wenn die Schleife das erste Mal ausge-
führt wird, hat die Variable den Wert 1, den Startwert; nach dem letzten
Schleifendurchlauf hat sie den Wert 4, den Endwert.) Wie Sie in den fol-
genden Beispielen sehen werden, können Sie diese Zählervariable ver-
wenden, um Schleifen nutzbringend einzusetzen.
Eine Zählervariable mit der Methode Print
anzeigen
Die Methode Print Zählervariablen unterscheiden sich nicht von anderen Variablen, die in
sendet Ausgaben an Ereignisprozeduren verwendet werden. Man kann die Zählervariable
ein Formular oder einer Eigenschaft zuweisen, sie in Berechnungen verwenden und in Pro-
einen Drucker.
grammen ausgeben. Eine der bequemsten Techniken zur Ausgabe von
214
zzzzzzzzzzzz
Weitere Bücher für Entwickler unter http://www.microsoft.com/germany/mspress/entwickler
zzzzzzzzzzzz
weitere Bücher für Entwickler unter http://www.microsoft.com/germany/mspress/entwickler/
Lektion 7 Schleifen und Zeitgeber
zzzzzzzzzzzzzzzzzzzzzzzzzzzzzzzzzzzzzzzzzzzzzzzzzzzzzzzzzzzzzzzzzzzzzzzzzzzzzzzzzzzzzzzzzzzzzzzzzzzzzzzzzzzzzzzzzzzzzzzzzzzzzzzzzzzzz
Zählervariablen ist der Einsatz der Methode Print, einer besonderen
Anweisung, die Ausgaben in einem Formular anzeigt oder an einen an
den Rechner angeschlossenen Drucker sendet. Die Methode Print hat
folgende Syntax:
Print Ausdruck
wobei Ausdruck für eine Variable, eine Eigenschaft, einen Textwert oder
einen numerischen Wert der Prozedur steht. In der folgenden Übung
werden Sie mit Hilfe der Methode Print die Ausgaben einer For...Next-
Schleife in einem Formular anzeigen.
Falls Sie das Formular, das die Ausgaben der Print-Methode aufnehmen
soll, minimieren möchten, müssen Sie der Formulareigenschaft Auto-
Redraw den Wert True zuweisen, damit Visual Basic die Ausgaben auto-
matisch neu zeichnet, wenn Sie das Formular erneut anzeigen. Im
Gegensatz zu anderen Formularobjekten, die automatisch neu gezeich-
net werden, wird von der Print-Methode angezeigter Text nur dann
erneut dargestellt, wenn die Eigenschaft AutoRedraw die Einstellung
True aufweist.
Daten mit Hilfe einer For...Next-Schleife ausgeben
1 Öffnen Sie in Microsoft Visual Basic ein neues Standard-EXE-Projekt.
@
2 Verlängern Sie das Formular mit Hilfe des Größenänderungszeigers,
@
damit für die Ausgaben etwas mehr Platz zur Verfügung steht.
3 Erstellen Sie mit Hilfe des Steuerelements Befehlsschaltfläche (Command-
@
Button) in der rechten Hälfte des Formulars eine Befehlsschaltfläche.
4 Öffnen Sie das Eigenschaftenfenster, und geben Sie für die Eigenschaft
@
Caption der Befehlsschaltfläche den Wert Ausführen ein.
5 Öffnen Sie das Dropdown-Listenfeld Objekt am oberen Rand des Eigen-
@
schaftenfensters, und klicken Sie auf den Objektnamen Form1.
Die Eigenschaften des Formulars werden nun im Eigenschaftenfenster
angezeigt.
6 Stellen Sie bei der Eigenschaft Font die Schriftart Times New Roman ein.
@
Mit der Eigenschaft Font wird festgelegt, wie Text im Formular angezeigt
wird. Sie können alle auf Ihrem System verfügbaren Schriftarten in For-
mularen verwenden. TrueType-Schriften eignen sich zu diesem Zweck
jedoch besonders gut, da sie in vielen verschiedenen Schriftgrößen ange-
zeigt werden können und auf dem Bildschirm genauso aussehen wie im
Ausdruck.
7 Verändern Sie die Einstellung der Eigenschaft AutoRedraw zu True.
@
215
zzzzzzzzzzzz
Weitere Bücher für Entwickler unter http://www.microsoft.com/germany/mspress/entwickler
zzzzzzzzzzzz
weitere Bücher für Entwickler unter http://www.microsoft.com/germany/mspress/entwickler/
Lektion 7 Schleifen und Zeitgeber
zzzzzzzzzzzzzzzzzzzzzzzzzzzzzzzzzzzzzzzzzzzzzzzzzzzzzzzzzzzzzzzzzzzzzzzzzzzzzzzzzzzzzzzzzzzzzzzzzzzzzzzzzzzzzzzzzzzzzzzzzzzzzzzzzzzzz
Wenn das Formular minimiert worden ist, sorgt die Eigenschaft AutoRe-
draw dafür, dass alle Ausgaben der Methode Print neu gezeichnet werden.
8 Doppelklicken Sie im Formular auf die Schaltfläche Ausführen.
@
Die Ereignisprozedur Command1_Click wird im Codefenster angezeigt.
9 Geben Sie die folgende Programmanweisung in die Prozedur ein:
@
For i = 1 To 10
Print “Zeile“ ; i
Next i
In dieser For...Next-Schleife werden mit Hilfe der Methode Print das Wort
Zeile und der Wert der Zählervariablen zehnmal in das Formular ausge-
geben. Das Semikolon (;) in der Print-Anweisung weist Visual Basic an,
die Zählervariable neben der Zeichenfolge „Zeile“ auszugeben und diese
Ausgaben nicht durch Leerzeichen voneinander zu trennen. (Wenn Sie
das Programm ausführen, erscheint allerdings ein Leerzeichen zwischen
Zeile und der Zählervariablen. Bei der Ausgabe numerischer Werte
reserviert die Methode Print stets Platz für ein Minuszeichen, auch dann,
wenn kein Minuszeichen gebraucht wird.)
In der Print-Methode können die Zeichen Semikolon (;) und Komma (,)
zur Trennung von Ausdrücken verwendet werden. Wird ein Semikolon
als Trennzeichen angegeben, werden die Elemente nebeneinander
gestellt; wird ein Komma verwendet, werden die Elemente durch Tabu-
Sie finden das voll- latoren getrennt. Sie können eine beliebige Kombination dieser Trenn-
ständige Programm zeichen zur Trennung von Listenelementen verwenden.
ForSchleife im Ord-
ner \Vb6SfS\ Lekt07. Jetzt können Sie das Programm ausführen.
a Klicken Sie in der Symbolleiste auf die Schaltfläche Starten.
@
b Klicken Sie auf die Schaltfläche Ausführen.
@
Die For...Next-Schleife gibt zehn Textzeilen im Formular aus (siehe
Abbildung 7.1).
Abbildung 7.1
Die mit der
For...Next-Schleife
generierte Ausgabe.
216
zzzzzzzzzzzz
Weitere Bücher für Entwickler unter http://www.microsoft.com/germany/mspress/entwickler
zzzzzzzzzzzz
weitere Bücher für Entwickler unter http://www.microsoft.com/germany/mspress/entwickler/
Lektion 7 Schleifen und Zeitgeber
c Klicken Sie nochmals auf die Schaltfläche Ausführen.
@
zzzzzzzzzzzzzzzzzzzzzzzzzzzzzzzzzzzzzzzzzzzzzzzzzzzzzzzzzzzzzzzzzzzzzzzzzzzzzzzzzzzzzzzzzzzzzzzzzzzzzzzzzzzzzzzzzzzzzzzzzzzzzzzzzzzzz
Die For...Next-Schleife gibt zehn weitere Zeilen in das Formular aus (oder
so viele Zeilen, wie darin Platz haben). Nachdem eine Zeile angezeigt
worden ist, wird der Zeiger um eine Zeile nach unten bewegt, bis er den
unteren Formularrand erreicht hat.
d Klicken Sie in der Symbolleiste auf die Schaltfläche Beenden, um das Pro-
@
gramm zu verlassen.
e Klicken Sie in der Symbolleiste auf die Schaltfläche Projekt speichern.
@
Speichern Sie das Formular unter dem Namen NeuForSchleife.frm und
anschließend das Projekt unter dem Namen NeuForSchleife.vbp.
Speichern Sie die Dateien im Ordner \Vb6SfS\Lekt07.
Eine Eigenschaft in einer For...Next-Schleife
ändern
Mit der Eigenschaft Sie können in Visual Basic in einer Schleifenanweisung Eigenschaften
FontSize können Sie ändern und Schlüsselvariablen aktualisieren. In der folgenden Übung
die Schriftgröße im werden Sie das Programm NeuForSchleife modifizieren, so dass in der
Formular ändern.
For...Next-Schleife die Eigenschaft FontSize geändert wird. Mit der
Eigenschaft FontSize wird die Punktgröße von Texten festgelegt, die im
Formular angezeigt werden. Die Einstellung der Schriftgröße über diese
Eigenschaft stellt eine Alternative zur Eigenschaft Font dar, mit der eben-
falls die Schriftgröße definiert werden kann.
Die Eigenschaft FontSize ändern
1 Öffnen Sie die Ereignisprozedur Command1_Click, sofern sie nicht
@
bereits angezeigt wird.
Die For...Next-Schleife wird im Codefenster angezeigt.
2 Fügen Sie die folgende Anweisung direkt unter der For-Anweisung ein:
@
FontSize = 10 + i
Mit dieser Anweisung wird festgelegt, dass der Wert der Eigenschaft
FontSize um 10 (Punkte) höher ist als der Wert der Zählervariablen. Wenn
die Schleife das erst Mal durchlaufen wird, wird daher die Schriftgröße
10 Punkt eingestellt, beim nächsten Durchlauf die Schriftgröße 11 Punkt,
beim nachfolgenden Durchlauf die Schriftgröße 12 Punkt und so weiter,
bis zum letzten Schleifendurchlauf, bei dem die Schriftgröße auf 20 Punkt
erhöht wird. Wenn Sie sämtliche Eingaben vorgenommen haben, sollte
Ihre For...Next-Schleife wie in Abbildung 7.2 aussehen.
3 Klicken Sie in der Symbolleiste auf die Schaltfläche Starten, um das Pro-
@
gramm auszuführen.
217
zzzzzzzzzzzz
Weitere Bücher für Entwickler unter http://www.microsoft.com/germany/mspress/entwickler
zzzzzzzzzzzz
weitere Bücher für Entwickler unter http://www.microsoft.com/germany/mspress/entwickler/
Lektion 7 Schleifen und Zeitgeber
zzzzzzzzzzzzzzzzzzzzzzzzzzzzzzzzzzzzzzzzzzzzzzzzzzzzzzzzzzzzzzzzzzzzzzzzzzzzzzzzzzzzzzzzzzzzzzzzzzzzzzzzzzzzzzzzzzzzzzzzzzzzzzzzzzzzz
Abbildung 7.2
Die For...Next-
Schleife des
Programms
Schriftgröße.
4 Klicken Sie auf die Schaltfläche Ausführen.
@
Die For...Next-Schleife zeigt die in Abbildung 7.3 dargestellte Ausgabe im
Formular an.
Abbildung 7.3
Die Ausgabe der
For...Next-Schleife
im Programm
SchriftGröße.
Mit jeder Erhöhung des Schleifenzählers wurde auch die Schriftgröße im
Formular vergrößert.
5 Klicken Sie auf die Schaltfläche Beenden, um die Programmausführung
@
zu stoppen.
Das Programm wird beendet und die Programmierumgebung wieder
aktiviert.
Sie finden das voll- 6
@ Klicken Sie im Menü Datei auf den Befehl Speichern von NeuForSchleife
ständige Programm speichern unter. Speichern Sie das Formular unter dem Namen Neu-
Schriftgröße im Ord- Schriftgröße.frm.
ner \Vb6SfS\Lekt07.
7 Klicken Sie im Menü Datei auf den Befehl Projekt speichern unter. Spei-
@
chern Sie das Projekt unter dem Namen NeuSchriftgröße.vbp.
Mit einer For...Next-Schleife können Sie in einem Programm sehr viel
Platz sparen. Im vorigen Beispiel wären zwanzig Programmanweisungen
218
zzzzzzzzzzzz
Weitere Bücher für Entwickler unter http://www.microsoft.com/germany/mspress/entwickler
zzzzzzzzzzzz
weitere Bücher für Entwickler unter http://www.microsoft.com/germany/mspress/entwickler/
Lektion 7 Schleifen und Zeitgeber
zzzzzzzzzzzzzzzzzzzzzzzzzzzzzzzzzzzzzzzzzzzzzzzzzzzzzzzzzzzzzzzzzzzzzzzzzzzzzzzzzzzzzzzzzzzzzzzzzzzzzzzzzzzzzzzzzzzzzzzzzzzzzzzzzzzzz
erforderlich, wollte man dasselbe Ergebnis wie mit dieser vier Zeilen
umfassenden For...Next-Schleife erzielen.
Komplexe For...Next-Schleifen erstellen
Mit Hilfe des Schlüs- Die Zählervariable einer For...Next-Schleife kann in Ihren Programmen
selworts Step kön- ein mächtiges Hilfsmittel sein. Mit etwas Phantasie können Sie diese
nen Sie verschiedene Variable einsetzen, um in Schleifen verschiedene hilfreiche Zahlenfolgen
Zahlenfolgen für die
zu erzeugen. Wenn Sie eine Schleife mit einem anderen Zählmuster als
Zählervariable einer
For...Next-Schleife 1, 2, 3, 4, etc. erstellen möchten, müssen Sie einen anderen Startwert
erzeugen. definieren und dann mit Hilfe des Schlüsselworts Step die Zählervariable
in unterschiedlichen Intervallen erhöhen. Beispielswiese würde mit der
folgenden Schleife
For i = 5 To 25 Step 5
Print i
Next i
die folgende Zahlenfolge in ein Formular ausgegeben:
5
10
15
20
25
Mit dem Schlüssel- Sie können auch Dezimalwerte in einer Schleife als Start- oder Endwert
wort Step können angeben. Zum Beispiel werden mit dieser For...Next-Schleife
Sie Dezimalwerte
angeben. For i = 1 To 2.5 Step 0.5
Print i
Next i
die folgenden Zahlen ausgegeben:
1
1.5
2
2.5
Die Zählervariable kann nicht nur angezeigt, sondern auch zur Einstel-
lung von Eigenschaften, zur Berechnung von Werten und zur Verarbei-
tung von Dateien eingesetzt werden. Die folgende Übung zeigt, wie Sie die
Zählervariable verwenden, um Visual Basic-Symbole anzeigen, die auf
der Festplatte in Dateien gespeichert sind und deren Namen Zahlen ent-
halten. Mit diesem Programm wird auch demonstriert, wie Sie mit Hilfe
einer For...Next-Schleife verschiedene Anzeigefeldobjekte als Gruppe
bearbeiten können. Um die Anzeigefeldobjekte besser bearbeiten zu
können, fügen Sie sie in einen Container ein, der als Steuerelementefeld
bezeichnet wird.
219
zzzzzzzzzzzz
Weitere Bücher für Entwickler unter http://www.microsoft.com/germany/mspress/entwickler
zzzzzzzzzzzz
weitere Bücher für Entwickler unter http://www.microsoft.com/germany/mspress/entwickler/
Lektion 7 Schleifen und Zeitgeber
zzzzzzzzzzzzzzzzzzzzzzzzzzzzzzzzzzzzzzzzzzzzzzzzzzzzzzzzzzzzzzzzzzzzzzzzzzzzzzzzzzzzzzzzzzzzzzzzzzzzzzzzzzzzzzzzzzzzzzzzzzzzzzzzzzzzz
Mit Hilfe einer For...Next-Schleife Dateien öffnen
1 Klicken Sie im Menü Datei auf den Befehl Neues Projekt und dann auf OK.
@
2 Klicken Sie in der Symbolleiste auf das Steuerelement Bild (Image), und
@
zeichnen Sie ein kleines, rechteckiges Anzeigefeld in die linke obere Ecke
des Formulars.
3 Klicken Sie im Menü Bearbeiten auf den Befehl Kopieren.
@
Eine Kopie des Anzeigefelds wird in der Microsoft Windows-Zwischen-
ablage abgelegt. Sie werden mit Hilfe dieser Kopie drei weitere Anzeige-
felder im Formular erstellen.
4 Klicken Sie im Menü Bearbeiten auf den Befehl Einfügen.
@
Sie erstellen Steuer- Visual Basic zeigt eine Meldung an, in der Sie gefragt werden, ob Sie ein
elementefelder, Steuerelementefeld erstellen möchten. Ein Steuerelementefeld ist eine
indem Sie Objekte Auslistung identischer Obeflächenobjekte. Jedes Objekt dieser Gruppe
kopieren und ein-
erhält den gleichen Objektnamen, so dass die Gruppe als ganzes ausge-
fügen.
wählt und näher definiert werden kann. Auf die Elemente eines Steuer-
elementefelds kann jedoch auch einzeln Bezug genommen werden. Sie
können daher sämtliche Oberflächenelemente nach Belieben definieren
und bearbeiten.
5 Klicken Sie auf Ja, um ein Steuerelementefeld anlegen zu lassen.
@
Visual Basic erstellt ein Steuerelementefeld mit Anzeigefeldern und fügt
das zweite Anzeigefeld in die linke obere Ecke des Formulars ein. Dieses
Anzeigefeld ist ausgewählt.
6 Ziehen Sie dieses Anzeigefeld rechts neben das erste Anzeigefeld.
@
Nachdem Sie ein Objekt markiert haben, können Sie es im Formular an
eine beliebige Position ziehen.
7 Klicken Sie im Menü Bearbeiten auf den Befehl Einfügen, und ziehen Sie
@
das dritte Anzeigefeld rechts neben das zweite Anzeigefeld.
8 Klicken Sie nochmals im Menü Bearbeiten auf den Befehl Einfügen, und
@
ziehen Sie das vierte Anzeigefeld rechts neben das dritte Anzeigefeld.
Nachdem Sie alle Anzeigefelder eingefügt haben, sollte Ihr Bildschirm
etwa wie Abbildung 7.4 aussehen.
9 Klicken Sie in der Werkzeugsammlung auf das Steuerelement Befehls-
@
schaltfläche (CommandButton), und erstellen Sie am unteren Formular-
rand eine Befehlsschaltfläche.
Legen Sie nun die Eigenschaften der Formularobjekte fest. Sie stellen
zuerst die Eigenschaften sämtlicher Anzeigefelder des Steuerelemente-
felds ein.
220
zzzzzzzzzzzz
Weitere Bücher für Entwickler unter http://www.microsoft.com/germany/mspress/entwickler
zzzzzzzzzzzz
weitere Bücher für Entwickler unter http://www.microsoft.com/germany/mspress/entwickler/
Lektion 7 Schleifen und Zeitgeber
zzzzzzzzzzzzzzzzzzzzzzzzzzzzzzzzzzzzzzzzzzzzzzzzzzzzzzzzzzzzzzzzzzzzzzzzzzzzzzzzzzzzzzzzzzzzzzzzzzzzzzzzzzzzzzzzzzzzzzzzzzzzzzzzzzzzz
Abbildung 7.4
Der Formular-
entwurf mit den
eingefügten
Anzeigefeldern.
Sie können sämt- @ Klicken Sie auf das erste Anzeigefeld, halten Sie [¡] gedrückt, und klicken
a
liche Elemente eines Sie dann auf das zweite, dritte und vierte Anzeigefeld. Lassen Sie die Taste
Steuerelemente- [¡] los.
felds gleichzeitig
bearbeiten, indem Die Anzeigefelder des Steuerelementefelds werden im Formular mar-
Sie sie als Gruppe kiert.
markieren.
b Öffnen Sie das Eigenschaftenfenster, und stellen Sie die folgenden Eigen-
@
schaftenwerte ein. (Nachdem Sie die Eigenschaften der Anzeigefelder
definiert haben, klicken Sie auf die Befehlsschaltfläche, um deren Eigen-
schaften einzustellen.)
Objekt Eigenschaft Einstellung
Image1 (Steuerelementefeld) BorderStyle 1 - Fest Einfach
Stretch True
Command1 Caption „Symbole anzeigen“
c Doppelklicken Sie im Formular auf die Schaltfläche Symbole anzeigen,
@
um die Ereignisprozedur dieses Befehlsschaltflächen-Objekts anzuzeigen.
Die Ereignisprozedur Command1_Click wird im Codefenster angezeigt.
d Vergrößern Sie das Codefenster, und geben Sie die folgende For...Next-
@
Anweisung ein:
For i = 1 To 4
Image1(i - 1).Picture = _
LoadPicture(“c:\Vb6SfS\lekt06\misc0” & i & “.ico”)
Next i
Da die LoadPicture-Funktion dieser Ereignisprozedur innerhalb des Satz-
spiegels dieses Buches nicht dargestellt werden kann, habe ich sie mit
Hilfe des Zeilenfortsetzungszeichens (_) von Visual Basic in zwei Zeilen
221
zzzzzzzzzzzz
Weitere Bücher für Entwickler unter http://www.microsoft.com/germany/mspress/entwickler
zzzzzzzzzzzz
weitere Bücher für Entwickler unter http://www.microsoft.com/germany/mspress/entwickler/
Lektion 7 Schleifen und Zeitgeber
zzzzzzzzzzzzzzzzzzzzzzzzzzzzzzzzzzzzzzzzzzzzzzzzzzzzzzzzzzzzzzzzzzzzzzzzzzzzzzzzzzzzzzzzzzzzzzzzzzzzzzzzzzzzzzzzzzzzzzzzzzzzzzzzzzzzz
aufgeteilt. Sie können dieses Zeichen, außer innerhalb von String-Varia-
blen oder String-Konstanten, überall in Ihren Programmen verwenden.
In dieser Schleife werden mit Hilfe der Funktion LoadPicture Dateien mit
Symbolen aus dem Ordner \Vb6Sfs\Lekt06 von Ihrer Festplatte geladen.
Der interessanteste Teil dieser Schleife ist die Anweisung
Image1(i - 1).Picture = _
LoadPicture(“c:\Vb6Sfs\lekt06\misc0” & i & “.ico”)
mit dem die Dateien von Ihrer Festplatte geladen werden. Mit der ersten
Zeile der Anweisung
Image1(i - 1).Picture
wird auf die Eigenschaft Picture, der im Steuerelementefeld enthaltenen
Anzeigefelder zugegriffen. Auf Elemente von Steuerelementefeldern wird
über ihren Index Bezug genommen, und daher würden Sie auf die einzel-
nen Anzeigefelder dieses Beispiels in der Form Image1(0), Image1(1),
Image1(2) und Image1(3) verweisen. Die in Klammern gesetzten Zahlen
geben den Index im Datenfeld an. In unserem Beispiel wird der Index
berechnet, indem 1 von der Zählervariablen subtrahiert wird.
Der Dateiname wird mit Hilfe der Zählervariablen und dem Verkettungs-
operator, den Sie in der vorigen Lektion kennen gelernt haben, erstellt.
Mit der Anweisung
LoadPicture( c:\Vb6Sfs\lekt06\misc0” & i & “.ico”)
werden ein Pfadname, ein Dateiname und die Dateinamenerweiterung
.ico zu gültigen Dateinamen von auf der Festplatte gespeicherten Sym-
bolen verkettet. In diesem Beispiel laden Sie die Dateien Misc01.ico,
Misc02.ico, Misc03.ico und Misc04.ico in die Anzeigefelder. Diese An-
weisung wird fehlerfrei ausgeführt, da der Name mehrerer Dateien im
Ordner \Vb6SfS\Lekt06 dem Muster Miscxx.ico entspricht. Wenn ein
Muster erkennbar ist, können Sie die Dateinamen innerhalb einer
For...Next-Schleife verarbeiten.
e Klicken Sie in der Symbolleiste auf die Schaltfläche Projekt speichern.
@
Speichern Sie das Formular unter dem Namen NeuCtlArray.frm und
anschließend das Projekt unter dem Namen NeuCtlArray.vbp auf der
Festplatte.
f Klicken Sie in der Symbolleiste auf die Schaltfläche Starten, um das
@
Programm zu starten, und klicken Sie dann auf die Schaltfläche Symbole
anzeigen.
Die For...Next-Schleife lädt die Dateien von der Festplatte in die Anzeige-
felder.
222
zzzzzzzzzzzz
Weitere Bücher für Entwickler unter http://www.microsoft.com/germany/mspress/entwickler
zzzzzzzzzzzz
weitere Bücher für Entwickler unter http://www.microsoft.com/germany/mspress/entwickler/
Lektion 7 Schleifen und Zeitgeber
zzzzzzzzzzzzzzzzzzzzzzzzzzzzzzzzzzzzzzzzzzzzzzzzzzzzzzzzzzzzzzzzzzzzzzzzzzzzzzzzzzzzzzzzzzzzzzzzzzzzzzzzzzzzzzzzzzzzzzzzzzzzzzzzzzzzz
Abbildung 7.5
Die Ausgaben
des Programms
NeuCtlArray.
Falls Visual Basic eine Fehlermeldung ausgibt, überprüfen Sie Ihren
Programmcode auf Tippfehler, und überprüfen Sie, ob das angegebene
Verzeichnis die Dateien enthält. Falls Sie die Übungsdateien in einem
anderen Order installiert haben, müssen Sie die Pfadangaben in der
Sie finden das voll-
Ereignisprozedur ändern.
ständige Programm Das Programm zeigt die in Abbildung 7.5 dargestellten Ausgaben an.
CtlArray im Ordner
\Vb6SfS\Lekt07. g Klicken Sie in der Titelleiste auf die Schaltfläche Schließen, um das
@
Programm zu verlassen.
Das Programm wird beendet und die Programmierumgebung wieder
aktiviert.
Das Schlüsselwort Step im Programm
NeuCtlArray verwenden
Stellen Sie sich vor, der Ordner \Vb6SfS\Lekt06 enthält eine Unmenge von
Dateien, deren Namen dem Muster Miscxx.ico entspricht. Sie möchten
nun mit Hilfe des Schlüsselworts Step andere Symbole in den Anzeigefel-
dern anzeigen. Um Dateien zu laden, deren Dateinamen sich anders zu-
sammensetzen, müssen Sie lediglich die Zahlen in der For-Anweisung
ändern und den Code überarbeiten, mit dem der Index des Steuerele-
mentefelds und der Dateiname erzeugt wird. Sie müssen auch die Indizes
der Anzeigefelder ändern, damit diese der neuen Zählervariablen, die Sie
verwenden werden, entsprechen.
Das Programm NeuCtlArray abändern
1 Klicken Sie im Formular auf das erste Anzeigefeld, und öffnen Sie dann
@
das Eigenschaftenfenster.
Die Eigenschaften des Anzeigefelds Image1(0) werden im Eigenschaften-
fenster angezeigt.
2 Ändern Sie den Wert der Eigenschaft Index zu 22.
@
223
zzzzzzzzzzzz
Weitere Bücher für Entwickler unter http://www.microsoft.com/germany/mspress/entwickler
zzzzzzzzzzzz
weitere Bücher für Entwickler unter http://www.microsoft.com/germany/mspress/entwickler/
Lektion 7 Schleifen und Zeitgeber
zzzzzzzzzzzzzzzzzzzzzzzzzzzzzzzzzzzzzzzzzzzzzzzzzzzzzzzzzzzzzzzzzzzzzzzzzzzzzzzzzzzzzzzzzzzzzzzzzzzzzzzzzzzzzzzzzzzzzzzzzzzzzzzzzzzzz
Das erste Element eines Steuerelementefelds hat für gewöhnlich den
Index 0, Sie können diesen Wert jedoch ändern, falls das Feld dadurch
einfacher zu verarbeiten ist. In dieser Übung möchten Sie die Dateien
Misc22.ico, Misc24.ico, Misc26.ico und Misc28.ico öffnen, und daher
kann durch die Änderung der Objektindizes zu 22, 24, 26 und 28 ein-
facher auf die Objekte Bezug genommen werden.
3 Öffnen Sie das Dropdown-Listenfeld Objekte im Eigenschaftenfenster,
@
und klicken Sie auf den Objektnamen Image1(1).
4 Ändern Sie den Wert der Eigenschaft Index des zweiten Objekts zu 24.
@
5 Öffnen Sie das Dropdown-Listenfeld Objekte im Eigenschaftenfenster,
@
und klicken Sie auf den Objektnamen Image1(2).
6 Ändern Sie den Wert der Eigenschaft Index des dritten Objekts zu 26.
@
7 Öffnen Sie das Dropdown-Listenfeld Objekte im Eigenschaftenfenster,
@
und klicken Sie auf den Objektnamen Image1(3).
8 Ändern Sie den Wert der Eigenschaft Index des dritten Objekts zu 28.
@
Nun verändern Sie die Anweisungen in der For...Next-Schleife.
9 Doppelklicken Sie im Formular auf die Schaltfläche Symbole anzeigen.
@
Die Ereignisprozedur Command1_Click wird im Codefenster angezeigt.
a Ändern Sie die For-Anweisung wie folgt ab:
@
For i = 22 To 28 Step 2
Mit dieser Anweisung wird der Zählervariablen im ersten Schleifen-
durchlauf der Wert 22, im zweiten Schleifendurchlauf der Wert 24 und
in den nachfolgenden Durchläufen der Wert 26 bzw. 28 zugewiesen. Nun
aktualisieren Sie die Funktion LoadPicture.
b Ändern Sie den Index des Steuerelementefelds von Image1(i − 1) zu
@
Image1(i).
Da der Index nun dem Objektnamen der Schleife genau entspricht, sind
keine Berechnungen zur Bestimmung des Indexwertes erforderlich.
Abbildung 7.6
Die veränderte
For...Next-Schleife
des Programms
NeuCtlArray.
224
zzzzzzzzzzzz
Weitere Bücher für Entwickler unter http://www.microsoft.com/germany/mspress/entwickler
zzzzzzzzzzzz
weitere Bücher für Entwickler unter http://www.microsoft.com/germany/mspress/entwickler/
Lektion 7 Schleifen und Zeitgeber
c Löschen Sie die zweite 0 (Null) aus der Pfadangabe in der LoadPicture-
@
zzzzzzzzzzzzzzzzzzzzzzzzzzzzzzzzzzzzzzzzzzzzzzzzzzzzzzzzzzzzzzzzzzzzzzzzzzzzzzzzzzzzzzzzzzzzzzzzzzzzzzzzzzzzzzzzzzzzzzzzzzzzzzzzzzzzz Funktion.
Die Dateinamen Miscxx.ico enthalten keine Nullen mehr. Nachdem Sie
Ihre Eingaben abgeschlossen haben, sollte die Ereignisprozedur wie in
Abbildung 7.6 aussehen.
d Klicken Sie in der Symbolleiste auf die Schaltfläche Starten und anschlie-
@
ßend auf die Schaltfläche Symbole anzeigen.
Die For...Next-Schleife lädt nun die neuen Bilder in die Anzeigefelder. Ihr
Bildschirm sollte nun in etwa wie Abbildung 7.7 aussehen.
Abbildung 7.7
Die Programm-
ausgabe der
modifizierten
For...Next-Schleife.
e Klicken Sie in der Titelleiste auf die Schaltfläche Schließen.
@
Das Programm wird beendet und die Programmierumgebung wieder
aktiviert.
Sie finden das voll- f
@ Speichern Sie das überarbeitete Formular und das Projekt jeweils unter
ständige Programm dem Namen NeuStepSchleife.
StepSchleife im Ord-
ner \Vb6SfS\ Lekt07.
Exit For-Anweisungen
Mit Hilfe einer Exit For-Anweisung können Sie die Ausführung einer
For...Next-Schleife vorzeitig beenden. Sie können damit auf ein bestim-
mtes Ereignis reagieren, das ausgelöst wurde, bevor die Schleife die
festgelegte Anzahl von Malen ausgeführt worden ist. Zum Beispiel wird
mit der folgenden For...Next-Schleife
For i = 1 To 10
InpName =_
InputBox(“Geben Sie Ihren Namen ein oder Fertig, um zu beenden.”)
If InpName = “Fertig” Then Exit For
Print InpName
Next i 씰
225
zzzzzzzzzzzz
Weitere Bücher für Entwickler unter http://www.microsoft.com/germany/mspress/entwickler
zzzzzzzzzzzz
weitere Bücher für Entwickler unter http://www.microsoft.com/germany/mspress/entwickler/
Lektion 7 Schleifen und Zeitgeber
zzzzzzzzzzzzzzzzzzzzzzzzzzzzzzzzzzzzzzzzzzzzzzzzzzzzzzzzzzzzzzzzzzzzzzzzzzzzzzzzzzzzzzzzzzzzzzzzzzzzzzzzzzzzzzzzzzzzzzzzzzzzzzzzzzzzz
der Anwender zehn Mal aufgefordert, Namen einzugeben, und der
eingegebene Name wird jeweils im Formular angezeigt, sofern der
Anwender nicht das Wort Fertig eingibt. Wenn der Anwender Fertig
eingibt, wird die Programmausführung mit der ersten Anweisung, die
auf die Next-Anweisung folgt, fortgesetzt. Exit For-Anweisungen wer-
den für gewöhnlich in Kombination mit If-Anweisungen verwendet. Sie
eignen sich zur Bearbeitung von Sonderfällen, die in einer Schleife auf-
treten können, beispielsweise wenn ein vordefinierter Grenzwert
erreicht worden ist.
Do-Schleifen schreiben
Mit Do-Schleifen Statt einer For...Next-Schleife können Sie auch eine Do-Schleife schrei-
werden Anweisun- ben, mit der eine Gruppe von Anweisungen so lange ausgeführt wird, bis
gen solange aus- eine bestimmte Bedingung True ergibt. Do-Schleifen sind hilfreich, da Sie
geführt, bis eine
häufig im Vorhinein gar nicht wissen, wie oft eine Schleife ausgeführt
bestimmte Bedin-
gung erfüllt ist. werden soll. Zum Beispiel können Sie die Anwender solange Namen in
eine Datenbank eingeben lassen, bis Sie das Wort Fertig in ein Eingabe-
feld eingeben. In diesem Fall könnten Sie mit Hilfe einer Do-Schleife un-
begrenzt viele Eingaben verarbeiten und die Verarbeitung stoppen, wenn
die Zeichenfolge „Fertig“ eingelesen wird.
Do-Schleifen können verschiedene Formate haben, je nachdem, wo und
wie die Schleifenbedingung ausgewertet werden soll. Am gebräuchlich-
sten ist folgende Syntax:
Do While Bedingung
Block auzuführender Anweisungen
Loop
Die nachfolgende Do-Schleife wird beispielsweise so lange ausgeführt,
bis das Wort Fertig eingegeben wird:
Do While InpName <> “Fertig”
InpName = _
InputBox(“Geben Sie Ihren Namen ein oder Fertig, um zu beenden.”)
If InpName <> “Fertig” Then Print InpName
Loop
Die Position der In dieser Schleife wird der bedingte Ausdruck InpName <> "Fertig" ver-
Schleifenbedingung wendet, mit dem der Visual Basic-Compiler angewiesen wird, die Schleife
bestimmt, wie eine so lange wiederholt auszuführen, wie die Variable InpName nicht den
Do-Schleife ausge-
Wert Fertig hat. Eine wichtige Eigenschaft von Do-Schleifen wird hier
führt wird.
deutlich: Falls die Bedingung am Anfang der Schleife bei der ersten Aus-
wertung der Do-Anweisung nicht True ergibt, wird die Do-Schleife nie
ausgeführt. Falls die Variable InpName in unserem Beispiel die Zeichen-
226
zzzzzzzzzzzz
Weitere Bücher für Entwickler unter http://www.microsoft.com/germany/mspress/entwickler
zzzzzzzzzzzz
weitere Bücher für Entwickler unter http://www.microsoft.com/germany/mspress/entwickler/
Lektion 7 Schleifen und Zeitgeber
zzzzzzzzzzzzzzzzzzzzzzzzzzzzzzzzzzzzzzzzzzzzzzzzzzzzzzzzzzzzzzzzzzzzzzzzzzzzzzzzzzzzzzzzzzzzzzzzzzzzzzzzzzzzzzzzzzzzzzzzzzzzzzzzzzzzz
folge „Fertig“ enthält, bevor die Schleifenausführung begonnen wird
(beispielsweise aufgrund einer vorhergehenden Zuweisung in der Ereig-
nisprozedur), dann würde Visual Basic die gesamte Schleife übergehen
und mit der Zeile fortfahren, die auf das Schlüsselwort Loop folgt. Beach-
ten Sie, dass Sie bei dieser Art von Schleife eine zusätzliche If...Then-
Struktur definieren müssen, damit der Wert, der zum Beenden der
Schleife dient, nach seiner Eingabe nicht auf dem Bildschirm angezeigt
wird.
Falls die Schleife mindestens einmal im Programm ausgeführt werden
soll, geben Sie die Bedingung am Ende der Schleife an. Zum Beispiel
erfüllt die Schleife
Do
InpName(“Geben Sie Ihren Namen ein oder Fertig, um zu beenden.”)
If InpName <> “Fertig” Then Print InpName
Loop While InpName <> “Fertig”
im Wesentlichen den gleichen Zweck wie die vorherige Do-Schleife. Hier
wird die Schleifenbedingung allerdings erst ausgewertet, nachdem die
Funktion InputBox einen Namen übergeben hat. Vorteilhaft ist hier, dass
die Variable InpName vor der Auswertung der Schleifenbedingung ak-
tualisiert ist, so dass die Schleife nicht übergangen wird, falls die Varia-
ble den Wert „Fertig“ noch aus vorherigen Zuweisungen enthält. Wenn
die Auswertung der Schleifenanweisung am Ende der Schleife erfolgt,
wird zudem sichergestellt, dass die Schleife mindestens einmal ausge-
führt wird. Sie müssen bei diesem Vorgehen aber häufig zusätzliche An-
weisungen einfügen, damit die Daten richtig verarbeitet werden.
Endlosschleifen vermeiden
Stellen Sie sicher, Da Do-Schleifen unendlich lange ausgeführt werden können, müssen Sie
dass jede Schleife Ihre Schleifenbedingungen so gestalten, dass jede Schleife über einen
über eine gültige gültigen Austrittspunkt verfügt. Falls die Schleifenbedingung nie den
Austrittsbedingung
Wert False ergibt, wird die Schleife unendlich oft durchlaufen, und das
verfügt.
Programm kann dann nicht mehr auf Eingaben reagieren. Betrachten Sie
folgendes Beispiel:
Do
Zahl = InputBox(“Geben Sie eine Zahl ein. Mit −1 beenden Sie.”)
Zahl = Zahl * Zahl
Print Zahl
Loop While Zahl >= 0
In dieser Schleife gibt der Anwender eine Zahl nach der anderen ein,
und das Programm berechnet das Quadrat und gibt das Ergebnis im
Formular aus. Allerdings kann der Anwender das Programm leider nicht
beenden, da die Austrittsbedingung nicht ihren Zweck erfüllt. Wenn der
227
zzzzzzzzzzzz
Weitere Bücher für Entwickler unter http://www.microsoft.com/germany/mspress/entwickler
zzzzzzzzzzzz
weitere Bücher für Entwickler unter http://www.microsoft.com/germany/mspress/entwickler/
Lektion 7 Schleifen und Zeitgeber
zzzzzzzzzzzzzzzzzzzzzzzzzzzzzzzzzzzzzzzzzzzzzzzzzzzzzzzzzzzzzzzzzzzzzzzzzzzzzzzzzzzzzzzzzzzzzzzzzzzzzzzzzzzzzzzzzzzzzzzzzzzzzzzzzzzzz
Anwender den Wert -1 eingibt, wird dieser vom Programm mit sich selbst
multipliziert und der Variablen Zahl der Wert 1 zugewiesen. (Das Pro-
blem kann durch den Einsatz einer anderen Austrittsbedingung behoben
werden.) Sie sollten beim Schreiben von Do-Schleifen, unbedingt Endlos-
schleifen vermeiden. Glücklicherweise sind Endlosschleifen leicht zu fin-
den, sofern Sie Ihre Programm gründlich testen.
Die folgende Übung zeigt, wie Sie mit Hilfe einer Do-Schleife Temperatur-
angaben der Einheit Celsius in die Einheit Fahrenheit umwandeln. Dieses
einfache Programm fordert den Anwender mit Hilfe der Funktion Input-
Box zur Eingabe eines Werts auf, führt die Umrechnung aus und gibt den
Wert in einem Meldungsfenster aus. Das Programm zeigt auch, wie Sie
ein Formular verbergen können, indem sie der Formulareigenschaft
Visible den Wert False zuweisen.
Temperaturen mit Hilfe einer Do-Schleife umrechnen
1 Klicken Sie im Menü Datei auf den Befehl Neues Projekt und anschlie-
@
ßend auf OK.
Visual Basic zeigt ein leeres Formular in der Programmierumgebung an.
2 Öffnen Sie das Eigenschaftenfenster, und stellen Sie die Formulareigen-
@
schaft Visible auf False ein.
Formulare werden Wenn Sie der Formulareigenschaft Visible den Wert False zuweisen,
während der Pro- zeigt Visual Basic das Formular während der Programmausführung
grammausführung nicht an. Im Grunde genommen wird damit die Benutzeroberfläche wäh-
nicht angezeigt,
rend der Programmausführung verborgen – es können keine Objekte
wenn Sie der For-
mulareigenschaft angezeigt werden. Sie werden diese Technik wahrscheinlich nicht allzu
Visible den Wert häufig einsetzen, sie ist aber hilfreich, wenn eine Aufgabe im Hinter-
False zuweisen. grund ausgeführt werden soll. Da dieses Programm Temperaturangaben
in Celsius einliest und die entsprechenden Fahrenheit-Werte berechnet
und ausgibt, ist es sinnvoll, das Formular auszublenden. Sie können die
Eingaben mit Hilfe der Funktion InputBox entgegennehmen und die Aus-
gaben mit der MsgBox-Funktion anzeigen.
3 Doppelklicken Sie auf das Formular.
@
Die Ereignisprozedur Die Ereignisprozedur Form_Load wird im Codefenster angezeigt. Alle
Form_Load wird Routinen dieses Programms werden in dieser Prozedur definiert.
beim Programm-
start ausgeführt. 4 Geben Sie die folgenden Programmanweisungen ein:
@
Prompt = "Bitte geben Sie eine Temperatur in Celsius ein."
Do
CTemp = InputBox(Prompt, "Celsius nach Fahrenheit")
If CTemp <> "" Then
Fahrenheit = Int(CTemp * 9 / 5 + 32)
MsgBox (Fahrenheit), , "Temperatur in Fahrenheit"
228
zzzzzzzzzzzz
Weitere Bücher für Entwickler unter http://www.microsoft.com/germany/mspress/entwickler
zzzzzzzzzzzz
weitere Bücher für Entwickler unter http://www.microsoft.com/germany/mspress/entwickler/
Lektion 7 Schleifen und Zeitgeber
zzzzzzzzzzzzzzzzzzzzzzzzzzzzzzzzzzzzzzzzzzzzzzzzzzzzzzzzzzzzzzzzzzzzzzzzzzzzzzzzzzzzzzzzzzzzzzzzzzzzzzzzzzzzzzzzzzzzzzzzzzzzzzzzzzzzz
End If
End
Mit diesen neuen Codezeilen wird die auszuführende Umrechnung defi-
niert. In der ersten Zeile wird der Variablen Prompt eine Zeichenfolge
zugewiesen, die als Eingabeaufforderung im Meldungsfenster der Input-
Box-Funktion angezeigt wird. Die Do-Schleife fordert den Anwender wie-
derholt zur Eingabe von Temperaturwerten in Celsius auf, rechnet den
eingegebenen Wert in Fahrenheit um und zeigt das Ergebnis mit Hilfe
der Funktion MsgBox auf dem Bildschirm an. Die Schleife wird solange
ausgeführt, bis der Anwender auf die Schaltfläche Abbrechen klickt.
In diesem Fall wird der Variablen Ftemp ein Nullwert übergeben. Die
Schleife überprüft die Variable Ftemp mit Hilfe einer While-Anweisung
auf Nullwerte. Schließlich erfolgt mit der Anweisung
Fahrenheit = Int(CTemp * 9 / 5 + 32)
die Umrechnung von Celsius in Fahrenheit. In dieser Anweisung wird
eine Standardumrechungsformel sowie die Funktion Int verwendet,
damit der Variablen Fahrenheit nur ganzzahlige Werte übergeben wer-
den. (Die Dezimalstellen werden abgeschnitten.) Aufgrund dieser Kür-
zung werden zwar weniger genaue Werte ausgegeben, aber auch lange,
unleserliche Zahlenausgaben vermieden.
Führen Sie das Programm jetzt aus.
5 Klicken Sie in der Symbolleiste auf die Schaltfläche Starten.
@
Das Programm wird gestartet, und die Funktion InputBox fordert Sie zur
Eingabe eines Temperaturwerts in Celsius auf. (Das Formular ist nicht
sichtbar.) Ihr Bildschirm sollte nun etwa wie Abbildung 7.8 aussehen.
Abbildung 7.8
Die Funktion
InputBox zeigt
die Eingabeauf-
forderung an.
6 Geben Sie 12 ein, und klicken Sie auf OK.
@
Sie finden das Die Temperatur 12 Grad Celsius wird in Fahrenheit umgerechnet und
Programm Fahren- ergibt 53 Grad Fahrenheit (siehe Abbildung 7.9).
heit im Ordner
\Vb6SfS\Lekt07. 7 Klicken Sie auf OK. Geben 22 in das Eingabefeld ein, und klicken Sie auf
@
OK.
Die Temperaturangabe 22 Grad Celsius entspricht dem Wert von 72 Grad
Fahrenheit.
229
zzzzzzzzzzzz
Weitere Bücher für Entwickler unter http://www.microsoft.com/germany/mspress/entwickler
zzzzzzzzzzzz
weitere Bücher für Entwickler unter http://www.microsoft.com/germany/mspress/entwickler/
Lektion 7 Schleifen und Zeitgeber
zzzzzzzzzzzzzzzzzzzzzzzzzzzzzzzzzzzzzzzzzzzzzzzzzzzzzzzzzzzzzzzzzzzzzzzzzzzzzzzzzzzzzzzzzzzzzzzzzzzzzzzzzzzzzzzzzzzzzzzzzzzzzzzzzzzzz
Abbildung 7.9
Die Funktion
MsgBox gibt das
Umrechnungs-
ergebnis aus.
8 Klicken Sie auf OK, und beenden Sie das Programm, indem Sie im Ein-
@
gabefeld auf die Schaltfläche Abbrechen klicken.
Das Programm wird beendet und die Programmierumgebung wieder
aktiviert.
9 Klicken Sie auf die Schaltfläche Projekt speichern, und speichern Sie For-
@
mular und Projekt jeweils unter dem Namen NeuFahrenheit auf der
Festplatte.
Das Schlüsselwort Until in Do-Schleifen
verwenden
In den Do-Schleifen, mit denen wir bislang gearbeitet haben, wurde
mit dem Schlüsselwort While die Anweisungsgruppe eingeleitet, die
ausgeführt werden sollte, solange die Bedingung True ergab. Sie
können in Visual Basic auch das Schlüsselwort Until in Do-Schleifen
verwenden, um die Schleifenausführung zu beenden, wenn eine
bestimmte Bedingung True ergibt. Das Schlüsselwort Until kann
ebenso wie das Schlüsselwort While am Anfang oder am Ende einer
Do-Schleife zur Prüfung einer Bedingung eingesetzt werden. Die fol-
gende Do-Schleife wird beispielsweise so lange ausgeführt, bis der
Anwender das Wort Fertig in das Eingabefeld eingibt:
Do
InpName(“Geben Sie Ihren Namen ein oder Fertig, um zu beenden.”)
If InpName <> “Fertig” Then Print InpName
Loop Until InpName = “Fertig”
Wie Sie sehen, ähnelt diese Do-Schleife mit dem Schlüsselwort Until
der Schleife mit dem Schlüsselwort While. Sie unterscheidet sich von
dieser nur dadurch, dass der bedingte Ausdruck statt des Operators =
(gleich) den Operator <> (ungleich) enthält. Sie können das Schlüssel-
wort Until jederzeit in Do-Schleifen verwenden.
Ein Zeitgeberobjekt
lässt sich mit einer Mit Zeitgeberobjekten arbeiten
in ein Programm
integrierten unsicht- Sie können in Visual Basic mit Hilfe eines Zeitgeberobjekts eine Gruppe
baren Stoppuhr ver- von Anweisungen über einen bestimmten Zeitraum hinweg ausführen
gleichen. lassen. Ein Zeitgeberobjekt lässt sich mit einer unsichtbaren Stoppuhr
230
zzzzzzzzzzzz
Weitere Bücher für Entwickler unter http://www.microsoft.com/germany/mspress/entwickler
zzzzzzzzzzzz
weitere Bücher für Entwickler unter http://www.microsoft.com/germany/mspress/entwickler/
Lektion 7 Schleifen und Zeitgeber
zzzzzzzzzzzzzzzzzzzzzzzzzzzzzzzzzzzzzzzzzzzzzzzzzzzzzzzzzzzzzzzzzzzzzzzzzzzzzzzzzzzzzzzzzzzzzzzzzzzzzzzzzzzzzzzzzzzzzzzzzzzzzzzzzzzzz
vergleichen. Es gibt Ihnen die Möglichkeit, aus Ihren Programmen her-
aus auf die Systemuhr zuzugreifen. Sie können Zeitgeberobjekte wie eine
Eieruhr verwenden, um den Ablauf einer Zeitspanne zu messen. Sie
können es einsetzen, um Programmverzögerungen zu bewirken und um
eine bestimmte Operation in bestimmten Zeitabständen wiederholen zu
lassen.
Zeitgeberobjekte können mit einer Genauigkeit von 1 Millisekunde oder
1/1000 Sekunde eingestellt werden. Obwohl sie während der Programm-
ausführung nicht sichtbar sind, ist jedem Zeitgeberobjekt eine Ereignis-
prozedur zugeordnet, die immer dann ausgeführt wird, wenn die vorge-
gebene Zeitspanne oder das Zeitgeber-Intervall abgelaufen ist. Sie kön-
nen das Zeitgeber-Intervall mit Hilfe der Eigenschaft Interval festlegen.
Sie aktivieren ein Zeitgeberobjekt, indem Sie seiner Eigenschaft Enabled
den Wert True zuweisen. Sobald das Zeitgeberobjekt aktiviert worden
ist, wird es so lange ausgeführt (die Ereignisprozedur wird in den vor-
gegebenen Intervallen ausgeführt), bis der Anwender das Programmbe-
endet oder das Zeitgeberobjekt deaktiviert wird.
Mit Hilfe eines Zeitgeberobjekts eine digitale Uhr
erstellen
Mit der Eigenschaft Einer der nützlichsten Verwendungsmöglichkeiten von Zeitgeberobjek-
Interval wird das ten stellt eine digitale Uhr dar. In der folgenden Übung werden Sie eine
Zeitintervall des einfache digitale Uhr erstellen, die die aktuelle Uhrzeit auf die Sekunde
Zeitgeberobjekts
genau anzeigt. In diesem Beispiel werden Sie der Eigenschaft Interval
eingestellt.
den Wert 1000 zuweisen, damit die Uhrzeit nach 1000 Millisekunden
– also einer Sekunde – jeweils aktualisiert wird. Da das Betriebssystem
Windows eine Multitasking-Umgebung ist und auch andere Programme
Rechenzeit beanspruchen, kann Visual Basic die Uhrzeit unter Umstän-
den nicht jede Sekunde aktualisieren, aber es holt etwaige Rückstände
auf. Wenn die Uhrzeit in anderen Intervallen aktualisiert werden soll
(zum Beispiel jede Zehntelsekunde), weisen Sie einfach der Eigenschaft
Interval den entsprechenden Wert zu.
Das Programm DigitalUhr erstellen
1 Klicken Sie im Menü Datei auf den Befehl Neues Projekt und anschlie-
@
ßend auf OK.
2 Verkleinern Sie das Formular zu einem kleinen Rechteck.
@
Die Uhr soll auf dem Bildschirm nicht allzu viel Platz einnehmen.
3 Klicken Sie in der Werkzeugsammlung auf das Steuerelement Zeitgeber
@
(Timer).
Zeitgeberobjekte
haben immer die 4 Erstellen Sie in der linken Hälfte des Formulars ein kleines Zeitgeber-
@
gleiche Größe. objekt.
231
zzzzzzzzzzzz
Weitere Bücher für Entwickler unter http://www.microsoft.com/germany/mspress/entwickler
zzzzzzzzzzzz
weitere Bücher für Entwickler unter http://www.microsoft.com/germany/mspress/entwickler/
Lektion 7 Schleifen und Zeitgeber
zzzzzzzzzzzzzzzzzzzzzzzzzzzzzzzzzzzzzzzzzzzzzzzzzzzzzzzzzzzzzzzzzzzzzzzzzzzzzzzzzzzzzzzzzzzzzzzzzzzzzzzzzzzzzzzzzzzzzzzzzzzzzzzzzzzzz
Nachdem Sie das Zeitgeberobjekt eingefügt haben, weist ihm Visual
Basic eine Standardgröße zu.
5 Klicken Sie in der Werkzeugsammlung auf das Steuerelement Bezeich-
@
nungsfeld (Label).
6 Zeichnen Sie in der Mitte des Formulars ein Bezeichnungsfeld, das fast
@
das gesamte Formular ausfüllt.
In diesem Bezeichnungsfeld wird die Uhrzeit angezeigt. Ihr Formular
sollte nun etwa wie in Abbildung 7.10 aussehen.
Abbildung 7.10
Das Formular für
das Programm
DigitalUhr.
Mit der Eigenschaft 7 @ Öffnen Sie das Eigenschaftenfenster, und stellen Sie die folgenden Eigen-
Caption legen Sie die schaften ein. Damit in der Titelleiste des Programms eine andere Bezeich-
Bezeichnung fest, nung als DigitalUhr angezeigt wird, weisen Sie der Eigenschaft Caption
die in der Titelleiste
des Objekts Form1 die Zeichenfolge Digitale Uhr zu.
eines Formulars
angezeigt wird.
Objekt Eigenschaft Einstellung
Label1 Caption (Leer)
Font Times New Roman, Fett,
24 Punkt
Alignment 2 - Zentriert
Timer1 Interval 1000
Enabled True
Form1 Caption „Digitale Uhr“
Wenn Sie den Hintergrund Ihrer Uhr mit einer Grafik ausschmücken
möchten, geben Sie bei der Eigenschaft Picture des Objekts Form1 den
Pfadnamen einer Grafikdatei an.
Nun schreiben Sie den Programmcode für das Zeitgeberobjekt.
Sie finden das 8 Doppelklicken Sie im Formular auf das Zeitgeberobjekt.
@
Programm Digital-
Uhr im Ordner Die Ereignisprozedur Timer1_Timer wird im Codefenster angezeigt.
\Vb6SfS\Lekt07. 9 Geben Sie die folgende Anweisung ein:
@
Label1.Caption = Time
232
zzzzzzzzzzzz
Weitere Bücher für Entwickler unter http://www.microsoft.com/germany/mspress/entwickler
zzzzzzzzzzzz
weitere Bücher für Entwickler unter http://www.microsoft.com/germany/mspress/entwickler/
Lektion 7 Schleifen und Zeitgeber
zzzzzzzzzzzzzzzzzzzzzzzzzzzzzzzzzzzzzzzzzzzzzzzzzzzzzzzzzzzzzzzzzzzzzzzzzzzzzzzzzzzzzzzzzzzzzzzzzzzzzzzzzzzzzzzzzzzzzzzzzzzzzzzzzzzzz
Mit dieser Anweisung wird die aktuelle Uhrzeit von der Systemuhr abge-
fragt und der Eigenschaft Caption des Objekts Label1 zugewiesen. Für
dieses Programm ist nur eine Anweisung erforderlich, da die Interval-
Eigenschaft des Zeitgeberobjekts über das Eigenschaftenfenster einge-
stellt wird. Alles Übrige erledigen die Routinen des Zeitgeberobjekts.
a Schließen Sie das Codefenster, und klicken Sie dann in der Symbolleiste
@
auf die Schaltfläche Starten, um das Programm auszuführen.
Die Uhr wird angezeigt (siehe Abbildung 7.11).
Abbildung 7.11
Die digitale Uhr
zeigt die aktuelle
Uhrzeit an.
b Beobachten Sie die Uhr einige Sekunden lang.
@
Die Zeitanzeige wird jede Sekunde aktualisiert.
c Klicken Sie in der Titelleiste auf die Schaltfläche Schließen, um das
@
Programm zu beenden.
Sie können Programme auch mit Hilfe der Schaltfläche Schließen statt
mit der Schaltfläche Beenden beenden. Anwender würden diese Methode
wählen, um das Programm zu beenden, wenn dieses als unabhängiges
Programm ausgeführt wird.
d Klicken Sie auf die Schaltfläche Projekt speichern, und speichern Sie
@
Formular und Projekt jeweils unter dem Namen NeuDigitalUhr auf der
Festplatte.
Diese Uhr ist recht praktisch, und Sie können das Programm NeuDigital-
Uhr zu einer ausführbaren Datei kompilieren, damit Sie sie hin und wie-
der auf Ihrem Rechner verwenden können. Sie können sie nach Ihrem
Geschmack verändern und Grafiken oder Texte einfügen oder andere
Farben wählen.
Einen Schritt weiter: Mit Hilfe eines
Zeitgeberobjekts ein Zeitlimit setzen
Eine andere interessante Einsatzmöglichkeit von Zeitgeberobjekten be-
steht darin, ein bestimmtes Zeitlimit zu setzen, nach dessen Ablauf eine
Aktion untersagt oder ausgeführt wird. Dieses Vorgehen lässt sich mit
dem Einstellen einer Eieruhr vergleichen. Sie legen mit der Eigenschaft
Interval die Zeitspanne fest, die abgewartet werden soll, und starten
dann die Uhr, indem Sie der Eigenschaft Enable den Wert True zuweisen.
233
zzzzzzzzzzzz
Weitere Bücher für Entwickler unter http://www.microsoft.com/germany/mspress/entwickler
zzzzzzzzzzzz
weitere Bücher für Entwickler unter http://www.microsoft.com/germany/mspress/entwickler/
Lektion 7 Schleifen und Zeitgeber
zzzzzzzzzzzzzzzzzzzzzzzzzzzzzzzzzzzzzzzzzzzzzzzzzzzzzzzzzzzzzzzzzzzzzzzzzzzzzzzzzzzzzzzzzzzzzzzzzzzzzzzzzzzzzzzzzzzzzzzzzzzzzzzzzzzzz
Die folgende Übung zeigt, wie Sie mit Hilfe eines Zeitgeberobjekts ein
Zeitlimit für die Kennworteingabe setzen. (In diesem Programm wird das
Kennwort geheim verwendet.) Das Programm verwendet das Zeitgeber-
objekt, um seine Ausführung zu beenden, falls nach 15 Sekunden kein
gültiges Kennwort eingegeben worden ist. (Normalerweise wäre solch
ein Programm Teil einer größeren Anwendung.) Sie können diese Tech-
nik auch einsetzen, um eine Begrüßungsmeldung oder einen Urheber-
hinweis auf dem Bildschirm anzuzeigen oder um eine bestimmte Opera-
tion in bestimmten Zeitabständen zu wiederholen, beispielsweise um
eine Datei alle zehn Minuten auf der Festplatte zu speichern.
Ein Zeitlimit für die Kennworteingabe setzen
1 Klicken Sie im Menü Datei auf den Befehl Neues Projekt und dann auf OK.
@
2 Verkleinern Sie das Formular zu einem kleinen rechteckigen Fenster mit
@
der Größe eines Eingabefelds.
3 Klicken Sie in der Werkzeugsammlung auf das Steuerelement Textfeld
@
(TextBox).
4 Zeichnen Sie in der Mitte des Formulars ein rechteckiges Textfeld.
@
5 Klicken Sie in der Werkzeugsammlung auf das Steuerelement Bezeich-
@
nungsfeld (Label), und erstellen Sie über dem Textfeld ein langes
Bezeichnungsfeld.
6 Klicken Sie in der Werkzeugsammlung auf das Steuerelement Befehls-
@
schaltfläche (CommandButton), und fügen Sie unter dem Textfeld eine
Befehlsschaltfläche ein.
7 Klicken Sie in der Werkzeugsammlung auf das Steuerelement Zeitgeber
@
(Timer).
8 Erstellen Sie in der linken unteren Ecke des Formulars ein Zeitgeber-
@
objekt.
9 Stellen Sie im Programm die nachfolgend aufgeführten Eigenschaften
@
ein.
Objekt Eigenschaft Einstellung
Text1 Text (Leer)
PasswordChar *
Label1 Caption „Geben Sie Ihr Kennwort inner-
halb von 15 Sekunden ein.“
Command1 Caption „Überprüfen“ 씰
234
zzzzzzzzzzzz
Weitere Bücher für Entwickler unter http://www.microsoft.com/germany/mspress/entwickler
zzzzzzzzzzzz
weitere Bücher für Entwickler unter http://www.microsoft.com/germany/mspress/entwickler/
Lektion 7 Schleifen und Zeitgeber
zzzzzzzzzzzzzzzzzzzzzzzzzzzzzzzzzzzzzzzzzzzzzzzzzzzzzzzzzzzzzzzzzzzzzzzzzzzzzzzzzzzzzzzzzzzzzzzzzzzzzzzzzzzzzzzzzzzzzzzzzzzzzzzzzzzzz
Objekt Eigenschaft Einstellung
Timer1 Interval 15000
Enabled True
Form1 Caption „Kennwort“
Die Einstellung der Eigenschaft PasswordChar bewirkt, dass statt des
Kennworts, das der Anwender in das Textfeld eingibt, Sterne (*) ange-
zeigt werden. Mit der Einstellung der Zeitgeber-Eigenschaft Interval von
15000 wird dem Anwender 15 Sekunden lang Zeit gegeben, das Kenn-
wort einzugeben und die Schaltfläche Überprüfen anzuklicken. Die Ein-
stellung True der Eigenschaft Enabled (der Vorgabewert) bewirkt, dass
das Zeitgeberobjekt beim Programmstart aktiviert wird. (Sie können den
Zeitgeber über diese Eigenschaft auch deaktivieren (False) und innerhalb
einer Ereignisprozedur aktivieren, falls der Zeitgeber erst zu einem spä-
teren Zeitpunkt während der Programmausführung benötigt wird.)
Ihr Formular sollte nun etwa wie in Abbildung 7.12 aussehen.
Abbildung 7.12
Der Formular-
entwurf für
das Programm
Kennwort.
a Doppelklicken Sie im Formular auf das Zeitgeberobjekt, und geben Sie
@
die folgenden Anweisungen ein:
MsgBox (“Tut mir leid, die Zeit ist abgelaufen.”)
End
Mit der ersten Anweisung wird die Meldung ausgegeben, die den Anwen-
der darauf hinweist, dass das Zeitlimit abgelaufen ist. Mit der zweiten
Anweisung wird die Programmausführung gestoppt. Visual Basic führt
diese Ereignisprozedur aus, wenn das Zeitgeber-Intervall von 15 Sekun-
den abgelaufen und kein gültiges Kennwort eingegeben worden ist.
b Klicken Sie im Dropdown-Listenfeld Objekt des Codefensters auf das
@
Objekt Command1, und geben Sie die folgenden Anweisungen in die
Ereignisprozedur Command1_Click ein:
If Text1.Text = “geheim” Then
Timer1.Enabled = False
235
zzzzzzzzzzzz
Weitere Bücher für Entwickler unter http://www.microsoft.com/germany/mspress/entwickler
zzzzzzzzzzzz
weitere Bücher für Entwickler unter http://www.microsoft.com/germany/mspress/entwickler/
Lektion 7 Schleifen und Zeitgeber
zzzzzzzzzzzzzzzzzzzzzzzzzzzzzzzzzzzzzzzzzzzzzzzzzzzzzzzzzzzzzzzzzzzzzzzzzzzzzzzzzzzzzzzzzzzzzzzzzzzzzzzzzzzzzzzzzzzzzzzzzzzzzzzzzzzzz
MsgBox (“Willkommen im System!”)
End
Else
MsgBox (“Tut mir leid, ich kenne Sie nicht.”)
End If
Mit diesen Anweisungen wird überprüft, ob in das Textfeld das Kennwort
geheim eingegeben worden ist. Falls das richtige Kennwort eingegeben
wurde, wird der Zeitgeber deaktiviert, eine Begrüßungsmeldung ange-
zeigt und das Programm beendet. (Ein sinnvolleres Programm würde
hier weitere Anweisungen ausführen, statt seine Arbeit zu beenden.)
Falls das eingegebene Kennwort nicht der Vorgabe entspricht, wird der
Anwender durch eine Meldung darauf hingewiesen und ihm erneut die
Möglichkeit gegeben, das Kennwort einzugeben. Der Anwender muß dies
aber innerhalb von 15 Sekunden erledigen!
c Schließen Sie das Codefenster, und klicken Sie auf die Schaltfläche Star-
@
ten, um das Programm auszuführen.
Das Programm wird ausgeführt und die Stoppuhr läuft.
Sie finden das d Geben Sie Sesam öffne Dich in das Textfeld ein, und klicken Sie auf die
@
Programm Kenn- Schaltfläche Überprüfen.
wort im Ordner
\Vb6SfS\Lekt07. Auf dem Bildschirm erscheint eine Meldung, die Sie auf die falsche Kenn-
worteingabe aufmerksam macht (siehe Abbildung 7.13).
Abbildung 7.13
Die Meldung, die
bei einer falschen
Kennworteingabe
angezeigt wird.
e Klicken Sie auf OK, und warten Sie, bis die Anmeldezeit abgelaufen ist.
@
Das Programm zeigt die in Abbildung 7.14 dargestellte Meldung an.
Abbildung 7.14
Die Meldung, die
nach Ablauf des
Zeitlimits angezeigt
wird.
f Klicken Sie auf OK, um das Programm zu beenden.
@
Die Visual Basic-Programmierumgebung wird wieder angezeigt.
g Klicken Sie auf die Schaltfläche Projekt speichern, und speichern Sie For-
@
mular und Projekt jeweils unter dem Namen MeinKennwort.
236
zzzzzzzzzzzz
Weitere Bücher für Entwickler unter http://www.microsoft.com/germany/mspress/entwickler
zzzzzzzzzzzz
weitere Bücher für Entwickler unter http://www.microsoft.com/germany/mspress/entwickler/
Lektion 7 Schleifen und Zeitgeber
zzzzzzzzzzzzzzzzzzzzzzzzzzzzzzzzzzzzzzzzzzzzzzzzzzzzzzzzzzzzzzzzzzzzzzzzzzzzzzzzzzzzzzzzzzzzzzzzzzzzzzzzzzzzzzzzzzzzzzzzzzzzzzzzzzzzz
Wenn Sie Ihre Programmierkenntnisse vertiefen
möchten
? Nehmen Sie sich etwas Zeit, und sehen Sie sich das Programm Alarm
@
(alarm.vbp) aus dem Ordner \Vb6SfS\Extras an. Dieses Programm stellt
eine Erweiterung des Programms DigitalUhr dar und soll die in dieser
Lektion behandelten Ansätze zur Verwendung von Zeitgeberobjekten
weiter vertiefen. Es handelt sich um ein Programm, das Sie an Termine
erinnert, indem es einen Signalton erzeugt und eine Meldung anzeigt. Ich
verwende dieses Programm, wenn ich zu Hause oder im Büro am Com-
puter arbeite (und es funktioniert besser als diese kleinen gelben Haftzet-
tel, die nie kleben bleiben wollen). Da das Programm Alarm die aktuelle
Uhrzeit von der Systemuhr des Rechners übernimmt, sollten Sie in der
Systemsteuerung prüfen, ob die korrekte Uhrzeit eingestellt ist, bevor Sie
dieses Programm ausführen. Wie Sie sehen werden, kann das Programm
Alarm in einem Fenster oder minimiert in der Windows-Task-Leiste aus-
geführt werden, wo es geduldig wartet, bis Sie Ihren Termin haben.
Wenn Sie möchten, können Sie das Programm verändern oder einfach in
Ihrer täglichen Arbeit verwenden.
Abbildung 7.15
Das Programm
Alarm.
Wenn Sie mit der nächsten Lektion fortfahren möchten
? Lassen Sie Visual Basic geladen, und schlagen Sie Lektion 8 auf.
@
Wenn Sie Visual Basic jetzt beenden möchten
? Klicken Sie im Menü Datei auf den Befehl Beenden.
@
Wenn daraufhin das Dialogfenster Speichern angezeigt wird, klicken Sie
auf Ja.
237
zzzzzzzzzzzz
Weitere Bücher für Entwickler unter http://www.microsoft.com/germany/mspress/entwickler
zzzzzzzzzzzz
weitere Bücher für Entwickler unter http://www.microsoft.com/germany/mspress/entwickler/
Lektion 7 Schleifen und Zeitgeber
zzzzzzzzzzzzzzzzzzzzzzzzzzzzzzzzzzzzzzzzzzzzzzzzzzzzzzzzzzzzzzzzzzzzzzzzzzzzzzzzzzzzzzzzzzzzzzzzzzzzzzzzzzzzzzzzzzzzzzzzzzzzzzzzzzzzz
Zusammenfassung der Lektion
Möchten Sie dann
eine Gruppe von Programman- fügen Sie die betreffenden Anweisungen
weisungen eine festgelegte Anzahl zwischen die Schlüsselwörter For und
von Malen wiederholt ausführen, Next ein und geben an, wie oft diese
Anweisungen ausgeführt werden sollen.
Zum Beispiel:
For i = 1 To 10
MsgBox (“Klicken Sie auf OK!”)
Next i
eine oder mehrere Zeilen in verwenden Sie die Methode Print:
einem Formular ausgeben, For Cnt = 1To 5
Print “Aktueller Zählerstand”; Cnt
Print “So weit, so gut.”
Next Cnt
eine bestimmte Zahlenfolge fügen Sie die Anweisungen in eine
definieren, For...Next-Schleife ein und definieren
mit Hilfe der Schlüsselwörter To und
Step die Zahlenfolge. Zum Beispiel:
For i = 2 To 8 Step 2
Print i; “...”;
Next I
Print “Was mögen wir?”
eine For...Next-Schleife vorzeitig verwenden Sie die Anweisung Exit For.
beenden, Zum Beispiel:
For i = 1 To 10
InpName = InputBox(“Name?”)
If InpName = “Trotzki” Then Exit For
Print InpName
Next i
eine Gruppe von Programman- fügen Sie die Anweisungen zwischen
weisungen ausführen, bis eine Do- und Loop-Anweisungen ein. Zum
bestimmte Bedingung erfüllt wird, Beispiel:
Do While Query <> “Ja”
Query = InputBox(“Trotzki?”)
If Query <> “Ja” Then Print Query Loop
eine Endlosschleife vermeiden, stellen Sie sicher, dass eine Schleifen-
bedingung zu False ausgewertet wird. 씰
238
zzzzzzzzzzzz
Weitere Bücher für Entwickler unter http://www.microsoft.com/germany/mspress/entwickler
zzzzzzzzzzzz
weitere Bücher für Entwickler unter http://www.microsoft.com/germany/mspress/entwickler/
Lektion 7 Schleifen und Zeitgeber
zzzzzzzzzzzzzzzzzzzzzzzzzzzzzzzzzzzzzzzzzzzzzzzzzzzzzzzzzzzzzzzzzzzzzzzzzzzzzzzzzzzzzzzzzzzzzzzzzzzzzzzzzzzzzzzzzzzzzzzzzzzzzzzzzzzzz
Möchten Sie dann
eine Schleife ausführen, bis eine definieren Sie eine Do-Schleife mit dem
bestimmte Bedingung erfüllt ist, Schlüsselwort Until. Zum Beispiel:
also True ergibt, Do
GiveIn = InputBox(“Sag ‘Onkel‘”)
Loop Until GiveIn = “Onkel”
Programmanweisungen in Zeit- verwenden Sie ein Zeitgeberobjekt.
intervallen periodisch ausführen
lassen,
den Namen der Anwendung in der weisen Sie der Eigenschaft Caption des
Titelleiste anzeigen, Objekts Form1 den Namen zu, der ange-
zeigt werden soll.
239
zzzzzzzzzzzz
Weitere Bücher für Entwickler unter http://www.microsoft.com/germany/mspress/entwickler
zzzzzzzzzzzzzzzzzzzzzzzzzzzzzzzzzzz
weitere Bücher für Entwickler unter http://www.microsoft.com/germany/mspress/entwickler/
8 zzzzzzzzzzzzzzzzzzzzzzzzzzzzzzzzzzzzzzzzzzzzzzzzzzzzzzzzzzzzzzzzzzzzzzzzzzzzzzzzzzzzzzzzzzzzzzzzzzzzzzzzzzzzzz
Formulare, Drucker und
Fehlerbehandlungsroutinen
In dieser Lektion lernen Sie
■ wie Sie neue Formulare zu einem Programm hinzufügen.
Geschätzte Dauer: ■ wie Sie Ausgaben an einen Drucker senden.
45 Minuten
■ wie Sie Laufzeitfehler mit Hilfe von Fehlerbehandlungsroutinen
verarbeiten.
In Teil B dieses Buches haben Sie gelernt, eine Reihe von Anweisungen,
Funktionen und Kontrollstrukturen von Visual Basic sinnvoll einzuset-
zen. In Teil C konzentrieren wir uns wieder auf die Benutzeroberfläche.
Sie erfahren hier, wie Sie beeindruckende Effekte erstellen und sichere
Anwendungen entwickeln. In dieser Lektion lernen Sie, wie Sie weitere
Formulare in eine Benutzeroberfläche einfügen, um Eingaben, Ausgaben
und spezielle Meldungen zu verarbeiten. Darüber hinaus erfahren Sie,
wie Sie Programmausgaben an einen angeschlossenen Drucker senden
und mit Fehlerbehandlungsroutinen unerwartete Ergebnisse verarbeiten.
Neue Formulare zu einem Programm
hinzufügen
Jedes neue Formular In allen Programmen, die Sie bis jetzt geschrieben haben, wurde nur ein
hat einen eindeu- Formular für Eingaben und Ausgaben verwendet. In vielen Fällen reicht
tigen Namen und ein Formular zur Kommunikation mit den Anwender aus. Wenn Sie je-
verfügt über eigene
doch in einem Programm mehrere Fenster mit Informationen anzeigen
Objekte, Eigenschaf-
ten und Ereignis- (oder mehr Daten vom Anwender abfragen) möchten, können Sie in
prozeduren. Visual Basic zusätzliche Formulare in das Programm einfügen. Jedes
neue Formular gilt als eigenständiges Objekt und verwaltet seine eigenen
Objekte, Eigenschaften und Ereignisprozeduren. Das erste Formular eines
Programms erhält den Namen Form1, und zusätzliche Formulare wer-
den Form2, Form3 und so weiter genannt. In der folgenden Tabelle 8.1
werden einige Anwendungsmöglichkeiten für zusätzliche Formulare be-
schrieben.
243
zzzzzzzzzzzz
Weitere Bücher für Entwickler unter http://www.microsoft.com/germany/mspress/entwickler
zzzzzzzzzzzz
weitere Bücher für Entwickler unter http://www.microsoft.com/germany/mspress/entwickler/
Lektion 8 Formulare, Drucker und Fehlerbehandlungsroutinen
zzzzzzzzzzzzzzzzzzzzzzzzzzzzzzzzzzzzzzzzzzzzzzzzzzzzzzzzzzzzzzzzzzzzzzzzzzzzzzzzzzzzzzzzzzzzzzzzzzzzzzzzzzzzzzzzzzzzzzzzzzzzzzzzzzzzz
Tabelle 8.1
Verwendungs- Formular Beschreibung
möglichkeiten
für Formulare in Begrüßungsbildschirm Ein Fenster, in dem beim Programmstart eine Be-
Programmen. grüßungsmeldung, eine Grafik oder Angaben zum
Urheberrecht angezeigt werden.
Info-Dialogfeld Ein Fenster mit Informationen und Tipps zur Arbeits-
weise des Programms.
Dialog Benutzerdefinierte Dialogfelder für Ein- und Aus-
gaben des Programms.
Dokumentinhalte und Ein Fenster, das den Inhalt einer oder mehrerer
Grafik Dateien anzeigt, die im Programm verwendet werden.
Leere und vordefinierte Formulare
Sie erstellen ein neues Formular, indem Sie im Menü Projekt den Befehl
Formular hinzufügen auswählen. Daraufhin wird ein Dialogfeld ange-
zeigt, in dem Sie den Typ des zu erstellenden Formulars angeben (jede
Version von Visual Basic verfügt über eine andere Sammlung vordefi-
nierter Formulare). Sie haben die Möglichkeit, ein neues, leeres Formu-
lar anzulegen, oder ein Formular zu verwenden, das bereits für eine
bestimmte Aufgabe vorbereitet worden ist.
Formulare verwenden
Formulare können In Visual Basic können Formulare sehr flexibel verwendet werden. Sie
gebunden oder können alle Formulare eines Programms gleichzeitig anzeigen oder die
ungebunden sein. Formulare laden und freigeben, wenn sie gerade benötigt werden. Wenn
Ihr Programm mehrere Formulare gleichzeitig anzeigt, können Sie dem
Anwender die Möglichkeit geben, zwischen den Formularen zu wechseln
oder selbst zu steuern, in welcher Reihenfolge er die Formulare verwen-
det. Man bezeichnet ein Formular, in das etwas eingegeben werden muss,
sobald es auf dem Bildschirm angezeigt wird, als gebundenes Formular:
Das Formular behält solange den Fokus, bis der Anwender auf OK oder
Abbrechen klickt oder das Formular auf andere Weise schließt.
Formulare, aus denen der Anwender zu einem anderen Formular wech-
seln kann, werden ungebunden genannt. In den meisten Anwendungen
für Microsoft Windows werden zur Anzeige von Informationen ungebun-
dene Formulare verwendet, weil diese dem Anwender mehr Flexibilität
geben. Deshalb sind neue Formulare per Voreinstellung ungebunden. Sie
können zudem die Eigenschaften eines Formulars festlegen, beispiels-
weise den Titel, die Größe, den Rahmenstil, Vorder- und Hintergrund-
farben, die Schriftart für die Textanzeige und ein Hintergrundbild.
244
zzzzzzzzzzzz
Weitere Bücher für Entwickler unter http://www.microsoft.com/germany/mspress/entwickler
zzzzzzzzzzzz
weitere Bücher für Entwickler unter http://www.microsoft.com/germany/mspress/entwickler/
Lektion 8 Formulare, Drucker und Fehlerbehandlungsroutinen
zzzzzzzzzzzzzzzzzzzzzzzzzzzzzzzzzzzzzzzzzzzzzzzzzzzzzzzzzzzzzzzzzzzzzzzzzzzzzzzzzzzzzzzzzzzzzzzzzzzzzzzzzzzzzzzzzzzzzzzzzzzzzzzzzzzzz
Formularanweisungen im Programm
Nachdem Sie in der Programmierumgebung ein neues Formular erstellt
haben, können Sie es in den Arbeitsspeicher laden und über bestimmte
Anweisungen in Ereignisprozeduren darauf zugreifen. Die Anweisung,
mit der ein neues Formular geladen wird, hat die folgende Syntax:
Load Formularname
Dabei repräsentiert Formularname den Namen des zu ladenden Formu-
lars. Wenn beispielsweise die folgende Anweisung in Visual Basic ausge-
führt wird, wird das zweite Formular eines Programms geladen:
Mit der Anweisung Load Form2
Load wird ein neues
Formular geladen. Nachdem das Formular geladen worden ist, können Sie es in jeder Ereig-
nisprozedur des Programms benutzen und auf jede seiner Eigenschaften
oder Methoden zugreifen. Um beispielsweise der Eigenschaft Caption des
zweiten Formulars im Programm den Wert Sortierergebnisse zuzuweisen,
brauchen Sie nur in einer Ereignisprozedur die folgende Anweisung zu
geben:
Form2.Caption = "Sortierergebnisse"
Mit der Methode Wenn ein geladenes Formular angezeigt werden soll, rufen Sie es mit der
Show wird ein Methode Show auf und geben dabei an, ob es gebunden oder ungebunden
geladenes Formular sein soll. Die Methode Show wird mit folgender Syntax aufgerufen:
angezeigt.
Formularname.Show Modus
Neue Formulare sind Hierbei steht Formularname für den Namen des anzuzeigenden Formu-
gemäß Voreinstel- lars. Modus kann den Wert 0 für ungebundene Formulare (Voreinstel-
lung ungebunden. lung) oder 1 für gebundene Formulare haben. Um etwa das Formular
Form2 als ungebundenes Formular anzuzeigen, können Sie die Methode
Show auch ohne Angabe des Modusparameters aufrufen:
Form2.Show
Um Form2 als gebundenes Formular anzuzeigen, würden Sie folgende
Anweisung verwenden:
Form2.Show 1
Wenn Sie die Methode Show aufrufen, ohne eine Load-Anweisung ange-
geben zu haben, lädt Visual Basic das angegebene Formular automatisch
und zeigt es an. Mit der Load-Anweisung von Visual Basic können Pro-
grammierer Formulare im Voraus laden, damit die Methode Show schnel-
ler ausgeführt wird und die Anwender keine Verzögerungen bemerken.
Es empfiehlt sich insbesondere dann, Formulare im Voraus zu laden, wenn
diese mehrere Objekte oder Grafiken enthalten.
245
zzzzzzzzzzzz
Weitere Bücher für Entwickler unter http://www.microsoft.com/germany/mspress/entwickler
zzzzzzzzzzzz
weitere Bücher für Entwickler unter http://www.microsoft.com/germany/mspress/entwickler/
Lektion 8 Formulare, Drucker und Fehlerbehandlungsroutinen
Formulare verbergen und entfernen
zzzzzzzzzzzzzzzzzzzzzzzzzzzzzzzzzzzzzzzzzzzzzzzzzzzzzzzzzzzzzzzzzzzzzzzzzzzzzzzzzzzzzzzzzzzzzzzzzzzzzzzzzzzzzzzzzzzzzzzzzzzzzzzzzzzzz
Mit der Methode Mit Hilfe der Methode Hide können Sie Formulare verbergen und mit Hilfe
Hide wird ein For- der Anweisung Unload aus dem Speicher entfernen. Diese Schlüsselwör-
mular ausgeblendet. ter stellen also die Gegenstücke zu Show beziehungsweise Load dar. Wenn
Sie ein Formular verbergen, ist es nicht mehr sichtbar, verbleibt aber im
Arbeitsspeicher und kann später im Programm wieder verwendet wer-
den. (Wenn Sie ein Formular mit Hide verbergen, hat das dieselbe Wir-
kung, als ob Sie es mit Hilfe der Eigenschaft Visible ausblenden würden.)
Mit der Anweisung Unload wird ein Formular aus dem Arbeitsspeicher
entfernt. Dabei wird der Speicher freigegeben, in dem die Objekte und
Grafiken des Formulars gespeichert wurden, nicht jedoch der Speicher-
bereich für die Ereignisprozeduren des Formulars. Um beispielsweise
Form2 auszublenden und aus dem Speicher zu entfernen, würden Sie fol-
gende Anweisungen verwenden:
Form2.Hide
Unload Form2
Vorhandene Formulare zu einem Programm
hinzufügen
In Visual Basic können Sie Ihre Formulare in anderen Projekten wie-
der verwenden. Aus diesem Grund sollten Sie die Formulare, die Sie
während der Bearbeitung der Übungen erstellen, immer als separate
.frm-Dateien speichern. Um ein vorhandenes Formular zu einem Pro-
jekt hinzuzufügen, wählen Sie im Menü Projekt den Befehl Formular
hinzufügen und klicken anschließend auf die Registerkarte Vorhanden.
Diese Registerkarte enthält ein Dialogfeld, in dem alle Formulare aus
dem aktuellen Verzeichnis (d.h. das Verzeichnis, das Sie in Visual Basic
zuletzt verwendet haben) aufgelistet werden. Um ein Formular hinzu-
zufügen, doppelklicken Sie in diesem Dialogfeld auf den Dateinamen.
Visual Basic fügt das angegebene Formular in das Projekt ein. Sie kön-
nen es anzeigen und seine Ereignisprozeduren bearbeiten, indem Sie
im Projekt-Explorer auf die Schaltflächen Objekt anzeigen bzw. Code
anzeigen klicken. Das Startformular Ihres Programms (das Formular,
das zuerst geladen wird) legen Sie fest, indem Sie im Menü Projekt den
Befehl Eigenschaften wählen, auf die Registerkarte Allgemein klicken
und das betreffende Formular im Dropdown-Listenfeld Startobjekt
auswählen. Wenn Sie ein vorhandenes Formular in einem neuen Pro-
jekt verändern, sollten Sie es sofort unter einem anderen Namen spei-
chern. Andernfalls würden andere Programme, die dieses Formular
verwenden, nicht mehr richtig funktionieren.
246
zzzzzzzzzzzz
Weitere Bücher für Entwickler unter http://www.microsoft.com/germany/mspress/entwickler
zzzzzzzzzzzz
weitere Bücher für Entwickler unter http://www.microsoft.com/germany/mspress/entwickler/
Lektion 8 Formulare, Drucker und Fehlerbehandlungsroutinen
zzzzzzzzzzzzzzzzzzzzzzzzzzzzzzzzzzzzzzzzzzzzzzzzzzzzzzzzzzzzzzzzzzzzzzzzzzzzzzzzzzzzzzzzzzzzzzzzzzzzzzzzzzzzzzzzzzzzzzzzzzzzzzzzzzzzz
Wenn Sie ein Formular aus dem Arbeitsspeicher entfernen, gehen seine
Laufzeitwerte und -eigenschaften verloren. Beim nächsten Laden enthält
das Formular wieder die ursprünglichen Werte, die im Programmcode
festgelegt sind.
Formulare auf Symbolgröße verkleinern
Mit Hilfe der Eigenschaft WindowState können Sie Formulare minimie-
ren (auf der Task-Leiste ablegen) oder maximieren (auf volle Bildschirm-
größe vergrößern). Beispielsweise wird mit der folgenden Anweisung
Form1 minimiert:
Form1.WindowState = 1
Um Form1 zu maximieren, verwendet man folgende Anweisung:
Form1.WindowState = 2
Mit folgender Anweisung wird Form1 wieder in seiner üblichen, Standard-
größe wiederhergestellt:
Form1.WindowState = 0
Das Programm Alarm aus dem Ordner \Vb6SfS\Extras veranschaulicht
die Verwendung der Eigenschaft WindowState.
Mit mehreren Formularen arbeiten:
Das Programm Italienisch
Die folgende Übung zeigt anhand des Programms Italienisch, wie Sie mit
Hilfe eines zweiten Formulars Grafik und Text anzeigen können. Derzeit
verwendet das Programm noch die Funktion MsgBox, um die Beschrei-
bungen zu den einzelnen Wörtern anzuzeigen, aber Sie werden es so
modifizieren, dass diese Informationen in einem zweiten Formular ange-
zeigt werden.
Das Programm Italienisch ausführen
1 Starten Sie Visual Basic.
@
2 Klicken Sie im Dialogfeld Projekt öffnen auf die Registerkarte Vorhanden.
@
3 Öffnen Sie das Projekt Italienisch aus dem Verzeichnis \VB6SfS\Lekt08.
@
4 Wenn das Formular Italienisch Schritt für Schritt nicht geöffnet ist, klicken
@
Sie im Projekt-Explorer zuerst auf das Formular Italienisch und anschlie-
ßend auf die Schaltfläche Objekt anzeigen.
Die Benutzeroberfläche des Programms wird angezeigt. Versuchen Sie,
das Programm jetzt auszuführen.
247
zzzzzzzzzzzz
Weitere Bücher für Entwickler unter http://www.microsoft.com/germany/mspress/entwickler
zzzzzzzzzzzz
weitere Bücher für Entwickler unter http://www.microsoft.com/germany/mspress/entwickler/
Lektion 8 Formulare, Drucker und Fehlerbehandlungsroutinen
5 Klicken Sie in der Symbolleiste auf die Schaltfläche Starten.
@
zzzzzzzzzzzzzzzzzzzzzzzzzzzzzzzzzzzzzzzzzzzzzzzzzzzzzzzzzzzzzzzzzzzzzzzzzzzzzzzzzzzzzzzzzzzzzzzzzzzzzzzzzzzzzzzzzzzzzzzzzzzzzzzzzzzzz
Im Listenfeld des Formulars wird eine Reihe italienischer Verben ange-
zeigt (siehe Abbildung 8.1). Wenn Sie die Definition eines Worts sehen
möchten, doppelklicken Sie im Listenfeld auf das betreffende Wort.
Abbildung 8.1
Die Benutzer-
oberfläche des
Programms
Italienisch.
6 Doppelklicken Sie auf dormire.
@
In einem Meldungsfeld wird daraufhin eine Definition des Wortes dor-
mire angezeigt (siehe Abbildung 8.2).
Abbildung 8.2
Das Meldungsfeld
mit den Wortdefini-
tionen im Programm
Italienisch.
Die Informationen werden mit Hilfe der Funktion MsgBox angezeigt. Diese
Funktion erzeugt ein funktionierendes, aber recht einfaches Dialogfeld.
7 Klicken Sie auf OK, um das Dialogfeld zu schließen.
@
Das Dialogfeld wird geschlossen, und das Hauptformular wird wieder
angezeigt.
8 Klicken Sie auf Beenden, um das Programm zu verlassen.
@
Sie werden nun den Aufruf der Funktion MsgBox entfernen und die
Informationen stattdessen mit Hilfe eines weiteren Formulars anzeigen.
Zur Erstellung des neuen Formulars werden Sie die Schaltfläche Formular
hinzufügen aus der Symbolleiste verwenden.
Ein zweites Formular erstellen
1 Wählen Sie den Befehl Formular hinzufügen aus dem Menü Projekt.
@
Das Dialogfeld Formular hinzufügen wird geöffnet, dessen Registerkarte
Neu mehrere vordefinierte Formulare enthält.
248
zzzzzzzzzzzz
Weitere Bücher für Entwickler unter http://www.microsoft.com/germany/mspress/entwickler
zzzzzzzzzzzz
weitere Bücher für Entwickler unter http://www.microsoft.com/germany/mspress/entwickler/
Lektion 8 Formulare, Drucker und Fehlerbehandlungsroutinen
2 Klicken Sie auf die Schaltfläche Öffnen, um ein neues, leeres Formular zu
@
zzzzzzzzzzzzzzzzzzzzzzzzzzzzzzzzzzzzzzzzzzzzzzzzzzzzzzzzzzzzzzzzzzzzzzzzzzzzzzzzzzzzzzzzzzzzzzzzzzzzzzzzzzzzzzzzzzzzzzzzzzzzzzzzzzzzz öffnen und in das Projekt einzufügen.
In der Programmierumgebung wird ein leeres Formular namens Form2
angezeigt.
3 Verändern Sie die Größe des zweiten Formulars, so dass es die Ausmaße
@
eines kleinen, rechteckigen Dialogfelds erhält.
Ändern Sie die Größe des Fensters Form2, nicht des Fensters Projekt1 -
Form2, das das Formular umgibt.
4 Klicken Sie in der Werkzeugsammlung auf das Steuerelement Anzeige-
@
feld (Image), und erstellen Sie ein mittelgroßes Anzeigefeld im linken Teil
des Formulars.
Dieses Anzeigefeld wird eine Bitmap-Grafik mit der italienischen Flagge
aufnehmen.
5 Klicken Sie auf das Steuerelement Bezeichnungsfeld (Label), und erstellen
@
Sie ein Bezeichnungsfeld in der Mitte der oberen Formularhälfte.
6 Klicken Sie auf das Steuerelement Textfeld (TextBox), und erstellen Sie
@
unter dem Bezeichnungsfeld ein großes Textfeld in der Mitte des Formu-
lars.
7 Klicken Sie auf das Steuerelement Befehlsschaltfläche (CommandButton),
@
und fügen Sie auf der rechten Seite des Formulars eine Befehlsschaltfläche
ein.
8 Legen Sie für die Objekte des neuen Formulars die folgenden Eigenschaf-
@
ten fest:
Objekt Eigenschaft Einstellung
Image1 Stretch True
Picture c:\VB6SfS\lekt08\flgitaly.ico
Label1 Font Times New Roman, fett, 14 Punkt
Text1 TabStop False
Command1 Caption „Schließen“
Form2 Caption „Definition“
Mit der Einstellung False für die Textfeldeigenschaft TabStop wird ver-
hindert, dass das Textfeld den Fokus erhält, wenn der Anwender die
Taste [±½] betätigt. Wenn Sie diese Einstellung nicht wählen, enthält das
Textfeld nach dem Öffnen des Formulars einen blinkenden Cursor.
249
zzzzzzzzzzzz
Weitere Bücher für Entwickler unter http://www.microsoft.com/germany/mspress/entwickler
zzzzzzzzzzzz
weitere Bücher für Entwickler unter http://www.microsoft.com/germany/mspress/entwickler/
Lektion 8 Formulare, Drucker und Fehlerbehandlungsroutinen
zzzzzzzzzzzzzzzzzzzzzzzzzzzzzzzzzzzzzzzzzzzzzzzzzzzzzzzzzzzzzzzzzzzzzzzzzzzzzzzzzzzzzzzzzzzzzzzzzzzzzzzzzzzzzzzzzzzzzzzzzzzzzzzzzzzzz
Abbildung 8.3
Form2 aus
dem Programm
Italienisch.
Wenn Sie alle Eigenschaften festgelegt haben, müsste Ihr Formular etwa
wie in Abbildung 8.3 aussehen.
Speichern Sie jetzt das neue Projekt und das neue Formular. Wie Sie wis-
sen, muss in Visual Basic jedes Formular unter einem eigenen Dateinamen
gespeichert werden. Andererseits kann ein und dasselbe Formular in
mehreren Projekten verwendet werden. Achten Sie vor dem Speichern
darauf, dass Form2 das aktive (ausgewählte) Formular ist. (Das müsste
jetzt der Fall sein.)
9 Wählen Sie im Menü Datei den Befehl Speichern von Form2 unter.
@
Das Dialogfeld Datei speichern unter wird angezeigt.
a Speichern Sie das Formular Form2 unter dem Namen NeuDef.frm im
@
Verzeichnis \VB6SfS\Lekt08.
Das zweite Formular wird auf der Festplatte gespeichert und im Projekt-
Explorer registriert. Sie können zwischen den einzelnen Formularen
wechseln, indem Sie eines anklicken oder den Formularnamen im Pro-
jekt-Explorer markieren und auf die Schaltfläche Objekt anzeigen klicken.
b Klicken Sie auf Form1, und wählen Sie Italienisch.frm speichern unter
@
aus dem Menü Datei, um Form1 zu speichern. Geben Sie den Namen
NeuWortListe.frm ein, und drücken Sie [º¼].
Änderungen, die Sie jetzt an Form1 vornehmen, wirken sich nicht mehr
auf das Projekt Italienisch aus.
c Wählen Sie Projekt speichern unter aus dem Menü Datei, und speichern
@
Sie das Projekt unter dem Namen NeuItalienisch2.vbp.
In der nächsten Übung bearbeiten Sie die Ereignisprozedur List1_Dbl-
Click, um das neue Formular anzuzeigen.
250
zzzzzzzzzzzz
Weitere Bücher für Entwickler unter http://www.microsoft.com/germany/mspress/entwickler
zzzzzzzzzzzz
weitere Bücher für Entwickler unter http://www.microsoft.com/germany/mspress/entwickler/
Lektion 8 Formulare, Drucker und Fehlerbehandlungsroutinen
zzzzzzzzzzzzzzzzzzzzzzzzzzzzzzzzzzzzzzzzzzzzzzzzzzzzzzzzzzzzzzzzzzzzzzzzzzzzzzzzzzzzzzzzzzzzzzzzzzzzzzzzzzzzzzzzzzzzzzzzzzzzzzzzzzzzz
Über eine Ereignisprozedur auf das zweite Formular
zugreifen
1 Klicken Sie auf das erste Formular (NeuWortListe), und doppelklicken Sie
@
anschließend im Formular auf das Objekt List1.
Die Ereignisprozedur List1_DblClick wird im Codefenster angezeigt. Diese
Ereignisprozedur enthält eine Select Case-Anweisung, in der mit Hilfe
der Funktion MsgBox die Definition des ausgewählten italienischen Worts
angezeigt wird. In dieser Kontrollstruktur wird ermittelt, welches Wort
der Anwender im Listenfeld ausgewählt hat, und der Variablen Def die
entsprechende Definition zugewiesen. Nehmen Sie sich ruhig etwas Zeit,
um sich die Kontrollstruktur näher anzusehen, und fahren Sie dann mit
dem nächsten Schritt fort.
2 Blättern Sie im Codefenster zum Ende der Ereignisprozedur. Dort finden
@
Sie den folgenden Aufruf der Funktion MsgBox:
MsgBox (Def), , List1.Text
3 Löschen Sie den Aufruf der Funktion MsgBox, und geben Sie stattdessen
@
die folgenden Anweisungen ein:
Der Objektname Load Form2
Form2 bezeichnet Form2.Label1 = List1.Text
das neue Formular Form2.Text1 = Def
des Programms.
Form2.Show
Die erste Anweisung lädt das Formular Form2 in den Arbeitsspeicher.
(Sie könnten mit Hilfe der Ereignisprozedur Form_Load das Formular
auch im Voraus laden.) Anschließend können Sie die Eigenschaften des
Formulars ändern und es für die Anzeige vorbereiten. In der zweiten
Zeile wird das ausgewählte italienische Wort in das erste Bezeichnungs-
feld von Form2 kopiert. In der dritten Zeile wird die Variable Def mit der
Worterklärung dem Textfeld des neuen Formulars zugewiesen. Wir ver-
wenden ein Textfeld, damit auch längere Definitionen angezeigt werden
können. Falls die Definition das gesamte Textfeld ausfüllt, werden Bild-
laufleisten eingeblendet, mit deren Hilfe die gesamte Zeichenfolge ange-
zeigt werden kann. Schließlich wird das vervollständigte Formular mit
der Methode Show auf dem Bildschirm ausgegeben.
Nun werden Sie die Schaltfläche Schließen von Form2 mit einer Anwei-
sung zum Schließen des Formulars verknüpfen.
4 Schließen Sie das Codefenster, klicken Sie auf Form2 (oder öffnen Sie es
@
mit Hilfe des Projekt-Explorers), und doppelklicken Sie auf die Schaltflä-
Objekte unterschied- che Schließen.
licher Formulare
können denselben Die Ereignisprozedur Command1_Click wird im Codefenster angezeigt.
Namen haben. Diese Ereignisprozedur ist der ersten Schaltfläche von Form2 (und nicht
251
zzzzzzzzzzzz
Weitere Bücher für Entwickler unter http://www.microsoft.com/germany/mspress/entwickler
zzzzzzzzzzzz
weitere Bücher für Entwickler unter http://www.microsoft.com/germany/mspress/entwickler/
Lektion 8 Formulare, Drucker und Fehlerbehandlungsroutinen
zzzzzzzzzzzzzzzzzzzzzzzzzzzzzzzzzzzzzzzzzzzzzzzzzzzzzzzzzzzzzzzzzzzzzzzzzzzzzzzzzzzzzzzzzzzzzzzzzzzzzzzzzzzzzzzzzzzzzzzzzzzzzzzzzzzzz
der Schaltfläche von Form1) zugeordnet. In unterschiedlichen Formu-
laren enthaltene Objekte können denselben Namen haben, und Visual
Basic kann sie jederzeit auseinander halten. Wenn Sie jedoch Schwierig-
keiten haben, Objekte mit ähnlichen oder gleich lautenden Namen zu
unterscheiden, sollten Sie die Namen im Eigenschaftenfenster ändern.
Wenn Sie den Namen eines Objekts ändern möchten, markieren Sie das
Objekt auf dem Formular und ändern dann im Eigenschaftenfenster den
Wert der Eigenschaft Name. Diese Eigenschaft enthält den Namen, mit
dem Visual Basic das Objekt identifiziert. Wenn Sie den Namen ändern,
sollten Sie dies also auch im Programmcode tun. Aus dem Objektnamen
sollte hervorgehen, welche Aufgabe das Objekt hat. Wie Variablennamen
sollten Sie auch Objektnamen ein Präfix zur näheren Bezeichnung des
Objekts voranstellen. Eine Befehlsschaltfläche, die zum Verlassen des
Programms dient, könnte zum Beispiel cmdBeenden heißen.
5 Fügen Sie die folgende Anweisung in die Ereignisprozedur ein:
@
Die Methode Hide Form2.Hide
blendet das neue
Formular aus, wenn In dieser Anweisung wird mit Hilfe der Methode Hide das Formular
der Anwender auf ausgeblendet, wenn der Anwender auf die Schaltfläche Schließen klickt.
Schließen klickt. Weil das Formular Form2 als ungebundenes Dialogfeld angezeigt wird,
kann der Anwender während der Programmausführung jederzeit zwi-
schen den Formularen Form1 und Form2 wechseln. Er kann das Formu-
lar Form2 schließen, indem er auf Schließen klickt.
6 Klicken Sie auf die Schaltfläche Projekt speichern, um das überarbeitete
@
Projekt zu speichern.
7 Klicken Sie auf die Schaltfläche Starten, um das Programm auszuführen.
@
8 Doppelklicken Sie im Listenfeld auf das Verb cuocere.
@
Das Programm zeigt die Worterklärung im zweiten Formular an (siehe
Abbildung 8.4).
Abbildung 8.4
Das Dialogfeld mit
der Wortdefinition.
Versuchen Sie jetzt, zwischen den beiden Formularen hin- und herzu-
schalten.
9 Klicken Sie auf das erste Formular, und doppelklicken Sie dort auf das
@
Wort scrivere.
252
zzzzzzzzzzzz
Weitere Bücher für Entwickler unter http://www.microsoft.com/germany/mspress/entwickler
zzzzzzzzzzzz
weitere Bücher für Entwickler unter http://www.microsoft.com/germany/mspress/entwickler/
Lektion 8 Formulare, Drucker und Fehlerbehandlungsroutinen
zzzzzzzzzzzzzzzzzzzzzzzzzzzzzzzzzzzzzzzzzzzzzzzzzzzzzzzzzzzzzzzzzzzzzzzzzzzzzzzzzzzzzzzzzzzzzzzzzzzzzzzzzzzzzzzzzzzzzzzzzzzzzzzzzzzzz
Das Programm zeigt die Übersetzung von scrivere (schreiben) auf dem
zweiten Formular an. Weil beide Formulare ungebunden sind, können
Sie zwischen ihnen nach Belieben wechseln.
Sie finden das Pro- a Klicken Sie auf dem zweiten Formular auf die Schaltfläche Schließen.
@
gramm Italienisch2
im Ordner \VB6SfS\ Das zweite Formular wird ausgeblendet.
Lekt08. b Klicken Sie auf dem ersten Formular auf Beenden.
@
Das Programm wird beendet, und Visual Basic entfernt beide Formulare
aus dem Speicher. Die Programmierumgebung wird wieder aktiviert.
MDI-Formulare
In den meisten Programmen werden Sie wahrscheinlich ein Standard-
formular festlegen, in dem der Anwender den Großteil seiner Arbeit
erledigt, und dann weitere, spezielle Formulare hinzufügen, um Ein-
und Ausgaben des Programms zu bearbeiten. Sie können zudem in
Visual Basic für Formulare, die als Gruppe eingesetzt werden sollen,
eine Hierarchie definieren. Solche Formulare nennt man MDI-Formu-
lare (MDI: Multiple Document Interface – Mehrfach-Dokumenten-
schnittstelle), und sie zeichnen sich dadurch aus, dass sie als überge-
ordnete und untergeordnete Formulare fungieren. Sie erstellen ein
übergeordnetes MDI-Formular, indem Sie im Menü Projekt den Befehl
MDI-Formular hinzufügen wählen. Wenn Sie ein untergeordnetes MDI-
Formular erstellen möchten, setzen Sie zusätzlich die Eigenschaft MDI-
Child des neu erstellten Formulars auf True. Abgesehen von den unten
aufgeführten Besonderheiten, unterscheiden sich MDI-Formulare zur
Laufzeit nicht von gewöhnlichen Formularen.
■ Alle untergeordneten Formulare werden innerhalb des Fensters
ihres übergeordneten Formulars angezeigt.
■ Wenn ein untergeordnetes Formular minimiert wird, wird es im
MDI-Formular zu einer kleinen Titelleiste verkleinert und nicht als
Schaltfläche in der Task-Leiste angezeigt.
■ Wenn das übergeordnete Formular minimiert wird, werden auch
seine untergeordneten Formulare minimiert, und sämtliche Formu-
lare werden durch eine Schaltfläche in der Task-Leiste repräsen-
tiert.
■ Die Menüs der untergeordneten Formulare werden in der Menüleiste
des übergeordneten Fensters angezeigt. Wird ein untergeordnetes
Formular maximiert, erscheint sein Titel in der Titelleiste des über-
geordneten Fensters. 씰
253
zzzzzzzzzzzz
Weitere Bücher für Entwickler unter http://www.microsoft.com/germany/mspress/entwickler
zzzzzzzzzzzz
weitere Bücher für Entwickler unter http://www.microsoft.com/germany/mspress/entwickler/
Lektion 8 Formulare, Drucker und Fehlerbehandlungsroutinen
zzzzzzzzzzzzzzzzzzzzzzzzzzzzzzzzzzzzzzzzzzzzzzzzzzzzzzzzzzzzzzzzzzzzzzzzzzzzzzzzzzzzzzzzzzzzzzzzzzzzzzzzzzzzzzzzzzzzzzzzzzzzzzzzzzzzz
■ Sie können alle untergeordneten Formulare anzeigen, indem Sie die
Eigenschaft AutoShowChildren des übergeordneten Formulars auf
True setzen.
Über- und untergeordnete Formulare sind besonders in sogenannten
dokumentenorientierten Anwendungen nützlich, in denen viele Fens-
ter zur Anzeige oder Bearbeitung von Dokumenten verwendet werden.
Weitere Informationen über MDI-Formulare und entsprechende An-
wendungen finden Sie in der Online-Hilfe zu Visual Basic.
Programmausgaben an einen Drucker
senden
Das Objekt Printer In Visual Basic können Sie mit Hilfe der Methode Print Ausgaben an
ist für das Drucken einen angeschlossenen Drucker senden. Sie haben diese Methode in Lek-
zuständig. tion 7 zum ersten Mal benutzt, als Sie sie in einer Schleife aufgerufen
haben, um Text in einem Formular anzuzeigen. Wenn Sie Ausgaben an
einen angeschlossenen Drucker senden möchten, verwenden Sie die
Methode Print zusammen mit dem Objekt Printer. Beispielsweise wird in
der folgenden Programmzeile die Zeichenfolge Seefahrer an den Stan-
darddrucker von Windows gesendet:
Printer.Print "Seefahrer"
Vor dem Drucken können Sie mit Hilfe des Objekts Printer bestimmte
Schrifteigenschaften festlegen. Beispielsweise wird mit den folgenden
Anweisungen die Zeichenfolge Seefahrer in der Schriftgröße 14 Punkt
ausgegeben:
Printer.FontSize = 14
Printer.Print "Seefahrer"
Das Objekt Printer verfügt über mehrere Dutzend Eigenschaften und
Methoden, mit denen Sie verschiedene Aspekte des Druckens steuern
können. Im Unterschied zu den Formularen und Objekten, die Sie mit
Hilfe der Steuerelemente aus der Werkzeugsammlung erstellt haben,
können Sie die Eigenschaften des Printer-Objekts nicht über das Eigen-
schaftenfenster einstellen. Seine Eigenschaften müssen über den Pro-
grammcode zur Laufzeit festgelegt werden.
(Standardeinstellungen, die Sie in Ihrem Programm immer verwenden
möchten, nehmen Sie am besten in der Ereignisprozedur Form_Load
vor.) Viele Eigenschaften des Printer-Objekts werden Ihnen von anderen
Formularen und Objekten, die Sie mit Hilfe der Werkzeugsammlung er-
stellt haben, bekannt vorkommen. Einige der wichtigsten Eigenschaften
und Methoden des Objekts Printer werden in den nachfolgenden Tabellen
8.2 und 8.3 aufgeführt.
254
zzzzzzzzzzzz
Weitere Bücher für Entwickler unter http://www.microsoft.com/germany/mspress/entwickler
zzzzzzzzzzzz
weitere Bücher für Entwickler unter http://www.microsoft.com/germany/mspress/entwickler/
Lektion 8 Formulare, Drucker und Fehlerbehandlungsroutinen
zzzzzzzzzzzzzzzzzzzzzzzzzzzzzzzzzzzzzzzzzzzzzzzzzzzzzzzzzzzzzzzzzzzzzzzzzzzzzzzzzzzzzzzzzzzzzzzzzzzzzzzzzzzzzzzzzzzzzzzzzzzzzzzzzzzzz
Eine vollständige Aufstellung der Eigenschaften und Methoden des Objekts
Printer finden Sie unter Printer-Objekt in der Online-Hilfe. Mit Hilfe von
Eigenschaften können Sie auch die ermitteln, welche Leistungsmerkmale
Ihr Drucker unterstützt.
Tabelle 8.2
Eigenschaften des Eigenschaft Beschreibung
Printer-Objekts.
FontName Legt den Schriftnamen fest.
FontSize Legt die Schriftgröße fest.
FontBold Wenn True, wird in fetter Schrift gedruckt.
FontItalic Wenn True, wird in kursiver Schrift gedruckt.
Page Enthält die Nummer der Seite, die gedruckt wird.
Tabelle 8.3
Methoden des Methode Beschreibung
Printer-Objekts.
Print Gibt den angegebenen Text auf dem Drucker aus.
Newpage Beginnt eine neue Seite.
EndDoc Signalisiert das Ende des Druckauftrags.
KillDoc Bricht den aktuellen Druckauftrag ab.
In der folgenden Übung werden Sie das Programm NeuItalienisch2, das
Sie weiter vorne in diesem Kapitel erstellt haben, mit einer Reihe grund-
legender Druckerfunktionen versehen. Sie werden mit Hilfe der Eigen-
schaften FontName, FontSize und FontBold die Schriftart des Texts
verändern, mit der Methode Print Definitionen ausdrucken und mit der
Methode EndDoc den Druckauftrag abschließen.
Druckerunterstützung für das Programm Italienisch2
Für diese Übung @ Öffnen Sie die Projektdatei NeuItalienisch2, falls diese nicht bereits geöff-
1
müssen Sie das Pro- net ist.
jekt NeuItalienisch2
aus dem Verzeichnis Falls Sie NeuItalienisch2.vbp nicht erstellt haben, können Sie stattdessen
\VB6SfS\Lekt08 Italienisch2 von Ihrer Festplatte laden.
öffnen.
2 Zeigen Sie das zweite Formular des Projekts an (NeuDef.frm bzw. Def.frm,
@
wenn Sie Italienisch2 geladen haben).
In diesem Formular wird die Definition des italienischen Worts ange-
zeigt, das der Anwender im Listenfeld per Doppelklick ausgewählt hat.
Sie werden zu diesem Formular eine Schaltfläche mit der Bezeichnung
255
zzzzzzzzzzzz
Weitere Bücher für Entwickler unter http://www.microsoft.com/germany/mspress/entwickler
zzzzzzzzzzzz
weitere Bücher für Entwickler unter http://www.microsoft.com/germany/mspress/entwickler/
Lektion 8 Formulare, Drucker und Fehlerbehandlungsroutinen
zzzzzzzzzzzzzzzzzzzzzzzzzzzzzzzzzzzzzzzzzzzzzzzzzzzzzzzzzzzzzzzzzzzzzzzzzzzzzzzzzzzzzzzzzzzzzzzzzzzzzzzzzzzzzzzzzzzzzzzzzzzzzzzzzzzzz
Abbildung 8.5
Die überarbeitete
Version von
NeuDef.frm.
Die neue Schaltfläche
Drucken hinzufügen, um dem Anwender die Möglichkeit zu geben, die
Definition auszudrucken.
3 Klicken Sie in der Werkzeugsammlung auf das Steuerelement Befehls-
@
schaltfläche (CommandButton), und fügen Sie links von der Schaltfläche
Schließen eine weitere Befehlsschaltfläche ein.
Unter Umständen müssen Sie für die neue Schaltfläche erst Platz schaf-
fen, indem Sie das Formular vergrößern und die Schaltfläche Schließen
nach rechts verschieben oder indem Sie das Objekt Label1 etwas verklei-
nern. Schließlich sollte das überarbeitete Formular so aussehen wie in
Abbildung 8.5.
4 Geben Sie im Eigenschaftenfenster für die Eigenschaft Caption der neuen
@
Schaltfläche Drucken ein.
5 Doppelklicken Sie auf die Schaltfläche, um ihre Ereignisprozedur zu
@
bearbeiten.
Die Ereignisprozedur Command2_Click wird im Codefenster angezeigt.
6 Geben Sie die folgenden Anweisungen in die Ereignisprozedur ein:
@
Printer.Print ""
Printer.FontName = "Arial"
Printer.FontSize = 18
Printer.FontBold = True
Printer.Print Label1.Caption
Printer.FontBold = False
Printer.Print Text1.Text
Printer.EndDoc
Wenn Sie eine der
TrueType-Schriften Einige Anmerkungen zu dieser Druckroutine:
verwenden, die zum
Lieferumfang von ■ Mit der ersten Anweisung wird das Printer-Objekt initialisiert und für
Windows gehören, die Ausgabe vorbereitet.
ist Ihr Programm mit
den meisten Druk- ■ In der Eigenschaft FontName wird als Druckerschrift Arial festgelegt,
kern kompatibel. eine TrueType-Schrift.
256
zzzzzzzzzzzz
Weitere Bücher für Entwickler unter http://www.microsoft.com/germany/mspress/entwickler
zzzzzzzzzzzz
weitere Bücher für Entwickler unter http://www.microsoft.com/germany/mspress/entwickler/
Lektion 8 Formulare, Drucker und Fehlerbehandlungsroutinen
■ In FontSize wird die Schriftgröße auf 18 Punkt eingestellt.
zzzzzzzzzzzzzzzzzzzzzzzzzzzzzzzzzzzzzzzzzzzzzzzzzzzzzzzzzzzzzzzzzzzzzzzzzzzzzzzzzzzzzzzzzzzzzzzzzzzzzzzzzzzzzzzzzzzzzzzzzzzzzzzzzzzzz
■ Der Wert True für FontBold bewirkt, dass in Fettschrift gedruckt wird.
■ In der fünften und siebten Zeile werden mit Hilfe der Methode Print
das italienische Wort und seine Übersetzung ausgedruckt.
■ Mit der letzten Zeile wird der Druckauftrag abgeschlossen und zum
Drucker gesendet.
Wenn Sie dem Anwender die Möglichkeit geben wollen, mehrere Wort-
definitionen auf eine Seite zu drucken, können Sie den Aufruf der Methode
EndDoc solange aufschieben, bis der Anwender auf Beenden klickt, um
das Programm zu verlassen.
7 Wählen Sie im Menü Datei den Befehl Speichern von NeuDef.frm unter,
@
und speichern Sie das zweite Formular unter dem Namen NeuDrucker.
frm. Dadurch bleibt die ursprüngliche Fassung von NeuDef.frm auf der
Festplatte erhalten.
8 Wählen Sie Projekt speichern unter aus dem Menü Datei, und speichern
@
Sie das neue Projekt unter dem Namen NeuDrucker.vbp.
Alle zum Projekt Weil Sie die Datei NeuWortliste.frm nicht unter einem anderen Namen
Drucker.vbp ge- gespeichert haben, werden das Formular und der Code sowohl in Neu-
hörenden Dateien Drucker.frm als auch in NeuWortliste.frm benutzt. Wenn Sie die Datei
finden Sie im Ver-
NeuWortliste.frm ändern (sei es im Formular oder in den Ereignisproze-
zeichnis \VB6SfS\
Lekt08. duren), wirken sich die Änderungen auf beide Projekte aus.
Das Programm NeuDrucker ausführen
Wenn an Ihren Rechner ein Drucker angeschlossen ist, können Sie das
Programm jetzt ausführen. Ihre Anwendung wird den Standarddrucker
verwenden, der im Druckerordner von Windows angegeben ist. Es kann
sich dabei also um einen lokalen Drucker, einen Netzwerkdrucker oder
ein Faxprogramm handeln. Stellen Sie sicher, dass der Drucker einge-
schaltet und betriebsbereit ist.
1 Klicken Sie in der Symbolleiste auf die Schaltfläche Starten.
@
Das Programm wird in der Programmierumgebung ausgeführt.
2 Doppelklicken Sie im Listenfeld auf das italienische Wort ascoltare.
@
Die Definition wird wie in Abbildung 8.6 angezeigt.
3 Klicken Sie auf die Schaltfläche Drucken, um die angezeigte Definition zu
@
drucken.
Visual Basic sendet daraufhin das Dokument zum Drucker.
257
zzzzzzzzzzzz
Weitere Bücher für Entwickler unter http://www.microsoft.com/germany/mspress/entwickler
zzzzzzzzzzzz
weitere Bücher für Entwickler unter http://www.microsoft.com/germany/mspress/entwickler/
Lektion 8 Formulare, Drucker und Fehlerbehandlungsroutinen
zzzzzzzzzzzzzzzzzzzzzzzzzzzzzzzzzzzzzzzzzzzzzzzzzzzzzzzzzzzzzzzzzzzzzzzzzzzzzzzzzzzzzzzzzzzzzzzzzzzzzzzzzzzzzzzzzzzzzzzzzzzzzzzzzzzzz
Abbildung 8.6
Das Programm
NeuDrucker.
Wenn der Drucker nicht betriebsbereit ist, gibt Windows unter Umstän-
den eine Fehlermeldung an Visual Basic zurück, die Ihr Programm nicht
verarbeiten kann. Dies kann zu einem Laufzeitfehler oder einem nicht
behebbaren Programmfehler führen. Wie man mit Laufzeitfehlern, die
von Laufwerken, Druckern und anderen Geräten ausgelöst werden, um-
gehen kann, erfahren Sie weiter hinten in dieser Lektion.
4 Klicken Sie auf Schließen, um das Fenster Definition auszublenden, und
@
klicken Sie dann auf Beenden, um das Programm zu verlassen.
Das Programm wird beendet, und die Programmierumgebung wird wie-
der aktiviert.
Mit Hilfe der Methode PrintForm ein
gesamtes Formular ausdrucken
Anstatt mit Hilfe der Methode Print einzelne Zeilen auszudrucken, kön-
nen Sie mit der Methode PrintForm den gesamten Inhalt eines oder meh-
rerer Formulare ausdrucken. Bei diesem Verfahren ordnen Sie Text, Gra-
fiken und Elemente der Benutzeroberfläche nach Belieben im Formular
an und senden dann das gesamte Formular zum Drucker. Wenn Sie nur
das Schlüsselwort PrintForm verwenden, wird nur das aktuelle Formular
258
zzzzzzzzzzzz
Weitere Bücher für Entwickler unter http://www.microsoft.com/germany/mspress/entwickler
zzzzzzzzzzzz
weitere Bücher für Entwickler unter http://www.microsoft.com/germany/mspress/entwickler/
Lektion 8 Formulare, Drucker und Fehlerbehandlungsroutinen
zzzzzzzzzzzzzzzzzzzzzzzzzzzzzzzzzzzzzzzzzzzzzzzzzzzzzzzzzzzzzzzzzzzzzzzzzzzzzzzzzzzzzzzzzzzzzzzzzzzzzzzzzzzzzzzzzzzzzzzzzzzzzzzzzzzzz
gedruckt. Soll ein anderes Formular gedruckt werden, geben Sie zusätz-
lich den Formularnamen an. Wenn Sie in Ihrem Programm beispiels-
weise den Inhalt des zweiten Formulars drucken möchten, geben Sie in
einer Ereignisprozedur des Programms die Anweisung:
Form2.PrintForm
Das folgende Beispiel illustriert, wie Sie mit Hilfe der Methode PrintForm
ein Formular drucken, das sowohl Text als auch Grafik enthält. In den
meisten Fällen stellt PrintForm den einfachsten Weg dar, Grafiken aus-
zudrucken.
Die Methode PrintForm druckt Formulare in der aktuellen Auflösung der
Grafikkarte. Üblicherweise sind dies 96 dpi.
Mit PrintForm Texte und Grafiken drucken
1 Wählen Sie den Befehl Neues Projekt aus dem Menü Datei, und klicken
@
Sie auf OK, um eine neue Standardanwendung zu erstellen.
2 Klicken Sie auf das Steuerelement Bezeichnungsfeld (Label), und erstellen
@
Sie ein mittelgroßes Bezeichnungsfeld etwa in der Mitte des Formulars.
3 Klicken Sie auf das Steuerelement Befehlsschaltfläche (CommandButton),
@
und erstellen Sie eine Schaltfläche in der unteren rechten Ecke des For-
mulars.
4 Legen Sie für die Programmobjekte die folgenden Eigenschaften fest:
@
Objekt Eigenschaft Einstellung
Label1 Caption „Quartalsbericht“
BackStyle 0 - Transparent
Font MS Sans Serif, fett, 14 Punkt
Command1 Caption „Drucken“
Form1 Picture C:\VB6SfS\Lekt08\WMFDruck.wmf
5 Doppelklicken Sie auf die Befehlsschaltfläche Drucken, um deren Ereig-
@
nisprozedur anzuzeigen.
6 Geben Sie die folgende Anweisung ein:
@
Form1.PrintForm
7 Klicken Sie in der Symbolleiste auf die Schaltfläche Projekt speichern.
@
Geben Sie für den Namen des Formulars und des Projekts jeweils
NeuWMFDruck ein.
259
zzzzzzzzzzzz
Weitere Bücher für Entwickler unter http://www.microsoft.com/germany/mspress/entwickler
zzzzzzzzzzzz
weitere Bücher für Entwickler unter http://www.microsoft.com/germany/mspress/entwickler/
Lektion 8 Formulare, Drucker und Fehlerbehandlungsroutinen
8 Klicken Sie in der Symbolleiste auf die Schaltfläche Starten, um das Pro-
@
zzzzzzzzzzzzzzzzzzzzzzzzzzzzzzzzzzzzzzzzzzzzzzzzzzzzzzzzzzzzzzzzzzzzzzzzzzzzzzzzzzzzzzzzzzzzzzzzzzzzzzzzzzzzzzzzzzzzzzzzzzzzzzzzzzzzz gramm auszuführen.
Das Programm zeigt das in Abbildung 8.7 dargestellte Dialogfeld an.
Abbildung 8.7
Das Hauptformular
des Programms
WMFDruck.
9 Klicken Sie auf die Schaltfläche Drucken, um den Inhalt des Formulars
@
Alle zum Projekt auszudrucken.
WMFDruck.vbp
gehörenden Visual Basic sendet den gesamten Inhalt des Formulars (Bezeichnungs-
Dateien finden Sie feld, Windows-Metadatei und Befehlsschaltfläche) zum Drucker. Während
im Verzeichnis das Dokument gedruckt wird, wird kurz das Visual Basic-Dialogfeld aus
\VB6SfS\Lekt08. Abbildung 8.8 angezeigt:
Abbildung 8.8
Das Dialogfeld, das
Visual Basic während
des Druckvorgangs
anzeigt.
Nach wenigen Augenblicken werden die Ausgaben des Programms auf
dem Drucker ausgegeben.
a Klicken Sie auf die Schaltfläche Schließen, um das Programm zu beenden.
@
Die Methode PrintForm druckt nur diejenigen Objekte des Formulars,
die gerade sichtbar sind. Wenn Sie verhindern möchten, dass bestimmte
Objekte auf dem Ausdruck erscheinen (beispielsweise die Befehlsschalt-
fläche Drucken aus dem letzten Beispiel), dann setzen Sie vor dem Aufruf
von PrintForm die Eigenschaft Visible dieser Objekte auf False. Nachdem
Die Methode Print-
Form druckt alle Sie das Formular an den Drucker gesendet haben, können Sie diese
sichtbaren Objekte Objekte wieder sichtbar machen, indem Sie die Eigenschaft Visible auf
des Formulars. True setzen.
260
zzzzzzzzzzzz
Weitere Bücher für Entwickler unter http://www.microsoft.com/germany/mspress/entwickler
zzzzzzzzzzzz
weitere Bücher für Entwickler unter http://www.microsoft.com/germany/mspress/entwickler/
Lektion 8 Formulare, Drucker und Fehlerbehandlungsroutinen
zzzzzzzzzzzzzzzzzzzzzzzzzzzzzzzzzzzzzzzzzzzzzzzzzzzzzzzzzzzzzzzzzzzzzzzzzzzzzzzzzzzzzzzzzzzzzzzzzzzzzzzzzzzzzzzzzzzzzzzzzzzzzzzzzzzzz
Fehler mit Fehlerbehandlungsroutinen
verarbeiten
Sind Sie in einem Visual Basic-Programm schon einmal mit einem Lauf-
zeitfehler konfrontiert worden? Laufzeitfehler treten auf, wenn während
der Programmausführung ein unvorhergesehenes Ereignis eintritt. Sie
haben Ihren ersten Laufzeitfehler möglicherweise erlebt, als Sie eben
versucht haben, das Formular zu drucken. (Vielleicht war kein Papier im
Drucker oder der Drucker war nicht angeschaltet, und Sie haben eine
Fehlermeldung von Visual Basic oder Windows erhalten.) Ein Laufzeit-
fehler tritt immer dann auf, wenn Visual Basic eine Anweisung ausführt,
die aus irgendeinem Grund nicht wie vorgesehen abgearbeitet werden
kann. Der Grund dafür ist nicht, dass Visual Basic nicht in der Lage wäre,
mit solchen Situationen umzugehen, sondern dass der Compiler keine
Anweisungen für den Fall erhalten hat, dass etwas nicht funktioniert.
Mit Hilfe von Glücklicherweise müssen Sie sich nicht damit zufrieden geben, dass ge-
Fehlerbehandlungs- legentliche Fehler Ihr Programm lahm legen. In Visual Basic können Sie
routinen kann ein spezielle Routinen schreiben, die sogenannten Fehlerbehandlungsrouti-
Programm Laufzeit-
nen, die für Laufzeitfehler zuständig sind. Wenn ein Laufzeitfehler auf-
fehler verarbeiten.
tritt, weil eine Anweisung im Programm nicht wie vorgesehen funktio-
niert, sorgt die Fehlerbehandlungsroutine dafür, dass die Programmaus-
führung fortgesetzt werden kann. Fehlerbehandlungsroutinen werden in
denselben Ereignisprozeduren untergebracht, in denen sich die potentiell
unsicheren Anweisungen befinden. Für die eigentliche Fehlerbehand-
lung (das Abfangen des Fehlers) greifen Sie auf ein spezielles Objekt
namens Err zurück. Das Err-Objekt enthält eine Eigenschaft namens
Number, die einen Fehler eindeutig identifiziert, so dass das Programm
darauf reagieren kann. Hat beispielsweise ein Diskettenlaufwerk einen
Fehler verursacht, könnte Ihre Fehlerbehandlungsroutine eine Fehler-
meldung anzeigen und alle Diskettenoperationen solange unterbinden,
bis der Anwender das Problem beseitigt hat.
Wann Fehlerbehandlungsroutinen eingesetzt
werden sollen
Die meisten Laufzeit- Fehlerbehandlungsroutinen sollten immer dann verwendet werden, wenn
fehler werden von eine unerwartete Operation einen Laufzeitfehler verursachen könnte.
externen Ereignisse Normalerweise dienen Fehlerbehandlungsroutinen dazu, externe Ereig-
hervorgerufen.
nisse, die das Programm beeinflussen, zu verarbeiten. Beispiele für sol-
che Ereignisse sind etwa Fehler auf einem Netzlaufwerk, ein nicht ver-
riegeltes Diskettenlaufwerk oder ein nicht betriebsbereiter Drucker. Die
folgende Tabelle 8.4 enthält eine Liste von potentiellen Problemen, auf
die mit Fehlerbehandlungsroutinen eingegangen werden kann.
261
zzzzzzzzzzzz
Weitere Bücher für Entwickler unter http://www.microsoft.com/germany/mspress/entwickler
zzzzzzzzzzzz
weitere Bücher für Entwickler unter http://www.microsoft.com/germany/mspress/entwickler/
Lektion 8 Formulare, Drucker und Fehlerbehandlungsroutinen
zzzzzzzzzzzzzzzzzzzzzzzzzzzzzzzzzzzzzzzzzzzzzzzzzzzzzzzzzzzzzzzzzzzzzzzzzzzzzzzzzzzzzzzzzzzzzzzzzzzzzzzzzzzzzzzzzzzzzzzzzzzzzzzzzzzzz
Tabelle 8.4
Problemen, die mit Problemursache Beschreibung
Fehlerbehandlungs-
routinen abgefan- Netzwerk Der Zugriff auf Netzwerklaufwerke oder Netzwerk-
gen werden können. ressourcen ist wider Erwarten nicht möglich.
Diskettenlaufwerk Nicht oder falsch formatierte Disketten, Laufwerk
nicht verriegelt, schadhafte Sektoren.
Drucker Der Drucker ist nicht betriebsbereit oder hat kein
Papier.
Überlauf Es sollen zu viele Daten gedruckt oder gezeichnet
werden.
Speichermangel Windows verfügt nicht über genügend Speicher für
eine Anwendung oder für Ressourcen.
Zwischenablage Probleme mit dem Datentransfer oder der Windows-
Zwischenablage.
Logische Fehler Syntaxfehler oder logische Fehler, die weder vom
Compiler noch durch vorhergehende Tests entdeckt
worden sind (beispielsweise falsch geschriebene
Dateinamen).
Fehler abfangen: Die Anweisung On Error
Die Anweisung Die Programmanweisung, mit der Laufzeitfehler abgefangen werden,
On Error bestimmt, heißt On Error. Sie fügen die On Error-Anweisung unmittelbar vor der
welche Fehlerbe- Anweisung, die Probleme verursachten könnte, in eine Ereignisprozedur
handlungsroutine
ein. Diese On Error-Anweisung fungiert als Auffangroutine ein, d.h. sie
ausgeführt wird.
legt fest, an welcher Stelle Visual Basic die Programmausführung fort-
setzen soll, falls ein Fehler auftritt. On Error hat folgende Syntax:
On Error GoTo Sprungmarke
Sprungmarke steht hier für die Fehlerbehandlungsroutine.
Fehlerbehandlungsroutinen werden normalerweise am Ende von Ereig-
nisprozeduren eingefügt, unterhalb der On Error-Anweisung. Jede Feh-
lerbehandlungsroutine wird durch eine Sprungmarke identifiziert, auf
die ein Doppelpunkt (:) folgt, wie etwa in UngueltigerDateiname: oder
DruckerNichtBereit:. Normalerweise besteht eine Fehlerbehandlungsrou-
tine aus zwei Teilen. Im ersten Teil wird in einer Kontrollstruktur (einer
If...Then- oder Select Case-Anweisung) die Eigenschaft Err.Number aus-
gewertet und je nach Fehler eine Meldung angezeigt oder eine Eigen-
schaft gesetzt. Der zweite Teil besteht aus einer Resume-Anweisung, die
die Ablaufsteuerung an das Programm zurückgibt, so dass dieses weiter
ausgeführt werden kann.
262
zzzzzzzzzzzz
Weitere Bücher für Entwickler unter http://www.microsoft.com/germany/mspress/entwickler
zzzzzzzzzzzz
weitere Bücher für Entwickler unter http://www.microsoft.com/germany/mspress/entwickler/
Lektion 8 Formulare, Drucker und Fehlerbehandlungsroutinen
Resume
zzzzzzzzzzzzzzzzzzzzzzzzzzzzzzzzzzzzzzzzzzzzzzzzzzzzzzzzzzzzzzzzzzzzzzzzzzzzzzzzzzzzzzzzzzzzzzzzzzzzzzzzzzzzzzzzzzzzzzzzzzzzzzzzzzzzz
Mit den Anwei- Die Resume-Anweisung ist in drei Varianten zulässig. Sie können das
sungen Resume, Schlüsselwort Resume allein, zusammen mit dem Schlüsselwort Next
Resume Next und oder mit einer Sprungmarke verwenden, je nachdem, an welcher Stelle
Resume Sprung-
das Programm fortgesetzt werden soll.
marke wird die
Ablaufsteuerung Die Anweisung Resume bewirkt, dass das Programm mit der Anweisung
an das eigentliche fortgesetzt wird, die den Fehler verursacht hat (in der Hoffnung, dass die
Programm zurück-
Fehlerursache beseitigt worden ist oder der Fehler kein zweites Mal auf-
gegeben.
treten kann). Dieses Vorgehen empfiehlt sich, wenn der Anwender auf-
gefordert worden ist, das Problem zu beheben, also beispielsweise eine
Diskette einzulegen oder den Drucker zu überprüfen.
Die Anweisung Resume Next bewirkt, dass das Programm mit der Anwei-
sung fortgesetzt wird, die auf die fehlerverursachende Anweisung folgt.
Sie sollten diese Variante wählen, wenn der fehlerverursachende Befehl
übergangen und die weiteren Programmteile verarbeitet werden sollen.
Sie können die Resume-Anweisung auch mit einer Sprungmarke kombi-
nieren. Sie gewinnen dadurch die zusätzliche Flexibilität, weil Sie das
Programm an jeder beliebigen Stelle innerhalb der aktuellen Ereignis-
prozedur (beispielsweise in der letzten Zeile) fortsetzen können.
Eine Fehlerbehandlungsroutine für
Diskettenlaufwerksfehler
Das folgende Beispiel zeigt, wie Sie eine Behandlungsroutine für Fehler
schreiben können, die von Diskettenlaufwerken verursacht werden. Sie
werden diese Fehlerbehandlungsroutine in ein Programm einfügen, das
versucht, eine Windows-Metadatei von der Diskette in Laufwerk A: zu
lesen. Mit demselben Verfahren können Sie jedes beliebige Visual Basic-
Programm mit einer Fehlerbehandlungsroutine ausstatten – Sie brau-
chen dazu nur die Fehlernummern und Meldungen zu ändern.
Das folgende Programm verwendet eine Fehlernummer (die Eigenschaft
Err.Number), um einen Laufzeitfehler zu identifizieren. Eine vollständige
Liste aller Fehlernummern erhalten Sie, wenn Sie in der Online-Hilfe zu
Visual Basic nach dem Begriff Fehlernummer suchen.
Eine Behandlungsroutine für Diskettenlaufwerksfehler
erstellen
1 Öffnen Sie die Projektdatei LWFehler.
@
Das Formular LWFehler wird im Projekt-Explorer angezeigt.
2 Wenn das Formular nicht sichtbar ist, klicken Sie im Projekt-Explorer auf
@
das Formular und anschließend auf die Schaltfläche Objekt anzeigen.
263
zzzzzzzzzzzz
Weitere Bücher für Entwickler unter http://www.microsoft.com/germany/mspress/entwickler
zzzzzzzzzzzz
weitere Bücher für Entwickler unter http://www.microsoft.com/germany/mspress/entwickler/
Lektion 8 Formulare, Drucker und Fehlerbehandlungsroutinen
3 Doppelklicken Sie auf die Schaltfläche Laufwerk testen auf diesem For-
@
zzzzzzzzzzzzzzzzzzzzzzzzzzzzzzzzzzzzzzzzzzzzzzzzzzzzzzzzzzzzzzzzzzzzzzzzzzzzzzzzzzzzzzzzzzzzzzzzzzzzzzzzzzzzzzzzzzzzzzzzzzzzzzzzzzzzz mular.
Im Codefenster wird die Ereignisprozedur Command1_Click angezeigt.
Diese Routine lädt eine Windows-Metadatei namens wmfdruck.wmf aus
dem Stammverzeichnis von Laufwerk A:. Wenn die Datei nicht vorhan-
den oder das Diskettenlaufwerk nicht verriegelt ist, generiert die Routine
einen Fehler.
Diese Fehlerbehand- 4@ Geben Sie am Anfang der Ereignisprozedur die folgende Anweisung ein:
lungsroutine ist für
Fehler zuständig, On Error GoTo DiskError
die von Disketten-
Mit dieser Anweisung wird die Fehlerbehandlungsroutine in dieser Pro-
laufwerken ausge-
löst werden. zedur aktiviert und die Stelle festgelegt, an der Visual Basic das Programm
fortsetzen soll, falls ein Laufwerksfehler auftritt. Als Nächstes geben Sie
am Ende der Ereignisprozedur die Fehlerbehandlungsroutine DiskError
ein.
5 Geben Sie unter der Zeile mit der LoadPicture-Anweisung folgenden
@
Code ein:
Exit Sub 'Prozedur verlassen
DiskError:
If Err.Number = 71 Then 'falls LAUFWERK NICHT BEREIT
MsgBox ("Bitte legen Sie eine Diskette ein"), , _
"Laufwerk nicht bereit"
Resume
Else
MsgBox ("Die Datei wmfdruck.wmf befindet sich nicht auf der Diskette " _
& "in Laufwerk A:\."), , _
"Datei nicht vorhanden"
Resume StopTrying
End If
StopTrying:
Mit dem Bedingungsausdruck in der If...Then-Anweisung der Fehler-
behandlungsroutine wird überprüft, ob die Eigenschaft Err.Number den
Wert 71 enthält. Das ist der Fehlercode, der zurückgegeben wird, wenn
ein Laufwerk nicht betriebsbereit ist. Falls ein Laufwerksfehler vorliegt,
gibt das Programm dem Anwender Gelegenheit, das Problem zu beheben
(indem er entweder das Laufwerk schließt oder eine andere Diskette ein-
legt), um anschließend erneut zu versuchen, die Datei einzulesen. (Das
Schlüsselwort Resume bewirkt, dass die Funktion LoadPicture nochmals
ausgeführt wird.)
Falls der Fehler nicht mit dem Laufwerk zusammenhängt, geht das Pro-
gramm davon aus, dass die Diskette lesbar, aber die Datei nicht im Stamm-
verzeichnis vorhanden ist. Dann verzweigt die Fehlerbehandlungsroutine
264
zzzzzzzzzzzz
Weitere Bücher für Entwickler unter http://www.microsoft.com/germany/mspress/entwickler
zzzzzzzzzzzz
weitere Bücher für Entwickler unter http://www.microsoft.com/germany/mspress/entwickler/
Lektion 8 Formulare, Drucker und Fehlerbehandlungsroutinen
zzzzzzzzzzzzzzzzzzzzzzzzzzzzzzzzzzzzzzzzzzzzzzzzzzzzzzzzzzzzzzzzzzzzzzzzzzzzzzzzzzzzzzzzzzzzzzzzzzzzzzzzzzzzzzzzzzzzzzzzzzzzzzzzzzzzz
zur Sprungmarke StopTrying: am Ende der Prozedur. In beiden Fällen
gibt die Fehlerbehandlungsroutine eine Meldung aus und verhindert,
dass das Programm vorzeitig beendet wird. Sie könnten weitere ElseIf-
Anweisungen und Fehlernummern in die Fehlerbehandlungsroutine ein-
fügen, um dem Anwender genauere Informationen über den Fehler zu
geben.
Mit der Anweisung Falls das Laufwerk keine Fehler meldet oder der Anwender einen auftre-
Exit Sub können Sie tenden Fehler beheben kann, wird das Programm solange fortgesetzt, bis
die Fehlerbehand- die Ereignisprozedur mit der Anweisung Exit Sub beendet wird. Exit Sub
lungsroutine in einer
ist eine vielseitig verwendbare Anweisung, mit der Sie jede Visual Basic-
Prozedur übersprin-
gen. Prozedur vor Erreichen der End Sub-Anweisung beenden können. Im vor-
liegenden Fall verhindert Exit Sub, dass die Fehlerbehandlungsroutine
ausgeführt wird, wenn das Programm die Windows-Metadatei laden
konnte.
6 Wählen Sie im Menü Datei den Befehl Speichern von LWFehler.frm unter,
@
und speichern Sie das Formular unter dem Namen NeuLWFehler2.
7 Wählen Sie im Menü Datei den Befehl Projekt speichern unter, und spei-
@
chern Sie das Projekt unter dem Namen NeuLWFehler2.
Abbildung 8.9
Die Fehlermeldung,
die LWFehler2 bei
einem Laufwerks-
fehler anzeigt.
265
zzzzzzzzzzzz
Weitere Bücher für Entwickler unter http://www.microsoft.com/germany/mspress/entwickler
zzzzzzzzzzzz
weitere Bücher für Entwickler unter http://www.microsoft.com/germany/mspress/entwickler/
Lektion 8 Formulare, Drucker und Fehlerbehandlungsroutinen
8 Kopieren Sie mit Hilfe des Windows-Explorers die Datei wmfdruck.wmf
@
zzzzzzzzzzzzzzzzzzzzzzzzzzzzzzzzzzzzzzzzzzzzzzzzzzzzzzzzzzzzzzzzzzzzzzzzzzzzzzzzzzzzzzzzzzzzzzzzzzzzzzzzzzzzzzzzzzzzzzzzzzzzzzzzzzzzz auf eine Diskette in Laufwerk A:. (Sie brauchen hierzu eine leere Diskette.)
Achten Sie darauf, dass Sie die Datei ins Stammverzeichnis der Diskette
(A:\) kopieren.
9 Entfernen Sie die Diskette aus Laufwerk A:, oder öffnen Sie die Lauf-
@
werksverriegelung.
Sie finden eine a Klicken Sie auf die Schaltfläche Starten, um das Programm zu starten.
@
lauffähige Version
von LWFehler2 b Klicken Sie im Formular auf die Schaltfläche Laufwerk testen.
@
im Verzeichnis
Visual Basic generiert einen Laufzeitfehler, und die Fehlerbehandlungs-
\VB6SfS\Lekt08.
routine blendet die in Abbildung 8.9 gezeigte Fehlermeldung ein.
c Legen Sie die Diskette mit der Windows-Metadatei in das Laufwerk ein,
@
oder schließen Sie die Laufwerksverriegelung wieder.
d Klicken Sie auf OK, um die Fehlerbehandlungsroutine zu beenden, und
@
versuchen Sie erneut, die Datei zu laden.
Nach wenigen Augenblicken wird die Windows-Metadatei wmfdruck.wmf
im Formular angezeigt (siehe Abbildung 8.10).
Abbildung 8.10
Das Formular mit
der geladenen
Metadatei.
Falls noch immer eine Fehlermeldung angezeigt wird, enthält Ihr Pro-
gramm möglicherweise einen anderen Fehler. Führen Sie Ihr Programm
schrittweise aus. Mit Hilfe von Überwachungsausdrücken können Sie
Fehler rasch auffinden, und Sie können sehen, wie Ihre Fehlerbehand-
lungsroutine funktioniert.
e Klicken Sie auf die Schaltfläche Schließen des Formulars, um das Pro-
@
gramm zu beenden.
266
zzzzzzzzzzzz
Weitere Bücher für Entwickler unter http://www.microsoft.com/germany/mspress/entwickler
zzzzzzzzzzzz
weitere Bücher für Entwickler unter http://www.microsoft.com/germany/mspress/entwickler/
Lektion 8 Formulare, Drucker und Fehlerbehandlungsroutinen
zzzzzzzzzzzzzzzzzzzzzzzzzzzzzzzzzzzzzzzzzzzzzzzzzzzzzzzzzzzzzzzzzzzzzzzzzzzzzzzzzzzzzzzzzzzzzzzzzzzzzzzzzzzzzzzzzzzzzzzzzzzzzzzzzzzzz
Einen Schritt weiter: Weitere Techniken
zur Fehlerbehandlung
Die Eigenschaft Das Objekt Err verfügt über eine Reihe weiterer Eigenschaften, auf die
Err.Description Sie zurückgreifen können, um in Ihren Fehlerbehandlungsroutinen zu-
enthält die Beschrei- sätzliche Informationen anzuzeigen. Die Eigenschaft Err.Description ent-
bung des aufge-
hält die Fehlermeldung, die Visual Basic beim Auftreten des Laufzeitfeh-
tretenen Laufzeit-
fehlers. lers übergeben worden ist. Unabhängig davon, ob Sie im Programm auf
den Fehler reagieren, können Sie diese Meldung als zusätzliche Informa-
tionsquelle für den Anwender nutzen. Zum Beispiel benutzt die folgende
Fehlerbehandlungsroutine die Eigenschaft Description, um eine Fehler-
meldung anzuzeigen, wenn beim Laden einer Grafik von Diskette ein
Fehler auftritt:
On Error GoTo DiskError
Image1.Picture = LoadPicture(“a:\wmfdruck.wmf”)
Exit Sub ‘Prozedur verlassen
DiskError:
MsgBox (Err.Description), ,“Fehler beim Laden”
Resume ‘LoadPicture erneut aufrufen
Mit Hilfe dieser Technik lassen sich eine Reihe von Laufwerksproblemen
abfangen, beispielsweise unformatierte Disketten, fehlende Dateien oder
nicht verriegelte Laufwerke. Die Fehlerbehandlungsroutine versucht mit
Hilfe einer Resume-Anweisung, die Ladeoperation zu wiederholen, nach-
dem der Anwender das Problem beseitigt und im Meldungsfeld auf OK
geklickt hat. Wenn die Datei schließlich geladen wird, wird die Ereignis-
prozedur mit Exit Sub beendet.
Wenn Sie in einer Fehlerabfrage hängen bleiben, können Sie die Routine
mit [Strg]+[Pause] beenden.
Ein Wiederholungsintervall angeben
Eine weitere Strategie für Fehlerbehandlungsroutinen besteht darin,
eine Operation mehrmals zu versuchen und sie zu überspringen, wenn
das Problem nicht gelöst werden kann. In der folgenden Fehlerbehand-
lungsroutine beispielsweise hält die Zählervariable Retries fest, wie oft
eine Fehlermeldung bereits angezeigt worden ist. Wenn die Ladeopera-
tion das zweite Mal fehlgeschlagen ist, wird die entsprechende Anwei-
sung übersprungen:
Retries = 0 ‘Zählervariable initialisieren
On Error GoTo DiskError
Image1.Picture = LoadPicture(“a:\ wmfdruck.wmf”)
Exit Sub ‘Prozedur verlassen
267
zzzzzzzzzzzz
Weitere Bücher für Entwickler unter http://www.microsoft.com/germany/mspress/entwickler
zzzzzzzzzzzz
weitere Bücher für Entwickler unter http://www.microsoft.com/germany/mspress/entwickler/
Lektion 8 Formulare, Drucker und Fehlerbehandlungsroutinen
zzzzzzzzzzzzzzzzzzzzzzzzzzzzzzzzzzzzzzzzzzzzzzzzzzzzzzzzzzzzzzzzzzzzzzzzzzzzzzzzzzzzzzzzzzzzzzzzzzzzzzzzzzzzzzzzzzzzzzzzzzzzzzzzzzzzz
DiskError:
MsgBox (Err.Description), , “Fehler beim Laden”
Retries = Retries + 1 ‘bei Fehler Zähler erhöhen
If Retries >= 2 Then
Resume Next
Else
Resume
End If
Diese Technik ist sinnvoll, wenn Sie es mit einem Fehler zu tun haben,
dessen Ursache nicht immer vom Anwender beseitigt werden kann. Dabei
ist wichtig zu wissen, dass Resume versucht, die fehlerverursachende
Anweisung nochmals auszuführen, während Resume Next diese Anwei-
sung überspringt und das Programm mit der nächsten Zeile in der Ereig-
nisprozedur fortsetzt. Wenn Sie Resume Next verwenden, sollten Sie sich
vergewissern, ob Sie tatsächlich die nächste Anweisung ausführen wol-
len und bei der Fortsetzung des Programms nicht die Fehlerbehandlungs-
routine aus Versehen nochmals ausführen. Die Anweisung Exit Sub
stellt eine günstige Möglichkeit dar, die Fehlerbehandlungsroutine zu
überspringen. Sie können aber auch eine Resume-Anweisung mit einer
Sprungmarke kombinieren, deren Sprungziel unterhalb der Fehlerbe-
handlungsroutine liegt.
Wenn Sie mit der nächsten Lektion fortfahren möchten
? Beenden Sie Visual Basic nicht, und fahren Sie mit Lektion 9 fort.
@
Wenn Sie Visual Basic vorerst beenden möchten
? Wählen Sie Beenden aus dem Menü Datei.
@
Wenn Sie aufgefordert werden zu speichern, klicken Sie auf Ja.
Zusammenfassung der Lektion
Möchten Sie dann
neue Formulare zu einem klicken Sie in der Symbolleiste auf die
Programm hinzufügen, Schaltfläche Formular hinzufügen und
anschließend auf Formular,
oder
wählen Sie im Menü Projekt den Befehl
Formular hinzufügen, und klicken Sie
anschließend auf Öffnen.
ein Formular laden, verwenden Sie die Anweisung Load,
wie in
Load Form2 씰
268
zzzzzzzzzzzz
Weitere Bücher für Entwickler unter http://www.microsoft.com/germany/mspress/entwickler
zzzzzzzzzzzz
weitere Bücher für Entwickler unter http://www.microsoft.com/germany/mspress/entwickler/
Lektion 8 Formulare, Drucker und Fehlerbehandlungsroutinen
zzzzzzzzzzzzzzzzzzzzzzzzzzzzzzzzzzzzzzzzzzzzzzzzzzzzzzzzzzzzzzzzzzzzzzzzzzzzzzzzzzzzzzzzzzzzzzzzzzzzzzzzzzzzzzzzzzzzzzzzzzzzzzzzzzzzz
Möchten Sie dann
ein geladenes Formular anzeigen, verwenden Sie die Methode Show,
wie in
Form2.Show
ein gebundenes Formular erstellen, geben Sie beim Anzeigen des Formulars
zusätzlich eine 1 an, wie in
Form2.Show 1
ein Formular ausblenden, verwenden Sie die Methode Hide,
wie in
Form2.Hide
ein Formular aus dem Speicher verwenden Sie die Anweisung Unload,
entfernen, wie in
Unload Form2
den Namen eines Objekts ändern, ändern Sie die Eigenschaft Name im
Eigenschaftenfenster des Objekts.
ein übergeordnetes MDI- wählen Sie MDI-Formular hinzufügen
Formular erstellen, aus dem Menü Projekt.
ein untergeordnetes MDI- wählen Sie Formular hinzufügen aus
Formular erstellen, dem Menü Projekt und setzen anschlie-
ßend die Eigenschaft MDIChild des For-
mulars auf True.
eine Textzeile ausdrucken, verwenden Sie das Objekt Printer und
die Methode Print, wie in
Printer.Print "Seefahrer"
Druckoptionen ändern, legen Sie die Eigenschaften des Objekts
Printer zur Laufzeit fest.
einen Druckauftrag beenden, rufen Sie die Methode EndDoc auf,
wie in
Printer.EndDoc
ein ganzes Formular drucken, rufen Sie die Methode PrintForm auf,
wie in
Form2.PrintForm
Laufzeitfehler in Ihren aktivieren Sie die Fehlerbehandlung mit
Programmen aufspüren, der Anweisung
On Error GoTo Sprungmarke
Dabei steht Sprungmarke für die Fehler-
behandlungsroutine. 씰
269
zzzzzzzzzzzz
Weitere Bücher für Entwickler unter http://www.microsoft.com/germany/mspress/entwickler
zzzzzzzzzzzz
weitere Bücher für Entwickler unter http://www.microsoft.com/germany/mspress/entwickler/
Lektion 8 Formulare, Drucker und Fehlerbehandlungsroutinen
zzzzzzzzzzzzzzzzzzzzzzzzzzzzzzzzzzzzzzzzzzzzzzzzzzzzzzzzzzzzzzzzzzzzzzzzzzzzzzzzzzzzzzzzzzzzzzzzzzzzzzzzzzzzzzzzzzzzzzzzzzzzzzzzzzzzz
Möchten Sie dann
Laufzeitfehler abfangen, erstellen Sie eine (normalerweise aus
If...Then- oder Select Case-Anweisun-
gen bestehende) Fehlerbehandlungs-
routine. Vor der Routine muss ein ent-
sprechender Sprungmarkenbezeichner
stehen. Die Fehlerbehandlung besteht
normalerweise darin, Eigenschaften
zu ändern und mit Hilfe der Funktion
MsgBox Meldungen an den Anwender
auszugeben.
das Programm nach einem Fehler verwenden Sie die Anweisung Resume,
fortsetzen, Resume Next oder Resume Sprung-
marke.
Eine Prozedur beenden, bevor die verwenden Sie die Anweisung Exit Sub.
Anweisung End Sub erreicht wird,
270
zzzzzzzzzzzz
Weitere Bücher für Entwickler unter http://www.microsoft.com/germany/mspress/entwickler
zzzzzzzzzzzzzzzzzzzzzzzzzzzzzzzzzzz
weitere Bücher für Entwickler unter http://www.microsoft.com/germany/mspress/entwickler/
9 zzzzzzzzzzzzzzzzzzzzzzzzzzzzzzzzzzzzzzzzzzzzzzzzzzzzzzzzzzzzzzzzzzzzzzzzzzzzzzzzzzzzzzzzzzzzzzzzzzzzzzzzzzzzzz
Grafiken und Spezialeffekte
In dieser Lektion lernen Sie
■ wie Sie mit Hilfe der Steuerelemente Linien (Line) und Figur (Shape)
Geschätzte Dauer: ein Formular mit grafischen Elementen versehen.
55 Minuten
■ wie Sie mit dem Steuerelement Anzeigefeld (Image) grafische Befehls-
schaltflächen erstellen.
■ wie Sie Drag-&-Drop-Unterstützung in Ihrem Programm implemen-
tieren.
■ wie Sie die Form des Mauszeigers ändern.
■ wie Sie Spezialeffekte mit Animationen erstellen.
Für die meisten Entwickler besteht der aufregendste und fesselndste Teil
ihrer Arbeit darin, ihre Anwendungen mit grafischen Elementen und
Spezialeffekten auszustatten. Glücklicherweise ist es in Microsoft Visual
Basic einfach, beeindruckende und sinnvolle Grafikeffekte zu erzeugen.
In dieser Lektion werden Sie lernen, Ihre Programme durch Grafikeffekte
interessanter zu gestalten. Sie werden lernen, wie man attraktive Grafi-
ken in ein Formular einfügt, grafische Befehlsschaltflächen erstellt und
die Form des Mauszeigers ändert. Schließlich erfahren Sie noch, wie Sie
Drag-&-Drop-Operationen unterstützen und mit Hilfe von Anzeigefeld-
und Zeitgeberobjekten eine einfache Animation erstellen. Wenn Sie die
Lektion beendet haben, werden Sie in der Lage sein, eine perfekte Benut-
zeroberfläche anzulegen.
Mit den Linien- und Figursteuer-
elementen Grafiken erstellen
Mit den Steuer- Sie haben bereits gelernt, wie man mit Hilfe der Steuerelemente Bildfeld
elementen Linien
(Line) und Figur (PictureBox) und Anzeigefeld (Image) Bitmaps, Symbole und Windows-
(Shape) können Sie Metadateien in ein Formular einfügt. In Visual Basic ist es einfach, vor-
geometrische For- gefertigte Grafikelemente in ein Programm zu integrieren, und Sie hatten
men erstellen. in fast jeder Lektion Gelegenheit, dies zu üben. Nun werden Sie lernen,
271
zzzzzzzzzzzz
Weitere Bücher für Entwickler unter http://www.microsoft.com/germany/mspress/entwickler
zzzzzzzzzzzz
weitere Bücher für Entwickler unter http://www.microsoft.com/germany/mspress/entwickler/
Lektion 9 Grafiken und Spezialeffekte
zzzzzzzzzzzzzzzzzzzzzzzzzzzzzzzzzzzzzzzzzzzzzzzzzzzzzzzzzzzzzzzzzzzzzzzzzzzzzzzzzzzzzzzzzzzzzzzzzzzzzzzzzzzzzzzzzzzzzzzzzzzzzzzzzzzzz
mit den Steuerelementen Linien (Line) und Figur (Shape) selbst Grafiken
in Ihren Formularen zu erstellen. Diese praktischen Werkzeuge, mit
denen Sie Grafiken mit den unterschiedlichsten Formen, Größen und Far-
ben konstruieren können, befinden sich in der Werkzeugsammlung. Die
damit erstellten Objekte unterliegen einigen Einschränkungen: Sie kön-
nen zur Laufzeit nicht den Fokus erhalten, und sie können nicht über
anderen Objekten angezeigt werden. Andererseits sind diese Werkzeuge
leistungsfähig, schnell und leicht zu bedienen.
Das Liniensteuerelement
Mit dem Steuerelement Linien (Line) können Sie auf einem Formular
gerade Linien zeichnen. Anschließend können Sie wie bei anderen Objek-
ten auch eine Reihe von Eigenschaften einstellen, um das Erscheinungs-
bild des erstellten Linienobjekts zu verändern. Die wichtigsten Eigenschaf-
ten von Linienobjekten sind BorderWidth, BorderStyle, BorderColor und
Visible.
Die Eigenschaft BorderWidth legt die Linienstärke fest. Sie ist besonders
nützlich, wenn Sie eine Unterstreichung einfügen oder Objekte durch
eine Linie voneinander trennen möchten. Die Eigenschaft BorderStyle
legt fest, ob die Linie durchgezogen, gepunktet oder gestrichelt ist, und
mit der Eigenschaft BorderColor wird definiert, in welcher Standardfarbe
von Visual Basic die Linie dargestellt wird. Mit Hilfe der Eigenschaft
Visible können Sie die Linie nach Wunsch ein- und ausblenden.
Sie werden Gelegenheit erhalten, mit dem Steuerelement Linien (Line)
zu arbeiten, nachdem wir uns ein wenig mit dem Steuerelement Figur
(Shape) befasst haben.
Das Figursteuerelement
Mit dem Steuerelement Figur (Shape) können Sie Rechtecke, Quadrate,
Ellipsen und Kreise zeichnen. Sie zeichnen zuerst mit dem Werkzeug die
gewünschte Figur und definieren anschließend im Eigenschaftenfenster
deren Eigenschaften. Die Eigenschaft Shape legt die Form der Figur fest.
Nachdem Sie die Figur erstellt haben, können Sie ihr über die Eigenschaft
Shape die Form Rechteck, gerundetes Rechteck, Quadrat, gerundetes
Quadrat, Oval oder Kreis zuweisen. Sie können komplexe Grafiken auf-
bauen, indem Sie mehrere Figuren und Linien zeichnen.
Andere wichtige Eigenschaften von Figurobjekten sind FillColor, die die
Farbe des Objekts festlegt, FillStyle, die das Muster für die Füllfarbe defi-
niert, und BorderColor, mit der Sie für den Objektrand eine andere Farbe
festlegen können. Figurobjekte haben außerdem die Eigenschaft Visible,
mit der Sie das Objekt nach Belieben ein- und ausblenden können.
272
zzzzzzzzzzzz
Weitere Bücher für Entwickler unter http://www.microsoft.com/germany/mspress/entwickler
zzzzzzzzzzzz
weitere Bücher für Entwickler unter http://www.microsoft.com/germany/mspress/entwickler/
Lektion 9 Grafiken und Spezialeffekte
zzzzzzzzzzzzzzzzzzzzzzzzzzzzzzzzzzzzzzzzzzzzzzzzzzzzzzzzzzzzzzzzzzzzzzzzzzzzzzzzzzzzzzzzzzzzzzzzzzzzzzzzzzzzzzzzzzzzzzzzzzzzzzzzzzzzz
In der folgenden Übung werden Sie die Steuerelemente Linien (Line) und
Figur (Shape) verwenden, um einen Begrüßungsbildschirm für ein fiktives
Unternehmen namens Nordwest-Fenster zu erstellen. Der Begrüßungs-
bildschirm soll so aussehen wie in Abbildung 9.1:
Abbildung 9.1
Der Begrüßungs-
bildschirm des Pro-
gramms StartFrm.
Die Linien- und Figursteuerelemente einsetzen
1 Starten Sie Visual Basic, und öffnen Sie ein neues Projekt vom Typ
@
Standard-EXE.
Wenn Visual Basic bereits ausgeführt wird, wählen Sie im Menü Datei
den Befehl Neues Projekt, und öffnen ein neues Standardprojekt.
2 Vergrößern Sie das Formular so weit, dass es genügend Platz für eine
@
große Überschrift, die Figurobjekte und Befehlsschaltflächen bietet.
3 Klicken Sie auf das Steuerelement Bezeichnungsfeld (Label) in der Werk-
@
zeugsammlung, und erstellen Sie ein breites Bezeichnungsfeld am oberen
Rand des Formulars.
4 Öffnen Sie das Eigenschaftenfenster, und geben Sie für die Eigenschaft
@
Caption des Bezeichnungsfelds Nordwest-Fenster ein.
5 Geben Sie für die Eigenschaft Font des Bezeichnungsfelds die Schrift
@
Times New Roman, fett, 26 Punkt an. Wählen Sie für die Eigenschaft
ForeColor die Farbe Dunkelblau aus der Palette.
Das Bezeichnungsfeld sollte jetzt fast die gesamte Breite des Fensters ein-
nehmen. Korrigieren Sie gegebenenfalls die Breite und Höhe der Beschrif-
tung, so dass der Firmenname in eine Zeile paßt.
6 Klicken Sie in der Werkzeugsammlung auf das Steuerelement Linien
@
(Line), und ziehen Sie unter dem Firmennamen eine Linie. Wie das Be-
zeichnungsfeld sollte die Linie fast die gesamte Breite des Formulars
einnehmen.
Nach dem Zeichnen werden an beiden beiden Enden der Linie Ziehpunkte
angezeigt. Wenn nötig, können Sie damit die Länge der Linie verändern.
273
zzzzzzzzzzzz
Weitere Bücher für Entwickler unter http://www.microsoft.com/germany/mspress/entwickler
zzzzzzzzzzzz
weitere Bücher für Entwickler unter http://www.microsoft.com/germany/mspress/entwickler/
Lektion 9 Grafiken und Spezialeffekte
7 Klicken Sie auf die Schaltfläche Eigenschaftenfenster, um das Eigen-
@
zzzzzzzzzzzzzzzzzzzzzzzzzzzzzzzzzzzzzzzzzzzzzzzzzzzzzzzzzzzzzzzzzzzzzzzzzzzzzzzzzzzzzzzzzzzzzzzzzzzzzzzzzzzzzzzzzzzzzzzzzzzzzzzzzzzzz schaftenfenster einzublenden, und stellen Sie dort für das Linienobjekt
die folgenden Eigenschaften ein:
Objekt Einstellung Eigenschaft
Line1 BorderWidth 5
BorderColor Dunkelblau
Das neue Linienobjekt heißt Line1. Mit dem Wert für BorderWidth wird die
Linienstärke zu 5 Twips geändert. (Ein Twip entspricht einem 1/20 Punkt
oder 1/1440 Zoll.) Die Einstellung für BorderColor ergibt eine dunkel-
blaue Linie.
Sie erstellen jetzt die beiden Figurobjekte im Formular.
8 Klicken Sie in der Werkzeugsammlung auf das Steuerelement Figur
@
(Shape), und zeichnen Sie im linken Teil des Formulars ein Rechteck.
Dieses Rechteck bildet den Umriss des ersten Figurobjekts. Sie werden
gleich noch die Eigenschaft FillStyle des Objekts ändern, damit es wie ein
Fenstergitter aussieht.
9 Klicken Sie nochmals auf das Steuerelement Figur (Shape), und zeichnen
@
Sie in den linken Teil des Formulars ein weiteres Rechteck, das das erste
Rechteck teilweise überlappt.
Das Steuerelement Figur (Shape) funktioniert weitgehend wie ein Uni-
versal-Zeichenwerkzeug in einem Grafikprogramm. Das Steuerelement
erstellt die Grundform, und Sie definieren über die Eigenschaften das
genaue Erscheinungsbild.
a Klicken Sie auf die Schaltfläche Eigenschaftenfenster, und legen Sie für
@
die beiden Figurobjekte die folgenden Eigenschaften fest:
Objekt Eigenschaft Einstellung
Shape1 Shape 0 – Rechteck
FillColor Oliv
FillStyle 6 - Kreuz
BorderColor Oliv
Shape2 Shape 4 - Gerundetes Rechteck
FillColor Hellblau 씰
274
zzzzzzzzzzzz
Weitere Bücher für Entwickler unter http://www.microsoft.com/germany/mspress/entwickler
zzzzzzzzzzzz
weitere Bücher für Entwickler unter http://www.microsoft.com/germany/mspress/entwickler/
Lektion 9 Grafiken und Spezialeffekte
zzzzzzzzzzzzzzzzzzzzzzzzzzzzzzzzzzzzzzzzzzzzzzzzzzzzzzzzzzzzzzzzzzzzzzzzzzzzzzzzzzzzzzzzzzzzzzzzzzzzzzzzzzzzzzzzzzzzzzzzzzzzzzzzzzzzz
Objekt Eigenschaft Einstellung
FillStyle 6 - Kreuz
BorderColor Hellblau
b Erstellen Sie im rechten Teil des Formulars ein Bezeichnungsfeld. Das Feld
@
sollte relativ schmal ausfallen, damit der Text auf zwei Zeilen umbrochen
wird. Stellen Sie dann die folgenden Eigenschaften ein:
Objekt Eigenschaft Einstellung
Label2 Caption „Qualitätsprodukte für Büro
und Heim“
Font Times New Roman, kursiv,
12 Punkt
Alignment 1 - Rechts
c Klicken Sie in der Werkzeugsammlung auf das Steuerelement Befehls-
@
schaltfläche (CommandButton), und erstellen Sie in der rechten unteren
Ecke des Formulars eine Befehlsschaltfläche. Fügen Sie links von der
ersten Befehlsschaltfläche eine zweite ein.
d Stellen Sie für die beiden Befehlsschaltflächen die folgenden Eigenschaf-
@
ten ein:
Objekt Eigenschaft Einstellung
Command1 Caption „Beenden“
Command2 Caption „Weiter“
e Doppelklicken Sie auf die Schaltfläche Beenden, geben Sie in die Ereignis-
@
prozedur Command1_Click die Anweisung End ein, und schließen Sie das
Codefenster wieder.
Das Begrüßungsformular, das Sie gerade erstellen, soll den Zugang zum
Programm ermöglichen. Falls der Anwender das Programm jedoch gleich
wieder verlassen möchte, gibt ihm diese Schaltfläche hierzu Gelegenheit.
Weil der Begrüßungsbildschirm der einzige bisher vorhandene Pro-
grammteil ist, werden Sie die Schaltfläche Beenden auch zum Beenden
des Programms verwenden.
275
zzzzzzzzzzzz
Weitere Bücher für Entwickler unter http://www.microsoft.com/germany/mspress/entwickler
zzzzzzzzzzzz
weitere Bücher für Entwickler unter http://www.microsoft.com/germany/mspress/entwickler/
Lektion 9 Grafiken und Spezialeffekte
f Ändern Sie die Caption-Eigenschaft des Formulars zu Willkommen, und
@
zzzzzzzzzzzzzzzzzzzzzzzzzzzzzzzzzzzzzzzzzzzzzzzzzzzzzzzzzzzzzzzzzzzzzzzzzzzzzzzzzzzzzzzzzzzzzzzzzzzzzzzzzzzzzzzzzzzzzzzzzzzzzzzzzzzzz Sie anschließend die Größe des Formulars und der einzelnen Objekte so
ein, dass das Fenster wohlproportioniert wirkt.
Schließlich sollte Ihr Formular wie in Abbildung 9.2 aussehen.
Abbildung 9.2
Das Begrüßungs-
formular des Pro-
gramms StartFrm.
Sie können für jedes von Ihnen geschriebene Programm solch ein
Begrüßungsformular verwenden. Sein Zweck besteht darin, den Anwen-
der freundlich zu begrüßen und es ihm zu ermöglichen, das Programm
fortzusetzen oder gleich wieder zu verlassen. Wenn der Anwender auf
die Schaltfläche Weiter klickt, sollte das Programm das Begrüßungsfor-
mular ausblenden und das Hauptformular anzeigen.
Das Programm StartFrm ausführen
1 Klicken Sie in der Symbolleiste auf die Schaltfläche Starten.
@
Das Begrüßungsformular wird angezeigt und sieht so wie in Abbildung 9.3
aus.
Abbildung 9.3
Das Begrüßungs-
formular des Pro-
gramms StartFrm
während der Pro-
grammausführung.
Sie finden alle zum
Programm StartFrm
Die Linien- und Figurobjekte werden sofort angezeigt und tragen zum
gehörenden Dateien Gesamteindruck des Begrüßungsfensters bei. Linien- und Figurobjekte
im Verzeichnis werden immer schneller angezeigt als Grafiken, die von der Festplatte
\Vb6SfS\Lekt09. geladen werden.
276
zzzzzzzzzzzz
Weitere Bücher für Entwickler unter http://www.microsoft.com/germany/mspress/entwickler
zzzzzzzzzzzz
weitere Bücher für Entwickler unter http://www.microsoft.com/germany/mspress/entwickler/
Lektion 9 Grafiken und Spezialeffekte
2 Klicken Sie auf die Schaltfläche Beenden, um das Programm zu verlassen.
@
zzzzzzzzzzzzzzzzzzzzzzzzzzzzzzzzzzzzzzzzzzzzzzzzzzzzzzzzzzzzzzzzzzzzzzzzzzzzzzzzzzzzzzzzzzzzzzzzzzzzzzzzzzzzzzzzzzzzzzzzzzzzzzzzzzzzz
3 Klicken Sie auf die Schaltfläche Projekt speichern, und speichern Sie Ihr
@
Formular im Verzeichnis Lekt09 unter dem Namen NeuStartFrm.frm.
Speichern Sie das Projekt unter dem Namen NeuStartFrm.vbp.
Mit Grafikmethoden Figuren zeichnen
Visual Basic verfügt über verschiedene Methoden, die Sie zum Erstel-
len von grafischen Elementen und speziellen Grafikeffekten verwen-
den können. Diese Grafikmethoden sind Befehle, die Sie in Ereignis-
prozeduren verwenden, um Grafiken auf einem Formular zu erstellen
oder an einen Drucker zu senden.
Der Nachteil der Grafikmethoden besteht darin, dass sie einen beträcht-
lichen Aufwand für Konzeption und Programmierung erfordern. Sie
müssen die Syntax dieser Befehle lernen, das Koordinatensystem Ihres
Formulars verstehen und die Grafiken aktualisieren, wenn sie zwi-
schenzeitlich von einem anderen Fenster verdeckt worden sind. Ande-
rerseits können Sie mit den Grafikmethoden Effekte erzielen, die sich
mit dem Steuerelement Linien (Line) oder Figur (Shape) nicht realisie-
ren lassen, beispielsweise Bögen oder einzeln gezeichnete Pixel.
Die wichtigsten Grafikmethoden sind Line, mit der Linien und Recht-
ecke (als Umriss und ausgefüllt) gezeichnet werden, Circle, die Kreise,
Ellipsen und Kreisausschnitte erzeugt, und PSet, die die Farbe einzel-
ner Bildschirmpixel festlegt.
Die folgende Anweisung zeichnet beispielsweise einen Kreis mit einem
Radius von 750 Twips und den Koordinaten (1500;1500) auf ein For-
mular:
Circle (1500, 1500), 750
Weitere Informationen über die verfügbaren Grafikmethoden finden
Sie unter den Stichworten Line, Circle oder PSet in der Online-Hilfe zu
Visual Basic.
Grafische Befehlsschaltflächen erstellen
Sie haben in diesem Buch Befehlsschaltflächen bereits verwendet, um
dem Anwender die Möglichkeit zu geben, Befehle auf intuitive Weise ein-
zugeben. Wie Sie gelernt haben, werden Befehlsschaltflächen mit Hilfe
des Steuerelements Befehlsschaltfläche (CommandButton) erstellt. An-
schließend geben Sie für die Eigenschaft Caption der Schaltfläche einen
Begriff an, der den Befehl beschreibt, den die Schaltfläche ausführt.
277
zzzzzzzzzzzz
Weitere Bücher für Entwickler unter http://www.microsoft.com/germany/mspress/entwickler
zzzzzzzzzzzz
weitere Bücher für Entwickler unter http://www.microsoft.com/germany/mspress/entwickler/
Lektion 9 Grafiken und Spezialeffekte
zzzzzzzzzzzzzzzzzzzzzzzzzzzzzzzzzzzzzzzzzzzzzzzzzzzzzzzzzzzzzzzzzzzzzzzzzzzzzzzzzzzzzzzzzzzzzzzzzzzzzzzzzzzzzzzzzzzzzzzzzzzzzzzzzzzzz
Mit Hilfe des Steuer- Anstelle von Textschaltflächen können Sie mit dem Steuerelement Anzei-
elements Anzeige- gefeld (Image) auch grafische Schaltflächen in Visual Basic erstellen. Eine
feld (Image) können grafische Schaltfläche enthält eine grafische Darstellung ihrer Funktion.
Sie Schaltflächen Eine Schaltfläche, die beispielsweise ein Diskettensymbol enthält, könnte
erstellen, die wie die
Schaltflächen von
einen Befehl repräsentieren, mit dem Informationen auf den Datenträger
Symbolleisten aus- geschrieben werden. Grafische Schaltflächen können einzeln oder in
sehen. Gruppen, in sogenannten Symbolleisten, angeordnet werden. Die Symbol-
leiste von Visual Basic ist ein Beispiel für eine solche Gruppe. In diesem
Abschnitt lernen Sie, wie man echte grafische Befehlsschaltflächen er-
stellt, die durch Anklicken „gedrückt“ werden können, wie die Schaltflä-
chen, die Sie aus anderen Anwendungen für Microsoft Windows kennen.
Das MouseDown-Ereignis erkennen
Das MouseDown- Damit grafische Schaltflächen ein realistisches Aussehen erhalten, sollte
Ereignis wird schon das Programm sofort reagieren, wenn der Anwender eine Schaltfläche mit
in der ersten Phase der Maus anklickt. In ähnlichen Fällen haben Sie bisher das Click-Ereig-
eines Mausklicks
nis verwendet, das aber den Anforderungen dieser Situation nicht genügt.
ausgelöst.
Ihr Programm muss bereits reagieren, wenn der Anwender die Maustaste
drückt, nicht erst, wenn er sie wieder loslässt. In Visual Basic können Sie
alle Mausaktionen mit Hilfe des Ereignisses MouseDown verfolgen.
MouseDown ist ein spezielles Ereignis, dessen Ereignisprozedur ausgelöst
wird, sobald der Anwender den Mauszeiger über ein Objekt des Formu-
lars bewegt und dann die Maustaste drückt. Wenn Sie eine spezielle Er-
eignisprozedur für das MouseDown-Ereignis schreiben (beispielsweise
wie im nächsten Abschnitt die Prozedur Image1_MouseDown), kann Ihr
Programm immer dann, wenn diese Situation eintritt, Maßnahmen ein-
leiten. Bei grafischen Befehlsschaltflächen soll das Programm die ange-
klickte Schaltfläche so verändern, dass es so aussieht, als sei die Schalt-
fläche gedrückt worden, und anschließend den entsprechenden Befehl
ausführen.
Ihre Programme können nicht nur MouseDown-Ereignisse erkennen,
sondern auch MouseUp- und MouseMove-Ereignisse. Diese Ereignisse
werden generiert, wenn der Anwender die Maustaste loslässt bzw. die
Maus bewegt.
Schaltflächen austauschen
Wie erreichen Sie, dass grafische Befehlsschaltflächen so aussehen, als
würden sie gedrückt und losgelassen? Wie Sie vielleicht schon vermuten,
werden die Symbole nicht direkt auf dem Bildschirm verändert, wenn
der Anwender die Schaltfläche anklickt. Die Symbole werden vielmehr in
der MouseDown-Ereignisprozedur durch andere Symbole ersetzt. Wie
Abbildung 9.4 zeigt, hat jede grafische Befehlsschaltfläche drei Zustände:
nicht gedrückt, gedrückt und deaktiviert.
278
zzzzzzzzzzzz
Weitere Bücher für Entwickler unter http://www.microsoft.com/germany/mspress/entwickler
zzzzzzzzzzzz
weitere Bücher für Entwickler unter http://www.microsoft.com/germany/mspress/entwickler/
Lektion 9 Grafiken und Spezialeffekte
zzzzzzzzzzzzzzzzzzzzzzzzzzzzzzzzzzzzzzzzzzzzzzzzzzzzzzzzzzzzzzzzzzzzzzzzzzzzzzzzzzzzzzzzzzzzzzzzzzzzzzzzzzzzzzzzzzzzzzzzzzzzzzzzzzzzz
Abbildung 9.4
Die drei Zustände
Nicht gedrückt
einer grafischen
Befehlsschaltfläche.
Gedrückt
Deaktiviert
„Nicht gedrückt“ ist der Normalzustand; er repräsentiert das Erschei-
nungsbild der Schaltfläche im Ruhezustand bzw. in der Standardeinstel-
lung. Der gedrückte Zustand bildet das Erscheinungsbild der Schaltfläche,
wenn diese ausgewählt (angeklickt) worden ist oder aktiv ist. Der deakti-
vierte Zustand ist optional. Er wird verwendet, wenn eine Schaltfläche
im Programm gerade nicht verfügbar ist und daher nicht betätigt werden
kann. Manche grafischen Befehlsschaltflächen nehmen diesen Status nie
an.
Mit Hilfe der Mouse- In einem Visual Basic-Programm werden die Schaltflächenzustände
Down-Ereignisproze- dadurch wiedergegeben, dass das Symbol in dem Grafikobjekt, das die
dur können Sie den Darstellung der Schaltfläche enthält, durch ein anderes ersetzt wird.
Status der Schalt-
Dieser Austausch wird in der MouseDown-Ereignisprozedur für dieses
fläche aktualisieren.
Grafikobjekt vorgenommen. Die Ereignisprozedur muss den aktuellen
Zustand der Schaltfläche ermitteln (nicht gedrückt, gedrückt oder deak-
tiviert), den angeforderten Zustand herstellen und den entsprechenden
Befehl ausführen (beispielsweise Text an den Drucker senden). Die Schalt-
flächensymbole können mit Hilfe der Funktion LoadPicture zur Laufzeit
geladen oder durch Zuweisungen innerhalb des Formulars ausgetauscht
werden. Manche Programmierer speichern die Symbole für alle drei
Schaltflächenzustände im Formular, um die Aktualisierung zu beschleu-
nigen.
Sie können den Schaltflächenzustand über die MouseDown-Ereignispro-
zedur aktualisieren.
Sie können jedes Visual Basic-Formular mit grafischen Schaltflächen und
Symbolleisten ausstatten. MDI-Formulare verfügen aber über spezielle
Eigenschaften, die die Verwaltung von Gruppen von Schaltflächen verein-
fachen. Darüber hinaus erleichtert das ActiveX-Steuerelement Symbol-
leiste (Toolbar), das mit der Professional Edition und der Enterprise Edi-
tion von Visual Basic ausgeliefert wird, das Erstellen und Verwalten von
Symbolleisten in MDI-Formularen.
279
zzzzzzzzzzzz
Weitere Bücher für Entwickler unter http://www.microsoft.com/germany/mspress/entwickler
zzzzzzzzzzzz
weitere Bücher für Entwickler unter http://www.microsoft.com/germany/mspress/entwickler/
Lektion 9 Grafiken und Spezialeffekte
zzzzzzzzzzzzzzzzzzzzzzzzzzzzzzzzzzzzzzzzzzzzzzzzzzzzzzzzzzzzzzzzzzzzzzzzzzzzzzzzzzzzzzzzzzzzzzzzzzzzzzzzzzzzzzzzzzzzzzzzzzzzzzzzzzzzz
In der folgenden Übung werden Sie ein Programm erstellen, in dem drei
grafische Befehlsschaltflächen verwendet werden, um Text in einem For-
mular zu formatieren (Fett, Kursiv und Unterstrichen). Zur Darstellung
der Schaltflächen benutzt das Programm sechs Symbole aus dem Ver-
zeichnis Lekt09. Die Aktualisierung der Schaltflächen und die Formatie-
rung des Textes erfolgt in drei MouseDown-Ereignisprozeduren. Abbil-
dung 9.5 zeigt das Formular, das Sie erstellen werden.
Abbildung 9.5 Image1
Das Formular der Image4 Image2
Beispielanwendung Image7 Image3
Schalter.
Image 9
Image 8
Image 6
Image 5
Schaltflächen für Symbolleisten erstellen
1 Wählen Sie im Menü Datei den Befehl Neues Projekt, und klicken Sie auf
@
OK, um eine neue Standardanwendung zu erstellen.
2 Stellen Sie die Größe des Formulars so ein, dass sie einem mittelgroßen
@
Dialogfeld entspricht.
3 Klicken Sie auf das Steuerelement Bezeichnungsfeld (Label), und fügen
@
Sie am oberen Rand des Formulars ein breites Bezeichnungsfeld ein.
4 Erstellen Sie mit dem Steuerelement Anzeigefeld (Image) drei kleine
@
Anzeigefelder, die unter dem Bezeichnungsfeld mittig ausgerichtet sein
sollen.
Diese Anzeigefelder werden drei Schaltflächen für Fettschrift, Kursiv-
schrift und Unterstreichung aufnehmen, die Sie im Programm verwen-
den werden.
5 Fügen Sie im linken Teil des Formulars sechs weitere Anzeigefelder hinzu.
@
Abbildung 9.5 können Sie entnehmen, wo sich diese Objekte befinden
sollen.
280
zzzzzzzzzzzz
Weitere Bücher für Entwickler unter http://www.microsoft.com/germany/mspress/entwickler
zzzzzzzzzzzz
weitere Bücher für Entwickler unter http://www.microsoft.com/germany/mspress/entwickler/
Lektion 9 Grafiken und Spezialeffekte
zzzzzzzzzzzzzzzzzzzzzzzzzzzzzzzzzzzzzzzzzzzzzzzzzzzzzzzzzzzzzzzzzzzzzzzzzzzzzzzzzzzzzzzzzzzzzzzzzzzzzzzzzzzzzzzzzzzzzzzzzzzzzzzzzzzzz
Diese Anzeigefelder nehmen die Bitmaps für die sechs Schaltflächenzu-
stände auf. Diese Bitmaps werden nach Bedarf in die drei ersten Anzeige-
felder kopiert. (Sie können diese Schaltflächen stattdessen von der Fest-
platte laden oder sie in globalen Variablen speichern. In diesem Beispiel
ist es aber am schnellsten und bequemsten, sie im Formular selbst zu
speichern.)
Hier üben Sie, wie 6 Erstellen Sie ein großes Bezeichnungsfeld in der Mitte des Formulars, das
@
Schaltflächen für den Beispieltext aufnehmen wird.
die Schriftauszeich-
nungen Fettschrift, Dieses Bezeichnungsfeld werden Sie mit Hilfe der Schaltflächen in der
Kursivschrift und Symbolleiste formatieren. Zu diesem Zweck werden Sie seine Eigen-
Unterstreichung schaften FontBold, FontItalic und FontUnderline in den entsprechenden
erstellt werden. MouseDown-Ereignisprozeduren ändern.
Mit Hilfe der Eigen- Nun werden Sie die Eigenschaften der Objekte des Formulars bearbeiten.
schaft Tag können Zuerst blenden Sie die sechs Symbole, die die verschiedenen Schalterzu-
Sie einen Identifika- stände darstellen, aus dem Formular aus. Dann ändern Sie den Text in den
tionshinweis, ein
Bezeichnungsfeldern. Anschließend vermerken Sie den Anfangszustand
Tag, in einem Objekt
speichern. jeder Schaltfläche in einer speziellen Eigenschaft von Anzeigefeldern, der
Eigenschaft Tag. In dieser Eigenschaft können Sie Anmerkungen zu dem
Objekt, das Sie bearbeiten, speichern. Häufig wird in der Eigenschaft Tag
der Objektname gespeichert, aber in diesem Fall werden wir darin den
Schalterzustand aufzeichnen, d. h. den Wert „Oben“ bzw. „Unten“.
7 Weisen Sie den Objekten folgende Eigenschafteneinstellungen zu:
@
Objekt Eigenschaft Einstellung
Label1 Caption „Klicken Sie auf die verschiede-
nen Schaltflächen, um den Bei-
spieltext zu formatieren.“
Label2 Caption „Beispieltext“
Font Times New Roman, 28 Punkt
Form1 Caption „Grafische Schaltflächen“
Image1 Picture c:\vb6SfS\Lekt09\fett_inakt.bmp
Tag „Oben“
Image2 Picture c:\vb6SfS\Lekt09\kurs_inakt.bmp
Tag „Oben“
Image3 Picture c:\vb6SfS\Lekt09\ustr_inakt.bmp
Tag „Oben“
Image4 Picture c:\vb6SfS\Lekt09\fett_gedr.bmp
Visible False 씰
281
zzzzzzzzzzzz
Weitere Bücher für Entwickler unter http://www.microsoft.com/germany/mspress/entwickler
zzzzzzzzzzzz
weitere Bücher für Entwickler unter http://www.microsoft.com/germany/mspress/entwickler/
Lektion 9 Grafiken und Spezialeffekte
zzzzzzzzzzzzzzzzzzzzzzzzzzzzzzzzzzzzzzzzzzzzzzzzzzzzzzzzzzzzzzzzzzzzzzzzzzzzzzzzzzzzzzzzzzzzzzzzzzzzzzzzzzzzzzzzzzzzzzzzzzzzzzzzzzzzz
Objekt Eigenschaft Einstellung
Image5 Picture c:\vb6SfS\Lekt09\kurs_gedr.bmp
Visible False
Image6 Picture c:\vb6SfS\Lekt09\ustr_gedr.bmp
Visible False
Image7 Picture c:\vb6SfS\Lekt09\fett_inakt.bmp
Visible False
Image8 Picture c:\vb6SfS\Lekt09\kurs_inakt.bmp
Visible False
Image9 Picture c:\vb6SfS\Lekt09\ustr_inakt.bmp
Visible False
Wenn Sie für die Eigenschaft Picture einen Wert angeben, wird die Größe
der Anzeigefelder automatisch an die Größe der Symbolleistenschalt-
flächen angepasst.
Wenn Sie alle Objekteigenschaften eingestellt haben, sollte Ihr Formular
etwa wie in Abbildung 9.6 aussehen.
Abbildung 9.6
Das Formular
der Anwendung
Schalter.
Nun geben Sie den Code für die drei MouseDown-Ereignisprozeduren ein.
8 Doppelklicken Sie auf das Objekt Image1 (die Schaltfläche F über dem
@
Beispieltext).
Die Ereignisprozedur Image1_Click wird im Codefenster angezeigt. Sie
möchten aber die Ereignisprozedur für das MouseDown-Ereignis bear-
beiten, nicht die für das Click-Ereignis. Um eine andere Ereignisprozedur
des Objekts zu öffnen, wählen Sie das Ereignis in der Dropdown-Liste
Prozedur aus.
9 Öffnen Sie im Codefenster die Dropdown-Liste Prozedur.
@
282
zzzzzzzzzzzz
Weitere Bücher für Entwickler unter http://www.microsoft.com/germany/mspress/entwickler
zzzzzzzzzzzz
weitere Bücher für Entwickler unter http://www.microsoft.com/germany/mspress/entwickler/
Lektion 9 Grafiken und Spezialeffekte
zzzzzzzzzzzzzzzzzzzzzzzzzzzzzzzzzzzzzzzzzzzzzzzzzzzzzzzzzzzzzzzzzzzzzzzzzzzzzzzzzzzzzzzzzzzzzzzzzzzzzzzzzzzzzzzzzzzzzzzzzzzzzzzzzzzzz
Abbildung 9.7
Die Dropdown-Liste
Prozedur im
Codefenster.
In dieser Liste werden die Ereignisse angezeigt, die das Anzeigefeld ver-
arbeitet.
Die MouseDown- @ Klicken Sie in der Liste auf das Ereignis MouseDown.
a
Ereignisprozedur
stellt vier Variablen Die Ereignisprozedur Image1_MouseDown wird im Codefenster angezeigt.
bereit, die Sie in Dieser Ereignisprozedur werden vier Informationen über das Mouse-
Ihren Programmen Down-Ereignis übergeben: welche Maustaste betätigt wurde, die Tasten-
verwenden können. kombination mit den Tasten [Alt], [Strg] und [¡], die gegebenenfalls
gedrückt wurde, die x-Koordinate des Mauszeigers auf dem Bildschirm
(die horizontale Koordinate) und die y-Koordinate (die vertikale Koor-
dinate) des Mauszeigers. Diese Werte werden der Ereignisprozedur in
Variablen übergeben, die Sie in Ihrem Code verwenden können. In die-
sem Programm werden Sie keine Ereignisprozedurvariablen, sogenannte
Parameter, verwenden. Grundsätzlich können Parameter aber sehr nütz-
lich sein, und in vielen Ereignisprozeduren stehen sie zur Verfügung. Wie
man Parameter verwendet, werden Sie im Programm DragDrop später in
dieser Lektion erfahren.
b Geben Sie die folgenden Anweisungen in die Ereignisprozedur Image1_
@
MouseDown ein:
Die Eigenschaft If Image1.Tag = "Oben" Then
FontBold legt fest, Image1.Picture = Image4.Picture
ob Text in Fettschrift Label2.FontBold = True
dargestellt wird.
Image1.Tag = "Unten"
Else
Image1.Picture = Image7.Picture
Label2.FontBold = False
Image1.Tag = "Oben"
End If
Mit dieser einfachen If-Kontrollstruktur werden die beiden Fälle unter-
schieden, die sich durch das Anklicken der Schaltfläche zum Umschalten
auf Fettschrift ergeben. Wenn die Schaltfläche den Status „nicht gedrückt“
hat und angeklickt wird, wird das Symbol Fett_inakt.bmp gegen das Sym-
283
zzzzzzzzzzzz
Weitere Bücher für Entwickler unter http://www.microsoft.com/germany/mspress/entwickler
zzzzzzzzzzzz
weitere Bücher für Entwickler unter http://www.microsoft.com/germany/mspress/entwickler/
Lektion 9 Grafiken und Spezialeffekte
zzzzzzzzzzzzzzzzzzzzzzzzzzzzzzzzzzzzzzzzzzzzzzzzzzzzzzzzzzzzzzzzzzzzzzzzzzzzzzzzzzzzzzzzzzzzzzzzzzzzzzzzzzzzzzzzzzzzzzzzzzzzzzzzzzzzz
bol Fett_gedr.bmp ausgetauscht, der Text in Fettschrift dargestellt und
der Eigenschaft Tag des Anzeigefelds der Wert Unten zugewiesen. Falls
sich die Schaltfläche im gedrückten Zustand befindet, wird das Symbol
Fett_gedr.bmp durch das Symbol Fett_inakt.bmp ersetzt, die Auszeich-
nung in Fettschrift aufgehoben und der Eigenschaft Tag der Wert Oben
zugewiesen, sobald der Anwender die Schaltfläche anklickt. In dieser
Kontrollstruktur wird der Schaltfläche also der jeweils gegenteilige der
beiden möglichen Zustände zugewiesen.
c Öffnen Sie im Codefenster das Dropdown-Listenfeld Objekt, und wählen
@
Sie das Objekt Image2 aus. Öffnen Sie das Listenfeld Prozedur, und kli-
cken Sie auf das Ereignis MouseDown.
Die Ereignisprozedur Image2_MouseDown wird angezeigt.
d Geben Sie die folgenden Anweisungen ein:
@
Anhand der Eigen- If Image2.Tag = “Oben” Then
schaft Tag wird Image2.Picture = Image5.Picture
der aktuelle Zustand Label2.FontItalic = True
der Schaltfläche
Image2.Tag = “Unten”
ermittelt.
Else
Image2.Picture = Image8.Picture
Label2.FontItalic = False
Image2.Tag = “Oben”
End If
Diese Kontrollstruktur steuert die Funktion der Schaltfläche für Kursiv-
schrift. Der Code unterscheidet sich von Image1_MouseDown nur in
wenigen Punkten: Die Anzeigefelder haben andere Namen, und statt der
Eigenschaft FontBold wird die Eigenschaft FontItalic verwendet.
e Öffnen Sie das Dropdown-Listenfeld Objekt, und wählen Sie das Objekt
@
Image3 aus. Öffnen Sie das Dropdown-Listenfeld Prozedur, und klicken
Sie auf das Ereignis MouseDown. Wenn die Ereignisprozedur Image3_
MouseDown angezeigt wird, geben Sie die folgenden Anweisungen ein:
Die Eigenschaft If Image3.Tag = “Oben” Then
Picture wird zum Image3.Picture = Image6.Picture
Austauschen der Label2.FontUnderline = True
Schaltflächendar-
Image3.Tag = “Unten”
stellung verwendet.
Else
Image3.Picture = Image9.Picture
Label2.FontUnderline = False
Image3.Tag = “Oben”
End If
Diese Kontrollstruktur steuert die Funktion der Schaltfläche zum Ein-
schalten der Unterstreichung. Sie ist mit den beiden vorangegangenen
284
zzzzzzzzzzzz
Weitere Bücher für Entwickler unter http://www.microsoft.com/germany/mspress/entwickler
zzzzzzzzzzzz
weitere Bücher für Entwickler unter http://www.microsoft.com/germany/mspress/entwickler/
Lektion 9 Grafiken und Spezialeffekte
zzzzzzzzzzzzzzzzzzzzzzzzzzzzzzzzzzzzzzzzzzzzzzzzzzzzzzzzzzzzzzzzzzzzzzzzzzzzzzzzzzzzzzzzzzzzzzzzzzzzzzzzzzzzzzzzzzzzzzzzzzzzzzzzzzzzz
Ereignisprozeduren weitgehend identisch. Sie haben das Programm nun-
mehr fertig gestellt und sollten es speichern.
f Klicken Sie in der Symbolleiste auf die Schaltfläche Projekt speichern.
@
Wählen Sie das Verzeichnis \Vb6SfS\Lekt09 aus, und speichern Sie das
Formular unter dem Namen NeuSchalter.frm. Speichern Sie das Projekt
im selben Ordner unter dem Namen NeuSchalter.vbp.
Sie werden das Programm nun ausführen.
Das Programm ausführen und die Schaltflächen testen
1 Klicken Sie in der Symbolleiste auf die Schaltfläche Starten.
@
Das Programm NeuSchalter wird ausgeführt und das Fenster aus Abbil-
dung 9.8 angezeigt.
Abbildung 9.8
Das Fenster des
Programms Schalter.
Sie finden alle zum Im Fenster werden die Anleitung, die Symbolleistenschaltflächen und der
Programm Schalter Beispieltext angezeigt. Sie können die drei Schaltflächen in beliebiger
gehörenden Dateien Reihenfolge und so oft wie Sie wollen anklicken.
im Verzeichnis
\Vb6SfS\Lekt09. 2
@ Klicken Sie auf die Schaltfläche für Kursivschrift.
Sobald Sie die Maustaste klicken, wird die Schaltfläche „gedrückt“, und
der Beispieltext wird kursiv gesetzt.
Wenn Sie mit dem Formatieren des Textes lieber warten möchten, bis
der Anwender die Maustaste loslässt, können Sie den Austausch des
Symbols nach wie vor in der MouseDown-Ereignisprozedur vornehmen,
aber zum Ändern der Schriftart das MouseUp-Ereignis verwenden. Als
Programmierer können Sie festlegen, wie die Schaltflächen den Text
beeinflussen.
3 Klicken Sie auf die Schaltfläche für Unterstreichung.
@
Das Fenster sollte nun so aussehen wie in Abbildung 9.9.
4 Klicken Sie nochmals auf die Schaltflächen für Kursivschrift und Unter-
@
streichung.
285
zzzzzzzzzzzz
Weitere Bücher für Entwickler unter http://www.microsoft.com/germany/mspress/entwickler
zzzzzzzzzzzz
weitere Bücher für Entwickler unter http://www.microsoft.com/germany/mspress/entwickler/
Lektion 9 Grafiken und Spezialeffekte
zzzzzzzzzzzzzzzzzzzzzzzzzzzzzzzzzzzzzzzzzzzzzzzzzzzzzzzzzzzzzzzzzzzzzzzzzzzzzzzzzzzzzzzzzzzzzzzzzzzzzzzzzzzzzzzzzzzzzzzzzzzzzzzzzzzzz
Abbildung 9.9
Das Fenster des
Programms Schalter,
nachdem die Schalt-
flächen für Kursiv-
schrift und Unter-
streichung gedrückt
worden sind.
Die Schaltflächen scheinen „herauszuspringen“, und der Text wird wie-
der ohne Auszeichnung angezeigt.
5 Experimentieren Sie mit der Schaltfläche für Fettschrift. Testen Sie die
@
einzelnen Schaltflächen in unterschiedlichen Kombinationen.
6 Wenn Sie die Schaltflächen genügend getestet haben, klicken Sie in der
@
Symbolleiste von Visual Basic auf die Schaltfläche Beenden.
Das Programm wird angehalten, und die Programmierumgebung wird
wieder aktiviert.
Programm mit Drag-&-Drop-
Unterstützung ausstatten
Drag-&-Drop-Unter- In Windows-Anwendungen führen die Anwender viele Befehle aus, indem
stützung kann zu sie Menübefehle und Schaltflächen mit der Maus anklicken. Visual Basic
einer verständlichen stellt eine weitere Möglichkeit der Interaktion mit dem Anwender bereit:
und einfach zu
Drag & Drop (Ziehen und Ablegen). Hier drückt der Anwender die Maus-
bedienenden Benut-
zeroberfläche bei- taste, zieht ein Objekt an eine andere Position und lässt die Maustaste los,
tragen. um das Objekt zu verschieben oder einen Befehl auszuführen. Eine mög-
liche Anwendung von Drag & Drop besteht beispielsweise darin, Text in
einem Textverarbeitungsprogramm an eine andere Stelle zu verschieben.
Ein weiteres Anwendungsbeispiel wäre, unerwünschte Elemente in ei-
nen „Papierkorb“ zu ziehen, um sie vom Bildschirm zu entfernen.
Die DragDrop-Ereig- Drag-&-Drop-Operationen werden über mehrere Eigenschaften und zwei
nisprozedur erkennt, Ereignisprozeduren gesteuert. Wenn Sie die Eigenschaft DragMode eines
wenn ein Objekt per Objekts auf 1 setzen, kann der Anwender Drag-&-Drop-Operationen mit
Drag & Drop abge-
dem Objekt ausführen. Die Eigenschaft DragIcon entscheidet darüber, ob
legt worden ist.
während der Drag-&-Drop-Operation der Mauszeiger durch ein Bild des
gezogenen Objekts ersetzt wird. Wenn der Anwender ein Objekt im For-
mular ablegt, führt Visual Basic die DragDrop-Ereignisprozedur des Ob-
jekts aus, auf dem das gezogene Objekt abgelegt worden ist. Wird ein
Objekt über ein anderes Objekt gezogen, führt Visual Basic die DragOver-
Ereignisprozedur des Objekts aus, über das das gezogene Objekt bewegt
worden ist.
286
zzzzzzzzzzzz
Weitere Bücher für Entwickler unter http://www.microsoft.com/germany/mspress/entwickler
zzzzzzzzzzzz
weitere Bücher für Entwickler unter http://www.microsoft.com/germany/mspress/entwickler/
Lektion 9 Grafiken und Spezialeffekte
zzzzzzzzzzzzzzzzzzzzzzzzzzzzzzzzzzzzzzzzzzzzzzzzzzzzzzzzzzzzzzzzzzzzzzzzzzzzzzzzzzzzzzzzzzzzzzzzzzzzzzzzzzzzzzzzzzzzzzzzzzzzzzzzzzzzz
Drag & Drop Schritt für Schritt
Damit ein Programm Drag-&-Drop-Operationen unterstützt, müssen Sie
die folgenden drei Schritte ausführen:
1 Aktivieren Sie die Drag-&-Drop-Unterstützung für das Objekt.
@
In Visual Basic müssen Sie für jedes Objekt auf Ihrem Formular Drag &
Drop gesondert aktivieren. Setzen Sie dazu die Eigenschaft DragMode
des jeweiligen Objekts auf 1. Dies können Sie im Programmcode oder mit
Hilfe des Eigenschaftenfensters erledigen.
2 Legen Sie ein Drag-Symbol fest.
@
Visual Basic stellt gezogene Objekte als Rechteck dar. Wenn Sie möchten,
können Sie aber ein anderes Symbol verwenden. Geben Sie für die Eigen-
schaft DragIcon des Objekts das Symbol oder Bitmap an, das Sie verwen-
den möchten. Dies können Sie im Programmcode oder mit Hilfe des Eigen-
schaftenfensters erledigen.
3 Schreiben Sie eine DragDrop- oder DragOver-Ereignisprozedur für das
@
Zielobjekt.
Schreiben Sie eine Ereignisprozedur für das Objekt, das als Ziel der
Drag-&-Drop-Operation fungiert. Visual Basic führt die Ereignisprozedur
des Objekts aus, auf dem das gezogene Objekt abgelegt bzw. über das es
gezogen wird. Die Ereignisprozedur sollte geeignete Maßnahmen durch-
führen, beispielsweise das gezogene Objekt verschieben oder ausblenden,
einen Befehl ausführen oder das Zielobjekt in irgendeiner Weise verän-
dern. Um die Ereignisprozedur anzuzeigen, klicken Sie auf das Zielobjekt
Abbildung 9.10
Die einzelnen
➀➁ Mauszeiger während
Arbeitsschritte zur Drag-&-Drop-Operation
Drag-&-Drop-
Unterstützung. Bild1
(Ausgangsobjekt)
햴
➃
Bild2 (Zielobjekt)
Form_Load
➀ Image1.Picture = LoadPicture("c:\vb6sfs\lekt09\gesicht3.ico")
➁ Image1.DragMode = 1
➂ Image1.DragIcon = LoadPicture("c:\vb6sfs\lekt09\gesicht1.ico")
Image2_DragDrop
➃ Image1.Visible = False
287
zzzzzzzzzzzz
Weitere Bücher für Entwickler unter http://www.microsoft.com/germany/mspress/entwickler
zzzzzzzzzzzz
weitere Bücher für Entwickler unter http://www.microsoft.com/germany/mspress/entwickler/
Lektion 9 Grafiken und Spezialeffekte
zzzzzzzzzzzzzzzzzzzzzzzzzzzzzzzzzzzzzzzzzzzzzzzzzzzzzzzzzzzzzzzzzzzzzzzzzzzzzzzzzzzzzzzzzzzzzzzzzzzzzzzzzzzzzzzzzzzzzzzzzzzzzzzzzzzzz
im Formular, öffnen das Codefenster und klicken in der Dropdown-Liste
Prozedur auf das Ereignis DragDrop bzw. DragOver.
Abbildung 9.10 illustriert die drei Programmierschritte.
Das Programm DragDrop
Die Mülltonne im Das folgende Programm zeigt, wie Sie Ihre Anwendungen mit Drag-&-
Programm DragDrop Drop-Funktionalität ausstatten können. In diesem Programm kann der
bietet eine Entsor- Anwender drei Objekte in eine Mülltonne im Formular ziehen, anschlie-
gungsmöglichkeit
ßend ein Streichholz in die Mülltonne hineinwerfen und die Objekte an-
für unerwünschte
Objekte. zünden. Diese Mülltonne ähnelt in gewisser Weise dem Papierkorb von
Microsoft Windows oder dem Macintosh. Wenn Sie Ihre Programme mit
dieser Mülltonne ausstatten, können die Anwender nicht mehr benötigte
Objekte entsorgen, beispielsweise Dokumente, Dateien, Grafiken, E-Mail-
Nachrichten, Netzwerkverbindungen, Bildschirmelemente usw. Das Pro-
gramm speichert die Bildschirmelemente in Anzeigefeldern, und es ver-
birgt die Objekte, indem es deren Eigenschaft Visible auf False setzt.
Eine Mülltonne mit Drag-&-Drop-Funktionalität
1 Wählen Sie im Menü Datei den Befehl Neues Projekt, und klicken Sie auf
@
OK, um eine neue Standardanwendung zu erstellen.
2 Stellen Sie die Größe des Formulars so ein, dass sie einem mittelgroßen
@
Dialogfeld entspricht.
3 Klicken Sie in der Werkzeugsammlung auf das Steuerelement Bezeich-
@
nungsfeld (Label), und erstellen Sie am oberen Formularrand ein breites
Bezeichnungsfeld.
Abbildung 9.11 Image2
Die korrekte Reihen- Image4
folge der Anzeige- Image5
felder im Programm
DragDrop.
Image3 Image6 Image1
288
zzzzzzzzzzzz
Weitere Bücher für Entwickler unter http://www.microsoft.com/germany/mspress/entwickler
zzzzzzzzzzzz
weitere Bücher für Entwickler unter http://www.microsoft.com/germany/mspress/entwickler/
Lektion 9 Grafiken und Spezialeffekte
zzzzzzzzzzzzzzzzzzzzzzzzzzzzzzzzzzzzzzzzzzzzzzzzzzzzzzzzzzzzzzzzzzzzzzzzzzzzzzzzzzzzzzzzzzzzzzzzzzzzzzzzzzzzzzzzzzzzzzzzzzzzzzzzzzzzz
Dieses Bezeichnungsfeld wird die Bedienungsanweisung für den Anwen-
der aufnehmen.
4 Erstellen Sie mit dem Steuerelement Anzeigefeld (Image) die sechs Anzei-
@
gefelder, die in Abbildung 9.11 gezeigt werden. Halten Sie dabei unbedingt
dieselbe Reihenfolge ein. (Als erstes erstellen Sie also Image1, danach
Image2 usw.) Dadurch wird sichergestellt, dass Sie im nächsten Schritt
den Anzeigefeldern die richtigen Symbole zuordnen.
Mit dem Wert @ Legen Sie für die Eigenschaften der Programmobjekte die in der folgenden
5
„Feuer“ in der Tabelle beschriebenen Werte fest. Beachten Sie dabei den Wert „Feuer“
Eigenschaft Tag für die Eigenschaft Tag von Image3. Mit Hilfe dieser Eigenschaft wird
wird das Streichholz
ermittelt, ob der Anwender das Streichholz in die Mülltonne geworfen
gekennzeichnet.
hat.
Sie müssen die Eigenschaft Stretch vor der Eigenschaft Picture einstellen,
damit die Symbole in der richtigen Größe angezeigt werden.
Objekt Eigenschaft Einstellung
Label1 Caption „Ziehen Sie alle Objekte in die
Tonne, und werfen Sie dann das
Streichholz hinein.“
Font Times New Roman, Fett,
10 Punkt
Form1 Caption „Müllverbrennung“
Image1 Stretch True
Picture c:\vb6SfS\Lekt09\eimer2a.ico
Image2 Picture c:\vb6SfS\Lekt09\cdrom02.ico
DragIcon c:\vb6SfS\Lekt09\cdrom02.ico
DragMode 1 - Automatisch
Image3 Picture c:\vb6SfS\Lekt09\feuer.ico
DragIcon c:\vb6SfS\Lekt09\feuer.ico
DragMode 1 - Automatisch
Tag „Feuer“
Image4 Picture c:\vb6SfS\Lekt09\zsäule.ico
DragIcon c:\vb6SfS\Lekt09\zsäule.ico
DragMode 1 - Automatisch
Image5 Picture c:\vb6SfS\Lekt09\banane.ico
DragIcon c:\vb6SfS\Lekt09\banane.ico
DragMode 1 - Automatisch 씰
289
zzzzzzzzzzzz
Weitere Bücher für Entwickler unter http://www.microsoft.com/germany/mspress/entwickler
zzzzzzzzzzzz
weitere Bücher für Entwickler unter http://www.microsoft.com/germany/mspress/entwickler/
Lektion 9 Grafiken und Spezialeffekte
zzzzzzzzzzzzzzzzzzzzzzzzzzzzzzzzzzzzzzzzzzzzzzzzzzzzzzzzzzzzzzzzzzzzzzzzzzzzzzzzzzzzzzzzzzzzzzzzzzzzzzzzzzzzzzzzzzzzzzzzzzzzzzzzzzzzz
Objekt Eigenschaft Einstellung
Image6 Stretch True
Picture c:\vb6SfS\Lekt09\eimer2b.ico
Visible False
Wenn Sie alle Eigenschaften festgelegt haben, sollte Ihr Formular unge-
fähr wie in Abbildung 9.12 aussehen.
Abbildung 9.12
Das Formular
der Anwendung
DragDrop nach
dem Festlegen der
Eigenschaften.
6 Doppelklicken Sie im Formular auf das Objekt Image1 (die leere Müll-
@
tonne).
Im Codefenster wird die Ereignisprozedur Image1_Click angezeigt.
7 Öffnen Sie die Dropdown-Liste Prozedur, und klicken Sie auf das Ereignis
@
DragDrop.
Die DragDrop-Ereig- Die Ereignisprozedur Image1_DragDrop wird angezeigt. Wie aus der Sub-
nisprozedur unter- Anweisung im Kopf der Prozedur hervorgeht, werden der Prozedur drei
stützt drei Para- Parameter übergeben, wenn ein Objekt per Drag & Drop abgelegt wird:
meter, die Sie in
Source, X und Y. Source bezeichnet das Quellobjekt, also das gezogene
Ihrem Programm
verwenden können: Objekt. Mit Hilfe dieses Parameters werden Sie das Quellobjekt aus dem
Source, X und Y. Formular ausblenden, damit es so aussieht, als sei das Objekt weggewor-
fen worden. Die Parameter X und Y werden Sie in dieser Prozedur nicht
verwenden.
8 Geben die folgenden Anweisungen in die Ereignisprozedur ein:
@
Source.Visible = False
If Source.Tag = "Feuer" Then
Image1.Picture = Image6.Picture
End If
290
zzzzzzzzzzzz
Weitere Bücher für Entwickler unter http://www.microsoft.com/germany/mspress/entwickler
zzzzzzzzzzzz
weitere Bücher für Entwickler unter http://www.microsoft.com/germany/mspress/entwickler/
Lektion 9 Grafiken und Spezialeffekte
zzzzzzzzzzzzzzzzzzzzzzzzzzzzzzzzzzzzzzzzzzzzzzzzzzzzzzzzzzzzzzzzzzzzzzzzzzzzzzzzzzzzzzzzzzzzzzzzzzzzzzzzzzzzzzzzzzzzzzzzzzzzzzzzzzzzz
Anhand des Para- Dies sind die einzigen Anweisungen im Programm. In der ersten Zeile wird
meters Source kann mit Hilfe des Parameters Source und der Eigenschaft Visible das Objekt
man feststellen, ausgeblendet, das per Drag & Drop abgelegt worden ist. Dadurch sieht es
welches Objekt in so aus, als sei das Objekt in die Mülltonne geworfen worden. In den rest-
die Tonne geworfen
worden ist.
lichen Zeilen wird überprüft, ob es sich bei dem weggeworfenen Objekt
um das Streichholz handelt.
Sie erinnern sich, dass Sie beim Festlegen der Eigenschaften der Tag-
Eigenschaft des Objekts Image3 den Wert „Feuer“ zugewiesen haben,
um das Objekt zu kennzeichnen, das den Inhalt der Mülltonne in Brand
setzt. In der If...Then-Kontrollstruktur wird anhand dieser Eigenschaft
festgestellt, ob das Streichholz in die Tonne geworfen worden ist. War dies
der Fall, wird die Tonne „in Brand gesteckt“, indem das Symbol mit der
leeren Tonne durch das Symbol mit der brennenden Tonne ersetzt wird.
9 Klicken Sie in der Symbolleiste auf die Schaltfläche Projekt speichern.
@
Wählen Sie das Verzeichnis \Vb6SfS\Lekt09, und speichern Sie das For-
mular unter dem Namen NeuDragDrop.frm. Speichern Sie das Projekt
unter dem Namen NeuDragDrop.vbp im selben Verzeichnis.
Das Programm NeuDragDrop ausführen
1 Klicken Sie in der Symbolleiste auf die Schaltfläche Starten.
@
Das Fenster des Programms NeuDragDrop wird eingeblendet. Es sollte so
aussehen wie in Abbildung 9.13.
Abbildung 9.13
Das Fenster
des Programms
DragDrop.
Sie finden alle zum
Programm DragDrop
gehörenden Dateien
im Verzeichnis @ Ziehen Sie das CD-Symbol auf die Mülltonne, und lassen Sie die Maustaste
2
\Vb6SfS\Lekt09. los.
Während des Ziehens wird die reguläre Mauszeigerdarstellung durch
Während des
Ziehens wird das das CD-Symbol ersetzt (das Sie in der Eigenschaft DragIcon angegeben
DragIcon-Symbol haben). Sobald Sie die Maustaste über der Mülltonne wieder loslassen,
als Mauszeigerdar- nimmt der Mauszeiger wieder seine ursprüngliche Form an, und das
stellung verwendet. ursprüngliche CD-Symbol wird ausgeblendet.
291
zzzzzzzzzzzz
Weitere Bücher für Entwickler unter http://www.microsoft.com/germany/mspress/entwickler
zzzzzzzzzzzz
weitere Bücher für Entwickler unter http://www.microsoft.com/germany/mspress/entwickler/
Lektion 9 Grafiken und Spezialeffekte
3 Werfen Sie die Zapfsäule und die Banane per Drag & Drop in die Müll-
@
zzzzzzzzzzzzzzzzzzzzzzzzzzzzzzzzzzzzzzzzzzzzzzzzzzzzzzzzzzzzzzzzzzzzzzzzzzzzzzzzzzzzzzzzzzzzzzzzzzzzzzzzzzzzzzzzzzzzzzzzzzzzzzzzzzzzz tonne.
Beim Ziehen wird der Mauszeiger wieder durch das entsprechende Sym-
bol ersetzt. (Die Zapfsäule garantiert, dass es ein ordentliches Feuer gibt.)
4 Werfen Sie jetzt das Streichholz in die Mülltonne.
@
Sobald Sie die Maustaste loslassen, beginnt die Mülltonne zu brennen
(siehe Abbildung 9.14).
Abbildung 9.14
Das Programm
DragDrop mit
der brennenden
Mülltonne.
Diese universelle Drag-&-Drop-Technik kann in verschiedenen Situatio-
nen verwendet werden. Sie sollten ihren Einsatz erwägen, wenn Sie dem
Anwender ein visuelle Rückmeldung geben wollen, während das Pro-
gramm ein Objekt verarbeitet oder löscht. Sie könnten beispielsweise dem
Mülltonnensymbol eine andere Form geben. Drag & Drop eignet sich auch
zur Grafikbearbeitung, zum Drucken von Dateien, zum Versenden von
Fax- und E-Mail-Nachrichten, zur Arbeit mit Datenbanken oder zum Ver-
walten von Netzwerkressourcen.
5 Klicken Sie auf die Schaltfläche Schließen, um das Programm zu beenden.
@
Die Mauszeigerdarstellung ändern
Im Programm DragDrop haben Sie gesehen, wie man mit Hilfe der
Eigenschaft DragIcon die Mauszeigerdarstellung während einer Drag-
&-Drop-Operation ändern kann. Außerdem haben Sie die Möglichkeit,
mit Hilfe der Eigenschaft MousePointer ein Mauszeigersymbol aus
zwölf vordefinierten Zeigerformen auszuwählen, und schließlich kön-
nen Sie mit Hilfe der Eigenschaft MouseIcon ein benutzerdefiniertes
Zeigersymbol laden.
Die vordefinierten Mauszeigersymbole signalisieren dem Anwender,
wie die Maus verwendet werden sollte. Wenn Sie der MousePointer-
Eigenschaft eines Objekts einen Wert zuweisen, nimmt der Maus- 씰
292
zzzzzzzzzzzz
Weitere Bücher für Entwickler unter http://www.microsoft.com/germany/mspress/entwickler
zzzzzzzzzzzz
weitere Bücher für Entwickler unter http://www.microsoft.com/germany/mspress/entwickler/
Lektion 9 Grafiken und Spezialeffekte
zzzzzzzzzzzzzzzzzzzzzzzzzzzzzzzzzzzzzzzzzzzzzzzzzzzzzzzzzzzzzzzzzzzzzzzzzzzzzzzzzzzzzzzzzzzzzzzzzzzzzzzzzzzzzzzzzzzzzzzzzzzzzzzzzzzzz
zeiger die entsprechende Form an, sobald er sich über diesem Objekt
befindet. Wenn Sie die MousePointer-Eigenschaft des Formulars ein-
stellen, nimmt der Mauszeiger die hier definierte Form an, sofern er
sich nicht über einem Objekt befindet, für das ein vordefiniertes oder
benutzerdefiniertes Mauszeigersymbol angegeben worden ist.
In der folgenden Tabelle sind einige Mauszeigerformen aufgeführt, die
Ihnen als Einstellung der Eigenschaft MousePointer zur Auswahl stehen.
(Sie können sich im Eigenschaftenfenster die vollständige Liste an-
sehen.) Wenn Sie den Wert 99 angeben (Benutzerdefiniert), verwendet
Visual Basic als Mauszeiger den Wert der Eigenschaft MouseIcon.
Mauszeiger- Wert von Beschreibung
symbol MousePointer
2 Fadenkreuz dient zum Zeichnen.
3 Einfügemarke für Textanwendungen.
5 Größenänderungszeiger (Es gibt auch Zei-
ger mit Pfeilen, die in andere Richtungen
weisen.)
11 Sanduhr signalisiert dem Anwender, dass
er warten muss.
12 Nicht ablegen Zeigt an, dass die Operation,
die der Anwender ausführen möchte, nicht
ausgeführt werden kann.
Programme mit Animationen
Animationen Durch das Austauschen von Symbolen und das Ziehen von Objekten ge-
vermitteln den winnen Programme an visueller Attraktivität. Für Programmierer stell-
Eindruck beweg- ten Animationen aber schon immer die interessantesten Grafikeffekte
licher Objekte.
dar. Unter einer Animation versteht man eine vorgetäuschte Bewegung,
die dadurch zustande kommt, dass eine Folge von zusammengehörigen
Bildern rasch hintereinander auf dem Bildschirm angezeigt wird. Man
könnte Drag & Drop als „Arme-Leute-Version“ einer Animation betrach-
ten, weil hier Bilder im Formular von einem Ort zu einem anderen be-
wegt werden können. Bei echten Animationen erfolgt die Bewegung der
Objekte programmgesteuert, und häufig werden dabei auch die Größe
oder die Gestalt der Bilder verändert.
293
zzzzzzzzzzzz
Weitere Bücher für Entwickler unter http://www.microsoft.com/germany/mspress/entwickler
zzzzzzzzzzzz
weitere Bücher für Entwickler unter http://www.microsoft.com/germany/mspress/entwickler/
Lektion 9 Grafiken und Spezialeffekte
zzzzzzzzzzzzzzzzzzzzzzzzzzzzzzzzzzzzzzzzzzzzzzzzzzzzzzzzzzzzzzzzzzzzzzzzzzzzzzzzzzzzzzzzzzzzzzzzzzzzzzzzzzzzzzzzzzzzzzzzzzzzzzzzzzzzz
In diesem Abschnitt erfahren Sie, wie Sie Ihre Programme um einfache
Animationen bereichern können. Sie werden lernen, die Methode Move
zu verwenden, die Eigenschaften Top und Left eines Anzeigefelds zu ak-
tualisieren und die Geschwindigkeit der Animation mit Hilfe eines Zeitge-
berobjekts zu steuern.
Das Koordinatensystem eines Formulars
Eine Gemeinsamkeit vieler Animationsroutinen besteht darin, dass Bil-
der in Relation zu einem vordefinierten Koordinatensystem auf dem Bild-
schirm bewegt werden. In Visual Basic hat jedes Formular sein eigenes
Koordinatensystem. Der Ausgangspunkt oder Ursprung des Koordina-
tensystems befindet sich in der oberen linken Ecke des Formulars. Im
Standardkoordinatensystem basieren die Zeilen und Spalten auf einer
geräteunabhängigen Einheit, den Twips. (Ein Twip entspricht 1/20 Punkt
oder 1/1440 Zoll.)
Das Koordinaten- Im Koordinatensystem von Visual Basic verlaufen die Zeilen parallel zur
system von Visual x-Achse (der Horizontalen) und die Spalten parallel zur y-Achse (der Ver-
Basic besteht aus tikalen), jeweils im Abstand von 1 Twip. Jede Position im Koordinaten-
einem Zeilen- und
system wird in der Notation (x, y) als Schnittpunkt einer Zeile und einer
Spaltenraster, das
über das Formular Spalte angegeben. Unabhängig davon, ob Sie für das Koordinatensystem
gelegt wird. eine andere Einheit als Twips wählen, betragen die Koordinaten der obe-
ren linken Ecke des Formulars immer (0, 0). Abbildung 9.15 illustriert, wie
die Position eines Objekts im Koordinatensystem von Visual Basic ange-
geben wird:
Abbildung 9.15 x = 1000
Das Koordinaten-
system von Visual (0,0) x-Achse
Basic. y = 500
y-Achse
Objekte im Koordinatensystem verschieben
Mit der Methode Visual Basic unterstützt eine spezielle Methode namens Move, mit der Sie
Move können Sie Objekte im Koordinatensystem verschieben können. Die Methode Move
Objekte verschieben. hat folgende Syntax:
294
zzzzzzzzzzzz
Weitere Bücher für Entwickler unter http://www.microsoft.com/germany/mspress/entwickler
zzzzzzzzzzzz
weitere Bücher für Entwickler unter http://www.microsoft.com/germany/mspress/entwickler/
Lektion 9 Grafiken und Spezialeffekte
zzzzzzzzzzzzzzzzzzzzzzzzzzzzzzzzzzzzzzzzzzzzzzzzzzzzzzzzzzzzzzzzzzzzzzzzzzzzzzzzzzzzzzzzzzzzzzzzzzzzzzzzzzzzzzzzzzzzzzzzzzzzzzzzzzzzz
Objekt.Move links, oben
Dabei steht Objekt für den Namen des zu verschiebenden Formularob-
jekts. links und oben sind die Koordinaten der neuen Position des Objekts;
sie werden in Twips angegeben. links gibt den Abstand des Objekts vom
linken Rand des Formulars an, oben den Abstand vom oberen Rand. (Mit
der Methode Move können Sie auch die Höhe und Breite eines Objekts
einstellen. Im Abschnitt Einen Schritt weiter weiter hinten in diesem
Kapitel finden Sie ein Beispiel dazu.)
Picture1.Move 567, 567
Mit dieser Visual Basic-Anweisung wird das Objekt Picture1 zur Bild-
schirmposition (567,567) verschoben, also an eine Position, die sich ge-
nau 1 cm vom linken und 1 cm vom oberen Rand entfernt befindet.
Relative Verschie- Mit der Methode Move können Sie auch relative Verschiebungen ange-
bungen werden mit ben. Unter einer relativen Verschiebung versteht man die Entfernung,
Hilfe der Objekt- um die das Objekt von seiner aktuellen Position verschoben werden soll.
eigenschaften Left
Wenn Sie eine relative Verschiebung vornehmen möchten, geben Sie die
und Top angegeben.
Eigenschaften Left und Top des Objekts an (die die aktuelle Objektposi-
tion enthalten) und addieren oder subtrahieren einen bestimmten Betrag.
Picture1.Move Picture1.Left - 50, Picture1.Top -75
Mit obiger Anweisung wird das Objekt Picture1 ausgehend von seiner
aktuellen Position im Formular um 50 Twips näher an den linken Rand
und um 75 Twips näher an den oberen Rand bewegt.
Die Methode Move wird normalerweise auf Bildfelder (PictureBox-Ob-
jekte) angewandt, weil sie hier weniger Bildschirmflimmern verursacht
als bei Anzeigefeldern (ImageBox-Objekten).
Mit der Methode Move und einem
Zeitgeberobjekt eine Animation erstellen
Ein Zeitgeber- Ein Animationseffekt wird erzeugt, indem in der Ereignisprozedur eines
objekt regelt die Zeitgeberobjekts die Methode Move ein oder mehrere Male aufgerufen
Geschwindigkeit wird. Auf diese Weise sorgt das Zeitgeberobjekt dafür, dass die Objekte
der Bewegung.
in festgelegten Intervallen über den Bildschirm bewegt werden. In Lek-
tion 7 haben Sie gelernt, mit Hilfe eines Zeitgeberobjekts eine Uhr einmal
pro Sekunde zu aktualisieren, so dass diese immer die richtige Zeit an-
zeigt. Für Animationen weisen Sie der Eigenschaft Interval einen wesent-
lich kleinen Wert zu – eine Fünftelsekunde (200 Millisekunden), eine
Zehntelsekunde (100 Millisekunden) oder einen noch kleineren Wert. Der
exakte Wert hängt davon ab, wie schnell die Animation ablaufen soll.
Ein weiterer Trick besteht darin, mit Hilfe der Eigenschaften Top und Left
festzustellen, ob der obere und den linke Rand des Formulars erreicht
295
zzzzzzzzzzzz
Weitere Bücher für Entwickler unter http://www.microsoft.com/germany/mspress/entwickler
zzzzzzzzzzzz
weitere Bücher für Entwickler unter http://www.microsoft.com/germany/mspress/entwickler/
Lektion 9 Grafiken und Spezialeffekte
zzzzzzzzzzzzzzzzzzzzzzzzzzzzzzzzzzzzzzzzzzzzzzzzzzzzzzzzzzzzzzzzzzzzzzzzzzzzzzzzzzzzzzzzzzzzzzzzzzzzzzzzzzzzzzzzzzzzzzzzzzzzzzzzzzzzz
worden sind. Mit Hilfe dieser Werte können Sie die Animation anhalten
(den Zeitgeber deaktivieren), sobald das Objekt den Rand des Formulars
erreicht hat. Wenn Sie diese Werte in einer If...Then- oder Select Case-
Kontrollstruktur verwenden, können Sie außerdem erreichen, dass das
Objekt vom Rand des Formulars abzuprallen scheint.
Eine Rauchwolke für das Programm DragDrop
Mit Hilfe der Die folgende Übung zeigt, wie Sie mit Hilfe der Methode Move und einem
Methode Move Zeitgeberobjekt ein Bildfeld animieren können. In dieser Übung werden
können Sie Anima- Sie das Programm DragDrop um eine Animation erweitern, die eine
tionen erstellen.
Rauchwolke darstellt. Diese Rauchwolke wird angezeigt, sobald der
Anwender das Streichholz in die Mülltonne wirft. Anschließend scheint
sie im Wind zu treiben und wird schließlich vom Formular geweht.
Die Rauchwolkenanimation erstellen
1 Wählen Sie im Menü Datei den Befehl Speichern von NeuDragDrop.frm
@
unter, und speichern Sie das Formular unter dem Namen NeuRauch.frm.
2 Wählen Sie im Menü Datei den Befehl Projekt speichern unter, und spei-
@
chern Sie das Projekt NeuDragDrop unter dem Namen NeuRauch.vbp.
Weil Sie das Formular und das Projekt unter anderen Dateinamen
gespeichert haben, bleibt das ursprüngliche Projekt auf der Festplatte
erhalten.
3 Klicken Sie in der Werkzeugsammlung auf das Steuerelement Bildfeld
@
(PictureBox), und zeichnen Sie damit ein kleines Rechteck über der lee-
ren Mülltonne.
In dieses Bildfeld werden Sie beim Festlegen der Eigenschaften ein Wol-
kensymbol einfügen.
4 Klicken Sie in der Werkzeugsammlung auf das Steuerelement Zeitgeber
@
(Timer), und fügen Sie in die untere linke Ecke des Formulars ein Zeit-
geberobjekt ein.
Das Zeitgeberobjekt (Timer1) stellt seine Größe im Formular selbst ein.
5 Weisen Sie den Eigenschaften des Bildfelds und des Zeitgebers die folgen-
@
den Werte zu:
Objekt Eigenschaft Einstellung
Picture1 Appearance 0 - 3D
BackColor Hellgrau
BorderStyle 0 - Kein 씰
296
zzzzzzzzzzzz
Weitere Bücher für Entwickler unter http://www.microsoft.com/germany/mspress/entwickler
zzzzzzzzzzzz
weitere Bücher für Entwickler unter http://www.microsoft.com/germany/mspress/entwickler/
Lektion 9 Grafiken und Spezialeffekte
zzzzzzzzzzzzzzzzzzzzzzzzzzzzzzzzzzzzzzzzzzzzzzzzzzzzzzzzzzzzzzzzzzzzzzzzzzzzzzzzzzzzzzzzzzzzzzzzzzzzzzzzzzzzzzzzzzzzzzzzzzzzzzzzzzzzz
Objekt Eigenschaft Einstellung
Picture c:\vb6SfS\Lekt09\wolke.ico
Visible False
Timer Enabled False
Interval 65
Nachdem Sie diese Eigenschaften eingestellt haben, sollte Ihr Formular
so wie in Abbildung 9.16 aussehen.
Abbildung 9.16
Das Formular des
Programms Rauch.
6 Doppelklicken Sie auf die leere Mülltonne (das Objekt Image1), um seine
@
Ereignisprozedur zu bearbeiten.
Die Ereignisprozedur Image1_DragDrop wird im Codefenster angezeigt.
7 Bearbeiten Sie die Ereignisprozedur, so dass sie wie unten angegeben
@
aussieht. (Die vierte und fünfte Zeile wurden hinzugefügt.)
Source.Visible = False
If Source.Tag = “Feuer” Then
Image1.Picture = Image6.Picture
Picture1.Visible = True
Timer1.Enabled = True
End If
Die neuen Anweisungen bewirken, dass nach dem Entzünden der
Mülltonne das Wolkensymbol sichtbar und der Zeitgeber, der für die
Bewegung der Wolke zuständig ist, gestartet wird. Weil Sie das Zeit-
geberintervall bereits auf 65 Millisekunden eingestellt haben, ist der Zeit-
geber schon vorbereitet. Sie müssen lediglich einen Aufruf der Methode
Move hinzufügen.
297
zzzzzzzzzzzz
Weitere Bücher für Entwickler unter http://www.microsoft.com/germany/mspress/entwickler
zzzzzzzzzzzz
weitere Bücher für Entwickler unter http://www.microsoft.com/germany/mspress/entwickler/
Lektion 9 Grafiken und Spezialeffekte
8 Öffnen Sie im Codefenster das Dropdown-Listenfeld Objekt, und klicken
@
zzzzzzzzzzzzzzzzzzzzzzzzzzzzzzzzzzzzzzzzzzzzzzzzzzzzzzzzzzzzzzzzzzzzzzzzzzzzzzzzzzzzzzzzzzzzzzzzzzzzzzzzzzzzzzzzzzzzzzzzzzzzzzzzzzzzz Sie auf das Objekt Timer1.
Die Ereignisprozedur Timer1_Timer wird im Codefenster angezeigt.
9 Geben Sie die folgenden Anweisungen ein:
@
If Picture1.Top > 0 Then
Picture1.Move Picture1.Left - 50, Picture1.Top - 75
Else
Picture1.Visible = False
Timer1.Enabled = False
End If
Wenn Sie möchten, Solange der Zeitgeber aktiviert ist, wird diese If...Then-Kontrollstruktur
dass sich die Rauch- alle 65 Millisekunden aufgerufen. In der ersten Zeile der Prozedur wird
wolke nach rechts überprüft, ob die Rauchwolke bereits den oberen Rand des Formulars
oder unten bewegt,
erreicht hat. Wenn das nicht der Fall ist (wenn die Eigenschaft Top noch
vergrößern Sie die
jeweiligen Parameter größer Null ist), wird die Rauchwolke mit der Methode Move um 50 Twips
der Methode Move. nach links und um 75 Twips nach oben verschoben.
Wie Sie während der Programmausführung sehen werden, entsteht auf
diese Weise der Eindruck, die animierte Rauchwolke würde leicht im
Wind treiben. Wenn die Rauchwolke nach rechts treiben soll, addieren
Sie zur Eigenschaft Left einfach einen positiven Wert. Soll die Rauchwolke
nach unten sinken, addieren Sie zur Eigenschaft Top einen positiven Wert.
Sobald die Rauchwolke den oberen Formularrand erreicht hat, tritt die
Else-Klausel der Prozedur Timer1_Timer in Kraft, blendet die Wolke aus
und deaktiviert den Zeitgeber. Mit der Deaktivierung des Zeitgebers
endet die Animation.
a Schließen Sie das Codefenster, und klicken Sie auf die Schaltfläche Projekt
@
speichern, um Ihre Änderungen zu sichern.
Starten Sie jetzt das Programm.
b Klicken Sie in der Symbolleiste auf die Schaltfläche Starten.
@
c Das Programm NeuRauch wird in der Programmierumgebung ausgeführt.
@
Sie finden alle zum d
@ Ziehen Sie die CD-ROM, die Zapfsäule und die Banane auf die Mülltonne,
Programm Rauch und legen Sie sie dort ab. Anschließend legen Sie das Streichholz über
gehörenden Dateien der Mülltonne ab.
im Verzeichnis
\Vb6SfS\Lekt09. Der Inhalt der Mülltonne entzündet sich, und die Rauchwolke beginnt
sich zu bewegen (siehe Abbildung 9.17).
Die Animation wird
beendet, sobald die Nach wenigen Augenblicken hat die Rauchwolke den oberen Formular-
Rauchwolke den rand erreicht, und die Animation wird beendet.
oberen Formular-
rand erreicht hat. e Klicken Sie auf die Schaltfläche Beenden, um das Programm zu verlassen.
@
298
zzzzzzzzzzzz
Weitere Bücher für Entwickler unter http://www.microsoft.com/germany/mspress/entwickler
zzzzzzzzzzzz
weitere Bücher für Entwickler unter http://www.microsoft.com/germany/mspress/entwickler/
Lektion 9 Grafiken und Spezialeffekte
zzzzzzzzzzzzzzzzzzzzzzzzzzzzzzzzzzzzzzzzzzzzzzzzzzzzzzzzzzzzzzzzzzzzzzzzzzzzzzzzzzzzzzzzzzzzzzzzzzzzzzzzzzzzzzzzzzzzzzzzzzzzzzzzzzzzz
Abbildung 9.17
Das Fenster des
Programms Rauch,
nachdem das
Streichholz in die
Mülltonne geworfen
wurde.
Herzlichen Glückwunsch! Sie haben Ihr Repertoire an Grafiktechniken
um Animationen und andere nützliche Programmiertechniken bereichert.
Experimentieren Sie ruhig weiter mit den Grafikfunktionen von Visual
Basic. Sie werden dabei viel über die Programmierung lernen, und Ihre
Anwender werden dies zu schätzen wissen.
Wenn Sie sich für ein weiteres Beispiel für Animationen mit der Methode
Move interessieren, führen Sie das Programm Schritt aus dem Verzeich-
nis \Vb6SfS\Lekt01 aus. In diesem Programm fällt eine Stange Dynamit
eine Treppe hinunter und explodiert, woraufhin eine Rauchwolke ange-
zeigt wird. (Der Code für die Animation befindet sich in den Ereignispro-
zeduren des Zeitgeberobjekts.) Sie erinnern sich sicherlich noch an die-
ses Programm; es ist das Willkommensprogramm aus der ersten Lektion.
Inzwischen haben Sie eine Menge gelernt!
Objekte während der Programmausführung
vergrößern und verkleinern
Mit Hilfe der Eigen- Sind Sie an weiteren Spezialeffekten interessiert? Neben den Eigenschaf-
schaften Height und ten Top und Left verwaltet Visual Basic für die meisten Objekte von
Width können Sie Formularen die Eigenschaften Height und Width. Wenn Sie diese Eigen-
Objekte vergrößern
schaften intelligent einsetzen, können Sie Objekte während der Pro-
und verkleinern.
grammausführung vergrößern und verkleinern. Die folgende Übung
zeigt, wie Sie dazu vorgehen.
Ein Anzeigefeld zur Laufzeit vergrößern
1 Wählen Sie im Menü Datei den Befehl Neues Projekt, und klicken Sie auf
@
OK, um eine neue Standardanwendung zu erstellen.
2 Klicken Sie in der Werkzeugsammlung auf das Steuerelement Anzeigefeld
@
(Image), und fügen Sie ein kleines Anzeigefeld in die untere linke Ecke
des Formulars ein.
3 Weisen Sie den Eigenschaften des Anzeigefelds und des Formulars die
@
folgenden Werte zu. Beachten Sie die aktuellen Werte von Height und
299
zzzzzzzzzzzz
Weitere Bücher für Entwickler unter http://www.microsoft.com/germany/mspress/entwickler
zzzzzzzzzzzz
weitere Bücher für Entwickler unter http://www.microsoft.com/germany/mspress/entwickler/
Lektion 9 Grafiken und Spezialeffekte
zzzzzzzzzzzzzzzzzzzzzzzzzzzzzzzzzzzzzzzzzzzzzzzzzzzzzzzzzzzzzzzzzzzzzzzzzzzzzzzzzzzzzzzzzzzzzzzzzzzzzzzzzzzzzzzzzzzzzzzzzzzzzzzzzzzzz
Width, wenn Sie die Eigenschaften des Anzeigefelds einstellen. (Sie können
diese Werte auch zur Entwurfszeit festlegen.)
Objekt Eigenschaft Einstellung
Image1 Stretch True
Picture c:\vb6SfS\Lekt09\erde.ico
Form1 Caption „Erdanflug“
4 Doppelklicken Sie im Formular auf das Objekt Image1.
@
Die Ereignisprozedur Image1_Click wird im Codefenster angezeigt.
5 Geben Sie die folgenden Anweisungen in die Ereignisprozedur ein:
@
Image1.Height = Image1.Height + 200
Image1.Width = Image1.Width + 200
Wenn Sie die Werte Durch diese beiden Zeilen werden die Höhe und die Breite des Anzeige-
der Eigenschaften felds mit der Abbildung der Erde jedes Mal um 200 Twips vergrößert,
Height und Width wenn der Anwender das Feld anklickt. Mit ein wenig Phantasie kann man
des Anzeigefelds mit
sich dann vorstellen, sich in einem Raumschiff im Anflug auf die Erde zu
der Symboldatei
Erde.ico erhöhen, befinden.
wird die Grafik ver- @
6 Schließen Sie das Codefenster, und klicken Sie auf die Schaltfläche Star-
größert.
ten, um das Programm auszuführen.
Im Formular ist nur das Anzeigefeld mit der Erde zu sehen (siehe Abbil-
dung 9.18).
Abbildung 9.18
Das Fenster der
Anwendung
Anflug nach dem
Programmstart.
Sie finden alle zum
Programm Anflug @ Klicken Sie mehrmals auf die Abbildung der Erde, um sie zu vergrößern.
7
gehörenden Dateien
im Verzeichnis Nach zehn oder elf Mausklicks müsste das Fenster etwa so aussehen wie
\Vb6SfS\Lekt09. in Abbildung 9.19.
300
zzzzzzzzzzzz
Weitere Bücher für Entwickler unter http://www.microsoft.com/germany/mspress/entwickler
zzzzzzzzzzzz
weitere Bücher für Entwickler unter http://www.microsoft.com/germany/mspress/entwickler/
Lektion 9 Grafiken und Spezialeffekte
zzzzzzzzzzzzzzzzzzzzzzzzzzzzzzzzzzzzzzzzzzzzzzzzzzzzzzzzzzzzzzzzzzzzzzzzzzzzzzzzzzzzzzzzzzzzzzzzzzzzzzzzzzzzzzzzzzzzzzzzzzzzzzzzzzzzz
Abbildung 9.19
Das Fenster der
Anwendung Anflug
nach einigen Maus-
klicks.
„Standardumlauf- 8 Wenn Sie nahe genug an der Erde sind, um auf die Standardumlaufbahn
@
bahn einschlagen, zu gehen, klicken Sie auf das Feld Schließen, um das Programm zu been-
Mr. Sulu.“ den.
Das Programm wird angehalten, und die Programmierumgebung wird
wieder aktiviert.
9 Klicken Sie auf die Schaltfläche Projekt speichern, und speichern Sie das
@
Formular unter dem Namen NeuAnflug.frm. Speichern Sie das Projekt
unter dem Namen NeuAnflug.vbp.
Einen Schritt weiter: Programmobjekte
benennen
Wenn Sie den Ele- Weiter vorne in diesem Kapitel haben Sie das Programm NeuSchalter
menten der Benut- erstellt, das gezeigt hat, wie grafische Befehlsschaltflächen erstellt und
zeroberfläche ein- in einem Visual Basic-Programm verarbeitet werden. Das Programm
deutige Namen
enthält neun Anzeigefelder (Image1 bis Image9) und drei Ereignisproze-
geben, können Sie
sie im Code leichter duren, die die Schaltflächen anzeigen und ihre Befehle verwalten. Dieses
identifizieren. Programm hat nicht nur gezeigt, wie grafische Schaltflächen in einem
Programm verwendet werden, sondern es hat auch verdeutlicht, dass die
vorgegebenen Objektnamen sich zur Verwaltung von Objekten desselben
Typs innerhalb eines Programms kaum eignen. Falls Sie (oder ein ande-
rer Programmierer) sich das Programm in einigen Wochen nochmals
ansehen, wird es wahrscheinlich eine Weile dauern, bis Sie wieder wis-
Mit Hilfe der Eigen- sen, welches Objekt welche Aufgabe hat.
schaft Name können
Sie verständliche Dem Problem der mehrdeutigen Objektnamen kann abgeholfen werden,
und leicht zu behal- indem man mit Hilfe der Eigenschaft Name jedem Objekt einen eindeu-
tende Objektnamen tigen Namen zuweist. Aus einem Objektnamen (und Variablennamen)
vergeben. Ein
sollte klar hervorgehen, welchen Zweck das Objekt im Programm erfüllt
Objektname muss
mit einem Buchsta- und mit welchem Steuerelement das Objekt erstellt wurde. Objektnamen
ben beginnen und müssen mit einem Buchstaben beginnen und können maximal 40 Zeichen
darf nicht länger als umfassen. Eindeutige und intuitiv verständliche Objektnamen helfen
40 Zeichen sein. Ihnen, Objekte auf Formularen und im Programmcode leichter zu verste-
301
zzzzzzzzzzzz
Weitere Bücher für Entwickler unter http://www.microsoft.com/germany/mspress/entwickler
zzzzzzzzzzzz
weitere Bücher für Entwickler unter http://www.microsoft.com/germany/mspress/entwickler/
Lektion 9 Grafiken und Spezialeffekte
zzzzzzzzzzzzzzzzzzzzzzzzzzzzzzzzzzzzzzzzzzzzzzzzzzzzzzzzzzzzzzzzzzzzzzzzzzzzzzzzzzzzzzzzzzzzzzzzzzzzzzzzzzzzzzzzzzzzzzzzzzzzzzzzzzzzz
hen. Weil Objektnamen in jeder Ereignisprozedur enthalten sind und bei
jeder Zuweisung einer Eigenschaft angegeben werden, sollten Sie den
Objektnamen sofort nach dem Erstellen eines neuen Objekts festlegen.
Abbildung 9.20 zeigt die Objekte mit den vorgegebenen Objektnamen, die
im Beispielprogramm Schalter verwendet wurden, und mit benutzerdefi-
nierten Namen, die verständlicher und einfacher zu verwenden sind. Den
Objektnamen wurde jeweils das Präfix img vorangestellt (eine Abkürzung
für das Steuerelement Anzeigefeld (Image)) und sie wurden so gewählt,
dass sie die Funktion der Schaltfläche beschreiben.
Abbildung 9.20 Image1 imgFettGed imgFett
Vorgegebene und Image4 Image2 imgFettOben imgKursiv
benutzerdefinierte Image7 Image3 imgUnterstr
Objektnamen im
Beispielprogramm
Schalter.
Image 9 imgUnterstrOben
Image 8 imgKursivOben
Image 6 imgUnterstrGed
Image 5 imgKursivGed
Namenskonventionen für Objekte
Gemäß Konvention Die Visual Basic-Entwicklergemeinde hat sich auf eine Reihe von Präfixen
verwenden Visual geeinigt, die aus drei Buchstaben bestehen und jedem Objektnamen vor-
Basic-Programmie- angestellt werden können. Diesen standardisierten Präfixen können Pro-
rer ein aus drei
grammierer entnehmen, mit welchem Steuerelement ein Objekt erstellt
Buchstaben beste-
hendes Präfix, um wurde. Wenn Sie diese Namenskonventionen für die Objekte, die Sie er-
den Objekttyp zu stellen, einhalten, wird Ihr Programmcode für andere Visual Basic-Ent-
bezeichnen. wickler lesbarer und verständlicher. Die Kenntnis der Namenskonventio-
nen wird Ihnen auch das Verständnis der Beispielprogramme erleichtern,
die mit Visual Basic ausgeliefert werden. Außerdem führt die Einhaltung
der Konventionen dazu, dass die Objekte im Listenfeld Objekte des Code-
fensters alphabetisch nach Gruppen aufgeführt werden.
Die folgende Tabelle 9.1 enthält eine Übersicht der Namenskonventionen
mit Beispielen. In der nächsten Übung werden Sie Gelegenheit erhalten,
diese Konventionen zu anzuwenden.
302
zzzzzzzzzzzz
Weitere Bücher für Entwickler unter http://www.microsoft.com/germany/mspress/entwickler
zzzzzzzzzzzz
weitere Bücher für Entwickler unter http://www.microsoft.com/germany/mspress/entwickler/
Lektion 9 Grafiken und Spezialeffekte
zzzzzzzzzzzzzzzzzzzzzzzzzzzzzzzzzzzzzzzzzzzzzzzzzzzzzzzzzzzzzzzzzzzzzzzzzzzzzzzzzzzzzzzzzzzzzzzzzzzzzzzzzzzzzzzzzzzzzzzzzzzzzzzzzzzzz
Tabelle 9.1
Namenskonven- Objekt Präfix Beispiel
tionen für Visual
Basic-Objekte. Anzeigefeld img imgLeereTonne
Befehlsschaltfläche cmd cmdBeenden
Bezeichnungsfeld lbl lblAnleitung
Bildfeld pic picWolke
Dateilistenfeld fil filQuelle
Daten dat datBiblio
Datengebundenes dbc dbcEnglisch
Kombinationsfeld
Datengebundenes Listenfeld dbl dblCode
Figur shp shpGitter
Formular frm frmDrucken
Horizontale Bildlaufleiste hsb hsbLaufwerk
Kombinationsfeld cbo cboEnglisch
Kontrollkästchen chk chkNurLesen
Laufwerkslistenfeld drv drvZiel
Linien lin linUnterstreichung
Listenfeld lst lstGeräte
Menü mnu mnuDateiÖffnen
OLE-Container OLE oleObject1
Optionsfeld opt optFranzösisch
Rahmen fra fraSprache
Standarddialog dlg dlgÖffnen
Textfeld txt txtName
Vertikale Bildlaufleiste vsb vsbTemperatur
Verzeichnislistenfeld dir dirQuelle
Zeitgeber tmr tmrAnimationStarten
Entwickler, die mit Visual Basic für Applikationen, der Programmierspra-
che von Microsoft Word, Microsoft Excel, Microsoft Access und Microsoft
PowerPoint, arbeiten, verwenden ebenfalls Namenskonventionen, um
die Variablentypen, die sie verwenden, oder die Herkunft der externen
Objekte und Konstanten, wie z.B. ActiveX-Steuerelemente von Fremd-
herstellern oder Microsoft Office-Anwendungen, zu beschreiben. Zum
Beispiel enthält der Variablenname strDatename das Präfix str, das diese
Variable gemäß Konvention als Variable vom Typ String identifiziert.
Und der Konstantenname wdPaperLegal enthält beispielsweise das Prä-
303
zzzzzzzzzzzz
Weitere Bücher für Entwickler unter http://www.microsoft.com/germany/mspress/entwickler
zzzzzzzzzzzz
weitere Bücher für Entwickler unter http://www.microsoft.com/germany/mspress/entwickler/
Lektion 9 Grafiken und Spezialeffekte
zzzzzzzzzzzzzzzzzzzzzzzzzzzzzzzzzzzzzzzzzzzzzzzzzzzzzzzzzzzzzzzzzzzzzzzzzzzzzzzzzzzzzzzzzzzzzzzzzzzzzzzzzzzzzzzzzzzzzzzzzzzzzzzzzzzzz
fix wd, das diese Konstante gemäß Konvention als Konstante von Micro-
soft Word kennzeichnet. Sie können diese Namenskonventionen ebenfalls
in Ihren Programmen verwenden.
Objektnamen mit Hilfe der Eigenschaft Name ändern
1 Wählen Sie im Menü Datei den Befehl Neues Projekt, und klicken auf OK.
@
2 Erstellen Sie mit Hilfe des Steuerelements Bezeichnungsfeld (Label) in
@
der Mitte des Formulars zwei Bezeichnungsfelder. Das eine sollte sich am
oberen Rand des Formulars befinden, das andere etwa in halber Höhe.
3 Klicken Sie in der Symbolleiste auf die Schaltfläche Eigenschaftenfenster,
@
und weisen Sie den Eigenschaften der Bezeichnungsfelder und des Formu-
lars die folgenden Werte zu:
Objekt Eigenschaft Einstellung
Label1 Caption „Willkommen!“
Name lblWillkommen
Label2 Caption „Um das Programm zu beenden,
klicken Sie auf 'Beenden'.“
Name lblAnleitung
Form1 Caption „Namenskonventionen“
Name frmHauptformular
Wenn Sie die Eigenschaft Name ändern, ändern sich der Name des Objekts
sowohl im Eigenschaftenfenster als auch programmintern. Mit dem Prä-
fix lbl bzw. frm werden die einzelnen Objekte als Bezeichnungsfeld (Label)
oder Formular gekennzeichnet. Der verbleibende Teil des Objektnamens
verdeutlicht, welche Aufgabe das Objekt im Programm erfüllt.
4 Erstellen Sie mit Hilfe des Steuerelements Befehlsschaltfläche (Command-
@
Button) unterhalb des Objekts lblAnleitung eine Befehlsschaltfläche.
5 Klicken Sie in der Symbolleiste auf die Schaltfläche Eigenschaftenfenster,
@
und legen Sie für die Eigenschaften der Befehlsschaltfläche die Werte fest:
Objekt Eigenschaft Einstellung
Command1 Caption „Beenden“
Name cmdBeenden
304
zzzzzzzzzzzz
Weitere Bücher für Entwickler unter http://www.microsoft.com/germany/mspress/entwickler
zzzzzzzzzzzz
weitere Bücher für Entwickler unter http://www.microsoft.com/germany/mspress/entwickler/
Lektion 9 Grafiken und Spezialeffekte
zzzzzzzzzzzzzzzzzzzzzzzzzzzzzzzzzzzzzzzzzzzzzzzzzzzzzzzzzzzzzzzzzzzzzzzzzzzzzzzzzzzzzzzzzzzzzzzzzzzzzzzzzzzzzzzzzzzzzzzzzzzzzzzzzzzzz
Mit dem Präfix cmd wird das Objekt als Befehlsschaltfläche gekennzeich-
net, und Beenden bezeichnet den Zweck der Schaltfläche im Programm.
6 Doppelklicken Sie auf die Schaltfläche cmdBeenden, um die Ereignispro-
@
zedur des Objekts anzuzeigen.
Im Codefenster wird die Ereignisprozedur cmdBeenden_Click angezeigt.
Visual Basic verwendet den Namen, den Sie als offiziellen Objektnamen
angegeben haben.
7 Öffnen Sie im Codefenster das Dropdown-Listenfeld Objekt.
@
Im Listenfeld wird eine Liste der Objektnamen wie in Abbildung 9.21
angezeigt.
Abbildung 9.21
Das Dropdown-
Listenfeld Objekt mit
den aktualisierten
Objektnamen.
Schon hier wird deutlich, wie gut es war, die Objekte umzubenennen. Es
ist sehr leicht zu erkennen, welche Aufgabe jedes einzelne Objekt im Pro-
gramm übernimmt, und andere Programmierer werden ebenfalls von
den neuen Namen profitieren.
8 Drücken Sie [Esc], um das Listenfeld Objekt zu schließen, und fügen Sie in
@
die Ereignisprozedur cmdBeenden_Click das Schlüsselwort End ein.
9 Schließen Sie das Codefenster, und klicken Sie anschließend in der Sym-
@
bolleiste auf die Schaltfläche Starten, um das Programm auszuführen.
Der Bildschirm müsste jetzt so aussehen wie Abbildung 9.22.
a Klicken Sie auf die Schaltfläche Beenden, um das Programm zu verlassen.
@
Das Programm wird beendet, und die Programmierumgebung wird wieder
aktiviert.
305
zzzzzzzzzzzz
Weitere Bücher für Entwickler unter http://www.microsoft.com/germany/mspress/entwickler
zzzzzzzzzzzz
weitere Bücher für Entwickler unter http://www.microsoft.com/germany/mspress/entwickler/
Lektion 9 Grafiken und Spezialeffekte
zzzzzzzzzzzzzzzzzzzzzzzzzzzzzzzzzzzzzzzzzzzzzzzzzzzzzzzzzzzzzzzzzzzzzzzzzzzzzzzzzzzzzzzzzzzzzzzzzzzzzzzzzzzzzzzzzzzzzzzzzzzzzzzzzzzzz
Abbildung 9.22
Das Fenster der
Anwendung
NamensK.
Sie finden alle zum
Programm NamensK
gehörenden Dateien
im Verzeichnis
\Vb6SfS\Lekt09.
b Klicken Sie in der Symbolleiste auf die Schaltfläche Projekt speichern, und
@
speichern Sie das Formular unter dem Namen NeuNamensK.frm im Ver-
zeichnis \Vb6SfS\Lekt09. Speichern Sie die Projektdatei unter dem Namen
NeuNamensK.vbp.
Intuitiv verständliche Objektnamen zu vergeben zahlt sich besonders
dann aus, wenn Sie beginnen, größere Programme zu schreiben oder in
einem Team mit anderen Programmierern zu arbeiten. Die Einhaltung
der Namenskonventionen empfiehlt sich insbesondere, sobald Sie mehr
als zwei Objekte desselben Typs in einem Formular verwenden.
Wenn Sie Ihre Programmierkenntnisse vertiefen
möchten
Nehmen Sie sich etwas Zeit, um sich das Beispielprogramm Browser
(Browser.vbp) aus dem Verzeichnis \Vb6SfS\Extras anzusehen. Es han-
delt sich um eine Weiterentwicklung des Programms Vergrößern, das die
in Lektionen 8 und 9 vorgestellten Konzepte des Druckens, der Verwen-
dung von Formularen und der Drag-&-Drop-Unterstützung veranschau-
lichen und vertiefen soll. Dieses Dienstprogramm zeigt Bitmaps vergrößert
Abbildung 9.23
Die Benutzerober-
fläche des Beispiel-
programms Browser.
306
zzzzzzzzzzzz
Weitere Bücher für Entwickler unter http://www.microsoft.com/germany/mspress/entwickler
zzzzzzzzzzzz
weitere Bücher für Entwickler unter http://www.microsoft.com/germany/mspress/entwickler/
Lektion 9 Grafiken und Spezialeffekte
zzzzzzzzzzzzzzzzzzzzzzzzzzzzzzzzzzzzzzzzzzzzzzzzzzzzzzzzzzzzzzzzzzzzzzzzzzzzzzzzzzzzzzzzzzzzzzzzzzzzzzzzzzzzzzzzzzzzzzzzzzzzzzzzzzzzz
an und Sie können mit ihm Bitmap-Dateien identifizieren, vergleichen
und ausdrucken. Ich verwende dieses Programm gern, um die Dutzenden
von Bitmap-Dateien, die ich in meinen Programmierprojekten für Symbol-
leisten und andere grafische Elemente verwende, zu beurteilen. (Sie fin-
den in Ihrem Windows-Ordner einige gute Beispiele für Bitmap-Dateien.)
Wenn Sie möchten, können Sie dieses Programm weiter ausbauen oder
es einfach in Ihrer täglichen Arbeit verwenden.
Wenn Sie mit der nächsten Lektion fortfahren möchten
? Lassen Sie Visual Basic geöffnet, und fahren Sie mit Lektion 10 fort.
@
Wenn Sie Visual Basic vorerst beenden möchten
? Wählen Sie im Menü Datei den Befehl Beenden.
@
Zusammenfassung der Lektion
Möchten Sie dann
gerade Linien in ein Formular verwenden Sie das Steuerelement Linien
zeichnen, (Line) aus der Werkzeugsammlung.
Rechtecke, Quadrate, Ellipsen verwenden Sie das Steuerelement Figur
und Kreise in einem Formular (Shape) aus der Werkzeugsammlung.
erstellen, Mit Hilfe der Eigenschaft Shape legen
Sie die Form und die Charakteristika
des Objekts fest.
grafische Befehlsschaltflächen fügen Sie ein oder mehrere Anzeigefel-
definieren, der in ein Formular ein. Laden Sie Bit-
map-Symbole in die Steuerelemente.
Fügen Sie den Code zur Verarbeitung
von Mausklicks in die MouseDown-
Ereignisprozeduren der jeweiligen
Anzeigefelder ein.
Drag-&-Drop-Operationen in setzen Sie die Eigenschaft DragMode
einem Programm unterstützen, auf 1, um für ein bestimmtes Objekt
Drag & Drop zu aktivieren. Schreiben
Sie eine DragDrop- oder DragOver-
Ereignisprozedur für das Objekt, auf
dem das Quellobjekt abgelegt oder über
das es gezogen wird.
eine andere vordefinierte Maus- geben Sie für die MousePointer-Eigen-
zeigerdarstellung auswählen, schaften des Formulars und der weite-
ren relevanten Objekte einen der zwölf
vordefinierten Werte an. 씰
307
zzzzzzzzzzzz
Weitere Bücher für Entwickler unter http://www.microsoft.com/germany/mspress/entwickler
zzzzzzzzzzzz
weitere Bücher für Entwickler unter http://www.microsoft.com/germany/mspress/entwickler/
Lektion 9 Grafiken und Spezialeffekte
zzzzzzzzzzzzzzzzzzzzzzzzzzzzzzzzzzzzzzzzzzzzzzzzzzzzzzzzzzzzzzzzzzzzzzzzzzzzzzzzzzzzzzzzzzzzzzzzzzzzzzzzzzzzzzzzzzzzzzzzzzzzzzzzzzzzz
Möchten Sie dann
ein benutzerdefiniertes Maus- setzen Sie für die Eigenschaft Mouse-
zeigersymbol verwenden, Pointer auf den Wert 99, und geben Sie
in der Eigenschaft MouseIcon den ge-
wünschten benutzerdefinierten Maus-
zeiger an.
ein Objekt im Formular bewegen Sie das Objekt mit Hilfe der
verschieben, Methode Move, wie in
Picture1.Move 567, 567
ein Objekt animieren, rufen Sie die Methode Move in der Er-
eignisprozedur eines Zeitgeberobjekts
auf. Die Geschwindigkeit der Animation
wird von der Eigenschaft Interval des
Zeitgeberobjekts bestimmt.
ein Objekt zur Laufzeit ändern Sie die Eigenschaften Height
vergrößern oder verkleinern, und Width des Objekts.
ein Objekt umbenennen, geben Sie für die Eigenschaft Name
einen eindeutigen Namen an. Halten
Sie die Namenskonventionen ein, damit
das Objekt leichter identifiziert werden
kann.
308
zzzzzzzzzzzz
Weitere Bücher für Entwickler unter http://www.microsoft.com/germany/mspress/entwickler
zzzzzzzzzzzzzzzzzzzzzzzzzzzzzzzzzzz
weitere Bücher für Entwickler unter http://www.microsoft.com/germany/mspress/entwickler/
10 zzzzzzzzzzzzzzzzzzzzzzzzzzzzzzzzzzzzzzzzzzzzzzzzzzzzzzzzzzzzzzzzzzzzzzzzzzzzzzzzzzzzzzzzzzzzzzzzzzzzzzzzzzzzzz
Module und Prozeduren
In dieser Lektion lernen Sie
■ wie Sie Standardmodule erstellen.
Geschätzte Dauer: ■ wie Sie eigene globale Variablen und Prozeduren definieren.
55 Minuten
■ wie Sie globale Variablen und Prozeduren aus Ereignisprozeduren
heraus aufrufen.
Wenn Sie sich mit den Programmen aus Lektion 1 bis 9 auseinander-
gesetzt und die Übungen durchgeführt haben, können Sie sich mit Fug
und Recht als fortgeschrittenen Visual Basic-Entwickler bezeichnen. Sie
beherrschen die Grundlagen der Programmierung in Visual Basic und
Techniken, mit denen Sie viele nützliche Dienstprogramme erstellen kön-
nen. In Teil D werden Sie die nötigen Fertigkeiten erwerben, um komple-
xere Programme in Visual Basic schreiben zu können. Zuerst werden Sie
lernen, wie Standardmodule angelegt werden.
Unter einem Standardmodul versteht man eine eigenständige Einheit in
einem Programm, die globale Variablen sowie Function- und Sub-Proze-
duren enthält. Im Verlauf dieser Lektion werden Sie lernen, einige globale
Variablen und Prozeduren zu definieren und diese aus Ereignisprozedu-
ren heraus aufzurufen. Die Kenntnisse, die Sie dabei erwerben werden,
sind besonders bei größeren Entwicklungsprojekten und bei der Entwick-
lung im Team nützlich.
Standardmodule verwenden
Sobald Sie größere Programme schreiben, werden Sie es vermutlich mit
mehreren Formularen und Ereignisprozeduren arbeiten, die auf diesel-
ben Variablen und Routinen zugreifen. Gemäß Vorgabe sind alle Varia-
blen zur jeweiligen Ereignisprozedur lokal. Das heißt, dass sie nur in der
Ereignisprozedur abgefragt oder verändert werden können, in der sie
erstellt worden sind. Ebenso sind Ereignisprozeduren lokal zum Formu-
lar, in dem sie erstellt worden sind. Sie können beispielsweise die Ereig-
nisprozedur cmdBeenden_Click nicht im Formular Form2 aufrufen, wenn
diese Ereignisprozedur zum Formular Form1 gehört.
311
zzzzzzzzzzzz
Weitere Bücher für Entwickler unter http://www.microsoft.com/germany/mspress/entwickler
zzzzzzzzzzzz
weitere Bücher für Entwickler unter http://www.microsoft.com/germany/mspress/entwickler/
Lektion 10 Module und Prozeduren
zzzzzzzzzzzzzzzzzzzzzzzzzzzzzzzzzzzzzzzzzzzzzzzzzzzzzzzzzzzzzzzzzzzzzzzzzzzzzzzzzzzzzzzzzzzzzzzzzzzzzzzzzzzzzzzzzzzzzzzzzzzzzzzzzzzzz
Standardmodule Um Variablen und Prozeduren in allen Formularen und Ereignisproze-
geben Ihnen die duren eines Projekts nutzen zu können, müssen Sie sie in einem oder in
Möglichkeit, Varia- mehreren Standardmodulen deklarieren. Standardmodule oder Code-
blen und Prozeduren module sind spezielle Dateien mit der Namenserweiterung .bas. Sie ent-
im gesamten Pro-
gramm zu nutzen.
halten Variablen und Prozeduren, die in allen Teilen des Programms ver-
wendet werden können. Wie Formulare werden Standardmodule im Pro-
jekt-Explorer gesondert aufgeführt. Sie können mit dem Befehl Speichern
von Module1 unter aus dem Menü Datei gespeichert werden. Im Gegen-
satz zu Formularen enthalten Standardmodule jedoch weder Objekte
noch Eigenschaften. Sie enthalten lediglich Code, der im Codefenster
angezeigt und bearbeitet werden kann.
Abbildung 10.1 zeigt, wie eine globale Variable, die in einem Standard-
modul deklariert wurde, in anderen Ereignisprozeduren eines Visual
Basic-Projekts verwendet werden kann.
Abbildung 10.1 Deklarieren Sie mit dem
Globale Variablen in Schlüsselwort Public eine
Ereignisprozeduren globale Variable.
verwenden.
Weisen Sie ihr einen
Wert zu.
Jetzt können Sie sie
dort einsetzen, wo sie
benötigt wird.
Im Unterschied zu Standardmodulen werden die zu einem Formular
gehörenden Objekte und Ereignisprozeduren in einem Formularmodul
gespeichert, und neue Objekte werden in Klassenmodulen abgelegt.
Standardmodule erstellen
Um in einem Programm ein neues Standardmodul zu erstellen, klicken
Sie in der Symbolleiste auf den nach unten gerichteten Pfeil neben der
Schaltfläche Formular hinzufügen und anschließend auf Modul, oder Sie
wählen im Menü Projekt den Befehl Modul hinzufügen. Das neue Stan-
312
zzzzzzzzzzzz
Weitere Bücher für Entwickler unter http://www.microsoft.com/germany/mspress/entwickler
zzzzzzzzzzzz
weitere Bücher für Entwickler unter http://www.microsoft.com/germany/mspress/entwickler/
Lektion 10 Module und Prozeduren
zzzzzzzzzzzzzzzzzzzzzzzzzzzzzzzzzzzzzzzzzzzzzzzzzzzzzzzzzzzzzzzzzzzzzzzzzzzzzzzzzzzzzzzzzzzzzzzzzzzzzzzzzzzzzzzzzzzzzzzzzzzzzzzzzzzzz
dardmodul wird sofort im Codefenster angezeigt. Das erste Standard-
modul in einem Programm erhält gemäß Vorgabe den Namen Module1,
aber Sie können beim Speichern des Moduls einen anderen Namen an-
geben. Versuchen Sie jetzt, ein leeres Standardmodul in Ihrem Projekt
anzulegen.
Ein neues Standardmodul erstellen und speichern
1 Starten Sie Visual Basic, wählen Sie im Menü Projekt den Befehl Modul
@
hinzufügen, und klicken Sie auf Öffnen.
Visual Basic fügt ein Standardmodul mit dem Namen Module1 in Ihr Pro-
jekt ein. Das Modul wird im Codefenster angezeigt (siehe Abbildung 10.2).
Abbildung 10.2
Ein neues Modul
im Codefenster.
Aus den Listenfeldern Objekt und Prozedur geht hervor, dass der Abschnitt
mit den allgemeinen Deklarationen geöffnet ist. Die Variablen und Pro-
zeduren, die Sie hier eingeben, stehen im gesamten Programm zur Ver-
fügung. (Sie werden gleich Variablen und Prozeduren in diesem Abschnitt
deklarieren.)
2 Doppelklicken Sie auf die Titelleiste des Projekt-Explorers, damit das
@
Fenster in voller Größe angezeigt wird. Der Projekt-Explorer wird so
angezeigt wie in Abbildung 10.3.
Der Projekt-Explorer zeigt das Standardmodul, das Sie zum Programm
hinzugefügt haben, in einem neuen Ordner an. Der in runden Klammern
stehende Name Module1 entspricht dem voreingestellten Dateinamen
des Moduls. Der Objektname des Moduls (der Name, unter dem das Modul
im Programm erscheint) wird links davon angezeigt. Beide Namen wer-
den Sie in den nächsten Schritten ändern.
3 Wählen Sie im Menü Datei den Befehl Speichern von Module1 unter, um
@
das leere Standardmodul auf der Festplatte zu speichern.
313
zzzzzzzzzzzz
Weitere Bücher für Entwickler unter http://www.microsoft.com/germany/mspress/entwickler
zzzzzzzzzzzz
weitere Bücher für Entwickler unter http://www.microsoft.com/germany/mspress/entwickler/
Lektion 10 Module und Prozeduren
zzzzzzzzzzzzzzzzzzzzzzzzzzzzzzzzzzzzzzzzzzzzzzzzzzzzzzzzzzzzzzzzzzzzzzzzzzzzzzzzzzzzzzzzzzzzzzzzzzzzzzzzzzzzzzzzzzzzzzzzzzzzzzzzzzzzz
Abbildung 10.3
Das Modul ist im
Projekt-Explorer
ausgewählt.
Dateiname
des Moduls
Objektname
des Moduls
Standardmodule @ Wählen Sie das Verzeichnis \VB6SfS\Lekt10, geben Sie den Namen
4
erhalten die Datei- NeuTestMod.bas ein, und drücken Sie [º¼].
namenserweiterung
.bas. Das Standardmodul wird als .bas-Datei gespeichert, und im Projekt-
Explorer wird der Dateiname des Moduls aktualisiert.
Sie können die Datei unter diesem Namen in ein anderes Projekt einfügen,
indem Sie im Menü Projekt den Befehl Datei hinzufügen wählen.
5 Doppelklicken Sie auf die Titelleiste des Eigenschaftenfensters.
@
Das Eigenschaftenfenster wird in voller Größe angezeigt (siehe Abbil-
dung 10.4).
Abbildung 10.4
Das Eigenschaften-
fenster mit der
Eigenschaft Name
von Modul1.
Weil ein Standardmodul keine Objekte enthält, hat es nur eine einzige
Eigenschaft, nämlich Name. Über diese Eigenschaft können Sie einen
Objektnamen für das Modul festlegen, der Ihnen hilft, mehrere Module
voneinander zu unterscheiden. Gemäß den Namenskonventionen erhal-
ten Modulnamen das Präfix mod.
Mit Hilfe der Eigen- 6
@ Ändern Sie den Wert der Eigenschaft Name zu modVariablen, und drü-
schaft Name können cken Sie [º¼].
Sie den Objekt-
namen des Moduls Der Objektname des Standardmoduls wird im Eigenschaftenfenster, im
festlegen. Projekt-Explorer und im Codefenster aktualisiert.
Wie Sie sehen, werden Standardmodule fast genauso behandelt wie For-
mulare. In der nächsten Übung werden Sie im eben erstellten Standard-
modul eine Variable definieren.
314
zzzzzzzzzzzz
Weitere Bücher für Entwickler unter http://www.microsoft.com/germany/mspress/entwickler
zzzzzzzzzzzz
weitere Bücher für Entwickler unter http://www.microsoft.com/germany/mspress/entwickler/
Lektion 10 Module und Prozeduren
zzzzzzzzzzzzzzzzzzzzzzzzzzzzzzzzzzzzzzzzzzzzzzzzzzzzzzzzzzzzzzzzzzzzzzzzzzzzzzzzzzzzzzzzzzzzzzzzzzzzzzzzzzzzzzzzzzzzzzzzzzzzzzzzzzzzz
Wenn Sie ein Standardmodul aus einem Projekt entfernen möchten, kli-
cken Sie das Modul im Projekt-Explorer an und wählen anschließend im
Menü Projekt den Befehl Entfernen. Dieser Befehl löscht das angegebene
Modul nicht von der Festplatte, sondern er hebt lediglich die Zuordnung
des Moduls zum aktuellen Projekt auf.
Mit globalen Variablen arbeiten
Es ist nicht schwer, eine globale Variable in einem Standardmodul zu
deklarieren – Sie geben das Schlüsselwort Public und anschließend den
Variablennamen ein. Nach der Deklaration können Sie die Variable
lesen, ändern und in jeder Prozedur Ihres Programms anzeigen. Zum
Beispiel wird mit der folgenden Anweisung eine globale Variable mit
dem Namen ZwSumme in einem Standardmodul deklariert:
Public ZwSumme
Globale Variablen Gemäß Voreinstellung werden globale Variablen in Modulen als Variablen
können in allen vom Typ Variant deklariert. Sie können mit dem Schlüsselwort As jedoch
Prozeduren eines jeden Grunddatentyp angeben. Beispielsweise deklarieren Sie mit der
Programms ver-
folgenden Anweisung eine globale Variable mit dem Datentyp String und
wendet werden.
dem Namen Nachname.
Public Nachname As String
Lucky Seven ist der Die folgende Übung zeigt, wie man eine globale Variable mit den Namen
Spielautomat aus Gewinne in einem Standardmodul deklariert und einsetzt. Sie werden dem
Lektion 2. Programm Lucky Seven wieder begegnen. In der Variablen Gewinne wird
aufgezeichnet, wie oft Sie gegen den Spielautomaten gewonnen haben.
Das Projekt Lucky Seven überarbeiten
1 Klicken Sie in der Symbolleiste auf die Schaltfläche Projekt öffnen, klicken
@
Sie auf Nein, um Ihre Änderungen zu verwerfen, und öffnen Sie dann das
Projekt Lucky.vbp aus dem Ordner \VB6SfS\Lekt02.
2 Wenn das Formular Lucky.frm nicht angezeigt wird, markieren Sie es
@
im Projekt-Explorer und klicken auf die Schaltfläche Objekt anzeigen.
(Ändern Sie gegebenenfalls die Größe des Formularfensters.)
Das in Abbildung 10.5 dargestellte Formular wird angezeigt.
3 Klicken Sie in der Symbolleiste auf die Schaltfläche Starten, um das
@
Programm auszuführen.
4 Klicken Sie fünf- oder sechsmal auf die Schaltfläche Neues Spiel und an-
@
schließend auf die Schaltfläche Beenden.
In den ersten fünf Spielen gewinnen Sie (jedes Mal erscheint eine Sieben),
aber danach haben Sie eine Pechsträhne. Wie Sie vielleicht noch wissen,
315
zzzzzzzzzzzz
Weitere Bücher für Entwickler unter http://www.microsoft.com/germany/mspress/entwickler
zzzzzzzzzzzz
weitere Bücher für Entwickler unter http://www.microsoft.com/germany/mspress/entwickler/
Lektion 10 Module und Prozeduren
zzzzzzzzzzzzzzzzzzzzzzzzzzzzzzzzzzzzzzzzzzzzzzzzzzzzzzzzzzzzzzzzzzzzzzzzzzzzzzzzzzzzzzzzzzzzzzzzzzzzzzzzzzzzzzzzzzzzzzzzzzzzzzzzzzzzz
Abbildung 10.5
Das Formular
der Anwendung
Lucky Seven.
generiert das Programm bei jedem Anklicken der Schaltfläche Neues Spiel
mit Hilfe der Funktion Rnd drei Zufallszahlen. Falls eine dieser Zahlen
eine Sieben ist, zeigt die Ereignisprozedur der Schaltfläche Neues Spiel
einen Stapel Münzen an und erzeugt einen Signalton.
Ihre Überarbeitung des Programms wird darin bestehen, ein neues Be-
zeichnungsfeld in das Formular einzufügen und eine globale Variable zu
deklarieren, die speichert, wie oft Sie gewonnen haben.
5 Wählen Sie im Menü Datei den Befehl Speichern von Lucky.frm unter.
@
Wählen Sie das Verzeichnis \VB6SfS\Lekt10, und speichern Sie das For-
mular unter dem Namen NeuGewinne.frm.
6 Wählen Sie im Menü Datei den Befehl Projekt speichern unter. Wählen
@
Sie das Verzeichnis \VB6SfS\Lekt10, und speichern Sie das Projekt unter
dem Namen NeuGewinne.vbp.
Nun werden Sie das Formular NeuGewinne bearbeiten und ein Standard-
modul hinzufügen.
Ein Standardmodul hinzufügen
1 Verkleinern Sie das Bezeichnungsfeld mit dem Text Lucky Seven etwas,
@
um Platz im Formular zu schaffen. Derzeit nimmt das Feld noch unnötig
viel Raum ein.
2 Klicken Sie auf das Steuerelement Bezeichnungsfeld (Label), und erstel-
@
len Sie unterhalb des Bezeichnungsfelds Lucky Seven ein weiteres, recht-
eckiges Bezeichnungsfeld.
3 Weisen Sie den Eigenschaften des neuen Bezeichnungsfelds die in der
@
nachfolgenden Tabelle genannten Werte zu. Damit Sie das neue Feld im
Programmcode leichter identifizieren können, geben Sie ihm den neuen
Namen lblGewinne.
316
zzzzzzzzzzzz
Weitere Bücher für Entwickler unter http://www.microsoft.com/germany/mspress/entwickler
zzzzzzzzzzzz
weitere Bücher für Entwickler unter http://www.microsoft.com/germany/mspress/entwickler/
Lektion 10 Module und Prozeduren
zzzzzzzzzzzzzzzzzzzzzzzzzzzzzzzzzzzzzzzzzzzzzzzzzzzzzzzzzzzzzzzzzzzzzzzzzzzzzzzzzzzzzzzzzzzzzzzzzzzzzzzzzzzzzzzzzzzzzzzzzzzzzzzzzzzzz
Objekt Eigenschaft Einstellung
Label5 Alignment 2 - Zentriert
Caption „Gewinne: 0“
Font Arial, Fett Kursiv, 12 Punkt
ForeColor Grün
Name lblGewinne
Form1 Caption „Lucky Seven“
Wenn Sie fertig sind, sollte das neue Formular folgendermaßen aussehen :
Abbildung 10.6
Das Formular
der Anwendung
NeuGewinne.
Das Bezeichnungsfeld
lblGewinne
Sie fügen jetzt ein neues Standardmodul zum Projekt hinzu.
4 Wählen Sie im Menü Projekt den Befehl Modul hinzufügen, und klicken
@
Sie dann auf Öffnen.
Im Codefenster wird ein neues Modul mit dem Namen Module1 angezeigt.
5 Geben Sie die Anweisung Public Gewinne in das Standardmodul ein, und
@
drücken Sie [º¼].
Mit dieser Anweisung wird eine globale Variable vom Typ Variant dekla-
riert. Während der Programmausführung hat jede Ereignisprozedur Zu-
griff auf diese Variable. Das Standardmodul sollte nun so aussehen wie
in Abbildung 10.7.
6 Wählen Sie im Menü Datei den Befehl Speichern von Module1 unter,
@
geben Sie den Namen NeuGewinne.bas ein, und drücken Sie [º¼], um das
Modul auf der Festplatte zu speichern.
317
zzzzzzzzzzzz
Weitere Bücher für Entwickler unter http://www.microsoft.com/germany/mspress/entwickler
zzzzzzzzzzzz
weitere Bücher für Entwickler unter http://www.microsoft.com/germany/mspress/entwickler/
Lektion 10 Module und Prozeduren
zzzzzzzzzzzzzzzzzzzzzzzzzzzzzzzzzzzzzzzzzzzzzzzzzzzzzzzzzzzzzzzzzzzzzzzzzzzzzzzzzzzzzzzzzzzzzzzzzzzzzzzzzzzzzzzzzzzzzzzzzzzzzzzzzzzzz
Abbildung 10.7
Das neue Standard-
modul mit der ersten
Deklaration.
7 Klicken Sie im Projekt-Explorer auf Form1 (NeuGewinne.frm), klicken Sie
@
auf die Schaltfläche Objekt anzeigen, und doppelklicken Sie schließlich
auf die Schaltfläche Neues Spiel.
Im Codefenster wird die zu dieser Schaltfläche gehörende Ereignisproze-
dur Command1_Click angezeigt.
8 Fügen Sie die folgenden Anweisungen unter der Anweisung Beep in die
@
Ereignisprozedur ein:
Gewinne = Gewinne + 1
lblGewinne.Caption = "Gewinne: " & Gewinne
Die globale Variable In diesem Teil des Programms wird der Wert der globalen Variablen
Gewinne wird in Gewinne um 1 erhöht, sobald in einem Spiel eine Sieben auftaucht. In der
einer Ereignispro- zweiten Anweisung wird mit Hilfe des Verkettungsoperators (&) dem Ob-
zedur aktualisiert.
jekt lblGewinne eine Zeichenfolge zugewiesen. Diese Zeichenfolge hat das
Format Gewinne: X, wobei X für die Anzahl der gewonnenen Spiele steht.
Die vollständige Ereignisprozedur wird in Abbildung 10.8 dargestellt.
9 Schließen Sie das Codefenster, und klicken Sie auf die Schaltfläche
@
Projekt speichern, um das Projekt auf der Festplatte zu speichern.
Abbildung 10.8
Die Ereignisprozedur
Command1_Click.
Diese beiden Anweisungen
verwenden die globale
Variable Gewinne.
318
zzzzzzzzzzzz
Weitere Bücher für Entwickler unter http://www.microsoft.com/germany/mspress/entwickler
zzzzzzzzzzzz
weitere Bücher für Entwickler unter http://www.microsoft.com/germany/mspress/entwickler/
Lektion 10 Module und Prozeduren
a Klicken Sie auf die Schaltfläche Starten, um das Programm auszuführen.
@
zzzzzzzzzzzzzzzzzzzzzzzzzzzzzzzzzzzzzzzzzzzzzzzzzzzzzzzzzzzzzzzzzzzzzzzzzzzzzzzzzzzzzzzzzzzzzzzzzzzzzzzzzzzzzzzzzzzzzzzzzzzzzzzzzzzzz
b Klicken Sie zehnmal auf die Schaltfläche Neues Spiel.
@
In der Variablen
Gewinne wird die Im Bezeichnungsfeld Gewinne werden Ihre Gewinne protokolliert. Jedes
Anzahl der Gewinne Mal, wenn Sie gewinnen, erhöht sich der Betrag um 1. Nach 10 Spielen
festgehalten. haben Sie sechs Mal gewonnen, wie Abbildung 10.9 zeigt.
Abbildung 10.9
Das Fenster
der Anwendung
Lucky Seven nach
zehn Spielen.
Gewinne nach
zehn Spielen
c Klicken Sie auf Beenden, um das Programm zu verlassen.
@
Die globale Variable Gewinne hat sich hier als nützlich erwiesen, weil sie
ihren Wert über zehn Aufrufe der Ereignisprozedur Command1_Click
hinweg beibehalten hat. Hätten Sie Gewinne als lokale Variable der
Ereignisprozedur Command1_Click deklariert, wäre die Variable bei
jedem Aufruf der Prozedur zurückgesetzt worden, wie beispielsweise der
Tageskilometerzähler in einem Auto. Globale Variablen von Standard-
modulen werden nicht automatisch zurückgesetzt. Sie ähneln in ihrer
Arbeitsweise somit eher dem normalen Kilometerzähler in einem Auto.
Global einsetzbare Prozeduren erstellen
Außer globalen Variablen können Standardmodule auch globale Proze-
duren enthalten, die an jeder Stelle des Programms aufgerufen werden
können. Eine globale Prozedur unterscheidet sich insofern von einer Er-
eignisprozedur, als dass sie weder mit einem Laufzeitereignis noch mit
einem Objekt, das mit einem Steuerelement aus der Werkzeugsammlung
erstellt wurde, verknüpft ist. Allgemein verwendbare Prozeduren ähneln
den vordefinierten Visual Basic-Anweisungen und -Funktionen. Sie wer-
den über ihren Namen aufgerufen, man kann ihnen Parameter über-
geben, und sie erfüllen jeweils eine spezielle Aufgabe.
Stellen Sie sich beispielsweise ein Programm vor, das drei Befehle zum
Ausdrucken einer Bitmap-Grafik unterstützt: einen Menübefehl namens
Drucken, eine Schaltfläche in der Symbolleiste und ein Drag-&-Drop-taug-
319
zzzzzzzzzzzz
Weitere Bücher für Entwickler unter http://www.microsoft.com/germany/mspress/entwickler
zzzzzzzzzzzz
weitere Bücher für Entwickler unter http://www.microsoft.com/germany/mspress/entwickler/
Lektion 10 Module und Prozeduren
zzzzzzzzzzzzzzzzzzzzzzzzzzzzzzzzzzzzzzzzzzzzzzzzzzzzzzzzzzzzzzzzzzzzzzzzzzzzzzzzzzzzzzzzzzzzzzzzzzzzzzzzzzzzzzzzzzzzzzzzzzzzzzzzzzzzz
liches Druckersymbol. Sie könnten entweder dieselbe Druckroutine in jede
der drei Ereignisprozeduren kopieren, aber auch alle drei Druckbefehle
mit einer einzigen Prozedur in einem Standardmodul verarbeiten. Globale
Prozeduren sparen Ihnen überflüssige Tipparbeit, reduzieren potentielle
Fehlermöglichkeiten, führen zu kleineren und leichter zu wartenden
Programmen und verbessern die Lesbarkeit der Ereignisprozeduren.
Sie können in Standardmodulen die folgenden drei Arten von allgemein
verwendbaren Prozeduren erstellen:
Indem Sie Function- ■ Function-Prozeduren Function-Prozeduren werden in Ereignispro-
und Sub-Prozeduren zeduren und anderen Prozeduren über ihren Namen aufgerufen. Sie
in Standardmodulen können Parameter übernehmen und geben im Funktionsnamen immer
verwenden, können
einen Wert zurück. Sie werden oft für Berechnungen eingesetzt.
Sie allgemein ver-
wendbare Routinen ■ Sub-Prozeduren Sub-Prozeduren werden in Ereignisprozeduren und
erstellen. anderen Prozeduren über ihren Namen aufgerufen. Sie können eben-
falls Parameter übernehmen. Sie können Aufgaben ausführen und
Werte zurückgeben. Anders als Function-Prozeduren geben sie keinen
Wert in ihrem Namen zurück, sie können jedoch Werte über Varia-
blen zurückgeben. Sub-Prozeduren dienen häufig dazu, Eingaben ent-
gegenzunehmen oder zu verarbeiten, Ausgaben anzuzeigen oder die
Werte von Eigenschaften zu ändern.
■ Eigenschaftenprozeduren Eigenschaftsprozeduren dienen zum
Erstellen und Bearbeiten von benutzerdefinierten Eigenschaften. Diese
Möglichkeit ist nützlich, um vorhandene Visual Basic-Steuerelemente
individuell anzupassen und den Sprachumfang von Visual Basic durch
neue Objekte, Eigenschaften und Methoden zu erweitern, aber eher
für fortgeschrittene Programmierer gedacht. Nähere Informationen
zu Eigenschaftsprozeduren finden Sie in der Online-Hilfe unter dem
Stichwort Eigenschaftenprozeduren.
Vorteile von allgemein einsetzbaren
Prozeduren
Allgemein verwendbare Prozeduren ermöglichen es, einer häufig ver-
wendeten Routine in einem Standardmodul einen aussagekräftigen
Namen zuzuordnen. Sie haben die folgenden Vorteile:
■ Wiederholungen im Code werden vermieden. Eine Prozedur wird
einmal definiert und kann dann beliebig oft im Programm aufge-
rufen werden.
■ Programme werden lesbarer. Ein Programm, das in kleine Kompo-
nenten untergliedert ist, ist leichter zu verstehen als ein Programm,
das aus einer einzigen, großen Komponente besteht. 씰
320
zzzzzzzzzzzz
Weitere Bücher für Entwickler unter http://www.microsoft.com/germany/mspress/entwickler
zzzzzzzzzzzz
weitere Bücher für Entwickler unter http://www.microsoft.com/germany/mspress/entwickler/
Lektion 10 Module und Prozeduren
zzzzzzzzzzzzzzzzzzzzzzzzzzzzzzzzzzzzzzzzzzzzzzzzzzzzzzzzzzzzzzzzzzzzzzzzzzzzzzzzzzzzzzzzzzzzzzzzzzzzzzzzzzzzzzzzzzzzzzzzzzzzzzzzzzzzz
■ Die Entwicklung wird vereinfacht. Programme, die in logische Ein-
heiten aufgeteilt sind, lassen sich leichter entwerfen, schreiben und
testen. Wenn Sie ein Programm im Team entwickeln, können Sie
mit Ihren Kollegen statt ganzer Programme einzelne Prozeduren
und Module austauschen.
■ Prozeduren können in anderen Programmen wieder verwendet
werden. Prozeduren aus Standardmodulen lassen sich auf einfache
Weise in andere Entwicklungsprojekte einbinden.
■ Der Leistungsumfang von Visual Basic wird erweitert. Prozeduren
erfüllen häufig Aufgaben, die von einzelnen Visual Basic-Schlüssel-
wörtern nicht ausgeführt werden können.
Function-Prozeduren einsetzen
Eine Function- Eine Function-Prozedur oder Funktion besteht aus einer Gruppe von
Prozedur führt eine Anweisungen, die in einem Standardmodul zwischen einer Function- und
bestimmte Aufgabe einer End Function-Anweisung stehen. Diese Anweisungen erledigen die
aus, beispielsweise
eigentliche Arbeit der Function-Prozedur – sie verarbeiten beispielsweise
eine Berechnung,
und gibt einen Wert Text oder Eingaben oder berechnen einen numerischen Wert. Eine Funk-
zurück. tion wird ausgeführt oder aufgerufen, indem Sie in einer Anweisung den
Funktionsnamen und gegebenenfalls die erforderlichen Parameter an-
geben. (Parameter sind Daten, die die Funktion steuern.) Anders ausge-
drückt, Function-Prozeduren werden genauso verwendet wie vordefi-
nierte Funktionen (beispielsweise Time, Int oder Str). Wir werden Func-
tion-Prozeduren im folgenden häufig einfach als Funktionen bezeichnen.
Die in einem Standardmodul deklarierten Funktionen sind gemäß Vor-
einstellung global und können in beliebigen Ereignisprozeduren aufge-
rufen werden.
Die Syntax von Function-Prozeduren
Für Function-Prozeduren (Funktionen) gilt die folgende Syntax:
Funktionen können Function Funktionsname([Parameter]) [As Typ]
einen Typ haben. Funktionsanweisungen
Optionale Syntax- End Function
elemente sind in
eckige Klammern Wichtig sind die folgenden Syntaxelemente:
([]) gesetzt. Syntax-
elemente, die nicht ■ Der Funktionsname ist der Name der Funktion, die Sie im Standard-
in eckigen Klammern modul erstellen.
stehen, sind obliga-
torisch. ■ Die Parameter bilden die Liste der optionalen Parameter, die der
Funktion übergeben werden. Gibt es mehrere Parameter, werden sie
durch Kommas getrennt.
321
zzzzzzzzzzzz
Weitere Bücher für Entwickler unter http://www.microsoft.com/germany/mspress/entwickler
zzzzzzzzzzzz
weitere Bücher für Entwickler unter http://www.microsoft.com/germany/mspress/entwickler/
Lektion 10 Module und Prozeduren
■ Der Ausdruck As Typ ist optional. Er gibt den Rückgabewert der
zzzzzzzzzzzzzzzzzzzzzzzzzzzzzzzzzzzzzzzzzzzzzzzzzzzzzzzzzzzzzzzzzzzzzzzzzzzzzzzzzzzzzzzzzzzzzzzzzzzzzzzzzzzzzzzzzzzzzzzzzzzzzzzzzzzzz Funktion an. (Die Vorgabe ist Variant.)
■ Die Funktionsanweisungen bilden einen Anweisungsblock, in dem die
eigentliche Arbeit der Funktion erledigt wird.
Funktionen geben in ihrem Namen immer einen Wert an die aufrufende
Prozedur zurück. Aus diesem Grund besteht die letzte Anweisung einer
Funktion häufig aus einer Zuweisung des Funktionsergebnisses an den
Funktionsnamen. So berechnet beispielsweise die unten abgedruckte
Funktion Steuern die Mehrwert- und die Exportsteuer für ein Produkt.
Das Ergebnis der Berechnung wird dem Funktionsnamen zugewiesen.
Steuern ist eine Function Steuern(Nettobetrag)
Beispielfunktion mit Mehrwertsteuer = Nettobetrag * 0.16 ‘16% Mehrwertsteuer
einem Parameter. Importsteuer = Nettobetrag * 0.07 ‘7% Importsteuer
Steuern = Mehrwertsteuer + Importsteuer
End Function
Sie sollten in jeder Funktion, die Sie schreiben, dem Funktionsnamen
explizit einen Wert zuweisen. Auf diese Weise wissen Sie immer, welchen
Wert die Funktion an das Programm zurückgibt.
Eine Function-Prozedur aufrufen
Um die Funktion Steuern in einer Ereignisprozedur aufzurufen, würden
Sie beispielsweise eine Anweisung wie die folgende verwenden:
Das Ergebnis einer lblSteuern.Caption = Steuern(500)
Funktion wird
üblicherweise einer Mit dieser Anweisung wird der Steuerbetrag für einen Posten von 500
Variablen oder DM berechnet und das Ergebnis der Eigenschaft Caption des Objekts lbl-
Eigenschaft zuge- Steuern zugewiesen. Die Funktion Steuern kann auch eine Variable als
wiesen. Parameter übernehmen, wie das folgende Beispiel zeigt:
GesamtKosten = Nettopreis + Steuern(Nettopreis)
In dieser Anweisung wird mit Hilfe der Funktion Steuern der Steueranteil
für die Variable Nettopreis berechnet. Das Ergebnis wird zum Wert von
Nettopreis addiert, um die Gesamtkosten des Produkts zu berechnen. Sie
sehen, dass der Code gleich viel klarer wird, wenn Sie eine Funktion ver-
wenden.
Mit einer Funktion eine Berechnung ausführen
In der folgenden Übung werden Sie zum Programm Lucky Seven eine
Funktion hinzufügen, die die Gewinnquote des Spiels berechnet (den Pro-
zentanteil der Spiele, in denen mindestens eine Sieben angezeigt worden
ist). Zu diesem Zweck definieren Sie im Standardmodul eine Funktion mit
dem Namen Quote und eine globale Variable mit dem Namen Spiele. Diese
322
zzzzzzzzzzzz
Weitere Bücher für Entwickler unter http://www.microsoft.com/germany/mspress/entwickler
zzzzzzzzzzzz
weitere Bücher für Entwickler unter http://www.microsoft.com/germany/mspress/entwickler/
Lektion 10 Module und Prozeduren
zzzzzzzzzzzzzzzzzzzzzzzzzzzzzzzzzzzzzzzzzzzzzzzzzzzzzzzzzzzzzzzzzzzzzzzzzzzzzzzzzzzzzzzzzzzzzzzzzzzzzzzzzzzzzzzzzzzzzzzzzzzzzzzzzzzzz
Funktion soll jedes Mal aufgerufen werden, wenn die Schaltfläche Neues
Spiel angeklickt wird. Das Ergebnis wird in einem neuen Bezeichnungs-
feld angezeigt, das Sie in das Formular einfügen werden.
Eine Funktion zur Berechnung der Gewinnquote
erstellen
1 Öffnen Sie den Projekt-Explorer.
@
Im Projekt-Explorer werden die Komponenten des Projekts NeuGewinne
.vbp angezeigt. Sie werden diese Komponenten unter dem Namen Neu-
Prozent speichern, damit das Programm NeuGewinne erhalten bleibt.
2 Klicken Sie auf das Formular NeuGewinne.frm. Wählen Sie im Menü Datei
@
den Befehl Speichern von NeuGewinne.frm unter. Speichern Sie das For-
mular unter dem Namen NeuProzent.frm im Verzeichnis \VB6SfS\Lekt10.
3 Klicken Sie im Projekt-Explorer auf das Standardmodul NeuGewinne.bas.
@
Wählen Sie im Menü Datei den Befehl Speichern von NeuGewinne.bas
unter. Speichern Sie das Modul unter dem Namen NeuProzent.bas auf
der Festplatte.
4 Wählen Sie im Menü Datei den Befehl Projekt speichern unter. Speichern
@
Sie das Projekt unter dem Namen NeuProzent.vbp.
5 Wenn das Formular nicht angezeigt wird, klicken Sie im Projekt-Explorer
@
auf NeuProzent.frm und dann auf die Schaltfläche Objekt anzeigen.
Die Benutzeroberfläche des Programms Lucky Seven wird angezeigt.
6 Schieben Sie das Bezeichnungsfeld Gewinne etwas näher an das Feld
@
Lucky Seven heran, damit Sie Platz für ein weiteres Bezeichnungsfeld
gewinnen. Unter Umständen müssen Sie die vorhandenen Bezeichnungs-
felder etwas verkleinern.
7 Legen Sie mit Hilfe des Steuerelements Bezeichnungsfeld (Label) ein
@
neues Bezeichnungsfeld unterhalb des Felds Gewinne an. Weisen Sie den
Eigenschaften den Bezeichnungsfelds die folgenden Werte zu:
Objekt Eigenschaft Einstellung
Label5 Alignment 2 - Zentriert
Caption „0,0%“
Font Arial, Fett Kursiv, 12 Punkt
ForeColor Rot
Name lblProzent
323
zzzzzzzzzzzz
Weitere Bücher für Entwickler unter http://www.microsoft.com/germany/mspress/entwickler
zzzzzzzzzzzz
weitere Bücher für Entwickler unter http://www.microsoft.com/germany/mspress/entwickler/
Lektion 10 Module und Prozeduren
zzzzzzzzzzzzzzzzzzzzzzzzzzzzzzzzzzzzzzzzzzzzzzzzzzzzzzzzzzzzzzzzzzzzzzzzzzzzzzzzzzzzzzzzzzzzzzzzzzzzzzzzzzzzzzzzzzzzzzzzzzzzzzzzzzzzz
Abbildung 10.10
Das Formular
der Anwendung
Prozent.
Das Bezeichnungsfeld
lblProzent
Das Formular sollte jetzt so aussehen wie in Abbildung 10.10.
8 Klicken Sie im Projekt-Explorer auf das Modul NeuProzent.bas und an-
@
schließend auf die Schaltfläche Code anzeigen.
Das Standardmodul Module1 wird im Codefenster angezeigt.
9 Deklarieren Sie unterhalb der Anweisung Public Gewinne eine zweite
@
globale Variable:
Public Spiele
Das Standardmodul enthält jetzt zwei globale Variablen namens Gewinne
und Spiele, auf die alle Prozeduren des Programms zugreifen können. In
der Variablen Spiele wird die Anzahl der Spiele gespeichert.
a Fügen Sie nun die folgende Funktionsdeklaration ein:
@
Function Quote(Treffer, Versuche) As String
Prozent = Treffer / Versuche
Quote = Format(Prozent, "0,0%")
End Function
Die Funktion Sobald Sie die erste Codezeile eingegeben haben, fügt Visual Basic eine
Quote gehört zum neue Prozedur in das Standardmodul ein, um die Funktionsdeklaration
Standardmodul aufzunehmen. Wenn Sie den restlichen Code eingegeben haben, sollte
Module1.
das Codefenster so aussehen wie in Abbildung 10.11.
Die Funktion Quote berechnet den Prozentanteil der gewonnenen Spiele,
indem sie den Parameter Treffer durch den Parameter Versuche teilt.
Anschließend formatiert sie das Ergebnis mit Hilfe der Funktion Format.
Die Funktion Quote gibt die von der Funktion Format gelieferte Zeichen-
folge zurück. Die Parameter Treffer und Versuche dienen als Platzhalter
für die beiden Variablen, die der Funktion beim Aufruf übergeben wer-
324
zzzzzzzzzzzz
Weitere Bücher für Entwickler unter http://www.microsoft.com/germany/mspress/entwickler
zzzzzzzzzzzz
weitere Bücher für Entwickler unter http://www.microsoft.com/germany/mspress/entwickler/
Lektion 10 Module und Prozeduren
zzzzzzzzzzzzzzzzzzzzzzzzzzzzzzzzzzzzzzzzzzzzzzzzzzzzzzzzzzzzzzzzzzzzzzzzzzzzzzzzzzzzzzzzzzzzzzzzzzzzzzzzzzzzzzzzzzzzzzzzzzzzzzzzzzzzz
Abbildung 10.11
Das Codefenster mit Dropdown-Listenfeld
der Funktion Quote Prozedur
aus dem Standard-
modul Module1.
den. Die Funktion Quote wurde so allgemein gehalten, dass sie mit belie-
bigen Konstanten und Variablen umgehen kann und nicht nur zur Berech-
nung einer Gewinnquote taugt.
b Schließen Sie das Codefenster, und doppelklicken Sie im Formular Lucky
@
Seven auf die Schaltfläche Neues Spiel, um nun die Ereignisprozedur
Command1_Click anzuzeigen.
c Fügen Sie nach der vierten Zeile der Ereignisprozedur (der dritten Anwei-
@
sung mit der Funktion Rnd) folgende Anweisung ein:
Spiele = Spiele + 1
Durch diese Anweisung wird der Wert der Variablen Spiele jeweils um 1
erhöht, sobald der Anwender auf die Schaltfläche Neues Spiel klickt und
neue Zahlen angezeigt werden.
d Blättern Sie im Codefenster zum Ende der Prozedur Command1_Click,
@
und geben Sie die folgende Anweisung als letzte Zeile der Prozedur ein,
also zwischen die End If- und End Sub-Anweisung:
In diesem Funk- lblProzent.Caption = Quote(Gewinne, Spiele)
tionsaufruf werden
zwei Variablen über- Beachten Sie beim Eingeben des Funktionsaufrufs von Quote, dass Visual
geben. Basic automatisch die Parameternamen dieser Funktion, die Sie eben
erst erstellt haben, anzeigt.
In dieser Anweisung wird die Funktion Quote mit den Variablen Gewinne
und Spiele als Parametern aufgerufen. Die Funktion gibt einen als Zei-
chenfolge formatierten Prozentwert zurück, und diese Zeichenfolge wird
nach jedem Spiel der Eigenschaft Caption des Bezeichnungsfelds lbl-
Prozent zugewiesen. Das war's!
e Schließen Sie das Codefenster, und klicken Sie auf die Schaltfläche
@
Projekt speichern, um Ihre Projektdateien zu aktualisieren.
Führen Sie jetzt das Programm aus.
325
zzzzzzzzzzzz
Weitere Bücher für Entwickler unter http://www.microsoft.com/germany/mspress/entwickler
zzzzzzzzzzzz
weitere Bücher für Entwickler unter http://www.microsoft.com/germany/mspress/entwickler/
Lektion 10 Module und Prozeduren
zzzzzzzzzzzzzzzzzzzzzzzzzzzzzzzzzzzzzzzzzzzzzzzzzzzzzzzzzzzzzzzzzzzzzzzzzzzzzzzzzzzzzzzzzzzzzzzzzzzzzzzzzzzzzzzzzzzzzzzzzzzzzzzzzzzzz
Das Programm NeuProzent ausführen
1 Klicken Sie auf die Schaltfläche Starten, um das Programm auszuführen.
@
2 Klicken Sie zehn Mal auf die Schaltfläche Neues Spiel.
@
Sie finden alle Bei den ersten fünf Spielen bleibt die Gewinnquote auf 100,0%. Sie gewin-
zum Programm nen jedes Mal den Jackpot. In den folgenden Spielen sinkt die Gewinn-
Prozent.vbp ge- quote auf 83,3%, 71,4%, 75,0% (wieder ein Gewinn), 66,7% und 60,0%
hörenden Dateien
(insgesamt sechs Gewinne in zehn Spielen). Nach zehn Spielen sieht das
im Verzeichnis
\VB6SfS\Lekt10. Programmfenster so aus wie Abbildung 10.12.
Abbildung 10.12
Das Fenster
des Programms
NeuProzent nach
zehn Spielen.
Die Gewinnquote nach
10 Spielen
Die tatsächliche Wenn Sie weiterspielen, werden Sie feststellen, dass die Gewinnquote bis
Gewinnquote für auf etwa 28% sinkt. Die Funktion Quote zeigt Ihnen, dass Sie zu Beginn
Lucky Seven liegt des Spiels eine ziemliche Glückssträhne hatten, aber nach einer Weile
bei ca. 28%.
kommt die Wahrscheinlichkeitsrechnung zu ihrem Recht.
3 Wenn Sie vom Glücksspiel genug haben, klicken Sie auf Beenden.
@
Das Programm wird beendet, und die Programmierumgebung wird wie-
der aktiviert.
Wenn Sie möchten, dass dieses Programm bei jedem Start eine andere
zufällige Abfolge von Spielen erzeugt, fügen Sie in die Ereignisprozedur
Form_Load einen Aufruf von Randomize ein. Eine genauere Anleitung
hierzu finden Sie im Abschnitt Einen Schritt weiter in Lektion 2.
Sub-Prozeduren schreiben
Sub-Prozeduren Sub-Prozeduren unterscheiden sich von Function-Prozeduren lediglich
verarbeiten Infor- dadurch, dass dem Namen einer Sub-Prozedur kein Rückgabewert zuge-
mationen. ordnet ist. Sie werden häufig dazu verwendet, Benutzereingaben zu ver-
arbeiten, Informationen anzuzeigen oder auszudrucken oder mehrere
Eigenschaften in Abhängigkeit von einer Bedingung zu verändern. Oft
werden in Sub-Prozeduren auch mehrere Variablen gleichzeitig verar-
326
zzzzzzzzzzzz
Weitere Bücher für Entwickler unter http://www.microsoft.com/germany/mspress/entwickler
zzzzzzzzzzzz
weitere Bücher für Entwickler unter http://www.microsoft.com/germany/mspress/entwickler/
Lektion 10 Module und Prozeduren
zzzzzzzzzzzzzzzzzzzzzzzzzzzzzzzzzzzzzzzzzzzzzzzzzzzzzzzzzzzzzzzzzzzzzzzzzzzzzzzzzzzzzzzzzzzzzzzzzzzzzzzzzzzzzzzzzzzzzzzzzzzzzzzzzzzzz
beitet und zurückgegeben. Die meisten Funktionen geben nur einen Wert
zurück, Sub-Prozeduren können dagegen mehrere Werte zurückgeben.
Die Syntax von Sub-Prozeduren
Für Sub-Prozeduren gilt die folgende Syntax:
Sub Prozedurname([Parameter])
Prozeduranweisungen
End Sub
Wichtig sind die folgenden Syntaxelemente:
■ Der Prozedurname ist der Name der Sub-Prozedur, die Sie erstellen.
■ Die Parameter bilden die Liste der optionalen Parameter, die von der
Prozedur verwendet werden. Gibt es mehrere Parameter, werden sie
durch Kommas voneinander getrennt.
■ Die Prozeduranweisungen bilden einen Anweisungsblock, in dem die
eigentliche Arbeit der Sub-Prozedur erledigt wird.
Die Parameter in In einem Prozeduraufruf müssen die Anzahl und der Typ der Parameter,
einem Prozedurauf- die an die Sub-Prozedur übergeben werden, mit der Deklaration der Pro-
ruf müssen mit den zedur übereinstimmen. Verändert die Sub-Prozedur die ihr übergebenen
Parametern in der
Variablen, werden die aktualisierten Variablen an das Programm zurück-
Deklaration der
Sub-Prozedur über- gegeben. Gemäß Vorgabe sind Sub-Prozeduren, die in einem Standard-
einstimmen. modul deklariert werden, global und können somit in jeder beliebigen
Ereignisprozedur aufgerufen werden.
Die Übergabe einer Variablen an eine Prozedur bezeichnet man als Para-
meterübergabe als Referenz, weil die Variable von der Prozedur verändert
werden kann und der neue Wert an das Programm zurückgegeben wird.
Wenn Sie eine Konstante an eine Prozedur übergeben (beispielsweise eine
in Anführungszeichen eingeschlossene Zeichenfolge), spricht man von
einer Parameterübergabe als Wert. Falls die Prozedur den Wert des Para-
meters ändert, wirkt sich diese Änderung nicht auf das übrige Programm
aus. Mit Hilfe einer speziellen Notation können Sie auch Variablen als
Wert übergeben. Nähere Informationen dazu finden Sie im Abschnitt
Variablen als Wert übergeben weiter hinten in dieser Lektion.
Die folgende Sub-Prozedur fügt zur Laufzeit Namen in ein Listenfeld ein.
Die Sub-Prozedur übernimmt eine Variable vom Typ String, die als Refe-
renz übergeben wird. Wenn die Prozedur in einem Standardmodul dekla-
riert wird, kann sie in jeder Ereignisprozedur des Programms aufgerufen
werden.
NameInListenfeld(Name$)
If Name$ <> "" Then
Form1.List1.AddItem Name$
327
zzzzzzzzzzzz
Weitere Bücher für Entwickler unter http://www.microsoft.com/germany/mspress/entwickler
zzzzzzzzzzzz
weitere Bücher für Entwickler unter http://www.microsoft.com/germany/mspress/entwickler/
Lektion 10 Module und Prozeduren
zzzzzzzzzzzzzzzzzzzzzzzzzzzzzzzzzzzzzzzzzzzzzzzzzzzzzzzzzzzzzzzzzzzzzzzzzzzzzzzzzzzzzzzzzzzzzzzzzzzzzzzzzzzzzzzzzzzzzzzzzzzzzzzzzzzzz
Msg$ = Name$ & “wurde in das Listenfeld eingefügt.”
Else
Msg$ = “Kein Name angegeben.”
End If
MsgBox (Msg$), , “Name hinzufügen”
End Sub
Diese Sub-Prozedur Die Prozedur NameInListenfeld übergibt mit dem Parameter Name$ den
übernimmt den Namen, der in das Listenfeld eingefügt werden soll. In diesem Parameter
Parameter Name$. kann zur Laufzeit eine String-Variable als Referenz übergeben werden.
Falls Name$ nicht leer oder NULL ist, wird der angegebene Name mit Hilfe
der Methode AddItem in das Listenfeld List1 eingefügt und mit der Funk-
tion MsgBox eine Meldung angezeigt, die das Einfügen bestätigt. Wenn
der Parameter NULL ist, führt die Prozedur die Methode AddItem nicht
aus, sondern zeigt stattdessen die Meldung „Kein Name angegeben“ an.
Wenn Sie mit in einer Prozedur in einem Standardmodul Eigenschaften
festlegen, müssen Sie dem Namen des gewünschten Objekts den Namen
des Formulars und einen Punkt voranstellen (im Beispiel Form1.). Damit
machen Sie Visual Basic deutlich, welches Formular Sie meinen.
Sub-Prozeduren aufrufen
Literale werden als Um in einem Programm eine Sub-Prozedur aufzurufen, geben Sie zuerst
Wert übergeben. den Namen der Prozedur und dahinter die Parameter an, die die Proze-
dur benötigt. Mit der folgenden Anweisung rufen Sie die Prozedur Name-
InListenfeld mit einer String-Konstanten als Parameter auf (eine Para-
meterübergabe als Wert):
NameInListenfeld "Carola"
Variablen werden Um einen Parameter als Referenz zu übergeben, rufen Sie die Prozedur
normalerweise als mit einer Variablen auf:
Referenz übergeben.
NameInListenfeld NeuerName$
In beiden Fällen fügt die Prozedur NameInListenfeld den angegebenen
Namen in das Listenfeld ein. In dieser Sub-Prozedur ist es gleichgültig,
ob die Parameter als Wert oder als Referenz übergeben werden, weil die
Prozedur den Parameter nicht verändert.
Wie viel Platz Sie mit einer Prozedur sparen können, wird deutlich, wenn
Sie wie im folgenden Beispiel die Prozedur sehr oft aufrufen:
NameInListenfeld “Carola” ‘Zuerst zwei Namen einfügen
NameInListenfeld “Anton”
Do ‘Dann kann der Anwender weitere Namen angeben
NeuerName$ = InputBox(“Geben Sie einen Namen ein.”, _
“Name hinzufügen”)
328
zzzzzzzzzzzz
Weitere Bücher für Entwickler unter http://www.microsoft.com/germany/mspress/entwickler
zzzzzzzzzzzz
weitere Bücher für Entwickler unter http://www.microsoft.com/germany/mspress/entwickler/
Lektion 10 Module und Prozeduren
zzzzzzzzzzzzzzzzzzzzzzzzzzzzzzzzzzzzzzzzzzzzzzzzzzzzzzzzzzzzzzzzzzzzzzzzzzzzzzzzzzzzzzzzzzzzzzzzzzzzzzzzzzzzzzzzzzzzzzzzzzzzzzzzzzzzz
NameInListenfeld NeuerName$
Loop Until NeuerName$ = “”
In diesem Beispiel kann der Anwender beliebig viele Namen in das Listen-
feld einfügen. In der nächsten Übung werden Sie mit Hilfe einer Sub-Pro-
zedur andere Arten von Eingaben verarbeiten.
Eingaben mit einer Sub-Prozedur verarbeiten
Eine häufige Verwendung von Sub-Prozeduren besteht darin, Programm-
eingaben zu verarbeiten, wenn die Informationen aus verschiedenen
Quellen stammen und dasselbe Format aufweisen müssen. In der folgen-
den Übung werden Sie eine Sub-Prozedur mit dem Namen NameHinzu-
fügen schreiben, die den Anwender zu einer Eingabe auffordert und den
Text so formatiert, dass er in einem mehrzeiligen Textfeld angezeigt wer-
den kann. Die Prozedur spart Entwicklungszeit, weil sie in zwei Ereignis-
prozeduren verwendet wird, die zu zwei verschiedenen Textfeldern ge-
hören. Da die Prozedur in einem Standardmodul deklariert wird, müssen
Sie sie nur einmal eingeben.
Eine Sub-Prozedur für ein Textfeld erstellen
1 Wählen Sie im Menü Datei den Befehl Neues Projekt, und klicken Sie auf
@
OK, um eine neue Standardanwendung zu erstellen.
Es wird ein neues, leeres Formular angezeigt.
2 Erstellen Sie mit Hilfe des Steuerelements Textfeld (TextBox) zwei neben-
@
einander liegende Textfelder in der Mitte des Formulars. In diese Text-
felder werden Sie die Namen von Mitarbeitern eingeben, die Sie zwei Ab-
teilungen zuteilen. Heute können Sie also einmal Personalentscheidungen
treffen.
3 Legen Sie mit Hilfe des Steuerelements Bezeichnungsfeld (Label) ober-
@
halb der Textfelder zwei Bezeichnungsfelder an.
Diese Bezeichnungsfelder sollen die Abteilungsnamen aufnehmen.
4 Erstellen Sie mit Hilfe des Steuerelements Befehlsschaltfläche (Command-
@
Button) unter den beiden Textfeldern je eine Befehlsschaltfläche und eine
dritte am unteren Rand des Formulars.
Mit Hilfe der ersten beiden Befehlsschaltflächen werden Sie den Ab-
teilungen Mitarbeiter zuteilen. Die dritte Befehlsschaltfläche dient zum
Verlassen des Programms.
5 Weisen Sie den Eigenschaften dieser Objekte die in der folgenden Tabelle
@
genannten Werte zu.
Da die Textfelder mehrere Zeilen aufnehmen sollen, setzen Sie die Eigen-
schaft MultiLine jeweils auf True und die Eigenschaft ScrollBars auf Ver-
329
zzzzzzzzzzzz
Weitere Bücher für Entwickler unter http://www.microsoft.com/germany/mspress/entwickler
zzzzzzzzzzzz
weitere Bücher für Entwickler unter http://www.microsoft.com/germany/mspress/entwickler/
Lektion 10 Module und Prozeduren
zzzzzzzzzzzzzzzzzzzzzzzzzzzzzzzzzzzzzzzzzzzzzzzzzzzzzzzzzzzzzzzzzzzzzzzzzzzzzzzzzzzzzzzzzzzzzzzzzzzzzzzzzzzzzzzzzzzzzzzzzzzzzzzzzzzzz
tikal. Außerdem setzen Sie die Eigenschaft TabStop auf False und die
Eigenschaft Locked auf True, damit der Inhalt der beiden Textfelder nicht
bearbeitet werden kann. Diese Einstellungen sind typisch für Textfelder,
in denen mehrere Zeilen Text angezeigt werden sollen.
Diese Einstellungen
sind typisch für Text- Objekt Eigenschaft Einstellung
felder, in denen
mehrere Zeilen Text Text1 Text (Text)
angezeigt werden
MultiLine True
sollen.
ScrollBars 2 - Vertikal
TabStop False
Locked True
Name txtVertrieb
Text2 Text (Text)
MultiLine True
ScrollBars 2 - Vertikal
TabStop False
Locked True
Name txtMkt
Label1 Caption „Vertrieb“
Font Fett
Name lblVertrieb
Label2 Caption „Marketing“
Font Fett
Name lblMkt
Command1 Caption „Neuer Name“
Name cmdVertrieb
Command2 Caption „Neuer Name“
Name cmdMkt
Command3 Caption „Beenden“
Name cmdBeenden
Form1 Caption „Abteilungen zusammenstellen“
Wenn Sie fertig sind, sollte Ihr Formular so aussehen wie in Abbildung
10.13.
330
zzzzzzzzzzzz
Weitere Bücher für Entwickler unter http://www.microsoft.com/germany/mspress/entwickler
zzzzzzzzzzzz
weitere Bücher für Entwickler unter http://www.microsoft.com/germany/mspress/entwickler/
Lektion 10 Module und Prozeduren
zzzzzzzzzzzzzzzzzzzzzzzzzzzzzzzzzzzzzzzzzzzzzzzzzzzzzzzzzzzzzzzzzzzzzzzzzzzzzzzzzzzzzzzzzzzzzzzzzzzzzzzzzzzzzzzzzzzzzzzzzzzzzzzzzzzzz
Abbildung 10.13
Das Formular der
Anwendung Team.
Nun werden Sie ein Standardmodul hinzufügen und eine allgemein ver-
wendbare Sub-Prozedur namens NameHinzufügen erstellen.
6 Wählen Sie im Menü Projekt den Befehl Modul hinzufügen, und klicken
@
Sie auf Öffnen.
Im Codefenster wird ein neues Standardmodul angezeigt.
7 Fügen Sie die Prozedur NameHinzufügen in das Standardmodul ein:
@
Mit der Zeichenkom- Sub NameHinzufügen(Team$, ReturnString$)
bination Chr(13) Prompt$ = "Geben Sie den Namen eines " & Team$ & "Mitarbeiters ein."
und Chr(10) können Nm$ = InputBox(Prompt$, "Dateneingabe")
Sie eine neue Zeile in
WrapCharacter$ = Chr(13) + Chr(10)
das Textfeld ein-
fügen. ReturnString$ = Nm$ & WrapCharacter$
End Sub
Die Sub-Prozedur NameHinzufügen fordert den Anwender mit Hilfe der
Funktion InputBox auf, den Namen eines Mitarbeiters einzugeben. Der
Prozedur werden beim Aufruf zwei Parameter übergeben: Team$, ein
String mit dem Namen der Abteilung, und ReturnString$, eine leere
String-Variable, die den formatierten Mitarbeiternamen an die aufrufende
Ereignisprozedur zurückgibt.
Vor der Rückgabe des Mitarbeiternamens werden ein Wagenrücklauf-
und ein Zeilenvorschubzeichen an die Zeichenfolge angefügt, damit jeder
Name im Textfeld in einer eigenen Zeile steht. Diese universelle Technik
können Sie auf jedes beliebigen Textfeld übertragen.
Ihr Codefenster sollte nun so aussehen wie in Abbildung 10.14.
8 Schließen Sie das Codefenster, und doppelklicken Sie im Formular auf die
@
Schaltfläche Neuer Name (die Schaltfläche unter dem Textfeld Vertrieb).
Geben Sie die folgenden Anweisungen in die Ereignisprozedur cmdVer-
trieb_Click ein:
NameHinzufügen "Vertriebs-", VertriebPosition$
txtVertrieb.Text = txtVertrieb.Text & VertriebPosition$
331
zzzzzzzzzzzz
Weitere Bücher für Entwickler unter http://www.microsoft.com/germany/mspress/entwickler
zzzzzzzzzzzz
weitere Bücher für Entwickler unter http://www.microsoft.com/germany/mspress/entwickler/
Lektion 10 Module und Prozeduren
zzzzzzzzzzzzzzzzzzzzzzzzzzzzzzzzzzzzzzzzzzzzzzzzzzzzzzzzzzzzzzzzzzzzzzzzzzzzzzzzzzzzzzzzzzzzzzzzzzzzzzzzzzzzzzzzzzzzzzzzzzzzzzzzzzzzz
Abbildung 10.14
Die Sub-Prozedur
NameHinzufügen
im Codefenster.
Im Aufruf der Sub-Prozedur NameHinzufügen wird der eine Parameter
(Vertriebs-) als Wert und der andere (VertriebPosition$) als Referenz
übergeben. In der zweiten Zeile wird der im Referenzparameter enthal-
tene Text mit Hilfe des Verkettungsoperators (&) an das Ende des Text-
felds txtVertrieb angefügt.
9 Öffnen Sie im Codefenster die Dropdown-Liste Objekt, und klicken Sie auf
@
cmdMkt. Geben Sie in die Ereignisprozedur cmdMkt_Click die folgenden
Anweisungen ein:
NameHinzufügen "Marketing-", MktPosition$
txtMkt.Text = txtMkt.Text & MktPosition$
Diese Ereignisprozedur unterscheidet sich nur darin cmdVertrieb_Click,
dass sie der Prozedur NameHinzufügen die Zeichenfolge Marketing-
übergibt und den Rückgabewert in das Textfeld txtMkt schreibt. Der bes-
seren Lesbarkeit halber wurde außerdem der Name der lokalen Varia-
blen für den Rückgabewert geändert.
a Öffnen Sie das Listenfeld Objekt, und klicken Sie auf cmdBeenden. Fügen
@
Sie in die Ereignisprozedur cmdBeenden_Click die Anweisung End ein,
und schließen Sie das Codefenster.
b Klicken Sie in der Symbolleiste auf die Schaltfläche Projekt speichern.
@
Wählen Sie das Verzeichnis \VB6SfS\Lekt10 aus, und speichern Sie das
Standardmodul unter dem Namen NeuTeam.bas. Speichern Sie das For-
mular unter dem Namen NeuTeam.frm und schließlich das Projekt unter
dem Namen NeuTeam.vbp.
Das war's! Starten Sie jetzt das Programm NeuTeam.
Das Programm NeuTeam ausführen
1 Klicken Sie in der Symbolleiste auf die Schaltfläche Starten, um das Pro-
@
gramm auszuführen.
2 Klicken Sie auf die Schaltfläche Neuer Name unter dem Textfeld Vertrieb,
@
Sie finden das kom-
plette Programm und geben Sie in das Dialogfeld Dateneingabe den Namen Maria Palermo
Team.vbp im Ver- ein.
zeichnis \VB6SfS\
Lekt10. Das Dialogfeld Dateneingabe sollte nun wie in Abbildung 10.15 aussehen.
332
zzzzzzzzzzzz
Weitere Bücher für Entwickler unter http://www.microsoft.com/germany/mspress/entwickler
zzzzzzzzzzzz
weitere Bücher für Entwickler unter http://www.microsoft.com/germany/mspress/entwickler/
Lektion 10 Module und Prozeduren
zzzzzzzzzzzzzzzzzzzzzzzzzzzzzzzzzzzzzzzzzzzzzzzzzzzzzzzzzzzzzzzzzzzzzzzzzzzzzzzzzzzzzzzzzzzzzzzzzzzzzzzzzzzzzzzzzzzzzzzzzzzzzzzzzzzzz
Abbildung 10.15
Das Dialogfeld
Dateneingabe.
3 Klicken Sie auf die Schaltfläche OK, um den Namen in das Textfeld Vertrieb
@
einzufügen.
Der Name wird im Textfeld angezeigt.
4 Klicken Sie auf die Schaltfläche Neuer Name unter dem Textfeld Marke-
@
ting, geben Sie in das Dialogfeld Dateneingabe den Namen Henry James
ein, und drücken Sie [º¼].
Der Name wird im Textfeld Marketing angezeigt. Das Programmfenster
sollte jetzt so aussehen wie in Abbildung 10.16.
Abbildung 10.16
Das Fenster
der Anwendung
NeuTeam nach
der Eingabe von
zwei Namen.
5 Nutzen Sie die einmalige Gelegenheit, Abteilungen ganz nach Ihrem
@
Wunsch zu besetzen, und geben Sie vier oder fünf weitere Namen ein.
Jeder Name in den Textfeldern steht in einer eigenen Zeile. Die Textfelder
führen keinen automatischen Bildlauf durch, so dass Sie nicht alle Namen
sehen werden, wenn Sie sehr viele Namen eingegeben haben. Mit Hilfe
der Bildlaufleisten können Sie auch die Namen anzeigen, die nicht sicht-
bar sind.
6 Wenn Sie fertig sind, klicken Sie auf Beenden, um das Programm zu ver-
@
lassen.
333
zzzzzzzzzzzz
Weitere Bücher für Entwickler unter http://www.microsoft.com/germany/mspress/entwickler
zzzzzzzzzzzz
weitere Bücher für Entwickler unter http://www.microsoft.com/germany/mspress/entwickler/
Lektion 10 Module und Prozeduren
zzzzzzzzzzzzzzzzzzzzzzzzzzzzzzzzzzzzzzzzzzzzzzzzzzzzzzzzzzzzzzzzzzzzzzzzzzzzzzzzzzzzzzzzzzzzzzzzzzzzzzzzzzzzzzzzzzzzzzzzzzzzzzzzzzzzz
Einen Schritt weiter: Parameter als Wert
übergeben
In den Erläuterungen zu Sub-Prozeduren haben Sie erfahren, dass Para-
meter als Referenz oder als Wert an Prozeduren übergeben werden kön-
nen. Wenn eine Variable als Referenz übergeben wird (die Voreinstellung),
wirken sich alle Änderungen der Variablen auf die aufrufende Prozedur
aus. Sie haben dieses Verhalten ausgenutzt, als Sie im Programm Neu-
Team mit Hilfe einer als Referenz übergebenen Variablen Namen in ein
Textfeld eingefügt haben. Die Übergabe als Wert bringt einige Vorteile
mit sich, solange Sie die Variable nicht aus Versehen innerhalb der Pro-
zedur ändern. Betrachten Sie beispielsweise die folgende Sub-Prozedur
und den anschließenden Aufruf:
Sub KostenPlusZins(Kosten, Summe)
Kosten = Kosten * 1.05 ‘5% auf die Kosten aufschlagen...
Summe = Int(Kosten) ‘in Integer umwandeln und zurückgeben
End Sub
.
.
.
Preis = 100
Summe = 0
KostenPlusZins Preis, Summe
Print Preis; "ergibt bei 5% Zinsen”; Summe
Achten Sie auf In diesem Beispiel werden der Prozedur KostenPlusZins zwei Variablen
die verborgenen als Referenz übergeben, nämlich Preis und Summe. Der Programmierer
Fallstricke bei der möchte den neuen Wert der Variablen Summe im anschließenden Aufruf
Übergabe von Para-
von Print verwenden, denkt aber nicht daran, dass die Prozedur die Varia-
metern als Referenz.
ble Preis in einem Zwischenschritt ebenfalls geändert hat. (Weil Preis als
Referenz übergeben worden ist, wirken sich Änderungen am Parameter
Kosten auf die Variable Preis aus.) Dadurch kommt das folgende falsche
Ergebnis zustande, wenn das Programm ausgeführt wird:
105 ergibt bei 5% Zinsen 105
Das Schlüsselwort ByVal
Offensichtlich ließe sich das beschriebene Problem umgehen, indem man
als Parameter übergebene Variablen grundsätzlich nicht modifiziert. Aber
diese Lösung kann den Code aufblähen und ist bei der Entwicklung im
Team nicht zuverlässig genug. Ein besseres Verfahren ist es, bei der
Deklaration der Prozedur in der Parameterliste das Schlüsselwort ByVal
anzugeben. Auf diese Weise behält Visual Basic eine Kopie der ursprüng-
lichen Variablen bei, die dem Programm nach Beenden der Prozedur
334
zzzzzzzzzzzz
Weitere Bücher für Entwickler unter http://www.microsoft.com/germany/mspress/entwickler
zzzzzzzzzzzz
weitere Bücher für Entwickler unter http://www.microsoft.com/germany/mspress/entwickler/
Lektion 10 Module und Prozeduren
zzzzzzzzzzzzzzzzzzzzzzzzzzzzzzzzzzzzzzzzzzzzzzzzzzzzzzzzzzzzzzzzzzzzzzzzzzzzzzzzzzzzzzzzzzzzzzzzzzzzzzzzzzzzzzzzzzzzzzzzzzzzzzzzzzzzz
unverändert zurückgegeben wird – auch wenn die Variable innerhalb
der Prozedur geändert worden ist. Wie das Schlüsselwort ByVal verwen-
det wird, sehen Sie im folgenden Beispiel:
Sub KostenPlusZins(ByVal Kosten, Summe)
Wenn dem Parameter Kosten in der Deklaration das Schlüsselwort ByVal
vorangestellt wird, liefert das Programm korrekte Ergebnisse:
100 ergibt bei 5% Zinsen 105
Variablen als Wert übergeben
Um eine Variable als Wenn Sie das Schlüsselwort ByVal nicht verwenden möchten, können Sie
Wert zu übergeben, auf andere Weise verhindern, dass eine übergebene Variable verändert
setzen Sie sie in wird: Sie können die Variable in eine Konstante umwandeln, indem Sie
runde Klammern.
sie in runde Klammern setzen. Dieser selten genutzte Trick funktioniert
in Visual Basic immer, und er verbessert die Verständlichkeit von Proze-
duraufrufen. Wenn Sie die Variable explizit als Wert übergeben, weiß
jeder, was gemeint ist. Außerdem eröffnet sich damit eine effiziente Mög-
lichkeit, eine Variable manchmal als Wert zu übergeben. Die Syntax die-
ser Art des Aufrufs können Sie dem folgenden Beispiel entnehmen:
KostenPlusZins (Preis), Summe
Wenn KostenPlusZins auf diese Weise aufgerufen wird, gibt das Beispiel-
programm das richtige Ergebnis aus:
100 ergibt bei 5% Zinsen 105
In dieser Lektion haben Sie gelernt, globale Variablen, Funktionen und
Sub-Prozeduren einzusetzen. Wenn Ihre Programme größer werden, soll-
ten Sie von diesen Konstrukten unbedingt Gebrauch machen. Sie werden
feststellen, dass Sie auf diese Weise sehr viel Zeit sparen und den Code in
anderen Projekten wieder verwenden können.
Wenn Sie mit der nächsten Lektion fortfahren möchten
? Beenden Sie Visual Basic nicht, und fahren Sie mit Lektion 11 fort.
@
Wenn Sie Visual Basic vorerst beenden möchten
? Wählen Sie im Menü Datei den Befehl Beenden. Wenn Sie aufgefordert
@
werden zu speichern, klicken Sie auf Ja.
335
zzzzzzzzzzzz
Weitere Bücher für Entwickler unter http://www.microsoft.com/germany/mspress/entwickler
zzzzzzzzzzzz
weitere Bücher für Entwickler unter http://www.microsoft.com/germany/mspress/entwickler/
Lektion 10 Module und Prozeduren
zzzzzzzzzzzzzzzzzzzzzzzzzzzzzzzzzzzzzzzzzzzzzzzzzzzzzzzzzzzzzzzzzzzzzzzzzzzzzzzzzzzzzzzzzzzzzzzzzzzzzzzzzzzzzzzzzzzzzzzzzzzzzzzzzzzzz
Zusammenfassung der Lektion
Möchten Sie dann
ein Objekt benennen, geben Sie für die Eigenschaft Name
einen eindeutigen Namen an. Halten Sie
die Namenskonventionen ein, damit das
Objekt leichter identifiziert werden
kann.
ein neues Modul erstellen, klicken Sie auf den nach unten gerichte-
ten Pfeil neben der Schaltfläche Formu-
lar hinzufügen und wählen Modul aus
der Liste,
oder
wählen Sie im Menü Projekt den Befehl
Modul hinzufügen.
ein neues Modul speichern, markieren Sie das Modul im Projekt-
Explorer und wählen im Menü Datei
den Befehl Speichern von Module1
unter.
ein Modul aus einem Programm markieren Sie das Modul im Projekt-
entfernen, Explorer und wählen im Menü Projekt
den Befehl Entfernen.
ein vorhandenes Modul zu einem wählen Sie im Menü Projekt den Befehl
Programm hinzufügen, Datei hinzufügen.
eine globale Variable erstellen, deklarieren Sie die Variable in einem
Standardmodul und geben dabei das
Schlüsselwort Public an, wie in
Public Umsatz As Integer
eine globale Funktion erstellen, fügen Sie in ein Standardmodul das
Schlüsselwort Function, die Funktions-
anweisungen und das Schlüsselwort
End Function ein. Funktionen sind
gemäß Voreinstellung global. Ein Bei-
spiel:
Function Quote(Treffer, Versuche) As
String
Prozent = Treffer / Versuche
Quote = Format(Prozent, "0,0%")
End Function
eine benutzerdefinierte Funktion geben Sie den Prozedurnamen und alle
aufrufen, erforderlichen Parameter als Anweisung
in einer Ereignisprozedur an, wie in
lblProzent.Caption = Quote(Treffer,
Versuche) 씰
336
zzzzzzzzzzzz
Weitere Bücher für Entwickler unter http://www.microsoft.com/germany/mspress/entwickler
zzzzzzzzzzzz
weitere Bücher für Entwickler unter http://www.microsoft.com/germany/mspress/entwickler/
Lektion 10 Module und Prozeduren
zzzzzzzzzzzzzzzzzzzzzzzzzzzzzzzzzzzzzzzzzzzzzzzzzzzzzzzzzzzzzzzzzzzzzzzzzzzzzzzzzzzzzzzzzzzzzzzzzzzzzzzzzzzzzzzzzzzzzzzzzzzzzzzzzzzzz
Möchten Sie dann
eine Sub-Prozedur erstellen, fügen Sie in ein Standardmodul das
Schlüsselwort Sub, die Prozeduranwei-
sungen und das Schlüsselwort End Sub
ein. Prozeduren sind gemäß Voreinstel-
lung global. Ein Beispiel:
Sub KostenPlusZins(Kosten, Summe)
Kosten = Kosten * 1.05
Summe = Int(Kosten)
End Sub
eine Sub-Prozedur aufrufen, geben Sie den Prozedurnamen und alle
erforderlichen Parameter als Anweisung
in einer Ereignisprozedur an, wie in
KostenPlusZins Netto, Brutto
auf eine Objekteigenschaft in einer stellen Sie dem Namen des Objekts den
allgemein verwendbaren Prozedur Formularnamen und einen Punkt (.)
zugreifen, voran, wie in
Form1.Label1.Caption
Parameter als Wert übergeben, übergeben Sie eine Konstante oder eine
in runde Klammern gesetzte Variable,
wie in
BerechneZins (Preis)
oder
BerechneZins 500
einen Parameter als Referenz geben Sie als Parameter eine Variable
übergeben, an:
BerechneZins Preis
337
zzzzzzzzzzzz
Weitere Bücher für Entwickler unter http://www.microsoft.com/germany/mspress/entwickler
zzzzzzzzzzzzzzzzzzzzzzzzzzzzzzzzzzz
weitere Bücher für Entwickler unter http://www.microsoft.com/germany/mspress/entwickler/
11 zzzzzzzzzzzzzzzzzzzzzzzzzzzzzzzzzzzzzzzzzzzzzzzzzzzzzzzzzzzzzzzzzzzzzzzzzzzzzzzzzzzzzzzzzzzzzzzzzzzzzzzzzzzzzz
Auflistungen und Datenfelder
In dieser Lektion lernen Sie
■ wie Sie mit Auflistungen arbeiten.
Geschätzte Dauer: ■ wie Sie Auflistungen mit For Each...Next-Anweisungen verarbeiten.
45 Minuten
■ wie Sie Variablen in Datenfeldern zusammenfassen.
Die in einem Formular enthaltenen Objekte können zu Gruppen zu-
sammengefasst werden, die man als Auflistungen bezeichnet. In dieser
Lektion werden Sie die Standardauflistungen in einem Microsoft Visual
Basic-Programm kennen lernen und sehen, wie Auflistungen mit einem
speziellen Schleifenkonstrukt (For Each...Next) verarbeitet werden. Zu-
dem werden Sie erfahren, wie man Variablen in sogenannten Datenfel-
dern oder Arrays zusammenfasst. Datenfelder erleichtern die Verwaltung
von Programmdaten, und sie bieten einen guten Einstieg in die Daten-
bankprogrammierung, mit der wir uns in Lektion 13 auseinander setzen
werden.
Objektauflistungen verwenden
Unter einer Auf- Sie wissen bereits, dass die in einem Formular enthaltenen Objekte in
listung versteht derselben Datei gespeichert werden. Aber wussten Sie auch, dass diese
man eine Gruppe Objekte als Mitglieder derselben Gruppe betrachtet werden? In der Ter-
von zusammenge-
minologie von Visual Basic nennt man die Gruppe der in einem Formular
hörigen Objekten.
enthaltenen Steuerelemente die Auflistung Controls. Diese Auflistung
wird beim Öffnen eines neuen Formulars automatisch angelegt und er-
weitert, sobald Sie neue Objekte in das Formular einfügen. Tatsächlich
verwaltet Visual Basic mehrere Standardauflistungen von Objekten, die
Sie beim Schreiben Ihrer Programme verwenden können. Im ersten Teil
dieser Lektion werden Sie sich die Grundkenntnisse aneignen, die Sie be-
nötigen, um mit beliebigen Auflistungen arbeiten zu können.
Zur Schreibweise von Auflistungen
Jede Auflistung in einem Programm trägt einen eigenen Namen, so dass
Sie im Programmcode auf die Auflistung als separate Einheit Bezug neh-
339
zzzzzzzzzzzz
Weitere Bücher für Entwickler unter http://www.microsoft.com/germany/mspress/entwickler
zzzzzzzzzzzz
weitere Bücher für Entwickler unter http://www.microsoft.com/germany/mspress/entwickler/
Lektion 11 Auflistungen und Datenfelder
zzzzzzzzzzzzzzzzzzzzzzzzzzzzzzzzzzzzzzzzzzzzzzzzzzzzzzzzzzzzzzzzzzzzzzzzzzzzzzzzzzzzzzzzzzzzzzzzzzzzzzzzzzzzzzzzzzzzzzzzzzzzzzzzzzzzz
men können. Wie Sie gerade erfahren haben, heißt beispielsweise die
Auflistung, die alle Objekte eines Formulars enthält, Controls. Weil ein
Programm aber mehrere Formulare (und deshalb mehrere Controls-
Auflistung) enthalten kann, müssen Sie den Formularnamen angeben,
wenn Sie in einem Programm, das mehrere Formulare umfasst, auf eine
Controls-Auflistung zugreifen möchten. Auf die Controls-Auflistung von
Form1 würden Sie beispielsweise in folgender Weise Bezug nehmen:
Form1.Controls
Jedes Formular ent- Wegen des Punktes zwischen dem Objektnamen Form1 und dem Schlüs-
hält eine Auflistung selwort Controls sieht Controls in dieser Schreibweise wie eine Eigen-
namens Controls. schaft aus. Aus der Sicht eines Visual Basic-Programmierers ist die Auf-
listung Controls jedoch ein Objekt, das im Objekt Form1 enthalten ist. Die
Objekte stehen in einer ähnlichen Beziehung oder Hierarchie zueinander
wie die Verzeichnisse in einem Pfadnamen. Sie werden dieser Schreib-
weise wieder begegnen, wenn Sie in Lektion 14 mit Anwendungsobjekten
zu arbeiten beginnen.
In Visual Basic sind Sie nicht auf die Objekte und Auflistungen aus Ihren
eigenen Programmen beschränkt. Sie können vielmehr das System nach
anderen Anwendungsobjekten durchsuchen und diese in Ihren Program-
men verwenden. Wir werden dieses Thema in Lektion 14 wieder auf-
greifen, wenn wir uns mit dem Objektkatalog von Visual Basic befassen
werden.
Auf Objekte einer Auflistung verweisen
Auf die einzelnen Objekte oder Elemente einer Auflistung können Sie auf
verschiedene Weise Bezug nehmen. Die erste Möglichkeit besteht darin,
den Namen des Objekts in einer Zuweisung direkt anzugeben, wie im fol-
genden Beispiel:
Form1.Controls!Label1.Caption = "Mitarbeiter"
Mit dieser Anweisung wird der Eigenschaft Caption des Objekts Label1
aus der Auflistung Controls der Wert Mitarbeiter zugewiesen. Das Aus-
rufezeichen (!) besagt, dass das Objekt Label1 zu der Auflistung Controls
gehört. Obwohl diese Anweisung wie ein Zungenbrecher für den Compi-
ler aussieht, spiegelt sie doch die Hierarchie innerhalb der Auflistung
präzise wider.
Auf die Elemente Die zweite Möglichkeit, auf ein Element einer Auflistung zuzugreifen, be-
einer Auflistung steht in der Angabe der Indexposition des Elements. Visual Basic spei-
kann einzeln oder chert die Elemente einer Auflistung in der umgekehrten Reihenfolge, in
als Gruppe Bezug
der sie erstellt wurden. Sie können also auf ein bestimmtes Objekt zugrei-
genommen werden.
fen, wenn Sie die Reihenfolge kennen, in der die Objekte der Auflistung
angelegt wurden. Außerdem können Sie mit Hilfe einer Schleife über die
340
zzzzzzzzzzzz
Weitere Bücher für Entwickler unter http://www.microsoft.com/germany/mspress/entwickler
zzzzzzzzzzzz
weitere Bücher für Entwickler unter http://www.microsoft.com/germany/mspress/entwickler/
Lektion 11 Auflistungen und Datenfelder
zzzzzzzzzzzzzzzzzzzzzzzzzzzzzzzzzzzzzzzzzzzzzzzzzzzzzzzzzzzzzzzzzzzzzzzzzzzzzzzzzzzzzzzzzzzzzzzzzzzzzzzzzzzzzzzzzzzzzzzzzzzzzzzzzzzzz
Indexposition auf mehrere Objekte zugreifen. Um beispielsweise auf das
Objekt zu verweisen, das in einem Formular als letztes erstellt worden
ist, geben Sie die Indexposition 0 an, wie im folgenden Beispiel:
Form1.Controls(0).Caption = "Büro"
Mit dieser Anweisung wird der Eigenschaft Caption des letzten Objekts
im Formular der Wert Büro zugewiesen. (Das vorletzte Objekt hat den
Index 1, das drittletzte Objekt den Index 2 usw.)
Schleifen mit For Each...Next
Obwohl man auch auf einzelne Elemente zugreifen kann, ist die Verwen-
dung von Auflistungen am effizientesten, wenn man die darin enthalte-
nen Objekte als Gruppe verarbeitet. Tatsächlich wurden Auflistungen
überhaupt nur deswegen erfunden, damit man Objektgruppen effizient
verarbeiten kann. Es ist beispielsweise durchaus denkbar, dass Sie sämt-
liche Objekte einer Auflistung gleichzeitig anzeigen, verschieben, sortie-
ren oder umbenennen möchten.
For Each...Next- Für solche Aufgaben steht ein spezielles Schleifenkonstrukt, die For Each
Schleifen dienen ...Next-Schleife zur Verfügung. Sie können damit nacheinander auf sämt-
zur Verarbeitung liche Objekte der Auflistung zugreifen. Die For Each...Next-Schleife ähnelt
von Auflistungen.
der For...Next-Schleife, die Sie in Lektion 7 kennen gelernt haben. Wenn
man die Controls-Auflistung mit diesem Schleifenkonstrukt bearbeiten
möchte, sieht das wie folgt aus:
For Each Steuerelement in Formularname.Controls
Objekt verarbeiten
Next Steuerelement
Die Variable Steuer- Steuerelement ist eine spezielle Variable, die das aktuelle Objekt der
element repräsen- Auflistung repräsentiert, und Formularname ist der Name des Formulars.
tiert das aktuelle Im Anweisungsblock der Schleife werden die einzelnen Objekte der Auf-
Objekt in einer For
listung verarbeitet. Sie könnten beispielsweise die Eigenschaften Enabled,
Each...Next-Schleife.
Left, Top, Caption oder Visible der Objekte in der Auflistung ändern oder
die Namen dieser Objekte in ein Listenfeld eintragen.
Eine Gruppe von Objekten verschieben
In der folgenden Übung werden Sie mit Hilfe der Controls-Auflistung eine
Gruppe von Objekten gleichzeitig von links nach rechts über das Formu-
lar verschieben. Das Programm verwendet eine For Each...Next-Schleife,
um die Objekte zu verschieben, wenn der Anwender eine Befehlsschalt-
fläche mit dem Namen Objekte verschieben anklickt. Manchmal erfor-
dern bestimmte Elemente einer Auflistung eine Sonderbehandlung, und
deshalb werden Sie in der übernächsten Übung lernen, wie das Pro-
gramm modifiziert werden muss, damit alle Objekte mit Ausnahme der
Befehlsschaltfläche verschoben werden.
341
zzzzzzzzzzzz
Weitere Bücher für Entwickler unter http://www.microsoft.com/germany/mspress/entwickler
zzzzzzzzzzzz
weitere Bücher für Entwickler unter http://www.microsoft.com/germany/mspress/entwickler/
Lektion 11 Auflistungen und Datenfelder
zzzzzzzzzzzzzzzzzzzzzzzzzzzzzzzzzzzzzzzzzzzzzzzzzzzzzzzzzzzzzzzzzzzzzzzzzzzzzzzzzzzzzzzzzzzzzzzzzzzzzzzzzzzzzzzzzzzzzzzzzzzzzzzzzzzzz
Mit einer For Each...Next-Schleife die Controls-
Auflistung bearbeiten
1 Starten Sie Visual Basic.
@
Das Dialogfeld Neues Projekt wird angezeigt.
2 Klicken Sie auf das Register Vorhanden, und öffnen Sie im Ordner
@
\VB6SfS\Lekt11 das Projekt Bewegen.vbp.
3 Markieren Sie im Projekt-Explorer das Formular Bewegen.frm, und kli-
@
cken Sie auf die Schaltfläche Objekt anzeigen.
Das Formular Mit Auflistungen arbeiten aus Abbildung 11.1 wird in der
Programmierumgebung angezeigt.
Abbildung 11.1
Das Formular
der Anwendung
Bewegen.
Sämtliche Objekte eines
Formulars sind in der
Controls-Auflistung
enthalten.
Dieses Formular enthält fünf Objekte, die alle Elemente der Controls-Auf-
listung sind. Die Eigenschaften Picture, Name und Caption dieser Objekte
wurden bereits eingestellt. Sie müssen nur noch den Code beisteuern, mit
dem diese Objekte über den Bildschirm bewegt werden.
4 Doppelklicken Sie im Formular auf die Schaltfläche Objekte bewegen.
@
Im Codefenster wird die Ereignisprozedur cmdButton_Click angezeigt.
5 Fügen Sie folgende Anweisungen ein:
@
For Each Ctrl In Controls
Ctrl.Left = Ctrl.Left + 200
Next Ctrl
Mit Hilfe einer For
Each...Next-Schleife Bei jedem Anklicken der Schaltfläche Objekte bewegen wird in dieser
wird der Wert der
For Each...Next-Schleife die Controls-Auflistung durchlaufen und jedes
Eigenschaft Left für
jedes Objekt einge- Objekt um 200 Twips nach rechts verschoben. (Um die Objekte um
stellt, so dass die 200 Twips nach links zu verschieben, müsste man den entsprechenden
Objekte gemeinsam Betrag subtrahieren.) Die Variable Ctrl dient als Platzhalter für das aktu-
verschoben werden. elle Objekt der Auflistung und hat folglich dieselben Eigenschaften wie
342
zzzzzzzzzzzz
Weitere Bücher für Entwickler unter http://www.microsoft.com/germany/mspress/entwickler
zzzzzzzzzzzz
weitere Bücher für Entwickler unter http://www.microsoft.com/germany/mspress/entwickler/
Lektion 11 Auflistungen und Datenfelder
zzzzzzzzzzzzzzzzzzzzzzzzzzzzzzzzzzzzzzzzzzzzzzzzzzzzzzzzzzzzzzzzzzzzzzzzzzzzzzzzzzzzzzzzzzzzzzzzzzzzzzzzzzzzzzzzzzzzzzzzzzzzzzzzzzzzz
das Objekt, das sie repräsentiert. In dieser Schleife wird der Wert der
Eigenschaft Left geändert, die die relative Position eines Objekts zum lin-
ken Formularrand festlegt.
6 Wählen Sie im Menü Datei den Befehl Speichern von Bewegen.frm unter.
@
Speichern Sie das Formular unter dem Namen NeuBewegen.frm.
7 Wählen Sie im Menü Datei den Befehl Projekt speichern unter. Speichern
@
Sie das Projekt unter dem Namen NeuBewegen.vbp.
8 Schließen Sie das Codefenster, und klicken Sie in der Symbolleiste auf die
@
Schaltfläche Starten.
Das Programm wird ausgeführt, und auf der linken Seite des Formulars
werden vier Symbole angezeigt. Am unteren Rand des Formulars befin-
det sich eine Befehlsschaltfläche.
Die Schaltfläche
Objekte bewegen 9 Klicken Sie mehrmals auf die Schaltfläche Objekte bewegen.
@
wird zusammen
mit den anderen Bei jedem Anklicken der Schaltfläche werden die Objekte im Formular
Objekten verscho- nach rechts verschoben. Die Schaltfläche Objekte bewegen bewegt sich
ben, wenn sie synchron zu den Anzeigefeldern, weil auch sie ein Element der Auflistung
angeklickt wird. Controls ist.
a Klicken Sie in der Symbolleiste auf die Schaltfläche Beenden, um das Pro-
@
gramm zu verlassen.
Es müssen nicht zwangsläufig alle Objekte gemeinsam verschoben wer-
den. In Visual Basic können Sie einzelne Elemente einer Auflistung geson-
dert behandeln, wenn Sie möchten. In der nächsten Übung werden Sie
erfahren, wie Sie erreichen, dass die Schaltfläche Objekte bewegen an Ort
und Stelle bleibt, während sich die Anzeigefelder nach rechts bewegen.
Die Eigenschaft Tag in einer For Each...Next-
Schleife auswerten
Wenn Sie ein oder mehrere Elemente einer Auflistung anders als die
übrigen Elemente verarbeiten möchten, können Sie die Eigenschaft Tag
verwenden. Sie weisen der Tag-Eigenschaft der Objekte, die anders be-
handelt werden sollen, einen Wert zu. Das Programm wertet diese Eigen-
schaft beim Verarbeiten der Objekte in der For Each...Next-Schleife aus.
Je nachdem, welchen Wert die Tag-Eigenschaft eines bestimmten Ob-
jekts hat, verarbeitet das Programm das Objekt in gewohnter Weise oder
Mit Hilfe der Eigen- unterzieht es einer Sonderbehandlung.
schaft Tag werden Nehmen wir beispielsweise an, Sie haben der Eigenschaft Tag des Ob-
die Objekte iden-
tifiziert, die in einer
jekts imgBanana im Programm NeuBewegen den Wert „langsam“ zuge-
Schleife eine Sonder- wiesen. Dann können Sie in der Schleife mit Hilfe einer If...Then-Anwei-
behandlung erfah- sung die Eigenschaft abfragen und das betreffende Objekt (die Banane)
ren sollen. um ein kürzeres Stück verschieben als die anderen Objekte.
343
zzzzzzzzzzzz
Weitere Bücher für Entwickler unter http://www.microsoft.com/germany/mspress/entwickler
zzzzzzzzzzzz
weitere Bücher für Entwickler unter http://www.microsoft.com/germany/mspress/entwickler/
Lektion 11 Auflistungen und Datenfelder
zzzzzzzzzzzzzzzzzzzzzzzzzzzzzzzzzzzzzzzzzzzzzzzzzzzzzzzzzzzzzzzzzzzzzzzzzzzzzzzzzzzzzzzzzzzzzzzzzzzzzzzzzzzzzzzzzzzzzzzzzzzzzzzzzzzzz
Wenn Sie mehrere Objekte in einer For Each...Next-Schleife einer Son-
derbehandlung unterziehen möchten, können Sie die If...Then-Kontroll-
struktur durch ElseIf-Anweisungen erweitern oder eine Select Case-
Anweisung verwenden.
In der folgenden Übung werden Sie der Eigenschaft Tag des Objekts cmd-
Button den Wert Schalter zuweisen, um auf diese Weise zu verhindern,
dass die Schaltfläche in der For Each...Next-Schleife nach rechts verscho-
ben wird.
Mit Hilfe der Eigenschaft Tag ein einzelnes
Auflistungsobjekt gesondert behandeln
1 Wählen Sie im Menü Datei den Befehl Speichern von NeuBewegen.frm
@
unter. Speichern Sie das Formular unter dem Namen NeuTag.frm.
Sie speichern das Programm vor den kommenden Änderungen unter
einem anderen Namen, damit das ursprüngliche Projekt NeuBewegen
erhalten bleibt.
2 Wählen Sie im Menü Datei den Befehl Projekt speichern unter. Speichern
@
Sie das Projekt unter dem Namen NeuTag.vbp.
3 Klicken Sie im Formular auf die Schaltfläche Objekte bewegen, und öff-
@
nen Sie das Eigenschaftenfenster.
4 Geben Sie für die Eigenschaft Tag des Objekts cmdButton den Wert
@
Schalter ein.
5 Doppelklicken Sie im Formular auf die Schaltfläche Objekte bewegen.
@
Im Codefenster wird die Ereignisprozedur cmdButton_Click angezeigt
(siehe Abbildung 11.2).
Abbildung 11.2
Das Codefenster mit
der Ereignisprozedur
cmdButton_Click.
344
zzzzzzzzzzzz
Weitere Bücher für Entwickler unter http://www.microsoft.com/germany/mspress/entwickler
zzzzzzzzzzzz
weitere Bücher für Entwickler unter http://www.microsoft.com/germany/mspress/entwickler/
Lektion 11 Auflistungen und Datenfelder
6 Bearbeiten Sie die Ereignisprozedur, so dass sie schließlich wie folgt aus-
@
zzzzzzzzzzzzzzzzzzzzzzzzzzzzzzzzzzzzzzzzzzzzzzzzzzzzzzzzzzzzzzzzzzzzzzzzzzzzzzzzzzzzzzzzzzzzzzzzzzzzzzzzzzzzzzzzzzzzzzzzzzzzzzzzzzzzz sieht (die dritte und die fünfte Zeile sind neu hinzugekommen, und die
vierte Zeile wurde weiter eingerückt):
Private Sub cmdButton_Click()
For Each Ctrl In Controls
If Ctrl.Tag <> "Schalter" Then
Ctrl.Left = Ctrl.Left + 200
End If
Next Ctrl
End Sub
Die If...Then- In die For Each...Next-Schleife ist eine If...Then-Anweisung eingefügt
Anweisung prüft, worden, die jedes Auflistungselement daraufhin prüft, ob die Eigenschaft
ob die Eigenschaft Tag den Wert Schalter enthält. Objekte mit dieser Kennung werden nicht
Tag den Wert
verschoben. Der Wert Schalter hat in Visual Basic keine besondere
Schalter enthält.
Bedeutung. Sie könnten auch einen anderen Wert verwenden, um die
Befehlsschaltfläche zu kennzeichnen, beispielsweise „Nicht verschieben“
oder „Finger weg“.
7 Schließen Sie das Codefenster, und klicken Sie in der Symbolleiste auf die
@
Schaltfläche Starten.
Das Programm wird ausgeführt, und die fünf Benutzeroberflächenele-
mente werden auf dem Formular angezeigt.
8 Klicken Sie sieben oder acht Mal auf die Schaltfläche Objekte bewegen.
@
Bei jedem Klick auf die Schaltfläche werden die Symbole im Formular
über den Bildschirm verschoben. Die Schaltfläche Objekte bewegen bleibt
dagegen an Ort und Stelle (siehe Abbildung 11.3).
Abbildung 11.3
Das Fenster der
Anwendung
NeuTag nach
einigen Mausklicks.
Mit Hilfe der Eigenschaft
Tag können Sie bestimmte
Objekte einer Sonder-
behandlung unterziehen.
Sie finden alle zum
Programm Tag.vbp
gehörenden Dateien Die Möglichkeit, ein Auflistungsobjekt durch Abfragen der Eigenschaft
im Verzeichnis Tag besonders zu behandelt, kann von großem Nutzen sein. In diesem
\VB6SfS\Lekt11. Fall konnte durch die Sonderbehandlung der Schaltfläche letztlich eine
345
zzzzzzzzzzzz
Weitere Bücher für Entwickler unter http://www.microsoft.com/germany/mspress/entwickler
zzzzzzzzzzzz
weitere Bücher für Entwickler unter http://www.microsoft.com/germany/mspress/entwickler/
Lektion 11 Auflistungen und Datenfelder
zzzzzzzzzzzzzzzzzzzzzzzzzzzzzzzzzzzzzzzzzzzzzzzzzzzzzzzzzzzzzzzzzzzzzzzzzzzzzzzzzzzzzzzzzzzzzzzzzzzzzzzzzzzzzzzzzzzzzzzzzzzzzzzzzzzzz
leichter zu bedienende Benutzeroberfläche realisiert werden. Wenn Sie
in Visual Basic Auflistungen bearbeiten, sollten Sie immer an diese Mög-
lichkeit denken.
9 Klicken Sie in der Symbolleiste auf die Schaltfläche Beenden.
@
a Klicken Sie in der Symbolleiste auf die Schaltfläche Projekt speichern, um
@
Ihre Änderungen an NeuTag.vbp zu speichern.
Nützliche Visual Basic-Auflistungen
Neben der Auflistung Controls unterstützt Visual Basic weitere Auflistun-
gen, die in der folgenden Tabelle 11.1 aufgeführt sind. Weitere Informa-
tionen hierzu finden Sie in der Online-Hilfe zu Visual Basic unter dem
Stichwort Auflistungen.
Tabelle 11.1
In Visual Basic Auflistung Beschreibung
unterstützte
Auflistungstypen. Forms Eine Auflistung aller Formulare, die in einem Pro-
gramm geladen worden sind. Mit Hilfe einer For
Each...Next-Schleife können Sie die Eigenschaften
dieser Formulare oder der darin enthaltenen Objekte
ändern.
Printers Eine Auflistung aller Drucker, die auf Ihrem Rechner
zur Verfügung stehen. Mit Hilfe einer For Each...Next-
Schleife und der Methode AddItem können Sie die
Namen der verfügbaren Drucker in einem Listenfeld
anzeigen, so dass der Anwender einen Drucker aus-
wählen kann.
Datenbankauflistungen Eine Reihe von Auflistungen für den Datenzugriff und
die Datenbankverwaltung. Besonders nützlich sind
die Auflistungen Columns, Containers, Indexes und
Databases. In der nächsten Lektion werden Sie mehr
über Datenbanken erfahren.
Auflistungen in Visual Basic für Applikationen
Wenn Sie später einmal Visual Basic-Makros für Microsoft Office-An-
wendungen schreiben, werden Sie herausfinden, dass Auflistungen eine
bedeutende Rolle im Objektmodell von Microsoft Word, Microsoft Excel,
Microsoft Access, Microsoft PowerPoint und verschiedenen anderen An-
wendungen spielen, die die Programmiersprache Visual Basic für App-
likationen unterstützen. In Microsoft Word werden beispielsweise alle
aktuell geöffneten Dokumente in der Auflistung Documents und alle im
aktuellen Dokument enthaltenen Absätze in der Auflistung Paragraphs
346
zzzzzzzzzzzz
Weitere Bücher für Entwickler unter http://www.microsoft.com/germany/mspress/entwickler
zzzzzzzzzzzz
weitere Bücher für Entwickler unter http://www.microsoft.com/germany/mspress/entwickler/
Lektion 11 Auflistungen und Datenfelder
zzzzzzzzzzzzzzzzzzzzzzzzzzzzzzzzzzzzzzzzzzzzzzzzzzzzzzzzzzzzzzzzzzzzzzzzzzzzzzzzzzzzzzzzzzzzzzzzzzzzzzzzzzzzzzzzzzzzzzzzzzzzzzzzzzzzz
gespeichert. Sie können diese Auflistungen ebenso mit einer For...Each-
Schleife bearbeiten wie die Controls-Auslistung aus der vorigen Übung.
Der folgende Beispielcode stammt aus einem Word 97-Makro, das mit
Hilfe einer For...Each-Schleife jedes geöffnete, in der Documents-Auf-
listung enthaltene Dokument nach dem Namen Brief.doc überprüft. Wird
diese Datei in der Auflistung gefunden, ernennt das Makro die Datei
Brief.doc mit Hilfe der Methode Activate zu dem in Word aktiven Doku-
ment. Befindet sich die Datei nicht in der Auflistung, lädt das Makro die
Datei aus dem Ordner Beispiele von Laufwerk C.
Dim aDoc, docFound, docLocation
docLocation = “c:\Beispiele\Brief.doc”
For Each aDoc In Documents
If InStr(1, aDoc.Name, “Brief.doc”, 1) Then
aDoc.Activate
Exit For
Else
docFound = False
End If
Next aDoc
If docFound = False Then Documents.Open FileName:=docLocation
Ich habe dieses Word97-Beispielmakro hier angeführt, um zu zeigen, wie
Auflistungen in Visual Basic für Applikationen verwendet werden. Dieses
Makro ist allerdings auf Microsoft Word zugeschnitten und nicht auf den
Visual Basic-Compiler. Wenn Sie dieses Makro ausprobieren möchten,
müssen Sie Microsoft Word 97 öffnen und den Code in den Makro-Editor
von Word eingeben. (Wenn Word nicht geöffnet ist, kann der Compiler
mit der Documents-Auflistung nichts anfangen.) Nähere Informationen
und Übungen zu Word-Makros finden Sie in meinem Buch Microsoft
Word 97 Visual Basic Schritt für Schritt, Michael Halvorson und Chris
Kinata (Microsoft Press, 1997).
Zu Beginn des Makros werden drei Variablen vom Typ Variant dekla-
riert. Die Variable aDoc repräsentiert das aktuelle Auflistungselement,
das in der For...Each-Schleife gerade bearbeitet wird. Der Variablen
docFound wird der Boolesche Wert False zugewiesen, wenn das Doku-
ment in der Documents-Auflistung nicht gefunden wird. In der Variablen
docLocation wird den Pfadnamen der Datei Brief.doc gespeichert. (Diese
Routine setzt voraus, dass sich die Datei Brief.doc in einem Ordner namens
Beispiele auf Laufwerk C befindet.)
Die For...Each-Schleife vergleicht die Namen der in der Documents-
Auflistung enthaltenen Dokumente nacheinander mit dem gesuchten
Dateinamen. Wird der Dateiname von der Funktion InStr (die in andere
Zeichenfolgen eingebettete Zeichenfolgen erkennt) gefunden, wird diese
347
zzzzzzzzzzzz
Weitere Bücher für Entwickler unter http://www.microsoft.com/germany/mspress/entwickler
zzzzzzzzzzzz
weitere Bücher für Entwickler unter http://www.microsoft.com/germany/mspress/entwickler/
Lektion 11 Auflistungen und Datenfelder
zzzzzzzzzzzzzzzzzzzzzzzzzzzzzzzzzzzzzzzzzzzzzzzzzzzzzzzzzzzzzzzzzzzzzzzzzzzzzzzzzzzzzzzzzzzzzzzzzzzzzzzzzzzzzzzzzzzzzzzzzzzzzzzzzzzzz
Datei zum aktiven Dokument ernannt. Wird die Datei nicht gefunden, öff-
net das Makro die Datei unter Verwendung der Methode Open des Docu-
ment-Objekts.
Beachten Sie die Exit For-Anweisung, die ich verwende, um die For...
Each-Schleife zu verlassen, sobald die Datei Brief.doc gefunden und
aktiviert wurde. Exit For ist eine spezielle Programmanweisung, mit der
Sie die Ausführung einer For...Next- oder eine For...Each-Schleife be-
enden können, wenn weitere Schleifendurchläufe zu unerwünschten
Ergebnissen führen würden. Zum Beispiel wäre in unserem Beispiel die
Fortsetzung der Suche ein sinnloses Unterfangen, nachdem die Datei
Brief.doc gefunden worden ist. Hier stellt die Exit For-Anweisung eine
elegante Möglichkeit dar, die Ausführung der Schleife zu beenden, sobald
sie ihre Aufgabe erfüllt hat.
Mit Datenfeldern von Variablen arbeiten
In Lektion 7 haben Sie durch Ausschneiden und Einfügen ein Steuerele-
mentefeld erzeugt, in dem mehrere Bildfelder unter demselben Objekt-
namen gespeichert wurden. Auf diese Weise waren Sie in der Lage, eine
ganze Gruppe von Bildfeldern in einer einzigen For...Next-Schleife zu
verarbeiten.
Ein Datenfeld ist eine In diesem Abschnitt werden Sie lernen, mit ähnliche Techniken Varia-
Menge von Werten, blen in einem Datenfeld zu speichern. Wie Steuerelementefelder und
die unter demselben Auflistungen dienen Variablendatenfelder (oder einfach Datenfelder)
Namen gespeichert
dazu, eine ganze Gruppe von Werten über einen einzigen Namen anzu-
werden.
sprechen und diese Wert einzeln oder als Gruppe in einer For...Next-
oder Do-Schleife zu verarbeiten.
Der Zweck von Datenfeldern besteht hauptsächlich in der Verwaltung
großer Datenmengen, die mit gewöhnlichen Variablen nicht in den Griff
zu bekommen wären. Stellen Sie sich vor, Sie müssten in einem Pro-
gramm die Tages- und Nachttemperaturen einer ganzen Woche aufzeich-
nen. Sie könnten auf die Idee kommen, zwei Gruppen von je sieben Varia-
blen (also insgesamt vierzehn Variablen) zu deklarieren. Damit Sie sie
nicht verwechseln, müssten Sie die Variablen eindeutig benennen (bei-
spielsweise Tag1TagesTemp, Tag1NachtTemp, Tag2TagesTemp usw.).
Die Verwendung einzelner Variablen würde sowohl viel Zeit als auch viel
Platz in Anspruch nehmen. Glücklicherweise haben Sie in Visual Basic
die Möglichkeit, solche Variablengruppen in einem Datenfeld unter einem
gemeinsamen Namen zusammenzufassen und mit einem einfach zu ver-
wendenden Index darauf zuzugreifen. Sie können beispielsweise ein
zweidimensionales Datenfeld mit 2 mal 7 Elementen und dem Namen
Temperaturen deklarieren. Sehen wir uns an, wie dies funktioniert.
348
zzzzzzzzzzzz
Weitere Bücher für Entwickler unter http://www.microsoft.com/germany/mspress/entwickler
zzzzzzzzzzzz
weitere Bücher für Entwickler unter http://www.microsoft.com/germany/mspress/entwickler/
Lektion 11 Auflistungen und Datenfelder
Datenfelder anlegen
zzzzzzzzzzzzzzzzzzzzzzzzzzzzzzzzzzzzzzzzzzzzzzzzzzzzzzzzzzzzzzzzzzzzzzzzzzzzzzzzzzzzzzzzzzzzzzzzzzzzzzzzzzzzzzzzzzzzzzzzzzzzzzzzzzzzz
Bevor Sie ein Daten- Datenfelder werden genauso erstellt oder deklariert wie andere Varia-
feld verwenden blen. Der Ort der Deklaration entscheidet darüber, wo das Datenfeld im
können, müssen Sie Programm verwendet werden kann, welchen Gültigkeitsbereich es also
es deklarieren.
hat. Ein lokal deklariertes Datenfeld kann nur in der Prozedur verwendet
werden, in der es deklariert worden ist. Ein Datenfeld, das mit dem
Schlüsselwort Public als globales Datenfeld in einem Standardmodul de-
klariert worden ist, kann an beliebigen Stellen im Programm verwendet
werden. Die Deklaration muss die in Tabelle 11.2 aufgeführten Informa-
tionen zum Datenfeld enthalten.
Tabelle 11.2
Die Komponenten Angaben in einer Beschreibung
einer Datenfeld- Datenfelddeklaration
deklaration.
Datenfeldname Der Name, der das Datenfeld im Programm repräsen-
tiert. Im Allgemeinen gelten für Datenfeldnamen die-
selben Regeln wie für Variablennamen. (In Lektion 4
finden Sie nähere Informationen zu Variablen.)
Datentyp Der Typ der Daten, die Sie im Datenfeld speichern
möchten. In den meisten Fällen haben alle Variablen
in einem Datenfeld denselben Typ. Sie können einen
der grundlegenden Datentypen oder den Typ Variant
angeben. (Verwenden Sie den Typ Variant, wenn Sie
noch nicht genau wissen, welche Daten Sie speichern
möchten oder wenn Sie mehrere Datentypen spei-
chern möchten.)
Anzahl der Die Anzahl der Dimensionen, die das Datenfeld auf-
Dimensionen weisen soll. Die meisten Datenfelder sind eindimen-
sional (wie eine Werteliste) oder zweidimensional
(wie eine Wertetabelle). Sie können aber auch mehr
Dimensionen angeben, wenn Sie beispielsweise mit
komplexen mathematischen Modellen wie dreidimen-
sionalen Körpern arbeiten.
Anzahl der Elemente Die Anzahl der Elemente, die das Datenfeld enthält.
Die einzelnen Datenfeldelemente sind dem Datenfeld-
index direkt zugeordnet. Gemäß Vorgabe ist, ebenso
wie bei Steuerelementefeldern, der erste Datenfeld-
indexwert 0.
Datenfelder mit einer festen Anzahl von Elementen werden als Datenfel-
der fester Größe bezeichnet. Datenfelder mit einer veränderlichen Anzahl
von Elementen (Datenfelder, die zur Laufzeit des Programms vergrößert
werden können) nennt man dynamische Datenfelder.
349
zzzzzzzzzzzz
Weitere Bücher für Entwickler unter http://www.microsoft.com/germany/mspress/entwickler
zzzzzzzzzzzz
weitere Bücher für Entwickler unter http://www.microsoft.com/germany/mspress/entwickler/
Lektion 11 Auflistungen und Datenfelder
Datenfelder fester Größe deklarieren
zzzzzzzzzzzzzzzzzzzzzzzzzzzzzzzzzzzzzzzzzzzzzzzzzzzzzzzzzzzzzzzzzzzzzzzzzzzzzzzzzzzzzzzzzzzzzzzzzzzzzzzzzzzzzzzzzzzzzzzzzzzzzzzzzzzzz
Für öffentliche Datenfelder fester Größe gilt die folgende Syntax:
Public Datenfeldname(Dim1Elemente, Dim2Elemente, ...) As Datentyp
Wichtig sind die folgenden Syntaxelemente:
Mit dem Schlüssel- ■ Das Schlüsselwort Public bewirkt, dass ein öffentliches Datenfeld
wort Public wird angelegt wird.
ein öffentliches
(globales) Datenfeld ■ Datenfeldname ist der Variablenname des Datenfelds.
angelegt.
■ Dim1Elemente ist die Anzahl der Elemente in der ersten Dimension
des Datenfelds.
■ Dim2Elemente ist die Anzahl der Elemente in der zweiten Dimension
des Datenfelds (es können weitere Dimensionen angegeben werden).
■ Datentyp steht für ein Schlüsselwort, das den Typ der Daten, die im
Datenfeld gespeichert werden sollen, angibt.
Die Deklaration eines öffentlichen Datenfelder muss in einem Standard-
modul erfolgen (dort, wo auch andere öffentliche (globabe) Variablen
deklariert werden).
Um ein Datenfeld lokal zu einer Ereignisprozedur zu deklarieren, fügen
Sie die Deklaration in die Ereignisprozedur ein und ersetzen das Schlüs-
selwort Public durch das Schlüsselwort Static. Lokale Datenfelder kön-
nen nur innerhalb der Prozedur verwendet werden, in der sie deklariert
worden sind.
Um beispielsweise ein eindimensionales Datenfeld mit dem Namen Mit-
arbeiter zu erstellen, das zehn Namen aufnehmen kann, würden Sie die
folgende Deklaration in ein Standardmodul einfügen:
Public Mitarbeiter(9) As String
Gemäß Vorgabe hat Wenn Sie das Datenfeld erstellen, reserviert Visual Basic den erforder-
das erste Datenfeld- lichen Speicherplatz. Abbildung 11.4 zeigt, wie das Datenfeld grundsätz-
element den Index 0. lich strukturiert ist. Die zehn Datenfeldelemente sind von 0 bis 9 durch-
nummeriert (nicht von 1 bis 10), weil Datenfeldindizes bei 0 beginnen,
sofern Sie nicht mit Hilfe der Anweisung Option Base etwas anderes an-
gegeben haben. (Weitere Informationen finden Sie im Einschub mit dem
Titel Die Anweisung Option Base weiter hinten in dieser Lektion.)
Um ein öffentliches, zweidimensionales Datenfeld mit dem Namen Mit-
arbeiter zu erstellen, das zwei Zeilen und sieben Spalten mit Werten vom
Datentyp Variant enthält, würden Sie die folgende Anweisung in ein
Standardmodul eingeben:
Public Temperaturen(1, 6) As Variant
350
zzzzzzzzzzzz
Weitere Bücher für Entwickler unter http://www.microsoft.com/germany/mspress/entwickler
zzzzzzzzzzzz
weitere Bücher für Entwickler unter http://www.microsoft.com/germany/mspress/entwickler/
Lektion 11 Auflistungen und Datenfelder
zzzzzzzzzzzzzzzzzzzzzzzzzzzzzzzzzzzzzzzzzzzzzzzzzzzzzzzzzzzzzzzzzzzzzzzzzzzzzzzzzzzzzzzzzzzzzzzzzzzzzzzzzzzzzzzzzzzzzzzzzzzzzzzzzzzzz
Abbildung 11.4
Der schematische Mitarbeiter
Aufbau eines
eindimensionalen 0
Datenfelds fester 1
Größe.
2
3
4
5
6
7
Zweidimensionale Die Deklaration des zweidimensionalen Datenfelds bewirkt, dass Visual
Datenfelder erfor- Basic den erforderlichen Speicherplatz reserviert. Anschließend können
dern zwei Indizes. Sie das Datenfeld in Ihrem Programm wie eine Wertetabelle verwenden
(siehe Abbildung 11.5). In diesem Fall sind die Datenfeldelemente von 0
bis 1 und von 0 bis 6 nummeriert.
Abbildung 11.5
Der schematische Temperaturen
Aufbau eines
zweidimensionalen
Spalten
Datenfelds fester
Größe. 0 1 2 3 4 5 6
Zeilen
0
1
Auf Datenfeldelemente zugreifen
Nachdem Sie das Datenfeld mit dem Schlüsselwort Static oder Public
deklariert haben, können Sie es im Programm verwenden. Um auf ein
Datenfeldelement zuzugreifen, geben Sie den Datenfeldnamen und den
in runde Klammern eingeschlossenen Datenfeldindex an. Der Index muss
ein ganzzahliger Wert sein, beispielsweise eine Konstante oder eine Inte-
ger-Variable. (Häufig wird die Zählervariable einer For...Next-Schleife
351
zzzzzzzzzzzz
Weitere Bücher für Entwickler unter http://www.microsoft.com/germany/mspress/entwickler
zzzzzzzzzzzz
weitere Bücher für Entwickler unter http://www.microsoft.com/germany/mspress/entwickler/
Lektion 11 Auflistungen und Datenfelder
zzzzzzzzzzzzzzzzzzzzzzzzzzzzzzzzzzzzzzzzzzzzzzzzzzzzzzzzzzzzzzzzzzzzzzzzzzzzzzzzzzzzzzzzzzzzzzzzzzzzzzzzzzzzzzzzzzzzzzzzzzzzzzzzzzzzz
Datenfelder werden dafür verwendet.) Mit der folgenden Anweisung beispielsweise wird dem
während der Pro- Element 5 des Datenfelds Mitarbeiter aus dem letzten Abschnitt der Wert
grammausführung Laura zugewiesen:
im Arbeitsspeicher
(RAM) abgelegt. Mitarbeiter(5) = "Laura"
Anschließend würde das Datenfeld Mitarbeiter wie folgt aussehen:
Abbildung 11.6
Das Datenfeld Mitarbeiter
Mitarbeiter, nach-
dem ein Wert darin 0
gespeichert worden 1
ist.
2
3
4
5 Laura
6
7
Analog wird mit der folgenden Anweisung dem Element in Zeile 0 und
Spalte 2 des Datenfelds Temperaturen der Wert 4 zugewiesen:
Temperaturen(0, 2) = 4
Anschließend sieht das Datenfeld Temperaturen wie in Abbildung 11.7
dargestellt aus:
Abbildung 11.7
Das Datenfeld Temperaturen
Temperaturen,
nachdem ein Wert
Zeilen
darin gespeichert
worden ist. 0 1 2 3 4 5 6
Spalten
0 4
1
352
zzzzzzzzzzzz
Weitere Bücher für Entwickler unter http://www.microsoft.com/germany/mspress/entwickler
zzzzzzzzzzzz
weitere Bücher für Entwickler unter http://www.microsoft.com/germany/mspress/entwickler/
Lektion 11 Auflistungen und Datenfelder
zzzzzzzzzzzzzzzzzzzzzzzzzzzzzzzzzzzzzzzzzzzzzzzzzzzzzzzzzzzzzzzzzzzzzzzzzzzzzzzzzzzzzzzzzzzzzzzzzzzzzzzzzzzzzzzzzzzzzzzzzzzzzzzzzzzzz Die Anweisung Option Base
Falls Sie Ihr Programm für lesbarer halten, wenn das erste Element
jedes Datenfelds den Indexwert 1 statt 0 hat, fügen Sie die folgende
Anweisung in ein Standardmodul ein:
Option Base 1
Damit wird dem ersten Element (der Basis) aller Datenfelder des Pro-
gramms der Index 1 zugeordnet. Im folgenden Abschnitt werden Sie
ein Programm erstellen, das von dieser Möglichkeit Gebrauch macht.
Mit Hilfe dieser Indizierungstechnik können Sie auf jedes Datenfeldele-
ment zugreifen.
Ein Datenfeld fester Größe zum Speichern von
Temperaturen erstellen
Im Programm In der folgenden Übung wird ein eindimensionales Datenfeld namens
FixArray werden Temperaturen verwendet, um die täglichen Höchsttemperaturen einer
mit Hilfe eines Woche aufzuzeichnen. Das Programm illustriert, wie man mit Hilfe eines
eindimensionalen
Datenfelds zusammengehörende Werte speichern und verarbeiten kann.
Datenfelds die
Temperaturen der Die Temperaturen werden mit Hilfe der Funktion InputBox und einer
Woche gespeichert. For...Next-Schleife abgefragt und in das Datenfeld eingetragen. Über den
Schleifenzähler dieser Schleife wird hierbei auf die einzelnen Datenfeld-
elemente Bezug genommen. Anschließend wird der Inhalt des Datenfelds
mit Hilfe einer weiteren For...Next-Schleife und der Methode Print ausge-
geben. Außerdem wird die mittlere Tageshöchsttemperatur berechnet
und angezeigt.
Ein Datenfeld fester Größe deklarieren und verwenden
1 Wählen Sie im Menü Datei den Befehl Neues Projekt, und klicken Sie auf
@
OK.
2 Erstellen Sie mit Hilfe des Steuerelements Befehlsschaltfläche (Command
@
Button) zwei Befehlsschaltflächen am unteren Formularrand.
3 Legen Sie für die Befehlsschaltflächen und das Formularobjekt die fol-
@
genden Eigenschaften fest:
Objekt Eigenschaft Einstellung
Command1 Caption „Temperaturen eingeben“
Name cmdTempEingabe 씰
353
zzzzzzzzzzzz
Weitere Bücher für Entwickler unter http://www.microsoft.com/germany/mspress/entwickler
zzzzzzzzzzzz
weitere Bücher für Entwickler unter http://www.microsoft.com/germany/mspress/entwickler/
Lektion 11 Auflistungen und Datenfelder
zzzzzzzzzzzzzzzzzzzzzzzzzzzzzzzzzzzzzzzzzzzzzzzzzzzzzzzzzzzzzzzzzzzzzzzzzzzzzzzzzzzzzzzzzzzzzzzzzzzzzzzzzzzzzzzzzzzzzzzzzzzzzzzzzzzzz
Objekt Eigenschaft Einstellung
Command2 Caption „Temperturen anzeigen“
Name cmdTempAnzeige
Command3 Caption „Beenden“
Name cmdBeenden
Form1 Caption „Temperaturen dieser Woche“
AutoRedraw True
Setzen Sie die Eigenschaft AutoRedraw immer auf True, wenn Sie mit der
Methode Print Informationen in das Formular ausgeben. Dadurch errei-
chen Sie, dass der Bildschirm neu gezeichnet wird, wenn das Formular
von einem anderen Fenster verdeckt wird.
4 Ihr Formular sollte nun wie in Abbildung 11.8 aussehen.
@
Abbildung 11.8
Das Hauptformular
der Anwendung
FixArray.
5 Wählen Sie im Menü Projekt den Befehl Modul hinzufügen, und klicken
@
Sie anschließend auf Öffnen, um ein neues Standardmodul für die Dekla-
ration des Datenfelds anzulegen.
Im Codefenster wird ein Standardmodul angezeigt.
6 Fügen Sie die folgenden Anweisungen in das Standardmodul ein:
@
Option Base 1
Public Temperaturen(7) As Variant
Die Anweisung Die Option Base-Anweisung bewirkt, dass in allen Datenfeldern des Pro-
Option Base 1 gramms das erste Datenfeldelement den Index 1 statt 0 hat. Die zweite
bewirkt, dass alle Anweisung erzeugt ein öffentliches Datenfeld namens Temperaturen, das
Datenfeldindizes
sieben Elemente des Typs Variant enthält. Weil das Datenfeld mit dem
mit 1 beginnen.
Schlüsselwort Public deklariert worden ist, kann im gesamten Programm
darauf zugegriffen werden.
354
zzzzzzzzzzzz
Weitere Bücher für Entwickler unter http://www.microsoft.com/germany/mspress/entwickler
zzzzzzzzzzzz
weitere Bücher für Entwickler unter http://www.microsoft.com/germany/mspress/entwickler/
Lektion 11 Auflistungen und Datenfelder
7 Schließen Sie das Codefenster mit dem Standardmodul, und doppelkli-
@
zzzzzzzzzzzzzzzzzzzzzzzzzzzzzzzzzzzzzzzzzzzzzzzzzzzzzzzzzzzzzzzzzzzzzzzzzzzzzzzzzzzzzzzzzzzzzzzzzzzzzzzzzzzzzzzzzzzzzzzzzzzzzzzzzzzzz cken Sie auf die Schaltfläche Temperaturen eingeben.
Im Codefenster wird die Ereignisprozedur cmdTempEingabe_Click ange-
zeigt.
8 Geben Sie die folgenden Programmanweisungen ein, mit denen der An-
@
wender zur Eingabe von Temperaturwerten aufgefordert wird und die
Eingaben im Datenfeld gespeichert werden:
Cls
Prompt$ = "Geben Sie den Tageshöchstwert ein."
For i% = 1 To 7
Titel$ = i% & ". Tag"
Temperaturen(i%) = InputBox(Prompt$, Titel$)
Next i%
Der Aufruf der Methode Cls zu Beginn der Ereignisprozedur bewirkt,
dass alle vorangegangenen Print-Ausgaben vom Formular gelöscht wer-
den, so dass Sie mehrere Sätze von Temperaturwerten eingeben können.
Die Zählervariable In der For...Next-Schleife werden die Temperaturwerte in die Datenfeld-
i% dient als Daten- elemente 1 bis 7 geschrieben. Dabei dient die Zählervariable i% als
feldindex. Datenfeldindex. Die Eingaben werden von der Funktion InputBox ent-
gegengenommen. Dieser Funktion werden die Variablen Prompt$ und
Titel$ als Parameter übergeben.
9 Öffnen Sie im Codefenster das Dropdown-Listenfeld Objekt, und klicken
@
Sie auf cmdTempAnzeige. Fügen Sie die folgenden Anweisungen in die
Ereignisprozedur cmdTempAnzeige_Click ein:
Print "Temperaturen dieser Woche:"
For i% = 1 To 7
Print i%; ". Tag", Temperaturen(i%)
Total! = Total! + Temperaturen(i%)
Next i%
Print "Durchschnittliche Temperatur: "; Total! / 7
Diese Ereignisprozedur zeigt mit Hilfe der Methode Print die Informatio-
nen aus dem Datenfeld Temperaturen im Formular an. Sie verwendet
eine For...Next-Schleife, um auf die Datenfeldelemente zuzugreifen, und
berechnet gleichzeitig mit der Anweisung
Total! = Total! + Temperaturen(i%)
die laufende Summe der Temperaturwerte.
355
zzzzzzzzzzzz
Weitere Bücher für Entwickler unter http://www.microsoft.com/germany/mspress/entwickler
zzzzzzzzzzzz
weitere Bücher für Entwickler unter http://www.microsoft.com/germany/mspress/entwickler/
Lektion 11 Auflistungen und Datenfelder
zzzzzzzzzzzzzzzzzzzzzzzzzzzzzzzzzzzzzzzzzzzzzzzzzzzzzzzzzzzzzzzzzzzzzzzzzzzzzzzzzzzzzzzzzzzzzzzzzzzzzzzzzzzzzzzzzzzzzzzzzzzzzzzzzzzzz
Sie finden alle Mit der letzten Zeile der Ereignisprozedur wird die mittlere Tageshöchst-
zum Programm temperatur der Woche berechnet (die Summe der Temperaturwerte wird
FixArray.vbp ge- durch 7 geteilt) und ausgegeben.
hörenden Dateien
im Verzeichnis a Öffnen Sie im Codefenster das Dropdown-Listenfeld Objekt, und klicken
@
\VB6SfS\Lekt11. Sie auf cmdBeenden. Fügen Sie die folgende Anweisung in die Ereignis-
prozedur cmdBeenden_Click ein:
End
b Klicken Sie in der Symbolleiste auf die Schaltfläche Projekt speichern, um
@
das Standardmodul, das Formular und das Projekt auf der Festplatte zu
speichern. Wählen Sie dazu das Verzeichnis \VB6SfS\Lekt11 aus, und
speichern Sie die einzelnen Dateien unter dem Namen NeuFixArray.
c Klicken Sie auf die Schaltfläche Starten, um das Programm auszuführen.
@
d Klicken Sie auf die Schaltfläche Temperaturen eingeben, und geben Sie,
@
wenn Sie die Funktion InputBox dazu auffordert, sieben verschiedene
Temperaturwerte ein.
Die Funktion InputBox zeigt ein Dialogfeld an, das so aussieht wie in
Abbildung 11.9.
Abbildung 11.9
Das Dialogfeld, das
von der Funktion
InputBox angezeigt
wird.
e Wenn Sie alle Temperaturwerte eingegeben haben, klicken Sie auf die
@
Schaltfläche Temperaturen anzeigen.
Das Programm gibt mit Hilfe der Methode Print sämtliche Temperatur-
werte im Formular aus und ergänzt diese Aufstellung um die Angabe der
Abbildung 11.10
Das Fenster der
Anwendung
FixArray nach
der Ausgabe der
Temperaturwerte.
356
zzzzzzzzzzzz
Weitere Bücher für Entwickler unter http://www.microsoft.com/germany/mspress/entwickler
zzzzzzzzzzzz
weitere Bücher für Entwickler unter http://www.microsoft.com/germany/mspress/entwickler/
Lektion 11 Auflistungen und Datenfelder
zzzzzzzzzzzzzzzzzzzzzzzzzzzzzzzzzzzzzzzzzzzzzzzzzzzzzzzzzzzzzzzzzzzzzzzzzzzzzzzzzzzzzzzzzzzzzzzzzzzzzzzzzzzzzzzzzzzzzzzzzzzzzzzzzzzzz
Durchschnittstemperatur. Das Programmfenster sollte jetzt etwa so aus-
sehen wie Abbildung 11.10.
f Klicken Sie auf die Schaltfläche Beenden, um das Programm zu verlassen.
@
Ein dynamisches Datenfeld erstellen
Wie Sie sehen, eignen sich Datenfelder sehr gut zur Implementierung von
Wertelisten und insbesondere zur Verarbeitung in For...Next-Schleifen.
Was aber, wenn Sie vor dem Programmstart nicht wissen, wie groß das
Datenfeld sein muss, weil Sie es beispielsweise dem Anwender überlas-
sen wollen, wie viele Werte er in das Programm FixArray einträgt?
Die Größe dynami- In Visual Basic wird dieses Problem mit Hilfe der sogenannten dynami-
scher Datenfelder schen Datenfelder gelöst. Die Größe dynamischer Datenfelder wird zur
wird zur Laufzeit Laufzeit festgelegt, entweder durch die Programmlogik oder durch Be-
festgelegt.
nutzereingaben. Die Festlegung der Größe erfolgt in mehreren Schritten,
weil schon in der Entwurfsphase eine „Reservierung“ für das Datenfeld
vorgenommen werden muss, auch wenn die eigentliche Festlegung erst
zur Laufzeit erfolgt. Die Erstellung eines dynamisches Datenfelds erfolgt
in folgenden Grundschritten:
■ Geben Sie in der Entwurfsphase den Namen und den Typ des Pro-
gramms an, aber lassen Sie die Anzahl der Datenfeldelemente weg.
Mit der folgenden Anweisung beispielsweise wird ein öffentliches
Datenfeld namens Temperaturen erstellt:
Public Temperaturen() As Variant
■ Fügen Sie Code hinzu, der zur Laufzeit festlegt, wie viele Elemente das
Datenfeld enthalten soll. Sie können den Anwender mit Hilfe der Funk-
tion InputBox zur Eingabe eines Werts auffordern, oder Sie können
den Speicherplatzbedarf anhand von Eigenschaften oder anderer
Kriterien berechnen. So wird mit der folgenden Anweisung die Angabe
der Datenfeldgröße vom Anwender angefordert und der Variablen
Tage zugewiesen:
Tage = InputBox("Wie viele Tage?", "Array erzeugen")
■ Verwenden Sie diese Variable in einer ReDim-Anweisung, um die
Größe des Datenfelds festzulegen. Mit der folgenden Anweisung wird
die Größe des Datenfelds Temperaturen anhand der Variablen Tage
zur Laufzeit bestimmt:
ReDim Temperaturen(Tage)
■ Wenn Sie die einzelnen Datenfeldelemente bearbeiten möchten, ver-
wenden Sie diesen Wert als obere Grenze in einer For...Next-Schleife.
Gehen Sie dabei nach folgendem Muster vor:
357
zzzzzzzzzzzz
Weitere Bücher für Entwickler unter http://www.microsoft.com/germany/mspress/entwickler
zzzzzzzzzzzz
weitere Bücher für Entwickler unter http://www.microsoft.com/germany/mspress/entwickler/
Lektion 11 Auflistungen und Datenfelder
zzzzzzzzzzzzzzzzzzzzzzzzzzzzzzzzzzzzzzzzzzzzzzzzzzzzzzzzzzzzzzzzzzzzzzzzzzzzzzzzzzzzzzzzzzzzzzzzzzzzzzzzzzzzzzzzzzzzzzzzzzzzzzzzzzzzz
For i% = 1 to Tage
Temperaturen(i%) = InputBox(Prompt$, Titel$)
Next i%
In der folgenden Übung werden Sie anhand dieser Anleitung das Pro-
gramm NeuFixArray so überarbeiten, dass es mit Hilfe eines dynami-
schen Datenfelds eine beliebige Anzahl von Temperaturangaben ver-
arbeiten kann.
Temperaturen in einem dynamischen Datenfeld
speichern
1 Öffnen Sie den Projekt-Explorer, und klicken Sie auf das Formular Neu-
@
FixArray.frm. Sie werden die Dateien des Projekts NeuFixArray unter
einem anderen Namen speichern, damit die ursprünglichen Fassungen
erhalten bleiben.
2 Wählen Sie im Menü Datei den Befehl Speichern von NeuFixArray.frm
@
unter. Geben Sie in das Dialogfeld Datei speichern unter den Namen Neu-
DynArray.frm ein, und klicken Sie auf Speichern.
3 Klicken Sie im Projekt-Explorer auf das Modul NeuFixArray.bas. Wählen
@
Sie im Menü Datei den Befehl Speichern von NeuFixArray.bas unter.
Geben Sie in das Dialogfeld Datei speichern unter den Namen NeuDyn-
Array.bas ein, und klicken Sie auf Speichern.
4 Wählen Sie im Menü Datei den Befehl Projekt speichern unter, geben Sie
@
den Namen NeuDynArray.vbp an, und klicken Sie auf Speichern.
5 Klicken Sie im Projektfenster auf Module1 und danach auf die Schalt-
@
fläche Code anzeigen, um das Modul im Codefenster zu öffnen.
6 Entfernen Sie die Zahl 7 aus der Datenfelddeklaration, um das Datenfeld
@
Temperaturen in ein dynamisches Array umzuwandeln.
Die Deklaration sollte dann wie folgt aussehen:
Public Temperaturen() As Variant
7 Fügen Sie in das Standardmodul die folgende Deklaration einer globalen
@
Variablen ein:
Public Tage As Integer
Der globale Variablen Tage wird ein Wert zugewiesen, den der Anwen-
der eingibt. Anhand dieses Werts wird die Größe des Datenfelds zur Lauf-
zeit festgelegt.
8 Schließen Sie das Standardmodul. Klicken Sie im Projekt-Explorer auf
@
das Formular Form1 und danach auf die Schaltfläche Objekt anzeigen,
und doppelklicken Sie auf die Schaltfläche Temperaturen eingeben.
358
zzzzzzzzzzzz
Weitere Bücher für Entwickler unter http://www.microsoft.com/germany/mspress/entwickler
zzzzzzzzzzzz
weitere Bücher für Entwickler unter http://www.microsoft.com/germany/mspress/entwickler/
Lektion 11 Auflistungen und Datenfelder
zzzzzzzzzzzzzzzzzzzzzzzzzzzzzzzzzzzzzzzzzzzzzzzzzzzzzzzzzzzzzzzzzzzzzzzzzzzzzzzzzzzzzzzzzzzzzzzzzzzzzzzzzzzzzzzzzzzzzzzzzzzzzzzzzzzzz
Bearbeiten Sie die Ereignisprozedur cmdTempEingabe_Click so, dass sie
danach wie folgt aussieht (die geänderten Teile sind kursiv gedruckt):
Cls
Tage = InputBox("Wie viele Tage?", "Datenfeld anlegen")
If Tage > 0 Then ReDim Temperaturen(Tage)
Prompt$ = "Geben Sie den Tageshöchstwert ein."
For i% = 1 To Tage
Titel$ = i% & ". Tag "
Temperaturen(i%) = InputBox(Prompt$, Titel$)
Next i%
In der zweiten Zeile wird der Anwender aufgefordert anzugeben, wie
viele Temperaturwerte gespeichert werden sollen. Anhand dieser Ein-
gabe wird in der dritten Zeile die Größe des Datenfelds festgelegt. Die
If...Then-Anweisung prüft, ob die eingegebene Anzahl von Tagen größer
als 0 ist. (Wenn Sie in der ReDim-Anweisung für die Datenfeldgröße einen
Wert kleiner 1 angeben, führt dies zu einem Laufzeitfehler.) Die Variable
Tage wird auch in der For...Next-Schleife als Obergrenze für die Zahl der
Schleifendurchläufe verwendet.
9 Öffnen Sie das Dropdown-Listenfeld Objekt, und klicken Sie auf cmdTemp-
@
Anzeige. Bearbeiten Sie die Ereignisprozedur cmdTempAnzeige_Click so,
dass sie danach wie folgt aussieht (die geänderten Teile sind kursiv
gedruckt):
Print "Temperaturen:"
For i% = 1 To Tage
Print i%; ". Tag", Temperaturen(i%)
Total! = Total! + Temperaturen(i%)
Next i%
Print "Durchschnittliche Temperatur: "; Total! / Tage
In der Ereignisprozedur wurde die Zahl 7 an zwei Stellen durch die
Variable Tage ersetzt.
a Schließen Sie das Codefenster, und klicken Sie auf die Schaltfläche
@
Projekt speichern, um Ihre Änderungen zu sichern.
b Klicken Sie in der Symbolleiste auf die Schaltfläche Starten, um das
@
Programm auszuführen.
Sie finden alle @ Klicken Sie auf die Schaltfläche Temperaturen eingeben. Wenn Sie auf-
c
zum Programm gefordert werden, die Anzahl der Tage zu nennen, für die Sie Werte auf-
DynArray.vbp zeichnen möchten, geben Sie 5 ein.
gehörenden Dateien
im Verzeichnis d Geben Sie die fünf Temperaturwerte ein, wenn Sie dazu aufgefordert
@
\VB6SfS\Lekt11. werden.
359
zzzzzzzzzzzz
Weitere Bücher für Entwickler unter http://www.microsoft.com/germany/mspress/entwickler
zzzzzzzzzzzz
weitere Bücher für Entwickler unter http://www.microsoft.com/germany/mspress/entwickler/
Lektion 11 Auflistungen und Datenfelder
e Wenn Sie alle Temperaturwerte eingegeben haben, klicken Sie auf die
@
zzzzzzzzzzzzzzzzzzzzzzzzzzzzzzzzzzzzzzzzzzzzzzzzzzzzzzzzzzzzzzzzzzzzzzzzzzzzzzzzzzzzzzzzzzzzzzzzzzzzzzzzzzzzzzzzzzzzzzzzzzzzzzzzzzzzz Schaltfläche Temperaturen anzeigen.
Das Programm zeigt die fünf Temperaturwerte und ihren Mittelwert im
Formular an. Das Formular sollte etwa so aussehen wie in Abbildung
11.11.
Abbildung 11.11
Das Fenster der
Anwendung
DynArray nach
der Ausgabe der
Temperaturwerte.
f Klicken Sie in der Symbolleiste auf die Schaltfläche Beenden, um das Pro-
@
gramm zu verlassen.
Herzlichen Glückwunsch! Sie haben jetzt gelernt, wie Sie in einem Daten-
feld eine unbegrenzte Anzahl von Werten speichern und diese Werte in
einer For...Next-Schleife bearbeiten können. Dieses Wissen wird Ihnen
immer dann von Nutzen sein, wenn Sie große Datenmengen im Arbeits-
speicher verwalten müssen. In der nächsten Lektion werden Sie erfah-
ren, wie man unbegrenzte Datenmengen in Textdateien und Datenban-
ken speichert.
Einen Schritt weiter: Mehrdimensionale
Datenfelder verwenden
Mehrdimensionale Neben eindimensionalen Datenfeldern, bei denen die Daten in Listenform
Datenfelder eignen vorliegen, unterstützt Visual Basic auch mehrdimensionale Datenfelder,
sich zur Verwaltung die tabellarisch angeordnete Daten aufnehmen können. Der Umgang mit
von Datentabellen.
mehrdimensionalen Datenfeldern kann gerade am Anfang recht schwie-
rig sein, und ihre vielseitigen Anwendungsmöglichkeiten zu beschreiben,
würde den Umfang dieses Buches sprengen. Wenn Sie mit großen Daten-
tabellen arbeiten müssen, können Sie mit mehrdimensionalen Datenfel-
dern jedoch eine Menge Zeit und Arbeit sparen.
In der folgenden Übung werden Sie mit Hilfe eines zweidimensionalen
Datenfelds namens Temperaturen die Tages- und Nachttemperaturen
über eine Woche aufzeichnen. Dieses Datenfeld wird 2 mal 7 Werte ent-
halten. Wenn Sie den Umgang mit zweidimensionalen Datenfeldern be-
360
zzzzzzzzzzzz
Weitere Bücher für Entwickler unter http://www.microsoft.com/germany/mspress/entwickler
zzzzzzzzzzzz
weitere Bücher für Entwickler unter http://www.microsoft.com/germany/mspress/entwickler/
Lektion 11 Auflistungen und Datenfelder
zzzzzzzzzzzzzzzzzzzzzzzzzzzzzzzzzzzzzzzzzzzzzzzzzzzzzzzzzzzzzzzzzzzzzzzzzzzzzzzzzzzzzzzzzzzzzzzzzzzzzzzzzzzzzzzzzzzzzzzzzzzzzzzzzzzzz
herrschen, können Sie zu drei- und vierdimensionalen Datenfeldern
übergehen, um die Grenzen Ihres Vorstellungsvermögens auszuloten.
(Datenfelder höherer Dimensionen werden häufig in Grafikprogrammen
und in wissenschaftlichen Anwendungen verwendet.)
Eine Tabelle der Tages- und Nachttemperaturen einer
Woche erstellen
1 Klicken Sie in der Symbolleiste auf die Schaltfläche Projekt öffnen.
@
2 Öffnen Sie das Projekt Temperatur.vbp aus dem Ordner \VB6SfS\Lekt11.
@
Das Projekt wird geladen, und die Projektdateien werden im Projekt-
Explorer angezeigt.
3 Klicken Sie auf das Formular Temperatur.frm und danach auf die Schalt-
@
fläche Objekt anzeigen.
Das in Abbildung 11.12 gezeigte Formular Temperaturen dieser Woche
wird eingeblendet.
Abbildung 11.12
Das Formular
der Anwendung
Temperatur.
Das Formular Temperaturen dieser Woche enthält unter anderem zwei
Textfelder und zwei Befehlsschaltflächen, um die Tages- und Nachttem-
peraturen einer Woche aufzuzeichnen. Die aufgezeichneten Daten wer-
den mit Hilfe der Methode Print in der Temperaturtabelle angezeigt und
im Programm in einem zweidimensionalen Datenfeld namens Tempera-
turen gespeichert.
4 Klicken Sie auf die Schaltfläche Starten, um das Programm auszuführen.
@
Nach dem Programmstart befindet sich die Einfügemarke im Textfeld
Nacht im unteren Teil des Formulars.
Das Bezeichnungsfeld über dem Textfeld zeigt an, dass das Programm
bereit ist, das erste Temperaturwertepaar aufzuzeichnen.
5 Geben Sie den Wert 14 ein, und drücken Sie [±½].
@
Die Einfügemarke wird in das Textfeld Tag bewegt.
361
zzzzzzzzzzzz
Weitere Bücher für Entwickler unter http://www.microsoft.com/germany/mspress/entwickler
zzzzzzzzzzzz
weitere Bücher für Entwickler unter http://www.microsoft.com/germany/mspress/entwickler/
Lektion 11 Auflistungen und Datenfelder
6 Geben Sie den Wert 22 ein, und klicken Sie auf die Schaltfläche Nächster
@
zzzzzzzzzzzzzzzzzzzzzzzzzzzzzzzzzzzzzzzzzzzzzzzzzzzzzzzzzzzzzzzzzzzzzzzzzzzzzzzzzzzzzzzzzzzzzzzzzzzzzzzzzzzzzzzzzzzzzzzzzzzzzzzzzzzzz Tag.
Das Wertepaar 14/22 wird in die Temperaturtabelle eingetragen.
7 Geben Sie die Werte für die übrigen Wochentage ein.
@
Wenn Sie für einen Tag die Werte des Vortags übernehmen wollen,
klicken Sie einfach auf die Schaltfläche Nächster Tag, ohne neue Werte
einzugeben.
Wenn Sie alle Temperaturwerte eingegeben haben, sollte das Pro-
grammfenster etwa wie in Abbildung 11.13 aussehen.
Abbildung 11.13
Das Fenster der
Anwendung
Temperatur nach
Abschluss der
Eingaben.
8 Klicken Sie auf die Schaltfläche Beenden, um das Programm zu verlassen.
@
Sehen wir uns nun im Programmcode an, wie das Datenfeld Tempera-
turen angelegt und verwendet wird.
9 Klicken Sie im Projekt-Explorer auf das Standardmodul Temperatur.bas
@
und anschließend auf die Schaltfläche Code anzeigen.
Das Codefenster mit dem Deklarationsabschnitt des Standardmoduls und
dem ersten Teil der Prozedur TemperaturenAddieren wird eingeblendet
(siehe Abbildung 11.14).
Ein Standardmodul In diesem Modul sind vier Komponenten wichtig: die Option Base-Anwei-
kann öffentliche sung, die Deklaration des öffentlichen, zweidimensionalen Datenfelds
Datenfelder, Varia- namens Temperaturen, die Deklaration der öffentlichen Variablen Tag
blen und Prozeduren
und die öffentliche Prozedur TemperaturenAddieren. Das Datenfeld Tem-
enthalten.
peraturen ist als Wertetabelle deklariert, wobei in den Zeilen die tags
und nachts gemessenen Werte stehen und die Spalten den Wochentagen
entsprechen. Das Datenfeld ist also ähnlich strukturiert wie ein Arbeits-
blatt einer Tabellenkalkulation. Die Variable Tag dient zum Zugriff auf
die Werte in den Spalten des Datenfelds (die Tageswerte.)
a Sehen wir uns den Code der Prozedur TemperaturenAddieren näher an.
@
362
zzzzzzzzzzzz
Weitere Bücher für Entwickler unter http://www.microsoft.com/germany/mspress/entwickler
zzzzzzzzzzzz
weitere Bücher für Entwickler unter http://www.microsoft.com/germany/mspress/entwickler/
Lektion 11 Auflistungen und Datenfelder
zzzzzzzzzzzzzzzzzzzzzzzzzzzzzzzzzzzzzzzzzzzzzzzzzzzzzzzzzzzzzzzzzzzzzzzzzzzzzzzzzzzzzzzzzzzzzzzzzzzzzzzzzzzzzzzzzzzzzzzzzzzzzzzzzzzzz
Abbildung 11.14 Temperaturen ist ein öffentliches, zweidimensionales Datenfeld
Das Codefenster mit
dem Standardmodul
Temperatur.bas.
Diese Prozedur addiert die eingegebenen Temperaturwerte der sieben
Tage, teilt diese Summe durch 7 und zeigt den Mittelwert an. Da diese
Prozedur in einem Standardmodul deklariert worden ist, kann sie an
jeder Stelle im Programm aufgerufen werden.
b Schließen Sie jetzt das Standardmodul, und doppelklicken Sie im Formu-
@
lar Temperatur.frm auf die Schaltfläche Nächster Tag.
Die Eigenschaften Die Ereignisprozedur dieser Schaltfläche hat die Aufgabe, die Werte, die
CurrentX und in die Textfelder Tag und Nacht eingegeben wurden, in das Datenfeld
CurrentY bestim- Temperaturen zu kopieren und in der Temperaturtabelle des Formulars
men die aktuelle
auszugeben. Bei jeder Zuweisung an das Datenfeld Temperaturen müs-
Cursorposition im
Formular. sen zwei Indizes angegeben werden, einer für die Zeile und einer für die
Spalte. Um die Daten an der richtigen Koordinatenposition in der Tem-
peraturtabelle anzuzeigen, ist ein beträchtlicher Aufwand erforderlich.
Die Eigenschaften CurrentX und CurrentY enthalten die Koordinaten der
aktuellen Position der Einfügemarke. Die Koordinaten werden in Twips
angegeben, eine Einheit, mit der es sich sehr gut arbeiten lässt, wenn
man sich einmal daran gewöhnt hat. 1440 Twips entsprechen einem Zoll
(also 567 Twips einem Zentimeter), so dass sich die Einfügemarke sehr
genau positionieren lässt.
Wenn die Methode
c Blättern Sie im Codefenster weiter zur Ereignisprozedur Form_Load.
@
Print aufgerufen
werden soll, wäh- Die Ereignisprozedur Form_Load initialisiert die Variable Tag mit 1 und
rend das Formular zeigt die Überschrift der Temperaturtabelle an. In dieser Prozedur muss
noch geladen wird,
muss dieser Aufruf
die Methode Show vor der Methode Print aufgerufen werden. Normaler-
durch die Methode weise kann Print ohne weitere Vorbereitungen aufgerufen werden. Der
Show vorbereitet vorherige Aufruf der Methode Show ist nur deshalb notwendig, weil das
werden. Formular noch geladen und das Ereignis Form_Load verarbeitet wird.
363
zzzzzzzzzzzz
Weitere Bücher für Entwickler unter http://www.microsoft.com/germany/mspress/entwickler
zzzzzzzzzzzz
weitere Bücher für Entwickler unter http://www.microsoft.com/germany/mspress/entwickler/
Lektion 11 Auflistungen und Datenfelder
d Sehen Sie sich das Programm Temperatur ruhig noch eine Weile an. Viel-
@
zzzzzzzzzzzzzzzzzzzzzzzzzzzzzzzzzzzzzzzzzzzzzzzzzzzzzzzzzzzzzzzzzzzzzzzzzzzzzzzzzzzzzzzzzzzzzzzzzzzzzzzzzzzzzzzzzzzzzzzzzzzzzzzzzzzzz leicht erhalten Sie darin Anregungen, die Sie in Ihren eigenen Program-
men verwerten können. Sie können ansonsten mit der nächsten Lektion
fortfahren.
Wenn Sie mit der nächsten Lektion fortfahren möchten
? Beenden Sie Visual Basic nicht, und fahren Sie mit Lektion 11 fort.
@
Wenn Sie Visual Basic vorerst beenden möchten
? Wählen Sie im Menü Datei den Befehl Beenden. Wenn Sie aufgefordert
@
werden zu speichern, klicken Sie auf Nein.
Zusammenfassung der Lektion
Möchten Sie dann
Objekte einer Auflistung schreiben Sie eine For Each...Next-
verarbeiten, Schleife, in der jedes Element der
Auflistung angesprochen wird, wie in
For Each Ctrl in Controls
Ctrl.Visible = False
Next Ctrl
Objekte aus der Controls-Auflistung ändern Sie in einer For Each...Next-
von links nach rechts über den Bild- Schleife die Eigenschaft Left jedes
schirm bewegen, Objekts der Auflistung, wie in
For Each Ctrl in Controls
Ctrl.Left = Ctrl.Left + 200
Next Ctrl
ein bestimmtes Objekt in einer weisen Sie der Eigenschaft Tag dieses
Auflistung gesondert behandeln, Objekts einen Wert zu, über den es
identifiziert werden kann, und prüfen
Sie in einer For Each...Next-Schleife
die Eigenschaft auf diesen Wert:
For Each Ctrl in Controls
If Ctrl.Tag <> "Schaltfläche" Then
Ctrl.Left = Ctrl.Left + 200
End If
Next Ctrl
ein öffentliches Datenfeld erstellen, deklarieren Sie das Datenfeld in
einem Standardmodul und stellen das
Schlüsselwort Public voran, wie in
Public Mitarbeiter (9) As String 씰
364
zzzzzzzzzzzz
Weitere Bücher für Entwickler unter http://www.microsoft.com/germany/mspress/entwickler
zzzzzzzzzzzz
weitere Bücher für Entwickler unter http://www.microsoft.com/germany/mspress/entwickler/
Lektion 11 Auflistungen und Datenfelder
zzzzzzzzzzzzzzzzzzzzzzzzzzzzzzzzzzzzzzzzzzzzzzzzzzzzzzzzzzzzzzzzzzzzzzzzzzzzzzzzzzzzzzzzzzzzzzzzzzzzzzzzzzzzzzzzzzzzzzzzzzzzzzzzzzzzz
Möchten Sie dann
ein lokales Datenfeld erstellen, deklarieren Sie das Datenfeld in
einer Ereignisprozedur und stellen das
Schlüsselwort Static voran, wie in
Static Mitarbeiter (9) As String
einem Datenfeld einen Wert geben Sie den Datenfeldnamen, den
zuweisen, Index des Datenfeldelements und den
Wert an, wie in
Mitarbeiter (5) = ”Hubert”
den Index aller Datenfelder in einem fügen Sie in ein Standardmodul die
Programm mit 1 beginnen lassen, folgende Anweisung ein:
Option Base 1
Ausgaben der Methode Print aus rufen Sie die Methode Cls auf.
einem Formular löschen,
ein dynamisches Datenfeld deklarieren Sie in der Entwurfsphase
erstellen, den Namen und den Typ des Datenfelds,
ohne die Anzahl der Elemente anzu-
geben. Legen Sie die Datenfeldgröße zur
Laufzeit mit Hilfe der ReDim-Anweisung
fest, wie in
ReDim Temperaturen (Tage)
die Elemente eines Datenfeld schreiben Sie eine For...Next-Schleife, in
verarbeiten, der Sie den Schleifenzähler als Daten-
feldindex verwenden, wie in
For i% 1 To 7
Summe! = Summe! + Temperaturen(i%) Next
i%
die Einfügemarke im Formular weisen Sie den Eigenschaften CurrentX
positionieren (für Print und andere und CurrentY des Formulars Werte zu.
Methoden), CurrentX und CurrentY enthalten die in
Twips angegebenen Koordinaten der
Einfügemarke.
365
zzzzzzzzzzzz
Weitere Bücher für Entwickler unter http://www.microsoft.com/germany/mspress/entwickler
zzzzzzzzzzzzzzzzzzzzzzzzzzzzzzzzzzz
weitere Bücher für Entwickler unter http://www.microsoft.com/germany/mspress/entwickler/
12 zzzzzzzzzzzzzzzzzzzzzzzzzzzzzzzzzzzzzzzzzzzzzzzzzzzzzzzzzzzzzzzzzzzzzzzzzzzzzzzzzzzzzzzzzzzzzzzzzzzzzzzzzzzzzz
Mit Textdateien und
Zeichenfolgen arbeiten
In dieser Lektion lernen Sie
■ wie Sie eine Textdatei mit Hilfe eines Textfelds anzeigen.
Geschätzte Dauer: ■ wie Sie Notizen in einer Textdatei speichern.
40 Minuten
■ wie Sie Zeichenfolgen verarbeiten, um Textdateien zu sortieren und
zu verschlüsseln.
In dieser Lektion wird beschrieben, wie Sie Daten verarbeiten, die in
einer Textdatei auf Ihrem System gespeichert sind. Sie lernen, wie Sie eine
Textdatei öffnen, deren Inhalt mit Hilfe eines Textfeldobjekts anzeigen
und eine neue Textdatei erstellen. Außerdem erfahren Sie, wie Sie Text-
elemente namens Zeichenfolgen bzw.Variablen vom Datentyp String in
Ihren Programmen verwalten und wie Sie Zeichenfolgen zum Kombinie-
ren, Sortieren, Verschlüsseln und Anzeigen von Wörtern, Absätzen und
ganzen Textdateien verwenden können.
Textdateien mit Hilfe eines
Textfeldobjekts anzeigen
Am einfachsten lässt sich eine Textdatei mit Hilfe eines Textfeld-Steuer-
elements (TextBox) in einem Programm anzeigen. Sie können Textfelder
unterschiedlicher Größe erstellen. Falls der Inhalt der Textdatei im Text-
feld nicht ganz angezeigt werden kann, können Sie das Textfeld mit Bild-
laufleisten ausstatten, damit der Anwender die gesamte Datei betrachten
kann. Sie werden drei Anweisungen und eine Funktion verwenden, um
den Inhalt einer Textdatei in ein Textfeld zu laden. Die dazu notwendigen
Schlüsselwörter werden in der folgenden Tabelle 12.1 beschrieben. Die
erste Übung dieser Lektion veranschaulicht ihre Verwendung.
Tabelle 12.1
Schlüsselwörter Schlüsselwort Beschreibung
und Funktion zur
Bearbeitung von Open Öffnet eine Textdatei für Ein- und Ausgaben. 씰
Textdateien.
367
zzzzzzzzzzzz
Weitere Bücher für Entwickler unter http://www.microsoft.com/germany/mspress/entwickler
zzzzzzzzzzzz
weitere Bücher für Entwickler unter http://www.microsoft.com/germany/mspress/entwickler/
Lektion 12 Mit Textdateien und Zeichenfolgen arbeiten
zzzzzzzzzzzzzzzzzzzzzzzzzzzzzzzzzzzzzzzzzzzzzzzzzzzzzzzzzzzzzzzzzzzzzzzzzzzzzzzzzzzzzzzzzzzzzzzzzzzzzzzzzzzzzzzzzzzzzzzzzzzzzzzzzzzzz
Schlüsselwort Beschreibung
Line Input Liest eine Zeile mit Eingaben aus einer Textdatei.
EOF Prüft, ob das Ende der Textdatei erreicht ist.
Close Schließt die Textdatei.
Eine Textdatei für Eingaben öffnen
Textdateien ent- Eine Textdatei enthält eine oder mehrere Zeilen mit Zahlen, Wörtern
halten druckbare oder Zeichen. Textdateien unterscheiden sich von Dokumentendateien,
Zeichen. die Formatcodes enthalten, und von ausführbaren Dateien, die Instruk-
tionen für das Betriebssystem enthalten. Eine typische Textdatei wird
vom Microsoft Windows-Explorer als „Textdokument“ bezeichnet und
verfügt über die Dateinamenserweiterung .txt, .ini, .log, .inf, .dat oder
.bat. Da Textdateien lediglich gewöhnliche druckbare Zeichen enthalten,
können sie einfach mit einem Textfeldobjekt angezeigt werden.
Ein Standarddialog- Sie können dem Anwender die Entscheidung überlassen, welche Text-
objekt zeigt das datei ein Programm öffnen soll, indem Sie ein Standarddialogobjekt
Standarddialogfeld (CommonDialog) verwenden, um den Anwender zur Eingabe des Datei-
Öffnen an.
namens aufzufordern. Standarddialogobjekte unterstützen die Methode
ShowOpen, mit der das Standarddialogfeld Öffnen aufgerufen und auf
dem Bildschirm angezeigt wird. Die Pfadangabe, die der Anwender in
diesem Dialogfeld auswählt, wird mit Hilfe der Eigenschaft FileName
dem Programm übergeben. Sie können diesen Eigenschaftenwert zum
Öffnen der Datei verwenden. Das Standarddialogobjekt öffnet die Datei
nicht, sondern ermittelt lediglich den Dateinamen.
Die Open-Anweisung
Nachdem der Anwender den Pfadnamen angegeben hat, öffnen Sie die
Datei mit Hilfe der Anweisung Open. Für die Open-Anweisung gilt fol-
gende Syntax:
Open Pfadname For Modus Ass #Dateinummer
Die folgenden Argumente sind wichtig:
■ Pfadname steht für einen gültigen Microsoft Windows-Pfadnamen.
■ Modus steht für ein Schlüsselwort, das angibt, wie die Datei verwen-
det werden wird (In dieser Lektion arbeiten Sie mit den Modi Input
und Output.)
■ Dateinummer steht für eine ganze Zahl zwischen 1 und 255.
368
zzzzzzzzzzzz
Weitere Bücher für Entwickler unter http://www.microsoft.com/germany/mspress/entwickler
zzzzzzzzzzzz
weitere Bücher für Entwickler unter http://www.microsoft.com/germany/mspress/entwickler/
Lektion 12 Mit Textdateien und Zeichenfolgen arbeiten
zzzzzzzzzzzzzzzzzzzzzzzzzzzzzzzzzzzzzzzzzzzzzzzzzzzzzzzzzzzzzzzzzzzzzzzzzzzzzzzzzzzzzzzzzzzzzzzzzzzzzzzzzzzzzzzzzzzzzzzzzzzzzzzzzzzzz
Die Dateinummer wird der Datei beim Öffnen zugeordnet. Sie können
diese Dateinummer in Ihrem Programmcode verwenden, um auf die ge-
öffnete Datei Bezug zu nehmen. Microsoft Visual Basic verwaltet mit Hilfe
der Dateinummern die verschiedenen Dateien, die Sie in einem Pro-
gramm öffnen.
Eine typische Open-Anweisung zum Öffnen eines Standarddialogobjekts
sieht folgendermaßen aus:
Open CommonDialog1.FileName For Input As #1
Hier repräsentiert die Eigenschaft CommonDialog1.FileName den Pfad-
namen, Input bezeichnet den Modus, und 1 ist die Dateinummer.
Textdateien, die unter Verwendung dieser Syntax geöffnet werden, wer-
den auch sequentielle Dateien genannt, da ihr Inhalt in sequentieller
Reihenfolge bearbeitet werden muss. Dagegen können Sie auf die Daten
einer Datenbank in beliebiger Reihenfolge zugreifen. (Mehr hierzu erfah-
ren Sie in Lektion 13.)
Die folgende Übung zeigt, wie Sie mit Hilfe eines Standarddialogobjekts
und der Open-Anweisung eine Textdatei öffnen. Diese Übung illustriert
auch, wie Sie mit Hilfe der Schlüsselwörter Line Input und der Funktion
EOF den Inhalt einer Textdatei in einem Textfeld anzeigen und mit Hilfe
des Schlüsselworts Close die Datei schließen.
Das Programm Textanzeige ausführen
1 Starten Sie Visual Basic, falls es nicht bereits ausgeführt wird.
@
2 Klicken Sie im Dialogfeld Projekt öffnen auf die Registerkarte Vorhanden,
@
oder klicken Sie in der Symbolleiste auf die Schaltfläche Projekt öffnen.
3 Wählen Sie den Ordner \Vb6SfS\Lekt12, und doppelklicken Sie auf den
@
Dateinamen Textanzeige.
Abbildung 12.1
Das Programm
Textanzeige
während der
Ausführung.
369
zzzzzzzzzzzz
Weitere Bücher für Entwickler unter http://www.microsoft.com/germany/mspress/entwickler
zzzzzzzzzzzz
weitere Bücher für Entwickler unter http://www.microsoft.com/germany/mspress/entwickler/
Lektion 12 Mit Textdateien und Zeichenfolgen arbeiten
zzzzzzzzzzzzzzzzzzzzzzzzzzzzzzzzzzzzzzzzzzzzzzzzzzzzzzzzzzzzzzzzzzzzzzzzzzzzzzzzzzzzzzzzzzzzzzzzzzzzzzzzzzzzzzzzzzzzzzzzzzzzzzzzzzzzz
Sie finden das Das Programm Textanzeige wird in die Programmierumgebung geladen.
Programm Text-
anzeige im Ordner 4 Falls das Formular nicht sichtbar ist, markieren Sie im Projekt-Explorer
@
\Vb6SfS\Lekt12. das Formular Textanzeige und klicken dann auf die Schaltfläche Objekt
anzeigen.
Das Formular Textanzeige wird angezeigt, und Ihr Bildschirm sollte etwa
wie in Abbildung 12.1 aussehen.
Das Formular enthält ein großes Textfeld mit Bildlaufleisten, ein Stan-
darddialogobjekt, ein Bezeichnungsfeld mit den Bedienungshinweisen
für dieses Programm sowie das Menü Datei mit den Befehlen Öffnen,
Schließen und Beenden. Außerdem wurden die in der nachfolgenden
Tabelle aufgeführten Eigenschaften festgelegt. (Beachten Sie insbeson-
dere die Einstellungen für das Textfeld txtFile.)
Objekt Eigenschaft Einstellung
txtFile Enabled False
Multiline True
Name txtFile
ScrollBars 3 - Beides
Text (Leer)
mnuItemClose Enabled False
Name mnuItemClose
lblFile Caption „Laden Sie mit dem Befehl
Öffnen eine Textdatei“
Name lblFile
Form1 Caption „Textanzeige“
5 Klicken Sie in der Symbolleiste auf die Schaltfläche Starten.
@
Das Programm Textanzeige wird ausgeführt.
6 Klicken Sie im Menü Datei des Programms Textanzeige auf den Befehl
@
Öffnen.
Das Dialogfeld Öffnen wird angezeigt (siehe Abbildung 12.2).
7 Wählen Sie den Ordner \Vb6SfS\Lekt12, und doppelklicken Sie im Dialog-
@
feld Öffnen auf den Dateinamen Falschmünzen.txt.
Die Datei Falschmünzen.txt ist eine Textdateien zum Thema Falschmün-
zerei (siehe Abbildung 12.3).
370
zzzzzzzzzzzz
Weitere Bücher für Entwickler unter http://www.microsoft.com/germany/mspress/entwickler
zzzzzzzzzzzz
weitere Bücher für Entwickler unter http://www.microsoft.com/germany/mspress/entwickler/
Lektion 12 Mit Textdateien und Zeichenfolgen arbeiten
zzzzzzzzzzzzzzzzzzzzzzzzzzzzzzzzzzzzzzzzzzzzzzzzzzzzzzzzzzzzzzzzzzzzzzzzzzzzzzzzzzzzzzzzzzzzzzzzzzzzzzzzzzzzzzzzzzzzzzzzzzzzzzzzzzzzz
Abbildung 12.2
Das Dialogfeld
Öffnen mit der Datei
Falschmünzen.txt.
Abbildung 12.3
Die Datei Falsch-
münzen.txt wird im
Textfeld angezeigt.
8 Verwenden Sie die Bildlaufleisten, um das gesamte Dokument zu
@
betrachten.
9 Wenn Sie die Textdatei gelesen haben, klicken Sie im Menü Datei auf den
@
Befehl Schließen, um die Datei zu schließen, und dann auf den Befehl
Beenden, um das Programm zu beenden.
Das Programm wird beendet und die Programmierumgebung wieder
aktiviert. Wir wollen uns nun zwei wichtige Ereignisprozeduren des Pro-
gramms ansehen.
Der Programmcode des Beispielprogramms
Textanzeige
1 Klicken Sie im Formular Textanzeige im Menü Datei auf den Befehl Öffnen.
@
Die Ereignisprozedur mnuItemOpen_Click wird im Codefenster angezeigt.
2 Vergrößern Sie das Codefenster, um den Programmcode besser betrach-
@
ten zu können.
371
zzzzzzzzzzzz
Weitere Bücher für Entwickler unter http://www.microsoft.com/germany/mspress/entwickler
zzzzzzzzzzzz
weitere Bücher für Entwickler unter http://www.microsoft.com/germany/mspress/entwickler/
Lektion 12 Mit Textdateien und Zeichenfolgen arbeiten
zzzzzzzzzzzzzzzzzzzzzzzzzzzzzzzzzzzzzzzzzzzzzzzzzzzzzzzzzzzzzzzzzzzzzzzzzzzzzzzzzzzzzzzzzzzzzzzzzzzzzzzzzzzzzzzzzzzzzzzzzzzzzzzzzzzzz
Abbildung 12.4
Das Codefenster mit
der Ereignisprozedur
mnuItemOpen_Click.
Ein Teil des Pro-
grammcodes des
Beispielprogramms
Textanzeige.
Ihr Bildschirm sollte nun etwa wie in Abbildung 12.4 aussehen.
Diese Ereignisprozedur führt die unten beschriebenen Operationen aus.
Die betreffenden Visual Basic-Anweisungen sind jeweils in Klammer an-
gegeben.
■ Der Anwender mit Hilfe eines Standarddialogobjekts zur Eingabe
eines Pfadnamens aufgefordert.
■ Die angegebene Datei wird für Eingaben geöffnet (Open...For Input).
■ Der Inhalt der Datei wird zeilenweise in String-Variable AllText$
kopiert (Line Input).
■ Zeilen werden solange kopiert, bis das Dateiende erreicht (EOF) oder
nicht mehr genügend Speicherplatz in der String-Variablen vorhan-
den ist. Die String-Variable AllText$ kann 64 KB Zeichen aufnehmen.
■ Der Inhalt der Variablen AllText$ wird in das Textfeld ausgegeben
und dann werden die Bildlaufleisten aktiviert.
■ Eventuell auftretende Fehler werden aufgefangen (On Error GoTo).
■ Die Befehle im Menü Datei und die Mauszeigerdarstellung werden
aktualisiert und die Datei wird geschlossen (Close).
372
zzzzzzzzzzzz
Weitere Bücher für Entwickler unter http://www.microsoft.com/germany/mspress/entwickler
zzzzzzzzzzzz
weitere Bücher für Entwickler unter http://www.microsoft.com/germany/mspress/entwickler/
Lektion 12 Mit Textdateien und Zeichenfolgen arbeiten
3 Wir wollen uns jetzt genauer ansehen, welche Bedeutung die einzelnen
@
zzzzzzzzzzzzzzzzzzzzzzzzzzzzzzzzzzzzzzzzzzzzzzzzzzzzzzzzzzzzzzzzzzzzzzzzzzzzzzzzzzzzzzzzzzzzzzzzzzzzzzzzzzzzzzzzzzzzzzzzzzzzzzzzzzzzz Anweisungen der Ereignisprozedur mnuItemOpen_Click haben – insbe-
sondere die Schlüsselwörter Open, Line Input, EOF und Close. Weitere
Informationen zu diesen Anweisungen finden Sie in der Online-Hilfe zu
Visual Basic.
Die Fehlerbehandlungsroutine TooBig: zeigt eine Fehlermeldung an und
bricht den Ladevorgang ab, falls der Anwender eine Datei gewählt hat,
die größer als 64 KB ist. Dies ist erforderlich, da ein Textfeldobjekt nur
eine String-Variable mit einer Größe von maximal 64 KB aufnehmen
kann (Für Dateien, die größer als 64 KB sind, sollte das RTF-Steuerele-
ment verwendet werden.)
Wenn Sie eine Datei laden, die mehrere Seiten umfasst, dauert der Lade-
vorgang einige Sekunden. Aus diesem Grund wird hier die Eigenschaft
MousePointer verwendet, um die Mauszeigerform zu ändern und den
Mauszeiger solange in Form eines Stundenglases darzustellen, bis die
Datei auf dem Bildschirm angezeigt wird. Es ist immer empfehlenswert,
dem Anwender irgendeine Art von Rückmeldung zu geben, wenn er meh-
rere Sekunden auf die Ausführung einer Operation warten muss.
4 Öffnen Sie das Dropdown-Listenfeld Objekt, und klicken Sie auf den Ein-
@
trag mnuItemClose, um die Ereignisprozedur mnuItemClose_Click anzu-
zeigen.
Diese Prozedur wird ausgeführt, sobald der Befehl Schließen angeklickt
worden ist. Mit dieser Prozedur wird der Inhalt des Textfelds gelöscht,
der Befehl Schließen deaktiviert, der Befehl Öffnen aktiviert und schließ-
lich das Textfeld deaktiviert.
5 Wenn Sie den Programmcode von Textanzeige genügend studiert haben,
@
schließen Sie das Codefenster.
Sie können dieses einfache Programm nun als Vorlage für anspruchsvol-
lere Programme zur Verarbeitung von Textdateien verwenden. In der
nächsten Übung lernen Sie, wie Sie mit einem Textfeld Eingaben entge-
gennehmen und den eingegebenen Text sowie den übrigen Inhalt eines
Textfelds in einer Datei auf der Festplatte speichern.
Eine neue Textdatei erstellen
Sie verwenden die Um mit Hilfe von Visual Basic eine neue Textdatei auf der Festplatte
Schlüsselwörter oder einer Diskette zu erstellen, verwenden Sie zahlreiche Objekte und
For Output in der Schlüsselwörter aus dem letzten Beispiel. Das Erstellen neuer Dateien
Open-Anweisung,
und Speichern von Daten darin kann beispielsweise sinnvoll sein, wenn
um eine neue Datei
auf einem Daten- Sie benutzerdefinierte Berichte oder Protokolle erstellen, wichtige
träger zu erstellen. Berechnungsergebnisse oder Werte speichern oder ein spezielles Text-
verarbeitungsprogramm oder einen für besondere Zwecke geeigneten
373
zzzzzzzzzzzz
Weitere Bücher für Entwickler unter http://www.microsoft.com/germany/mspress/entwickler
zzzzzzzzzzzz
weitere Bücher für Entwickler unter http://www.microsoft.com/germany/mspress/entwickler/
Lektion 12 Mit Textdateien und Zeichenfolgen arbeiten
zzzzzzzzzzzzzzzzzzzzzzzzzzzzzzzzzzzzzzzzzzzzzzzzzzzzzzzzzzzzzzzzzzzzzzzzzzzzzzzzzzzzzzzzzzzzzzzzzzzzzzzzzzzzzzzzzzzzzzzzzzzzzzzzzzzzz
Texteditor entwickeln möchten. Es folgt ein Überblick über die Arbeits-
schritte, die zur Programmerstellung auszuführen sind:
1 Eingaben vom Anwender entgegennehmen und/oder mathematische
@
Berechnungen ausführen.
2 Die Ergebnisse dieser Operationen einer oder mehreren Variablen zuwei-
@
sen. Sie könnten beispielsweise den Inhalt eines Textfelds, in das der
Anwender Text eingibt, einer Variablen namens InputForFile$ zuweisen.
3 Den Anwender unter Verwendung des Standarddialogfelds Speichern
@
unter zur Eingabe eines Pfadnamens auffordern. Sie können dieses Dia-
logfeld mit Hilfe der Methode ShowSave eines Standarddialogobjekts auf-
rufen.
4 Den in das Dialogfeld eingegebenen Pfadnamen verwenden, um die Datei
@
für Ausgaben zu öffnen (Open...For Output).
Mit der Anweisung 5 Mit Hilfe der Anweisung Print # Werte in der geöffneten Datei speichern
@
Print # werden (Print #).
Ausgaben an die
genannte Datei 6 Datei schließen, wenn die Bearbeitung abgeschlossen ist (Close).
@
gesendet.
Die folgende Übung zeigt, wie Sie mit Hilfe eines Textfelds und eines
Standarddialogobjekts sowie der Anweisungen Open, Print # und Close
ein einfaches Programm zur Erfassung von Notizen erstellen. Sie können
mit diesem Programm zu Hause oder im Büro Notizen anfertigen und sie
mit einem Vermerk des aktuellen Datums speichern.
Das Programm Notiz ausführen
1 Klicken Sie in der Symbolleiste auf die Schaltfläche Projekt öffnen.
@
2 Wählen Sie den Ordner \Vb6SfS\Lekt12, und doppelklicken Sie auf das
@
Projekt Notiz.
Abbildung 12.5
Das Formular
Notiz.
374
zzzzzzzzzzzz
Weitere Bücher für Entwickler unter http://www.microsoft.com/germany/mspress/entwickler
zzzzzzzzzzzz
weitere Bücher für Entwickler unter http://www.microsoft.com/germany/mspress/entwickler/
Lektion 12 Mit Textdateien und Zeichenfolgen arbeiten
zzzzzzzzzzzzzzzzzzzzzzzzzzzzzzzzzzzzzzzzzzzzzzzzzzzzzzzzzzzzzzzzzzzzzzzzzzzzzzzzzzzzzzzzzzzzzzzzzzzzzzzzzzzzzzzzzzzzzzzzzzzzzzzzzzzzz
Das Programm Notiz wird in die Programmierumgebung geladen.
3 Falls das Formular nicht sichtbar ist, klicken Sie im Projekt-Explorer auf
@
das Formular Notiz und dann auf die Schaltfläche Objekt anzeigen.
Das Formular Notiz wird angezeigt und sollte wie in Abbildung 12.5 aus-
sehen.
Das Formular enthält ein großes Textfeld mit Bildlaufleisten, ein Stan-
darddialogobjekt, ein Bezeichnungsfeld für die Bedienungshinweise, und
das Menü Datei, das die Befehle Speichern unter, Datum einfügen und
Beenden aufweist. Die Eigenschaften wurden, wie in folgender Tabelle
ersichtlich, eingestellt.
Objekt Eigenschaft Einstellung
txtNote Multiline True
Name txtNote
ScrollBars 3 - Beides
Text (Leer)
Label1 Caption „Geben Sie Ihre Notiz ein,
und speichern Sie sie mit
‘Datei/Speichern unter’.“
Form1 Caption „Notiz“
4 Klicken Sie in der Symbolleiste auf die Schaltfläche Starten.
@
5 Geben Sie den folgenden Text oder einen anderen Text, der Ihnen gerade
@
einfällt, in das Textfeld ein:
Wie man Münzfälschungen erkennt
1. Lassen Sie die Münzen auf eine harte Oberfläche fallen. Echte Mün-
zen haben einen glockenähnlichen Klang, die meisten Falschmünzen
klingen hohl.
2. Tasten Sie die Oberfläche der Münzen ab. Die meisten Falschmün-
zen haben eine schmierige Oberfläche.
3. Versuchen Sie, die fraglichen Münzen durchzuschneiden. Echte
Münzen lassen sich nur schwer ein- oder durchschneiden.
Wenn Sie Ihre Eingabe abgeschlossen haben, sollte Ihr Bildschirm in
etwa wie Abbildung 12.6 aussehen.
375
zzzzzzzzzzzz
Weitere Bücher für Entwickler unter http://www.microsoft.com/germany/mspress/entwickler
zzzzzzzzzzzz
weitere Bücher für Entwickler unter http://www.microsoft.com/germany/mspress/entwickler/
Lektion 12 Mit Textdateien und Zeichenfolgen arbeiten
zzzzzzzzzzzzzzzzzzzzzzzzzzzzzzzzzzzzzzzzzzzzzzzzzzzzzzzzzzzzzzzzzzzzzzzzzzzzzzzzzzzzzzzzzzzzzzzzzzzzzzzzzzzzzzzzzzzzzzzzzzzzzzzzzzzzz
Abbildung 12.6
Das Textfeld zeigt
den eingegebenen
Text an.
Wenn Sie Text aus der Windows-Zwischenablage in das Textfeld ein-
fügen möchten, drücken Sie [¡]+[Einfg]. Um Text aus dem Textfeld in die
Windows-Zwischenablage zu kopieren, markieren Sie den Text mit der
Maus und drücken [Strg]+[C].
Wir wollen nun die Befehle des Menüs Datei ausprobieren.
6 Klicken Sie im Menü Datei auf den Befehl Datum einfügen.
@
Das aktuelle Datum wird in die erste Zeile des Textfelds eingefügt (siehe
Abbildung 12.7).
Abbildung 12.7
Das aktuelle Datum
wurde in das Text-
feld eingefügt. Aktuelles Datum
Mit dem Befehl Datum einfügen lässt sich bequem das aktuelle Datum
in eine Datei einfügen. Dies ist hilfreich, wenn Sie ein Protokoll oder ein
Tagebuch erstellen.
7 Klicken Sie im Menü Datei auf den Befehl Speichern unter.
@
376
zzzzzzzzzzzz
Weitere Bücher für Entwickler unter http://www.microsoft.com/germany/mspress/entwickler
zzzzzzzzzzzz
weitere Bücher für Entwickler unter http://www.microsoft.com/germany/mspress/entwickler/
Lektion 12 Mit Textdateien und Zeichenfolgen arbeiten
8 Wählen Sie im Dialogfeld Speichern unter den Ordner \Vb6SfS\Lekt12,
@
zzzzzzzzzzzzzzzzzzzzzzzzzzzzzzzzzzzzzzzzzzzzzzzzzzzzzzzzzzzzzzzzzzzzzzzzzzzzzzzzzzzzzzzzzzzzzzzzzzzzzzzzzzzzzzzzzzzzzzzzzzzzzzzzzzzzz falls dieser nicht als aktueller Ordner ausgewählt ist. Geben Sie in das
Textfeld Dateiname Falschmünzen.txt ein, und klicken Sie auf Spei-
chern.
Der Text Ihres Dokuments wird damit in der neuen Textdatei Falsch-
münzen.txt gespeichert.
9 Klicken Sie im Menü Datei auf den Befehl Beenden.
@
Das Programm wird beendet und die Programmierumgebung wieder
aktiviert.
Wir wollen uns jetzt die Ereignisprozeduren des Programms näher
ansehen.
Der Programmcode des Beispielprogramms Notiz
1 Klicken Sie im Formular Notiz im Menü Datei auf den Befehl Datum ein-
@
fügen.
Die Ereignisprozedur mnuItemDate_Click wird im Codefenster angezeigt
(siehe Abbildung 12.8).
Abbildung 12.8
Die Ereignisprozedur
mnuItemDate_Click
wird im Codefenster
angezeigt.
Die Funktion Date$ Mit dieser Ereignisprozedur wird das aktuelle Datum in das Textfeld ein-
ruft das aktuelle gefügt, wobei das aktuelle Datum (das von der Funktion Date$ ermittelt
Datum ab. wird), ein Wagenrücklaufzeichen und die Eigenschaft Text verkettet wer-
den. Sie können eine ähnliche Technik einsetzen, um die aktuelle Uhrzeit
oder andere Daten in den Text des Textfelds einzufügen.
377
zzzzzzzzzzzz
Weitere Bücher für Entwickler unter http://www.microsoft.com/germany/mspress/entwickler
zzzzzzzzzzzz
weitere Bücher für Entwickler unter http://www.microsoft.com/germany/mspress/entwickler/
Lektion 12 Mit Textdateien und Zeichenfolgen arbeiten
2 Sehen Sie sich die Verkettungsanweisungen einmal genauer an, und öff-
@
zzzzzzzzzzzzzzzzzzzzzzzzzzzzzzzzzzzzzzzzzzzzzzzzzzzzzzzzzzzzzzzzzzzzzzzzzzzzzzzzzzzzzzzzzzzzzzzzzzzzzzzzzzzzzzzzzzzzzzzzzzzzzzzzzzzzz nen Sie dann die Ereignisprozedur mnuItemSave_Click.
In diesem Anweisungsblock wird mit Hilfe eines Standarddialogobjekts
das Standarddialogfeld Speichern unter aufgerufen, die Datei für Aus-
gaben geöffnet und ihr die Dateinummer 1 zugewiesen, der Wert der
Eigenschaft txtNote.Text mit der Print #-Anweisung auf die Festplatte
geschrieben und die Datei dann geschlossen. Beachten Sie insbesondere
folgende Anweisung:
Der Anweisung Print #1, txtNote.Text
Print # wird als erstes
Argument die Datei- Mit dieser Anweisung wird der gesamte Inhalt des Textfelds der geöffne-
nummer übergeben. ten Datei zugewiesen. Die Anweisung Print # ähnelt der Print-Methode.
Allerdings werden hier Ausgaben nicht auf dem Bildschirm oder dem
Drucker ausgegeben, sondern in eine Datei geschrieben. Besonders zu
beachten ist hier, dass der gesamte Inhalt der Datei in der String-Varia-
blen txtNote.Text gespeichert wird.
3 Sehen Sie sich die Anweisungen Open, Print # und Close an, und schlie-
@
ßen Sie dann das Codefenster.
Sie haben damit Ihre Übungen mit dem Programm Notiz beendet.
Zeichenfolgen mit Programmcode
verarbeiten
Wie Sie in den vorhergehenden Übungen gelernt haben, können Textda-
teien mit dem Steuerelement Textfeld (TextBox) und einigen besonderen
Programmanweisungen relativ einfach geöffnet, bearbeitet und gespei-
chert werden. Visual Basic bietet außerdem verschiedene leistungsfähige
Anweisungen und Funktionen, die speziell für die Verarbeitung von Text-
elementen in Programmen vorgesehen sind. Im folgenden Abschnitt wer-
den Sie lernen, wie nützliche Informationen aus einer Zeichenfolge extra-
hiert werden können, wie eine Gruppe von Zeichenfolgen in ein Datenfeld
kopiert wird, wie der Inhalt eines Textfelds sortiert wird, indem Zeichen-
folgen miteinander verglichen werden, und wie wichtige Informationen
durch die Verschlüsselung von Zeichenfolgen geschützt werden können.
Text sortieren
Eine besonders nützliche Fertigkeit bei der Arbeit mit Textelementen ist
die Sortierung einer Liste von Zeichenfolgen. Das Grundprinzip der Sor-
tierung ist einfach. Es wird eine Liste mit den zu sortierenden Elementen
erzeugt, die dann Punkt für Punkt verglichen und so lange verändert
wird, bis die Liste in aufsteigender oder absteigender alphabetischer
oder numerischer Reihenfolge sortiert ist. In Visual Basic werden solche
Elemente unter Verwendung desselben relationalen Operators vergli-
378
zzzzzzzzzzzz
Weitere Bücher für Entwickler unter http://www.microsoft.com/germany/mspress/entwickler
zzzzzzzzzzzz
weitere Bücher für Entwickler unter http://www.microsoft.com/germany/mspress/entwickler/
Lektion 12 Mit Textdateien und Zeichenfolgen arbeiten
zzzzzzzzzzzzzzzzzzzzzzzzzzzzzzzzzzzzzzzzzzzzzzzzzzzzzzzzzzzzzzzzzzzzzzzzzzzzzzzzzzzzzzzzzzzzzzzzzzzzzzzzzzzzzzzzzzzzzzzzzzzzzzzzzzzzz
chen, der auch für numerische Werte verwendet wird. Der etwas kom-
pliziertere Teil (und damit Gegenstand angeregter Diskussionen von
Computerfachleuten) ist der Sortieralgorithmus, der zum Vergleich der
Elemente verwendet wird. In diesem Abschnitt werden die Vor- und
Nachteile bestimmter Sortieralgorithmen nicht näher behandelt, das
würde den Rahmen dieses Buches sprengen. (Gegenstand der oben er-
wähnten Meinungsverschiedenheiten ist die Ausführungsgeschwindig-
keit verschiedener Algorithmen, die aber nur dann relevant wird, wenn
mehrere Tausend Elemente sortiert werden sollen.) In diesem Abschnitt
wollen wir uns vielmehr mit den Grundlagen des Zeichenfolgenvergleichs
in Sortierungen beschäftigen. Sie werden lernen, wie Textfelder, Listen-
felder und Dateien sortiert werden.
Zeichenfolgen mit Anweisungen und
Funktionen bearbeiten
Die Operation, die Sie am häufigsten mit Zeichenfolgen ausführen wer-
den, besteht darin, sie mit dem Operator & zu verketten. Beispiels-
weise verkettet folgende Programmanweisung drei Literal-Zeichenfol-
genausdrücke und übergibt das Ergebnis (Bavaria, Mon Amour!) der
String-Variablen slogan$:
slogan$ = “Bavaria” & “ Mon “ & “Amour!”
Außerdem können Zeichenfolgenausdrücke unter Verwendung spe-
zieller Anweisungen, Funktionen und Operatoren im Programmcode
verändert werden. In folgender Tabelle sind verschiedene Schlüssel-
wörter aufgeführt, die dann in Übungen näher beschrieben werden.
Tabelle 12.2
Schlüsselwörter Schlüsselwort Beschreibung Beispiel
und Funktionen zur
Bearbeitung von Ucase Ändert die Buchstaben Ucase(“isar”)
Zeichenfolgen. einer Zeichenfolge in liefert ISAR
Großschreibung.
Lcase Ändert die Buchstaben Lcase(“Isar”)
einer Zeichenfolge in liefert isar
Kleinschreibung.
Len Stellt die Länge (in Zei- Len(“Loisach”)
chen) einer Zeichenfolge liefert 7
fest.
Right Liefert eine feste Anzahl Right(“Beuerberg”, 4)
von Zeichen von der liefert berg
rechten Seite einer Zei-
chenfolge. 씰
379
zzzzzzzzzzzz
Weitere Bücher für Entwickler unter http://www.microsoft.com/germany/mspress/entwickler
zzzzzzzzzzzz
weitere Bücher für Entwickler unter http://www.microsoft.com/germany/mspress/entwickler/
Lektion 12 Mit Textdateien und Zeichenfolgen arbeiten
zzzzzzzzzzzzzzzzzzzzzzzzzzzzzzzzzzzzzzzzzzzzzzzzzzzzzzzzzzzzzzzzzzzzzzzzzzzzzzzzzzzzzzzzzzzzzzzzzzzzzzzzzzzzzzzzzzzzzzzzzzzzzzzzzzzzz Schlüsselwort Beschreibung Beispiel
Left Liefert eine feste Anzahl Left(“Beuerberg”, 5)
von Zeichen von der lin- ergibt Beuer
ken Seite einer Zeichen-
folge.
Mid Liefert eine feste Anzahl Mid(“Sommerszeit”, 4, 3)
von Zeichen in der Mitte ergibt mer
einer Zeichenfolge, aus-
gehend von einem vor-
gegebenen Startpunkt.
InStr Sucht den Startpunkt start% = InStr(“bav”,
einer Zeichenfolge inner- “bavaria”)
halb einer längeren liefert 1 an die Variable
Zeichenfolge. start%
String Wiederholt eine Zeichen- String(8,“*”)
folge um den angegebe- ergibt ********
nen Faktor.
Asc Liefert den ASCII-Code Asc(“A”)
des angegebenen Buch- liefert 65
stabens.
Chr Liefert das Zeichen für Chr$(65)
den angegebenen ASCII- liefert A
Code.
Xor Führt eine „Exklusive- 65 Xor 50
Oder“-Operation an zwei liefert 115
Zahlen aus, und liefert
einen Wert, der zur Ver- 115 Xor 50
bzw. Entschlüsselung von liefert 65
Text verwendet werden
kann.
Was ist ASCII?
Eine Tabelle der Bevor Visual Basic in einer Sortierroutine ein Zeichen mit einem anderen
ASCII-Zeichencodes vergleichen kann, muss jedes Zeichen mit Hilfe einer Übersetzungs-
finden Sie über das tabelle, dem sogenannten ASCII-Zeichensatz, in eine Zahl umgewandelt
Stichwort ASCII in
werden. ASCII ist eine Abkürzung für American Standard Code (for)
der Online-Hilfe zu
Visual Basic. Information Interchange. Jedes Zeichen, das auf einem Computer ange-
zeigt werden kann, hat einen eigenen ASCII-Code. Der ASCII-Zeichensatz
umfasst die grundlegenden „Schreibmaschinenzeichen“ (Codes 32 bis
127), spezielle „Steuerzeichen“ wie Tab, Linefeed (Zeilenvorschub) und
Carriage Return (Wagenrücklauf) (Codes 0 bis 31), sowie Zeichen aus
anderen Sprachen und Zeichensymble aus dem erweiterten IBM-Zeichen-
380
zzzzzzzzzzzz
Weitere Bücher für Entwickler unter http://www.microsoft.com/germany/mspress/entwickler
zzzzzzzzzzzz
weitere Bücher für Entwickler unter http://www.microsoft.com/germany/mspress/entwickler/
Lektion 12 Mit Textdateien und Zeichenfolgen arbeiten
zzzzzzzzzzzzzzzzzzzzzzzzzzzzzzzzzzzzzzzzzzzzzzzzzzzzzzzzzzzzzzzzzzzzzzzzzzzzzzzzzzzzzzzzzzzzzzzzzzzzzzzzzzzzzzzzzzzzzzzzzzzzzzzzzzzzz
satz (Codes 128 bis 255). Zum Beispiel hat der Kleinbuchstabe „a“ den
ASCII-Code 97, der Großbuchstabe „A“ hat den ASCII-Code 65. (Aufgrund
dieser Tatsache behandelt Visual Basic diese beiden Zeichen bei einer
Sortierung bzw. einem Vergleich sehr unterschiedlich.)
In älteren Versionen der Programmiersprache BASIC wiesen Funktio-
nen, die Zeichenfolgen verarbeiteten und Werte vom Typ String (also Zei-
chenfolgen) zurückgaben, normalerweise das Symbol $ am Namensende
auf. Chr hieß Chr$ und Mid hieß Mid$. Falls gewünscht, können Sie diese
alten Namen auch in Visual Basic verwenden, das beide Schreibweisen
unterstützt. (Im Verlauf dieses Buches werden beide Formen verwendet.)
Sie können mit Hilfe der Asc-Funktion den ASCII-Code eines bestimmten
Buchstabens ermitteln. Mit folgender Programmanweisung wird bei-
spielsweise der Integer-Variablen AscCode% die Zahl 122 (der ASCII-
Code des Kleinbuchstabens „z“) zugewiesen:
AscCode% = Asc(“z”)
Umgekehrt kann mit der Chr-Funktion auch ein ASCII-Code in einen
Buchstaben umgewandelt werden. Folgende Programmanweisung weist
beispielsweise den Buchstaben „z“ der String-Variablen letter$ zu:
letter$ = Chr(122)
Dasselbe Ergebnis wird erzielt, wenn die oben definierte Variable Asc-
Code% verwendet wird:
letter$ = Chr(AscCode%)
Wie können eine Zeichenfolge oder ein ASCII-Code mit einem anderen
verglichen werden? Sie können hierzu einen der sechs relationalen
Operatoren verwenden, die Visual Basic zur Bearbeitung von Text- und
numerischen Elementen bereitstellt. In der folgenden Tabelle 12.3 wer-
den diese relationalen Operatoren beschrieben:
Tabelle 12.3
Relationale Operator Bedeutung
Operatoren
in Visual Basic. <> Ungleich
= Gleich
< Kleiner als
> Größer als
<= Kleiner oder gleich
>= Größer oder gleich
381
zzzzzzzzzzzz
Weitere Bücher für Entwickler unter http://www.microsoft.com/germany/mspress/entwickler
zzzzzzzzzzzz
weitere Bücher für Entwickler unter http://www.microsoft.com/germany/mspress/entwickler/
Lektion 12 Mit Textdateien und Zeichenfolgen arbeiten
zzzzzzzzzzzzzzzzzzzzzzzzzzzzzzzzzzzzzzzzzzzzzzzzzzzzzzzzzzzzzzzzzzzzzzzzzzzzzzzzzzzzzzzzzzzzzzzzzzzzzzzzzzzzzzzzzzzzzzzzzzzzzzzzzzzzz
Ein Zeichen ist „größer als“ ein anderes Zeichen, wenn dessen ASCII-
Code höher ist. Beispielsweise ist der ASCII-Wert des Buchstabens „B“
größer als der ASCII-Wert des Buchstabens „A“. Der Ausdruck
“A” < “B”
wird daher zu True ausgewertet und der Ausdruck
“A” > “B”
entsprechend zu False.
Wenn zwei Zeichenfolgen, die jeweils mehrere Zeichen enthalten, vergli-
chen werden, geht Visual Basic zeichenweise vor. Das erste Zeichen der
ersten Zeichenfolge wird mit dem ersten Zeichen der zweiten Zeichen-
folge verglichen, das zweite Zeichen der ersten Zeichenfolge mit dem
zweiten Zeichen der zweiten Zeichenfolge und so weiter; der Vergleich
wird so lange fortgesetzt, bis sich die Zeichen der beiden Zeichenfolgen
unterscheiden. Beispielsweise sind die Zeichenfolgen Marcus und Mar-
kus bis zum vierten Zeichen („c” und „k”) identisch. Da der ASCII-Wert
von „k“ größer ist als der Wert von „c“ ergibt der Ausdruck
“Markus” > “Marcus”
den Wert True.
Wird kein Unterschied zwischen den Zeichenfolgen festgestellt, sind sie
gleich. Falls zwei Zeichenfolgen die gleichen Zeichen enthalten, aber eine
unterschiedliche Länge haben bzw. eine Zeichenfolge eine Teilmenge
einer anderen Zeichenfolge darstellt, dann gilt die längere Zeichenfolge
als größer als die kürzere Zeichenfolge. Beispielsweise ist der Ausdruck
“AAAAA” > “AAA”
wahr (True).
Zeichenfolgen in einem Textfeld sortieren
Die folgende Übung zeigt, wie Sie relationale Operatoren und verschie-
dene Zeichenfolgenfunktionen einsetzen, um Textzeilen in einem Visual
Basic-Textfeld zu sortieren. Das Programm SortDemo ist eine überarbei-
tete Fassung des Dienstprogramms Notiz und verfügt über den Befehl
Öffnen, mit dem eine vorhandene Textdatei geöffnet werden kann.
Außerdem enthält das Menü Datei den Befehl Text sortieren, mit dem
der Text, der gerade im Textfeld angezeigt wird, sortiert werden kann.
Da der gesamte Inhalt eines Visual Basic-Textfelds in einer Zeichenfolge
gespeichert wird, muss das Programm zuerst diese lange Zeichenfolge in
kleinere Zeichenfolgen zerlegen. Diese Zeichenfolgen können dann mit
dem Unterprogramm ShellSort sortiert werden. ShellSort ist eine Sor-
tierroutine, die auf einem von Donald Shell 1959 entwickelten Algorith-
382
zzzzzzzzzzzz
Weitere Bücher für Entwickler unter http://www.microsoft.com/germany/mspress/entwickler
zzzzzzzzzzzz
weitere Bücher für Entwickler unter http://www.microsoft.com/germany/mspress/entwickler/
Lektion 12 Mit Textdateien und Zeichenfolgen arbeiten
zzzzzzzzzzzzzzzzzzzzzzzzzzzzzzzzzzzzzzzzzzzzzzzzzzzzzzzzzzzzzzzzzzzzzzzzzzzzzzzzzzzzzzzzzzzzzzzzzzzzzzzzzzzzzzzzzzzzzzzzzzzzzzzzzzzzz
mus basiert. Um diese Aufgabe zu vereinfachen, wurde ein Standard-
modul erstellt, das ein dynamisches Datenfeld vom Typ String definiert,
in dem die einzelnen Zeilen des Textfelds gespeichert werden. Außerdem
wurde das Unterprogramm ShellSort im Standardmodul untergebracht,
so dass es von jeder Ereignisprozedur im Projekt gerufen werden kann.
(Weitere Informationen zu Standardmodulen finden Sie in Lektion 11.)
Ein besonders interessanter Teil dieses Programms ist die Routine, die
die Anzahl der im Textfeld enthaltenen Zeilen ermittelt. Es existiert lei-
der keine Visual Basic Funktion zur automatischen Berechnung dieses
Werts. Das Programm soll beliebig große Textfelder zeilenweise sortie-
ren können. Dazu wurde der im folgenden gezeigte Code erstellt. Hier
wird mit Hilfe der Chr-Funktion das Wagenrücklaufzeichen (Carriage
Return) am Ende jeder Zeile gesucht.
'Ermitteln, wie viele Textzeilen das Textfeld(txtNote) enthält
lineCount% = 0 'In dieser Variablen wird die Zeilenanzahl gespeichert.
charsInFile% = Len(txtNote.Text) 'Anzahl der im Textfeld enthaltenen
'Zeichen ermitteln
For i% = 1 To charsInFile% 'Inhalt des Textfelds Zeichen für Zeichen bearbeiten
letter$ = Mid(txtNote.Text, i%, 1) 'Nächstes Zeichen in letter$ ausgeben
If letter$ = Chr$(13) Then 'Falls Wagenrücklaufzeichen (Zeilenende!)
'erreicht wird,
lineCount% = lineCount% + 1 'in die nächste Zeile wechseln
'und Zeilenzahl erhöhen
i% = i% + 1 'Zeilenvorschubzeichen (das stets dem Wagenrücklaufzeichen
'folgt) übergehen
End If
Next i%
Diese Routine gibt die Anzahl der im Textfeld enthaltenen Zeilen an die
Variable lineCount% aus. Mit diesem Wert kann ein dynamisches Daten-
feld im Programm erstellt werden, in dem die einzelnen Zeilen gespei-
chert werden. Das resultierende Datenfeld mit Zeichenfolgen wird dem
Unterprogramm ShellSort zum Sortieren übergeben. ShellSort sortiert
dann das Datenfeld in alphabetischer Reihenfolge zurück. Nachdem das
Datenfeld sortiert worden ist, kann es einfach mit einer For-Schleife zu-
rück in das Textfeld kopiert werden.
Das Programm SortDemo ausführen
1 Klicken Sie in der Symbolleiste auf die Schaltfläche Projekt öffnen und
@
öffnen Sie das Projekt SortDemo aus dem Ordner \Vb6SfS\Lekt12.
2 Klicken Sie in der Symbolleiste auf die Schaltfläche Starten, um das Pro-
@
gramm auszuführen.
383
zzzzzzzzzzzz
Weitere Bücher für Entwickler unter http://www.microsoft.com/germany/mspress/entwickler
zzzzzzzzzzzz
weitere Bücher für Entwickler unter http://www.microsoft.com/germany/mspress/entwickler/
Lektion 12 Mit Textdateien und Zeichenfolgen arbeiten
3 Geben Sie entweder folgenden Text oder beliebigen anderen Text in das
@
zzzzzzzzzzzzzzzzzzzzzzzzzzzzzzzzzzzzzzzzzzzzzzzzzzzzzzzzzzzzzzzzzzzzzzzzzzzzzzzzzzzzzzzzzzzzzzzzzzzzzzzzzzzzzzzzzzzzzzzzzzzzzzzzzzzzz Textfeld ein:
Zebra
Gorilla
Mond
Banane
Apfel
Vogel
Nach dem letzten Wort müssen Sie [º¼] drücken, damit Visual Basic die
Anzahl der Zeilen korrekt berechnen kann.
4 Klicken Sie im Menü Datei auf den Befehl Text sortieren.
@
Der eingegebene Text wird im Textfeld sortiert angezeigt (siehe Abbil-
dung 12.9).
Abbildung 12.9
Der eingegebene
Text wurde sortiert.
Abbildung 12.10
Die Datei abc.txt
wurde in das
Textfeld geladen.
384
zzzzzzzzzzzz
Weitere Bücher für Entwickler unter http://www.microsoft.com/germany/mspress/entwickler
zzzzzzzzzzzz
weitere Bücher für Entwickler unter http://www.microsoft.com/germany/mspress/entwickler/
Lektion 12 Mit Textdateien und Zeichenfolgen arbeiten
zzzzzzzzzzzzzzzzzzzzzzzzzzzzzzzzzzzzzzzzzzzzzzzzzzzzzzzzzzzzzzzzzzzzzzzzzzzzzzzzzzzzzzzzzzzzzzzzzzzzzzzzzzzzzzzzzzzzzzzzzzzzzzzzzzzzz
Abbildung 12.11
Die sortierte Datei
abc.txt.
5 Klicken Sie im Menü Datei auf den Befehl Öffnen, und öffnen Sie die Datei
@
abc.txt aus dem Ordner \Vb6SfS\Lekt12. Die Datei wird in das Textfeld
geladen (siehe Abbildung 12.10).
Die Datei abc.txt enthält 36 Textzeilen. Jede Zeile beginnt entweder mit
einem Buchstaben oder einer Zahl (1–10).
6 Klicken Sie im Menü Datei auf den Befehl Text sortieren, um den Inhalt
@
der Datei abc.txt zu sortieren.
Das Programm SortDemo sortiert die Datei in aufsteigender Reihenfolge
und zeigt die Liste der sortierten Zeilen im Textfeld an (siehe Abbildung
12.11).
7 Blättern Sie durch die Datei, und sehen Sie sich das Ergebnis der alpha-
@
betischen Sortierung an.
Beachten Sie, dass der alphabetische Teil der Sortierung zwar einwand-
frei ausgeführt wurde, aber die Sortierung merkwürdige Ergebnisse für
die numerischen Einträge liefert. Die Zeile, die mit der Zahl 10 beginnt,
erscheint an zweiter Stelle der Liste anstatt an zehnter Stelle. Hier pas-
siert folgendes: Visual Basic liest die 1 und die 0 in der Zahl 10 als zwei
unzusammenhängende Zeichen und nicht als Zahl. Da in diesen Zeichen-
folgen die ASCII-Codes von links nach rechts verglichen werden, produ-
ziert das Programm eine rein alphabetische Sortierung. Falls mit diesem
Programm Zahlen sortiert werden sollen, müssen die Zahlen in numeri-
schen Variablen gespeichert und nicht unter Verwendung der Zeichen-
folgenfunktionen verglichen werden.
Der Programmcode des Beispielprogramms SortDemo
1 Klicken Sie im Menü Datei des Programms SortDemo auf den Befehl
@
Beenden, um das Programm zu beenden.
385
zzzzzzzzzzzz
Weitere Bücher für Entwickler unter http://www.microsoft.com/germany/mspress/entwickler
zzzzzzzzzzzz
weitere Bücher für Entwickler unter http://www.microsoft.com/germany/mspress/entwickler/
Lektion 12 Mit Textdateien und Zeichenfolgen arbeiten
2 Öffnen Sie das Codefenster (falls nicht bereits geöffnet), und zeigen Sie
@
zzzzzzzzzzzzzzzzzzzzzzzzzzzzzzzzzzzzzzzzzzzzzzzzzzzzzzzzzzzzzzzzzzzzzzzzzzzzzzzzzzzzzzzzzzzzzzzzzzzzzzzzzzzzzzzzzzzzzzzzzzzzzzzzzzzzz den Code für die Ereignisprozedur mnuItemSortText an.
Die erste Routine in dieser Ereignisprozedur wurde bereits besprochen:
Sie zählt mit der Funktion Mid die Anzahl der im Textfeld enthaltenen
Textzeilen, indem sie nach den Wagenrücklaufzeichen (ASCII-Code 13)
sucht. Im restlichen Teil der Ereignisprozedur wird ein Datenfeld vom
Typ String angelegt und jede Textzeile in das Datenfeld kopiert. Dann
wird das Unterprogramm aufgerufen, mit dem das Datenfeld sortiert
wird, und schließlich wird die sortierte Liste wieder im Textfeld angezeigt.
3 Blättern Sie zur zweiten Routine der Ereignisprozedur.
@
Ihr Bildschirm sollte nun etwa wie in Abbildung 12.12 aussehen.
Abbildung 12.12
Mit der ReDim-
Anweisung wird
ein dynamisches
Datenfeld erstellt,
in dem die Textzeilen
gespeichert werden.
Das Datenfeld strArray$ wurde in einem Standardmodul (SortDemo.bas)
deklariert, das ebenfalls Teil dieses Programms ist. Mit der ReDim-An-
weisung wird strArray$ als dynamisches Datenfeld mit der durch die
Variable lineCount% gegebene Anzahl von Elementen erstellt. Mit dieser
Anweisung wird ein Datenfeld erzeugt, dessen Anzahl von Elementen der
Anzahl von Textzeilen im Textfeld entspricht (notwendig für das Unter-
programm ShellSort). Unter Verwendung einer For-Schleife und der
Variablen ln$ wird das Textfeld erneut nach Wagenrücklaufzeichen
durchsucht. Dann werden die einzelnen Zeilen in das Datenfeld strArray$
kopiert. Nachdem das Datenfeld mit Text gefüllt wurden ist, wird das
Unterprogramm ShellSort gerufen, das zuvor im Standardmodul Sort-
Demo.bas erstellt worden ist.
Das Unterprogramm ShellSort verwendet den relationalen Operator <=,
um Datenfeldelemente zu vergleichen und stellt die Elemente um, die
nicht in der richtigen Reihenfolge stehen. Das Unterprogramm sieht fol-
gendermaßen aus:
386
zzzzzzzzzzzz
Weitere Bücher für Entwickler unter http://www.microsoft.com/germany/mspress/entwickler
zzzzzzzzzzzz
weitere Bücher für Entwickler unter http://www.microsoft.com/germany/mspress/entwickler/
Lektion 12 Mit Textdateien und Zeichenfolgen arbeiten
zzzzzzzzzzzzzzzzzzzzzzzzzzzzzzzzzzzzzzzzzzzzzzzzzzzzzzzzzzzzzzzzzzzzzzzzzzzzzzzzzzzzzzzzzzzzzzzzzzzzzzzzzzzzzzzzzzzzzzzzzzzzzzzzzzzzz
Sub ShellSort(sort$(), numOfElements%)
‘Die Subroutine ShellSort sortiert die Elemente des Datenfelds
'sort$() in absteigender Reihenfolge und gibt das Datenfeld
'an die aufrufende Prozedur zurück.
span% = numOfElements% \ 2
Do While span% > 0
For i% = span% To numOfElements% - 1
j% = i% - span% + 1
For j% = (i% - span% + 1) To 1 Step -span%
If sort$(j%) <= sort$(j% + span%) Then Exit For
‘Datenfeldelemente, die nicht in der richtigen
'Reihenfolge stehen, umstellen
temp$ = sort$(j%)
sort$(j%) = sort$(j% + span%)
sort$(j% + span%) = temp$
Next j%
Next i%
span% = span% \ 2
Loop
End Sub
Diese Routine verwendet folgende Sortiermethode: Die Hauptliste der
Elemente wird ständig in untergeordnete Listen halber Größe unterteilt.
Dann wird der obere Teil dieser untergeordneten Listen mit dem unteren
Teil verglichen, um festzustellen, ob sich die Elementen in der korrekten
Reihenfolge befinden. Falls sie nicht in der korrekten Reihenfolge stehen,
werden sie vertauscht. Das Ergebnis ist ein Datenfeld (sort$), das alpha-
betisch in absteigender Reihenfolge sortiert ist. Wenn Sie die Sortie-
rungreihenfolge ändern möchten (in aufsteigend), drehen Sie den relatio-
nalen Operator einfach um (ändern Sie <= zu >=).
Text durch Verschlüsselung schützen
Sie haben nun bereits einige Erfahrungen mit ASCII-Codes und können
daher beginnen, einfache Verschlüsselungsroutinen zu schreiben, die die
ASCII-Codes der Zeichen in Ihren Dokumenten in geregelter Weise ver-
ändern bzw. verschieben und damit den Text „verschlüsseln“, also für
Unbefugte unleserlich machen. Diese Verschlüsselung verändert die Zei-
chen in einer Datei unter Verwendung mathematischer Verfahren. Damit
eine solche Verschlüsselung sinnvoll einsetzbar ist, muss sich die Ver-
schlüsselung natürlich auch wieder rückgängig machen lassen – anson-
sten werden die verschlüsselten Dateien einfach unbrauchbar. In den fol-
genden Übungen werden Sie sehen, wie Zeichenfolgen ver- und ent-
schlüsselt werden können. Zuerst laden Sie das Programm Encrypt, um
zu sehen, wie ein einfaches Verschlüsselungsschema funktioniert.
387
zzzzzzzzzzzz
Weitere Bücher für Entwickler unter http://www.microsoft.com/germany/mspress/entwickler
zzzzzzzzzzzz
weitere Bücher für Entwickler unter http://www.microsoft.com/germany/mspress/entwickler/
Lektion 12 Mit Textdateien und Zeichenfolgen arbeiten
zzzzzzzzzzzzzzzzzzzzzzzzzzzzzzzzzzzzzzzzzzzzzzzzzzzzzzzzzzzzzzzzzzzzzzzzzzzzzzzzzzzzzzzzzzzzzzzzzzzzzzzzzzzzzzzzzzzzzzzzzzzzzzzzzzzzz
Text durch Ändern des ASCII-Codes verschlüsseln
1 Klicken Sie in der Symbolleiste auf die Schaltfläche Projekt öffnen, und
@
öffnen Sie das Projekt Encrypt aus dem Ordner \Vb6SfS\Lekt12.
2 Klicken Sie in der Symbolleiste auf die Schaltfläche Starten, um das Pro-
@
gramm auszuführen.
3 Geben Sie den folgenden Text oder einen anderen Text in das Textfeld ein:
@
Allein, nachdenklich, wie gelähmt vom Krampfe,
Durchmess' ich öde Felder, schleichend träge,
Und wend' umher den Blick, zu fliehn die Stege,
Wo eine Menschenspur den Sand nur stampfe.
Francesco Petrarca, ca. 1368
4 Klicken Sie im Menü Datei auf den Befehl Verschlüsselte Datei speichern,
@
und speichern Sie die Datei im Ordner \Vb6SfS\Lekt12 unter dem Namen
padua.txt.
Sobald Sie die Textdatei speichern, verschlüsselt das Programm den
ASCII-Code und zeigt das Ergebnis dieser Verschlüsselung wie in Abbil-
dung 12.13 dargestellt im Textfeld an.
Abbildung 12.13
Der eingegebene
Text wurde ver-
schlüsselt.
Wenn Sie diese Datei nun mit Microsoft Word oder einem anderen Text-
verarbeitungsprogramm öffnen, sehen Sie lediglich unleserliche Zeichen-
folgen. Die Zeichen wurden verschlüsselt und können nur von Personen
gelesen werden, die über ein entsprechendes Programm zum Entschlüs-
seln verfügen.
5 Um die Datei zu entschlüsseln und lesbar zu machen, klicken Sie im
@
Menü Datei auf den Befehl Verschlüsselte Datei öffnen und öffnen die
Datei padua.txt aus dem Ordner \Vb6SfS\Lekt12.
388
zzzzzzzzzzzz
Weitere Bücher für Entwickler unter http://www.microsoft.com/germany/mspress/entwickler
zzzzzzzzzzzz
weitere Bücher für Entwickler unter http://www.microsoft.com/germany/mspress/entwickler/
Lektion 12 Mit Textdateien und Zeichenfolgen arbeiten
zzzzzzzzzzzzzzzzzzzzzzzzzzzzzzzzzzzzzzzzzzzzzzzzzzzzzzzzzzzzzzzzzzzzzzzzzzzzzzzzzzzzzzzzzzzzzzzzzzzzzzzzzzzzzzzzzzzzzzzzzzzzzzzzzzzzz
Abbildung 12.14
Die verschlüsselte
Datei padua.txt
wurde geöffnet
und entschlüsselt.
Die Datei wird wieder in Ihrer ursprünglichen Form angezeigt (siehe
Abbildung 12.14).
6 Klicken Sie im Menü Datei auf den Befehl Beenden, um das Programm zu
@
beenden.
Der Programmcode des Beispielprogramms Encrypt
1 Öffnen Sie die Ereignisprozedur mnuItemSave im Codefenster. Daraufhin
@
wird der Programmcode angezeigt, mit dem die oben gezeigte Verschlüs-
selung erzeugt wird.
Obwohl die gezeigten Auswirkungen vielleicht etwas merkwürdig aus-
gesehen haben, handelt es sich hier um in relativ klar gegliedertes Ver-
schlüsselungsschema. Unter Verwendung der Funktionen Asc und Chr
und einer For-Schleife wird einfach eine Zahl (1) zum ASCII-Code jedes
Zeichens im Textfeld addiert. Die auf diese Weise verschlüsselte Datei
wird dann in der angegebenen Textdatei gespeichert.
'Text unter Verwendung des Verschlüsselungsschemas speichern (ASCII-Code + 1)
encrypt$ = "" 'Variable für verschlüsselte Zeichenfolge initialisieren
charsInFile% = Len(txtNote.Text) 'Länge der Zeichenfolge ermitteln
For i% = 1 To charsInFile% 'für jedes Zeichen der Datei
letter$ = Mid(txtNote.Text, i%, 1) 'nächstes Zeichen lesen
'ASCII-Code des Zeichens ermitteln und 1 dazu addieren
encrypt$ = encrypt$ & Chr$(Asc(letter$) + 1)
Next i%
Open CommonDialog1.FileName For Output As #1 'Datei öffnen
Print #1, encrypt$ 'verschlüssselten Text in Datei speichern
txtNote.Text = encrypt$
Die entscheidende Anweisung ist hier:
encrypt$ = encrypt$ & Chr(Asc(letter$) + 1)
389
zzzzzzzzzzzz
Weitere Bücher für Entwickler unter http://www.microsoft.com/germany/mspress/entwickler
zzzzzzzzzzzz
weitere Bücher für Entwickler unter http://www.microsoft.com/germany/mspress/entwickler/
Lektion 12 Mit Textdateien und Zeichenfolgen arbeiten
zzzzzzzzzzzzzzzzzzzzzzzzzzzzzzzzzzzzzzzzzzzzzzzzzzzzzzzzzzzzzzzzzzzzzzzzzzzzzzzzzzzzzzzzzzzzzzzzzzzzzzzzzzzzzzzzzzzzzzzzzzzzzzzzzzzzz
Mit dieser Anweisung wird der ASCII-Code des aktuellen Buchstabens
festgestellt, der Wert 1 dazu addiert, dieser veränderte ASCII-Code
wieder in einen Buchstaben umgewandelt und dann zur Zeichenfolge
encrypt$ hinzugefügt. In den letzten beiden Anweisungen dieser Routine
wird die Zeichenfolge encrypt$ verwendet, um den verschlüsselten Text
in eine Datei zu schreiben und im Textfeld anzuzeigen.
2 Öffnen Sie die Ereignisprozedur mnuOpenItem im Codefenster, um zu
@
sehen, wie das Programm die Verschlüsselung wieder rückgängig macht.
Dieser Programmcode ist fast identisch mit dem Code für den Befehl
Speichern. Anstatt aber jeweils eine 1 zum ASCII-Code der einzelnen
Buchstaben zu addieren, wird eine 1 davon abgezogen:
'Zeichenfolge entschlüsseln, indem 1 vom ASCII-Code subtrahiert wird
decrypt$ = "" 'Variable für entschlüsselte Zeichenfolge initialisieren
charsInFile = Len(AllText$) 'Länge der Zeichenfolge ermitteln
For i% = 1 To charsInFile 'einzelne Zeichen in Schleife bearbeiten
letter$ = Mid(AllText$, i%, 1) 'Zeichen mit Hilfe von Mid lesen
decrypt$ = decrypt$ & Chr$(Asc(letter) - 1) '1 subtrahieren
Next i% 'und neue Zeichenfolge erstellen
txtNote.Text = decrypt$ 'umgewandelte Zeichenfolge dann anzeigen
Diese einfache Art von Verschlüsselung kann zum Schutz von Text-
dateien durchaus ausreichend sein; derart verschlüsselte Dateien können
aber auch recht einfach entschlüsselt werden. Personen mit Erfahrung in
Verschlüsselungstechniken können schnell die verwendete Methodik er-
mitteln und die Datei entschlüsseln, indem Sie Entsprechungen für Stan-
dardzeichen wie das Leerzeichen suchen, um den Wert zu finden, der zum
ASCII-Code hinzugefügt oder davon abgezogen wurde (bei einer Ver-
schiebung um 1 wird das Leerzeichen als Ausrufezeichen ! angezeigt).
Außerdem verhindert diese Art der Verschlüsselung nicht, dass böswillige
Personen die Datei beschädigen oder verändern können, sie z.B. einfach
löschen, wenn sie im System nicht geschützt ist, oder die Datei so verän-
dern, dass sie sich nicht mehr entschlüsseln lässt. Wenn Sie jedoch Daten
einfach rasch vor den neugierigen Blicken anderer verbergen wollen, kann
diese einfache Verschlüsselungsmethode durchaus ausreichend sein.
Einen Schritt weiter: Den Operator Xor
verwenden
Das oben gezeigte Verschlüsselungsschema lässt sich relativ sicher auf
Textdateien anwenden, da der Wert der ASCII-Zeichencodes lediglich um
1 verschoben wird. Sie sollten aber vorsichtig sein, wenn Sie den ASCII-
Code um mehrere Zeichen verschieben und das Ergebnis in einer Text-
datei gespeichert werden soll. Wenn Sie ASCII-Codes um hohe Werte ver-
ändern (z.B. wenn zu jedem Zeichencode die Zahl 500 addiert wird), wird
390
zzzzzzzzzzzz
Weitere Bücher für Entwickler unter http://www.microsoft.com/germany/mspress/entwickler
zzzzzzzzzzzz
weitere Bücher für Entwickler unter http://www.microsoft.com/germany/mspress/entwickler/
Lektion 12 Mit Textdateien und Zeichenfolgen arbeiten
zzzzzzzzzzzzzzzzzzzzzzzzzzzzzzzzzzzzzzzzzzzzzzzzzzzzzzzzzzzzzzzzzzzzzzzzzzzzzzzzzzzzzzzzzzzzzzzzzzzzzzzzzzzzzzzzzzzzzzzzzzzzzzzzzzzzz
damit kein ASCII-Zeichen erzeugt, das später wieder entschlüsselt wer-
den kann. Beispielsweise ergibt die Addition von 500 zum ASCII-Code des
Buchstabens „A“ (65) den Wert 565. Dieser Wert kann aber mit der Chr-
Funktion nicht in ein Zeichen umgewandelt werden. Statt dessen liefert
Chr den Wert Null (0) zurück, der später nicht mehr korrekt entschlüsselt
werden kann. Auf diese Weise verschlüsselter Text kann zwar ver- aber
nicht mehr entschlüsselt werden und wird damit unbrauchbar.
Dieses Problem lässt sich umgehen, indem die in einer Datei enthaltenen
Buchstaben während der Verschlüsselung in Zahlen umgewandelt wer-
den, so dass sich die Verschlüsselung, unabhängig von der Höhe der Zah-
lenwerte, wieder rückgängig machen lässt. Zudem eröffnet sich damit
die Möglichkeit, zur Verschlüsselung zusätzliche mathematische Funk-
tionen, wie z.B. Multiplikation, Logarithmen usw., auf die Zahlen anzu-
wenden, sofern man weiß, wie diese Operationen wieder rückgängig
gemacht werden.
Eine der besten Möglichkeiten zur Verschlüsselung numerischer Werte
ist bereits in Visual Basic integriert. Der Operator Xor führt eine „exklu-
sive Oder“-Operation durch. Diese Operation wird an den Bits ausge-
führt, aus denen die Zahl besteht. Die Arbeitsweise des Operators Xor
lässt sich am besten mit Hilfe des Direktfensters zeigen, da darin einge-
gebener Programmcode sofort ausgeführt wird. Um das Direktfenster in
Visual Basic zu öffnen, wählen im Menü Ansicht den Befehl Direktfenster.
Geben Sie folgende Anweisung in das Direktfenster ein:
print asc(“A”) Xor 50
Drücken Sie [º¼]. Visual Basic zeigt das numerische Ergebnis 115 direkt
unter der Programmanweisung an. Geben Sie folgende Anweisung ein:
print 115 Xor 50
Visual Basic zeigt das Ergebnis 65 an. Dies ist der ASCII-Code des Buch-
stabens „A“ (unser ursprünglicher Wert). Mit anderen Worten: Der Ope-
rator Xor erzeugt ein Ergebnis, das auf die ursprünglichen Werte zurück-
geführt werden kann, indem der ursprüngliche Xor-Ausdruck mit dem
Ergebnis der ersten Operation verwendet wird. Verschiedene populäre
Verschlüsselungsalgorithmen machen sich diese interessante Verhal-
tensweise der Funktion Xor zunutze. Dateien lassen sich auf diese Weise
wesentlich sicherer verschlüsseln.
Text mit dem Operator Xor verschlüsseln
Laden Sie in das Programm Encrypt2 und sehen Sie sich an, wie der Ope-
rator Xor funktioniert.
1 Klicken Sie in der Symbolleiste auf die Schaltfläche Projekt öffnen, und
@
öffnen Sie das Projekt Encrypt2 aus dem Ordner \Vb6SfS\Lekt12.
391
zzzzzzzzzzzz
Weitere Bücher für Entwickler unter http://www.microsoft.com/germany/mspress/entwickler
zzzzzzzzzzzz
weitere Bücher für Entwickler unter http://www.microsoft.com/germany/mspress/entwickler/
Lektion 12 Mit Textdateien und Zeichenfolgen arbeiten
2 Klicken Sie in der Symbolleiste auf die Schaltfläche Starten, um das Pro-
@
zzzzzzzzzzzzzzzzzzzzzzzzzzzzzzzzzzzzzzzzzzzzzzzzzzzzzzzzzzzzzzzzzzzzzzzzzzzzzzzzzzzzzzzzzzzzzzzzzzzzzzzzzzzzzzzzzzzzzzzzzzzzzzzzzzzzz gramm auszuführen.
3 Geben Sie entweder folgenden Text oder beliebigen anderen Text für die
@
zu verschlüsselnde Textdatei ein:
Der Optimist hat nicht weniger oft unrecht als der Pessimist, aber er
lebt froher.
Charlie Rivel
4 Klicken Sie im Menü Datei auf den Befehl Verschlüsselte Datei speichern,
@
und speichern Sie die Datei im Ordner \Vb6SfS\Lekt12 unter dem Namen
zitat.txt.
Das Programm fragt dann den geheimen Verschlüsselungscode ab, mit
dem die Datei verschlüsselt werden soll (Sie müssen sich diese Zahl mer-
ken, um die Datei später wieder entschlüsseln zu können.)
5 Geben Sie 500 oder einen beliebigen anderen numerischen Code ein, und
@
drücken Sie [º¼].
Abbildung 12.15
Das Meldungsfeld
fordert zur Eingabe
eines Verschlüsse-
lungscodes auf.
Visual Basic verschlüsselt den Text mit dem Operator Xor und speichert
ihn als eine Reihe von Zahlen in einer Datei. Diese Verschlüsselung wird
nicht auf dem Bildschirm dargestellt. Sie können diese Datei aber mit
einem Textverarbeitungsprogramm öffnen und das Ergebnis der Ver-
schlüsselung anzeigen.
6 Löschen Sie den Text aus dem Textfeld, indem Sie ihn mit der Maus aus-
@
wählen und [Entf] drücken.
Nun wollen wir die Datei wieder entschlüsseln.
7 Klicken Sie im Menü Datei auf den Befehl Verschlüsselte Datei öffnen.
@
8 Doppelklicken Sie auf die Datei zitat.txt, geben Sie in das Dialogfeld,
@
das zur Eingabe des Verschlüsselungscodes auffordert, die Zahl 500 ein
(bzw. den oben verwendeten Verschlüsselungscode), und klicken Sie auf
OK.
Das Programm öffnet die Datei und stellt den Text unter Verwendung des
Operators Xor und des angegebenen Verschlüsselungscodes wieder in
lesbarer Form her.
392
zzzzzzzzzzzz
Weitere Bücher für Entwickler unter http://www.microsoft.com/germany/mspress/entwickler
zzzzzzzzzzzz
weitere Bücher für Entwickler unter http://www.microsoft.com/germany/mspress/entwickler/
Lektion 12 Mit Textdateien und Zeichenfolgen arbeiten
zzzzzzzzzzzzzzzzzzzzzzzzzzzzzzzzzzzzzzzzzzzzzzzzzzzzzzzzzzzzzzzzzzzzzzzzzzzzzzzzzzzzzzzzzzzzzzzzzzzzzzzzzzzzzzzzzzzzzzzzzzzzzzzzzzzzz
Abbildung 12.16
Die verschlüsselte
Datei wird geladen,
entschlüsselt und
angezeigt.
9 Klicken Sie im Menü Datei auf den Befehl Exit, um das Programm zu
@
beenden.
Der Programmcode für die Verschlüsselung
Der Operator Xor wird in den beiden Ereignisprozeduren mnuOpenItem
und mnuItemSave verwendet. Diese generischen Routinen zur Verarbei-
tung von Menübefehlen werden Ihnen wahrscheinlich bekannt vorkom-
men. Die Ereignisprozedur mnuItemSave verwendet folgende Anweisun-
gen, um vom Anwender einen Verschlüsselungscode anzufordern und
die Datei unter Verwendung dieses Codes zu verschlüsseln:
code = InputBox("Geben Sie den Verschlüsselungscode ein", , 1)
If code = "" Then Exit Sub 'Falls Abbrechen gewählt wird, Subroutine
’beenden
Form1.MousePointer = 11 'Stundenglas anzeigen
charsInFile% = Len(txtNote.Text) 'Länge der Zeichenfolge ermitteln
Open CommonDialog1.FileName For Output As #1 'Datei öffnen
For i% = 1 To charsInFile% 'für jedes Zeichen der Datei
letter$ = Mid(txtNote.Text, i%, 1) 'nächstes Zeichen lesen
'mit Asc in Zahl umwandeln, dann mit Xor verschlüsseln
Print #1, Asc(letter$) Xor code; 'und in Datei speichern
Next i%
Close #1 'Datei schließen, wenn Verschlüsselung beendet
In der Anweisung Print #1 wird der Operator Xor verwendet, um jeden
Buchstaben im geöffneten Textfeld in einen numerischen Code umzu-
wandeln, der dann in der Datei gespeichert wird. (Wie dieser Prozess
umgekehrt wird, können Sie sich dem Code der Ereignisprozedur mnu-
OpenItem entnehmen.) Wie bereits erwähnt, besteht sie verschlüsselte
Datei nicht mehr aus Buchstaben, sondern aus Zahlen – und damit ist sie
viel schwerer zu entschlüsseln.
393
zzzzzzzzzzzz
Weitere Bücher für Entwickler unter http://www.microsoft.com/germany/mspress/entwickler
zzzzzzzzzzzz
weitere Bücher für Entwickler unter http://www.microsoft.com/germany/mspress/entwickler/
Lektion 12 Mit Textdateien und Zeichenfolgen arbeiten
zzzzzzzzzzzzzzzzzzzzzzzzzzzzzzzzzzzzzzzzzzzzzzzzzzzzzzzzzzzzzzzzzzzzzzzzzzzzzzzzzzzzzzzzzzzzzzzzzzzzzzzzzzzzzzzzzzzzzzzzzzzzzzzzzzzzz
Die folgende Abbildung 12.17 zeigt, wie die verschlüsselten Datei, die mit
der oben beschriebenen Verschlüsselungsroutine erzeugt wurde, im
Windows-Editor aussieht. (Im Editor wurde der Befehl Zeilenumbruch
aktiviert, damit alle Codes angezeigt werden.)
Der Inhalt der Datei ist für Unbefugte nicht lesbar, kann mit dem entspre-
chenden Verschlüsselungscode jedoch jederzeit wieder lesbar gemacht
werden. Sie dürfen aber auf keinen Fall den Verschlüsselungscode ver-
gessen!
Abbildung 12.17
Die verschlüsselte
Datei zitat.txt.
Wenn Sie mit der nächsten Lektion fortfahren möchten
? Lassen Sie Visual Basic geladen, und schlagen Sie Lektion 13 auf.
@
Wenn Sie Visual Basic jetzt beenden möchten
? Klicken Sie im Menü Datei auf den Befehl Beenden.
@
Wenn daraufhin das Dialogfenster Speichern angezeigt wird, klicken Sie
auf Ja.
Zusammenfassung der Lektion
Möchten Sie dann
eine Textdatei öffnen, verwenden Sie die Anweisung Open...
For Input. Zum Beispiel:
Open CmnDialog1.DateiName For Input As #1
zeilenweise Eingaben aus einer verwenden Sie die Anweisung Line
Textdatei lesen, Input. Zum Beispiel:
Line Input #1, LineOfText$ 씰
394
zzzzzzzzzzzz
Weitere Bücher für Entwickler unter http://www.microsoft.com/germany/mspress/entwickler
zzzzzzzzzzzz
weitere Bücher für Entwickler unter http://www.microsoft.com/germany/mspress/entwickler/
Lektion 12 Mit Textdateien und Zeichenfolgen arbeiten
zzzzzzzzzzzzzzzzzzzzzzzzzzzzzzzzzzzzzzzzzzzzzzzzzzzzzzzzzzzzzzzzzzzzzzzzzzzzzzzzzzzzzzzzzzzzzzzzzzzzzzzzzzzzzzzzzzzzzzzzzzzzzzzzzzzzz
Möchten Sie dann
prüfen, ob das Dateiende erreicht verwenden Sie die Funktion EOF.
ist, Zum Beispiel:
Do Until EOF(1)
Line Input #1, LineOfText$
Text$ = Text$ & LineOfText$ & Wrap$
Loop
eine geöffnete Datei schließen, verwenden Sie die Anweisung Close.
Zum Beispiel:
Close #1
eine Textdatei anzeigen, verwenden Sie die Anweisung Line
Input, um Text aus einer geöffneten
Datei in eine Variable vom Typ String zu
kopieren, und weisen diese Variable
dann einem Textfeld zu. Zum Beispiel:
Do Until EOF(1)
Line Input #1, LineOfText$
Text$ = Text$ & LineOfText$ & Wrap$
Loop
txtDisplay.Text = Text$
das Standarddialogfeld Öffnen verwenden Sie die Methode Show-
anzeigen, Open des Standarddialogobjekts. Zum
Beispiel:
CmnDialog1.ShowOpen
eine neue Textdatei anlegen, verwenden Sie die Anweisung Open...
For Output. Zum Beispiel:
Open CmnDialog1.FileName For Output As #1
das Standarddialogfeld Speichern verwenden Sie die Eigenschaft Show-
unter anzeigen, Save des Standarddialogobjekts. Zum
Beispiel:
CmnDialog1.ShowSave
Text in einer Datei speichern, verwenden Sie die Anweisung Print #.
Zum Beispiel:
Print #1, txtNote.Text
Textzeichen in ASCII-Codes verwenden Sie die Funktion Asc. Zum
konvertieren, Beispiel:
code% = Asc(“A”) ‘code% entspricht 65
ASCII-Codes in Textzeichen verwenden Sie die Funktion Chr. Zum
konvertieren, Beispiel:
letter$ = Chr(65) ‘letter$ entspricht A 씰
395
zzzzzzzzzzzz
Weitere Bücher für Entwickler unter http://www.microsoft.com/germany/mspress/entwickler
zzzzzzzzzzzz
weitere Bücher für Entwickler unter http://www.microsoft.com/germany/mspress/entwickler/
Lektion 12 Mit Textdateien und Zeichenfolgen arbeiten
zzzzzzzzzzzzzzzzzzzzzzzzzzzzzzzzzzzzzzzzzzzzzzzzzzzzzzzzzzzzzzzzzzzzzzzzzzzzzzzzzzzzzzzzzzzzzzzzzzzzzzzzzzzzzzzzzzzzzzzzzzzzzzzzzzzzz
Möchten Sie dann
Zeichen aus der Mitte einer verwenden Sie die Funktion Mid. Zum
Zeichenfolge extrahieren, Beispiel:
name$ = “Maria Lercheler”
start% = 7
length% = 9
lastName$ = Mid(name$, start%, length%)
Text verschlüsseln, verwenden Sie den Operator Xor
und einen benutzerdefinierten Ver-
schlüsselungscode. Der folgenden Code
verwendet beispielsweise Xor und den
vom Anwender eingegebenen Ver-
schlüsselungscode, um den im Textfeld
txtNote enthaltenen Text zu verschlüs-
seln und in der Datei encrypt.txt als
Zahlenfolge zu speichern:
code = InputBox(“Verschlüsselungscode
eingeben”, , 1)
Open “encrypt.txt” For Output As #1
charsInFile% = Len(txtNote.Text)
For i% = 1 To charsInFile%
letter$ = Mid(txtNote.Text, i%, 1)
Print #1, Asc(letter$) Xor code;
Next i%
Text entschlüsseln, fragen Sie den Code ab, mit dem der
Anwender den Text verschlüsselt hat,
und verwenden Xor, um den Text zu
entschlüsseln. Der folgenden Code
verwendet beispielsweise Xor und den
Benutzercode um die Verschlüsselung
im vorhergehenden Beispiel rückgän-
gig zu machen:
code = InputBox(“Verschlüsselungscode
eingeben”, , 1)
Open “encrypt.txt” For Input As #1
decrypt$ = “”
Do Until EOF(1)
Input #1, Number&
e$ = Chr(Number& Xor code)
decrypt$ = decrypt$ & e$
Loop
txtNote.Text = decrypt$
396
zzzzzzzzzzzz
Weitere Bücher für Entwickler unter http://www.microsoft.com/germany/mspress/entwickler
zzzzzzzzzzzzzzzzzzzzzzzzzzzzzzzzzzz
weitere Bücher für Entwickler unter http://www.microsoft.com/germany/mspress/entwickler/
13 zzzzzzzzzzzzzzzzzzzzzzzzzzzzzzzzzzzzzzzzzzzzzzzzzzzzzzzzzzzzzzzzzzzzzzzzzzzzzzzzzzzzzzzzzzzzzzzzzzzzzzzzzzzzzz
Access-Datenbanken
verwalten
In dieser Lektion lernen Sie
■ wie Sie mit Hilfe des Steuerelements Daten (Data) die Daten einer
Geschätzte Dauer: Datenbank betrachten.
40 Minuten
■ wie Sie in einer Datenbank nach bestimmten Daten suchen.
■ wie Sie Datensätze in eine Datenbank einfügen und daraus löschen.
■ wie Sie mit Hilfe der FileCopy-Anweisung Sicherungskopien von
Dateien erstellen.
In dieser Lektion lernen Sie, wie Sie Daten verarbeiten, die in Microsoft
Access-Datenbanken auf Ihrem System gespeichert sind. Sie erfahren,
wie Sie eine vorhandene Datenbank öffnen, darin nach bestimmten Ein-
trägen suchen und wie Datensätze eingefügt und gelöscht werden kön-
nen. Microsoft Visual Basic wurde speziell für die Entwicklung benutzer-
definierter Schnittstellen (Front-Ends) für vorhandene Datenbanken
konzipiert. Es ist daher denkbar einfach, Daten, die mit einer anderen
Anwendung wie Microsoft Access erstellt wurden, zu modifizieren oder
ansprechend zu präsentieren.
Datenbanken mit Visual Basic
bearbeiten
Wie Sie in Lektion 3 erfahren haben, ist eine Datenbank eine Sammlung
von Informationen, die in einer elektronischen Datei gespeichert werden.
Sie können mit verschiedenen Datenbankprogrammen, wie z.B. Microsoft
Access, Microsoft FoxPro, Btrieve, Paradox und dBASE, leistungsfähige
Datenbanken erstellen. Zudem können Sie auch ODBC-Client-Server-
Datenbanken (ODBC – Open Database Connectivity) wie Microsoft SQL
Server verwenden.
Visual Basic kann Falls Sie häufig mit Datenbanken arbeiten – insbesondere, wenn es sich
eine Vielzahl von dabei um die oben genannten Datenbanktypen handelt – sollten Sie in Er-
Datenbankformaten wägung ziehen, Visual Basic als leistungsfähiges Werkzeug zur Anzeige
lesen und schreiben.
und Bearbeitung der Daten einzusetzen. Da in Visual Basic die gleiche
397
zzzzzzzzzzzz
Weitere Bücher für Entwickler unter http://www.microsoft.com/germany/mspress/entwickler
zzzzzzzzzzzz
weitere Bücher für Entwickler unter http://www.microsoft.com/germany/mspress/entwickler/
Lektion 13 Access-Datenbanken verwalten
zzzzzzzzzzzzzzzzzzzzzzzzzzzzzzzzzzzzzzzzzzzzzzzzzzzzzzzzzzzzzzzzzzzzzzzzzzzzzzzzzzzzzzzzzzzzzzzzzzzzzzzzzzzzzzzzzzzzzzzzzzzzzzzzzzzzz
Datenbanktechnologie wie in Microsoft Access (der Datenbank-Engine
Microsoft Jet) implementiert ist, können Sie mit einigen Dutzend Zeilen
Programmcode einfache benutzerdefinierte Datenbankanwendungen
erstellen.
In diesem Abschnitt lernen Sie, wie Sie mit einem Datenobjekt von Visual
Basic die Datenbank Students.mdb bearbeiten. Students.mdb ist eine
Access-Datenbank, und umfasst verschiedene Tabellen mit verwaltungs-
technischen Informationen für Aus- oder Fortbildungseinrichtungen, die
die Verwaltung von Kursen und Prüfungsergebnissen, die Zeitplanung
für Unterrichtsräume und die Verteilung von Kursen und die Erstellung
von Stundenplänen erleichtern. Sie werden lernen, wie Sie Programme
erstellen, mit denen verschiedene Datensätze der Datenbank angezeigt,
in der Datenbank nach bestimmten Informationen gesucht, neue Daten-
sätze eingefügt, nicht benötigte Datensätze gelöscht und Sicherungs-
kopien von Dateien erstellt werden können. Sie werden schließlich in der
Lage sein, die hier erworbenen Kenntnisse in Ihren eigenen Datenbank-
projekten einzusetzen.
Benutzerdefinierte Datenbankanwendungen
entwickeln
Benutzerdefinierte Eine benutzerdefinierte Datenbankanwendung ist ein Programm, das
Datenbankanwen- Felder und Datensätze einer Datenbank einliest und sie in einer Art und
dungen stellen Weise präsentiert, die auf die Anforderungen einer bestimmten Anwen-
individuell gestal-
dergruppe zugeschnitten ist. Zum Beispiel könnte eine öffentliche Biblio-
tete Listen der Felder
und Datensätze der thek eine benutzerdefinierte Version ihres Buchkatalogs für Wissen-
Datenbank dar. schaftler erstellen. Benutzerdefinierte Datenbankanwendungen stellen
den Anwendern in der Regel verschiedene Befehle zur Auswahl. Mit Hilfe
dieser Befehle können die Anwender beispielsweise Anzeigefilter ver-
wenden, Datensätze suchen, ausdrucken, einfügen oder löschen oder
Sicherungskopien der Datenbank erstellen. Manche Datenbanken sind
aufgrund ihres besonderen Designs oder der Entwicklung ihres Daten-
bestands so strukturiert, dass sie in ihrer ursprünglichen Form oder
Datenbankumgebung nur schwer handzuhaben sind. Mit Visual Basic
können Sie benutzerdefinierte Datenbankanwendungen erstellen, die
nur die von Ihren Anwendern benötigten Informationen zeigen, und Sie
können diese Anwendungen gezielt mit denjenigen Befehlen ausstatten,
die Ihre Anwender zur Bearbeitung der Datenbank benötigen.
Datenbankinformationen mit Hilfe von
Datengebundene datengebundener Steuerelemente anzeigen
Steuerelemente
verarbeiten Daten- Die meisten Objekte, die Sie mit den Steuerelementen aus der Werkzeug-
bankinformationen sammlung von Visual Basic erstellen, verfügen über integrierte Funk-
automatisch. tionen zur Anzeige von Datenbankinformationen. In der Datenbanktermi-
398
zzzzzzzzzzzz
Weitere Bücher für Entwickler unter http://www.microsoft.com/germany/mspress/entwickler
zzzzzzzzzzzz
weitere Bücher für Entwickler unter http://www.microsoft.com/germany/mspress/entwickler/
Lektion 13 Access-Datenbanken verwalten
zzzzzzzzzzzzzzzzzzzzzzzzzzzzzzzzzzzzzzzzzzzzzzzzzzzzzzzzzzzzzzzzzzzzzzzzzzzzzzzzzzzzzzzzzzzzzzzzzzzzzzzzzzzzzzzzzzzzzzzzzzzzzzzzzzzzz
nologie bezeichnet man diese Steuerelemente als datengebundene Steuer-
elemente. Ein Steuerelement ist an eine Datenbank gebunden, wenn
seine DataSource-Eigenschaft einen gültigen Datenbanknamen enthält
und seine DataField-Eigenschaft einen gültigen Namen einer Tabelle die-
ser Datenbank. Eine Tabelle besteht aus einer Gruppe von Feldern und
Datensätzen, die Sie oder eine andere Person bei der Erstellung der Daten-
bank definiert haben. Wie Sie aus Lektion 3 wissen, können Sie ein Visual
Basic Programm mit Hilfe eines Datenobjekts mit einer Datenbank ver-
knüpfen. Ist diese Verknüpfung angelegt worden, können Sie die Daten-
bankinformationen mit Hilfe von Objekten anzeigen, die Sie mit einem der
Standardsteuerelemente aus der nachfolgenden Tabelle erzeugt haben:
Steuerelement Beschreibung
Kontrollkästchen (CheckBox)
Kombinationsfeld (ComboBox)
Anzeigefeld (Image)
Bezeichnungsfeld (Label)
Listenfeld (ListBox)
Bildfeld (PictureBox)
Textfeld (TextBox)
Daten mit Hilfe von Textfeldobjekten anzeigen
Im folgenden Programm werden ein Datenobjekt und vier Textfeld-
objekte zur Anzeige von vier Datenfeldern der Datenbank Students.mdb
verwendet. Dieses Programm zeigt, wie Sie eine benutzerdefinierte
Datenbankanwendung erstellen, die nur die von Ihnen benötigten Daten
anzeigt. In dieser Anwendung hat die Eigenschaft ReadOnly des Daten-
399
zzzzzzzzzzzz
Weitere Bücher für Entwickler unter http://www.microsoft.com/germany/mspress/entwickler
zzzzzzzzzzzz
weitere Bücher für Entwickler unter http://www.microsoft.com/germany/mspress/entwickler/
Lektion 13 Access-Datenbanken verwalten
zzzzzzzzzzzzzzzzzzzzzzzzzzzzzzzzzzzzzzzzzzzzzzzzzzzzzzzzzzzzzzzzzzzzzzzzzzzzzzzzzzzzzzzzzzzzzzzzzzzzzzzzzzzzzzzzzzzzzzzzzzzzzzzzzzzzz
objekts die Einstellung True, damit die Datenbankinformationen nur be-
trachtet, aber nicht geändert werden können. Wenn Sie zulassen wollen,
dass die Anwender Änderungen an der Datenbank Students.mdb vor-
nehmen, weisen Sie der Eigenschaft ReadOnly im Eigenschaftenfenster
den Wert False zu.
Damit die Originaldatenbank Students.mdb nicht verändert wird, sollten
Sie mit Hilfe des Microsoft Windows Explorer eine Sicherungskopie erstel-
len, bevor Sie die folgenden Übungen bearbeiten.
Das Programm Kurse ausführen
1 Starten Sie Visual Basic und öffnen Sie das Projekt Kurse.vbp aus dem
@
Ordner \Vb6SfS\Lekt13.
Das Programm Kurse wird in die Programmierumgebung geladen.
2 Falls das Formular nicht angezeigt wird, klicken Sie im Projekt-Explorer
@
auf das Formular Kurse und dann auf die Schaltfläche Objekt anzeigen.
Das Formular Kurse wird angezeigt und sollte etwa so wie in Abbildung
13.1 aussehen.
Abbildung 13.1
Das Formular
Kurse.frm.
Das Formular enthält Informationen zum Programm, eine Grafik, ein
Datenobjekt, verschiedene Bezeichnungsfelder und Textfelder sowie eine
Befehlsschaltfläche. Für das Datenobjekt und die Textfelder wurden die
nachfolgend aufgeführten Eigenschaften eingestellt. Diese Objekte wer-
den zum Datenaustausch verwendet. Sehen Sie sich die Eigenschaften-
einstellungen der anderen Objekte im Eigenschaftenfenster an.
Der RecordSource-Eigenschaft des Datenobjekts wurde der Wert Classes
und seiner DatabaseName-Eigenschaft die Pfadangabe c:\Vb6SfS\Lekt03\
Students.mdb zugewiesen. Die vier Textfeldobjekte verfügen bei den
400
zzzzzzzzzzzz
Weitere Bücher für Entwickler unter http://www.microsoft.com/germany/mspress/entwickler
zzzzzzzzzzzz
weitere Bücher für Entwickler unter http://www.microsoft.com/germany/mspress/entwickler/
Lektion 13 Access-Datenbanken verwalten
zzzzzzzzzzzzzzzzzzzzzzzzzzzzzzzzzzzzzzzzzzzzzzzzzzzzzzzzzzzzzzzzzzzzzzzzzzzzzzzzzzzzzzzzzzzzzzzzzzzzzzzzzzzzzzzzzzzzzzzzzzzzzzzzzzzzz
Objekt Eigenschaft Einstellung
datStudent Caption „Students.mdb“
Connect Access
DatabaseName „c:\Vb6SfS\Lekt03\Students.mdb“
Name datStudent
ReadOnly True
RecordsetType 0 – Tabelle
RecordSource Classes
txtTitle DataField ClassName
DataSource datStudent
Name txtTitle
Text (Leer)
txtProf DataField Prof
DataSource datStudent
Name txtProf
Text (Leer)
txtDept DataField Department
DataSource datStudent
Name txtDept
Text (Leer)
txtTime DataField DaysAndTimes
DataSource datStudent
Name txtTime
Text (Leer)
DataSource-Eigenschaften über identische Einstellungen (datStudent)
und über jeweils unterschiedliche DataField-Eigenschafteneinstellungen.
Damit wird die Verknüpfung zwischen der auf der Festplatte vorhandenen
Datenbank und dem Datenobjekt sowie den Textfeldobjekten des Pro-
gramms eingerichtet. Die übrigen Eigenschaften dienen nur zur näheren
Bestimmung dieser Grundeinstellung.
Die Eigenschaft DatabaseName verweist auf die Datei Students.mdb aus
Lektion 3.
3 Klicken Sie in der Symbolleiste auf die Schaltfläche Starten.
@
Das Programm Kurse wird gestartet, und der erste Datensatz der Tabelle
Classes aus der Datenbank Students.mdb wird im Formular angezeigt:
401
zzzzzzzzzzzz
Weitere Bücher für Entwickler unter http://www.microsoft.com/germany/mspress/entwickler
zzzzzzzzzzzz
weitere Bücher für Entwickler unter http://www.microsoft.com/germany/mspress/entwickler/
Lektion 13 Access-Datenbanken verwalten
zzzzzzzzzzzzzzzzzzzzzzzzzzzzzzzzzzzzzzzzzzzzzzzzzzzzzzzzzzzzzzzzzzzzzzzzzzzzzzzzzzzzzzzzzzzzzzzzzzzzzzzzzzzzzzzzzzzzzzzzzzzzzzzzzzzzz
Abbildung 13.2
Das erste Datensatz
der Datenbank
Students.mdb.
4 Klicken Sie auf die rechte innere Pfeilschaltfläche im Datenobjekt, um
@
den zweiten Datensatz der Tabelle Classes anzeigen zu lassen.
Der Datensatz zum Kurs Relational Database Design wird im Formular
angezeigt. Die vier Textfelder werden aktualisiert, wenn Sie in der
Datenbank blättern.
5 Klicken Sie auf die äußere rechte Pfeilschaltfläche, um zum letzten
@
Datensatz der Tabelle Classes zu blättern.
Der Datensatz zum Kurs Deviant Behavior wird angezeigt.
6 Klicken Sie auf die Schaltfläche Beenden, um das Programm zu verlassen.
@
Das Programm Kurse wird beendet.
Dieses Programm enthält zwar nur eine Zeile Programmcode (die Anwei-
sung End), bietet Ihnen jedoch eine ganze Menge Informationen. Der
Vorzug dieses Programms besteht darin, dass es gezielt nur die ge-
wünschten Felder der Datenbank anzeigt. Mit Hilfe eines Datenobjekts
und mehrerer datengebundener Textfelder können Sie eine effiziente
Datenbankanwendung erstellen.
Ein Recordset-Objekt einsetzen
Ein Recordset-Objekt Im Programm Kurse haben Sie mit Hilfe einer Dateneigenschaft namens
repräsentiert die RecordsetType angegeben, dass Sie auf eine Datenbanktabelle zugreifen
Daten, die Sie in wollen. In Visual Basic repräsentiert ein Recordset-Objekt den Teil der
einem Programm
Datenbank, den Sie in einem Programm bearbeiten. Das Recordset-Objekt
bearbeiten.
verfügt über spezielle Eigenschaften und Methoden, mit denen Sie nach
Daten suchen, Daten sortieren und hinzufügen sowie Datensätze löschen
können. In der folgenden Übung werden Sie mit Hilfe eines Recordset-
Objekts in der Datenbank Students.mdb nach Kursnamen suchen.
402
zzzzzzzzzzzz
Weitere Bücher für Entwickler unter http://www.microsoft.com/germany/mspress/entwickler
zzzzzzzzzzzz
weitere Bücher für Entwickler unter http://www.microsoft.com/germany/mspress/entwickler/
Lektion 13 Access-Datenbanken verwalten
zzzzzzzzzzzzzzzzzzzzzzzzzzzzzzzzzzzzzzzzzzzzzzzzzzzzzzzzzzzzzzzzzzzzzzzzzzzzzzzzzzzzzzzzzzzzzzzzzzzzzzzzzzzzzzzzzzzzzzzzzzzzzzzzzzzzz
Daten in der Datenbank Students.mdb suchen
Bevor Sie das Programm modifizieren, speichern Sie das ursprüngliche
Programm unter einem anderen Namen.
1 Klicken Sie im Menü Datei auf den Befehl Speichern von Kurse.frm unter,
@
und speichern Sie das Formular Kurse im Ordner \Vb6SfS\Lekt13 unter
dem Namen NeuDbSuche.frm.
2 Klicken Sie im Menü Datei auf den Befehl Projekt speichern unter, und
@
speichern Sie das Projekt unter dem Namen NeuDbSuche.vbp.
3 Klicken Sie auf das Steuerelement Befehlsschaltfläche (CommandBut-
@
ton), und erstellen Sie im linken unteren Bereich des Formulars eine
Befehlsschaltfläche.
4 Stellen Sie für das Befehlsschaltflächenobjekt die folgenden Eigenschaf-
@
ten ein:
Objekt Eigenschaft Einstellung
Command1 Caption „Suchen“
Name cmdSuchen
5 Doppelklicken Sie auf die Befehlsschaltfläche Suchen, um die Ereignis-
@
prozedur cmdSuchen_Click im Codefenster zu öffnen.
6 Geben Sie die folgenden Programmanweisungen in die Ereignisprozedur
@
ein:
prompt$ = "Geben Sie den vollständigen Kurstitel ein."
'String ermitteln, nach dem das Feld ClassName durchsucht werden soll
SearchStr$ = InputBox(prompt$, "Kurs suchen")
datStudent.Recordset.Index = "ClassName" 'Index wählen
datStudent.Recordset.Seek "=", SearchStr$ 'Suche starten
datStudent.Recordset.Index = "PrimaryKey" 'Index zurücksetzen
If datStudent.Recordset.NoMatch Then 'Falls kein Kurs gefunden wurde,
datStudent.Recordset.MoveFirst 'den ersten Datensatz anzeigen.
End If
Die Methode Seek Diese Ereignisprozedur zeigt das Dialogfeld Kurs suchen an, um den
sucht nach passen- Suchtext (SearchStr$) vom Anwender abzufragen, und durchsucht dann
den Datensätzen. mit Hilfe der Methode Seek das Datenbankfeld ClassName vom ersten bis
zum letzten Datensatz nach dem vom Anwender angegebenen Eintrag.
Falls kein entsprechender Eintrag gefunden wird, gibt Visual Basic eine
Meldung aus, und der erste Datensatz des Recordset-Objekts wird wieder
angezeigt.
403
zzzzzzzzzzzz
Weitere Bücher für Entwickler unter http://www.microsoft.com/germany/mspress/entwickler
zzzzzzzzzzzz
weitere Bücher für Entwickler unter http://www.microsoft.com/germany/mspress/entwickler/
Lektion 13 Access-Datenbanken verwalten
zzzzzzzzzzzzzzzzzzzzzzzzzzzzzzzzzzzzzzzzzzzzzzzzzzzzzzzzzzzzzzzzzzzzzzzzzzzzzzzzzzzzzzzzzzzzzzzzzzzzzzzzzzzzzzzzzzzzzzzzzzzzzzzzzzzzz
Die folgenden Eigenschaften und Methoden des Recordset-Objekts wer-
den in der Ereignisprozedur verwendet:
Recordset-Eigenschaft Beschreibung
bzw. Methode
Index Eine Eigenschaft, mit der die Datenbankfelder defi-
niert werden, die in der Suche verwendet werden.
Seek Eine Methode, die zur Suche nach einem Datensatz
dient. Neben dem Operator = können die relationalen
Operatoren >=, >, <= und < verwendet werden, um
den Suchtext mit dem Texteintrag der Datenbank zu
vergleichen.
NoMatch Eine Eigenschaft, die den Wert True erhält, falls wäh-
rend der Suche kein übereinstimmender Eintrag ge-
funden wurde.
MoveFirst Eine Methode, die den ersten Datensatz im Recordset-
Objekt zum aktuellen Datensatz macht.
7 Schließen Sie das Codefenster, und klicken Sie auf die Schaltfläche
@
Projekt speichern, um Ihre Änderungen auf der Festplatte zu speichern.
Führen Sie das Programm nun aus.
Das Programm NeuDbSuche ausführen
1 Klicken Sie in der Symbolleiste auf die Schaltfläche Starten.
@
Wie zuvor werden die Daten aus der Tabelle Classes der Datenbank
Students.mdb in den Textfeldern angezeigt.
Sie finden das voll- 2 Klicken Sie auf die Schaltfläche Suchen.
@
ständige Programm
DbSuche im Ordner Das Dialogfeld Kurs suchen wird eingeblendet (siehe Abbildung 13.3).
\Vb6SfS\Lekt13.
Abbildung 13.3
Das Dialogfeld
Kurs suchen.
3 Geben Sie Visual Basic in das Dialogfeld ein, und drücken Sie dann [º¼].
@
404
zzzzzzzzzzzz
Weitere Bücher für Entwickler unter http://www.microsoft.com/germany/mspress/entwickler
zzzzzzzzzzzz
weitere Bücher für Entwickler unter http://www.microsoft.com/germany/mspress/entwickler/
Lektion 13 Access-Datenbanken verwalten
zzzzzzzzzzzzzzzzzzzzzzzzzzzzzzzzzzzzzzzzzzzzzzzzzzzzzzzzzzzzzzzzzzzzzzzzzzzzzzzzzzzzzzzzzzzzzzzzzzzzzzzzzzzzzzzzzzzzzzzzzzzzzzzzzzzzz
Die Ereignisprozedur cmdSuchen_Click durchsucht das Feld ClassName
der Datenbank, und beendet die Suche bei dem in Abbildung 13.4 gezeig-
ten Datensatz.
Abbildung 13.4
Der gesuchte Kurs-
titel wird gefunden
und angezeigt.
4 Klicken Sie nochmals auf die Schaltfläche Suchen, geben Sie Grundkurs
@
Norwegisch ein, und drücken Sie [º¼].
Die Ereignisprozedur findet keinen Kurs mit dem Titel Grundkurs Nor-
wegisch, und daher wird die in Abbildung 13.5 dargestellte Meldung
angezeigt.
Abbildung 13.5
Visual Basic zeigt
diese Meldung an,
wenn der gesuchte
Datensatz nicht
gefunden wird.
5 Klicken Sie auf OK, um das Meldungsfeld zu schließen.
@
Das Programm verwendet die Methode MoveFirst, um den ersten Daten-
satz der Tabelle anzuzeigen. Sehen Sie sich diesen Datensatz einmal
genauer an. Ist dies derselbe Datensatz, der angezeigt wurde, als Sie das
Programm zum ersten Mal ausgeführt haben? Nein. Ein Nebeneffekt der
Einstellung der Eigenschaft Index, die für die Suchoperation vorgenom-
men wurde, besteht darin, dass sie das Feld geändert, nach dem die
Tabelle sortiert wird. Ursprünglich verwendete das Programm per Vor-
einstellung das Feld CourseID zur Sortierung der Datensätze der Tabelle.
CourseID ist ein internes Feld der Datenbank Students.mdb, mit dem die
Reihenfolge verwaltet wird, in der die Datensätze erzeugt werden. Mit
der Änderung der Index-Eigenschafteneinstellung zum Feld ClassName
405
zzzzzzzzzzzz
Weitere Bücher für Entwickler unter http://www.microsoft.com/germany/mspress/entwickler
zzzzzzzzzzzz
weitere Bücher für Entwickler unter http://www.microsoft.com/germany/mspress/entwickler/
Lektion 13 Access-Datenbanken verwalten
zzzzzzzzzzzzzzzzzzzzzzzzzzzzzzzzzzzzzzzzzzzzzzzzzzzzzzzzzzzzzzzzzzzzzzzzzzzzzzzzzzzzzzzzzzzzzzzzzzzzzzzzzzzzzzzzzzzzzzzzzzzzzzzzzzzzz
haben wir das Datenobjekt jedoch angewiesen, das Feld ClassName als
Schlüssel für die alphabetische Sortierung zu verwenden.
In diesem Beispielprogramm ist die Reihenfolge, in der die Datensätze
angezeigt werden, nicht entscheidend. Wenn eine konsistente Sortierord-
nung für Sie wichtig ist, muss die Eigenschaft Index entsprechend konsi-
stent im Programmcode verwendet werden.
6 Klicken Sie auf die Schaltfläche Beenden, um das Programm zu verlassen.
@
Das Programm wird beendet und die Programmierumgebung wieder
aktiviert.
Datensätze in die Datenbank
Students.mdb einfügen
Wenn Sie neue Datensätze in eine Datenbank einfügen möchten, müssen
Sie der Eigenschaft ReadOnly des Datenobjekts im Entwurfsmodus den
Wert False zuweisen. Sie können dann die Methode AddNew in einer Er-
eignisprozedur verwenden, um einen neuen Datensatz in die Datenbank
einzufügen. Sobald der neue, leere Datensatz im Formular angezeigt
wird, trägt der Anwender die erforderlichen Angaben in die Felder ein
und blättert anschließend zu einem anderen Datensatz der Datenbank.
Die einfachste Methode zu anderen Datensätzen zu blättern besteht
darin, die Pfeilschaltflächen des Datenobjekts anzuklicken. Sobald der
Anwender einen anderen Datensatz aktiviert hat, wird der neue Daten-
satz in die Datenbank eingetragen und dabei in alphabetischer Reihen-
folge einsortiert.
Die folgende Übung zeigt, wie Sie unter Verwendung der Eigenschaft
ReadOnly und der Methode AddNew neue Datensätze in eine Datenbank
einfügen. Mit Hilfe der Funktion InputBox werden dem Anwender beim
Einfügen der Datensätze Rückmeldungen gegeben.
Den Anwender Datensätze in die Datenbank einfügen
lassen
Bevor Sie das Programm modifizieren, speichern Sie es unter einem
anderen Namen, damit das Originalprojekt erhalten bleibt.
1 Klicken Sie im Menü Datei auf den Befehl Speichern von NeuDBSuche.frm
@
unter. Speichern Sie das Formular NeuDbSuche unter dem Namen Neu-
Einfügen.frm. Verwenden Sie den Befehl Projekt speichern unter, um das
Projekt unter dem Namen NeuEinfügen.vbp zu speichern.
2 Klicken Sie im Formular auf das Datenobjekt datStudent, und öffnen Sie
@
dann das Eigenschaftenfenster.
406
zzzzzzzzzzzz
Weitere Bücher für Entwickler unter http://www.microsoft.com/germany/mspress/entwickler
zzzzzzzzzzzz
weitere Bücher für Entwickler unter http://www.microsoft.com/germany/mspress/entwickler/
Lektion 13 Access-Datenbanken verwalten
3 Ändern Sie den Wert der Eigenschaft ReadOnly des Objekts datStudent
@
zzzzzzzzzzzzzzzzzzzzzzzzzzzzzzzzzzzzzzzzzzzzzzzzzzzzzzzzzzzzzzzzzzzzzzzzzzzzzzzzzzzzzzzzzzzzzzzzzzzzzzzzzzzzzzzzzzzzzzzzzzzzzzzzzzzzz zu False.
Die ReadOnly-Eigenschaft bestimmt, in welchem Zugriffsmodus die
Datenbank Students.mdb geöffnet wird. Mit der Einstellung False wird
dem Anwender ermöglicht, Änderungen an der Datenbank vorzunehmen
und neue Datensätze einzufügen.
4 Klicken Sie auf das Steuerelement Befehlsschaltfläche (CommandBut-
@
ton), und fügen Sie rechts neben der Schaltfläche Suchen eine weitere
Befehlsschaltfläche ein.
5 Legen die folgenden Eigenschaften für diese Befehlsschaltfläche fest:
@
Objekt Eigenschaft Einstellung
Command1 Caption „Einfügen“
Name cmdEinfügen
Ihr Formular sollte nun in etwa wie Abbildung 13.6. aussehen.
Abbildung 13.6
Das Formular wurde
um die Schaltfläche
Einfügen erweitert.
6 Doppelklicken Sie auf die Schaltfläche Einfügen, um die Ereignisproze-
@
dur cmdEinfügen_Click im Codefenster zu öffnen.
7 Geben Sie die folgenden Programmanweisungen in die Ereignisprozedur
@
ein:
prompt$ = _
"Geben Sie einen Datensatz ein, und klicken Sie dann auf den nach " _
& "links gerichteten Pfeil."
407
zzzzzzzzzzzz
Weitere Bücher für Entwickler unter http://www.microsoft.com/germany/mspress/entwickler
zzzzzzzzzzzz
weitere Bücher für Entwickler unter http://www.microsoft.com/germany/mspress/entwickler/
Lektion 13 Access-Datenbanken verwalten
zzzzzzzzzzzzzzzzzzzzzzzzzzzzzzzzzzzzzzzzzzzzzzzzzzzzzzzzzzzzzzzzzzzzzzzzzzzzzzzzzzzzzzzzzzzzzzzzzzzzzzzzzzzzzzzzzzzzzzzzzzzzzzzzzzzzz
reply = MsgBox(prompt$, vbOKCancel, "Neuen Datensatz anlegen")
If reply = vbOK Then 'Falls der Anwender mit OK bestätigt,
txtTitle.SetFocus 'den Eingabefokus in das Feld Kurstitel setzen
datStudent.Recordset.AddNew 'und einen neuen Datensatz anlegen
End If
Die Methode Die Prozedur zeigt zuerst ein Textfeld mit einem Bedienungshinweis zur
AddNew fügt Dateneingabe an. Der Funktion MsgBox wird das Argument vbOKCancel
einen neuen (eine in Visual Basic vordefinierte numerische Konstante) übergeben, da-
Datensatz in eine
mit ein Dialogfeld mit den Schaltflächen OK und Abbrechen erzeugt wird.
Datenbank ein.
Wenn der Anwender auf OK klickt, wird mit Hilfe der Methode AddNew
ein neuer Datensatz angelegt. Falls der Anwender auf Abbrechen klicken,
wird diese Operation übergangen. Die Ereignisprozedur verwendet zu-
dem die Methode SetFocus, um die Einfügemarke in das Textfeld txtTitle
zu setzen. Mit Hilfe der Methode SetFocus kann jedes Objekt, das den
Fokus erhalten kann, aktiviert werden.
8 Schließen Sie das Codefenster, und klicken Sie in der Symbolleiste auf die
@
Schaltfläche Projekt speichern, um Ihre Eingaben zu speichern.
Sie werden nun mit Hilfe der Schaltfläche Einfügen einen Datensatz in die
Datenbank einfügen.
Das Programm NeuEinfügen ausführen
1 Klicken Sie in der Symbolleiste auf die Schaltfläche Starten.
@
Die Daten der Tabelle Classes der Datenbank Students.mdb werden in
den Textfeldern angezeigt.
Sie finden das voll- 2 Klicken Sie auf die Schaltfläche Einfügen.
@
ständige Programm
Einfügen im Ordner Das Dialogfeld Neuen Datensatz anlegen wird angezeigt (siehe Abbildung
\Vb6SfS\Lekt13. 13.7).
Abbildung 13.7
Das Dialogfeld teilt
dem Anwender mit,
wie man der Daten-
bank neue Daten-
sätze hinzufügt.
3 Klicken Sie auf die Schaltfläche OK.
@
Im Formular wird daraufhin ein neuer, leerer Datensatz angezeigt.
Geben Sie die Daten ein, die in der folgenden Abbildung 13.8 dargestellt
sind. Sie bewegen die Einfügemarke mit [±½] zum nächsten Feld.
4 Nachdem Sie diese fiktiven Daten eingegeben haben, klicken Sie auf die
@
äußere nach links gerichtete Pfeilschaltfläche des Datenobjekts.
408
zzzzzzzzzzzz
Weitere Bücher für Entwickler unter http://www.microsoft.com/germany/mspress/entwickler
zzzzzzzzzzzz
weitere Bücher für Entwickler unter http://www.microsoft.com/germany/mspress/entwickler/
Lektion 13 Access-Datenbanken verwalten
zzzzzzzzzzzzzzzzzzzzzzzzzzzzzzzzzzzzzzzzzzzzzzzzzzzzzzzzzzzzzzzzzzzzzzzzzzzzzzzzzzzzzzzzzzzzzzzzzzzzzzzzzzzzzzzzzzzzzzzzzzzzzzzzzzzzz
Abbildung 13.8
In das Formular
wurden neue Kurs-
daten eingegeben.
Der Datensatz für den neuen Kurs Grundlagen der Chemie wird als letz-
ter Datensatz in die Datenbank eingefügt. Anschließend wird der erste
Datensatz der Datenbank im Formular angezeigt.
5 Klicken Sie auf die Schaltfläche Suchen, geben Sie Grundlagen der Che-
@
mie ein, und drücken Sie [º¼].
Der Datensatz zum Kurs Grundlagen der Chemie wird im Formular ange-
zeigt.
6 Klicken Sie auf die Schaltfläche Beenden, um das Programm zu verlassen.
@
Das Programm wird beendet und die Programmierumgebung wieder
aktiviert. Sie können mit Hilfe der Schaltfläche Einfügen beliebig viele
Datensätze in die Datenbank Students.mdb einfügen.
Datensätze aus der Datenbank
Students.mdb löschen
Wenn Sie einen Datensatz aus einer Datenbank löschen, zeigen Sie den
zu löschenden Datensatz an und entfernen den Datensatz dann mit Hilfe
eines Recordset-Objekts und der Methode Delete. Bevor Sie die Daten-
bank im Programm öffnen, müssen Sie die ReadOnly-Eigenschaft des Da-
tenobjekts auf False setzen. (Sie haben dies im vorigen Beispiel mit der
Methode AddNew bereits getan.) Nachdem Sie den Datensatz gelöscht
haben, müssen Sie einen anderen Datensatz der Datenbank anzeigen, da
das Datenobjekt dies nicht automatisch erledigt. Für gewöhnlich ist es
am effizientesten die Methode MoveFirst zu diesem Zweck zu verwenden,
um den ersten Datensatz der Datenbank anzuzeigen.
Die folgende Übung zeigt, wie Sie mit Visual Basic Datensätze aus der
Datenbank Students.mdb löschen können. Beachten Sie insbesondere,
409
zzzzzzzzzzzz
Weitere Bücher für Entwickler unter http://www.microsoft.com/germany/mspress/entwickler
zzzzzzzzzzzz
weitere Bücher für Entwickler unter http://www.microsoft.com/germany/mspress/entwickler/
Lektion 13 Access-Datenbanken verwalten
zzzzzzzzzzzzzzzzzzzzzzzzzzzzzzzzzzzzzzzzzzzzzzzzzzzzzzzzzzzzzzzzzzzzzzzzzzzzzzzzzzzzzzzzzzzzzzzzzzzzzzzzzzzzzzzzzzzzzzzzzzzzzzzzzzzzz
wie die Funktion MsgBox hier verwendet wird. Da das Datenobjekt keine
Funktion zum Rückgängigmachen bietet, ist es wichtig, dass das Pro-
gramm den Anwender zur Bestätigung der Löschung auffordert, bevor
der Datensatz endgültig aus der Datenbank gelöscht wird.
Die Methode Delete löscht Datensätze unwiederbringlich aus der Daten-
bank. Geben Sie Anwendern nur dann Zugriff auf diese Funktion, wenn
Sie Ihnen tatsächlich das Löschen von Datensätzen ermöglichen wollen.
Den Anwender Datensätze aus der Datenbank löschen
lassen
Bevor Sie das Programm NeuEinfügen modifizieren, speichern Sie es un-
ter einem anderen Namen, um auf das ursprüngliche Programm zurück-
greifen zu können.
1 Klicken Sie im Menü Datei auf den Befehl Speichern von NeuEinfügen.frm
@
unter. Speichern Sie das Formular NeuEinfügen unter dem Namen Neu-
Löschen.frm. Verwenden Sie den Befehl Projekt speichern unter, um das
Projekt unter dem Namen NeuLöschen.vbp zu speichern.
2 Klicken Sie im Formular auf das Datenobjekt datStudent, und öffnen Sie
@
das Eigenschaftenfenster.
3 Überprüfen Sie, ob die Eigenschaft ReadOnly des Objekts datStudent die
@
Einstellung False aufweist.
4 Klicken Sie auf das Steuerelement Befehlsschaltfläche (CommandBut-
@
ton), und fügen Sie rechts neben der Schaltfläche Suchen eine Befehls-
schaltfläche ein.
5 Legen die folgenden Eigenschaften für diese Befehlsschaltfläche fest:
@
Objekt Eigenschaft Einstellung
Command1 Caption „Löschen“
Name cmdLöschen
Ihr Formular sollte nun etwa so wie in Abbildung 13.9 aussehen.
6 Doppelklicken Sie auf die Schaltfläche Löschen, um die Ereignisprozedur
@
cmdLöschen_Click im Codefenster zu öffnen.
7 Fügen Sie die folgenden Programmanweisungen in die Ereignisprozedur
@
ein:
prompt$ = "Möchten Sie die Angaben zu diesem Kurs wirklich löschen?"
reply = MsgBox(prompt$, vbOKCancel, "Datensatz löschen")
410
zzzzzzzzzzzz
Weitere Bücher für Entwickler unter http://www.microsoft.com/germany/mspress/entwickler
zzzzzzzzzzzz
weitere Bücher für Entwickler unter http://www.microsoft.com/germany/mspress/entwickler/
Lektion 13 Access-Datenbanken verwalten
zzzzzzzzzzzzzzzzzzzzzzzzzzzzzzzzzzzzzzzzzzzzzzzzzzzzzzzzzzzzzzzzzzzzzzzzzzzzzzzzzzzzzzzzzzzzzzzzzzzzzzzzzzzzzzzzzzzzzzzzzzzzzzzzzzzzz
Abbildung 13.9
Die Schaltfläche
Löschen wurde
in das Formular
eingefügt.
If reply = vbOK Then 'Falls der Anwender auf OK klickt,
datStudent.Recordset.Delete 'aktuellen Datensatz löschen und
datStudent.Recordset.MoveNext 'nächsten Datensatz anzeigen
End If
Die Methode Mit dieser Prozedur wird zuerst ein Dialogfeld mit einer Meldung ange-
Delete löscht einen zeigt, die den Anwender fragt, ob er den aktuellen Datensatz tatsächlich
Datensatz aus der löschen möchte. Auch hier wird der Funktion MsgBox wieder das Argu-
Datenbank.
ment vbOKCancel übergeben, damit der Anwender die Operation abbre-
chen kann, falls er es sich anders überlegt. Wenn der Anwender auf OK
klickt, wird der aktuelle Datensatz mit Hilfe der Methode Delete gelöscht
und mit Hilfe der Methode MoveNext der nächste Datensatz angezeigt.
Klickt der Anwender auf Abbrechen, wird die Löschoperation übergangen.
8 Schließen Sie das Codefenster, und klicken Sie auf die Schaltfläche Pro-
@
jekt speichern, um Ihre Eingaben zu speichern.
Sie werden nun mit Hilfe der Schaltfläche Löschen den Datensatz zum
Kurs Grundlagen der Chemie aus der Datenbank löschen.
Das Programm NeuLöschen ausführen
1 Klicken Sie in der Symbolleiste auf die Schaltfläche Starten.
@
Die Daten der Tabelle Classes der Datenbank Students.mdb werden in
Sie finden das voll-
den Textfeldern angezeigt.
ständige Programm 2 Verwenden Sie die Schaltfläche Suchen, um den Datensatz zum Kurs
@
Löschen im Ordner Grundlagen der Chemie anzuzeigen.
\vb6SfS\Lekt13.
Der Datensatz, den Sie in der vorigen Übung eingefügt haben, wird im
Formular angezeigt.
Mit den folgenden Arbeitsschritten wird dieser Datensatz aus der Daten-
bank Students.mdb gelöscht.
411
zzzzzzzzzzzz
Weitere Bücher für Entwickler unter http://www.microsoft.com/germany/mspress/entwickler
zzzzzzzzzzzz
weitere Bücher für Entwickler unter http://www.microsoft.com/germany/mspress/entwickler/
Lektion 13 Access-Datenbanken verwalten
zzzzzzzzzzzzzzzzzzzzzzzzzzzzzzzzzzzzzzzzzzzzzzzzzzzzzzzzzzzzzzzzzzzzzzzzzzzzzzzzzzzzzzzzzzzzzzzzzzzzzzzzzzzzzzzzzzzzzzzzzzzzzzzzzzzzz
Abbildung 13.10
Der Anwender wird
mit dem Dialogfeld
Datensatz löschen
aufgefordert,
die Löschung zu
bestätigen.
3 Klicken Sie im Formular auf die Schaltfläche Löschen.
@
Das Dialogfeld Datensatz löschen wird angezeigt (siehe Abbildung 13.10).
4 Klicken Sie auf die Schaltfläche OK, um den Datensatz zu löschen.
@
Der Datensatz zum Kurs Grundlagen der Chemie wird aus der Datenbank
gelöscht.
5 Klicken Sie auf die Schaltfläche Beenden, um das Programm zu beenden.
@
Sie haben nun die Übungen zum Datenobjekt abgeschlossen. Wenn Sie an
weiteren Informationen zur Erstellung von Datenbankanwendungen inter-
essiert sind, suchen Sie in der Online-Hilfe nach dem Stichwort Recordset,
und sehen Sie sich die Beispielanwendungen an, die zum Lieferumfang
von Visual Basic gehören. Im Verlauf dieses Buches werden verschiedene
andere erweiterte Konzepte zur Datenbankprogrammierung besprochen.
Einen Schritt weiter: Eine Sicherungs-
kopie einer Datei erstellen
Die Anweisung Für gewöhnlich sind die Informationen, die in einer Datenbank gespei-
FileCopy erstellt chert werden, sehr wichtig, und ein Verlust dieser Daten wäre schmerz-
eine Sicherungs- lich. Aus diesem Grund sollten Sie immer Sicherungskopien sämtlicher
kopie einer Datei.
Datenbanken erstellen, bevor Sie diese verändern. Falls während der
Bearbeitung Fehler auftreten, können Sie immer auf die Sicherungs-
kopie zurückgreifen und den ursprünglichen Bearbeitungsstand der
Datenbank wiederherstellen. Sie können die Sicherungskopien mit einem
Dateiverwaltungsprogramm wie dem Windows-Explorer oder mit einer
speziellen Sicherungsfunktion des Datenbankprogramms anlegen. Zur
Sicherheit können Sie aus einem Visual Basic Programm heraus zusätz-
liche Sicherungskopien von Dateien erstellen, indem Sie die Anweisung
FileCopy einsetzen. Die Anweisung FileCopy erstellt eine eigenständige
Kopie einer Datei (ebenso wie der Befehl Bearbeiten/Kopieren im Win-
dows-Explorer), wenn Sie die folgende Anweisungssyntax verwenden:
FileCopy Quellpfad Zielpfad
Hier steht Quellpfad für den Pfadnamen der zu kopierenden Datei und
Zielpfad für den Pfadnamen der Datei, die erstellt werden soll.
FileCopy funktioniert nicht, wenn die in Quellpfad genannte Datei gerade
geöffnet ist.
412
zzzzzzzzzzzz
Weitere Bücher für Entwickler unter http://www.microsoft.com/germany/mspress/entwickler
zzzzzzzzzzzz
weitere Bücher für Entwickler unter http://www.microsoft.com/germany/mspress/entwickler/
Lektion 13 Access-Datenbanken verwalten
zzzzzzzzzzzzzzzzzzzzzzzzzzzzzzzzzzzzzzzzzzzzzzzzzzzzzzzzzzzzzzzzzzzzzzzzzzzzzzzzzzzzzzzzzzzzzzzzzzzzzzzzzzzzzzzzzzzzzzzzzzzzzzzzzzzzz
In der folgenden Übung werden Sie eine Sicherungsfunktion in das Pro-
gramm NeuLöschen einfügen, indem Sie die Anweisung FileCopy in die
Ereignisprozedur Form_Load aufnehmen.
Eine Sicherungskopie der Datenbank Students.mdb
erstellen
Bevor Sie das Programm NeuLöschen modifizieren, speichern Sie es
unter einem anderen Namen, um auf das ursprüngliche Programm zu-
rückgreifen zu können. Falls das Programm NeuLöschen nicht geöffnet
ist, laden Sie das Projekt Löschen.vbp von der Festplatte und zeigen das
Formular an.
1 Klicken Sie im Menü Datei auf den Befehl Speichern von NeuLöschen.frm
@
unter. Speichern Sie das Formular NeuLöschen unter dem Namen Neu-
Backup.frm. Verwenden Sie den Befehl Projekt speichern unter, um das
Projekt unter dem Namen NeuBackup.vbp zu speichern.
2 Falls das Formular nicht angezeigt wird, klicken Sie im Projekt-Explorer
@
auf die Schaltfläche Objekt anzeigen.
3 Doppelklicken Sie dann auf das Formular (nicht das Objekt), um die
@
Ereignisprozedur Form_Load im Codefenster zu öffnen.
Fügen Sie die Anweisung FileCopy in die Startprozedur ein, damit die
Anwender eine Sicherungskopie der Datenbank erstellen können, bevor
sie Änderungen an der Datenbank vornehmen.
4 Geben Sie folgende Programmanweisungen in die Ereignisprozedur
@
Form_Load ein:
prompt$ = "Möchten Sie eine Sicherheitskopie der Datenbank anlegen?"
reply = MsgBox(prompt$, vbOKCancel, datStudent.DatabaseName)
If reply = vbOK Then 'falls der Anwender mit Ok bestätigt, Datenbank kopieren
FileNm$ = InputBox$("Geben Sie den Namen für die Sicherungskopie ein.")
If FileNm$ <> "" Then FileCopy datStudent.DatabaseName, FileNm$
End I
Die Anweisung Diese Routine zeigt ein Meldungsfeld an, in dem der Anwender angeben
FileCopy erstellt muss, ob eine Sicherungskopie der Datenbank angelegt werden soll. Der
eine Sicherungs- Funktion wird das Argument vbOKCancel übergeben, damit der Anwen-
kopie einer Datei.
der die Operation abbrechen kann. Diesmal wird der Funktion MsgBox
auch die Eigenschaft DatabaseName übergeben, damit der Name der Da-
tenbank in der Titelleiste angezeigt wird. Wenn der Anwender auf OK
klickt, wird ein anderes Meldungsfeld geöffnet, in dem er den Pfadnamen
der Sicherungsdatei angeben muss. Anschließend wird die Datei mit der
Anweisung FileCopy kopiert.
5 Schließen Sie das Codefenster, und klicken Sie dann auf die Schaltfläche
@
Projekt speichern, um Ihre Eingaben zu speichern.
413
zzzzzzzzzzzz
Weitere Bücher für Entwickler unter http://www.microsoft.com/germany/mspress/entwickler
zzzzzzzzzzzz
weitere Bücher für Entwickler unter http://www.microsoft.com/germany/mspress/entwickler/
Lektion 13 Access-Datenbanken verwalten
zzzzzzzzzzzzzzzzzzzzzzzzzzzzzzzzzzzzzzzzzzzzzzzzzzzzzzzzzzzzzzzzzzzzzzzzzzzzzzzzzzzzzzzzzzzzzzzzzzzzzzzzzzzzzzzzzzzzzzzzzzzzzzzzzzzzz
Sie werden das Programm nun ausführen, um sich anzusehen, wie diese
Sicherungsfunktion arbeitet.
Das Programm NeuBackup ausführen
1 Klicken Sie in der Symbolleiste auf die Schaltfläche Starten.
@
Es wird das in Abbildung 13.11 dargestellte Dialogfeld angezeigt. Sie
müssen hier angeben, ob eine Sicherungskopie der Datenbank erstellt
werden soll:
Abbildung 13.11
Der Anwender wird
gefragt, ob er eine
Sicherungskopie
erstellen möchte.
Sie finden das voll- 2 Klicken Sie auf OK, um eine Sicherungskopie zu erstellen.
@
ständige Programm
Backup im Ordner Es wird ein Dialogfeld angezeigt, in dem Sie zur Eingabe des Pfadnamens
\Vb6SfS\Lekt13. für die Sicherungsdatei aufgefordert werden.
3 Geben Sie c:\Vb6SfS\lekt13\NeuStudents.mdb ein, und klicken Sie auf
@
OK.
Visual Basic kopiert die Datenbank Students.mdb in den Ordner Lekt13
und speichert sie unter dem Namen NeuStudents.mdb. Nun verfügen Sie
über eine Sicherungskopie der Datenbank Students.mdb und können
etwaige Fehler wieder rückgängig machen.
4 Klicken Sie auf die Schaltfläche Beenden, um das Programm zu verlassen.
@
Wenn Sie Ihre Programmierkenntnisse vertiefen
möchten
Nehmen Sie sich etwas Zeit, und sehen Sie sich das Dienstprogramm
Buchinfo (Buchinfo.vbp) an, das sich im Ordner \Vb6SfS\Extras befindet.
Dieses Programm veranschaulicht die in dieser Lektion vorgestellten
Datenbankkonzepte. Das Programm fungiert als Benutzeroberfläche für
die Datenbank Biblio.mdb, die zum Lieferung der meisten Versionen von
Visual Basic und Microsoft Access gehört. Die Datenbank Biblio.mdb ent-
hält nützliche Informationen zu Büchern zum Thema Datenbankpro-
grammierung und Programmiertechniken, die von grösseren Verlagen
herausgegeben wurden. Ich verwende diese Datenbank gelegentlich,
wenn ich ein Buch zu einem bestimmten Thema oder zu einem neuen
Konzept suche oder wenn ich Beispieldaten für Übungen zur Datenbank-
programmierung brauche. Diese Datenbank umfasst mehr als 10.000
Datensätze. Das Dienstprogramm zeigt verschiedene Felder und Daten-
sätze an. Sie können es zur Suche nach bestimmten Büchern verwenden
414
zzzzzzzzzzzz
Weitere Bücher für Entwickler unter http://www.microsoft.com/germany/mspress/entwickler
zzzzzzzzzzzz
weitere Bücher für Entwickler unter http://www.microsoft.com/germany/mspress/entwickler/
Lektion 13 Access-Datenbanken verwalten
zzzzzzzzzzzzzzzzzzzzzzzzzzzzzzzzzzzzzzzzzzzzzzzzzzzzzzzzzzzzzzzzzzzzzzzzzzzzzzzzzzzzzzzzzzzzzzzzzzzzzzzzzzzzzzzzzzzzzzzzzzzzzzzzzzzzz
oder es erweitern, um Ihre Kenntnisse in der Arbeit mit Datenbanken zu
vertiefen.
Wenn Sie mit der nächsten Lektion fortfahren möchten
? Lassen Sie Visual Basic geladen, und schlagen Sie Lektion 14 auf.
@
Wenn Sie Visual Basic jetzt beenden möchten
Klicken Sie im Menü Datei auf den Befehl Beenden.
Wenn daraufhin das Dialogfenster Speichern angezeigt wird, klicken Sie
auf Ja.
Zusammenfassung der Lektion
Möchten Sie dann
eine Datenbank öffnen, verwenden Sie das Daten-Steuerele-
ment, um in einem Formular ein Daten-
objekt zu erstellen, und weisen der
Eigenschaft DatabaseName des Daten-
objekts den Namen der Datenbank zu.
Geben Sie bei der Eigenschaft Connect
den Datenbanktyp und bei der Eigen-
schaft RecordsetType den Datensatztyp
an.
eine Datenbank im schreib- weisen Sie der Eigenschaft ReadOnly
geschützten Modus öffnen, des Datenobjekts die Einstellung True
zu.
Datenfelder in einem Textfeld- stellen Sie die Eigenschaften DataField
Objekt anzeigen, und DataSource des Textfelds entspre-
chend ein.
in einer Datenbank nach Daten fordern Sie den Anwender zur Eingabe
suchen, eines Suchtextes auf und verwenden
dann die Eigenschaften Index, Seek,
NoMatch und MoveFirst des Recordset-
Objekts in einer Ereignisprozedur. Zum
Beispiel:
Prompt$ = “Geben Sie den vollständigen“ _
& “Kurstitel ein.”
SearchStr$ = InputBox(Prompt$, _
“Kurs suchen”)
datStudent.Recordset.Index = “ClassName”
datStudent.Recordset.Seek “=”, SearchStr$
If datStudent.Recordset.NoMatch Then _
MsgBox (“Kurs nicht gefunden.”)
End If 씰
415
zzzzzzzzzzzz
Weitere Bücher für Entwickler unter http://www.microsoft.com/germany/mspress/entwickler
zzzzzzzzzzzz
weitere Bücher für Entwickler unter http://www.microsoft.com/germany/mspress/entwickler/
Lektion 13 Access-Datenbanken verwalten
zzzzzzzzzzzzzzzzzzzzzzzzzzzzzzzzzzzzzzzzzzzzzzzzzzzzzzzzzzzzzzzzzzzzzzzzzzzzzzzzzzzzzzzzzzzzzzzzzzzzzzzzzzzzzzzzzzzzzzzzzzzzzzzzzzzzz
Möchten Sie dann
einen Datensatz in eine Datenbank verwenden Sie die Methode AddNew
einfügen, des Recordset-Objekts. Zum Beispiel:
datStudent.Recordset.AddNew
einen Datensatz aus einer Daten- verwenden Sie die Methode Delete des
bank löschen, Recordset-Objekts. Zum Beispiel:
datStudent.Recordset.Delete
den ersten Datensatz einer Daten- werden Sie die Methode MoveFirst des
bank anzeigen, Recordset-Objekts. Zum Beispiel:
datStudent.Recordset.MoveFirst
eine Datei kopieren, verwenden Sie die Anweisung FileCopy.
Zum Beispiel:
FileCopy datStudent.DatabaseName, FileNm$
einem Objekt den Fokus zuweisen, verwenden Sie die Methode SetFocus
des Objekts. Zum Beispiel:
txtTitle.SetFocus
416
zzzzzzzzzzzz
Weitere Bücher für Entwickler unter http://www.microsoft.com/germany/mspress/entwickler
zzzzzzzzzzzzzzzzzzzzzzzzzzzzzzzzzzz
weitere Bücher für Entwickler unter http://www.microsoft.com/germany/mspress/entwickler/
14 zzzzzzzzzzzzzzzzzzzzzzzzzzzzzzzzzzzzzzzzzzzzzzzzzzzzzzzzzzzzzzzzzzzzzzzzzzzzzzzzzzzzzzzzzzzzzzzzzzzzzzzzzzzzzz
Microsoft Office-Anwendungen
einbinden
In dieser Lektion lernen Sie
■ wie Sie mit Hilfe des OLE-Steuerelements ein Unternehmensinfor-
Geschätzte Dauer: mationssystem einrichten.
45 Minuten
■ wie Sie aktive Verknüpfungen zu Dateien herstellen, die mit anderen
Microsoft Windows-Anwendungen erstellt wurden.
■ wie Sie mit dem Objektkatalog Anwendungsobjekte überprüfen.
■ wie Sie mit Hilfe der Automatisierung Microsoft Word, Microsoft
Excel, Microsoft Outlook und Microsoft PowerPoint steuern.
In Lektion 3 haben Sie gelernt, wie das OLE-Steuerelement eingesetzt
wird, um Windows-Anwendungen aus Ihren Programmen heraus zu
starten. Falls Sie dieses Thema interessiert hat, werden Sie an dieser
Lektion Ihre Freude haben. Microsoft Visual Basic wurde als Bindeglied
konzipiert, mit dem sich Daten und Funktionen verschiedener Windows-
Anwendungen rasch und effizient verknüpfen lassen.
In dieser Lektion lernen Sie, wie Sie mit dem OLE-Steuerelement und
Daten aus verschiedenen Microsoft Office-Anwendungen ein Unterneh-
mensinformationssystem erstellen. Sie werden hier auch erfahren, wie
man mit dem Objektkatalog die Anwendungsobjekte überprüft, die in
Windows-Programmen verwendet werden, und Sie werden mit Hilfe der
Automatisierung Funktionen von Word, Excel, Outlook und PowerPoint
in Ihre Projekte einbinden.
Ein Unternehmensinformationssystem
erstellen
Ein Unternehmensinformationssystem (englisch: Enterprise Information
System oder EIS) ist eine Anwendung, die mit Hilfe einer konsistenten
und einfach zu bedienenden Oberfläche Zugriff auf wichtige Unterneh-
mensdaten gibt. Unternehmensinformationssysteme werden häufig von
der MIS-Abteilung oder Datenbankspezialisten erstellt, die Erfahrung im
Abruf und der Formatierung von Daten haben, die in speziellen Daten-
417
zzzzzzzzzzzz
Weitere Bücher für Entwickler unter http://www.microsoft.com/germany/mspress/entwickler
zzzzzzzzzzzz
weitere Bücher für Entwickler unter http://www.microsoft.com/germany/mspress/entwickler/
Lektion 14 Microsoft Office-Anwendungen einbinden
zzzzzzzzzzzzzzzzzzzzzzzzzzzzzzzzzzzzzzzzzzzzzzzzzzzzzzzzzzzzzzzzzzzzzzzzzzzzzzzzzzzzzzzzzzzzzzzzzzzzzzzzzzzzzzzzzzzzzzzzzzzzzzzzzzzzz
bankprogrammen wie Oracle oder Microsoft SQL Server erfasst worden
sind. Bei den Anwendern von Unternehmensinformationssystemen han-
delt sich in der Regel um Mitarbeiter, die wenig oder gar keine Erfahrung
im Umgang mit Datenbanken haben – Entscheidungsträger des Unter-
nehmens, die rasch auf die Fakten und Zahlen Ihres Unternehmens zu-
greifen müssen.
In dieser Lektion erstellen Sie ein einfaches Unternehmensinformations-
system, das Daten aus einer Microsoft Access-Datenbank, mit Paint bear-
beitete Fotografien von Mitarbeitern und Umsatzdaten aus einer Micro-
soft Excel-Tabelle und einem Excel-Diagramm ausgibt. Sie entwickeln
das Unternehmensinformationssystems mit dem OLE-Steuerelement von
Visual Basic und verschiedenen Office-Anwendungen.
Verwendungszwecke von
Unternehmensinformationssystemen
Die besten Unternehmensinformationssysteme kombinieren Daten und
Funktionen verschiedener Anwendungen zu einem mächtigen Pro-
gramm zur Verwaltung von Unternehmensdaten. Ich habe die folgende
Liste mit Beispielen für Unternehmensinformationssysteme zusammen-
gestellt, damit Sie Anregungen dazu erhalten, wie Sie das OLE-Steuer-
element von Visual Basic und vorhandene Office-Dokumente verwenden
können, um eigene Lösungen für Ihr Unternehmen oder Ihre Organi-
sation zu entwickeln. Ich gehe in dieser Lektion auf viele Techniken
ein, die für die Erstellung eines funktionierenden Unternehmensinfor-
mationssystems benötigt werden sind.
Bestellannahmesystem Die Anwender können Dateneingabeformu-
lare und eingehende Bestellungen beispielsweise mit Excel anzeigen
und mit Hilfe von Word Umsatzberichte erstellen.
Personalverwaltungssystem Die Anwender können die Personal-
daten zum Beispiel in einer Access-Datenbank verwalten, Beurteilun-
gen in Word-Dokumenten speichern und mit Paint Fotografien bear-
beiten.
Finanzanalysesystem Die Anwender können beispielsweise die in
Excel-Dateien gespeicherten Finanzdaten und Kontendaten des Unter-
nehmens analysieren und Investment-Daten von einem Online-Dienst
abrufen.
Lagerverwaltungssystem Vertriebs- und Produktionsmitarbeiter kön-
nen die Warenbestandsdaten, die in Oracle- oder SQL Server-Daten-
banken gespeichert sind, abrufen, um Preise festzulegen und die Pro-
duktion zu planen. 씰
418
zzzzzzzzzzzz
Weitere Bücher für Entwickler unter http://www.microsoft.com/germany/mspress/entwickler
zzzzzzzzzzzz
weitere Bücher für Entwickler unter http://www.microsoft.com/germany/mspress/entwickler/
Lektion 14 Microsoft Office-Anwendungen einbinden
zzzzzzzzzzzzzzzzzzzzzzzzzzzzzzzzzzzzzzzzzzzzzzzzzzzzzzzzzzzzzzzzzzzzzzzzzzzzzzzzzzzzzzzzzzzzzzzzzzzzzzzzzzzzzzzzzzzzzzzzzzzzzzzzzzzzz
Management-Informationssystem Die Firmenleitung kann über
Microsoft Mail auf einen E-Mail-Dienst zugreifen, die in Word-Doku-
menten gespeicherte Firmenzeitung lesen und auf ihre Anforderungen
zugeschnittene Datenbankabfragen in Access ausführen.
Projektmanagementsystem Die Anwender können Termine beispiels-
weise mit Microsoft Project verwalten, Marketing-Vorhersagen mit
Excel verfolgen, Statusberichte mit Word erstellen und mit Microsoft
PowerPoint elektronische Präsentationen anfertigen.
Das OLE-Steuerelement verwenden
Sie werden das OLE-Steuerelement (das auch als OLE-Container-Steuer-
element bezeichnet wird) verwenden, um Anwendungsobjekte in Ihre
Visual Basic-Programme einzufügen. Auf welche Objekte Sie zugreifen
können, hängt von den Windows-Anwendungen ab, die auf Ihrem System
installiert sind. Jede Anwendung, die Objekte unterstützt, wird zusammen
mit den von ihr unterstützten Objekten in der Windows-Registrierung
(einer systemweiten Datenbank, mit Hilfe derer Windows diese Art von
Informationen verwaltet) verzeichnet. Sie wählen Objekte mit Hilfe des
Dialogfelds Objekt einfügen aus, das beim ersten Einsatz des OLE-Steuer-
elements angezeigt wird. Anwendungsobjekte sind beispielsweise Excel-
Abbildung 14.1 In Bitmap-Format
Das Informations- umgewandeltes Foto
system Musiker.
Access-
Datenbankfelder
Excel-
Diagramm
Excel-Tabelle
419
zzzzzzzzzzzz
Weitere Bücher für Entwickler unter http://www.microsoft.com/germany/mspress/entwickler
zzzzzzzzzzzz
weitere Bücher für Entwickler unter http://www.microsoft.com/germany/mspress/entwickler/
Lektion 14 Microsoft Office-Anwendungen einbinden
zzzzzzzzzzzzzzzzzzzzzzzzzzzzzzzzzzzzzzzzzzzzzzzzzzzzzzzzzzzzzzzzzzzzzzzzzzzzzzzzzzzzzzzzzzzzzzzzzzzzzzzzzzzzzzzzzzzzzzzzzzzzzzzzzzzzz
Tabellen, Excel-Diagramm, Word-Dokumente und Microsoft ClipArt-
Bilder. Es kann sich dabei um neue, leere Dokumente oder auf der Fest-
platte vorhandene Dateien handeln.
In der folgenden Übung werden Sie ein Datenobjekt, ein Anzeigefeld,
zwei OLE-Objekte und mehrere Bezeichnungsfelder und Textfelder ver-
wenden, um ein Unternehmensinformationssystem zu erstellen, mit dem
Daten über aufstrebende Musiker aus dem Einzugsbereich Seattle ver-
waltet werden. Diese Beispielanwendung zeigt eine Fotografie, Datensätze
einer Access-Datenbank und Daten aus einer Excel-Tabelle sowie das
zugehörige Excel-Diagramm an. Am Ende der Übung sollte Ihre Anwen-
dung etwa wie Abbildung 14.1 aussehen.
Das Unternehmensinformationssystem Musiker
erstellen
1 Starten Sie Visual Basic.
@
Falls Visual Basic bereits ausgeführt wird, klicken Sie im Menü Datei auf
den Befehl Neues Projekt. Da das Fenster der Anwendung, die Sie erstellen
werden, größer sein soll, als das Standardformular, müssen Sie das For-
mular vergrößern.
2 Verlängern und verbreitern Sie das Formular, indem Sie auf die rechte
@
untere Ecke des Fensters Project1 klicken und den Mauszeiger nach
rechts unten ziehen. Sie müssen unter Umständen auch eines oder meh-
rere der Programmierwerkzeuge schließen oder minimieren, damit Ihnen
mehr Platz zur Verfügung steht.
Während Sie die Formulare und Fenster vergrößern bzw. verkleinern,
wird der Mauszeiger als Größenänderungszeiger angezeigt.
3 Klicken Sie auf das Steuerelement Bezeichnungsfeld (Label), und erstellen
@
Sie ein großes Bezeichnungsfeld in der oberen Mitte des Formulars.
Dieses Objekt wird den Titel der Anwendung aufnehmen. Orientieren Sie
sich beim Erstellen und Platzieren sämtlicher Objekte dieser Übung an
Abbildung 14.1.
4 Erstellen Sie mit dem Steuerelement Anzeigefeld (Image) in der linken
@
Formularhälfte unter dem Bezeichnungsfeld ein großes Anzeigefeld.
In diesem Feld wird eine Fotografie angezeigt, die mit einem elektroni-
schen Scanner erfasst und als .BMP-Datei gespeichert worden ist.
5 Zeichnen Sie mit Hilfe des Steuerelements Textfeld (TextBox) fünf Text-
@
felder rechts neben das Anzeigefeld.
Diese Textfelder werden mit einer Access-Datenbank verknüpft, die
Namen, Adressen und Telefonnummern von Musikern des fiktiven Musik-
verlags Seattle Beat enthält.
420
zzzzzzzzzzzz
Weitere Bücher für Entwickler unter http://www.microsoft.com/germany/mspress/entwickler
zzzzzzzzzzzz
weitere Bücher für Entwickler unter http://www.microsoft.com/germany/mspress/entwickler/
Lektion 14 Microsoft Office-Anwendungen einbinden
6 Verwenden Sie das Datensteuerelement, um ein Datenobjekt unter den
@
zzzzzzzzzzzzzzzzzzzzzzzzzzzzzzzzzzzzzzzzzzzzzzzzzzzzzzzzzzzzzzzzzzzzzzzzzzzzzzzzzzzzzzzzzzzzzzzzzzzzzzzzzzzzzzzzzzzzzzzzzzzzzzzzzzzzz rechten unteren Textfeldern einzufügen.
Mit Hilfe dieses Datenobjekts werden die Datensätze der Datenbank
Talent durchsucht.
7 Fügen Sie mit Hilfe des Steuerelements Befehlsschaltfläche (Command-
@
Button) eine Befehlsschaltfläche unter dem Datenobjekt ein.
Diese Befehlsschaltfläche wird zum Beenden des Programms verwendet
werden.
8 Stellen Sie für die Formularobjekte die folgenden Eigenschaften ein. Sie
@
finden die Datenbank Talent und eine .BMP-Datei mit der eingescannten
Fotografie im Ordner \Vb6SfS\Lekt14.
Objekt Eigenschaft Einstellung
Form1 Caption „Musiker“
Label1 Caption „Seattle Beat Talentübersicht“
Font Times New Roman, Fett Kursiv,
24 Punkt
ForeColor Dunkelrot
Image1 BorderStyle 1 - Fest Einfach
Stretch True
Picture C:\Vb6SfS\Lekt14\Musik.bmp
Data1 Caption „Talent“
Connect Access
DatabaseName C:\Vb6SfS\Lekt14\Talent.mdb
ReadOnly True
RecordSource Musiker
Text1 DataSource Data1
DataField Name
Text (Leer)
Text2 DataSource Data1
DataField Straße
Text (Leer)
Text3 DataSource Data1
DataField Stadt
Text (Leer) 씰
421
zzzzzzzzzzzz
Weitere Bücher für Entwickler unter http://www.microsoft.com/germany/mspress/entwickler
zzzzzzzzzzzz
weitere Bücher für Entwickler unter http://www.microsoft.com/germany/mspress/entwickler/
Lektion 14 Microsoft Office-Anwendungen einbinden
zzzzzzzzzzzzzzzzzzzzzzzzzzzzzzzzzzzzzzzzzzzzzzzzzzzzzzzzzzzzzzzzzzzzzzzzzzzzzzzzzzzzzzzzzzzzzzzzzzzzzzzzzzzzzzzzzzzzzzzzzzzzzzzzzzzzz
Objekt Eigenschaft Einstellung
Text4 DataSource Data1
DataField Staat
Text (Leer)
Text5 DataSource Data1
DataField Telefon
Text (Leer)
Command1 Caption „Beenden“
9 Doppelklicken Sie auf die Befehlsschaltfläche Beenden, und geben Sie die
@
Anweisung End in die Ereignisprozedur Command1_Click ein.
Mit dieser Programmanweisung wird das Programm geschlossen, wenn
der Anwender auf die Schaltfläche Beenden klickt.
a Speichern Sie das Formular mit dem Befehl Speichern von Form1 unter
@
unter dem Namen NeuMusiker.frm und anschließend das Projekt mit
dem Befehl Projekt speichern unter unter dem Namen NeuMusiker.vbp.
Speichern Sie Ihre Anwendung im Ordner Lekt14.
Sie können nun mit Hilfe des OLE-Steuerelements die Excel-Tabelle und
das Diagramm in Ihre Anwendung aufnehmen.
Sie können die folgenden Arbeitsschritte nur ausführen, wenn Sie Micro-
soft Excel für Windows Version 5.0 oder höher auf Ihrem System instal-
liert haben. (Die Abbildungen zeigen Microsoft Excel 97.)
Anwendungsobjekte einfügen
In den folgenden Übung werden Sie das OLE-Steuerelement verwenden,
um Ihre Anwendung mit einer Excel-Tabelle und einem Diagramm zu
verknüpfen.
1 Klicken Sie auf das OLE-Steuerelement, und zeichnen Sie ein großes
@
Rechteck im unteren rechten Bereich des Formulars.
Sobald Sie das Rechteck gezeichnet haben und die Maustaste loslassen,
wird das Dialogfeld Objekt einfügen angezeigt (siehe Abbildung 14.2).
Das Dialogfeld Im Dialogfeld Objekt einfügen wird eine Liste der Objekte angezeigt, die
Objekt einfügen Sie mit Ihren Anwendungen verknüpfen können. Verknüpfte Objekte ent-
enthält eine Liste
halten Daten, die mit der Anwendung, in der sie erstellt wurden, bearbei-
sämtlicher Objekte,
die in der System- tet werden können und in einer von Ihrer Visual Basic-Anwendung un-
registrierung ver- abhängigen Anwendungsdatei gespeichert werden. Eingebettete Objekte
zeichnet sind. enthalten Daten, die in Ihrer Visual Basic-Anwendung gespeichert wer-
422
zzzzzzzzzzzz
Weitere Bücher für Entwickler unter http://www.microsoft.com/germany/mspress/entwickler
zzzzzzzzzzzz
weitere Bücher für Entwickler unter http://www.microsoft.com/germany/mspress/entwickler/
Lektion 14 Microsoft Office-Anwendungen einbinden
zzzzzzzzzzzzzzzzzzzzzzzzzzzzzzzzzzzzzzzzzzzzzzzzzzzzzzzzzzzzzzzzzzzzzzzzzzzzzzzzzzzzzzzzzzzzzzzzzzzzzzzzzzzzzzzzzzzzzzzzzzzzzzzzzzzzz
Abbildung 14.2
Das Dialogfeld
Objekt einfügen.
den. Andere Anwendungen können auf verknüpfte Objekte zugreifen,
beispielsweise können andere Mitarbeiter Ihrer Firma regelmäßig die-
selbe Excel-Umsatztabelle bearbeiten, die Sie mit einer Visual Basic-
Anwendung verknüpft haben. Dagegen kann nur eine Anwendung (in
unserem Beispiel das Unternehmensinformationssystem Musiker) auf ein
eingebettetes Objekt zugreifen.
2 Klicken Sie im Dialogfeld Objekt einfügen auf die Schaltfläche Aus Datei
@
erstellen.
Im Dialogfeld wird das Feld Datei mit einem Objektpfadnamen angezeigt.
Sie wählen die Option Aus Datei erstellen, wenn Sie eine vorhandene
Datei in Ihre Anwendung aufnehmen möchten.
3 Wählen Sie das Kontrollkästchen Verknüpfen, damit das Objekt mit Ihrer
@
Anwendung verknüpft statt eingebettet wird.
Wenn das Kontrollkästchen Verknüpfen markiert ist, wird eine Bild der
gewählten Datei in das OLE-Objekt geladen. Da die Datei verknüpft und
nicht eingebettet wird, ist sie auch unabhängig von Ihrer Visual Basic-
Anwendung verfügbar und alle Änderungen an der Datei werden in Ihrem
Programm (während Sie es ausführen) widergespiegelt.
4 Klicken Sie auf die Schaltfläche Durchsuchen, um nach der Excel-Datei
@
zu suchen, die Sie mit Ihrem Programm verknüpfen möchten.
5 Wählen Sie im Dialogfeld Durchsuchen den Ordner Lekt14 aus, klicken
@
Sie dann auf die Excel-Tabelle Umsatz_98 und anschließend auf Ein-
fügen. Das Dialogfeld Objekt einfügen wird nun wieder eingeblendet. Kli-
cken Sie auf OK, um eine Verknüpfung mit der Datei Umsatz_98.xls zu
erstellen.
Nun wird ein Bild der Excel-Tabelle im OLE-Objekt angezeigt. (Falls
nicht alle Tabellendaten sichtbar sind, verändern Sie die Größe des OLE-
Objekts.) Ihr Formular sollte nun etwa wie in Abbildung 14.3 aussehen.
423
zzzzzzzzzzzz
Weitere Bücher für Entwickler unter http://www.microsoft.com/germany/mspress/entwickler
zzzzzzzzzzzz
weitere Bücher für Entwickler unter http://www.microsoft.com/germany/mspress/entwickler/
Lektion 14 Microsoft Office-Anwendungen einbinden
zzzzzzzzzzzzzzzzzzzzzzzzzzzzzzzzzzzzzzzzzzzzzzzzzzzzzzzzzzzzzzzzzzzzzzzzzzzzzzzzzzzzzzzzzzzzzzzzzzzzzzzzzzzzzzzzzzzzzzzzzzzzzzzzzzzzz
Abbildung 14.3
Das Formular
der Anwendung
Musiker mit der
verknüpften
Excel-Tabelle.
Diese Tabelle enthält die CD-Umsätze, die der Musikverlag Seattle Beat
mit CDs von Musikern aus dem Einzugsbereich Seattle in den ersten sechs
Monaten des Jahres 1998 erzielt hat. Da das OLE-Objekt mit der Excel-
Tabelle verknüpft ist, spiegeln sich Änderungen, die Mitarbeiter von
Seattle Beat in der Tabelle Umsatz_98.xls vornehmen, auch in dieser
Anwendung wieder. Zugriff auf die aktuellen Umsatzdaten zu haben
kann den Mitarbeitern von Seattle Beat die Ermittlung von Umsatztrends
erleichtern.
Sie werden nun das Umsatzdiagramm aus der Tabelle Umsatz_98 kopie-
ren und in ein zweites OLE-Objekt einfügen.
Das Umsatzdiagramm kopieren und einfügen
1 Klicken Sie auf das OLE-Steuerelement, und zeichnen Sie im rechten
@
unteren Bereich des Formulars ein Rechteck.
Das Dialogfeld Objekt einfügen wird eingeblendet, sobald Sie die Maus-
taste loslassen.
2 Klicken Sie auf Abbrechen, um das Dialogfeld Objekt einfügen zu schließen
@
Wenn Sie nur einen Diesmal werden wir nur einen Teil einer Excel-Datei – das Excel-Umsatz-
Teil einer Datei in ein diagramm – in das OLE-Objekt einfügen. Wenn Sie nur einen bestimmten
OLE-Objekt einfügen Teil einer Datei einfügen möchten, kopieren Sie diesen Teil in der Anwen-
möchten, wählen Sie
dung, mit der die Datei erstellt worden ist, und fügen Sie die Daten dann
den Befehl Inhalte
einfügen. mit Hilfe des Befehls Inhalte einfügen in das OLE-Objekt ein.
3 Starten Sie Excel, und öffnen Sie die Arbeitsmappe Umsatz_98.xls, die sich
@
im Ordner \Vb6SfS\Lekt14 befindet.
424
zzzzzzzzzzzz
Weitere Bücher für Entwickler unter http://www.microsoft.com/germany/mspress/entwickler
zzzzzzzzzzzz
weitere Bücher für Entwickler unter http://www.microsoft.com/germany/mspress/entwickler/
Lektion 14 Microsoft Office-Anwendungen einbinden
zzzzzzzzzzzzzzzzzzzzzzzzzzzzzzzzzzzzzzzzzzzzzzzzzzzzzzzzzzzzzzzzzzzzzzzzzzzzzzzzzzzzzzzzzzzzzzzzzzzzzzzzzzzzzzzzzzzzzzzzzzzzzzzzzzzzz
Abbildung 14.4
Die Excel-Tabelle
mit dem Umsatz-
diagramm.
Ihr Bildschirm sollte nun etwa wie Abbildung 14.4 aussehen.
4 Klicken Sie auf den Rahmen des Umsatzdiagramms und anschließend im
@
Menü Bearbeiten auf den Befehl Kopieren.
Eine Kopie des Umsatzdiagramms wird in die Windows-Zwischenablage
eingefügt.
5 Aktivieren Sie die Visual Basic-Programmierumgebung.
@
Sie können mit der 6 Bewegen Sie den Mauszeiger im Formular über das leere OLE-Objekt, und
@
rechten Maustaste drücken Sie die rechte Maustaste.
ein Kontextmenü
mit dem Befehl Neben dem OLE-Objekt wird ein Kontextmenü angezeigt.
Inhalte einfügen
7 Klicken Sie auf den Befehl Inhalte einfügen, um das Excel-Diagramm in
@
aufrufen.
das OLE-Objekt einzufügen.
Abbildung 14.5
Das Dialogfeld
Inhalte einfügen.
425
zzzzzzzzzzzz
Weitere Bücher für Entwickler unter http://www.microsoft.com/germany/mspress/entwickler
zzzzzzzzzzzz
weitere Bücher für Entwickler unter http://www.microsoft.com/germany/mspress/entwickler/
Lektion 14 Microsoft Office-Anwendungen einbinden
zzzzzzzzzzzzzzzzzzzzzzzzzzzzzzzzzzzzzzzzzzzzzzzzzzzzzzzzzzzzzzzzzzzzzzzzzzzzzzzzzzzzzzzzzzzzzzzzzzzzzzzzzzzzzzzzzzzzzzzzzzzzzzzzzzzzz
Das Dialogfeld Inhalte einfügen wird angezeigt (siehe Abbildung 14.5).
8 Klicken Sie im Dialogfeld auf das Optionsfeld Verknüpfen, damit das
@
Excel-Diagramm mit dem OLE-Objekt verknüpft wird.
Nachdem das Diagramm mit dem Programm NeuMusiker verknüpft wor-
den ist, werden sämtliche Änderungen, die in Excel am Diagramm vorge-
nommen werden, im Programm NeuMusiker widergespiegelt.
9 Klicken Sie im Dialogfeld Inhalte einfügen auf OK, um das Diagramm zu
@
verknüpfen.
Das Umsatzdiagramm wird nun im OLE-Objekt angezeigt (siehe Abbil-
dung 14.6).
Abbildung 14.6
Das Umsatz-
diagramm wurde
in das OLE-Objekt
eingefügt.
Im letzten Arbeitsschritt fügen Sie zwei Zeilen Programmcode ein, damit
die Verknüpfungen zur Excel-Datei beim Start der Anwendung Musiker
aktualisiert werden.
a Doppelklicken Sie auf das Formular, um die Ereignisprozedur Form_Load
@
im Codefenster zu öffnen, und geben Sie die folgenden Anweisungen in
die Ereignisprozedur ein:
OLE1.Update
OLE2.Update
In diesen Anweisungen wird die Methode Update verwendet, um Ände-
rungen, die in der verknüpften Excel-Datei vorgenommen werden, in die
Visual Basic-Anwendung zu laden. Diese Anweisungen bewirken, dass das
Programm etwas langsamer geladen wird. Sie sind aber notwendig, wenn
die verknüpften Dateien auch von anderen Personen bearbeitet werden.
426
zzzzzzzzzzzz
Weitere Bücher für Entwickler unter http://www.microsoft.com/germany/mspress/entwickler
zzzzzzzzzzzz
weitere Bücher für Entwickler unter http://www.microsoft.com/germany/mspress/entwickler/
Lektion 14 Microsoft Office-Anwendungen einbinden
b Klicken Sie auf die Schaltfläche Projekt speichern, um das Unternehmens-
@
zzzzzzzzzzzzzzzzzzzzzzzzzzzzzzzzzzzzzzzzzzzzzzzzzzzzzzzzzzzzzzzzzzzzzzzzzzzzzzzzzzzzzzzzzzzzzzzzzzzzzzzzzzzzzzzzzzzzzzzzzzzzzzzzzzzzz informationssystem NeuMusiker auf der Festplatte zu speichern.
Nun führen Sie die Anwendung aus, und sehen sich an, wie die aus unter-
schiedlichen Quellen stammenden Daten präsentiert werden.
Die Anwendung Musiker ausführen
1 Klicken Sie auf die Schaltfläche Starten, um das Programm auszuführen
@
Die Anwendung lädt die Daten aus den drei Quellen und zeigt sie auf dem
Bildschirm an (siehe Abbildung 14.7).
Abbildung 14.7
Die Anwendung
präsentiert Daten
aus unterschied-
lichen Quellen.
Sie finden das 2 Klicken Sie auf die innere nach rechts gerichtete Pfeilschaltfläche des
@
Programm Musiker Datenobjekts, um sich eine Liste der in der Datenbank enthaltenen Musi-
auf der Festplatte ker aus Seattle anzusehen.
im Ordner \Vb6Sf5\
Lekt14. In den Textfeldern werden verschiedene Namen, Adressen und Telefon-
nummern angezeigt, wenn Sie auf die Pfeilschaltflächen klicken. Ich
habe allerdings nur eine Fotografie für dieses Beispiel bereitgestellt, und
daher wird für alle Musiker dasselbe Bild angezeigt. Wenn Sie die Anwen-
dung mit einer Datenbank verknüpfen würden, die ein Datenfeld mit
Fotografien enthält, könnten Sie in dem Anzeigefeld jeweils die Fotos der
Musiker anzeigen, indem Sie der DataField-Eigenschaft des Anzeigefelds
den Namen des betreffenden Datenbankfelds zuweisen.
3 Doppelklicken Sie im Formular auf die Umsatztabelle.
@
Visual Basic startet Excel – die Anwendung, mit der diese Umsatztabelle
erstellt worden ist – und lädt die Tabelle Umsatz_98.xls. Da das OLE-
427
zzzzzzzzzzzz
Weitere Bücher für Entwickler unter http://www.microsoft.com/germany/mspress/entwickler
zzzzzzzzzzzz
weitere Bücher für Entwickler unter http://www.microsoft.com/germany/mspress/entwickler/
Lektion 14 Microsoft Office-Anwendungen einbinden
zzzzzzzzzzzzzzzzzzzzzzzzzzzzzzzzzzzzzzzzzzzzzzzzzzzzzzzzzzzzzzzzzzzzzzzzzzzzzzzzzzzzzzzzzzzzzzzzzzzzzzzzzzzzzzzzzzzzzzzzzzzzzzzzzzzzz
Objekt mit der Tabelle verknüpft worden ist, können Sie mit Visual Basic
Änderungen an der Tabelle vornehmen und sie in der ursprünglichen
Tabellendatei speichern.
Falls die Anwender nicht in der Lage sein sollen, Excel zu starten und
Änderungen an der verknüpften Datei vorzunehmen, weisen Sie der
Eigenschaft Enabled des OLE-Objekts den Wert False zu.
4 Bewegen Sie den Zeiger in die Zelle C7 der Umsatztabelle, geben Sie
@
0 (Null) ein, und drücken Sie [º¼].
Die Anzahl der im März in Portland verkauften CDs wird von 1600 zu 0
geändert.
5 Klicken Sie im Menü Datei von Excel auf Beenden und dann auf Ja, um
@
die vorgenommenen Änderungen zu speichern.
Die ursprüngliche Arbeitsmappe wird aktualisiert und Excel geschlossen.
Das Unternehmensinformationssystem wird nun wieder eingeblendet und
zeigt die neue Umsatzzahl in der Tabelle an. Allerdings ist das Umsatz-
diagramm in der Anwendung nicht aktualisiert worden und enthält daher
noch die alte Umsatzzahl für März. Visual Basic aktualisiert den Inhalt
eines OLE-Objekts nur dann, wenn Sie die Verknüpfung aktivieren, indem
Sie auf das OLE-Objekt doppelklicken, oder wenn Sie die Methode Update
zur Aktualisierung der Verknüpfung im Programm verwenden. Andern-
falls zeigt Visual Basic die Daten an, die ursprünglich in das OLE-Objekt
geladen worden sind.
Falls Visual Basic sofort auf Änderungen reagieren soll, fügen Sie die
Methode Update in eine besondere OLE-Ereignisprozedur namens OLE1_
Updated ein, die immer dann ausgeführt wird, wenn das OLE-Objekt ver-
ändert wird. Wie Sie sehen, können Sie in Visual Basic steuern, wie oft
verknüpfte Daten aktualisiert werden.
6 Klicken Sie auf die Schaltfläche Beenden, um die Anwendung NeuMusiker
@
zu schließen.
Sie haben damit die Übungen mit dem OLE-Steuerelement abgeschlossen.
Anwendungsobjekte mit Hilfe der
Automatisierung programmieren
In der vorigen Übung haben Sie gelernt, wie Sie Objekte aus Windows-
Anwendungen in Ihre Visual Basic-Programme einfügen. In dieser Übung
werden Sie eine Technik namens Automatisierung kennen lernen und
verwenden, um Funktionen von Windows-Anwendungen in Ihre Pro-
gramme einzubinden. (Die Automatisierung wurde früher in Program-
miererkreisen auch als OLE-Automatisierung bezeichnet.)
428
zzzzzzzzzzzz
Weitere Bücher für Entwickler unter http://www.microsoft.com/germany/mspress/entwickler
zzzzzzzzzzzz
weitere Bücher für Entwickler unter http://www.microsoft.com/germany/mspress/entwickler/
Lektion 14 Microsoft Office-Anwendungen einbinden
zzzzzzzzzzzzzzzzzzzzzzzzzzzzzzzzzzzzzzzzzzzzzzzzzzzzzzzzzzzzzzzzzzzzzzzzzzzzzzzzzzzzzzzzzzzzzzzzzzzzzzzzzzzzzzzzzzzzzzzzzzzzzzzzzzzzz
Windows-Anwendungen, die die Automatisierung uneingeschränkt unter-
stützen, stellen ihre Anwendungsfunktionen in einer Kollektion von
Objekten, denen Eigenschaften und Methoden zugeordnet sind, zur Ver-
fügung. Man nennt dies auch Funktionen offen legen. Die Windows-An-
wendungen, die Ihre Objekte offen legen, werden als Objekt- oder Server-
anwendungen bezeichnet. Die Programme, die diese Objekte verwenden,
werden kontrollierende Anwendungen oder Clientanwendung genannt.
Gegenwärtig können die folgenden Microsoft-Anwendungen sowohl als
Server- als auch als Clientanwendung eingesetzt werden:
■ Microsoft Visual Basic
■ Microsoft Word 97
■ Microsoft Excel 97, Microsoft Excel 95, Microsoft Excel 5.0
■ Microsoft PowerPoint 97
■ Microsoft Project 97, Microsoft Project 95
■ Microsoft Outlook 97, Microsoft Outlook 98 (mit der Sprache VBScript
entwickelte benutzerdefinierte Formulare)
Microsoft vergibt gegenwärtig Lizenzen für die Programmiersprache
Visual Basic für Applikationen, und daher werden bald auch andere Win-
dows-Anwendungen die Automatisierung und Visual Basic-Programmier-
techniken unterstützen.
Automatisierung in Visual Basic
Sie können in Visual Basic 6 sowohl Server- als auch Clientanwendungen
erstellen, die die Automatisierung unterstützen. Um Serveranwendungen,
die ihre Funktionen offen legen, erstellen zu können, müssen Sie mit
Visual Basic Professional oder Enterprise Edition arbeiten. Die Entwick-
lung von Serveranwendungen zu besprechen, würde jedoch den Rahmen
dieses Buches sprengen. Die Erstellung von Client-Anwendungen, die
Funktionen von Serveranwendungen verwenden, ist in sämtlichen Ver-
sionen von Visual Basic einfach u bewerkstelligen.
Sämtliche Anwendungen, die zu Microsoft Office 97 gehören (Excel, Word,
Access, PowerPoint und Microsoft Outlook), können ihre Funktionen über
die Automatisierung offen legen. Da jede dieser Anwendungen ihr eige-
nen Funktionen und Objekte zur Verfügung stellt, müssen Sie die Pro-
duktdokumentation oder die Online-Hilfe dieser Anwendungen konsul-
tieren, bevor Sie Funktionen in Ihren Code einbinden. Falls Microsoft
Office auf Ihrem System installiert ist, können Sie sich im Objektkatalog
von Visual Basic ansehen, welche Objekte, Eigenschaften und Methoden
Ihnen zur Verfügung stehen.
429
zzzzzzzzzzzz
Weitere Bücher für Entwickler unter http://www.microsoft.com/germany/mspress/entwickler
zzzzzzzzzzzz
weitere Bücher für Entwickler unter http://www.microsoft.com/germany/mspress/entwickler/
Lektion 14 Microsoft Office-Anwendungen einbinden
zzzzzzzzzzzzzzzzzzzzzzzzzzzzzzzzzzzzzzzzzzzzzzzzzzzzzzzzzzzzzzzzzzzzzzzzzzzzzzzzzzzzzzzzzzzzzzzzzzzzzzzzzzzzzzzzzzzzzzzzzzzzzzzzzzzzz
In den nächsten Abschnitten werden Sie lernen, wie Sie eine Visual Basic-
Anwendung schreiben, die mit Hilfe eines Word-Objekts in einem Text-
feld die Rechtschreibung überprüft. Sie werden sehen, dass die Objekte,
Eigenschaften und Methoden, die von einer Objekt-Anwendung offen ge-
legt werden, für gewöhnlich den Menübefehlen und Dialogfeldoptionen
der Objektanwendung entsprechen.
Der Objektkatalog von Visual Basic
Mit dem Objekt- Der Objektkatalog von Visual Basic ist ein Werkzeug, das zwei Verwen-
katalog können Sie dungszwecken dient: es kann die Objekte, Eigenschaften und Methoden
die auf Ihrem System anzeigen, die in dem Programm, das Sie gerade in der Visual Basic-Pro-
vorhandenen Objekte
grammierumgebung bearbeiten, verwendet werden, und es kann die
betrachten.
Objekte, Eigenschaften und Methoden anzeigen, die von den auf Ihrem
System installierten Anwendungen offen gelegt werden. In der folgenden
Übung werden Sie sich mit Hilfe des Objektkatalogs die Automatisie-
rungsobjekte ansehen, die von Word offen gelegt werden.
Die nachfolgenden Abbildungen zeigen die Objektbibliothek von Word 8.0,
die zum Lieferumfang von Microsoft Word 97 gehört. Falls Sie Microsoft
Word nicht besitzen, stellen Sie mit dem Objektkatalog fest, welche ande-
ren Anwendungsobjekte in Ihrem System verfügbar sind.
Mit dem Objektkatalog Word-Objekte betrachten
1 Klicken Sie im Menü Datei auf den Befehl Neues Projekt und anschließend
@
auf OK.
Die Anwendung NeuMusiker wird geschlossen und ein neues Formular
angezeigt. Sie werden in dieses neue Projekt Verweise auf die Objekt-
bibliothek von Word einfügen.
Im Dialogfeld 2 Klicken Sie im Menü Projekt auf den Befehl Verweise.
@
Verweise können
Sie Verweise auf Das Dialogfeld Verweise wird angezeigt. Sie können mit diesem Dialog-
Objektbibliotheken feld Verweise auf Objektbibliotheken, die in Ihrem System verfügbar
in Ihr Projekt ein- sind, in Ihr Projekt einfügen. Wenn Sie Verweise in ein Projekt einfügen,
fügen. wird das kompilierte Programm dadurch nicht vergrößert, allerdings die
Kompilierungsdauer verlängert. Aus diesem Grund fügt Visual Basic nur
dann Verweise auf Automatisierungsobjektbibliotheken ein, wenn Sie den
ausdrücklichen Befehl dazu geben.
3 Markieren Sie das Kontrollkästchen neben dem Verweis mit der Bezeich-
@
nung Microsoft Word 8.0 Object Library.
Sie müssen möglicherweise in der Liste nach unten blättern, um diesen
Eintrag zu finden. (Die Verweise sind alphabetisch geordnet.) Ihr Bild-
schirm sollte nun in etwa wie Abbildung 14.8 aussehen.
430
zzzzzzzzzzzz
Weitere Bücher für Entwickler unter http://www.microsoft.com/germany/mspress/entwickler
zzzzzzzzzzzz
weitere Bücher für Entwickler unter http://www.microsoft.com/germany/mspress/entwickler/
Lektion 14 Microsoft Office-Anwendungen einbinden
zzzzzzzzzzzzzzzzzzzzzzzzzzzzzzzzzzzzzzzzzzzzzzzzzzzzzzzzzzzzzzzzzzzzzzzzzzzzzzzzzzzzzzzzzzzzzzzzzzzzzzzzzzzzzzzzzzzzzzzzzzzzzzzzzzzzz
Abbildung 14.8
Das Dialogfeld
Verweise.
4 Klicken Sie auf OK, um das Dialogfeld zu schließen und diesen Verweis in
@
Ihr Projekt einzufügen.
Sie können nun den Objektkatalog einsetzen.
5 Klicken Sie im Menü Ansicht auf den Befehl Objektkatalog.
@
Das Dialogfeld Objektkatalog wird eingeblendet (siehe Abbildung 14.9).
Das Dialogfeld Objektkatalog enthält das Dropdown-Listenfeld Projekt/
Bibliothek, mit dem Sie die in Ihr Projekt eingebundenen Objektbibliothe-
ken anzeigen und auswählen können. Es enthält zudem das Dropdown-
Listenfeld Suchtext, mit dem Sie nach Schlüsselwörtern suchen können,
und das Listenfeld Klassen, in dem Sie das Objekt auswählen können, das
Sie näher betrachten möchten. Wenn Sie im Listenfeld Klassen ein Objekt
markieren, werden die Methoden, Eigenschaften und Ereignisse, die von
diesem Objekt unterstützt werden, im Listenfeld Elemente angezeigt.
Abbildung 14.9
Das Dialogfeld
Objektkatalog.
431
zzzzzzzzzzzz
Weitere Bücher für Entwickler unter http://www.microsoft.com/germany/mspress/entwickler
zzzzzzzzzzzz
weitere Bücher für Entwickler unter http://www.microsoft.com/germany/mspress/entwickler/
Lektion 14 Microsoft Office-Anwendungen einbinden
6 Klicken Sie auf den nach unten gerichteten Pfeil neben dem Dropdown-
@
zzzzzzzzzzzzzzzzzzzzzzzzzzzzzzzzzzzzzzzzzzzzzzzzzzzzzzzzzzzzzzzzzzzzzzzzzzzzzzzzzzzzzzzzzzzzzzzzzzzzzzzzzzzzzzzzzzzzzzzzzzzzzzzzzzzzz Listenfeld Projekt/Bibliothek, um es zu öffnen, und wählen Sie dann den
Eintrag Word.
Eine Liste der von Word offen gelegten Automatisierungsobjekte wird
nun im Listenfeld Klassen angezeigt.
7 Blättern Sie im Listenfeld Klassen nach unten, und klicken Sie auf das
@
Objekt Application.
Eine Liste der Methoden und Eigenschaften des Application-Objekts
werden im Listenfeld Elemente angezeigt. Es handelt sich hier um die
Befehle, die Word zur Bearbeitung von in Dokumenten enthaltenen
Daten, zur Verfügung stellt.
8 Klicken Sie im Listenfeld Elemente auf die Methode CheckSpelling.
@
Am unteren Fensterrand des Objektkatalogs wird die Syntax der Methode
CheckSpelling angezeigt. Diese Methode ruft die Rechtschreibprüfung
von Word auf, eine Funktion, auf die Sie aus Visual Basic heraus zugrei-
fen können. Aus der Syntax können Sie ersehen, welche Optionen zur
Anpassung des Befehls verfügbar sind. Ihr Bildschirm sollte nun etwa wie
in Abbildung 14.10 aussehen.
Abbildung 14.10
Die Methode Check-
Spelling wurde im
Listenfeld Elemente
markiert.
9 Klicken Sie auf die Schaltfläche mit dem Fragezeichen, die am oberen
@
Fensterrand des Objektkatalogs angezeigt wird.
In der Online-Hilfe In der Programmierumgebung wird eine Hilfedatei mit Informationen
zur Objektbiblio- zur Methode CheckSpelling geöffnet (siehe Abbildung 14.11).
thek werden die
Diese Hilfedatei enthält detaillierte Informationen über die Verwendung
Eigenschaften und
Methoden beschrie- der Eigenschaften und Methoden der Word-Objektbibliothek. Viele Objekt-
ben, die Anwen- Anwendungen stellen diese Informationen zusammen mit ihren Objekt-
dungsobjekte offen bibliotheken zur Verfügung, damit die Programmierer sämtliche Funk-
legen. tionen der Anwendung nutzen können. Das Hilfesystem der Objektbiblio-
432
zzzzzzzzzzzz
Weitere Bücher für Entwickler unter http://www.microsoft.com/germany/mspress/entwickler
zzzzzzzzzzzz
weitere Bücher für Entwickler unter http://www.microsoft.com/germany/mspress/entwickler/
Lektion 14 Microsoft Office-Anwendungen einbinden
zzzzzzzzzzzzzzzzzzzzzzzzzzzzzzzzzzzzzzzzzzzzzzzzzzzzzzzzzzzzzzzzzzzzzzzzzzzzzzzzzzzzzzzzzzzzzzzzzzzzzzzzzzzzzzzzzzzzzzzzzzzzzzzzzzzzz
Abbildung 14.11
Der Hilfetext
zur Methode
CheckSpelling.
thek ist eine ausgezeichnete Quelle für detaillierte Informationen über
die Automatisierung.
a Lesen Sie den Hilfetext zur Methode CheckSpelling, und schließen Sie
@
dann das Hilfefenster.
b Klicken Sie im Objektkatalog auf die Schaltfläche Schließen.
@
Wir werden die Word-Methode CheckSpelling nun in unserem Programm
verwenden.
Von Visual Basic aus auf Word zugreifen
Wenn Sie die Word-Methode CheckSpelling in einem Visual Basic-Pro-
gramm verwenden möchten, führen Sie die unten beschriebenen Arbeits-
schritte aus. Da dieses Verfahren für die meisten Anwendungsobjekte
gilt, werden Sie mit Hilfe dieser Anleitung auch Funktionen aus anderen
Anwendungen, die die Automatisierung unterstützen, in Ihre Programme
einbinden können.
Die in Word enthaltene Sprache Visual Basic ist so nützlich und leistungs-
fähig, dass ich zusammen mit Chris Kinata, einem anerkannten Word-
Experten, einen Titel in der Reihe Schritt für Schritt geschrieben habe,
der diese Sprache beschreibt. Wenn Sie nach der Lektüre dieses Buches an
433
zzzzzzzzzzzz
Weitere Bücher für Entwickler unter http://www.microsoft.com/germany/mspress/entwickler
zzzzzzzzzzzz
weitere Bücher für Entwickler unter http://www.microsoft.com/germany/mspress/entwickler/
Lektion 14 Microsoft Office-Anwendungen einbinden
zzzzzzzzzzzzzzzzzzzzzzzzzzzzzzzzzzzzzzzzzzzzzzzzzzzzzzzzzzzzzzzzzzzzzzzzzzzzzzzzzzzzzzzzzzzzzzzzzzzzzzzzzzzzzzzzzzzzzzzzzzzzzzzzzzzzz
weiteren Informationen zur Automatisierung in Visual Basic interessiert
sind, sollten Sie den Titel Microsoft Word/Visual Basic Schritt für Schritt
(Microsoft Press, 1997), Michael Halvorson und Chris Kinata, lesen.
Schritt 1 Fügen Sie mit Hilfe des Befehls Verweise Verweise auf die
benötigten Objektbibliotheken in das Projekt ein.
Schritt 2 Schreiben Sie das Visual Basic-Programm. Deklarieren Sie in
der Ereignisprozedur, in der Sie die Automatisierung verwenden möch-
ten, mit Hilfe der Dim-Anweisung eine Objektvariable, und laden Sie
dann mit Hilfe der Funktion CreateObject ein Automatisierungsobjekt in
die Variable:
Dim X As Object ‘X als Variablennamen verwenden
Set X = CreateObject(“Word.Application”)
Schritt 3 Verwenden Sie die Methoden und Eigenschaften des Auto-
matisierungsobjekts in der Ereignisprozedur. Schlagen Sie in der Online-
Hilfe zum Objektkatalog die korrekte Syntax nach:
X.Visible = False ‘Word verbergen
X.Documents.Add ‘neues Dokument öffnen
X.Selection.Text = Text1.Text ‘Textfeld in Dokument kopieren
X.ActiveDocument.CheckSpelling ‘Rechtschreibprüfung ausführen
Text1.Text = X.Selection.Text ‘Ergebnisse in Textfeld kopieren
Schritt 4 Wenn das Anwendungsobjekt nicht mehr benötigt wird, been-
den Sie die Anwendung und geben die Objektvariable frei, um Arbeits-
speicher zu sparen:
X.Quit ‘Word beenden
Set X = Nothing ‘Objektvariable freigeben
In der folgenden Übung erstellen Sie eine Anwendung, die mit Hilfe der
Word-Rechtschreibprüfung den Text in einem Visual Basic-Textfeld über-
prüft. Das Programm wird komplett in Visual Basic erstellt und greift
über die Automatisierung auf die Word-Funktion zu.
In der folgenden Übung wird vorausgesetzt, dass Sie Word 97 oder
Office 97 (das Word 97 enthält) auf Ihrem System installiert haben.
Ein Programm mit einer Rechtschreibprüfung erstellen
1 Klicken Sie im Menü Projekt auf den Befehl Verweise. Vergewissern Sie
@
sich, dass der Eintrag Microsoft Word 8.0 Object Library markiert ist, und
klicken Sie dann auf OK.
Die Objektbibliothek von Microsoft Word 8.0 gibt Ihnen Zugriff auf die
Objekte, Methoden und Eigenschaften, die von der Serveranwendung
Word offen gelegt werden. Sie haben den Verweis auf diese Objektbiblio-
thek am Anfang dieser Lektion eingefügt.
434
zzzzzzzzzzzz
Weitere Bücher für Entwickler unter http://www.microsoft.com/germany/mspress/entwickler
zzzzzzzzzzzz
weitere Bücher für Entwickler unter http://www.microsoft.com/germany/mspress/entwickler/
Lektion 14 Microsoft Office-Anwendungen einbinden
zzzzzzzzzzzzzzzzzzzzzzzzzzzzzzzzzzzzzzzzzzzzzzzzzzzzzzzzzzzzzzzzzzzzzzzzzzzzzzzzzzzzzzzzzzzzzzzzzzzzzzzzzzzzzzzzzzzzzzzzzzzzzzzzzzzzz
Verweise auf Objektbibliotheken müssen mit dem Befehl Verweise in
jedem neuen Projekt erneut definiert werden.
Sie erstellen nun ein Formular für das Programm mit der Rechtschreib-
prüfung und fügen den Programmcode ein.
2 Verändern Sie die Größe des Formulars zu einem mittelgroßen Rechteck.
@
3 Erstellen Sie mit Hilfe des Steuerelements Bezeichnungsfeld (Label) ein
@
langes, schmales Bezeichnungsfeld unter dem oberen Formularrand.
Dieses Bezeichnungsfeld wird die Bedienungshinwiese zu diesem Pro-
gramm aufnehmen.
4 Zeichnen Sie mit dem Steuerelement Textfeld (TextBox) ein breites, vier
@
Zeilen hohes Textfeld in die Mitte des Formulars.
In diesem Textfeld wird der Text gespeichert, den der Anwender über-
prüfen lassen will.
5 Fügen Sie mit dem Steuerelement Befehlsschaltfläche (CommandButton)
@
zwei Befehlsschaltflächen unter dem Textfeld ein.
Mit der ersten Befehlsschaltfläche werden wir Word starten und die
Methode CheckSpelling aufrufen, um den Text im Textfeld auf Recht-
schreibfehler zu überprüfen. Die zweite Befehlsschaltfläche wird zum
Beenden des Programms verwendet
6 Stellen Sie für die Programmobjekte die folgenden Eigenschaften ein:
@
Objekt Eigenschaft Einstellung
Form1 Caption „Persönliche Rechtschreib-
prüfung“
Label1 Caption „Geben Sie ein oder mehrere
Wörter in das Textfeld ein, und
klicken Sie dann auf Recht-
schreibprüfung.“
Text1 MultiLine True
ScrollBars 2 - Vertikal
Text (Leer)
Command1 Caption „Rechtschreibprüfung“
Command2 Caption „Beenden“
Wenn Sie alle Eigenschaftenwerte eingestellt haben, sollte Ihr Formular
etwa wie in Abbildung 14.12 aussehen.
435
zzzzzzzzzzzz
Weitere Bücher für Entwickler unter http://www.microsoft.com/germany/mspress/entwickler
zzzzzzzzzzzz
weitere Bücher für Entwickler unter http://www.microsoft.com/germany/mspress/entwickler/
Lektion 14 Microsoft Office-Anwendungen einbinden
zzzzzzzzzzzzzzzzzzzzzzzzzzzzzzzzzzzzzzzzzzzzzzzzzzzzzzzzzzzzzzzzzzzzzzzzzzzzzzzzzzzzzzzzzzzzzzzzzzzzzzzzzzzzzzzzzzzzzzzzzzzzzzzzzzzzz
Abbildung 14.12
Das Formular des
Programms Recht-
schreibprüfung.
7 Doppelklicken Sie auf die Befehlsschaltfläche Rechtschreibprüfung, um
@
die Ereignisprozedur Command1_Click im Codefenster zu öffnen. Geben
Sie die folgenden Anweisungen in die Ereignisprozedur ein:
Dim X As Object ‘Word-Objektvariable erstellen
Set X = CreateObject(“Word.Application”)
X.Visible = False ‘Word verbergen
X.Documents.Add ‘neues Dokument öffnen
X.Selection.Text = Text1.Text ‘Textfeld in Dokument kopieren
X.ActiveDocument.CheckSpelling ‘Rechtschreibprüfung ausführen
Text1.Text = X.Selection.Text ‘Ergebnis in Textfeld kopieren
X.ActiveDocument.Close SaveChanges := wdDoNotSaveChanges
X.Quit ‘Word beenden
Set X = Nothing ‘Objektvariable freigeben
Mit diesen Anweisungen wird in der Ereignisprozedur ein Word-Automa-
tisierungsobjekt erstellt. Dann wird Word gestartet, einige Eigenschaften
des Word-Objekts werden eingestellt, einige Methoden des Word-Objekts
werden aufgerufen, und schließlich wird der von diesem Objekt belegte
Speicher freigegeben. Word wird automatisch gestartet, sobald zum
ersten Mal auf die Objektvariable Bezug genommen wird. Anschließend
wird mit Hilfe der Text-Eigenschaft des Selection-Objekts der Inhalt des
Textfelds in ein Word-Dokument kopiert.
Wenn die Methode CheckSpelling aufgerufen wird, führt Word die Recht-
schreibprüfung aus und überprüft den Inhalt des Textfelds auf Recht-
schreibfehler. Wird ein Rechtschreibfehler gefunden, wird das Dialogfeld
Rechtschreibung eingeblendet und dem Anwender die Möglichkeit zur
Korrektur gegeben. Word überprüft jedes Wort des Textfelds, auch wenn
das Textfeld mehrere Textzeilen enthält. Nach Abschluss der Recht-
schreibprüfung wird der korrigierte Text in das Visual Basic-Textfeld
kopiert und die Anwendung Word geschlossen. Mit der Set-Anweisung
am Ende der Ereignisprozedur Command1_Click wird der von der
Objektvariablen belegte Arbeitsspeicher freigegeben.
8 Schließen Sie die Ereignisprozedur Command1_Click, und doppelklicken
@
Sie auf die Schaltfläche Beenden.
436
zzzzzzzzzzzz
Weitere Bücher für Entwickler unter http://www.microsoft.com/germany/mspress/entwickler
zzzzzzzzzzzz
weitere Bücher für Entwickler unter http://www.microsoft.com/germany/mspress/entwickler/
Lektion 14 Microsoft Office-Anwendungen einbinden
9 Geben Sie die Anweisung End in die Ereignisprozedur ein, und schließen
@
zzzzzzzzzzzzzzzzzzzzzzzzzzzzzzzzzzzzzzzzzzzzzzzzzzzzzzzzzzzzzzzzzzzzzzzzzzzzzzzzzzzzzzzzzzzzzzzzzzzzzzzzzzzzzzzzzzzzzzzzzzzzzzzzzzzzz Sie das Codefenster.
Das Programm Rechtschreibprüfung ist damit vollständig.
a Speichern Sie das Formular mit dem Befehl Speichern von Form1 unter
@
unter dem Namen NeuRechtschreibprüfung.frm auf der Festplatte.
Speichern Sie das Projekt mit dem Befehl Projekt speichern unter unter
dem Namen NeuRechtschreibprüfung.vbp. (Legen Sie beide Dateien im
Ordner \Vb6SfS\Lekt14 ab.)
Nun führen Sie das Programm aus, um zu sehen, wie die Automatisie-
rung funktioniert.
Das Programm NeuRechtschreibprüfung ausführen
1 Klicken Sie in der Symbolleiste auf die Schaltfläche Starten.
@
Da Programm wird in der Programmierumgebung ausgeführt und sollte
etwa wie in Abbildung 14.13 aussehen.
Abbildung 14.13
Das Programm
NeuRechtschreib-
prüfung während
der Ausführung.
Sie finden das voll- 2 Geben Sie Mitt Objeckten arbeiten in das Textfeld ein.
@
ständige Programm
Rechtschreibprü- Sie müssen hier mindestens einen Rechtschreibfehler eingeben, damit
fung im Ordner die Rechtschreibprüfung aktiv wird.
\Vb6SfS\Lekt14.
3 Klicken Sie auf die Schaltfläche Rechtschreibprüfung.
@
Visual Basic erstellt ein Automatisierungsobjekt und startet Word. Nach
einigen Sekunden wird das Word-Dialogfeld Rechtschreibung angezeigt
und das erste Wort hevorgehoben, das nicht im Wörterbuch enthalten ist.
Ihr Bildschirm sollte nun etwa wie in Abbildung 14.14 aussehen.
4 Klicken Sie auf Ändern, um den Fehler zu korrigieren.
@
Wenn keine Rechtschreibfehler mehr gefunden werden, wird das Dialog-
feld Rechtschreibung geschlossen und der korrigierte Text in das Textfeld
kopiert.
5 Klicken Sie auf Beenden, um das Programm zu verlassen.
@
437
zzzzzzzzzzzz
Weitere Bücher für Entwickler unter http://www.microsoft.com/germany/mspress/entwickler
zzzzzzzzzzzz
weitere Bücher für Entwickler unter http://www.microsoft.com/germany/mspress/entwickler/
Lektion 14 Microsoft Office-Anwendungen einbinden
zzzzzzzzzzzzzzzzzzzzzzzzzzzzzzzzzzzzzzzzzzzzzzzzzzzzzzzzzzzzzzzzzzzzzzzzzzzzzzzzzzzzzzzzzzzzzzzzzzzzzzzzzzzzzzzzzzzzzzzzzzzzzzzzzzzzz
Abbildung 14.14
Im Dialogfeld Recht-
schreibung werden
Korrekturvorschläge
für das Wort „Mitt“
angezeigt.
Gratulation! Sie haben gerade mit Hilfe der Automatisierung eine nütz-
liche Word-Funktion verwendet, um Tippfehler zu korrigieren. Sie wer-
den in den nachfolgenden Abschnitten drei weitere Dienstprogramme
ausführen, die auf Funktionen von Microsoft Excel, Microsoft Outlook
und Microsoft PowerPoint zugreifen.
Von Visual Basic aus auf Excel zugreifen
Microsoft Excel bietet verschiedene Funktionen für komplexe Berech-
nungen und Datenanalysewerkzeuge, mit denen Sie Ihre Visual Basic-
Programme erweitern können. Das folgende Dienstprogramm verwendet
die Excel-Funktion Pmt (dt. Version: RMZ), um die Höhe der monatlichen
Ratenzahlungen für ein Darlehen zu berechnen, dessen Zinssatz, Lauf-
zeit und Darlehenssumme Sie in einigen Visual Basic-Textfeldern ange-
ben. Die Ereignisprozedur, die Excel zur Berechnung der Ratenzahlungen
aufruft, sieht folgendermaßen aus:
Private Sub Command1_Click()
Dim xl As Object 'Objektvariable für Excel anlegen
Dim loanpmt 'Rückgabewert deklarieren
'falls alle Felder Werte enthalten
If Text1.Text <> "" And Text2.Text <> "" _
And Text3.Text <> "" Then 'Objekt anlegen und Pmt aufrufen
Set xl = CreateObject("Excel.Sheet")
loanpmt = xl.Application.WorksheetFunction.Pmt _
(Text1.Text / 12, Text2.Text, Text3.Text)
MsgBox "Die monatliche Rate beträgt " & _
Format(Abs(loanpmt), "#.## DM"), , "Darlehen"
xl.Application.Quit
Set xl = Nothing
Else
MsgBox "Alle Felder müssen einen Wert enthalten!", , "Darlehen"
End If
End Sub
438
zzzzzzzzzzzz
Weitere Bücher für Entwickler unter http://www.microsoft.com/germany/mspress/entwickler
zzzzzzzzzzzz
weitere Bücher für Entwickler unter http://www.microsoft.com/germany/mspress/entwickler/
Lektion 14 Microsoft Office-Anwendungen einbinden
zzzzzzzzzzzzzzzzzzzzzzzzzzzzzzzzzzzzzzzzzzzzzzzzzzzzzzzzzzzzzzzzzzzzzzzzzzzzzzzzzzzzzzzzzzzzzzzzzzzzzzzzzzzzzzzzzzzzzzzzzzzzzzzzzzzzz
Diese Ereignisprozedur legt zuerst eine Objektvariable namens x1 an und
weist sie dem Objekt Excel.Sheet zu. Dann wird über das Excel-Objekt
WorksheetFunktion die Excel-Funktion Pmt aufgerufen und das von die-
ser Funktion zurückgegebene Ergebnis über die Funktion Abs in einen
positiven Wert umgewandelt. In Excel werden Ratenzahlungen normaler-
weise als negative Zahlen (Soll) angezeigt, in einem Visual Basic-Formu-
lar ist es jedoch verständlicher, wenn positive Zahlen angezeigt werden.
Falls ein für die Berechnung der Ratenzahlungen erforderlicher Para-
meter fehlt, zeigt die Ereignisprozedur die Meldung Alle Felder müssen
einen Wert enthalten! an.
Sie können die folgenden Arbeitsschritte nur ausführen, wenn Excel 97
auf Ihrem System installiert ist. Das Projekt Darlehen beinhaltet einen
Verweis auf die Objektbibliothek von Excel 8.0. Wenn Sie Programme
schreiben, die über die Automatisierung auf Excel zugreifen sollen, müs-
sen Sie über den Befehl Verweise aus dem Menü Projekt einen Verweis
auf die Objektbibliothek von Excel 8.0 einfügen.
Das Programm Darlehen ausführen
Sie werden das Programm nun ausführen und sich ansehen, wie die Excel-
Automatisierung funktioniert.
1 Öffnen Sie das Projekt Darlehen.vbp aus dem Ordner \Vb6SfS\Lekt14 von
@
Ihrer Festplatte.
2 Klicken Sie im Menü Ausführen auf den Befehl Starten.
@
Das Programm zur Berechnung der Darlehensraten wird mit den Vor-
gabewerten für Zinssatz und Laufzeit angezeigt.
3 Geben Sie in das Textfeld Darlehenssumme 100000 ein. Das Formular
@
sollte nun wie in Abbildung 14.15 aussehen.
Abbildung 14.15
Das Programm
Darlehen.
4 Klicken Sie auf die Schaltfläche Rate berechnen.
@
Das Programm verwendet Excel, um die Höhe der Ratenzahlungen für
ein Darlehen über DM 100.000 mit einem Zinssatz von 0,9% und einer
439
zzzzzzzzzzzz
Weitere Bücher für Entwickler unter http://www.microsoft.com/germany/mspress/entwickler
zzzzzzzzzzzz
weitere Bücher für Entwickler unter http://www.microsoft.com/germany/mspress/entwickler/
Lektion 14 Microsoft Office-Anwendungen einbinden
zzzzzzzzzzzzzzzzzzzzzzzzzzzzzzzzzzzzzzzzzzzzzzzzzzzzzzzzzzzzzzzzzzzzzzzzzzzzzzzzzzzzzzzzzzzzzzzzzzzzzzzzzzzzzzzzzzzzzzzzzzzzzzzzzzzzz
Laufzeit von 360 Monaten (30 Jahren) zu berechnen. Wie Abbildung 14.16
zeigt, wird das Ergebnis 804,62 DM in einem Meldungsfeld auf dem Bild-
schirm angezeigt. (Beachten Sie, dass bei dieser Berechnung lediglich
Tilgung und Zins berücksichtigt werden und keine anderen Nebenkosten,
die mit Hypotheken in der Regel verbunden sind, wie z.B. Notargebüh-
ren, Versicherungen, Grundsteuer.)
Abbildung 14.16
Das Ergebnis wird
in einem Meldungs-
feld angezeigt.
5 Klicken Sie auf die Schaltfläche OK, um das Meldungsfeld zu schließen,
@
und probieren Sie das Programm noch einige Male mit anderen Werten
für den Zinssatz, die Laufzeit oder die Darlehenssumme aus.
6 Beenden Sie das Programm schließlich, indem Sie auf die Schaltfläche
@
Schließen des Formulars klicken.
Wenn Sie möchten, können Sie sich im Codefenster den Programmcode
noch einmal genauer ansehen.
Von Visual Basic aus auf
Microsoft Outlook zugreifen
Microsoft Outlook ist eine Anwendung, die zum Anwendungspaket Micro-
soft Office gehört und zur Verwaltung von E-Mail-Nachrichten, Termi-
nen, Kontaktinformationen und Aufgaben dient. Ich verwende Outlook
zum Versenden von E-Mail-Nachrichten, und daher wird es auf meiner
Windows-Task-Leiste ständig ausgeführt. Ich habe einige meiner Visual
Basic-Programme so gestaltet, dass man damit über Outlook E-Mail-Nach-
richten an andere Personen senden kann. Diese Technik ist hilfreich, wenn
bestimmte Daten automatisch an andere Personen geschickt werden sol-
len, wie beispielsweise die Ergebnisse komplizierter Berechnungen, Sta-
tusberichte, Datenbankinformationen oder einfache Glückwünsche zum
Geburtstag. Wenn E-Mail-Nachrichten mit Outlook gesendet werden, kön-
nen die Felder An, CC, Betreff und das Nachrichtenfeld mit Hilfe weniger
Zeilen Programmcode angepasst und sogar Anlagen hinzugefügt werden.
In der folgenden Übung werden Sie das Programm MailSenden verwen-
den, um aus einem Visual Basic-Programm heraus eine E-Mail-Nachricht
über Outlook zu versenden. Bevor Sie das Programm ausführen, müssen
Sie den Code der Ereignisprozedur Command1_Click (der nachfolgend
abgedruckt ist) bearbeiten und Namen von auf Ihrem System gültigen
E-Mail-Empfängern einsetzen. Verwenden Sie keinesfalls die vorge-
440
zzzzzzzzzzzz
Weitere Bücher für Entwickler unter http://www.microsoft.com/germany/mspress/entwickler
zzzzzzzzzzzz
weitere Bücher für Entwickler unter http://www.microsoft.com/germany/mspress/entwickler/
Lektion 14 Microsoft Office-Anwendungen einbinden
zzzzzzzzzzzzzzzzzzzzzzzzzzzzzzzzzzzzzzzzzzzzzzzzzzzzzzzzzzzzzzzzzzzzzzzzzzzzzzzzzzzzzzzzzzzzzzzzzzzzzzzzzzzzzzzzzzzzzzzzzzzzzzzzzzzzz
gebenen Namen, da diese Namen (bis auf eine Ausnahme) fiktiv sind
und Ihr E-Mail-Dienst daher eine Fehlermeldung ausgibt, wenn Sie sie
als Empfänger einsetzen. (Die Ausnahme ist mein E-Mail-Name, den ich
eingefügt habe, damit Sie mir eine Testnachricht senden können. Wenn
ich nicht gerade in Urlaub bin, werde ich Ihnen antworten.)
Dim out As Object 'Objektvariable anlegen
'Objekt Outlook.Application der Objektvariable zuweisen
Set out = CreateObject("Outlook.Application")
With out.CreateItem(olMailItem) 'Mit Hilfe des Outlook-Objekts
'und dessen Add-Methode nacheinander einzelne Empfänger definieren
'(Diese Namen sind fikiv, verwenden Sie Ihre eigenen Namen)
.Recipients.Add "maria@xxx.com" 'Feld An:
.Recipients.Add "anton@xxx.com" 'Feld An:
'Um Empfänger in das Feld CC: einzufügen, Typ olCC angeben
.Recipients.Add("mike_halvorson@classic.msn.com").Type = olCC
.Subject = "Testnachricht" 'Betreff-Feld definieren
.Body = Text1.Text 'Nachrichtentext aus dem Textfeld kopieren
'Mit der Methode Add Anlagen hinzufügen
.Attachments.Add "c:\vb6sfs\lekt14\smile.bmp"
'Schließlich mit Send die Nachricht in den Outlook-Postausgang kopieren
.Send
End With
Sie werden das Programm MailSenden nun ausführen und sich ansehen,
wie die Outlook-Automatisierung funktioniert.
Sie können die folgenden Arbeitsschritte nur ausführen, wenn Microsoft
Outlook 97 oder Outlook 98 auf Ihrem System installiert ist. Das Projekt
MailSenden enthält einen Verweis auf die Objektbibliothek von Outlook
8.0. Wenn Sie Programm schreiben, die über die Automatisierung auf
Outlook-Funktionen zugreifen sollen, müssen Sie über den Befehl Ver-
weise aus dem Menü Projekt einen Verweis auf die Objektbibliothek von
Outlook 8.0 oder Outlook 98 in das Projekt einfügen. Beachten Sie zudem,
dass das folgende Beispielprogramm für Outlook-Benutzer konzipiert ist,
die über eine DFÜ-Verbindung E-Mail-Nachrichten senden und empfan-
gen und nicht für Benutzer, die ein Netzwerk eingebunden sind. (Für
Benutzer, die E-Mail-Nachrichten über das Unternehmensnetzwerk sen-
den, müssten einige Befehle leicht abgeändert werden.)
Das Programm MailSenden ausführen
1 Öffnen Sie das Projekt MailSenden.vbp aus dem Ordner \Vb6SfS\Lekt14.
@
2 Öffnen Sie das Codefenster, und blättern Sie zur Ereignisprozedur
@
Command1_Click.
441
zzzzzzzzzzzz
Weitere Bücher für Entwickler unter http://www.microsoft.com/germany/mspress/entwickler
zzzzzzzzzzzz
weitere Bücher für Entwickler unter http://www.microsoft.com/germany/mspress/entwickler/
Lektion 14 Microsoft Office-Anwendungen einbinden
3 Ersetzen Sie nun die drei fiktiven Namen der E-Mail-Empfänger (maria@-
@
zzzzzzzzzzzzzzzzzzzzzzzzzzzzzzzzzzzzzzzzzzzzzzzzzzzzzzzzzzzzzzzzzzzzzzzzzzzzzzzzzzzzzzzzzzzzzzzzzzzzzzzzzzzzzzzzzzzzzzzzzzzzzzzzzzzzz xxx.com, anton@xxx.com und mike_halvorson@classic.msn.com) durch
real existierende E-Mail-Empfänger.
Falls Sie nicht mehrere E-Mail-Empfänger angeben möchten, fügen Sie
einfach ein Kommentarzeichen (') am Zeilenanfang der Zeilen ein, die
nicht ausgeführt werden sollen. (Ich habe mehrere Empfänger verwen-
det, weil ich zeigen wollte, wie man mit der Add-Methode Elemente in die
Recipients-Auflistung einfügt.) Allerdings müssen Outlook-Nachrichten
mindestens einen Namen im An-Feld enthalten.
4 Starten Sie Microsoft Outlook über das Windows-Start-Menü, falls es
@
nicht bereits ausgeführt wird.
Sie werden später überprüfen, ob Visual Basic die E-Mail-Nachricht in
den Outlook-Ordner Postausgang eingefügt hat.
5 Klicken Sie in Visual Basic im Menü Ausführen auf den Befehl Starten,
@
um das Programm MailSenden zu starten.
Daraufhin wird die in Abbildung 14.17 dargestellte einfache Benutzer-
oberfläche angezeigt.
Abbildung 14.17
Die Oberfläche
des Programms
MailSenden.
Geben Sie hier Ihren
eigenen Nachrichtentext
ein.
6 Geben Sie eine kurze (oder auch eine lange) Nachricht in das Textfeld ein.
@
Dieser Text wird in das Nachrichtenfeld kopiert. Sie könnten diesen
Nachrichteninhalt auch über Programmcode zuweisen. Zum Senden von
E-Mail-Nachrichten aus Visual-Basic-Programmen ist keine Benutzer-
oberfläche erforderlich.
7 Klicken Sie jetzt auf die Schaltfläche Testnachricht senden, um die Nach-
@
richt abzuschicken.
Visual Basic erstellt mit Hilfe der Automatisierung eine Mail-Nachricht
im Outlook-Ordner Postausgang. Diese Nachricht bleibt so lange im Ord-
ner Postausgang, bis Sie eine Verbindung mit Ihrem E-Mail-Dienst her-
stellen und im Outlook-Menü Extras den Befehl Nachrichten übermitteln
442
zzzzzzzzzzzz
Weitere Bücher für Entwickler unter http://www.microsoft.com/germany/mspress/entwickler
zzzzzzzzzzzz
weitere Bücher für Entwickler unter http://www.microsoft.com/germany/mspress/entwickler/
Lektion 14 Microsoft Office-Anwendungen einbinden
zzzzzzzzzzzzzzzzzzzzzzzzzzzzzzzzzzzzzzzzzzzzzzzzzzzzzzzzzzzzzzzzzzzzzzzzzzzzzzzzzzzzzzzzzzzzzzzzzzzzzzzzzzzzzzzzzzzzzzzzzzzzzzzzzzzzz
wählen. (Falls Sie gegenwärtig online sind oder in ein Intranet eingebun-
den sind, verschiebt Outlook die Nachricht aus dem Ordner Postausgang
und fügt eine Kopie der Nachricht in den Ordner Gesendete Objekte ein,
so dass Sie verfolgen können, welche Nachrichten gesendet wurden.)
8 Klicken Sie in der Titelleiste des Programms MailSenden auf die Schalt-
@
fläche Schließen, um das Programm zu beenden.
9 Öffnen Sie Outlook, und klicken Sie auf den Ordner Posteingang, um zu
@
prüfen, ob die Testnachricht übermittelt wurde.
Im Ordner wird eine noch nicht abgesendete Nachricht angezeigt (siehe
Abbildung 14.18).
Abbildung 14.18
Die Testnachricht
wird im Outlook-
Ordner Postausgang
angezeigt.
a Doppelklicken Sie im Postausgang auf die Nachricht.
@
Outlook öffnet die Nachricht und zeigt sie auf dem Bildschirm an. Wie Sie
sehen, hat Visual Basic die Nachricht genauso angelegt wie angewiesen,
einschließlich der Anlage (aus dem Ordner \Vb6SfS\Lekt14) und allen er-
forderlichen Nachrichtenfeldern (siehe Abbildung 14.19).
b Klicken Sie in der Outlook-Symbolleiste auf Senden, um die Nachricht im
@
Postausgang zum Senden zu markieren.
Sie können die Nachricht nun senden oder löschen.
c Wenn Sie diese Testnachricht löschen möchten, markieren Sie sie und
@
drücken [Entf]. Um die Nachricht zu senden, wählen Sie im Menü Extras
den Befehl Nachrichten übermitteln.
Sie haben Ihre Arbeit mit Outlook in dieser Lektion beendet.
443
zzzzzzzzzzzz
Weitere Bücher für Entwickler unter http://www.microsoft.com/germany/mspress/entwickler
zzzzzzzzzzzz
weitere Bücher für Entwickler unter http://www.microsoft.com/germany/mspress/entwickler/
Lektion 14 Microsoft Office-Anwendungen einbinden
zzzzzzzzzzzzzzzzzzzzzzzzzzzzzzzzzzzzzzzzzzzzzzzzzzzzzzzzzzzzzzzzzzzzzzzzzzzzzzzzzzzzzzzzzzzzzzzzzzzzzzzzzzzzzzzzzzzzzzzzzzzzzzzzzzzzz
Abbildung 14.19
Die Testnachricht
wurde in Microsoft
Outlook geöffnet.
Doppelklicken Sie auf diese
Bitmap-Anlage, um die Datei
in Microsoft Paint zu öffnen.
Einen Schritt weiter: Von Visual Basic
aus auf PowerPoint zugreifen
In dieser letzten Übung werde ich Ihnen zeigen, wie man mit Hilfe der
Automatisierung eine PowerPoint-Präsentation aus einem Visual Basic-
Programm heraus steuert. PowerPoint ist eine der „großen“ Anwendung
aus Office 97 und ein sehr vielseitig einsetzbares Programm zur Erstellung
von Präsentationen. Sie können mit PowerPoint Folien erstellen, Multi-
media-Präsentationen ausführen, eigene Webseiten kreieren und vieles
andere mehr tun. Da PowerPoint 97 nun auch die Makrosprache Visual
Basic für Applikationen unterstützt, können Sie PowerPoint-Makros
schreiben, um die Erstellung und Präsentation Ihrer Folien zu automa-
tisieren.
Man greift von Visual Basic über die Automatisierung in ähnlicher Weise
auf Microsoft PowerPoint 97 zu wie auf Word, Excel und Outlook. Man
stellt einfach über den Befehl Verweise eine Verknüpfung zur Objektbiblio-
thek von PowerPoint her, legt mit der Funktion CreateObject eine Objekt-
variable an und verwendet diese Variable zum Aufruf von PowerPoint-
Befehlen. Der folgende Code aus der Ereignisprozedur Command1_Click
veranschaulicht, wie Sie beliebige PowerPoint-Präsentationen aus Visual
Basic heraus ausführen können. Ersetzen Sie einfach den angegebenen
Pfadnamen durch den Pfadnamen der gewünschten Präsentation. Um zu
444
zzzzzzzzzzzz
Weitere Bücher für Entwickler unter http://www.microsoft.com/germany/mspress/entwickler
zzzzzzzzzzzz
weitere Bücher für Entwickler unter http://www.microsoft.com/germany/mspress/entwickler/
Lektion 14 Microsoft Office-Anwendungen einbinden
zzzzzzzzzzzzzzzzzzzzzzzzzzzzzzzzzzzzzzzzzzzzzzzzzzzzzzzzzzzzzzzzzzzzzzzzzzzzzzzzzzzzzzzzzzzzzzzzzzzzzzzzzzzzzzzzzzzzzzzzzzzzzzzzzzzzz
veranschaulichen, wie der Anwender zur nächsten Folie wechselt, wurde
ein Meldungsfeld verwendet, das den Gebrauch der Leertaste erläutert.
Private Sub Command1_Click(1)
Dim ppt As Object 'Objektvariable anlegen
Dim reply, prompt 'Variablen für Meldungsfeld anlegen
prompt = "Drücken Sie die Leertaste, um zum nächsten Dia" & _
" der Präsentation zu wechseln." & vbCrLf & "Sind Sie bereit?"
reply = MsgBox(prompt, vbYesNo, "Informationen zu PowerPoint")
Das Anwendungs- If reply = vbYes Then
objekt von Power- Set ppt = CreateObject("PowerPoint.Application.8")
Point 97 heißt ppt.Visible = True 'Präsentation öffnen und ausführen
PowerPoint.Appli-
ppt.Presentations.Open "c:\vb6sfs\lekt14\pptfacts.ppt"
cation.8.
ppt.ActivePresentation.SlideShowSettings.Run
Set ppt = Nothing 'Objektvariable freigeben
End If
End Sub
Sie werden das Programm Präsentation nun ausführen und sich ansehen,
wie es funktioniert.
Das Programm Präsentation ausführen
1 Öffnen Sie das Projekt Präsentation aus dem Ordner \Vb6SfS\Lekt14.
@
2 Wählen sie im Menü Ausführen den Befehl Starten.
@
Visual Basic zeigt die einfache Benutzeroberfläche des Programms an.
Abbildung 14.20
Die Benutzer-
oberfläche des
Programms
Präsentation.
3 Klicken Sie auf die Befehlsschaltfläche Präsentation anzeigen, um die
@
Präsentation zu starten.
Das Programm zeigt ein Meldungsfeld an, in dem Sie aufgefordert wer-
den, die Leertaste zu drücken, um zur nächsten Folie zu wechseln, und
gefragt werden, ob Sie bereit sind (siehe Abbildung 14.21).
445
zzzzzzzzzzzz
Weitere Bücher für Entwickler unter http://www.microsoft.com/germany/mspress/entwickler
zzzzzzzzzzzz
weitere Bücher für Entwickler unter http://www.microsoft.com/germany/mspress/entwickler/
Lektion 14 Microsoft Office-Anwendungen einbinden
zzzzzzzzzzzzzzzzzzzzzzzzzzzzzzzzzzzzzzzzzzzzzzzzzzzzzzzzzzzzzzzzzzzzzzzzzzzzzzzzzzzzzzzzzzzzzzzzzzzzzzzzzzzzzzzzzzzzzzzzzzzzzzzzzzzzz
Abbildung 14.21
Das Meldungsfeld
aus dem Programm
Präsentation.
4 Klicken Sie auf Ja, um die Präsentation zu starten.
@
Visual Basic erstellt ein PowerPoint-Objekt, startet die Präsentation und
lädt die erste Folie. (Das Hintergrundbild stammt von einer Veranstaltung
zur Markteinführung von Microsoft Windows 95, die ich besuchte, und
zeigt Bill Gates und Jay Leno.)
Abbildung 14.22
Die erste Folie
der PowerPoint-
Präsentation.
5 Sehen Sie sich die Folien der Präsentation an, indem Sie [Leer] drücken,
@
um zur nächsten Folie zu wechseln.
6 Wenn Sie die gesamte Präsentation gesehen haben, klicken Sie in der
@
Titelleiste von PowerPoint auf die Schaltfläche Schließen, um die Anwen-
dung zu beenden und zu Visual Basic zurückzukehren.
7 Schließlich klicken Sie in der Titelleiste des Programms Präsentation auf
@
die Schaltfläche Schließen, um das Programm zu beenden.
446
zzzzzzzzzzzz
Weitere Bücher für Entwickler unter http://www.microsoft.com/germany/mspress/entwickler
zzzzzzzzzzzz
weitere Bücher für Entwickler unter http://www.microsoft.com/germany/mspress/entwickler/
Lektion 14 Microsoft Office-Anwendungen einbinden
zzzzzzzzzzzzzzzzzzzzzzzzzzzzzzzzzzzzzzzzzzzzzzzzzzzzzzzzzzzzzzzzzzzzzzzzzzzzzzzzzzzzzzzzzzzzzzzzzzzzzzzzzzzzzzzzzzzzzzzzzzzzzzzzzzzzz
Sie haben nun alle wichtigen Fertigkeiten kennen gelernt, die Sie zur
Automatisierung der Anwendungen aus dem Softwarepaket Microsoft
Office benötigen. Der Objektkatalog gibt Aufschluss über weitere Anwen-
dungsobjekte, wenn Sie die Automatisierung auf eigene Faust näher er-
kunden möchten. Wichtiger ist vielleicht, dass Sie nun auch alle grund-
legenden Konzepte der Programmierung in Visual Basic kennen gelernt
haben. Sie können sich nun anspruchsvolleren Themen zuwenden.
Wenn Sie Visual Basic vorerst beenden möchten
? Klicken Sie im Menü Datei auf den Befehl Beenden.
@
Falls das Dialogfeld Speichern angezeigt wird, klicken Sie auf Ja.
Wenn Sie mit der nächsten Lektion fortfahren möchten
? Lassen Sie Visual Basic geöffnet, und schlagen Sie Lektion 15 auf.
@
Zusammenfassung der Lektion
Möchten Sie dann
ein Anwendungsobjekt in Ihr erstellen Sie mit Hilfe des OLE-Steuer-
Programm einfügen, elements im Formular einen Platzhalter
für Anwendungsobjekt und doppelkli-
cken im Dialogfeld Objekt einfügen auf
das gewünschte Objekt.
ein verknüpftes Anwendungs- markieren Sie das Kontrollkästchen
objekt erstellen, Verknüpfen im Dialogfeld Objekt ein-
fügen.
ein eingebettetes Anwendungs- verwenden Sie das Dialogfeld Objekt
objekt erstellen, einfügen, ohne das Kontrollkästchen
Verknüpfen zu aktivieren. (Objekte, die
mit dem Dialogfeld Objekt einfügen ein-
gefügt werden, werden per Vorgabe
eingebettet. Sie werden in die Visual
Basic-Anwendung kopiert.)
Teile einer Anwendungsdatei kopieren Sie die Daten, die Sie verwen-
in ein OLE-Objekt einfügen, den möchten, in die Windows-Zwischen-
ablage, bewegen den Mauszeiger in
Visual Basic über das OLE-Objekt, drü-
cken die rechte Maustaste und wählen
den Befehl Inhalte einfügen.
beim Programmstart Verknüp- fügen Sie die Anweisung Update für
fungen aktualisieren, das OLE1-Objekt in die Ereignisproze-
dur Form_Load ein:
OLE1.Update 씰
447
zzzzzzzzzzzz
Weitere Bücher für Entwickler unter http://www.microsoft.com/germany/mspress/entwickler
zzzzzzzzzzzz
weitere Bücher für Entwickler unter http://www.microsoft.com/germany/mspress/entwickler/
Lektion 14 Microsoft Office-Anwendungen einbinden
zzzzzzzzzzzzzzzzzzzzzzzzzzzzzzzzzzzzzzzzzzzzzzzzzzzzzzzzzzzzzzzzzzzzzzzzzzzzzzzzzzzzzzzzzzzzzzzzzzzzzzzzzzzzzzzzzzzzzzzzzzzzzzzzzzzzz
Möchten Sie dann
die Objektbibliothek einer klicken Sie im Menü Projekt auf den
Anwendung auswählen, Befehl Verweise. Markieren Sie im Dia-
logfeld Verweise dann die Bibliotheken,
die Sie einbinden möchten.
Anwendungsobjekte anzeigen, klicken Sie im Menü Ansicht auf den
die die Automatisierung unter- Befehl Objektkatalog. Wählen Sie hier
stützen, im Listenfeld Projekt/Bibliothek das Ob-
jekt, dessen Eigenschaften Sie genauer
untersuchen möchten.
in einem Programm eine verwenden Sie Dim- und Set-Anweisun-
Objektvariable erstellen, gen. Zum Beispiel:
Dim X As Object
Set X = CreateObject(“Word.Application”)
über Automatisierungsroutinen erstellen Sie eine Objektvariable und
auf eine Anwendungsfunktion nehmen dann auf die Methoden oder
zugreifen, Eigenschaften des Anwendungsobjekts
Bezug. Zum Beispiel:
X.CheckSpelling
X.Quit
den von einer Objektvariablen verwenden Sie die Set-Anweisung und
belegten Speicher freigeben, das Schlüsselwort Nothing mit der
Variablen. Zum Beispiel:
Set X = Nothing
448
zzzzzzzzzzzz
Weitere Bücher für Entwickler unter http://www.microsoft.com/germany/mspress/entwickler
zzzzzzzzzzzzzzzzzzzzzzzzzzzzzzzzzzz
weitere Bücher für Entwickler unter http://www.microsoft.com/germany/mspress/entwickler/
15 zzzzzzzzzzzzzzzzzzzzzzzzzzzzzzzzzzzzzzzzzzzzzzzzzzzzzzzzzzzzzzzzzzzzzzzzzzzzzzzzzzzzzzzzzzzzzzzzzzzzzzzzzzzzzz
Textverarbeitung mit
dem RTF-Steuerelement
(RichTextBox)
In dieser Lektion lernen Sie
■ wie Sie die ActiveX-Steuerelemente der Visual Basic Professional
Geschätzte Dauer: Edition installieren und verwenden.
40 Minuten
■ wie Sie Textverarbeitungsfunktionen mit dem RTF-Steuerelement
(RichTextBox) in Ihre Programme integrieren.
■ wie Sie die Windows-Zwischenablage zum Ausschneiden und Ein-
fügen von Text einsetzen.
■ wie Sie RTF-Dateien über Menübefehle öffnen, speichern und aus-
drucken.
■ wie Sie mit Hilfe des Change-Ereignisses den Überblick über unge-
speicherte Änderungen in einem Dokument behalten.
In den Teilen A bis D haben Sie grundlegenden Programmiertechniken
erlernt, die in jeder Edition von Microsoft Visual Basic 6.0 (Visual Basic 6
Learning Edition, Visual Basic 6 Professional Edition und Visual Basic 6
Enterprise Edition) anwendbar sind. In den Teilen E, F und G werden wir
uns näher mit den erweiterten Funktionen von Visual Basic 6 Professional
Edition auseinander setzen. Diese nützlichen „professionellen“ Software-
Entwicklungswerkzeuge gliedern sich in drei grundlegende Kategorien:
ActiveX-Steuerelemente der Professional Edition, Internet- und Dyna-
mic-HTML-Anwendungen sowie erweiterte Datenbankverwaltungsfunk-
tionen. Sie werden lernen, wie sie diese wichtigen Technologien in Ihren
Visual Basic-Anwendungen einsetzen.
In Lektion 15 wird beschrieben, wie Sie die zum Lieferumfang von Visual
Basic 6 Professional Edition gehörende, umfangreiche Sammlung von
ActiveX-Steuerelementen installieren und verwenden. (Da diese Steuer-
elemente ebenfalls zum Lieferumfang von Visual Basic 6 Enterprise Edi-
tion gehören, sind Sie bereits mit einigen Komponenten vertraut, wenn
Sie sich für ein Upgrade auf dieses Produkt entscheiden.) Nachdem diese
ActiveX-Steuerelemente vorgestellt wurden, wird der Einsatz des RTF-
Steuerelements (RichTextBox) beschrieben. Mit diesem leistungsfähigen
Werkzeug können Sie Textverarbeitungsfunktionen in Ihre Anwendun-
451
zzzzzzzzzzzz
Weitere Bücher für Entwickler unter http://www.microsoft.com/germany/mspress/entwickler
zzzzzzzzzzzz
weitere Bücher für Entwickler unter http://www.microsoft.com/germany/mspress/entwickler/
Lektion 15 Textverarbeitung mit dem RTF-Steuerelement (RichTextBox)
zzzzzzzzzzzzzzzzzzzzzzzzzzzzzzzzzzzzzzzzzzzzzzzzzzzzzzzzzzzzzzzzzzzzzzzzzzzzzzzzzzzzzzzzzzzzzzzzzzzzzzzzzzzzzzzzzzzzzzzzzzzzzzzzzzzzz
gen einbinden. Das RTF-Steuerelement (RichTextBox) ist eine erweiterte
Version des Standardsteuerelements Textfeld (TextBox) aus der Werk-
zeugsammlung von Visual Basic. Es ermöglicht Ihnen, den Text mit er-
weiterten Formatangaben auszustatten, optimiert Dateioperationen und
Suchvorgänge und speichert Informationen in einem Dokumentenformat
namens RTF (Rich Text Format). Wie Sie anhand des Beispielprogramms
RTFEdit sehen werden, kann man mit Hilfe des RTF-Steuerelements
mühelos ein Programm erstellen, das weitgehend wie das zum Lieferum-
fang von Windows gehörende RTF-Textverarbeitungsprogramm WordPad
funktioniert.
Die ActiveX-Steuerelemente der
Professional Edition installieren
Im Rahmen der Installation von Visual Basic Professional Edition wird
vom Setup-Programm eine umfangreiche Sammlung von .ocx-Dateien,
die sogenannten ActiveX-Steuerelemente, in den Ordner \Windows\System
bzw. System32 kopiert. Während des Installationsvorgangs werden diese
Steuerelemente in der Windows-Systemregistrierung registriert, damit
Visual Basic und andere Anwendungen gegebenenfalls auf diese Steuer-
elemente zugreifen können. Die meisten installierten .ocx-Dateien ent-
halten einzelne ActiveX-Steuerelemente, die in die Visual Basic Werk-
zeugsammlung eingefügt werden können. Einige .ocx-Dateien beinhalten
jedoch thematisch gruppierte Sammlungen von Steuerelementen. Bei-
spielsweise enthält die Datei mscomctl.ocx, die sogenannten Microsoft
Windows Common Controls, neun Steuerelemente, die in der Werkzeug-
sammlung angezeigt werden und die Sie verwenden können, um Ihre
Anwendungen mit professionellen Benutzeroberflächenelementen, wie
z.B. Symbolleisten, Fortschrittsleisten und Statusleisten, auszustatten.
Die folgende Tabelle 15.1 verzeichnet alle zum Lieferumfang der Profes-
sional Edition von Visual Basic 6 gehörenden ActiveX-Steuerelemente.
Detaillierte Informationen zu jedem Steuerelemente finden Sie in der
Online-Hilfe zu Visual Basic. In den folgenden Lektionen werden Sie
einige dieser Steuerelemente verwenden, um interessante und nützliche
Programme zu erstellen.
Tabelle 15.1
Zum Lieferumfang ActiveX-Steuer- Dateiname Beschreibung
von Visual Basic 6.0 element
Professional Edition
gehörende ActiveX- Abbildungsliste mscomctl.ocx Eine Sammlung von Grafiken, die von
Steuerelemente. (ImageList) anderen Steuerelementen verwendet
werden können. (Ist in Windows Com-
mon Controls 6.0 enthalten.) 씰
452
zzzzzzzzzzzz
Weitere Bücher für Entwickler unter http://www.microsoft.com/germany/mspress/entwickler
zzzzzzzzzzzz
weitere Bücher für Entwickler unter http://www.microsoft.com/germany/mspress/entwickler/
Lektion 15 Textverarbeitung mit dem RTF-Steuerelement (RichTextBox)
zzzzzzzzzzzzzzzzzzzzzzzzzzzzzzzzzzzzzzzzzzzzzzzzzzzzzzzzzzzzzzzzzzzzzzzzzzzzzzzzzzzzzzzzzzzzzzzzzzzzzzzzzzzzzzzzzzzzzzzzzzzzzzzzzzzzz
ActiveX-Steuer- Dateiname Beschreibung
element
ADO-Datensteuer- msadodc.ocx Ermöglicht den Zugriff auf Datenbank-
element informationen über das ADO-Format.
Animation mscomct2.ocx Erzeugt Animationseffekte durch die
Wiedergabe von .avi-Dateien. (Audio-
daten werden nicht unterstützt.) (Ist in
Windows Common Controls-2 6.0 ent-
halten.)
AufAb (UpDown) mscomct2.ocx Zeigt ein Pfeilschaltflächenpaar an, mit
dem der Anwender durch eine Liste
oder Gruppe von Werten eines zuge-
hörigen Steuerelements blättern kann.
(Ist in Windows Common Controls-2
6.0 enthalten.)
Bildaussschnitt picclp32.ocx Zeigt einen Teil einer Bitmap-Grafik an.
(PictureClip)
CoolBar comct332.ocx Dies ist ein Container-Steuerelement,
mit dem benutzerkonfigurierbare Sym-
bolleisten im Stil von Microsoft Internet
Explorer erstellt werden können. (Ist in
Windows Common Controls-3 6.0 ent-
halten.)
DataRepeater msdatrep.ocx Zeigt mehrere Instanzen eines ActiveX-
Steuerelements übersichtlich in neben-
einander liegenden Zeilen an. (Ist be-
sonders nützlich, wenn verschiedene
Instanzen einer Datenbank angezeigt
werden sollen.)
DateTimePicker mscomct2.ocx Stellt einen Dropdown-Kalender zur
schnellen Auswahl von Datums- und
Zeitangaben bereit. (Ist in Windows
Common Controls-2 6.0 enthalten.)
Diagramm (Chart) mschart.ocx Ermöglicht die grafische Darstellung
von Daten, die in Kalkulationstabellen
und Datenbanken gespeichert sind.
Fensterlos mswless.ocx Spezielle, weniger Speicherplatz erfor-
(Windowless) dernde Versionen der neun Standard-
steuerelemente der Werkzeugsamm-
lung. Verwenden Sie diese fensterlosen
Steuerelemente, falls keine Speicher-
adressen (z.B. Zugriffsnummern) im
Programmcode verwendet werden
müssen. Damit werden Systemressour-
cen eingespart. 씰
453
zzzzzzzzzzzz
Weitere Bücher für Entwickler unter http://www.microsoft.com/germany/mspress/entwickler
zzzzzzzzzzzz
weitere Bücher für Entwickler unter http://www.microsoft.com/germany/mspress/entwickler/
Lektion 15 Textverarbeitung mit dem RTF-Steuerelement (RichTextBox)
zzzzzzzzzzzzzzzzzzzzzzzzzzzzzzzzzzzzzzzzzzzzzzzzzzzzzzzzzzzzzzzzzzzzzzzzzzzzzzzzzzzzzzzzzzzzzzzzzzzzzzzzzzzzzzzzzzzzzzzzzzzzzzzzzzzzz
ActiveX-Steuer- Dateiname Beschreibung
element
FlatScrollBar mscomct2.ocx Bietet Standardbildlaufleistenfunk-
tionalität in „flacher“ 2D-Darstellung.
(Ist in Windows Common Controls-2
6.0 enthalten.)
FlexGrid msflxgrd.ocx Erweitert Ihre Anwendungen um Kal-
kulationstabellenfunktionalität. Eignet
sich besonders für die Anzeige von
Datenbankinformationen.
Formatierte msmask32.ocx Ein Textfeld, mit dem Einschränkun-
Bearbeitung gen für die Dateneingaben des Anwen-
(MaskEdBox) ders definiert werden können.
Fortschrittsleiste mscomctl.ocx Stellt den Fortschritt einer Operation
(ProgressBar) mit Hilfe einer Bildleiste grafisch dar.
(Ist in Windows Common Controls 6.0
enthalten.)
ImageCombo mscomctl.ocx Ähnelt dem Standardsteuerelement
Kombinationsfeld (ComboBox), unter-
stützt jedoch Grafiken. (Ist in Windows
Common Controls 6.0 enthalten.)
Internet-Über- msinet.ocx Ermöglicht den Verbindungsaufbau
tragung (Inet) zum Internet und das Herunterladen
von Daten mit den Protokollen HTTP
und FTP.
Kommunikation mscomm32.ocx Ermöglicht einer Anwendung, über den
(MSComm) seriellen Anschluss Daten auszutau-
schen.
Listenansicht mscomctl.ocx Zeigt Daten im Stil von Windows-
(ListView) Explorer unter Verwendung der
Ansichten Symbole, Kleine Symbole,
Liste bzw. Details an. (Ist in Windows
Common Controls 6.0 enthalten.)
MAPI msmapi32.ocx Gewährt Zugriff auf die MAPI-Nach-
richt- und MAPI-Sitzung-Steuerele-
mente, die Email-bezogene Aufgaben
über die MAPI-Schnittstelle anlegen
und verarbeiten.
Microsoft Hierar- mshflxgd.ocx Erweiterte Version des FlexGrid-Steuer-
chical FlexGrid elements, mit dem hierarchische Daten-
(MSHFlexGrid) sätze angezeigt werden können (Daten-
sätze, die aus verschiedenen Tabellen
erstellt wurden.) 씰
454
zzzzzzzzzzzz
Weitere Bücher für Entwickler unter http://www.microsoft.com/germany/mspress/entwickler
zzzzzzzzzzzz
weitere Bücher für Entwickler unter http://www.microsoft.com/germany/mspress/entwickler/
Lektion 15 Textverarbeitung mit dem RTF-Steuerelement (RichTextBox)
zzzzzzzzzzzzzzzzzzzzzzzzzzzzzzzzzzzzzzzzzzzzzzzzzzzzzzzzzzzzzzzzzzzzzzzzzzzzzzzzzzzzzzzzzzzzzzzzzzzzzzzzzzzzzzzzzzzzzzzzzzzzzzzzzzzzz
ActiveX-Steuer- Dateiname Beschreibung
element
Monatsansicht mscomct2.ocx Ermöglicht dem Anwender die Aus-
(MonthView) wahl von Datumsangaben und zusam-
menhängender Datumsbereiche aus
einer grafischen Kalenderanzeige. (Ist
in Microsoft Common Controls-2 6.0
enthalten.)
Multimedia-MCI mci32.ocx Verwaltet das Aufzeichnen und Abspie-
(MMControl) len von Dateien über MCI-Multimedia-
Geräte.
Register (TabStrip) mscomctl.ocx Ähnelt dem SSRegister-Steuerelement.
(Ist in Windows Common Controls 6.0
enthalten.)
RTF (RichTextBox) richtx32.ocx Ermöglicht dem Anwender die Ein-
gabe, Bearbeitung und Formatierung
von Text im RTF-Format.
Schieberegler mscomctl.ocx Stellt ein Eingabeelement mit einer
(Slider) Werteskala und einer Fortschrittsan-
zeige zur Verfügung. (Ist in Windows
Common Controls 6.0 enthalten.)
SSRegister (SSTab) tabctl32.ocx Stellt Informationen in einem Dialog-
feld mit mehreren Registerkarten dar.
Statusleiste mscomctl.ocx Zeigt eine Statusleiste mit bis zu 16
(StatusBar) Fensterausschnitten für Programm-
informationen an. (Ist in Windows
Common Controls 6.0 enthalten.)
Strukturansicht mscomctl.ocx Zeigt hierarchische Informationen in
(TreeView) einer verschachtelten Baumstruktur
an. (Ist in Windows Common Controls
6.0 enthalten.)
Symbolleiste mscomctl.ocx Erstellt eine Symbolleiste mit einzelnen
(Toolbar) Schaltflächen. (Ist in Windows Com-
mon Controls 6.0 enthalten.)
SysInfo sysinfo.ocx Überwacht verschiedene Parameter
des Betriebssystems Windows.
Winsock mswinsck.ocx Bietet Zugriff auf TCP- und UDP-Netz-
werkdienste (TCP – Transfer Control
Protocol, UDP – User Datagram Proto-
col).
455
zzzzzzzzzzzz
Weitere Bücher für Entwickler unter http://www.microsoft.com/germany/mspress/entwickler
zzzzzzzzzzzz
weitere Bücher für Entwickler unter http://www.microsoft.com/germany/mspress/entwickler/
Lektion 15 Textverarbeitung mit dem RTF-Steuerelement (RichTextBox)
zzzzzzzzzzzzzzzzzzzzzzzzzzzzzzzzzzzzzzzzzzzzzzzzzzzzzzzzzzzzzzzzzzzzzzzzzzzzzzzzzzzzzzzzzzzzzzzzzzzzzzzzzzzzzzzzzzzzzzzzzzzzzzzzzzzzz
ActiveX-Steuerelemente der Professional Edition in die
Werkzeugsammlung aufnehmen
Wenn Sie ein ActiveX-Steuerelement der Professional Edition in die
Werkzeugsammlung von Visual Basic einfügen möchten, müssen Sie drei
Arbeitsschritte ausführen.
1 Klicken Sie im Menü Projekt auf den Befehl Komponenten und dann auf
@
die Registerkarte Steuerelemente.
Wenn Sie den Befehl Komponenten aufrufen, überprüft Visual Basic die
Systemregistrierung und zeigt alle ActiveX-Steuerelemente an, die auf
Ihrem System verfügbar sind (nicht nur die von Visual Basic installierten
Steuerelemente).
2 Wählen Sie das Kontrollkästchen links vom Namen des Steuerelements,
@
das in die Werkzeugsammlung aufgenommen werden soll.
3 Klicken Sie auf OK, um das Dialogfeld Komponenten zu schließen und das
@
ActiveX-Steuerelement in die Werkzeugsammlung einzufügen.
Visual Basic zeigt das ausgewählte Steuerelement in der Werkzeug-
sammlung an.
Das RTF-Steuerelement (RichTextBox)
Eines der nützlichsten ActiveX-Steuerelemente der Visual Basic Profes-
sional Edition ist das RTF-Steuerelement (RichTextBox), mit dem Sie er-
weiterte Textverarbeitungsfunktionen in Ihre Programme einbauen kön-
nen. Im Gegensatz zum einfachen Textfeld-Steuerelement (TextBox), das
ein Grundbestandteil der Werkzeugsammlung ist, kann mit dem RTF-
Steuerelement Text gemäß dem populären Kodierungsstandard RTF for-
matiert werden. Ähnlich wie HTML (Hypertext Markup Language) fügt
RTF spezielle Formatcodes in den Text ein, die Informationen wie
Schriftart, Schriftgröße, Schriftschnitt, Absatzformat, Absatzausrichtung
sowie andere gebräuchliche Formatierungen definieren.
Das RTF-Steuerelement (RichTextBox) in die
Werkzeugsammlung einfügen
Bevor Sie das RTF-Steuerelement (RichTextBox) verwenden können,
müssen Sie es in die Werkzeugsammlung aufnehmen.
1 Klicken Sie im Menü Projekt auf den Befehl Komponenten, und dann auf
@
die Registerkarte Steuerelemente.
Visual Basic zeigt die ActiveX-Steuerelemente an, die auf Ihrem System
installiert sind.
456
zzzzzzzzzzzz
Weitere Bücher für Entwickler unter http://www.microsoft.com/germany/mspress/entwickler
zzzzzzzzzzzz
weitere Bücher für Entwickler unter http://www.microsoft.com/germany/mspress/entwickler/
Lektion 15 Textverarbeitung mit dem RTF-Steuerelement (RichTextBox)
2 Blättern Sie in der Liste der Steuerelemente zum Eintrag Microsoft Rich
@
zzzzzzzzzzzzzzzzzzzzzzzzzzzzzzzzzzzzzzzzzzzzzzzzzzzzzzzzzzzzzzzzzzzzzzzzzzzzzzzzzzzzzzzzzzzzzzzzzzzzzzzzzzzzzzzzzzzzzzzzzzzzzzzzzzzzz Textbox Control 6.0.
3 Klicken Sie auf das Kontrollkästchen neben dem Steuerelementnamen
@
und dann auf OK.
Visual Basic fügt das RTF-Steuerelement (RichTextBox) in die Werkzeug-
sammlung ein. Ihre Werkzeugsammlung sollte nun etwa wie Abbildung
15.1 aussehen.
Abbildung 15.1
Die Werkzeug-
sammlung mit dem
RTF-Steuerelement.
RTF-Steuerelement (RichTextbox)
Sie erstellen mit dem RTF-Steuerelement (RichTextBox) auf ähnliche
Weise Textfelder wie mit dem Standardsteuerelement Textfeld (TextBox).
Sie klicken in der Werkzeugsammlung einfach auf das Symbol des RTF-
Steuerelements und ziehen es auf das Formular. Dort können Sie das
Textfeld dann in der gewünschten Größe zeichnen. Worin sich normale
Textfelder und RTF-Textfelder unterscheiden, wird bei der Bearbeitung
der Eigenschaften und Methoden des RTF-Steuerelements deutlich. Im
folgenden Beispielprogramm werden die wichtigsten Unterschiede her-
ausgestellt.
Das Programm RTFEdit ausführen
Wir wollen uns nun anhand des Programms RTFEdit ansehen, welche
Funktionen das RTF-Steuerelement bietet. Dieses Programm wurde mit
Visual Basic erstellt und verfügt über ähnliche Funktionen wie das zum
Lieferumfang von Windows gehörende Programm WordPad.
1 Öffnen Sie das Projekt RTFEdit.vbp aus dem Ordner C:\Vb6SfS\Lekt15.
@
457
zzzzzzzzzzzz
Weitere Bücher für Entwickler unter http://www.microsoft.com/germany/mspress/entwickler
zzzzzzzzzzzz
weitere Bücher für Entwickler unter http://www.microsoft.com/germany/mspress/entwickler/
Lektion 15 Textverarbeitung mit dem RTF-Steuerelement (RichTextBox)
zzzzzzzzzzzzzzzzzzzzzzzzzzzzzzzzzzzzzzzzzzzzzzzzzzzzzzzzzzzzzzzzzzzzzzzzzzzzzzzzzzzzzzzzzzzzzzzzzzzzzzzzzzzzzzzzzzzzzzzzzzzzzzzzzzzzz
Falls eine Meldung zum Speichern der Änderungen im aktuellen (leeren)
Projekt erscheint (das Projekt enthält einen Verweis auf das RTF-Steuer-
element), klicken Sie auf Nein.
2 Klicken Sie in der Symbolleiste auf die Schaltfläche Starten, um das Pro-
@
gramm auszuführen.
Das Programm RTFEdit wird auf dem Bildschirm angezeigt (siehe Abbil-
dung 15.2).
Abbildung 15.2
Die Oberfläche
des Programms
RTFEdit.
Die Befehle des Menüs Format verwenden
Zuerst wollen wir die Programmfunktionen zur Textformatierung aus-
probieren.
1 Wählen Sie den ersten Satz aus, der im Textfeld angezeigt wird (Dies ist
@
ein RTF-Editor.), und klicken Sie dann auf das Menü Format.
Die Formatbefehle des RTF-Editors werden im Menü Format angezeigt
(siehe Abbildung 15.3).
Die Menübefehle wurden mit dem Menü-Editor erstellt. Die Ereignispro-
zeduren zu den einzelnen Befehlen wurden im Codefenster erstellt.
2 Klicken Sie im Menü Format auf den Befehl Großbuchstaben.
@
Der RTF-Editor zeigt den ausgewählten Text in Großbuchstaben an.
3 Wählen Sie den ersten Satz erneut aus, und klicken Sie im Menü Format
@
auf den Befehl Schriftart.
Daraufhin wird das Dialogfeld Schriftart angezeigt (siehe Abbildung
15.4).
4 Wählen Sie eine andere Schriftart, die Darstellung Durchgestrichen, eine
@
andere Größe und Farbe. Klicken Sie dann auf OK.
458
zzzzzzzzzzzz
Weitere Bücher für Entwickler unter http://www.microsoft.com/germany/mspress/entwickler
zzzzzzzzzzzz
weitere Bücher für Entwickler unter http://www.microsoft.com/germany/mspress/entwickler/
Lektion 15 Textverarbeitung mit dem RTF-Steuerelement (RichTextBox)
zzzzzzzzzzzzzzzzzzzzzzzzzzzzzzzzzzzzzzzzzzzzzzzzzzzzzzzzzzzzzzzzzzzzzzzzzzzzzzzzzzzzzzzzzzzzzzzzzzzzzzzzzzzzzzzzzzzzzzzzzzzzzzzzzzzzz
Abbildung 15.3
Das Menü Format
des Programms
RTFEdit.
Abbildung 15.4
Das Dialogfeld
Schriftart.
Der RTF-Editor formatiert den Text entsprechend Ihrer Angaben.
5 Probieren Sie nun im Menü Format die Befehle Fett, Kursiv und Unter-
@
strichen aus.
Diese Befehle sind umschaltbar, d.h. durch die erneute Auswahl des
Befehls wird die Formatzuweisung wieder rückgängig gemacht. Ähnlich
wie im Programm WordPad steht in diesem RTF-Editor die gesamte
Palette an RTF-Formaten zur Auswahl.
Die Befehle des Menüs Bearbeiten verwenden
Nun probieren wir die vier Befehle des Menüs Bearbeiten aus.
1 Wählen Sie den letzten Satz im Textfeld aus (Dieser Editor hat Bildlauf-
@
leisten!).
2 Klicken Sie im Menü Bearbeiten auf den Befehl Ausschneiden.
@
459
zzzzzzzzzzzz
Weitere Bücher für Entwickler unter http://www.microsoft.com/germany/mspress/entwickler
zzzzzzzzzzzz
weitere Bücher für Entwickler unter http://www.microsoft.com/germany/mspress/entwickler/
Lektion 15 Textverarbeitung mit dem RTF-Steuerelement (RichTextBox)
zzzzzzzzzzzzzzzzzzzzzzzzzzzzzzzzzzzzzzzzzzzzzzzzzzzzzzzzzzzzzzzzzzzzzzzzzzzzzzzzzzzzzzzzzzzzzzzzzzzzzzzzzzzzzzzzzzzzzzzzzzzzzzzzzzzzz
Der Text wird in die Windows-Zwischenablage kopiert und aus dem
Textfeld gelöscht.
3 Bewegen Sie die Einfügemarke an das Ende des Absatzes, drücken Sie
@
[º¼], und klicken Sie dann im Menü Bearbeiten auf den Befehl Einfügen.
Der Text wird aus der Zwischenablage in das Textfeld eingefügt.
4 Wählen Sie wieder den ersten Satz aus (Dies ist ein RTF-Editor.), und
@
klicken Sie dann im Menü Bearbeiten auf den Befehl Kopieren.
Der RTF-Editor kopiert den Text zusammen mit der jeweiligen Formatie-
rung in die Zwischenablage.
5 Drücken Sie die Taste [Pos1], und klicken Sie dann im Menü Bearbeiten
@
auf den Befehl Einfügen, um den Text in das Textfeld einzufügen.
Versuchen Sie nun, nach Text zu suchen.
6 Klicken Sie im Menü Bearbeiten auf den Befehl Suchen.
@
7 Geben in das Eingabefeld die Abkürzung RTF ein, und klicken Sie auf OK.
@
Der RTF-Editor markiert das erste Vorkommen der Abkürzung im Text-
feld.
Falls Sie Text im Textfeld ausgewählt hatten, bevor Sie den Befehl
Suchen angeklickt haben, sucht der RTF-Editor im ausgewählten Text
nach dem ersten Vorkommen des Suchbegriffs.
Die Befehle des Menüs Datei verwenden
Sehen wir uns nun die dateibezogenen Befehle des RTF-Editors an.
1 Klicken Sie im Menü Datei auf den Befehl Speichern unter.
@
Der RTF-Editor zeigt das Dialogfeld Speichern unter an, in dem Sie einen
Namen für die Datei angeben müssen.
2 Geben Sie den Dateinamen Beispiel.rtf ein, und klicken Sie auf Spei-
@
chern. (Wenn Sie möchten, können Sie auch einen anderen Ordner aus-
wählen.)
Das Programm speichert die Datei im RTF-Format unter dem angegebe-
nen Namen.
Vergewissern Sie sich, dass Sie die Dateierweiterung .rtf eingegeben
haben, oder wählen Sie unter Dateityp den Eintrag Rich Text Format,
damit die Datei im Windows-Explorer als RTF-Datei registriert wird.
Andernfalls wird die Datei nicht als RTF-Datei im Dialogfeld Öffnen ange-
zeigt.
3 Klicken Sie im Menü Datei auf den Befehl Schließen.
@
460
zzzzzzzzzzzz
Weitere Bücher für Entwickler unter http://www.microsoft.com/germany/mspress/entwickler
zzzzzzzzzzzz
weitere Bücher für Entwickler unter http://www.microsoft.com/germany/mspress/entwickler/
Lektion 15 Textverarbeitung mit dem RTF-Steuerelement (RichTextBox)
zzzzzzzzzzzzzzzzzzzzzzzzzzzzzzzzzzzzzzzzzzzzzzzzzzzzzzzzzzzzzzzzzzzzzzzzzzzzzzzzzzzzzzzzzzzzzzzzzzzzzzzzzzzzzzzzzzzzzzzzzzzzzzzzzzzzz
Der Inhalt des Textfelds wird gelöscht. (Falls Sie Änderungen vorgenom-
men haben, die noch nicht gespeichert wurden, wird eine entsprechende
Meldung angezeigt.)
4 Klicken Sie im Menü Datei auf den Befehl Öffnen.
@
Der RTF-Editor zeigt das Dialogfeld Öffnen an und führt die im aktuellen
Ordner enthaltenen RTF-Dateien auf.
5 Doppelklicken Sie auf die RTF-Datei Beispiel.rtf, um sie erneut anzu-
@
zeigen.
6 Falls ein Drucker an Ihr System angeschlossen ist, klicken Sie im Menü
@
Datei auf den Befehl Drucken.
Der RTF-Editor druckt dann das Dokument auf dem Drucker aus.
7 Klicken Sie im Menü Datei auf den Befehl Beenden.
@
Das Programm wird geschlossen. Falls Änderungen vorgenommen wur-
den, die noch nicht gespeichert wurden, zeigt der RTF-Editor eine ent-
sprechende Meldung an.
Die Ereignisprozeduren zur
Verarbeitung der Menübefehle
des RTF-Editors
Das Programm RTFEdit ist ein funktionelles Textverarbeitungspro-
gramm. Falls Sie in Ihren Visual Basic-Programmen solche Funktionen
benötigen, können Sie diese mit Hilfe des RTF-Steuerelements und des
Standarddialog-Steuerelements (CommonDialog) rasch hinzufügen. In
den folgenden Abschnitten wollen wir uns den Quellcode ansehen, aus
dem das Programm besteht. Wir beginnen dazu mit den Befehlen des
Menüs Format. (Öffnen Sie die entsprechende Ereignisprozedur jeweils
im Codefenster.)
Der Befehl Großbuchstaben
Im RTF-Steuerelement (RichTextBox) repräsentiert die Eigenschaft Sel-
Text den Text, der im Augenblick im Textfeld ausgewählt ist. Eine der
einfachsten Formatierungsoperationen besteht im Einsatz einer der in
Visual Basic integrierten Textverarbeitungsfunktion, z.B. UCase. Die
Funktion UCase wandelt Kleinbuchstaben in Großbuchstaben um. (Falls
der Text bereits aus Großbuchstaben besteht, wird er nicht verändert.)
Wenn der Anwender im Menü Format auf den Befehl Großbuchstaben
klickt, führt Visual Basic folgende Ereignisprozedur aus, um den Text zu
konvertieren:
461
zzzzzzzzzzzz
Weitere Bücher für Entwickler unter http://www.microsoft.com/germany/mspress/entwickler
zzzzzzzzzzzz
weitere Bücher für Entwickler unter http://www.microsoft.com/germany/mspress/entwickler/
Lektion 15 Textverarbeitung mit dem RTF-Steuerelement (RichTextBox)
zzzzzzzzzzzzzzzzzzzzzzzzzzzzzzzzzzzzzzzzzzzzzzzzzzzzzzzzzzzzzzzzzzzzzzzzzzzzzzzzzzzzzzzzzzzzzzzzzzzzzzzzzzzzzzzzzzzzzzzzzzzzzzzzzzzzz
Private Sub mnuAllcapsItem_Click()
RichTextBox1.SelText = UCase(RichTextBox1.SelText)
End Sub
Um den Text in Kleinbuchstaben zu konvertieren, ersetzen Sie UCase
einfach durch LCase.
Der Befehl Schriftart
Der Befehl Schriftart verwendet die Methode ShowFont des Standarddia-
log-Steuerelements (CommonDialog), um das Standarddialogfeld Schrift-
art aufzurufen und die darin eingegebenen bzw. ausgewählten Informa-
tionen an das Programm RTFEdit zurückzugeben. Im Verlauf dieses
Buches konnten Sie bereits Erfahrungen mit der Verwendung der Stan-
darddialogfelder Öffnen, Speichern unter und Farbe sammeln, die mit
dem Standarddialog-Steuerelement (CommonDialog) erstellt wurden.
Das Dialogfeld Schriftart wird auf ähnliche Weise geöffnet. Beachten Sie,
dass im Quellcode die Eigenschaftenwerte, die vom Objekt Common-
Dialog1 zurückgeliefert werden, sofort entsprechenden Eigenschaften
des RichTextBox1-Objekts (dem RTF-Textfeld des Programms) zugewie-
sen werden. Das RTF-Steuerelement (RichTextBox) kann alle Formate
erzeugen, die im Dialogfeld Schriftart angeboten werden. Nachfolgend
ist der betreffende Quellcode abgedruckt.
Private Sub mnuFontItem_Click()
'Fehlerbedingung erzwingen, falls der Anwender auf Abbrechen klickt
CommonDialog1.CancelError = True
On Error GoTo Errhandler:
'Flags für Spezialeffekte und alle verfügbaren Schriften setzen
CommonDialog1.Flags = cdlCFEffects Or cdlCFBoth
'Dialogfeld Schriftart anzeigen
CommonDialog1.ShowFont
'Benutzereingaben in Formateigenschaften übernehmen:
RichTextBox1.SelFontName = CommonDialog1.FontName
RichTextBox1.SelFontSize = CommonDialog1.FontSize
RichTextBox1.SelColor = CommonDialog1.Color
RichTextBox1.SelBold = CommonDialog1.FontBold
RichTextBox1.SelItalic = CommonDialog1.FontItalic
RichTextBox1.SelUnderline = CommonDialog1.FontUnderline
RichTextBox1.SelStrikeThru = CommonDialog1.FontStrikethru
Errhandler:
'Prozedur verlassen, wenn der Anwender auf Abbrechen klickt
End Sub
462
zzzzzzzzzzzz
Weitere Bücher für Entwickler unter http://www.microsoft.com/germany/mspress/entwickler
zzzzzzzzzzzz
weitere Bücher für Entwickler unter http://www.microsoft.com/germany/mspress/entwickler/
Lektion 15 Textverarbeitung mit dem RTF-Steuerelement (RichTextBox)
Die Befehle Fett, Kursiv und Unterstrichen
zzzzzzzzzzzzzzzzzzzzzzzzzzzzzzzzzzzzzzzzzzzzzzzzzzzzzzzzzzzzzzzzzzzzzzzzzzzzzzzzzzzzzzzzzzzzzzzzzzzzzzzzzzzzzzzzzzzzzzzzzzzzzzzzzzzzz
Die Befehle Fett, Kursiv und Unterstrichen aus dem Menü Format können
im RTF-Steuerelement (RichTextBox) relativ einfach verwaltet werden.
Hier muss lediglich sichergestellt werden, dass jeder Befehl als Schalter
funktioniert, also dass die aktuelle Formatzuweisung durch den Befehl
negiert wird. Beispielsweise soll mit dem Befehl Fett fetter Text in nor-
malen Text und normaler Text in fetten Text geändert werden. Dieses
Verhalten lässt sich mühelos durch den Einsatz des logischen Operators
Not in den Programmanweisungen erzielen, der die in den Eigenschaften
SelBold, SelItalic und SelUnderline gespeicherten Booleschen Werte um-
kehrt. Verwenden Sie hierzu folgenden Code:
Private Sub mnuBoldItem_Click()
RichTextBox1.SelBold = Not RichTextBox1.SelBold
End Sub
Private Sub mnuItalicItem_Click()
RichTextBox1.SelItalic = Not RichTextBox1.SelItalic
End Sub
Private Sub mnuUnderlineItem_Click()
RichTextBox1.SelUnderline = Not RichTextBox1.SelUnderline
End Sub
Text über die Windows-Zwischenablage
bearbeiten
Wenn Sie eine voll funktionsfähige Textverarbeitungsanwendung ent-
wickeln möchten, sollten Sie dem Anwender über das Menü Bearbeiten
Zugriff auf gebräuchliche Textverarbeitungsbefehle wie Ausschneiden,
Kopieren und Einfügen geben. Sie realisieren dies am einfachsten mit den
Methoden SetText und GetText des Clipboard-Objekts, das eine Verbin-
dung zwischen Ihrem Programm und den Daten der Windows-Zwischen-
ablage herstellt. Im folgenden Abschnitt werden wir uns den Quellcode
ansehen, der zum Ausschneiden, Kopieren und Einfügen von Text mit
Hilfe des Clipboard-Objekts verwendet wird. Außerdem wird beschrie-
ben, wie Text mit Hilfe der Find-Methode gesucht werden kann. (Sie soll-
ten beim Durcharbeiten des Textes jeweils die entsprechende Ereignis-
prozedur im Codefenster anzeigen.)
Die Befehle Ausschneiden, Kopieren und
Einfügen
Das Menü Bearbeiten des Programms RTFEdit enthält vier Befehle: Aus-
schneiden, Kopieren, Einfügen und Suchen. Die Umsetzung der ersten
drei Operationen wird durch die Methoden SetText und GetText des Clip-
463
zzzzzzzzzzzz
Weitere Bücher für Entwickler unter http://www.microsoft.com/germany/mspress/entwickler
zzzzzzzzzzzz
weitere Bücher für Entwickler unter http://www.microsoft.com/germany/mspress/entwickler/
Lektion 15 Textverarbeitung mit dem RTF-Steuerelement (RichTextBox)
zzzzzzzzzzzzzzzzzzzzzzzzzzzzzzzzzzzzzzzzzzzzzzzzzzzzzzzzzzzzzzzzzzzzzzzzzzzzzzzzzzzzzzzzzzzzzzzzzzzzzzzzzzzzzzzzzzzzzzzzzzzzzzzzzzzzz
board-Objekts und die Eigenschaft SelRTF des RTF-Textfelds erleichtert.
Während der Programmausführung enthält die Eigenschaft SelRTF des
RTF-Textfeldobjekts alle Text- und Formatierungsinformationen, die im
Textfeld vorhanden sind. Beim Einsatz der Windows-Zwischenablage ist
dies die Eigenschaft, in der die Daten während der Ausschneiden-, Ko-
pieren- und Einfügen-Operationen gespeichert werden. Außerdem wer-
den die Methoden SetText und GetText des Clipboard-Objekts verwendet,
um Text in die bzw. aus der Zwischenablage zu kopieren. Die Befehle
Kopieren und Ausschneiden unterscheiden sich einzig dadurch, dass der
Befehl Ausschneiden den ausgewählten Text aus dem Textfeld löscht,
nachdem der Text in die Zwischenablage kopiert worden ist. Der Befehl
Kopieren löscht den Text nicht. Für diese Befehle wird folgender Code
verwendet:
Private Sub mnuCopyItem_Click()
Clipboard.SetText RichTextBox1.SelRTF
End Sub
Private Sub mnuCutItem_Click()
Clipboard.SetText RichTextBox1.SelRTF
RichTextBox1.SelRTF = “”
End Sub
Private Sub mnuPasteItem_Click()
RichTextBox1.SelRTF = Clipboard.GetText
End Sub
Der Befehl Suchen
Die meisten Textverarbeitungsprogramme verfügen über einfache Text-
suchfunktionen, und das Programm RTFEdit bildet hier keine Ausnahme.
Die Umsetzung des Befehls Suchen wird durch die Find-Methode des
RTF-Textfeldobjekts erleichtert. Damit wird im Textfeld nach bestimm-
ten Textzeichenfolgen gesucht. Die genauen Suchparameter werden
über folgende Optionen festgelegt:
RichTextBox1.Find(String, Start, Ende, Optionen)
Das Argument String gibt den Text an, nach dem im Textfeld gesucht
werden soll. Das Argument Start gibt die Startposition der Suche an (eine
Ganzzahl von 1 bis zur Zeichenzahl des Dokuments). Das Argument Ende
gibt die Endposition der Suche an. Für das Argument Optionen wird eine
der folgenden Konstanten verwendet: rtfWholeWord (Suche nach ganzen
Wörtern), rtfMatchCase (Unterscheidung zwischen Groß- und Klein-
schreibung bei der Suche), rtfNoHighlight (Markieren der gefundenen
Zeichenfolge im Dokument).
464
zzzzzzzzzzzz
Weitere Bücher für Entwickler unter http://www.microsoft.com/germany/mspress/entwickler
zzzzzzzzzzzz
weitere Bücher für Entwickler unter http://www.microsoft.com/germany/mspress/entwickler/
Lektion 15 Textverarbeitung mit dem RTF-Steuerelement (RichTextBox)
zzzzzzzzzzzzzzzzzzzzzzzzzzzzzzzzzzzzzzzzzzzzzzzzzzzzzzzzzzzzzzzzzzzzzzzzzzzzzzzzzzzzzzzzzzzzzzzzzzzzzzzzzzzzzzzzzzzzzzzzzzzzzzzzzzzzz
Die folgende Ereignisprozedur zeigt, wie Sie in einem Textfeld nach dem
ersten Vorkommen des Suchbegriffs suchen, den der Anwender angege-
ben hat. Zur Eingabe des Suchbegriffs wird die Funktion InputBox ver-
wendet. Die Methode Span markiert das gefundene Wort.
Private Sub mnuFindItem_Click()
Dim SearchStr As String ‘Gesuchter Text
Dim FoundPos As Integer ‘Fundstelle
SearchStr = InputBox(“Geben Sie einen Suchbegriff ein”, “Suchen”)
If SearchStr <> "" Then 'Falls SearchStr nicht leer ist,
'erstes Vorkommen des ganzen Wortes suchen
FoundPos = RichTextBox1.Find(SearchStr, , , _
rtfWholeWord)
'Falls Wort gefunden wird (falls nicht -1)
If FoundPos <> -1 Then
'über Span-Methode Wort auswählen (Vorwärtssuche)
RichTextBox1.Span " ", True, True
Else
MsgBox "Gesuchte Zeichenfolge wurde nicht gefunden", , "Suchen"
End If
End If
End Sub
Dateioperationen mit dem
RTF-Steuerelement verwalten
Nun wollen wir uns die Funktionen zur Dateiverwaltung ansehen, die im
Programm RTFEdit verwendet werden. Hier wurde das Menü Datei mit
den Befehlen Öffnen, Schließen, Speichern unter, Drucken und Beenden
erstellt. Zeigen Sie jeweils den Quellcode für die jeweiligen Befehle im
Codefenster an, während Sie die folgenden Abschnitte lesen, und beach-
ten Sie, wie die grundlegenden Dateiverwaltungsaufgaben mit dem RTF-
Steuerelement gehandhabt werden. Wie Sie sehen werden, unterscheidet
sich die hier beschriebene Methode etwas von der in Lektion 12 beschrie-
benen Methode zur Verwaltung von Textdateien mit dem Textfeld-Steuer-
element (TextBox).
Der Befehl Öffnen
Das Öffnen von Dateien in einem RTF-Textfeld wird durch die Methode
LoadFile erleichtert, die die angegebene Datei im RTF-Textfeld öffnet.
Sollen im RTF-Textfeld auch Dokumente angezeigt werden, die länger
als eine Seite sind, muss im Eigenschaftenfenster die Eigenschaft Scroll-
Bars auf rtfVertical eingestellt werden.
465
zzzzzzzzzzzz
Weitere Bücher für Entwickler unter http://www.microsoft.com/germany/mspress/entwickler
zzzzzzzzzzzz
weitere Bücher für Entwickler unter http://www.microsoft.com/germany/mspress/entwickler/
Lektion 15 Textverarbeitung mit dem RTF-Steuerelement (RichTextBox)
zzzzzzzzzzzzzzzzzzzzzzzzzzzzzzzzzzzzzzzzzzzzzzzzzzzzzzzzzzzzzzzzzzzzzzzzzzzzzzzzzzzzzzzzzzzzzzzzzzzzzzzzzzzzzzzzzzzzzzzzzzzzzzzzzzzzz
Wenn Sie eine Datei in ein Textfeld laden, müssen Sie angeben, ob die
Datei im RTF- oder im Textformat vorliegt. Diese Unterscheidung wird
durch die Optionen rtfRTF und rtfText der Methode LoadFile getroffen.
Ein im RTF-Format gespeichertes Dokument enthält verschiedene For-
matcodes, die die Anwendung, die das Dokument lädt, darüber informie-
ren, wie die in der Datei enthaltenen Daten angezeigt werden sollen. Wird
eine RTF-Datei als „einfacher Text“ geladen, werden die RTF-Format-
codes im Textfeld angezeigt. (Ein Beispiel hierfür finden Sie im Abschnitt
Einen Schritt weiter am Ende dieser Lektion.)
Mit dem Befehl Öffnen wird die Eigenschaft CancelError des Standard-
dialogobjekts CommonDialog1 auf True eingestellt. Wenn der Anwender
im Dialogfeld Öffnen auf die Schaltfläche Abbrechen klickt, übergeht die
Ereignisprozedur die Ladeoperation. Die Methode ShowOpen ruft das
Dialogfeld Öffnen auf, in dem der Anwender angeben kann, welche Datei
geladen werden soll. Die Methode LoadFile öffnet dann die Datei, die vom
Objekt CommonDialog1 zurückgeliefert wird. Außerdem wird das Argu-
ment rtfRTF angegeben, damit das RTF-Textfeldobjekt alle RTF-Codes in
die korrekte Formatierung umwandelt.
Private Sub mnuOpenItem_Click()
CommonDialog1.CancelError = True
On Error GoTo Errhandler:
CommonDialog1.Flags = cdlOFNFileMustExist
CommonDialog1.ShowOpen
RichTextBox1.LoadFile CommonDialog1.Dateiname, rtfRTF
Errhandler:
‘Falls Abbrechen angeklickt wird, Prozedur verlassen.
End Sub
Der Befehl Schließen
Der Befehl Schließen aus dem Menü Datei schließt einfach die geöffnete
RTF-Datei und löscht den Inhalt des Textfelds über einen Aufruf der Me-
thode Text mit einem leeren Zeichenfolgenargument (“”). Die zugehörige
Ereignisprozedur enthält jedoch einige zusätzliche Zeilen Code, die eine
wichtige Bedingung abdecken: Es wird ermittelt, ob das Dokument ge-
genwärtig Änderungen aufweist, die noch nicht gespeichert worden sind,
und der Anwender wird gefragt, ob die Änderungen gespeichert werden
sollen. Zu diesem Zweck wurde eine öffentliche Variable namens Unsaved-
Changes (Typ Boolean) deklariert:
Dim UnsavedChanges As Boolean
Die Variable hat den Typ Boolean, damit der aktuelle Dokumentenstatus
durch die Werte True oder False (für gespeichert und ungespeichert)
angezeigt werden kann. UnsavedChanges wird auf True gesetzt, wenn
466
zzzzzzzzzzzz
Weitere Bücher für Entwickler unter http://www.microsoft.com/germany/mspress/entwickler
zzzzzzzzzzzz
weitere Bücher für Entwickler unter http://www.microsoft.com/germany/mspress/entwickler/
Lektion 15 Textverarbeitung mit dem RTF-Steuerelement (RichTextBox)
zzzzzzzzzzzzzzzzzzzzzzzzzzzzzzzzzzzzzzzzzzzzzzzzzzzzzzzzzzzzzzzzzzzzzzzzzzzzzzzzzzzzzzzzzzzzzzzzzzzzzzzzzzzzzzzzzzzzzzzzzzzzzzzzzzzzz
Änderungen im Dokument noch nicht gespeichert wurden. Die Variable
wird auf False gesetzt, wenn alle Änderungen gespeichert worden sind.
Das Programm verwaltet diesen Status mit Hilfe eines nützlichen RTF-
Ereignisses namens Change. Sobald Text oder eine Formatierung im
Textfeld geändert wird, löst das RTF-Textfeldobjekt das Change-Ereignis
aus und führt den Code der Ereignisprozedur RichTextBox1_Change aus.
Da diese Prozedur eine Anweisung enthält, die der Variablen Unsaved-
Changes den Wert True zuweist, lässt sich feststellen, ob ungespeicherte
Änderungen vorliegen, wenn der Anwender auf die Befehle Schließen
und Beenden klickt. (Man könnte diese Variable auch in der Prozedur
Form_Unload überprüfen, damit der Anwender das Formular nicht
schließen kann, ohne zuvor seinen Inhalt gespeichert zu haben.) Der
Code der Ereignisprozedur RichTextBox1_Change lautet wie folgt:
Private Sub RichTextBox1_Change()
'Öffentliche Variable UnsavedChanges auf True setzen,
'sobald der im Objekt RichTextbox1 enthaltene Text geändert wurde.
UnsavedChanges = True
End Sub
In der Ereignisprozedur für den Menübefehl Schließen wird der Wert der
Variablen UnsavedChanges überprüft. Hat diese den Wert True (es liegen
ungespeicherte Änderungen vor), wird der Anwender über ein Meldungs-
feld aufgefordert, die Änderungen zu speichern. Falls der Anwender die
Änderungen speichern möchte, wird das Dialogfeld Speichern unter an-
gezeigt, in dem er einen Dateinamen angeben muss. Die Datei wird dann
mit der Methode SaveFile gespeichert:
Private Sub mnuCloseItem_Click()
Dim Prompt As String
Dim Reply As Integer
'Fehlerbehandlungsroutine aufrufen, falls der Anwender
'auf die Schaltfläche Abbrechen klickt
CommonDialog1.CancelError = True
On Error GoTo Errhandler:
If UnsavedChanges = True Then
Prompt = "Möchten Sie Ihre Änderungen speichern?"
Reply = MsgBox(Prompt, vbYesNo)
If Reply = vbYes Then
CommonDialog1.ShowSave
RichTextBox1.SaveFile CommonDialog1.FileName, _
rtfRTF
End If
End If
RichTextBox1.Text = "" 'Inhalt des Textfelds löschen
UnsavedChanges = False
467
zzzzzzzzzzzz
Weitere Bücher für Entwickler unter http://www.microsoft.com/germany/mspress/entwickler
zzzzzzzzzzzz
weitere Bücher für Entwickler unter http://www.microsoft.com/germany/mspress/entwickler/
Lektion 15 Textverarbeitung mit dem RTF-Steuerelement (RichTextBox)
zzzzzzzzzzzzzzzzzzzzzzzzzzzzzzzzzzzzzzzzzzzzzzzzzzzzzzzzzzzzzzzzzzzzzzzzzzzzzzzzzzzzzzzzzzzzzzzzzzzzzzzzzzzzzzzzzzzzzzzzzzzzzzzzzzzzz
Errhandler:
'Anwender hat auf die Schaltfläche Abbrechen geklickt.
Exit Sub
End Sub
Der Befehl Speichern unter
Zum Speichern der RTF-Datei, die gerade im RTF-Textfeldobjekt geladen
ist, wird die Methode SaveFile mit dem Namen der Datei und dem Argu-
ment rtfRTF aufgerufen. (Man könnte die Datei auch mit dem Argument
rtfText als reinen Text speichern.) Der Pfadname der gespeicherten Datei
wird normalerweise über die Eigenschaft FileName des Standarddialog-
objekts (CommonDialog) angegeben. In diesem Beispielprogramm kann
die Speicheroperation abgebrochen werden, indem im Dialogfeld Spei-
chern unter auf die Schaltfläche Abbrechen geklickt wird.
Private Sub mnuSaveAsItem_Click()
CommonDialog1.CancelError = True
On Error GoTo Errhandler:
CommonDialog1.ShowSave
'Angegebene Datei im RTF-Format speichern
RichTextBox1.SaveFile CommonDialog1.FileName, rtfRTF
UnsavedChanges = False
Errhandler:
'Falls Abbrechen angeklickt wird, Prozedur verlassen
End Sub
Der Befehl Drucken
Den Inhalt von RFT-Textfeldern auszudrucken, ist relativ einfach. Sie
verwenden einfach die Methode SelPrint und geben die interne Adresse
bzw. Gerätezugriffsnummer (Device Handle) des Druckers an, der ver-
wendet werden soll. In diesem Beispielprogramm wird das Printer-
Objekt und die Eigenschaft hDC, der die aktuelle Gerätezugriffsnummer
des Systemdruckers zugewiesen wird, zum Drucken verwendet:
Private Sub mnuPrintItem_Click()
‘Druckt aktuelles Dokument unter Verwendung
'der Gerätezugriffsnummer des aktuellen Druckers
RichTextBox1.SelPrint (Printer.hDC)
End Sub
Der Befehl Beenden
Die Funktion des Befehls Beenden besteht im Beenden des Programms
über die Anweisung End. Wie im oben beschriebenen Code für den Befehl
Schließen wurde auch hier zusätzlicher Programmcode verwendet, der
feststellt, ob im Dokument ungespeicherte Änderungen vorliegen, und
468
zzzzzzzzzzzz
Weitere Bücher für Entwickler unter http://www.microsoft.com/germany/mspress/entwickler
zzzzzzzzzzzz
weitere Bücher für Entwickler unter http://www.microsoft.com/germany/mspress/entwickler/
Lektion 15 Textverarbeitung mit dem RTF-Steuerelement (RichTextBox)
zzzzzzzzzzzzzzzzzzzzzzzzzzzzzzzzzzzzzzzzzzzzzzzzzzzzzzzzzzzzzzzzzzzzzzzzzzzzzzzzzzzzzzzzzzzzzzzzzzzzzzzzzzzzzzzzzzzzzzzzzzzzzzzzzzzzz
den Anwender dazu auffordert, die Änderungen zu speichern. Dabei wird
wiederum mit der öffentlichen Variablen UnsavedChanges der aktuelle
Dokumentenstatus überprüft, und dem Anwender Gelegenheit gegeben,
ungespeicherte Änderungen zu speichern. Beachten Sie, dass der Befehl
Beenden wie der Befehl Schließen den Wert von UnsavedChanges auf
False setzt, nachdem die Datei gespeichert worden ist.
Private Sub mnuExitItem_Click ()
Dim Prompt As String
Dim Reply As Integer
CommonDialog1.CancelError = True
On Error GoTo Errhandler:
If UnsavedChanges = True Then
Prompt = “Möchten Sie Ihre Änderungen speichern?”
Reply = MsgBox(Prompt, vbYesNo)
If Reply = vbYes Then
CommonDialog1.ShowSave
RichTextBox1.SaveFile CommonDialog1.Dateiname, _
rtfRTF
UnsavedChanges = False
End If
End If
End ‘Nachdem die Datei gespeichert wurde, Programm beenden
Errhandler:
‘Anwender hat auf Abbrechen geklickt (zurück zum Programm)
End Sub
Einen Schritt weiter: Den RTF-Code
anzeigen
Wie weiter vorn in diesem Kapitel erwähnt wurde, können mit dem RTF-
Steuerelement (RichTextBox) spezielle RTF-Formatcodes in eine Datei
eingefügt werden. Da das RTF-Steuerelement zudem aber auch einfache
Textdateien anzeigen kann, können Sie sich die Formatcodes des Doku-
ments ansehen, falls Sie sich näher für das RTF-Format interessieren. In
der folgenden Übung werden wir das Programm RTFEdit so verändern,
dass es Dateien im Textmodus öffnet und die RTF-Formatcodes anzeigt.
Den RTF-Code betrachten
1 Öffnen Sie das Codefenster, und wählen Sie die Ereignisprozedur mnu-
@
OpenItem im Dropdown-Listenfeld Objekt.
2 Ändern Sie die Anweisung, mit der die RTF-Datei in die Ereignisprozedur
@
geladen wird, wie folgt:
RichTextBox1.LoadFile CommonDialog1.FileName, rtfText
469
zzzzzzzzzzzz
Weitere Bücher für Entwickler unter http://www.microsoft.com/germany/mspress/entwickler
zzzzzzzzzzzz
weitere Bücher für Entwickler unter http://www.microsoft.com/germany/mspress/entwickler/
Lektion 15 Textverarbeitung mit dem RTF-Steuerelement (RichTextBox)
zzzzzzzzzzzzzzzzzzzzzzzzzzzzzzzzzzzzzzzzzzzzzzzzzzzzzzzzzzzzzzzzzzzzzzzzzzzzzzzzzzzzzzzzzzzzzzzzzzzzzzzzzzzzzzzzzzzzzzzzzzzzzzzzzzzzz
Beachten Sie, dass das letzte Argument der Anweisung von rtfRTF zu
rtfText geändert wurde.
3 Klicken Sie in der Symbolleiste auf die Schaltfläche Starten und anschlie-
@
ßend im Menü Datei auf den Befehl Öffnen.
4 Öffnen Sie die RTF-Datei beispiel.rtf, die Sie am Anfang dieser Lektion
@
erstellt haben.
(Sie können auch eine andere RTF-Datei öffnen, wenn Sie möchten.) Das
Formular sieht nun etwa wie in Abbildung 15.5 aus.
Abbildung 15.5
Die RTF-Datei wurde
als reine Textdatei
geladen.
5 Sehen Sie sich den RTF-Code im Dokument an.
@
Sie sehen Angaben zu Schriftart, Farbe, Textart, Ausrichtung usw. Etwa
in der Mitte der Datei beginnt der eigentliche Text. (Das erklärt unter
anderem, warum Textverarbeitungsdateien so umfangreich sind!)
6 Klicken Sie im Menü Datei auf den Befehl Beenden, um das Programm zu
@
schließen. Klicken Sie auf Nein, wenn Sie gefragt werden, ob die Ände-
rungen gespeichert werden sollen.
7 Ändern Sie in der Ereignisprozedur mnuOpenItem_Click das Argument
@
rtfText zurück zu rtfRTF.
Gratulation! Sie können nun eigene RTF-Dokumente und sogar ein voll
funktionsfähiges Textverarbeitungsprogramm schreiben.
Wenn Sie mit der nächsten Lektion fortfahren möchten
? Lassen Sie Visual Basic geladen, und schlagen Sie Lektion 16 auf.
@
Wenn Sie Visual Basic jetzt beenden möchten
? Klicken Sie im Menü Datei auf den Befehl Beenden.
@
470
zzzzzzzzzzzz
Weitere Bücher für Entwickler unter http://www.microsoft.com/germany/mspress/entwickler
zzzzzzzzzzzz
weitere Bücher für Entwickler unter http://www.microsoft.com/germany/mspress/entwickler/
Lektion 15 Textverarbeitung mit dem RTF-Steuerelement (RichTextBox)
zzzzzzzzzzzzzzzzzzzzzzzzzzzzzzzzzzzzzzzzzzzzzzzzzzzzzzzzzzzzzzzzzzzzzzzzzzzzzzzzzzzzzzzzzzzzzzzzzzzzzzzzzzzzzzzzzzzzzzzzzzzzzzzzzzzzz
Wenn daraufhin das Dialogfenster Speichern angezeigt wird, klicken Sie
auf Ja. Speichern Sie Änderungen am Projekt RTFEdit unter dem Namen
NeuRTFEdit.
Zusammenfassung der Lektion
Möchten Sie dann
die ActiveX-Steuerelemente der klicken Sie im Menü Projekt auf den Be-
Professional Edition installieren, fehl Komponenten und dann auf die Re-
gisterkarte Steuerelemente. Klicken Sie
dann auf das Kontrollkästchen für das
ActiveX-Steuerelement, das installiert
werden soll.
den ausgewählten Text in einem verwenden Sie die Funktion UCase.
RTF-Textfeldobjekt in Großbuch- Zum Beispiel:
staben ändern, RichTextBox1.SelText = _
Ucase(RichTextBox1.SelText)
das Dialogfeld Schriftart anzeigen, verwenden Sie die Methode ShowFont
des Standardialogobjekts (CommonDia-
log). Zum Beispiel:
CommonDialog1.ShowFont
das Schriftformat des ausgewählten verwenden Sie die Eigenschaft SelBold.
Texts zu fett ändern, Zum Beispiel:
RichTextBox1.SelBold = Not
RichTextBox1.SelBold
das Schriftformat des ausgewählten verwenden Sie die Eigenschaft SelItalic.
Texts zu kursiv ändern, Zum Beispiel:
RichTextBox1.SelItalic = _
Not RichTextBox1.SelItalic
das Schriftformat des ausgewählten verwenden Sie die Eigenschaft Sel-
Texts zu unterstrichen ändern, Underline. Zum Beispiel:
RichTextBox1.SelUnderline = _
Not RichTextBox1.SelUnderline
den ausgewählten Text in die verwenden Sie das Clipboard-Objekt
Windows-Zwischenablage kopieren, und die Methode SetText. Zum Beispiel:
Clipboard.SetText RichTextBox1.SelRTF
den ausgewählten Text verwenden Sie das Clipboard-Objekt
ausschneiden, und die Methode SetText und löschen
dann den Text. Zum Beispiel:
Clipboard.SetText RichTextBox1.SelRTF
RichTextBox1.SelRTF = “” 씰
471
zzzzzzzzzzzz
Weitere Bücher für Entwickler unter http://www.microsoft.com/germany/mspress/entwickler
zzzzzzzzzzzz
weitere Bücher für Entwickler unter http://www.microsoft.com/germany/mspress/entwickler/
Lektion 15 Textverarbeitung mit dem RTF-Steuerelement (RichTextBox)
zzzzzzzzzzzzzzzzzzzzzzzzzzzzzzzzzzzzzzzzzzzzzzzzzzzzzzzzzzzzzzzzzzzzzzzzzzzzzzzzzzzzzzzzzzzzzzzzzzzzzzzzzzzzzzzzzzzzzzzzzzzzzzzzzzzzz
Möchten Sie dann
Text an der Einfügemarke einfügen, verwenden Sie das Clipboard-Objekt
und die Methode GetText. Zum Beispiel:
RichTextBox1.SelRTF = Clipboard.GetText
Text in einem RTF-Textfeldobjekt verwenden Sie die Methode Find. Mit
suchen, dieser Anweisung wird beispielsweise
das erste Vorkommen des Wortes
Montag in einem Textfeld gesucht:
RichTextBox1.Find(“Montag”, , ,
rtfWholeWord)
eine RTF-Datei laden, verwenden Sie die Methode LoadFile.
Zum Beispiel:
CommonDialog1.ShowOpen
RichTextBox1.LoadFile
CommonDialog1.Dateiname, rtfRTF
eine RTF-Datei schließen, löschen Sie den Inhalt des Textfelds mit
der Eigenschaft Text. Zum Beispiel:
RichTextBox1.Text = “”
eine RTF-Datei speichern, verwenden Sie die Methode SaveFile.
Zum Beispiel:
CommonDialog1.ShowSave
RichTextBox1.SaveFile
CommonDialog1.Dateiname, rtfRTF
eine RTF-Datei drucken, verwenden Sie die Methode SelPrint.
Zum Beispiel:
RichTextBox1.SelPrint (Printer.hDC)
das Programm beenden, verwenden Sie die Anweisung End.
472
zzzzzzzzzzzz
Weitere Bücher für Entwickler unter http://www.microsoft.com/germany/mspress/entwickler
zzzzzzzzzzzzzzzzzzzzzzzzzzzzzzzzzzz
weitere Bücher für Entwickler unter http://www.microsoft.com/germany/mspress/entwickler/
16 zzzzzzzzzzzzzzzzzzzzzzzzzzzzzzzzzzzzzzzzzzzzzzzzzzzzzzzzzzzzzzzzzzzzzzzzzzzzzzzzzzzzzzzzzzzzzzzzzzzzzzzzzzzzzz
Statusinformationen
anzeigen
In dieser Lektion lernen Sie
■ wie Sie mit dem Steuerelement Fortschrittsleiste (ProgressBar) den
Geschätzte Dauer: Fortschritt einer Operation grafisch darstellen.
40 Minuten
■ wie Sie mit dem Steuerelement Schieberegler (Slider) dem Anwender
ein grafisches Eingabemittel zur Verfügung stellen.
■ wie Sie mit dem Steuerelement Statusleiste (StatusBar) am unteren
Fensterrand Ihrer Anwendung eine Statusleiste anzeigen.
In Lektion 15 haben Sie erfahren, wie Sie Ihre Anwendungen mit Hilfe
des RTF-Steuerelements mit Textverarbeitungsfunktionen ausstatten
können. Sie werden auch in dieser Lektion mit den ActiveX-Steuerele-
menten von Microsoft Visual Basic Professional Edition arbeiten und
lernen, wie Sie die Steuerelemente Fortschrittsleiste, Schieberegler und
Statusleiste in Ihren Anwendungen verwenden. Das Fortschrittsleiste-
Steuerelement wurde konzipiert, damit dem Anwender während der
Ausführung von Operationen, wie beispielsweise komplexen Sortierun-
gen oder dem Speichern von Dateien, eine visuelle Rückmeldung zum
Status der Operation gegeben werden kann. Das Schieberegler-Steuer-
element stellt sowohl einen Mechanismus zum Empfang von Eingaben als
auch einen zur Anzeige von Ausgaben bereit: Sie können den Schiebe-
regler auf einer horizontalen Leiste, die eine Werteskala aufweist, ziehen
oder den Regler vom Programm verschieben lassen, um den Status einer
Operation anzuzeigen. Das Statusleiste-Steuerelement zeigt in bis zu
16 Fensterausschnitten am unteren Rand des Anwendungsfensters nütz-
liche Informationen zum Programm- oder Tastaturstatus an. In der Regel
werden in Statusleisten Uhrzeit und Datum, Informationen zur Schriftart,
Tabellendaten, Angaben zum Betriebssystem oder zum Status bestimmter
Tasten angezeigt. Diese drei ActiveX-Steuerelemente ermöglichen Ihnen,
ansprechende und effiziente grafische Benutzeroberflächen zu erstellen.
473
zzzzzzzzzzzz
Weitere Bücher für Entwickler unter http://www.microsoft.com/germany/mspress/entwickler
zzzzzzzzzzzz
weitere Bücher für Entwickler unter http://www.microsoft.com/germany/mspress/entwickler/
Lektion 16 Statusinformationen anzeigen
zzzzzzzzzzzzzzzzzzzzzzzzzzzzzzzzzzzzzzzzzzzzzzzzzzzzzzzzzzzzzzzzzzzzzzzzzzzzzzzzzzzzzzzzzzzzzzzzzzzzzzzzzzzzzzzzzzzzzzzzzzzzzzzzzzzzz
Mit dem Fortschrittsleiste-Steuer-
element den Status von Operationen
anzeigen
Im Zeitalter des World Wide Web verbringen die meisten Software-Ent-
wickler täglich einige Zeit damit, Dateien oder andere Informationen vom
Internet zu laden. Infolgedessen ist die Fortschrittsleiste eine Programm-
komponente, der man im Arbeitsalltag regelmäßig begegnet. Eine Fort-
schrittsleiste ist eine horizontale Statusanzeige, die in grafischer Form
darstellt, wie lange eine bestimmte Operation dauert. Abbildung 16.1
zeigt eine Fortschrittsleiste aus dem Microsoft Internet Explorer.
Abbildung 16.1
Eine Fortschritts-
leiste, die vom
Internet Explorer
beim Download
von Dateien ange-
zeigt wird.
Fortschrittsleisten zeigen nicht immer an, wie viele Sekunden oder Minu-
ten der Rechner zur Ausführung einer bestimmten Aufgabe noch benö-
tigt, sie geben dem Anwender jedoch stets eine visuelle Rückmeldung, die
anzeigt, dass die Operation nicht zu einem Stillstand gekommen ist oder
zu einem Anwendungsfehler geführt hat. Man kann Fortschrittsleisten
als ein psychologisches Mittel betrachten, das die Spannung mildert, die
mit dem Warten auf die Ergebnisse komplexer Berechnungen verbunden
ist, und den Fortschritt einer bestimmten Operation in verständlicher
Weise darstellt.
In diesem Abschnitt lernen Sie, wie Sie die Benutzeroberfläche einer
Anwendung mit einer Fortschrittsleiste ausstatten. Ich verwende immer
dann eine Fortschrittsleiste, wenn die von der Anwendung auszufüh-
rende Aufgabe auf einem durchschnittlichen Rechner eine Verzögerung
von fünf oder mehr Sekunden bewirkt. Nachfolgend sind einige Aktivi-
täten aufgeführt, die eine solche Verzögerung verursachen können:
■ Download von Dateien vom Internet
■ Öffnen und Speichern von Dateien
■ Sortieren langer Listen
■ Wiedergabe von Liedern oder anderen Multimedia-Daten über ein
Multimedia-Gerät
474
zzzzzzzzzzzz
Weitere Bücher für Entwickler unter http://www.microsoft.com/germany/mspress/entwickler
zzzzzzzzzzzz
weitere Bücher für Entwickler unter http://www.microsoft.com/germany/mspress/entwickler/
Lektion 16 Statusinformationen anzeigen
■ Ausführung langwieriger Berechnungen, wie beispielsweise komple-
zzzzzzzzzzzzzzzzzzzzzzzzzzzzzzzzzzzzzzzzzzzzzzzzzzzzzzzzzzzzzzzzzzzzzzzzzzzzzzzzzzzzzzzzzzzzzzzzzzzzzzzzzzzzzzzzzzzzzzzzzzzzzzzzzzzzz xer finanzmathematischer Berechnungen
■ Kopieren von Disketten oder Installation von Software
Das Fortschrittsleiste-Steuerelement installieren
Bevor Sie das Steuerelement Fortschrittsleiste (ProgressBar) einsetzen
können, müssen Sie es in der Werkzeugsammlung installieren. Das
ActiveX-Steuerelement Fortschrittsleiste (ProgressBar) und alle anderen
ActiveX-Steuerelemente, die Sie in dieser Lektion verwenden werden,
sind in einer einzigen Datei namens Microsoft Windows Common Con-
trols 6.0 (mscomctl.ocx) enthalten. Wenn Sie die Komponente Microsoft
Windows Common Controls 6.0 in die Werkzeugsammlung aufnehmen,
erhalten Sie neun ActiveX-Steuerelemente, die Sie zur Gestaltung von
Benutzeroberflächen verwenden können.
Weitere Informationen zu den ActiveX-Steuerelementen, die zum Liefer-
umfang von Visual Basic Professional Edition gehören, finden Sie im Ab-
schnitt Die ActiveX-Steuerelemente der Professional Edition installieren
in Lektion 15 Textverarbeitung mit dem RTF-Steuerelement (RichText-
Box).
Die Komponente Microsoft Windows Common
Controls 6.0 in die Werkzeugsammlung einfügen
Bei dem Beispielprojekt, mit dem Sie in dieser Lektion arbeiten werden,
wurde die Komponente Microsoft Windows Common Controls 6.0 bereits
in die Werkzeugsammlung eingefügt. Wenn Sie eigene Projekte erstellen,
müssen Sie dies allerdings selbst erledigen und dazu die folgenden Schritte
ausführen. (Sie können diese Arbeitsschritte jetzt üben oder sie sich für
später merken.)
1 Klicken Sie im Menü Projekt auf den Befehl Komponenten und dann auf
@
die Registerkarte Steuerelemente.
Visual Basic zeigt die ActiveX-Steuerelemente an, die auf Ihrem System
installiert sind.
2 Blättern Sie durch die Liste, bis Sie den Eintrag Microsoft Windows Com-
@
mon Controls 6.0 sehen.
3 Klicken Sie auf das Kontrollkästchen neben diesem Eintrag und dann auf
@
OK.
Wählen Sie nicht Microsoft Windows Common Controls-2 6.0 oder Micro-
soft Windows Common Controls-3 6.0 aus. Diese Dateien enthalten andere
nützliche ActiveX-Steuerelemente, unter anderem die Steuerelemente
Monatsansicht, DateTimePicker und FlatScrollBar. (Nähere Informatio-
nen hierzu finden Sie in Lektion 15.)
475
zzzzzzzzzzzz
Weitere Bücher für Entwickler unter http://www.microsoft.com/germany/mspress/entwickler
zzzzzzzzzzzz
weitere Bücher für Entwickler unter http://www.microsoft.com/germany/mspress/entwickler/
Lektion 16 Statusinformationen anzeigen
zzzzzzzzzzzzzzzzzzzzzzzzzzzzzzzzzzzzzzzzzzzzzzzzzzzzzzzzzzzzzzzzzzzzzzzzzzzzzzzzzzzzzzzzzzzzzzzzzzzzzzzzzzzzzzzzzzzzzzzzzzzzzzzzzzzzz
Abbildung 16.2
Die Werkzeug-
sammlung mit den
neun Steuerelemen-
ten aus Microsoft
Windows Common
Controls 6.0.
Steuerelement Statusleiste (StatusBar)
Steuerelement Fortschrittsleiste (ProgressBar)
Steuerelement Schieberegler (Slider)
Nachdem Sie auf OK geklickt haben, fügt Visual Basic neun Steuerele-
mente für Windows-Benutzeroberflächen in die Werkzeugsammlung ein.
Die Werkzeugsammlung sollte dann etwa wie Abbildung 16.2 aussehen.
Das Programm Progress
Das Beispielprogramm Progress aus dem Ordner \Vb6SfS\Lekt16 soll zei-
gen, wie eine Fortschrittsleiste eingesetzt werden kann, um dem Anwen-
der während langwieriger Operationen eine geeignete Rückmeldung zu
geben. Das Programm Progress ist eine überarbeitete Version des Pro-
gramms SortDemo aus Lektion 12, das unter Verwendung des Shell-Sor-
tieralgorithmus den Inhalt eines Textfelds sortiert. Da die Sortierung län-
gerer Listen mehrere Sekunden dauert, wollte ich dem Anwender etwas
geben, was er während des Sortiervorgangs betrachten kann. Sie werden
das Programm Progress nun ausführen, um zu sehen, wie es funktioniert.
Das Programm Progress ausführen
1 Öffnen Sie das Projekt Progress.vbp aus dem Ordner \Vb6SfS\Lekt16.
@
Wenn Sie aufgefordert werden, Ihre Änderungen (die zuvor installierte
Komponente Microsoft Windows Common Controls 6.0) zu speichern,
klicken Sie auf Nein.
2 Klicken Sie in der Symbolleiste auf die Schaltfläche Starten, um das
@
Programm auszuführen.
Visual Basic zeigt die Benutzeroberfläche des Programms Progress an.
476
zzzzzzzzzzzz
Weitere Bücher für Entwickler unter http://www.microsoft.com/germany/mspress/entwickler
zzzzzzzzzzzz
weitere Bücher für Entwickler unter http://www.microsoft.com/germany/mspress/entwickler/
Lektion 16 Statusinformationen anzeigen
3 Klicken Sie im Menü Datei des Programms Progress auf den Befehl Öff-
@
zzzzzzzzzzzzzzzzzzzzzzzzzzzzzzzzzzzzzzzzzzzzzzzzzzzzzzzzzzzzzzzzzzzzzzzzzzzzzzzzzzzzzzzzzzzzzzzzzzzzzzzzzzzzzzzzzzzzzzzzzzzzzzzzzzzzz nen, und öffnen Sie die Datei Sorttest.txt aus dem Ordner \Vb6SfS\Lekt16.
Visual Basic zeigt den Inhalt dieser Textdatei im RTF-Textfeld an. (Die
Datei enthält fünf Kopien der Datei abc.txt, d.h. insgesamt 180 Zeilen.)
4 Klicken Sie im Menü Datei auf den Befehl Text sortieren, um den Text im
@
Textfeld alphabetisch sortieren zu lassen.
Visual Basic beginnt mit der Sortierung und zeigt am unteren Formular-
rand eine Fortschrittsleiste an, die den Fortschritt der Sortieroperation
angibt (siehe Abbildung 16.3).
Abbildung 16.3
Die Fortschrittsleiste
im Formular Notiz
zeigt den Status des
Sortierlaufs an.
Beobachten Sie den Vorgang genau: Die Fortschrittsleiste wird zwei Mal
gefüllt. Der erste Durchlauf bezieht sich auf die Vorbereitungsphase, wäh-
rend der die Zeilenzahl der Datei ermittelt wird. Beim zweiten Durchlauf
wird der Fortschritt der eigentlichen Sortieroperation angezeigt. Ich glie-
dere die Statusanzeige langer Berechnungen gerne in mehrere Phasen,
da der Anwender sich dann eher in den Vorgang einbezogen fühlt.
Nach einem kurzen Moment zeigt das Programm die sortierte Liste im
Textfeld an und blendet die Fortschrittsleiste aus.
5 Klicken Sie im Menü Datei auf den Befehl Beenden, um das Programm zu
@
beenden.
Der Quellcode des Programms Progress
Der Programmcode für die Fortschrittsleiste befindet sich in der Ereig-
nisprozedur mnuItemSortText_Click, die immer dann ausgeführt wird,
wenn der Anwender im Menü Datei auf den Befehl Text sortieren klickt.
Wir sehen uns nun den Code etwas genauer an.
477
zzzzzzzzzzzz
Weitere Bücher für Entwickler unter http://www.microsoft.com/germany/mspress/entwickler
zzzzzzzzzzzz
weitere Bücher für Entwickler unter http://www.microsoft.com/germany/mspress/entwickler/
Lektion 16 Statusinformationen anzeigen
? Zeigen Sie das Codefenster an, und öffnen Sie die Ereignisprozedur
@
zzzzzzzzzzzzzzzzzzzzzzzzzzzzzzzzzzzzzzzzzzzzzzzzzzzzzzzzzzzzzzzzzzzzzzzzzzzzzzzzzzzzzzzzzzzzzzzzzzzzzzzzzzzzzzzzzzzzzzzzzzzzzzzzzzzzz mnuItemSortText_Click.
Sie kennen diesen Quellcode bereits. In Lektion 12 wurde er eingesetzt,
um den Inhalt eines Textfelds unter Verwendung des Shell-Sortieralgo-
rithmus zu sortieren. Der Quellcode für die Shell-Sortierung befindet sich
in diesem Projekt im Modul Progress.bas. Die Ereignisprozedur erledigt
mehrere wichtige Aufgaben vor und nach der Sortierung. Zu diesen Auf-
gaben gehören die Ermittlung der Zeilenanzahl des Textes, das Laden
der einzelnen Zeilen in ein Datenfeld namens strArray, der Aufruf der
Prozedur ShellSort und die Anzeige des Ergebnisses im Textfeld. In die-
ser Lektion konzentrieren wir uns ausschließlich auf den Quellcode, mit
dem die Fortschrittsleiste gesteuert wird.
Der Eigenschaft Visible der Fortschrittsleiste wurde im Entwurfsmodus
der Wert False zugewiesen, damit sie nur dann auf dem Bildschirm ange-
zeigt wird, wenn sie benötigt wird. Daher muss die Ereignisprozedur
mnuItemSortText_Click die Fortschrittsleiste als erstes sichtbar machen
und der Fortschrittsleisteneigenschaft Max die Zeichenanzahl der Datei
als Wert zuweisen. Für die Eigenschaft Min und für die Eigenschaft Value
(der Startwert) wurde jeweils der Wert 1 gewählt:
charsInFile% = Len(txtNote.Text)
...
ProgressBar1.Visible = True
ProgressBar1.Min = 1
ProgressBar1.Max = charsInFile% ‘Maximumwert für Fortschrittsleiste festlegen
ProgressBar1.Value = 1 ‘Startwert festlegen
Anschließend wird zur Ermittlung der Zeilenzahl des Dokuments der
Inhalt des Textfelds Zeichen für Zeichen überprüft. Die Zeilenzahl ist für
den Aufruf der Prozedur ShellSort erforderlich. Während der Bearbei-
tung des Textfeldinhalts wird die Eigenschaft Value der Fortschrittsleiste
ständig aktualisiert, indem ihr die aktuelle Zeichenzahl, die durch die
Zählervariable i% repräsentiert wird, als Wert zugewiesen wird (siehe
Listingzeile in Fettschrift):
'Zeilenanzahl im Textfeld ermitteln
For i% = 1 To charsInFile%
letter$ = Mid(txtNote.Text, i%, 1)
ProgressBar1.Value = i% 'Fortschrittsleiste bewegen
If letter$ = Chr$(13) Then 'Falls Zeilenumbruch gefunden wird,
lineCount% = lineCount% + 1 'Zeilenzahl erhöhen
i% = i% + 1 'Zeilenvorschubzeichen übergehen
End If
Next i%
478
zzzzzzzzzzzz
Weitere Bücher für Entwickler unter http://www.microsoft.com/germany/mspress/entwickler
zzzzzzzzzzzz
weitere Bücher für Entwickler unter http://www.microsoft.com/germany/mspress/entwickler/
Lektion 16 Statusinformationen anzeigen
zzzzzzzzzzzzzzzzzzzzzzzzzzzzzzzzzzzzzzzzzzzzzzzzzzzzzzzzzzzzzzzzzzzzzzzzzzzzzzzzzzzzzzzzzzzzzzzzzzzzzzzzzzzzzzzzzzzzzzzzzzzzzzzzzzzzz
Nach dem ersten Durchlauf wird die Value-Eigenschaft wieder auf 1
zurückgesetzt und der Eigenschaft Max die ermittelte Zeilenzahl zuge-
wiesen (die in der Variablen lineCount% gespeichert wird):
'Fortschrittsleiste für nächste Sortierphase zurücksetzen
ProgressBar1.Value = 1
ProgressBar1.Max = lineCount%
Da jede Zeile in das Datenfeld strArray eingefügt wird, kann die Fort-
schrittsleiste mit dem Indexwert der aktuellen Zeile (curline%) aktuali-
siert werden (in nachstehendem Listing in Fettdruck). Da sich der Wert
der Eigenschaft Value erhöht, werden in der Fortschrittsleiste stetig
mehr dunkle Felder angezeigt:
'Datenfeld für den Text des Textfelds anlegen
ReDim strArray$(lineCount%) 'Datenfeld richtig dimensionieren
curline% = 1
ln$ = "" 'Mit ln$ Zeilen zeichenweise bearbeiten
For i% = 1 To charsInFile% 'Text nochmals in Schleife abarbeiten
letter$ = Mid(txtNote.Text, i%, 1)
If letter$ = Chr$(13) Then 'Falls Zeilenvorschubzeichen auftritt
ProgressBar1.Value = curline% 'Fortschritt anzeigen
curline% = curline% + 1 'Zeilenzahl erhöhen
i% = i% + 1 'Zeilenvorschubzeichen übergehen
ln$ = "" 'Zeile löschen und zur nächsten Zeile
Else 'gehen
ln$ = ln$ & letter$ 'Buchstaben in Zeile einfügen
strArray$(curline%) = ln$ 'und in Datenfeld speichern
End If
Next i%
Nachdem die Sortierung beendet ist, wird die Fortschrittsleiste schließ-
lich ausgeblendet:
ProgressBar1.Visible = False
Wie Sie sehen, ist es vorteilhaft, Programme, die langwierige Berechnun-
gen ausführen, mit einer Fortschrittsleiste auszustatten. Wenn Sie den
Eigenschaften Min und Max vorab einen geeigneten Wertebereich zuwei-
sen, können Sie die Fortschrittsleiste mühelos mit einer For...Next-An-
weisung oder einer anderen Schleifenanweisungen steuern.
Eingaben mit dem Schieberegler-
Steuerelement grafisch verwalten
Wenn Sie gerne grafische Elemente in Ihren Anwendungen einsetzen,
können Sie zudem ein ActiveX-Steuerelement namens Schieberegler
479
zzzzzzzzzzzz
Weitere Bücher für Entwickler unter http://www.microsoft.com/germany/mspress/entwickler
zzzzzzzzzzzz
weitere Bücher für Entwickler unter http://www.microsoft.com/germany/mspress/entwickler/
Lektion 16 Statusinformationen anzeigen
zzzzzzzzzzzzzzzzzzzzzzzzzzzzzzzzzzzzzzzzzzzzzzzzzzzzzzzzzzzzzzzzzzzzzzzzzzzzzzzzzzzzzzzzzzzzzzzzzzzzzzzzzzzzzzzzzzzzzzzzzzzzzzzzzzzzz
(Slider) verwenden, um Eingaben zu erfassen und den Fortschritt einer
Operation anzuzeigen. Das Steuerelement Schieberegler (Slider) ist eine
Benutzeroberflächenkomponente, die einen Schieberegler und eine optio-
nale Werteskala aufweist. Sie können den Schieberegler verschieben, in-
dem Sie ihn mit der Maus ziehen, auf die Markierungen der Werteskala
klicken oder die Richtungstasten der Tastatur verwenden. Das Schiebe-
regler-Steuerelement eignet sich als Eingabemittel beispielsweise her-
vorragend zur Festlegung von Randeinstellungen in Dokumenten, zur
Steuerung von Multimedia-Anwendungen, zum Verschieben von Fenster-
inhalten und anderen Aufgaben, die relative Verschiebungen erfordern.
Das Schieberegler-Steuerelement kann ebenso zur Eingabe numerischer
Werte und zur Festlegung von Farbeinstellungen verwendet werden.
Das Programm RTFEdit2 ausführen
Sie werden nun das Programm RTFEdit2, eine erweiterte Fassung des
RTF-Editors aus Lektion 15, laden und ausführen, das die Funktions-
weise des Schieberegler-Steuerelements veranschaulicht.
1 Öffnen Sie das Projekt RTFEdit2.vbp, das sich im Ordner \Vb6SfS\Lekt16
@
befindet, und führen Sie das Programm aus.
2 Klicken Sie im Menü Datei des Programms auf den Befehl Öffnen, und öff-
@
nen Sie die Datei Picnic.rtf aus dem Ordner \Vb6SfS\Lekt16.
Ihr Formular sollte nun wie in Abbildung 16.4 aussehen.
Abbildung 16.4
Das Programm
RTFEdit2.
Das Programm RTFEdit2 verfügt über zwei neue Leistungsmerkmale: ein
Schieberegler-Steuerelement über dem Text und ein Statusleiste-Steuer-
element am unteren Formularrand. Mit dem Schieberegler kann der
linke Rand des Textes, der gerade ausgewählt ist oder die Einfügemarke
enthält, eingestellt werden. Die Statusleiste verfügt über vier Abschnitte,
480
zzzzzzzzzzzz
Weitere Bücher für Entwickler unter http://www.microsoft.com/germany/mspress/entwickler
zzzzzzzzzzzz
weitere Bücher für Entwickler unter http://www.microsoft.com/germany/mspress/entwickler/
Lektion 16 Statusinformationen anzeigen
zzzzzzzzzzzzzzzzzzzzzzzzzzzzzzzzzzzzzzzzzzzzzzzzzzzzzzzzzzzzzzzzzzzzzzzzzzzzzzzzzzzzzzzzzzzzzzzzzzzzzzzzzzzzzzzzzzzzzzzzzzzzzzzzzzzzz
in denen der Name der geöffneten Datei, die gewählte Schriftart, die
aktuelle Uhrzeit und das aktuelle Datum angezeigt werden.
3 Klicken Sie auf die zweite Textzeile der Datei Picnic.rtf.
@
Der Schieberegler wird um eine Marke nach rechts bewegt und zeigt
damit die linke Randeinstellung der aktuellen Zeile an.
4 Ziehen Sie den Schieberegler nach rechts, um den linken Rand zu ver-
@
größern.
Während Sie den Schieberegler ziehen, wird der linke Rand automatisch
erweitert. Zudem wird ein QuickInfo-Feld mit der aktuellen Größe des
Rands in Twips angezeigt. Twips sind die Standardmaßeinheit für Visual
Basic-Formulare und deren Steuerelemente. (Ein Twip entspricht 1/1440
Zoll.) Sie können eine andere Maßeinheit wählen, indem Sie der Eigen-
schaft ScaleMode des Formulars den gewünschten Wert zuweisen.
5 Verändern Sie die Randeinstellung mit dem Schieberegler noch einige
@
Male.
Wenn Sie möchten, können Sie mehrere Textzeilen auswählen und die
Randeinstellung dieser Zeilen in einem Arbeitsschritt verändern. Beach-
ten Sie, dass der Schieberegler jedes Mal, wenn Sie eine andere Zeile
anklicken, die Randeinstellung der betreffenden Zeile korrekt anzeigt.
6 Klicken Sie schließlich im Menü Datei des Programms RTFEdit2 auf den
@
Befehl Beenden.
7 Wenn eine Meldung mit der Frage angezeigt wird, ob Änderungen
@
gespeichert werden sollen, klicken Sie auf Nein.
Der Quellcode für das Schieberegler-Steuerelement
Nachdem dieses Beispiel veranschaulicht hat, was das Schieberegler-
Steuerelement zu leisten vermag, wollen wir uns ansehen, wie dieses
Steuerelement über drei Ereignisprozeduren gesteuert wird.
1 Doppelklicken Sie auf das Formular, um die Ereignisprozedur Form_Load
@
anzuzeigen, die folgenden Programmcode enthält:
Private Sub Form_Load()
'Anfangswerte für Schieberegler (Slider) festlegen
Slider1.Left = RichTextBox1.Left 'an Textfeld ausrichten
Slider1.Width = RichTextBox1.Width
'Hinweis: Alle Größenangaben sind in Twips (Standardvorgabe)
Slider1.Max = RichTextBox1.Width
Slider1.TickFrequency = Slider1.Max * 0.1
Slider1.LargeChange = Slider1.Max * 0.1
Slider1.SmallChange = Slider1.Max * 0.01
End Sub
481
zzzzzzzzzzzz
Weitere Bücher für Entwickler unter http://www.microsoft.com/germany/mspress/entwickler
zzzzzzzzzzzz
weitere Bücher für Entwickler unter http://www.microsoft.com/germany/mspress/entwickler/
Lektion 16 Statusinformationen anzeigen
zzzzzzzzzzzzzzzzzzzzzzzzzzzzzzzzzzzzzzzzzzzzzzzzzzzzzzzzzzzzzzzzzzzzzzzzzzzzzzzzzzzzzzzzzzzzzzzzzzzzzzzzzzzzzzzzzzzzzzzzzzzzzzzzzzzzz
Die Ereignisprozedur Form_Load bietet sich zur Konfiguration von Steu-
erelementen an. In den ersten beiden Anweisungen werden die Eigen-
schaften Left und Width des Textfelds verwendet, um das Schieberegler-
Steuerelement am Textfeld auszurichten. Obwohl bei seiner Erstellung
versucht wurde, das Schieberegler-Steuerelement am Textfeld auszu-
richten, kann die Ausrichtung mit Hilfe der Eigenschaften Left und Width
noch genauer erfolgen, da die Eigenschaftenwerte des Textfelds für das
Schieberegler-Steuerelement übernommen werden können.
Anschließend wird der Eigenschaft Max die Breite des Textfelds zugewie-
sen. Sie können die Eigenschaft Max auch zur Entwurfszeit über das
Eigenschaftenfenster einstellen. Auf diese Weise lässt sich der Werte-
bereich des Schiebereglers jedoch präzise der Breite des Editorfensters
anpassen. (Wenn sich die Fensterbreite ändert, wird der Schieberegler
automatisch angepasst.) Die Startwert für die Eigenschaft Min des Schie-
bereglers ist Null.
Schließlich werden die Eigenschaften TickFrequency, LargeChange und
SmallChange in der Ereignisprozedur Form_Load eingestellt. Die Eigen-
schaft TickFrequency legt den Abstand der Wertemarkierung auf dem
Schieberegler in Abhängigkeit vom Wertebereich fest (also der Differenz
zwischen den Werten der Eigenschaften Min und Max). Wenn der Schie-
beregler z.B. einen Wertebereich von 1000 und die Eigenschaft TickFre-
quency die Einstellung 100 hat, dann weist der Schieberegler 10 Werte-
markierungen auf. Die Eigenschaft LargeChange legt fest, um wie viele
Wertemarkierungen der Schieberegler verschoben wird, wenn Sie auf
das linke oder rechte Ende des Schiebereglers klicken oder die Taste
[Bild£] bzw. [Bild£] drücken. Die Eigenschaft SmallChange legt fest, um
wie viele Wertemarkierungen der Schieberegler verschoben wird, wenn
Sie die Taste [ª] oder [º] drücken.
2 Blättern Sie mit Hilfe des Listenfelds Objekt im Codefenster zur Ereignis-
@
prozedur Slider1_Scroll.
Über die Ereignisprozedur Slider1_Scroll wird die Schiebereglerein-
stellung mit der Randeinstellung des Texts im RTF-Textfeld verknüpft.
Sobald der Anwender den Schieberegler verschiebt, ruft Visual Basic
diese Ereignisprozedur auf. Diese Prozedur kopiert die aktuelle Schiebe-
reglereinstellung, die in der Eigenschaft Value gespeichert wird, in die
Eigenschaft SelIndent des RTF-Textfelds (RichTextBox1), die den linken
Rand des ausgewählten Textes festlegt.
Private Sub Slider1_Scroll()
RichTextBox1.SelIndent = Slider1.Value
End Sub
Diese Anweisung funktioniert, da beim Programmstart der Eigenschaft
Max des Schiebereglers die Breite des RTF-Textfelds zugewiesen wurde.
482
zzzzzzzzzzzz
Weitere Bücher für Entwickler unter http://www.microsoft.com/germany/mspress/entwickler
zzzzzzzzzzzz
weitere Bücher für Entwickler unter http://www.microsoft.com/germany/mspress/entwickler/
Lektion 16 Statusinformationen anzeigen
zzzzzzzzzzzzzzzzzzzzzzzzzzzzzzzzzzzzzzzzzzzzzzzzzzzzzzzzzzzzzzzzzzzzzzzzzzzzzzzzzzzzzzzzzzzzzzzzzzzzzzzzzzzzzzzzzzzzzzzzzzzzzzzzzzzzz
Hätten die beiden Objekte unterschiedliche Breiten, ließen sich die Wert-
angaben in der Eigenschaft Value nicht auf das Textfeld übertragen.
3 Verwenden Sie das Listenfeld Objekt im Codefenster, um die Ereignis-
@
prozedur RichTextBox1_SelChange anzuzeigen.
Visual Basic führt diese Ereignisprozedur aus, wenn sich im RTF-Text-
feld die aktuelle Auswahl ändert oder wenn die Einfügemarke verscho-
ben wird. Da der Schieberegler entsprechend verschoben werden soll,
wenn Absätze mit unterschiedlichen Randeinstellungen im Dokument
ausgewählt werden, wurde eine Ereignisprozedur hinzugefügt, die die
Schiebereglerpositon basierend auf der Randeinstellung der aktuellen
Auswahl aktualisiert.
Private Sub RichTextBox1_SelChange()
...
‘Falls die Auswahl eine einheitliche Randeinstellung aufweist,
‘diese auf dem Schieberegler anzeigen (bei unterschiedlichen
‘Randeinstellungen Null)
If Not IsNull(RichTextBox1.SelIndent) Then
Slider1.Value = RichTextBox1.SelIndent
End If
End Sub
Beachten Sie, dass die Funktion IsNull in dieser Prozedur prüft, ob die
Eigenschaft SelIndent des RTF-Textfelds einen Null- oder Leerwert ent-
hält. SelIndent liefert Null, wenn die aktuelle Auswahl unterschiedliche
Randeinstellungen aufweist. Die Zuweisung eines Nullwerts zur Eigen-
schaft Value würde einen Laufzeitfehler auslösen. Um dies zu verhin-
dern, wird geprüft, ob die Eigenschaft SelIndent einen Nullwert enthält,
bevor der Eigenschaftenwert dem Schieberegler zugewiesen wird. Sie
sollten Ihre Anwendungen stets mit solch einer Fehlerprüfung ausstatten.
Sie haben nun gelernt, wie man mit Hilfe des Schieberegler-Steuerele-
ments Randeinstellungen in einem RTF-Dokument festlegt. Bevor wir
uns einem anderen Beispielprogramm zuwenden, wollen wir uns anse-
hen, welche Daten in der Statusleiste der Anwendung RTFEdit2 ange-
zeigt werden.
Mit dem Statusleiste-Steuerelement
Informationen zum Anwendungsstatus
anzeigen
Eine Statusleiste besteht aus einer Reihe rechteckiger Fensterabschnitte,
sog. Grundflächen, die am unteren Fensterrand von Windows-Anwen-
dungen angezeigt werden. Ein typisches Beispiel ist die Statusleiste von
483
zzzzzzzzzzzz
Weitere Bücher für Entwickler unter http://www.microsoft.com/germany/mspress/entwickler
zzzzzzzzzzzz
weitere Bücher für Entwickler unter http://www.microsoft.com/germany/mspress/entwickler/
Lektion 16 Statusinformationen anzeigen
zzzzzzzzzzzzzzzzzzzzzzzzzzzzzzzzzzzzzzzzzzzzzzzzzzzzzzzzzzzzzzzzzzzzzzzzzzzzzzzzzzzzzzzzzzzzzzzzzzzzzzzzzzzzzzzzzzzzzzzzzzzzzzzzzzzzz
Abbildung 16.5
Die Statusleiste von
Microsoft Word 97.
Microsoft Word, die die aktuelle Seiten- und Absatznummer, die Zeiger-
position, den Status einiger Umschalttasten und der automatischen Recht-
schreibprüfung sowie verschiedene andere nützliche Angaben anzeigt.
Sie können mit Hilfe des ActiveX-Steuerelements Statusleiste (Status-
Bar), das in der Komponente Microsoft Windows Common Controls 6.0
(mscomctl.ocx) enthalten ist, Ihre Visual Basic-Anwendungen mit Status-
leisten ausstatten. Wenn Sie eine Statusleiste in ein Formular einfügen,
wird diese automatisch am unteren Formularrand verankert. Die allge-
meinen Eigenschaften der Statusleiste können mit dem Eigenschaften-
fenster festgelegt werden. Sie können Grundflächen in die Statusleiste
einfügen und daraus entfernen, indem Sie die Statusleiste mit der rech-
ten Maustaste anklicken, den Befehl Eigenschaften wählen und auf der
Registerkarte Grundflächen des Dialogfelds Eigenschaftenseiten die ge-
wünschten Einstellungen vornehmen. Eine Statusleiste kann in bis zu
16 Grundflächen Daten anzeigen.
Abbildung 16.6
Die Registerkarte
Grundflächen des
Dialogfelds Eigen-
schaftenseiten für
Statusleisten.
484
zzzzzzzzzzzz
Weitere Bücher für Entwickler unter http://www.microsoft.com/germany/mspress/entwickler
zzzzzzzzzzzz
weitere Bücher für Entwickler unter http://www.microsoft.com/germany/mspress/entwickler/
Lektion 16 Statusinformationen anzeigen
zzzzzzzzzzzzzzzzzzzzzzzzzzzzzzzzzzzzzzzzzzzzzzzzzzzzzzzzzzzzzzzzzzzzzzzzzzzzzzzzzzzzzzzzzzzzzzzzzzzzzzzzzzzzzzzzzzzzzzzzzzzzzzzzzzzzz
Das Programm RTFEdit2 ausführen
Führen Sie das Programm RTFEdit2 erneut aus, um die Statusleiste des
RTF-Editors genauer betrachten zu können.
1 Klicken Sie in der Symbolleiste auf die Schaltfläche Starten, um das Pro-
@
gramm RTFEdit2 erneut auszuführen.
Falls Sie das Programm geschlossen oder diese Lektion gerade aufge-
schlagen haben, laden Sie das Programm RTFEdit2 aus dem Ordner
\Vb6SfS\Lekt16 und starten es.
Beachten Sie, dass die aktuelle Uhrzeit und das aktuelle Datum in der
Statusleiste am unteren Fensterrand angezeigt werden. Zeigen Sie mit
dem Mauszeiger auf die Zeit und das Datum, um ein QuickInfo zu diesen
Statusleistenangaben anzuzeigen.
2 Öffnen Sie die Datei Picnic.rtf aus dem Ordner \Vb6SfS\Lekt16.
@
Im ersten Feld der Statusleiste wird nun der Dateiname Picnic.rtf ange-
zeigt.
3 Klicken Sie auf die letzte Textzeile.
@
MS Sans Serif, der Name der aktuellen Schriftart, wird im zweiten Feld
der Statusleiste angezeigt.
Das Formular sollte nun wie in Abbildung 16.7 aussehen.
Abbildung 16.7
Das Programm
RTFEdit2 mit der
Datei Picnic.rtf
und der Status-
leiste.
4 Markieren Sie die dritte Textzeile, und wählen Sie dann im Menü Format
@
den Befehl Schriftart.
5 Ändern Sie im Dialogfeld Schriftart die Schriftart zu Times New Roman
@
oder eine andere Schriftart, die auf Ihrem System verfügbar ist. Klicken
Sie auf OK.
485
zzzzzzzzzzzz
Weitere Bücher für Entwickler unter http://www.microsoft.com/germany/mspress/entwickler
zzzzzzzzzzzz
weitere Bücher für Entwickler unter http://www.microsoft.com/germany/mspress/entwickler/
Lektion 16 Statusinformationen anzeigen
zzzzzzzzzzzzzzzzzzzzzzzzzzzzzzzzzzzzzzzzzzzzzzzzzzzzzzzzzzzzzzzzzzzzzzzzzzzzzzzzzzzzzzzzzzzzzzzzzzzzzzzzzzzzzzzzzzzzzzzzzzzzzzzzzzzzz
Die Schriftart des Textes wird geändert, und in der Statuszeile wird nun
der Name dieser Schriftart angezeigt.
6 Klicken Sie im Menü Datei auf den Befehl Beenden, um das Programm zu
@
schließen.
Wir werden uns nun die Eigenschaftenseiten genauer ansehen, mit denen
die Felder der Statusleiste definiert werden.
Die Eigenschaftenseiten der Statusleiste
Eine Eigenschaftenseite ist eine Gruppe von Einstellungen, mit denen ein
Aspekt eines Steuerelements definiert wird. Sie können in Visual Basic
mit Hilfe von Eigenschaftenseiten mehrere ActiveX-Steuerelemente kon-
figurieren. Führen Sie die nachfolgenden Schritte aus, um zu sehen, wie
mit Hilfe der Eigenschaftenseiten die Felder der Statusleiste im Pro-
gramm RTFEdit2 definiert wurden.
1 Klicken Sie im Formular mit der rechten Maustaste auf die Statusleiste.
@
2 Klicken Sie im Kontextmenü auf den Befehl Eigenschaften.
@
Daraufhin wird das Dialogfeld Eigenschaftenseiten für die Statusleiste
angezeigt.
3 Klicken Sie auf die Registerkarte Grundflächen.
@
Die Registerkarte Grundflächen enthält verschiedene Einstellungen, die
für die einzelnen Grundflächen der Statusleiste gelten. Um eine weitere
Grundfläche in die Statusleiste einzufügen, klicken Sie auf die Schalt-
fläche Grundfläche einfügen. Wenn Sie eine Grundfläche entfernen möch-
ten, klicken Sie auf die Schaltfläche Grundfläche entfernen. Die Grund-
flächen, die Sie in die Statusleiste einfügen, bilden die Panels-Auflistung.
Sie können auf einzelne Grundflächen Bezug nehmen, indem Sie die
Panels-Auflistung mit dem Indexwert der betreffenden Grundfläche ange-
ben. Wenn Sie beispielsweise den Dateinamen textdatei.txt in die erste
Grundfläche der Statusleiste einfügen möchten, verwenden Sie folgende
Programmanweisung:
StatusBar1.Panels(1).Text = “textdatei.txt”
Sie können diese Notation auch verwenden, um der Statusleiste den Wert
eines anderen Objekts zuzuweisen. Mit folgendem Programmcode wird
z.B. der Dateiname (ohne Pfadangabe), der in der Eigenschaft FileTitle
des Standarddialogobjekts CommonDialog1 gespeichert wird, der ersten
Grundfläche der Statusleiste zugewiesen.
StatusBar1.Panels(1).Text = CommonDialog1.FileTitle
4 Klicken Sie auf der Registerkarte Grundflächen auf das Dropdown-
@
Listenfeld Alignment.
486
zzzzzzzzzzzz
Weitere Bücher für Entwickler unter http://www.microsoft.com/germany/mspress/entwickler
zzzzzzzzzzzz
weitere Bücher für Entwickler unter http://www.microsoft.com/germany/mspress/entwickler/
Lektion 16 Statusinformationen anzeigen
zzzzzzzzzzzzzzzzzzzzzzzzzzzzzzzzzzzzzzzzzzzzzzzzzzzzzzzzzzzzzzzzzzzzzzzzzzzzzzzzzzzzzzzzzzzzzzzzzzzzzzzzzzzzzzzzzzzzzzzzzzzzzzzzzzzzz
Abbildung 16.8
Das Listenfeld
Alignment der
Registerkarte
Grundflächen.
Das Listenfeld stellt drei Optionen zur Auswahl. Diese Einstellung legt
fest, wie der Text in der betreffenden Grundfläche ausgerichtet wird.
5 Klicken Sie auf der Registerkarte Grundflächen auf das Dropdown-
@
Listenfeld Style.
Dieses Listenfeld enthält Einträge, mit denen Sie festlegen, welche Art von
Information in der betreffenden Grundfläche der Statusleiste angezeigt
wird. Der Eintrag sbrText (die Standardeinstellung) bedeutet, dass Sie
den Inhalt dieser Grundfläche manuell über die Eigenschaft Text (im Pro-
grammcode oder auf der Registerkarte Grundflächen, siehe oben Schritt 3)
festlegen. Die übrigen Einträge bezeichnen automatische Einstellungen,
d.h., wenn Sie einen dieser Einträge wählen, zeigt Visual Basic automa-
tisch den gewählten Wert in der Statusleiste an. Die Einträge des Listen-
felds Style und deren Bedeutung sind in folgender Tabelle aufgeführt:
Diese Option im zeigt folgende Information an:
Listenfeld Style
SbrText benutzerdefinierter Wert der Eigenschaft Text
sbrCaps Status der Taste [¿]
sbrNum Status der Taste [Num¿]
sbrIns Status der Taste [Einfg]
sbrScrl Status der Taste [Rollen¿]
sbrTime aktuelle Uhrzeit der Systemuhr
sbrDate aktuelles Datum der Systemuhr
sbrKana Status der Taste [Kana_Lock] (Nur Japanische
Betriebssysteme)
487
zzzzzzzzzzzz
Weitere Bücher für Entwickler unter http://www.microsoft.com/germany/mspress/entwickler
zzzzzzzzzzzz
weitere Bücher für Entwickler unter http://www.microsoft.com/germany/mspress/entwickler/
Lektion 16 Statusinformationen anzeigen
6 Klicken Sie auf der Registerkarte Grundflächen zwei Mal auf die rechte
@
zzzzzzzzzzzzzzzzzzzzzzzzzzzzzzzzzzzzzzzzzzzzzzzzzzzzzzzzzzzzzzzzzzzzzzzzzzzzzzzzzzzzzzzzzzzzzzzzzzzzzzzzzzzzzzzzzzzzzzzzzzzzzzzzzzzzz Pfeilschaltfläche neben dem Feld Index, um die dritte Grundfläche (Uhr-
zeit, engl. Time) der Statusleiste auszuwählen.
Die Statusleiste ist so konfiguriert, dass im dritten Feld die aktuelle Uhr-
zeit angezeigt wird. (Beachten Sie die Einstellung sbrTime der Eigen-
schaft Style.)
7 Klicken Sie nochmals auf die rechte Pfeilschaltfläche neben dem Feld
@
Index, um die vierte Grundfläche (Datum, engl. Date) zu aktivieren.
Bei dieser Grundfläche wurde der Eigenschaft Style der Wert sbrDate
zugewiesen, damit das aktuelle Datum in der Statusleiste angezeigt wird.
Zwei weitere Eigenschaften wurden im Dialogfeld Eigenschaftenseiten
für die Statusleiste eingestellt: die Eigenschaft ToolTip Text, die den
QuickInfo-Text enthält, der angezeigt wird, wenn der Anwender den
Mauszeiger über einen Statusleistenabschnitt hält, und die Eigenschaft
Minimum Width, die die minimale Breite der Statusleiste in Twips defi-
niert. Wenn eine minimale Größe festgelegt wird, können die Grundflä-
chen im Formularentwurfsmodus ausgerichtet und vergrößert werden,
falls der Anwender das Formularfenster vergrößert. Alternativ hierzu,
kann man im Dropdown-Listenfeld AutoSize die Einstellung sbrContents
wählen, bei der die Größe der Grundflächen automatisch an ihren Inhalt
angepasst wird.
8 Sehen Sie sich die übrigen Einstellungen und Registerkarten des Dialog-
@
felds Eigenschaftenseiten an, und klicken Sie dann auf Abbrechen.
Sehen wir uns nun die Ereignisprozeduren an, die die Statusleiste zur
Laufzeit steuern.
Der Programmcode für die Statusleiste
Im Unterschied zu vielen anderen ActiveX-Steuerelementen, erfordert
die Statusleiste in der Regel kaum unterstützenden Programmcode. Nor-
malerweise müssen lediglich ein oder zwei Angaben über die Eigenschaft
Text in der Statusleiste angezeigt werden. Wir wollen uns nun den Quell-
code des Programms RTFEdit2 ansehen, in dem die Statusleiste den
Namen der geöffneten Datei und der aktuellen Schriftart sowie Uhrzeit
und Datum anzeigt.
1 Öffnen Sie die Ereignisprozedur mnuSaveAsItem_Click.
@
Wie Sie sich aus Lektion 15 erinnern werden, speichert diese Ereignis-
prozedur unter Verwendung des Dialogfelds Speichern unter und der
Methode SaveFile des RTF-Textfelds das aktuelle Dokument als RTF-
Datei ab. Damit der aktuelle Dateiname im ersten Statusleistenabschnitt
angezeigt wird, wurde folgende Anweisung nach dem Aufruf der
Methode SaveFile eingefügt:
488
zzzzzzzzzzzz
Weitere Bücher für Entwickler unter http://www.microsoft.com/germany/mspress/entwickler
zzzzzzzzzzzz
weitere Bücher für Entwickler unter http://www.microsoft.com/germany/mspress/entwickler/
Lektion 16 Statusinformationen anzeigen
zzzzzzzzzzzzzzzzzzzzzzzzzzzzzzzzzzzzzzzzzzzzzzzzzzzzzzzzzzzzzzzzzzzzzzzzzzzzzzzzzzzzzzzzzzzzzzzzzzzzzzzzzzzzzzzzzzzzzzzzzzzzzzzzzzzzz
StatusBar1.Panels(1).Text = CommonDialog1.FileTitle
Mit dieser Anweisung wird der in der Eigenschaft FileTitle gespeicherte
Name (ein Dateiname ohne Pfadangabe) der Eigenschaft Text der ersten
Grundfläche (Panel(1)) der Statusleiste zugewiesen. Wenn Sie eine andere
Grundfläche verwenden möchten, geben Sie einfach einen anderen Index-
wert an.
Um auch die beiden anderen Mechanismen zum Speichern von Dateien,
die in diesem Programm verfügbar sind, abzudecken, wurde die vorste-
hende Codezeile auch den Ereignisprozeduren mnuCloseItem und mnu-
ExitItem hinzugefügt.
2 Öffnen Sie die Ereignisprozedur RichTextBox1_SelChange.
@
Wie weiter vorn in diesem Kapitel bereits erwähnt, wird die Ereignispro-
zedur RichTextBox1_SelChange ausgeführt, sobald die aktuelle Auswahl
im RTF-Textfeld geändert oder die Einfügemarke bewegt wird. Da im
zweiten Statusleistenabschnitt die Schriftart des aktuell ausgewählten
Texts angezeigt werden soll, wurde eine If...Then...Else-Kontrollstruktur
in diese Ereignisprozedur eingefügt, die den Namen der Schriftart über-
prüft und diesen in die zweite Grundfläche (Panel(2)) kopiert:
Private Sub RichTextBox1_SelChange()
'Falls die Auswahl eine einheitliche Schriftart verwendet, diese Schrift-
'art in der Statusleiste anzeigen (bei mehreren Schriften Null zurückgeben)
If IsNull(RichTextBox1.SelFontName) Then
StatusBar1.Panels(2).Text = “”
Else
StatusBar1.Panels(2).Text = RichTextBox1.SelFontName
End If
...
End Sub
Auch hier wird mit Hilfe der Funktion IsNull geprüft, ob die Eigenschaft
SelFontName einen Nullwert enthält. SelFontName gibt Null zurück,
wenn die aktuelle Auswahl zwei oder mehr verschiedene Schriftarten
beinhaltet. Da die Zuweisung von Null zu einem Laufzeitfehler führen
würde, wird der Eigenschaftenwert auf Null geprüft, bevor er der Eigen-
schaft Value der Statusleiste zugewiesen wird. Falls mehrere Schrift-
arten verwendet werden und die Eigenschaft SelFontName daher den
Wert Null hat, wird der Inhalt des zweiten Statusleistenabschnitts ein-
fach gelöscht.
Die Statusleistenabschnitte, die die aktuelle Uhrzeit und das aktuelle
Datum enthalten, zeigen diese automatisch an. Sie müssen keinen Pro-
grammcode für diese Abschnitte schreiben.
489
zzzzzzzzzzzz
Weitere Bücher für Entwickler unter http://www.microsoft.com/germany/mspress/entwickler
zzzzzzzzzzzz
weitere Bücher für Entwickler unter http://www.microsoft.com/germany/mspress/entwickler/
Lektion 16 Statusinformationen anzeigen
zzzzzzzzzzzzzzzzzzzzzzzzzzzzzzzzzzzzzzzzzzzzzzzzzzzzzzzzzzzzzzzzzzzzzzzzzzzzzzzzzzzzzzzzzzzzzzzzzzzzzzzzzzzzzzzzzzzzzzzzzzzzzzzzzzzzz
Einen Schritt weiter: Den Status der
Feststelltaste und der Taste Num
anzeigen
Nehmen Sie sich etwas Zeit, um weitere automatische Anzeigeeinstellun-
gen der Statusleiste auszuprobieren. Wie weiter vorn in dieser Lektion
ausgeführt, können Sie auf der Registerkarte Grundflächen des Dialog-
felds Eigenschaftenseiten Einstellungen wählen, die automatisch den
Status bestimmter Tasten anzeigen, wie z.B. [¿], [Num¿] und [Rollen¿].
1 Klicken Sie mit der rechten Maustaste auf die Statusleiste und dann im
@
Kontextmenü auf den Befehl Eigenschaften.
Das Dialogfeld Eigenschaftenseiten wird angezeigt.
2 Klicken Sie auf die Registerkarte Grundflächen.
@
3 Klicken Sie zwei Mal auf die rechte Pfeilschaltfläche neben dem Feld
@
Index, um den Indexwert 3 (Uhrzeitanzeige) auszuwählen.
4 Klicken Sie auf die Dropdown-Liste Style und dort auf den Eintrag
@
sbrCaps.
5 Klicken Sie auf die rechte Pfeilschaltfläche neben dem Feld Index, um die
@
Einstellungen für die vierte Grundfläche (Datumsanzeige) anzuzeigen.
6 Klicken Sie auf die Dropdown-Liste Style und dort auf den Eintrag
@
sbrNum.
7 Klicken Sie auf OK, um das Dialogfeld Eigenschaftenseiten zu schließen.
@
Mit einigen wenigen Mausklicks haben Sie die Statusanzeige für die
Tasten [¿] und [Num¿] in die Statusleiste eingefügt. Sie werden das Pro-
gramm nun ausführen.
8 Klicken Sie in der Symbolleiste auf die Schaltfläche Starten, um das Pro-
@
gramm RTFEdit2 auszuführen.
9 Drücken Sie die Tasten [¿] und [Num¿] mehrere Male, und beobachten Sie
@
die Statusleiste. Abbildung 16.9 zeigt, wie der Status dieser Tasten in der
Statusleiste angezeigt wird.
Wenn Sie mit der nächsten Lektion fortfahren möchten
? Lassen Sie Visual Basic geöffnet, und schlagen Sie Lektion 17 auf.
@
Wenn Sie Visual Basic vorerst beenden möchten
? Klicken Sie im Menü Datei auf den Befehl Beenden.
@
490
zzzzzzzzzzzz
Weitere Bücher für Entwickler unter http://www.microsoft.com/germany/mspress/entwickler
zzzzzzzzzzzz
weitere Bücher für Entwickler unter http://www.microsoft.com/germany/mspress/entwickler/
Lektion 16 Statusinformationen anzeigen
zzzzzzzzzzzzzzzzzzzzzzzzzzzzzzzzzzzzzzzzzzzzzzzzzzzzzzzzzzzzzzzzzzzzzzzzzzzzzzzzzzzzzzzzzzzzzzzzzzzzzzzzzzzzzzzzzzzzzzzzzzzzzzzzzzzzz
Abbildung 16.9
In der Statusleiste
wird der Status der
Tasten [¿] und
[Num¿] angezeigt.
Falls eine Meldung zum Speichern der Änderungen angezeigt wird, kli-
cken Sie auf Nein. (Sie müssen die Änderungen an der Statusleiste zur
Anzeige des Tastenstatus nicht speichern.)
Zusammenfassung der Lektion
Möchten Sie dann
die Komponente Microsoft Windows klicken Sie im Menü Projekt auf den
Common Controls 6.0 installieren, Befehl Komponenten, wählen dann die
Registerkarte Steuerelemente und mar-
kieren den Eintrag Windows Common
Controls 6.0.
eine Fortschrittsleiste anzeigen, weisen Sie deren Eigenschaft Visible
den Wert True zu. Zum Beispiel:
ProgressBar1.Visible = True
eine Fortschrittsleiste verbergen, weisen Sie deren Eigenschaft Visible
den Wert False zu. Zum Beispiel:
ProgressBar1.Visible = False
die Anzeige einer Fortschrittsleiste weisen Sie der Eigenschaft Value einen
aktualisieren, Wert zu. Zum Beispiel:
ProgressBar.Value = curline%
den oberen Grenzwert eines weisen Sie der Eigenschaft Max einen
Schiebereglers festlegen, Wert zu. Zum Beispiel:
Slider1.Max = RichTextBox1.Width
den Abstand der Wertemarkierun- weisen Sie der Eigenschaft TickFre-
gen auf dem Schieberegler festlegen, quency einen Wert zu. Zum Beispiel:
Slider1.TickFrequency = Slider.Max * 0.1 씰
491
zzzzzzzzzzzz
Weitere Bücher für Entwickler unter http://www.microsoft.com/germany/mspress/entwickler
zzzzzzzzzzzz
weitere Bücher für Entwickler unter http://www.microsoft.com/germany/mspress/entwickler/
Lektion 16 Statusinformationen anzeigen
zzzzzzzzzzzzzzzzzzzzzzzzzzzzzzzzzzzzzzzzzzzzzzzzzzzzzzzzzzzzzzzzzzzzzzzzzzzzzzzzzzzzzzzzzzzzzzzzzzzzzzzzzzzzzzzzzzzzzzzzzzzzzzzzzzzzz
Möchten Sie dann
den Schieberegler programm- weisen Sie der Eigenschaft Value einen
gesteuert verschieben, Wert zu. Zum Beispiel:
Slider1.Value = RichTextBox1.SelIndent
die Statusleistenabschnitte zur klicken Sie mit der rechten Maustaste
Entwurfszeit konfigurieren, auf die Statusleiste, klicken auf den
Befehl Eigenschaften und nehmen auf
der Registerkarte Grundflächen die
gewünschten Einstellungen vor.
die Statusleistenabschnitte zur verwenden Sie die Panels-Auflistung
Laufzeit konfigurieren, und die Eigenschaft Text. Zum Beispiel:
StatusBar1.Panels(1).Text =
“textdatei.txt”
den Status der Tasten [¿], [Num¿], klicken Sie mit der rechten Maustaste
[Einfg] und [Rollen¿] in der Status- auf die Statusleiste, klicken auf den
leiste anzeigen, Befehl Eigenschaften und dann auf die
Registerkarte Grundflächen und wählen
im Dropdown-Listenfeld Style die ge-
wünschte Einstellung.
492
zzzzzzzzzzzz
Weitere Bücher für Entwickler unter http://www.microsoft.com/germany/mspress/entwickler
zzzzzzzzzzzzzzzzzzzzzzzzzzzzzzzzzzz
weitere Bücher für Entwickler unter http://www.microsoft.com/germany/mspress/entwickler/
17 zzzzzzzzzzzzzzzzzzzzzzzzzzzzzzzzzzzzzzzzzzzzzzzzzzzzzzzzzzzzzzzzzzzzzzzzzzzzzzzzzzzzzzzzzzzzzzzzzzzzzzzzzzzzzz
Mit dem Multimedia-MCI-
Steuerelement Audio- und
Videodaten einbinden
In dieser Lektion lernen Sie
■ wie Sie beim Start eines Programms Klänge aus einer .wav-Datei
Geschätzte Dauer: abspielen.
40 Minuten
■ wie Sie ein Video wiedergeben, das in einer .avi-Datei gespeichert ist.
■ wie Sie Musik von einer Audio-CD, die sich in einem CD-ROM-
Laufwerk befindet, abspielen.
In dieser Lektion lernen Sie, wie Sie mit dem Multimedia-MCI-Steuer-
element Musik- und Videosequenzen in Ihre Anwendungen einbauen
können. Dieses ActiveX-Steuerelement ist Bestandteil der Microsoft
Visual Basic Professional Edition. Das Multimedia-MCI-Steuerelement
(MMControl) verwaltet die Aufzeichnung und Wiedergabe von Multimedia-
Dateien auf MCI-Geräten (MCI – Media Control Interface, Programmier-
schnittstelle zur Steuerung von Multimedia-Dateien), wie Audio-CD-Spie-
lern, Videorecordern und Videodisc-Abspielgeräten. Das Steuerelement
stellt in Ihren Programmen eine Gruppe von Schaltflächen in dem Stil von
CD-Spielern zum Abspielen und Aufzeichnen von Multimedia-Daten zur
Verfügung. In dieser Lektion werden Sie das Multimedia-MCI-Steuerele-
ment verwenden, um relativ verbreitete Multimedia-Formate abzuspie-
len, wie .wav-Dateien, .avi-Dateien und Audio-CDs .
Audiodaten aus .wav-Dateien
wiedergeben
Das ActiveX-Steuerelement Multimedia-MCI (MMControl) ist Bestandteil
von Microsoft Multimedia Control 6.0 (mci32.ocx). Um dieses Steuerele-
ment in Ihrem Programm nutzen zu können, müssen Sie es über den
Befehl Komponenten aus dem Menü Projekt in die Werkzeugsammlung
aufnehmen. Dann klicken Sie auf das Steuerelement und erstellen die
Befehlsleistenoberfläche für das Formular. Das Multimedia-MCI-Steuer-
element besteht aus mehreren Befehlsschaltflächen, die automatisch
funktionieren, wenn ein gültiges Multimedia-Gerät geöffnet und das
Steuerelement aktiviert ist. Die Schaltflächen tragen die Bezeichnungen
493
zzzzzzzzzzzz
Weitere Bücher für Entwickler unter http://www.microsoft.com/germany/mspress/entwickler
zzzzzzzzzzzz
weitere Bücher für Entwickler unter http://www.microsoft.com/germany/mspress/entwickler/
Lektion 17 Mit dem Multimedia-MCI-Steuerelement Audio- und Videodaten einbinden
zzzzzzzzzzzzzzzzzzzzzzzzzzzzzzzzzzzzzzzzzzzzzzzzzzzzzzzzzzzzzzzzzzzzzzzzzzzzzzzzzzzzzzzzzzzzzzzzzzzzzzzzzzzzzzzzzzzzzzzzzzzzzzzzzzzzz
Zurück, Nächstes, Start, Pause, Rücklauf, Schritt, Stop, Aufnahme und
Auswerfen. Sie können diese Schaltflächen mit besonderen Funktionen
ausstatten, indem Sie Ereignisprozeduren für bestimmte Schaltflächen-
ereignisse erstellen. Normalerweise ist jedoch keine zusätzliche manuelle
Konfiguration der Schaltflächen notwendig. Bei den meisten Anwendun-
gen sind die Standardeinstellung der Schaltflächen zum Abspielen von
Musik- und Videosequenzen völlig ausreichend.
Abbildung 17.1
Das Multimedia-
MCI-Steuerelement
verfügt über meh-
rere nützliche
Schaltflächen.
Das Multimedia-MCI-Steuerelement kann in verschiedener Weise einge-
setzt werden. Das Steuerelement kann während der Programmausfüh-
rung sichtbar sein (Voreinstellung), und Sie können es verwenden, um
dem Anwender eine komfortable Möglichkeit zur Handhabung eines
angeschlossenen Multimedia-Geräts zu bieten, wie z.B. eines Video-
recorders oder eines Audio-CD-Spielers. Sie können das Steuerelement
während der Programmausführung auch ausblenden, indem Sie dessen
Eigenschaft Visible den Wert False zuweisen. Diese Art der Verwendung
ist besonders nützlich, wenn Sie das Steuerelement zur Wiedergabe von
Audio- oder Spezialeffekten in Programmen einsetzen möchten. Beide
Verwendungsmöglichkeiten werden in dieser Lektion beschrieben.
Die Eigenschaft DeviceType
Bevor Sie die Schaltflächen des Multimedia-MCI-Steuerelements benut-
zen können, müssen Sie ein gültiges Multimedia-Gerät über die Eigen-
schaft DeviceType des Steuerelements öffnen. Normalerweise wird hierzu
entsprechender Programmcode in die Ereignisprozedur Form_Load
eingefügt, damit das Steuerelement beim Programmstart automatisch
konfiguriert wird. Die Eigenschaft DeviceType kann auch zur Laufzeit
geändert werden, wenn mit einem Steuerelement verschiedene Multi-
media-Geräte verwaltet werden sollen.
Die Syntax der Eigenschaft DeviceType lautet wie folgt:
MMControl1.DeviceType = DevName
Hierbei ist DevName eine Zeichenfolgenkonstante, die einen der gültigen
Gerätetypen bezeichnet. Um beispielsweise ein Gerät anzugeben, das
494
zzzzzzzzzzzz
Weitere Bücher für Entwickler unter http://www.microsoft.com/germany/mspress/entwickler
zzzzzzzzzzzz
weitere Bücher für Entwickler unter http://www.microsoft.com/germany/mspress/entwickler/
Lektion 17 Mit dem Multimedia-MCI-Steuerelement Audio- und Videodaten einbinden
zzzzzzzzzzzzzzzzzzzzzzzzzzzzzzzzzzzzzzzzzzzzzzzzzzzzzzzzzzzzzzzzzzzzzzzzzzzzzzzzzzzzzzzzzzzzzzzzzzzzzzzzzzzzzzzzzzzzzzzzzzzzzzzzzzzzz
.wav-Dateien (WaveAudio) abspielen kann, müssten Sie folgende Zei-
chenfolge eingeben:
MMControl1.DeviceType = “WaveAudio”
Die folgende Tabelle 17.1 gibt einen Überblick über die aktuell vom Multi-
media-MCI-Steuerelement unterstützten Multimedia-Geräten und die
entsprechenden DevName-Argumente für die Eigenschaft DeviceType:
Tabelle 17.1
Vom Multimedia- Multimedia-Gerät DevName- Beschreibung
MCI-Steuerelement Konstante
unterstützte Multi-
media-Geräte. Video (.avi-Dateien) AVIVideo Microsoft AVI-Format Video
Audio-CDs CDAudio Musik-CDs über angeschlossenes
CD-ROM-Laufwerk
DAT-Band DAT Angeschlossenes DAT-Bandlaufwerk
Digitales Video DigitalVideo Digitale Videodaten
Video MMMovie Multimedia Movie-Format (Das Video
wird in einem Fenster angezeigt.)
Video Overlay Frame-Overlay-Gerät (Das Video
wird in einem Fenster angezeigt.)
Scanner Scanner Angeschlossener Scanner
MIDI-Sequencer Sequencer MIDI-Sequenzer-Daten
Videoband VCR Angeschlossener Videorecorder
bzw. -spieler (Das Video wird in
einem Fenster angezeigt.)
Videodisc Videodisc Angeschlossenes Videodisc-Abspiel-
gerät
Wave (.wav-Dateien) WaveAudio Microsoft Windows Audiodatei
Benutzerdefiniert Other Benutzerdefinierter Multimediatyp
Die Eigenschaft Command
Nachdem Sie mit der Eigenschaft DeviceType das Gerät angegeben ha-
ben, das verwendet werden soll, können Sie beginnen, über die Eigen-
schaft Command MCI-Befehle an das Gerät zu senden. Die verfügbaren
Befehle entsprechen den englischen Namen der Schaltflächen des Multi-
media-MCI-Steuerelements: Prev, Next, Play, Pause, Back, Step, Stop,
Record und Eject. Zudem kann das Steuerelement bestimmte allgemeine
MCI-Befehle verarbeiten, wie Open, Close, Sound, Seek und Save. Die
Verwendung von MCI-Befehlen ist besonders praktisch, da sie keine
besonders detaillierten Kenntnisse der betreffenden Multimedia-Geräte
495
zzzzzzzzzzzz
Weitere Bücher für Entwickler unter http://www.microsoft.com/germany/mspress/entwickler
zzzzzzzzzzzz
weitere Bücher für Entwickler unter http://www.microsoft.com/germany/mspress/entwickler/
Lektion 17 Mit dem Multimedia-MCI-Steuerelement Audio- und Videodaten einbinden
zzzzzzzzzzzzzzzzzzzzzzzzzzzzzzzzzzzzzzzzzzzzzzzzzzzzzzzzzzzzzzzzzzzzzzzzzzzzzzzzzzzzzzzzzzzzzzzzzzzzzzzzzzzzzzzzzzzzzzzzzzzzzzzzzzzzz
erfordern. Beispielsweise ist es nicht notwendig, dass Sie genau wissen,
wie die Daten auf einer CD im CD-ROM-Laufwerk gespeichert werden,
um einen Befehl zu senden, mit dem die CD abgespielt wird.
Die Eigenschaft In der folgenden Programmanweisung wird die Eigenschaft Command
Command sendet des Multimedia-MCI-Steuerelements (MMControl) verwendet, um das
MCI-Befehle an das Medium im geöffneten Multimedia-Gerät abzuspielen:
Multimedia-Gerät.
MMControl1.Command = “Play”
Das Programm PlayTune
Verschiedene kommerzielle Softwareprogramme (z.B. Microsoft Win-
dows) spielen ein musikalisches „Leitmotiv“ ab, wenn sie geöffnet wer-
den. Mit dem Multimedia-MCI-Steuerelement können Sie eine .wav-
Datei, die einen Audioeffekt oder ein Lied enthält, beim Programmstart
abspielen lassen. Das Dateiformat .wav (WaveAudio) ist ein verbreiteter
Multimedia-Standard, der von der Firma Microsoft verwendet wird, um
Audiodaten zu speichern. Sie können mit verschiedenen im Handel er-
hältlichen Audioprogrammen (wie z.B. Sound Forge) Dateien im .wav-
Format erzeugen und bearbeiten. Sie finden .wav-Dateien aber auch im
Lieferumfang des Betriebssystems Microsoft Windows und in Anwen-
dungspaketen wie Microsoft Office.
Das Programm PlayTune ausführen
In der folgenden Übung werden Sie das Programm PlayTune ausführen
und die Datei applause.wav mit dem Multimedia-MCI-Steuerelement ab-
spielen.
1 Starten Sie Visual Basic, und öffnen Sie das Projekt PlayTune.vbp aus
@
dem Ordner \Vb6SfS\Lekt17.
2 Klicken Sie in der Symbolleiste auf die Schaltfläche Starten, um das
@
Programm auszuführen.
Visual Basic zeigt den Startbildschirm (das Startformular) des Pro-
gramms an (siehe Abbildung 17.2) und spielt die Datei applause.wav mit
dem Multimedia-MCI-Steuerelement ab. Das Startformular wird Ihnen
möglicherweise bekannt vorkommen. Es wurde bereits in Lektion 9 ver-
wendet, um zu zeigen, wie Sie ein zusätzliches Formular laden können,
um einführende Informationen zu einem Programm anzuzeigen. In die-
sem Beispiel dient das Startformular lediglich als Blickfang, während die
.wav-Datei wiedergegeben wird.
3 Klicken Sie im Formular auf die Schaltfläche Weiter, nachdem der
@
Applaus endet.
Da dieses Startformular nur zu Demonstrationszwecken dient, wird das
Programm nun beendet.
496
zzzzzzzzzzzz
Weitere Bücher für Entwickler unter http://www.microsoft.com/germany/mspress/entwickler
zzzzzzzzzzzz
weitere Bücher für Entwickler unter http://www.microsoft.com/germany/mspress/entwickler/
Lektion 17 Mit dem Multimedia-MCI-Steuerelement Audio- und Videodaten einbinden
zzzzzzzzzzzzzzzzzzzzzzzzzzzzzzzzzzzzzzzzzzzzzzzzzzzzzzzzzzzzzzzzzzzzzzzzzzzzzzzzzzzzzzzzzzzzzzzzzzzzzzzzzzzzzzzzzzzzzzzzzzzzzzzzzzzzz
Abbildung 17.2
Der Startbildschirm
des Programms
PlayTune.
Im folgenden Abschnitt wollen wir uns den Programmcode ansehen, mit
dem dieser Audioeffekt erzeugt wurde.
Der Programmcode zum Abspielen von .wav-Dateien
Das Programm PlayTune verwendet ein Multimedia-MCI-Steuerelement
zum Abspielen der Datei applause.wav, wenn das Formular geladen
wird. Das Multimedia-MCI-Steuerelement wird allerdings nicht ange-
zeigt. Stattdessen wird in diesem Beispiel mit Hilfe des Multimedia-MCI-
Steuerelements ein Spezialeffekt im Programm erzeugt, ohne die Be-
fehlsschaltflächen des Steuerelements zu verwenden. Um das Multime-
dia-MCI-Steuerelement auszublenden, wurde seine Eigenschaft Visible
im Eigenschaftenfenster auf False eingestellt.
1 Öffnen Sie die Ereignisprozedur Form_Load des Programms PlayTune im
@
Codefenster.
Es wird folgender Programmcode angezeigt:
Private Sub Form_Load()
MMControl1.Notify = False
MMControl1.Wait = True
MMControl1.Shareable = False
MMControl1.DeviceType = “WaveAudio”
MMControl1.FileName = “c:\Vb6SfS\Lekt17\applause.wav”
MMControl1.Command = “Open”
MMControl1.Command = “Play”
End Sub
Damit beim Programmstart ein musikalisches „Leitmotiv“ abgespielt
wird, verwenden Sie die Ereignisprozedur Form_Load, um der Eigen-
schaft DeviceType des Multimedia-MCI-Steuerelements den Wert
WaveAudio (für .wav-Dateien) zuzuweisen und über die Eigenschaft
Command die beiden MCI-Befehle Open und Play auszuführen. Neben
diesen wichtigen Eigenschaften wurden einige andere Eigenschaften ein-
gestellt, um das Multimedia-MCI-Steuerelement auf typische Laufzeiter-
eignisse vorzubereiten. Diese Einstellungen sind relativ allgemein und
497
zzzzzzzzzzzz
Weitere Bücher für Entwickler unter http://www.microsoft.com/germany/mspress/entwickler
zzzzzzzzzzzz
weitere Bücher für Entwickler unter http://www.microsoft.com/germany/mspress/entwickler/
Lektion 17 Mit dem Multimedia-MCI-Steuerelement Audio- und Videodaten einbinden
zzzzzzzzzzzzzzzzzzzzzzzzzzzzzzzzzzzzzzzzzzzzzzzzzzzzzzzzzzzzzzzzzzzzzzzzzzzzzzzzzzzzzzzzzzzzzzzzzzzzzzzzzzzzzzzzzzzzzzzzzzzzzzzzzzzzz
lassen sich in vielen Anwendungen einsetzen. Beachten Sie die folgenden
Einstellungen:
■ Der Eigenschaft Notify wurde der Wert False zugewiesen, damit das
Multimedia-MCI-Steuerelement keine Benachrichtigung ausgibt,
nachdem die Befehle Open und Play ausgeführt worden sind. (Der
Wert True erzeugt ein sogenanntes Callback-Ereignis (Rückruf), das
in diesem relativ einfachen Programm nicht relevant ist.)
■ Der Eigenschaft Wait wurde der Wert True zugewiesen, da das Steuer-
element warten soll, bis der Befehl Open aufgeführt wurde, bevor der
Befehl Play an das Gerät gesendet wird.
■ Die Eigenschaft Shareable des Multimedia-MCI-Steuerelements
wurde auf False eingestellt, damit andere Anwendungen im System
nicht auf das geöffnete MCI-Gerät zugreifen können. (Damit soll ver-
hindert werden, dass zwei Anwendungen verschiedene Teile dersel-
ben Audiodatei gleichzeitig abspielen.)
■ Der Eigenschaft FileName wurde der Pfad der Datei applause.wav als
Wert zugewiesen. In den meisten Fällen müssen Sie die Eigenschaft
FileName verwenden, um die wiederzugebende Multimedia-Datei
anzugeben, bevor das Gerät mit dem Befehl Open geöffnet werden
kann. Eine wichtige Ausnahme bildet die Wiedergabe von Audio-CDs,
die sich in einem angeschlossenen CD-ROM-Laufwerk befinden. In
diesem Fall muss kein Dateiname angegeben werden, da der Inhalt
von Audio-CDs nicht über den Dateinamen verwaltet wird. Zur Wie-
dergabe von Audio-CDs genügt es, der Eigenschaft Command den
Befehl Open zuzuweisen, um das erste Lied der CD abzuspielen.
2 Öffnen Sie die Ereignisprozedur Form_Unload im Codefenster.
@
Es wird folgender Programmcode angezeigt:
Private Sub Form_Unload(Cancel As Integer)
MMControl1.Command = “Close”
End Sub
Wenn das Multimedia-MCI-Steuerelement nicht mehr benötigt wird,
sollten Sie der Eigenschaft Command den Befehl Close zuweisen, damit
die vom Multimedia-Gerät belegten Systemressourcen wieder freige-
geben werden. Diese Anweisung wird am besten in der Ereignisprozedur
Form_Unload untergebracht, da diese Prozedur bei jeder normalen Be-
endigung des Programms (das heißt ohne abzustürzen) ausgeführt wird.
Durch die Aufnahme des Befehls Close in die Prozedur Form_Unload wird
insbesondere den Anwendern Rechnung getragen, die die Anwendung
durch Klicken auf die Schaltfläche Schließen in der Titelleiste beenden,
da damit ebenfalls die Ereignisprozedur Form_Unload ausgelöst wird.
498
zzzzzzzzzzzz
Weitere Bücher für Entwickler unter http://www.microsoft.com/germany/mspress/entwickler
zzzzzzzzzzzz
weitere Bücher für Entwickler unter http://www.microsoft.com/germany/mspress/entwickler/
Lektion 17 Mit dem Multimedia-MCI-Steuerelement Audio- und Videodaten einbinden
zzzzzzzzzzzzzzzzzzzzzzzzzzzzzzzzzzzzzzzzzzzzzzzzzzzzzzzzzzzzzzzzzzzzzzzzzzzzzzzzzzzzzzzzzzzzzzzzzzzzzzzzzzzzzzzzzzzzzzzzzzzzzzzzzzzzz
Video aus .avi-Dateien wiedergeben
Eine weiterer interessanter Spezialeffekt, den Sie in Programme ein-
bauen können, ist die Wiedergabe eines Videoclips aus einer .avi-Datei.
.avi-Dateien haben ein Standarddateiformat zum Speichern von Video-
aufzeichnungen mit Ton. Um das Multimedia-MCI-Steuerelement zum
Abspielen von .avi-Dateien zu konfigurieren, müssen die Eigenschaften
DeviceType, FileName und Command wie folgt eingestellt werden:
MMControl1.DeviceType = “AVIVideo”
MMControl1.FileName = “c:\vb6sfs\lekt17\michael.avi”
MMControl1.Command = “Open”
MMControl1.Command = “Play”
Wenn Sie diese Programmanweisungen in ein Programm mit einem
aktivierten Multimedia-MCI-Steuerelement einfügen, lädt das Steuerele-
ment die angegebene Videodatei (in diesem Beispiel michael.avi) und
spielt sie ab.
Wenn Sie ein Video im Format .avi wiedergeben, wird es in einem eige-
nen Fenster angezeigt und automatisch abgespielt. Es muss kein speziel-
les Formular für das Video erstellt werden, und die Wiedergabe muss
auch nicht über das Programm gesteuert werden.
Das Programm RunVideo
Das Programm RunVideo zeigt, wie das Multimedia-MCI-Steuerelement
eingesetzt wird, um ein Video aus einer .avi-Datei in einer Visual Basic-
Anwendung abzuspielen. Um das Programm etwas nützlicher zu gestal-
ten, wurde ein Standardialogobjekt (CommonDialog) in das Formular
aufgenommen, so dass jede .avi-Datei auf Ihrem System abgespielt wer-
den kann. Falls Sie keine .avi-Datei zur Hand haben, können Sie die Datei
Michael.avi aus dem Ordner \Vb6SfS\Lekt17 verwenden.
Das Programm RunVideo ausführen
1 Öffnen Sie das Projekt RunVideo.vbp aus dem Ordner \Vb6SfS\Lekt17.
@
2 Klicken Sie in der Symbolleiste auf die Schaltfläche Starten, um das
@
Programm auszuführen.
Visual Basic zeigt das Formular der Anwendung an (siehe Abbildung
17.3).
3 Klicken Sie im Formular auf die Schaltfläche .avi-Datei öffnen, und ver-
@
wenden Sie das Dialogfeld Öffnen, um eine geeignete .avi-Datei auf Ihrem
System zu suchen und zu öffnen.
Wenn Sie möchten, können Sie die Videodatei Michael.avi aus dem Ord-
ner \Vb6SfS\Lekt17 laden.
499
zzzzzzzzzzzz
Weitere Bücher für Entwickler unter http://www.microsoft.com/germany/mspress/entwickler
zzzzzzzzzzzz
weitere Bücher für Entwickler unter http://www.microsoft.com/germany/mspress/entwickler/
Lektion 17 Mit dem Multimedia-MCI-Steuerelement Audio- und Videodaten einbinden
zzzzzzzzzzzzzzzzzzzzzzzzzzzzzzzzzzzzzzzzzzzzzzzzzzzzzzzzzzzzzzzzzzzzzzzzzzzzzzzzzzzzzzzzzzzzzzzzzzzzzzzzzzzzzzzzzzzzzzzzzzzzzzzzzzzzz
Abbildung 17.3
Die Benutzer-
oberfläche des
Programms
RunVideo.
4 Klicken Sie im Formular auf die Schaltfläche .avi-Datei abspielen, um das
@
ausgewählte Video abzuspielen.
Wie in der folgenden Abbildung 17.4 gezeigt, wird ein zweites Fenster
geöffnet, in dem das Video wiedergegeben wird. Wenn Sie sich mein
Video (ein Ausschnitt aus meinem Programmierkurs Learn Microsoft
Visual Basic 6.0 Now) ansehen, hören Sie mich auch sprechen. Probieren
Sie nun einige Schaltflächen des Multimedia-MCI-Steuerelements aus,
während das Video abgespielt wird.
Abbildung 17.4
Über das Multi-
media-MCI-Steuer-
element wird das
Video Michael.avi
abgespielt.
5 Verschieben Sie zuerst das Fenster, in dem das Video abgespielt wird,
@
falls es das Formular mit den Schaltflächen verdeckt.
6 Klicken Sie dann auf die Schaltfläche Rücklauf links unten im Multi-
@
media-MCI-Steuerelement.
Das Video wird erneut gestartet. (Klicken Sie auf die Schaltfläche Start,
falls dies nicht der Fall ist.)
500
zzzzzzzzzzzz
Weitere Bücher für Entwickler unter http://www.microsoft.com/germany/mspress/entwickler
zzzzzzzzzzzz
weitere Bücher für Entwickler unter http://www.microsoft.com/germany/mspress/entwickler/
Lektion 17 Mit dem Multimedia-MCI-Steuerelement Audio- und Videodaten einbinden
7 Klicken Sie auf die Schaltfläche Pause, um die Videowiedergabe zu
@
zzzzzzzzzzzzzzzzzzzzzzzzzzzzzzzzzzzzzzzzzzzzzzzzzzzzzzzzzzzzzzzzzzzzzzzzzzzzzzzzzzzzzzzzzzzzzzzzzzzzzzzzzzzzzzzzzzzzzzzzzzzzzzzzzzzzz unterbrechen.
8 Klicken Sie auf Start, um das Video wieder zu starten.
@
9 Klicken Sie auf die Schaltfläche Stop, um die Videowiedergabe zu
@
beenden.
a Klicken Sie auf die Schaltflächen Zurück und Schritt, um das Video um
@
ein Bild vor bzw. zurück zu spulen.
b Dann klicken Sie wieder auf die Schaltfläche Start, um das Video bis zum
@
Schluß abzuspielen.
Wie Sie sehen, funktionieren die Schaltflächen des Multimedia-MCI-
Steuerelements beim Abspielen von .avi-Dateien ähnlich wie die Tasten
auf Ihrem Videorecorder.
c Klicken Sie im Videofenster auf die Schaltfläche Schließen, um es zu
@
schließen.
d Wenn Sie möchten, können Sie mit Hilfe der Schaltflächen .avi-Datei
@
öffnen und .avi-Datei abspielen weitere .avi-Dateien abspielen.
e Schließlich klicken Sie im Formular auf die Schaltfläche Beenden, um das
@
Programm zu beenden.
Der Programmcode zum Abspielen von .avi-Dateien
Eine der deutlichsten Unterschiede zwischen den beiden in dieser Lek-
tion beschriebenen Programmen ist die Rolle, die das Multimedia-MCI-
Steuerelement in der Benutzeroberfläche der Programme spielt. Im Pro-
gramm PlayTune wurde das Steuerelement ausgeblendet, indem seine
Eigenschaft Visible auf False eingestellt wurde. Im Programm RunVideo
wird das Multimedia-MCI-Steuerelement angezeigt, da seine Eigenschaft
Visible auf True (Voreinstellung) eingestellt wurde. Hier hat der Anwen-
der Zugriff auf die Schaltflächen des Steuerelements.
Im folgenden Abschnitt wollen wir uns die Ereignisprozeduren im Pro-
gramm RunVideo näher ansehen.
1 Öffnen Sie die Ereignisprozedur Form_Load im Codefenster.
@
Wie das Programm PlayTune beginnt das Programm RunVideo mit der
Initialisierung des Multimedia-MCI-Steuerelements in der Ereignisproze-
dur Form_Load. In diesem Fall wird die Eigenschaft DeviceType aber auf
AVIVideo eingestellt, um das Steuerelement für .avi-Dateien zu konfigu-
rieren:
Private Sub Form_Load()
MMControl1.Notify = False
MMControl1.Wait = True
501
zzzzzzzzzzzz
Weitere Bücher für Entwickler unter http://www.microsoft.com/germany/mspress/entwickler
zzzzzzzzzzzz
weitere Bücher für Entwickler unter http://www.microsoft.com/germany/mspress/entwickler/
Lektion 17 Mit dem Multimedia-MCI-Steuerelement Audio- und Videodaten einbinden
zzzzzzzzzzzzzzzzzzzzzzzzzzzzzzzzzzzzzzzzzzzzzzzzzzzzzzzzzzzzzzzzzzzzzzzzzzzzzzzzzzzzzzzzzzzzzzzzzzzzzzzzzzzzzzzzzzzzzzzzzzzzzzzzzzzzz
MMControl1.Shareable = False
MMControl1.DeviceType = “AVIVideo”
End Sub
2 Öffnen Sie die Ereignisprozedur cmdOpen_Click im Codefenster.
@
Die Ereignisprozedur cmdOpen_Click wird jedes Mal ausgeführt, wenn
der Anwender im Formular auf die Schaltfläche .avi-Datei öffnen klickt.
Die Prozedur verwendet ein Standarddialogobjekt (CommonDialog), um
das Dialogfeld Öffnen anzuzeigen, sowie die Eigenschaft Filter, damit
lediglich .avi-Dateien im Dialogfeld Öffnen angezeigt werden. Wenn der
Anwender auf die Schaltfläche Abbrechen klickt, beendet die Anweisung
Errhandler: den Ladevorgang, indem die Anweisungen für das Multi-
media MCI-Steuerelement übersprungen werden und die Anweisung End
ausgeführt wird. Sobald der Anwender im Dialogfeld Öffnen aber eine
gültige .avi-Datei auswählt, öffnet das Multimedia-MCI-Steuerelement
diese Datei sofort, indem es der Eigenschaft FileName den Pfadnamen
der Datei zuweist und mit der Eigenschaft Command den Befehl Open
ausgibt:
Private Sub cmdOpen_Click()
CommonDialog1.CancelError = True
On Error GoTo Errhandler:
CommonDialog1.Flags = cdlOFNFileMustExist
CommonDialog1.Filter = “Video (*.AVI)|*.AVI”
CommonDialog1.ShowOpen
MMControl1.FileName = CommonDialog1.FileName
MMControl1.Command = “Open”
Errhandler:
‘Falls der Anwender auf Abbrechen klickt, Prozedur verlassen
End Sub
3 Öffnen Sie die Ereignisprozedur cmdPlay_Click im Codefenster.
@
Wenn der Anwender im Formular auf die Schaltfläche .avi-Datei abspie-
len klickt, gibt die Ereignisprozedur cmdPlay_Click den Befehl Play aus,
woraufhin die .avi-Datei in einem eigenen Fenster wiedergegeben wird.
Mit dem Befehl Private Sub cmdPlay_Click()
Play wird das MMControl1.Command = “Play”
Video gestartet. End Sub
4 Öffnen Sie die Ereignisprozedur cmdQuit_Click im Codefenster.
@
Die Ereignisprozedur cmdQuit_Click beendet das Programm und ent-
fernt das Formular aus dem Arbeitsspeicher. Diese Operation führt zur
Ausführung der Ereignisprozedur Form_Unload, mit der das geöffnete
Multimedia-Gerät geschlossen wird und die von diesem Gerät belegten
Systemressourcen wieder freigegeben werden.
502
zzzzzzzzzzzz
Weitere Bücher für Entwickler unter http://www.microsoft.com/germany/mspress/entwickler
zzzzzzzzzzzz
weitere Bücher für Entwickler unter http://www.microsoft.com/germany/mspress/entwickler/
Lektion 17 Mit dem Multimedia-MCI-Steuerelement Audio- und Videodaten einbinden
zzzzzzzzzzzzzzzzzzzzzzzzzzzzzzzzzzzzzzzzzzzzzzzzzzzzzzzzzzzzzzzzzzzzzzzzzzzzzzzzzzzzzzzzzzzzzzzzzzzzzzzzzzzzzzzzzzzzzzzzzzzzzzzzzzzzz
Private Sub cmdQuit_Click()
End
End Sub
.
.
.
Private Sub Form_Unload(Cancel As Integer)
MMControl1.Command = “Close”
End Sub
Mit den oben beschriebenen Arbeitsschritten können Sie Videoclips, die
im Dateiformat .avi gespeichert sind, in Ihre Anwendungen einbauen.
Videoclips eignen sich zur Einbindung von Animationen, schrittweisen
Anweisungen, Hilfeinformationen oder einfach dazu, einem Programm
eine besondere Note zu verleihen.
Einen Schritt weiter: Musik von
Audio-CDs wiedergeben
Im letzten Teil dieser Lektion werden Sie ein weiteres Leistungsmerkmal
des Multimedia-MCI-Steuerelements anhand des Programms PlayCD
kennen lernen. Dieses Programm spielt Musik ab, die auf Audio-CDs ge-
speichert ist. Programme mit einer musikalischen Untermalung zu ver-
sehen, hat offenkundige Vorteile. Sie müssen jedoch beachten, dass die
hier gezeigte Vorgehensweise erfordert, dass sich eine Audio-CD im CD-
ROM-Laufwerk Ihres Systems befindet. Für manche Anwender könnte
sich diese Anforderung als nicht erfüllbar oder unpraktisch erweisen.
Das Programm PlayCD ausführen
1 Öffnen Sie das Projekt PlayCD.vbp aus dem Ordner \Vb6SfS\Lekt17.
@
2 Legen Sie eine Audio-CD in das (primäre) CD-ROM-Laufwerk Ihres Com-
@
puters ein.
3 Warten Sie einen Augenblick, um zu sehen, ob die CD automatisch abge-
@
spielt wird.
Auf den meisten Systemen erkennt Windows automatisch, dass eine
Audio-CD eingelegt wurde, und spielt sie mit dem mitgelieferten Pro-
gramm CD-Wiedergabe (cdplayer.exe) ab. Wenn dies der Fall ist, schlie-
ßen Sie das Programm CD-Wiedergabe, damit Sie das Programm PlayCD
ausprobieren können.
4 Klicken Sie in der Symbolleiste auf die Schaltfläche Starten, um das Pro-
@
gramm PlayCD in Visual Basic auszuführen.
503
zzzzzzzzzzzz
Weitere Bücher für Entwickler unter http://www.microsoft.com/germany/mspress/entwickler
zzzzzzzzzzzz
weitere Bücher für Entwickler unter http://www.microsoft.com/germany/mspress/entwickler/
Lektion 17 Mit dem Multimedia-MCI-Steuerelement Audio- und Videodaten einbinden
zzzzzzzzzzzzzzzzzzzzzzzzzzzzzzzzzzzzzzzzzzzzzzzzzzzzzzzzzzzzzzzzzzzzzzzzzzzzzzzzzzzzzzzzzzzzzzzzzzzzzzzzzzzzzzzzzzzzzzzzzzzzzzzzzzzzz
Das Formular PlayCD mit dem Multimedia-MCI-Steuerelement wird auf
dem Bildschirm angezeigt.
5 Klicken Sie im Formular auf die Schaltfläche CD abspielen, um das
@
Audio-CD-Gerät (CDAudio) mit dem Multimedia-MCI-Steuerelement zu
öffnen.
Im Formular erscheint ein roter Pfeil und die Anweisung Hier klicken, um
zu starten!. Mit dieser Anweisung wird der Anwender darauf hingewie-
sen, dass die Wiedergabe durch Klicken auf die Schaltfläche Start gestar-
tet wird. Der Pfeil und der Text wurden mit dem zum Lieferumfang von
Windows gehörenden Programm Paint erstellt. Dann wurde die Picture-
Eigenschaft des Ereignisses cmdPlay_Click verwendet, um die Bitmap-
Grafik in ein Anzeigeobjekt (Image) des Formulars zu laden. Außerdem
wird die Click-Ereignisprozedur der Schaltfläche CD abspielen verwen-
det, um den Inhalt des Anzeigefelds anzuzeigen.
Abbildung 17.5
Die Benutzer-
oberfläche des
Programms
PlayCD.
6 Klicken Sie auf die Schaltfläche Start des Multimedia-MCI-Steuerele-
@
ments.
Die im CD-ROM-Laufwerk befindliche Audio-CD wird abgespielt.
7 Verwenden Sie die Schaltflächen des Multimedia-MCI-Steuerelements,
@
um sich verschiedene Lieder der CD anzuhören.
8 Klicken Sie schließlich im Formular auf die Schaltfläche Beenden.
@
Die Musik verstummt und das Programm wird geschlossen.
Der Programmcode des Programms PlayCD
1 Öffnen Sie die Ereignisprozedur cmdPlay_Click im Codefenster.
@
Die Ereignisprozedur cmdPlay_Click wird ausgeführt, wenn der Anwen-
der im Formular auf die Schaltfläche CD abspielen klickt. Anstatt das
CDAudio-Gerät in der Ereignisprozedur Form_Load zu laden, wird dem
Anwender die Gelegenheit gegeben, die Anweisungen auf dem Bild-
schirm durchzulesen und eine CD in das Laufwerk einzulegen, nachdem
das Programm gestartet wurde. Sie sollten besonders zwei interessante
Komponenten dieser Prozedur beachten. Erstens erfordert der hier an-
504
zzzzzzzzzzzz
Weitere Bücher für Entwickler unter http://www.microsoft.com/germany/mspress/entwickler
zzzzzzzzzzzz
weitere Bücher für Entwickler unter http://www.microsoft.com/germany/mspress/entwickler/
Lektion 17 Mit dem Multimedia-MCI-Steuerelement Audio- und Videodaten einbinden
zzzzzzzzzzzzzzzzzzzzzzzzzzzzzzzzzzzzzzzzzzzzzzzzzzzzzzzzzzzzzzzzzzzzzzzzzzzzzzzzzzzzzzzzzzzzzzzzzzzzzzzzzzzzzzzzzzzzzzzzzzzzzzzzzzzzz
gegebene Gerätetyp (CDAudio) keinen Dateinamen zur Angabe der abzu-
spielenden CD. Stattdessen wählt das CDAudio-Gerät einfach das pri-
märe CD-ROM-Laufwerk im System aus und beginnt mit der Wiedergabe
des ersten Liedes, sobald der Befehl Play gegeben wird. Obwohl einige
neuere Audio-CDs Dateinameninformationen enthalten, sind diese für
das aktuell geöffnete CDAudio-Gerät nicht notwendig. Zweitens verdient
die letzte Zeile der Ereignisprozedur, in der die Eigenschaft Visible des
Objekts Image1 auf True gesetzt wird, besondere Beachtung. Mit dieser
Programmanweisung wird der Pfeil und der Text Hier klicken, um zu
starten! im Formular angezeigt.
Private Sub cmdPlay_Click()
MMControl1.Notify = False
MMControl1.Wait = True
MMControl1.Shareable = False
‘CD-Audiotyp angeben (von CD-ROM-Laufwerk)
MMControl1.DeviceType = “CDAudio”
MMControl1.Command = “Open”
Image1.Visible = True
End Sub
2 Öffnen Sie die Ereignisprozedur MMControl1_PlayClick im Codefenster.
@
Wie am Anfang dieser Lektion erwähnt, können Sie die Funktion der
Schaltflächen des Multimedia-MCI-Steuerelements Ihren Wünschen ent-
sprechend modifizieren, indem Sie Programmcode für die Schaltflächen-
ereignisse dieses Steuerelements hinzufügen. In die folgende Ereignis-
prozedur wurde die Programmanweisung eingefügt, mit der der rote
Pfeil und der Text (Hier klicken, um zu starten!) wieder ausgeblendet
wird.
Private Sub MMControl1_PlayClick(Cancel As Integer)
‘Vor der Wiedergabe Bitmap verbergen
Image1.Visible = False
End Sub
Beachten Sie, dass die Einstellung der Eigenschaft Visible von Image1 den
Befehl Play nicht ersetzt, der von der Schaltfläche Start gegeben wird.
Sie wird einfach vor dem Befehl Play ausgeführt. Mit Eignisprozeduren
können Sie die Funktionen der Schaltflächen des Multimedia-MCI-Steuer-
elements modifizieren, ohne ihre Grundfunktionalität außer Kraft zu set-
zen. Wie Sie diese Möglichkeit nutzen, bleibt ganz Ihnen überlassen.
3 Öffnen Sie die Ereignisprozedur cmdQuit_Click im Codefenster.
@
Mit der Befehlsschaltfläche Beenden wird die Wiedergabe der Audio-CD
angehalten (falls sie gerade abgespielt wird) und das Programm mit der
End-Anweisung beendet. Wie bereits oben beschrieben, bewirkt die End-
505
zzzzzzzzzzzz
Weitere Bücher für Entwickler unter http://www.microsoft.com/germany/mspress/entwickler
zzzzzzzzzzzz
weitere Bücher für Entwickler unter http://www.microsoft.com/germany/mspress/entwickler/
Lektion 17 Mit dem Multimedia-MCI-Steuerelement Audio- und Videodaten einbinden
zzzzzzzzzzzzzzzzzzzzzzzzzzzzzzzzzzzzzzzzzzzzzzzzzzzzzzzzzzzzzzzzzzzzzzzzzzzzzzzzzzzzzzzzzzzzzzzzzzzzzzzzzzzzzzzzzzzzzzzzzzzzzzzzzzzzz
Anweisung, dass die Ereignisprozedur Form_Unload ausgeführt und das
geöffnete Multimedia-Gerät geschlossen wird.
Private Sub cmdQuit_Click()
‘Wiedergabe der Audio-CD anhalten, wenn der Anwender auf Beenden klickt
MMControl1.Command = “Stop”
End
End Sub
Private Sub Form_Unload(Cancel As Integer)
‘Gerät stets schließen, wenn die Wiedergabe beendet ist
MMControl1.Command = “Close”
End Sub
Sie haben nun gelernt, wie .wav-Dateien, .avi-Dateien und Audio-CDs mit
den Multimedia-MCI-Steuerelement abgespielt werden. Diese drei Bei-
spiele werden Ihnen helfen, entsprechende Multimedia-Funktionen in
Ihre Programme zu integrieren.
Wenn Sie mit der nächsten Lektion fortfahren möchten
? Lassen Sie Visual Basic geladen, und schlagen Sie Lektion 18 auf.
@
Wenn Sie Visual Basic jetzt beenden möchten
? Klicken Sie im Menü Datei auf den Befehl Beenden.
@
Wenn daraufhin das Dialogfenster Speichern angezeigt wird, klicken Sie
auf Ja.
Zusammenfassung der Lektion
Möchten Sie dann
das Multimedia-MCI-ActiveX- klicken Sie im Menü Projekt auf den
Steuerelement in die Visual Basic Befehl Komponenten. Klicken Sie auf
Werkzeugsammlung aufnehmen, das Register Steuerelemente, markieren
Sie das Kontrollkästchen neben Micro-
soft Multimedia Control 6.0, und klicken
Sie auf OK.
ein Multimedia-Gerät angeben, verwenden Sie die Eigenschaft Device-
Type des Multimedia-MCI-Steuerele-
ments. Um beispielsweise das Wave-
Audio-Gerät zum Abspielen von .wav-
Dateien anzugeben, verwenden Sie
folgende Anweisung:
MMControl1.DeviceType = “WaveAudio” 씰
506
zzzzzzzzzzzz
Weitere Bücher für Entwickler unter http://www.microsoft.com/germany/mspress/entwickler
zzzzzzzzzzzz
weitere Bücher für Entwickler unter http://www.microsoft.com/germany/mspress/entwickler/
Lektion 17 Mit dem Multimedia-MCI-Steuerelement Audio- und Videodaten einbinden
zzzzzzzzzzzzzzzzzzzzzzzzzzzzzzzzzzzzzzzzzzzzzzzzzzzzzzzzzzzzzzzzzzzzzzzzzzzzzzzzzzzzzzzzzzzzzzzzzzzzzzzzzzzzzzzzzzzzzzzzzzzzzzzzzzzzz
Möchten Sie dann
einen MCI-Befehl an das angegebene verwenden Sie die Eigenschaft Com-
Multimedia-Gerät schicken, mand. Um beispielsweise das durch
die Eigenschaft DeviceType bezeichnete
Multimedia-Gerät zu öffnen und abzu-
spielen, verwenden Sie folgende Anwei-
sung:
MMControl1.Command = “Open”
MMControl1.Command = “Play”
das Multimedia-MCI-Steuerelement stellen Sie die Eigenschaft Visible des
während der Programmausführung Multimedia-MCI-Steuerelements im
ausblenden, Eigenschaftenfenster auf False.
das Multimedia-MCI-Steuerelement stellen Sie die Eigenschaft Visible des
während der Programmausführung Multimedia-MCI-Steuerelements im
anzeigen, Eigenschaftenfenster oder über Pro-
grammcode auf True.
das Multimedia-MCI-Steuerelement verwenden Sie den Befehl Close
schließen und die belegten System- (Schließen) mit der Eigenschaft Com-
ressourcen freigeben, mand (befindet sich normalerweise in
der Ereignisprozedur Form_Unload).
Zum Beispiel:
MMControl1.Command = “Close”
507
zzzzzzzzzzzz
Weitere Bücher für Entwickler unter http://www.microsoft.com/germany/mspress/entwickler
zzzzzzzzzzzzzzzzzzzzzzzzzzzzzzzzzzz
weitere Bücher für Entwickler unter http://www.microsoft.com/germany/mspress/entwickler/
18 zzzzzzzzzzzzzzzzzzzzzzzzzzzzzzzzzzzzzzzzzzzzzzzzzzzzzzzzzzzzzzzzzzzzzzzzzzzzzzzzzzzzzzzzzzzzzzzzzzzzzzzzzzzzzz
Mit der Windows API
arbeiten
In dieser Lektion lernen Sie
■ wie Sie Ihre Programme durch den Aufruf von Microsoft Windows-
Geschätzte Dauer: API-Funktionen erweitern können.
40 Minuten
■ wie Sie mit dem Dienstprogramm API-Viewer Funktionen, Konstanten
und Deklarationen hinzufügen können.
■ wie Sie mit der API-Funktion GlobalMemoryStatus die Speicher-
belegung des Systems überwachen.
In Lektion 18 werden Sie Ihre Programme erweitern, indem Sie die lei-
stungsfähigen Funktionen der Microsoft Windows API (Application Pro-
gramming Interface – Anwendungsprogrammierschnittstelle) verwenden.
Der Aufruf von Funktionen der Windows API wird häufig als „fortge-
schrittenes“ Programmierkonzept betrachtet. Nach einigen Beispielübun-
gen werden Sie das Konzept sicher recht einfach und nützlich finden. Zu-
erst werden der allgemeine Funktionsumfang der Windows API und die
Aufrufkonventionen vorgestellt. Danach werden Sie lernen, wie Sie mit
Hilfe des Add-Ins API-Viewer von Microsoft Visual Basic eine bestimmte
API-Funktion suchen und die erforderliche Deklaration in Ihr Projekt
einzufügen. Schließlich werden Sie erfahren, wie Sie mit Hilfe der API-
Funktion GlobalMemoryStatus die Speicherbelegung Ihres Computers
überwachen. Sie werden die Grundkenntnisse, die Sie in dieser Lektion
erwerben, in Ihrer künftigen Arbeit mit der Windows API einsetzen
können.
Was ist die Windows API?
Wie es bei Akronymen häufig der Fall ist, klingt der Begriff Windows API
recht mysteriös. Dieses ominös klingende Etwas ist eine riesige Samm-
lung von Funktionen, die gebräuchliche Aufgaben des Betriebssystems
Microsoft Windows erledigen. Windows-Anwendungen und Software-
Entwicklungstools verwenden diese Routinen, um alltägliche Program-
mieraufgaben auszuführen. Beispielsweise ruft Visual Basic die Windows
API auf, wenn Grafiken dargestellt, Dateien gespeichert und Speicher für
509
zzzzzzzzzzzz
Weitere Bücher für Entwickler unter http://www.microsoft.com/germany/mspress/entwickler
zzzzzzzzzzzz
weitere Bücher für Entwickler unter http://www.microsoft.com/germany/mspress/entwickler/
Lektion 18 Mit der Windows API arbeiten
zzzzzzzzzzzzzzzzzzzzzzzzzzzzzzzzzzzzzzzzzzzzzzzzzzzzzzzzzzzzzzzzzzzzzzzzzzzzzzzzzzzzzzzzzzzzzzzzzzzzzzzzzzzzzzzzzzzzzzzzzzzzzzzzzzzzz
eine neue Anwendung reserviert wird. Mehr als 1000 Funktionen sind in
der Windows API zusammengefasst. Diese Funktionen gliedern sich in
verschiedene allgemeine Kategorien: Systemdienste (Routinen im Ker-
nel), GDI (Graphics Device Interface), Verwaltung von Windows-Anwen-
dungen, Multimedia und so weiter. In der Praxis wird die Windows API
als Gruppe von .dll-Dateien (DLL – Dynamic Link Libraries) implemen-
tiert, die zur Laufzeit geladen werden, um Programmen, die unter dem
Betriebssystem Windows aktiv sind, bestimmte Dienste zur Verfügung zu
stellen.
Wenn es sich bei den Funktionen der Windows API einfach um Funktio-
nen handelt, worin unterscheiden sie sich dann von Funktionen wie
UCase, Eof und Format, die Visual Basic-Programmierer regelmäßig ver-
wenden? Der einzige wirkliche Unterschied besteht darin, dass die Visual
Basic-Funktionen in der Entwicklungsumgebung Visual Basic automa-
tisch verfügbar sind, während Sie die Windows-API-Funktionen erst
innerhalb eines Standardmoduls oder einer Ereignisprozedur in einem
Projekt deklarieren müssen. Sobald sie deklariert worden sind, werden
die Windows-API-Funktionen genauso wie die integrierten Visual Basic-
Funktionen gehandhabt: Sie rufen sie über die Angabe des Namens und
der erforderlichen Argumente auf, und Sie erhalten einen Rückgabewert,
den Sie in Ihren Programmen verarbeiten können.
Die Funktion GlobalMemoryStatus
In dieser Lektion verwende ich die Windows-API-Funktion Global-
MemoryStatus, die Informationen über die aktuelle Speicherbelegung
des Computers zurückgibt. Sie deklarieren die Funktion GlobalMemory-
Status in einem Standardmodul (.bas-Datei), indem Sie eine Programm-
anweisung am Anfang des Moduls einfügen, die Visual Basic mitteilt, was
die Funktion GlobalMemoryStatus tut und welche Argumente sie be-
nötigt. Wie allgemein üblich, habe ich die Deklaration unter Verwendung
des Zeilenfortsetzungszeichens (_) in zwei Zeilen umbrochen, damit ich
sie im Codefenster einfacher betrachten kann. Die Deklaration der API-
Funktion GlobalMemoryStatus sieht folgendermaßen aus:
Eine typische Public Declare Sub GlobalMemoryStatus Lib “kernel32” _
Deklaration einer (lpBuffer As MemoryStatus)
WIN-API-Funktion
Wahrscheinlich werden Ihnen an dieser Deklaration sofort einige Merk-
würdigkeiten auffallen. GlobalMemoryStatus ist der Name der Funktion
aus der Windows-API-Bibliothek. Wenn ich die Funktion GlobalMemory-
Status in meinem Programm aufrufe, verwende ich diesen Namen, um
die Funktion auszuführen, und ich gebe die Argumente an, die in Klam-
mern am Ende der Deklarationsanweisung aufgeführt sind. (Diese Funk-
tion benötigt nur ein Argument, andere Funktionen erfordern jedoch
mehrere Argumente.) Der Parameter „kernel32“ bezeichnet die Biblio-
510
zzzzzzzzzzzz
Weitere Bücher für Entwickler unter http://www.microsoft.com/germany/mspress/entwickler
zzzzzzzzzzzz
weitere Bücher für Entwickler unter http://www.microsoft.com/germany/mspress/entwickler/
Lektion 18 Mit der Windows API arbeiten
zzzzzzzzzzzzzzzzzzzzzzzzzzzzzzzzzzzzzzzzzzzzzzzzzzzzzzzzzzzzzzzzzzzzzzzzzzzzzzzzzzzzzzzzzzzzzzzzzzzzzzzzzzzzzzzzzzzzzzzzzzzzzzzzzzzzz
thek, die ich verwende, nämlich die 32-Bit-Windows-API-Bibliothek, die
Funktionen des Betriebssystemkerns enthält.
Der Name des geforderten Arguments lautet lpBuffer. Das zwei Zeichen
umfassende Präfix lp kennzeichnet das Argument als Zeigerwert vom
Typ Long Integer, eine Speicheradresse, die den Speicherort identifiziert
bzw. auf die Daten zeigt, die ich verwende, um Daten über die Speicher-
belegung des Computers zu erfassen. Das Argument lpBuffer wird nicht
unter Verwendung eines Standarddatentypen von Visual Basic dekla-
riert, wie z.B. Integer, String oder Boolean. Stattdessen wird er mit Hilfe
eines benutzerdefinierten Typs namens MemoryStatus deklariert, der
acht numerische Einträge enthält, die Angaben zum Status des physi-
schen und virtuellen Speichers des Computers enthalten. Der Program-
mierer, der diese API-Funktion entwarf, deklarierte den Typ Memory-
Status mit Hilfe einer struct-Anweisung in der Programmiersprache C.
(Ich erwähne dies, da Ihnen das Schlüsselwort struct in Typdeklaratio-
nen noch häufiger begegnen wird. Die Windows API wird vorwiegend von
C-Programmierern verwendet, die Datentypen und Funktionsaufrufe auf
eine etwas andere Weise beschreiben.)
Es ist etwas umständlich, eine Windows-API-Funktion in Visual Basic zu
deklarieren, da Sie die Deklarationen jedes benutzerdefinierten Typs,
der in der aufzurufenden API-Funktion verwendet wird, in das Pro-
gramm aufnehmen müssen. In unserem Beispiel erfordert die Funktion
GlobalMemoryStatus den Typ MemoryStatus. Zudem ist zu beachten,
dass die Deklaration der Funktion GlobalMemoryStatus in das Standard-
modul eingefügt werden muss. Die Deklaration des Typs MemoryStatus
sieht wie folgt aus:
Der Typ Memory- Public Type MemoryStatus
Status speichert die dwLength As Long
Daten, die während dwMemoryLoad As Long
des API-Aufrufs
dwTotalPhys As Long
erfasst werden.
dwAvailPhys As Long
dwTotalPageFile As Long
dwAvailPageFile As Long
dwTotalVirtual As Long
dwAvailVirtual As Long
End Type
Benutzerdefinierte Typen werden in Visual Basic durch die Anweisung
Public Type eingeleitet und die Schlüsselwörter End Type beendet. Die
Angaben, die zwischen diesen beiden Anweisungen stehen, definieren
den Namen des Typs und die einzelnen Elemente des Typs. Bei diesem
Typ bedeutet das Präfix dw, mit dem jedes Element dieser Typdeklara-
tion beginnt, „double word“ bzw. DWORD in der Programmiersprache C,
womit ein 4 Byte (32 Bit) langer Integer-Wert bezeichnet wird. In Visual
511
zzzzzzzzzzzz
Weitere Bücher für Entwickler unter http://www.microsoft.com/germany/mspress/entwickler
zzzzzzzzzzzz
weitere Bücher für Entwickler unter http://www.microsoft.com/germany/mspress/entwickler/
Lektion 18 Mit der Windows API arbeiten
zzzzzzzzzzzzzzzzzzzzzzzzzzzzzzzzzzzzzzzzzzzzzzzzzzzzzzzzzzzzzzzzzzzzzzzzzzzzzzzzzzzzzzzzzzzzzzzzzzzzzzzzzzzzzzzzzzzzzzzzzzzzzzzzzzzzz
Basic verwenden Sie in der Typdeklaration zwar das Schlüsselwort Long,
behalten jedoch das Präfix dw bei. Der Variablentyp Long (der für sehr
große Integer-Werte verwendet wird) ist erforderlich, da die Zahlen, die
von der Funktion GlobalMemoryStatus zurückgegeben werden, in Byte
gemessene Speichergrößen sind und sehr schnell recht groß werden kön-
nen. Beispielsweise entsprechen 32 MB Arbeitsspeicher (RAM) – eine
gängige Arbeitsspeichergröße – 33.554.432 Byte.
Bevor Sie die Funktion GlobalMemoryStatus aufrufen, müssen Sie eine
öffentliche Variable vom Typ MemoryStatus in Ihrem Standardmodul
deklarieren, damit Sie der Funktion GlobalMemoryStatus Daten über-
geben und die Ergebnisse empfangen können. Sie können für diese Varia-
ble einen beliebigen Namen wählen. Ich habe in meinem Programm, das
Sie in Kürze ausführen werden, für diese Variable den Namen memInfo
gewählt:
Eine Variable vom Public memInfo As MemoryStatus
Typ MemoryStatus
deklarieren. Anschließend müssen Sie die Variable memInfo für den Aufruf der Funk-
tion GlobalMemoryStatus vorbereiten. GlobalMemoryStatus erfordert,
dass das Element dwLength des MemoryStatus-Typs die Länge (in Byte)
der Variablen vom Typ MemoryStatus angibt. Die Anforderung, die
Länge von MemoryStatus anzugeben, mag seltsam scheinen, weil wir die
Länge von MemoryStatus im voraus kennen; in der Regel beträgt sie
32 Byte (acht 4 Byte lange Integer-Werte). Windows-API-Funktionen er-
fordern in der Regel diese Angabe, wenn sie über Zeiger auf Speicherbe-
reiche zugreifen. (Mit Hilfe dieser Syntax kann die Funktion die korrekte
Menge an Speicher für sich reservieren und große Zahlen handhaben.)
Um diese Längenangabe programmgesteuert zuzuweisen, fügen Sie die
folgende Programmanweisung entweder in die Form_Load-Ereignispro-
zedur oder an einer anderen Stelle vor dem Aufruf der Funktion Global-
MemoryStatus in den Code ein:
Die Länge des memInfo.dwLength = Len(memInfo)
benutzerdefinierten
Typs ermitteln. In dieser Anweisung wird mit Hilfe der Funktion Len die gesamte Länge
der Variablen memInfo ermittelt, die den Typ MemoryStatus enthält.
Diese Zahl wird dann dem Element dwLength der Variablen memInfo
zugewiesen.
Nachdem das Element dwLength mit der korrekten Längenangabe initia-
lisiert worden ist, kann die Funktion GlobalMemoryStatus im Programm
aufgerufen werden. Sie verwenden hierzu die Call-Anweisung und über-
geben die Funktion einschließlich der Variablen memInfo als Argument.
(Wenn die Funktion GlobalMemoryStatus in einem Standardmodul dekla-
riert worden ist, können Sie diese Anweisung in jede Ereignisprozedur in
Ihr Projekt einfügen.)
Die API-Funktion
aufrufen. Call GlobalMemoryStatus(memInfo)
512
zzzzzzzzzzzz
Weitere Bücher für Entwickler unter http://www.microsoft.com/germany/mspress/entwickler
zzzzzzzzzzzz
weitere Bücher für Entwickler unter http://www.microsoft.com/germany/mspress/entwickler/
Lektion 18 Mit der Windows API arbeiten
zzzzzzzzzzzzzzzzzzzzzzzzzzzzzzzzzzzzzzzzzzzzzzzzzzzzzzzzzzzzzzzzzzzzzzzzzzzzzzzzzzzzzzzzzzzzzzzzzzzzzzzzzzzzzzzzzzzzzzzzzzzzzzzzzzzzz
Nachdem der Aufruf der API-Funktion GlobalMemoryStatus vom Be-
triebssystem Windows erfolgreich bearbeitet wurde, enthält die Variable
memInfo acht lange Integer-Werte mit Daten über die aktuelle Speicher-
belegung Ihres Computers. Das Element dwLength enthält nach wie vor
die gleiche Zahl (32 Byte), die übrigen Elemente dieses Typs enthalten
nun aber nützliche Informationen über die Speicherauslastung. In der
folgenden Anweisung wird z.B. das Element dwTotalPhys verwendet, um
die Gesamtmenge an physisch vorhandenem Arbeitsspeicher (RAM) in
einem Meldungsfeld anzuzeigen.
Die Elemente der MsgBox memInfo.dwTotalPhys
Variablen memInfo
enthalten die Analog hierzu, zeigt die folgende Anweisung die Gesamtmenge des auf
Ergebnisse des Ihrem System verfügbaren virtuellen Speichers in Byte an. (Virtueller
API-Aufrufs. Speicher umfasst den physischen Arbeitsspeicher plus den Festplatten-
speicher, der für temporäre Dateien verwendet wird.)
MsgBox memInfo.dwTotalVirtual
Bei jedem Aufruf der Funktion GlobalMemoryStatus aktualisiert das Be-
triebssystem Windows die Variable mit Daten über die Speicherbelegung
Ihres System.
Sie haben gerade einen Eindruck davon gewonnen, wie die Windows API
in Programmen verwendet wird. Ihnen wird wahrscheinlich aufgefallen
sein, dass hier eigentlich nur zwei wichtige Arbeitstechniken zu meistern
sind. Erstens müssen Sie die richtigen Funktions- und Typdeklarationen
in Ihr Programm aufnehmen, damit Sie die Windows API korrekt auf-
rufen können. Zweitens müssen Sie sich mit einigen neuen Begriffen und
Syntaxelementen auseinander setzen, die aus der Programmiersprache
C stammen. Zu diesen Begriffen gehören Zeiger, DWORD, Struktur und
verschiedene andere Begriffe, die hier noch nicht behandelt wurden. Die
meisten dieser Begriffe lassen sich äquivalenten Programmierkonzepten
in Visual Basic zuordnen, so dass Sie keine völlig neue Begrifflichkeit
lernen müssen, um eine Windows-API-Funktion aufrufen zu können.
So weit, so gut. Aber wie findet man heraus, welche Deklarationen,
Datentypen und Konstanten man für die übrigen 1000+ Windows-API-
Funktionen verwenden muss? Sind diese Informationen in der Online-
Hilfe oder in einem riesigen Buch verfügbar? Ihnen stehen beide Arten
von Informationen zur Verfügung. In der MSDN Library werden alle
1000+ Funktionen der Windows API erläutert. Zudem ist beim Verlag
Ziff-Davis Press ein Referenzwerk erschienen, das die Windows-API-
Funktionen beschreibt, die für Visual Basic-Programmierer am nützlich-
sten sind (Dan Appleman, Visual Basic 5.0 Programmer’s Guide to the
Win32 API, ISBN 1-56276-446-2). Bevor Sie sich diesen hilfreichen Refe-
renzmaterialien zuwenden, sollten Sie sich das Dienstprogramm API-
Viewer ansehen. Sie können dieses Add-In-Programm über das Menü
513
zzzzzzzzzzzz
Weitere Bücher für Entwickler unter http://www.microsoft.com/germany/mspress/entwickler
zzzzzzzzzzzz
weitere Bücher für Entwickler unter http://www.microsoft.com/germany/mspress/entwickler/
Lektion 18 Mit der Windows API arbeiten
zzzzzzzzzzzzzzzzzzzzzzzzzzzzzzzzzzzzzzzzzzzzzzzzzzzzzzzzzzzzzzzzzzzzzzzzzzzzzzzzzzzzzzzzzzzzzzzzzzzzzzzzzzzzzzzzzzzzzzzzzzzzzzzzzzzzz
Add-Ins in der Menüleiste von Visual Basic starten. Dieses Dienstpro-
gramm kann die Deklarationen, Konstanten und Typen, die Sie zum Auf-
ruf von Windows-API-Funktionen benötigen, in Ihr Projekt einfügen.
Das Dienstprogramm API-Viewer
verwenden
Um den Einsatz von Windows-API-Funktionen zu erleichtern, gehört eine
spezielle Textdatei namens Win2api.txt zum Lieferumfang von Visual
Basic 6, die sämtliche Deklarationen, Konstanten und benutzerdefinier-
ten Typen enthält, die Sie benötigen, um Windows-API-Funktionen aus
einem Visual Basic-Projekt aufzurufen. Microsoft hat den Aufbau dieser
Textdatei auf die Verwendung mit dem Add-In-Programm API-Viewer
zugeschnitten, so dass Sie rasch nach Funktionen suchen und den er-
forderlichen Code automatisch übernehmen können. Sie werden das
Dienstprogramm API-Viewer nun ausprobieren und die Deklarationen
einfügen, die wir oben eingehender betrachtet haben.
Das Add-In API-Viewer installieren
Zuerst erstellen Sie einen Menübefehl für das Add-In-Programm API-
Viewer.
1 Starten Sie Visual Basic, und öffnen Sie ein neues Standardprojekt.
@
2 Klicken Sie im Menü Add-Ins auf den Befehl Add-In-Manager.
@
Das Dialogfeld Add-In-Manager wird anzeigt. Es enthält eine Liste aller
zusätzlichen Dienstprogramme, die Sie in das Menü Add-Ins der Menü-
leiste von Visual Basic einfügen können. Ein Add-In ist ein Spezialpro-
gramm, das die Funktionalität Ihrer Visual Basic-Anwendungen in
bestimmter Weise erweitert. Visual Basic 6 enthält mehrere Standard-
Add-Ins. Add-Ins werden zudem von anderen Herstellern angeboten.
3 Doppelklicken Sie im Listenfeld auf das Add-In VB 6 API-Viewer.
@
Das Wort Geladen erscheint neben dem Namen des Add-In, und im Feld
Beschreibung wird der Zweck dieses Dienstprogramms erläutert. Das
Markierungskästchen Laden/Entladen ist markiert. Wenn dieses Markie-
rungskästchen ausgewählt ist, wird das ausgewählte Programm bei allen
Projekten im Menü Add-Ins angezeigt, bis Sie es entfernen. Ihr Add-In-
Manager sollte nun wie in Abbildung 18.1 aussehen.
Falls das Add-In VB 6 API-Viewer nicht angezeigt wird, führen Sie das
Setup von Visual Basic 6 erneut aus und installieren sämtliche Add-In-
Programme.
4 Klicken Sie auf OK, um das Dienstprogramm API-Viewer in das Menü
@
Add-Ins aufzunehmen.
514
zzzzzzzzzzzz
Weitere Bücher für Entwickler unter http://www.microsoft.com/germany/mspress/entwickler
zzzzzzzzzzzz
weitere Bücher für Entwickler unter http://www.microsoft.com/germany/mspress/entwickler/
Lektion 18 Mit der Windows API arbeiten
zzzzzzzzzzzzzzzzzzzzzzzzzzzzzzzzzzzzzzzzzzzzzzzzzzzzzzzzzzzzzzzzzzzzzzzzzzzzzzzzzzzzzzzzzzzzzzzzzzzzzzzzzzzzzzzzzzzzzzzzzzzzzzzzzzzzz
Abbildung 18.1
Der Add-In-Manager
zeigt an, dass das
Dienstprogramm
API-Viewer geladen
ist.
Der Befehl API-Viewer wird daraufhin in das Menü Add-Ins eingefügt.
Mit dem API-Viewer Deklarationen einfügen
Sie werden nun üben, wie Sie mit dem Dienstprogramm API-Viewer nach
API-Funktionen suchen.
1 Klicken Sie im Menü Add-Ins auf den Befehl API-Viewer.
@
Das Fenster API-Viewer wird auf dem Bildschirm angezeigt. Sie müssen
nun die Datei Win32api.txt finden. (Das Dienstprogramm API-Viewer
kann jede Textdatei öffnen, die Windows-API-Deklarationen enthält.
Wenn weitere API-Auflistungen veröffentlicht werden, werden Sie diese
mit diesem Dienstprogramm öffnen können.)
2 Klicken Sie im Menü Datei des API-Viewer auf den Befehl Textdatei
@
laden.
3 Suchen Sie die Datei Win32api.txt auf Ihrem System, und öffnen Sie sie.
@
Bei den meisten Visual Basic-Systemen befindet sich diese Datei im Ord-
ner C:\Programme\Microsoft Visual Studio\Common\Tools\Winapi. Falls
auf Ihrem System kein Ordner dieses Namens existiert, suchen Sie diese
Datei mit Hilfe des Befehls Suchen aus dem Windows Start-Menü. (Sie
finden diese Datei auch auf den Visual Basic Setup-CDs.)
Die Datei Win32api.txt hat eine Größe von über 640 KB, und wird daher
möglicherweise recht langsam verarbeitet. Sie können die Datei in das
Microsoft Jet-Datenbankformat konvertieren, damit Suchläufe schneller
ausgeführt werden, indem Sie im Menü Datei den Befehl Text in Daten-
bank umwandeln wählen.
4 Geben Sie das API-Viewer-Textfeld GlobalMemoryStatus ein.
@
515
zzzzzzzzzzzz
Weitere Bücher für Entwickler unter http://www.microsoft.com/germany/mspress/entwickler
zzzzzzzzzzzz
weitere Bücher für Entwickler unter http://www.microsoft.com/germany/mspress/entwickler/
Lektion 18 Mit der Windows API arbeiten
zzzzzzzzzzzzzzzzzzzzzzzzzzzzzzzzzzzzzzzzzzzzzzzzzzzzzzzzzzzzzzzzzzzzzzzzzzzzzzzzzzzzzzzzzzzzzzzzzzzzzzzzzzzzzzzzzzzzzzzzzzzzzzzzzzzzz
Während der Eingabe werden Namen von API-Funktionen im Textfeld
Verfügbare Elemente angezeigt. Wenn Sie den gesamten Begriff einge-
geben haben, ist GlobalMemoryStatus als einziges Element ausgewählt.
Falls Ihre Version der Datei Win32api.txt die Funktion GlobalMemory-
Status nicht enthält, suchen Sie stattdessen nach der Funktion Memory-
Status. Beide Funktionen erfüllen die gleiche Aufgabe und werden mit
dem gleichen Parametertyp (MemoryStatus) aufgerufen. Die Datei
Win32api.txt wird von Zeit zu Zeit aktualisiert, um Änderungen und
neuen Namenskonventionen der Betriebssysteme Windows und Win-
dows NT Rechnung zu tragen.
5 Klicken Sie auf Hinzufügen, um die Deklaration der Funktion Global-
@
MemoryStatus in die Liste Ausgewählte Elemente aufzunehmen.
Das Fenster API-Viewer sollte nun wie in Abbildung 18.2 aussehen.
Abbildung 18.2
Die Deklaration der
Funktion Global-
MemoryStatus
wird im API-Viewer
angezeigt.
Nun fügen Sie die Typdeklaration MemoryStatus zur Liste Ausgewählte
Elemente hinzu.
6 Klicken Sie auf das Dropdown-Listenfeld API-Typ und dort auf den
@
Listeneintrag Typen.
Der API-Viewer durchsucht die Datei Win32api.txt nach Typdeklaratio-
nen und zeigt die ersten Deklarationen im Listenfeld Verfügbare Elemente
an. Wenn Sie aufgefordert werden, die Datei Win32api.txt als Datenbank
zu speichern, um die Suche zu beschleunigen, klicken Sie auf Nein. Sie
können diesen zusätzlichen Arbeitsschritt ausführen, wenn Sie die Datei
Win32api.txt häufig verwenden.
516
zzzzzzzzzzzz
Weitere Bücher für Entwickler unter http://www.microsoft.com/germany/mspress/entwickler
zzzzzzzzzzzz
weitere Bücher für Entwickler unter http://www.microsoft.com/germany/mspress/entwickler/
Lektion 18 Mit der Windows API arbeiten
7 Löschen Sie den Funktionsnamen GlobalMemoryStatus aus dem Textfeld
@
zzzzzzzzzzzzzzzzzzzzzzzzzzzzzzzzzzzzzzzzzzzzzzzzzzzzzzzzzzzzzzzzzzzzzzzzzzzzzzzzzzzzzzzzzzzzzzzzzzzzzzzzzzzzzzzzzzzzzzzzzzzzzzzzzzzzz „Geben Sie die ersten Buchstaben...“. Geben Sie jetzt MemoryStatus ein,
und klicken Sie auf die Schaltfläche Hinzufügen.
Die Typdeklaration MemoryStatus wird in das Listenfeld Ausgewählte
Elemente kopiert. Sie kopieren nun beide Deklarationen in die Zwischen-
ablage, damit Sie sie in ein Standardmodul Ihres Visual Basic-Pro-
gramms einfügen können.
8 Klicken Sie auf die Schaltfläche Kopieren.
@
Das Programm API-Viewer kopiert beide Deklarationen in die Windows-
Zwischenablage.
9 Minimieren Sie das Fenster des Dienstprogramms API-Viewer, und maxi-
@
mieren Sie das der Entwicklungsumgebung Visual Basic.
a Wählen Sie im Menü Projekt den Befehl Modul hinzufügen, und klicken
@
Sie dann auf die Schaltfläche Öffnen, um ein neues Standardmodul in
Ihrem Projekt zu öffnen.
b Vergewissern Sie sich, dass sich die Einfügemarke im Codefenster des
@
Standardmoduls befindet. Klicken Sie dann in der Symbolleiste von
Visual Basic auf die Schaltfläche Einfügen, um die beiden Deklarationen
in das Modul einzufügen.
Visual Basic fügt die Deklarationen in Ihr Standardmodul ein.
c Umbrechen Sie die erste Zeile mit dem Zeilenfortsetzungszeichen (_) in
@
zwei Zeilen, so dass die gesamte Deklaration im Codefenster sichtbar ist.
Sie umbrechen die Zeile am besten nach dem Bibliotheksnamen
„kernel32“. Der Zeilenumbruch darf nie mitten in einer Anweisung oder
eines in Anführungszeichen gesetzten Ausdrucks erfolgen.
d Verschieben Sie die GlobalMemoryStatus-Deklaration (die nun zwei
@
Zeilen umfasst) unter die Typdeklaration MemoryStatus.
Ihr Codefenster sollte nun wie Abbildung 18.3 aussehen.
Die Deklaration der Funktion GlobalMemoryStatus muss unter die Typ-
deklaration verschoben werden, da die Deklaration von GlobalMemory-
Status auf den Typ MemoryStatus Bezug nimmt. Würde die Typdeklara-
tion der Funktionsdeklaration folgen, würde Visual Basic eine Fehler-
meldung anzeigen, wenn Sie versuchen, das Programm auszuführen.
e Schließen Sie das Dienstprogramm API-Viewer, das minimiert auf der
@
Windows-Task-Leiste angezeigt wird.
So einfach ist das! Das Dienstprogramm API-Viewer kopiert automatisch
alle Informationen, die zur Ausführung einer Windows-API-Funktion be-
517
zzzzzzzzzzzz
Weitere Bücher für Entwickler unter http://www.microsoft.com/germany/mspress/entwickler
zzzzzzzzzzzz
weitere Bücher für Entwickler unter http://www.microsoft.com/germany/mspress/entwickler/
Lektion 18 Mit der Windows API arbeiten
zzzzzzzzzzzzzzzzzzzzzzzzzzzzzzzzzzzzzzzzzzzzzzzzzzzzzzzzzzzzzzzzzzzzzzzzzzzzzzzzzzzzzzzzzzzzzzzzzzzzzzzzzzzzzzzzzzzzzzzzzzzzzzzzzzzzz
Abbildung 18.3
Das Codefenster mit
den mit Hilfe des
Add-Ins API-Viewer
eingefügten Dekla-
rationen.
nötigt werden. Sie suchen einfach nach der benötigten API-Funktion und
kopieren sie über die Zwischenablage in Ihr Projekt!
Einige API-Funktionen und -Typen enthalten in ihren Deklarationen
Konstanten. Sie können mit dem Dienstprogramm API-Viewer auch Kon-
stantendeklarationen aus der Datei Win32api.txt in Ihr Projekt kopieren.
Die in der Datei Win32api.txt enthaltenen Konstanten ähneln den Kon-
stanten, die Sie bereits in Visual Basic kennen gelernt haben (z.B. die
Konstanste vbYesNo, die Sie in Meldungsfeldern verwenden, um die
Schaltflächen Ja und Nein anzuzeigen). Um eine Konstantendeklaration
mit Hilfe des Dienstprogramms API-Viewer hinzuzufügen, klicken Sie im
API-Viewer im Listenfeld Typ auf Konstanten, geben den Namen der
Konstanten in das Textfeld „Geben Sie die ersten Buchstaben...“ ein und
kopieren die Konstantendeklaration dann in Ihr Standardmodul.
Die Speicherbelegung Ihres Computers
überwachen
Nachdem Sie sich mit der Funktion GlobalMemoryStatus nun etwas ver-
traut gemacht haben, sollten Sie sich einige Minuten Zeit nehmen und
das Programm FreeMem ausführen, das ich mit Visual Basic erstellt
habe, um die Leistungsfähigkeit der API-Funktion GlobalMemoryStatus
zu demonstrieren. Das Programm FreeMem zeigt in grafischer Form die
Menge an physischem und virtuellem Speicher an, der auf Ihrem System
belegt ist. Diese Informationen sind hilfreich, wenn Sie überwachen
möchten, wie Anwendungen den Arbeits- und Festplattenspeicher Ihres
Computers nutzen. Wenn Sie beispielsweise herausfinden, dass nur noch
sehr wenig virtueller Speicher verfügbar ist, können Sie mehr Festplat-
tenspeicher verfügbar machen. Das Programm FreeMem verwendet die
Funktion GlobalMemoryStatus auch, um genauere Angaben über die
Speicherbelegung Ihres Systems (in Byte) anzuzeigen:
518
zzzzzzzzzzzz
Weitere Bücher für Entwickler unter http://www.microsoft.com/germany/mspress/entwickler
zzzzzzzzzzzz
weitere Bücher für Entwickler unter http://www.microsoft.com/germany/mspress/entwickler/
Lektion 18 Mit der Windows API arbeiten
■ Gesamtgröße des physischen Arbeitsspeichers (RAM) Ihres Com-
zzzzzzzzzzzzzzzzzzzzzzzzzzzzzzzzzzzzzzzzzzzzzzzzzzzzzzzzzzzzzzzzzzzzzzzzzzzzzzzzzzzzzzzzzzzzzzzzzzzzzzzzzzzzzzzzzzzzzzzzzzzzzzzzzzzzz puters.
■ Gesamtgröße des physischen Arbeitsspeichers (RAM), der für
Speicherzuweisungen verfügbar ist.
■ Größe der aktuellen Auslagerungsdatei.
■ Größe des freien Speichers in der aktuellen Auslagerungsdatei.
■ Gesamtgröße des virtuellen Speichers (RAM plus Festplattenspeicher)
Ihres Computers. Die Windows-Auslagerungsdatei (swp) verwaltet
diesen Bereich.
■ Gesamtgröße des virtuellen Speichers (RAM plus Festplattenspei-
cher), der für Speicherzuweisungen verfügbar ist.
Sie werden das Programm FreeMem nun ausführen und sich ansehen,
wie die Speicherbelegung auf Ihrem System aussieht.
Das Programm FreeMem ausführen
1 Öffnen Sie das Projekt FreeMem.vbp aus dem Ordner \Vb6SfS\Lekt18.
@
Wenn Sie aufgefordert werden, Ihre Änderungen zu speichern, klicken
Sie auf Nein. (Ich habe bereits alle erforderlichen API-Deklarationen in
dieses Projekt eingefügt.)
2 Klicken Sie in der Symbolleiste auf die Schaltfläche Starten.
@
Das Programm FreeMem wird geladen. Es sammelt mit Hilfe der API-
Funktion GlobalMemoryStatus Informationen über die Speicheraus-
lastung Ihres Computers. Nach einem kurzen Moment wird das in
Abbildung 18.4 dargestellte Ergebnis angezeigt.
Abbildung 18.4
Das Programm
FreeMem zeigt an,
wie viel Speicher
noch verfügbar ist.
FreeMem zeigt zwei grundlegende Speicherdaten grafisch an: die
Gesamtmenge an belegtem physischem Speicher und die Gesamtmenge
an virtuellem Speicher, der durch die Auslagerungsdatei belegt wird.
Diese Angaben werden über ein Zeitgeberobjekt des Programms alle drei
Sekunden aktualisiert. Die Fortschrittsleiste stellt diese Daten in grafi-
scher Form und als Prozentanteil dar.
519
zzzzzzzzzzzz
Weitere Bücher für Entwickler unter http://www.microsoft.com/germany/mspress/entwickler
zzzzzzzzzzzz
weitere Bücher für Entwickler unter http://www.microsoft.com/germany/mspress/entwickler/
Lektion 18 Mit der Windows API arbeiten
zzzzzzzzzzzzzzzzzzzzzzzzzzzzzzzzzzzzzzzzzzzzzzzzzzzzzzzzzzzzzzzzzzzzzzzzzzzzzzzzzzzzzzzzzzzzzzzzzzzzzzzzzzzzzzzzzzzzzzzzzzzzzzzzzzzzz
Kommt Ihnen die Angabe zum belegten physischen Speicher zu hoch
vor? Obwohl es ungewöhnlich scheint, seien Sie nicht überrascht, wenn
die Prozentangabe zum belegten physischen Speicher (RAM) auf Ihrem
Computer fast 100% beträgt. Auch wenn Sie nur eine Anwendung aus-
führen (Visual Basic), füllt der Speicher-Manager von Windows den
freien Arbeitsspeicher (RAM) Ihres Computers mit Routinen des Betriebs-
systems, Auslagerungsdateien, Code von zuvor geöffneten Anwendun-
gen, nützliche DLLs, Zwischenablagedaten und so weiter. Daher ist ein
hoher Prozentwert für die Belegung des physischen Speichers ganz
normal.
3 Klicken Sie auf dem Formular auf die Schaltfläche Details, um genauere
@
Angaben zur Speicherbelegung Ihres Computers anzuzeigen.
FreeMem öffnet ein zweites Formular, um die Ergebnisse des letzten Auf-
rufs der API-Funktion GlobalMemoryStatus anzuzeigen. Dieses Formular
sieht in etwa wie Abbildung 18.5. aus.
Abbildung 18.5
Das Formular
Details zur Speicher-
belegung.
Die API-Funktion GlobalMemoryStatus gibt diese Werte im Typ Memory-
Status zurück. Obwohl die Funktion als Standardmaßeinheit Bytes ver-
wendet, werden die Angaben hier im KB (Kilobyte) angezeigt, damit sie
leichter lesbar sind. (Dazu werden die Rückgabewerte der Funktion je-
weils durch 1024 dividiert.) Die Angaben zum physischen und zum virtu-
ellen Speicher sind Ihnen mittlerweile sicher vertraut, die Angaben zur
Auslagerungsdatei bedürfen aber wahrscheinlich einer näheren Erläute-
rung.
Eine Auslagerungs- Der Windows-Auslagerungsdatei (auch Swap-Datei genannt) sind Spei-
datei ist ein Block cherblöcke fester Größe, die sogenannten Speicherseiten, zugeordnet.
virtuellen Speichers. Diese Speicherblöcke können Programmen zugewiesen werden, die
gerade ausgeführt werden. Der Windows-Speicher-Manager verwaltet
die Auslagerungsdateien im virtuellen Speicher, so dass der schnellste
physische Speicher den Programmen zugewiesen werden kann, die
zuletzt verwendet wurden. Auslagerungsdateien bieten einen weiteren
520
zzzzzzzzzzzz
Weitere Bücher für Entwickler unter http://www.microsoft.com/germany/mspress/entwickler
zzzzzzzzzzzz
weitere Bücher für Entwickler unter http://www.microsoft.com/germany/mspress/entwickler/
Lektion 18 Mit der Windows API arbeiten
zzzzzzzzzzzzzzzzzzzzzzzzzzzzzzzzzzzzzzzzzzzzzzzzzzzzzzzzzzzzzzzzzzzzzzzzzzzzzzzzzzzzzzzzzzzzzzzzzzzzzzzzzzzzzzzzzzzzzzzzzzzzzzzzzzzzz
Vorteil: Der Programmierer muss sich nicht um die genaue Position des
von einem Programm verwendeten Speichers kümmern. Der Inhalt der
Auslagerungsdatei kann sich an einer beliebigen Position innerhalb der
Window-Auslagerungsdatei befinden – im Arbeitsspeicher, auf der Fest-
platte oder einem anderen Datenträger des Systems. Wenn eine Auslage-
rungsdatei voll ist, öffnet der Windows-Speicher-Manager eine neue.
4 Klicken Sie auf OK, um das Detailformular zu schließen, und dann auf
@
Beenden, um das Programm zu beenden.
Sie werden sich nun den Programmcode dieses Beispielprogramms an-
sehen.
Den Quellcode des Programms FreeMem untersuchen
1 Öffnen Sie das Standardmodul (FreeMem.bas) im Codefenster, um sich
@
anzusehen, wie die Funktion GlobalMemoryStatus deklariert ist.
Sie finden die gleichen Programmanweisungen, die ich in diesem Kapitel
schon erläutert habe: den Typ MemoryStatus, der acht Angaben zum
Systemspeicher enthält, eine Deklarationsanweisung für die API-Funk-
tion GlobalMemoryStatus und eine Deklarationsanweisung für eine
öffentliche Variable namens MemInfo vom Typ MemoryStatus (siehe
Abbildung 18.6).
Abbildung 18.6
Der Quellcode mit
den Deklarationen
des Typs Memory-
Status und der
Funktion Global-
MemoryStatus.
2 Öffnen Sie das primäre Formular (Form1) im Codefenster, und zeigen Sie
@
die Ereignisprozedur Form_Load an, um sich anzusehen, wie die Funk-
tion GlobalMemoryStatus verwendet wird.
Diese Prozedur enthält folgenden Quellcode:
Private Sub Form_Load()
‘Länge des Typs memInfo ermitteln
521
zzzzzzzzzzzz
Weitere Bücher für Entwickler unter http://www.microsoft.com/germany/mspress/entwickler
zzzzzzzzzzzz
weitere Bücher für Entwickler unter http://www.microsoft.com/germany/mspress/entwickler/
Lektion 18 Mit der Windows API arbeiten
zzzzzzzzzzzzzzzzzzzzzzzzzzzzzzzzzzzzzzzzzzzzzzzzzzzzzzzzzzzzzzzzzzzzzzzzzzzzzzzzzzzzzzzzzzzzzzzzzzzzzzzzzzzzzzzzzzzzzzzzzzzzzzzzzzzzz
memInfo.dwLength = Len(memInfo)
'API-Funktion GlobalMemoryStatus aufrufen zur
'Initialisierung der Fortschrittsleisten
Call GlobalMemoryStatus(memInfo)
pgbPhysMem.Min = 0
pgbPhysMem.Max = memInfo.dwTotalPhys
pgbVirtMem.Min = 0
pgbVirtMem.Max = memInfo.dwTotalVirtual
End Sub
Wie weiter vorn bereits beschrieben, müssen Sie dem Element dwLength
des Typs memInfo die Länge des Typs zuweisen, bevor Sie die Funktion
GlobalMemoryStatus zum ersten Mal aufrufen können. Nachdem dieser
Wert (32 Byte) mit der Funktion Len zugewiesen wurde, rufe ich die API-
Funktion GlobalMemoryStatus auf und verwende die Elemente dwTotal-
Phys und dwTotalVirtual, um den Maximumwert der beiden Fortschritts-
leisten meines Programms festzulegen. (Damit ich diese Fortschrittslei-
sten einfacher unterscheiden kann, habe ich sie pgbPhysMem und
pgbVirtMem genannt.)
3 Öffnen Sie die Prozedur Timer1_Timer im Codefenster, die die Aktuali-
@
sierung der Fortschrittsleisten mit den aktuellen Angaben zur Speicher-
belegung steuert.
Diese Prozedur enthält folgenden Code:
Private Sub Timer1_Timer()
Dim PhysUsed
Dim VirtUsed
‘API-Funktion GlobalMemoryStatus aufrufen, um Daten
'zur Speicherbelegung zu erhalten
Call GlobalMemoryStatus(memInfo)
PhysUsed = memInfo.dwTotalPhys - memInfo.dwAvailPhys
pgbPhysMem.Value = PhysUsed
'Speicherbelegung mit Hilfe von Bezeichnungsfeldern und
'Fortschrittsleisten anzeigen
lblPhysUsed.Caption = "Physischer Speicher belegt: " & _
Format(PhysUsed / memInfo.dwTotalPhys, "0.00%")
VirtUsed = memInfo.dwTotalVirtual - memInfo.dwAvailVirtual
pgbVirtMem.Value = VirtUsed
lblVirtUsed.Caption = "Virtueller Speicher belegt: " & _
Format(VirtUsed / memInfo.dwTotalVirtual, “0.00%”)
End Sub
Da sich die Speicherbelegung ständig ändert, möchte ich die Anzeige alle
paar Sekunden aktualisieren, damit der Anwender diese Änderungen
verfolgen kann. (Sie können die Änderungen beobachten, wenn Sie wäh-
522
zzzzzzzzzzzz
Weitere Bücher für Entwickler unter http://www.microsoft.com/germany/mspress/entwickler
zzzzzzzzzzzz
weitere Bücher für Entwickler unter http://www.microsoft.com/germany/mspress/entwickler/
Lektion 18 Mit der Windows API arbeiten
zzzzzzzzzzzzzzzzzzzzzzzzzzzzzzzzzzzzzzzzzzzzzzzzzzzzzzzzzzzzzzzzzzzzzzzzzzzzzzzzzzzzzzzzzzzzzzzzzzzzzzzzzzzzzzzzzzzzzzzzzzzzzzzzzzzzz
rend der Programmausführung von FreeMem ein anderes Programm
starten und beenden.) Am einfachsten lässt sich die Anzeige mit Hilfe
eines Zeitgeberobjekts in regelmäßigen Abständen aktualisieren. Ich
habe die Eigenschaft Interval des Zeitgeberobjekts (Timer1) auf 3000
(drei Sekunden) eingestellt. Solange das Programm ausgeführt wird, ruft
die Ereignisprozedur Timer1_Timer die FunktionGlobalMemoryStatus
alle drei Sekunden auf und aktualisiert die Fortschrittsleisten. (Beachten
Sie, dass ich den verfügbaren Speicher von der Gesamtspeichermenge
subtrahiere, um den Prozentanteil des belegten Speichers zu erhalten.)
4 Öffnen Sie das zweite Formular (frmDetails) im Codefenster, und zeigen
@
Sie die Ereignisprozedur Form_Load an, die die Anzeige der Speicher-
daten steuert.
Diese Prozedur enthält folgenden Quellcode:
Private Sub Form_Load()
'Mit Hilfe des Typs memInfo Angaben zur Speicherbelegung anzeigen
lblTotalPhys.Caption = "Physischer Arbeitsspeicher (RAM) gesamt: " & _
memInfo.dwTotalPhys / 1024 & " KB"
lblAvailPhys.Caption = "Freier physischer Speicher (RAM): " & _
memInfo.dwAvailPhys / 1024 & " KB"
lblTotalPage.Caption = "Belegt in aktueller Auslagerungsdatei (in KB): " & _
memInfo.dwTotalPageFile / 1024
lblAvailPage.Caption = "Frei in aktueller Auslagerungsdatei (in KB): " & _
memInfo.dwAvailPageFile / 1024
lblTotalVirtual.Caption = "Virtueller Speicher gesamt: " & _
memInfo.dwTotalVirtual / 1024 & " KB"
lblAvailVirtual.Caption = "Freier virtueller Speicher: " & _
memInfo.dwAvailVirtual / 1024 & " KB"
End Sub
Das Formular frmDetails dient zur Anzeige detaillierter Daten zur Spei-
cherbelegung. Ich habe den Programmcode zur Anzeige der Daten in die
Ereignisprozedur Form_Load eingefügt, damit die Daten sofort angezeigt
werden, wenn der Anwender auf die Schaltfläche Details klickt. Im
Unterschied zu den Fortschrittsleisten und Bezeichnungsfeldern von
Form1, enthält das Detailformular keine dynamische Datenanzeige, son-
dern einfach eine Momentaufnahme der aktuellen Speicherbelegung. Da
ich sechs Bezeichnungsfelder zur Anzeige dieser Daten verwende, habe
ich die Bezeichnungsfelder mit dem Präfix lbl und einer Beschreibung
ihres Zweckes benannt, um sie einfacher verwalten zu können. Jedes
Element des Typs memInfo, das von dieser Ereignisprozedur angezeigt
wird, wird durch 1024 geteilt, damit die Daten in KB (Kilobyte) ange-
geben werden.
523
zzzzzzzzzzzz
Weitere Bücher für Entwickler unter http://www.microsoft.com/germany/mspress/entwickler
zzzzzzzzzzzz
weitere Bücher für Entwickler unter http://www.microsoft.com/germany/mspress/entwickler/
Lektion 18 Mit der Windows API arbeiten
zzzzzzzzzzzzzzzzzzzzzzzzzzzzzzzzzzzzzzzzzzzzzzzzzzzzzzzzzzzzzzzzzzzzzzzzzzzzzzzzzzzzzzzzzzzzzzzzzzzzzzzzzzzzzzzzzzzzzzzzzzzzzzzzzzzzz
Einen Schritt weiter: Programme mit
Unload beenden
Lassen Sie das Programm FreeMem geöffnet, und nehmen Sie sich einen
Moment Zeit, um zu betrachten, wie das Programm beendet wird, wenn
der Anwender in Form1 auf die Schaltfläche Beenden klickt.
? Öffnen Sie die Ereignisprozedur Command2_Click von Form1 im Code-
@
fenster.
Diese Prozedur enthält folgenden Quellcode:
Private Sub Command2_Click()
Unload frmDetails ‘Zum Beenden beide Formulare aus dem Speicher
Unload Form1 ‘entfernen
End Sub
Bislang haben Sie Ihre Programme mit der End-Anweisung beendet. An
dieser Methode ist nichts auszusetzen. Wenn Sie sich jedoch mit an-
spruchsvolleren Programmierprojekten beschäftigen (und anspruchsvol-
lere Programmierbücher zu Visual Basic lesen), werden Sie feststellen,
dass etliche Visual Basic-Programmierer die Anweisung Unload zum
Beenden Ihrer Programme verwenden. Die Unload-Anweisung sollte
Ihnen nicht ganz unbekannt sein. Wir haben Sie bereits in Lektion 8 in
einem Formular verwendet. Wie Sie sich erinnern werden, entfernt
Unload das Formular nicht nur vom Bildschirm, sondern gibt auch den
Speicher frei, der von ihm belegt wurde. Zudem kann Unload zum Been-
den eines Programms verwendet werden, wenn sich die Anweisung auf
das aktuelle (und einzige) Formular der geöffneten Anwendung bezieht.
Ich verwende Unload in dieser Form im Programm FreeMem – Unload
entfernt sowohl frmDetails als auch Form1 aus dem Speicher. Probieren
Sie diese Technik, die eine etwas professioneller aussehende Alternative
zur End-Anweisungen darstellt, in Ihren Programmen aus.
Wenn Sie mit der nächsten Lektion fortfahren möchten
? Lassen Sie Visual Basic geladen, und schlagen Sie Lektion 19 auf.
@
Wenn Sie Visual Basic vorerst beenden möchten
? Klicken Sie im Menü Datei auf den Befehl Beenden.
@
Falls eine Aufforderung zum Speichern der Änderungen eingeblendet
wird, klicken Sie auf Nein.
524
zzzzzzzzzzzz
Weitere Bücher für Entwickler unter http://www.microsoft.com/germany/mspress/entwickler
zzzzzzzzzzzz
weitere Bücher für Entwickler unter http://www.microsoft.com/germany/mspress/entwickler/
Lektion 18 Mit der Windows API arbeiten
zzzzzzzzzzzzzzzzzzzzzzzzzzzzzzzzzzzzzzzzzzzzzzzzzzzzzzzzzzzzzzzzzzzzzzzzzzzzzzzzzzzzzzzzzzzzzzzzzzzzzzzzzzzzzzzzzzzzzzzzzzzzzzzzzzzzz
Zusammenfassung der Lektion
Möchten Sie dann
Windows-API-Funktionen in einem kopieren Sie die erforderlichen Funk-
Programm deklarieren, tions-, Typ- und Konstantendeklara-
tionen in ein Standardmodul Ihres
Projekts. Sie können diese Deklaratio-
nen mit Hilfe des Add-In-Programms
API-Viewer suchen und über die Win-
dows-Zwischenablage in das Standard-
modul kopieren.
die Länge eines benutzerdefinierten verwenden Sie die Funktion Len. Zum
Typs ermitteln, Beispiel:
memInfo.dwLength = Len(memInfo)
eine Windows-API-Funktion verwenden Sie die Anweisung Call
aufrufen, und geben die erforderlichen Argu-
mente an. Zum Aufruf der Funktion
GlobalMemoryStatus ist beispielsweise
folgende Anweisung erforderlich:
Call GlobalMemoryStatus(memInfo)
auf die Elemente eines Typs zu- geben Sie den Variablennamen an, der
greifen, der von einer Windows-API- dem Typ und dem Element entspricht.
Funktion zurückgegeben wird, Um beispielsweise der Eigenschaft Max
einer Fortschrittsleiste (pgbPhysMem)
das Element dwTotalPhys der Variablen
memInfo (vom Typ MemoryStatus)
zuzuweisen, verwenden Sie folgende
Anweisung:
pgbPhysMem.Max = memInfo.dwTotalPhys
ein Programm mit einer Unload- geben Sie in der Unload-Anweisung das
Anweisung beenden, primäre Formular Ihres Programms als
Argument an. Zum Beispiel:
Unload Form1
525
zzzzzzzzzzzz
Weitere Bücher für Entwickler unter http://www.microsoft.com/germany/mspress/entwickler
zzzzzzzzzzzzzzzzzzzzzzzzzzzzzzzzzzz
weitere Bücher für Entwickler unter http://www.microsoft.com/germany/mspress/entwickler/
19 zzzzzzzzzzzzzzzzzzzzzzzzzzzzzzzzzzzzzzzzzzzzzzzzzzzzzzzzzzzzzzzzzzzzzzzzzzzzzzzzzzzzzzzzzzzzzzzzzzzzzzzzzzzzzz
Download von Dateien mit
dem Internet-Übertragung-
Steuerelement
In dieser Lektion lernen Sie
■ wie Sie HTML-Dokumente vom World Wide Web zu Ihrem Computer
Geschätzte Dauer: herunterladen.
20 Minuten
■ wie Sie Dateien per FTP (File Transfer Protocol) über das Internet
übertragen.
■ wie Sie mit Fehlern umgehen, die während der Verarbeitung von
Internet-Transaktionen auftreten.
In Teil F lernen Sie die grundlegenden Programmiertechniken kennen,
die für die Arbeit mit Websites, Protokollen und Dynamic HTML-Anwen-
dungen im Internet erforderlich sind. Für Softwareentwickler gibt es drei
Möglichkeiten, Anwendungen durch Internet-Funktionalität zu erweitern.
Auf der untersten Ebene können Sie Ihre Anwendung in die Lage verset-
zen, Dateien und HTML-Dokumente per Download vom Internet zu über-
tragen. Diese Fähigkeit ermöglicht es Ihnen, wichtige Informationen von
nicht-lokalen Standorten zu sammeln, aber sie versetzt Sie nicht unbe-
dingt in die Lage, diese Daten auch zu verarbeiten. (So könnten Sie bei-
spielsweise .zip-Dateien übertragen.) Auf der nächsten Ebene können Sie
Ihre Programme mit der Fähigkeit ausrüsten, HTML-Dokumente aus dem
Web anzuzeigen. Dieser Grad der Unterstützung erlaubt es den Anwen-
dern, aus dem Programm heraus über einen Browser wie beispielsweise
Microsoft Internet Explorer auf HTML-Dokumente zuzugreifen. Schließ-
lich können Sie Microsoft Visual Basic und ein spezielles Tools namens
DHTML-Page-Designer verwenden, um Webanwendungen (DHTML-Sei-
ten) zu erstellen, die mit Internet-Servern im Web zusammenarbeiten.
Ich werde alle diese Programmiertechniken in Teil F behandeln.
In Lektion 19 machen Sie Ihre ersten Erfahrungen mit dem Internet,
indem Sie lernen, wie Sie Dateien mit Hilfe des ActiveX-Steuerelements
Internet-Übertragung (Inet) vom Internet herunterladen. Wie man alle
Möglichkeiten des Internet nutzen kann, ist ein umfangreiches Thema,
aber Sie müssen nicht alle diesbezüglichen Einzelheiten kennen, um ein
paar Dateien von Ihrer Lieblingssite zu kopieren. In dieser Lektion wer-
den Sie Dateien unter Verwendung zwei weit verbreiteter Internet-Pro-
529
zzzzzzzzzzzz
Weitere Bücher für Entwickler unter http://www.microsoft.com/germany/mspress/entwickler
zzzzzzzzzzzz
weitere Bücher für Entwickler unter http://www.microsoft.com/germany/mspress/entwickler/
Lektion 19 Download von Dateien mit dem Internet-Übertragung-Steuerelement
zzzzzzzzzzzzzzzzzzzzzzzzzzzzzzzzzzzzzzzzzzzzzzzzzzzzzzzzzzzzzzzzzzzzzzzzzzzzzzzzzzzzzzzzzzzzzzzzzzzzzzzzzzzzzzzzzzzzzzzzzzzzzzzzzzzzz
tokolle vom Internet herunterladen: HTTP (Hypertext Transfer Protocol)
und FTP (File Transfer Protocol). Das Internet-Übertragung-Steuerele-
ment ist ein unkompliziert zu handhabendes Tool, das Ihnen die Details
der Dateiübertragung für eine Vielzahl von Fällen abnimmt.
HTML-Dokumente vom World Wide Web
herunterladen
Wie mittlerweile die meisten Programmierer werden auch Sie vermutlich
großen Wert darauf legen, dass Ihre Anwendungen in der Lage sind, mit
dem Internet zu kommunizieren. Vielleicht verwendet Ihr Unternehmen
das Internet, um Dateien zu verschiedenen Standorten zu übertragen,
oder Sie besuchen häufig eine bestimmte Website, die Dokumente und
andere Informationen veröffentlicht, die Sie regelmäßig benötigen. So-
fern Sie Ihre Visual Basic-Anwendungen mit einem Mindestmaß an Inter-
net-Unterstützung ausstatten möchten, besteht der erste Schritt wahr-
scheinlich darin, die Anwender in die Lage zu versetzen, Dateien per
Download von einem Server zu einem Clientcomputer zu übertragen. Ein
Server ist ein im Internet aktiver Computer, der eine Webseite und an-
dere Dienste verwaltet bzw. beherbergt. Ein Client ist ein Computer mit
Zugang zum Internet, der Informationen von einem Server anfordert.
Clientanforderungen können von einem Browser-Programm wie Internet
Explorer oder einem Visual Basic-Programm ausgehen.
Um es Ihrem Visual Basic-Programm (dem Client) zu ermöglichen, Infor-
mationen von einem Internet-Server anzufordern, können Sie das ActiveX-
Steuerelement Internet-Übertragung verwenden, das zusammen mit
Visual Basic 6.0 Professional Edition ausgeliefert wird. Das Internet-Über-
tragung-Steuerelement kann Dateien unter Verwendung der beiden weit
verbreiteten Internet-Protokolle HTTP und FTP vom Internet laden. HTTP
dient hauptsächlich zur Übertragung von HTML (Hypertext Markup
Language)-Dokumenten von Servern im Web. Wenn Sie eine Internet-
Adresse in Ihrem Webbrowser mit „http://“ beginnen, teilen Sie dem
Server mit, dass Sie ein Dokument mit HTML-Formatbefehlen öffnen
möchten, die Ihr Browser interpretieren und anzeigen kann. Auch das
Internet-Übertragung-Steuerelement kann dieses Protokoll zum Down-
load von Webseiten verwenden, die sich auf Servern im Internet befinden.
FTP .wird vor allem für die Übertragung von Binär- oder Textdateien von
speziellen Servern verwendet, die als FTP-Server oder FTP-Sites be-
zeichnet werden. FTP-Server erkennen Sie an dem Präfix „ftp:/“, das vor
dem eigentlichen Servernamen steht. In der Regel setzen Unternehmen
eine FTP-Site ein, um Projektdateien in Form (komprimierter) .zip-Da-
teien und andere Binärdateien, wie .dll-Dateien und Programmdateien
(.exe-Dateien), zu übertragen. Das Internet-Übertragung-Steuerelement
kann auch FTP-Transaktionen (für Download und Upload) handhaben.
530
zzzzzzzzzzzz
Weitere Bücher für Entwickler unter http://www.microsoft.com/germany/mspress/entwickler
zzzzzzzzzzzz
weitere Bücher für Entwickler unter http://www.microsoft.com/germany/mspress/entwickler/
Lektion 19 Download von Dateien mit dem Internet-Übertragung-Steuerelement
zzzzzzzzzzzzzzzzzzzzzzzzzzzzzzzzzzzzzzzzzzzzzzzzzzzzzzzzzzzzzzzzzzzzzzzzzzzzzzzzzzzzzzzzzzzzzzzzzzzzzzzzzzzzzzzzzzzzzzzzzzzzzzzzzzzzz
Mit Hilfe der Methode OpenURL des Internet-Übertragung-Steuerele-
ments lässt sich mit einer einzigen Operation eine ganze Datei übertra-
gen. Sie können mit diesem Steuerelement aber auch die einzelnen
Schritte einer Dateiübertragung sozusagen „Byte für Byte“ steuern. Die
Beispiele dieser Lektion demonstrieren die einfachere OpenURL-Methode,
die die gesamte Datei in einer synchronen Operation als Folge von Daten-
bytes überträgt. (Anders ausgedrückt bedeutet dies, dass Visual Basic so-
lange keine weiteren Programmbefehle ausführt, bis die Dateiübertra-
gung zum Abschluss gebracht worden ist.) Die byte-orientierte Technik ist
für die meisten einfachen Anwendungen mit Internet-Unterstützung zu
kompliziert, eignet sich jedoch zur Realisierung komplizierterer Datei-
übertragungen. Um Daten auf diese Weise zu empfangen, können Sie
die Methode GetChunk des Internet-Übertragung-Steuerelements ver-
wenden.
Das Internet-Übertragung-Steuerelement ist ein ActiveX-Steuerelement,
das Bestandteil von Visual Basic Professional Edition und Enterprise Edi-
tion ist. Sie füge das Steuerelement der Werkzeugsammlung hinzufügen,
indem Sie das Menü Projekt öffnen, auf den Befehl Komponenten klicken,
das Kontrollkästchen neben dem Namen des Steuerelements (Microsoft
Internet Transfer Control 6.0) aktivieren und dann auf OK klicken.
Das Programm GetHTML ausführen
Versuchen Sie nun, das Programm GetHTML auszuführen, um herauszu-
finden, was sich mit dem Steuerelement Internet-Übertragung bewerk-
stelligen lässt.
1 Starten Sie Visual Basic, und öffnen Sie das Projekt GetHTML.vbp, das
@
sich auf der Festplatte im Ordner \Vb6SfS\Lekt19 befindet.
2 Klicken Sie in der Symbolleiste auf die Schaltfläche Starten, um das Pro-
@
gramm auszuführen.
Die Benutzeroberfläche des Programms sieht in etwa wie in der folgen-
den Abbildung 19.1 aus.
GetHTML dient zum Herunterladen und Speichern von im Internet ver-
fügbaren HTML-Dokumenten. Obwohl GetHTML ein Textfeld enthält, das
Ihnen die Anzeige der HTML-Befehle ermöglicht, beinhaltet das Pro-
gramm keinen Browser, mit dem Sie das Dokument interpretieren und
als Webseite anzeigen können. (In Lektion 20 werden Sie erfahren, wie
Sie Webseiten anzeigen können.) Allerdings haben Sie die Möglichkeit,
das per Download übertragene Dokument mit dem Internet Explorer
oder einem anderen Browser anzuzeigen.
GetHTML enthält ein weiteres Textfeld, das es Ihnen ermöglicht, das
Dokument, welches Sie übertragen möchten, näher zu identifizieren,
indem Sie die Internet-Adresse eingeben, einen Pfadnamen, der man
531
zzzzzzzzzzzz
Weitere Bücher für Entwickler unter http://www.microsoft.com/germany/mspress/entwickler
zzzzzzzzzzzz
weitere Bücher für Entwickler unter http://www.microsoft.com/germany/mspress/entwickler/
Lektion 19 Download von Dateien mit dem Internet-Übertragung-Steuerelement
zzzzzzzzzzzzzzzzzzzzzzzzzzzzzzzzzzzzzzzzzzzzzzzzzzzzzzzzzzzzzzzzzzzzzzzzzzzzzzzzzzzzzzzzzzzzzzzzzzzzzzzzzzzzzzzzzzzzzzzzzzzzzzzzzzzzz
Abbildung 19.1
Die Benutzer-
oberfläche des
Programms
GetHTML.
auch als URL (Uniform Resource Locator) bezeichnet. Standardmäßig
enthält das URL-Textfeld die Internet-Adresse der Microsoft-Homepage,
aber Sie können statt dieser Adresse die Adresse einer beliebigen ande-
ren Webseite angeben.
3 Klicken Sie auf die Schaltfläche HTML-Download.
@
Visual Basic verwendet das Internet-Übertragung-Steuerelement, um die
Verbindung zum Internet herzustellen und die angegebene HTML-Seite
in das Textfeld zu kopieren. Wenn Sie zu diesem Zeitpunkt nicht online
sind, benutzt das Internet-Übertragung-Steuerelement die Standard-
Internet-Verbindung, um eine Verbindung mit dem Internet herzustel-
len. (Auf meinem Computer erscheint der Anmeldebildschirm von MSN
(The Microsoft Network), in dem ich einen Benutzernamen und ein Kenn-
wort eingeben muss, damit eine Verbindung zustande kommt.)
Nach einem kurzen Moment zeigt das Textfeld den HTML-Text der
Microsoft-Homepage an (siehe Abbildung 19.2). Das Textfeld enthält
Bildlaufleisten, mit denen Sie das gesamte HTML-Dokument anzeigen
können.
Statt einer ansprechend aussehenden Webseite sehen Sie Formatbefehle
bzw. Marken (englisch: Tags), die in eckigen Klammern angezeigt wer-
den (siehe Abbildung 19.3). Zu diesen Marken gehört auch <HTML>, wel-
che den Anfang eines HTML-Dokuments markiert, sowie <TITLE>, die
den Text festlegt, der in der Titelleiste des Browsers erscheint, wenn das
Dokument in einem Browser angezeigt wird. Die Microsoft-Homepage ist
ein sehr komplexes HTML-Dokument mit zahlreichen Marken, Format-
angaben und Skripten. Allerdings erfüllt hier jedes der verwendeten Ele-
mente auch einen bestimmten Zweck. Ebenso wie der RTF-Standard, den
Sie in Lektion 15 kennengelernt haben, ist auch HTML ein Textformat-
532
zzzzzzzzzzzz
Weitere Bücher für Entwickler unter http://www.microsoft.com/germany/mspress/entwickler
zzzzzzzzzzzz
weitere Bücher für Entwickler unter http://www.microsoft.com/germany/mspress/entwickler/
Lektion 19 Download von Dateien mit dem Internet-Übertragung-Steuerelement
zzzzzzzzzzzzzzzzzzzzzzzzzzzzzzzzzzzzzzzzzzzzzzzzzzzzzzzzzzzzzzzzzzzzzzzzzzzzzzzzzzzzzzzzzzzzzzzzzzzzzzzzzzzzzzzzzzzzzzzzzzzzzzzzzzzzz
Abbildung 19.2
Der HTML-Code
der Microsoft-
Homepage.
standard mit vielen speziellen Codes bzw. Marken, die einen HTML-
Browser anweisen, wie die Formatierungen und Grafiken im Dokument
anzuzeigen sind.
4 Klicken Sie im Programm GetHTML auf das Menü Datei und dann auf den
@
Befehl Speichern als HTML.
Visual Basic zeigt das Dialogfeld Speichern unter an (siehe Abbildung
19.3). Möglicherweise wird ein anderer aktueller Ordner angezeigt.
Abbildung 19.3
Der Befehl Speichern
als HTML aktiviert
das Dialogfeld
Speichern unter.
5 Wechseln Sie zum Ordner \Vb6SfS\Lekt19 (sofern dies nicht der aktuelle
@
Ordner ist), und geben Sie Microsoft Homepage in das Textfeld Datei-
name ein.
6 Klicken Sie auf die Schaltfläche Speichern.
@
Visual Basic speichert das HTML-Dokument mit der Dateinamenserwei-
terung .htm auf der Festplatte.
533
zzzzzzzzzzzz
Weitere Bücher für Entwickler unter http://www.microsoft.com/germany/mspress/entwickler
zzzzzzzzzzzz
weitere Bücher für Entwickler unter http://www.microsoft.com/germany/mspress/entwickler/
Lektion 19 Download von Dateien mit dem Internet-Übertragung-Steuerelement
7 Klicken Sie im Programm GetHTML auf das Menü Datei und dann auf den
@
zzzzzzzzzzzzzzzzzzzzzzzzzzzzzzzzzzzzzzzzzzzzzzzzzzzzzzzzzzzzzzzzzzzzzzzzzzzzzzzzzzzzzzzzzzzzzzzzzzzzzzzzzzzzzzzzzzzzzzzzzzzzzzzzzzzzz Befehl Beenden.
Visual Basic schließt die Anwendung.
Ein HTML-Dokument mit dem Internet Explorer
anzeigen
Sie werden nun mit Hilfe des Internet Explorer oder einem anderen auf
Ihrem Computer installierten Browser das HTML-Dokument der Micro-
soft-Homepage als Webseite anzeigen.
1 Starten Sie Ihren Internet-Browser wie gewöhnlich.
@
Ich selbst verwende Internet Explorer als Browser für das Internet. Ich
starte den Browser, indem ich auf das Menü Start klicke, auf Programme
und dann auf den Ordern Internet Explorer zeige und anschließend auf
das Symbol für Internet Explorer klicke.
2 Wenn Sie aufgefordert werden, die Verbindung mit dem Internet herzu-
@
stellen, klicken Sie auf Abbrechen, um offline arbeiten zu können.
Um das per Download übertragene Dokument anzuzeigen, ist keine Ver-
bindung mit dem Internet erforderlich. Die Datei befindet sich ja bereits
auf Ihrer Festplatte.
3 Geben Sie den URL C:\Vb6SfS\Lekt19\Microsoft Homepage.htm in das
@
Adressfeld Ihres Browsers ein, und drücken Sie dann [º¼].
Wenn Sie das Microsoft-HTML-Dokument, wie im vorherigen Abschnitt
beschrieben, gespeichert haben, lädt Ihr Browser das Dokument der
Microsoft-Homepage aus dem Ordner \Vb6SfS\Lekt19. Ihr Bildschirm
sollte nun in etwa wie Abbildung 19.4 aussehen.
Wenn Sie mit einem Netscape-Browser arbeiten, zeigen Sie das HTML-
Dokument an, indem Sie im Menü Datei von Netscape auf den Befehl
Seite öffnen klicken, nach dem Microsoft-HTML-Dokument suchen, das
Sie übertragen haben, und anschließend zweimal auf Öffnen klicken.
Sie sehen nun anstelle der komplizierten HTML-Formatmarken das
übertragene Dokument als Webseite. Obwohl Sie zu diesem Zeitpunkt
offline sind, werden möglicherweise einige blinkende Licht- oder andere
grafische Effekte auf dieser Seite angezeigt. Dabei handelt es sich um das
Ergebnis spezieller Formatierungen, die Microsoft der Seite hinzugefügt
hat. Außerdem können Sie feststellen, dass keiner der Hyperlinks auf der
Webseite aktuell aktiv ist. Der Grund dafür liegt darin, dass Sie nur eine
Kopie des geöffneten HTML-Dokuments übertragen haben, das Microsoft
in seiner Website bereit stellt, also keine vollständige Kopie ihrer Web-
anwendung mitsamt den zugehörigen Hilfsdateien.
534
zzzzzzzzzzzz
Weitere Bücher für Entwickler unter http://www.microsoft.com/germany/mspress/entwickler
zzzzzzzzzzzz
weitere Bücher für Entwickler unter http://www.microsoft.com/germany/mspress/entwickler/
Lektion 19 Download von Dateien mit dem Internet-Übertragung-Steuerelement
zzzzzzzzzzzzzzzzzzzzzzzzzzzzzzzzzzzzzzzzzzzzzzzzzzzzzzzzzzzzzzzzzzzzzzzzzzzzzzzzzzzzzzzzzzzzzzzzzzzzzzzzzzzzzzzzzzzzzzzzzzzzzzzzzzzzz
Abbildung 19.4
Die herunter-
geladene Datei
wird im Internet
Explorer angezeigt.
Einige HTML-Dokumente enthalten alle Ressourcen, die für die korrekte
Anzeige im Browser benötigt werden. Andere Seiten erfordern zur
Unterstützung zusätzliche HTML-Dokumente, Programme und ActiveX-
Steuerelemente, die sich auf dem Server befinden.
4 Nehmen Sie sich einige Minuten Zeit, um die Formatierungen der Micro-
@
soft-Webseite zu analysieren, und schließen Sie dann den Browser.
Sie werden den Internet Explorer erneut in Lektion 20 verwenden, wenn
Sie lernen, wie Sie HTML-Dokumente aus einer Visual Basic-Anwendung
heraus anzeigen.
Um Verbindungsgebühren zu sparen, verwenden Sie diese Anwendung
zum Laden von Webseiten, die bestimmte Informationen enthalten, die
Sie näher betrachten möchten. Nach dem Download des HTML-Doku-
ments trennen Sie die Verbindung mit dem Internet und können sich die
Seite offline anschauen!
Den Quellcode des Programms GetHTML untersuchen
Nachdem Sie nun etwas Erfahrung im Umgang mit HTML-Dokumenten
erlangt haben, sollten Sie sich den Quellcode des Programms GetHTML
ansehen.
1 Öffnen Sie den Deklarationsabschnitt des Formulars Formular1 im Code-
@
fenster.
Der folgende Programmcode wird angezeigt:
535
zzzzzzzzzzzz
Weitere Bücher für Entwickler unter http://www.microsoft.com/germany/mspress/entwickler
zzzzzzzzzzzz
weitere Bücher für Entwickler unter http://www.microsoft.com/germany/mspress/entwickler/
Lektion 19 Download von Dateien mit dem Internet-Übertragung-Steuerelement
zzzzzzzzzzzzzzzzzzzzzzzzzzzzzzzzzzzzzzzzzzzzzzzzzzzzzzzzzzzzzzzzzzzzzzzzzzzzzzzzzzzzzzzzzzzzzzzzzzzzzzzzzzzzzzzzzzzzzzzzzzzzzzzzzzzzz
'Variable für aktuellen URL deklarieren
Dim strUrl As String
Im Deklarationsabschnitt (der Quellcode oberhalb der ersten Ereignis-
prozedur) werden Public-Variablen deklariert, die ihre Werte in jeder
Ereignisprozedur des Formulars beibehalten. Ich habe in diesem Dekla-
rationsabschnitt eine Public-Variable namens strUrl deklariert, die die
Internet-Adresse der Webdatei aufnimmt, die per Download übertragen
werden soll. Ich werde diesen Namen erneut in der Ereignisprozedur
Command1_Click verwenden.
2 Zeigen Sie die Ereignisprozedur Command1_Click im Codefenster an.
@
Der folgende Programmcode wird angezeigt:
Private Sub Command1_Click()
On Error GoTo errorhandler
strUrl = txtURLbox.Text
'Feld muss mindestens 11 Zeichen ("http://www.") enthalten
If Len(strUrl) > 11 Then
‘Html-Dokument in das Textfeld kopieren
txtNote.Text = Inet1.OpenURL(strUrl)
Else
MsgBox “Geben Sie einen gültigen Dokumentennamen in das Feld URL ein“
End If
Exit Sub
errorhandler:
MsgBox “Fehler beim Öffnen der URL“, , Err.Description
End Sub
Diese Ereignisprozedur kopiert die Internet-Adresse aus dem ersten
Textfeld (txtURLbox) in die Public-Variable strUrl. Anschließend verwen-
det sie das Internet-Übertragung-Steuerelement, um die Verbindung mit
dem Internet herzustellen und das angegebene HTML-Dokument zu
kopieren. Der entscheidende Befehl lautet:
txtNote.Text = Inet1.OpenURL(strUrl)
Hier wird mit Hilfe der Methode OpenURL des Internet-Übertragung-
Steuerelements die Datei, auf die der Inhalt der Variablen strUrl ver-
weist, vom Internet geladen und in das zweite Textfeld des Formulars
(txtNote) kopiert. Wenn während der Übertragung ein Fehler auftritt,
zeigt die Fehlerbehandlungsroutine den Fehler zusammen mit einer
Beschreibung an, die in der Eigenschaft Description des Err-Objekts ent-
halten ist. In diesem Kontext sind die häufigsten Fehlerursachen ungül-
tige URL-Angaben (ungültige Internet-Adressen) oder eine Überschrei-
tung des Zeitlimits für die Verbindung.
536
zzzzzzzzzzzz
Weitere Bücher für Entwickler unter http://www.microsoft.com/germany/mspress/entwickler
zzzzzzzzzzzz
weitere Bücher für Entwickler unter http://www.microsoft.com/germany/mspress/entwickler/
Lektion 19 Download von Dateien mit dem Internet-Übertragung-Steuerelement
zzzzzzzzzzzzzzzzzzzzzzzzzzzzzzzzzzzzzzzzzzzzzzzzzzzzzzzzzzzzzzzzzzzzzzzzzzzzzzzzzzzzzzzzzzzzzzzzzzzzzzzzzzzzzzzzzzzzzzzzzzzzzzzzzzzzz
Das Internet-Übertragung-Steuerelement besitzt eine Eigenschaft
namens SetTimeout, die für einen Vorgang die Zahl der Sekunden fest-
legt, die dieser Vorgang in Anspruch nehmen darf, bevor eine Zeitüber-
schreitung gegeben ist. (Eine Zeitüberschreitung ist ein durch eine
wesentliche Verzögerung während einer Transaktion ausgelöster Feh-
ler.) In diesem Programm setze ich für dieses Zeitlimit einen Wert von
80 Sekunden fest, um den Anwendern genügend Zeit für die Anmeldung
beim Internet-Dienstanbieter zu geben, aber dieser Wert kann nach
Belieben gekürzt werden. Beachten Sie, dass beim Versuch, eine Anwen-
dung vor dem Ablauf des Zeitlimits einer Transaktion zu beenden, Visual
Basic das gesamte angegebene Zeitintervall abwartet, bevor das Pro-
gramm geschlossen wird.
3 Zeigen Sie die Ereignisprozedur mnuItemHTML_Click im Codefenster an.
@
Der folgende Programmcode wird angezeigt:
Private Sub mnuItemHTML_Click()
‘Hinweis: Die gesamte Datei wird in einer String-Variablen gespeichert
CommonDialog1.DefaultExt = “HTM“
CommonDialog1.Filter = “HTML-Dateien (*.HTML;*.HTM)|*.HTML;HTM“
CommonDialog1.ShowSave ‘Dialogfeld Speichern anzeigen
If CommonDialog1.FileName <> ““ Then
Open CommonDialog1.FileName For Output As #1
Print #1, txtNote.Text ‘Zeichenfolge in Datei speichern
Close #1 ‘Datei schließen
End If
End Sub
Diese Ereignisprozedur wird ausgeführt, wenn der Anwender im Menü
Datei des Programms GetHTML auf den Befehl Speichern als HTML klickt.
Die Prozedur speichert bloß das per Download übertragene HTML-Doku-
ment als Textdatei im Textfeld und fügt gegebenfalls die Dateinamens-
erweiterung .htm hinzu. (HTML-Dokumente sind einfache Textdateien,
die zusätzlich Formatierungsanweisungen enthalten und die die Datei-
namenserweiterung .htm besitzen.) Die Prozedur zum Öffnen und
Speichern des Textes ist mit derjenigen identisch, die ich in Lektion 12
erörtert habe.
4 Zeigen Sie die Ereignisprozedur mnuItemSave_Click im Codefenster an.
@
Der folgende Quellcode wird angezeigt:
Private Sub mnuItemSave_Click()
‘Hinweis: Die gesamte Datei wird in einer String-Variablen gespeichert
CommonDialog1.DefaultExt = “TXT“
CommonDialog1.Filter = “Textdateien (*.TXT)|*.TXT“
CommonDialog1.ShowSave ‘Dialogfeld Speichern anzeigen
If CommonDialog1.FileName <> ““ Then
537
zzzzzzzzzzzz
Weitere Bücher für Entwickler unter http://www.microsoft.com/germany/mspress/entwickler
zzzzzzzzzzzz
weitere Bücher für Entwickler unter http://www.microsoft.com/germany/mspress/entwickler/
Lektion 19 Download von Dateien mit dem Internet-Übertragung-Steuerelement
zzzzzzzzzzzzzzzzzzzzzzzzzzzzzzzzzzzzzzzzzzzzzzzzzzzzzzzzzzzzzzzzzzzzzzzzzzzzzzzzzzzzzzzzzzzzzzzzzzzzzzzzzzzzzzzzzzzzzzzzzzzzzzzzzzzzz
Open CommonDialog1.FileName For Output As #1
Print #1, txtNote.Text ‘Zeichenfolge in Datei speichern
Close #1 ‘Datei schließen
End If
End Sub
Diese Ereignisprozedur wird ausgeführt, wenn der Anwender im Menü
Datei auf den Befehl Speichern als Text klickt. Sie haben diesen Befehl
während der Ausführung des Programms GetHTML nicht getestet, aber
er funktioniert ähnlich wie der Befehl Speichern als HTML. Der einzige
Unterschied besteht darin, dass Speichern als Text das Dokument mit der
Namenserweiterung .txt speichert, so dass es in der Anzeige von Ordner-
inhalten als Textdatei aufscheint. Allerdings entfernt der Befehl die
HTML-Formatmarken nicht aus dem Dokument (da die zugehörige Pro-
zedur nur die Dateinamenserweiterung ändert).
Nachdem Sie nun eine Einführung in die Übertragung von HTML-Doku-
menten unter Verwendung des Internet-Übertragung-Steuerelements
erhalten haben, werden Sie in der folgenden Übung das FTP-Protokoll
verwenden, um Dateien zu kopieren, die nicht mit Hilfe von HTML-
Marken formatiert sind.
Dateien mit FTP übertragen
Neben dem Download von Dateien mit Hilfe der Methode OpenURL haben
Sie auch die Möglichkeit, die Methode Execute des Internet-Übertragung-
Steuerelements in Kombination mit einigen nützlichen FTP-Befehlen zu
verwenden, um Dateien zu kopieren. FTP-Befehle sind durch das FTP-
Protokoll definierte Codes zur Durchführung bestimmter Operationen im
Dateisystem. Das FTP-Protokoll ist ein Standard, auf den sich Internet-
Entwickler geeinigt haben. Zu diesen FTP-Befehlen gehören GET (für
den Download von Dateien), PUT (für den Upload von Dateien), SIZE (zur
Ermittlung der Größe einer Datei in einer FTP-Site) sowie DIR (zur Auf-
listung der im aktuellen FTP-Verzeichnis befindlichen Dateien). In den
folgenden Übungen erfahren Sie, wie Sie mit dem GET-Befehl eine Text-
datei von der FTP-Site der Microsoft Corporation zu Ihrem Computer
übertragen.
Um weitere Informationen über die FTP-Befehle zu erhalten, die Sie in
Verbindung mit dem Internet-Übertragung-Steuerelement verwenden
können, klicken Sie in der Online-Hilfe der MSDN Library auf das Regi-
ster Index, und geben Sie dann Folgendes ein: FTP-Server, Argument
für die Execute-Methode.
538
zzzzzzzzzzzz
Weitere Bücher für Entwickler unter http://www.microsoft.com/germany/mspress/entwickler
zzzzzzzzzzzz
weitere Bücher für Entwickler unter http://www.microsoft.com/germany/mspress/entwickler/
Lektion 19 Download von Dateien mit dem Internet-Übertragung-Steuerelement
zzzzzzzzzzzzzzzzzzzzzzzzzzzzzzzzzzzzzzzzzzzzzzzzzzzzzzzzzzzzzzzzzzzzzzzzzzzzzzzzzzzzzzzzzzzzzzzzzzzzzzzzzzzzzzzzzzzzzzzzzzzzzzzzzzzzz
Das Programm FTP ausführen
1 Öffnen Sie das Projekt FTP.vbp, das sich auf der Festplatte im Ordner
@
\Vb6SfS\Lekt19 befindet.
Klicken Sie auf Nein, wenn Sie aufgefordert werden, Ihre Änderungen am
Programm GetHTML zu speichern.
2 Klicken Sie in der Symbolleiste auf die Schaltfläche Starten, um das Pro-
@
gramm auszuführen.
Das Programm FTP wird gestartet, und Ihr Bildschirm sollte nun etwa
wie Abbildung 19.5 aussehen.
Abbildung 19.5
Die Benutzer-
oberfläche des
Programms FTP.
Ich entwarf das Programm FTP, um Dateien von FTP-Sites im Internet auf
meine Festplatte zu übertragen. Dieses Programm funktioniert mit jedem
beliebigen Dateityp und beinhaltet zwei Optionsfelder (In Textfeld anzei-
gen und Nicht anzeigen), die es Ihnen ermöglichen, die heruntergeladene
Datei im Textfeld anzeigen zu lassen. Bestimmte Dateien (wie beispiels-
weise die Datei disclaimer.txt aus dem Stammverzeichnis der Microsoft
FTP-Site) sind reine Textdateien, die problemlos in einem Visual Basic-
Textfeld angezeigt werden können. Andere Typen von Dateien, wie .zip-,
.exe.- und .dll-Dateien, liegen im Binärformat vor und eignen sich des-
halb nicht für die Anzeige in einem Textfeld. (Daher bietet Ihnen das Pro-
gramm ja auch diese Auswahlmöglichkeit.)
3 Klicken Sie auf das Optionsfeld In Textfeld anzeigen und dann auf Jetzt
@
laden.
Das Programm FTP verwendet das Internet-Übertragung-Steuerelement,
um eine Verbindung mit dem Internet herzustellen und die von Ihnen
angegebene Datei zu übertragen. (Sofern Sie zu diesem Zeitpunkt noch
539
zzzzzzzzzzzz
Weitere Bücher für Entwickler unter http://www.microsoft.com/germany/mspress/entwickler
zzzzzzzzzzzz
weitere Bücher für Entwickler unter http://www.microsoft.com/germany/mspress/entwickler/
Lektion 19 Download von Dateien mit dem Internet-Übertragung-Steuerelement
zzzzzzzzzzzzzzzzzzzzzzzzzzzzzzzzzzzzzzzzzzzzzzzzzzzzzzzzzzzzzzzzzzzzzzzzzzzzzzzzzzzzzzzzzzzzzzzzzzzzzzzzzzzzzzzzzzzzzzzzzzzzzzzzzzzzz
nicht online sind, öffnet das Internet-Übertragung-Steuerelement zusätz-
lich den Bildschirm für die Internet-Anmeldung und fordert Sie auf, Ihren
Benutzernamen sowie Ihr Kennwort einzugeben.)
Um Ihnen ein praktisches Beispiel für die Funktionsweise der Methode
Execute zu geben, habe ich die FTP-Site von Microsoft und die Datei
disclaimer.txt angegeben, die sich auf absehbare Zeit auf dieser Site
befinden sollte. Falls Microsoft allerdings die Datei disclaimer.txt ver-
schiebt, nachdem dieser Text in Druck gegangen ist, werden Sie eine
Fehlermeldung erhalten, sobald die Methode Execute versucht, diese
Datei per Download zu übertragen. Geben Sie in diesem Fall den Namen
einer anderen Datei in der Microsoft FTP-Site an, oder versuchen Sie es
mit einer anderen FTP-Site, die Sie näher kennen.
Die Standardeinstellungen des Programms FTP setzen übrigens voraus,
dass Sie die Übungsdateien unter der Standardadresse installiert haben.
Falls der Ordner \Vb6SfS\Lekt19 nicht existiert, geben Sie im Textfeld für
das Download-Ziel (dem dritten Textfeld von oben) einen anderen Ordner
an.
Nach einem kurzen Moment sollte Ihr Bildschirm wie in Abbildung 19.6
aussehen.
Abbildung 19.6
Die Datei disclai-
mer.txt wurde
vom FTP-Server
von Microsoft
heruntergeladen.
4 Klicken Sie erneut auf die Schaltfläche Jetzt laden, ohne die Pfadangaben
@
in den Textfeldern zu ändern.
Das Internet-Übertragung-Steuerelement generiert eine Fehlermeldung,
da Sie den Dateinamen der Zieladresse nicht geändert haben und die
geforderte Download-Operation eine Datei überschreiben würde. Die in
Abbildung 19.7 dargestellte Meldung wird angezeigt.
540
zzzzzzzzzzzz
Weitere Bücher für Entwickler unter http://www.microsoft.com/germany/mspress/entwickler
zzzzzzzzzzzz
weitere Bücher für Entwickler unter http://www.microsoft.com/germany/mspress/entwickler/
Lektion 19 Download von Dateien mit dem Internet-Übertragung-Steuerelement
zzzzzzzzzzzzzzzzzzzzzzzzzzzzzzzzzzzzzzzzzzzzzzzzzzzzzzzzzzzzzzzzzzzzzzzzzzzzzzzzzzzzzzzzzzzzzzzzzzzzzzzzzzzzzzzzzzzzzzzzzzzzzzzzzzzzz
Abbildung 19.7
Diese Fehlermel-
dung weist darauf
hin, dass die Datei
bereits vorhanden
ist.
5 Klicken Sie zum Schließen des Meldungsfelds auf OK. Geben Sie einen
@
anderen Dateinamen als Zieladresse an, und klicken Sie dann erneut auf
Jetzt laden.
Das Programm kopiert die Datei zu der von Ihnen angegebenen Adresse
und zeigt den Inhalt von disclaimer.txt erneut im Textfeld an.
6 Wenn Sie die Adresse einer anderen FTP-Site kennen, geben Sie sie nun
@
in das erste Textfeld ein. Geben Sie dann in das zweite Textfeld den
Namen der Quelldatei ein, die Sie kopieren möchten, und anschließend
in das dritte Textfeld den Pfadnamen der Zieldatei auf Ihrer Festplatte.
Verwenden Sie gegebenenfalls Ihren Internet-Browser, um nach der
gewünschten Datei zu suchen. Geben Sie nach Möglichkeit den Namen
einer Binärdatei an (beispielsweise einer .zip-Datei), um herauszufinden,
wie das Programm in Verbindung mit anderen Dateiformaten arbeitet.
(Vergessen Sie aber nicht, auf das Optionsfeld Nicht anzeigen zu klicken.)
7 Klicken Sie auf Jetzt laden, um die angegebene Datei zu übertragen.
@
8 Nachdem Sie die Arbeit mit der FTP-Anwendung abgeschlossen haben,
@
klicken Sie in der Titelleiste des Programms auf die Schaltfläche Schlie-
ßen, um es zu beenden.
Den Quellcode des Programms FTP untersuchen
Das Programm FTP verwendet die Methode Execute des Internet-Über-
tragung-Steuerelements für den Datei-Download vom angegebenen FTP-
Server und das Ereignis StateChanged zur Feststellung des Übertragungs-
endes sowie zum Abfangen eventuell auftretender Fehler. Wir wollen uns
nun den zugehörigen Programmcode näher ansehen.
1 Öffnen Sie den Deklarationsabschnitt des FTP-Formulars im Codefenster.
@
Der folgende Programmcode wird angezeigt:
‘Variablen für URL, Speicherort der Datei auf dem Server
‘und für den Zielpfad auf der Festplatte deklarieren
Dim strUrl As String ‘URL ist Ftp-Site
Dim strSource As String
Dim strDest As String
Wie beim Programm GetHTML dient auch im Programm FTP der Dekla-
rationsabschnitt zum Deklarieren von Public-Variablen, die im gesamten
541
zzzzzzzzzzzz
Weitere Bücher für Entwickler unter http://www.microsoft.com/germany/mspress/entwickler
zzzzzzzzzzzz
weitere Bücher für Entwickler unter http://www.microsoft.com/germany/mspress/entwickler/
Lektion 19 Download von Dateien mit dem Internet-Übertragung-Steuerelement
zzzzzzzzzzzzzzzzzzzzzzzzzzzzzzzzzzzzzzzzzzzzzzzzzzzzzzzzzzzzzzzzzzzzzzzzzzzzzzzzzzzzzzzzzzzzzzzzzzzzzzzzzzzzzzzzzzzzzzzzzzzzzzzzzzzzz
Programm verwendet werden sollen. Die String-Variable strUrl speichert
die Internet-Adresse der FTP-Site, die Variable strSource den Pfadnamen
der von der FTP-Site zu kopierenden Quelldatei und die Variable strDest
den Pfadnamen der Zieldatei auf der Festplatte des Anwenders.
2 Öffnen Sie die Ereignisprozedur Command1_Click im Codefenster.
@
Der folgende Programmcode wird angezeigt:
Private Sub Command1_Click()
‘Verbindung zu Ftp-Server herstellen und Datei auf die Festplatte kopieren
strUrl = txtURLbox.Text 'URL einlesen
strSource = txtServerPath.Text 'Pfad zur Quelldatei einlesen
strDest = txtLocalPath.Text 'Zielpfad einlesen
'Mit Execute-Methode und GET-Befehl Datei kopieren
Inet1.Execute strUrl, “GET “ & strSource & “ “ & strDest
End Sub
Diese Ereignisprozedur weist den drei Public-Variablen des Programms
die für die Download-Operation erforderlichen Daten zu: FTP-Adresse,
Pfadnamen der Quelldatei und Pfadnamen der Zieldatei. Die Prozedur
verwendet dann diese Variablen als Argumente für die Methode Execute
des Internet-Übertragung-Steuerelements (des Objekts Inet1). Die Syntax
der Methode Execute ist etwas kompliziert, da Execute ihrerseits eine
Zeichenfolge mit Argumenten bereitstellen muss, die den für den Einsatz
von FTP-Befehlen im Internet festgelegten Konventionen entsprechen. Die
Syntax des GET-Befehls (der den Download von Dateien in einer FTP-Site
durchführt) lautet folgendermaßen:
GET Quelldatei Zieldatei
Daher lautet bei Verwendung der Methode Execute die Syntax für den
Datei-Download:
Inet1.Execute strUrl, “GET “ & strSource & “ “ & strDest
(Ich habe den Verkettungsoperator verwendet, um die Zeichenfolgen
miteinander zu verknüpfen und die zwischen ihnen nötigen Abstände zu
erzeugen.)
3 Öffnen Sie die Ereignisprozedur Inet1_StateChanged im Codefenster.
@
Der folgende Programmcode wird angezeigt:
Private Sub Inet1_StateChanged(ByVal State As Integer)
'Dieses Ereignis wird ausgelöst, wenn das Steuerelement
'Aufgaben erledigt hat, z.B. Verbindungsaufbau und Fehlerprotokollierung
Dim strAllText As String 'Zwei Variablen für die
Dim strLine As String 'Anzeige der Textdatei deklarieren
'Wenn die Übertragung beendet ist oder ein Fehler auftritt,
542
zzzzzzzzzzzz
Weitere Bücher für Entwickler unter http://www.microsoft.com/germany/mspress/entwickler
zzzzzzzzzzzz
weitere Bücher für Entwickler unter http://www.microsoft.com/germany/mspress/entwickler/
Lektion 19 Download von Dateien mit dem Internet-Übertragung-Steuerelement
zzzzzzzzzzzzzzzzzzzzzzzzzzzzzzzzzzzzzzzzzzzzzzzzzzzzzzzzzzzzzzzzzzzzzzzzzzzzzzzzzzzzzzzzzzzzzzzzzzzzzzzzzzzzzzzzzzzzzzzzzzzzzzzzzzzzz
'diesem Status entsprechend fortfahren
Select Case State
Case icError 'Falls ein Fehler auftritt, diesen beschreiben
If Inet1.ResponseCode = 80 Then 'Fehler: Datei ist bereits vorhanden
MsgBox "Die Datei ist bereits vorhanden! Bitte geben Sie einen " _
& "neuen Zielpfad an."
Else 'Falls anderer Code als 80 vorliegt, eine allgemeine
'Fehlermeldung anzeigen
MsgBox Inet1.ResponseInfo, , "Die Datei konnte nicht übertragen werden"
End If
Case icResponseCompleted 'Wenn FTP-Übertragung erfolgreich beendet wurde
If Option1.Value = True Then 'und die Datei angezeigt werden soll,
Open strDest For Input As #1 'ein Textfeld öffnen.
Do Until EOF(1)
Line Input #1, strLine 'Datei zeilenweise lesen
strAllText = strAllText & strLine & vbCrLf
Loop
Close #1
txtNote.Text = strAllText 'in Textfeld kopieren
Else 'Falls der Anwender die Datei nicht anzeigen will (Vorgabe),
txtNote.Text = "" 'erfolgreiche Übertragung melden.
MsgBox "Die Übertragung ist beendet.", , strDest
End If
End Select
End Sub
Die Ereignisprozedur StateChanged ist sehr nützlich, wenn der Fort-
schritt der von der Methode Execute initiierten Download-Aktion über-
wacht werden soll. Wie bereits beschrieben, dient die Methode OpenURL
des Internet-Übertragung-Steuerelements zur Handhabung synchroner
Dateiübertragungen, wobei bis zum Ende des Downloads (bzw. bis zum
Eintreten einer Zeitüberschreitung) gewartet wird, bevor der nächste
Programmbefehl ausgeführt wird. Die Methode Execute führt hingegen
Dateiübertragungen auf asynchrone Weise durch, wobei sie FTP-Befehle
an den FTP-Server sendet und anschließend mit der Ausführung der Pro-
grammbefehle fortfährt.
Wenn Sie die Methode Execute verwenden, müssen Sie auf irgendeine
Weise feststellen können, was mit dem Befehl geschah, den das Pro-
gramm an den FTP-Server gesendet hat. Der Visual Basic-Mechanismus
zur Überwachung von Ereignissen besteht hier darin, entsprechende
Anweisungen in die Ereignisprozedur StateChanged einzufügen. Diese
Prozedur wird jedes Mal ausgeführt, wenn das Internet-Übertragung-
Steuerelement eine Zustandsänderung der von ihm überwachten Inter-
net-Verbindung feststellt. Die Ereignisprozedur StateChanged über-
nimmt einen speziellen Parameter namens State, mit dem ein Code über-
543
zzzzzzzzzzzz
Weitere Bücher für Entwickler unter http://www.microsoft.com/germany/mspress/entwickler
zzzzzzzzzzzz
weitere Bücher für Entwickler unter http://www.microsoft.com/germany/mspress/entwickler/
Lektion 19 Download von Dateien mit dem Internet-Übertragung-Steuerelement
zzzzzzzzzzzzzzzzzzzzzzzzzzzzzzzzzzzzzzzzzzzzzzzzzzzzzzzzzzzzzzzzzzzzzzzzzzzzzzzzzzzzzzzzzzzzzzzzzzzzzzzzzzzzzzzzzzzzzzzzzzzzzzzzzzzzz
geben wird, der das letzte, mit der Übertragung verknüpfte Ereignis an-
zeigt. Dieser Code ermöglicht die Verwendung einer Select Case-Struktur
zur Auswertung der verschiedenen Rückgabewerte im State-Parameter
sowie zur Ausführung der entsprechenden Antwortreaktion.
Nehmen Sie sich nun einige Minuten Zeit, um die Fallanweisung für
icResponseCompleted in der Ereignisprozedur StateChanged zu analysie-
ren. Dieser Abschnitt wird ausgeführt, wenn die GET-Operation beendet
ist, wenn also die Datei erfolgreich von der FTP-Site übertragen worden
ist. In diesem Fall prüft eine If...Then...Else-Kontrollstruktur, welches
Optionsfeld ausgewählt wurde, und verzweigt dementsprechend. Wurde
die erste Option (In Textfeld anzeigen) ausgewählt, dann wird die Datei
erneut geöffnet und ihr Inhalt in das große Textfeld des Formulars
kopiert. Andernfalls wird der Inhalt des Textfelds gelöscht und über ein
Meldungsfeld die erfolgreiche Durchführung der aktuellen FTP-Über-
tragung bekannt gegeben.
Die Methode Execute des Internet-Übertragung-Steuerelements eignet
sich hervorragend zur Steuerung von FTP-Übertragungen. Wenn Sie sie
verwenden, müssen Sie sicherstellen, dass eine entsprechende Reaktion
auf den Erfolg oder das Fehlschlagen der Übertragung in der Ereignis-
prozedur StateChanged definiert ist.
Einen Schritt weiter: Fehlerbehandlung
für Internet-Transaktionen
Wie Sie im vorhergehenden Abschnitt bereits gelernt haben, stellt die
Ereignisprozedur StateChanged einen nützlichen Mechanismus zur Ver-
fügung, wenn ermittelt werden muß, ob und wie eine Dateiübertragung,
die durch die Methode Execute initiiert worden ist, beendet wurde. Sie
können die Ereignisprozedur StateChanged auch zur Handhabung von
Fehlerbedingungen verwenden, die bei Verwendung von FTP-Befehlen
und anderen Methoden bzw. Eigenschaften auftreten können.
Sobald ein Fehler im Zusammenhang mit der Internet-Verbindung auf-
tritt, setzt das Internet-Übertragung-Steuerelement den State-Parameter
der Ereignisprozedur StateChanged auf den Wert der Konstanten icError
(entspricht der Zahl 11). Wenn Sie den Zustand icError in der Ereignis-
prozedur StateChanged mit einer Case-Anweisung abfragen, haben Sie
die Möglichkeit, sämtliche Fehler abzufangen, die auftreten können, und
ihre genauen Ursachen zu ermitteln, indem Sie den Wert der Eigenschaft
ResponseCode des Internet-Übertragung-Steuerelements anzeigen. In
der Regel hat die Eigenschaft ResponseCode den Wert 0 („kein Fehler“).
Wenn jedoch der Wert icError in der Ereignisprozedur StateChanged
festgelegt wird, wird der Eigenschaft ResponseCode ein spezieller Wert
zugewiesen, der den aufgetretenen Fehler bezeichnet.
544
zzzzzzzzzzzz
Weitere Bücher für Entwickler unter http://www.microsoft.com/germany/mspress/entwickler
zzzzzzzzzzzz
weitere Bücher für Entwickler unter http://www.microsoft.com/germany/mspress/entwickler/
Lektion 19 Download von Dateien mit dem Internet-Übertragung-Steuerelement
? Öffnen Sie die Ereignisprozedur Inet1_StateChanged im Codefenster
@
zzzzzzzzzzzzzzzzzzzzzzzzzzzzzzzzzzzzzzzzzzzzzzzzzzzzzzzzzzzzzzzzzzzzzzzzzzzzzzzzzzzzzzzzzzzzzzzzzzzzzzzzzzzzzzzzzzzzzzzzzzzzzzzzzzzzz (sofern sie noch nicht geöffnet ist), und suchen Sie nach der ersten Case-
Anweisung innerhalb der Prozedur.
Die Fallanweisung für icError lautet folgendermaßen:
Case icError 'Falls ein Fehler auftritt, diesen beschreiben
If Inet1.ResponseCode = 80 Then 'Fehler: Datei ist bereits vorhanden
MsgBox "Die Datei ist bereits vorhanden! Bitte geben Sie einen " _
& "neuen Zielpfad an."
Else 'Falls anderer Code als 80 vorliegt, eine allgemeine
'Fehlermeldung anzeigen
MsgBox Inet1.ResponseInfo, , "Die Datei konnte nicht übertragen werden"
End If
Sofern die Auswertung von icError den Wert True ergibt, ist in der aktu-
ellen Internet-Verbindung ein Fehler aufgetreten und der Anwender
muss über die nun auszuführenden Schritte informiert werden. Ich habe
mich hier entschieden, die Eigenschaft ResponseCode auf den Wert 80 zu
testen, der anzeigt, dass die Zieldatei bereits auf dem Computer des An-
wenders existiert. (Glücklicherweise überschreibt der GET-Befehl die
Zieldateien nicht automatisch, sondern Sie erhalten stattdessen eine Feh-
lermeldung.) Wird der Fehlerwert 80 gefunden, zeigt das Programm ein
Meldungsfeld mit einer entsprechenden Warnung an, und der Anwender
kann dann in geeigneter Weise auf das Problem reagieren. Für den Fall,
dass die Fehlerbedingung durch etwas anderes ausgelöst wurde, ver-
wende ich eine Else-Klausel, um die allgemeine Meldung Die Datei konnte
nicht übertragen werden und anschließend die genaue Beschreibung der
Fehlermeldung mit dem Wert der Eigenschaft ResponseInfo anzuzeigen.
Zur Laufzeit enthält ResponseInfo eine Zeichenfolge mit erklärenden
Text, der der Meldung ähnelt, die von der Eigenschaft Description des
Err-Objekts erzeugt wird.
Indem Sie Mechanismen zum Abfangen von Fehlern in Ihre Ereignispro-
zedur StateChanged einbauen, können Sie verhindern, dass allgemeine
Verbindungsfehler Ihre FTP-Anwendung blockieren.
Wenn Sie mit der nächsten Lektion fortfahren möchten
? Lassen Sie Visual Basic geladen, und schlagen Sie Lektion 20 auf.
@
Wenn Sie Visual Basic vorerst beenden möchten
? Klicken Sie im Menü Datei auf Beenden.
@
Falls das Dialogfeld Speichern angezeigt wird, klicken Sie auf Nein.
545
zzzzzzzzzzzz
Weitere Bücher für Entwickler unter http://www.microsoft.com/germany/mspress/entwickler
zzzzzzzzzzzz
weitere Bücher für Entwickler unter http://www.microsoft.com/germany/mspress/entwickler/
Lektion 19 Download von Dateien mit dem Internet-Übertragung-Steuerelement
zzzzzzzzzzzzzzzzzzzzzzzzzzzzzzzzzzzzzzzzzzzzzzzzzzzzzzzzzzzzzzzzzzzzzzzzzzzzzzzzzzzzzzzzzzzzzzzzzzzzzzzzzzzzzzzzzzzzzzzzzzzzzzzzzzzzz
Zusammenfassung der Lektion
Möchten Sie dann
das Internet-Übertragung-Steuer- klicken Sie im Menü Projekt auf den
element Ihrer Werkzeugsammlung Befehl Komponenten. Klicken Sie auf
hinzufügen, die Registerkarte Steuerelemente, akti-
vieren Sie das Kontrollkästchen neben
dem Eintrag Microsoft Internet Transfer
Control 6.0, und klicken Sie dann auf
OK.
ein HTML-Dokument aus dem Web verwenden Sie die Methode OpenURL
in ein Textfeld Ihres Programms des Internet-Übertragung-Steuerele-
kopieren, ments. Zum Beispiel:
txtNote.Text = Inet1.OpenURL(strUrl)
eine Datei per Download von einer verwenden Sie die Methode Execute
FTP-Site übertragen, des Internet-Übertragung-Steuerele-
ments. Zum Beispiel:
Inet1.Execute strUrl, “GET “ & strSource _
& “ “ & strDest
auf Zustandsänderungen Ihrer schreiben Sie eine Select Case-Kontroll-
Internet-Verbindung reagieren, struktur, die die Eigenschaft State in der
Ereignisprozedur StateChanged des
Internet-Übertragung-Steuerelements
auswertet.
546
zzzzzzzzzzzz
Weitere Bücher für Entwickler unter http://www.microsoft.com/germany/mspress/entwickler
zzzzzzzzzzzzzzzzzzzzzzzzzzzzzzzzzzz
weitere Bücher für Entwickler unter http://www.microsoft.com/germany/mspress/entwickler/
20 zzzzzzzzzzzzzzzzzzzzzzzzzzzzzzzzzzzzzzzzzzzzzzzzzzzzzzzzzzzzzzzzzzzzzzzzzzzzzzzzzzzzzzzzzzzzzzzzzzzzzzzzzzzzzz
HTML-Dokumente mit dem
Internet Explorer anzeigen
In dieser Lektion lernen Sie
■ wie Sie Einblick in das Objektmodell von Microsoft Internet Explorer
Geschätzte Dauer: gewinnen.
40 Minuten
■ wie Sie HTML-Dokumente aus einer eigenen Anwendung heraus
anzeigen.
■ wie Sie Ereignisse von Internet Explorer verwenden.
In Lektion 19 haben Sie gelernt, wie Sie aus Microsoft Visual Basic-Pro-
grammen heraus unter Verwendung des Internet-Übertragung-Steuer-
elements den Download von Dateien bewerkstelligen. Mit diesem nütz-
lichen Tool können Sie fast jede Art von Information einschließlich Text-
dateien, HTML-Dokumente, ausführbare und komprimierte Dateien
(beispielsweise .zip-Dateien), Kalkulationstabellen usw. aus dem Internet
kopieren. In dieser Lektion lernen Sie, HTML-Dokumente in Ihren An-
wendungen mit Hilfe des InternetExplorer-Objekts anzuzeigen. Dieses
Objekt ist eine programmierbare Komponente mit Eigenschaften, Metho-
den und Ereignissen, die auf jedem Computer zur Verfügung stehen, auf
dem eine Kopie der Internet Explorer-Software installiert worden ist. Sie
werden das Objektmodell von Internet Explorer untersuchen und lernen,
wie Sie das InternetExplorer-Objekt Ihren Visual Basic-Projekten hinzu-
fügen und wie Sie die Eigenschaften, Methoden und Ereignisse des Inter-
netExplorer-Objekts zur Anzeige von HTML-Dokumenten verwenden.
Wie Sie bald sehen werden, stellt der Internet Explorer ein nützliches
Objektmodell bereit, das in vielerlei Hinsicht den Objekten ähnelt, die von
Microsoft Office-Anwendungen offen gelegt werden. Mit dem Internet Ex-
plorer können Sie komplexe HTML-Dokumente und Webseiten anzeigen,
ohne selbst ein entsprechendes Browser-Programm erstellen zu müssen.
Erste Schritte mit dem InternetExplorer-
Objekt
Microsoft Internet Explorer ist eine allgemeine Browser-Anwendung zum
Anzeigen von HTML-Dokumenten, die sich im Internet oder auf Ihren
547
zzzzzzzzzzzz
Weitere Bücher für Entwickler unter http://www.microsoft.com/germany/mspress/entwickler
zzzzzzzzzzzz
weitere Bücher für Entwickler unter http://www.microsoft.com/germany/mspress/entwickler/
Lektion 20 HTML-Dokumente mit dem Internet Explorer anzeigen
zzzzzzzzzzzzzzzzzzzzzzzzzzzzzzzzzzzzzzzzzzzzzzzzzzzzzzzzzzzzzzzzzzzzzzzzzzzzzzzzzzzzzzzzzzzzzzzzzzzzzzzzzzzzzzzzzzzzzzzzzzzzzzzzzzzzz
lokalen Datenträgern befinden. Microsoft hat beim Entwurf von Internet
Explorer darauf geachtet, dass das Programm als eigenständige Anwen-
dung (die über das Windows-Start-Menü gestartet wird) sowie als Kom-
ponentenobjekt in einem selbsterstellten Programm verwendet werden
kann. Dementsprechend legt Internet Explorer seine Funktionen in Form
einer Kollektion von Eigenschaften, Methoden und Ereignissen offen, die
zusammen ein identifizierbares Objektmodell bilden. Sie können dieses
Objektmodell mit Hilfe des Visual Basic-Objektkatalogs untersuchen und
seine Merkmale in Ihren Programmen nutzen.
Das InternetExplorer-Objekt ist kein ActiveX-Steuerelement, das Be-
standteil von Visual Basic Professional Edition ist, sondern es stellt eine
Objektbibliothek dar, die auf allen Computern zu finden ist, auf denen
eine Kopie von Internet Explorer installiert wurde. (Anders ausgedrückt
heißt dies, dass der Internet Explorer in der Systemregistrierung ver-
merkt sein muss.) Da viele Microsoft-Anwendungen (einschließlich Visual
Basic 6) zur Anzeige ihrer Hilfedateien den Internet Explorer verwenden,
werden Sie das InternetExplorer-Objekt auf den meisten Computern an-
treffen, auf denen Microsoft-Software installiert wurde.
In dieser Lektion wird die Version 4.0 von Internet Explorer beschrieben
(also die Version, die zusammen mit Visual Basic 6 ausgeliefert wird). Die
grundlegenden Eigenschaften, Methoden und Ereignisse des Internet-
Explorer-Objekts haben sich über die verschiedenen Versionen hinweg
nicht wesentlich geändert. Allerdings sollten Sie nachprüfen, welche
Internet Explorer-Version Sie verwenden, bevor Sie diese Lektion bear-
beiten. Sofern Sie eine andere als die Version 4.0 einsetzen, stellen Sie
anhand des Objektkatalogs sicher, dass sie die Eigenschaften, Methoden
und Ereignisse umfasst, die Sie verwenden möchten. Ebenso wie die
Objektbibliotheken von Microsoft Office-Anwendungen wird auch das
Objektmodell von Internet Explorer von Zeit zu Zeit aktualisiert. Zweifel-
los werden zukünftige Versionen kleine Abweichungen (und weitere
Leistungsmerkmale) aufweisen.
Einer Anwendung einen Verweis auf Microsoft
Internet Controls hinzufügen
Als erster Schritt zur Nutzung des InternetExplorer-Objekts muss Ihrer
Anwendung ein Verweis auf die Objektbibliothek hinzugefügt werden.
Sie erreichen dies mit Hilfe des Befehls Verweise im Visual Basic-Menü
Projekt,wie in der folgenden Übung illustriert. Wenn Sie möchten, können
Sie diesen Vorgang (Hinzufügen eines Verweises) jetzt praktisch nach-
vollziehen oder sich einfach nur die Schritte merken, um sie zu einem
späteren Zeitpunkt durchzuführen. (Das Programm, das ich dieser Lek-
tion beigefügt habe, enthält bereits den gewünschten Bibliotheksverweis,
548
zzzzzzzzzzzz
Weitere Bücher für Entwickler unter http://www.microsoft.com/germany/mspress/entwickler
zzzzzzzzzzzz
weitere Bücher für Entwickler unter http://www.microsoft.com/germany/mspress/entwickler/
Lektion 20 HTML-Dokumente mit dem Internet Explorer anzeigen
zzzzzzzzzzzzzzzzzzzzzzzzzzzzzzzzzzzzzzzzzzzzzzzzzzzzzzzzzzzzzzzzzzzzzzzzzzzzzzzzzzzzzzzzzzzzzzzzzzzzzzzzzzzzzzzzzzzzzzzzzzzzzzzzzzzzz
aber Sie sollten den Vorgang jetzt üben, falls Sie das Objektmodell später
in diesem Abschnitt untersuchen möchten.)
Das InternetExplorer-Objekt in ein Projekt einbinden
1 Starten Sie Visual Basic, und öffnen Sie ein neues Standardprojekt.
@
2 Klicken Sie im Menü Projekt auf den Befehl Verweise.
@
3 Suchen Sie per Bildlauf nach dem Eintrag Microsoft Internet Controls
@
(shdocvw.dll), und aktivieren Sie dann das Kontrollkästchen links neben
dem Eintrag.
Das Dialogfeld sollte nun der folgenden Abbildung 20.1 gleichen.
Abbildung 20.1
Das Dialogfeld
Verweise.
4 Klicken Sie auf OK, um Ihrem Projekt den Verweis hinzuzufügen.
@
Visual Basic fügt die Objektbibliothek von Internet Explorer dem Projekt
hinzu.
Das Objektmodell von Internet Explorer
erkunden
Bevor Sie das InternetExplorer-Objekt in einem Programm verwenden,
sollten Sie sich einige Minuten Zeit nehmen, um dessen Eigenschaften,
Methoden und Ereignisse mit Hilfe des Visual Basic-Objektkatalogs zu
untersuchen. Das InternetExplorer-Objekt ist in einer Klasse namens
InternetExplorer enthalten, die einen Bestandteil der Bibliothek SHDocVw
bildet (die durch den eben Ihrem Projekt hinzugefügten Verweis Microsoft
Internet Controls eingebunden wird). Innerhalb der Klasse Internet-
Explorer sind die Eigenschaften, Methoden und Ereignisse zusammen-
gefasst, die Sie in Ihren Anwendungen zum Anzeigen von HTML-Doku-
549
zzzzzzzzzzzz
Weitere Bücher für Entwickler unter http://www.microsoft.com/germany/mspress/entwickler
zzzzzzzzzzzz
weitere Bücher für Entwickler unter http://www.microsoft.com/germany/mspress/entwickler/
Lektion 20 HTML-Dokumente mit dem Internet Explorer anzeigen
zzzzzzzzzzzzzzzzzzzzzzzzzzzzzzzzzzzzzzzzzzzzzzzzzzzzzzzzzzzzzzzzzzzzzzzzzzzzzzzzzzzzzzzzzzzzzzzzzzzzzzzzzzzzzzzzzzzzzzzzzzzzzzzzzzzzz
menten verwenden können. Wie Sie in Lektion 14 gelernt haben, stellt
der Objektkatalog die beste Informationsquelle für Objektbibliotheken
dar, die nicht zum Lieferumfang von Visual Basic gehören. Die Objekt-
bibliothek von Internet Explorer ist hierfür ein gutes Beispiel.
Den Objektkatalog verwenden
1 Klicken Sie in der Symbolleiste auf das Symbol für den Objektkatalog, um
@
den Visual Basic-Objektkatalog anzuzeigen.
Der Objektkatalog wird in einem Fenster angezeigt.
Die Tastenkombination für den Aufruf des Objektkatalogs lautet [F2]. Sie
können den Objektkatalog auch öffnen, indem Sie im Menü Ansicht auf
den Befehl Objektkatalog klicken.
2 Klicken Sie in der Dropdown-Liste Projekt/Bibliothek auf die Bibliothek
@
SHDocVw.
Die Listenfelder Klassen und Mitglieder zeigen die Elemente der Biblio-
thek SHDocVw an (die Objekte, die über den Verweis Microsoft Internet
Controls mit der Anwendung verknüpft sind).
3 Führen Sie im Listenfeld Klassen einen Bildlauf durch, und klicken Sie
@
dann auf den Eintrag für die Klasse InternetExplorer.
Die Bildschirmanzeige des Objektkatalogs sollte nun der folgenden Abbil-
dung 20.2 gleichen.
Abbildung 20.2
Der Objektkatalog
zeigt die Elemente
der Klasse Internet-
Explorer an.
Die Eigenschaften, Methoden und Ereignisse der Klasse InternetExplorer
werden im Listenfeld Mitglieder auf der rechten Seite angezeigt. Sie kön-
550
zzzzzzzzzzzz
Weitere Bücher für Entwickler unter http://www.microsoft.com/germany/mspress/entwickler
zzzzzzzzzzzz
weitere Bücher für Entwickler unter http://www.microsoft.com/germany/mspress/entwickler/
Lektion 20 HTML-Dokumente mit dem Internet Explorer anzeigen
zzzzzzzzzzzzzzzzzzzzzzzzzzzzzzzzzzzzzzzzzzzzzzzzzzzzzzzzzzzzzzzzzzzzzzzzzzzzzzzzzzzzzzzzzzzzzzzzzzzzzzzzzzzzzzzzzzzzzzzzzzzzzzzzzzzzz
nen auf jeden Eintrag klicken, um sich die Syntax (und eine Kurzbe-
schreibung) aller Elemente anzeigen zu lassen, die die Funktionsweise
von Internet Explorer steuern. Klicken Sie nun versuchsweise auf einige
der Eigenschaften, Methoden und Ereignisse.
4 Klicken Sie im Listenfeld Mitglieder auf die Methode Navigate.
@
Die in Abbildung 20.3 dargestellte Syntaxbeschreibung wird angezeigt.
Abbildung 20.3
Im Objektkatalog
wird die Syntax der
Methode Navigate
angezeigt.
Die Methode Die Methode Navigate öffnet den angegebenen URL, der entweder eine
Navigate öffnet Internet-Adresse ist oder auf ein lokales HTML-Dokument auf Ihrem
einen URL. Computer verweist. Der Parameter Flags legt fest, ob dieser URL der Ver-
laufsliste von Internet Explorer oder dem Zwischenspeicher (Cache) hin-
zugefügt werden soll. Die Parameter TargetFrameName, PostData und
Headers beschreiben, wie das HTML-Dokument im Browser-Fenster
geöffnet und gekennzeichnet werden soll. (Flags, TargetFrameName,
PostData und Headers sind allesamt optionale Parameter.) Obwohl sie
vielleicht kompliziert erscheint, ist die Methode Navigate doch sehr ein-
fach zu verwenden. In vielen Fällen reicht sie völlig aus, wenn aus einer
Anwendung heraus ein HTML-Dokument angezeigt werden soll.
5 Klicken Sie im Listenfeld Mitglieder auf die Eigenschaft LocationURL.
@
Die Eigenschaft LocationURL enthält den Pfadnamen des aktuell im
Internet Explorer geöffneten HTML-Dokuments. Wenn Sie protokollieren
möchten, welche Websites ein Anwender während einer Sitzung besucht,
können Sie auf die Methode Navigate zurückgreifen, um die in der Eigen-
schaft LocationURL gespeicherte Zeichenfolge in ein Text- oder Kombi-
551
zzzzzzzzzzzz
Weitere Bücher für Entwickler unter http://www.microsoft.com/germany/mspress/entwickler
zzzzzzzzzzzz
weitere Bücher für Entwickler unter http://www.microsoft.com/germany/mspress/entwickler/
Lektion 20 HTML-Dokumente mit dem Internet Explorer anzeigen
zzzzzzzzzzzzzzzzzzzzzzzzzzzzzzzzzzzzzzzzzzzzzzzzzzzzzzzzzzzzzzzzzzzzzzzzzzzzzzzzzzzzzzzzzzzzzzzzzzzzzzzzzzzzzzzzzzzzzzzzzzzzzzzzzzzzz
nationsfeld zu kopieren, sobald die Verbindung zu einer Webseite erfolg-
reich hergestellt wurde.
6 Klicken Sie im Listenfeld Mitglieder auf das Ereignis NavigateComplete2.
@
Das InternetExplorer-Objekt löst das Ereignis NavigateComplete2 aus,
wenn die Methode Navigate erfolgreich ausgeführt und ein neues HTML-
Dokument in das Browserfenster geladen worden ist. Wir werden dieses
Ereignis später im Abschnitt Einen Schritt weiter dieser Lektion verwen-
den, um eine Verlaufsliste der aufgesuchten Websites zu erstellen.
Bei Aktualisierungen des InternetExplorer-Objektmodells erstellt Micro-
soft häufig verbesserte Versionen der vorhandenen Eigenschaften, Metho-
den und Ereignisse und hängt deren alten Namen dann (entsprechend
inkrementierte) Zahlen an. Oft können Sie durch einen Blick auf die
Syntax und Beschreibung dieser neuen Elemente erkennen, welche neuen
Parameter und Funktionen sie unterstützen. So erklärt sich auch, warum
Sie die Methoden Navigate und Navigate2 in der Objektbibliothek von
Internet Explorer Version 4.0 antreffen.
7 Nehmen Sie sich einige Minuten Zeit, um mit dem Objektkatalog weitere
@
Eigenschaften, Methoden und Ereignisse zu erkunden, die Ihnen interes-
sant erscheinen.
8 Nachdem Sie die Untersuchung des Objektmodells abgeschlossen haben,
@
klicken Sie auf die Schaltfläche Schließen, um den Objektkatalog zu
beenden.
HTML-Dokumente anzeigen
Um HTML-Dokumente mit dem InternetExplorer-Objekt anzuzeigen, sind
nur einige Quellcodezeilen in einer Visual Basic-Anwendung erforder-
lich. Zuerst erstellen Sie in Ihrem Programm eine Objektvariable, die das
InternetExplorer-Objekt repräsentiert. Dann öffnen Sie die Anwendung
Internet Explorer, indem Sie die Eigenschaft Visible des Objekts auf den
Wert True setzen. Als Nächstes laden Sie ein HTML-Dokument in den
Browser, indem Sie die Methode Navigate zusammen mit einem gültigen
URL bzw. einem lokalen Pfadnamen als Argument aufrufen. Der Vorgang
lässt sich im Quellcode folgendermaßen ausdrücken:
Set Explorer = New SHDocVw.InternetExplorer
Explorer.Visible = True
Explorer.Navigate "http://www.microsoft.com/"
In diesem Beispiel habe ich eine Objektvariable namens Explorer erstellt,
um die Klasse InternetExplorer in der Objektbibliothek shdocvw.dll zu
repräsentieren. Wenn diese Objektvariable in jeder Ereignisprozedur des
Formulars verwendet werden soll, ist sie sinnvollerweise als globale Varia-
552
zzzzzzzzzzzz
Weitere Bücher für Entwickler unter http://www.microsoft.com/germany/mspress/entwickler
zzzzzzzzzzzz
weitere Bücher für Entwickler unter http://www.microsoft.com/germany/mspress/entwickler/
Lektion 20 HTML-Dokumente mit dem Internet Explorer anzeigen
zzzzzzzzzzzzzzzzzzzzzzzzzzzzzzzzzzzzzzzzzzzzzzzzzzzzzzzzzzzzzzzzzzzzzzzzzzzzzzzzzzzzzzzzzzzzzzzzzzzzzzzzzzzzzzzzzzzzzzzzzzzzzzzzzzzzz
ble mit dem Schlüsselwort Public in einem Standardmodul oder im Dekla-
rationsabschnitt des Formulars zu deklarieren.
Um Einblick in die Funktionsweise des InternetExplorer-Objekts in einem
Programm zu erhalten, werden Sie die Beispielanwendung HTMLAnzeige
ausführen, die ich für diese Lektion erstellt habe. HTMLAnzeige verwen-
det ein Kombinationsfeld, um dem Anwender eine Liste der bevorzugten
Websites (eine Favoritenliste) zu präsentieren, sowie die Methode Navi-
gate des InternetExplorer-Objekts zur Anzeige des vom Anwender aus-
gewählten HTML-Dokuments.
Das Programm HTMLAnzeige ausführen
1 Öffnen Sie das Projekt HTMLAnzeige.vbp, das sich im Ordner \Vb6SfS\
@
Lekt20 befindet.
2 Klicken Sie in der Symbolleiste auf die Schaltfläche Starten, um das Pro-
@
gramm auszuführen.
Die Anzeige auf Ihrem Bildschirm sollte nun folgender Abbildung 20.4
gleichen:
Abbildung 20.4
Die Oberfläche
des Programms
HTMLAnzeige.
3 Klicken Sie im Kombinationsfeld des Formulars auf den Abwärtspfeil, um
@
die Liste der für Visual Basic-Programmierer interessanten Websites
anzuzeigen.
Die in Abbildung 20.5 dargestellte Liste mit URL-Adressen wird angezeigt.
Abbildung 20.5
Das Programm
HTMLAnzeige
stellt eine Liste mit
URLs zur Auswahl.
553
zzzzzzzzzzzz
Weitere Bücher für Entwickler unter http://www.microsoft.com/germany/mspress/entwickler
zzzzzzzzzzzz
weitere Bücher für Entwickler unter http://www.microsoft.com/germany/mspress/entwickler/
Lektion 20 HTML-Dokumente mit dem Internet Explorer anzeigen
zzzzzzzzzzzzzzzzzzzzzzzzzzzzzzzzzzzzzzzzzzzzzzzzzzzzzzzzzzzzzzzzzzzzzzzzzzzzzzzzzzzzzzzzzzzzzzzzzzzzzzzzzzzzzzzzzzzzzzzzzzzzzzzzzzzzz
Sie haben bei der Arbeit mit Ihrem Internet-Browser sicherlich bemerkt,
dass ein Kombinationsfeld ein recht praktisches Steuerelement zur Dar-
stellung von URLs sein kann. In meinen Webanwendungen versuche ich
in der Regel, fünf oder sechs URLs anzuzeigen, aus denen die Anwender
bei Starten ihrer Webanwendungen auswählen und die sie um eigene
Favoriten ergänzen können, wenn sie andere Sites besuchen. Die Inter-
net-Adressen, die ich hier eingefügt habe, verbinden Sie mit einigen
Sites, von denen ich glaube, dass sie von allgemeinem Interesse für
Visual Basic-Programmierer sind. Sie können diese Adressen bedenken-
los verwenden, sollten aber berücksichtigen, dass der eine oder andere
URL in einem oder zwei Jahren möglicherweise nicht mehr gültig ist.
(Diese Dinge ändern sich rasch.)
Die folgende Tabelle enthält eine Auflistung der Websites, die ich in dem
Programm verwende.
Internet-Adresse Beschreibung
http://www.microsoft.com/ Homepage von Microsoft Corporation
http://mspress.microsoft.com/ Homepage von Microsoft Press (mit
Hyperlinks zu Visual Basic-Buchtiteln)
http://msdn.microsoft.com/vbasic/ Microsoft-Homepage für Visual Basic-
Programmierer
http://www.windx.com/ Ressourcen von Fawcette Publication
für VB-Programmierer
http://www.apexsc.com/vb/ Homepage von „Carl & Gary“ mit
VB-Schwerpunkt (eine einzigartige
Site, nicht von Microsoft)
4 Klicken Sie im Kombinationsfeld auf die Microsoft-Homepage für Visual
@
Basic-Programmierung (http://msdn.microsoft.com/vbasic/).
5 Klicken Sie auf die Schaltfläche HTML anzeigen.
@
Visual Basic öffnet Internet Explorer und lädt den URL der Microsoft
Visual Basic-Seite in den Browser. Sofern Sie zu diesem Zeitpunkt nicht
online sind, fordert Internet Explorer Sie in einem Anmeldedialogfeld
auf, Ihren Benutzernamen und Ihr Kennwort für Ihren Internet-Dienst-
anbieter einzugeben, und stellt dann die Verbindung mit dem Internet
her. (Falls Sie die Internet-Verbindung über ein Firmennetzwerk herstel-
len, haben Sie es möglicherweise mit einem anderen Anmeldevorgang zu
tun.) Nach kurzer Zeit wird die Microsoft-Homepage für Visual Basic
angezeigt, die der folgenden Abbildung 20.6 ähneln wird. (Ihr HTML-
Dokument dürfte allerdings aktuellere Informationen enthalten.)
554
zzzzzzzzzzzz
Weitere Bücher für Entwickler unter http://www.microsoft.com/germany/mspress/entwickler
zzzzzzzzzzzz
weitere Bücher für Entwickler unter http://www.microsoft.com/germany/mspress/entwickler/
Lektion 20 HTML-Dokumente mit dem Internet Explorer anzeigen
zzzzzzzzzzzzzzzzzzzzzzzzzzzzzzzzzzzzzzzzzzzzzzzzzzzzzzzzzzzzzzzzzzzzzzzzzzzzzzzzzzzzzzzzzzzzzzzzzzzzzzzzzzzzzzzzzzzzzzzzzzzzzzzzzzzzz
Abbildung 20.6
Die Visual Basic-
Homepage der
Microsoft Corpo-
ration.
6 Maximieren Sie das Internet Explorer-Fenster, sofern es noch nicht in
@
Vollbildgröße dargestellt wird, und klicken Sie dann auf den einen oder
anderen Link von Interesse.
Die Microsoft-Homepage für die Visual Basic-Programmierung ist eine
hervorragende Quelle mit neuesten Informationen zu Programmiertools,
Programmiertipps, Konferenzen und Bücher sowie anderen Informatio-
nen zu Visual Basic.
7 Nachdem Sie die Seite betrachtet haben, schließen Sie das Internet
@
Explorer-Fenster. Falls Sie gefragt werden, ob Sie die Verbindung mit
dem Internet trennen möchten, klicken Sie auf Nein, um die Verbindung
aufrecht zu erhalten.
8 Zeigen Sie das Formular des Programms HTMLAnzeige erneut an.
@
Das Programm HTMLAnzeige ist noch aktiv, wenn vielleicht auch nicht
mehr sichtbar, sondern hinter ein paar anderen, ebenfalls geöffneten
Anwendungen verborgen. Sollten Sie das Programm nicht mehr sehen,
so drücken Sie die Tastenkombination [Alt]+[±½], um eine Liste der aktu-
ell geöffneten Anwendungen anzuzeigen, und klicken Sie dann auf den
Eintrag HTML-Dokument anzeigen, um die Anwendung in den Vorder-
grund zu bringen.
9 Wählen Sie im Kombinationsfeld eine andere Website aus, und klicken
@
Sie dann auf HTML anzeigen, um sie zu öffnen.
Nachdem Sie sich meine Auswahl angesehen haben, öffnen Sie mit dem
Programm einige Ihrer bevorzugten Websites.
555
zzzzzzzzzzzz
Weitere Bücher für Entwickler unter http://www.microsoft.com/germany/mspress/entwickler
zzzzzzzzzzzz
weitere Bücher für Entwickler unter http://www.microsoft.com/germany/mspress/entwickler/
Lektion 20 HTML-Dokumente mit dem Internet Explorer anzeigen
a Platzieren Sie den Cursor im Kombinationsfeld auf dem Formular HTML-
@
zzzzzzzzzzzzzzzzzzzzzzzzzzzzzzzzzzzzzzzzzzzzzzzzzzzzzzzzzzzzzzzzzzzzzzzzzzzzzzzzzzzzzzzzzzzzzzzzzzzzzzzzzzzzzzzzzzzzzzzzzzzzzzzzzzzzz Anzeige, entfernen Sie den aktuell ausgewählten URL, und geben Sie
einen URL Ihrer Wahl ein. Klicken Sie dann auf HTML anzeigen, um den
URL zu öffnen.
Sie können Sie dieses Programm auch verwenden, um HTML-Dokumente
anzuzeigen, die sich auf Ihrer Festplatte befinden.
b Nachdem Sie drei oder vier HTML-Dokumente angezeigt haben, klicken
@
Sie in der Titelleiste des Programms HTMLAnzeige auf die Schaltfläche
Schließen, und schließen dann jedes in der Task-Leiste noch geöffnete
Internet Explorer-Fenster.
Sie betrachten nun den Quellcode des Programms HTMLAnzeige, der das
InternetExplorer-Objekt verwendet.
Die Verwendung von Internet Explorer-Funktionen im
Quellcode von HTMLAnzeige untersuchen
1 Öffnen Sie den Deklarationsabschnitt des Formulars im Codefenster.
@
Der folgende Programmcode wird angezeigt:
‘Variable für aktuellen URL deklarieren
Public Explorer As SHDocVw.InternetExplorer
Explorer ist eine Das Programm HTMLAnzeige beginnt mit der Deklaration einer öffent-
Public-Variable. lichen Variablen namens Explorer, die die Verknüpfung zwischen dem
Programm und der Objektbibliothek von Internet Explorer ermöglicht.
Die Deklaration verweist auf die Klasse InternetExplorer aus der Datei
shdocvw.dll, die mit dem Befehl Verweise über das Menü Projekt in Ihr
Projekt eingebunden werden muss.
2 Öffnen Sie die Ereignisprozedur Command1_Click im Codefenster.
@
Der folgende Programmcode wird angezeigt:
Private Sub Command1_Click()
On Error GoTo errorhandler
Set Explorer = New SHDocVw.InternetExplorer
Explorer.Visible = True
Explorer.Navigate Combo1.Text
Exit Sub
errorhandler:
MsgBox "Die Datei kann nicht angezeigt werden", , Err.Description
End Sub
Die Ereignisproezdur Command1_Click wird ausgeführt, wenn der
Anwender auf die Formularschaltfläche HTML anzeigen klickt. Dieses
Ereignis bedeutet, dass der Anwender entweder mit der Standardaus-
wahl (http://www.microsoft.com/) zufrieden ist und die entsprechende
556
zzzzzzzzzzzz
Weitere Bücher für Entwickler unter http://www.microsoft.com/germany/mspress/entwickler
zzzzzzzzzzzz
weitere Bücher für Entwickler unter http://www.microsoft.com/germany/mspress/entwickler/
Lektion 20 HTML-Dokumente mit dem Internet Explorer anzeigen
zzzzzzzzzzzzzzzzzzzzzzzzzzzzzzzzzzzzzzzzzzzzzzzzzzzzzzzzzzzzzzzzzzzzzzzzzzzzzzzzzzzzzzzzzzzzzzzzzzzzzzzzzzzzzzzzzzzzzzzzzzzzzzzzzzzzz
Seite anzeigen lassen möchte oder dass er ein anderes HTML-Dokument
im Kombinationsfeld angegeben hat. Dementsprechend definiert die
Ereignisprozedur zunächst eine Verknüpfung mit einer Fehlerbehand-
lungsroutine, die unerwartete Fehler der Internet-Verbindung hand-
haben soll, und erstellt dann ein neues InternetExplorer-Objekt. Als Näch-
stes blendet das Programm das Fenster des Internet Explorer-Browsers
ein und öffnet darin ein Dokument, das dem vom Anwender im Kombina-
tionsfeld ausgewählten Eintrag entspricht (der als aktueller Wert der
Eigenschaft Text des Kombinationsfelds vorliegt). Ab diesem Punkt wird
das Programm HTMLAnzeige im Hintergrund ausgeführt, während sich
die Aufmerksamkeit des Anwenders dem nun geöffneten Internet Explo-
rer-Fenster zuwendet, das (gegebenenfalls) die Verbindung mit dem
Internet herstellt, dem Anwender die ausgewählte Website anzeigt und
es ihm ermöglicht, auf die möglicherweise auf dieser Seite vorhandenen
Hyperlinks zu klicken.
3 Öffnen Sie die Ereignisprozedur Form_Load im Codefenster.
@
Der folgende Programmcode wird angezeigt:
Private Sub Form_Load()
'Beim Start soll das Kombinationsfeld einige Websites zur Auswahl stellen
'Homepage der Microsoft Corporation, USA
Combo1.AddItem "http://www.microsoft.com/"
'Homepage von Microsoft Press Deutschland
Combo1.AddItem "http://microsoft.com/germany/mspress"
'Homepage für Microsoft Visual Basic-Programmierung
Combo1.AddItem "http://www.microsoft.com/vbasic/"
'Informationen zur VB-Programmierung von Fawcette Publication
Combo1.AddItem "http://www.windx.com"
'VB-Homepage von Carl und Gary (nicht von Microsoft)
Combo1.AddItem "http://www.apexsc.com/vb/"
End Sub
Beim Start des Programms HTMLAnzeige wird dem Anwender automa-
tisch eine Liste mit mehreren (Favoriten genannten) Websites angezeigt.
Diese URL-Adressen werden in einem Kombinationsfeld präsentiert, das
ich in der Ereignisprozedur Form_Load unter Verwendung der Methode
AddItem mit einer Anfangskonfiguration initialisiert habe. Es steht Ihnen
frei, diese Liste um eigene URLs zu ergänzen, indem Sie zusätzliche Auf-
rufe von AddItem einfügen (das Kombinationsfeld besitzt Bildlaufleisten,
die bei Bedarf angezeigt werden, und ist in der Lage, eine große Zahl von
Einträgen handzuhaben).
557
zzzzzzzzzzzz
Weitere Bücher für Entwickler unter http://www.microsoft.com/germany/mspress/entwickler
zzzzzzzzzzzz
weitere Bücher für Entwickler unter http://www.microsoft.com/germany/mspress/entwickler/
Lektion 20 HTML-Dokumente mit dem Internet Explorer anzeigen
zzzzzzzzzzzzzzzzzzzzzzzzzzzzzzzzzzzzzzzzzzzzzzzzzzzzzzzzzzzzzzzzzzzzzzzzzzzzzzzzzzzzzzzzzzzzzzzzzzzzzzzzzzzzzzzzzzzzzzzzzzzzzzzzzzzzz
Einen Schritt weiter: Auf Ereignisse im
Internet Explorer reagieren
In dieser Lektion haben Sie die Eigenschaften und Methoden des Internet-
Explorer-Objekts eingesetzt, um HTML-Dokumente in einem Fenster
anzuzeigen. Sie haben die Möglichkeit, Ihre Browser-Nutzung noch ge-
nauer zu steuern, indem Sie auf Ereignisse reagieren, die im Internet-
Explorer-Objekt stattfinden Wie Sie vielleicht noch aus vorhergehenden
Lektionen wissen, kann jedes Visual Basic-Steuerelement im Verlauf sei-
ner normalen aktiven Funktion Statusmeldungen oder auch Ereignisse
generieren. Diese Ereignisse können von einer einfachen Mausbewegung
im ImageBox-Steuerelement (das Ereignis Drag) bis zur Benachrichtigung
über das Ende einer Download-Transaktion (das Ereignis ResponseCom-
plete im Internet-Übertragung-Steuerelement) alles Mögliche einschlie-
ßen. Das InternetExplorer-Objekt generiert ebenfalls Ereignisse, auf die
Sie programmgesteuert mit Ereignisprozeduren reagieren können. Zu
diesen Ereignissen gehören NavigateComplete2, DownloadBegin, Down-
loadComplete, TitleChange, DocumentComplete und OnQuit.
Wenn Sie InternetExplorer-Ereignisse in Ihrer Anwendung verwenden
möchten, müssen Sie zuerst den Befehl in Ihrem Quellcode ändern, der
die Variable für das InternetExplorer-Objekt deklariert. Bei externen
ActiveX-Komponenten werden die von ihnen generierten Ereignisse nicht
automatisch in der Dropdown-Liste Objekt des Codefensters aufgelistet.
Allerdings können Sie diese Ereignisse einbeziehen, indem Sie bei der
Deklaration des Objekts das Schlüsselwort WithEvents verwenden. In
dem für diese Lektion entwickelten Programm HTMLAnzeige ändern Sie
den Deklarationsabschnitt des Formulars folgendermaßen:
‘Variable für aktuellen URL deklarieren
Public WithEvents Explorer As SHDocVw.InternetExplorer
WithEvents fügt Nachdem Sie das Schlüsselwort WithEvents verwenden, erscheint das
Ereignisse im Code- Explorer-Objekt automatisch in der Dropdown-Liste Objekt im Codefen-
fenster hinzu. ster. Bei Auswahl des Explorer-Objekts werden dessen Ereignisse in der
Dropdown-Liste Prozedur angezeigt. Sie können dann jedes Ereignis aus-
wählen, das Sie überwachen möchten, und dafür jeweils eine Ereignis-
prozedur erstellen. Im Folgenden sehen Sie, wie dieser Vorgang beim
Programm HTMLAnzeige funktioniert.
Das Ereignis NavigateComplete2 behandeln
In dieser Übung schreiben Sie eine Ereignisprozedur, die den URL der
aktuell im Internet Explorer angezeigten Website dem Kombinationsfeld
des Programms HTMLAnzeige hinzufügt.
558
zzzzzzzzzzzz
Weitere Bücher für Entwickler unter http://www.microsoft.com/germany/mspress/entwickler
zzzzzzzzzzzz
weitere Bücher für Entwickler unter http://www.microsoft.com/germany/mspress/entwickler/
Lektion 20 HTML-Dokumente mit dem Internet Explorer anzeigen
1 Speichern Sie das HTMLAnzeige-Fomular unter dem Namen NeuHtml-
@
zzzzzzzzzzzzzzzzzzzzzzzzzzzzzzzzzzzzzzzzzzzzzzzzzzzzzzzzzzzzzzzzzzzzzzzzzzzzzzzzzzzzzzzzzzzzzzzzzzzzzzzzzzzzzzzzzzzzzzzzzzzzzzzzzzzzz Hist.frm und nun das Projekt HTMLAnzeige unter dem Namen NeuHtml-
Hist.vbp.
2 Öffnen Sie das Codefenster, und suchen Sie per Bildlauf nach dem Dekla-
@
rationsabschnitt des Programms, der sich am Anfang des Programm-
codes befindet.
3 Fügen Sie das Schlüsselwort WithEvents in der Deklaration des Internet-
@
Explorer-Objekts hinter dem Schlüsselwort Public ein.
Die Objektdeklaration sollte dann folgendermaßen aussehen:
Public WithEvents Explorer As SHDocVw.InternetExplorer
4 Klicken Sie im Codefenster auf die Dropdown-Liste Objekt und dann auf
@
das Objekt namens Explorer.
5 Klicken Sie im Codefenster auf die Dropdown-Liste Prozedur und dann
@
auf das Ereignis namens NavigateComplete2.
Die Parameter der Ereignisprozedur Explorer_NavigateComplete2 wer-
den im Codefenster angezeigt.
6 Fügen Sie den folgenden Befehl in die Ereignisprozedur ein.
@
Combo1.AddItem Explorer.LocationURL
Der Prozedurtext sollte dann folgendermaßen aussehen:
Private Sub Explorer_NavigateComplete2(ByVal pDisp _
As Object, URL As Variant)
Combo1.AddItem Explorer.LocationURL
End Sub
Sie finden das Das Ereignis NavigateComplete2 tritt ein, wenn das InternetExplorer-
vollständige Projekt Objekt das angegebene Dokument erfolgreich in den Browser geladen
HtmlHist.vbp hat. Das Ereignis tritt aber nur dann ein, wenn das Dokument erfolgreich
auch auf der Fest-
übertragen worden ist – eine ungültige Webseite oder ein ungültiger URL
platte im Ordner
\Vb6SfS\Lekt20. lösen dieses Ereignis also nicht aus. Im Endeffekt ist die Überwachung
des Ereignisses NavigateComplete2 recht nützlich, wenn Sie die zuletzt
geladenen Webdokumente im Blick behalten möchten. Mit Hilfe der
Eigenschaft LocationURL des Explorer-Objekts können Sie Ihre eigene
Verlaufsliste der HTML-Dokumente zusammenstellen. In diesem Beispiel
habe ich den Dokumenten-URL einfach dem Kombinationsfeld des For-
mulars hinzugefügt, so dass Sie die Site mit einem einzigen Mausklick
erneut besuchen können. Allerdings könnten Sie diese Information auch
permanent speichern, indem Sie den URL beispielsweise in eine Datei
oder eine Datenbank schreiben.
559
zzzzzzzzzzzz
Weitere Bücher für Entwickler unter http://www.microsoft.com/germany/mspress/entwickler
zzzzzzzzzzzz
weitere Bücher für Entwickler unter http://www.microsoft.com/germany/mspress/entwickler/
Lektion 20 HTML-Dokumente mit dem Internet Explorer anzeigen
7 Klicken Sie in der Symbolleiste auf die Schaltfläche Speichern, um Ihre
@
zzzzzzzzzzzzzzzzzzzzzzzzzzzzzzzzzzzzzzzzzzzzzzzzzzzzzzzzzzzzzzzzzzzzzzzzzzzzzzzzzzzzzzzzzzzzzzzzzzzzzzzzzzzzzzzzzzzzzzzzzzzzzzzzzzzzz Änderungen zu speichern.
8 Klicken Sie in der Symbolleiste auf die Schaltfläche Starten, um das Pro-
@
gramm auszuführen.
9 Klicken Sie auf eine der im Kombinationsfeld aufgelisteten Websites und
@
dann auf die Schaltfläche HTML anzeigen.
a Klicken Sie nach Herstellung der Verbindung auf einige der Hyperlinks
@
auf der Seite, um zu ein paar neuen URLs zu verzweigen
b Klicken Sie in der Task-Leiste auf das Programmsymbol für HTML-Doku-
@
ment anzeigen und dann erneut auf das Kombinationsfeld.
Die neu von Ihnen besuchten Websites erscheinen am Ende der Liste,
ähnlich wie in der folgenden Abbildung 20.7 gezeigt.
Abbildung 20.7
Die zuletzt besuch-
ten Websites wer-
den am Ende der
Liste angezeigt.
Experimentieren Sie noch etwas mit dem Ereignis NavigateCompleted2,
indem Sie weitere Websites besuchen und ihre Adressen dem Kombina-
tionsfeld hinzufügen.
c Wenn Sie diesen Schritt beendet haben, schließen Sie das geöffnete Inter-
@
net Explorer-Fenster. Klicken Sie anschließend in der Titelleiste des Pro-
gramms HtmlHist auf die Schaltfläche Schließen.
Wenn Sie mit der nächsten Lektion fortfahren möchten
? Lassen Sie Visual Basic geladen, und schlagen Sie Lektion 21 auf.
@
Wenn Sie Visual Basic vorerst beenden möchten
? Klicken Sie im Menü Datei auf Beenden.
@
Falls ein Meldungsfeld mit der Frage, ob Sie Ihre Änderungen speichern
möchten, angezeigt wird, klicken Sie auf Ja. (Denn Sie möchten Ihre
Änderungen an dem Projekt NeuHtmlHist ja speichern, das Sie gerade
erstellt haben.)
560
zzzzzzzzzzzz
Weitere Bücher für Entwickler unter http://www.microsoft.com/germany/mspress/entwickler
zzzzzzzzzzzz
weitere Bücher für Entwickler unter http://www.microsoft.com/germany/mspress/entwickler/
Lektion 20 HTML-Dokumente mit dem Internet Explorer anzeigen
zzzzzzzzzzzzzzzzzzzzzzzzzzzzzzzzzzzzzzzzzzzzzzzzzzzzzzzzzzzzzzzzzzzzzzzzzzzzzzzzzzzzzzzzzzzzzzzzzzzzzzzzzzzzzzzzzzzzzzzzzzzzzzzzzzzzz
Zusammenfassung der Lektion
Möchten Sie dann
Ihrem Programm einen Verweis klicken Sie im Menü Projekt auf den
auf die Objektbibliothek von Internet Befehl Verweise und aktivieren das
Explorer hinzufügen, Kontrollkästchen links neben dem
Eintrag Microsoft Internet Controls
(shdocvw.dll).
das Objektmodell von Microsoft klicken Sie in der Symbolleiste auf das
Internet Explorer erkunden, Symbol für Objektkatalog, um den Ob-
jektkatalog zu öffnen, wählen Sie dann
in der Dropdown-Liste Projekt/Biblio-
thek die Bibliothek SHDocVw und an-
schließend die Klasse InternetExplorer
aus, und klicken Sie dann auf einzelne
Elemente der Klasse, um weitere Infor-
mationen über die Syntax von Eigen-
schaften, Methoden und Ereignisse zu
erhalten.
Internet Explorer aus Ihrem deklarieren Sie eine Objektvariable
Programm heraus starten, vom Typ SHDocVw, und setzen Sie deren
Eigenschaft Visible auf den Wert True.
Zum Beispiel:
Set Explorer = New SHDocVw.Internet-
Explorer
Explorer.Visible = True
eine Website mit dem Internet- verwenden Sie die Methode Navigate.
Explorer-Objekt anzeigen, Zum Beispiel:
Explorer.Navigate "http://www.micro-
soft.com/"
auf die Ereignisse eines externen deklarieren Sie das Objekt unter Ver-
Objekts (beispielsweise des Internet- wendung des Schlüsselworts With-
Explorer-Objekts) zugreifen, Events. Zum Beispiel:
Public WithEvents Explorer As
SHDocVw.InternetExplorer
561
zzzzzzzzzzzz
Weitere Bücher für Entwickler unter http://www.microsoft.com/germany/mspress/entwickler
zzzzzzzzzzzzzzzzzzzzzzzzzzzzzzzzzzz
weitere Bücher für Entwickler unter http://www.microsoft.com/germany/mspress/entwickler/
21 zzzzzzzzzzzzzzzzzzzzzzzzzzzzzzzzzzzzzzzzzzzzzzzzzzzzzzzzzzzzzzzzzzzzzzzzzzzzzzzzzzzzzzzzzzzzzzzzzzzzzzzzzzzzzz
DHTML-Seiten für das
Internet entwerfen
In dieser LeKtion lernen Sie
■ die Grundlagen der DHTML (Dynamic HTML)-Programmierung
Geschätzte Dauer: kennen.
40 Minuten
■ wie Sie mit dem DHTML-Seiten-Designer eine Webseite erstellen.
■ wie Sie Textformatierungen, ID-Attribute und SPAN-Marken in ein
Dokument einfügen.
■ wie Sie einen Hyperlink hinzufügen, mit dem sich weitere HTML-
Seiten öffnen lassen.
■ wie Sie mit Microsoft Word 97 eine HTML-Seite erstellen.
In Lektion 20 haben Sie die grundlegenden HTML-Konzepte kennen ge-
lernt und erfahren, wie Sie HTML-Dokumente in einer Microsoft Visual
Basic-Anwendung unter Verwendung eines Microsoft Internet Explorer-
Objekts anzeigen können. In dieser Lektion lernen Sie, wie Sie Ihre eige-
nen HTML-Anwendungen mit dem neuen DHTML-Seiten-Designer erstel-
len, der zu Microsoft Visual Basic Professional Edition gehört. DHTML
(Dynamic Hypertext Markup Language) bezeichnet eine anspruchsvolle
Internet-Technologie, die auf der Spezifikation des Microsoft-Komponen-
tenobjektmodells (COM) sowie auf Dokumenten basiert, die vom World
Wide Web-Konsortium erstellt worden sind. Eine vollständige Beschrei-
bung von DHTML würde den Rahmen dieses Buches sprengen, aber der
DHTML-Seiten-Designer ermöglicht es Ihnen, auch dann Webanwendun-
gen zu entwickeln, wenn Sie über wenig oder gar keine Erfahrung mit
der Internet-Programmierung oder dem Entwurf von Webseiten ver-
fügen. Investieren Sie einige Stunden in die Lektionen 21 und 22, und
entscheiden Sie dann, ob Sie mit DHTML etwas anfangen können!
Was ist DHTML?
DHTML (Dynamic HTML) ist eine Microsoft-Technologie, die in Version
4.01 (und spätere Versionen) des Internet Explorer integriert wurde. Mit
DHTML können Sie eine HTML-basierte Anwendung erstellen, die den
Internet Explorer sowohl zur Anzeige der Benutzeroberfläche der Web-
563
zzzzzzzzzzzz
Weitere Bücher für Entwickler unter http://www.microsoft.com/germany/mspress/entwickler
zzzzzzzzzzzz
weitere Bücher für Entwickler unter http://www.microsoft.com/germany/mspress/entwickler/
Lektion 21 DHTML-Seiten für das Internet entwerfen
zzzzzzzzzzzzzzzzzzzzzzzzzzzzzzzzzzzzzzzzzzzzzzzzzzzzzzzzzzzzzzzzzzzzzzzzzzzzzzzzzzzzzzzzzzzzzzzzzzzzzzzzzzzzzzzzzzzzzzzzzzzzzzzzzzzzz
anwendung als auch zur Verarbeitung vieler Anforderungen verwendet,
die herkömmlicherweise von einem Internet-Server verarbeitet werden.
Die neu erstellte Anwendung wird in Form einer HTML-Datei und einer
zugehörigen DLL-Datei (DLL – Dynamic Link Library) auf der „Client-
seite“ einer Internet/Intranet-Verbindung gespeichert. Anders ausge-
drückt bedeutet dies, dass die DHTML-Technologie es Ihnen ermöglicht,
Webanwendungen zu entwerfen, die Zugang zu Internet-Servern bieten,
sich aber physisch auf dem Computer des Anwenders befinden. Dieser
verteilte „dynamische“ Ansatz führt dazu, dass sich DHTML-Anwendun-
gen durch schnellere Antwortzeiten auszeichnen als herkömmliche Web-
anwendungen, die auf dem Server installiert werden, da DHTML-Pro-
gramme nicht auf einen entfernten Servercomputer angewiesen sind, um
Informationen weiterzuleiten, Daten zu speichern und Anforderungen zu
verarbeiten. In einer DHTML-Anwendung übernimmt der lokale Browser
viele Routineaufgaben, ändert das Layout einer Seite und führt den mit
DHTML-Seiten verknüpften Code aus, ohne den Server zur Aktualisie-
rung der Daten aufzufordern. Das führt zur einer höheren Ausführungs-
geschwindigkeit der Anwendung, verringert die Auslastung der Webser-
ver und ermöglicht (in vielen Fällen) den Anwendern, im Offline-Betrieb
mit Internet- bzw. Intranet-Daten zu arbeiten, die sie bereits per Down-
load auf ihre Computer übertragen haben.
Der DHTML-Seiten- Zum Lieferumfang von Visual Basic 6 Professional Edition gehört eine
Designer erleichtert spezielle Bearbeitungskomponente namens DHTML-Seiten-Designer, die
das Erstellen von es Ihnen ermöglicht, Dynamic HTML in Ihre Visual Basic-Anwendungen
Webanwendungen.
zu integrieren. Mit dem DHTML-Seiten-Designer sind Sie in der Lage,
eigene Webanwendungen vollständig neu zu erstellen oder vorhandene
HTML-Seiten durch DHTML-Merkmale zu erweitern. Als Programmier-
sprache lässt sich DHTML am besten als eine Erweiterung von Microsoft
Visual Basic Scripting Edition (einer Visual Basic-Version speziell für die
Internet-Programmierung) charakterisieren, aber DHTML besitzt auch
viele Gemeinsamkeiten mit der Sprache Visual Basic, die Sie in diesem
Buch kennen lernen. DHTML ist nicht völlig kompatibel mit Visual Basic,
da die Kompatibilität mit früheren Versionen des HTML-Standards erhal-
ten bleiben muss, insbesondere im Hinblick auf das in früheren Versio-
nen von Internet Explorer verwendete Objektmodell. Deshalb werden be-
stimmte Visual Basic-eigene Steuerelemente, Eigenschaften, Methoden,
Ereignisse und Schlüsselwörter in DHTML nicht unterstützt. In den Lek-
tionen 21 und 22 werden Sie einige der wichtigen Unterschiede kennen
lernen. Noch wichtiger ist es, dass Sie lernen, wie Sie Ihre gegebenen
Visual Basic-Kenntnisse in Internet-Anwendungen einbringen. Obwohl
Dynamic HTML eine neue Art der Programmierung repräsentiert, gleicht
der DHTML-Seiten-Designer doch viele Besonderheiten der Sprache aus,
indem er HTML-Konzepte in Form eines vertrauten Objektmodells und
im Rahmen der herkömmlichen Visual Basic-Entwicklungsumgebung
darstellt.
564
zzzzzzzzzzzz
Weitere Bücher für Entwickler unter http://www.microsoft.com/germany/mspress/entwickler
zzzzzzzzzzzz
weitere Bücher für Entwickler unter http://www.microsoft.com/germany/mspress/entwickler/
Lektion 21 DHTML-Seiten für das Internet entwerfen
Ein neues Programmierparadigma
zzzzzzzzzzzzzzzzzzzzzzzzzzzzzzzzzzzzzzzzzzzzzzzzzzzzzzzzzzzzzzzzzzzzzzzzzzzzzzzzzzzzzzzzzzzzzzzzzzzzzzzzzzzzzzzzzzzzzzzzzzzzzzzzzzzzz
Welches sind die wichtigen Unterschiede zwischen der Programmierung
mit Visual Basic und der DHTML-Programmierung? Zunächst ist festzu-
halten, dass DHTML ein etwas anderes Designschema impliziert als
Visual Basic. Während in Visual Basic Formulare als wichtigstes Benut-
zeroberflächenelement für Anwendungen verwendet werden, werden
dem Anwender in DHTML die Informationen in Form von einer oder
mehreren HTML-Seiten präsentiert, die mit zusätzlichem, unterstützen-
dem Programmcode ausgestattet sind.
Sie können diese Seiten in einem separaten HTML-Editor (beispielsweise
in Microsoft Word oder Microsoft FrontPage) bearbeiten oder mit dem in
Visual Basic enthaltenen DHTML-Seiten-Designer neu erstellen. Ein an-
derer Unterschied betrifft die von beiden Sprachen verwendeten Daten-
namenserweiterungen: HTML-Seiten werden in .htm-Dateien gespeichert,
Visual Basic-Formulare werden in .frm-Dateien gespeichert.
DHTML-Programmierung Schritt für Schritt
Da der DHTML-Seiten-Designer innerhalb der Visual Basic-Program-
mierumgebung ausgeführt wird, ähnelt der DHTML-Entwicklungspro-
zess insgesamt sehr dem Erstellen einer herkömmlichen Visual Basic-
Anwendung. Die erforderlichen Schritte sind nachfolgend aufgeführt:
1
@ Starten Sie Visual Basic, und öffnen Sie ein neues Projekt vom Typ
DHMTL-Anwendung.
2
@ Öffnen Sie im Projekt-Explorer den Ordner Designer, klicken Sie auf
den Eintrag DHTMLPage1 und dann auf die Schaltfläche Objekt an-
zeigen.
3
@ Vergrößern Sie das DHTML-Projektfenster so weit, dass es Ihre Web-
seite aufnehmen kann.
4
@ Fügen Sie der Webseite nach Belieben Text, Elemente der HTML-
Werkzeugsammlung und ActiveX-Steuerelemente hinzu.
5
@ Formatieren Sie Text unter Verwendung der Formatierungswerk-
zeuge, und weisen Sie allen Textelementen, auf die Sie mit Programm-
befehlen im Quellcode zugreifen möchten, ID-Werte zu.
6
@ Schreiben Sie Ereignisprozeduren für alle Elemente der Benutzerober-
fläche, die solche Prozeduren benötigen.
7
@ Erweitern Sie das Projekt mit dem Befehl DHTML Page hinzufügen aus
dem Menü Projekt um zusätzliche Webseiten, und fügen Sie diesen Sei-
ten wiederum Text, Steuerelemente und Ereignisprozeduren hinzu,
wie in den Schritten 4 bis 6 beschrieben. 씰
565
zzzzzzzzzzzz
Weitere Bücher für Entwickler unter http://www.microsoft.com/germany/mspress/entwickler
zzzzzzzzzzzz
weitere Bücher für Entwickler unter http://www.microsoft.com/germany/mspress/entwickler/
Lektion 21 DHTML-Seiten für das Internet entwerfen
zzzzzzzzzzzzzzzzzzzzzzzzzzzzzzzzzzzzzzzzzzzzzzzzzzzzzzzzzzzzzzzzzzzzzzzzzzzzzzzzzzzzzzzzzzzzzzzzzzzzzzzzzzzzzzzzzzzzzzzzzzzzzzzzzzzzz
8
@ Speichern Sie das Projekt mit dem Befehl Speichern unter aus dem
Menü Datei.
9
@ Führen Sie das Projekt aus, indem Sie in der Visual Basic-Symbolleiste
auf die Schaltfläche Starten klicken, und vergessen Sie nicht, jedes
Funktionsmerkmal zu testen. (Auf Ihrem Computer muss Internet
Explorer Version 4.01 oder höher installiert sein, damit Sie das Pro-
gramm ausführen können.)
a
@ Wenn Sie Ihre Anwendung an andere weitergeben möchten, kompilie-
ren Sie das Projekt mit dem Befehl DHTMLProject.dll erstellen im Menü
Datei. Verteilen Sie dann Ihre Anwendung, indem Sie den Verpackungs-
und Weitergabe-Assistenten ausführen, den Sie über das Windows-
Startmenü im Ordner Microsoft Visual Studio 6.0-Tools finden können.
Die programmier- Ebenso wie ein Formular kann auch eine HTML-Seite Text, Grafiken,
baren Steuerele- Schaltflächen, Listenfelder, ActiveX-Steuerelemente und andere Objekte
mente einer HTML- enthalten, die zum Verarbeiten von Eingaben und Anzeigen von Ausgaben
Seite werden
eingesetzt werden. Die Steuerelemente, die Sie zum Erstellen von HTML-
Elemente genannt.
Seiten verwenden, sind nicht identisch mit denen der Visual Basic 6-
Werkzeugsammlung. Stattdessen unterstützt der DHTML-Seiten-Designer
eine eigene Werkzeugsammlung mit programmierbaren Objekten, die
als Elemente bezeichnet werden und Aufgaben der Benutzeroberfläche
gemäß den Regeln übernehmen, die in der HTML-Spezifikation nieder-
gelegt sind. Jedes dieser Elemente verfügt über seine eigenen Methoden,
Eigenschaften und Ereignisse, die sich von denen unterscheiden, die Sie
mit Visual Basic-Objekten verwendet haben. Obwohl beispielsweise das
HTML-Element Schaltfläche (Button) fast genau so aussieht und funk-
tioniert wie das Visual Basic-Steuerelement Befehlsschaltfläche (Com-
mandButton), führt es die Ereignisprozedur Button1_onclick und nicht
die Ereignisprozedur Command1_Click aus, wenn darauf geklickt wird.
In Lektion 22 werden Sie weitere Einzelheiten darüber erfahren, wie sich
eine Webanwendung um DHTML-Elemente und Ereignisprozeduren er-
weitern lässt.
Erste Schritte mit dem DHTML-Seiten-
Designer
Das Erstellen einer DHTML-Anwendung lässt sich am besten in einigen
praktische Übungen mit dem DHTML-Seiten-Designer erlernen. In die-
sem Abschnitt öffnen Sie den Seiten-Designer in Visual Basic und erstellen
eine HTML-Seite mit formatiertem Text, die als Grundlage Ihrer Internet-
Anwendung dient. Das neu erstellte Programm wird eine HTML-Version
der Spielautomaten-Anwendung Lucky 7 aus den Lektionen 2 und 10
566
zzzzzzzzzzzz
Weitere Bücher für Entwickler unter http://www.microsoft.com/germany/mspress/entwickler
zzzzzzzzzzzz
weitere Bücher für Entwickler unter http://www.microsoft.com/germany/mspress/entwickler/
Lektion 21 DHTML-Seiten für das Internet entwerfen
zzzzzzzzzzzzzzzzzzzzzzzzzzzzzzzzzzzzzzzzzzzzzzzzzzzzzzzzzzzzzzzzzzzzzzzzzzzzzzzzzzzzzzzzzzzzzzzzzzzzzzzzzzzzzzzzzzzzzzzzzzzzzzzzzzzzz
darstellen, die im Internet Explorer ausgeführt werden kann. (Der Name
des Projekts lautet diesmal WebLucky.vbp.) Sie werden der HTML-An-
wendung im weiteren Verlauf dieser Lektion den Text und die Formatie-
rungen hinzufügen, während Steuerelemente und Ereignisprozeduren
erst in Lektion 22 hinzukommen.
Eine neue DHTML-Anwendung öffnen
Führen Sie die folgenden Schritte aus, um Visual Basic zu starten und
eine neue DHTML-Anwendung im DHTML-Seiten-Designer zu öffnen:
1 Starten Sie Visual Basic.
@
2 Klicken Sie im Dialogfeld Neues Projekt auf das Symbol für DHTML-
@
Anwendung und dann auf OK.
Wenn Sie das Symbol für DHTML-Anwendung zum Öffnen eines neuen
Projekts verwenden, lädt Visual Basic den DHTML-Seiten-Designer und
weist den Compiler an, eine ActiveX-DLL (Dynamic Link Library, .dll-
Datei) zu erstellen. Eine ActiveX-DLL ist eine Datei, die Objekte und
andere Programmressourcen für eine HTML-Seite bereitstellt, die
DHTML-Befehle verwendet. (Ihr Visual Basic-Programm wird in dieser
.dll-Datei gespeichert.)
Nach dem Öffnen des Seiten-Designers sollte der Bildschirm ungefähr
wie in Abbildung 21.1 aussehen.
3 Öffnen Sie im Projekt-Explorer den Ordner Designer.
@
Die Standard-HTML-Seite des Projekts (DHTMLPage1) wird im Ordner
Designer angezeigt. Ein Designer ist eine einzelne HTML-Seite, in der
Text, Steuerelemente und andere Elemente der Benutzeroberfläche
einer Anwendung enthalten sind. (In der Microsoft-Terminologie ist ein
Designer ein spezielles Tool, das einen bestimmten Teil einer Visual
Basic-Anwendung erstellt. In vorliegenden Buch verwenden Sie Desi-
gner, um DHTML-Anwendungen und ActiveX-Datenobjekte zu erstellen.)
Wenn Sie mehr als eine HTML-Seite in Ihre Anwendung aufnehmen
möchten, können Sie mit dem Befehl DHTML Page hinzufügen aus dem
Menü Projekt dem Ordner Designer weitere Seiten hinzufügen.
4 Klicken Sie im Ordner Designer auf den Designer DHTMLPage1 und dann
@
im Projekt-Explorer auf die Schaltfläche Objekt anzeigen.
Visual Basic zeigt den DHTML-Seiten-Designer in der Programmierum-
gebung an. Da der Seiten-Designer standardmäßig nicht in Vollbildgröße
geöffnet wird, sollten Sie nun die Größe seines Fensters auf Kosten der
anderen Fenster (Projekt-Explorer, Eigenschaftenfenster und Formular-
Layout-Fenster) erweitern.
567
zzzzzzzzzzzz
Weitere Bücher für Entwickler unter http://www.microsoft.com/germany/mspress/entwickler
zzzzzzzzzzzz
weitere Bücher für Entwickler unter http://www.microsoft.com/germany/mspress/entwickler/
Lektion 21 DHTML-Seiten für das Internet entwerfen
zzzzzzzzzzzzzzzzzzzzzzzzzzzzzzzzzzzzzzzzzzzzzzzzzzzzzzzzzzzzzzzzzzzzzzzzzzzzzzzzzzzzzzzzzzzzzzzzzzzzzzzzzzzzzzzzzzzzzzzzzzzzzzzzzzzzz
Abbildung 21.1
Nachdem ein
neues DHTML-
Anwendungs-
projekt geöffnet
wurde, wird der
DHTML-Seiten-
Designer aktiviert.
5 Platzieren Sie den Mauszeiger über der linken Kante des Projekt-Explo-
@
rers, bis er die Form des Größenänderungszeigers annimmt, und ziehen
Sie dann den Fensterrahmen nach rechts, um die Fläche zu verringern,
die das Fenster innerhalb der Programmierumgebung einnimmt.
Als Nächstes vergrößern Sie das Fenster des DHTML-Seiten-Designers.
6 Platzieren Sie den Mauszeiger über der unteren rechten Ecke des Seiten-
@
Designers. Sobald der Mauszeiger die Form des Größenänderungszeigers
annimmt, vergrößern Sie den Seiten-Designer so weit, bis er ungefähr
wie in der folgenden Abbildung 21.2 aussieht.
7 Nehmen Sie sich einen Augenblick Zeit, um sich mit den wichtigsten
@
Bearbeitungswerkzeugen des Seiten-Designers vertraut zu machen.
Die Standardseite (DHTMLPage1) wird im rechten Fensterbereich des
Seiten-Designers anzeigt. (Die Seite ist zu diesem Zeitpunkt leer.) Im
linken Fensterbereich befindet sich eine Strukturansicht, welche den
HTML-Quelltext in Ihrem Dokument beschreibt. Während Sie Ihrer
HTML-Seite Text, Steuerelemente und Formatierungseffekte hinzufügen,
werden die ausgewählten Stilattribute und verwendeten Werkzeuge in
diesem Fensterbereich in Form einer hierarchisch gegliederten Struktur
angezeigt.
568
zzzzzzzzzzzz
Weitere Bücher für Entwickler unter http://www.microsoft.com/germany/mspress/entwickler
zzzzzzzzzzzz
weitere Bücher für Entwickler unter http://www.microsoft.com/germany/mspress/entwickler/
Lektion 21 DHTML-Seiten für das Internet entwerfen
zzzzzzzzzzzzzzzzzzzzzzzzzzzzzzzzzzzzzzzzzzzzzzzzzzzzzzzzzzzzzzzzzzzzzzzzzzzzzzzzzzzzzzzzzzzzzzzzzzzzzzzzzzzzzzzzzzzzzzzzzzzzzzzzzzzzz
Abbildung 21.2
Das Fenster des
DHTML-Seiten-
Designer wurde
vergrößert.
Über den beiden Fensterbereichen des Seiten-Designers befindet sich die
Formatsymbolleiste mit Schaltflächen zum Formatieren, Positionieren
und Bearbeiten der Elemente der HTML-Seite. Sie werden im Verlauf
dieser Lektion einige dieser Schaltflächen verwenden. Zur Linken des
Seiten-Designer-Fensters befindet sich eine Werkzeugsammlung mit den
HTML-eigenen Steuerelementen, die Sie Ihren HTML-Seiten als program-
mierbare Elemente hinzufügen können. Neben diesen HTML-Steuerele-
menten können Sie auch ActiveX-Steuerelemente hinzufügen, einschließ-
lich derjenigen Steuerelemente von Visual Basic 6 Professional Edition,
die Sie bisher schon verwendet haben.
Sie können nun Ihrer ersten HTML-Seite etwas Text hinzuzufügen.
Text einer HTML-Seite hinzufügen
Obwohl HTML-Webseiten durch Steuerelemente und spezielle Formatie-
rungen häufig ein anregendes Äußeres gewinnen, bildet in der Regel
doch eine textorientierte Benutzeroberfläche die Basis einer durchdach-
ten HTML-Anwendung. In den folgenden Schritten fügen Sie der HTML-
Seite im rechten Fensterbereich des Seiten-Designers die Textelemente
für das Programm Lucky 7 hinzu.
1 Klicken Sie im Seiten-Designer auf die HTML-Seite (den Fensterbereich
@
auf der rechten Seite).
569
zzzzzzzzzzzz
Weitere Bücher für Entwickler unter http://www.microsoft.com/germany/mspress/entwickler
zzzzzzzzzzzz
weitere Bücher für Entwickler unter http://www.microsoft.com/germany/mspress/entwickler/
Lektion 21 DHTML-Seiten für das Internet entwerfen
zzzzzzzzzzzzzzzzzzzzzzzzzzzzzzzzzzzzzzzzzzzzzzzzzzzzzzzzzzzzzzzzzzzzzzzzzzzzzzzzzzzzzzzzzzzzzzzzzzzzzzzzzzzzzzzzzzzzzzzzzzzzzzzzzzzzz
Eine blinkende Einfügemarke wird am Anfang der HTML-Seite angezeigt
und gleichzeitig wird eine Strukturansicht des Dokuments im linken Fen-
sterbereich des Seiten-Designers geöffnet.
2 Geben Sie den folgenden Text in die HTML-Seite ein, wobei Sie durch
@
Drücken der Eingabe- bzw. Leertaste die gewünschten Zwischenräume
schaffen:
Lucky 7 Spiel [º¼][º¼][º¼]
0[Leertaste][Leertaste][Leertaste]0[Leertaste][Leertaste][Leertaste]0[º¼]
Gewinne: [º¼]
Info zu Lucky 7
Die Anweisung [º¼] bedeutet, dass Sie einmal die Taste [º¼] drücken sol-
len. Für jede Anweisung [Leertaste] drücken Sie einmal auf [Leertaste].
Nachdem Sie die Eingabe beendet haben, sollte die Darstellung Ihrer
HTML-Seite der Abbildung 21.3 ähneln.
Sie müssen keinerlei Erfahrungen in der Verwendung von HTML-For-
matmarken besitzen, um den Seiten-Designer in Visual Basic verwenden
zu können. Allerdings werden Sie ab und zu HTML-Marken in der Struk-
turansicht im linken Fensterbereich entdecken, die Ihnen detailliertere
Auskunft über den Aufbau Ihres Dokuments geben sollen.
Abbildung 21.3
In die DHTML-Seite
wurde Text einge-
fügt.
570
zzzzzzzzzzzz
Weitere Bücher für Entwickler unter http://www.microsoft.com/germany/mspress/entwickler
zzzzzzzzzzzz
weitere Bücher für Entwickler unter http://www.microsoft.com/germany/mspress/entwickler/
Lektion 21 DHTML-Seiten für das Internet entwerfen
zzzzzzzzzzzzzzzzzzzzzzzzzzzzzzzzzzzzzzzzzzzzzzzzzzzzzzzzzzzzzzzzzzzzzzzzzzzzzzzzzzzzzzzzzzzzzzzzzzzzzzzzzzzzzzzzzzzzzzzzzzzzzzzzzzzzz
Beachten Sie, dass die BODY-Marke in der Strukturansicht nun den
Anfang des gerade von Ihnen bearbeiteten Inhalts der HTML-Seite auf-
listet. Im eigentlichen HTML-Text umfasst die BODY-Marke bestimmte
Anweisungen, die die grundlegende grafische Darstellung und das Ver-
halten des Webseiteninhalts steuern.
Text im Seiten-Designer formatieren
In DHTML ersetzen Formatvorlagen (Styles) die einzelnen Formatmar-
ken, die ursprünglich in HTML zur Formatierung individueller Text-
elemente innerhalb einer Webseite verwendet wurden. (Die HTML-For-
matmarken sind nach wie vor vorhanden, werden vom Seiten-Designer
jedoch in einer .dsx-Datei in Ihrem Projekt versteckt.) Ein Style ist eine
Kollektion von Eigenschaften, die das Aussehen von Elementen eines
DHTML-Dokuments steuern. Mit Stylesheets lässt sich eine Formatvor-
lage auf ein einzelnes Element oder auf eine Gruppe von Elementen an-
wenden. Zudem können Sie mehrere Formatvorlagen auf jedes Element
einer Seite anwenden (beispielsweise eine für Überschriften und eine für
Hyperlinks vorgesehene Formatvorlage).
In den folgenden Schritten formatieren Sie den zuvor für die Lucky 7-
Anwendung eingegeben Text unter Verwendung von Formatvorlagen
aus der Symbolleiste des Seiten-Designers.
1 Markieren Sie den Text Lucky 7 Spiel am Anfang der HTML-Seite.
@
Bevor Sie das Format eines Textes im Seiten-Designer ändern können,
müssen Sie ihn zunächst markieren.
2 Klicken Sie auf die Dropdown-Liste mit den Formatvorlagen in der
@
oberen linken Ecke des Seiten-Designers, und zeigen Sie dann auf die
Formatvorlage Überschrift 1.
Ihr Bildschirm sollte nun der folgenden Abbildung 21.4 ähneln.
3 Klicken Sie auf den Eintrag Überschrift 1, um den Text Lucky 7 Spiel
@
entsprechend der Formatvorlage Überschrift 1 zu formatieren.
Der Seiten-Designer wendet die Formatvorlage Überschrift 1 auf den
Text an, der anschließend vergrößert dargestellt wird (siehe Abbildung
21.5).
Die Formatvorlagen des Seiten-Designers ähneln den in Microsoft Word
und anderen Textverarbeitungsprogrammen verfügbaren Formatvor-
lagen.
Sie werden diesen Vorgang nun üben und einige andere Formatvorlagen
auf Ihrer HTML-Seite verwenden.
4 Klicken Sie in der Strukturansicht auf den ersten leeren Absatz (P()) des
@
Dokuments, und formatieren Sie ihn mit der Formatvorlage Überschrift 2.
571
zzzzzzzzzzzz
Weitere Bücher für Entwickler unter http://www.microsoft.com/germany/mspress/entwickler
zzzzzzzzzzzz
weitere Bücher für Entwickler unter http://www.microsoft.com/germany/mspress/entwickler/
Lektion 21 DHTML-Seiten für das Internet entwerfen
zzzzzzzzzzzzzzzzzzzzzzzzzzzzzzzzzzzzzzzzzzzzzzzzzzzzzzzzzzzzzzzzzzzzzzzzzzzzzzzzzzzzzzzzzzzzzzzzzzzzzzzzzzzzzzzzzzzzzzzzzzzzzzzzzzzzz
Abbildung 21.4
Der DHTML-Seiten-
Designer stellt ver-
schiedene Format-
vorlagen zur Aus-
wahl.
Abbildung 21.5
Dem Titel wurde das
Format Überschrift 1
zugewiesen.
572
zzzzzzzzzzzz
Weitere Bücher für Entwickler unter http://www.microsoft.com/germany/mspress/entwickler
zzzzzzzzzzzz
weitere Bücher für Entwickler unter http://www.microsoft.com/germany/mspress/entwickler/
Lektion 21 DHTML-Seiten für das Internet entwerfen
zzzzzzzzzzzzzzzzzzzzzzzzzzzzzzzzzzzzzzzzzzzzzzzzzzzzzzzzzzzzzzzzzzzzzzzzzzzzzzzzzzzzzzzzzzzzzzzzzzzzzzzzzzzzzzzzzzzzzzzzzzzzzzzzzzzzz
(Wenn Sie keine P()-Marken sehen, klicken Sie auf das Pluszeichen (+)
neben dem BODY-Element im Fensterbereich mit der Strukturansicht,
markieren die erste P()-Marke und formatieren sie mit der Formatvor-
lage Überschrift 2.)
Text lässt sich also nicht nur innerhalb der HTML-Seite markieren, son-
dern Sie können auch über die Strukturansicht einzelne Zeilen markie-
ren und formatieren. Nachdem Sie auf die Formatvorlage Überschrift 2
geklickt haben, vergrößert der Seiten-Designer den Schriftgrad. (Da es
sich allerdings um eine Leerzeile handelt, besteht die einzige sichtbare
Wirkung in einer kleinen Vergrößerung des Zeilenabstands.)
5 Klicken Sie auf den nächsten leeren Absatz P() im Dokument, und forma-
@
tieren Sie ihn mit der Formatvorlage Überschrift 2.
Beachten Sie, dass der Seiten-Designer die Formatauswahl mit einem
aus zwei Buchstaben (H1, H2 usw.) bestehenden Code kennzeichnet und
an das untere Ende der Strukturansicht verschiebt, während Sie die For-
matvorlage auf die Textelemente Ihres Dokument anwenden. (Wenn Sie
zuvor schon mit HTML gearbeitet haben, werden Sie mit diesen Über-
schriftenmarkierungen vertraut sein.)
6 Markieren Sie die drei Nullen (0 0 0) im Dokument, und formatieren Sie
@
sie mit der Formatvorlage Überschrift 1.
7 Markieren Sie im Dokument den Text Gewinne:, und formatieren Sie ihn
@
mit der Formatvorlage Überschrift 3.
8 Markieren Sie den Text Info zu Lucky 7 (am Ende der HTML-Seite), und
@
formatieren Sie ihn mit der Formatvorlage Überschrift 4.
Ihre HTML-Seite sollte nun der folgenden Abbildung 21.6 entsprechen.
Das ist alles! Mit Formatvorlagen können Sie Ihren HTML-Seiten ein
präzises und konsistentes Aussehen verleihen, das beliebig oft kopiert
werden kann.
Neben den Standardformatvorlagen, die Sie gerade ausprobiert haben,
können Sie auch die Dropdown-Listen des Seiten-Designers zur Auswahl
von Schriftgrad und Schriftart verwenden, um die Schriftattribute Ihrer
HTML-Seite anzupassen. Sie können auch die Schaltflächen Fett, Kursiv
und Unterstrichen in der Symbolleiste zur Veränderung des Schrift-
schnitts sowie die Schaltflächen Links ausrichten, Zentrieren und Rechts
ausrichten zur Anpassung der Ausrichtung des Seitentexts verwenden.
SPAN-Marken zur Begrenzung einzelner Zeichen
verwenden
Beim Erstellen von DHTML-Anwendungen in Visual Basic werden häufig
die Werte von Eigenschaften benutzt, um den Inhalt einzelner Wörter
573
zzzzzzzzzzzz
Weitere Bücher für Entwickler unter http://www.microsoft.com/germany/mspress/entwickler
zzzzzzzzzzzz
weitere Bücher für Entwickler unter http://www.microsoft.com/germany/mspress/entwickler/
Lektion 21 DHTML-Seiten für das Internet entwerfen
zzzzzzzzzzzzzzzzzzzzzzzzzzzzzzzzzzzzzzzzzzzzzzzzzzzzzzzzzzzzzzzzzzzzzzzzzzzzzzzzzzzzzzzzzzzzzzzzzzzzzzzzzzzzzzzzzzzzzzzzzzzzzzzzzzzzz
Abbildung 21.6
Der HTML-Seite
wurden Format-
vorlagen zuge-
wiesen.
oder Zeichen innerhalb einer Webseite zu ändern. Sie möchten beispiels-
weise eine Zahl, die die Anzahl der Besucher einer Website für den ge-
gebenen Monat anzeigt, oder eine andere Zahl, die den Lagerbestand
eines bestimmten Produkts repräsentiert, auf den neuesten Stand brin-
gen. Wenn Sie bereits während des Entwurfs Ihrer HTML-Seite die Wör-
ter oder Zeichen kennen, die Sie mit Hilfe von Visual Basic-Befehlen be-
arbeiten möchten, können Sie den Seiten-Designer verwenden, um die
entsprechende Zeichenfolge in SPAN-Marken einzuschließen. Diese Mar-
ken treten im HTML-Dokument nicht in Erscheinung, aber sie sind sozu-
sagen „im Hintergrund“ im Seiten-Designer präsent und werden auch in
der Strukturansicht aufgelistet.
Führen Sie die folgenden Schritte durch, um die drei Nullen in der An-
wendung Lucky 7 durch SPAN-Marken zu begrenzen, so dass Sie sie spä-
ter in einer Ereignisprozedur durch Zufallszahlen ersetzen können.
1 Markieren Sie die erste 0 im Dokument, und klicken Sie dann in der
@
Symbolleiste des Seiten-Designers auf die Schaltfläche Auswahl in
<SPAN>...</SPAN> einschließen.
Zum Markieren des Textes können Sie die Tastatur oder die Maus ver-
wenden. (Wenn die auszuwählenden Zeichen von Leerzeichen umgeben
sind, ist es wahrscheinlich einfacher, sie mit der Tastatur auszuwählen.)
574
zzzzzzzzzzzz
Weitere Bücher für Entwickler unter http://www.microsoft.com/germany/mspress/entwickler
zzzzzzzzzzzz
weitere Bücher für Entwickler unter http://www.microsoft.com/germany/mspress/entwickler/
Lektion 21 DHTML-Seiten für das Internet entwerfen
2 Markieren Sie die zweite 0 im Dokument, und klicken Sie dann erneut in
@
zzzzzzzzzzzzzzzzzzzzzzzzzzzzzzzzzzzzzzzzzzzzzzzzzzzzzzzzzzzzzzzzzzzzzzzzzzzzzzzzzzzzzzzzzzzzzzzzzzzzzzzzzzzzzzzzzzzzzzzzzzzzzzzzzzzzz der Symbolleiste des Seiten-Designers auf die Schaltfläche Auswahl in
<SPAN>...</SPAN> einschließen.
3 Markieren Sie die dritte 0 im Dokument, und klicken Sie zum letzten Mal
@
in der Symbolleiste des Seiten-Designers auf die Schaltfläche Auswahl in
<SPAN>...</SPAN> einschließen.
Beachten Sie, dass neben der Textmarke in der Strukturansicht nun ein
Pluszeichen (+) steht, das das Vorhandensein der gerade erzeugten
SPAN-Marken anzeigt.
4 Klicken Sie in der Strukturansicht auf das Pluszeichen, um die SPAN-
@
Marken einzublenden.
Sie sehen drei SPAN-Marken in der Strukturansicht (siehe Abbildung
21.7).
Abbildung 21.7
Die Platzhalter für
die Zufallszahlen
wurden durch SPAN-
Marken begrenzt.
Sie haben nun jeden der drei Platzhalter für die Zufallszahl in Ihrem
Dokument isoliert und können diese Platzhalter individuell durch Pro-
grammbefehle bearbeiten.
Sie können nicht nur auf einzelne Elemente Ihrer HTML-Seite Bezug neh-
men (mit Hilfe von SPAN-Marken), sondern Sie können Absätze auch unter
Verwendung von DIV-Marken miteinander verknüpfen. Eine DIV-Marke
575
zzzzzzzzzzzz
Weitere Bücher für Entwickler unter http://www.microsoft.com/germany/mspress/entwickler
zzzzzzzzzzzz
weitere Bücher für Entwickler unter http://www.microsoft.com/germany/mspress/entwickler/
Lektion 21 DHTML-Seiten für das Internet entwerfen
zzzzzzzzzzzzzzzzzzzzzzzzzzzzzzzzzzzzzzzzzzzzzzzzzzzzzzzzzzzzzzzzzzzzzzzzzzzzzzzzzzzzzzzzzzzzzzzzzzzzzzzzzzzzzzzzzzzzzzzzzzzzzzzzzzzzz
ist praktisch, wenn Sie mehrere Elemente in einer umfassende Operation
mit derselben Formatvorlage formatieren möchten. Da der gesamte von
DIV-Marken umschlossene Inhalt dieselben Formatierungseigenschaften
beibehält, kann das DIV-Konstrukt ein sehr leistungsfähiges Mittel zur
Zusammenführung von Informationen einer Webseite sein. Die für die
Anwendung der DIV-Marke zuständige Schaltfläche in der Symbolleiste
trägt die Beschriftung Auswahl in <DIV>...</DIV> einschließen.
ID-Attribute mit dem Eigenschaftenfenster zuweisen
In einem Visual Basic-Programm besitzt jedes Benutzeroberflächenele-
ment der Anwendung einen eindeutigen Namen, den der Compiler bei
der Verarbeitung von Laufzeitereignissen verwendet. Beispielsweise
trägt das erste Textfeldobjekt eines Formulars die Bezeichnung Text1,
das zweite Textfeldobjekt heißt Text2 usw. In einer Dynamic HTML-
Anwendung muss jedes Element einer Seite ebenfalls einen eindeutigen
Namen (bzw. eine ID-Eigenschaft) besitzen, wenn Sie es mit Programm-
befehlen bearbeiten möchten. Jedes ID-Attribut, das Sie den verschiede-
nen Elementen der Seite zuweisen, fungiert in der DHTML-Anwendung
als Objektname des Elements.
Führen Sie die folgenden Schritte aus, um jedem Textelement der
DHTML-Seite eine ID zuzuweisen.
1 Klicken Sie in der Strukturansicht auf die Überschrift Lucky 7 Spiel (die
@
H1-Marke).
2 Öffnen und vergrößern Sie das Eigenschaftenfenster, sofern es aktuell
@
nicht sichtbar oder durch ein anderes Fenster verdeckt ist.
3 Klicken Sie im Eigenschaftenfenster auf das Textfeld neben dem Eintrag
@
ID, geben Sie LuckyHead ein, und drücken Sie dann [º¼].
Der Seiten-Designer setzt die ID-Eigenschaft des ausgewählten Texts auf
den Wert LuckyHead. Obwohl Sie diese Überschrift kaum in der gegebe-
nen DHTML-Anwendung programmgesteuert verändern werden, ent-
spricht es doch einem guten Programmierstil, wenn Sie jeden Absatz
auch mit einem Namen versehen.
4 Klicken Sie in der Strukturansicht auf die zweite Überschrift (die erste
@
Leerzeile im Dokument), und ändern Sie im Eigenschaftenfenster den
Wert ihrer ID-Eigenschaft in Blank1.
5 Klicken Sie in der Strukturansicht auf die dritte Überschrift, und ändern
@
Sie den Wert ihrer ID-Eigenschaft in Blank2.
6 Klicken Sie auf die vierte Überschrift (die alle drei Zahlen enthält), und
@
ändern Sie den Wert ihrer ID-Eigenschaft in Num.
576
zzzzzzzzzzzz
Weitere Bücher für Entwickler unter http://www.microsoft.com/germany/mspress/entwickler
zzzzzzzzzzzz
weitere Bücher für Entwickler unter http://www.microsoft.com/germany/mspress/entwickler/
Lektion 21 DHTML-Seiten für das Internet entwerfen
zzzzzzzzzzzzzzzzzzzzzzzzzzzzzzzzzzzzzzzzzzzzzzzzzzzzzzzzzzzzzzzzzzzzzzzzzzzzzzzzzzzzzzzzzzzzzzzzzzzzzzzzzzzzzzzzzzzzzzzzzzzzzzzzzzzzz
Num bezieht sich (ähnlich wie der Name einer Auflistung) auf alle drei
Zahlen. Sie können aber auch den durch SPAN-Marken gekennzeichne-
ten Zeichenfolgen individuelle IDs zuweisen.
7 Klicken Sie auf die erste SPAN-Nummer, und weisen Sie ihr als ID den
@
Wert Num1 zu.
8 Klicken Sie auf die zweite SPAN-Nummer, und weisen Sie ihr als ID den
@
Wert Num2 zu.
9 Klicken Sie auf die dritte SPAN-Nummer, und weisen Sie ihr als ID den
@
Wert Num3 zu.
a Klicken Sie auf die Überschrift Gewinne, und weisen Sie ihr als ID den
@
Wert Ergebnis zu.
Ihre HTML-Seite sollte nun der folgenden Abbildung 21.8 ähneln.
Die letzte Überschrift (Info zu Lucky 7) erfordert im Augenblick keine
ID-Eigenschaft. Sie werden sie in der nächsten Übung als Hyperlink for-
matieren.
Abbildung 21.8
Den Textelementen
wurden ID-Werte
zugewiesen.
577
zzzzzzzzzzzz
Weitere Bücher für Entwickler unter http://www.microsoft.com/germany/mspress/entwickler
zzzzzzzzzzzz
weitere Bücher für Entwickler unter http://www.microsoft.com/germany/mspress/entwickler/
Lektion 21 DHTML-Seiten für das Internet entwerfen
zzzzzzzzzzzzzzzzzzzzzzzzzzzzzzzzzzzzzzzzzzzzzzzzzzzzzzzzzzzzzzzzzzzzzzzzzzzzzzzzzzzzzzzzzzzzzzzzzzzzzzzzzzzzzzzzzzzzzzzzzzzzzzzzzzzzz
Einen Hyperlink zu einer anderen HTML-Seite erstellen
Falls Ihre Webanwendung mehrere HTML-Seiten umfasst, finden Sie in
der Schaltfläche Auswahl in Verknüpfung umwandeln, die sich in der
Symbolleiste des Seiten-Designers befindet, eine nützliche Formatie-
rungshilfe. Die Schaltfläche Auswahl in Verknüpfung umwandeln forma-
tiert den markierten Text als einen Hyperlink, der eine neue HTML-Seite
in den Internet Explorer lädt und auf diese Weise die vorhandene Seite
ersetzt, wenn der Anwender auf den Link klickt. Nachdem Sie eine Text-
auswahl als Hyperlink formatiert haben, können Sie die gewünschte Ver-
knüpfung (entweder einen URL oder einen lokalen Pfadnamen) angeben,
indem Sie der Eigenschaft href des Textelements im Eigenschaftenfenster
den entsprechenden Wert zuweisen.
Führen Sie die folgenden Schritte durch, um den Text Info zu Lucky 7 als
Hyperlink zu formatieren.
1 Klicken Sie in der Strukturansicht auf H4 (Info zu Lucky 7), um die letzte
@
Überschrift der Seite zu markieren.
Bevor Sie in Ihrer HTML-Seite ein Textelement als Hyperlink formatieren
können, müssen Sie es markiert haben.
2 Klicken Sie in der Symbolleiste des Seiten-Designers auf die Schaltfläche
@
Auswahl in Hyperlink umwandeln.
Die markierte Überschrift wird im rechten Fensterbereich als Hyperlink
formatiert.
3 Klicken Sie auf eine andere Zeile im HTML-Dokument.
@
Wenn Sie die Einfügemarke aus der Zeile mit dem Hyperlink bewegen,
wird die Hyperlink-Formatierung (blauer Text mit Unterstreichung)
sichtbar und in der Strukturansicht wird ein Pluszeichen (+) angezeigt.
4 Klicken Sie auf das Pluszeichen in der Strukturansicht, um die ID-Eigen-
@
schaft für den Hyperlink (Hyperlink1) anzuzeigen.
5 Klicken Sie auf die Marke Hyperlink1 in der Strukturansicht, um die
@
Eigenschaften für den Hyperlink im Eigenschaftenfenster anzuzeigen.
6 Suchen Sie im Eigenschaftenfenster nach der Eigenschaft href, und kli-
@
cken Sie auf das Textfeld rechts neben dem Eigenschaftenfeld.
Ihr Bildschirm sollte nun der folgenden Abbildung 21.9 ähneln.
7 Geben Sie in das Textfeld für die Eigenschaft href des Hyperlinks den
@
Wert c:\vb6sfs\lekt21\lucky.htm ein, und drücken Sie [º¼].
Lucky.htm ist ein HTML-Dokument, das Sie im nächsten Abschnitt Einen
Schritt weiter erstellen werden. Allerdings prüft der Seiten-Designer zu
578
zzzzzzzzzzzz
Weitere Bücher für Entwickler unter http://www.microsoft.com/germany/mspress/entwickler
zzzzzzzzzzzz
weitere Bücher für Entwickler unter http://www.microsoft.com/germany/mspress/entwickler/
Lektion 21 DHTML-Seiten für das Internet entwerfen
zzzzzzzzzzzzzzzzzzzzzzzzzzzzzzzzzzzzzzzzzzzzzzzzzzzzzzzzzzzzzzzzzzzzzzzzzzzzzzzzzzzzzzzzzzzzzzzzzzzzzzzzzzzzzzzzzzzzzzzzzzzzzzzzzzzzz
Abbildung 21.9
Der Eigenschaft
href des Hyperlinks.
diesem Zeitpunkt nicht, ob dieses Dokument vorhanden ist. (Dies wird
nur zur Laufzeit geprüft.)
Sie haben nun alle Textelemente der Webanwendung Lucky 7 erstellt
und das Formatieren von Inhalten, das Erstellen von SPAN-Marken, das
Definieren von ID-Attributen und das Erstellen von Hyperlinks geübt.
Diese Fähigkeiten werden sich als nützlich erweisen, wenn Sie künftig
Ihre eigenen DHMTL-Anwendungen erstellen.
Das Projekt WebLucky speichern
Sie werden nun das von Ihnen erstellte Projekt unter dem Namen Neu-
WebLucky.vbp speichern.
1 Klicken Sie im Menü Datei auf den Befehl Projekt speichern unter.
@
2 Geben Sie NeuWebLucky ein, wenn Sie aufgefordert werden, für Ihre
@
Projektdatei (.vbp-Datei) einen Namen einzugeben.
3 Geben Sie NeuWebLucky ein, wenn Sie aufgefordert werden, für Ihre
@
Designerdatei (.dsr-Datei) einen Namen einzugeben.
Eine Designerdatei, die hier das erste Mal verwendet wird, ist eine spe-
zielle Datei, die eine HTML-Seite samt allen Formatierungen und Steuer-
elementen enthält.
579
zzzzzzzzzzzz
Weitere Bücher für Entwickler unter http://www.microsoft.com/germany/mspress/entwickler
zzzzzzzzzzzz
weitere Bücher für Entwickler unter http://www.microsoft.com/germany/mspress/entwickler/
Lektion 21 DHTML-Seiten für das Internet entwerfen
4 Geben Sie NeuWebLucky ein, wenn Sie aufgefordert werden, für Ihr
@
zzzzzzzzzzzzzzzzzzzzzzzzzzzzzzzzzzzzzzzzzzzzzzzzzzzzzzzzzzzzzzzzzzzzzzzzzzzzzzzzzzzzzzzzzzzzzzzzzzzzzzzzzzzzzzzzzzzzzzzzzzzzzzzzzzzzz Quellcodemodul (.bas-Datei) einen Namen einzugeben.
In einer DHTML-Anwendung enthält die .bas-Datei die Funktionen zur
Handhabung von PutProperty- und GetProperty-Operationen – Mecha-
nismen, die der Browser beim Wechsel zwischen Webseiten zum Spei-
chern und Lesen wichtiger Daten verwendet. (Über diese Funktionen
werden Sie weitere Einzelheiten in Lektion 22 erfahren.)
Die DHTML-Anwendung ausführen
Nachdem Ihre DHTML-Anwendung nun sicher auf der Festplatte gespei-
chert worden ist, können Sie sie mit dem Internet Explorer ausführen.
Das Projekt WebLucky.vbp befindet sich auf der Festplatte im Ordner
\Vb6SfS\Lekt21. Sie können diesen Ordner öffnen, wenn Sie die Anwen-
dung NeuWebLucky im Rahmen dieser Lektion nicht erstellt haben oder
wenn Sie Ihre Arbeit mit der Originalversion vergleichen möchten.
1 Klicken Sie in der Visual Basic-Symbolleiste auf die Schaltfläche Starten,
@
um das Programm NeuWebLucky (bzw. WebLucky, falls Sie die Original-
version von der Festplatte laden) auszuführen.
Wenn diese Anwendung zum ersten Mal ausgeführt wird, kann unter
Umständen das Dialogfeld Projekteigenschaften angezeigt werden, das
ähnlich wie in der folgenden Abbildung 21.10 aussieht.
In diesem Dialogfeld können Sie festlegen, ob beim Start der Anwendung
das zuvor im Seiten-Designer erstellte HTML-Fomular in den Browser
geladen wird. Die richtige HTML-Komponente ist bereits angegeben, so
dass Sie nur auf OK zu klicken brauchen, falls dieses Dialogfeld erscheint.
Abbildung 21.10
Das Dialogfeld
Projekteigen-
schaften.
580
zzzzzzzzzzzz
Weitere Bücher für Entwickler unter http://www.microsoft.com/germany/mspress/entwickler
zzzzzzzzzzzz
weitere Bücher für Entwickler unter http://www.microsoft.com/germany/mspress/entwickler/
Lektion 21 DHTML-Seiten für das Internet entwerfen
zzzzzzzzzzzzzzzzzzzzzzzzzzzzzzzzzzzzzzzzzzzzzzzzzzzzzzzzzzzzzzzzzzzzzzzzzzzzzzzzzzzzzzzzzzzzzzzzzzzzzzzzzzzzzzzzzzzzzzzzzzzzzzzzzzzzz
Abbildung 21.11
Das Programm
WebLucky wird im
Internet Explorer
4.01 angezeigt.
Visual Basic lädt den Internet Explorer und zeigt Ihre DHTML-Anwen-
dung an. In der Version 4.01 von Internet Explorer ähnelt die Darstellung
des Programms der Abbildung 21.11.
In der Regel werden Sie feststellen, dass die Formatierung Ihrer HTML-
Seite im Internet Explorer etwas anders aussieht als im Seiten-Designer.
Zu diesem Zeitpunkt ist Ihre Anwendung erst halb fertig, so dass Sie noch
nicht in der Lage sind, mit dem Programm zu arbeiten, aber Sie können
sehen, wie der Browser die von Ihnen erstellten Formatierungen und
Hyperlinks darstellt.
Ist Ihnen im Adressfeld des Browsers der merkwürdige Pfadnamen auf-
gefallen? Wenn Visual Basic Ihre DHTML-Anwendung im Speicher kom-
piliert, wird eine temporäre Datei auf der Festplatte erstellt, in der das
Programm während der Ausführung gespeichert wird. Der Pfadname,
den Sie sehen, verweist auf diese temporäre Datei, die Visual Basic zum
Speichern des Programms verwendet.
2 Klicken Sie in der Titelseite von Internet Explorer auf die Schaltfläche
@
Schließen, um den Internet Explorer zu beenden.
Der Internet Explorer wird geschlossen, aber Ihre Anwendung wird
immer noch ausgeführt, da der Internet Explorer nur als Browser fun-
giert, aber nicht die auslösende Instanz der Programmausführung ist.
3 Klicken Sie in der Visual Basic-Symbolleiste auf die Schaltfläche Been-
@
den, um die DHTML-Anwendung zu schließen.
581
zzzzzzzzzzzz
Weitere Bücher für Entwickler unter http://www.microsoft.com/germany/mspress/entwickler
zzzzzzzzzzzz
weitere Bücher für Entwickler unter http://www.microsoft.com/germany/mspress/entwickler/
Lektion 21 DHTML-Seiten für das Internet entwerfen
zzzzzzzzzzzzzzzzzzzzzzzzzzzzzzzzzzzzzzzzzzzzzzzzzzzzzzzzzzzzzzzzzzzzzzzzzzzzzzzzzzzzzzzzzzzzzzzzzzzzzzzzzzzzzzzzzzzzzzzzzzzzzzzzzzzzz
Nach einem kurzen Augenblick endet das Programm und der Seiten-
Designer erscheint erneut in der Programmierumgebung.
Einen Schritt weiter: HTML-Dokumente
in Microsoft Word erstellen
Wie Sie weiter vorn in dieser Lektion gelernt haben, können Sie DHTML-
Seiten innerhalb von Visual Basic mit dem DHTML-Seiten-Designer ent-
wickeln, und Sie können HTML-Dokumente mit einem externen Editor
bzw. einem Textverarbeitungsprogramm erstellen und dann diese Da-
teien direkt in Ihr Programmierprojekt importieren. In der nächsten Lek-
tion erfahren Sie, dass der DHTML-Seiten-Designer äußerst praktisch ist,
wenn Sie aufwendigere Formatierungseffekte mit DHTML-Steuerele-
menten und ActiveX-Steuerelementen von Fremdanbietern erzeugen
möchten. Wenn Sie in Ihre HTML-Dokumente einfach nur Text eingeben,
ist es manchmal sinnvoller, das HTML-Dokument zuerst in einem sepa-
raten Editor zu erfassen und es anschließend in das Projekt einzubinden.
In Lektion 14 haben Sie Microsoft Word 97 im Rahmen der Automatisie-
rung verwendet, um Ihre Visual Basic-Anwendung mit einer Recht-
schreibprüfung auszustatten. Sie können Word 97 auch als Editor für
HTML-Dokumente einsetzen, ohne selbst HTML-Befehle eingeben zu
müssen (das erledigt Word 97 automatisch für Sie). Wenn Sie Word 97
auf Ihrem Computer installiert haben, sollten Sie nun versuchen, in Word
eine einfache HTML-Hilfedatei zu erstellen, die die Funktionsweise der
Anwendung NeuWebLucky beschreibt.
Mit Word die Hilfedatei Lucky.htm erstellen
1 Minimieren Sie die Visual Basic-Entwicklungsumgebung, und starten Sie
@
Microsoft Word 97 auf Ihrem Computer.
Ich starte Microsoft Word, indem ich auf das Menü Start klicke, auf den
Ordner Programme zeige, und dann auf das Symbol für Microsoft Word
97 klicke.
2 Sobald Word startet und ein neues leeres Dokument anzeigt, geben Sie
@
den folgenden Text ein und formatieren ihn wie in Abbildung 21.12 dar-
gestellt.
Lucky 7
Das Spiel Lucky 7 ist eine DHTML-Anwendung, die von Michael Hal-
vorson für das Buch Microsoft Visual Basic Professional 6.0 Schritt für
Schritt (Microsoft Press, 1998) entwickelt wurde. Sehen Sie sich dieses
Dokument mit Microsoft Internet Explorer 4.0 oder höher an. Wenn Sie
mehr darüber erfahren wollen, wie diese Anwendung erstellt wurde,
lesen Sie die Lektionen 21 und 22 dieses Buches.
582
zzzzzzzzzzzz
Weitere Bücher für Entwickler unter http://www.microsoft.com/germany/mspress/entwickler
zzzzzzzzzzzz
weitere Bücher für Entwickler unter http://www.microsoft.com/germany/mspress/entwickler/
Lektion 21 DHTML-Seiten für das Internet entwerfen
zzzzzzzzzzzzzzzzzzzzzzzzzzzzzzzzzzzzzzzzzzzzzzzzzzzzzzzzzzzzzzzzzzzzzzzzzzzzzzzzzzzzzzzzzzzzzzzzzzzzzzzzzzzzzzzzzzzzzzzzzzzzzzzzzzzzz
Spielanleitung:
Ziel: Eines der Zahlenfelder soll eine 7 enthalten.
Gewinnchance: In mindestens 28 von 100 Spielen wird in einem Zah-
lenfeld eine 7 angezeigt.
Nach Abschluß der Eingabe sollte Ihr Word-Dokument ungefähr wie in
Abbildung 21.12 aussehen.
Abbildung 21.12
Die Datei Lucky.htm
wurde in Word 97
erfasst.
Sie werden dieses Dokument nun als HTML-Datei speichern, damit die
Anwendung WebLucky es anzeigen kann.
3 Klicken Sie im Menü Datei von Word auf den Befehl Als HTML speichern.
@
4 Wenn das Dialogfeld Speichern unter erscheint, wählen Sie den Ordner
@
C:\Vb6SfS\Lekt21 aus und geben NeuLucky als Namen Ihrer HTML-Datei
ein.
Word wandelt die Datei ins HTML-Format um und speichert sie im
Ordner Lekt21.
Sie werden nun gefragt, ob Sie fortfahren möchten, ohne die Datei im
Word 97-Format zu speichern (um gegebenenfalls die Formatierungen
zu erhalten, die sich nicht in das HTML-Format konvertieren lassen),
oder ob Sie eine Verbindung mit dem Web herstellen möchten, um aktu-
elle Versionen der Tools für Webautoren per Download zu installieren.
Klicken Sie im ersten Fall auf Ja und im zweiten Fall auf Nein. (Sie haben
keine nicht konvertierbaren Formatierungen gewählt, und Sie möchten
augenblicklich auch keine neuen Tools.)
5 Klicken Sie im Menü Datei von Word auf den Befehl Beenden, um Word
@
zu schließen.
583
zzzzzzzzzzzz
Weitere Bücher für Entwickler unter http://www.microsoft.com/germany/mspress/entwickler
zzzzzzzzzzzz
weitere Bücher für Entwickler unter http://www.microsoft.com/germany/mspress/entwickler/
Lektion 21 DHTML-Seiten für das Internet entwerfen
zzzzzzzzzzzzzzzzzzzzzzzzzzzzzzzzzzzzzzzzzzzzzzzzzzzzzzzzzzzzzzzzzzzzzzzzzzzzzzzzzzzzzzzzzzzzzzzzzzzzzzzzzzzzzzzzzzzzzzzzzzzzzzzzzzzzz
Sie führen nun das Programm WebLucky nochmals aus, um zu erfahren,
wie es in Verbindung mit einem aktiven Hyperlink funktioniert.
6 Maximieren Sie Visual Basic.
@
Wenn Sie den vorhergehenden Anweisungen genau gefolgt sind, müssen
Sie erst die Eigenschaft href des Hyperlink1-Objekts auf den Wert C:\Vb6-
SfS\Lekt21\NeuLucky.htm setzen, bevor Sie das Programm WebLucky
ausführen, damit die eben erstellte HTML-Datei geöffnet wird. Ich habe
href auf den Wert C:\Vb6SfS\Lekt21\Lucky.htm gesetzt (der sich ebenfalls
verwenden lässt), da ich in der Lage sein wollte, die Programme in die-
sem Kapitel problemlos laden und ausführen zu können. Aber wenn Sie
sich schon die Mühe gemacht und NeuLucky.htm erstellt haben, sollten
Sie diese Datei auch verwenden!
7 Ändern Sie den Wert der Eigenschaft href des Hyperlink1-Objekts, sofern
@
dies erforderlich ist, und klicken Sie dann in der Visual Basic-Symbollei-
ste auf die Schaltfläche Starten, um das DHTML-Programm auszuführen.
8 Wenn die Seite WebLucky im Internet Explorer erscheint, klicken Sie auf
@
den Hyperlink Info zu Lucky 7, um die verknüpfte Seite anzuzeigen.
Nach einem kurzen Moment wird die Ausgabe im Internet Explorer ange-
zeigt (siehe Abbildung 21.13).
9 Klicken Sie auf die Schaltfläche Zurück, um zur HTML-Seite WebLucky
@
zurückzukehren.
Abbildung 21.13
Die Hilfedatei
Lucky.htm wird im
Internet Explorer
angezeigt, sobald
der Hyperlink Info
zu Lucky 7 ange-
klickt wird.
584
zzzzzzzzzzzz
Weitere Bücher für Entwickler unter http://www.microsoft.com/germany/mspress/entwickler
zzzzzzzzzzzz
weitere Bücher für Entwickler unter http://www.microsoft.com/germany/mspress/entwickler/
Lektion 21 DHTML-Seiten für das Internet entwerfen
a Klicken Sie anschließend in der Titelleiste von Internet Explorer auf die
@
zzzzzzzzzzzzzzzzzzzzzzzzzzzzzzzzzzzzzzzzzzzzzzzzzzzzzzzzzzzzzzzzzzzzzzzzzzzzzzzzzzzzzzzzzzzzzzzzzzzzzzzzzzzzzzzzzzzzzzzzzzzzzzzzzzzzz Schaltfläche Schließen.
b Klicken Sie in der Visual Basic-Symbolleiste auf die Schaltfläche Beenden.
@
Der Einsatz von Microsoft Word (oder einem anderen HTML-Editor bzw.
einem anderen Textverarbeitungsprogramm) ist häufig eine hilfreiche
Ergänzung zur Verwendung des DHTML-Seiten-Designers in Visual
Basic. Wenn Sie ein solches Programm besitzen, sollten Sie es in Ihrer
Entwicklungsarbeit auch nutzen.
Wenn Sie mit der nächsten Lektion fortfahren möchten
? Lassen Sie Visual Basic geladen, und schlagen Sie Lektion 22 auf.
@
Wenn Sie Visual Basic vorerst beenden möchten
? Klicken Sie im Menü Datei auf Beenden.
@
Falls das Dialogfenster Speichern angezeigt wird, klicken Sie auf Ja.
Zusammenfassung der Lektion
Möchten Sie dann
eine neue DHTML-Anwendung starten Sie Visual Basic, klicken im Dia-
erstellen, logfeld Neues Projekt auf das Symbol für
DHTML-Anwendung, und klicken dann
auf OK.
den DHTML-Seiten-Designer öffnen Sie in Visual Basic eine neue
anzeigen, oder existierende DHTML-Anwendung,
öffnen im Projektfenster den Ordner
Designer, klicken auf die DHTML-Seite,
die Sie öffnen möchten, und dann auf
die Schaltfläche Objekt anzeigen.
einer DHTML-Seite Text klicken Sie im Seiten-Designer auf den
hinzufügen, rechten Fensterbereich, um die Ein-
fügemarke zur geöffneten DHTML-
Seite zu verschieben, und geben dann
Text mit Hilfe der Tastatur ein.
Text auf einer DHTML-Seite markieren Sie den Text, den Sie forma-
formatieren, tieren möchten, und klicken dann in der
Symbolleiste des Seiten-Designers auf
eine Formatvorlage in der Dropdown-
Liste der Formatvorlagen. 씰
585
zzzzzzzzzzzz
Weitere Bücher für Entwickler unter http://www.microsoft.com/germany/mspress/entwickler
zzzzzzzzzzzz
weitere Bücher für Entwickler unter http://www.microsoft.com/germany/mspress/entwickler/
Lektion 21 DHTML-Seiten für das Internet entwerfen
zzzzzzzzzzzzzzzzzzzzzzzzzzzzzzzzzzzzzzzzzzzzzzzzzzzzzzzzzzzzzzzzzzzzzzzzzzzzzzzzzzzzzzzzzzzzzzzzzzzzzzzzzzzzzzzzzzzzzzzzzzzzzzzzzzzzz
Möchten Sie dann
SPAN-Marken erstellen, um die markieren Sie auf der DHTML-Seite die
Programmierbarkeit einzelner zu begrenzenden Zeichen und klicken
Zeichen auf einer DHTML-Seite dann in der Symbolleiste des Seiten-
zu ermöglichen, Designers auf die Schaltfläche Auswahl
in <SPAN>...</SPAN> einschließen.
Textelemente auf einer DHTML- klicken Sie in der Strukturansicht des
Seite mit eigenen IDs versehen, Seiten-Designers auf den Textblock, den
Sie mit einem Namen versehen möch-
ten, und geben dann im Eigenschaften-
fenster für die ID-Eigenschaft eine ein-
deutige Bezeichnung als Wert ein.
Text auf einer DHTML-Seite als klicken Sie in der Strukturansicht des
Hyperlink formatieren, Seiten-Designers auf den Textblock, den
Sie als Hyperlink formatieren möchten,
und klicken dann in der Symbolleiste
des Seiten-Designers auf die Schaltflä-
che Auswahl in Hyperlink umwandeln.
die Komponenten in einem DHTML- klicken Sie im Menü Datei auf den Be-
Projekt speichern, fehl Projekt speichern unter und geben
die gewünschten Namen für Ihre Pro-
jektkomponenten an.
eine DHTML-Anwendung ausführen, klicken Sie in der Visual Basic-Symbol-
leiste auf die Schaltfläche Starten.
mit Microsoft Word 97 ein HTML- starten Sie Word, geben den Text des
Dokument erstellen, Dokuments ein und speichern es, indem
Sie im Menü Datei von Word auf den
Befehl Als HTML speichern klicken.
586
zzzzzzzzzzzz
Weitere Bücher für Entwickler unter http://www.microsoft.com/germany/mspress/entwickler
zzzzzzzzzzzzzzzzzzzzzzzzzzzzzzzzzzz
weitere Bücher für Entwickler unter http://www.microsoft.com/germany/mspress/entwickler/
22 zzzzzzzzzzzzzzzzzzzzzzzzzzzzzzzzzzzzzzzzzzzzzzzzzzzzzzzzzzzzzzzzzzzzzzzzzzzzzzzzzzzzzzzzzzzzzzzzzzzzzzzzzzzzzz
DHTML-Seiten um DHTML-
Elemente und ActiveX-
Steuerelemente erweitern
In dieser Lektion lernen Sie
■ wie Sie Elemente der DHTML-Werkzeugsammlung verwenden, um
Geschätzte Dauer: Eingaben auf einer Webseite zu verarbeiten.
50 Minuten
■ wie Sie ActiveX-Steuerelemente zur Erweiterung von DHTML-Seiten
nutzen.
■ wie Sie Ereignisprozeduren für DHTML-Ereignisse schreiben.
■ wie Sie das DHTML-eigene PropertyBag-Objekt zum Speichern und
Lesen wichtiger Daten verwenden.
■ wie Sie eine Anwendung in eine HTML-Datei und eine DLL-Datei
kompilieren.
In Lektion 21 haben Sie gelernt, wie Sie mit dem DHTML-Seiten-Designer
eine einfache DHTML-Anwendung mit Textelementen, Formatierungen
und einem Hyperlink erstellen. In dieser Lektion lernen Sie, wie Sie einer
Webseite die Elemente der integrierten DHTML-Werkzeugsammlung so-
wie ActiveX-Steuerelemente hinzufügen und wie Sie diese Objekte mit
Hilfe von Ereignisprozeduren Ihren Erfordernissen anpassen. Außerdem
werden Sie das PropertyBag-Objekt verwenden, um Schlüsselinforma-
tionen Ihrer Webseite zwischen zwei Ladeoperationen dauerhaft zu spei-
chern, und Sie lernen, wie Sie Ihr Projekt kompilieren und dabei eine
HTML- sowie eine ergänzende DLL-Datei und andere Dateien generieren.
Erste Schritte mit den Elementen der
Werkzeugsammlung
Wie Sie in der letzten Lektion erfahren haben, gehört zum HTML-Seiten-
Designer auch eine Werkzeugsammlung mit HTML-Steuerelementen
(bzw. Elementen), die Sie zur Erweiterung der Benutzeroberfläche Ihrer
Webseite verwenden können. Diese Elemente der Werkzeugsammlung
sind nicht identisch mit den integrierten Microsoft Visual Basic-Steuer-
elementen, obwohl sie viele Gemeinsamkeiten mit ihnen aufweisen. Die
Elemente der HTML-Werkzeugsammlung erstellen Objekte entsprechend
587
zzzzzzzzzzzz
Weitere Bücher für Entwickler unter http://www.microsoft.com/germany/mspress/entwickler
zzzzzzzzzzzz
weitere Bücher für Entwickler unter http://www.microsoft.com/germany/mspress/entwickler/
Lektion 22 DHTML-Seiten um DHTML-Elemente und ActiveX-Steuerelemente erweitern
zzzzzzzzzzzzzzzzzzzzzzzzzzzzzzzzzzzzzzzzzzzzzzzzzzzzzzzzzzzzzzzzzzzzzzzzzzzzzzzzzzzzzzzzzzzzzzzzzzzzzzzzzzzzzzzzzzzzzzzzzzzzzzzzzzzzz
den Standards der HTML-Programmierung, so dass Microsoft Internet
Explorer die Webseiten, die diese Objekte einsetzen, anzeigen kann. Die
Elemente der DHTML-Werkzeugsammlung stellen andere Eigenschaften
und Methoden bereit als die Visual Basic-Steuerelemente und sie reagie-
ren auf andere Ereignisse. Schließlich sind DHTML-Elemente für den
Interneteinsatz optimiert, wo Größe und Geschwindigkeit eine Schlüssel-
rolle spielen. Die folgende Abbildung 22.1 zeigt die Elemente der HTML-
Werkzeugsammlung.
Abbildung 22.1
Die Werkzeug-
sammlung HTML. Zeiger-Werkzeug Button-Element
SubmitButton-Element ResetButton-Element
TextField-Element TextArea-Element
PasswordField-Element Option-Element
Checkbox-Element Select-Element
Image-Element Hyperlink-Element
HorizontalRule-Element FileUpload-Element
HiddenField-Element InputImage-Element
List-Element
Sie können innerhalb der Werkzeugsammlung zwischen den Elementen
der HTML-Werkzeugsammlung und den Steuerelementen der Visual
Basic-Werkzeugsammlung hin und her wechseln. (Obgleich die integrier-
ten Visual Basic-Steuerelemente in einer DHTML-Anwendung nicht zur
Verfügung stehen, können Sie die in Ihrer Visual Basic-Werkzeugsamm-
lung aufgeführten ActiveX-Steuerelemente durchaus verwenden.) Um
zwischen HTML-Elementen und Steuerelementen hin und her zu wech-
seln, klicken Sie in der Werkzeugsammlung auf die Schaltflächen HTML
bzw. Allgemein. (Beachten Sie, dass die Schaltfläche HTML an das untere
Ende der Werkzeugsammlung verschoben wird, wenn die Standardsteu-
erelemente angezeigt werden.)
Übersicht über die DHTML-Werkzeugsammlung
Bevor Sie damit beginnen, die Elemente der Werkzeugsammlung in einer
DHTML-Anwendung einzusetzen, sollten Sie zur Kenntnis nehmen, was
diese Elemente leisten. Obwohl Sie in dieser Lektion nicht jedes Element
ausprobieren werden, finden Sie doch in der folgenden Übersicht die In-
formationen, die Sie für eigene Versuche benötigen. Weitere Informatio-
nen zur Verwendung der HTML-Werkzeugsammlung erhalten Sie, wenn
Sie in der MSDN Library Online-Hilfe die Registerkarte Index wählen und
Interne HTML-Steuerelemente eingeben.
588
zzzzzzzzzzzz
Weitere Bücher für Entwickler unter http://www.microsoft.com/germany/mspress/entwickler
zzzzzzzzzzzz
weitere Bücher für Entwickler unter http://www.microsoft.com/germany/mspress/entwickler/
Lektion 22 DHTML-Seiten um DHTML-Elemente und ActiveX-Steuerelemente erweitern
zzzzzzzzzzzzzzzzzzzzzzzzzzzzzzzzzzzzzzzzzzzzzzzzzzzzzzzzzzzzzzzzzzzzzzzzzzzzzzzzzzzzzzzzzzzzzzzzzzzzzzzzzzzzzzzzzzzzzzzzzzzzzzzzzzzzz
Die folgenden Erläuterungen stellen einige der wichtigsten Eigenschaf-
ten und Ereignisse vor, die von den integrierten Elementen der HTML-
Werkzeugsammlung bereitgestellt werden. (Wenn Sie an einer vollstän-
digen Liste interessiert sind, betrachten Sie die einzelnen Elemente im
Eigenschaftenfenster sowie die Dropdown-Liste der Prozeduren im Code-
fenster.)
Button-Element
Das Button-Element erstellt eine Aktionsschaltfläche auf einer DHTML-
Seite. Die Eigenschaft Value speichert den Text, der als Beschriftung auf
der Schaltfläche erscheint, und die Ereignisprozedur OnClick wird jedes
Mal ausgeführt, wenn der Anwender auf die Schaltfläche klickt. Das But-
ton-Element wird in der Regel während der Dateneingabe auf einem For-
mular dazu verwendet, neue Werte zu berechnen oder Webseiten zu
schließen.
SubmitButton-Element
Das SubmitButton-Element erstellt ebenfalls eine Aktionsschaltfläche auf
einer DHTML-Seite. Allerdings dient die SubmitButton-Schaltfläche nor-
malerweise dazu, die Informationen von der Webseite an einen Hinter-
grundprozess (beispielsweise einen Internet-Server) weiterzuleiten. Bei
der Übergabe dieser Daten an den Hintergrundprozess werden die mit
Hilfe von Eingabeelementen erfassten Informationen als Text weiterge-
reicht. Die Eigenschaft Value speichert den Text, der als Beschriftung auf
der Schaltfläche erscheint, und die Ereignisprozedur OnClick wird jedes
Mal ausgeführt, wenn der Anwender auf die Schaltfläche klickt.
ResetButton-Element
Ebenso wie das Button-Element fungiert auch das ResetButton-Element
innerhalb einer DHTML-Seite als Aktionsschaltfläche. Das ResetButton-
Element löscht allerdings alle Textfelder der aktuellen Seite. (In der
Regel dient es zum Initialisieren einer für Dateneingaben verwendeten
Webseite.) Die Eigenschaft Value speichert den Text, der als Beschriftung
auf der Schaltfläche erscheint, und die Ereignisprozedur OnClick wird
ausgeführt, wenn der Anwender auf die Schaltfläche klickt.
TextField-Element
Das TextField-Element erstellt ein einzeiliges Textfeld auf einer DHTML-
Seite, das Texteingaben zur Laufzeit empfangen kann. Dieses Textfeld
funktioniert weitgehend wie das Steuerelement Textfeld (TextBox) von
Visual Basic. Die Eigenschaft Value speichert den Text, der im Textfeld
angezeigt wird. Sie können diese Eigenschaft während des Entwurfs im
Eigenschaftenfenster definieren oder den Wert der Eigenschaft zur Lauf-
zeit lesen, um die Eingaben des Anwenders zu ermitteln. Das TextField-
Element löst das Ereignis OnSelect aus, wenn der Inhalt des Textsfelds
589
zzzzzzzzzzzz
Weitere Bücher für Entwickler unter http://www.microsoft.com/germany/mspress/entwickler
zzzzzzzzzzzz
weitere Bücher für Entwickler unter http://www.microsoft.com/germany/mspress/entwickler/
Lektion 22 DHTML-Seiten um DHTML-Elemente und ActiveX-Steuerelemente erweitern
zzzzzzzzzzzzzzzzzzzzzzzzzzzzzzzzzzzzzzzzzzzzzzzzzzzzzzzzzzzzzzzzzzzzzzzzzzzzzzzzzzzzzzzzzzzzzzzzzzzzzzzzzzzzzzzzzzzzzzzzzzzzzzzzzzzzz
markiert wird, und das Ereignis OnChange, sobald der Text im Textfeld
geändert wird.
TextArea-Element
Das TextArea-Element erstellt ein größeres Textfeld auf einer DHTML-
Seite, das mehrzeilige Texteingaben und -ausgaben ermöglicht. Gegebe-
nenfalls stellt das TextArea-Element auch Bildlaufleisten bereit, um den
Zugriff auf nicht sichtbare Zeilen zu ermöglichen. Die Eigenschaft Value
speichert den Text, der im Textfeld angezeigt wird. Sie können diese
Eigenschaft während des Entwurfs mit dem Eigenschaftenfenster definie-
ren, oder den Wert der Eigenschaft zur Laufzeit lesen, um die Eingaben
des Anwenders zu ermitteln. Mit der Eigenschaft Rows können Sie die
Höhe des Elements in Zeilen festlegen, und mit der Eigenschaft Cols lässt
sich die Breite des Elements in Zeichen definieren. Ebenso wie das Text-
Field-Element wird auch beim TextArea-Element das Ereignis OnSelect
ausgelöst, wenn der Inhalt des Textsfelds markiert wird, und das Ereig-
nis OnChange wird ausgelöst, sobald der Text im Textfeld geändert wird.
PasswordField-Element
Das PasswordField-Element erstellt ein Textfeld auf einer DHTML-Seite,
das ein Kennwort oder andere sensible Daten maskiert, die der Anwen-
der eingibt. Ein PasswordField-Element ist geeignet, wenn Eingaben vor
den Blicken Unbefugter verborgen werden sollen. Wie beim TextField-
Element dient auch beim PasswordField-Element die Eigenschaft Value
dazu, den Text zu speichern, der im Kennwortfeld eingegeben wird. Sie
können zur Entwurfszeit ein verborgenes Standardkennwort definieren,
indem Sie der Eigenschaft Value im Eigenschaftsfenster einen Wert zu-
weisen, und Sie können die Eigenschaft Value zur Laufzeit lesen, um das
Kennwort des Anwenders zu empfangen. Das PasswordField-Element
löst das Ereignis OnSelect aus, wenn der Inhalt des Textsfelds markiert
wird, und das Ereignis OnChange, sobald der Text im Textfeld geändert
wird.
Option-Element
Das Option-Element erstellt ein Optionsfeld auf einer DHTML-Seite. In
Visual Basic erstellen Sie eine Gruppe von sich gegenseitig ausschließen-
den Optionsfeldern (von denen also zu einem Zeitpunkt nur eines ausge-
wählt sein kann), indem Sie die Optionsfelder in ein Frame-Steuerelement
einfügen. Im DHTML-Seiten-Designer ist allerdings kein Frame-Element
verfügbar. Um Optionsfelder auf einer DHTML-Seite zu gruppieren, müs-
sen Sie das Eigenschaftenfenster verwenden. Im Eigenschaftenfenster
setzen Sie zuerst bei jeder Schaltfläche die Eigenschaft Name auf densel-
ben Wert, und anschließend weisen Sie jedem Optionsfeld über die Eigen-
schaft ID einen eindeutigen ID-Wert zu. Über die Eigenschaft Checked
können Sie Optionsfeld der Gruppe als Standardoption auswählen. Das
590
zzzzzzzzzzzz
Weitere Bücher für Entwickler unter http://www.microsoft.com/germany/mspress/entwickler
zzzzzzzzzzzz
weitere Bücher für Entwickler unter http://www.microsoft.com/germany/mspress/entwickler/
Lektion 22 DHTML-Seiten um DHTML-Elemente und ActiveX-Steuerelemente erweitern
zzzzzzzzzzzzzzzzzzzzzzzzzzzzzzzzzzzzzzzzzzzzzzzzzzzzzzzzzzzzzzzzzzzzzzzzzzzzzzzzzzzzzzzzzzzzzzzzzzzzzzzzzzzzzzzzzzzzzzzzzzzzzzzzzzzzz
Ereignis OnClick wird ausgelöst, wenn der Anwender auf ein einzelnes
Option-Element klickt.
Checkbox-Element
Das Checkbox-Element wird verwendet, um einer DHTML-Seite ein Kon-
trollkästchen hinzuzufügen. Anders als bei einem Visual Basic-Kontroll-
kästchen verfügt ein DHTML-Checkbox-Element über keine eigene Be-
schriftung, die das Kontrollkästchen beschreibt. (Sie müssen die Be-
schriftung hinzufügen, indem Sie entsprechenden Text auf der DHTML-
Seite eingeben.) Die Eigenschaft Checked legt den aktuellen Status des
Kontrollkästchens fest. Setzen Sie Checked auf den Wert True, um eine
Auswahlmarkierung in dem Feld zu platzieren, oder auf den Wert False,
um die Auswahlmarkierung zu entfernen. Beim Klicken auf ein Check-
box-Element wird das Ereignis OnClick ausgelöst.
Select-Element
Mit dem Select-Element können Sie in eine DHTML-Seite ein Dropdown-
Listenfeld einfügen. Es ähnelt dem ComboBox-Steuerelement in Visual
Basic. Die Eigenschaft Size definiert die Anzahl der Einträge, die zum ge-
gebenen Zeitpunkt in dem Kombinationsfeld angezeigt werden können,
während die Eigenschaft Selected das standardmäßig ausgewählte Ele-
ment festlegt. Wenn das Select-Element zur Laufzeit verändert wird,
wird das Ereignis OnChange ausgelöst. Um ein Select-Kombinationsfeld
während des Entwurfs mit Daten aufzufüllen, klicken Sie mit der rechten
Maustaste auf das Select-Element innerhalb der Seite, klicken Sie auf den
Befehl Eigenschaften, und verwenden Sie dann die Eigenschaftenseite
des Select-Elements, um Listeneinträge hinzuzufügen.
Image-Element
Das Image-Element wird verwendet, um einer DHTML-Seite eine Stan-
dardgrafik hinzuzufügen. Um das Image-Element (während des Entwurfs
oder zur Laufzeit) mit einer Grafik auszufüllen, weisen Sie der Eigenschaft
Src als Wert den Pfadnamen der Grafikdatei zu, die Sie laden möchten.
Sie können auch die Eigenschaft Title verwenden, um eine Kurzbeschrei-
bung einzublenden, wenn der Anwender innerhalb der Seite auf das
Image-Element klickt.
Hyperlink-Element
Das Hyperlink-Element dient dazu, einen Hyperlink zu einer anderen
HTML-Seite zu erstellen. Um den Namen des HTML-Dokuments bzw. den
URL anzugeben, zu dem Sie verknüpfen möchten, weisen Sie der Eigen-
schaft href im Eigenschaftenfenster den entsprechenden Wert zu. Beach-
ten Sie, dass der Text, der zusammen mit dem formatierten Hyperlink
auf der Seite angezeigt wird, nicht von dem Hyperlink-Element selbst,
591
zzzzzzzzzzzz
Weitere Bücher für Entwickler unter http://www.microsoft.com/germany/mspress/entwickler
zzzzzzzzzzzz
weitere Bücher für Entwickler unter http://www.microsoft.com/germany/mspress/entwickler/
Lektion 22 DHTML-Seiten um DHTML-Elemente und ActiveX-Steuerelemente erweitern
zzzzzzzzzzzzzzzzzzzzzzzzzzzzzzzzzzzzzzzzzzzzzzzzzzzzzzzzzzzzzzzzzzzzzzzzzzzzzzzzzzzzzzzzzzzzzzzzzzzzzzzzzzzzzzzzzzzzzzzzzzzzzzzzzzzzz
sondern von dem zugeordneten Textelement der Seite kontrolliert wird.
(Sie passen ihn also an, indem Sie den als Hyperlink formatierten Text
direkt auf der DHTML-Seite bearbeiten.) Sie können außerdem genau
festlegen, wie das Hyperlink-Element den Wechsel zu einem anderen
HTML-Dokument realisiert, indem Sie die Reaktion für das OnClick-
Ereignis des Hyperlink-Elements programmieren.
HorizontalRule-Element
Das HorizontalRule-Element fügt einer DHTML-Seite eine horizontale
Linie hinzu. Sie können die Breite der Linie mit der Eigenschaft Size und
die Farbe der Linie mit der Eigenschaft Color festlegen. Außerdem kön-
nen Sie die Länge der Linie mit der Eigenschaft Width bestimmen.
FileUpload-Element
Das FileUpload-Element fügt einer DHTML-Seite ein Textfeld und eine
Aktionsschaltfläche hinzu, mit deren Hilfe der Anwender eine Datei von
einem lokalen Datenträger per Upload zu einem Internet-Server übertra-
gen kann. Die Anwender haben die Möglichkeit, den Pfadnamen in das
Textfeld einzugeben oder auf die Schaltfläche Durchsuchen zu klicken,
um ein Dialogfeld zu öffnen, mit dem sie auf ihrem Computer nach der
Datei suchen können. Das Ereignis OnClick wird ausgelöst, wenn der
Anwender auf das FileUpload-Element klickt, und das Ereignis OnSelect
wird ausgelöst, wenn Text im Textfeld markiert wird.
Hiddenfield-Element
Das HiddenField-Element fügt einer DHTML-Seite ein Textfeld hinzu, das
für den Anwender nicht sichtbar ist. Dieses Textfeld lässt sich in Ihrem
Programm zur temporären Speicherung von Daten (beispielsweise einem
Kennwort, dessen Echtheit Sie prüfen möchten) nutzen. Außerdem kön-
nen Sie das HiddenField-Element verwenden, um Informationen wäh-
rend der Ausführung einer Submit-Operation an einen Internet-Server zu
übergeben. Die Eigenschaft Value speichert den verborgenen Textinhalt
und kann zur Entwurfs- und zur Laufzeit gesetzt werden.
InputImage-Element
Das InputImage-Element fügt einer DHTML-Seite ein Bild hinzu. Die
Eigenschaft Src legt den Pfadnamen oder URL der Bilddatei fest, die im
InputImage-Element angezeigt wird. Neben diesen Basisfunktionen gibt
das InputImage-Element dem Anwender auch die Möglichkeit, das gela-
dene Bild als Eingabemechanismus zu verwenden. Beispielsweise könnte
ein DHTML-Programmierer eine Kartengrafik in das InputImage-Ele-
ment laden und die jeweilige (x, y)-Position der Stelle verwerten, auf die
der Anwender innerhalb der Karte klickt.
592
zzzzzzzzzzzz
Weitere Bücher für Entwickler unter http://www.microsoft.com/germany/mspress/entwickler
zzzzzzzzzzzz
weitere Bücher für Entwickler unter http://www.microsoft.com/germany/mspress/entwickler/
Lektion 22 DHTML-Seiten um DHTML-Elemente und ActiveX-Steuerelemente erweitern
zzzzzzzzzzzzzzzzzzzzzzzzzzzzzzzzzzzzzzzzzzzzzzzzzzzzzzzzzzzzzzzzzzzzzzzzzzzzzzzzzzzzzzzzzzzzzzzzzzzzzzzzzzzzzzzzzzzzzzzzzzzzzzzzzzzzz
List-Element
Das List-Element wird verwendet, um einer DHTML-Seite ein Listenfeld
mit Bildlaufleisten hinzuzufügen. Es ähnelt dem ListBox-Steuerelement
in Visual Basic. Die Eigenschaft Size definiert die Anzahl der Elemente,
die zu einem gegebenen Zeitpunkt im Listenfeld angezeigt werden kön-
nen, während die Eigenschaft Length die Höhe des Listenfelds definiert.
Wenn zur Laufzeit eine Änderung des List-Elements erfolgt (ein Listenein-
trag ausgewählt wird), löst dies das Ereignis OnChange aus und die Eigen-
schaft Value enthält den ausgewählten Eintrag. Um ein List-Element
während des Entwurfs mit Daten aufzufüllen, klicken Sie mit der rechten
Maustaste auf das List-Element innerhalb der Seite, klicken auf den Be-
fehl Eigenschaften und verwenden dann die Eigenschaftenseite des List-
Elements, um Listeneinträge hinzuzufügen.
DHTML-Elemente erstellen und
anpassen
Sie erstellen mit Hilfe der Elemente der HTML-Werkzeugsammlung in
ähnlicher Weise Elemente auf einer Webseite wie mit der Visual Basic-
Werkzeugsammlung Objekte in einem Visual Basic-Formular. Sie können
mit der HTML-Werkzeugsammlung auf drei Arten Elemente in eine
DHTML-Seite einfügen:
■ Sie klicken auf das zum Element gehörige Symbol in der Werkzeug-
sammlung und ziehen es per Drag & Drop in den rechten Fensterbe-
reich des Seiten-Designers.
■ Sie klicken auf das zum Element gehörige Symbol in der Werkzeug-
sammlung und zeichnen ein Element in den rechten Fensterbereich
des Seiten-Designers ein, so wie Sie es bei einem Visual Basic-Formu-
lar tun würden.
■ Sie doppelklicken auf das Symbol in der Werkzeugsammlung. (Auf
diese Weise wird automatisch eine Standardausführung des Elements
in der Seite erstellt.)
Sie können unter Verwendung des Größenänderungszeigers die Größe
der mit der HTML-Werkzeugsammlung erstellten Elemente auf die glei-
che Weise verändern wie bei den Steuerelementen in einem Visual Basic-
Formular. Wenn Sie ein Element verschieben möchten, markieren Sie es
und verwenden dann einfach die Pfeiltasten der Tastatur. (Sollte dabei
ein Element vom Bildschirm verschwinden, so ist es für den Anwender
zwar nicht mehr sichtbar, aber immer noch aktiv.) Sie können Elemente
durch die Angabe absoluter Seitenkoordinaten oder relativ zu anderen
Elementen und dem Browser-Fenster auf der Seite platzieren. Mit der
Schaltfläche Modus für absolute Position in der Symbolleiste des Seiten-
593
zzzzzzzzzzzz
Weitere Bücher für Entwickler unter http://www.microsoft.com/germany/mspress/entwickler
zzzzzzzzzzzz
weitere Bücher für Entwickler unter http://www.microsoft.com/germany/mspress/entwickler/
Lektion 22 DHTML-Seiten um DHTML-Elemente und ActiveX-Steuerelemente erweitern
zzzzzzzzzzzzzzzzzzzzzzzzzzzzzzzzzzzzzzzzzzzzzzzzzzzzzzzzzzzzzzzzzzzzzzzzzzzzzzzzzzzzzzzzzzzzzzzzzzzzzzzzzzzzzzzzzzzzzzzzzzzzzzzzzzzzz
Designers können Sie zwischen diesen beiden Positionierungsmodi um-
schalten.
Absolute Positionierung bedeutet, dass ein Element genau an der Posi-
tion auf der Seite angezeigt wird, die Sie angegeben haben. Bei der rela-
tiven Positionierung kann ein Element bei Änderung der Seitengröße in
Relation zu benachbarten Elementen entsprechend verschoben werden.
Sie können die mit der HTML-Werkzeugsammlung erstellten Elemente
während des Entwurfs anpassen, indem Sie im Eigenschaftenfenster die
entsprechenden Eigenschaften modifizieren. Die verfügbaren Eigenschaf-
ten variieren je nach Art des verwendeten Elements. Einige Elemente
enthalten Eigenschaftenseiten, die Sie anpassen können, indem Sie mit
der rechten Maustaste auf das Element klicken, dann auf den Befehl
Eigenschaften klicken und die geeigneten Eingaben im Dialogfeld Eigen-
schaftenseiten vornehmen. Um ein Element aus der DHTML-Seite zu
löschen, klicken Sie in der Strukturansicht auf den Namen des Elements
und drücken dann [Entf].
Elemente der Anwendung WebLucky hinzufügen
In diesem Abschnitt üben Sie die Verwendung von Elementen der Werk-
zeugsammlung, indem Sie dem Projekt WebLucky (einer DHTML-Anwen-
dung, mit der Sie bereits in Lektion 21 gearbeitet haben) ein Image- und
ein Button-Element hinzufügen. Wenn Sie die Anpassung des Programms
beendet haben, verfügen Sie über eine Anwendung, die Zufallszahlen an-
zeigt, wenn Sie auf die entsprechende Schaltfläche (Neues Spiel) klicken.
Sobald eine oder mehrere Siebenen (7) auf der Seite erscheinen, wird Ihr
Gewinn durch einen „Applaus“ (ein mit dem Multimedia-MCI-Steuerele-
ment und einer .wav-Datei erzeugtes Geräusch) bekanntgegeben.
Dateien der DHTML-Anwendung umbenennen
Sofern Sie mit einer neuen Version einer vorhandenen DHTML-Anwen-
dung arbeiten möchten, müssen Sie die Projektdatei (.vbp), die Designer-
datei (.dsr) und die Moduldatei (.mod) zuerst umbenennen.
1 Starten Sie Visual Basic, und öffnen Sie im Ordner \Vb6SfS\Lekt22 das
@
Projekt WebLucky.vbp.
Sie speichern dieses Projekt unter einem anderem Namen im Ordner
Lekt22, um die ursprüngliche Version zu bewahren. (Wenn Sie lieber mit
dem von Ihnen in Lektion 21 erstellen Projekt NeuWebLucky statt mit
meiner Version arbeiten möchten, öffnen Sie nun das Projekt NeuWeb-
Lucky, und benennen Sie dessen Dateien um.)
2 Klicken Sie im Menü Datei auf den Befehl Projekt speichern unter.
@
594
zzzzzzzzzzzz
Weitere Bücher für Entwickler unter http://www.microsoft.com/germany/mspress/entwickler
zzzzzzzzzzzz
weitere Bücher für Entwickler unter http://www.microsoft.com/germany/mspress/entwickler/
Lektion 22 DHTML-Seiten um DHTML-Elemente und ActiveX-Steuerelemente erweitern
3 Suchen Sie nach dem Ordner C:\Vb6SfS\Lekt22, geben Sie NeuDHTML7
@
zzzzzzzzzzzzzzzzzzzzzzzzzzzzzzzzzzzzzzzzzzzzzzzzzzzzzzzzzzzzzzzzzzzzzzzzzzzzzzzzzzzzzzzzzzzzzzzzzzzzzzzzzzzzzzzzzzzzzzzzzzzzzzzzzzzzz ein, und drücken Sie [º¼].
Visual Basic erstellt eine Kopie der Projektdatei von WebLucky im Ordner
Lekt22. Sie werden nun die DHTML-Seite unter einem neuen Namen
speichern.
4 Öffnen Sie im Projekt-Explorer den Ordner Designer, und klicken Sie auf
@
den Designer DHTMLPage1.
5 Klicken Sie im Menü Datei auf den Befehl Speichern von WebLucky.dsr
@
unter.
6 Geben Sie NeuDHTML7 im Dialogfeld Datei speichern unter ein, und
@
drücken Sie [º¼].
7 Öffnen Sie im Projekt-Explorer den Ordner Module, und klicken Sie auf
@
das Modul modDHTML.
8 Klicken Sie im Menü Datei auf den Befehl Speichern von modDHTML
@
unter. (Gegebenenfalls hat Ihr Modul einen anderen Namen.)
9 Geben Sie NeuDHTML7 im Dialogfeld Datei speichern unter ein, und
@
drücken Sie [º¼].
Wann immer Sie eine vorhandene DHTML-Anwendung unter einem
anderen Namen speichern möchten, brauchen Sie nur diesen Vorgang in
drei Schritten nachzuvollziehen: Umbenennen der Projektdatei (.vbp),
der Designerdatei (.dsr) und der Moduldatei (.mod).
Außer Projekt (vbp)-, Designer (.dsr)- und Modul (.mod)-Dateien gehören
zu einer DHTML-Anwendung auch eine .dsx-Datei mit HTML-Befehlen
für die von Ihnen verwendeten Designer sowie eine .dca-Datei mit HTML-
Befehlen und anderen binären Daten.
Textelement aus einer Seite löschen
Im Seiten-Designer können Sie jedes Element löschen, indem Sie in der
Strukturansicht oder im Entwurfsfenster auf das Element klicken und
[Entf] drücken. Diese Möglichkeit erweist sich beim Bearbeiten von
DHTML-Seiten als recht nützlich. (Denn Sie werden gelegentlich ein Ele-
ment löschen und von vorne beginnen wollen.)
Führen Sie die folgenden Schritte durch, um die erste Leerzeile (Blank1)
aus der Seite zu löschen:
1 Klicken Sie in der Strukturansicht auf das Element Blank1.
@
Das Element ist ausgewählt und wird sowohl in der Strukturansicht als
auch im rechten Fensterbereich als markiert hervorgehoben.
2 Drücken Sie [Entf].
@
595
zzzzzzzzzzzz
Weitere Bücher für Entwickler unter http://www.microsoft.com/germany/mspress/entwickler
zzzzzzzzzzzz
weitere Bücher für Entwickler unter http://www.microsoft.com/germany/mspress/entwickler/
Lektion 22 DHTML-Seiten um DHTML-Elemente und ActiveX-Steuerelemente erweitern
zzzzzzzzzzzzzzzzzzzzzzzzzzzzzzzzzzzzzzzzzzzzzzzzzzzzzzzzzzzzzzzzzzzzzzzzzzzzzzzzzzzzzzzzzzzzzzzzzzzzzzzzzzzzzzzzzzzzzzzzzzzzzzzzzzzzz
Das Textelement wird endgültig aus der Seite entfernt.
Seien Sie vorsichtig, wenn Sie sich entscheiden, ein Element aus einer
DHTML-Seite zu entfernen. Der Seiten-Designer verfügt über keine Undo-
Funktion, mit der Sie Ihre Entscheidung rückgängig machen können!
Ein Image-Element der Seite hinzufügen
Ihre erste Erweiterung des Programms NeuDHTML7 besteht darin, der
Seite, die Sie für das Programm WebLucky erstellt haben, ein Image-Ele-
ment hinzuzufügen. Das Image-Element wird während der Programm-
ausführung einen Stapel Geldmünzen anzeigen.
1 Doppelklicken Sie in der Werkzeugsammlung auf das Image-Element.
@
Wenn Sie nicht wissen, welches der Elemente in der Werkzeugsammlung
das Image-Element ist, führen Sie den Mauszeiger über die Elemente, um
ihre Namen als Quickinfo-Text in einem Popup-Fenster anzuzeigen.
Der Seiten-Designer platziert das Image-Element in der Mitte des
DHTML-Formulars, wie in der folgenden Abbildung 22.2 zu sehen ist.
Abbildung 22.2
In das DHTML-
Formular wurde
ein Image-Element
eingefügt.
Sie können ein Image-Element auch erstellen, indem Sie auf das ent-
sprechende Element in der Werkzeugsammlung klicken und es mit der
Maus auf die Seite ziehen. Aber in der Regel ist es am einfachsten, in der
Werkzeugsammlung auf das Element doppelzuklicken und seine Größe
anschließend anzupassen. Beachten Sie, dass der Seiten-Designer außer-
dem für das Image-Element einen Namen und eine Beschreibung in die
Strukturansicht eingefügt hat.
596
zzzzzzzzzzzz
Weitere Bücher für Entwickler unter http://www.microsoft.com/germany/mspress/entwickler
zzzzzzzzzzzz
weitere Bücher für Entwickler unter http://www.microsoft.com/germany/mspress/entwickler/
Lektion 22 DHTML-Seiten um DHTML-Elemente und ActiveX-Steuerelemente erweitern
2 Drücken Sie die Richtungstasten [¢] und [£] so oft, bis sich das Image-
@
zzzzzzzzzzzzzzzzzzzzzzzzzzzzzzzzzzzzzzzzzzzzzzzzzzzzzzzzzzzzzzzzzzzzzzzzzzzzzzzzzzzzzzzzzzzzzzzzzzzzzzzzzzzzzzzzzzzzzzzzzzzzzzzzzzzzz Element zwischen dem Titel Lucky 7 Spiel und den drei Nullen (0 0 0)
befindet.
Sie können markierte Elemente auf einer DHTML-Seite am besten mit
den Pfeiltasten verschieben. Feiner abgestufte Bewegungen erhalten Sie,
wenn Sie die Taste [Strg] gedrückt halten, während Sie eine Pfeiltaste
betätigen. Ihr Bildschirm sollte nun der folgenden Abbildung 22.3
ähneln.
Sie können die Größe des Image-Elements mit der Maus anpassen. Mit
Hilfe der Eigenschaften Width und Height läßt sich die Größe jedoch
genauer und einfacher einstellen.
Abbildung 22.3
Das Image-Element
wurde zwischen die
Überschrift und die
Zahlen verschoben.
Im Normalzustand zeigt das Image-Element die zugeordnete Grafik in
Vollbildgröße auf der Seite an. Sie können durch eine geeignete Konfigu-
rierung des Image-Elements die Grafik jedoch in einer bestimmten Größe
anzeigen lassen, indem Sie die Eigenschaften Width und Height des Ele-
ment im Eigenschaftenfenster auf entsprechende Werte setzen. In die-
sem Programm belassen Sie das Image-Element in seiner Normalgröße,
um eine Windows-Metadatei anzuzeigen, die das Internet Explorer-Fens-
ter zur Laufzeit ausfüllt. Beachten Sie, dass der Münzstapel im vorliegen-
den Programm, anders als in der ersten Version des Programms Lucky 7,
immer sichtbar bleiben wird.
3 Klicken Sie in der Visual Basic-Symbolleiste auf die Schaltfläche Projekt
@
speichern, um Ihre Änderungen zu speichern.
597
zzzzzzzzzzzz
Weitere Bücher für Entwickler unter http://www.microsoft.com/germany/mspress/entwickler
zzzzzzzzzzzz
weitere Bücher für Entwickler unter http://www.microsoft.com/germany/mspress/entwickler/
Lektion 22 DHTML-Seiten um DHTML-Elemente und ActiveX-Steuerelemente erweitern
zzzzzzzzzzzzzzzzzzzzzzzzzzzzzzzzzzzzzzzzzzzzzzzzzzzzzzzzzzzzzzzzzzzzzzzzzzzzzzzzzzzzzzzzzzzzzzzzzzzzzzzzzzzzzzzzzzzzzzzzzzzzzzzzzzzzz
Button-Element der Seite hinzufügen
Sie werden nun der DHTML-Seite ein Button-Element hinzufügen, mit
dem ein neues Spiel gestartet und drei Zufallszahlen angezeigt werden.
1 Doppelklicken Sie in der Werkzeugsammlung auf das Button-Element.
@
Der Seiten-Designer fügt Ihrer Seite ein Button-Element hinzu und
erstellt einen neuen Eintrag für die Schaltfläche in der Strukturansicht.
2 Verwenden Sie die Tasten [¢] und [£], um die Schaltfläche quer über die
@
Beschriftung Gewinne in den rechten Bereich der Seite zu verschieben.
Ihre Seite sollte nun der folgenden Abbildung 22.4 ähneln.
Abbildung 22.4
In die DHTML-Seite
wurde ein Button-
Element eingefügt.
3 Blenden Sie nun das Eigenschaftenfenster wieder ein, suchen Sie per
@
Bildlauf nach der Eigenschaft Value, und löschen Sie den Text aus dem
Eigenschaftenfeld (aktuell Button1).
Die Eigenschaft Value speichert den Text, der auf dem Button-Element
als Beschriftung angezeigt wird. Um den Text zu ändern, aktualisieren
Sie die Eigenschaft Value.
4 Geben Sie im Textfeld für die Eigenschaft Value den Wert Neues Spiel
@
ein, und drücken Sie [º¼].
Die Beschriftung des Button-Element ändert sich in Neues Spiel, und Ihr
Eigenschaftenfenster sollte nun der folgenden Abbildung 22.5. ähneln.
598
zzzzzzzzzzzz
Weitere Bücher für Entwickler unter http://www.microsoft.com/germany/mspress/entwickler
zzzzzzzzzzzz
weitere Bücher für Entwickler unter http://www.microsoft.com/germany/mspress/entwickler/
Lektion 22 DHTML-Seiten um DHTML-Elemente und ActiveX-Steuerelemente erweitern
zzzzzzzzzzzzzzzzzzzzzzzzzzzzzzzzzzzzzzzzzzzzzzzzzzzzzzzzzzzzzzzzzzzzzzzzzzzzzzzzzzzzzzzzzzzzzzzzzzzzzzzzzzzzzzzzzzzzzzzzzzzzzzzzzzzzz
Abbildung 22.5
Die Beschriftung
des Button-Elements
wurde im Eigen-
schaftenfenster
geändert.
Sie können nun Ereignisprozeduren für das Button-Element definieren.
Den entsprechenden Quellcode werden Sie hinzufügen, nachdem Sie ein
ActiveX-Steuerelement vom Typ Multimedia-MCI (MMControl) in die
Seite eingefügt haben.
ActiveX-Steuerelemente in eine
DHTML-Seite einfügen
Obwohl Sie die integrierten Steuerelemente der Visual Basic-Werkzeug-
sammlung in einer DHTML-Anwendung nicht verwenden können, sind
Sie dennoch in der Lage, ActiveX-Steuerelemente einer DHTML-Seite
hinzuzufügen. Der Seiten-Designer handhabt diese Steuerelemente, in-
dem er im HTML-Quellcode Ihrer Anwendung das Steuerelement durch
<OBJECT>-Marken begrenzt. In den meisten Fällen stehen Ihnen die her-
kömmlichen Eigenschaften, Methoden und Ereignisse des ursprünglichen
ActiveX-Steuerelements zur Verfügung, allerdings mit einigen interessan-
ten Einschränkungen. (Sie können beispielsweise die Eigenschaft Visible
bei ActiveX-Steuerelementen nicht verwenden, da HTML-Seiten diese
Eigenschaft nicht in derselben Weise einsetzen wie Visual Basic-Formu-
lare.) Sie haben außer auf den Standardsatz von Eigenschaften, Methoden
und Ereignissen, die von ActiveX-Steuerelementen bereitgestellt werden,
auch Zugriff auf einige zusätzliche Attribute, die aus der HTML-Spezifika-
tion für Steuerelemente stammen: ClassID, CodeBase, CodeType, ID usw.
Diese zusätzlichen Eigenschaften ermöglichen es Ihnen, die erweiterten
Attribute von Elementen in HTML-Seiten zu nutzen, während Sie weiter-
hin die vom ActiveX-Steuerelement verfügbare Basisfunktionalität ver-
wenden können.
Die Fähigkeit, DHTML-Anwendungen um ActiveX-Steuerelemente zu
erweitern, ist für Visual Basic-Programmierer ein großer Vorteil. Sie
können auf diese Weise Ihre Webseiten mit all den interessanten ActiveX-
Steuerelementen der Professional Edition bereichern, mit denen Sie be-
599
zzzzzzzzzzzz
Weitere Bücher für Entwickler unter http://www.microsoft.com/germany/mspress/entwickler
zzzzzzzzzzzz
weitere Bücher für Entwickler unter http://www.microsoft.com/germany/mspress/entwickler/
Lektion 22 DHTML-Seiten um DHTML-Elemente und ActiveX-Steuerelemente erweitern
zzzzzzzzzzzzzzzzzzzzzzzzzzzzzzzzzzzzzzzzzzzzzzzzzzzzzzzzzzzzzzzzzzzzzzzzzzzzzzzzzzzzzzzzzzzzzzzzzzzzzzzzzzzzzzzzzzzzzzzzzzzzzzzzzzzzz
reits in diesem Buch gearbeitet haben. In der folgenden Übung werden
Sie Ihrer DHTML-Anwendung ein ActiveX-Steuerelement vom Typ Multi-
media-MCI (MMControl) hinzufügen, um die Datei applause.wav abzu-
spielen, wenn ein Anwender einen Gewinn erzielt.
Ein ActiveX-Steuerelement in die Werkzeugsammlung
einfügen
Bevor Sie ein ActiveX-Steuerelement in Ihrer DHTML-Seite verwenden
können, müssen Sie es der Visual Basic-Werkzeugsammlung hinzufügen.
ActiveX-Steuerelemente werden in dem Bereich Allgemein der Werk-
zeugsammlung abgelegt, auf den Sie zugreifen, indem Sie innerhalb der
Werkzeugsammlung auf die Schaltfläche Allgemein klicken.
1 Klicken Sie im Menü Projekt auf den Befehl Komponenten.
@
Führen Sie in der Liste einen Bildlauf durch, und aktivieren Sie das Kon-
trollkästchen neben dem Eintrag Microsoft Multimedia Control 6.0.
2 Klicken Sie auf OK, um dieses ActiveX-Steuerelement in Ihre Werkzeug-
@
sammlung einzufügen,
Das Multimedia-MCI-Steuerelement erscheint in der Werkzeugsamm-
lung im Bereich Allgemein, wie die folgende Abbildung 22.6 illustriert.
(Beachten Sie, dass die integrierten Visual Basic-Steuerelemente zu die-
sem Zeitpunkt abgeblendet sind, da sie für DHTML-Anwendungen nicht
zur Verfügung stehen.)
Sie sind nun in der Lage, das ActiveX-Steuerelement der Anwendung hin-
zuzufügen.
Abbildung 22.6
Die Werkzeugsamm-
lung Allgemein mit
dem ActiveX-Steuer-
element.
Multimedia-MCI-Steuerelement (MMControl)
600
zzzzzzzzzzzz
Weitere Bücher für Entwickler unter http://www.microsoft.com/germany/mspress/entwickler
zzzzzzzzzzzz
weitere Bücher für Entwickler unter http://www.microsoft.com/germany/mspress/entwickler/
Lektion 22 DHTML-Seiten um DHTML-Elemente und ActiveX-Steuerelemente erweitern
zzzzzzzzzzzzzzzzzzzzzzzzzzzzzzzzzzzzzzzzzzzzzzzzzzzzzzzzzzzzzzzzzzzzzzzzzzzzzzzzzzzzzzzzzzzzzzzzzzzzzzzzzzzzzzzzzzzzzzzzzzzzzzzzzzzzz
Ein Multimedia-MCI-Steuerelement auf der
DHTML-Seite erstellen
ActiveX-Steuerelemente werden ebenso wie andere Steuerelemente per
Drag & Drop auf eine DHTML-Seite übertragen. Da diese Steuerelemente
keine Visible-Eigenschaft besitzen, müssen Sie sie über den linken Rand
ziehen, wenn Sie vermeiden möchten, dass die Steuerelemente zur Lauf-
zeit Ihres Programms sichtbar sind. (Damit wird das Steuerelement „aus-
geblendet“, wenn die DHTML-Seite im Browser angezeigt wird.) Beachten
Sie auch, dass bestimmte ActiveX-Steuerelemente ohne Benutzerober-
fläche (wie beispielsweise das ActiveX-Steuerelement Standarddialog
(CommonDialog)) sowohl zur Entwurfs- als auch zur Laufzeit nicht sicht-
bar sind. Sie können die Eigenschaften nicht sichtbarer bzw. ausgeblen-
deter Steuerelementen setzen, indem Sie sie in der Strukturansicht aus-
wählen.
Führen Sie die folgenden Schritte aus, um das Multimedia-MCI-Steuer-
element Ihrer Anwendung hinzuzufügen.
1 Doppelklicken Sie in der Werkzeugsammlung auf das Multimedia-MCI-
@
Steuerelement.
Der Seiten-Designer erstellt ein neues Steuerelement in der Seitenmitte
und fügt der Strukturansicht einen neuen Eintrag für das Steuerelement
hinzu. Ihre Seite sollte nun Abbildung 22.7 ähneln.
2 Drücken Sie [º], bis das Multimedia-MCI-Steuerelement vollständig über
@
den linken Rand der Seite hinweg verschoben ist.
Abbildung 22.7
Die DHTML-Seite
mit dem neuen
Multimedia-MCI-
Steuerelement.
601
zzzzzzzzzzzz
Weitere Bücher für Entwickler unter http://www.microsoft.com/germany/mspress/entwickler
zzzzzzzzzzzz
weitere Bücher für Entwickler unter http://www.microsoft.com/germany/mspress/entwickler/
Lektion 22 DHTML-Seiten um DHTML-Elemente und ActiveX-Steuerelemente erweitern
zzzzzzzzzzzzzzzzzzzzzzzzzzzzzzzzzzzzzzzzzzzzzzzzzzzzzzzzzzzzzzzzzzzzzzzzzzzzzzzzzzzzzzzzzzzzzzzzzzzzzzzzzzzzzzzzzzzzzzzzzzzzzzzzzzzzz
Das Steuerelement wird unsichtbar, wenn es aus dem sichtbaren Bereich
heraus bewegt wird. (Um es wieder in den sichtbaren Bereich zu schie-
ben, brauchen Sie einfach nur in der Strukturansicht auf das Steuerele-
ment zu klicken und dann die Taste [ª] gedrückt zu halten.)
3 Klicken Sie in der Visual Basic-Symbolleiste auf die Schaltfläche Projekt
@
speichern, um Ihre Änderungen zu speichern.
In den folgenden Übungen werden Sie das Multimedia-MCI-Steuerele-
ment konfigurieren und es durch entsprechende Programmanweisungen
in die Lage versetzen, die .wav-Datei abzuspielen.
Ereignisprozeduren für HTML-Elemente
erstellen
Sie können die HTML-Elemente und ActiveX-Steuerelemente einer
DHTML-Seite durch Ereignisprozeduren und sorgfältig zusammengestell-
ten Programmcode auf ähnliche Weise steuern wie die Steuerelemente
einer Visual Basic-Anwendung. Mit einigen wenigen wichtigen Ausnah-
men lassen sich alle Visual Basic-Befehle, -Funktionen und -Schlüssel-
wörter, die Sie bisher in diesem Buch verwendet haben, auch in DHTML-
Ereignisprozeduren einsetzen. Der größte Unterschied, auf den Sie beim
Erstellen von Ereignisprozeduren stoßen werden, betrifft die Änderung
vieler Ereignis- und Objektnamen, so dass es einiger Übung bedarf, um
sich zurechtzufinden. Aber bekannte Strukturen wie If... Then...Else,
For...Next und Do...Loop sind natürlich dieselben geblieben.
In diesem Abschnitt programmieren Sie Ereignisprozeduren für zwei Er-
eignisse, die beim Ausführen Ihrer DHTML-Anwendung ausgelöst werden.
Eines davon ist das Ereignis DHTMLPage_Load, das ausgelöst wird, wenn
Ihre Seite in den Browser Internet Explorer geladen wird. Das andere Er-
eignis heißt Button1_onclick und wird ausgelöst, wenn der Anwender auf
die Schaltfläche Neues Spiel klickt, um drei Zufallszahlen anzuzeigen.
Die Ereignisprozedur für das Ereignis
DHTMLPage_Load erstellen
In dieser Übung erstellen Sie die Ereignisprozedur für das Ereignis
DHTMLPage_Load, die jedes Mal ausgeführt wird, wenn Ihre DHTML-
Seite in den Browser geladen wird. Diese Ereignisprozedur ist im Großen
und Ganzen identisch mit der Prozedur für das Ereignis Form_Load in
Visual Basic, nur dass die Prozedur für das DHTMLPage_Load-Ereignis
immer dann ausgeführt wird, wenn der Browser die Anzeige der Seite
aktualisiert. (Wie Sie weiter unten sehen werden, müssen Sie diese Tat-
sache beim Schreiben des Quellcodes berücksichtigen.)
602
zzzzzzzzzzzz
Weitere Bücher für Entwickler unter http://www.microsoft.com/germany/mspress/entwickler
zzzzzzzzzzzz
weitere Bücher für Entwickler unter http://www.microsoft.com/germany/mspress/entwickler/
Lektion 22 DHTML-Seiten um DHTML-Elemente und ActiveX-Steuerelemente erweitern
1 Klicken Sie im Projekt-Explorer auf die Schaltfläche Code anzeigen, um
@
zzzzzzzzzzzzzzzzzzzzzzzzzzzzzzzzzzzzzzzzzzzzzzzzzzzzzzzzzzzzzzzzzzzzzzzzzzzzzzzzzzzzzzzzzzzzzzzzzzzzzzzzzzzzzzzzzzzzzzzzzzzzzzzzzzzzz das Codefenster einzublenden.
2 Klicken Sie im Codefenster auf die Dropdown-Liste Objekt und dann auf
@
das Objekt namens DHTMLPage.
Die Ereignisprozedur für das Ereignis DHTMLPage_Load wird im Code-
fenster angezeigt.
3 Geben Sie den folgende Quellcode ein:
@
'Unterstreichung für Überschriftenformat definieren
LuckyHead.Style.textDecorationUnderline = True
'Zahlen in blauer Schrift anzeigen
Num.Style.Color = "blue"
'Startwert für Zufallszahlengenerator
Randomize
'Münzstapel anzeigen
Image1.src = "c:\vb6sfs\lekt22\münzen.wmf"
'Multimedia-MCI-Steuerelement initialisieren
MMControl1.Notify = False
MMControl1.Wait = True
MMControl1.Shareable = False
MMControl1.DeviceType = "WaveAudio"
MMControl1.FileName = "c:\vb6sfs\lekt22\applause.wav"
MMControl1.Command = "Open"
'Mit GetProperty-Funktion ermitteln, ob vorherige
'Gewinne im PropertyBag-Objekt vorliegen (einem
'Speicherort, auf den während des Ladens und Entladens
'der HTML-Seite zugegriffen wird). Mit diesem Code
'kann die Anzahl der Gewinne zwischen Verzweigungen
'zum Hyperlink "Info zu Lucky7" und anderen Webseiten
'gespeichert werden.
Ergebnis.innerText = "Gewinne: " & GetProperty("Gewinne")
4 Korrigieren Sie gegebenenfalls aufgetretene Eingabe- oder Syntaxfehler,
@
die von Visual Basic gefunden wurden.
5 Klicken Sie in der Visual Basic-Symbolleiste auf die Schaltfläche Projekt
@
speichern, um Ihre Änderungen zu speichern.
Den Quellcode der Ereignisprozedur für
DHTMLPage_Load untersuchen
Die Ereignisprozedur, die beim Laden der DHTML-Seite durch den Brow-
ser ausgeführt wird, muss mehrere wichtige Aufgaben erledigen. Zuerst
wird das Element LuckyHead mit dem Underline-Schriftattribut forma-
603
zzzzzzzzzzzz
Weitere Bücher für Entwickler unter http://www.microsoft.com/germany/mspress/entwickler
zzzzzzzzzzzz
weitere Bücher für Entwickler unter http://www.microsoft.com/germany/mspress/entwickler/
Lektion 22 DHTML-Seiten um DHTML-Elemente und ActiveX-Steuerelemente erweitern
zzzzzzzzzzzzzzzzzzzzzzzzzzzzzzzzzzzzzzzzzzzzzzzzzzzzzzzzzzzzzzzzzzzzzzzzzzzzzzzzzzzzzzzzzzzzzzzzzzzzzzzzzzzzzzzzzzzzzzzzzzzzzzzzzzzzz
tiert, um es visuell (durch eine Unterstreichung) auf der Seite hervorzu-
heben. (LuckyHead sieht aus wie ein Objekt, ist aber tatsächlich ein Text-
element, dem Sie im Eigenschaftenfenster mit Hilfe der ID-Eigenschaft
den Namen LuckyHead verliehen haben.) In ähnlicher Weise lege ich
unter Verwendung des ID-Eigenschaftenwerts Num sowie der Eigenschaf-
ten Style und Color die blaue Farbe (blue) für die Zahlenanzeige der Seite
fest. Ich definiere diese beiden Eigenschaften, um Ihnen zu demonstrie-
ren, wie Sie Textelemente einer Seite durch Programmcode anpassen
können.
Der Befehl Randomize in der Ereignisprozedur für DHTMLPage_Load
initialisiert den Zufallszahlengenerator mit einem aus den Daten der
Systemuhr abgeleiteten Zufallswert. Das stellt sicher, dass jedes Spiel
einen Satz echter Zufallszahlen (und nicht Zahlen in einem fortlaufenden
Zahlenmuster) liefert. (Sie haben den Randomize-Befehl und das Setzen
des Zufallszahlengenerators in Lektion 2 kennen gelernt.) Der nächste Be-
fehl lädt die Metadatei Münzen.wmf in das Image-Element des Formulars,
indem er der Eigenschaft Src des Elements als Wert den Pfadnamen der
Grafikdatei zuweist. Anders als das ImageBox-Steuerelement in Visual
Basic wird das Image-Element zur Laufzeit und nicht während des Ent-
wurfs konfiguriert.
Die dritte Gruppe von Programmbefehlen in dieser Ereignisprozedur
konfiguriert und öffnet das Multimedia-MCI-Steuerelement. Lektion 17
beschreibt die Programmierung des Multimedia-MCI-Steuerelements.
Hier ist zu beachten, dass ich die Eigenschaft DeviceType auf den Wert
WaveAudio (die Audiodaten sind in einer .wav-Datei gespeichert) sowie
die Eigenschaft FileName auf den Wert applause.wav gesetzt habe, um
den Zugriff auf diese Klangdatei zu ermöglichen. Das tatsächliche Ap-
plausgeräusch ertönt erst, wenn der Anwender einen Gewinn erzielt,
wenn also eine Situation eintritt, die durch die Ereignisprozedur für
Button1_onclick gehandhabt wird, die Sie im folgenden Abschnitt pro-
grammieren.
Ein PropertyBag- Die letzte Gruppe von Programmbefehlen verwendet eine Referenz auf
Objekt ist eine eine globale Variable namens Gewinne im PropertyBag-Objekt der
temporäre DHTML-Anwendung, um zu ermitteln, ob der Spieler bereits einmal ge-
Speicheradresse.
wonnen hat. Ein PropertyBag-Objekt ist ein temporärer Speicher, der
außerhalb der aktuellen DHTML-Seite existiert. Sie können Daten mit der
Funktion PutProperty im PropertyBag-Objekt speichern. Beim Aufruf
dieser Funktion geben Sie den Wert an, den Sie speichern möchten, und
weisen ihm einen Variablennamen zu, den Sie später verwenden können,
um die Daten abzurufen. Um diesen Wert wiederzugewinnen, rufen Sie
die Funktion GetProperty auf und geben dabei den Variablennamen des
gewünschten Werts an. In der Ereignisprozedur für DHTMLPage_Load
lese ich den aktuellen Wert von Gewinne und zeige ihn auf der Seite mit
604
zzzzzzzzzzzz
Weitere Bücher für Entwickler unter http://www.microsoft.com/germany/mspress/entwickler
zzzzzzzzzzzz
weitere Bücher für Entwickler unter http://www.microsoft.com/germany/mspress/entwickler/
Lektion 22 DHTML-Seiten um DHTML-Elemente und ActiveX-Steuerelemente erweitern
zzzzzzzzzzzzzzzzzzzzzzzzzzzzzzzzzzzzzzzzzzzzzzzzzzzzzzzzzzzzzzzzzzzzzzzzzzzzzzzzzzzzzzzzzzzzzzzzzzzzzzzzzzzzzzzzzzzzzzzzzzzzzzzzzzzzz
Hilfe der Eigenschaft innerText an, die weiter unten beschrieben wird.
Beachten Sie, dass die Funktion GetProperty keinen Wert liefert, wenn
die Seite zum ersten Mal geladen wird. Aber im weiteren Spielverlauf
speichert diese Funktion die Anzahl der Gewinne, wenn der Anwender
den Hyperlink Info zu Lucky 7 wählt oder zu einer anderen Webseite
wechselt.
Die Ereignisprozedur für das Ereignis
Button1_onclick erstellen
Sie erstellen nun die Ereignisprozedur, die ausgeführt wird, wenn auf
das Button-Element der DHTML-Seite geklickt wird.
1 Klicken Sie im Codefenster auf die Dropdown-Liste Objekt und dann auf
@
das Objekt namens Button1.
Die Ereignisprozedur Button1_onclick wird im Codefenster angezeigt.
2 Geben Sie den folgende Quellcode ein:
@
'Lokale Variable x für Gewinne deklarieren
Dim x
'Drei Zufallszahlen generieren
Num1.innerText = Int(Rnd * 10)
Num2.innerText = Int(Rnd * 10)
Num3.innerText = Int(Rnd * 10)
'Falls es sich bei einer Zahl um eine 7 handelt,
'Münzstapel anzeigen und Signalton erzeugen
If Num1.innerText = 7 Or Num2.innerText = 7 Or _
Num3.innerText = 7 Then
'Falls ein Gewinn vorliegt .wav-Datei (applause.wav) wiedergeben
MMControl1.Command = "Prev" 'Falls nötig, zurückspulen
MMControl1.Command = "Play" '.wav-Datei wiedergeben
'und Gewinnzähler im PropertyBag-Objekt erhöhen
x = GetProperty("Gewinne")
Ergebnis.innerText = "Gewinne: " & x + 1
PutProperty "Gewinne", x + 1
End If
3 Korrigieren Sie gegebenenfalls die von Visual Basic gefundenen Syntax-
@
fehler.
4 Klicken Sie in der Symbolleiste auf die Schaltfläche Projekt speichern, um
@
die Ereignisprozedur zu speichern.
605
zzzzzzzzzzzz
Weitere Bücher für Entwickler unter http://www.microsoft.com/germany/mspress/entwickler
zzzzzzzzzzzz
weitere Bücher für Entwickler unter http://www.microsoft.com/germany/mspress/entwickler/
Lektion 22 DHTML-Seiten um DHTML-Elemente und ActiveX-Steuerelemente erweitern
Den Quellcode der Ereignisprozedur für
zzzzzzzzzzzzzzzzzzzzzzzzzzzzzzzzzzzzzzzzzzzzzzzzzzzzzzzzzzzzzzzzzzzzzzzzzzzzzzzzzzzzzzzzzzzzzzzzzzzzzzzzzzzzzzzzzzzzzzzzzzzzzzzzzzzzz
Button1_onclick untersuchen
Die Ereignisprozedur für Button1_onclick wird ausgeführt, wenn der An-
wender auf die Schaltfläche Neues Spiel der DHTML-Seite klickt. Diese
Routine weist viele Gemeinsamkeiten mit der Prozedur auf, die Sie in den
Lektionen 2 und 10 verwendet haben, um Zufallszahlen für das Spiel
Lucky 7 zu generieren. Zuerst deklariert die Prozedur eine lokale Varia-
ble namens x, um darin die im PropertyBag-Objekt enthaltene Zahl der
Gewinne zu speichern. Da x eine lokale Variable darstellt, wird sie bei
jeder Ausführung dieser Ereignisprozedur neu initialisiert. (Die Ereignis-
prozedur kopiert mit Hilfe der Funktion GetProperty die Gesamtzahl der
bisherigen Gewinne in die Variable x.)
Verwenden Sie Zufallszahlen zwischen 0 und 9 werden mit der Funktion Rnd erzeugt,
innerText, um mit der Funktion Int gerundet und mit der Eigenschaft innerText in die
den Text auf der Elemente Num1, Num2 bzw. Num3 kopiert. (Indem Sie in Lektion 21 den
Seite zu ändern.
drei Textfeldern mit den Zahlen die ID-Eigenschaftenwerte Num1, Num2
und Num3 zugewiesen haben, wurden diese zu programmierbaren Ob-
jekten, auf die Sie im Programmcode zugreifen können.) Die Eigenschaft
innerText modifiziert ein Textelement, indem sie den auf der Seite vor-
handenen Text durch das angegebene Textargument ersetzt. Die Eigen-
schaft innerText funktioniert nur in Verbindung mit reinen Textelemen-
ten. Wenn Sie außerdem HTML-Marken einfügen möchten, um den Text
in einer bestimmten Weise zu formatieren, müssen Sie stattdessen die
Eigenschaft innerHTML verwenden.
Allerdings kann die Eigenschaft innerText auch den Wert eines Elements
repräsentieren. Ich verwendet diese Funktionalität in dem If-Befehl, der
überprüft, ob eine der Zufallszahlen auf der Seite eine Sieben ist.
If Num1.innerText = 7 Or Num2.innerText = 7 Or _
Num3.innerText = 7 Then
Falls eine Sieben angezeigt wird, verwende ich die Argumente Prev und
Play des Multimedia-MCI-Steuerelements, um die Datei applause.wav
abzuspielen und auf diese Weise den Gewinn zu signalisieren. (Ich ver-
wende das Prev-Argument zum Zurückspulen der Medienwiedergabe,
falls die Klangdatei bereits zuvor abgespielt worden ist.) Nach dem Start
der Audiodatei mit dem Applausgeräusch verwende ich die Funktion Get-
Property, um den Wert von Gewinne in die lokale Variable x zu kopieren.
Anschließend inkrementiere ich den Gewinne-Zähler auf dem Formular
im Element namens Ergebnis. Schließlich kopiere ich den inkrementier-
ten Gewinne-Zähler mit Hilfe der Funktion PutProperty zurück in das
PropertyBag-Objekt:
PutProperty "Gewinne“, x + 1
606
zzzzzzzzzzzz
Weitere Bücher für Entwickler unter http://www.microsoft.com/germany/mspress/entwickler
zzzzzzzzzzzz
weitere Bücher für Entwickler unter http://www.microsoft.com/germany/mspress/entwickler/
Lektion 22 DHTML-Seiten um DHTML-Elemente und ActiveX-Steuerelemente erweitern
zzzzzzzzzzzzzzzzzzzzzzzzzzzzzzzzzzzzzzzzzzzzzzzzzzzzzzzzzzzzzzzzzzzzzzzzzzzzzzzzzzzzzzzzzzzzzzzzzzzzzzzzzzzzzzzzzzzzzzzzzzzzzzzzzzzzz
Beachten Sie, dass die Funktionen PutProperty und GetProperty in einem
Standardmodul deklariert sind, das standardmäßig in alle DHTML-Pro-
jekte eingebunden wird (modDHTML). Wenn Sie wissen möchten, wie
diese Funktionen die Daten im PropertyBag-Objekt verwalten, nehmen
Sie sich einen Augenblick Zeit und werfen Sie im Codefenster einen Blick
auf den Quellcode dieser Funktionen. (Öffnen Sie im Projekt-Explorer
den Ordner Module, klicken Sie auf das Modul modDHTML und dann auf
Code anzeigen). Sie können auch Ihre eigenen, für allgemeine Zwecke
bestimmten Funktionen und Unterprogramme in diesem Standardmodul
unterbringen.
Die Anwendung Die Anwendung NeuDHTML7 ausführen
DHTML7 befindet Sie führen nun die Anwendung NeuDHTML7 aus, um zu testen, wie sich
sich im Ordner
\Vb6SfS\Lekt22.
Ihre Anwendung im Internet Explorer präsentiert und wie sie funktio-
niert.
1 Klicken Sie in der Visual Basic-Symbolleiste auf die Schaltfläche Starten,
@
um Internet Explorer zu starten und die DHTML-Seite zu laden.
Visual Basic muss einige Komponenten Ihrer Anwendung kompilieren
und benötigt deshalb zum Laden etwas Zeit. Im Internet Explorer wird
dann die in Abbildung 22.8 dargestellte Oberfläche angezeigt.
Abbildung 22.8
Die Anwendung
DHTML7 im
Internet Explorer.
607
zzzzzzzzzzzz
Weitere Bücher für Entwickler unter http://www.microsoft.com/germany/mspress/entwickler
zzzzzzzzzzzz
weitere Bücher für Entwickler unter http://www.microsoft.com/germany/mspress/entwickler/
Lektion 22 DHTML-Seiten um DHTML-Elemente und ActiveX-Steuerelemente erweitern
2 Klicken Sie so oft auf die Schaltfläche Neues Spiel, bis eine oder mehrere
@
zzzzzzzzzzzzzzzzzzzzzzzzzzzzzzzzzzzzzzzzzzzzzzzzzzzzzzzzzzzzzzzzzzzzzzzzzzzzzzzzzzzzzzzzzzzzzzzzzzzzzzzzzzzzzzzzzzzzzzzzzzzzzzzzzzzzz Siebenen auf der Seite erscheinen.
Bei einem Treffer wird die Audiodatei applause.wav gestartet. (Zum
Abspielen der Klangdatei benötigen Sie Lautsprecher, die mit dem Com-
puter verbunden sein müssen. Stellen Sie sicher, dass die Lautsprecher
eingeschaltet sind, und sorgen Sie für eine angemessene Einstellung der
Lautstärke, wenn Sie nichts hören.) Ihre Seitendarstellung sollte nun der
folgenden Abbildung 22.9 ähneln.
Abbildung 22.9
Nach einigen
Spielen stellen sich
Gewinne ein.
3 Klicken Sie mehrmals auf die Schaltfläche, um eine Gewinnzahl von ins-
@
gesamt 5 oder 6 zu erreichen.
Jedes Mal, wenn eine Sieben angezeigt wird, wird die Zahl der Gewinne
um Eins erhöht. (Diese Information wird unter dem Namen Gewinne im
PropertyBag-Objekt gespeichert.)
4 Klicken Sie in der Symbolleiste von Internet Explorer auf die Schaltfläche
@
Aktualisieren, um die Bilddarstellung zu aktualisieren und die Ereignis-
prozedur für DHTMLPage1_Load auszuführen.
Nach einem kurzen Moment erscheint die Seite mit der richtigen Zahl an
Gewinnen.
608
zzzzzzzzzzzz
Weitere Bücher für Entwickler unter http://www.microsoft.com/germany/mspress/entwickler
zzzzzzzzzzzz
weitere Bücher für Entwickler unter http://www.microsoft.com/germany/mspress/entwickler/
Lektion 22 DHTML-Seiten um DHTML-Elemente und ActiveX-Steuerelemente erweitern
5 Klicken Sie zuletzt auf den Hyperlink der Anwendung und anschließend
@
zzzzzzzzzzzzzzzzzzzzzzzzzzzzzzzzzzzzzzzzzzzzzzzzzzzzzzzzzzzzzzzzzzzzzzzzzzzzzzzzzzzzzzzzzzzzzzzzzzzzzzzzzzzzzzzzzzzzzzzzzzzzzzzzzzzzz auf die Schaltfläche Zurück des Browsers, um zu testen, ob nach der
Aktualisierung der Seite die richtige Anzahl an Gewinnen angezeigt wird.
(Klicken Sie auf den Buchstaben „A“ im Hyperlink-Text, wenn der Link
nicht sofort funktioniert.)
Weitere Informationen zum Erstellen dieses Hyperlinks finden Sie in
Lektion 21.
6 Wenn Sie Ihren Test der Anwendung NeuDHTML7 beendet haben, kli-
@
cken Sie in der Titelleiste von Internet Explorer auf die Schaltfläche
Schließen und dann in der Visual Basic-Symbolleiste auf die Schaltfläche
Beenden.
Das DHTML-Programm wird beendet, und der Seiten-Designer wird
erneut in der Entwicklungsumgebung angezeigt.
Einen Schritt weiter: Eine DHTML-
Anwendung kompilieren
Eine DHTML-Anwendung besteht aus einer HTML-Datei, einer DLL (.dll-
Datei) und einer Kollektion von Hilfsdateien. Eine DHTML-Anwendung
wird auf dieselbe Weise wie jedes Visual Basic-Projekt kompiliert, näm-
lich durch Verwendung des Befehls [Projektname] erstellen aus dem Menü
Datei. Nach der Kompilierung wird die DHTML-Anwendung als prozess-
interne Komponente bezeichnet und kann dann mit Internet Explorer auf
Ihrem eigenen Computer, in einem Firmen-Intranet oder über das Inter-
net ausgeführt werden. Wenn Sie Ihre Anwendung verteilen möchten,
müssen Sie den Verpackungs- und Weitergabe-Assistenten ausführen,
um Installationsdisketten bzw. die Dateien für das Internet-Publishing zu
erstellen, die Ihre Anwendung sowie die erforderlichen Hilfsdateien und
Steuerelemente enthalten. Sie finden den Verpackungs- und Weitergabe-
Assistent im Ordner Microsoft Visual Studio 6.0-Tools, der sich seiner-
seits im Ordner Microsoft Visual Basic 6.0 im Windows-Start-Menü be-
findet.
In der folgenden Übung werden für das Projekt NeuDHTML7 eine HTML-
Seite und die zugehörige DLL kompilieren.
Das Projekt NeuDHTML7 kompilieren
1 Klicken Sie im Menü Datei auf den Befehl NeuDHTML7.dll erstellen.
@
Visual Basic zeigt das Dialogfeld Projekt erstellen an (siehe Abbildung
22.10).
Um für Ihre Anwendung erweiterte Compileroptionen anzuzeigen, klik-
ken Sie im Dialogfeld Projekt erstellen auf die Schaltfläche Optionen.
609
zzzzzzzzzzzz
Weitere Bücher für Entwickler unter http://www.microsoft.com/germany/mspress/entwickler
zzzzzzzzzzzz
weitere Bücher für Entwickler unter http://www.microsoft.com/germany/mspress/entwickler/
Lektion 22 DHTML-Seiten um DHTML-Elemente und ActiveX-Steuerelemente erweitern
zzzzzzzzzzzzzzzzzzzzzzzzzzzzzzzzzzzzzzzzzzzzzzzzzzzzzzzzzzzzzzzzzzzzzzzzzzzzzzzzzzzzzzzzzzzzzzzzzzzzzzzzzzzzzzzzzzzzzzzzzzzzzzzzzzzzz
Abbildung 22.10
Das Dialogfeld
Projekt erstellen.
2 Geben Sie den Ordner C:\Vb6SfS\Lekt22 an (sofern er nicht bereits ausge-
@
wählt ist), und klicken Sie dann auf OK, um die Kompilierung zu starten.
Nach einem kurzen Moment werden Sie aufgefordert, den Namen der
HTML-Datei anzugeben, die Ihr Projekt in den Internet Explorer lädt.
Sie werden nur einmal zur Eingabe des HTML-Dateinamens aufgefor-
dert. Wenn Sie diese Angabe nachträglich ändern möchten, ändern Sie
den Wert der Eigenschaft BuildFile Ihres Seiten-Designers (des Objekts
DHTMLPage1) entsprechend.
3 Wählen Sie den Ordner C:\Vb6SfS\Lekt22 (sofern er nicht bereits ausge-
@
wählt ist), geben Sie NeuDHTML7.htm ein, und drücken Sie [º¼].
Visual Basic führt die Kompilierung durch und platziert die Dateien in
dem von Ihnen angegebenen Ordner. Wenn Sie anschließend Ihre
Anwendung für die Weitergabe (über Diskette oder Website) an andere
Anwender vorbereiten möchten, führen Sie nun den Verpackungs- und
Weitergabe-Assistenten aus.
Weitere nützliche Informationen über die Weitergabe von DHTML-Dateien
erhalten Sie, indem Sie in der MSDN Library Online-Hilfe die Register-
karte Index wählen und DHTML-Anwendungen, Weitergabe eingeben.
Wenn Sie mit der nächsten Lektion fortfahren möchten
? Lassen Sie Visual Basic geladen, und schlagen Sie Lektion 23 auf.
@
Wenn Sie Visual Basic vorerst beenden möchten
? Klicken Sie im Menü Datei auf Beenden.
@
Falls das Dialogfeld Speichern angezeigt wird, klicken Sie auf Ja.
610
zzzzzzzzzzzz
Weitere Bücher für Entwickler unter http://www.microsoft.com/germany/mspress/entwickler
zzzzzzzzzzzz
weitere Bücher für Entwickler unter http://www.microsoft.com/germany/mspress/entwickler/
Lektion 22 DHTML-Seiten um DHTML-Elemente und ActiveX-Steuerelemente erweitern
zzzzzzzzzzzzzzzzzzzzzzzzzzzzzzzzzzzzzzzzzzzzzzzzzzzzzzzzzzzzzzzzzzzzzzzzzzzzzzzzzzzzzzzzzzzzzzzzzzzzzzzzzzzzzzzzzzzzzzzzzzzzzzzzzzzzz
Zusammenfassung der Lektion
Möchten Sie dann
einer DHTML-Seite ein DHTML-Ele- klicken Sie in der Werkzeugsammlung
ment aus der Werkzeugsammlung auf das Symbol für das Element und zie-
hinzufügen, hen es auf die DHTML-Seite im Seiten-
Designer,
oder
doppelklicken in der Werkzeugsamm-
lung auf das Symbol für das Element.
ein mit der HTML-Werkzeugsamm- klicken Sie in der Strukturansicht auf
lung erstelltes Element aus einer den Namen des Elements und drücken
DHTML-Seite entfernen, dann [Entf].
einer Seite ein Image-Element doppelklicken Sie in der Werkzeug-
hinzufügen, sammlung auf das Image-Element.
einer Seite ein Button-Element doppelklicken Sie in der Werkzeug-
hinzufügen, sammlung auf das Button-Element.
ein DHTML-Element auf einer Seite verwenden Sie die Pfeiltasten oder
verschieben, ziehen das Element mit der Maus.
ein DHTML-Element zur Laufzeit drücken Sie [º], bis das Element über
verbergen, den linken Rand der Seite aus dem
Blickfeld verschoben worden ist.
ein DHTML-Element mit Hilfe öffnen Sie das Eigenschaftenfenster
seiner Eigenschafteneinstellungen und ändern den Wert der gewünschten
konfigurieren, Eigenschaft entsprechend.
der Werkzeugsammlung ein klicken Sie im Menü Projekt auf den
ActiveX-Steuerelement hinzu- Befehl Komponenten und aktivieren
fügen, das Kontrollkästchen links neben dem
Eintrag für das Steuerelement, das Sie
hinzufügen möchten.
eine Ereignisprozedur für ein doppelklicken Sie auf das Element der
Element erstellen, Seite, um das Codefenster zu öffnen,
geben in der Dropdown-Liste der Proze-
duren das Ereignis an, welches Sie an-
passen möchten, und schreiben dann
Ihren eigenen Programmcode.
eine Grafik zur Laufzeit in ein verwenden Sie die Eigenschaft Src des
Image-Element laden, Elements. Zum Beispiel:
Image1.src = _
"c:\Vb6SfS\Lekt22\ münzen.wmf"
den Text eines Textelements zur verwenden Sie die Eigenschaft inner-
Laufzeit ändern, Text. Zum Beispiel:
Num1.innerText = Int(Rnd * 10) 씰
611
zzzzzzzzzzzz
Weitere Bücher für Entwickler unter http://www.microsoft.com/germany/mspress/entwickler
zzzzzzzzzzzz
weitere Bücher für Entwickler unter http://www.microsoft.com/germany/mspress/entwickler/
Lektion 22 DHTML-Seiten um DHTML-Elemente und ActiveX-Steuerelemente erweitern
zzzzzzzzzzzzzzzzzzzzzzzzzzzzzzzzzzzzzzzzzzzzzzzzzzzzzzzzzzzzzzzzzzzzzzzzzzzzzzzzzzzzzzzzzzzzzzzzzzzzzzzzzzzzzzzzzzzzzzzzzzzzzzzzzzzzz
Möchten Sie dann
den Text eines Elements zur Laufzeit verwenden Sie die Eigenschaftenein-
formatieren, stellungen des Elements. Zum Beispiel:
Num.Style.Color = "blue"
einen Wert im Arbeitsspeicher verwenden Sie die Funktion PutProperty,
ablegen, während andere Seiten um den Wert in dem DHTML-eigenen
geladen bzw. wieder aus dem PropertyBag-Objekt zu speichern.
Speicher entfernt werden, Zum Beispiel:
PutProperty "Gewinne", x + 1
einen Wert aus dem Arbeitsspeicher verwenden Sie die Funktion GetProperty,
lesen und in eine DHTML-Seite um den Wert aus dem DHTML-eigenen
kopieren, PropertyBag-Objekt zu lesen.
Zum Beispiel:
x = GetProperty("Gewinne")
eine DHTML-Anwendung innerhalb klicken Sie in der Symbolleiste auf die
von Visual Basic ausführen, Schaltfläche Starten,
oder
drücken [F5].
eine DHTML-Seite und ihre DLL klicken Sie im Menü Datei auf den
kompilieren, Befehl [Projektname] erstellen.
eine DHTML-Anwendung per klicken Sie auf das Windows-Start-
Installationsdisketten oder über Menü, zeigen auf den Ordner Pro-
das Internet verteilen, gramme, dann auf den Ordner Microsoft
Visual Basic 6.0 und auf den Ordner
Microsoft Visual Studio 6.0-Tools und
klicken anschließend auf Verpackungs-
und Weitergabe-Assistent.
612
zzzzzzzzzzzz
Weitere Bücher für Entwickler unter http://www.microsoft.com/germany/mspress/entwickler
zzzzzzzzzzzzzzzzzzzzzzzzzzzzzzzzzzz
weitere Bücher für Entwickler unter http://www.microsoft.com/germany/mspress/entwickler/
23 zzzzzzzzzzzzzzzzzzzzzzzzzzzzzzzzzzzzzzzzzzzzzzzzzzzzzzzzzzzzzzzzzzzzzzzzzzzzzzzzzzzzzzzzzzzzzzzzzzzzzzzzzzzzzz
Daten mit dem FlexGrid-
Steuerelement verwalten
In dieser Lektion lernen Sie
■ wie Sie eine FlexGrid-Tabelle erstellen und damit Datensätze in einem
Geschätzte Dauer: Formular anzeigen.
30 Minuten
■ wie Sie Datensätze spaltenweise sortieren.
■ wie Sie eine Datenbank nach Schlüsselbegriffen durchsuchen und die
Ergebnisse hervorheben.
In Teil G werden Sie sich weiter mit der Datenbankprogrammierung
beschäftigen und sich dabei auf die wichtigen Datenbankwerkzeuge und
-techniken konzentrieren, die Microsoft Visual Basic 6 Professional Edi-
tion zur Verfügung stellt. In Lektion 13 haben Sie gelernt, wie man mit
dem Datensteuerelement Datenbankfelder in einem Formular anzeigt
und wie man über Programmanweisungen Datensätze sucht, hinzufügt
und löscht. In dieser und der nächsten Lektion werden Sie lernen, wie Sie
Datenbankinformationen mit Hilfe des FlexGrid-Steuerelements anzei-
gen und mit einer neuen Datenbanktechnologie namens ActiveX Data
Objects (ADO) arbeiten.
In dieser Lektion werden Sie das AxtiveX-Steuerelement FlexGrid ver-
wenden, um in einem Microsoft Visual Basic-Formular eine Datentabelle,
auch FlexGrid-Tabelle genannt, zu erstellen. Mit Hilfe des AxtiveX-Steuer-
elements FlexGrid können FlexGrid-Tabellen mit beliebigen Typen von
Tabellendaten anlegen: Text, Zahlen, Datumsangaben und sogar Grafi-
ken. Sie werden sich in dieser Lektion jedoch darauf konzentrieren, mit
Hilfe des FlexGrid-Steuerelements Felder und Datensätze aus den Micro-
soft Access-Datenbanken Students.mdb und Biblio.mdb anzuzeigen. Das
FlexGrid-Steuerelement übersetzt die Felder und Datensätze einer
Datenbanktabelle in Spalten und Zeilen einer Datentabelle. Sie können
viele typische Tabellenoperationen mit einer FlexGrid-Tabelle ausführen,
wie z.B. Zellen auswählen, die Größe von Spalten ändern, Spaltenüber-
schriften ausrichten und Text formatieren. Sie werden zuerst ein ein-
faches FlexGrid-Steuerelement mit Text füllen, Text auswählen und
einige Formatoptionen einstellen. Anschließend werden Sie das FlexGrid-
Steuerelement an eine Datenbank binden, Datenbanktabellen anzeigen,
615
zzzzzzzzzzzz
Weitere Bücher für Entwickler unter http://www.microsoft.com/germany/mspress/entwickler
zzzzzzzzzzzz
weitere Bücher für Entwickler unter http://www.microsoft.com/germany/mspress/entwickler/
Lektion 23 Daten mit dem FlexGrid-Steuerelement verwalten
zzzzzzzzzzzzzzzzzzzzzzzzzzzzzzzzzzzzzzzzzzzzzzzzzzzzzzzzzzzzzzzzzzzzzzzzzzzzzzzzzzzzzzzzzzzzzzzzzzzzzzzzzzzzzzzzzzzzzzzzzzzzzzzzzzzzz
Datensätze sortieren und global nach Textzeichenfolgen suchen, die der
Anwender festlegen kann.
Das FlexGrid-Steuerelement als
Universaltabelle einsetzen
Das FlexGrid-Steuerelement ist ein ActiveX-Steuerelement, das zum Lie-
ferumfang von Microsoft Visual Basic Professional und Enterprise Edition
gehört. Bevor Sie das FlexGrid-Steuerelement in einem Projekt verwenden
können, müssen Sie es in die Werkzeugsammlung des Projekts einfügen,
indem Sie im Menü Projekt den Befehl Komponenten aufrufen und das
Steuerelement Microsoft FlexGrid Control 6.0 (msflxgrd.ocx) auswählen.
Das FlexGrid-Steuerelement bietet viele der strukturellen Vorteile, die ei-
ner traditionellen Tabellenkalkulationtabelle eigen sind. Sie können damit
beispielsweise Rechnungen erstellen, Steuern berechnen, Buchhaltungs-
konten führen sowie Produktverzeichnisse und Bestandslisten verwalten.
Zudem hat Microsoft das FlexGrid-Steuerelement als gebundenes Steuer-
element konzipiert, das Datenbankinformationen aus einem ebenfalls im
Formular vorhandenen Datensteuerelement anzeigen kann. Wenn Sie
Datenbankinformationen rasch in ihrem ursprünglichen Tabellenformat
anzeigen möchten, sollten Sie das FlexGrid-Steuerelement verwenden.
Visual Basic 6 Professional Edition enthält überdies ein weiteres Tabel-
lensteuerelement namens Hierarchical FlexGrid-ActiveX-Steuerelement
(mshflxgd.ocx). Dieses Steuerelement wird auf die gleiche Weise verwen-
det wie das FlexGrid-Steuerelement und verfügt über denselben Standard-
satz an Eigenschaften, Methoden und Ereignissen. Das hierarchische
FlexGrid-Steuerelement kann jedoch nur an das ADO-Steuerelement
gebunden werden und nicht an das Datensteuerelement, das zur Grund-
ausstattung der Werkzeugsammlung gehört. Das Adjektiv „hierarchisch“
zeigt an, daß das Steuerelement hierarchische Recordsets anzeigen kann,
d.h. Recordsets, die aus mehreren Datenbanktabellen erstellt werden.
Bedeutung der Zeilen und Spalten
Mit dem FlexGrid-Steuerelement wird eine FlexGrid-Tabelle erstellt; eine
FlexGrid-Tabelle ist ein Formular, das eine Tabelle mit horizontalen Zei-
len und vertikalen Spalten enthält. Standardmäßig sind die oberste Zeile
und die äußerste linke Spalten den Zeilen- und Spaltentitel vorbehalten
und werden mit einem schattierten Hintergrund angezeigt. Sie legen
über die Eigenschaft Rows die Anzahl der Zeilen fest und über die Eigen-
schaft Cols die Anzahl der Spalten. Die folgende Abbildung 23.1 zeigt ein
Formular mit einer FlexGrid-Tabelle mit 8 Zeilen und 5 Spalten.
Die in einem FlexGrid-Steuerelement enthaltenen Tabellendaten werden
wie ein zweidimensionales Datenfeld bearbeitet. Die erste Dimension der
616
zzzzzzzzzzzz
Weitere Bücher für Entwickler unter http://www.microsoft.com/germany/mspress/entwickler
zzzzzzzzzzzz
weitere Bücher für Entwickler unter http://www.microsoft.com/germany/mspress/entwickler/
Lektion 23 Daten mit dem FlexGrid-Steuerelement verwalten
zzzzzzzzzzzzzzzzzzzzzzzzzzzzzzzzzzzzzzzzzzzzzzzzzzzzzzzzzzzzzzzzzzzzzzzzzzzzzzzzzzzzzzzzzzzzzzzzzzzzzzzzzzzzzzzzzzzzzzzzzzzzzzzzzzzzz
Abbildung 23.1
Eine FlexGrid-
Tabelle mit 8 Zeilen
und 5 Spalten.
Tabelle ist die Zeilennummer und die zweite Dimension der Tabelle ist
die Spaltennummer. Auf die Zelle in der linken oberen Ecke der Tabelle
wird beispielsweise mit der Adressangabe 0,0 (Zeile 0, Spalte 0) Bezug
genommen.
Um einen Wert in eine Zelle der FlexGrid-Tabelle einzufügen, weisen Sie
die Zelladresse und den Wert der Eigenschaft TextMatrix zu. Sie können
Werte beliebiger numerischer oder String-Datentypen angeben. Wenn
Sie beispielsweise das Wort Bob in Zelle 3,1 (Zeile 3, Spalte 1) einfügen
möchten, verwenden Sie die folgende Programmanweisung:
Mit der Eigenschaft MSFlexGrid1.TextMatrix(3, 1) = "Bob"
TextMatrix fügen Sie
Text in Zellen ein. Mit der folgenden Anweisung wird die Zahl 1500 der Zelle 2,1 (Zeile 2,
Spalte 1) zugewiesen:
MSFlexGrid1.TextMatrix(3, 1) = 1500
Grafiken in Zellen einfügen
Sie können unter Verwendung der Set-Anweisung, der Eigenschaft Cell-
Picture und der Funktion LoadPicture auch Grafiken in die Zellen einer
FlexGrid-Tabelle einfügen. Unterstützt werden die Grafikformate Symbol
(.ico), Bitmap (.bmp) und Windows-Metadatei (.wmf). Mit der folgenden
Programmanweisung wird beispielsweise die Metadatei Münzen.wmf in
der aussgewählten Tabellenzelle anzeigt:
Mit der Eigenschaft Set MSFlexGrid1.CellPicture =
CellPicture fügen Sie LoadPicture("c:\vb6SfS\Lekt22\münzen.wmf")
Grafiken ein.
Wenn eine Grafik in eine Zelle eingefügt wird, paßt das FlexGrid-Steuer-
element die Größe der Zelle nicht automatisch an die Größe der anzuzei-
genden Grafik an. Sie können Sie die Höhe und die Breite der Zellen je-
doch festlegen, indem Sie den Eigenschaften RowHeight und ColWidth
Werte in der Maßeinheit Twips zuweisen. Beispielsweise werden mit den
folgenden Anweisungen die erste Zeile und die erste Spalte der Tabelle
617
zzzzzzzzzzzz
Weitere Bücher für Entwickler unter http://www.microsoft.com/germany/mspress/entwickler
zzzzzzzzzzzz
weitere Bücher für Entwickler unter http://www.microsoft.com/germany/mspress/entwickler/
Lektion 23 Daten mit dem FlexGrid-Steuerelement verwalten
zzzzzzzzzzzzzzzzzzzzzzzzzzzzzzzzzzzzzzzzzzzzzzzzzzzzzzzzzzzzzzzzzzzzzzzzzzzzzzzzzzzzzzzzzzzzzzzzzzzzzzzzzzzzzzzzzzzzzzzzzzzzzzzzzzzzz
auf 2000 Twips vergrößert. Die in Klammern angegebenen Werte bezeich-
nen die aktuelle Zeile bzw. Spalte.
MSFlexGrid1.RowHeight(1) = 2000
MSFlexGrid1.ColWidth(1) = 2000
Wenn Sie diese Anweisungen direkt über der Set-Anweisung zum Laden
der Grafik einfügen, dann wird die Zelle so weit vergrößert, dass die ge-
samte Grafik darin angezeigt werden kann.
Wenn Sie die Größe einer Zelle innerhalb der FlexGrid-Tabelle ändern,
werden die gesamte Zeile und die gesamte Spalte der Größe der betref-
fenden Zelle angepasst.
Zellen auswählen
Wie bei den meisten Tabellenkalkulationstabellen müssen Sie die Zellen
in einem FlexGrid-Steuerelement auswählen, bevor Sie sie formatieren
können. Im FlexGrid-Steuerelement können Sie über Programmanwei-
sungen einzelne Zellen oder einen Bereich nebeneinander liegender Zel-
len auswählen. Um eine einzelne Zelle auszuwählen, weisen Sie einfach
der Eigenschaft Row die Nummer der auszuwählenden Zeile zu und der
Eigenschaft Col die Nummer der auszuwählenden Spalte. Damit wird die
Zelle ausgewählt, die sich am Schnittpunkt der angegebenen Zeile und
Spalte befindet. Wenn Sie die Zelle 1, 1 in der Tabelle auswählen möch-
ten, müssten Sie folgende Programmanweisung verwenden:
Sie wählen mit Hilfe MSFlexGrid1.Row = 1
der Eigenschaften MSFlexGrid1.Col = 1
Row und Col Zellen
aus. Um einen Zellenbereich auszuwählen, geben Sie die Start- und Endpunkte
des Bereichs an. Startpunkt ist die Zelle, die Sie zuletzt mit den Eigen-
schaften Row und Col (Zeile 1, Spalte 1) ausgewählt haben. Der Endpunkt
der Auswahl wird durch die Eigenschaften RowSel und ColSel festgelegt.
Mit den folgenden Programmanweisungen wird ein zusammenhängen-
der Bereich von 8 Zellen (Zellen 2, 2 bis Zelle 5, 3) im FlexGrid-Steuer-
element ausgewählt.
MSFlexGrid1.Row = 2
MSFlexGrid1.Col = 2
MSFlexGrid1.RowSel = 5
MSFlexGrid1.Row = 3
Auf dem Formular sieht die oben beschriebene Auswahl wie in Abbildung
23.2 aus.
Wenn Sie einen Zellenbereich formatieren möchten, müssen Sie folgende
Programmanweisung hinzufügen, nachdem die Zellen ausgewählt wurden:
MSFlexGrid1.FillStyle = flexFillRepeat
618
zzzzzzzzzzzz
Weitere Bücher für Entwickler unter http://www.microsoft.com/germany/mspress/entwickler
zzzzzzzzzzzz
weitere Bücher für Entwickler unter http://www.microsoft.com/germany/mspress/entwickler/
Lektion 23 Daten mit dem FlexGrid-Steuerelement verwalten
zzzzzzzzzzzzzzzzzzzzzzzzzzzzzzzzzzzzzzzzzzzzzzzzzzzzzzzzzzzzzzzzzzzzzzzzzzzzzzzzzzzzzzzzzzzzzzzzzzzzzzzzzzzzzzzzzzzzzzzzzzzzzzzzzzzzz
Abbildung 23.2 Zelle 2, 2 (Zeile 2, Spalte 2)
In einer FlexGrid-
Tabelle wurde ein
Bereich zusammen-
hängender Zellen
ausgewählt.
Zelle 5, 3 (Zeile 5, Spalte 3)
Der Wert flexFillRepeat erlaubt es, im FlexGrid-Steuerelement mehrere
ausgewählte Zellen gleichzeitig zu formatieren. (Bei Angabe des Stan-
dardwerts flexFillSingle kann mit einer Anweisung lediglich eine Zelle
formatiert werden.) Nach dieser Anweisung können Sie einzelne ausge-
wählte Zellen oder gesamte Zellenbereiche formatieren.
Sie können auch den Anwender am Auswahlprozess beteiligen. Beispiels-
weise könnten Sie dem Anwender erlauben, eine Gruppe von Zellen im
FlexGrid-Steuerelement auszuwählen und dann durch Anklicken einer
Schaltfläche das Textformat der ausgewählten Zellen in Fettschrift
ändern. Sie können festlegen, auf welche Weise Anwender während der
Programmausführung auf die Tabelle zugreifen, indem Sie der Eigen-
schaft SelectionMode einen der folgenden drei möglichen Werte zuwei-
sen: flexSelectionFree (reguläre Auswahl), flexSelectionByRow (nur Aus-
wahl von Zeilen möglich) oder flexSelectionByColumn (nur Auswahl von
Spalten möglich).
Zellen formatieren
Das FlexGrid-Steuerelement bietet viele typische Zellenformatierungs-
funktionen, die in kommerziellen Tabellenkalkulationsprogrammen zur
Verfügung stehen. Dazu gehören Eigenschaften für Fettschrift, Kursiv-
schrift und Unterstreichung, Textausrichtung in Spalten, Schriftname
und -größe, sowie Vordergrund- und Hintergrundfarbe. In der folgenden
Tabelle 23.1 sind die wichtigsten der verfügbaren Formatierungsoptio-
nen aufgeführt. Sie werden später in dieser Lektion üben, wie man diese
Eigenschaften einstellt.
619
zzzzzzzzzzzz
Weitere Bücher für Entwickler unter http://www.microsoft.com/germany/mspress/entwickler
zzzzzzzzzzzz
weitere Bücher für Entwickler unter http://www.microsoft.com/germany/mspress/entwickler/
Lektion 23 Daten mit dem FlexGrid-Steuerelement verwalten
zzzzzzzzzzzzzzzzzzzzzzzzzzzzzzzzzzzzzzzzzzzzzzzzzzzzzzzzzzzzzzzzzzzzzzzzzzzzzzzzzzzzzzzzzzzzzzzzzzzzzzzzzzzzzzzzzzzzzzzzzzzzzzzzzzzzz
Tabelle 23.1
Acht Eigenschaften Eigenschaft Beispiel
zur Formatierung
von FlexGrid- CellFontBold MSFlexGrid1.CellFontBold = True
Tabellenzellen. CellFontItalic MSFlexGrid1.CellFontItalic = True
CellFontUnderline MSFlexGrid1.CellFontUnderline = True
CellAlignment MSFlexGrid1.CellAlignment = flexAlignRightCenter
CellFontName MSFlexGrid1.CellFontName = "Courier New”
CellFontSize MSFlexGrid1.CellFontSize = 14
CellForeColor MSFlexGrid1.CellForeColor = “red”
CellBackColor MSFlexGrid1.CellBackColor = “blue”
Neue Zeilen hinzufügen
Wenn Sie das FlexGrid-Steuerelement zur Erstellung von Rechnungen,
Konteneinträgen oder anderen tabellarischen Daten verwenden, ist es
hilfreich, neue Zeilen an das Ende der Tabelle anfügen zu können. Sie
können zu diesem Zweck die Methode AddItem einsetzen. Die Methode
AddItem funktioniert beim FlexGrid-Steuerelement auf die gleiche Weise
wie bei Listenfeldern und Kombinationsfeldern. Sie geben den hinzuzu-
fügenden Eintrag an, wobei Sie die in die verschiedenen Spalten einzu-
fügenden Daten jeweils durch ein Tabulatorzeichen (die Konstante vbTab)
voneinander trennen. Um beispielsweise eine neue Zeile mit Produkt-
daten an das Ende eines FlexGrid-Steuerelements anzufügen, würden Sie
folgende Anweisung verwenden:
Sie fügen mit der Dim Row As String
Methode AddItem Row = vbTab & “Volley-Ball” & vbTab & “W17-233” & vbTab & “34,95”
Zeilen hinzu. MSFlexGrid1.AddItem Row
Abbildung 23.3
Mit der Methode
AddItem wurde
eine neue Zeile
zur FlexGrid-Tabelle
hinzugefügt.
620
zzzzzzzzzzzz
Weitere Bücher für Entwickler unter http://www.microsoft.com/germany/mspress/entwickler
zzzzzzzzzzzz
weitere Bücher für Entwickler unter http://www.microsoft.com/germany/mspress/entwickler/
Lektion 23 Daten mit dem FlexGrid-Steuerelement verwalten
zzzzzzzzzzzzzzzzzzzzzzzzzzzzzzzzzzzzzzzzzzzzzzzzzzzzzzzzzzzzzzzzzzzzzzzzzzzzzzzzzzzzzzzzzzzzzzzzzzzzzzzzzzzzzzzzzzzzzzzzzzzzzzzzzzzzz
Wie Abbildung 23.3 zeigt, wird mit dieser Anweisung eine neue Zeile mit
Produktdaten zu einem Volley-Ball angelegt.
Mit einem FlexGrid-Steuerelement Umsatzdaten
verfolgen
Nachdem Sie einige Eigenschaften und Methoden des FlexGrid-Steuer-
elements kennen gelernt haben, werden Sie dieses Steuerelement einset-
zen, um eine Tabelle mit den Umsatzdaten zweier Quartale zu erstellen,
die die Umsätze nach Regionen aufschlüsselt.
1 Starten Sie Visual Basic, und öffnen Sie ein neues Projekt vom Typ
@
Standard-EXE.
2 Vergrößern Sie das Projektfenster und das Formularfenster, damit das
@
Formular genügend Raum für eine Tabelle mit mehreren Zeilen und
Spalten bietet.
3 Klicken Sie im Menü Projekt auf den Befehl Komponenten und dann auf
@
die Registerkarte Steuerelemente.
4 Markieren Sie den Eintrag Microsoft FlexGrid Control 6.0, und klicken Sie
@
auf OK.
Visual Basic fügt das FlexGrid-Steuerelement in die Werkzeugsammlung
ein.
5 Klicken Sie in der Werkzeugsammlung auf das FlexGrid-Steuerelement,
@
und erstellen Sie im Formular eine große FlexGrid-Tabelle.
6 Doppelklicken Sie in der Werkzeugsammlung auf das Steuerelement
@
Befehlsschaltfläche (CommandButton).
Daraufhin wird im Formular eine Standardbefehlsschaltfläche angezeigt.
Abbildung 23.4
Das Formular mit
einer FlexGrid-
Tabelle mit vier
Spalten.
621
zzzzzzzzzzzz
Weitere Bücher für Entwickler unter http://www.microsoft.com/germany/mspress/entwickler
zzzzzzzzzzzz
weitere Bücher für Entwickler unter http://www.microsoft.com/germany/mspress/entwickler/
Lektion 23 Daten mit dem FlexGrid-Steuerelement verwalten
7 Ziehen Sie die Befehlsschaltfläche unter die FlexGrid-Tabelle.
@
zzzzzzzzzzzzzzzzzzzzzzzzzzzzzzzzzzzzzzzzzzzzzzzzzzzzzzzzzzzzzzzzzzzzzzzzzzzzzzzzzzzzzzzzzzzzzzzzzzzzzzzzzzzzzzzzzzzzzzzzzzzzzzzzzzzzz
8 Verwenden Sie das Eigenschaftenfenster, um die Eigenschaft Caption der
@
Befehlsschaltfläche in Zeilen hinzufügen zu ändern.
9 Weisen Sie im Eigenschaftenfenster der Eigenschaft Cols des Objekts
@
MSFlexGrid1 den Wert 4 zu.
Die Eigenschaft Cols legt die Anzahl der Spalten fest, die in der FlexGrid-
Tabelle angezeigt werden. (Sie können diesen Wert mit Hilfe von Pro-
grammcode zur Laufzeit ändern.) Ihr Formular sollte nun etwa wie in
Abbildung 23.4 aussehen.
Programmcode für das FlexGrid-Steuerelement
schreiben
In dieser Übung werden Sie die Programmanweisungen schreiben, mit
der die Umsatztabelle im FlexGrid-Steuerelement erstellt wird.
1 Doppelklicken Sie auf das Formular, um die Ereignisprozedur Form_Load
@
im Codefenster zu öffnen.
2 Geben Sie folgenden Programmcode ein:
@
With MSFlexGrid1 'Kurze Notation mit "With" verwenden
'Überschriften für die Spalten 1 und 2 erstellen
.TextMatrix(0, 1) = "Q1 1999"
.TextMatrix(0, 2) = "Q2 1999"
'Überschriften auswählen
.Row = 0
.Col = 1
.RowSel = 0
.ColSel = 2
'Überschriften mit Fettschrift formatieren und zentrieren
.FillStyle = flexFillRepeat 'die ausgewählten Zellen mit Füllmuster versehen
.CellFontBold = True
.CellAlignment = flexAlignCenterCenter
'Drei Einträge in die erste Zeile einfügen
.TextMatrix(1, 0) = "International" 'Titelspalte (0)
.TextMatrix(1, 1) = "55.000" 'Spalte 1
.TextMatrix(1, 2) = "83.000" 'Spalte 2
End With
Die Programmanweisungen dieser Ereignisprozedur werden ausgeführt,
wenn Visual Basic das Programm startet und das erste Formular in den
Speicher lädt. Diese Anweisungen veranschaulichen verschiedenen
Techniken zur Eingabe und Verwaltung von Daten in FlexGrid-Tabellen:
Text in einzelne Zellen einfügen, einen Zellenbereich auswählen, den
622
zzzzzzzzzzzz
Weitere Bücher für Entwickler unter http://www.microsoft.com/germany/mspress/entwickler
zzzzzzzzzzzz
weitere Bücher für Entwickler unter http://www.microsoft.com/germany/mspress/entwickler/
Lektion 23 Daten mit dem FlexGrid-Steuerelement verwalten
zzzzzzzzzzzzzzzzzzzzzzzzzzzzzzzzzzzzzzzzzzzzzzzzzzzzzzzzzzzzzzzzzzzzzzzzzzzzzzzzzzzzzzzzzzzzzzzzzzzzzzzzzzzzzzzzzzzzzzzzzzzzzzzzzzzzz
Zellenbereich in Fettschrift formatieren und den Text in den Zellen des
Bereichs zentrieren.
Besonders interessant ist hier die With-Anweisung (die in Lektion 11 vor-
gestellt wurde), die es Ihnen erspart, jedes Mal den Objektnamen MSFlex-
Grid1 eingeben zu müssen, wenn Sie auf die Eigenschaften oder Metho-
den dieses Objekts zugreifen wollen. Beachten Sie, dass Sie die Prozedur,
in der Sie die With-Anweisung in dieser Weise verwenden, mit einer End
With-Anweisung abschließen müssen.
3 Klicken Sie im Codefenster auf das Downdown-Listenfeld Objekt, und
@
wählen Sie das Objekt Command1 aus.
4 Geben Sie folgenden Programmcode in die Ereignisprozedur Command_
@
Click ein:
With MSFlexGrid1
'Mit jedem Klick vier Einträge in die Tabelle einfügen
.AddItem "Nord" & vbTab & "45.000" & vbTab & "53.000"
.AddItem "Süd" & vbTab & "20.000" & vbTab & "25.000"
.AddItem "Ost" & vbTab & "38.000" & vbTab & "77.300"
.AddItem "West" & vbTab & "102.000" & vbTab & "87.500"
End With
Die Programmanweisungen dieser Ereignisprozedur werden ausgeführt,
wenn der Anwender im Formular auf die Befehlsschaltfläche Zeilen hin-
zufügen klickt. Die Methode AddItem erstellt eine neue Zeile in der Flex-
Grid-Tabelle und füllt die ersten drei Spalten mit Daten. Die Konstante
vbTab markiert jeweils den Beginn einer neuen Tabellenspalte.
5 Klicken Sie im Menü Datei auf den Befehl Projekt speichern unter. Spei-
@
chern Sie das Formular unter dem Namen NeuUmsatztabelle.frm und
das Projekt unter dem Namen NeuUmsatztabelle.vbp.
Das Programm NeuUmsatztabelle ausführen
Sie werden das Programm nun ausführen und sich ansehen, wie das
FlexGrid-Steuerelement Tabellendaten anzeigt.
1 Klicken Sie in der Symbolleiste auf die Schaltfläche Starten.
@
Das Programm wird geladen und zeigt eine FlexGrid-Tabelle mit zwei
Spaltenüberschriften und einer Datenzeile. (Diese Einträge und Format-
einstellungen werden durch die Ereignisprozedur Form_Load definiert.)
Sie finden das @ Klicken Sie auf die Schaltfläche Zeilen hinzufügen.
2
Projekt Umsatz-
tabelle.vbp im Ord- Visual Basic fügt vier Zeilen mit Verkaufszahlen in die Tabelle ein. (Diese
ner \Vb6SfS\ Lekt23. Zellen werden durch die Methode AddItem in der Ereignisprozedur
Command1_Click angelegt.) Ihr Formular sollte nun so aussehen wie in
Abbildung 23.5.
623
zzzzzzzzzzzz
Weitere Bücher für Entwickler unter http://www.microsoft.com/germany/mspress/entwickler
zzzzzzzzzzzz
weitere Bücher für Entwickler unter http://www.microsoft.com/germany/mspress/entwickler/
Lektion 23 Daten mit dem FlexGrid-Steuerelement verwalten
zzzzzzzzzzzzzzzzzzzzzzzzzzzzzzzzzzzzzzzzzzzzzzzzzzzzzzzzzzzzzzzzzzzzzzzzzzzzzzzzzzzzzzzzzzzzzzzzzzzzzzzzzzzzzzzzzzzzzzzzzzzzzzzzzzzzz
Abbildung 23.5
Das Formular mit
dem FlexGrid-
Steuerelement, in
das Umsatzdaten
eingefügt wurden.
3 Klicken noch zwei Mal auf die Schaltfläche Zeilen hinzufügen.
@
Visual Basic fügt weitere acht Zellen in die Tabelle ein. Auf der rechten
Seite der Tabelle werden Bildlaufleisten angezeigt, mit denen Sie auf die
Zeilen zugreifen können, die nun nicht mehr sichtbar sind.
4 Fügen Sie weitere Zeilen ein, wen Sie möchten, und greifen Sie mit Hilfe
@
der Bildlaufleisten darauf zu. Wenn Sie das Programm genügend aus-
probiert haben, klicken Sie in der Titelleiste des Formulars auf die Schalt-
fläche Schließen.
Das Programm wird beendet.
In einem FlexGrid-Steuerelement
Datensätze einer Datenbank anzeigen
Wie Sie wahrscheinlich bemerkt haben, ist es etwas mühsam, nachein-
ander einzelne Tabelleneinträge in ein FlexGrid-Steuerelement einzu-
fügen. Wenn Sie das FlexGrid-Steuerelement jedoch an ein im Formular
vorhandenes, richtig konfiguriertes Datensteuerelement binden, werden
die mächtigen Textverwaltungsfunktionen des FlexGrid-Steuerelements
offenkundig. Wie andere gebundene Steuerelemente, wird das Daten-
steuerelement durch eine Eigenschafteneinstellung an das FlexGrid-
Steuerelement gebunden. In diesem Fall weisen Sie der Eigenschaft Data-
Source des FlexGrid-Steuerelements den Namen des Datensteuerelements
zu. Wenn Sie diese Verbindung herstellen, wird die FlexGrid-Tabelle
automatisch mit den Datensätzen gefüllt.
In der folgenden Übung führen Sie das Programm Datentabelle aus, das
illustriert, wie man mit Hilfe des FlexGrid-Steuerelements Datensätze
einer Datenbank in einem Formular anzeigen kann. Das Programm
Datentabelle zeigt die Datensätze in einer Tabelle an und lässt Sie über
624
zzzzzzzzzzzz
Weitere Bücher für Entwickler unter http://www.microsoft.com/germany/mspress/entwickler
zzzzzzzzzzzz
weitere Bücher für Entwickler unter http://www.microsoft.com/germany/mspress/entwickler/
Lektion 23 Daten mit dem FlexGrid-Steuerelement verwalten
zzzzzzzzzzzzzzzzzzzzzzzzzzzzzzzzzzzzzzzzzzzzzzzzzzzzzzzzzzzzzzzzzzzzzzzzzzzzzzzzzzzzzzzzzzzzzzzzzzzzzzzzzzzzzzzzzzzzzzzzzzzzzzzzzzzzz
Bildlaufleisten darauf zugreifen. Zudem enthält dieses Programm zwei
Operationen, die bei der Arbeit mit großen Datenbanken äußerst hilf-
reich sind: eine Sortierfunktion, die Datensätze nach Spalten sortiert,
und eine Suchfunktion, die die gesamte Datenbank nach Schlüsselbegrif-
fen durchsucht und diese hervorhebt. Das Programm Datentabelle stellt
eine Weiterentwicklung des Projekts Kurse.vbp aus Lektion 13 dar, mit
dem der Anwender Datensätze in eine Microsoft Access-Datenbank
namens Students.mdb einfügen sowie daraus löschen und darin ändern
kann. Das Programm Datentabelle gibt Ihnen darüber hinaus die Mög-
lichkeit, eine Datenbanktabelle als FlexGrid-Tabelle anzuzeigen und mit
Hilfe der Sortier- und Suchfunktion neue Ansichten zu erstellen.
Das Programm Datentabelle ausführen
1 Öffnen Sie das Projekt Datentabelle.vbp aus dem Ordner C:\Vb6SfS\Lekt23.
@
Wenn ein Dialogfeld angezeigt wird, in dem Sie gefragt werden, ob Sie
Änderungen am Projekt NeuUmsatztabelle speichern möchten, klicken
Sie auf Ja.
2 Klicken Sie auf die Schaltfläche Starten, um das Programm Datentabelle
@
auszuführen.
Visual Basic lädt das Formular Datentabelle, das eine ähnliche Benutzer-
oberfläche wie das Formular Löschen.frm aufweist, das Sie in Lektion 13
erstellt haben. Die neue Schaltfläche Tabellenansicht wird verwendet,
um eine zweites Formular zu öffnen, das die FlexGrid-Tabelle enthält.
Abbildung 23.6
Das Formular
Datentabelle.
3 Klicken Sie auf die Schaltfläche Tabellenansicht.
@
Visual Basic öffnet ein zweites Formular namens Tabellenansicht.frm und
verwendet die FlexGrid-Tabelle, um die Tabelle Students der Datenbank
Students.mdb zu öffnen. Dieses Formular sieht aus wie in Abbildung 23.7.
625
zzzzzzzzzzzz
Weitere Bücher für Entwickler unter http://www.microsoft.com/germany/mspress/entwickler
zzzzzzzzzzzz
weitere Bücher für Entwickler unter http://www.microsoft.com/germany/mspress/entwickler/
Lektion 23 Daten mit dem FlexGrid-Steuerelement verwalten
zzzzzzzzzzzzzzzzzzzzzzzzzzzzzzzzzzzzzzzzzzzzzzzzzzzzzzzzzzzzzzzzzzzzzzzzzzzzzzzzzzzzzzzzzzzzzzzzzzzzzzzzzzzzzzzzzzzzzzzzzzzzzzzzzzzzz
Abbildung 23.7
Das Formular
Tabellenansicht.
Das FlexGrid-Steuerelement lädt automatisch Datensätze aus der Daten-
bank Students.mdb in dieses Programm. Es wird kein Programmcode
verwendet, um einzelne Zeilen aus der Datenbank zu kopieren.
4 Bewegen Sie den Mauszeiger in die oberste Zeile der FlexGrid-Tabelle
@
zwischen die Spaltenüberschriften Address und City.
Der Mauszeiger wird als Größenänderungszeiger dargestellt. Wenn der
Eigenschaft AllowUserResizing des FlexGrid-Steuerelements der Wert
1 - flexResizeColumns zugewiesen wird, kann der Anwender die Spalten-
breite der FlexGrid-Tabelle ändern.
5 Verbreitern Sie die Spalte Address mit der Maus.
@
Die Spalte wird vergrößert und zeigt mehr Daten an. Sie werden Ihren
Anwender in der Regel die Möglichkeit geben, die Spaltenbreite zu ändern.
6 Klicken Sie im Formular Tabellenansicht auf die Befehlsschaltfläche
@
Sortieren.
Die Zeilen der FlexGrid-Tabelle werden in alphabetischer Reihenfolge
sortiert, indem der Inhalt der Zellen der Spalten LastName miteinander
verglichen wird. (Ich wähle diese Spalte im Programmcode als Sortier-
schlüssel, wie Sie später in dieser Lektion sehen werden.) Wie Abbildung
23.8 zeigt, sind die Ergebnisse dieser Sortierung sofort erkennbar, da die
erste Spalte (StudentID) nach wie vor die Einträge in der Reihenfolge
anzeigt, in der sie ursprünglich erstellt wurden.
Die tatsächliche interne Reihenfolge der Datenbank Students.mdb hat
sich durch diese Sortieroperation natürlich nicht geändert, lediglich der
Inhalt der FlexGrid-Tabelle wurde verändert. Die Verknüpfung zwischen
dem Datensteuerelement und dem FlexGrid-Steuerelement ist nicht
bidirektional, so dass Änderungen, die Sie in der FlexGrid-Tabelle vor-
nehmen, nicht in die Datenbank übernommen werden.
626
zzzzzzzzzzzz
Weitere Bücher für Entwickler unter http://www.microsoft.com/germany/mspress/entwickler
zzzzzzzzzzzz
weitere Bücher für Entwickler unter http://www.microsoft.com/germany/mspress/entwickler/
Lektion 23 Daten mit dem FlexGrid-Steuerelement verwalten
zzzzzzzzzzzzzzzzzzzzzzzzzzzzzzzzzzzzzzzzzzzzzzzzzzzzzzzzzzzzzzzzzzzzzzzzzzzzzzzzzzzzzzzzzzzzzzzzzzzzzzzzzzzzzzzzzzzzzzzzzzzzzzzzzzzzz
Abbildung 23.8
Die Daten wurden
in der Tabelle in
alphabetischer
Reihenfolge sortiert.
7 Klicken Sie im Formular Tabellenansicht auf die Schaltfläche Textsuche.
@
Visual Basic sucht in der FlexGrid-Tabelle nach dem im Textfeld ange-
gebenen Text (aktuell „Seattle“, der für dieses Feld definierte Vorgabe-
wert). Nach einigen Sekunden werden alle Zellen, die den Begriff Seattle
enthalten, durch Fettschrift hervorgehoben (siehe Abbildung 23.9).
Abbildung 23.9
Die Zellen, die den
gesuchten Wert
enthalten, sind
durch Fettschrift
hervorgehoben.
Wenn Sie genau darauf achten, was passiert, wenn Sie auf die Schaltfläche
Textsuche klicken, werden Sie unter Umständen am unteren Bildschirm-
rand eine Fortschrittsleiste bemerken, die den Status der Suchoperation
anzeigt. Dieses Fortschrittsleiste-Steuerelement wurde eingefügt, damit
die Anwender während langer Suchläufe (über Tausende von Datensätze)
eine visuelle Rückmeldung erhalten. Da diese Datenbank sehr klein ist,
wird die Fortschrittsleiste hier allerdings nur sehr kurz angezeigt. Sie wer-
den dieser Fortschrittsleiste in der Übung des Abschnitts Einen Schritt
627
zzzzzzzzzzzz
Weitere Bücher für Entwickler unter http://www.microsoft.com/germany/mspress/entwickler
zzzzzzzzzzzz
weitere Bücher für Entwickler unter http://www.microsoft.com/germany/mspress/entwickler/
Lektion 23 Daten mit dem FlexGrid-Steuerelement verwalten
zzzzzzzzzzzzzzzzzzzzzzzzzzzzzzzzzzzzzzzzzzzzzzzzzzzzzzzzzzzzzzzzzzzzzzzzzzzzzzzzzzzzzzzzzzzzzzzzzzzzzzzzzzzzzzzzzzzzzzzzzzzzzzzzzzzzz
weiter wieder begegnen, wenn Sie in der riesige Datenbank Biblio.mdb
nach bestimmten Begriffen suchen.
8 Klicken Sie im Formular auf das Textfeld, löschen Sie dessen Inhalt
@
(Seattle), geben Sie an ein, und klicken Sie auf die Schaltfläche Textsuche.
Diesmal hebt Visual Basic vier Zellen hervor, die die Zeichenfolge „an“
enthalten. Da hier die Funktion InStr verwendet wird, werden nicht nur
ganze Wörter gesucht, sondern auch Begriffe hervorgehoben, die diese
Zeichenfolge enthalten, wie z.B. Nancy.
9 Klicken Sie im Formular Tabellenansicht auf die Schaltfläche Schließen
@
und anschließend im Formular Datenbank-Browser auf die Schaltfläche
Beenden.
Das Programm wird beendet und die Programmierumgebung aktiviert.
Erweiterte Sortier- und Suchoperationen
Das Programm Datentabelle kann wegen verschiedener, sehr praktischer
Funktionen des FlexGrid-Steuerelements und einiger Ereignisprozeduren
den gesamten Inhalt einer Datenbanktabelle durchsuchen. Die Sortierung
wird von der Eigenschaft Sort des FlexGrid-Steuerelements gehandhabt,
die eine Tabelle basierend auf einer oder mehreren Schlüsselspalten und
einem Parameter zur Angabe der Suchrichtung sortiert. Suchoperatio-
nen erfordern etwas mehr Programmcode, werden aber mit Hilfe von
zwei For...Next-Schleifen und der Funktion InStr, die jede Zelle mit der
Suchzeichenfolge vergleicht, recht unkompliziert ausgeführt. Sie werden
sich in der folgenden Übung ansehen, wie diese Ereignisprozeduren
arbeiten.
Der Programmcode des Beispielprogramms
Datentabelle
1 Öffnen Sie das Codefenster Form2, und blättern Sie zur Ereignisprozedur
@
cmdSort_Click.
Die Ereignisprozedur enthält folgenden Programmcode:
Mit der Eigenschaft Private Sub cmdSort_Click()
Sort wird ein Sortier- ‘Spalte 2 (LastName) als Sortierschlüsel verwenden
lauf gestartet. MSFlexGrid1.Col = 2
‘Tabellendaten in aufsteigender Reihenfolge sortieren
MSFlexGrid1.Sort = 1
End Sub
Diese einfache Ereignisprozedur sortiert mit Hilfe von zwei Programm-
anweisungen den gesamten Datenbankinhalt der FlexGrid-Tabelle. Mit
der ersten Anweisung wird die zweite Spalte als Sortierschlüssel festge-
legt. Ich habe das Feld LastName gewählt, da man Listen für gewöhnlich
628
zzzzzzzzzzzz
Weitere Bücher für Entwickler unter http://www.microsoft.com/germany/mspress/entwickler
zzzzzzzzzzzz
weitere Bücher für Entwickler unter http://www.microsoft.com/germany/mspress/entwickler/
Lektion 23 Daten mit dem FlexGrid-Steuerelement verwalten
zzzzzzzzzzzzzzzzzzzzzzzzzzzzzzzzzzzzzzzzzzzzzzzzzzzzzzzzzzzzzzzzzzzzzzzzzzzzzzzzzzzzzzzzzzzzzzzzzzzzzzzzzzzzzzzzzzzzzzzzzzzzzzzzzzzzz
nach dem Nachnamen sortiert; ich hätte aber auch jede andere Spalte
wählen können. Der eigentliche Sortiervorgang wird von der Eigenschaft
Sort durchgeführt, der ein Integer-Parameter zwischen 0 und 9 zur Fest-
legung der Sortierrichtung übergeben wird. Ich habe den Wert 1 (gene-
risch aufsteigend) gewählt, der bewirkt, dass das Steuerelement die Zel-
len in alphabetischer Reihenfolge sortiert und vor dem Sortiertlauf zu
bestimmen versucht, ob eine Zelle eine Zahl oder eine Zeichenfolge ent-
hält. Andere gebräuchliche Werte sind 2 (generisch absteigend), 3
(numerisch aufsteigend) und 4 (numerisch absteigend). In numerischen
Sortierungen werden Zeichenfolgen in Zahlen (ihre ASCII-Codes) umge-
wandelt, bevor die Sortierung beginnt.
2 Öffnen Sie die Ereignisprozedur cmdTxtSuche_Click im Codefenster.
@
Diese Prozedur besteht aus folgendem Programmcode:
Private Sub cmdFindTxt_Click()
‘Gesamte Tabelle auswählen und Formatierungen in Fettschrift entfernen
‘(um die Ergebnisse der vorherigen Suche zu entfernen)
MSFlexGrid1.FillStyle = flexFillRepeat
MSFlexGrid1.Col = 0
MSFlexGrid1.Row = 0
MSFlexGrid1.ColSel = MSFlexGrid1.Cols - 1
MSFlexGrid1.RowSel = MSFlexGrid1.Rows - 1
MSFlexGrid1.CellFontBold = False
‘ProgressBar-Objekt initialisieren, um Suchstatus anzuzeigen
ProgressBar1.Min = 0
ProgressBar1.Max = MSFlexGrid1.Rows - 1
ProgressBar1.Visible = True
‘Suchtext in jeder Zelle der Tabelle suchen
MSFlexGrid1.FillStyle = flexFillSingle
For i = 0 To MSFlexGrid1.Cols - 1
For j = 1 To MSFlexGrid1.Rows - 1
‘Aktuelle Zeilennummer in ProgressBar-Objekt anzeigen
ProgressBar1.Value = j
‘Falls aktuelle Text gesuchte Zeichenfolge enthält
If InStr(MSFlexGrid1.TextMatrix(j, i), _
Text1.Text) Then
‘...Zelle auswählen und Fettschrift zuweisen
MSFlexGrid1.Col = i
MSFlexGrid1.Row = j
MSFlexGrid1.CellFontBold = True
End If
Next j
Next i
ProgressBar1.Visible = False ‘ProgressBar-Objekt verbergen
End Sub
629
zzzzzzzzzzzz
Weitere Bücher für Entwickler unter http://www.microsoft.com/germany/mspress/entwickler
zzzzzzzzzzzz
weitere Bücher für Entwickler unter http://www.microsoft.com/germany/mspress/entwickler/
Lektion 23 Daten mit dem FlexGrid-Steuerelement verwalten
zzzzzzzzzzzzzzzzzzzzzzzzzzzzzzzzzzzzzzzzzzzzzzzzzzzzzzzzzzzzzzzzzzzzzzzzzzzzzzzzzzzzzzzzzzzzzzzzzzzzzzzzzzzzzzzzzzzzzzzzzzzzzzzzzzzzz
Die Ereignisprozedur cmdTxtSuche_Click wird ausgeführt, wenn der
Anwender in Form2 auf die Schaltfläche Textsuche klickt. Aufgabe dieser
Routine ist es, jede Zelle des Objekts MSFlexGrid1 mit dem Suchtext aus
dem Textfeld Text1 zu vergleichen und die Formatierung der Zellen, die
den gesuchten Text enthalten, in Fettschrift zu ändern. Die Ereignispro-
zedur entfernt zuerst alle Formatierungen in Fettschrift aus dem MSFlex-
Grid1-Objekt, indem die gesamte Tabelle ausgewählt und die Eigenschaft
CellFontBold auf False gesetzt wird. Dann initialisiert die Prozedur die
Fortschrittsleiste (das ProgressBar1-Objekt), mit der der Status des Such-
laufs am unteren Bildschirmrand grafisch dargestellt wird. Die Fort-
schrittsleiste wird gefüllt, sobald eine Spalte der Tabelle durchsucht
worden ist.
Die eigentliche Suche in der FlexGrid-Tabelle wird durch zwei For...Next-
Schleifen gehandhabt: Eine Schleife arbeitet die einzelnen Zeilen der
Tabelle ab, und die zweite Schleife verarbeitet die einzelnen Spalten.
In der Schleife wird dann mit Hilfe der Eigenschaft TextMatrix und der
Funktion InStr der Inhalt der aktuellen Schleifenposition Zelle (j,i) mit der
gesuchten Zeichenfolge (Text1.Text) verglichen. Falls die Zelle die gesuch-
ten Zeichenfolge enthält, wird der Eigenschaft CellFontBold der Wert
True zugewiesen und der Text der Zelle somit in Fettschrift formatiert.
3 Schließen Sie das Codefenster.
@
Eigenschafteneinstellungen im Programm
Datentabelle
Bevor wir das Programm Datentabelle hinter uns lassen, wollen wir uns
einige wichtige Eigenschafteneinstellungen der Objekte aus dem zweiten
Formular (Tabellenansicht.frm) ansehen. Diese Einstellungen führen die
enge Verbindung zwischen dem FlexGrid-Objekt und dem Datenobjekt
vor Augen.
FlexGrid-Objekt Die Eigenschaft FixedCols wird auf 0 gesetzt, damit in
der Tabelle die Spalte mit Feldnamen angezeigt werden. (Die Datenbank-
tabelle Students verwendet sie nicht.) Die erste Zeile und die erste Spalte
der FlexGrid-Tabelle sind standardmäßig grau schattiert. Diese Schattie-
rung lässt sich jedoch entfernen, indem der Eigenschaft FixedCols bzw.
FixedRows der Wert 0 zugewiesen wird.
Datenobjekt Der Eigenschaft DatabaseName dieses Objekts wird die
Pfadangabe c:\Vb6SfS\Lekt03\Students.mdb zugewiesen und der Eigen-
schaft RecordSource der Wert Students. Die Eigenschaft Visible erhält
den Wert False, damit die Benutzeroberfläche vor dem Steuerelement
verborgen wird. Dieses Projekt enthält zwei Datenobjekte, die auf die
gleiche Datenbank verweisen (was in Visual Basic völlig zulässig ist). Ein
Projekt kann auch zwei Datenobjekte enthalten, die auf verschiedene
630
zzzzzzzzzzzz
Weitere Bücher für Entwickler unter http://www.microsoft.com/germany/mspress/entwickler
zzzzzzzzzzzz
weitere Bücher für Entwickler unter http://www.microsoft.com/germany/mspress/entwickler/
Lektion 23 Daten mit dem FlexGrid-Steuerelement verwalten
zzzzzzzzzzzzzzzzzzzzzzzzzzzzzzzzzzzzzzzzzzzzzzzzzzzzzzzzzzzzzzzzzzzzzzzzzzzzzzzzzzzzzzzzzzzzzzzzzzzzzzzzzzzzzzzzzzzzzzzzzzzzzzzzzzzzz
Datenbanken verweisen, wie Sie in der Übung im Abschnitt Einen Schritt
weiter sehen werden.
Einen Schritt weiter: Die Datenbank
Biblio.mdb durchsuchen
Das Programm Datentabelle hat die Lerninhalte dieser Lektion gut ver-
anschaulicht. Bevor Sie mit der nächsten Lektion fortfahren, wollen wir
uns ansehen, wie das FlexGrid-Steuerelement mit sehr großen Daten-
banken umgeht. Wenn Sie eigene Datenbankanwendungen schreiben,
sollten Sie Ihre Datenbankprogramme Belastungstests unterziehen, bevor
Sie sie mit komplexen, wichtigen Datenquellen einsetzen.
Sie werden das Programm Datentabelle nun überarbeiten, damit es mit
der Datenbank Biblio.mdb funktioniert, einer Datenbank mit mehr als
10.000 Datensätzen und mehreren komplexen Tabellen. Um zu zeigen,
wie man von einem Objekt aus auf zwei Datenbanken zugreift, bleibt das
Datenobjekt von Form1 mit der Datenbank Students.mdb verbunden,
während das Datenobjekt von Form2 mit Biblio.mdb verbunden wird.
Mit dem FlexGrid-Objekt Datensätze der Datenbank
Biblio.mdb anzeigen
1 Zeigen Sie im Projekt Datentabelle.vbp das Formular Form2 an, und
@
wählen Sie das Datenobjekt des Formulars aus.
(Das Projekt Datentabelle sollte noch in der Programmierumgebung
geladen sein. Falls es nicht geladen ist, laden Sie es nun aus dem Ordner
C:\Vb6SfS\Lekt23.)
2 Ändern Sie im Eigenschaftenfenster die Einstellung der Eigenschaft
@
DatabaseName des Objekts Data1 zu C:\Vb6SfS\Extras\Biblio.mdb.
3 Ändern Sie im Eigenschaftenfenster die Eigenschaft RecordSouce des
@
Objekts Data1, indem Sie auf das Eigenschaftenfeld klicken und den
Datensatz Titles auswählen.
Der Datensatz Titles enthält ein großes Verzeichnis von Büchern zum
Thema Programmierung.
4 Doppelklicken Sie im Formular Form2 auf die Schaltfläche Sortieren, um
@
die Ereignisprozedur cmdSort_Click im Codefenster anzuzeigen.
5 Ändern Sie in der Zeile, in der über die Eigenschaft Col die Sortierspalte
@
festgelegt wird, die 2 in eine 0.
Die erste Spalte der Tabelle Titles soll den Sortierschlüssel bilden. Die
entsprechende Programmanweisung soll wie folgt aussehen:
MSFlexGrid1.Col = 0
631
zzzzzzzzzzzz
Weitere Bücher für Entwickler unter http://www.microsoft.com/germany/mspress/entwickler
zzzzzzzzzzzz
weitere Bücher für Entwickler unter http://www.microsoft.com/germany/mspress/entwickler/
Lektion 23 Daten mit dem FlexGrid-Steuerelement verwalten
zzzzzzzzzzzzzzzzzzzzzzzzzzzzzzzzzzzzzzzzzzzzzzzzzzzzzzzzzzzzzzzzzzzzzzzzzzzzzzzzzzzzzzzzzzzzzzzzzzzzzzzzzzzzzzzzzzzzzzzzzzzzzzzzzzzzz
Sie werden das Programm nun ausführen.
6 Klicken Sie in der Symbolleiste auf die Schaltfläche Starten.
@
Visual Basic zeigt das erste Formular des Programms Datentabelle an,
das die Datenbank Students.mdb öffnet und mehrere datengebundene
Textfelder mit Daten füllt.
7 Klicken Sie auf die Schaltfläche Tabellenansicht.
@
Visual Basic lädt die Datenbank Biblio.mdb in die FlexGrid-Tabelle und
zeigt sie an.
8 Verbreitern Sie mit Hilfe des Größenänderungszeigers die erste Spalte
@
der FlexGrid-Tabelle.
Das Formular sollte nun etwa wie in Abbildung 23.10 aussehen.
Abbildung 23.10
Das Formular
Tabellenansicht
mit Daten aus
der Datenbank
Biblio.mdb.
9 Kicken Sie auf die Schaltfläche Sortieren, um die Tabelle nach den Ein-
@
trägen der ersten Spalten zu sortieren.
Nach einigen Sekunden ist die Datenbank alphabetisch sortiert. Das For-
mular sollte nun wie in Abbildung 23.11 aussehen.
a Löschen Sie nun den Text aus dem Textfeld, geben Sie Book ein, und kli-
@
cken Sie auf die Schaltfläche Textsuche.
Die Suche wird begonnen, und in der ersten Spalte werden mehrere Zel-
len in Fettschrift formatiert. Die Fortschrittsleiste am unteren Bildschirm-
rand gibt eine grafische Rückmeldung zum Status der Suchoperation,
während der 80.000 Zellen überprüft werden. (Die Fortschrittsleiste ist
ganz gefüllt, sobald eine Spalte durchsucht worden ist.) Nach einigen
Sekunden (abhängig von der Geschwindigkeit Ihres Rechners) ist die glo-
bale Suche beendet und die Bildlaufleisten werden verfügbar.
632
zzzzzzzzzzzz
Weitere Bücher für Entwickler unter http://www.microsoft.com/germany/mspress/entwickler
zzzzzzzzzzzz
weitere Bücher für Entwickler unter http://www.microsoft.com/germany/mspress/entwickler/
Lektion 23 Daten mit dem FlexGrid-Steuerelement verwalten
zzzzzzzzzzzzzzzzzzzzzzzzzzzzzzzzzzzzzzzzzzzzzzzzzzzzzzzzzzzzzzzzzzzzzzzzzzzzzzzzzzzzzzzzzzzzzzzzzzzzzzzzzzzzzzzzzzzzzzzzzzzzzzzzzzzzz
Abbildung 23.11
Die Daten der Daten-
bank Biblio.mdb
wurden alphabetisch
sortiert.
Abbildung 23.12
Die Datenbank
Biblio.mdb wurde
nach dem Begriff
Book durchsucht.
Nehmen Sie sich etwas Zeit, und blättern Sie durch die Datenbank.
b Klicken Sie schließlich im Formular Form2 auf die Schaltfläche Schließen
@
und dann im Formular Form1 auf die Schaltfläche Beenden.
Wenn Sie mit der nächsten Lektion fortfahren möchten
? Lassen Sie Visual Basic geöffnet, und schlagen Sie Lektion 24 auf.
@
Wenn Sie Visual Basic vorerst beenden möchten
? Klicken Sie im Menü Datei auf den Befehl Beenden.
@
Falls das Dialogfeld Speichern angezeigt wird, klicken Sie auf Nein, um
die Änderungen an der Datentabelle zu verwerfen.
633
zzzzzzzzzzzz
Weitere Bücher für Entwickler unter http://www.microsoft.com/germany/mspress/entwickler
zzzzzzzzzzzz
weitere Bücher für Entwickler unter http://www.microsoft.com/germany/mspress/entwickler/
Lektion 23 Daten mit dem FlexGrid-Steuerelement verwalten
zzzzzzzzzzzzzzzzzzzzzzzzzzzzzzzzzzzzzzzzzzzzzzzzzzzzzzzzzzzzzzzzzzzzzzzzzzzzzzzzzzzzzzzzzzzzzzzzzzzzzzzzzzzzzzzzzzzzzzzzzzzzzzzzzzzzz
Zusammenfassung der Lektion
Möchten Sie dann
das ActiveX-Steuerelement klicken Sie im Menü Projekt auf den
FlexGrid in die Werkzeug- Befehl Komponenten und dann auf die
sammlung hinzuzufügen, Registerkarte Steuerelemente. Markie-
ren Sie den Eintrag Microsoft FlexGrid
Control 6.0, und klicken Sie auf OK.
Text einer FlexGrid-Tabellenzelle verwenden Sie die Eigenschaft Text-
zuweisen, Matrix. Um beispielsweise das Wort Bob
in Zelle 3,1 (Zeile 3, Spalte 1) einzu-
fügen, geben Sie folgende Anweisung
ein:
MSFlexGrid1.TextMatrix(3, 1) = "Bob"
eine Grafik in eine Zelle einfügen, verwenden Sie die Eigenschaft Cell-
Picture. Zum Beispiel:
Set MSFlexGrid1.CellPicture = _
LoadPicture("c:\vb6sfs\lekt22 _
\münzen.wmf")
eine Zelle auswählen, verwenden Sie die Eigenschaften Row
und Col. Um die Zelle 1, 1 (Zeile 1,
Spalte 1) auszuwählen, setzen Sie bei-
spielsweise folgende Anweisung ein:
MSFlexGrid1.Row = 1
MSFlexGrid1.Col = 1
die aktuelle Auswahl mit Fettschrift verwenden Sie die Eigenschaft CellFont-
formatieren, Bold. Zum Beispiel:
MSFlexGrid1.CellFontBold = True
eine neue Zeile einfügen, verwenden Sie die Eigenschaft AddItem,
und trennen Sie die Zellenspalten durch
Tabulatorzeichen (vbTab) voneinander.
Zum Beispiel:
Dim Row As String
Row = "Volley-Ball" & vbTab & "W17-233"
MSFlexGrid1.AddItem Row
den Inhalt einer FlexGrid-Tabelle verwenden Sie die Eigenschaft Col, um
nach einer Spalte sortieren, den Sortierschlüssel festzulegen, und
legen Sie dann über die Eigenschaft
Sort die Sortierreihenfolge fest. Zum
Beispiel:
MSFlexGrid1.Col = 2 'Spalte 2 bildet den
Sortierschlüssel
MSFlexGrid1.Sort = 1 'Aufsteigend 씰
634
zzzzzzzzzzzz
Weitere Bücher für Entwickler unter http://www.microsoft.com/germany/mspress/entwickler
zzzzzzzzzzzz
weitere Bücher für Entwickler unter http://www.microsoft.com/germany/mspress/entwickler/
Lektion 23 Daten mit dem FlexGrid-Steuerelement verwalten
zzzzzzzzzzzzzzzzzzzzzzzzzzzzzzzzzzzzzzzzzzzzzzzzzzzzzzzzzzzzzzzzzzzzzzzzzzzzzzzzzzzzzzzzzzzzzzzzzzzzzzzzzzzzzzzzzzzzzzzzzzzzzzzzzzzzz
Möchten Sie dann
die gesamte FlexGrid-Tabelle nach verwenden Sie die Funktion InStr inner-
Text durchsuchen, halb zwei For...Next-Schleifen. Zum Bei-
spiel:
For i = 0 To MSFlexGrid1.Cols – 1
For j = 1 To MSFlexGrid1.Rows – 1
If InStr(MSFlexGrid1.TextMatrix(j, i),_
Text1.Text) Then
[code to execute if match found]
End If
Next j
Next i
635
zzzzzzzzzzzz
Weitere Bücher für Entwickler unter http://www.microsoft.com/germany/mspress/entwickler
zzzzzzzzzzzzzzzzzzzzzzzzzzzzzzzzzzz
weitere Bücher für Entwickler unter http://www.microsoft.com/germany/mspress/entwickler/
24 zzzzzzzzzzzzzzzzzzzzzzzzzzzzzzzzzzzzzzzzzzzzzzzzzzzzzzzzzzzzzzzzzzzzzzzzzzzzzzzzzzzzzzzzzzzzzzzzzzzzzzzzzzzzzz
ActiveX-Datenobjekte (ADO)
In dieser Lektion lernen Sie
■ wie Sie das ADO-Datensteuerelement installieren und verwenden.
Geschätzte Dauer: ■ wie Sie Programmcode zur Verwaltung von ADO-Transaktionen
50 Minuten
schreiben.
■ wie Sie mit dem Datenumgebungs-Designer selbst ADO-Objekte
erstellen.
In dieser Lektion werden Sie eine interessante neue Datenbanktechnolo-
gie von Microsoft namens ActiveX Data Objects (ADO) kennen lernen. Sie
werden lernen, wie man das ActiveX-Steuerelement namens ADO-Daten-
steuerelement (Adodc) installiert und verwendet, wie man Datenbankfel-
der und Datensätze mit Hilfe gebundener Steuerelemente in Formularen
anzeigt und wie man Programme zur Verwaltung von ADO-Transaktionen
schreibt. Zudem erfahren Sie, wie Sie mit einem speziellen Tool namens
Datenumgebungs-Designer selbst ActiveX-Datenobjekte erstellen. Diese
Fertigkeiten werden Ihnen bei der Verwaltung von Microsoft Access-
Datenbanken, von Unternehmensdatenbanken in Intranets und verteilten
Datenbankobjekten im World Wide Web von Nutzen sein.
Was ist ADO?
ADO ist die neueste Technologie von Microsoft zur Verwaltung von Daten
aus relationalen und nicht-relationalen Datenbanken. (Relationale Daten-
bankmanagementsysteme bearbeiten Daten in Tabellen, aber nicht alle
Datenquellen verwenden dieses Konzept.) Die ADO-Technologie ersetzt
die vorhandenen Datenbanktechnologien zwar nicht (DAO – Data Access
Objects), die Sie in den vergangenen Lektionen dieses Buches verwendet
haben, aber die ADO-Technologie erweitert die DAO-Programmierung in
verschiedener Hinsicht. ADO basiert auf dem neuesten Paradigma für
den Datenzugriff namens OLE DB, das speziell für den Zugriff auf unter-
schiedlichste Datenquellen konzipiert wurde, wie z.B. traditionelle Daten-
banktabellen, E-Mail-Systeme, Grafikformate, Internet-Datenquellen
und so weiter. ADO erfordert weniger Speicher als DAO und eignet sich
637
zzzzzzzzzzzz
Weitere Bücher für Entwickler unter http://www.microsoft.com/germany/mspress/entwickler
zzzzzzzzzzzz
weitere Bücher für Entwickler unter http://www.microsoft.com/germany/mspress/entwickler/
Lektion 24 ActiveX-Datenobjekte (ADO)
zzzzzzzzzzzzzzzzzzzzzzzzzzzzzzzzzzzzzzzzzzzzzzzzzzzzzzzzzzzzzzzzzzzzzzzzzzzzzzzzzzzzzzzzzzzzzzzzzzzzzzzzzzzzzzzzzzzzzzzzzzzzzzzzzzzzz Die drei Paradigmen der
Datenbankprogrammierung
Microsoft hat Visual Basic-Programmierern im Lauf der Jahre drei ver-
schiedene Paradigmen der Datenbankprogrammierung angeboten,
und alle drei werden von Visual Basic 6.0 unterstützt.
DAO Das DAO-Paradigma (DAO – Data Access Objects) stellte die erste
objektorientierte Schnittstelle dar, die es Programmierern ermög-
lichte, die Microsoft Jet-Datenbank-Engine zu verwenden. Die Jet-
Datenbank-Engine ist eine Technologie, über die auf die Felder und
Datensätze von Microsoft Access-Datenbanken und anderen Daten-
quellen zugegriffen werden kann. DAO ist immer noch populär und
effizient für Datenbankanwendungen für Einzelplatzsysteme und
Arbeitsgruppennetzwerken mittlerer Größe.
RDO Das RDO-Paradigma (RDO – Remote Data Objects) ist eine objekt-
orientierte Schnittstelle für ODBC-Datenquellen (ODBC – Open Data-
base Connectivity). RDO ist das Objektmodell, das von den Datenbank-
programmierern, die vorwiegend mit Microsoft SQL-Server, Oracle und
anderen relationalen Datenbanken arbeiten, am meisten verwendet
wird.
ADO Das ADO-Paradigma (ADO – ActiveX Data Objects) wurde als
Nachfolger von DAO und RDO entworfen und verfügt über ein ähnliches
Objektmodell. Im ADO-Paradigma repräsentieren programmierbare
Objekte die lokalen und entfernten Datenquellen, die auf einem Com-
puter verfügbar sind. Sie können in Visual Basic 6 Professional Edition
auf diese Datenobjekte zugreifen, indem Sie das neue ADO-Daten-
steuerelement verwenden, Datenobjekte an ActiveX-Steuerelemente
oder andere Standardsteuerelemente binden, DHTML-Anwendungen
erstellen oder mit dem neuen Datenumgebungs-Designer arbeiten.
daher besser für vernetzte Computersysteme, die ein hohes Datenauf-
kommen und hohe Transaktionsraten aufweisen.
Microsoft empfiehlt Visual Basic-Programmierern, bei der Entwicklung
neuer Datenbankanwendungen in Visual Basic ADO zu verwenden, und
hat daher Visual Basic 6 Professional Edition mit verschiedenen Funktio-
nen zur ADO-Unterstützung ausgestattet. ADO ist eine neue Technologie,
mit der Sie allerdings nur experimentieren sollten, wenn Sie die Grund-
lagen der Datenbankprogrammierung kennen, die weiter vorne in diesem
Buch behandelt wurden: den Einsatz des Datensteuerelements, die An-
zeige von Daten mit Hilfe gebundener Steuerelemente, die Bearbeitung
von Feldern und Datensätzen durch Ereignisprozeduren, die Verwendung
des FlexGrid-Steuerelements zum Anzeigen und Sortieren von Datensät-
638
zzzzzzzzzzzz
Weitere Bücher für Entwickler unter http://www.microsoft.com/germany/mspress/entwickler
zzzzzzzzzzzz
weitere Bücher für Entwickler unter http://www.microsoft.com/germany/mspress/entwickler/
Lektion 24 ActiveX-Datenobjekte (ADO)
zzzzzzzzzzzzzzzzzzzzzzzzzzzzzzzzzzzzzzzzzzzzzzzzzzzzzzzzzzzzzzzzzzzzzzzzzzzzzzzzzzzzzzzzzzzzzzzzzzzzzzzzzzzzzzzzzzzzzzzzzzzzzzzzzzzzz
zen und so weiter. Wenn Sie die ADO-Technologie einsetzen, werden Sie
Datenbankinformationen aus einer völlig neuen Sicht betrachten.
Das ADO-Datensteuerelement einsetzen
Der Einsatz des neuen ActiveX-Steuerelements namens ADO-Daten-
steuerelement (Adodc) zur Anzeige von Feldern und Datensätzen einer
Access-Datenbank auf einem Formular, stellt die einfachste Möglichkeit
dar, sich mit der ADO-Technologie vertraut zu machen. Gemäß dem
ADO-Paradigma weist das ADO-Datensteuerelement keine Eigenschaft
wie DataBaseName auf, mit der Sie eine direkte Verbindung zu einer auf
dem System verfügbaren Datenbankdatei herstellen können. Stattdessen
verfügt das ADO-Datensteuerelement über die Eigenschaft Connection-
String, mit der Sie eine Verbindung zu einer auf dem System verfügbaren
ActiveX-Datenquelle einrichten können. Eine Reihe von Dialogfeldern er-
leichtert die Einrichtung dieser Verbindung. Sie können diesen Vorgang
zudem anpassen, indem Sie mit dem Datenumgebungs-Designer auf der
Grundlage vorhandener Datenquellen neue ActiveX-Datenobjekte erstel-
len. (Weiter hinten in diesem Kapitel wird erklärt, wie Sie dazu vorgehen.)
Wenn Sie einmal verstanden haben, worin sich ADO- und DOA-Verbin-
dungen in der Verwendung unterscheiden, werden Sie starke Ähnlich-
keiten zwischen dem ADO-Datensteuerelement und dem normalen
Datensteuerelement entdecken. In diesem Abschnitt lernen Sie, wie Sie
das ADO-Datensteuerelement in die Werkzeugsammlung einfügen, wie
Sie die Eigenschaft ConnectionString einstellen und wie Sie auf einem
Formular mit Hilfe einiger gebundener Steuerelemente Datensätze einer
Datenbank anzeigen. Sie werden zudem grundlegende ADO-Programm-
anweisungen kennen lernen.
Das ADO-Datensteuerelement installieren
Das ADO-Datensteuerelement ist ein ActiveX-Steuerelement, das Sie
in die Werkzeugsammlung einfügen müssen, bevor Sie es in einem Pro-
gramm verwenden können. In der folgenden Übung werden Sie das
ADO-Datensteuerelement installieren.
1 Starten Sie Visual Basic, und öffnen Sie ein neues Projekt vom Typ Stan-
@
dard-EXE.
2 Klicken Sie im Menü Projekt auf den Befehl Komponenten und dann auf
@
die Registerkarte Steuerelemente.
3 Blättern Sie in der Liste nach unten zum Eintrag Microsoft ADO Data
@
Control 6.0, und klicken Sie auf das Kontrollkästchen neben diesem
Eintrag.
4 Klicken Sie auf OK, um das Steuerelement in die Werkzeugsammlung
@
aufzunehmen.
639
zzzzzzzzzzzz
Weitere Bücher für Entwickler unter http://www.microsoft.com/germany/mspress/entwickler
zzzzzzzzzzzz
weitere Bücher für Entwickler unter http://www.microsoft.com/germany/mspress/entwickler/
Lektion 24 ActiveX-Datenobjekte (ADO)
zzzzzzzzzzzzzzzzzzzzzzzzzzzzzzzzzzzzzzzzzzzzzzzzzzzzzzzzzzzzzzzzzzzzzzzzzzzzzzzzzzzzzzzzzzzzzzzzzzzzzzzzzzzzzzzzzzzzzzzzzzzzzzzzzzzzz
Abbildung 24.1
Die Werkzeug-
sammlung mit
dem ADO-Daten-
steuerelement.
ADO-Datensteuerelement (Adodc)
Visual Basic fügt das ActiveX-Steuerelement ADO-Datensteuerelement
(Adodc) in die Werkzeugsammlung ein (siehe Abbildung 24.1).
Sie werden nun in einem Formular ein ADO-Objekt erstellen, um einige
Datensätze aus der Datenbank Students.mdb anzuzeigen.
Ein ADO-Objekt und gebundene Steuerelemente
erstellen
1 Klicken Sie in der Werkzeugsammlung auf das ADO-Datensteuerelement
@
(Adodc), und erstellen Sie ein kleines, rechteckiges ADO-Objekt auf dem
Formular.
Wenn Sie die Maustaste loslassen, erzeugt Visual Basic ein ADO-Objekt.
Ihr Formular sollte nun wie in Abbildung 24.2 aussehen.
Abbildung 24.2
Das Formular Form1
mit dem ADO-
Objekt Adodc1.
Wie das Datensteuerelement, das Sie in den Lektionen 3 und 13 verwen-
det haben, erstellt das ADO-Datensteuerelement ein Datenbanknaviga-
tionsteuerelement mit vier Pfeilschaltflächen. Sofern das Objekt sichtbar
640
zzzzzzzzzzzz
Weitere Bücher für Entwickler unter http://www.microsoft.com/germany/mspress/entwickler
zzzzzzzzzzzz
weitere Bücher für Entwickler unter http://www.microsoft.com/germany/mspress/entwickler/
Lektion 24 ActiveX-Datenobjekte (ADO)
zzzzzzzzzzzzzzzzzzzzzzzzzzzzzzzzzzzzzzzzzzzzzzzzzzzzzzzzzzzzzzzzzzzzzzzzzzzzzzzzzzzzzzzzzzzzzzzzzzzzzzzzzzzzzzzzzzzzzzzzzzzzzzzzzzzzz
und mit einer geeigneten Datenbank verbunden ist, können Sie zur Lauf-
zeit auf den äußeren linken Pfeil klicken, um den ersten Datensatz der
Datenbank anzuzeigen, und auf den äußeren rechten Pfeil, um den letz-
ten Datensatz der Datenbank anzuzeigen. Mit den inneren Pfeilschaltflä-
chen können Sie zum vorigen bzw. nächsten Datensatz der Datenbank
blättern.
Sie können den Titel, der im ADO-Datenobjekt angezeigt wird, ändern,
indem Sie das ADO-Objekt auswählen, das Eigenschaftenfenster öffnen
und die Einstellung der Eigenschaft Caption ändern.
Sie werden nun zwei Textfelder in das Formular einfügen, um die Felder
LastName und PhoneNumber der Datenbank Students.mdb anzuzeigen.
2 Klicken Sie in der Werkzeugsammlung auf das Steuerelement Textfeld
@
(TextBox), und erstellen Sie unter dem ADO-Objekt ein Textfeld. Nach-
dem Sie dieses Objekt hinzugefügt haben, klicken Sie nochmals auf das
Steuerelement Textfeld (TextBox) und zeichnen ein weiteres Textfeld.
Ihr Formular sollte nun wie Abbildung 24.3 aussehen.
Abbildung 24.3
Das Formular mit
zwei Textfeldern und
einem ADO-Objekt.
Einen Datenquellennamen erstellen
Wenn Sie jetzt mit den Datensteuerelement arbeiten würden, müssten
Sie einfach der Eigenschaft DatabaseName des Datensteuerelements den
Pfadnamen einer Datenbank, die sich auf Ihrem System befindet, zuwei-
sen, um eine Verknüpfung mit der Datenbank herzustellen. Die Designer
von ADO haben allerdings ein etwas aufwendigeres Verfahren vorge-
sehen, das Ihnen langfristig jedoch größere Flexibilität gibt. Sie müssen
den Datensatz beschreiben, mit dem Sie das Steuerelement verknüpfen
möchten, indem Sie ein ActiveX-Datenobjekt erstellen. Sie haben bei der
Erstellung von Datenobjekten drei Möglichkeiten: Sie können eine OLE
DB-Datei anlegen, sie können eine ODBC-Datenquellennamens- (DSN-)
datei erstellen und Sie können eine OLE DB-Verbindungszeichenfolge
definieren. Der Datenumgebungs-Designer wurde speziell für die Ent-
wicklung von ActiveX-Datenobjekten konzipiert. (Sie werden dies später
641
zzzzzzzzzzzz
Weitere Bücher für Entwickler unter http://www.microsoft.com/germany/mspress/entwickler
zzzzzzzzzzzz
weitere Bücher für Entwickler unter http://www.microsoft.com/germany/mspress/entwickler/
Lektion 24 ActiveX-Datenobjekte (ADO)
zzzzzzzzzzzzzzzzzzzzzzzzzzzzzzzzzzzzzzzzzzzzzzzzzzzzzzzzzzzzzzzzzzzzzzzzzzzzzzzzzzzzzzzzzzzzzzzzzzzzzzzzzzzzzzzzzzzzzzzzzzzzzzzzzzzzz
in dieser Lektion ausprobieren.) Sie können die erforderlichen Dateien
aber auch mit Hilfe der Eigenschaft ConnectionString des ADO-Daten-
steuerelements erstellen.
In folgender Übung werden Sie mit Hilfe der Eigenschaft Connection-
String des ADO-Datensteuerelements eine Verbindung zur Datenbank
Students.mdb herstellen. Um den Verbindungsaufbau zu erleichtern und
die notwendigen ActiveX-Datenobjekte bereitzustellen, erstellen Sie eine
ODBC-Datenquellennamensdatei (.dsn-Datei).
Sie müssen für jede Datenquelle, die Sie verwenden möchten, nur einmal
eine Datenquellennamensdatei (.dsn) anlegen. Danach können Sie diese
Datei beliebig oft verwenden, um auf die betreffenden Datentabellen
Bezug zu nehmen.
Die Eigenschaft ConnectionString einstellen
1 Klicken Sie im Formular auf das ADO-Objekt, öffnen Sie das Eigenschaf-
@
tenfenster, und klicken Sie auf die Schaltfläche neben der Eigenschaft
ConnectionString.
Daraufhin wird das Dialogfeld Eigenschaftenseiten angezeigt, das in
folgender Abbildung 24.4 dargestellt ist.
Abbildung 24.4
Das Dialogfeld
Eigenschaftenseiten
für ADO-Objekte.
2 Klicken Sie auf das zweite Optionsfeld der Liste (Namen der ODBC-Daten-
@
quelle verwenden).
Sie werden eine Datei für den Datenquellennamen erstellen, der auf
die Datenbank Students.mdb verweist. Sie können diese Datei in dieser
Übung und in der Zukunft verwenden.
3 Klicken Sie auf die Schaltfläche Neu rechts neben dem Optionsfeld
@
Namen der ODBC-Datenquelle verwenden.
Das in Abbildung 24.5 dargestellte Dialogfeld wird angezeigt.
642
zzzzzzzzzzzz
Weitere Bücher für Entwickler unter http://www.microsoft.com/germany/mspress/entwickler
zzzzzzzzzzzz
weitere Bücher für Entwickler unter http://www.microsoft.com/germany/mspress/entwickler/
Lektion 24 ActiveX-Datenobjekte (ADO)
zzzzzzzzzzzzzzzzzzzzzzzzzzzzzzzzzzzzzzzzzzzzzzzzzzzzzzzzzzzzzzzzzzzzzzzzzzzzzzzzzzzzzzzzzzzzzzzzzzzzzzzzzzzzzzzzzzzzzzzzzzzzzzzzzzzzz
Abbildung 24.5
Dieses Dialogfeld
wird angezeigt,
wenn Sie die Schalt-
fläche Neu wählen.
In diesem Dialogfeld werden Sie gefragt, ob die Datenbank, auf die aus
diesem Visual Basic-Programm heraus zugegriffen wird, von mehreren
Anwendern gemeinsam genutzt werden soll. Die oberste Option (Datei-
datenquelle) ist für den Fall vorgesehen, dass auch andere Computer
(über ein Netzwerk oder das Internet) auf diese Datenbank zugreifen.
Diese Option gibt Ihnen ein hohes Maß an Flexibilität, eignet sich aber
nicht unbedingt für Datenanwendungen für Einzelplatzsysteme.
Die zweite Option (Benutzerdatenquelle) bedeutet, dass sich die Daten-
bank auf dem Rechner, an dem Sie gerade arbeiten, befindet und dass
nur Sie (oder eine Person mit Ihrem Benutzernamen) darauf zugreifen
kann. Sie werden in dieser Lektion diese zweite Option wählen, da Sie
nur ein einfaches Beispielprogramm für sich selbst erstellen.
Die dritte Option (Systemdatenquelle) ist für Fälle vorgesehen, in denen
sich die Datenbank auf dem Computer befindet, an dem Sie gerade arbei-
ten, und anderen Personen, die diesen Computer verwenden und sich
unter einem eigenen Benutzernamen daran anmelden, allgemein zur
Verfügung gestellt werden soll. (Bei bestimmten Windows-Arbeitsstatio-
nen ist dies eine beliebte Konfiguration.)
4 Klicken Sie auf das zweite Optionsfeld (Benutzerdatenquelle) und dann
@
auf die Schaltfläche Weiter.
Wie Abbildung 24.6 zeigt, werden Sie nun aufgefordert, den Datenbank-
treiber auszuwählen, den Sie zum Verbindungsaufbau mit der Daten-
bank verwenden möchten. Es werden eine ganze Reihe von Formaten
unterstützt.
5 Wählen Sie die Option Microsoft Access-Treiber aus. Klicken Sie dann auf
@
die Schaltfläche Weiter, um fortzufahren.
643
zzzzzzzzzzzz
Weitere Bücher für Entwickler unter http://www.microsoft.com/germany/mspress/entwickler
zzzzzzzzzzzz
weitere Bücher für Entwickler unter http://www.microsoft.com/germany/mspress/entwickler/
Lektion 24 ActiveX-Datenobjekte (ADO)
zzzzzzzzzzzzzzzzzzzzzzzzzzzzzzzzzzzzzzzzzzzzzzzzzzzzzzzzzzzzzzzzzzzzzzzzzzzzzzzzzzzzzzzzzzzzzzzzzzzzzzzzzzzzzzzzzzzzzzzzzzzzzzzzzzzzz
Abbildung 24.6
Im Dialogfeld
Neue Datenquelle
erstellen wählen Sie
den Treiber aus.
Visual Basic zeigt eine Zusammenfassung der gewählten Einstellungen
an und fordert Sie auf, auf die Schaltfläche Fertig stellen zu klicken, um
mit der Konfiguration der Datenquelle fortzufahren.
6 Klicken Sie auf die Schaltfläche Fertig stellen.
@
Daraufhin wird das Dialogfeld ODBC Microsoft Access 97-Setup ange-
zeigt. Sie können hier den Namen für die .dsn-Datei eingeben, die Daten-
bankdatei auswählen, zu der die Verbindung hergestellt werden soll, und
die Verbindung Ihren Anforderungen anpassen.
7 Geben Sie in das Textfeld Datenquellenname den Begriff Students-
@
Datensätze ein.
Sie werden den Namen Students-Datensätze später verwenden, wenn
Sie im Dialogfeld Eigenschaftenseiten aufgefordert werden, einen Daten-
quellennamen anzugeben.
8 Klicken Sie auf die Schaltfläche Auswählen, wählen Sie den Ordner
@
C:\Vb6SfS\Lekt03 aus, klicken Sie auf die Datenbank Students.mdb und
dann auf OK.
Das Dialogfeld sollte nun so aussehen wie Abbildung 24.7.
9 Klicken Sie auf OK, um das Dialogfeld zu schließen.
@
Das Dialogfeld Eigenschaftenseiten wird erneut eingeblendet. Da Sie
gerade eine .dsn-Datei erstellt haben, müssen Sie den Datenquellen-
namen hier nur noch im Listenfeld unter dem Optionsfeld Namen der
ODBC-Datenquelle verwenden auswählen.
a Klicken Sie auf das Dropdown-Listenfeld ODBC-Datenquellenname und
@
dort auf den Eintrag Students-Datensätze.
b Klicken Sie im Dialogfeld Eigenschaftenseiten auf OK, um die Verbindung
@
fertig zu stellen.
644
zzzzzzzzzzzz
Weitere Bücher für Entwickler unter http://www.microsoft.com/germany/mspress/entwickler
zzzzzzzzzzzz
weitere Bücher für Entwickler unter http://www.microsoft.com/germany/mspress/entwickler/
Lektion 24 ActiveX-Datenobjekte (ADO)
zzzzzzzzzzzzzzzzzzzzzzzzzzzzzzzzzzzzzzzzzzzzzzzzzzzzzzzzzzzzzzzzzzzzzzzzzzzzzzzzzzzzzzzzzzzzzzzzzzzzzzzzzzzzzzzzzzzzzzzzzzzzzzzzzzzzz
Abbildung 24.7
Das Dialogfeld
ODBC Microsoft
Access 97-Setup.
Das Dialogfeld Eigenschaftenseiten wird geschlossen, und der Eintrag
DSN=Students-Datensätze wird im Eigenschaftenfenster neben der
Eigenschaft ConnectionString angezeigt.
Abbildung 24.8
Der Datenquellen-
name wird im
Eigenschaften-
fenster angezeigt.
Obwohl die Erstellung der Datenquellennamensdatei einige zusätzliche
Arbeitsschritte erfordert, gibt Ihnen dieser Arbeitsschritt sehr viel mehr
Möglichkeiten zur Konfigurierung und Einrichtung der Datenbankver-
bindung. Wenn Sie komplexe Datenbanken mit Visual Basic verwalten,
werden Sie die Flexibilität und Konsistenz schätzen, die Datenquellen-
namen bieten.
Sie werden die Datenbankverbindung nun ausprobieren, indem Sie
Datenbankfelder des ADO-Objekts an die beiden Textfelder binden.
ADO-Daten an Textfelder binden
1 Versichern Sie sich, dass das ADO-Objekt (Adodc1) im Eigenschaftenfen-
@
ster noch ausgewählt ist, blättern Sie zur Eigenschaft RecordSource, und
klicken Sie auf die Schaltfläche neben dem Eigenschaftennamen.
645
zzzzzzzzzzzz
Weitere Bücher für Entwickler unter http://www.microsoft.com/germany/mspress/entwickler
zzzzzzzzzzzz
weitere Bücher für Entwickler unter http://www.microsoft.com/germany/mspress/entwickler/
Lektion 24 ActiveX-Datenobjekte (ADO)
zzzzzzzzzzzzzzzzzzzzzzzzzzzzzzzzzzzzzzzzzzzzzzzzzzzzzzzzzzzzzzzzzzzzzzzzzzzzzzzzzzzzzzzzzzzzzzzzzzzzzzzzzzzzzzzzzzzzzzzzzzzzzzzzzzzzz
Daraufhin wird wieder das Dialogfeld Eigenschaftenseiten angezeigt. Die-
ses Mal enthält es die Registerkarte RecordSource. In der ADO-Program-
mierung können Sie über eine Datenbankverbindung nicht nur auf Daten-
banktabellen zugreifen, sondern zudem auf gespeicherte Prozeduren und
Textobjekte Ihrer Datenquellen Bezug nehmen. In ADO nennt man die
ActiveX-Objekte, mit denen Sie arbeiten, Befehle. In dieser Übung wählen
Sie den Befehlstyp Table aus, der den Zugriff auf die Tabellen der Daten-
bank Students.mdb und einige andere ADO-Tabellenobjekte ermöglicht.
2 Klicken Sie auf das Dropdown-Listenfeld Befehlstyp, und wählen Sie
@
2 - adCmdTable.
Visual Basic öffnet unter Verwendung der DSN-Datei die Datenbank
Students.mdb und lädt die Tabellen, die im Dropdown-Listenfeld Tabel-
lenname oder Name der gespeicherten Prozedur aufgeführt sind.
3 Klicken Sie auf das Dropdown-Listenfeld Tabellenname oder Name der
@
gespeicherten Prozedur, blättern Sie in der Liste nach unten, und wählen
Sie die Tabelle Students.
Das Dialogfeld Eigenschaftenseiten sollte wie Abbildung 24.9 aussehen.
Abbildung 24.9
Im Dialogfeld Eigen-
schaftenseiten wird
die Tabelle Students
ausgewählt.
4 Klicken Sie auf OK, um Ihre RecordSource-Einstellung fertig zu stellen.
@
Der Tabellenname Students wird im Eigenschaftenfenster neben der
Eigenschaft RecordSource angezeigt.
5 Wählen Sie im Eigenschaftenfenster das Objekt Text1 aus. Stellen Sie
@
dessen Eigenschaft DataSource auf Adodc1 und die Eigenschaft Data-
Field auf LastName ein.
6 Wählen Sie im Eigenschaftenfenster das Objekt Text2 aus. Stellen Sie
@
dessen Eigenschaft DataSource auf Adodc1 und die Eigenschaft Data-
Field auf PhoneNumber ein.
646
zzzzzzzzzzzz
Weitere Bücher für Entwickler unter http://www.microsoft.com/germany/mspress/entwickler
zzzzzzzzzzzz
weitere Bücher für Entwickler unter http://www.microsoft.com/germany/mspress/entwickler/
Lektion 24 ActiveX-Datenobjekte (ADO)
zzzzzzzzzzzzzzzzzzzzzzzzzzzzzzzzzzzzzzzzzzzzzzzzzzzzzzzzzzzzzzzzzzzzzzzzzzzzzzzzzzzzzzzzzzzzzzzzzzzzzzzzzzzzzzzzzzzzzzzzzzzzzzzzzzzzz
Wie Sie in vorherigen Lektionen gelernt haben, spricht man beim Ver-
knüpfen von Standardsteuerelementen oder ActiveX-Steuerelementen
eines Formulars mit einem Datenobjekt davon, dass die Daten an die
Steuerelemente gebunden werden.
Sie werden das gerade erstellte Programm nun ausführen.
Das Programm AdoCtrl ausführen
1 Klicken Sie in der Symbolleiste auf die Schaltfläche Starten.
@
Die Textfelder werden mit den Daten aus dem ersten Datensatz der
Datenbank Students.mdb gefüllt. Ihr Formular sollte nun wie Abbildung
24.10 aussehen.
Abbildung 24.10
Die Textfelder
zeigen Daten aus
der Datenbank
Students.mdb an.
2 Klicken Sie einige Male auf die innere rechte Pfeilschaltfläche (Nächster)
@
im ADO-Objekt.
Jedes Mal, wenn Sie auf diese Pfeilschaltfläche klicken, werden die Werte
der Felder LastName und PhoneNumber aus dem nächsten Datensatz im
Formular angezeigt.
3 Klicken Sie einige Male auf die innere linke Pfeilschaltfläche (Voriger) im
@
ADO-Objekt.
Die Felder des vorigen Datensatzes werden im Formular angezeigt.
4 Klicken Sie auf die äußere rechte Pfeilschaltfläche (Letzter) im ADO-
@
Objekt.
Das ADO-Objekt zeigt die Feldwerte des letzten Datensatzes an.
5 Klicken Sie auf die äußere linke Pfeilschaltfläche (Erster) im ADO-Objekt.
@
Die Felder des ersten Datensatzes werden wieder angezeigt.
6 Probieren Sie das ADO-Objekt weiter aus, und klicken Sie dann in der
@
Titelleiste des Formulars Form1 auf die Schaltfläche Schließen.
Die Entwicklungsumgebung wird erneut angezeigt.
647
zzzzzzzzzzzz
Weitere Bücher für Entwickler unter http://www.microsoft.com/germany/mspress/entwickler
zzzzzzzzzzzz
weitere Bücher für Entwickler unter http://www.microsoft.com/germany/mspress/entwickler/
Lektion 24 ActiveX-Datenobjekte (ADO)
7 Klicken Sie im Menü Datei auf den Befehl Projekt speichern unter. Spei-
@
zzzzzzzzzzzzzzzzzzzzzzzzzzzzzzzzzzzzzzzzzzzzzzzzzzzzzzzzzzzzzzzzzzzzzzzzzzzzzzzzzzzzzzzzzzzzzzzzzzzzzzzzzzzzzzzzzzzzzzzzzzzzzzzzzzzzz chern Sie das Formular unter dem Namen NeuAdoCtrl.frm und das Pro-
jekt unter dem Namen NeuAdoCtrl.vbp.
Sie haben nun erkundet, wie man das ActiveX-Datenobjeks verwendet,
und werden sich nun einem anspruchsvolleren Thema zuwenden: dem
Schreiben von ADO-Programmcode.
ADO-Programmcode schreiben
Ereignisprozeduren, die ActiveX-Datenobjekte verwalten, bilden den
Kern von Datenbankanwendungen, die das ADO-Paradigma befolgen.
Die Methoden, Eigenschaften und Ereignisse, die über das ADO-Daten-
steuerelement von ActiveX-Datenobjekten offen gelegt werden, ähneln in
vielerlei Hinsicht den Methoden, Eigenschaften und Ereignissen, die Sie
mit dem Datensteuerelement in Lekton 13 verarbeitet haben. Sie bear-
beiten beispielsweise in beiden Paradigmen Recordset-Objekte, die die
aktuellen Datenbankdaten enthalten, die Sie bearbeiten.
In der folgenden Übung geben Sie den ADO-Programmcode in ein Pro-
grammgerüst ein, das ich AdoForm genannt habe und erstellen damit das
Programm AdoDaten. Beim Programm AdoDaten handelt es sich um eine
modifizierte Version des Programms AdoCtrl, das Sie weiter vorn in die-
ser Lektion erstellt haben. In dieser überarbeiteten Fassung kann der
Anwender mit dem Programm AdoDaten mit den Befehlsschaltflächen
Weiter und Zurück durch die Datensätze der Datenbank blätten und auf
einen Feldnamen in einem Listenfeld klicken, um alle Datensätze der
Datenbank, die diesem Feld entsprechen, in eine Textdatei zu kopieren.
(Sie können beispielsweise alle Werte des Felds LastName mit einem
Doppelklick in eine Textdatei kopieren.) Ich habe die gesamte Benutzer-
oberfläche in diesem Projekt für Sie erstellt. Sie müssen nur den Pro-
grammcode eingeben.
Das Programm NeuAdoDaten erstellen
1 Klicken Sie in der Visual Basic-Symbolleiste auf die Schaltfläche Öffnen.
@
Falls Sie aufgefordert werden, Ihre Änderungen zu speichern, speichern
Sie im Projekt NeuAdoCtrl.
2 Öffnen Sie das Projekt AdoForm.vbp, das sich im Ordner C:\Vb6SbS\
@
Lekt24 befindet.
3 Klicken Sie im Menü Datei auf den Befehl AdoForm.frm speichern unter,
@
geben Sie NeuAdoDaten ein, und drücken Sie [º¼].
Wenn Sie das Formular und das Projekt unter einem anderen Namen
speichern, bleiben die Originaldateien erhalten, so dass Sie bei Bedarf
erneut darauf zugreifen können.
648
zzzzzzzzzzzz
Weitere Bücher für Entwickler unter http://www.microsoft.com/germany/mspress/entwickler
zzzzzzzzzzzz
weitere Bücher für Entwickler unter http://www.microsoft.com/germany/mspress/entwickler/
Lektion 24 ActiveX-Datenobjekte (ADO)
4 Klicken Sie im Menü Datei auf den Befehl Projekt speichern unter, geben
@
zzzzzzzzzzzzzzzzzzzzzzzzzzzzzzzzzzzzzzzzzzzzzzzzzzzzzzzzzzzzzzzzzzzzzzzzzzzzzzzzzzzzzzzzzzzzzzzzzzzzzzzzzzzzzzzzzzzzzzzzzzzzzzzzzzzzz Sie NeuAdoDaten ein, und drücken Sie [º¼].
Ihr Formular sollte nun wie Abbildung 24.11 aussehen.
Abbildung 24.11
Das Formular
des Programms
AdoDaten.
Das Formular enthält ein ADO-Objekt und zwei Textfelder sowie ein
neues Listenfeld und zwei Bezeichnungsfelder.
5 Doppelklicken Sie im Formular auf die Schaltfläche Weiter, um die Ereig-
@
nisprozedur Command1_Click im Codefenster zu öffnen, und geben Sie
den folgenden Programmcode zwischen die Anweisungen Sub und End
Sub ein:
'Zum nächsten Datensatz gehen, sofern Dateiende nicht schon erreicht ist
If Not Adodc1.Recordset.EOF Then
Adodc1.Recordset.MoveNext
End If
Diese einfache Routine überprüft die Eigenschaft EOF bewegt das ADO-
Objekt mit der Methode MoveNext zum nächsten Datensatz weiter, sofern
der aktuelle Datensatz nicht der letzte Datensatz der Datenbank ist.
Durch die Überprüfung der Eigenschaft EOF (End of File – Dateiende)
wird ein Laufzeitfehler vermieden, der aufträte, wenn versucht würde,
das ADO-Objekt hinter den letzten Datensatz zu bewegen.
Das ADO-Datensteuerelement wird in dieser Routine durch das Objekt
Adodc1 repräsentiert, das mit der Tabelle Students der Datenbank
Students.mdb verknüpft ist. Als Element des Objekts Adodc1 speichert
die Eigenschaft Recordset die Tabelle Students im Speicher und bietet
Zugriff auf ihre Daten und Befehle. Dieses Recordset-Objekt enthält eine
Kopie der Daten, mit denen die Anwendung zur Laufzeit arbeitet. Ein
Recordset-Objekt kann eine exakte Kopie der Tabelle oder das Ergebnis
einer Abfrage oder einer anderen Auswahloperation enthalten.
649
zzzzzzzzzzzz
Weitere Bücher für Entwickler unter http://www.microsoft.com/germany/mspress/entwickler
zzzzzzzzzzzz
weitere Bücher für Entwickler unter http://www.microsoft.com/germany/mspress/entwickler/
Lektion 24 ActiveX-Datenobjekte (ADO)
6 Öffnen Sie die Ereignisprozedur Command2_Click im Codefenster, und
@
zzzzzzzzzzzzzzzzzzzzzzzzzzzzzzzzzzzzzzzzzzzzzzzzzzzzzzzzzzzzzzzzzzzzzzzzzzzzzzzzzzzzzzzzzzzzzzzzzzzzzzzzzzzzzzzzzzzzzzzzzzzzzzzzzzzzz geben Sie den folgenden Programmcode zwischen die Anweisungen Sub
und End Sub ein:
'Zum vorherigen Datensatz gehen, sofern Dateianfang nicht schon erreicht ist
If Not Adodc1.Recordset.BOF Then
Adodc1.Recordset.MoveNext
End If
Diese Ereignisprozedur programmiert die Schaltfläche Zurück, so dass
sie den Zeiger um einen Datensatz zurück bewegt, wenn der Anwender
darauf klickt. Falls die Eigenschaft BOF (Beginning of File – Dateianfang)
den Wert True enthält, übergeht die Methode die Methode MovePrevious,
da der Versuch, den Zeiger vor den ersten Datensatz zu bewegen, einen
Laufzeitfehler bewirken würde.
7 Öffnen Sie die Ereignisprozedur Form_Load im Codefenster, und geben
@
Sie den folgenden Programmcode zwischen die Anweisungen Sub und
End Sub ein:
'Feldnamen in Listenfeld einfügen
For i = 1 To Adodc1.Recordset.Fields.Count - 1
List1.AddItem Adodc1.Recordset.Fields(i).Name
Next i
'Gesamtzahl der Datensätze anzeigen
Label1.Caption = "Datensätze: " & _
Adodc1.Recordset.RecordCount
Die Prozedur Form_Load erfüllt zwei Aufgaben. Sie fügt die Feldnamen
der Tabelle Students in das Listenfeld ein (List1) und sie zeigt die Gesamt-
zahl der in der Datenbank enthaltenen Datensätze im ersten Bezeich-
nungsfeld (Label1) an. Beide Aufgaben werden mit Hilfe der Eigenschaf-
ten des ADO-Objekts ausgeführt.
Ich verwende die Fields-Auflistung, um die Anzahl der Felder und die
einzelnen Einträge zu ermitteln. Sie können unter Verwendung eines
Indexwerts und dem Objektnamen Fields auf die Felder einer Tabelle
zugreifen. Beispielsweise repräsentiert Fields(2) das zweite Feld der
Tabelle. Mit einer For...Next-Schleife, die jedes Feld der Datenbank
bearbeitet, kopiere ich die Namen der einzelnen Felder in das Listenfeld,
damit der Anwender es später per Doppelklick auswählen kann.
Die Gesamtzahl der Datensätze werden mit Hilfe der Eigenschaft Record-
Count im Formular angezeigt. Dieser Wert gibt dem Anwender Aufschluss
darüber, wie viele Datensätze auf die Festplatte geschrieben werden,
wenn er im Listenfeld auf einen Feldnamen doppelklickt. Um diesen Wert
handhabbar zu halten, habe ich die Datenbank Students.mdb auf sieben
Datensätze begrenzt. (Man sollte es sich gut überlegen, ob man tatsäch-
650
zzzzzzzzzzzz
Weitere Bücher für Entwickler unter http://www.microsoft.com/germany/mspress/entwickler
zzzzzzzzzzzz
weitere Bücher für Entwickler unter http://www.microsoft.com/germany/mspress/entwickler/
Lektion 24 ActiveX-Datenobjekte (ADO)
zzzzzzzzzzzzzzzzzzzzzzzzzzzzzzzzzzzzzzzzzzzzzzzzzzzzzzzzzzzzzzzzzzzzzzzzzzzzzzzzzzzzzzzzzzzzzzzzzzzzzzzzzzzzzzzzzzzzzzzzzzzzzzzzzzzzz
lich 10.000 Felder aus der Datenbank Biblio.mdb in eine Textdatei
schreiben will!)
8 Öffnen Sie die Ereignisprozedur List1_DblClick im Codefenster.
@
9 Geben Sie die folgenden Programmanweisungen zwischen die Anweisun-
@
gen Sub und End Sub ein:
‘Konstante für Namen der Textdatei deklarieren
Const myFile = “c:\vb6sfs\lekt24\namen.txt”
‘Datei im Append-Modus öffnen (damit mehrere Felder ausgegeben werden können)
Open myFile For Append As #1
Print #1, String$(30, "-") 'gestrichelte Linie einfügen
Adodc1.Recordset.MoveFirst 'zum ersten Datensatz gehen
x = List1.ListIndex + 1 'Angelickten Eintrag lesen
'Feldwert aus jedem Datensatz in Datei ausgeben
For i = 1 To Adodc1.Recordset.RecordCount
Print #1, Adodc1.Recordset.Fields(x).Value
Adodc1.Recordset.MoveNext
Next i
'Meldung anzeigen und Datei schließen
MsgBox Adodc1.Recordset.Fields(x).Name & _
" Felddaten wurden ausgegeben in " & myFile
Close #1
Adodc1.Recordset.MoveFirst
a Klicken Sie in der Visual Basic-Symbolleiste auf die Schaltfläche
@
Speichern.
Die Ereignisprozedur List1_DblClick handhabt den Speichervorgang,
indem sie auf der Festplatte eine Textdatei namens Namen.txt anlegt.
Zuerst deklariert die Routine eine Konstante, die den Pfadnamen der
Datei enthält. Dann öffnet sie die Datei im Append-Modus, so dass meh-
rere Felder in der Datei gespeichert werden können, ohne dass die Daten
der vorherigen Transaktion überschrieben werden. Ich verwende die
Methode MoveFirst, um das Recordset-Objekt zum ersten Datensatz der
Datenbank zu bewegen. Dann ermittle ich, auf welches Feld der Anwen-
der doppelgeklickt hat, indem ich zum Wert der Eigenschaft ListIndex 1
addiere und ihn dann der Variablen x zuweise. ListIndex ist eine nütz-
liche Eigenschaft, die die Nummer des ausgewählten Listeneintrags
speichert. Ich inkrementiere diese Zahl, da ich der Tatsache Rechnung
tragen muss, dass der Index von Listenfeldern mit dem Wert Null (0)
beginnt.
Der Feldwert wird mit der folgenden Programmanweisung auf die Fest-
platte geschrieben:
Print #1, Adodc1.Recordset.Fields(x).Value
651
zzzzzzzzzzzz
Weitere Bücher für Entwickler unter http://www.microsoft.com/germany/mspress/entwickler
zzzzzzzzzzzz
weitere Bücher für Entwickler unter http://www.microsoft.com/germany/mspress/entwickler/
Lektion 24 ActiveX-Datenobjekte (ADO)
zzzzzzzzzzzzzzzzzzzzzzzzzzzzzzzzzzzzzzzzzzzzzzzzzzzzzzzzzzzzzzzzzzzzzzzzzzzzzzzzzzzzzzzzzzzzzzzzzzzzzzzzzzzzzzzzzzzzzzzzzzzzzzzzzzzzz
Wie Sie weiter oben gesehen haben, enthält die Eigenschaft Name der
Fields-Auflistung den Namen des gewählten Feldes. Hier verwende ich
die Eigenschaft Value, um auf den im Feld gespeicherten Text zuzugrei-
fen. Die Anweisung Print schreibt diesen Wert in eine eigene Zeile in die
Textdatei. Diese Operation wird für jedes übereinstimmende Feld der
Datenbank wiederholt.
Sie finden das Pro- Nun führen Sie das Programm aus und sehen sich an, wie der ADO-Code
gramm AdoDaten funktioniert.
im Ordner C:\Vb6SfS \
Lekt24 Das Programm AdoDaten ausführen
1 Klicken Sie in der Symbolleiste auf die Schaltfläche Starten.
@
Das ADO-Objekt öffnet die Datenbank Students.mdb und zeigt deren Fel-
der in zwei Textfeldern und einem Listenfeld an. Zudem wird die aktuelle
Datensatzanzahl (7) angezeigt, wie Abbildung 24.12 zu entnehmen ist.
Abbildung 24.12
Die Benutzerober-
fläche des Pro-
gramms AdoDaten.
2 Klicken Sie auf die Schaltfläche Weiter, um den nächsten Datensatz der
@
Datenbank anzuzeigen.
3 Die Schaltfläche Weiter zeigt den nächsten Datensatz an, ebenso wie die
@
innere rechte Pfeilschaltfläche des ADO-Datensteuerelements.
4 Klicken Sie auf die Schaltfläche Zurück, um erneut den ersten Datensatz
@
anzuzeigen.
Die Schaltfläche Zurück funktioniert genauso wie die innere linke Schalt-
fläche des ADO-Datensteuerelements. Doppelklicken Sie nun auf das
Listenfeld, um einige Felder auf die Festplatte zu schreiben.
5 Doppelklicken Sie im Listenfeld auf das Feld LastName.
@
Das ADO-Objekt speichert die Datei Namen.txt im Ordner C:\Vb6SfS\
Lekt24 und kopiert sieben Nachnamen aus der Datenbank Students.mdb
652
zzzzzzzzzzzz
Weitere Bücher für Entwickler unter http://www.microsoft.com/germany/mspress/entwickler
zzzzzzzzzzzz
weitere Bücher für Entwickler unter http://www.microsoft.com/germany/mspress/entwickler/
Lektion 24 ActiveX-Datenobjekte (ADO)
zzzzzzzzzzzzzzzzzzzzzzzzzzzzzzzzzzzzzzzzzzzzzzzzzzzzzzzzzzzzzzzzzzzzzzzzzzzzzzzzzzzzzzzzzzzzzzzzzzzzzzzzzzzzzzzzzzzzzzzzzzzzzzzzzzzzz
Abbildung 24.13
Das Meldungsfeld,
das nach der Kopier-
operation angezeigt
wird.
in diese Datei. Nachdem die Kopieroperation beendet ist, wird das in
Abbildung 24.13 gezeigte Meldungsfeld angezeigt.
6 Klicken Sie auf OK, und doppelklicken Sie dann im Listenfeld auf das Feld
@
Address.
Die Adressen werden auf die Festplatte geschrieben, und ein Meldungs-
feld zeigt auch hier das Ende der Operation an.
7 Klicken Sie auf OK, und klicken Sie in der Titelleiste des Formulars auf
@
die Schaltfläche Schließen.
Damit ist diese Übung abgeschlossen.
8 Wenn Sie möchten, öffnen Sie die Datei Namen.txt aus dem Ordner
@
C:\Vb6SfS\Lekt24 von der Festplatte, und sehen Sie sich die Textdatei an,
die Sie mit den Feldern LastName und Address erstellt haben.
In Microsoft Word sieht diese Datei wie in Abbildung 24.14 dargestellt
aus.
Sie haben nun wichtige Schritte in der Arbeit mit ADO-Recordsets und
Ereignisprozeduren gelernt.
Abbildung 24.14
Die Datei Namen.txt
in Microsoft Word.
653
zzzzzzzzzzzz
Weitere Bücher für Entwickler unter http://www.microsoft.com/germany/mspress/entwickler
zzzzzzzzzzzz
weitere Bücher für Entwickler unter http://www.microsoft.com/germany/mspress/entwickler/
Lektion 24 ActiveX-Datenobjekte (ADO)
zzzzzzzzzzzzzzzzzzzzzzzzzzzzzzzzzzzzzzzzzzzzzzzzzzzzzzzzzzzzzzzzzzzzzzzzzzzzzzzzzzzzzzzzzzzzzzzzzzzzzzzzzzzzzzzzzzzzzzzzzzzzzzzzzzzzz
Wenn Sie mehr über das ADO-Objektmodell erfahren möchten, öffnen Sie
den Objektkatalog, und sehen Sie sich die Eigenschaften, Methoden und
Ereignisse an, die in der Bibliothek MSAdodcLib enthalten sind.
Mit dem Datenumgebungs-Designer
ActiveX-Datenobjekte erstellen
Weiter vorn in dieser Lektion haben Sie eine DSN-Datei erstellt, die die
Datenbank Students.mdb mit dem ADO-Datensteuerlement verbunden.
Die ActiveX-Datenobjekte dieser Datei ermöglichen Ihnen, Felder aus der
Datenbanktabelle Students zu extrahieren und anzuzeigen. Sie können
mit einem neuen Dienstprogramm von Visual Basic 6 Professional Edition
namens Datenumgebungs-Designer nun selbst ActiveX-Datenobjekte ent-
wickeln. Mit dem Datenumgebungs-Designer können Sie Objektbefehle
erstellen, die Datenbanktabellen, -felder und Datensätze in neuer Weise
bearbeiten.
Die folgende Abbildung 24.15 stellt die Beziehung zwischen Datenquel-
len, ADO-Commandobjekten und einem Programm dar, das ADO-Res-
sourcen verwendet. (Ein Microsoft Access-Commandobjekt ist gegenwär-
tig ausgewählt – eine von mehreren Verbindungsoptionen.)
Abbildung 24.15
Das Verhältnis zwi-
schen Datenquellen, SQL-Server
Datenumgebungs-
Designer und
ADO-Datensteuer-
Paradox
element.
Internet-Daten
Microsoft Access Command-Objekt
Datenquellen Datenumgebungs-Designer ADO-Steuerelement
In der letzten Übung werden Sie ein benutzerdefiniertes ActiveX-Daten-
objekt mit dem Datenumgebungs-Designer erstellen.
654
zzzzzzzzzzzz
Weitere Bücher für Entwickler unter http://www.microsoft.com/germany/mspress/entwickler
zzzzzzzzzzzz
weitere Bücher für Entwickler unter http://www.microsoft.com/germany/mspress/entwickler/
Lektion 24 ActiveX-Datenobjekte (ADO)
zzzzzzzzzzzzzzzzzzzzzzzzzzzzzzzzzzzzzzzzzzzzzzzzzzzzzzzzzzzzzzzzzzzzzzzzzzzzzzzzzzzzzzzzzzzzzzzzzzzzzzzzzzzzzzzzzzzzzzzzzzzzzzzzzzzzz
Eine benutzerdefinierte Datenumgebung anlegen
Sie erstellen eine benutzerdefinierte Datenumgebung, die ActiveX-Daten-
objekte Ihrer Anwendung enthält, indem Sie folgende Schritte ausführen:
1 Klicken Sie im Visual Basic-Menü Projekt auf den Befehl Microsoft Data
@
Environment 6.0 hinzufügen. Klicken Sie auf Weitere ActiveX-Designer,
falls der Befehl Microsoft Data Environment 6.0 hinzufügen nicht ange-
zeigt wird.
Visual Basic fügt den Designer DataEnvironment1 Ihrem Projekt hinzu.
Diese spezielle Datenverwaltungskomponente ermöglicht Ihnen, ActiveX-
Datenobjekte zu erstellen und in Ihrem Projekt zu verwenden. Abbildung
24.16 zeigt das Dialogfeld, in dem Sie Datenverbindung für diesen Desi-
gner konfigurieren.
Abbildung 24.16
Das Dialogfeld
Datenlinkeigen-
schaften.
2 Klicken Sie auf der Registerkarte Verbindung auf das Optionsfeld Daten-
@
quellennamen verwenden. Wenn es nicht bereits ausgewählt ist, klicken
Sie im Dropdown-Listenfeld auf den Eintrag Students-Datensätze und
dann auf OK.
Sie haben die DSN Students-Datensätze weiter vorn in dieser Lektion
erstellt. Das DataEnvironment-Fenster wird angezeigt (siehe Abbildung
24.17).
Im DataEnvironment-Fenster werden die aktuellen Verbindungen und
die ADO-Befehle angezeigt. Connection1 ist die Datenbankverbindung,
die Sie gerade eingerichtet haben, als Sie den Datenquellennamen Stu-
655
zzzzzzzzzzzz
Weitere Bücher für Entwickler unter http://www.microsoft.com/germany/mspress/entwickler
zzzzzzzzzzzz
weitere Bücher für Entwickler unter http://www.microsoft.com/germany/mspress/entwickler/
Lektion 24 ActiveX-Datenobjekte (ADO)
zzzzzzzzzzzzzzzzzzzzzzzzzzzzzzzzzzzzzzzzzzzzzzzzzzzzzzzzzzzzzzzzzzzzzzzzzzzzzzzzzzzzzzzzzzzzzzzzzzzzzzzzzzzzzzzzzzzzzzzzzzzzzzzzzzzzz
Abbildung 24.17
Das DataEnviron-
ment-Fenster.
dents-Datensätze ausgewählt haben. Über diese Verbindung können Sie
exakt einstellen, wie auf die Tabellen, Felder und Datensätze der Daten-
bank Students.mdb zugegriffen wird.
3 Klicken Sie in der Symbolleiste des DataEnvironment-Fensters auf die
@
Schaltfläche Befehl hinzufügen.
Mit der Schaltfläche Befehl hinzufügen wird ein neues ActiveX-Datenob-
jekt in der Datenumgebung angelegt. Damit Sie die Eigenschaften dieses
Objekts einstellen können, zeigt Visual Basic das Dialogfeld Eigenschaf-
ten von Command1 an.
4 Geben Sie in das Textfeld Befehlsname den Begriff InstructorTable ein.
@
Sie werden den Namen InstructorTable beim späteren Einsatz dieses
ADO-Befehls für das Recordset-Objekt verwenden.
5 Klicken Sie auf die Dropdown-Liste rechts neben dem Optionsfeld Daten-
@
bank-Objekt, und wählen Sie den Typ Tabelle.
Durch die Auswahl von Tabelle teilen Sie der Datenumgebung mit, dass
Sie ein Tabellenobjekt anlegen möchten.
6 Klicken Sie auf das Dropdown-Listenfeld Objektname und dort auf die
@
Tabelle Instructors.
Im DataEnvironment-Fenster wird eine Liste mit sämtlichen Tabellen der
Datenbank Students.mdb angezeigt und die Tabelle Instructors hervor-
gehoben, sobald Sie darauf klicken. Ihr Dialogfeld sollte wie Abbildung
24.18 aussehen.
7 Klicken Sie auf OK, um den Befehl InstructorTable in das DataEnviron-
@
ment-Fenster einzufügen.
Der neue ADO-Befehl wird unter der Verbindung Connection1 angezeigt.
656
zzzzzzzzzzzz
Weitere Bücher für Entwickler unter http://www.microsoft.com/germany/mspress/entwickler
zzzzzzzzzzzz
weitere Bücher für Entwickler unter http://www.microsoft.com/germany/mspress/entwickler/
Lektion 24 ActiveX-Datenobjekte (ADO)
zzzzzzzzzzzzzzzzzzzzzzzzzzzzzzzzzzzzzzzzzzzzzzzzzzzzzzzzzzzzzzzzzzzzzzzzzzzzzzzzzzzzzzzzzzzzzzzzzzzzzzzzzzzzzzzzzzzzzzzzzzzzzzzzzzzzz
Abbildung 24.18
Das Dialogfeld
Eigenschaften von
Command1.
8 Klicken Sie auf das Pluszeichen neben dem Befehl InstructorTable, um
@
die Felder der Tabelle Instructors anzeigen.
Ihr DataEnvironment-Fenster sollte nun etwa wie Abbildung 24.19 aus-
sehen.
Abbildung 24.19
Der Befehl Instruc-
torTable wird im
DataEnvironment-
Fenster angezeigt.
Sie haben nun ein ActiveX-Datenobjekt erstellt, das Sie in diesem oder
einem anderen Projekt, in das Sie diesen Datenumgebungs-Designer ein-
fügen, verwenden können. Der Datenumgebungs-Designer wird in einer
speziellen Datei mit der Namenserweiterung .dsr (standardmäßig Data-
Environment1.dsr) gespeichert. Sie werden diese Datei nun auf der Fest-
platte abspeichern, damit Sie sie in anderen Projekten einsetzen können.
9 Öffnen Sie den Projekt-Explorer, und klicken Sie auf den Designer Data-
@
Environment1.
Ihr Bildschirm sollte nun Abbildung 24.20 ähneln.
657
zzzzzzzzzzzz
Weitere Bücher für Entwickler unter http://www.microsoft.com/germany/mspress/entwickler
zzzzzzzzzzzz
weitere Bücher für Entwickler unter http://www.microsoft.com/germany/mspress/entwickler/
Lektion 24 ActiveX-Datenobjekte (ADO)
zzzzzzzzzzzzzzzzzzzzzzzzzzzzzzzzzzzzzzzzzzzzzzzzzzzzzzzzzzzzzzzzzzzzzzzzzzzzzzzzzzzzzzzzzzzzzzzzzzzzzzzzzzzzzzzzzzzzzzzzzzzzzzzzzzzzz
Abbildung 24.20
Der Projekt-Explorer
mit dem Ordner
Designer.
Wie DHTML-Designer werden Datenumgebungs-Designer im Ordner
Designer aufgeführt und über Menübefehle gespeichert oder gelöscht.
a Klicken Sie im Menü Datei auf den Befehl Speichern von DataEnviron-
@
ment1 unter.
b Geben Sie Instruct ein, und drücken Sie [º¼].
@
Eine Meldung weist Sie darauf hin, dass diese Datei bereits vorhanden
ist. Speichern Sie die Datei unter einem anderen Namen, damit die Ori-
ginalversion nicht überschrieben wird.
Wenn Sie den Designer Instruct.dsr zu einem späteren Zeitpunkt einmal
aus Ihrem Projekt entfernen möchten, klicken Sie im Projekt-Explorer
auf den Designer Instruct.dsr und wählen im Menü Projekt den Befehl
Entfernen von Instruct.Dsr. Wenn Sie einen anderen Designer in das Pro-
jekt aufnehmen möchten, klicken Sie im Menü Projekt auf den Befehl
Datei hinzufügen und geben die Designerdatei an.
In Anwendungen auf ADO-Befehle verweisen
Wie die ActiveX-Datenobjekte, die vom ADO-Datensteuerelement offen
gelegt werden, können die in Datenumgebungs-Designern enthaltenen
ADO-Befehle in gebundenen Steuerelementen und Ereignisprozeduren
verwendet werden. In dem Projekt, das Sie gerade erstellt haben, können
Sie z.B. das Objekt DataEnvironment1 auswählen, indem Sie die Eigen-
schaft DataSource eines Textfeldobjekts entsprechend einstellen. Zudem
können Sie über Programmcode auf ADO-Befehle zugreifen. Um mit Hilfe
des zuvor erstellten Objekts DataEnvironment1 den nächsten Datensatz
der Datenbank auszuwählen, geben Sie beispielsweise die Anweisung ein:
DataEnvironment1.rsInstructorTable.MoveNext
Der Befehl InstructorTable wird hier mit dem Präfix rs angegeben, da er
auf das Recordset-Objekt verweist, das vom aktuellen Datenumgebungs-
Designer namens DataEnvironment1 verwaltet wird. Beachten Sie, dass
dieser Befehl in etwa mit der Anweisung MoveNext gleichbedeutend ist,
die Sie oben für das ADO-Datensteuerelement geschrieben haben.
Adodc1.Recordset.MoveNext
658
zzzzzzzzzzzz
Weitere Bücher für Entwickler unter http://www.microsoft.com/germany/mspress/entwickler
zzzzzzzzzzzz
weitere Bücher für Entwickler unter http://www.microsoft.com/germany/mspress/entwickler/
Lektion 24 ActiveX-Datenobjekte (ADO)
zzzzzzzzzzzzzzzzzzzzzzzzzzzzzzzzzzzzzzzzzzzzzzzzzzzzzzzzzzzzzzzzzzzzzzzzzzzzzzzzzzzzzzzzzzzzzzzzzzzzzzzzzzzzzzzzzzzzzzzzzzzzzzzzzzzzz
Hier verweisen Sie jedoch mit einem benutzerdefinierten ActiveX-Daten-
objekt, das Sie mit dem Datenumgebungs-Designer erstellt haben, auf die
Tabelle Instructors der Datenbank Students.mdb. In vielen Fällen werden
Programme klarer und leichter an die Anforderungen diverser Daten-
quellen anpassbar, wenn über benutzerdefinierte ActiveX-Datenquellen
auf Daten verwiesen wird. Nehmen Sie sich etwas Zeit, die ActiveX-
Datenobjekte zu erforschen, und verwenden Sie sie in Ihren eigenen An-
wendungen.
Ein Schritt weiter: Weitere Quellen zur
Visual Basic-Programmierung
Herzlichen Glückwunsch! Sie haben den Programmierkurs Microsoft
Visual Basic 6.0 Schritt für Schritt nun abgeschlossen. Überfliegen Sie
noch einmal die Lektionen, die Sie bearbeitet haben, und fassen Sie die
Lerninhalte zusammen. Wenn man effiziente Visual Basic-Anwendungen
schreiben möchte, muss man über vielfältige Kenntnisse verfügen. Zu die-
sen gehören ein gründliches Verständnis der Standardsteuerelemente der
Werkzeugsammlung und der ActiveX-Komponenten, die Fähigkeit, die
Methoden, Eigenschaften und Ereignisse von Objekten einzustellen und
zu bearbeiten, die Fähigkeit, klaren, wiederverwendbaren Programm-
code zu schreiben, und die Gabe, eine funktionierende Benutzeroberflä-
che zu entwerfen. Jede Lektion dieses Buches ist auf diese Konzepte ein-
gegangen. Sie werden rasch feststellen, dass Sie die Kenntnisse, die Sie
anhand der einfachen Beispiele dieses Buches erworben haben, sofort in
der Entwicklung von Visual Basic-Anwendungen praktisch umsetzen
können.
Ein Weg, ein professioneller Visual Basic-Entwickler zu werden, liegt
darin, anspruchsvolle Programme zu schreiben, die Ihre Visual Basic-
Kenntnisse ausreizen und Sie dazu anspornen, weiter zu lernen. Wenn
Sie Ihre Programmierkenntnisse weiter vertiefen möchten, empfehle ich
die folgenden Quellen:
■ Wenn es Sie interessiert, wie man mit Visual Basic für Applikationen
Dokumente verwaltet, Textverarbeitungsaufgaben effizienter aus-
führt und Daten über das Internet erfasst, lesen Sie Microsoft Word
97/Visual Basic Schritt für Schritt (Microsoft Press, 1997), Michael
Halvorson und Chris Kinata, ISBN 3-86063-738-X.
■ Visual Basic-Techniken für erfahrene und fortgeschrittene Program-
mierer sind Gegenstand des Multimedia-Programmierkurses, der
Videos, Animationen, Demonstrationen und Schritt-für-Schritt-Anlei-
tungen enthält, namens Mastering Microsoft Visual Basic 6 (Microsoft
Corporation, 1998).
659
zzzzzzzzzzzz
Weitere Bücher für Entwickler unter http://www.microsoft.com/germany/mspress/entwickler
zzzzzzzzzzzz
weitere Bücher für Entwickler unter http://www.microsoft.com/germany/mspress/entwickler/
Lektion 24 ActiveX-Datenobjekte (ADO)
■ Wenn Sie mit Hilfe von Beispielcode und praktischen Anwendungen
zzzzzzzzzzzzzzzzzzzzzzzzzzzzzzzzzzzzzzzzzzzzzzzzzzzzzzzzzzzzzzzzzzzzzzzzzzzzzzzzzzzzzzzzzzzzzzzzzzzzzzzzzzzzzzzzzzzzzzzzzzzzzzzzzzzzz lernen möchten, empfehle ich den Titel Microsoft Visual Basic 6.0
Developer’s Workshop, Fifth Edition (Microsoft Press, 1998), John
Clark Craig und Jeff Webb, ISBN 1-57231-883-X.
■ Professionelle Programmiertechniken und der Einsatz der Windows
API sind Thema des Titels Hardcore Visual Basic (5.0), Second Edition
(Microsoft Press, 1997), Bruce McKinney, ISBN 1-57231-422-2.
■ Eine Auswahl von Artikeln und professionellen Programmiertechni-
ken einer Gruppe humorvoller Visual Basic-Programmierer enthält
der Titel Advanced Microsoft Visual Basic (6.0), Second Edition
(Microsoft Press, 1998), The Mandelbrot Set, ISBN 1-57231-893-7.
■ Eine eingehende Erörterung professioneller Datenzugriffstechniken
mit Visual Basic finden Sie in Hitchhiker’s Guide to Visual Basic and
SQL Server, Sixth Edition (Microsoft Press, 1998), William R. Vaughn,
ISBN 1-57231-848-1.
Neben den oben genannten Quellen, empfehle ich Ihnen, die Microsoft
Visual Basic Website regelmäßig zu besuchen, auf der Neuigkeiten zu
Visual Basic veröffentlicht werden. Diese Site enthält aktuelle Informatio-
nen zur gesamten Visual Basic-Produktfamilie und gibt darüber Auskunft,
wie neue Betriebsysteme, Anwendungen und Programmierumgebungen
sich auf die Visual Basic-Programmierung auswirken. Sie finden dort
auch Informationen über Zertifizierungskursen, Konferenzen, Software-
Updates, neue ActiveX-Steuerelemente, Schulungsunterlagen und andere
Microsoft-Produkte. Besuchen Sie:
http://msdn.microsoft.com/vbasic/
Ein vollständiges Verzeichnis aller Microsoft Press-Titel ist auf der Micro-
soft Press Website unter der Adresse http://www.microsoft.com/germany/
mspress verfügbar.
Zusammenfassung der Lektion
Möchten Sie dann
das ADO-Datensteuerelement in die klicken Sie im Menü Projekt auf den
Werkzeugsammlung aufnehmen, Befehl Komponenten und dann auf die
Registerkarte Steuerelemente. Markie-
ren Sie den Eintrag Microsoft ADO Data
Control 6.0, und klicken Sie auf OK.
ein ADO-Datensteuerelement in ein klicken Sie in der Werkzeugsammlung
Formular einfügen, auf das ADO-Datensteuerelement und
ziehen es auf das Formular. 씰
660
zzzzzzzzzzzz
Weitere Bücher für Entwickler unter http://www.microsoft.com/germany/mspress/entwickler
zzzzzzzzzzzz
weitere Bücher für Entwickler unter http://www.microsoft.com/germany/mspress/entwickler/
Lektion 24 ActiveX-Datenobjekte (ADO)
zzzzzzzzzzzzzzzzzzzzzzzzzzzzzzzzzzzzzzzzzzzzzzzzzzzzzzzzzzzzzzzzzzzzzzzzzzzzzzzzzzzzzzzzzzzzzzzzzzzzzzzzzzzzzzzzzzzzzzzzzzzzzzzzzzzzz
Möchten Sie dann
das ADO-Datensteuerelement mit klicken Sie im Formular auf das ADO-
einer Datenquelle verbinden, Datensteuerelement und öffnen das
Eigenschaftenfenster. Klicken Sie auf
die Schaltfläche im Textfeld der Eigen-
schaft ConnectionString, und geben Sie
im Dialogfeld einen gültigen Datenquel-
lennamen ein.
eine Datentabelle (eine Datensatz- klicken Sie im Formular auf das ADO-
menge – Recordset) im ADO-Daten- Datensteuerelement und öffnen das
steuerelement auswählen, Eigenschaftenfenster. Klicken Sie auf
das Textfeld der Eigenschaft Record-
Source, und wählen Sie eine Tabelle
aus der Liste.
im Formular enthaltene Objekte mit klicken Sie auf das Objekt, das Sie ver-
einem ADO-Datenobjekt verknüpfen, knüpfen möchten (z.B. ein Textfeld).
Öffnen Sie das Eigenschaftenfenster,
und weisen Sie der Eigenschaft Data-
Source des Objekts den Namen des
ADO-Objekts zu. Geben Sie bei der
Eigenschaft DataField das Feld an,
das angezeigt werden soll.
ADO-Programmcode schreiben, öffnen Sie im Codefenster eine Ereignis-
prozedur, geben das ActiveX-Daten-
objekt und eine gültige Eigenschaft oder
Methode an. Wenn Sie beispielsweise
zum nächsten Datensatz des aktuellen
Recordset-Objekts, das im Objekt
Adodc1 gespeichert wird, blättern
möchten, verwenden Sie folgende
Anweisung:
Adodc1.Recordset.MoveNext
das ADO-Objektmodell besser öffnen Sie ein Projekt, das ein ADO-
kennen lernen, Datensteuerelement oder eine ADO-
Objektreferenz enthält, und klicken im
Menü Ansicht auf den Befehl Objekt-
katalog. Im Dropdown-Listenfeld Biblio-
thek wählen Sie MSAdodcLib und er-
kunden dann im Objektkatalog die ver-
schiedenen Methoden, Eigenschaften
und Ereignisse des ADO-Objektmodells.
den Datenumgebungs-Designer klicken Sie im Menü Projekt auf den
öffnen, Befehl Microsoft Data Environment 6.0
hinzufügen bzw. Weitere ActiveX-Desi-
gner und dann auf Data Environment,
falls obiger Befehl nicht verfügbar ist. 씰
661
zzzzzzzzzzzz
Weitere Bücher für Entwickler unter http://www.microsoft.com/germany/mspress/entwickler
zzzzzzzzzzzz
weitere Bücher für Entwickler unter http://www.microsoft.com/germany/mspress/entwickler/
Lektion 24 ActiveX-Datenobjekte (ADO)
zzzzzzzzzzzzzzzzzzzzzzzzzzzzzzzzzzzzzzzzzzzzzzzzzzzzzzzzzzzzzzzzzzzzzzzzzzzzzzzzzzzzzzzzzzzzzzzzzzzzzzzzzzzzzzzzzzzzzzzzzzzzzzzzzzzzz
Möchten Sie dann
neue ADO-Datenobjekte klicken Sie im DataEnvironment-Fenster
(ADO-Befehle) erstellen, auf die Schaltfläche Befehl hinzufügen
und konfigurieren das Objekt im Dialog-
feld Eigenschaften von Command1.
einen Datenumgebungs-Designer, dann öffnen Sie den Projekt-Explorer
der ActiveX-Datenobjekte enthält, und klicken auf den Designer, den Sie
speichern, speichern möchten. Klicken Sie dann
im Menü Datei auf den Befehl Speichern
von DataEnvironment1 unter.
ein ActiveX-Datenobjekt im geben Sie den Designernamen, den
Programmcode verwenden, das in ADO-Befehlsnamen mit dem Präfix rs
einem Datenumgebungs-Designer (Recordset) und die Methode oder
enthalten ist, Eigenschaft an, die Sie verwenden
möchten. Zum Beispiel:
DataEnvironment1.rsTabelle.MoveFirst
662
zzzzzzzzzzzz
Weitere Bücher für Entwickler unter http://www.microsoft.com/germany/mspress/entwickler
zzzzzzzzzzzzzzzzzzzzzzzzzzzzzzzzzzz
weitere Bücher für Entwickler unter http://www.microsoft.com/germany/mspress/entwickler/
Stichwortverzeichnis
zzzzzzzzzzzzzzzzzzzzzzzzzzzzzzzzzzzzzzzzzzzzzzzzzzzzzzzzzzzzzzzzzzzzzzzzzzzzzzzzzzzzzzzzzzzzzzzzzzzzzzzzzzzzzz
zzzzzzzzzzzzzzzzzzzzzzzzzzzzzzzzzzzzzzzzzzzzzzzzzzzzzzzzzzzzzzzzzzzzzzzzzzzzzzzzzzzzzzzzzzzzzzzzzzzzzzzzzzzzzz
& (Operator) 174, 318, 379 – programmieren 662
\ (Operator) 174 ActiveX-Steuerelemente 117
* (Operator) 174 – .ocx-Dateinamenserweiterung 452
+ (Operator) 174 – Abbildungsliste (ImageList) 452
- (Operator) 174 – ADO-Datensteuerelement 453, 639
/ (Operator) 174 – Animation 453
^ (Operator) 174 – AufAb (UpDown) 453
= (Operator) 157, 188, 381 – Bildausschnitt (PictureClip) 453
> (Operator) 188, 381 – DataRepeater 453
>= (Operator) 188, 381 – Diagramm (Chart) 453
.avi-Dateien 495, 499 – einfügen in DHTML-Seiten 599
– wiedergeben (Programmcode) 501 – einfügen in Werkzeugsammlung
– wiedergeben 499 456, 471, 600
.bas-Dateien 580 – fensterlose 453
.bat-Dateien 368 – FlexGrid 117, 454, 615
.dat-Dateien 368 – Formatierte Bearbeitung (Masked
.dsn-Dateien 642 Edit) 454
– erstellen 644 – Fortschrittsleiste (ProgressBar)
.dsr-Dateien 579, 657 454, 474
.dsx-Dateien 571 – installieren 117, 122, 452, 471
.exe-Dateien – Internet-Übertragung (Internet
– erstellen 78 Transfer) 454, 529
.frm-Dateien 565 – Listenansicht (ListView) 454
.htm-Dateien 565 – MAPI 454
.inf-Dateien 368 – Microsoft Windows Common
.ini-Dateien 368 Controls (mscomctl.ocx) 452
.log-Dateien 368 – Monatsansicht (MonthView) 455
.ocx-Dateien 452 – MSComm32 454
.txt-Dateien 368 – Multimedia-MCI 455, 493
.wav-Dateien 493, 495, 506 – Register (TabStrip) 455
– wiedergeben (Programmcode) 497 – RTF (RichTextBox) 455 f.
– Schieberegler (Slider) 455, 479
A Abbildungsliste-Steuerelement 452
@ – Standarddialog (CommonDialog)
Abs (Funktion) 177 118
ActiveX Data Objects (ADO), siehe – Statusleiste (StatusBar) 455, 484
ADO – Strukturansicht (TreeView) 455
ActiveX-Datenobjekte – Symbolleiste (ToolBar) 455
– Befehle 646 – SysInfo 455
– binden an Textfelder 645 – verwenden 120
– Datenquellennamen definieren – Winsock 455
641 Add-Ins
– erstellen mit Designer 654 – API Viewer 514
663
zzzzzzzzzzzz
Weitere Bücher für Entwickler unter http://www.microsoft.com/germany/mspress/entwickler
zzzzzzzzzzzz
weitere Bücher für Entwickler unter http://www.microsoft.com/germany/mspress/entwickler/
Stichwortverzeichnis
zzzzzzzzzzzzzzzzzzzzzzzzzzzzzzzzzzzzzzzzzzzzzzzzzzzzzzzzzzzzzzzzzzzzzzzzzzzzzzzzzzzzzzzzzzzzzzzzzzzzzzzzzzzzzzzzzzzzzzzzzzzzzzzzzzzzz
zzzzzzzzzzzzzzzzzzzzzzzzzzzzzzzzzzzzzzzzzzzzzzzzzzzzzzzzzzzzzzzzzzzzzzzzzzzzzzzzzzzzzzzzzzzzzzzzzzzzzzzzzzzzzzzzzzzzzzzzzzzzzzzzzzzzz
– Beschreibung 514 ASCII-Codes
– installieren 514 – Begriffsdefinition 380
AddItem (Methode) 103, 121, 200 – Buchstaben in ASCII konvertieren
AddNew (Methode) 406, 408 395
ADO-Befehle – ermitteln 381
– definieren 656, 662 – konvertieren in Buchstaben 395
ADO-Datenobjekte – umwandeln in Buchstaben 381
– Beschriftung ändern 641 – vergleichen 381
– erstellen 662 – Verschlüsselung 389
ADO-Datensteuerelement 453, 639 – Xor Operator 391
– Datenquellennamen definieren Atn (Funktion) 177
642 Audio-CDs
– Datentabelle auswählen 661 – abspielen (Programmcode) 504
– Eigenschaft ConnectionString – Unterstützung 495
639 AufAb-Steuerelement 453
– einfügen in Formular 660 Auflistungen
– einfügen in Werkzeugsammlung – Begriffsdefinition 339
639, 660 – Controls 340
– Überblick 453 – Datenbanken 346
– verbinden mit Datenquelle 661 – Elemente gesondert behandeln
ADO 638 343, 364
– Beschreibung 637 – Elemente verarbeiten 364
– Objektmodell 661 – Forms 346
Aktivierreihenfolge 110 – Indexposition der Elemente 340
And (Operator) 194 f. – Printers 346
Animation-Steuerelement 453 – Schreibweise 339
Animationen 293 – Typen 346
– .avi-Dateien 453, 495, 499, 501 – verarbeiten mit For Each...Next-
– Beschreibung 293 Schleifen 341
– erstellen mit Zeitgeberobjekten – Visual Basic für Applikationen 346
295 – zugreifen auf Elemente 340
– Move (Methode) 296 – zugreifen auf Objektgruppen 341
Anwendungsobjekte Ausdrücke
– einbetten 422, 447 – bedingte 187
– einfügen 447 – Boolesche 188
– verknüpfen 422, 447 Ausgaben
Anzeigefelder – anzeigen in Dialogfeld 183
– Eigenschaften 68 – anzeigen 215
– einfügen 62, 93 – ausgeben in Formular 214, 238
– Grafikdateien auswählen 95 – mit Print # in Datei schreiben 378
– Grafikformate 91 – Print (Methode) 214, 216, 238
– Schaltflächen einfügen 281 – Schriftart 215
– vergrößern zur Laufzeit 299 – Textdatei öffnen für Ausgaben
API Viewer 509, 513 367, 374, 378, 395
– Beschreibung 514 Ausschneiden (Befehl) 471
– Deklarationen einfügen 515 Automatisierung 105
– Deklarationen kopieren 516, 525 – Begriffsdefinition 428
– installieren 514 – Clientanwendungen 429
Array, siehe Datenfelder – Microsoft Excel 438
As (Schlüsselwort) 184, 188, 315 – Microsoft Outlook 440
Asc (Funktion) 380 f., 395 – PowerPoint 97 444
664
zzzzzzzzzzzz
Weitere Bücher für Entwickler unter http://www.microsoft.com/germany/mspress/entwickler
zzzzzzzzzzzz
weitere Bücher für Entwickler unter http://www.microsoft.com/germany/mspress/entwickler/
Stichwortverzeichnis
zzzzzzzzzzzzzzzzzzzzzzzzzzzzzzzzzzzzzzzzzzzzzzzzzzzzzzzzzzzzzzzzzzzzzzzzzzzzzzzzzzzzzzzzzzzzzzzzzzzzzzzzzzzzzzzzzzzzzzzzzzzzzzzzzzzzz
zzzzzzzzzzzzzzzzzzzzzzzzzzzzzzzzzzzzzzzzzzzzzzzzzzzzzzzzzzzzzzzzzzzzzzzzzzzzzzzzzzzzzzzzzzzzzzzzzzzzzzzzzzzzzzzzzzzzzzzzzzzzzzzzzzzzz
– Serveranwendungen 429 – Diashow 91, 94
AutoRedraw (Eigenschaft) 215, 354 – DigitalUhr 231 f.
AxtiveX-Steuerelemente – DragDrop mit Animation 296
– FlexGrid 615 – DragDrop 288
– Drucker 257
B Bedingungsausdrücke 211
@ – DynArray 358 f.
– Auswertungsreihenfolge 190 – Einfügen 408
– mehrere Testkriterien 211 – Eingabe 162
Beenden (Befehl) 468 – Encrypt, Programmcode 389
Befehlsschaltflächen – Encrypt2 391
– 3D-Effekte erzeugen 278 – Encrypt 388 f.
– Beschreibung 88 – Fahrenheit 229
– Darstellung verändern 279 – FixArray 353, 356
– Eigenschaften definieren 63, 275 – ForSchleife 216
– einfügen in Formular 275 – FreeMem, Programmcode 521
– einfügen 60, 87 – FreeMem 518
– erstellen 120 – FTP, Programmcode 541
– grafische 277 f., 307 – FTP 539 f.
– Größe ändern 60 – GetHTML, Programmcode 535
– Status 279 – GetHTML 531 ff.
– Symbole zuordnen 278 – Gewinn 315
– verschieben 59 – Hello 87
Befehlssyntax 72 – HTMLAnzeige, Programmcode
Begleit-CD 900 556
Beispielprogramme – HTMLAnzeige 553, 555 f.
– AdoCtrl 647 – HtmlHist 559
– AdoDaten, Programmcode 648 – IfFehler 205
– AdoDaten 648, 652 – Italienisch2 255
– Anflug 299 – Italienisch 247
– Anmelden 191 – Kennwort 195, 234
– Ausgabe 165 – Konstanten 172 f.
– Backup 413 f. – Kurse 400, 402
– Begleit-CD 900 – Löschen 410 f.
– Bewegen 342 – Lucky Seven 56
– Browser 306 – LWFehler 263
– Case 199 – MailSenden 440 f.
– CtlArray 220 – Menü 133, 136
– Darlehen 438 f. – Musiker 420, 427
– Datentabelle, Eigenschaftenein- – Namensk 304
stellungen 630 – Notiz, Programmcode 377
– Datentabelle, Programmcode 628 – Notiz 375
– Datentabelle 624 f., 627 – OLE 106, 110
– Datentyp 168 f. – Online 97 f.
– Daten 113, 115 – Operatoren2 178 f.
– DBSuche 403 – Operatoren 174
– DbSuche 404 – PlayCD 503 f.
– DHTML7, Programmcode 602 f., – PlayTune 496 f.
605 f. – Präsentation 445
– DHTML7 596, 607 – Progress 476
– Dialog 136, 146 – Prozent 323, 326
– Diashow, Fehlerbehandlung 96 – Rauch 297
665
zzzzzzzzzzzz
Weitere Bücher für Entwickler unter http://www.microsoft.com/germany/mspress/entwickler
zzzzzzzzzzzz
weitere Bücher für Entwickler unter http://www.microsoft.com/germany/mspress/entwickler/
Stichwortverzeichnis
zzzzzzzzzzzzzzzzzzzzzzzzzzzzzzzzzzzzzzzzzzzzzzzzzzzzzzzzzzzzzzzzzzzzzzzzzzzzzzzzzzzzzzzzzzzzzzzzzzzzzzzzzzzzzzzzzzzzzzzzzzzzzzzzzzzzz
zzzzzzzzzzzzzzzzzzzzzzzzzzzzzzzzzzzzzzzzzzzzzzzzzzzzzzzzzzzzzzzzzzzzzzzzzzzzzzzzzzzzzzzzzzzzzzzzzzzzzzzzzzzzzzzzzzzzzzzzzzzzzzzzzzzzz
– Rechtschreibprüfung, Programm- Bildausschnitt-Steuerelement 453
code 436 Bildfelder
– Rechtschreibprüfung 434, 437 – animieren 296
– RTFEdit, Programmcode 461 – Ereignisprozedur bearbeiten 297
– RTFEdit2 480, 485, 490 – Move (Methode) 295
– RTFEdit 457 ff. Bildlaufleisten
– RunVideo 499 – 2D-Design 454
– Schalter 280 f., 285 Bitmap-Grafiken
– Schriftgröße 218 – Bildausschnitt-Steuerelement 453
– Schritt 47 Boolean (Datentyp) 168, 188
– SortDemo, Programmcode 385 Button-Element 589
– SortDemo 383 – Beschriftung festlegen 598
– StartFrm 273, 276 – einfügen in DHTML-Seite 598, 611
– StepSchleife 224 f. – Ereignisprozedur definieren 605
– Tag 344 f. – Ereignisprozedur erstellen 606
– Team 329, 331 f. ByVal (Schlüsselwort) 334
– Temperatur 361
– Textanzeige, Programmcode 371 C Call-Anweisungen 525
@
– Textanzeige 369 CancelError (Eigenschaft) 466
– Umsatztabelle, Programmcode Carriage Return (Wagenrücklauf)
622 380, 383
– Umsatztabelle 621, 623 CellPicture (Eigenschaft) 617
– VarTest 159 Checkbox-Element 591
– WebLucky 567, 579 f., 584 CheckSpelling (Methode) 432
Benutzerdefinierte Typen Chr (Funktion) 380 f., 383, 395
– deklarieren 511 – Chr$ (Funktion) 381
– Länge ermitteln 512, 525 Clipboard-Objekt 463
– Windows API 511 – GetText-Methode 463 f., 472
– zugreifen auf Elemente 525 – SelText-Methode 471
Benutzereingaben – SetText-Methode 463 f., 471
– abfragen 183 Close (Ereignisprozedur) 467
– InputBox (Funktion) 162 Close-Anweisungen 368 f., 372, 395
– Textfelder 174 Cls (Methode) 355, 365
– verarbeiten 162 Codefenster
Benutzeroberflächen – Anweisungen eingeben 71
– Befehlsschaltflächen einfügen 59 – anzeigen 71
– erstellen 57, 82 – Objekte auswählen 72
Bezeichnungsfelder – öffnen 82
– Ausrichtungsoptionen 66 – Prozeduransicht 73
– Beschreibung 61 – Vollständige Modulansicht 73
– Beschriftung ändern 67 – Zeilenlänge 192
– Eigenschaft Alignment 66 Command (Eigenschaft)
– Eigenschaft Borderstyle 66 – Multimedia-MCI-Steuerelement
– Eigenschaft Font 66 495
– Eigenschaften ändern 281 CommonDialog-Objekt
– Eigenschaften zuweisen 316 – FileName-Eigenschaft 468
– einfügen 61 Connect (Eigenschaft) 415
– erstellen 114, 273 ConnectionString (Eigenschaft) 642
– Rahmen 66 Const (Schlüsselwort) 172, 184
– Schriftart festlegen 67 Controls-Auflistung 339
– Vordergrundfarbe festlegen 68 – bearbeiten 342
666
zzzzzzzzzzzz
Weitere Bücher für Entwickler unter http://www.microsoft.com/germany/mspress/entwickler
zzzzzzzzzzzz
weitere Bücher für Entwickler unter http://www.microsoft.com/germany/mspress/entwickler/
Stichwortverzeichnis
zzzzzzzzzzzzzzzzzzzzzzzzzzzzzzzzzzzzzzzzzzzzzzzzzzzzzzzzzzzzzzzzzzzzzzzzzzzzzzzzzzzzzzzzzzzzzzzzzzzzzzzzzzzzzzzzzzzzzzzzzzzzzzzzzzzzz
zzzzzzzzzzzzzzzzzzzzzzzzzzzzzzzzzzzzzzzzzzzzzzzzzzzzzzzzzzzzzzzzzzzzzzzzzzzzzzzzzzzzzzzzzzzzzzzzzzzzzzzzzzzzzzzzzzzzzzzzzzzzzzzzzzzzz
– Elemente bearbeiten 364 Daten-Steuerelemente
– zugreifen auf 340 – Eigenschaften definieren 114
CoolBar-Steuerelement 453 – verknüpfen mit Datenbank 114
Cos (Funktion) 177 Datenbanken 397
CreateObject (Funktion) 434 – ADO-Datensteuerelement 453
Currency (Datentyp) 168 – ändern über Datenobjekt 122
CurrentX (Eigenschaft) 363, 365 – anzeigen als Flex-Tabelle 625
CurrentY (Eigenschaft) 363, 365 – Auflistungen 346
– Begriffsdefinition 111
D DAO 638
@ – benutzerdefinierte Anwendungen
DAT-Bänder erstellen 398
– Unterstützung 495 – benutzerdefinierte Schnittstellen
DatabaseName (Eigenschaft) 400 entwickeln 397
DataField (Eigenschaft) 399 – Biblio.mdb 414, 631
DataRepeater-Steuerelement 453 – Daten in Textfeldern anzeigen
DataSource (Eigenschaft) 399 399, 415
Date (Datentyp) 168 – Datensätze anzeigen 122, 399, 416
Date (Funktion) 132, 134 – Datensätze einfügen 406, 416
– Date$ (Funktion) 377 – Datensätze löschen 409, 416
Dateien – Datensätze suchen 402 f., 415
– Änderungen speichern 466 – Datensätze 112
– asynchrone Übertragung 543 – Diagramm-Steuerelement 453
– Dateinummer 368 – durchsuchen 404
– Download vom Internet 530, 536 – Felder 112
– drucken 468 – Feldwerte anzeigen 122
– Eingabe 368 – FlexGrid-Steuerelement 454
– kopieren 412, 416 – Hierarchisches FlexGrid-Steuer-
– öffnen 368, 372 element 454
– öffnen, Befehl 465 – modifizieren 116
– RTF-Code anzeigen 469 – öffnen 415
– schließen 395 – schreibgeschützt öffnen 415
– schreibgeschützt öffnen 400 – Sicherungskopie erstellen 412
– sequentielle 369 – Students.mdb 398, 404, 409, 625 f.,
– Sicherungskopien erstellen 412 640
– Speichern unter, Befehl 468 – Tabellen 399
– verwalten mit RTF-Steuerelement – Talent.mdb 421
465 – verwalten mit Visual Basic 397
– Werte speichern in 374 – zugreifen auf 111, 114
Dateilistenfelder 91 Datenbankformate
– Eigenschaft FileName 92 – Betrieve 397
– Eigenschaft Pattern 94 – dBASE 397
– Ereignisprozeduren 94 – Microsoft Access 397
– erstellen 92, 121 – Microsoft FoxPro 397
Dateisystemobjekte – Paradox 397
– Beschreibung 91 Datenbankprogrammierung
– Dateilistenfelder 92 – ADO 638
– Ereignisprozeduren definieren – DAO 638
94 – Paradigmen 638
– erstellen 92 – RDO 638
– Laufwerkslistenfelder 92 Datenfelder 339
– Verzeichnislistenfelder 92 – Beschreibung 348
667
zzzzzzzzzzzz
Weitere Bücher für Entwickler unter http://www.microsoft.com/germany/mspress/entwickler
zzzzzzzzzzzz
weitere Bücher für Entwickler unter http://www.microsoft.com/germany/mspress/entwickler/
Stichwortverzeichnis
zzzzzzzzzzzzzzzzzzzzzzzzzzzzzzzzzzzzzzzzzzzzzzzzzzzzzzzzzzzzzzzzzzzzzzzzzzzzzzzzzzzzzzzzzzzzzzzzzzzzzzzzzzzzzzzzzzzzzzzzzzzzzzzzzzzzz
zzzzzzzzzzzzzzzzzzzzzzzzzzzzzzzzzzzzzzzzzzzzzzzzzzzzzzzzzzzzzzzzzzzzzzzzzzzzzzzzzzzzzzzzzzzzzzzzzzzzzzzzzzzzzzzzzzzzzzzzzzzzzzzzzzzzz
– deklarieren 349 – öffnen 661
– dynamische deklarieren 358 – Projekt hinzufügen 655
– dynamische erstellen 357, 365, – speichern 662
383, 386 DateTimePicker-Steuerelement
– eindimensionale verwenden 353 – Kalender 453
– Elemente verarbeiten 365 Day (Funktion) 135
– fester Größe deklarieren 350, 354 Debuggen 202
– fester Größe 349 – Einzelschrittmodus 208
– Größe zur Laufzeit festlegen 357, – Haltemodus 204, 207
359 – Programmausführung unter-
– Gültigkeitsbereich 349 brechen 206
– Index bei 1 beginnen 354, 365 – Strategie 204
– Index 350 – Überwachungsausdrücke hinzu-
– lokale deklarieren 350 fügen 207
– lokale erstellen 365 – Überwachungsausdrücke löschen
– mehrdimensionale 360 207, 211
– öffentliche (Public) 350 Delete (Methode) 410 f.
– öffentliche erstellen 364 DeviceType (Eigenschaft) 494
– Option Base-Anweisung 353 f. – Multimedia-MCI-Steuerelement
– Textzeilen speichern in 383, 386 506
– Variablen speichern in 348 DHTML (Dynamic Hypertext Markup
– Werte zuweisen 365 Language) 563
– Zeichenfolgen speichern 378 – Beschreibung 563
– Zugriff auf Elemente 351 – Vergleich mit Visual Basic 565
– zweidimensionale deklarieren 362 DHTML-Anwendungen 564, 587
– zweidimensionale 351 – ActiveX-Steuerelemente
Datenobjekte verwenden 588
– Daten bearbeiten 116 – ausführen im Intenet Explorer 581
– Datenformate 114 – ausführen in Visual Basic 612
– Delete (Methode) 410 – ausführen 580, 586
– Eigenschaft DatabaseName 114 – Dateien umbenennen 594
– Eigenschaft DataField 115 – Designer 567
– Eigenschaft ReadOnly 407 – Distribution 612
– Eigenschaft RecordSource 115, 400 – Ereignisprozeduren 602
– erstellen 113, 122 – erstellen mit DHTLM-Seiten-
– verwenden 111 Designer 565
Datenquellennamen – erstellen 567, 585
– erstellen 641, 644 – kompilieren 609, 612
Datensätze – Komponenten speichern 586
– Begriffsdefinition 112 – Objektnamen definieren 576
Datentypen – PropertyBag-Objekt 604, 612
– benutzerdefinierte 171 f., 525 – unter anderem Namen speichern
– Typdeklarationszeichen 167 595
– Übersicht 167 DHTML-Seiten
– Variant 157, 177 – ActiveX-Steuerelemente einfügen
– verwenden 169 599
Datenumgebung – Bild hinzufügen 592
– benutzerdefinierte erstellen 655 – Button-Element einfügen 598, 611
Datenumgebungs-Designer 654 – Dropdown-Listenfeld einfügen 591
– ActiveX-Datenobjekte program- – Elemente absolut positionieren
mieren 662 593
668
zzzzzzzzzzzz
Weitere Bücher für Entwickler unter http://www.microsoft.com/germany/mspress/entwickler
zzzzzzzzzzzz
weitere Bücher für Entwickler unter http://www.microsoft.com/germany/mspress/entwickler/
Stichwortverzeichnis
zzzzzzzzzzzzzzzzzzzzzzzzzzzzzzzzzzzzzzzzzzzzzzzzzzzzzzzzzzzzzzzzzzzzzzzzzzzzzzzzzzzzzzzzzzzzzzzzzzzzzzzzzzzzzzzzzzzzzzzzzzzzzzzzzzzzz
zzzzzzzzzzzzzzzzzzzzzzzzzzzzzzzzzzzzzzzzzzzzzzzzzzzzzzzzzzzzzzzzzzzzzzzzzzzzzzzzzzzzzzzzzzzzzzzzzzzzzzzzzzzzzzzzzzzzzzzzzzzzzzzzzzzzz
– Elemente erstellen 593, 611 – HorizontalRule-Element 592
– Elemente konfigurieren 611 – Hyperlink-Element 591
– Elemente löschen 594, 611 – Image-Element 591
– Elemente relativ positionieren 594 – InputImage-Element 592
– Elemente verbergen 611 – List-Element 593
– Elemente verschieben 597, 611 – Option-Element 590
– Ereignisprozeduren erstellen 602, – PasswordField-Element 590
611 – ResetButton-Element 589
– Grafik einfügen 591 – Select-Element 591
– Größe von Elementen ändern 593 – Steuerelemente 588
– horizontale Linien einfügen 592 – SubmitButton-Element 589
– Hyperlink einfügen 592 – TextArea-Element 590
– Image-Element einfügen 596, 611 – TextField-Element 589
– Kennwortfeld einfügen 590 – Übersicht 588
– Listenfeld einfügen 593 DHTMLPage-Objekt 603
– mehrzeilige Textfelder einfügen Diagramm-Steuerelement 453
590 Dialogfelder
– Multimedia-MCI-Steuerelement – benutzerdefinierte erstellen 148
einfügen 601 – Standard- öffnen 368
– Optionsfelder gruppieren 590 – Standard- 144
– Schaltflächen einfügen 589 – TabStrip-Steuerelement 455
– Textelemente formatieren 604, Dienstprogramme
612 – BookInfo 414
– Textelemente löschen 595 Dim (Schlüsselwort) 183
– Textfelder einfügen 589 Dim-Anweisung 157
– verborgenes Textfeld einfügen 592 Direktfenster 204
– Werte aus Arbeitsspeicher Do-Anweisungen 226, 238
kopieren 612 – Endlosschleifen vermeiden 227
DHTML-Seiten-Designer 563 – Loop (Schlüsselwort) 226, 238
– Auswahl in Verknüpfung – Syntax 226
umwandeln 578 – Until (Schlüsselwort) 230, 239
– Bearbeitungswerkzeuge 568 Double (Datentyp) 168
– Beschreibung 564 Drag & Drop 286
– DHTML-Anwendungen erstellen – aktivieren 287
565 – Einsatzbereiche 292
– Elemente löschen 596 – Ereignisprozeduren 286, 288
– Elementen ID-Werte zuordnen 576 – Mauszeigerdarstellung 286 f.
– Fenster vergrößern 567 DragDrop (Ereignis) 286
– Formatvorlagen verwenden 571 f. – Ereignisprozedur defnieren 290
– Modus für absolute Position 594 – Parameter 290
– öffnen 567 f. DragIcon (Eigenschaft) 286 f., 291
– SPAN-Marken einfügen 574 DragMode (Eigenschaft) 286 f.
– Text formatieren 571, 573 DragOver (Ereignis) 286
– Text markieren 573 Dropdown-Listenfelder
– Textelemente definieren 569 – erstellen 121
– Werkzeugsammlung 587 Drucken (Befehl) 468
DHTML-Werkzeugsammlung Drucken 254
– Button-Element 589 – beenden 269
– Checkbox-Element 591 – Einstellungen ändern 269
– FileUpload-Element 592 – Formularinhalt 256
– Hiddenfield-Element 592 – Programmausgaben 254
669
zzzzzzzzzzzz
Weitere Bücher für Entwickler unter http://www.microsoft.com/germany/mspress/entwickler
zzzzzzzzzzzz
weitere Bücher für Entwickler unter http://www.microsoft.com/germany/mspress/entwickler/
Stichwortverzeichnis
zzzzzzzzzzzzzzzzzzzzzzzzzzzzzzzzzzzzzzzzzzzzzzzzzzzzzzzzzzzzzzzzzzzzzzzzzzzzzzzzzzzzzzzzzzzzzzzzzzzzzzzzzzzzzzzzzzzzzzzzzzzzzzzzzzzzz
zzzzzzzzzzzzzzzzzzzzzzzzzzzzzzzzzzzzzzzzzzzzzzzzzzzzzzzzzzzzzzzzzzzzzzzzzzzzzzzzzzzzzzzzzzzzzzzzzzzzzzzzzzzzzzzzzzzzzzzzzzzzzzzzzzzzz
Drucker Eigenschaftenseiten (Dialogfeld) 486
– Gerätezugriffsnummer (Device – Grundflächen (Registerkarte) 486
Handle) 468 Einfügemarke
– positionieren 365
E Eigenschaften
@ Einfügen (Befehl) 472
– Alignment 66 Eingaben
– ändern zur Laufzeit 120 – erfassen 97
– ändern 47 – Slider (Steuerelement) 455
– Appearance 108 – Textdatei öffnen für Eingaben 368,
– AutoDraw 215 395
– Begriffsdefinition 104 Eingabeobjekte
– Beschreibung 46 – Beschreibung 97
– BorderStyle 66 – Kombinationsfelder 100
– Caption 48, 64 – Kontrollkästchen 99
– Connect 114 – Listenfelder 99
– DataField 115 – Optionsfelder 99
– DataSource 115 – verwenden 99
– DatenbaseName 114 Einzelschrittmodus
– definieren 54, 63 – aktivieren 207
– Drive 93 Else (Schlüsselwort) 189
– einstellen 63 ElseIf (Schlüselwort) 189
– Filename 93 End (Anweisung) 72
– Filter, Standarddialog-Objekte 143 EOF (Funktion) 368, 372, 395
– Flags 144 Ereignisgesteuerte Programmierung
– Font 66 f. – Beschreibung 185
– ForeColor 67 Ereignisprozeduren 186
– im Code ändern 75 – aktuelles Datum in Textfeld
– Interval 231 einfügen 377
– ListIndex 201 – Anzeigefelder 283
– MaxLength 196 – Begriffsdefinition 104
– mehrerer Objekte verändern 65 – Command1_Click 251
– PasswordChar 196, 235 – Datensätze in Datenbank einfügen
– Path 93 406
– Pattern 94 – definieren 89, 284
– Picture 68 – DHTMLPage_Load 602 f.
– RecordSource 115 – DragDrop (Ereignis) 290, 297
– Stretch 68 – Elemente von DHTML-Seiten 602
– TabIndex 110 – Form_Load 103, 228, 251, 413
– Text 89 – List1_DblClick 251
– Value, Kontrollkästchen 101 – Menübefehl Öffnen zuordnen 373
– Variablenwerte zuweisen 163 – Menübefehl Schließen zuordnen
– Visible 69 373
– Werte kombinieren 144 – MouseDown (Ereignis) 283
Eigenschaftenfenster – Parameter 283
– Beschreibung 46 – RTF-Steuerelement 461
– Dropdown-Listenfeld Objekt 64 – Textformatierung Fett (Bold) 463
– öfffnen 63 – Zeitgeberobjekte 298
– öffnen 47, 274 Ereignisse
– Verankerung aufheben 47 – DragOver 286
Eigenschaftenprozeduren – MouseDown 278
– Begriffsdefinition 320 – Visual Basic-Objekte 187
670
zzzzzzzzzzzz
Weitere Bücher für Entwickler unter http://www.microsoft.com/germany/mspress/entwickler
zzzzzzzzzzzz
weitere Bücher für Entwickler unter http://www.microsoft.com/germany/mspress/entwickler/
Stichwortverzeichnis
zzzzzzzzzzzzzzzzzzzzzzzzzzzzzzzzzzzzzzzzzzzzzzzzzzzzzzzzzzzzzzzzzzzzzzzzzzzzzzzzzzzzzzzzzzzzzzzzzzzzzzzzzzzzzzzzzzzzzzzzzzzzzzzzzzzzz
zzzzzzzzzzzzzzzzzzzzzzzzzzzzzzzzzzzzzzzzzzzzzzzzzzzzzzzzzzzzzzzzzzzzzzzzzzzzzzzzzzzzzzzzzzzzzzzzzzzzzzzzzzzzzzzzzzzzzzzzzzzzzzzzzzzzz
Err (Objekt) 261 – Beschreibung 616
– Description (Eigenschaft) 267 – binden an Datenbank 624
Execute (Methode) 542 – binden an Datensteuerelement 624
Exit For-Anweisungen 225, 348 – Daten einfügen 616, 624
– verwenden 226 – Daten sortieren 626, 628
Exit Sub-Anweisungen 265 – Datensätze anzeigen 624, 631
Exp (Funktion) 177 – Datensätze sortieren 631
Explorer-Objekt 558 – Eigenschaft AllowUserResizing
626
F Fehlerbehandlungsroutinen
@ – Eigenschaft CellPicture 617
– Aufbau 262 – Eigenschaft Col 618
– beenden 265, 270 – Eigenschaft DataSource 624
– erstellen 270 – Eigenschaft FillStyle 619
– Laufwerksfehler 264 – Eigenschaft Row 618
– Resume-Anweisungen 263 – Eigenschaft Sort 628
– Wiederholungsintervall 267 – Eigenschaft TextMatrix 617
Fehlerbehandlung 121, 261 – Ereignisprozeduren 622
– Diskettenlaufwerksfehler 263 – Flex-Tabelle erstellen 616, 622
– Err (Objekt) 261 – Flex-Tabelle sortieren 626
– Laufwerksfehler 263 – Formateigenschaften 619
– Laufzeitfehler abfangen 262 – Füllmuster festlegen 619
– On Error-Anweisungen 262 – Grafik in Zelle einfügen 617, 634
– potentielle Probleme 261 – Größe der Tabellenzellen festlegen
Felder 617
– Begriffsdefinition 112 – hinzufügen zu Werkzeugsammlung
Fenster 616, 621, 634
– TabStrip-Steuerelement 455 – LoadPicture (Funktion) 617
– verankern 44, 48 – Sortieroperationen 628
– Verankerung aufheben 44 – Spaltenbreite ändern 626
Figurobjekte – Spaltenzahl festlegen 622
– Eigenschaft BorderColor 272 – Suchoperationen 628
– Eigenschaft FillColor 272 – Text einfügen 634
– Eigenschaft FillStyle 272, 274 – Text in Zellen einfügen 617
– Eigenschaften festlegen 274 – Text suchen 635
– Eigenschaften 272 – Textsuche in Tabellen 627, 629
– zeichnen mit Grafikmethoden 277 – unterstützte Grafikformate 617
– zeichnen 272, 274, 307 – Zeilen hinzufügen 620, 623, 634
FileCopy-Anweisungen 412 f., 416 – Zeilenzahl festlegen 622
– Syntax 412 – Zellen auswählen 618 f., 634
FileUpload-Element 592 – Zellen formatieren 619 f., 634
– OnSelect (Ereignis) 592 – Zellenbereich auswählen 618
Filter (Eigenschaft) 502 Fokus
Find (Methode) – Begriffsdefinition 110
– RTF-Textfeld 464 – zuweisen 416
Flache-Bildlaufleiste-Steuer- FontBold (Eigenschaft) 283 f.
element 454 FontSize (Eigenschaft) 217
Flags (Eigenschaft) 144 FontUnderline (Eigenschaft) 284
– zulässige Werte 144 For Each...Next-Anweisungen 341
FlexGrid-Steuerelement 454 For-Anweisungen 214, 383, 389
– AddItem (Methode) 620 For...Next-Anweisungen 213
– Beispiel, Umsatztabelle 621 – beenden 238
671
zzzzzzzzzzzz
Weitere Bücher für Entwickler unter http://www.microsoft.com/germany/mspress/entwickler
zzzzzzzzzzzz
weitere Bücher für Entwickler unter http://www.microsoft.com/germany/mspress/entwickler/
Stichwortverzeichnis
zzzzzzzzzzzzzzzzzzzzzzzzzzzzzzzzzzzzzzzzzzzzzzzzzzzzzzzzzzzzzzzzzzzzzzzzzzzzzzzzzzzzzzzzzzzzzzzzzzzzzzzzzzzzzzzzzzzzzzzzzzzzzzzzzzzzz
zzzzzzzzzzzzzzzzzzzzzzzzzzzzzzzzzzzzzzzzzzzzzzzzzzzzzzzzzzzzzzzzzzzzzzzzzzzzzzzzzzzzzzzzzzzzzzzzzzzzzzzzzzzzzzzzzzzzzzzzzzzzzzzzzzzzz
– Datenausgabe 215 – gebundene 244
– Eigenschaften Werte zuweisen 217 – Größe ändern 249
– Start- und Endwerte 219 – Größe wiederherstellen 247
– Step (Schlüsselwort) 219 – Hide (Methode) 246
– Syntax 214 – Hintergrundgrafik einfügen 232
– Zahlenfolgen definieren 238 – hinzufügen 243, 248
– Zählervariablen 214, 219 – Koordinatensystem 294
Formatierte-Bearbeitung-Steuer- – laden 245, 268
element 454 – Laufwerkslistenfelder einfügen 92
Formeln – leere 244
– Begriffsdefinition 173 – Linien zeichnen 273
– erstellen 184 – Maßeinheit festlegen 481
Forms-Auflistung 346 – MDI-Formulare erstellen 253, 269
Formular-Layout-Fenster – mehrere verwenden 247
– verwenden 89 – Objekte auswählen 47
Formulare – Objekte benennen 252
– ADO-Datensteuerelement – Objekte verschieben 308
einfügen 660 – OLE-Container-Objekte einfügen
– Anwendungsmöglichkeiten 243 107
– Anzeigefeld einfügen 62, 249 – OLE-Steuerelement einfügen 424
– anzeigen 42, 245, 269 – Online Shopper, Beispiel 99
– ausblenden 252, 269 – Position festlegen 89
– Ausgaben anzeigen 238 – PrintForm (Methode) 260
– Ausgaben drucken 254 – Raster 45
– Ausgaben löschen 365 – RTF-Textfeld einfügen 457
– Befehlsschaltflächen einfügen 59, – Show (Methode) 245
87, 249 – sichtbare Objekte drucken 260
– Beschreibung 45 – Speicher freigeben 524
– Bezeichnungsfelder einfügen 60, – speichern unter 250
249 – speichern 76, 90
– Bildschirmaktualisierung 354 – Standarddialog-Objekt einfügen
– Cls (Methode) 355, 365 138
– Dateilistenfelder einfügen 92 – Startformular festlegen 246
– Daten-Steuerelement einfügen 113 – Textfelder einfügen 87, 249
– Datenobjekte einfügen 421 – umbenennen 136
– drucken 258, 269 – ungebundene 244 f.
– Druckroutinen definieren 256 – verbergen 246
– Eigenschaft AutoDraw 215 – vergrößern auf Vollbildgröße 247
– Eigenschaft MousePointer 292 – verkleinern auf Symbolgröße 247
– Eigenschaften festlegen 245, 249, – verwenden 244
281 – Verzeichnislistenfelder einfügen 92
– entfernen aus Arbeitsspeicher – vordefinierte 244
246, 269 – vorhandene hinzufügen 246
– Ereignisprozeduren 245, 251 – Zeitgeberobjekte einfügen 296
– erstellen 268 Fortschrittsleiste-Steuerelement
– Figuren zeichnen 274, 307 454
– FlexGrid-Steuerelement einfügen – Anzeige aktualisieren 491
621 – anzeigen 491
– Fortschrittsleiste einfügen 630 – Beschreibung 474
– gebundene anzeigen 245 – einfügen in Werkzeugsammlung
– gebundene erstellen 269 475
672
zzzzzzzzzzzz
Weitere Bücher für Entwickler unter http://www.microsoft.com/germany/mspress/entwickler
zzzzzzzzzzzz
weitere Bücher für Entwickler unter http://www.microsoft.com/germany/mspress/entwickler/
Stichwortverzeichnis
zzzzzzzzzzzzzzzzzzzzzzzzzzzzzzzzzzzzzzzzzzzzzzzzzzzzzzzzzzzzzzzzzzzzzzzzzzzzzzzzzzzzzzzzzzzzzzzzzzzzzzzzzzzzzzzzzzzzzzzzzzzzzzzzzzzzz
zzzzzzzzzzzzzzzzzzzzzzzzzzzzzzzzzzzzzzzzzzzzzzzzzzzzzzzzzzzzzzzzzzzzzzzzzzzzzzzzzzzzzzzzzzzzzzzzzzzzzzzzzzzzzzzzzzzzzzzzzzzzzzzzzzzzz
– Einsatzmöglichkeiten 474 – kopieren in Textfeld 546
– Ereignisprozeduren 477 – laden vom Internet 532
– konfigurieren zur Laufzeit 478 – lokal speichern 533
– verbergen 479, 491 – DHTML-Seiten-Designer anzeigen
– verwenden zur Statusanzeige 630 585
FTP (File Transfer Protocol) 530, 538 – DIV-Marken 575
– Befehle 538 – einzelne Zeichen isolieren 574
FTP-Protokoll – Elemente 566
– Dateidownload 454 – erstellen mit Microsoft Word 97
Function (Schlüsselwort) 320 f. 582 f., 586
Funktionen – Hyperlinks einfügen 578, 586
– aufrufen 322, 325, 336 – offline betrachten 534 f.
– Begriffsdefinition 164 – SPAN-Marken einfügen 586
– Beschreibung 321 – SPAN-Marken 574
– deklarieren 322, 324 – speichern 537
– erstellen 336 – Text einfügen 569, 585
– mathematische 177 – Text formatieren 571, 573, 585
– Syntax 321 – Textelemente mit ID-Attributen
versehen 586
G Gerätezugriffsnummer (Device
@ HTTP- (Hypertext Transfer Protocol-)
Handle) Protokoll 530
– Drucker 468 – Dateidownload 454
GetProperty (Funktion) 606, 612 Hyperlink-Element 591
GetText (Methode) 463, 472 Hyperlinks 578
GlobalMemoryStatus (API-Funk- – definieren 578
tion) 510 – href-Eigenschaft 578
– aufrufen 512
– Deklaration 510 I If…Then-Anweisungen
@
– Rückgabewerte 513 – mehrere Bedingungen 189
Grafikdateien – Syntax 189
– anzeigen, Beispiel 95 If…Then..Else-Anweisungen 189
– laden zur Laufzeit 121 Image-Element 591
Grafikeffekte 271 – einfügen in DHTML-Seite 596, 611
Grafiken – Grafik zur Laufzeit laden 611
– erstellen 272 – Größe anpassen 597
– Größe der Grafik festlegen 597
H Haltemodus 204
@ ImageCombo-Steuerelement 454
– aktivieren 207, 210 f. Index (Eigenschaft) 405, 415
– Programmfehler korrigieren 209 Inet-Objekt
– Variablen überprüfen 207 – Execute (Methode) 542
– verwenden 204 – OpenURL (Methode) 536, 546
HiddenField-Element 592 InputBox (Funktion) 162 f., 353, 355
Hide (Methode) 252 InputImage-Element 592
Hierarchisches FlexGrid-Steuer- Instr (Funktion) 380
element 454 Int (Funktion) 229, 606
Hilfe Integer (Datentyp) 167
– Thema suchen 51 Internet
HorizontalRule-Element 592 – Protokolle HTTP und FTP 454
Hour (Funktion) 135 Internet Explorer 547
HTML-Dokumente 532 – aufrufen aus Programm heraus
– anzeigen in Browser 534, 547, 552 561
673
zzzzzzzzzzzz
Weitere Bücher für Entwickler unter http://www.microsoft.com/germany/mspress/entwickler
zzzzzzzzzzzz
weitere Bücher für Entwickler unter http://www.microsoft.com/germany/mspress/entwickler/
Stichwortverzeichnis
zzzzzzzzzzzzzzzzzzzzzzzzzzzzzzzzzzzzzzzzzzzzzzzzzzzzzzzzzzzzzzzzzzzzzzzzzzzzzzzzzzzzzzzzzzzzzzzzzzzzzzzzzzzzzzzzzzzzzzzzzzzzzzzzzzzzz
zzzzzzzzzzzzzzzzzzzzzzzzzzzzzzzzzzzzzzzzzzzzzzzzzzzzzzzzzzzzzzzzzzzzzzzzzzzzzzzzzzzzzzzzzzzzzzzzzzzzzzzzzzzzzzzzzzzzzzzzzzzzzzzzzzzzz
– Objektmodell 547, 549, 561 Kombinationsfelder
Internet-Transaktionen – Beschreibung 100
– Fehlerbehandlung 544 – erstellen 121
Internet-Übertragung-Steuer- – ImageCombo-Steuerelement 454
element 454 – verwenden 100
– Beschreibung 530 Kommentare
– Download über FTP 538 – einfügen 75
– Download von Dateien 530, 536 Komponenten
– Download von HTML-Seiten 532 – ActiveX-Steuerelemente in Werk-
– Eigenschaft SetTimeout 537 zeugsammlung einfügen 471
– einfügen in Werkzeugsammlung – hinzufügen zu Projekten 456
531, 546 – installieren 118
– Execute (Methode) 539, 541 f. – Steuerelemente 456
– Fehlerbehandlung 544 Konstanten
– FTP-Befehle verwenden 538 – Begriffsdefinition 172
– FTP-Download 542 – definieren 184
– GetChunk (Methode) 531 – verwenden 172
– OpenURL (Methode) 531, 546 Kontextmenüs aufrufen 425
– Protokolle 530 Kontrollkästchen
– Übertragung überwachen 543 – Click-Ereignisprozeduren 101
Internet-Unterstützung 529 – Eigenschaft Value 101
– Download von Dateien 530 – Eingaben verarbeiten 101
– FTP-Dateiübertragungen 543 – erstellen 121
– Steuerelemente 588 – verwenden 99
– synchone Dateiübertragungen 531 – Wert festlegen 101
– Verbindungsfehler handhaben 557 Kontrollstrukturen 185
– Verlaufsliste anlegen 559 – Auswertungsreihenfolge 190
InternetExplorer-Objekt 547, 556 – If-Then-Else 283
– Beschreibung 548 f. – IF... Then 189
– Eigenschaft LocationURL 551 – If..Then..ElseIf..Else 189
– Eigenschaft Visible 552 – logische Operatoren 194
– einbinden in Projekt 549 – Select Case 196
– Ereignisprozeduren 558, 561 – verwenden 211
– Ereignisse 558 Koordinatensystem
– Internet Explorer starten 552 – Formulare 294
– Navigate (Methode) 550 – Ursprung 294
– NavigateComplete2 (Ereignis) 552, Kopieren (Befehl) 471
559 Kurse (Beispielprogramm) 400, 402
– URL anwählen 554
Interval (Eigenschaft) 231, 295 L Laufwerkslistenfelder 91
@
Is (Schlüsselwort) 198 – Change-Ereignisprozeduren 94
IsNull (Funktion) 483, 489 – Eigenschaft Drive 93
– erstellen 92, 120
K Kalender
@ Laufzeitfehler 261
– DateTimePicker-Steuerelement – abfangen 270
453 – Begriffsdefinition 203
Kalkulationstabellen – behandeln 261
– Diagramm-Steuerelement 453 – Beschreibung 267
– FlexGrid-Steuerelement 454 – erkennen 269
– Hierarchisches FlexGrid-Steuer- – Fehlerbehandlungsroutinen 261
element 454 – vermeiden 96
674
zzzzzzzzzzzz
Weitere Bücher für Entwickler unter http://www.microsoft.com/germany/mspress/entwickler
zzzzzzzzzzzz
weitere Bücher für Entwickler unter http://www.microsoft.com/germany/mspress/entwickler/
Stichwortverzeichnis
zzzzzzzzzzzzzzzzzzzzzzzzzzzzzzzzzzzzzzzzzzzzzzzzzzzzzzzzzzzzzzzzzzzzzzzzzzzzzzzzzzzzzzzzzzzzzzzzzzzzzzzzzzzzzzzzzzzzzzzzzzzzzzzzzzzzz
zzzzzzzzzzzzzzzzzzzzzzzzzzzzzzzzzzzzzzzzzzzzzzzzzzzzzzzzzzzzzzzzzzzzzzzzzzzzzzzzzzzzzzzzzzzzzzzzzzzzzzzzzzzzzzzzzzzzzzzzzzzzzzzzzzzzz
Lcase (Funktion) 379 Menü Datei 465
Left (Funktion) 380 – erstellen 465
Len (Funktion) 379, 512, 525 Menü-Editor 124
Line Input-Anweisungen 368, 372, – Befehle für RTF-Editor erstellen
394 458
Linefeed (Zeilenvorschub) 380 – Beschreibung 123
Linien – Menübefehle deaktivieren 140
– Breite ändern 274 – Menübefehle hinzufügen 141
– Eigenschaft BorderColor 272 – Menüs hinzufügen 139
– Eigenschaft BorderStyle 272 – Menüstruktur definieren 125
– Eigenschaft Borderwidth 272 – Shortcut-Listenfeld 150
– Farbe ändern 274 – Tastenkominationen definieren
– Linienstärke festlegen 274 149
– zeichnen 272 f., 307 Menüs
List-Element 593 – bearbeiten 463
Listenansicht-Steuerelement 454 – Befehle aktivieren 152
Listenfelder – Befehle deaktivieren 140, 145, 152
– AddItem-Methode 103 – Befehle einfügen 129, 141
– Beschreibung 99 – Befehle löschen 130
– Click-Ereignisprozeduren 102 – Befehle neu anordnen 129
– Eigenschaft ListIndex 201 – Befehlsreihenfolge ändern 151
– Eingaben auswerten 201 – benennen 125
– Eingaben verarbeiten 102 – Datei-Menü definieren 139
– Einträge einfügen 121 – Datei-Menü, Beschreibung 465 f.
– erstellen 121 – Ereignisprozeduren definieren
– initialisieren 200 130, 145
– verwenden 99 – erstellen 124, 151
ListIndex (Eigenschaft) 201 – Format-Menü, Beschreibung 461
Load-Anweisungen 245 – Konventionen 127
LoadFile (Methode) 472 – Tastenkombinationen definieren
LoadPicture (Funktion) 145, 222, 149, 151
279, 617 – Titel definieren 125
LocationURL (Eigenschaft) 551 – Zugriffstasten definieren 128, 141,
Logische Fehler 151
– Begriffsdefinition 203 – Zugriffstasten 127
Long Integer (Datentyp) 168 Methoden
Loop (Schlüsselwort) 227 – Begriffsdefinition 105
– EndDoc 269
M MAPI-Steuerelement 454
@ – Grafikmethoden 277
Mauszeiger – Move 294
– benutzerdefiniertes Symbol – PrintForm 258 f.
verwenden 308 – Print 254
– Darstellung ändern 292, 307, 373 Microsoft ADO Data Control 6.0 639
– Stundenglas 373 Microsoft Internet Controls
MaxLength (Eigenschaft) 196 (shdocvw.dll) 549, 561
MDI-Formulare 279 Microsoft Jet 398
MemoryStatus (Typ) 511 Microsoft Multimedia Control 6.0
– Deklaration 511 493
Menü Bearbeiten Microsoft Visual Basic 6
– erstellen 463 – Beschreibung 21
– Windows-Zwischenablage 463 – Datentypen 167
675
zzzzzzzzzzzz
Weitere Bücher für Entwickler unter http://www.microsoft.com/germany/mspress/entwickler
zzzzzzzzzzzz
weitere Bücher für Entwickler unter http://www.microsoft.com/germany/mspress/entwickler/
Stichwortverzeichnis
zzzzzzzzzzzzzzzzzzzzzzzzzzzzzzzzzzzzzzzzzzzzzzzzzzzzzzzzzzzzzzzzzzzzzzzzzzzzzzzzzzzzzzzzzzzzzzzzzzzzzzzzzzzzzzzzzzzzzzzzzzzzzzzzzzzzz
zzzzzzzzzzzzzzzzzzzzzzzzzzzzzzzzzzzzzzzzzzzzzzzzzzzzzzzzzzzzzzzzzzzzzzzzzzzzzzzzzzzzzzzzzzzzzzzzzzzzzzzzzzzzzzzzzzzzzzzzzzzzzzzzzzzzz
– mathematische Funktionen 177 Multimedia-MCI-Steuerelement
– neue Leistungsmerkmale 23 455, 493
Microsoft Windows Common – Command (Eigenschaft) 495
Controls 6.0 475 – DeviceType (Eigenschaft) 494, 506
– einfügen in Werkzeugsammlung – einfügen in DHTML-Seite 600 f.
475 – einfügen in Werkzeugsammlung
– ActiveX-Steuerelemente 452 493, 506
Microsoft Word 97 – Schaltflächen 494 f.
– HTML-Dokumente erstellen 582, – sichtbar zur Laufzeit 507
586 – unsichtbar zur Laufzeit 494, 497,
Mid (Funktion) 380, 396 507
– Mid$ (Funktion) 381 – unterstützte Geräte 495
MIDI-Sequenzer – verbergen in DHTML-Seite 601
– Unterstützung 495 – Wiedergabe von .avi-Dateien 499
Minute (Funktion) 135 – Wiedergabe von .wav-Dateien 493,
MMControl-Objekt 495, 497, 506 f.
– Command (Eigenschaft) 495, 497, – Wiedergabe von Audio-CDs 503
499, 507 Multimedia-Unterstützung 493
– DeviceType (Eigenschaft) 495,
497, 506 N Name (Eigenschaft) 304
@
– FileName (Eigenschaft) 498 Namenskonventionen
– Sharable (Eigenschaft) 498 – Visual Basic für Applikationen 303
Mod (Operator) 174 Navigate (Methode) 551
Module NoMatch (Eigenschaft) 415
– allgemein einsetzbare Prozeduren Not (Operator) 194, 463
320 Nothing (Schlüsselwort) 448
– benennen 314 Now (Funktion) 134
– Beschreibung 311
– Eigenschaftenprozeduren 320 O Objektbibliotheken
@
– entfernen 315, 336 – auswählen 448
– erstellen 336 – einbinden in Projekt 430, 561
– Function-Prozeduren 320 – Excel 8.0 438 f.
– hinzufügen 312, 317, 336 – Online-Hilfe 432
– speichern 312 f., 336 – verweisen auf 548
– Sub-Prozeduren 320 – Word 8.0 430
Monatsansicht-Steuerelement 455 Objekte
Month (Funktion) 135 – animieren 308
MouseDown (Ereignis) 278 – auswählen 47
MouseIcon (Eigenschaft) 292 – Begriffsdefinition 104
MousePointer (Eigenschaft) 292, – benennen 301, 336
308, 373 – bewegen 295
– Einstellungen 293 – Eigenschaft DragMode 286
Move (Methode) 294 – Eigenschaft Height 299
MoveFirst (Methode) 404, 409, 415 – Eigenschaft Left 295
MSAdodcLib (Bibliothek) 654, 661 – Eigenschaft Name 301
MSComm32-Steuerelement 454 – Eigenschaft Top 295
MsgBox (Funktion) 165, 248, 251, – Eigenschaft Width 299
413 – Eigenschaften definieren 115
– aufrufen 166 – Ereignisse 187
– Syntax 165 – Err, Description-Eigenschaft 267
– vbOKCancel 411 – Err 261
676
zzzzzzzzzzzz
Weitere Bücher für Entwickler unter http://www.microsoft.com/germany/mspress/entwickler
zzzzzzzzzzzz
weitere Bücher für Entwickler unter http://www.microsoft.com/germany/mspress/entwickler/
Stichwortverzeichnis
zzzzzzzzzzzzzzzzzzzzzzzzzzzzzzzzzzzzzzzzzzzzzzzzzzzzzzzzzzzzzzzzzzzzzzzzzzzzzzzzzzzzzzzzzzzzzzzzzzzzzzzzzzzzzzzzzzzzzzzzzzzzzzzzzzzzz
zzzzzzzzzzzzzzzzzzzzzzzzzzzzzzzzzzzzzzzzzzzzzzzzzzzzzzzzzzzzzzzzzzzzzzzzzzzzzzzzzzzzzzzzzzzzzzzzzzzzzzzzzzzzzzzzzzzzzzzzzzzzzzzzzzzzz
– Größe ändern 82 – Begriffsdefinition 173
– löschen 82 – erweiterte 180
– Namenskonventionen 302 – logische 194
– mehrere markieren 65 – mathematische 174, 178
– Printer 255 – Mod 179
– umbenennen 269, 308 – Or 144
– vergrößern zur Laufzeit 299 – Rangfolge 181
– vergrößern 308 – relationale 386
– verschieben als Gruppe 341 – Übersicht 174
– verschieben 82, 220, 295 – Vergleichsoperatoren 188
Objektkatalog 430, 550 – Xor 391
– anzeigen 431, 550, 561 – Zuweisungsoperator 157
– Beschreibung 430 Option Base-Anweisungen 353 f.,
– Klassen anzeigen 550 365
– Objekte anzeigen 448 Option Explicit-Anweisungen 158
– Word-Objekte anzeigen 431 Option-Element 590
Objektmodelle Optionsfelder
– Aktualisierungen 552 – erstellen 121
– Microsoft Internet Explorer 548 – verwenden 99
ODBC Or (Operator) 194
– Benutzer-DSN 643
– Datei-DSN 643 P Panels-Auflistung 486
@
– Datenquellennamen erstellen 641 f. Parameter
– Datenquellen, Beschreibung 642 – Übergabe als Referenz 334, 337
– System-DSN 643 – Übergabe als Wert 334, 337
OLE-Container-Objekte 105 PasswordChar (Eigenschaft) 196,
– Beschreibung 105 235
– Eigenschaft Appearance 108 PasswordField-Element 590
– einfügen 107 – OnChange (Ereignis) 590
OLE-Objekte 424 – OnSelect (Ereignis) 590
– einfügen 107 PlayCD, Beispielprogramm 503 f.
– Ereignisprozeduren 428 PlayTune, Beispielprogramm 496
– Excel-Diagramm verknüpfen 425 Print #-Anweisungen 374, 378, 393,
– Inhalte einfügen 424, 447 395
– Update (Methode) 426 – Ausgaben in Datei schreiben 378
– Verknüpfung aktualisieren 428 Print (Methode) 214, 238, 254, 353
– Verknüpfungen aktualisieren 447 – Syntax 215
OLE-Steuerelement 419 – Trennzeichen 216
On Error-Anweisungen 262 Printer-Objekt 254, 468
Open-Anweisungen 367 – Eigenschaften festlegen 254, 256
– Syntax 368 – Eigenschaften, Übersicht 255
Open...For Input-Anweisungen 372, – initialisieren 256
394 – Methoden, Übersicht 255
Open...For Output-Anweisungen Printers-Auflistung 346
373 f., 395 PrintForm (Methode) 258 f.
OpenURL (Methode) 531 Programmanweisungen
Operatoren – Begriffsdefinition 105, 155
– & (Zeichenfolgenverkettung) 180, – Do-Schleifen 226
379 – Endlosschleifen vermeiden 228,
– Addition 178 238
– Auswertungsreihenfolge 195 – For...Each-Schleifen beenden 348
677
zzzzzzzzzzzz
Weitere Bücher für Entwickler unter http://www.microsoft.com/germany/mspress/entwickler
zzzzzzzzzzzz
weitere Bücher für Entwickler unter http://www.microsoft.com/germany/mspress/entwickler/
Stichwortverzeichnis
zzzzzzzzzzzzzzzzzzzzzzzzzzzzzzzzzzzzzzzzzzzzzzzzzzzzzzzzzzzzzzzzzzzzzzzzzzzzzzzzzzzzzzzzzzzzzzzzzzzzzzzzzzzzzzzzzzzzzzzzzzzzzzzzzzzzz
zzzzzzzzzzzzzzzzzzzzzzzzzzzzzzzzzzzzzzzzzzzzzzzzzzzzzzzzzzzzzzzzzzzzzzzzzzzzzzzzzzzzzzzzzzzzzzzzzzzzzzzzzzzzzzzzzzzzzzzzzzzzzzzzzzzzz
– For...Next-Schleifen 213 ProgressBar-Objekt 478
– Kontrollstrukturen 185 – Value (Eigenschaft) 491
– periodisch ausführen 239 – Visible (Eigenschaft) 491
– Schleifen beenden 238 Projekt-Explorer
– Schleifen definieren 238 – anzeigen 49 f., 54
– Syntaxfehler 203 – Beschreibung 49
– Zeilenfortsetzungszeichen 192, – Code anzeigen 49
510 – Komponenten auswählen 42
Programme – Objekte anzeigen 49
– .EXE-Datei erstellen 83 – Ordner Designer 565, 567, 595,
– ausführbare Datei erstellen 79 658
– ausführen 54, 77, 247, 285 Projektdateien
– Ausgaben an Standarddrucker – öffnen 42
senden 257 – speichern 90
– beenden 468, 472, 524 Projekte
– Benutzeroberfläche 43 – API-Funktionen aufrufen 517,
– Code schreiben 83 525
– debuggen 202 – API-Funktionen deklarieren 525
– Drag-&-Drop-Unterstützung 286 f., – Datenumgebungs-Designer hinzu-
307 fügen 655
– Druckerunterstützung 255 – DHTML Page hinzufügen 565
– ereignisgesteuerte 185 – erneut laden 83
– erweitern 80 – erstellen 40, 54, 57, 79
– Fehlerbehandlung 270 – Formulare hinzufügen 248
– Fokus zuweisen 416 – Komponenten hinzufügen 118,
– Formulare 45 456
– konzipieren 56 – Modul hinzufügen 312, 317
– laden 80 – öffnen 42, 54
– Laufzeitfehler behandeln 261 – speichern unter 76, 90
– schrittweise ausführen 207 – umbenennen 135
– speichern 76, 83 – Verweise auf Objektbibliotheken
– testen 202, 205 einfügen 430, 548, 561
– Verknüpfung auf Desktop 80 – Verweise definieren 430
– zeilenweise ausführen 211 Projektfenster
Programmierschritte 56 – anzeigen 43
Programmierstil 72 – Beschreibung 49
Programmierumgebung PropertyBag-Objekt 604, 612
– Beschreibung 39 Prozeduren
– Codefenster 71 – globale 319
– Eigenschaftenfenster 46 – vorzeitig beenden 270
– Haltemodus 204 – Zugriff auf Eigenschaften 337
– Komponenten 40 f. Public (Schlüsselwort) 171 f., 315,
– öffnen 87 350, 364
– Projekt-Explorer 49 PutProperty (Funktion) 607, 612
– Überwachungsfenster 204
– Werkzeuge anordnen 44 R Randomize (Anweisung) 81
@
– Werkzeugsammlung 45 RDO 638
Programmierwerkzeuge ReadOnly (Eigenschaft) 407
– anordnen 44 Rechtschreibprüfung
– verankern 54 – Textfelder 435
– verschieben 45 – Visual Basic-Formulare 435
678
zzzzzzzzzzzz
Weitere Bücher für Entwickler unter http://www.microsoft.com/germany/mspress/entwickler
zzzzzzzzzzzz
weitere Bücher für Entwickler unter http://www.microsoft.com/germany/mspress/entwickler/
Stichwortverzeichnis
zzzzzzzzzzzzzzzzzzzzzzzzzzzzzzzzzzzzzzzzzzzzzzzzzzzzzzzzzzzzzzzzzzzzzzzzzzzzzzzzzzzzzzzzzzzzzzzzzzzzzzzzzzzzzzzzzzzzzzzzzzzzzzzzzzzzz
zzzzzzzzzzzzzzzzzzzzzzzzzzzzzzzzzzzzzzzzzzzzzzzzzzzzzzzzzzzzzzzzzzzzzzzzzzzzzzzzzzzzzzzzzzzzzzzzzzzzzzzzzzzzzzzzzzzzzzzzzzzzzzzzzzzzz
Recordset-Objekte 402 Schaltflächen
– Eigenschaft Index 404 – MouseDown (Ereignis) 278
– Eigenschaft NoMatch 404 – testen 285
– Eigenschaften, Überblick 404 Schieberegler-Steuerelement 455
– Methoden 404 – Abstand der Wertemarkierungen
– MoveFirst (Methode) 416 festlegen 491
– verwenden 415 – ausrichten an RTF-Textfeld 482
Recordsets – Beschreibung 480
– hierarchische 616 – Eigenschaft Value 483
RecordSource (Eigenschaft) 400 – konfigurieren zur Laufzeit 481
ReDim-Anweisungen 357, 365 – oberen Grenzwert festlegen 491
Registrierung – programmgesteuerte Anzeige 492
– Begriffsdefinition 419 – TickFrequency (Eigenschaft) 482
Relationale Operatoren 381 – verknüpfen mit RTF-Textfeld 480 ff.
– = 381 – Wertebereich festlegen 482
– >= 381 Schriftart (Befehl) 462
– > 381 ScrollBars (Eigenschaft) 465
– Übersicht 381, 386 Second (Funktion) 135
ResetButton-Element 589 Seek (Methode) 403
Resume Next-Anweisungen 263 SelBold (Eigenschaft) 463, 471
Resume-Anweisungen 263 Select Case-Anweisungen 196 f.
Right (Funktion) 379 – Syntax 196
Rnd (Funktion) 177, 606 – Vergleichsoperatoren 198
RTF-Steuerelement 455 Select-Element 591
– Beschreibung 456 – konfigurieren 591
– Dateien drucken 468, 472 – OnChange (Ereignis) 591
– Dateien öffnen 465, 472 SelItalic (Eigenschaft) 463, 471
– Dateien schließen 466, 472 SelPrint (Methode) 472
– Dateien speichern 468, 472 SelRTF (Eigenschaft) 464
– Dateien verwalten 465 SelText (Eigenschaft) 461
– Eigenschaft SelRTF 464 SelUnderline (Eigenschaft) 463, 471
– Eigenschaft SelText 461 Serielle Kommunikation 454
– einfügen in Formular 457 Set-Anweisungen 436
– einfügen in Werkzeugsammlung SetFocus (Methode) 408
456 SetText (Methode) 463 f., 471
– Ereignisprozeduren 461 Sgn (Funktion) 177
– Find-Methode 464 Shape (Eigenschaft) 307
– Formatierung Fett, Kursiv und SHDocVw (Bibliothek) 549 f.
Unterstrichen 463 Shell, Donald 382
– RTF-Code anzeigen 469 ShellSort, Unterprogramm 383
– Standarddialog-Steuerelement Show (Methode) 363
verwenden 462 ShowFont (Methode) 462, 471
– Text auswählen 461 ShowOpen (Methode) 143, 368, 395,
– Text formatieren 461, 463 466
– Textfeld erstellen 457 ShowSave (Methode) 374, 395
– Textsuche 464 Sin (Funktion) 177
RunVideo, Beispielprogramm 499 Single (Datentyp) 168
Slider-Objekt 481
S SaveFile (Methode) 467 f., 472
@ – Max (Eigenschaft) 491
Scanner – TickFrequency (Eigenschaft) 482,
– Unterstützung 495 491
679
zzzzzzzzzzzz
Weitere Bücher für Entwickler unter http://www.microsoft.com/germany/mspress/entwickler
zzzzzzzzzzzz
weitere Bücher für Entwickler unter http://www.microsoft.com/germany/mspress/entwickler/
Stichwortverzeichnis
zzzzzzzzzzzzzzzzzzzzzzzzzzzzzzzzzzzzzzzzzzzzzzzzzzzzzzzzzzzzzzzzzzzzzzzzzzzzzzzzzzzzzzzzzzzzzzzzzzzzzzzzzzzzzzzzzzzzzzzzzzzzzzzzzzzzz
zzzzzzzzzzzzzzzzzzzzzzzzzzzzzzzzzzzzzzzzzzzzzzzzzzzzzzzzzzzzzzzzzzzzzzzzzzzzzzzzzzzzzzzzzzzzzzzzzzzzzzzzzzzzzzzzzzzzzzzzzzzzzzzzzzzzz
– Value (Eigenschaft) 483, 492 – Eigenschaftenseiten 486
Sortieren – Ereignisprozeduren 489
– Shell-Algorithmus 382 – Grundflächen konfigurieren 486
– Text 378 – konfigurieren zur Entwurfszeit
– Zeichenfolgen in Textfeldern 382 492
Span (Methode) 465 – konfigurieren zur Laufzeit 492
Speicher – minimale Breite festlegen 488
– Belegung überwachen 518 – Panels-Auflistung 486
– Belegungsdaten anzeigen 513, 522 – Schriftart anzeigen 489
– fensterlose Steuerelemente 453 – Status von Tasten anzeigen 492
– verfügbaren anzeigen 522 – Tastenstatus anzeigen 490
Speichern unter (Dialogfeld) 467 f. – Uhrzeit anzeigen 488
Sqr (Funktion) 177 Step (Schlüsselwort) 219
Standarddialog-Objekte 135 Steuerelemente
– Eigenschaft Filter 143 – Anzeigefeld (Image) 62, 93, 271,
– Eigenschaft Flags, Übersicht 144 278
– einfügen 137 – Befehlsschaltfläche (Command-
– Ereignisprozeduren 141 Button) 58, 87
– erstellen 138 – Begriffsdefinition 104
– Methoden 135 – Bezeichnungsfeld (Label) 60 f.
– ShowColor (Methode) 136 – Bildfeld (PictureBox) 271
– ShowFont (Methode) 136, 462 – Dateilistenfeld (FileListBox) 92
– ShowOpen (Methode) 136 – Daten (Data) 113
– ShowPrinter (Methode) 136 – Datenanzeige 399
– ShowSave (Methode) 136 – datengebundene 114, 399
– verwenden im RTF-Steuerelement – DHTML 587
462 – einfügen in Werkzeugsammlung
Standarddialogfelder 137
– anzeigen 141, 143 – fensterlose 453
– Drucken 136 – Figur (Shape) 272
– einfügen 152 – FlexGrid 615 f.
– Farbe 136, 141, 144, 147 – Fortschrittsleiste (ProgressBar)
– öffnen 136, 142, 146, 368, 395 627, 630
– Schriftart 136, 462, 471 – gebundene 616
– Speichern unter 136, 374, 378, – Laufwerkslistenfeld (Drive-
395, 468 ListBox) 91 f.
– Übersicht 135 – Linien (Line) 272
– verwenden 137 – OLE-Container 107, 419
Standardmodule – Standarddialog (CommonDialog)
– Beschreibung 312 137
– erstellen 312, 354 – Symbolleiste (Toolbar) 279
Startprozeduren 413 – Textfeld (TextBox) 87
Static (Schlüsselwort) 365 – Verzeichnislistenfeld (DirListBox)
StatusBar-Objekt 92
– Panels-Auflistung 492 – Zeitgeber (Timer) 231
– Style (Eigenschaft) 487 Steuerelementefelder 219
– Text (Eigenschaft) 489 – Begriffsdefinition 220
Statusleiste-Steuerelement 455, 484 – Elemente bearbeiten 221
– Datum anzeigen 488 – erstellen 220
– Eigenschaft Style 487 Stop-Anweisungen 210 f.
– Eigenschaft Text 488 Str (Funktion) 177
680
zzzzzzzzzzzz
Weitere Bücher für Entwickler unter http://www.microsoft.com/germany/mspress/entwickler
zzzzzzzzzzzz
weitere Bücher für Entwickler unter http://www.microsoft.com/germany/mspress/entwickler/
Stichwortverzeichnis
zzzzzzzzzzzzzzzzzzzzzzzzzzzzzzzzzzzzzzzzzzzzzzzzzzzzzzzzzzzzzzzzzzzzzzzzzzzzzzzzzzzzzzzzzzzzzzzzzzzzzzzzzzzzzzzzzzzzzzzzzzzzzzzzzzzzz
zzzzzzzzzzzzzzzzzzzzzzzzzzzzzzzzzzzzzzzzzzzzzzzzzzzzzzzzzzzzzzzzzzzzzzzzzzzzzzzzzzzzzzzzzzzzzzzzzzzzzzzzzzzzzzzzzzzzzzzzzzzzzzzzzzzzz
String (Datentyp) 168 – entschlüsseln 396
String (Funktion) 380 – formatieren mit RTF-Steuer-
Strukturansicht-Steuerelement 455 element 461, 463
Students.mdb 409 – formatieren 471
Sub-Prozeduren – kopieren in Variable 372
– aufrufen 327 f., 337 – kopieren in Windows-Zwischen-
– Begriffsdefinition 320 ablage 460, 471
– Beschreibung 326 – Schriftart ändern 471
– deklarieren 327, 331 – sortieren 378, 386
– Eingaben verarbeiten 329 – speichern in Datei 395
– erstellen 337 – suchen in RTF-Textfeld 472
– Parameter als Referenz übergeben – umwandeln in Großbuchstaben
334 461, 471
– Parameter als Wert übergeben 334 – umwandeln in Kleinbuchstaben
– Parameterübergabe 327 f. 462
– Syntax 327 – verschlüsseln 396
– Texteingaben verarbeiten 331 Text (Eigenschaft) 472
– Variablen als Wert übergeben 335 Text (Methode) 466
SubmitButton-Element 589 TextArea-Element 590
Suchen – OnChange (Ereignis) 590
– Datensätze 402 f., 415 Textdateien 367
– Suchbegriff verarbeiten 403 – anzeigen in Textfeldern 367
Suchen (Befehl) 464 – anzeigen 395
Symbolleiste-Steuerelement 455 – Beschreibung 368
Symbolleisten – erstellen 373, 395
– anzeigen 205 – lesen aus 394
– Debuggen 204 f., 211 – Namenserweiterungen 368
– Ereignisprozeduren 282 – öffnen für Ausgaben 367, 374,
– erstellen 278, 280 378, 395
– Schaltflächen definieren 283 – öffnen für Eingaben 368, 395
Syntax – öffnen 368, 394, 465
– Begriffsdefinition 156 – speichern 378
Syntaxfehler – Vergleich mit ausführbaren
– Begriffsdefinition 203 Dateien 368
SysInfo-Steuerelement 455 – verschlüsseln 387
Systemregisterierung Textfelder
– Steuerelemente registrieren 452 – aktuelles Datum einfügen 377
Systemzeit-Funktionen 134 – Benutzereingaben erfassen 174
– binden an ADO-Objekt 646
T TabStrip-Steuerelement 455
@ – Daten einfügen 376
Tag (Eigenschaft) 281, 343, 364 – Datensätze anzeigen 399
Tan (Funktion) 177 – Eigenschaft DataSource 115
Tastenkombinationen – Eigenschaft MaxLength 196
– definieren 150 – Eigenschaft PasswordChar 196, 235
TCP (Transfer Control Protocol) 455 – Eigenschaft RecordSource 646
Text – Eigenschaft Text 89
– ausdrucken 269 – einfügen 87, 329
– ausschneiden in Windows- – Eingaben verarbeiten 329
Zwischenablage 460, 471 – erstellen 113, 120
– einfügen aus Windows-Zwischen- – Formatierte-Bearbeitung-Steuer-
ablage 460, 472 element 454
681
zzzzzzzzzzzz
Weitere Bücher für Entwickler unter http://www.microsoft.com/germany/mspress/entwickler
zzzzzzzzzzzz
weitere Bücher für Entwickler unter http://www.microsoft.com/germany/mspress/entwickler/
Stichwortverzeichnis
zzzzzzzzzzzzzzzzzzzzzzzzzzzzzzzzzzzzzzzzzzzzzzzzzzzzzzzzzzzzzzzzzzzzzzzzzzzzzzzzzzzzzzzzzzzzzzzzzzzzzzzzzzzzzzzzzzzzzzzzzzzzzzzzzzzzz
zzzzzzzzzzzzzzzzzzzzzzzzzzzzzzzzzzzzzzzzzzzzzzzzzzzzzzzzzzzzzzzzzzzzzzzzzzzzzzzzzzzzzzzzzzzzzzzzzzzzzzzzzzzzzzzzzzzzzzzzzzzzzzzzzzzzz
– maximale Länge 373 – Speicherplatz reservieren 157
– mehrzeilige erstellen 330 – String- 372
– Rechtschreibprüfung 435 – Übergabe als Wert 335
– RTF-Steuerelement 455 – umwandeln in Konstanten 335
– sortieren von Zeichenfolgen 382 – Wert ändern 183
– Text zuweisen 88 – Wert anzeigen 207, 211
– Textdateien anzeigen 367 – Wert überwachen 207
– Wagenrücklaufzeichen 377 – Werte zuweisen 160
– Zeilen zählen 383 Variant (Datentyp) 157, 168
TextField-Element 589 vbOKCancel 408, 413
– Eigenschaft innerText 606 Vergleichsoperatoren
– OnChange (Ereignis) 589 – Überblick 188
– OnSelect (Ereignis) 589 – verwenden in Kontrollstrukturen
Time (Funktion) 132, 134 198
To (Schlüsselwort) 198 Verpackungs- und Weitergabe-
TrueType-Schriften 215 Assistent 566, 609
Twips (Maßeinheit) 294, 481 Verschlüsselung
Type-Anweisung 171 – Beschreibung 387
– mit Xor 396
U Überwachungsfenster 204
@ – Programmcode 393
– Ausdrücke löschen 207, 211 – Textdateien 387
– verwenden 207 Verzeichnislistenfelder 91
Übungsdateien 25 – Eigenschaft Path 93
– entfernen 32 – Ereignisprozeduren 94
– installieren 25 – erstellen 92, 120
– Projektübersicht 26 Videos
UCase (Funktion) 379 – digitale 495
UDP (User Datagram Protocol) 455 Visible (Eigenschaft) 291, 505
Unload-Anweisungen 246, 524 f. Visual Basic 6
Unternehmensinformationssysteme – Add-Ins 514
– Begriffsdefinition 417 – API Viewer 514
– Bestellannahmesystem 418 – Automatisierung 429
– Einsatzbereiche 418 – beenden 53 f.
– Finanzanalysesystem 418 – Datenbankprogrammierung 638
– Lagerverwaltungssystem 418 – DHTML-Seiten-Designer 564
– Management-Informationssystem – Editionen 451
418 f. – Formulare 45
– Personalverwaltungssystem 418 – Online-Hilfe 50
– Projektmanagementsystem 418 f. – Programmierumgebung 39 f.
Until (Schlüsselwort) 230, 239 – Programmierwerkzeuge 44
– starten 40, 54
V Val (Funktion) 176 f.
@ – Verankerungsfunktion 44
Variablen – Websites für Programmierer 554
– Begriffsdefinition 105, 156
– deklarieren 157, 183 f., 315 W WaveAudio 495, 497
@
– globale (public) 171, 312 – Wiedergabe von .wav-Dateien
– globale deklarieren 315, 317, 324, 506 f.
336 Weekday (Funktion) 135
– implizit deklarieren 158 Werkzeugsammlung
– lokale 170, 311 – ActiveX-Steuerelemente einfügen
– speichern in Datenfeldern 348 117 f., 137, 456, 600, 611
682
zzzzzzzzzzzz
Weitere Bücher für Entwickler unter http://www.microsoft.com/germany/mspress/entwickler
zzzzzzzzzzzz
weitere Bücher für Entwickler unter http://www.microsoft.com/germany/mspress/entwickler/
Stichwortverzeichnis
zzzzzzzzzzzzzzzzzzzzzzzzzzzzzzzzzzzzzzzzzzzzzzzzzzzzzzzzzzzzzzzzzzzzzzzzzzzzzzzzzzzzzzzzzzzzzzzzzzzzzzzzzzzzzzzzzzzzzzzzzzzzzzzzzzzzz
zzzzzzzzzzzzzzzzzzzzzzzzzzzzzzzzzzzzzzzzzzzzzzzzzzzzzzzzzzzzzzzzzzzzzzzzzzzzzzzzzzzzzzzzzzzzzzzzzzzzzzzzzzzzzzzzzzzzzzzzzzzzzzzzzzzzz
– ADO-Datensteuerelement Windows-Zwischenablage
einfügen 639, 660 – Eigenschaft SelRTF 464
– Anzeigefeld (Image) 62, 93 – Text ausschneiden, kopieren und
– anzeigen 45 einfügen 464
– Befehlsschaltfläche (Command- – Text ausschneiden 460
Button) 58 – Text bearbeiten 463
– Beschreibung 45 – Text kopieren 460
– Bezeichnungsfeld (Label) 60 Winsock-Steuerelement 455
– Dateilistenfeld (FileListBox) 92 With-Anweisungen 623
– Daten-Steuerelement (Data) 113 WithEvents (Schlüsselwort) 558 f.
– DHTML 588
– FlexGrid-Steuerelement einfügen X Xor (Operator) 194, 380, 396
@
621 – verwenden zur Verschlüsselung
– Fortschrittsleiste-Steuerelement 390 f., 393
einfügen 475
– Internet-Übertragung-Steuer- Y Year (Funktion) 135
@
element einfügen 531
– Laufwerkslistenfeld (Drive- Z Zahlenfolgen
@
ListBox) 92 – definieren 238
– Microsoft Windows Common Zeichenfolgen
Controls 6.0 einfügen 475, 491 – ASCII-Codes in Zeichenfolgen
– Multimedia-MCI-Steuerelement konvertieren 381, 395
einfügen 493, 506 – konvertieren in ASCII-Codes 395
– RTF-Steuerelement einfügen 456 – verarbeiten 378
– Steuerelemente einfügen 137 – verketten 379
– Steuerelemente 46 Zeichensätze
– Textfeld (TextBox) 87 – ANSI 381
– verschieben 46, 54 – ASCII 380 f.
– Verzeichnislistenfeld (DirListBox) – IBM 381
92 Zeilenfortsetzungszeichen 192, 221,
Win32api.txt 515 f. 510
– umwandeln in Datenbank 516 Zeitgeberobjekte
Windows API 509 – aktivieren 231, 298
– benutzerdefinierte Typen 511 – Begriffsdefinition 230
– Beschreibung 509 – Eigenschaften 231, 296
– Deklarationen einfügen 515 – einfügen in Formulare 231
– Dokumentation 513 – Ereignisprozedur definieren 235,
– Funktionen aufrufen 513, 525 298
– Funktionen deklarieren 525 – Intervall definieren 231
– GlobaLMemoryStatus (Funktion) – verwenden 239
510 – Verzögerungen definieren 233
– MemoryStatus (Typ) 511 – Zeitlimits definieren 233
– Win2api.txt 514 Zugriffstasten 127
Windows Common Controls 6.0 – definieren 127
– installieren 491 Zuweisungsoperator 157
– Schieberegler-Steuerelement 479 Zwischenablage
– Statusleiste-Steuerelement 484 – Windows 376
683
zzzzzzzzzzzz
Weitere Bücher für Entwickler unter http://www.microsoft.com/germany/mspress/entwickler
zzzzzzzzzzzzzzzzzzzzzzzzzzzzzzzzzzz
weitere Bücher für Entwickler unter http://www.microsoft.com/germany/mspress/entwickler/
Der Autor
Michael Halvorson hat von 1985 bis 1993 für die Microsoft Corporation
zzzzzzzzzzzzzzzzzzzzzzzzzzzzzzzzzzzzzzzzzzzzzzzzzzzzzzzzzzzzzzzzzzzzzzzzzzzzzzzzzzzzzzzzzzzzzzzzzzzzzzzzzzzzzz
gearbeitet, bei der er als technischer Editor, als Acquisitions Editor und
als Localization Manager tätig war. Er hat an der Pacific Lutheran Uni-
versity den Abschluss B.A. in Computer Science und an der Univertät
von Washington den Abschluß M.A. in Geschichte erworben. Er arbeitet
gegenwärtig an der Universität von Washington an seinem Doktortitel im
Fach Geschichte (Renaissance und Reformation) und ist an der Pacific
Lutheran University als nebenberuflicher Dozent im Fach Geschichte
tätig. 1998 war Michael Halvorson zudem Stipendiat in der Herzog August
Bibliothek in Wolfenbüttel.
Michael verfolgt nicht nur sein Interesse an Geschichte, sondern ist auch
Autor und Koautor von 10 Computerbüchern, wie unter anderem Running
Microsoft Office 97, Learn Visual Basic Now, Running MS-DOS QBasic und
Microsoft Word 97/Visual Basic Step by Step, die alle von Microsoft Press
verlegt wurden. Sie können Michael unter folgender Adresse eine E-Mail-
Nachricht senden:
Mike_Halvorson@msn.com
685
zzzzzzzzzzzz
Weitere Bücher für Entwickler unter http://www.microsoft.com/germany/mspress/entwickler
zzzzzzzzzzzzzzzzzzzzzzzzzzzzzzzzzzz
weitere Bücher für Entwickler unter http://www.microsoft.com/germany/mspress/entwickler/
Die Begleit-CD zu
Microsoft® Visual Basic® 6.0
Schritt für Schritt
Die Begleit-CD enthält sofort einsatzfähige Übungsdateien zu den Lektio-
zzzzzzzzzzzzzzzzzzzzzzzzzzzzzzzzzzzzzzzzzzzzzzzzzzzzzzzzzzzzzzzzzzzzzzzzzzzzzzzzzzzzzzzzzzzzzzzzzzzzzzzzzzzzzz
nen in diesem Buch. Der Autor hat zudem vier Programmierübungen
beigefügt, die Sie zu einem beliebigen Zeitpunkt durchführen können.
Um diese Dateien bearbeiten zu können, benötigen Sie Microsoft Visual
Basic Learning Edition, Professional Edition oder Enterprise Edition. Sie
müssen zudem mit dem Betriebssystem Microsoft Windows 95 oder höher
oder mit dem Betriebssystem Microsoft Windows NT 3.52 mit Service
Pack 5 oder höher arbeiten. Die Übungen aus Lektion 14 erfordern
Microsoft Office 97 Standard oder Professional Edition.
In den meisten Lektionen dieses Buches werden die auf dieser Begleit-CD
enthaltenen Beispielprogramme verwendet. Bevor Sie mit der Bearbei-
tung einer Lektion beginnen, sollten Sie den Abschnitt Die Übungsdateien
installieren und verwenden lesen, den Sie am Anfang dieses Buches
finden. Dieser Abschnitt enthält eine Übersicht über die Übungsdateien
der einzelnen Lektionen und beschreibt, wie Sie die Übungsdateien auf
Ihre Festplatte kopieren.
$&%
zzzzzzzzzzzz
Weitere Bücher für Entwickler unter http://www.microsoft.com/germany/mspress/entwickler
Das könnte Ihnen auch gefallen
- Softwarewartung: Grundlagen, Management und WartungstechnikenVon EverandSoftwarewartung: Grundlagen, Management und WartungstechnikenNoch keine Bewertungen
- Moderne Webentwicklung: Geräteunabhängige Entwicklung -- Techniken und Trends in HTML5, CSS3 und JavaScriptVon EverandModerne Webentwicklung: Geräteunabhängige Entwicklung -- Techniken und Trends in HTML5, CSS3 und JavaScriptNoch keine Bewertungen
- Adobe Digital Publishing Suite: Apps entwickeln mit InDesign und HTML5 - inklusive Prozessoptimierung und Profi-Tipps aus der PraxisVon EverandAdobe Digital Publishing Suite: Apps entwickeln mit InDesign und HTML5 - inklusive Prozessoptimierung und Profi-Tipps aus der PraxisNoch keine Bewertungen
- UX Design für Tablets: Eine Anleitung für User Experience, Design und WebentwicklungVon EverandUX Design für Tablets: Eine Anleitung für User Experience, Design und WebentwicklungNoch keine Bewertungen
- Das 3D-Scanner-Praxisbuch: Grundlagen, Nachbau, NachbearbeitungVon EverandDas 3D-Scanner-Praxisbuch: Grundlagen, Nachbau, NachbearbeitungNoch keine Bewertungen
- Universal-Apps im Enterprise-Umfeld: Der praktische Wegweiser für BusinessanforderungenVon EverandUniversal-Apps im Enterprise-Umfeld: Der praktische Wegweiser für BusinessanforderungenNoch keine Bewertungen
- Die Kunst der agilen Entwicklung: Grundlagen, Methoden und PraktikenVon EverandDie Kunst der agilen Entwicklung: Grundlagen, Methoden und PraktikenNoch keine Bewertungen
- Collaborative UX Design: Lean UX und Design Thinking: Teambasierte Entwicklung menschzentrierter ProdukteVon EverandCollaborative UX Design: Lean UX und Design Thinking: Teambasierte Entwicklung menschzentrierter ProdukteNoch keine Bewertungen
- Lean UX: Mit agilen Teams erfolgreiche Produkte designenVon EverandLean UX: Mit agilen Teams erfolgreiche Produkte designenNoch keine Bewertungen
- Mobile App Engineering: Eine systematische Einführung – von den Requirements zum Go LiveVon EverandMobile App Engineering: Eine systematische Einführung – von den Requirements zum Go LiveNoch keine Bewertungen
- HTML5, JavaScript und jQuery: Der Crashkurs für SoftwareentwicklerVon EverandHTML5, JavaScript und jQuery: Der Crashkurs für SoftwareentwicklerBewertung: 2 von 5 Sternen2/5 (2)
- Mobile Web-Apps mit JavaScript: Leitfaden für die professionelle EntwicklungVon EverandMobile Web-Apps mit JavaScript: Leitfaden für die professionelle EntwicklungNoch keine Bewertungen
- Microsoft Teams - Effizient im Team organisieren und arbeiten - komplett in FarbeVon EverandMicrosoft Teams - Effizient im Team organisieren und arbeiten - komplett in FarbeNoch keine Bewertungen
- Fusion 360 | Schritt für Schritt: CAD-Konstruktion, FEM-Simulation & CAM für Anfänger.Von EverandFusion 360 | Schritt für Schritt: CAD-Konstruktion, FEM-Simulation & CAM für Anfänger.Noch keine Bewertungen
- Schnelleinstieg Swift 2: In 9 praxisbezogenen Schritten die Programmiersprache für iOS-Apps erlernenVon EverandSchnelleinstieg Swift 2: In 9 praxisbezogenen Schritten die Programmiersprache für iOS-Apps erlernenNoch keine Bewertungen
- Single Page Applications: Webapplikationen auf SteroidenVon EverandSingle Page Applications: Webapplikationen auf SteroidenNoch keine Bewertungen
- Pragmatisches IT-Projektmanagement: Softwareentwicklungsprojekte auf Basis des PMBOK® Guide führenVon EverandPragmatisches IT-Projektmanagement: Softwareentwicklungsprojekte auf Basis des PMBOK® Guide führenNoch keine Bewertungen
- Struktur und Design responsiver Webseiten auf Smartphones: Wie Sie das mobile Internet userfreundlich gestaltenVon EverandStruktur und Design responsiver Webseiten auf Smartphones: Wie Sie das mobile Internet userfreundlich gestaltenNoch keine Bewertungen
- CAD-Konstruktion Schritt für Schritt: Der Praxisguide für EinsteigerVon EverandCAD-Konstruktion Schritt für Schritt: Der Praxisguide für EinsteigerNoch keine Bewertungen
- Web 2.0-Tools im Projektmanagement: Einsatzmöglichkeiten, Chancen und NutzenVon EverandWeb 2.0-Tools im Projektmanagement: Einsatzmöglichkeiten, Chancen und NutzenNoch keine Bewertungen
- Das Design Sprint Handbuch: Ihr Wegbegleiter durch die ProduktentwicklungVon EverandDas Design Sprint Handbuch: Ihr Wegbegleiter durch die ProduktentwicklungBewertung: 4 von 5 Sternen4/5 (1)
- Autodesk Inventor | Schritt für Schritt: CAD Konstruktion und FEM Simulation mit Autodesk Inventor für EinsteigerVon EverandAutodesk Inventor | Schritt für Schritt: CAD Konstruktion und FEM Simulation mit Autodesk Inventor für EinsteigerNoch keine Bewertungen
- Langlebige Software-Architekturen: Technische Schulden analysieren, begrenzen und abbauenVon EverandLanglebige Software-Architekturen: Technische Schulden analysieren, begrenzen und abbauenNoch keine Bewertungen
- Cross-Plattform-Entwicklung mit HTML und JavaScriptVon EverandCross-Plattform-Entwicklung mit HTML und JavaScriptNoch keine Bewertungen
- Testgetriebene Entwicklung mit JavaScript: Das Handbuch für den professionellen ProgrammiererVon EverandTestgetriebene Entwicklung mit JavaScript: Das Handbuch für den professionellen ProgrammiererNoch keine Bewertungen
- Windows-8-Apps für C#-Entwickler: Design-Guidelines, Anleitungen, Best PracticesVon EverandWindows-8-Apps für C#-Entwickler: Design-Guidelines, Anleitungen, Best PracticesNoch keine Bewertungen
- Mit Xcode 4.2 und Objective-C fürs iPhone programmieren: Einführung in die Software-Entwicklung für iOS 5Von EverandMit Xcode 4.2 und Objective-C fürs iPhone programmieren: Einführung in die Software-Entwicklung für iOS 5Noch keine Bewertungen
- Programmieren lernen mit Computerspielen: In Visual Basic 5.0 / 6.0Von EverandProgrammieren lernen mit Computerspielen: In Visual Basic 5.0 / 6.0Noch keine Bewertungen
- Magazindesign: Gestaltungsgrundlagen und Umsetzung mit InDesign und PhotoshopVon EverandMagazindesign: Gestaltungsgrundlagen und Umsetzung mit InDesign und PhotoshopNoch keine Bewertungen
- Photoshop CS6: Creative Cloud • RAW-Konvertierung • BildretuscheVon EverandPhotoshop CS6: Creative Cloud • RAW-Konvertierung • BildretuscheNoch keine Bewertungen
- Website-Konzeption: Erfolgreiche und nutzerfreundliche Websites planen, umsetzen und betreibenVon EverandWebsite-Konzeption: Erfolgreiche und nutzerfreundliche Websites planen, umsetzen und betreibenNoch keine Bewertungen
- Virtuelle Teams und Homeoffice: Empfehlungen zu Technologien, Arbeitsmethoden und FührungVon EverandVirtuelle Teams und Homeoffice: Empfehlungen zu Technologien, Arbeitsmethoden und FührungNoch keine Bewertungen
- Das Praxisbuch Samsung Galaxy M12 - Anleitung für EinsteigerVon EverandDas Praxisbuch Samsung Galaxy M12 - Anleitung für EinsteigerNoch keine Bewertungen
- Netzwerkprotokolle hacken: Sicherheitslücken verstehen, analysieren und schützenVon EverandNetzwerkprotokolle hacken: Sicherheitslücken verstehen, analysieren und schützenNoch keine Bewertungen
- Windows 11 für Profis: Insider-Wissen – praxisnah & kompetentVon EverandWindows 11 für Profis: Insider-Wissen – praxisnah & kompetentNoch keine Bewertungen
- Aufwandsschätzungen in der Software- und Systementwicklung kompaktVon EverandAufwandsschätzungen in der Software- und Systementwicklung kompaktBewertung: 3 von 5 Sternen3/5 (1)
- Das Praxisbuch Google Pixel 3a & Pixel 3a XL - Anleitung für EinsteigerVon EverandDas Praxisbuch Google Pixel 3a & Pixel 3a XL - Anleitung für EinsteigerNoch keine Bewertungen
- Das Praxisbuch Google Pixel 7a - Anleitung für EinsteigerVon EverandDas Praxisbuch Google Pixel 7a - Anleitung für EinsteigerNoch keine Bewertungen
- VisualStudioCode TippsUndTricks Vol.1Dokument27 SeitenVisualStudioCode TippsUndTricks Vol.1tgvfdNoch keine Bewertungen
- Basiswissen Testautomatisierung: Aus- und Weiterbildung zum ISTQB® Advanced Level Specialist – Certified Test Automation EngineerVon EverandBasiswissen Testautomatisierung: Aus- und Weiterbildung zum ISTQB® Advanced Level Specialist – Certified Test Automation EngineerNoch keine Bewertungen
- D3-Praxisbuch: Interaktive JavaScript-Grafiken im BrowserVon EverandD3-Praxisbuch: Interaktive JavaScript-Grafiken im BrowserNoch keine Bewertungen
- Installation, Speichertechnologien und Computing mit Windows Server 2016: Original Microsoft Prüfungstraining 70-740Von EverandInstallation, Speichertechnologien und Computing mit Windows Server 2016: Original Microsoft Prüfungstraining 70-740Noch keine Bewertungen
- Erste Schritte: Eigene IoT-Lösungen mit dem ESP32: Mikrocontroller, Internet und PCVon EverandErste Schritte: Eigene IoT-Lösungen mit dem ESP32: Mikrocontroller, Internet und PCNoch keine Bewertungen
- Wicket: Komponentenbasiert und objektorientiert - das alternative Java-WebframeworkVon EverandWicket: Komponentenbasiert und objektorientiert - das alternative Java-WebframeworkNoch keine Bewertungen
- Soft Skills für IT-Berater: Workshops durchführen, Kunden methodisch beraten und Veränderungen aktiv gestaltenVon EverandSoft Skills für IT-Berater: Workshops durchführen, Kunden methodisch beraten und Veränderungen aktiv gestaltenNoch keine Bewertungen
- Das Praxisbuch Google Pixel 6a - Anleitung für EinsteigerVon EverandDas Praxisbuch Google Pixel 6a - Anleitung für EinsteigerNoch keine Bewertungen
- Modellbasierte Softwareentwicklung für eingebettete Systeme verstehen und anwendenVon EverandModellbasierte Softwareentwicklung für eingebettete Systeme verstehen und anwendenNoch keine Bewertungen
- Fusion 360 | Konstruktionsprojekte Teil 1: 10 leichte bis mittelschwere CAD Konstruktionsprojekte für FortgeschritteneVon EverandFusion 360 | Konstruktionsprojekte Teil 1: 10 leichte bis mittelschwere CAD Konstruktionsprojekte für FortgeschritteneNoch keine Bewertungen
- PHP5 - MySQL5: PHP und MySQL verstehen und fehlerfrei anwendenVon EverandPHP5 - MySQL5: PHP und MySQL verstehen und fehlerfrei anwendenNoch keine Bewertungen
- Thomas Volcan - Metadatenstandards Und Deren ImplementationDokument29 SeitenThomas Volcan - Metadatenstandards Und Deren ImplementationjoeyNoch keine Bewertungen
- Hans-Peter Schulz - BIOS Kompendium Vers. 5.5Dokument517 SeitenHans-Peter Schulz - BIOS Kompendium Vers. 5.5joeyNoch keine Bewertungen
- Computer Easy - Das Aktuelle PC-Lexikon 2003Dokument94 SeitenComputer Easy - Das Aktuelle PC-Lexikon 2003joeyNoch keine Bewertungen
- Gerhard Paulin - Einführung in Die Praktische Informatik Mit Turbo PascalDokument92 SeitenGerhard Paulin - Einführung in Die Praktische Informatik Mit Turbo PascaljoeyNoch keine Bewertungen
- Gerry OBrien - Internet Information Server 5.0Dokument568 SeitenGerry OBrien - Internet Information Server 5.0joeyNoch keine Bewertungen
- Der Nahe SpiegelDokument25 SeitenDer Nahe Spiegelcharlesattend44Noch keine Bewertungen
- 23410DA3 MusterseiteDokument21 Seiten23410DA3 Musterseiteyulius henryNoch keine Bewertungen
- Verbring: Verbring - Verbr - Hat VerbrDokument2 SeitenVerbring: Verbring - Verbr - Hat VerbrAVA SHNoch keine Bewertungen
- WR - GROWATT - Inbetriebnahme Und - Ländereinstellung - Über - LCD-DisplayDokument7 SeitenWR - GROWATT - Inbetriebnahme Und - Ländereinstellung - Über - LCD-DisplayDieter StNoch keine Bewertungen
- Probekapitel 675075 DI Berufliches Deutsch B2Dokument9 SeitenProbekapitel 675075 DI Berufliches Deutsch B2Maria SousaNoch keine Bewertungen
- Leseverstehen 31.12.21 ArbeitsblattDokument2 SeitenLeseverstehen 31.12.21 ArbeitsblattDuc-3D-19 Tran Thi Lan AnhNoch keine Bewertungen
- Flaker, A. (1991) - Der Erasmische Konflikt. Miroslav Krleža Und Erasmus Von Rotterdam. Russian Literature, 30 (1), 21-28.Dokument8 SeitenFlaker, A. (1991) - Der Erasmische Konflikt. Miroslav Krleža Und Erasmus Von Rotterdam. Russian Literature, 30 (1), 21-28.Historica VariaNoch keine Bewertungen
- 2 PDFDokument51 Seiten2 PDFPham TruongNoch keine Bewertungen
- RLC 820A IP Kamera SpezifikationenDokument1 SeiteRLC 820A IP Kamera SpezifikationenLouie EchaveNoch keine Bewertungen
- Reflexive Verben ÜbungDokument2 SeitenReflexive Verben ÜbungYutian ChenNoch keine Bewertungen
- Động Từ Đơn - Động Từ TáchDokument2 SeitenĐộng Từ Đơn - Động Từ TáchCô Nàng Song TửNoch keine Bewertungen
- RKMath Chennai Order Form 20150201Dokument180 SeitenRKMath Chennai Order Form 20150201ramancs1985Noch keine Bewertungen
- De Brief Illustrated Guide To Understanding IslamDokument91 SeitenDe Brief Illustrated Guide To Understanding IslamxwgqmtqdnnNoch keine Bewertungen
- Redemittel Vortrag B2Dokument3 SeitenRedemittel Vortrag B2Анастасия Булах100% (4)
- Deutsch Intensiv Berufliches Deutsch b2Dokument107 SeitenDeutsch Intensiv Berufliches Deutsch b2Лена КоNoch keine Bewertungen