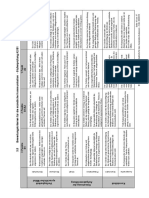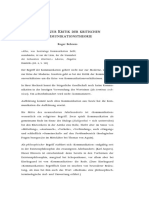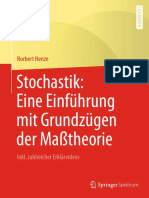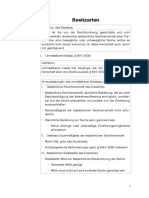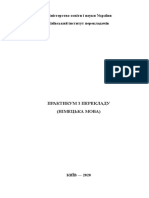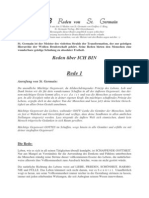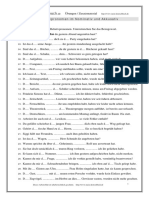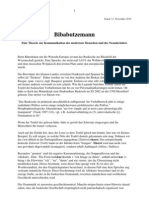Beruflich Dokumente
Kultur Dokumente
Windows 7 Api
Hochgeladen von
Jhonatan Rafael Goñe BicharraOriginaltitel
Copyright
Verfügbare Formate
Dieses Dokument teilen
Dokument teilen oder einbetten
Stufen Sie dieses Dokument als nützlich ein?
Sind diese Inhalte unangemessen?
Dieses Dokument meldenCopyright:
Verfügbare Formate
Windows 7 Api
Hochgeladen von
Jhonatan Rafael Goñe BicharraCopyright:
Verfügbare Formate
C # A P I f r Wi n d o w s 7
bersicht Mit der Einfhrung von Windows 7 hat Microsoft 36 neue und erweiterte API Funktionen bereitgestellt, die Entwickler auch in eigenen Anwendungen verwenden knnen. Zwar sind Eigenschaften wie Hyper-V oder Multitouch nicht umbedingt fr jede Anwendung geeignet, aber es gibt andere, kleine Erweiterungen, mit denen bestehende Programme aufgewertet werden knnen. Der Schwerpunkt dieser Lektion liegt daher in den verbesserten Mglichkeiten der neuen Taskbar, da mit ihnen die Bedienung nahezu jeder Anwendung verbessert werden kann. Ausserdem erfahren Sie wissenswertes ber die neuen standardisierten Dialogfenster, die Ihnen Windows jetzt zur Verfgung stellt. Die Themen im einzelnen: API Code Pack berprfung der Plattform Overlay Icons Progress Bar Application ID TaskDialog TaskDialog mit Timer TaskDialog mit Auswahl CommonFileDialog Jumplist ThumbnailClip Download API Code Pack Leider sind die neuen API Funktionen nicht ber Objekte und Methoden in der aktuellen Version des .NET Framework abgebildet. Um aber nicht umstndlich Bibliotheken des Betriebssystems importieren zu mssen, gibt es von Microsoft das Windows API Code Pack als kostenlosen Download. Dabei handelt es sich um Managed Code Bibliotheken, die problemlos in bestehende .NET-Anwendungen eingefgt werden knnen. Windows API Code Pack for Microsoft .NET Framework
http://code.msdn.microsoft.com/WindowsAPICodePack
Der Download enthlt neben einigen Beispielen auch den C# Sourcecode des API Code Pack. Um an verwendbare dll-Dateien zu kommen, muss der Code zuvor kompiliert werden. Das sollte aber kein Problem darstellen, da er in Form eines Visual Studio Projekt vorliegt. Nach Abschluss erhlt man die Microsoft.WindowsAPICodePack.dll und die Microsoft.WindowsAPICodePack.Shell.dll ,auf die man dann auch in eigenen Projekten verweisen kann. Natrlich kann das API Code Pack auch mit Visual Basic.NET Projekten verwendet werden, die folgenden Beispiele sind allerdings in C# programmiert. Wie Sie auf der folgenden Abbildung erkennen knnen, handelt es sich um ein WPF-Projekt mit dem Namen Win7API, dem die beiden Verweise auf die Bibliotheken schon hinzugefgt
wurden. Die Verwendung in Windows Presentation Foundation Anwendungen ist nicht immer unkompliziert, teilweise gibt es Namenskonikte bei Klassenbezeichnungen und andere Probleme, die ein wenig mehr Arbeit erfordern. Sie knnen die Bibliotheken aber natrlich auch in Windows Forms Anwendungen verwenden.
Wie bei allen Verweisen muss nachtrglich der Namespace geladen, wenn man auf die neuen Methoden und Objekte zugreifen will. Das bedeutet in diesem Fall: using Microsoft.WindowsAPICodePack; using Microsoft.WindowsAPICodePack.Taskbar; Mchte man nur die Funktionen der Taskbar benutzen, reicht die eine zugehrige using Direktive aus. Auch ist dann nur ein Verweis auf die Microsoft.WindowsAPICodePack.Shell.dll ntig. Fr die Verwendung der neue Dialogfenster, die ebenfalls auf den folgenden Seiten vorgestellt werden, bentigt man wiederum einen zustzlichen Namespace. using Microsoft.WindowsAPICodePack.Dialogs; Inwieweit sich die einzelnen Anweisungen im API Code Pack ndern werden, wenn die Funktionen ihrer Weg ins kommende .NET Framework gefunden haben, bleibt abzuwarten. Bis es so weit ist, bleibt das API Code Pack eine wertvolle Hilfe.
berprfung der Plattform Natrlich muss vor der Verwendung der neuen API Funktionen berprft werden, ob das verwendete Betriebssystem diese auch untersttzt. Als Entwickler weiss man leider nie im Voraus auf welchem Betriebssystem eine Anwendung letztendlich ausgefhrt wird. Die berprfung ist zum Glck recht einfach und erfordert nur wenige Zeilen Programmcode. if(!TaskbarManager.IsPlatformSupported) { MessageBox.Show("Diese Anwendung bentig Windows 7."); } Ob man in solch einem Fall das Programm beendet oder die neuen Funktionen nur nicht zu Verfgung stellt, sollte jeder Entwickler fr sich entscheiden. Noch ist Windows 7 nicht weit verbreitet und die neuen Taskbar Funktionen auch nicht zwingend erforderlich. Wahrscheinlich wre es daher besser, alle erweiterten Funktionen in eine Klasse zu kapseln und nur dann freizugeben, wenn die Plattform es erlaubt. So kann der Benutzer weiterhin mit der Anwendung arbeiten und kommt automatisch in den Genuss der neuen Funktionen, wenn er Update des Betriebssystems durchfhrt. Der Start einer WPF-Anwendung knnte beispielsweise so aussehen: using System; using System.Collections.Generic; using System.Linq; using System.Text; using System.Windows; using Microsoft.WindowsAPICodePack.Taskbar; namespace Windows7API { " public class WPFApplication : Application " { " " [STAThread] " " public static void Main() " " { " " " WPFApplication myApp = new WPFApplication(); " " " " " " " " " " } " " " " " " " " " } " " " " " " " " } MainWindow myWindow = new MainWindow(); if (!TaskbarManager.IsPlatformSupported) { " MessageBox.Show("Diese Anwendung bentig Windows 7"); " myApp.Shutdown(0); } myApp.ShutdownMode = ShutdownMode.OnMainWindowClose; myApp.Run(myWindow);
Als Alternative, auch unabhngig vom API Code Pack, lsst sich die Version des Betriebssystems auf folgende Art ermitteln: Environment.OSVersion.Version.Major >= 6; Overlay Icons Ein neues ntzliches Feature von Windows 7 und dem Code Pack API ist die Mglichkeit, Overlay Icons in der Taskbar anzuzeigen. Hierbei wird das normale Programmsysbol um ein weiteres kleines Symbol erweitert. So kann der Benutzer jederzeit von der Anwendung Informationen erhalten, selbst dann, wenn alle Fenster minimiert sind. Prinzipiell eignen sich alle Symbole auch als Overlay Icon. Sie werden automatisch positioniert und skaliert, so das man sich darber keine Gedanken machen muss. Auch die Overlay Icons werden wieder durch das Objekt TaskbarManager gesteuert. In der folgenden Anweisung wird ein Icon aus den Resourcen des Programms verwendet. TaskbarManager.Instance.SetOverlayIcon(Properties.Resources.favourite, "Favourite"); Die Icons werden tatschlich eingeblendet, das heisst, sie werden langsam sichtbar. Genau so verhlt es sich, wenn man das Overlay Icon wieder entfernen mchte. Das Symbol verschwindet langsam. TaskbarManager.Instance.SetOverlayIcon(null, ""); Doch Vorsicht! Overlay Icons werden nur dargestellt, wenn Taskbar groe Icons anzeigt. Das ist zwar die Standarteinstellung von Windows 7, kann aber durch den Anwender verndert werden. berprfen Sie daher diese Einstellung, wenn Sie keine Overlay Icons sehen.
Man sollte den Anwender aber nicht mit Overlay Icons berfordern und stndig andere Symbole anzeigen. Auch sollte man keine blinkenden Symbole programmieren, obwohl das sicherlich mit geringem Aufwand mglich wre. Die Overlay Icons dienen in erster Linie dazu, lngerfristige Statusmeldungen anzuzeigen. Zum Beispiel die erfolgreiche Verbindung zu einer Datenbank oder eine umfangreiche Aufgabe welche die Anwendung eine Zeit lang beschftigen wird. Progress Bar Fortschrittsbalken sind seit je her ein beliebtes Mittel, um Anwender ber den Status eines lnger dauernden Vorganges zu informieren. Leider erhlt der Anwender selten eine
Mitteilung nachdem dieser Vorgang abgeschlossen wurde und ihm fehlen smtliche Informationen, sollte er das Programmfenster minimieren oder zu einer anderen Anwendung wechseln. Mit Windows 7 gehren auch diese Probleme der Vergangenheit an, denn jetzt kann eine Anwendung auch in der Taskbar einen Fortschrittsbalken anzeigen. Dabei gibt es sogar unterschiedlichen Mglichkeiten der Konguration. Die einfachste Verwendung eines Fortschrittsbalken ist der kontinuierliche Anstieg von einem minimalen auf einen maximalen Wert. Wie auch bei einem normalen Progress Bar, wird das Taskbar-Symbol komplett ausgefll,t wenn der maximale Wert erreicht ist. int minValue = 0; int maxValue = 100; for (int value = minValue; value < maxValue; value++) { " TaskbarManager.Instance.SetProgressValue(value, maxValue); " " } // Pause von 10 ms. System.Threading.Thread.Sleep(10);
Zustzlich zum regulren grnen Fortschrittsbalken lassen sich durch weitere Farben zustzliche Informationen an den Anwender bermitteln.
Einen gelben Fortschrittsbalken erreicht man durch den Aufruf von SetProgressState mit dem Parameter TaskbarProgressBarState.Paused. TaskbarManager.Instance.SetProgressState(TaskbarProgressBarState.Paused);
Bentigen Sie indes einen roten Fortschrittsbalken, geht das mit dem folgen Befehl. TaskbarManager.Instance.SetProgressState(TaskbarProgressBarState.Error);
Als vierte Variation haben Sie die Mglichkeit, den Progress Bar im Status Indeterminate darzustellen. Jetzt knnen keine konkreten Werte mehr angezeigt werden, Sie erhalten stattdessen eine kontinuierliche Animation in der Progress Bar in Form eines wandernden Farbfeldes. TaskbarManager.Instance.SetProgressState(TaskbarProgressBarState.Indeterminate);
Zurcksetzten lsst sich der Progress Bar mit der Anweisung: TaskbarManager.Instance.SetProgressState(TaskbarProgressBarState.NoProgress); ApplicationID Die Application ID gibt dem Entwickler die Mglichkeit die zustzlichen Fenster einer Anwendung in der Taskbar zu gruppieren. Normalerweise werden alle weiteren Fenster, die ein Programm vielleicht ffnet auch dieser Anwendung zugeordnet. Hat ein Programm beispielsweise mehrere geffnete Fenster, wird das auch in der TaskBar deutlich.
Dabei handelt es sich um normale Fenster, die auf ganz normale Art und Weise erzeugt und angezeigt werden. In diesem Beispiel wird eine Instanz der Klasse ChildWindow erzeugt und angezeigt. ChildWindow childWin = new ChildWindow(); childWin.Show(); Mchten man aber, dass die Kindfenster einer separaten Gruppe, und nicht dem Hauptfenster untergeordnet angezeigt werden, muss man mit der Application ID arbeiten. Dabei ist es vollkommen, egal wie diese ID aussieht, solange sich die IDs vom Haupt und Kindfenster unterscheiden. Die Zuweisung der Application ID erfolgt am besten im Konstruktor des Fensters. Direkt nachInitializeComponent. Die Zuweisung fr das Hauptfenster knnte so aussehen: TaskbarManager.Instance.ApplicationId = "MyCompany.MyApplication"; Fr die Kindfenster wrde folgende Anweisung ausreichen: TaskbarManager.Instance.ApplicationId = "MyCompany.MyApplication.ChildWindow"; Nach dieser minimalen Erweiterung im Programmcode werden die Fenster der Anwendung in der Taskbar jetzt in zwei Gruppen aufgeteilt. Die folgende Abbildung zeigt wie das aussehen knnte.
Ta s k D i a l o g Als Programmierer ist man meistens froh, wenn man eine Anwendung nicht von Grund auf selbst entwickeln muss, sondern stattdessen auf vorgefertigte Bauteile aus dem WindowsBaukasten zugreifen kann. Eine ntzliche Gruppe dieser Bausteine sind die Windowseigenen Dialogfenster wie die MessageBox oder der FileOpenDialog. Diese existieren auch im .NET Framework, um den Entwicklern das Leben einfacher zu machen und standardisierte Fenster fr bestimmte Aufgaben anzubieten. Auch fr den Benutzer sind solche Fenster von Vorteil, da er sich nicht fr jedes Programm an unterschiedliche Fenster gewhnen muss. Obwohl es die bekannten Dialoge auch weiterhin, gibt sind sie doch in die Jahre gekommen. Windows 7 bietet moderner Varianten der Dialogfenster an, die zwar die gleichen Aufgaben erfllen, aber vom Design besser aussehen und teilweise auch mehr Mglichkeiten bieten. An dieser Stelle werden Sie jetzt einige, aber bei weitem nicht alle, neuen Dialoge kennenlernen. Auch die neuen Dialogfenster sind zwar Teil der erweitern WindowsAPI, aber noch nicht von .NET Anwendungen ansprechbar. Auch hier schlgt das API Code Pack eine Brcke. Um die erweitern Fenster zu benutzen, bentigen Sie jetzt zwingend auch den Verweis auf die Anfangs erwhnte Microsoft.WindowsAPICodePack.dll. Ausserdem sollten Sie folgende Namespace Deklaration hinzufgen. using Microsoft.WindowsAPICodePack.Dialogs; Jetzt knnen Sie in einen TaskDialog instanzieren und kongurieren. TaskDialog td = new TaskDialog(); td.Icon = TaskDialogStandardIcon.Error; td.Caption = "Die berschrift"; td.InstructionText = "Wichtige Mitteilung"; td.StandardButtons = TaskDialogStandardButtons.Yes | TaskDialogStandardButtons.Cancel; TaskDialogResult res = td.Show();
Achtung! Eventuell bekommen Sie bei der Ausfhrung eine Fehlermeldung, die besagt, dass Sie nicht die Version 6 der Common Controls Bibliothek geladen haben. TaskDialog feature needs to load version 6 of comctl32.dll but a different version is current loaded in memory. Diese Meldung bezieht sich auf die verwendet Version der Windows Steuerelemente Bibliothek. Die neuste Version wird nmlich nicht automatisch verwendet. Alles, was man tun muss, ist die Anwendung anzuweisen, diese Bibliothek zu laden. Falls noch nicht vorhanden, fgen Sie die dem Projekt eine Manifestdatei hinzu, und erweitern Sie das Manifest um die folgende Abhngigkeit. <dependency> " <dependentAssembly> " " <assemblyIdentity " " " type="win32" " " " name="Microsoft.Windows.Common-Controls" " " " version="6.0.0.0" " " " processorArchitecture="*" " " " publicKeyToken="6595b64144ccf1df" " " " language="*"/> " </dependentAssembly> </dependency> Falls Sie weitere Informationen bentigen, nden Sie auch Manifeste in den Beispielen und Projekten des API Code Pack. Dann steht der Verwendung des TaskDialogs nichts mehr im Weg. Durch erweiterte Konguration knnen in diesem Dialogfenster sogar noch mehr Informationen angezeigt werden. TaskDialog td = new TaskDialog(); td.Icon = TaskDialogStandardIcon.Error; td.Caption = "Die berschrift"; td.Text = "Hier ist Platz fr Zustzliche Informationen"; td.InstructionText = "Wichtige Mitteilung"; td.FooterText = "Kontaktieren Sie den Kundendienst"; td.FooterIcon = TaskDialogStandardIcon.Information; td.StandardButtons = TaskDialogStandardButtons.Yes | TaskDialogStandardButtons.Cancel;
Ein typischer Anwendungsfall ist es, den Benutzer zu fragen, ob er Meldungen dieser Art in Zukunft nicht mehr sehen mchte. Mit dem TaskDialog ist das sehr leicht mglich, denn er erlaubt es, eine CheckBox mit anzuzeigen. TaskDialog td = new TaskDialog(); td.Icon = TaskDialogStandardIcon.Warning; td.Caption = "Die berschrift"; td.Text = "Wollen Sie die Daten wirklich lschen?"; td.InstructionText = "Wichtige Mitteilung"; td.FooterCheckBoxText = "Diese Fenster nicht wieder anzeigen"; td.FooterIcon = TaskDialogStandardIcon.Information; td.StandardButtons = TaskDialogStandardButtons.Yes | TaskDialogStandardButtons.No; TaskDialogResult res = td.Show(); if (td.FooterCheckBoxChecked == true) { }
Ta s k D i a l o g m i t T i m e r Es war fr Entwickler schon immer ein Problem, dass sich der Inhalt eines Benachrichtigungsfenstern nicht anpassen lies und man von Klassen wie MessageBox nicht ableiten knnte. Bentigte man zustzliche Elemente, wie vielleicht einen Fortschrittsbalken oder einen Countdown in einem Mitteilungsfenster, musste man selbst programmieren und ein von Grund auf eigenes und neues Fenster konstruieren. Mit dem neuen TaskDialog ist zumindest das jetzt nicht mehr ntig, denn durch einen eingebauten Timer knnen Events ausgelst werden, mit denen dann auch der Inhalt des TaskDialogFensters selbst manipuliert werden kann. Es ist sogar mglich, dass sich das Fenster nach eine genau denierten Zeit selbststndig schliesst und dabei einen zuvor festgelegten TaskDialogResult zurckgibt. Es groe Erleichterung fr viele Routineaufgaben im Programmieralltag. private void btnTaskDialogTimer_Click(object sender, RoutedEventArgs e) { " TaskDialog td = new TaskDialog(); " td.Icon = TaskDialogStandardIcon.Warning; " td.Tick += new EventHandler<TaskDialogTickEventArgs>(td_Tick); " td.InstructionText = ""; " td.Icon = TaskDialogStandardIcon.Shield; " td.Caption = "TaskDialog mit Timer"; " td.FooterText = "Bitte warten"; " td.Cancelable = true; " td.Show(); } void td_Tick(object sender, TaskDialogTickEventArgs e) { " TaskDialog td = sender as TaskDialog; " int seconds = e.Ticks / 1000; " td.InstructionText = " string.Format("Vergangene Zeit: {0} Sekunden",seconds); " " " " " } if (seconds == 5) { " td.Close( " TaskDialogResult.Cancel); }
Mchte man im TaskDialog zustzliche einen Fortschrittsbalken anzeigen, ist auch das mit geringem Aufwand mglich. int maxValueTicks = 10000; private void btnTaskDialogProgressTimer_Click(object sender, RoutedEventArgs e) { " TaskDialog tdprogress = new TaskDialog(); " tdprogress.Icon = TaskDialogStandardIcon.Information; " tdprogress.FooterText = "Bitte warten"; " tdprogress.Caption = "TaskDialog mit Progress Bar"; " tdprogress.Tick += " new EventHandler<TaskDialogTickEventArgs>(tdprogress_Tick); " tdprogress.Cancelable = true; " tdprogress.StandardButtons = TaskDialogStandardButtons.Cancel; " TaskDialogProgressBar progressBar " = new TaskDialogProgressBar(0, maxValueTicks, 0); " tdprogress.ProgressBar = progressBar; " tdprogress.Show(); } void tdprogress_Tick(object sender, TaskDialogTickEventArgs e) { " TaskDialog td = sender as TaskDialog; " if (maxValueTicks >= e.Ticks) " { " " td.InstructionText = " " string.Format("Ticks: {0}", e.Ticks); " " td.ProgressBar.Value = e.Ticks; " } " else " { " " td.InstructionText = " " "Vorgang abgeschlossen."; " " td.FooterText = ""; " " td.ProgressBar.Value = maxValueTicks; " } }
Ta s k D i a l o g m i t A u s w a h l Eine weitere Anwendungsmglichkeit des TaskDialog ist die Anzeige von Auswahlmglichkeiten, wie sie zum Beispiel im Falle eines Programmfehlers ntzlich sein kann. In einem konkreten Beispiel knnte ein Mitteilungsfenster dann wie folgt aussehen. private void btnTaskDialogError_Click(object sender, RoutedEventArgs e) { " TaskDialog tdErrorDialog = new TaskDialog(); " tdErrorDialog.DetailsExpanded = false; " tdErrorDialog.Cancelable = true; " tdErrorDialog.Icon = TaskDialogStandardIcon.Error; " tdErrorDialog.Caption ="Fehler Dialog"; " tdErrorDialog.InstructionText = " "Ein unerwarteter Fehler ist aufgetreten.\nBitte senden Sie uns das " Fehlerprotokol."; " " tdErrorDialog.Text = "Die Fehlermeldung steht hier."; " tdErrorDialog.DetailsExpandedLabel ="Fehlerdetails verbergen"; " tdErrorDialog.DetailsCollapsedLabel = "Fehlerdetails anzeigen"; " tdErrorDialog.DetailsExpandedText = "Hier stehen die Fehlerdetails"; " tdErrorDialog.FooterCheckBoxText ="Dieses Fenster nicht wieder anzeigen"; " tdErrorDialog.FooterCheckBoxChecked = false; " tdErrorDialog.ExpansionMode = " TaskDialogExpandedDetailsLocation.ExpandFooter; " TaskDialogCommandLink sendBtn = " new TaskDialogCommandLink " ("sendButton", " "Fehlerprotokol senden\nDas knnte wirklich helfen."); " sendBtn.Click += new EventHandler(sendBtn_Click); " " " " " TaskDialogCommandLink dontSendBtn = new TaskDialogCommandLink ("dontSendButton", "Fehlerprotokol nicht senden\nMeine Fehler gehren mir alleine."); dontSendBtn.Click += new EventHandler(dontSendBtn_Click); tdErrorDialog.Controls.Add(sendBtn);
" " }
tdErrorDialog.Controls.Add(dontSendBtn); tdErrorDialog.Show();
Der gezeigte Code erzeugt zwei TaskDialogCommandLink, die dem Fenster als Steuerel emente angehngt werden. Verbunden damit sind zwei Events, die aufgerufen werden, wenn der Anwender eine der beiden Auswahlmglichkeiten anklickt. Die Auswertung der Ereignisse ist dann wieder Aufgabe des Entwicklers. void dontSendBtn_Click(object sender, EventArgs e) { " TaskDialog td = sender as TaskDialog; " td.Close( TaskDialogResult.Cancel); } void sendBtn_Click(object sender, EventArgs e) { " // Etwas sinnvolles tun. } CommonFileDialog Ebenfalls eine berarbeitung erfuhren die Dialogfenster zur Auswahl von Dateien. Diese heissen jetzt CommonOpenFileDialog und CommonSaveFileDialog. Whrend Sie in der Verwendung unverndert blieben, hat sich das Design in der Seitenleiste deutlich gendert und die Bibliotheken und Favoriten stehen jetzt direkt zu Verfgung.
Der folgende Codeausschnitt soll nur als kleine Anregung dienen, die Mglichkeiten dieser Dialoge sind sehr komplex und die gezeigten Parameter sind bei weitem nicht alle Eigenschaften, die man kongurieren kann. CommonOpenFileDialog COpenFileDialog = new CommonOpenFileDialog("Bitte Datei whlen"); COpenFileDialog.Filters.Add( new CommonFileDialogFilter("Bilder", "*.jpg,*.gif,*.png,*.bmp")); COpenFileDialog.Multiselect = false; COpenFileDialog.EnsureFileExists = true; COpenFileDialog.IsFolderPicker = false; COpenFileDialog.InitialDirectory = KnownFolders.Desktop.Path; if (COpenFileDialog.ShowDialog() == CommonFileDialogResult.OK) { // ... }
Im Vergleich dazu eine Abbildung des OpenFileDialog aus dem Win32 Namespace, wie es ihn bisher gab und aus Grnden der Kompatibilitt auch weiterhin geben wird. Microsoft.Win32.OpenFileDialog OpenFileDia = new Microsoft.Win32.OpenFileDialog(); OpenFileDia.ShowDialog();
Ebenfalls eine Neuerung ist die Klasse KnowFolders. Dahinter versteckt sich eine Auistung einer auf Windowssystemen bekannter, und oft verwendeter Ordner, wie Desktop, Documents, Downloads, Computer und viele mehr.
Jumplist
Die Jumplist ist ebenfalls ein neues Feature, das mit Windows 7 eingefhrt wurde. Unter einer Jumplist versteht man ein Kontextmen, das eingeblendet wird, wenn der Anwender mit der rechten Maustaste auf ein TaskBar Symbol klickt. Die Jumplist soll den Start einer Anwendung beschleunigen, indem sie zum Beispiel eine Liste der zuletzt verwendeten Dateien anzeigt oder eine Anwendung mit bestimmten Parametern startet. Es ist aber genau so gut mglich, ber die Jumplist einer Anwendung auch andere Programme zu starten. Alles, was der Entwickler tun muss, ist eine neue JumpList zu erzeugen und dieser Liste Objekte vom Typ JumpListLink hinzuzufgen. Mit etwas Geschick kann man sich das anzuzeigende Icon direkt aus der Anwendung selbst holen. JumpList list = JumpList.CreateJumpList(); list.ClearAllUserTasks(); string systemFolder = Environment.GetFolderPath(Environment.SpecialFolder.System); list.AddUserTasks( " new JumpListLink(System.IO.Path.Combine(systemFolder, "calc.exe"), " "Rechner ffnen") { " IconReference = " new IconReference(System.IO.Path.Combine(systemFolder, "calc.exe"), 0) });
list.AddUserTasks( " new JumpListLink(System.IO.Path.Combine(systemFolder, "mspaint.exe"), " "Paint ffnen") { " IconReference = " new IconReference(System.IO.Path.Combine(systemFolder, "mspaint.exe"), 0) }); list.Refresh(); Es ist wichtig, die Jumplist erst dann zu erzeugen, wenn die Anwendung schon ein geladenes Fenster hat. In einer WPF Anwendung bietet sich dafr die Methode Window_Loaded an. Versucht man hingegen die JumpList schon im Konstruktor des Fensters zu erstellen, ist das wenig erfolgreich und fhrt zu einem Programmabbruch.
Ein auf diese Art erstellte Jumplist bleibt erhalten, nachdem die Anwendung beendet wurde. Sie knnen das sehr leicht selbst ausprobieren, indem Sie die von Visual Studio erstellte Anwendung an der TaskBar anheften und anschliessend beenden. Wenn Sie nun auf mit der rechten Maustaste auf das Symbol klicken, wird die Jumplist wieder dargestellt. Whlen Sie jetzt den Eintrag "Paint ffnen", wird das Programm Paint gestartet. Die zur Jumplist gehrende Anwendung bleibt allerdings weiterhin geschlossen. Man knnte also auch ber Jumplisten Schnellstart Funktionen fr Programme verwirklichen, indem man eine Anwendung entwickelt, die nichts anderes tut, als eine Jumplist zur Verfgung zu stellen. Etwas ungewhnlich sind in diesem Beispiel auch die Zuweisung der Symbole zu den Eintrgen. Diese werden nicht wie gewohnt als Icon, sondern als IconReference erzeugt, denn sie werden tatschlich von den anderen Anwendung geholt. Mchte man das Symbol des eigenen Programms anzeigen, ist ein etwas anderer Weg ntig. IconReference = new IconReference(Assembly.GetEntryAssembly().Location, 0); In der Regel will man mit einer Jumplist aber nicht fremde, sondern die eigene Anwendung mit bestimmten Parametern starten. Dafr ist es zunchst ntig, einen JumpListLink zu erzeugen, der auf die eigenen Anwendung verweist.
string myExecutablePath = Assembly.GetEntryAssembly().Location; JumpListLink myJumpLink = new JumpListLink(myExecutablePath, "Befehl A ausfhren"); myJumpLink.IconReference = new IconReference(Assembly.GetEntryAssembly().Location, 0); myJumpLink.Arguments ="Command-A"; list.AddUserTasks(myJumpLink); list.Refresh(); Wird spter auf diesen JumpListLink geklickt, startet das Programm mit dem Commandozeilenparameter "Command-A". Diesen Parameter kann man in der mainMethode der Anwendung auswerten und dann entsprechend darauf reagieren. [STAThread] public static void Main() { " string[] args = Environment.GetCommandLineArgs(); " if (args.Count() > 1) " { " " if (args[1] == "Command-A") " " { " " " MessageBox.Show("Command-A"); " " } " } //... Aber Achtung! Wird bei einer schon laufenden Anwendung erneut auf diesen Link geklickt, ist es wahrscheinlich, dass sich eine weitere Instanz der Anwendung ffnet. Das ist nicht immer im Sinne des Entwicklers und mit einem einfachen Mutex kann verhindert werden, dass mehrere Instanzen einer Anwendung gleichzeitig ausgefhrt werden knnen. Wichtig ist, dass der Mutex statisch und ausserhalb der Main-Methode angelegt wird. static Mutex mutex = new Mutex(false, "Win7ApiDemo"); [STAThread] public static void Main() { " if (!mutex.WaitOne(TimeSpan.FromMilliseconds(500), false)) " { " " MessageBox.Show("Ein andere Instanz luft schon"); " return; } //... Es ist durchaus mglich mit einer Jumplist auch Funktionen in einer schon gestarteten Anwendung auszufhren. Dazu muss aber zuerst ermittelt werden, ob schon eine Instanz dieser Anwendung luft, und die Anweisungen werden dann entsprechend durchgereicht. Zwei Verfahren wie so etwas funktionieren knnte nden Sie unter den folgenden Links.
http://www.codeproject.com/KB/statusbar/Clipz.aspx http://www.developer.com/net/article.php/10916_3850661_2/Creating-Windows-7-JumpLists-With-The-API-Code-Pack-and-Visual-Studio-2008.htm Um etwas mehr Ordnung in die Jumplist zu bekommen ist es mglich, eigene Kategorien zu erzeugen und dort dann JumpListItem einzufgen. string myExecutablePath = Assembly.GetEntryAssembly().Location; JumpListCustomCategory personalCategory = new JumpListCustomCategory("Persnliche Kategorie"); list.AddCustomCategories(personalCategory); JumpListLink myJumpLinkA = new JumpListLink(myExecutablePath, "Befehl A ausfhren"); myJumpLinkA.IconReference = new IconReference(Assembly.GetEntryAssembly().Location, 0); myJumpLinkA.Arguments ="Command-A"; personalCategory.AddJumpListItems(myJumpLinkA); JumpListLink myJumpLinkB = new JumpListLink(myExecutablePath, "Befehl B ausfhren"); myJumpLinkB.IconReference = new IconReference(Assembly.GetEntryAssembly().Location, 0); myJumpLinkB.Arguments ="Command-B"; personalCategory.AddJumpListItems(myJumpLinkB); list.Refresh();
Eine weitere ntzliche Eigenschaft einer Jumplist ist die Mglichkeit, die zuletzt verwendeten Dateien der Anwendung anzuzeigen. Auf diesem Wege kann das Programm gestartet werden und erhlt gleichzeitig Informationen darber, welche Datei es
anschliessend laden soll. Diese Liste wird natrlich nicht automatisch verwaltet, sondern ist Aufgabe des Entwicklers. Um das ganze noch weiter zu verkomplizieren, funktioniert es nicht mit beliebigen Dateien, sondern nur mit solchen Typen, die auch fr die Anwendung registriert wurden. Mehr Informationen ber den etwas komplexen Vorgang der Registrierung nden Sie auch in der Beispielen des Windows 7 API Code Pack. Die von Microsoft zur Verfgung gestellten Klassen erledigen diese Aufgabe perfekt. Sind alle Hrden genommen, knnen Dateien mit nur eine einzelnen Anweisung der Jumplist hinzugefgt werden. list.AddToRecent("c:\test1.txt"); Wird spter auf diesen Eintrag geklickt, ndet sich die zu ladenden Datei wieder in der Commandozeilenparametern. Falls Ihnen dieser Vorgang zu kompliziert erscheint, knnen Sie sicherlich im einer persnlichen Kategorie das gleiche Resultat mit weniger Aufwand erreichen. ThumbnailClip Bewegt man den Mauspfeil ber das Taskbar Symbol einer laufenden Anwendung, ffnet sich in einen Fenster eine verkleinerte Vorschau des aktuellen Programmfensters. Diese, auch als Thumbnail bezeichnete Vorschau, muss aber nicht zwangslug immer das komplette Fenster anzeigen.
Man kann den ThumbnailClip der Windows 7 Taskbar auch so kongurieren, dass er nur einen Teil des Fensterinhaltes anzeigt. In einer WPF Anwendung gestaltet sich das ein wenig kompliziert, da man zur Konguration des ThumbnailClip ein Fensterhandle bentigt, das es in Anwendungen dieses Typs nicht so ohne weiteres gibt. Mit Hilfe des WindowInteropHelper ist es aber dennoch mglich, das Fensterhandle zu ermitteln, indem man den folgenden Code dem Fenster hinzufgt.
private IntPtr handle; public IntPtr Handle { " get " { " " if (this.handle == IntPtr.Zero) " " { " " " System.Windows.Interop. " " " WindowInteropHelper interopHelper = " " " new System.Windows.Interop.WindowInteropHelper(this); " " " this.handle = interopHelper.Handle; " " } " return this.handle; " } } Jetzt gilt es gewnschten Bildausschnitt zu nden, und der ThumbnailClip ist konguriert. System.Drawing. Rectangle clippingRectangle = new System.Drawing.Rectangle( new System.Drawing.Point(0, 5), new System.Drawing.Size(220, 100)); TaskbarManager.Instance.TabbedThumbnail.SetThumbnailClip(this.Handle, clippingRectangle);
Mchte man im TumbnailClip ein bestimmtes Steuerelement anzeigen, muss man diese Postionen des Objektes nicht in mhevoller Kleinarbeit selbst ermitteln, sondern kann dies im Programmcode errechnen lassen. Wieder sind fr eine WPF-Anwendung ein paar mehr Schritt notwendig, da Werte in andere Formate konvertiert werden mssen. Im folgenden Code wir die Position der Schaltche btnOverlay relativ zum Fenster (this) ermittelt und ans TumbnailClip verwendet.
Point relativePoint " = btnOverlay.TransformToAncestor(this).Transform(new Point(0, 0)); System.Drawing.Point drawingPoint " = new System.Drawing.Point((int)relativePoint.X, (int)relativePoint.Y); System.Drawing.Size drawingSize " = new System.Drawing.Size((int)btnOverlay.ActualWidth, (int) " btnOverlay.ActualHeight); System.Drawing.Rectangle clippingRectangle " = new System.Drawing.Rectangle(drawingPoint, drawingSize); TaskbarManager.Instance.TabbedThumbnail.SetThumbnailClip(this.Handle, clippingRectangle); Der angezeigte Bildausschnitt ist immer identisch mit dem zugehrigen Inhalt des Fensters. Findet im Bildausschnitt eine Animation statt, sieht man diese auch im ThumbnailClip. Als Erweiterung zum ThumbnailClip knnen im Thumbnailfenster zustzliche Button angezeigt werden. Diese Steuerelemente vom Typ ThumbnailToolbarButton bieten nicht viele Kongurationsmglichkeiten, knnen aber ein Icon darstellen. ThumbnailToolbarButton thumbnailButton1 " = new ThumbnailToolbarButton(Properties.Resources.favourite, "Favorite"); thumbnailButton1.Click " += new EventHandler<ThumbnailButtonClickedEventArgs> " (thumbnailButton1_Click); ThumbnailToolbarButton thumbnailButton2 " = new ThumbnailToolbarButton(Properties.Resources.restart, "Restart"); thumbnailButton2.Click " += new EventHandler<ThumbnailButtonClickedEventArgs> " (thumbnailButton2_Click); TaskbarManager.Instance.ThumbnailToolbars.AddButtons(this.Handle, thumbnailButton1, thumbnailButton2);
Im Gegensatz zu den JumpListItem sind die ThumbnailToolbarButton auch fr die Bedienung der laufenden Anwendung geeignet und knnen durch einen Click-Event direkt im Programmcode Methoden aufrufen. Downloads Das Windows API Code Pack inklusive der Beispiele von Microsoft nden Sie hier:
http://code.msdn.microsoft.com/WindowsAPICodePack
Ein Tutorial von Holger Hinzberg http://www.hinzberg.net
Das könnte Ihnen auch gefallen
- GNU DebianDokument963 SeitenGNU DebianMoh TahirNoch keine Bewertungen
- 72 Angyal Fordítani Ném, EtbőlDokument63 Seiten72 Angyal Fordítani Ném, EtbőlTóthné MónikaNoch keine Bewertungen
- Bewertungen MK DSD IDokument1 SeiteBewertungen MK DSD IXimena González CaleraNoch keine Bewertungen
- Duden 150 Grammatikübungen 5 10KL LösungenDokument17 SeitenDuden 150 Grammatikübungen 5 10KL Lösungenschmse100% (3)
- The Shape of Words Poems and TelegramsDokument3 SeitenThe Shape of Words Poems and TelegramsbbNoch keine Bewertungen
- Im Chat War Er Noch So SüssDokument6 SeitenIm Chat War Er Noch So SüssPetra KoppeNoch keine Bewertungen
- Paola Kobler LebenslaufDokument2 SeitenPaola Kobler LebenslaufJasmina MujanovicNoch keine Bewertungen
- وظيفة القواعد 2Dokument6 Seitenوظيفة القواعد 2ammar eidNoch keine Bewertungen
- Henze N. StochastikDokument387 SeitenHenze N. StochastikJose GuerraNoch keine Bewertungen
- Mobiliarsachenrecht ZusammenfassungDokument7 SeitenMobiliarsachenrecht ZusammenfassungXenia MerkelNoch keine Bewertungen
- практикум з перекладуDokument86 Seitenпрактикум з перекладуPetro DundiNoch keine Bewertungen
- SamuelsonDokument7 SeitenSamuelsonKlaus SchreiberNoch keine Bewertungen
- Saint Germain - Reden Über Ich Bin - 33 Reden PDFDokument172 SeitenSaint Germain - Reden Über Ich Bin - 33 Reden PDFMaViLNoch keine Bewertungen
- Relativsatz 02Dokument2 SeitenRelativsatz 02Anonymous G4VuCb0% (1)
- BibabutzemannDokument56 SeitenBibabutzemannthitus2292Noch keine Bewertungen
- 2023-11-21 Mitschrift EV07Dokument1 Seite2023-11-21 Mitschrift EV079gpywstg86Noch keine Bewertungen
- Grundlagen Übungstypologie 2Dokument26 SeitenGrundlagen Übungstypologie 2ĐôngHànPhong100% (2)
- Noam Chomsky Sprache Und PolitikDokument256 SeitenNoam Chomsky Sprache Und Politikayhan77100% (2)