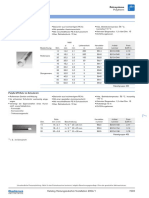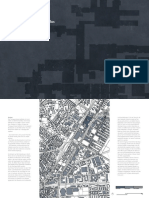Beruflich Dokumente
Kultur Dokumente
Handbuch f4 PDF
Hochgeladen von
Brian ArnoldOriginaltitel
Copyright
Verfügbare Formate
Dieses Dokument teilen
Dokument teilen oder einbetten
Stufen Sie dieses Dokument als nützlich ein?
Sind diese Inhalte unangemessen?
Dieses Dokument meldenCopyright:
Verfügbare Formate
Handbuch f4 PDF
Hochgeladen von
Brian ArnoldCopyright:
Verfügbare Formate
Benutzerhandbuch f4
Eine kompakte Anleitung zur einfachen Transkription
Schnellstart in 5 Minuten kann es losgehen
Vorwort
f4 untersttzt Sie bei der Transkription, also dem eigenhndigen Abtippen von Gesprchssituationen aus Audiooder Videoaufnahmen (ab Windows XP). Es erleichtert die Arbeit durch eine flexible Anpassung der Abspielgeschwindigkeit, die Steuerung mit Tasten oder Fuschaltern (statt mit der Maus), einen automatischen Rcksprung bei jeder Pause und das Einfgen von Zeitmarken und Textbausteinen per Tastenkombination.
Wir stellen unser Programm kostenfrei als zeitlich begrenzt nutzbare Version zur Verfgung. Bei der Nutzung werden nur die ersten 10 Minuten Ihrer Audio- oder Videodatei abgespielt.
Eine unbegrenzte Vollversion knnen Sie via Internet ber unseren Onlineshop erwerben www.audiotranskription.de/shop Sie erhalten daraufhin eine Seriennummer und knnen f4 umgehend freischalten.
Wir wnschen Ihnen viel Erfolg bei der Transkriptionsarbeit! Thorsten Dresing, Thorsten Pehl und das Team von audiotranskription.de
Marburg, August 2012
audiotranskription.de - Benutzerhandbuch f4 - ab Version 5.10.x - Stand August 2012
Inhalt
Schnellstart in 5 Minuten kann es losgehen ....... 5
f4 installieren ................................................................... 5 f4 aktivieren ..................................................................... 5 Eine Audio- und Videodatei ffnen ................................. 6 Probehren ...................................................................... 6 Wiedergabegeschwindigkeit anpassen ........................... 7 Lautstrke anpassen ........................................................ 7 Tippen direkt in f4............................................................ 8 Tippen in anderen Textverarbeitungsprogrammen ........ 8 Speichern nicht vergessen! .............................................. 9 Fuschalter zum schnelleren Tippen ............................... 9 Support .......................................................................... 10 Methodische Hilfe.......................................................... 10 Wellenform ausblenden ................................................ 20
Das Optionsmen damit sparen Sie Zeit! ..........21
Steuerung .............................................................................. 22 Wiedergabe ................................................................... 22 Hotkeys .......................................................................... 23 Transkripteinstellungen....................................................... 24 Zeitmarken einstellen .................................................... 24 Nutzung von fremden Zeitmarken ................................ 25 Offset ............................................................................. 25 Textbausteine ....................................................................... 26 Sonderzeichen in Textbausteinen nutzen .................... 27 Sets von Textbausteinen speichern. .............................. 28 Automatischer Sprecherwechsel ................................... 29 Sicherungskopien ................................................................. 29 Speichern ....................................................................... 30 Export ............................................................................ 30
Das Transkriptionsfenster ..................................11
Textfenster ..................................................................... 11 Symbolleiste................................................................... 12 Synchromodus ............................................................... 13 Vollbildmodus ................................................................ 13 Videofenster .................................................................. 14 Absatznummerierung .................................................... 15 Zeitmarken ..................................................................... 16 Textformatierung ........................................................... 17
Transkript f. computergesttzte Analyse nutzen .31
Import in MAXQDA ........................................................ 32 Wiedergabe in MAXQDA aktivieren .............................. 32 Abspielen in MAXQDA ................................................... 33
Silent Installation................................................34
Wellendarstellung ..............................................18
Navigation mit der Wellendarstellung........................... 19 Wellenform verschieben ............................................... 20
Systemvoraussetzungen
Windows Betriebssystem ab XP, SP 2 1 GHz Prozessorleistung 100 MB freier Arbeitsspeicher 100 MB freier Festplattenspeicherplatz Bildschirmauflsung min. 1024*768 Windows Media Player ab Version 9
Kontakt
audiotranskription.de dr. dresing & pehl GmbH Deutschhausstrae 22a 35037 Marburg Telefon: +49 (0)6421 - 590 979 0 Fax: +49 (0)6421 - 590 979 20 Mail: info@audiotranskription.de
Kompatibel mit folgenden Fuschaltern: Office, Science I + II, Infinity IN-USB 1+2 in der Pro-Version auch zustzlich mit Scythe USB 1,2,3, Olympus RS-28, Olympus RS-31, Philips LFH 2310, Philips LFH 2330, Grundig 540 USB
Web: www.audiotranskription.de
Schnellstart in 5 Minuten kann es losgehen
Schnellstart in 5 Minuten kann es losgehen f4 installieren
Bitte laden Sie die aktuellste Version unseres Programms f4 von unserer Website herunter1. Danach starten Sie den Installationsvorgang mittels Doppelklick auf die geladene Datei und folgen dem Installationsassistenten. 2 F4 steht Ihnen nach der Installation in eingeschrnkter Fassung nur die ersten 10 Minuten jeder Mediendatei werden abgespielt - zur Verfgung.
f4 aktivieren
Um eine unbegrenzte Version zu aktivieren, erwerben Sie bitte eine entsprechende Seriennummer und geben diese beim Start der Software ein. Die Freischaltung erfolgt automatisch ber das Internet. Sollte der Rechner ber keinen Internetanschluss verfgen, besuchen Sie bitte von einem anderen Rechner aus http://www.audiotranskription.de/registrierung und folgen Sie dort den Anweisungen oder rufen Sie uns einfach an.
1 2
Macnutzer verwenden bitte unser Programm f5 (ab MacOSX 10.5). Hinweise zur unbeaufsichtigten-Installation finden sie auf Seite 19
audiotranskription.de - Benutzerhandbuch f4 - ab Version 5.10.x - Stand August 2012
Schnellstart in 5 Minuten kann es losgehen
Eine Audio- und Videodatei ffnen
Starten Sie f4 und ziehen Sie mit linker gedrckter Maustaste eine Audio- bzw. Videodatei3 in das geffnete Programmfenster. Alternativ drcken Sie das Notensymbol in f4 und whlen die gewnschte Datei aus. Sie knnen die Datei auch durch Strg+O auswhlen.4
STRG+O
Medien ffnen
Probehren
Starten Sie die Wiedergabe mit der Taste F4 oder einem unserer USB-Fuschalter und hren Sie ein paar Sekunden hinein. Wenn Sie mit dem Tippen nicht mehr hinterherkommen, pausieren Sie einfach die Wiedergabe mit der Taste F4 oder einem unserer USB-Fuschalter. Beim erneuten Starten der Wiedergabe springt die Audiooder Videospur automatisch zurck und wiederholt damit die letzten Worte Ihrer Aufnahme. Die Lnge des Spulintervalls knnen Sie im Optionsmen beliebig anpassen (siehe Kapitel Optionsmen).
F4
Play / Pause
f4 (Windows) untersttzt alle Audio- und Videoformate, die der Windows Media Player untersttzt. Durch die Installation zustzlicher, oft kostenfreier Codecs fr den
Windows Media Player, knnen Sie die Zahl der untersttzten Dateiformate fast beliebig erweitern. Eine gute Bezugsquelle fr diese Codecs ist die Website der Computerzeitschrift chip.de. Suchen Sie dort nach Codec-Packs fr Windows.
4
Es empfiehlt sich aus Geschwindigkeitsgrnden, die abzuspielende Datei auf dem Rechner selbst zu speichern und nicht im Netzwerk oder einem CD/USB-Laufwerk
gespeichert zu haben.
audiotranskription.de - Benutzerhandbuch f4 - ab Version 5.10.x - Stand August 2012
Schnellstart in 5 Minuten kann es losgehen
Wiedergabegeschwindigkeit anpassen
Meist ist es sinnvoll, zur Transkription das Tempo der Wiedergabe zu verlangsamen. Einfach ndern mit Alt+ oder Alt+ . So kommen Sie leichter mit dem Tippen hinterher und mssen die Wiedergabe seltener anhalten. Bei einem Tempo von etwa 75% der Originalgeschwindigkeit hat man meist eine recht gute Arbeitsgrundlage. Selbstverstndlich knnen Sie die Wiedergabe auch beschleunigen. Dies kann zum Beispiel dann praktisch sein, wenn Sie eine Datei zur Korrektur noch einmal anhren mchten. Angenehmerweise wird die Tonhhe der Stimme nicht verndert! 5
Alt + Pfeil links/rechts
Tempo anpassen
Lautstrke anpassen
Passen Sie die Lautstrke der Wiedergabe an durch Alt + / Alt +
Alt + Pfeil hoch/ runter
Lautstrke anpassen
Diese Funktion ist fr die meisten Dateiformate verfgbar. Sollte dies mit Ihrem Dateiformat nicht mglich sein, wandeln Sie die Datei z.B. um mit der Freeware Switch
von NCH
audiotranskription.de - Benutzerhandbuch f4 - ab Version 5.10.x - Stand August 2012
Schnellstart in 5 Minuten kann es losgehen
Tippen direkt in f4
Nun haben Sie die zwei wichtigsten Grundeinstellungen vorgenommen und knnen loslegen. Sie sollten jetzt entscheiden, ob Sie direkt in f4 oder lieber in einem Textverarbeitungsprogramm Ihrer Wahl tippen wollen. Wir empfehlen das Tippen in f4, denn dort werden Absatznummerierungen, Leerzeilen zwischen den Abstzen und Zeitmarken am Absatzende automatisch eingefgt.
Tippen in anderen Textverarbeitungsprogrammen
Wenn Sie in einem Textprogramm direkt schreiben wollen, kein Problem: f4 bleibt einfach im Hintergrund geffnet und Sie steuern die Wiedergabe direkt aus der Textverarbeitung mit der F4 Taste oder einem unserer USB-Fuschalter. Leider stehen Ihnen dort keine Zeitmarken, alternierende Sprecherwechsel oder andere Funktionen des f4-Editors zur Verfgung.
audiotranskription.de - Benutzerhandbuch f4 - ab Version 5.10.x - Stand August 2012
Schnellstart in 5 Minuten kann es losgehen
Speichern nicht vergessen!
Bitte sichern Sie regelmig Ihren Arbeitsstand ber das Diskettensymbol oder das Krzel Strg+S. Zustzlich legt f4 fr Sie regelmig Sicherungskopien an. (siehe Seite 29)
STRG+S
Speichern
Fuschalter zum schnelleren Tippen
In f4 knnen Sie die Wiedergabe mit der Taste F4 steuern oder unsere komfortablen USB-Fuschalter nutzen. Das spart Zeit. f4 untersttzt die von uns entwickelten Fuschalter science, science II und office6. In der f4pro Version knnen Sie auch folgende Fuschalter nutzen: Scythe USB 1,2,3, Olympus RS-28, Olympus RS-31, Philips LFH 2310, Philips LFH 2330, Grundig 540 USB
Eine bersicht der USB-Fuschalter finden Sie auf www.audiotranskription.de/fussschalter.htm
audiotranskription.de - Benutzerhandbuch f4 - ab Version 5.10.x - Stand August 2012
Schnellstart in 5 Minuten kann es losgehen
10
Support
Auf unserer Website finden Sie einige Tutorials, die die Bedienung des Programms erlutern. Zudem knnen Sie auf unserer Website auf der f4 Unterseite Nutzerfragen und Antworten nachlesen, sowie selbst neue Fragen stellen. Kostenfreie Hilfe erhalten Sie per E-Mail unter: support@audiotranskription.de
Methodische Hilfe
Wenn Sie Ihre Transkription fr ein wissenschaftliches Forschungsvorhaben erstellen, brauchen Sie transparente und zitierfhige Regeln, wie Sie das Gehrte in Schriftform bersetzen. Zu den wichtigsten Vorberlegungen der wissenschaftlichen Transkription haben wir Ihnen eine kompakte methodische Anleitung erstellt. Unser Praxisbuch Transkription knnen Sie kostenfrei als PDF auf unserer Website herunterladen.
www.audiotranskription.de/transkription-praxisbuch
audiotranskription.de - Benutzerhandbuch f4 - ab Version 5.10.x - Stand August 2012
11
Das Transkriptionsfenster fr schnelles Tippen
Textfenster
Der zentrale Bereich in f4 ist das Transkriptionsfenster. Der Text wird hier besonders gro dargestellt, obgleich das Transkript in der gngigen Schriftgre 12 abgespeichert wird. So knnen Sie viel leichter schreiben, lesen und inhaltliche Fehler erkennen.7 Den Zoomfaktor knnen sie leicht mit den Lupen-Buttons, mit Strg und + oder - , oder mit Strg und Rollrad der Maus ndern. Wenn Sie Text formatieren mchten, markieren Sie einfach eine Passage und ein passendes Kontextmen erscheint.
7
Textzoom
Eine Rechtschreibprfung gibt es in f4 nicht, da diese bei vielen Transkriptionsregelsystemen nicht sinnvoll nutzbar ist. Sollten Sie eine solche bentigen, korrigieren Sie
Ihr Transkript einfach spter in Ihrem Textverarbeitungsprogramm.
12
Symbolleiste
Zuoberst sehen Sie die Symbolleiste, in der sich links die wichtigsten Befehle befinden. Alle Symbole verfgen ber eine erklrende Kurzinfo, wenn Sie mit der Maus darber fahren. Neben gngigen Symbolen wie ffnen / Speichern / Rckgngig und Wiederherstellen finden Sie spezielle f4 Funktionen:
Optionsmen ein-/ausblenden
Vollbildmodus und
Synchromodus
Videofenster ein- / ausblenden.
Schnellstart in 5 Minuten kann es losgehen
13
Synchromodus
Der Synchromodus wird zum Korrekturlesen oder fr den ersten Analysedurchgang eines Transkripts verwendet. Sie knnen ihn ber das Symbol der zwei Pfeile im Kreis ein- und ausschalten. Whrend des Abspielens rollt der Text so automatisch mit der Audiodatei mit quasi wie ein Teleprompter. Zustzlich wird die passende Zeile im Text hervorgehoben. Damit das reibungslos und flssig funktioniert, mssen Sie im Text Zeitmarken eingefgt haben. In der Regel reichen dabei die Zeitmarken am Absatzende, bei langen Abstzen sollten Sie zudem manuell weitere Zeitmarken (F8) ergnzen. Im Synchromodus selbst knnen keine neuen Zeitmarken gesetzt werden.
Synchomodus
Vollbildmodus
Der Vollbildmodus wird ber das entsprechende Icon in der Symbolleiste aktiviert und ermglicht Ihnen eine maximal vergrerte Textansicht fr die Transkription. Wenn Sie ber zwei Monitore verfgen, knnen Sie das Videobild auf dem einen und das Transkriptionsfenster auf dem anderen Monitor darstellen.
Vollbildmodus an & aus
audiotranskription.de - Benutzerhandbuch f4 - ab Version 5.10.x - Stand August 2012
Schnellstart in 5 Minuten kann es losgehen
14
Videofenster
Wenn Sie eine Videodatei geladen haben, wird das Video in einem eigenen Fenster dargestellt. Das Videofenster lsst sich verschieben, indem Sie mit der Maus auf den oberen Rahmen klicken und bei gedrckter Maustaste ziehen. Die Gre knnen Sie ebenso individuell anpassen. Das Videofenster wird immer im Vordergrund dargestellt, also vor allen anderen geffneten Programmen. So ist das Videofenster auch noch sichtbar, wenn Sie zum Beispiel in Word schreiben.
Videofenster anzeigen
audiotranskription.de - Benutzerhandbuch f4 - ab Version 5.10.x - Stand August 2012
15
Absatznummerierung
f4 fgt am linken Rand automatisch eine Absatznummerierung ein. Jeder geschriebene Absatz bekommt eine fortlaufende Zahl (keine Zeilennummer), Leerzeilen erhalten keine Nummerierung. Die Absatznummern werden nicht mit dem Transkript abgespeichert und sind daher in anderen Textverarbeitungsprogrammen nicht sichtbar 8. In den Analyseprogrammen MAXQDA und Atlas.ti werden sie automatisch angezeigt.
Wer auch im Word Absatzzahlen sehen mchte, markiert dort das Transkript und klickt auf das Symbol zur automatischen Nummerierung. Wer Zeilennummern
bentigt, kann das Transkript in der Textverarbeitung ffnen und dort die Funktion Zeilennummerierung einschalten.
Schnellstart in 5 Minuten kann es losgehen
16
Zeitmarken
Am Ende jedes Absatzes wird eine Zeitmarke angezeigt. Sie wird automatisch eingefgt, wenn Sie die Enter- oder Return-Taste bettigen. Die Zeitmarke zeigt die aktuelle Stelle in der Mediendatei an. Manuell knnen Sie ber die Taste F8 auch an jeder anderen Stelle weitere Zeitmarken einfgen. Klickt man auf eine der Zeitmarken, so wird die Audio- oder Videodatei genau an der passenden Stelle wiedergegeben. Die Zeitmarken werden zudem von MAXQDA und Atlas.ti erkannt und ermglichen dort ebenfalls die zeitspezifische Wiedergabe der Originalquelle. Das ermglicht Ihnen, sehr rasch auf die Originalquelle zuzugreifen, um eine Vertiefung / Verifizierung Ihrer Interpretation oder die einfache Kontrolle des Transkripts zu gewhrleisten. Im Kapitel Optionsmen erlutern wir, wie Sie das Format der Zeitmarken ndern knnen oder das automatische Einfgen deaktivieren knnen.
audiotranskription.de - Benutzerhandbuch f4 - ab Version 5.10.x - Stand August 2012
Schnellstart in 5 Minuten kann es losgehen
17
Textformatierung
Natrlich knnen Sie Ihren Text in f4 auch formatieren, wie in blichen Textverarbeitungsprogrammen. Markieren Sie hierzu einfach den zu formatierenden Text. Fett, kursiv, unterstrichen, Textfarbe, Schriftart und -gre stehen Ihnen zur Verfgung. Aufgerufen werden diese Funktionen auch mit den aus Textprogrammen bekannten Tastenkombinationen. (z.B. Strg+B fr Fett) Die passenden Krzel zur Formatierung haben wir im Kapitel Tastenkombinationen in einer bersichtstabelle zusammengefasst.
audiotranskription.de - Benutzerhandbuch f4 - ab Version 5.10.x - Stand August 2012
18
Wellendarstellung
In der Standardansicht sehen Sie unterhalb des Transkripts eine Wellendarstellung Ihrer Audio- oder Videodatei. Sie gibt Ihnen Auskunft ber die Lautstrke des rechten und linken Kanals, zeigt die aktuelle Position und dient der Navigation in Ihrer Mediendatei. Die obere Welle visualisiert dabei den aktuell abgespielten Ausschnitt, die untere, kleine Ansicht zeigt die Welle der Gesamtdatei. Der dunkelgraue Bereich gibt den aktuellen Ausschnitt, die farbige Linie die aktuelle Position an. Rechts daneben finden Sie die Anzeige der Gesamtlnge und den Zoom Button zum Vergrern und Verkleinern des angezeigten Ausschnitts. Beim ffnen einer Datei bentigt f4 einige Sekunden, um die passende Welle zu errechnen.
Schnellstart in 5 Minuten kann es losgehen
19
Navigation mit der Wellendarstellung
Zur intuitiven Navigation knnen Sie einfach Ihre Maus nutzen: Ein Klick auf die obere oder untere Welle gengt, um eine bestimmte Stelle anzuspringen. In der unteren Welle knnen Sie mit gedrckter linker Maustaste den angezeigten Bereich verschieben. ber die Wellenansicht sind aktuelle Abspielposition sowie vorhandene Sprechpausen und markante Lautstrken gut zu identifizieren. Mit gedrckter linker Maustaste knnen Sie in der oberen Welle einen Bereich markieren, der wiederholt abgespielt werden soll. Die Anfangs- und Endzeit des markierten Bereichs kann ber die Taste F7 in den Text eingefgt werden. Der Cursor wird dabei direkt dazwischen positioniert. Ideal um zum Beispiel Grobtranskripte anzufertigen, die eine Art Inhaltsverzeichnis der Aufnahme darstellen, oder um lange Pausen zu markieren.
audiotranskription.de - Benutzerhandbuch f4 - ab Version 5.10.x - Stand August 2012
Schnellstart in 5 Minuten kann es losgehen
20
Wellenform verschieben
Vielleicht ist es fr Sie bersichtlicher, wenn die Welle ber dem Text angezeigt wird. Daher knnen Sie die Wellendarstellung verschieben und sowohl am unteren als auch am oberen Rand von f4 verankern. Gehen Sie hierzu mit der Maus auf die Linie oberhalb der Wellenform und ziehen Sie das Wellenfenster mit gedrckter linker Maustaste an den gewnschten Bildschirmrand.
Wellenform ausblenden
Sollten Sie keine Wellenansicht bentigen, blenden Sie diese durch einen Klick auf den Reiter einfach aus. ber den gleichen Weg lsst sich die Welle auch wieder einblenden.
audiotranskription.de - Benutzerhandbuch f4 - ab Version 5.10.x - Stand August 2012
Schnellstart in 5 Minuten kann es losgehen
21
Das Optionsmen damit sparen Sie Zeit!
Im Optionsmen verbergen sich dutzende hilfreicher Zusatzfunktionen, die Sie in der Regel nur selten anzeigen oder verndern mssen. Daher ist das Optionsmen in der Standardansicht ausgeblendet. Sie knnen es entweder ber das Zahnrad-Symbol oder ber den Reiter am linken Rand von f4 ffnen. Der Platz fr das aktuelle Transkript reduziert sich dadurch. Einige Optionen sind beim ersten ffnen eingeklappt. Durch einen Klick auf die jeweilige berschrift knnen Sie die Optionen ein- und ausklappen, um stets nur die fr Sie wichtigen Einstellungen im Blick zu haben. Die Reihenfolge der Optionen kann brigens per drag&drop verschoben werden, wodurch hufig bentigte Funktionen besser sichtbar werden.
Optionsmen aufklappen
audiotranskription.de - Benutzerhandbuch f4 - ab Version 5.10.x - Stand August 2012
Schnellstart in 5 Minuten kann es losgehen
22
Steuerung
Wiedergabe
In diesem Bereich knnen Sie die Art der Wiedergabe verndern. Die Abspielgeschwindigkeit lsst sich per Regler anpassen - ohne dass sich dabei die Tonhhe ndert. Bei der Transkription bietet sich eine Verlangsamung auf 75% an, beim Korrekturlesen dagegen eine Beschleunigung auf 150%. Wesentlich fr eine flssige Transkription ist das automatische Rckspulintervall, wenn Sie die Wiedergabe stoppen. Beim Wiedereinsetzen hren Sie die letzten zwei, drei Worte noch einmal und bleiben so besser im Schreibfluss.
audiotranskription.de - Benutzerhandbuch f4 - ab Version 5.10.x - Stand August 2012
Schnellstart in 5 Minuten kann es losgehen
23
Hotkeys
f4 bietet zahlreiche Tastenkombinationen zur schnelleren Bedienung des Programms an. Im Optionsmen knnen Sie alle Tastenkombination in f4 nachschlagen und nachtrglich ndern. Dafr klicken Sie einfach auf eine im Optionsmen angezeigte Tastenkombination (das Feld wird dann orange angezeigt) und drcken nun die neue Tastenkombination, die dann automatisch in das Feld eingetragen wird. Hier haben wir eine bersicht aller Standard-Tastaturbefehle in f4 zusammengestellt:
Standard-Tastaturbefehle in f4
Fett Schrift kleiner Wiederholen Speichern unter Play/Pause Lautstrke Wellenformzeit9
9
Strg+B Strg+Strg+Y Strg+Shift+S F4 Alt + F7
Kursiv Schrift grer Rckgngig Speichern Zurckspulen Tempo Textbausteine
Strg+I Strg++ Strg+Z Strg+S F3 Alt + Alt+Zahl
Unterstrichen Suche Kopieren Einfgen Vorspulen Zeitmarke
Strg+U Strg+F Strg+C Strg+V F5 F8
Einfgen der Anfangs- und Endzeit des Bereiches, der gerade in der Wellenform markiert ist.
audiotranskription.de - Benutzerhandbuch f4 - ab Version 5.10.x - Stand August 2012
Schnellstart in 5 Minuten kann es losgehen
24
Transkripteinstellungen
In diesem Menpunkt finden Sie alle Einstellungen fr das automatische Einfgen von Texten oder Zeitmarken.
Zeitmarken einstellen
Zeitmarken sind eine wichtige Orientierung in einem Transkript und ermglichen den schnellen Rckbezug zur Originalquelle. Sie sind sowohl in f4 als auch in Analyseprogrammen wie MAXQDA oder Atlas.ti anklickbar. Dort bewirken sie das Abspielen der relevanten Audio- oder Videospur. Beim Speichern in f4 knnen Sie whlen, ob das Transkript mit oder ohne Zeitmarken gespeichert werden soll. Im Optionsmen knnen Sie durch einfaches Hakensetzen einstellen, ob die Zeitmarken automatisch am Absatzende, am Absatzanfang oder nur manuell gesetzt werden. Manuell werden Zeitmarken standardmig mit der Taste F8 eingefgt. Mit einem Klick auf das Zeitmarkenformat knnen Sie dieses anpassen. Nutzen Sie hierfr die Zeichen HH fr Stunden, MM fr Minuten, SS fr Sekunden und m fr Zehntelsekunden. Als Trennzeichen bzw. Anfangs- und Endmarkierung Ihrer Zeitmarken knnen Sie folgende Zeichen nutzen: , . : ; - _ / ( ) { } [ ] < > # Nach einer nderung bietet f4 an, alle bereits vorhandenen Zeitmarken mit vorhergehender Formatierung in das neue Format zu konvertieren. Wir empfehlen diese Konvertierung, damit Sie stets mit einheitlichen Zeitmarken arbeiten.
audiotranskription.de - Benutzerhandbuch f4 - ab Version 5.10.x - Stand August 2012
Schnellstart in 5 Minuten kann es losgehen
25
Nutzung und Umwandlung von fremden Zeitmarken
Sie knnen in f4 Zeitmarken aus vielen anderen Transkriptionsprogrammen nutzen. Damit diese erkannt werden, mssen Sie lediglich das Zeitmarkenformat - wie oben beschrieben - auf das jeweils verwendete Format einstellen. Fr Transkripte, die mit Transana erstellt wurden, stellen Sie bitte als Zeitmarkenformat (H:MM:SS.m) ein
Offset10
Mit der Offset-Funktion knnen Sie den Zeitcode fr Zeitmarken verschieben. Der eingestellte Wert wird den Zeitmarken hinzugezhlt, sodass die Marken nicht bei 0, sondern mit dem voreingestellten Wert beginnen.
10
Nur in der f4 pro Version verfgbar
audiotranskription.de - Benutzerhandbuch f4 - ab Version 5.10.x - Stand August 2012
Schnellstart in 5 Minuten kann es losgehen
26
Textbausteine
f4 bietet Ihnen frei definierbare Textbausteine an, die Sie per Tastenkombination in Ihr Transkript einfgen knnen. Wiederkehrende Ausdrcke oder Transkriptionszeichen nonverbaler Aspekte des Gesprchs ( @Lachen@, (unv.), <lachend> etc.) knnen Sie so direkt mit einer Tastenkombination einfgen. Zum ndern eines Textbausteins klicken Sie einfach in das entsprechende Optionsfeld und tragen dort den gewnschten Text bzw. den gewnschten Hotkey ein.
audiotranskription.de - Benutzerhandbuch f4 - ab Version 5.10.x - Stand August 2012
Schnellstart in 5 Minuten kann es losgehen
27
Sonderzeichen in Textbausteinen nutzen
Um spezielle Funktionen, wie Absatzwechsel u.. im Textbaustein zu nutzen, knnen Sie an der entsprechenden Stelle ein Krzel einfgen: %para%. fr einen Absatzwechsel %new% fr einen Zeilenumbruch %time% fr eine Zeitmarke. Im oben abgebildeten Beispiel wird im Transkript mit dem entsprechenden Hotkey nicht nur die Kennzeichnung unv. (=unverstndlich), sondern auch automatisch die aktuelle Zeit eingefgt.
audiotranskription.de - Benutzerhandbuch f4 - ab Version 5.10.x - Stand August 2012
Schnellstart in 5 Minuten kann es losgehen
28
Sets von Textbausteinen speichern.
Oberhalb der Liste der Textbausteine finden Sie eine Sammlung von voreingestellten Texten. Wir liefern einige gngige Krzel als Preset mit, die an bekannten Transkriptionssystemen orientiert sind (z.B. Bohnsack, GAT etc.).
Eigene Presets knnen Sie mit einem Klick auf den Plus-Button hinzufgen. Dadurch wird ein neues, leeres Set erzeugt. Geben Sie diesem zunchst einen Namen. Anschlieend knnen Sie die Tabelle mit neuen Texten fllen. Das neue Set erscheint von nun an in der Ausklappliste. Ein Klick auf den Minus-Button lscht das aktuelle Set.
audiotranskription.de - Benutzerhandbuch f4 - ab Version 5.10.x - Stand August 2012
Schnellstart in 5 Minuten kann es losgehen
29
Automatischer Sprecherwechsel
Mit dem automatischen Sprecherwechsel lassen sich bei jedem neuen Absatz automatisch wechselnde Sprecher eintragen. Ideal und wirklich zeitsparend ist diese Funktion fr Zwei-Personen-Interviews. In den vorgegebenen Feldern knnen Sie die entsprechenden Namenskrzel der Gesprchspartner eintragen. Wenn Sie zwischendurch einen Absatz ohne automatisches Einfgen bentigen, halten Sie die Alt-Taste gedrckt, whrend Sie Enter drcken.
Sicherungskopien
f4 sorgt sich auch um die Sicherheit Ihrer Daten. Wenn Sie in f4 schreiben, werden regelmig Sicherheitskopien Ihrer Arbeit abgelegt, sodass selbst bei einem Fehler immer aktuelle Arbeitsstnde wiederherstellbar sind. Die Zeitabstnde und den Speicherort fr die Sicherheitskopien knnen Sie hier anpassen. 11
11
Standardmig wird alle 10 Minuten eine Sicherheitskopie im Ordner C:/Dokumente und Einstellungen/Nutzername/Anwendungsdaten/F4/autosave (Windows XP) oder
C:/Users/Nutzername/AppData/Roaming/F4/autosave (Windows 7) abgelegt. Lschen Sie in regelmigen Abstnden nicht mehr bentigte Sicherheitskopien. Sollten Sie in diesem Ordner keine Zugriffsrechte haben, ndern Sie das Verzeichnis in f4 bitte vor Beginn Ihrer Arbeit ab!
audiotranskription.de - Benutzerhandbuch f4 - ab Version 5.10.x - Stand August 2012
Schnellstart in 5 Minuten kann es losgehen
30
Speichern
Die Speicherung eines Transkripts erfolgt in f4 standardmig im Rich-Text-Format (RTF). Das ist ein allgemeingltiges Grundformat fr formatierte Inhalte und kann von allen relevanten Textverarbeitungsprogrammen oder von qualitativer Analysesoftware direkt geffnet werden. Diese RTF-Datei enthlt das geschriebene Transkript samt eingefgten Zeitmarken. Falls Sie diese nicht bentigen, knnen Sie die Zeitmarken in den Optionen ausschalten oder einfach beim Speichern ohne Zeitmarken abspeichern auswhlen. Bitte ffnen Sie das gleiche Transkript nie gleichzeitig in f4 und in einem anderen Textverarbeitungsprogramm. Neben RTF knnen Sie das Transkript auch als TXT (reiner Text ohne Formatierungen) speichern
Export
Als zustzliche Speicherformate stehen ihnen auch auch srt und xml zur Verfgung. Bitte beachten Sie, dass beim Speichern in diese Formate das Transkript anschlieend nicht mehr in f4 bearbeitet werden kann. Legen Sie daher ber die Funktion Speichern unter stets eine Kopie im RTF-Format an.
Speichern unter
audiotranskription.de - Benutzerhandbuch f4 - ab Version 5.10.x - Stand August 2012
Schnellstart in 5 Minuten kann es losgehen
31
Transkript bei computergesttzter Analyse nutzen
MAXQDA und Atlas.ti sind zentrale Programme, die qualitativ Forschenden bei der anstehenden Analysearbeit helfen. Wir zeigen Ihnen exemplarisch, wie Sie Ihre f4 Transkripte mit Zeitmarken in MAXQDA nutzen knnen. Mit den Zeitmarken ist es einfach mglich, beim Codieren Ihres Materials durch einen Klick die entsprechende Stelle im Audio- oder Videomaterial abzuspielen. So knnen Sie beispielsweise direkt nachhren, wie eine Aussage betont wurde oder ob das Transkript die Passage auch angemessen wiedergibt. Das ist gerade bei strittigen oder zentralen Stellen von besonderer Bedeutung, da es die Qualitt Ihrer Einschtzungen verbessert.
audiotranskription.de - Benutzerhandbuch f4 - ab Version 5.10.x - Stand August 2012
Schnellstart in 5 Minuten kann es losgehen
32
Import in MAXQDA
Ab MAXQDA 2010 ist es mglich, f4 Transkripte mit Ihren Audio- und Videodateien in das Dokumentensystem zu integrieren. Im Fenster Liste der Dokumente werden diese Text-/Multimedia-Dateien mit einem gesonderten Icon kenntlich gemacht. Importieren Sie hierzu einfach Ihr f4 Transkript (RTF-Datei). Sie werden nun sofort gefragt, wo sich die dazu passende Mediendatei befindet12. Durch die eigenstndige Pfadangabe wird es mglich, dass verschiedene Benutzer dieselbe Multimediadatei nutzen, auch wenn Sie sie an verschiedenen Orten gespeichert haben.
Wiedergabe in MAXQDA aktivieren
Damit beim Anklicken eines Absatzes dieser auch abgespielt wird, mssen Sie den MAXQDA Media-Player ffnen. Klicken Sie dazu in der oberen Menleiste im Punkt Symbolleisten den Mediaplayer an. Die Player-Leiste wird in der Symbolleiste platziert: Von dort aus knnen Sie die Leiste nun beliebig verschieben. Um die Wiedergabebereitschaft zu aktivieren, klicken Sie auf das kleine Fahnensymbol in der neuen Symbolleiste. Im Dokument-Browser erscheint daraufhin neben dem transkribierten Text eine neue Spalte, die zur Visualisierung der Zeitmarken dient.
12
Falls nicht, klicken Sie mit der rechten Maustaste auf den importierten Text, whlen Eigenschaften und geben dort an, wo sich die zum Transkript passende Audio- oder
Videodatei auf Ihrem Rechner befindet.
audiotranskription.de - Benutzerhandbuch f4 - ab Version 5.10.x - Stand August 2012
Schnellstart in 5 Minuten kann es losgehen
33
Abspielen in MAXQDA
Sie knnen durch Klicken auf eine Zeitmarke direkt zur entsprechenden Stelle der Mediendatei springen. An genau dieser Stelle wird dann mit dem Abspielen begonnen. Eine Audiodatei hren Sie also umgehend, nachdem Sie das Tonsymbol eines Absatzes angeklickt haben. Das Abspielen von Videodateien erfolgt auf die gleiche Weise wie bei Audiodateien. Um ein Video gleichzeitig zu sehen, muss der Video-Player geffnet werden; dies erledigen Sie mit dem Button Video-Fenster. Praktisch: Beim Abspielen frbt sich die Zeitmarken-Spalte links vom Text blau und wenn Sie das Sync-Icon bettigen, werden sogar die jeweils entsprechenden Textstellen whrend des Abspielens blau eingefrbt. Um eine Liste all Ihrer Zeitmarken zu erhalten, klicken Sie auf das Icon bersicht Zeitmarken. Sie knnen in dieser bersicht fr jeden Zeitabschnitt zwischen zwei Zeitmarken einen Kommentar eintragen. Bitte beachten Sie, dass Audio- und auch Videodateien grundstzlich nicht in die MAXQDA Projektdatei integriert, sondern von externen Speicherorten (z.B. einem Ordner auf Ihrer Festplatte) eingelesen werden. Damit soll die Gre des Projekts gering gehalten werden, um Mobilitt und Geschwindigkeit der Projektumgebung zu gewhrleisten. Sie haben die Mglichkeit, den externen Speicherort global festzulegen, um Ihr Projekt einheitlich organisieren zu knnen. Wie das funktioniert, erfahren Sie im Online-Tutorial von MAXQDA auf www.maxqda.de im Kapitel A, Abschnitt Optionsmen.
audiotranskription.de - Benutzerhandbuch f4 - ab Version 5.10.x - Stand August 2012
Schnellstart in 5 Minuten kann es losgehen
34
Hinweis fr Administratoren:
Silent Installation
Sowohl die Installation als auch die Aktivierung von f4 kann ohne Nutzerabfrage ausgefhrt werden. Fr die Silent-Installation nutzen Sie den Paramter S fr Silent und Parameter D zur Angabe des Zielpfades. z.B.:
C:\[Pfad zu f4]\f4_installer.exe /S /D=C:\Programme\f42012
Unbeaufsichtigte Deinstallation ist ber den gleichen Parameter mglich. z.B.: C:\[Pfad zu f4]\uninstall.exe /S
Fr die ntige Aktivierung der Lizenz fhren Sie bitte f4 nach der Installation einmalig mit dem Parameter s und der entsprechenden Seriennummer aus. z.B.: C:\[Pfad zu f4]\f4.exe /s=12345xyz
(12345xyz bitte durch Ihre Seriennummer ersetzten.)
audiotranskription.de - Benutzerhandbuch f4 - ab Version 5.10.x - Stand August 2012
Das könnte Ihnen auch gefallen
- Technische BeschreibungDokument27 SeitenTechnische Beschreibungdiuleilomei2013Noch keine Bewertungen
- BUDERUS-rohrsysteme KPLDokument157 SeitenBUDERUS-rohrsysteme KPLAnonymous cPzveVRHINoch keine Bewertungen
- Catalog Profile Si Accesorii 2013GEALANDokument64 SeitenCatalog Profile Si Accesorii 2013GEALANLaurNoch keine Bewertungen
- Αντιστοιχίσεις υλικών ASTM-DINDokument9 SeitenΑντιστοιχίσεις υλικών ASTM-DINElias KapaNoch keine Bewertungen
- Schemat Połączeń Elektrycznych Oświetlenia ZewnętrznegoDokument12 SeitenSchemat Połączeń Elektrycznych Oświetlenia Zewnętrznegop_jankoNoch keine Bewertungen
- Masterarbeit ThemaB DavidBrueckmann Klein WEBDokument32 SeitenMasterarbeit ThemaB DavidBrueckmann Klein WEBkntmpNoch keine Bewertungen
- T 15.11.2010Dokument14 SeitenT 15.11.2010areliseea0% (2)
- SerDiaInstallationsBeschreibung DEUDokument3 SeitenSerDiaInstallationsBeschreibung DEUFalgon IslamNoch keine Bewertungen
- Multisensor Temperatur Und Luftfeuchte - Präzise Messung Der Temperatur Und Relativer LuftfeuchtigkeitDokument10 SeitenMultisensor Temperatur Und Luftfeuchte - Präzise Messung Der Temperatur Und Relativer LuftfeuchtigkeitJensNoch keine Bewertungen
- Schnell Home Catalog RidDokument23 SeitenSchnell Home Catalog RidRahul KhasnisNoch keine Bewertungen
- Steckbrief Zu Den VölkerDokument2 SeitenSteckbrief Zu Den Völkerxixakaj555Noch keine Bewertungen
- Lese 3000Dokument3 SeitenLese 3000marcosNoch keine Bewertungen
- HST3 RDokument7 SeitenHST3 Rceca_89Noch keine Bewertungen