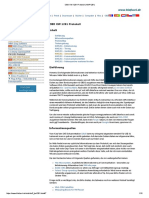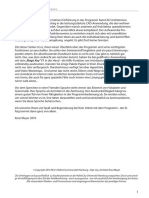Beruflich Dokumente
Kultur Dokumente
GW-Tutorial D PDF
GW-Tutorial D PDF
Hochgeladen von
CRISTIAN ARTEAGAOriginaltitel
Copyright
Verfügbare Formate
Dieses Dokument teilen
Dokument teilen oder einbetten
Stufen Sie dieses Dokument als nützlich ein?
Sind diese Inhalte unangemessen?
Dieses Dokument meldenCopyright:
Verfügbare Formate
GW-Tutorial D PDF
GW-Tutorial D PDF
Hochgeladen von
CRISTIAN ARTEAGACopyright:
Verfügbare Formate
Tutorial
Tutorial
Einführung
NEPLAN dient der Analyse, Planung, Optimierung und Verwaltung von elektrischen
Energieversorgungsnetzen, sowie von Gas- und Wasser- und Fernwärmenetzen.
Alle Menüoptionen und die Berechnungsmodulen sind in den folgenden Kapiteln
beschrieben.
Dieses Tutorial gibt eine schnelle und einfache Einführung in NEPLAN.
Das Programm wird anhand von Beispielen erklärt. Es wird gezeigt, wie ein neues
Projekt geöffnet und ein kleines Netz berechnet wird. Im Weiteren wird die
Dateneingabe, die Anwendung von Bibliotheken, die Berechnungen Darstellung von
Ergebnisseen behandelt.
Das Lesen des Tutorials soll der erste Schritt sein bei der Einarbeitung in die NEPLAN
Software. Detaillierte Informationen über Netzmodelle, Dateneingabe oder
Berechnungsparameter sind in den entsprechenden Kapiteln des Handbuches oder in
der kontext-sensitiven Online-Hilfe gegeben.
NEPLAN User's Guide V5 1
Tutorial
Die grafische Oberfläche
1
2
3
5
6
4
Fig. 1.1 Die Fenster der grafischen Oberfläche
Mit Nummern sind die verschiedenen Fenstern gekennzeichnet:
1. Titelleiste 5. Varianten-Manager
2. Menüleiste 6. Symbol-Fenster
3. Symbolleiste 7. Hinweis-Fenster
4. Arbeits- oder Zeichnungsfenster 8. Status-Zeile
Symbolleiste
Die Beschreibung des entsprechenden Symbols bzw. der Option wird angezeigt, wenn
der Mauszeiger auf das Symbol zeigt.
2 NEPLAN User's Guide V5
Tutorial
Die meisten Optionen der Symbolleiste sind auch über ein Menü aufrufbar, einige sind
jedoch nur hier verfügbar.
Arbeitsfenster
Im Arbeitsfenster werden geöffnete Pläne, mit Netzen oder Regelkreisen, dargestellt.
PlanPlan
Varianten-Manager
Im Variantenmanager sind alle geöffneten Projekte und Varianten ersichtlich. Sie
können aktiviert oder deaktiviert werden, neu hinzugefügt oder wieder gelöscht
werden.
Der Anwender kann vom Varianten-Manager zum Pläne-Manager wechseln. Dieser
verwaltet die Pläne und die Grafikebenen eines Projekt bzw. einer Variante.
Symbol-Fenster
Das Symbol-Fenster beinhaltet die Symbole sämtlicher Netzelemente und
Hilfsgrafiken. Für jedes Netzelement ist ein Standard Symbol definiert. Neue Symbole
bzw. benutzer-definierte Symbole können mit Hilfe der Symbol-Bibliothek (Bibliotheken
– Symbol-Bibliothek) erstellt werden. Mit einem Klick der rechten Maustaste in das
Symbol-Fenster können über ein Menu nur die Standard-Symbole oder alle Symbole
angezeigt werden.
Hinweis-Fenster
Im Hinweis-Fenster werden Hinweise, Fehlermeldungen oder Berechnungs-
Informationen angezeigt.
NEPLAN User's Guide V5 3
Tutorial
Die Online Hilfe
Fig. 1.2 Aufruf der Online Hilfe
Die Figur oben zeigt, wie die Online Hilfe aufgerufen werden kann. Das Symbol 1) ruft
die kontext-sensitive Hilfe auf. Nach Aufruf dieser Option kann eine Funktion oder ein
Dialog angeklickt werden für welche mehr Information gewünscht wird.
Durch Auswahl der Hilfethemen oder durch Drücken von F1 erscheint die Online Hilfe
mit Inhaltverzeichnis und Suchfunktion.
4 NEPLAN User's Guide V5
Tutorial
Daten Organisation
Fig. 1.3 Daten Organisation in NEPLAN
Die obige Figur zeigt die Daten Organisation in NEPLAN. Die NEPLAN Verzeichnisse
enthalten die folgenden Unterverzeichnisse:
Bin: enthält ausführbare Programme und Kontrolldateien
Dat: enthält Beispiele und NEPLAN-Projekte
Hardlock: enthält ausführbare Programme für den Hardlock Treiber
(Kopierschutz)
HTML Help: enthält die HTML Hilfe Dateien
Lib: enthält NEPLAN-Bibliotheken
Manuals: enthält die Handbücher als PDF-Dateien
Ramses: enthält das Modul Ramses
temp: enthält temporäre Dateien
user: enthält anwender-spezifische Dateien
Während der Installation trägt NEPLAN die Verzeichnisse in das Register des
Betriebssystems ein. Dies ist für das Programm wichtig, um zu wissen, wo
Informationen gelesen und geschrieben werden können.
NEPLAN User's Guide V5 5
Tutorial
NEPLAN Begriffserläuterungen
Um das Verständnis für die Arbeitsweise von NEPLAN zu erhöhen, ist es sinnvoll die
nachstehenden Begriffe zu erläutern:
Station
Knoten mit Verbruacher
Einspeisung / Knoten
Reservoir Knoten
Leitung
Logische Schalter (geschlossen und offen)
Fig. 2.1 Diagram mit Netzelementen
Für die Berechnung besteht ein Rohrnetz aus Knoten und Elementen (z.B. Leitung
oder Reservoir).
Knoten
Ein Knoten ist entweder der Verbindungsort zweier Elemente oder ein Ort an welchem
Gas bzw. Wasser dem Netz zugeführt oder entnommen wird (Erzeuger, Verbraucher).
Ein Knoten wird beschrieben durch
• seinen Namen (Identifikation aus 17 Zeichen),
• seine geodätische Höhe in m,
• die Beschreibung (31 Zeichen),
• die Netzgruppe oder Region,
• die Entnahmen bzw. Zuflüsse am Knoten,
• den Kontentyp.
Elemente
Ein Element stellt eine Netzkomponente, wie z.B. eine Rohrleitung oder ein Reservoir
dar. Ein Element wird topologisch durch einen Anfangs- und Endknoten beschrieben.
Physikalisch werden die Elemente durch ihre Kenndaten, wie Durchmesser, k-Wert
6 NEPLAN User's Guide V5
Tutorial
usw. beschrieben. In NEPLAN werden diese Daten mit Hilfe von Masken eingegeben.
Die Verbraucher können auch entlang einer Leitung eingegeben werden ohne Knoten
zu definieren (Streckenlasten).
Symbol
Jedes Element hat ein Standardsymbol. Das Symbol kann vor Eingabe des Elementes
von der Bibliothek ausgewählt werden. Eine Symbolbibliothek ist in NEPLAN
enthalten. Wenn Sie ein anderes oder zusätzliches Symbol in die Symbolbibliothek
eingeben möchten, so können Sie den mitgelieferten Symboleditor dazu verwenden
(siehe auch "Symboleditor"). Das Symbol und der Symbolwinkel kann auch
nachträglich noch geändert werden (siehe auch "Bearbeiten - Element - Symbol").
Schieber
In NEPLAN werden logische Schieber zur Änderung der Netztopologie (Ein- und
Ausschalten von Elementen) verwendet. Es gibt zwei verschiedene Typen von
Schiebern:
• physikalische Schieber (Schieberelemente)
• logische Schieber
Schieber werden als Netzelement einer Leitung zugeordnet und haben keinen Einfluss
auf die Berechnung. Sie können nur zur Änderung der Netztopologie verwendet
werden, wenn die Option "Logische Schieber und Schieberelemente gleichzeitig
auf/zu" im Menu "Einfügen – Einfüge Optionen" aktiviert ist.
Logische Schieber sind fiktive Schieber, die vom System jedem Element zugeordnet
werden. Eine Leitung besitzt zum Beispiel am Anfangs- und Endknoten einen
logischen Schieber.
Hydranten
Hydranten werden einem Element (z.B. Rohrleitung) zugeordnet. Sie haben keinen
Einfluss auf die Berechnung und werden ausschliesslich zur Dokumentation des
Netzes verwendet.
Station
Eine Station kann ein oder mehrere Knoten enthalten. Die Stationen haben auf die
Berechnung keinen Einfluss. Sie werden in Verbindung mit der Datenbank und zum
einfachen wechseln der Planebene verwendet.
NEPLAN User's Guide V5 7
Tutorial
Zonen/Areas
Zonen und Areas sind Teile eines Netzes (Regionen), welche vom Anwender definiert
und benannt werden können. Jeder Knoten und jedes Element ist einer Zone und
einer Area zugeteilt. Zonen und Areas sind grundsätzlich unabhängig voneinander.
Für die Darstellung der verschiedenen Zonen und Areas im Netzplan, können
verschiedene Farben verwendet werden.
Teilnetz
Ein Teilnetz ist im Gegensatz zur Zone/Area ein unabhängiges Netz. Ein Teilnetz hat
keine Verbindungen zu einem anderen Teilnetz. Teilnetze können gebildet werden
durch Öffnen von logischen Schaltern. Jedes Teilnetz kann verschieden eingefärbt
werden.
8 NEPLAN User's Guide V5
Tutorial
Schritt 1 – Öffnen eines neuen Projektes
Um ein neues Projekt zu öffnen, ist die Menü-Option “Datei – Neu” auszuwählen.
1. Eingabe des Verzeichnisses, wo die Datei gespeichert werden. Drücke
Schaltfläche "…" um das Verzeichnis auszuwählen.
2. Eingabe des Projektnamens.
3. Wähle den Typ des Netzes aus: Elektrisch, Wasser oder Gas.
4. Optional kann eine Beschreibung definiert werden.
5. Eingabe der Grösse und Ausrichtung des Planes
6. Drücke OK.
Fig. 1.4 Öffnen eines neuen Projektes
Die unten sichtbare Figur zeigt den Bildschirm nach dem Öffnen eines neuen
Projektes.
a. Die Titelzeile zeigt den Namen des aktiven Projektes.
b. Ein Plan ist für das Basisnetz (Rootnet) geöffnet.
c. Der Varianten-Manager zeigt den Projekt-Baum, der zur Zeit nur aus dem
Basisnetz (Rootnet) besteht.
NEPLAN User's Guide V5 9
Tutorial
b
c
Fig. 1.5 Nach Öffnen eines neuen Projektes
10 NEPLAN User's Guide V5
Tutorial
Schritt 2 – Eingabe eines kleinen Beispiels
In diesem Schritt wird gezeigt, wie durch Eingabe von Knoten und Elementen ein
kleines Netz entsteht.
Das Symbol-Fenster erlaubt eine einfache Auswahl eines Elementes.
Es kann mit einem beliebigen Element begonnen werden. Die Knoten und Elemente
werden erst nachträglich mit dem Element „Verbindung“ verbunden. Nur Leitungen
können nicht unabhängig eingegeben werden. Sie benötigen Verbindungspunkte, die
Knoten oder andere Elemente darstellen.
Es wird empfohlen stets einen Knoten zwischen zwei Elemente zu setzen, damit
entsprechende Ergebnisse an dieser Stelle angezeigt werden können.
Eingabedaten
Das folgende Netz ist zu zeichnen:
Fig. 1.6 Einzugebendes Netz in NEPLAN
Die notwendigen Netzdaten sind unten angegeben:
Knoten:
NEPLAN User's Guide V5 11
Tutorial
Name Geod. Höhe Q Einheit Q Gleichzeit. Knoten Q Knoten
m Fakt. Type l/s
K1 220 0 l/sec 1 Type 1 0
K2 185 0 l/sec 1 Type 1 0
K3 175 3.4 l/sec 1 Type 1 3.4
K4 175 3.4 l/sec 1 Type 1 3.4
K5 175 3.4 l/sec 1 Type 1 3.4
K7 175 3.4 l/sec 1 Type 1 6.4
K6 175 3.4 l/sec 1 Type 1 7.4
K9 187 3.8 l/sec 1 Type 1 6.8
K8 194 20 l/sec 1 Type 1 24
K11 175 3.4 l/sec 1 Type 1 4.18
K12 175 3.4 l/sec 1 Type 1 4.96
K13 175 3.4 l/sec 1 Type 1 4.18
Reservoir:
Name Typ Geod. Konstant Qmax Q in ... Zeitsimulation
Höhe Druck aktiv
RESERVOIR-1 Reservoir 230 Ja 0 l/sec Ja
Name V(0) Volumen Lösch Fluss Oberfläche
bei Zeitpkt. 0 Wasser Versorgung m3
RESERVOIR-1 100 10 40 20
Rohrleitungen:
Name Länge Typ Durchmesser v max Q-Typ Q-Ltg. Q in ...
m m m/s .../km
EL13 156 DN 100 100 1.5 Q-LTG 10 l/sec
EL14 156 DN 100 100 1.5 Q-LTG 10 l/sec
EL1 245 DN 150 150 1 0 l/sec
EL2 105 DN 200 200 1 0 l/sec
EL3 130 DN 100 100 1 0 l/sec
EL4 110 DN 100 100 1 0 l/sec
EL5 105 DN 200 200 1 0 l/sec
EL6 63 DN 200 200 1 0 l/sec
EL7 140 DN 150 150 1 0 l/sec
EL7A 85 DN 80 80 1 0 l/sec
EL8 175 DN 150 150 1 0 l/sec
EL9 336 DN 150 150 1 0 l/sec
EL10 175 DN 150 150 1 0 l/sec
EL11 352 DN 200 200 1 0 l/sec
Name K-Typ k-Wert äusserer PN
mm Durchm.
EL13 KTYP-1 0.4 100 0
EL14 KTYP-1 0.4 100 0
EL1 3 150 0
12 NEPLAN User's Guide V5
Tutorial
EL2 3 200 0
EL3 3 100 0
EL4 3 100 0
EL5 3 200 0
EL6 3 200 0
EL7 3 150 0
EL7A 3 80 0
EL8 3 150 0
EL9 3 150 0
EL10 3 150 0
EL11 3 200 0
Kreiselpumpe:
Name Typ P zusätzl. Pmax Pmin Qmax Qmin Q in... Steller-Position
PUMP-1 Pump 185 55 0 82 38 l/sec 1
Ventil:
Name Pmax Pmin Qmax Qmin Q in... Regeln Druck Blockiert
EL12 0 -10 30 5 l/sec Ja 220 Nein
Eingabe des Netzes
Eingabe eines Elementes
1. Um ein Element einzufügen, muss ein Symbol im Symbol-Fenster ausgewählt
und mit gedrückter Maustaste in die Zeichnungsfläche verschoben werden.
2. Der Daten-Dialog des Elementes erscheint.
3. Eingabe eines Elementnamens.
4. Eingabe der Elementdaten.
5. Drücke OK, wenn alle Daten eingegeben wurden.
NEPLAN User's Guide V5 13
Tutorial
Fig. 1.7 Eingabe eines Elementes
Eingabe eines Knotens
6. Um ein Knoten einzugeben, ist ein Klick auf ein Knotensymbol in der
Symbolleiste notwendig.
7. Mit einem Klick auf die Zeichnungsfläche wird ein runder Punktknoten
gezeichnet. Um eine Sammelschiene zu zeichnen, ist auch ein Klick in der
Zeichnungsfläche notwendig. Danach aber muss die Maus mit gedrückt
gehaltener Taste entsprechend der Sammelschienen-Länge verschoben
werden. Durch Loslassen der Maustaste wird die Sammelschiene gezeichnet.
8. Der Daten-Dialog des Knotens erscheint.
9. Die Eingabe der geodätische Höhe ist notwendig.
10. Danach drücke OK.
14 NEPLAN User's Guide V5
Tutorial
9 7
10
Fig. 1.8 Eingabe eines Knotens
Eingabe einer Verbindung
11. Um ein Element mit einem anderen Element direkt oder mit einem Knoten zu
verbinden, ist das Element „Verbindung“ auszuwählen. Drücke auf das Symbol
„Verbindung“.
12. Zuerst muss auf das Ende des Elementes geklickt werden.
13. Danach klickt man auf den Knoten um die Verbindung abzuschliessen.
NEPLAN User's Guide V5 15
Tutorial
11
12
13
Fig. 1.9 Verbinden von Elementen mit Element “Verbindung”
Eingabe des ganzen Netzes (Tipp zur Rohrleitungseingabe)
14. Das ganze Netz lässt sich wie oben erklärt, eingeben. Zur Eingabe von
Rohrleitungen müssen die Knoten bereits in der Zeichnungsfläche definiert sein.
15. Für die Eingabe von Rohrleitungen, wähle das Icon aus.
16. Klicke auf den Anfangsknoten der Leitung.
17. Klicke auf die Zeichnungsfläche, wenn Hilfspunkte erwünscht sind.
18. Klicke auf den Endknoten der Leitung
19. Eingabe der Leitungsdaten im Dialog.
20. Danach drücke OK.
16 NEPLAN User's Guide V5
Tutorial
15
19
18 16
17
20
Fig. 1.10 Eingabe einer Leitung
Eingabe eines Textfeldes
21. Klick auf das Symbol Textfeld.
22. Klick auf die Zeichnungsfläche. Das Textfeld wird eingefügt und ein Text kann
definiert werden.
NEPLAN User's Guide V5 17
Tutorial
21
22
Fig. 1.11 Eingabe eines Textfeldes
23. Um die Eigenschaften des Textfeldes zu ändern, markiere den Text und drücke
die rechte Maustaste.
24. Im erscheinenden Pop-Up-Menü ist die Option „Grafische Eigenschaften“
auszuwählen.
25. Der entsprechende Dialog erscheint. Hier können der Text, der Font, die Farbe,
usw. verändert werden.
18 NEPLAN User's Guide V5
Tutorial
23
25
24
Fig. 1.12 Änderung der Text-Eigenschaften
Überprüfung des Netzes
Nachdem das Netz mit allen Knoten und Elementen eingegeben wurden, sollte
überprüft werden, ob alle Verbindungen definiert und alle Daten korrekt eingegeben
wurden. Hierfür kann mit „Berechnung – Rohrnetzberechnung – Rohrnetzberechnung“
eine Rohrnetzberechnung ausgeführt werden. Das Hinweis-Fenster zeigt allfällige
Fehler im Netz an. Die Fehler sind zu korrigieren, bis die Berechnung fehlerfrei abläuft.
Zu jeder Meldung wird die Knoten- oder Element-ID angezeigt. Mit dieser ID ist es
dann möglich das fehlerhaftete Netzelement zu finden Die Suche eines
Netzelementes wird in NEPLAN wie folgt durchgeführt:
Suchen eines Elementes
1. Wähle "Suchen" in Menüoption "Bearbeiten".
2. Wähle das Such-Kriterium, in diesem Falle “ID”.
3. Geben Sie die ID des zu suchenden Elementes ein.
4. Drücke Schaltfläche “Weitersuchen”.
NEPLAN User's Guide V5 19
Tutorial
3 4
2
Fig. 1.13 Suchen eines Elementes
5. Bei erfolgreicher Suche zeigt das Programm das Element im Plan zentral an
und es wird um das Element einen Orangen Rahmen gezeichnet.
6. Wähle die Schaltfläche “Dialog anzeigen” um den Daten-Dialog aufzurufen.
7. Gib ein weiteres fehlerbehaftete Element ein und korrigiere die Daten.
8. Drücke Abbrechen um die Suche abzuschliessen.
6
5
8
20 NEPLAN User's Guide V5
Tutorial
Fig. 1.14 Suchen eines Elementes
Schritt 3 – Einfügen der Kopfzeile, Speichern, Drucken,
Programm beenden
Einfügen der Kopfzeile (Header)
In jedem Plan kann eine Kopfzeile (Header) eingefügt und die Daten eingegeben
werden.
1. Füge ein Header mit Menüoption “Einfügen - Header" ein.
2. Mit einem Klick in der Zeichnungsfläche wird der Header im Plan positioniert.
Fig. 1.15 Einfügen eines Headers in den Plan
3. Mit "Optionen – Header" wird ein Dialog zur Eingabe eines Textes angezeigt.
4. Die Textzeilen können bearbeitetet werden.
NEPLAN User's Guide V5 21
Tutorial
Fig. 1.16 Änderung der Kopfzeilen
5. Mit "Optionen – Projekt Beschreibung" wird ein zusätzlicher Dialog aufgerufen.
6. Die Projektbeschreibung kann modifiziert werden.
22 NEPLAN User's Guide V5
Tutorial
Fig. 1.17 Änderung der Projektbeschreibung
Der Name des Projektes und der Variante erscheinen automatisch im Header.
Speichern des Netzes (Projektes)
Es ist ratsam von Zeit zu Zeit das Projekt zu speichern, um mögliche Datenverluste zu
vermeiden. Normalerweise wird durch Drücken des entsprechenden Symbols in der
Symbolleiste oder mit Menüoption “Datei – Speichern” gespeichert. Im folgenden wird
die Speicherung eines Projektes mit der Eingabe eines Dateinamens gezeigt:
1. Wähle "Datei – Speichern unter".
Fig. 1.18 Speichern eines Projektes
2. Wähle das Verzeichnis, wo das Projekt gespeichert werden soll.
3. Eingabe eines Dateinamens.
4. Drücke Schaltfläche "Speichern"
NEPLAN User's Guide V5 23
Tutorial
3 4
Fig. 1.19 Eingabe eines Dateinamens
Drucken eines Planes
Um einen Plan auf gewünschte Weise ausdrucken zu können, muss in die
Seitenansicht umgeschaltet werden (1).
1. Wähle Seitenansicht.
24 NEPLAN User's Guide V5
Tutorial
Fig. 1.20 Wechseln in die Seitenansicht
2. Definiere Papiergrösse und Seitenränder in “Seite einrichten”
Fig. 1.21 Seite einrichten
3. Der Ausdruck wird genau den Netzteil enthalten, welcher auf dem Bildschirm zu
sehen ist. Mit den Zoom-Optionen kann der zu druckende Ausschnitt gewählt
werden.
Fig. 1.22 Vorbereitung des Druck-Ausschnitts
4. Mit “Drucker einrichten kann ein Drucker ausgewählt werden, bevor dann mit
“Seitenansicht” eine letzte Überprüfung möglich ist und mit “Drucken” gedruckt wird.
NEPLAN User's Guide V5 25
Tutorial
4c
4b
4a
Fig. 1.23 Drucken des Planes
Schliessen und Öffnen von Projekten
Projekte können geöffnet und geschlossen werden ohne das Programm zu schliessen.
Mehrere Projekte können zur gleichen Zeit geöffnet werden. Die geöffneten Projekte
werden im Varianten-Manager angezeigt.
1. Durch Klicken mit der rechten Maustaste auf ein Projektsymbol im Varianten-
Manager erscheint ein Pop-Up-Menü.
2. Wähle “Beenden Projekt” um das Projekt zu schliessen. Das gleiche ist möglich
mit "Datei - Beenden".
26 NEPLAN User's Guide V5
Tutorial
Fig. 1.24 Schliessen eines Projektes
3. Öffnen eines bestehenden Projektes durch "Datei – Öffnen"
Fig. 1.25 Öffnen eines Projektes
4. Wähle “Datei – Beenden” um das Programm zu verlassen.
NEPLAN User's Guide V5 27
Tutorial
Fig. 1.26 Verlassen des Programms
28 NEPLAN User's Guide V5
Tutorial
Schritt 4 – Anwendung von Plänen, Grafikebenen, Areas
und Zonen
In diesem Schritt wird erklärt, was unter Plänen, Grafikebenen, Areas und Zonen zu
verstehen ist. Es wird das Projekt MyProject.nepprj verwendet, das unter Schritt 2
eingegeben wurde.
Anwendung von Plänen
Für gewisse Projekte ist es ratsam, das Netz in verschiedenen Planen einzugeben. Mit
Hilfe dieser Möglichkeit, können z.B. verschiedene Druckzonen in unterschiedliche
Plane gezeichnet werden. Auch das Netz einer einzelnen Druckzone kann in
verschiedene Plane unterteilt werden.
Eine andere Anwendung sind Plane als Detailansicht. Im Übersichts-Plan bzw.
Übersichtsplan kann z.B. eine Station als „Blackbox“ und in einem anderen Plan sehr
detailliert dargestellt werden.
In diesem Abschnitt wird das Arbeiten mit Planen erklärt.
Umbenennen eines Planes
Die folgende Figur zeigt, wie das Plan unseres aktuellen Projektes (Diagram 0)
umbenannt werden kann.
1. Wähle den Diagram-Manager.
2. Mit einem Doppelklick auf den Namen des Plans (Plan 0) wird der Dialog „Plan-
Eigenschaften“ aufgerufen.
3. Der Name kann nun geändert werden zu “Übersicht”.
4. Eine Beschreibung kann optional eingegeben werden.
NEPLAN User's Guide V5 29
Tutorial
2 3
Fig. 1.25 Änderung des Plan-Namens
Definiere ein neues Plan
Eine Detailansicht für die Regler-Station soll in ein anderes Plan eingegeben werden.
Dies wird wie folgt gemacht:
1. Klicke mit der rechten Maustaste auf den Plan-Manager und wähle „Neues Plan
einfügen“. Der Dialog mit den Plan-Eigenschaften erscheint.
2. Eingabe des neuen Plan-Namens.
3. Eine Beschreibung kann optional eingegeben werden.
30 NEPLAN User's Guide V5
Tutorial
Fig. 1.26 Eingabe eines neuen Plans
Nachdem der Dialog mit OK geschlossen wurde, wird die Struktur des Plan-Managers
aktualisiert.
Fig. 1.27 Basisnetz (Rootnet) mit zwei Planen
NEPLAN User's Guide V5 31
Tutorial
Ein Plan wird angezeigt, wenn das entsprechende Kontrollkästchen aktiviert wird. Bei
inaktiven Kontrollkästchen wird das Plan nicht gezeigt. Das zuletzt aktivierte Plan ist
das aktive Plan. Diese kann dann auch bearbeitet werden.
Aufnahme einer Detailansicht der Reglerstation
Aktiviere den Plan "Regler-Station" und füge das folgende Netz ein.
Fig. 1.28 Reglerstation in einem neuen Plan
Mehrfache Eingabe eines Elementes in einem Projekt
Ein Element kann beliebig viele Male in einem Projekt grafisch dargestellt werden.
Dies macht auch Sinn, wenn das gleiche Element in verschiedenen Plänen dargestellt
werden soll, wie in unserem Fall. Die Elemente im Plan "Regler-Station" kommen auch
im Plan "Übersicht" vor. Um ein bereits vorhandenes Element erneut zu zeichnen ist
wie folgt vorzugehen:
1. Wähle das erneut einzufügende Element aus dem Symbol-Fenster aus und
zeichne es im Plan.
2. Im erscheinenden Dialog muss das Register Info gewählt werden.
3. Drücke die Schaltfläche neben dem Elementnamen.
4. Wähle nun aus der Liste der bereits eingegebenen Elemente des gleichen Typs,
das entsprechende Element aus.
32 NEPLAN User's Guide V5
Tutorial
5. Durch Drücken der Taste OK wird die Eingabe abgeschlossen.
4
1
Fig. 1.29 Eingabe eines bereits existierenden Elementes in das gleiche Projekt.
Nach der Eingabe der kompletten Reglerstation führe eine Rohrnetzberechnung durch
um zu überprüfen, ob alle Daten und Verbindungen der Elemente korrekt sind.
Anwendung von Grafikebenen
Die Grafikebenen werden einem Plan zugeordnet. Jeder Plan kann beliebig viele
Grafikebenen enthalten. Der Anwender kann entscheiden, welche Grafikebenen im
Plan dargestellt werden sollen. Die unten angezeigte Figur zeigt das Prinzip der Pläne
und Grafikebenen.
NEPLAN User's Guide V5 33
Tutorial
Plan 1
1
2
3
Grafikebene 1-3 des Planes 1
Plan 2
1
2
Grafikebene 1-2 des Planes 2
Fig. 1.30 Zuordnung von Grafikebenen zu Plänen
In jeder Grafikebene lassen sich beliebige Hilfs-Grafiken und Netzelemente eingeben
bzw. Bitmap Muster importieren. Bevor diese Elemente aber eingegeben werden,
muss die Grafikebene aktiviert werden, der diese Elemente zugewiesen werden soll.
Die Grafikebenen, welche am Bildschirm dargestellt werden sollen, können vom
Anwender bestimmt werden.
In unserem Beispiel soll im Plan "Übersicht" eine zweite Grafikebene mit dem Namen
"Druckzonen" erstellt werden. In der neuen Grafikebene werden die verschiedenen
Druckzonen grafisch dargestellt. Wir haben dann die Möglichkeit diese grafische
Eingaben ein- und auszublenden.
Einfügen einer neuen Grafikebene
Das einfügen einer Grafikebene geschieht wie folgt:
1. Ein Klick mit der rechten Maustaste auf "Übersicht" im Pläne-Manager aktiviert
ein Pop-Up-Menü.
2. Wähle “Neue Grafikebene einfügen” im Menü.
34 NEPLAN User's Guide V5
Tutorial
Fig. 1.31 Hinzufügen einer neuen Grafikebene im Plan "Übersicht"
3. Im Dialog "Parameter Grafik-Ebene” lässt sich ein Name eingeben.
4. Eine Beschreibung ist optional.
Fig. 1.32 Eingabe der Parameter der Grafikebene
Der Pläne-Manager hat nun die folgende Struktur:
NEPLAN User's Guide V5 35
Tutorial
Fig. 1.33 Pläne-Manager nach der Eingabe einer neuen Grafikebene
Grafik-Eingabe in der neuen Grafikebene
Grafik-Eingaben können nur in eine aktive Grafikebene gemacht werden.
1. Aktiviere die neue Grafikebene "Druckzonen" des Planes "Übersicht" durch ein
Klick auf das entsprechende Kontrollkästchen oder durch Auswahl im Pop-Up-
Menü, das mit der rechten Maus aufgerufen werden kann.
2. Zeichne und bezeichne mit den grafischen Werkzeugen in der Symbolleiste die
Gebiete der Druckzonen gemäss untenstehender Figur.
36 NEPLAN User's Guide V5
Tutorial
Fig. 1.34 Eingabe für die Grafikebene "Druckzonen" des Planes "Übersicht"
Zur Zeit werden beide Grafikebenen (GrLayer 0 und Druckzonen) angezeigt. Nun soll
die Grafikebene "Druckzonen" ausgeschaltet werden, so dass nur das Netz sichtbar
ist.
1. Um die Grafikebene "Druckzonen" ausschalten zu können, darf diese nicht aktiv
sein. Darum soll GrLayer0 die aktive Grafikebene sein.
2. Klick mit rechter Maustaste auf das Symbol der Grafikebene "Druckzonen".
3. Deaktiviere die Option “Grafikebene Anzeigen”.
NEPLAN User's Guide V5 37
Tutorial
1
2
Fig. 1.35 Ausschalten der Grafikebene "Druckzonen"
Nun ist nur das Netz sichtbar und die Druckzonen sind unsichtbar geworden. Das rote
Kreuz auf dem Grafikebene-Symbol im Pläne-Manager zeigt an, dass die
entsprechende Grafikebene unsichtbar ist:
Fig. 1.36 Nur Grafikebene GrLayer 0 ist aktiv
38 NEPLAN User's Guide V5
Tutorial
Definition und Zuordnung von Areas und Zonen
Areas und Zonen sind beides Netzgruppen, welche vom Anwender definiert werden
können. Jeder Knoten und jedes Element gehört einer Area und einer Zone an.
Beim Öffnen eines neuen Projektes sind je eine Area und eine Zone vordefiniert und
jedes neue Element wird automatisch dieser Area und Zone zugewiesen. Darum sollte
bei der Element-Eingabe die Area und die Zone geändert werden.
Es gibt verschieden Wege Areas und Zonen den Knoten und Elementen zuzuweisen.
Diese werden unten erklärt.
Bevor die Areas und Zonen den Knoten und Elementen zugewiesen werden können,
müssen diese definiert werden.
Definition von Areas und Zonen
Um Areas und Zonen definieren zu können, wähle "Bearbeiten – Varianten-
Eigenschaften".
1. Wähle Register Areas zuerst.
2. In der Liste erscheint nur die vordefinierte Area. Um eine neue einzufügen,
wähle die entsprechende Schaltfläche.
3. Eingabe des Namens der Area.
4. Wähle die Farbe dieser Area.
5. Drücke OK.
NEPLAN User's Guide V5 39
Tutorial
3
2
Fig. 1.37 Definieren einer neuen Area “Area_red”
Die Änderung der Farbe der Area 1 erfolgt nach.
1. Wähle Area 1 im Register Area.
2. Klick auf die Schaltfläche Eigenschaften.
3. Ändere die Farbe.
4. Drücke OK.
40 NEPLAN User's Guide V5
Tutorial
Fig. 1.38 Änderung der Eigenschaften von Area 1
In gleicher Weise kann die Zone Zone_motors definiert werden:
1. Wähle Register Zonen.
2. In der Liste erscheint nur die vordefinierte Zone. Um eine neue einzufügen,
wähle die entsprechende Schaltfläche.
3. Eingabe des Zonen-Namens und der -Farbe.
4. Der Lastfaktor für die Zone kann hier gleich definiert werden.
5. Drücke OK.
NEPLAN User's Guide V5 41
Tutorial
3
2
4
Fig. 1.39 Definition Zonen
Die Area und die Zone sind nun definiert. Diese können nun den Knoten und
Elementen zugeordnet werden. Verschiedene Wege sind möglich:
Zuweisung der Area und Zone zu jedem einzelnen Knoten und Element
Wie unten gezeigt, kann jedem Element, aber auch Knoten im Register Info eine
beliebige Area und Zone zugewiesen werden.
42 NEPLAN User's Guide V5
Tutorial
Fig. 1.40 Zuweisung einer Area und einer Zone zu einem Element
Zuweisung von Area und Zonen zu einer Gruppe von Elementen
Ein anderer Weg ist eine Gruppe von Netzelementen zuerst zu markieren und danach
allen markierten Netzelementen eine Area und Zone zuzuweisen.
1. Markiere eine Gruppe von Netzelementen mit Hilfe der Maus und gedrückt
gehaltener Taste „Shift”.
2. Wähle "Zuweisung Areas/Zonen" und der Dialog "Eigenschaften zuweisen"
erscheint.
3. Im Dialog "Eigenschaften zuweisen" ist das Kontrollkästchen Area zu aktivieren
um eine Area zuzuweisen und/oder das Kontrollkästchen Zone um eine Zone
zuzuweisen.
4. Nun kann die Area gewählt werden, die den markierten Netzelemente
zugewiesen werden soll.
5. Weil Netzelemente vorgängig markiert wurden, ist das Kontrollkästchen
„Zuweisung zur grafischen Auswahl“ aktiviert.
6. Drücke OK.
NEPLAN User's Guide V5 43
Tutorial
3 4
1
6
Fig. 1.41 Zuweisung einer Area (oder/und einer Zone) zu einer Gruppe von Elementen
Als Kontrolle kann das Register Info des Daten-Dialogs eines markierten Elementes
geöffnet werden. Hier sollte der Name der ausgewählten Area stehen.
Zuweisung von Area und Zonen zu allen Elementen eines Teilnetzes
Bevor Areas und Zonen einem Teilnetz zugewiesen werden können, müssen diese
Teilnetze erstellt werden. Das heisst, dass ein Teil des Netzes vom restlichen Netz
getrennt werden muss.
1. Auftrennen des Netzes, dem eine Area und/oder Zone zugewiesen werden soll.
Dies erfolgt durch Ausschalten von Elementen.
2. Auswahl der Menüoption "Bearbeiten - Daten – Zuweisung Areas/Zonen".
3. Wähle Kontrollkästchen Area (oder/und Zone) und den Area Namen.
4. Aktiviere das Kontrollkästchen „Zuweisung zu allen Elementen im selek.
Teilnetz“ und wähle die ID-Nummer des entsprechenden Teilnetzes aus. Falls
diese nicht bekannt ist, kann diese im Register Info des Daten-Dialogs eines
Teilnetz-Elementes gefunden werden.
5. Nach Drücken der Schaltfläche OK, erfolgt die Zuweisung. Das Teilnetz muss
danach wieder zugeschaltet werden.
44 NEPLAN User's Guide V5
Tutorial
4
5
6
Fig. 1.42 Zuweisung einer Area (oder/und Zone) zu einem Teilnetz
Es ist nun möglich das Netz nach Areas und Zonen einzufärben.
1. Wähle das Register Farben im Dialog “Bearbeiten – Plan- Eigenschaften".
2. Aktiviere "Netz-Areas" für eine Einfärbung nach Areas.
3. Drücke OK und die Einfärbung erfolgt.
NEPLAN User's Guide V5 45
Tutorial
Fig. 1.43 Netzeinfärbung nach Areas
46 NEPLAN User's Guide V5
Tutorial
Schritt 5 – Eingabe und Anwendung von Bibliotheken
Eine NEPLAN Bibliotheksdatei mit Erweiterung *.neplib kann verschiedene
Bibliotheken enthalten. Für jeden in NEPLAN verfügbare Elementtyp kann eine
Bibliothek erstellt werden. Der Bibliothek-Editor kann mehrere NEPLAN-
Bibliotheksdateien verwalten.
Im folgenden wird gezeigt, wie neue Bibliotheken kreiert und wie Elementdaten in die
Bibliotheken importiert und exportiert werden kann.
Erstellung einer neuen Bibliothek
Die folgenden Schritte zeigen, wie eine neue Bibliothek erstellt wird:
1. Wähle "Bibliotheken" im Menü "Bibliotheken". Der Bibliothek-Editor erscheint.
Fig. 1.44 Öffnet den Bibliothek-Editor
2. Wähle "Datei - Neu" um eine neue Bibliothek zu kreieren.
3. Eingabe des Bibliotheksnamens.
NEPLAN User's Guide V5 47
Tutorial
Fig. 1.45 Kreieren einer neuen Bibliothek
4. Wähle "Bibliothek – Neue Bibliothek" um eine neue Bibliothek zu kreieren.
5. Wähle dann ein Elementtyp für welchen die Bibliothek erstellt werden soll.
Fig. 1.46 Kreierung einer neuen Bibliothek
48 NEPLAN User's Guide V5
Tutorial
6. Eine neue Bibliothek wurde nun im Baum des Bibliotheks-Editors erstellt. Die
Bibliotheken werden sortiert dargestellt.
7. Ändere den Namen der neuen Bibliothek.
6 7
Fig. 1.47 Umbenennen einer Bibliothek
8. Einfügen eines neuen Bibliotheks-Elementes (Typ) durch Auswahl von
"Bibliotheks-Element - Neu".
Fig. 1.48 Einfügen eines neuen Bibliotheks-Elementes
9. Ein neues Bibliotheks-Element wurde in Bibliothek "Beispiel" erstellt.
NEPLAN User's Guide V5 49
Tutorial
Fig. 1.49 Neues Bibliotheks-Element in der Bibliothek "Beispiel"
10. Ändere den Namen des Bibliotheks-Elementes.
11. Gib die Daten des neuen Bibliotheks-Elementes ein.
12. Es können nun nach belieben weitere Bibliotheks-Elemente eingefügt
werden.
13. Es können aber auch nach belieben neue Bibliotheken eingefügt werden.
14. Wenn alle Eingaben abgeschlossen sind, kann der Bibliotheks-Editor mit
“Datei - Schliessen" verlassen werden.
14 13 12
10
11
Fig. 1.50 Eingabe von Bibliotheksdaten
Importieren von Bibliotheksdaten
Nach der Eingabe eines Netzelementes im Plan, erscheint der Daten-Dialog. In
diesem Daten-Dialog kann auf Bibliotheksdaten zurückgegriffen werden. Dies
geschieht wie folgt:
50 NEPLAN User's Guide V5
Tutorial
1. Drücke Schaltfläche “…” im Register Parameter des Element-Daten-Dialogs.
Fig. 1.51 Einfügen der Bibliotheks-Daten
2. Wähle die NEPLAN-Bibliotheksdatei, wo der entsprechende Elementtyp
gefunden werden kann.
3. Wähle den Elementtyp in der entsprechenden Bibliothek.
4. Um die Daten zu importieren, drücke OK.
NEPLAN User's Guide V5 51
Tutorial
Fig. 1.52 Auswahl des Elementtypes
Aktualisieren der Netzdaten mit Daten in der Bibliothek
Im Falle, dass ein bestimmter Elementtyp in der Bibliothek geändert wurde, können
sämtliche Elemente im Netz des gleichen Elementtyps mit den geänderten Daten
aktualisiert werden.
1. Klick auf die Schaltfläche “Bibliothek” im Daten-Dialog des Elementes.
2. Wähle den Elementtyp im Dialog aus.
3. Drücke die Schaltfläche "Daten mit Model-Typ” um die Aktualisierung der
Netzelemente mit diesem Elementtyp durchzuführen.
4. Ähnlich kann vorgegangen werden, um weitere Netzelemente zu aktualisieren.
Mit OK schliesst man den Dialog.
52 NEPLAN User's Guide V5
Tutorial
Fig. 1.53 Aktualisierung aller Netzelemente mit den Daten des Elementtyps in der Bibliothek
Exportieren der Daten in die Bibliothek
Die im Daten-Dialog eines Netzelementes eingegebenen Daten lassen sich wie folgt in
eine Bibliothek exportieren:
1. Eingabe eines Elementtyp-Namens im Dialog.
2. Klick auf Schaltfläche “Export” um den Bibliotheks-Dialog aufzurufen
3. Wähle die NEPLAN Bibliotheksdatei aus, in die das neue Bibliotheks-Element
eingefügt werden soll.
4. Es ist auch möglich eine neue Bibliothek zu generieren mit Schaltfläche
„Bibliothek einfügen“. Ein Bibliotheks-Element kann in eine neue oder in eine
existierende Bibliothek eingefügt werden.
5. Wähle eine Bibliothek aus, in die das neue Bibliotheks-Element eingefügt
werden soll.
6. Drücke OK, um den Export abzuschliessen.
NEPLAN User's Guide V5 53
Tutorial
4
5
Fig. 1.54 Export von Netzelement-Daten in eine Bibliothek
7. Wenn der Bibliotheks-Dialog erneut geöffnet wird, kann das neue Bibliotheks-
Element sichtbar gemacht werden.
Fig. 1.55 Neuer Elementtyp
54 NEPLAN User's Guide V5
Tutorial
So kann natürlich auch ein in der Bibliothek existierendes Element mit Daten des
Netzelementes aktualisiert werden. Der Name des Bibliotheks-Element muss dann
übereinstimmen. Die Aktualisierung muss vom Anwender bestätigt werden.
NEPLAN User's Guide V5 55
Tutorial
Schritt 6 – Definition von Varianten
Für Planungsrechnungen besitzt NEPLAN die Möglichkeit Varianten zu generieren
und zu verwalten. Diese Varianten lassen sich zusätzlich mit Topologie- und
Belastungsdateien kombinieren.
Die folgende Figur zeigt das Prinzip der Varianten-Verwaltung.
Basis Variante oder Urnetz (Rootnet)
Varianten Belastung Topologie
Belastung-1 Topologie-1
Belastung-2 Topologie-2
Belastung-3 Topologie-3
... ...
Basis oder Root
VAR-1 VAR-2 VAR-3 VAR-4
VAR-12 VAR-31 VAR-42
VAR-131 VAR-132 VAR-133 VAR-43
Fig. 1.3 Variantenverwaltung in NEPLAN
Die Varianten werden zusammen mit dem Basisnetz (Rootnet) in die Projektdatei
gespeichert (.nepprj). Die Speicherung der Topologie und der Belastungsdaten erfolgt
in separate Dateien. Wenn eine Variante geöffnet wird, so werden automatisch die der
Variante zugewiesenen Topologie- und Belastungsdatei mitgeöffnet.
In diesem Abschnitt werden die Varianten definiert.
56 NEPLAN User's Guide V5
Tutorial
Einfügen von neuen Sub-Varianten
Varianten müssen zuerst im Varianten-Baum bzw. im Varianten-Manager kreiert
werden, bevor Änderungen gespeichert werden können. Es können verschiedene
Varianten definiert werden.
1. Klicke mit der rechten Maustaste auf das Rootnet-Symbol des Varianten-
Managers
2. Wähle "Neue Sub-Variante einfügen”
Fig. 1.56 Einfügen einer neuen Sub-Variante „Austausch“
3. Der Dialog "Varianten-Eigenschaften" erscheint.
4. Gib ein Name und Beschreibung der Variante ein.
NEPLAN User's Guide V5 57
Tutorial
Fig. 1.57 Eingabe eines Namens und Beschreibung
5. Die neue Variante wird im Varianten-Baum dargestellt.
Fig. 1.58 Varianten-Baum mit neuer Variante
6. Füge eine neue Sub-Variante ein wie oben erklärt.
58 NEPLAN User's Guide V5
Tutorial
Fig. 1.59 Definition einer Sub-Variante “Zusatz”
7. Definiere zwei weitere Sub-Varianten (Variante a und Variante b) der Variante
"Austausch"
Fig. 1.60 Definition der Varianten "Variante a" and "Variante b"
Speichern von Änderungen in Varianten
Ein Varianten-Baum wurde zwar erstellt, aber alle Varianten beinhalten die gleiche
Information. Nun werden die verschiedene Varianten modifiziert.
NEPLAN User's Guide V5 59
Tutorial
1. Aktiviere Variante “Austausch” mit einem Klick auf das entsprechende
Kontrollkästchen.
2. Als Änderung werden die Durchmesser-Parameter der Rohrleitung EL9
geändert.
Fig. 1.61 Modifikationen in Variante "Austausch"
3. Deaktiviere die Variante “Austausch” mit dem Kontrollkästchen. Dies ist
notwendig, wenn die nächste Variante modifiziert werden soll.
4. Der Anwender wird gefragt, ob die geänderte Variante „Austausch“ gespeichert
werden soll. Klicke Ja.
60 NEPLAN User's Guide V5
Tutorial
Fig. 1.62 Speichern der Änderungen der Variante “Austausch”
5. Aktiviere Variante a.
6. Bemerke, dass die Änderungen, die in Variante “Austausch” gemacht wurden,
auch in Variante a gültig sind (Durchmesser der Rohrleitung EL9).
7. Rufe mit Doppelklick auf die Leitung EL10 den Daten-Dialog der Rohrleitung
auf.
8. Ändere auch hier den Durchmesser der Rohrleitung.
NEPLAN User's Guide V5 61
Tutorial
Fig. 1.63 Änderung für Variante a
9. Aktiviere Variante b. Bemerke, dass die Variante b aktiviert werden kann ohne
die Variante a zu schliessen. Dies ist möglich, weil diese nicht voneinander
abhängen.
10. Für diese Variante b wird der Durchmesser der Rohrleitung EL10 auf
250mm geändert.
9
10
10
Fig. 1.64 Ausgeführten Änderungen für Variante b
11. Aktiviere Variante “Zusatz”
12. Zeichne eine neue Rohrleitung von Knoten K2 zu Knoten K8 und gib die
Daten ein.
62 NEPLAN User's Guide V5
Tutorial
12
11
12
12
Fig. 1.65 Eingabe einer neuen Leitung in Variante “Zusatz”
Erstellung und Zuweisung einer Topologiedatei
Topologiedaten, wie der Status der logischen Schalter können in eine Topologiedatei
gespeichert werden.
Es lassen sich zu unterschiedlichen Varianten gleiche oder unterschiedliche
Topologie-Zustände des Netzes ablegen.
Im folgenden werden wir eine Topologiedatei erstellen, indem ein bestimmter Zustand
der logischen Schalter abgelegt wird.
1. Aktiviere Variante “Austausch”
2. Ändere die Topologie, indem der Status der logischen Schalter geändert wird,
z.B. öffnen einer Leitung.
3. Speichere die Topologie mit "Datei - Export – Topologie-Daten" unter den
Namen Topologie1.
NEPLAN User's Guide V5 63
Tutorial
Fig. 1.66 Erstellung einer Topologiedatei
4. Deaktiviere und reaktiviere die Variante “Austausch” ohne zu speichern, da
sonst die Topologieänderung in der Variante selbst abgelegt wird. Die
Topologieänderung soll ja nur in der Topologiedatei abgelegt sein. Nun sind alle
logischen Schalter wieder geschlossen.
5. Nun soll die Topologie-Datei der Variante “Austausch” zugeordnet werden. Mit
einem Klick mit der rechten Maustaste auf das Symbol der Variante “Austausch”
erscheint das Pop-Up-Menü. Hier soll die Option „Eigenschaften“ ausgewählt
werden. Der gleiche Dialog erscheint mit einem Doppelklick auf das Symbol der
Variante “Austausch”.
64 NEPLAN User's Guide V5
Tutorial
Fig. 1.67 Aufruf des Dialogs Varianten-Eigenschaften
6. Der Dialog „Varianten-Eigenschaften“ erscheint.
7. Drücke die entsprechende Schaltfläche um die Topologie-Datei auszuwählen.
8. Suche die Topologiedatei und wähle diese aus.
9. Öffne die Topologiedatei.
10. Drücke OK.
10
NEPLAN User's Guide V5 65
Tutorial
Fig. 1.68 Zuweisung der Topologie-Datei zur Variante “Austausch”
Erstellung und Zuweisung einer Belastungsdatei
Informationen über die Entnahme von Wasser resp. Gas in Knoten, Leitungen und
Streckenlasten können in eine Belastungsdatei abgelegt werden.
Es lassen sich zu unterschiedlichen Varianten gleiche oder unterschiedliche
Belastungs-Zustände des Netzes ablegen.
Im folgenden wird eine Belastungsdatei erstellt, indem ein bestimmter
Betriebszustand, wie z.B. geänderte Entnahme am Knoten K6, abgelegt wird.
1. Mit einem Doppelklick auf den Knoten im Plan wird der Daten-Dialog
aufgerufen.
2. Ändere die Entnahme des Knoten auf Q=4.1l/s und speichere den Zustand in
eine Belastungsdatei mit “Datei – Export – Belastungs-Daten“.
Fig. 1.69 Änderung Belastungsdaten
66 NEPLAN User's Guide V5
Tutorial
3. Rufe den Dialog mit den Varianten-Eigenschaften durch ein Doppelklick auf das
Symbol der Variante “Austausch”.
4. Suche nach der Belastungs-Datei.
5. Öffne die Belastungsdatei.
6. Drücke OK.
Fig. 1.70 Zuweisung der Belastungs-Datei zur Variante “Austausch”
Die Variante “Austausch” sollte nicht gespeichert werden nach den Änderungen. Das
Projekt selbst sollte aber gespeichert werden. Der beste Weg dies zu tun ist, die
Variante ohne zu speichern, zu deaktivieren und wieder zu reaktivieren. Dann kann
das Projekt gespeichert werden.
Im Generellen ist darauf zu achten, dass bei Änderungen von Topologie- oder
Belastungsdaten, die Varianten nicht gespeichert werden, wenn die Daten ohnehin in
die jeweiligen Dateien abgelegt werden.
Nun enthält die Variante 1 eine Belastungs- und eine Topologiedatei. Wenn diese
Variante geöffnet wird, werden auch die Dateien mit geöffnet.
NEPLAN User's Guide V5 67
Tutorial
In der gleichen Weise können anderen Varianten Topologie- und Belastungszustände
zugewiesen werden.
68 NEPLAN User's Guide V5
Tutorial
Schnittstellen zu NEPLAN
NEPLAN besitzt mehrere Schnittstellen zu externen Programmen:
• Import/Export über ASCII-Datei
• Export SQL-Datenbank
• Ergebnisdatenbank
• Zwischenablage
• DXF-Datei
• Raster - Grafiken (z.B. BMP, PCX, TIFF etc.)
• DVG-Format (Format der Deutschen Verbundgesellschaft)
• UCTE-Datenformat
• PSS/E-Datenformat
• BPA-Datenformat
• IEEE-Datenformat
Import/Export
Das Importieren und Exportieren von topologischen und elektrischen Daten erfolgt
über eine ASCII-Datei *.EDT. Der Lastzustandsdaten wird mit Hilfe der ASCII-Datei
*.NDT importiert und exportiert. Diese Dateien lassen sich mit externen Programmen,
wie z.B. Excel leicht bearbeiten.
Die Strukturen sind im Anhang gegeben.
Topologie und Belastungsdaten
Die Topologie und der Belastungszustand des Netzes lassen sich in eine ZDB-Datei
und in eine NDB-Datei speichern.
Die ZDB- und die NDB-Datei könne zur Definition von Varianten verwendet werden.
Zu jeder Variante kann eine Topologie- und eine Belastungsdatei zugeordnet werden
(siehe Bearbeiten – Varianten Eigenschaften" im Kapitel Menüoptionen).
Zwischenablage
Der am Bildschirm sichtbare Netzplan kann in die Zwischenablage exportiert werden
und in einem externen Programm wieder importiert werden. Diese Funktion ist vor
allem für die Dokumentation in Zusammenhang mit Textverarbeitung (z.B. MS-Word)
interessant.
DXF-Dateien
Dateien im DXF-Format lassen sich layerbezogen ins Programm importieren. Alle
Ebenen werden identifiziert und angezeigt. Der Anwender kann die zu importierenden
NEPLAN User's Guide V5 69
Tutorial
Layers aus einer Liste auswählen. Die importierte Zeichnung kann zusätzlich skaliert
werden. Die importierten Layers werden in Grafikebenen abgelegt. Die importierte
Zeichnung kann nachträglich verändert werden.
Kataster und Rastergrafiken (BMP, PCX, TIFF)
Rastergrafiken (BMP, PCX, TIFF, etc.) können in irgendeine Grafikebene eingelesen
werden. Eine Rastergrafik (z.B. PCX) kann als Kataster importiert werden. Der
Kataster kann als Hintergrund für die Eingabe des Netzes dienen. Die Katastergrafik
kann so kalibriert werden, dass Landeskoordinaten verwendet werden können.
70 NEPLAN User's Guide V5
Das könnte Ihnen auch gefallen
- Flugsimulator Im EigenbauDokument30 SeitenFlugsimulator Im Eigenbauapi-205171503Noch keine Bewertungen
- OBD KW 1281 Protokoll KWP1281Dokument15 SeitenOBD KW 1281 Protokoll KWP1281dadaNoch keine Bewertungen
- AC-Win IP Vermittlung HiPath 4000Dokument4 SeitenAC-Win IP Vermittlung HiPath 4000ABDEDDAIM EL HAFIDINoch keine Bewertungen
- BootloadertoolkitDokument14 SeitenBootloadertoolkitMohamed Rashed100% (1)
- AutoCAD 1Dokument7 SeitenAutoCAD 1Thomas FNoch keine Bewertungen
- Über Kurz Oder Lang. Ein Schlichtungsversuch Zur Debatte Über Micro - Und MacrolearningDokument9 SeitenÜber Kurz Oder Lang. Ein Schlichtungsversuch Zur Debatte Über Micro - Und MacrolearningAnja LorenzNoch keine Bewertungen
- DX 07Dokument16 SeitenDX 076nbxywx6hcNoch keine Bewertungen