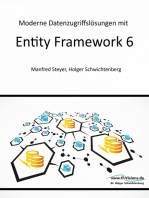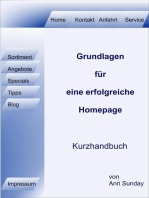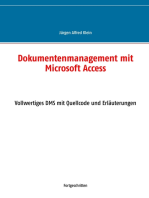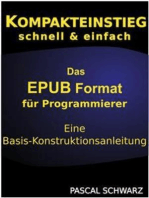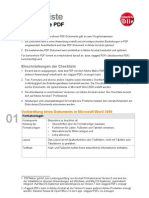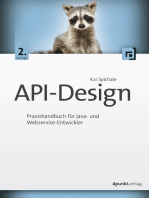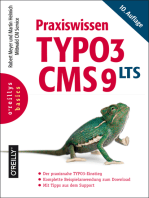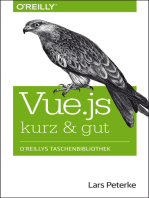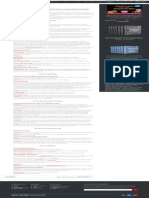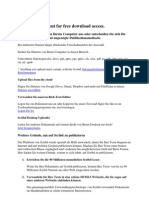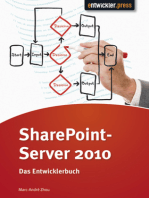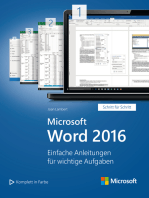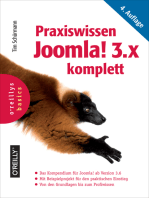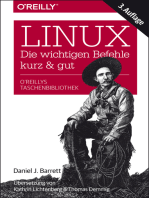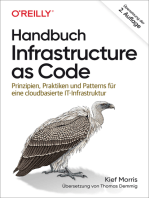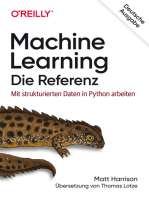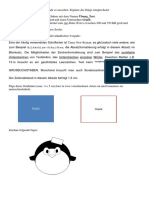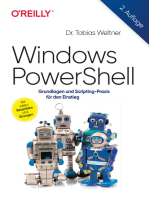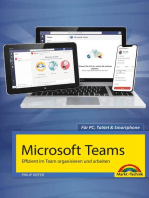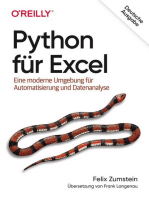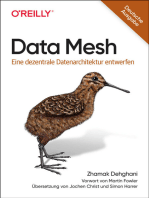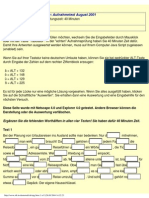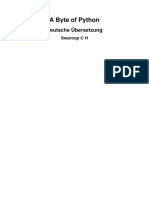Beruflich Dokumente
Kultur Dokumente
PDF-Dateien Für Das Internet Aufbereiten
Hochgeladen von
Manfred WitzgallOriginaltitel
Copyright
Verfügbare Formate
Dieses Dokument teilen
Dokument teilen oder einbetten
Stufen Sie dieses Dokument als nützlich ein?
Sind diese Inhalte unangemessen?
Dieses Dokument meldenCopyright:
Verfügbare Formate
PDF-Dateien Für Das Internet Aufbereiten
Hochgeladen von
Manfred WitzgallCopyright:
Verfügbare Formate
PDF-Dateien für das Internet aufbereiten
Was Sie beachten sollten, wenn Sie PDF-Dateien als
Download in Ihrem Webangebot anbieten
PDF-Dateien eignen sich hervorragend, um den Besuchern (Usern, Kunden) Ihrer
Website relevanten Inhalt auf praktische Weise anzubieten.
Kurz und knapp zusammengefasst
• Nutzen Sie PDF-Dateien zur Darstellung von aus-
führlichem und relevantem Inhalt für die Besucher
Ihrer Website.
• Erstellen Sie originären und interessanten Inhalt.
• Gestalten Sie Ihre PDFs leserfreundlich.
• Optimieren Sie Ihre PDF-Downloads für Suchma-
schinen.
• Versehen Sie die PDF-Downloads mit Metadaten.
• Achten Sie darauf, dass Ihre Kunden die PDF-Dateien ausdrucken können.
• Geben Sie den Inhalt Ihrer PDF-Downloads zum Kopieren frei.
• Achten Sie darauf, keine versteckten Informationen mit der PDF-Datei auszu-
liefern.
• Verwenden Sie aus Sicherheitsgründen immer die aktuellste Version Ihres be-
vorzugten PDF-Readers.
* Service rund um Ihr Marketing *
Mail: office@imarketinx.de – Web: imarketinx.de
Doch PDFs haben noch mehr „Potenzial“: Auch Suchmaschinen
wie Google, Ask oder Bing lesen PDF-Dateien. Und Suchma-
schinen legen Wert auf sinnvollen und nützlichen Inhalt (Con-
tent).
Vorteil 1
Wenn Sie relevanten Inhalt ausführlicher darstellen wollen, eig-
nen sich Ihre Webseiten weniger gut; denn User „scannen“ oder
überfliegen gewöhnlich Texte im Internet. PDF-Dateien dagegen
werden üblicherweise heruntergeladen, eventuell ausgedruckt
und dann in Ruhe gelesen.
Vorteil 2
Suchmaschinen durchsuchen das Internet nach Texten; für Bil-
der, Grafiken und Videos sind sie fast blind. Je relevanter – d. h.
gesuchter – Ihr Content ist, desto eher werden Sie (Ihre Websei-
te) gefunden, desto besser Ihr Suchmaschinen-Ranking.
Vorteil 3
Ein weiterer Vorteil von PDF-Dateien: Sie lassen sich unabhän-
gig vom jeweiligen Betriebssystem (Windows, Macintosh, Li-
nux) öffnen, da sie Plattform übergreifend funktionieren. Sie
benötigen lediglich einen sogenannten „Reader“ (z. B. Foxit
oder Adobe Acrobat), die als Freeware im Internet zum Down-
load angeboten werden und sich problemlos installieren lassen.
Am besten laden Sie sich einen Reader beim jeweiligen Anbieter
herunter, damit vermeiden Sie eventuelle Probleme bei der In-
stallation oder mit Schadsoftware.
Heise.de bietet eine gute und zum Teil kommentierte Auswahl
von PDF-Readern an unter: www.heise.de/software/. Dort geben
Sie einfach in das Suchfeld den Begriff PDF ein.
Heise.de bietet eine
gute und zum Teil
kommentierte
Auswahl von PDF-
PDF-Dateien aufbereiten
Readern an unter An erster Stelle steht der Inhalt, der Content. Er sollte originär
www.heise.de/softw sein, d. h. nicht „abgekupferter“ oder zusammengeklickter Inhalt
are/ anderer Anbieter, sondern neuartiger Inhalt sein, der für Ihre
Dort geben Sie
einfach in das Zielgruppe nützlich und von Relevanz ist. Den Content erstellen
Suchfeld den Sie mit Ihrem Schreibprogramm.
Begriff „PDF“ ein.
Dann gilt es, die PDF-Datei mit sogenannten Metadaten zu be-
Dieser Text steht unter creative commons licence CC-BY-ND 3.0
2010 – Rüdiger Alte – Integrierter MarketinXervice 2
stücken. Metadaten sind in der normalen Ansicht von PDF-Datei-
Ähnlich funktioniert
es auch unter MS- en nicht sichtbar, werden aber von Suchmaschinen ausgelesen
Office, dazu und für das Ranking verwendet. Die Metadaten enthalten Daten
müssen Sie über Verfasser, Titel und Thema der Datei.
allerdings ein Add-
In installieren. Sie
können sich das Wie es geht – Beispiel OpenOffice
Add-In für Microsoft
Office 2007 Wie Sie die Metadaten in die PDF-Datei eingeben, möchte ich
namens „Speichern Ihnen am Beispiel der Bürosoftware OpenOffice zeigen. Open-
unter – PDF“ hier Office hat bereits einen PDF-Ersteller an Bord. Diese Software
downloaden:
gibt es als Open Source Software für Windows, Macintosh und
www.microsoft.com/
downloads/ Linux (s. http://de.openoffice.org/ ).
Wenn Sie Ihren Text in der Bürosoftware OpenOffice Writer er-
stellt haben, können Sie die Metadaten für diese Datei unter
„Datei → Eigenschaften → Beschreibung“ eingeben.
Abb.1: Ansicht „Datei – Eigenschaften – Beschreibung“ in OpenOffice Writer
Dieser Text steht unter creative commons licence CC-BY-ND 3.0
2010 – Rüdiger Alte – Integrierter MarketinXervice 3
Die Felder und ihre Bedeutung
Tipp:
Bereits im Dateina- Titel
men sollten Sie die Wählen Sie einen „sprechenden“ und aussagekräftigen Titel, aus
entscheidenden dem bereits hervorgeht, was die Leser in Ihrem Text erwarten
Schlüsselwörter un-
terbringen! dürfen. Verwenden Sie für den Titel die wichtigsten Schlüssel-
wörter (Keywords) Ihres Textes. Suchmaschinen übernehmen
den Titel in die Ergebnislisten einer Suchanfrage.
Thema
Hier geben Sie eine Betreffzeile, eine Kurzbeschreibung oder ei-
ne Zusammenfassung Ihres Textes ein; Suchmaschinen zeigen
diese Beschreibung in den Ergebnislisten von Suchanfragen an.
Auch hier sollten Sie wieder die wichtigsten Schlüsselwörter Ih-
res Textes eingeben; variieren Sie dabei diese Schlüsselwörter;
dadurch erhöhen Sie die „Bandbreite“ Ihres Textes und vermei-
den eine Häufung von identischen Keywords.
Schlüsselwörter
Hier fügen Sie die passenden Schlagworte (Keywords) für Ihren
Text ein, getrennt durch Kommata. Fünf bis zehn Schlagworte
können Sie eingeben; wenige, aber treffende Keywords sind bes-
ser als viele vage Schlüsselwörter. Suchmaschinen verwenden u.
a. Schlüsselwörter zur Indizierung von Texten.
Kommentar
Dieses Feld dient in OpenOffice Writer dazu, Texte thematisch
näher zu beschreiben, Änderungen anzumerken oder noch zu er-
ledigende Aufgaben festzuhalten; für Suchmaschinen hat dieses
Feld keine Bedeutung.
Tipp:
Verfasser (bei OpenOffice nicht vorhanden)
Controlling 1
Achten Sie Den Namen der Autorin oder des Autors fügt OpenOffice auto-
sorgfältig darauf, matisch hinzu. Dabei greift OpenOffice auf die Benutzerdaten
dass Sie keine zurück. Wenn Sie also nicht der aktuelle Nutzer von OpenOffice
Textpassagen durch
Grafikobjekte sind, ändern Sie diese Einstellung unter „Extras → Optionen →
verdecken; OpenOffice.org → Benutzerdaten“.
insbesondere betrifft
dies Textpassagen, Versteckte Daten
die Sie eigentlich Die Metadaten-Eingabe sollten Sie immer kontrollieren. Achten
entfernen wollten
Sie hier darauf, dass keine Daten in die PDF-Ausgabe exportiert
(ja, das passiert
tatsächlich). werden, die andere Personen nicht sehen sollen. Vor dem Export
bitte nochmals die Metadaten prüfen!
Dieser Text steht unter creative commons licence CC-BY-ND 3.0
2010 – Rüdiger Alte – Integrierter MarketinXervice 4
Wenn Sie ein ande- Export als PDF
res Officeprogramm Die Arbeit am OpenOffice-Dokument ist damit abgeschlossen
benutzen, gehen
und wir können die Datei endgültig speichern und nun als PDF
Sie bitte entspre-
chend der dort vor- exportieren.
gesehenen Weise
vor. Allgemeine Einstellungen
Dazu gehen wir auf „Datei → Exportieren als PDF ...“. Jetzt
öffnet sich folgende Bearbeitungsmaske:
Tipp:
Sorgen Sie stets da-
für, dass Sie immer
mit der aktuellsten
Version Ihres bevor-
zugten PDF-Rea-
ders arbeiten. Im
Zweifelsfall wech-
seln Sie auf einen
PDF-Reader, der
mehr Sicherheit ver-
spricht.
Denn PDF-Dateien
sind ein beliebter
Träger von Schad-
Abb. 2: Bearbeitungsmaske „PDF Optionen - Allgemein“ in OpenOffice Writer
software (Viren, Tro-
janer), die Ihren PC Unter dem Reiter „Allgemein“ können Sie u. a. Einstellungen zu
„übernehmen“ kann.
Bildern, Grafiken und Formularen in der PDF-Datei vornehmen.
Dieser Text steht unter creative commons licence CC-BY-ND 3.0
2010 – Rüdiger Alte – Integrierter MarketinXervice 5
Sicherheitseinstellungen
Die wichtigsten Einstellungen finden Sie allerdings unter dem
Reiter „Sicherheit“:
Tipp:
Controlling 2
Wenn Sie die PDF-
Datei fertig erstellt
haben, kontrollieren
Sie bitte, ob das Er-
scheinungsbild dem
entspricht, was Sie
erzeugen wollten.
Es passiert zuwei- Abb. 3: Bearbeitungsmaske „PDF Optionen - Sicherheit“ in OpenOffice Writer
len, dass Grafiken
verrutschen oder Unter „Drucken“ erlauben Sie das Ausdrucken der PDF-Datei,
leere Seiten auftau-
damit Ihre Kundinnen und Kunden den Text nicht nur am Bild-
chen.
schirm lesen können.
Dieser Text steht unter creative commons licence CC-BY-ND 3.0
2010 – Rüdiger Alte – Integrierter MarketinXervice 6
Umfassende Setzen Sie bitte einen Haken bei „Inhalt kopieren erlauben“. Da-
informationen zum mit können User Textstellen aus dem PDF-Dokument heraus ko-
Thema PDF können pieren und z. B. in OpenOffice wieder einfügen und bearbeiten.
Sie wiederum bei Diese Einstellung ist aber aus einem anderen Grund wichtig:
heise.de
downloaden.
Suchmaschinen können PDF-Texte nur dann lesen, wenn diese
Einstellung mit einem Häkchen versehen ist. Vergessen Sie die-
sen Haken oder wollen Sie das Kopieren unterbinden, müssen
Sie sich bewusst sein, dass Sie damit auch die Suchmaschinen
außen vor halten.
Hier sehen Sie die Eigenschaften einer PDF-Datei, die mit der
Bürosoftware OpenOffice.org erstellt wurde. Die Daten erhalten
Sie in diesem Fall über "Datei → Eigenschaften".
Tipp
Controlling 3
Öffnen Sie Ihre PDF-
Datei und kontrollie-
ren unter „Datei →
Eigenschaften“, ob
dort nur Daten auf-
tauchen, die für an-
dere Personen
einsehbar sein dür-
fen.
Auf diese Weise
können Sie auch se-
hen, ob und was in
anderen PDF-Datei-
en an Metadaten
eingeben wurde.
Abb. 4: Eigenschaften einer PDF-Datei
Viel Erfolg beim Erstellen Ihrer PDF-Dateien wünscht
Ihnen
Rüdiger Alte
Dieser Text steht unter creative commons licence CC-BY-ND 3.0
2010 – Rüdiger Alte – Integrierter MarketinXervice 7
Das könnte Ihnen auch gefallen
- Pdffactory HilfeDokument39 SeitenPdffactory HilfeMario Capia FloresNoch keine Bewertungen
- Webseiten-Layout mit CSS: Der perfekte Einstieg in Cascading Style SheetsVon EverandWebseiten-Layout mit CSS: Der perfekte Einstieg in Cascading Style SheetsNoch keine Bewertungen
- Moderne Datenzugriffslösungen mit Entity Framework 6Von EverandModerne Datenzugriffslösungen mit Entity Framework 6Noch keine Bewertungen
- Scriptorium AventurisDokument1 SeiteScriptorium AventurisT. TraufNoch keine Bewertungen
- Infoblatt BF PDFDokument2 SeitenInfoblatt BF PDFHamade MedNoch keine Bewertungen
- Webseiten erstellen mit Drupal 7: Content - Layout - Administration. So bauen und verwalten Sie anspruchsvolle Websites mit dem Content-Management-System Drupal 7.Von EverandWebseiten erstellen mit Drupal 7: Content - Layout - Administration. So bauen und verwalten Sie anspruchsvolle Websites mit dem Content-Management-System Drupal 7.Noch keine Bewertungen
- PHP 7 und MySQL: Ihr praktischer Einstieg in die Programmierung dynamischer WebsitesVon EverandPHP 7 und MySQL: Ihr praktischer Einstieg in die Programmierung dynamischer WebsitesNoch keine Bewertungen
- Dokumentenmanagement mit Microsoft Access: Vollwertiges DMS mit Quellcode und ErläuterungenVon EverandDokumentenmanagement mit Microsoft Access: Vollwertiges DMS mit Quellcode und ErläuterungenNoch keine Bewertungen
- Kompaktenstieg: Das EPUB Format für Programmierer - Eine Basis-KonstruktionsanleitungVon EverandKompaktenstieg: Das EPUB Format für Programmierer - Eine Basis-KonstruktionsanleitungNoch keine Bewertungen
- ShortHelp GermanDokument22 SeitenShortHelp GermanflorindrfNoch keine Bewertungen
- Praxiswissen TYPO3 CMS 10 LTS: Der praxisnahe TYPO3-Einstieg, Komplette Beispielanwendung zum Download, Mit Tipps aus dem SupportVon EverandPraxiswissen TYPO3 CMS 10 LTS: Der praxisnahe TYPO3-Einstieg, Komplette Beispielanwendung zum Download, Mit Tipps aus dem SupportNoch keine Bewertungen
- Checkliste Barrierefreies PDFDokument3 SeitenCheckliste Barrierefreies PDFArmin FerrariNoch keine Bewertungen
- API-Design: Praxishandbuch für Java- und Webservice-EntwicklerVon EverandAPI-Design: Praxishandbuch für Java- und Webservice-EntwicklerNoch keine Bewertungen
- PDF PDFDokument18 SeitenPDF PDFKorneliusSilvanPaedeNoch keine Bewertungen
- HTML & CSS Schnellkurs: Am praktischen Beispiel HTML und CSS lernen!Von EverandHTML & CSS Schnellkurs: Am praktischen Beispiel HTML und CSS lernen!Noch keine Bewertungen
- TextdokumentDokument2 SeitenTextdokumentDennis HaupenthalNoch keine Bewertungen
- Ressourcen Und Tools - Alex FischerDokument1 SeiteRessourcen Und Tools - Alex FischerecoNoch keine Bewertungen
- Upload A Document For Free Download AccessDokument3 SeitenUpload A Document For Free Download AccessAreafifty OneiNoch keine Bewertungen
- NDI 221 Power PDF Advanced 2 Quick Reference Guide German 0616Dokument4 SeitenNDI 221 Power PDF Advanced 2 Quick Reference Guide German 0616vitorNoch keine Bewertungen
- Incopy ReferenceDokument277 SeitenIncopy ReferenceramonljevoNoch keine Bewertungen
- PDFX Faq Deutsch Nov05Dokument29 SeitenPDFX Faq Deutsch Nov05Virtual CaveNoch keine Bewertungen
- Tools Fuer Studium Und LehreDokument6 SeitenTools Fuer Studium Und Lehremarcwitzel100% (3)
- Projekt- und Personaleinsatzplanung: Das Praxisbuch zu PlanningPMEVon EverandProjekt- und Personaleinsatzplanung: Das Praxisbuch zu PlanningPMENoch keine Bewertungen
- BigData mit JavaScript visualisieren: D3.js für die Darstellung großer Datenmengen einsetzenVon EverandBigData mit JavaScript visualisieren: D3.js für die Darstellung großer Datenmengen einsetzenNoch keine Bewertungen
- Share Point Server 2010: Das EntwicklerbuchVon EverandShare Point Server 2010: Das EntwicklerbuchBewertung: 3 von 5 Sternen3/5 (1)
- Entscheiden Sie Sich - Freie PDF-BetrachterDokument2 SeitenEntscheiden Sie Sich - Freie PDF-BetrachterN e oNoch keine Bewertungen
- Erstellen Eines PdfsDokument2 SeitenErstellen Eines PdfsDennis HaupenthalNoch keine Bewertungen
- Microsoft Word 2016 (Microsoft Press): Einfache Anleitungen für wichtige AufgabenVon EverandMicrosoft Word 2016 (Microsoft Press): Einfache Anleitungen für wichtige AufgabenNoch keine Bewertungen
- Praxiswissen Joomla! 3.x komplett: Das Kompendium für Joomla! ab Version 3.6Von EverandPraxiswissen Joomla! 3.x komplett: Das Kompendium für Joomla! ab Version 3.6Noch keine Bewertungen
- Linux – kurz & gut: Die wichtigen BefehleVon EverandLinux – kurz & gut: Die wichtigen BefehleBewertung: 4 von 5 Sternen4/5 (1)
- Handbuch Infrastructure as Code: Prinzipien, Praktiken und Patterns für eine cloudbasierte IT-InfrastrukturVon EverandHandbuch Infrastructure as Code: Prinzipien, Praktiken und Patterns für eine cloudbasierte IT-InfrastrukturNoch keine Bewertungen
- Machine Learning – Die Referenz: Mit strukturierten Daten in Python arbeitenVon EverandMachine Learning – Die Referenz: Mit strukturierten Daten in Python arbeitenNoch keine Bewertungen
- Windows 10 Update - Herbst 2017: Alles über das 2. Creators UpdateVon EverandWindows 10 Update - Herbst 2017: Alles über das 2. Creators UpdateNoch keine Bewertungen
- Das Grosse Office Paket 2 - PEARLDokument23 SeitenDas Grosse Office Paket 2 - PEARLDonnie Di BrascoNoch keine Bewertungen
- Sicherheitsdatenblatt Suche de Jun 2023Dokument5 SeitenSicherheitsdatenblatt Suche de Jun 2023sembarangsaja673Noch keine Bewertungen
- Zehn Anwendungsmöglichkeiten Für ScribdDokument2 SeitenZehn Anwendungsmöglichkeiten Für Scribdimartin100% (3)
- Whitepaper PDF Grundlagen DEDokument11 SeitenWhitepaper PDF Grundlagen DELukas EgonNoch keine Bewertungen
- Lösung - 1AFME - Übung Für Den TestDokument2 SeitenLösung - 1AFME - Übung Für Den TestNicolas KölblNoch keine Bewertungen
- Windows PowerShell: Grundlagen und Scripting-Praxis für den EinstiegVon EverandWindows PowerShell: Grundlagen und Scripting-Praxis für den EinstiegNoch keine Bewertungen
- Fehlender Pdfmaker DateienDokument2 SeitenFehlender Pdfmaker DateienLina0% (1)
- Willkommen Bei PDF ExpertDokument9 SeitenWillkommen Bei PDF Expertnewsletter neuNoch keine Bewertungen
- Microsoft Teams - Effizient im Team organisieren und arbeiten - komplett in FarbeVon EverandMicrosoft Teams - Effizient im Team organisieren und arbeiten - komplett in FarbeNoch keine Bewertungen
- Python für Excel: Eine moderne Umgebung für Automatisierung und DatenanalyseVon EverandPython für Excel: Eine moderne Umgebung für Automatisierung und DatenanalyseNoch keine Bewertungen
- Data Mesh: Eine dezentrale Datenarchitektur entwerfenVon EverandData Mesh: Eine dezentrale Datenarchitektur entwerfenNoch keine Bewertungen
- OpenOffice - Handbuch - Kapitel 3Dokument16 SeitenOpenOffice - Handbuch - Kapitel 3Qwertky100% (3)
- Epson EcoTank ET-2815Dokument2 SeitenEpson EcoTank ET-2815Mario VollonoNoch keine Bewertungen
- AufnahmetestDokument3 SeitenAufnahmetestTrust50% (2)
- Latex AnleitungDokument5 SeitenLatex AnleitungAndrea MatecsaNoch keine Bewertungen
- A Byte of Python (Deutsche Uebersetzung)Dokument121 SeitenA Byte of Python (Deutsche Uebersetzung)Rainer WinklerNoch keine Bewertungen