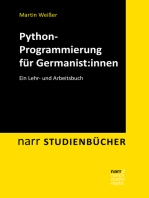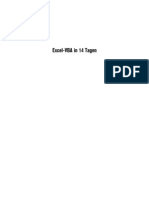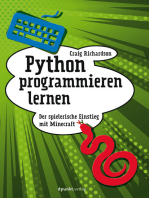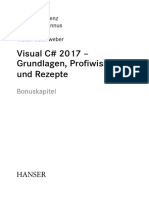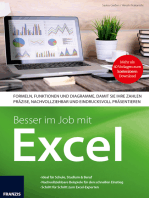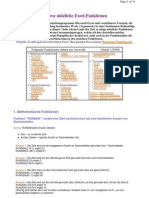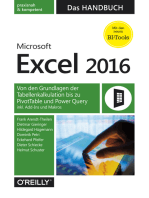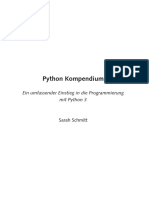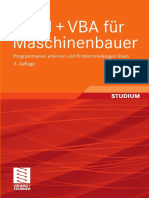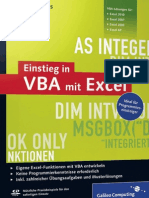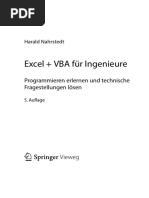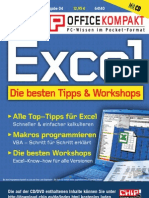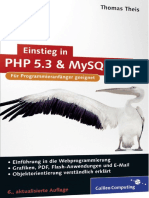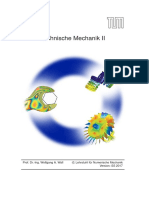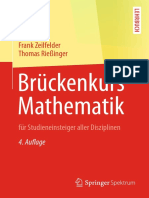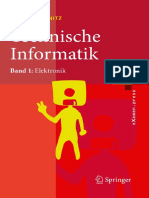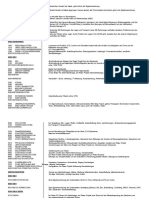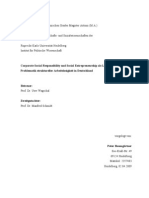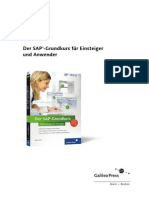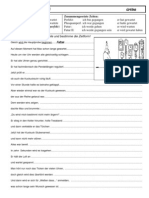Beruflich Dokumente
Kultur Dokumente
Das Excel Profiseminar
Hochgeladen von
Andreas CiutescuCopyright
Verfügbare Formate
Dieses Dokument teilen
Dokument teilen oder einbetten
Stufen Sie dieses Dokument als nützlich ein?
Sind diese Inhalte unangemessen?
Dieses Dokument meldenCopyright:
Verfügbare Formate
Das Excel Profiseminar
Hochgeladen von
Andreas CiutescuCopyright:
Verfügbare Formate
Reinhold Scheck
Das Excel-Profiseminar
Reinhold Scheck
Das Excel-Profiseminar
Praxislsungen fr Fortgeschrittene ganz ohne Programmierung
Reinhold Scheck: Das Excel-Profiseminar
Microsoft Press Deutschland, Konrad-Zuse-Str. 1, 85716 Unterschleiheim
2011 OReilly Verlag GmbH & Co. KG
Das in diesem Buch enthaltene Programmmaterial ist mit keiner Verpflichtung oder Garantie irgendeiner
Art verbunden. Autor, bersetzer und der Verlag bernehmen folglich keine Verantwortung und werden
keine daraus folgende oder sonstige Haftung bernehmen, die auf irgendeine Art aus der Benutzung die-
ses Programmmaterials oder Teilen davon entsteht.
Das Werk einschlielich aller Teile ist ur heberrechtlich geschtzt. Jede Verwertung auerhalb der engen
Grenzen des Urheberrechtsgesetzes ist ohne Zustimmung des Verlags unzulssig und strafbar. Das gilt ins-
besondere fr Vervielfltigungen, bersetzungen, Mikroverfilmungen und die Einspeicherung und Ver-
arbeitung in elektronischen Systemen.
Die in den Beispielen verwendeten Namen von Firmen, Organisationen, Produkten, Domnen, Personen,
Orten, Ereignissen sowie E-Mail-Adressen und Logos sind frei erfunden, soweit nichts anderes angegeben
ist. Jede hnlichkeit mit tatschlichen Firmen, Organisationen, Produkten, Domnen, Personen, Orten,
Ereignissen, E-Mail-Adressen und Logos ist rein zufllig.
15 14 13 12 11 10 9 8 7 6 5 4 3 2 1
13 12 11
ISBN 978-3-86645-5-552-8, PDF-eBook-ISBN 978-3-86645-350-0
2011 OReilly Verlag GmbH & Co. KG
Balthasarstr. 81, 50670 Kln
Alle Rechte vorbehalten
Fachlektorat und Korrektorat: Frauke Wilkens, Mnchen
Layout und Satz: Gerhard Alfes, mediaService, Siegen (www.media-service.tv)
Umschlaggestaltung: Hommer Design GmbH, Haar (www.HommerDesign.com)
Gesamtherstellung: Ksel, Krugzell (www.KoeselBuch.de)
Inhaltsverzeichnis
Wozu und wie Sie dieses Buch gebrauchen . . . . . . . . . . . . . . . . . . . . . . . . . . . . . . . . . . . . . . . 13
Ein Seminarbuch? Wozu das denn? . . . . . . . . . . . . . . . . . . . . . . . . . . . . . . . . . . . . . . . . . . . . . . . . . . . . 14
Welche Excel-Versionen werden angesprochen? . . . . . . . . . . . . . . . . . . . . . . . . . . . . . . . . . . . . . . . 16
Abgrenzung zu anderen Bchern des Autors . . . . . . . . . . . . . . . . . . . . . . . . . . . . . . . . . . . . . . . . . . 17
Wie soll ich am besten vorgehen? . . . . . . . . . . . . . . . . . . . . . . . . . . . . . . . . . . . . . . . . . . . . . . . . . . . . . . 19
Was wird vorausgesetzt? . . . . . . . . . . . . . . . . . . . . . . . . . . . . . . . . . . . . . . . . . . . . . . . . . . . . . . . . . . . . . . . 21
Anwendung der rS1.Methode . . . . . . . . . . . . . . . . . . . . . . . . . . . . . . . . . . . . . . . . . . . . . . . . . . . . . . . . . . 22
Gestaltung und Materialien . . . . . . . . . . . . . . . . . . . . . . . . . . . . . . . . . . . . . . . . . . . . . . . . . . . . . . . . . . . . 24
Schreibweisen . . . . . . . . . . . . . . . . . . . . . . . . . . . . . . . . . . . . . . . . . . . . . . . . . . . . . . . . . . . . . . . . . . . . . . . 24
Beispieldateien und Materialien . . . . . . . . . . . . . . . . . . . . . . . . . . . . . . . . . . . . . . . . . . . . . . . . . . . . 25
Register . . . . . . . . . . . . . . . . . . . . . . . . . . . . . . . . . . . . . . . . . . . . . . . . . . . . . . . . . . . . . . . . . . . . . . . . . . . . . 25
Teil A
1 Gute Angewohnheiten . . . . . . . . . . . . . . . . . . . . . . . . . . . . . . . . . . . . . . . . . . . . . . . . . . . . . . . . . . . . . . . 29
So wird die Arbeit komfortabler . . . . . . . . . . . . . . . . . . . . . . . . . . . . . . . . . . . . . . . . . . . . . . . . . . . . . . . 30
Die rechte Maustaste und andere Zugriffe auf Kontextmens . . . . . . . . . . . . . . . . . . . . . 31
Markieren und Navigieren . . . . . . . . . . . . . . . . . . . . . . . . . . . . . . . . . . . . . . . . . . . . . . . . . . . . . . . . . 34
Weitere Navigationsmglichkeiten . . . . . . . . . . . . . . . . . . . . . . . . . . . . . . . . . . . . . . . . . . . . . . . . . 38
Verwendung von komplexen Dialogfeldern . . . . . . . . . . . . . . . . . . . . . . . . . . . . . . . . . . . . . . . . 42
So wird die Arbeit effizienter und sicherer . . . . . . . . . . . . . . . . . . . . . . . . . . . . . . . . . . . . . . . . . . . . . 44
Formeln schreiben und editieren . . . . . . . . . . . . . . . . . . . . . . . . . . . . . . . . . . . . . . . . . . . . . . . . . . . 44
Formeln aufbauen und prfen . . . . . . . . . . . . . . . . . . . . . . . . . . . . . . . . . . . . . . . . . . . . . . . . . . . . . 50
Was sonst noch ntzlich ist . . . . . . . . . . . . . . . . . . . . . . . . . . . . . . . . . . . . . . . . . . . . . . . . . . . . . . . . . . . . 57
Komplexe Bereichsformatierung . . . . . . . . . . . . . . . . . . . . . . . . . . . . . . . . . . . . . . . . . . . . . . . . . . . 57
Kopieren und Inhalte einfgen . . . . . . . . . . . . . . . . . . . . . . . . . . . . . . . . . . . . . . . . . . . . . . . . . . . . . 59
Gruppenarbeit . . . . . . . . . . . . . . . . . . . . . . . . . . . . . . . . . . . . . . . . . . . . . . . . . . . . . . . . . . . . . . . . . . . . . . 60
Zellschutz . . . . . . . . . . . . . . . . . . . . . . . . . . . . . . . . . . . . . . . . . . . . . . . . . . . . . . . . . . . . . . . . . . . . . . . . . . . 61
2 Mit der Zeit wird alles besser . . . . . . . . . . . . . . . . . . . . . . . . . . . . . . . . . . . . . . . . . . . . . . . . . . . . . . . 65
Kalenderdaten und Uhrzeiten . . . . . . . . . . . . . . . . . . . . . . . . . . . . . . . . . . . . . . . . . . . . . . . . . . . . . . . . . . 66
7.096 = 40.000? . . . . . . . . . . . . . . . . . . . . . . . . . . . . . . . . . . . . . . . . . . . . . . . . . . . . . . . . . . . . . . . . . . . . . 67
Datums- und Wochentagsformate . . . . . . . . . . . . . . . . . . . . . . . . . . . . . . . . . . . . . . . . . . . . . . . . . 69
Datum und Uhrzeit einfgen . . . . . . . . . . . . . . . . . . . . . . . . . . . . . . . . . . . . . . . . . . . . . . . . . . . . . . 71
Wie viele Tage von bis? . . . . . . . . . . . . . . . . . . . . . . . . . . . . . . . . . . . . . . . . . . . . . . . . . . . . . . . . . . . 73
6
Inhaltsverzeichnis
Statische und flexible Kalender . . . . . . . . . . . . . . . . . . . . . . . . . . . . . . . . . . . . . . . . . . . . . . . . . . . . . . . . 74
Aufbau der Arbeitsmappe . . . . . . . . . . . . . . . . . . . . . . . . . . . . . . . . . . . . . . . . . . . . . . . . . . . . . . . . . . 74
Das Arbeitsblatt Jahr 1 in der bersicht . . . . . . . . . . . . . . . . . . . . . . . . . . . . . . . . . . . . . . . . . . . . 75
Ermittlung von tagesspezifischen Informationen . . . . . . . . . . . . . . . . . . . . . . . . . . . . . . . . . . 78
Ermittlung von monatsspezifischen Informationen . . . . . . . . . . . . . . . . . . . . . . . . . . . . . . . 79
Steuerung von Formaten und Inhalten . . . . . . . . . . . . . . . . . . . . . . . . . . . . . . . . . . . . . . . . . . . . . 82
Filtern des Kalenders . . . . . . . . . . . . . . . . . . . . . . . . . . . . . . . . . . . . . . . . . . . . . . . . . . . . . . . . . . . . . . . 84
Statische und flexible Kalender . . . . . . . . . . . . . . . . . . . . . . . . . . . . . . . . . . . . . . . . . . . . . . . . . . . . . 86
Errechnen von Arbeitszeiten aus Uhrzeiten . . . . . . . . . . . . . . . . . . . . . . . . . . . . . . . . . . . . . . . . . . . 96
Diagramme mit Zeitachsen . . . . . . . . . . . . . . . . . . . . . . . . . . . . . . . . . . . . . . . . . . . . . . . . . . . . . . . . . . . . 98
Besonderheiten der Zeitachsen . . . . . . . . . . . . . . . . . . . . . . . . . . . . . . . . . . . . . . . . . . . . . . . . . . . . . 98
Messreihe mit Tageswerten eines gesamten Jahres . . . . . . . . . . . . . . . . . . . . . . . . . . . . . . . . . 99
Jahresreihe mit ungetakteten Werten . . . . . . . . . . . . . . . . . . . . . . . . . . . . . . . . . . . . . . . . . . . . . . . 101
Messreihen mit unterschiedlicher Datendichte . . . . . . . . . . . . . . . . . . . . . . . . . . . . . . . . . . . . 103
3 Weiter im Text . . . . . . . . . . . . . . . . . . . . . . . . . . . . . . . . . . . . . . . . . . . . . . . . . . . . . . . . . . . . . . . . . . . . . . . . 107
LINKS & RECHTS & so weiter . . . . . . . . . . . . . . . . . . . . . . . . . . . . . . . . . . . . . . . . . . . . . . . . . . . . . . . . 108
Texte variieren und verndern . . . . . . . . . . . . . . . . . . . . . . . . . . . . . . . . . . . . . . . . . . . . . . . . . . . . . . 108
Zahlen in Texte einbinden und formatieren . . . . . . . . . . . . . . . . . . . . . . . . . . . . . . . . . . . . . . . . 114
Teile von Texten als Suchbegriffe . . . . . . . . . . . . . . . . . . . . . . . . . . . . . . . . . . . . . . . . . . . . . . . . . . . . . . . 118
Strukturen und Elemente der Arbeitsmappe . . . . . . . . . . . . . . . . . . . . . . . . . . . . . . . . . . . . . . . 118
Bereichsnamen und Formeln . . . . . . . . . . . . . . . . . . . . . . . . . . . . . . . . . . . . . . . . . . . . . . . . . . . . . . . 121
Ein Beispiel aus der Praxis . . . . . . . . . . . . . . . . . . . . . . . . . . . . . . . . . . . . . . . . . . . . . . . . . . . . . . . . . . . . . 125
Thema des Modells und Struktur der Arbeitsmappe . . . . . . . . . . . . . . . . . . . . . . . . . . . . . . 125
Funktionalitten des Modells . . . . . . . . . . . . . . . . . . . . . . . . . . . . . . . . . . . . . . . . . . . . . . . . . . . . . . . 126
Einrichtungen und Formeln im Arbeitsblatt Parameter 1 . . . . . . . . . . . . . . . . . . . . . . . . . . 128
Einrichtungen im Arbeitsblatt Listen 1 . . . . . . . . . . . . . . . . . . . . . . . . . . . . . . . . . . . . . . . . . . . . . 131
Einrichtungen und Formeln im Arbeitsblatt Focus 1 . . . . . . . . . . . . . . . . . . . . . . . . . . . . . . . 131
Wie funktioniert das? . . . . . . . . . . . . . . . . . . . . . . . . . . . . . . . . . . . . . . . . . . . . . . . . . . . . . . . . . . . . . . . . . . 147
4 Sie mssen das anders sehen . . . . . . . . . . . . . . . . . . . . . . . . . . . . . . . . . . . . . . . . . . . . . . . . . . . . . . . 149
Varianten der visuellen Information . . . . . . . . . . . . . . . . . . . . . . . . . . . . . . . . . . . . . . . . . . . . . . . . . . . 150
Lernen, Behalten, Vergessen . . . . . . . . . . . . . . . . . . . . . . . . . . . . . . . . . . . . . . . . . . . . . . . . . . . . . . . . . . . 152
Theoretische Aspekte . . . . . . . . . . . . . . . . . . . . . . . . . . . . . . . . . . . . . . . . . . . . . . . . . . . . . . . . . . . . . . . 152
Vier Verlaufsformen zur Auswahl . . . . . . . . . . . . . . . . . . . . . . . . . . . . . . . . . . . . . . . . . . . . . . . . . . 153
Vier Datenreihen drei Diagrammfassungen . . . . . . . . . . . . . . . . . . . . . . . . . . . . . . . . . . . . . . . . . 155
Gemeinsame Strukturen der drei Beispielarbeitsmappen . . . . . . . . . . . . . . . . . . . . . . . . . . 156
Beispiel 1 Die Publikationslsung . . . . . . . . . . . . . . . . . . . . . . . . . . . . . . . . . . . . . . . . . . . . . . . . 156
Beispiel 2 Die Lsung zur anonymen Prsentation . . . . . . . . . . . . . . . . . . . . . . . . . . . . . . 165
Beispiel 3 Die Lsung zur Live-Prsentation . . . . . . . . . . . . . . . . . . . . . . . . . . . . . . . . . . . . . 180
Verbesserung gefllig? . . . . . . . . . . . . . . . . . . . . . . . . . . . . . . . . . . . . . . . . . . . . . . . . . . . . . . . . . . . . . . 188
Inhaltsverzeichnis
7
5 Zeigen Sie doch mal mehr Einsicht . . . . . . . . . . . . . . . . . . . . . . . . . . . . . . . . . . . . . . . . . . . . . . 191
Ein multivariabler Vergleich ber drei Jahre . . . . . . . . . . . . . . . . . . . . . . . . . . . . . . . . . . . . . . . . . . 192
Was ist gewollt, was ist mglich? . . . . . . . . . . . . . . . . . . . . . . . . . . . . . . . . . . . . . . . . . . . . . . . . . . . 192
Strukturen und Inhalte der Arbeitsmappe . . . . . . . . . . . . . . . . . . . . . . . . . . . . . . . . . . . . . . . . . 194
Zum Mitmachen: Entwicklung des Basismodells . . . . . . . . . . . . . . . . . . . . . . . . . . . . . . . . . . . . . 200
Bereichsnamen definieren . . . . . . . . . . . . . . . . . . . . . . . . . . . . . . . . . . . . . . . . . . . . . . . . . . . . . . . . . 201
Formeln in den Datenblttern eingeben . . . . . . . . . . . . . . . . . . . . . . . . . . . . . . . . . . . . . . . . . . . 203
Steuerelemente erzeugen und funktionalisieren . . . . . . . . . . . . . . . . . . . . . . . . . . . . . . . . . . . 210
Formeln in der Diagrammbasis . . . . . . . . . . . . . . . . . . . . . . . . . . . . . . . . . . . . . . . . . . . . . . . . . . . . 213
Diagramm erzeugen und formatieren . . . . . . . . . . . . . . . . . . . . . . . . . . . . . . . . . . . . . . . . . . . . . 217
Arbeitsblatt Focus 1 fertig einrichten . . . . . . . . . . . . . . . . . . . . . . . . . . . . . . . . . . . . . . . . . . . . . . . 220
Komfortvariante fr den schnellen Vergleich . . . . . . . . . . . . . . . . . . . . . . . . . . . . . . . . . . . . . . . . . 221
Variante 1: Formularsteuerelemente . . . . . . . . . . . . . . . . . . . . . . . . . . . . . . . . . . . . . . . . . . . . . . . 222
Variante 2: ActiveX-Steuerelemente . . . . . . . . . . . . . . . . . . . . . . . . . . . . . . . . . . . . . . . . . . . . . . . 223
Umschaltbare Kopplung von Steuerelementen . . . . . . . . . . . . . . . . . . . . . . . . . . . . . . . . . . . . . . . . 225
nderungen bei der Benutzerfhrung . . . . . . . . . . . . . . . . . . . . . . . . . . . . . . . . . . . . . . . . . . . . . 226
Neue Strukturen und Formeln in Listen 1 und Basis 1 . . . . . . . . . . . . . . . . . . . . . . . . . . . . 227
Neue Strukturen in Focus 1 . . . . . . . . . . . . . . . . . . . . . . . . . . . . . . . . . . . . . . . . . . . . . . . . . . . . . . . . 229
Vielseitige Einsatzmglichkeiten . . . . . . . . . . . . . . . . . . . . . . . . . . . . . . . . . . . . . . . . . . . . . . . . . . . . . . 230
6 Die weiteren Aussichten: Wechselhaft . . . . . . . . . . . . . . . . . . . . . . . . . . . . . . . . . . . . . . . . . . . . . 233
Zeit ist Geld. Aber wie viel? . . . . . . . . . . . . . . . . . . . . . . . . . . . . . . . . . . . . . . . . . . . . . . . . . . . . . . . . . . . . 234
Die Fassade im neuen Gewand . . . . . . . . . . . . . . . . . . . . . . . . . . . . . . . . . . . . . . . . . . . . . . . . . . . . 234
Zustzliche Bereichsnamen . . . . . . . . . . . . . . . . . . . . . . . . . . . . . . . . . . . . . . . . . . . . . . . . . . . . . . . . 237
Genderte und neue Formeln im Blatt Basis 1 . . . . . . . . . . . . . . . . . . . . . . . . . . . . . . . . . . . . . 240
Formatierungen in den Focusblttern . . . . . . . . . . . . . . . . . . . . . . . . . . . . . . . . . . . . . . . . . . . . . 242
Navigationselemente mit Hyperlinks . . . . . . . . . . . . . . . . . . . . . . . . . . . . . . . . . . . . . . . . . . . . . . 243
Jahresverlauf und Monatsanteile . . . . . . . . . . . . . . . . . . . . . . . . . . . . . . . . . . . . . . . . . . . . . . . . . . . . . . 245
Tabelleninformationen in den Focusblttern . . . . . . . . . . . . . . . . . . . . . . . . . . . . . . . . . . . . . . 246
Neuheiten bei Strukturen und Formeln . . . . . . . . . . . . . . . . . . . . . . . . . . . . . . . . . . . . . . . . . . . 247
Erste Schritte zur guten Show . . . . . . . . . . . . . . . . . . . . . . . . . . . . . . . . . . . . . . . . . . . . . . . . . . . . . . . . . 251
Navigation mit Zentrale . . . . . . . . . . . . . . . . . . . . . . . . . . . . . . . . . . . . . . . . . . . . . . . . . . . . . . . . . . . 252
Direkter Vergleich von Stunden- und Erlsanteilen . . . . . . . . . . . . . . . . . . . . . . . . . . . . . . . 253
Einrichtung der Kreisdiagramme . . . . . . . . . . . . . . . . . . . . . . . . . . . . . . . . . . . . . . . . . . . . . . . . . . 256
Einrichtung der Navigationselemente . . . . . . . . . . . . . . . . . . . . . . . . . . . . . . . . . . . . . . . . . . . . . 260
Abschlieende Arbeiten . . . . . . . . . . . . . . . . . . . . . . . . . . . . . . . . . . . . . . . . . . . . . . . . . . . . . . . . . . . . 262
Wie geht es weiter? . . . . . . . . . . . . . . . . . . . . . . . . . . . . . . . . . . . . . . . . . . . . . . . . . . . . . . . . . . . . . . . . . . . . . 264
Mehr Daten viel mehr Mglichkeiten . . . . . . . . . . . . . . . . . . . . . . . . . . . . . . . . . . . . . . . . . . . . 264
Leistung und Kapazitt . . . . . . . . . . . . . . . . . . . . . . . . . . . . . . . . . . . . . . . . . . . . . . . . . . . . . . . . . . . . 267
Limit und Toleranz . . . . . . . . . . . . . . . . . . . . . . . . . . . . . . . . . . . . . . . . . . . . . . . . . . . . . . . . . . . . . . . . . 271
8
Inhaltsverzeichnis
7 Einmal mit Filter, bitte! . . . . . . . . . . . . . . . . . . . . . . . . . . . . . . . . . . . . . . . . . . . . . . . . . . . . . . . . . . . . . . . 273
Das Standardmodell . . . . . . . . . . . . . . . . . . . . . . . . . . . . . . . . . . . . . . . . . . . . . . . . . . . . . . . . . . . . . . . . . . . 274
bersicht . . . . . . . . . . . . . . . . . . . . . . . . . . . . . . . . . . . . . . . . . . . . . . . . . . . . . . . . . . . . . . . . . . . . . . . . . . . 274
Namen und Formeln . . . . . . . . . . . . . . . . . . . . . . . . . . . . . . . . . . . . . . . . . . . . . . . . . . . . . . . . . . . . . . . 277
Mehr Variabilitt und Darstellungskomfort . . . . . . . . . . . . . . . . . . . . . . . . . . . . . . . . . . . . . . . . . . . 280
bersicht . . . . . . . . . . . . . . . . . . . . . . . . . . . . . . . . . . . . . . . . . . . . . . . . . . . . . . . . . . . . . . . . . . . . . . . . . . . 280
Aus- und Einblenden von Informationen . . . . . . . . . . . . . . . . . . . . . . . . . . . . . . . . . . . . . . . . . . 282
Variable ABCD-Analyse mit schaltbarer Farbformatierung . . . . . . . . . . . . . . . . . . . . . . . 283
Die schaltbare und bedingte Formatierung . . . . . . . . . . . . . . . . . . . . . . . . . . . . . . . . . . . . . . . . 285
Variable Gruppenbildung . . . . . . . . . . . . . . . . . . . . . . . . . . . . . . . . . . . . . . . . . . . . . . . . . . . . . . . . . . . . . . 287
bersicht . . . . . . . . . . . . . . . . . . . . . . . . . . . . . . . . . . . . . . . . . . . . . . . . . . . . . . . . . . . . . . . . . . . . . . . . . . . 287
Formeln fr Gruppenbersichten und zur Parametrisierung . . . . . . . . . . . . . . . . . . . . . . 291
Variable Gruppenvergleiche . . . . . . . . . . . . . . . . . . . . . . . . . . . . . . . . . . . . . . . . . . . . . . . . . . . . . . . . . . . . 294
bersicht . . . . . . . . . . . . . . . . . . . . . . . . . . . . . . . . . . . . . . . . . . . . . . . . . . . . . . . . . . . . . . . . . . . . . . . . . . . 295
Strukturen zur Dynamisierung der Benutzerauswahl . . . . . . . . . . . . . . . . . . . . . . . . . . . . . . 297
Einrichtung des Diagramms . . . . . . . . . . . . . . . . . . . . . . . . . . . . . . . . . . . . . . . . . . . . . . . . . . . . . . . 301
8 Sonst noch was? . . . . . . . . . . . . . . . . . . . . . . . . . . . . . . . . . . . . . . . . . . . . . . . . . . . . . . . . . . . . . . . . . . . . . . 305
Automatisches Sortieren . . . . . . . . . . . . . . . . . . . . . . . . . . . . . . . . . . . . . . . . . . . . . . . . . . . . . . . . . . . . . . . 306
Lottospiel mit Sofortentscheid . . . . . . . . . . . . . . . . . . . . . . . . . . . . . . . . . . . . . . . . . . . . . . . . . . . . . 306
Die Besten nach oben . . . . . . . . . . . . . . . . . . . . . . . . . . . . . . . . . . . . . . . . . . . . . . . . . . . . . . . . . . . . . . 312
Vermeidung von Doppeln . . . . . . . . . . . . . . . . . . . . . . . . . . . . . . . . . . . . . . . . . . . . . . . . . . . . . . . . . . 314
Zentrale Datenpflege . . . . . . . . . . . . . . . . . . . . . . . . . . . . . . . . . . . . . . . . . . . . . . . . . . . . . . . . . . . . . . . . . . . 315
Dynamisierte und dynamisierende Formeln . . . . . . . . . . . . . . . . . . . . . . . . . . . . . . . . . . . . . . . . . . . 319
Parallelrechnung mit BEREICH.VERSCHIEBEN . . . . . . . . . . . . . . . . . . . . . . . . . . . . . . . . . . 320
Summe bis Datum . . . . . . . . . . . . . . . . . . . . . . . . . . . . . . . . . . . . . . . . . . . . . . . . . . . . . . . . . . . . . . . . . . 321
Zweidimensional whlbare Kumulation . . . . . . . . . . . . . . . . . . . . . . . . . . . . . . . . . . . . . . . . . . . 323
Variable Kalkulation mit TEILERGEBNIS aber ohne Filter . . . . . . . . . . . . . . . . . . . . . . 327
Dynamische Namen . . . . . . . . . . . . . . . . . . . . . . . . . . . . . . . . . . . . . . . . . . . . . . . . . . . . . . . . . . . . . . . . . . . 330
Allgemeine Informationen . . . . . . . . . . . . . . . . . . . . . . . . . . . . . . . . . . . . . . . . . . . . . . . . . . . . . . . . . 330
Dynamische Namen als Diagrammbezge . . . . . . . . . . . . . . . . . . . . . . . . . . . . . . . . . . . . . . . . . 333
Austausch von Grafikobjekten per Mausklick . . . . . . . . . . . . . . . . . . . . . . . . . . . . . . . . . . . . . . 336
Variable Zugriffe mit statischen Steuerelementen . . . . . . . . . . . . . . . . . . . . . . . . . . . . . . . . . . . . . 341
Wichtiges zum Schluss . . . . . . . . . . . . . . . . . . . . . . . . . . . . . . . . . . . . . . . . . . . . . . . . . . . . . . . . . . . . . . . . . 349
Teil B
9 Grundeinstellungen . . . . . . . . . . . . . . . . . . . . . . . . . . . . . . . . . . . . . . . . . . . . . . . . . . . . . . . . . . . . . . . . . . 353
Wichtige Grundeinstellungen in Excel 2003 . . . . . . . . . . . . . . . . . . . . . . . . . . . . . . . . . . . . . . . . . . . 354
Mens und Symbolleisten anpassen . . . . . . . . . . . . . . . . . . . . . . . . . . . . . . . . . . . . . . . . . . . . . . . . 354
Standards setzen oder unterdrcken . . . . . . . . . . . . . . . . . . . . . . . . . . . . . . . . . . . . . . . . . . . . . . . 355
Add-In Analyse-Funktionen . . . . . . . . . . . . . . . . . . . . . . . . . . . . . . . . . . . . . . . . . . . . . . . . . . . . . . . . 356
Inhaltsverzeichnis
9
Wichtige Grundeinstellungen in Excel 2010 . . . . . . . . . . . . . . . . . . . . . . . . . . . . . . . . . . . . . . . . . . . 357
Optionen . . . . . . . . . . . . . . . . . . . . . . . . . . . . . . . . . . . . . . . . . . . . . . . . . . . . . . . . . . . . . . . . . . . . . . . . . . . 357
Design . . . . . . . . . . . . . . . . . . . . . . . . . . . . . . . . . . . . . . . . . . . . . . . . . . . . . . . . . . . . . . . . . . . . . . . . . . . . . . 363
10 Planung und Organisation . . . . . . . . . . . . . . . . . . . . . . . . . . . . . . . . . . . . . . . . . . . . . . . . . . . . . . . . . . 365
Die sieben W . . . . . . . . . . . . . . . . . . . . . . . . . . . . . . . . . . . . . . . . . . . . . . . . . . . . . . . . . . . . . . . . . . . . . . . . . . 366
Das Grundmodell . . . . . . . . . . . . . . . . . . . . . . . . . . . . . . . . . . . . . . . . . . . . . . . . . . . . . . . . . . . . . . . . . . . . . 367
Denken von E nach A Machen von A nach E . . . . . . . . . . . . . . . . . . . . . . . . . . . . . . . . . . . . . . . . 370
Probleme und ihre Lsungsanstze . . . . . . . . . . . . . . . . . . . . . . . . . . . . . . . . . . . . . . . . . . . . . . . . . . . . 371
Arbeitsfortschritte und Ergebnisse sichern . . . . . . . . . . . . . . . . . . . . . . . . . . . . . . . . . . . . . . . . . . . . 372
Sichern von Versionsstnden . . . . . . . . . . . . . . . . . . . . . . . . . . . . . . . . . . . . . . . . . . . . . . . . . . . . . . 372
Sichern von Ergebnissen . . . . . . . . . . . . . . . . . . . . . . . . . . . . . . . . . . . . . . . . . . . . . . . . . . . . . . . . . . 373
11 Funktionen und Fehleranzeigen . . . . . . . . . . . . . . . . . . . . . . . . . . . . . . . . . . . . . . . . . . . . . . . . . . . . 375
Funktionen . . . . . . . . . . . . . . . . . . . . . . . . . . . . . . . . . . . . . . . . . . . . . . . . . . . . . . . . . . . . . . . . . . . . . . . . . . . . 378
Fehleranzeigen und mgliche Ursachen . . . . . . . . . . . . . . . . . . . . . . . . . . . . . . . . . . . . . . . . . . . . . . . 392
12 Bereichsnamen definieren und verwalten . . . . . . . . . . . . . . . . . . . . . . . . . . . . . . . . . . . . . . . . . 395
Verfahren unter Excel 2003 . . . . . . . . . . . . . . . . . . . . . . . . . . . . . . . . . . . . . . . . . . . . . . . . . . . . . . . . . . . . 396
Namen festlegen . . . . . . . . . . . . . . . . . . . . . . . . . . . . . . . . . . . . . . . . . . . . . . . . . . . . . . . . . . . . . . . . . . . 396
Namen verwalten . . . . . . . . . . . . . . . . . . . . . . . . . . . . . . . . . . . . . . . . . . . . . . . . . . . . . . . . . . . . . . . . . . 399
Namen auflisten und verwenden . . . . . . . . . . . . . . . . . . . . . . . . . . . . . . . . . . . . . . . . . . . . . . . . . . 400
Verfahren unter Excel 2010 . . . . . . . . . . . . . . . . . . . . . . . . . . . . . . . . . . . . . . . . . . . . . . . . . . . . . . . . . . . . 401
Namen festlegen . . . . . . . . . . . . . . . . . . . . . . . . . . . . . . . . . . . . . . . . . . . . . . . . . . . . . . . . . . . . . . . . . . . 401
Namen verwalten . . . . . . . . . . . . . . . . . . . . . . . . . . . . . . . . . . . . . . . . . . . . . . . . . . . . . . . . . . . . . . . . . . 403
Namen auflisten und verwenden . . . . . . . . . . . . . . . . . . . . . . . . . . . . . . . . . . . . . . . . . . . . . . . . . . 405
13 Steuerelemente . . . . . . . . . . . . . . . . . . . . . . . . . . . . . . . . . . . . . . . . . . . . . . . . . . . . . . . . . . . . . . . . . . . . . . 407
Allgemeines . . . . . . . . . . . . . . . . . . . . . . . . . . . . . . . . . . . . . . . . . . . . . . . . . . . . . . . . . . . . . . . . . . . . . . . . . . . . 408
Steuerelemente erstellen . . . . . . . . . . . . . . . . . . . . . . . . . . . . . . . . . . . . . . . . . . . . . . . . . . . . . . . . . . . . . . . 410
Wo finde ich die Steuerelemente? . . . . . . . . . . . . . . . . . . . . . . . . . . . . . . . . . . . . . . . . . . . . . . . . . . 410
Wie erzeuge ich ein Steuerelement und wie ist es markierbar? . . . . . . . . . . . . . . . . . . . . 412
Formularsteuerelemente . . . . . . . . . . . . . . . . . . . . . . . . . . . . . . . . . . . . . . . . . . . . . . . . . . . . . . . . . . . . . . . 414
Wie kann ich ein Formularsteuerelement funktionalisieren? . . . . . . . . . . . . . . . . . . . . . . 414
Wie kann ich ein Formularsteuerelement formatieren? . . . . . . . . . . . . . . . . . . . . . . . . . . . 416
ActiveX-Steuerelemente . . . . . . . . . . . . . . . . . . . . . . . . . . . . . . . . . . . . . . . . . . . . . . . . . . . . . . . . . . . . . . . 416
Grundstzliches zu ActiveX-Steuerelementen . . . . . . . . . . . . . . . . . . . . . . . . . . . . . . . . . . . . . 417
Wie kann ich ein ActiveX-Steuerelement funktionalisieren? . . . . . . . . . . . . . . . . . . . . . . 419
Wie kann ich ein ActiveX-Steuerelement formatieren? . . . . . . . . . . . . . . . . . . . . . . . . . . . . 423
10
Inhaltsverzeichnis
14 Grafische Objekte . . . . . . . . . . . . . . . . . . . . . . . . . . . . . . . . . . . . . . . . . . . . . . . . . . . . . . . . . . . . . . . . . . . . 425
Objektarten, Zugriffe und Befehle . . . . . . . . . . . . . . . . . . . . . . . . . . . . . . . . . . . . . . . . . . . . . . . . . . . . . 426
Zeichnungsobjekte . . . . . . . . . . . . . . . . . . . . . . . . . . . . . . . . . . . . . . . . . . . . . . . . . . . . . . . . . . . . . . . . . 426
Bildobjekte . . . . . . . . . . . . . . . . . . . . . . . . . . . . . . . . . . . . . . . . . . . . . . . . . . . . . . . . . . . . . . . . . . . . . . . . . 426
Besondere Objekte . . . . . . . . . . . . . . . . . . . . . . . . . . . . . . . . . . . . . . . . . . . . . . . . . . . . . . . . . . . . . . . . . 426
Werkzeuge und Befehle . . . . . . . . . . . . . . . . . . . . . . . . . . . . . . . . . . . . . . . . . . . . . . . . . . . . . . . . . . . . . . . . 427
Unterschiede: Excel 2003 und Excel 2010 . . . . . . . . . . . . . . . . . . . . . . . . . . . . . . . . . . . . . . . . . . 427
Excel 2003 . . . . . . . . . . . . . . . . . . . . . . . . . . . . . . . . . . . . . . . . . . . . . . . . . . . . . . . . . . . . . . . . . . . . . . . . . . 428
Excel 2010 . . . . . . . . . . . . . . . . . . . . . . . . . . . . . . . . . . . . . . . . . . . . . . . . . . . . . . . . . . . . . . . . . . . . . . . . . . 433
Grundlegende Arbeitstechniken . . . . . . . . . . . . . . . . . . . . . . . . . . . . . . . . . . . . . . . . . . . . . . . . . . . . . . . 438
Zeichnungsobjekte erzeugen und skalieren . . . . . . . . . . . . . . . . . . . . . . . . . . . . . . . . . . . . . . . . 438
Objekte anordnen . . . . . . . . . . . . . . . . . . . . . . . . . . . . . . . . . . . . . . . . . . . . . . . . . . . . . . . . . . . . . . . . . . 440
Die Gestalt von Formen verndern . . . . . . . . . . . . . . . . . . . . . . . . . . . . . . . . . . . . . . . . . . . . . . . . . 442
Formen mit Text versehen . . . . . . . . . . . . . . . . . . . . . . . . . . . . . . . . . . . . . . . . . . . . . . . . . . . . . . . . . . 443
Textfelder und ihre Eigenschaften . . . . . . . . . . . . . . . . . . . . . . . . . . . . . . . . . . . . . . . . . . . . . . . . . . 444
15 Basisinformationen zu Diagrammen . . . . . . . . . . . . . . . . . . . . . . . . . . . . . . . . . . . . . . . . . . . . . . . 447
Basisinformationen zu Begriffen und Elementen . . . . . . . . . . . . . . . . . . . . . . . . . . . . . . . . . . . . . . 448
Typen und Quellen . . . . . . . . . . . . . . . . . . . . . . . . . . . . . . . . . . . . . . . . . . . . . . . . . . . . . . . . . . . . . . . . . 448
Formatierbare Diagrammelemente . . . . . . . . . . . . . . . . . . . . . . . . . . . . . . . . . . . . . . . . . . . . . . . . 449
Excel 2003 Zugangsinformationen . . . . . . . . . . . . . . . . . . . . . . . . . . . . . . . . . . . . . . . . . . . . . . . . . . . 452
Elemente markieren und allgemeine Zugangswege . . . . . . . . . . . . . . . . . . . . . . . . . . . . . . . . 452
Arbeitsaufgaben und spezielle Zugangswege . . . . . . . . . . . . . . . . . . . . . . . . . . . . . . . . . . . . . . . 454
Excel 2010 Zugangsinformationen . . . . . . . . . . . . . . . . . . . . . . . . . . . . . . . . . . . . . . . . . . . . . . . . . . . 458
Elemente markieren und allgemeine Zugangswege . . . . . . . . . . . . . . . . . . . . . . . . . . . . . . . . 458
Arbeitsaufgaben und spezielle Zugangswege . . . . . . . . . . . . . . . . . . . . . . . . . . . . . . . . . . . . . . . 462
16 Verschiedene Techniken und Werkzeuge . . . . . . . . . . . . . . . . . . . . . . . . . . . . . . . . . . . . . . . . . . 467
Zeichenstze . . . . . . . . . . . . . . . . . . . . . . . . . . . . . . . . . . . . . . . . . . . . . . . . . . . . . . . . . . . . . . . . . . . . . . . . . . . . 468
Wichtige Grundbegriffe . . . . . . . . . . . . . . . . . . . . . . . . . . . . . . . . . . . . . . . . . . . . . . . . . . . . . . . . . . . . 468
Zeichen einfgen mit Dialogfeld . . . . . . . . . . . . . . . . . . . . . . . . . . . . . . . . . . . . . . . . . . . . . . . . . . . 469
Eingabe ber die Tastatur . . . . . . . . . . . . . . . . . . . . . . . . . . . . . . . . . . . . . . . . . . . . . . . . . . . . . . . . . . 469
Verwenden des Hilfsprogramms Zeichentabelle . . . . . . . . . . . . . . . . . . . . . . . . . . . . . . . . . . . . 471
Benutzerdefinierte Zahlenformate . . . . . . . . . . . . . . . . . . . . . . . . . . . . . . . . . . . . . . . . . . . . . . . . . . . . . 471
Zahlenformate erzeugen . . . . . . . . . . . . . . . . . . . . . . . . . . . . . . . . . . . . . . . . . . . . . . . . . . . . . . . . . . . . 472
Zahlenformate dokumentieren und bertragen . . . . . . . . . . . . . . . . . . . . . . . . . . . . . . . . . . . 474
Bedingte Formatierung . . . . . . . . . . . . . . . . . . . . . . . . . . . . . . . . . . . . . . . . . . . . . . . . . . . . . . . . . . . . . . . . 478
Excel 2003 . . . . . . . . . . . . . . . . . . . . . . . . . . . . . . . . . . . . . . . . . . . . . . . . . . . . . . . . . . . . . . . . . . . . . . . . . . 479
Excel 2010 . . . . . . . . . . . . . . . . . . . . . . . . . . . . . . . . . . . . . . . . . . . . . . . . . . . . . . . . . . . . . . . . . . . . . . . . . . 481
Gltigkeitsprfung Datenberprfung . . . . . . . . . . . . . . . . . . . . . . . . . . . . . . . . . . . . . . . . . . . . . . 485
Filtern . . . . . . . . . . . . . . . . . . . . . . . . . . . . . . . . . . . . . . . . . . . . . . . . . . . . . . . . . . . . . . . . . . . . . . . . . . . . . . . . . . 488
Excel 2003 . . . . . . . . . . . . . . . . . . . . . . . . . . . . . . . . . . . . . . . . . . . . . . . . . . . . . . . . . . . . . . . . . . . . . . . . . . 488
Excel 2010 . . . . . . . . . . . . . . . . . . . . . . . . . . . . . . . . . . . . . . . . . . . . . . . . . . . . . . . . . . . . . . . . . . . . . . . . . . 490
Mustervorlagen Excel-Vorlage . . . . . . . . . . . . . . . . . . . . . . . . . . . . . . . . . . . . . . . . . . . . . . . . . . . . . . . 492
Inhaltsverzeichnis
11
Excel-Kamera . . . . . . . . . . . . . . . . . . . . . . . . . . . . . . . . . . . . . . . . . . . . . . . . . . . . . . . . . . . . . . . . . . . . . . . . . . 493
Einrichtung unter Excel 2003 . . . . . . . . . . . . . . . . . . . . . . . . . . . . . . . . . . . . . . . . . . . . . . . . . . . . . . 493
Einrichtung unter Excel 2010 . . . . . . . . . . . . . . . . . . . . . . . . . . . . . . . . . . . . . . . . . . . . . . . . . . . . . . 494
17 Spezifikationen und Unterschiede . . . . . . . . . . . . . . . . . . . . . . . . . . . . . . . . . . . . . . . . . . . . . . . . . . 495
Arbeitsmappe, Arbeitsblatt, Zelle . . . . . . . . . . . . . . . . . . . . . . . . . . . . . . . . . . . . . . . . . . . . . . . . . . . . . 497
Zahlen und Kalkulationen . . . . . . . . . . . . . . . . . . . . . . . . . . . . . . . . . . . . . . . . . . . . . . . . . . . . . . . . . . . . . 498
Tastenkombinationen . . . . . . . . . . . . . . . . . . . . . . . . . . . . . . . . . . . . . . . . . . . . . . . . . . . . . . . . . . . . . . . . . 498
Praxisindex . . . . . . . . . . . . . . . . . . . . . . . . . . . . . . . . . . . . . . . . . . . . . . . . . . . . . . . . . . . . . . . . . . . . . . . . . . . 499
Stichwortverzeichnis . . . . . . . . . . . . . . . . . . . . . . . . . . . . . . . . . . . . . . . . . . . . . . . . . . . . . . . . . . . . . . . . . 505
ber den Autor . . . . . . . . . . . . . . . . . . . . . . . . . . . . . . . . . . . . . . . . . . . . . . . . . . . . . . . . . . . . . . . . . . . . . . . 515
13
Wozu und wie Sie dieses Buch
gebrauchen
In dieser Einleitung:
Ein Seminarbuch? Wozu das denn? 14
Welche Excel-Versionen werden angesprochen? 16
Abgrenzung zu anderen Bchern des Autors 17
Wie soll ich am besten vorgehen? 19
Was wird vorausgesetzt? 21
Anwendung der rS1.Methode 22
Gestaltung und Materialien 24
14
Wozu und wie Sie dieses Buch gebrauchen
Ein Seminarbuch? Wozu das denn?
Lernen und Vergessen ein groes Thema in unser aller Leben. Beides gut zu knnen ist gleich
wichtig. Eine sehr groe Anzahl von Einflussfaktoren bestimmt, wie wir lernen, wie rasch und
wie viel, welches Niveau wir dabei erreichen, wie lange wir es halten und ob wir es noch steigern
knnen, wie bald und wie schnell dann von dem mit mehr oder weniger Mhe Erworbenen
vieles wieder verloren geht.
Abbildung E.1 Was Sie ber Excel lernen und wie Sie es wieder vergessen, das knnen Sie mit Excel zeigen
Damit eine gnstige Kombination aus Lernkurve, Lernplateau und Vergessenskurve zustande
kommt (siehe dazu Verlauf D in Abbildung E.1) ist es bedeutsam neben vielem anderen natr-
lich , unter welchen Bedingungen Sie und wann welches Wissen erwerben, welche Mglichkei-
ten Sie haben oder suchen, das Erlernte anzuwenden, und welche Mittel Ihnen zur Verfgung
stehen, es zu halten und zu vertiefen. Noch immer spielt das Medium Buch in solchen Prozessen
eine elementare Rolle.
Mit diesem Arbeitsbuch erhalten Sie eine groe Flle von Informationen und Anleitungen. Als
Dozent eines Prsenzseminars, bei dem jedes der hier angebotenen Beispiele von den Teil-
nehmern mit eigenen bungen zu begleiten wre, wrde ich fr die Vermittlung der Inhalte
ungefhr sechs Tage ansetzen. Das allerdings nur, wenn die Teilnehmerzahl der Gruppe nicht zu
gro wre, wenn die Mitglieder gute, gleichartige Vorerfahrungen htten und sich obendrein die
Gruppe in ihrer Motivation und Zielsetzung als halbwegs homogen bezeichnen liee. Sollte der
eine oder andere dieser Vorzge sie kommen nicht gerade hufig vor, wie Sie wissen entfal-
len, dann knnte das ganze Programm auch acht oder zehn Seminartage in Anspruch nehmen.
Letzteres besonders dann, wenn auch grundlegende Arbeitstechniken und Arbeitsmglichkeiten
(hauptschlich vermittelt im Teil B des Buches) einzuben wren. In qualitativer und quantita-
tiver Hinsicht ein hoher Anspruch also, von den Kosten einer solchen Veranstaltung erst gar
nicht zu reden. Und mal ehrlich: Ein so skizziertes Excel-Seminar wird es in der Realitt recht
selten geben. Ich finde das schade. Sie auch?
Ein Seminarbuch? Wozu das denn?
15
Wenn ja, dann knnte Ihre Arbeit mit dem Buch in mancherlei Hinsicht geeignet sein, die Stan-
dardmngel so vieler Lehr- und Lernveranstaltungen auszugleichen. Andererseits knnte es
natrlich auch helfen, ein hochwertiges Prsenzseminar vorzubereiten, es zu begleiten und/oder
in seinem Erfolg zu sichern.
Natrlich wird ein Buch seine Wissensvermittlung auf andere Art leisten, als ein erfahrener
Dozent es tun wrde, der gelernt hat, die heterogenen Bedrfnisse seiner Zielgruppe zu verste-
hen und zu bndeln sowie eine Arbeitsatmosphre zu schaffen, die ein motiviertes und rasches,
also ein erfolgreich genanntes Lernen ermglicht. Das mssen Sie als Leser ganz allein schaf-
fen und klar das ist fr viele nicht einfach, aus den unterschiedlichsten Grnden. Prinzipiell
aber hat ein solches Seminarbuch zahlreiche Vorteile. Die wichtigsten davon will ich hier auf-
listen und gerne wnschen, dass sie Ihnen beim Durcharbeiten dieses Buches zum persnlichen
Nutzen begegnen und spterhin den Erfolg und die Freude bei Ihrer Arbeit mit Excel mehren:
Das Seminarbuch folgt mit seinem Aufbau und seinen Inhalten einem didaktischen Konzept.
Es benutzt einen roten Faden, berlsst es aber Ihnen, ob Sie ihm so folgen mchten, wie er
gelegt ist.
Ihr Vor- und Fachwissen ist entweder schon ausreichend vorhanden oder aber es wird im
technischen Teil des Buches den relativ hohen Anforderungen dieses Seminars angepasst. Sie
erleben also nicht die frustrierenden Nachteile, wie sie eine fachlich heterogene Gruppe leider
nahezu jedem ihrer Mitglieder vermitteln kann.
Sie stehen nicht im Leistungs- und Interessenwettbewerb mit anderen. (Dass dieser Vorteil so
manchem gelegentlich auch zum Nachteil gereichen kann, sei nicht verschwiegen.)
Sie legen die Schwerpunkte Ihres Wissenserwerbs nach eigenen Bedrfnissen und Mglich-
keiten fest. Welche Ergebnisse Sie erreichen wollen und welche Erfahrungen Sie vertiefen
mchten, bestimmen Sie selbst. Ebenso wichtig: Auch was Sie nicht beachten wollen, ist ganz
Ihrer Entscheidung berlassen.
Sie geraten nicht unter Erfolgsdruck, weil Sie die Zeittakte und die Dauer des Lernens und
bens nach eigenen Rhythmen und unter eigenen Bedingungen einrichten.
Ihr Seminardozent (der Autor des Buches) war ebenfalls nicht unter dem qualittsmindern-
den Druck des Das mssen wir jetzt bis zum Ende der Veranstaltung alles noch schaffen, er
konnte jeden Punkt mit jener Ausfhrlichkeit und Tiefe abhandeln, die er fr richtig und
angemessen hielt.
Wiederholung ist die Mutter des Lernens und Behaltens. Ein Buch dieser Art lsst Sie nicht
nur das angeeignete Wissen jederzeit an einem Ort Ihrer Wahl rekapitulieren, sondern es gibt
Ihnen die Mglichkeit, seine Inhalte auf alle hnlichen Arbeitszwecke anzuwenden. Die
benutzten Beispiele stammen smtlich aus der Praxis, sind aber neutralisiert und (teilweise)
abstrahiert, auch um sie leichter auf die Bedrfnisse Ihres Excel-Arbeitsplatzes bertragbar
zu machen.
16
Wozu und wie Sie dieses Buch gebrauchen
Es geht hier um ziemlich viel Stoff und die Ansprche sind relativ hoch. Das sollten Sie als
Herausforderung verstehen. Allerdings ist Excel ein derart inhaltsreiches und vielgestaltiges Pro-
gramm, dass es hochgradig vermessen wre zu behaupten, man knne alles ber Excel und
seine Anwendungsgebiete in ein paar Hundert Buchseiten packen. Deswegen wird abgesehen
von den Informationen des Inhaltsverzeichnisses noch zu berichten sein, welche Themen-
kreise hier vordringlich zur Sprache kommen, welche anderen nur am Rande betrachtet werden
knnen und welche unbercksichtigt bleiben.
Welche Excel-Versionen werden angesprochen?
Zahlreiche Anwender benutzten zum Zeitpunkt der Drucklegung dieses Buches (Frhjahr 2011)
noch immer Excel 2003 (11.*) unter Microsoft Windows bzw. die quivalenten Fassungen unter
dem Betriebssystem Macintosh. In vielen Unternehmen waren die hoch innovativen Pro-
grammfassungen Excel 2007 bzw. Excel 2010 noch nicht installiert und die Umstiegsbereitschaft
war durchaus zgerlich zu nennen. Einer der Grnde dafr, dieses Buch relativ versionsneutral
zu gestalten. Der Begriff relativ aus folgenden Grnden: Das Buch benutzt in seinen Erlute-
rungen und Abbildungen Excel 2010 und schliet teilweise, soweit bereits bekannt, auch
zuknftige Programmfassungen ein. Die verwendeten Beispiele allerdings sind so angelegt und
ausgestattet, dass sie in allen der oben genannten Programmfassungen, also auch in den lteren,
realisierbar sind. Dieser Ansatz bedingt natrlich Verzicht. Manche der herausragenden Features
von Excel 2010 werden hier keine Rolle spielen, einige der neuen Mglichkeiten bleiben unbe-
rcksichtigt. Ich werde jedoch gelegentlich darauf hinweisen, wie ich das eine oder andere unter
Verwendung neuer Ressourcen besser, eleganter oder attraktiver gelst htte.
Abbildung E.2 Bei starker Unterschiedlichkeit werden synoptische Tabellen oder Bilder gezeigt
Abgrenzung zu anderen Bchern des Autors
17
In einigen Fllen sind die Unterschiede zwischen alt und neu so stark, dass eine parallele Darstel-
lung von Ablufen oder Anleitungen unverzichtbar ist. Um in solchen Fllen einer mglichen
Verwirrung so gut wie mglich vorzubeugen, werde ich, wie in Abbildung E.2 beispielhaft gezeigt,
mit Tabellen oder Abbildungen entsprechende Gegenberstellungen anbieten. Allerdings werden
dabei dann jeweils nur die Versionen 2010 und 2003 verglichen. Die zumeist sehr geringen Unter-
schiede zwischen den Versionen 2010 und 2007 bleiben weitestgehend unbercksichtigt.
Andererseits gilt: Wenn ich in einer Beschreibung oder Anleitung keine der Versionen ausdrcklich
erwhne, knnen Sie voraussetzen, dass der jeweilige Inhalt oder Vorgang in beiden Versionen
identisch oder jedenfalls sehr hnlich ist.
Die meisten der in diesem Buch beschriebenen Beispiele sind auch unter Excel 2000 (9.*) anwend-
bar, wenn auch die dort erforderlichen Vorgehensweisen in etlichen Fllen von den hier verwendeten Beschrei-
bungen deutlich abweichen.
Abgrenzung zu anderen Bchern des Autors
Dies ist das fnfte Excel-Buch, das ich in der Partnerschaft mit Microsoft Press geschrieben
habe. Die anderen vier, in der Reihenfolge ihres Erscheinens:
1. Microsoft Excel Diagramme, ISBN 978-3-86063-592-6, im Mai 2005
2. Prsentieren mit Microsoft Excel, ISBN 978-3-86645-606-8, im Juni 2006
3. Microsoft Office Excel 2007 Diagramme, ISBN 978-3-86645-416-3, im Oktober 2007
4. Das Excel-Profiseminar, ISBN 978-3-86645-662-4, im Juni 2009
Das unter 4 genannte Werk ist der unmittelbare Vorlufer des Buches, das Sie gerade lesen, und
ist mit ihm in allen seinen Inhalten weitestgehend identisch. Lediglich die Versionsverwendung
ist abweichend: Excel 2007 als Schwerpunkt im lteren Buch, Excel 2010 im aktuellen.
Die Titel 1 und 2 wurden fr Anwender der Excel-Versionen 97 bis 2003 geschrieben und sind
auch als sog. Bundle unter dem Titel Das Excel Profi-Paket ISBN 978-3-86645-618-1
erschienen. Der Titel 3, thematisch und inhaltlich eine Zusammenfassung seiner beiden Vorlu-
fer, ist ganz auf die vielfltigen nderungen und Funktionserweiterungen der neueren Excel-
Versionen (ab 2007) zugeschnitten. Er wird seit Dezember 2008 in englischer bersetzung auch
international angeboten: Create Dynamic Charts in Microsoft Office Excel 2007 and Beyond
ISBN 978-0-7356-2544-0.
Die vorstehende Auflistung ist zur Beantwortung zweier Fragen wichtig:
Sie kennen bereits eines oder gar alle der vorstehend genannten Werke (Herzlichen Dank fr
Ihr Interesse!). Was nun erwartet Sie hier, was ist anders?
Sie kennen die anderen Bcher nicht. Welche Inhalte wrden Sie dort finden, die das hier
vermittelte Wissen vertiefen oder ergnzen?
HINWEIS
18
Wozu und wie Sie dieses Buch gebrauchen
In Krze: Bei meinen bisherigen Bchern war mir sehr wichtig, die herausragenden und relativ
unbekannten Mglichkeiten von Excel als Zahlen-Prsentationsprogramm vorzustellen. Wie
knnen Sie hoch dynamische, mit vielfltig variablen Diagrammen ausgestattete, grafisch hoch-
wertige Visualisierungsmodelle aufbauen, ohne dazu eine einzige Zeile Programmcode verwen-
den zu mssen und ohne auf die prinzipiell statische Diaprojektor-Strategie von PowerPoint
angewiesen zu sein? Schlagwort dazu: Der Informationsgehalt von 100 oder mehr PowerPoint-
Folien in einem einzigen Excel-Arbeitsblatt. Per Mausklick(s) sofort und vollstndig fehlerge-
puffert abrufbar also auch von Excel-Laien mhelos zu benutzen. Besonderes Gewicht wurde
in diesen Werken auch auf die grafische Gestaltung und Ausgestaltung, also auf die optische
berzeugungskraft der Modelle gelegt.
Im Vordergrund dieses Buches aber stehen andere, mehr anwendungstechnische Aspekte, denen
ich in meinen frheren Publikationen deutlich weniger Aufmerksamkeit gewidmet habe. Es geht
hauptschlich um die variantenreiche Verwendung von Features und Ressourcen, um die
geschickte und planvolle Nutzung zahlreicher Programmstandards berraschungen des Typs
Ach, das geht auch? eingeschlossen.
Wie mit meinen anderen Bchern wende ich mich hier vorwiegend an eine groe Mehrheit der
Excel-Benutzer. Das sind jene Anwender, die in Firmen jeder Art und Gre vor diversen kalku-
latorischen und analytischen Aufgaben stehen und/oder mit Berichtspflichten betraut sind und
die solche Aufgaben effizient und anwendungssicher lsen mchten. Dies jedoch ohne sich von
Leistungen anderer abhngig zu machen und ohne den Schritt in die Programmierung von
Excel gehen zu mssen. Sie werden also hier keine Informationen zum Thema VBA (Visual Basic
for Applications) finden, dennoch aber Lsungen entdecken, die beim Betrachter oder Nutzer
Zweifel erwecken, ob solche Dynamik und Arbeitssicherheit tatschlich ohne Programmcode
realisierbar ist.
Natrlich lsst es sich keinesfalls vermeiden, dass sich zwischen den genannten Bchern und
diesem hier einige Themen und Inhalte berschneiden oder wiederholen. Dafr sei im Voraus
um Nachsicht gebeten. Es wre unprofessionell oder gar fahrlssig, wrde ich bestimmte
Basisaspekte, die nach meiner Erfahrung in jedes Excel-Seminar gehren, nur deswegen hier
weglassen, weil ich sie an anderem Ort schon einmal gleichartig oder gar gleichlautend beschrie-
ben habe. Allerdings betrifft das nur das Wichtigste. Denn im Titel des Buches werden Lsungen
fr Anspruchsvolle versprochen. Dass dies auch anspruchsvolle Inhalte und planvolles Vorgehen
erfordert, ist selbstverstndlich.
Wie soll ich am besten vorgehen?
19
Wie soll ich am besten vorgehen?
Das Seminar ist in zwei Teile gegliedert, die eigentlichen Lektionen im Teil A des Buches und
die wesentlichen Informationen zur Vor- und Nachbereitung im Teil B.
In den ersten Kapiteln des Teils A will ich Sie unter Verwendung von Beispielen und Schritt-fr-
Schritt-Anleitungen mit grundlegenden Praktiken vertraut machen. Da geht es etwa um komfor-
table und effiziente Arbeitsweisen, um das komfortable Erstellen, berarbeiten, Verschachteln und
Prfen von Formeln, um das Rechnen mit Kalenderdaten und Uhrzeiten oder um den Nutzen der
vielfltig einsetzbaren Textfunktionen von Excel. In den dann folgenden Kapiteln des Teils A wird
die Mehrheit dieser Basisinformationen benutzt, um in den jetzt auftauchenden und zunehmend
anspruchsvoller werdenden Praxisbeispielen zgig voranzukommen.
Der Teil B ist vorwiegend technischen Informationen gewidmet. Hier beschreibe ich die Inhalte
von und den Umgang mit verschiedenen Features und Ressourcen des Programms. Sie finden
dort beispielsweise Standardangaben zu diversen Funktionen, zu Formatierungsarten, zur
Einrichtung und Verwaltung von Bereichsnamen, zu Steuerelementen, zur Einrichtung von Dia-
grammen und etliches mehr.
Wie Sie mit den Inhalten dieser beiden Teile umgehen knnen oder wollen, wird sehr wesentlich
von den Vorerfahrungen bestimmt sein, die Sie bisher mit Excel erwerben konnten. Dies
pauschal nach dem gleichermaen beliebten wie unsinnig-banalen Muster Einsteiger Fortge-
schrittene Experten einzustufen, mchte ich mir und Ihnen ersparen.
Wer meine im vorigen Abschnitt erwhnten Werke bereits kennt und damit gearbeitet hat, wird
mit den hier vermittelten Inhalten nur wenige Schwierigkeiten haben.
Etliche Beschreibungen in diesem Buch setzen voraus, dass Sie meinen Empfehlungen zur Einrich-
tung von Grundeinstellungen (Optionen) fr Ihre Excel-Version gefolgt sind. Diese sind keinesfalls essenziell (mit
einer Ausnahme fr die Anwender von Excel 2003, siehe Anmerkung weiter unten) und das eine oder andere
davon mag vielleicht auch so wenig mit Ihren bisherigen Gewohnheiten bereinstimmen, dass Sie lieber in
gewohnter Manier weiterarbeiten mchten. Dann aber mssen Sie bitte beachten, dass einige Arbeitsgnge nicht
genau so funktionieren werden Kleinigkeiten sind das allerdings eher , wie sie hier beschrieben sind.
Wenn Sie diesen Nachteil vermeiden mchten, lesen Sie also bitte als Erstes in Teil B das Kapitel 9 Grundeinstel-
lungen und richten Sie diese entsprechend ein.
(Fr Anwender von Excel 2003 ist die Einrichtung des Add-Ins Analyse-Funktionen vor der Arbeit mit den Beispielen
dieses Buches unerlsslich.)
Ansonsten gilt: Wenn Sie einstufen mchten, wie Sie mit den Anforderungen dieses Buches
umgehen knnen, blttern Sie zunchst durch den technischen Teil B. Ist Ihnen das alles schon
mehr oder weniger vertraut? Knnen Sie dort den Beschreibungen ohne Anstrengung folgen?
Wenn ja, dann knnen Sie sich sofort dem Teil A zuwenden und sich dort den Beispielen und
Anleitungen widmen. In diesem Fall hat der Teil B fr Sie die primre Funktion eines Nach-
schlagewerks.
Wenn nein, dann sollten Sie zunchst den Teil B vollstndig und sorgfltig durcharbeiten. Er
hat in diesem Fall die unersetzlich wichtige Funktion eines Vorbereitungskurses.
WICHTIG
20
Wozu und wie Sie dieses Buch gebrauchen
Abbildung E.3 Auf dem Weg zur fertigen Lsung gibt es viel zu beachten und zu lernen
In beiden Fllen aber gilt der Vorschlag, den Teil A in der Reihenfolge seiner Kapitel durchzuge-
hen. Dies nicht nur wegen des schon erwhnten roten Fadens, sondern auch weil ich bei den von
Kapitel zu Kapitel stets komplizierter werdenden Inhalten voraussetzen muss, dass die relevan-
ten Vorinformationen bekannt und im besten Fall auch eingebt sind. Damit Letzteres gut und
sicher gelingt, sind auf der zum Buch gehrenden CD-ROM einige der Beispiele als vorgefertigte
Hlse deponiert, die Sie, meinen Empfehlungen oder den Schritt-fr-Schritt-Anleitungen
folgend, bearbeiten, gestalten, ausstatten und einem Ergebnis zufhren sollten. Dieses Ergebnis
ist ebenfalls auf der CD-ROM zu finden, Sie knnen sich also auf dem Weg von der Hlse zur
Lsung immer wieder auch am fertigen Modell orientieren.
Natrlich kann ein relativ schlankes Arbeitsbuch nicht jeden Informationsanspruch befriedigen,
der whrend der Bearbeitung von Beispielen oder der Konstruktion von Lsungen entstehen
mag. Somit mchte ich Ihnen gerne zustzliche Quellen fr den Ausbau Ihres Fachwissens emp-
fehlen:
Die interne Excel-Hilfe, zwar weithin nicht sonderlich beliebt, ist dennoch aber oft ntzlicher
als gedacht.
Eine hufig bessere Wahl ist die sehr vielgestaltig ausgebaute Internetplattform von
Office Online. Hier finden Sie, z. B. unter http://office.microsoft.com/de-de/excel/
FX100646951031.aspx, ntzliche und teilweise recht gut geschriebene Informationen, die
weit ber das Angebot des Excel-internen Hilfemoduls hinausgehen.
Was wird vorausgesetzt?
21
Zahlreiche Benutzerforen, Newsgroups, Blogs und private Internetprsentationen beschfti-
gen sich mit Excel-Themen. Dort knnen Sie oft sehr gute und schnelle Antworten erwarten,
auch noch auf die kompliziertesten Fragen.
Die Listen, die Sie auf der Buch-CD-ROM im Ordner Materialien finden, bieten zusammen-
fassende bersichten, beispielsweise zu Tastenkombinationen, Funktionen oder Zeichenstzen.
Was wird vorausgesetzt?
Die Ausfhrungen des vorigen Abschnitts machen deutlich, dass Sie zum Verstehen der Beispiele
und zum Entwickeln eigener Lsungen keinesfalls von Anfang an ber umfangreiche Anwender-
kenntnisse verfgen mssen. Genau die nmlich knnen Sie hier erwerben. Wenn Sie meinen
oben erwhnten Ratschlgen zur Vorgehensweise folgen, drften also fr Verstndnis und Hand-
habung der vorgestellten Lsungen keine wesentlichen Schwierigkeiten auftauchen. Allerdings
kann und will dieses inhaltlich anspruchsvolle Werk kein umfassend orientierendes Excel-Hand-
buch sein. Deshalb sind einige Windows- und Excel-Basiskenntnisse selbstverstndliche Voraus-
setzung. Ich gehe also bei meinen Formulierungen und Anleitungen davon aus, dass Sie zu den
nachstehenden Themen ber ausreichende Grundkenntnisse verfgen bzw. den entsprechenden
Zugang zu Informationen aus anderen Quellen haben oder suchen:
Dateien erzeugen, speichern und (im Windows-Explorer) verwalten.
Kenntnis der Fachbezeichnungen jener Elemente, die auf einem Excel-Bildschirm auftauchen.
Excel-Arbeitsmappen organisieren und verwalten (z. B. Arbeitsbltter einfgen, kopieren,
verschieben, lschen, umbenennen).
Excel-Arbeitsbltter strukturell organisieren (z. B. Zellen, Zeilen und Spalten ausfllen,
kopieren, einfgen, verschieben, lschen).
Einfache Listen und Datentabellen erstellen, formatieren und berarbeiten.
Einfache, nicht geschachtelte Formeln verschiedener Bezugsarten (relativ, absolut, gemischt)
schreiben und editieren (ndern, anpassen, vervielfltigen).
Mit mehreren geffneten Programmen bzw. Fenstern in Windows umgehen.
Wissen, wie die Befehlsstrukturen Ihrer Excel-Version organisiert sind und wie Sie auf ein-
zelne Befehle oder Features zugreifen knnen. Dies ist insbesondere deswegen wichtig, weil
es in dieser Hinsicht zwischen den Versionen 2003 und 2010 erhebliche Unterschiede gibt,
die ich in all ihrer Komplexitt keinesfalls in diesem Buch vorstellen kann.
22
Wozu und wie Sie dieses Buch gebrauchen
Anwendung der rS1.Methode
Wie in allen meinen Excel-Bchern ist auch hier die wesentliche Grundlage der meisten Lsungen
und Modelle meine rS1.Methode, eine detailreich geregelte Kombination aus Tabellenfunktio-
nalitten, Verwendung bestimmter Funktionen bzw. Formeln und dem Gebrauch von Steuerele-
menten. Ich habe diesen Standard entwickelt und benutze ihn seit vielen Jahren in zahlreichen
Lsungen. Sein Kern ist eine absolute, aber vielgestaltige Strukturiertheit, gekoppelt mit einer kon-
sequenten Verwendung von Bereichsnamen bestimmter Art und vorgeschriebener Syntax.
Viele Beispiele in diesem Buch benutzen diese rS1.Methode. Was also vom Leser in Kauf zu neh-
men ist: Sie mssen das Verfahren verstehen und nachvollziehen, wenn Sie die gezeigten Lsungen
nachbilden mchten. An der theoretischen Methodenbeschreibung fhrt somit kein Weg vorbei.
Die entsprechenden Erluterungen sind aus rechtlichen Grnden nicht in den laufenden Text ein-
gefgt, sondern auf der CD-ROM abgelegt.
Sie finden die entsprechende Datei unter \Materialien\rS1_Methode_2007-2010.pdf. Die dort ent-
haltenen Angaben sind sinngem auch auf die frheren Versionen von Excel anwendbar.
Abbildung E.4 Die rS1.Methode definiert eine standardisierte Struktur, vermeidet also den Wildwuchs
CD-ROM
Anwendung der rS1.Methode
23
Sollten Sie die Methode noch nicht kennen, empfehle ich Ihnen, das Dokument auszudrucken
und am besten noch vor dem Studium des Teils A, wo ab Kapitel 4 der Einstieg in Lsungen und
Modelle ansteht, zu lesen. Auch weiterhin sollten Sie dann einen Ausdruck des Dokuments zum
Verstndnis der Beispiele und ihrer Konstruktionsart bereithalten.
Die Mhe, sich mit der rS1.Methode zunchst theoretisch zu beschftigen, lohnt sich allemal,
auch wenn das Verfahren zunchst ein wenig sperrig erscheinen mag und ungewohnte Anforde-
rungen stellt es wird z. B. erwartet, dass Sie Regeln befolgen und Konventionen beachten. Der
groe Vorteil aber: Bei der praktischen Umsetzung vermeiden Sie erfolgreich das Excel-Problem
Nummer eins, den Wildwuchs Ihrer Lsungen. Wohl fast jeder gebte Excel-Anwender kennt
diese Charakteristika:
Arbeitsergebnisse sind unbersichtlich und fr andere kaum nachvollziehbar.
Benutzte Methoden und Wege sind nach einiger Zeit nur noch schwer interpretierbar auch
fr den Entwickler der Lsung selbst.
Sich hnelnde Probleme werden unsystematisch und ohne Auswahl einer besten Methode
verschiedenartig gelst Prima, es funktioniert, dann lassen wir es jetzt so.
Gefundene Lsungen sind nur schwer oder gar nicht auf andere, gleichartige Aufgaben-
stellungen bertragbar.
Ich arbeite schon recht lange mit Excel, seit 1989. Und so ziemlich alle Fehler, die man bei der
Anwendung dieses mchtigen Programms machen kann, dmliche Schusseleien eingeschlossen,
habe ich selbst gemacht (manche davon beherrsche ich heute noch). Wenn ich mich als
gebranntes Kind bezeichne und mich erinnere, was am meisten wehtat in dieser Phase, dann
waren das fast immer die Folgeerscheinungen einer unbedachten, dem Prinzip von Versuch und
Irrtum folgenden Arbeitsweise. Das war der Hauptanlass dafr, ein Strukturierungsverfahren
fr meine Excel-Projekte zu entwickeln und es auf solche Lsungen zu bertragen, die zwar
vllig auf Programmierung verzichten, dennoch aber hohe, bisweilen gar sehr hohe Ansprche
an ein leicht nachvollziehbares Regelwerk stellen, genauso wie ein auf der Basis von Richtlinien
mit VBA oder einer anderen Sprache programmiertes Modell.
Das Ergebnis war wirklich verblffend gnstig und ist es bis heute geblieben:
Sie suchen etwas und finden es auch.
Besser noch: Sie wissen schon vorher, wo Sie und was Sie nicht suchen mssen.
Sie verstehen auch noch Monate oder Jahre spter selbst hoch komplizierte und seit Langem
nicht mehr benutzte Formeln und Strukturen ohne groe Mhe.
Kenner und Anwender der Methode begreifen ohne umfangreiche Erluterungen die Inhalte
und Lsungswege auch fremder Modelle.
Ihre Lsung ist leicht und elegant auf hnliche Aufgabenstellungen bertragbar.
24
Wozu und wie Sie dieses Buch gebrauchen
Gestaltung und Materialien
Im letzten Abschnitt dieser Einfhrung geht es um formale und strukturelle Aspekte des Buches:
Schreibweisen
Die Orthografie beachtet die Regeln der neuen deutschen Rechtschreibung mit Stand vom
Herbst 2006. Bei der Textverarbeitung finden die Vorgaben der DIN 5008 Anwendung.
Die im Buch gebrauchte Terminologie benutzt, soweit sie sich auf Funktionalitten von
Microsoft Excel bezieht, jene Begriffe, wie sie in den deutschen Fassungen der Programmversio-
nen 2003 und 2010 zu finden sind. Dies gilt auch dann, wenn solche Schreibweisen nicht mit
deutschen Rechtschreibregeln oder mit DIN-Vorgaben bereinstimmen.
Englische oder gemischtsprachige Begriffe kommen insoweit zum Einsatz, als sie auch in den
genannten deutschsprachigen Excel-Versionen vorhanden sind (wie z. B. Add-Ins oder Dia-
grammtools). Ansonsten jedoch werden die in der Softwarebranche so beliebten Anglizismen
nach Mglichkeit vermieden. Ausnahmen davon sind Begriffe, die im Deutschen bereits fest
integriert sind und mit deutschen Wrtern nicht gut bzw. nicht allgemein verstndlich ausge-
drckt werden knnen (wie z. B. Link, online und hnliches).
Fr Funktionen und Formeln gilt Folgendes:
Zur abstrakten Beschreibung bzw. Erluterung einer Funktion und ihrer Argumente wird in Teil B,
Kapitel 11 die Syntaxdarstellung benutzt. Hierbei wird natrlich jede Funktion einzeln darge-
stellt.
Zur Wiedergabe der praktischen Anwendung einer Funktion, also zur Erluterung einer im
Arbeitsblatt benutzten Formel, wird im Teil A des Buches natrlich die tatschliche Schreibweise
benutzt. Dabei kommt es selbstverstndlich auch zur Darstellung kombinierter oder verschach-
telter Varianten und, bei Anwendung der rS1.Methode, zwischen den Klammern hufig zu einer
Mischung aus Namens- und Zellbezgen.
Schreibweisen Syntax
=INDEX(Matrix;Zeile;Spalte)
=BEREICH.VERSCHIEBEN(Bezug;Zeilen;Spalten;Hhe;Breite)
=INDIREKT(Bezug;A1)
Schreibweisen Anwendungspraxis
=INDEX(rL1.Konten01Liste;rL1.Konten01Ausw;1)
=SUMME(BEREICH.VERSCHIEBEN(rB1.Kostenstellen;0;0;1;rL1.Kum01Ausw))
=BEREICH.VERSCHIEBEN(INDIREKT(Y$9);$L16;Y$7)
Gestaltung und Materialien
25
Beispieldateien und Materialien
Auf der dem Buch beigegebenen CD-ROM sind etliche Beispieldateien und Materialien bereit-
gestellt.
Beispieldateien sind halbfertige oder fertig ausgearbeitete Excel-Arbeitsmappen, mit denen die
Ausfhrungen der einzelnen Kapitel untersttzt werden. Deshalb sind solche Dateien in einem
Hauptordner mit dem Namen Buch abgelegt. Die meist en Beispieldateien sind fr die Nutzer
der verschiedenen Excel-Versionen in zwei unterschiedlichen Formaten deponiert. Deswegen
enthlt der Ordner Buch zwei Unterordner, nmlich \Buch\2003xls\ und Buch\2010xlsx. Im
Erstgenannten sind die Dateien im Format Excel 97-2003-Arbeitsmappe (*.xls) abgelegt, im
Zweitgenannten im 2010-Standardformat Excel-Arbeitsmappe (*.xlsx).
Wenn Sie mit den Beispieldateien arbeiten mchten, ist es sehr empfehlenswert, sie von der CD-
ROM auf Ihre Festplatte zu kopieren und ihnen dort einen anderen Namen zu geben.
Viele Arbeitsbltter der Beispieldateien sind ohne Kennw ort geschtzt. Dies betrif ft in einem F all auch die
Arbeitsmappe. Dieser Schutz hat vorwiegend den Zweck, beim Arbeiten mit den Dateien vor bestimmten Fehlern,
wie etwa vor dem versehentlichen berschreiben von Formeln, zu schtzen. Sie knnen diesen Schutz natrlich
jederzeit aufheben.
Einige Beispieldateien haben ein Prsentationsarbeitsblatt (oder mehr ere solcher Bltt er) mit dem Blattnamen
Focus 1 (Focus 2 usw.). Diese Arbeitsbltter sind fr eine Bild schirmauflsung von 1024 x 768 Pix eln ausgelegt.
Dies vorwiegend deshalb, weil die meisten neuzeitlichen Beamer eine solche Auflsung problemlos beherrschen,
eine hhere oft aber leider noch nicht oder jedenfalls nicht in ausreichender Qualitt.
Materialien sind Dat eien verschiedener Art, mit denen ich Ihre Arbeit und Ihre bersicht
untersttzen will. Solche Dateien sind in einem H auptordner mit dem Namen Materialien
abgelegt. Dieser benutzt ebenfalls die vorstehend beschriebene Versionsunterteilung.
Register
Wenn Sie dieses Buch als Nachschlagewerk benutzen mchten, helfen Ihnen zwei unterschied-
liche Indizes:
Im Praxisindex finden Sie Verweise auf Seiten, die Beschreibungen spezifischer Arbeitsgnge
oder Schritt-fr-Schritt-Anleitungen enthalten.
Im Stichwortverzeichnis sind Schlagwrter, Fachbegriffe und Funktionen aufgelistet.
Hinweis:
Falls Sie dieses Buch als eBook erworben haben, knnen Sie die Begleitdateien unter
www.microsoft-press.de/support.asp?s110=552 oder msp.oreilly.de/support/
9783866455528/581 herunterladen.
HINWEIS
27
Teil A
In diesem Teil:
Kapitel 1 Gute Angewohnheiten 29
Kapitel 2 Mit der Zeit wird alles besser 65
Kapitel 3 Weiter im Text 107
Kapitel 4 Sie mssen das anders sehen 149
Kapitel 5 Zeigen Sie doch mal mehr Einsicht 191
Kapitel 6 Die weiteren Aussichten: Wechselhaft 233
Kapitel 7 Einmal mit Filter, bitte! 273
Kapitel 8 Sonst noch was? 305
29
Kapitel 1
Gute Angewohnheiten
In diesem Kapitel:
So wird die Arbeit komfortabler 30
So wird die Arbeit effizienter und sicherer 44
Was sonst noch ntzlich ist 57
30
Kapitel 1: Gute Angewohnheiten
Gute Angewohnheiten? Das ist zumeist jenes Verhalten, von dem andere meinen, wir sollten es
zeigen. Iss deinen Teller leer. Iss doch nicht immer so viel. Entspanne dich, ruh sich aus.
Mach mehr Sport. Sei nicht so aggressiv. Du musst auch mal lernen, dich durchzusetzen.
Benutze die rechte Maustaste. Irgendwann mag man das alles nicht mehr hren. Aber wir
meinen es ja nur gut. Das mag man irgendwann schon erst recht nicht mehr hren.
Was also soll ich machen? Da will ich Ihnen gleich zu Anfang ein paar empfehlenswerte Arbeits-
weisen vorstellen also gute Ratschlge erteilen und Sie wollen es gar nicht mehr hren.
Obwohl ich es doch nur gut meine. Egal jetzt, da mssen wir durch. Denn schlechte Angewohn-
heiten beim Umgang mit Excel kenne ich so viele (und musste mir selbst etliche davon mhsam
abgewhnen), dass ich einfach nicht zusehen mag, wie so mancher sich, bis hin zum Krampf,
ein Vielfaches an Arbeit zumutet, als es zur Bewltigung einfacher Standardaufgaben ntig wre.
Manches geht eben viel besser und einfacher, als mancher denkt. Und solcherlei Erfahrung
liefert nun mal den kaum unterdrckbaren Impuls zur Weitergabe von Empfehlungen ob vom
Empfnger gewnscht oder nicht , Sie werden das kennen.
So wird die Arbeit komfortabler
Fast alle PC-Benutzer aus meinem Bekannten- und Kundenkreis haben sich den Umgang mit
dem PC, die Handhabung unterschiedlicher Anwendungsprogramme oder das Arbeiten mit
Maus und Tastatur im Wesentlichen selbst beigebracht. Das ist schon schlimm genug. Noch
schlimmer, was teilweise dabei herausgekommen ist. Dabei spreche ich schon gar nicht erst von
den auf Dauer krank machenden Arbeitspltzen, von miserablen Beleuchtungen oder von
Krperhaltungen, die nur fr den Broterwerb von Orthopden und Physiotherapeuten erfreulich
sind. Allein schon diese merkwrdigen, unkoordinierten Handgriffe Missgriffe eher bei der
kombinierten Verwendung von Maus und Tastatur es ist einfach ein Jammer. Wenn Sie sehen
wrden, auf welche Art ich dieses Buch schreibe, wrden Sie schnell verstehen, was ich mit
Jammer meine. Niemand hat mir frher gezeigt wie es besser geht, niemals, als es noch an der
Zeit war, hatte ich Bedrfnis oder Antrieb, es besser zu lernen. Jetzt ist bei meiner 4- bis 7-Finger-
Schreiberei mit Word jeder Ablauffehler schon so fest eingeschliffen, besonders dieses alberne,
vllig unntige Hin und Her zwischen Tastatur und Maus, dass ich zwar einsichtig bin, nicht aber
auf gutem Weg zur Besserung. Also hilft nur jammern.
Ganz anders aber mit Excel. Hier, bei meinem Lieblingsprogramm, habe ich mir doch etliches
an Koordiniertheit und Erleichterungen angewhnt, was ich in diesem Seminar gerne zum
Thema fr erste Fingerbungen machen will. Auch wenn solche Angaben mehr in den techni-
schen Teil B des Buches gehrten, als Grundlagen fr alles Folgende sind sie so wichtig, dass ich
derartige Inhalte nicht im Nachschlageteil deponieren mchte. ffnen Sie also bitte eine neue,
leere Excel-Arbeitsmappe und probieren Sie selbst aus, was hier angeregt wird.
Vorab noch ein Hinweis, danach zwei einfache Grundregeln:
Ab sofort setze ich bei meinen Ausfhrungen voraus, dass Sie in Ihrer Excel-Version jene Grund-
einstellungen gesetzt haben, die ich in Kapitel 9 des Teils B empfohlen habe.
HINWEIS
So wird die Arbeit komfortabler
31
Wenn Sie gerne und flott mit der Tastatur arbeiten, benutzen Sie so viele Tastenkombinatio-
nen wie mglich. Davon gibt es in Excel einige, die ausgesprochen ntzlich, aber wenig
bekannt sind. Etliche davon werden Sie bei der Arbeit mit diesem Buch schtzen lernen. (Ein
entsprechendes Verzeichnis finden Sie auf der CD-ROM im Ordner \Materialien und dem zu
Ihrer Programmversion passenden Unterordner.)
Wenn Sie mehr der Mausarbeiter sind, versuchen Sie herauszufinden, was unter Excel so
alles mit Links- und Rechts- und Doppelklicks oder mit Mausaktionen in Verbindung mit
verschiedenen Tastendrcken geht. Auch dazu liefert Ihnen dieses Buch vielleicht die eine
oder andere berraschung.
Die rechte Maustaste und andere Zugriffe auf Kontextmens
Die Nutzung von Kontextmens ist schon seit Langem ein Vorteil gewesen, in Excel 2010 ist er
noch grer geworden. Ein paar Beispiele dazu. Zunchst im Zusammenhang mit Abbildung 1.1:
Abbildung 1.1 Verzichten Sie nicht auf die Vorteile der Kontextmens
32
Kapitel 1: Gute Angewohnheiten
Verwendung der Maus
Wenn Sie ein Element oder ein Objekt mit der rechten Maustaste anklicken, erscheint ein dazu
passendes Kontextmen, das Ihnen einen Teil jener Befehle anbietet, die auf das aktivierte
Element oder Objekt anwendbar sind. So weit, so bekannt. Neu in Excel 2010 ist eine zustzlich
ober- oder unterhalb des Kontextmens auftauchende sog. Minisymbolleiste, die Ihnen die wich-
tigsten Formatierungsoptionen offeriert. Sehr interessant sind hier beim Rechtsklick auf Zellen
auch die unmittelbar einsetzbaren Kontextoptionen Filter, Sortieren und besonders bei
Anwendung der rS1.Methode Namen definieren.
Excel 2010 benutzt auer der sog. Symbolleiste fr den Schnellzugriff keine Symbolleisten mehr.
Der Rechtsklick auf das genannte Element bringt lediglich ein paar uninteressante Befehls-
mglichkeiten zum Vorschein, die auf anderen Wegen schneller bzw. sicherer ansprechbar sind.
Unter Excel 2003 hingegen erzeugt der Rechtsklick auf eine beliebige Symbolleiste oder in den
Symbolleistenbereich eine Liste aller in dieser Installation verfgbaren Symbolleisten, lsst Sie
also weitere dieser Befehlsgruppenelemente hinzufgen.
Auch der Rechtsklick auf eine der beiden Bildlaufleisten bringt ein Kontextmen zum Vorschein,
das Ihnen einige Optionen zum Bildlauf anbietet. Diese sind aus meiner Sicht jedoch nur selten
hilfreich und daher eher zu vernachlssigen.
Wesentlich wichtiger und ntzlicher bei der alltglichen Arbeit sind die Rechtsklicks am unteren
Fensterrand. Zunchst unter Excel 2003 in Zusammenhang mit Abbildung 1.2:
Abbildung 1.2 Arbeitserleichterungen gibt es auch in der Statusleiste zu entdecken
1. Ein Rechtsklick auf die Navigationspfeile im linken Bereich der Blattregisterkarten erzeugt eine
Auswahlliste aller Arbeitsbltter dieser Arbeitsmappe. Besonders in groen Arbeitsmappen also
wird damit der Zugriff auf ein bestimmtes Arbeitsblatt sehr erleichtert.
2. Der Rechtsklick auf einen Blattnamen der Blattregisterkarten erffnet einige wichtige
Arbeitsmglichkeiten fr das aktive Blatt.
3. Wenn Sie Zellen mit Zahlen markiert haben, wird als Standard deren Summe in der Status-
leiste angezeigt. Relativ unbekannt ist immer noch, dass ein Rechtsklick auf diese Anzeige
(oder auf eine beliebige andere Stelle der Statusleiste) auch andere Kalkulationen der mar-
kierten Zahlen ermglicht. Gerade in der Entwicklungsphase einer Anwendung ist dies eine
sehr ntzliche Option, um die Richtigkeit von Formelergebnissen berprfen zu knnen.
So wird die Arbeit komfortabler
33
Abbildung 1.3 Viel mehr zu beachten und zu schalten gibt es unter Excel 2010
Dann unter Excel 2010 in Zusammenhang mit Abbildung 1.3:
1. Fr den Rechtsklick auf die Navigationspfeile im linken Bereich der Blattregisterkarten gilt
das oben fr die Vorversionen Gesagte.
2. Neu und bedeutsam ist, dass nach dem Rechtsklick auf einen Blattnamen der Blattregister-
karten auch das Aus- und Einblenden des aktiven Blattes und dessen Schutz angeboten wird.
3. Ein Rechtsklick auf eine beliebige Stelle der Statusleiste ffnet eine komplexe Liste, die Ihnen
Zugriffe auf diverse Optionen und deren Aktivierung bzw. Deaktivierung erlaubt.
Verwendung von Tasten
Bei markierten Zellen oder Objekten knnen Sie die Kontextmens auch mittels der Tastatur
ffnen. Die neuzeitlichen Tastaturen (fr Windows-PC) verfgen ber eine entsprechende
Zugriffstaste, die sich meistens rechts neben der (Leertaste) befindet. Sollte eine solche Taste
nicht vorhanden sein, knnen Sie auch die Tastenkombination ()+(F10) benutzen. Beides ent-
spricht also dem Klick mit der rechten Maustaste. Vorausgesetzt ist jedoch die vorherige Markie-
rung eines Zellbereichs oder eines Objekts. Damit ist als Einschrnkung verbunden, dass Sie mit
der Tastatur nicht unmittelbar auf die Kontextmens nicht markierbarer Bildschirmbereiche
(z. B. Symbolleisten unter Excel 2003, Statusleiste usw.) zugreifen knnen.
Viele Anwender haben sich in jahrelanger Praxis daran gewhnt, Befehle mittels einer Tasten-
kombination aus (Alt) und in Menbefehlen unterstrichenen Zeichen (Accelerator) aufzurufen.
Diese Mglichkeit ist ab Excel 2010 sehr unkomfortabel geworden, jedenfalls was den Zugriff
auf die Befehle des Menbands (Ribbon) betrifft. Bei der Nutzung der Kontextmens allerdings
funktioniert es auch noch wie gewohnt. Im Zusammenhang mit Abbildung 1.3, Ziffer 2: Hier
wrde also bei geffnetem Kontextmen ein Antippen der Taste (Z) gengen, um das Dialogfeld
zum Blattschutz aufzurufen.
34
Kapitel 1: Gute Angewohnheiten
Kontextmens in Diagrammen
Egal ob Sie mit der Maus oder mit Tasten auf solche Mens zugreifen, deren Zusammenstellung
der Befehlsmglichkeiten ist stets kontextsensitiv. Das kann besonders beim Umgang mit
Diagrammelementen einige Verwirrung erzeugen, wenn Sie dort mit der rechten Maustaste
arbeiten: Wenn Sie genau auf ein spezifisches Element zeigen (eine Datenreihe, eine Gitternetz-
linie, eine Legende usw.) und dann klicken, erhalten Sie den Befehlssatz fr dieses Element. Wenn
Sie allerdings versehentlich auf ein eng benachbartes anderes Element gezeigt haben, erhalten Sie
eben dessen Kontextmen. Wenn Sie in eine scheinbar freie Flche des Diagramms klicken,
kommt es wiederum darauf an, ob der Mauszeiger auf die Zeichnungsflche gerichtet war oder
auerhalb davon auf die Diagrammflche. Achten Sie also auf die bisweilen sehr unterschied-
lichen Ergebnisse Ihrer Mausaktionen.
Wenn Sie hingegen, was oft praktischer ist, die Diagrammelemente unter Verwendung von (),
(), (), () mit der Tastatur ansteuern und somit also markieren, ist bereits vor Aufruf des
Kontextmens deutlich sichtbar, auf welches Element sich Ihre nchste Aktion beziehen wird.
Dass diese dann ebenfalls mittels Tasten zu erfolgen htte, ist naheliegend.
Ab dem nchsten Abschnitt tauchen, zunchst an einigen Stellen, dann immer hufiger, Formeln
unterschiedlicher Art und Komplexitt auf. Was Sie ber einzelne Excel-Funktionen und deren Argumente wissen
sollten, erfahren Sie in Kapitel 11 in Teil B. Wie Sie auf relativ einfache und sichere Art Formeln schreiben und
prfen knnen, das ist Thema eines Abschnitts weiter unten in diesem Kapitel.
Markieren und Navigieren
Zunchst soll ein Block mit wechselnden Zahlen erzeugt werden. Bitte benutzen Sie dazu die Funk-
tion ZUFALLSBEREICH (die Ihnen unter Excel 2003 nur dann zur Verfgung steht, wenn Sie, wie in
Kapitel 9 Grundeinstellungen in Teil B empfohlen, das Add-In Analyse-Funktionen aktiviert
bzw. nachinstalliert haben).
1. Markieren Sie die Zelle C5 und geben Sie den Text Jan fr den Monat Januar ein. Ziehen Sie
dann mit dem Ausfllkstchen nach rechts bis in Zelle H5, sodass eine Spaltenbeschriftung
mit Monatsnamen von Jan bis Jun entsteht. Markieren Sie die gesamte Zeile 5 und weisen Sie
ihr die Schriftformatierung Fett zu.
2. Markieren Sie die Zelle B6 und geben Sie den Text Kst 01 fr die Kostenstelle 1 ein. Ziehen Sie
dann mit dem Ausfllkstchen nach unten bis in Zelle B15, sodass eine Zeilenbeschriftung
mit Kostenstellenbezeichnungen von Kst 01 bis Kst 10 entsteht. Markieren Sie die gesamte
Spalte B und weisen Sie ihr die Schriftformatierung Fett zu.
3. Markieren Sie die Zelle C6, halten Sie dann die Taste () gedrckt und klicken Sie auf die Zelle
H15. Auf diese Weise haben Sie nun einen Block aus 60 Zellen markiert. Aktive Zelle (ein wichtiger
Begriff in Excel) ist weiterhin C6. Diese Koordinatenbezeichnung sehen Sie (vgl. Abbildung 1.4,
Ziffer 1) im sog. Namenfeld links neben der Bearbeitungsleiste, auch dann, wenn sich die aktive
Zelle nicht im sichtbaren Teil des Bildschirms befindet. Im markierten Bereich soll nun eine
variable Zahlenmatrix entstehen. Dazu geben Sie, und zwar in alle markierten Zellen gleichzeitig,
eine Formel ein.
HINWEIS
So wird die Arbeit komfortabler
35
4. Schreiben Sie in der Bearbeitungsleiste die Formel =ZUFALLSBEREICH(101;999) und schlieen Sie die
Eingabe nicht, wie vielleicht gewohnt, mit () ab, sondern mit der uerst hilfreichen Tasten-
kombination (Strg)+(). Mit dieser Mehrfacheingabe (mehr dazu noch weiter unten) haben
Sie den Inhalt der aktiven Zelle in alle markierten Zellen bertragen. Das funktioniert brigens
auch dann, wenn Sie keinen zusammenhngenden Block ausgewhlt, sondern zuvor, z. B. mit
(Strg) und Mausaktionen, eine Mehrfachmarkierung erzeugt haben.
5. Belassen Sie die Markierung. Die Zahlen, aus Formeln innerhalb der von Ihnen festgelegten
Spanne zufllig generiert, knnen Sie jetzt mit Drcken der Taste (F9) (Neuberechnung also)
jederzeit verndern. Weisen Sie dem Bereich ein Zahlenformat mit 1000er-Trennzeichen zu,
auch wenn es die Zahlen, bislang jedenfalls, nicht bentigen.
Das Ergebnis sollte jetzt der Abbildung 1.4 entsprechen.
Abbildung 1.4 Eine Zahlenmatrix mit Zeilen- und Spaltenbeschriftungen
Die Formel =ZUFALLSBEREICH(101;999) erzeugt also eine zufllige Ganzzahl zwischen 101 und 999.
Dasselbe wrden Sie mit der Formel =GANZZAHL(ZUFALLSZAHL()*(999-101)+101) erreichen, deren Wertespanne
also nach dem Muster =ZUFALLSZAHL()*(b-a)+a definiert wird.
Die keine Argumente benutzende Formel =ZUFALLSZAHL() liefert eine Zahl grer oder gleich 0 und kleiner als 1.
Mehr dazu in Teil B, Kapitel 11.
Nun soll es um ein paar verschiedene Markierungsvarianten des Zahlenbereichs gehen. Stellen
Sie sich bei allen Aktionen bitte grundstzlich vor, dass dieser Bereich sehr viel grer, also nicht
vollstndig auf dem Bildschirm zu sehen ist. Dann wird schnell klar, welche Vorteile aus den hier
vorgestellten Arbeitsweisen resultieren. Zuvor aber ein kleiner Ausflug:
1. Markieren Sie die Zelle A1. Drcken Sie die Tastenkombination (Strg)+(). Sie gelangen in
die letzte Zeile des Arbeitsblatts. Das ist bei Excel 2003 die Zeile 65.536 und bei Excel 2010
die Zeile 1.048.576.
2. Drcken Sie die Tastenkombination (Strg)+(). Sie gelangen in die letzte Spalte des
Arbeitsblatts. Das ist bei Excel 2003 die Spalte IV bzw. 256 und bei Excel 2010 die Spalte XFD
bzw. 16.384. (Das Excel 2010-Arbeitsblatt hat ein Volumen, das 1024-mal grer ist als das
des Excel 2003-Arbeitsblatts. Davon wird in Kapitel 17 noch die Rede sein.)
HINWEIS
36
Kapitel 1: Gute Angewohnheiten
3. Mit der Tastenkombination (Strg)+() gelangen Sie wieder in Zeile 1, mit der Tastenkom-
bination (Strg)+() wieder zurck zur Zelle A1.
Auf diesem Weg haben Sie also die Grenzen des Arbeitsblatts ausgelotet. Dasselbe machen Sie mit die-
ser Vorgehensweise in einem mit Daten (lckenlos) gefllten Zellbereich. Markieren Sie in dem oben
erzeugten Zahlenblock die obere linke Zelle, also C6, und wandern Sie mit den vorstehend erwhnten
Tastenkombinationen zu den Eckpunkten der Blocks. Kehren Sie zurck zur Zelle C6. Htte der
Bereich auch leere Zellen enthalten, htten Sie, bei weiterhin gedrckter Taste (Strg), so oft die ent-
sprechende Pfeiltaste drcken mssen, bis Sie am gewnschten Richtungsziel angekommen wren.
Im nun folgenden Arbeitsgang sollen der gesamte Wertebereich bzw. Teile davon markiert werden.
Beginnen Sie wieder bei Zelle C6.
Halten Sie die Taste () gedrckt und drcken Sie wiederholt und so hufig die Taste (), bis
Sie die gewnschte Anzahl von Zellen in dieser Spalte markiert haben. Wenn Sie die Taste ()
bei dieser Aktion dauerhaft gedrckt halten, luft die Markierung so lange abwrts, bis Sie die
Taste loslassen. Dasselbe funktioniert natrlich auch in horizontaler Richtung mit ()+().
Halten Sie die Tasten (Strg)+() gedrckt und drcken Sie die Taste (). Nun ist der
gesamte mit Daten gefllte Bereich der aktuellen Spalte markiert. Probieren Sie, wieder von
einer einzigen Zelle ausgehend, das Ganze auch in der horizontalen Richtung. Htte der
jeweilige Bereich auch leere Zellen enthalten, htten Sie, bei weiterhin gedrckten Tasten
(Strg)+() so oft die entsprechende Pfeiltaste drcken mssen, bis Sie am gewnschten
Richtungsziel angekommen wren.
Im nchsten Beispiel soll, wiederum ausgehend von Zelle C6, der gesamte Datenbereich zgig
markiert werden. Halten Sie die Tasten (Strg)+() gedrckt und drcken Sie die Taste ()
erste Spalte ist markiert , dann sofort () alle Spalten des Bereichs sind markiert.
Nun soll der gesamte Block einschlielich seiner Beschriftungen markiert werden. Setzen Sie
den Zellzeiger auf eine beliebige Zelle innerhalb das ist wichtig des Blocks. (Diese Zelle
knnte auch eine leere sein, solange sie sich nur innerhalb des Blockbereichs befindet.)
Drcken Sie dann die Tastenkombination (Strg)+()+(*) (Stern). Damit wird die
gewnschte Markierung gesetzt und gleichzeitig die obere linke Zelle des so ausgewhlten
Bereichs zur aktiven Zelle gemacht.
Eine Alternative zu dieser Blockmarkierung wre, wiederum ausgehend von einer Zelle innerhalb
des zu markierenden Bereichs, die Verwendung der Standard-Alles-markieren-Tastenkombination von
Windows, nmlich (Strg)+(A). Auch dabei wird der gesamte Block markiert, allerdings bleibt die Aktivitt bei
der zuvor ausgewhlten Zelle. Dies ist fr verschiedene Folgeschritte ausgesprochen ungnstig, weshalb ich diese
Tastenkombination sehr selten empfehle. Der gleiche Mangel gilt, wenn Sie, ausgehend von einer leeren Zelle
auerhalb eines Datenblocks, mit (Strg)+(A) das gesamte Arbeitsblatt markieren mchten. Deswegen
empfehle ich fr diesen Zweck eher den Mausklick auf die Spalten-Zeilen-Koordinate (vgl. Abbildung 1.4, Ziffer 2)
oder aber eben die zuvorige Auswahl von A1 und dann erst (Strg)+(A).
Vor den abschlieenden bungen zu diesem Thema soll die kleine Tabelle noch ein wenig
verndert werden. Zunchst schlage ich vor, die Variabilitt der Daten aufzuheben. Dazu sollen
die Formeln im Bereich C6:H15 durch Konstanten, also durch ihre aktuellen Ergebnisse ersetzt
werden. Anschlieend sind die Werte in beiden Achsen zu summieren.
HINWEIS
So wird die Arbeit komfortabler
37
Nun also zu dem Arbeitsblatt, in dem zunchst die Formelergebnisse zu Konstanten werden sollen:
1. Markieren Sie die Zelle C6 und davon ausgehend den gesamten Bereich, der die Formeln ent-
hlt. Whlen Sie einen Kopierbefehl und fgen Sie anschlieend in den weiterhin markierten
Bereich nicht alles, sondern ber den entsprechenden Kontextmenbefehl nur die Inhalte
mit der Option Werte ein.
2. Nun sollen die Daten spaltenweise summiert werden. Markieren Sie dazu den Bereich C16:H16,
erzeugen Sie in der aktiven Zelle die Formel =SUMME(C6:C15) und schlieen Sie mit (Strg)+()
ab. Bei dieser oben schon einmal praktizierten Mehrfacheingabe werden die Formeln nicht
nur in die Nachbarzellen bernommen, sondern dort auch mit ihren Bezgen angepasst. Der
Effekt ist also so, als htten Sie eine Formel in C16 geschrieben und diese dann in einem weite-
ren Arbeitsschritt mit dem Ausfllkstchen oder per Kopie nach rechts bertragen.
Fr die Summierung der Zeilen bte sich nun eine gleichartige Vorgehensweise an. Hier mchte
ich jedoch noch eine andere Technik einfhren. Die Formelvervielfltigung per AutoAusfllen-
Doppelklick unterliegt allerdings, anders als die gerade ausgefhrte Mehrfacheingabe, drei wich-
tigen Restriktionen:
Das Ganze funktioniert nur spaltenspezifisch, also nur in vertikaler Richtung.
Die jeweilige Nachbarspalte muss Daten enthalten.
Bei diesem automatischen, vertikalen Ausfllen werden auch die Formate der Startzelle nach
unten bertragen. Dies kann beim Arbeiten in bereits durchformatierten Modellen natrlich
sehr unangenehme Folgen haben.
Nun aber:
1. Markieren Sie die Zelle I6 und erzeugen Sie dort die Formel =SUMME(C6:H6).
2. Zeigen Sie mit der Maus auf das Ausfllkstchen der Zelle I6 und fhren Sie dann einen Dop-
pelklick aus. Die Formel wird automatisch und unter Bezugsanpassung bis zur letzten Zelle
bertragen, fr die es in der Nachbarspalte (oder in einer anderen Spalte eines zugehrigen
Blockbereichs) einen Wert gibt, im aktuellen Fall also bis I16.
Dieselbe Technik funktioniert auch mit anderen AutoAusfllen-Varianten:
3. Entfernen Sie alle Zeilenbeschriftungen unterhalb der Zelle B6. Nur der Text Kst 01 in Zelle B6
bleibt brig.
4. Zeigen Sie mit der Maus auf das Ausfllkstchen der Zelle B6 und fhren Sie dann den Doppel-
klick aus. Der Text wird bis B16 bertragen und dabei im letzten Zeichen um jeweils den Wert 1
erhht, wie es auch beim Vervielfltigen mittels Ausfllkstchen geschehen wre. Ersetzen Sie
den Text Kst 11 in Zelle B16 durch Summen oder durch Gesamt.
5. Nun soll bewusst ein Fehler erzeugt werden: Markieren Sie die Zelle C5 mit dem Text Jan und
doppelklicken Sie auf das Ausfllkstchen. Sofort entsteht unter Mitnahme des Formats eine
vertikale Monatsnamenreihe bis Dez. Wie schn hier aber gnzlich unerwnscht und deshalb
sofort rckgngig zu machen.
Wie gesagt, gelegentlich eine sehr angenehme Arbeitserleichterung. Allerdings nur dann, wenn
die angesprochenen Grundbedingungen dafr existieren. Deswegen und wegen der leicht und
schnell auftretenden Fehler setze ich die Option nur selten ein und bevorzuge in der Regel die
Markierung eines Bereichs mit anschlieender Mehrfacheingabe mittels (Strg)+().
38
Kapitel 1: Gute Angewohnheiten
Formatieren Sie jetzt noch die kleine Tabelle und deren Daten nach Ihren Wnschen. Vielleicht
sollten Sie, bevor es weitergeht, diese bungsdatei speichern. Sie wird auch im weiteren Verlauf
des Kapitels noch gebraucht. Ich werde sie fortan als Datei bung 01 ansprechen.
Abbildung 1.5 Blockmarkierung unter Ausschluss der Randbereiche
Im nchsten Arbeitsgang wird eine Markierungsart erlutert, die ich recht hufig anwende und
mit Abbildung 1.5 vorstelle.
Sie haben eine groe, listenartige Datensammlung, die an ihrem unteren und an ihrem rechten
Rand eine oder mehrere Zeilen/Spalten mit Formeln oder anderen Ergnzungen aufweist. Sie
mchten nun relativ schnell und sicher eine Blockmarkierung setzen, einige oder alle der Rand-
bereiche aber selektiv ausschlieen. Am Beispiel der kleinen bungsdatei:
1. Markieren Sie die Zelle C6. Halten Sie die Tasten (Strg)+() gedrckt und drcken Sie (),
dann sofort (). Der Bereich C16:I16 ist komplett markiert.
2. Lassen Sie nun die Taste (Strg) los, aber halten Sie () weiter gedrckt. Nun knnen Sie mit
() oder () die Markierung schrittweise um Spalten oder Zeilen verkrzen. Solange Sie
dabei () gedrckt halten, knnen Sie mit der Markierung spielen, sie also mit den Pfeil-
tasten schrittweise auch wieder erweitern oder diese Erweiterungen zurcknehmen.
Das funktioniert selbstverstndlich genauso gut, wenn Ihr Markierungsbereich nur eine Zeile
oder eine Spalte beinhaltet.
Weitere Navigationsmglichkeiten
Bevor es weitergeht, sollte ich erwhnen, dass es unter Excel sehr viel mehr Tastenkombinatio-
nen und andere sinnvoll einsetzbare Handgriffe gibt, als in diesem Buch Erwhnung finden. Ich
beschrnke mich hier auf das, was ich in der alltglichen, praktischen Arbeit als hufig nutzbar
und als Erleichterung kennengelernt habe. Dass anderen Anwendern durchaus anderes wichtig
oder wichtiger sein mag, ist diesem Gedanken quasi implizit.
So wird die Arbeit komfortabler
39
Eine Liste der mir in diesem Sinne als ntzlich erscheinenden Tastenkombinationen finden Sie,
wie oben schon erwhnt, im Ordner Materialien auf der CD-ROM. Sie ist als filterbare Excel-
Tabelle angelegt. Sie knnen sie deshalb leicht ergnzt und auch ausdrucken. Ich arbeite sehr viel
mit solcherlei gedruckten Informationssammlungen sie sind stets in der Nhe meines Arbeits-
platzes deponiert und werde noch einige Male auf dieses Thema zurckkommen. Sie erschei-
nen mir in der Anwendung sehr viel komfortabler als ein Nachschlagen im Buch oder in einer
Datei oder im Internet.
Nicht A1 ist das Ziel, sondern J22
Nun zu einem recht speziellen, aber wichtigen Navigationsbeispiel. Die mit Abbildung 1.6
vorgestellte Datei werden Sie in einem spteren Kapitel noch kennenlernen. Hier soll sie der Dar-
stellung einer besonderen Variante der Tastenkombination (Strg)+(Pos1) dienen. Normalerweise
knnen Sie von jeder beliebigen Zelle aus mit einem Ruck die Zelle A1 anspringen. Das ist
ntzlich genug. Besser aber noch ist das, was bei (Strg)+(Pos1) im fixierten Fenster passiert:
Abbildung 1.6 Bei der Arbeit im fixierten Fenster ist der Rcksprung recht einfach
Im gezeigten Beispiel wurde ein Fenster (Arbeitsblatt) in beiden Achsen fixiert. Der Schnittpunkt
der Fixierung ist im Bild mit einem Kreis markiert. Bei der Arbeit mit den Bildlaufleisten oder bei
hnlichen Versetzungsoperationen bleiben also die Spalten A bis I und die Zeilen 1 bis 21 stehen,
whrend der brige Zellbereich des Arbeitsblatts verschiebbar ist. Das ist fr allerlei Betrachtungen
und Handlungen natrlich uerst praktisch.
Damit zu Abbildung 1.6, rechte Seite, Abschnitt A: Im gezeigten Fall hat der Anwender den
beweglichen Bereich nach unten und nach rechts verschoben, seine aktive Zelle ist Q386, sie
befindet sich aktuell in der Nhe des Fixierungsschnittpunkts. Nun mchte der Anwender die
Verschiebung wieder vllig aufheben. Dazu gengt jetzt die Tastenkombination (Strg)+(Pos1),
mit der in diesem Fall statt A1 jene Zelle aktiviert wird, die die linke obere des beweglichen
Bereichs ist, im Beispielfall also die Zelle J22. Der Anwender kehrt also mhelos in die Normal-
ansicht (Abbildung 1.6, Abschnitt B) seines Arbeitsblatts zurck.
40
Kapitel 1: Gute Angewohnheiten
Ebenso gnstig: Es ist hier egal, welche vor der Anwendung dieser Tastenkombination die aktive
Zelle war, im fixierten Fenster wird immer die Normalansicht hergestellt. Die Zelle J22 wrde
also auch dann mit (Strg)+(Pos1) erreicht, wenn sich die Markierung zuvor in einem der fixier-
ten Teile des Arbeitsblatts befunden htte. Sie wrden also beispielsweise von B2 nicht nach A1,
sondern nach J22 springen. Und natrlich funktioniert das alles sinngem gleichartig auch
dann, wenn Ihr Arbeitsblatt nur in einer Achse fixiert ist.
Navigation mit Gehe zu
Zu meinen erklrten Lieblingstasten gehrt (F5) andere, hnlich sympathische werde ich Ihnen
noch vorstellen. Der Schnellzugriff auf den Befehl Gehe zu ist mir vorwiegend deswegen so ange-
nehm, weil im dann erscheinenden Dialogfeld alle in einer Arbeitsmappe vorhandenen
Bereichsnamen aufgelistet sind. Da ich bei meiner rS1.Methode konsequent mit vielen Namen
arbeite und diese mit spezifischen Prfixen ausstatte, erhalte ich nach (F5) eine alphanumerisch
sortierte Liste mit Sprungzielen, so wie es auf der linken Seite von Abbildung 1.7 zu sehen ist.
Ein Doppelklick auf einen der Namen gengt, um den Bereich zu aktivieren und zu markieren,
der diesen Namen trgt, unabhngig davon, an welcher Stelle innerhalb der Arbeitsmappe sich
dieser Bereich befindet! Sie haben hier also die hervorragende Mglichkeit der arbeitsblattber-
greifenden und dennoch zielgenauen Navigation.
Abbildung 1.7 Mit Gehe zu werden viele Aufgaben deutlich leichter
Das mag jenen Lesern, die Bereichsnamen noch nicht oder nur selten benutzen, derzeit noch
wenig Freude machen, aber ich bin ziemlich sicher, dass Sie demnchst meine positive Einscht-
zung dieses Features teilen werden. Zumal Sie dann auf einen Groteil der oben ausfhrlich
vorgestellten Tastenkombinationen getrost verzichten knnen: Ein mit Gehe zu angesteuerter,
benannter Bereich wird sofort und zuverlssig markiert, egal wie gro er ist und egal ob es sich
um einen geschlossenen Block oder um einen Mehrfachbereich handelt.
So wird die Arbeit komfortabler
41
Es kommt noch besser: Die oben benutzte Datei bung 01 verwendet an einigen Stellen Formeln.
Diese sollen in der Entwicklungsphase vor versehentlichen Verletzungen bewahrt werden. Nicht
durch Sperrung das wre dem Arbeitsfluss eher hinderlich , aber durch die Verwendung einer
warnend informierenden Zellfrbung. Stellen Sie sich bitte eine sehr viel kompliziertere Struktur
vor, mit vielen verschiedenen Formeln an den unterschiedlichsten Stellen. Im Zusammenhang mit
Abbildung 1.7:
1. Whlen Sie nur eine einzige Zelle aus, damit sich der folgende Arbeitsgang nicht auf einen
markierten Bereich, sondern auf das gesamte Arbeitsblatt bezieht.
2. ffnen Sie mit (F5) das Dialogfeld Gehe zu.
3. Klicken Sie unten links auf Inhalte und in dem sich dann ffnenden Dialogfeld Inhalte aus-
whlen auf die Option Formeln.
4. Nach dem OK werden im Arbeitsblatt alle Zellen, die Formeln enthalten, markiert und knnen
jetzt nach Ihren Wnschen formatiert werden.
Beachten Sie, was im Dialogfeld Inhalte auswhlen sonst noch angeboten wird, und machen Sie,
auch mit Ihren eigenen Excel-Modellen, entsprechende Gehe-zu-Experimente.
Zum Abschluss dieses Themas noch eine kombinierte Variante aus Gehe zu und Markieren. Sie
mchten in einem leeren Arbeitsblatt, ausgehend von der Zelle B3, einen sehr groen Bereich
markieren, bis hin zur Zelle CV25502. Dazu mssen Sie, wenn Ihnen die Zielzelle bekannt ist,
nicht auf umstndliche Art die Bildlaufleisten benutzen. Es gilt im Folgenden das eingangs des
Kapitels vorgestellte, einfache Markierungsprinzip Startzelle markieren, () drcken, Zielzelle
markieren. Im Zusammenhang mit Abbildung 1.8, Variante A:
Abbildung 1.8 Grorumige Markierungen mit Gehe zu
42
Kapitel 1: Gute Angewohnheiten
1. Aktivieren oder erzeugen Sie ein leeres Tabellenblatt und markieren Sie die Zelle B3.
2. ffnen Sie mit (F5) das Dialogfeld Gehe zu und tragen Sie unten bei Verweis den Zellbezug
CV25502 ein.
3. Drcken Sie die Taste (), halten Sie sie gedrckt und drcken Sie dann () oder klicken Sie
auf OK. Der gewnschte Bereich ist markiert.
Bei der in der Abbildung vorgestellten Variante B wurde in einem frheren Arbeitsgang der Ziel-
zelle CV25502 der Bereichsname rD1.RechtsUnten zugewiesen. Dieser Name taucht deshalb in der
Gehe zu-Liste auf. Wenn Sie ihn anklicken, erscheint er in der Zeile Verweis und kann dann wie
oben beschrieben angesteuert werden. Schneller geht es noch, wenn Sie nach ffnen des Dialog-
felds () drcken und dann einen Doppelklick auf den Namen ausfhren, um die rund 2,5 Milli-
onen Zellen zu markieren.
Verwendung von komplexen Dialogfeldern
Nahezu jedes Element, das Sie unter Excel erzeugen, knnen Sie umgestalten, mal mit nur weni-
gen Optionen (z. B. ein Formularsteuerelement), mal mit nahezu uferlosen Mglichkeiten (z. B.
eine Zelle und deren Inhalt oder ein Zeichnungsobjekt).
Zu meinen guten Angewohnheiten bei der Arbeit mit Excel zhle ich, dass ich fr derartige Auf-
gaben nur dann die Befehlsschaltflchen aus den Symbolleisten bzw. neuerdings des Menbands
benutze oder nur dann freihndig mit der Maus arbeite, wenn sich eine notwendige Formatie-
rung auf nur einen oder zwei Handgriffe bezieht oder wenn es mal nicht so drauf ankommt.
Wenn aber anspruchsvollere Aufgaben anstehen, wie z. B. multiple und przise Formatierungen
bei der Anfertigung von Prsentationslsungen, verwende ich schon seit Langem sehr konse-
quent und beharrlich die komplexen Dialogfelder, wie sie beispielhaft in Abbildung 1.9 und
Abbildung 1.10 zu sehen sind. Das hat mehrere wichtige Grnde:
Wenn ich mit einer Registerkarte arbeite, die alle aktuell relevanten Optionen anbietet (etwa
Schriftart und Schriftschnitt und Schriftgrad und Schriftfarbe und mehr), wird die Zuweisung
von Formaten bersichtlicher.
Wenn ich in Dialogfeldern mit mehreren Registerkarten arbeite, wird die Wahrscheinlich-
keit, dass ich einen wichtigen Arbeitschritt vergesse, geringer. (Ich sehe im Dialogfeld, dass
ich mich bei den markierten Zellen ggf. um Zahlenformat und Ausrichtung und Schriftmerk-
male und Rahmung und Frbung und Schutzattribute zu kmmern habe.)
Ich kann, wenn und wo es darauf ankommt, sehr genau arbeiten und beispielsweise exakt
bereinstimmende Maeinheiten (fr Spaltenbreiten, Zeilenhhen, Objektabmessungen
usw.) benutzen.
Wer sich solchen Gedanken anschliet, mag sich freuen, dass es auch in den neuen Programm-
versionen diese guten alten Dialogfelder noch gibt (jedenfalls zum Teil). Sie weichen dort auch
nach Art und Inhalten nicht besonders stark von den aus frheren Versionen bekannten Struktu-
So wird die Arbeit komfortabler
43
ren ab. Ehedem, bis Version 2003, wurden diese konservativen Dialogfelder zumeist ber das
Men Format aufgerufen. In Excel 2010 ist, wie in Abbildung 1.9 exemplarisch gezeigt, der Zugriff
anders organisiert.
Abbildung 1.9 Das gibt es auch unter Excel 2010: Dialogfelder der alten Art
Einige der im Menband sichtbaren Gruppen zeigen in ihrer rechten unteren Ecke einen kleinen
Pfeil (in Abbildung 1.9 mit Kreismarkierung hervorgehoben). Dahinter verbirgt sich ein sog.
Startprogramm ein Launcher heit es in der englischen Fassung fr ein spezifisches Dialog-
feld mit mehreren Registerkarten. Wenn Sie also z. B. in der Gruppe Schriftart, Ausrichtung oder
Zahl auf diesen Pfeil klicken, ffnet sich das Dialogfeld Zellen formatieren mit jeweils der auf-
gabenspezifisch aktivierten Registerkarte.
Viel einfacher aber ist es und zwar in Excel 2003 und in Excel 2010 , wenn Sie das zu forma-
tierende Element markieren (eine Zelle, ein Zeichnungsobjekt, ein Bild, eine Diagrammelement
usw.) und dann die von mir sehr geschtzte Tastenkombination (Strg)+(1) benutzen. Egal was
Sie gerade markiert haben, (Strg)+(1) ffnet immer das zugehrige Formatierungsdialogfeld.
Sehr zu empfehlen!
44
Kapitel 1: Gute Angewohnheiten
Abbildung 1.10 Die Formatierungsdialogfelder fr grafische Objekte sind deutlich anders geworden
In Abbildung 1.10 sehen Sie Dialogfelder zur Formatierung von Zeichnungsobjekten, links aus der
Version 2010, rechts aus 2003. Hier nun, und das gilt genauso fr den Umgang mit Diagrammen,
sind die Neuerungen so zahlreich geworden, dass diesem Thema eine eigene bersicht (Kapitel 15)
im technischen Teil B dieses Buches gewidmet ist.
Bislang ist hier schon sehr viel von der Taste (Strg) die Rede gewesen. Dazu mchte ich anmer-
ken, dass mir in meinen Prsenzseminaren immer noch und immer wieder auffllt, das einige Anwender, darunter
offenbar auch recht erfahrene, diese Taste als String-Taste bezeichnen. Keine Ahnung, wer das in Deutschland
vor vielen Jahren mal in die Welt gesetzt hat, erfolgreich war es allemal so wie manch anderer Unsinn auch.
Bitte also, wenn Sie mglicherweise den Begriff auch benutzen sollten, gewhnen Sie es sich ab. Das Strg steht
fr Steuerung (im Englischen ist das die Taste (Ctrl) = Control), das hat also mit dem englischen Begriff string
(fr Schnur, Folge, Zeichenkette und viele andere Bedeutungen) nicht das Geringste zu tun.
So wird die Arbeit effizienter und sicherer
Bisher ging es in diesem Kapitel um Bequemlichkeit, um Erleichterungen bei hufig vorkommen-
den Aufgaben. In der Folge nun steht mehr der Aspekt Sicherheit im Vordergrund. Dass beides
mitunter sehr leicht zusammenpasst bequemes und gleichzeitig fehlerarmes Arbeiten , mag
gelegentlich berraschen, ist aber unter Excel gar nicht so selten. Optimal dann, wenn zu Kom-
fort und Sicherheit auch noch Effizienz kommt. Effizienz bezeichnet das Verhltnis zwischen
Aufwand und dem daraus zu erzielenden Nutzen. In diesem Sinne wurde bislang also schon recht
viel ber effiziente Arbeitsweisen berichtet. Richtig spannend allerdings wird das Ganze, wenn
der Effizienzgedanke ein wenig tiefer greift und Ihnen auch den Einstieg in komplexe Problem-
lsungen ermglicht. Dazu werden Sie in diesem Kapitel noch einige kleine, in den folgenden
Kapiteln dann noch recht viele und ausfhrlich beschriebene Beispiele finden.
Formeln schreiben und editieren
ffnen bzw. aktivieren Sie die Datei bung 01, die uns oben schon fr etliche Markierungsexperi-
mente zur Verfgung stand. Bei der Erstfassung gab es dort im Bereich C6:H15 Formeln, die spter
durch Konstanten ersetzt wurden. Nun aber soll die kleine Tabelle wieder mit variablen Werten
HINWEIS
So wird die Arbeit effizienter und sicherer
45
ausgestattet werden. Nicht weil das hier besonders wichtig und sinnvoll wre, sondern weil eine
bestimmte Art des Schreibens und Prfens von Formeln eingefhrt werden soll.
Abbildung 1.11 Mit der Syntax in der Bearbeitungsleiste wird das Entwickeln von Formeln leichter
Fr die weiteren Ausfhrungen sei unterstellt, dass Sie diesen Komfort noch nicht in Anspruch
nehmen knnen oder dass Sie Ihre Formeln auch unter Excel 2010 noch hufig auf konventio-
nelle Art und Weise schreiben.
Im oberen Teil der Abbildung 1.11 finden Sie einen Hinweis auf eine sehr angenehme Neue-
rung, die Ihnen in Excel 2010 fr die Entwicklung von Formeln zur Verfgung steht. Es
gengt, in der Bearbeitungsleiste nach dem Gleichheitszeichen den fhrenden Buchstaben
(oder mehrere) einer Funktion einzugeben. Sofort erscheint unterhalb der Bearbeitungsleiste
eine Liste aller Funktionen, die mit diesem (bzw. diesen) Buchstaben beginnen. Sie knnen
dann den Listeneintrag Ihrer Wahl mittels Doppelklick auswhlen oder ihn mit der Taste ()
bzw. () ansteuern und ihn dann mit der Taste () in die Bearbeitungsleiste einfgen.
Fr einen in der Liste aktuell markierten Eintrag wird rechts daneben eine kurze Textinfor-
mation zum Zweck dieser Funktion gezeigt.
Natrlich ist es auch so, dass Sie mit den Fhrungsbuchstaben die Komplexitt der Auswahlliste
bestimmen. Im gezeigten Beispiel hat der Anwender die Zeichenfolge =zu eingegeben. Deswe-
gen werden ihm hier nur die beiden Funktionen ZUFALLSBEREICH und ZUFALLSZAHL angeboten.
Htte er sich auf =z beschrnkt, wrde Excel hier alle Funktionen auflisten, die mit z begin-
nen, htte er als fhrende Buchstaben =zi eingegeben, wrden in seiner Auswahlliste nur die
neun Excel-Zinsfunktionen auftauchen.
46
Kapitel 1: Gute Angewohnheiten
Sie sind gebeten, im Zellbereich C6:H15 wieder Formeln des Typs ZUFALLSBEREICH zu erzeugen. Dazu
gilt, im Zusammenhang mit Abbildung 1.11, unterer Teil, Folgendes (erst die gesamte Vorge-
hensweise, dann ein paar Erluterungen dazu):
1. Markieren Sie den Bereich C6:H15. Die aktive Zelle, in der Sie die Formel erzeugen (und spter
fr den gesamten markierten Bereich bernehmen mchten), ist also C6.
2. Schreiben Sie in der Bearbeitungsleiste nach dem Gleichheitszeichen den Funktionstext in
Kleinbuchstaben und bis zur ffnenden Klammer, also =zufallsbereich(
3. Drcken Sie jetzt die Tastenkombination (Strg)+()+(A). Excel liest nun die komplette Syntax
der zu schreibenden Formel, also =ZUFALLSBEREICH(Untere_Zahl;Obere_Zahl), in die Bearbeitungsleiste
ein und markiert gleichzeitig das erste Argument, das somit berschreibbar ist.
4. berschreiben Sie das erste Argument, also Untere_Zahl, mit der Zahl 101. Markieren Sie dann
das zweite Argument, also Obere_Zahl, mit Doppelklick in diesen Text und berschreiben Sie
die Markierung mit der Zahl 999.
5. Schlieen Sie mit (Strg)+() ab, um die Formel gleichzeitig in alle Zellen des zuvor markier-
ten Bereichs C6:H15 einzugeben.
Abbildung 1.12 Dieser Stand der Dinge ist keinesfalls zufriedenstellend
Sie knnen jetzt wieder mit (F9) jeweils neue, zufllige Ganzzahlen innerhalb der definierten
Spanne erzeugen. Ihre Tabelle sollte jetzt der Abbildung 1.12 entsprechen. Dort allerdings lesen
Sie in der Bildunterschrift, dass es offenbar etwas zu meckern gibt. Stimmt. Bevor das aber
erlutert werden soll, zunchst einige Anmerkungen zur gerade beschriebenen Vorgehensweise.
Es ist bei der Eingabe von Formeln eine gute Angewohnheit, die Funktionstexte in Klein-
buchstaben zu schreiben. Wenn Sie mit dem Schreiben der Formel fertig sind und die Taste
() drcken, wandelt Excel die betreffenden Zeichen in Grobuchstaben um. Dies aber nur
dann, wenn das Programm Ihre Eingabe verstanden hat, wenn der Text also fehlerfrei
geschrieben wurde. Ihr Vorteil daraus? Am Beispiel: Sie haben eine komplizierte und mehr-
So wird die Arbeit effizienter und sicherer
47
fach geschachtelte Formel geschrieben, auf die Excel nach dem Drcken von () mit dem
Fehlerwert #NAME? reagiert. Das kann mehrere Ursachen haben. Eine davon ist, dass Sie einen
Funktionstext falsch geschrieben haben. Dieser wird also in Ihrer Formel weiterhin in Klein-
buchstaben erscheinen und der Fehler ist schnell entdeckt.
Das Einlesen der Syntax mittels (Strg)+()+(A) und das ihm folgende Doppelklick-Markie-
ren und berschreiben der Formelargumente ist eine Arbeitsweise, mit der Sie gleich mehrere
Fehler vermeiden knnen. Sie sehen deutlich vor sich, welche Angaben Ihre Formel an welcher
Stelle erwartet, die Semikola als Trennzeichen stehen bereits an den richtigen Positionen, Sie
erzeugen beim Doppelklick auf den jeweiligen Argumenttext keine Markierungsfehler.
Das vorstehend im zweiten Punkt Gesagte ist wichtig fr das Entstehen der Formel. Fr das ber-
arbeiten und Kontrollieren einer fertigen Formel hingegen benutzen Sie ggf. die unter der Bearbeitungsleiste
erscheinende Syntaxanzeige (vgl. Markierung in Abbildung 1.12). Diese Anzeige kommt zum Vorschein, wenn Sie die
Formel aktivieren, indem Sie einfach innerhalb der Formel an beliebiger Stelle klicken (eine Aktivierung mit (F2)
oder, quivalent, der Klick in der Bearbeitungsleiste hinter die Formel hat diesen Effekt nicht). Nun knnen Sie mit
Klicks auf die Argumente der Syntaxanzeige die zugehrigen Teile der Formel markieren und berarbeiten.
Es gab was zu meckern? Richtig. Denn die gerade erzeugten Formeln wirken reichlich insuffizient
und beinhalten einen leider sehr hufig vorkommenden Kardinalfehler: Sie sind statisch. Wenn
sich die Anforderung ndert (ach so, Entschuldigung, ich meinte nicht 101 bis 999, sondern 100
bis 1000), mssen Sie alle entsprechenden Formeln ndern. Und bei der nchsten berlegung
(also das tut mir jetzt wirklich leid, aber wir mssten es doch eher mit der Spanne 100 bis +100
probieren) ndern Sie alle Formeln abermals. Das ist hier bei einem geschlossenen, bersicht-
lichen Block und mit Anwendung der Mehrfacheingabe kein sonderliches Problem, kann sich aber
zu einer hchst unangenehmen, vertrackten und uerst fehleranflligen Aufgabe auswachsen,
wenn es sich um deutlich kompliziertere Formeln in deutlich komplizierteren Strukturen handeln
sollte.
Kurz gesagt also und extrem wichtig:
Wenn ein Formelargument variable Werte benutzen kann (das ist in Excel beraus hufig so),
dann sollten diese Werte nicht innerhalb der Formel selbst stehen, sondern, wann immer mglich, an anderen
Stellen, auf die sich die Formel dann mit ihren Argumenten bezieht.
Und genau das soll jetzt fr das kleine Beispiel (und danach immer wieder) realisiert werden. Im
Zusammenhang mit Abbildung 1.13:
1. Rahmen und beschriften Sie im Zellbereich B2:C3 wie abgebildet. Tragen Sie in Zelle B2 die
Zahl -100 (minus 100) ein, die im Zufallsbereich Untere_Zahl sein soll, und in Zelle B3 die Zahl
100 (also plus 100) fr das Argument Obere_Zahl.
2. Markieren Sie den Bereich C6:H15. Die aktive Zelle ist C6. In der Bearbeitungsleiste sehen Sie
die Formel =ZUFALLSBEREICH(101;999).
3. Markieren Sie das erste Argument (entweder mit Doppelklick in die 101 oder, wie oben
beschrieben und in Abbildung 1.12 vorgestellt, mit Klick auf das Argument Untere_Zahl in der
Syntaxanzeige).
HINWEIS
WICHTIG
48
Kapitel 1: Gute Angewohnheiten
4. Klicken Sie jetzt auf die Zelle B2, um diesen Bezug in die Formel zu bernehmen und fr
Untere_Zahl zu verwenden. Drcken Sie danach sofort die Taste (F4), um aus dem relativen
Zellbezug einen absoluten zu machen. (Orientieren Sie sich ggf. weiter unten im Kasten zu
den unterschiedlichen Bezugsarten in Excel.)
5. Markieren Sie das zweite Argument und weisen Sie ihm auf die gleiche Art den Bezug B3 fr
die Obere_Zahl zu, den Sie ebenfalls mit (F4) zum absoluten Bezug machen.
6. Die Formel ist jetzt fertig und sieht so aus: =ZUFALLSBEREICH($B$2;$B$3). bertragen Sie die Formel
mit (Strg)+() in den gesamten markierten Bereich C6:H15. Das Ergebnis sollte jetzt der Abbil-
dung 1.13 entsprechen.
Ein kleiner Schritt, wenig Aufwand, aber Groes geleistet: Ihre Formeln sind multivariabel
geworden. Sie knnen zufllige Ganzzahlen jeder Wertespanne erzeugen, die Sie mit zwei Einga-
ben in den Zellen B2 und B3 definieren. Solange nur die Zahl in B2 kleiner ist als die in B3, werden
die Formeln das gewnschte Ergebnis erzeugen.
Wozu man solche benutzerdefinierten Zahlen berhaupt bentigt und benutzt? Dazu erfahren Sie
mehr bei den Erluterungen zu den Funktionen ZUFALLSBEREICH und ZUFALLSZAHL im Teil B, Kapitel 11.
Abbildung 1.13 So ist das Ganze nicht nur besser, erst so ist es gut brauchbar
Wenn Sie sich jetzt bitte nochmals vorstellen, dass es sich mit dem gleichen vorteilhaften
Ergebnis vielleicht um 1.500 Formeln erheblich komplizierterer Art an verschiedensten Stellen
in mehreren unterschiedlichen Arbeitsblttern handeln knnte, dann werden Sie sicherlich
zustimmen, dass die erste Variante nahezu untauglich war.
Nun aber im nachstehenden Kasten noch wie angekndigt ein paar Informationen zu unter-
schiedlichen Bezugsarten. (Zu den beiden Pfeilen, die Sie in Abbildung 1.13 sehen, erfahren Sie
dann mehr im nchsten Abschnitt Formeln aufbauen und prfen.)
HINWEIS
So wird die Arbeit effizienter und sicherer
49
In Excel-Formeln wird zwischen relativen und absoluten Zellbezgen unterschieden. Dies zu
wissen und zu bercksichtigen, ist bei der Konstruktion von Formeln besonders wichtig.
Wenn Sie eine Formel mit einer beliebigen Methode an Ort und Stelle vervielfltigen oder
ausschneiden bzw. kopieren und an anderer Stelle einfgen, kommt es, je nach der in der For-
mel vorhandenen Bezugsart, zu unterschiedlichen Anpassungen des Zellbezugs. Dabei gibt es
mehrere Mglichkeiten. Im Zusammenhang mit Abbildung 1.14, in der sich vier einfache
Formeln smtlich auf die Zelle B2 beziehen:
Abbildung 1.14 ndern Sie die Bezugsart Ihrer Formelargumente mit der Taste (F4)
1. Die Bezugsart der Formel in Zelle E4 ist relativ. Wenn die Formel in eine andere Zelle
bertragen wird, ndert sich der Bezug auf die Spalte wie auch auf die Zeile. Aus =B2
wrde beispielsweise, je nach neuer Position, =C3 oder =AD255 usw.
2. Der Anwender hat die Bezugsart in eine absolute verndert. Wenn die Formel in eine
andere Zelle bertragen wird, ndern sich weder Zeilenbezug noch Spaltenbezug, es
bleibt bei =$B$2. Verantwortlich dafr sind die Dollarzeichen, die der Zeilenbezeichnung
und der Spaltenbezeichnung vorangestellt sind. Sie knnen diese Zeichen mit der Tasta-
tur eingeben, sollten das aber nicht. Sehr viel einfacher und vor allem sicherer ist es,
wenn Sie sofort nach dem Schreiben oder Erzeugen des Bezugs der Cursor blinkt
dahinter oder aber der Bezug ist markiert die Taste (F4) drcken, mit der Sie, bei wie-
derholtem Drcken, die Bezugsart beliebig hufig wechseln knnen, also die hier
beschriebenen Varianten 1 bis 4 beliebig herstellen knnen. Diesen Wechsel knnen Sie
auch nachtrglich, also in einer bereits existierenden Formel noch erzeugen, wenn Sie
in dieser Formel den zu ndernden Bezug markieren und dann (F4) drcken.
3. Der Anwender hat mit (F4) die Bezugsart in eine zeilenabsolute verndert. Wenn die
Formel in eine andere Zelle bertragen wird, ndert sich nur der Bezug auf die Spalte,
nicht aber auf die Zeile. Aus =B$2 wrde beispielsweise =C$2 oder =AD$2 usw.
4. Der Anwender hat mit (F4) die Bezugsart in eine spaltenabsolute verndert. Wenn die
Formel in eine andere Zelle bertragen wird, ndert sich nur der Bezug auf die Zeile,
nicht aber auf die Spalte. Aus =$B2 wrde beispielsweise =$B3 oder =$B255 usw.
In diesem Zusammenhang ist es natrlich wichtig, dass Sie nach Mglichkeit bereits vor dem
Schreiben einer Formel wissen, was Sie anschlieend hinsichtlich einer Vervielfltigung
dieser Formel unternehmen mchten.
50
Kapitel 1: Gute Angewohnheiten
Formeln aufbauen und prfen
Es wird in spteren Kapiteln noch reichlich Gelegenheit geben, sich klarzumachen, welche
Fehlermglichkeiten in einer Formel stecken knnen. Und es wre eher lcherlich, wrden Sie
erwarten, dass Ihnen oder anderen jederzeit fehlerfreie Formelkonstruktionen auf Anhieb gelin-
gen knnten. Die Teufel stecken wie blich in den Details und besonders gemeine Teufel stecken
in besonders unscheinbaren Details. Das ist nicht weiter beunruhigend, denn es gibt zahlreiche
Mglichkeiten, Formelfehler zu finden. Einige wichtige davon will ich hier vorstellen und dabei
auch eine nun schon deutlich anspruchsvollere bungsdatei einfhren.
In meinen Ausfhrungen zu den Grundeinstellungen (Kapitel 9, Teil B) habe ich empfohlen, die
automatischen Fehlerberprfungen von Excel abzuschalten, vor allem weil ich deren Anzeigen
hufig eher irritierend als hilfreich empfinde. Wenn ich Formeln berprfen mchte oder auf
der Suche nach mglichen Fehlern bin, gehe ich gezielt vor und nutze dabei nur wenige Hilfs-
mittel.
Formelberwachung mit Spuren
Als Erstes zu den beiden Pfeilverbindungen, die Sie abstrakt unten links in Abbildung 1.15 und im
konkreten Anwendungsfall oben links in Abbildung 1.13, dort zwischen den Zellen B2 bzw. B3
und C6, sehen. Es handelt sich um von Excel gelegte Spuren, die in frheren Versionen einmal
Elemente des sog. Detektivs waren. Seit einiger Zeit gehren sie, sprachlich nun etwas prosaischer
zugeordnet, zur Formelberwachung.
Abbildung 1.15 Einige Befehle der Formelberwachung in beiden Versionen
Die nachstehend angesprochenen drei Befehle finden Sie (vgl. Abbildung 1.15) als Nutzer von
Excel 2010 im Menband, Registerkarte Formeln, Gruppe Formelberwachung; unter Excel 2003
befinden sie sich in der Symbolleiste Formelberwachung.
1. Mit dem Befehl Spur zum Vorgnger erzeugen Sie, ausgehend von einer Zelle, die eine Formel
enthlt, verschiedenartige Linien und Markierungen (vgl. dazu auch mit Abbildung 1.16),
die Ihnen hufig (nicht immer) relativ deutlich zeigen, welche Verbindungen bzw. Bezge
So wird die Arbeit effizienter und sicherer
51
zwischen den so hervorgehobenen Zellen bestehen. Sie knnen mehrere Zellen nacheinander
entsprechend ausforschen. Die zuvor gelegten Spuren bleiben dabei erhalten. (Sie werden
solche Spuren in etlichen Abbildungen dieses Buches entdecken und ich will Ihnen gerne
empfehlen, diese Art der Bezugsvisualisierung in Ihrer Praxis hufig zu benutzen.)
2. Mit dem Befehl Pfeile entfernen lschen Sie alle Spuren, die Sie zuvor gelegt haben.
3. Mit dem Befehl Formeln anzeigen wechseln Sie zwischen der Ergebnisansicht und der Formel-
ansicht eines Arbeitsblatts. Dieser Befehl ist unter Excel 2003 nicht in der Symbolleiste enthal-
ten, kann dort aber mit der Tastenkombination (Strg)+(#) aufgerufen werden.
Formeln sicher entwickeln
Fr die nchsten Prfvorgnge mssen zunchst einmal die entsprechenden Formeln erzeugt
werden.
Bitte ffnen Sie von der CD-ROM aus dem zu Ihrer Excel-Version passenden Ordner die Datei
0101_Summenbildung.
Vorab ein paar Informationen zu den Inhalten und Strukturen des Arbeitsblatts Daten 1 Plan in
der Datei 0101_Summenbildung. Diese Tabelle ist sehr typisch fr die Art und Weise eines Daten-
aufbaus unter Anwendung der rS1.Methode. Ein solches Arbeitsblatt dient in einer fertigen
Lsung als Datenquelle und ist dann in aller Regel fr den Anwender unsichtbar.
Eine der hier geltenden Grundregeln ist besonders bedeutsam und soll deswegen schon hier im
ersten Kapitel hervorgehoben werden:
In unserem Kulturkreis werden bildhafte Elemente und Texte mit den Augen von oben links nach
unten rechts abgetastet. Die wichtigsten Informationen eines Arbeitsblatts gehren also nach oben und nach
links. Deswegen bilde ich beispielsweise, Sie werden das noch sehen, Jahresdaten von links nach rechts in der
Reihenfolge Jahr Halbjahre Quartale Monate oder Summenhierarchien in der nachstehend vorgestellten
Art (Gesamtsummen oben, Teilsummen darunter, Konstanten ganz unten). Die Gruppierungs- und Gliederungs-
funktionalitten von Excel benutze ich in meinen eigenen Analyse-, Berichts- und Prsentationsmodellen niemals.
Warum, das wird sich in spteren Kapiteln noch erschlieen.
Nun zu dem Aufbau des Blattes und zum Arbeitsziel:
Die betriebswirtschaftlich orientierten Plandaten des Jahres 2010 sind in einer nach Konten und
Monaten aufgebauten Matrix hinterlegt. Die Zahlen in den Zeilen 14 bis 32 (die Excel-Zeilen-
nummern sind hier gemeint) sind bereits verdichtete Werte, die teilweise aus Vorsystemen ber-
nommen, teilweise in Excel per Kalkulation erzeugt wurden und hier als Konstanten vorliegen.
Aus diesen Konstanten sollen in zwei Ebenen hierarchische Gruppierungen erzeugt werden.
In den Zeilen 8 bis 13 werden Summierungen zweiter Ordnung entstehen, also beispielsweise
Personalkosten gesamt oder Sachkosten gesamt. In den Zeilen 5 bis 7 werden Summierungen
erster Ordnung entstehen, also beispielsweise Kosten gesamt.
Die fortlaufenden Nummerierungen in Zeile 2 und in Spalte C sowie eine leere, nur mit einer
berschrift versehene Spalte (E) sind typische Elemente der rS1.Methode, die erst in spteren
Kapiteln einer Erluterung bedrfen.
CD-ROM
ACHTUNG
52
Kapitel 1: Gute Angewohnheiten
Die genannten Additionen werden mit SUMMEWENN realisiert. Deswegen sind alle Konten mit
kennzeichnenden Parametern versehen, die sich in der mit ID2 beschrifteten Spalte F befin-
den und die von den Formeln als Suchkriterien bzw. Suchbereich benutzt werden. Wenn Sie
mit der Funktion SUMMEWENN noch keine Erfahrung haben, sollten Sie sich bitte zunchst im
Teil B, Kapitel 11, entsprechend informieren.
Die Suchkriterien in den Zellen F5:F7 (oberste Hierarchiestufe) benutzen in ihrer zweiten
Stelle einen Asterisk (den Stern * der Tastatur) als Platzhalter bzw. Stellvertreterzeichen
(Wildcard) fr beliebige andere Zeichen.
Im Bereich H5:S13 werden 108 Formeln bentigt und jede dieser Formeln wird drei verschiedene
Bezugsarten haben. Dennoch ist diese Aufgabe recht einfach und schnell umsetzbar und das
Ergebnis leicht auf mgliche Fehler zu berprfen.
Damit im Zusammenhang mit Abbildung 1.16 zur Schritt-fr-Schritt-Anleitung. Hier werden
neue Informationen auftauchen, aber auch, wie es sich in einem ordentlichen Seminar gehrt,
einige der bereits weiter oben vermittelten Inhalte wiederholend eingebt:
Abbildung 1.16 Im markierten Bereich werden Formeln zur Bildung von Teil- und Gesamtsummen erzeugt
1. Markieren Sie die gesamten Zeilen 5:7 und weisen Sie ihnen als Schriftfarbe ein krftiges Blau
zu. Markieren Sie dann die gesamten Zeilen 8:13 und weisen Sie ihnen die Schriftfarbe
Magenta oder eine hnlich krftige, von anderen gut unterscheidbare Farbe zu. (Es soll spter
auf den ersten Blick erkennbar sein, welche Daten zu welcher Hierarchiestufe gehren.)
So wird die Arbeit effizienter und sicherer
53
2. Markieren Sie den Bereich H5:S13 und beginnen Sie in der Bearbeitungsleiste mit der Eingabe
einer Formel. Fgen Sie unter Excel 2010 die Formel, wie oben beschrieben, aus einer Vorga-
beliste mit () ein oder schreiben Sie =summewenn( bis zur ffnenden Klammer und benutzen
Sie dann die Tastenkombination (Strg)+()+(A), um die komplette Syntax dieser Funktion
einzulesen, nmlich =SUMMEWENN(Bereich;Suchkriterien;Summe_Bereich).
3. Das Argument Bereich ist markiert. Ziehen Sie mit der Maus ber die Zellen F14:F32. Hier nur
hier kann Excel die Suchkriterien finden. Deswegen muss dieser Bezug absolut werden, also an
vier Stellen mit dem Dollarzeichen versehen werden. Die geben Sie natrlich nicht manuell ein.
Der Cursor blinkt hinter dem Bezug. Drcken Sie (F4) (beim Vertippen ggf. mehrfach), bis
die Formel bis hierhin =SUMMEWENN($F$14:$F$32;Suchkriterien;Summe_Bereich) lautet.
4. Doppelklicken Sie auf das Argument Suchkriterien und klicken Sie mit der Maus auf die Zelle F5.
Hier steht das zeilenrelevante Suchkriterium. Bei der spteren bertragung und Anpassung
der Formel muss der Zeilenbezug variabel bleiben, der Spaltenbezug hingegen nicht (die
Suchkriterien stehen alle und nur in Spalte F). Deswegen muss dieser Bezug spaltenabsolut
werden. Drcken Sie also (F4), bis die Formel =SUMMEWENN($F$14:$F$32;$F5;Summe_Bereich) lautet.
5. Doppelklicken Sie auf das Argument Summe_Bereich und ziehen Sie mit der Maus ber die
vorhandenen Januar-Werte, also ber den Bereich H14:H32. Hier stehen die zu summierenden
Konstanten, von denen einige dem Suchkriterium entsprechen. Bei der spteren bertragung
und Anpassung der Formel muss der Spaltenbezug variabel bleiben, der Zeilenbezug hingegen
nicht (die zu summierenden Daten stehen alle und nur in den Zeilen 14 bis 32). Deswegen also
muss dieser Bezug zeilenabsolut werden. Drcken Sie also (F4), bis die Formel ihre endgltige
und jetzt drei Bezugsarten beinhaltende Fassung hat: =SUMMEWENN($F$14:$F$32;$F5;H$14:H$32).
6. Kontrollieren Sie sorgfltig, ob das alles so stimmt. Insbesondere sind natrlich die Bezugs-
varianten, also die richtigen Positionen der Dollarzeichen in der Formel, von unverzichtbarer
Bedeutung.
7. Okay, alles in Ordnung? Der nchste Schritt ist nun denkbar einfach und sehr effizient: ber-
tragen Sie mit Mehrfacheingabe, also mit (Strg)+(), die Formel in den markierten Bereich
H5:S13. Alle der auf diese Weise erzeugten 108 Formeln haben sich richtig angepasst und die
Farbformate der Zeilen sind bei dieser Aktion erhalten geblieben. Fertig.
Fertig? Halt, halt, halt! Sind Sie denn sicher, dass sich die Formeln richtig angepasst haben? Sind
Sie sicher, dass die blau oder magenta gefrbten Zahlen tatschlich die gewnschten Gesamt-
und Zwischensummen zeigen? Sind Sie nicht. Also mssen Sie das prfen. Dazu empfehle ich
fr solche einfachen Standardmodelle drei von mehreren mglichen Methoden:
Formelergebnisse und Formelargumente untersuchen
Die erste der Methoden wurde oben schon vorgestellt: Visualisieren Sie, zunchst von der Zelle H5
ausgehend mit Spur zum Vorgnger die in dieser Zelle vorhandenen Formelbezge. Das daraus
entstehende Bild ist sehr bersichtlich und entspricht den Linien und Rahmungen in Abbildung
1.16. Es ist deutlich zu erkennen, welchen Bereich Excel auf das Vorhandensein der Suchkriterien
prft, welches Suchkriterium aus welcher Zelle dabei Verwendung findet und aus welchem Bereich
dann die relevante Summe gebildet wird. Wiederholen Sie probeweise dann den Vorgang fr
einige andere Zellen und besonders das mache ich auf jeden Fall immer fr die letzte Zelle des
Formelblocks, also fr S13. Anschlieend lschen Sie mit Pfeile entfernen die erzeugten Spuren.
54
Kapitel 1: Gute Angewohnheiten
Bei den in diesem Buch vorgeschlagenen Arbeitsweisen und Strukturen kommt es hufig vor, das
mehrere Elemente in einem einzigen Arbeitsgang erzeugt werden oder dass mehrere Elemente unter einem
gemeinsamen Bereichsnamen zusammengefasst und dann in ihren einzelnen Teilen von einer variablen Formel
angesprochen werden. Wenn Sie bei solchen Einrichtungen generell prfen, ob das Erste genauso richtig ist
bzw. funktioniert wie das Letzte, dann ist die Wahrscheinlichkeit meistens sehr hoch, dass auch alles, was
dazwischen liegt, ebenfalls in Ordnung ist.
Abbildung 1.17 berprfen Sie die Richtigkeit der Resultate Ihrer Formeln
Die zweite in diesem Fall wichtige Prfung bezieht sich auf die Richtigkeit der Ergebnisse und
kann hier als Bereichssummenvergleich bezeichnet werden. Auch dafr sind jetzt die unter-
schiedlichen Frbungen der Daten ntzlich. Im Zusammenhang mit Abbildung 1.17:
1. Markieren Sie die blauen Zahlen (die drei Summen der Hierarchiestufe 1) des Januars und
merken Sie sich das Summierungsergebnis, das unten in der Statusleiste angezeigt wird.
2. Markieren Sie die magenta gefrbten Januar-Zahlen der Hierarchiestufe 2 und schauen Sie in
die Statusleiste, danach die schwarz gefrbten Januar-Zahlen der Hierarchiestufe 3 (die Kon-
stanten); prfen Sie jeweils die bereinstimmung mit dem Ergebnis aus Schritt 1.
3. Markieren Sie mit dem gleichen Ziel und demselben Prfverfahren die Gesamtheit der
blauen Zahlen des Datenbereichs, danach alle magenta gefrbten, danach alle schwarzen.
Wenn diese drei globalen Summen identisch sind, und das zuvor durchgefhrte Spurenlegen
einwandfreie Ergebnisse zeigte, ist ein Kalkulationsfehler relativ unwahrscheinlich.
4. Dennoch kann es, jedenfalls in komplizierteren Modellen, sinnvoll sein, auch noch stich-
probenartige Prfungen vorzunehmen, indem Sie etwa auf die gleiche Weise untersuchen, ob
Erlse ges. im Mrz tatschlich der Summe aus J14:J22 entspricht.
HINWEIS
So wird die Arbeit effizienter und sicherer
55
Die nchste der empfohlenen Prfmethoden verwende ich gerne dann, wenn ich vermuten
muss, dass Teile einer Formel falsch sind bzw. falsche Zugriffe ausfhren, und ich diesen Mangel
mit den vorgenannten Praktiken nicht entdecken kann. Hier lasse ich mir nach Mglichkeit von
Excel zeigen, was die Teilergebnisse oder Teilzugriffe einer Formel sind. Am Beispiel der weiter-
hin geffneten bungsdatei 0101_Summenbildung und in Zusammenhang mit der Nummerie-
rung in Abbildung 1.18:
Abbildung 1.18 Prfen Sie Teilergebnisse oder Bezge einer Formel mit (F9)
1. Markieren Sie die Formel in Zelle H5 und klicken Sie dann in der Bearbeitungsleiste in die
Formel, damit deren Syntaxanzeige unterhalb der Bearbeitungsleiste erscheint. Klicken Sie in
der Syntaxanzeige auf das Argument Bereich, um den relevanten Teil der Formel fehlerfrei zu
markieren. Drcken Sie dann auf die Berechnungstaste (F9). Excel zeigt Ihnen jetzt seine
Man kann es auch bertreiben? Gewiss doch. Aber ich stehe gerne dazu. Mit allen schlechten
Erinnerungen daran, wie erbrmlich effizient doch eine kleine Zeitersparnis durch Nach-
lssigkeit in der Entwicklungsphase sein konnte, wenn ihr dann in der fast fertigen Lsung
eine mehrtgige und extrem aufwendige Fehlersuche folgte.
Das hier eingefhrte Modell ist klein und es ist sehr bersichtlich geordnet. Das jedoch ent-
spricht keinesfalls der alltglichen Anwendung von SUMMEWENN und/oder ZHLENWENN. Der
groe Vorteil dieser Funktionen besteht ja gerade darin, dass bei der Verwendung von Such-
kriterien die zu untersuchenden Zeilen oder Spalten in einer beliebigen, auch lckenhaften
Reihenfolge angeordnet sein drfen und das Modell vielleicht Hunderte oder Tausende von
Wertebereichen haben kann. In solchen Fllen ist eine sehr sorgfltige Kontrolle natrlich
keinesfalls verzichtbar. Ich benutze dann, soweit realisierbar, fr Prfzwecke immer auch
Filterungen in Verbindung mit der Funktion TEILERGEBNIS. So etwas werden Sie dann in spte-
ren Kapiteln kennenlernen.
56
Kapitel 1: Gute Angewohnheiten
interne Wahrnehmung dieses Formelteils, nmlich ein in geschweiften Klammern darge-
stelltes Array, wie es sich aus dem Bezug $F$14:$F$32 ergibt. Das also sind alle Texte, in denen
Excel auf bereinstimmung mit dem Suchkriterium prft. Drcken Sie die Taste (Esc), um
zur ursprnglichen Darstellung der Formel zurckzukehren.
2. Klicken Sie in der Syntaxanzeige auf das Argument Suchkriterien, um diesen Teil der Formel zu
markieren. Nach dem Drcken von (F9) zeigt Ihnen Excel, welchen Text es in diesem Teil der
Formel benutzt, nmlich den Inhalt der Zelle F5. Drcken Sie die Taste (Esc), um den Prf-
modus zu verlassen.
3. Mit dem dritten und letzten Teil der Formel wird genauso verfahren. Hier kommt also das
Array jener Zahlen zum Vorschein, auf die Excel bei dieser Art der Summierung selektiv
zugreift. Zum Abschluss (Esc) nicht vergessen.
Dieses Verfahren ist nicht immer anwendbar. Wenn die Zeichenfolgen der nach (F9) erzeugten
Arrays zu gro sind, um sie als Inhalt einer einzigen Zelle darstellen zu knnen, reagiert Excel
mit einer entsprechenden Fehlermeldung: Formel ist zu lang.
Zwei weitere Beispiele der gleichen Anwendungsart zum Prfen von Formelinhalten oder zum
schnellen Entdecken von Formelfehlern:
Mit einer Formel wie =REST($D29-$C29;1)*24 errechnen Sie die Dezimalstunden einer Zeitspanne zwi-
schen zwei Uhrzeiten, die in C29 und D29 stehen (20:00 Uhr bis 03:38 Uhr des Folgetages, inhaltlich
mehr dazu im nchsten Kapitel). Wenn Sie die einzelnen Formelteile wie nachstehend aufgelistet
markieren und dann mit (F9) jeweils die Werteanzeige dieser markierten Teile abrufen (danach
immer wieder (Esc)!), knnten Sie z. B. folgende Darstellung in der Bearbeitungsleiste sehen:
Angenommen, bei der Formel
ist bedauerlicherweise keine Zahl, sondern der Fehlerwert #NAME? das Ergebnis. Dass Excel einen
der drei benutzten Bereichsnamen nicht interpretieren kann, ist also naheliegend. Aber welcher
davon ist der beltter? Das ist in der Formel selbst nicht zu erkennen. Schnell fndig aber wer-
den Sie, wenn Sie die Bereichsnamen in der Formel einzeln markieren und mit (F9) prfen, ob
dieser Teil der Formel den Fehler liefert. Aber Achtung: Prfen Sie besser gleich alle drei Namen,
denn ein solcher Namensfehler knnte hier ja mehrfach vorhanden sein.
=REST($D29-$C29;1)*24
Markierter Teil:
Beispiel zur Ansicht in der Bearbeitungsleiste nach Drcken von (F9):
$D29 =REST(0,151388888888889-$C29;1)*24
$C29 =REST($D29-0,833333333333333;1)*24
$D29-$C29 =REST(-0,681944444444444;1)*24
REST($D29-$C29;1) =0,318055555555556*24
REST($D29-$C29;1)*24 =7,63333333333333 (also 7,63 Dezimalstunden)
=SUMME(BEREICH.VERSCHIEBEN(rB1.KstGesamt;0;0;rL1.QuartalAusw;rL1.Kum01Ausw))
Was sonst noch ntzlich ist
57
Formeln ersetzen
Es sei unterstellt, Sie haben einen Fehler entdeckt, der Sie veranlasst, alle Formeln im Bereich
H5:S13 korrigierend zu ersetzen. Oder aber Sie haben die Mehrfacheingabe versumt, also die
Formel zwar richtig geschrieben, versehentlich jedoch nur in die Zelle H5 eingegeben:
1. Markieren Sie den gesamten Bereich H5:S13.
2. Drcken Sie die Taste (F2), um die Zelle H5 zu aktivieren. Der Cursor blinkt hinter der Formel.
Alternativ knnen Sie auch in der Bearbeitungsleiste hinter die Formel klicken.
3. Wenn erforderlich, ndern Sie die Formel.
4. Geben Sie die Formel mit (Strg)+() in den gesamten markierten Bereich ein.
Was sonst noch ntzlich ist
Einige weitere bungen mit der Datei 0101_Summenbildung sollen die ersten Eindrcke aus der
Abteilung Komfort und Sicherheit in diesem Kapitel abschlieen.
Komplexe Bereichsformatierung
In diesem Buch wird noch ausfhrlich von diversen Formatierungen die Rede sein. Vorlufig
will ich Sie jedoch nur mit einer allgemeinen Regel bekannt machen, die Ihnen bisweilen viel
Kleinarbeit ersparen kann.
Wenn dem nichts entgegensteht, formatieren Sie in Arbeitsblttern immer das ganze Blatt oder
ganze Spalten bzw. ganze Zeilen.
Dies ist hinsichtlich der Auswirkung auf den Speicherbedarf Ihrer Arbeitsmappe vllig unproblematisch, gelegent-
lich sogar im Gegenteil. Also keine Sorge, auch wenn sich z. B. bei Excel 2010 eine Formatierung des gesamten
Arbeitsblatts auf ber 17 Milliarden Zellen auswirkt, in Excel 2003 immerhin noch auf knapp 17 Millionen.
Ein Verfahren, wie ich es in der Praxis hufig gebrauche, ist mit Abbildung 1.19 und Abbildung 1.20
illustriert:
Abbildung 1.19 Diese Formate sollen (zunchst) fr das gesamte Arbeitsblatt gelten
TIPP
58
Kapitel 1: Gute Angewohnheiten
Markieren Sie das gesamte Arbeitsblatt und ffnen Sie mit (Strg)+(1) das Dialogfeld Zellen for-
matieren.
1. Whlen Sie auf der Registerkarte Ausrichtung bei Vertikal die Option Zentrieren aus. Dies ist
leider nicht Excel-Standard, obwohl es fast immer besser aussieht, wenn die Zellinhalte nicht
am unteren Rand kleben (was besonders hsslich wirkt, wenn die Zeilen deutlich hher
sind als es dem Schriftgrad entspricht).
2. Aktivieren Sie auf der Registerkarte Zahlen in der Kategorie Zahl die Option 1000er-Trenn-
zeichen verwenden, wenn zu erwarten ist, dass es in diesem Arbeitsblatt Zahlen ber 1.000
geben wird. (Ich habe mich bei solchen Modellen frher nicht selten gergert, dass ich eine sol-
che Festlegung nur fr einen spezifischen Bereich definiert habe. Irgendwann kamen dann
doch noch weitere Zellen mit Zahlen hinzu, dann vielleicht nochmals, und jedes Mal wurde
dann wieder nachformatiert.) Das Format gilt nun fr alle Zellen, wirkt sich jetzt also auch auf
Zahlen aus, die anders darzustellen sind oder auch vorher bereits anders formatiert waren.
3. Spalte C und Zeile 2 der bungsdatei enthalten die in der rS1.Methode hufig benutzten Rei-
hen mit Hilfszahlen, die ich zur optischen Abgrenzung von anderen Daten meistens mit
einem besonderen Format versehe. Da in Schritt 2 das Tausenderformat pauschal festgelegt
wurde, ist es fr diese Hilfszahlen wieder zurckzusetzen. Hier lsst sich eine Kreuzformatie-
rung verwenden: Markieren Sie die gesamte Zeile 2, drcken Sie dann (Strg) und markieren
Sie zustzlich die gesamte Spalte C. Legen Sie dann das benutzerdefinierte Zahlenformat 00 fr
diese Bereiche fest.
Natrlich kann sich bei weiteren Arbeiten dann die Notwendigkeit ergeben, auch an anderen
Stellen das bereits global festgelegte Format zu korrigieren. Das ist natrlich kein Problem
dann wird eben, und nur dann, die einzelne Zelle oder der kleine Bereich formatiert.
Abbildung 1.20 Bei einer Kreuzformatierung bearbeiten Sie ausgewhlte Zeilen und Spalten gleichzeitig
Was sonst noch ntzlich ist
59
Kopieren und Inhalte einfgen
berraschend finde ich immer wieder, wie wenig die segensreichen Optionen des Befehls Inhalte
einfgen bekannt sind, die nach jedem Kopierbefehl zur Verfgung stehen. Wie Sie in Abbildung
1.21 erkennen, unterscheiden sich die entsprechenden Dialogfelder bei den beiden Programm-
versionen in nur einer Position. Die Anwendung ist in vielen Fllen ausgesprochen gnstig und
es sei Ihnen dringend empfohlen, mit eigenen Experimenten herauszufinden, wie Sie mit Inhalte
einfgen Ihren Excel-Arbeitsalltag erleichtern knnen.
Abbildung 1.21 Probieren Sie aus, was alles mglich ist
Ein paar Hinweise zu den Optionen im unteren Bereich des Dialogfelds Inhalte einfgen:
Vorgang: Wenn Sie Zahlen kopieren und diese in andere Zellen mit Zahlen einfgen, legen Sie
hier fest, welche mathematische Operation dabei erfolgen soll. So sollen etwa die Werte der Ziel-
zellen um 3,5 % erhht werden. Kopieren Sie eine Zelle mit dem Wert 1,035 in die Zwischen-
ablage. Markieren Sie die Zellen des Zielbereichs. Whlen Sie Inhalte einfgen und dann die
Option Multiplizieren.
Leerzellen berspringen: Sie haben einen Bereich in die Zwischenablage kopiert, der leere Zellen
beinhaltet. Diese werden jetzt beim Einfgen ignoriert. Wenn der Zielbereich an den entspre-
chenden Stellen Inhalte hat, werden diese also nicht durch die Leerzellen des Quellbereichs
berschrieben.
Transponieren, also den kopierten Bereich beim Einfgen um 90 Grad drehen, sollten Sie immer
dann, wenn Sie Spalten zu Zeilen und Zeilen zu Spalten machen wollen. Wer so etwas schon ein-
mal in einer groen Tabelle mit zahlreichen Formeln manuell abarbeiten musste, wird sich
nachtrglich gehrig rgern, falls das Transponieren noch nicht bekannt war.
Verknpfung einfgen: Die Daten werden nicht als Konstanten, sondern automatisch als Formeln
mit relativen Bezgen zu den Quelldatenbereichen eingefgt.
60
Kapitel 1: Gute Angewohnheiten
Abbildung 1.22 Das spart sehr viel Zeit und Mhe: Diagrammformate kopieren
Ziemlich sauer war ich, als ich irgendwann einmal entdeckte, dass man komplexe Diagramm-
formate von einem Diagramm auf ein anderes kopieren kann. Da habe ich mir vorher immer
viel zu viel Arbeit gemacht. Am Beispiel der Abbildung 1.22:
1. Aus dem Bereich G4:S5 des Arbeitsblatts Daten 1 Plan wurde ein Erlsdiagramm generiert und
dann in je nach Zhlweise etwa 12 bis 20 Arbeitsschritten formatiert.
2. Spter wurde ein anderes Diagramm erstellt und ebenfalls formatiert. Dieses sollte jedoch,
wie sich zum Schluss herausstellte, doch lieber mit seinen gesamten Formatierungen dem
Diagramm 1 entsprechen. Wenig leichter als das:
3. Klick auf die Diagrammflche im Diagramm 1 und Kopierbefehl, dann Klick auf die Dia-
grammflche des Diagramms 2, dann Inhalte einfgen mit der Option Formate fertig. Mal
eben 12 bis 20 Arbeitsschritte gespart.
Gruppenarbeit
Stellen Sie sich bitte vor, Sie mssten Strukturen, Formeln und Formate des Arbeitsblatts
Daten 1 Plan komplett auf mehrere andere Arbeitsbltter bertragen, weil Sie dort z. B. Istdaten
und Plandaten gleicher Art aus frheren Jahren deponieren mchten ein umfangreiches
Prsentationsmodell soll vielleicht entstehen. Ich gehe in der Beschreibung von zustzlichen
fnf gleichartigen Arbeitsblttern aus. Fr diese Aufgabe bieten sich im ersten Durchgang der
Vervielfltigung zwei Standards an:
Was sonst noch ntzlich ist
61
Sie duplizieren das Arbeitsblatt entsprechend hufig (z. B. mit (Strg) + nach rechts ziehen
des Blattnamens) und geben dann diesen Kopien neue Blattnamen.
Sie erzeugen fnf neue, leere Arbeitsbltter. Dann markieren Sie das komplette Quellarbeits-
blatt und kopieren es in die Zwischenablage. Jetzt erzeugen Sie aus den fnf neuen Blttern eine
Gruppe, in der Sie dann gleich auch den zweiten Durchgang der Aufgabe erledigen knnen:
1. Klicken Sie auf den Blattnamen des ersten neuen Arbeitsblatts, halten Sie () gedrckt und
klicken Sie auf den Blattnamen des letzten neuen Arbeitsblatts. Damit ist eine Gruppe ent-
standen (wie an der Umfrbung der Blattregister und an der Textinformation [Gruppe] in
der Titelleiste des Fensters zu sehen). Jeder Ihrer nchsten Arbeitsschritte wirkt sich nun
gleichzeitig auf alle zur Gruppe gehrenden Arbeitsbltter aus.
2. Markieren Sie das gesamte Arbeitsblatt oder die Zelle A1 und fgen Sie den Inhalt der
Zwischenablage ein. Alles wird in alle Bltter der Gruppe bernommen.
3. Markieren Sie nun den Bereich H14:S32, der die Konstanten enthlt und lschen Sie diese mit
der Taste (Entf).
4. Klicken Sie mit der rechten Maustaste in einen Blattnamen der Gruppe und heben Sie die
Gruppierung auf.
5. Legen Sie fr die jetzt gleichartig eingerichteten Bltter die neuen Namen Ihrer Wahl fest.
So komfortabel das Arbeiten mit einer Gruppe ist, so rgerlich kann es sein, wenn Sie bei allem
Eifer und Fortschritt vergessen, dass Sie in mehreren Blttern gleichzeitig agieren. Sie fhren dann, obwohl nicht
mehr opportun, blattspezifische Schritte in der Gruppe aus, je mehr, umso schlimmer. Wenn Sie das zu spt ent-
decken, knnen Sie Ihre Arbeitsmappe getrost in den Abfall werfen, denn rckgngig machen lassen sich solche
voluminsen Mehrfachfehler nicht. Bitte also immer genau darauf achten, wann Sie die Gruppe wieder auflsen
mssen.
Zellschutz
Die letzte bung dieses Kapitels geht von der Vorstellung aus, dass Sie im Arbeitsblatt
Daten 1 Plan weitere und teilweise komplizierte Arbeiten verschiedener Art ausfhren mchten.
Dabei kann es schnell einmal passieren, dass Sie versehentlich eine vorhandene Formel fehlerhaft
berschreiben oder gar lschen. Experten in der Spezialdisziplin Zerschieen vernichten da
schon mal in wenigen Sekunden, was einige Stunden Aufbauarbeit gekostet hat, schlimmstenfalls
ohne es zu merken. Es gibt also gute Grnde, dass Sie auch schon whrend der Entwicklungsarbeit
die bereits fertigen Teile (in diesem Beispiel die Formeln) vor unachtsamen Zugriffen vor Ihren
eigenen nmlich schtzen. Im Zusammenhang mit Abbildung 1.23 und Abbildung 1.24 sowie
mit der dort zu sehenden Nummerierung:
1. Markieren Sie das gesamte Arbeitsblatt und ffnen Sie mit (Strg)+(1) das Dialogfeld Zellen
formatieren. Whlen Sie die Registerkarte Schutz. Dort sehen Sie, dass als Standard alle Zellen
des Arbeitsblatts gesperrt sind, sofern Sie einen Blattschutz einrichten. Heben Sie die Option
Gesperrt fr das gesamte Arbeitsblatt auf.
WICHTIG
62
Kapitel 1: Gute Angewohnheiten
Abbildung 1.23 Heben Sie zunchst fr alle Zellen den Status Gesperrt auf
2. ffnen Sie mit (F5) das Dialogfeld Gehe zu. Klicken Sie auf die Schaltflche Inhalte und in
dem dann erscheinenden Dialogfeld auf Formeln. Alle Zellen, die gegenwrtig Formeln ent-
halten, werden nach dem OK markiert.
3. ffnen Sie abermals mit (Strg)+(1) das Dialogfeld Zellen formatieren. Whlen Sie wieder die
Registerkarte Schutz und aktivieren Sie fr die jetzt markierten Zellen die Option Gesperrt.
Abbildung 1.24 So richten Sie fr alle Zellen, die Formeln enthalten, den Zugriffsschutz ein
4. Richten Sie abschlieend einen Blattschutz ein, bei dem Sie in diesem Fall natrlich auf ein
Kennwort verzichten, wohl aber die Optionen Gesperrte Zhlen auswhlen und Nicht
gesperrte Zhlen auswhlen einschalten. Denn schlielich wollen Sie ja weiterarbeiten knnen
und ggf. auch sehen, was Sie mit jenen Formeln eingerichtet haben, die Sie erst dann wieder
editieren knnen, wenn Sie den Blattschutz aufheben.
Was sonst noch ntzlich ist
63
Das nchste Kapitel hat den Titel Mit der Zeit wird alles besser. Das sollten Sie durchaus
mehrdeutig verstehen. Also auch in dem Sinne, dass es natrlich immer sehr hilfreich und das
Behalten frdernd ist, wenn Sie sich zwischen umfangreichen Arbeitsschritten auch mal ein
wenig Entspannung gnnen.
Also: Pause!
65
Kapitel 2
Mit der Zeit wird alles besser
In diesem Kapitel:
Kalenderdaten und Uhrzeiten 66
Statische und flexible Kalender 74
Errechnen von Arbeitszeiten aus Uhrzeiten 96
Diagramme mit Zeitachsen 98
66
Kapitel 2: Mit der Zeit wird alles besser
Die berschrift Mit der Zeit wird alles besser bedeutet fr dieses Kapitel mindestens zweierlei:
Vielleicht trgt es erstens dazu bei, Ihre Kenntnisse zum Thema Zeit in Excel ein wenig auf-
zufrischen oder zu verbessern es geht sowohl um Kalenderdaten und Uhrzeiten sowie deren For-
matierung und Kalkulation als auch um die Verwendung von Zeitachsen in Diagrammen. Und zwei-
tens wird mglicherweise der Zeitaufwand, den Sie jetzt und spter in die vorgeschlagenen bungen
investieren, nach und nach mit der Zeit eben dazu beitragen, dass Ihnen demnchst das eine oder
andere in Excel etwas leichter und besser von der Hand geht. Die sterreichische Schriftstellerin
Marie von Ebner-Eschenbach hat gesagt: Wenn die Zeit kommt, in der man knnte, ist die vorber, in
der man kann. Das muss ja wohl nicht so sein, jedenfalls nicht, wenn es Excel betrifft!
Sehr hufig erlebe ich, dass Anwender sich im Umgang mit den hier zu behandelnden Themen
relativ schwertun. Das liegt in erster Linie offenbar daran, dass unser Denk-Umgang mit Kalen-
der und Uhr ganz anderen Mustern gehorcht, als sie in Excel blich sind. Sie vermeiden Fehler
und weichen Fallgruben aus, wenn Sie beim Thema Zeit in Excel drei wichtige Aspekte nicht
aus dem Auge verlieren:
Was Sie in einer Zelle sehen, muss keinesfalls das sein, was sich tatschlich als Wert in dieser Zelle befindet.
Ein Kalendertag entspricht der Zahl 1, ein Datum ist eine fortlaufende Zahl. Jeder neue Tag erhht diese Zahl
um 1. Beispiel: Heute ist gestern + 1.
Ein Tag mit 24 Stunden in Excel entspricht der Zahl 1. Jede Uhrzeit innerhalb dieses Tages lsst sich also als
Bruchteil von 1 ausdrcken. Beispiel: Zwischen 18 Uhr und Mitternacht liegen 0,25.
Nun aber es wird Zeit:
Kalenderdaten und Uhrzeiten
Knnen Sie innerhalb von, ich sage mal zwei Minuten, im Kopf ausrechnen, wie viele Tage Sie
heute alt sind? Wenn ja, Glckwunsch! Wenn nein, liegt es in erster Linie daran, dass unser Zah-
lendenken auf das Dezimalsystem ausgerichtet ist und nicht auf solche Merkwrdigkeiten wie
z. B. Jahre und Monate mit unterschiedlichen Tagesanzahlen. Excel benutzt da eine viel einfa-
cherere Zhlvariante: Hinreichend gut bekannt ist die Tatsache, dass Tag 1 der Standardzeitrech-
nung von Excel der 1. Januar 1900 ist. Was sich daraus an Konsequenzen und Darstellungsvari-
anten ergibt, ist Thema dieses Hauptabschnitts.
Die folgenden Beispiele und Beschreibungen gehen davon aus, dass Sie bezglich der fortlaufen-
den Tageszhlung den Installationsstandard von Excel unter Microsoft Windows benutzen. Dabei ist das Anfangs-
datum, von dem aus alle Daten berechnet werden, der 01.01.1900.
Sollten Sie allerdings, ob absichtlich oder versehentlich, die sog. 1904-Datumswerte eingerichtet haben diese
Einstellung ist brigens arbeitsmappenspezifisch , dann erfolgt die serielle Tageszhlung ab dem 02.01.1904.
Die Einstellungsmglichkeiten dafr finden Sie in der Version 2003 unter Extras/Optionen/Berechnung, in der
Version 2010 unter Datei/Optionen/Erweitert/Beim Berechnen dieser Arbeitsmappe.
WICHTIG
ACHTUNG
Kalenderdaten und Uhrzeiten
67
7.096 = 40.000?
Warum nicht? Kann ja mal vorkommen. Zum Beispiel wenn Sie Lust haben, einen mehr oder
weniger lieben Mitmenschen ein wenig zu foppen. Mit Excel ist die Aussage der berschrift
leicht zu beweisen. Und wenn Sie es geschickt genug anstellen, kann es schon ein Weilchen dau-
ern, bis man Ihnen auf die Schliche kommt. Im Zusammenhang mit Abbildung 2.1:
Abschnitt A: In Zelle F2 hat jemand das Datum des 6. Juli 2009 eingetragen. Die Formel =WERT(F2)
in Zelle F3 hat das Ergebnis 40.000. Dieser Tag ist/war also der 40.000ste seit dem 1. Januar 1900
(laut Excel es gibt da einen kleinen Fehler, der hier aber getrost ignoriert werden kann). Die
Verwendung von WERT ist hier eher berflssig. Die Formel =F2 und dann die Zuweisung des
Zahlenformats Standard fr die Zelle htte es nmlich in F3 auch getan. Mit so etwas knnen Sie
natrlich niemanden aufs Glatteis fhren.
Abbildung 2.1 Das Datum in Zelle F2 wirkt wie eine Zahl mit Tausender-Trennzeichen
Abschnitt B: Das sollten Sie nicht als Datei anbieten, sondern ggf. als Ausdruck. Ob es hier nun
mit dem Glatteis klappt, hngt erstens von Ihrem schauspielerischen Talent, zweitens von der
Excel-Erfahrung des Opfers und drittens von dessen Geduld und Leidensbereitschaft ab. Also:
Sie haben irgendwo gelesen, gezeigt bekommen, wie auch immer, dass man mit dieser komi-
schen Formel, die Sie absolut nicht verstehen ja doch, leider , aus 7.096 das Ergebnis 40.000
errechnet (oder aus 4.915 das Ergebnis 33.333). Sie wissen zwar nicht, was das Ganze soll oder
wofr die Formel ntzlich ist, Sie haben es jedoch auch selbst schon mal probiert und es funk-
tioniert nicht. Sie mchten es aber doch Bitte, du weit so was doch immer so gut gerne
verstehen, und ob er/sie Ihnen mal erklren knne usw.
68
Kapitel 2: Mit der Zeit wird alles besser
Die Formel
ist natrlich nur schierer Bldsinn, um den Bluff und eine mgliche Verwirrung zu verstrken.
Denn diese Formel liefert nichts anderes als die Kalkulation =F2*1, entspricht also der oben
erwhnten Formel =WERT(F2). Entweder der Braten wird sofort gerochen und Sie sind nach eini-
gen kurzen Prfungen ertappt, oder es wird schwierig. Denn die Vorgabe 7.096 in Zelle F2 ist
nichts anderes als die Zahl 40.000. Allerdings wurde sie auf ziemlich niedertrchtige und vllig
ungewhnliche Weise als Datum formatiert: Der 6. Juli 2009 im benutzerdefinierten Zahlenfor-
mat M.JJT (Monat, Punkt, Jahr, Tag).
=PRODUKT(F2;WAHL(RUNDEN(ABS(REST(PI()^3;-5,001));2);2;0,33;0,5;1;1001))
Das vorstehende Beispiel ist noch nicht wirklich so richtig gemein. Da gibt es deutlich
Schlimmeres. Gelegentlich werde ich mal gefragt, ob ich nicht ein Kurzseminar zu den bels-
ten Reinlege-Tricks mit Excel machen mchte. Ja gerne, warum nicht? Aber nicht in diesem
Buch versprochen. Nur ein Beispiel sei noch gestattet, ein Zacken schrfer als das obige.
Die mit Abbildung 2.2 vorgestellte Rechnung knnen Sie mit einem intakten, virusfreien
Excel durchaus anstellen, dennoch stimmt sie in gleich mehrfacher Hinsicht nicht. Das ist mit
dem Taschenrechner schnell berprft: 1.013 + 12 + 2.000 + 762 + 1.214 = 5.001. Excel zeigt
in E8 als Ergebnis der Formel =SUMME(E3:E7), jedoch das Ergebnis 15.920. Noch schlimmer: Die
Zellen E3:E7 sind markiert und Sie sehen in der Statusleiste, dass es fnf Werte sind, korrekt
also, die dort angezeigte Summe ist aber 15.923, stimmt also weder mit dem Taschenrechner-
ergebnis noch mit dem Formelergebnis in Zelle E8 berein, und der Mittelwert ist mit 3.183
ebenfalls kurios. Wie das zu verstehen ist? Dazu mehr und auch die entsprechende Datei
samt Auflsung an anderer Stelle.
Abbildung 2.2 Stimmt hinten und vorn
nicht und unten noch weniger
Kalenderdaten und Uhrzeiten
69
Datums- und Wochentagsformate
Es gibt zahlreiche Mglichkeiten, ein Kalenderdatum zu formatieren, selbst wenn Sie mit Excel
im Lande bleiben und die anderenorts blichen Gepflogenheiten auer Acht lassen.
Bitte ffnen Sie von der CD-ROM aus dem zu Ihrer Excel-Version passenden Ordner die Datei
0201_DatumUhrzeit.
Die bungsdatei 0201_DatumUhrzeit ist ohne Kennwort geschtzt, hat ansonsten aber keine
Besonderheiten vorzuweisen. Lediglich die fr die Anwendung der rS1.Methode typischen Leer-
zeilen oben und Leerspalten links sowie die Zeilen- und Spaltennummerierung mit dem Zahlen-
format 00 in Spalte C und in Zeile 4 mgen noch ungewhnlich erscheinen.
Als Erstes sollen die Strukturen und Formate der Excel-Zeilen 9 bis 12 (vgl. Abbildung 2.3) vor-
gestellt werden. Die gelbe Zelle F10, die im Auslieferungszustand das Datum 06.07.2009 enthlt,
ist Eingabezelle. Sie knnen dort also ein beliebiges, nach dem 01.01.1900 liegendes Datum ein-
tragen. Dieses Datum wird von den restlichen Zellen des Blocks bernommen, bzw. die hinter-
legten Formeln beziehen sich darauf.
Abbildung 2.3 Nur ein paar Datumsformate von vielen mglichen
Wie auch bei anderen Zahlenformatierungen blich knnen Sie einem Kalenderdatum integrierte
oder benutzerdefinierte Formate zuweisen. Welches hier in den einzelnen Zellen jeweils hinterlegt
ist, entnehmen Sie bitte der nachstehenden Tabelle 2.1 oder aber Sie markieren nach Aufheben des
Blattschutzes die Zelle und ffnen, z. B. mit (Strg)+(1), das Dialogfeld Zellen formatieren mit der
Registerkarte Zahlen.
Natrlich ist das alles nicht nur Spielerei. Wer einmal auf so etwas hereingefallen ist oder her-
ausgefunden hat, was dahintersteckt, wird die eingangs des Kapitels erwhnte und so sehr
wichtige Grundaussage Nummer 1 weniger schnell vergessen als andere. Ich wiederhole ver-
krzend:
Was Sie in einer Zelle sehen, muss keinesfalls das sein, was sich in dieser Zelle befindet.
CD-ROM
70
Kapitel 2: Mit der Zeit wird alles besser
Bei Verwendung benutzerdefinierter Formate gilt grundstzlich:
Die Codierungen T fr Tag, M fr Monat und J fr Jahr mssen mit Grobuchstaben eingegeben
werden. Die Codierungen h fr Stunde und m fr Minute hingegen hh:mm z. B. werden klein-
geschrieben und im Standard mit einem Doppelpunkt getrennt.
Die Codierungen T, M und J knnen in einem einzigen Format mehrfach und dabei durchaus
sinnvoll benutzt werden. Zum Beispiel wrde fr den 06.07.2009 der Code TT.MM.JJJJ, TTTT in
06.07.2009, Montag umgesetzt.
Wenn Sie in Ihre Codierung beliebige Zeichenfolgen einfgen wollen, die von Excel nicht als
Codierung erkannt werden bzw. die im Format nicht als Code, sondern als Ergnzung benutzt
werden sollen, sind diese Zeichenfolgen in Anfhrungszeichen einzuschlieen.
Vergessen Sie bei den benutzerdefinierten Codierungen nicht, an entsprechenden Stellen die
erforderlichen Leerzeichen zu setzen.
Einige Informationen und Anmerkungen im Zusammenhang mit der Nummerierung in Tabelle 2.1:
1. Im Standard TT.MM.JJJJ ist das vierstellige Jahr zur ausreichenden Information meistens ber-
flssig und zu sperrig.
2. Die Verwendung von TT.MM.JJ bei zentrierter Ausrichtung sollte fr komplexe Listen die Datums-
formatierung der ersten Wahl sein.
3. Unordentlich flatternd erscheinende Kolonnen entstehen durch Verwendung von T. MMM. JJ.
Nr. Zelle Wert Anzeige Format
1 F10 40.000 06.07.2009 TT.MM.JJJJ
2 G10 40.000 06.07.09 TT.MM.JJ
3 H10 40.000 6. Jul. 09 T. MMM. JJ
4 I10 40.000 06. Juli 2009 TT. MMMM JJJJ
5 J10 40.000 09-06-07 JJ-TT-MM
6 K10 40.000 090706 JJMMTT
7 F11 40.000 Mo TTT
8 G11 40.000 Montag TTTT
9 H11 40.000 Mo, 06.07.09 TTT, TT.MM.JJ
10 I11 40.000 Montag, der 06. Juli 2009 TTTT, "der "TT. MMMM JJJJ
11 F12 2 2 T oder Standard
12 G12 2 02 TT
13 H12 2 Mo TTT
14 I12 2 Montag TTTT
Tabelle 2.1 Datums und Wochentagsformate einige wenige von sehr vielen mglichen
Kalenderdaten und Uhrzeiten
71
4. Dasselbe gilt fr eine Verwendung der mit MMMM vollstndig ausgeschriebenen Monats-
namen.
5. In anderen Lndern durchaus blich: erst Jahr, dann Tag, dann Monat, der Bindestrich oder
ein Schrgstrich als Trennzeichen.
6. Schwer zu interpretieren, weil ungewohnt, fr tagesgenaue Sortierungen jeder Art aber ideal.
So etwas benutze ich sehr hufig auch als Prfix fr Dateinamen, wie z. B. 090706_AnalyseV01,
bei denen ich im Explorer eine perfekt zeitorientierte bersicht haben mchte.
7. Wenn Sie einem Datum nur die T-Codierungen zuweisen, wird es nicht als Datum, sondern
als Wochentag angezeigt. Die serielle Zahl dahinter, im Beispielfall 40.000, bleibt natrlich
dieselbe. Fr eine abkrzende Anzeige mit zwei Buchstaben wird dennoch TTT gebraucht (vgl.
mit 11 und 12).
8. Mit TTTT wird der Wochentag immer ausgeschrieben.
9. Das ist ein typisches Beispiel fr die oben angesprochene Mehrfachverwendung von Codie-
rungszeichen. Der eingefgte Text steht in Anfhrungszeichen.
10. Wenn noch mehr Ausfhrlichkeit gewnscht ist und ausreichend Platz zur Verfgung steht,
darf es z. B. auch die Version TTTT, "der "TT. MMMM JJJJ sein. hnlich komplex, vielleicht im Deck-
blatt eines mit Excel erstellten Angebots, ginge es mit "Berlin, " T. MMMM JJJJ oder, etwas aus-
ufernd, gar mit "Berlin, am" T. MMMM "des Jahres " JJJJ oder hnlichem.
In den Zellen F12 bis I12 kam die Formel =WOCHENTAG(Bezug) zum Einsatz. Die Formatierungscodes
und -ergebnisse sind in den Zeilen 11 bis 14 der Tabelle 2.1 zu sehen. Die Formel gibt als Wert
eine Zahl zwischen 1 und 7 aus. Die Anzahl der T-Zeichen im Format bestimmt also auch hier die
Ausprgung der Zahl bzw. einer Zeichenfolge. Bei der Weiterverarbeitung einer aus WOCHENTAG
resultierenden Zahl ist zu beachten, dass fr diese Funktion drei verschiedene Typvarianten exis-
tieren.
Die Funktion WOCHENTAG wird in diesem Buch in ihrer unflexiblen Grundform belassen (der Sonn-
tag ist also Tag 1 der Woche). Dies geschieht vorwiegend aus Grnden der Abwrtskompatibilitt zu frheren
Excel-Versionen. Mehr Informationen dazu in Kapitel 11, Teil B.
Wie Sie in den Zeilen 7 und 8 der Tabelle gesehen haben, ist auch das Datum selbst als Wochen-
tag formatierbar. Wenn Sie also z. B. einen zweispaltigen Bereich mit Datum und zugehrigem
Wochentag bentigen, knnen Sie auch in beiden Spalten das Datum (entweder als Konstanten
oder, bei dynamischen Kalendern, mit Formelbezgen auf die Nachbarspalte) erzeugen. Dann
weisen Sie der einen Spalte ein Datumsformat zu und der Nachbarspalte ein Wochentagsformat.
Datum und Uhrzeit einfgen
Dieser Abschnitt beschftigt sich mit den Eintrgen im Zellbereich E18:G29 der Beispieldatei
0201_DatumUhrzeit, zu sehen in der Abbildung 2.4, Teil A, mit zustzlichen Informationen
ergnzt in Tabelle 2.2.
Sie knnen Datum oder Uhrzeit, bei Bedarf auch beides gemeinsam, als alleinigen Zellinhalt
anlegen oder auch in einen laufenden Text einfgen. Dies gelingt entweder mit Formeln oder
HINWEIS
72
Kapitel 2: Mit der Zeit wird alles besser
mit Tastenkombinationen. Den hierbei bestehenden Unterschied zu beachten ist zur Fehlerver-
meidung sehr wichtig:
Die mit Formeln erzeugten Werte bilden ab, was Systemdatum und Systemzeit genannt
wird, reagieren also auf Kalender und Uhr Ihres Betriebssystems. Das bedeutet also, dass die
Formelergebnisse bei jedem ffnen oder Neuberechnen der Datei aktualisiert werden. Nicht
schlecht allerdings aber ganz schlecht, wenn Sie das irrtmlich so eingerichtet und es dann
vergessen haben, deshalb also z. B. in der Folge Dokumente mit falschen Daten verschicken.
Die mit den Tastenkombinationen erzeugten Werte sind Konstanten, entsprechen also einer
manuellen Eingabe. Die Nutzung der Tastenkombinationen ist aber um vieles komfortabler,
besonders weil das Schreiben solcher Werte den meisten Anwendern nicht gerade flssig von
der Hand geht.
Einige Informationen und Anmerkungen im Zusammenhang mit der Nummerierung der
Tabelle 2.2:
1. Die Formel =HEUTE() kann, wie Sie in Kapitel 3 sehen werden, auch in Texte eingebunden wer-
den, die dann automatisch, also beispielsweise beim ffnen der Datei, das aktuelle Datum
beinhalten. Dasselbe gelingt natrlich auch in Verbindung mit Rechenoperationen, also z. B.
der Verwendung von =HEUTE()+21 fr die Anzeige des Schlussdatums einer dreiwchigen Frist.
Mehr dazu in Kapitel 3.
2. Die sehr hilfreiche Tastenkombination (Strg)+(.) (Punkt) warum blo gibt es die nicht in
Word? knnen Sie auch whrend des Schreibens von Text verwenden: Heute am (Strg)+(.)
ist die Produktivittskennzahl also erstmals wieder ... usw.
3. Die Formel =JETZT() erzeugt das Systemdatum und die Systemzeit. Je nach Formatierung wird
nur das eine oder das andere oder eben beides ausgewiesen.
4. Die Tastenkombination (Strg)+(:) (Doppelpunkt) erzeugt, im Gegensatz zur quivalenten
Formel =JETZT(), nur die Systemzeit und zwar im Format hh:mm. Sie kann ebenfalls, wie unter 2
beschrieben, in einem laufenden Text benutzt werden.
Nr. Zelle Formel Eingabe Format
1 F18 =HEUTE() TT.MM.JJJJ
2 F19 (Strg)+(.)
Punkt
TT.MM.JJ
3 F21 =JETZT() hh:mm
4 F22 (Strg)+()+(:)
Doppelpunkt
hh:mm
5 F23 =JETZT() T.M.JJ h:mm
6 F24 (Strg)+(.)
(Leertaste)
(Strg)+()+(:)
T.M.JJ h:mm
Tabelle 2.2 Datum und Uhrzeit schnell und bequem per Formel oder per Tastenkombination
Kalenderdaten und Uhrzeiten
73
5. Wie bei 3, also auch hier das Ergebnis von =JETZT(), nur anders formatiert.
6. Wenn Sie, entsprechend der Verwendung der Formel =JETZT(), Systemdatum und Systemzeit in
einem Zug als Konstanten erzeugen mchten, fhren Sie einfach die beiden Tastenkombina-
tionen, getrennt von einem Leerzeichen, hintereinander aus.
Auch die Zellen F26 und F27 sind Eingabezellen. Mehr dazu im folgenden Abschnitt.
Wie viele Tage von bis?
Die Informationen in diesem Abschnitt beziehen sich auf Abbildung 2.4, Abschnitt B.
Nicht selten soll ermittelt werden, wie viele Tage zwischen zwei Kalenderdaten verstrichen sind.
Dazu knnen Sie verschiedene Methoden einsetzen. Die zwei wichtigsten davon sind hier kurz
und am gezeigten Beispiel orientiert erlutert:
In Zelle F28 steht die einfache Subtraktionsformel =$F$27-$F$26. Das Ergebnis ist die Differenz
zweier serieller Zahlen. Die von Excel ausgefhrte Rechnung lautet 40.347 minus 40.266. Wenn
Sie das Ergebnis nicht als Datum, sondern z. B. als Standard oder mit 0 bzw. #.##0 formatieren,
erhalten Sie die gewnschte Information. Wenn Sie die Formel umkehren, also frheres Datum
minus spteres Datum, erhalten Sie folglich eine negative Differenz. Das sollten Sie, auch wenn es
in manchen Fllen fr spezifische Weiterverarbeitungen ntzlich sein kann, im Regelfall vermei-
den oder durch die Einbindung in eine ABS-Formel korrigieren, im Beispiel entsprche das also
=ABS($F$26-$F$27).
Die Formel =DATEDIF($F$26;$F$27;"d") in Zelle F29 ist in dieser Hinsicht weniger flexibel. Diese in
Excel nicht dokumentierte Funktion, die Sie hier mit Verwendung des Parameters "d" (fr Diffe-
renz in Tagen) sehen, erwartet als erstes Argument das frhere Datum und als zweites das sp-
tere. Wenn Sie das umkehren, erhalten Sie den Fehlerwert #ZAHL! als Ergebnis. Ansonsten aber
knnen Sie diese Formel deutlich variabler einsetzen als die zuvor erwhnte Subtraktion.
Zu Zahlenformaten allgemein und auch zur Funktion DATEDIF mit ihren sonstigen Parametern fin-
den Sie weitere Informationen im Teil B, Kapitel 11.
Abbildung 2.4 Solche Daten mssen Sie nur
dann ggf. manuell eingeben, wenn sie nicht
aktuell sind
HINWEIS
74
Kapitel 2: Mit der Zeit wird alles besser
Statische und flexible Kalender
Es gibt unter Windows massenhaft Kalender unterschiedlichster Art, die entweder bereits instal-
liert sind oder die Sie sich aus verschiedenen Quellen und meistens kostenlos besorgen knnen.
Das gilt teilweise auch fr Excel selbst. Dennoch wird es hufig so sein, dass Sie fr spezielle Auf-
gaben individuell ausgearbeitete Excel-Kalender bentigen, so etwa fr Zwecke des Projekt-
managements. In jedem Fall also sollten Sie mit wenigstens einigen der zahlreichen Funktionen
vertraut sein, die Excel in diesem Zusammenhang zur Verfgung stellt.
Die hauptschlichen Grnde aber fr diesen Teil des Seminars sind ganz andere: Ich mchte etli-
ches aus Kapitel 1 vertiefen, vor allem aber einige der Funktionalitten und Funktionen (bzw. For-
meln) einfhren, die in den Analyse- und Berichtsmodellen spterer Kapitel eine bedeutsame Rolle
spielen. Das alles betrifft also vorwiegend allgemeingltige Verfahrensweisen, die hier lediglich an
dem relativ einfachen Beispiel von Kalendern abgehandelt werden.
Bitte ffnen Sie von der CD-ROM aus dem zu Ihrer Excel-Version passenden Ordner die Datei
0202_EinJahr.
Aufbau der Arbeitsmappe
Was Sie als Struktur und Inhalte der Arbeitsmappe 0202_EinJahr sehen, zeigt schon einen Hauch
von methodischer Strukturierung. Es gibt Blattnamen, Blatteinrichtungen, Formeln und Ele-
mente, die fr die rS1.Methode typisch sind.
Einige Anmerkungen zu den drei Arbeitsblttern dies, wie demnchst in diesem Buch blich,
von rechts nach links bzw., sinngem, von hinten nach vorn:
Im Arbeitsblatt Namensliste sind jene Bereichsnamen (samt ihren Bezgen) verzeichnet, die
in der Arbeitsmappe Verwendung finden. Dies hat zwar nur dokumentarischen Charakter
und dient Prfzwecken, spielt jedoch in groen Modellen eine wichtige Rolle und leistet dort
wichtige Beitrge zum Verstndnis der Konstruktion eines Modells.
CD-ROM
Abbildung 2.5 Welche
Sprache darfs denn sein?
Das entscheiden Sie per
Mausklick
Statische und flexible Kalender
75
Ein Arbeitsblatt mit dem Namen Parameter 1 (vgl. Abbildung 2.5) enthlt in der Regel
Stammdaten, die hier vorgehalten und gepflegt, dem Nutzer aber an anderer Stelle gezeigt
werden. Achten Sie hier besonders auf die gelb gefrbte Zelle J11. Sie hat den Namen
rP1.Knoten und wird spter helfen, den Kalender per Mausklick mit Monatsnamen in einer
beliebigen von fnf vorgehaltenen Sprachen auszustatten.
Im Arbeitsblatt Jahr 1 ist alles versammelt, was gleich seine wichtige Rolle spielen wird. Das
Blatt beinhaltet, wie Sie natrlich auf den ersten Blick sehen, keinen richtigen Kalender,
sondern in erster Linie eine Informations- und bungsstruktur.
Das Arbeitsblatt Jahr 1 in der bersicht
Wenn Sie das Arbeitsblatt Jahr 1 der Datei 0202_EinJahr aktivieren, erscheint eine etwas andere
Ansicht, als die mit der Abbildung 2.6 gezeigte. Das hat jedoch keinerlei einschrnkende Bedeu-
tung, wie sich aus den weiteren Informationen erschlieen wird.
In diesem Arbeitsblatt gibt es, wie es sich fr eine ordentliche Excel-Liste gehrt, Spalten, die mit
berschriften versehen sind. Hier und an etlichen weiteren Stellen in diesem Buch werde ich bei entsprechenden
Strukturen fr orientierende Beschreibungen hufig nicht mehr die Excel-Koordinaten angeben, sondern die Text-
berschriften der jeweiligen Spalten.
Zunchst einige allgemeine Angaben:
Das Blatt beinhaltet die Daten des vollstndigen Kalenderjahres 2009. Es ist zwischen den
Zeilen 14 und 15 fixiert und wird in der Abbildung im gefilterten Zustand gezeigt.
Die Spaltenberschriften der relativ hohen Zeile 14 sind vertikal oben ausgerichtet, damit sie
von den Schaltflchen des Filters nicht berdeckt werden.
Wie fast immer bei meinen Modellen, jedenfalls dann, wenn es sich um Listen handelt, exis-
tiert eine Zeilennummerierung, die sich hier in der Spalte mit der berschrift ZNR befindet.
Die benutzerdefiniert eingerichtete Spaltenummerierung wurde, mit ihrer fr solche Hilfs-
einrichtungen blichen Formatierung, in Zeile 5 hinterlegt.
Die Tagesdaten des Kalenders stehen als Konstanten in der Spalte Datum. Natrlich ist es in
der Praxis nicht notwendig, hier 365 oder mehr Daten einzugeben. Es gibt mehrere Verfah-
ren, mit denen Sie eine derartige Auflistung in Sekundenschnelle erstellen knnen. Dazu fin-
den Sie weiter unten praktische Anleitungen.
Die hellblau gefrbten Zellen beinhalten Formeln.
Die hellgelb gefrbte Zelle L12 ist eine Eingabezelle
HINWEIS
76
Kapitel 2: Mit der Zeit wird alles besser
Abbildung 2.6 Hier gibt es viel zu sehen, manches zu tun und einiges zu beachten
Jetzt zu den Inhalten des Arbeitsblatts gem der Nummerierung in Abbildung 2.6. Es sollen
vorlufig nur die einzelnen Komponenten beschrieben werden, danach erst erhalten Sie aus-
fhrlichere Informationen zu deren Inhalten.
1. Das in der Abbildung gezeigte Blatt ist gefiltert. Der aktuelle Filter wurde in der Spalte mit der
berschrift Tag gesetzt. In dieser Hilfsspalte wird, auf Basis Ihrer Eingabe in Zelle L12, mit For-
meln jeweils dieser spezifische Kalendertag eines jeden Monats ermittelt, damit beim Filtern
aus 365 Zeilen eine zwlfzeilige Monatsbersicht erzeugt werden kann, wie sie der Abbildung
entspricht.
2. Hier werden mittels Formeln die zu den Kalendertagen gehrenden Wochentage ermittelt.
3. Die Darstellung der Kalenderwoche gelingt ebenfalls mit der Verwendung von Formeln.
4. Die Spalte mit der berschrift ID_0 ist vollkommen leer. Ich verwende in fast allen Listen,
die gefiltert werden sollen, eine oder mehrere Leerspalten. Dies deswegen, weil es so sehr
leicht mglich ist (wie brigens auch hufig erforderlich), in der Liste nach benutzerdefinier-
ten Kriterien zu filtern, die bei der Erstellung des Modells nicht bekannt waren, nicht berck-
sichtigt wurden oder die von so untergeordneter Bedeutung sind, dass sie vielleicht nur ein
einziges Mal bentigt werden. In solchen Fllen gengt dann der Eintrag von beispielsweise
dem Buchstaben X in ausgewhlten Zellen der ansonsten leeren Spalte, damit Sie anschlie-
end hier eben nach X filtern knnen.
Statische und flexible Kalender
77
Eine Liste darf keine leeren Spalten oder Zeilen enthalten. Anderenfalls wird sie von Excel nicht als
solche erkannt, was bei verschiedenen Operationen von entscheidendem Nachteil sein kann. Dennoch ist es leicht
mglich, entsprechende Strukturen vorzuhalten: Es gengt dazu nmlich, die betreffende Spalte oder Zeile mit
einer fhrenden Beschriftung zu versehen.
5. Hier finden Sie sechs verschiedene Formelvarianten, mit denen Bezeichnungen der zu den
Kalendertagen gehrenden Monate ermittelt werden. Die Spalte mit der berschrift ID_6 ist
zustzlich noch dynamisiert: Dort kommen die oben bereits erwhnten unterschiedlichen
Sprachen zum Einsatz (vgl. auch mit Ziffer 8).
6. Im linken Kopfbereich des Blattes kommen die mit Formeln ermittelten aktuellen Zeitdaten
zur Anzeige.
7. Mit einem Steuerelement (es handelt sich um ein sog. Drehfeld) knnen Sie festlegen, welches
von vier Formaten den Monatsbezeichnungen in der Spalte ID_2 zugewiesen werden soll.
8. Mit einem weiteren Steuerelement (einer Bildlaufleiste) legen Sie fest, in welcher Sprachvari-
ante die Monatsnamen der Spalte ID_6 dargestellt werden sollen. Im abgebildeten Zustand
erscheint ber dem Steuerelement ein Pfeil, der nach links weist, um darauf hinzuweisen,
dass im Moment die maximale rechte Position in der Bildlaufleiste erreicht wurde und des-
wegen jetzt nur eine Bewegung nach links mglich ist. Wenn die Bildlaufleiste hingegen auf
Position 1 steht, weist der Pfeil nach rechts, bei den brigen Einstellungen des Steuerelements
ist er nicht zu sehen.
9. Achten Sie bitte darauf, dass sich die Formeleintrge unterhalb von Zeile 14 jeweils bis Zeile
379 erstrecken, hierzu also exemplarische Beschreibungen und Abbildungen benutzt werden,
whrend die Formeln oberhalb von Zeile 14 Einzelstcke sind.
Fr die folgenden Informationen soll ganz allgemein gesagt werden und das gilt auch fr
viele andere Stellen in diesem Buch , dass es in Excel sehr hufig mehrere Wege gibt, um ein
bestimmtes Ziel oder Ergebnis zu erreichen. In aller Regel stelle ich hier nur einen davon vor.
Das ist bisweilen nicht der einfachste und oft auch nicht der, den ich fr den besten halte,
sondern der, mit dem ich Gelegenheit habe, die Vielfalt von Excel zu verdeutlichen und eine
variationsreiche Methodenwahl anzuregen (schlielich ist das ja ein Seminarbuch). Verfah-
ren und Verwendungen, die ich als gnstig oder optimiert ansehe, kommentiere ich berwie-
gend erst in spteren Kapiteln.
Noch ein weiterer, allgemeiner Hinweis, der Ihnen mglicherweise das eine oder andere Mal
helfen mag, die Inhalte oder die Konstruktion einer Formel leichter zu verstehen, als es bei
der bloen optischen Kenntnisnahme mglich ist: Wenn Sie sich verdeutlichen wollen, was
eine Formel leistet, versuchen Sie bitte, sich Excel als einen etwas begriffsstutzigen Partner
vorzustellen, dem Sie ziemlich genau und unter Verwendung einfacher, umgangssprachlicher
Formulierungen erlutern mssten, was jetzt bitte schn zu tun ist. Diese Art von Informa-
tion werde ich hufig zur Erklrung von Formeln benutzen und das gelegentlich als
umgangssprachliche Anweisung oder nur als Anweisung bezeichnen. Die dazu benutzten
Texte werden vorlufig relativ ausfhrlich sein, im weiteren Verlauf des Seminars dann aber
natrlich gestrafft.
WICHTIG
78
Kapitel 2: Mit der Zeit wird alles besser
Ermittlung von tagesspezifischen Informationen
Bevor ich zu den vertiefenden und vorwiegend theoretischen Erluterungen komme: Ich werde
Ihnen weiter unten vorschlagen, einen eigenen Kalender anzulegen, bei dem Sie dann einige der
nachstehenden Inhalte in die Praxis umzusetzen knnen.
Damit nun zu den Formeln, zuerst die aus den Spalten Tag, WT und KW. Die Abbildungen und
Schilderungen beziehen sich in der Folge auf das Arbeitsblatt im ungefilterten Zustand.
Abbildung 2.7 So erwischen Sie beim Filtern ein bestimmtes Datum jedes Monats
In Zusammenhang mit Abbildung 2.7:
Die Formel =WENN(TAG(M15)=$L$12;$L$12;"") in Zelle L15 als umgangssprachliche Anweisung: Ermittle
den Kalendertag des Wertes, der in M15 steht. Wenn dieser Wert der benutzerdefinierten Vorgabe in
L12 entspricht, dann zeige diese Vorgabe als Ergebnis, ansonsten zeige nichts.
In der Abbildung ist auch die Zelle U15 mit einer Markierung hervorgehoben. Ihre Besonderheit:
Wenn in Zelle M15 nichts steht, steht hier auch nichts. Anders gesagt: In Spalte ID_5 erscheint
nur dort eine Monatsbezeichnung, wo es in Spalte Tag eine Kalendertagsinformation gibt. Mehr
dazu weiter unten. Probieren Sie es aber jetzt schon aus: Geben Sie in Zelle L12 einen anderen
Tageswert ein und achten Sie auf die Folgen in den genannten Spalten.
Das oben erwhnte, durch zwei aufeinanderfolgende Anfhrungszeichen erzeugte Nichts wird
in Excel als leerer Text bezeichnet und kann in bestimmten Fllen Probleme erzeugen. Was es in dieser Hinsicht
zu beachten gibt, ist in Teil B, Kapitel 11 erlutert.
Die Formel =WOCHENTAG(M15) in Zelle N15 kennen Sie schon. Formatiert wurde hier mit TTT.
Die Funktion KALENDERWOCHE steht Ihnen unter Excel 2003 erst dann zur Verfgung, wenn Sie,
wie bei Grundeinstellungen in Kapitel 9 empfohlen, das Add-In Analyse-Funktionen aktiviert
bzw. nachinstalliert haben. Die Formel =KALENDERWOCHE(M16) ermittelt aus der seriellen Zahl in
Zelle M16 die zugehrige Wochennummer. Sehr ntzlich, leider aber mit dem Mangel behaftet,
dass hierbei nur die US-amerikanische Zhlweise benutzt werden kann, die in manchen Jahren
nicht mit der europischen bereinstimmt. Mehr dazu in Kapitel 11.
HINWEIS
Statische und flexible Kalender
79
Die Formeln im Bereich K8:K10 erzeugen dynamische Informationen, aktualisieren also die angezeig-
ten Werte auf Basis von Systemdatum und Systemzeit. Die Formeln =HEUTE() in den Zellen K8 und K9
und =JETZT() in Zelle K10 wurden schon vorgestellt. Das Ergebnis ist bedarfsgerecht zu formatieren.
Beachten Sie immer, dass die Formelergebnisse andere Zahlen bzw. Werte ein knnen als die sicht-
baren Zellinhalte. Sollten Sie also beispielsweise die Jahreszahl aus K8 als solche in anderen Formeln benutzen
wollen, drften Sie hier nicht =HEUTE() verwenden, sondern z. B. =JAHR(HEUTE()).
Ermittlung von monatsspezifischen Informationen
Die Spalten ID_1 bis ID_6 enthalten Formeln, die der Ermittlung von Monatsbezeichnungen
dienen. In der Praxis wrden Sie solche Mehrfachdarstellungen natrlich nicht bentigen. Hier
soll es dazu ntzen, verschiedene Methoden vorzustellen, die bei unterschiedlichen Praxisanfor-
derungen (Weiterverarbeitungsbedrfnissen) zum Einsatz kommen knnen.
Abbildung 2.8 Die Textformel benutzt ein variables, steuerbares Zahlenformat
Im Zusammenhang mit Abbildung 2.8:
Die Formel =MONAT(M15) in Zelle Q15 erzeugt die Monatsnummer, die zur seriellen Zahl (dem
Datum) in Zelle M15 gehrt. Was dabei als besonders wichtig zu beachten ist: Das Ergebnis ist
eine Zahl zwischen 1 und 12 und somit als Zuordnungsinformation brauchbar, wenn sich der
Anwender selbst die zugehrigen Monate denkt. Das Ergebnis ist von grerem Nutzen, wenn
Sie es in weiteren Formeln verarbeiten, die einen Monatsindex bentigen. Es ist jedoch keines-
falls zur direkten Textanzeige des Monatsnamens verwendbar. Der Grund dafr ist schnell
erklrt: Das Formelergebnis 11 z. B. formatiert mit MMMM erzeugt nicht etwa die Anzeige
November, sondern Januar, weil die Zahl 11 fr Excel nun mal der 11.01.1900 ist. Wer also die
Monate als Textinformation braucht, muss andere Wege gehen, wie sie nachfolgend an einigen
Beispielen beschrieben sind.
Zur Formel =TEXT($M16;$R$9) in Zelle R16 als umgangssprachliche Anweisung: Wandle die serielle
Zahl aus M16 in einen Text um und weise diesem das Monatsformat zu, das in Zelle R9 vorge-
geben ist. Sie werden spter, im Zusammenhang mit Abbildung 2.13 sehen, dass Sie diese Vor-
ACHTUNG
80
Kapitel 2: Mit der Zeit wird alles besser
gabe (und damit die Formatierung in Spalte ID_2) mit einem Steuerelement, also per Mausklick
variieren knnen. Beachten Sie bitte, dass hier das Ergebnis keine Zahl mehr, sondern Text ist,
fr bestimmte Weiterverarbeitungen in anderen Formeln also nicht zur Verfgung stehen kann.
Abbildung 2.9 Nicht das, was man elegant nennen wrde, bisweilen aber ganz ntzlich
Im Zusammenhang mit Abbildung 2.9:
Zur Formel =DATUM(JAHR(M17);Q17;1) in Zelle S17 als Anweisung: Erzeuge einen seriellen Datums-
wert. Als Jahr benutze dafr den Jahreswert der Zahl in M17, als Monat den Wert aus Zelle Q17, als
Tag den Wert 1 (also den Monatsersten). Das Ergebnis ist also wiederum eine Datumszahl und
zwar immer die des ersten Tages des Monats im ermittelten Jahr. berprfen Sie das, indem Sie
in Spalte S einen Bereich markieren, der mehr als einen Monat bergreift, und diesen dann mit
Standard formatieren (dann sehen Sie die serielle Zahl) oder, alternativ, mit einem kompletten
Datumsformat.
Zur Formel in Zelle T15:
benutzt ein bereits vorhandenes, anderes Formelergebnis als variables Argument: Zeige aus den
hier hinterlegten Texten denjenigen, dessen Position der Zahl entspricht, die aktuell in Zelle Q15
steht. Eine solch sperrige Verwendung der Funktion WAHL ist nur in Ausnahmefllen eine gute
Lsung fr einen Kalendereintrag und ist besser fr andere Aufgaben geeignet. Auch hier wieder
wichtig: Die Ergebnisse sind keine Zahlen, sondern Texte. Dasselbe gilt auch in den gleich anzu-
sprechenden Spalten ID_5 und ID_6, wo ebenfalls die Vorgaben aus Spalte ID_1 benutzt werden.
Abbildung 2.10 Diese Monatsinformation erscheint nur am Monatsersten
=WAHL(Q15;
"Jan";"Feb";"Mr";"Apr";"Mai";"Jun";"Jul";"Aug";"Sep";"Okt";"Nov";"Dez")
Statische und flexible Kalender
81
Im Zusammenhang mit Abbildung 2.10:
Die hier hinterlegten Formeln wurden oben schon einmal, bei Erluterungen zur Spalte Tag
(vgl. Abbildung 2.7), indirekt angesprochen. Ihre Ergebnisse sind mit denen der Spalte Tag syn-
chronisiert. Nur wenn dort ein Kalendertag ausgewiesen wird, erscheint hier in derselben Zeile
ein Monatsname. Die dabei zu verwendenden Texte sind im Arbeitsblatt Parameter 1 hinterlegt.
Der entsprechende Zellbereich, Q12:Q23, hat dort den Bereichsnamen rP1.MonDEUkurz erhalten.
Damit zur Formel =WENN(ISTZAHL($L15);INDEX(rP1.MonDEUkurz;Q15;1);"") in Zelle U15. Als Anweisung:
Wenn der Wert in L15 eine Zahl ist, dann ermittle innerhalb einer Matrix, die den Namen
rP1.MonDEUkurz hat, einen Wert. Benutze dabei jene Zeile, deren Position in Q15 vorgegeben
ist, und die erste (sowie in diesem Fall einzige) Spalte. Ansonsten, wenn also der Wert in L15
keine Zahl ist, reagiere mit leerem Text.
Abbildung 2.11 Diese Formel reagiert indirekt auf die Benutzung des Steuerelements Bildlaufleiste
In Zusammenhang mit Abbildung 2.11 eine spter zu vertiefende Vorabinformation: Die dort
gezeigte Formel greift ebenfalls auf Quelldaten zu, die im Arbeitsblatt Parameter 1 hinterlegt
sind (vgl. Abbildung 2.5). Dort gibt es Monatsnamen in sechs Sprachen und den Bereichsnamen
rP1.Knoten fr die Zelle J11. Hier, im Arbeitsblatt Jahr 1, spricht die Formel ebenfalls eine
benannte Zelle an, nmlich die Zelle V8 mit dem Namen rJ1.SpracheAusw. Es werden zur Ermitt-
lung des Formelresultats also Informationen aus zwei verschiedenen Arbeitsblttern benutzt.
Zur Formel =BEREICH.VERSCHIEBEN(rP1.Knoten;$Q15;rJ1.SpracheAusw) in Zelle V15: Ermittle einen Wert,
dessen Position wie folgt zu identifizieren ist: Gehe von einer Zelle, die den Namen rP1.Knoten
hat, so viele Zeilen nach unten, wie es der Vorgabe in Zelle Q15 entspricht und so viele Spalten
nach rechts, wie es der Vorgabe in der Zelle mit dem Namen rJ1.SpracheAusw entspricht. Diese
Vorgabe, ein variabler Wert zwischen 1 und 6, wird von einem Steuerelement erzeugt. Genau-
eres dazu dann in Verbindung mit Abbildung 2.13.
82
Kapitel 2: Mit der Zeit wird alles besser
Steuerung von Formaten und Inhalten
Die Erluterungen in diesem Abschnitt beziehen sich auf Strukturen im Zeilenbereich 1:13 des
Arbeitsblatts Jahr 1.
Wie schon erwhnt knnen Sie die Zelle L12 als Eingabezelle benutzen, deren Wert sich direkt auf
Spalte L und indirekt auf Spalte U auswirkt. Sinn des Ganzen ist es, eine Filterung zu ermg-
lichen, die pro Monat einen einzigen, bestimmbaren Kalendertag ausgibt. Das kann z. B. in
einer Lsung von Interesse sein, in der mit spezifischen, von Monat zu Monat unvernderlichen
Messtagen oder Stichtagen zu arbeiten ist.
In den nachstehenden Ausfhrungen ist von sog. ANSI-Zeichen aus dem Zeichensatz der Schrift-
art Wingdings die Rede. Wenn Ihnen diese Begriffe nicht vertraut sind bzw. wenn Sie nicht wissen, wie Sie Zei-
chen, die auf Ihrer Tastatur nicht zu sehen sind, erzeugen knnen, orientieren Sie sich bitte in Teil B in Kapitel 16
unter dem Stichwort Zeichenstze.
Abbildung 2.12 Formatsteuerung und Benutzerinformation mit einfachen Mitteln
Im Zusammenhang mit Abbildung 2.12:
Zur Formel =WIEDERHOLEN($Q$9;$R$8) in Zelle R9: Wiederhole das Zeichen, das sich in Zelle Q9
befindet, so oft, wie es der Vorgabe in Zelle R8 entspricht. R8 ist mit einem Steuerelement Dreh-
feld verknpft, das sich (vgl. Abbildung 2.11) im Zellbereich R11:R12 befindet.
Da die Formeln in R15 und abwrts ihre in Text umzuwandelnden Werte aus Spalte M ermitteln,
knnen Sie in der Spalte ID_2 auch Wochentage in verschiedenen Formaten erzeugen: Geben
Sie in Q9 eine groes T ein und variieren Sie die indirekt daraus resultierenden Formatierungen
mit dem Drehfeld.
Die Zelle V9 ist mit der Schriftart Wingdings formatiert. Deswegen werden statt der Buchstaben,
die Sie in der Formel sehen, dort jene Zeichen gezeigt, die im Zeichensatz Wingdings den Codes
dieser Buchstaben entsprechen.
HINWEIS
Statische und flexible Kalender
83
Das Zeichen ist das ANSI-Zeichen 232 einer Standardschriftart. In der Schriftart Wingdings
ist es ein nach rechts weisender Pfeil.
Das Zeichen ist das ANSI-Zeichen 231 einer Standardschriftart. In der Schriftart Wingdings
ist es ein nach links weisender Pfeil.
Die Formel =WENN(rJ1.SpracheAusw=1;"";WENN(rJ1.SpracheAusw=5;"";"")) in V9 erzeugt also zwei verschie-
dene Pfeile. Als Anweisung: Wenn der Wert in der Zelle mit dem Namen rJ1.SpracheAusw = 1
ist, schreibe das Zeichen ; wenn der Wert in der bezogenen Zelle = 6 ist, schreibe das Zeichen .
Ansonsten, in allen anderen Fllen also, erzeuge leeren Text.
Eine Formel, die diese Konstruktion deutlicher macht und die ich in der Praxis eindeutig bevor-
zugen wrde, she so aus:
Eine Formelschreibweise wie vorstehend, also mit Zeilenumbrchen, werden Sie in diesem Buch
immer dann sehen, wenn sich eine Formel nicht in einer einzigen Zeile unterbringen lsst und/oder wenn eine
mehrzeilige Darstellung die zur Formel ergehenden Erluterungen besser untersttzt.
Bleibt noch zu erlutern, welche Eigenschaften die beiden Steuerelemente des Blattes besitzen.
Das ist, da es sich um einfache Formularsteuerelemente handelt, mithilfe der Abbildung 2.13
schnell erklrt.
Abbildung 2.13 Die beiden Steuerelemente sind rasch funktionalisiert
=WENN(rJ1.SpracheAusw=1;ZEICHEN(232);
WENN(rJ1.SpracheAusw=5;ZEICHEN(231);
""))
HINWEIS
84
Kapitel 2: Mit der Zeit wird alles besser
Im Zusammenhang mit Abbildung 2.13:
Teil A: Fr das Drehfeld ist eine Wertespanne der Bewegungsspielraum von 1 bis 4 und,
zur Ausgabe des Klickwerts, die Zellverknpfung $R$8 festgelegt.
Teil B: Fr die Bildlaufleiste ist eine Wertespanne von 1 bis 6 und zur Ausgabe des Positions-
werts die Zellverknpfung rJ1.SpracheAusw (Zelle V8) festgelegt.
Die hier gezeigte unterschiedliche Art der Zellverknpfung, einmal Zellbezug, einmal Namens-
bezug wurde nur fr Demonstrationszwecke gewhlt. In der Praxis sind bei Lsungen, die nach den Regeln der
rS1.Methode erstellt werden, alle Verknpfungen von Steuerelementen Namensbezge.
Filtern des Kalenders
Das Filtern komplexer Listen spielt spter in diesem Seminar, wenn es um analytische Aufgaben
geht (Kapitel 7), eine relativ groe Rolle. Deswegen sind bereits hier ein paar allgemeine Anga-
ben zu den prinzipiellen und speziellen Unterschieden zwischen den Excel-Versionen 2003 und
2010 angebracht:
In Abbildung 2.14 sehen Sie den Standard der Version 2003:
Die Daten sind nach den in der Spalte Tag vorhandenen Werten gefiltert. Kenntlich wird das,
wenn die Zeilen- und Spaltenkpfe ausgeblendet sind, lediglich an der sehr unscheinbar
erscheinenden Blaufrbung des Pfeils der Filter-Schaltflche. Nach was dort gefiltert wurde,
sehen Sie nicht.
Wenn Sie auf eine Filter-Schaltflche klicken, erscheint eine Auswahlliste, in der Excel neben
einigen anderen Optionen die erkannten Spalteninhalte anbietet. Die hierbei benutzte alpha-
numerische Ordnung ist generell ntzlich, im Fall von Monatsnamen hingegen verwirrend.
Die Anwendung des in der Dropdownliste angebotenen Befehls Benutzerdefiniert ermglicht
Ihnen nach dem Und-Oder-Prinzip eine Filterung nach zwei Kriterien. Wer mehr will, muss
den ungeliebten und unhandlichen Spezialfilter benutzen.
HINWEIS
Abbildung 2.14
Die Auswahl an
Filtermglichkeiten
ist relativ schmal
Statische und flexible Kalender
85
Der Versionswechsel hat hier ganz erhebliche Verbesserungen gebracht. Im Zusammenhang mit
Abbildung 2.15:
Abbildung 2.15 Die Auswahl an Mglichkeiten ist mit Version 2010 enorm ausgeweitet worden
Die Daten sind ebenfalls nach den in der Spalte Tag vorhandenen Werten gefiltert. Die optische
Information zu diesem Sachverhalt ist deutlich besser als ehedem. Wenn Sie mit der Maus auf
die so gekennzeichnete Filter-Schaltflche zeigen, sehen Sie auch, nach was dort gefiltert wurde.
Noch nicht der benutzerfreundlichen Weisheit letzter Schluss wnschenswert wre mindes-
tens ein frei verschiebbares Textfeld, in dem alle aktuellen Filtereinstellungen des Blattes als
Klartextinformation erscheinen , aber immerhin ein Fortschritt.
Die Dropdown-Auswahlliste bietet gleich mehrere, sehr wesentliche Neuerungen an:
Sie knnen jetzt nach Farben sortieren und filtern. Das ist, besonders im Zusammenhang
mit den erheblich ausgeweiteten Mglichkeiten der bedingten Formatierung eine uerst
ntzliche Option, zu deren Vorzgen ich Sie in spteren Kapiteln noch informieren will.
Die von Excel erkannten Inhalte erscheinen nach wie vor in alphanumerischer Ordnung
(zur Ausnahme gleich weiter unten). Es gibt jedoch eine enorme Ausweitung der Analyse-
mglichkeiten: Sie knnen nun mittels Kontrollkstchen zahlreiche, spaltenspezifisch
beliebige Kombinationen von Filterinhalten einrichten.
86
Kapitel 2: Mit der Zeit wird alles besser
Abbildung 2.16 Besonders ntzlich fr Datumsfilterungen: Die Gruppierung der Monate und Tage
Im Zusammenhang mit Abbildung 2.16: Als sehr hilfreiche Neuerung wurde die Gruppie-
rung von Datumswerten eingefhrt. Wenn Sie in der Spalte Datum, die im hier benutzten
Beispiel alle Tage eines Jahres enthlt, filtern, erscheinen die Monatsnamen als in der Kalen-
derreihenfolge platzierte Ordner, deren jeder wiederum jeden Tag dieses Monats ausweist.
Ganz ausgezeichnet, was sich hier jetzt an multivariablen Filtervarianten anbietet. (Diese
Option ist mit dem Installationsstandard eingerichtet. Der Zugang, wie in der Abbildung
vorgestellt: Excel-Optionen/Erweitert.)
Die neu verfgbare und dabei einfach zu handhabende Filter-Vielfalt begeistert mich deswegen so
sehr, weil bislang schon ein Groteil aller analytischen Aufgaben in einem Unternehmen mit geschickt aufgebauten
Filtermodellen lsbar war und die damit verbundenen Gestaltungschancen nun vervielfacht sind. Zum analytischen
Filtern gehrt natrlich, dass Sie die aktuell im Filter gezeigte Auswahl auch kalkulatorisch verarbeiten, also z. B. in
eine absolute und relative Beziehung zur Gesamtheit setzen. Um solche Aufgaben geht es in Kapitel 7.
Damit kann die Datei 0202_EinJahr verlassen und geschlossen werden. Im nchsten Abschnitt
geht es dann um die praktische Umsetzung einiger der bislang vermittelten Inhalte.
Statische und flexible Kalender
In diesem Abschnitt erhalten Sie Informationen zum Anfertigen statischer und flexibler Verti-
kalkalender. Es gibt mehrere Verfahren, mit denen eine solche Aufgabe in wenigen Minuten
erledigt ist. Einige davon werden hier mit praktischen Anleitungen vorgestellt.
Kurz noch zum Praxisbezug der benutzten Beispiele: In einem Unternehmen werden Maschi-
nenzeiten, die mit Kundenauftrgen verbunden sind, in Tagesminuten erfasst und den Kunden
in Rechnung gestellt. Die hier behandelten Listen sind kalendarische Zusammenstellungen die-
ser Maschinenzeiten. In einer weiteren Ausbaustufe, die hier keine Rolle spielt, wren solche
Modelle dann natrlich mit der Kalkulation von Kosten und Ertrgen usw. zu verbinden.
HINWEIS
Statische und flexible Kalender
87
Statischer Tageskalender
Im ersten Durchgang entsteht ein statischer Tageskalender, der sich spter ohne Mhe in einen
flexiblen Kalender mit whlbaren Zeittakten und dieser wiederum in einen Ereigniskalender
verwandeln lsst.
Bitte ffnen Sie von der CD-ROM aus dem zu Ihrer Excel-Version passenden Ordner die Datei
0203_Kalender01_BUNG.
Wenn Sie die nachstehenden bungen nicht selbst durchfhren, sondern sich lediglich die beschriebenen Ergeb-
nisse verdeutlichen mchten, knnen Sie auch die Datei 0204_Kalender01_FERTIG_1 ffnen.
Ersteinrichtung des Kalenders
In der als Datei 0203_Kalender01_BUNG geffneten Grundausstattung wurden die zeitlich
anspruchsvollsten Aufgaben schon erledigt. Der Kopfbereich und die erste Datenzeile sind fertig. Die
Erweiterung auf ein ganzes Jahr wird dann nur noch wenige Sekunden in Anspruch nehmen. Die
danach wiederum anstehenden Ergnzungsarbeiten sind dann nochmals ein wenig aufwendiger.
Zunchst einige allgemeine Angaben in Zusammenhang mit Abbildung 2.17:
Abbildung 2.17 Diesen Kopfbereich zu erstellen ist die zeitlich anspruchsvollste Aufgabe
Das Blatt wird die Daten des vollstndigen Kalenderjahres 2010 beinhalten. Es ist zwischen
den Zeilen 15 und 16 fixiert.
Die Spaltenberschriften der Zeile 15 sind vertikal oben ausgerichtet, damit sie vollstndig
sichtbar bleiben, falls die Daten gefiltert werden sollen und in der Zeile die Filterschaltflchen
auftauchen.
Die blau gefrbten Zellen enthalten Formeln, die hellgelb gefrbten Zellen V10 und V11 sind
Eingabezellen, mit denen Sie eine variierbare Spanne von Zufallszahlen festlegen knnen.
Im Kopfbereich des Blattes gibt es drei Zellen, die Formeln enthalten, ber die ich mit Tabelle 2.3
informiere.
CD-ROM
88
Kapitel 2: Mit der Zeit wird alles besser
Vier Anmerkungen dazu:
Die Formelbezge wurden bis auf Zeile 1.000 ausgedehnt, damit bei einer spteren Erweite-
rung des Kalenderumfangs keine Formelnderungen erforderlich sind.
Die MAX- und MIN-Ergebnisse mit Bezug auf die Datumsspalte informieren ber die aktuelle
Spanne des Kalenders. Dies ist besonders bei den weiter unten noch anzusprechenden flexib-
len Kalendern bzw. bei den Ereigniskalendern von Bedeutung.
Bei der Einrichtung der Formate wurden nach dem Prinzip der Kreuzformatierung
zunchst die gesamten Spalten eingerichtet. Erst danach wurden einzelnen Zellen (und der
gesamten Zeile 5) ihre separaten Formatierungen zugewiesen.
Das Format #.##0" min " in Zelle P11 versieht eine Zahl mit dem 1000er-Trennzeichen und ergnzt
mit der Einheitenbezeichnung min, der noch ein Leerzeichen folgt, um den Eintrag etwas vom
rechten Spaltenrand abzurcken.
Einiges mehr ist ber die Ausstattung der Zellen in Zeile 16 zu berichten, deren Inhalte und For-
mate in Krze auf den gesamten Kalender bertragen werden sollen. Details entnehmen Sie
bitte der Tabelle 2.4. Die dort zu entdeckenden Formeln und Formate sind bei diesem Stand des
Seminars nicht mehr erklrungsbedrftig.
Hinweisen mchte ich jedoch nochmals auf die nicht notwendige, in meinen Modellen aber bli-
che Zeilennummerierung und auf die oben schon begrndete Einrichtung von (diesmal zwei)
Leerspalten.
Nr. Zelle Eintrag Format
1 M11 =MIN($N$16:$N$1000) TT.MM.JJ
2 N11 =MAX($N$16:$N$1000) TT.MM.JJ
3 P11 =SUMME($P$16:$P$1000) #.##0" min "
Tabelle 2.3 Formeln und Formate im Kopfbereich
Nr. Spaltenberschrift Inhalte bzw. Eingabemglichkeiten Format
1 ZNR Zahl 000
2 FT Text Standard
3 WT =WOCHENTAG($N16) TTT
4 Datum Datum TT.MM.JJ
5 Monat =$N16 MMM
6 Minuten =ZUFALLSBEREICH($V$10;$V$11) #.##0" min "
7 ID_1 beliebig Standard
8 ID_2 beliebig Standard
Tabelle 2.4 Inhalte und Formate in Zeile 16
Statische und flexible Kalender
89
Die Zufallszahlen in der Spalte Minuten werden erzeugt, um in der Entwicklungsphase des Modells
dessen Gesamtaussehen und den Bedarf an Spaltenbreiten richtig beurteilen zu knnen.
Jetzt kann es losgehen mit der Erweiterung, die Sie, wenn Sie so vielleicht noch nicht gearbeitet
haben, mit ihrer Geschwindigkeit durchaus verblffen kann.
Abbildung 2.18 So entsteht die Zeilennummerierung
1. Markieren Sie die Zelle K16 whlen Sie in Excel 2003 den Befehl Bearbeiten/Ausfllen/Reihe, in
Excel 2010 den Weg Start/Bearbeiten/Fllbereich/Reihe. Im dann erscheinenden Dialogfeld
bestimmen Sie gem Abbildung 2.18 Reihe in Spalten, Typ Linear, Inkrement 1, Endwert 366.
Nach dem OK ist die Zeilennummerierung sofort fertig.
2. Schreiben Sie in Zelle L16, in die mit FT beschriftete Spalte also, ein beliebiges Zeichen und
doppelklicken Sie anschlieend auf das Ausfllkstchen dieser Zelle. Sofort wird dieses Zei-
chen bis zur laufenden Nummer 366 (bis zur Excel-Zeile 381) bernommen. Der temporre
Zweck: Wenn Sie die Nachbarspalte(n) nun ebenso schnell und elegant ausfllen mchten,
brauchen Sie hier eine Fhrungsspalte, die Excel darber informiert, wie weit sich das
AutoAusfllen per Doppelklick erstrecken soll.
3. Markieren Sie in Zeile 16 alle vier Zellen der Spalten WT bis Minuten. Das Ausfllkstchen
befindet sich also bei Zelle P16. Ein Doppelklick gengt, um die Inhalte und Formeln der vier
Spalten unter richtiger Fortsetzung bzw. Anpassung fr das gesamte Jahr einzurichten.
4. Markieren Sie nun wieder die Zelle L16 und dann mit (Strg)+()+() alle Inhalte, die Sie
nun mit (Entf) wieder lschen knnen.
Bis dahin also schon fertig.
Jetzt geht es darum, die Spalte FT korrekt einzurichten. Das muss manuell geschehen und wird
von Bundesland zu Bundesland und auch von Betrieb zu Betrieb unterschiedlich sein. Hier wer-
den nmlich Feiertage und andere arbeitsfreie Tage definiert. Sie knnen dabei beliebige Zeichen
und sollten unterschiedliche Zeichen verwenden. Beliebige Zeichen, weil spter von Excel ledig-
lich geprft wird, ob die Zelle leer ist oder nicht, unterschiedliche Zeichen, um die Variations-
breite des Filterns zu untersttzen.
90
Kapitel 2: Mit der Zeit wird alles besser
In der auf der CD-ROM verfgbaren Datei 0204_Kalender01_FERTIG_1 sind in der Spalte FT nur
die bundesweit gltigen deutschen Feiertage des Jahres 2010 markiert (mit F) und im Dezember einige Tage mit
Betriebsferien (BF).
Der erste der folgenden Arbeitsschritte ist potenziell berflssig, soll Ihnen aber dennoch zuge-
mutet werden, um eine neue Formelvariante einzufhren und die daraus zu ziehenden Erkennt-
nisse auf eine weitere Ausstattung des Kalenders bertragen zu knnen:
Die temporre Werteanzeige in der Spalte Minuten soll nur dort Zahlen erzeugen, wo ihr in
Spalte FT kein Eintrag gegenbersteht.
Danach sollen auch alle Zeilen, die gem Eintrag in Spalte FT kein Arbeitstag sind, eine
andere Farbformatierung erhalten.
5. Markieren Sie smtliche Inhalte in der Spalte Minuten. Aktive Zelle ist P16. berschreiben Sie
die dort enthaltene Formel =ZUFALLSBEREICH($V$10;$V$11) mit der nachstehend gezeigten und
geben Sie sie dann mit (Strg)+() fr den gesamten Spaltenbereich ein. Im Ergebnis wer-
den nur jene Zeilen Werte anzeigen, die in Spalte FT nicht als arbeitsfrei gekennzeichnet sind.
Als umgangssprachliche Anweisung: Prfe, ob die Zelle L16 nicht leer ist oder ob in M16 der
Wert 1 steht (fr den Sonntag) oder ob in M16 der Wert 7 steht (fr den Samstag). Wenn auch
nur eine dieser Vorgaben zutrifft, dann erzeuge leeren Text. Ansonsten, wenn also keine der Vor-
gaben zutrifft, dann erzeuge eine zufllige Ganzzahl im Bereich der in V10 und V11 definierten
Spanne.
Sie sollten das Ergebnis testen. Geben Sie in Spalte FT an beliebiger Stelle beliebige Zeichen ein.
Der zeilengleiche Wert in der Spalte Minuten verschwindet. Entfernen Sie die Zeichen, um wie-
der einen Wert errechnen und anzeigen zu lassen. Wie schon gesagt: Das war eher berflssig,
fhrt aber nach Prinzip und Inhalt zum Arbeitsschritt 6, dem ich, weil er ein neues Thema bein-
haltet, einen eigenen kleinen Abschnitt widme.
Bedingte Formatierung
Er soll nun eine bedingte Formatierung eingerichtet werden, die fr den gesamten Kalender-
datenbereich gilt und die jeder Zeile eines arbeitsfreien Tages eine spezielle Formatierung zuweist.
Das soll hier mittels einer Formel eingerichtet werden. Im Zusammenhang mit Abbildung 2.19
und Abbildung 2.20:
=WENN(ODER(NICHT(ISTLEER($L16));$M16=1;$M16=7);
"";
ZUFALLSBEREICH($V$10;$V$11))
HINWEIS
Statische und flexible Kalender
91
Abbildung 2.19 Hier sehen Sie die Formel der bedingten Formatierung und den Bezug, fr den sie gilt
Was Sie dazu brauchen, knnen Sie als Segment einer bereits existierenden Formel entnehmen.
1. Markieren Sie die Zelle P16, die die im vorigen Abschnitt zuletzt erluterte Formel enthlt.
Deren Teilstck ODER(NICHT(ISTLEER($L16));$M16=1;$M16=7) kopieren Sie bitte in die Zwischen-
ablage.
2. Markieren Sie den gesamten Kalender ohne seine Spaltenbeschriftungen, also den Zell-
bereich K16:R381. Hier soll die neue Formatierung zeilenorientiert wirken.
3. ffnen Sie das Dialogfeld zur bedingten Formatierung und whlen Sie die Option zur Ein-
richtung einer Formatierung auf Formelbasis.
4. Schreiben Sie in die entsprechende Eingabezeile ein Gleichheitszeichen und fgen Sie dann den
Inhalt der Zwischenablage ein. Mit einer solchen Formel stellen Sie de facto eine Behauptung
auf, die Excel auf ihren Wahrheitsgehalt berprft.
5. Richten Sie nach Klick auf die Formatierungsschaltflche das Format ein (eine dezente Farb-
nderung der Zellen am besten), das bei arbeitsfreien Tagen in der gesamten Zelle erscheinen
soll.
92
Kapitel 2: Mit der Zeit wird alles besser
Abbildung 2.20 Dasselbe unter Excel 2003 der Gltigkeitsbereich wird leider nicht angezeigt
Die Formel =ODER(NICHT(ISTLEER($L16));$M16=1;$M16=7) als umgangssprachlich ausgedrcktes Element
einer Formatierungsregel: Ich behaupte, dass aktuell entweder die Zelle L16 nicht leer ist oder
dass in M16 die Zahl 1 steht oder dass in M16 die Zahl 7 steht. Das bitte prf mal. Wenn nur eines
davon WAHR ist, dann richte hier die hinterlegte Formatierung ein. Das Ganze funktioniert also
wie bei einer WENN-Formel, in der die Sonst-Alternative nicht definiert ist, sondern dem Aus-
gangszustand entspricht.
Weil Sie zuvor den gesamten Bereich K16:R381 markiert hatten und die Formel spaltenabsolut ein-
gerichtet ist, passt sich die Formatierung nach dem OK Zelle fr Zelle richtig an. Im Effekt gilt
dann also: Jeder Tag, der in den Spalten FT oder/und WT als arbeitsfrei deklariert ist, erhlt in
seiner gesamten Zeile die von Ihnen festgelegte Formatierung.
Das sollten Sie natrlich auch wieder prfen, indem Sie in Spalte FT an beliebiger Stelle belie-
bige Zeichen eingeben und wieder entfernen. Noch eindrucksvoller werden die beobachtbaren
Formatwechsel, wenn Sie, wie weiter unten beschrieben, mit flexiblen Kalendern arbeiten.
Im bis hierher beschriebenen Zustand sollte Ihre Datei in etwa dem auf der CD-ROM hinterlegten
Beispiel 0204_Kalender01_FERTIG_1 entsprechen.
Schlussarbeiten
Zur Fertigstellung sind nur noch einige kleine Schritte erforderlich:
Sie wollen das Ergebnis als wiederverwendbares Beispiel benutzen? Dann sollten Sie die Formel-
ergebnisse in der Spalte Minuten durch deren Inhalte ersetzen.
Sie wollen das Ergebnis als tatschlich nutzbaren Kalender fr das Jahr 2010 oder ein anderes
Jahr benutzen?
HINWEIS
Statische und flexible Kalender
93
Sie sollten die Formeln bzw. Inhalte der Spalte Minute leeren, das Modell ggf. mit weiteren
Wertespalten ergnzen sowie deren Inhalte und Formate bestimmen.
Legen Sie die abschlieenden Formatierungen fest. Dazu kann beispielsweise auch gehren,
die temporre Signalfrbung der Formeln enthaltenden Zellen aufzuheben.
Bestimmen Sie Eingabemglichkeiten und den dazugehrigen Zell- und Blattschutz.
Speichern Sie die Datei.
Flexible Kalender
Die jetzt vorzustellenden Beispiele sind Varianten des vorstehend entwickelten Modells, die sich
dadurch von der Basisversion unterscheiden, dass der Zeitraum bzw. die Abfolge der Kalender-
daten nicht festgelegt ist.
Flexibler Kalender mit beliebigem Startdatum
Den nachstehend beschriebenen und nicht abgebildeten Kalender knnen Sie von der CD-ROM
als Datei 0205_Kalender01_FERTIG_2 ffnen. Er wurde auf Basis des oben beschriebenen und fertiggestellten Bei-
spiels 0204_Kalender01_FERTIG_1 erzeugt.
Der einzige, jedoch wichtige Unterschied zur gerade ausfhrlich erluterten Variante ist das
Startdatum.
1. Entfernen Sie alle Eintrge in der Spalte FT.
2. Machen Sie die erste Zelle der Datumsspalte, also N16, zur Eingabezelle.
3. Markieren Sie die zweite Zelle der Datumsspalte, also N17, geben Sie die Formel =N16+1 ein.
4. Doppelklicken Sie auf das Ausfllkstchen der Zelle, um die Formel auf den Rest der Datums-
spalte zu bertragen und dabei gleichzeitig als fortzhlendes Element anzupassen.
5. Tragen Sie in die Eingabezelle N16 ein beliebiges anderes Startdatum ein, um zu sehen, wie
sich der neue Kalender aufbaut, die hier schon existierende Wochenendformatierung aktuali-
siert und in Zeile 11 die neu definierte Periode ausweist.
6. Wrden Sie einen so erstellten Kalender benutzen wollen, mssten Sie anschlieend wieder
die zustzlich arbeitsfreien Tage in der Spalte FT bezeichnen.
Flexibler Kalender mit beliebigem Startdatum und whlbaren Zeittakten
In einem anderen Beispielunternehmen gibt es keine arbeitsfreien Zeiten. Die den Kunden in
Rechnung zu stellenden Maschinenleistungen werden im 7/24-Betrieb erbracht, also tglich und
rund um die Uhr. Die Daten werden auch nicht als tgliche Leistung ausgewiesen, sondern in
kumulierter Form. Die dabei zu whlenden Zeittakte knnen von Kunde zu Kunde wechseln.
Deswegen sind die im Kalender gezeigten Tagesabstnde frei festlegbar.
Bitte ffnen Sie von der CD-ROM aus dem zu Ihrer Excel-Version passenden Ordner die Datei
0206_Kalender02.
CD-ROM
CD-ROM
94
Kapitel 2: Mit der Zeit wird alles besser
Informationen zu diesem Modell in Zusammenhang mit Abbildung 2.21:
Abbildung 2.21 Dieser Kalender kann beliebige Zeittakte darstellen
Die Eingabezelle W10 hat den Bereichsnamen rK2.Beginn. Hier tragen Sie das Startdatum des
Kalenders ein. Dieses Datum wird von Zelle N16 direkt mit der Formel =rK2.Beginn bernommen.
Die Eingabezelle W11 hat den Bereichsnamen rK2.TaktTage. Hier tragen Sie ein, wie viele Tage
zwischen den einzelnen, vom Kalender ausgewiesenen Daten liegen sollen. Das muss natr-
lich keinesfalls ein reiner Wochen- oder Mehrwochenrhythmus sein, wie ihn die Abbil-
dung zeigt.
Die Zellen von N17 abwrts verwenden Formeln nach dem Muster =N16+rK2.TaktTage. Sie schrei-
ben also den Kalender im regelmigen, benutzerdefinierten Zeittakt fort.
Die schon bekannte bedingte Formatierung wurde beibehalten. In der Spalte mit der Beschrif-
tung Plus knnen beliebige Parameter gesetzt werden, die eine Filterung untersttzen und z. B.
auch zur Differenzierung von terminabhngigen Maschinenkosten nutzbar wren (Zuschlge,
Rabatte).
Achten Sie auch hier wieder auf die Ausweisung der Gesamtperiode in Zeile 11.
Ereigniskalender
Eine weitere Variante besteht darin, dass Leistungen zwar fortlaufend in kalendarischer Form auf-
gelistet werden, diese Liste aber unterschiedlich groe Zeittakte aufweist und dabei nur jene Tage
angibt, an denen Leistungen erbracht wurden. Diese Variante ist besonders interessant fr ihre
Umsetzung in Diagrammen mit Zeitachsen, wie sie im letzten Abschnitt dieses Kapitels eine Rolle
spielen. Deswegen wird hier mit einem variablen Beispiel eine solche Aufstellung simuliert.
Wenn Sie die nachstehenden bungen nicht selbst durchfhren, sondern lediglich das fertige Ergeb-
nis begutachten mchten, knnen Sie die Datei 0207_Kalender03 ffnen.
CD-ROM
Statische und flexible Kalender
95
Zu den Besonderheiten in Zusammenhang mit Abbildung 2.22:
Abbildung 2.22 Die Simulation einer Leistungsdaten-Liste
Auch hier gibt es wieder, wie im vorigen Beispiel, die Eingabezelle W10 fr das Startdatum
und dessen bernahme in Zelle N16.
Ab Zelle N17 bestimmen hier nun Formeln des Musters =N16+ZUFALLSBEREICH(5;30) ungleichm-
ige Zeittakte und simulieren damit eine entsprechende Liste, wie sie durch fortlaufende
Eingaben oder durch bernahmen aus Vorsystemen entstehen kann.
Die bedingte Formatierung wurde mit =NICHT(ISTLEER($L16)) auf die Prfung der Spalte L reduziert.
Bevor am Ende des Kapitels die Visualisierung von kalendarisch bestimmten Daten skizziert wer-
den soll, wird noch ein kleiner Ausflug zum Thema Uhrzeiten eingefgt, weil es bei deren Dar-
stellung und Kalkulation offenbar vielerorts einige Unsicherheiten und Unstimmigkeiten gibt.
Alle bisher beschriebenen Kalender verlaufen vertikal. Das ist fr manche Zwecke gnstig, fr
manche gleichgltig, fr andere schlicht unakzeptabel.
Natrlich ist es mit den in Kapitel 1 schon gezeigten oder den hier vorgestellten und hn-
lichen Methoden nahezu ebenso leicht, auch Horizontalkalender anzufertigen. Das ist aber,
wenn Sie auf Tagesdarstellungen angewiesen sind (wie beispielsweise im Projektmanagement,
vgl. Einfhrung zu Kapitel 17) erst ab Excel 2007 eine sinnvolle Option, weil die frheren
Programmfassungen der Begrenzung auf 256 Spalten unterliegen. In den neueren Versionen
hingegen knnen Sie gleich mehrere Jahre in Tagen nebeneinander abbilden. Und selbst wenn
Sie einen Jahres-Stundenkalender (im 7/24-Modus) anlegen wrden, bliebe in der Horizon-
talen fast immer noch das halbe Arbeitsblatt frei.
96
Kapitel 2: Mit der Zeit wird alles besser
Errechnen von Arbeitszeiten aus Uhrzeiten
In vielen Unternehmen werden Arbeitszeiten oder andere tagesspezifische Zeitspannen mit
Excel-Tabellen erfasst. Daraus resultieren zahlreiche Anforderungen, deren wichtigste das Sum-
mieren von Zeiten und das Umwandeln in Dezimalwerte sind. Zu diesen beiden Themen hier
ein paar exemplarische Informationen.
Bitte ffnen Sie von der CD-ROM aus dem zu Ihrer Excel-Version passenden Ordner die Datei
0208_Arbeitszeiten.
Zuerst einige Informationen zum Aufbau der Datei:
Die hellgelb gefrbten Zellen sind Eingabezellen, die blau gefrbten Zellen enthalten For-
meln. Auch die anders gefrbten Zellen mit der Beschriftung Gesamt enthalten Formeln.
Die Uhrzeiten in den Spalten L und M sind mit dem Zeitformat hh:mm versehen. Fr die
Ergebnisse in der Spalte N wurden unterschiedliche Formate zugewiesen. Welche, das ist
jeweils rechts daneben in Spalte O dokumentiert.
Die Datenblcke in den Spalten T:V sind durch Formeln erzeugte, direkte bernahmen aus
den Spalten L:N. Hier jedoch wurden die Werte nicht als Uhrzeiten, sondern als Zahlen mit
vier Nachkommastellen formatiert. (Sie erinnern sich: Eine Uhrzeit ist fr Excel ein Bruchteil
von 1. Sie erhalten in diesem Teil der Tabelle also Einblick in das, was Excel benutzt, um es
Ihnen als Uhrzeit zu zeigen. Achten Sie auf die Vernderungen, wenn Sie links, in den Spalten
L oder M, andere Zeiten eingeben.
Weiter in Zusammenhang mit Abbildung 2.23:
Abbildung 2.23 So knnen Sie Zeitspannen berechnen und Zeitsummen bilden
CD-ROM
Errechnen von Arbeitszeiten aus Uhrzeiten
97
Beim ersten 5-Tage-Block wird davon ausgegangen, dass keine Zeitspannen ber Mitternacht
entstehen. Insofern ist das Errechnen der Differenzen sehr einfach: Bis-Zeit minus Von-Zeit for-
matiert mit hh:mm bringt das gewnschte Ergebnis. Dessen Summierung ist mit dieser Standard-
formatierung allerdings nicht darstellbar, weil sie nur fr Zeiten bis 24 Stunden gilt. Wenn Sie
Stundenwerte ber 24 Stunden anzeigen wollen, mssen Sie beim Stundenformat eckige Klam-
mern verwenden, also [h]:mm oder [hh:mm]. (Dasselbe Prinzip gilt fr Sekundensummen, die die
Minutengrenze berschreiten: [mm]:ss.)
Etwas komplizierter wird die Aufgabe bei gemischten Systemen, wenn sich die Zeitspanne auch
ber Mitternacht erstrecken kann. In solchen Fllen wrde die Rechnung Bis-Zeit minus
Von-Zeit also einen nicht darstellbaren Minuswert ergeben. Dafr gibt es natrlich Korrektur-
mglichkeiten. Eine davon wurde den Zeilen 20 bis 24 benutzt. Am Beispiel der Zelle N20:
Die Formel =WENN(L20>M20;M20+1-L20;M20-L20) lst das Problem: Wenn der Von-Wert grer ist als
der Bis-Wert, wird der Bis-Wert um 1 erhht (er erhlt einen Zuschlag von einem Tag), bevor die
Subtraktion stattfindet.
Weiter in Zusammenhang mit Abbildung 2.24:
Die im Bereich L28:M32 eingegebenen Uhrzeiten werden mit Formeln direkt in den Bereich L36:M40
bertragen, um eine leichte Vergleichbarkeit zwischen inhaltlich identischen, aber unterschiedlich formatierten
Datenblcken zu ermglichen.
Abbildung 2.24 Eine variablere Lsung ist mit der Funktion REST realisierbar
Etwas eleganter funktioniert das alles mit der hier universal einsetzbaren Funktion REST, weil sie
neben der Rechnung ber Mitternacht und der Darstellung der Zeitspannen in Stunden und
Minuten auch ohne Aufwand die Anzeige in Dezimalzahlen erlaubt.
Eine Formel wie =REST(M28-L28;1) kann sowohl die Spannen innerhalb des Tages wie auch die ber
Mitternacht laufenden Zeiten abbilden. Bei einer Darstellung der Ergebnisse mit hh:mm ist deren
Summierung hier in Zelle N33 wieder mit [hh]:mm zu formatieren.
HINWEIS
98
Kapitel 2: Mit der Zeit wird alles besser
Bei Verwendung der Funktion =REST(Zahl;Divisor) hat das Ergebnis immer dasselbe Vorzeichen wie
Divisor. Somit ist hier das Mitternachtsproblem leicht zu umgehen. Mehr Informationen zu dieser Funktion erhal-
ten Sie in Kapitel 11, Teil B.
Eine Formel wie =REST(M36-L36;1)*24 in Zelle N36 leistet die Anzeige der Zeitspanne in Industrie-
stunden, also in Form einer Dezimalzahl. Deshalb mssen Sie den entsprechenden Zellen ein
Zahlenformat mit n Dezimalstellen geben. Das gilt dann natrlich auch und macht die ganze
Sache nochmals einfacher fr die Summierung solcher Werte.
Die Denke dahinter: Excel komprimiert einen Tag mit 24 Stunden auf 1. Innerhalb dieser 1 ist
jede Uhrzeit als Bruchteil von 1 darstellbar. Morgens um 6 ist 0,25, mittags ist 0,5 usw. Wenn Sie
nun einen auf dieser Basis 1 wie auch immer entstandenen Wert mit 24 multiplizieren, kehren
Sie zum 24-Einheiten-hat-der-Tag-System zurck.
Diagramme mit Zeitachsen
In einem Kapitel, das sich mit Zeitdaten unter Excel beschftigt, darf natrlich die Umsetzung
von Zeitinformationen und -takten in Diagramme nicht fehlen. Deswegen hier noch einige Bei-
spiele. Alle drei sind auch auf der CD-ROM vorhanden und knnten Anlass fr allerlei Experi-
mente sein. Es geht hier im Wesentlichen nur um Varianten der sog. Zeitachsen. Grundstzlich
wichtige Basisinformationen zur Bearbeitung von Diagrammen werden in Kapitel 15 des Teils B
angeboten.
Die Zeitachse wird in Excel 2010 Datumsachse oder auch Zeitskalenachse genannt. Ich bleibe hier
aus Grnden der Vereinfachung des Textes bei dem vorher gltigen Begriff.
Besonderheiten der Zeitachsen
Normalerweise hat ein Standarddiagramm statische Rubriken, bei denen zwischen den Text-
bezeichnungen und den Werten der Daten eine feste Beziehung besteht. Jeder Wert erzeugt einen
Datenpunkt und jeder dieser Datenpunkte zeigt wenn Sie das nicht unterdrcken bzw. wenn es
nicht durch eine zu hohe Datendichte verhindert wird seine Bezeichnung in der Rubrikenachse
des Diagramms. Zehn Produkterlse als Sulen stehen in zehn beschrifteten Rubriken, 30 Befra-
gungsergebniswerte als Balken werden neben 30 Rubrikenbeschriftungen angezeigt usw.
Grundstzlich also gilt fr den Normalfall:
Das Diagramm hat in seiner Rubrikenachse so viele Beschriftungen (maximal), wie es der Anzahl
von Datenpunkten in seiner lngsten Datenreihe entspricht.
Wenn Sie in einer Rubrikenachse mehr Rubriken anzeigen mchten, als es Datenpunkte gibt,
mssen Sie im Diagramm den Bezug zur Quelle der Achsenbeschriftung ndern.
Wenn Sie weniger Datenpunkte visualisieren wollen, als im Quelldatenbezug des Diagramms
enthalten sind, mssen Sie den Quelldatenbezug der Datenreihe(n) ndern.
Jeder Datenpunkt steht ber oder neben seiner Beschriftung.
HINWEIS
HINWEIS
Diagramme mit Zeitachsen
99
Anders bei der Zeitachse. Hier ist, wie Sie auch mittels der vorgestellten Beispiele nachvollziehen
knnen, die Abhngigkeit zwischen Wert und Rubrik nicht mehr so starr. Vereinfacht und kurz
gesagt gilt fr die Verwendung einer Zeitachse als Rubrikenachse:
Das Diagramm hat in seiner Zeit-Rubrikenachse so viele Beschriftungen, wie es der automati-
schen oder sehr viel wichtiger der benutzerdefinierten Skalierung dieser Achse entspricht.
Sie knnen dabei auch verschiedene, nach Kalenderzeiten definierte Intervalle bestimmen.
Wenn Sie in einer Zeitachse mehr Rubriken anzeigen mchten, als es Datenpunkte gibt, ms-
sen Sie nicht den Quelldatenbezug, sondern lediglich die Gesamt-Zeitspanne erweitern. Die
Achse wird jetzt lnger als die Gesamtdarstellung der Datenpunkte. Indirekt wird dabei die
Anzeige der Datenpunkte komprimiert.
Wenn Sie weniger Datenpunkte visualisieren wollen, als im Quelldatenbezug des Diagramms
enthalten sind, mssen Sie nicht den Bezug, sondern die Gesamt-Zeitspanne verkrzen. Das
Diagramm zeigt dann nur noch einen Ausschnitt seiner Datenpunkte, nmlich jenen Teil, der
zur Gesamtspanne der aktuell definierten Zeitachse gehrt.
Jeder Datenpunkt steht kalendarisch in Bezug zur aktuellen Zeitachse. Wenn es unterschied-
lich groe Zeitabstnde zwischen den Datenpunkten gibt, sind diese Datenpunkte auch unter-
schiedlich weit voneinander entfernt (vgl. dazu Abbildung 2.27, Abbildung 2.28 und Abbil-
dung 2.29). Davon gibt es Ausnahmen, die hier nicht weiter von Bedeutung sind.
Messreihe mit Tageswerten eines gesamten Jahres
Bitte ffnen Sie von der CD-ROM aus dem zu Ihrer Excel-Version passenden Ordner die Datei
0209_Zeitachsen01.
Abbildung 2.25 Das Diagramm ist nach Monaten getaktet was sich aber sehr leicht ndern lsst
CD-ROM
100
Kapitel 2: Mit der Zeit wird alles besser
In der Datei 0209_Zeitachsen01 werden Daten visualisiert, wie sie schon weiter oben in diesem
Kapitel eine Rolle spielten. Das Flchendiagramm erstreckt sich ber ein gesamtes Jahr und zeigt
kostenpflichtige Maschinenleistungen fr einen bestimmten Kunden.
Bevor ich auf die Zeitachse des Diagramms eingehen will, ein paar grundstzliche Anmerkun-
gen zu den beiden Arbeitsblttern der Datei und ihren Inhalten:
Die Quelldaten des Diagramms befinden sich im Zellbereich N16:O381 des Arbeitsblatts Erfas-
sung 1. Die Kalenderdaten in Spalte N veranlassen Excel bei der Erstellung des Diagramms, die
Rubrikenachse automatisch als Zeitachse einzurichten. Die Minutenwerte in Spalte O basieren
auf (oben schon behandelten) Formeln und lassen sich deshalb mit der Taste (F9) variieren,
um neue Ansichten des Diagramms zu erzeugen. Dies simuliert das Einlesen unterschiedlicher
Quelldaten ein Thema, das spter in diesem Buch noch eine wichtige Rolle spielen wird.
Wenn Sie in den Textblock unterhalb des Diagramms klicken, markieren Sie keine Zellen, son-
dern es erscheint eine Grafikmarkierung und in der Bearbeitungsleiste erkennen Sie eine Ver-
knpfungsinformation, nmlich der Zellbezug ='Erfassung 1'!$I$7:$R$12. Dies macht deutlich, dass es
sich hier also nicht um einen Zellbereich handelt, sondern um ein Grafikobjekt. Es ist in der Tat
ein dynamisch verknpftes Foto des genannten Zellbereichs. Jedes Mal, wenn Sie (F9) drcken,
wird die in Erfassung 1 vernderte Gesamtsumme der Minuten deshalb auch hier aktualisiert.
Das Objekt wurde mit der Excel-Kamera erzeugt. Mehr zu diesem interessant einsetzbaren Werk-
zeug erfahren Sie in Kapitel 16, Teil B.
Die Zeitachse des Diagramms wird im Zusammenhang mit Abbildung 2.26 behandelt:
Abbildung 2.26 Eine Zeitachse ist vielfach vernderbar
HINWEIS
Diagramme mit Zeitachsen
101
Bei der Erstellung des Diagramms hat Excel in der ersten Spalte des Diagrammbezugs Kalender-
daten entdeckt und deswegen die Rubrikenachse (die horizontale Primrachse wie sie in Excel
2010 heit) als Zeitachse mit automatisch definierten Intervallen angelegt. Das vertikale Haupt-
gitternetz (zu sehen in Abbildung 2.25) visualisiert die aktuell vorhandenen Intervalle und
wird sich deren Vernderung anpassen.
In Abbildung 2.26 sehen Sie Dialogfelder der Excel-Versionen 2010 und 2003, mit denen Sie
Anpassungen der Zeitachse steuern knnen. Machen Sie einige Experimente mit der Skalierung.
Dazu mssen Sie in Excel 2010 statt der Optionen Auto die Optionen Fest einstellen und
anschlieend die zugehrigen Werte verndern. In Excel 2003 mssen Sie vor der nderung der
Werte die als Automatisch angezeigten Kontrollkstchen deaktivieren. Beachten Sie nach jeder
Neufestlegung, wie sich die Gesamtdarstellung des Diagramms verndert.
Erweitern oder verringern Sie die Gesamt-Zeitspanne durch Eingabe anderer Kalenderdaten
bei Minimum und Maximum. Die hierbei interessanteste Variante ist wohl die auf diese Weise
leicht herstellbare Anzeige eines zeitlich befristeten Ausschnitts.
Variieren Sie die Hauptintervalle und Hilfsintervalle, indem Sie dort die Werte und/oder deren
Einheiten ndern.
Legen Sie wechselnde Basiseinheiten bzw. Grundeinheiten fest und beachten Sie die interes-
santen Auswirkungen bisweilen sind sie unsinnig, bisweilen und bei gezieltem Einsatz sind
sie sehr gut verwendbar.
Jahresreihe mit ungetakteten Werten
Bitte ffnen Sie von der CD-ROM aus dem zu Ihrer Excel-Version passenden Ordner die Datei
0210_Zeitachsen02.
Im Blatt Focus 1 der Datei 0210_Zeitachsen02 entstehen durch Drcken der Taste (F9) unter-
schiedlich getaktete Zeitreihen und wechselnde Stundenwerte mit Dezimalstellenanzeige. Hier
wird von kumulierten Maschinenzeiten ausgegangen, die zwischen den dargestellten Kalender-
tagen angefallen und in Rechnung gestellt wurden.
CD-ROM
102
Kapitel 2: Mit der Zeit wird alles besser
Abbildung 2.27 Unterschiedlich viele Datenpunkte pro Zeitintervall
Beachten Sie, auch in Abbildung 2.27, dass die Abstnde zwischen den auf der Linie angezeigten
Datenpunkten sehr unterschiedlich sein knnen und deren Anzahl pro Monat (pro durch verti-
kale Trennung angezeigtem Zeitintervall) wechselt. Wenn Sie genauer hinschauen, erkennen Sie,
dass die horizontale Positionierung des Datenpunkts vom tatschlichen Datum abhngt, also
innerhalb der Gesamtheit und innerhalb des Teilintervalls seine exakte Kalenderposition ein-
nimmt.
Die mithilfe von (F9) erzeugte Dynamik des Beispiels simuliert das Einlesen verschiedener Wer-
tereihen aus einer komplexen Datenquelle. Sie wird in den Spalten Datum und Stunden mit For-
meln erzeugt:
Unterhalb des Diagramms knnen Sie in die gelbe, mit Beginn beschriftete Zelle ein beliebi-
ges Startdatum eingeben. Es wird von einer Formel in der ersten Zelle der Datumsreihe ber-
nommen.
Dann weiter am Beispiel der Zeile 12 (in der Abbildung mit der laufenden Nummer 002):
Die Formel =E11+ZUFALLSBEREICH(5;30) in Zelle E12 und folgende bildet beliebige Zeitabstnde
zwischen fnf und 30 Tagen.
Diagramme mit Zeitachsen
103
Die Formel =RUNDEN(ZUFALLSBEREICH(60;100)+ZUFALLSZAHL();1) in Zelle F12 bildet zufllige Ganzzah-
len zwischen 60 und 100, addiert diesen eine Zahl zwischen 0 und 1 hinzu und rundet das
Ergebnis auf eine Zahl mit einer Nachkommastelle. Das hier zum Einsatz kommende benut-
zerdefinierte Zahlenformat ist #.##0,0" h ".
Wiederholen Sie auch fr dieses Diagramm die im vorigen Abschnitt empfohlenen Experimente
mit Vernderungen der Zeitachse.
Messreihen mit unterschiedlicher Datendichte
Bitte ffnen Sie von der CD-ROM aus dem zu Ihrer Excel-Version passenden Ordner die Datei
0211_Zeitachsen03.
Die Datei 0211_Zeitachsen03 hat zwei Arbeitsbltter mit sich hnelnden Datenquellen, aber recht
unterschiedlichen Darstellungsformen.
Daten und Diagramm im Arbeitsblatt Monate
Abbildung 2.28 Ein Liniendiagramm mit Monatsunterteilung und Trendlinie
Hier wird noch besser deutlich, was im vorigen Abschnitt erwhnt wurde: Die in unregelmi-
gen Abstnden ber ein Jahr verteilten Messdaten nehmen ihre exakte kalendarische Position
ein, whrend die Rubrikenachse nach Monaten segmentiert ist (vgl. Abbildung 2.28).
Die wichtigsten Basisinformationen:
Auch hier erzeugen Sie mit (F9) beliebige Variationen.
Die gepunktete rote Linie im Diagramm kennzeichnet den linearen Trend der aktuell ange-
zeigten Messwerte, die zwischen 0 und 1 variieren knnen.
Die Zelle C7 ist Eingabezelle fr ein Startdatum.
CD-ROM
104
Kapitel 2: Mit der Zeit wird alles besser
Mit C7+ZUFALLSBEREICH(3;20) wird dann ab Zelle C8 die Messreihe in variablen Takten fortgesetzt.
In Spalte D (Messung) werden mit =ZUFALLSZAHL(), formatiert mit sechs Nachkommastellen,
die Werte der Datenreihe hergestellt.
Die berschrift in Zelle H6 wird mit einer Formel erzeugt, deren Teile Sie nachstehend sehen.
Sie verkettet mehrere Textteile und wandelt gleichzeitig zwei ermittelte Zahlen in formatierte
Texte um, die in den Gesamttext eingebunden sind. Eine Erluterung zu solchen und ande-
ren Textformeln wird erst in Kapitel 3 erfolgen.
Daten und Diagramm im Arbeitsblatt Tage
Abbildung 2.29 Doch ja das ist ein normales Liniendiagramm
Das in Abbildung 2.29 gezeigte und auf den ersten Blick recht sonderbar erscheinende Diagramm
ist eine Spezialitt aus einem wissenschaftlichen Fachgebiet, die unter spezifischen Vorgaben ent-
standen ist. Ihre Eigenarten also das, worauf es bei diesem Praxisbeispiel besonders ankommt:
Auch hier zeigt die rote, gestrichelte Linie den linearen Trend.
Das Liniendiagramm mit Zeitachse ist nach Tagen segmentiert. An jedem Tag werden, zu unter-
schiedlichen Uhrzeiten, mehrere, jedoch unterschiedlich viele Messungen durchgefhrt. Deren
Ergebnisse (sie sind auch hier mit (F9) variierbar) bilden die Datenreihe.
Die tagesspezifische Vertikallinie zeigt mit ihren Datenpunkten die Anzahl der Messungen und
ihre Ergebnisse. Die hier sehr bedeutsamen Lngen der tglichen Vertikalen informieren ber
die Volatilitt der Messungen, lsst also die Schwankungsbreite pro Tag erkennen und verglei-
chen (in der Abbildung z. B. extrem unterschiedlich zwischen dem 03.10. und dem 09.10.).
="Verlauf und Trend im Zeitraum "
&TEXT(MIN($C$7:$C$44);"TT.MM.JJ")
&" "
&TEXT(MAX($C$7:$C$44);"TT.MM.JJ")
Diagramme mit Zeitachsen
105
Die horizontalen Verbindungen weisen vom letztgemessenen Wert des Tages zum erstgemesse-
nen Wert des Folgetages, zeigen also indirekt an, ob die Tagesentwicklung nur in einer Richtung
oder in beiden Richtungen verlaufen ist. (Beispiele der Abbildung: am 02.10. nur aufwrts, am
04.10. nur abwrts, am 6.10. mit groer Schwankungsbreite in beiden Richtungen.)
Die tatschliche Abfolge der Messergebnisse innerhalb ihres Tages ist hier nicht von Interesse,
kann aber leicht zur Anzeige gebracht werden, wenn Sie aus der Zeitachse vorbergehend
eine Textachse machen.
Es gibt mehrere direkte und indirekte Mglichkeiten, aus einer von Excel automatisch als Zeitachse
generierten Rubrikenachse eine Textachse zu machen. Die einfachsten:
Excel 2010: Whlen Sie im Dialogfeld Achse formatieren/Achsenoptionen, das in Abbildung 2.26 vorgestellt wurde,
bei Achsentyp die Option Textachse.
Excel 2003: Whlen Sie nach dem Befehlsweg Diagramm/Diagrammoptionen/Achsen die Option Kategorie.
Beides gilt natrlich auch sinngem umgekehrt: aus Textachse wird Zeitachse (wenn die Daten der Achsenbeschrif-
tung das zulassen).
Der bei der hier vorgestellten Konstruktion des Liniendiagramms wichtigste Effekt: Bei der Ska-
lierung der Rubrikenachse wurde das Hauptintervall auf einen Tag festgesetzt, obwohl es meh-
rere Messungen pro Tag und zu unterschiedlichen Zeitpunkten dieses Tages gibt. Indirekt wird
dabei also die Anzeige aller Datenpunkte eines Tages auf eine einzige Rubrik komprimiert und
deshalb wird die Linie dieses einen Tages als Vertikale angezeigt.
Abschlieend noch zu den Formeln und Formaten:
Unterhalb der Eingabezelle C7 werden mit =C7+RUNDEN(ZUFALLSZAHL()/2;2) zufllige Zeitabstnde
von maximal einem halben Tag erzeugt, es knnen nach Drcken von (F9) also zwei oder mehr
Werte pro Tag entstehen.
Als Format fr Spalte C wurde TT.MM.JJ hh:mm gewhlt. Der hier als Trennzeichen benutzte
vertikal mittige Punkt ist das ANSI-Zeichen 149.
Die Messwerte werden in Spalte D per =ZUFALLSZAHL() mit sechs Nachkommastellen variabel
erzeugt.
Die berschriftenformel in Zelle H6 entspricht nach Art und Struktur der oben bereits vorge-
stellten, gleichartigen und gleich positionierten Formel im Blatt Monate, die wie schon gesagt
erst im nchsten Kapitel erlutert wird.
Bevor es allerdings weitergeht, wre doch mal wieder eine Pause fllig. Wie lange? Mein Vorschlag:
Mindestens =ZUFALLSZAHL()*(0,04166667-0,02083333)+0,02083333 im Format hh:mm.
HINWEIS
107
Kapitel 3
Weiter im Text
In diesem Kapitel:
LINKS & RECHTS & so weiter 108
Teile von Texten als Suchbegriffe 118
Ein Beispiel aus der Praxis 125
Wie funktioniert das? 147
108
Kapitel 3: Weiter im Text
Weiter im Text das soll ja meistens so etwas wie Dann lassen Sie uns jetzt mal weitermachen
bedeuten. Lassen Sie uns also bitte weitermachen, und zwar Weiter mit Text. Denn in diesem
Kapitel geht es schwerpunktmig um das mit Formeln gesteuerte Ermitteln, Erzeugen und
Verndern von Texten. Die mit diesem Thema zu verbindenden Anwendungsmglichkeiten sind
von groer Vielfalt einige davon werden hier vorgestellt. Ich finde es immer wieder schade zu
sehen, wie wenig Resonanz die oft so hilfreichen Textfunktionen in der alltglichen Praxis finden.
Vielleicht kann dieses Kapitel dazu beitragen, diesen Mangel ein wenig zu beheben.
LINKS & RECHTS & so weiter
Das kann man alles auch ganz anders machen werden einige nach dem Durcharbeiten dieses
Hauptabschnitts vielleicht sagen. Die haben durchaus recht. Denn das trifft ohnehin, wie an
anderer Stelle schon erwhnt, in Excel sehr hufig zu. Und auerdem sind die Beispiele in die-
sem Abschnitt stark reduziert und verdichtet. Sie beschreiben keine kompletten Arbeitsgnge,
sondern den Einsatz von Formeln, die in solchen Arbeitsgngen zum Einsatz kommen knnten.
Die zentrale Absicht ist hier also eine andere als die Erarbeitung optimaler Verfahren zur Lsung
spezifischer Aufgaben. Was vordringlich beantwortet werden soll, ist dies:
Welche Textfunktionen knnen prinzipiell fr welchen Zweck benutzt werden?
Was ist beim Verketten und Verschachteln von Formeln zu beachten und welches Verfahren
zu deren Aufbau ist empfehlenswert?
Wie knnen verkettete und verschachtelte Formeln geprft werden?
Um das relativ kompakt erlutern zu knnen, kommen nachstehend auch Mischlsungen zur
Vorstellung, die in der Realitt wenig sinnvoll wren es ist in der Praxis kaum akzeptabel, wenn
fr eine einzige Arbeitsaufgabe mehrere Lsungsvarianten zum Einsatz kommen oder gar inner-
halb einer Formel zwei verschiedene Schreibweisen benutzt werden. Hier aber, im theoretischen
Umfeld, geschieht so etwas, um Unterschiedlichkeiten kompakt darstellen zu knnen.
Texte variieren und verndern
Es kommt hufig vor, dass in Excel Textdaten verndert oder angepasst werden mssen, die aus
Vorsystemen stammen oder die z. B. aus dem Internet kopiert wurden. Immer wieder tauchen
dann verschiedenartige Probleme auf:
Die Texte haben Fehler in der Orthografie, der Schreibweise, der Syntax oder der Verwen-
dung bestimmter Zeichen.
Daten, die in einer Spalte erscheinen sollen, sind ber mehrere Spalten verteilt oder umge-
kehrt.
Strukturen und Formen einer einzigen Liste sind unterschiedlich fehlerhaft. Ein daraus hufig
resultierendes Problem: Einheitliche Fehler von Listeneintrgen wren ggf. schnell beseitigt.
Fehler oder Mngel, die schlimmstenfalls von Zeile zu Zeile wechseln, erfordern hingegen einen
erheblichen Bearbeitungsaufwand.
LINKS & RECHTS & so weiter
109
Bei solchen Voraussetzungen gelten folgende allgemeinen Ratschlge:
Analysieren Sie vor einer Anpassung, welche Fehler Sie aus der Datenquelle bernommen
haben und ob diese einheitlich vorkommen.
Probieren Sie, ob Sie mit Suchen und Ersetzen die Fehler beseitigen oder auch im Sinne
einer optimierten Weiterbehandlung vereinheitlichen knnen.
Wenn es nur um die Verteilung von einspaltigen Texten auf mehrere Spalten geht, bringen Sie
das Werkzeug Text in Spalten (Men bzw. Registerkarte Daten) zum Einsatz.
Korrigieren oder verndern Sie die Texte mit dem Einsatz von Formeln, indem Sie aus einer
fehlerhaften oder so nicht brauchbaren Auflistung eine korrekte erzeugen, diese dann mit
Kopieren/Inhalte einfgen/Werte zu Konstanten umwandeln und fr Ihre weitere Arbeit
benutzen.
Um den letzten der vorstehenden Punkte geht es hier. Um Formeln, die Texte verndern, anpassen
und korrigieren knnen. Deren Erstellung kann bei fehlender bung manchmal recht aufwendig
sein. Gelegentlich gilt also abzuwgen, ob bei einer Liste mit 100 Eintrgen, von denen nur zehn
fehlerhaft oder sonst korrekturbedrftig sind, eine manuelle Anpassung nicht genauso schnell
zum Erfolg fhrt wie der Einsatz von Formeln. Aus diesem Gedanken erschliet sich ein weiterer
Vorschlag: Aus einer groen Liste mittels Formeln die wesentlichen Fehler beseitigen und bei den
verbleibenden Eintrgen, auf die Ihre Formeln nicht anwendbar waren, eine nachtrgliche, manu-
elle Bearbeitung durchfhren.
Hier aber nun geht es generell um die Verwendung von Formeln. Dabei werden keine Listen
bearbeitet, sondern in exemplarischer Form einzelne Zeilen, deren jede fr eine entsprechend
fehlerhafte bzw. anpassungsbedrftige Liste steht.
Bitte ffnen Sie von der CD-ROM aus dem zu Ihrer Excel-Version passenden Ordner die Datei
0301_TexteFormeln.
Die Standards der beiden Arbeitsbltter Texte ndern und Zahlen in Texten:
Die hellgelben Zellen sind Eingabezellen, in die Sie zum Testen und Prfen eigene Werte ein-
geben knnen und die Sie, im zweiten Arbeitsblatt, auch probeweise mit anderen Formaten
versehen sollten, um diese dann in den korrespondierenden Formeln eins zu eins oder vari-
iert zu bernehmen.
Die blauen Zellen enthalten Formeln, mit denen bestimmte Aufgaben erledigt oder Prob-
leme beseitigt werden knnen.
Zunchst zum Arbeitsblatt Texte ndern, das mit Abbildung 3.1 in zwei Fassungen vorgestellt
wird: oben die Ergebnisansicht, unten die Formelansicht (zu wechseln, Sie erinnern sich, mit
(Strg)+(#)).
Sie sehen in allen Beispielen, dass ich beim Zusammenfgen von Textelementen nicht die dazu
geeignete Funktion VERKETTEN, sondern den Textoperator & verwende. Dies hat mehrere Grnde, die aus diver-
sen praktischen Anforderungen resultieren, bei denen die Verwendung des Textoperators ein einfacheres und vor
allem flexibleres Arbeiten ermglicht.
CD-ROM
HINWEIS
110
Kapitel 3: Weiter im Text
Aktivieren Sie bitte das Arbeitsblatt Texte ndern. Schreiben Sie einen Vornamen in die Zellen
der Spalte C und einen Nachnamen in die Zellen der Spalte D. Achten Sie in der Zeile 6 darauf,
dass Sie absichtlich mehrere Leerzeichen vor und hinter die Namen setzen und die beiden
Namen (oder auch nur einen davon) mit Kleinbuchstaben beginnen.
Abbildung 3.1 Solche Aufgaben sind schnell erledigt
Beispiel der Zeile 3, Spalten C, D und F:
Aus den Inhalten zweier Spalten soll der Inhalt einer Spalte werden. Die Formel =C3&" "&D3 in
Zelle F3 verkettet die Inhalte und setzt ein Leerzeichen dazwischen. Das Leerzeichen ist das
ANSI-Zeichen 32. Die Formel knnte also auch =C3&ZEICHEN(32)&D3 lauten und wre in dieser
Hinsicht eine prinzipiell bessere Variante, weil sie klar erkennbar macht, was hier geschieht,
whrend es bei der hier und auch an anderen Stellen vorgestellten Fassung unklar bleiben kann
(zumindest auf den ersten Blick), ob es sich zwischen den Anfhrungszeichen um leeren Text
handelt oder um ein Leerzeichen oder um (ggf. versehentlich) zwei oder gar mehr Leerzeichen.
Beispiel der Zeile 4, Spalten C, D und F:
Der Vorname soll nach dem ersten Buchstaben mit einem Punkt abgekrzt werden, der Nach-
name soll vollstndig erscheinen. Die Formel =LINKS(C4;1)&". "&D4 in Zelle F4 als umgangssprach-
liche Anweisung: Entnimm dem Inhalt der Zelle C4 von links aus ein Zeichen, dem fge das an,
was zwischen den Anfhrungszeichen steht (nmlich einen Punkt und ein Leerzeichen), dem
fge den Inhalt von Zelle D4 an.
Beispiel der Zeile 5, Spalten C, D und F:
Aus den Anfangsbuchstaben sollen Initialen gebildet werden. Das ist mit der Formel in Zelle F5
schnell geleistet: =LINKS(C5;1)&LINKS(D5;1) ist nach dem vorherigen Beispiel nicht mehr erluterungs-
bedrftig.
LINKS & RECHTS & so weiter
111
Beispiel der Zeile 6, Spalten C, D und F:
Aus den Anfangsbuchstaben sollen Initialen gebildet werden. Hier allerdings ist ein grerer
Aufwand erforderlich, weil es eine schon recht diffizile Problemstellung gibt: Sie sehen im
Arbeitsblatt und in Abbildung 3.1, dass in Zeile 2 mit Einsatz der Funktion LNGE die Buch-
stabenzahlen aus Zeile 3 und in Zeile 7 die Buchstabenzahlen aus Zeile 6 ermittelt werden. Die
Ergebnisse sind, bei scheinbar identischen Texten, sehr unterschiedlich. Dies liegt daran, dass die
Inhalte der Zellen C6 und D6 vom Vorsystem mit es sei unterstellt einer unbekannten und
wechselnden Anzahl berflssiger Leerzeichen geliefert wurden. Zudem erscheinen die Namen
auch noch fehlerhaft in Kleinbuchstaben.
Daraus nun Initialen herzustellen, die in Grobuchstaben erscheinen, ist nicht schwierig. Die
Formel
in Zelle F6 sieht nur auf den ersten Blick etwas unbersichtlich aus. Sie gibt Gelegenheit, eine Vor-
gehensweise zu erlutern, die denjenigen Lesern anzuraten ist, die mit dem Einsatz verschachtelter
Funktionen noch nicht so sehr vertraut sind. Lschen Sie die Formel und bauen Sie sie neu und in
kleinen Schritten auf. Verwenden Sie dabei ich bezeichne das gerne als Matrjoschka-Prinzip
(Puppen in der Puppe) einen Kern, der ein Ergebnis erzeugt, das Sie mit einer Hlle weiterver-
arbeiten, die ein neues Ergebnis erzeugt, das Sie mit einer weiteren Hlle weiterverarbeiten, die
abermals ein neues Ergebnis erzeugt. Hier sind es nur drei Funktionen. Es knnen auch fnf oder
acht sein, wenn es denn sein muss. (Das allerdings muss es hchst selten!)
1. Schreiben Sie =GLTTEN(C6). Nach dem Drcken von () ist das Ergebnis vorname ohne die
berflssigen Leerzeichen.
2. Aktivieren Sie wieder die Bearbeitungsleiste (z. B. mit (F2) oder hier besser gleich mit
Klick hinter dem Gleichheitszeichen) und umhllen Sie diesen innersten Teil Ihrer Formel
mit der Funktion GROSS, also =GROSS(GLTTEN(C6)). Aus vorname ohne die berflssigen Leer-
zeichen wird jetzt VORNAME.
3. Die nchste Hlle heit LINKS, also =LINKS(GROSS(GLTTEN(C6))). Das Ergebnis ist V. Der erste Teil der
Formel ist fertig. (Hier wurde aus Grnden der Darstellungsvereinfachung auf das Argument
Anzahl_Zeichen der Funktion LINKS verzichtet, das bei seinem Fehlen von Excel als 1 interpretiert
wird.)
4. Markieren Sie die gesamte Formel ohne das Gleichheitszeichen und kopieren Sie sie in die
Zwischenablage. Setzen Sie den Cursor dann hinter die Formel und schreiben Sie den Text-
operator &. Fgen Sie dann den Inhalt der Zwischenablage wieder ein und ersetzen Sie im
zweiten Teil der Formel den Zellbezug mit D6. Das Ergebnis VN sind also jene Initialen, die
dem von Ihnen eingetragenen Namen entsprechen.
Wenn Sie eine solche Formel schrittweise prfen mchten, knnen Sie ebenfalls nach dem
Matrjoschka-Prinzip vorgehen und am besten entsprechend der Arbeitsfolge, die Excel
praktiziert, nmlich von innen nach auen dabei die Ergebnisse der einzelnen Formelteile
kontrollieren. Am Beispiel des zweiten Abschnitts der Formel, der nun sequenziell in der Bear-
beitungsleiste zu markieren wre:
=LINKS(GROSS(GLTTEN(C6)))&LINKS(GROSS(GLTTEN(D6)))
112
Kapitel 3: Weiter im Text
1. Markieren Sie in der Formel den Teil GLTTEN(C6) und drcken Sie (F9). Sie sehen an der
markierten Stelle in Anfhrungszeichen den Text nachname. Drcken Sie (Esc), um den
Modus aufzuheben.
2. Markieren Sie in der Formel den Teil GROSS(GLTTEN(D6)) und drcken Sie (F9). Sie sehen an der
markierten Stelle in Anfhrungszeichen den Text NACHNAME. Drcken Sie (Esc).
3. Markieren Sie in der Formel den Teil LINKS(GROSS(GLTTEN(D6))) und drcken Sie (F9). Sie sehen
an der markierten Stelle in Anfhrungszeichen den Text N. Drcken Sie (Esc).
Nun zu den etwas schwierigeren Fllen in den Spalten K, M und N des Arbeitsblatts Texte
ndern. In Abbildung 3.2 wieder eine zweigeteilte Vorstellung der Inhalte mit Ergebnisansicht
und Formelansicht.
Stellen Sie sich bitte in den folgenden Beispielen eine vielzeilige Struktur mit identischen Prob-
lemstellungen vor, also z. B. 100 Badestdte, mit deren Namen jeweils dasselbe zu geschehen hat.
Das erste Beispiel knnten Sie, sollte es Korrekturzwecken dienen, schneller als mit Formeln
auch mit Ersetzen X durch nichts lsen. Die Aufgabe soll dennoch aber auch dort, um langsam
einsteigen zu knnen, mittels Formeln erfllt werden.
Abbildung 3.2 Solche Aufgaben sind schon etwas schwieriger
Beispiel der Zeile 3, Spalten K und M:
Der Name der Stadt Bad Kreuznach soll ohne die Bezeichnung Bad erscheinen. Sie wollen einem
Text einen Teil entnehmen. Wenn dies nicht nur zur Korrektur, sondern zur Weiterverarbeitung
geschhe, knnten Sie natrlich nicht mit dem vorstehend angesprochenen Ersetzen Bad durch
nichts arbeiten. Also: Die Formel =TEIL(K3;5;50) in Zelle M3 als umgangssprachliche Anweisung:
Entnimm dem Inhalt von Zelle K3 einen Teil. Beginne mit Zeichen 5 und entnimm von da ab
50 Zeichen. Das mit den bertrieben wirkenden 50 Zeichen ist auf Vorrat angelegt. Dabei wird
unterstellt, dass keiner der zu entnehmenden Texte tatschlich so lang ist. Excel entnimmt bei
dieser Anweisung tatschlich nur so viele Zeichen, wie vorhanden sind. Dies ist mit der (nicht
abgebildeten) Formel =LNGE(M3) zu beweisen, die in O3 die Anzahl der Zeichen aus M3 ermittelt.
LINKS & RECHTS & so weiter
113
Beispiel der Zeile 4, Spalten K und M:
Die Bezeichnung Bad soll, nach einem Komma und einem Leerzeichen, dem Hauptnamen der
Stadt nachgestellt werden. Es wird davon ausgegangen, dass eine gleichartige Struktur vorliegt,
also alle Eintrge in einer so zu bearbeitenden Liste mit der vierstelligen Zeichenfolge Bad
beginnen. Wenn das gewhrleistet ist, gengt in Zelle M4 die Formel =TEIL(K4;5;50)&", "&LINKS(K4;3).
Den ersten Teil kennen Sie schon aus dem vorherigen Beispiel, das dem Folgende aus den Bei-
spielen in Zusammenhang mit Abbildung 3.1.
Beispiel der Zeile 5, Spalten K, M und N:
Eine Zeichenfolge aus zwei Wrtern soll getrennt und in verschiedene Zielzellen aufgeteilt werden.
Hier nun wird eine etwas anspruchsvollere Ausgangslage angenommen: In der bezogenen Zelle
kann sich das trennende Leerzeichen an unterschiedlichen Stellen befinden, etwa wie bei einfachen
Namen und Vornamen. Deswegen muss die Position des Leerzeichens ermittelt werden, damit in
allen Fllen eine saubere Trennung funktionieren kann. Geben Sie zum Testen einen Vor- und
Zunamen in Zelle K5 ein, auch er muss nach dem Muster Zeichenfolge Teil 2 in Zelle M5, Zeichen-
folge Teil 1 in Zelle N5 zerlegt werden. Die beiden nachstehenden Formeln erledigen das:
Um an dieser Stelle ein vielleicht erforderliches Nachblttern in Teil B zu vermeiden, die Syntaxen
der Funktionen, die hier eine Rolle spielen:
=TEIL(Text;Erstes_Zeichen;Anzahl_Zeichen)
=SUCHEN(Suchtext;Text;Erstes_Zeichen)
=FINDEN(Suchtext;Text;Erstes_Zeichen)
Und nochmals: Dass hier mit SUCHEN und FINDEN fr ein und denselben Zweck zwei gleichartige Funktionen und
zwei unterschiedliche Arten von Suchtext zum Einsatz kommen, entspricht als eine Dokumentation der Mglich-
keiten zwar den Seminarzielen, sollte in der Praxis aber vermieden werden. Also entweder SUCHEN oder FINDEN
sowie als Suchtext entweder ZEICHEN(32) oder " ".
Am Beispiel der Zelle M5: Die Funktion TEIL bentigt fr ihr zweites Argument Erstes_Zeichen eine
Zahl. Deshalb wird in der TEIL-Formel an der Stelle dieses Arguments eine weitere Formel einge-
setzt. Dieser Formelteil SUCHEN(ZEICHEN(32);K5;1) sucht in Zelle K5, beginnend an Position 1, das
Zeichen 32 (das Leerzeichen also) und liefert dessen Platzierung als Zahl. Zu dieser wird in der
Formel dann noch der Wert 1 addiert, weil das Resultat ohne ein fhrendes Leerzeichen geliefert
werden soll. Den Rest kennen Sie von oben.
Am Beispiel der Zelle N5: Die Funktion LINKS bentigt fr ihr zweites Argument Anzahl_Zeichen eine
Zahl. Deshalb wird in der LINKS-Formel an der Stelle dieses Arguments eine weitere Formel ein-
gesetzt. Der Formelteil FINDEN(" ";K5;1) findet in Zelle K5, beginnend an Position 1, das Leerzeichen
und liefert dessen Platzierung als Zahl. Von dieser wird in der Formel dann noch der Wert 1 sub-
trahiert, weil das Resultat ohne ein abschlieendes Leerzeichen geliefert werden soll.
Zelle M5: =TEIL(K5;SUCHEN(ZEICHEN(32);K5;1)+1;50)
Zelle N5: =LINKS(K5;(FINDEN(" ";K5;1)-1))
HINWEIS
114
Kapitel 3: Weiter im Text
Beispiel der Zeile 6, Spalten K und M:
Der Stdtename ist von einem Vorsystem in Kleinbuchstaben und mit einer unbekannten
Anzahl berflssiger Leerzeichen geliefert wurden, die vor und/oder nach dem sichtbaren Text
stehen knnen. Die Aufgabenstellung: Der Name der Stadt soll in richtiger Gro-/Kleinschreib-
weise, aber ohne die Bezeichnung Bad erscheinen. Die Formel
ist der Aufgabe gewachsen. Sie erscheint etwas ungewhnlich, als wrde sie berflssigerweise
zweimal gltten (die berflssigen Leerzeichen entfernen). Beachten Sie jedoch, dass das erste
GLTTEN zum Formelsegment TEIL gehrt und das zweite GLTTEN zum Formelsegment SUCHEN.
Probieren Sie hier nochmals mit (F9) und (Esc) aus, was die einzelnen Teile der Formel an Teil-
oder Vorergebnissen liefern, um daraus das Gesamtergebnis zu konstruieren. Die uere Hlle
GROSS2 erzeugt im Gegensatz zu GROSS eine Gro-/Kleinschreibweise.
Beispiel der Zeile 7, Spalten K und M:
In dem vom Vorsystem umgekehrt gelieferten Stdtenamen sollen die Teile zurckgetauscht
werden. Die Formel in Zelle M7, die ich an dieser Stelle gerne Ihrer weiteren Untersuchung ber-
lassen mchte, liefert die von RECHTS bentigte Zeichenzahl, indem sie von der Gesamtzahl der
Zeichen die Position des Leerzeichens subtrahiert. Fr den Formelteil LINKS hingegen gengt die
Positionsbestimmung des Leerzeichens, subtrahiert mit 1.
Also, das muss jetzt nochmals gergt werden: Zwei Methoden und zwei Arten, einen Suchbegriff
zu bezeichnen, in einer einzigen Formel! Bitte so nicht! Machen Sie es, mit demselben Ergebnis,
besser, z. B. so:
Zahlen in Texte einbinden und formatieren
Sie werden sich hier und an anderen Stellen dieses Buches mit einem Gebrauch von Excel
beschftigen, der manchem ungewhnlich erscheinen mag, der aber bei vielen Anwendern eine
wichtige Rolle spielt (oder spielen knnte): Die Einbindung von Kalkulationsergebnissen und
anderen Zahlen in Texte. Da muss es nicht nur um solche einfachen Beispiele gehen, wie sie
weiter unten im Abschnitt Ein Beispiel aus der Praxis vorgestellt werden. Ich kenne etliche
Praxismodelle, in denen z. B. unter Excel periodische Kalkulationen erfolgen, deren Ergebnisse
dann in variable Textbausteine eingebunden werden, die ihrerseits wiederum, ob automatisch,
=GROSS2(TEIL(GLTTEN(K6);SUCHEN(ZEICHEN(32);GLTTEN(K6);1)+1;50))
=RECHTS(K7;LNGE(K7)-SUCHEN(ZEICHEN(32);K7;1))
&" "&LINKS(K7;FINDEN(" ";K7;1)-1)
=RECHTS(K7;LNGE(K7)-SUCHEN(ZEICHEN(32);K7;1))
&ZEICHEN(32)&LINKS(K7;SUCHEN(ZEICHEN(32);K7;1)-1)
LINKS & RECHTS & so weiter
115
halbautomatisch oder per Kopie, in narrative Word-Berichte einflieen. Wer will oder muss
kann dabei dann auch noch per Mausklick zwischen verschiedenen Sprachen und Formaten
wechseln. Um die Grundlagen solcher Mglichkeiten in spteren Kapiteln dann vertieft geht
es in den folgenden Zeilen.
Aktivieren Sie bitte das Arbeitsblatt Zahlen in Texten der Datei 0301_TexteFormeln. Belassen Sie
vorlufig die Inhalte der hellgelben Eingabezellen und machen Sie nach dem Durcharbeiten die-
ses Abschnitts ggf. eigene Experimente mit anderen Zahlen, Texten und Formatierungen.
Sie sehen in Abbildung 3.3 die Formelergebnisse und in Abbildung 3.4 die zugehrigen For-
meln. Gleich in Zeile 3 der Abbildung 3.3 fllt ein unsinniges es ist kein falsches Ergebnis
auf. Warum wird die Lieferung bis zum 40198 erwartet?
Eine der in Kapitel 2 besonders stark betonten Aussagen war diese: Was Sie in einer Zelle sehen,
muss keinesfalls das sein, was sich tatschlich als Wert in dieser Zelle befindet. Genau das spielt z. B.
auch dann eine Rolle, wenn Sie eine Zahl in einen Text einfgen wollen. Wenn Sie in Zelle C2 das
Wort Excel schreiben und in Zelle E2 die Formel ="Ich arbeite mit "&$C$2&".", dann ist das Ergebnis
fehlerfrei. Anders in Zelle E3 der Abbildung: Die Lieferung wird bis zum 40198 erwartet, weil
genau diese Zahl (und nicht etwa ein Datum) in Zelle C3 steht und sich die Formel in Zelle E3 auf
diese Quelle bezieht. Das in C2 vorhandene Format wird also nicht mit bertragen.
Abbildung 3.3 Misslungene Texte gebrauchsfhige Texte, den Unterschied macht die Funktion TEXT
Natrlich ist es so, dass solche Probleme hier keine Erwhnung fnden, wren sie nicht lsbar.
Das hervorragend nutzbare Mittel der Wahl ist, wie Sie in den wenigen Formeln des Arbeits-
blatts sehen, die Funktion =TEXT(Bezug;Textformat), die einen in Bezug vorhandenen Wert in jenem
Erscheinungsbild liefert, das Sie mit dem Argument Textformat definieren. Dabei ist gleichgltig,
ob Textformat ein in Excel integriertes oder ein benutzerdefiniertes ist. Wichtig ist aber immer, dass
Sie Ihre Vorgabe zu Textformat in Anfhrungszeichen setzen.
116
Kapitel 3: Weiter im Text
Abbildung 3.4 Mit der Verwendung von TEXT knnen Sie beliebige Formate erzeugen
Die Formel ="Wir erwarten Ihre Lieferung bis zum "&C3&"." in Zelle E3 liefert durchaus ein korrektes Ergeb-
nis, soweit es Excel betrifft, nichts aber, was fr unsere Interpretationsgewohnheiten geeignet
wre. Die nachstehende Variante in Zelle E4 lst das Problem:
Die Formel in Zelle E5 erzeugt eine andere Formatierung als die in der Quelle vorhandene
TT.MM.JJ.
Die Formel in Zelle E6 zeigt, dass Sie einen Text nach der bernahme formatierter Zahlen natrlich
auch fortsetzen knnen.
In C8 und C9 steht ein Eurobetrag, der mit dem Format #.##0,00 versehen wurde. Die Formel
="Bitte zahlen Sie den Betrag von "&C8&" auf mein Konto " in Zelle E8 kann das gewnschte Ergebnis nicht
liefern, weil sie aus der Quelle nur die nicht formatierte Zahl bernimmt.
In Zelle E9 hingegen ist das Problem wiederum in der schon vorgestellten Art gelst:
In Zelle C11 steht der Wert 123 mit dem benutzerdefinierten Format #.##0" h". Wenn Sie in einem
benutzerdefinierten Format Textzeichen in Anfhrungszeichen einschlieen mssen, dann gilt
fr die Verwendung in einer Formel des Typs TEXT als Regel: Was im Formatcode zwischen
Anfhrungszeichen steht, muss, samt diesen Anfhrungszeichen, in der Formel ebenfalls in
Anfhrungszeichen stehen. Daraus ergeben sich bisweilen etwas kurios aussehende, aber durch-
aus perfekt funktionierende Formeln. Die Formel =$G$11&TEXT(C11;"0,0"" h""") in Zelle E11 z. B. leistet
="Wir erwarten Ihre Lieferung bis zum "&TEXT(C4;"TT.MM.JJ")&"."
="Wir erwarten Ihre Lieferung bis zum "&TEXT(C5;"TT. MMMM JJJJ")&"."
="Noch vor dem "&TEXT(C6;"TT.MM.JJ")&" erwarten wir Ihre Lieferung."
="Bitte zahlen Sie den Betrag von "&TEXT(C9;"#.##0,00 ")
&" auf mein Konto "
LINKS & RECHTS & so weiter
117
das Beschriebene, benutzt dabei aber das abgewandelte Format 0,0" h", weil die zu berichtenden
Werte mit Sicherheit kleiner als 1.000 sein werden und mit einer Dezimalstelle auszuweisen sind.
Der Text, der vor dem Wert erscheinen soll, ist diesmal nicht wie bisher in die Formel selbst ein-
gebunden, sondern wird variabel, pflegeleicht und somit sehr viel effizienter per Bezug einer
anderen Zelle entnommen.
Die in den Zellen E12 und E13 anstehende Aufgabe ist noch etwas anspruchsvoller als das bisher
Verlangte. Es sollen wie bisher Zahlen und Texte zusammenflieen, ein Teil des Textes soll aber
vom aktuellen Wert der Zahl abhngig gemacht werden.
Im Zusammenhang mit Abbildung 3.5:
Abbildung 3.5 Diese Textformel arbeitet mit fnf Bezgen
Die Werte in den Zellen C12 und C13 sind mit dem benutzerdefinierten Format 0,0" min " versehen.
In Spalte G sind mehrere Textbausteine hinterlegt.
In Zelle G12 ist ein Sollwert definiert, der erreicht oder berschritten werden soll. Wird dieses Ziel
erreicht, kommt die Formulierung aus Zelle G13 zur Anwendung, ansonsten die aus Zelle G14.
Die Formeln in den Zellen E12 und E13 sind inhaltlich gleichlautend. Am Beispiel der Zelle E12
und in Zusammenhang mit Abbildung 3.5:
Mit solchen WENN-Konstrukten knnen Sie natrlich nicht nur werteabhngig formulieren, son-
dern bei Bedarf gleichzeitig auch zwischen mehreren Sprachen wechseln. Das ist letztlich sehr
einfach, denn es kommt ja nur darauf an, welcher Text in welcher Zelle steht.
Zum Abschluss des Themas die Wiederholung eines in Kapitel 2 eingefhrten, mit Formeln
gebildeten Diagrammtitels (Zelle H6 in beiden Arbeitsblttern der Datei 0211_Zeitachsen03):
Das drfte jetzt keine Geheimnisse mehr enthalten. Vielleicht doch ein kleines: Der verbindende
Strich ist nicht der auf der Tastatur vorhandene Bindestrich, sondern der sog. Halbgeviertstrich,
das ANSI-Zeichen 150, der Standardschriftarten. Er wurde in diesem Fall manuell (so wie es in
Teil B, Kapitel 16 beschrieben ist) eingegeben. Ersatzweise knnte es in der Formel also auch
&ZEICHEN(150) heien.
=$G$11&TEXT(C12;"0,0"" min """)&WENN(C12>=$G$12;$G$13;$G$14)
="Verlauf und Trend im Zeitraum "
&TEXT(MIN($C$7:$C$44);"TT.MM.JJ")
&" "
&TEXT(MAX($C$7:$C$44);"TT.MM.JJ")
118
Kapitel 3: Weiter im Text
Teile von Texten als Suchbegriffe
Wenn Sie in Deutschland einen Pkw mit dem Nummernschild 0 1201 sehen, haben Sie hchst-
wahrscheinlich den Dienstwagen des Schweizer Botschafters vor sich. Wenn Ihnen ein Fahrzeug
mit dem Nummernschild 0 3418B begegnet, wissen Sie, dass es sich um ein Fahrzeug der dni-
schen Botschaft handelt, dessen Nummernschild schon zweimal abhanden gekommen ist und
deswegen ersetzt werden musste. Wissen Sie nicht? Und schon gar nicht, woran Sie das erkennen
sollen? Dann finden Sie hier mit dem Einsatz von Excel einige Hilfestellungen.
Natrlich ist das nicht der Zweck dieses Abschnitts. Vielmehr soll erlutert werden, wie Sie aus
einem Text einen Teil herauslesen, diesen als Suchbegriff benutzen und aus dem Ergebnis der
Suche weitere Schlussfolgerungen ziehen knnen.
Strukturen und Elemente der Arbeitsmappe
Als Beispiel kommt eine stark vereinfachte und inhaltlich abstrahierte Praxisanwendung zur
Vorstellung. Die nhert sich von Aufbau und Inhalten wiederum ein Stck mehr jenen komple-
xen Modellen, die in spteren Kapiteln zu behandeln sind.
Bitte ffnen Sie von der CD-ROM aus dem zu Ihrer Excel-Version passenden Ordner die Datei
0302_Kennzeichen.
Zuerst wieder zur Struktur der Arbeitsmappe, von hinten nach vorn:
Im Arbeitsblatt Namensliste finden Sie die nach den Konventionen der rS1.Methode definier-
ten Bereichsnamen samt ihren Bezgen, so wie sie in diesem Modell benutzt werden.
Im Arbeitsblatt Parameter 1 sind die Zifferncodes aufgelistet, die in Deutschland bei der
Kennzeichnung von Kraftfahrzeugen den diplomatischen Vertretungen zugeordnet sind. Die
dort zu findende Liste ist eine reduzierte Auswahl.
Im Arbeitsblatt Daten 1 ist eine Liste mit Kennzeichen von Fahrzeugen der diplomatischen
Korps verschiedener Nationen hinterlegt. Die letzten sieben Positionen der Liste zeigen den
Eintrag NN als Platzhalter. Sie sollten sich bitte vorstellen, dass diese Aufstellung laufend
gendert und aktualisiert wrde und dass es Ihre Aufgabe wre, aus hier nicht nher zu
erluternden Grnden in einem ersten Arbeitsgang zu identifizieren, welche Nation aus
welchem Kennzeichen erkennbar wird und um die wievielte Ausgabe dieses spezifischen
Kennzeichens es sich handelt.
Genau das, was vorstehend verlangt war, wird im Blatt Focus 1 geleistet.
Zuerst ein paar Beschreibungen zum praktischen Umgang mit diesem Arbeitsblatt und zu seinen
Inhalten. Im Zusammenhang mit Abbildung 3.6 und der dortigen Nummerierung:
CD-ROM
Teile von Texten als Suchbegriffe
119
Abbildung 3.6 Die Elemente im Blatt Focus 1 sind zwar schlicht, durchaus aber effektiv
1. In die gelb gefrbte Zelle C4 knnen Sie Ganzzahlen zwischen 1 und 100 eingeben. Wenn Sie
eine andere Zahlenart oder einen Text eingeben, wird dieser Versuch von Excel abgewiesen.
2. Als Alternative haben Sie die Mglichkeit, die Werte der Zelle C4 in der erwhnten Spanne
mit einer Bildlaufleiste zu erzeugen und auf diese Weise quasi durch die in der Datenquelle
vorhandenen Kennzeichen zu blttern.
3. Diesen so oder so erzeugten Zahlen ist im Arbeitsblatt Daten 1 jeweils ein Kennzeichen zuge-
ordnet, dessen Zeichenfolge in Zelle E4 erscheint. Bis hierhin entsprechen Ihre Aktionen also
den manuellen Eingaben bestimmter Zeichenfolgen in die Zelle E4.
4. In Zelle G4 wird automatisch ausgewiesen, zu welcher Nation das ausgewhlte Kennzeichen
gehrt.
5. In Zelle I4 erscheint eine Ziffer, die hher ist als 1, wenn die Zeichenfolge des Kennzeichens
nicht mit einer Zahl, sondern mit einem Buchstaben abschliet. In einem solchen Fall wech-
selt auch die Frbung der Zelle.
6. Die beiden Zellen K4:L4 sind nur hier in der Abbildung kenntlich gemacht, um darauf hinzu-
weisen, dass sich hier Formeln verbergen, die als Hilfskonstruktionen benutzt werden. Im
Original wurde die Ansicht dieser Zellen per Formatierung unterdrckt (keine Rahmen,
Schrift- und Zellfarbe = Umgebungsfarbe).
Damit sich Sinn und Konstruktion der gleich zu erluternden Formel leichter erschlieen, sind
noch ein paar Informationen zur Syntax der im Beispiel verwendeten Diplomatenkennzeichen
erforderlich.
Die Zeichenfolge beginnt mit der Ziffer Null, gefolgt von einer Leerstelle (hier einem Leer-
zeichen), die in der Regel mit den Plaketten des Nummernschilds belegt ist. Statt der fhrenden
Null kann auch das Zeichen des Zulassungsbezirks (z. B. B oder BN) stehen einige dieser Art
sind ab laufender Nummer 86 in der Liste enthalten.
Rechts neben dem Leerzeichen, dessen Position also variabel ist, befindet sich der numeri-
sche Lndercode, der entweder zwei oder drei Stellen hat.
Dem Lndercode folgt ein Querstrich, der im Beispiel mit dem ANSI-Zeichen 150 (Halbge-
viertstrich) erzeugt wurde und dessen Position in der Gesamtzeichenfolge ebenfalls variiert.
Was fr den weiter unten zu erluternden Formelaufbau wichtig ist: Der zwei- oder dreistellige
Lndercode steht also zwischen einem Leerzeichen und einem Halbgeviertstrich. Die Positionen dieser beiden
Trennzeichen sind allerdings variabel. Sie mssen zum Auslesen des Lndercodes identifizierbar sein.
HINWEIS
120
Kapitel 3: Weiter im Text
Nach dem Querstrich steht eine bis zu dreistellige Zahl, die (meistens) den Dienstgrad des
Fahrzeugnutzers ausdrckt. Die Ziffer 1 ist also in der Regel dem Fahrzeug des Botschafters
zugeordnet. Im einfhrenden Beispiel habe ich 0 1201 fr den Dienstwagen des Schweizer
Botschafters erwhnt.
Kommt ein solches Kennzeichen aus welchem Grund auch immer abhanden, wird die bishe-
rige Zeichenfolge weiterbenutzt und bis zum Abschluss einer Sperrfrist mit dem Buchstaben
A ergnzt. Kommt dann auch dieses Kennzeichen abhanden, wird mit B fortgesetzt usw.
Bevor die Verwendung der Bereichsnamen und die Konstruktion der Formeln erlutert werden,
noch einige kurze Hinweise zu jenen Einrichtungen im Arbeitsblatt Focus 1, die dem Anwender
helfen, etwas komfortabler und sicherer zu arbeiten, als es ohne solche Assistenz mglich wre.
Im Zusammenhang mit Abbildung 3.7:
Mit der Datenberprfung (in Excel 2003 heit sie Gltigkeitsprfung) wurde fr Zelle C4, die
den Bereichsnamen rF1.NummerAusw hat, festgelegt, welche Eingabewerte dort zulssig sind
und welche abgewiesen werden. Wie Sie der Abbildung entnehmen oder im Arbeitsblatt aus-
probieren knnen, sind nur Ganzzahlen zwischen 1 und 100 erlaubt. Da auf der Registerkarte
Fehlermeldung bei Typ die Option Stopp gewhlt wurde, beschrnkt sich Excel hier nicht nur auf
einen Hinweis, sondern lsst eine andere Eingabe als die definierte nicht zu.
Abbildung 3.7 So verhindern Sie Eingabefehler
Im Zusammenhang mit Abbildung 3.8:
Der Anwender kann entscheiden, ob er in der Zelle rF1.NummerAusw eine manuelle Eingabe
macht oder ob er seine Auswahl mittels der unter der Zelle befindlichen Bildlaufleiste trifft. Die-
ses Steuerelement ist mit der genannten Zelle verknpft und erlaubt, bei der definierten Spanne
seiner Ausgabewerte von 1 bis 100, das Einlesen der gewnschten Zahl oder aber ein Blttern
durch die verfgbaren Zahlen.
Teile von Texten als Suchbegriffe
121
Abbildung 3.8 Die Bildlaufleiste ist mit einer benannten Zelle verknpft
Schlielich existiert auch noch eine bedingte Formatierung, die in Zelle I4 eine Umfrbung
erzeugt, wenn der dort angezeigte Wert grer als 1 ist.
Bereichsnamen und Formeln
In diesem Modell kommt es nun erstmals mit grerer Konsequenz als bisher zur Verwendung
von Bereichsnamen, die den Konventionen der rS1.Methode entsprechen und die in verschiede-
nen Formeln des Blattes Focus 1 eine wichtige Rolle spielen.
Wenn Sie selbst eine derartige Lsung geschaffen haben und kontrollieren mchten oder aber
hnliches als Arbeitsergebnis eines anderen erhalten, sollte sich Ihre erste berprfung immer auf
das Vorhandensein von Bereichsnamen, deren Bezge und deren Verwendung konzentrieren. Das
gilt selbstverstndlich auch dann, wenn Sie ein eigenes Modell nach lngerer Zeit erstmals wieder
anfassen, um es beispielsweise zu erweitern oder zu reparieren. Dieselbe Empfehlung will ich
grundstzlich auch fr Ihre Arbeit in diesem Buch abgeben. Gehen Sie bei der berprfung einer
Arbeitsmappe, die nach den Regeln der rS1.Methode erstellt wurde, bei den ersten Schritten wie
nachstehend aufgelistet vor. Im Zusammenhang mit Abbildung 3.9:
Abbildung 3.9 Diese Namen werden in den Formeln benutzt
122
Kapitel 3: Weiter im Text
Schauen Sie nach, ob es in der Arbeitsmappe ein Arbeitsblatt mit dem Namen Namensliste
gibt und aktivieren Sie dieses Arbeitsblatt. (Denken Sie daran, dass es auch ausgeblendet sein
knnte.)
Verschaffen Sie sich mithilfe der Namensauflistung als Erstes einen mehr theoretischen
berblick dazu, welche Namen existieren und wo sie sich befinden. Bereits das kann oft
schon fr eine Einschtzung der hier vorhandenen Aufgabenstellung und der benutzten
Lsungswege ntzlich sein.
Steuern Sie benannte Bereiche an, um ein wenig genauer zur Kenntnis zu nehmen, wo und in
welchem Umfang die Namen gelten. Sie haben dazu zwei einfache Mglichkeiten:
Klicken Sie auf den Dropdownpfeil des Namenfelds im linken Teil der Bearbeitungsleiste,
um eine Liste der vorhandenen Namen anzuzeigen, und klicken Sie dann auf den Namen
Ihrer Wahl, um den so benannten Bereich anzusteuern (sowie gleichzeitig zu markieren).
Drcken Sie die Taste (F5) zum ffnen des Dialogfelds Gehe zu, whlen Sie einen der dort
gezeigten Bereichsnamen aus und steuern Sie ihn mit Doppelklick an.
Die Tabelle 3.1 zeigt die im Arbeitsblatt Focus 1 vorhandenen Formeln in ihrer funktionalen
Abfolge, also in der Wirkungskette, die zum gewnschten und oben beschriebenen Ergebnis
fhrt.
Diese Abfolge soll zunchst abstrakt beschrieben werden, bevor es um die Erluterung ihrer ein-
zelnen Formelbestandteile geht.
1. Der Anwender hat in Zelle C4 eine Zahl eingegeben bzw. mittels der Bildlaufleiste erzeugt.
Unter Verwendung dieser Zahl ermittelt Excel aus einer Liste (rD1.KennzeichenListe im Blatt
Daten 1), welches der dort hinterlegten Kennzeichen dieser Zahl zugeordnet ist. Das Ergebnis
wird in der Zelle rF1.Kennzeichen angezeigt.
2. In Zelle K4 wird der erste Schritt geleistet, der zur Ermittlung des Lndercodes fhrt, der im
aktuell angezeigten Kennzeichen vorhanden ist. Es entsteht ein Zwischenergebnis, das jene
Zeichenfolge enthlt, die dem Leerzeichen des Kennzeichens folgt.
Abfolge Zelle Name der Zelle Formel
1 E4 rF1.Kennzeichen =INDEX(rD1.KennzeichenListe;rF1.NummerAusw;1)
2 K4 ohne =TEIL(rF1.Kennzeichen;SUCHEN(ZEICHEN(32);
rF1.Kennzeichen;1)+1;10)
3 L4 rF1.Suchcode =LINKS($K$4;SUCHEN(ZEICHEN(150);$K$4;1)-1)
4 G4 ohne =SVERWEIS(WERT(rF1.Suchcode);
rP1.DiploCode;2;FALSCH)
5 I4 ohne =WENN(CODE(RECHTS(rF1.Kennzeichen))>64;
CODE(RECHTS(rF1.Kennzeichen))-63;1)
Tabelle 3.1 Statt der blichen Zellbezge kommen hier jetzt mehrere Namensbezge zum Einsatz
Teile von Texten als Suchbegriffe
123
3. In Zelle L4, die den Namen rF1.Suchcode hat, wird aus dem im vorherigen Schritt erzeugten
Ergebnis der Lndercode, also jener Teil ermittelt, der aktuell in K4 vor dem Halbgeviertstrich
steht.
Diese zweistufige Vorgehensweise ist nicht zwingend erforderlich. Der Suchcode knnte auch mit
einer einzigen Formel ermittelt werden (vielleicht haben Sie Lust, es auszuprobieren?). Derartige Formeln knnen
aber rasch zu unbersichtlich werden. Es spricht (auch in Excel) ohnehin wenig dagegen, einen komplexen
Vorgang in mehrere kleine, besser berschaubare Schritte zu zerlegen. Nicht zuletzt deshalb, weil es oft vorkom-
men kann, dass sich eines der so erzeugten Vor- oder Zwischenergebnisse ganz nebenbei auch noch fr andere
Zwecke verwenden lsst.
4. Unter Verwendung des so erzeugten Suchcodes ermittelt Excel aus einer weiteren Liste
(rP1.DiploCode im Blatt Parameter 1), welcher Nation diese zwei- oder dreistellige Zahl zuge-
ordnet ist. (Beachten Sie bitte, dass die so abgefragten Codes in der Datenquelle nicht als
fortlaufende Nummern vorhanden sind.) Das Ergebnis wird in Zelle G4 ausgewiesen. (Diese
Zelle hat hier keinen Bereichsnamen erhalten, weil ihr Inhalt an keiner anderen Stelle ben-
tigt wird, also kein Formelzugriff auf die Zelle einzurichten war.)
5. In Zelle I4 wird untersucht, ob das letzte Zeichen des Kennzeichens ein Grobuchstabe des
Alphabets ist. Wenn das zutrifft, wird dieser Buchstabe ermittelt und als fortlaufende Zahl
ausgewiesen (A=2, also zweite Ausgabe dieses Kennzeichens, B=3 usw.).
Damit nun zu den Formeln, mit denen die so beschriebene Arbeit zu leisten ist.
Die Formel in Zelle E4 mit dem Namen rF1.Kennzeichen:
als umgangssprachliche Anweisung: Ermittle in der Matrix rD1.KennzeichenListe einen Wert.
Benutze dafr die Zeilenposition, die dem Vorgabewert in der Zelle rF1.NummerAusw ent-
spricht, und die erste (hier einzige) Spalte der Matrix.
Im Effekt erscheint hier also die Zeichenfolge eines Kennzeichens, das durch eine numerische
Vorgabe ausgewhlt wurde.
Die Formel in Zelle K4 verarbeitet nun diese Zeichenfolge:
Sie liefert aus dem aktuell angezeigten Kennzeichen jene Zeichen, die dem Leerzeichen folgen.
Die Arbeitsweise derartiger Formeln wurde weiter oben bereits vorgestellt.
Das Ergebnis aus K4 wird von der Formel in Zelle L4 mit dem Namen rF1.Suchcode benutzt:
=INDEX(rD1.KennzeichenListe;rF1.NummerAusw;1)
=TEIL(rF1.Kennzeichen;SUCHEN(ZEICHEN(32);rF1.Kennzeichen;1)+1;10)
=LINKS($K$4;SUCHEN(ZEICHEN(150);$K$4;1)-1)
HINWEIS
124
Kapitel 3: Weiter im Text
Sie liefert aus der Vorgabe jene Zeichen, die sich vor dem Halbgeviertstrich (dem Zeichen 150)
befinden. Damit nun ist die Ermittlung des aktuell zu benutzenden Lndercodes abgeschlossen.
Er wird, weil mit dem Einsatz von Textformeln ermittelt, als Text geliefert. Die Codes im zwei-
spaltigen Quelldatenbereich rP1.DiploCode hingegen sind dort als Zahlen deponiert. Dies ist bei
der Nutzung der Funktion SVERWEIS zu bercksichtigen, die jetzt zum Einsatz kommt, weil sie
den Suchbegriff ansonsten nicht finden und mit dem Fehlerwert #NV reagieren wrde.
Die Formel in Zelle G4 benutzt jetzt den ermittelten Suchbegriff, um ihm die richtige Nation
zuzuordnen:
Als umgangssprachliche Anweisung: Wandle den als Text vorhandenen Wert aus der Zelle mit
dem Namen rF1.Suchcode in eine Zahl um. Benutze diese Zahl als Suchbegriff in der ersten
Spalte der Matrix mit dem Namen rP1.DiploCode. Liefere aus der Zeile mit der Fundstelle den
Wert der zweiten Spalte der Matrix. Gehe davon aus (das Argument FALSCH in der Formel), dass
nur eine genaue Entsprechung des Fundes mit dem Suchbegriff gewnscht ist.
Schlielich gilt es noch festzustellen, welche Ausgabe dieses Kennzeichens vorliegt. Wie oben
erlutert: Die Erstausgabe zeigt am Ende keinen Buchstaben, die zweite den Buchstaben A, die
dritte den Buchstaben B usw. Es knnen dabei nur Grobuchstaben aus dem ersten Teil des
Alphabets vorkommen. Dies wird mit der nachstehenden Formel aufgegriffen. In den Zeichen-
stzen der Standardschriftarten sind Grobuchstaben des Alphabets mit den laufenden Num-
mern 65 bis 90 codiert, die Zahlen 0 bis 9 mit den laufenden Nummern 48 bis 57. Es lsst sich
hier also leicht feststellen, ob das letzte Zeichen des Kennzeichens eine Zahl oder ein Buchstabe
ist. Wenn Letzteres zutrifft, dann gelingt nach dem gleichen Denkmuster auch die Ermittlung
dieses Buchstabens und seine Darstellung als laufende Zahl.
Die Formel in Zelle I4:
als umgangssprachliche Anweisung: Wenn der Zeichencode des rechten Zeichens in der Zelle
mit dem Namen rF1.Kennzeichen grer als 64 ist, dann ermittle diesen Code und subtrahiere
63. Ansonsten schreibe die Ziffer 1.
Die so aufgemachte Rechnung: A = 65 minus 63 = 2, B = 66 minus 63 = 3 usw. Wenn es sich
nicht um die Erstausgabe, sondern um eine Folgeausgabe (Formelergebnis > 1) handelt, errtet
die Zelle auf Basis der oben schon erwhnten bedingten Formatierung.
Zum Abschluss dieses Themas noch dies: Wenn Sie in der Eingabezelle Werte ab 94 erzeugen,
liefert Excel die zugehrigen Platzhalter NN und reagiert darauf wiederum in den Spalten G und
I mit einer Fehlermeldung bzw. mit Unsinn. Das knnte man in einer Lsung, die nur eigenen
Informationszwecken dient, hinnehmen. Sollte ein derartiges Modell jedoch auch von anderen
Personen benutzt werden oder gar in Prsentationen Verwendung finden, wre ein solcher Man-
gel keinesfalls akzeptabel. Es fehlt also noch eine ordentliche Fehlerpufferung. Die allerdings soll
jetzt nicht mehr geleistet werden und wird hiermit vertagt (siehe Informationen im Zusammen-
hang mit Abbildung 3.19).
=SVERWEIS(WERT(rF1.Suchcode);rP1.DiploCode;2;FALSCH)
=WENN(CODE(RECHTS(rF1.Kennzeichen))>64;CODE(RECHTS(rF1.Kennzeichen))-63;1)
Ein Beispiel aus der Praxis
125
Ein Beispiel aus der Praxis
Es gibt in Excel auch ohne Programmierung mehrere Mglichkeiten, spezifische Inhalte von
Arbeitsblttern gezielt aufzufinden und sie in der Folge an anderer Stelle zu zeigen bzw. weiter-
zuverarbeiten. Ein kleines Beispiel dieser Art war Gegenstand des vorigen Abschnitts. Einige
weitere werden Sie im weiteren Verlauf dieses und anderer Kapitel noch kennenlernen.
Hier in diesem Abschnitt will ich wieder ein paar praktische bungen anbieten und empfehlen,
dabei mitzumachen. Wenn Sie das nicht mchten, knnen Sie natrlich auch das fertige Ergeb-
nis ausforschen und mit den Informationen dieses Abschnitts vergleichen. Es gibt also zwei
verschiedene Fassungen desselben Modells, eine fertige und eine halbfertige. Ich werde an den
entsprechenden Stellen darauf hinweisen, welche wann zum Einsatz kommen soll oder kann.
Bitte ffnen Sie von der CD-ROM aus dem zu Ihrer Excel-Version passenden Ordner zunchst die
Datei 0303_Projektabrechnung_FERTIG.
Thema des Modells und Struktur der Arbeitsmappe
Sie sehen vor sich die inhaltlich stark reduzierte, abstrahierte und anonymisierte Version einer
Praxislsung, deren hier vorgestellte Fassung wie folgt beschreibbar ist: In einem Unternehmen,
das verschiedenartige Projekte entwickelt, plant und managt, erbringen aktuell 95 Personen
Projektleistungen unterschiedlichen Inhalts und Anspruchs. Den Kunden werden periodische,
projektspezifische Rechnungen gestellt. Zu deren Vorbereitung fllen Sachbearbeiter intern
genutzte Formulare aus. Die mit Excel erstellten Dokumente listen auf, welche Personen aus
welchem Unternehmensbereich in welchem Projekt und welcher Periode wie viele Leistungs-
einheiten welchen Vergtungssatzes erbracht haben und welcher Rechnungsbetrag sich daraus
ergibt. Die Dokumente werden auch ausgedruckt und zusammen mit den daraus resultierenden
Rechnungen archiviert.
Die Arbeitsmappe enthlt vier Arbeitsbltter. Von hinten nach vorn:
Im Blatt Namensliste sind, wie blich, die Bereichsnamen dokumentiert und kontrollierbar.
Im Blatt Parameter 1 finden Sie eine umfangreiche Liste, die nicht nur die hier vorgestellte
Aufgabe untersttzt, sondern auch noch anderen unternehmensinternen Zwecken dient. Die
filterbare Zusammenstellung enthlt Stammdaten der Projektmitarbeiter. Die Daten sind
nach Nachnamen alphabetisch geordnet. Die numerische Reihenfolge der Personalnummern
ist eine andere. Dieser Unterschied ist fr die Konstruktion der Lsung von Bedeutung.
Im Blatt Listen 1 finden Sie die Personalnummern in numerisch fortlaufender Ordnung,
daneben eine kleine Liste mit Fristen (in Tagen) und drei Textbausteine.
Im Blatt Focus 1 werden Eingaben gemacht (zum Teil per Mausklick, zum Teil manuell als
bernahmen aus Stundenzetteln), die unter Verwendung verschiedener Einrichtungen und
Formeln das Dokument relativ fehlergepuffert herstellen lassen.
CD-ROM
126
Kapitel 3: Weiter im Text
Funktionalitten des Modells
Was ist mglich und wie funktioniert das? Dazu soll das Blatt Focus 1 nher betrachtet werden. Auf
den ersten Blick fllt auf, dass hier nun schon ein wenig mehr Wert als bisher auf Aussehen und
formale Gestaltung gelegt wurde. Oben habe ich erwhnt, dass die hier entstehenden Dokumente
in gedruckter Form archiviert werden. Sie knnten aber auch externen Prfungen unterzogen wer-
den. Das sollte Grund genug sein, auch einer nur internen Lsung ein klares, bersichtliches und
ansehnliches Layout zu geben.
Das Blatt ist ohne Kennwort geschtzt und sein Formular ist in der Auslieferungsfassung bereits
zur Hlfte gefllt. Sie knnen die hellgelben Eingabezellen mithilfe der Taste () nacheinander
und in der dem natrlichen Arbeitsablauf entsprechenden Reihenfolge ansteuern.
Die Zellen mit Formeln sind hier nun nicht mehr mit einer hinweisenden Farbe versehen. Eine
besondere Kennzeichnung ist ja, wenn das Blatt geschtzt bleibt, nicht mehr erforderlich.
Damit zu den funktionalen Aspekten dieses Arbeitsblatts, in Zusammenhang mit Abbildung
3.10 und der dort eingefgten Nummerierung.
Abbildung 3.10 Ein einfacher Abrechnungsschein aber keine simple Konstruktion
1. Im Kopfbereich sind die Projekt-Kenndaten zu sehen. (Der Abrechnungszeitraum wird hier
nicht mit Kalenderdaten ausgedrckt, sondern ergibt sich aus einem Krzel wie beispiels-
weise das in der Abbildung zu sehende BA-01.) Die hellgelbe Eingabezelle fr das Datum ist
mit einer Datenberprfung und einer bedingten Formatierung ausgestattet. Wenn die Zelle
leer ist, zeigt sie eine Warnfarbe, die auch unten in der letzten Textzeile des Dokuments ber-
Ein Beispiel aus der Praxis
127
nommen wird. Es sind nur Datumsangaben zwischen dem 01.01.2009 und dem 01.01.2013
zulssig. Die hier gewollte Arbeitsweise ist, dass dieses Formular das Datum seiner Ausferti-
gung bzw. seiner letzten Bearbeitung zeigen und damit gedruckt werden soll. (Nicht zuletzt
deswegen hat die Zelle den Namen rF1.TageHeute.) Somit ist es hier natrlich das hufigste
und einfachste Verfahren, das aktuelle Systemdatum mit (Strg)+(.) einzutragen. Eine
Verwendung von =HEUTE() an dieser Stelle wre untauglich, weil es Mglichkeiten geben muss,
das Dokument zurckdatiert auszufertigen.
2. Die zehn Eingabezellen in der Spalte P_Code sind per Gltigkeitsdefinition mit der Liste der
Personalnummern im Arbeitsblatt Listen 1 verbunden (mehr dazu weiter unten). Sie knnen
hier als Eingabe nichts anderes als die vorgegebenen Personalnummern verwenden. Da in
der Praxis diese erstens zusammen mit den Namen der Mitarbeiter auf den Stundenzetteln
stehen, zweitens in ihren ersten drei Stellen eine fortlaufende Nummer benutzen und
drittens die Auswahlliste nach diesen Nummern sortiert vorliegt, sind die Eingaben nicht
besonders schwierig. Erst recht nicht deswegen, weil nach dem Markieren einer dieser Zellen
die gesamte Personalnummernliste mit Klick auf einen Dropdownpfeil geffnet wird. Der
Benutzer knnte hier zwar eine falsche Nummer auswhlen, aber keine ungltige eingeben.
Wenn er eine Nummer ausgewhlt hat, werden einige der ihr zugeordneten Personaldaten
eingelesen: Name, Bereich und Satz/LE (das ist der Preis einer von dieser Person erbrachten
Leistungseinheit).
3. Sobald Sie gem Schritt 2 einen Mitarbeitereintrag gemacht haben, frbt sich die zeilenspezifi-
sche Zelle in Spalte LE (Leistungseinheiten) krftig gelb und zeigt einen Rahmen, weil sie nun
eine Eingabe erwartet. Diese kann nur eine Ganzzahl zwischen 1 und 300 sein. Andere Einga-
ben werden abgewiesen. (Bruchteile von Leistungseinheiten werden in diesem Unternehmen
ab- oder aufgerundet.) Wenn Sie in einer Zelle dieser Spalte eine Zahl eintragen, obwohl Sie in
der relevanten Spalte P_Code noch keine Personalnummer ausgewhlt haben, frbt sich die
Zelle signalrot, um auf dieses Problem (sollte es denn eines sein) hinzuweisen. Wenn Sie jedoch
nachtrglich eine Person zuordnen, verschwindet das Rot wieder. Nach Eingabe der Leistungs-
einheiten werden in der Spalte Betrag die entsprechenden Multiplikationen ausgefhrt und die
Summenzeilen aktualisiert.
4. In Zelle O23 mit dem Namen rF1.UStProzent wird der aktuell zu nutzende Umsatzsteuersatz
hinterlegt und in die links benachbarte Zeile bernommen sowohl in der Kalkulation wie
auch in der Textbezeichnung.
5. Nach Klick auf die Zelle O27 mit dem Namen rF1.Frist ffnet sich eine Liste, aus der Sie eine
Frist in Tagen auswhlen und somit in die Zelle eingeben knnen. Sie knnen in die Zelle
auch eine Zahl eingeben, die nicht zur Auswahl angeboten wurde, werden dann jedoch mit-
tels eines Dialogfelds gebeten, eine entsprechende berprfung vorzunehmen.
6. Der hier erzeugte Text ist in zweifacher Hinsicht variabel: Er bernimmt den Zahlbetrag und
weist ein Datumsziel aus, nmlich den Tag der Ausfertigung in Zelle rF1.TageHeute plus die
in Schritt 5 ausgewhlte Anzahl von Tagen aus der Zelle rF1.Frist.
Wie das alles im Detail eingerichtet ist und in seinen Zusammenhngen funktioniert, wird sich
weiter unten erschlieen, wo ich anbiete, dieses Arbeitsblatt entweder in seinen Einzelheiten zu
kontrollieren oder aber, was natrlich sehr viel besser wre, auf Grundlage einer vorbereiteten
Hlse nachzubauen.
128
Kapitel 3: Weiter im Text
Einrichtungen und Formeln im Arbeitsblatt Parameter 1
Die Einrichtung des Arbeitsblatts Parameter 1 geht weit ber das hinaus, was sich in einem Stan-
dard-rS1-Modell in diesem Blatt befindet (bzw. befinden sollte). Das liegt daran, ich habe es
schon erwhnt, dass diese Liste auch noch anderen Zwecken dient als den im Beispiel benutzten.
Vor allem die Filtermglichkeiten bleiben hier unbercksichtigt, sind aber durchaus in Zusam-
menhngen interessant, die bei spter in diesem Buch erscheinenden Filtermodellen (Kapitel 7)
eine wichtige Rolle spielen.
Es gibt in diesem Arbeitsblatt drei Bereichsnamen (die also das Prfix rP1 benutzen). Steuern Sie
die so benannten Bereiche an, um sich deutlich zu machen, wo sie sich befinden und welchen
Umfang sie haben. Wie Sie dabei erkennen, sind die Bereichsnamen sehr auf Zuwachs angelegt
sie erstrecken sich bis Zeile 1.000. Besonders wichtig: Der Name rP1.Stammdaten bezieht sich
nicht auf den gesamten Listeninhalt, sondern beginnt erst in Spalte P. Ein indirekter Hinweis
darauf, dass die Daten dieser Spalte als Suchbegriffe fr SVERWEIS-Formeln benutzt werden, die ja
(leider) auf eine Durchsuchung der ersten Spalte einer Matrix angewiesen sind.
Damit dann zu einigen Erluterungen. Im Zusammenhang mit Abbildung 3.11 und der dort
eingefgten Nummerierung:
Abbildung 3.11 Eine filterbare Stammdatenliste mit Konstanten und Formeln
1. Zu den Spalten mit den berschriften LNr, Name, Vorname, Titel und wm gibt es nichts
Besonderes zu berichten. Von Bedeutung ist lediglich, dass Sie nach aller Mglichkeit immer
darauf achten sollten, jedem Datentyp eine eigene Spalte zu gnnen. Es wre hier fr manche
Verarbeitungszwecke einige davon lernen Sie gleich kennen uerst ungnstig, wenn z. B.
Vorname und Nachname in einer einzigen Zelle stnden oder ein Titel beim Nachnamen.
2. Die Personalnummern haben erfreulicherweise eine vollkommen einheitliche Syntax: dreistellige
Fhrungsnummer (fortlaufend, hier aber nicht danach sortiert) Trennzeichen vierstellige
Zwischennummer Trennzeichen zweistellige Endnummer. Genau so also, wie es fr die Arbeit
in Excel Sicherheit und Eindeutigkeit schafft, damit also Fehler vermeiden hilft.
Ein Beispiel aus der Praxis
129
Abbildung 3.12 Die bedingten Formate signalisieren die Gruppenzugehrigkeit der Personen
3. In der Spalte PGr wird die Gruppenzugehrigkeit der Mitarbeiter ausgewiesen. Es gibt im
Unternehmen drei Bereiche mit insgesamt fnf Gruppen: PE 1 fr die Projektentwicklung,
PP 2 fr die Projektplanung und PM 3 bis PM 5 fr das Projektmanagement. Die Gruppen-
zugehrigkeit ist mit einer bedingten Formatierung gekennzeichnet, die sich jedoch nicht fr
die numerischen Suffixe interessiert, sondern in ihren Formeln lediglich die ersten beiden
Zeichen des Listeneintrags abfragt (vgl. Abbildung 3.12).
4. In der Spalte /LE sind die personenspezifisch bestimmten Tarife in Euro pro Leistungs-
einheit als Konstanten zu finden.
5. In der Spalte Alter wird mit Formeln der Art =DATEDIF($T12;HEUTE();"y") das aktuelle Lebensalter der
Person errechnet. Das Ergebnis ndert sich am Geburtstag. Die Geburtsdaten der Mitarbeiter
sind rechts benachbart im Format TT.MM.JJ aufgelistet.
6. In der Spalte Name (wm) wird mit Formeln eine geschlechtsspezifische Nachnamenbezeich-
nung generiert. Die Formel dazu, beispielhaft aus Zeile 12:
Als Anweisung in Kurzform: Auf Basis des Eintrags in Spalte O schreibe Frau oder Herr,
wenn in Spalte N nichts vorhanden (kein Titel), dann leerer Text, ansonsten Leerzeichen und
dann Inhalt aus Spalte N. Das Ganze abschlieend gefolgt von einem Leerzeichen und dann
dem Nachnamen aus Spalte L.
7. Das unter 6 genannte Formelergebnis wird in der Spalte Anrede aufgenommen und zum
Bestandteil einer formalen Anrede: =WENN($O12="w";"Sehr geehrte ";"Sehr geehrter ")&$U12.
=WENN($O12="w";"Frau";"Herr")&WENN(ISTLEER($N12);"";" "&$N12)&" "&$L12
130
Kapitel 3: Weiter im Text
8. Im Kopfbereich des Blattes sind mehrere Formeln vorhanden, die einige Informationen der
Liste zusammenfassen. Zur bersicht nachstehend eine tabellarische Aufstellung. Besondere
Aufmerksamkeit verdienen die Verwendung eines Bereichsnamens in der Formel der Zelle L7,
die Nutzung von ZHLENWENN und die benutzerdefinierten Formate mit ihren Textergnzun-
gen. (Das Zeichen ist das ANSI-Zeichen 216 der Standardschriftarten.)
Noch zwei Hinweise, die im Zusammenhang mit der Konstruktion dieses Modells bedeutsam
sind:
Die unterschiedlichen Nummerierungen in den Hilfszeilen 3 und 4 haben folgenden Sinn: Die
Reihe in Zeile 3 nummeriert die gesamten Inhalte der Liste nach Spalten. Sie beginnt mit 0, weil
die laufende Nummer der Liste nicht zu den Inhalten gehrt wobei hier mit Inhalten jene
Daten bezeichnet sind, die an anderer Stelle bentigt und deswegen von hier ermittelt werden.
Die Reihe in Zeile 4 bezeichnet die Spaltennummern jener Matrix, die den Namen rP1.Stamm-
daten hat und von den SVERWEIS-Formeln des Blattes Focus 1 angesprochen wird.
Die Nachnamen von Mitarbeitern sollten generell niemals als Suchbegriff benutzt werden,
weil es dabei Doppel geben kann (und hier auch gibt). Die benutzten Personalnummern hin-
gegen sind ein-eindeutig und deswegen perfekte Suchbegriffe. Sie zeigen mit ihren ersten drei
Stellen fortlaufende Nummern und wren deshalb auch fr den schnellen Zugriff durch den
Benutzer geeignet. Da die Liste aber nicht nach diesen Nummern geordnet ist, sondern
alphabetisch nach Nachnamen (was hier auch aus bestimmten Grnden so bleiben soll), ist
eine andere Zugriffsmethodik zu whlen, die gleich vorgestellt wird.
Zelle Formel Format Zweck
L7 =ANZAHL2(rP1.NamenListe) #.##0" Eintrge" Zhlung Mitarbeiter gesamt
N7 =ANZAHL2(N$12:N$1000) Standard Zhlung Mitarbeiter mit Titel
O7 =ZHLENWENN(O$12:O$1000;"w") 0" w" Zhlung Mitarbeiter weiblich
O8 =ZHLENWENN(O$12:O$1000;"m") 0" m" Zhlung Mitarbeiter mnnlich
R7 =MITTELWERT(R$12:R$1000) " "0 Durchschnittswert /LE
S7 =MITTELWERT(S$12:S$1000) " "0,0 Durchschnittsalter Mitarbeiter
T7 =HEUTE() TT.MM.JJ Systemdatum
Ein Beispiel aus der Praxis
131
Einrichtungen im Arbeitsblatt Listen 1
Die Inhalte des Arbeitsblatts Listen 1 untersttzen die Funktionalitt des Modells. Im Zusam-
menhang mit Abbildung 3.13:
1. In Spalte E sind die Personalnummern in der Reihenfolge ihrer dreistelligen Fhrungsnum-
mern hinterlegt, also vllig unabhngig von der aktuellen und variablen Sortierung im Nach-
barblatt Parameter 1. Der Sachbearbeiter braucht, wie Sie bald sehen werden, auf dem Stunden-
zettel, dessen Daten er in das Formular im Blatt Focus 1 bernehmen soll, nur die ersten drei
Stellen der Personalnummer zu identifizieren, um dann rasch die gewnschte Eingabe machen
zu knnen. Der Bereich E11:E130, ohne die berschrift also, hat den Namen rL1.PNrListe.
2. In Spalte G wurden die zu verwendenden Tagesfristen eingetragen. Diese Liste knnte belie-
bige andere ganzzahlige Inhalte haben. Die hier jeweils hinterlegte Fassung wird dem Nutzer
im Blatt Focus 1 zur Auswahl angeboten. Der Bereich G11:G17 hat den Namen rL1.FristenListe.
3. Nur drei kurze Vorgaben zeigt der Bereich I11:I13 mit dem Namen rL1.TexteListe. Dennoch sind
diese und ggf. weitere Eintrge hnlicher Art von hohem Nutzen, weil sie als Textbausteine
gebraucht werden. Deshalb fhrt jede hier vollzogene nderung an der Verwendungsstelle des
Textes zu Anpassungen. So etwas ist besonders effizient, wenn derartige Textbausteine Lieferan-
ten fr mehrere Verwendungsstellen sind und/oder zudem in verschiedenen Sprachen bentigt
werden. Beachten Sie bitte, dass hier die erforderlichen Leerzeichen am Ende der Texte schon
enthalten sind, also nicht von der bernehmenden Formel erzeugt werden mssen.
Einrichtungen und Formeln im Arbeitsblatt Focus 1
Sie mssen sich jetzt bitte entscheiden: Mitmachen oder zuschauen?
Wenn Sie das Mitmachen whlen wir sind in einem Seminar; klar also, was ich Ihnen vor-
schlage , dann sollten Sie jetzt die Datei 0303_Projektabrechnung_FERTIG entweder schlieen
oder aber im Hintergrund bereithalten, um bei Bedarf prfen zu knnen, ob Sie die Vorgaben
der folgenden Schritt-fr-Schritt-Anleitungen richtig umgesetzt haben.
Bitte ffnen Sie von der CD-ROM aus dem zu Ihrer Excel-Version passenden Ordner die Datei
0304_Projektabrechnung_BUNG und speichern Sie diese am besten auf Ihrer Festplatte unter einem anderen
Namen.
Abbildung 3.13 Diese Inhalte bringen
Ordnung und Arbeitserleichterung in
die Lsung
CD-ROM
132
Kapitel 3: Weiter im Text
Aspekte der Planung
Wenn Sie ein derartiges Modell in Eigenregie entwickeln, werden Sie erfahren, dass auch eine
eher unscheinbar wirkende Lsung nicht so mal eben nebenher zu erstellen ist. Schon gar
nicht, wenn die Vorgehensweise unkoordiniert und ungeplant ein sollte. Hier allerdings sind die
wichtigsten berlegungen schon erfolgt und die wesentlichen Strukturen des Modells bereits
eingerichtet. (Was es bei solchen Vorbereitungen alles zu bedenken und abzuwgen gilt, wird in
spteren Kapiteln seine Rolle spielen.)
Die Fragen des Wer soll das wie in welcher Weise und fr welchen Zweck benutzen? sind bereits
geklrt und wurden weiter oben schon beantwortet entweder direkt oder indirekt. Auch die
Basisstrukturen der Arbeitsmappe sind festgelegt und die Arbeitsbltter Parameter 1 sowie Listen 1
sind mit all ihren Bestandteilen fertig, entsprechen also den obigen Beschreibungen.
Die in den nchsten Abschnitten folgenden Anleitungen beziehen sich also, mit einer kleinen
Ausnahme, ausschlielich auf das Arbeitsblatt Focus 1. Dort wurden ebenfalls schon etliche Vor-
bereitungsaufgaben erledigt. Konzentrieren Sie sich also bei Ihrer Arbeit an diesem Modell ganz
auf die funktionalen Aspekte. Auch das allerdings bedarf eines planvollen Ablaufs. Die folgen-
den Punkte sind als Reihenfolge dargestellt. Sie ist bei diesem Beispiel und den bereits geleisteten
Vorarbeiten zu empfehlen, sollte aber nicht als zwingend allgemeingltig betrachtet werden. Je
nach Komplexitt der Aufgaben kann es vorkommen, dass solche Schritte anders zu reihen sind
oder dass sie teilweise oder alle ggf. mehrfach zu durchlaufen sind.
Was hufig erst abschlieend geschieht, nmlich das Festlegen von Zellformaten, ist hier eben-
falls schon vorhanden. Wenn Sie bei Ihrer Arbeit so vorgehen, wie es in den Schritt-fr-Schritt-
Anleitungen beschrieben ist, werden alle bereits eingerichteten Formate erhalten bleiben, also
nicht durch unntige Kopier- oder Ausfllvorgnge verletzt bzw. berschrieben.
Hier nun also eine ratsame, zusammengefasst formulierte Abfolge der Arbeitsschritte:
1. Definieren Sie die noch fehlenden Bereichsnamen, prfen Sie die Richtigkeit deren Positio-
nen und legen Sie dann eine neue, komplette Liste der Bereichsnamen an. Es ist sehr einfach
und komfortabel, Bereichsnamen in Formeln einzufgen. Deswegen sollten diese mglichst
komplett und vor allem richtig vorliegen, bevor Sie mit dem Aufbau eines Formelwerks
beginnen.
2. Richten Sie die Datenberprfungen (Gltigkeit) ein und testen Sie die Wirkung, indem Sie
absichtlich die definierten Gltigkeitskriterien verletzen (so weit das mglich ist).
3. Erzeugen Sie die Formeln und prfen Sie die Korrektheit der Ergebnisse.
4. Legen Sie bedingte Formatierungen fest und testen Sie jede der gewnschten Wirkungen.
5. Richten Sie den Zellschutz und anschlieend den Blattschutz ein und testen Sie, ob alle
Zellen, die zugnglich und/oder eingabefhig sein sollten, auch entsprechend ausgestattet
sind. Fhren Sie abschlieende Arbeiten aus (fr die Sie ggf. den Blattschutz temporr noch-
mals aufheben mssen).
Genau in dieser Reihenfolge nun soll es an die Arbeit gehen:
Ein Beispiel aus der Praxis
133
Bereichsnamen definieren
Im ersten Arbeitsgang legen Sie die Bereichsnamen fest, die im Arbeitsblatt Focus 1 das Entwickeln
sprechender Formeln ermglichen sollen.
Versuchen Sie, nach Mglichkeit keine Fehler zu machen, weder bei den Zellbezgen der Namen
noch bei den Namenstexten. Besonders auch die nderungspflichtigen Textfehler knnen zur
Plage werden. Jedenfalls dann, wenn Sie mit einer frheren Excel-Version arbeiten. Dann ist die
hier geforderte Aufmerksamkeit besonders zweckdienlich, wie Sie aus den Informationen im
Kasten entnehmen knnen.
Smtliche Namen dieses Blattes gelten fr nur jeweils eine einzige Zelle. Da sie im Blatt Focus 1
platziert sind, mssen sie nach den Regeln der rS1.Methode mit dem Prfix rF1 versehen sein.
Achten Sie bitte darauf, das Trennzeichen Punkt nicht zu vergessen.
Gehen Sie systematisch vor entweder nach einem festen Zeilen-Spalten-Muster oder in einer
funktional orientierten Reihenfolge. Bei einfachen Modellen wie diesem hier fllt hufig beides
zusammen. So auch zu erkennen in der nachstehenden Tabelle, die Ihnen zeigt, fr welche Zellen
welche Namen festzulegen sind.
Die Verwaltung der Bereichsnamen hat in Excel 2010 etliche Vernderungen erfahren. Hand-
habung und Management scheinen auf den ersten Blick etwas komplizierter geworden zu sein,
in der praktischen Anwendung allerdings werden Sie etliche Vorteile entdecken. Die mit dem
Namens-Manager geschaffene bersicht ist aussagekrftiger als in der Version 2003 und die
Arbeitsmglichkeiten sind teilweise einfacher und sicherer geworden. Ganz besonders aber
begre ich die Beseitigung eines seit Jahren bestehenden und auch in der Version 2003 noch
vorhandenen rgernisses. Am positiven Beispiel der Version 2010: Sie haben sich beim Schrei-
ben eines Bereichsnamens vertan oder eine Konvention missachtet und wollen aus diesem
Grund den Namenstext ndern. Sie klicken im Namens-Manager auf den betreffenden Eintrag,
dann auf die Schaltflche Bearbeiten und fhren die Korrektur aus. Danach werden alle For-
meln, die den bisherigen Namen benutzt haben, nicht etwa wie bisher mit der Fehlermeldung
#BEZUG! versehen, sondern automatisch mit der Neufassung des Namens ausgestattet. Es entfllt
also in solchen Fllen die bisweilen sehr mhselige Suche nach Grnden fr durch Namenspro-
bleme auftretende Bezugsfehler sowie deren mitunter aufwendige Beseitigung.
Zelle Name
F8 rF1.TagHeute
L22 rF1.SummeNetto
L23 rF1.UstBetrag
L24 rF1.Zahlbetrag
O23 rF1.UStProzent
O27 rF1.Frist
134
Kapitel 3: Weiter im Text
Prfen Sie die Richtigkeit Ihrer Zuweisungen, indem Sie die benannten Zellen entweder mithilfe
des Namenfelds in der Bearbeitungsleiste oder mit (F5) (Gehe zu) ansteuern (vgl. dazu die Infor-
mationen im Zusammenhang mit Abbildung 3.9).
Es mag sein, dass manchem Leser solche Kontrollen als zu aufwendig oder zu pingelig erscheinen.
Ich will dennoch raten, nicht darauf zu verzichten. So immens vorteilhaft das Arbeiten mit Bereichsnamen in vie-
lerlei Hinsicht ist, so immens problematisch kann es sein, Fehler aufzuspren, die durch falsche Namensbezge
entstanden sind. Deren grte Tcke: Sie fallen in vielen Fllen zunchst gar nicht als Fehler auf, sondern erst
dann, wenn jemand merkt, dass Kalkulationsergebnisse nicht stimmen.
Erzeugen Sie abschlieend im Arbeitsblatt Namensliste eine neue Liste. Gehen Sie dabei grund-
stzlich und immer wie folgt vor. Im Zusammenhang mit Abbildung 3.14:
Wenn noch keine Liste vorhanden ist, markieren Sie eine einzige Zelle und drcken dann die
Taste (F3). Es erscheint das Dialogfeld Namen einfgen. Klicken Sie auf die Schaltflche Liste
einfgen, um die zweispaltige Aufstellung zu erzeugen.
Wenn bereits eine Liste vorhanden ist, entfernen Sie diese vollstndig(!) und verfahren dann
so, wie vorstehend beschrieben. Also: Nur eine einzige Zelle markieren, dann (F3) und wei-
ter. Das zu beachten ist sehr wichtig, weil es bei komplexen Modellen mit zahlreichen Namen
hufig vorkommt, dass Sie die Namensliste aktualisieren und deshalb die bestehenden
Namen und deren Bezge ersetzen mssen. Das kann fehlerhaft werden, wenn Sie die Liste in
eine mehrzellige Markierung einfgen (nur diese wird dann von Excel gefllt, die Liste kann
also unvollstndig sein) oder wenn Sie haben Namen gelscht Ihre neue Liste weniger
Namen hat als die vorherige (die berstndigen Zeilen bleiben stehen).
Abbildung 3.14 Erzeugen Sie mit (F3) eine Liste der Bereichsnamen
Ihre Namensliste sollte jetzt der Aufstellung in Abbildung 3.14 entsprechen. Die dort mit einem
Rahmen hervorgehobenen Eintrge zeigen die neu hinzugekommenen Namen. Durch die Ver-
wendung der Prfixe ist eine sinnvolle und in weiteren Arbeitsgngen ausgesprochen ntzliche
Ordnung entstanden: Alle Namen, die im Arbeitsblatt Focus 1 vergeben wurden, stehen beieinan-
TIPP
Ein Beispiel aus der Praxis
135
der. Um den Unterschied zum konventionellen Vorgehen zu illustrieren, habe ich bei dem mit
Abbildung 3.15 vorgestellten Listenpaar auf der rechten Seite eine Vergleichsversion benutzt, in der
die Bereichsnamen keine Prfixe und die Arbeitsbltter keine spezifischen Blattnamen haben.
Abbildung 3.15 Standardisierte Namen schaffen Ordnung und bersichtlichkeit
Das also wird schon bei diesem kleinen Modell sehr unbersichtlich aber stellen Sie sich
Arbeitsmappen vor, in denen es 100 oder mehr Namen gibt (was in der Praxis durchaus
vorkommt). Die Namensliste hat in diesem Arbeitsblatt zwar nur eine Kontrollfunktion, eine
fehlende Namensgruppierung und -sortierung wre jedoch z. B. dann besonders lstig, wenn
Sie, wie weiter unten beschrieben, die Namen direkt in Formeln einfgen wollen.
Datenberprfung einrichten
Die Ergebnisse des zweiten Arbeitsgangs werden einen schon recht ansehnlichen Komfort in das
kleine Modell bringen:
Die Eingabe des Datums wird kontrolliert.
Sie knnen in jeder Zelle der Spalte P_Code eine von 95 Personalnummern per Listenwahl
und Mausklick zur Eingabe bestimmen.
Die Eingabe der Anzahl von Leistungseinheiten (LE) wird kontrolliert.
Sie knnen aus sieben Vorgaben eine Frist in Tagen auswhlen.
Als Erstes soll die Eingabezelle rF1.TagHeute (F8) behandelt werden.
1. Markieren Sie die Zelle und ffnen Sie das Dialogfeld zur Definition der Datenberprfung
(Datengltigkeit heit es in Excel 2003).
2. Whlen Sie bei Zulassen die Option Datum.
3. Whlen Sie bei Daten die Option zwischen.
4. Geben Sie ein: Als Anfangsdatum den 01.01.2009 und als Enddatum den 01.01.2013.
5. Wechseln Sie zur Registerkarte Fehlermeldung.
6. Bestimmen Sie Stopp als Typ. Eine Fehleingabe wird also definitiv verhindert.
136
Kapitel 3: Weiter im Text
7. Tragen Sie bei Titel und bei Fehlermeldung die Texte ein, die bei Eingabe eines unzulssigen
Datums in einem Dialogfeld erscheinen sollen. Vorschlag: Eingabefehler als berschrift und
Nur Kalenderdaten zwischen dem 01.01.2009 und dem 01.01.2013 als Meldung.
8. Testen Sie das Ergebnis, indem Sie in die Zelle etwas anderes als ein Datum oder aber ein
Datum auerhalb der definierten Spanne eingeben.
Nun geht es darum, eine ausgesprochen bequeme Eingabe von Personalnummern zu ermglichen.
Abbildung 3.16 So wird die Eingabe der Personalnummern zum Kinderspiel
Im Zusammenhang mit Abbildung 3.16:
1. Markieren Sie den Bereich F12:F21 und ffnen Sie das Dialogfeld Datenberprfung.
2. Whlen Sie unter Zulassen die Option Liste.
3. Setzen Sie den Cursor in die Eingabezelle Quelle und drcken Sie die Taste (F3). Es erscheint
das Dialogfeld Namen einfgen mit der Liste der in dieser Arbeitsmappe definierten Namen.
Bestimmen Sie als Bezug den Namen rL1.PNrListe (also die numerisch sortierte Liste der
Personalnummern im Arbeitsblatt Listen 1), der daraufhin mit fhrenden Gleichheitszeichen
als Formel eingetragen wird.
4. Wechseln Sie zur Registerkarte Fehlermeldung und bestimmen Sie Stopp als Typ, um eine
Fehleingabe definitiv auszuschlieen.
5. Tragen Sie bei Titel und bei Fehlermeldung die Texte ein, die bei Eingabe einer falschen Per-
sonalnummer in einem Dialogfeld erscheinen sollen (Vorschlag in der Abbildung).
Nach Abschluss der Aktion haben Sie bereits den Zustand erreicht, wie er in Zusammenhang
mit Abbildung 3.10 beschrieben wurde: Wenn Sie eine der zehn Zellen markieren, erscheint
neben ihr ein Dropdownpfeil, mit dem Sie die Liste der Personalnummern zur Ansicht bringen.
Ein Klick auf eine dieser Nummern trgt diese in die Zelle ein.
6. Testen Sie die Fehlermeldung, indem Sie z. B. eine beliebige manuelle Eingabe in eine dieser
Zellen ttigen oder indem Sie bei einer richtigen Personalnummer ein Zeichen ndern.
Achten Sie darauf, dass Sie tatschlich alle Zellen des Bereichs F12:F21 so behandelt haben.
Ein Beispiel aus der Praxis
137
Hier ist eine Fehleingabe relativ unwahrscheinlich, weil der Benutzer die Personalnummern aus
einer Listenvorgabe auswhlen kann. Theoretisch knnte er die elfstellige Zeichenfolge auch manuell in der Zelle
eingeben aber warum sollte er?
Eine andere Fehlermglichkeit ist hier schwerwiegender und als prinzipielle Schwche des Modells einzuordnen:
Es gibt zwei voneinander unabhngige Personalnummernlisten, eine im Blatt Parameter 1, eine anders sortierte
Kopie davon im Blatt Listen 1. Wenn nun in Parameter 1 eine Nummer gelscht oder gendert wird oder eine
neue Nummer hinzukommt und dies nicht nach Listen 1 bertragen wird, kann der Benutzer eine nunmehr
falsche Nummer auswhlen (die folglich nicht zum Einlesen von Personaldaten fhrt, sondern den Fehlerwert
#NV als Formelergebnis anzeigt) oder er findet die neue Nummer nicht in seinen Auswahlvorgaben. Es spricht
also einiges dafr, solche Listen mit Formelbezgen dynamisch zu gestalten, damit sich die Datenpflege auf ein
einziges Arbeitsblatt beschrnken kann. Diese Variante wird in Kapitel 8 vorgestellt.
In der Spalte LE sollen nur Eingaben von Ganzzahlen zwischen 1 und 300 zulssig sein.
1. Markieren Sie den Bereich J12:J21 und ffnen Sie das Dialogfeld zur Definition der Datenber-
prfung.
2. Whlen Sie unter Zulassen die Option Ganze Zahl und bestimmen Sie Minimum und Maximum.
3. Wechseln Sie zur Registerkarte Fehlermeldung und definieren Sie Stopp als Typ sowie die
Texte Fehleingabe und Nur ganze Zahlen zwischen 1 und 300 sind zulssig fr das bei Fehlern
erscheinende Dialogfeld.
4. Prfen Sie das Ergebnis, indem Sie unzulssige Eingaben machen. Achten Sie darauf, dass
Ihre Festlegung tatschlich alle Zellen des Bereichs J12:J21 betrifft.
In Zelle O27 soll die Auswahl von Fristen in Tagen mglich sein, die als Standardvorgaben hinterlegt
sind. Der Benutzer soll jedoch auch andere Werte als die ihm angebotenen verwenden knnen.
Abbildung 3.17 Nicht ganz so abweisend: Die Fehlermeldung als Information
Im Zusammenhang mit Abbildung 3.17:
1. Markieren Sie die Zelle O27 und ffnen Sie das Dialogfeld zur Definition der Datenber-
prfung.
2. Whlen Sie unter Zulassen die Option Liste, setzen Sie den Cursor in die Eingabezelle Quelle
und drcken Sie die Taste (F3). Bestimmen Sie als Bezug im Dialogfeld Namen einfgen den
Namen rL1.FristenListe (die Vorgaben aus dem Arbeitsblatt Listen 1 also), der daraufhin als
Formel eingetragen wird.
HINWEIS
138
Kapitel 3: Weiter im Text
3. Wechseln Sie zur Registerkarte Fehlermeldung und bestimmen Sie Informationen als Typ. Eine
Eingabe, die keiner der Listenvorgaben entspricht, wird also nicht verhindert, sondern das Dia-
logfeld erscheint in diesem Fall mit der im nchsten Schritt zu definierenden Information.
4. Tragen Sie bei Titel und bei Fehlermeldung die Texte Bitte prfen und Bitte Zahlungsfrist ber-
prfen ein.
5. Testen Sie das Ergebnis, indem Sie in die Zelle eine Zahl eingeben, die nicht den Vorgaben
entspricht.
Die Auswirkungen Ihrer Festlegungen werden erst dann korrekt zu berprfen sein, wenn Sie
den nchsten Arbeitsgang erledigt haben.
Formeln erzeugen und prfen
Im dritten Arbeitsgang wird das Formular mit seinen Formeln ausgestattet. Wenn Sie noch nicht
gewohnt sind, so etwas routiniert abzuarbeiten, gehen Sie bitte langsam und mit groer Sorgfalt
vor und versumen Sie keinesfalls, Ihre Arbeitsergebnisse genau auf Richtigkeit zu kontrollieren.
Die hier bentigten personenspezifischen Daten werden mittels SVERWEIS aus dem Blatt Parame-
ter 1 ermittelt. Dazu gilt Folgendes (vgl. dazu auch die Spuren in Abbildung 3.18):
Als Suchkriterium der Formeln kommen die Personalnummern in Spalte F zum Einsatz.
Die Matrix der Formeln ist der benannte Bereich rP1.Stammdaten, in dessen erster Spalte sich
die Personalnummern der Mitarbeiter befinden.
Der Spaltenindex der Formeln wird den numerischen Vorgaben in Zeile 3 des Arbeitsblatts
entnommen. Dies ist bei Anwendung der rS1.Methode eine sehr hufige Variante: Zahlen-
eintrge in Hilfsspalten oder Hilfszeilen werden benutzt, um die Spalten- oder Zeilenargu-
mente von Formeln zu steuern. Es gengt also in vielen Fllen, eine solche Zahl zu ndern
(ob manuell oder mittels Steuerelement), um einen Formelzugriff anzupassen. In Zelle H3
steht die Zahl 6, in I3 die Zahl 2, in K3 die Zahl 3. Deren Formatierungen mit 00 spielen fr die
Verwertung in Formeln keine Rolle.
Abbildung 3.18 Die Formeln der Spalten H, I und K werden in einem einzigen Arbeitsgang erstellt
Ein Beispiel aus der Praxis
139
Im Zusammenhang mit Abbildung 3.18:
1. Lesen Sie in Spalte F eine beliebige Personalnummer ein.
2. Markieren Sie den gesamten Bereich H12:K21. Sie werden deshalb Ihre Formeln gleich auch in
Spalte J eingeben, wo sie nichts zu suchen haben. Das ist jedoch unerheblich. Die pauschale
Markierung macht den Vorgang einfacher, das Zuviel ist im Anschluss schnell beseitigt.
3. Aktive Zelle ist H12. Geben Sie in der Bearbeitungsleiste als ersten Teil der Formel bis zur
ffnenden Klammer =WENN(ISTLEER($F12);"";SVERWEIS( ein und drcken Sie dann (Strg)+()+(A),
um die Syntax der Funktion SVERWEIS einzulesen.
4. Doppelklicken Sie auf das Argument Suchkriterium, um es zu markieren, klicken Sie auf die
Zelle F12, um diese zum Bezug zu machen, und verwandeln Sie ihn sofort danach mit (F4)
zum spaltenabsoluten, also zu $F12.
5. Doppelklicken Sie auf das Argument Matrix, um es zu markieren, und drcken Sie (F3). Wh-
len Sie im Dialogfeld Namen einfgen den Bereichsnamen rP1.Stammdaten, um diesen zum
Bezug zu machen.
6. Doppelklicken Sie auf das Argument Spaltenindex, um es zu markieren, klicken Sie auf die Zelle
H3, um diese zum Bezug zu machen, und verwandeln Sie ihn sofort danach mit (F4) zum
zeilenabsoluten, also zu H$3.
7. Doppelklicken Sie auf das Argument Bereich_Verweis, um es zu markieren, und berschreiben
Sie die Markierung mit dem Wert FALSCH, um Excel anzuweisen, nur auf genaue bereinstim-
mungen mit den Suchkriterien zu reagieren.
8. Sie haben nun mit dem SVERWEIS-Teil eine WENN-Formel vollendet, es fehlt jetzt noch deren
schlieende Klammer (also zwei schlieende Klammern am Ende der Formel).
9. Geben Sie die Formel mit (Strg)+() in den gesamten markierten Bereich H12:K21 ein.
10. In Spalte J mit der berschrift LE werden die Formeln nicht gebraucht. Sie erzeugen hier im
Moment den Fehlerwert #WERT!, weil in Zeile 3 dieser Spalte keine Information fr den Spalten-
index der SVERWEIS-Formelteile zu finden ist. Markieren Sie die Zellen J12:J21 und entfernen Sie
deren Inhalte.
11. Testen Sie die Richtigkeit der Formelzugriffe, indem Sie in der Spalte P_Code verschiedene
Personalnummern eingeben und dann berprfen, ob die richtigen Mitarbeiternamen mit
ihren richtigen Daten geliefert werden. Nur wenn in Spalte P_Code eine Personalnummer zu
sehen ist, drfen in der gleichen Zeile auch Formelergebnisse erscheinen. Zwischen leeren
Zellen und Zellen, fr die keine Suchvorgaben existieren, besteht also optisch kein Unter-
schied. Deshalb sollten Sie hier besonders gut darauf achten, ob Sie die Formel tatschlich in
alle relevanten Zellen eingegeben haben.
Stellvertretend fr alle die Formel in Zelle H12
als Anweisung: Wenn die Zelle F12 leer ist, dann erzeuge leeren Text. Ansonsten fhre eine SVER-
WEIS-Formel aus, deren Suchkriterium in Zelle F12 steht, deren Matrix der Bereich rP1.Stammdaten ist,
deren Spaltenindex als Vorgabe in Zelle H3 steht und bei der auf genaue bereinstimmungen zu
achten ist.
=WENN(ISTLEER($F12);"";SVERWEIS($F12;rP1.Stammdaten;H$3;FALSCH))
140
Kapitel 3: Weiter im Text
Damit sind nun die bentigten Stammdaten der Mitarbeiter ermittelbar. Jetzt geht es darum,
nach der Eingabe von Leistungseinheiten einen mitarbeiterspezifischen Rechnungsbetrag auszu-
weisen. Dafr wrde eine einfache Multiplikation gengen. Es soll hier jedoch eine zustzliche
Fehlerpufferung eingebaut werden.
Im Zusammenhang mit Abbildung 3.19:
Abbildung 3.19 Eine Formel mit konservativer Fehlerpufferung
1. Whlen Sie einen oder mehrere Mitarbeiter aus und tragen Sie fr jeden in der Spalte LE
beliebige Leistungswerte (zwischen 1 und 300) ein.
2. Markieren Sie die Zellen L12:L21 in der Spalte Betrag.
3. Schreiben Sie die Formel =WENN(ISTFEHLER($J12*$K12);"";$J12*$K12) in die aktive Zelle L12 und geben
Sie diese Formel dann mit (Strg)+() in den markierten Bereich ein.
4. Prfen Sie die Richtigkeit der Ergebnisse.
Die Formel als Anweisung: Wenn die Kalkulation J12 multipliziert mit K12 einen (beliebigen)
Fehler ergibt, dann erzeuge leeren Text, ansonsten multipliziere J12 mit K12.
Die Fehlerpufferung ist in diesem Fall redundant und obendrein ist sie konservativ.
Redundant ist sie, weil der Kalkulation eine bereits eingerichtete Gltigkeitsprfung in Spalte
J vorgeschaltet ist. Ich benutze sie hier trotzdem, eher prophylaktisch, weil es spter eventuell
Grnde geben knnte, eine so eng gefasste Gltigkeitsprfung aufzuheben oder offener zu
gestalten.
Konservativ ist sie, weil sie den Ansprchen der Versionen bis Excel 2003 gengen soll, wo
zunchst eine Art Vorkalkulation notwendig wird, die dann, bei zu erwartender Fehler-
freiheit, wiederholt und somit tatschlich mit ihrem dann sichtbaren Ergebnis durchgefhrt
wird. Diese Dopplung ist im Beispielfall kein Problem und auch kein besonderer Aufwand, in
sehr groen und komplizierten Formeln allerdings kann so etwas sehr lstig sein. Sehr viel
einfacher und eleganter ist das in Excel 2010 gelst, wie Sie dem nachstehenden Vergleich
entnehmen knnen.
Excel 2003 =WENN(ISTFEHLER($J12*$K12);"";$J12*$K12)
Excel 2010 =WENNFEHLER($J12*$K12;"")
Ein Beispiel aus der Praxis
141
Die Formeln im Bereich der Zeilen 22 bis 24 sind weniger anspruchsvoll und rasch zu erstellen.
Im Zusammenhang mit Abbildung 3.20:
1. Fllen Sie einige oder alle Eingabezeilen mit Mitarbeiterdaten.
2. Geben Sie in die Zelle O23 mit dem Namen rF1.UStProzent die Zahl 19 bzw. einen anderen,
gltigen Umsatzsteuerwert ein. Es wird hier eine absolute Zahl im Standardformat benutzt.
Abbildung 3.20 Die abschlieenden Formeln sind rasch erstellt
3. Geben Sie die Formeln ein, die in der nachstehenden Tabelle aufgelistet sind. Denken Sie daran,
dass Sie bei der Verwendung von Bereichsnamen als Bezug sehr bequem, wie oben schon prak-
tiziert, mit der Taste (F3), also mit dem Dialogfeld Namen einfgen arbeiten knnen.
4. Weisen Sie den Zellen die in der Tabelle angegebenen, benutzerdefinierten Formate zu.
Zelle Name Formel Format
J22 ohne =SUMME(J$12:J$21) #.##0" LE"
L22 ohne =SUMME(L$12:L$21) #.##0,00 " "
K23 ohne ="Umsatzsteuer "&rF1.UStProzent&" %" Standard
L23 rF1.UstBetrag =rF1.SummeNetto*rF1.UStProzent% #.##0,00 " "
L24 rF1.Zahlbetrag =rF1.SummeNetto+rF1.UstBetrag #.##0,00 " "
142
Kapitel 3: Weiter im Text
Als beachtenswerte Besonderheiten:
Die Textformel in K23 bernimmt den Absolutwert aus O23 und fgt ihm, nach einem Leer-
zeichen, ein Prozentzeichen an (gem Regel aus DIN 5008 Leerzeichen vor Prozentzeichen).
Die Formel in L23 bernimmt den Absolutwert aus O23. Das ihm in der Formel folgende
Prozentzeichen ist eine Rechenanweisung. Sie fhrt die Division durch 100 aus und sorgt
damit fr das korrekte Ergebnis.
Die Formate in L22:L24 enden mit zwei Leerzeichen, um den Zellinhalt vom rechten Rand
abzurcken. Die Leerzeichen stehen in Anfhrungszeichen, damit im Dialogfeld der Zahlen-
formatierung in der Auflistung der benutzerdefinierten Formate erkennbar ist, dass sich hier
Leerzeichen befinden.
Was jetzt noch bleibt, ist die Anfertigung der rechtsbndig ausgerichteten, dreiteiligen Textfor-
mel in Zelle L27. Sie sieht komplizierter aus, als sie ist. Zunchst sollten Sie drei Vorbereitungs-
schritte erledigen, damit das Formelergebnis deutlich und besser verstndlich wird.
Im Zusammenhang mit Abbildung 3.21:
1. Geben Sie in die Zelle rF1.TagHeute (F8) mit (Strg)+(.) das Systemdatum ein.
2. Tragen Sie einige Mitarbeiter und deren Leistungseinheiten ein.
3. Whlen Sie in der Zelle rF1.Frist (O27) aus den Listenvorgaben eine Frist in Tagen aus.
4. Schreiben Sie unter Verwendung der jetzt schon mehrfach beschriebenen Techniken den
ersten Teil der Formel und schlieen Sie mit () ab, um das Ergebnis zu beurteilen.
5. Kopieren Sie diese Formel in die Zwischenablage, setzen Sie den Cursor hinter die Formel,
fgen Sie den Textoperator & an und dann den Inhalt der Zwischenablage ein.
6. ndern Sie im jetzt eingefgten zweiten INDEX-Teil der Formel:
den Zeilenbezug bei INDEX von 1 auf 2,
den Bezug bei TEXT auf rF1.TagHeute+rF1.Frist ((F3) nicht vergessen)
das Format bei TEXT auf "TT.MM.JJ "
und schlieen Sie mit () ab. Bis dahin sollte es so aussehen:
7. Kopieren Sie den Formelteil &INDEX(rL1.TexteListe;2;1) in die Zwischenablage, setzen Sie den Cursor
hinter die Formel und fgen Sie den Inhalt der Zwischenablage ein.
8. ndern Sie im eingefgten und letzten Teil der Formel den Zeilenbezug bei INDEX von 2 auf 3.
=INDEX(rL1.TexteListe;1;1)&TEXT(rF1.Zahlbetrag;"#.##0,00 ""Euro """)
=INDEX(rL1.TexteListe;1;1)&TEXT(rF1.Zahlbetrag;"#.##0,00 ""Euro """)
&INDEX(rL1.TexteListe;2;1)&TEXT(rF1.TagHeute+rF1.Frist;"TT.MM.JJ ")
Ein Beispiel aus der Praxis
143
Abbildung 3.21 Diese Formel erzeugt einen Text, der mehrere Vorgaben bercksichtigt
Die gesamte Formel sieht jetzt so aus:
Als Anweisung: Entnehme dem Bereich rL1.TexteListe den Inhalt der ersten Zeile und der
ersten (einzigen) Spalte. Fge dann den Inhalt der Zelle rF1.Zahlbetrag an und formatiere ihn
mit dem Zahlenformat #.##0,00 "Euro ". Fge dann den Inhalt der zweiten Zeile des Bereichs
rL1.TexteListe an. Fge dann die Addition aus den Zellen rF1.TagHeute und rF1.Frist an und for-
matiere mit dem angegebenen Datumsformat (beachten Sie, dass hier das letzte Zeichen im For-
mat ein Leerzeichen ist). Fge dann den Inhalt der dritten Zeile des Bereichs rL1.TexteListe an.
Es kann bei dieser Formelentwicklung zu einigen Ungenauigkeiten kommen und deshalb sein,
dass in Ihrem Ergebnis vielleicht das eine oder andere Leerzeichen zu viel oder zu wenig erscheint.
Das lsst sich leicht korrigieren, indem Sie entweder in der dreizeiligen Textquelle rL1.TexteListe
Leerzeichen setzen bzw. entfernen oder die Formatangaben in der Formel abndern.
Testen Sie abschlieend die Formel auch in der Weise, dass Sie in der Textquelle rL1.TexteListe
andere Formulierungen eingeben, um deren bernahme in das Formelergebnis zu beurteilen.
=INDEX(rL1.TexteListe;1;1)&TEXT(rF1.Zahlbetrag;"#.##0,00 ""Euro """)
&INDEX(rL1.TexteListe;2;1)&TEXT(rF1.TagHeute+rF1.Frist;"TT.MM.JJ ")
&INDEX(rL1.TexteListe;3;1)
144
Kapitel 3: Weiter im Text
Bedingte Formatierungen festlegen
Mit den Ergebnissen des vierten Arbeitsgangs soll die Aufmerksamkeit des Nutzers gefrdert
werden. Zu diesem Zweck werden unter Verwendung bedingter Formatierungen Farbsignale
gesetzt, die wieder verschwinden, wenn die erwarteten oder geforderten Aktionen durchgefhrt
wurden.
Im Zusammenhang mit Abbildung 3.22: In der Zelle rF1.TagHeute haben Sie mit der Gltigkeits-
prfung bereits definiert, dass nur ein Datum und dieses wiederum nur in der Spanne
01.01.2009 bis 01.01.2013 akzeptiert wird. Zustzlich soll jetzt eine Warnfarbe erscheinen, wenn
diese Zelle leer ist. Da ein Datumseintrag erzwungen wird und dieser fr Excel nur eine serielle
Zahl sein kann, gengt es zu berprfen, ob der Zellwert 0 (null) ist (eine leere Zelle hat in Excel
den Wert 0). Verwenden Sie zur Formatierung eine stark auffallende Farbe.
Abbildung 3.22 Wenn die Zelle leer ist, zeigt sie ihre Warnfarbe
Testen Sie das Ergebnis, indem Sie den Inhalt der Zelle entfernen und dann wieder ein Datum
eingeben.
Das nchste solcher Formate ist in Zeile 27 einzurichten. Wenn oben kein Datum eingegeben ist
oder das Datum in der Zukunft liegt, soll die unten im Formular befindliche und per Formel vari-
abel erzeugte Textzeile mit der Zahlbetrags- und Fristenangabe in einer Warnfarbe erscheinen.
Im Zusammenhang mit Abbildung 3.23:
Abbildung 3.23 Auch in Zeile 27 sind datumsrelevante Signale vorgesehen
Ein Beispiel aus der Praxis
145
Die Formel =ODER(ISTLEER(rF1.TagHeute);rF1.TagHeute>HEUTE()) als Regel der bedingten Formatierung fr
den Bereich E27:L27 lst die Aufgabe. Die Information an Excel: Ich behaupte, dass aktuell die
Zelle mit dem Namen rF1.TagHeute leer ist oder dass der Zahlenwert des dort befindlichen
Datums grer ist als der Zahlenwert des Systemdatums. Wenn eines davon also WAHR ist,
reagiert Excel mit der Umfrbung.
Testen Sie bitte beide Varianten: Zelle rF1.TagHeute entleeren bzw. dort ein in der Zukunft liegendes
Datum eingeben.
Hier wurde als Alternative zum zuvor eingerichteten Format, das keine Formelregel bentigte, mit
der Prffunktion ISTLEER gearbeitet.
Zusammenfassend am Beispiel:
Die Zelle A1 ist leer.
Die Formel =A1 liefert das Ergebnis 0.
Die Formel =ISTLEER(A1) liefert das Ergebnis WAHR.
Die Formel =NICHT(ISTLEER(A1)) kehrt das Ganze um und liefert das Ergebnis FALSCH.
Jetzt fehlen noch die Farbinformationen in der Spalte J (LE). Die zweiteilige Aufgabe:
Der Anwender hat in einer noch leeren Zeile des Formulars eine Personalnummer aus-
gewhlt. Dann soll sich die zugehrige Zelle in der mit LE beschrifteten Spalte krftig gelb
frben und einen Rahmen erhalten. Das Signal: Hier wird jetzt eine Eingabe erwartet.
Der Anwender hat in der Spalte LE eine Zahl eingegeben, obwohl er fr die entsprechende
Zeile noch keine Personalnummer ausgewhlt hat. Dann soll sich die betreffende Zelle mit
einem krftigen Rot frben. Das Signal: Hier ist ein Wert vorhanden, der noch keiner Person
zugeordnet ist.
Abbildung 3.24 Zwei bedingte Formate bei der Eingabe von Leistungseinheiten
Folgendes ist fr den Zellbereich J12:J21 einzurichten (vgl. Abbildung 3.24):
Die Formel =UND(I12<>"";ISTLEER(J12)) sowie als Format die Farbe Gelb und ein schwarzer Rahmen
definieren die Eingabeaufforderung. Die Formelinformation an Excel: Ich behaupte, dass aktu-
ell die Zelle I12 keinen leeren Text enthlt und dass die Zelle J12 leer ist. Wenn also beides
zutrifft, ist das Ergebnis der Formel WAHR und das Format wird erzeugt.
HINWEIS
146
Kapitel 3: Weiter im Text
Die Formel =UND(I12="";NICHT(ISTLEER(J12))) sowie als Format die Farbe Rot definieren das Signal zur
noch fehlenden Mitarbeitereingabe. Die Formelinformation an Excel: Ich behaupte, dass aktu-
ell die Zelle I12 leeren Text enthlt und dass die Zelle J12 nicht leer ist.
Testen Sie beide Varianten und achten Sie wieder darauf, dass sie fr alle Zellen des Bereichs
J12:J21 festgelegt sind.
Zell- und Blattschutz anpassen, Schlussarbeiten
Im fnften und letzten Arbeitsgang wird der Inhalt des Arbeitsblatts gegen versehentliche Ein-
gaben oder Vernderungen in nicht dafr vorgesehenen Zellen geschtzt.
1. Whlen Sie per Mehrfachmarkierung alle hellgelb gefrbten Eingabezellen des Formulars
und die beiden ebenfalls gelben Zellen in Spalte O aus.
2. Heben Sie fr diese Zellen im Dialogfeld Zellen formatieren, Registerkarte Schutz, die Option
Gesperrt auf.
3. Richten Sie fr das Arbeitsblatt den Blattschutz so ein, wie es in Abbildung 3.25 gezeigt ist:
Nur die nicht gesperrten Zellen drfen ausgewhlt werden.
Abbildung 3.25 Bei dieser Einstellung sind nur noch die Eingabezellen zugnglich
Das jetzt erforderliche Prfen dieser Einrichtungen demonstriert gleichzeitig auch ein sinnvolles
Vorgehen in diesem Formular bei Verwendung der Tastatur. Sie springen mit der Taste () von Ein-
gabezelle zu Eingabezelle. Dies in einer Reihenfolge, die der Logik des Ausfllvorgangs entspricht.
Wer auf die Maus verzichten will, kann das Formular bequem per Tastatur ausfllen:
() wechselt die Zelle und besttigt dabei die Eingaben.
() gedrckt lsst Sie durch die Eingabezellen wandern.
Wie funktioniert das?
147
(Alt)+() ffnet in markierten Zellen mit entsprechenden Ausstattungen die Dropdown-
listen mit den Vorgaben der Datenberprfung.
Mit (Esc) schlieen Sie diese Dropdownlisten.
Mit den Pfeiltasten whlen Sie Eintrge in den Dropdownlisten.
Mit () tragen Sie Ihre Listenauswahl in die Zelle ein.
Wie funktioniert das?
In Prsenzseminaren lerne ich immer wieder neben vielen anderen netten Menschen auch sol-
che kennen, die sich gerne als Tftler bezeichnen lassen und die Freude daran haben, irgend-
welchen kleinen oder auch greren Excel-Rtseln auf die Spur zu kommen. Da es unter den
Lesern ganz sicher auch einige solcher Tftler gibt, will ich an verschiedenen Stellen dieses
Buches einige Spielereien vorstellen und Ihnen anbieten, selbst zu entdecken, was dahintersteckt
und wie es funktioniert.
Wenn Sie es als Herausforderung verstehen wollen: Versuchen Sie zunchst, eine Theorie zu ent-
wickeln. Wie knnte es funktionieren. Erst dann sollten Sie den Blattschutz aufheben und auf
Spurensuche gehen. Wenn Sie dabei etwas entdecken sollten, zu dem Sie sagen: Bldsinn, das
htte ich ganz anders und viel einfacher gemacht Prima!
Hier also, wenn Sie Lust haben, die erste Tftleraufgabe:
Bitte ffnen Sie von der CD-ROM aus dem zu Ihrer Excel-Version passenden Ordner die Datei
0305_Pause.
Sie sehen in dem ohne Kennwort geschtzten Arbeitsblatt ein WordArt-Element, in dem sich
beim Drcken von (F9) jedes Mal eine andere Buchstabenfolge des Wortes PAUSE entwickelt.
Natrlich knnten Sie mit Excel auch ausrechnen, wie hoch die Wahrscheinlichkeit ist, dass
beim Drcken von (F9) das Wort PAUSE in der richtigen Buchstabenfolge erscheint.
Natrlich knnten Sie jetzt aber auch Pause machen.
CD-ROM
Abbildung 3.26 brigens ist mal wieder
eine EPUSA fllig
149
Kapitel 4
Sie mssen das anders sehen
In diesem Kapitel:
Varianten der visuellen Information 150
Lernen, Behalten, Vergessen 152
Vier Datenreihen drei Diagrammfassungen 155
150
Kapitel 4: Sie mssen das anders sehen
Nun ja mssen mssen Sie nicht unbedingt, aber knnen knnen, das sollten Sie schon. Denn
eine bestimmte Sichtweise auf beliebige Daten ist ja niemals die einzig mgliche, sondern eben nur
eine bestimmte, also eine von vielen mglichen. Das betrifft inhaltliche Betrachtungen, analytische
Bewertungen und vor allem grafische Visualisierungen. In welcher Form soll ich ber die Daten
berichten, in welcher Weise soll ich sie zeigen? Ein weites, ein sehr weites Feld. Und hierzulande
auch weiterhin ein mehr schlecht als recht bestelltes. Schade, denn gerade in Excel schlummern
zahlreiche, von vielen Anwendern noch kaum entdeckte Mglichkeiten zur Herstellung hoch
dynamischer und vielfltig gestaltbarer Visualisierungslsungen im Einfhrungskapitel habe ich
schon davon gesprochen. Dort haben Sie auch Hinweise auf einige andere meiner Bcher gefun-
den, die sich sehr ausfhrlich und tief gehend mit diesem Thema beschftigen. Hier, in diesem
relativ kurzen Seminar, ist dafr nur wenig Raum. Der soll vorwiegend genutzt werden, um exem-
plarisch deutlich zu machen, welche Sichtweisen existieren knnen und wie deren Bedrfnissen
mit Excel-Lsungen zu entsprechen ist. Sie mssen das anders sehen heit die berschrift. Das
will hier auch heien: Nicht der eigene und bliche, sondern der tatschliche, der mgliche und
der gewnschte Blickwinkel der Zielgruppe Ihrer Arbeiten bestimmt, wie eine Excel-Lsung zur
Visualisierung von Daten auszusehen und zu funktionieren hat.
Varianten der visuellen Information
Bevor es wieder zur praktischen Arbeit geht, eine kurze Zusammenstellung jener Darstellungs-
varianten, deren unterschiedliche Anforderungen Einfluss auf die Konstruktion Ihrer Excel-
Modelle nehmen. In der Reihenfolge des technischen Anspruchsniveaus:
Visuelle Selbstinformation und interne (innerbetriebliche) Information von Mitarbeitern
mit guten Excel-Kenntnissen
Publikationslsungen
Prsentationslsungen fr interne und externe Zwecke, bei denen Sie selbst Prsentator sind
Prsentationslsungen zur Nutzung durch andere Prsentatoren
Prsentationslsungen zur Nutzung durch Excel-Laien oder durch Ihnen unbekannte Personen
Als Prsentationslsung bezeichne ich in diesem Zusammenhang jedes Modell, das geeignet ist,
verschiedene Sichten auf Daten herzustellen. Dazu zhlt alles zwischen multivariablen und
grafisch aufwendigen Diagrammen und einfachen, adressatenorientierten Berichten, die durch
Anwenderaktionen ihre Inhalte wechseln.
Wenn es nur um die visuelle Selbstinformation oder die innerbetriebliche Information von
Mitarbeitern mit guten Excel-Kenntnissen geht, sind keine allzu hohen Anforderungen an die
Gestaltungsart Ihrer Lsungen zu richten. Wenn entsprechend organisierte Datenquellen
vorhanden sind, gengt hufig der Einsatz des Pivot-Systems (das in diesem Buch keine Rolle
spielt), um zahlreiche und vielfltige Ansprche zu befriedigen. In allen anderen Fllen aber ist
mehr verlangt und das in gleich mehrfacher Hinsicht. Konzeptionelle und benutzerorientierte
berlegungen sind hier nicht nur wichtig, sondern die zentrale Bestimmungskraft fr den
Erfolg Ihrer Arbeit.
Varianten der visuellen Information
151
Dabei sind mehrere hohe Ansprche gleichermaen gut und integriert zu erfllen die Aus-
richtung am eigenen Ziel (was will ich erreichen) und an den vorhandenen bzw. noch zu
weckenden Bedrfnissen der Adressaten (was wollen oder sollen die Betrachter sehen und
erfahren). Nach Magabe der Adressatenorientierung sind zwei Hauptgruppen von Visualisie-
rungen zu unterscheiden: Publikation und Prsentation.
Den Begriff Publikationslsung benutze ich vorwiegend fr solche Darstellungsvarianten, die in
einer bestimmten, selbst gewhlten oder vorgegebenen Form fr einen eher unbestimmten oder
einen durch die Publikationsart definierten Personenkreis gedruckt werden. Ein derartiges Pub-
likum ist hufig eng fachlich orientiert. Fr Auswahl und Gestaltung spielen auch die Druckart
und das Druckmedium eine bedeutsame Rolle. Hauptvertreter dieser Art sind Diagramme und
Tabellen in wissenschaftlichen Verffentlichungen aller Art und aller Anspruchsstufen. Auch sie
mssen natrlich prsentabel sein, schlielich soll genau das gesehen werden, was der Autor
zeigen mchte oder verstndlich machen will. Ihre Entwicklung und Ausstattung ist meistens
mit weniger Aufwand verbunden, als er fr die Erstellung einer Prsentation einzusetzen ist.
Die Prsentationslsung wird nach den bekannten oder den voraussichtlichen Bedrfnissen
eines bestimmten Publikums geplant und gestaltet. Dabei sind zwei Arten von Prsentationen
zu unterschieden, die unterschiedliche Anforderungen stellen:
Die Live-Prsentation findet vor Zuschauern und Zuhrern statt. Diese schauen auf einen
Monitor oder auf eine Projektionsflche. Die berwiegend bildhaften Informationen werden
durch gezielten Vortrag erlutert und ggf. vertieft. Die Darstellung ist in der Regel dynamisch
(per Mausklick vernderbar) sowie grafisch aufwendig gestaltet.
Die anonyme Prsentation muss auf den direkten Kontakt zwischen Prsentator und Publi-
kum verzichten. Die Wirkung kann also nicht vom ergnzenden Vortrag gesttzt werden
umso hher sind oft die Ansprche an die Gestaltung. Hier spielt nicht nur der Inhalt eine
groe Rolle, sondern auch das Prsentationsmedium. Medien in diesem Sinne sind z. B.
Monitore auf Messen und hnliches sowie das Internet.
Eine ausgesprochen wichtige Sonderform der anonymen Prsentationslsungen sind Modelle
zur Nutzung durch Excel-Laien oder durch Ihnen unbekannte Personen sowie Berichtslsungen
jeglicher Art fr die Schreibtische von Geschftsfhrern oder Vorstnden. Hier sollten Sie
generell auf maximalen Anwendungskomfort und eine ausgereifte Fehlerpufferung achten. Des
Weiteren ist es generell ratsam vorauszusetzen, dass der Benutzer keine besonderen Excel-
Kenntnisse hat bzw. einsetzen mchte. Sie drfen niemals erwarten, dass ein Anwender, dessen
Fhigkeiten Sie nicht kennen oder den Sie beim Gebrauch der Lsung nicht unmittelbar unter-
sttzen knnen, in der Lage oder bereit ist, Arbeitstechniken anzuwenden, die ber den simplen
Gebrauch der Maus oder ber einfache Tastaturnutzungen hinausgehen. Fast alle der in diesem
Buch angesprochenen Lsungen versuchen, solchen berlegungen zu entsprechen.
152
Kapitel 4: Sie mssen das anders sehen
Lernen, Behalten, Vergessen
Mit diesem Kapitel wird ein Thema eingefhrt, das neben der praktischen Bedeutung fr Ihren per-
snlichen Lernfortschritt auch gleich noch ein paar dazu passende theoretische Aussagen macht:
Welche Entwicklungen von Lernen, Behalten und Vergessen lassen sich unter welchen Bedingungen
beobachten? Was und wie viel knnen Sie als Lernerfolg in welchem zeitlichen Verlauf verbuchen?
Ein groes und teilweise sehr kompliziertes Thema, das viele Bcher fllt. Dennoch sind dazu auch
hier ein paar kurze Informationen notwendig, geht es doch schlielich u. a. darum, was Sie von der
Arbeit mit diesem Buch erwarten knnen und was unter Umstnden nicht.
Theoretische Aspekte
Die in Abbildung 4.1 gezeigte Kurve zeigt die Relation zwischen der Vernderung reproduzier-
baren Wissens im Ablauf von Zeit. Sie beschreibt einen typischen Verlauf, wie er ein Durch-
schnittsergebnis Tausender von Messungen sein knnte, die sich auf das Lernen, Behalten und
Vergessen eines gleichartigen Lehrstoffs unter relativ gleichartigen Bedingungen bei einer relativ
homogenen Gruppe von Testpersonen bezieht. Bei einer Bewertung solcher Darstellungen ist
der Begriff Durchschnitt als besonders wichtig zu betrachten: Es gibt natrlich eine sehr groe
Flle der unterschiedlichsten externen und internen Einflsse, die im Individualfall eine solche
Kurve vllig anders erscheinen lassen. Unabhngig davon lassen sich verallgemeinernd aber sehr
typische Abschnitte und Entwicklungen beschreiben.
Abbildung 4.1 Ein typischer Durchschnittsverlauf
Im Zusammenhang mit der Nummerierung in Abbildung 4.1:
1. Das Lernen: Der Erwerb eines fremden Wissensstoffs stt zunchst auf einige Schwierig-
keiten. Nach deren berwindung zeigt sich eine zgig fortschreitende Entwicklung. Die
Geschwindigkeit dieses Fortschritts wird nach und nach gebremst, weil der Schwierigkeits-
grad zu hoch wird, weil die Wissensvermittlung ausluft, weil der gewnschte Endstand nahe
ist, weil die Motivation nachlsst, vieles mehr. Ein spezifisches, individuelles Plateau wird
erreicht.
Lernen, Behalten, Vergessen
153
2. Das Wissensplateau bleibt eine mehr oder weniger lange Zeit stabil, meist mit leichten, aber
nicht sonderlich bemerkenswerten (und bemerkbaren) Verlusten. Was sich in dieser Zeit tut
(oder auch nicht), ist sehr entscheidend fr die langfristige Verfgbarkeit des neu erworbe-
nen Wissens, also fr den Fortbestand des Plateaus in dieser Hhe.
3. Das Vergessen: Wird das erworbene Wissen nicht benutzt, gefrdert oder gefordert, kommt
es nach einiger Zeit zu einem langsamen, dann rascher fortschreitenden Vergessen. Auch
diese Kurve wird schlielich wieder flacher und es bleibt, unter physiologischen Bedingun-
gen, ein Restbestand zurck, der sich dann nur noch langsam verringert oder auch auf
seinem mehr oder weniger hohen bzw. niedrigen Level bleibt.
So weit in aller hier notwendigen Krze zu den allgemeintheoretischen Betrachtungen. Die
sollen nun Grundlage fr die Betrachtung typischer Varianten sein, die als Excel-Diagramm zur
Vorstellung kommen.
Vier Verlaufsformen zur Auswahl
Bitte ffnen Sie von der CD-ROM aus dem zu Ihrer Excel-Version passenden Ordner die Datei
0401_Lernkurven01.
Im Arbeitsblatt Focus 1 der Datei 0401_Lernkurven01 knnen Sie vier verschiedene Datenreihen
per Mausklick einlesen. Das ist nicht sonderlich aufregend, weil sich dasselbe ja auch ohne
erheblich greren oder mit gar geringerem Aufwand mit statischen Modellen realisieren liee:
Vier Excel-Arbeitsbltter oder vier PowerPoint-Folien wren durchaus gleichartig und gleich-
wertig einsetzbar. Aber bitte Geduld, es wird in diesem Kapitel bald mehr daraus werden.
Abbildung 4.2 Das Arbeitsblatt erlaubt die Betrachtung verschiedener Entwicklungen
CD-ROM
154
Kapitel 4: Sie mssen das anders sehen
Im Zusammenhang mit Abbildung 4.2: Sie finden unten rechts eine kleines Listen-Steuerele-
ment. Wenn Sie dort einen der Eintrge anklicken, erscheint die zugehrige Linie im Diagramm.
Gleichzeitig aktualisiert sich die berschrift und unter der Diagrammflche wird ein dreizeiliger
Text eingelesen, der Kernaussagen zur jeweiligen Kurve beinhaltet. Schauen Sie sich zunchst die
vier Verlufe an und lesen Sie dann nachstehend, was dazu gesagt werden kann.
Verstehen Sie bitte die vier Verlufe als Durchschnittsergebnisse aus Untersuchungen mit einer
groen Anzahl von Testpersonen. Die grafische Umsetzung ist in eine identische Strecke von 100
Messpunkten mit einem jeweiligen Abstand von drei Kalendertagen eingebunden (die hier fiktiv
sind und Gleichzeitigkeit unterstellen).
Stellen Sie sich vor, dass die Zuwchse und Verluste von Wissen bei Personen gemessen wurden,
die auf verschiedene Weise genau solche Informationen erworben und benutzt haben, wie sie
Gegenstand dieses Buches sind: Excel-Kenntnisse fr fortgeschrittene, anspruchsvolle Anwender.
Das Gesamtvolumen des so beschriebenen Wissens wird in der Grenachse des Diagramms
mit 100 % angesetzt. Des Weiteren wird unterstellt, dass alle Personen beim Eintritt in die Lern-
phase mit dem allgemeinen Thema Anwendung von Excel bereits vertraut waren und gleich-
artig ber einen Wissensstand von etwa 20 % verfgten. Die folgenden Texte stehen im Zusam-
menhang mit Abbildung 4.3 und sind so formuliert, als wrde jede der Datenreihen keine
Durchschnittswerte, sondern den Verlauf bei einer einzigen Person zeigen.
Abbildung 4.3 Alles ist mglich, positiv wie negativ
Lernkurve A
Die Person nimmt hoch motiviert an einem gut gemachten Prsenzseminar teil. Deswegen
kommt es zu einem steilen Anstieg der Lernkurve, die sehr frh ihren Hhepunkt erreichte.
Danach gibt es jedoch nur noch wenige Gelegenheiten, das Erlernte in der Praxis anzuwenden.
Deshalb entwickelt sich nach der relativ kurzen Plateauphase ein kontinuierlich fortschreitender
Verlust. Nach rund 300 Tagen liegt der Unterschied zwischen Einstiegs- und Endmessung bei
nur 13 Prozentpunkten. Sollte das Seminar teuer gewesen sein, ist sein Wert in diesem Fall
uerst fragwrdig zumindest aus wirtschaftlicher Sicht.
Vier Datenreihen drei Diagrammfassungen
155
Lernkurve B
Ein gleichartiges Prsenzseminar mit hnlich gutem Kurzzeiterfolg. Nach dem ersten Knick
eine typische Abschlaffphase nach so viel Neuem in so kurzer Zeit kann und muss sich die
Person mit dem neu erworbenen Wissen in der tglichen Praxis beschftigen und es sogar (auch
durch Wiederholungen mit Einsatz von Seminarmaterialien) vertiefen und ausbauen. Das
Maximum wird erst in dieser Phase, also lange nach dem Seminar, erreicht. Danach allerdings
werden der Person vllig andere Aufgaben zugewiesen. Die nun gnzlich fehlende Praxisrele-
vanz des Wissens fhrt zu einem raschen Verlust, der sich nach einiger Zeit zwar verlangsamt,
dennoch aber deutlich fortsetzt. Der Unterschied zwischen Einstiegs- und Endmessung betrgt
immerhin 33 Prozentpunkte. Negativ formuliert: Noch sind es 33.
Lernkurve C
Die Person besucht kein Prsenzseminar, sondern erwirbt mit starker, primrer Motivation ihr
Wissen in Eigenregie. Dazu setzt sie in organisierter Form Bcher und andere Materialien ein
und fhrt mit selbst gestellten Aufgaben bungen durch. Es kommt zu einem Anstieg, der
keinesfalls dem schnellen Erfolg des Prsenzseminars gleichkommt, letztlich aber nach rund
zwei Monaten zu einem hohen Gipfel fhrt, der in ein solides Plateau bergeht, gefrdert auch
hier durch eine kontinuierlich geforderte Umsetzung in die Praxis. Als die aber unterbrochen
wird, zeigt sich sofort und natrlich eine Abnahme des Wissens. Die Person merkt das frh
genug und sorgt mit Wiederholungen und bungen fr den Fortbestand des hohen Niveaus,
das sich nur sehr langsam vermindert. Gesamtbilanz nach Ablauf der Messzeit: Stolze 60 Pro-
zentpunkte an Wissenszuwachs sind zu vermelden.
Lernkurve D
Auch hier hat ein Eigenstudium zum sehr guten Erfolg gefhrt. Nicht ganz so schnell wie im
Verlauf C das Maximum wurde erst nach rund drei Monaten erreicht. Die Person nimmt sich
Zeit und es wird ihr Zeit gelassen. Weil sie diese Chance zum kontinuierlichen, stndig vertie-
fenden Ausbau des Wissens nutzt, das auch noch glcklicherweise verbunden mit passenden,
nach und nach anspruchsvoller werdenden Praxisanforderungen, resultiert ein sehr hohes,
stabiles Plateau. Da das Erlernte auch weiterhin im Arbeitsalltag zum unmittelbaren Einsatz
kommt und die Person sich obendrein bemht, es an andere weiterzugeben, ist ein Vergessen
derzeit nicht beobachtbar. Ein Glcksfall? Das muss wohl mit Ja beantwortet werden. Ein
Vergleichsbild wre z. B. das Erlernen einer Fremdsprache, die anschlieend im Alltag kontinu-
ierlich und sehr hufig zum Einsatz kommt bzw. kommen muss.
Vier Datenreihen drei Diagrammfassungen
Sie haben die Datei 0401_Lernkurven01 schon geffnet. Diese und zwei weitere sehr hnliche
sollen jetzt nach Strukturen und Funktionalitten betrachtet werden. Es sind in allen drei Fllen
dieselben Daten, nmlich die Messwerte der oben vorgestellten Lernkurven. Was allerdings damit
geschehen soll, gehorcht unterschiedlichen Anforderungen der Publikation und Prsentation.
156
Kapitel 4: Sie mssen das anders sehen
Bei diesen Beispielen werden ganz berwiegend die fertigen Modelle vorgestellt und ihre bereits
erfolgte Entwicklung beschrieben. Sie finden hier Basisinformationen, die fr den Fortgang des Seminars sehr
wichtig sind, aber nur wenige Schritt-fr-Schritt-Anleitungen. Im nchsten Kapitel dann gibt es wieder mehr Gele-
genheiten zum Mitmachen.
Eine andere Form der Mitarbeit wre allerdings auch hier (und spter bei etlichen anderen Beispielen des Buches)
mglich:
Kopieren Sie die Dateien von der CD-ROM auf Ihre Festplatte und geben Sie ihnen andere Namen.
Entfernen Sie wesentliche Inhalte (Datenreihen, Formeln, Steuerelemente, Textobjekte, Namen) und versuchen
Sie dann, im Buch den Beschreibungen des Endzustands folgend, eine Restaurierung.
Probieren Sie ggf. auch eine Fassung herzustellen, die funktional und formal anderen Ansprchen als den hier
beschriebenen gengt.
Die oben beschriebenen Lernkurven machen deutlich, welche Vorteile daraus resultieren knnten.
Gemeinsame Strukturen der drei Beispielarbeitsmappen
Die Strukturen der drei hier behandelten Arbeitsmappen sind identisch oder sehr hnlich, die
Ausgestaltung einzelner Arbeitsbltter hingegen wurde den wechselnden Bedrfnissen ange-
passt. Die Namen, Elemente und Inhalte der Arbeitsbltter, von hinten nach vorn:
Das Blatt Namensliste bedarf wohl hier und auch zuknftig keiner Begrndung und
Beschreibung mehr.
Ein Blatt Parameter, wie es zum Standard einer rS1-Arbeitsmappe gehrt, war hier berflssig.
Das Blatt Daten 1 enthlt die Messtage und Messdaten der vier Lernkurven.
Im Blatt Listen 1 sind die (hier noch sehr sprlichen) Strukturen angelegt, die der Funktiona-
lisierung der Steuerelemente dienen.
Im Blatt Basis 1 werden die Daten in einer Weise zusammengestellt, wie sie den Visualisie-
rungsanforderungen des jeweiligen Modells dienen. Dies ist in den drei Beispielen unter-
schiedlich.
Auch das Blatt Focus 1 zeigt in jedem der Modelle ein zwar prinzipiell hnliches Gesicht,
unterscheidet sich aber in wichtigen Einzelheiten deutlich von den anderen.
Beispiel 1 Die Publikationslsung
Die Ausfhrungen zum Beispiel 1 beziehen sich auf die Datei 0401_Lernkurven01, deren
Gesicht hier schon vorgestellt wurde.
Anforderung
Es liegen mit Kalenderdaten versehene Messreihen vor hier sind es vier, es knnten auch 100
oder mehr sein , von denen jeweils eine aus einer Liste auszuwhlen ist. Das Ergebnis dieser
Auswahl soll in einem Liniendiagramm gezeigt werden, dessen Grenachse zum Zweck der
unmittelbaren Vergleichbarkeit der Daten eine feste Spanne von 0 bis 100 aufweisen muss. Nach
HINWEIS
Vier Datenreihen drei Diagrammfassungen
157
Auswahl einer Datenreihe sollen die zugehrige Diagrammberschrift und ein dreizeiliger,
dynamisierter Begleittext erscheinen, der bestimmte Eigenschaften der ausgewhlten Datenreihe
beschreibt. Das Ergebnis der Benutzerwahl ist in einer Form auszuweisen, die unmittelbar
gedruckt werden oder in ein anderes Programm (Word, PowerPoint) bertragen werden knnte
(auch die Abbildung 4.3 ist auf diesem Weg entstanden).
Entwicklungsschritte
Wenn Sie sich bei der Anfertigung solcher Modelle frei von Umwegen und anderen Problemen
halten wollen, ist es sehr ntzlich, eine bestimmte Reihenfolge der Entwicklungsschritte einzu-
halten. Die nachstehend aufgelistete Vorgehensweise beschreibt, wie die Lsung, die Sie vor sich
sehen, entstanden ist. Sie ist nicht generalisierbar, gilt jedoch (bei Anwendung der rS1.Methode)
fr das hier beschriebene Beispiel und sinngem fr viele andere, vergleichbare Lsungen die-
ser noch relativ einfachen Art.
Es wird unterstellt, dass die Arbeitsmappe bereits ber alle Arbeitsbltter verfgt und im Blatt
Daten 1 die Werte in der richtigen Formatierung vorhanden sind. Aktivieren Sie bitte die nach-
stehend angesprochenen Arbeitsbltter, um die gemachten Angaben zuordnen zu knnen.
Vergewissern Sie sich vorher im Blatt Namensliste, welche Bereichsnamen existieren. So also ist
die Entwicklung in Krze beschreibbar:
1. Im Blatt Daten 1 Hilfsnummerierungen in Spalte G und in Zeile 5 anlegen sowie die beiden
Bereichsnamen definieren.
2. Im Blatt Listen 1 die Zellbereiche fr Inhalt und Verknpfung des Steuerelements Listenfeld
erstellen und mit Bereichsnamen versehen. Das Steuerelement in diesem Blatt erzeugen, funk-
tionalisieren und testen. Das Steuerelement ausschneiden und in das Blatt Basis 1 einfgen.
3. Im Blatt Basis 1 die Hilfsnummerierungen in Spalte I anlegen. Die Bereichsnamen rB1.Mes-
stage und rB1.Messwerte festlegen. Die Formeln im Bereich J10:K110 erzeugen und ihre Ergeb-
nisse mithilfe des Steuerelements testen (wechselnde Daten aus Daten 1 einlesen). Auf Basis
des genannten Bereichs ein Liniendiagramm erzeugen, dieses oberflchlich formatieren und
seine Dynamik mithilfe des Steuerelements testen. Diagramm ausschneiden und in das Blatt
Focus 1 einfgen.
4. Im Blatt Basis 1 im Bereich J2:M6 Beschriftungen und Formeln erzeugen, die Grundlage der
dynamisierten Textinformationen zur jeweils angezeigten Datenreihe sind. Variationen der
Formelergebnisse mithilfe des Steuerelements testen. Prfen, ob die Formeln die richtigen
Ergebnisse liefern.
5. Im Blatt Basis 1 den Namen rB1.Texte festlegen und dann die drei Formeln entwickeln, die
die dynamischen Textinformationen liefern. Ergebnisse mithilfe des Steuerelements testen.
Steuerelement ausschneiden und in das Blatt Focus 1 einfgen.
6. Im Blatt Focus 1 Hilfsstrukturen und Formeln erzeugen, mit denen die variablen Textinformatio-
nen aus Basis 1 bernommen werden. Diagramm positionieren und alle seine Elemente formatie-
ren. Steuerelement positionieren. Schlussformatierungen der Arbeitsblattflchen durchfhren.
Die Ergebnisse solcher Bemhungen sind in den folgenden Abschnitten beschrieben.
158
Kapitel 4: Sie mssen das anders sehen
Namen und Inhalte in Daten 1, Listen 1 und Basis 1
Zum Arbeitsblatt Daten 1 im Zusammenhang mit Abbildung 4.4:
Der Name rD1.Messtage gilt fr die Kalenderdaten in Spalte K. Der Name rD1.KurvenWerte gilt
fr Daten in vier Spalten. Hier wurde also eine Matrix definiert, aus der benutzerdefiniert eine
vertikale Reihe ausgewhlt und im Diagramm angezeigt wird. Die Spaltennummern dieser
Matrix sind in Zeile 5 hinterlegt und haben in diesem Fall nur Informationswert (in anderen
Fllen werden sie oft als Vorgaben fr Formelargumente benutzt).
Abbildung 4.4 Die Bereichsnamen im Arbeitsblatt Daten 1
Die Auswahlmglichkeiten in dieser Lsung sind bei vier Datenspalten sehr gering. Die Matrix
kann jedoch so viele Spalten breit sein, wie Daten vorhanden sind bzw. im Arbeitsblatt Platz ist,
ohne dass am Konzept der Konstruktion etwas zu ndern wre.
Bei diesem Datenmaterial eher unsinnig, bei anderen Wertearten aber sehr bedeutsam: Grund-
stzlich kann die dynamische Auswahl der Daten in zwei Achsen erfolgen. Sie knnten hier also die Werte nicht
nur spaltenorientiert im Diagramm zur Anzeige bringen (also Verlauf von Werten auf einer Zeitachse), sondern
ohne erheblichen Mehraufwand auch zeilenorientierte Datenreihen in einem weiteren Diagramm (alle Werte
eines bestimmten Tages oder einer Gruppe von Tagen im Vergleich).
Zum Arbeitsblatt Listen 1 im Zusammenhang mit Abbildung 4.5:
Es mag albern erscheinen, fr eine Aufgabe, die sechs Zellen belegt, ein ganzes Arbeitsblatt in
Anspruch zu nehmen. Es spricht jedoch kaum etwas dagegen und vieles dafr. Das Wichtigste:
Wer sich konsequent an Strukturregeln und Konventionen hlt, hat bei spteren berarbeitun-
gen oder Reparaturen kaum mit Problemen und berraschungen zu rechnen, die sich aus
Nachlssigkeiten und fehlender Ordnung ergeben. Was bei aufwendigen Programmierungen
nahezu Gesetz ist, kann bei schlichten Tabellenlsungen ebenso hilfreich wirken.
Die in der rS1.Methode so wichtigen Namensvergaben in Blttern des Typs Listen sind auch an
diesem kleinen Beispiel sichtbar:
HINWEIS
Vier Datenreihen drei Diagrammfassungen
159
Die Daten, die im Steuerelement zur Auswahl erscheinen, befinden sich in einem Bereich,
dessen Name rL1.KurvenListe die berschrift der Liste enthlt und der mit dem Text Liste als
Suffix endet.
Die Zelle, mit der das Steuerelement verknpft wird (die den Ausgabewert des Steuerelements
aufnimmt, der also der vom Benutzer getroffenen Auswahl entspricht), befindet sich oberhalb
des zugehrigen Listenbereichs. Ihr Name rL1.KurvenAusw enthlt die berschrift der Liste
und zeigt die Suffixendung Ausw, weil hier die Auswahl des Benutzers registriert wird.
Beachten Sie, dass in diesem Beispiel die Diagrammtitel direkt der hier vorhandenen Liste ent-
nommen werden. Was Sie hier also als Texte hinterlegen und dem Benutzer zur Klick-Auswahl
anbieten, erscheint auch in der jeweiligen Variante im Diagramm.
Schon etwas komplizierter geht es im Blatt Basis 1 zu, in dem jene Inhalte zu generieren sind,
nmlich Datenreihe und zugehrige Texte, die im Blatt Focus 1 erscheinen. Im Zusammenhang
mit Abbildung 4.6:
Abbildung 4.6 Die Bereichsnamen im Arbeitsblatt Basis 1
Abbildung 4.5 Die Bereichsnamen im
Arbeitsblatt Listen 1
160
Kapitel 4: Sie mssen das anders sehen
Der Name rB1.Messtage gilt fr die Kalenderdaten in Spalte J. Diese werden mit Formeln (dazu
spter) aus Daten 1 bernommen. Es handelt sich hier um eine berflssig erscheinende Konst-
ruktion, weil alle Datenreihen in der Datenquelle dieselbe Rubrikenunterteilung feste Kalen-
derdaten besitzen. Das muss aber nicht so sein und bleiben. Wenn also in der Quelle eine
andere Achsenbeschriftung hinterlegt wrde oder es dort variierende Unterteilungen gibt, soll
das im Diagramm (und deswegen in seiner hier erzeugten Basis) sofort sichtbar sein. (Vermei-
den Sie so gut es geht eine redundante Datenpflege.)
Der Name rB1.Messwerte gilt fr die Daten abwrts von Zelle K11. Die berschrift der Spalte ist
also nicht in den Namen eingeschlossen. Die hier hinterlegten Formeln ermitteln auf Basis der
vom Benutzer mittels Steuerelement getroffenen Auswahl, welche der Datenreihen aus Daten 1
hier erscheinen soll.
Der in der Abbildung durch Rahmung hervorgehobene Bereich enthlt Formeln, deren Ergeb-
nisse in eine dreizeilige Erluterung eingebunden werden, die mittels variabler Textformeln zu
jeder Datenreihe gebildet wird. Die drei entsprechenden Zellen haben den Bereichsnamen
rB1.Texte erhalten, bilden also eine kleine Matrix, die (u. a.) als Argument einer INDEX-Formel
benutzt werden kann.
Formeln im Blatt Basis 1
Das Blatt Basis 1 ist, auch was den Konstruktionsaufwand betrifft, das Kernstck dieser Lsung.
Seine Formeln bestimmen die fr den Benutzer in Focus 1 sichtbaren Inhalte.
Zunchst gilt es die Formeln zu betrachten, mit denen die variablen Datenreihen erzeugt
werden. Erst dann, nmlich in Abhngigkeit von den eingelesenen Werten, haben die Formeln
zur Ermittlung der relevanten Begleittexte ihren Einsatz.
Im Zusammenhang mit Abbildung 4.7:
Abbildung 4.7 Formeln aus der Datenquelle des Diagramms
Fr Spalte J am Beispiel der Zelle J11: Die Formel =INDEX(rD1.Messtage;$I11;1) ermittelt aus der ersten
und einzigen Spalte der Matrix mit dem Namen rD1.Messtage jenen Wert, dessen Zeilenposition
in der Nachbarzelle I11 vorgegeben ist.
Vier Datenreihen drei Diagrammfassungen
161
Fr Spalte K am Beispiel der Zelle K13: Die Formeln in diesem Bereich reagieren auf den Ausga-
bewert des Steuerelements. Mit =INDEX(rD1.KurvenWerte;$I13;rL1.KurvenAusw) wird aus der Matrix mit
dem Namen rD1.KurvenWerte jener Wert ermittelt, dessen Zeilenposition in der Nachbarzelle I13
vorgegeben ist und dessen Spaltenposition durch den aktuellen (und per Steuerelement vern-
derbaren) Wert in der Zelle rL1.KurvenAusw bestimmt wird. Die Formel verwendet also Namen
und Inhalte aus zwei verschiedenen Arbeitsblttern.
Die Formel in Zelle K10 erzeugt den variablen Diagrammtitel und reagiert ebenfalls auf das Steu-
erelement. Mit =INDEX(rL1.KurvenListe;rL1.KurvenAusw;1) wird aus der ersten und einzigen Spalte einer
Matrix mit dem Namen rL1.KurvenListe jener Wert entnommen, dessen Zeilenposition aktuell
in der Zelle mit dem Namen rL1.KurvenAusw steht.
Wenn auf diese Weise jene Daten ermittelt wurden, aus denen das Diagramm entsteht, knnen
nun weitere Formeln in zwei Schritten die zugehrigen Begleittexte generieren. Im ersten Schritt
werden Werte vorbereitet (vgl. Abbildung 4.8 und Tabelle 4.1), im zweiten werden diese Werte
dann in Texte eingebunden (vgl. Tabelle 4.2).
Abbildung 4.8 Diese Formeln im Kopfbereich liefern Werte fr die variablen Informationstexte
In der oberen Hlfte der Abbildung 4.8 sehen Sie Formelergebnisse, in der unteren Hlfte die
entsprechenden Formeln. Zur besseren bersicht sind diese nachstehend auch nochmals tabel-
larisch dargestellt. Die zugehrigen Beschriftungen (aus Zeile 2 und Spalte J) sind in der Tabelle
als Koordinaten aus Spalten- und Zeilenbeschriftungen angegeben.
Nr. Zelle zugehrige Beschriftung Formel
1 K4 Werte / Einstieg =INDEX(rB1.Messwerte;MIN(I:I);1)
2 K5 Werte / Max =MAX(rB1.Messwerte)
3 K6 Werte / Ende =INDEX(rB1.Messwerte;MAX(I:I);1)
4 L4 Datum / Einstieg =MIN(rB1.Messtage)
5 L6 Datum / Ende =MAX(rB1.Messtage)
Tabelle 4.1 Mit diesen Formeln werden die Variablen der Informationstexte vorbereitet
162
Kapitel 4: Sie mssen das anders sehen
Die Reihenfolge der Auflistung in Tabelle 4.1 folgt mehr der Logik der Berechnungen und deren
Ergebnisverwendung als dem Zeilen-Spalten-Raster. Unter Nutzung der Zeilennummerierung
dieser Tabelle einige Anmerkungen zu den Formeln:
1. In der Hilfsspalte I stehen nur die laufenden Nummern jener Zeilen, in denen die Daten ermit-
telt werden. Deswegen ist das die gesamte Spalte abgreifende Zeilenargument MIN(I:I) sehr gut ver-
wendbar, weil es zuverlssig die Zeile mit der Nummer 1 identifiziert, egal wo sie sich befindet.
2. Auf einfache Weise das Maximum der Messwerte zu ermitteln ist hier ausreichend, weil es fr
die Weiterverarbeitung zunchst keine Rolle spielt (spter hingegen ja, vgl. bei Ziffer 6), wo
sich dieser Wert befindet.
3. Wie unter 1. Der Vorteil hier: Solange die Zeilennummerierung mit der Anzahl der Formeln
enthaltenden Zellen synchronisiert ist (also auch nicht mehr oder weniger Zeilen hoch),
ermittelt diese Formel immer den Wert des letzten Eintrags der Spalte, ohne dass zu prfen
wre, wie viele Eintrge tatschlich vorhanden sind.
4. Bei fortlaufenden Kalenderdaten und aufsteigend sortierten Kalenderdaten liefert MIN natr-
lich das frheste Datum.
5. Dasselbe gilt fr das mit MAX zu findende Enddatum.
6. In Zelle K5 wurde der grte vorkommende Messwert ermittelt (vgl. Ziffer 2). Fr das Resul-
tat einer MAX-Formel ist es unerheblich, ob dieser Hchstwert nur einmal vorhanden ist oder
mehrfach vorkommt. Anders hingegen sieht es bei der Verwendung der Funktion VERGLEICH
aus, die hier als Ergebnis die Zeilenposition des ersten Vorkommens von Suchkriterium in der
Suchmatrix liefert. Die Formel =VERGLEICH($K5;rB1.Messwerte;0) als Anweisung: Suche in der Matrix
mit dem Namen rB1.Messwerte nach dem in Zelle K5 aktuell vorhandenen Suchbegriff (nm-
lich den Maximalwert von rB1.Messwerte) und zeige an, in welcher Zeile der Matrix er sich
erstmals befindet. (Ist das Argument Vergleichstyp gleich 0, drfen die Werte der Matrix in
beliebiger Reihenfolge angeordnet sein.)
Die Funktion VERGLEICH ist also in vielen Fllen auerordentlich hilfreich, nmlich immer dann,
wenn eine andere Formel (wie z. B. INDEX oder BEREICH.VERSCHIEBEN ) ein Zeilenargument bentigt, das der
Anwender nicht selbst definieren oder vorgeben kann, weil ihm die entsprechende Position unbekannt ist oder
weil sie stndig wechselt.
Im vorgestellten Beispiel die Formel =VERGLEICH(MAX(rB1.Messwerte);rB1.Messwerte;0) zu benutzen scheint hier
naheliegend und eleganter, wre jedoch kein Vorteil, weil in diesem Fall beide Werte, nmlich der Maximalwert
selbst und seine erste Position, an die Textformeln (vgl. Tabelle 4.2) zu bergeben sind.
7. Die Formel =INDEX(rB1.Messtage;$M$5;1) bernimmt die zuvor ermittelte Zeilenposition zur
Ermittlung des Datums, an dem der Maximalwert erstmals aufgetreten ist.
6 M5 Tage / Max =VERGLEICH($K5;rB1.Messwerte;0)
7 L5 Datum / Max =INDEX(rB1.Messtage;$M$5;1)
8 M3 Tage / Tage Gesamt =$L$6-$L$4
Nr. Zelle zugehrige Beschriftung Formel
Tabelle 4.1 Mit diesen Formeln werden die Variablen der Informationstexte vorbereitet (Fortsetzung)
HINWEIS
Vier Datenreihen drei Diagrammfassungen
163
Machen Sie sich mit einem Rckblick auf Abbildung 4.7 nochmals die Zusammenhnge deutlich.
Die vorstehend beschriebenen Formeln ermitteln Werte, die ihrerseits dann in jene drei Text-
formeln eingebunden werden, die sich in der Matrix rB1.Texte (in den Zellen P4:P6) befinden. In
Kapitel 3 wurden Formeln des Typs TEXT recht ausfhrlich behandelt. Deswegen will ich hier auf
eine Erluterung der in Tabelle 4.2 gezeigten Formeln verzichten. Sie mgen auf den ersten Blick
etwas verwirrend aussehen, dies aber nur, weil sie aus mehreren Teilen zusammengesetzt sind und
jede von ihnen mehr als nur einen Wert von anderer Stelle zu bernehmen hat.
Formeln und Elemente im Blatt Focus 1
Die vorstehend erwhnten Texte werden mit INDEX-Formeln in das Blatt Focus 1 bernommen.
Deren Zeilenargumente sind unsichtbar formatiert (Schriftfarbe = Zellfarbe) in Spalte C hinter-
legt und hier lediglich fr die Abbildung 4.9 sichtbar gemacht.
Warum steht auch bei einem solch schlichten Konstrukt das Zeilenargument nicht in der Formel,
sondern in einer Hilfsspalte? Das hat drei einfache, aber wichtige Grnde:
Die Formeln sind, bis auf ihre sich bei der Eingabe automatisch anpassenden Spaltenbezge,
identisch.
Sie knnen durch einen Wechsel der Vorgaben in Spalte C die Textpositionen auf einfache
Weise austauschen (hier nicht besonders sinnvoll, in anderen Fllen von groer Bedeutung).
Sie knnten die Vorgaben in Spalte C mit Steuerelementen variieren und dabei auch, sollte
das sinnvoll sein, die Anzeige von Texten ganz oder teilweise unterdrcken. Noch wichtiger
in diesem Zusammenhang: Sie knnten in komplexeren Lsungen bei einem Reservoir von
z. B. zehn Textzeilen mittels WENN-Formeln auf sehr einfache Weise bestimmen, wie viele und
welche dieser Zeilen an welcher Position zur Anzeige kommen.
Nr. Zelle Formel
1 P4 ="Beginn war am "&TEXT(L4;"TT.MM.JJ")&" mit einem Wert von "
&TEXT($K$4;" 0,0 ""Prozent""")&" des Lernstoffs."
2 P5 ="Der Hchstwert wurde am Messpunkt "&$M$5&" (am "
&TEXT(L5;"TT.MM.JJ")&") mit "&TEXT($K$5;" 0,0 ""Prozent""")
&" des Lernstoffs erreicht."
3 P6 ="Nach "&$M$3&" Tagen waren noch "&TEXT($K$6;" 0,0 ""Prozent""")
&" des Lernstoffs verfgbar."
Tabelle 4.2 Mit diesen Formeln werden die Informationstexte generiert
Abbildung 4.9 So werden die Texte
aus dem Blatt Basis 1 bernommen
164
Kapitel 4: Sie mssen das anders sehen
Weiter zum (bisher) einzigen Steuerelement des Modells. Im Zusammenhang mit Abbildung
4.10. Die beiden Bezge des Listenfelds sind in der Abbildung erkennbar. Sie sind ein sehr
angenehmer Arbeitsvorteil, wie Sie noch sehen werden bis auf ihre Suffixendungen identisch.
Abbildung 4.10 Das Listenfeld wurde mit Namen aus dem Blatt Listen 1 funktionalisiert
Als Eigenschaft dieses Formularsteuerelements wurde festgelegt, dass es nicht mit gedruckt wird.
Deshalb ist seine Position keinen Zwngen unterworfen jedenfalls was das Drucken betrifft.
Ein Druckbereich ist in der Beispieldatei nicht eingerichtet.
Das einfache Liniendiagramm weist nur wenige Besonderheiten auf, die hier der Erwhnung
bedrfen.
Die Datenreihe wird ohne Datenpunktmarkierungen gezeigt und ist geglttet.
Die Legende wurde entfernt. Der aus Zelle K10 im Blatt Basis 1 stammende Diagrammtitel
wurde verschoben und vom Standard abweichend formatiert.
In der Zeichnungsflche wurden vertikale Gitternetzlinien eingerichtet.
Dann im Zusammenhang mit Abbildung 4.11:
Abbildung 4.11 Die Werte fr die beiden Achsen sind teilweise fixiert, passen sich also nicht automatisch an
HINWEIS
Vier Datenreihen drei Diagrammfassungen
165
Die Skalierung der Grenachse (vertikale Primrachse) wurde auf eine Spanne von 0 bis 100
fixiert, weil alle Kurven, unabhngig von ihren Tiefst- oder Hchstwerten, optisch auf diesen
Wertebereich zu beziehen sind und nicht ihrerseits die Skalierung beeinflussen sollen.
Das Zahlenformat der Grenachse ist benutzerdefiniert 0" %";; und bedingt mit seinen beiden
Semikola, dass nur positive Werte, gefolgt von Leerzeichen und Prozentzeichen, zur Anzeige
kommen. Negative Werte kann es in diesem Modell und bei dieser Skalierung nicht geben.
Auf die Anzeige der Null kann bei Beschriftungen der Grenachse nicht nur hier, sondern
auch in vielen anderen Fllen getrost verzichtet werden. (Ich mache das sehr hufig, weil es
dann am Schnittpunkt von Gren- und Rubrikenachse kein optisches Gedrnge gibt.)
Die Werte der Rubrikenachse (horizontale Primrachse) wurden von Excel als Kalenderdaten
identifiziert. Deswegen erscheint dieses Element automatisch als Zeitachse (Datumsachse).
Das Hauptintervall wurde fest mit 14 Tagen skaliert, sodass in der Zeichnungsflche des
Diagramms ein relativ gleichmig aussehendes Gitter entsteht, das mit seiner blassgrauen
Frbung dezent in den Hintergrund tritt.
Nachteile und Schwchen des Modells
Die Nachteile des Modells sind relativ. Relativ deswegen, weil es seiner Zwecksetzung nach ledig-
lich eine Publikationsgrundlage sein soll. In dieser Hinsicht erfllt es seine Aufgabe. Wrde auch
eine Prsentationsfhigkeit erwartet, wre, gerade auch bei diesem Thema, die Beschrnkung
auf die Anzeige nur jeweils einer einzigen Linie ein deutlicher Mangel, eher sogar ein Fehler es
fehlt der Vergleich. Das wird in den nchsten Abschnitten zu beheben sein.
Der Hchstwert der Kurven hat hier offenbar eine groe Bedeutung, deswegen wird er ja auch
im Begleittext erwhnt. Deswegen sollte seine Position auch im Diagramm auf den ersten Blick
zu erkennen sein. Dies ist hier bei den Kurven B, C und D jedoch nicht der Fall. Auch das also
gilt es, zumindest fr eine Prsentationsvariante, zu korrigieren.
Als Schwche ist die Beschriftung der Rubrikenachse einzuordnen. Eine Angabe von Kalendertagen ist
fr den Betrachter nur dann interessant, wenn Datenreihen eine wie auch immer geartete Beziehung
zu einem kalendarischen Verlauf haben. Dies ist bei Lernkurven nur dann der Fall, wenn sie biswei-
len durchaus interessant und aufschlussreich in jahreszeitliche und/oder klimatische Beziehungen
gesetzt werden. Da dies hier nicht der Fall ist, wre eine reine Tageszhlung viel besser und eindrucks-
voller. Fr den interpretierenden Betrachter sind Erkenntnisse wie Schon nach drei Tagen wird
oder Erst nach 100 Tagen war sehr viel aufschlussreicher als ein Kalenderbezug.
Beispiel 2 Die Lsung zur anonymen Prsentation
Hier nun geht es um eine Abwandlung des vorstehend eingefhrten Beispiels. Die Daten sind
dieselben, ihre Darstellung gehorcht jedoch anderen Bedrfnissen und ist deshalb in mancherlei
Hinsicht anders. Anders, das soll nicht heien besser. Die Variante 2 wird lediglich einen
anderen Zweck erfllen, nmlich der eingangs des Kapitels erluterten anonymen Prsenta-
tion dienen: Ein Excel-Laie soll ohne Zutun eines Prsentators oder einer anderen fremden
Hilfe in der Lage sein, die verschiedenen Lernkurven per Mausklick am Bildschirm anzuzeigen
und sich dabei auf Vorabinformationen sttzen knnen.
166
Kapitel 4: Sie mssen das anders sehen
Bitte ffnen Sie von der CD-ROM aus dem zu Ihrer Excel-Version passenden Ordner die Datei
0402_Lernkurven02.
Um das vorherige Beispiel mit der Neufassung vergleichen zu knnen, lassen Sie bitte auch die Datei
0401_Lernkurven01 noch geffnet. Das kann auch deswegen ntzlich sein, weil ich fr das Beispiel 2 im Wesent-
lichen nur das erlutern werde, was von Beispiel 1 abweicht.
Anforderung
Es liegen vier mit einer Tageszhlung versehene Messreihen vor, von denen jeweils eine auszuwh-
len ist. Das Ergebnis dieser Auswahl soll in einem Liniendiagramm gezeigt werden. Es ist eine bild-
hafte Vorschau anzubieten, die dem Benutzer Miniaturen der einzelnen Kurvenverlufe zeigt. Ein
Klick auf ein solches Miniaturbild oder ein Klick auf eine quivalente Text-Auswahlliste soll die
Grofassung des zugehrigen Diagramms zur Anzeige bringen. Gleichzeitig ist in einem mit
WordArt erstellten Objekt die Diagrammberschrift anzupassen und unterhalb des Diagramms
ein zur Datenreihe gehrender Textkommentar einzufgen. Der erste Tag, an dem das Maximum
der jeweiligen Kurve erreicht wurde, ist im Diagramm besonders kenntlich zu machen.
Wie diesen Anforderungen entsprochen wurde, ergibt sich aus den nachfolgenden Texten,
Abbildungen und Tabellen.
Was ist im Arbeitsblatt Focus 1 mglich?
Im Zusammenhang mit Abbildung 4.12: Das Blatt Focus 1 ist ohne Kennwort geschtzt. Sie sehen
auf der rechten Seite kleine Vorschaubilder der einzulesenden Lernkurven. Es handelt sich hier
jedoch nicht um Bilder, sondern um echte Diagrammdatenreihen, die miniaturisiert und von
allen Zusatzelementen befreit wurden. Wenn Sie mit der Maus auf eines dieser Minidiagramme
oder auf sein links benachbartes Optionsfeld zeigen, wird der Mauszeiger zum Hand-Symbol. Dann
gengt ein Klick, um die Grofassung dieses Diagramms auf den Bildschirm zu bringen.
Abbildung 4.12 Ein Diagramm mit anwhlbaren Vorschaubildern
CD-ROM
Vier Datenreihen drei Diagrammfassungen
167
Die berschrift passt sich an und das Optionsfeld zeigt sich als ausgewhlt. Gleichzeitig wird
rechts unten im Listenfeld der Eintrag des ausgewhlten Diagramms durch Markierung hervor-
gehoben. Umgekehrt funktioniert es auch: Wenn Sie einen Eintrag im Listenfeld anklicken, wird
das entsprechende Diagramm angezeigt und gleichzeitig oben das entsprechende Optionsfeld
markiert. Die Steuerelemente sind also synchronisiert.
In jeder der in der Grofassung angezeigten Datenreihen erscheint an der Stelle, wo erstmals der
Hchstwert erreicht wurde, eine rote Kreismarkierung mit weier Fllung.
Die nachfolgenden Informationen gehen davon aus, dass es sich bei Beispiel 2 nicht um eine Neu-
fassung handelt, sondern um gezielte Anpassungen eher ergnzend als verndernd des als Beispiel 1 vorge-
stellten Produkts.
Dies entsprche auch einer in der Praxis sehr sinnvollen Vorgehensweise, da es sich hier um identische Daten und
auch formal sehr hnliche Modelle handelt. Sollten solche gnstigen Voraussetzungen jedoch nicht existieren, ist
von einer Aus-A-mach-B-Strategie meistens abzuraten. Hufig ist es so, dass ein Neubau wesentlich leichter
und angenehmer von der Hand geht als ein Umbau, zumal es bei Letzterem, sollten komplizierte Zusammen-
hnge existieren, sehr schnell zu zahlreichen und schwer auffindbaren Fehlern kommen kann.
Namen und Inhalte in Namensliste, Daten 1, Listen 1 und Basis 1
Zum Blatt Namensliste im Zusammenhang mit Abbildung 4.13:
Abbildung 4.13 Zwei Bereichsnamen sind hinzugekommen
Beim Vergleich der Auflistungen im Blatt Namensliste der jeweiligen Arbeitsmappe sehen Sie,
dass zwei Namen mit dem Prfix rB1 hinzugekommen sind: rB1.MaxPos und rB1.Titel. Das
weist bereits darauf hin, dass es im Modell offenbar funktionale nderungen oder Ergnzungen
gegeben hat.
Zunchst aber im Zusammenhang mit Abbildung 4.14 zum Blatt Daten 1:
WICHTIG
168
Kapitel 4: Sie mssen das anders sehen
Abbildung 4.14 Die Kalenderdaten wurden durch eine Tageszhlung ersetzt
Oben habe ich die Beschriftung der Rubrikenachse mit Kalenderdaten kritisiert. In dieser Vari-
ante erfolgte nun die Umstellung auf eine Tageszhlung. Was ab Zelle K12 abwrts enthalten ist,
sind keine Texte, sondern formatierte Zahlen von 1 bis 298 als Reihe mit dem Inkrement 3 und
mit der benutzerdefinierten Zahlenformatierung "Tag "000.
Auch eine solche Reihe knnen Sie nach dem in Kapitel 1 beschriebenen Arbeitsmuster mit
Doppelklick erzeugen: Sie geben in die Zellen K12 und K13 die Zahlen 1 und 4 ein, markieren
beide Zellen und doppelklicken dann auf das bei der unteren Zelle angezeigte Ausfllkstchen.
Voraussetzung: Die Nachbarspalte enthlt lckenlos Daten in der Anzahl, die der Lnge der zu
erzeugenden Zahlenreihe entspricht.
Wenn das Datenmaterial es zulsst, sollten Sie Beschriftungsdaten fr die Diagrammrubriken nicht
als Texte, sondern als formatierte Zahlen vorhalten. Dies vergrert Ihre Spielrume bei der Diagrammgestaltung,
weil Sie der Achsenbeschriftung dann ein anderes Zahlenformat zuweisen knnen, als es in der Datenquelle ent-
halten ist.
Im Blatt Listen 1 hat es keine nderungen gegeben, deswegen knnen Sie sich nach kurzer Erin-
nerung zur Position und Verwendung der beiden Namen rL1.KurvenListe und rL1.KurvenAusw
gleich dem Blatt Basis 1 zuwenden.
Was ist gegenber Beispiel 1 anders oder neu? Im Zusammenhang mit Abbildung 4.15:
Die Formeln im Bereich J2:M5 wurden teilweise gendert und teilweise anders platziert.
Die Zelle M4 hat den Namen rB1.MaxPos erhalten. Er steht fr die Zeilenposition des ersten
Vorkommens des Maximalwerts innerhalb der Messwerte.
Die Texte in der Matrix rB1.Texte (Zellen P3:P5) konnten vereinfacht werden, weil sie keine
Kalenderdaten mehr verarbeiten mssen.
In Spalte L ist ein Formeln enthaltender Bereich mit der berschrift Maximum hinzugekommen.
Hier wird die Datenreihe erzeugt, die im Diagramm den Signalpunkt fr den Hchstwert setzt.
TIPP
Vier Datenreihen drei Diagrammfassungen
169
Abbildung 4.15 Die Strukturen und Inhalte wurden teilweise vereinfacht, teilweise ergnzt
Formeln im Blatt Basis 1
Sie sehen in Abbildung 4.16 die Betextungen und die Formelansicht des Bereichs J2:M5. Die dort
eingerichteten Formeln sind zustzlich auch in der Tabelle 4.3 aufgelistet.
Abbildung 4.16 Die Formeln im Kopfbereich wurden umgestellt und teilweise gendert
Einen Teil der Formeln kennen Sie schon aus dem Beispiel 1. Dort wurde der gesamte Komplex
ausfhrlich beschrieben. Hier nun sind nur noch zu einigen der Zellinhalte Erluterungen ntig.
Zelle Formel
L4 =MAX(rB1.Messwerte)
M4 =VERGLEICH($L4;rB1.Messwerte;0)
K3 =MIN(rB1.Messtage)
K4 =INDEX(rB1.Messtage;rB1.MaxPos;1)
K5 =MAX(rB1.Messtage)
L3 =INDEX(rB1.Messwerte;$K3;1)
L5 =INDEX(rB1.Messwerte;ANZAHL2(rB1.Messwerte);1)
Tabelle 4.3 So entstehen die Variablen fr Informationstexte und Formelargumente
170
Kapitel 4: Sie mssen das anders sehen
Im Zusammenhang mit Tabelle 4.3:
Die Formel in Zelle L4 ermittelt das Maximum der Messwerte.
Das Ergebnis aus L4 wird in Zelle M4 von der Formel =VERGLEICH($L4;rB1.Messwerte;0), die den
Namen rB1.MaxPos hat, als Suchkriterium benutzt. Das Ergebnis in M4 ist also eine Zeilen-
position.
Die Formel in K4 wiederum arbeitet mit dem Ergebnis aus rB1.MaxPos, um den zum hchs-
ten Messwert gehrenden Tageszhlungswert zu ermitteln.
In Zelle L5 finden Sie eine neue Variante zur Bestimmung des Zeilenarguments einer INDEX-
Formel: Die eingebundene Formel ANZAHL2(rB1.Messwerte) liefert die Anzahl der Messwerte und
damit den Hchstwert einer jeweils aktuellen (und mglicherweise wechselnden) Zeilenzahl.
Das funktioniert natrlich nur dann, wenn Sie voraussetzen knnen, dass der so geprfte
Bereich vollstndig mit Werten oder mit Formeln gefllt ist.
Jetzt weiter mit den Strukturen und Formeln, die der Entwicklung des Diagramms dienen. Im
Zusammenhang mit Abbildung 4.17:
Abbildung 4.17 Die Formeln unterhalb von L9 erzeugen die zweite Datenreihe
Wie der variable Diagrammtitel entsteht, haben Sie schon im Beispiel 1 gesehen. Hier nun hat
die entsprechende Zelle K9 zustzlich den Namen rB1.Titel erhalten. Dies deswegen, weil, wie
spter erlutert wird, ein grafisches Objekt mit dieser Zelle zu verknpfen ist.
Recht interessant fr vielerlei Einsatzmglichkeiten in dynamischen Diagrammen sind Formeln
der Art, wie sie im Bereich L10:L109 angelegt wurden. Hier entsteht eine komplette Datenreihe mit
100 Datenpunkten, von denen letztlich aber nur ein einziger im Diagramm sichtbar sein wird
der Signalpunkt fr den Hchstwert nmlich. Alle anderen kommen nicht zur Anzeige, weil ihr
Wert automatisch auf #NV gesetzt wird. (Zur gezielten Verwendung des Fehlerwerts #NV finden
Sie Informationen und Begrndungen in Teil B, Kapitel 11.)
Am Beispiel der Zelle L12: Die Formel =WENN($I12=rB1.MaxPos;$K12;#NV) als Anweisung: Wenn der
Wert in Zelle I12 (die fortlaufende Zeilennummer also) gleich dem Wert in der Zelle rB1.MaxPos
Vier Datenreihen drei Diagrammfassungen
171
ist (gleich der ermittelten Zeilenposition des ersten Maximalwerts also), dann bernimm den
Wert aus K12 (den dort stehenden Maximalwert also), ansonsten schreibe den Fehlerwert #NV.
Anpassungen und nderungen im Blatt Focus 1
Wie oben schon erwhnt handelt es sich bei diesem Modell nicht um eine Neufassung, sondern
um eine angepasste Variante. Es wird also unterstellt, dass im Arbeitsblatt Focus 1 jene Struktu-
ren vorhanden sind, die im Beispiel 1 bereits fertig waren: ein Diagramm mit Titel und mit einer
Datenreihe, das Steuerelement Listenfeld und die unter dem Diagramm befindlichen, daten-
reihenspezifischen Informationstexte. Was ist nun in welcher Reihenfolge zu tun?
nderungen der Flchen und Spaltenbreiten
nderung der Skalierung in der Rubrikenachse und Textergnzung
Einrichtung des Diagrammtitels
Einrichtung der zweiten Datenreihe
Einrichtung der Miniaturdiagramme
Beschriftungen in Spalte O und Einrichtung der Steuerelemente
nderungen der Flchen und Spaltenbreiten
Die Zeile 3 mit ihrer Hauptberschrift wird vollstndig gelscht. Dann wird der Diagramm-
bereich verkleinert, sodass er nur noch die Flche C3:L23 bedeckt.
Die genaue Anpassung eines grafischen Objekts an die Zellgrenzen gelingt, wenn Sie das Objekt (hier
also das Diagramm) markieren und dann seine Auenkanten bei gedrckter Taste (Alt) mit der Maus so ziehen, dass
sie an den gewnschten Zellrndern quasi einrasten. Es kann bei diesen Aktionen manchmal notwendig sein, ber den
gewnschten Zellrand hinaus zu ziehen und dann wieder zurck, damit das Einrasten funktioniert.
Die Spaltenbreiten rechts vom Diagramm werden verndert: M = 1, N = 21, O = 3.
Unterhalb des Diagramms wird eine freie Zeile eingefgt.
Die Flchen werden so gefrbt (vgl. auch Abbildung 4.12), dass ein Vier-Flchen-Raster mit
Kreuztrennung entsteht.
Das Steuerelement Listenfeld wird in die rechte untere dieser Flchen verschoben.
Somit also insgesamt: Oben links: Diagramm. Rechts davon: Flche zur Aufnahme von Miniatur-
diagrammen und Optionsfeldern. Unten links: Variable Texte als Kommentare zu den Datenreihen.
Unten rechts: Listenfeld. (Ein Bereich, in denen Steuerelemente deponiert sind, bezeichne ich gele-
gentlich als Steuerkonsole.)
Allgemeine formale Anpassungen im Diagramm
Zur Anpassung der Rubrikenachse wird als Skalierung eingestellt: Intervall zwischen Teilstrichen = 7
und Intervalleinheit ebenfalls 7 (in Excel 2003 heit es Rubrikenanzahl zwischen Teilstrichen und
Rubrikenanzahl zwischen Teilstrichbeschriftungen). Dadurch entsteht eine Rubrikenachsenbeschrif-
tung und ein vertikales Gitternetz mit Abstnden von 21 Tagen und mit einem berstand von drei
Tagen am Ende der Achse.
HINWEIS
172
Kapitel 4: Sie mssen das anders sehen
Zur Klassifizierung der Werte in der Rubrikenachse wird ein kleines, transparentes Textfeld
erzeugt, mit dem Text Tage versehen und unter dem Anfang der Achse deponiert.
Im Zusammenhang mit Abbildung 4.18:
Der Diagrammtitel wird entfernt und durch ein dynamisiertes WordArt-Objekt ersetzt. Das
Verfahren ist einfach:
1. Erzeugen Sie das Objekt mit einem beliebigen Text.
2. Markieren Sie das Objekt (nicht den Text im Objekt).
3. Geben Sie in die Bearbeitungsleiste mit fhrendem Gleichheitszeichen den Zellbezug auf
eine einzige Zelle ein, die natrlich einen Namen haben sollte. Die Verwendung von (F3)
funktioniert in diesem Fall nicht. Wenn Sie also den Namensbezug verwenden, mssen Sie
den Namen manuell eingeben oder ihn vorher in die Zwischenablage kopiert haben, um ihn
nach dem Gleichheitszeichen einfgen zu knnen.
4. Drcken Sie (), um das Objekt mit der Zelle zu verknpfen. Werden nun in dieser Quelle
wechselnde Texte erzeugt, kommen diese jeweils im Grafikobjekt zur Anzeige.
5. Formatieren Sie das Objekt nach Belieben.
Diese Einrichtung von variablen Inhalten gilt fr alle grafischen Objekte, die Text enthalten knnen,
also auch fr alle flchigen Zeichnungsobjekte (AutoFormen), die sich in Excel erstellen lassen.
Wichtig ist, dass sich die Verknpfungsformel nur auf eine einzige Zelle beziehen darf!
Einrichtung der zweiten Datenreihe
Dem Titel des Buches soll treu geblieben werden. Der weiter unten beschriebene Weg zum
Einfgen einer zweiten Datenreihe ist ein wenig anspruchsvoller, als er unter Umgehung von
Fehlerquellen sein knnte. Wie es leichter, dann aber umstndlicher ginge, das ist im Kasten
beschrieben.
Abbildung 4.18 Das WordArt-Objekt ist mit
einer benannten Zelle verknpft
HINWEIS
Vier Datenreihen drei Diagrammfassungen
173
Sie kopieren den Datenbereich, der die relevanten Werte enthlt, in die Zwischenablage (ein-
schlielich der berschrift, im Beispielfall also L9:L109), markieren dann das Diagramm und
fgen den Inhalt der Zwischenablage ein. Was gibt es nach dem Einfgen einer solchen Ein-
Punkt-Datenreihe in ein fertiges Diagramm zu beachten?
Es kann sein, dass Sie nichts von der eingefgten Datenreihe sehen.
Es kann sein, dass Sie nur den einen Datenpunkt sehen, ihn anklicken und formatieren,
dabei aber bersehen, dass Sie mglicherweise nur diesen einen Punkt markiert haben und
formatieren, nicht aber die gesamte Reihe. Dies hat den Effekt, dass bei der Auswahl der
nchsten Kurve deren Hchstpunkt nicht sichtbar wird, weil sich an dieser Stelle keine ent-
sprechende Formatierung befindet.
In beiden Fllen gilt also, dass Sie vor dem Formatieren der eingefgten Datenreihe sicherstellen
mssen, dass die gesamte Reihe markiert ist.
Der entsprechende Zugang und die sichtbaren Informationen sind in den beiden hier behandel-
ten Programmversionen recht unterschiedlich, deshalb will ich den Vorgang in zwei Sequenzen
schildern.
Fr die Version 2010 gilt (im Zusammenhang mit Abbildung 4.19) das Nachstehende als sicheres
Verfahren. Das auch dann, wenn Sie vorlufig im Diagramm keine zweite Datenreihe oder aber
keinen Datenpunkt, der zu ihr gehren knnte, sehen sollten:
Die sicherste Variante wre die aufwendigste (und im Beispiel auch berflssige): Sie erstellen
ein neues Diagramm. Dabei gilt es das Problem zu umgehen, dass die Datenquelle der zweiten
Datenreihe nur einen einzigen Wert enthlt, der im Diagramm als Datenpunkt sichtbar wird
und der zudem identisch mit einem Wert der ersten Datenreihe ist. Die empfohlenen Schritte:
1. berschreiben Sie temporr im Blatt Basis 1 in Spalte L an beliebiger Stelle einige (vielleicht
fnf oder zehn) jener Formeln, die die zweite Datenreihe zu erzeugen haben. Verwenden Sie
als Konstanten einen einheitlichen Wert, der innerhalb der erlaubten Spanne (von 1 bis 100)
liegt, aber deutlich nach oben oder nach unten von den Werten in der Nachbarspalte
abweicht.
2. Erzeugen Sie aus dem Bereich J9:L109 das Diagramm, in dem Sie nun deutlich zwei Daten-
reihen erkennen: eine lange mit Schwankungen und eine kurze als horizontale Linie. Letzt-
genannte ist es also, die spter den Signalpunkt liefern soll.
3. Formatieren Sie beide Datenreihen nach Ihren Wnschen.
4. Ersetzen Sie in der Datenquelle die eingegebenen Konstanten wieder durch die Formeln.
Im Diagramm bleibt dann ein einziger Datenpunkt zurck, der nun in die Linie der ersten
Datenreihe fllt.
Wenn Sie alternativ den nachstehend beschriebenen Weg des Kopierens und Einfgens der zwei-
ten Datenreihe in ein fertiges Diagramm gehen, knnen Sie natrlich ebenso diese absichernde
Hilfe einer temporren Verwendung von Konstanten fr die Einrichtung und Formatierung der
zweiten Datenreihe benutzen.
174
Kapitel 4: Sie mssen das anders sehen
1. Klicken Sie das Diagramm an und whlen Sie dann im Menband unter Diagrammtools die
Registerkarte Layout oder Format.
2. Im Menband wird jetzt ganz links die Gruppe Aktuelle Auswahl angeboten. Wenn Sie oben
auf den Dropdownpfeil klicken, ffnet sich die Liste jener Diagrammelemente, die Excel
erkennt (auch dann in der Praxis sehr wichtig , wenn sie unsichtbar formatiert sind). Im
Beispielfall geht es um den Eintrag Reihen "Maximum"). Ist er nicht mit aufgelistet, ist diese
Datenreihe nicht vorhanden, z. B. wenn aus irgendeinem Grund das Kopieren oder das Ein-
fgen aus der Zwischenablage misslungen wre.
3. Klicken Sie den Eintrag an, um die Reihe auszuwhlen.
4. ffnen Sie dann das Dialogfeld zur Formatierung. Achten Sie bei derartigen Dialogfeldern
immer besonders sorgfltig darauf, was in ihrer Titelleiste steht. In diesem Fall muss es dort
Datenreihen formatieren heien. Wre aktuell nur ein Punkt der Reihe ausgewhlt, wrde
diese Angabe Datenpunkt formatieren lauten.
5. Legen Sie alle Formatierungen fest, die fr die gesamte Datenreihe (bzw. fr den am Schluss
nur noch sichtbaren einzigen Datenpunkt) gelten sollen. Achten Sie darauf, bei Linienfarbe
die Option Keine Linie zu whlen.
Abbildung 4.19 Der Zugriff auf die gesamte Datenreihe in der Version 2010
Fr die Version 2003 gilt (im Zusammenhang mit Abbildung 4.20) das Nachstehende als siche-
res Verfahren. Das auch dann, wenn Sie vorlufig im Diagramm keine zweite Datenreihe oder
keinen Datenpunkt, der zu ihr gehren knnte, sehen sollten:
Vier Datenreihen drei Diagrammfassungen
175
Abbildung 4.20 Der Zugriff auf die gesamte Datenreihe in der Version 2003
1. Klicken Sie das Diagramm an und aktivieren Sie, falls nicht ohnehin bereits sichtbar, die
Symbolleiste Diagramm.
2. Links in dieser Symbolleiste finden Sie eine Dropdownliste jener Diagrammelemente, die
Excel erkennt (auch wenn sie unsichtbar formatiert sind). Im Beispielfall geht es um den Ein-
trag Reihe "Maximum").
3. Klicken Sie den Eintrag an, um die Reihe auszuwhlen.
4. ffnen Sie dann das Dialogfeld zur Formatierung. Achten Sie darauf, dass es in der Titelleiste
Datenreihen formatieren heit. Wre aktuell nur ein Punkt der Reihe markiert, wrde die
Angabe Datenpunkt formatieren lauten.
5. Legen Sie alle Formatierungen fest, die fr die Datenreihe (bzw. fr den am Schluss nur noch
sichtbaren einzigen Datenpunkt) gelten sollen. Achten Sie darauf, auf der Registerkarte Muster
bei Linie die Option Ohne zu whlen.
Das Wichtigste zusammenfassend. Sie formatieren die aus 100 Datenpunkten bestehende Daten-
reihe eines Liniendiagramms. Danach ist die Linie selbst nicht mehr sichtbar, aber jeder ihrer
100 Datenpunkte kann die festgelegte Formatierung annehmen wenn er denn sichtbar wird.
Da sein Wert immer mit einem Wert der anderen Datenreihe bereinstimmt, entsteht der Ein-
druck, als wrde er, einem wandernden Signal gleich, zu dieser anderen Datenreihe gehren.
Einrichtung der Miniaturdiagramme
Die Anfertigung und Formatierung der Miniaturdiagramme ist ein wenig kniffelig, dennoch
aber, wenn Sie dabei eine bestimmte Arbeitsreihenfolge beachten, bald erledigt.
Alle vier dieser Diagramme sind statisch. Sie knnen (bzw. mssen) hier also die im Arbeitsblatt
Daten 1 hinterlegten Konstanten als Datenquelle benutzen. Besonders wichtig ist es bei diesem
Arbeitsgang, das erste Objekt vollstndig formatiert herzustellen und erst dann Kopien davon
anzufertigen, bei denen dann lediglich noch die Datenquelle zu ndern ist.
176
Kapitel 4: Sie mssen das anders sehen
Als Schritt-fr-Schritt-Anleitung:
1. Markieren Sie im Blatt Daten 1 den Bereich L12:L111 (also ohne berschrift) und erstellen Sie
daraus ein Liniendiagramm ohne sichtbare Datenpunkte.
2. Entfernen Sie in diesem Diagramm alle Elemente, auer den Trgerelementen und der Linie
selbst. Als formatierbar bleiben also nur noch zurck: Diagrammbereich (Diagrammflche
heit es in Excel 2003), Zeichnungsflche und Datenreihe.
3. Verkleinern Sie den Diagrammbereich mit der Maus (wie klein spielt zunchst keine Rolle) und
machen Sie dann die Zeichnungsflche so gro, dass rundum nur noch ein relativ schmaler,
vom Diagrammbereich gebildeter Rand sichtbar bleibt.
4. Schneiden Sie das Diagramm aus und fgen Sie es in das Arbeitsblatt Focus 1 ein. Platzieren
Sie es in der Nhe der Position, die es spter einnehmen soll.
5. Entfernen Sie bei Diagrammbereich und Zeichnungsflche die Rahmen und weisen Sie diesen
Elementen, wie auch der Linie, ihre endgltige Frbung und Formung zu.
Dann sollten Sie die endgltige Gre des Diagramms festlegen. Hier und in hnlichen Fllen
empfehle ich eine Verwendung metrischer Gren. Dazu weiter im Zusammenhang mit Abbil-
dung 4.21:
Sie knnen entweder das Dialogfeld Diagrammbereich formatieren mit der Kategorie Gre
(Version 2010) bzw. Objekt formatieren (Version 2003) ffnen oder, in Excel 2010, als Teilalter-
native die Gre direkt im Menband eingeben, nachdem Sie zuvor im Menband Diagramm-
tools und Format ausgewhlt haben.
Die Zugangswege fr das Dialogfeld und seine Kategorie Gre bzw. Eigenschaften:
Abbildung 4.21 Legen Sie Gre und Eigenschaften mit dem Dialogfeld fest
Vier Datenreihen drei Diagrammfassungen
177
Excel 2010: Benutzen Sie, bei markierter Diagrammflche, den Launcher unten rechts in
der Gruppe Format/Gre. Es ffnet sich das Dialogfeld Diagrammbereich formatieren, in
dem Sie links auf die Kategorie Gre bzw. auf die Kategorie Eigenschaften klicken. (Das Dia-
logfeld ffnen Sie auch mit der Tastenkombination (Strg)+(1).)
Excel 2003: Klicken Sie das Diagramm bei gedrckter Taste (Strg) an, um es als Objekt zu
markieren es wird jetzt mit Ziehpunkten an seinen Ecken und Kanten markiert. Drcken
Sie (Strg)+(1), um das Formatierungsdialogfeld mit der berschrift Objekt formatieren zu
ffnen (alternativer Zugang: Kontextmen nach Rechtsklick).
Die Dialogfelder sind in den Programmversionen unterschiedlich ausgestattet, verfgen aber
beide ber jene Registerkarten bzw. Festlegungsmglichkeiten, auf die es hier ankommt. Somit
also weiter im Zusammenhang mit Abbildung 4.21:
1. Legen Sie auf der Registerkarte Gre als Hhe 1,5 cm und als Breite 3 cm fest.
2. Whlen Sie auf der Registerkarte Eigenschaften die Option Von Zellposition und -gre unabhn-
gig. Dies verhindert, dass sich Ihre Minidiagramme spter noch verformen knnten oder
verschieben wrden, wenn Sie nderungen an den hinter oder neben ihnen liegenden Spalten
und Zeilen vornehmen.
3. Positionieren Sie dieses erste Minidiagramm genau an der Stelle, die es abschlieend besetzen
soll. (Wenn Sie ein Diagramm mit gedrckter Taste (Strg) anklicken, um es als Grafikobjekt zu
markieren, knnen Sie es anschlieend mithilfe der Pfeiltasten auf dem Bildschirm in kleinen
oder kleinsten Schritten bewegen.)
4. Stellen Sie drei Kopien her, fgen Sie diese an den entsprechenden Stellen ein und weisen Sie
ihnen, bei vertikaler Anordnung und in Abstimmung mit den Nachbardiagrammen, ihre
exakte Position zu.
Sie haben jetzt vier identische Diagramme, die alle die Lernkurve A zeigen. Somit sind im letzten
Schritt noch, Diagramm fr Diagramm, die Datenquellen zu ndern:
Excel 2010: Rechtsklick in das Diagramm, Befehl Daten auswhlen, im dann erscheinenden
Dialogfeld den Diagrammdatenbereich ndern. Es gengt hier, mittels Eingaben die Spalten-
bezeichnungen der Bezge anzupassen.
Excel 2003: Dasselbe auf dem Weg: Rechtsklick, Befehl Datenquelle, nderungen auf der
Registerkarte Datenbereich.
Einrichtung der Steuerelemente
Im Vergleich mit den Minidiagrammen ist die Einrichtung der vier Optionsfelder geradezu
lcherlich einfach und deswegen rasch erledigt. Vorher sollten Sie noch die kennzeichnenden
Buchstaben A bis D in Spalte O platzieren, weil diese spter von den Steuerelementen berdeckt
werden. Benutzen Sie entweder volltransparente Textfelder oder bringen Sie die Buchstaben in
verbundenen Zellen unter, damit sie ordentlich und einheitlich zu den benachbarten Diagram-
men ausgerichtet werden knnen.
178
Kapitel 4: Sie mssen das anders sehen
Als Schritt-fr-Schritt-Anleitung im Zusammenhang mit Abbildung 4.22 und Abbildung 4.23:
1. Erzeugen Sie ein Formularsteuerelement der Art Optionsfeld und platzieren Sie es auf dem
Minidiagramm A.
2. Bestimmen Sie als Zellverknpfung die Zelle mit dem Namen rL1.KurvenAusw, also dieselbe,
die fr das Steuerelement Listenfeld benutzt wurde. Das gengt schon, um die beiden Steuer-
elemente zu synchronisieren. Sie sind jetzt alternativ benutzbar und eine Auswahl in dem
einen beeinflusst die Aktivittsanzeige in dem anderen.
Listenfeld und Optionsfeld geben beide jeweils eine Zahl in ihre verknpfte Zelle aus. Das Listen-
feld die Zahlen 1 bis 4, je nach Klick in der Liste. Das erste Optionsfeld die Zahl 1, das zweite Optionsfeld, als Kopie
aus dem ersten erzeugt, die Zahl 2, das dritte die 3, das vierte die 4.
Abbildung 4.22 Eine gemeinsame Verknpfung sorgt fr die Synchronisation von Steuerelementen
Eine wenig genutzte Eigenschaft der Steuerelemente Optionsfeld und Kontrollkstchen bringt
hier nun einen sehr angenehmen Effekt: Bei beiden sind nicht etwa nur die Signalelemente
anklickbar, sondern mit demselben Effekt das gesamte Objekt. Wenn Sie also das Element
grer machen, seinen Text entfernen und es rahmenlos sowie volltransparent formatieren,
knnen Sie es ber eine beliebige andere Struktur (z. B. ber ein Minidiagramm) legen, um den
Eindruck zu erwecken, es wre nicht das Steuerelement, sondern die von ihm berlagerte Struk-
tur, die hier angeklickt wird.
In diesem Sinne also weiter:
3. Entfernen Sie im Optionsfeld den automatisch generierten Texteintrag.
4. Geben Sie dem Objekt mit Ziehen der Maus eine vorlufig ungefhre Gre, die in etwa den
in Abbildung 4.23 zu sehenden Relationen entspricht. Legen Sie, ebenfalls dem Vorschlag der
Abbildung folgend, die linke Kante des Steuerelements an die linke Kante der farbigen
Hintergrund-Trgerflche (oben als Steuerkonsole eingefhrt).
5. Klicken Sie den Rand des Optionsfelds mit der rechten Maustaste an und ffnen Sie mittels
Kontextmen das Dialogfeld Steuerelement formatieren.
HINWEIS
Vier Datenreihen drei Diagrammfassungen
179
Abbildung 4.23 Auch hier werden Gre und Eigenschaften mittels Dialogfeld festgelegt
6. Bestimmen Sie auf der Registerkarte Gre nun die exakten Abmessungen und positionieren
Sie das Element mithilfe der Pfeiltasten so, dass es, wie in der Abbildung zu sehen, horizontal
die gesamte Flche der Spalten N und O bedeckt, in der Vertikalen aber oben und/oder unten
einen schmalen Rand des dahinter liegenden Diagramms frei lsst. Dies macht es bei Bedarf
mglich, das Diagramm zu markieren, ohne das Optionsfeld verschieben zu mssen.
7. Whlen Sie auf der Registerkarte Eigenschaften die Option Von Zellposition und -gre unab-
hngig.
8. Stellen Sie eine Kopie des ersten Optionsfelds her und positionieren Sie es, achsengenau in
Relation zum ersten, ber dem Minidiagramm B. Dann nur noch davon eine Kopie auf C,
davon wiederum eine auf D fertig.
9. Prfen Sie die korrekte Funktion aller vier Optionsfelder. Sie knnen an jeder Stelle klicken,
die von einer der unsichtbar formatierten Steuerelementflchen berdeckt ist. Da alle vier
Elemente auf dieselbe Verknpfung referenzieren, kann nur eines davon jeweils aktiv sein.
Sicherungen und Bildschirmansicht
Bei der einleitenden Beschreibung der Anforderungen an Beispiel 2 wurde gesagt: Ein Excel-
Laie als Betrachter soll ohne Zutun eines Prsentators oder einer anderen fremden Hilfe in der
Lage sein, die hinterlegten Daten am Bildschirm anzuzeigen. Das ist jetzt erfllt, soweit es die
technischen Einrichtungen betrifft. Allerdings fehlt noch die Absicherung gegen Fehlbedienun-
gen bzw. gegen eine unbeabsichtigte Beschdigung oder Vernderung von einzelnen Elementen.
Auch die Bildschirmansicht des Arbeitsblatts lsst noch sehr zu wnschen brig. Ich will das
Beispiel hier dennoch verlassen und die in diesem Zusammenhang notwendigen Schritte erst
schildern, wenn das nchste und letzte Beispiel des Kapitels zu seinem Abschluss kommt.
180
Kapitel 4: Sie mssen das anders sehen
Vor- und Nachteile des Modells
Lohnt sich der Aufwand? Nach meiner Praxiserfahrung eindeutig Ja! Solche Modelle das noch
folgende Beispiel 3 zhlt dazu knnen auf die Betrachter auerordentlich attraktiv wirken. Das
gilt allerdings nur unter spezifischen, eingrenzenden Voraussetzungen:
Es werden in der Regel nicht mehr als acht, allerhchstens aber zwlf Vorschaudiagramme
benutzt. Diese mssen sich auch noch signifikant unterscheiden, damit eine Vorschau ber-
haupt sinnvoll ist.
Die Vorschaudiagramme zeigen eindeutige, einfache und klare Strukturen. Dies betrifft
erstens die Auswahl der Diagrammart (Sulen, Balken, Linien, Kreis anderes eher nicht),
zweitens die Darstellung eines schon in der Miniatur gut erkennbaren Typs und drittens
das Liniendiagramm ausgenommen die Anzeige nur weniger Datenpunkte.
Das Beispiel wurde als anonyme Prsentation eingefhrt. Fr diesen Einsatz ist das Darstel-
lungsprinzip gut geeignet, wenn beispielsweise reprsentative Verlufe von Leistungsdaten oder
Kennzahlen eines Unternehmens zu visualisieren und vergleichend zu analysieren sind. Optimal
ist ein Einsatz bei Beachtung der oben genannten Punkte vor allem dann, wenn er bei Prsenta-
tionen erfolgt, die sich mit der Vorstellung von im weitesten Sinne Theorien oder von Praxis-
ergebnissen mit Lehrcharakter beschftigen. Neben der Eleganz der Datenauswahl ist hier als
grter Vorteil zu nennen, dass ein Prsentator eine bestimmte Darstellung erlutern und
gleichzeitig auf eine vorhergehende und/oder noch kommende Bezug nehmen kann, ohne das
aktuelle Bild verlassen zu mssen. Deshalb ist wichtig, dass die Minidiagramme nicht allzu
mini sind die Daten sollten ihre typische Eigenart auch in der Kleinfassung erkennen lassen.
Aus den genannten Vorteilen ergeben sich indirekt die relativen Nachteile, insbesondere eine
deutliche Beschrnkung von Einsatzmglichkeiten. Das andere derzeit noch existierende
Manko: Ein beim Theoriethema Lernkurven sehr interessanter, unmittelbarer Gren-Zeit-
Verlaufsvergleich von zwei oder mehr Lernkurven ist nicht mglich, weil immer nur eine der
Datenreihen zur Anzeige kommt. Dem aber soll nun gleich mit Beispiel 3 abgeholfen werden.
Beispiel 3 Die Lsung zur Live-Prsentation
Beispiel 2 war eine erweiternde Abwandlung von Beispiel 1. Beispiel 3 ist eine funktionale
Erweiterung von Beispiel 2, in technischer Hinsicht aber eine Reduktion. Das ist, wie gleich zu
belegen sein wird, keinesfalls ein Widerspruch.
Bitte ffnen Sie von der CD-ROM aus dem zu Ihrer Excel-Version passenden Ordner die Datei
0403_Lernkurven03. Das Blatt Focus 1 dieser Datei ist ohne Kennwort geschtzt.
Um das Beispiel 2 mit dem recht hnlichen Beispiel 3 vergleichen zu knnen, lassen Sie bitte auch die Datei
0402_Lernkurven02 noch geffnet. Das wird auch deswegen ntzlich sein, weil fr Beispiel 3 im Wesentlichen nur
noch das zu erlutern ist, was von Beispiel 2 abweicht.
CD-ROM
Vier Datenreihen drei Diagrammfassungen
181
Anforderung
Es liegen vier mit einer Tageszhlung versehene Messreihen vor, aus denen fr eine verglei-
chende Betrachtung beliebige Kombinationen auszuwhlen sind. Das Ergebnis dieser Auswahl
soll in einem Liniendiagramm gezeigt werden. Es ist eine bildhafte Vorschau anzubieten, die
dem Benutzer Miniaturen der einzelnen Kurvenverlufe zeigt. Ein Klick auf ein solches Minia-
turbild soll die Grofassung der zugehrigen Linie in das Diagramm einlesen.
Wie diesen Anforderungen entsprochen wurde, ergibt sich aus den nachfolgenden Informatio-
nen. Dabei wird deutlich, dass eine primr fr die Live-Prsentation geschaffene Lsung ande-
ren Ausstattungsregeln zu gehorchen hat als eine Variante fr die anonyme Prsentation. Was
hier gebraucht wird: sehr schnelle, multivariable Zugriffsmglichkeiten, ausreichend dichter
Informationsgehalt bei sparsamem Einsatz bildhafter Elemente, keine berflssige Betextung.
(Jede Textinformation, die ein fachkompetenter Prsentator mndlich darbieten und ggf. vertie-
fen kann, hat auf einer Prsentationsgrafik nichts zu suchen. Ihren wichtigen Platz sollte sie in
einem zur Prsentation gehrenden, gut gemachten Handout finden.)
Ein Vergleich zu PowerPoint oder zu einer statischen Excel-Variante: Wie viele Folien oder Arbeits-
bltter wrden bentigt, um bei vier Datenreihen alle der mglichen Linienkombinationen darzu-
stellen? Das geht ja noch? Stimmt. Wie viele aber werden es, wenn Sie, wie im nchsten Kapitel
dann aber ohne Vorschaudiagramme eine dreidimensionale Datensammlung (Unterteilung
nach Monaten, Jahren und Datenarten) in jeder Kombinationsvariante zugriffssicher zu prsentie-
ren haben. (brigens ist auch das dreidimensionale Prsentationsmodell ganz ohne Pivot und
ohne Programmierung noch keinesfalls das Ende der Fahnenstange.)
Was ist im Arbeitsblatt Focus 1 mglich?
Klicken Sie auf ein beliebiges Minidiagramm, um seine Datenreihe in das groe Diagramm zu
bertragen oder sie wieder von dort zu entfernen.
Die Dynamisierung des Diagrammtitels wurde entfernt. Was in der Zeichnungsflche jeweils zu
sehen oder zu beachten ist, ergibt sich aus der Pseudolegende, nmlich den Hakenmarkierun-
gen in den Kontrollkstchen sowie den Erluterungen des Prsentators.
Abbildung 4.24 Kombinieren Sie, was Ihnen beliebt
182
Kapitel 4: Sie mssen das anders sehen
Bei gruppierten Optionsfeldern, wie sie in Beispiel 2 zum Einsatz kamen, kann nur eines aktiv
sein. Bei der Verwendung von mehreren Kontrollkstchen hingegen knnen eines, einige, alle
oder auch keines aktiviert sein. Aus diesem einfachen Umstand ergibt sich die sehr schne Mg-
lichkeit, in einem Diagramm beliebige und wahlfreie Kombinationen von Datenreihen anzuzei-
gen eine fr viele Einsatzzwecke ganz hervorragend geeignete Prsentationsart.
Namen und Inhalte in Namensliste, Daten 1, Listen 1 und Basis 1
Im Blatt Namensliste sind jetzt, wie auch der nachstehenden Auflistung zu entnehmen, nur noch
fnf Namen zu sehen.
Sie erkennen bereits an den Prfixen, dass es in Basis 1 keine Namen mehr gibt. Dies ist vorwie-
gend dem Umstand geschuldet, dass in der aktuellen Lsung keine Kommentartexte mehr zu
generieren sind. Aber auch sonst ist das Ganze deutlich schlanker und in seinen Konstruktions-
anforderungen weniger anspruchsvoll geworden.
Im Zusammenhang mit Abbildung 4.25: Worauf Sie im Blatt Daten 1 besonders achten sollten,
ist der hier eingerichtete rD1.Knoten.
Diese in der rS1.Methode so wichtige Zelle befindet sich an ihrer optimalen Position: linke obere
Ecke der beidachsig beschrifteten Matrix, also in der Koordinate der Zeilen- und Spalten-
beschriftungen. Die auszulesenden Daten stehen rechts und unterhalb vom Knoten. Die Numme-
rierungen in Hilfsspalte G und Hilfszeile 5 verdeutlichen, was hier fr die Argumente der auf dieses
Blatt zugreifenden Formeln bedeutsam ist. Am Beispiel: Der Knoten befindet sich an der Position 0
(null). Der Wert der Lernkurve C am Tag 004 ist vom Knoten zwei Zeilen und drei Spalten entfernt.
rD1.Knoten ='Daten 1'!$K$11
rL1.CheckKurveA ='Listen 1'!$I$11
rL1.CheckKurveB ='Listen 1'!$I$12
rL1.CheckKurveC ='Listen 1'!$I$13
rL1.CheckKurveD ='Listen 1'!$I$14
Abbildung 4.25 Der Knoten ist es, der so manche
Verknotung vermeiden hilft
Vier Datenreihen drei Diagrammfassungen
183
Die Definitionsbereiche fr Steuerelemente gehren in das Blatt Listen 1. Auch dort sind deut-
liche nderungen zu verzeichnen. Im Zusammenhang mit Abbildung 4.26: Die zuvor bentigte
Auswahlliste ist verschwunden, weil es in diesem Modell kein Listenfeld und keine Optionsfelder
mehr gibt. Die vier Kontrollkstchen in Focus 1 geben bei ihrer Aktivierung bzw. Deaktivierung
keine Zahlen aus, sondern die logischen Werte WAHR oder FALSCH. Diese Werte erscheinen in den
hier eingerichteten, mit den Kontrollkstchen verknpften Zellen. Zur Vereinfachung der
Namensentwicklung und der spteren Prfmglichkeiten wurden die Bereichsnamen der Zellen
in ihrer links benachbarten Spalte eingetragen.
Die Entwicklung der vier sich nur in ihrem Endbuchstaben unterscheidenden Bereichsnamen ist in
diesem Fall erfreulich unkompliziert. Wenn Sie Lust haben, es auszuprobieren, lschen Sie zunchst die betreffen-
den Namen. Dann:
1. Markieren Sie den Bereich H11:H14 und geben Sie den Text rL1.CheckKurveA mit (Strg)+() in alle vier
Zellen gleichzeitig ein.
2. Korrigieren Sie die letzten Buchstaben B bis D.
3. Markieren Sie jetzt zweispaltig, also den Bereich H11:I14.
4. bernehmen Sie fr die vier Zellen in Spalte I als Bereichsnamen jene Texte, die Sie in Spalte H eingetragen
haben:
In Excel 2010: Formeln/Definierte Namen/Aus Auswahl erstellen und im dann erscheinenden Dialogfeld die
Option aus den Werten in Linker Spalte.
In Excel 2003: Einfgen/Namen/Erstellen und im dann erscheinenden Dialogfeld die Option aus Linker
Spalte.
Wunderbar. So etwas sollte viel fter mglich sein: ein technischer Arbeitsgang und seine Dokumentation in
wenigen und kurzen Schritten.
Abbildung 4.26 Was WAHR ist oder FALSCH,
wird hier registriert
TIPP
184
Kapitel 4: Sie mssen das anders sehen
Im Zusammenhang mit Abbildung 4.27: Die soeben beschriebenen Namen finden Sie auch im
Arbeitsblatt Basis 1 wieder. Dort sind es merkwrdigerweise Spaltenbeschriftungen?
Abbildung 4.27 Die vier Bereichsnamen aus Listen 1 stehen ber den Datenspalten
Nein Spaltenbeschriftungen sind es nicht, sondern Texte, die von Excel als Formelbezge
interpretiert werden. Wie das gelingt, wird im nchsten Abschnitt beschrieben.
Im Gegensatz zu den vorigen Beispielen werden hier in den fnf Formelspalten scheinbar alle
Inhalte der Datenquelle Daten 1 gleichzeitig bernommen. Werden sie nicht. Denn die Formeln
in den Spalten L bis O arbeiten alternativ sie ermitteln entweder einen Wert aus Daten 1 oder
sie reagieren mit #NV.
Formeln im Blatt Basis 1
Mit den Formeln des Blattes Basis 1 kann ich nun endlich meine Lieblingsfunktion, den zwar
nicht Alles-, aber Vielknner BEREICH.VERSCHIEBEN, zum Gegenstand des Seminars machen. In
diesem Beispiel lassen sich alle anstehenden Aufgaben mit der Offset-Funktion so nenne ich
sie in diesem Buch gelegentlich auch erledigen. Im Zusammenhang mit Abbildung 4.28:
Abbildung 4.28 Wenn es direkt nicht geht, dann eben indirekt
Vier Datenreihen drei Diagrammfassungen
185
Die Formel =BEREICH.VERSCHIEBEN(rD1.Knoten;$G11;K$5) in Zelle K11 als Anweisung: Ermittle einen
Wert. Gehe zu diesem Zweck von einer Zelle, die den Namen rD1.Knoten hat, so viele Zeilen
nach unten, wie es der Zahlenvorgabe in Zelle G11 entspricht, und so viele Spalten nach rechts,
wie es der Zahlenvorgabe in Zelle K5 entspricht. Hier kommen also erstmals beide Hilfszahlen-
reihen gleichzeitig zum Einsatz.
Die Formeln im Bereich L11:O110 funktionieren ganz hnlich, sind jedoch in WENN-Formeln ein-
gebunden und reagieren auf die Ausgabewerte der Steuerelemente. Zu Letzterem wird also ein
Name der mit dem jeweiligen Steuerelement verknpften Zelle bentigt. Diese Namen stehen in
Zeile 10. Da Excel einen Text in einer Zelle nicht direkt als Bezug interpretieren kann das hat
seine guten Grnde , muss es indirekt geschehen: Die Funktion INDIREKT sagt Excel, dass die
Textvorgaben in Zeile 10 als Bezug zu verwenden sind.
Am Beispiel der Zelle L13:
Die Formel greift, wie auch in Abbildung 4.28 mit den gestrichelten Linien gekennzeichnet, auf
drei verschiedene Zellen zu. Als Anweisung: Wenn sich in der Zelle, deren Name in Zelle L10 steht
und den du als Bezug interpretieren sollst, aktuell der Wert WAHR befindet, dann ermittle einen
Wert. Gehe zu diesem Zweck (weiter wie oben), ansonsten schreibe den Fehlerwert #NV.
Strategie und Ergebnis kennen Sie sinngem schon aus Beispiel 2: Entweder das spaltenspezi-
fisch wirkende Kontrollkstchen war aktiviert, dann besteht im Ergebnis die Quelle der Daten-
reihe aus Zahlen, die im Diagramm als Linie gezeigt werden. Oder das Kontrollkstchen war
deaktiviert, dann besteht die Quelle der Datenreihe aus #NV-Werten, die Anzeige im Diagramm
wird vollstndig unterdrckt.
Warum der Umstand?, mgen Sie fragen; warum wurde der Name rL1.CheckKurveA nicht
direkt in der Formel benutzt: =WENN(rL1.CheckKurveA=WAHR ... usw.? Dafr gibt es drei gute Grnde:
Sie knnen im gesamten Bereich L11:O110 ein und dieselbe Formel verwenden. Die spalten-
spezifischen Unterschiede werden in Zeile 10 vorgegeben.
Sie knnten die Vorgaben in Zeile 10 anpassen, ohne Formeln verndern zu mssen.
Der wichtigste der guten Grnde wird in Kapitel 5 seine hohe Bedeutsamkeit zeigen: Sie
knnen solche Vorgabetexte aus Formeln generieren und sie dabei mit Steuerelementen vari-
ieren. Im Resultat Sie werden das sehen entscheiden Sie per Mausklick, welches von meh-
reren (oder vielen) Arbeitsblttern aktuell als Datenquelle zu benutzen ist.
=WENN(INDIREKT(L$10)=WAHR;
BEREICH.VERSCHIEBEN(rD1.Knoten;$G13;L$5);
#NV)
186
Kapitel 4: Sie mssen das anders sehen
Anpassungen und nderungen im Blatt Focus 1
Da es sich beim Focus 1 eher um eine Reduktion als um eine komplexe nderung des Beispiels 2
handelt, ist hier nicht allzu viel zu berichten.
Was ist anders, was ist neu? Dazu im Zusammenhang mit Abbildung 4.29:
Abbildung 4.29 Die reduzierte Fassung visualisiert mehr als das Vorgngermodell
Die Aufteilung in vier Farbflchen wurde aufgehoben. Stattdessen wurde eine optische Ver-
bindung zwischen Diagramm und Steuerkonsole eingerichtet. Wie Sie auch in der Abbildung
erkennen, reicht das Diagramm nur bis Spalte M. Seine Flche ist mit einem linearen Farb-
verlauf versehen, der rechts die Farbe der Spalten M bis O bernimmt und dann nach links
heller wird.
Die jetzt sehr schmale Spalte P wird als nach rechts abschlieender Schattengeber benutzt.
Dem Diagrammtitel (es ist weiterhin ein WordArt-Objekt) wurde seine Verknpfung entzogen,
er ist also statisch geworden.
Die Datenquelle des Diagramms wurde auf den Bereich K10:O110 im Blatt Basis 1 erweitert.
Die variablen Textkommentare unterhalb des Diagramms sind ebenso verschwunden wie die
Punktsignale fr die Linienhchstwerte. Es soll Aufgabe des Prsentators sein zu erlutern
zu erlutern, nicht zu beschreiben! , was es zu sehen gibt und wie es aus seiner Sicht zu
interpretieren ist.
Das Steuerelement Listenfeld wurde entfernt. Es ist fr diese sehr variable Darstellungsart
untauglich (es msste, um hnliches auch nur halbwegs zu erreichen, vierfach angelegt werden).
Die Minidiagramme sind anders formatiert: Die Farbe des Diagrammbereichs und der Zeich-
nungsflche sind jetzt identisch. Die Farben der Datenreihen wurden unterschiedlich eingerichtet.
Auf den Minidiagrammen wurden kleine, volltransparente Textfelder mit den Buchstaben A
bis D deponiert. Erst darber liegen dann, als oberste von drei Objektschichten also, die Kon-
trollkstchen.
Vier Datenreihen drei Diagrammfassungen
187
Des Weiteren gilt im Zusammenhang mit Abbildung 4.30:
Abbildung 4.30 Jedes Kontrollkstchen hat eine andere Verknpfung
Fr die Kontrollkstchen und deren Einrichtung trifft sinngem nahezu alles zu, was oben fr
die Optionsfelder gesagt wurde. Lediglich bei der Zellverknpfung ist zu beachten, dass hier nun
nicht alle Elemente auf dieselbe Zelle referenzieren, sondern jedes seine eigene Verknpfung hat.
Das bedeutet jedoch, jedenfalls bei Beachtung der hier geltenden Namenskonventionen, einen
nur sehr geringen Mehraufwand:
1. Richten Sie das erste Kontrollkstchen mit allen seinen Attributen ein und platzieren Sie es.
2. Stellen Sie drei Kopien her und platzieren Sie diese.
3. ffnen Sie fr jede der Kopien das Dialogfeld Steuerelement formatieren und ndern Sie bei
der Zellverknpfung jeweils den letzten Buchstaben.
Relative Schwchen des Modells
Hier gilt im Wesentlichen das, was auch bei Beispiel 2 eine Rolle spielte. Nur fr maximal 12
Vorschaubilder geeignet, die sich dazu auch noch signifikant unterscheiden mssen, damit die
Vorschau sinnvoll ist. Dann allerdings eine sehr attraktive Lsung fr Prsentationen, weil der Pr-
sentator erklrend beim groen Bild verweilen und auf andere Bilder hinweisend Bezug nehmen
kann, ohne groes Gehopse also, ohne in jedem Fall die Ansicht wechseln zu mssen. Ich kenne
etliche auf dieser Technik basierende Varianten, besonders auch aus dem Unternehmensbereich,
die bei wichtigen Prsentationen einen guten, manchmal auch groen Eindruck machten.
188
Kapitel 4: Sie mssen das anders sehen
Abschlieende Arbeiten
Wie einfhrend schon erwhnt. Das Blatt Focus 1 der Beispieldatei 0403_Lernkurven03 ist in der
Auslieferungsfassung ohne Kennwort geschtzt. Es ist in diesem Fall auch keine Zelle oder
irgendein Objekt markierbar, der Benutzer kann lediglich das tun, was hier gewollt ist, nmlich
auf die entsprechenden Stellen klicken, um Linien des Diagramms an- oder auszuschalten. Das
allerdings reicht noch nicht, um eine Excel-Prsentationslsung gleichermaen sicher wie
attraktiv zu machen.
Die wichtigsten Schritte dazu:
Blenden Sie alle Arbeitsbltter auer Focus 1 aus.
Richten Sie den Arbeitsmappenschutz ein (mit der Option Struktur), ggf. mit einem Kenn-
wort. Der Benutzer kann dann die ausgeblendeten Bltter nicht mehr sichtbar machen. (Fr
Excel selbst ist es unerheblich, ob sich aktuell zu verwendende Daten in eingeblendeten oder
ausgeblendeten Blttern bzw. Bereichen befinden.)
Entfernen Sie im Arbeitsblatt Focus 1 die Excel-Zeilen- und Spaltenberschriften, die Bildlauf-
leisten und die Blattregisterkarten.
Richten Sie den Blattschutz ein, ggf. mit einem Kennwort, und schalten Sie dabei alle von
Excel angebotenen Optionen aus. Der Benutzer kann folglich nur noch die Kontrollkstchen
aktivieren bzw. deaktivieren.
Verwenden Sie in einer Prsentation vor Publikum die Ansicht Ganzer Bildschirm, um alle
weiteren Excel-Elemente auszublenden (auer der Titelleiste bzw. in Excel 2003 der Arbeits-
blatt-Menleiste).
In Excel 2010 verlassen Sie die Ansicht Ganzer Bildschirm mit der Taste (Esc), in Excel 2003 durch
erneutes Whlen des Befehls im Men Ansicht.
Verbesserung gefllig?
Was Sie zum Abschluss des Kapitels hier noch finden, will wieder ein Vorschlag oder eine kleine
Herausforderung fr die Tftler unter Ihnen sein.
Ihnen gefallen diese unscheinbaren und farblosen Hkchen-Anzeigen der Kontrollkstchen
nicht? Sie mchten deutlicher sehen oder anzeigen, welche der Linien eingeschaltet ist oder
nicht?
Dann machen Sie es doch so, wie mit Abbildung 4.31 vorgestellt.
HINWEIS
Abbildung 4.31 Auch eine Variante mit denselben Kontrollkstchen
Vier Datenreihen drei Diagrammfassungen
189
Die beiden Bedingungen:
An den Kontrollkstchen wird nichts verndert, weder deren Funktion noch Position.
Das Ergebnis ist natrlich ohne Programmierung zu erreichen.
Das Ziel:
Die kleinen Anzeigeelemente der Kontrollkstchen sind nicht mehr zu sehen.
Wenn Sie auf ein Minidiagramm (tatschlich also weiterhin auf das Steuerelement Kontroll-
kstchen) klicken, um diese Datenreihe anzuzeigen, wird der Bereich links daneben hell und
mit einem Haken oder einem anderen bildhaften Symbol Ihrer Wahl versehen. Dieses Sym-
bol ist farbig (und kann, wenn Sie wollen, von A nach D auch wechselnde Farben haben).
Wenn Sie abermals auf das Minidiagramm klicken, um diese Datenreihe aus dem Diagramm
auszublenden, wird der Bereich links daneben abgedunkelt oder, wenn Ihnen das mehr
zusagt, vollstndig unsichtbar, und das Symbol verschwindet.
Das funktioniert in Excel 2003 genauso wie in Excel 2010. Aber wie?
191
Kapitel 5
Zeigen Sie doch mal
mehr Einsicht
In diesem Kapitel:
Ein multivariabler Vergleich ber drei Jahre 192
Zum Mitmachen: Entwicklung des Basismodells 200
Komfortvariante fr den schnellen Vergleich 221
Umschaltbare Kopplung von Steuerelementen 225
Vielseitige Einsatzmglichkeiten 230
192
Kapitel 5: Zeigen Sie doch mal mehr Einsicht
Einsicht ist der erste Weg zur Besserung sagt der Volksmund. Lassen Sie mich das Wort Ein-
sicht mit Einblick assoziieren und dann die Aussage des Sprichworts ein wenig abwandeln:
Wer sich gute Einblicke verschafft, ist auf dem besseren Weg. Zum Beispiel auch unterwegs zu
neuen Einsichten. Auf dem besseren Weg als wer? Im Sinne dieses Excel-Seminars: Als diejeni-
gen, die entweder darauf verzichten, die enormen Fhigkeiten von Excel effizient zu nutzen,
oder als diejenigen, die sich mit funktional und inhaltlich berfrachteten Tools jeglicher Art
ihre klare Sicht eher verstellen. (Und die im schlimmsten Fall dabei auch noch von kostenpflich-
tigen Leistungen Dritter abhngig sind, ob freiwillig oder gezwungen.)
Was ich bei Excel-Lsungen unter klarer Sicht verstehe, will ich in diesem Kapitel mit einigen
Beispielen vorstellen. Dabei geht es um eine spezifische Aufgabenstellung und um einige Varian-
ten zu ihrer Lsung. Im ersten Hauptabschnitt, der brigens wieder zum Mitmachen auffordert,
wird das Grundmodell entwickelt, danach werden Verbesserungsvorschlge dazu geliefert und
begrndet. Es handelt sich um Prsentationslsungen das Zeigen Sie doch mal aus der Kapi-
telberschrift weist darauf hin. Zur Vorstellung kommen Visualisierungen von Daten einer
hohen Verdichtungsstufe. Das in einer Form, die auch von Excel-Laien mhelos anzuwenden ist
darauf legt dieses Seminar ja besonderen Wert.
Ein multivariabler Vergleich ber drei Jahre
Im vorigen Kapitel konnten Sie mit der Verwendung von Formularsteuerelementen des Typs
Listenfeld, Optionsfeld und Kontrollkstchen vier unterschiedliche Datenreihen in ein Diagramm
einlesen und die Darstellungen variieren. Die Datenquellen waren zweidimensionale Matrizen
aus Tagen und Messwerten. Was Sie nun hier kennenlernen ist mit dem Schritt in die dritte
Dimension eine erhebliche Erweiterung. Auch was den Einsatz von Steuerelementen betrifft.
Bitte ffnen Sie von der CD-ROM aus dem zu Ihrer Excel-Version passenden Ordner die Datei
0501_Vergleich3Jahre01_FERTIG. Das Arbeitsblatt ist ohne Kennwort geschtzt.
Was ist gewollt, was ist mglich?
Zunchst die wesentlichen Informationen zum Auftragshintergrund dieser Lsung: Ein Unter-
nehmen vermietet verschiedenartige Maschinen bzw. Maschinenzeiten. Deren Einstze werden
in Stunden abgerechnet und monatlich in Zusammenfassungen an die Geschftsleitung berich-
tet. Die Maschinen sind nach Art und Leistungsmglichkeiten in sieben Gruppen gegliedert. Fr
jede dieser Gruppen gelten jhrlich angepasste Basistarife (Euro pro Stunde). Die Gruppen, sie
sind hier vereinfachend nach A bis G unterteilt, stehen in einem technisch-funktionalen Zusam-
menhang, der hier nicht weiter erlutert werden soll, der im Unternehmen aber eine wichtige
Rolle spielt, sowohl operativ als auch strategisch. Dazu in aller Krze: Wer hier als Kunde A sagt,
muss meistens auch B oder C oder D usw. sagen.
CD-ROM
Ein multivariabler Vergleich ber drei Jahre
193
Fr die Einblicke und Einsichten der Geschftsleitung stehen (vorlufig) zur Verfgung:
Nach Kalendermonaten aufsummierte Erlszeiten in Stunden einer Gruppe von Maschinen.
Das ist also eine zweidimensionale Matrix bereits verdichteter Daten: Stunden pro Monat
und Gruppe.
Die nchste Dimension: Es sind gleich strukturierte Daten aus drei Jahren enthalten.
Das Modell enthlt noch mehr Daten und wird darber hinaus noch zustzliche aufnehmen. Deren
Prsentation kommt aber erst im nchsten Kapitel zum Zuge.
Im bislang einzigen Focusblatt des Modells (vgl. Abbildung 5.1) befinden sich ein Liniendiagramm
und vier Formularsteuerelemente des Typs Kombinationsfeld (Dropdownlisten). Der Betrachter
kann auswhlen:
zweimal dasselbe Jahr oder zwei unterschiedliche Jahre (von drei Jahren)
zweimal dieselbe Gruppe oder zwei unterschiedliche Gruppen (von sieben Gruppen) oder
nur eine Gruppe (also nur eine von zwei mglichen Diagrammlinien)
Aus dieser Kombinatorik ergibt sich bereits eine verblffend hohe Zahl von mglichen Anzeigen
und Gegenberstellungen. Nicht alle davon sind oder erscheinen sinnvoll. Dennoch aber sind oft
viele der aus einer externen, also theoretischen Betrachtung fragwrdig erscheinenden Vergleichs-
varianten (Gruppe A in 2009 mit Gruppe F in 2007 etwa) in der Unternehmenspraxis durchaus von
Bedeutung.
Abbildung 5.1 Die Informations- und Steuerelemente im Blatt Focus 1
HINWEIS
194
Kapitel 5: Zeigen Sie doch mal mehr Einsicht
Das Blatt Focus 1 der Datei 0501_Vergleich3Jahre01_FERTIG ist ohne Kennwort geschtzt. Sie
knnen in diesem Zustand des Blattes nur die vier Steuerelemente benutzen. Die wesentlichen
Elemente im Zusammenhang mit Abbildung 5.1:
Das Blatt ist optisch in Diagramm und Steuerkonsole unterteilt. Das Liniendiagramm zeigt zwei
Datenreihen oder nur eine (bzw., sollten Sie das wnschen, auch gar keine). Es ist in seiner Rubriken-
achse nach Monaten und in seiner Grenachse nach Stunden skaliert. Die Skalierung der Gren-
achse ist fest. Dann weiter gem der Nummerierung in der Abbildung:
1. Mit den vier Steuerelementen bestimmen Sie, welche Daten welcher Jahre und welcher Grup-
pen im Diagramm zur Anzeige kommen.
2. Die unter 1 vorgenommenen Einstellungen werden in der Legende als kombinierte Text-
informationen ausgewiesen.
3. Die kleinen Farbflchen in unmittelbarer Nhe der Steuerelemente zeigen die Farben der
zugehrigen Diagrammlinien.
Strukturen und Inhalte der Arbeitsmappe
Die Struktur der Arbeitsmappe und die Konstruktionsart des gesamten Modells folgen den Regeln
der rS1.Methode. Verschaffen Sie sich einen ersten berblick bei der Betrachtung der Arbeitsblt-
ter in der Reihenfolge von rechts nach links bzw. von hinten nach vorn.
Im Blatt Namensliste sind wie blich die Bereichsnamen der Lsung dokumentiert. Sie sehen,
dass es vier Knoten gibt und acht Namen, die offenbar Prfix rL1 mit Definitionen fr
Steuerelemente zu tun haben.
Parameter
Zum Blatt Parameter 1 im Zusammenhang mit Abbildung 5.2:
Die Hilfszeilen und -spalten sowie die dafr benutzten Formatierungen darf ich als bekannt
voraussetzen.
In Kapitel 4 habe ich erstmals eine als Knoten definierte Zelle als typisches Merkmal der
rS1.Methode vorgestellt und beschrieben, wie sie von Offset-Formeln (BEREICH.VERSCHIEBEN) als
Bezug benutzt wird. Auch in diesem Parameterblatt gibt es Zelle L11 einen solchen Knoten,
also wird es offenkundig auch entsprechende Formeln geben, die auf dieses Blatt zugreifen. Es
ist meine Angewohnheit, diese Knotenzellen fast immer mit einem krftigen Gelb zu frben,
damit mir bei berprfungen sofort ihre Existenz und Position auffllt.
Ein multivariabler Vergleich ber drei Jahre
195
Abbildung 5.2 Die Tarifparameter sind auf Zuwachs angelegt
In diesem Blatt sind die an Gruppen und Jahren orientierten Basistarife (Nutzung pro Stunde) hin-
terlegt, die in der Praxis dann in einem recht komplizierten System noch mit Zu- oder Abschlgen
versehen werden. In den hier vorgestellten Modellen stehen jedoch die Leistungs- und Thema im
nchsten Kapitel Auslastungsbetrachtungen im Vordergrund.
Es gibt im Unternehmen Tendenzen, das uerst verzwickte, Arbeitszeit bindende und Kunden
gelegentlich irritierende Aufpreis- und Rabattsystem aufzulsen. Dazu sollen Unterschiede zwi-
schen den tatschlichen Erlsdaten (sind hier im Modell nicht vorhanden) und den reinen
Tariferlsen (werden hier im Modell kalkuliert) aktuell und historisch betrachtet werden kn-
nen. Die damit verbundene Strategiefrage: Wre eine konsequente Durchsetzung von differen-
ziert berechneten Tarifen gnstiger (gewesen) als das bisherige System oder nicht? Besteht also
Anlass, ein neues System einzufhren? Wenn ja, wie ist es aufzubauen? Das alles soll hier nicht
weiter vertieft werden, war mir aber wichtig zu erwhnen, weil gerade solche Fragestellungen es
uerst reizvoll machen, die Leistungskraft von Excel ein wenig mehr zu strapazieren, als es all-
gemein blich ist. Stichwort: Optimierungsmodelle im strategischen Controlling. Eine kleine
Rolle dabei spielen die hier kalkulierten hypothetischen Erlse unter Verrechnung von Leis-
tungsdaten mit tatschlichen oder Basistarifen. Fr die szenarischen Tarife werden hier die Spal-
ten mit den berschriften S1 bis S3 vorgehalten. Sie werden jedoch erst in Kapitel 6 zum Einsatz
kommen.
196
Kapitel 5: Zeigen Sie doch mal mehr Einsicht
Quelldaten in Stunden und in Euro
Es gibt die drei Datenbltter Daten 1, Daten 2 und Daten 3, die strukturell identisch sind und
jeweils dieselben Formeln enthalten. Ihre Inhalte sind Istdaten aus den Jahren 2009, 2008 und
2007 in dieser Reihenfolge. So wie ich in Kapitel 1 empfohlen habe, die Summen und Teilsum-
men von Tabellendaten nach Mglichkeit immer oberhalb der Konstanten anzulegen, so will ich
hier darauf hinweisen, dass es sinnvoll ist, Quelldatenbltter nach ihrer Aktualitt von links nach
rechts zu ordnen, das aktuellste also immer am weitesten links.
In diesem Beispiel werden die Daten nach Kalenderjahren vorgehalten. Sollten Sie bei der Konstruk-
tion eigener Modelle hnlicher Art wissen oder vermuten, dass Ihre Lsung auch im kommenden Jahr (oder in meh-
reren in der Zukunft liegenden Jahren) Bestand haben wird, ist es ntzlich, auch diese Bltter bereits mit anzulegen
und ggf. auszublenden, bis sie bentigt werden. Das erspart Ihnen, weil Sie bei der ersten Ausstattung gleichartige
Bltter gruppieren und dann gleichzeitig bearbeiten knnen (Beispielbeschreibung weiter unten), einige berflssige
Arbeiten, die ansonsten ggf. nach dem Jahreswechsel anstnden.
Zu den Blattstrukturen, stellvertretend fr die drei Quelldatenbltter zum Blatt Daten 1, Spal-
ten A bis R, im Zusammenhang mit Abbildung 5.3:
Zelle K7 mit ihren krftigen Farbsignalen bezeichnet, welche Datenart in der Matrix aus
Monaten und Gruppen vorhanden ist.
Es fehlen noch die Stundenwerte fr November und Dezember. Deswegen sind die entspre-
chenden Zellen mit dem Fehlerwert #NV als Platzhalter belegt. Es wird in diesem Modell zwin-
gend davon ausgegangen, dass monatlich zum Stichtag alle Gruppenwerte des Vormonats
gleichzeitig hier einflieen (eingetragen werden) und deshalb eine kontinuierliche, zeilenweise
Fllung von oben nach unten sichergestellt ist. Anders gesagt: Es gibt #NV-Werte immer nur im
aktuellen Monat bzw. in Monaten, die in der Zukunft liegen. Dies ist hier fr solche Kalkula-
tionen wichtig, die darauf basieren, dass vertikal ein unterbrechungsfreier, additiver Zuwachs
stattfindet und dass in einer Datenzeile keine Lcke enthalten ist.
In der Zelle G8 wird per Formelergebnis ausgewiesen, wie viele Monate mit Zahlen belegt
sind. Dafr werden die Werte der Spalte Gruppe A als Grundlage benutzt. (Es ist in diesem
Unternehmen brigens uerst unwahrscheinlich fr die Gruppe A sogar ausgeschlossen ,
dass es in einem Monat keine Vermietungen innerhalb einer spezifischen Gruppe gbe. Sollte
das dennoch einmal geschehen, wre der entsprechende Werteeintrag jedoch nicht #NV, son-
dern 0 (null)!
Beachten Sie, dass im Blatt Daten 3 alle zur Spalte Gruppe G gehrenden Zellen mit #NV belegt
sind, weil es in jenem Jahr diese Gruppe noch nicht gegeben hat. Mehr dazu weiter unten bei der Beschreibung
der Formelkonstruktionen.
In Zelle K8 wird als Text ausgewiesen, welcher der Monate der letzte ist, fr den Zahlen vor-
liegen.
TIPP
HINWEIS
Ein multivariabler Vergleich ber drei Jahre
197
Abbildung 5.3 Noch fehlen einige Daten deshalb #NV als Platzhalter
Die gelb gefrbte Zelle K11 ist der rD1.Knoten.
Gbe es in diesem Blatt mehr als einen solchen den Offset-Formeln dienenden Knoten, msste er
als oberster und erster dieses Typs rD1.Knoten01 heien, gefolgt von rD1.Knoten02, rD1.Knoten03 usw. Gbe es
in der Arbeitsmappe mehr als zehn Quelldatenbltter msste er rD01.Knoten heien. (Warum es wichtig sein
kann, dass die Namen aller Knoten dieselbe Anzahl von Zeichen haben, wird weiter unten bei der Beschreibung
der Formeln im Blatt Basis 1 in einem Exkurs kommentiert.)
In den Zellen L7:R7 werden die Summen der Gruppen gebildet. Solange die Jahresdaten nicht
vollstndig sind, handelt es sich also um Kumulationen von Januar bis zu dem Monat ein-
schlielich, der in Zelle K8 bezeichnet ist.
Zum Blatt Daten 1, Spalten S bis AC, im Zusammenhang mit Abbildung 5.4. Achten Sie bitte
darauf, dass in der Abbildung das Blatt geteilt gezeigt wird: nach Spalte K kommt dort Spalte S.
Dieser Teil des Blattes besteht hauptschlich aus Formeln. Ihre Ergebnisse, die Erlse pro Gruppe
und Monat, werden in diesem Kapitel noch nicht, sondern erst in Kapitel 6 visualisiert.
Es gibt in Zeile 4 eine weitere Reihe von Hilfszahlen. Sie wird gebraucht, um Formeln in Zeile
5 mit Zeilenargumenten zu versorgen.
In Zelle S5 ist eine Zahl hinterlegt (hier als Konstante, demnchst als variables Formelergeb-
nis). Sie bezeichnet, welcher der Tarife aus Parameter 1 zur Kalkulation herangezogen wird,
und ist das Spaltenargument fr die Formeln im Bereich U5:AA5.
WICHTIG
198
Kapitel 5: Zeigen Sie doch mal mehr Einsicht
Abbildung 5.4 Hier werden unter Nutzung der Tarifparameter die Stundenwerte zu Umstzen
Die Offset-Formeln im Bereich U5:AA5 ermitteln die gruppenspezifischen Tarife aus Parameter 1.
Die Formeln im Bereich U12:AA23 errechnen aus den Stundenwerten in L12:R23 unter Anwen-
dung der Tarifvorgaben aus Zeile 5 die Tariferlse in Euro. (Weiter oben habe ich erlutert,
warum in diesem Modell nicht mit den tatschlichen, sondern mit den reinen und deshalb
hypothetischen Tariferlsen gearbeitet wird.)
Die Formeln in Zeile 7 sind auch hier Summenformeln fr die Zusammenfassungen der
Gruppen.
Die Formeln in Spalte AB bilden die jahres- und monatsspezifischen Summen.
Die Formeln in Spalte AC weisen den Rangplatz des Monatserlses in Bezug zum Jahr bzw.
zum aufgelaufenen Jahr aus. Es ist in diesem Unternehmen aus Grnden der Kapazittspla-
nung und der Logistik des Maschinen- und Personaleinsatzes auerordentlich wichtig zu wis-
sen, was die guten und die schlechten Monate sind bzw. werden knnten. Bei Betrachtung
der Diagramme in Focus 1 werden Sie entdecken, dass es offenbar sehr typische saisonale
Schwankungen gibt. Besonders deutlich wird das dann in einem Langzeitdiagramm werden,
das ich ebenfalls in Kapitel 6 vorstelle.
Definitionsbereiche der Steuerelemente
In Kapitel 4 reichte ein einzelnes Steuerelement des Typs Listenfeld zur Auswahl einer Kurve.
Deswegen wurde auch nur ein einziger entsprechender Definitionsbereich (mit zwei Bereichs-
namen: Liste und Ausw) gebraucht.
Ein multivariabler Vergleich ber drei Jahre
199
Wenn Sie das Blatt Listen 1 aktivieren oder die Abbildung 5.5 anschauen, mag es im ersten Moment
irritierend sein, warum hier nun vier solcher Bereiche mit folglich acht Bereichsnamen bentig wer-
den und die Listen doppelt angelegt sind. Der Grund jedoch: Es soll mit dem Auswahlsystem in
Blatt Focus 1 mglich sein, jeden beliebigen Vergleich jedes Jahr mit jedem Jahr, jede Gruppe mit
jeder Gruppe anzustellen. Also auch z. B. Gruppe A in 2008 mit Gruppe B in 2009 oder Gruppe C in
2008 mit Gruppe C in 2007. Das bedeutet zwangslufig, dass hier im Blatt Listen 1 die Strukturen
doppelt anzulegen sind.
Wirklich zwangslufig? Nicht ganz. Da die Text-Listeninhalte der jeweils doppelt vorkommen-
den Steuerelemente Jahr und Gruppen identisch sind, wrde es ausreichen, hier nur jeweils eine
Vorgabe einzurichten. Dann wrden jeweils zwei Steuerelemente auf eine Listendefinition
zugreifen, mssten dann aber dennoch jedes seine eigene Zellverknpfung fr die Aufnahme der
Benutzerauswahl haben. Das so zu machen ist jedoch weder eine Arbeitserleichterung noch ist
es systematisch (also bei Entwicklungen, Prfungen und Reparaturen schwerer nachzuvollzie-
hen). Hinzu kommt, dass es Flle gibt, bei denen inhaltlich parallele Listen dennoch mit unter-
schiedlichen Texten auszustatten sind. Also, es bleibt dabei: Jedes Steuerelement hat seine eige-
nen Definitionsbereiche und das komplett.
Abbildung 5.5 Die Namen in Listen 1 gehren zu den wichtigsten Einrichtungen der Lsung
Nheres ist aus der Abbildung zu erkennen zum einen exemplarisch mit Linien- und Klam-
merhinweisen, zum anderen unten rechts als vollstndige Zusammenstellung der hier definier-
ten Namen.
Diagrammbasis
Im Arbeitsblatt Basis 1 werden die Daten generiert, die nach Bestimmung des Benutzers im Dia-
gramm des Focusblatts erscheinen. Dazu werden Formeln bentigt, die hier natrlich nur ange-
sprochen und erst weiter unten, im Mitmach-Abschnitt, erlutert werden.
200
Kapitel 5: Zeigen Sie doch mal mehr Einsicht
Im Zusammenhang mit der Nummerierung in Abbildung 5.6, in die ich zum besseren Verstnd-
nis ein unformatiertes Diagramm eingefgt habe, das mit seinen Inhalten der Schlussversion in
Focus 1 entspricht.
1. Hier sind die Stundenwerte zusammengestellt, die nach den Steuerelementvorgaben des
Benutzers den drei Quelldatenblttern entnommen werden.
2. Welche der Quelldatenbltter dabei angesprochen werden, entscheidet sich durch die beiden
Formeln in den Zellen L7:M7.
3. Die Formeln in den Zellen L11:M11 liefern die Texte fr die Legende und fhren dabei die Aus-
wahl einer Gruppe mit der eines Jahres zusammen.
4. Die Formeln in den Zellen L2:M2 sorgen indirekt dafr, dass eine Linie aus dem Diagramm
verschwindet, wenn der Anwender im entsprechenden Steuerelement den Eintrag (keine)
gewhlt hat.
Abbildung 5.6 Die Grundlagen des variablen Diagramms werden in Basis 1 zusammengestellt
Zum Mitmachen: Entwicklung des Basismodells
Sie haben gesehen, was gegenwrtig in der Datei 0501_Vergleich3Jahre01_FERTIG mglich und
strukturell angelegt ist. In diesem Hauptabschnitt nun wird beschrieben, wie diese Version sie
ist eine vorlufige, verbesserungswrdige entsteht. Dazu knnen Sie eine bereits vorbereitete
Fassung ffnen und mit deren Verwendung den Anleitungen folgen.
Zum Mitmachen: Entwicklung des Basismodells
201
Die bungsversion mit dem Namen 0502_Vergleich3Jahre01_BUNG enthlt keine Bereichs-
namen, Formeln oder Steuerelemente, auch das Diagramm existiert noch nicht. Quelldaten,
Strukturen und Formate sind jedoch weitestgehend vorhanden, derlei Einrichtungsarbeiten sol-
len den Fortgang des Seminars nicht bremsen.
Wenn Sie die nachstehenden bungen nicht selbst durchfhren, sondern sich lediglich die beschrie-
benen Ergebnisse verdeutlichen mchten, knnen Sie die Datei 0501_Vergleich3Jahre01_FERTIG als
Referenz benutzen. Diese fertige Datei sollten auch die Mitmacher geffnet halten, um ggf. schnell
nachsehen zu knnen, ob das eigene Ergebnis der Vorlage entspricht oder wo sich mglicherweise
ein Fehler eingeschlichen hat.
Bitte ffnen Sie von der CD-ROM aus dem zu Ihrer Excel-Version passenden Ordner die Datei
0502_Vergleich3Jahre01_BUNG.
Speichern Sie die Datei unter einem anderen Namen auf Ihrer Festplatte und beginnen Sie dann mit der Entwick-
lung des vorbereiteten Modells.
Zur Sicherung erfolgreicher Zwischenschritte sollten Sie Versionsspeicherungen anlegen. Empfehlungen dazu fin-
den Sie im Teil B, Kapitel 10.
Die hier gewhlte Arbeitsreihenfolge ist keinesfalls zufllig, sondern entspricht einer erprobten
Vorgehensweise, die ohne berflssiges Hin und Her das gewnschte Ziel erreichen lsst.
Bereichsnamen definieren
Nach dem Abschluss strukturierender Vorarbeiten sollten Sie immer zuerst die Bereichsnamen
festlegen, weil Sie hufig diese Namen in weiteren Arbeitsschritten bei der Entwicklung von
Formeln und bei der Einrichtung von Steuerelementen bentigen.
Achten Sie sehr sorgfltig darauf, bei den Namensdefinitionen keine Fehler zu machen. Das
betrifft besonders auch die Schreibweise der Namen, die immer einheitlich sein sollte und in
einigen Fllen auch einheitlich sein muss. Sie werden weiter unten, bei der Formelentwicklung
im Blatt Basis 1, erkennen, dass es z. B. ein schwerer Fehler wre, den ersten Quelldatenknoten
rD1.Knoten zu nennen und den zweiten rD2Knoten (ohne den Punkt als Trennzeichen).
Die in der Arbeitsmappe bentigten Knoten zum Auslesen von Quelldaten und Parametern
mittels Offset-Formeln sind in vier verschiedenen Blttern anzulegen. Bitte benutzen Sie die
Texte und Lokalisierungsangaben der Tabelle 5.1.
Name Blatt Zelle Farbe
rD1.Knoten Daten 1 K11 Gelb
rD2.Knoten Daten 2 K11 Gelb
rD3.Knoten Daten 3 K11 Gelb
rP1.Knoten Parameter 1 L11 Gelb
Tabelle 5.1 Die Namen der Knoten sind von groer Bedeutung fr die Funktionalitt des Modells
CD-ROM
202
Kapitel 5: Zeigen Sie doch mal mehr Einsicht
Prfen Sie, ob die richtigen Zellen im richtigen Arbeitsblatt die richtigen Namen haben. Schnell
passieren kann es z. B., dass versehentlich der rD2.Knoten im Blatt Daten 3 angelegt wird oder
hnliches. Deshalb ist es bereits in dieser frhen Entwicklungsphase ntzlich, im Blatt Namens-
liste mittels (F3) eine entsprechende Aufstellung zu erzeugen, die eine leichte und bersichtliche
Kontrolle ermglicht. Eine solche Prfliste (vgl. Tabelle 5.2) lsst fehlerhafte Zuordnungen der
erwhnten Art schnell erkennen.
Die weiteren Bereichsnamen sind smtlich im Blatt Listen 1 zu definieren und in Tabelle 5.3 zu
sehen. Die Namen hneln sich sehr stark und unterscheiden sich teilweise nur in einer Ziffer.
Das ist durchaus gewollt und, wie Sie im weiteren Fortgang der Entwicklung sehen werden, eine
groe Arbeitserleichterung. Der Nachteil ist natrlich, dass Sie hier leicht einiges verwechseln
knnten. Auch hier also ist langsames und konzentriertes Vorgehen die beste Fehlerprophylaxe
und die anschlieende Kontrolle der Texte und Lokalisierungen ist unverzichtbar. Bei solchen
Arbeiten benutze ich neben der berprfung mittels Namensliste immer auch die Mglichkeit
des Ansteuerns der benannten Bereiche entweder mit Klick auf einen Namen im Namenfeld
(links in der Bearbeitungsleiste) oder mit Gehe zu ((F5)).
Weil es so elementar wichtig ist, an dieser Stelle nochmals die Angabe der hier greifenden und
wichtigen Grundregeln:
rD1.Knoten ='Daten 1 Ist09'!$K$11
rD2.Knoten ='Daten 2 Ist08'!$K$11
rD3.Knoten ='Daten 3 Ist07'!$K$11
rP1.Knoten ='Parameter 1'!$L$11
Tabelle 5.2 Prfen Sie das Ergebnis der Namensvergabe mit dem Erzeugen einer Namensliste
Name Bereich
rL1.Gruppen01Ausw L6
rL1.Gruppen01Liste L11:L18
rL1.Gruppen02Ausw M6
rL1.Gruppen02Liste M11:M18
rL1.Jahr01Ausw O6
rL1.Jahr01Liste O11:O13
rL1.Jahr02Ausw P6
rL1.Jahr02Liste P11:P13
Tabelle 5.3 Die Bereichsnamen im Blatt Listen 1 zur Einrichtung der Steuerelemente
Zum Mitmachen: Entwicklung des Basismodells
203
Ein Definitionsbereich eines Listen-Steuerelements besteht aus zwei Teilen, den mit einer
berschrift versehenen Textinhalten und einer Verknpfungszelle.
Wenn ein Listendoppel vorliegt, werden identische berschriftentexte benutzt und in ihrer
Endung durch Ziffern unterschieden: Jahr01 und Jahr02, Gruppen01 und Gruppen02.
Alle Bereichsnamen im Arbeitsblatt Listen 1 beginnen mit dem Prfix rL1 gefolgt von einem
Punkt als Trennzeichen.
Der Bereichsname fr eine Auflistung von Textinhalten beinhaltet deren berschrift und
endet mit Liste. Eine Auflistung von Gruppenbezeichnungen mit der berschrift Gruppen02
erhlt also den Namen rL1.Gruppen02Liste.
Der Name fr die Verknpfungszelle beinhaltet die berschrift der relevanten Auflistung
und endet mit Ausw. Die Verknpfungszelle der rL1.Gruppen01Liste erhlt den Namen
rL1.Gruppen01Ausw.
Wenn Sie alle Namen erstellt, berprft und ggf. korrigiert haben, erzeugen Sie bitte im Blatt
Namensliste erneut und abschlieend eine neue Aufstellung mit Bereichsnamen und deren Bezgen.
(Nicht vergessen: Eine bereits existierende Auflistung lschen, dann eine einzige Zelle markieren,
dann weiter mit (F3) und Klick auf Liste einfgen im Dialogfeld.)
Formeln in den Datenblttern eingeben
Sie werden gleich Formeln in Arbeitsbltter eingeben, die bereits formatiert sind. Wenn Sie Verlet-
zungen von Formaten und Anpassungsfehler vermeiden mchten, sollten Sie die entsprechenden
Empfehlungen aus den vorigen Kapiteln beachten:
Erst den kompletten Bereich markieren, dann die Formel in aktiver Zelle entwickeln, dann
Mehrfacheingabe mit (Strg)+().
Nach Eingabe eines Zellbezugs (Cursor blinkt hinter dem Bezug) sofort mit (F4) die richtige
Bezugsart einrichten. Bei nachtrglich erforderlichen Korrekturen der Bezugsart den Bezug
innerhalb der Formel komplett markieren und dann (F4) benutzen.
Wie schon erwhnt: Die drei Quelldatenbltter sind strukturgleich. Dies ist in mehrerlei Hinsicht
ein Vorteil, u. a. auch fr die jetzt anstehenden Ttigkeiten. Excel gibt Ihnen die Mglichkeit, in
mehreren Arbeitsblttern gleichzeitig zu arbeiten. Dazu mssen Sie eine Gruppe einrichten. Das ist
denkbar einfach:
1. Aktivieren Sie das erste Arbeitsblatt, das zur Gruppe gehren soll, im Beispiel also Daten 1.
2. Halten Sie die Taste () gedrckt und klicken Sie im Arbeitsblattregister auf die Blattregister-
karte des letzten Arbeitsblatts, das zur Gruppe gehren soll, im Beispiel also Daten 3.
3. Kontrollieren Sie den Erfolg dieser Aktion: Die Blattregisterkarten der gruppierten Bltter
wurden einheitlich umgefrbt und oben, in der Excel-Titelleiste, erscheint hinter dem Datei-
namen in eckigen Klammern der Zusatz [Gruppe].
204
Kapitel 5: Zeigen Sie doch mal mehr Einsicht
Beim Umgang mit Arbeitsblattgruppen gibt es Verschiedenes zu beachten:
Wenn Sie eine Gruppe selektiv aus nicht nebeneinander liegenden Arbeitsblttern bilden mchten, verwen-
den Sie beim Zusammenstellen statt der Taste () die Taste (Strg).
Einige Befehle funktionieren nicht, wenn sie in einer Gruppe benutzt werden sollen. Dazu gehrt, dass Sie
nicht mit (F3) einen Bereichsnamen in eine Formel einfgen knnen.
Wenn Sie eine Gruppe auflsen mchten, klicken Sie entweder auf eine Blattregisterkarte eines nicht zur
Gruppe gehrenden Blattes oder aber mit der rechten Maustaste auf einen zur Gruppe gehrenden Blattna-
men und dann im Kontextmen auf den Befehl Gruppierung aufheben.
ACHTUNG, SEHR WICHTIG! Vergessen Sie nicht, eine Gruppe rechtzeitig wieder aufzulsen. Wenn Sie ver-
meintlich in nur einem Arbeitsblatt arbeiten, sich tatschlich aber weiterhin im Gruppenmodus befinden, kn-
nen Sie schwerwiegende Fehler machen, bis hin zur kaum noch korrigierbaren Zerstrung Ihrer bisherigen
Arbeit. Da helfen manchmal (ich erinnere mich uerst ungern) nur noch Papierkorb und Neuanfang.
Als Erstes geht es um die Formeln im oberen linken Viertel des Arbeitsblatts (bzw. der drei grup-
pierten Arbeitsbltter). Vorab sind aber noch zwei Anmerkungen zu machen:
Weiter oben wurde schon berichtet, dass die fr zuknftige Werte reservierten Zellen mit dem
Platzhalter #NV belegt sind (vgl. die Zeilen fr November und Dezember in Abbildung 5.7). So
etwas macht in einem sich darauf beziehenden Formelwerk stets einige Schwierigkeiten, weil
eine Berechnung, die #NV-Werte einschliet, ebenfalls #NV zum Ergebnis hat. Was in manchen
Fllen durchaus willkommen ist und Fehlinterpretationen vermeiden hilft, ist in anderen eher
hinderlich. Deshalb, und das ist in Excel meistens so, gibt es natrlich auch einen Weg, diese
Schwierigkeit zu umgehen.
Die Konstruktion fr die Zellen G8 und K8 wirkt redundant: Die eine Formel liefert eine Zahl,
die andere verwendet diese Zahl, um mit ihrer Hilfe einen Text zu ermitteln. Das msste so
nicht sein, weil die beiden hier benutzten, unkomplizierten Funktionen auch ineinander
geschachtelt werden knnten. Da hier aber die Zahl an anderer Stelle bentigt wird (vgl. Abbil-
dung 5.9) und der Text als klarer Informationstrger dienen soll, ist die getrennte Anlage zu
bevorzugen. So etwas mache ich hufig auch dann, wenn es aktuell keinen Grund dafr gibt.
Erfahrungsgem ist es oft so, dass bei einer berarbeitung oder Erweiterung ein solcher
Grund pltzlich auftaucht. Dann wird aus der Redundanz eine Ntzlichkeit. Und solange es
keinen Anlass gibt, auf potenzielle Ntzlichkeiten zu verzichten, ist eine solche Einrichtung
eher vorteilhaft als ungnstig.
Damit aber nun zu den Formeln selbst. Im Zusammenhang mit Abbildung 5.7:
Geben Sie in Zelle G8 die Formel =ANZAHL($L$12:$L$23) ein. Hier wird im Bezug die Anzahl von
Zahlen ermittelt. Das Ergebnis ist 10, denn zwei der 12 Inhalte im Bezug sind keine Zahlen. Die
Verwendung von ANZAHL2 wrde das Ergebnis 12 erzeugen, weil diese Funktion die Anzahl von
Zellinhalten, gleich welcher Art zhlt, also auch #NV-Werte.
HINWEIS
Zum Mitmachen: Entwicklung des Basismodells
205
Das Ergebnis aus G8 wird von der Formel =INDEX($K$12:$K$23;$G$8;1) verwertet, die Sie jetzt bitte in
Zelle K8 eingeben. Die Vorgabe fr deren Zeilenargument ist die 10 aus G8, ermittelt wird also der
Inhalt der zehnten Zelle im Bezug (in der Matrix $K$12:$K$23. Ersetzen Sie die Zahl 820 in Zelle L21
vorbergehend durch #NV. Das Ergebnis in G8 wird 9 und das in K8 wird September. Machen Sie
den Schritt rckgngig, um die berschriebene Zahl 820 wieder in Zelle L21 einzusetzen. Dort
wird sie gebraucht, damit im nchsten Arbeitsgang keine Irritation entsteht.
Abbildung 5.7 Die Formeln sind in allen drei Datenblttern identisch der Name des Knotens nicht
Markieren Sie den Bereich L7:R7, geben Sie =SUMMEWENN(L$12:L$23;"<>#NV") ein und erzeugen Sie die
sieben Formeln mit (Strg)+(). Sie haben damit Excel angewiesen, in den Bezgen jene Werte
zu addieren, die ungleich #NV sind.
Bitte beachten: Es kommt in diesem Abschnitt und auch an anderen Stellen des Buches vor, dass die
in den Abbildungen gezeigten Formeln aus Grnden der bersicht und der variantenreicheren Information nicht aus
den Zellen stammen, die bei der Formeleingabe aktive Zelle sein sollten. Gem vorstehender Anleitung haben Sie
die Formel bei aktiver Zelle L7 eingegeben. Die Abbildung 5.7 zeigt jedoch das Resultat Ihrer Aktion in Zelle R7.
Die Funktion =SUMMEWENN(Bereich;Suchkriterien;Summe_Bereich) bentigt in diesem Fall ihr drittes Argument
nicht, weil Summe_Bereich identisch mit dem ersten Argument Bereich ist (es wird also dort summiert, wo es auch
die Suchkriterien zu finden gibt).
Das Suchkriterium <>#NV ist ein Text und muss deshalb innerhalb der Formel in Anfhrungszeichen stehen.
Befnde es sich auerhalb, in einer bezogenen Zelle (etwa in L8), drften dort keine Anfhrungszeichen benutzt
werden, weil es diese in Bereich ja nicht zu finden gibt. In diesem Fall wrde die Formel dann einfach =SUMME-
WENN(L$12:L$23;L$8) lauten.
HINWEIS
206
Kapitel 5: Zeigen Sie doch mal mehr Einsicht
berprfen Sie die Richtigkeit der Berechnung, indem Sie z. B. alle Zellen im Bereich L7:R7 markie-
ren und die dann in der Statusleiste angezeigte Summe mit jener vergleichen, die sich aus einer
Markierung der Nicht-NV-Zellen, also aus L12:R21 ergibt.
Nun knnen Sie sich den Formeln zuwenden, die sich im Spaltenbereich U:AC des Arbeitsblatts
befinden. Denken Sie daran, dass Sie weiterhin in einer Gruppe arbeiten und Ihre Eingaben in
drei Arbeitsbltter gleichzeitig machen. Sehen knnen Sie dabei allerdings zunchst nur die
Resultate im aktiven Blatt. Der Rest ist also vorlufig Vertrauenssache. So mssen Sie z. B. glau-
ben oder wissen, dass in Zelle S5 des Blattes Daten 1 die Ziffer 1 als Konstante steht, in Daten 2 an
gleicher Stelle die 2, in Daten 3 die 3. Wenn dem nicht so ist, haben Sie zwei Mglichkeiten:
Sie heben die Gruppe auf, korrigieren oder ergnzen ggf. und richten dann die Gruppe wie-
der ein.
Sie ignorieren es, weil es fr die Formeleingaben selbst keine Rolle spielt, ob eine bezogene Kon-
stante vorhanden oder richtig ist. In diesem Fall sollten Sie sich aber eine Notiz machen, damit
Sie nach Abschluss der Formelentwicklungen (es dauert noch eine kleine Weile) nicht vergessen,
den Sachverhalt zu prfen und, sollte das erforderlich sein, in Ordnung zu bringen.
Im Arbeitsblatt oder in Abbildung 5.8 fallen im Kopfbereich, unterhalb der Hilfszeile 3 mit ihren
vom Knoten aus durchlaufenden, blau gefrbten Nummern, zustzliche Zeilenstrukturen auf:
Hilfszahlen in Zeile 4, Formeln in Zeile 5. Beide sind mit roter Schrift formatiert, damit auf den
ersten Blick klar wird, dass diese Werte etwas miteinander zu tun haben und auch eine andere
Art von Daten in diesem Blatt reprsentieren. Es handelt sich um variable Kalkulationsvor-
gaben, denn hier werden die Tarifinformationen aus Parameter 1 eingelesen. Dabei mag als
Schwierigkeit erscheinen ist aber natrlich keine , dass Werte, die hier in horizontaler Reihe
bentigt werden, in der bezogenen Quelle vertikal angeordnet stehen (vgl. Abbildung 5.2). Die
erforderliche Drehung ist jedoch mit Formeln, die Zeilen- und Spaltenargumente verwenden,
ein Leichtes.
Abbildung 5.8 So wird mit den Tarifvorgaben kalkuliert
Zum Mitmachen: Entwicklung des Basismodells
207
Markieren Sie den Bereich U5:AA5. Sie wissen, dass die hier zu ermittelnden Daten im Blatt Para-
meter 1 stehen und dass es dort nur einen einzigen Namen gibt, nmlich den des Knotens. Wenn
Sie die Konventionen beachtet haben, kann dieser Name nur rP1.Knoten lauten. Gut, dass Sie es
wissen, denn Excel lsst Sie jetzt ein wenig im Stich das Programm wird Ihnen bei der Formel-
eingabe im Gruppenmodus nicht erlauben, einen Bereichsnamen mit (F3) in die Formel aufzu-
nehmen.
Was in Excel 2003 hinderlich sein kann, ist in Excel 2010 kein Problem: Hier knnen Sie, auch bei
der Gruppenarbeit, statt (F3) das Feature AutoVervollstndigen Formel einsetzen:
Sie haben =BEREICH.VERSCHIEBEN( bis zur ffnenden Klammer eingegeben und dann mit der Tastenkombination
(Strg)+()+(A) die komplette Syntax der Formel eingelesen, um deren Editieren zu vereinfachen. Das erste
Argument der Formel, Bezug, war dadurch bereits automatisch markiert und deshalb berschreibbar. Sie wollen
einen definierten Bereichsnamen als Bezug verwenden. Da Sie die rS1.Methode benutzen, wissen Sie, dass dort
alle Bereichsnamen mit r beginnen. Die Eingabe des r anstelle des Arguments Bezug bewirkt nun, dass in der Vor-
schauliste unterhalb der Bearbeitungsleiste auer den mit r beginnenden Formeln auch alle Bereichsnamen der
Arbeitsmappe gezeigt werden und auswhlbar sind. Htten Sie alternativ rd eingegeben, wrden jetzt nur die drei
Knotennamen der Datenbltter (rD1 bis rD3) zur Verwendung als Bezugsargument aufgelistet. Htten Sie rp
eingegeben (eine in diesem Fall sehr naheliegende Aktion), wrde in der Liste nur der Bereichsname rP1.Knoten
angeboten (es gibt keine Formeln im Beispiel auch keine anderen Namen , die mit rp beginnen) und wre
sofort mittels () in die Formel einfgbar.
Geben Sie =BEREICH.VERSCHIEBEN(rP1.Knoten;U$4;$S$5) in die aktive Zelle ein und schlieen Sie mit
(Strg)+() ab. Als Anweisung: Ermittle einen Wert. Gehe dazu von einer Zelle mit dem Namen
rP1.Knoten so viele Zeilen nach unten, wie es der Vorgabe in Zelle U4 entspricht, und so viele Spalten
nach rechts, wie es der Vorgabe in Zelle S5 entspricht. Damit ist die Verwandlung von Spalteninhal-
ten in Zeileninhalte geschehen. Geben Sie probeweise in Zelle S5 die Zahl 2 oder 3 ein. Sie verndern
damit die Spaltenzugriffe der Formeln und lesen deshalb die Werte der anderen in Parameter 1 hin-
terlegten Tarife ein. ACHTUNG: Sie sind noch in der Gruppe. Machen Sie also nach diesem Test
Ihre Eingabe(n) sofort wieder rckgngig.
Es wre natrlich mglich und im wahrsten Sinne des Wortes naheliegend, jetzt die SUMMEWENN-
Formeln, die Sie ja schon von gerade eben kennen, in Zeile 7 einzugeben. Ich wrde es so nicht
machen, weil im bezogenen Bereich noch keine Werte vorhanden sind und ich deshalb die Rich-
tigkeit meiner Summierungen nicht prfen kann. Deshalb sollen also zunchst die Stunden-
werte aus dem linken Teil des Blattes unter Verwendung der gerade erzeugten Tarifvorgaben in
Eurowerte umgerechnet werden.
Markieren Sie den Bereich U12:AA23, geben Sie die Formel =L12*U$5 in die aktive Zelle ein und schlie-
en Sie mit (Strg)+() ab. Schon fertig in allen drei Arbeitsblttern der Gruppe. Und variabel
auch, das sollten Sie gleich testen: Geben Sie abermals probeweise in Zelle S5 die Zahl 2 oder 3 ein:
Andere Tarife fr die Leistungsstunden, deshalb andere Erlse in Euro. Machen Sie nach diesem
Test Ihre Eingabe(n) sofort wieder rckgngig.
Das gilt es jetzt noch spaltenweise zu summieren =SUMMEWENN(U$12:U$23;"<>#NV") in Zelle U7 bei
markiertem Bereich U7:AA7, das muss nicht erneut im Detail beschrieben werden.
HINWEIS
208
Kapitel 5: Zeigen Sie doch mal mehr Einsicht
Etwas komplizierter geht es jetzt noch in den Spalten AB und AC zu. Im Zusammenhang mit
Abbildung 5.9:
In Spalte AB sind die Zeilensummen der Eurowerte zu ermitteln. Vorlufig geschieht das mit
einfachen Formeln der Art =SUMME($U12:$AA12), wie es in der Abbildung zu sehen ist. Die Ein-
schrnkung vorlufig ist ntig, weil im Blatt Daten 3 ein Problem auftauchen wird. Dort, ich
hatte oben darauf hingewiesen, sind bei den Stundenwerten alle zur Spalte Gruppe G gehren-
den Zellen mit #NV belegt, weil es im Jahr 2007 diese Gruppe noch nicht gegeben hat. Deshalb
wird bei Daten 3 in Spalte AA ebenfalls #NV als Multiplikationsergebnis auftauchen und deswe-
gen wird auch die Summierung in Spalte AB nichts anderes als #NV sein. Wie damit umgehen?
Ich komme darauf zurck, nachdem die weiterhin existierende Gruppe der drei Quelldatenblt-
ter aufgelst wurde.
Noch ist es nicht so weit, weil abschlieend die Rangpltze der Monatsergebnisse festzustellen
sind.
Abbildung 5.9 Welche Monate sind die guten, welche haben welchen Rang?
Sehr interessant fr allerlei Zwecke ist die Konstruktionsart der Formeln in AC12:AC23. Hier sollen
die monatlichen Erlse in wertender Reihenfolge ausgewiesen werden. Eine klassische Aufgabe
fr die Funktion RANG. Diese braucht als Bezug jenen Bereich, in dem sich die auszuwertenden
Daten befinden. Dieser Bereich wiederum kann im vorgestellten Beispiel an seinem unteren
Ende (wegen noch nicht vorhandener Monatsdaten) eine fr die Formel nicht bekannte Anzahl
von #NV-Werten enthalten. Die RANG-Formel darf jedoch keine #NV-Werte in ihre Kalkulation
einbeziehen, der von ihr zu verwendende Bezug muss also in seiner Hhe variabel sein.
Zum Mitmachen: Entwicklung des Basismodells
209
Damit kommt wieder einmal die Funktion BEREICH.VERSCHIEBEN zum Einsatz, diesmal mit all ihren
fnf Argumenten. Eines davon ist Hhe und dafr gibt es im aktuellen Fall eine variable Vorgabe,
nmlich die Zahl in G8. Die Offset-Formel wird nicht, wie bisher, einen einzelnen Wert ermit-
teln, sondern ein Array aus mehreren Werten definieren und dieses dann der RANG-Formel als
Bezug anbieten.
Am Beispiel der Zelle AC12: Die Formel
benutzt also die Offset-Formel als Bezugsargument. Nur dieser Formelteil zunchst als Anwei-
sung: Definiere ein Array (ein eindimensionales Feld mit mehreren Daten). Gehe dazu vom
genannten Bezug AB12:AB23 null Zeilen nach unten oder oben und null Spalten nach links oder
rechts, benutze also den gesamten Bereich (einschlielich seiner dort am unteren Ende ggf. vor-
handenen #NV-Werte). Bilde aus diesem Bereich einen Teilbereich, der so viele Zeilen hoch ist,
wie es als Vorgabe in Zelle G8 steht, und der eine Spalte breit ist. In G8 steht als Vorgabewert die
Zahl des letzten Monats, der nicht #NV ist! Das so ermittelte Array soll jetzt auch so genannt wer-
den. Dann ermittelt die oben zu sehende RANG-Formel also den Rangplatz des Wertes aus AB12 im
Array.
Sie haben die Formel in den Bereich AC12:AC23 eingegeben. Markieren Sie jetzt in einer davon nur
den BEREICH.VERSCHIEBEN-Teil einschlielich seiner schlieenden Klammer. Drcken Sie dann (F9).
Sie sehen in geschweiften Klammern die zehn Zahlen des aktuell benutzten Arrays. Die #NV-
Werte aus dem referenzierten Gesamtbereich AB12:AB23 sind per Hhendefinition (bitte nur die
ersten zehn von den zwlf) ausgeschlossen. Deshalb kann also die RANG-Formel richtig arbeiten,
unabhngig davon, wie viele #NV-Werte es am unteren Ende ihres Bezugs aktuell gibt. Drcken
Sie (Esc), um den Prfmodus zu verlassen.
Die Funktion BEREICH.VERSCHIEBEN verfgt neben dem hier benutzten Argument Hhe auch ber
das Argument Breite. Deshalb kann sie auch Matrizen erzeugen und mit diesen nach Belieben kalkulieren, wie
z. B. in =SUMME(BEREICH.VERSCHIEBEN(Bezug;Zeilen;Spalten;Hhe;Breite)).
Damit ist die Formeleingabe in die drei gruppierten Quelldatenbltter abgeschlossen.
Heben Sie die Gruppierung auf und kontrollieren Sie, ob alle Formeln in allen drei Blttern
an der richtigen Stelle angekommen sind.
Prfen Sie, ob in Zelle S5 jeweils die richtige Ziffer (1, 2, 3) fr die Tarifermittlung steht.
Aktivieren Sie Daten 3 und lschen Sie die Formeln im Bereich der Eurowerte der Gruppe G,
also in AA12:AA23. Dadurch werden die Berechnungen in den Spalten AB und AC wieder von
#NV befreit. Befriedigend ist das so nicht. Aber es soll auch nicht weiter stren. Jedenfalls jetzt
noch nicht. In Kapitel 6 allerdings wird dazu eine bessere Lsung zu suchen sein.
=RANG($AB12;BEREICH.VERSCHIEBEN($AB$12:$AB$23;0;0;$G$8;1);0)
HINWEIS
210
Kapitel 5: Zeigen Sie doch mal mehr Einsicht
Steuerelemente erzeugen und funktionalisieren
Fr die Auswahl der Jahre und Gruppen werden auch in diesem Modell die schlichten, kaum for-
matierbaren, dafr aber leicht zu handhabenden und berwiegend mackenfreien Formularsteuer-
elemente benutzt. Weiter unten, bei der Beschreibung der Lsungsvariante 2, kommen dann auch
ActiveX-Steuerelemente zum Einsatz.
Sie haben im Blatt Listen 1 bereits acht Bereichsnamen definiert. Diese werden jetzt benutzt, um
den in dieser Anwendung bentigten vier Steuerelementen ihr Leben einzuhauchen. Es wer-
den nur Steuerelemente der gleichen Art bentigt. Deswegen kann die Konstruktion sehr syste-
matisch ablaufen.
Im Zusammenhang mit Abbildung 5.10:
Abbildung 5.10 Die vier Steuerelemente in der Nhe ihrer Definitionsbereiche
Erzeugen Sie die Steuerelemente vorlufig in jenem Blatt, in dem sich die Definitionsbereiche
befinden, also in Listen 1. Das macht es einfacher, die Zuweisungen der Eigenschaften zu kon-
trollieren und zu testen. Erst spter werden die Objekte dann nach Basis 1 bertragen, zum
Schluss der Entwicklungsarbeiten gelangen sie dann nach Focus 1.
Erzeugen Sie die Steuerelemente in einer bestimmten Reihenfolge, z. B. in jener, die der Num-
merierung in der Abbildung 5.10 entspricht. Das erlaubt Ihnen, auf sehr einfache Art mit Kopien
bereits fertig definierter Objekte zu arbeiten und in diesen Duplikaten zur Anpassung der Funk-
tionalitt nur noch kleine nderungen vorzunehmen.
Positionieren Sie die Steuerelemente bei ihrer Entwicklung im Blatt Listen 1 so, dass, wie in
der Abbildung zu sehen, eine rumlich enge bzw. deutliche Beziehung zu den relevanten
Tabellenbereichen besteht. Das erleichtert Ihnen die bersicht Sie arbeiten hier schlielich
mit identisch aussehenden Doppeln. Welchem Element sind welche Bereiche zugeordnet?
Das zu wissen ist bei der weiteren Gestaltung Ihrer Lsung sehr wichtig.
Welche Festlegungen fr welches Element zu treffen sind, ergibt sich aus der kombinierten
Betrachtung von Abbildung 5.10 und der Nummerierung in Tabelle 5.4. Ich kann mich also auf
die Beschreibung der Vorgehensweise beschrnken.
Zum Mitmachen: Entwicklung des Basismodells
211
Sie knnen in den Funktionalisierungsdialogfeldern nicht (F3) benutzen, um die bentigten Bereichs-
namen an den betreffenden Stellen einzugeben. Es kann deshalb sinnvoll sein, jedenfalls fr die Erstausstattung, einen
Bereichsnamen in die Zwischenablage zu kopieren und ihn spter im Dialogfeld Steuerelement formatieren, Register-
karte Steuerung, wieder einzufgen.
Beim Kopieren des Namens in die Zwischenablage sollten Sie zur Vermeidung von Problemchen eine der beiden
nachstehenden Mglichkeiten benutzen:
Sie markieren im Blatt Namensliste die Zelle, die den Namen enthlt, markieren dann in der Bearbeitungs-
leiste den Namenstext und kopieren ihn mit (Strg)+(C) in die Zwischenablage.
Sie whlen den Namen im Namenfeld aus und klicken dann im Namenfeld einmal auf den Text, um ihn zu
markieren. Dann mit (Strg)+(C) kopieren.
Die oben gemachte Einschrnkung jedenfalls fr die Erstausstattung will darauf hinweisen, dass es bei Anwen-
dung der rS1.Methode hufig reicht, nur fr das erste von mehreren gleichartigen Steuerelementen so zu verfah-
ren, weil danach, wie Sie gleich sehen werden, sehr einfach und effizient mit Duplikaten fertiger Elemente gear-
beitet werden kann.
Die Entwicklung der Steuerelemente als Schritt-fr-Schritt-Anleitung:
1. Erzeugen Sie ein Steuerelement des Typs Kombinationsfeld, positionieren Sie es in der Nhe
der zu ihm gehrenden Zellbereiche (entsprechend Ziffer 1 in Abbildung 5.10) und weisen
Sie ihm Eigenschaften zu, wie sie in Zeile 1 der Tabelle 5.4 verzeichnet sind. Das also ist das
erste Objekt zur Gruppenwahl, es bezieht sich auf die beiden Gruppen01-Bereichsnamen.
2. Weisen Sie dem Steuerelement seine Hhe und Breite zu. Es sollte in der Regel nicht hher und
breiter sein, als es der lngste Texteintrag fr seine vollstndige und gute Lesbarkeit bentigt.
3. Prfen Sie die Funktion. In der verknpften Zelle rL1.Gruppen01Ausw muss nach Auswahl
von Gruppe A der Wert 1 erscheinen, nach Auswahl von (keine) der Wert 8.
4. Stellen Sie eine Kopie des fertigen und geprften Steuerelements her und positionieren Sie diese
in der Nhe der zu ihm gehrenden Zellbereiche (entsprechend Ziffer 2 in Abbildung 5.10).
5. Zur nderung der Funktionalitt mssen Sie jetzt auf der Registerkarte Steuerung des Dialogfelds
Steuerelement formatieren nur noch zwei Zahlen ndern: Machen Sie aus rL1.Gruppen01Liste den
Eintrag rL1.Gruppen02Liste und rL1.Gruppen01Ausw zu rL1.Gruppen02Ausw. Aus 1 mach 2, so
einfach und schnell kann es gehen. Prfen Sie die Funktion. Dieses Objekt muss jetzt seine Klick-
werte in die Zelle rL1.Gruppen02Ausw ausgeben. Sie haben damit also die Voraussetzungen
geschaffen, um Gruppen mit Gruppen vergleichen zu knnen.
Element Verwendung Eingabebereich Zellverknpfung Dropdownzeilen 3D-Schattierung
1 Gruppenwahl 1 rL1.Gruppen01Liste rL1.Gruppen01Ausw 8 aktiviert
2 Gruppenwahl 2 rL1.Gruppen02Liste rL1.Gruppen02Ausw 8 aktiviert
3 Jahreswahl 1 rL1.Jahr01Liste rL1.Jahr01Ausw 3 aktiviert
4 Jahreswahl 1 rL1.Jahr02Liste rL1.Jahr02Ausw 3 aktiviert
Tabelle 5.4 Das ist fr die vier Formularsteuerelemente festzulegen
TIPP
212
Kapitel 5: Zeigen Sie doch mal mehr Einsicht
Es fehlen noch die zwei Steuerelemente zur Auswahl der Kalenderjahre. Auch die lassen sich nun
auf Basis von Kopien wesentlich schneller erzeugen, als es eine Neuanfertigung verlangen wrde.
6. Stellen Sie eine Kopie des in Schritt 1 erzeugten Objekts her und positionieren Sie es etwa so,
wie es in Abbildung 5.10 bei Ziffer 3 zu sehen ist.
7. Weisen Sie dem Steuerelement seine Hhe und Breite zu. Die Hhe sollte in der Regel nicht
anders sein als die Hhe hnlicher Elemente in dieser Lsung, sie wird also beibehalten. Die
Eintrge der Kalenderjahre hingegen sind wesentlich krzer als die der Gruppennamen. Des-
halb sollte dieses Steuerelement entsprechend schmaler werden.
8. Zur nderung der Funktionalitt mssen Sie jetzt im Dialogfeld Folgendes ndern:
Machen Sie aus rL1.Gruppen01Liste den Eintrag rL1.Jahr01Liste.
Machen Sie aus rL1.Gruppen01Ausw den Eintrag rL1.Jahr01Ausw
Verndern Sie den Eintrag 8 bei Dropdownzeilen in 3. (Das ist bei derartigen Formularsteuer-
elementen nicht zwingend erforderlich, wohl aber eine gute Angewohnheit, weil ihre Unter-
lassung bei anderen Steuerelementtypen bzw. bei anderen Verwendungen Probleme bereiten
knnte.)
9. Prfen Sie die Funktion: In der verknpften Zelle rL1.Jahr01Ausw muss nach Auswahl von
2009 der Wert 1 erscheinen, nach Auswahl von 2007 der Wert 3.
10. Stellen Sie eine Kopie des fertigen und geprften Steuerelements her und positionieren Sie diese
in der Nhe der zu ihm gehrenden Zellbereiche (entsprechend Ziffer 4 in Abbildung 5.10).
11. Zur nderung der Funktionalitt mssen Sie jetzt im Dialogfeld abermals nur noch zwei
Zahlen ndern: rL1.Jahr01Liste zu rL1.Jahr02Liste und rL1.Jahr01Ausw zu rL1.Jahr02Ausw.
Sie haben damit also die Voraussetzungen geschaffen, um Jahre mit Jahren vergleichen zu
knnen.
Das wars. Wenn Sie die vier Steuerelemente erzeugt und getestet haben, werden sie im Blatt Lis-
ten 1 nicht mehr gebraucht.
12. Markieren Sie alle vier Steuerelemente gemeinsam (z. B. mit Anklicken bei gedrckter Taste
(Strg)), whlen Sie einen Ausschneidebefehl (z. B. (Strg)+(X)), aktivieren Sie das Blatt Basis 1
und fgen Sie die Objekte dort ein. Sie werden vorbergehend hier bentigt, um die gleich zu
erstellenden Formeln der Diagrammbasis testen zu knnen.
13. Platzieren Sie die Steuerelemente im Blatt Basis 1 so, dass Sie eindeutig erkennen knnen,
welche beiden zu 1 gehren und welche beiden zu 2. Einen Vorschlag dazu sehen Sie in Abbil-
dung 5.11. Dort erkennen Sie auch, wie Sie schnell ermitteln knnen Sie haben die Ver-
knpfung vergessen und mchten das Dialogfeld Steuerelement formatieren nicht ffnen ,
welches Steuerelement wozu gehrt: Wenn Sie ein Steuerelement markieren, erscheint der
Name seiner Zellverknpfung als Formeleintrag in der Bearbeitungsleiste (und ist dort auch
ggf. nderbar). Weil es ein rS1-Name ist, reicht ein Blick, um die Zuordnung richtig zu inter-
pretieren.
Zum Mitmachen: Entwicklung des Basismodells
213
Formeln in der Diagrammbasis
Sie haben in der Arbeitsmappe alle Namen vergeben und alle bentigten Steuerelemente eingerich-
tet. Damit kann der letzte der technischen Schritte oft auch der schwierigste in Angriff genom-
men werden. Alles, was danach kommt, ist nur noch Kosmetik.
Im Blatt Basis 1 wird das zusammengestellt, was im Focus 1 gezeigt wird, egal ob dort ein Dia-
gramm oder eine Berichtstabelle oder beides zu sehen sein soll. Wenn eine Lsung mehrere Focus-
bltter hat, gibt es in Basis 1 entsprechend viele, unterteilte Bereiche oder aber es werden, bei sehr
groen Modellen, weitere solcher Arbeitsbltter angelegt: Basis 2, Basis 3 usw.
In den meisten Modellen benutze ich das Blatt Basis auch dann als Zwischenstation, wenn im
Focusblatt Tabellendaten in einer Form zu zeigen sind, die theoretisch auch eine direkte bernahme aus Quell-
datenblttern eins zu eins erlauben wrde. Der praktische Grund fr den Umweg: Es erschlieen sich dadurch
nahezu unbegrenzte Mglichkeiten, einen formalen nderungsbedarf, der sich spter einmal ergeben knnte (es
sollen nun doch Verdichtungen, Ausschnitte, andere Reihenfolgen angezeigt werden), mhelos zu befriedigen.
Das Grundprinzip der hier einzurichtenden Formeln und ihrer Wirkung ist schnell erklrt:
Der Benutzer trifft in Focus 1 mit Steuerelementen eine kombinierte Auswahl, mit der er in ver-
knpften Zellen des Blattes Listen 1 Zahlen und/oder logische Werte (WAHR oder FALSCH) erzeugt.
Diese Werte werden von Formeln des Blattes Basis 1 als Argumente oder als Prfkriterien benutzt,
um aus Quelldatenblttern und/oder Parameterblttern dort hinterlegte Werte gezielt auszulesen
in der Regel nur wenige von vielen.
Aus dieser variablen Zusammenstellung resultieren die grafischen und/oder tabellarischen
Informationen im Focusblatt.
Im Beispiel ist das Ganze relativ einfach (auch wenn es ein erster Blick auf Abbildung 5.11 viel-
leicht nicht vermuten lsst), weil fr den Aufbau von zwei Datenreihen in einem Diagramm kein
aufwendiges Formelwerk bentigt wird.
TIPP
Abbildung 5.11
Die Formel-
ergebnisse
werden durch
Steuerelemente
beeinflusst
214
Kapitel 5: Zeigen Sie doch mal mehr Einsicht
Zu den in Abbildung 5.11 zu sehenden Formeln: Im nachfolgenden Text werden die Einrichtun-
gen fr Spalte M beschrieben, das ist die Basis der zweiten Datenreihe des Diagramms. Die For-
meln in Spalte L sind nahezu identisch, mit der Ausnahme, dass in den dort benutzten Bereichs-
namen statt der Ziffer 2 die Ziffer 1 zur Verwendung kommt. Deshalb also knnen Sie in jeweils
beiden Spalten identische Formeln eingeben und dann in der Nachbarspalte entsprechend kor-
rigieren. Wenn Sie hier mit Suchen und Ersetzen korrigieren wollen, hilft Ihnen die Zweistellig-
keit der in den Bereichsnamen enthaltenen Ziffern. Aus Ersetze 01 durch 02 z. B. werden nur sel-
ten fehlerhafte Ergebnisse resultieren, aus Ersetze 1 durch 2 fast immer.
Die Formel =VERGLEICH($K$2;rL1.Gruppen02Liste;0) in Zelle M2 ermittelt, welche Position der Eintrag
(keine) in der referenzierten Liste hat (er wird gebraucht, um eine der beiden Linien aus dem
Diagramm zu entfernen). Natrlich knnten Sie hier auch mit festen Verdrahtungen arbeiten,
Sie wissen ja, dass es der achte Eintrag ist. Es dennoch auf diese Art zu machen hat zwei Grnde:
Normalerweise ist in meinen Modellen der Eintrag (keine) immer der letzte einer Liste. Es
mag aber sein, dass der Anwender Grnde dafr hat, diese Vorgabe an anderer Stelle in sei-
nen Steuerelementen finden zu wollen. Kein Problem. Die Formel registriert die Umstellung,
ich muss keine der davon abhngigen Formeln ndern.
Es ist leicht mglich und kommt relativ hufig vor, dass sich die Eintrge einer Auswahlliste
vermehren oder vermindern. Wenn (keine) weiterhin an letzter Stelle stehen soll, verschiebt
sich folglich seine Zhlposition. Kein Problem
Die Formel in der Nachbarzelle L2 heit also =VERGLEICH($K$2;rL1.Gruppen01Liste;0). Dies soll bei
diesem fortgeschrittenen Stand des Seminars als exemplarischer Hinweis gengen, ich werde diese Parallelen bei
den nchsten Formelbeschreibungen nicht mehr erwhnen.
Als ich erstmals entdeckte, wie einfach es sein kann, per Mausklick und ohne Programmierung
zu entscheiden, welches von beliebig vielen Quelldatenblttern ich aktuell zum Auslesen von
Werten benutze, war ich begeistert, weil sich dadurch pltzlich sehr viele und elegante Mglich-
keiten anboten, die zuvor nur mit Krampf oder gar nicht zu lsen waren. Gut mit WENN-For-
meln geht es auch ganz ordentlich, aber das stt bald an Grenzen, vor allem auch in der ber-
sichtlichkeit und bei dem Wunsch nach einer ber die bloen Basisvarianten hinausgehenden
Variabilitt.
Wie funktioniert das? Sie erzeugen mit einer Textformel den Namen eines Knotens, rD1.Knoten
etwa, und variieren mithilfe von Steuerelementen einfach die Zahl in diesem Namen: Per Maus-
klick wird aus dem Formelergebnis rD1.Knoten das Ergebnis rD2.Knoten oder rD3.Knoten usw.
Dann verwenden Sie den so steuerbaren Namen als Bezug fr weitere Formeln, Sie werden
gleich sehen wie.
Die Formel ="rD"&rL1.Jahr02Ausw&".Knoten" in Zelle M7 erzeugt als Text den Namen von drei verschie-
denen Knotenzellen aus drei verschiedenen, an Kalenderjahren orientierten Arbeitsblttern, je
nachdem, welche Jahreszahl in dem mit rL1.Jahr02Ausw verknpften Steuerelement angeklickt
wurde. Prfen Sie das, indem Sie die Formel eingeben und dann im entsprechenden Steuerele-
ment verschiedene Jahreszahlen auswhlen.
HINWEIS
Zum Mitmachen: Entwicklung des Basismodells
215
Wer vorhat, demnchst in Eigenregie grere Modelle der hier beschriebenen Art zu entwi-
ckeln, wird vielleicht den nachstehenden, kleinen Exkurs wichtig und interessant finden. Wer
vorlufig bei den kleineren Lsungen bleiben will, wie sie in diesem Seminar beschrieben
sind, kann den Inhalt des Kastens erst einmal getrost ignorieren.
Ich habe oben sinngem erwhnt: Gbe es in einem Arbeitsblatt Daten 1 mehr als einen Kno-
ten, msste er als oberster und erster dieses Typs rD1.Knoten01 heien, gefolgt von rD1.Knoten02
usw. Gbe es in der Arbeitsmappe mehr als zehn Datenbltter msste der Knoten in Daten 1 den
Namen rD01.Knoten erhalten. Das Muss mag manchem bertrieben erscheinen, ein Soll lsst sich
wie folgt begrnden:
Sie haben gerade gesehen, dass es mglich ist, mit dem Einsatz von Formeln und Steuerele-
menten Namenstexte von Knoten zu erzeugen und zu variieren, um dann mit anderen For-
meln darauf Bezug nehmen zu knnen. Das betrifft natrlich auch die zustzlichen Variatio-
nen von Suffixendungen. Unterstellt, es gibt mehrere Datenbltter nach Jahren und in jedem
davon wiederum mehrere Matrizen nach Monaten und nach betriebswirtschaftlichen Daten
(vier Datendimensionen also). Dann gbe es im Blatt Daten 1 (fr das Jahr X) mehrere Kno-
ten (pro Kostenstelle einen), also rD1.Knoten01, rD1.Knoten02 usw., im nchsten Blatt, Daten
2, entsprechend. Mit einem Steuerelement wrden Sie, wie hier im aktuellen Modell, das Jahr
bestimmen, mit einem weiteren dann innerhalb des Jahres die Kostenstelle.
Um nun die Benutzerauswahl auf die gleiche Weise wie oben erwhnt zu lokalisieren, wre hier
z. B. eine Formel wie ="rD"&rL1.Jahr01Ausw&".Knoten"&rL1.Kst01Ausw geeignet und eines ihrer nach Jah-
ren und Kostenstellen bestimmten Ergebnisse knnte etwa rD4.Knoten3 heien. Besser wre
jedoch im groen Modell die Verwendung einer zweistelligen Suffixendung, wie z. B.
rD4.Knoten03 vor allem dann, wenn es pro Blatt mehr als neun mit Knoten versehene Matri-
zen gbe. Dann wre ="rD"&rL1.Jahr01Ausw&".Knoten"&TEXT(rL1.Kst01Ausw;"00") die geeignete Formel zur
Ermittlung des vom Benutzer gewhlten Knotens. Der Hauptgrund fr die Zweistelligkeit am
Suffixende: Das System ist von 1 bis 99 brauchbar und konsistent und lsst Sie, wofr es man-
che guten Grnde gibt, dann wiederum mit einfachen Formeln die Zahl der Suffixendung aus-
lesen. Angenommen, ein Formelergebnis wie rD4.Knoten03 stnde in Zelle C5. Bei dieser Vor-
gabe liefert dann =WERT(RECHTS($C$5;2)) zuverlssig alle Werte von 1 bis 99 als weiterverarbeitbare
Zahlen.
Der Grund fr die Verwendung von rD01.Knoten statt rD1.Knoten in Modellen mit mehr als
neun Datenblttern ist derselbe. Die Formel ="rD"&TEXT(rL1.Jahr01Ausw;"00")&".Knoten" wrde die
konsequent zweistellige Prfixzahl zwischen 1 und 99 auslesen und das Ermitteln der Zahl im
Prfix von z. B. rD03.Knoten wre mit einer Formel wie =WERT(TEIL($C$5;3;2)) in einem Modell
mit bis zu 99 Datenblttern zuverlssig zu leisten.
Die nchste Stufe ergibt sich aus beidem: Bei einer Lsung aus 99 Datenblttern mit jeweils
99 Matrizen pro Blatt gbe es Knotennamen von rD01.Knoten01 bis rD99.Knoten99. Alle 9.801
Datenquellen wren mit zwei Mausklicks ansprechbar und auszulesen. So groe Modelle sind
nicht gerade hufig, durchaus aber machbar solange Ihr Arbeitsspeicher sie ebenfalls fr
machbar hlt.
216
Kapitel 5: Zeigen Sie doch mal mehr Einsicht
Sie haben also mit einer Formel einen Knotennamen erzeugt, der mit einem Steuerelement vari-
ierbar ist. Dieser Name wird nun von weiteren Formeln benutzt, um die angeforderten Quell-
daten und die korrekte Legendenbeschriftung zu liefern. Zuerst die einfachere bzw. krzere
Variante im Bereich M12:M23 (gilt in Spalte L entsprechend).
In Kapitel 4 habe ich die Verwendung von INDIREKT eingefhrt. Dort wurden Konstanten als Vor-
gaben benutzt. Hier nun wird mit demselben Effekt auf Formelergebnisse zugegriffen.
Stellvertretend die Formel in Zelle M12
als Anweisung: Wenn der Wert in der Zelle rL1.Gruppen02Ausw dem Wert in der Zelle M2 ent-
spricht der Benutzer hat bei der Auswahl einer Gruppe auf (keine) geklickt , dann schreibe
#NV. Ansonsten ermittle einen Wert. Dazu gehe von einer Zelle, deren Bereichsname in M7 steht
und als Bezug zu interpretieren ist, so viele Zeilen nach unten, wie es in Zelle G12 steht, und so
viele Spalten nach rechts, wie es der Vorgabe in der Zelle rL1.Gruppen02Ausw entspricht. Die
ermittelte Zahl ist also der zur gewnschten Gruppe gehrende Wert eines spezifischen Monats
aus einem gewnschten Jahr.
Die Formel in Zelle M11 erzeugt den Legendentext. Da dieser aus zwei verschiedenen Quellen
zusammengesetzt zu generieren ist (Gruppe und Jahr), wird die Formel etwas lnger. Wenn aber
klar ist, wie die zuvor beschriebene Formel funktioniert, ist auch hier nicht mehr allzu viel
Erluterung erforderlich.
Die Formel in Zelle M11
unterteilt beschrieben entsprechend den benutzten Zeilenumbrchen,
erzeugt als Erstes zwei Leerzeichen, um den Legendentext ein wenig vom Legendensymbol
abzurcken,
kontrolliert dann, wie in der vorstehend besprochenen Formel, ob der Anwender als Gruppe
(keine) gewhlt hat, und erzeugt, falls zutreffend, leeren Text,
ermittelt exakt nach dem Muster der vorstehend besprochenen Formel den Namen der gewhl-
ten Gruppe (null Zeilen vom Knoten entfernt),
fgt das zwischen Anfhrungsstrichen stehende Wort in an und
bernimmt abschlieend mit einer INDEX-Formel aus rL1.Jahr02Liste jene Jahreszahl, die dem
Zeilenwert in rL1.Jahr02Ausw entspricht, dem aktuellen Wert also, der durch die Auswahl
des Benutzers dort entstanden ist.
=WENN(rL1.Gruppen02Ausw=$M$2;#NV;
BEREICH.VERSCHIEBEN(INDIREKT(M$7);$G12;rL1.Gruppen02Ausw))
=" "&
WENN(rL1.Gruppen02Ausw=$M$2;"";
BEREICH.VERSCHIEBEN(INDIREKT(M$7);$G11;rL1.Gruppen02Ausw)
&" in "
&INDEX(rL1.Jahr02Liste;rL1.Jahr02Ausw;1))
Zum Mitmachen: Entwicklung des Basismodells
217
Die Gruppenbezeichnung der Legende wird also den berschriftentexten im Quelldatenblatt ent-
nommen, die Jahreszahl hingegen einer Liste im Blatt Listen 1. Warum kommen in einer einzigen Formel zwei
Zugriffsarten zum Einsatz? Warum wird hier nicht auch die Gruppenbezeichnung mit INDEX aus rL1.Gruppen02Liste
entnommen?
Es kommt hufig vor, dass Eintrge in einer Steuerelement-Auswahlliste anders (z. B. krzer und prgnanter) sein
sollen als der ihnen entsprechende Text, wie er dann in der Bildschirmprsentation oder im Ausdruck erscheinen
soll. Am Beispiel: Der mit dem Betriebsjargon vertraute Anwender whlt im Steuerelement Gruppe A. Im Focus-
blatt oder im Ausdruck knnte dann aber, fr Betriebsfremde nachvollziehbar, der Text Gruppe A: Hydraulik-
bagger mittelgro erscheinen.
Wenn Sie die Formeln in Basis 1 entwickelt und mit Nutzung der Steuerelemente auf ordnungs-
gemes Funktionieren geprft haben, knnen Sie darangehen, das Diagramm zu erstellen und
anschlieend das Blatt Focus 1 zu gestalten.
Diagramm erzeugen und formatieren
Alles, was an dieser Lsung schwierig war, ist nun erledigt. Was noch bleibt, ist die Einrichtung
der Fassade im Blatt Focus 1. Bevor Sie mit dessen Ausstattung beginnen, schauen Sie sich kurz
die dort bereits erledigten Formatierungen an:
Das gesamte Arbeitsblatt hat eine Grundfarbe erhalten.
Fr alle Spalten wurde die einheitliche Breite 3 festgelegt. (Bei Focusformatierungen mit ihren
ggf. differenzierenden Farbfestlegungen liefern primr geringe Spaltenbreiten und Zeilenhhen
fast immer gute Arbeitsvorteile.)
Die Grenverhltnisse sind unter Bercksichtigung einer konfliktfreien Prsentation per
Beamer fr eine Bildschirmauflsung von 1024 x 768 Pixel auszulegen. Die als Steuerkonsole
gedachten und deswegen dunkel gefrbten Spalten AG bis AK liegen bei diesen Grenver-
hltnissen am rechten Bildschirmrand. (Eine solche Konsolenfrbung sollte immer mindes-
tens fnf Spalten breit sein. Dann stehen fr formatierende Arbeiten jeglicher Art drei mit
Objekten usw. belegbare Mittelspalten und zwei frei bleibende Randspalten zur Verfgung.)
In der Steuerkonsole sind zwei Farbflchen vorbereitet. Sie zeigen die Farben, die zur Forma-
tierung der Diagrammlinien benutzt werden sollen (was sich spter natrlich leicht ndern
lsst), und geben die Positionierung der Steuerelemente vor.
Die berschrift ist in den verbundenen Zellen B2:AE3 linksbndig ausgerichtet. Stellen Sie
nach Mglichkeit immer viel Platz fr berschriften zur Verfgung, es kommt hufig vor,
dass sie hher oder breiter werden mssen, als anfangs vermutet.
TIPP
218
Kapitel 5: Zeigen Sie doch mal mehr Einsicht
Nun ist das Diagramm anzufertigen. Seine Grundform entsteht noch im Blatt Basis 1, zu dem
Sie jetzt wechseln sollten.
1. Stellen Sie mit den Steuerelementen zwei unterschiedliche Zahlenreihen in den Spalten L und
M ein.
2. Markieren Sie die Datenquelle des Diagramms, den Bereich K11:M23 und erzeugen Sie daraus
ein Diagramm des Typs Linie mit Datenpunkten. Das Ergebnis sollte jetzt der Abbildung 5.6
entsprechen.
3. Machen Sie sich die Freude, in diesem Diagramm nun mit Nutzung der Steuerelemente die
Linien tanzen zu lassen. Probieren Sie auch aus, wie sich mit der Auswahl (keine) eine der
Linien ausblenden lsst.
4. Schneiden Sie das Diagramm aus. Aktivieren Sie das Blatt Focus 1, markieren Sie die Zelle B5
und fgen Sie das Diagramm aus der Zwischenablage wieder ein.
5. Aktivieren Sie wieder Basis 1, markieren Sie die vier dort noch zwischengeparkten Steuer-
elemente, schneiden Sie sie aus und deponieren Sie sie in Focus 1 auf oder rechts neben der
Steuerkonsole. Dort knnen sie vorerst und ohne weitere Behandlung bleiben, weil jetzt
zuerst das Diagramm formatiert werden soll.
6. Stellen Sie, falls erforderlich, wieder zwei sichtbare, unterschiedliche Datenreihen ein.
7. Geben Sie dem Diagramm eine Gre und Position, die ungefhr die Flche B5:AE28 abdeckt.
(Die Spalten sind hier sehr schmal eingestellt.)
Fr den weiteren Vorgang gibt es zwei Verfahrensweisen: Sie formatieren das Diagramm entweder
vollstndig nach Ihren eigenen Vorstellungen und Wnschen oder Sie gehen so vor, wie nachste-
hend beschrieben. Was ich dabei auf jeden Fall empfehlen will: Beachten Sie eine bestimmte Rei-
henfolge. Es muss nicht die vorgeschlagene sein (obgleich ich die nach mittlerweile Tausenden von
Diagrammarbeiten fr die gnstigste halte). Wichtig ist, dass Sie, sollten Sie viel mit Diagram-
mentwicklungen zu tun haben, auf jeden Fall eine bestimmte und immer wiederkehrende Abfolge
von Arbeitsschritten benutzen. Das hat zwei Vorteile: Es entsteht so etwas wie eine Routine und die
wiederum hilft Ihnen, nichts Wichtiges zu vergessen. Deshalb nun in Zusammenhang mit Abbil-
dung 5.12 eine Schritt-fr-Schritt-Anleitung. Orientieren Sie sich, was Formatierungsdetails
angeht, an der Fassung in der Datei 0501_Vergleich3Jahre01_FERTIG.
1. Legen Sie die Gre des gesamten Diagramms und die Formatierung des Diagrammbereichs
(Diagrammflche) fest.
2. Bestimmen Sie die Gre der Zeichnungsflche und ihre Formate. Bedenken Sie, dass die infor-
mationstragenden Elemente einer Visualisierung stets die hellsten sein sollten, die Zeichnungs-
flche sollte sich also deutlich von ihrem Hintergrund abheben.
Zum Mitmachen: Entwicklung des Basismodells
219
Abbildung 5.12 Empfehlung: Formatieren Sie die Diagrammelemente in festgelegter Reihenfolge
3. Es geht hier um eine monatsorientierte Verlaufsbetrachtung, also eine in Takten bewertete
Entwicklung entlang einer Zeitstrecke. Deswegen sind die Rubrikenanteile (die Monate) ent-
sprechend deutlich zu kennzeichnen. Die Beschriftung der Rubrikenachse reicht dazu nicht
aus. Richten Sie also zur Unterteilung vertikale Gitternetzlinien ein. Formatieren Sie das
gesamte Gitternetz (horizontale und vertikale Linien) einheitlich und zurckhaltend mit
einem dezenten Grau, es sollte niemals optische Dominanz haben.
4. Formatieren Sie die beiden Datenreihen:
Es handelt sich um ein Prsentationsdiagramm. Sie wissen in der Regel nicht, welche Dar-
stellungsqualitten ein anderer Bildschirm oder ein Beamer hat. Die Farben der Linien
sollten deshalb krftig und deutlich unterscheidbar sein.
Das Diagramm soll die Bewertung von Verlufen, deren Unterschiedlichkeiten und deren
Beziehungen ermglichen. Verlufe der hier vorgestellten Art sind fast niemals sprung-
haft, sondern kontinuierlich flieend. Deswegen sollte eine dies illustrierende Linie nicht
zackig verlaufen, sondern eine gleitende, weiche Form haben. Verwenden Sie also die
Option Linie gltten.
Da, wie schon erwhnt, die Monate bei der qualitativen Bewertung der Daten eine wich-
tige Rolle spielen, sind sie durch Datenpunktformatierung deutlich zu kennzeichnen.
Sie knnen nicht ausschlieen, dass das Diagramm ggf. als Druckfassung im Graustufen-
druck benutzt werden soll. Deswegen sind fr die Datenpunktformatierung deutlich
unterschiedliche Symbole zu verwenden es wird meistens so sein, dass sich die Linien-
farben in einem solchen Ausdruck kaum unterscheiden.
220
Kapitel 5: Zeigen Sie doch mal mehr Einsicht
5. Formatieren und skalieren Sie die Grenachse. Bei dieser Betrachtung steht der Vergleich im
Vordergrund der Bewertungen. Deswegen ist darauf zu achten, dass die Linien stets die verti-
kale Position einnehmen, die (hier in Bezug zum Maximum) ihrem relativen Wert entspricht.
Mit anderen Worten: Die Grenachse muss eine am Hchstwert der Gesamtdaten orientierte,
feste Skalierung erhalten. Dazu wurden in der Beispieldatei die Einstellungen Minimum: 0,
Maximum: 1.600 und Hauptintervall: 400 definiert. Die Werte selbst sind hier gegenber den
Verlufen von nachrangiger Bedeutung. Deswegen kann das Hauptintervall mit dem Wert 400
recht hoch angesetzt werden. Zur Anzeige in Stunden und zur Unterdrckung der Anzeige von
0 (Null) wurde der Achse das benutzerdefinierte Zahlenformat #.##0" h";; zugewiesen.
6. Formatieren Sie die Rubrikenachse. Das ist hier, bei der abkrzenden Monatsbeschriftung
und gengender Breite der Zeichnungsflche also bei ausreichender Lnge der Achse , vl-
lig unproblematisch.
7. Positionieren Sie die Legende unterhalb der Zeichnungsflche und geben Sie ihr in der Breite
ausreichend Raum, damit die Textinhalte keinesfalls automatisch umbrochen werden und
auch nicht zu dicht nebeneinander stehen.
Testen Sie abschlieend unter Nutzung der Steuerelemente, ob die diversen Linienkonstellatio-
nen und Diagrammtexte in einer angenehmen, prsentablen Form erscheinen und gehen Sie
dann zu den abschlieenden Ttigkeiten ber.
Arbeitsblatt Focus 1 fertig einrichten
Die restlichen Ausstattungen sind kaum noch anspruchsvoll. Im Zusammenhang mit Abbildung 5.13
und dessen Nummerierung:
Positionieren Sie die Steuerelemente gem den Ziffern 1 und 2. Achten Sie darauf, dass die
mit 3 bezeichneten Farbflchen noch gut sichtbar sind und die Steuerelemente randgleich zu
ihnen ausgerichtet sind.
Abbildung 5.13 Die Elemente der Steuerkonsole
sind schnell eingerichtet
Komfortvariante fr den schnellen Vergleich
221
Falls Sie bei der Diagrammformatierung andere Linienfarben gewhlt haben, weisen Sie diese
auch den mit 3 bezeichneten Farbflchen zu. (Der Benutzer muss bei seiner Auswahl zweifels-
frei erkennen, welche Linienfarbe des Diagramms zu welchen Steuerelementen gehrt.)
Positionieren Sie ein Logo an der mit Ziffer 4 bezeichneten Stelle. Das abgebildete Logo fin-
den Sie auf der CD-ROM unter \Materialien\Grafik\LogoDS_Neu01.tif. Es ist nach seinem
Einfgen zu verkleinern und von seiner Hintergrundfarbe zu befreien. Wie so etwas funktio-
niert, knnen Sie im Teil B, Kapitel 14 nachlesen.
Wenn Sie Ihre bungsdatei so vollenden mchten, als wollten Sie eine gebrauchsfertige Prsen-
tationsfassung abliefern sich selbst oder anderen , wren noch jene Ttigkeiten zu verrichten,
die am Ende des Kapitels 4 unter Abschlieende Arbeiten aufgelistet wurden.
Komfortvariante fr den schnellen Vergleich
Nachdem das Basismodell nun fertig ist, kommen hier und im nchsten Kapitel etliche Varianten
und weitere funktionale wie auch formale Ausstattungen zur Vorstellung. Dabei werde ich beschrei-
ben, welche Arbeiten in den verschiedenen Fassungen stattgefunden haben oder zu leisten sind und
wie deren Einsatz zu begrnden ist. Wenn Sie dem mit praktischen bungen folgen mchten, kn-
nen Sie Ihr gerade erzeugtes Basismodell oder aber die Datei 0501_Vergleich3Jahre01_FERTIG als
Grundlage benutzen. Ansonsten, und auch zum Vergleich, ffnen Sie bitte die jeweils angegebenen
Dateien von der CD-ROM.
In diesem Abschnitt wird ein Mangel angesprochen und behoben, der sich bei der Nutzung von
Listenelementen aus der Gruppe Formularsteuerelemente ergibt (Listenfeld und Kombinations-
feld):
In vielen Fllen ist es sinnvoll, dass ein Benutzer auf der Suche nach speziellen Darstellungsbil-
dern seiner Datenreihenkombinationen durch sein dynamisches Diagramm blttert. Am Bei-
spiel: Im ersten Auswahlbereich (Auswahlbereich verstanden als die zwei zu einer Datenreihe
gehrenden Steuerelemente) ist ein bestimmtes Jahr und die Gruppe A eingestellt. Beides soll so
bleiben. Die Gruppe A mchte der Benutzer nun mit allen anderen Gruppen (B bis G) im selben
Jahr vergleichen. Das soll im raschen Durchlauf geschehen, auf der Suche nach bestimmten Auf-
flligkeiten, seien sie nun positiv oder negativ. Dazu ist fr die zweite Datenreihe dasselbe Jahr
einzustellen kein Problem. Dann aber wird es unkomfortabel: Fr jede neue Gruppenanzeige
der zweiten Datenreihe muss das entsprechende Kombinationsfeld angefasst und eine erneute
Auswahl getroffen werden. Ein schnelles Blttern ist nicht mglich. Das ist im aktuellen Bei-
spiel bei nur sieben Listeneintrgen noch halbwegs vertretbar dennoch wirkt es bereits als
Unbequemlichkeit. Wenn Sie sich aber vorstellen, dass es mglicherweise gilt, auf dieselbe Weise
30 Kostenstellen auf der Suche nach einem Kostentreiber zu durchforsten, wird schnell klar,
warum so etwas in aller Regel als nervig empfunden wird.
Lernen Sie hier zwei Verfahren zur Beseitigung solcher Einschrnkungen kennen.
222
Kapitel 5: Zeigen Sie doch mal mehr Einsicht
Variante 1: Formularsteuerelemente
Das Synchronisieren von Steuerelementen wurde schon einmal in Kapitel 4 angesprochen. Hier
nun nochmals als Lsung des oben erwhnten Problems:
Bitte ffnen Sie von der CD-ROM aus dem zu Ihrer Excel-Version passenden Ordner die Datei
0503_Vergleich3Jahre02 und aktivieren Sie das Arbeitsblatt Focus 1.
Im Zusammenhang mit Abbildung 5.14, formuliert als Schritt-fr-Schritt-Anleitung:
1. Markieren Sie das obere Kombinationsfeld zur Auswahl der Gruppen A bis G. ffnen Sie das
Dialogfeld Steuerelement formatieren, dort die Registerkarte Steuerung, und kopieren Sie den
Verknpfungseintrag rL1.Gruppen01Ausw in die Zwischenablage.
2. Aktivieren Sie die Registerkarte Gre und merken (oder notieren) Sie sich die festgelegte
Breite des Objekts.
3. Erzeugen Sie ein Formularsteuerelement des Typs Bildlaufleiste und ffnen Sie fr dieses Objekt
das Dialogfeld Steuerelement formatieren mit der Registerkarte Steuerung.
4. Fgen Sie bei Zellverknpfung den Inhalt der Zwischenablage, also rL1.Gruppen01Ausw, ein.
Damit ist diese Bildlaufleiste mit dem unter 1 erwhnten Kombinationsfeld synchronisiert
beide benutzen dieselbe Verknpfung.
5. Es sind fr die Bildlaufleiste acht Schritte einzurichten: Legen Sie also fest: Minimalwert: 1,
Maximalwert 8.
Abbildung 5.14 Die Bildlaufleisten helfen beim Blttern durch die Gruppen
6. Aktivieren Sie die Registerkarte Gre und geben Sie bei Breite das Ma aus Schritt 2 ein.
Legen Sie eine Hhe fest, die etwas geringer ist als die des Kombinationsfelds.
7. Deponieren Sie die Bildlaufleiste genau unter dem zugehrigen Kombinationsfeld.
CD-ROM
Komfortvariante fr den schnellen Vergleich
223
8. Testen Sie das neue Hilfsmittel. Sie knnen nun zwei Objekte alternativ verwenden: fr die
gezielte Auswahl das Kombinationsfeld und fr den Durchlauf, das Blttern, die Bildlauf-
leiste.
9. Stellen Sie eine Kopie der Bildlaufleiste her und platzieren Sie diese genau unter dem zweiten
Kombinationsfeld. ndern Sie die Verknpfung von rL1.Gruppen01Ausw in rL1.Gruppen02Ausw.
Variante 2: ActiveX-Steuerelemente
In Kapitel 13 des Teils B ist beschrieben, was fr und was gegen den Einsatz von ActiveX-Steuer-
elementen spricht. Zu den Positiva gehrt eindeutig, dass Sie diese Objekte mit den Tasten (),
(), () und () bedienen knnen immer dann, wenn das Steuerelement aktiv ist, zuvor
also angeklickt wurde. Somit knnen Sie sich jederzeit auf einfache Weise durch die aufrufbaren
Daten hangeln und bentigen solche Hilfen, wie sie oben fr den Einsatz von Formularsteuer-
elementen beschrieben wurden, nicht.
Wenn Sie diese Alternative ausprobieren mchten, entfernen Sie die vier Formularsteuerelemente
und ersetzen sie durch vier funktionsgleiche ActiveX-Kombinationsfelder (ComboBoxes).
Die dabei von Ihnen festzulegenden Objekteigenschaften sind in der Tabelle 5.5 aufgelistet. Das
Aussehen des entsprechenden Dialogfelds wird exemplarisch (und ausschnittsweise) mit Abbil-
dung 5.15 vorgestellt. Nur die wenigen, in der Abbildung gerahmten Eigenschaften spielen eine
Rolle. Die Nummern in der Tabelle entsprechen den Nummern in der Abbildung.
Das Dialogfeld Eigenschaften eines ActiveX-Steuerelements zeigt fr den Ungebten geradezu
furchterregend viele Eintrge. Das muss jedoch niemanden erschrecken, weil bei den in diesem Buch angeregten
Vorgehensweisen nur sehr wenige der Eigenschaften von funktionaler Bedeutung sind (wohingegen viele davon,
wenn Sie das mgen oder brauchen, einer nahezu beliebigen Formatierbarkeit dienen). Wer mit den Formular-
steuerelementen vertraut ist, wird auch mit den ActiveX-Steuerelementen keine besonderen Schwierigkeiten
haben die Anwendungslogik ist gleich oder sehr hnlich. Schon mehr gewhnungsbedrftig hingegen ist die
Arbeitsweise beim Erstellen der Objekte. Mehr dazu, und auch zu den attraktiven Formatierungsmglichkeiten
solcher Objekte, in Teil B, Kapitel 13.
Nr. ComboBox ListFillRange LinkedCell BoundColumn ListRows
1 Auswahl Jahr01 rL1.Jahr01Liste rL1.Jahr01Ausw 0 3
2 Auswahl Jahr02 rL1.Jahr021Liste rL1.Jahr02Ausw 0 9
3 Auswahl Gruppe01 rL1.Gruppen01Liste rL1.Gruppen01Ausw 0 8
4 Auswahl Gruppe02 rL1.Gruppen02Liste rL1.Gruppen02Ausw 0 8
Tabelle 5.5 Die Festlegungen fr die vier ActiveX-Steuerelemente
HINWEIS
224
Kapitel 5: Zeigen Sie doch mal mehr Einsicht
Abbildung 5.15 Von den vielen Eigenschaften mssen nur wenige definiert werden
Beachten Sie bei Listenelementen dieser Art, dass deren Eigenschaft BoundColumn auf 0 (null) zu
setzen ist, wenn das Objekt seinen Indexwert, eine Zahl also, in die verknpfte Zelle (die Linked-
Cell) ausgeben soll. Wenn Sie das so nicht festlegen, erscheint in der LinkedCell statt einer Zahl der
ausgewhlte Text selbst. Ideal, wenn Sie den als Suchbegriff (z. B. fr SVERWEIS) einsetzen mchten,
unbrauchbar aber, wenn Sie, wie hier, ein Zeilen- oder ein Spaltenargument fr eine Formel ben-
tigen.
Sie knnen durchaus ActiveX-Steuerelemente und Formularsteuerelemente in einer Arbeitsmappe
kombiniert einsetzen. Ob Sie das allerdings machen sollten, jedenfalls beim Einsatz von Listen-
elementen, ist eine andere Frage. Was dagegen spricht? Die beiden Objektarten benutzen unter-
schiedliche Zhlweisen:
Wenn Sie in einem Formularsteuerelement des Typs Kombinationsfeld auf den ersten Eintrag
klicken, erscheint in der verknpften Zelle die Ziffer 1. Die Zhlung beginnt mit 1.
Wenn Sie in einem ActiveX-Steuerelement desselben Typs auf den ersten Eintrag klicken,
erscheint in der LinkedCell die Ziffer 0. Die Zhlung beginnt also mit 0.
Umschaltbare Kopplung von Steuerelementen
225
Das erzeugt berhaupt kein Problem, wenn Sie in einem Modell nur Steuerelemente gleicher Art
verwenden. Es wrde ein unangenehmes Problem, wrden Sie gemischte Varianten benutzen
und dabei vergessen, dass die relevanten Formeln unterschiedlich zu gestalten sind. Am Beispiel:
="rD"&rL1.Jahr01Ausw&".Knoten", wenn Sie ein Formularsteuerelement verwenden.
="rD"&rL1.Jahr01Ausw+1&".Knoten", wenn Sie ein ActiveX-Steuerelement verwenden und deshalb dem
Wert aus der LinkedCell den Wert 1 hinzuzhlen.
Oder in einer komplizierteren Formel des hier verwendeten Modells: Statt
muss es dann bei Verwendung von ComboBoxes oder ListBoxes heien:
Nochmals: Kein Problem wenn Sie innerhalb eines Modells bei einer der Varianten bleiben.
Wenn nicht, mssen Sie halt noch besser als sonst aufpassen, ob alle Ihre Formeln die richtigen
Zugriffe leisten und korrekte Ergebnisse liefern.
Wenn Sie also die Alternative ActiveX in Ihrer bungsdatei ausprobieren mchten, denken Sie
daran, die Formeln im Blatt Basis 1 entsprechend anzupassen. Das geht dank der rS1-Namens-
konventionen ziemlich einfach: Im ganzen Arbeitsblatt Suchen nach: Ausw Ersetzen durch:
Ausw+1.
Umschaltbare Kopplung von Steuerelementen
Mit der nun vorgestellten Variante wird ein weiterer Komfortmangel beseitigt. Je nach Datenart,
Prsentationsziel oder Analyseaufgabe kann es lstig sein, wenn jedes Steuerelement sein
Eigenleben fhrt. Am aktuellen Beispiel: Sie haben mit Datenreihen aus dem Jahr 2009 eine
interessante, Ihnen vielleicht ungewhnlich erscheinende Konstellation eingestellt und wollen
schnell mal nachsehen, wie dasselbe in den beiden Vorjahren aussah oder, weil das Jahr 2009
noch nicht vollstndig ist, wie es in den Vorjahren weiterging. Kurz: Sie wollen rasch zwischen
den einstellbaren Jahren hin und her springen. Dann ist es recht lstig, wenn Sie fr jeden
Sprung zwei Mal das gewnschte Jahr auswhlen mssen. Den Verbesserungsvorschlag finden
Sie nachstehend: Die Steuerelemente fr die Jahreseinstellung werden mit einem Schalter funk-
tional entweder gekoppelt oder getrennt.
=" "&
WENN(rL1.Gruppen02Ausw=$M$2;"";
BEREICH.VERSCHIEBEN(INDIREKT(M$7);$G11;rL1.Gruppen02Ausw)
&" in "
&INDEX(rL1.Jahr02Liste;rL1.Jahr02Ausw;1))
=" "&
WENN(rL1.Gruppen02Ausw+1=$M$2;"";
BEREICH.VERSCHIEBEN(INDIREKT(M$7);$G11;rL1.Gruppen02Ausw+1)
&" in "
&INDEX(rL1.Jahr02Liste;rL1.Jahr02Ausw+1;1))
226
Kapitel 5: Zeigen Sie doch mal mehr Einsicht
nderungen bei der Benutzerfhrung
Bitte ffnen Sie von der CD-ROM aus dem zu Ihrer Excel-Version passenden Ordner die Datei
0504_Vergleich3Jahre03 und aktivieren Sie das Arbeitsblatt Focus 1.
Im Zusammenhang mit Abbildung 5.16 und der dortigen Nummerierung:
Abbildung 5.16 Benutzen Sie ein Kontrollkstchen als Schalter
1. Der erwhnte Schalter ist ein Steuerelement des Typs Kontrollkstchen. Sie knnen die
gesamte, farbig abgehobene Flche anklicken, um den Schalteffekt auszulsen. Wird das Kon-
trollkstchen aktiviert, sind die Steuerelemente zur Jahresauswahl gekoppelt. Wenn nicht, kn-
nen Sie, wie gewohnt, verschiedene Jahre einstellen. Wenn gekoppelt ist, wechselt die Flche,
auf der das Kontrollkstchen liegt, die Farbe. Sie wird aufflliger, um zu signalisieren, dass hier
nun etwas besonders zu beachten ist. Der sichtbare Text lautet dann: Jahre gekoppelt. Wenn
nicht gekoppelt ist, wird die Farbe unaufflliger und der Text wechselt zum Angebot Jahre
koppeln.
2. Wenn die beiden Steuerelemente zur Jahresauswahl gekoppelt sind, bleibt nur das obere
nutzbar. Das untere ist leer. Sie knnen zwar auf seine leeren Zeilen klicken, aber das lohnt
sich nicht keine Reaktion. (Es msste nicht leer sein, weil die Unterdrckung seiner Wir-
kung anders funktioniert, wie Sie gleich sehen werden. Es wre aber hochgradig irritierend,
wenn hier eine andere Zahl stnde als in der Legende; vgl. Ziffer 4.)
3. Wenn gekoppelt ist, bleiben die unteren Elemente zur Auswahl der Gruppen weiterhin nutz-
bar. Sie knnen also beliebige Datenreihenkombinationen von Gruppen einstellen, dabei
aber nur jeweils eines von drei Kalenderjahren zeigen.
4. Wenn gekoppelt ist, zeigt die Legende fr beide Datenreihen unterschiedlich ausgewhlte Grup-
pen, aber stets dasselbe Jahr an. Beide Jahreszahlen der Legendentexte resultieren aus der Einstel-
lung des oberen Steuerelements zur Jahresauswahl.
Wie funktioniert das? Zur Beantwortung sind drei Arbeitsbltter zu betrachten.
CD-ROM
Umschaltbare Kopplung von Steuerelementen
227
Neue Strukturen und Formeln in Listen 1 und Basis 1
Im Zusammenhang mit Abbildung 5.17: Zentrale Grundlage des Schalters ist eine Zelle im Blatt
Listen 1, die mit dem Kontrollkstchen verknpft ist so etwas kennen Sie schon aus Kapitel 4.
Die Zelle hat den Namen rL1.KoppelnJahr und sie kann den Wert WAHR beinhalten (Kontrollkst-
chen aktiviert, Schalter ist AN) oder den Wert FALSCH (Kontrollkstchen nicht aktiviert, Schalter
ist AUS).
Abbildung 5.17 So werden die Inhalte aus der Liste entfernt
Auf den variablen Wert der Zelle rL1.KoppelnJahr reagieren etliche Formeln. So z. B. im Bereich
rL1.Jahr02Liste. Am Beispiel der Zelle P11: =WENN(rL1.KoppelnJahr=WAHR;"";$O11). Als frei formulierte
Anweisung: Wenn der Schalter auf AN steht, zeige nichts, ansonsten zeige den Inhalt der linken
Nachbarzelle.
Deutlich mehr gab es im Blatt Basis 1 anzupassen. Im Zusammenhang mit Abbildung 5.18:
Die Formeln in Zeile 2 sie bergeben die Position des Listeneintrags (keine) bei der Auswahl
der Gruppen sind unverndert. Sie haben mit der Einstellung des Kalenderjahrs nichts zu tun.
Nun zu den beiden Formeln in Zeile 7 da sitzt der Kern des Tricks: Diese Formeln erzeugen
den Namen des Knotens, auf den zugegriffen werden soll. Wenn nun der Schalter auf AN steht
(Jahre gekoppelt), werden beide Knotennamen identisch (M7 wird Inhalt von L7), die ihrerseits
davon abhngigen Formeln greifen also auf dasselbe Quelldatenblatt zu. Steht der Schalter hin-
gegen auf AUS, wird M9 wieder selbststndig.
Die Formel ="rD"&rL1.Jahr01Ausw&".Knoten" in Zelle L7 ist so geblieben, wie in der Ursprungsfassung
angelegt.
Die Formel in Zelle M7 aber ist jetzt anpassungsfhig geworden:
="rD"&WENN(rL1.KoppelnJahr=WAHR;rL1.Jahr01Ausw;
rL1.Jahr02Ausw)&".Knoten"
228
Kapitel 5: Zeigen Sie doch mal mehr Einsicht
In der Ursprungsfassung des Modells (vgl. Abbildung 5.11) wurden in Basis 1 keine Jahreszahlen
in eigenen Zellen gebildet, sie wurden innerhalb der Legendentext-Formeln generiert. Das htte
im Prinzip auch so bleiben knnen, htte aber die beiden ohnehin schon recht komplexen
Legendenformeln fr meinen Geschmack zu unbersichtlich gemacht. Deshalb also der zwei-
stufige Aufbau: Erst die Entwicklung der Jahreszahlen, dann deren bernahme in die Legenden-
texte.
Die Formel =INDEX(rL1.Jahr01Liste;rL1.Jahr01Ausw;1) in Zelle L9 liefert die Jahreszahl der ersten Daten-
reihe. Die der zweiten ist entweder damit zwangsweise identisch (Jahre gekoppelt) oder unab-
hngig. Die Formel in Zelle M9 macht das deutlich:
Abbildung 5.18 Die Formeln in Basis 1 sind mehr, aber einfacher geworden
Die Formel in Zelle L11 erzeugt wie in der Ursprungsfassung den ersten Legendentext, ber-
nimmt aber die dazugehrende Jahreszahl aus der Zelle L9:
=WENN(rL1.KoppelnJahr=WAHR;$L$9;
INDEX(rL1.Jahr02Liste;rL1.Jahr02Ausw;1))
=" "&
WENN(rL1.Gruppen01Ausw=L$2;"";
BEREICH.VERSCHIEBEN(INDIREKT(L$7);$G11;rL1.Gruppen01Ausw)
&" in "&L$9)
Umschaltbare Kopplung von Steuerelementen
229
Die Formel in Zelle M11 (in Abbildung 5.18 nicht enthalten) ist lediglich entsprechend angepasst:
Dann noch exemplarisch aus dem Bereich L12:M23 die Formel in Zelle M12:
Das konnte so bleiben wie in der Ursprungsfassung angelegt, weil ihr Zugriff auf das Quell-
datenblatt (das jahresspezifische Blatt) durch die Vorgabe in M7 stattfindet, wo schon die Koppe-
lung (oder die Entkoppelung) geleistet wird. Ansonsten beschftigen sich die Formeln in diesem
Bereich mit der Ermittlung von gruppenspezifischen Werten und die werden ja nach wie vor
unterschiedlich ausgewhlt nur die Jahre sind gekoppelt.
Bleibt noch zu untersuchen, wie die nderungen im Focusblatt eingerichtet wurden.
Neue Strukturen in Focus 1
Bei der Betrachtung der Eigenschaften des Schalters werden Sie einiges wiedererkennen, was in
Kapitel 4 eine wichtige Rolle spielte. Im Zusammenhang mit Abbildung 5.19:
Abbildung 5.19 Was wie der Textinhalt des Kontrollkstchens aussieht, ist ein Formelergebnis
=" "&
WENN(rL1.Gruppen02Ausw=L$2;"";
BEREICH.VERSCHIEBEN(INDIREKT(L$7);$G11;rL1.Gruppen02Ausw)
&" in "&M$9)
=WENN(rL1.Gruppen02Ausw=$M$2;#NV;
BEREICH.VERSCHIEBEN(INDIREKT(M$7);$G12;rL1.Gruppen02Ausw))
230
Kapitel 5: Zeigen Sie doch mal mehr Einsicht
Abschnitt A:
Das Steuerelement Kontrollkstchen bedeckt den Zellbereich AG26:AK27. So gro ist also die
Flche, auf die Sie klicken knnen, um die Schalterstellung zu ndern.
Die Verknpfungszelle des Steuerelements ist rL1.KoppelnJahr.
Das Objekt ist voll transparent und hat keinen eigenen Texteintrag. Der sichtbare Text ist das
Ergebnis einer Formel.
Abschnitt B: Auch bei der formalen Einrichtung der Schalterelemente zeigen sich nun die Vor-
zge der oben angesprochenen, kleinteiligen Zellstrukturen im Blatt Focus 1.
Der Bereich AG26:AK27 wurde dreiteilig definiert. Die Zellen AH26:AK27 sind verbunden, die bei-
den Zellen in Spalte AG nicht. Die Box des Kontrollkstchens liegt im Bereich AG, die den
Text erzeugende Formel befindet sich daneben, in dem verbundenen Zellbereich.
Mit =WENN(rL1.KoppelnJahr=WAHR;"Jahre gekoppelt";"Jahre koppeln") wird ein Text erzeugt, der vom Aus-
gabewert des Kontrollkstchens abhngig ist.
Der Text ist in der verbundenen Zelle linksbndig und vertikal zentriert ausgerichtet. Dadurch
steht er unmittelbar neben der Box des Kontrollkstchens.
Alle Zellen des Bereichs sind unter Nutzung der Regel =rL1.KoppelnJahr=WAHR mit einer beding-
ten Formatierung ausgestattet.
Vielseitige Einsatzmglichkeiten
Die bisher geschaffene Lsung soll im nchsten Kapitel weiter ausgebaut und variiert werden.
Dabei geht es dann exemplarisch um die Befriedigung spezieller Bedrfnisse, die sich aus den hier
vorliegenden Datenarten und ihren analytischen bzw. strategischen Betrachtungen im Unterneh-
men ergeben. Sie werden dabei weitere Verfahrensweisen und Gestaltungsideen kennenlernen.
In seiner einfachen Form, wie das Modell nun hier verlassen wird (schlielich ist ja wieder mal
eine Pause fllig), ist es bereits uerst vielseitig einsetzbar. Multivariable Vergleichsanforderun-
gen von zwei oder mehr Datenreihen gibt es in sehr groer Zahl. Nicht nur fr Controller, son-
dern auch fr die Schreibtische von Geschftsfhrern und Vorstnden usw. Nur ein paar wenige
Beispiele im Zusammenhang mit Abbildung 5.20. Sie sehen dort die symbolische Zusammen-
stellung von vier Arbeitsmappen unterschiedlicher Art, in denen sich die Inhalte und Strategien
der in diesem Kapitel vorgestellten Lsungsart leicht realisieren lieen. Im Bild angezeigt werden
nur die Quelldatenbltter und deren Inhalte bzw. Anordnungen. Die groen Pfeile rechts wollen
symbolisieren, dass Sie diese Aufstellungen so lange fortsetzen knnten, bis die Beschrnkung
durch den verfgbaren Arbeitsspeicher greift.
Vielseitige Einsatzmglichkeiten
231
Abbildung 5.20 Was immer Sie vergleichen wollen
Arbeitsmappe A: Vergleich von BWA-Konten (betriebswirtschaftliche Auswertung) unterein-
ander und nach Jahren (vier Bltter mit jeweils einer Matrix).
Arbeitsmappe B: Vergleich von BWA-Konten untereinander und nach Jahren und nach Plan
und Ist (vier Bltter mit jeweils einer Matrix).
Arbeitsmappe C: Vergleich von Kennzahlen untereinander und nach Jahren, Quartalen und
Monaten und nach Kostenstellen und nach Niederlassungen (vier Bltter mit jeweils mehre-
ren Matrizen).
Arbeitsmappe D: Vergleich von Erlsdaten untereinander und nach Filialen und nach Jahren
und nach Monaten und nach Regionen und nach Plan, Ist, Durchschnitt und Prognose (acht
Bltter mit jeweils mehreren Matrizen).
Was sonst noch? Lassen Sie Ihrer Fantasie freien Lauf. Sie werden in Ihrem Ttigkeitsfeld mit
Sicherheit Aufgabenstellungen finden, die Sie veranlassen knnten, attraktive sowie einfach zu
handhabende Publikations- und/oder Prsentationsmodelle unter Excel anzufertigen. Ganz
ohne Programmierung und auch fr die Verwendung durch Excel-Laien geeignet. Und, wem
das nicht gengen mag, mit hchst interessanten Herausforderungen fr Tftler!
233
Kapitel 6
Die weiteren Aussichten:
Wechselhaft
In diesem Kapitel:
Zeit ist Geld. Aber wie viel? 234
Jahresverlauf und Monatsanteile 245
Erste Schritte zur guten Show 251
Wie geht es weiter? 264
234
Kapitel 6: Die weiteren Aussichten: Wechselhaft
Im letzten Kapitel wurden einige Varianten eines Berichts- und Analysemodells erlutert. Dabei
wurde ein Zwischenstand erreicht, den ich nach Inhalten und Art als vielseitig verwendbar
bezeichnet habe. Das Thema findet nun hier seine Fortsetzung, das Modell wird aufwendiger,
spezieller und, damit zur Kapitelberschrift, wechselhaft das im wahrsten Sinne des Wortes.
Nicht nur der das gesamte Excel-Arsenal beherrschende Analyst oder Controller, auch ein
Geschftsfhrer oder ein Vorstand mit vielleicht sehr viel weniger Excel-Erfahrung soll in der
Lage sein, unterschiedliche, wechselnde Sichtweisen auf die ihn interessierenden Unterneh-
mensdaten zu entwickeln, sie selbst zu bewerten und sie anderen vorzustellen. Das muss, beson-
ders wenn es um eine Publikumsprsentation geht, mit wenigen Handgriffen zu machen sein
und Bedienungsfehler sind dabei nach Mglichkeit auszuschlieen. Man stelle sich vor: Da geht
einer mit halbwegs ordentlichen Zahlen, mit berlegten Zielvorstellungen und mit Hoffnung
auf bessere Zeiten in ein Gesprch, z. B. mit einer Bank oder mit Investoren. Die Aussichten sind
gut. Dann aber passieren bei der Prsentation von Vergangenem, Gegenwrtigem oder zuknf-
tig Gewnschtem allerlei Fehler: Die Fassade ist unattraktiv, die richtigen Zahlen und Folien
werden im wichtigsten Moment nicht gefunden, Nachfragen finden keine leicht fasslichen, keine
bildhaften Antworten. Die Aussichten werden schlechter, trbe oder schwarz. Wer sich derartige
Missgeschicke es knnen auch Katastrophen sein nicht leisten will, sollte sich vorher klarge-
macht haben, was seine Daten aussagen (interne Analysen) und wem sie auf welche Weise zu
zeigen sind (externe Berichte und Prsentationen). Adressatenorientierung heit das eine
Stichwort, zielorientierte Visualisierung das andere. Anstze zu beidem finden Sie in diesem
Kapitel: Wechselhaftes fr gute Aussichten das in mehrerlei Hinsicht.
Zeit ist Geld. Aber wie viel?
Bitte ffnen Sie von der CD-ROM aus dem zu Ihrer Excel-Version passenden Ordner die Datei
0601_Vergleich01.
Die Datei ist auf der CD-ROM nicht als Prsentationsfassung gespeichert. Die auszublendenden Bltter und Excel-
Elemente sind noch sichtbar. Lediglich fr die beiden Focusbltter wurden der Blattschutz eingerichtet und die
Zeilen- und Spaltenberschriften entfernt.
Die Fassade im neuen Gewand
Was ist in dieser Vorstufe eines komplexen Prsentationsmodells besonders zu beachten? Es gibt
einige bereinstimmungen und etliche Abweichungen von dem bisherigen Entwicklungsstand.
Die Daten sind dieselben, das Design der Focusbltter wurde umgestaltet, es sind weitere
Betrachtungsmglichkeiten hinzugekommen. Im Zusammenhang mit Abbildung 6.1 (Focus 1)
und Abbildung 6.2 (Focus 2) sowie der Nummerierung in Abbildung 6.1:
CD-ROM
Zeit ist Geld. Aber wie viel?
235
Abbildung 6.1 Das Blatt Focus 1 im neuen Gewand
1. Der vom Rest des Blattes klar abgehobene berschriftenbereich ist zweizeilig und, mittels
Zellverbindungen, in drei Segmente aufgeteilt. Die oberste Zeile ist fr Angaben zum Unter-
nehmen (Firmenname, Ort, Niederlassung etc.) vorgesehen. Das ist wichtig, wenn nicht aus-
zuschlieen ist, dass ggf. auch Ausdrucke erfolgen sollen. In der zweiten Zeile steht im linken
Segment der den allgemeinen Inhalt des Blattes bezeichnende Haupttitel und rechts (dort
auch rechtsbndig ausgerichtet) der prziser werdende Untertitel.
2. In einer weiteren, wiederum optisch abgesetzten berschriftenzeile wird automatisch der
jeweilige Datenstand angezeigt. Wenn in den Datenquellen neue Monatsdaten hinzukom-
men, passt sich diese Information entsprechend an. In dieser Zeile knnten auch noch wei-
tere, sich selbst aktualisierende Hinweise deponiert werden.
3. Die beiden Elementgruppen in der Steuerkonsole kennen Sie schon aus dem vorigen Kapitel.
Neu ist die Verwendung von Symbolen, mit denen die Zuordnung zwischen Datenreihen
und Steuerelementen etwas dezenter gezeigt wird als mit den bisher verwendeten Farbfl-
chensignalen. (Beide Zellen sind mit der Schriftart Wingdings formatiert. Bei dieser Schriftart
ist das ANSI-Zeichen 161 ein Kreis, das Zeichen 116 eine Raute.)
4. In der unteren rechten Ecke des auf eine Projektionsgre von 1024 x 768 Pixeln ausgelegten
Bereichs befindet sich ein nach rechts weisender Pfeil. Wenn Sie diesen anklicken, wechseln
Sie in das rechts benachbarte Blatt, den Focus 2. Dort wiederum befindet sich in der linken
unteren Ecke ein nach links weisender Pfeil, mit dessen Hilfe Sie zum Focus 1 zurckkehren
236
Kapitel 6: Die weiteren Aussichten: Wechselhaft
es wird also wechselhaft. Beide Arbeitsbltter haben ein identisches Grundlayout, sodass die
rasche Verwandlung des Bildes eher als ein Austausch von Inhalten imponiert, denn als
Wechsel in ein anderes Blatt. Die Pfeile sind mit Hyperlinks ausgestattete Grafikobjekte. Wie
so etwas einzurichten ist, wird weiter unten beschrieben.
Solche Pfeile fr Springerfunktionen sind keinesfalls eine bertriebene Spielerei, obwohl ja hier
vorlufig nur ein Hin und Her zwischen zwei Arbeitsblttern ansteht. Zwischen denen zu navigieren wre mit
(Strg)+(Bild) und (Strg)+(Bild) genauso schnell mglich. Genauso schnell ist aber nicht immer
genauso gut. Es handelt sich um eine Prsentationslsung. Das beinhaltet auch ein Vorfhren von Effekten. Und
ein recht starker Effekt ist es, wenn ein Klick auf ein Symbol genau das bewirkt, was im Symbol zum Ausdruck kommt.
Besonders wenn Sie darauf hinweisen ganz nebenbei, aber deutlich genug , dass es sich um ein Excel-Modell
ohne Programmierung handelt. Das sollten Sie jedenfalls immer dann nicht versumen, wenn Sie wissen, dass Ihre
Zuschauer und Zuhrer eigene Erfahrungen mit Excel haben. Und vielleicht wollen die ja wissen, wie das alles funk-
tioniert. Wenn die Situation so ist, dass Sie von denen was haben wollen, whrend die von Ihnen was wissen wollen,
ist es um das Gleichgewicht der gruppendynamisch wirkenden Krfte mglicherweise ganz gut bestellt. Das hilft!
Abbildung 6.2 Die Erlskurven zeigen ein anderes Bild
Sie benutzen in beiden Focusblttern gleiche Steuerelemente (Duplikate mit bereinstimmenden
Ausstattungen und Eigenschaften) und erzeugen damit identische Abrufe unterschiedlicher
Datenarten. Das sollte bei solchen Lsungen ohnehin Standard sein, ist hier aber besonders zu
betonen: Es besteht im Unternehmen ein teilweise erheblicher Unterschied zwischen Zeit und
Geld, zwischen der erbrachten Leistung (ausgedrckt in Vermietungsstunden) und den daraus
TIPP
Zeit ist Geld. Aber wie viel?
237
erwirtschafteten Tariferlsen. Am abgebildeten Beispiel: Der Benutzer stellt in Focus 1 das Jahr
2008 ein und vergleicht dort die Leistungsdaten (Vermietung in Stunden) der Maschinengruppen
A und D. (Dazu gibt es etliches zu diskutieren und nachzudenken, was fr die Zielgruppe der Pr-
sentation wichtig ist, hier im Seminar aber keine Rolle spielt.) Die blaue, zur Gruppe A gehrende
Linie ist oben. Dann wird mit dem Springerpfeil nach Focus 2 gewechselt. Dort sieht der Betrachter
nun dieselben Gruppen- und Jahreseinstellungen, auch die Verlaufsschwingungen der Datenreihen
sind sehr hnlich, aber die Relation zwischen den beiden Linien ist vllig anders geworden: Die
blaue Linie der Gruppe A liegt nun deutlich unten und die Erlsdifferenz zur Gruppe D ist sehr
erheblich. Das zu zeigen und zu bewerten wre z. B. dann besonders interessant, wenn es interne
Analyse strategische, gruppenspezifische Entscheidungen zu diskutieren gbe oder wenn es
externe Prsentation bzw. Berichterstattung darum ginge, eine nderung von Ressourcen, Leis-
tungsarten, geschftspolitischen Entscheidungen usw. zu begrnden.
In vergleichender, abstrahierender Hinsicht also gilt: Die Grundidee des Modells ist auf alle Analyse-
und Darstellungszwecke bertragbar, bei denen es um differenzierte Wrdigungen der Verhltnisse zwischen Inves-
tition und Erfolg, Aufwand und Ertrag, Ausgaben und Wertzuwachs und andere, hnliche Relationen geht.
Zustzliche Bereichsnamen
Im Blatt Namensliste sehen Sie, dass sich die Anzahl der festgelegten Bereichsnamen deutlich
vermehrt hat. Wie Sie im Abschnitt A der vergleichenden Abbildung 6.3 erkennen, betrifft der
Zuwachs das Blatt Basis 1, wo es bisher noch keine Bereichsnamen gab, sowie die drei Quell-
datenbltter, in denen es bisher nur jeweils einen Knotennamen gab.
Abbildung 6.3 Es gibt deutlich mehr Bereichsnamen als bisher
HINWEIS
238
Kapitel 6: Die weiteren Aussichten: Wechselhaft
In diesem Kapitel werden Sie noch fter lesen, dass irgendetwas neu oder anders ist bzw. hinzuge-
kommen ist. Das bezieht sich natrlich auf die Ausfhrungen und Beispiele in Kapitel 5, in dem auf dem Weg zu
den hier behandelten Fassungen die ersten Schritte getan wurden. Wenn Sie unmittelbare Vergleiche zur aktuell
besprochenen Datei 0601_Vergleich01 anstellen wollen, empfehle ich Ihnen das gleichzeitige ffnen der Basis-
variante 0503_Vergleich3Jahre02.
Eine derartige Erweiterung ist natrlich sehr typisch, wenn eine Lsung grer wird und neue
Aufgaben erhlt. Das ist aber kein zwingender Zusammenhang, soweit es technische Bedingungen
angeht. So ist beispielsweise in diesem Modell primr der Wunsch nach mehr Entwicklungskom-
fort und Prfsicherheit fr die Namensvermehrung verantwortlich. Dazu ein paar Anmerkungen:
Die neuen Namen im Kopfbereich der Quelldatenbltter Daten 1 bis Daten 3 (mit Abbildung 6.4
exemplarisch fr alle drei Bltter gezeigt) gelten fr jene Zellen, die den Inhalt des Blattes und
den Kumulationsstand der enthaltenen Daten bezeichnen. Beachten Sie, dass die Zelle mit dem
Namen rD1.InhaltD1 als Wert jetzt nur noch eine Zahl (die Jahreszahl) enthlt, ihr sichtbarer
Inhalt also durch ein Zahlenformat erzeugt wird.
Abbildung 6.4 Zustzliche Namen im Kopfbereich der Quelldatenbltter
Ebenfalls neu: Es gibt nun in Spalte G eine Negativzhlung der Zeilenentfernung vom Knoten.
Weiter unten wird fr die Betrachtung neuer Formeln wichtig: Die Zeile 7 mit den Summierun-
gen der Gruppenwerte ist minus vier Zeilen vom Knoten entfernt (vgl. Abbildung 6.4).
In den beiden Focusblttern wird der aktuelle Datenstand ausgewiesen, oben war die Rede
davon. An anderer Stelle habe ich erwhnt, dass sich die neuesten Daten immer im Arbeitsblatt
Daten 1 befinden sollten. Das ist hier entsprechend realisiert. Deswegen wird im Blatt Basis 1 der
Datenstand also aus Daten 1 bernommen und zu einer Textinformation zusammengesetzt.
WICHTIG
Zeit ist Geld. Aber wie viel?
239
Im Zusammenhang mit Abbildung 6.4 und Abbildung 6.5 als Ketteninformation:
1. Im Blatt Daten 1 steht in Zelle rD1.InhaltD1 die Zahl 2009 und in Zelle rD1.MonatKum der
Text Oktober.
2. Im Kopfbereich des Blattes Basis 1 werden diese Werte mit den neu eingerichteten Formeln
der Zellen C2 und C3 ausgelesen.
3. Die Formel =$C$3&" "&$C$2 in Zelle C4, sie hat den Namen rB1.Datenstand, fgt die beiden
Informationen zu einem Text zusammen.
4. In jedem Focusblatt wiederum gibt es die Formel ="Datenstand: "&rB1.Datenstand in der Zelle G8.
Sie liest das unter 3 erzeugte Ergebnis aus.
Warum derartige Umwege? Warum werden in Basis 1 zunchst zwei Informationen ermittelt
und dann erst zusammengesetzt? Oder einfacher: Warum werden die im Focusblatt bentigten
Informationen nicht direkt aus Daten 1 gelesen? Zwei Antworten, exemplarisch formuliert fr
Basis 1 und Focus 1:
Das Blatt Basis 1 ist das zentrale Element, in dem alle wichtigen Informationen zusammenge-
fhrt werden, die fr eine Visualisierung der Daten von Bedeutung sind. Das Blatt Focus 1
soll im besten Fall gar keine Formeln enthalten. Wenn aber doch, dann sollten sich diese
smtlich auf Basis 1 beziehen und nicht auf andere Stellen der Arbeitsmappe zugreifen. Wenn
Sie das konsequent beachten und sich zum Prinzip machen (auch wenn Sie Prinzipien viel-
leicht nicht so sehr mgen), gewinnen Sie sehr viel mehr bersicht und Arbeitssicherheit,
wenn es nach einigen Wochen, Monaten oder auch Jahren darum gehen sollte, Ihre Lsung
schnell zu verstehen und ggf. zu ndern.
Wenn eine variable Information aus zwei Werten besteht (aktuelles Jahr, aktueller Monat),
deren jeder fr sich genommen wiederum eine wichtige Einzelbedeutung haben kann, dann
sollen diese beiden Werte auch getrennt vorgehalten werden. Es kann in einer Anwendung
immer wieder Grnde geben, die einen unkomplizierten Zugriff auf solche Detailinforma-
tionen verlangen.
Abbildung 6.5 So wird der aktuelle
Datenstand ermittelt
240
Kapitel 6: Die weiteren Aussichten: Wechselhaft
Genderte und neue Formeln im Blatt Basis 1
Ein im wahrsten Sinne des Wortes zentraler Grund fr die Vermehrung von Bereichsnamen
wird deutlich, wenn Sie sich die Neufassung des Blattes Basis 1 genauer anschauen.
Abbildung 6.6 Die Formeln verwenden jetzt berwiegend Namensbezge statt Zellbezge
Bevor ein paar wichtige Details zur Sprache kommen, zunchst im Zusammenhang mit Abbil-
dung 6.6 einige allgemeine Anmerkungen:
Die Zellen L2 und M2 Registrierung der Benutzerauswahl (keine) haben, ebenso wie die
Zellen L9 und M9 Bezeichnung der Zugriffsknotens , eigene Namen erhalten.
Das Blatt hat jetzt selbst einen Knoten, den rB1.Knoten in Zelle K14. Wie blich also ein Hinweis
darauf, dass es offenbar auch auf dieses Blatt Zugriffe mittels BEREICH.VERSCHIEBEN gibt oder
geben soll.
In Zeile 13 stehen berschriften, die bezeichnen, welcher Formelkomplex welches Focusblatt
(F1 und F2) beliefert.
In den Spalten P bis R sind neue Formeln hinterlegt, mit deren Hilfe in Focus 2 die gruppen-
spezifischen Tariferlse zur Ansicht kommen.
Im Bereich Q10:R11 gibt es neue Strukturen, die gem ihrer Beschriftung S_Offset + offenbar
etwas mit der Verwendung von Offset-Formeln zu tun haben.
Zeit ist Geld. Aber wie viel?
241
Damit zu den Details:
Frage: Warum gibt es neue Namen wie rB1.AuswahlKeine01 und rB1.QuelleD01? (Die Suffixen-
dung D01 steht hier fr erste Datenquelle in Abgrenzung zu D02 fr zweite Datenquelle
oder z. B. P01 fr erste Parameterquelle und hnliches.)
Antwort: Damit die sich darauf beziehenden Formeln sprechender, damit leichter prfbar
und korrigierbar werden. Das ist am besten mit einem Beispiel zu verdeutlichen, der verglei-
chenden Betrachtung zweier funktionsgleicher Formeln.
Die Ursprungsfassung in Zelle L12 der Datei 0503_Vergleich3Jahre02:
Die funktionsgleiche Neufassung in Zelle L15 der Datei 0601_Vergleich01:
Die zweite erzhlt sehr viel deutlicher, was sie macht, und ist deshalb leichter zu verstehen, als
wenn Sie bei einer berprfung oder einer Fehlersuche erst einmal nachschauen mssten, was
in Zelle L2 oder in Zelle L9 vorhanden ist bzw. generiert wird.
Der Bereich P14:R26 bildet die Grundlage fr das Diagramm im Blatt Focus 2. Es handelt sich dort
um mit Focus 1 identische Einstellungen, lediglich die gezeigten Werte sind andere nicht Stun-
den, sondern Tariferlse. Somit gilt: Wenn gleichartige Abrufe, dann auch gleichartige Formeln.
Deswegen kann ich mich hier auf wenige Ausfhrungen zu Neuerungen und Unterschieden
beschrnken:
Die Legendenbeschriftungen in Q14:R14 werden mit Formeln eins zu eins aus L14:M14 ber-
nommen.
Die Formeln in Q15:R26 benutzen dieselben Jahres- und Gruppeneinstellungen wie ihre Nach-
barn in den Spalten L und M. Sie ermitteln Daten aus jeweils derselben Quelle, jedoch von
anderer Stelle.
Zum besseren Verstndnis des Letztgenannten ein kurzer Ausflug ins Blatt Daten 1:
Dort befindet sich, wie schon bekannt, der rD1.Knoten in Zelle K11.
In der Hilfszeile 3 wurde eine durchlaufende Nummerierung angelegt. Mit ihr wird gezeigt,
welche Spalte wie viele Spalten vom Knoten entfernt ist (vgl. dazu auch Abbildung 6.4).
Wenn der Anwender im Steuerelement zur Auswahl einer Gruppe auf den Eintrag Gruppe C
klickt, auf den dritten Listeneintrag also, muss der entsprechende Formelzugriff vom Knoten
aus gesehen die dritte Spalte ansprechen. So weit gilt das jedenfalls, wenn der Formelzugriff
die Stundenwerte in den Spalten L:R betrifft.
=WENN(rL1.Gruppen01Ausw=L$2;#NV;
BEREICH.VERSCHIEBEN(INDIREKT(L$7);$G12;rL1.Gruppen01Ausw))
=WENN(rL1.Gruppen01Ausw=rB1.AuswKeine01;#NV;
BEREICH.VERSCHIEBEN(INDIREKT(rB1.QuelleD01);$G15;rL1.Gruppen01Ausw))
242
Kapitel 6: Die weiteren Aussichten: Wechselhaft
Wenn jedoch ein Formelzugriff auf Basis desselben Klickresultats (also Ziffer 3 in der mit
dem Steuerelement verknpften Zelle) statt der Stundenwerte in Spalte N die gruppenspezifi-
schen Tariferlse in Spalte W erwischen soll (jetzt 12 statt 3 Spalten vom Knoten entfernt),
gibt es zwei Mglichkeiten:
Sie richten in jedem Quelldatenblatt einen zweiten Knoten ein. Damit aber machen Sie
etliche Formeln des gesamten Modells komplizierter als bisher bei diesem kleinen
Datenmodell ein eher unangemessener Schritt.
Sie benutzen ein Additiv, mit dem Sie das Klickresultat den Anforderungen anpassen.
Im Beispiel wurde die zweite Variante als sehr viel einfacher und bersichtlicher gewhlt. Damit
nun zurck ins Blatt Basis 1. Im Zusammenhang mit Abbildung 6.6, am Beispiel der Formel in
Zelle Q15:
Hier wird am Schluss des BEREICH.VERSCHIEBEN-Teils der Formel, beim Spaltenargument also, dem
Vorgabewert aus der Zelle rL1.Gruppen01Ausw (dem Klickresultat) so viel hinzugezhlt, wie in
der Zelle Q11 als Zuschlag hinterlegt ist. Um im oben erwhnten Beispiel zu bleiben: Nicht drei
Spalten vom Knoten, sondern 3+9, also zwlf Spalten vom Knoten entfernt soll die Formel
zugreifen.
Es handelt sich hier also um eine Vernderung einer vom Benutzer mittels Steuerelement
erzeugten Vorgabe. Um diesen Ausnahmefall klar zu kennzeichnen, wurden die Zellen Q11:R11
deutlich von den anderen Hilfszellen abweichend formatiert und zustzlich mit der berschrift
S_Offset + versehen, gemeint damit ist also eine Addition zum Spaltenoffset.
Formatierungen in den Focusblttern
Dem Modell wurde ein zweites Focusblatt hinzugefgt. Es ist in formaler Hinsicht mit dem
ersten weitestgehend identisch. Unterschiedlich sind lediglich
die Untertitel in der berschriftenzeile,
die Positionen der Navigationspfeile und
die Formatierungen der Grenachsen der Diagramme.
Die festen Skalierungen der Grenachsen und die dort benutzten Zahlenformate in der ber-
sicht:
=WENN(rL1.Gruppen01Ausw=rB1.AuswKeine01;#NV;
BEREICH.VERSCHIEBEN(INDIREKT(rB1.QuelleD01);$G15;rL1.Gruppen01Ausw+Q$11))
Minimum Maximum Hauptintervall Zahlenformat
Focus 1 0 1.600 400 #.##0" h";;
Focus 2 0 2.000.000 250.000 #.##0." T";;
Zeit ist Geld. Aber wie viel?
243
Beide Zahlenformate unterdrcken also die Anzeige von negativen Zahlen und von Null. Das
Zahlenformat aus Focus 1 kennen Sie schon, das aus Focus 2 verkrzt die Zahlen auf Tausender
(verantwortlich ist der Punkt hinter dem Format) und fgt zur Kennzeichnung nach einem
Leerzeichen die Buchstaben T an. Bei diesen groen Werten wre auch ein Millionenformat
mit Dezimalstellen gut verwendbar, wie z. B. 0,00.." Mio";; oder hnliches. (Auch dieses Format ist
in der Datei gespeichert, probieren Sie aus, ob es Ihnen zur Grenachsenbeschriftung des Dia-
gramms gefllt.)
Navigationselemente mit Hyperlinks
Im hier besprochenen Modell und bei seinen noch anstehenden Erweiterungen ist auch die
Hyperlinknavigation von Bedeutung fr einen Prsentationserfolg oder auch einfach nur fr
den Spa an der Sache. Deswegen einige Informationen zur Vorgehensweise bei der Einrich-
tung solcher Elemente. Als Schritt-fr-Schritt-Anleitung im Zusammenhang mit der Numme-
rierung in Abbildung 6.7:
Abbildung 6.7 Statten Sie die Springerpfeile gleichartig aus
1. Erzeugen Sie ein Pfeilobjekt Ihrer Wahl. Vorlagen finden Sie in Excel 2010 unter Einfgen/
Formen/Blockpfeile und in Excel 2003 in der Symbolleiste Zeichnen, AutoFormen/Blockpfeile.
Weisen Sie dem Objekt seine Formatierungen zu und bestimmen Sie mit Ziehen an den gelben
Markierungspunkten die Grundform, dann mit Ziehen an den weien Eck- und Kantenmarkie-
rungen seine ungefhre Gre.
2. Klicken Sie das Objekt mit der rechten Maustaste an und whlen Sie im Kontextmen den
Befehl Gre und Eigenschaften (Excel 2010) bzw. AutoForm formatieren (Excel 2003). Legen
Sie nun auf der Registerkarte Gre des dann erscheinenden Dialogfelds die Mae in exakt
bemessenen Einheiten fest. Notieren Sie sich die Einstellungen.
244
Kapitel 6: Die weiteren Aussichten: Wechselhaft
3. Wechseln Sie zur Registerkarte Eigenschaften und bestimmen Sie dort als Option Von Zell-
position und -gre unabhngig. Positionieren Sie das Objekt und begutachten Sie es (auf
jeden Fall in einer Bildschirmansicht von 100 Prozent!).
4. Erstellen Sie ein Duplikat. Dieses ist um 180 Grad zu drehen. Wenn das Objekt jedoch, wie
im Beispielfall, eine plastisch wirkende Formatierung mit Licht- und Schatteneffekten hat, ist
die Rotation mittels des grnen Anfassers untauglich, weil im Ergebnis der Lichteinfall
umgekehrt wrde. Sie mssen also anders vorgehen: Greifen Sie mit der Maus den Anfasser
an der rechten Kante des Objekts und ziehen Sie dann nach links, quasi durch das Objekt
hindurch, bis es horizontal gekippt ist und seine Pfeilspitze nach links weist.
5. Bei der unter 4 beschriebenen Aktion werden Sie die Greneinstellungen verndern. Wieder-
holen Sie also fr das Duplikat den Schritt 2 unter Verwendung der zuvor notierten Gren-
einstellungen.
6. Positionieren Sie das zweite Objekt und prfen Sie sein Aussehen, auch im Vergleich und im
Zusammenhang mit dem Ursprungsobjekt.
Bevor Sie weiterarbeiten und die beiden Objekte mit Hyperlinks versehen: Wenn Sie wissen, dass Sie
spter noch mehrere Objekte derselben Art und Ausstattung brauchen im hier behandelten Modell wird das der
Fall sein , sollten Sie sehr genau prfen, ob Sie mit dem Resultat in jeder Hinsicht (Form, Farbe, Gre, Position)
vollstndig zufrieden sind. Es kann anderenfalls recht lstig werden, in einer fertigen Lsung Grafikobjekte zu ver-
werfen und neue zu erstellen sowie diese dann wieder Stck fr Stck mit unterschiedlichen Hyperlinks auszustatten.
Was die Zuweisung von Hyperlinks betrifft, htten Sie die entsprechende Erstausstattung bereits
nach Schritt 3 der vorstehenden Abfolge vornehmen knnen, um dann im Duplikat nur noch
eine nderung zu setzen. Da ich jedoch die Schilderung der beiden Arbeitsgnge nicht vermen-
gen wollte, folgt erst jetzt, im Zusammenhang mit Abbildung 6.8, die separate Darstellung. Die
Ausfhrungen gehen davon aus, dass Sie ein Grafikobjekt bearbeiten, dem bisher noch kein
Hyperlink zugewiesen ist.
Abbildung 6.8 Der Hyperlink ist schnell definiert
WICHTIG
Jahresverlauf und Monatsanteile
245
1. Klicken Sie das Objekt mit der rechten Maustaste an und whlen Sie im Kontextmen den
Befehl Hyperlink.
2. Klicken Sie im dann erscheinenden Dialogfeld auf der linken Seite unter Link zu auf Aktuelles
Dokument.
3. In der Auswahlliste erscheinen nun alle in der Arbeitsmappe vorhandenen Bereichsnamen
und Namen der Arbeitsbltter. Bestimmen Sie das Arbeitsblatt, das Sprungziel werden soll.
Im Standard wird dabei siehe die Eingabezeile oberhalb der Auflistung die Zelle A1 des
angesteuerten Blattes aktiviert. Dies ist bei der hier gewollten Navigationsstruktur natrlich
genau das Richtige.
4. Klicken Sie auf die Schaltflche QuickInfo und geben Sie in dem kleinen Dialogfeld ein Leer-
zeichen ein. Damit verhindern Sie, dass automatisch ein (ggf. langer) Text mit der kompletten
Pfadangabe erscheint, wenn Sie mit der Maus auf das Objekt zeigen. Hier statt des Leerzeichens
einen das Sprungziel angebenden Text einzufgen, halte ich im Beispielfall fr mehr als ber-
flssig ein Pfeil ist ein Pfeil.
Wenn Sie ein Grafikobjekt bearbeiten, dem bereits ein Hyperlink zugewiesen ist, haben Sie nach
dem Anklicken mit der rechten Maustaste im Kontextmen die Auswahl unter den folgenden Befehlen:
Hyperlink bearbeiten
Hyperlink ffnen
Hyperlink entfernen
Es kann sein, dass Sie den Pfeil in einer eher dezenten Gre belassen wollen, er Ihnen dann
aber fr den schnellen Klick (z. B. in einer Prsentation) zu klein ist Sie mssen ihn genau tref-
fen, damit geschieht, was Sie wollen. Wie knnen Sie den Mangel beheben? Legen Sie ber den
Pfeil ein deutlich greres Grafikobjekt, ein Rechteck beispielsweise, formatieren Sie es als vllig
transparent und statten Sie dann dieses Objekt mit dem Hyperlink aus. Danach scheint es nur
so, als wrden Sie auf den Pfeil klicken. In Wirklichkeit klicken Sie auf das unsichtbare Rechteck,
um den Sprung ins Nachbarblatt auszulsen. Eine sinngem hnliche Einrichtung wird weiter
unten im Abschnitt beim Thema Zentralnavigation eingefhrt.
Jahresverlauf und Monatsanteile
Die Ansprche wachsen: Bisher liegt der Schwerpunkt der Betrachtungen bei den Verlaufs-
formen gruppenspezifischer Zeiten und damit korrespondierender Tariferlse. Es ist mglich,
eine Linie allein oder zwei Linien im Vergleich zu betrachten. Als wichtig wurde in Kapitel 3
auch eine Unterscheidung nach guten und weniger guten Monaten beschrieben. Letzteres fhrt
nun zu erweiterten Darstellungsanforderungen.
Bitte ffnen Sie von der CD-ROM aus dem zu Ihrer Excel-Version passenden Ordner die Datei
0602_Vergleich02.
Die Datei ist auf der CD-ROM nicht als Prsentationsfassung gespeichert. Die auszublendenden Bltter und Excel-
Elemente sind noch sichtbar. Lediglich fr die beiden Focusbltter wurden der Blattschutz eingerichtet und die
Zeilen- und Spaltenberschriften entfernt.
HINWEIS
CD-ROM
246
Kapitel 6: Die weiteren Aussichten: Wechselhaft
Tabelleninformationen in den Focusblttern
In den beiden Focusblttern finden Sie unterhalb der Diagramme neu angelegte Strukturen. Im
Zusammenhang mit Abbildung 6.9:
Abbildung 6.9 Die Daten werden als prozentuale Monatsanteile und als Jahressumme gezeigt
Die vom Benutzer mittels Steuerelementen vorgenommenen Einstellungen werden wie bisher in
ein Liniendiagramm bertragen. Zustzlich aber erscheint eine zweizeilige Tabelle, in der die
prozentualen Anteile jedes Monats an der Jahres-Gesamtsumme (bzw. an deren Kumulations-
stand) zur Anzeige kommen.
Die zuordnende bersicht des Betrachters wird durch drei Einrichtungen gesttzt:
Farbgebung der Zeilenelemente in bereinstimmung mit den Linienfarben des Diagramms
Zeilenbeschriftung links mit Information zu Gruppe und Jahr
Gesamtsummen und deren Einheitenbezeichnungen in der Steuerkonsole
Als Beispiel, wie eine solche Information zu lesen oder vorzutragen wre (erste Datenzeile in
Focus 2, Abbildung 6.9): Die Gruppe D hatte im Jahr 2008 bezglich der Tariferlse ihr bestes
Monatsergebnis im Juli, nmlich rund 13 Prozent von 13,5 Millionen Euro. Der traditionell
schlechte November hatte hingegen in dieser Gruppe nur einen Anteil von knapp ber 4 Prozent.
Es kommen jetzt also in jedem Focusblatt mehrere, verschiedenartige Informationen zusammen:
Linienverlufe in Relation zu Greneinheiten (entweder Stunden oder Euro), zu Monaten
und zu anderen Linien.
Monatliche, prozentuale Anteile in Relation zu einer Gruppensumme und zu anderen
prozentualen Anteilen einer anderen oder derselben Gruppe. Diese Anteile wiederum ent-
weder bezogen auf einen Kumulationsstand (aufgelaufenes Jahr) oder auf ein volles Jahr.
Jahresverlauf und Monatsanteile
247
Neuheiten bei Strukturen und Formeln
Werfen Sie zuerst einen kurzen Blick auf die kleinen nderungen in den Quelldatenblttern. Im
Zusammenhang mit Abbildung 6.10:
Abbildung 6.10 Die Stunden werden jetzt auch pro Monat addiert, nicht nur pro Gruppe
Neu hinzugekommen ist jetzt eine Summierung der Stunden pro Monat. Das geschieht in Spalte
S. Dadurch wiederum ist der ganze Block rechts davon um eine Spalte nach rechts gerckt. Des-
wegen ist der oben erluterte Spaltenoffset S_Offset + im Blatt Basis 1 von 9 auf 10 zu erhhen
(vgl. dazu auch Abbildung 6.6 mit Abbildung 6.11).
Bevor die neuen Inhalte des Blattes Basis 1 zu erlutern sind, eine grundstzlich wichtige Anmer-
kung: Sie zeigen in den Focusblttern jetzt auch Zahlen, die in den Quelldaten nicht vorhanden sind, sondern die aus
Quelldaten kalkuliert werden. Wenn Sie derartige Kalkulationsergebnisse nur fr den Zweck der Ad-hoc-Betrachtung
Die Summe selbst, in Stunden oder in Tausend Euro, entweder als Kumulationsstand
oder als komplettes Jahresergebnis der Unterschied zu interpretieren aus der Anzahl
bzw. der Vollstndigkeit der horizontalen Tabelleneintrge.
Diese Informationsgestaltung ist fr eine interne Verwendung passabel und kann dort sehr
wichtige Analyseansprche befriedigen, etwa als Informationsmittel fr die Geschfts-
fhrung. Fr eine externe Prsentation hingegen ist ein solcher Differenzierungsgrad deut-
lich zu hoch, weil nicht auf den ersten Blick und wohl auch nicht immer nach dem ersten
Satz verstndlich wird, was da gezeigt wird und wie es ohne die vielfltig vorhandenen
Rand- und Begleitinformationen eines Insiders zu interpretieren ist. Grte Vorsicht
also, wenn Sie mit hnlichen Modellen vor Publikum auftreten sollten.
Allerdings ist Prsentationsdidaktik nicht Thema dieses Seminars. Hier soll nur mit
mglichst vielgestaltigen Beispielen und exemplarisch gezeigt werden, wie unterschiedlichste
Informationsansprche zu erfllen sind. Deshalb also rasch wieder zu den technischen Kom-
ponenten.
WICHTIG
248
Kapitel 6: Die weiteren Aussichten: Wechselhaft
bentigen, ist ihre Berechnung zur Laufzeit, so wie es hier geschieht, natrlich vllig ausreichend. Versuchen Sie,
auch bei scheinbar ppiger Speicherausstattung und hoher Rechenleistung Ihres Computers, die Menge der Formeln
in eine Excel-Arbeitsmappe nicht grer werden zu lassen, als es fr den Zweck Ihrer Lsung ntig ist.
Gelegentlich habe ich erlebt, dass die Performance eines sehr groen und erstaunlich flotten Analysemodells mit
vielen Tausenden von Formeln ganz pltzlich in die Knie geht, wenn eine vorher nicht bekannte, vorher nicht eruier-
bare Leistungsgrenze berschritten wurde. Deswegen ist es auch schon bei kleinen Lsungen (die hier behandelte
ist weniger als mini im Vergleich zu denen, von denen ich gerade sprach) ein gutes Prinzip, nur so viele Formeln ein-
zurichten, wie tatschlich gebraucht werden. Dazu als wichtiges Tipp-Beispiel: berprfen Sie nach dem Wechsel eines
Geschftsjahres, ob und ggf. welche der Altdaten nun von Formelergebnisse zu Konstanten werden knnen.
So weit gilt das fr die Massendaten in den Quelldatenblttern. Von der Regel ausdrcklich ausnehmen will ich
solche Formeln, die z. B. in Basis 1 durchaus redundant, so aber durchaus gezielt eingerichtet werden, wenn es
der Konstruktions- und Prfsicherheit dient.
Wieder einmal sind im Blatt Basis 1 neue Strukturen und Formeln zu errtern. Im Zusammen-
hang mit Abbildung 6.11:
Abbildung 6.11 Die Formeln in Basis 1 sind in zwei gleichartigen Blocks angeordnet
Sie sehen zwei deutlich voneinander getrennte, gerahmte Bereiche, die in ihren berschriften
zeigen, welches Focusblatt jeweils von hier aus bedient wird.
In der Mitte jedes Blocks ist eine nur zweizeilige Kalkulation berschrift und Zahl vor-
handen. Hier werden die jahresspezifischen Gesamtsummen einer aktuell ausgewhlten
Gruppe eingelesen, um daraus dann, in den rechts benachbarten Spalten des Blocks, die pro-
zentualen Monatsanteile ermitteln zu knnen. Als Hilfskonstruktion gibt es hier die Vorgabe
Z_Offset als minus 4, das Zeilenargument einer BEREICH.VERSCHIEBEN-Formel also, die sich den
bentigten Wert aus einer Zelle vier Zeilen oberhalb des referenzierten Knotens holt.
Jahresverlauf und Monatsanteile
249
In Tabelle 6.1 sind einige der Formeln aus Basis 1 als Beispiele aufgelistet. Die laufenden Nummern
der Tabelle entsprechen der Nummerierung der krftig gerahmten Zellen in Abbildung 6.11.
Das Seminar befindet sich mittlerweile in einer schon recht fortgeschrittenen Phase. Ich will Sie
deshalb jetzt nicht mehr mit Formelbeschreibungen langweilen, die an anderer Stelle schon
gleichlautend oder sinngem erfolgt sind bzw. sich mit kleinen Varianten als selbstredend
daraus ergeben. Deswegen zu den Inhalten der Tabelle 6.1 nur noch wenige Erluterungen der
eher allgemeinen Art.
1. Die berschriftenformel in O14 erzeugt leeren Text oder sie schreibt das Wort Gesamt, ergnzt
durch die letzten neun Zeichen einer bereits als Formelergebnis bestehenden anderen ber-
schrift.
2. Genau so arbeitet auch die Formel in Zelle R14, hier jedoch mit dem fhrenden Text % von.
3. Noch einfacher geht es in W14 zu: Eine an anderer Stelle bereits vorhandene berschrift wird
eins zu eins bernommen.
LNr Zelle Formel
1 O14 =WENN(rL1.Gruppen01Ausw=rB1.AuswKeine01;"";
"Gesamt "&RECHTS(L14;9))
2 R14 =WENN(rL1.Gruppen01Ausw=rB1.AuswKeine01;"";
"% von "&RECHTS(L14;9)&" ")
3 W14 =M$14
4 Z14 =WENN(rL1.Gruppen02Ausw=rB1.AuswKeine02;"";
"Gesamt "&RECHTS(W14;9))
5 AC14 =WENN(rL1.Gruppen02Ausw=rB1.AuswKeine02;"";
"% von "&RECHTS(W14;9)&" ")
6 L15 =WENN(rL1.Gruppen01Ausw=rB1.AuswKeine01;#NV;
BEREICH.VERSCHIEBEN(INDIREKT(rB1.QuelleD01);
$G15;rL1.Gruppen01Ausw))
7 O15 =WENN(rL1.Gruppen01Ausw=rB1.AuswKeine01;"";
BEREICH.VERSCHIEBEN(INDIREKT(rB1.QuelleD01);
O$11;rL1.Gruppen01Ausw))
8 R17 =WENN(ISTFEHLER(L17/$O$15%);"";L17/$O$15%)
9 W15 =WENN(rL1.Gruppen02Ausw=rB1.AuswKeine02;#NV;
BEREICH.VERSCHIEBEN(INDIREKT(rB1.QuelleD02);
$G15;rL1.Gruppen02Ausw+W$11))
10 Z15 =WENN(rL1.Gruppen02Ausw=rB1.AuswKeine02;"";
BEREICH.VERSCHIEBEN(INDIREKT(rB1.QuelleD02);
Z$11;rL1.Gruppen02Ausw+W11))
11 AC17 =WENN(ISTFEHLER(W17/$Z$15%);"";W17/$Z$15%)
Tabelle 6.1 Einige der Formeln aus Basis 1
250
Kapitel 6: Die weiteren Aussichten: Wechselhaft
4. So wie unter Ziffer 1, hier mit Verwendung der Bereichsnamen der zweiten Datenreihenaus-
wahl.
5. So wie unter Ziffer 2, hier mit Verwendung der Bereichsnamen der zweiten Datenreihenaus-
wahl.
6. Die Formeln im Bereich L15:M26 zur Ermittlung der gruppenspezifischen Stundenwerte sind
schon aus frheren Fassungen des Modells bekannt.
7. Die Formel in Zelle O15 liefert entweder leeren Text oder den Stunden-Gesamtwert einer
aktuell eingestellten Gruppe. Dazu benutzt sie mit ihrem Zeilenargument den als Z_Offset
gekennzeichneten Vorgabewert aus Zelle O11.
8. Die Formel =WENN(ISTFEHLER(L17/$O$15%);"";L17/$O$15%) in Zelle R17 errechnet den prozentualen
Anteil eines Monatswerts am Jahreswert. Wenn ihr das mangels geeigneter bzw. mangels vor-
handener Werte nicht gelingt, liefert sie leeren Text. Aus Grnden der Abwrtskompatibilitt
mit frheren Excel-Versionen ist die Formel hier noch mit einer Vorprfung ausgestattet. In
Excel 2010 leistet die bersichtlichere Variante =WENNFEHLER(L17/$O$15%;"") dasselbe.
9. Die Formeln im Bereich V15:W26 zur Ermittlung der Tariferlse sind schon aus frheren Fassun-
gen des Modells bekannt.
10. Sinngem wie Ziffer 7. Diese Formel benutzt jedoch nicht nur den speziellen Zeilenoffset
(Vorgabe in Z11) sondern auch noch das bereits bekannte Spaltenadditiv (Vorgabe in W11).
11. Wie bei Ziffer 8.
Im aktuellen Fall ist die prozentuale Monatsverteilung der gruppenspezifischen Stunden mit der
prozentualen Monatsverteilung der Tariferlse identisch. Dies deswegen, weil die Tariferlse aus
der Multiplikation von Stunden mit Tarifvorgaben entstehen. Anders wird es jedoch aussehen,
wenn keine Tariferlse, sondern die tatschlichen Erlse als Kalkulationsgrundlage benutzt
wrden. Das wird sich weiter unten in diesem Kapitel erschlieen, wo die Realerlse mit ins
Spiel kommen.
Mit dem Formelwerk in Basis 1 sind die Voraussetzungen fr die tabellarischen Informationen
in den Focusblttern geschaffen. Dort gibt es Offset-Formeln, mit deren Hilfe die kalkulierten
Werte aus Basis 1 bernommen werden. Damit dies in der blichen Art und Weise geschehen
kann, wurden zwei strukturelle Grundvoraussetzungen geschaffen, wie sie typisch zur
rS1.Methode gehren:
Im Blatt Basis 1 wurde ein Knoten definiert.
In den beiden Focusblttern sind in den Zeilen 39 bis 41 sowie in den Zellen AE33 und AE34
Hilfsinformationen (Zahlen) hinterlegt, die den Zeilen- und Spaltenzugriff der Offset-
Formeln steuern.
Erste Schritte zur guten Show
251
Wie die Letztgenannten wirken, erschliet sich aus Abbildung 6.12 in Verbindung mit Tabelle 6.2.
Abbildung 6.12 Hier sehen Sie, was der Benutzer nicht sieht: Formelzugriffe auf Hilfszahlen
Die laufenden Nummern der Tabelle 6.2 beziehen sich auf die Nummerierung in Abbildung 6.12.
Was hier geschieht, drfte keine Geheimnisse mehr fr Sie enthalten. Und dass die oben
genannten und in Abbildung 6.12 ffentlich gemachten Hilfsinformationen per Farbforma-
tierung ihrer Schrift ausgeblendet wurden, ist so geheimnisvoll ja nun auch nicht.
Eins noch: Die Formeln in der Datenquelle, hier also in Basis 1, erzeugen bereits leeren Text,
wenn es im betreffenden Monat nichts zu zeigen gibt oder der Anwender die Auswahl (keine)
getroffen hat. Deshalb sind hier entsprechende Pufferkonstruktionen berflssig, es reicht die
direkte bernahme.
Erste Schritte zur guten Show
Mit dem nun einzufhrenden Beispiel ffnet sich ein Weg zur vielgestaltigen und wandelbaren
Excel-Prsentationsdatei. Ein weiteres Focusblatt ist hinzugekommen, etliche mehr knnten noch
folgen. Deswegen wurde auch ein erweitertes Navigationsinstrumentarium geschaffen, das ein
Ansteuern der aktuell interessierenden Ansichten deutlich vereinfacht und elegant erscheinen lsst.
LNr Zelle Formel
1 J34 =BEREICH.VERSCHIEBEN(rB1.Knoten;J$39;J41)
2 L33 =BEREICH.VERSCHIEBEN(rB1.Knoten;L$39;L40)
3 P34 =BEREICH.VERSCHIEBEN(rB1.Knoten;P$39;P41)
4 Z33 =BEREICH.VERSCHIEBEN(rB1.Knoten;1;$AE33)
Tabelle 6.2 Einfache Formeln nicht mehr erluterungsbedrftig
252
Kapitel 6: Die weiteren Aussichten: Wechselhaft
Die zu diesem Hauptabschnitt gehrenden Dateien liegen in zwei unterschiedlichen Fassungen
vor:
Die Datei 0603_Vergleich03_SCHUTZ ist in einer prsentationsfertigen Fassung gespeichert. Nur noch jene
Bltter, die einer Vorstellung von Daten dienen, sind sichtbar. Sie knnen nur noch die Steuer- und Naviga-
tionselemente anklicken (mehr zu diesen finalen Einrichtungen dann am Ende dieses Hauptabschnitts).
Benutzen Sie diese Fassung zum berprfen der Funktionalitten.
Die Datei 0604_Vergleich03_OFFEN ist die bearbeitungsfhige, ungeschtzte Form. Benutzen Sie diese
Fassung, um die nachstehend beschriebenen Einzelheiten zu begutachten oder auch, noch viel besser(!), um
bestimmte Elemente zu entfernen, um sie dann, der bung halber, wieder neu zu entwickeln ob so wie
beschrieben oder aber abgewandelt mit Anwendung Ihrer Ideen.
Bitte ffnen Sie von der CD-ROM aus dem zu Ihrer Excel-Version passenden Ordner die beiden Dateien.
Navigation mit Zentrale
Das hier benutzte Navigationsprinzip ist genau so einfach, wie es auch einfach einzurichten ist.
Ich verwende es in allen Prsentationslsungen, die mehr als zwei Focusbltter haben.
Es gibt die Zentralnavigation, ein Vorblatt (vgl. Abbildung 6.13), dessen Gestaltung besonde-
rer Aufmerksamkeit bedarf. Nicht im technischen Sinne, da gibt es, wie Sie erfahren werden, nur
wenige Anforderungen. Als besonders wichtig aber ist zu bedenken, dass diese Startfolie
natrlich den ersten und deshalb bleibenden Eindruck Ihres Modells bestimmt. Grund genug
also, hier das zu zeigen, was Sie bei der Vorstellung Ihres Unternehmens nach Art und Inhalten
fr attraktiv halten und der Wiedererkennungswert ist sehr bedeutsam was typisch fr eine
von Ihnen gestaltete Prsentationslsung ist.
Die Zentralnavigation zeigt eine (meistens nummerierte) Textliste, die Auskunft darber gibt,
welche Ansichten (welche Focusbltter) von hier aus erreichbar sind. Ein Klick auf eine beliebige
Stelle eines solchen Textes gengt, um das entsprechende Arbeitsblatt zu aktivieren.
Ein Ansteuern ber die Blattregisterkarten ist nicht mehr mglich, sie sind im fertigen Modell nicht
sichtbar. Fr die direkten Nachbarschafts-Blattwechsel weiterhin nutzbar hingegen sind die Tastenkombinationen
(Strg)+(Bild) und (Strg)+(Bild).
Die gute Begrndung fr eine derartige Einrichtung ist naheliegend: Wenn mehr als zwei Focus-
bltter eingerichtet wurden es gibt auch Lsungen mit acht, zehn oder noch mehr , dann
wird es nicht nur lstig, sondern es wirkt ausgesprochen ungeschickt, wenn ein Prsentator sich
durch mehrere Ansichten hangeln muss, bis endlich die gewnschte aktiviert ist.
In jedem Focusblatt existiert ein Rcksprungelement, mit dem Sie wiederum die Zentralnaviga-
tion ansteuern. Das kann ein Pfeil oder ein hnliches Symbol sein oder auch, so wie hier, eine
unsichtbar formatierte Flche: Aus jedem der drei Focusbltter gelangen Sie mit einem Klick in
die erste berschriftenzeile, dort wo rS1 steht, zurck zur Zentralnavigation.
CD-ROM
HINWEIS
Erste Schritte zur guten Show
253
In einem Focusblatt mit zwei gleichartigen Nachbarn werden, nach rechts und nach links, zwei
der oben schon beschriebenen Sprungpfeile angelegt; wenn nur eine Richtung des Bltterns
mglich ist, natrlich nur einer.
Abbildung 6.13 Die Zentralnavigation als Ausgangspunkt fr wahlfreie Blattzugriffe
In der hier gezeigten Zentralnavigation verweisen die ersten beiden der drei Listeneintrge auf
die Ihnen bereits bekannten Focusbltter. Der dritte Eintrag bezieht sich auf ein weiteres, neues
Blatt, das ich gleich erlutern werde. Nach unten ist in der Zugriffsliste noch deutlich mehr
Platz. Das Zahlenmaterial des Modells, es wird demnchst noch ergnzt, lsst sehr viel mehr
Betrachtungen zu, als bisher eingerichtet wurden. Diese optionalen Erweiterungen werden nicht
mehr Gegenstand des Seminars sein, ich werde Ihnen aber weiter unten noch zustzliches
Datenmaterial anbieten und Vorschlge zu seinen Verwendungsmglichkeiten machen.
Direkter Vergleich von Stunden- und Erlsanteilen
Selbst wenn das Zahlenmaterial noch nicht vollstndig ist, es fehlt auch jetzt schon noch allerlei
an vergleichenden Einblicken und Ansichten. Eine hier sehr wichtige Konstellation wurde zwar
schon angesprochen, konnte aber noch nicht als Gesamteindruck besichtigt werden: Weil die
Tarife der einzelnen Gruppen sehr unterschiedlich sind (vgl. die Eintrge im Blatt Parameter 1),
gibt es auch erhebliche Verteilungsunterschiede bei der Vergleichsbetrachtung von Vermie-
254
Kapitel 6: Die weiteren Aussichten: Wechselhaft
tungszeiten und daraus resultierenden Tariferlsen. Dies hat im Unternehmen zahlreiche
Auswirkungen, so z. B. auf die Entwicklung mittelfristiger Plandaten, auf Investitionen oder auf
verschiedenartige Strategieentscheidungen. Noch aussagekrftiger werden die Vergleiche, wenn
zwei unterschiedliche Geschftsjahre in einen zweiachsigen Komplettvergleich gesetzt werden.
Genau das geschieht im Blatt Focus 3.
Abbildung 6.14 Viele Detailinformationen, aber dennoch ein guter berblick
Im Zusammenhang mit Abbildung 6.14, der Vergleich zwischen den Jahren 2009 und 2008:
Horizontale Achsen: Nebeneinander gestellt werden die relativen Unterschiede zwischen
Stundenverteilung und Erlsverteilung innerhalb eines Jahres deutlich. Dies wird mit der
Gre und der daraus resultierenden Stellung der Tortenstcke gezeigt und durch die
Angabe der Prozentanteile verstrkt. Beachten Sie beispielsweise die Datenkonstellation der
erlstrchtigen Gruppen D und G in der oberen Achse (2009) im Vergleich zur unteren
Achse (2008). Spannende Fragen fr das Unternehmenscontrolling und die Geschftsleitung:
Was hat sich da und warum verndert, was hat das mit den Tarifnderungen zu tun, was mit
Kundenverhalten, was mit Konkurrenzangeboten, was mit Kapazitten, was mit Projekt-
akquise, was mit ?
Erste Schritte zur guten Show
255
Vertikale Achsen: Jeweils untereinander gestellt werden die relativen Unterschiede zwischen
Stundenverteilungen und Erlsverteilungen verschiedener Jahre deutlich. Auch daraus lassen
sich viele Fragen und Errterungsthemen entwickeln. Wo stecken Risiken, wo haben sich
Hoffnungen erfllt, wo wurden Planziele nicht erreicht, warum ?
Und weiter: Wie sieht das Ganze im Vergleich anderer Jahre aus? Und noch weiter, hier noch
nicht mit Daten versorgt: Wie das alles unter Ansatz der realen Erlse, der szenarischen Tarife,
der Kosten usw.?
Solche und hnliche Modelle knnen von Focus zu Focus differenzierter werden und mit wenigen
Arbeitsblttern sowie bei einfachster Handhabung Hunderte von verschiedenartigen Betrachtungen ermglichen.
Sie haben bei der unternehmensinternen Verwendung sehr hufig den Sinn, Fragen der vorstehenden Art
aufzuwerfen und, daraus resultierend, Lsungswege fr Probleme zu entdecken. Bei der unternehmensexternen
Verwendung hingegen sind solche Modelle hervorragend geeignet, Fragen zu beantworten. Im Idealfall gibt es
dann zu jeder Frage eine Antwort mit der sie illustrierenden Visualisierung und zwar sofort. Kein Suchen nach
Folien (Hab ich das? Wenn ja, wo?), sondern ad hoc das Erstellen der passenden Folie mit ein paar Mausklicks.
Das Vier-Torten-Bild bentigt keine besonders aufwendigen Formelkonstruktionen. Weil ein
Kreisdiagramm eine prozentuale Verteilung darstellen kann, ohne dass ihm dazu Prozentwerte
zu liefern wren, gengen hier als Datenquellen die Jahressummen als Absolutwerte zu finden
in den Quelldatenblttern Daten 1 bis Daten 3.
Die unmittelbaren Datenquellen der Diagramme werden in einem Formelblock generiert, der
sich jetzt als zustzlicher Bereich im Arbeitsblatt Basis 1 befindet und in Abbildung 6.15 zu
sehen ist.
Abbildung 6.15 Die Formelgrundlage fr die vier Kreisdiagramme
Jedes der vier Diagramme bentigt die Angaben in Zeile 14 fr seine Datenbeschriftungen sowie
fr seine Kreissegmente eine der darunter befindlichen Datenzeilen. (Das Verfahren zur Einrich-
tung der Diagramme wird im nchsten Abschnitt angesprochen.)
HINWEIS
256
Kapitel 6: Die weiteren Aussichten: Wechselhaft
Die Gruppentitel wurden auf die Buchstaben A bis G reduziert, damit sie in den Datenbeschriftun-
gen des Diagramms nicht zu viel Platz in Anspruch nehmen. Jedes Kreissegment soll unmittelbar interpretierbar
sein, deswegen stehen die Gruppenbezeichnungen A bis G direkt bei den Prozentzahlen. Wenn sich in anderen
Beispielen hnlicher Art solche Kurzformen nicht bilden lassen, kommen Sie um die Verwendung einer Legende
nicht herum. Auf die kann hier allerdings auch nur deswegen verzichtet werden, weil die Gruppenbezeichnungen
aus anderen Teilen der Prsentation schon bekannt sind und deswegen hier eine Abkrzung ausreicht. Wer das
nicht ausreichend findet, kann in der Steuerkonsole, die bei diesem Arbeitsblatt leer bleibt, entsprechende Zuord-
nungsinformationen hinterlegen.
Die Vorgaben fr den Zeilenoffset (minus 4) sind in Spalte AE hinterlegt, die fr den Spalten-
offset in den Zeilen 7 und 8. Zweizeilig mssen die letztgenannten Vorgaben sein, weil ja die bei-
den Quelldatenarten, Stunden und Tariferlse, unterschiedlich weit von ihrem jeweiligen Knoten
entfernt sind.
Zu den beiden in Abbildung 6.15 zu sehenden Formelbeispielen:
Das Ergebnis der Formel ="Stunden "&INDEX(rL1.Jahr01Liste;rL1.Jahr01Ausw;1) in Zelle AF15, sie liefert den
Diagrammtitel, wird in der aktuellen Fassung des Diagramms nicht gezeigt. Dennoch ist sie
ntzlich:
Bei der Erstellung der Diagramme kann sie, als spter wieder zu entfernender Diagramm-
titel, zur besseren Unterscheidung beitragen.
Der Text kann in einer erweiterten Beschriftung bzw. einer Blattlegende benutzt werden.
Der Text macht bei einer berprfung des Formelwerks deutlich, was hier ermittelt wird und
welche Quellen dabei jeweils angesprochen werden.
Die Formel in Zelle AH16
berprft, ob die zu ermittelnde Gruppensumme null ist. Wenn ja, entsteht der Wert #NV, wenn
nein, wird diese Summe angezeigt. Die Summe null gibt es im Beispiel nur fr die damals noch
nicht existierende Gruppe G im Jahr 2007. Sie knnte aber auch, unter Verwendung von Steuer-
elementen und WENN-Formeln, in den Quelldatenblttern gezielt erzeugt werden, um bestimmte
Gruppen aus der Betrachtung auszuschlieen. Das wre im vorliegenden Fall nicht besonders
sinnvoll, kann in anderen Modellen aber eine ausgesprochen interessante Variante sein.
Einrichtung der Kreisdiagramme
Es gibt mehrere gute Vorgehensweisen, aus der in Abbildung 6.15 gezeigten Datensammelquelle
vier gleichartige Kreisdiagramme herzustellen. Die von mir favorisierte will ich kurz und als
Schritt-fr-Schritt-Anleitung beschreiben:
=WENN(BEREICH.VERSCHIEBEN(INDIREKT(rB1.QuelleD01);$AE16;AH$8)=0;#NV;
BEREICH.VERSCHIEBEN(INDIREKT(rB1.QuelleD01);$AE16;AH$8))
HINWEIS
Erste Schritte zur guten Show
257
1. Erstellen Sie aus dem zweizeiligen Bereich AF14:AM15 ein Kreisdiagramm.
2. Bestimmen Sie die Gre der Diagrammflche und bedenken Sie dabei, dass Ihr Ergebnis in
diesem Fall vier Mal und mit akzeptablen Abstnden im verfgbaren Raum unterzubringen ist
(wieder orientiert unter der einschrnkenden Bedingung einer Projektionsgre von 1024 x
768 Pixeln).
3. Entfernen Sie den Diagrammtitel und die Legende.
4. Weisen Sie der Diagrammflche und den Segmenten der Datenreihe alle ihre Formate zu.
5. Erzeugen und formatieren Sie die Datenbeschriftungen nach Inhalt, Ausrichtung, Schrift und
Zahlen (mehr dazu weiter unten).
6. Bringen Sie die Zeichnungsflche (und damit die gesamte Torte) auf die gewnschte Gre
und innerhalb der Diagrammflche in eine allseitig zentrierte Ausrichtung. Alle Daten-
beschriftungen sollen in diesem Fall auerhalb der Segmente stehen, gut lesbar sein, nicht an
den Rand gequetscht erscheinen und auf keinen Fall automatisch umbrochen werden, weil
ggf. der Platz nicht ausreicht.
7. Wenn diese erste Fassung in jeder Hinsicht Ihren Vorstellungen und Wnschen entspricht,
erstellen Sie drei Kopien und platzieren diese przise (ggf. mit (Strg)+Mausklick als Grafik-
objekt markieren und mit den Pfeiltasten in kleinsten Schritten verschieben).
8. Sie sehen jetzt vier Diagramme mit identischen Daten. Wenn Ihnen das Gesamtbild aus
irgendwelchen Grnden nicht gefllt (Gren, Grenrelationen, Farben, Formate usw.)
korrigieren Sie die Erstfassung. Kopieren Sie dann dieses berarbeitete Diagramm in die
Zwischenablage und bertragen Sie die korrigierten Ausstattungen auf die drei Kopien
(Inhalte einfgen/Formate).
9. Verndern Sie in den Kopien die Bezge der Datenquellen. Dazu nachstehend die Vorgehens-
weisen in den beiden Programmversionen.
nderung der Datenquelle in der Version 2010
Ausgangslage: Der Diagrammbezug aller vier Diagramme ist ='Basis 1'!$AF$14:$AM$15.
1. Klicken Sie mit der rechten Maustaste in das zweite Diagramm und whlen Sie den Befehl
Daten auswhlen. Sie sehen im Dialogfeld Datenquelle auswhlen bei Diagrammdatenbereich
den oben angegebenen Bezugseintrag in markierter Form. Er umfasst, fr Beschriftung und
Werte, zwei Zeilen. Jetzt soll das Diagramm, bei gleicher Beschriftung, statt der Werte aus
Zeile 15 die Werte aus Zeile 16 zeigen.
2. Lschen Sie den markierten Bezug. Das ist nicht erforderlich, aber sicherer.
3. Markieren Sie bei gedrckter Taste (Strg) erst den Bereich AF14:AM14 und dann den Bereich
AF16:AM16. Es entsteht ='Basis 1'!$AF$14:$AM$14;'Basis 1'!$AF$16:$AM$16 als zweizeiliger Bezug auf Basis
Ihrer Mehrfachmarkierung (zwei getrennte Zeilen statt eines zweizeiligen Blocks). Die erste
der Zeilen enthlt die Beschriftungsinformationen des Diagramms, die zweite die Werte.
4. Klicken Sie mit der rechten Maustaste in das dritte Diagramm und fahren Sie fort wie vorste-
hend beschrieben, dann dasselbe Vorgehen fr das vierte Diagramm.
258
Kapitel 6: Die weiteren Aussichten: Wechselhaft
nderung der Datenquelle in der Version 2003
Das Verfahren ist dasselbe, lediglich die Befehlsstruktur ist etwas anders: Klicken Sie mit der rechten
Maustaste in das Diagramm und whlen Sie den Befehl Datenquelle. Sie sehen im dann erscheinen-
den Dialogfeld Datenquelle, Registerkarte Datenbereich in der Eingabezeile Datenbereich oben ange-
gebenen Bezugseintrag in markierter Form. Verfahren Sie so, wie vorstehend fr die Version 2010
beschrieben: Eintrag lschen, bei gedrckter Taste (Strg) Mehrfachmarkierung erstellen.
Ein solcher Anpassungsvorgang funktioniert in diesem einfachen Fall ohne Probleme. Bei komplexe-
ren und komplizierter aufgebauten Diagrammen kann ein gleichartiges Vorgehen in etlichen Fllen nicht angewandt
werden. Dann sind ggf. statt des Bezugs des Datenbereichs die Bezge einzelner Datenreihen zu bearbeiten.
Sie knnten die erforderlichen Anpassungen und nderungen solcher Bezge natrlich auch manuell eingeben.
Empfehlenswert ist das wegen der hohen Fehleranflligkeit allerdings nur fr einfache Flle.
Auch die Einrichtung der Datenbeschriftungen der Kreisdiagramme (Ziffer 5 der Schritt-fr-
Schritt-Anleitung am Beginn dieses Abschnitts) ist in den beiden Programmversionen hnlich.
Da jedoch hier ebenfalls einige Unterschiede im Ablauf existieren, soll der Vorgang fr beide
Versionen getrennt dargestellt werden.
Einrichtung der Datenbeschriftungen in der Version 2010
Abbildung 6.16 Die Beschriftungsoptionen in zusammengefasster Form
1. Klicken Sie mit der rechten Maustaste in ein Segment des Kreisdiagramms und whlen Sie im
Kontextmen den Befehl Datenbeschriftungen hinzufgen. Die Werte der Segmente werden
innerhalb der Segmente angezeigt.
2. Klicken Sie eine der Beschriftungen an, um alle auszuwhlen.
3. Weiter im Zusammenhang mit Abbildung 6.16: ffnen Sie mit (Strg)+(1) das Dialogfeld
Datenbeschriftungen formatieren.
WICHTIG
Erste Schritte zur guten Show
259
4. Klicken Sie links auf Beschriftungsoptionen und definieren Sie:
Beschriftung enthlt: Rubrikenname und Prozentsatz
Beschriftungsposition: Ende auerhalb
Trennzeichen: Whlen Sie das Semikolon aus.
5. Klicken Sie links im Dialogfeld auf Zahl und legen Sie fr die Prozentwerte das gewnschte
Format fest. Im Beispielfall wurde das Format 0,0 % (mit einem Leerzeichen vor dem Prozent-
zeichen) gewhlt.
Einrichtung der Datenbeschriftungen in der Version 2003
1. Klicken Sie mit der rechten Maustaste in ein Segment des Kreisdiagramms und whlen Sie im
Kontextmen den Befehl Datenreihen formatieren.
2. Weiter im Zusammenhang mit Abbildung 6.17: Aktivieren Sie im dann erscheinenden Dialog-
feld die Registerkarte Datenbeschriftung und bestimmen Sie Kategorienname, Prozentsatz sowie
das Semikolon als Trennzeichen.
3. Schlieen Sie das Dialogfeld, klicken Sie dann eine der Datenbeschriftungen mit der rechten
Maustaste an und whlen Sie im Kontextmen den Befehl Datenbeschriftungen formatieren.
4. Legen Sie im dann erscheinenden Dialogfeld, Registerkarte Ausrichtung, bei Position die
Option Ende auerhalb fest.
Abbildung 6.17 Die Beschriftungsoptionen in unterschiedlichen Dialogfeldern
5. Aktivieren Sie die Registerkarte Zahlen und bestimmen Sie das Zahlenformat fr die Prozent-
werte.
260
Kapitel 6: Die weiteren Aussichten: Wechselhaft
Diagrammtitel
Bevor das Blatt Focus 3 nun gleich verlassen wird, noch zwei Bemerkungen zu den Diagramm-
titeln:
Die vier Diagramme haben keine eigenen Titel. Stattdessen wird ihr Inhalt nach Werten mit
Texten ausgewiesen, die jeweils in der vertikalen Achse zwischen zwei Diagrammen stehen (vgl.
Abbildung 6.14 und Abbildung 6.16). Hierbei handelt es sich um transparente Textfelder, die ich
in solchen Fllen gegenber einer Eingabe in Tabellenzellen eindeutig bevorzuge, weil sie frei
beweglich und deswegen beliebig positionierbar sind.
Der Inhalt nach Jahren wird durch die beiden Steuerelemente gekennzeichnet, die jeweils in
der horizontalen Achse zwischen zwei Diagrammen stehen. Sollten Sie diese Information
verdeutlichen wollen oder das Blatt fr Ausdrucke einrichten mssen, wre es sinnvoll, die
Jahreszahlen zustzlich mittels Formeln sichtbar zu machen und prgnanter zu formatieren.
In einem solchen Fall wrde ich die beiden Steuerelemente dann auch in die Steuerkonsole
verlagern.
Einrichtung der Navigationselemente
Die Hyperlinks im Arbeitsblatt Zentralnavigation sind an unsichtbare Grafikobjekte gebunden.
Im Zusammenhang mit Abbildung 6.18:
In jeder Zeile steht die fhrende Zahl in verbundenen Zellen, der zugehrige Text in anderen
verbundenen Zellen. Diese Trennung erleichtert eine unterschiedliche und unabhngige
Formatierung und vor allem (hier nicht erforderlich) eine variable Textnderung mittels For-
meln, die auf aktuelle Zustnde in den Focusblttern reagieren.
Die Zahlen und Texte werden vollstndig und grozgig von volltransparenten Grafikobjekten
(Rechtecken) berdeckt, die ihrerseits mit Hyperlinks zu den jeweiligen Focusblttern aus-
gestattet werden. Der Nutzer soll auf beliebige Stellen des Textes (bzw. scheinbar des Textes)
klicken knnen, um den Sprung auszulsen.
Bei der Anfertigung sollten Sie das oberste dieser Rechtecke vollstndig samt Hyperlink ein-
richten, dann eine Kopie herstellen, diese ber den zweiten Text schieben, sie ggf. in ihrer
Breite an den Text anpassen und dann den Hyperlink ndern.
Erste Schritte zur guten Show
261
Abbildung 6.18 Der Mausklick erfolgt nicht auf den Text, sondern auf ein unsichtbares Rechteck
Die Rcksprungschaltflchen zur Zentralnavigation (vgl. Abbildung 6.19) wurden auf gleiche
Art eingerichtet. Erste dieser Flchen in Focus 1 erstellen, mit Hyperlink ausstatten, testen und
dann Kopien davon in Focus 2 und in Focus 3 an gleicher Stelle platzieren.
Abbildung 6.19 Auch der Rcksprung zur Zentralnavigation wird mittels Grafikobjekt geleistet
262
Kapitel 6: Die weiteren Aussichten: Wechselhaft
Abschlieende Arbeiten
Etliche Focusbltter mehr wren jetzt noch denkbar, besonders unter Bercksichtigung des noch
hinzukommenden Datenmaterials. Das alles weiter und im Detail auszubauen wrde den Rahmen
des Seminars jedoch sprengen. Es ist fr diese Art einer Excel-Prsentationslsung ein vernnftiger
Zwischenstand erreicht. Was an prinzipiellen Anforderungen und fundamentalen Techniken zu
beachten ist, wurde im Wesentlichen vermittelt Strukturen, Strategien, Formeln und Vorgehens-
weisen. Jede der jetzt noch mglichen Ergnzungen Vorschlge dazu im nchsten Hauptabschnitt
betrifft Varianten davon, liefert also keine grundstzlich neuen Informationen. Deswegen soll das
Modell hier so behandelt werden, als wren nur noch die abschlieenden Arbeiten zu erledigen.
Wenn Sie der nachstehenden Schritt-fr-Schritt-Anleitung folgen, versetzen Sie die Datei
0604_Vergleich03_OFFEN in den Zustand der Prsentationsfassung 0603_Vergleich03_SCHUTZ.
1. Nur die Zentralnavigation und die Focusbltter sollen sichtbar bleiben. Im Zusammenhang
mit Abbildung 6.20: Markieren Sie die Bltter Basis 1 bis Namensliste als Gruppe. Alle diese
sieben Bltter sollen ausgeblendet werden.
In Excel 2010 klicken Sie mit der rechten Maustaste auf einen der Namen im Arbeitsblatt-
register und whlen im Kontextmen den Befehl Ausblenden.
In Excel 2003 whlen Sie den Befehl Format/Blatt/Ausblenden.
Sie knnen die Arbeitsbltter zwar als Gruppe ausblenden, jedoch nur einzeln wieder einblenden.
Abbildung 6.20 Die nicht zur Prsentationsansicht gehrenden Bltter werden ausgeblendet
HINWEIS
HINWEIS
Erste Schritte zur guten Show
263
2. Schtzen Sie die Struktur der Arbeitsmappe und legen Sie dabei ggf. ein Kennwort fest.
In Excel 2010: berprfen/Arbeitsmappe schtzen
In Excel 2003 whlen Sie den Befehl Extras/Schutz/Arbeitsmappe schtzen.
3. Markieren Sie die verbliebenen vier Arbeitsbltter Zentralnavigation bis Focus 3 als Gruppe.
Jetzt soll erreicht werden, dass der Anwender nur noch unter Nutzung der Hyperlinks navi-
gieren und nur noch mittels Steuerelementen Daten auswhlen kann.
In Excel 2010, im Zusammenhang mit Abbildung 6.21: ffnen Sie mit Klick auf die Register-
karte Datei, dann Klick auf Optionen das Dialogfeld Excel-Optionen, schalten Sie unter
Erweitert im Abschnitt Optionen fr diese Arbeitsmappe ... die Anzeige der beiden Bildlauf-
leisten und der Blattregisterkarten aus und entfernen Sie unter Optionen fr dieses Arbeits-
blatt ... die Ansicht der Zeilen- und Spaltenberschriften. (Sie treffen bei der existierenden
Blattgruppierung Ihre Entscheidung natrlich fr alle vier ausgewhlten Bltter gleichzeitig.)
In Excel 2003 finden Sie den entsprechenden Befehl unter Extras/Optionen/Ansicht.
Abbildung 6.21 Treffen Sie vier Festlegungen fr die verbliebenen Arbeitsbltter
4. Testen Sie, ob alle Navigationszugriffe und die Datenauswahl mit den Steuerelementen
wunschgem funktionieren.
5. Heben Sie die Gruppierung auf, weil der jetzt vorzunehmende Blattschutz nur fr einzelne
Arbeitsbltter einrichtbar ist.
6. Whlen Sie fr jedes der vier Arbeitsbltter den Befehl berprfen/Blatt schtzen (Excel
2010) bzw. Extras/Schutz/Blatt schtzen (Excel 2003) und deaktivieren Sie in dem dann
erscheinenden Dialogfeld alle Optionen. Der Anwender soll also auch keine Zellen mehr
markieren knnen. Legen Sie ggf. ein Kennwort fest.
7. Wenn Sie diese Lsung mit einem Beamer prsentieren, whlen Sie, bei einer Einstellung von
1024 x 786 Pixeln, die Ansicht Ganzer Bildschirm.
264
Kapitel 6: Die weiteren Aussichten: Wechselhaft
Wie geht es weiter?
Was in diesem Teil des Seminars zur Sprache kommt, gehrt in die Abteilungen Idee, Empfeh-
lung, Vorschlag. Und es kann, wenn Sie wollen, auch mit der Show weitergehen. Gefragt ist
jetzt allerdings Ihre Eigeninitiative. Denn ich werde hier lediglich noch Anregungen und ein
paar Erluterungen geben, mchte im brigen aber gerne Ihnen berlassen, ob und in welchem
Umfang Sie die angebotenen Materialien fr eigene bungen und Kreationen einsetzen.
Mehr Daten viel mehr Mglichkeiten
Bitte ffnen Sie von der CD-ROM aus dem zu Ihrer Excel-Version passenden Ordner die Datei
0605_Vergleich04_DATEN.
Die Datei 0605_Vergleich04_DATEN entspricht mit ihrer Blattstruktur und ihrem Formelwerk
der weiter oben besprochenen Datei 0602_Vergleich02 (vgl. Texte im Zusammenhang mit Abbil-
dung 6.9 bis Abbildung 6.12). Das Datenmaterial jedoch wurde erheblich erweitert. Damit also
sind zahlreiche neue Auswertungs- und Prsentationsmglichkeiten hinzugekommen.
Was ist neu, was ist anders?
In Kapitel 5 habe ich schon darauf hingewiesen: Im Unternehmen wird ber eine neue Preispolitik
nachgedacht. Dazu sollen die messbaren Unterschiede zwischen realen Erlsen und Tariferlsen
betrachtet werden. Die daraus gezogenen Schlussfolgerungen sind berdies mit Szenarien abzu-
gleichen, fr die hypothetische Tarife zum kalkulatorischen Ansatz kommen sollen.
Abbildung 6.22 Tatschliche Tarife und szenarische Tarife
Die szenarischen Tarife sind in den mit S1 bis S3 beschrifteten Spalten des Blattes Parameter 1
hinterlegt (vgl. Abbildung 6.22) und knnen dort beliebig verndert werden. (Natrlich existiert
hier keine Begrenzung ob Sie drei Tarifkombinationslisten als Szenarien hinterlegen oder 30,
das spielt fr Excel keine Rolle, fr die bersicht des Benutzers allerdings schon.)
CD-ROM
Wie geht es weiter?
265
Bei der hier existierenden Datenstruktur (starke Unterschiede in der Relation zwischen Leistungs-
zeiten und Erlsen) kann es fr hypothetische Betrachtungen sehr interessant sein, unter S1 bis S3 dreimal diesel-
ben Tariflisten zu hinterlegen und dann fr nur jeweils eine der Gruppen (A bis G) Variationen einzugeben.
Komplexe Ergnzungen des bisherigen Datenmaterials sind in den Quelldatenblttern Daten 1 bis
Daten 3 zu finden. Diese Arbeitsbltter haben jetzt auch einen analytischen Charakter erhalten, sie
sind also sowohl fr die Arbeit des Controllers geeignet wie auch fr die in diesem Kapitel bislang
beschriebenen Prsentationszwecke.
Am Beispiel des Blattes Daten 1, im Zusammenhang mit der Nummerierung in Abbildung 6.23:
1. Die tatschlichen Vermietungszeiten der Maschinengruppen nach Monaten und Stunden wur-
den mit einer bedingten Formatierung ausgestattet. Sie signalisiert auf Basis ihrer Formelregel,
in welchen Zellen eine berschreitung der Kapazittsgrenzen zu verzeichnen war. (Mangelnde
Auslastung wie gleichermaen die berlast sind in einem derartigen Unternehmen immer
wieder ein sehr groes Problem entweder gibt es in Bereitschaft stehende, aber ungenutzte,
teure Kapazitten oder es mssen, bei Engpssen eigener Ressourcen, teure Fremdleistungen in
Anspruch genommen werden, um Auftrge erfllen zu knnen. An dieser Stelle geht es nur um
die Signalisierung von Kapazittsberschreitungen, weiter unten im Kapitel dann noch einige
Gedanken zur Visualisierung von kritischen Kapazittsunterschreitungen.)
Abbildung 6.23 Kapazittsdaten und reale Erlse sind hinzugekommen
2. Die Kapazittenliste zeigt die mglichen Vermietungszeiten der Maschinengruppen nach
Monaten und Stunden. Die zu planen, zu organisieren und vorzuhalten ist ein uerst diffiziler
Aufgabenkomplex. (Nicht zu viel, nicht zu wenig, abhngig von der mittel- und langfristigen
Auftragslage, von Art, Anzahl und Zustand der Maschinen, von Verfgbarkeit und Qualifizie-
rung des Personals, von logistischen Mglichkeiten, von Kundenwnschen, Terminvorgaben,
Projektzyklen und vielem mehr. Ein wahres Eldorado fr alle Freunde anspruchsvoller Excel-
Aufgaben, seien sie operativ bestimmt oder strategisch. Was Sie hier als drre Datentabelle
sehen, wird ein Ergebnis kalkulatorischer Meisterleistungen sein.)
HINWEIS
266
Kapitel 6: Die weiteren Aussichten: Wechselhaft
3. Die Zusammenstellung der Tariferlse kennen Sie schon aus den vorigen Modellen. Diese Daten
bilden ein historisches Was-wre-Wenn ab, also ein Was-wre-gewesen-Wenn. Welche Erlse
htte das Unternehmen erzielt, wenn es nicht sein problematisches Aufpreis- und Rabattsystem
benutzt htte, sondern seine Tariferlse htte glatt realisieren knnen oder wollen?
4. Die realen Erlse unterscheiden sich von den Tariferlsen. Ob positiv oder negativ, das wird
hier mit einer zweiteiligen, bedingten Formatierung dargestellt positiv als dezentes Grn,
negativ mit einem Orangeton. Entscheidend ist natrlich die Zusammenfassung, also die
Bedeutung des Ganzen bers Jahr gesehen. Das reale Jahresergebnis in Zelle AC25 korrespon-
diert mit dem Tariferls-Ergebnis in Zelle AC7. Hier zeigt die bedingte Formatierung der Zelle
AC25 deutlichere Farben, ein krftiges Grn (reale Erlse waren hher als die Tariferlse) oder
ein leuchtendes Rot.
5. Die Zelle T5 ist Eingabezelle fr eine Zahl zwischen 1 und 6, fr den Tarifindikator zur Kalku-
lation der Erlse gem Ziffer 3. Wenn hier Werte von 1 bis 3 stehen, werden die Tarife der
Jahre 2009 bis 2007 benutzt, bei Werten von 4 bis 6 die szenarischen Tarife. Die Zahl in dieser
Zelle ist ein Spaltenargument, sie bestimmt fr die Zellen im Bereich V5:AB5, wie viele Spalten
vom rP1.Knoten entfernt der Zugriff erfolgen soll (vgl. dazu Abbildung 6.22). Was ich gerade
als Eingabezelle bezeichnet habe, knnte natrlich auch Formelzelle sein, die ihrerseits auf
die Verwendung von Steuerelementen reagiert Tarifwechsel per Mausklick also. Und das
nicht nur in Daten 1, sondern auch in den beiden anderen Quelldatenblttern.
6. Die Rangpltze werden in dieser Dateifassung sowohl fr die Tariferlse wie auch fr die
realen Erlse ermittelt. Das liefert den Controllern des Unternehmens wichtige Kalkulations-
vorgaben und der Geschftsleitung Anlass fr allerlei berlegungen.
Vielfltige Gelegenheiten fr bewertende Betrachtungen
Wenn Sie zusammenstellen, was sich bei diesem Datenmaterial an Betrachtungen, Vergleichen und
Schlussfolgerungen anbietet, wird schnell klar, welche zustzlichen Excel-Visualisierungen der hier
behandelten Art jetzt mglich und sinnvoll wren. Nachstehend eine kleine Auflistung dazu, jede
ggf. ein eigenes Focusblatt wert, wenn eine betriebliche oder externe Anforderung dafr existiert:
Nr. Datenart im Vergleich mit Datenart
1 Leistungen in Stunden Kapazitten in Stunden
2 Leistungen in Stunden Tariferlse
3 Leistungen in Stunden Reale Erlse
4 Kapazitten in Stunden Tariferlse
5 Kapazitten in Stunden Reale Erlse
6 Tariferlse Reale Erlse
7 Tariferlse Rang Reale Erlse Rang
8 Tariferlse Tariferlse mit Tarifen anderer Jahre
Tabelle 6.3 Ein Dutzend Vergleichsmglichkeiten, aber keinesfalls alle denkbaren
Wie geht es weiter?
267
Das ist natrlich nicht alles und das Material ermglicht noch etliche, hier nicht angesprochene Vari-
anten. Und bei solcher Vielfalt gilt es obendrein auch noch die einrichtbaren Differenzierungen nach
Zeiten und Maschinengruppen zu bercksichtigen, also Visualisierungen mit den Unterteilungen
Jahre Gesamt, Jahre Einzeln, Kumulationsstnde von Monaten, Halbjahre, Quartale, Monate
Gruppen Gesamt, Untergruppen nach Art, freie gebildete Untergruppen, Gruppen Einzeln
Zustzlich ist zu bedenken, dass bislang ja nur ein Ausschnitt des betrieblichen Datenmaterials
im Kalkulationsangebot ist: Von Kosten war noch nicht die Rede von diversen anderen
betriebswirtschaftlichen Gren auch nicht.
Kurzum: Es gibt viel zu tun, sehr viel. Und wenig davon, sehr wenig, bentigt mehr, als Excel zu
leisten in der Lage ist. Aus diesem riesigen Spektrum will ich zum Abschluss des Kapitels noch
zwei Beispiele vorstellen, die den Variantenreichtum des Programms illustrieren immer unter
dem in diesem Seminar so wichtigen Aspekt, dass sehr vieles, was eine hohe Dynamik zeigt,
keinesfalls einer Programmierung oder komplizierter Techniken bedarf.
Leistung und Kapazitt
Bitte ffnen Sie von der CD-ROM aus dem zu Ihrer Excel-Version passenden Ordner die Datei
0606_LangeReihe.
Mit der Datei 0606_LangeReihe stelle ich eine Lsung vor, die auf Basis des Ihnen mittlerweile
bekannten Datenmaterials fr ein Bankgesprch entwickelt wurde. Es geht um eine Langzeit-
und gleichermaen Detailbetrachtung der Relation zwischen Leistung und im Unternehmen
vorgehaltener Kapazitt.
Das Modell war in der Realitt ausfhrlicher und bestand natrlich nicht, so wie hier, aus nur
einem Arbeitsblatt. Diese Verdichtungsform habe ich gewhlt, um kurz und knapp erlutern zu
knnen, welche Komponenten wie zusammenspielen. Die Strukturregeln einer rS1-Arbeits-
mappe sind also vorbergehend auer Kraft gesetzt.
Die Aufgabe: Die Beziehung von Kapazitt und Leistung wie nahe war die Leistung an den
Leistungsmglichkeiten, wann wurden Kapazitten wie tief unterschritten, wann in welchem
Umfang berschritten ist als lange Reihe, also in mehrjhriger bersicht, zu visualisieren.
Ein Prsentator soll in der Lage sein, aus einem in seiner Gesamtheit gezeigten Verlauf von 36
9 Reale Erlse Tariferlse mit Tarifen anderer Jahre
10 Tariferlse Szenarische Erlse
11 Reale Erlse Szenarische Erlse
12 Szenarische Erlse A Szenarische Erlse B
Nr. Datenart im Vergleich mit Datenart
Tabelle 6.3 Ein Dutzend Vergleichsmglichkeiten, aber keinesfalls alle denkbaren (Fortsetzung)
CD-ROM
268
Kapitel 6: Die weiteren Aussichten: Wechselhaft
Monaten jeden vom Publikum gewnschten Dreimonatsausschnitt sofort und im bersicht-
lichen Detail vorzustellen.
Abbildung 6.24 Fahren Sie mit dem Dreimonatsschieber beliebig hin und her
Im Zusammenhang mit Abbildung 6.24: Bei der Prsentation des dynamischen Diagramms auf
der linken Seite des Arbeitsblatts ging es um die Bewertung der Planungssicherheit, der Lenkung
geschftlicher Prozesse und um die Auswirkungen unternehmerischer Entscheidungen der letz-
ten drei Jahre. Die Zuschauer bzw. Zuhrer waren natrlich besonders daran interessiert, ber
jene Stellen mehr zu erfahren, an denen es beim Verlauf der beiden Linien prima vista zu
deutlichen Abschweifungen kommt. Wann war das? In welcher Richtung gingen die Linien auf
Distanz? Wie gro waren die Ausschlge? Wie lange war das so? Warum? Was hat solche Ver-
laufsnderungen und ihre Rckfhrungen bewirkt?
Zur Prsentationstechnik und zu den Inhalten gem der Nummerierung in Abbildung 6.24:
1. Der Zuschauer sieht in einem Liniendiagramm ber 36 Monate den Verlauf von Leistung
und Kapazitt. Dieses Langzeitdiagramm hat keinerlei Beschriftungselemente, es macht nur
deutlich, wie es im Groen und Ganzen war und wo die Schwachstellen sitzen (wenn es
denn welche waren).
2. Der Prsentator kann mit dem Schieber der Bildlaufleiste (ein ActiveX-Steuerelement)
einen kleinen Zug mit drei aneinandergekoppelten Wagen auf der unteren Achse des
Wie geht es weiter?
269
Diagramms hin und her fahren. Das vergrernde Diagramm darber macht mit entspre-
chendem Gezappel diese Bewegungen mit.
3. Wenn der kleine Zug, das dreigliedrige Symbol, stehen bleibt, wird die so markierte Stelle im
groen Dreimonatsdiagramm gezeigt und vom sachkundigen Prsentator erlutert. Solange
die Bildlaufleiste aktiv ist (der Schieber blinkt und wartet auf seinen nchsten Einsatz),
kann der Prsentator auch mit den Tasten () und () in Monatsschritten im Diagramm
spazieren fahren.
4. Die dreizeilige Rubrikenachsenbeschriftung zeigt den Monat, fr jeden Monat einzeln das Jahr
(das Diagramm kann ber den Jahreswechsel reichen, also auch Daten aus verschiedenen
Jahren enthalten) und fr jeden Monat die prozentuale Abweichung zwischen den beiden
Linien: Um wie viel Prozent wurde die in diesem Monat geltende Kapazittsgrenze unter- oder
berschritten? (Beides kann, ich habe es oben erwhnt, in diesem Unternehmen ungnstig
oder problematisch sein.)
Bevor ich die technischen Komponenten des Modells aufliste noch ein allgemeiner Hinweis: Es
ist natrlich vllig egal, ob Sie mit einem solchen Modell drei Jahre und daraus gezoomte drei
Monate visualisieren oder zehn Jahre mit jeweils zwlf Monaten im Grobild oder ein Jahr mit
variablen Tagesbersichten zu jeweils zwei Wochen kombinieren was immer beliebt, die
zugrunde liegende Technik bleibt dieselbe.
Die nun gilt es zu beschreiben. Dabei kann ich bei diesem Stand des Seminars auf Erklrungen
zum relativ einfachen Formelwerk verzichten und will auch andere Einzelheiten Ihrer Ausfor-
schung berlassen. Das Arbeitsblatt ist ohne Kennwort geschtzt.
Im Zusammenhang mit Abbildung 6.25:
1. Der Bereich AL7:AM42 enthlt die Quelldaten als Konstanten. Das knnten auch Formeln sein,
mit deren Hilfe Sie, unter Einsatz weiterer Steuerelemente, verschiedene Konstellationen von
Leistungs- und Kapazittsdaten einlesen wrden. Dieser Bereich ist Datenquelle der beiden
Linien in dem kleinen Langzeitdiagramm.
2. Die Zelle AH4 hat den Namen rT1.PeriodeAusw und ist LinkedCell des Steuerelements Bild-
laufleiste. Bei diesem ActiveX-Objekt steht die Eigenschaft Min auf 1 und die Eigenschaft Max
auf 34. Es sollte in diesem Fall schon ActiveX sein. Den Einsatz einer Bildlaufleiste aus dem
Angebot der Formularsteuerelemente kann ich nur bedingt empfehlen, weil Sie damit nicht
die oben unter Ziffer 3 angesprochene Funktionsdynamik erreichen.
3. Die Formeln in den Spalten AH und AI prfen die Relation zwischen dem Wert in rT1.Perio-
deAusw und den Vorgabewerten in der Hilfsspalte AB. Entweder der Vorgabewert in Spalte
AB ist grer als rT1.PeriodeAusw+2 oder er ist kleiner als rT1.PeriodeAusw. Wenn das so zutrifft,
reagieren die Formeln mit #NV, ansonsten werden die Werte aus den Datenquellen bernom-
men. Die Ziffer 2 in der Formel bestimmt also, dass ein dreizeiliger Datenblock entsteht, des-
sen erste Zeile von dem Wert in der Zelle rT1.PeriodeAusw bestimmt wird. Alles andere bleibt
bzw. wird #NV. Da die erste Datenzeile des dreizeiligen Blocks von der Position des Steuerele-
ments bestimmt wird, entsteht in den Spalten AH und AI eine wandernde Datenquelle,
auch mit Auswirkungen auf andere Bereiche (vgl. Ziffern 4, 5 und 6).
270
Kapitel 6: Die weiteren Aussichten: Wechselhaft
Wie beschrieben ist es die Ziffer 2 in den Formeln des Bereichs AH7:AI42, mit der die Zeilenhhe
der wandernden Datenquelle bestimmt wird. Nun ist ja eine der zentralen Ideen der rS1.Methode, dass sich mit-
hilfe von Steuerelementen Ziffern erzeugen lassen, die wiederum als Formelargumente Verwendung finden. Also
knnen Sie auch in derartigen Modellen mittels Steuerelementen bestimmen, wie viele Daten aus einer langen
Reihe als zusammenhngender Block zum Vorschein kommen sollen dazu braucht es ein entsprechend ange-
passtes Formelwerk. Sehr interessant, was sich daraus basteln lsst. Experimentieren Sie! Auch in Verbindung mit
dynamischen Namen (Erluterungen zur Verwendung dynamischer Namen in Diagrammdatenquellen finden Sie
in Kapitel 8).
Abbildung 6.25 Die technischen Komponenten, hier ausnahmsweise alle in einem einzigen Arbeitsblatt
4. Der Wert in der Eingabezelle AJ4 mit dem Namen rT1.SymbolPos bestimmt die vertikale
Position des synchron mit der Bildlaufleiste wandernden, dreigliedrigen Symbols, das im Lang-
zeitdiagramm unterwegs ist. In der Auslieferungsfassung steht der Wert auf null, das Symbol
befindet sich deshalb ganz unten im Diagramm. Sie knnen es anheben, indem Sie den Wert
z. B. auf 100 oder auf 500 erhhen. Die Formeln in Spalte AJ prfen, ob ihr jeweiliger linker
Nachbarwert #NV ist. Wenn ja, ist ihr Ergebnis ebenfalls #NV, ansonsten ist es der Wert aus der
Zelle rT1.SymbolPos. Somit werden jeweils drei Zellen dieser Spalte ebenfalls zur synchroni-
sierten wandernden Datenquelle. Sie versorgt das dreigliedrige Symbol, das natrlich nichts
anderes ist als Teil einer Datenreihe, deren drei sichtbare Datenpunkte als Quadrate formatiert
sind und deren andere 33 Datenpunkte auf #NV-Werten basieren, also unsichtbar bleiben.
5. Die konstanten Vorgaben in den Spalten AF und AG bilden die oberen zwei Zeilen der Rubri-
kenachsenbeschriftung des Vergrerungsdiagramms (Angaben zu mehrzeiligen oder mehr-
spaltigen Achsenbeschriftungen finden Sie im Teil B in Kapitel 15). Die Formeln in Spalte 5
erzeugen, unter Beobachtung der Werte in Spalte AH, entweder leeren Text oder aber den
Prozentwert der Abweichung zwischen AJ und AH.
TIPP
Wie geht es weiter?
271
6. Die wandernde Datenquelle des Vergrerungsdiagramms besteht aus drei Zeilen und fnf
Spalten. Sie zieht die rechts benachbarten Daten (vgl. Ziffer 4) mit sich, damit die Position
des dreigliedrigen Symbols im Langzeitdiagramm mit der Vergrerung im Einklang ist.
7. Das letzte der kleinen Kunststcke ist es, die wandernde Datenquelle aus Ziffer 6 so einzu-
fangen dass sie unmittelbar fr das Vergrerungsdiagramm nutzbar wird. Es geschieht also
die Umsetzung einer beweglichen Datenquelle in eine statische. Das allerdings ist denkbar
einfach und Ihnen aus frheren Inhalten des Seminars gelufig: Ein rT1.Knoten (Zelle AG6),
ein paar Hilfszahlen in Zeile 2 und in Spalte AB sowie 15 BEREICH.VERSCHIEBEN-Formeln, die als
Basis-Zeilenargument die Zahl aus rT1.PeriodeAusw benutzen, mehr braucht es dazu nicht.
Ich habe schon etliche solcher Modelle im Prsentationseinsatz gesehen. Mit dem Sachverstand
eines eloquenten Prsentators verbunden sind es, dank ihrer Dynamik und der spielerisch
wirkenden Leichtigkeit der Aktionen, ausgezeichnete und sehr berzeugend wirkende Visuali-
sierungsmittel. Ihre Anfertigung, da bin ich ganz sicher, ist der Mhe wert.
Limit und Toleranz
Im vorigen Abschnitt wurden nur noch wenige erluternde Details angeboten. In diesem nun
finden Sie gar keine mehr er ist mal wieder den Forschern und Tftlern gewidmet.
Die Arbeitsmappe 0607_VarioLimit und das sichtbare Arbeitsblatt sind ohne Kennwort
geschtzt. Versuchen Sie bitte, bevor Sie den Schutz aufheben, herauszufinden oder Ideen zu
entwickeln, wie diese Lsung funktioniert. Es gibt mehrere Mglichkeiten, eine davon verbirgt
sich im ausgeblendeten Arbeitsblatt Basis und Daten.
Bitte ffnen Sie von der CD-ROM aus dem zu Ihrer Excel-Version passenden Ordner die Datei
0607_VarioLimit.
Abbildung 6.26 Was unterm Strich grn oder rot wird, das bestimmen Sie mit einem SpinButton
CD-ROM
272
Kapitel 6: Die weiteren Aussichten: Wechselhaft
Die Aufgabenstellung war so definiert: Das Diagramm zeigt eine Linien-Datenreihe mit Werten
aus 53 Kalenderwochen. Sie wird horizontal von einem linearen Limit geschnitten, das in einer
Spanne zwischen 800 und 1.100 beliebig verschoben werden kann (Was-wre-Wenn). Das Limit
ist als Kapazittsgrenze zu verstehen. Alle Datenpunkte oberhalb des Limits, egal wo es gerade
steht, werden rot. Alle Datenpunkte unterhalb des Limits, deren Werte eine variabel einstellbare
Toleranzgrenze unterschreiten, werden ebenfalls rot. Grn bleiben oder werden demnach nur
jene Datenpunkte, deren Werte unterhalb des Limits und innerhalb der Toleranz liegen. Wird die
Toleranz auf null gesetzt, mssen folglich alle Datenpunkte rot werden.
Zu den Funktionalitten des Modells im Zusammenhang mit Abbildung 6.26:
1. Benutzen Sie die Bildlaufleiste, um das lineare Limit in seiner Hhe zu verschieben, und
beachten Sie dabei die Farbreaktionen der Datenpunkte.
2. Die Datenpunkte werden oberhalb des Limits und unterhalb der benutzerdefinierten Tole-
ranzgrenze (vgl. Ziffer 4) rot. Die anderen werden oder bleiben grn.
3. Hier wird angezeigt, welchen Wert das aktuell angezeigte Limit hat.
4. Mit einem SpinButton (Drehfeld) verndern Sie die Toleranzgrenze des Bereichs Unter
Limit in Schritten von 1 bei einer Spanne zwischen 0 % und 20 %. Der aktuell eingestellte
Wert wird relativ und absolut neben dem Steuerelement ausgewiesen. Wenn Sie die Toleranz
erhhen, vermehren sich, einer gedachten horizontalen Linie folgend, die grnen Punkte,
wenn Sie die Toleranz vermindern, die roten.
Die Bildlaufleiste ist ein ActiveX-Steuerelement. Sie ist hier mit einer Eigenschaft ausgestattet, die
so fr eine Bildlaufleiste aus der Gruppe der Formularsteuerelemente nicht festlegbar ist.
HINWEIS
273
Kapitel 7
Einmal mit Filter, bitte!
In diesem Kapitel:
Das Standardmodell 274
Mehr Variabilitt und Darstellungskomfort 280
Variable Gruppenbildung 287
Variable Gruppenvergleiche 294
274
Kapitel 7: Einmal mit Filter, bitte!
Wer hierzulande das Wort Filter hrt, dem fallen meistens Zigaretten oder Kaffee ein. Das
muss sich ndern, denn eine wohlorganisierte, funktional gut ausgestattete Excel-Tabelle mit
Filter gehrt ebenfalls in die Gruppe der Genussmittel. Das ist schon seit Lngerem so und in
der Programmversion 2010 umso mehr ich habe schon in Kapitel 2 darauf hingewiesen. Zitat
von dort: Die neu verfgbare und dabei einfach zu handhabende Filter-Vielfalt begeistert mich
deswegen so sehr, weil bislang schon ein Groteil aller analytischen Aufgaben in einem Unter-
nehmen mit geschickt aufgebauten Filtermodellen lsbar war und die damit verbundenen
Gestaltungschancen nun vervielfacht sind. Dem ist wenig hinzuzufgen, auer ein paar prak-
tische Belege. Die zu liefern, will ich hier versuchen.
Um Missverstndnissen vorzubeugen: Die hier vorgestellten Beispiele sind so gestaltet, dass Sie in
Excel 2003 und in Excel 2010 gleichartig funktionieren. Was den wesentlichen Unterschied ausmacht, sind die in
der Version 2010 zu findenden Erweiterungen der Filter-Auswahlmglichkeiten und deren vielfltige Kombinier-
barkeit (vgl. dazu den Abschnitt Filtern des Kalenders in Kapitel 2).
Auch in diesem Teil des Seminars gilt wieder: Thema und Variationen. Ich stelle ein Standard-
modell vor, das in verschiedenen Ausbaustufen Verwandlungen erfhrt, mit denen wechselnden
Anforderungen der verschiedenen Benutzer zu entsprechen ist.
Das Standardmodell
Ein Unternehmen hat Kunden in neun verschiedenen westeuropischen und skandinavischen
Staaten. Der mit diesen Kunden gettigte Umsatz wird monatlich in eine Excel-Tabelle einge-
lesen und dort dann zu Quartals- sowie Jahressummen zusammengefasst. Die Schwerpunkte
der hier behandelten analytischen Jahresauswertung sind vorlufig (also im Standardmodell)
Jahressummen und Quartalsdaten sowie deren Verteilung auf die in vier Gruppen (A bis D) auf-
geteilten Kundenklassen.
Bitte ffnen Sie von der CD-ROM aus dem zu Ihrer Excel-Version passenden Ordner die Datei
0701_Filter01_FERTIG.
Wenn Sie die nachstehend beschriebene Grundausstattung im Rahmen eigener bungen selbst anfertigen mch-
ten, benutzen Sie dazu bitte die Hlse 0702_Filter01_BUNG.
bersicht
Einfhrend eine zusammenfassende Beschreibung der Arbeitsmappe im Zusammenhang mit
Abbildung 7.1. Zunchst allgemeine Informationen:
Die auf der CD-ROM gespeicherte Fassung der Arbeitsmappe und ihre Bltter sind nicht
geschtzt.
Im Arbeitsblatt Namensliste finden Sie, wie mittlerweile blich, die in der Arbeitsmappe gl-
tigen Bereichsnamen.
HINWEIS
CD-ROM
Das Standardmodell
275
Das Arbeitsblatt Daten 1 Ist prsentiert die tabellarische Aufstellung der Umstze, die im Jahr
2009 bei den Kunden gettigt wurden.
Das Blatt ist in einen Kopfbereich mit Formeln (Kalkulationsbereich) und eine lckenlose
Datenliste (Datenbereich) gegliedert. Es besitzt eine entsprechende horizontale Fixierung.
Richten Sie, falls Ihre Bildschirmauflsung das erfordert, zustzlich eine vertikale Fixie-
rung ein. Das gilt auch fr die anderen Beispieldateien, die in diesem Kapitel angeboten
werden.
Alle Umstze sind, mit unterschiedlichen Formatierungen, in Tausend Euro dargestellt.
Die Umstze sind von Kunde zu Kunde sehr stark schwankend. Sie reichen von 1.000 Euro
im Jahr bis zu ber vier Millionen Euro.
Die Liste ist auf Zuwachs angelegt, sie ist bei aktuell 498 Kunden 800 Positionen lang.
Dann weiter gem der Nummerierung in Abbildung 7.1:
Abbildung 7.1 Das Standardmodell in der bersicht
1. Die berschriftenzeile verdeutlicht die horizontale Gliederung des Modells.
Nach der laufenden Nummerierung folgen die standardisierten Kundennummern (vgl.
Ziffer 4).
Die Lndercodierung folgt der Norm ISO 3166 ALPHA-3, ist also konsequent dreistellig.
Auch das findet seine Begrndung in den noch vorzustellenden Mglichkeiten der Wei-
terverarbeitung mit Formeln. Es wre wenig sinnvoll, hier Abkrzungen mit unterschied-
licher Zeichenzahl zu benutzen, wie sie etwa bei Kfz-Kennzeichen Verwendung finden.
Die drei Parameterspalten P_01 bis P_03 bleiben vorlufig leer, werden jedoch demnchst
eine wichtige Rolle spielen.
276
Kapitel 7: Einmal mit Filter, bitte!
Die Umsatzwerte sind in der Reihenfolge ihrer analytischen Bedeutung geordnet: Jahre,
Quartale, Monate.
Nicht in der Abbildung zu sehen: Am horizontalen Ende der Liste befinden sich zwei Spal-
ten nachgeordneter Bedeutung: das Kalenderjahr, in dem die Kundenbeziehung entstand,
und ein Typisierungsmerkmal, das die Art des Geschftsbetriebs des Kunden bezeichnet.
2. Die monatlichen Umstze liegen als Konstanten vor und sind mit dem Zahlenformat #.##0,0.
benutzerdefiniert formatiert. Konstante Werte zeigen die Schriftfarbe Schwarz.
3. Die Jahres- und Quartalssummen liegen als Formelergebnisse vor und sind mit dem Zahlen-
format #.##0. benutzerdefiniert formatiert. Formelergebnisse zeigen die Schriftfarbe Blau.
4. Die Kundennummern sind, bis auf die der Neukunden (vgl. Abbildung 7.2), alle zehn Stellen
lang, mit Trennzeichen an festen Positionen die Wichtigkeit solcher Konstruktionen fr
den Einsatz von Textformeln wurde in Kapitel 3 begrndet.
5. Der Blatttitel enthlt nur die Zahl 2009, formatiert mit "Kundenanalyse "0. Dies deswegen, weil es
sein kann, dass diese Jahreszahl fr Kalkulationen bentigt wird, beispielsweise um die aktu-
elle Dauer der Kundenbeziehung (Verrechnung mit den Basiswerten in Spalte AA) auszuwei-
sen.
6. Im dreizeiligen Block Gesamt sieht der Benutzer in der untersten Zeile die vertikal berechneten
Summen, darber die prozentuale Verteilung im Jahr, darber dann Spaltenbeschriftungen.
7. Im dreizeiligen Block Filter werden die Filterergebnisse kalkuliert und den Gesamtergebnis-
sen gegenbergestellt. Mittlere Zeile: Absolutwerte der im Filter aktuell sichtbaren Daten;
darber: deren prozentuale Verteilung im Jahr. Untere Zeile: Prozentuale Anteile der Filter-
werte an den Gesamtwerten.
Abbildung 7.2 Neue Kunden am Ende der Tabelle
Im Zusammenhang mit Abbildung 7.2: Die Neukunden des hier analysierten Geschftsjahrs
werden am Ende der Tabelle eingetragen und, jedenfalls fr die in den Filterlisten bentigten
Zwecke, so lange mit einer provisorischen Kundennummer bezeichnet, bis sie erstmals Daten
fr ein vollstndiges Geschftsjahr liefern. Die Umstze fr Monate, in denen die Kundenbezie-
hung noch nicht existierte, werden mit null angegeben.
Die funktionalen Mglichkeiten sind vorlufig schlicht, dennoch aber von vielfltigem Nutzen:
Das Standardmodell
277
Sie sehen im Kalkulationsbereich Gesamt die Summierungen nach Jahr, Quartalen und
Monaten sowie deren prozentuale Gewichte.
Wenn Sie eine beliebige Filterung vornehmen, erscheinen im Kalkulationsbereich Filter die
entsprechenden Teilsummen sowie deren Verteilungen und Relationen. Es lsst sich also jede
Frage der Art Wer oder was hatte welche Anteile an der Gesamtheit? beantworten. Verdeut-
lichen Sie sich die gesamten Filtermglichkeiten des Blattes und ihre Kombinatorik: Darin
stecken bereits einige Tausend sinnvolle Analysevarianten.
Namen und Formeln
Die Festlegung der zehn Bereichsnamen erfolgte im Hinblick auf zuknftige bzw. potenzielle
Bedrfnisse. Im aktuellen Formelwerk des Modells wird zunchst nur einer davon benutzt.
Die Formeln sind anspruchslos, teilweise aber recht interessant. Eine bersicht mit Beispielen
aus verschiedenen Zeilen des Kopfbereichs finden Sie in Tabelle 7.1:
Der Schlssel zum analytischen Anfangserfolg des Modells liegt in der Verwendung des Vielkn-
ners TEILERGEBNIS. Diese Funktion (mehr dazu in Kapitel 11) kann im Filterbereich verschieden-
artige Berechnungen ausfhren, wenn ihr per Funktionscode mitgeteilt wird, welche Kalkula-
tionsart sie gerade beherrschen soll. Ihr Ergebnis bezieht sich dann auf jene Zeilen, die gerade
im Filter sichtbar sind. Das wiederum lsst sich leicht in diesem Modell geschieht es so mit
der Gesamtheit in Beziehung setzen; eine sehr effektive, leider nur wenig genutzte Mglichkeit
zur analytischen Arbeit mit filterbaren Listen.
Wenn Sie mit Excel 2003 arbeiten, mssen Sie bei der Verwendung von TEILERGEBNIS die Funktions-
codierung eine bestimmte Zahl entweder auswendig wissen oder in einer entsprechenden Dokumentation suchen.
Fr die Nutzer von Excel 2010 ist etwas mehr Komfort im Angebot. Das in Abbildung 7.3 gezeigte Beispiel stellt es vor.
Voraussetzung: Sie haben die Option AutoVervollstndigen-Formel eingeschaltet.
LNr Zelle Formel Zweck
1 E6 =ANZAHL2(rD1.KundeNr) Anzahl Kunden Gesamt
2 J7 =SUMME(J$16:J$815) Summe Umstze Jahr
3 J6 =RUNDEN(J$7/SUMME($O$7:$Z$7)%;2) Prozentuale Verteilung der
Gesamtsummen bers Jahr
4 E10 =TEILERGEBNIS(3;rD1.KundeNr) Anzahl Kunden im Filter
5 E11 =E$10/E$6% Prozentualer Anteil der Kunden
im Filter an Kunden gesamt
6 J10 =TEILERGEBNIS(9;J$16:J$815) Summe Umstze im Filter
7 J11 =J$10/J$7% Prozentualer Anteil der Summe
im Filter an Summe gesamt
8 J9 =RUNDEN(J$10/SUMME($O$10:$Z$10)%;2) Prozentuale Verteilung der
Filtersummen bers Jahr
Tabelle 7.1 Formelbeispiele aus dem Kopfbereich des Datenblatts
TIPP
278
Kapitel 7: Einmal mit Filter, bitte!
Abbildung 7.3 Excel 2010 untersttzt das Schreiben der TEILERGEBNIS-Formel auf perfekte Weise
Abschnitt A: Sie schreiben =TEILERGEBNIS( bis einschlielich der ffnenden Klammer. Danach erscheint unter-
halb der Bearbeitungsleiste eine Liste der Funktionscodierungen und lsst Sie mit () und () oder mit
Doppelklick Ihre Auswahl treffen.
Abschnitt B: Noch mehr bersicht und Erleichterung erfahren Sie, wenn Sie obendrein mit Bereichsnamen
arbeiten, die den Konventionen der rS1.Methode entsprechen. Nach dem Einfgen des Trennzeichens Semi-
kolon schreiben Sie ein r, um anschlieend auf eine Liste der verfgbaren Bereichsnamen zugreifen zu kn-
nen. Die quivalente Arbeitsweise, auch in der Version 2003, ist die Verwendung von (F3) zum ffnen des
Dialogfelds Namen einfgen.
Eine der Schwchen des Modells in seiner aktuellen Fassung ist die am Jahresumsatz ausgerichtete,
statische ABCD-Klassifizierung in Spalte F. Der Urheber des Modells hat sie mit Formeln ermittelt
dazu gleich mehr , dann aber die Ergebnisse in Konstanten umgewandelt. Ein prinzipieller Feh-
ler, der die Beweglichkeit einer Analyse beeintrchtigt: Wenn andere Ideen oder Vorgaben zur
umsatzorientierten Unterteilung der Kunden auftauchen, wren die Formeln erneut zu schreiben.
Im Moment gilt das Folgende (vgl. mit Abbildung 7.4):
Abbildung 7.4 Die ursprnglichen Formeln und die bedingten Formatierungen fr die ABCD-Unterteilung
Der Urheber hatte gem folgender Aufstellung Werte hinterlegt:
Das Standardmodell
279
Dann wurden in Spalte F Formeln eingerichtet, die diese Vorgaben mit den ganzjhrigen Umsatz-
summen abgleichen und daraus die Klassenfestlegung treffen. Eine mehrstufige WENN-Formel wie
ist in der Hierarchie ihrer Werteprfung absteigend zu gestalten wenn die erste Prfung
zutrifft, kommt keine weitere mehr zum Zuge, wenn die zweite zutrifft wiederum keine weitere
usw. Fr die letzte Variante, hier mit D die vierte, ist eine Werteprfung nicht ntig bzw. wrde
ggf. sogar Fehler erzeugen. Es gilt also: Wenn das Ergebnis weder A noch B noch C ist, dann
muss es automatisch D sein.
Wie oben schon kritisiert, wurden die Formeln anschlieend durch ihre Ergebnisse ersetzt. Ein
Mangel, den es im nchsten Abschnitt wieder zu beheben gilt.
Anschlieend wurden die Klassen mit einer vierteiligen, modifizierten Ampelfrbung gekenn-
zeichnet: A und B in leicht unterschiedlichen Grns, C in Gelb und D in Blau. Excel 2003
beherrscht im Gegensatz zur in dieser Hinsicht geradezu ausufernden Version 2010 nur eine
dreiteilige bedingte Formatierung. Dass hier dennoch vier unterschiedliche Farbtne zum Ein-
satz kommen, ist der simplen Tatsache geschuldet, dass sich die Grundfarbe des Zellbereichs, das
Blau, von der nicht gefrbten Umgebung abhebt.
Nochmals im Zusammenhang mit Abbildung 7.4: Die Regeln fr die bedingte Formatierung pr-
fen lediglich, ob der Wert in der Zelle ein bestimmter Buchstabe ist, und reagieren mit der entspre-
chenden Frbung. Wenn keine der Regeln passt, bei D eben, bleibt es bei der Grundfarbe Blau.
Zu diesem Modell noch zwei abschlieende, allgemeine Hinweise:
Die ABCD-Klassifizierung ist rein umsatzspezifisch und bezieht sich auf nur ein Geschftsjahr. Es gibt viele
Grnde, eine solche Einteilung weniger kurzlebig zu betrachten. In vielen vergleichbaren Analysemodellen
gibt es deshalb mehrere Kundenklassifizierungen, die sich an unterschiedlichsten Daten, Einschtzungen und
Erfahrungen orientieren und deshalb teilweise auch nicht mittels Formeln festlegbar sind. So knnte es bei-
spielsweise auch einen ABC-Kunden geben: A nach Qualitt, Dauer und Wertigkeit der Geschftsbeziehung,
B nach aktuellem Umsatz, C nach Sortimentvielfalt vieles anderes mehr; zahlreiche Kombinationen sind
mglich. Das ist fr komplexe Filteranalysen natrlich uerst hilfreich.
In sehr viel greren Listen wre es einer berlegung wert, ob nach Abschluss eines Geschftsjahres im
Datenbereich des Blattes die Quartals- und Jahressummen durch Konstanten zu ersetzen sind. Das natrlich
nur dann, wenn mit Sicherheit ausgeschlossen werden kann, dass sich einzelne Daten durch Nach- oder
Umbuchungen nochmals ndern. Im Beispielfall wren auf diese Weise 2.500 Summenformeln einzusparen,
eine unter modernen PC- und Excel-Bedingungen allerdings eher zu vernachlssigende Gre.
Wert in Zelle Zweck
1.000.000 AE5 Umsatz-Untergrenze fr Definition der Kundenklasse A
200.000 AE6 Umsatz-Untergrenze fr Definition der Kundenklasse B
60.000 AE7 Umsatz-Untergrenze fr Definition der Kundenklasse C
=WENN($J16>=$AE$5;"A";WENN($J16>=$AE$6;"B";WENN($J16>=$AE$7;"C";"D")))
HINWEIS
280
Kapitel 7: Einmal mit Filter, bitte!
Mehr Variabilitt und Darstellungskomfort
Whrend die erste Variante eher als Rohfassung zu bezeichnen ist, hat die zweite schon einiges
mehr zu bieten und zeichnet sich vor allem durch eine hhere Flexibilitt aus.
Bitte ffnen Sie von der CD-ROM aus dem zu Ihrer Excel-Version passenden Ordner die Datei
0703_Filter02.
bersicht
Was ist neu, was ist anders?
Im Blatt Namensliste ist die Aufstellung der Bereichsnamen um zwei Positionen lnger geworden:
Die Namen rD1.FilterProzent und rL1.FarbenAusw sind hinzugekommen.
Es gibt jetzt auch das Blatt Listen 1, allerdings nur mit der einsamen Zelle rL1.FarbenAusw;
sie wird also etwas mit Farben und einer Auswahl des Benutzers zu tun haben.
Das Blatt Daten 1 Ist zeigt keine Zeilen und Spaltenbeschriftungen. Es ist ohne Kennwort
geschtzt. Drei nicht gesperrte Zellen sind auswhlbar und der Filter kann benutzt werden.
Der Kalkulationsbereich im oberen Teil des fixierten Fensters ist jetzt dreiteilig und umfasst
mehr Zeilen als bisher; die erste Zeile des Datenbereichs ist nicht mehr Zeile 16, sondern
Zeile 22.
Damit dann weiter im Zusammenhang mit Abbildung 7.5:
Abbildung 7.5 Neue Aufteilungen und Funktionalitten
CD-ROM
Mehr Variabilitt und Darstellungskomfort
281
Bereich A: Der oben neu hinzugekommene, fnfzeilige Teil des Kalkulationsbereichs verwal-
tet und visualisiert die ABCD-Klassifizierung. Die Werte der Untergrenzen fr die der Klas-
sen A bis C sind in drei eingabefhigen Zellen hinterlegt und knnen vom Benutzer im Rah-
men einer Was-wre-wenn-Betrachtung beliebig verndert werden. Jede nderung in der
Spalte mit der berschrift Kat.-Wert sorgt unmittelbar fr eine Neuverteilung der Klassen
(Kategorien). Dies wird in mehrfacher Hinsicht visualisiert. Von links nach rechts:
In der Spalte Anzahl werden die Kundenzahlen pro Klasse ausgewiesen,
in der Spalte % von Anzahl die relative Verteilung dieser Anzahlen,
wegen des gewollten Direktvergleichs (x Prozent der Kunden tragen y Prozent des Umsat-
zes) jetzt zunchst in der Spalte % von Umsatz die relative Verteilung der Umsatzwerte,
dann erst die klassenspezifischen Jahresumsatzwerte in Tausend Euro und
abschlieend zwei Kreisdiagramme, die das Verhltnis (oder ggf. Missverhltnis) zwi-
schen der Anzahl der Kunden und deren Umsatz zum Ausdruck bringen.
Es wird, auch in der Datenspalte ABCD (vgl. Buchstabe D), nur noch mit drei Signalfar-
ben gearbeitet. Die Klassen A und B benutzen ein gleichwertiges Grn (Begrndung dazu
weiter unten), C ist gelb, D ist orange.
Bereich B: Bei der kalkulatorischen Betrachtung der Gesamtsummen hat sich gegenber der
ersten Fassung des Modells nichts gendert.
Neu hingegen ist eine Einrichtung im Bereich C: Wenn der Benutzer filtert, sieht er, wie zuvor
auch, die entsprechenden Formelergebnisse und Formatierungen (vgl. auch mit Abbildung 7.6).
Dies alles verschwindet aber vollstndig, wenn er die Filterung aufhebt. Nur die Textinformation
Filter ist aus bleibt dann noch im Bereich sichtbar. Der Grund: Wenn nicht gefiltert ist, sind
die angezeigten Gesamtwerte mit den Filterwerten identisch. Es ist nicht schlssig oder sogar
irritierend, wenn zwei Datenblocks mit gleichen Zahlen zur Anzeige kommen und im unteren
dann auch noch dokumentiert wird, dass es sich, Spalte fr Spalte, um 100 % des oberen han-
delt.
Bereich D: Die Klassifikationsbuchstaben in der Spalte ABCD sind jetzt wieder Formelergeb-
nisse. Die durch bedingte Formatierung entstehenden Farbsignale sind mit einem Steuerele-
ment Kontrollkstchen an- und ausschaltbar. Der Grund: Einerseits natrlich eine Spielerei, die
sehr bewusst zu den kleinen Akzeptanzvertiefern solcher Lsungen gehrt. Andererseits
kann es bei derartigen Modellen eine hufige Verwendung sein, gefilterte Zusammenstellungen
von Daten zu drucken (ggf. in Graustufen) oder in andere Tabellen einzufgen. In beiden Fl-
len ist es stets gnstig, wenn die Sonderformatierung eines Teilbereichs der Datenquelle unter-
drckbar ist.
282
Kapitel 7: Einmal mit Filter, bitte!
Aus- und Einblenden von Informationen
In diesem Abschnitt wird erklrt, wie es gelingt, im Kopfbereich des Blattes den gesamten Kalkula-
tionsblock Filter optional verschwinden zu lassen. Optional heit, wie oben angesprochen, dass
der Bereich immer dann unsichtbar bleibt, wenn im Arbeitsblatt aktuell keine Filterung existiert.
Der Auslser dieses Ein- und Ausblendens ist der Wert in der Zelle E17 mit dem Bereichsnamen
rD1.FilterProzent. Er betrgt entweder 100 (der Datenbereich ist nicht gefiltert) oder weniger als 100
(der Datenbereich ist in beliebiger Weise gefiltert). Anders gesagt, und im Zusammenhang mit Abbil-
dung 7.6 verdeutlicht: Der Wert in der Zelle rD1.FilterProzent steuert eine bedingte Formatierung.
Abbildung 7.6 Entweder 100 oder weniger; entweder sichtbar oder nicht
Zum Abschnitt A der Abbildung:
Wenn die Zelle rD1.FilterProzent den Wert 100 enthlt, wird im Bereich C15:AB17 folgende
bedingte Formatierung veranlasst: Alle Zellen nehmen die Farbe des allgemeinen Hintergrunds
an, die Schrift erhlt dieselbe Farbe (alles grau in grau sozusagen) und Rahmen werden nicht
gezeichnet.
Eine abweichende bedingte Formatierung gilt fr die Zellen D16:D17. Die Schriftfarbe ist auch
dann Schwarz, wenn der Wert in Zelle rD1.FilterProzent 100 betrgt. Anders gesagt und fr
Zelle D16: Der Text Filter erscheint immer, mal mit Rahmen, mal ohne, mal vor grauem Hin-
tergrund, mal vor einem andersfarbigen. Fr die Zelle D17 gilt dieselbe Formatierung, jedoch
eine andere Inhaltsbestimmung: Die Formel =WENN(rD1.FilterProzent=100;"ist aus";"") erzeugt entwe-
der den Text ist aus oder aber leeren Text.
Mehr Variabilitt und Darstellungskomfort
283
Zum Abschnitt B der Abbildung: Es wurde gefiltert. Der Wert in Zelle rD1.FilterProzent ist folg-
lich kleiner als 100, es erscheinen alle Standardformatierungen des Bereichs.
Variable ABCD-Analyse mit schaltbarer Farbformatierung
In der Einfhrung dieses Abschnitts wurde es schon angesprochen: Die umsatzspezifische
ABCD-Analyse ist variabel eingerichtet. Der Benutzer kann frei definieren, welche Umstze er
welchen Klassen zuordnet. Ein solches Was-wre-Wenn geht weit ber die bloe Betrachtung
hinaus und kann diverse geschftspolitische Entscheidungen bedingen oder zumindest unter-
sttzen.
Die primren Grundfragen:
Wie viele und ggf. welche meiner Kunden bestimmen gegenwrtig welche Anteile des Umsatz-
volumens?
Wie wrden sich diese Relationen ndern, wenn ich meine Umsatz- und Klassifikationsanspr-
che reduziere oder anhebe.
Wie gesund oder kritisch sind die Abstnde zwischen den aktuellen und hypothetischen
Klassenmerkmalen?
Sind bzw. wren die aktuellen oder hypothetischen ABCD-Anteile ausgewogen, vernnftig,
zukunftssicher?
Die sekundren Grundfragen:
Sind die aktuellen Verteilungen gewollt oder haben sie sich einfach so entwickelt?
Wenn mir eine hypothetische Neuverteilung der Anzahl-Umsatz-Relationen mehr zusagen
wrde und sicherer erschiene, knnte ich sie berhaupt durch eigenes Handeln oder Unter-
lassen erreichen? Wenn ja, wie?
Welche strategischen Schlussfolgerungen wren also zu ziehen (Kundenpflege, Akquisever-
halten, Preispolitik usw.), wenn ich beispielsweise meine Bemhungen mehr auf A- und
B-Kunden ausrichte und versuche, deren Anteil zu mehren, deswegen aber einen Teil der
C-Kunden und alle D-Kunden ggf. in gewisser Weise vernachlssigen msste oder in Konse-
quenz sogar auf einen Teil dieser Kunden bewusst verzichten wrde?
Einige Fragen von vielen denkbaren, wichtig und interessant sind sie alle. Sie sind natrlich
nicht mit einem einfachen Excel-Modul zu beantworten. Aber eine leicht variierbare Betrach-
tungsmglichkeit nach dem Muster So ist es so knnte es sein so sollte es sein hilft sehr,
solche Fragen immer wieder berhaupt erst entstehen zu lassen und einer Diskussion zuzufh-
ren.
Damit aber, im Zusammenhang mit Abbildung 7.7 und seiner Nummerierung, zu den techni-
schen Komponenten des Modells. Heben Sie ggf. den Blattschutz auf, um sich die nachstehen-
den Angaben zu verdeutlichen.
284
Kapitel 7: Einmal mit Filter, bitte!
Abbildung 7.7 Die technischen Elemente der variablen ABCD-Analyse
1. In die nicht gesperrten Zellen D6:D9 geben Sie jene Werte ein, die Umsatz-Untergrenze zur
Definition der jeweiligen Kundenklasse sein sollen. Per Gltigkeitsprfung werden Eingaben,
die nicht ganzzahlig sind, abgewiesen. Eine darber hinausgehende Kontrolle findet nicht
statt, es sind also durchaus auch unsinnige Verteilungsergebnisse mglich. Die Verrechnung
der hier gettigten Eingaben erfolgt in der Spalte ABCD, vgl. Ziffer 4.
2. Der Formelblock weist aus, was aus den unter 1 gettigten Eingaben des Benutzers resultiert.
Die Ergebnisse sind in einer Form nebeneinander angeordnet, die, abgelesen von links nach
rechts, das Bilden sprachlich wertender Aussagen untersttzt: Wenn ich als Untergrenze der
Klasse A eine Million Euro annehme, dann habe ich 17 A-Kunden. Das sind nur 3,4 % aller
Kunden, die aber 43,3 % meines Umsatzes, nmlich fast 40 Millionen Euro, bringen. Zu den
einfachen Formeln des Bereichs ein paar exemplarische Beispiele:
Die Formel =ZHLENWENN(rD1.ABC;$C6) in Zelle E6 zhlt im Bereich F22:F821, der den Namen
rD1.ABC hat, die aktuelle Hufigkeit des in C6 hinterlegten Suchbegriffs A.
Die Formel =$E6/$E$12% in Zelle F6 verrechnet die gerade ermittelte Anzahl mit der
Gesamt-Anzahl in Zelle E12 (E12 ist ein Verbund aus den Zellen E12 und E13).
Die Formel =$J6/$J$13% in Zelle I6 verrechnet den klassenspezifischen Wert aus ihrer rech-
ten Nachbarzelle mit der Gesamt-Umsatzsumme in Zelle J13.
Die Formel =SUMMEWENN(rD1.ABC;$C6;rD1.JahrGesamt) in Zelle J6 sucht im Bereich F22:F821, der
den Namen rD1.ABC hat, den in Zelle C6 hinterlegten Suchbegriff A und ermittelt im
Referenzbereich J22:J821, der den Namen rD1.JahrGesamt hat, die dem Suchbegriff A ent-
sprechende Umsatzsumme.
Mehr Variabilitt und Darstellungskomfort
285
3. Die beiden Kreisdiagramme beziehen sich auf die Prozentwerte in F6:F9 bzw. I6:I9. Sie haben
auer ihren gefrbten Segmenten keine sichtbaren Elemente. Eine Legende oder eine anders-
artige Beschriftung ist berflssig, weil sich der Sinn der grafischen Darstellung komplett aus
den links benachbarten Tabelleneintrgen erschliet.
4. Im Bereich F22:F821, der den Namen rD1.ABC hat, werden die den Kundenklassen entspre-
chenden Buchstaben mit Formeln ermittelt. Im abgebildeten Zustand wurde nach A- und
B-Kunden gefiltert. Alle sichtbaren Zellen des Bereichs sind grn. Welche Formeln und For-
matierungen hier ihre Rolle spielen, beschreibe ich weiter unten in einem separaten Abschnitt.
5. Vergleichen Sie in der Abbildung 7.7 die aktuellen Ergebnisse im Kalkulationsbereich Filter
(Ergebnis der Filterung A und B) mit den Summen der A- und B-Daten im mit Ziffer 2
gekennzeichneten Bereich. Die Aussagen sind identisch: 9,2 % der Kunden erbringen 58,3 %
des Umsatzes.
6. Das Steuerelement zum An- und Ausschalten der bedingten Formatierung wird im nachste-
henden Abschnitt angesprochen.
Die schaltbare und bedingte Formatierung
Der Bereich F22:F821 hat den Namen rD1.ABC. Er enthlt Formeln, mit denen auf Basis der Jah-
resumstze und der benutzerdefinierten Vorgaben in den Eingabezellen D6:D9 ein Buchstabe
erzeugt wird.
Abbildung 7.8 Die Formeln reagieren auf Umsatzsummen und Vorgaben des Benutzers
286
Kapitel 7: Einmal mit Filter, bitte!
Art und Struktur solcher geschachtelten WENN-Formeln wurden oben schon im Zusammenhang
mit Abbildung 7.4 vorgestellt. Die aktualisierte und auf die variablen Bedrfnisse der neuen
Modellfassung zugeschnittene Formelfassung wird, am Beispiel der Zelle F22, zusammen mit ihren
Bezugslinien in Abbildung 7.8 gezeigt.
Mit den variablen Daten in den drei Eingabezellen entscheidet der Benutzer, wie sich die Zellen
in der mit ABCD berschriebenen Spalte frben. Ob sie sich frben, das entscheidet er mit
einem Steuerelement, das sich knapp oberhalb dieser Spalte befindet. Wie dieses Kontrollkst-
chen ausgestattet ist und wie die Farbformate auf seinen Ausgabewert reagieren, ergibt sich aus
Abbildung 7.9 in Verbindung mit Tabelle 7.2. Das transparente Steuerelement ist mit dem Text
Farben ABCD versehen und mit der Zelle rL1.FarbenAusw im Arbeitsblatt Listen 1 verknpft.
Sein Ausgabewert, Sie kennen das, kann entweder WAHR oder FALSCH sein. Es funktioniert also wie
ein einfacher Schalter.
Abbildung 7.9 Formelbasierte Frbungen mit UND und ODER
Die Regeln der bedingten Formatierung haben also zweierlei zu prfen: Welchen Inhalt hat die
Zelle und wie ist der Ausgabewert des Steuerelements?
Regel und Farbe Formel
Regel 1, GRN =UND(ODER($F22="A";$F22="B");rL1.FarbenAusw=WAHR)
Regel 2, GELB =UND($F22="C";rL1.FarbenAusw=WAHR)
Regel 3, ORANGE =UND($F22="D";rL1.FarbenAusw=WAHR)
Tabelle 7.2 Die Regeln zur bedingten ABCD-Formatierung
Variable Gruppenbildung
287
Die Prfung fr Regel 1 ist ein wenig komplizierter, weil sie nach dem Muster entweder oder
und noch drei Bedingungsprfungen zu verarbeiten hat. Bei positivem Ergebnis resultiert fr
A und fr B ein gleichartiges Grn.
Die Unterteilung nach A und B bei identischer Farbzuordnung wurde im Unternehmen gewhlt,
weil die Umstze der Kunden-Spitzengruppe ganz erheblich grer sind, als die des Durchschnitts, es aber
obendrein auch innerhalb dieser kleinen Anzahl von Kunden noch drastische Unterschiede gibt. Es soll also
nicht per Signalfarbe, sondern per Klassenmerkmal differenzierbar dargestellt werden, wer unter den groen
Kunden nochmals eine Sonderrolle spielt.
Variable Gruppenbildung
Die nunmehr zum Einsatz kommende Variante hat andere Ziele, deswegen also einen anderen
Konstruktionsansatz. Im Vordergrund der Analysewnsche stehen jetzt Betrachtungen und
Bewertungen von diversen Kundengruppen bzw. von deren Stellung in bergeordneten Grup-
penkomplexen.
Bitte ffnen Sie von der CD-ROM aus dem zu Ihrer Excel-Version passenden Ordner die Datei
0704_Filter03.
Die Arbeitsbltter der Datei sind nicht geschtzt.
bersicht
Zu den Arbeitsblttern der Datei, wieder einmal von hinten nach vorn:
Das Blatt Namensliste zeigt deutlich mehr Eintrge als bisher. Dies hat hauptschlich damit zu
tun, dass in der Arbeitsmappe bereits hier allerdings nur am Rande interessierende techni-
sche Vorbereitungen fr den Einsatz als Prsentationsmodul getroffen wurden. Deswegen gibt es
jetzt etliche Namen mit dem Prfix rL1. Wichtiger aber fr die Beschreibungen in diesem Kapitel
sind zwei neue Namen im Blatt Daten 1 Ist, nmlich rD1.JahrAktuell fr die Zelle C2 (bzw. den
Zellverbund C2:K3) und rD1.Typ fr den Bereich $AC$33:$AC$832.
HINWEIS
CD-ROM
288
Kapitel 7: Einmal mit Filter, bitte!
Abbildung 7.10 Auf solche Gruppen kann der Benutzer jetzt mit einer einzigen Filteraktion zugreifen
Im Zusammenhang mit Abbildung 7.10: Das Blatt Listen 1 enthlt vorbereitete Strukturen und
Namen fr einen Einsatz von Steuerelementen. Im aktuellen Zusammenhang stelle ich es Ihnen
aber nur als informierende bersicht vor: Welche Direktzugriffe auf Kundengruppen sind mitt-
lerweile mglich? Welche Zugriffskrzel werden beim Filtern benutzt? Der Begriff Direkt-
zugriff bezieht sich bei meinen Filterlisten auf zweierlei Anforderungen:
Die Umsatzdaten der 17 Primr-Kundengruppen (sie entsprechen den ersten 17 Positionen
der Auflistung Gruppen01) sollen permanent als Vergleichstabelle sichtbar sein (vgl. Abbil-
dung 7.11, Abschnitt A).
Die Umsatzdaten der 55 Sekundr-Kundengruppen (sie entsprechen den Eintrgen 18 bis 20
der Auflistung Gruppen01 und den vollstndigen Auflistungen Gruppen02 und Gruppen03)
mssen mit jeweils nur einer einzigen Filteraktion zu ermitteln sein (vgl. Abbildung 7.11,
Abschnitt C).
Das fhrt direkt zu einer Umsetzung, wie sie im Blatt Daten 1 Ist vorhanden und in den drei
Abschnitten der Abbildung 7.11 zu sehen ist.
Um es vorwegzusagen: Das Schwierigste an der Erstellung eines derart kompakten und vollen
Arbeitsblatts ist seine halbwegs ordentliche Formatierung. Trotz enger Rume, trotz nur begrenzt
variierbarer Spaltenbreiten und Zeilenhhen es ist eine ausreichende bersicht, Unterscheidung
und Hervorhebung einzelner Bereiche zu leisten. Welche Daten an welche Positionen? Welche
Zahlen- und Schriftformate wo? Wo Rahmen und wo keine? Welche Rahmen krftig, welche
Variable Gruppenbildung
289
dezent? Welche Hintergrundfarben an welchen Stellen? Da ist nichts dem Zufall zu berlassen. Da
muss einiges geplant, viel berlegt, manches ausprobiert und oft genug auch etliches wieder
verworfen werden.
Abbildung 7.11 Das neue Gesicht des Daten- und Filterblatts Daten 1 Ist
Bei den vertikalen Grenbestimmungen war zu bercksichtigen, dass der Benutzer auch bei
geringen Bildschirmauflsungen (wie 1024 x 768) zumindest noch ein paar Zeilen des Filter-
und Datenbereichs sehen muss. Bei den Spaltenanordnungen und -breiten ist zu bercksichti-
gen, dass die vertikalen Zusammenhnge erhalten bleiben und dass die Inhalte der zu filternden
Spalten weiterhin vollstndig sichtbar sind.
Im Zusammenhang mit Abbildung 7.11 die Abschnitte des Blattes von oben nach unten:
Unter dem Titel beginnt Abschnitt A mit seinen Spaltenbeschriftungen. Dem folgen in den Zei-
len 5 bis 21 drei optisch gegliederte Gruppenkomplexe mit den 17 Primrgruppen, unterschie-
den nach Umsatzklassen, nach Nationen und nach Kundentypen. Jede der drei Abteilungen
zeigt spezifische Verteilungen des Gesamtumsatzes, jede also ist isoliert zu betrachten und zu
bewerten. Sie sehen die Anzahlen und deren prozentuale Verteilung (innerhalb jedes Komple-
xes) sowie in gleicher Art die Zusammenstellung der Umsatz-Jahressummen, horizontal dann
gefolgt von den Quartals- und Monatsdaten. Die wichtigsten (weil am leichtesten fasslichen)
290
Kapitel 7: Einmal mit Filter, bitte!
und aussagestrksten Daten sind die Prozentwerte in den Spalten F und I, sie wurden deshalb,
ebenso wie die zu ihnen gehrenden Textbezeichnungen der Gruppen, fett formatiert und in
zwar rumlich getrennte, dennoch aber unmittelbare Nachbarschaft gestellt.
Der im Abschnitt A frei gelassene Platz in den Spalten G und H knnte zu weiteren Einrichtungen
verleiten. Im Bereich G9:H17 wre z. B. noch Platz fr interessante Rang-Formeln, die klarmachen, ob und wie der
Rangplatz eines Landes nach Kundenanzahl mit dem Rangplatz nach Umsatz korreliert. Sie wrden sehen, dass
es hier einige Abweichungen gibt.
Fr den vertikal mittlerweile etwas gestauchten Abschnitt B gibt es nichts Neues zu vermelden,
nach wie vor erscheinen hier Gesamtwerte, die in Relation zu beliebigen Filterwerten zu setzen
sind. Auch an den Formatierungen (Ein- und Ausblenden des Filterbereichs) und an der Nut-
zung des Schalters Farben ABCD hat sich nichts gendert.
Ziemlich viel getan wiederum hat sich im Abschnitt C: Die ABCD-Umsatzklassifizierung in
Spalte F ist wieder statisch. Das Unternehmen hat nach allerlei Was-wre-Wenn (siehe Datei
0703_Filter02) nun seine fr 2009 gltigen Festlegungen getroffen. Des Weiteren gibt es die neu
eingefgte und weiter unten erluterte Kalkulationsspalte AB mit der berschrift Jahre KB (zu
sehen in Abbildung 7.13) sowie die Belebung der drei Parameterspalten mit den berschriften
P_01 bis P_03. Hier sind mittels Textformeln alle Gruppenmerkmale zusammengestellt, nach
denen die oben erwhnten 55 Sekundr-Kundengruppen gegliedert wurden. Deshalb also ist der
gewnschte und handliche Direktzugriff mglich geworden. Am Beispiel: Eine Zusammenstel-
lung von Kunden der Umsatzgruppe B in Grobritannien braucht kein Filtern in zwei Spalten,
sondern die Auswahl von GBR_B in der Spalte P_01.
Zwei Aspekte sind in diesem Zusammenhang wichtig:
Was ich eingestandenermaen mit etwas Mhe gelernt habe: Es ist fr die Qualitt und Akzeptanz einer
Lsung wichtig, ob eine Aufgabe mit zwei oder mit drei oder gar mit vier Mausklicks zu erledigen ist (das lsst
sich eindeutig messen). Es ist sogar so, dass wichtige Analysen oder Kontrollen bisweilen nur deswegen
unterbleiben, weil ein mehrmaliges Klicken bis zum Erreichen der gewnschten Information als zu aufwendig
empfunden wird. Das auch dann, wenn der gleiche Arbeitsgang im Jahr davor vielleicht noch einen halben
oder einen ganzen Tag in Anspruch genommen hat. Kein Anlass zur Klage wir sind halt so.
Es ist ebenso wichtig, stets zu bedenken, dass etwas, was Ihnen vollstndig klar und einleuchtend erscheint,
fr jemand anders eher unverstndlich, irritierend oder auch einfach nur doof erscheinen mag. In diesem
Sinne hat das Modell noch etliche Schwchen (ein Lsungsansatz weiter unten im Kapitel). Es arbeitet teil-
weise mit Krzeln statt mit Klartextinformationen. Das mag fr den Arbeitsplatz eines Analysten oder eines
Controllers vllig in Ordnung sein, wenn jedoch eine Nutzung durch andere vorgesehen ist, knnte das als
erheblicher Mangel gergt werden.
HINWEIS
WICHTIG
Variable Gruppenbildung
291
Formeln fr Gruppenbersichten und zur Parametrisierung
Einen genaueren, jetzt strker auf Einzelheiten gerichteten Blick in die Zusammenfassungen der
Primrgruppen verschafft Ihnen Abbildung 7.12. Ganz wichtig fr die Anlage bzw. Interpretation
der Formeln und deshalb nochmals zu wiederholen: Sie wirken nicht in der gesamten Liste, son-
dern in jeweils ihrem der drei Komplexe, deren jeder die Gesamtheit aller Umsatzdaten repr-
sentiert. Deshalb auch in der Abbildung dieser Gruppenauflistung eine Unterteilung nach A, B
und C. Es ist also bei Einsatz der flotten Arbeitsroutinen (Ausfllen per Doppelklick, Mehrfachein-
gabe mit (Strg)+() usw.) Vorsicht und Zurckhaltung geboten. Jeder der drei Abschnitte ist
arbeitstechnisch als eigenstndiger Bereich zu behandeln. Das gilt nicht nur fr den in der Abbil-
dung zu sehenden Anteil, sondern auch fr die gesamte horizontale Ausdehnung.
Abbildung 7.12 Die Formeln arbeiten nur in ihrem Gruppenkomplex
Was als Gemeinsamkeit besteht: Es kommen Formeln der Typen ZHLENWENN und SUMMEWENN
zum Einsatz. Deren Suchkriterien sind smtlich in der sehr schmalen Spalte B hinterlegt. Fr den
Anwender erkennbar sind sie dort nicht und wrden es auch dann nicht sein, wenn die Spalte
verbreitert und ihre Schriftfarbe verndert wird. Der Grund dafr ist der Unsichtbarmacher
von Excel, das benutzerdefinierte Zahlenformat ;;;. Die drei Semikola hintereinander sorgen
dafr, dass in den Zellen weder positive Zahlen, noch negative, noch Nullwerte, noch Texte zur
Ansicht kommen.
292
Kapitel 7: Einmal mit Filter, bitte!
Die Formeln verwenden Bereichsnamen, in jedem der drei Abschnitte andere. An drei zeilen-
gleichen Beispielen, jeweils die obersten ihres Abschnitts:
Diese Konstruktion ist zwar nicht besonders anspruchsvoll, dennoch ein wenig fehleranfllig und
knnte auch in Maen jedenfalls zu Verwirrung beitragen. Mit der Beispieldatei 0705_Filter04 lernen Sie wei-
ter unten im Kapitel ein Verfahren kennen, das solche Klippen umschiffen hilft.
Auch bei den Prozentverteilungsformeln, in Abbildung 7.12 beispielhaft aus den Zellen F9 und I9
hervorgehoben, ist der Festlegung von Bezgen und Bezugsarten besondere Aufmerksamkeit zu
widmen.
So weit zum gruppenspezifischen Kalkulationsbereich des Arbeitsblatts. Auch fr den Quell-
daten- und Filterbereich, also ab Zeile 32, sind oben auch Neuigkeiten vermeldet worden, die es
nachstehend etwas genauer zu betrachten gilt:
Das Unternehmen wollte nicht nur dokumentieren, in welchem Kalenderjahr eine Kunden-
beziehung entstanden ist, sondern auch deren Dauer in Jahren anzeigen. Daraus wiederum
ergibt sich die zustzliche und leichte Mglichkeit, eine Kundengruppierung nach Alter der
Geschftskontakte einzurichten; fr so manche Bewertung und Erklrung durchaus interessant.
Abbildung 7.13 Neu ist die Formelspalte mit der berschrift Jahre KB (steht fr Kundenbeziehung)
Zelle Formel Zelle Formel
E5 =ZHLENWENN(rD1.ABC;$B5) J5 =SUMMEWENN(rD1.ABC;$B5;J$33:J$832)
E9 =ZHLENWENN(rD1.Land;$B9) J9 =SUMMEWENN(rD1.Land;$B9;J$33:J$832)
E18 =ZHLENWENN(rD1.Typ;$B18) J18 =SUMMEWENN(rD1.Typ;$B18;J$33:J$832)
Tabelle 7.3 Die Formeln der Gruppen-Summenliste arbeiten mit unterschiedliche Bereichsnamen
HINWEIS
Variable Gruppenbildung
293
Im Zusammenhang mit Abbildung 7.13: Die neu eingefgte Spalte mit der berschrift Jahre KB
enthlt Formeln, die von der Jahreszahl in Zelle rD1.JahrAktuell die Jahreszahl aus der linken
Nachbarspalte subtrahieren. (Sie erinnern sich: Die verbundene Zelle rD1.JahrAktuell enthlt
nur eine Zahl, der fhrende Text Kundenanalyse wird mit benutzerdefiniertem Zahlenformat
erzeugt.)
Es stehen somit jetzt alle Daten zur Verfgung, die dem Unternehmen helfen, den schnellen Fil-
terzugriff auf die Umsatzdaten seiner 55 Sekundr-Kundengruppen einzurichten. Die erforder-
lichen Bausteine werden mit Textformeln zusammengefgt und in den drei Parameterspalten
(berschriften P_01 bis P_03) ausgewiesen bzw. zur Filternutzung angeboten.
Die in Abbildung 7.14 gezeigten Formeln sind in ihren Details nicht mehr erluterungsbedrf-
tig. Sie verbinden Textelemente aus verschiedenen Spalten und fgen einen Unterstrich als
Trennzeichen ein (so in den Spalten P_01 und P_02) oder sie bilden, in der oben bei der ABCD-
Klassifizierung besprochenen Manier, ein Krzel: =WENN($AB33>=10;"KA";WENN($AB33>=3;"KM";"KN")).
Bei der Klasseneinteilung der Kundenbeziehung wird also bei zehn und mehr Jahren Dauer das
Krzel KA fr Altkunde, bei drei und mehr Jahren das Krzel KM fr Mittelkunde und
ansonsten das Krzel KN fr Neukunde vergeben.
Abbildung 7.14 Textverkettungen und WENN-Differenzierungen in den Parameterspalten
Was hier vorgestellt wurde und weiter unten noch wird, ist eine sehr wichtige und das jedenfalls
nach meiner bisherigen Erfahrung eine weit unterschtzte Komponente von Excel.
Ich bin ein groer Fan solcher differenzierenden und klassifizierenden Filterlisten. Je vielfltiger Sie dort paramet-
risieren, umso umfangreicher das zum Teil sprunghaft werden Ihre Schnellzugriff-Analysemglichkeiten.
Der rasche Zuwachs ergibt sich daraus, dass Sie zeilenspezifische Parameter nach Art von Kennzahlen generieren
knnen und sich jeder Teilparameter mit jedem anderen verbinden lsst. Die Festlegung analytisch wichtiger
Gruppen, ihre Unterteilung und ihre Begrenzung, das alles basiert natrlich auf unternehmensinternen Bedrf-
nissen und Vereinbarungen. Das vorgestellte System selbst wre natrlich noch vielfltig erweiterbar. Altkunden
der Umsatzklasse A (KA_A), nationale Verteilung der Kundentypen (IRL_T02) oder Neukunden nach Lndern
(DEU_KN). Darber hinaus: Typisierung von Kunden, die von den allgemeinen, periodischen Umsatzverteilungen
abweichen, die spezifischen regionalen Konkurrenzen ausgesetzt sind, die von bestimmten Auendienstmitarbei-
tern betreut werden usw. alles, was im Unternehmen wichtig ist, lsst sich entsprechend aufbereiten.
Wie wichtig es dabei sein kann, auf Reihenfolgen der Parameterbausteine und auf deren Syntaxen zu achten, wird
sich im nchsten und letzten Hauptabschnitt dieses Kapitels erschlieen.
TIPP
294
Kapitel 7: Einmal mit Filter, bitte!
Was sich aus solchen Grundmodellen machen lsst, ist auch fr erfahrene Excel-Benutzer oft von berraschender
Effizienz. Groer Fan, das bin ich geworden, nachdem mir klar wurde, welche einfachen Konstrukte ausreichen
knnen, um komplizierteste Analyse- und Prfaufgaben mit ein paar Mausklicks abzuarbeiten, bis hin zur Ent-
wicklung aussagekrftiger, monatlich sich selbst anpassender Kennzahlensysteme auf der Basis solch simpler Fil-
terlisten, wie es die hier gezeigten sind. Ganz ohne Schnickschnack und fr jeden, der nur ein paar kleine Excel-
Schritte weiter geht als blich, ohne besondere Mhe zu erstellen.
Und damit ja noch keine Ende: Sie haben in den Kapiteln 5 und 6 Verfahren zur Entwicklung multivariabler Ver-
gleichsmodelle kennengelernt. Was Sie in der hier besprochenen Datei an komplexen, benutzerdefiniert vern-
derbaren Datenquellen vorfinden (knnen) ist schon Futter genug fr vier oder fnf Focusbltter (dafr wurden
die Strukturen im Blatt Listen 1 vorbereitet). Aber hier ist bisher nur eine einzige Quelle mit nur einer einzigen
Datenart im Spiel. Stellen Sie sich bitte vor, welche Breite und Tiefe fr Analyse und Prsentation mglich wird,
wenn Sie ein solches Modell beispielsweise um Kostendaten, um Plandaten und um Istdaten mehrerer Jahre und/
oder auch gnzlich andere, kundenspezifische Daten erweitern.
Variable Gruppenvergleiche
Wiederum dieselben Daten, diesmal aber ein ganz anderer Betrachtungs- und Funktionsansatz.
Die Fassung 0705_Filter04 konzentriert ihre Darstellungen sehr auf die Quartalsumstze und bie-
tet dabei, unter Verwendung von Listen-Steuerelementen mit Klartextinformationen, frei whlbare
Vergleiche bzw. Ansichten an:
Umstze Gesamt in Relation zu 20 verschiedenen Kundengruppen
Umstze einer beliebigen Kundengruppe in Relation zu einer anderen Kundengruppe
Umstze Gesamt oder einer beliebigen Kundengruppe ohne Vergleichsdaten
In der vorigen Fassung wurden Gruppendaten als permanente Liste mit 17 Eintrgen gezeigt. In
dieser Fassung werden Eintrge auf Anforderung erzeugt. Jede zweizeilige Benutzerauswahl wird
mit tabellarischen Daten und einem daraus generierten Diagramm beantwortet.
Die Struktur dieser Lsung macht ihre Zielsetzung deutlich: ein schnelles und einfach zu hand-
habendes Orientierungsmittel fr die Geschftsfhrung des Unternehmens. Deren Wunsch war
es, die Umstze der Quartale besser beobachten, unterscheiden und vergleichen zu knnen. Dies
besonders deswegen, weil sich die Daten nicht gleichmig ber das Geschfts- und Kalender-
jahr verteilen. Es gibt, wie Sie in eigenen Einzelbetrachtungen feststellen knnen, ein deutliches,
unternehmenstypisches Sommerhoch, mit seinen positiven und negativen Seiten. Letztere
sind es, die es unter guter Beobachtung zu halten gilt, weil sie etliche Probleme erzeugen kn-
nen. Stichworte dazu: Personaldisposition, Wareneinsatz, Liquidittsplanung usw. alles sehr
spannende Themen fr Excel-Lsungen!
Variable Gruppenvergleiche
295
Auch wenn der Schwerpunkt des Informationsangebots derart eingegrenzt ist, das Filtern der Kun-
dendaten wird weiterhin nicht unterdrckt. Ist der Benutzer mit der entsprechenden Arbeitstech-
nik und der Verwendung der Kurzform-Parameter vertraut, kann er alle Zusammenstellungen zur
Ansicht und Kalkulation bringen.
Bitte ffnen Sie von der CD-ROM aus dem zu Ihrer Excel-Version passenden Ordner die Datei
0705_Filter04.
Das Arbeitsblatt Daten 1 Ist, hier schon mehr in Gestalt eines Focusblatts denn als Datensammlung, ist ohne
Kennwort geschtzt. In der Schlussfassung dieser Arbeitsmappe wrden die Bltter Listen 1 und Namensliste aus-
geblendet und die Arbeitsmappe geschtzt.
bersicht
Aus dem Blatt Namensliste will ich besonders jene Eintrge Ihrer Aufmerksamkeit empfehlen,
die mit den neu geschaffenen Funktionalitten des Modells in Zusammenhang stehen:
Bislang was es blich, die Arbeitsbltter in ihrer Abfolge von hinten nach vorn zu betrachten.
Hier aber ist es gnstiger, einen anderen Weg zu gehen. Die Verwendung des Blattes Listen 1 ist
aus vorigen Kapiteln bekannt, seine Struktur ist jedoch etwas abgewandelt. Der Grund dafr ist
leichter zu verstehen, wenn Sie sich vorher verdeutlichen, was im Blatt Daten 1 Ist geschieht und
zu sehen ist.
Im Zusammenhang mit Abbildung 7.15 und der dortigen Nummerierung:
rD1.SuchenKombi Zustzliche Formelspalte mit zusammengesetzten Suchkriterien im Blatt Daten 1 Ist
rL1.Gruppe01Ausw Zellverknpfung fr Steuerelement (Kombinationsfeld 1 zur Auswahl von Gruppen)
rL1.Gruppe01Kopf Wird als Bezug fr einen auswhlenden Zugriff auf Suchkriterien benutzt
rL1.Gruppe01Liste Listeninhalte fr Steuerelement (Kombinationsfeld 1)
rL1.Gruppe02Ausw Zellverknpfung fr Steuerelemente (Kombinationsfeld 2 zur Auswahl von Gruppen
und fr eine damit synchronisierte Bildlaufleiste)
rL1.Gruppe02Kopf Wird als Bezug fr einen auswhlenden Zugriff auf Suchkriterien benutzt
rL1.Gruppe02Liste Listeninhalte fr Steuerelement (Kombinationsfeld 2)
CD-ROM
296
Kapitel 7: Einmal mit Filter, bitte!
Abbildung 7.15 Diese Variante ist vorwiegend der Quartalsauswertung gewidmet
1. Bereits in der berschriftenzeile wird mit Auswertung Quartale die genderte und ein-
grenzende Bedeutung des Blattes verdeutlicht. Darunter ein zweizeiliger Datenbereich die
Quartalsdaten sind durch Formatierung hervorgehoben , dessen Inhalte auf die Nutzung
von Steuerelementen reagieren. Beide Kombinationsfelder stellen 22 Eintrge zur Auswahl:
Als ersten Gesamt, dann 20 verschiedene Kundengruppen, abschlieend (keine). Das unterste
der drei Steuerelemente, eine Bildlaufleiste, ist mit dem zweiten Kombinationsfeld synchroni-
siert. Diese Einrichtung untersttzt eine empfohlene Arbeitsweise: Fr die erste Zeile die
Auswahl Gesamt treffen, dann in der zweiten Zeile eine spezifische Gruppe einstellen oder
aber durch die Gruppen blttern.
2. Wenn oben Gesamt eingestellt ist, erscheint Bedingte Formatierung mal wieder eine sonst
unsichtbare dritte Tabellenzeile. Sie enthlt Prozentwerte, die den Anteil der zweiten Zeile an
der ersten ausdrcken. (Das ist nur eine von etlichen sinnvollen Optionen. Es wre z. B. auch
leicht mglich, diese Prozentrechnung permanent vorzuhalten und sie, weil in etlichen Fl-
len unsinnig wirkend, mit einem An-und-Aus-Schalter zu versehen).
3. Das Sulendiagramm zeigt die Quartalsdaten der beiden Datenzeilen. Seine Farben entspre-
chen der Flchenformatierung hinter den Steuerelementen und den Schriftfarben der Daten-
zeilen. Die Zeichnungsflche des Diagramms ist auf die Spaltenbreiten der von ihm referen-
zierten Zellen abgestimmt (mehr dazu weiter unten bei Abbildung 7.21) und zeigt als
Hintergrund auch die Fllfarben dieser Zellen. Durch das alles entsteht natrlich eine sehr
starke, optische Verbindung.
Variable Gruppenvergleiche
297
Wie Sie sehen, gibt es links und rechts vom Diagramm noch reichlich Platz fr Erweiterungen beliebi-
ger Art. Probieren Sie einiges aus. Wie wre es z. B. mit einer interessanten Variante zur Vertiefung der bereits gelie-
ferten Informationen: Rechts neben dem Quartalsdiagramm ein Monatsdiagramm mit Linien, um zustzlich den Jah-
resverlauf und die Spannweitenunterschiede der aktuell ausgewhlten Daten zu visualisieren.
Unterhalb des vorstehend beschriebenen Bereichs ist alles so geblieben, wie es auch in den vori-
gen Modellen schon war.
Strukturen zur Dynamisierung der Benutzerauswahl
Die vom Benutzer mittels Steuerelementen abgerufenen Werte sind weiterhin Resultate aus ein-
fach gestrickten SUMMEWENN-Formeln (vgl. Abbildung 7.20). Bei der hier gewhlten Konstruktion
wurden zwei Restriktionen dieser Funktion umgangen. Warum und wie, dazu bedarf es einiger all-
gemeiner Erluterungen und spezieller Beschreibungen.
Die Funktion SUMMEWENN arbeitet extrem schnell. Ich denke hier z. B. an ein Praxismodell, das
mit dem hier gezeigten etliche hnlichkeiten hat und neben anderen mit rund 26.000 SUMME-
WENN-Formeln ausgestattet ist. Bei jeder Steuerelement-Benutzeraktion werden alle diese For-
meln neu berechnet in einer Zeit, die am Bildschirm nicht als Verzgerung auffllt.
Die Funktion SUMMEWENN kann bei Standardverwendung nur mit einem einzigen Suchbegriff
und einem einzigen Suchbereich arbeiten. Dies beschrnkt ihre Einsatzmglichkeiten. Das
lsst sich mit einigen Kunstgriffen umgehen (z. B. Verwendung als Matrixformel, alternative
Verwendung von SUMMENPRODUKT), die jedoch ab einer vorher nicht bestimmbaren und deut-
lich kleineren Formelmenge zu drastischen Performanceverlusten fhren knnen.
Die unter Excel 2010 vorhandene Alternative SUMMEWENNS kennt die Restriktionen von SUM-
MEWENN nicht (verarbeitet bis zu 127 Kriterien in bis zu 127 Suchbereichen; Nheres in Teil B,
Kapitel 11, siehe dort auch ZHLENWENNS und MITTELWERTWENNS), steht aber in lteren Excel-
Versionen eben nicht zur Verfgung und ist deswegen nicht abwrtskompatibel verwendbar.
Die hier vorgestellte Verwendung von SUMMEWENN schafft eine passable Problemlsung:
Die Formeln behalten ihre Schnelligkeit, weil sie weiterhin in ihrer einfachen Grundform
benutzt werden.
Weil deshalb allerdings nur ein einziger Suchbegriff zulssig ist, wird dieser variabel gestaltet.
Weil nur ein Suchbereich zulssig ist, hier aber bereits drei verschiedene vorliegen, werden
diese zu einem einzigen verbunden.
Der angewandte Trick wird bei Betrachtung von Abbildung 7.16 in Verbindung mit Abbildung 7.17
erkennbar. Zunchst zu Abbildung 7.16:
Der Filterliste wurde eine weitere Spalte mit dem Bereichsnamen rD1.SuchenKombi angefgt. Sie
fhrt mit ihren Formeln drei Suchbegriffe zusammen, die ihrerseits (in den Parameterspalten G,
H und I) ebenfalls schon mit Formeln generiert wurden. Dabei werden nun abermals Unterstri-
che als Trennzeichen eingesetzt (nicht ntig, aber die Lesbarkeit und die Verarbeitung durch wei-
tere Formeln erleichternd). Im Ergebnis entsteht hier eine Liste von Suchbegriffen mit jeweils
14 Zeichen.
TIPP
298
Kapitel 7: Einmal mit Filter, bitte!
Der Suchbegriff SWE_A_T03_A_KA sagt (nach kurzer Gewhnung) klar: schwedischer Alt-
kunde der Umsatzklasse A und des Kundentyps 3. Der Kunde IRL_D_T04_D_KN ist eindeutig
irischer Neukunde der Umsatzklasse D und Kundentyp 4. So weit, so relativ einfach.
In diesen Kombi-Suchbegriffen kommt der Buchstabe fr die Umsatzklasse zweimal vor. Diese Red-
undanz ist gewollt, weil sie diverse Weiterverarbeitungen untersttzen kann (z. B. mit speziellen LINKS- oder RECHTS-
oder TEIL-Formeln), die in diesem Buch allerdings keine Erwhnung finden.
Was aber hilft ein Suchbegriff mit 14 Zeichen, wenn Sie in den SUMMEWENN-Formeln nur eines
oder drei oder fnf davon brauchen bzw. nur brauchen drfen?
Abbildung 7.17 Die bersetzungsansicht: Klartextliste und Suchkriterienliste
Abbildung 7.16 Aus drei Parametern wird einer
HINWEIS
Variable Gruppenvergleiche
299
Die einfache Antwort ergibt sich indirekt aus den mit Suche berschriebenen Listen in Abbil-
dung 7.17: Sie verwenden bei der Suche im Suchkriterienbereich von den jeweils 14 Zeichen nur
ganz bestimmte, fr den mehr oder weniger groen Rest kommen Stellvertreterzeichen zum
Einsatz.
Sie knnen in Suchbegriffen Stellvertreterzeichen (Platzhalter, Wildcards) verwenden.
Dabei steht der sog. Asterisk, das Zeichen * (Stern), fr eine beliebige Zeichenkette. Wenn Sie es allein verwen-
den, suchen Sie alles, im Beispielfall steht es also fr die Summierung Gesamt. Einige Beispiele in Verbindung
mit anderen Zeichen: FRA* steht hier fr Frankreich, knnte aber auch fr Frankfurt oder fr Fragmentierungsver-
fahren stehen (nach Gro- und Kleinschreibung wird nicht unterschieden). Der Suchbegriff *KA steht hier fr den
Altkunden, knnte aber auch fr jede andere Zeichenfolge beliebiger Lnge stehen, die mit KA endet.
Das Stellvertreterzeichen ? steht fr genau ein beliebiges Zeichen. Der Suchbegriff ????A* steht hier fr die
Umsatzklasse A, knnte aber auch fr operativ stehen. Der Suchbegriff NO?? (den es im Beispielfall nicht gibt)
knnte beispielsweise fr Nord oder fr Note stehen, nicht aber fr Nomenklatur und auch nicht fr Novellie-
rungsprozessvariantendarstellung, das wre dann beides eher NO*.
Die im Blatt Listen 1 eingetragenen und mit Abbildung 7.17 gezeigten Suchbegriffe erfllen hier ihren Zweck, sind
aber unsystematisch aufgebaut. Ich habe sie dennoch hier so benutzt, um einige Variationen vorstellen zu kn-
nen. Sehr viel besser wre im vorliegenden Fall die ausschlieliche Verwendung von Fragezeichen, also z. B. statt
DEU* die Verwendung von DEU??????????? oder ein ????C????????? statt ????C*. Der Grund: Das Lsungsbeispiel
benutzt ein einheitliches System, in dem jeder Suchbegriff 14 Zeichen hat, von denen beliebige an beliebigen
Stellen durch Stellvertreterzeichen ersetzt werden knnen. Das schafft bei komplizierteren und vielfltigeren als
den hier vorgestellten Aufgaben die Mglichkeit, bentigte Suchbegriffe variabel mit Formeln zu erzeugen, die
ihrerseits von Steuerelementen betreut werden. Dann ist es ideal, wenn Sie mit einer festen Zeichenzahl wie
hier mit 14 arbeiten knnen. Eine der zum Erstellen von Suchbegriffen zu verwendenden Funktionen wre WIE-
DERHOLEN. Als fiktives Beispiel: Per Mausklick auf ein ActiveX-Listen-Steuerelement ist in seiner LinkedCell mit
dem Namen rL1.SuchenAusw der Text FIN entstanden. Mit der Formel
wrde daraus der Suchbegriff FIN???????????.
(Das vorstehend angesprochene ActiveX-Listen-Steuerelement kann einen Text statt seinen Indexwert ausgeben,
weil seine Eigenschaft BoundColumn auf 1 gesetzt wurde Nheres dazu in Teil B, Kapitel 13.)
Zusammenfassend der Funktionsablauf:
1. Der Benutzer mchte die Daten einer bestimmten Kundengruppe einlesen. Dazu klickt er in
der Auswahlliste eines Steuerelements auf einen Klartexteintrag, z. B. auf Umsatz C. Damit
erzeugt er in der mit dem Steuerelement verknpften Zelle die Zahl 4.
2. Eine Formel ermittelt nun in einer Liste (vgl. Abbildung 7.17) mithilfe der Vorgabe 4, wel-
cher Suchbegriff dem Klartext Umsatz C zugeordnet ist, nmlich ????C*, und liest diesen
Suchbegriff ein (vgl. Abbildung 7.19).
3. Der so bernommene Suchbegriff wird nun von SUMMEWENN-Formeln benutzt, die ihn im
Bereich rD1.SuchenKombi verwenden, um die gewnschten Daten zusammenzustellen (vgl.
Abbildung 7.16 und Abbildung 7.20).
=rL1.SuchenAusw&WIEDERHOLEN("?";14-LNGE(rL1.SuchenAusw))
TIPP
300
Kapitel 7: Einmal mit Filter, bitte!
Abbildung 7.18 Die Eigenschaften der drei Steuerelemente wie blich sind das sehr einfache
Konstruktionen
Die Elemente und Formeln, die im Arbeitsblatt Daten 1 Ist zur Verrichtung solcher Arbeiten
gebraucht werden, sind schnell erklrt:
Die Einrichtung der drei Formularsteuerelemente ergibt sich aus Abbildung 7.18. (Sie erinnern
sich: Wrden Sie hier statt mit Formularsteuerelementen mit ActiveX-Steuerelementen arbeiten,
wre die Bildlaufleiste verzichtbar, weil Sie den gewnschten Blttern-Effekt im jeweils aktiven
Listenelement auch mit den Pfeiltasten der Tastatur erreichen.)
Die bentigten Suchbegriffe werden mit zwei Formeln in den Zellen D5 und D6 ermittelt. Die
Ergebnisse sind in Abbildung 7.19 erkennbar, in der Lsung selbst aber unsichtbar formatiert.
Abbildung 7.19 Der Benutzer whlt Klartext, Excel ermittelt das dazu passende Suchkriterium
Die Formel =BEREICH.VERSCHIEBEN(rL1.Gruppe01Kopf;rL1.Gruppe01Ausw;1) geht von der Zelle rL1.Gruppe01
Kopf (der berschriftenzelle der referenzierten Liste) so viele Zeilen nach unten, wie es dem
aktuellen Wert in der Zelle L1.Gruppe01Ausw (die Verknpfungszelle des Steuerelements) ent-
Variable Gruppenvergleiche
301
spricht, dann eine Spalte nach rechts. Auf diese Weise kommt also die bersetzung einer Klar-
textauswahl in einen eher kryptischen Suchbegriff zustande. Vergleichen Sie diese Beschreibung
ggf. auch nochmals mit Abbildung 7.17.
Abbildung 7.20 SUMMEWENN mit variablen Suchkriterien
Die SUMMEWENN-Formeln schlielich zwei Beispiele sind in Abbildung 7.20 sichtbar gemacht
knnen nach solcherlei Vorbereitungen in ihrer einfachen und sehr schnell reagierenden Stan-
dardvariante benutzt werden.
Einrichtung des Diagramms
Das Sulendiagramm zur Darstellung der Quartalswerte ist ein einfacher Standard, lediglich
seine Positionierung kann ein wenig knifflig sein. Dazu gleich mehr. Zunchst aber, im Zusam-
menhang mit Abbildung 7.21 und der dortigen Nummerierung, ein paar Einzelheiten:
Abbildung 7.21 Die Gre der Zeichnungsflche ist genau auf die Spaltengrenzen abgestimmt
302
Kapitel 7: Einmal mit Filter, bitte!
1. Die Datenquelle des Diagramms beschrnkt sich auf die acht zu visualisierenden Zahlen.
Titel oder Legende sind nicht erforderlich; diese Angaben werden bereits von den Tabellen-
strukturen gezeigt.
2. Das Diagramm ist voll transparent. Die Gre seiner Gesamtflche ist in der Abbildung mit
einem Rahmen gekennzeichnet. Es verzichtet auf fast alle Elemente, nur seine Sulen (die
beiden Datenreihen) und seine vertikalen Gitternetzlinien sind sichtbar geblieben.
3. Die Abmessungen der transparenten Zeichnungsflche sind przise mit dem Tabellenhinter-
grund abzustimmen. Die differenzierenden Farben hinter den Sulen sind Flchenfrbungen
der Tabelle. Wie Sie in der Abbildung erkennen, gibt es eine przise bereinstimmung zwi-
schen den Grenzen der Spalten K bis N und den vertikalen Gitternetzlinien in der Zeich-
nungsflche des Diagramms.
Eine derartige Anfertigung braucht einige Voraussetzungen und ein wenig bung.
Abbildung 7.22 Die Flche D gehrt auf Flche C
Die Aufgabenstellung im Zusammenhang mit den Flchenkennzeichnungen der Abbildung 7.22:
Die Flche A enthlt die Datenquelle des Diagramms.
Die Flche B enthlt Formeln der Art =WENN(rL1.Gruppe01Ausw=1;K$6/K$5%;""), deren Ergebnisse
also nur, wie oben bereits erwhnt, unter bestimmten Bedingungen erscheinen.
Die Flche C ist leer. Ihre Tabellenzellen haben dieselben Farbfllungen wie die Zellen der
Bereiche A und B.
Die Flche D (die Zeichnungsflche des Diagramms) soll mit Flche C deckungsgleich werden.
Variable Gruppenvergleiche
303
Die dazu notwendigen Arbeiten als kurz gefasste Schritt-fr-Schritt-Anleitung:
1. Alle Einrichtungen der Tabelle sind fertig, das Formelwerk funktioniert, smtliche Formate
sind gesetzt. Legen Sie die Farben fest, die hinter dem Diagramm erscheinen sollen. Farben,
Rahmungen, Spaltenbreiten, Zeilenhhen usw.; alles soll so sein und bleiben, wie es gegen-
wrtig ist. Speichern Sie diesen Zustand, um ggf. zu ihm zurckkehren zu knnen.
2. Erzeugen Sie das Diagramm. Formatieren Sie die Sulen. Machen Sie die Diagrammflche
und die Zeichnungsflche transparent und entfernen Sie alle weiteren Diagrammelemente,
auer den Sulen. Fgen Sie vertikale Gitternetzlinien ein und formatieren Sie diese mit einer
dezenten Farbe.
3. Geben Sie der Zeichnungsflche des Diagramms (Flche D) Abmessungen, die in beiden
Richtungen grer sind als die der Zielflche C.
4. Schieben Sie das Diagramm an seine ungefhre Position. Richten Sie dabei die Flche D so
aus, dass sie Flche C auf allen Seiten berragt.
5. Manipulieren Sie in kleinen Schritten die Gre der Diagrammflche und/oder der Zeich-
nungsflche und ggf. auch die Position des gesamten Diagramms so lange, bis die vertikalen
Gitternetzlinien des Diagramms exakt mit den Spaltengrenzen der darunter liegenden Tabel-
lenzellen bereinstimmen.
6. Probieren Sie mit mehreren unterschiedlichen Einstellungen der Steuerelemente aus, ob das
Erscheinungsbild des Diagramms Ihren Wnschen und Vorstellungen entspricht.
305
Kapitel 8
Sonst noch was?
In diesem Kapitel:
Automatisches Sortieren 306
Zentrale Datenpflege 315
Dynamisierte und dynamisierende Formeln 319
Dynamische Namen 330
Variable Zugriffe mit statischen Steuerelementen 341
Wichtiges zum Schluss 349
306
Kapitel 8: Sonst noch was?
Im praktischen Teil A dieses Seminarbuchs ist dies das letzte Kapitel. Der danach folgende Nach-
schlageteil B beschftigt sich ausschlielich mit Arbeitstechniken und Organisationsthemen.
Am Ende eines Prsenzseminars versuche ich meistens, noch Fragen zu beantworten oder The-
men abzuhandeln, die liegen geblieben sind oder die sich nicht so recht in den geplanten Verlauf
einfgen lieen. Meistens allerdings ist die Zeit dann ziemlich knapp geworden; so bleibt etli-
ches dann doch unbehandelt oder es wird in ungebhrlicher Hast nur gestreift oder bleibt gnz-
lich ungesagt.
Ein Seminar in Buchform hat solche Probleme eher nicht. Ganz im Gegenteil, hier lsst sich aus-
leitend noch einiges wiederholend ansprechen oder gar vertiefen.
In diesem Kapitel werden Sie keine strukturierten Arbeitsmappen mit Lsungscharakter mehr
finden, sondern vorwiegend Fragmente, die sich mit speziellen Problemen und deren Bearbei-
tung beschftigten. Allerdings wird der rote Faden des Seminars weiter fortgefhrt: Es geht
hauptschlich um den variablen Umgang mit Daten und mit Elementen: automatisches Sortie-
ren, sich selbst anpassende Formeln und die praktische Verwendung dynamischer Bereichs-
namen.
Automatisches Sortieren
Sie knnen eine Datentabelle so einrichten, dass sich ihre Sortierung automatisch dem aktuellen
Zustand ihres Zahlenmaterials anpasst. Absteigend oder aufsteigend, wie Sie wollen. Neue Zah-
len, neue Sortierung. Das kann sehr interessant sein, wenn beispielsweise die monatlich aktuel-
len Spitzenreiter auszuweisen sind und hnliches. Voraussetzung fr ein einwandfreies Gelin-
gen ist es, dass keine der Zahlen doppelt vorkommt. Diese Einschrnkung lsst sich jedoch, wie
Sie weiter unten noch sehen werden, in vielen Fllen leicht umgehen.
Lottospiel mit Sofortentscheid
Was hat eine Excel-Lottospielerei mit automatischen Sortierungen zu tun? Ziemlich viel, denn
mit der Datei 0801_Lotto lassen sich die dazu notwendigen Komponenten gut erklren und
nebenbei noch ein wenig mehr.
Bitte ffnen Sie von der CD-ROM aus dem zu Ihrer Excel-Version passenden Ordner die Datei
0801_Lotto. Das Arbeitsblatt ist ohne Kennwort geschtzt.
Sie sehen ein zweigeteiltes Lottospiel (6 aus 49), das bei jedem Drcken von (F9) in seinen Schei-
nen neue Zahlenkombinationen erzeugt. Auf der linken Seite wird ein Tipp abgegeben, dem auf
der rechten Seite eine Sofortziehung gegenbersteht. Wie viele Richtige Sie erreicht haben, wird
mit Farbmarkierungen gezeigt und als Textinformation ausgewiesen. Was Ihre Chancen betrifft:
Die sind leider nicht besser als beim echten Spiel und die Gewinnquoten sind eher mig, um
es mal nett auszudrcken.
CD-ROM
Automatisches Sortieren
307
Abbildung 8.1 Keinesfalls so einfach, wie es aussehen mag
Die Auflistung der Anforderungen an ein solches Spielzeug macht klar, dass seine Konstruktion
einige Probleme mit sich bringt:
Es sollen auf beiden Seiten, unabhngig voneinander, sechs Zahlen zwischen 1 und 49 entwi-
ckelt werden.
Keine dieser Zahlen darf auf einer Seite doppelt vorkommen.
Die getippten bzw. gezogenen Zahlen mssen in einem Lottoschein erkennbar gemacht werden
und zustzlich in einer vertikalen Auflistung erscheinen. Diese muss aufsteigend sortiert sein.
In der Auflistung der Ziehungszahlen (rechte Seite also) mssen jene Zahlen optisch hervor-
gehoben werden, die richtig getippt wurden. Deren Anzahl ist in einen Text zu bertragen.
Zur Beurteilung der nachstehenden Erluterungen mssen Sie im Arbeitsblatt Lotto 1 einige
Bereiche sichtbar machen, deren Inhalte durch Farbformatierung (Schriftfarbe = Hintergrund-
farbe) ausgeblendet sind. Zu deren Lokalisierung finden Sie in Abbildung 8.2, Abbildung 8.3
und Abbildung 8.4 entsprechende Hilfen.
Zuerst soll die einfachere der beiden Seiten, der Tipp-Sektor links im Blatt betrachtet werden.
Im Zusammenhang mit Abbildung 8.2:
Im Bereich B12:B60 befindet sich eine laufende Nummerierung von 1 bis 49.
Daneben, in Spalte C, werden mit Formeln =ZUFALLSZAHL()+ZUFALLSZAHL() bei jeder Neuberech-
nung des Blattes Werte ermittelt, die mit 15 Nachkommastellen zwischen 0 und 2 schwanken.
Dass dabei eine dieser Zahlen doppelt auftaucht, ist sehr viel unwahrscheinlicher als ein Lotto-
gewinn mit gleichzeitigem Abrumen des Jackpots, kann hier also als extreme Ausnahmemg-
lichkeit hingenommen werden.
308
Kapitel 8: Sonst noch was?
In den Zellen D12:D17 sind sechs RANG-Formeln hinterlegt. Sie untersuchen, welchen Rang-
platz ihre links benachbarte Zufallszahl unter allen 49 Zufallszahlen hat. Wenn anzunehmen
ist, dass keine der Zufallszahlen doppelt vorkommt, sind hiermit bereits die 6 aus 49 ermit-
telt, sechs Rangpltze aus 49 Werten. Die so ermittelten Zahlen sind jedoch nicht sortiert.
Die Formeln im Bereich G12:G17 bringen die getippten Werte aus D12:D17 in eine aufsteigende
Reihenfolge. Die in Abbildung 8.2 gezeigte Formel =KKLEINSTE($D$12:$D$17;$B12) als Anweisung:
Ermittle im Bereich D12:D17 den k-kleinsten Wert. Hierbei bestimmt k, der wievielt-kleinste
zu suchen ist. Die Vorgabe der Ziffer 1 in Zelle B12 bestimmt hier den erstkleinsten 1 der
kleinste, die 2 in Zelle B13 den zweitkleinsten usw.). Da die Vorgaben in Spalte B von 1 bis 6 auf-
steigen, entsteht im Effekt aller sechs Formeln also automatisch eine entsprechende Sortierung.
Fr eine absteigende Sortierung gibt es zwei Lsungsvarianten:
Die Vorgabewerte in Spalte B werden absteigend angelegt.
Die Vorgabewerte in Spalte B bleiben aufsteigend, aber Sie verwenden statt KKLEINSTE die alternative Funk-
tion KGRSSTE (mehr dazu weiter unten und auch in Teil B, Kapitel 11).
Abbildung 8.3 und das ist die Ziehung-Seite
Abbildung 8.2 Das ist die
Tipp-Seite des Modells
HINWEIS
Automatisches Sortieren
309
Etwas schwieriger wird es auf der rechten Seite des Blattes, im Ziehung-Sektor. Hier sind ja
nicht nur Zahlen zu ermitteln, sondern sie sind auch noch mit den getippten zu vergleichen:
Welche bereinstimmungen gibt es und ggf. wie viele?
Zuerst aber, im Zusammenhang mit Abbildung 8.3, die Ermittlung der Gewinnzahlen selbst.
Hier gibt es keine funktionellen Unterschiede zur vorstehend beschriebenen Konstruktion.
Lediglich bei den relativen Positionierungen der entsprechenden Bereiche sind Abweichungen
vorhanden. Welche Formelgruppen sich wo befinden, ist in der Abbildung bezeichnet. Wie Sie
sehen, hat sich die Abteilung KKLEINSTE deutlich von ihren Lieferanten, den RANG-Formeln ent-
fernt und nach links verschoben was ihrem einwandfreien Funktionieren natrlich keinen
Abbruch tut.
Es sind also sechs Gewinnzahlen ermittelt und im Bereich Q12:Q17 in eine aufsteigende Reihen-
folge gebracht worden.
Abbildung 8.4 So werden die Richtigen gezhlt und das Resultat in einen Text bertragen
In Abbildung 8.4 sehen Sie, mit welchen Formeln nun die Richtigen gezhlt und mitgeteilt
werden. In der Reihenfolge der Nummerierung und am Beispiel der in der Abbildung gezeigten
Formeln:
1. Die Formel =SVERWEIS($Q17;$G$12:$G$17;1;FALSCH) in Zelle R17, exemplarisch fr den Bereich
R12:R17, berprft, ob der Suchbegriff (die Zahl) aus ihrer linken Nachbarzelle Q17 in der ers-
ten (und einzigen) Spalte der Matrix $G$12:$G$17 (dort stehen die getippten Zahlen) vorhan-
den ist. Wenn ja, liefert sie diese Zahl. Welche, das ist hier ohne Bedeutung, es kommt nur
darauf an, dass die Formel entweder eine Zahl liefert, oder aber, wenn im referenzierten
Bereich nicht vorhanden, den Fehlerwert #NV.
2. Die Formel =ZHLENWENN($R$12:$R$17;"<>#nv") in Zelle S12 ermittelt die Anzahl der Treffer. So
viele Zahlen (im Sinn der Formel besser gesagt, so viele Nicht-#NV-Werte) gibt es im geprf-
ten Bereich, so viele Richtige hat der (F9)-Spieler getippt.
3. Nun soll dieses Ergebnis in einen Text bertragen werden, der umgangssprachlichen Gewohn-
heiten hnelt: Ich habe nur zwei Richtige, Endlich hab ich mal wieder drei Richtige,
Natrlich hatte ich auch diesmal wieder sechs Richtige irgendwie langweilig das Ganze.
310
Kapitel 8: Sonst noch was?
Die Formel
leistet die gewnschte bersetzung einer Ziffer in Text und hngt noch das Wort Rich-
tige an.
Der Wert in Zelle S12 kann (hufig) null sein und wre deshalb als Indexargument der WAHL-For-
mel untauglich, eine nullte Auswahl kann die Formel nicht treffen, als Formelergebnis wrde #WERT! erschei-
nen. Deswegen ist das Argument Index hier um den Wert 1 zu erhhen.
Bis dahin also der Ablauf von Tipp und Ziehung sowie die Auflistung der Ergebnisse. Prsenta-
bel wre das noch nicht, eine groe Rolle bei dieser Konstruktion spielen natrlich die optischen
Signale. Sie werden selbstverstndlich mit bedingter Formatierung erzeugt.
Die beiden auf dem Arbeitsblatt gezeigten Lottoscheine, der Bereich G4:M10 fr den Tipp und
der Bereich Q4:W10 fr die Ziehung, stellen identische Ansprche an die Formatierungssignale.
Die getippten bzw. die gezogenen Zahlen sollen deutlich hervorgehoben werden.
Wie das funktioniert, wird fr den Bereich Q4:W10 mit Abbildung 8.5 vorgestellt:
Abbildung 8.5 Diese bedingte Formatierung gilt fr den gesamten Lottoschein der Ziehung
=WAHL($S$12+1;"Null";"Eine";"Zwei";"Drei";"Vier";"Fnf";"Sechs")
&" Richtige"
HINWEIS
Automatisches Sortieren
311
Die Formatierung der Ziehungszahlen wechselt den farbigen Zellhintergrund von Wei nach
Dunkelblau und die Schriftfarbe von Rot nach Wei. Potenzieller Auslser ist die als Formel
hinterlegte Regel
die, in dieser Form fr den gesamten markierten Bereich Q4:W10 festgelegt, natrlich nicht nur
fr die Zelle Q4 wirkt, sondern durch ihre automatische Anpassung (Q4 ist als relativer Bezug ein-
getragen) fr alle Zellen des Bereichs.
Zur Erluterung der Regel:
1. Der innere Teil der Formel fhrt einen SVERWEIS-Versuch aus und sucht dabei die Zahl aus Q4
in der sechszelligen Matrix Q12:Q17 (in den gezogenen Zahlen). Wird sie dort nicht gefunden,
reagiert dieser Teil der Formel mit #NV.
2. Die ISTNV-Hlle prft nun, ob das SVERWEIS-Ergebnis #NV ist. Trifft das zu, wre das Ergebnis
der Prfung bis hierhin WAHR.
3. Die uere NICHT-Hlle dreht die Logik aus 1 und 2 quasi um. Wenn das Ergebnis aus 1 und 2
also nicht WAHR ist (weil es die Zahl aus Q4 im Bereich Q12:Q17 gibt), dann wird das bedingte
Format gesetzt.
Die Regel =NICHT(ISTNV(SVERWEIS(G4;$G$12:$G$17;1;FALSCH))) im Tippschein auf der linken Seite des
Arbeitsblatts leistet dasselbe, lediglich mit anderen Bezgen und mit anderem Formatierungs-
ergebnis.
Fehlt noch die bedingte Formatierung des Bereichs Q12:Q17. Im Zusammenhang mit Abbildung 8.6
wird klar, dass es zur Regel =NICHT(ISTNV(SVERWEIS(Q12;$G$12:$G$17;1;FALSCH))) nichts Neues mehr zu
berichten gibt.
Abbildung 8.6 Diese bedingte Formatierung gilt fr die Auflistung der gezogenen Zahlen
=NICHT(ISTNV(SVERWEIS(Q4;$Q$12:$Q$17;1;FALSCH)))
312
Kapitel 8: Sonst noch was?
Die Besten nach oben
Nach dieser eher spielerischen Vorbereitung nun zur Simulation eines Praxisbeispiels.
Bitte ffnen Sie von der CD-ROM aus dem zu Ihrer Excel-Version passenden Ordner die Datei
0802_AutoSort. Die Arbeitsbltter sind nicht geschtzt.
Beachten Sie das Blatt Namensliste mit der Aufstellung der vier in dieser Arbeitsmappe existie-
renden Bereichsnamen.
Im Zusammenhang mit Abbildung 8.7 zu den Elementen im Arbeitsblatt Test 1:
In Zelle J8, hervorgehoben mit der typischen Formatierung, befindet sich der rT1.Knoten01; in
Zeile 3 und in Spalte G die bekannten Hilfsnummerierungen (Zahlen als Abstnde vom Knoten).
Der Bereich K8:M55 ist in diesem Beispiel die Datenquelle. Er enthlt die Erlsdaten von
47 Kostenstellen aus zwei verschiedenen Geschftsjahren (Abschnitte A und B der Abbildung).
Jedes Drcken von (F9) erzeugt hier neue Daten. Das entsprche z. B. dem Einlesen von Erls-
summen aus dem Absatz verschiedener Produkte.
Der Bereich Q8:X55 entspricht einer automatisch generierten Doppel-Diagrammbasis oder
einer vergleichenden Berichtstabelle in einem Focusblatt. Jedes Mal, wenn sich die Quell-
daten ndern, entstehen hier zwei neue, jeweils zweispaltige Listen in absteigender Sortie-
rung: Die Kostenstellen und Erlsdaten aus Abschnitt A (Erlse 09) im Abschnitt C sowie die
Kostenstellen und Erlsdaten des Abschnitts B (Erlse 08) im Abschnitt D. Die erfolgreichs-
ten Kostenstellen werden nach oben gerckt. Das bedarf keiner manuellen Sortierung oder
einer Programmierung, weil hier die sortierende Umsetzung der Quelldaten in Berichtsdaten
mit Anwendung von Formeln geschieht.
Abbildung 8.7 Neue Erlsdaten in A und B? Dann automatische, absteigende Neusortierung in C und D.
CD-ROM
Automatisches Sortieren
313
Die zentrale Leistung des Vorgangs findet in den beiden ausgeblendeten Spalten R und V statt.
Nach deren Einblenden sehen Sie unter den berschriften Pos (steht fr Position) mit roter Schrift
formatierte Zahlen Formelergebnisse.
Zu den Formeln des Arbeitsblatts im Zusammenhang mit Abbildung 8.8. Zunchst die ber-
sicht:
Die Formeln =ZUFALLSBEREICH(1000;49999)+RUNDEN(ZUFALLSZAHL();2) in den Spalten L und M stellen
fiktive Erlsdaten in einer Spanne von 1.000,00 bis 49.999,99 her. Die beiden Blocks haben
die Bereichsnamen rT1.Erlse2009 bzw. rT1.Erlse2008.
Die Formeln in den jetzt sichtbaren Spalten R und V ermitteln in den Bereichen rT1.Erlse2009
bzw. rT1.Erlse2008 die Zeilenpositionen von Rangpltzen.
Die Offset-Formeln in den Spalten S, T, W und X benutzen diese Positionsbestimmungen als
Zeilenargumente, um die gewnschte, automatische Sortierung herzustellen.
Abbildung 8.8 Die Formeln in den ausgeblendeten Spalten bereiten das Sortieren vor
Die in der Abbildung 8.8 hervorgehobenen Formeln im Einzelnen:
Beim Lottobeispiel wurde die Funktion KKLEINSTE eingesetzt. Hier nun kommt deren Gegenstck
KGRSSTE zum Zuge: Die Zeilenpositionsbestimmung eines Wertes geschieht, am Beispiel der
Zelle R10, auf folgende Weise:
Die Syntaxdarstellung =VERGLEICH(Suchkriterium;Suchmatrix;Vergleichstyp) macht deutlich, dass der For-
melteil KGRSSTE(rT1.Erlse2009;$G10) in der VERGLEICH-Formel das Suchkriterium bildet. In G10 steht als
Vorgabewert die Ziffer 2. Demzufolge wird von diesem Formelteil der zweitgrte Wert in der
Matrix rT1.Erlse2009 ermittelt. Dieser ist dann also das Suchkriterium, dessen Zeilenposition sich
in der Matrix rT1.Erlse2009 bestimmen lsst.
=VERGLEICH(KGRSSTE(rT1.Erlse2009;$G10);rT1.Erlse2009;0)
314
Kapitel 8: Sonst noch was?
Die so in Spalte R ausgewiesenen Zeilenpositionen werden nun von den Offset-Formeln in den
rechts benachbarten Spalten als Zeilenargumente benutzt. Die beiden Beispiele aus der Abbil-
dung
zeigen die bekannte Gestaltungsart: vom Knoten ausgehend so viele Zeilen nach unten, wie es
der Vorgabe (dem Formelergebnis) in Spalte R entspricht, und so viele Spalten nach rechts, wie
es der Vorgabe (der numerischen Konstante) in Zeile 5 entspricht.
Die Formeln fr das Jahr 2008 (Spalten W und X) sind gleichartig aufgebaut.
Vermeidung von Doppeln
Die hier vorgestellte, in der Anwendungspraxis sehr interessant einsetzbare Form der automati-
schen Sortierung mittels Formeln gelingt nur dann problem- und lckenlos, wenn in der zu sor-
tierenden Quelle komplett unterschiedliche Werte, also keine Doppel vorliegen. Eine Unter-
schiedlichkeit kann sich fr Excel allerdings auch noch in der zehnten oder einer weiteren
Nachkommastelle zeigen. Die Zahlen 523,000000459887 und 523,000000762384 etwa sind,
wenn es um Geld geht, bei einer Standardzahlenformatierung mit in der Regel hchstens zwei
Dezimalstellen fr den Betrachter natrlich identisch, fr Excel sind sie es keinesfalls.
Wenn ich in dynamischen Modellen Datenmaterial, bei dem ein Auftreten von Doppeln wahr-
scheinlich ist, automatisch sortieren will, verndere ich jeden aus der Datenquelle extrahierten
Wert mit einem winzigen Korrekturfaktor.
Im Zusammenhang mit Abbildung 8.9: G7+ZUFALLSZAHL()/1000000 ist das Beispiel einer Formel, die
eine derartige Korrektur leistet. Dem ursprnglichen Wert wird eine Winzigkeit (das Millionstel
einer zuflligen Zahl, die zwischen 0 und 1 liegt und die bis zu 15 Dezimalstellen hat) hinzuge-
zhlt. Dass zwei vormals identische ganzzahlige Werte nach der Addition dieses Korrektivs zufl-
lig auch noch weiterhin identisch bleiben, ist extrem unwahrscheinlich.
Es gibt natrlich Werte, Wertekonstellationen, Kalkulationsarten und Darstellungsanforderun-
gen, bei denen eine derartige, ja sogar auch eine noch behutsamere Manipulation von Quell-
daten unzulssig wre. Dies ist jedoch z. B. bei normalen Geschftsdaten (Stckzahlen, Wh-
rungsdaten, Kennzahlen usw.) kaum der Fall, weil etwa eine Weiterverrechnung von 523 oder
alternativ von 523,000000762384 erst nach einer ganzen Kaskade von Kalkulationen zu einem
geringfgigen, nur in extremen Ausnahmefllen wirklich zhlenden oder gar sichtbaren
Unterschied fhren wrde.
S11 =BEREICH.VERSCHIEBEN(rT1.Knoten01;$R11;S$5)
T12 =BEREICH.VERSCHIEBEN(rT1.Knoten01;$R12;T$5)
Zentrale Datenpflege
315
Abbildung 8.9 Die Vermeidung von Doppeln mittels minimaler Vernderungen
Zentrale Datenpflege
In Kapitel 3 hatte ich Ihnen ein Modell vorgestellt, das mit zwei inhaltsgleichen, jedoch vonein-
ander unabhngigen Personalnummernlisten eine im Blatt Parameter 1, die andere im Blatt
Listen 1 ausgestattet war, und hatte dies als prinzipielle Schwche des Modells eingeordnet.
Jede Konstruktion, die eine Behandlung gleicher Daten an mehreren Stellen erfordert, sollte auf
Chancen einer gemeinsamen, zentralen Datenpflege berprft werden. Wie so etwas in seiner
Grundform aussehen kann, zeigt die Datei 0803_Parameter.
Bitte ffnen Sie von der CD-ROM aus dem zu Ihrer Excel-Version passenden Ordner die Datei
0803_Parameter. Die Arbeitsbltter der Datei sind nicht geschtzt.
Dieser Torso eines Prsentationsmodells enthlt nur die Arbeitsbltter Namensliste, Parameter 1,
Daten 1 und Listen 1.
Abbildung 8.10 Fr die Kostenstellen sind zwei unterschiedliche Namenssysteme hinterlegt
CD-ROM
316
Kapitel 8: Sonst noch was?
Nur im Arbeitsblatt Parameter 1 soll eine Stammdatenpflege stattfinden. Dort sind zwei Versio-
nen von Kostenstellennamen hinterlegt (vgl. Abbildung 8.10), eine Klartextinformation fr den
Gebrauch durch die Geschftsfhrung und eine alphanumerische Kurzfassung, wie sie gelegent-
lich gerne von den Controllern des Unternehmens bei internen Berichterstattungen benutzt
wird. Nach rechts ist reichlich Platz, es knnte also noch zahlreiche weitere Listeneintrge geben.
Der rP1.Knoten, platziert an typischer Stelle, erleichtert den Zugriff bei Verwendung von Offset-
Formeln.
Eine dementsprechende Struktur ist im Blatt Daten 1 angelegt (vgl. Abbildung 8.11) und wre
in beliebig vielen weiteren Arbeitsblttern gleicher Art identisch.
Abbildung 8.11 Die Textbezeichnungen werden direkt aus dem Parameterblatt bernommen
Die Formeln in Spalte L bernehmen die Bezeichnungen aus dem Blatt Parameter 1. Das dabei
benutzte Spaltenargument wird von einer Vorgabe in Zelle L5 bestimmt. Stnde dort die Ziffer 2,
wrden die Kurzbezeichnungen eingelesen. (Es handelt sich hier um eine statische Vorgabe.
Dass es auch eine variable sein knnte, ergibt sich aus dem nachfolgenden Beispiel.) Jede im
Blatt Parameter 1 vorgenommene nderung von Schreibweisen, seien es notwendige Korrektu-
ren, Ergnzungen oder Abkrzungen, was auch immer, wird direkt in die verbundenen Arbeits-
bltter bertragen. Ein weiteres eines, das in diesem Zusammenhang eine noch wichtigere
Rolle spielt ist Listen 1. Wichtiger deshalb, weil die hier benutzten Kostenstellenbezeichnungen
in den Dropdownlisten der Steuerelemente erscheinen, also unmittelbar der Benutzerauswahl
dienen.
Zentrale Datenpflege
317
Abbildung 8.12 Der Anwender entscheidet, welche Bezeichnungsart in den Auswahllisten angeboten wird
Da es verschiedene Benutzeransprche an eine Auswahlsystematik geben kann, ist es in vielen
Fllen durchaus sinnvoll, die Listenangebote variabel zu gestalten.
Im Zusammenhang mit Abbildung 8.12: Im Arbeitsblatt Listen 1 sind Strukturen angelegt, die
Sie aus Beispielen frherer Kapitel teilweise kennen. In den Spalten O und P zwei Bereiche,
deren Inhalte im unmittelbaren Zusammenhang mit der Funktionalisierung von Steuerelemen-
ten stehen.
Gem Nummerierung in Bildabschnitt A:
1. In Zeile 2 sind Formeln eingetragen, deren Ergebnisse wiederum von anderen Formeln als
Spaltenargumente benutzt werden.
2. Auf Hhe von Zeile 5 sind vorbergehend die beiden Kombinationsfelder deponiert, deren
Funktionalisierung hier im Blatt organisiert und realisiert wurde und die spter an anderen
Stellen der Arbeitsmappe (Focusbltter) zum Einsatz kommen werden. Diese Steuerelemente
zeigen im Abschnitt A der Abbildung ihre Inhalte als Klartext, im Abschnitt B der Abbildung,
bei identischer Benutzerwahl, als Kurzform.
3. Die beiden Verknpfungszellen der Steuerelemente (Zeile 7) zeigen in den Abschnitt A und B
der Abbildung identische Eintrge, der Benutzer hat im linken Steuerelement auf den zwei-
ten, im rechten Steuerelement auf den siebten Listeneintrag geklickt.
4. Die Zhlung der Listeninhalte (Zeile 9) ist ein Standard der rS1.Methode, in manchen Lsun-
gen von Bedeutung fr eine Weiterverarbeitung mit Formeln (spielt hier im Seminar aber keine
Rolle und kann deshalb unbeachtet bleiben).
5. Die Listeninhalte werden mit Formeln generiert. Deren Ergebnisse zeigen im Abschnitt A der
Abbildung Klartext, im Abschnitt B der Abbildung eine Kurzform.
318
Kapitel 8: Sonst noch was?
6. Ein zustzliches Steuerelement, in diesem Fall ein SpinButton (ActiveX-Steuerelement), sorgt
indirekt fr den Wechsel der Listeninhalte. Mehr dazu im Zusammenhang mit Abbildung
8.13 und Abbildung 8.14.
Abbildung 8.13 Zeilen- und Spaltenargumente der Offset-Formeln in der typischen Anordnung
In Abbildung 8.13 erkennen Sie, dass die Offset-Formeln der Listen ihre Spaltenargumente aus
Zeile 2 beziehen. Die dort hinterlegten Formeln bernehmen ihren Inhalt direkt aus der Zelle L7,
die den Namen rL1.SpinListenAusw hat. Der funktionale Zusammenhang wird in Abbildung 8.14
deutlich.
Abbildung 8.14 Die Spaltenargumente der Offset-Formeln sind mittels Steuerelement vernderbar
Dynamisierte und dynamisierende Formeln
319
Der SpinButton benutzt die Zelle mit dem Namen rL1.SpinListenAusw als LinkedCell. Da die
Spanne seiner Ausgabewerte auf 1 und 2 begrenzt wurde, funktioniert dieses Steuerelement
als Wechselschalter.
Die Formeln =rL1.SpinListenAusw in den Zellen O2 und P2 bernehmen den Ausgabewert des
SpinButtons.
Die BEREICH.VERSCHIEBEN-Formeln in den Bereichen rL1.Kst01Liste und rL1.Kst02Liste verwen-
den die Werte der Zellen O2 und P2 als Spaltenargumente.
Auf diese Weise also knnen Sie mit einem Steuerelement die Art der fr den Benutzer sicht-
baren Listeninhalte beeinflussen. Hier ist es lediglich ein Hin und Her, ein Wechsel. Wrden in
der Quelle Parameter 1 (vgl. nochmals Abbildung 8.10) mehr als zwei Varianten vorgehalten,
knnten Sie die Spannweite des SpinButtons entsprechend erweitern und ihn so vom Wechsel-
zum Durchlauf-Schalter machen.
Sie haben in frheren Kapiteln den Einsatz des Kontrollkstchens (als ActiveX-Steuerelement wre
es die CheckBox) als An-und-Aus-Schalter kennengelernt.
Fr einen Wechselschalter sollten Sie diesen Typ jedoch nicht benutzen, sondern ein Drehfeld (als ActiveX-Steuer-
element einen SpinButton) einsetzen.
Dynamisierte und dynamisierende Formeln
In diesem Hauptabschnitt beschreibe ich in vier exemplarischen Beispielen, wie Sie mit Formeln
auf unterschiedliche Ausgangs- bzw. Datenlagen oder auf wechselnde Bedrfnisse reagieren
knnen, ohne dabei die Formeln selbst verndern zu mssen.
Gleichzeitig will ich damit noch einige formelbasierte bedingte Formatierungen vorstellen, die
ein wenig anspruchsvoller aufgebaut sind als in den bisherigen Beispielen.
Bei den Erluterungen zu Formeln und Regeln kommen nur noch die wichtigsten Details zur
Sprache. Bitte forschen Sie ggf. die nicht nher bezeichneten Sachverhalte und deren Zusammen-
hnge direkt in den Arbeitsblttern aus. Wechseln Sie, in Excel 2003 mit (Strg)+(#), in Excel 2010
mit Formeln/Formelberwachung/Formeln anzeigen, zwischen Ergebnis- und Formelansicht hin
und her, um in schneller bersicht zu erkennen, an welchen Stellen sich welche Formeln welcher
Art befinden.
Bitte ffnen Sie von der CD-ROM aus dem zu Ihrer Excel-Version passenden Ordner die Datei
0804_Kumulation01.
Die Arbeitsbltter Daten 1 bis Daten 3 der Datei sind ohne Kennwort geschtzt. Eingabefhige Zellen sind aus-
whlbar.
HINWEIS
CD-ROM
320
Kapitel 8: Sonst noch was?
Parallelrechnung mit BEREICH.VERSCHIEBEN
Im ersten Beispiel (Blatt Daten 1) liegen die Monatswerte des Jahres 2009 komplett vor, whrend
Sie fr das Jahr 2010 mit dem Drcken von (F9) jeweils neue Datenstnde erzeugen. Deren Sum-
mierung wird automatisch mit ihrer quivalenten Kumulation in der Nachbarspalte (Jahr 2009)
verglichen. Die Einzelheiten im Zusammenhang mit der Nummerierung in Abbildung 8.15:
1. In Spalte M sind als Spielmaterial Quelldaten eines kompletten Jahres 2010 hinterlegt.
2. In Zelle H3 wird bei jedem Drcken von (F9) eine zufllige Zahl zwischen 1 und 12 erzeugt.
Dies gibt einen wechselnden Datenstand nach Monaten vor.
3. Die Formeln im Bereich H9:H20 bernehmen aus den Quelldaten (siehe 1) fortlaufend so
viele, wie in Zelle H3 aktuell vorgeben ist.
4. Der zweizeilige Formelblock in den Zeilen 21 und 22 enthlt Formeln unterschiedlicher Art:
Die Formel in Zelle G21 erzeugt einen Text, der den aktuellen bis-Kumulationsstand angibt.
Die Formel in Zelle H21 summiert die aufgelaufenen Daten des Jahres 2010. Diese Zahl
wird unsichtbar (bedingte Formatierung), wenn die Daten aller 12 Monate vorliegen und
deswegen die Gesamtsumme in Zelle H22 erscheinen soll. (Dieselbe bedingte Formatierung
gilt auch fr die Nachbarzellen I21 und J21.)
Die Formel in Zelle I21 wird weiter unten noch nher betrachtet. Sie fhrt, als Kernstck
dieses Beispiels, eine Parallelrechnung aus: Der Datenstand des Jahres 2010 wird fr das
Jahr 2009 in gleicher Kumulation abgebildet. Diese Information wird durch eine bedingte
Formatierung der Monatsdaten verdeutlicht.
Die Formel in Zelle I22 zeigt permanent die Jahres-Gesamtsumme aus 2009 an.
5. Die Formeln in Spalte J ermitteln fehlergepuffert die Differenzen zwischen 2010 und 2009.
Abbildung 8.15 Die nummerierten Bereiche enthalten Formeln unterschiedlicher Art
Dynamisierte und dynamisierende Formeln
321
Zur Formel in Zelle I21, in der die Funktion BEREICH.VERSCHIEBEN mit allen ihren fnf Argumenten
auftritt (etwas hnliches wurde in Kapitel 5, siehe Abbildung 5.9, schon einmal vorgestellt):
Wieder von innen nach auen betrachtet: Die Formel erzeugt ein Array, dessen Inhalte dann
summiert werden. Der innere, der BEREICH.VERSCHIEBEN-Teil, als Anweisung: Definiere ein Array.
Gehe dazu vom genannten Bezug I9:I20 null Zeilen nach unten oder oben und null Spalten nach
links oder rechts, benutze also den gesamten Bereich. Bilde aus diesem Bereich einen Teilbereich,
der so viele Zeilen hoch ist, wie es der Anzahl von Zahlen im Nachbarbereich H9:H20 entspricht
und der eine Spalte breit ist. Die dies umhllende Summenformel summiert also immer nur so
viele Werte, wie in der Nachbarspalte des Jahres 2010 enthalten sind.
Die bedingten Formatierungen im Bereich H9:I20 arbeiten in ihren Regeln mit der Funktion
IST-ZAHL. Wenn in der Zelle eine Zahl steht (so in Spalte H), soll die Formatierung zur Anzeige
kommen. In der Spalte I gilt: Wenn in der Nachbarspalte H eine Zahl steht, dann auch hier die
entsprechende Formatierung.
Die bedingten Formatierungen in Zeile 21 arbeiten in ihren Regeln mit der Funktion IDENTISCH
und bei der Formatzuweisung mit einer Anpassung der Schriftfarbe an die Hintergrundfarbe.
Summe bis Datum
Im zweiten, recht hnlichen Beispiel (Blatt Daten 2) liegen die Dinge nicht schwieriger, sondern
anders: Das Volumen des Summierungsbereichs wird nicht automatisch, sondern benutzerdefi-
niert bestimmt. Der Anwender entscheidet, bis zu welchem Kalendertag summiert werden soll.
Was ist eingerichtet, was ist mglich?
Abbildung 8.16 Bis zu welchem Tag Sie summieren und die Linie zeigen, bestimmen Sie mit einer ScrollBar
=SUMME(BEREICH.VERSCHIEBEN($I$9:$I$20;0;0;ANZAHL($H$9:$H$20);1))
322
Kapitel 8: Sonst noch was?
Im Zusammenhang mit Abbildung 8.16 und der dortigen Nummerierung:
1. Geben Sie in die hellgelbe Zelle E8 ein beliebiges Datum ein. Durch fortzhlende Formeln
entsteht eine Reihe von 50 Kalendertagen. Der entsprechende Gesamtbereich hat den Namen
rD2.Kalender.
2. Benutzen Sie das Steuerelement (eine ScrollBar aus der Gruppe der ActiveX-Steuerelemente),
um einen der 50 Kalendertage auszuwhlen.
3. Die Zelle E2 mit dem Bereichsnamen rD2.DatumAusw ist die LinkedCell der ScrollBar.
4. Die Formel in Zelle F3 wird weiter unten noch nher betrachtet. Sie fhrt, als Kernstck dieses
Beispiels, in rD2.Summierbereich (den Zellen F8:F57) eine Summierung aus, die sich vom ersten
Tag des Kalenders bis zum per Steuerelement ausgewhlten Tag (einschlielich) erstreckt. Eine
wandernde Formatierung zeigt den Bereich an, dessen Summe in Zelle F3 erscheint. Mit der
ScrollBar knnen Sie, z. B. bei Dauerdruck auf einen ihrer Pfeile, diese Formatierung (und
damit den summierten Bereich) wie eine Jalousie nach unten und oben fahren lassen.
5. Was dort nach unten und oben fhrt, bewegt sich im zugehrigen Liniendiagramm nach
links oder nach rechts. Im indirekt formulierten Zusammenhang: Sie beeinflussen mit einem
Steuerelement die Lnge einer Datenreihe in einer variablen Ausdehnung zwischen 1 und
50 Datenpunkten. (Wenn Sie die Reihe auf nur den ersten Datenpunkt verkrzen, wird die-
ser, jedenfalls bei der gewhlten Formatierungsart, nicht sichtbar sein.)
Die Ursachen solcher Dynamik finden Sie in Spalte G. Dort befindet sich, unsichtbar formatiert,
die Datenquelle des Diagramms. Eine nhere Beschreibung unterbleibt hier, denn die benutzte
Taktik war, jedenfalls sinngem, bereits in Kapitel 6 ein Thema (vgl. Abbildungen 6.24 und
6.25 und damit zusammenhngende Texte).
Zu einigen der Formeln in den Spalten E und F:
Mit =INDEX(rD2.Kalender;rD2.DatumAusw;1) wird in Zelle E3 (die den Namen rD2.DatumEnde hat), das
Datum ermittelt, das der aktuellen Einstellung der ScrollBar entspricht.
Die Formel in Zelle F3
erzeugt in ihrem zweiten Argument ein Suchkriterium, das die seriellen Zahlen der Kalender-
daten vergleicht. Wenn in der Zelle rD2.DatumEnde z. B. das Datum 18.06.2010 stnde, wrden
Sie, nachdem Sie in der Formel den Teil "<="&rD2.DatumEnde markiert und dann (F9) gedrckt ht-
ten, das Suchkriterium "<=40347" entdecken.
An dieser Stelle sei nochmals ein unmittelbarer Vergleich zwischen einer rS1-Bereichsnamen ver-
wendenden Formel und derselben Formel in konventioneller Schreibweise erlaubt:
Das Ergebnis wre identisch, die Interpretierbarkeit ist nun ja unterschiedlich.
=SUMMEWENN(rD2.Kalender;"<="&rD2.DatumEnde;rD2.Summierbereich)
=SUMMEWENN(rD2.Kalender;"<="&rD2.DatumEnde;rD2.Summierbereich)
=SUMMEWENN($E$8:$E$57;"<="&$E$3;$F$8:$F$57)
HINWEIS
Dynamisierte und dynamisierende Formeln
323
Kurz zu den bedingten Formatierungen, am Beispiel der Zelle E9: Die Regel arbeitet mit der For-
mel =$E9<=rD2.DatumEnde.
Zum Abschluss dieses Beispiels eine Anregung, die aus einem Projektmanagement-Praxisbeispiel
stammt: Es soll eine Summierung von Leistungsdaten erfolgen, entweder bis zum heutigen Tag oder bis zu einem
whlbaren Datum.
Wenn beides nebeneinander sichtbar sein soll, wren, unter Anwendung des hier vorgestellten Modells, die
beiden Formeln aus Zeile 2 zu verdoppeln: In der einen Zeile wrde so gearbeitet wie hier gezeigt, in einer
weiteren stnde dann, statt des mit der ScrollBar ausgewhlten Datums, die Formel =HEUTE(). In deren Nach-
barzelle wiederum eine SUMMEWENN-Formel, die funktional der hier vorgestellten entspricht.
Wenn die Ergebnisse alternativ sichtbar sein sollen, wre ein Wechselschalter (SpinButton) einzubauen, auf
den in der Zelle rD2.DatumEnde eine WENN-Formel reagiert. Das Konstruktionsmuster als fiktives Beispiel:
Zweidimensional whlbare Kumulation
Die von mir so sehr geschtzte Funktion BEREICH.VERSCHIEBEN leistet noch ein wenig mehr, als sie
bisher in diesem Buch zeigen durfte. Das nachstehend beschriebene Beispiel macht einen vor-
bergehenden Ausflug in eine andere Datei ntig, soll aber dennoch an dieser Stelle eingefgt
werden, weil es eine Fortsetzung und Vertiefung des zuvor beschriebenen Modells ist.
Bitte ffnen Sie von der CD-ROM aus dem zu Ihrer Excel-Version passenden Ordner die Datei
0805_Kumulation02.
Es handelt sich dabei um die direkte (und in diesem Buch einzige) bernahme eines Beispiels aus einem anderen
meiner bei Microsoft Press erschienenen Bcher.
Das Arbeitsblatt Daten 1 ist ohne Kennwort geschtzt. Die eingabefhigen Zellen sind auswhlbar.
Die Auftragsanforderung hie: Es gibt eine Matrix aus zwlf Monaten und Produktionskosten, beste-
hend aus drei zusammengehrenden Kostenarten (Materialkosten, Personalkosten und Kosten der
Auslieferung und Installation). Bitte stellen Sie eine benutzerfreundliche Lsung her, die in dieser
Matrix kumulierend summieren kann und zwar in beiden Achsen gleichzeitig. Gebraucht werden:
Zusammenfassungen einer beliebigen, zusammenhngenden Kette von Monaten, also nicht
nur das bliche Januar bis Juni, Januar bis Oktober und hnliches, sondern z. B. auch Perio-
den wie etwa Februar bis August oder Mai bis September usw.
Gleichzeitig damit eine Zusammenfassung der Kosten nach dem Muster
Materialkosten allein,
Materialkosten plus Personalkosten,
alle drei Kostenarten gemeinsam.
=WENN(rL1.SpinDatumAusw=1;INDEX(rD2.Kalender;rD2.DatumAusw;1);HEUTE())
TIPP
CD-ROM
324
Kapitel 8: Sonst noch was?
Das Ergebnis soll in einem Sulendiagramm vergleichend betrachtet werden knnen; die Gesamt-
kosten in Relation zu den vom Benutzer zusammengestellten Teilkosten.
Zur Bewltigung des Grundanspruchs (die benutzerdefiniert steuerbare, zweiachsig kumulie-
rende Summierung) bentigen Sie nicht mehr als drei Listen-Steuerelemente und eine einzige,
keineswegs besonders komplizierte Formel. Im Zusammenhang mit Abbildung 8.17:
Abbildung 8.17 Beliebige zweiachsige Kumulationen mit BEREICH.VERSCHIEBEN
Bereich A: Die vierspaltige Liste enthlt die zu berechnenden Daten, entspricht also in einem
ordentlichen rS1-Modell dem Arbeitsblatt Daten 1.
Bereich B: Diese Strukturen und Inhalte gehren den Steuerelementen, deren Definitions-
bereiche sich sonst im Arbeitsblatt Listen 1 befinden.
Bereich C: Hier wurde der Focus der Lsung platziert, das nach den Vorgaben des Benutzers
errechnete und beschriftete Ergebnis sowie das zugehrige Sulendiagramm.
Derartige Ausstattungen sind in diesem Seminar bereits behandelt worden. Was noch einiger
Erluterung bedarf, sind die Formeln in den beiden Zellen W8 und X8. Bevor Sie die genauer anse-
hen, sollten Sie sich verdeutlichen, welche Bereichsnamen vergeben sind und wo sich die ihnen
entsprechenden Zellen befinden. Besonders wichtig sind die drei Zellen mit den Namen rD1.Von-
Ausw, rD1.BisAusw und rD1.AnteileAusw, in denen die Klickergebnisse der Steuerelemente erschei-
nen.
Wenn Sie die Zellen W8 und X8 ansteuern und markieren wollen, mssen Sie die Pfeiltasten der
Tastatur benutzen; die Zellen liegen hinter dem transparenten Diagramm.
HINWEIS
Dynamisierte und dynamisierende Formeln
325
Zu Funktion und Ansicht:
Sie stellen in den drei Dropdownlisten eine Auswahlkombination her: Monat von, Monat bis,
Zusammensetzung der Kostenanteile. Wenn der Monat von zeitlich nach dem Monat bis liegt,
kommt es in X8 zur Anzeige des Textes Auswahlfehler mit roter Schrift. Bei korrekter Auswahl
einer Periode die kann auch nur einen Monat kurz sein , erscheint dort hingegen das
Summierungsergebnis in schwarzer Schriftfarbe. Den Farbwechsel erzeugt eine bedingte For-
matierung, deren Regel mit =ISTTEXT($X$8) prft, ob die Zelle aktuell Text enthlt. Trifft das zu,
wird die ansonsten schwarze Schrift rot gefrbt.
Die Auswahl des Benutzers wird in Zelle W8 als Text angezeigt, der auch Rubrikenachsen-
beschriftung im Diagramm ist.
Das Diagramm entsteht und in der Datentabelle wird der Bereich, dessen Zellen (indirekt)
die grne Diagrammsule bilden, entsprechend farbig markiert.
Wie aber entsteht die direkte Zahlengrundlage der grnen Diagrammsule? Damit also zur Kal-
kulation in Zelle X8 und damit auch zu der von mir so hoch geschtzten und gerne gebrauchten
Offset-Funktion in ihrer ganzer Pracht: =BEREICH.VERSCHIEBEN(Bezug;Zeilen;Spalten;Hhe;Breite) darf hier
nun alle fnf seiner Argumente zum vollen, beweglichen Einsatz bringen.
Der erste Teil dieser Formel dient dem optionalen Erzeugen der Fehlermeldung.
Der Wert fr die grne Diagrammsule wird im zweiten Teil der Formel kalkuliert. Dieser Offset-
Teil erzeugt eine Wertematrix. Sie enthlt alle Werte eines Zellbereichs, der an einer bestimmten
Stelle liegt und eine bestimmte Anzahl von Zeilen hoch und eine bestimmte Anzahl von Spalten
breit ist. Der so definierte Datenbereich wird nun, wie im vorigen Beispiel auch, in eine Summen-
formel eingebunden.
Wie erzeugt BEREICH.VERSCHIEBEN diese Wertematrix? Dazu die nachstehende Gegenberstellung.
Links der entsprechende Teil der Formel, rechts zum Vergleich die Syntax:
Also: Erst mal vom Knoten in Zelle K12 so viele Zeilen nach unten, wie es dem Wert rD1.Von-
Ausw entspricht (Bestimmung des Startmonats). Dann eine Spalte nach rechts. Das ist nun die
oberste linke Zelle einer Matrix, deren Hhe und Breite nun noch zu bestimmen sind. Beides
ergibt sich aus den Mausklicks des Benutzers. Mit den Werten des abgebildeten Beispiels:
X8 =WENN(rD1.VonAusw>rD1.BisAusw;"Auswahlfehler";
SUMME(BEREICH.VERSCHIEBEN(rD1.Knoten;rD1.VonAusw;1;
rD1.BisAusw+1-rD1.VonAusw;
rD1.AnteileAusw)))
BEREICH.VERSCHIEBEN(
rD1.Knoten;
rD1.VonAusw;
1;
rD1.BisAusw+1-rD1.VonAusw;
rD1.AnteileAusw)
=BEREICH.VERSCHIEBEN(
Bezug;
Zeilen;
Spalten;
Hhe;
Breite)
326
Kapitel 8: Sonst noch was?
rD1.BisAusw+1-rD1.VonAusw, somit 10+1-3. Die Wertematrix ist also acht Zeilen hoch.
rD1.AnteileAusw, somit 2. Die Wertematrix ist also zwei Spalten breit.
Die Einzelwerte des Zellbereichs L15:M22 werden also Elemente der Wertematrix und somit von
der umhllenden Summenformel addiert.
Damit das im Modell bersichtlicher ist, kommt per bedingter Formatierung auch noch eine
Farbmarkierung der Wertematrix zum Einsatz (vgl. Abbildung 8.18):
Abbildung 8.18 Die bedingte Formatierung basiert auf einer dreiteiligen UND-Regel
Die dreiteilige UND-Formel der Formatierungsregel prft fr jede Zelle die bereinstimmung
oder Nicht-bereinstimmung der zeilen- und spaltenspezifischen Referenzwerte aus Hilfsspalte
G und aus Hilfszeile 5 mit den Ausgabewerten der drei Steuerelemente:
Bleibt noch zu berichten, wie die Beschriftung in Zelle W8 entsteht. Das erledigt eine Verkettung
dreier INDEX-Formeln:
=UND($G13>=rD1.VonAusw;$G13<=rD1.BisAusw;L$5<=rD1.AnteileAusw)
W8 =INDEX(rD1.VonListe;rD1.VonAusw;1)&" "
&INDEX(rD1.BisListe;rD1.BisAusw;1)&" / "
&INDEX(rD1.AnteileListe;rD1.AnteileAusw;1)
Dynamisierte und dynamisierende Formeln
327
Variable Kalkulation mit TEILERGEBNIS aber ohne Filter
Zum Abschluss des Themas Dynamisierte Formeln noch eine ungewhnliche Verwendung der
Funktion TEILERGEBNIS, teilweise verbunden mit einer ebenso ungewhnlichen Formatierungsregel.
Bitte kehren Sie zur Datei 0804_Kumulation01 zurck bzw. ffnen Sie diese erneut von der CD-ROM.
Was ist im Blatt Daten 3 der Datei 0804_Kumulation01 eingerichtet?
Abbildung 8.19 Wenn MITTELWERT, dann mit Toleranzanzeige
Im Zusammenhang mit Abbildung 8.19:
Der Bereich F8:N27 mit dem Namen rD3.Datenbereich enthlt zufllige Ganzzahlen zwischen
1 und 9.999, die bei jedem Drcken von (F9) wechseln; das zu kalkulierende Datenmaterial.
Links im Blatt, unterhalb von Zeile 7, sehen Sie Strukturen, die sonst in das Blatt Listen 1
gehren: Definitionsbereiche fr ein Steuerelement.
Die rD3.FormelListe enthlt vier Texte von Kalkulationsarten. Sie ist mit dem Bezug C12:D15
zweispaltig definiert, im sich darauf beziehenden Kombinationsfeld sind jedoch nur die
Inhalte der ersten Spalte zu sehen. (Ein Listenelement aus der Gruppe der Formularsteuer-
elemente kann nur eine Spalte darstellen, ein Listenelement aus der Gruppe der ActiveX-
Steuerelemente kann mehrere Spalten darstellen. Nheres dazu in Teil B, Kapitel 13.)
Die Zelle C8 mit dem Namen rD3.FormelAusw ist die Verknpfungszelle des Kombinations-
felds.
Links oben knnen Sie im Kombinationsfeld eine der vier Kalkulationen auswhlen. Danach
erscheint rechts daneben, in der Zelle E4 mit dem Namen rD3.Wert, das zur ausgewhlten Kalku-
lation gehrende und sich auf rD3.Datenbereich beziehende Ergebnis. Sie bestimmen also per
Mausklick, welche von vier Kalkulationsarten auf einen Kalkulationsbereich anzuwenden ist.
CD-ROM
328
Kapitel 8: Sonst noch was?
Whlen Sie aus, beobachten Sie in der dunkelblau gefrbten Zelle das Ergebnis und die ihm ent-
sprechende Formatierung (siehe nachstehend) im Kalkulationsbereich. ndern Sie mit (F9) die
Quelldaten, um die Ergebnis- und Formatwechsel zu beurteilen.
Wenn Sie Summe whlen, ndert sich an der Formatierung in rD3.Datenbereich nichts.
Wenn Sie Maximum whlen, erhlt in rD3.Datenbereich die Zelle mit dem Maximalwert (es
knnte mehr als eine sein) eine grne Farbfllung.
Wenn Sie Minimum whlen, erhlt in rD3.Datenbereich die Zelle mit dem Minimalwert (es
knnte mehr als eine sein) eine orange Farbfllung.
Wenn Sie Mittelwert whlen, erhalten in rD3.Datenbereich alle Zellen, deren Wert in einer
bestimmten, benutzerdefinierten Toleranz um den errechneten Mittelwert schwankt, eine
blaue Farbfllung. Gleichzeitig wird der Inhalt der Eingabezelle F4, sie hat den Namen
rD3.MwToleranz, sichtbar. Sie knnen hier also die Schwankungsbreite (positiv und negativ
identisch) einer Toleranz bestimmen. (Wenn Sie als Toleranzwert eine 0 angeben, wird wahr-
scheinlich keine Zelle des Kalkulationsbereichs blau gefrbt, weil der Mittelwert dieser Zah-
len nur uerst selten ganzzahlig sein wird.)
Die im vorstehenden Text angesprochenen Bereichsnamen sind wichtig, um die Konstruktion
der Formeln und Formatregeln zu verstehen.
Zunchst die Formel in der Zelle E4 (rD3.Wert): Hier kommt die Funktion TEILERGEBNIS (erstmals
vorgestellt in Kapitel 7) zum Einsatz, obwohl im Arbeitsblatt weder etwas gefiltert noch geglie-
dert wird.
Die Formel
fhrt ihre Kalkulation in rD3.Datenbereich aus. Mit welcher Funktion, das wird Sie erinnern
sich mit einer Codierungsziffer bestimmt. Sie wird in diesem Fall durch den Mausklick im
Steuerelement bestimmt. Der INDEX-Teil der Formel als Anweisung: Ermittle in der Matrix
rD3.FormelListe einen Wert. Die Zeilenposition entspricht der aktuellen Vorgabe in rD3.Formel-
Ausw, als Spalte nimm die zweite.
Fr die weiteren Betrachtungen whlen Sie bitte mit dem Steuerelement die Kalkulationsart
Mittelwert. Dann weiter im Zusammenhang mit Abbildung 8.20:
=TEILERGEBNIS(INDEX(rD3.FormelListe;rD3.FormelAusw;2);rD3.Datenbereich)
Dynamisierte und dynamisierende Formeln
329
Abbildung 8.20 Hier wird die Toleranz der Mittelwertformatierungen bestimmt
Die Zellen F4:H4 zeigen nur dann ihren Text (bedingte Formatierung), wenn Mittelwert ausge-
whlt wurde.
Der Zelle F4 mit dem Namen rD3.MwToleranz wurde das benutzerdefinierte Zahlenformat
"mit "0 zugewiesen. Sie geben hier also nur eine Zahl ein. Die Eingabemglichkeiten sind per
Gltigkeitsprfung auf Ganzzahlen zwischen 1 und 100 beschrnkt.
die Ergnzung % Toleranz steht als Text in Zelle G4.
Die Festlegungen der bedingten Formate im Bereich rD3.Datenbereich ergeben sich aus Abbil-
dung 8.21 in Verbindung mit Tabelle 8.1:
Abbildung 8.21 Fr MITTELWERT, MIN und MAX spezielle Farbsignale, fr SUMME keines
330
Kapitel 8: Sonst noch was?
Es sind drei Regeln festgelegt. Die berschrift Ausw in Tabelle 8.1 bezieht sich auf die Benutzer-
auswahl einer der vier Kalkulationsarten, also auf den Wert in Zelle rD3.FormelAusw, der Ver-
knpfungszelle des Steuerelements.
Tabelle 8.1 Fr MITTELWERT, MIN und MAX spezielle Formatierungsregeln, fr SUMME keine
Zur Mittelwert-Regel: Nehmen Sie an, in der Zelle rD3.MwToleranz wurde vom Benutzer die
Zahl 10 eingegeben. Dann greift, verkrzend dargestellt, die Regel unter nachstehenden Bedin-
gungen:
Der Benutzer hat im Steuerelement auf den zweiten Eintrag geklickt UND
der Wert in der zu formatierenden Zelle ist kleiner als die Zahl in Zelle rD3.Wert, multipli-
ziert mit 110 % UND
der Wert in der zu formatierenden Zelle ist grer als die Zahl in Zelle rD3.Wert, multipli-
ziert mit 90 %.
Dynamische Namen
Dynamische, also nicht-statische Bereichsnamen knnen bei manchen Anforderungen eine sehr
groe Hilfe und Arbeitserleichterung sein.
Allgemeine Informationen
Im Normalfall ist ein Bereichsname statisch, bezieht sich direkt auf eine Zelle oder einen Zell-
bereich und benutzt dazu, wie in Abbildung 8.22 zu sehen, eine absolute Adresse: Die Zelle $B$3
im Blatt Daten 1 hat den Namen rD1.Eingabe erhalten.
Summe 1 keine
Mittelwert 2 =UND(rD3.FormelAusw=2;
UND(F8<rD3.Wert*(100+rD3.MwToleranz)%;
F8>rD3.Wert*(100-rD3.MwToleranz)%))
Max 3 =UND(rD3.FormelAusw=4;F8=rD3.Wert)
Min 4 =UND(rD3.FormelAusw=4;F8=rD3.Wert)
Dynamische Namen
331
Abbildung 8.22 Ein statischer Name bezieht sich auf eine absolute Zell(en)adresse
Ein dynamischer Name hingegen bezieht sich nicht direkt, sondern indirekt und variabel auf
eine Zelle oder einen Zellbereich. Das gelingt, wenn Sie den Bezug des Namens nicht als Adresse
festlegen, sondern als Formel, die ihrerseits wiederum mehrere, wechselnde oder in ihrer Aus-
dehnung variable Adressen ansprechen kann. Im Zusammenhang mit dem Beispiel aus Abbil-
dung 8.23:
Wenn Sie in die Zelle rD1.Eingabe die Ziffer 1 eingeben, wird der Bereichsname rD1.Monate der
vertikalen Monatsliste, dem Bereich D3:D14 zugewiesen. Jeder andere Wert in rD1.Eingabe sorgt
dafr, dass der Bereichsname rD1.Monate fr die horizontale Monatsliste, den Bereich F3:Q3 gilt.
Dies gelingt, weil rD1.Monate ein dynamischer, mittels Formel definierter Name ist. Nachste-
hend seine Darstellung in zwei Fassungen:
Wenn Sie bei der Definition des Namens die Formel eines dynamischen Namens in der Eingabezelle Bezieht
sich auf eingeben oder einfgen, gengt eine Version, die vorstehend als Eingabeform bezeichnet wurde.
Wenn Sie einen so festgelegten Namen in einer Namensliste oder in einem Dialogfeld zur Anzeige bringen,
Letzteres um ihn ggf. zu korrigieren, werden innerhalb seiner Formel mit spezifischer Schreibweise auch Blatt-
namen angezeigt, die Excel selbststndig hinzugefgt hat und die Sie weder entfernen noch editieren sollten.
Anzeigeform
von Excel
=WENN(rD1.Eingabe=1;'Daten 1'!$D$3:$D$14;'Daten 1'!$F$3:$Q$3)
Eingabeform =WENN(rD1.Eingabe=1;$D$3:$D$14;$F$3:$Q$3)
HINWEIS
332
Kapitel 8: Sonst noch was?
Abbildung 8.23 Hier ist der dynamische Bereichsname rD1.Monate mit einer WENN-Formel definiert
Im Zusammenhang mit Abbildung 8.24 die wichtigsten Basisinformationen:
Abbildung 8.24 Beim Umgang mit dynamischen Namen gibt es einiges zu beachten
Ein dynamischer Name, dessen Bezug (Definition) eine Formel ist,
1. wird nicht im Namenfeld der Bearbeitungsleiste angezeigt.
2. ist nicht mit dem Befehl Gehe zu (Taste (F5)) ansteuerbar.
3. kann, wie jeder andere Name auch, mit (F3) in eine Formel eingefgt werden und wird in
den Namensauflistungen, wie sie nach Drcken von (F3) und dann Klicken auf Liste einfgen
entstehen, mit seiner Formel angezeigt.
4. muss, wie oben gesagt, in seiner Formel auch die Blattnamen der in die Formel aufgenom-
menen Zellbezge enthalten.
Dynamische Namen
333
Bitte ffnen Sie von der CD-ROM aus dem zu Ihrer Excel-Version passenden Ordner die Datei
0806_DynamischeNamen.
Die Arbeitsbltter der Datei sind nicht geschtzt.
Im Arbeitsblatt Test 1 finden Sie die in Abbildung 8.24 gezeigten Strukturen. Es gibt den dyna-
mischen Namen rT1.ABC mit der Formeldefinition
In der vereinfachenden bersetzung: Der Namensbereich beginnt in Zelle B3. Zeilen- und
Spaltenoffset finden nicht statt, beide entsprechenden Argumente stehen auf null. Der Name ist
also, von B3 aus gesehen, immer so viele Zellen hoch, wie es in Spalte B Eintrge gibt, und eine
Spalte breit.
In Zelle E3 steht die Formel =ANZAHL2(rT1.ABC). Ihr Ergebnis teilt Ihnen mit, wie viele Eintrge es
gegenwrtig im so benannten Bereich gibt.
In Zelle F3 steht die Formel =SUMME(rT1.ABC), mit der die Zahlen im so benannten Bereich addiert
werden.
Prfen Sie die Dynamik des Namens:
Markieren Sie die beiden letzten Zahlen in Spalte B und ziehen Sie dann mit dem Ausfll-
kstchen (also unter Beibehaltung des vorgegebenen Inkrements 74) in Spalte B beliebig weit
nach unten. Die beiden Formeln in E3 und F3 werden Ihnen signalisieren, dass der Namens-
bereich entsprechend erweitert wurde.
Entfernen Sie untere Teile der Zahlenkolonnen, um anhand der beiden Formelergebnisse zu
sehen, dass sich der Name wieder entsprechend verkrzt.
Das Ergebnis dieses simplen Experiments knnen Sie nun auf alle anderen benannten Bereiche
bertragen, bei denen die Beachtung bzw. Verarbeitung einer wechselnden Anzahl von Eintr-
gen wichtig ist. Dies gilt vor allem dann, wenn z. B. eine periodisch aktualisierte Datenliste von
Zeitstand zu Zeitstand unterschiedlich lang und/oder breit ist sowie bei der Anfertigung von
Diagrammen, deren Datenreihen sich automatisch der Anzahl vorhandener Quelldaten anpas-
sen sollen.
Dynamische Namen als Diagrammbezge
Das Netzdiagramm ist ein ausgezeichnetes und in seiner Darstellungskraft kaum schlagbares Visu-
alisierungsmittel, wenn es um die Analyse von Verteilungsmustern und anderen Profilen jeglicher
Art geht. Vllig untauglich wird es allerdings, wenn es so, wie in Abbildung 8.25, Abschnitt A,
gezeigt zum Einsatz kommt.
=BEREICH.VERSCHIEBEN('Test 1'!$B$3;0;0;ANZAHL2('Test 1'!$B:$B);1)
CD-ROM
334
Kapitel 8: Sonst noch was?
Abbildung 8.25 Version A ist Unsinn, Version B ist in Ordnung, aber untauglich, wenn Werte hinzukommen
Die Fassung A des Diagramms wurde mit statischen Datenreihen- und Achsenbeschriftungs-
bezgen auf zwlf Daten ausgelegt. Es sind aber nur acht Daten vorhanden. Diese in einem
zwlfachsigen Netz zu zeigen ist blanker Unsinn und verflscht die Bildaussage ins Groteske.
Erlaubt (und dann auch richtig) wre so etwas nur, wenn die fehlenden vier nicht angezeig-
ten Werte zum Material der Betrachtung gehrten und tatschlich auf null stnden.
Die Version B ist, bei identischem Datenstand, mit statischen Bezgen auf acht Daten ausge-
legt. Sie zeigt das vorhandene Material perfekt, versagt aber, wenn weitere Daten hinzukom-
men. Dann wrde nur eine manuelle nderung der Diagrammbezge helfen.
Beides muss nicht sein. In solchen und vergleichbaren Fllen ist die Verwendung dynamischer
Namen als Diagrammbezge das Mittel der ersten Wahl. Ein entsprechendes Beispiel finden Sie
im Arbeitsblatt Test 2 der Datei 0806_DynamischeNamen.
Beachten Sie zunchst, auch im Zusammenhang mit Abbildung 8.26, folgende Einzelheiten und
Funktionsweisen:
Bei jedem Drcken der Taste (F9) verndern sich das Diagramm sowie seine primren und
sekundren Quelldaten.
Die Quelldaten in Spalte G schwanken zwischen 40 und 90. Das simuliert das Einlesen von
z. B. Punktwerten aus Befragungsergebnissen.
Die unmittelbaren Quelldaten des Diagramms werden in wechselnder Anzahl aus Spalte G
bernommen. Es knnen zwischen vier und zwlf sein. Verantwortlich dafr sind die For-
meln in Zelle E2 und im Bereich E5:E16.
Die Anzahl der im Netz darzustellenden Zahlen schwankt also zwischen vier und zwlf. Dem
entspricht eine jeweilige, automatisch erfolgende Anpassung des Diagramms: so viele Werte
so viele Achsen.
Natrlich funktioniert das auch mit anderen Diagrammtypen, beim Netzdiagramm allerdings ist die
Methode besonders wichtig. Obendrein sind hier die Wechsel der optischen Gestalt besonders eindrucksvoll. Gerade
deshalb ist dieser Typ so wichtig fr Profildarstellungen oder Profilvergleiche.
HINWEIS
Dynamische Namen
335
Abbildung 8.26 Dieses variable Diagramm zeigt so viele Achsen, wie es in seiner Datenquelle Zahlen gibt
Wenn Sie in der Datenquelle eines Diagramms dynamische Namen vergeben wollen, mssen Sie
besonders beachten, dass Sie fr die Zahlen und fr die Achsenbeschriftung jeweils eigene Namen
festlegen. Dies deswegen, weil Excel in seinen das Diagramm bestimmenden Datenreihenformeln
beide Bezge an unterschiedlichen Stellen benutzt. Im vorgestellten Beispiel wurden folgende
Namen (Anzeigeform) mit folgenden Formeln definiert:
Beachten Sie bitte, dass sich der Name rT2.DiagReihe nur auf den Zellbereich Spalte E bezieht,
der Name rT2.DiagRubrik auf Spalte D und fr sein Argument Hhe auf Spalte E.
Wie lsst sich ein derart anpassungsbereites Diagramm erzeugen? Das wird nachstehend als
skizzenhafte, sich auf das gezeigte Beispiel beziehende Schritt-fr-Schritt-Anleitung beschrieben.
Informationen ber den in Excel 2003 und Excel 2010 unterschiedlich organisierten Zugang zu ver-
schiedenen Diagrammbefehlen bzw. -optionen finden Sie in Teil B in Kapitel 15.
1. Die oben vorgestellten dynamischen Namen wurden definiert. (Bei deren Definition wurden die Blattnamens-
bezge 'Test 2'! nicht mit eingegeben.)
2. ndern Sie temporr die Formel in Zelle E2 in =ZUFALLSBEREICH(12;12), damit der Quelldatenbereich E5:E16
konstant zwlf Werte aufweist.
3. Erstellen Sie aus dem Maximalbereich D4:E16 ein Diagramm und formatieren Sie es nach Ihren Wnschen.
rT2.DiagReihe =BEREICH.VERSCHIEBEN
('Test 2'!$E$5:$E$16;0;0;ANZAHL('Test 2'!$E$5:$E$16);1)
rT2.DiagRubrik =BEREICH.VERSCHIEBEN
('Test 2'!$D$5:$D$16;0;0;ANZAHL('Test 2'!$E$5:$E$16);1)
HINWEIS
336
Kapitel 8: Sonst noch was?
Im Zusammenhang mit dem gleich folgenden Schritt 4 von besonderer Bedeutung: Die Bezge,
die Sie im Datenquellen-Dialogfeld eines fertigen Diagramms antreffen, enthalten normalerweise den Blatt-
namen. Diesen drfen Sie bei der Eingabe des dynamischen Bereichsnamens nicht entfernen.
Fgen Sie also den dynamischen Namen hinter dem Eintrag des Blattnamens ein. ndern Sie dabei nichts von
dem, was, egal in welcher Schreibweise, vor dem Ausrufezeichen steht.
Nach dem Schlieen des Dialogfelds wird Excel wahrscheinlich in diesen Bezgen die Namen des Arbeitsblatts
durch den Namen der Arbeitsmappe ersetzen (Bereichsnamen sind in Excel 2003 mappenspezifisch, in Excel 2010
sind sie es immer dann, wenn Sie nichts anderes festlegen).
4. ffnen Sie das Dialogfeld zur Bestimmung bzw. Vernderung der Diagrammdatenquelle.
Hinterlegen Sie als Datenreihenbezug den oben erwhnten und gezeigten Namen rT2.Diag-
Reihe. Als Bezug fr die Achsenbeschriftung verwenden Sie den ebenfalls oben gezeigten
Namen rT2.DiagRubrik.
5. Setzen Sie die Formel in Zelle E2 auf =ZUFALLSBEREICH(4;12) zurck, damit der Quelldatenbereich
E5:E16 wieder nach jedem Drcken von (F9) unterschiedlich viele Zahlen enthlt.
6. Testen Sie mit (F9), ob das Diagramm die beabsichtigte Dynamik zeigt.
Austausch von Grafikobjekten per Mausklick
Wenn Sie das Beispiel dieses Abschnitts nachbauen wollen, bentigen Sie das Excel-Werkzeug
Kamera. Wie Sie es verfgbar machen, erfahren Sie in Teil B, Kapitel 16.
Ein Beispiel, das auch sehr erfahrene Excel-Anwender noch berraschen kann: Mit der Datei
0807_Bildwechsel will ich Ihnen zeigen, wie Sie in einem Excel-Arbeitsblatt per Mausklick nicht
nur Beschriftungen oder Diagramminhalte, sondern auch schmckende Grafikelemente austau-
schen knnen ganz ohne Programmierung. Mit solchen Einrichtungen lassen sich in aufwen-
dig gestalteten Prsentationsmodellen sehr starke Effekte erzielen. Das vorgestellte Modell ist
allerdings noch weit von solcher Klasse entfernt; sein einziger Zweck ist die Vorstellung einer
bestimmten Arbeitstechnik.
Bitte ffnen Sie von der CD-ROM aus dem zu Ihrer Excel-Version passenden Ordner die Datei
0807_Bildwechsel.
Das Arbeitsblatt Test 1 ist ohne Kennwort geschtzt. Die eingabefhigen Zellen sind auswhlbar.
WICHTIG
HINWEIS
CD-ROM
Dynamische Namen
337
Abbildung 8.27 Ob in Euro oder in US-Dollar das entscheidet ein Mausklick auf den SpinButton
Betrachten Sie die linke Seite des Arbeitsblatts Test 1 wie das Focusblatt einer Prsentation. Was
gibt es zu sehen?
ber einer Monatstabelle befindet sich ein SpinButton, der, wie oben schon mit einem ande-
ren Beispiel vorgestellt, als Wechselschalter angelegt ist.
Wenn Sie in diesem Steuerelement nach links klicken, erscheinen die Tabellendaten in Euro
und mit deutschsprachiger Beschriftung. Gleichzeitig wird eine Euro-Grafik angezeigt.
Wenn Sie nach rechts klicken, erscheinen die Tabellendaten in aus den Euro-Werten umge-
rechneten US-Dollar und mit englischsprachiger Beschriftung. Gleichzeitig wird statt der
Euro-Grafik eine US-Dollar-Grafik angezeigt.
Quellenangabe:
Die Euro-Grafik stammt aus dem Angebot von Office-Online (http://office.microsoft.com/de-de).
Die Dollar-Grafik stammt von der Kommunikationsdesignerin Nina Schiller (siehe Autoreninfo am Ende des Buches).
Beide Grafiken, und etliche mehr, finden Sie auch auf der CD-ROM im Ordner \Materialien\Grafik. Alle der dort
hinterlegten Bilder entstammen einer der beiden vorgenannten Quellen.
Zunchst aber zu den Einrichtungen rechts im Arbeitsblatt; sie dienen dem Auswechseln der
Zahlen und Texte in der Prsentationstabelle. Im Zusammenhang mit der Nummerierung in
Abbildung 8.28:
HINWEIS
338
Kapitel 8: Sonst noch was?
Abbildung 8.28 Die Elemente zum Austausch der Tabelleninformation
1. In der vierspaltigen Datenquelle sind die Monatsnamen zweisprachig hinterlegt. Die Eurowerte
befinden sich als Konstanten in der mit Erlse beschrifteten Spalte. Die Dollarwerte werden in
der Spalte Revenue aus den Eurowerten errechnet z. B. in Zelle U9 mit =$T9*rT1.KursUSD.
2. In den hellgelb gefrbten Eingabezellen U4 und V4 werden die Werte zur Umrechnung in US-
Dollar hinterlegt: In Zelle U4 mit dem Namen rT1.KursUSD der Kurswert zum Euro und in
der Nachbarzelle das Datum, an dem dieser Kurswert gltig war bzw. unternehmensintern
fixiert wurde.
3. Der Bereich N8:O20 ist Basis fr ein Diagramm (das allerdings hier nicht mit im Angebot) und
fr die im Focus erscheinende Tabelle. Zu den Formeln dieses Bereichs mehr weiter unten.
4. Die Zelle O2 mit dem Namen rT1.SpinWhrungAusw ist LinkedCell eines ActiveX-Steuerele-
ments des Typs SpinButton. Die Focustabelle unterhalb des Steuerelements bedient sich mit
einfachen Bezugsformeln einer Direktbernahme aus dem mit Ziffer 3 bezeichneten Bereich.
Im Zusammenhang mit dem Bereich N8:O20 (Ziffer 3): Beispielhaft fr den Wechsel der Tabellen-
inhalte nachstehend die Formel aus Zelle N9 (vgl. auch Bezugslinien dieser Zelle in Abbildung 8.28):
Sie benutzt den Knoten in Zelle Q8, als Zeilenargument die Vorgabe aus Spalte M und als Spalten-
argument die Vorgabe aus Zeile 6. Letzterer wird der Wert aus rT1.SpinWhrungAusw hinzuge-
zhlt. Auf diese einfache Weise gelingt es, aus einer vierspaltigen Quelle eine zweispaltige Tabelle
wechselnden Inhalts zusammenzusetzen (natrlich funktioniert eine derartige Zwei-Spalten-
Zusammenfhrung auch mit Bezgen auf Quellen, die sechs oder acht oder mehr Spalten haben).
Viel spannender aber ist natrlich, wie das Auswechseln der Grafik mittels Steuerelement-Schal-
ter eingerichtet ist. Zuerst eine zusammenfassende Beschreibung, dann eine Anleitung:
=BEREICH.VERSCHIEBEN(rT1.Knoten;$M9;N$6+rT1.SpinWhrungAusw)
Dynamische Namen
339
In der Arbeitsmappe sind zwei Grafiken auf zwei mit Bereichsnamen versehenen Tabellen-
bereichen deponiert.
Dazu gibt es einen bergeordneten, dynamischen Namen, dessen Formel auf die Stellung
eines Schalters reagiert, und der entweder den Tabellenbereich der einen Grafik oder den der
anderen anspricht.
Im Focusblatt existiert ein mit der Excel-Kamera erzeugtes Foto, das nicht auf einen Tabel-
lenbereich referenziert, sondern auf den vorgenannten, dynamischen Namen.
Durch diese Konstruktion knnen Sie eine Einschrnkung von Excel austricksen: Ein mit der
Excel-Kamera erzeugtes Grafikobjekt kann entweder auf einen Zellbereich oder aber auf einen
Bereichsnamen referenzieren. Der Bezug kann nicht mit einer Formel, wie etwa einer WENN-Vari-
ante, gebildet werden. Damit also ist der Bezug eines solchen Fotos statisch. Wenn Sie jedoch
einen Bereichsnamen als Bezug verwenden, der seinerseits dynamisch ist (und, wie hier, mit einer
WENN-Formel im Hintergrund arbeitet), dann haben Sie die Wahl im Beispiel zwischen zwei
Grafikobjekten, es knnten auch vier oder sieben oder noch mehr sein.
Abbildung 8.29 Zwei statische Bereichsnamen und ein bergeordneter dynamischer Name lsen die Aufgabe
Nachstehend die ntige Vorgehensweise, als Schritt-fr-Schritt-Anleitung formuliert (techni-
sche Basisinformationen zum Umgang mit Grafikobjekten finden Sie im Teil B, Kapitel 14). Vor-
ausgesetzt wird bei dieser Schilderung, dass die oben beschriebenen Einrichtungen im Blatt Test
1 bereits erfolgt sind bzw. dass zumindest ein SpinButton (oder ein Drehfeld) mit der Verknp-
fung zur benannten Zelle rT1.SpinWhrungAusw existiert.
1. Fgen Sie die beiden gewnschten Grafiken aus dem Ordner \Materialien\Grafik in das
Arbeitsblatt Grafik ein.
2. Legen Sie fr beide Grafiken mittels des Dialogfelds Gre und Eigenschaften vollstndig
identische Abmessungen fest und bestimmen Sie die Objekteigenschaft Von Zellposition und
-gre unabhngig. Jetzt knnen Sie die Zeilenhhen und Spaltenbreiten hinter den Grafiken
nach Belieben verndern, ohne die Grafiken selbst zu bewegen oder zu verzerren.
340
Kapitel 8: Sonst noch was?
3. Richten Sie mit Vernderung von Zeilenhhen und Spaltenbreiten zwei Zellbereiche ein,
deren Grenzen haargenau mit denen der Grafiken bereinstimmen. Es ist gleichgltig, ob ein
solcher Bereich letztlich aus einer einzigen Zelle oder aus mehreren besteht. Wichtig ist, dass
er genau hinter der Grafik liegt. Deswegen knnen Sie ihn auch nicht mehr mit Maus-
aktionen markieren, sondern mssen dazu die Pfeiltasten der Tastatur, ggf. im Zusammen-
wirken mit () benutzen.
4. Markieren Sie den Bereich hinter der Euro-Grafik und geben Sie ihm den Namen rG1.Grafik-
Euro. (Danach knnen Sie ihn jederzeit mit Gehe zu ((F5)) ansteuern.) Markieren Sie den
Bereich hinter der Dollar-Grafik und geben Sie ihm den Namen rG1.GrafikDollar.
5. Richten Sie einen dynamischen Namen ein:
Der dynamische Name rG1.Grafik bezieht sich jetzt also auf zwei mgliche Zellbereiche.
Anders formuliert und den Effekt besser beschreibend: rG1.Grafik ist rG1.GrafikEuro oder,
wenn Sie so wollen und es so schalten, dann ist rG1.Grafik eben rG1.GrafikDollar.
6. Markieren Sie den vom Grafikobjekt bedeckten Zellbereich rG1.GrafikEuro und fotografieren
Sie ihn mit der Excel-Kamera. Dabei gelangt er (der Zellbereich) in die Zwischenablage.
7. Wechseln Sie zum Arbeitsblatt Test 1 und fgen Sie den Inhalt der Zwischenablage ein. Es
erscheint ein Bild der Euro-Grafik (es ist nicht die Grafik selbst, sondern ein Abbild des Zell-
bereichs rG1.GrafikEuro). In der Bearbeitungsleiste wird nun der Bezug des Bildes, seine Ver-
knpfung, mit fhrendem Gleichheitszeichen als absolute Zelladresse angezeigt. Ersetzen Sie
diesen Bezug durch den Eintrag =rG1.Grafik. (Das Einlesen des Namens mit Taste (F3) funktio-
niert hier nicht.)
8. Testen Sie mit dem Wechselschalter (SpinButton) den Austauscheffekt.
9. Nochmals: Sie haben hier das Bild eines Zellbereichs platziert. Sie knnen dieses Bild vern-
dern (z. B. vergrern, verkleinern, seinen Rahmen entfernen oder ihn anders gestalten),
ohne dass dies irgendeinen Einfluss auf die Quellen, auf die Grafiken im Blatt Grafik 1 htte.
Wenn Sie dort allerdings etwas verndern (Gre, Position, Zuschnitt, Farbton der Grafiken,
was auch immer), wird diese Vernderung in Blatt Test 1 im verknpften Bild gezeigt.
Auf diese Weise lsst sich allerhand Verblffendes realisieren. Deshalb noch eine Anregung fr die
Tftler (nicht ganz einfach allerdings das braucht Zeit!): Im Ordner \Materialien\Grafik finden Sie Umrisskarten von
Deutschland, sterreich und der Schweiz. Es soll ein Prsentationsmodell entstehen, bei dem diese drei Karten als
dynamisierte Grafiken in einem Focusblatt erscheinen. Dort werden Daten dieser drei Lnder prsentiert. Dabei kn-
nen wahlweise die Zahlen nur eines Landes erscheinen oder in Kombination aller drei Lnder oder in jeder mgli-
chen Zweierkombination. Die Landkarten-Grafiken sollen dem in ihrem Erscheinungsbild folgen: Jedes Land, dessen
Zahlen gegenwrtig nicht zur Anzeige kommen, wird in der Grafik abgeblendet nicht ausgeblendet. Als hinzutre-
tende Schwierigkeiten: Die nationalen Zahlen sollen innerhalb der Landesgrenzen erscheinen und die jeweiligen
Nationalflaggen, je nach Dateneinstellung sollen sie ein- oder ausgeblendet sein, gehren natrlich auch dazu.
rG1.Grafik =WENN(rT1.SpinWhrungAusw=1;rG1.GrafikEuro;rG1.GrafikDollar)
HINWEIS
Variable Zugriffe mit statischen Steuerelementen
341
Dann, weil es an dieser Stelle gut passt, die Auflsung zum Abschnitt Verbesserung gefllig? am Ende des Kapi-
tels 4 (vgl. Abbildung 4.31): Die das Kontrollkstchen teilweise abdeckende Flche mit dem Hkchen ist das Foto
einer Zelle an anderem Ort. Dort wird mit einer WENN-Formel das Hkchen erzeugt (das ANSI-Zeichen 252 in der
Schriftart Wingdings) oder aber leerer Text, und gleichzeitig per bedingter Formatierung der Farbhintergrund der
Zelle gewechselt. Das verknpfte Foto zeigt den jeweiligen Zustand seiner Quelle.
Variable Zugriffe mit statischen Steuerelementen
Sie haben bisher in schon einigen Kapiteln etwas ber den Einsatz von Listen-Steuerelementen
gelesen. Dabei bin ich stets von einer einfachen, statischen Grundsituation ausgegangen: Es gibt
eine Datenquelle mit Datenzeilen (oder -spalten) und eine dieser Struktur entsprechende Auflis-
tung von Zugriffstexten in einem Steuerelement: Ein Klick auf den dritten Eintrag der Drop-
downliste eines Kombinationsfelds oder einer ComboBox veranlasst den Zugriff auf die dritte
Zeile oder die dritte Spalte einer Datenquelle. In der Praxis gibt es allerdings viele Konstellatio-
nen und Strukturen, die eine solche glatte und steife Beziehung nicht zulassen. Zum Beispiel:
In der Datenquelle existiert eine andere Sortierung als in der Auswahlliste des Steuerelements.
In der Datenquelle existieren mehr Inhalte, als in der Auswahlliste gebraucht werden.
Die Inhalte der Datenquelle haben wechselnde Positionen, die Inhalte der Auswahlliste nicht.
Deswegen hier zwei Zugriffsvarianten, die sich mit den etwas schwierigeren Sachverhalten beschf-
tigen. Die erste davon gestattet nochmals einen Rckblick auf frhere Kapitel, insbesondere auf die
Inhalte des Kapitels 7.
Bitte ffnen Sie von der CD-ROM aus dem zu Ihrer Excel-Version passenden Ordner die Datei
0808_Listen01.
Die Arbeitsbltter sind nicht geschtzt.
Bei der Datei 0808_Listen01 handelt es sich um den Torso einer relativ groen und komplexen
Excel-Lsung fr die Managementinformation. Sie finden in der Arbeitsmappe nur noch die
Bltter Namensliste, Liste 1 und Daten 1 2009, Letzteres reduziert auf die Zeileninformationen,
also ohne Zahlen.
Im Blatt Listen 1 sind acht Definitionsbereiche fr Steuerelemente angelegt, entsprechend viele
rL1-Bereichsnamen gibt es im Blatt Namensliste zu sehen. Aus den Definitionsbereichen lsst
sich erkennen, welcher Aufgabenkomplex im Original zu organisieren ist (natrlich entsprechen
die hier benutzten Texte und Bezeichnungen nicht dem Echtfall): ein kombiniertes Filter- und
Berichtsmodell ber
vier Jahre,
vier Zusammenfassungen von Monatsdaten,
elf ausgewhlte Konten (BWA-Daten und Kundenzahlen, der bersicht halber hier reduziert,
im echten Modell sind es 52 Konten pro Kostenstelle) und
47 Betriebsteile (Kostenstellen) sowie zehn nach verschiedenen Kriterien aus diesen Betriebs-
teilen zusammengestellte Gruppen.
CD-ROM
342
Kapitel 8: Sonst noch was?
Bevor ich zum Kern des Themas komme, einige Angaben zur Struktur des Quelldatenblatts Daten
1 2009, auch als Wiederholung einiger Informationen aus Kapitel 7. Das Blatt ist in zwei Segmente
geteilt. Das obere enthlt die Gruppendaten, das untere die Daten der einzelnen Betriebsteile. Als
Erstes, in Zusammenhang mit Abbildung 8.30, ein Ausschnitt aus dem unteren Bereich des Blattes
(unterhalb der Excel-Zeile 135):
Abbildung 8.30 Ein komplexes Suchkriterium wird aus Einzelmerkmalen zusammengefgt
Die Zeilen 136 bis 140 sind vllig leer, sie bilden eine Trennung zwischen dem oberen und
dem unteren Blattsegment.
In den Zeilen 141 bis 143 wird der dreizeilige berschriftenbereich aus den Zeilen 11 bis 13
wiederholt. Die Zeile 142 ist leer, deshalb ist hier das Einsetzen von Filterschaltflchen fr das
untere Blattsegment problemlos mglich.
Die grnen Zahlen in Spalte C hier fr Prfzwecke von besonderer Bedeutung zeigen
fortlaufend den Abstand vom rD1.Knoten an, der sich in Zelle D13 befindet.
Die roten Zahlen in Spalte D sind, in jedem Unterabschnitt immer von 1 bis 11, Zeilennum-
mern der jeweiligen Kostenstelle (fr jede Kostenstelle und jede Kostenstellengruppierung
sind in diesem Modell elf Konten enthalten).
Die Nummern und die Textbezeichnungen jeder Kostenstelle werden elfmal wiederholt, weil
es im Original des Modells Komplettzugriffe auf einzelne Zeilen gibt.
In den Spalten G bis J sind Typisierungsmerkmale der Kostenstellen hinterlegt. Auch diese
werden in jeder Zeile wiederholt. Sie untersttzen verschiedene Filteranalysen. Die Spalten K
und L sind leer.
In Spalte N sind die Nummern der Konten aufgelistet, in Spalte O die zugehrigen Texte.
In Spalte M werden mit Verkettungsformeln die Typisierungsmerkmale und die Kontennum-
mer jeder Zeile zu einem komplexen Suchkriterium (Verwendung in SUMMEWENN-Formeln)
zusammengefasst. Es bleibt hier bei Formeln, weil es, auch unterjhrig, geschehen kann, dass
einer Kostenstelle andere Merkmale zugewiesen werden als bisher.
Variable Zugriffe mit statischen Steuerelementen
343
Ab der Spalte P folgen im Original dann nach rechts die Daten (Jahr gesamt, Quartale, ein-
zelne Monate).
In Abbildung 8.31 sehen Sie einen Ausschnitt aus dem oberen, dem gruppenspezifischen Blatt-
segment. Gleicher Aufbau, aber unterschiedliche Inhalte. Besonders wichtig und interessant ist
hier die Spalte mit der berschrift T_Total. Sie enthlt die vorstehend angesprochenen Suchkri-
terien, hier jedoch mit Fragezeichen als Platzhalter an unterschiedlichen Stellen. Deshalb ist es
hier ein Leichtes, mit den schnellen SUMMEWENN-Formeln aus den 47 Kostenstellen des unteren
Blattsegments beliebige, kontenorientierte Gruppenergebnisse zusammenzustellen.
Abbildung 8.31 Bei der Gruppensummierung mit SUMMEWENN kommen Platzhalter zum Einsatz
Beachten Sie den mit Rahmung hervorgehobenen Bereich in Abbildung 8.31 und die dort zu
sehenden drei unterschiedlichen Suchkriterienarten mit ihren Fragezeichen-Platzhaltern.
Die Verwendung von Platzhaltern in Suchkriterien ist eines der Themen im Hauptabschnitt Vari-
able Gruppenvergleiche des Kapitels 7.
Bei den vorstehend beschriebenen Strukturen ergeben sich fr einen Zeilenzugriff mit Listen-
Steuerelementen und Offset-Formeln folgende Probleme:
Es wre unsinnig, fr die 47 Kostenstellen und die zehn Gruppen in jedem Quelldatenblatt
57 Knoten einzurichten. Es soll bei einem einzigen bleiben.
Jede Kostenstelle oder Gruppe belegt elf Zeilen. Anders gesagt: Jeder Eintrag in einer kosten-
stellen- bzw. gruppenspezifischen Auswahlliste gilt fr elf Zeilen. Ein Klick auf einen Kosten-
stellennamen kann also elf unterschiedliche Zeilendistanzen vom rD1.Knoten betreffen.
Der Rhythmus 11 wird in den Blattzeilen 135 bis 144 durch die dort vorhandene Segment-
trennung unterbrochen.
HINWEIS
344
Kapitel 8: Sonst noch was?
Nochmals die Problemstellung an zwei Beispielen:
Sie mchten Personalkosten der Zentralbereiche Gesamt auslesen. Dazu mssen Sie mit der
Kombination von zwei Mausklicks eine Zeile treffen, die 115 Zeilen vom Knoten entfernt ist.
Sie mchten den Cashflow des Betriebsteils Mannheim auslesen. Dazu mssen Sie mit zwei
Mausklicks eine Zeile treffen, die 413 Zeilen vom Knoten entfernt ist. Wenn es jedoch um die
Kundenzahlen dieser Kostenstelle geht: die wiederum stehen 416 Zeilen vom Knoten entfernt.
Was sich wie eine komplizierte Aufgabe anhren mag, ist recht einfach zu lsen. Die Grundlage
dazu ergibt sich aus den Strukturen im Blatt Listen 1 und der zugehrigen, ausschnittsweisen
Abbildung 8.32. Im Zusammenhang mit der dortigen Nummerierung:
1. Jeder Listendefinitionsbereich wird rechts von einer manuell eingefgten Zahlenkolonne
begleitet. Sie gibt den Zeilenoffset vor, der bei Klick auf einen Listeneintrag zu erfolgen hat.
Im Fall der elf Konten beginnt diese Reihe mit null, weil bei Auswahl einer Kostenstelle (siehe
Ziffer 2) bereits die erste Zeile dieser Kostenstelle getroffen wird und diese erste Zeile ent-
hlt die Umsatzerlse.
2. Bei der Auswahl der Gruppen und Kostenstellen ist die begleitende Zahlenreihe mit einem
Inkrement von 11 angelegt. Eine Zeile weiter beim Klick im Steuerelement entspricht also elf
Zeilen weiter beim Offset der damit verbundenen Formeln.
3. Der Elfer-Rhythmus ist an der Stelle, an der es im Quelldatenblatt die Segmenttrennung gibt,
unterbrochen. Nach 112 kommt 131, dann wieder geht es mit dem Inkrement 11 weiter.
Abbildung 8.32 Die Listen fr die Steuerelemente sind mit Offset-Informationen ergnzt
Sie haben in mehreren Beispielen gesehen, wie in der rS1.Methode ein funktionaler Zusammen-
hang zwischen Knoten, Steuerelementen und BEREICH.VERSCHIEBEN-Formeln gebildet wird. Deswe-
gen will ich nachstehend auf eine weitere Detailbeschreibung des Auslesens von Daten und
deren Vergleich oder Analyse in Focusblttern verzichten. Es gilt hier lediglich darzustellen, wie
die Formelzugriffe auf vom Anwender angeforderte Zeilen organisiert sind. Dazu habe ich im
Blatt Daten 1 2009 zwei Steuerelemente deponiert, eines fr die Auswahl der Kostenstelle, ein
zweites fr die Auswahl des Kontos (vgl. Abbildung 8.33). Wenn Sie dort eine beliebige Kombi-
Variable Zugriffe mit statischen Steuerelementen
345
nation einstellen, wird rechts daneben ein sog. Knotenoffset angezeigt: So viele Zeilen vom Kno-
ten entfernt befindet sich die Zeile, die der Auswahlkombination des Benutzers entspricht. Diese
Information wird von folgender Formel erzeugt:
Nach dem einleitenden Text folgt die Anweisung: Ermittle zwei Zahlen und addiere sie. Fr die
erste gehe von der Zelle mit dem Namen rL1.Kst01Kopf (der berschriftenzelle der entsprechen-
den Liste) so viele Zeilen nach unten, wie es der aktuellen Vorgabe in rL1.Kst01Ausw entspricht,
dann eine Spalte nach rechts. Zur dort gefundenen Zahl addiere eine zweite. Um die zu finden,
gehe von der Zelle mit dem Namen rL1.Konten01Kopf (berschriftenzelle der entsprechenden
Liste) so viele Zeilen nach unten, wie es der aktuellen Vorgabe in rL1.Konten01Ausw entspricht,
dann eine Spalte nach rechts.
Probieren Sie einiges aus: Stellen Sie Auswahlkombinationen zusammen und prfen Sie dann
mit Scrollen nach unten, ob das Ergebnis der Formel die richtige Zeilendistanz vom Knoten
ermittelt hat (grne Zahl in Spalte C).
Im abgebildeten Beispiel (Abbildung 8.33) heit die Rechenaufgabe Mannheim plus Ergebnis I
(Cash Flow), das ist 406 plus 7, die zu treffende Position ist also 413 Zeilen vom Knoten entfernt.
Genau nach diesem Prinzip arbeiten dann in einem solchen Modell die Formeln z. B. des Blattes
Basis 1, mit denen die Daten zur Prsentation in den Focusblttern zusammengestellt werden.
Abbildung 8.33 Eine kombinierte Auswahl mit zwei Steuerelementen trifft eine spezifische Zeile
="Knotenoffset: "&
BEREICH.VERSCHIEBEN(rL1.Kst01Kopf;rL1.Kst01Ausw;1)
+BEREICH.VERSCHIEBEN(rL1.Konten01Kopf;rL1.Konten01Ausw;1)
346
Kapitel 8: Sonst noch was?
Bis dahin also eine differenzierte, zusammengesetzte Zugriffsart, die zwar Sprnge machen
kann, sich dabei aber dennoch in einem statischen Modell bewegt und auf manuell erzeugte
Hilfsinformationen angewiesen ist.
Wie nun aber, wenn es so nicht funktionieren kann, wenn also z. B. die zu findenden Zeilen in den
Datenquellen hufig wechselnde Positionen haben, die Inhalte der dem Benutzer angebotenen
Auswahlliste hingegen nicht? Einen solchen Zustand treffen Sie in der Datei 0809_Listen02 an.
Bitte ffnen Sie von der CD-ROM aus dem zu Ihrer Excel-Version passenden Ordner die Datei
0809_Listen02.
Die Arbeitsbltter sind nicht geschtzt.
Es handelt sich um eine erweiterte Fassung der Datei 0802_AutoSort, die eingangs des Kapitels
unter der berschrift Die Besten nach oben ihren Einsatz hatte. Kurz wiederholend wie auch
ergnzend:
Ganz links im Blatt Test 1 gibt es den mit Quelldaten berschriebenen Datenbereich. So auf-
gelistet kommen die Erlsdaten zweier Jahre aus einem Vorsystem in die Excel-Arbeits-
mappe. Mit jedem Drcken von (F9) simulieren Sie einen neuen Datenimport. Die Zelle J11
hat den Bereichsnamen rT1.Knoten01.
Zwischen Spalte P und Spalte Y gibt es den mit Nach Erlsen absteigend sortierte Quelldaten
berschriebenen Datenbereich. Die Sortierung erfolgt mit Verwendung von Formeln auto-
matisch. Es entstehen zwei Datenlisten, in denen jeweils eine eigene Sortierung der Kosten-
stellen herrscht. Bei jedem neuen Datenimport ((F9)) verndern sich diese Sortierungen.
Die Zelle Q11 hat den Bereichsnamen rT1.Knoten02.
Zwischen den Spalten AA und AI gibt es jetzt zustzlich einen Bereich, der einem Arbeitsblatt
Listen 1 entspricht. Hier befinden sich zwei Listendefinitionsbereiche, jeder von einer Spalte
mit Formeln begleitet, die den aktuellen Zeilenoffset berechnen. In den Spalten AH und AI
ein ActiveX-Steuerelement des Typs ComboBox, das Ihnen die Auswahl einer von 47 Kosten-
stellen anbietet. Darunter dann eine Minitabelle, in der die Erlsdaten der ausgewhlten Kos-
tenstelle verglichen werden. (Es ist klar, dass dies nur ein winziger Ausschnitt eines groen
Modells ist.)
Das Problem: Das Auswahlangebot fr den Benutzer ist natrlich statisch strukturiert, die
Zugriffsorte sind es nicht. Also ist eine Lsung zu schaffen, die fr eine einzige Benutzerauswahl
zwei verschiedene, unbekannte Zugriffsorte sucht und deren Daten liefert. (Die hier gezeigte
Lsung wurde strukturell fr noch komplexere Aufgaben geschaffen, fr das gezeigte Beispiel ist
sie in Teilen redundant, zeigt aber gut die auch in greren Modellen verwendbaren Techniken.)
CD-ROM
Variable Zugriffe mit statischen Steuerelementen
347
Im Zusammenhang mit Abbildung 8.34:
Abbildung 8.34 Ein Steuerelement, zwei Zugriffslisten mit wechselnden Offsetpositionen
Die Kostenstelle Chemnitz befindet sich in der alphanumerischen Sortierung der Auswahl-
liste an Position 9. Der Klick auf den neunten Eintrag der ComboBox (deren Index-Zhlung
mit null beginnt) liefert in ihrer LinkedCell den Wert 8.
In der linken der beiden abgebildeten Listen wird als Zeilenoffset fr Chemnitz der Wert 38
angegeben, in der rechten Liste der Zeilenoffset 19. Das kann sich fr Chemnitz bei jedem
neuen Datenimport ndern, der Vorgabewert 8 in der LinkedCell nicht.
Welche Formeln hier in welcher Weise zur Problemlsung beitragen, ergibt sich aus Tabelle 8.2.
Untersuchen Sie bitte auch in der Datei die Zusammenhnge. Die VERGLEICH-Formeln ab Zeile 12
der Spalten AC und AF liefern die variablen Zeilenpositionen. Die Offset-Formeln in den Zellen
AC8 und AF8 verwandeln den Wert aus der LinkedCell des Steuerelements in das richtige Zeilen-
argument. Beachten Sie bitte die Namensgebungen: Die LinkedCell mit der blichen Suffix-
endung Ausw, die damit verbundene, den tatschlich zu benutzenden Offsetwert enthaltende
Zelle mit der Suffixendung AuswOff.
348
Kapitel 8: Sonst noch was?
Abbildung 8.35 So greifen die Formeln auf die variablen Datenquellen zu
Aus Abbildung 8.35 ergibt sich, wie die beiden Ergebnisformeln (vgl. Position 7 und 8 der
Tabelle 8.2) unter Verwendung der aktuellen Zeilenoffset-Werte in rT1.KST01AuswOff und
rT1.KST02AuswOff und auf dem Weg ber den rT1.Knoten02 arbeiten.
LNr Zelle Name Formel
1 AB8 rT1.KST01Ausw keine
2 AC8 rT1.KST01AuswOff =BEREICH.VERSCHIEBEN
(rT1.KST01Kopf;rT1.KST01Ausw+1;1)
3 AE8 rT1.KST02Ausw =rT1.KST01Ausw
4 AF8 rT1.KST02AuswOff =BEREICH.VERSCHIEBEN
(rT1.KST02Kopf;rT1.KST02Ausw+1;1)
5 AC12 ohne =VERGLEICH($AB12;$S$12:$S$58;0)
6 AF12 ohne =VERGLEICH($AE12;$W$12:$W$58;0)
7 AI4 ohne =BEREICH.VERSCHIEBEN
(rT1.Knoten02;rT1.KST01AuswOff;$AG4)
8 AI5 ohne =BEREICH.VERSCHIEBEN
(rT1.Knoten02;rT1.KST02AuswOff;$AG5)
Tabelle 8.2 So sind die Zugriffe organisiert
Wichtiges zum Schluss
349
Wichtiges zum Schluss
Das Seminar ist damit beendet. Was bin ich Ihnen auer dem noch folgenden, technischen
Nachschlageteil B jetzt noch schuldig?
Nun das knnte praktisch alles sein, von dem ich in diesem Seminarbuch nicht berichtet habe.
Beim Thema Excel ist das so gigantisch viel, dass ich, erstens, zwar um Nachsicht fr derart
gewaltige Lcken bitten muss, zweitens allerdings berlege, ob es jemals gelingen knnte, so viel
Stoff Alles ber Excel in ein einziges Seminar oder ein einziges Buch zu packen, und ob es,
drittens, dann wirklich auch noch mutige Menschen genug gbe, die sich freiwillig solcher
Mega-Informationsflut aussetzen.
Bleibt also zu hoffen, dass meine Auswahl der hier vermittelten Inhalte richtig und wichtig fr
Sie war. Wichtig in dem Sinne, dass sie Ihnen hilft, das eine oder andere Problem zu lsen, bis-
weilen Freude an Ihren Arbeitsergebnissen zu haben und damit gelegentlich auch anderen eine
Freude machen zu knnen.
Wichtig? Das ist natrlich sehr relativ.
Ich fuhr vor etlichen Jahren mit der Bahn von Dortmund zurck nach Berlin und arbeitete mit
dem Laptop an einem meiner Bcher. Mir gegenber sa eine junge, aufgeweckte Dame; sie
mag etwa fnf oder sechs Jahre alt gewesen sein.
Was machsten du da?, fragte sie mich irgendwann.
Ich erklrte, an einem Buch zu arbeiten.
Aber das ist doch gar kein Buch.
Auch dazu lie sich eine ihr einleuchtende Antwort finden.
Von was issen das Buch?
Ich versuchte, es ihr zu beschreiben. Das war nicht leicht. Da sie mehrere, interessierte Nachfra-
gen hatte ja doch, die hatte sie , erzhlte ich ihr einiges mehr ber Excel und was damit alles
anzufangen sei. Ein einfhrendes Mini-Kurzseminar also in die groe, die weite, die wichtige
Welt der Tabellenkalkulation was wren wir ohne sie. Als ich gerade anfangen wollte, zufrieden
damit zu sein, so etwas einer Fnfjhrigen halbwegs ordentlich erklrt zu haben, meinte sie:
Das ist doch gaaaanz langweilig nur mit Kstchen und so, oder?
Nun ja, also nein ich meine, fr mich eher nicht, weil
Wusstest du eigentlich, unterbrach sie mich, dass Vgel mit roten Schnbeln im Winter nach
Afrika fliegen, Vgel mit gelben Schnbeln aber nicht?
Eigentlich wusste ich es nicht. Deshalb hat sie mir, zwischen Wolfsburg und Spandau, ausfhr-
lich ihre Theorien dazu erklrt. Es gibt also noch sehr viel Wichtigeres, als viel Wichtiges ber
Excel zu wissen.
351
Teil B
In diesem Teil:
Kapitel 9 Grundeinstellungen 353
Kapitel 10 Planung und Organisation 365
Kapitel 11 Funktionen und Fehleranzeigen 375
Kapitel 12 Bereichsnamen definieren und verwalten 395
Kapitel 13 Steuerelemente 407
Kapitel 14 Grafische Objekte 425
Kapitel 15 Basisinformationen zu Diagrammen 447
Kapitel 16 Verschiedene Techniken und Werkzeuge 467
Kapitel 17 Spezifikationen und Unterschiede 495
353
Kapitel 9
Grundeinstellungen
In diesem Kapitel:
Wichtige Grundeinstellungen in Excel 2003 354
Wichtige Grundeinstellungen in Excel 2010 357
354
Kapitel 9: Grundeinstellungen
Dieses Kapitel ist von besonderer Wichtigkeit fr Ihre Arbeit mit diesem Buch. Bitte beachten
Sie die hier gemachten Angaben, damit Sie die Beispiele des Teils A so antreffen und bearbeiten
knnen, wie es den dort gemachten Angaben entspricht. Darber hinaus knnen die nachste-
hend abgegebenen Empfehlungen helfen, die Arbeit mit Excel ggf. angenehmer und einfacher zu
machen.
Wichtige Grundeinstellungen in Excel 2003
Mens und Symbolleisten anpassen
Whlen Sie im Men Extras den Befehl Anpassen und im dann erscheinenden Dialogfeld die
Registerkarte Optionen.
Whlen Sie die beiden oberen Optionen bei Personalisierte Mens und Symbolleisten gem
Abbildung 9.1. Die daraus resultierenden Vorteile:
Die beiden wichtigsten Symbolleisten werden bersichtlich angezeigt. Dies ist besonders
dann von groem Vorteil, wenn Sie diese Symbolleisten benutzerdefiniert erweitern, also mit
weiteren Schaltflchen bestcken.
Sie sehen bei der Wahl eines Mens smtliche seiner Befehle auf den ersten Blick. Ein zweiter
Klick zum Aufsuchen eines Befehls von dem Sie oft nicht einmal wissen, ob er sich tatsch-
lich im ausgeblendeten Bereich befindet entfllt.
Abbildung 9.1 Einstellungen im Dialogfeld Anpassen
Wichtige Grundeinstellungen in Excel 2003
355
Standards setzen oder unterdrcken
Sehr viel komplexer sind die Mglichkeiten, unter denen Sie whlen knnen (oder mssen),
wenn Sie im Men Extras den Befehl Optionen whlen:
Abbildung 9.2 Sehr viele Entscheidungsmglichkeiten aber eine Durchsicht lohnt sich
Empfehlungen fr die Registerkarte Ansicht sind in Abbildung 9.2 zu sehen. Die restlichen
Informationen entnehmen Sie bitte der nachstehenden Tabelle 9.1. (Fr dort nicht erwhnte
Registerkarten oder Optionen gebe ich keine Empfehlungen, die von der Standardinstallation
abweichen.)
Registerkarte Option Empfehlung Bemerkung
Berechnung Automatisch An Die automatische Berechnung ist fr die Funktions-
fhigkeit der in diesem Buch vorgestellten Modelle
unerlsslich.
Bearbeiten Direkte Zellbearbeitung
aktivieren
Aus Sie sollten nur noch in der Bearbeitungsleiste editieren.
Das erleichtert die bersicht in der Tabelle.
Bearbeiten Markierung nach dem
Drcken der Eingabe-
taste verschieben
Aus Sie mssen hufig eine Formel nach der ersten Eingabe
anfassen, um sie zu ndern oder zu prfen. Dann ist
es lstig, wenn Sie die betreffende Zelle erneut
markieren mssen.
Bearbeiten AutoVervollstndigen
fr Zellwerte aktivieren
Aus Diese Option ist bei komplexen Modellen eher
verwirrend als hilfreich.
Tabelle 9.1 Empfehlungen zu Grundeinstellungen unter Extras/Optionen
356
Kapitel 9: Grundeinstellungen
Add-In Analyse-Funktionen
Ich beschreibe und benutze in diesem Buch Funktionen, die zwar zum Lieferumfang von Excel
2003 gehren, nicht aber zum Repertoire der Standardinstallation. Die wichtigste davon, in
zahlreichen Beispielen des Teils A benutzt, ist =ZUFALLSBEREICH(Untere_Zahl;Obere_Zahl). Zu deren Akti-
vierung ist unter Excel 2003 die Aktivierung des Add-Ins Analyse-Funktionen erforderlich. In
Excel 2010 gehrt die Funktion ZUFALLSBEREICH zum Installationsstandard.
Bearbeiten Automatische Prozent-
werteingabe aktivieren
Aus Vermeiden Sie in jedem Fall, dass Zahlen, egal welche,
andere Werte erhalten, als es ihrem eingegebenen oder
per Formel errechneten Wert entspricht.
Bearbeiten Optionen-Schaltflche
beim Einfgen kopierter
Daten anzeigen
Aus Fr gebte Anwender oft eher verwirrend als hilfreich.
Bearbeiten Optionen-Schaltflche
beim Einfgen von
Zellen und Objekten
anzeigen
Aus Fr gebte Anwender oft eher verwirrend als hilfreich.
Allgemein Feedback mit Sound Aus Dies kann bei Prsentationen uerst unangenehm
wirkende Effekte haben.
Allgemein Standardschriftart Arial 10 Es gibt wenige andere Schriftarten, die auch bei kleinen
Schriftgren so gut lesbar ist. Fr Prsentationen
natrlich sehr wichtig.
Diagramm,
Diagrammtipps
Namen anzeigen
Werte anzeigen
Aus
Aus
Verhindert das bei Prsentationen lstige und ver-
wirrende Anzeigen von Textfeldern im Diagramm, die
ansonsten immer dann erscheinen, wenn Sie auf
irgendein Diagrammelement zeigen.
Speichern AutoWiederherstellen-
Info speichern alle
An
5 Minuten
Wenn Sie mit grafischen Objekten arbeiten (Diagramme
gehren dazu), kann es hufiger zu Hngern oder zu
Abstrzen kommen als bei anderen Arbeiten in Excel.
Schtzen Sie sich vor Verlusten.
Speichern AutoWiederherstellen
deaktivieren
Aus Siehe oben
Fehlerberprfung Fehlerberprfung im
Hintergrund aktivieren
Aus Generell eher strend als hilfreich, jedenfalls fr einen
gebten Anwender, der bewusst Formeln in mehreren
Stufen entwickelt, prft und ndert.
Rechtschreibung AutoKorrektur-Optionen Legen Sie hier fest, was automatisch korrigiert werden
soll und vor allem auch, was nicht.
Registerkarte Option Empfehlung Bemerkung
Tabelle 9.1 Empfehlungen zu Grundeinstellungen unter Extras/Optionen (Fortsetzung)
Wichtige Grundeinstellungen in Excel 2010
357
Whlen Sie im Men Extras den Befehl Add-Ins und klicken Sie dann bei Verfgbare Add-Ins auf
den Eintrag Analyse-Funktionen, dann auf OK. Das Add-In und seine Mglichkeiten stehen jetzt
zur Verfgung. Gleichzeitig wurde das Men Extras durch den Befehl Analyse-Funktionen
ergnzt.
Sollte der Eintrag Analyse-Funktionen im Dialogfeld Add-Ins nicht vorhanden oder nicht aktivier-
bar sein, mssen Sie ggf. eine Nachinstallation unter Verwendung Ihrer Office-CD vornehmen.
Wichtige Grundeinstellungen in Excel 2010
Optionen
Was in den Vorgngerversionen berwiegend mithilfe des Dialogfelds Extras/Optionen einzu-
stellen war, ist nun auf gnzlich anderem Weg zu erreichen:
1. Aktivieren Sie die Registerkarte Datei.
2. Klicken Sie am linken Rand des jetzt geffneten Fensters auf den Eintrag Optionen.
3. Whlen Sie links im Dialogfeld Excel-Optionen eine Kategorie aus.
4. Treffen Sie unter den Vorgaben der jeweils ausgewhlten Kategorie Ihre Entscheidungen.
Nachstehend eine bersicht zu jenen Einstellungen, die ich Ihnen bei der Arbeit mit diesem
Buch und auch bei anderen Arbeiten mit Excel 2010 empfehle.
Beachten Sie bitte, dass in der folgenden Aufstellung weder alle Kategorien noch alle verfgbaren
Excel-Optionen angesprochen werden, sondern nur solche, die im engeren Zusammenhang mit den Themen und
Inhalten des Buches stehen.
Abbildung 9.3 Die Analyse-Funktionen werden in diesem
Buch gebraucht
HINWEIS
358
Kapitel 9: Grundeinstellungen
Kategorie Allgemein
Minisymbolleiste fr die Auswahl anzeigen
Bitte aktivieren: Sie haben dann nicht nur nach dem Klick mit der rechten Maustaste auf eine
Zelle, sondern auch bei markiertem Text einen unmittelbaren Zugriff auf eine mit den wichtigs-
ten Formatierungstools bestckte kleine Symbolleiste, die entweder in Verbindung mit dem
Kontextmen oder allein erscheint.
Livevorschau aktivieren
Bitte aktivieren: Diese Option ist fr die Gestaltung Ihrer Modelle besonders wichtig und gegenber
den frheren Versionen von Excel eine uerst angenehme Arbeitserleichterung. Sie sehen, was
besonders bei Formatierungsarbeiten sehr ntzlich ist, schon beim bloen Zeigen auf eine Auswahl-
mglichkeit den Effekt dieser Auswahl in einer Vorschau, also noch bevor Sie sich fr eine tatsch-
liche Festlegung entscheiden. Erst wenn Sie mit dem Vorschauergebnis zufrieden sind, treffen Sie
durch Mausklick Ihre Entscheidung. Das erspart Ihnen natrlich viele berflssige Arbeitsschritte.
QuickInfo-Format
Whlen Sie Featurebeschreibungen in QuickInfos anzeigen aus, um beim Zeigen auf eine Befehls-
schaltflche Erluterungen zu dieser Schaltflche zu erhalten.
Beim Erstellen neuer Arbeitsmappen
Bestimmen Sie hier bezglich Schriftart, Schriftgre, Arbeitsblattansichten und der Anzahl
neuer Bltter jene Standards, die beim ffnen neuer Arbeitsmappen benutzt werden sollen.
Die in Office 2010 verfgbare Schriftart Calibri ist fr viele Darstellungszwecke sehr gut geeignet
und deshalb genauso empfehlenswert wie Arial unter Office 2003.
Kategorie Formeln
Berechnungsoptionen
Die Arbeitsmappenberechnung sollte bei Nutzung der in diesem Buch beschriebenen Lsungen
nach Mglichkeit immer Automatisch erfolgen. Dies deshalb, weil groe Teile der Funktionalitt
und Dynamik durch Verwendung von Tabellenformeln realisiert werden, die bei jeder benutzer-
definierten nderung einer Ansicht, z. B. mittels Steuerelement, ihre Anpassungsleistungen
vollbringen mssen.
Arbeiten mit Formeln
AutoVervollstndigen-Formel bitte aktivieren: Bei Verwendung dieser Option erscheint nach der
Eingabe des Gleichheitszeichens und einiger Buchstaben unterhalb der Bearbeitungsleiste eine zu
Ihrem Eintrag passende Vorschlagsliste mit Funktionen, aus der Sie, um das korrekte Schreiben
Ihrer Formel zu erleichtern, die passende auswhlen knnen. bertragen Sie die ausgewhlte
Formel mit Doppelklick oder durch Drcken der Taste () in die Bearbeitungsleiste.
HINWEIS
Wichtige Grundeinstellungen in Excel 2010
359
Fehlerberprfung
Die Vorgabe Fehlerberprfung im Hintergrund aktivieren finde ich nach wie vor recht unprak-
tisch und eher strend, besonders weil eine Anzeige von Fehlerindikatoren auch dann erfolgen
kann, wenn Excel eine richtige, aber kompliziert aufgebaute Formeln nicht richtig interpretiert.
Wenn die Fehlerberprfung ausgeschaltet bleibt, ist die Auswahl unter den Regeln fr die Fehler-
berprfung ignorierbar.
Kategorie Dokumentprfung
AutoKorrektur und Rechtschreibkorrektur sind schon seit lngerer Zeit einheitlich gestaltete
Features unter Microsoft Office. Dies findet nun endlich auch seinen Ausdruck in gleichartigen
Zugriffs- und Einstellmglichkeiten.
Legen Sie hier oder z. B. auch in Word fest, welche Ihrer Eingaben automatisch gendert
bzw. angepasst werden sollen und welche Rechtschreibregeln zur Anwendung kommen.
Kategorie Speichern
Natrlich werden Sie die Mehrzahl Ihrer Excel 2010-Dateien im Standarddateiformat *.xlsx
speichern. Dennoch ist ein Blick in die entsprechende Dropdownliste von Interesse. Sie finden
hier eine Aufstellung aller Dateiformate, die Ihnen zur Verfgung stehen, wenn Sie den Befehl
Speichern unter whlen.
Stellen Sie fr das Speichern der AutoWiederherstellen-Informationen eine nur relativ kurze Zeit
(5 Minuten) ein. Wenn Sie komplexe Lsungen bearbeiten, kommt es darauf an, bei einem
eventuellen Absturz von Excel oder Windows keine wesentlichen Teile der Arbeit zu verlieren.
Kategorie Erweitert
Die nachstehenden Vorschlge mgen einigen von Ihnen, die anders zu arbeiten gewohnt sind,
befremdlich erscheinen. Sie basieren auf meinen persnlichen Erfahrungen und natrlich auf meinen Angewohn-
heiten wenn Sie wollen, auch Macken im Umgang mit Excel. Im Kern geht es mir darum, alles, was hinderlich,
strend oder irritierend sein kann, nicht zuzulassen.
Bearbeitungsoptionen
Die Vorgabe Markierung nach Drcken der Eingabetaste verschieben sollten Sie deaktivieren.
Beim Schreiben, Prfen und Korrigieren komplexer Formeln ist es unsinnig, nach dem Drcken
der Taste () die aktive Zelle zu verlassen. Wenn die Markierung auf der aktuell benutzten Zelle
stehen bleibt, sparen Sie sich manchen berflssigen Arbeitsschritt.
Auch die Vorgabe Direkte Zellbearbeitung zulassen sollten Sie nicht whlen. Bei der direkten Zell-
bearbeitung und dem Schreiben langer Formeln kommt es hufig zu unerfreulichen Darstellungen,
nmlich immer dann, wenn die Formel lnger als die aktive Zelle breit ist und deshalb benachbarte
Tabellenbereiche, die mglicherweise zur Kontrolle oder zur Bearbeitung der Formel wichtig sind,
optisch berlagert. Wenn Sie die direkte Zellbearbeitung unterdrcken, knnen Sie Formeln nur
noch in der Bearbeitungsleiste schreiben und editieren. Dies ist der gewnschte Zustand.
HINWEIS
360
Kapitel 9: Grundeinstellungen
Ausschneiden, Kopieren und Einfgen
Das automatische Auftauchen von Optionsschaltflchen im Arbeitsblatt finde ich bei meinen
Arbeiten nach wie vor strend. Deshalb empfehle ich, die beiden oberen Vorgaben dieser
Gruppe auszuschalten.
Recht sinnvoll hingegen ist die Option Eingefgte Objekte mit bergeordneten Zellen ausschneiden,
kopieren und sortieren.
Diagramm
Etliche Beispiele in diesem Buch sind Empfehlungen zur Entwicklung von Prsentationsdiagram-
men. In einer Publikumsprsentation wirkt es auerordentlich strend, wenn beim Zeigen auf ein
Diagrammelement oder auf einen Datenpunkt Texte oder Werte in QuickInfos zur Anzeige kom-
men. Deaktivieren Sie bitte also beide entsprechenden Optionen, nmlich Diagrammelementnamen
beim Daraufzeigen anzeigen und Datenpunktwerte beim Daraufzeigen anzeigen (vgl. Abbildung 9.4).
Abbildung 9.4 Die diagrammspezifischen Einstellungen und die QuickInfos sind besonders wichtig
Anzeige
Ich habe oben unter Kategorie Formeln/Arbeiten mit Formeln vorgeschlagen, die Vorgabe
AutoVervollstndigen-Formel zu aktivieren. Wenn Sie dem gefolgt sind, ist es sinnvoll, hier nun
auch QuickInfos fr Funktionen anzeigen zu whlen. Dadurch kommt es neben der Auswahlliste
immer dann zur Anzeige einer kurzen Erluterung, wenn Sie einen der Listeneintrge markieren
(vgl. Abbildung 9.4).
Anzeigeoptionen fr ausgewhlte Arbeitsmappen und Arbeitsbltter
Zu den sehr erfreulichen Features von Excel 2010 gehrt, dass Sie dialoggesttzt die Anzeige-
optionen fr die aktuell geffneten Arbeitsmappen sowie fr die einzelnen Arbeitsbltter dieser
Arbeitsmappen differenziert festlegen knnen.
Formeln
Natrlich sollten Sie Excel das Optimum der Leistungsfhigkeit Ihres Computers zur Verfgung stel-
len. Dies gilt ganz besonders immer dann, wenn Sie von Excel umfangreiche Kalkulationen verlan-
gen, die zudem in hoher Geschwindigkeit ausgefhrt werden sollen. Die sog. Multithreadberechnung
sollte also aktiviert sein und natrlich sollte Excel Alle Prozessoren auf dem Computer verwenden.
Wichtige Grundeinstellungen in Excel 2010
361
Berechnungsoptionen
Sie knnen hier Berechnungsoptionen differenziert fr die aktuell geffneten Arbeitsmappen
festlegen.
Kategorie Menband anpassen
In Excel 2010 knnen Sie Inhalte und Strukturen des Menbands in zahlreichen Einzelheiten
verndern. Im Zusammenhang mit den Darstellungen dieses Buches wren solche Anpassungen
jedoch eher hinderlich als ntzlich (und beim betrieblichen Einsatz von Excel, wenn ggf. meh-
rere Personen an unterschiedlichen Arbeitspltzen mit unterschiedlichen Excel-Befehlsstruktu-
ren konfrontiert wrden, durchaus problematisch).
Eine der in dieser Kategorie verfgbaren Mglichkeiten ist jedoch fr die Arbeit mit diesem
Buch von unerlsslicher Bedeutung und muss deshalb beachtet und umgesetzt werden. Die
nachstehend als wichtig deklarierte Information betrifft die Verwendung von Steuerelementen,
zu denen Sie ohne eine sichtbare Registerkarte Entwicklertools keinen Zugang htten.
Entwicklertools im Menband anzeigen:
Wenn Sie im Menband von Excel 2010 die Registerkarte Entwicklertools nicht sehen, whlen Sie im Dialogfeld
Excel-Optionen die Kategorie Menband anpassen und aktivieren im dann erscheinenden Fenster auf der rechten
Seite in der Liste Hauptregisterkarten das Kontrollkstchen Entwicklertools.
Kategorie Symbolleiste fr den Schnellzugriff
Die Symbolleiste fr den Schnellzugriff ist eine benutzerdefinierte Zusammenfassung von
Befehlsschaltflchen, die hufig bentigt werden und die deswegen nicht ber das Menband
angesteuert werden sollten, sondern besser im Direktzugriff des Anwenders liegen. Das
entspricht also nach Sinn, Zweck und Konstruktionsart einer benutzerdefinierten Symbolleiste
aus frheren Versionen von Excel. Allerdings kann der moderne Typ nicht mehr, wie das vor-
dem mglich war, frei auf dem Arbeitsfenster bewegt und platziert werden, sondern ist an zwei
whlbare Positionen gebunden: Entweder befindet sich diese Symbolleiste ber dem Menband
oder unterhalb davon.
Das Erzeugen und ndern der Symbolleiste ist relativ einfach und vor allem ablaufsicher geregelt,
die frher leicht mglichen Fehler bis hin zur versehentlichen Zerstrung der Standardsymbol-
leisten sind nicht mehr zu befrchten.
Fr die erstmalige Erstellung empfehle ich im Zusammenhang mit der Nummerierung in Abbil-
dung 9.5 folgende Arbeitsschritte:
Aktivieren Sie zunchst die Registerkarte Datei, klicken Sie auf Optionen und dann auf Symbol-
leiste fr den Schnellzugriff oder klicken Sie ganz rechts in der Symbolleiste fr den Schnellzugriff
auf die Schaltflche Symbolleiste fr den Schnellzugriff anpassen und whlen Sie im Dropdown-
men die Option Weitere Befehle.
WICHTIG
362
Kapitel 9: Grundeinstellungen
Abbildung 9.5 So wird die Symbolleiste fr den Schnellzugriff gendert
1. Bestimmen Sie im Dropdown-Listenfeld bei Befehle auswhlen die Vorgabe Alle Befehle, um
eine komplette, alphabetisch geordnete bersicht jener Befehlsschaltflchen zu erhalten, die
Sie in die Symbolleiste bertragen knnen.
2. Whlen Sie, bei alphabetischer Vorgehensweise, einen Befehl, der Bestandteil der Symbolleiste
werden sollen, und klicken Sie dann auf die Schaltflche Hinzufgen. Damit wird der Befehl in
die rechte Auswahlliste bertragen. ber eine logische oder ergonomische Anordnung mssen
Sie sich jetzt noch keine Gedanken machen, weil Sie spter die Positionen beliebig verndern
knnen. Verfahren Sie nach diesem Muster so lange, bis Sie den gewnschten Befehlssatz
zusammengestellt haben. Achten Sie darauf, auch einige Trennzeichen einzufgen, damit Sie
spter in der Symbolleiste bersichtliche Gruppierungen herstellen knnen. (Die Trennzeichen
sind vertikale Linien. Der Eintrag <Trennzeichen> befindet sich in der alphabetischen Liste
ganz oben.)
3. Markieren Sie nun, eine nach der anderen, die bertragenen Befehlsschaltflchen bzw. die
Trennzeichen und verschieben Sie diese mithilfe der beiden Pfeil-Schaltflchen an die
gewnschte Position.
Wichtige Grundeinstellungen in Excel 2010
363
4. Wenn Sie eine Befehlsschaltflche oder ein Trennzeichen entfernen mchten, markieren Sie sie
bzw. es in der rechten Liste des Dialogfelds und klicken dann auf die Schaltflche Entfernen.
5. Im Dialogfeld oben rechts sehen Sie, dass Sie eine Symbolleiste fr den Schnellzugriff als
Excel 2010-Standard einrichten knnen, aber auch die Mglichkeit haben, bestimmten
Arbeitsmappen eigene, spezielle Symbolleisten in dieser Art zuzuordnen.
Kategorie Add-Ins
Hier finden Sie eine listenartige Zusammenstellung jener Add-Ins, die gegenwrtig installiert
und verfgbar sind. Zum Verwalten (d. h. Verfgbarmachen, Entfernen) der Add-Ins gab es
frher den AddInManager. Das vertraute Dialogfeld (vgl. Abbildung 9.3) erreichen Sie, wenn Sie
ganz unten bei Verwalten z. B. die Vorgabe Excel-Add-Ins auswhlen und dann auf die Schalt-
flche Gehe zu klicken. Bei der Arbeit mit diesem Buch werden unter Excel 2010 keine spezifi-
schen Add-Ins bentigt, weil einige der in frheren Versionen nur per Add-In verfgbar zu
machenden Formeln jetzt zum Standardformelangebot gehren.
Design
Bei den in diesem Buch hufig angesprochenen Prsentationsvarianten spielen naturgem Lay-
out und Design eine besonders groe Rolle. Gerade auf diesem Sektor hat das Programm seit dem
Versionswechsel von 2003 auf 2007, dann mehr noch unter Excel 2010, Fhigkeiten zu bieten, wie
es bei der scheinbar doch eher sprden Tabellenkalkulation noch niemals der Fall war. (Sprde ist
Excel schon lange nicht mehr, schon seit vielen Jahren nicht, aber das Programm wurde bisher von
vielen benutzt, als wre es so.)
In Excel 2010 spielen sog. Formatvorlagen eine erhebliche Rolle. Sehr interessant nutzbar, teilweise
von hohem sthetischen Wert, in seinem Variantenreichtum aber auch fr viele Anwender, die
bisher von Excel nicht mehr wollten als die Verwaltung von Zahlen und deren Kalkulation, hart an
der Grenze des noch Beherrschbaren. Das gilt besonders dann, wenn klar wird, dass nahezu jede per
Formatvorlage zugewiesene Formatierung in jedem ihrer Details auch wieder benutzerdefiniert
gendert werden kann.
Um in diesem Zusammenhang nicht allzu viel Verwirrung aufkommen zu lassen, biete ich alle
Beispiele des Buches in einem einzigen Designstandard an, nmlich unter Verwendung des inte-
grierten Designs Larissa. Eine sehr wichtige Grundvoraussetzung beim Erstellen einer Lsung ist
unter Excel 2010 das mglichst frhzeitige Festlegen eines Designs. Die zentrale Bedeutung
dieses Themas besteht darin, dass Sie bei einer spteren, pauschalen nderung eines Designs an
zahlreichen Stellen Ihres Modells vernderte Farben, Schriften und Formatierungseffekte antref-
fen, ohne das so gewnscht zu haben und ohne es mit akzeptablem Arbeitsaufwand wieder in
eine Ihnen genehme Form bringen zu knnen es sei denn, Sie kehren pauschal zum
Ursprungsdesign zurck.
364
Kapitel 9: Grundeinstellungen
Die Festlegung eines Designs ist recht einfach:
1. ffnen Sie eine neue, leere Arbeitsmappe, aktivieren Sie im Menband die Registerkarte
Seitenlayout und klicken Sie in der Gruppe Designs auf die Befehlsschaltflche Designs.
2. Whlen Sie in der dann angezeigten bersicht durch Mausklick eines der Designs aus, das
Sie mit seinen Farben, Schriften und Effekten Ihrer Arbeitsmappe als Standard zuweisen
mchten.
3. Unabhngig davon knnen Sie da wird es aus meiner Sicht kritisch in der Gruppe Designs
auch differenziert und selektiv vorgehen, nmlich fr Farben, Schriftarten und Effekte jeweils
unterschiedliche der integrierten Vorgaben bestimmen (wobei ich ausdrcklich zu einer
solchen Vorgehensweise nicht etwa rate, sondern sie als eher unsinnig bezeichne).
Ihre so getroffenen primren Festlegungen bedeuten nicht, dass Sie im Laufe Ihrer weiteren
Arbeit daran gehindert wren, bei diversen Details andere Entscheidungen zu Farben, Schriften
oder Effekten zu treffen. Es werden Ihnen jedoch, so z. B. bei den speziellen Formatierungsvor-
lagen der Diagrammtools, nur jene Mglichkeiten angeboten, die zum voreingestellten Design
passen.
365
Kapitel 10
Planung und Organisation
In diesem Kapitel:
Die sieben W 366
Das Grundmodell 367
Denken von E nach A Machen von A nach E 370
Probleme und ihre Lsungsanstze 371
Arbeitsfortschritte und Ergebnisse sichern 372
366
Kapitel 10: Planung und Organisation
Die sieben W
Wenn Sie den Anregungen und Beispielen dieses Buches folgen, knnen Sie multivariable, dyna-
mische Excel-Lsungen anfertigen. Das Ergebnis solcher Arbeiten ist ein Produkt z. B. eine
Excel-Datenprsentation oder ein Bericht fr die Geschftsleitung , seine Anfertigung ein Projekt.
Das Bemhen um eine przise Formulierung von Projektzielen wre einer der mglichen Anstze,
um das Produkt gelingen zu lassen. Eine andere Herangehensweise ist die Methode der Sieben
W. Dabei geht es um die am Produkt orientierte Beantwortung der sieben Fragen: Wer, Wem,
Wozu, Wann, Was, Wie und Warum? Die knnen Sie sich selbst stellen und beantworten oder in
einem Team errtern. Wenn Sie dann bei allen sieben Fragen zu eindeutigen und klaren Resultaten
kommen, arbeiten Sie nicht nur erfolgreich, sondern ganz sicher auch effizient.
Ich verstehe die sieben W als ntzliche Grundlage von Systematisierung, Standardisierung und
Planung, als Basis des Nachdenkens und als Gerst zur Durchfhrung. Dazu ein wenig ausfhr-
licher:
Wer? Der Ausfhrende: Entweder Sie machen es selbst oder Sie beauftragen jemanden. Sie
wollen oder sollen es selbst machen? Sehr gut. Aber haben Sie alles, wissen Sie alles, knnen
Sie alles? Haben Sie Lust dazu und Zeit genug? Rentiert sich der Zeitaufwand? Haben Sie so
etwas schon einmal gemacht? Wo und wie finden Sie Hilfe, wenn die eigenen Kenntnisse
oder Erfahrungen nicht reichen? Welche Teile der Arbeit knnen, wollen oder sollten Sie
abgeben? Alles klar? Prima, dann mal los.
Wem? Die Zielgruppe oder der Auftraggeber: Die hufig so sehr unterschtzte Adressaten-
frage. Fr wen ist das bestimmt? Was wollen, wissen, kennen und knnen die Adressaten?
Was sind die bekannten, wahrscheinlichen oder vermuteten Bedrfnisse dieser Zielgruppe?
Wie setzt sie sich zusammen?
Wozu? Der Zweck: Was soll das Produkt transportieren? Welche Inhalte werden dafr
bentigt? Geht es um Information (Geschftsleitung) oder um Stimmung (Bankgesprch)?
Wenn um beides, in welchen Verteilungsgewichten? Gibt es auch gute Grnde dafr, die
Anfertigung des Produkts lieber sein zu lassen?
Wann? Der Termin: Bis wann soll das alles fertig sein? Und was heit berhaupt fertig sein?
(Eben nicht nur Ihre Arbeit am Excel-Modell, sondern alles Weitere, was ggf. sonst noch dazu-
gehrt.) Ist der Termin realistisch und passt er auch zu Art, Inhalt und Absicht des Produkts?
Was? Die Produktart und die Inhalte: ein weites Feld. Ein sehr weites. Es gibt aberwitzig viele
Mglichkeiten. Die richtige, die passende zu finden, das hat sehr viel mit den anderen sechs
W zu tun. Und dann noch eine Fassung zu whlen, die vielleicht ein wenig anders, besser,
intelligenter, spritziger daherkommt als die Ideen der Konkurrenz oder doch wieder der
eigene kalte Kaffee von vorgestern? Einen guten Standard benutzen oder gar einen neuen
Standard kreieren? Sie haben sich endgltig entschieden? Und die lieben Kollegen meinen
auch, dass es so richtig ist? Dann bleiben Sie dabei und vergessen Sie Ihre Zweifel. Denn ein
Mangel an berzeugung und Sicherheit mindert fast automatisch die Qualitt Ihrer Arbeit.
Das Grundmodell
367
Wie? Die Ausfhrung: Gibt es Muster, Vorlagen, Beispiele, Regeln, Anforderungen, Vorga-
ben, Pflichten? Gar nicht schlecht oft, wenn strenge Verbindlichkeiten existieren. DIN oder
ISO, Corporate Design oder formulierte Anforderungen der Adressaten. Das enthebt Sie
mancher berlegung. Und auerdem hilft es zur Kritikprophylaxe. Bisweilen allerdings ist es
gar nicht so gut, wenn es klare Vorgaben gibt. Jedenfalls dann nicht, wenn die Ihre Fantasie
lahmlegen oder wenn sie von Ihnen innerlich nicht akzeptiert werden.
Warum? Die Sinnfrage. Die leider so schwer zu beantworten ist. Was ist der wirkliche, der
ehrliche Grund fr die Anfertigung Ihres Produkts? Wenn Sie das nicht beantworten knnen
oder nicht beantworten wollen, ist und bleibt natrlich fragwrdig, ob das Produkt ber-
haupt seine Existenzberechtigung hat. Der reine Selbstzweck sollte jedenfalls eher nicht der
wahre Anlass fr die Entstehung einer Prsentations- oder Berichtslsung sein.
Das Grundmodell
Die Informationen in diesem und den folgenden Abschnitten stehen im engen Zusammenhang
mit der Anwendung meiner rS1.Methode, einer geregelten Kombination aus Tabellenfunktiona-
litten, Verwendung bestimmter Funktionen bzw. Formeln und dem Gebrauch von Steuerelemen-
ten. Viele Beispiele in diesem Buch benutzen diese Methode. Die entsprechenden Erluterungen
sind aus rechtlichen Grnden nicht in den laufenden Text eingefgt, sondern auf der CD-ROM
abgelegt.
Sie finden die entsprechende Datei unter \Materialien\rS1_Methode_2007-2010.pdf. Die dort ent-
haltenen Angaben sind sinngem auch auf die frheren Versionen von Excel anwendbar.
Die Entwicklung einer Lsung nach der rS1.Methode lsst sich, vereinfacht, als fnfstufiges Modell
betrachten. Dabei ist vorlufig unerheblich, ob in jeder Lsung jede dieser Stufen bentigt wird
bzw. ob bei komplexen Anforderungen noch mehr Stufen erforderlich werden.
Bitte verstehen Sie die nachstehend skizzierten Stufen als mehr oder weniger komplexe Arbeits-
gnge. Sie knnen in wenigen, glatten und schnellen Takten ablaufen, aber auch umfangreiche
Prozesse mit vielen, aufwendigen Schritten beinhalten.
Im Zusammenhang mit Abbildung 10.1:
Stufe A: Die bentigten Daten befinden sich in einem Vorsystem beliebiger Art. Das kann im
Konzern beispielsweise SAP heien, fr den Kleinbetrieb ist es vielleicht DATEV, fr den Mittel-
stndler wre es mglicherweise ein Datawarehouse, eine branchenspezifisch gestaltete Daten-
bank oder Microsoft Access. Auch eine andere, Prozesse begleitende Software Microsoft
Project wre ein typischer Fall kommt als Lieferant infrage. Was auch immer, ein Daten
enthaltendes System also, dessen Inhalte, gleich auf welche Art, nach Excel bertragen werden
knnen. Nach einer entsprechenden Abfrage oder nach einem Download entsteht eine mehr
oder weniger voluminse Datensammlung, vielleicht als Arbeitsmappe mit zahlreichen Blttern,
vielleicht als Pivot-Tabelle nennen wir sie einfach Primrdatensammlung.
CD-ROM
368
Kapitel 10: Planung und Organisation
Stufe B: Die in Stufe A entstandene Datensammlung hat, als Grundlage einer dynamisierbaren
und prsentablen Excel-Lsung betrachtet, hufig entscheidende Schwchen:
1. Sie enthlt oft sehr viel mehr Daten, als bentigt werden.
2. Sie enthlt oft nicht alle Daten, die bentigt werden.
3. Sie enthlt oft Daten in einer nicht unmittelbar brauchbaren Form.
Die verfgbaren und nutzbaren Daten werden deshalb zunchst geprft, dann selektiv und geord-
net in eine Excel-Arbeitsmappe bertragen. Dies geschieht entweder mithilfe von Formeln, oder,
wenn es nicht anders geht, auch mit Kopieren und Einfgen.
Die in Abbildung 10.1 auf dem Sockel stehenden Arbeitsbltter, gegliedert in die Abschnitte C, D,
E, symbolisieren eine einzige Arbeitsmappe, wie sie an vielen Stellen des Buches als Lsung oder als Modell
bezeichnet wird.
Abbildung 10.1 Fnf Stufen von A bis E aber unterschiedlich viele Arbeitsschritte
Stufen C1 und C2: Die bernommenen Daten werden fr den Prsentationszweck im erforder-
lichen Umfang aufbereitet. Es entstehen die Quelldatenbltter des Modells. Sie sind in der
Mehrzahl aller Flle die direkt nutzbare Datenquelle der Berichts- oder der Prsentationslsung.
HINWEIS
Das Grundmodell
369
In dieser Arbeitsstufe C geschieht meistens mehrerlei:
1. Die Daten werden in mehreren, strukturell identischen Arbeitsblttern hinterlegt (Daten 1
bis Daten n). Gelegentlich reicht fr den Zweck auch ein einziges Arbeitsblatt Daten 1.
2. Die Daten werden im erforderlichen Umfang bereinigt (angepasst, korrigiert und vervoll-
stndigt). Dies kann schnell gehen oder auch eine aufwendige Arbeit sein. So z. B. dann,
wenn Prognosen erwartet werden und es zwar stark gegliederte Istdaten gibt, denen aber
keine quivalenten Plandaten gegenberstehen, oder wenn es, was hufig vorkommt, Anlass
zu komplexen Verdichtungen gibt.
3. Die Daten werden im erforderlichen Umfang kalkuliert und indiziert. Die dafr zu benutzen-
den Werte und Parameter sind meistens von Art und Ziel der Lsung abhngig und werden in
aller Regel nicht von Vorsystemen bergeben.
4. Im Arbeitsblatt Parameter 1 werden die von der Lsung bentigten Stammdaten hinterlegt
und gepflegt, das Blatt Namensliste enthlt dokumentarisch und fr Kontrollzwecke die
Bereichsnamen des Modells sowie deren Bezge.
Stufe D: Aus den in Stufe C erstellten Datenblttern entsteht das Blatt Basis 1. Es zu erstellen ist
meist der kreativste und auch der anspruchsvollste Schritt bei der Anfertigung solcher Lsungen.
Diese Basis besteht zum grten Teil gelegentlich auch vollstndig aus Formeln. Deren Aufgabe
ist es, auf Mausklicks des Anwenders (des Prsentators) zu reagieren, die dieser im Focus (Stufe E)
unter Nutzung von Steuerelementen ausfhrt.
Die fr die Funktionalisierung der Steuerelemente bentigten Daten und Strukturen werden im
Arbeitsblatt Listen 1 hinterlegt.
Als Ergebnis des Zusammenwirkens von Steuerelementen und Formeln erscheinen im Blatt
Basis 1 (und ggf. in weiteren solcher Basisbltter) benutzerdefinierte Zusammenstellungen von
Daten der Quelldatenbltter (aus Stufe C also). Es handelt sich dabei um
Teilmengen von Daten,
Resultate aus Berechnungen von Teilmengen,
strukturelle Umwandlungen der Teilmengen von Daten (z. B. ihre automatische Sortierung).
Der Begriff Teilmengen kommt hier deshalb so konsequent zum Einsatz, weil es fast niemals
vorkommt, dass alle Daten der Quelldatenbltter gleichzeitig in einem Prsentationsblatt zu sehen sind.
Stufe E: Der sog. Focus (ein Arbeitsblatt oder mehrere) ist die Schaufassade des Modells und in
der finalen Fassung das Einzige, was von der Arbeitsmappe noch sichtbar bleibt. Das also ist es,
was prsentiert wird. Die Anfertigung dieses lebendig wirkenden, im Grunde aber passiven Ele-
ments es zeigt nur das, was in seiner Basis generiert wurde verlangt sorgfltige berlegungen
zur adressatengerechten Gestaltung. Der hchste dieser Ansprche: das Offensichtliche entfer-
nen, das Bedeutungsvolle hinzufgen also die Kunst der Einfachheit praktizieren.
HINWEIS
370
Kapitel 10: Planung und Organisation
Denken von E nach A Machen von A nach E
Sie mssen Ihre Lsung aus zwei gegenstzlichen Richtungen vorbereiten. Wie das gemeint ist,
fasst die Abbildung 10.2 zusammen:
Bedenken mssen Sie das Modell vom Ziel her, also von E nach A. Als Fragestellungen formuliert:
1. Was will ich wem wie zeigen?
2. Mit welchen Mitteln und Methoden kann ich dieses Zeigen einrichten?
3. Wie muss ich die Quelldatenbltter organisieren und strukturieren, um die gedachten
Methoden anwenden zu knnen? Welche Daten werden dort in welcher Form gebraucht?
4. Wie kann ich die bentigten Primrdaten zusammenfhren?
5. Sind die Daten in einem Vorsystem vorhanden und wie kann ich sie von dort bernehmen?
Abbildung 10.2 Die beiden Vorbereitungsrichtungen innerhalb des Modells
Anfertigen mssen Sie das Modell von A nach E. Als Handlungsstrang formuliert:
1. Sie besorgen oder erhalten Daten aus einem Vorsystem.
2. Sie erstellen aus solchen Daten, falls erforderlich, unter Excel eine Primrdatensammlung.
3. Sie bertragen die Daten komplett oder teilweise, mit Formeln oder manuell, in eine weitere
Excel-Arbeitsmappe, wo sie organisiert und ggf. berarbeitet sowie ergnzt werden. Im
Ergebnis entsteht dort die lsungsspezifische Datenquelle.
4. Sie erstellen unter variabler Nutzung dieser Datenquelle eine mit Steuerelementen beein-
flussbare Prsentationsbasis.
5. Sie zeigen die Daten der Prsentationsbasis in einem Focus.
Wenn das Ergebnis schlielich gelungen ist und gut ankommt, lohnt es sich natrlich, die einzel-
nen Schritte zu systematisieren und somit in eine gleichmig reproduzierbare Form zu bringen.
Dies vor allem dann, wenn einer der hufigsten Anwendungszwecke solcher Modelle verlangt ist:
ein periodisches, adressatenorientiertes Berichtswesen.
Bis hierhin rede ich von den glatten Varianten. Natrlich kann es auf den beschriebenen Wegen
allerlei Probleme und deshalb auch Umwege, Umgehungsstraen oder auch ganz gezielte Rck-
schritte geben.
Probleme und ihre Lsungsanstze
371
Probleme und ihre Lsungsanstze
Das in der Abbildung 10.1 gezeigte Strukturmodell ist idealisiert. In dieser reinen Form wird es
in vielen Fllen nicht umsetzbar sein. Hauptgrund: Die primren Datenquellen (Vorsysteme)
knnen die Daten nicht so liefern, wie sie unmittelbar fr eine komplexe und variantenreiche
Berichterstattung oder fr eine Prsentation bentigt werden. Dies ist nur selten eine Schwche
der Software. In den meisten Fllen ist es ein strukturelles oder ein aufgabenspezifisches Prob-
lem, und wenn es das nicht ist, dann ist es hufig ein Organisationsmangel.
So weit, so schlecht. Aber auch in konomisch sinnvoll strukturierten, gut organisierten DV-Syste-
men kann es zu Problemen der schon weiter oben aufgelisteten Art kommen. Wer multivariable
oder gar szenarische Prsentationen zeigen mchte, wird bei Prfung der Daten aus Vorsystemen
sehr hufig Folgendes feststellen:
1. Es gibt viel mehr oder viel strker differenzierte Daten, als bentigt werden.
2. Es gibt nicht alle Daten, die bentigt werden. Oder aber, es gibt sie, jedoch an unterschied-
lichen Fundorten, in unterschiedlicher Fassung und Form sowie zu unterschiedlichen Liefer-
terminen (Zeittakten).
3. Es gibt Daten in einer nicht unmittelbar brauchbaren, sprich berarbeitungspflichtigen
Form.
Aus diesen Grnden wird das gezeigte Strukturmodell in der Praxis hufig etwas komplizierter
aussehen mssen.
Zu Stufe A: Es kann sein, dass Sie zwei oder auch mehr Vorsysteme abfragen mssen. Einige, nur
beispielhafte Grnde dafr:
Plandaten sind anders organisiert und gespeichert als Istdaten.
Kalkulationsparameter (z. B. Personalstatistik in Verbindung mit Budgetdaten) sind organi-
satorisch gleichsinnig zusammenzufhren.
Zur Prognoserechnung oder zum Langzeit-Kennzahlenbericht werden Kombinationen aus
aktuellen operationalen Daten und bereits archivierten Altdaten bentigt.
Sie erstellen dann vielleicht zwei oder mehr Primrdatensammlungen aus verschiedenen Quellen.
Damit bisweilen nicht genug. Es kann sein, dass ein Teil dieser Daten eine manuelle Ergnzung
oder Bearbeitung erfordert. Einige Beispiele:
Plandaten sind nicht oder nicht vollstndig vorhanden. Oder aber es gibt sie, jedoch in anderer
Verdichtung als die Istdaten.
Istdaten sind zum definierten Zeitpunkt der Berichtspflicht noch nicht im System vorhanden.
Bentigte Daten sind nicht in einer abfragbaren Datenbank vorhanden, weil sie nicht ent-
sprechend behandelt und gepflegt sind oder weil es technische Probleme gibt.
Bentigte Daten liegen an unterschiedlichen Orten in diversen Excel-Listen vor oder, schlimmer,
es gibt sie zwar, aber nicht in digitalisierter Form, sondern nur in gedruckten Listen oder, ganz
schlimm, es gibt sie gar nicht, weil z. B. zwar zugesagt, jedoch nicht ermittelt oder geliefert.
Kalkulationsparameter verschiedenster Art sind nicht im System vorhanden.
372
Kapitel 10: Planung und Organisation
Sie stehen dann vor der Aufgabe, entweder die Primrdaten oder aber direkt die Quelldaten-
bltter innerhalb Ihrer Lsung (die Arbeitsbltter der Stufe C) manuell zu bearbeiten.
Stufe B: Sie bergeben die Primrdaten in unvernderter oder bearbeiteter Form an die Prsen-
tationsdatei und/oder Sie ergnzen dann manuell die Quelldaten innerhalb der Prsentations-
datei, indem Sie dort (Stufe C) Daten eingeben bzw., aus anderen Quellen kopiert, einfgen.
Dies ist keinesfalls als genereller Nachteil und auch nicht als organisatorische Schwche zu
bewerten. Oft trifft das Gegenteil zu. In diesem Sinne noch zwei Argumente:
Viele besonders hochwertige Excel-Lsungen gelingen deswegen so glanzvoll, weil sie vollkom-
men auf die Bedrfnisse einer spezifischen Zielgruppe oder eines bestimmten Entscheiders
zugeschnitten sind. Hier ist es sehr oft notwendig, mit Ergnzungsdaten, Steuerparametern und
szenarischen Vorgaben zu arbeiten, die in einem Vorsystem gar nicht enthalten sein knnen, weil
sie zur individuellen Ausstattung nur dieser Prsentation gehren und ausschlielich fr diesen
einzigen Zweck (z. B. fr ein wichtiges Bankgesprch) entwickelt und eingesetzt werden.
In vielen Fllen ist es weder ntzlich noch opportun oder gar mglich, die Primrdaten
direkt fr Prsentations- oder Berichtszwecke zu benutzen. Dieser Fall tritt typischerweise
ein, wenn die Prsentation Ergebnisse von Befragungen oder Messreihen zeigt. Hier sind auf
dem Weg von der Erfassung bis zum Schaufenster mancherlei Gruppierungen, Verdich-
tungen und Kalkulationen erforderlich, damit das Ergebnis berhaupt darstellbar und
begreifbar wird.
Arbeitsfortschritte und Ergebnisse sichern
Welche Lsung auch immer Sie mit welchen Zielsetzungen realisieren: Vergessen Sie nicht, Zwi-
schenstnde und Resultate so aufzubewahren, dass die Wege zum fertigen Produkt entspannt zu
gehen sind und dass einer Weiter- oder Wiederverwendbarkeit nicht allzu viel im Wege steht.
Sichern von Versionsstnden
Bei der Entwicklung von Projekten der in diesem Buch beschriebenen Art ist es sehr ntzlich,
Versionsstnde zu speichern. Gehen Sie wie folgt vor:
1. Legen Sie ber den Windows-Explorer einen Ordner mit einem Namen an, der sinntragend
Ihr Arbeitsprojekt bezeichnet.
2. Legen Sie in diesem Ordner bei Bedarf weitere Unterordner an, die z. B. zur Aufbewahrung
von Arbeitsmaterialien (Beispieldateien, Texte, Bilder, Objekte usw.) dienen.
3. Einer dieser Unterordner soll fortlaufend die Versionsstnde des Projekts aufnehmen und
entsprechend benannt werden.
4. Erzeugen Sie die erste Excel-Datei des Projekts. Legen Sie die Grundstrukturen an und
speichern Sie diese Datei im Versionsordner unter einem Namen, dessen Syntax Ihnen das
Speicherdatum, den Projektnamen und den Versionsstand verrt (z. B. entsprche der Datei-
name 091022_JahresPrs_01 der Syntax JJMMTT_Projektname_00).
Arbeitsfortschritte und Ergebnisse sichern
373
Die in Deutschland leider sehr wenig akzeptierte Datumssyntax JJMMTT (wie in 091022) erzeugt
im Windows-Explorer ganz automatisch eine leicht sortierfhige Reihenfolge nach Zeitstnden, wie sie mit der
hierzulande blichen Syntax TTMMJJ (das entsprche also 221009) leider nicht realisierbar ist.
5. Nach einigen weiteren berarbeitungen haben Sie einen Zwischenstand erreicht, der Ihnen
gefllt, der den Anforderungen gengt und der eine vernnftige Basis fr weitere Schritte ist.
Speichern Sie jetzt diesen Stand wieder nach dem gleichen Muster wie in Schritt 4 beschrie-
ben und erhhen Sie das Versionssuffix um 1 (also z. B. 091024_JahresPrs_02).
6. Verfahren Sie bei jedem neuen Zwischenstand, der Ihnen aufbewahrungswrdig erscheint,
gem Schritt 5. Bedenken Sie bitte, dass Sie mit solchen Stufenspeicherungen Ihrer Roh-
baufassungen auch sehr ntzliche Grundlagen fr andere Projekte erzeugen knnen.
Sichern von Ergebnissen
Zum Sichern Ihrer Arbeitsergebnisse schlage ich vier verschiedene Varianten vor, die sich im
Wesentlichen nach der Art des gespeicherten Inhalts unterscheiden und die, zumindest bei der
Namensgebung, besser auch noch nach Speicherorten, deutlich getrennt sein sollten.
Ideensammlungen
Es handelt sich um Excel-Dateien mit Vorgaben fr Projekte oder Teile von Projekten aus der
Kategorie Muss ich mir merken, kann ich vielleicht mal gebrauchen oder Sollte ich aufheben,
kann ich mglicherweise in einem anderen Projekt nochmals verwenden. Vergessen Sie nicht,
in diesen Dateien kurze Textnotizen zu hinterlegen, die Ihnen nach einigen Monaten oder auch
nach Jahren noch erlutern, warum Sie dieses Material gespeichert haben bzw. was seine Beson-
derheiten sind.
Gebrauchsmuster
Solche Dateien sind den vorstehend erwhnten Ideensammlungen recht hnlich, enthalten aber
keine Sammlung von Einzelteilen, sondern sind vollstndig einem bestimmten Zweck dienende
Excel-Dateien. Es handelt sich also um gestaltbare oder ergnzbare Hllen bzw. Hlsen fr
verschiedene Aufgabenstellungen, die zum Zweck der leichten Weiterverarbeitung keine Schutz-
vorrichtungen oder hnliche Bearbeitungshindernisse aufweisen sollten. Solche Musterdateien
stammen in der Regel aus frher abgeschlossenen Projekten und wurden fr eine leichte Wie-
derverwendbarkeit inhaltlich neutralisiert sowie von Spezifika des ursprnglichen Projekts
befreit. Es handelt sich hierbei aber nicht um die nachstehend angesprochenen Mustervorlagen.
Mustervorlagen
Eine Excel-Mustervorlage im Sinne dieses Buches enthlt wenige oder gar keine Funktionselemente,
wohl aber smtliche Strukturen, die eine Projektarbeit spezifischer Art erleichtern. Es handelt sich
um eine stets reproduzierbare Fassung, die Ihnen den Aufbau eines immer wieder gleichen Grund-
gersts erspart. Zur Erstellung einer Mustervorlage finden Sie Hinweise in Kapitel 16.
HINWEIS
374
Kapitel 10: Planung und Organisation
Archive
Sichern Sie fertige Projekte (zusammen mit allen Zwischenstnden und allen ggf. erstellten Varian-
ten!) in Archiven und vergessen Sie nicht, dort auch zustzliche Projektkommentare zu hinter-
legen. Solche Archive knnen im Lauf der Jahre zu sehr kostbaren Sammlungen heranwachsen. Es
wre schade, wenn Sie dort fr eine neue Aufgabenstellung die (eigentlich) perfekte Lsung
fnden, leider aber mangels Kommentierung deren Konstruktion nicht mehr verstehen und
deshalb fr eine Rekonstruktion genauso viel Zeit aufwenden mssten wie fr einen Neubeginn.
375
Kapitel 11
Funktionen und Fehleranzeigen
In diesem Kapitel:
Funktionen 378
Fehleranzeigen und mgliche Ursachen 392
376
Kapitel 11: Funktionen und Fehleranzeigen
In diesem Kapitel erhalten Sie im Wesentlichen Informationen zu Excel-Funktionen, die in den
Kapitel 1 bis 8 des Teils A zum Einsatz kommen bzw. dort angesprochen werden.
Ein darber hinausgehendes, umfangreiches und filterbares Funktionsverzeichnis finden Sie auf
der CD-ROM.
Bitte ffnen Sie von der CD-ROM aus dem Ordner Materialien und dem zu Ihrer Excel-Version
passenden Unterordner die Datei Funktionen.
Abbildung 11.1 Auf der CD-ROM ist eine filterbare Liste mit 346 Funktionen hinterlegt
Einige Erluterungen dazu im Zusammenhang mit Abbildung 11.1:
Neben der laufenden Nummer ist eingetragen, zu welcher Gruppe die jeweilige Funktion
gehrt. Sie knnen die Liste also nach thematischen Zuordnungen filtern. Im abgebildeten
Zustand sind z. B. nur die Textfunktionen angezeigt.
In der Spalte Buch sind jene Funktionen mit X markiert, die im Teil A des Buches vorkommen
bzw. die (teilweise ergnzend zu Teil A) weiter unten in diesem Kapitel mit ihren Syntaxen und
Eigenschaften beschrieben sind. Im abgebildeten Zustand wurde zustzlich auch nach diesem
Kriterium kommt im Buch vor gefiltert. Die zusammenfassende Aussage in den beiden
Kalkulationszeilen Anzahl Gesamt und Im Filter ist also: Von den 346 Funktionen dieser Liste
kommen 63 im Buch vor, davon gehren 16 zur Gruppe der Textfunktionen.
In der Spalte nur 07 sind jene fnf Funktionen markiert, die im Buch angesprochen werden
und zu den Neuheiten von Excel 2007 bzw. 2010 gehren, in Excel 2003 bzw. noch frheren
Versionen also nicht zur Verfgung stehen.
Die Spalte Id_01 dient eigenen Markierungen des Benutzers. Hier (und in ggf. weiteren Spal-
ten gleicher Art) knnten Sie beispielsweise Merkmale eingeben, die Ihnen auf bequeme Art
ein Filtern nach eigenen Informationsbedrfnissen gestatten.
In den beiden Nachbarspalten stehen dann die Funktion selbst und die Beschreibung ihres
Zwecks; berwiegend so formuliert, wie es in der Excel-Hilfedatei hinterlegt ist.
CD-ROM
377
Die Syntaxbeschreibung der Funktionen, beschrnkt auf die im Buch vorkommenden, finden
Sie nachstehend in diesem Kapitel. Dabei gilt es, eine Abweichung von Darstellungen zu beach-
ten, wie sie hufig in Excel benutzt werden. In den Hilfedateien des Programms gibt es bei den
Erluterungen zu Funktionen und ihrer Verwendung keinen einheitlichen und oft auch einen
praxisfremden Sprachgebrauch. Zu Letzterem mit Abbildung 11.2 ein Beispiel aus der Funk-
tionsreferenz von Excel 2010:
Abbildung 11.2 Die Syntaxdarstellung aus der Excel-Hilfe ist praxisfremd
Der obere in der Abbildung zu sehende Abschnitt entspricht den Realitten im alltglichen
Umgang mit der Summenformel. Die Syntaxdarstellung SUMME(Zahl1;[Zahl2; ...]) hingegen und der
sie begleitende Text bezieht sich auf eine Formelschreibweise, bei der Sie, mit Semikola
getrennt, bis zu 255 Zahlen in die Formel eingeben wrden, um sie summieren zu knnen, also
etwa =SUMME(135;67;213578;5485;68786;212;...). So etwas werden Sie bei der praktischen Anwendung
dieser Funktion selten sehen, hchstens die Verwendung mehrerer Bezge wie z. B. in
=SUMME($F$8:$F$18;$H$9:$H$19;$J$10:$J$20). Fast immer aber wird die einfache Form =SUMME(Bezug)
benutzt, also etwa =SUMME($B$2:$B$2001) oder, bei der Verwendung von Namensbezgen, z. B. als
=SUMME(rD1.KostenSonstige) und hnliches.
Demzufolge werde ich also hier in vergleichbaren Fllen fr ein Syntaxargument immer dann
die Bezeichnung Bezug benutzen, wenn dies der blichen Verwendung einer Funktion ent-
spricht.
Auch was sonstige Ungereimtheiten der Hilfedateien betrifft, whle ich nachstehend gelegentlich
einen abweichenden Sprachgebrauch, der mir einleuchtender und deswegen besser erklrend
erscheint.
Funktionen und Fehleranzeigen
378
Kapitel 11: Funktionen und Fehleranzeigen
Funktionen
Die im Buch behandelten oder erwhnten Funktionen werden nachstehend in alphabetischer
Reihenfolge beschrieben.
ANZAHL
Die Funktion =ANZAHL(Bezug) zhlt in Bezug nur Zahlen.
Der Bezug kann Daten unterschiedlichen Typs enthalten oder sich auf Daten unterschiedlichen
Typs beziehen, fr die Zhlung werden aber nur Zahlenwerte bercksichtigt.
ANZAHL2
Die Funktion =ANZAHL2(Bezug) zhlt die Hufigkeit von Eintrgen verschiedener Art in Bezug. Als
Eintrag gilt hierbei eine beliebiger Zellinhalt, auch sog. leerer Text ("").
Das folgende Beispiel verweist auf ein gelegentlich vorkommendes Problem:
1. Sie haben in einem Bereich mit WENN-Formeln gearbeitet, die entweder eine Zahl oder leeren Text ausgeben,
z. B. =WENN($B2>=rP1.Sollwert;$B2;""). Ein Teil der Zellen enthlt im Ergebnis also Zahlen, ein anderer Teil leeren
Text (scheinbar nichts).
2. Sie kopieren den Bereich in die Zwischenablage und fgen ihn an anderer Stelle mit der Option Inhalte einf-
gen/Werte wieder ein.
3. Im so eingefgten Bereich sind nun Zahlen und scheinbar leere Zellen enthalten Letztere enthalten nichts
Sichtbares und, natrlich, auch kein Leerzeichen. Dennoch werden sie bei Verwendung der Funktion ANZAHL2
mitgezhlt, denn fr Excel ist leerer Text eben nicht nichts, sondern ein Wert.
BEREICH.VERSCHIEBEN
Die Funktion =BEREICH.VERSCHIEBEN(Bezug;Zeilen;Spalten;Hhe;Breite) im englischen Original schlicht
und einleuchtender als OFFSET bezeichnet spielt im Teil A des Buches eine sehr groe Rolle und
wird in mehreren Kapiteln vorgestellt. Entsprechende Formeln sind dort hufig auch als Offset-
Formeln bezeichnet. Sie liefert als Ergebnis einen Wert, der sich in einer Zelle befindet, die
gegenber dem angegebenen Argument Bezug um eine bestimmte Anzahl von Zeilen und Spalten
versetzt ist. Das Argument Bezug definiert also den Ausgangspunkt fr einen Zugriff auf eine
andere Zelle oder einen Zellbereich.
Die Argumente Zeilen und Spalten knnen auch negative Zahlen sein, dann erfolgt der Offset von
Bezug aus nach oben bzw. nach links. Sie knnen mit der Formel also von jeder Stelle eines Arbeits-
blatts aus jede andere Stelle in diesem Arbeitsblatt (oder in anderen Blttern) ansprechen.
Die Argumente Hhe und Breite sind optional. Sie werden dann gebraucht, wenn die Formel eine
Matrix definieren soll, die gegenber Bezug um eine bestimmte Anzahl von Zeilen und Spalten
versetzt ist und die eine bestimmte Hhe (Zeilenzahl) und Breite (Spaltenzahl) aufweisen soll. In
solchen Fllen wird die Funktion meistens in eine andere eingebunden.
WICHTIG
Funktionen
379
Entsprechende Verwendungen nach dem Muster
finden Sie u. a. in Kapitel 8.
CODE
Die Funktion =CODE(Text) ermittelt die Codeziffer (vgl. Kapitel 16, Zeichenstze) eines Zeichens.
Wenn, bei Verwendung einer Standardschriftart wie z. B. Arial, Times Roman, Calibri oder
Cambria und vielen anderen mehr, in Zelle B4 das Zeichen A steht, liefert die Formel =CODE(B4)
das Ergebnis 65 (vgl. auch Funktion ZEICHEN).
DATEDIF
Die Funktion =DATEDIF(Startdatum;Enddatum;"Zeiteinheit") berechnet unter Verwendung des Schalters
"Zeiteinheit" die Differenz zwischen Startdatum und Enddatum. Dabei ist auf die Reihenfolge zu achten:
Startdatum muss kleiner oder gleich Enddatum sein.
Die Funktion ist in Excel nicht dokumentiert. Sie kann deshalb auch nicht entsprechend einfach in
die Bearbeitungsleiste eingefgt oder dort mit ihrer Syntax ((Strg)+()+(A)) dargestellt werden.
Das Argument "Zeiteinheit" muss in Anfhrungszeichen stehen und benutzt aus dem Englischen
stammende Abkrzungen. Ob Sie dabei Gro- oder Kleinschreibung benutzen, spielt keine
Rolle.
DATUM
Die Funktion =DATUM(Jahr;Monat;Tag) liefert die serielle Zahl, die Excel intern zur Bestimmung eines
Kalendertags benutzt. Die Formel =DATUM(2009;7;6) hat, wenn die Zelle im Zahlenformat Standard
formatiert wird, das Ergebnis 40000, der 06. Juli 2009 ist der vierzigtausendste Tag nach dem
01. Januar 1900. Dies setzt voraus, dass bei Ihrer Excel-Installation die Tageszhlung ab dem
1.1.1900 eingestellt ist (Standardeinstellung unter Windows).
=SUMME(BEREICH.VERSCHIEBEN(Bezug;Zeilen;Spalten;Hhe;Breite))
Zeiteinheit Kalkulationsergebnis als
"y" Anzahl vollstndiger Jahre
"m" Anzahl vollstndiger Monate
"d" Anzahl von Tagen
"md" Differenz in Tagen ohne Mitberechnung von Monaten und Jahren
"ym" Differenz in Monaten ohne Mitberechnung von Tagen und Jahren
"yd" Differenz in Tagen ohne Mitberechnung von Jahren
Tabelle 11.1 Die Parameter von DATEDIF die letzten drei in der Praxis von geringer Bedeutung
380
Kapitel 11: Funktionen und Fehleranzeigen
FINDEN
Die Funktion =FINDEN(Suchtext;Bezug;Erstes_Zeichen) ermittelt eine Zahl, die Position von Suchtext in
Bezug und beginnt mit dem Suchen an der Position, die Sie als Erstes_Zeichen vorgeben.
Im Gegensatz zur Funktion SUCHEN (siehe dort) wird bei FINDEN zwischen Gro- und Kleinschrei-
bung unterschieden und es drfen keine Platzhalterzeichen verwendet werden.
GANZZAHL
Die Funktion =GANZZAHL(Bezug) ist eine Rundungsfunktion. Sie rundet die Zahl aus Bezug auf die
nchstkleinere ganze Zahl ab.
GLTTEN
Die Funktion =GLTTEN(Bezug) lscht alle Leerzeichen aus einem Text in Bezug, die nicht als einzelne
Trennzeichen zwischen Wrtern stehen.
Diese Funktion ist besonders gut einsetzbar, wenn Sie Texte aus fremden Quellen (z. B. aus dem
Internet) bernehmen, die wegen der dort herrschenden Strukturbedingungen hufig mehr
Leerzeichen enthalten, als zum Trennen von Wrtern erforderlich sind.
GROSS
Die Funktion =GROSS(Bezug) wandelt alle Buchstaben einer in Bezug stehenden Zeichenfolge in Gro-
buchstaben um. Es werden nur Buchstaben umgewandelt, andere Zeichen werden ignoriert.
GROSS2
Die Funktion =GROSS2(Bezug) wandelt alle ersten Buchstaben der in Bezug stehenden Wrter in
Grobuchstaben und alle anderen Buchstaben in Kleinbuchstaben um.
Aus BERlin, BERLIN oder berlin wird jeweils Berlin.
HEUTE
Die Funktion =HEUTE() liefert die serielle Zahl des Systemdatums Ihres Computers. Wenn die
Zelle bei Eingabe der Funktion im Zahlenformat Standard formatiert war, wird die serielle Zahl
automatisch in ein Datumsformat umgewandelt.
Als Konstante knnen Sie das aktuelle Datum mit der Tastenkombination (Strg)+(.) (Punkt)
eingeben.
IDENTISCH
Die Funktion =IDENTISCH(Bezug1;Bezug2) prft, ob zwei beliebige Zeichenfolgen identisch sind.
Wenn ja, liefert eine entsprechende Formel das Ergebnis WAHR, anderenfalls das Ergebnis FALSCH.
Beim Vergleich von Texten werden Gro- und Kleinschreibung beachtet, Formatierungsunter-
schiede hingegen nicht.
Zum Letztgenannten im Zusammenhang mit (vgl. weiter oben) der Funktion DATUM: Schreiben
Sie in eine Zelle das Datum 06.07.2009, in eine andere die Zahl 40000. Das Ergebnis einer
Prfung mit IDENTISCH fr die beiden Zellen ist WAHR.
Funktionen
381
INDEX
Die Funktion INDEX hat zwei unterschiedliche Syntaxen, von denen in diesem Buch aber nur die
erste, nmlich =INDEX(Matrix;Zeile;Spalte), benutzt wird. Ermittelt wird ein Wert aus einer vorgegebe-
nen Matrix (aus einem zweidimensionalen Zellbereich). Die Lokalisierung des zu ermittelnden
Wertes wird innerhalb der Matrix durch die numerische Angabe von Zeile und Spalte erreicht.
Die Funktion INDEX ist immer dann besonders gut einsetzbar, wenn eine Matrix bekannt und
konstant ist, sich die zu ermittelnden Werte also nicht an von Fall zu Fall unterschiedlichen
Positionen befinden. Dass die Funktion allerdings mit ihrem Argument Matrix auf einen definier-
ten Zellbereich angewiesen ist, macht sie deutlich weniger flexibel als BEREICH.VERSCHIEBEN.
INDIREKT
Mit der Funktion =INDIREKT(Bezug;A1) knnen Sie einen Text, der in Bezug, in einer Zelle auerhalb
einer beliebigen Formel steht, als Bezugsargument innerhalb dieser Formel benutzen. In vielen
meiner Modelle verwende ich INDIREKT zur Herstellung dynamischer Bezge, nmlich zur Defini-
tion variabler Bezugsargumente. Entsprechende Beispiele finden Sie in den Kapiteln 4 und 5.
In der Syntax =INDIREKT(Bezug;A1) steht das optionale Argument A1 fr einen Wahrheitswert, der
angibt, welche Bezugsart in der Zelle enthalten ist (WAHR fr die A1-Schreibweise, FALSCH fr die
Z1S1-Schreibweise). Da Letztere in Modellen dieses Buches keine und auch sonst kaum eine
Rolle spielt, kann das Argument unbercksichtigt bleiben (was dann von Excel als WAHR inter-
pretiert wird).
ISTFEHLER
Die Funktion =ISTFEHLER(Wert) liefert das Ergebnis WAHR, wenn Wert ein Fehlerwert (wie z. B. #NV,
#WERT!, #BEZUG!, #DIV/0!, #ZAHL! oder #NAME?) ist, wenn also z. B. ein Bezug einen solchen Fehler
enthlt oder, bei einer Fehlerpufferung, die Vorprfung einer Berechnung einen solchen Fehler
ergibt (vgl. Abschnitt Fehleranzeigen und mgliche Ursachen am Ende dieses Kapitels).
Anwendungsbeispiel: =WENN(ISTFEHLER($C2/$B2);"";$C2/$B2) dient zur #DIV/0!-Fehlerpufferung unter
Excel 2003. Zur gleichartigen, aber einfacheren Verwendung unter Excel 2010 siehe weiter unten
bei WENNFEHLER.
ISTLEER
Die Funktion =ISTLEER(Bezug) prft, ob Bezug leer ist, und reagiert mit dem Ergebnis WAHR oder
FALSCH.
Eine Zelle, die leeren Text enthlt (vgl. oben Funktion ANZAHL2) ist nicht leer. ISTLEER liefert bei
Bezug auf eine solche Zelle also das Ergebnis FALSCH.
ISTNV
Die Funktion =ISTNV(Bezug) prft, ob in Bezug der Wert #NV steht, und reagiert mit dem Ergebnis
WAHR oder FALSCH.
382
Kapitel 11: Funktionen und Fehleranzeigen
ISTTEXT
Die Funktion =ISTTEXT(Bezug) prft, ob in Bezug Text steht, und reagiert mit dem Ergebnis WAHR
oder FALSCH.
ISTZAHL
Die Funktion =ISTZAHL(Bezug) prft, ob in Bezug eine Zahl steht, und reagiert mit dem Ergebnis
WAHR oder FALSCH.
JAHR
Die Funktion =JAHR(Bezug) wandelt eine in Bezug stehende serielle Zahl in eine Jahreszahl um.
Beispiel: In Zelle B2 steht entweder das Datum 06.07.2009 oder die Zahl 40000. In beiden Fllen
liefert die Formel =JAHR($B$2) das Ergebnis 2009.
JETZT
Die Funktion =JETZT() liefert die serielle Zahl des Systemdatums und der Systemuhrzeit Ihres
Computers (vgl. mit Funktion HEUTE). Wenn die Zelle bei Eingabe der Funktion im Zahlen-
format Standard formatiert war, wird das Ergebnis von =JETZT() automatisch in ein Datums- und
Uhrzeitformat umgewandelt.
Als Konstante knnen Sie die aktuelle Uhrzeit mit der Tastenkombination (Strg)+(:) (Doppel-
punkt) eingeben.
KALENDERWOCHE
Die Funktion KALENDERWOCHE steht Ihnen unter Excel 2003 nur dann zur Verfgung, wenn Sie das
Add-In Analyse-Funktionen aktiviert haben (vgl. Kapitel 9).
Die Funktion =KALENDERWOCHE(Datum;Zahl_Typ) ermittelt die Zahl der Kalenderwoche, in die das
Datum fllt, auf das sich die Formel bezieht. Zahl_Typ ist ein Wert, durch den festgelegt wird, mit
welchem Tag eine Woche beginnt. Die Standardeinstellung ist 1 und geht davon aus, dass eine
Woche am Sonntag beginnt. Wird das Argument Zahl_Typ mit der Zahl 2 belegt, geht Excel davon
aus, dass die Woche an einem Montag beginnt.
Diese Funktion ist in Europa leider nur eingeschrnkt nutzbar. Sie bezeichnet grundstzlich die
Woche, in die der 1. Januar fllt, als Woche 1. Das aber ist in Europa anders normiert: Hier gilt
als Woche 1 jene Woche, von der mindestens vier Tage in das neue Jahr fallen. Somit liefern
hierzulande Formeln, die die Funktion KALENDERWOCHE benutzen, in manchen Jahren Ergebnisse,
die nicht mit den europischen Kalenderangaben bereinstimmen. Zur Korrektur gibt es
verschiedene, mehr oder weniger aufwendige Verfahren (Formelkonstruktionen, VBA-Prozedu-
ren). Ich halte das Problem jedoch fr sehr geringfgig. Es taucht einmal in manchen Jahren auf,
es gibt zahlreiche Fundstellen, die Ihnen fr jedes Jahr in absehbarer Zukunft sagen, welche
Woche in Europa die Zahl 1 haben wird, und die Korrektur eines Formelergebnisses mit plus 1
oder minus 1 ist, einmal im Jahr fr smtliche Wochen, schnell und sicher eingerichtet.
Funktionen
383
KGRSSTE
Die Funktion =KGRSSTE(Matrix;k) liefert den k-grten Wert von Matrix. Wenn das Argument k z. B.
den Wert 3 hat wenn Sie den Wert mit dem Rang 3 aus einer Liste ermitteln mchten , wrde
die entsprechende Formel also den drittgrten Wert von Matrix liefern.
(Das Gegenstck zu dieser Funktion ist =KKLEINSTE(Matrix;k), liefert also den k-kleinsten Wert von
Matrix.)
Wenn Werte in Matrix identisch sind (z. B. 100, 100, 100, 99, 99, 95), ist das fr Excel kein Prob-
lem: Dann ist der grte Wert 100 und der zweitgrte eben auch 100 und der drittgrte eben-
falls. Schwieriger wird es dann aber fr unser Verstndnis und auch in einigen kalkulatorischen
Weiterverarbeitungen. Denn dann ist, um die Zahlenreihe fortzufhren, 99 eben nach 100 der
viertgrte Wert. Und eine weitere 99 ist der fnftgrte. Und 95 dann der sechstgrte. Wir
finden das bisweilen komisch, Excel nicht.
Es gibt nicht viele Beispiele, in denen so etwas wirklich zum Problem wird. Anders aber sieht es
aus, wenn die Logik von KGRSSTE mit der schnen Funktion RANG (vgl. weiter unten) umgedreht
wird (KGRSSTE ermittelt die Zahl, die einem Rang entspricht, RANG ermittelt den Rang, der einer
Zahl entspricht.)
KKLEINSTE
Siehe vorstehend, KGRSSTE.
LNGE
Die Funktion =LNGE(Bezug) liefert die Anzahl von Zeichen in Bezug.
Gelegentlich wird dabei bersehen: Ein Leerzeichen ist ein Zeichen, wird also gezhlt.
LINKS
Die Funktion =LINKS(Bezug;Anzahl_Zeichen) ermittelt aus Bezug von links aus so viele Zeichen, wie
durch das Argument Anzahl_Zeichen bestimmt wird. Wird Anzahl_Zeichen nicht angegeben, nimmt
Excel dafr den Wert 1 an.
MAX
Die Funktion =MAX(Bezug) liefert die grte Zahl jener Zahlen, die in Bezug vorhanden sind.
MIN
Die Funktion =MIN(Bezug) liefert die kleinste Zahl jener Zahlen, die in Bezug vorhanden sind.
MITTELWERT
Die Funktion =MITTELWERT(Bezug) liefert nach dem Muster Summe geteilt durch Anzahl das
arithmetische Mittel jener Zahlen, die in Bezug vorhanden sind.
384
Kapitel 11: Funktionen und Fehleranzeigen
MITTELWERTWENN
Diese Funktion steht in Excel 2003 nicht zur Verfgung, kann dort aber mit SUMMEWENN, divi-
diert durch ZHLENWENN, (siehe dort) nachgebildet werden.
Die Funktion =MITTELWERTWENN(Bereich;Kriterien;Mittelwert_Bereich) liefert das arithmetische Mittel jener
Zellen in einem Bereich, die indirekt oder direkt einem angegebenen Kriterium entsprechen.
Bereich ist ein Zellbereich, in dem auf bereinstimmung mit Kriterien geprft wird.
Kriterien ist ein beliebiger Suchbegriff, der in Bereich vorhanden sein muss.
Mittelwert_Bereich entspricht den Zellen, fr die dann tatschlich der Durchschnitt ermittelt werden
soll. Das sind jene Zellen, fr die in Bereich in gleicher Achse eine bereinstimmung mit dem
Suchbegriff gefunden wurde (unten das erste der beiden Beispiele). Bei Auslassung von
Mittelwert_Bereich in einer Formel wird Bereich selbst zur Berechnung des Mittelwerts verwendet (vgl.
zweites Beispiel).
Beispiele:
=MITTELWERTWENN($B$25:$B$52;"A";$C$25:$C$52) oder besser, mit dem Suchbegriff z. B. in Zelle D5,
dann also =MITTELWERTWENN($B$25:$B$52;$D$5;$C$25:$C$52)
=MITTELWERTWENN($C$25:$C$52;"<>#NV")
MITTELWERTWENNS
Diese Funktion ist eine Erweiterung von MITTELWERTWENN, die mit mehr als einem Bereich und mit
mehr als einem Suchbegriff arbeiten kann. Sie steht in Excel 2003 nicht zur Verfgung. Sie ent-
spricht in Syntax und Wirkung der Funktion SUMMEWENNS, deren Erluterung Sie weiter unten
finden.
MONAT
Die Funktion =MONAT(Bezug) wandelt eine in Bezug stehende serielle Zahl in eine Monatszahl um.
Beispiel: In Zelle B2 steht entweder das Datum 06.07.2009 oder die Zahl 40000. In beiden Fllen
liefert die Formel =MONAT($B$2) das Ergebnis 7.
NICHT
Die Funktion =NICHT(Wahrheitswert) kehrt den Wahrheitswert um.
Beispiel: Angenommen, der ISTFEHLER-Teil einer Formel wrde das Ergebnis WAHR liefern. Darauf
kann mit einer Prfung nach dem Muster =WENN(NICHT(ISTFEHLER(... prophylaktisch reagiert werden.
Als Anweisung formuliert: Wenn ISTFEHLER nicht WAHR ergibt, es also kein Fehler ist, dann
ODER
Die Funktion =ODER(Wahrheitswert1;Wahrheitswert2;...) liefert als Ergebnis den Wert WAHR, wenn
mindestens eine ihrer Prfungen den Wahrheitswert WAHR ergibt. Dies macht die Funktion natrlich
besonders geeignet, um in WENN-Formeln mehrere Bedingungsprfungen gleichzeitig durchzu-
fhren.
Funktionen
385
In Excel 2003 knnen Sie in einer einzigen ODER-Formel bis zu 30 Prfungen durchfhren, in
Excel 2010 bis zu 255 Prfungen.
Das logische quivalent dazu ist die Funktion =UND(Wahrheitswert1;Wahrheitswert2;...); sie liefert als
Ergebnis den Wert WAHR, wenn alle ihrer Prfungen den Wert WAHR ergeben.
PRODUKT
Mit der Funktion =PRODUKT(Bezug1; Bezug2;...) knnen Sie in Excel 2003 bis zu 30 Bezge miteinan-
der multiplizieren, in Excel 2010 bis zu 255 Bezge.
RANG
Die Funktion =RANG(Zahl;Bezug;[Reihenfolge]) liefert den Rangplatz, den Zahl innerhalb von Bezug ein-
nimmt. Wenn Werte in Bezug identisch sind (wie z. B. 100, 100, 100, 99, 99, 95), entsteht fr etliche
Ergebnisprsentationen ein Problem. Denn in deren Auflistung gibt es dann den Rang 1 dreimal,
den Rang 2 nicht, den Rang 3 nicht, den Rang 4 zweimal, den Rang 5 nicht, abschlieend den
Rang 6. Das ist mathematisch in Ordnung, fr eine Prsentation aber eher nicht (erklren Sie das
mal vielleicht unter Zeit- und Erfolgsdruck einem heiklen Publikum). Dies also ist der Grund
dafr, dass unter Umstnden nicht unter allen eine kleine, benutzerdefinierte Vernderung
solcher Werte um ein paar Millionstel legitim sein kann, so wie ich es in Kapitel 8 vorgestellt habe.
Legitim besonders dann, wenn die beiden folgenden Aspekte wichtig sind:
Sie mssen in einer Prsentation eine Rangfolge tatschlich auch mit Zahlen enthaltenden
Beschriftungen (Rang 1, Rang 2 usw.) vorstellen und ausweisen. Dann knnte da ruhig auch
Rang 1 = 100, Rang 2 = 100 usw. stehen, das strt erfahrungsgem nur selten einen Betrachter.
Viel mehr irritiert es offenbar, wenn in einer bersicht einige Rnge vllig fehlen.
Sie mssen die ermittelten Rnge in einer fortsetzenden Kalkulation verwenden. Dabei kann
es bisweilen vorkommen, dass Sie alle Rangpltze als lckenlose Serie bentigen.
RECHTS
Die Funktion =RECHTS(Bezug;Anzahl_Zeichen) ermittelt aus Bezug von rechts aus so viele Zeichen, wie
durch das Argument Anzahl_Zeichen bestimmt wird. Wird Anzahl_Zeichen nicht angegeben, nimmt
Excel dafr den Wert 1 an.
REST
Die Funktion =REST(Zahl;Divisor) liefert den Rest einer Division. Das Ergebnis hat dasselbe Vor-
zeichen wie Divisor.
Beispiele:
In Zelle B2 steht die Zahl 5, in Zelle C2 die Zahl 3. =REST(B2;C2) liefert das Ergebnis 2.
In Zelle B2 steht die Zahl 5, in Zelle C2 die Zahl -3. =REST(B2;C2) liefert das Ergebnis -1.
In Zelle B2 steht die Zahl -5, in Zelle C2 die Zahl 3. =REST(B2;C2) liefert das Ergebnis 1.
In Zelle B2 steht die Zahl -5, in Zelle C2 die Zahl -3. =REST(B2;C2) liefert das Ergebnis -2.
Eine Verwendung bei der Berechnung von Zeitdifferenzen finden Sie in Kapitel 2.
386
Kapitel 11: Funktionen und Fehleranzeigen
RUNDEN
Die Funktion =RUNDEN(Bezug;Anzahl_Stellen) rundet eine Zahl aus Bezug auf die vorgegebene
Anzahl_Stellen. Ist dabei Anzahl_Stellen 0 oder positiv, betrifft das Argument die Nachkommastellen.
Ist Anzahl_Stellen negativ, betrifft das Argument die Stellen vor dem Komma.
Beispiele: In Zelle B2 steht das Kalkulationsergebnis 1.212,2565
=RUNDEN(B2;2) hat das Ergebnis 1.212,26
=RUNDEN(B2;1) hat das Ergebnis 1.212,3
=RUNDEN(B2;-1) hat das Ergebnis 1.210
=RUNDEN(B2;-2) hat das Ergebnis 1.200
SUCHEN
Die Funktion =SUCHEN(Suchtext;Bezug;Erstes_Zeichen) ermittelt eine Zahl; die Position von Suchtext in
Bezug und beginnt mit dem Suchen an der Position, die Sie als Erstes_Zeichen vorgeben.
Im Gegensatz zur Funktion FINDEN (siehe dort) wird bei SUCHEN nicht zwischen Gro- und Klein-
schreibung unterschieden und es drfen Platzhalterzeichen verwendet werden.
SUMMEWENN
Die Funktion =SUMMEWENN(Bereich;Kriterien;Summe_Bereich) liefert die Summe jener Zellen in einem
Bereich, die indirekt oder direkt einem angegebenen Kriterium entsprechen.
Bereich ist ein Zellbereich, in dem auf bereinstimmung mit Kriterien geprft wird.
Kriterien ist ein beliebiger Suchbegriff, der in Bereich vorhanden sein muss.
SUMME_Bereich entspricht den Zellen, fr die dann tatschlich die Summe ermittelt werden soll.
Das sind jene Zellen, fr die in Bereich in gleicher Achse eine bereinstimmung mit dem Such-
begriff gefunden wurde (unten das erste der beiden Beispiele). Bei Auslassung von SUMME_Bereich
in einer Formel wird Bereich selbst zur Summierung verwendet (vgl. zweites Beispiel).
Beispiele:
=SUMMEWENN($B$25:$B$52;"A";$C$25:$C$52) oder besser, mit dem Suchbegriff z. B. in Zelle D5, dann
also =SUMMEWENN($B$25:$B$52;$D$5;$C$25:$C$52)
=SUMMEWENN($C$25:$C$52;"<>#NV")
Die fr SUMMEWENN benutzten Suchkriterien drfen Platzhalter (Stellvertreterzeichen) enthalten.
Beispiele fr entsprechende Arbeitsweisen finden Sie in den Kapiteln 7 und 8.
SUMMEWENNS
Diese Funktion steht in Excel 2003 nicht zur Verfgung.
Die Funktion
=SUMMEWENNS(Summe_Bereich;
Kriterium_Bereich1;Kriterium1;
Kriterium_Bereich2;Kriterium2;
usw. bis
Kriterium_Bereich127;Kriterium127)
Funktionen
387
funktioniert wie SUMMEWENN, kann aber nicht nur ein Suchkriterium, sondern bis zu 127 Suchkri-
terien und Suchbereiche gleichzeitig (!) benutzen. Das ermglicht Ihnen extrem vielgestaltige,
mehrfach filternde Kalkulationen. Der Aufbau entsprechender Formeln weicht von SUMMEWENN ab.
Dies ist besonders zu beachten.
Das Argument Summe_Bereich bezeichnet den Bereich (Bezug), in dem die Summe zu bilden ist.
Dem folgen dann die Argumente fr Lokalisation und Art der Suchkriterien.
Die Argumente Kriterium_Bereich1;Kriterium_Bereich2 usw. sind bis zu 127 Bereiche (Bezge), in denen
die Suchkriterien zu finden sein sollen.
Die Argumente Kriterium1;Kriterium2; usw. sind bis zu 127 Suchkriterien (bzw. und in der Praxis
natrlich viel besser Bezge auf Zellen, die Suchkriterien enthalten).
Wenn Sie SUMMEWENNS nicht verwenden knnen oder wollen, bietet sich die Verwendung von
SUMMEWENN mit einem Einsatz von Suchkriterien an, die ihrerseits Platzhalter benutzen.
Dadurch kann ein einziges Suchkriterium viele verschiedene Formen annehmen. Beispiele fr
entsprechende Arbeitsweisen finden Sie in den Kapiteln 7 und 8.
SVERWEIS
Die Funktion =SVERWEIS(Suchkriterium;Matrix;Spaltenindex;Bereich_Verweis) sucht das Suchkriterium in der am
weitesten links gelegenen Spalte der Matrix. Vom (Zeilen-)Fundort aus ermittelt sie jene Spalte der
Matrix, die durch den Spaltenindex vorgegeben ist, und liefert den dort vorhandenen Wert.
Als Argument Bereich_Verweis ist der logische Wert WAHR oder FALSCH anzugeben, der bestimmt, ob
SVERWEIS eine genaue oder eine nur ungefhre Entsprechung von Suchkriterium suchen soll.
Das S in SVERWEIS steht fr senkrecht (fr das vertikal orientierte Abarbeiten der ersten Matrix-
spalte).
Ich verwende fr Bereich_Verweis fast immer den logischen Wert FALSCH. Das hat zwei Vorteile: Es
werden, was durchaus wnschenswert ist, nur genaue Entsprechungen von Suchkriterium gefunden. Dies zwingt
dazu, die Formel nur dann einzusetzen, wenn in der ersten Spalte der Matrix (der Spalte, in der gesucht wird also)
ein-eindeutige Kriterien, wie z. B. Konten- oder Personal- oder Kundennummern, vorliegen.
Wenn der Suchbegriff nicht gefunden wird, gibt die entsprechende Formel den Fehlerwert #NV zurck, eine in
manchen Anwendungsfllen durchaus erwnschte Reaktion. Zum Beispiel dann, wenn im Zielbereich Daten
erwartet werden, die im Quellbereich nicht oder noch nicht vorhanden sind.
Der Bereich, in dem gesucht wird, muss in diesem Fall (Bereich_Verweis ist mit FALSCH belegt) nicht alphanume-
risch sortiert sein. Achten Sie aber darauf, dass immer in der ersten Spalte der Matrix gesucht werden muss.
TEIL
Die Funktion =TEIL(Bezug;Erstes_Zeichen;Anzahl_Zeichen) ermittelt aus Bezug eine Zeichenfolge.
Erstes_Zeichen ist die numerische Position eines Zeichens innerhalb von Bezug, die ihrerseits meis-
tens durch eine an dieser Stelle integrierte Formel, z. B. des Typs SUCHEN oder FINDEN, bestimmt
wird. Entsprechende Beispiele finden Sie in Kapitel 3.
WICHTIG
388
Kapitel 11: Funktionen und Fehleranzeigen
Anzahl_Zeichen betrifft die Anzahl der Zeichen, die, von Erstes_Zeichen aus gerechnet, bergeben wer-
den sollen. Wenn Anzahl_Zeichen grer ist, als Zeichen vorhanden sind, werden nur die vorhande-
nen bergeben. Sie knnen also in bestimmten Fllen fr dieses Argument zur Sicherheit
Werte vorgeben, die deutlich zu hoch sind.
TEILERGEBNIS
Die Funktion =TEILERGEBNIS(Funktion;Bezug) fhrt in Bezug eine bestimmte Berechnung aus, deren Art
durch das Argument Funktion (eine numerische Codierung) bestimmt ist. Entsprechende Formeln
sind also multifunktional. Sie knnen, je nach benutzerdefinierter Festlegung, unterschiedliche
Rechenoperationen durchfhren.
Bei Verwendung in Filtertabellen beziehen sich die Formelresultate auf das Filterergebnis, also
nur auf die aktuell sichtbaren Zeilen der gefilterten Liste. Entsprechende Verwendungen finden
Sie in Kapitel 7. Eine Verwendung in einer nicht gefilterten Tabelle ist in Kapitel 8 beschrieben
(vgl. Text in Zusammenhang mit Abbildung 8.19).
Fr das Argument Funktion wird eine Zahl bentigt. Hier die wichtigsten Vorgaben zur Festlegung
der Kalkulationsart, jene Zahlencodes also, die als Argument Funktion einzusetzen sind.
1 = MITTELWERT
2 = ANZAHL
3 = ANZAHL2
4 = MAX
5 = MIN
9 = SUMME
TEXT
Die Funktion =TEXT(Bezug;Textformat) liefert einen in Bezug vorhandenen Wert in jener Formatie-
rung, die Sie mit dem Argument Textformat definieren. Dabei ist gleichgltig, ob Textformat ein in
Excel integriertes oder ein benutzerdefiniertes Format ist. Wichtig ist aber immer, dass Sie Ihre
Vorgabe zu Textformat in Anfhrungszeichen setzen. Letzteres gilt natrlich auch dann, wenn
der benutzerdefinierte Code selbst eigene Anfhrungszeichen enthlt. Entsprechende Beispiele
finden Sie in Kapitel 3; dort im Zusammenhang mit den Abbildungen 3.3 und 3.4.
UND
Die Funktion =UND(Wahrheitswert1;Wahrheitswert2;...) liefert als Ergebnis den Wert WAHR, wenn alle
ihrer Prfungen den Wahrheitswert WAHR ergeben. Dies macht die Funktion natrlich besonders
geeignet, um in WENN-Formeln mehrere Bedingungsprfungen gleichzeitig durchzufhren.
In Excel 2003 knnen Sie in einer einzigen UND-Formel bis zu 30 Prfungen durchfhren, in
Excel 2010 bis zu 255 Prfungen.
Das logische quivalent dazu ist die Funktion =ODER(Wahrheitswert1;Wahrheitswert2;...); sie liefert als
Ergebnis den Wert WAHR, wenn mindestens eine ihrer Prfungen den Wert WAHR ergibt.
Funktionen
389
VERGLEICH
Die Funktion =VERGLEICH(Suchkriterium;Suchmatrix;Vergleichstyp) liefert die numerische Position von Such-
kriterium innerhalb von Suchmatrix.
Dies ist besonders dann von groem Nutzen, wenn Sie beispielsweise mit INDEX- oder mit
BEREICH.VERSCHIEBEN-Formeln Zugriffe auf Daten in variablen Systemen (wechselnde Sortierungen)
organisieren mssen und dafr Zeilenargumente bentigen. Beispiele fr derartige Verwendungs-
weisen finden Sie in Kapitel 8.
Vergleichstyp ist die Zahl -1, 0 oder 1. Sie gibt an, auf welche Weise die Werte Suchmatrix mit dem Such-
kriterium verglichen werden.
Fr die meisten Verwendungen, so auch in diesem Buch, ist der Vergleichstyp 0 der richtige. Er gibt
die Position des ersten Wertes zurck, der gleich Suchkriterium ist. Die Elemente der Suchmatrix
knnen dabei in beliebiger Reihenfolge angeordnet sein.
Ist der Vergleichstyp 1, gibt die Funktion den grten Wert zurck, der kleiner gleich Suchkriterium ist.
Die Elemente der Suchmatrix mssen dabei in aufsteigender Sortierung geordnet sein.
Ist der Vergleichstyp -1, gibt die Funktion den kleinsten Wert zurck, der grer gleich Suchkriterium
ist. Die Elemente der Suchmatrix mssen dabei in absteigender Sortierung geordnet sein.
ACHTUNG: Fehlt das Argument Vergleichstyp, wird es als 1 angenommen, die Formel wrde also
bei den in Kapitel 8 vorgestellten Beispielen falsche Ergebnisse liefern.
VERKETTEN
Die Funktion =VERKETTEN (Bezug1;Bezug2; ...) verbindet Zeichenfolgen aus mehreren Bezgen zu
einer einzigen.
In Excel 2003 knnen Sie in einer einzigen VERKETTEN-Formel bis zu 30 Verkettungen durchfh-
ren, in Excel 2010 bis zu 255 Verkettungen.
Den gleichen in der Praxis oft gnstiger verwendbaren Effekt erreichen Sie mit Verwendung
des Textoperators &. Mehrere Beispiele dafr finden Sie in Kapitel 3.
WAHL
Die Funktion =WAHL(Index;Wert1;Wert2;...) verwendet ihren numerischen Index, um einen Wert aus
einer Liste von Werten zu ermitteln. Diese Liste kann Zahlen, Zellbezge, definierte Namen,
Formeln, Funktionen oder Texte enthalten.
Das Beispiel aus Kapitel 8 (Lottoschein):
In Excel 2003 kann die Liste bis zu 29 Werte enthalten, in Excel 2010 bis zu 254 Werte.
=WAHL($S$12+1;"Null";"Eine";"Zwei";"Drei";"Vier";"Fnf";"Sechs")
&" Richtige"
WICHTIG
390
Kapitel 11: Funktionen und Fehleranzeigen
WENN
Die hufig zu verwendende Funktion =WENN(Prfung;Dann_Wert;Sonst_Wert) liefert in ihrer Grund-
form als Ergebnis von Prfung den logischen Wert WAHR oder FALSCH. Sie formulieren im Formelteil
Prfung quasi eine Behauptung und Excel untersucht, ob diese Behauptung zutrifft. Ist das
Ergebnis von Prfung WAHR, fhrt Excel das aus, was im Formelteil Dann_Wert definiert ist. Ist das
Ergebnis von Prfung FALSCH, fhrt Excel das aus, was im Formelteil Sonst_Wert definiert ist.
Zur Erledigung komplizierterer Aufgaben knnen Sie in Excel 2003 bis zu sieben WENN-Funktio-
nen, in Excel 2010 bis zu 64 WENN-Funktionen ineinander verschachteln.
WENNFEHLER
Diese Funktion steht in Excel 2003 nicht zur Verfgung.
Die Funktion =WENNFEHLER(Wert;Wert_falls_Fehler) gehrt zu den effizienten Neuheiten von Excel. Das
Argument Wert steht fr eine spezifische Rechenoperation. Wenn diese einen Fehlerwert wie z. B.
#NV, #WERT!, #BEZUG!, #DIV/0!, #ZAHL! oder #NAME? ergibt, kommt Ihre benutzerdefinierte Vorgabe des
Arguments Wert_falls_Fehler in der Zelle zur Anzeige, ansonsten, wenn also die Rechenoperation
fehlerfrei gelingt, erscheint deren Ergebnis in der Zelle. Damit wird, im Vergleich zu den frhe-
ren Programmversionen, das Abfangen von mglichen Fehlerwertanzeigen deutlich vereinfacht.
Anwendungsbeispiel: =WENNFEHLER($C2/$B2;"") dient zur #DIV/0!-Fehlerpufferung unter Excel 2010.
Zur gleichartigen, aber komplizierteren Verwendung unter Excel 2003 siehe weiter oben bei IST-
FEHLER.
WERT
Die Funktion =WERT(Bezug) wandelt einen in Bezug als Text vorliegenden Zahlenwert in eine Zahl
um. Dies einzusetzen ist nur selten erforderlich, weil Excel Text bei Bedarf automatisch in Zahlen
umwandelt.
WIEDERHOLEN
Die Funktion =WIEDERHOLEN(Text;Multiplikator) wiederholt Text so hufig, wie Sie mit Multiplikator vorge-
ben. Text ist ein beliebiges Zeichen oder eine Folge mehrerer Zeichen.
Das Ergebnis dieser Funktion darf nicht mehr als 32.767 Zeichen enthalten.
WOCHENTAG
Die Funktion =WOCHENTAG(Bezug;Typ) ermittelt den Wochentag eines Datums, das in Bezug steht. Je
nach Formatierung der Zelle, in der Sie die Funktion benutzen, wird der Wochentag als Zahl
oder als Krzel oder als Volltext dargestellt. Beispiele dafr finden Sie in Kapitel 2.
Das Argument Typ ist eine Zahl (1, 2 oder 3), die den Typ des Rckgabewerts bestimmt:
Typ 1 oder nicht angegeben: im Ergebnis Zahl 1 (Sonntag) bis 7 (Samstag)
Typ 2: im Ergebnis Zahl 1 (Montag) bis 7 (Sonntag)
Typ 3: im Ergebnis Zahl 0 (Montag) bis 6 (Sonntag)
Funktionen
391
WVERWEIS
Die Funktion =WVERWEIS(Suchkriterium;Matrix;Zeilenindex;Bereich_Verweis) entspricht der oben beschriebe-
nen Funktion SVERWEIS. Der Unterschied besteht in einer funktionalen Rotation um 90 Grad:
WVERWEIS sucht in der obersten Zeile einer Matrix und bentigt als Argument einen Zeilenindex, wh-
rend SVERWEIS in der ersten Spalte einer Matrix sucht und als Argument einen Spaltenindex bentigt.
Das W in WVERWEIS steht fr waagerecht (fr das horizontal orientierte Abarbeiten der ersten
Matrixzeile).
ZHLENWENN
Die Funktion =ZHLENWENN(Bereich;Suchkriterium) zhlt in Bereich die Hufigkeit von Suchkriterium. Nor-
malerweise platzieren Sie den Suchbegriff nicht in der Formel selbst, sondern in einer Zelle, auf
die sich die Formel bezieht. Der Suchbegriff kann Platzhalter (Stellvertreterzeichen) enthalten.
Diese Funktion unterscheidet nicht zwischen Gro- und Kleinschreibung.
ZHLENWENNS
Diese Funktion steht in Excel 2003 nicht zur Verfgung.
Die Funktion =ZHLENWENNS(Bereich1;Kriterien1;Bereich2;Kriterien2 ...) funktioniert wie ZHLENWENN, ist
aber praktisch eine Vervielfachung dieser Funktion. Sie kann nicht nur einen Bereich mit einem
Suchkriterium auswerten, sondern gleichzeitig bis zu 127 Bereiche mit ihnen zugeordneten 127
Suchkriterien (also bis zu 127 Suchbereich-Suchkriterium-Paare).
ZEICHEN
Das Gegenstck zur Funktion =CODE(Bezug) ist die Funktion =ZEICHEN(Zahl). Sie erzeugt jenes Zeichen,
dessen Codeziffer in der Zeichensatztabelle (vgl. Kapitel 16, Zeichenstze) dem Wert von Zahl ent-
spricht. Welches Zeichen Sie dann tatschlich sehen, ist zustzlich von der fr diese Zelle eingestell-
ten Schriftart abhngig. Bei Standardschriftarten erzeugt z. B. die Formel =ZEICHEN(70) das Zeichen
F. Bei anderen Zeichenstzen kann der Code 70 aber zu einem ganz anderen Zeichen gehren.
ZUFALLSBEREICH
Die Funktion ZUFALLSBEREICH steht Ihnen unter Excel 2003 nur dann zur Verfgung, wenn Sie das
Add-In Analyse-Funktionen aktiviert haben (vgl. Kapitel 9).
Die Funktion wird in vielen Beispielen dieses Buches gebraucht. Wenn Sie unter Excel 2003 nicht
aktiviert wurde, sind diese Beispiele nicht zu benutzen.
Die Funktion =ZUFALLSBEREICH(Untere_Zahl;Obere_Zahl) erzeugt eine zufllige Ganzzahl in einer durch
Untere_Zahl und Obere_Zahl definierten Spanne. Bei jeder Neuberechnung des Blattes (Taste(F9))
wird eine andere Zahl ausgegeben.
Untere_Zahl und/oder Obere_Zahl drfen auch negative Zahlen sein, jedoch muss Untere_Zahl immer
kleiner sein als Obere_Zahl.
WICHTIG
WICHTIG
392
Kapitel 11: Funktionen und Fehleranzeigen
Ich verwende die Funktion sehr hufig in der Entwicklungsphase von Projekten. So z. B. wenn der
Auftraggeber keine Originaldaten zur Verfgung stellen kann oder darf oder wenn solche Daten (noch) nicht
vorliegen. Dann ist es zum Testen von Funktionen und zum Formatieren von Tabellen und Diagrammen unerlss-
lich, Spielmaterial zu haben, das in seinen Gren und Zusammensetzungen den in der fertigen Lsung zu
erwartenden Daten entspricht.
Wenn ich zufllige Werte mit z. B. zwei Dezimalstellen bentige, verwende ich Formeln, die dem Muster
=ZUFALLSBEREICH(Untere_Zahl;Obere_Zahl)+RUNDEN(ZUFALLSZAHL();2) entsprechen.
ZUFALLSZAHL
Die Funktion =ZUFALLSZAHL() liefert eine zufllige Zahl zwischen 0 und 1 mit bis zu 16 Nachkom-
mastellen. Sie kann auch als Ersatz fr ZUFALLSBEREICH eingesetzt werden. Dazu das Beispiel aus
Kapitel 2:
Die Formel =ZUFALLSBEREICH(101;999) erzeugt eine zufllige Ganzzahl zwischen 101 und 999. Das-
selbe wrden Sie mit der Formel =GANZZAHL(ZUFALLSZAHL()*(999-101)+101) erreichen, deren Werte-
spanne also nach dem Muster =ZUFALLSZAHL()*(b-a)+a definiert wird.
Fehleranzeigen und mgliche Ursachen
In diesem Abschnitt ist (nicht vollstndig) zusammengestellt, welche Fehlermeldungen von For-
meln erzeugt werden knnen und welche Ursachen das haben knnte.
Bis auf die Anzeige #### knnen Sie die nachstehend genannten Fehler mit Formeln des Typs
WENN(ISTFEHLER... oder, unter Excel 2010, mit WENNFEHLER abfangen. Mehr dazu weiter oben in der
Auflistung der Funktionen.
####
Der berhmt-berchtigte Lattenzaun kann zwei Ursachen haben:
Eine Spalte ist nicht breit genug, um den Inhalt anzuzeigen.
Datums- und Zeitangaben sind negative Zahlen.
#BEZUG!
Sie haben Zellen, auf die sich Formeln beziehen, gelscht.
Sie benutzen in Formeln Bereichsnamen, die nach Erstellen der Formeln gelscht wurden.
Nur Excel 2003: Bereichsnamen, die in Formeln benutzt werden, wurden nachtrglich gendert.
Sie aktivieren eine Verknpfung mit einem Programm, das aktuell nicht ausgefhrt wird.
#DIV/0!
Sie versuchen eine mathematisch unzulssige Division durch null. Entweder der Divisor ist
tatschlich null oder die als Divisor referenzierte Zelle ist leer.
HINWEIS
Fehleranzeigen und mgliche Ursachen
393
#NAME?
Sie verwenden unter Excel 2003 eine Funktion aus dem Add-In Analyse-Funktionen (z. B. die
Funktion ZUFALLSBEREICH), obwohl dieses Add-In nicht aktiviert bzw. nicht installiert ist (vgl.
Kapitel 9).
Sie haben im Text einer Funktion oder eines Bereichsnamens einen Schreibfehler gemacht.
Sie haben in einer Formel, die Anfhrungszeichen erwartet, eines oder mehrere dieser
Zeichen nicht eingegeben.
Sie haben in einem Bereichsbezug den Doppelpunkt (:) weggelassen.
#NV
Die von der Formel referenzierten Daten sind noch nicht vorhanden und an deren Quelle
war der Wert #NV bewusst als Platzhalter eingefgt.
Sie fhren eine Kalkulation ber einen Bereich aus, der einen oder mehrere #NV-Werte (ob als
Konstanten oder als Formelergebnisse) enthlt.
Von einer der Funktionen SVERWEIS, WVERWEIS oder VERGLEICH (siehe oben) wurde das in der
Kalkulation benutzte Suchkriterium nicht gefunden.
Sie haben bei der Eingabe einer Funktion eines oder mehrere der erforderlichen Argumente
nicht angegeben.
Ein Auftreten des Fehlerwerts #NV als Formelergebnis ist in vielen Modellen ausdrcklich
erwnscht und wird deshalb gelegentlich gezielt (z. B. mittels WENN-Formeln) erzeugt. Dies
vor allem, wenn eine bertragung der so behandelten Daten in ein Liniendiagramm ansteht.
Der Wert #NV in einer Diagrammbasis unterdrckt im resultierenden Diagramm das Zeich-
nen eines Datenpunkts. Das ist besonders in Liniendiagrammen von Bedeutung, wenn in der
tabellarischen Basis einer Datenreihe einige Werte fehlen sollten. Deren vlliges Auslassen
wrde zu einer Lcke in der Linie fhren. Die Verwendung von Null wrde die Linie natr-
lich auf null fallen lassen. Die Verwendung von #NV aber fhrt dazu, dass die entsprechende
Zelle fr die Zeichnung des Diagramms vllig ignoriert und die Linie einfach zum nchsten
verfgbaren Datenpunkt durchgezeichnet wird oder dass sie, wenn am Ende einer Linie nur
noch #NV-Werte existieren, wunschgem abreit. Und wenn alle Zellen der Datenreihe den
Wert #NV beinhalten, entsteht eben gar kein Datenpunkt, also auch keine Linie. Dies knnen
Sie sich beispielsweise zunutze machen, um mittels Steuerelementen bestimmte Diagramm-
linien ein- und auszublenden.
Entsprechende Konstruktionen finden Sie in Kapitel 6.
394
Kapitel 11: Funktionen und Fehleranzeigen
#WERT!
Sie haben fr ein Argument oder fr einen Operanden einen falschen Typ verwendet, z. B. in
einer Formel, die als Argument eine Zahl erwartet, an der betreffenden Stelle einen Text oder
einen Bezug auf einen Text angegeben.
#ZAHL!
Sie haben eine Funktion benutzt, die Iterationen ausfhrt (kein Beispiel in diesem Buch),
und diese Funktion kann kein Ergebnis liefern.
Ein Zahlen-Formelergebnis ist zu gro oder zu klein, um in Excel dargestellt zu werden (vgl.
Kapitel 17).
395
Kapitel 12
Bereichsnamen definieren
und verwalten
In diesem Kapitel:
Verfahren unter Excel 2003 396
Verfahren unter Excel 2010 401
396
Kapitel 12: Bereichsnamen definieren und verwalten
Bei den in diesem Buch vorgestellten Modellen spielt die Verwendung von Bereichsnamen eine
zentrale Rolle. Nachstehend die wichtigsten Angaben zur Definition und Verwaltung solcher
Namen. Die Unterschiede zwischen den beiden hier behandelten Excel-Versionen beziehen sich
vorwiegend auf das Namensmanagement, das gegenber der Version 2003 in Excel 2010 erheb-
liche Verbesserungen aufweist.
Die in den Abbildungen zu sehenden Namen entsprechen den Regeln der rS1.Methode, wie sie
in vielen Beispielen dieses Buches zur Anwendung kommt. Eine entsprechende Einfhrung und
ausfhrliche Regelbeschreibungen liefert ein auf der CD-ROM hinterlegter, bebilderter Text.
Sie finden die entsprechende Datei unter \Materialien\rS1_Methode_2007-2010.pdf. Die dort ent-
haltenen Angaben sind sinngem auch auf die frheren Versionen von Excel anwendbar.
Verfahren unter Excel 2003
Namen festlegen
Es gibt zwei grundstzliche Mglichkeiten, einen Bereichsnamen zu definieren. Im Zusammen-
hang mit Abbildung 12.1:
Variante A: Eingabe im Namenfeld
1. Markieren Sie die Zelle oder den Zellbereich, fr die/den ein Name festgelegt werden soll.
2. Klicken Sie in das sog. Namenfeld links oben in der Bearbeitungsleiste und geben Sie dort den
Namen ein (ohne Leerzeichen, ohne Sonderzeichen).
3. Schlieen Sie mit der Taste () ab. Das drfen Sie nicht vergessen, weil Excel sonst den ein-
gegebenen Namen nicht festgelegt.
4. Testen Sie die korrekte Lokalisation durch einen Navigationszugriff: ffnen Sie mit Klick auf
den Dropdownpfeil neben dem Namenfeld die Liste der verfgbaren Namen und klicken Sie
in der dann erscheinenden Liste auf den Namen Ihrer Wahl. Die entsprechende Zelle bzw.
der Zellbereich muss markiert werden. Alternative: ffnen Sie mit der Taste (F5) das Dialog-
feld Gehe zu und doppelklicken Sie in dessen Auflistung auf den Namen, den Sie ansteuern
mchten.
Der Name wird arbeitsmappenspezifisch verwaltet. Das unter 4 beschriebene Ansteuern gelingt
also auch von jedem anderen Arbeitsblatt aus.
Wenn Sie bei dieser Art der Namensfestlegung einen Fehler gemacht haben, mssen Sie die Kor-
rektur mithilfe des Verwaltungsdialogfelds durchfhren (siehe nachstehend, Variante B).
CD-ROM
HINWEIS
Verfahren unter Excel 2003
397
Abbildung 12.1 Die Variante B ist eindeutig vorzuziehen
Variante B: Eingabe im Dialogfeld
1. Markieren Sie (optional) die Zelle oder den Zellbereich, fr die/den ein Name festgelegt wer-
den soll.
2. ffnen Sie, entweder mit dem Befehlsweg Einfgen/Namen/Definieren oder mit der Tasten-
kombination (Strg)+(F3) das Dialogfeld Namen definieren.
3. Geben Sie im Eingabefeld Namen in der Arbeitsmappe den Namenstext ein.
4. Jetzt mehrere Mglichkeiten:
Der Zellbereich, der den Namen erhalten soll, ist bereits markiert und sein Bezug wird im
Eingabefeld Bezieht sich auf richtig angezeigt. Klicken Sie auf OK, wenn Sie die Festlegung
so treffen und das Dialogfeld schlieen mchten, oder klicken Sie auf Hinzufgen, wenn
Sie die Festlegung so treffen und dann im Dialogfeld weiterarbeiten mchten.
Der Zellbereich, der den Namen erhalten soll, ist nicht oder nicht richtig markiert, der im Ein-
gabefeld Bezieht sich auf angezeigte Bezug ist also falsch: Markieren Sie (sichere Methode) den
gesamten Eintrag in diesem Eingabefeld, um ihn berschreibbar zu machen, und markieren
Sie dann im Hintergrund mit der Maus oder mithilfe der Tastatur den gewnschten Zell-
bereich. Klicken Sie dann, wie vorstehend beschrieben, entweder auf OK oder auf Hinzufgen.
Die vorstehend als sichere Methode bezeichnete ist, wie blich, die etwas aufwendigere. Sie
knnten natrlich auch den im Eingabefeld Bezieht sich auf angezeigten Bezug manuell editieren.
5. Testen Sie, wie oben bei Variante A beschrieben, die korrekte Lokalisation durch einen Navi-
gationszugriff.
HINWEIS
398
Kapitel 12: Bereichsnamen definieren und verwalten
Namen aus Textvorgaben benachbarter Zellen erstellen
Manchmal kann es sinnvoll sein, eine bestehende Zeilen- oder Spaltenbeschriftung (eine ber-
schrift) zu benutzen, um deren Text in einem halbautomatischen Verfahren als Namen fr einen
benachbarten Zellbereich zu verwenden. Dies ist bei Anwendung der rS1.Methode allerdings
recht selten mglich, weil dort alle Namen eine bestimmte Syntax besitzen sollen und auerdem
Prfixe und Trennzeichen benutzen nur selten wird es Zeilen- oder Spaltenbeschriftungen
geben, die solchen Vorgaben entsprechen, die also direkt fr eine Namensfestlegung verwendbar
wren.
Eine Ausnahme betrifft die mit Abbildung 12.2 beispielhaft vorgestellte Situation:
Es gibt in einem Arbeitsblatt mit dem Blattnamen Listen 1 sieben Zellen, die als Verknpfungs-
zellen fr Steuerelemente des Typs Kontrollkstchen dienen sollen. Jede der Zellen im Bereich
R16:R22 muss deshalb einen eigenen Namen erhalten. Gleichzeitig ist es wichtig, spter diese Zel-
len richtig identifizieren und zuordnen zu knnen. Deswegen soll ihr Bereichsname auch links
daneben, in Spalte Q, als Text (quasi als Hinweis oder als Kommentar) eingetragen werden.
Wenn das also ohnehin geschehen soll, knnen diese Eintrge auch gleich fr ein sehr schnelles
und sicheres Namensbernahmeverfahren benutzt werden.
Abbildung 12.2 Die Namen in Spalte R werden aus den Textvorgaben in Spalte Q erstellt
Verfahren unter Excel 2003
399
Das Ziel: Jede Zelle im Bereich R16:R22 soll den Namen erhalten, der links daneben in Spalte Q als
Text hinterlegt ist. Im Zusammenhang mit der Nummerierung in Abbildung 12.2:
1. Markieren Sie den zweispaltigen Bereich Q16:R22.
2. Whlen Sie den Befehl Einfgen/Namen/Erstellen oder benutzen Sie die Tastenkombination
(Strg)+()+(F3).
3. Im dann erscheinenden Dialogfeld Namen erstellen zeigt Excel auf Basis der unter 1 gesetzten
Markierung bereits die richtige Einstellung, nmlich Namen erstellen aus Linker Spalte. Kli-
cken Sie auf OK.
4. ffnen Sie das Dialogfeld Namen definieren, um den raschen Erfolg dieser Aktion zu begutachten.
Namen verwalten
Die Verwaltung der Bereichsnamen ist in Excel 2003 leider noch recht sperrig und deswegen
auch fehleranfllig. Die nachstehenden Hinweise sind deshalb berwiegend nach den Bedrfnis-
sen einer hohen Verfahrenssicherheit formuliert. Dies bedeutet, dass ich im einen oder anderen
Zusammenhang Vorgehensweisen beschreibe, die umstndlicher sind als es ntig wre.
Die Verwaltung findet mithilfe des schon angesprochenen und in den Abbildungen gezeigten
Dialogfelds Namen definieren statt. Fr die nachstehenden Angaben wird unterstellt, dass dieses
Dialogfeld geffnet ist.
Kontrollieren: Klicken Sie in der Auflistung einen Namen an und kontrollieren Sie den im
Eingabefeld Bezieht sich auf angezeigten Bezug.
ndern des Namenstextes: Klicken Sie in der Auflistung den betreffenden Namen an und
geben Sie dann oben im Eingabefeld den neuen Namen ein. Klicken Sie auf Hinzufgen. Kli-
cken Sie dann in der Liste auf den ursprnglichen Namen und entfernen Sie ihn mit Lschen.
Sie knnen einer Zelle oder einem Zellbereich mehr als einen Namen zuweisen. Das sollten Sie aber tunlichst
vermeiden, denn es kann, wenn Sie in komplexen Modellen Namen in Formeln verwenden, zu heilloser Ver-
wirrung fhren und die Kontrolle von Kalkulationswegen erheblich erschweren.
Wenn Sie einen Namenstext ndern, der bereits in Formeln verwendet wird, liefern diese Formeln anschlie-
end als ihre Ergebnisse Fehlermeldungen. Sie mssen also die Namen in den Formeln anpassen. Dies
gelingt in greren Modellen am besten und sichersten mit Suchen Ersetzen, wenn auch nicht generell (z. B.
nicht, wenn sich der Name in Formel-Regeln bedingter Formatierungen befindet). Das Problem existiert in
Excel 2010 so nicht mehr; dort werden die nderungen automatisch in die Formeln bertragen.
ndern des Namensbezugs: Klicken Sie in der Auflistung den betreffenden Namen an. Mar-
kieren Sie (sichere Methode) den gesamten Eintrag im Eingabefeld Bezieht sich auf, um ihn
berschreibbar zu machen. Markieren Sie dann im Hintergrund mit der Maus oder mit-
hilfe der Tastatur den gewnschten Zellbereich. Klicken Sie abschlieend entweder auf OK
oder auf Hinzufgen.
Namen lschen: Klicken Sie in der Auflistung den betreffenden Namen an und klicken Sie
dann auf Lschen. Unter Excel 2003 knnen Sie leider nicht mehrere Namen gemeinsam
markieren, um sie gleichzeitig zu lschen.
WICHTIG
400
Kapitel 12: Bereichsnamen definieren und verwalten
Namen auflisten und verwenden
Bei Anwendung der rS1.Methode wird in jeder entsprechenden Arbeitsmappe das Arbeitsblatt
Namensliste eingerichtet. Es enthlt eine Auflistung aller Namen und ihrer Bezge. Wenn Sie
eine solche Liste erstellen mchten, gehen Sie wie folgt vor (vgl. Abbildung 12.3):
1. Markieren Sie die obere linke Zelle des zweispaltigen Bereichs, der Ihre Liste aufnehmen soll.
Wenn im Arbeitsblatt bereits eine solche Liste vorhanden ist, entfernen Sie diese bitte voll-
stndig und markieren dann die genannte Zelle (nur diese eine; keinen Bereich).
2. ffnen Sie mit der Taste (F3) das Dialogfeld Namen einfgen und klicken Sie auf Liste einfgen.
3. Passen Sie die Spaltenbreiten an.
Abbildung 12.3 Namen einfgen mit (F3), Namen ansteuern mit (F5)
Wenn Sie einen Namen in eine Formel einfgen wollen, setzen Sie den Cursor in der Formel an die
entsprechende Stelle und drcken die Taste (F3) (oder whlen Sie, viel umstndlicher, den Befehl
Einfgen/Namen/Einfgen). Whlen Sie im dann erscheinenden Dialogfeld den gewnschten
Namen aus und klicken Sie auf OK oder, schneller, fgen Sie den Namen mit einem Doppelklick in
die Formel ein.
Verfahren unter Excel 2010
401
Das Einfgen eines Bereichsnamens mit (F3) oder mittels Menbefehl funktioniert in manchen
Zusammenhngen und in einigen Dialogfeldern nicht. Dann muss der Name von Hand eingegeben werden oder
Sie knnen ihn, nach vorherigem Kopieren des Namenstextes, aus der Zwischenablage einfgen.
Oben schon erwhnt: Zum Ansteuern eines benannten Bereichs benutzen Sie die Taste (F5),
dann das Dialogfeld Gehe zu.
Verfahren unter Excel 2010
Namen festlegen
Es gibt zwei grundstzliche Mglichkeiten, einen Bereichsnamen zu definieren. Im Zusammen-
hang mit Abbildung 12.4:
Variante A: Eingabe im Namenfeld
1. Markieren Sie die Zelle oder den Zellbereich, fr die/den ein Name festgelegt werden soll.
2. Klicken Sie in das sog. Namenfeld links oben in der Bearbeitungsleiste und geben Sie den
Namen ein (ohne Leerzeichen, ohne Sonderzeichen).
3. Schlieen Sie mit der Taste () ab. Das drfen Sie nicht vergessen, weil Excel sonst den ein-
gegebenen Namen nicht festgelegt.
4. Testen Sie die korrekte Lokalisation durch einen Navigationszugriff: ffnen Sie mit Klick auf
den Dropdownpfeil neben dem Namenfeld die Liste der verfgbaren Namen und klicken Sie
in der dann erscheinenden Liste auf den Namen Ihrer Wahl. Die entsprechende Zelle bzw.
der Zellbereich muss markiert werden. Alternative: ffnen Sie mit der Taste (F5) das Dialog-
feld Gehe zu und doppelklicken Sie in dessen Auflistung auf den Namen, den Sie ansteuern
mchten.
Sie knnen in Excel 2010 festlegen, ob ein Bereichsname in der gesamten Arbeitsmappe gltig
sein soll (das ist der Standard) oder nur in einem bestimmten Arbeitsblatt. In allen Beispielen dieses Buches gibt
es nur arbeitsmappenspezifisch verwaltete Namen. Das unter 4 beschriebene Ansteuern gelingt von jedem belie-
bigen Arbeitsblatt aus.
Wenn Sie bei dieser Art der Namensfestlegung einen Fehler gemacht haben sollten, Sie die Kor-
rektur mithilfe des Dialogfelds Namens-Manager durchfhren (vgl. dazu auch Abbildung 12.5).
HINWEIS
HINWEIS
402
Kapitel 12: Bereichsnamen definieren und verwalten
Abbildung 12.4 Benutzen Sie die Variante A nur im Ausnahmefall
Varianten B: Eingabe im Dialogfeld
Vorab (und weiterhin im Zusammenhang mit Abbildung 12.4): Das Dialogfeld Neuer Name
erreichen Sie auf zwei Wegen:
Variante B1: Sie aktivieren im Menband die Registerkarte Formeln und whlen in der Gruppe
Definierte Namen den Befehl Namen definieren.
Variante B2: Sie whlen auf demselben Zugangsweg den Befehl Namens-Manager oder, weni-
ger umstndlich, ffnen dieses Dialogfeld mit der Tastenkombination (Strg)+(F3) und kli-
cken dann auf die Schaltflche Neu. (Diese Methode ist eindeutig zu bevorzugen, wenn Sie
mehrere Namen hintereinander festlegen mchten.)
Damit zur Beschreibung des Vorgangs:
1. Markieren Sie (optional) die Zelle oder den Zellbereich, fr die/den ein Name festgelegt wer-
den soll.
2. ffnen Sie auf einem der vorstehend beschriebenen Wege das Dialogfeld Neuer Name.
3. Geben Sie im Eingabefeld Name den Namenstext ein.
4. Bestimmen Sie in der Auswahlliste Bereich den Gltigkeitsbereich (soll und kann bei Anwen-
dung der rS1.Methode immer die gesamte Arbeitsmappe sein).
5. Hinterlegen Sie (optional) bei Kommentar einen Erluterungstext (mit maximal 255 Zeichen).
Verfahren unter Excel 2010
403
Das Hinterlegen eines Kommentars ist bei Anwendung der rS1.Methode weitestgehend berflssig, weil sich,
jedenfalls bei Beachtung der Konventionen, die Lokalisation und die funktionale Bedeutung eines Namens
meistens direkt aus dem Namenstext selbst erschlieen.
Nicht nur ein Kommentar, auch der Name selbst darf bis zu 255 Zeichen lang sein. Dies auszuschpfen wre
allerdings in der Praxis nur selten ntzlich.
6. Jetzt mehrere Mglichkeiten:
Der Zellbereich, der den Namen erhalten soll, ist bereits markiert und sein Bezug wird im
Eingabefeld Bezieht sich auf richtig angezeigt. Klicken Sie auf OK, wenn Sie die Festlegung so
treffen und das Dialogfeld schlieen mchten. Wenn Sie, Variante B2, ber den Namens-
Manager in das Dialogfeld gelangt sind, gelangen Sie jetzt auch wieder dorthin zurck.
Der Zellbereich, der den Namen erhalten soll, ist nicht oder nicht richtig markiert, der im
Eingabefeld Bezieht sich auf angezeigte Bezug ist also falsch: Markieren Sie (sichere Methode)
den gesamten Eintrag in diesem Eingabefeld, um ihn berschreibbar zu machen, und mar-
kieren Sie dann im Hintergrund mit der Maus oder mithilfe der Tastatur den gewnschten
Zellbereich. Klicken Sie abschlieend auf OK.
Die vorstehend als sichere Methode bezeichnete ist, wie blich, die etwas aufwendigere. Sie
knnten natrlich auch den im Eingabefeld Bezieht sich auf angezeigten Bezug manuell editieren.
7. Testen Sie, wie oben bei Variante A beschrieben, die korrekte Lokalisation durch einen Navi-
gationszugriff.
Namen aus Textvorgaben benachbarter Zellen erstellen
Das Verfahren und das zu nutzende Dialogfeld entsprechen exakt der Vorgehensweise unter Excel
2003. Nur der Zugangsweg ist ein anderer: Menband, Registerkarte Formeln, Gruppe Definierte
Namen, Befehl Aus Auswahl erstellen. Ansonsten knnen Sie aber auch hier zum Aufrufen des Dia-
logfelds die Tastenkombination (Strg)+()+(F3) benutzen.
Zu den weiteren Aspekten dieses Themas es ist fr die Beispiele in diesem Buch von sehr nach-
rangiger Bedeutung darf ich deshalb auf den obigen, gleichnamigen Abschnitt und auf Abbil-
dung 12.2, Ziffern 1 und 3, verweisen.
Namen verwalten
Sehr viel besser, bersichtlicher und auch sicherer als frher ist der Umgang mit Namen unter
Einsatz des Dialogfelds Namens-Manager.
Zu seinen Einzelheiten im Zusammenhang mit Abbildung 12.5 und der dortigen Nummerie-
rung:
HINWEIS
HINWEIS
404
Kapitel 12: Bereichsnamen definieren und verwalten
Abbildung 12.5 Der Namens-Manager ein groer Fortschritt gegenber frheren Programmfassungen
1. Sie ffnen den Namens-Manager auf dem Befehlsweg Menband, Registerkarte Formeln, Gruppe
Definierte Namen oder, schneller und von jeder beliebigen Stelle aus, mit (Strg)+(F3).
2. Mit der Schaltflche Neu ffnen Sie das Dialogfeld Neuer Name (vgl. weiter oben den Text im
Zusammenhang mit Abbildung 12.4).
3. Wenn Sie in der mehrspaltigen Liste einen Namen markieren und dann auf die Schaltflche
Bearbeiten klicken, ffnet sich das Dialogfeld Name bearbeiten (strukturell identisch mit
Neuer Name). Mehr zum Bearbeiten von Namen weiter unten.
4. Wenn Sie einen oder endlich geht das (!) mehrere Namen der Liste markieren, knnen Sie
diese(n) mit Klick auf Lschen entfernen.
5. Die fnf Informationsspalten der Liste schaffen eine gute bersicht. Dies auch deshalb, weil
sie in ihrer Breite vernderbar sind.
6. Mit diesen beiden Schaltflchen knnen Sie eine im Eingabefeld Bezieht sich auf vorgenom-
mene Bezugsnderung eines Namens besttigen oder verwerfen.
7. Mit der Schaltflche Filter ffnen Sie eine differenzierende Zugriffsliste. Hier ist in der Praxis
insbesondere der Eintrag Namen mit Fehlern von groem Interesse ganz besonders in der
Entwicklungsphase eines Projekts. Ein Klick, und schon erhalten Sie eine Liste jener Namen,
die nach entsprechender Prfung entweder korrigiert oder, weil berflssig geworden, ent-
fernt werden knnen.
Verfahren unter Excel 2010
405
Fr die nachstehenden Angaben wird unterstellt, dass das Dialogfeld Namens-Manager geffnet
ist.
Kontrollieren: Klicken Sie in der Auflistung einen Namen an und kontrollieren Sie die zu
ihm gehrenden Eintrge. Sein Bezug wird zustzlich auch unten, im Eingabefeld Bezieht sich
auf, angezeigt.
ndern des Namenstextes: Whlen Sie in der Auflistung den betreffenden Namen aus und
klicken Sie dann auf die Schaltflche Bearbeiten. Es erscheint das Dialogfeld Name bearbeiten.
Geben Sie in dessen Eingabezeile Name die Neufassung ein. Klicken Sie auf OK.
Eine wesentliche und komfortable Neuerung gegenber frheren Excel-Versionen: Wenn Sie einen
Namenstext ndern, der bereits in Formeln verwendet wird, werden die nderungen automatisch in diese For-
meln bertragen. Dies gilt auch fr Namen, die Sie in Regeln einer bedingten Formatierung eingefgt haben.
ndern des Namensbezugs: Whlen Sie in der Auflistung den betreffenden Namen aus. Mar-
kieren Sie (sichere Methode) den gesamten Eintrag im Eingabefeld Bezieht sich auf, um ihn
berschreibbar zu machen. Markieren Sie dann im Hintergrund mit der Maus oder mittels
der Tastatur den gewnschten Zellbereich. Klicken Sie dann auf eine der in Abbildung 12.5
mit Ziffer 6 bezeichneten Schaltflchen, um Ihre nderung entweder zu besttigen und
damit festzulegen oder um sie zu verwerfen.
Namen lschen: Whlen Sie in der Auflistung einen oder mehrere Namen aus (Auswahl-
methoden wie im Windows-Explorer) und klicken Sie dann auf die Schaltflche Lschen.
Namen auflisten und verwenden
Hier gelten dieselben Vorgaben, Arbeitsweisen, Dialogfelder und Einschrnkungen, wie Sie oben
im Zusammenhang mit Abbildung 12.3 fr Excel 2003 beschrieben wurden.
HINWEIS
407
Kapitel 13
Steuerelemente
In diesem Kapitel:
Allgemeines 408
Steuerelemente erstellen 410
Formularsteuerelemente 414
ActiveX-Steuerelemente 416
408
Kapitel 13: Steuerelemente
Bei etlichen der in diesem Buch vorgestellten Modelle spielt die Verwendung von Steuerelemen-
ten eine sehr wichtige Rolle. Nachstehend die wichtigsten Angaben zur Erzeugung, Funktionali-
sierung und Formatierung dieser Objekte. Die Unterschiede zwischen den beiden hier behan-
delten Excel-Versionen 2003 und 2010 beziehen sich lediglich auf den Zugriff, d. h. auf die
Positionierung der zu verwendenden Symbole bzw. Befehle. Deswegen muss nur an wenigen
Stellen dieses Kapitels zwischen den Versionen unterschieden werden. Bedeutsamer sind die
Unterschiede zwischen den zwei Arten von Steuerelementen, nmlich
Formularsteuerelemente und
ActiveX-Steuerelemente,
die in beiden Programmversionen zur Verfgung stehen und die nachstehend erlutert werden
dies in einer einschrnkenden Auswahl und nur in dem Umfang, wie er im Zusammenhang mit
Inhalten dieses Buches von Bedeutung ist.
Allgemeines
Wenn Sie nach den Regeln der rS1.Methode arbeiten, sind die in Excel verfgbaren Steuerele-
mente von zentraler Bedeutung fr die Dynamisierung Ihrer Lsungen.
Informationen zur rS1.Methode finden Sie unter \Materialien\rS1_Methode_2007-2010.pdf. Die
dort enthaltenen Angaben sind sinngem auch auf die frheren Versionen von Excel anwendbar.
Der kurze Abschnitt 3.4.4 dieses Skripts, dessen Kenntnisnahme hier vorausgesetzt wird, beschftigt sich eben-
falls mit Steuerelementen.
Das hier zur Dynamisierung benutzte Prinzip ist recht einfach: Sie treffen in oder mit einem
Steuerelement durch Mausklick eine Auswahl und erzeugen dadurch einen Ausgabewert, den
Sie in eine von Ihnen bestimmbare Zelle lenken. Solche Ausgabewerte sind z. B.
variable Zahlen, die Sie direkt oder indirekt als Argument einer Formel benutzen knnen,
oder
logische Werte (WAHR oder FALSCH), die Sie direkt oder indirekt mit z. B. einer WENN-Formel
verarbeiten knnen, oder
Texte, die Sie z. B. direkt oder indirekt als Suchkriterium einer Formel (wie etwa in SVERWEIS
oder SUMMEWENN) benutzen knnen.
In diesem Buch kommen beide Arten von Steuerelementen zur Anwendung. Welche davon Sie
fr welche Lsung benutzen, hat sehr wenig mit technischen Aspekten und sehr viel mit forma-
len Aspekten zu tun. Die diesbezglichen Unterschiede:
Verwenden Sie die schlichten und kaum formatierbaren Formularsteuerelemente fr einfache
Aufgaben in solchen Lsungen, die keine aufwendige und formal anspruchsvolle Gestaltung
bentigen. Diese Elemente sind in jederlei Hinsicht relativ anspruchslos und lassen bei ihrer
Funktionalisierung und Nutzung kaum Probleme erwarten.
CD-ROM
Allgemeines
409
Verwenden Sie die umfangreich gestaltbaren ActiveX-Steuerelemente in solchen Lsungen,
die hohe Anforderungen an das Erscheinungsbild stellen und deshalb auch diverse Formatie-
rungsmglichkeiten von Steuerelementen verlangen. Das Arbeiten mit Elementen dieser
Gruppe ist relativ anspruchsvoll und kann bei einigen Systemumgebungen unter bestimmten
Bedingungen auch zu kleinen Darstellungsfehlern fhren. Sie bieten jedoch in den sog. pro-
grammfreien Anwendungen weit gefcherte Mglichkeiten der Gestaltung und lassen sich
berdies hervorragend mit Programmcode beeinflussen. (ActiveX-Steuerelemente wurden
primr fr den Einsatz in programmierten Modellen geschaffen, ihre Verwendung zur Dyna-
misierung nicht programmierter Lsungen gehrt zu den Eigenarten der rS1.Methode.)
Im nachstehenden Text werden bei der Beschreibung der Formularsteuerelemente in erster Linie
deutsche Bezeichnungen und bei der Beschreibung der ActiveX-Steuerelemente in erster Linie
englischsprachige Bezeichnungen benutzt. Letzteres deswegen, weil Sie bei der Verwendung in
Excel auch mit diesen Bezeichnungen umgehen und arbeiten mssen.
In Tabelle 13.1 finden Sie eine Zusammenstellung der Steuerelemente, die in diesem Buch zum
Einsatz kommen, entweder als Formularsteuerelement oder, funktionsgleich, als ActiveX-Steuer-
element oder auch in beiden Fassungen. (Die Verwendungsmglichkeiten sind natrlich erheb-
lich vielgestaltiger, als sie in diesem Seminar benutzt werden.)
1. Verwenden Sie ein Kontrollkstchen bzw. eine CheckBox, wenn Sie dem Anwender ein Schal-
ten nach dem Muster Ja oder Nein ermglichen wollen (in einem Diagramm werden
bestimmte Datenreihen angezeigt oder nicht).
2. Verwenden Sie Optionsfelder bzw. OptionButtons, wenn der Anwender unter mehreren hn-
lichen, aber alternativen Angeboten eine Auswahl treffen soll (z. B. eine von vier angebotenen,
themengleichen Datenreihen zur Ansicht bestimmen) und eine wichtige Komponente
wenn der Platz auf dem Bildschirm fr mehrere Optionsfelder ausreicht (ansonsten knnen
Sie die Auswahl von Optionen auch in einem Kombinationsfeld (ComboBox) unterbringen).
3. Verwenden Sie ein Listenfeld bzw. eine ListBox, wenn der Anwender aus nur wenigen Listen-
eintrgen eine Auswahl treffen soll und der Platz auf dem Bildschirm fr das Objekt aus-
reicht (ansonsten knnen Sie kurze Listen auch in den fr umfangreichere Aufstellungen
gedachten Kombinationsfeldern (ComboBoxes) unterbringen).
LNr Formularsteuerelement ActiveX-Steuerelement Verwendung in diesem Buch
1 Kontrollkstchen CheckBox Schalter (An-Aus, Ja-Nein)
2 Optionsfeld OptionButton Auswahl (Option x von n Optionen)
3 Listenfeld ListBox Auswahl (Listeneintrag als Index aus Liste)
4 Kombinationsfeld ComboBox Auswahl (Listeneintrag als Index aus Liste)
5 Bildlaufleiste ScrollBar Auswahl (in Kombination mit Listenelement) und
Steuerung dynamischer Namen/Datenreihen
6 Drehfeld SpinButton Schalter (Hin-Her, Schrittfolgen)
Tabelle 13.1 Steuerelemente dieser Art sind in Beispielen dieses Buches enthalten
410
Kapitel 13: Steuerelemente
4. Verwenden Sie ein Kombinationsfeld bzw. eine ComboBox immer dann, wenn Sie eine Liste
von (zumeist) Texten zur Selektion anbieten und mehrere Auswahlmglichkeiten platzspa-
rend unterbringen wollen bzw. mssen oder wenn Ihre Auswahlliste zahlreiche Eintrge hat.
5. Verwenden Sie eine Bildlaufleiste bzw. eine ScrollBar, wenn der Anwender sich mit kleinen
oder mit groen Schritten durch einen umfangreichen Informationsbereich bewegen soll.
6. Verwenden Sie ein Drehfeld bzw. einen SpinButton, wenn Sie dem Anwender anbieten wollen,
sich Schritt fr Schritt bzw. hin und her (Schalter) in einem kleinen Informationsbereich zu
bewegen.
Steuerelemente erstellen
In diesem Abschnitt ist beschrieben, wie Sie auf die Steuerelemente zugreifen und wie Sie sie
erzeugen knnen. Die Nummerierungen und Bezeichnungen in den Abbildungen folgen der
Zusammenstellung in Tabelle 13.1 und sind auch auf die dort bezeichneten Steuerelemente
beschrnkt.
Wo finde ich die Steuerelemente?
Die Fundstellen sind in Excel 2003 und Excel 2010 deutlich unterschiedlich.
Excel 2003
Die Zugriffe auf die Steuerelemente sind in zwei Symbolleisten zusammengefasst.
Klicken Sie mit der rechten Maustaste auf eine beliebige Symbolleiste, um eine Auflistung aller
verfgbaren Symbolleisten zu sehen, und klicken Sie dann auf einen Eintrag in dieser Liste, um die gewnschte
Symbolleiste anzuzeigen.
Wenn Sie auf die Formularsteuerelemente zugreifen wollen, bentigen Sie die Symbolleiste For-
mular (Abbildung 13.1).
HINWEIS
Abbildung 13.1 Ausgewhlte Steuerelemente
der Symbolleiste Formular
Steuerelemente erstellen
411
In Abbildung 13.1 sehen Sie die Positionen und die Bezeichnungen der Formularsteuerelemente
(links die deutsche, rechts die englische des funktionsgleichen ActiveX-Steuerelements). Die
deutsche Bezeichnung erscheint auch als Informationstext, wenn Sie mit der Maus auf ein Steuer-
element in der Symbolleiste zeigen, ohne zu klicken.
Wenn Sie auf die ActiveX-Steuerelemente zugreifen wollen, bentigen Sie die Symbolleiste
Steuerelement-Toolbox (Abbildung 13.2).
In Abbildung 13.2 sehen Sie die Positionen und Bezeichnungen der ActiveX-Steuerelemente.
(Links die englische, rechts die deutsche des funktionsgleichen Formularsteuerelements. Die
Nummerierungen 5 und 6 sind nicht aufsteigend, um Gleichheit mit den Inhalten von Tabelle
13.1 und Abbildung 13.1 herzustellen.) Wenn Sie mit der Maus auf ein Steuerelement in der
Symbolleiste zeigen, ohne zu klicken, erscheint die deutsche Bezeichnung als Informationstext,
wenn Sie jedoch das Objekt ausgewhlt und erstellt haben und es bearbeiten, wird Ihnen in ver-
schiedenen Zusammenhngen nur noch seine englische Bezeichnung gezeigt.
Excel 2010
Die Befehle zur Einrichtung und Gestaltung von Steuerelementen befinden sich im Menband,
Registerkarte Entwicklertools, Gruppe Steuerelemente.
Die Registerkarte Entwicklertools wird nach der Installation von Excel 2010 nicht automatisch
angezeigt.
Sie kann jedoch auf dem folgenden Befehlsweg dauerhaft verfgbar gemacht werden: Registerkarte Datei/Optio-
nen/Kategorie Menband anpassen/Aktivieren von Entwicklertools (vgl. auch Kapitel 9 Grundeinstellungen).
Wie Sie in Abbildung 13.3 erkennen, sind nun beide Arten in einer gemeinsamen, aus zwei
jeweils zweizeiligen Segmenten bestehenden Zugriffstruktur zusammengefasst, die sich ffnet,
wenn Sie auf den Befehl Einfgen klicken.
Wenn Sie mit der Maus auf eines der Symbole zeigen, ohne zu klicken, erscheint die deutsche
Bezeichnung als Informationstext, wenn Sie jedoch das Objekt ausgewhlt und erstellt haben
und es bearbeiten, wird Ihnen in verschiedenen Zusammenhngen nur noch seine englische
Bezeichnung gezeigt.
Abbildung 13.2 Ausgewhlte Steuerelemente
der Symbolleiste Steuerelement-Toolbox
WICHTIG
412
Kapitel 13: Steuerelemente
Wie erzeuge ich ein Steuerelement und wie ist es markierbar?
Alle Steuerelemente sind grafische Objekte. Als solche haben sie Eigenschaften, wie sie generell
fr grafische Objekte unter Microsoft Office gelten.
Allgemeine Hinweise zum Umgang mit grafischen Objekten finden Sie in Kapitel 14.
Wenn Sie ein neues Steuerelement anfertigen wollen, egal welcher Art, gehen Sie in beiden Pro-
grammversionen wie folgt vor:
1. Klicken Sie in dem Angebot auf das Steuerelement Ihrer Wahl. Lassen Sie dann die Maustaste
los.
2. Bewegen Sie dann den Mauszeiger, der jetzt zu einem kleinen Kreuz geworden ist, an die
Stelle der Tabelle, an der Sie das Objekt erzeugen mchten.
3. Ziehen Sie nun mit gedrckter Maustaste eine Form auf (Vorschaurahmen wird gezeigt), die
in etwa der von Ihnen gewnschten Gre und Lage entspricht (bei Kombinationsfeld/
ComboBox betrifft das den geschlossenen Zustand des Objekts).
4. Lassen Sie die Maustaste los; das Objekt erscheint und ist bearbeitungsfhig.
Mit dem beschriebenen Verfahren stellen Sie in einem Arbeitsgang die vorlufig richtige Form des
Objekts her. Wenn Sie im Schritt 3 einfach auf eine Stelle der Tabelle klicken, entsteht auch das Objekt, allerdings
oft in einer Form, die Sie so nicht gebrauchen und deshalb ohnehin ndern mssen. Das gilt fr ActiveX-Steuer-
elemente manchmal, fr Formularsteuerelemente fast immer.
Fr die erneute Markierung eines Steuerelements gilt Folgendes:
Ein Formularsteuerelement knnen Sie wie jedes andere Grafikobjekt markieren, es also bei
gedrckter Taste (Strg) anklicken (oder es mit der rechten Maustaste anklicken und dabei gleich-
zeitig das Kontextmen ffnen). Dabei wird es mit Markierungselementen versehen, die Sie wie
bei jedem anderen Grafikobjekt zum Skalieren benutzen knnen. Zum Markieren mehrerer
Steuerelemente klicken Sie bei gedrckter Taste (Strg) die Elemente Ihrer Wahl nacheinander an.
Abbildung 13.3 Fr beide Arten ein gemeinsamer
Zugriffsort unter Excel 2010
HINWEIS
HINWEIS
Steuerelemente erstellen
413
Abbildung 13.4 Beachten Sie den Entwurfsmodus bei der Bearbeitung von ActiveX-Steuerelementen
Komplizierter ist es bei den ActiveX-Steuerelementen. Diese sind unter zwei Modi ansprechbar:
Entwurfsmodus und Funktionsmodus. Zwischen den beiden Modi ist immer explizit hin- und
herzuschalten. Korrekter gesagt: Sie schalten den Entwurfsmodus jeweils an oder aus. Im
Zusammenhang mit Abbildung 13.4:
Wenn Sie ein ActiveX-Steuerelement erzeugen, wird automatisch sein Entwurfsmodus aktiviert.
(Das entsprechende Symbol ist in der Abbildung mit Kreismarkierung und Ausrufezeichen her-
vorgehoben, bei Excel 2003 befindet es sich in der Symbolleiste Steuerelement-Toolbox, ganz
links.) Solange Sie den Entwurfsmodus nicht aufheben, knnen Sie das Objekt in jeder Hinsicht
(Form und Funktion) gestalten. Wenn Sie den Entwurfsmodus jedoch durch Klick auf das
Symbol aufgehoben haben, z. B. um die Funktion zu testen, knnen Sie das Objekt nicht mehr
markieren auch nicht mit gedrckter Taste (Strg). Um es erneut markieren zu knnen, ms-
sen Sie explizit den Entwurfsmodus wieder einschalten. Dann weiter wie oben: Sie knnen das
Steuerelement im Entwurfsmodus wie ein Grafikobjekt markieren, es also bei gedrckter Taste
(Strg) anklicken (oder es mit der rechten Maustaste anklicken und dabei gleichzeitig das
Kontextmen ffnen). Dabei wird es mit Markierungselementen versehen und kann mit deren
Nutzung beliebig skaliert werden. Zum Markieren mehrerer Steuerelemente klicken Sie bei
gedrckter Taste (Strg) die Elemente Ihrer Wahl nacheinander an.
Vermeiden Sie, ein markiertes ActiveX-Steuerelement doppelt anzuklicken!
Wenn Sie auf ein markiertes ActiveX-Steuerelement versehentlich doppelklicken, erzeugen Sie Programmcode.
Wie Sie damit umgehen knnen, ist weiter unten im Abschnitt ActiveX-Steuerelemente unter Versehentliches
Erzeugen von Programmcode erwhnt.
WICHTIG
414
Kapitel 13: Steuerelemente
Formularsteuerelemente
Die nachstehenden Beschreibungen sind berwiegend technisch-theoretischer Natur. Den prakti-
schen Einsatz von Formularsteuerelementen lernen Sie in Teil A des Buches kennen.
Wie kann ich ein Formularsteuerelement funktionalisieren?
Ein Formularsteuerelement bentigt zu seiner Funktionsfhigkeit eine Definition seiner Inhalte
bzw. seiner Eigenschaften und eine Zellverknpfung, in die es seinen Ausgabewert (das Resultat
der Anwenderaktion) lenken kann. Am einfachen Beispiel: Ein Kombinationsfeld bentigt zur
Fllung seiner dem Benutzer angebotenen Dropdownliste einen Quellbereich (bestehend aus
Eintrgen in Tabellenzellen) und eine Zelle, in die es den Indexwert bergeben kann, der ent-
steht, wenn der Anwender im Steuerelement auf einen der Listeneintrge geklickt hat.
Die dazu erforderlichen Tabellenstrukturen werden bei Anwendung der rS1.Methode in aller
Regel im Arbeitsblatt Listen 1 eingerichtet und mit Bereichsnamen versehen. Diese Namen sind
in den entsprechenden Dialogfeldern einzutragen, mit denen Sie die Funktionalitten der Steuer-
elemente festlegen. Dazu in Abbildung 13.5 und Abbildung 13.6 drei Beispiele.
Abbildung 13.5 Festlegungen fr Kontrollkstchen und Kombinationsfeld
HINWEIS
Formularsteuerelemente
415
Das mag als exemplarische Auswahl gengen, weil es zu den Steuerungen der hier nicht abgebil-
deten Objekte in dieser Hinsicht kaum Unterschiede gibt:
Optionsfeld entspricht Kontrollkstchen
Listenfeld entspricht Kombinationsfeld
Drehfeld entspricht Bildlaufleiste
In der Abbildung 13.7 finden Sie eine Zusammenstellung, die Ihnen zeigt, welche Festlegungen
fr die jeweiligen Objekte in den Dialogfeldern zu treffen sind und welche Werte (in welchem
Wertebereich) sie in ihre Zellverknpfungen ausgeben knnen.
Abbildung 13.6 Festlegungen fr eine Bildlaufleiste
Abbildung 13.7 bersicht zur Steuerung der
Formularsteuerelemente
416
Kapitel 13: Steuerelemente
Wie kann ich ein Formularsteuerelement formatieren?
Zu dieser Frage gibt es nur kurze Antworten.
Wenn Sie das Dialogfeld zur Formatierung eines Formularsteuerelements ffnen, finden Sie
fr Kontrollkstchen und fr Optionsfelder die Registerkarte Farben und Linien. Sie knnen
damit eine Flchenfarbe sowie Art, Farbe und Strke des Rahmens bestimmen.
Fr die brigen Objekte gilt das nicht. Hier sind im Zusammenhang mit den Beispielen in die-
sem Buch nur noch drei Registerkarten zu erwhnen (die es fr die beiden vorgenannten
Objekte natrlich auch und zustzlich gibt):
Besonders WICHTIG: Belassen Sie auf der Registerkarte Schutz die Standardeinstellung
Gesperrt. Es handelt sich hier um einen Zugriffsschutz, nicht um einen Funktionsschutz.
Anders gesagt: Wenn Sie spter im fertigen Modell das Arbeitsblatt schtzen, funktioniert
das dort platzierte Steuerelement weiterhin, lsst sich aber nicht mehr markieren und somit
nicht mehr verndern also genau so, wie es sein soll!
Benutzen Sie die Registerkarte Gre, um metrische Abmessungen der Objekte zu bestim-
men. Das ist vor allem dann wichtig, wenn mehrere Steuerelemente eines Arbeitsblatts iden-
tische bzw. zueinander harmonische Mae aufweisen sollen.
Benutzen Sie die Registerkarte Eigenschaften, um festzulegen, wie sich das Steuerelement in
Relation zu den Zellen seiner gastgebenden Tabelle verhalten soll und ob es mit auszudru-
cken ist (vgl. Abbildung 13.8).
Ausgedruckte Formularsteuerelemente sehen meistens nicht besonders gut aus. Schalten Sie also,
wenn immer mglich, diese Option aus.
ActiveX-Steuerelemente
Die nachstehenden Beschreibungen sind berwiegend technisch-theoretischer Natur. Die praktische
Verwendung von ActiveX-Steuerelementen stimmt im Wesentlichen mit dem Einsatz von Formularsteuerelementen
berein, wie er im Teil A des Buches an Beispielen erlutert wird.
Angaben zum weitergehenden Gebrauch und zu im Teil A nicht erwhnten Besonderheiten der ActiveX-Steuerele-
mente finden im nachstehenden Text an einigen Stellen Bercksichtigung.
Abbildung 13.8 Festlegungen von
Gre und Eigenschaften fr
Formularsteuerelemente
HINWEIS
HINWEIS
ActiveX-Steuerelemente
417
Grundstzliches zu ActiveX-Steuerelementen
Bei den ActiveX-Steuerelementen handelt es sich um einen in diversen Microsoft-Anwendungen
ein-setzbaren Standard. Er wurde zur Verwendung in programmierten Lsungen entwickelt und
wird ganz berwiegend auch so benutzt. Der in diesem Buch behandelte Gebrauch zur Steuerung
zwar dynamischer, dennoch aber programmfreier Lsungen ist eher ungewhnlich. Das beinhaltet
eine trstliche Komponente: Sie mssen sich von den eindrucksvoll langen, englischsprachigen
und anfangs schwer verstndlichen Eigenschaftenlisten dieser Elemente kaum schrecken lassen,
weil Sie nur einen kleinen Bruchteil der dort angebotenen Mglichkeiten in Anspruch nehmen
mssen. Der ganze groe, schne Rest wird lediglich in der Programmierung bentigt.
Standards
Folgendes ist grundstzlich wichtig:
ActiveX-Steuerelemente sind keine integralen Bestandteile von Excel und verhalten sich auch
nicht so wie Excel- oder Office-Objekte nur so hnlich. Das ist fr den Einsteiger gewh-
nungsbedrftig, besonders in der Konstruktionsphase eines Modells.
ActiveX-Steuerelemente sind, wie oben schon erwhnt, unter zwei Modi ansprechbar: Im Ent-
wurfsmodus funktionieren sie nicht, im Funktionsmodus sind sie nicht gestaltbar. Beachten
Sie dazu bitte die Ausfhrungen weiter oben im Zusammenhang mit Abbildung 13.4.
ActiveX-Steuerelemente haben komplexe, vielfltig definierbare Eigenschaften, die nur mit
englischsprachigen Programmierbegriffen aufgelistet sind.
ActiveX-Steuerelemente haben mehrere Arten (Gruppen) von Eigenschaften:
Funktionseigenschaften, mit denen Inhalte und Verhalten des Objekts geregelt werden
(Was zeigt das Steuerelement und wie reagiert es?)
Formateigenschaften, die das Erscheinungsbild des Objekts und seiner Inhalte bestimmen
(Was zeigt das Steuerelement wie?)
ActiveX-Steuerelemente haben Eigenschaften, die im Entwurfsmodus auf unterschiedliche
Weise vernderbar sind:
Indirekt durch Aktionen und Manipulationen an und mit dem Steuerelement. Beispiel:
Sie verndern mit der Maus die Breite und die Hhe des Objekts. Dadurch bestimmen Sie
dessen Eigenschaften Width und Height. Sie knnen jedoch diese Eigenschaften auch in
einem Dialogfeld festlegen (bzw. dort ndern).
Direkt durch explizite Festlegung der jeweiligen Eigenschaft in einem Dialogfeld. Beispiel:
Sie tragen im Eingabefeld LinkedCell den Bereichsnamen einer Zelle ein.
418
Kapitel 13: Steuerelemente
Versehentliches Erzeugen von Programmcode
Wenn Sie ActiveX-Steuerelemente erzeugen, knnen Sie sich nur schwer einer Unbequemlichkeit
entziehen, der Sie auch bereits bei Ihrem ersten Versuch begegnen knnten: dem versehent-
lichen Erzeugen von VBA-Programmcode. Das ist lstig, aber, wie Sie gleich sehen werden, kein
wirkliches Problem.
Dass Sie sich dieser Unbequemlichkeit kaum entziehen knnen, kann zwei Grnde haben.
Irgendwann einmal werden Sie, wenn der Entwurfsmodus eingeschaltet und ein Steuerelement
markiert ist,
versehentlich im Menband den Befehl Code anzeigen whlen (bzw. unter Excel 2003 in der
Symbolleiste Steuerelement-Toolbox auf das entsprechende Symbol klicken),
versehentlich auf das markierte Steuerelement doppelklicken.
Beides wird von Excel als Aufforderung verstanden, fr dieses Steuerelement eine VBA-Prozedur
anzulegen und ehe Sie es sich versehen, sind Sie in einer Ihnen vielleicht gnzlich unvertrauten
Arbeitsumgebung gelandet, dem Visual Basic-Editor. Und der beglckt Sie in seinem Code-
Fenster jetzt auch gleich mit einer frisch erzeugten Prozedur, erwartungsfroh, dass Sie zwischen
Private Sub und End Sub allerlei Programmzeilen schreiben mchten, die spter beim Anklicken
des Steuerelements abzuarbeiten wren. Wollen Sie aber nicht. Was also tun?
Korrektur unter Excel 2010
Unter Excel 2010 knnen Sie das Missgeschick ignorieren (unter frheren Versionen nicht) und
den Visual Basic-Editor einfach wieder schlieen. Denn beim nchsten Speichern wird sich das
Programm mit der Nachricht melden:
Die folgenden Features knnen in Arbeitsmappen ohne Makros nicht gespeichert werden
VB Projekt
(weitere Hinweise)
Klicken Sie auf 'Ja', um die Datei als Arbeitsmappe ohne Makros zu speichern.
Das genau ist es, was Sie jetzt tun sollten. Denn damit wird die versehentlich erzeugte VBA-Pro-
zedur aus der Arbeitsmappe entfernt.
Korrektur unter Excel 2003
Es erscheint das Entwurfsfenster von Visual Basic mit einer automatisch angelegten VBA-Proze-
dur. So z. B.:
1. Markieren Sie diese Zeilen Text komplett und lschen Sie sie mit der Taste (Entf).
2. Schlieen Sie dann das Entwurfsfenster von Visual Basic mit Klick auf die Schlieen-Schalt-
flche (Kreuz oben rechts in der Titelleiste des Fensters).
3. Speichern Sie die Datei.
Private Sub OptionButton1_Click()
End Sub
ActiveX-Steuerelemente
419
Wie kann ich ein ActiveX-Steuerelement funktionalisieren?
Ein ActiveX-Steuerelement bentigt zu seiner Funktionsfhigkeit die Festlegung seiner Eigen-
schaften.
Die dazu erforderlichen Tabellenstrukturen werden bei Anwendung der rS1.Methode in aller
Regel im Arbeitsblatt Listen 1 eingerichtet und mit Bereichsnamen versehen. Diese Namen tau-
chen dann in den entsprechenden Dialogfeldern auf, mit denen die Eigenschaften des Steuerele-
ments bestimmt werden.
Verfahren
Es stehen zwei Zugangswege zur Verfgung (vgl. dazu Abbildung 13.9 mit der Anzeige des Men-
bands von Excel 2010 und daneben der Symbolleiste Steuerelement-Toolbox aus Excel 2003):
Sie schalten den Entwurfsmodus ein, klicken mit der linken Maustaste auf das Element, um es
zu markieren, und whlen dann im Menband bzw. in der Symbolleiste Steuerelement-Tool-
box den Befehl Eigenschaften.
Sie schalten den Entwurfsmodus ein, klicken mit der rechten Maustaste auf das dadurch auto-
matisch markierte Element und whlen im Kontextmen den Befehl Eigenschaften.
Abbildung 13.9 Der Zugang ist unterschiedlich, das weitere Vorgehen nicht
420
Kapitel 13: Steuerelemente
Die dann anstehende, allgemeine Vorgehensweise ist in beiden Programmversionen identisch.
Dazu weiter im Zusammenhang mit der Nummerierung in Abbildung 13.9:
1. Im Dialogfeld Eigenschaften whlen Sie die Registerkarte Nach Kategorien, die jedenfalls fr
Einsteiger sehr viel bersichtlicher ist als die ebenfalls angebotene alphabetische Auflistung.
2. Die Eigenschaften legen Sie durch manuelle Eingaben in der rechten Spalte des Dialogfelds
fest oder
3. durch die Auswahl von Vorgaben (wenn nach Klick in die rechte Spalte der betreffenden
Zeile eine Schaltflche angeboten wird).
Abschlieend dann das Dialogfeld schlieen, den Entwurfsmodus ausschalten und das Ergebnis
prfen bzw. die Funktionen testen.
Im Standard festzulegende Eigenschaften
Die Abbildung 13.10 zeigt eine bersicht zu den fr die Beispiele dieses Buches bedeutsamen
ActiveX-Steuerelementen. Zusammengestellt sind dort die mindestens festzulegenden Eigen-
schaften und die Art der Ausgabewerte.
Zu den dort vorhandenen englischen Begriffen einige wichtige Erluterungen allgemeiner Art:
LinkedCell ist die Zelle, in die der Ausgabewert des Steuerelements gelenkt wird. Sie ent-
spricht der Verknpfungszelle eines Formularsteuerelements.
Caption ist der Text, der als Beschriftung eines Steuerelements, z. B. einer CheckBox oder
eines OptionButtons erscheint.
ListFillRange ist der Zellbereich, in dem die Inhalte einer Auswahlliste hinterlegt sind (betrifft
ListBox und ComboBox) und entspricht dem Eingabebereich eines Formularsteuerelements.
Der Bereich kann auch mehrspaltig sein und er kann mehrspaltig im Steuerelement ange-
zeigt werden.
ListRows betrifft die ComboBox und lsst Sie festlegen, wie viele Zeilen der Dropdownliste bei
ihrem ffnen sichtbar werden.
Max und Min sind Grenzwerte der Laufweite von SpinButtons und ScrollBars.
BoundColumn bestimmt, ob von einem Listenelement eine Zahl oder ein Text ausgegeben
wird. Mehr dazu weiter unten.
ActiveX-Steuerelemente
421
Abbildung 13.10 bersicht zu ausgewhlten ActiveX-Steuerelementen
Besonderheiten der Eigenschaften einiger ActiveX-Steuerelemente
Bei den ActiveX-Steuerelementen gibt es etliche Eigenschaften, die einen greren funktionalen
Gestaltungsspielraum ermglichen, als es bei den Formularsteuerelementen mglich ist. Einige
solcher Vorteile sind nachstehend zusammengestellt.
Besonderheit bei OptionButtons
Sie knnen die sich gegenseitig ausschlieenden Steuerelemente an beliebigen, unterschiedlichen
Stellen platzieren und/oder mehrere Gruppen solcher Steuerelemente in einem Arbeitsblatt ver-
wenden, ohne sie jeweils zu einer Gruppe zusammenfassen zu mssen. Ihre Zusammengehrigkeit
lsst sich allein durch die Verwendung der Eigenschaft GroupName bestimmen. Fr alle Steuerele-
mente einer bestimmten Gruppe wird derselbe, benutzerdefinierte GroupName festgelegt.
Besonderheiten bei ListBox und ComboBox
Mit der Eigenschaft BoundColumn legen Sie fest, ob das Steuerelement in seine LinkedCell den
Listeneintrag (den Text) ausgibt, auf den geklickt wurde, oder die numerische Position (den List-
Index) dieses Eintrags. Die Grundeinstellung fr diese Eigenschaft ist 1. Wenn Sie den ListIndex
ausgeben wollen (was bei den meisten Beispielen in diesem Buch gewnscht ist), mssen Sie die
Eigenschaft auf 0 (null) setzen. Dabei ist dann zu beachten, dass die Zhlung nicht mit 1 beginnt,
sondern mit null. Wenn Sie auf den ersten Eintrag der Liste klicken, erscheint in der LinkedCell
eine Null, der zweite erzeugt die 1 usw. Dies ist zu beachten, wenn Sie die Werte der LinkedCell als
Zeilen- oder als Spaltenargumente in Formeln z. B. des Typs INDEX oder BEREICH.VERSCHIEBEN weiter-
verwenden.
422
Kapitel 13: Steuerelemente
Wenn die Eigenschaft BoundColumn auf 1 steht (oder hher), gibt das Steuerelement in seine Lin-
kedCell den Eintrag selbst (in der Regel also einen Text) aus, auf den geklickt wurde. Dies ist ideal,
wenn Sie das Klickergebnis als Suchkriterium z. B. einer SUMMEWENN- oder einer SVERWEIS-Formel
benutzen mchten. Hher als 1 knnen Sie die Eigenschaft setzen, wenn Sie ein mehrspaltiges
Steuerelement eingerichtet haben (gleich dazu mehr) und dann mit BoundColumn bestimmen
wollen, welcher Spalteninhalt aus der jeweils angeklickten Zeile in die LinkedCell ausgegeben wird.
Mit der Eigenschaft ColumnCount bestimmen Sie die Anzahl der Spalten, die im Steuerelement
angezeigt werden sollen. Dies knnen auch weniger Spalten sein, als fr die ListFillRange defi-
niert wurden. Wenn Sie ein mehrspaltiges Element einrichten, mssen Sie auch die Eigenschaf-
ten ColumnWidths und, bei der ComboBox, ListWidth definieren. ColumnWidths (in der Syntax
Zahl;Zahl;Zahl usw.) gibt die Breite der einzelnen Spalten im mehrspaltigen Steuerelement an.
Mit ListWidth bestimmen Sie, wie breit die gesamte Dropdownliste sein soll. Die Dropdownliste
kann auch breiter sein als die ComboBox bei geschlossener Liste (Letzteres entspricht der Eigen-
schaft Width).
Mit der Eigenschaft MatchEntry bestimmen Sie, wie das Steuerelement seine Liste durchsucht,
wenn der Benutzer ber die Tastatur Zeichen eingibt. Dies ist natrlich besonders hilfreich, wenn
Sie in Auswahllisten mit sehr vielen Eintrgen arbeiten. Die drei mglichen Einstellungsvarianten:
Besonderheit bei ScrollBar und SpinButton
Sie knnen bei der ScrollBar und beim SpinButton die Werte der Eigenschaften Max und Min
austauschen, um die Laufrichtung des Elements bzw. seiner Steuerung umzukehren. Anders
gesagt: Bei diesen Steuerelementen darf der Wert von Min grer sein als der von Max. Dies ist
bei Formularsteuerelementen nicht mglich.
Wenn Sie einen SpinButton so formen, dass er hher ist als breit, stehen die Pfeile in der Vertika-
len; wenn er breiter ist als hoch, stehen sie in der Horizontalen. Dies ist bei einem Drehfeld aus
der Gruppe der Formularsteuerelemente nicht mglich.
0 - fmMatchEntryFirstLetter Basisabgleich. Das Steuerelement sucht nach dem nchsten Eintrag, der mit dem
eingegebenen Zeichen beginnt. Bei wiederholtem Eingeben des gleichen Buchstabens
werden nacheinander alle Eintrge durchlaufen, die mit diesem Buchstaben beginnen.
1 - fmMatchEntryComplete Erweiterter Abgleich. Sobald ein Zeichen eingegeben wird, sucht das Steuerelement
nach einem Eintrag, der mit allen bisher eingegebenen Zeichen bereinstimmt
(Voreinstellung).
2 - fmMatchEntryNone Der Abgleich ist ausgeschaltet.
ActiveX-Steuerelemente
423
Wie kann ich ein ActiveX-Steuerelement formatieren?
Neben der Bestimmung der Gre (entweder mit der Maus am markierten Objekt oder durch
Festlegung der Eigenschaften Height und Width) haben Sie zahlreiche Mglichkeiten, das
Erscheinungsbild eines ActiveX-Steuerelements zu bestimmen. Dies kann z. B. so weit gehen,
dass Sie in einer fertigen Lsung ein Steuerelement gar nicht mehr als solches erkennen, weil es
nach Art, Schrift, Rahmung und Frbung vollstndig in seine Umgebung integriert ist.
Natrlich variieren die Mglichkeiten je nach Art des Objekts. Die nachstehende Zusammen-
stellung im Zusammenhang mit Abbildung 13.11 und Tabelle 13.2 betrifft die ComboBox.
LNr Eigenschaft Formatierungsart
1 BackColor Hintergrundfarbe (Flchenfllfarbe)
2 BackStyle Hintergrundeigenschaft; undurchsichtig (Standard) oder transparent
3 BorderColor Farbe des Objektrahmens
4 BorderStyle Objektrahmen als Linie (Standard) oder unsichtbar
5 DropButtonStyle Art des Symbols, das auf der Dropdown-Schaltflche gezeigt wird
(vier Mglichkeiten)
6 ForeColor Schriftfarbe (bzw. Farbe der Pfeile bei ScrollBar und SpinButton)
7 ShowDropButtonWhen Legt fest, unter welchen Umstnden die Dropdown-Schaltflche zur Anzeige
kommt (drei Mglichkeiten)
8 SpecialEffect Legt das Gesamterscheinungsbild des Objekts fest (z. B. Rahmengestaltung,
Hervorhebungen, Einsenkungen; bei diesem Objekt fnf Mglichkeiten)
9 Font Schriftart, Schriftschnitt und Schriftgrad
Tabelle 13.2 Ausgewhlte Formatierungseigenschaften einer ComboBox
Abbildung 13.11 Die Darstellungseigenschaften
lassen umfangreiche Formatierungen zu
425
Kapitel 14
Grafische Objekte
In diesem Kapitel:
Objektarten, Zugriffe und Befehle 426
Werkzeuge und Befehle 427
Grundlegende Arbeitstechniken 438
426
Kapitel 14: Grafische Objekte
In Teil A ist an etlichen Stellen von Excel-Prsentationen die Rede. Zu deren Ausstattung
gehren immer auch grafische Objekte verschiedener Art. Deren Anfertigung, Formatierung
und Verwendung als Gestaltungsmittel ist unter Microsoft Office ein sehr umfangreiches und
vielfltiges Thema und wre durchaus, ganz besonders seit der Einfhrung von Office 2010,
eines eigenen Buches wert. Hier in diesem Rahmen muss ich mich allerdings auf einige kurze
Basisinformationen beschrnken.
Objektarten, Zugriffe und Befehle
Zur Gestaltung eines Excel-Arbeitsblatts knnen verschiedenartige grafische Objekte benutzt
werden:
Zeichnungsobjekte
Zeichnungsobjekte sind alle grafischen Objekte, die Sie mit den in Excel verfgbaren Features
und Werkzeugen selbst erstellen und/oder deren Elemente sowie Inhalte Sie in bestimmten
Grenzen wahlfrei verndern knnen. Dazu zhlen:
Flchige Formen
Textfelder (eine spezifische Variante der flchigen Formen)
Linien und Kurven (die ebenfalls zu den Formen zhlen)
WordArt (Text als Grafik)
Ein Zeichnungsobjekt fgen Sie in ein Excel-Arbeitsblatt ein, indem Sie es mithilfe eines in Excel
vorhandenen Werkzeugs erstellen oder es von anderer Stelle (ggf. auch aus einem anderen
Office-Programm) als Kopie bernehmen.
Bildobjekte
Bildobjekte sind alle grafischen Objekte, die Sie mit den in Excel verfgbaren Features und
Werkzeugen nicht erstellen und deren Elemente und Inhalte Sie nicht verndern knnen. Die
Gestaltungsmglichkeiten betreffen Umgebungsstrukturen (z. B. Rahmen und Schatten) oder
die Gesamterscheinung (z. B. Kontrast, Helligkeit, Gre oder Form), nicht aber den tatsch-
lichen Inhalt. Typische Vertreter dieser Gruppe sind beispielsweise digitalisierte Fotos oder
Objekte, die mit einem Grafikprogramm erzeugt und dann als Bilddatei beliebigen Formats
(bmp, tif, jpg, png usw.) gespeichert wurden.
Ein Bildobjekt fgen Sie in ein Excel-Arbeitsblatt ein, indem Sie es als Datei oder von anderer
Stelle als Kopie bernehmen.
Besondere Objekte
Neben den vorstehend erwhnten Standards sind noch weitere, nicht so eindeutig klassifizier-
bare Objekte zu erwhnen:
Werkzeuge und Befehle
427
Diagramme
Zahlenbasierte Diagramme (vgl. Kapitel 15) sind ebenfalls grafische Objekte, nehmen aber eine
Zwitterstellung ein. Sie sind weder reine Zeichnungsobjekte noch reine Bildobjekte. Sie weisen
zwar Strukturen, Elemente und Inhalte auf, die Sie mit in Excel verfgbaren Features und Werk-
zeugen erstellen und verndern knnen, entziehen sich aber andererseits in vielerlei Hinsicht
einer freien, benutzerdefinierten Gestaltbarkeit.
Auf ein Diagramm (als Ganzes) sind etliche der in diesem Kapitel erwhnten Befehle anwendbar,
wenn Sie es mit gedrckter Taste (Strg) anklicken und es damit als Grafikobjekt markieren, erkennbar an den
Anfassern, den kleinen, kreisfrmigen Randmarkierungen.
Steuerelemente
Auch Steuerelemente (vgl. Kapitel 13) sind grafische Objekte, die sich hinsichtlich ihrer Erstel-
lung und grafischen Vernderbarkeit im Wesentlichen wie Zeichnungsobjekte behandeln lassen.
Werkzeuge und Befehle
Es gibt in Excel (ebenso wie in Word und in PowerPoint) zahlreiche Werkzeuge und Befehle, mit
denen Sie Zeichnungsobjekte erstellen und sie sowie im eingeschrnkten Rahmen auch Bild-
objekte verndern knnen. Dazu nachstehend eine zusammenfassende bersicht.
Unterschiede: Excel 2003 und Excel 2010
Die hier beschriebenen Ressourcen sind in beiden Programmen vorhanden. Die Unterschiede
beziehen sich im Wesentlichen auf zwei Aspekte. Dazu und zu den daraus resultierenden Konse-
quenzen fr die Inhalte des Kapitels:
Die Zugriffsarten auf die Features und Werkzeuge sind zum Teil identisch oder hnlich, zum
Teil aber vllig unterschiedlich. Dies hier in allen Details zu beschreiben, wrde den verfg-
baren Rahmen bei Weitem sprengen. Ich darf deshalb die Anwender von Excel 2010 bitten,
die Informationen zur Version 2003 ebenfalls zu lesen, da sie einige Angaben grundstzlicher
Art enthalten, die an anderer Stelle nicht mehr wiederholt werden. Andererseits gilt fr die
Anwender von Excel 2003, dass sich die Texte und Abbildungen im Hauptabschnitt Grund-
legende Arbeitstechniken generell auf Excel 2010 beziehen. Auf wesentliche Unterschiede
zur Version 2003 (das sind nur sehr wenige) wird dort dann entsprechend hingewiesen.
Die Vernderungs- und Formatierungsmglichkeiten fr Grafikobjekte sind bereits in der
Version 2003 von erheblichem Umfang und werden in der Praxis nur sehr selten ausge-
schpft. Was nun aber in der Version 2010 an Erweiterungen und Verbesserungen noch hin-
zugekommen ist, zeigt eine nahezu berbordende Vielfalt. Sie auch nur annhernd zu
erschlieen, bedarf viel eigener Initiative, Zeit und bung wer das investieren kann, wird
zahllose Mglichkeiten zu grafisch anspruchsvollen Arbeitsblattgestaltungen jeglicher Art
entdecken. Anleitungen dazu kann ich in diesem Buch nicht geben.
WICHTIG
428
Kapitel 14: Grafische Objekte
Excel 2003
Die Werkzeug- und Befehlssammlung ist berwiegend in den beiden Symbolleisten Zeichnen
und Grafik sowie in den Kontextmens der Objekte zusammengefasst.
Klicken Sie mit der rechten Maustaste in eine beliebige Symbolleiste, um eine Auflistung aller
verfgbaren Symbolleisten zu sehen, und klicken Sie dann auf einen Eintrag in dieser Liste, um die gewnschte
Symbolleiste anzuzeigen.
Zeichnungsobjekte
Zu den grundstzlichen Arbeitsmglichkeiten mit Einsatz der Symbolleiste Zeichnen orientieren
Sie sich bitte an Tabelle 14.1. Deren Nummerierung entspricht der Unterteilung in Abbildung
14.1. Einige der Befehle sind zu Gruppen zusammengefasst.
Abbildung 14.1 Groe Auswahl in der Symbolleiste Zeichnen; Material fr viele bungsstunden
LNr Befehl/Men Arbeitsmglichkeiten
1 Men Zeichnen Zahlreiche Befehle zum Gruppieren und Schichten (Reihenfolge), die auch im
Kontextmen der Objekte (siehe weiter unten) angeboten werden;
des Weiteren Befehle zur Ausrichtung und Positionierung sowie zum Drehen
und Kippen von Objekten;
Umwandeln einer AutoForm in eine andere (mit bernahme von ggf.
vorhandenen Textinhalten und Formaten)
2 Objekte markieren Mehrere Objekte grorumig mit Rechteckmarkierung umgeben, um sie
gemeinsam zu markieren
3 AutoFormen Auswahl von zahlreichen Zeichnungsobjekten unterschiedlicher Art (mehr dazu
noch weiter unten)
Tabelle 14.1 Symbolleiste Zeichnen: Unterteilung und Arbeitsmglichkeiten
HINWEIS
Werkzeuge und Befehle
429
Ihrer ganz besonderen Beachtung mchte ich, nochmals mit Rckgriff auf Abbildung 14.1, das
Men AutoFormen empfehlen. Hier finden Sie eine Vielzahl von Werkzeugen (in den Unterme-
ns Linien und Verbindungen) sowie mehrere, thematisch gruppierte Sammlungen von vorge-
fertigten, flchigen Formen. Was fr den Einsatz der Letztgenannten als Gestaltungsmittel von
besonderer Wichtigkeit ist:
Jede dieser Formen kann mit aller Vielfalt der Symbolleiste Zeichnen behandelt werden.
Jede dieser Formen kann in mehr oder weniger zahlreichen Variationen verwandelt (umge-
formt) werden (dazu mehr weiter unten im Hauptabschnitt Grundlegende Arbeitstechni-
ken).
Fast jede dieser Formen kann Text aufnehmen und damit Eigenschaften eines Textfelds
erhalten.
Wenn Sie ein Zeichnungsobjekt erstellt haben und es mit der rechten Maustaste anklicken, fin-
den Sie in seinem Kontextmen etliche Befehle, von denen einige nachstehend besondere
Erwhnung finden:
4 Linie, Pfeil, Rechteck, Ellipse Auswahl hufig benutzter Zeichnungsobjekte aus der Gruppe der AutoFormen
5 Textfelder Textfeld mit horizontaler oder mit vertikaler Textausrichtung erstellen
6 WordArt einfgen Den WordArt-Katalog aufrufen (grafische Gestaltungen und Variationen von
Zeichenfolgen)
7 Organigramm, ClipArt und
Grafik einfgen
Aufruf von Vorlagen zu Organigrammen und anderen Objekten hnlicher Art;
Zugang zu ClipArt-Sammlungen
Grafik (Bildobjekt) aus Datei einfgen
8 Fllfarbe Flchige Objekte mit Farben oder mit Flleffekten versehen
9 Linienfarbe Linien und Rahmen mit Farben und/oder mit Linienmustern versehen
10 Schriftfarbe Schriftfarbe fr oder in Zeichnungsobjekten festlegen
11 Linienart, Strichart, Pfeilart Strke und Art von Linien und Rahmen bestimmen, Gestaltung von Pfeilen
12 Schatten, 3D-Art Umfangreiche Optionen mit weiteren Verzweigungen zur Gestaltung von
dreidimensionalen und/oder schattierten Objekten
LNr Befehl/Men Arbeitsmglichkeiten
Tabelle 14.1 Symbolleiste Zeichnen: Unterteilung und Arbeitsmglichkeiten (Fortsetzung)
430
Kapitel 14: Grafische Objekte
Abbildung 14.2 Weitere Mglichkeiten zur Objektformatierung erffnet das Kontextmen
Im Zusammenhang mit Abbildung 14.2:
Befehl Text hinzufgen: Aktivieren Sie den Textmodus des Objekts. Wenn es bereits Text ent-
hlt, knnen hier auch die Befehle Text bearbeiten oder Textbearbeitung beenden stehen.
Befehle Gruppierung: Verbinden Sie mehrere markierte Objekte zu einer Gruppe, die Sie
dann als Einheit behandeln knnen. Heben Sie ggf. die Gruppierung wieder auf, um einzelne
Objekte der Gruppe isoliert zu bearbeiten, und stellen Sie eine aufgehobene Gruppierung
wieder her.
Befehle Reihenfolge: Bestimmen Sie, wenn Objekte sich ganz oder teilweise berlagern, wel-
che davon vorn oder hinten liegen, bzw., wenn es mehr als zwei Objekte sind, welches davon
sich in welcher Schicht eines Objektstapels befindet.
Befehl AutoForm formatieren: ffnen Sie ein Dialogfeld, mit dessen Registerkarten Sie diverse
Festlegungen treffen knnen. Bei Objekten, die Text enthalten, knnen Sie hier auch dessen
Ausrichtung und die Abstnde vom Objektrand bestimmen.
Befehl Hyperlink: Machen Sie aus dem Objekt z. B. eine Navigationsschaltflche, indem Sie es
mit einem Hyperlink versehen. Eine entsprechende Verwendung volltransparenter Objekte
wird in Kapitel 6 (dort im Zusammenhang mit Abbildung 6.18) beschrieben.
Bildobjekte
Zu den grundstzlichen Arbeitsmglichkeiten mit Einsatz der Symbolleiste Grafik orientieren Sie
sich bitte an Tabelle 14.2. Deren Nummerierung entspricht der Unterteilung in Abbildung 14.3.
Einige der Befehle sind zu Gruppen zusammengefasst.
Werkzeuge und Befehle
431
Normalerweise ist die Verfgbarkeit der Symbolleiste Grafik an das Markieren eines entsprechenden Objekts
gebunden. Es kann jedoch vorkommen, dass Sie ein Bildobjekt einfgen oder ein bereits eingefgtes Bild-
objekt markieren und die Symbolleiste Grafik dennoch nicht automatisch erscheint. In diesem Fall klicken Sie
das Objekt mit der rechten Maustaste an und whlen im Kontextmen den Befehl Grafiksymbolleiste anzeigen.
Auf der CD-ROM finden Sie im Ordner \Materialien\Grafik etliche Bildobjekte, die Sie u. a. fr Experimente
mit der Symbolleiste Grafik benutzen knnen.
Alle mit diesen Werkzeugen bewirkten nderungen sind faktisch Formate, sie verndern das Bild tatsch-
lich nicht, sie lassen es nur anders erscheinen (und knnen jederzeit pauschal zurckgenommen werden
vgl. Ziffer 11 in Tabelle 14.2).
LNr Befehl Arbeitsmglichkeiten
1 Grafik aus Datei einfgen Entspricht dem Menbefehl Einfgen/Grafik/Aus Datei
2 Farbe Whlen Sie unter den Originalfarben, einer Graustufenversion, einer Schwarz-
Wei-Version und einer Wasserzeichenversion des Objekts.
3 Kontrast Erhhen oder vermindern Sie jeder Klick eine Stufe den Bildkontrast.
4 Helligkeit Erhhen oder vermindern Sie jeder Klick eine Stufe die Bildhelligkeit.
5 Zuschneiden Werkzeug zum Beschneiden des Objekts (die abgeschnittenen Teile werden nicht
entfernt, sie werden ausgeblendet)
6 Linksdrehung 90 Grad selbsterklrend
7 Linienart Fgen Sie einen Rahmen hinzu und formatieren Sie ihn.
8 Bilder komprimieren Reduzieren Sie die Auflsung der eingefgten Bildobjekte (auf 96 dpi fr
Webdarstellungen und auf 200 dpi fr Druckausgabe), um das Speichervolumen
der Datei zu verkleinern.
Tabelle 14.2 Symbolleiste Grafik: Unterteilung und Arbeitsmglichkeiten
Abbildung 14.3 Verndern Sie das Erscheinungsbild
einer eingefgten Grafik
HINWEIS
432
Kapitel 14: Grafische Objekte
Wenn Sie das Kontextmen eines Bildobjekts (siehe Abbildung 14.4) mit dem eines Zeichnungs-
objekts (siehe Abbildung 14.2) vergleichen, finden Sie einige bereinstimmungen. Das bedeutet
u. a., dass Sie z. B. mit Objekten beider Arten gemischte Gruppen herstellen oder Reihenfol-
gen (Schichten) mit solchen Objekten bilden knnen.
9 Grafik formatieren ffnen Sie ein Dialogfeld mit weiteren Bearbeitungs- und Einstellmglichkeiten.
10 Transparente Farbe
bestimmen
Lschen Sie eine Farbe aus dem Bildobjekt (nur eine einzige, mehr ist nicht
mglich; siehe Anleitung weiter unten)
11 Grafik zurcksetzen Machen Sie die am Bildobjekt vorgenommenen nderungen rckgngig
(alle gleichzeitig).
Bei der Anfertigung von Prsentationsmodellen ist, was den Einsatz der Symbolleiste Grafik
betrifft, eine der wichtigsten Aktionen das Lschen einer Farbe aus einem Bildobjekt. So z. B.
wenn Sie ein nicht rechteckiges Logo einfgen mchten, das Ihnen jedoch nur als Bilddatei
auf einem rechteckigen, gefrbten Hintergrund vorliegt (der bei Einsatz des Werkzeugs aller-
dings nur aus einer einzigen Farbe bestehen darf).
Zur Technik am Beispiel des in Abbildung 14.3 zu sehenden Fotos einer Euromnze:
1. Whlen Sie den Menbefehl Einfgen/Grafik/Aus Datei und fgen Sie von der CD-ROM
aus dem Ordner \Materialien\Grafik die Datei EuroMnze ein (es handelt sich um ein
Foto im Bildformat .tif). Das Objekt ist markiert, die Symbolleiste Grafik ist zu sehen.
2. Whlen Sie in der Symbolleiste das Werkzeug Transparente Farbe bestimmen und klicken
Sie dann in das die Mnze umgebende Grau. Diese Farbe wird entfernt.
Sie knnen es bei dieser Teiltransparenz belassen fr die Mehrzahl der Anwendungsflle
genau der gewnschte Effekt oder aber die so entstandene Leere mit einer anderen Farbe
auffllen:
3. Das Objekt, dem jetzt eine seiner Farben fehlt, ist markiert, die Symbolleiste Grafik ist zu
sehen. Klicken Sie auf den Befehl Grafik formatieren (vgl. Ziffer 9 in Abbildung 14.3), um
das entsprechende Dialogfeld zu ffnen.
4. Aktivieren Sie die Registerkarte Farben und Linien und bestimmen Sie bei Ausfllen eine
Farbe oder einen Flleffekt.
LNr Befehl Arbeitsmglichkeiten
Tabelle 14.2 Symbolleiste Grafik: Unterteilung und Arbeitsmglichkeiten (Fortsetzung)
Werkzeuge und Befehle
433
Abbildung 14.4 Weitere Mglichkeiten zur Objektformatierung erffnet das Kontextmen
Excel 2010
Zunchst sei meine Bitte an die Anwender von Excel 2010 wiederholt, die vorstehenden Informa-
tionen zur Version 2003 ebenfalls durchzulesen, da sie einige Angaben grundstzlicher Art enthalten, die hier in
diesem Abschnitt nicht erneut behandelt werden.
Ein Arbeitsblatt enthlt ein grafisches Objekt, nachdem Sie es entweder aus einer beliebigen
Quelle eingefgt oder es innerhalb der Arbeitsmappe mit den dafr geeigneten Werkzeugen
angefertigt haben. Den Zugang zu beiden Ttigkeiten finden Sie u. a. im Menband, Register-
karte Einfgen, Gruppe Illustrationen.
Die Werkzeuge zur Bearbeitung der eingefgten Objekte sind auf spezifischen Registerkarten
des Menbands und/oder in den Kontextmens der Objekte zu finden.
Im Zusammenhang mit Abbildung 14.5:
Wenn Sie eine Form (entspricht der AutoForm unter Excel 2003) einfgen wollen oder ein
Formenwerkzeug bentigen, klicken Sie in der Gruppe Illustrationen auf Formen. Sie erhalten
dann Zugriff auf eine umfangreiche Auswahl (vgl. dazu auch Abbildung 14.9).
Wenn Sie ein Bildobjekt einfgen wollen, klicken Sie in der Gruppe Illustrationen auf Grafik.
Es ffnet sich dann ein Dialogfeld, das Ihnen den Zugriff auf gespeicherte Dateien ermg-
licht.
Wenn Sie eine eingefgte Form oder eine eingefgte Grafik weiter bearbeiten mchten:
Klicken Sie das Objekt mit der rechten Maustaste an, um sein Kontextmen zu ffnen.
(Dort gibt es etliche bereinstimmungen mit den entsprechenden Kontextmens der fr-
heren Excel-Versionen.)
HINWEIS
434
Kapitel 14: Grafische Objekte
Doppelklicken Sie auf das Objekt, um im Menband entweder die Zeichentools mit der
Registerkarte Format (vgl. Abbildung 14.6) oder die Bildtools mit der Registerkarte For-
mat (vgl. Abbildung 14.7) zu aktivieren.
Abbildung 14.5 Auf diesen Wegen fgen Sie die Objekte ein
Die zur Bearbeitung von Zeichnungsobjekten als Zeichentools angebotenen Befehle und Werk-
zeuge entsprechen im Wesentlichen dem, was in frheren Versionen in der Symbolleiste Zeich-
nen (vgl. Abbildung 14.1 und Tabelle 14.1) zur Verfgung stand. Der Leistungsumfang ist
jedoch erheblich erweitert worden.
Im Zusammenhang mit Abbildung 14.6 und der dortigen Nummerierung:
1. Gnzlich neu sind die Schnellformatvorlagen in der Gruppe Formenarten und in der Gruppe
WordArt-Formate. Hier weisen Sie dem Zeichnungsobjekt und/oder seinem Textinhalt mit
einem einzigen Mausklick komplexe, vorgefertigte Formate zu, die Sie spter dann auch noch
nach eigenem Gutdnken verndern knnen (siehe Ziffer 4).
2. Beim ffnen des Kontextmens kommt sehr praktisch zustzlich die Minisymbolleiste
zum Vorschein, die mit jenen Symbolen bestckt ist, die Ihnen eine rasche Basisformatie-
rung des Objekts oder seiner Textinhalte ermglichen.
Werkzeuge und Befehle
435
3. Das Dialogfeld Form formatieren mit seinen Kategorien Gre und Eigenschaften erreichen
Sie auf zwei Wegen: entweder mit dem Launcher in der Gruppe Gre der Zeichentools
oder mit dem Befehl Gre und Eigenschaften im Kontextmen.
4. Der Befehl Form formatieren im Kontextmen (oder, bei markiertem Objekt, die Tastenkom-
bination (Strg)+(1)) ffnet das entsprechende Dialogfeld mit seinen acht Kategorien und
zahlreichen Mglichkeiten. Wenn Sie mal ein paar Stunden Zeit haben, probieren Sie aus,
was Sie mit Ihrem Zeichnungsobjekt so alles anstellen knnen.
Abbildung 14.6 Zugangswege fr Gestaltungen von Zeichnungsobjekten
Gleiches bzw. hnliches gilt (vgl. Abbildung 14.7) fr die Behandlung der Bildobjekte. Hier ste-
hen Ihnen mit den Bildtools z. B. die komplexen und nach Zuweisung vielfltig vernderbaren
Bildformatvorlagen zur Verfgung. (Zugriff fr anschlieende, benutzerdefinierte Vernderun-
gen aller Art: Befehl Grafik formatieren im Kontextmen oder (Strg)+(1))
436
Kapitel 14: Grafische Objekte
Abbildung 14.7 Zugangswege fr Gestaltungen von Bildobjekten
Die Ihnen aus frheren Excel-Versionen mglicherweise bekannte, sehr effektiv nutzbare Sym-
bolleiste Grafik (vgl. auch Abbildung 14.3 und Tabelle 14.2) gibt es nicht mehr. Die Features
bzw. Befehle sind jedoch noch vorhanden, blo anders verteilt. Die Mehrzahl befindet sich in
der Gruppe Anpassen der Bildtools. Die entsprechende Zusammenstellung entnehmen Sie bitte
den Nummerierung in Abbildung 14.7, die mit der in Tabelle 14.3 bereinstimmt.
Bedachten Sie bei den Features 1 bis 3, dass Sie nicht nur die Eigenschaften der bildhaften Vorga-
ben zuweisen knnen, sondern dass in den entsprechenden Fenstern Zugriffe auf das Formatie-
rungsdialogfeld mit weiteren, hoch differenzierenden Gestaltungsoptionen angeboten werden.
LNr Befehl Arbeitsmglichkeiten
1, 2 Korrekturen Erhhen oder vermindern Sie die Bildhelligkeit, den Bildkontrast und die Bildschrfe.
3 Farbe Weisen Sie andere Farbmodi, Farbtnungen und Farbsttigungen zu.
Bestimmen Sie eine transparente Farbe (vgl. Ziffer 10 in Tabelle 14.2).
4 Bilder komprimieren ffnen Sie ein Dialogfeld zur Festlegung von Komprimierungseinstellungen, um das
Speichervolumen des eingefgten Bildobjekts zu verkleinern.
5 Bild ndern Ersetzen Sie das eingefgte Bild durch ein anderes, als Datei gespeichertes Bild.
6 Bild zurcksetzen Machen Sie die am Bildobjekt vorgenommenen nderungen rckgngig.
7 Freistellen Entfernen Sie Hintergrnde oder strende Details aus Bildern.
8 Knstlerische Effekte Weisen Sie dem Bildobjekt verschiedene Kunsteffekte zu.
9 Zuschneiden Werkzeug zum Zuschneiden des Objekts (die abgeschnittenen Teile werden nicht
entfernt, sie werden ausgeblendet).
Tabelle 14.3 Befehle zur Anpassung von Bildobjekten
Werkzeuge und Befehle
437
Excel 2010 hat, was Grafikleistungen betrifft, gegenber der Version 2003 eine sehr groe Flle von
Neuerungen zu bieten. Eine davon will ich hier noch im Zusammenhang mit Abbildung 14.8 her-
vorheben:
Abbildung 14.8 In Excel 2010 knnen Sie auch Zellbereiche mit graduellen Farbfllungen ausstatten
Sie knnen jetzt eine Zelle nicht nur mit einer Farbfllung versehen, sondern auch mit einem
graduellen, zweifarbigen Farbverlauf. Wenn Sie diesen einrichten, gilt das Ergebnis fr jede ein-
zelne der aktuell markierten Zellen. Wenn Sie einen greren Zellbereich mit dem Flleffekt
versehen mchten, knnen Sie die entsprechenden Zellen miteinander zu einer einzigen verbin-
den (Befehl Verbinden und zentrieren im Menband, Registerkarte Start, Gruppe Ausrichtung).
Das kann auch erst dann geschehen, nachdem Sie den graduellen Flleffekt eingerichtet haben.
Die Ausfhrung ist einfach:
1. Markieren Sie die Zelle(n) und ffnen Sie mit (Strg)+(1) das Dialogfeld Zellen formatieren.
2. Aktivieren Sie die Registerkarte Ausfllen und klicken Sie dort auf die Schaltflche Flleffekte.
3. Bestimmen Sie die beiden Farben, die den Effekt bilden sollen.
10 Gre Bestimmen Sie mit metrischen Vorgaben die Gre des Objekts.
11 Launcher ffnen Sie das Dialogfeld Grafik formatieren mit seinen 16 Bereichen.
LNr Befehl Arbeitsmglichkeiten
Tabelle 14.3 Befehle zur Anpassung von Bildobjekten (Fortsetzung)
438
Kapitel 14: Grafische Objekte
4. Whlen Sie eine Schattierungsart und dann eine der dazugehrenden Varianten. Beachten Sie
die Vorschauflche Beispiel: So wird der Verlauf zugewiesen, wenn Sie abschlieend auf OK
klicken.
Grundlegende Arbeitstechniken
Die hier beschriebenen Arbeitstechniken beim Umgang mit Zeichnungs- oder Bildobjekten gel-
ten in Excel 2003 und 2010 nahezu gleichartig; lediglich die Zugangswege sind verschieden. Des-
wegen will ich bei der Mehrzahl der nachstehenden Informationen vereinfachend unterstellen,
dass Sie nach Klick mit der rechten Maustaste auf das Objekt die relevanten Befehle der Kontext-
mens benutzen.
Zeichnungsobjekte erzeugen und skalieren
Klicken Sie auf die Befehlsschaltflche Formen (Excel 2010, Abbildung 14.9) oder das Men
AutoFormen (Excel 2003, Abbildung 14.1) und whlen Sie anschlieend aus dem umfangreichen
Angebot ein Symbol aus. Entscheiden Sie sich dabei fr eine von drei Erstellungsvarianten:
Doppelklicken Sie auf das Auswahlsymbol, um eine symmetrische Basisvariante in Ihr
Arbeitsblatt einzufgen. (Symmetrisch bedeutet in diesem Fall, dass die Abmessungen der
Form beispielsweise ein Quadrat oder einen Kreis ausfllen wrden.)
Klicken Sie ein Mal auf das Symbol Ihrer Wahl und zeigen Sie mit der Maus (der Mauszeiger
wird zum Kreuz) auf jene Stelle im Arbeitsblatt, an der das Objekt gezeichnet werden soll.
Dann
klicken Sie erneut, um eine symmetrische Basisvariante an dieser Stelle zu erzeugen, oder
ziehen Sie mit gedrckter Maustaste in beliebiger Richtung diagonal eine Form auf, die
Sie als Vorschau sehen. Solange Sie die Maustaste nicht loslassen, knnen Sie die Form
beliebig verndern.
Ein auf diese Weise erzeugtes Objekt ist markiert und zeigt dabei eine typische Ansicht. Gem
der Nummerierung in Abbildung 14.9.
1. Die Ziehpunkte (oft auch als Anfasser bezeichnet) an den Kanten des Objekts werden
benutzt, um die Form mithilfe der Maus in einer Ebene (Breite, Hhe) bzw. Richtung zu ska-
lieren (in seinen Abmessungen zu verndern). Mehr dazu in Verbindung mit Abbildung
14.10.
2. Die Ziehpunkte an den Ecken des Objekts werden benutzt, um es in zwei Richtungen zu ska-
lieren.
3. Etliche Zeichnungsobjekte zeigen zustzlich kleine, rautenfrmige, gelb gefrbte Markie-
rungspunkte in unterschiedlicher Anzahl. Sie werden benutzt, um das Objekt mithilfe der
Maus zu verformen. Mehr dazu in Verbindung mit Abbildung 14.13.
4. Der gestielte grne Markierungspunkt oben am Objekt dient einer stufenlosen Rotation
mithilfe der Maus.
Grundlegende Arbeitstechniken
439
Abbildung 14.9 Die Formen: Ein groes Reservoir und mannigfaltige Variationsmglichkeiten
Unter der Skalierung eines Objekts ist seine proportionale oder disproportionale Grennde-
rung zu verstehen. Um ein Objekt zu skalieren, mssen Sie es zuvor markieren. Im Zusammen-
hang mit Abbildung 14.10:
Abbildung 14.10 Skalieren mit der Maus und unter Einsatz des Dialogfelds
440
Kapitel 14: Grafische Objekte
Wenn Sie mit der Maus auf einen der vier Ziehpunkte an einer Kante des Objekts zeigen,
wird der Mauszeiger zum horizontal bzw. vertikal ausgerichteten Doppelpfeil und Sie kn-
nen das Objekt mit der Bewegung dieser Kante stufenlos verkleinern oder vergrern. Diese
Skalierung erfolgt in nur einer Achsenrichtung und ist demnach disproportional. Wenn Sie
dabei die Taste (Alt) gedrckt halten, wird die Grenvernderung dem Gitternetz der
Tabellenzellen angepasst.
Wenn Sie mit der Maus auf einen der vier Ziehpunkte an einer Ecke des Objekts zeigen, wird
der Mauszeiger zum diagonal ausgerichteten Doppelpfeil und Sie knnen das Objekt mit der
Bewegung dieser Ecke stufenlos in zwei Richtungen verkleinern oder vergrern. Diese Ska-
lierung ist ebenfalls disproportional, es sei denn, Sie wrden das ist eher zufllig mglich,
als gezielt einsetzbar mit der Maus exakt in einem Winkel von 45 ziehen.
Wenn Sie beim Skalieren ber einen Eck-Ziehpunkt die Taste () gedrckt halten, wird die
Skalierung proportional, das Objekt wird in beiden Richtungen gleichmig vergrert oder
verkleinert. Die Grenvernderung geschieht in Richtung des Ziehens das Objekt verla-
gert dabei also seinen Mittelpunkt und die zustzliche Verwendung der Taste (Alt) fhrt
wiederum zur Anpassung an das Tabellengitternetz.
Wenn Sie beim Skalieren ber einen Eck-Ziehpunkt die Taste (Strg) gedrckt halten, wird
die Skalierung ebenfalls proportional. Die Grenvernderung geschieht in diesem Fall vom
Mittelpunkt des Objekts aus der Mittelpunkt bleibt also an seiner Stelle und das Objekt
blht sich gleichmig auf oder es schrumpft gleichmig.
Des Weiteren im Zusammenhang mit Abbildung 14.10:
Um das Objekt zu rotieren, zeigen Sie mit der Maus auf den gestielten grnen Punkt. In die-
sem Fall wickelt sich der Mauszeiger als Pfeil um diesen Drehpunkt. Sie knnen jetzt mit
gedrckter Maustaste das Objekt beliebig rotieren.
Wenn Sie mit der Maus in ein markiertes Objekt zeigen, wird der Mauszeiger zum Vierfach-
pfeil und Sie knnen das Objekt dann mit gedrckter Maustaste im Arbeitsblatt an andere
Positionen ziehen.
Eine exakt in Graden bemessene Rotation oder deren Rcksetzung gelingt freihndig nur selten.
Benutzen Sie dafr im Dialogfeld Form formatieren, Kategorie Gre, die Eingabemglichkeit bei Drehung. (Unter
Excel 2003 finden Sie die Registerkarte Gre im Dialogfeld Gre und Eigenschaften.)
Fr Feinpositionierungen knnen Sie ein markiertes Objekt auch mithilfe der Tasten (), (), () und ()
bewegen.
Objekte anordnen
Das Anordnen von Objekten ist eine Aufgabe, der Sie bei der Gestaltung attraktiver Prsentati-
onslsungen sehr hufig begegnen werden. Es geht einerseits darum, mehrere Objekte quasi zu
schichten, also Objektstapel aufzubauen, auf die der Betrachter von oben schaut und dabei
eines der Elemente oder deren mehrere nur teilweise sehen kann, und andererseits (bzw. oft
auch gleichzeitig) geht es darum, verschiedene Objekte zu einer Gruppe zu verbinden, die dann
als Einzelobjekt erscheint und die (optional) auch so zu behandeln ist. Letzteres, auch nur tem-
HINWEIS
Grundlegende Arbeitstechniken
441
porr eingesetzt, ist natrlich insbesondere in der Entwicklungsphase ein Arbeitsvorteil, z. B.
wenn Sie fr mehrere Objekte gleichzeitig mehrfach Positionsnderungen durchfhren mssen.
Vordergrund und Hintergrund
Klicken Sie mit der rechten Maustaste auf das Objekt, dessen Position im Stapel Sie verndern
mchten. Im Kontextmen haben Sie nun die Auswahl, die Position des Objekts um eine Ebene
zu verschieben oder aber das Objekt ganz in den Hintergrund bzw. ganz in den Vordergrund zu
stellen (vgl. Abbildung 14.11).
Abbildung 14.11 Zwei Zugangswege zum Bilden von Objektstapeln
Office 2010 hat beim Stapeln von Objekten erheblich mehr zu bieten als Excel 2003. Dies gilt vor
allem deshalb, weil Sie die Farbfllungen der Objekte ganz oder teilweise transparent machen knnen und damit
sehr interessante Effekte zu erreichen sind.
Objekte gruppieren
Dem Stapeln sehr hnlich ist das Verfahren beim Gruppieren von Objekten.
Sie haben mehrere Objekte markiert und wollen daraus eine Gruppe bilden, die Sie in weiteren
Bearbeitungen als ein einziges Objekt behandeln mchten.
Zur Vorgehensweise im Zusammenhang mit Abbildung 14.12:
1. Erzeugen Sie, z. B. mit Anklicken bei gedrckter Taste (Strg), eine Mehrfachmarkierung ver-
schiedener Objekte. Klicken Sie dann eines der markierten Objekte mit der rechten Maus-
taste an und whlen Sie im Kontextmen den Befehl Gruppieren/Gruppieren.
2. Wenn Sie nun ein einzelnes Mitglied (Objekt) einer Gruppe anklicken, wird die gesamte
Gruppe markiert. Dabei entsteht ein rechteckiger Rahmen, in dem alle Mitglieder der
Gruppe platziert sind. In diesem Zustand finden alle jetzt anschlieend ausgefhrten Befehle
auf jedes Mitglied der Gruppe gleichartige Anwendung. Sie knnen also die gesamte Gruppe
bewegen, positionieren, anordnen, formatieren usw.
HINWEIS
442
Kapitel 14: Grafische Objekte
Abbildung 14.12 Die Mitglieder von Objektgruppen knnen auch als Einzelobjekt behandelt werden
3. Sie wollen ein einzelnes Mitglied einer Objektgruppe isoliert bearbeiten, ohne die Gruppe
selbst aufzulsen. Klicken Sie zunchst das betreffende Objekt ein Mal an, um die Gruppe zu
markieren, und anschlieend ein zweites Mal, um das Objekt in der Gruppe individuell zu
markieren. In diesem Zustand finden alle jetzt anschlieend ausgefhrten Befehle nur auf
das aktive Element Anwendung. (Unter Excel 2003 sieht die Markierung eines Einzelobjekts
in der Gruppe anders aus, als in der Abbildung gezeigt. Eine gruppenunabhngige Rotation
eines Gruppenmitglieds ist dort nicht mglich.)
Als relativ selbstverstndlich sollte jetzt gelten, dass es (vgl. Abbildung 14.12, links) natrlich
auch die Befehle gibt, mit denen Sie eine Gruppierung aufheben oder eine temporr aufgeho-
bene Gruppierung erneut wieder einrichten knnen.
Die Gestalt von Formen verndern
Sehr viele der integrierten Formen (bzw. AutoFormen) zeigen nach dem Anklicken neben ihren
Ziehpunkten an den Ecken und Kanten sowie dem grnen Rotationspunkt auch noch weitere
Anfasser: gelb gefllte, rautenfrmige Ziehpunkte. Wenn Sie mit der Maus auf einen solchen
Ziehpunkt zeigen, verwandelt sich der Mauszeiger in einen ungestielten Pfeil (vgl. Abbildung
14.13, links oben) und Sie knnen die gelbe Markierung in verschiedene, durch interne Vorga-
ben beschrnkte Richtungen ziehen. Damit verndern Sie die Gestalt der gesamten Form.
Fr einige Formen steht diese Option nicht zur Verfgung, manche haben nur einen der gelben
Verformungsziehpunkte, andere zwei, drei oder vier. Je mehr solcher Ziehpunkte, umso varian-
tenreicher natrlich die daraus zu kombinierenden Verformungsmglichkeiten.
Die so vorgenommenen Vernderungen betreffen ausschlielich die Figur, die uere Form
des Objekts andere Einrichtungen, wie etwa Formatierungen verschiedener Art oder die
Implementierung von Text, werden davon nicht bzw. nur indirekt beeinflusst.
Grundlegende Arbeitstechniken
443
Abbildung 14.13 Aus eins mach x: Verformungsmglichkeiten gibt es in groer Zahl
In Abbildung 14.13 sehen Sie sechs von Tausenden mglicher Varianten.
Auf der linken Seite der Abbildung: Das abgerundete Rechteck weist an seiner Oberkante nur
einen der gelben Ziehpunkte auf. Wenn Sie den nach rechts ziehen, also zur vertikalen Mit-
telachse hin, werden die Abrundungen der Ecken verstrkt, die Form wird weicher. Wenn Sie
ihn ganz in die Mitte ziehen wird folgerichtig aus dem Rechteck eine Ellipse (bzw. aus einem
abgerundeten Quadrat ein Kreis). Umgekehrt funktioniert es natrlich genauso: Je weiter Sie
den Ziehpunkt nach links bewegen, umso weniger rund werden die Ecken des Objekts, die
Form wird hrter am Ende angelangt werden die Ecken rechtwinklig. Daraus ergibt sich ein
wichtiger Gedanke fr Ihre Grund-Auswahlentscheidungen: Sie knnen aus der Form Recht-
eck keine andere Form machen, aus der Form Abgerundetes Rechteck hingegen mehrere ver-
schiedene das Standardrechteck eingeschlossen.
Auf der rechten Seite der Abbildung: Die Form Legende mit Pfeil in vier Richtungen hat gleich
vier der gelben Verformungsziehpunkte. Probieren Sie einiges aus, wenn Sie mgen. Vier
Variationen sehen Sie in der Abbildung, sehr viel mehr lassen sich anfertigen. Und das ist nur
eines jener Objekte, fr die solch ein Gestaltungsreichtum gilt.
Wenn Sie sich bei derartigen bungen nicht nur von zuflligen Ergebnissen berraschen lassen
wollen, versuchen Sie bei Verwendung unterschiedlicher Objekte herauszufinden, wie diese Verformungen
technisch gestaltet sind. Einen ersten berblick dazu knnen Ihnen die auf der rechten Seite der Abbildung 14.13
mit Kreisen hervorgehobenen, unterschiedlichen Positionen der Verformungsziehpunkte bieten.
Formen mit Text versehen
Dass Sie nahezu jede flchige Form mit einem Text versehen knnen, ist von herausragender
Bedeutung fr eine Vielzahl von Gestaltungsaufgaben besonders auch, was die Anfertigung
von Prsentations- oder Publikationslsungen betrifft.
HINWEIS
444
Kapitel 14: Grafische Objekte
Die entsprechende Einrichtung ist hchst anspruchslos: Sie klicken das Objekt mit der rechten
Maustaste an und whlen im Kontextmen den Befehl Text bearbeiten. Danach blinkt der Cur-
sor in der Form und wartet auf Ihre Eingabe. Die flchige Form ist damit zustzlich zu ihren
sonstigen Eigenschaften mit jenen Attributen ausgestattet, die zu einem Textfeld gehren.
Abbildung 14.14 Die Betextung von flchigen Formen unterliegt kaum einer Begrenzung
Eine Anmerkung zum Detail ganz rechts in Abbildung 14.14: Das im Kinderwagen still vor sich hin
fluchende Baby denkt offenkundig in der Schriftart Wingdings hat also offenbar schon den Abschnitt Zeichen-
stze in Kapitel 16 gelesen. Respekt!
Textfelder und ihre Eigenschaften
Das Textfeld ist eine spezielle Variante der integrierten, flchigen Formen. In seiner einfachsten
Gestalt ist es ein mit Text zu fllendes, vielfltig formatierbares Rechteck, auf das Sie ber ver-
schiedene Befehlswege Zugriff haben.
Unter Excel 2003 whlen Sie ein Textfeld bestimmter Textausrichtung in der Symbolleiste
Zeichnen.
Unter Excel 2010 gibt es mehrere Zugriffsmglichkeiten. Damit dann weiter im Zusammen-
hang mit Abbildung 14.15 (beschrieben ist Excel 2010, die Unterschiede zur Version 2003
sind jedoch unwesentlich).
HINWEIS
Grundlegende Arbeitstechniken
445
Abbildung 14.15 Ein Textfeld? Das kann alles Mgliche sein.
1. Bei dem Gesamtangebot der Formen finden Sie in der Gruppe Standardformen zwei Textfel-
der. Das rechte davon ist als vertikales Textfeld bezeichnet. Dies betrifft die Grundausrichtung
des einzugebenden Textes, der bei diesem Typ von vornherein um 90 gedreht erscheint. Der
Unterschied zum linken der beiden Objekte, dem normalen Textfeld mit seiner primr
horizontalen Textausrichtung, ist jedoch eher bedeutungslos, weil Sie die Textausrichtung in
jedem Textfeld bzw. in jedem Objekt, das Textfeldeigenschaften hat, ohnehin in mehreren
Varianten definieren knnen.
2. Auch im Menband werden die beiden Textfeldarten angeboten, zu finden auf der Register-
karte Einfgen, Gruppe Text.
3. Wie bereits erwhnt, kann jede flchige Form die Eigenschaften eines Textfelds annehmen.
Beachten Sie, dass auch nicht als geschlossene Figur erscheinende Formen Flchen sein kn-
nen. Nicht nur die als Paare angebotenen Klammern knnen also Text aufnehmen, sondern
auch die vier Einzelklammern.
4. Ein Textfeld kann zwei verschiedene Modi einnehmen und ist entsprechend unterschiedlich
bearbeitungsfhig:
Formmodus: Sie haben den Rand des Objekts angeklickt; das Objekt ist als flchige Form
bearbeitbar.
Textmodus: Sie haben in das Textfeld geklickt der Cursor blinkt im Objekt.
446
Kapitel 14: Grafische Objekte
Abbildung 14.16 Legen Sie im Dialogfeld Ausrichtung und Abstnde des Textes vom Rand fest
Um weitere Eigenschaften des Textfelds oder einer Text enthaltenden Form zu bestimmen, mar-
kieren Sie das Objekt und ffnen sein Formatierungsdialogfeld ber das Kontextmen oder mit
(Strg)+(1).
Sie knnen in Excel 2010 ein Zeichnungsobjekt, in das Sie Text eingegeben haben, zusammen mit
diesem Text rotieren. Das gelingt in Excel 2003 nicht.
HINWEIS
447
Kapitel 15
Basisinformationen zu
Diagrammen
In diesem Kapitel:
Basisinformationen zu Begriffen und Elementen 448
Excel 2003 Zugangsinformationen 452
Excel 2010 Zugangsinformationen 458
448
Kapitel 15: Basisinformationen zu Diagrammen
Lassen Sie mich bitte an dieser Stelle nochmals auf die anderen Bcher verweisen, die ich wh-
rend der letzten Jahre in Zusammenarbeit mit Microsoft Press geschrieben habe die Titel sind
im Einfhrungskapitel genannt. Viele Hunderte Seiten davon betreffen die Auswahl, Gestaltung,
Formatierung und Dynamisierung von Prsentations- und Publikationsdiagrammen. Das soll
erwhnt sein, um deutlich zu machen, dass es vllig unmglich ist, den ganzen Reichtum dieses
Themas auch nur annhernd in ein kleines, technisches Kapitel zu packen.
Sie werden nachstehend also lediglich eine zusammenfassende und knappe bersicht finden:
Was sind die Elemente eines zahlenbasierten Diagramms und wie kann ich auf sie zugreifen, um
sie zu verndern? Wie ich in Prsenzseminaren hufig bemerke, ist das als Basisthema wichtig
genug. Was es dann alles zu verndern gibt und vor allem wie, dies auch noch unter Bercksich-
tigung zweier in dieser Hinsicht sehr unterschiedlicher Programmversionen, das hat hier keines-
falls Raum genug, nicht mal im Ansatz.
Der erste Hauptabschnitt des Kapitels stellt, pauschal fr beide Programmversionen, die wich-
tigsten Diagrammelemente vor. Dann folgen, differenziert nach Excel 2003 und Excel 2010,
generelle Informationen ber die verschiedenen Arten der Markierung einzelner Elemente,
gefolgt von tabellarischen bersichten mit Zugangsinformationen fr verschiedene, grundle-
gende Aufgaben.
Basisinformationen zu Begriffen und Elementen
In den deutschen Fassungen des Programms weicht der Sprachgebrauch bei der Bezeichnung von
Diagrammelementen zwischen Excel 2003 und Excel 2010 teilweise deutlich ab. In den Darstellungen dieses
Hauptabschnitts werden in erster Linie die (aus meiner Sicht besseren) Bezeichnungen aus der Version 2003, dazu
dann ggf. in Klammern die Bezeichnungen aus der Version 2010, benutzt.
Typen und Quellen
Folgende Diagrammtypen mit einer jeweils unterschiedlich groen Anzahl von Diagramm-
untertypen stehen zur Verfgung:
Sulendiagramme
Liniendiagramme
Kreisdiagramme
Balkendiagramme
Flchendiagramme (die unter Excel 2010 an einigen Stellen auch als Bereichsdiagramme
bezeichnet werden)
Punkt (XY)-Diagramme
Kursdiagramme
Oberflchendiagramme
Ringdiagramme
Blasendiagramme
Netzdiagramme
HINWEIS
Basisinformationen zu Begriffen und Elementen
449
Die Datenquelle eines Diagramms kann ein zusammenhngender, Zahlen und Texte enthalten-
der Zellbereich sein oder aus mehreren, voneinander unabhngigen Zellbereichen bestehen. Die
Bezge des Diagramms wie auch die seiner einzelnen Elemente auf Quellbereiche sind ein-
zeln festlegbar und editierbar.
Formatierbare Diagrammelemente
Ein mit Standardbearbeitungsvorgngen erstelltes Diagramm wird in der Regel gebildet aus
einer Diagrammflche (Diagrammbereich), der Zeichnungsflche, einer oder mehreren Datenrei-
hen, den Achsen, Beschriftungen verschiedener Art und optional diversen Analyseelementen.
Fr alle der nachstehend aufgezhlten Elemente eines Diagramms gilt:
Sie sind vielfltig formatierbar,
sie knnen (bis auf die Zeichnungsflche) aus dem Diagramm entfernt werden,
sie knnen durch spezifische Frbungen (Elementfarbe = Umgebungsfarbe) unsichtbar
gemacht werden.
Einige Erluterungen im Zusammenhang mit Abbildung 15.1, Abbildung 15.2 und Abbildung 15.3.
(Bitte beachten Sie, dass die Nummerierungen in diesen drei Abbildungen durchlaufend sind.)
Zu den Elementen in Abbildung 15.1:
Abbildung 15.1 Diagrammflche (1), Zeichnungsflche (2), Datenreihe (3) und Datenpunkt (4)
1. Die Diagrammflche (Diagrammbereich) ist das grafische Basiselement des Diagramms,
gewissermaen der Trger oder der Container aller Elemente, die im Diagramm vorhan-
den sind.
2. Auf der Zeichnungsflche werden die Datenreihen und die Gitternetzlinien gezeichnet. Die
Zeichnungsflche kann innerhalb der Diagrammflche bewegt und in ihrer Gre verndert
werden.
450
Kapitel 15: Basisinformationen zu Diagrammen
3. Die Datenreihen sind jene Elemente des Diagramms, mit denen Sie die Werte und/oder die
Relationen des Zahlenmaterials visualisieren. Wenn Sie eine Datenreihe markieren, wird die
zu ihr gehrende Datenreihenformel in der Bearbeitungsleiste angezeigt. Welche grafischen
Elemente Sie zur Anzeige einer Datenreihe verwenden, bestimmen Sie primr durch Auswahl
von Diagrammtyp und Diagrammuntertyp. Unterschiedliche Datenreihen knnen innerhalb
eines einzigen Diagramms unterschiedliche Diagrammtypen sein (z. B. ein kombiniertes Dia-
gramm aus Sulen und Linie).
4. Ein Datenpunkt ist das Einzelelement einer Datenreihe, visualisiert also in der Regel einen
einzigen Wert dieser Datenreihe. Eine Datenreihe besteht normalerweise aus mehreren
Datenpunkten. Es kann auch sein, dass in einem Diagramm zwar eine komplette Datenreihe
vorhanden ist, dass aber dennoch nur ein einziger ihrer Datenpunkte sichtbar gemacht wird
(ein entsprechendes Beispiel finden Sie in Kapitel 4).
Zu den Beschriftungselementen des Diagramms im Zusammenhang mit Abbildung 15.2:
Die Gestaltung des Objekts entspricht keinesfalls dem, was ich als gelungene Aufmachung
bezeichnen wrde. Die in der Abbildung gezeigte Form wurde nur deswegen gewhlt, um die Elemente 5 bis 8
zusammenfassend vorstellen zu knnen.
5. Der Diagrammtitel sollte eine klare Aussage darber treffen, was im Diagramm zu sehen ist.
Die Formatierung sollte den Text deutlich als berschrift erkennbar werden lassen, aber
nicht allzu plakativ sein.
6. Die Legende gehrt zu den wesentlichen Gestaltungselementen eines Diagramms. Das gilt
jedenfalls immer dann, wenn im Diagramm mehrere Datenreihen vorhanden sind, deren
eindeutige Identifizierung meistens nur dann mglich ist, wenn die Legendentexte in Verbin-
dung mit den Legendensymbolen dem Betrachter entsprechende Zuordnungsmglichkeiten
erlauben. Beachten Sie bitte, dass Sie eine Legende an beliebigen Stellen des Diagramms posi-
tionieren knnen und dass nicht nur die Legende insgesamt, sondern auch ihre Textelemente
im Einzelnen formatiert werden knnen.
HINWEIS
Abbildung 15.2 Diagrammtitel (5),
Legende(6), Datenbeschriftung (7)
und Datentabelle (8)
Basisinformationen zu Begriffen und Elementen
451
7. Die Datenbeschriftungen sind ergnzende Informationen zu einzelnen Datenpunkten. Sie
sind immer dann zu verwenden, wenn es im Diagramm wichtig ist, eine genaue Information
zu liefern, die auf andere Weise nicht vermittelt werden kann. Allerdings ist es generell nicht
empfehlenswert, eine Visualisierung mit allzu vielen Begleitinformationen zu belasten.
Verwenden Sie Datenbeschriftungen also nur dann, wenn es darauf ankommt, bestimmte
Einzelheiten besonders hervorzuheben oder deutlich zu machen. In der Abbildung sind als
Datenbeschriftungen die Werte der Datenpunkte zu sehen. Als alternative Mglichkeit steht
(ersatzweise oder beliebig kombiniert) die Verwendung von Datenreihen- oder Kategorien-
namen zur Verfgung.
8. Die Datentabelle ist eine bernahme der tabellarischen Datenbasis des Diagramms in das Dia-
gramm selbst. Sie wird mit jener Achse des Diagramms verbunden, in der die Rubriken (Katego-
rien) zu sehen sind. Die Breite und Aufteilung der Datentabelle und ihrer Zellen ist abhngig
von der Gre der Zeichnungsflche und der Differenziertheit des Gitternetzes. Verwenden Sie
die Datentabelle nur, wenn Sie mit ihrer Hilfe einige wenige Werte darstellen wollen. Als mehr-
zeiliges Konstrukt ist sie in der Mehrzahl der Flle eher verwirrend als hilfreich.
Zu den skalierenden und strukturierenden Elementen der Zeichnungsflche des Diagramms im
Zusammenhang mit Abbildung 15.3:
Abbildung 15.3 Achsen mit Achsenbeschriftungen (9, 10) und Gitternetzlinien (11, 12)
9. An der Grenachse (vertikale Primrachse oder horizontale Primrachse, gelegentlich
auch Wertachse) kommen die Werte der Datenreihen in automatischer oder auch benutzerde-
finierter Unterteilung (Skalierung) zur Anzeige. Die Werteanzeige wird vom Datenmaterial
selbst bestimmt und ist benutzerdefiniert vernderbar.
Bei der Mehrzahl der Diagrammtypen ist die Grenachse die vertikale Achse.
Bei einem Balkendiagramm verluft die Grenachse horizontal.
Ein Punktdiagramm (XY) hat zwei Grenachsen, eine vertikale und eine horizontale.
Ein Netzdiagramm hat so viele Grenachsen, wie es Datenpunkte hat.
452
Kapitel 15: Basisinformationen zu Diagrammen
10. An der Rubrikenachse (horizontale Primrachse oder vertikale Primrachse, gelegentlich
auch Kategorienachse) kommen die Rubriken/Kategorien der Datenreihe(n) zur Anzeige. In
der Mehrzahl der Flle sind das Texte, die aus dem Diagrammdatenbereich bernommen
werden. Wie Sie in der Abbildung erkennen, muss die Quelle der Achsenbeschriftungen kei-
nesfalls nur einspaltig oder einzeilig sein. Die Unterteilung der Rubrikenachse orientiert sich
an der Anzahl der in das Diagramm aufgenommenen Datenpunkte und ist benutzerdefiniert
vernderbar.
Bei der Mehrzahl der Diagrammtypen ist die Rubrikenachse die horizontale Achse.
Bei einem Balkendiagramm verluft die Rubrikenachse vertikal.
Punktdiagramme (XY) und kreisfrmige Diagramme (Netz, Kreis, Ring) haben keine
Rubrikenachse.
Die Gitternetzlinien sind den Achsen strukturell unmittelbar zugeordnet. Sie fhren die automati-
schen oder benutzerdefiniert bestimmten Unterteilungen (Skalierungen) der Achsen in der Zeichnungsflche des
Diagramms fort:
11. Von der Rubrikenachse aus werden (im abgebildeten Diagramm) die vertikalen Gitternetz-
linien gezeichnet.
12. Von der Grenachse aus werden (im abgebildeten Diagramm) die horizontalen Gitternetz-
linien gezeichnet.
Excel 2003 Zugangsinformationen
Lesen Sie hier, wie Sie unter Excel 2003 Diagrammelemente markieren und wie Sie bei verschie-
denen Arbeitsaufgaben Zugang zu den einzelnen Elementen bzw. deren Bearbeitungsmglich-
keiten finden.
Elemente markieren und allgemeine Zugangswege
Was geschieht, wenn Sie ein Diagrammelement markieren?
Im Zusammenhang mit Abbildung 15.4 und der dortigen Nummerierung:
1. Die Bezeichnung des markierten Elements wird im Namenfeld der Bearbeitungsleiste ange-
zeigt.
2. Im Men Format wird das markierte Element benannt und zur Formatierung angeboten. Im
abgebildeten Beispiel wird dort jetzt der Befehl Markierte Diagrammflche zur Verfgung stehen.
3. In der Menleiste erscheint das Men Diagramm mit seinem spezifischen Befehlssatz.
4. Wenn Sie das Diagrammelement mit der rechten Maustaste anklicken, erscheint das zu ihm
passende Kontextmen, dessen jeweiliger erster Eintrag den Weg zum Formatierungsdialog-
feld erffnet.
HINWEIS
Excel 2003 Zugangsinformationen
453
Abbildung 15.4 Verschiedene Vernderungen und Mglichkeiten nach dem Markieren eines Diagrammelements
Beim Markieren von Diagrammelementen, insbesondere bei kleinen Diagrammen mit zahlreichen
Einzelheiten, knnen Sie etliche Fehler machen. berzeugen Sie sich bitte immer davon, dass Sie tatschlich das
Element markiert haben, das Sie auch formatieren oder entfernen wollen. Verwenden Sie ggf. sichere Verfahren
(Pfeiltasten der Tastatur oder gezieltes Ansteuern mittels Symbolleiste, mehr dazu nachstehend), um das richtige
Element zu treffen.
Wie knnen Sie ein Diagrammelement markieren?
Wenn Sie auf ein Diagrammelement doppelklicken, ffnet sich sofort dessen Formatierungs-
dialogfeld mit einer fr das Element spezifischen Anzahl von Registerkarten spezifischer Aus-
stattung (vgl. Abbildung 15.5). Achten Sie immer auf die berschrift des Dialogfelds: Das
markierte Element wird darin benannt.
Abbildung 15.5 Fr jedes Diagrammelement gibt es ein spezifisches Formatierungsdialogfeld
WICHTIG
454
Kapitel 15: Basisinformationen zu Diagrammen
Das Dialogfeld ffnet sich auch, wenn Sie das Diagrammelement auf andere Weise markiert
haben und dann die Tastenkombination (Strg)+(1) drcken.
Wenn es schwierig ist, ein Element mit der Maus zu treffen, knnen Sie auch die Pfeiltasten
der Tastatur zum Markieren benutzen. Markieren Sie z. B. die Diagrammflche und drcken
Sie dann so hufig die Tasten () oder (), bis Sie das gewnschte Element markiert haben.
Achten Sie dabei nicht nur auf die Markierungsanzeige im Diagramm, sondern auch auf die
Textbezeichnung des gerade markierten Elements im Namenfeld der Bearbeitungsleiste. Das
besonders deswegen, weil Sie mit diesem Verfahren auch unsichtbar formatierte Elemente
markieren knnen.
Wenn Sie eine Datenreihe markiert haben, knnen Sie mit der Taste () oder der Taste ()
von Datenpunkt zu Datenpunkt wandern, um einen einzelnen Datenpunkt zu markieren.
Das gezielte Ansteuern eines Elements gelingt mit der Symbolleiste Diagramm (vgl. Abbil-
dung 15.6). Dort befindet sich links eine Dropdownliste, in der alle Elemente verzeichnet
sind, die gegenwrtig im Diagramm vorhanden und ansteuerbar sind. Klicken Sie auf einen
Listeneintrag, um das Element zu markieren. Der besondere Vorteil dieses Zugangswegs: Sie
finden hier auch die Eintrge jener Elemente, die Sie unsichtbar formatiert haben.
Abbildung 15.6 Whlen Sie das zu markierende Element aus einer Liste
Arbeitsaufgaben und spezielle Zugangswege
Die nachstehenden Tabellen sind wie folgt zu interpretieren:
In der Hauptberschrift der jeweiligen Tabelle steht die Bezeichnung eines Diagrammelements.
In der Spalte Aufgabe ist eine Arbeitsaufgabe skizziert.
In der Spalte Zugang steht ein Hinweis, welchen Weg Sie beschreiten knnen, um zu den
Befehlen oder Dialogfeldern zu gelangen, die mit der genannten Arbeitsaufgabe im Zusam-
menhang stehen. (Hier ist immer nur ein einziger von mehreren mglichen Zugangswegen
erwhnt welche verschiedenen Wege es gibt, war Thema des vorigen Abschnitts.)
In der Spalte Dialogfeld/Registerkarte(n) ist verzeichnet, welches Dialogfeld D und/oder
welche Registerkarte(n) R ggf. zu benutzen sind.
Excel 2003 Zugangsinformationen
455
Diagrammtyp
Datenquelle
Datenreihe
Datenpunkt
Aufgabe Zugang Dialogfeld/Registerkarte(n)
Diagrammtyp fr ganzes
Diagramm bestimmen
Kontextmen in Diagrammflche oder
Zeichnungsflche
D: Diagrammtyp
R: Standardtypen
Diagrammtyp fr einzelne
Datenreihe bestimmen
Kontextmen nach Rechtsklick auf Datenreihe D: Diagrammtyp
R: Standardtypen
Aufgabe Zugang Dialogfeld/Registerkarte(n)
Datenquelle fr ganzes
Diagramm ndern
Kontextmen in Diagrammflche oder
Zeichnungsflche
D: Datenquelle
R: Datenbereich
Datenquelle fr einzelne
Datenreihe ndern
Kontextmen nach Rechtsklick auf Datenreihe D: Datenquelle
R: Reihe
Aufgabe Zugang Dialogfeld/Registerkarte(n)
Datenreihe entfernen Datenreihe anklicken, Taste (Entf)
Datenreihe hinzufgen Quelldatenbereich der Tabelle kopieren,
Diagramm markieren, Einfgen
Datenreihe formatieren
(Aussehen)
Auf Datenreihe doppelklicken R: Muster
R: Optionen
Datenreihenbeschriftung
erzeugen
Auf Datenreihe doppelklicken R: Datenbeschriftung
Reihenfolge von
Datenreihen ndern
Auf Datenreihe doppelklicken R: Datenreihenanordnung
Namen von Datenreihen
ndern
Kontextmen in Diagrammflche oder
Zeichnungsflche
D: Datenquelle
R: Reihe
Aufgabe Zugang Dialogfeld/Registerkarte(n)
Datenpunkt formatieren
(Aussehen)
Auf Datenpunkt doppelklicken R: Muster
R: Optionen
Datenpunkt beschriften Auf Datenpunkt doppelklicken R: Datenbeschriftung
Datenpunktbeschriftung
formatieren
Auf Datenpunktbeschriftung doppelklicken alle Registerkarten
456
Kapitel 15: Basisinformationen zu Diagrammen
Diagrammflche
Zeichnungsflche
Rubrikenachse
Aufgabe Zugang Dialogfeld/Registerkarte(n)
Diagrammflche
verformen
Diagrammflche anklicken,
Anfasser mit Maus ziehen
Diagrammflche
formatieren (Aussehen,
Schrift)
Auf Diagrammflche doppelklicken R: Muster
R: Schrift
Schrift pauschal fr alle Elemente
festlegen,
Schrift Automatisch skalieren
ausschalten!
Diagrammflche von
Tabelle unabhngig
machen
Auf Diagrammflche doppelklicken R: Eigenschaften
dort die dritte der Optionen
Aufgabe Zugang
Zeichnungsflche verformen Zeichnungsflche anklicken, Anfasser mit gedrckter Maustaste ziehen
Zeichnungsflche formatieren Auf Zeichnungsflche doppelklicken
Aufgabe Zugang Dialogfeld/Registerkarte(n)
Position der Rubrikenachse
ndern
Auf Gren(!)achse doppelklicken R: Skalierung
Position der
Rubrikenachsenbeschriftung
ndern
Auf Rubrikenachse doppelklicken R: Muster
Teilstrichbeschriftungen
Unterteilung der
Rubrikenachse ndern
Auf Rubrikenachse doppelklicken R. Skalierung
Datenquelle fr
Rubrikenachsenbeschriftung
ndern (z. B. mehrzeilige
Achsenbeschriftungen)
Kontextmen in Diagrammflche oder
Zeichnungsflche
D: Datenquelle
R: Reihe
Rubrikenachse entfernen Rubrikenachse anklicken, Taste (Entf)
Entfernte Rubrikenachse
wiederherstellen
Kontextmen in Diagrammflche oder
Zeichnungsflche
D: Diagrammoptionen
R: Achsen
Excel 2003 Zugangsinformationen
457
Grenachse
Gitternetzlinien
Legende
Aufgabe Zugang Dialogfeld/Registerkarte(n)
Position der Grenachse
ndern
Auf Rubriken(!)achse doppelklicken R: Skalierung
Unterteilung der
Grenachse ndern
Auf Grenachse doppelklicken R: Skalierung
Position der
Grenachsenbeschriftung
ndern
Auf Grenachse doppelklicken R: Muster
Teilstrichbeschriftungen
Grenachse entfernen Grenachse anklicken, Taste (Entf)
Entfernte Grenachse
wiederherstellen
Kontextmen in Diagrammflche oder
Zeichnungsflche
D: Diagrammoptionen
R: Achsen
Datenreihe an sekundrer
Grenachse zeichnen
Auf Datenreihe doppelklicken R: Achsen
Aufgabe Zugang Dialogfeld/Registerkarte(n)
Gitternetzlinien erzeugen Kontextmen in Diagrammflche oder
Zeichnungsflche
D: Diagrammoptionen
R: Gitternetzlinien
Anzahl von Gitternetzlinien
ndern
Auf Grenachse oder Rubrikenachse
doppelklicken
R: Skalierung
Gitternetzlinien
formatieren
Auf Gitternetzlinien doppelklicken R: Muster
Gitternetzlinien entfernen Gitternetzlinien anklicken, Taste (Entf)
Entfernte Gitternetzlinien
wiederherstellen
Kontextmen in Diagrammflche oder
Zeichnungsflche
D: Diagrammoptionen
R: Gitternetzlinien
Aufgabe Zugang Dialogfeld/Registerkarte(n)
Legende erzeugen Kontextmen in Diagrammflche oder
Zeichnungsflche
D: Diagrammoptionen
R: Legende
Legende platzieren Auf Legende doppelklicken
oder markierte Legende frei verschieben
R: Platzierung
Legende formatieren Auf Legende doppelklicken R: Muster
R: Schrift
458
Kapitel 15: Basisinformationen zu Diagrammen
Verschiedenes
Titel
Hufig besser, weil vielfltiger gestaltbar: Textfeld (siehe nachstehend) als Diagrammtitel ver-
wenden.
Freie Texte
Freie Texte sind Textfelder, die Sie in ein Diagramm einfgen und damit zum Element des Dia-
gramms machen, die Sie aber innerhalb des Diagramms an beliebigen Stellen positionieren und
die Sie nach Belieben formatieren knnen.
Datentabelle
Excel 2010 Zugangsinformationen
Lesen Sie hier, wie Sie unter Excel 2010 Diagrammelemente markieren und wie Sie bei verschie-
denen Arbeitsaufgaben Zugang zu den einzelnen Elementen bzw. deren Bearbeitungsmglich-
keiten finden.
Elemente markieren und allgemeine Zugangswege
Was geschieht, wenn Sie ein Diagrammelement markieren?
Das hngt zunchst davon ab, was Sie zuvor gemacht haben und auf welche Weise Sie markie-
ren. (Die beiden nachstehenden Varianten beziehen sich auf das Verwenden von Mausklicks.
Weitere Varianten sind dann noch weiter unten beschrieben.)
Aufgabe Zugang Dialogfeld/Registerkarte(n)
Diagrammtitel erzeugen Kontextmen in Diagrammflche oder
Zeichnungsflche
D: Diagrammoptionen
R: Titel
Aufgabe Zugang Dialogfeld/Registerkarte(n)
Freie Texte als Elemente des
Diagramms erzeugen
Diagrammflche markieren, dann Texteingabe in
Bearbeitungsleiste, dann Taste ()
Aufgabe Zugang Dialogfeld/Registerkarte(n)
Datentabelle in Diagramm
erzeugen
Kontextmen in Diagrammflche oder
Zeichnungsflche
D: Diagrammoptionen
R: Datentabelle
Datentabelle formatieren Auf Datentabelle doppelklicken R: Muster
R: Schrift
Excel 2010 Zugangsinformationen
459
Anklicken eines Diagrammelements
Sie haben zuvor (letzter Arbeitsschritt) in der Tabelle gearbeitet: Im Menband erscheinen
die Diagrammtools mit den drei Registerkarten Entwurf, Layout und Format. Aktiv wird keine
davon, sondern erst, wenn Sie eine bestimmte anklicken.
Sie haben zuvor (letzter Arbeitsschritt) im Diagramm gearbeitet (und danach ggf. auch die
Markierung eines Diagrammelements aufgehoben, aber nicht in der Tabelle gearbeitet): Im
Menband erscheinen die Diagrammtools mit den drei Registerkarten Entwurf, Layout und
Format. Aktiv wird (oder bleibt) jene Registerkarte, die Sie als letzte benutzt haben.
Doppelklick auf ein Diagrammelement
Im Menband erscheinen die Diagrammtools mit den drei Registerkarten Entwurf, Layout und
Format. Gleichzeitig ffnet sich das Formatierungsdialogfeld. Angeboten werden dort jene
Registerkarten, die zur Formatierung des angeklickten Elements geeignet sind. Um anschlieend
das Angebot der Formatierungsmglichkeiten zu wechseln, gengt ein einfacher Klick auf das
Element, das Sie nun formatieren mchten.
bersicht zur Elementmarkierung
Im Zusammenhang mit Abbildung 15.7 und der dortigen Nummerierung:
Abbildung 15.7 Verschiedene Vernderungen und Mglichkeiten nach dem Markieren eines Diagrammelements
1. Im Menband sind die Diagrammtools mit den drei Registerkarten Entwurf, Layout und For-
mat zu sehen. In jeder von ihnen sind zahlreiche Mglichkeiten zur Bearbeitung von Dia-
grammelementen vorhanden. Als wesentliche Neuerung unter Excel 2010 sind hier vor allem
die integrierten Diagrammlayouts und Diagrammformatvorlagen zu erwhnen.
460
Kapitel 15: Basisinformationen zu Diagrammen
2. Wenn die Registerkarte Layout oder die Registerkarte Format aktiv ist, wird die Bezeichnung
des markierten Elements in der Gruppe Aktuelle Auswahl benannt (nicht aber bei aktiver
Registerkarte Entwurf).
3. Wenn Sie das Diagrammelement mit der rechten Maustaste anklicken, erscheint das zu ihm
passende Kontextmen, dessen jeweiliger letzter Eintrag den Weg zum elementspezifischen
Formatierungsdialogfeld erffnet.
Beim Markieren von Diagrammelementen, insbesondere bei kleinen Diagrammen mit zahlreichen
Einzelheiten, knnen Sie etliche Fehler machen. berzeugen Sie sich bitte immer davon, dass Sie tatschlich das
Element markiert haben, das Sie auch formatieren oder entfernen wollen. Verwenden Sie ggf. sichere Verfahren
(Pfeiltasten der Tastatur oder gezieltes Ansteuern mit Gebrauch der Elementnamen, mehr dazu nachstehend), um
das richtige Element zu treffen.
Wie knnen Sie ein Diagrammelement markieren?
Drei Mglichkeiten:
Sie klicken es mit der Maus an.
Wenn es schwierig ist, ein Element mit der Maus zu treffen, knnen Sie auch die Pfeiltasten
der Tastatur zum Markieren benutzen. Markieren Sie z. B. den Diagrammbereich und
drcken Sie dann so hufig () oder (), bis Sie das gewnschte Element markiert haben.
Achten Sie dabei nicht nur auf die Markierungsanzeige im Diagramm, sondern auch auf die
Textbezeichnung des gerade markierten Elements im Menband (Gruppe Aktuelle Auswahl
der Registerkarte Layout oder Format vgl. Abbildung 15.7, Ziffer 2). Das besonders deswe-
gen, weil Sie mit diesem Verfahren auch unsichtbar formatierte Elemente markieren knnen.
Wenn Sie eine Datenreihe markiert haben, knnen Sie mit () oder () von Datenpunkt zu
Datenpunkt wandern, um einen einzelnen Datenpunkt zu markieren.
Abbildung 15.8 Whlen Sie das zu markierende Element aus einer Liste
WICHTIG
Excel 2010 Zugangsinformationen
461
Das gezielte Ansteuern eines Elements gelingt mit der Dropdownliste in der Gruppe Aktuelle
Auswahl der Registerkarte Layout oder Format (vgl. Abbildung 15.8), in der alle Elemente
verzeichnet sind, die gegenwrtig im Diagramm vorhanden und ansteuerbar sind. Klicken
Sie auf einen Listeneintrag, um das Element zu markieren. Der besondere Vorteil dieses
Zugangswegs: Sie finden hier auch die Eintrge jener Elemente, die Sie unsichtbar formatiert
haben.
Abbildung 15.9 Fr jedes Diagrammelement gibt es ein spezifisches Formatierungsdialogfeld
Wenn Sie das spezifische Formatierungsdialogfeld (vgl. Abbildung 15.9) eines Diagrammele-
ments ffnen mchten, benutzen Sie unter Excel 2010 drei Zugriffsarten:
Fhren Sie einen Doppelklick auf das betreffende Element aus.
Markieren Sie mit einem beliebigen Verfahren (siehe oben) das Element und drcken Sie
dann die Tastenkombination (Strg)+(1).
Klicken Sie das Diagrammelement mit der rechten Maustaste an und whlen Sie im Kontext-
men den entsprechenden Befehl (vgl. Abbildung 15.7, Ziffer 3). Das markierte Element
wird in diesem Befehl benannt, ebenso dann auch im Titel des nach dessen Auswahl erschei-
nenden Formatierungsdialogfelds.
Eine sehr angenehme, arbeitserleichternde Neuerung unter Excel 2010: Sie knnen das Formatie-
rungsdialogfeld so lange geffnet halten, wie Sie mit Formatierungsarbeiten beschftigt sind. Wenn Sie mit einem
Diagrammelement fertig sind (Sie sehen die Arbeitsergebnisse sofort, auch bei geffnetem Dialogfeld), markieren
Sie im Hintergrund einfach das nchste Diagrammelement, um nun dieses zu formatieren.
Sie knnen bei weiterhin geffnetem Dialogfeld auch Aktionen rckgngig machen.
HINWEIS
462
Kapitel 15: Basisinformationen zu Diagrammen
Arbeitsaufgaben und spezielle Zugangswege
Die nachstehenden Tabellen sind wie folgt zu interpretieren:
In der Hauptberschrift der jeweiligen Tabelle steht die Bezeichnung eines Diagrammele-
ments.
In der Spalte Aufgabe ist eine Arbeitsaufgabe skizziert.
In der Spalte Zugang steht ein Hinweis, welchen Weg Sie beschreiten knnen, um zu den
Befehlen oder Dialogfeldern zu gelangen, die mit der genannten Arbeitsaufgabe im Zusam-
menhang stehen. (Hier ist immer nur ein einziger von mehreren mglichen Zugangswegen
erwhnt welche verschiedenen Wege es gibt, war Thema des vorigen Abschnitts.) Wenn ein
Zugriff ber das Menband erforderlich ist, werden folgende Abkrzungen benutzt:
MB fr Menband
R fr Registerkarte
G fr Gruppe
S fr Symbol oder Schaltflche
In der Spalte Dialogfeld/Registerkarte(n) ist verzeichnet, welches Dialogfeld D und/oder
welche Registerkarte(n) R bzw. Kategorien ggf. zu benutzen sind. Optional werden hier
auch kurze Angaben zu Verfahren gemacht oder Hinweise gegeben.
Diagrammtyp
Datenquelle
Aufgabe Zugang Dialogfeld/Registerkarte(n)
Diagrammtyp fr ganzes
Diagramm bestimmen
Kontextmen in Diagrammbereich oder
Zeichnungsflche
D: Diagrammtyp ndern
Diagrammtyp fr einzelne
Datenreihe bestimmen
Kontextmen der Datenreihe
(Datenreihen-Diagrammtyp ndern)
D: Diagrammtyp ndern
Aufgabe Zugang Dialogfeld/Registerkarte(n)
Datenquelle fr ganzes
Diagramm ndern
Kontextmen in Diagrammbereich oder
Zeichnungsflche (Daten auswhlen)
D: Datenquelle auswhlen,
Diagrammdatenbereich ndern
Datenquelle fr einzelne
Datenreihe ndern
Kontextmen in Diagrammbereich oder
Zeichnungsflche (Daten auswhlen)
D: Datenquelle auswhlen
Dort Reihe auswhlen, dann
Bearbeiten-Schaltflche
D: Datenreihe bearbeiten
Excel 2010 Zugangsinformationen
463
Datenreihe
Datenpunkt
Diagrammbereich
Aufgabe Zugang Dialogfeld/Registerkarte(n)
Datenreihe entfernen Datenreihe anklicken, Taste (Entf)
Datenreihe hinzufgen Quelldatenbereich der Tabelle kopieren,
Diagramm markieren, Einfgen
Datenreihe formatieren
(Aussehen)
Datenreihe markieren, dann (Strg)+(1) Alle
auer Reihenoptionen
Datenreihenbeschriftung
erzeugen
Datenreihe markieren
MB, R: Layout, G: Beschriftungen
S: Datenbeschriftungen
Datenbeschriftung in gewnschter
Art auswhlen
Reihenfolge von
Datenreihen ndern
Kontextmen in Diagrammbereich oder
Zeichnungsflche (Daten auswhlen)
D: Datenquelle auswhlen
Dort Reihe auswhlen und
Pfeilsymbole benutzen
Namen von Datenreihen
ndern
Kontextmen in Diagrammbereich oder
Zeichnungsflche (Daten auswhlen)
D: Datenquelle auswhlen
Dort Reihe auswhlen und
Bearbeiten-Schaltflche
D: Datenreihe bearbeiten
Aufgabe Zugang Dialogfeld/Registerkarte(n)
Datenpunkt formatieren
(Aussehen)
Datenpunkt markieren, dann (Strg)+(1) Alle Registerkarten (Kategorien)
auer R: Reihenoptionen
Datenpunkt beschriften Datenpunkt markieren,
MB, R: Layout, G: Beschriftungen
S: Datenbeschriftungen
Datenbeschriftung in gewnschter
Art auswhlen
Datenpunktbeschriftung
formatieren
Datenpunktbeschriftung markieren,
dann (Strg)+(1)
R: Alle
auer Beschriftungsoptionen
Aufgabe Zugang Dialogfeld/Registerkarte(n)
Diagrammbereich
verformen
Diagrammbereich anklicken,
Anfasser ziehen
Diagrammbereich
formatieren (Aussehen,
Schrift)
Diagrammbereich markieren,
dann (Strg)+(1)
R: Alle
Diagrammbereich von
Tabelle unabhngig
machen
Diagrammbereich markieren,
MB, R: Format, G: Gre
S: Launcher
D: Gre und Eigenschaften
R: Eigenschaften,
dort die dritte der Optionen
464
Kapitel 15: Basisinformationen zu Diagrammen
Zeichnungsflche
Fr die nachstehenden Informationen zu den Achsen verwende ich zur Vermeidung von Verwir-
rungen die Bezeichnungen, wie sie in den vorherigen Programmversionen blich und verstndlicher waren:
Rubrikenachse fr jene Achse, unabhngig von ihrer Ausrichtung (horizontal oder vertikal), an der die
Bezeichnungen der Kategorien (Rubriken) meist Texte zu sehen sind
Grenachse fr jene Achse, unabhngig von ihrer Ausrichtung (horizontal oder vertikal), an der die Werte
der Datenreihen meist Zahlen zu sehen sind
Rubrikenachse
Aufgabe Zugang Dialogfeld/Registerkarte(n)
Zeichnungsflche verformen Zeichnungsflche anklicken, Anfasser mit Maus
ziehen
Zeichnungsflche formatieren Zeichnungsflche markieren,
dann (Strg)+(1)
R: Alle
Aufgabe Zugang Dialogfeld/Registerkarte(n)
Position der Rubrikenachse
ndern
Gren(!)achse markieren, dann (Strg)+(1) R: Achsenoptionen
Position der
Rubrikenachsenbeschriftung
ndern
Rubrikenachse markieren, dann (Strg)+(1) R: Achsenoptionen
Unterteilung der
Rubrikenachse ndern
Rubrikenachse markieren, dann (Strg)+(1) R: Achsenoptionen
Datenquelle fr
Rubrikenachsenbeschriftung
ndern (z. B. mehrzeilige
Achsenbeschriftungen)
Kontextmen in Diagrammbereich oder
Zeichnungsflche (Daten auswhlen)
D: Datenquelle auswhlen
Dort bei Achsenbeschriftungen
(Rubrik) Bearbeiten-Schaltflche
D: Achsenbeschriftung
Rubrikenachse entfernen Rubrikenachse markieren, Taste (Entf)
Entfernte Rubrikenachse
wiederherstellen
Diagrammbereich markieren,
MB, R: Layout, G: Achsen
S: Achsen
Gewnschte Achse in gewnschter
Art auswhlen
HINWEIS
Excel 2010 Zugangsinformationen
465
Grenachse
Gitternetzlinien
Legende
Aufgabe Zugang Dialogfeld/Registerkarte(n)
Position der Grenachse ndern Rubriken(!)achse markieren, dann
(Strg)+(1)
R: Achsenoptionen
Unterteilung der Grenachse
ndern
Grenachse markieren, dann (Strg)+(1) R: Achsenoptionen
Position der
Grenachsenbeschriftung
ndern
Grenachse markieren, dann (Strg)+(1) R: Achsenoptionen
Grenachse entfernen Grenachse anklicken, Taste (Entf)
Entfernte Grenachse
wiederherstellen
Diagrammbereich markieren,
MB, R: Layout, G: Achsen
S: Achsen
Gewnschte Achse in gewnschter
Art auswhlen
Datenreihe an sekundrer
Grenachse zeichnen
Datenreihe markieren, dann (Strg)+(1) R: Reihenoptionen
Aufgabe Zugang Dialogfeld/Registerkarte(n)
Gitternetzlinien erzeugen Diagrammbereich markieren,
MB, R: Layout, G: Achsen
S: Gitternetzlinien
Gewnschte Gitternetzlinien
auswhlen
Anzahl von Gitternetzlinien
ndern
Grenachse oder Rubrikenachse markieren,
dann (Strg)+(1)
R: Achsenoptionen
Gitternetzlinien
formatieren
Gitternetzlinien markieren, dann (Strg)+(1) R: Alle
Gitternetzlinien entfernen Gitternetzlinien anklicken, Taste (Entf)
Entfernte Gitternetzlinien
wiederherstellen
Diagrammbereich markieren,
MB, R: Layout, G: Achsen
S: Gitternetzlinien
Gewnschte Gitternetzlinien
auswhlen
Aufgabe Zugang Dialogfeld/Registerkarte(n)
Legende erzeugen Diagrammbereich markieren,
MB, R: Layout, G: Beschriftungen
S: Legende
Legende in gewnschter Art
auswhlen
Legende platzieren Legende markieren, dann (Strg)+(1)
oder markierte Legende frei verschieben
R: Legendenoptionen
Legende formatieren Legende markieren, dann (Strg)+(1) R: Alle
auer Legendenoptionen
466
Kapitel 15: Basisinformationen zu Diagrammen
Verschiedenes
Titel
Hufig besser, weil vielfltiger gestaltbar: Textfeld (siehe nachstehend) als Diagrammtitel ver-
wenden.
Freie Texte
Freie Texte sind Textfelder, die Sie in ein Diagramm einfgen und damit zum Element des Dia-
gramms machen, die Sie aber innerhalb des Diagramms an beliebigen Stellen positionieren und
die Sie nach Belieben formatieren knnen.
Datentabelle
Aufgabe Zugang Dialogfeld/Registerkarte(n)
Diagrammtitel erzeugen Diagrammbereich markieren,
MB, R: Layout, G: Beschriftungen
S: Diagrammtitel
Diagrammtitel in gewnschter Art
auswhlen
Aufgabe Zugang Hinweis
Freie Texte als Elemente des
Diagramms erzeugen
Diagrammbereich markieren,
MB, R: Einfgen, G: Text
S: Textfeld
Gewnschte Art auswhlen
Erneut in Diagrammbereich klicken
(Textfeld erscheint)
Wenn Sie den ersten Schritt
(Markierung des Diagrammbereichs)
auslassen, wird das Textfeld nicht
Element des Diagramms, sondern
Element des Arbeitsblatts, ist also
vom Diagramm unabhngig auch
dann, wenn es im Diagramm
positioniert wird.
Aufgabe Zugang Dialogfeld/Registerkarte(n)
Datentabelle in Diagramm
erzeugen
Diagrammbereich markieren,
MB, R: Layout, G: Beschriftungen
S: Datentabelle
Datentabelle in gewnschter Art
auswhlen
Datentabelle formatieren Datentabelle markieren, dann (Strg)+(1) R: Alle
467
Kapitel 16
Verschiedene Techniken
und Werkzeuge
In diesem Kapitel:
Zeichenstze 468
Benutzerdefinierte Zahlenformate 471
Bedingte Formatierung 478
Gltigkeitsprfung Datenberprfung 485
Filtern 488
Mustervorlagen Excel-Vorlage 492
Excel-Kamera 493
468
Kapitel 16: Verschiedene Techniken und Werkzeuge
Im Teil A des Seminarbuchs wurden einige Techniken und Werkzeuge vorgestellt, bei deren Ein-
satz entweder Ihre entsprechende Erfahrung vorausgesetzt wurde oder aber ein Verweis auf
Teil B zu lesen war. In diesem Kapitel nun sind sieben der entsprechenden Themen zusammen-
gefasst.
Zeichenstze
Neben den vertrauten Zeichen der PC-Tastatur und denen der hufig verwendeten Alltags-
schriftarten gibt es eine groe Flle von Zeichenstzen, deren Inhalte und Einsatzmglichkei-
ten sich nur durch fleiiges Suchen und Ausprobieren erschlieen.
Wichtige Grundbegriffe
Zunchst sind einige Grundbegriffe zu klren, die im Umgang mit Computerschriften wichtig
sind:
ASCII: Die Abkrzung steht fr American Standard Code for Information Interchange und
betrifft ein Verfahren, mit dem alphanumerische Zeichen und Steuerzeichen (z. B. zur Steue-
rung von Druckern) codiert werden. Jedem Zeichen ist ein Zahlencode zugeordnet, der es
ermglicht, zwischen verschiedenen Computern und anderen technischen Systemen
Zeichenfolgen auszutauschen. Der ASCII-Code gilt fr die Darstellung von insgesamt 128
Zeichen. Der gesamte Zeichenvorrat wird als Zeichensatz bezeichnet, der in numerischer
Reihenfolge Inhalt einer Zeichensatztabelle ist. Die ersten 32 Zeichen der ASCII-Zeichen-
satztabelle sind Steuerzeichen. Die Zhlung beginnt bei null. Das erste Schriftzeichen der
Tabelle ist mit der Codeziffer 32 das Leerzeichen.
ANSI: Die Abkrzung steht fr American National Standards Institute. Der ANSI-Zeichensatz
mit seinen 256 Zeichen ist eine Weiterentwicklung des ASCII-Zeichensatzes. Er stimmt in
den Nummern 32 bis 127 mit dem ASCII-Zeichensatz berein und enthlt darber hinaus
weitere Zeichen, wie beispielsweise die im Deutschen hufigen Umlaute, diakritische Zeichen
oder besondere Schriftzeichen, etwa aus skandinavischen und anderen Sprachen.
Diakritische Zeichen sind in der Regel kleine Zusatzzeichen, mit denen angezeigt wird, wie ein
bestimmter Buchstabe zu betonen oder auszusprechen ist.
Unicode ist ein Markenname fr einen komplexen alphanumerischen Zeichensatz, der als
moderne Entwicklung versucht, alle Textzeichen aller Schriften der Welt (also lateinische
Schriften, arabische, asiatische usw.) in Standardcodierungen zusammenzufassen.
Fast jeder Zeichensatz (der Gesamtzeichenvorrat einer Schriftart also) umfasst erheblich mehr
Zeichen, als auf Ihrer Tastatur zu sehen sind. Solche Symbole oder Sonderzeichen sind oft sehr
sinnvoll einsetzbar und bei Gestaltungsaufgaben aller Art effektvolle Hilfen.
Unter Windows und den Office-Programmen gibt es mehrere Wege, Zeichen einzufgen. Dabei
ist generell zu beachten, dass unterschiedliche Schriften auch unterschiedliche Zeichenstze
HINWEIS
Zeichenstze
469
haben knnen. Whlen Sie also grundstzlich zuerst eine Schriftart und dann ein Zeichen dieser
Schriftart.
Zeichen einfgen mit Dialogfeld
Relativ einfach gelingt das Einfgen im direkten Zugriff unter Excel oder anderen Office-Pro-
grammen. Im Zusammenhang mit Abbildung 16.1:
1. Schreiben Sie bis zu der Stelle, an der Sie ein nicht auf der Tastatur vorhandenes Zeichen ein-
fgen mchten.
2. Whlen Sie den Befehl Einfgen/Symbol. Es ffnet sich ein entsprechendes Dialogfeld.
3. Whlen Sie das Zeichen aus und klicken Sie auf die Schaltflche Einfgen.
Abbildung 16.1 Die Zeichensatztabelle im Direktzugriff
Eingabe ber die Tastatur
Fr hufige und schnelle Verwendungen ist es besonders gnstig, den numerischen Code eines
Zeichens zu kennen. Dabei soll hier der ANSI-Zeichensatz mit seinen 256 Zeichen (Codeziffern
0 bis 255) gengen. Wenn Sie die Codeziffer eines ANSI-Zeichens kennen oder unter Nutzung
von Tabellen ermitteln, knnen Sie das Zeichen auch direkt mit der Tastatur eingeben.
Dabei gilt fr das Schreiben der Zeichen 32 bis 255: Taste (Alt) drcken, gedrckt halten und
dann den Code zusammen mit einer fhrenden Null (wichtig, nicht vergessen!) auf der numeri-
schen Tastatur (rechter Tastenblock Ihrer Tastatur) eintippen. (Wenn Sie eine Notebooktastatur
benutzen, knnen Sie in vielen Fllen unter Anwendung der Taste (Fn) die numerische Tastatur
simulieren. Lesen Sie in Ihrer Hardwaredokumentation nach, was Sie dabei beachten mssen.)
470
Kapitel 16: Verschiedene Techniken und Werkzeuge
Eine sehr hilfreiche Untersttzung bei dieser Vorgehensweise liefern ausgedruckte Zeichensatz-
tabellen ausgewhlter Schriftarten, die Sie mit Excel auch schnell selbst herstellen knnen.
Bitte ffnen Sie von der CD-ROM aus dem Ordner Materialien und dem zu Ihrer Excel-Version
passenden Unterordner die Datei Zeichenstze. Sie enthlt drei Arbeitsbltter, in denen unter Verwendung der
Funktion =ZEICHEN(Zahl)Zeichensatztabellen verschiedener Schriftarten erzeugt werden.
Abbildung 16.2 Eine an jede Schriftart anpassbare Zeichensatztabelle unter Excel
Deren unmittelbare Bildschirmverwendung ist eher uninteressant. Drucken Sie diese Arbeits-
bltter aus und deponieren Sie sie in der Nhe Ihres Arbeitsplatzes. Sie werden sehen, dass eine
gedruckte Vorlage in vielen Fllen hilfreicher und auch schneller umsetzbar ist als dialogge-
sttzte Bildschirmangebote. Das gilt besonders dann, wenn Sie die rasche Eingabe unter Ver-
wendung der Taste (Alt) eingebt haben und einige der fr Sie wichtigen Codes auswendig ken-
nen. Dazu bei Verwendung von Standardschriftarten ein paar exemplarische Beispiele:
Den sog. Halbgeviertstrich (ich benutze es gerne als Formatierungsvorzeichen in Excel,
vgl. Abbildung 16.4) knnen Sie mit (Alt)+0150 erzeugen.
Das Zeichen schreiben Sie mit (Alt)+0216.
Der vertikal zentrierte Punkt, , das Zeichen (Alt)+0149, zwischen Leerzeichen gesetzt, ist
ein gut aussehendes Trennzeichen, wenn Sie in einzeiligen Texten keine Striche oder Satzzei-
chen als Trennzeichen benutzen wollen.
Die in diesem Buch benutzten franzsischen Anfhrungszeichen, die auch in groformatigen
berschriften recht gut aussehen knnen, sind mit (Alt)+0187 und (Alt)+0171 einzugeben.
CD-ROM
Benutzerdefinierte Zahlenformate
471
Wenn Sie Materialdatei Zeichenstze (vgl. Abbildung 16.2) auch fr andere Schriftarten umset-
zen wollen, stellen Sie Kopien der Arbeitsbltter her und formatieren einfach alle Zellen, die For-
meln enthalten (Zugang: Taste (F5), Inhalte, Formeln), mit der gewnschten Schriftart. Verges-
sen Sie nicht, auf dem neuen Arbeitsblatt zu vermerken, zu welcher Schrift der jetzt angezeigte
Zeichensatz gehrt.
Wenn Sie sich Sonderzeichenstze wie beispielsweise Wingdings, Wingdings 2 und Wingdings 3
anschauen, werden Sie vieles entdecken, was sich in Gestaltungen verschiedenster Art hervorra-
gend einsetzen und auch als Schmuckelement verwenden lsst. Ein Tipp dazu: Viele Zeichen
sehen in extremer Vergrerung vllig anders aus. Da mssen Sie einfach experimentieren und
spielen.
Sie knnen Sonderzeichen und Symbole auch in benutzerdefinierten Zahlenformaten verwenden.
Der Zugriff ber Einfgen/Symbol ist bei geffnetem Dialogfeld Zellen formatieren allerdings nicht mglich. Des-
halb mssen Sie entweder das nachstehend noch angesprochene Windows-Hilfsprogramm Zeichentabelle benut-
zen, also den Weg ber die Zwischenablage gehen, oder aber, viel schneller und praktischer, die Eingabe mittels
(Alt) und Zeichencode praktizieren.
Verwenden des Hilfsprogramms Zeichentabelle
Der Zugriff erfolgt auf Windows-Ebene. Es handelt sich um eine eigenstndige Ressource, die
selbstverstndlich auch im Zusammenwirken mit Excel funktioniert, dort aber (siehe vorste-
hende Verfahrensweisen) im Grunde kaum bentigt wird. Die Darstellung erfolgt hier eher der
Vollstndigkeit halber.
1. Auf dem Befehlsweg Start/Alle Programme/Zubehr/Systemprogramme ffnen Sie das kleine
Hilfsprogramm Zeichentabelle.
2. Dort bestimmen Sie zuerst die Schriftart und whlen dann das Zeichen aus. Wenn Sie mit der
Maus auf das Zeichen zeigen, erhalten Sie eine Textinformation. Wenn Sie auf das Zeichen
klicken, wird es vergrert dargestellt.
3. Klicken Sie auf Auswhlen, um das Zeichen in die Zeile Zeichenauswahl zu bertragen. Kli-
cken Sie dann auf Kopieren, um es in die Zwischenablage zu bernehmen.
4. Wechseln Sie zu Excel, um das Zeichen an der aktuellen Cursorposition einzufgen.
Benutzerdefinierte Zahlenformate
Sie knnen benutzerdefinierte Zahlenformate komplett mit eigenen Eingaben von Formatcodes
definieren oder Sie erstellen sie auf Basis bereits vorhandener Formate. Diese wiederum knnten
sowohl integrierte Zahlenformate wie auch bereits vorhandene Eigenkreationen sein.
Benutzerdefinierte Zahlenformate werden zusammen mit der Arbeitsmappe gespeichert, in der
sie erzeugt wurden. Wenn Sie also in einer neuen, leeren Datei auf ein frher bereits erstelltes Zahlenformat
zugreifen wollen, mssen Sie es zuerst in die neue Datei bertragen. Dazu einige Informationen weiter unten in
diesem Kapitel beim Thema Mustervorlagen.
HINWEIS
HINWEIS
472
Kapitel 16: Verschiedene Techniken und Werkzeuge
Zahlenformate erzeugen
Zahlenformate werden mithilfe von Codierungen definiert, die nach bestimmten syntaktischen
Regeln zu hinterlegen sind.
Als einfaches Beispiel: In einer fortlaufenden, zweistelligen Zahlenreihe sollen auch die einstel-
ligen Ziffern 1 bis 9 mit einer fhrenden Null versehen werden. Im Zusammenhang mit Abbil-
dung 16.3:
1. Markieren Sie den Bereich, der die zu formatierenden Zahlen enthlt, und ffnen Sie das
Dialogfeld Zellen formatieren mit der aktiven Registerkarte Zahlen.
2. Whlen Sie auf der linken Seite bei Kategorie den Eintrag Benutzerdefiniert.
3. Markieren Sie in der Eingabezeile Typ den dort vorhandenen Inhalt (den aktuellen Format-
code), um ihn berschreibbar zu machen, oder entfernen Sie den Inhalt.
4. Geben Sie den Code 00 ein und weisen Sie ihn dem markierten Tabellenbereich mit OK zu.
Wenn Sie das so definierte Format in dieser Arbeitsmappe erneut benutzen mchten, ffnen Sie
wieder das Dialogfeld und whlen das Bentigte in der Formatliste der Registerkarte Zahlen aus.
(Die benutzerdefinierten Zahlenformate werden in den Formatlisten unten angeordnet.)
Zum Entfernen eines benutzerdefinierten Zahlenformats whlen Sie das Format aus und klicken
dann auf die Schaltflche Lschen.
Um die Codierung eines bereits vorhandenen Formats als Basis fr ein neues zu benutzen, gehen
Sie wie nachstehend beschrieben vor.
Die Aufgabenstellung: Sie wollen Zahlen, die bereits mit Tausender-Trennzeichen und mit zwei
Dezimalstellen formatiert sind, verkrzend als Tausender ausweisen und die Textzeichen T
Abbildung 16.3 Die benutzerdefinierten
Zahlenformate werden der Liste unten
angefgt
Benutzerdefinierte Zahlenformate
473
anfgen. Die Zahl 123456,78, aktuell ausgewiesen als 123.456,78 soll als 123,46 T erscheinen
und um ein Leerzeichen vom rechten Zellrand abgerckt sein.
1. Markieren Sie die Zellen, deren bereits existierendes Format gendert werden soll, und ff-
nen Sie das Dialogfeld zur Zahlenformatierung (vgl. Abbildung 16.3).
2. Klicken Sie bei Kategorie auf Benutzerdefiniert. Wenn die markierten Zahlen einheitlich for-
matiert sind, wird deren aktueller Formatcode in die Eingabezeile Typ eingelesen. Die Codie-
rung wird hier z. B. #.##0,00 sein. (Zu den Unterschieden zwischen den Formatcodes # und 0
mehr weiter unten.)
3. Ergnzen Sie den Code mit einem Punkt und der Zeichenfolge Anfhrungszeichen, Leerzei-
chen, T, , Leerzeichen, Anfhrungszeichen. Aus #.##0,00 soll also #.##0,00." T " werden.
4. Nach dem OK ist die Aufgabe gelst, die Zahl 123456,78 wird als 123,46 T gezeigt und das
Ganze wird um ein Leerzeichen vom rechten Spaltenrand abgerckt.
Zur Bedeutung der Formatierungszeichen 0, # (Ziffernplatzhalter) und . (Punkt, Tausender-
format):
Um Zahlen mit Dezimalstellen zu formatieren, werden nach dem Komma Ziffernplatzhalter
in das Format eingefgt, so z. B. mit dem Formatcode 0,00. Hat eine Zahl mehr Ziffern nach
dem Komma, als Platzhalter im Formatcode vorhanden sind, wird die Zahl in ihrer Darstel-
lung entsprechend gerundet.
Dies ist eine Rundung in der Anzeige, nicht im Wert. Wenn Excel die so formatierte Zahl in eine
Berechnung einbezieht, wird weiterhin ihr tatschlicher Wert benutzt. Das Formatieren einer Zahl hat also kei-
nen Einfluss auf den gespeicherten Wert. Excel rechnet normalerweise mit einer Genauigkeit von 15 Nachkom-
mastellen, unabhngig davon, ob Sie diese Stellen in einer Zelle sehen oder nicht.
Wenn vor dem Komma mehr Ziffern als Platzhalter vorhanden sind, werden auch diese Zif-
fern angezeigt. Enthlt das Format nur Nummernzeichen (den Platzhalter #) vor dem
Komma, beginnen Zahlen kleiner als 1 mit einem Komma.
Der Ziffernplatzhalter 0 (Null) ist ein Muss-Zeichen. Die im Format so codierte Stelle muss
angezeigt werden, auch wenn die so formatierte Zahl keinen entsprechenden Wert enthlt.
Deshalb wird z. B. aus einer 1 mit dem Format 0,00 eine 1,00 oder, wie oben beschrieben, aus
der 1 mit dem Format 00 eine 01.
Der Ziffernplatzhalter # (Nummernzeichen) ist ein Kann-Zeichen. Die im Format so
codierte Stelle kann angezeigt werden, bleibt also unsichtbar, wenn die formatierte Zahl an
dieser Stelle keinen entsprechenden Wert enthlt. Die 1 im Format #.##0,0 wird als 1,0 ange-
zeigt, die 12345,67 im selben Format als 12.345,7.
Das Formatierungszeichen . (Punkt) erzeugt innerhalb des Codes das Tausender-Trennzei-
chen, am Ende eines beliebigen Zahlencodes aber verkrzt es die Darstellung um Tausend.
Zwei Punkte am Ende verkrzen somit auf Millionen. Beispiele dafr finden Sie im Zusam-
menhang mit Abbildung 16.5. Dort erhalten Sie auch Informationen zur Verwendung des
Ziffernplatzhalters ? (Fragezeichen).
WICHTIG
474
Kapitel 16: Verschiedene Techniken und Werkzeuge
Zahlenformate dokumentieren und bertragen
Auch wenn Sie im Erstellen benutzerdefinierter Zahlenformate gebt sind, kann es immer wie-
der Situationen geben, in denen Sie schnell ein spezifisches, benutzerdefiniertes Format zuwei-
sen wollen, wegen des seltenen Gebrauchs aber vergessen haben, wie es zu codieren ist.
Wer solche Problemchen konsequent vermeiden mchte, legt sich dokumentierte Beispiel-
dateien an, die nicht nur der Erinnerung auf die Sprnge helfen, sondern auch die direkte ber-
tragung des bentigten Formats in eine Zieldatei erlauben. Ein entsprechend vorbereitetes und
ausbaufhiges Muster finden Sie als Datei Zahlenformate auf der CD-ROM.
Bitte ffnen Sie von der CD-ROM aus dem Ordner Materialien und dem zu Ihrer Excel-Version
passenden Unterordner die Datei Zahlenformate.
Zunchst zum Arbeitsblatt Zahlenformate 1:
Zur Aufgabenstellung: Die in den periodischen Berichten auftauchenden Zahlen sollen automa-
tisch mit einer werteabhngigen Signalfarbe gezeigt werden: Erfolgswerte blau, Misserfolgswerte
rot, Nullwerte schwarz. Da ein Mehr an z. B. Erlsen in der Regel gnstig ist, eine Mehr an z. B.
Kosten hingegen ungnstig, muss es hier also unterschiedliche Formate geben: Das eine frbt
positive Zahlen blau und negative rot, beim anderen ist es umgekehrt. Erreicht wird solche Fle-
xibilitt durch Zahlenformate, wie sie auch in Abbildung 16.4 gezeigt werden. Sie sehen in den
Spalten mit der berschrift Ergebnis insgesamt vier Blocks mit formatierten Zahlen Die Klam-
mern daneben verweisen auf den als Dokumentationstext hinterlegten Formatcode, wie er fr
die entsprechenden Zellen festgelegt wurde.
Benutzt wurden dreiteilige Formate, deren Abschnitte mit Semikola unterteilt sind. Der Format-
code des ersten Abschnitts gilt in diesem Fall fr positive Zahlen, der des zweiten fr negative
Zahlen, der des dritten fr Nullwerte.
Die Formatierung [Blau] +* #.##0" ";[Rot] * #.##0" ";0" " fr die Zellen C4:C12, beschrieben als
umgangssprachliche Anweisung an Excel:
Erster Abschnitt: Schreibe positive Zahlen blau, beginne mit einem Leerzeichen, schreibe
dann ein Pluszeichen, schreibe dann so viele Leerzeichen (das Zeichen nach dem Stern), wie
in der Zelle bis zum Beginn der Zahl Platz ist, schreibe dann die Zahl mit Tausender-Trenn-
zeichen und ohne Nachkommastellen, schliee mit zwei Leerzeichen ab.
Zweiter Abschnitt: Schreibe negative Zahlen rot, beginne mit einem Leerzeichen, schreibe
dann ein breites Minuszeichen (einen Halbgeviertstrich, das ANSI-Zeichen 150, nhere
Informationen oben im Abschnitt Zeichenstze), schreibe dann so viele Leerzeichen, wie
in der Zelle bis zum Beginn der Zahl Platz ist, schreibe dann die Zahl mit Tausender-Trenn-
zeichen und ohne Nachkommastellen, schliee mit zwei Leerzeichen ab.
Dritter Abschnitt: Schreibe Nullwerte ohne Farbfestlegung (verwende also die Standard-
schriftfarbe) und schliee mit zwei Leerzeichen ab.
CD-ROM
Benutzerdefinierte Zahlenformate
475
Abbildung 16.4 Eine Vorlage zur bernahme von Zahlenformaten in andere Dateien
Mit dem hier definierten, von der Spaltenbreite abhngigen Einfgen einer unbestimmten
Anzahl von Leerzeichen erzeugen Sie in einem Bericht vertikal einheitlich ausgerichtete Vorzei-
chenkolonnen, die besonders in gedruckten Fassungen die bersicht sehr erleichtern und oben-
drein einen guten Eindruck machen.
Das Format in den Zellen C14:C22 ist bis auf die umgedrehten Farbwertungen (Plus = rot, minus
= blau) identisch.
Die Formate in den Zellbereichen I4:I8 und I12:I16 benutzen das gerade beschriebene Prinzip, ver-
zichten allerdings auf die Nutzung von Leerzeichen zwischen Vorzeichen und Zahl und zeigen
als Besonderheit ein Leerzeichen zwischen der Zahl und dem Prozentzeichen. Letzteres wird hier
benutzt, um der deutschen Textverarbeitungsnorm DIN 5008 zu entsprechen.
Die Farbzuweisungen fr ein Format mssen immer in eckigen Klammern und an erster Stelle des
betreffenden Formatierungsabschnitts stehen. Sie knnen folgende Text-Farbdefinitionen verwenden: [Schwarz],
[Blau], [Zyan], [Grn], [Magenta], [Rot], [Wei] und [Gelb].
Auch die in Formatcodes verwendbaren Bedingungsprfungen werden in eckige Klammern gesetzt. Werden
Farbzuweisungen und Bedingungsprfungen gemeinsam benutzt, steht die Farbcodierung vor der Bedingungs-
prfung. Am Beispiel: Das Format [Blau][>800]#.##0 ;[Rot][<300]0 sorgt dafr, dass die Eurowerte grer als 800
blau gefrbt werden, Werte kleiner als 300 rot erscheinen und alle dazwischen liegenden Werte in der Standard-
schriftfarbe zur Anzeige kommen.
HINWEIS
476
Kapitel 16: Verschiedene Techniken und Werkzeuge
Wenn Sie bei mehrteiligen Formaten einzelne Abschnitte zwischen den Semikola leer lassen, werden die entspre-
chenden Werte nicht angezeigt, so z. B. bei Formaten der Art #.##0;;, wie ich sie gerne in Diagrammen benutze,
um die Anzeige der Null in der Grenachse zu unterdrcken.
Das Format ;;; unterdrckt smtliche Anzeigen von Zahlen oder Texten.
Das Arbeitsblatt enthlt also Zellen mit formatierten Zahlen und als Dokumentation die ent-
sprechenden Formatcodes. Beides knnen Sie nicht nur zum Nachschauen gebrauchen, sondern
auch mhelos nutzen.
Sie bentigen eines der Formate in einer Zieldatei?
1. Markieren Sie in der Quelldatei eine Zelle, die das Format Ihrer Wahl enthlt, und klicken Sie
auf den Formatpinsel (die Befehlsschaltflche Format bertragen, vgl. elliptische Markie-
rungen in Abbildung 16.4).
2. Wechseln Sie zur Zieldatei und ziehen Sie mit gedrckter Maustaste ber die Zellen, denen
dieses Format zugewiesen werden soll.
Alternative: Formatierte Zelle der Quelldatei kopieren, zur Zieldatei wechseln, Zielzellen mar-
kieren, Befehl Inhalte einfgen mit der Option Formate.
Die Nutzung des Arbeitsblatts Zahlenformate 2, gezeigt in Abbildung 16.5, entspricht dem vor-
stehend Gesagten: Es ist eine Dokumentation und gleichzeitig eine Vorlage zur Formatbertra-
gung. Hier finden Sie jedoch eine andere, erweiterte Dokumentationsstruktur. Sie erlaubt es
Ihnen, die Auswirkungen von Formatierungen zu testen, ohne dass Sie dabei aus dem Blick ver-
lieren, was Sie tatschlich eingegeben haben und was die Formatierung aus dieser Eingabe
macht.
Die linke Seite des Blattes wird nachstehend beschrieben, die rechte knnten Sie sich fr eigene
Zwecke entsprechend einrichten.
Abbildung 16.5 So knnten Sie Ihre benutzerdefinierten Zahlenformate bersichtlich dokumentieren
Benutzerdefinierte Zahlenformate
477
Die Spalte C mit der berschrift Eingabe ist als Standard formatiert. Hier geben Sie die Werte
ein, deren formatiertes Aussehen Sie in Spalte E betrachten mchten.
In Spalte E mit der berschrift Formatiertes Resultat stehen einfache Bezugsformeln, die zei-
len-gleich die Eingabewerte aus Spalte C bernehmen. Die einzelnen Zellen der Spalte E sind
mit unter-schiedlichen, benutzerdefinierten Zahlenformaten ausgestattet. Diese Formate
knnen also auf den oben beschriebenen Wegen leicht in andere Dateien bernommen wer-
den.
Welche Zahlenformatcodes fr die Zellen der Spalte E eingerichtet wurde, ist in deren Nach-
barzellen der Spalte G dokumentiert.
Ein paar Anmerkungen zu den hinterlegten Formaten:
Zellen E9:E11: Unterschiedliche, in ihrer Anzahl von der Spaltenbreite abhngige Fllzeichen,
die, wie oben schon vorgestellt, im Formatcode nach dem Stern eingegeben werden. Von
oben nach unten:
Der Viertelgeviertstrich, der normale Bindestrich (das Minuszeichen) der Tastatur.
Der doppelt so breite und bereits vorgestellte Halbgeviertstrich (das ANSI-Zeichen
150). Mit seiner mehrfachen Wiederholung erzeugen Sie, jedenfalls bei Verwendung der
meisten Standardschriftarten, einen ununterbrochenen, vertikal mittigen Strich.
Der vertikal mittige Punkt (das ANSI-Zeichen 149).
Zellen E12:E14: Verwenden Sie den Platzhalter ? (das Fragezeichen), um bei Zahlenkolonnen
mit einer unterschiedlichen Anzahl von Nachkommastellen die Zahlen gleichmig am
Dezimalkomma auszurichten. Dieser Platzhalter ersetzt nicht-signifikante Nullen durch
Leerzeichen.
Zellen E15:E21: Mehrere unterschiedliche Tausender- und Millionenformate, mit und ohne
Whrungszeichen (Tausender = ein Punkt hinter beliebiger Zahlenformatierung; Millionen =
zwei Punkte hinter beliebiger Zahlenformatierung).
Aus Kapitel 2 (siehe dort Abbildung 2.2) bin ich Ihnen noch die Erklrung zu einer merkwrdig
fehlerhaft erscheinenden Summierung schuldig.
Bitte ffnen Sie von der CD-ROM aus dem Ordner Materialien und dem zu Ihrer Excel-Version
passenden Unterordner die Datei KurioseSumme.
CD-ROM
478
Kapitel 16: Verschiedene Techniken und Werkzeuge
Abbildung 16.6 Auch purer Unsinn kann einiges erklren
Im Zusammenhang mit Abbildung 16.6:
In Spalte C sehen Sie einige Zahlen und deren korrekte Summierung in Zelle C8.
In Spalte G stehen die scheinbar selben Zahlen, mit einer allerdings hchst merkwrdigen
Summe als Ergebnis der korrekten Formel =SUMME(G3:G7).
Die Niedertracht des Ganzen ergibt sich aus den Hinweisen in den Spalten I und J.
In Spalte I ist dokumentiert, welche Zahlen tatschlich in Spalte G stehen (nmlich nur in
Zelle G7 die Zahl, die der Betrachter auch sieht, alle anderen sind Tuschungen).
In Spalte J ist dokumentiert, welche benutzerdefinierten Zahlenformate den einzelnen
Zellen in Spalte G zugewiesen wurden. Die mit Bedingungsprfungen ausgestatteten
Codes sorgen dafr, dass den Zahlen weitere und unterschiedliche Zahlen unmittelbar
angehngt werden, die aber faktisch keine Zahlen sind, sondern Textergnzungen.
Bedingte Formatierung
Die bedingten Formate verndern die Formatierung einer Zelle in Abhngigkeit von einem
Wert. Dabei gibt es zwei Grundvarianten:
Der die Formatierung beeinflussende Wert steht in der Zelle selbst.
Der die Formatierung beeinflussende Wert steht in einer anderen Zelle und die Formatie-
rung bezieht sich mit einer Formel direkt oder indirekt auf diese Zelle.
Das bedingte Format ist eine Eigenschaft der so ausgestatteten Zelle. Es kann also wie ein Zah-
lenformat auf jede andere Zelle kopiert werden.
Nachstehend finden Sie Basisangaben zur bedingten Formatierung, wobei nach den Versionen
Excel 2003 und Excel 2010 unterschieden wird.
Bedingte Formatierung
479
Excel 2003
Die Ausstattung dieses Features lsst pro Zelle vier Formatierungsvarianten zu. Im Dialogfeld
sind (unter Verwendung der Schaltflche Hinzufgen) nur drei definierbar, aber es wird hufig
bersehen, dass das Grundformat einer Zelle, wenn es denn von anderen Zellen in ihrer Umge-
bung abweicht, das vierte ist.
Das Arbeitsprinzip der bedingten Formatierung ist das gleiche wie bei der Funktion WENN: Es wird
eine Bedingung geprft und sollte das Ergebnis WAHR sein mit einer Vernderung reagiert. Mit
welcher Vernderung, das legen Sie mit einem Dialogfeld fest (siehe Abbildung 16.7), das Sie mit
dem Menbefehl Format/Bedingte Formatierung erreichen. Dort geben Sie, assistiert von Auswahl-
listen und Eingabefeldern die zu prfende Bedingung ein und definieren nach dem Klick auf die
Schaltflche Format, wie auf die Erfllung der Bedingung zu reagieren ist.
Nach der Festlegung des ersten Formats klicken Sie ggf. auf Hinzufgen, um das nchste zu
erstellen, und schlieen nach einer, zwei oder drei Festlegungen mit OK ab.
Abbildung 16.7 Ein Dialogfeld mit klarer Benutzerfhrung
Das erweiterte Dialogfeld sehen Sie in Abbildung 16.8. Es zeigt Festlegungen fr ein dreiteiliges
Ampelformat:
Abbildung 16.8 Achten Sie auf die Reihenfolge der Festlegungen und auf die Logik der Bedingungsprfungen
480
Kapitel 16: Verschiedene Techniken und Werkzeuge
Grn fr alle Zahlen >=10, Gelb fr alle Zahlen zwischen -10 und 9, Rot fr alle Zahlen kleiner
als -10. Das potenziell vierte, das Grundformat kommt hier nicht zum Zuge, weil mit den drei
Bedingungsprfungen der gesamte mgliche Zahlenbereich abgedeckt ist.
Mit der zweiten Grundvariante, der Verwendung von Formeln als Bedingungsprfung, sind in
Abbildung 16.9 die Zellen F2:F20 ausgestattet. Die Zellen beinhalten Formeln, die, bei einer Divi-
sion durch null, den Fehler #DIV/0! erzeugen knnen. Dessen Anzeige soll hier per Formatierung
unterdrckt werden. Der Fehlerwert als Formelergebnis wird zugelassen, aber er wird unsicht-
bar gemacht.
Abbildung 16.9 Wenn Fehler, dann unsichtbar
Die Bedingungsprfung mithilfe der Funktion ISTFEHLER stellt fest, ob es WAHR ist, dass eine in
Spalte F so formatierte Zelle einen Fehlerwert enthlt. Ist es wahr, dann wird die Schrift wei
(Schriftfarbe = Hintergrundfarbe).
Wenn Sie den gesamten Bereich markieren, mssen Sie im Dialogfeld nach Auswahl von Formel ist
Ihre Formel mit einem Bezug eingeben, der sich automatisch anpassen kann und deswegen nach dem OK die
bedingte Formatierung fr alle markierten Zellen bernimmt. Im abgebildeten Beispiel war der zu formatierende
Bereich F2:F20.
Neben =ISTFEHLER(F2) wre auch noch =ISTFEHLER($F2) mglich gewesen.
Falsch hingegen wre =ISTFEHLER($F$2), weil damit nur diese eine Zelle formatiert wrde.
Fast alle der bedingten Formatierungen im Teil A dieses Buches arbeiten mit Formeln. Sie kn-
nen jede beliebige Formel, auch wenn sie sehr komplex sein sollte, zur Bedingungsprfung ein-
setzen. Die einzige Voraussetzung: Ihre Formel muss als Ergebnis den Wert WAHR oder den Wert
FALSCH liefern.
HINWEIS
Bedingte Formatierung
481
Excel 2010
Das Arbeitsprinzip der bedingten Formatierung ist das gleiche wie bei der Funktion WENN: Es
wird eine Bedingung geprft und sollte das Ergebnis WAHR sein mit einer Vernderung
reagiert.
Nicht ganz so einfach ist in Excel 2010 der Umgang mit diesem Feature. Es hat gegenber der
Version 2003, bei der Sie gerade mal und meistens ausreichend pro Zelle drei Formatierungs-
varianten definieren konnten, eine sehr umfangreiche Erweiterung erfahren. Ob die neue Ange-
botsvielfalt tatschlich zur Verbesserung der Informationsqualitt beitragen kann, wird sich in
der Praxis zeigen. Ganz sicher allerdings nicht, wenn sich der Gestalter einer Lsung dem Spiel-
trieb hingibt und nach dem Motto Was machbar ist, wird auch gemacht kunterbunt forma-
tierte Tabellen abliefert, die dem Nutzer eher verwirrende Rtsel aufgeben, als seine Erkennt-
nisse zu vertiefen.
Die menschliche Wahrnehmung ist hinsichtlich der Interpretation kleiner oder nicht bildhafter
Symbole starken Beschrnkungen unterworfen. Wenn Sie in einem Zellbereich zur Information des Anwenders
mehr als drei unterschiedliche Signale erzeugen wollen, egal welcher Art, sollten Sie schon sehr gute Grnde
dafr haben.
Wenn Sie tiefer und mit eigenen bungen in dieses recht vielfltige Thema einsteigen wollen,
empfehle ich Ihnen fr die ersten, experimentellen Schritte die Anfertigung einer Datei, wie sie
der Abbildung 16.10 entspricht:
Abbildung 16.10 Zugriffe auf zahlreiche Varianten der bedingten Formatierung
Fllen Sie mehrere, durch Farbsulen getrennte Spaltenbereiche mit Formeln, die variable Zah-
lenreihen innerhalb eines definierten Bereichs erzeugen, also z. B. mit =ZUFALLSBEREICH(100;999).
HINWEIS
482
Kapitel 16: Verschiedene Techniken und Werkzeuge
Legen Sie Spalte fr Spalte unterschiedliche bedingte Formatierungen an. Nach jedem Drcken
der Taste (F9) erhalten Sie neue Zahlen und die von Ihnen festgelegten Formatierungen passen
sich den aktualisierten Werten an. Bearbeiten und verndern Sie dann auch die bedingten For-
matierungen unter Beachtung der nachstehenden Informationen.
In Zusammenhang mit Abbildung 16.10 eines von vielen mglichen Beispielen. Sie wollen Zel-
len optisch hervorheben, deren Werte sich innerhalb eines bestimmten Bereichs befinden:
Markieren Sie die betreffenden Zellen, aktivieren Sie im Menband die Registerkarte Start und
klicken Sie in der Gruppe Formatvorlagen auf die Befehlsschaltflche Bedingte Formatierung. In
der dann erscheinenden Liste treffen Sie die Auswahl Regeln zum Hervorheben von Zellen und
entscheiden sich anschlieend fr die Art der Regel, die Sie benutzen wollen, hier also die Regel
Zwischen.
Dann weiter und wie in Abbildung 16.11 gezeigt:
1. Bestimmen Sie in einem kleinen Dialogfeld den eingrenzende Wertebereich (zwischen
und).
2. Entscheiden Sie sich in der Dropdownliste fr eine mit Text bezeichnete integrierte Format-
vorlage oder klicken Sie dort auf den Eintrag benutzerdefiniertem Format.
3. Wenn Sie sich fr den Eintrag benutzerdefiniertem Format entschieden haben, ffnet sich das
Dialogfeld Zellen formatieren mit den Registerkarten Zahlen, Schrift, Rahmen und Ausfllen.
Abbildung 16.11 Einfache Mglichkeiten oder komplexe Gestaltungsvielfalt
Nachdem Sie herausgefunden haben, was alles und wie mit den integrierten Vorgaben zu
machen ist, wollen Sie sich vielleicht weiteren aus meiner Sicht interessanteren Mglichkei-
ten zuwenden.
Bedingte Formatierung
483
Abbildung 16.12 Integrierte Vorgaben und der Weg zu den benutzerdefinierten Mglichkeiten
Ein Klick auf Neue Regel oder Weitere Regeln (vgl. elliptische Markierungen in Abbildung 16.12)
ffnet den Zugang zum Dialogfeld Neue Formatierungsregel, dessen Mglichkeiten im Zusam-
menhang mit Abbildung 16.13 skizziert sind:
Beachten Sie bitte in Abbildung 16.13, dass dieses Dialogfeld in Abhngigkeit vom eingestellten
Regeltyp (Schritt 1 der unten folgenden Schritt-fr-Schritt-Anleitung) erheblich unterschiedlich und deutlich
anders aussehen kann als abgebildet. Verstehen Sie also die Schilderungen als beispielhaft und als sinngem auf
andere Varianten bertragbar.
Abbildung 16.13 Das Dialogfeld zur Gestaltung benutzerdefinierter Mglichkeiten
HINWEIS
484
Kapitel 16: Verschiedene Techniken und Werkzeuge
Beispiel A, Verwendung von Symbolstzen:
1. Whlen Sie unter den Textvorgaben einen bestimmten Regeltyp aus.
2. Bestimmen Sie den Formatsstil und die Symbolart.
3. Whlen Sie Vergleichsoperatoren aus.
4. Bestimmen Sie bei Wert die zu verwendenden Werte. Sie knnen hier einen Wert oder einen
Zellbezug oder eine Formel hinterlegen.
5. Whlen Sie unter Typ einen Datentyp, der zu Wert (Ziffer 4) gehren soll.
6. Entscheiden sich abschlieend fr eine spezifische Symbolart innerhalb der von Ihnen
bestimmten Formatstil-Gruppe (vgl. Ziffer 2)
Die als Beispiel B beschriebene Vorgehensweise, das Verwenden von Formeln zum Erzeugen
bedingter Formatierungen, kommt in rS1-Modellen sehr viel hufiger zum Einsatz als die z B. A
gehrenden Methoden.
Beispiel B, Verwendung einer Prfformel:
1. Whlen Sie den Regeltyp Formel aus.
2. Geben Sie eine Formel ein. Diese Formel ist, wie das Argument Prfung einer WENN-Formel,
eine Behauptung, also etwa =$K$5<=100 (der Wert in Zelle K5 ist kleiner oder gleich 100) oder
=rL1.CheckAmpelAusw=WAHR (in der Zelle mit dem Namen rL1.CheckAmpelAusw steht aktuell der
Wert WAHR). Excel untersucht bei jeder Neuberechnung, ob diese Behauptung WAHR ist. Wenn
ja, wird die mit Schritt 3 erzeugte bedingte Formatierung zugewiesen.
3. Klicken Sie auf die Schaltflche Formatieren, um ein Format zu definieren.
Die Verwaltung der bedingten Formatierungen geschieht mithilfe des Dialogfelds Manager fr
Regeln zur bedingten Formatierung. Sie ffnen dieses Dialogfeld, indem Sie im Menband, Regis-
terkarte Start, Gruppe Formatvorlagen auf die Befehlsschaltflche Bedingte Formatierung klicken
und anschlieend den Befehl Regeln verwalten whlen.
Im oberen Teil des Dialogfelds finden Sie Auswahlmglichkeiten zur Anzeige von Regeln,
zum Erstellen einer neuen Regel sowie zum Bearbeiten (ndern) und zum Lschen vorhan-
dener Regeln. (Den Zugang zu den Lschoptionen finden Sie auch vgl. Abbildung 16.14,
rechts unten auf krzerem Weg.)
Abbildung 16.14 So werden die bedingten Formatierungen verwaltet
Gltigkeitsprfung Datenberprfung
485
Dem tabellarischen Teil des Dialogfelds knnen Sie in Zeilenorientierung die wesentlichen
Informationen ber die jeweilige Formatierung entnehmen.
In der Spalte Wird angewendet auf haben Sie die Mglichkeit, den Bezug anzupassen.
Der Doppelklick auf eine beliebige Stelle eines Zeileneintrags bringt Sie in das Dialogfeld
Formatierungsregel bearbeiten, das mit dem Dialogfeld Neue Formatierungsregel (vgl. Abbil-
dung 16.13, Abschnitt B) identisch ist.
Das Verwaltungsdialogfeld ist durchaus hilfreich, kann aber, je nach Art, Umfang und Platzierung
der bedingten Formatierungen, ziemlich verwirrend und unbersichtlich werden. Vor allem mssen Sie daran
denken, im Listenfeld Formatierungsregeln anzeigen fr das richtige Arbeitsblatt bzw. den richtige Tabellenbe-
reich auszuwhlen. Da hilft nur konzentriertes ben mit Verwendung unterschiedlichster Formatierungsvarianten
an unterschiedlichen Orten der Arbeitsmappe.
Auch insgesamt betrachtet gilt: Das Feature ist zwar sehr effizient, in seiner Gestaltung aber unntig kompliziert
und, was Ergonomie und Benutzerfhrung betrifft, dringend berarbeitungsbedrftig. Es ist zu hoffen, dass da in
den nchsten Excel-Versionen ganz erheblich nachgebessert wird.
Gltigkeitsprfung Datenberprfung
Die berschrift meint nicht zwei unterschiedliche Features sie bercksichtigt lediglich einen
Namenswechsel. Was in Excel 2003 Gltigkeitsprfung hie, wird in der Version 2010 Daten-
berprfung genannt. Ansonsten allerdings gibt es, auer dem genderten Zugriffsweg, nicht
viel Unterschiedliches zu vermelden.
Mit der Gltigkeitsprfung bzw. Datenberprfung knnen Sie die Datentypen und/oder Werte
steuern, die von Benutzern in eine Zelle eingegeben werden. Somit knnen Sie zur Vermeidung
von Fehlern die Eingabemglichkeiten beschrnken, eingrenzen oder auch (temporr) unter-
binden.
Wenn Sie eine entsprechende Festlegung treffen mchten, markieren Sie die betreffende(n)
Zelle(n) und whlen dann unter Excel 2003 den Befehl Daten/Gltigkeit bzw. gehen unter Excel
2010 den Befehlsweg Menband/Registerkarte Daten/Gruppe Datentools/Datenberprfung.
Sie ffnen damit ein Dialogfeld, dessen drei Registerkarten im Zusammenhang mit Abbildung
16.15 beschrieben sind:
TIPP
486
Kapitel 16: Verschiedene Techniken und Werkzeuge
Abbildung 16.15 Die Gltigkeitsprfung ist variantenreich gestaltbar
Registerkarte Einstellungen (Bildabschnitt A):
ffnen Sie die Dropdownliste bei Zulassen, um die Art der zulssigen Werte zu bestimmen.
In Abhngigkeit von Ihrer Entscheidung werden weitere Eingabemglichkeiten angeboten.
So z. B., wie abgebildet, unter Daten die Festlegung von Vergleichskriterien und, wiederum
Ihrer dortigen Entscheidung folgend, die Definition einer Wertegrenze oder einer zulssigen
Wertespanne.
Registerkarte Eingabemeldung (Bildabschnitt B):
Hier definieren Sie (optional) die Inhalte einer Textinformation, die dann erscheint, wenn der
Benutzer die Zelle auswhlt. (Wenn Sie das also einrichten wollen: Eine Vorabinformation ber
die Eingabemglichkeiten. Ich benutze das nicht gerne, weil es bei jedem Zugriff erscheint und
nach kurzer Zeit strend wirkt. Besser finde ich eine andere Dokumentationsart, wie Sie z. B. in
Abbildung 16.16 zu sehen ist.)
Unter Titel erzeugen Sie die fett formatierte berschrift des Textfelds.
Unter Eingabemeldung bestimmen Sie den Text, mit dem Sie dem Benutzer z. B. mitteilen,
was er hier eingeben kann oder soll.
Registerkarte Fehlermeldung (Bildabschnitt C):
Hier definieren Sie ein Dialogfeld, das dann erscheint, wenn der Benutzer eine Eingabe gemacht
hat, die nicht den Einstellungen entspricht.
Bei Typ legen Sie das Erscheinungsbild des Dialogfelds und die Art des weiteren Vorgehens fest:
Stopp: Der Benutzer wird definitiv daran gehindert, eine nicht zugelassene Eingabe zu
machen.
Warnung: Der Benutzer wird informiert, dass ein Eingabeproblem vorliegt. Er kann sich
aber entscheiden, dennoch so fortzufahren.
Informationen: Der Benutzer wird informiert, dass ein Eingabeproblem vorliegt. Er
nimmt das mit OK zur Kenntnis oder er bricht ab.
Gltigkeitsprfung Datenberprfung
487
Unter Titel erzeugen Sie die berschrift des bei Fehleingaben erscheinenden Dialogfelds.
Unter Fehlermeldung bestimmen Sie einen Text, mit dem Sie dem Benutzer z. B. mitteilen,
welche Gltigkeiten fr diese Zelle definiert wurden oder welche Regeln aktuell zu beachten
sind.
In diesem Zusammenhang sehr interessant einsetzbar sind gltige Vorgaben, die in Listen hinter-
legt sind. Eine entsprechende Einsatzmglichkeit finden Sie in Kapitel 3.
Recht wenig bekannt ist die Tatsache, dass Sie bei der Festlegung von Gltigkeiten auch mit For-
meln arbeiten knnen. Dazu zwei Beispiele:
Beispiel 1: Sie whlen auf der Registerkarte Einstellungen bei Zulassen die Option Benutzerdefi-
niert und hinterlegen dann eine Formel, die, wie bei der benutzerdefinierten Formatierung, das
Ergebnis WAHR oder FALSCH haben kann. Diese Formel betrifft entweder die Eingabezelle selbst
(z. B. =$B5>$C5) oder bezieht sich auf eine andere Zelle (z. B. =rL1.CheckEingaben01=WAHR). Ist das
Formelergebnis WAHR, sind Eingaben in der so formatierten Zelle frei bzw. akzeptiert, ansonsten
erscheint das per Registerkarte Fehlermeldung definierte Dialogfeld ggf. also auch mit vlliger
Abweisung einer Eingabe.
Abbildung 16.16 Sehr hilfreich: Gltigkeitsdefinitionen mit Formelbezug
Das zweite Beispiel stelle ich mit Abbildung 16.16 als Ausschnitt einer Praxisanwendung vor:
Ein Excel-Erfassungsmodul fr gedruckte und von den Teilnehmern handschriftlich ausge-
fllte Fragebgen lsst in Spalte H pro Fragebogen 160 verschiedene Eingaben zu nach
jedem Eingabeturnus entsteht dann ein Datensatz der Umfrageergebnisse.
HINWEIS
488
Kapitel 16: Verschiedene Techniken und Werkzeuge
Damit die Daten mit hoher Geschwindigkeit, dennoch aber fehlerfrei (oder zumindest feh-
lerarm) einzugeben sind, ist fr jede der 160 Eingabezellen eine Gltigkeit definiert. Fehlein-
gaben werden abgewiesen.
Welche Eingaberestriktionen existieren, das ist in den Nachbarspalten J, K und L mit Typ-
beschreibung und Werteangaben dokumentiert.
Die Gltigkeitseinstellungen selbst beziehen sich mit Formeln auf die Werte in den Spalten K
und L (vgl. Formeln bei Minimum und Maximum im abgebildeten Dialogfeld). Damit also
knnen alle Zellen, die z. B. den Eingabetyp Ganze Zahl oder den Typ Dezimal zulassen, die-
selben Definitionen benutzen, whrend ihre Minima und Maxima von auen gesteuert
werden und erforderlichenfalls auch leicht anpassbar sind.
Sollte es sich nach der Umfrage in der Erfassungspraxis erweisen, dass die Beschrnkungen
zu verndern sind, gengt eine entsprechende Eingabe in Spalte K oder L also eine Einstel-
lungsnderung und gleichzeitig deren Dokumentation.
Filtern
Das Kapitel 7 des Seminars habe ich vollstndig dem Filtern unter Excel gewidmet und dort
geschrieben, dass ein Groteil aller analytischen Aufgaben in einem Unternehmen mit geschickt
aufgebauten Filtermodellen lsbar ist. Diese Behauptung galt schon seit einigen Jahren und hat
unter Excel 2010 noch erheblich an Beweisfhigkeit gewonnen.
Hier nur eine kurze Abhandlung zu den wichtigsten technischen Komponenten, unterschieden
nach den Versionen 2003 und 2010.
Excel 2003
Sie schalten die Filtermglichkeiten ein, indem Sie innerhalb einer filterbaren Liste eine Zelle
markieren und dann den Befehl Daten/Filter/Autofilter whlen. Daraufhin erscheinen die Filter-
schaltflchen in jeder Spalte der berschriftenzeile Ihrer Liste (vgl. Abbildung 16.17).
Sie entfernen die Filterschaltflchen, indem Sie den genannten Befehl erneut whlen.
Abbildung 16.17 Das Standardangebot
zum Filtern einer Spalte
Filtern
489
Weiter im Zusammenhang mit Abbildung 16.17:
Wenn Sie eine Filterschaltflche anklicken, ffnen Sie eine Dropdownliste, in der u. a. alle
Eintragsarten aufgelistet sind (in der Abbildung die Krzel A, M und N), die Excel in dieser
Spalte entdeckt hat. Wenn Sie auf einen dieser Eintrge klicken, wird Ihre Liste auf jene Zei-
len reduziert, die diesen Eintrag enthalten. Natrlich knnen Sie die Filterungen mehrerer
Spalten miteinander verbinden. (Wie Sie mit solchen Filterungen strategisch, kalkulatorisch
und praktisch umgehen knnen, ist in den Beispielen des Kapitels 7 beschrieben.)
Wenn die Spalte leere Zellen enthlt, werden auch die Vorgaben (Leere) und (Nichtleere) zum
Filtern angeboten.
Oben in der Dropdownliste finden Sie Eintrge, die Ihnen ein Sortieren der gesamten Liste
nach den Eintrgen in der aktuellen Spalte anbieten.
Wenn Sie die Filterung nach Kriterien dieser Spalte aufheben wollen, whlen Sie den Eintrag
(Alle).
Wenn Sie die Filterung der Liste generell aufheben wollen, whlen Sie entweder in jeder
Spalte, in der Sie aktuell gefiltert haben, den Eintrag (Alle) oder aber, schneller und komfor-
tabler, den Menbefehl Daten/Filter/Alle anzeigen.
Im Zusammenhang mit Abbildung 16.18:
Wenn Sie in der Dropdownliste der Filterschaltflche den Eintrag (Benutzerdefiniert) whlen,
ffnet sich ein Dialogfeld, in dem Sie vergleichende Kriterien, dazugehrende Werte und (optio-
nal bei Benutzung der zweiten Zeile) Kombinationen bestimmen knnen.
Beachten Sie bitte, dass die Kombinationslogik dieses Dialogfelds nicht immer der Logik unseres
Sprechens und Denkens entspricht. Am abgebildeten Beispiel: Eine Zahl zwischen 20.000 und 25.000 ist nicht gr-
er als 20.000 oder kleiner als 25.000 (das wren im Ergebnis alle Zahlen), sondern grer als 20.000 und kleiner
als 25.000.
Abbildung 16.18 Hier will der Anwender nur
die Umstze zwischen 20.000 und 25.000
sehen
HINWEIS
490
Kapitel 16: Verschiedene Techniken und Werkzeuge
Excel 2010
Sie schalten die Filtermglichkeiten ein, indem Sie innerhalb einer filterbaren Liste eine Zelle
markieren und dann den Befehlsweg Menband/Registerkarte Daten/Gruppe Sortieren und Fil-
tern/Befehlsschaltflche Filtern gehen.
Daraufhin erscheinen die Filterschaltflchen in jeder Spalte der berschriftenzeile Ihrer Liste
(vgl. Abbildung 16.19).
Sie entfernen die Filterschaltflchen, indem Sie den genannten Befehl erneut whlen.
Zu den Mglichkeiten im Zusammenhang mit Abbildung 16.19:
Wenn Sie eine Filterschaltflche anklicken, ffnen Sie eine Dropdownliste, in der u. a. alle
Eintragsarten aufgelistet sind (in der Abbildung die Angaben Nord, Ost, Sd und West), die
Excel in dieser Spalte entdeckt hat. Wenn Sie einen oder mehrere dieser Eintrge whlen,
wird Ihre Liste auf jene Zeilen reduziert, die diesem Eintrag oder dieser Eintragskombination
entsprechen. Natrlich knnen Sie die Filterungen mehrerer Spalten miteinander verbinden.
(Wie Sie mit solchen Filterungen strategisch, kalkulatorisch und praktisch umgehen knnen,
ist in den Beispielen des Kapitels 7 beschrieben.)
Wenn die Spalte leere Zellen enthlt, wird Ihnen auch die Vorgabe (Leere) zum Filtern ange-
boten.
Oben in der Dropdownliste finden Sie Eintrge, die Ihnen ein Sortieren der gesamten Liste
nach den Eintrgen in der aktuellen Spalte anbieten.
Wenn Sie die Filterung nach Kriterien dieser Spalte aufheben wollen, whlen Sie den Eintrag
Filter lschen aus ... oder den Eintrag (Alles auswhlen).
Wenn Sie die Filterung der Liste generell aufheben wollen, whlen Sie entweder in jeder
Spalte, in der Sie aktuell gefiltert haben, den Eintrag Filter lschen aus ... bzw. den Eintrag
(Alles auswhlen) oder aber, schneller und komfortabler, auf dem oben genannten Befehls-
weg im Menband, Registerkarte Daten, Gruppe Sortieren und Filtern den Befehl Lschen.
Abbildung 16.19 Das Standardangebot zum Filtern
einer Spalte
Filtern
491
Abbildung 16.20 Erweiterte Filter- und Sortiermglichkeiten
Zu den erweiterten Mglichkeiten im Zusammenhang mit Abbildung 16.20:
Wenn die Zellen der zu filternden Spalte Farben enthalten, knnen Sie nach diesen Farben
filtern und sortieren.
Wenn die zu filternde Spalte Texte enthlt, erhalten Sie nach einem Klick auf Textfilter eine
Zusammenstellung von Vergleichs- und Kriterienangeboten oder den Zugang zum Dialog-
feld Benutzerdefinierter AutoFilter, wie es auch in Excel 2003 vorhanden ist (vgl. dazu Abbil-
dung 16.18)
Abbildung 16.21 Die Vorgaben
der Option Zahlenfilter
492
Kapitel 16: Verschiedene Techniken und Werkzeuge
Wenn Ihre zu filternde Spalte Zahlen enthlt, wird der Zahlenfilter angeboten (vgl. Abbildung
16.21), so wie der Textfilter mit einer Zusammenstellung von Vergleichs- und Kriterienangebo-
ten oder dem Zugang zum Dialogfeld Benutzerdefinierter AutoFilter.
Mustervorlagen Excel-Vorlage
Auch diese berschrift bercksichtigt lediglich einen Namenswechsel. Was bis Excel 2003 Mus-
tervorlage hie (Dateityp *.xlt), wird in der Version 2010 Excel-Vorlage genannt (Dateityp *.xltx).
Eine solche Vorlage ist eine stets reproduzierbare Dateifassung, die Ihnen den Aufbau eines
immer wieder gleichen Grundgersts erspart. Diese spezifische Speicherform entspricht nach
ihrer Art und Verwendung der Dokumentvorlage in Word.
Achten Sie bei der Verwendung solcher Vorlagen auf Gestaltungsfreiheit. Definieren Sie das
Groe und Ganze, vermeiden Sie aber zu spezielle Vorgaben. Denn mit einem Zuviel an Fest-
legungen werden Sie oft Ihre Arbeit eher einschrnken als erleichtern es sei denn, Sie erzeugen
eine Vorlage fr einen ganz bestimmten, hufig wiederkehrenden Zweck. Ansonsten sollte Ihre
Vorlage normalerweise nur wenige oder keine Funktionselemente enthalten, wohl aber smt-
liche Strukturen, die eine Entwicklung bestimmter Art erleichtern.
Was kann oder sollte eine solche Vorlage typischerweise enthalten? Als exemplarische bersicht:
Vorbereitete und benannte Arbeitsbltter mit spezifischen, allgemeinen Grundeinrichtungen
wie Schriftarten, Zeilenhhen, Spaltenbreiten und Ausrichtungen
Spezielle Farben wie z. B. Firmenfarben bzw. spezifische Farbpaletten (gilt besonders
unter Excel 2003)
Benutzerdefinierte Zahlenformate, die Sie immer mal wieder oder stndig bentigen
Wie ist eine Datei als Vorlage zu speichern?
1. Statten Sie eine normale Excel-Datei mit allen Eigenschaften und Attributen aus, die Ihre
Vorlage enthalten soll.
2. Whlen Sie den Befehl Speichern unter und stellen Sie im Dialogfeld bei Dateityp
unter Excel 2003: Mustervorlage (*.xlt) ein.
unter Excel 2010: Excel-Vorlage (*.xltx) ein.
3. Geben Sie bei Dateiname den Namen Ihrer Wahl ein.
4. Nach dem Klick auf Speichern wird die Datei als Vorlage abgelegt und ist reproduzierbar.
5. Schlieen Sie die Datei.
Mchten Sie nun ein Projekt beginnen, fr das Sie die Vorlage bentigen, sind folgende Schritte
erforderlich:
ffnen einer Vorlage unter Excel 2003:
1. Whlen Sie den Befehl Datei/Neu.
2. Whlen Sie im Aufgabenbereich Neue Arbeitsmappe (rechts im Bildschirm) den Eintrag Auf
meinem Computer.
Excel-Kamera
493
3. Whlen Sie im dann erscheinenden Dialogfeld Vorlagen auf der Registerkarte Allgemein Ihre
Mustervorlage aus und klicken Sie auf OK. Es wird daraufhin nicht die Vorlage selbst, son-
dern eine Kopie davon geffnet.
ffnen einer Vorlage unter Excel 2010:
1. Aktivieren Sie im Menband die Registerkarte Datei und whlen Sie den Befehl Neu.
2. Klicken Sie im dann erscheinenden Fenster oben auf Meine Vorlagen.
3. Danach ffnet sich das Dialogfeld Neu, auf dessen Registerkarte Persnliche Vorlagen Ihre
Excel-Vorlagen aufgelistet sind. Whlen Sie die Vorlage aus und klicken Sie dann auf OK. Es
wird daraufhin nicht die Vorlage selbst, sondern eine Kopie davon geffnet.
Gltig fr beide Versionen: Wenn Sie nun die geffnete Kopie der Vorlage speichern wollen,
wird von Excel als Speichervariante bezglich des Typs automatisch wieder die Standardvorgabe
eingestellt. Sie speichern dann also routinemig die Kopie der Vorlage als eine normale
Arbeitsmappe, als eine xls-Datei bzw., unter 2010, als xlsx-Datei.
Dieses Verfahren schtzt die Vorlage vor versehentlichen nderungen und Beschdigungen.
Excel-Kamera
In Kapitel 8 haben Sie eine Verwendung der Excel-Kamera kennengelernt. Leider fhrt dieses
schne Werkzeug von Version zu Version ein immer mehr verstecktes Dasein und muss von den
meisten Anwendern erst verfgbar gemacht werden, bevor es fr allerlei Tricks einsetzbar ist.
Einrichtung unter Excel 2003
1. Whlen Sie den Menbefehl Extras/Anpassen und ffnen Sie im Dialogfeld Anpassen die
Registerkarte Befehle.
2. Whlen Sie in der Liste Kategorien den Eintrag Extras. Suchen Sie dann in der Liste Befehle
den Eintrag Kamera.
3. Markieren Sie den Eintrag Kamera und ziehen Sie dann diese Markierung mit gedrckter
Maustaste an eine beliebige Position einer beliebigen Symbolleiste.
4. Schlieen Sie sofort und ohne weitere Mausaktionen das Dialogfeld Anpassen. Danach ist das
Werkzeug einsatzbereit. Sie knnen nun von jedem markierten Bereich Ihres Excel-Bild-
schirms ein Foto herstellen und dieses z. B. nach den Vorgaben in Kapitel 8 einsetzen.
Im Zusammenhang mit Schritt 4: Solange das Dialogfeld Anpassen geffnet ist, befindet sich Excel
im Anpassungsmodus. Dabei kann jede Aktion, die Sie mit Werkzeugen, Symbolleisten, Menbefehlen oder
Mens ausfhren, zur Vernderung oder gar zum Verschwinden dieser Elemente fhren ohne dass Sie davor
gewarnt wrden. (Schlimmstenfalls hilft dann nur noch Zurcksetzen auf den Auslieferungsstandard! auf der
Registerkarte Symbolleisten.)
Arbeiten Sie also mit uerster Vorsicht und gehen Sie bei jedem einzelnen Schritt konzentriert und bewusst vor.
Schlieen Sie das Dialogfeld sofort nach dem erfolgreichen Abschluss Ihrer Aktion(en).
WICHTIG
494
Kapitel 16: Verschiedene Techniken und Werkzeuge
Einrichtung unter Excel 2010
Fgen Sie die Kamera in die Symbolleiste fr den Schnellzugriff ein. Wie Sie diese Symbolleiste
bestcken knnen, ist in Kapitel 9 im Abschnitt Wichtige Grundeinstellungen in Excel 2010
Optionen Kategorie Anpassen erlutert.
Um das Symbol Kamera in der alphabetischen Auflistung zu finden, mssen Sie im Dropdown-
Listenfeld bei Befehle auswhlen die Vorgabe Alle Befehle einstellen.
Nachdem Sie das Werkzeug in der Symbolleiste fr den Schnellzugriff positioniert haben, ist es
einsatzbereit. Sie knnen nun von jedem markierten Bereich Ihres Excel-Bildschirms ein Foto
herstellen und dieses z. B. nach den Vorgaben in Kapitel 8 einsetzen.
495
Kapitel 17
Spezifikationen und Unterschiede
In diesem Kapitel:
Arbeitsmappe, Arbeitsblatt, Zelle 497
Zahlen und Kalkulationen 498
Tastenkombinationen 498
496
Kapitel 17: Spezifikationen und Unterschiede
Die hier zusammengestellten kurzen Informationen und Hinweise beziehen sich vorwiegend auf
den praktischen Einsatz von Microsoft Excel im Unternehmensalltag und beschrnken sich
dabei auf jene Aspekte, die in diesem Seminarbuch eine Rolle spielen.
Wer Excel schon seit Langem kennt, wird sich vielleicht gut daran erinnern, welche tief greifen-
den nderungen aus der Einfhrung von Excel 5.0 resultierten. hnliches ist nun, nach vielen
Jahren, mit dem Wechsel zu den Versionen 2007 und 2010 wieder geschehen.
Wenn Sie die Programmfassungen 2003 und 2010 vergleichen, ist natrlich nicht alles neu und
anders, auch wenn es bisweilen so aussieht, auch wenn es sich manchmal so anfhlt. Dennoch
die Unterschiede zwischen den beiden Versionen sind in mancherlei Hinsicht erheblich zu
nennen. Diese Wortwahl betrifft leider nicht nur die zahlreichen positiven Aspekte der Entwick-
lung. Denn nicht alles, was an Neuerungen oder genderten Handhabungen angeboten wird, ist
wirklich berzeugend oder benutzerfreundlich. Da ist ganz sicher in den nchsten Jahren noch
etliches nachzubessern.
Was die weiter unten aufgelisteten Spezifikationen betrifft: Die Dimensionen des Programms
und seiner Leistungen sind erfreulich gewachsen was brigens keinesfalls zulasten der Perfor-
mance geht, eher im Gegenteil.
Nur eines von zahlreichen, sich aus den neuen Grenverhltnissen ergebenden Positiva:
Abbildung 17.1 Projektmanagement und Gantt-Diagramme mit Tagesdaten in Excel? Kein Problem mehr.
Was bisher in Excel eine Behinderung war: Die horizontale Anordnung von Tageswerten eines
ganzen Jahres scheiterte an dem Maximum von 256 Spalten. Jetzt aber, bei rund 16.000 Spalten,
knnen Sie die Tagesdaten gleich mehrerer Jahre oder gar riesige Ketten von Stundenwerten
nebeneinanderstellen. Gekoppelt mit anderen Neuerungen, wie z. B. den verbesserten Filter-
und Kalkulationsstrukturen, entsteht so (vgl. Abbildung 17.1) die Chance, mit Excel echtes
und variantenreiches Projektmanagement zu betreiben aussagestarke Gantt-Diagramme ein-
geschlossen.
Arbeitsmappe, Arbeitsblatt, Zelle
497
Nebenbei: Sie werden vielleicht berrascht sein, wie wenig Speicherplatz solche grovolumigen
Modelle jetzt bentigen. Auch wenn ein leeres Arbeitsblatt der Version 2010 das Volumen von
1.024 Arbeitsblttern der Version 2003 hat an der Dateigre werden Sie solche Unterschiede
nicht bemerken.
Nachstehend eine Auswahl der Gren und Begrenzungen im Vergleich beider Programmver-
sionen:
Arbeitsmappe, Arbeitsblatt, Zelle
LNr Thema Excel 2003 Excel 2007 und 2010
1 Geffnete Arbeitsmappen Durch den verfgbaren Speicher und
die Systemressourcen begrenzt
Durch den verfgbaren Speicher und
die Systemressourcen begrenzt
2 Bltter in einer Arbeitsmappe Durch den verfgbaren
Arbeitsspeicher begrenzt
Durch den verfgbaren
Arbeitsspeicher begrenzt
3 Farben pro Arbeitsmappe 56 ca. 16,5 Millionen
(bei 32 Bit Farbtiefe)
4 Benutzerdefinierte Zahlenformate Durch den verfgbaren Speicher
begrenzt
Durch den verfgbaren Speicher
begrenzt
5 Namen pro Arbeitsmappe Durch den verfgbaren Speicher
begrenzt
Durch den verfgbaren Speicher
begrenzt
6 Verknpfte Arbeitsbltter Durch den verfgbaren Speicher
begrenzt
Durch den verfgbaren Speicher
begrenzt
7 Anzahl Zeilen 65.536 1.048.576
8 Anzahl Spalten 256 16.384
9 Anzahl Zellen 16.777.216 17.179.869.184
10 Maximale Spaltenbreite 255 Zeichen 255 Zeichen
11 Maximale Zeilenhhe 409 Punkte 409 Punkte
12 Lnge des Inhalts der Zelle (Text) 32.767 Zeichen
Nur 1.024 Zeichen werden in einer
Zelle angezeigt; alle 32.767 werden in
der Bearbeitungsleiste angezeigt.
32.767 Zeichen
13 Zoom-Bereich 10 bis 400 Prozent 10 bis 400 Prozent
14 Rckgngig-Stufen 16 100
15 Sortierbezge 3 64
498
Kapitel 17: Spezifikationen und Unterschiede
Zahlen und Kalkulationen
Tastenkombinationen
Ein Verzeichnis mit 73 ausgewhlten Tastenkombinationen beider Programmversionen finden Sie
auf der CD-ROM im Ordner Materialien und dem zu Ihrer Excel-Version passenden Unterordner.
LNr Thema Excel 2003 Excel 2007 und 2010
1 Rechengenauigkeit bei Zahlen 15 Dezimalstellen 15 Dezimalstellen
2 Grte Zahl, die in eine Zelle
eingegeben werden kann
1,00E+308 1,00E+308
3 Grte zulssige negative Zahl -1,00E-308 -1,00E+308
4 Lnge des Formelinhalts 1.024 Zeichen 8.192 Zeichen
5 Iterationen 32.767 32.767
6 Ausgewhlte Bereiche 2.048 2.048
7 Argumente in einer Funktion 30 255
8 Verschachtelte Funktionsebenen 7 64
9 Anzahl von verfgbaren
Arbeitsblattfunktionen
329 341
10 Frhestes zulssiges Datum bei
Berechnungen
1. Januar 1900
(1. Januar 1904 bei Verwendung des
1904-Datumssystems)
1. Januar 1900
(1. Januar 1904 bei Verwendung des
1904-Datumssystems)
11 Sptestes zulssiges Datum bei
Berechnungen
31. Dezember 9999 31. Dezember 9999
CD-ROM
Praxisindex
Im Praxisindex finden Sie Verweise auf Seiten mit Beschreibungen spezifischer Arbeitsgnge oder mit
Schritt-fr-Schritt-Anleitungen.
#NV, gezielte Verwendung fr Liniendiagramm 393
A
ABCD-Analyse, variable 283
ActiveX-Steuerelemente funktionalisieren 419
ActiveX-Steuerelemente, Blttern mit Pfeiltasten 223
nderung der Datenquelle, 2003 258
nderung der Datenquelle, 2010 257
nderungen von Flchen und Spaltenbreiten 171
Anweisung, umgangssprachliche zum Verstndnis von
Formeln 77
Arbeitsbltter ausblenden 262
Arbeitsbltter, gruppierte 60
Arbeitsblattgruppen, Umgang mit 204
Arbeitsfortschritte und Ergebnisse sichern 372
Aus- und Einblenden von Informationen, automatisches
282
Austausch von Grafikobjekten per Mausklick 336
Auswahlliste aller Arbeitsbltter der Arbeitsmappe 32
Automatisches Sortieren 306
AutoVervollstndigen Formel, Einlesen von
Bereichsnamen 207
B
Bearbeitung von Zeichnungsobjekten 434
Bedingte Formatierung festlegen 144
Bedingte Formatierung mittels Formel 90
Bedingte Formatierung, Arbeitsprinzip 479
Bedingte Formatierung, benutzerdefinierte Steuerung
330
Bedingte Formatierung, Fehleranzeige unsichtbar
machen 480
Bedingte Formatierung, Formeln als Bedingungsprfung
480
Bedingte Formatierung, Formelregel mit
NICHT(ISTNV(SVERWEIS(...))) 310
Bedingte Formatierung, Informationen ein- und
ausblenden 282
Bedingte Formatierung, neue Formatierungsregel 483
Bedingte Formatierung, Regel mit dreiteiliger UND-
Formel 326
Bedingte Formatierung, Regeln verwalten 484
Bedingte Formatierung, Regeln zum Hervorheben von
Zellen 482
Bedingte Formatierung, schaltbare 283
Benutzerauswahl liefert zwei verschiedene Zugriffsorte
346
Benutzerdefinierte Formatierung, wandernde 322
Benutzerdefinierte Zahlenformate 70
BEREICH.VERSCHIEBEN erzeugt Wertematrix 325
BEREICH.VERSCHIEBEN+BEREICH.VERSCHIEBEN 345
Bereichsformatierung, komplexe 57
Bereichsnamen auflisten und verwenden 400, 405
Bereichsnamen aus Auswahl erstellen 183
Bereichsnamen aus Textvorgaben benachbarter Zellen
erstellen 398, 403
Bereichsnamen definieren 133, 201
Bereichsnamen festlegen 396, 401
Bereichsnamen in Formeln 121
Bereichsnamen kontrollieren, lschen, ndern 399, 403
Bereichsnamen verwalten 399, 403
Bereichsnamen, Definitionen fr Listenelement 158
Bereichsnamen, Eingabe im Dialogfeld 397, 402
Bereichsnamen, Eingabe im Namenfeld 396, 401
Bereichsnamen, Liste einfgen 203
Beziehung von Kapazitt und Leistung 267
Bezugsart nachtrglich korrigieren 203
D
Datenbeschriftungen einrichten, 2003 259
Datenbeschriftungen einrichten, 2010 258
Datenpflege, zentrale 315
Datenquelle, wandernde 269
Datenreihe markieren, sicheres Verfahren, 2003 174
Datenreihe markieren, sicheres Verfahren, 2010 173
Datenreihe mit nur einem einzigen Wert 173
Datenberprfung mit Liste 136
Datenberprfungen einrichten 135
Datum und Uhrzeit einfgen 71
Design festlegen 364
500
Praxisindex
Diagramm erzeugen und formatieren 217
Diagramm mit anwhlbaren Vorschaubildern 166
Diagramm, dynamisches, erzeugen 335
Diagrammbasis einrichten 213
Diagrammbezge, dynamische 333
Diagramme 2003, Arbeitsaufgaben und spezielle
Zugangswege 454
Diagramme 2003, Zugangswege
Datenpunkt 455
Datenquelle 455
Datenreihe 455
Datentabelle 458
Diagrammflche 456
Diagrammtyp 455
Freie Texte 458
Gitternetzlinien 457
Grenachse 457
Legende 457
Rubrikenachse 456
Titel 458
Zeichnungsflche 456
Diagramme 2010, Arbeitsaufgaben und spezielle
Zugangswege 462
Diagramme 2010, bersicht zur Elementmarkierung 459
Diagramme 2010, Zugangswege
Datenpunkt 463
Datenquelle 462
Datenreihe 463
Datentabelle 466
Diagrammbereich 463
Diagrammtyp 462
Freie Texte 466
Gitternetzlinien 465
Grenachse 465
Legende 465
Rubrikenachse 464
Titel 466
Zeichnungsflche 464
Diagramme formatieren, Reihenfolge 218
Diagramme mit Zeitachsen 98
Diagramme, Anzeige einer Datenreihe unterdrcken 185
Diagramme, Basisinformationen 448
Diagramme, Datenbeschriftungen einrichten 258
Diagramme, Datenquelle ndern 177, 257
Diagramme, Diagrammelement markieren 460
Diagramme, Einrichtung einer zweiten Datenreihe 172
Diagramme, Elemente markieren mit Pfeiltasten der
Tastatur 454
Diagramme, Elemente markieren und allgemeine
Zugangswege 452
Diagramme, formale Anpassungen, Beispiel 171
Diagramme, Formate kopieren 257
Diagramme, Gre des Diagramms festlegen 176
Diagramme, Kreisdiagramme einrichten 256
Diagramme, Tabellenstrukturen als Hintergrund 302
Diagramme, transparentes Diagramm einrichten 301
Diagramme, wandernde Datenquelle 269
Diagrammformate kopieren 60
Dynamische Namen 330
Dynamische Namen als Diagrammbezge 333
E
Einrichtung von Kreisdiagrammen 256
Einrichtung von Miniaturdiagrammen 175
Entdecken von Formelfehlern 56
Entwicklung eines Basismodells 200
Errechnen von Arbeitszeiten aus Uhrzeiten 96
Excel-Vorlage, Datei speichern als 492
F
Fehleranzeigen und mgliche Ursachen 392
Filter, Gruppierung von Datumswerten 86
Filteranalyse, Dynamisierung der Benutzerauswahl 297
Filterlisten parametrisieren 293
Filtermodell, bersicht 274
Filtern 488
Filtern nach Farben 85
Filtern, benutzerdefiniert 489
Filtern, Gruppenbildung 287, 294
Filtern, Gruppenmerkmale 290
Filtern, Standardmodell 274
Flexibler Kalender mit whlbaren Zeittakten 93
Focusblatt einrichten 220
Focusblatt mit verschiedenartigen Informationen 246
Focusblatt, Struktur, Beispiel 235
Formatierung auf Formelbasis 91
Formatierungsdialogfelder ffnen mit (Strg)+(1) 43
Formel prfen mit (F9) 55
Formel schrittweise prfen 111
Formelargument benutzt variable Werte 47
Formelergebnisse und Formelargumente untersuchen
53
Formelergebnisse zu Konstanten machen 37
Formeln anzeigen statt deren Ergebnisse 319
Formeln aufbauen und prfen 50
Formeln erzeugen und prfen 138
Formeln fr Gruppenbersichten 291
Formeln schreiben und editieren 44
Formeln sicher entwickeln 51
Formeln, die Texte verndern, anpassen und korrigieren
109
Praxisindex
501
Formeln, dynamisierte und dynamisierende 319
Formeln, Wirkungskette 122
Formelberwachung mit Spuren 50
Formelvervielfltigung per AutoAusfllen-Doppelklick
37
Formen mit Text versehen 443
Formularsteuerelemente funktionalisieren 414
Funktionen, Syntax einlesen mit Tastenkombination 46
Funktionstexte in Kleinbuchstaben 46
G
Gestalt von Formen verndern 442
Grafikobjekt mit Zelle verknpfen 172
Grafikobjekt per Mausklick austauschen 336
Graustufendruck, Diagrammformatierung 219
Grundeinstellungen in Excel 2003 354
Grundeinstellungen in Excel 2010 357
Grundlagen der Systematisierung, Standardisierung und
Planung 366
Gruppe einrichten 203
Gltigkeitsprfung einrichten 135
Gltigkeitsprfung, Einstellungen 486
Gltigkeitsprfung, Formeln 487
H
Hyperlinks einrichten 243
I
Identische Abrufe unterschiedlicher Datenarten 236
Inhalte einfgen, Arbeitserleichterung 59
J
Jahresauswertung, analytische 274
Jahresreihe mit ungetakteten Werten 101
K
Kalender filtern 84
Kalender mit beliebigem Startdatum 93
Kalender, statische und flexible Kalender 74
Kalenderdaten formatieren 69
Kalkulation, szenarische 264
Kalkulationsart mit Steuerelement auswhlen 327
Kamera einrichten 493
Kapazitt und Leistung 267
Knotennamen mit Textformel erzeugen 214
Komplettvergleich, zweiachsiger 254
Kontextmens in Diagrammen 34
Kontextmens, Zugriffe 31
Kontrollkstchen als Schalter 226
Kopplung, umschaltbare, von Steuerelementen 225
Kreisdiagramme im Vergleich 254
Kumulation, zweidimensional whlbare 323
Kundenanalyse, Gruppenkomplexe 289
L
Langzeit- und Detailbetrachtung 267
Leerspalten in Filterlisten 76
Lschen einer Farbe aus einem Bildobjekt 432
Lottomodul 306
M
Markieren groer Bereiche mit Gehe zu 41
Markieren und Navigieren in Zellbereichen 34
Mehrfacheingabe mit (Strg)+() 35
Mens und Symbolleisten anpassen 354
Messreihen mit unterschiedlicher Datendichte 103
Mustervorlage, Datei speichern als 492
N
Namensliste erzeugen 134
Navigation im fixierten Fenster 39
Navigationselemente in Zentralnavigation einrichten
260
Navigationselemente mit Hyperlinks einrichten 243
Navigationsinstrumentarium 251
Navigieren mit () 146
Navigieren zwischen Arbeitsblttern 236
O
Objekte anordnen 440
Objekte gruppieren 441
Objekte um 180 Grad drehen 244
Objekte, grundlegende Arbeitstechniken 438
Objekte, Unterschiede Excel 2003 und Excel 2010 427
P
Parallelrechnung mit BEREICH.VERSCHIEBEN 320
Personalnummern mit einheitlicher Syntax 128
Planung und Organisation von Lsungen 366
Planung, Aspekte 132
Prsentationsdatei 251
Prsentationslsung, abschlieende Arbeiten 262
502
Praxisindex
Prsentationslsung, Beispiel 165, 180
Prfen von Formelinhalten 56
Publikationslsung, Beispiel 156
R
Rangpltze feststellen 208
rS1.Methode, Denken von E nach A 370
rS1.Methode, Entwicklungsschritte 157
rS1.Methode, Machen von A nach E 370
rS1.Methode, mehrere Knoten pro Blatt 215
Rubrikenachsenbeschriftung, dreizeilige 269
S
Sonderzeichen und Symbole in Zahlenformaten 471
Sortieren nach Farben 85
Sortieren, automatisches 306
Spaltenargumente mittels Steuerelement verndern 318
Standardzeitrechnung von Excel 66
Stellvertreterzeichen in Suchbegriffen 299
Steuerelemente erzeugen und funktionalisieren 210
Steuerelemente formatieren 416, 423
Steuerelemente koppeln und entkoppeln 225
Steuerelemente synchronisieren 178
Steuerelemente, ActiveX-Steuerelemente erzeugen und
markieren 412
Steuerelemente, ActiveX-Steuerelemente,
Grundstzliches 417
Steuerelemente, Additiv fr Klickresultat 242
Steuerelemente, nderung der Funktionalitt 211
Steuerelemente, Austausch von Inhalten 317
Steuerelemente, Auswahl von Suchkriterien 299
Steuerelemente, Formularsteuerelemente erstellen 410
Steuerelemente, Kombinationsfeld mit Bildlaufleiste
koppeln 222
Steuerelemente, Kombinationsfeld Schritt-fr-Schritt 211
Steuerelemente, Kontrollkstchen als Schalter 286
Steuerelemente, Lnge einer Datenreihe variieren 322
Steuerelemente, Listenelemente, systematische
Konstruktion 210
Steuerelemente, Listeninhalte mit Formeln erzeugen 317
Steuerelemente, Optionsfelder einrichten 177
Steuerelemente, Schalter einrichten 226
Steuerelemente, synchronisierte 167
Steuerelemente, variable Zugriffe 341
Steuerelemente, versehentliches Erzeugen von
Programmcode 418
Stundenformat bei Summierung von Stunden 97
Suchbegriffe, variable 297
Summe bis Datum, variabel 321
SUMMENWENN, Stellvertreterzeichen 299
Summierung mit SUMMEWENN 52
Summierungen erster und zweiter Ordnung 51
Symbolleiste fr den Schnellzugriff anpassen 361
Synchronisieren von Steuerelementen 222
Szenarien 264
T
Tage zwischen zwei Kalenderdaten zhlen 73
Tageskalender einrichten 87
Tageswerte eines gesamten Jahres 99
Tageswerte, horizontale Anordnung 496
Tageszhlung, serielle 66
Tastenkombinationen, Verzeichnis 31
Teil eines Textes mit Formel entnehmen 112
Teile von Texten als Suchbegriffe 118
Texte variieren und verndern 108
Textfelder, Eigenschaften 444
Transparente Farbe bestimmen 432
U
UND-Formel, dreiteilige 326
V
Variable Gruppenbildung 287
Variable Gruppenvergleiche 294
Variable Kalkulation mit TEILERGEBNIS 327
Variable Zugriffe mit statischen Steuerelementen 341
Vergleich, multivariabler, ber drei Jahre 192
Verknpfungsformel eines Textfelds 172
Vermeidung von Doppeln 314
Verwendung von komplexen Dialogfeldern 42
W
WENN-Formel, mehrstufige 279
Werte addieren, die ungleich #NV sind 205
Werteprfung, absteigende 279
Wichtigste Informationen nach oben und links 51
Z
Zahlen in Texte einbinden und formatieren 114
Zahlenformate auf andere Zellen bertragen 476
Zahlenformate dokumentieren und bertragen 474
Zahlenformate, Anzeige von Werten unterdrcken 476
Zahlenformate, benutzerdefinierte 168
Zahlenformate, benutzerdefinierte erzeugen 472
Praxisindex
503
Zahlenformate, dreiteilig, werteabhngige Frbung 474
Zahlenformate, Unsichtbarmacher 291
Zahlenformate, verkrzend als Tausender 472
Zeichen einfgen mittels Dialogfeld 469
Zeichen einfgen mittels Tastatur 469
Zeichentabelle, Hilfsprogramm, verwenden 471
Zeichnungsobjekte bearbeiten 434
Zeichnungsobjekte erzeugen und skalieren 438
Zeilenoffset berechnen 346
Zeitachse zur Textachse machen 105
Zeitspannen ber Mitternacht 97
Zell- und Blattschutz anpassen 146
Zellbereiche mit graduellen Farbfllungen ausstatten
437
Zellen mit Formeln auswhlen 41, 62
Zellschutz aufheben 146
Zellschutz einrichten 61
Zentrale Datenpflege 315
ZUFALLSBEREICH, praktische Verwendung 392
Zugriffe, variable, bei statischer Benutzerauswahl 346
Zweidimensional whlbare Kumulation 323
Stichwortverzeichnis
(F2) 47
(F3) 134, 400
(F4) 48, 203
(F5) 40, 62, 122, 340, 396
(F9) 35, 55
(Strg)+(#) 51, 109, 319
(Strg)+(1) 43, 177, 454
(Strg)+()+(A) 207, 397
(Strg)+(F3) 46
() 126, 146
#BEZUG! 133
#DIV/0! 480
#NAME? 47, 56
#NV 124, 170, 256, 309
#NV als Platzhalter 196
#WERT! 139, 310
#ZAHL! 73
1904-Datumswerte 66
A
ABCD-Analyse 283
ABS 73
Absoluter Bezug 49
Achsenoptionen 105
Achsentyp 105
ActiveX-Steuerelemente 223, 408, 416, 417
Dialogfeld Eigenschaften 223
Add-In Analyse-Funktionen 34
Additiv 242
Alt+Accelerator 33
Ampelfrbung 279
Ampelformat, dreiteiliges 479
Analyse-Funktionen 34, 78, 356
Anfasser 438
Ansicht Ganzer Bildschirm 263
ANSI-Zeichen 82, 105, 110, 235, 341
ANSI-Zeichensatz 468
Anweisung, umgangssprachliche 77
ANZAHL 204
ANZAHL2 130, 170, 204, 277, 333
Arbeitsbltter, Gruppen. 60
Arbeitsblattregister 262
Arbeitsmappe schtzen 263
Arbeitsmappenschutz 188
Arbeitszeiten 96
Archive 374
Arial 356
Array 56
ASCII 468
ASCII-Zeichensatz 468
Asterisk 52, 299
Ausfllen/Reihe 89
Ausfllkstchen 37, 168
AutoAusfllen 37, 89
Autofilter 488
AutoFormen 243, 429
formatieren 243, 430
AutoKorrektur 359
AutoVervollstndigen-Formel 277, 358
AutoWiederherstellen 359
B
BackColor 423
BackStyle 423
Bedingte Formatierung 90, 126, 265, 279, 478
Excel 2003 479
Excel 2010 481
experimentelle Schritte 481
Formatierungsregel bearbeiten 485
Formatsstil 484
Formeln 484
Manager fr Regeln zur bedingten
Formatierung 484
Regeln verwalten 484
Regeln zum Hervorheben von Zellen 482
Regeltyp 484
schaltbare 283
Verwaltung 484
Benutzerdefinierte Zahlenformate 471
BEREICH.VERSCHIEBEN 81, 184, 209, 241, 249,
300, 320, 338
dynamische Bereichsnamen 333
BEREICH.VERSCHIEBEN(INDIREKT(...)
216, 241
506
Stichwortverzeichnis
Bereichsformatierung 57
Bereichsnamen 40, 121
definieren 497
dynamische 201
festlegen 330, 401
Hyperlink 396
in die Zwischenablage kopieren 245
Namen pro Arbeitsmappe 211
Namens-Manager 133
Prfliste 202
Steuerelemente, Listenelemente 203
Verknpfungszelle 203
Verwaltung 133
Beschriftung enthlt 259
Beschriftungsposition 259
Bezugsart 49, 203
Bildformatvorlagen 435
Bildlaufleiste 77, 84, 120, 222, 268, 415
Bildobjekte 430
Begriff 426
Bildschirmauflsung 1024 x 768 217
Bildtools 435
Blatt schtzen 263
Blttern-Effekt 300
Blattregisterkarten 32, 203, 252
Blattschutz 61, 146, 188
Blattzugriffe, wahlfreie 253
Blockmarkierung 36, 38
Blockpfeile 243
BorderColor 423
BorderStyle 423
BoundColumn 223, 420, 421
BWA-Konten 231
C
Calibri 358
Caption 420
CODE 124
Codierungen 70
ColumnCount 422
ColumnWidths 422
ComboBox 223, 341, 346, 347
Besonderheiten 421
D
Datawarehouse 367
DATEDIF 73, 129
Dateifassung, reproduzierbare 492
Dateityp *.xlt 492
Dateityp *.xltx 492
Datenbereich 258
Datenbeschriftungen 256, 257, 258, 451
Datenpflege, zentrale 315
Datenpunkt 98, 450, 455, 463
Datenquelle 257, 449, 455, 462
wandernde 269
zweisprachige 338
Datenreihen 98, 164, 219, 257, 450, 455, 463
Datenreihen formatieren, Dialogfeld, 2003 175
Datenreihen formatieren, Dialogfeld, 2010 174
Datentabelle 451, 458, 466
Datentools 485
Datenberprfung 120, 126
allgemeine Informationen 485
DATUM 80
Datum einfgen 71
Datumsachse 98
Datumsformate 69
Datumsformatierung 70
Datumssystem 498
Datumswerte, gruppiert 86
Design 363
Dezimalstunden 56
Diagrammbasis 199, 213
Diagrammbereich 218, 449, 463
Diagrammdatenbereich 257
Diagramme
2003, Arbeitsaufgaben und spezielle
Zugangswege 454
2003, Zugangsinformationen 452
2010, Arbeitsaufgaben und spezielle
Zugangswege 462
2010, bersicht zur Elementmarkierung 459
2010, Zugangsinformationen 458
Basisinformationen 448
Datenbeschriftungen 451
Datenpunkt 450
Datenquelle 449
Datenreihen 450
Datentabelle 451
Diagrammbereich 449
Diagrammelement markieren 460
Diagrammelemente, formatierbare 449
Diagrammflche 449
Diagrammtitel 450
Diagrammtools 459
Diagrammtypen 448
dynamische Namen 333
Formatierungsdialogfeld 461
Gantt-Diagramme 496
Gitternetzlinien 452
Stichwortverzeichnis
507
Diagramme (Fortsetzung)
Grenachse 451
Kreisdiagramme 254, 285
Layout 460
Legende 450
Linie gltten 219
Linie mit Datenpunkten 218
Liste der Diagrammelemente, 2003 175
Liste der Diagrammelemente, 2010 174
Miniaturen 166
Netzdiagramm 333
Primrachse 451
Rubrikenachse 452
Symbolleiste Diagramm 454
Vorschaubilder 166
Zeichnungsflche 449
Diagrammflche 218, 257, 303, 449, 456
Diagrammformate kopieren 60
Diagrammoptionen 105
Diagrammtitel 450
Diagrammtools 174, 459
Diagrammtyp 455, 462
Dialogfelder, komplexe 42
Dimension, dritte 192
DIN 5008 142
Diplomatenkennzeichen, Syntax 119
Dollarzeichen 49
Drehfeld 77, 84, 272, 415
Dritte Dimension 192
DropButtonStyle 423
Dynamische Namen 330
Dynamisches Diagramm 268
E
Eingabemglichkeiten beschrnken 485
Ein-Punkt-Datenreihe 173
Ende auerhalb, Datenbeschriftung 259
Endwert 89
Entwicklerregisterkarte im Menband 361
Entwicklertools 411
Ereigniskalender 94
Ergebnisse sichern 373
Excel-Kamera 100, 336, 493
Excel-Vorlage 492
F
Farbsignale 144
Farbverlauf, linearer 186
Fehleranzeige
#### 392
#BEZUG! 392
#DIV/0! 392
#NAME? 393
#NV 393
#WERT! 394
#ZAHL! 394
Fehlerpufferung 140
Fenster, fixiertes 39
Filter 75, 84
Auswahlliste 85
Filtern
Allgemeines 488
Analyse- und Prfaufgaben 294
Analysevarianten 277
Excel 2003 488
Excel 2010 490
Filter lschen 490
Filterung generell aufheben 490
Gruppenbildung 287
Gruppenvergleiche 294
Kalkulationsbereich 275
nach Farben filtern 491
Textfilter 491
Zahlenfilter 492
Filterschaltflchen 84, 488
FINDEN 113
Flchendiagramm 100
Focusbltter, mehrere 234
Font 423
ForeColor 423
Formatcode zwischen Anfhrungszeichen 116
Formatierung
bedingte 90, 478
wandernde 322
Formatierungszeichen 473
Formatvorlagen 363, 482
Formelargumente untersuchen 53
Formelergebnisse untersuchen 53
Formelinhalt, Lnge 498
Formeln
anzeigen 51
aufbauen 48, 50
dynamisierte 319
editieren 44
ersetzen 57
prfen 48, 50
schreiben 44
verketten 108
verschachteln 108
508
Stichwortverzeichnis
Formelberwachung 50
Formen 243, 433
formatieren 435
Formenarten 434
Formularsteuerelemente 83, 222, 408, 414
Foto des Zellbereichs 100
Fragezeichen-Platzhalter 343
Freie Texte 458, 466
Fllbereich/Reihe 89
Funktionen
ANZAHL 378
Anzahl, verfgbare 498
ANZAHL2 378
Argumente, Anzahl 498
BEREICH.VERSCHIEBEN 378
CODE 379
DATEDIF 379
DATUM 379
FINDEN 380
Funktionsebenen, verschachtelte, Anzahl 498
GANZZAHL 380
GLTTEN 380
GROSS 380
GROSS2 380
HEUTE 380
IDENTISCH 380
INDEX 381
INDIREKT 381
ISTFEHLER 381
ISTLEER 381
ISTNV 381
ISTTEXT 382
ISTZAHL 382
JAHR 382
JETZT 382
KALENDERWOCHE 382
KGRSSTE 383
KKLEINSTE 383
LNGE 383
LINKS 383
MAX 383
MIN 383
MITTELWERT 383
MITTELWERTWENN 384
MITTELWERTWENNS 384
MONAT 384
NICHT 384
ODER 384
PRODUKT 385
RANG 385
RECHTS 385
REST 385
RUNDEN 386
SUCHEN 386
SUMMEWENN 386
SUMMEWENNS 386
SVERWEIS 387
TEIL 387
TEILERGEBNIS 388
TEXT 388
UND 388
VERGLEICH 389
VERKETTEN 389
WAHL 389
WENN 390
WENNFEHLER 390
WERT 390
WIEDERHOLEN 390
WOCHENTAG 390
WVERWEIS 391
ZHLENWENN 391
ZHLENWENNS 391
ZEICHEN 391
ZUFALLSBEREICH 391
ZUFALLSZAHL 392
Funktionscode, TEILERGEBNIS 277
Funktionsverzeichnis 376
G
Gantt-Diagramme 496
Ganzer Bildschirm 263
GANZZAHL 35
Gebrauchsmuster 373
Gehe zu 40, 122, 202, 340
Gitternetzlinien 164, 219, 303, 452, 457, 465
GLTTEN 111
GROSS 111
GROSS2 114
Gre und Eigenschaften 339
Gre, Dialogfeld 176
Grenachse 165, 220, 451, 457, 465
Grundeinstellungen 34, 78
Allgemein 356
Analyse-Funktionen 356
Anzeige 360
Anzeigeoptionen fr ausgewhlte Arbeitsmap-
pen und Arbeitsbltter 360
Arbeiten mit Formeln 358
Ausschneiden, Kopieren und Einfgen 360
Bearbeiten 355
Bearbeitungsoptionen 359
Berechnung 355
Stichwortverzeichnis
509
Grundeinstellungen (Fortsetzung)
Berechnungsoptionen 358
Design 363
Diagramm 360
direkte Zellbearbeitung 355, 359
Entwicklertools 361
Erstellen neuer Arbeitsmappen 358
Excel 2003 354
Excel 2010 357
Fehlerberprfung 356, 359
Formeln 360
Kategorie Add-Ins 363
Kategorie Allgemein 358
Kategorie Dokumentprfung 359
Kategorie Erweitert 359
Kategorie Formeln 358
Kategorie Menband anpassen 361
Kategorie Speichern 359
Kategorie Symbolleiste fr den
Schnellzugriff 361
Livevorschau 358
Minisymbolleiste 358
Multithreadberechnung 360
Optionen 355, 357
QuickInfo-Format 358
Rechtschreibung 356
Speichern 356
Gruppe 203
Arbeitsbltter 60
Gruppenbildung, Kunden 287
Gruppenvergleiche, Kunden 294
Gruppierung 430
Gruppierungen, hierarchische 51
Gltigkeitsprfung 120, 284, 329
Allgemeine Informationen 485
Dialogfeld 485
H
Halbgeviertstrich 119, 477
Hauptgitternetz 101
Hauptintervalle 101, 220
Height 423
HEUTE 72, 129, 145, 323
Hilfsintervalle 101
Hilfsnummerierungen 157, 312
Hilfszahlen 206
Hilfszeile 241
Hyperlink 430
QuickInfo 245
Hyperlinknavigation 243
I
Ideensammlungen 373
IDENTISCH 321
Illustrationen 433
INDEX 81, 123, 142, 160, 169, 205, 256, 322, 326,
328
INDIREKT 185, 216, 241, 249
Industriestunden 98
Inhalte auswhlen 41
Inhalte einfgen 37, 59, 476
Inkrement 89, 168, 344
Intervall zwischen Teilstrichen 171
Intervalle 99
Intervalleinheit 171
ISO 3166 ALPHA-3 275
ISTFEHLER 140, 249, 480
ISTLEER 90, 129, 145
ISTNV 311
ISTTEXT 325
ISTZAHL 81, 321
J
JAHR 80
JETZT 72
K
Kalender 74
KALENDERWOCHE 78
Kamera 100, 336, 493
KGRSSTE 308, 313
KKLEINSTE 308
Knoten 194, 201, 238, 316, 338, 343
Knotenoffset 345
Knotenzellen 194
Kombinationsfeld 193, 211, 222, 341, 414
Komplettvergleich, zweiachsiger 254
Komplexe Bereichsformatierung 57
Konstanten 37
Kontextmens 31
Kontrollkstchen 178, 181, 286, 414
Kopien 187
transparentes 230
Verknpfung 187
Kreisdiagramme 254, 285
Kreuzformatierung 58, 88
Kumulationen 197, 323
Kundengruppen 288
510
Stichwortverzeichnis
L
Lndercodierung 275
LNGE 111, 299
Lange Reihe 267
Larissa, Design 363
Launcher 43, 177
Leerer Text 78, 251, 341
Leerspalten 76
Leerzellen berspringen 59
Legende 220, 450, 457, 465
Lernen, Behalten, Vergessen 152
Lernkurven, Theorie 152
Liniendiagramm 164
LinkedCell 223, 319, 322, 347, 420
LINKS 110
ListBox, Besonderheiten 421
Liste 77
Liste einfgen 203
Listenfeld 167, 415
Listen-Steuerelement 154
ListFillRange 223, 420, 422
ListIndex 421
ListRows 223, 420
ListWidth 422
Live-Prsentation 151, 180
Logo 221
M
Manager fr Regeln zur bedingten
Formatierung 484
MatchEntry 422
MAX 88, 161
Max 420
Mehrfacheingabe 35, 203
Menband 33, 43
Mens 354
personalisierte 354
MIN 88, 161
Min 420
Miniaturdiagramme 175
Minisymbolleiste 32, 434
MITTELWERT 130, 327
MITTELWERTWENNS 297
MONAT 79
Multivariable Vergleichsanforderungen 230
Mustervorlagen 373, 492
N
Namen
definieren 396, 401
einfgen 400
festlegen 396, 401
verwalten 399, 403
verwenden 400, 405
Namenfeld 122, 202, 396, 401
Namensliste 74, 122, 400
Namens-Manager 133, 403
Navigationselemente 243, 260
Navigationsinstrumentarium 251
Navigationsmglichkeiten 38
Negativzhlung 238
Netzdiagramm 333
NICHT 90, 145, 311
NICHT(ISTNV(SVERWEIS(...))) 311
O
Objekt formatieren, Dialogfeld 177
Objektarten 426
Objekte
anordnen 440
anpassen 436
AutoForm formatieren 430
AutoFormen 429
Bildobjekte 430
Form 433
Form formatieren 435
Formen mit Text versehen 443
Gestalt von Formen verndern 442
Gre und Eigenschaften 243, 435
grundlegende Arbeitstechniken 438
gruppieren 441
Gruppierung 430
Hyperlink 430
Illustrationen 433
Reihenfolge 430
Rotation 244
Symbolleiste Grafik 430
Symbolleiste Zeichnen 428
Text hinzufgen 430
volltransparent 260
Vordergrund und Hintergrund 441
Werkzeuge und Befehle 427
Zeichnungsobjekte 428
Ziehpunkte 438
Objektstapel 430
ODER 90, 145, 286
Offset-Formeln 198
Stichwortverzeichnis
511
OptionButtons, Besonderheiten 421
Optionen fr diese Arbeitsmappe 263
Optionen fr dieses Arbeitsblatt 263
Optionsfeld 166, 177, 415
P
Parallelrechnung 320
Pfeilobjekt 243
Platzhalter 52, 299, 343
Platzhalter #NV 204
PowerPoint - Excel, Vergleich 181
Prsentation, anonyme 151
Prsentationsdatei 251
Prsentationsdiagramm 219
dynamisches 268
Prsentationslsung 165, 180, 252
Begriff 150
Prsentationsmodell, komplexes 234
Primrachse 165
Primrdatensammlung 367
Profilvergleiche 334
Projektabrechnung, Beispiel 125
Projektionsgre 1024 x 768 235, 257
Projektmanagement 496
Prfmodus 56
Pseudolegende 181
Publikationslsung 156
Begriff 150
Q
Quelldatenbltter 203
R
RANG 208, 308
Rangpltze 208
Rechengenauigkeit 498
RECHTS 114
Reihe in Spalten 89
Reihenfolge 430
wertende 208
Relativer Bezug 49
REST 56, 97
rS1.Methode
Grundmodell 367
Knoten 182
mehrere Knoten pro Blatt 215
Probleme und Lsungsanstze 371
Standardarbeitsmappe 368
Strukturen der Arbeitsmappe 118
Strukturmodell 368
Stufenmodell 367
Rubrikenachse 98, 165, 168, 219, 220, 452, 456, 464
Rubrikenanzahl zwischen
Teilstrichbeschriftungen 171
Rubrikenanzahl zwischen Teilstrichen 171
Rckgngig 497
Rcksprungelement 252
RUNDEN 103, 277, 313
S
Sulendiagramm 301, 324
Schnellformatvorlagen 434
ScrollBar 322, 422
Besonderheiten 422
Selbstinformation, visuelle 150
ShowDropButtonWhen 423
Sieben W 366
Signalpunkt 168, 170
Skalierung, Zeitachse 101
Sonderzeichenstze 471
Sortierbezge 497
Sortieren 85
automatisches 306
Spaltenabsoluter Bezug 49
Spaltenadditiv 250
Spaltenbezug 49
Spaltenbreite 497
Spaltenoffset 256
Spaltenummerierung 75
Spalten-Zeilen-Koordinate 36
SpecialEffect 423
Spezifikationen 2003 und 2010 497
SpinButton 272, 318, 337
Besonderheiten 422
Springerfunktion 236
Sprungpfeile 253
Sprungziel 40, 245
Spur zum Vorgnger 50
Stammdatenliste 128
Startfolie 252
Startprogramm 43
Statusleiste 32, 54
Stellvertreterzeichen 52, 299
Steuerelemente 408, 427
ActiveX-Steuerelemente 416
ActiveX-Steuerelemente, Eigenschaften 420
ActiveX-Steuerelemente, bersicht 421
Allgemeines 408
512
Stichwortverzeichnis
Steuerelemente (Fortsetzung)
Arten 409
BackColor 423
BackStyle 423
Bildlaufleiste 120, 409
Blttern-Effekt 300
BorderColor 423
BorderStyle 423
BoundColumn 420
Caption 420
CheckBox 409
ColumnCount 422
ColumnWidths 422
ComboBox 409
Definitionsbereiche 198
Drehfeld 409
DropButtonStyle 423
Entwicklertools 411
Entwurfsmodus 413, 419
erstellen 410
erzeugen 210
Font 423
ForeColor 423
formatieren 178
Formularsteuerelemente 414
Formularsteuerelemente, bersicht 415
Funktionsmodus 413
Height 423
Kombinationsfeld 409
Kombinationsfelder 296
kombinierte Verwendung beider Arten 224
Kontrollkstchen 181, 409
LinkedCell 420
ListBox 409
Listendoppel 203
Listenelemente, Bereichsnamen 203
Listenfeld 409
ListFillRange 420, 422
ListRows 420
ListWidth 422
MatchEntry 422
Max 420
Min 420
OptionButton 409
Optionsfeld 166, 409
Registerkarte Eigenschaften 416
Registerkarte Gre 416
Registerkarte Schutz 416
Schalter 226
ScrollBar 409
ShowDropButtonWhen 423
SpecialEffect 423
SpinButton 409
synchronisierte 167, 222
Verknpfungszelle 203
Verwendung 408
Wechselschalter 319
Width 422
Zhlung in Listenelementen 224
Zellverknpfung 414
Steuerelement-Toolbox 411
Steuerkonsole 171, 186, 194, 217, 220, 235
Stundenformat 97
Suchbegriffe, variable 297
SUCHEN 113
Suchen und Ersetzen 214
Suchkriterium, #NV 205
SUMME(BEREICH.VERSCHIEBEN(...)) 209,
321
SUMMEWENN 52, 205, 284, 292, 322
mit mehreren Suchkriterien 297
SUMMEWENNS 297
SVERWEIS 124, 138, 224, 309, 311
Symbolleisten 354
Diagramm 454
fr den Schnellzugriff 32, 361
Grafik 430
Zeichnen 243, 428
Syntaxanzeige 47
Systemdatum 72, 142
Systemzeit 72
Szenarien 264
T
TAG 78
Tageskalender, statischer 87
Tageszhlung 66, 73
Tastenkombinationen 498
Verzeichnis 31
Tausenderformat 58, 243, 473
TEIL 112, 113, 123
TEILERGEBNIS 55, 277, 327, 328
TEXT 79, 104, 115, 142
Text, leerer 78
Textachse 105
Textbausteine 117, 131
Textfelder 172, 444
volltransparente 177, 186
Textfilter 491
Textformeln 142, 163, 293
Textfunktionen 108
Textoperator 109
Stichwortverzeichnis
513
Toleranzanzeige 327
Transparente Farbe 432
Transponieren 59
Trend, linearer 103
Trennzeichen, Datenbeschriftung 259
U
Uhrzeit einfgen 71
Uhrzeiten 96
UND 145, 286, 326
UND(ODER(...)) 286
Unicode 468
V
VERGLEICH 162, 169, 214, 313, 347
Vergleich ber drei Jahre 192
Vergleiche, beliebige 199
Vergleichsanforderungen, multivariable 230
Vergleichsbetrachtung 253
Vergrerungsdiagramm 270
VERKETTEN 109
Verknpfung einfgen 59
Verknpfung, Textfeld 172
Versionsstnde 372
Vertikalkalender 86
Vier-Torten-Bild 255
Visual Basic-Editor 418
Visuelle Information, Varianten 150
Volatilitt 104
Von Zellposition und -gre unabhngig 177,
179, 244, 339
Vorschaudiagramme 180
Vorsystem 367
W
WAHL 80, 310
Wandernde Datenquelle 269
Wandernde Formatierung 322
Warnfarbe 144
Was-wre-wenn 266
Wechselschalter 319, 337
WENN 78, 124, 129, 170, 216, 241, 249, 293
WENN(...;...;SUMME(BEREICH.VERSCHIEBEN.
..))) 325
WENN(BEREICH.VERSCHIEBEN(INDIREKT(...
);...;...)) 256
WENNFEHLER 140, 250
WENN-Formel, geschachtelte 285
WERT 67
Width 422
WIEDERHOLEN 82, 299
Wildcard 52, 299
Windows-Taste 33
Wingdings 82, 235, 341, 471
Wirkungskette 122
Wissensplateau 153
WOCHENTAG 71, 78
Wochentagsformate 69
WordArt-Formate 434
Z
Zahlenfilter 492
Zahlenformate 58
Bedingungsprfungen 475
benutzerdefinierte 116, 220, 242, 276, 471
benutzerdefinierte, Grenachse 472
Codierungen 474
dokumentieren 474
dreiteilige 475
Farbzuweisungen 472
Formatcode 116
Formatcode zwischen Anfhrungszeichen 474
Formatierungszeichen . (Punkt) 165
Formatierungszeichen * (Stern) 473
Grenachse, Beispiel 476
kopieren 477
Platzhalter ? (Fragezeichen) 472
Regeln 243
Tausenderformat 473
Ziffernplatzhalter # 473
Ziffernplatzhalter 0 70
ZHLENWENN 55, 130, 284, 292, 309
ZHLENWENNS 297
ZEICHEN 83, 110, 470
Zeichen in Zelle, Anzahl 497
Zeichen, diakritische 468
ZEICHEN(32) 114
Zeichenauswahl 471
Zeichenstze 82, 468
Zeichensatztabelle 470
Zeichentabelle, Hilfsprogramm 471
Zeichentools 434
Zeichnungsflche 164, 165, 218, 257, 303, 449, 456,
464
Zeichnungsobjekte 172, 428, 438
Begriff 426
Zeilenabsoluter Bezug 49
Zeilenbezug 49
514
Stichwortverzeichnis
Zeilenhhe 497
Zeilennummerierung 75
Zeilenoffset 250, 256, 344, 347
Zeitachse 98, 158, 165
Zeitformate, Codierungen 70
Zeitskalenachse 98
Zellen formatieren 146
Zellschutz 61
Zellverknpfung 178
Zentralnavigation 252, 260
Ziehpunkte 438
Zielgruppe 366
Ziffernplatzhalter 473
ZUFALLSBEREICH 34, 313, 356
ZUFALLSZAHL 35, 48, 307, 313
Zugriffsmglichkeiten, multivariable 181
515
ber den Autor
Reinhold Scheck (geb. 1945) lebt in Berlin. Er bringt in seine jetzigen freibe-
ruflichen Ttigkeiten mehr als 25 Jahre Leitungserfahrung aus den Berei-
chen Pdagogik, Medizin und Softwareanwendung ein. Dazu gehrte auch,
im Zusammenwirken mit KPMG, eine langjhrige unternehmerische Akti-
vitt, die sich mit dem Einsatz von Microsoft Excel fr Aufgaben des opera-
tiven und strategischen Controllings befasste.
Seit zehn Jahren arbeitet er freiberuflich in dem Ttigkeitsspektrum Bera-
tung, Entwicklung von DV-Lsungen auf Basis von Standardsoftware,
Gestaltung von Lehr- und Lernkonzepten, Prsentationsdidaktik und Wis-
senschaftsmarketing. Er ist mit seinen hervorragend rezensierten Bchern
Autor bei Microsoft Press und schreibt Artikel in verschiedenen Periodika.
Kontakt:
www.reinhold-scheck.de
info@reinhold-scheck.de
Die meisten der in diesem Buch und seinen Beigaben benutzten Grafiken und Fotos stammen
von der Kommunikationsdesignerin Nina Schiller. Sie arbeitet freiberuflich in Berlin, Deutsch-
land. Zu ihrem Leistungsspektrum gehren anspruchsvolle Gestaltungen im Printbereich, hoch-
wertige, illustrative Visualisierungen im Arbeitsgebiet Wissenschaftsprsentation und Wissen-
schaftsmarketing sowie die Entwicklung von Corporate Designs und von Gestaltungskonzepten
fr Websites.
Kontakt:
www.ninaschiller-design.de
info@ninaschiller-design.de
Das könnte Ihnen auch gefallen
- Python-Programmierung für Germanist:innen: Ein Lehr- und ArbeitsbuchVon EverandPython-Programmierung für Germanist:innen: Ein Lehr- und ArbeitsbuchNoch keine Bewertungen
- (Ebook - German) Held, Bernd - Excel-VBA in 14 TagenDokument609 Seiten(Ebook - German) Held, Bernd - Excel-VBA in 14 TagenProteinnutrition ProteinnutritionNoch keine Bewertungen
- Python programmieren lernen: Der spielerische Einstieg mit MinecraftVon EverandPython programmieren lernen: Der spielerische Einstieg mit MinecraftNoch keine Bewertungen
- ExcProgra PDFDokument777 SeitenExcProgra PDFFernando Antonio Almeida Macedo100% (1)
- VBA-Programmierung für Word, Excel und Access: Das Praxisbuch für Microsoft-Office-EntwicklerVon EverandVBA-Programmierung für Word, Excel und Access: Das Praxisbuch für Microsoft-Office-EntwicklerNoch keine Bewertungen
- C# WTP 2017 PDFDokument724 SeitenC# WTP 2017 PDFLambert StrongNoch keine Bewertungen
- Besser im Job mit Excel: Formeln, Funktionen und Diagramme, damit Sie ihre Zahlen präzise, nachvollziehbar und eindrucksvoll präsentierenVon EverandBesser im Job mit Excel: Formeln, Funktionen und Diagramme, damit Sie ihre Zahlen präzise, nachvollziehbar und eindrucksvoll präsentierenNoch keine Bewertungen
- 5414 Word Program Mie RungDokument0 Seiten5414 Word Program Mie Rungkriole13Noch keine Bewertungen
- Kosten- und Leistungsrechnung: Entwicklungsbeispiel für kleine und mittelständische UnternehmenVon EverandKosten- und Leistungsrechnung: Entwicklungsbeispiel für kleine und mittelständische UnternehmenNoch keine Bewertungen
- Windows Forms in 21 Tagen - Oberflächen ProgrammierenDokument935 SeitenWindows Forms in 21 Tagen - Oberflächen Programmierenapsaraso100% (1)
- Excel - Funktionen Beispiele Und ErklärungDokument31 SeitenExcel - Funktionen Beispiele Und Erklärungfriedhelm02Noch keine Bewertungen
- Microsoft Excel 2016 – Das Handbuch: Von den Grundlagen der Tabellenkalkulation bis zu PivotTable und Power QueryVon EverandMicrosoft Excel 2016 – Das Handbuch: Von den Grundlagen der Tabellenkalkulation bis zu PivotTable und Power QueryNoch keine Bewertungen
- Excel Geheime TricksDokument766 SeitenExcel Geheime Tricksbrabbax98% (62)
- Microsoft Office 2016 (Microsoft Press): Einfache Anleitungen für wichtige AufgabenVon EverandMicrosoft Office 2016 (Microsoft Press): Einfache Anleitungen für wichtige AufgabenNoch keine Bewertungen
- Excel - SparbuchDokument521 SeitenExcel - SparbuchfrechekroeteNoch keine Bewertungen
- Autodesk Inventor | Schritt für Schritt: CAD Konstruktion und FEM Simulation mit Autodesk Inventor für EinsteigerVon EverandAutodesk Inventor | Schritt für Schritt: CAD Konstruktion und FEM Simulation mit Autodesk Inventor für EinsteigerNoch keine Bewertungen
- 2474 Praxisbuch OfficeDokument670 Seiten2474 Praxisbuch OfficeKevin Freitag100% (1)
- Python Ohne Vorkenntnisse - V4.2Dokument143 SeitenPython Ohne Vorkenntnisse - V4.2CensoredNoch keine Bewertungen
- Das Franzis Starterpaket Arduino Mega 2560: Das Handbuch für den SchnelleinstiegVon EverandDas Franzis Starterpaket Arduino Mega 2560: Das Handbuch für den SchnelleinstiegNoch keine Bewertungen
- Python Kompendium. Ein Umfassender Einstieg in Die Programmierung Mit Python 3. Sarah SchmittDokument29 SeitenPython Kompendium. Ein Umfassender Einstieg in Die Programmierung Mit Python 3. Sarah SchmittkANoch keine Bewertungen
- Kapitel - HTML Lernen Und Die Eigene Homepage ErstellenDokument295 SeitenKapitel - HTML Lernen Und Die Eigene Homepage ErstellenkANoch keine Bewertungen
- Keine Angst Vor Microsoft Excel!Dokument288 SeitenKeine Angst Vor Microsoft Excel!MichelneuNoch keine Bewertungen
- Nahrstedt 2019Dokument455 SeitenNahrstedt 2019anon_96269170Noch keine Bewertungen
- MS Access 2.0 Für EinsteigerDokument84 SeitenMS Access 2.0 Für Einsteigerthomas.riehm6882100% (2)
- (Examen - Press) Axel Kilian (Auth.) - Programmieren Mit Wolfram Mathematica®-Springer-Verlag Berlin Heidelberg (2010) PDFDokument269 Seiten(Examen - Press) Axel Kilian (Auth.) - Programmieren Mit Wolfram Mathematica®-Springer-Verlag Berlin Heidelberg (2010) PDFAnonymous hprsT3WlPNoch keine Bewertungen
- PCWelt HacksDokument100 SeitenPCWelt Hacksclaus47Noch keine Bewertungen
- Excel VBADokument287 SeitenExcel VBAMorteza poudatNoch keine Bewertungen
- Einstieg Mit VBA in ExcelDokument416 SeitenEinstieg Mit VBA in ExcelRobert HansenNoch keine Bewertungen
- Excel VBA F R IngenieureDokument356 SeitenExcel VBA F R IngenieureMurad89Noch keine Bewertungen
- 1 Germ HTML & Web-Publishing Handbuch - HTML, JavaScript, CSS, DHTMLDokument1.296 Seiten1 Germ HTML & Web-Publishing Handbuch - HTML, JavaScript, CSS, DHTMLBadWishZack100% (1)
- C C Das Umfassende Lehrbuch CompressDokument1.221 SeitenC C Das Umfassende Lehrbuch Compressgitarre 166Noch keine Bewertungen
- Vba - Excel - Germana PDFDokument954 SeitenVba - Excel - Germana PDFdanut_horincas4988Noch keine Bewertungen
- 50 Hammertipps Microsoft ExcelDokument106 Seiten50 Hammertipps Microsoft ExcelMichelneu100% (2)
- Übungsbuch Zur Finanzmathematik Aufgaben, Testklausuren Und Ausführliche Lösungen (German EditDokument443 SeitenÜbungsbuch Zur Finanzmathematik Aufgaben, Testklausuren Und Ausführliche Lösungen (German EditJ100% (2)
- C ProgrammierungDokument295 SeitenC ProgrammierungAlex100% (1)
- Dörn2020 Book PythonLernenInAbgeschlossenenLDokument149 SeitenDörn2020 Book PythonLernenInAbgeschlossenenLWolle Hartz100% (3)
- Chip Excel WorkshopDokument191 SeitenChip Excel WorkshopPeterHorsten0% (1)
- Grundlagen ElektrotechnikDokument231 SeitenGrundlagen ElektrotechnikSylviaHofer100% (1)
- VBADokument125 SeitenVBAOlga MareaNoch keine Bewertungen
- 18568Dokument647 Seiten18568elcomandanteNoch keine Bewertungen
- ZDF - Ratgeber - Buchhaltung, Buchführung Einfach ErklärtDokument204 SeitenZDF - Ratgeber - Buchhaltung, Buchführung Einfach Erklärtadrianab684Noch keine Bewertungen
- Bankwirtschaft, Rechnungswesen Und Steuerung, Wirtschafts - Und Sozialkunde Prüfungswissen in Übersichten (Wolfgang Grundmann, Rudolf Rathner)Dokument411 SeitenBankwirtschaft, Rechnungswesen Und Steuerung, Wirtschafts - Und Sozialkunde Prüfungswissen in Übersichten (Wolfgang Grundmann, Rudolf Rathner)tarjome 01ketabNoch keine Bewertungen
- Schnelleinstieg Rechnungswesen, Buchführung Und Jahresabschluss, Kosten - Und Leistungsrechnung, Regeln Nach HGB Und IFRS by Jörg WöltjeDokument337 SeitenSchnelleinstieg Rechnungswesen, Buchführung Und Jahresabschluss, Kosten - Und Leistungsrechnung, Regeln Nach HGB Und IFRS by Jörg Wöltjegepelod00100% (2)
- Anwenderhandbuch UbuntuDokument243 SeitenAnwenderhandbuch UbuntuPhilipp100% (50)
- Schaltnetzteile Und Ihre Peripherie - Dimensionierung, Einsatz, EMV PDFDokument272 SeitenSchaltnetzteile Und Ihre Peripherie - Dimensionierung, Einsatz, EMV PDFIvan LukićNoch keine Bewertungen
- Wirtschaftsinformatik - ZusammenfassungDokument18 SeitenWirtschaftsinformatik - ZusammenfassungChristian KönigNoch keine Bewertungen
- PC-WELT Virtualisierung 1-16Dokument100 SeitenPC-WELT Virtualisierung 1-16claus47100% (2)
- C Informatik Und C Skript Release 2 4 IOEDokument147 SeitenC Informatik Und C Skript Release 2 4 IOEHermann MayrNoch keine Bewertungen
- ElektronikDokument116 SeitenElektronikHansi WurstNoch keine Bewertungen
- Vierfarben Excel 2013 HandbuchDokument77 SeitenVierfarben Excel 2013 HandbuchKaren SmithNoch keine Bewertungen
- C++ Wochenend Crashkurs (Stephen R. Davis) deDokument448 SeitenC++ Wochenend Crashkurs (Stephen R. Davis) deOlgaBosaNoch keine Bewertungen
- Python For Everybody Exploring Data in Python 3 (German Language)Dokument277 SeitenPython For Everybody Exploring Data in Python 3 (German Language)Quang Linh100% (2)
- C++ in 21 TagenDokument949 SeitenC++ in 21 TagenKICKinYaFACE100% (1)
- Unterrichtsbeispiele Umfragen Und Diagramme Im Mathematikunterricht Klasse 5Dokument15 SeitenUnterrichtsbeispiele Umfragen Und Diagramme Im Mathematikunterricht Klasse 5api-3834363Noch keine Bewertungen
- Skript TM2 SS17Dokument219 SeitenSkript TM2 SS17BastlWastlNoch keine Bewertungen
- Walz, Zeilferder, Reizinger - BrückenkursDokument432 SeitenWalz, Zeilferder, Reizinger - BrückenkursJair Gallegos100% (3)
- Technische Informatik Elektronik by Günter Kemnitz (Auth.) PDFDokument398 SeitenTechnische Informatik Elektronik by Günter Kemnitz (Auth.) PDF潘宇Noch keine Bewertungen
- Android - Grundlagen Und ProgrammierungDokument354 SeitenAndroid - Grundlagen Und ProgrammierungRedstarNews100% (2)
- Positionen Ergebnisrechnung deDokument2 SeitenPositionen Ergebnisrechnung deAndreas CiutescuNoch keine Bewertungen
- Das Excel ProfiseminarDokument517 SeitenDas Excel ProfiseminarAndreas Ciutescu100% (1)
- Businessplan HandbuchDokument172 SeitenBusinessplan HandbuchnickstuffNoch keine Bewertungen
- MagisterarbeitDokument113 SeitenMagisterarbeitPeter BaumgärtnerNoch keine Bewertungen
- Google MarketingDokument370 SeitenGoogle MarketingKome KawabataNoch keine Bewertungen
- Businessplan HandbuchDokument172 SeitenBusinessplan HandbuchnickstuffNoch keine Bewertungen
- Google MarketingDokument370 SeitenGoogle MarketingKome KawabataNoch keine Bewertungen
- Excel2010 Im ControllingDokument130 SeitenExcel2010 Im ControllingAndreas Ciutescu100% (1)
- Sap Grundkurs Fuer Einsteiger Und AnwenderDokument31 SeitenSap Grundkurs Fuer Einsteiger Und AnwenderAndreas Ciutescu0% (1)
- Sap Grundkurs Fuer Einsteiger Und AnwenderDokument31 SeitenSap Grundkurs Fuer Einsteiger Und AnwenderAndreas Ciutescu0% (1)
- BWL Curs 1 Was Ist BWL 2010Dokument8 SeitenBWL Curs 1 Was Ist BWL 2010Andreas CiutescuNoch keine Bewertungen
- Die ZeitenDokument1 SeiteDie ZeitenAndreas CiutescuNoch keine Bewertungen