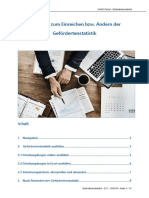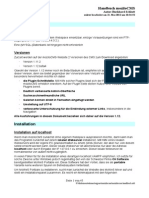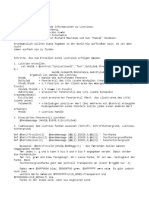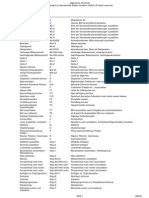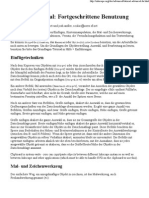Beruflich Dokumente
Kultur Dokumente
As5 Gui Al01 001 PDF
Hochgeladen von
Jaime Adolfo Mejia LeónOriginaltitel
Copyright
Verfügbare Formate
Dieses Dokument teilen
Dokument teilen oder einbetten
Stufen Sie dieses Dokument als nützlich ein?
Sind diese Inhalte unangemessen?
Dieses Dokument meldenCopyright:
Verfügbare Formate
As5 Gui Al01 001 PDF
Hochgeladen von
Jaime Adolfo Mejia LeónCopyright:
Verfügbare Formate
AUTOMATION
STUDIO
Benutzerhandbuch
Famic Technologies Inc.
9999 Cavendish Blvd., Suite 350, St-Laurent, QC, Canada, H4M 2X5
Tel.: 514-748-8050, Fax: 514-748-7169, Url: www.automationstudio.com
FAMIC Technologies Inc.
Alle Rechte vorbehalten.
Benutzerhandbuch fr das Automation Studio
Dokumentnummer: AS5_GUI_AL01_001
VERVIELFLTIGUNG
Vervielfltigung oder bertragung dieses Handbuches oder Software, im Ganzen oder zum
Teil, mit jeglichen Mitteln, ist ohne die ausdrckliche schriftliche Genehmigung von FAMIC,
strengstens untersagt Technologies Inc.
IBM ist ein eingetragenes Warenzeichen der IBM Corporation.
Windows ist ein eingetragenes Warenzeichen der Microsoft Corporation.
PNEUSIM ist ein eingetragenes Warenzeichen der FAMIC Technologies Inc.
AUTOMATION STUDIO ist ein eingetragenes Warenzeichen der FAMIC Technologies
Inc.
i
Inhaltsverzeichnis
1. Einfhrung.....................................................................................................................1-1
1.1. ber Automation Studio.......................................................................................1-1
1.1.1. Allgemeine Informationen .......................................................................1-1
1.1.2. Aufgabenabfolge......................................................................................1-2
1.2. Inhalt des Dokumentes .........................................................................................1-3
1.3. Benutzte Konventionen in diesem Dokument ......................................................1-3
1.3.1. Typographische Konventionen ................................................................1-3
1.3.2. Whlen im Gegensatz zu Auswhlen.......................................................1-4
1.3.3. Tastenkombination und Ablauf................................................................1-4
1.3.4. Grundlegende Begriffe und terminologische Konventionen....................1-4
1.3.5. Begriffe in Verbindung mit der Benutzung der Maus..............................1-5
1.3.6. Hinweis und Tipp.....................................................................................1-5
2. Wie man beginnt............................................................................................................2-1
2.1. Inbetriebnahmen von Automation Studio.............................................................2-1
3. Diagramm Editor ..........................................................................................................3-1
3.1. Statische Elemente................................................................................................3-2
3.1.1. Titelleiste der Software ............................................................................3-2
3.1.2. Menleiste................................................................................................3-2
3.1.3. Werkzeugleisten.....................................................................................3-20
3.1.4. Statusleiste .............................................................................................3-25
3.1.5. Plotter.....................................................................................................3-26
3.1.6. Meldungsfenster.....................................................................................3-28
3.2. Verwaltungswerkzeuge ......................................................................................3-29
3.2.1. Bibliothek Explorer................................................................................3-29
3.2.2. Projekt Explorer .....................................................................................3-32
3.2.3. Variablen Manager.................................................................................3-32
3.3. Pop-Up/Kontext Mens......................................................................................3-38
3.3.1. ffnen eines Pop-Up Mens..................................................................3-38
3.3.2. Spezifische Befehle des Pop-Up Mens ................................................3-39
Benutzerhandbuch - Automation Studio
ii
4. Erzeugung und Verwaltung eines Projekts und seiner Dokumente......................... 4-1
4.1. Erstellen eines neuen Projekts.............................................................................. 4-1
4.1.1. Speichern eines neuen Projekts ............................................................... 4-2
4.1.2. ffnen eines Projekts .............................................................................. 4-3
4.1.3. Schlieen eines Projekts.......................................................................... 4-4
4.2. Erstellen eines neuen Dokuments ........................................................................ 4-4
4.2.1. Erstellen eines neuen Diagramms ........................................................... 4-4
4.2.2. Erstellen eines sequentiellen Funktionsdiagramms (SFC - Kein
Standard- Workshop) .............................................................................. 4-5
4.2.3. Erstellen eines neuen Berichtes............................................................... 4-6
4.2.4. Einfgen einer Webseite ......................................................................... 4-6
4.2.5. Einfgen eines neuen, externen Dokumentes.......................................... 4-7
4.2.6. Neuer Ordner........................................................................................... 4-8
4.3. Speichern einer Vorlage....................................................................................... 4-8
4.3.1. Projekt Vorlage ....................................................................................... 4-8
4.3.2. Diagramm Vorlage.................................................................................. 4-8
4.3.3. Berichts Vorlage...................................................................................... 4-9
4.4. Speichern eines Projekts ...................................................................................... 4-9
4.4.1. Projekt speichern unter...........................................................................4-10
4.5. Importieren eines Dokuments .............................................................................4-10
4.6. Exportieren eines Dokuments .............................................................................4-10
4.7. Projekt Eigenschaften .........................................................................................4-10
4.7.1. Ebene Allgemein....................................................................................4-10
4.7.2. Ebene Kurzinfo ......................................................................................4-11
4.7.3. Ebene Verlauf.........................................................................................4-12
4.8. Drucken...............................................................................................................4-14
4.8.1. Druckvorschau .......................................................................................4-15
4.9. Exportieren eines Diagramms.............................................................................4-16
4.10. Senden eines Projekts an.....................................................................................4-17
4.11. Beenden der Anwendung....................................................................................4-17
5. Erstellen eines Diagramms........................................................................................... 5-1
5.1. Dokument Eigenschaften..................................................................................... 5-1
5.1.1. Ebene Seite einrichten............................................................................. 5-1
5.1.2. Ebene Kurzinfo ....................................................................................... 5-4
Inhaltsverzeichnis
iii
5.1.3. Ebene Diagramm .....................................................................................5-6
5.1.4. Ebene Verlauf ..........................................................................................5-7
5.2. Layout von Elementen innerhalb eines Diagramms .............................................5-8
5.2.1. Layout von Komponenten und Benutzung der Bibliothek.......................5-8
5.2.2. Layout von Links .....................................................................................5-9
5.2.3. Verbindungen besttigen........................................................................5-15
5.3. Komponenten Eigenschaften..............................................................................5-16
5.3.1. Einfhrung .............................................................................................5-16
5.3.2. Standards und Spezifikationen...............................................................5-16
5.3.3. Dialogfenster Komponenten Eigenschaften...........................................5-17
5.3.4. Technische Daten der Komponenten .....................................................5-18
5.3.5. Katalog Information...............................................................................5-19
5.3.6. Angezeigte Informationen......................................................................5-20
5.3.7. Charakteristische Kurven.......................................................................5-22
5.3.8. Komponenten Treiber ............................................................................5-24
5.3.9. Variablen Zuweisung.............................................................................5-35
5.4. Detaillierte Informationen ber die Komponenten.............................................5-49
5.5. nderung eines Diagramms ...............................................................................5-50
5.5.1. Auswahl von Elementen ........................................................................5-50
5.5.2. Verschieben von Elementen...................................................................5-51
5.5.3. Duplizieren von Elementen....................................................................5-52
5.5.4. Lschen von Elementen.........................................................................5-52
5.5.5. Verndern von Elementen......................................................................5-52
5.5.6. bertragen von Elementen zwischen Diagrammen ...............................5-54
5.5.7. Eigenschaften einer Komponente oder Auswahl ...................................5-55
5.5.8. Verbindungs-Ports und Kontakt Punkte.................................................5-55
5.5.9. Name des Verbindungs-Ports.................................................................5-56
5.5.10. Komponente Befestigen.........................................................................5-57
5.5.11. Raster Eigenschaften..............................................................................5-57
5.6. Einfgen eines grafischen Elements ...................................................................5-58
5.6.1. Einfgen einer Linie, eines Rechteckes und einer Ellipse .....................5-58
5.6.2. Einfgen eines Textfeldes, eines Bildes oder eines Feldes ....................5-59
5.6.3. Einfgen eines Links, eines Bogens und eines Polygons.......................5-60
5.6.4. Attribute von Grafischen Objekten ........................................................5-61
Benutzerhandbuch - Automation Studio
iv
5.6.5. Plotter .....................................................................................................5-63
5.6.6. Stckliste (BOM) ...................................................................................5-64
5.7. Simulation...........................................................................................................5-64
5.7.1. Beschreibung des Simulationsmodus .....................................................5-65
5.7.2. Simulationsgeschwindigkeiten:..............................................................5-67
5.8. Verbindungen besttigen ....................................................................................5-69
5.8.1. Finden von Fehlern in der Simulation....................................................5-69
6. Plotter ............................................................................................................................ 6-1
6.1. Zugriff auf Plotter ................................................................................................ 6-1
6.2. Benutzen des Plotters........................................................................................... 6-2
6.3. Plotten der Kurve................................................................................................. 6-3
6.3.1. Bewahren der visuellen Daten................................................................. 6-3
6.3.2. Bewahren von textlichen Daten............................................................... 6-3
6.3.3. Verndern der Farben des Plots............................................................... 6-3
6.3.4. Verndern des Plot-Mastabs einer Variablen ........................................ 6-4
6.3.5. Lschen einer Kurve ............................................................................... 6-4
6.4. Variablen die geplottet werden knnen................................................................ 6-5
7. Feld Konfiguration ....................................................................................................... 7-1
7.1. Felder der Konfigurations Eigenschaften............................................................. 7-1
7.1.1. Hinzufgen von Benutzer definierten Feldern ........................................ 7-2
7.1.2. Verndern eines Benutzer definierten Feldes.......................................... 7-3
7.1.3. Lschen eines Benutzer definierten Feldes ............................................. 7-4
7.1.4. Benutzer definierte Felder mit einer Komponente verknpfen ............... 7-5
7.2. Einfgen von Feldern........................................................................................... 7-6
8. Katalog........................................................................................................................... 8-1
8.1. Zugriff auf den Katalog ....................................................................................... 8-1
8.1.1. Hinzufgen von Zubehr......................................................................... 8-2
8.2. Speichern der Information ................................................................................... 8-3
8.3. Verwalten der Information................................................................................... 8-3
8.3.1. Querverweistabelle (CRT) ...................................................................... 8-3
8.3.2. Tabelle der berschriften (HDT) ............................................................ 8-4
8.3.3. Tabelle der Katalog Informationen (CAT).............................................. 8-4
8.3.4. Zubehrtabelle (ACT) ............................................................................. 8-5
8.4. Benutzer Definierte Komponenten ...................................................................... 8-5
Inhaltsverzeichnis
v
9. Verwalten von Berichten ..............................................................................................9-1
9.1. Erstellen eines Berichts ........................................................................................9-1
9.2. Verndern eines Berichtes ....................................................................................9-6
9.2.1. Einfgen...................................................................................................9-6
9.2.2. Lschen....................................................................................................9-7
9.3. Organisieren von Berichtsdaten............................................................................9-7
9.3.1. Sortieren von Daten .................................................................................9-7
9.3.2. Gruppieren von Daten..............................................................................9-8
10. E/A-Schnittstellenkarte...............................................................................................10-1
10.1. Benutzung der E/A-Schnittstellenkarte ..............................................................10-2
10.1.1. Einfgen der E/A-Schnittstellenkarte in ein Diagramm.........................10-2
10.1.2. Konfigurations Eigenschaften................................................................10-3
10.1.3. Anzeige Eigenschaften...........................................................................10-3
10.1.4. Eigenschaften der Variablenzuweisung .................................................10-4
10.2. Praktisches Beispiel zur Benutzung der E/A-Schnittstellenkarte .......................10-4
10.2.1. Aufbau des Kreislaufs............................................................................10-4
10.2.2. Bestimmung des Ablaufs .......................................................................10-5
10.2.3. Ablaufdiagramm des Kontaktplanes ......................................................10-7
10.2.4. Zuweisung von E/A-Variablen zu den Komponenten des
Elektrokreislaufes.................................................................................10-10
10.3. Simulation des mit einem PLC verbundenen Kreislaufs ..................................10-10
11. Bemessungs-Arbeitsbltter.........................................................................................11-1
11.1. Einfhrung..........................................................................................................11-1
11.2. Parametertypen...................................................................................................11-1
11.3. Schnittstelle ........................................................................................................ 11-2
11.4. Arbeiten mit den Arbeitsblttern ........................................................................11-3
11.4.1. Benutzung der Bemessungs-Arbeitsbltter ............................................11-3
11.4.2. Bestimmung der bekannten Parameter...................................................11-4
11.4.3. Starten der Berechnungen ......................................................................11-4
11.4.4. Ansehen der Ergebnisse.........................................................................11-6
11.4.5. bernehmen der nderungen ................................................................11-6
11.4.6. Zurcksetzen des Arbeitsblatts ..............................................................11-6
11.4.7. Drucken..................................................................................................11-6
11.4.8. Visualisierung der Gleichungen.............................................................11-7
Benutzerhandbuch - Automation Studio
vi
11.4.9. Visualisierung zustzlicher Informationen.............................................11-7
11.4.10.Beispiel ..................................................................................................11-7
12. Software Konfiguration.............................................................................................12-11
12.1. Liste der Optionen ............................................................................................12-12
12.1.1. Anwendung ..........................................................................................12-12
12.1.2. Diagramm Editor..................................................................................12-13
12.1.3. Kernel...................................................................................................12-14
12.1.4. CAD Workshop....................................................................................12-14
12.1.5. SFC Module .........................................................................................12-15
12.1.6. Simulationsmodul.................................................................................12-16
12.1.7. Plotter Modul .......................................................................................12-17
12.1.8. Hydraulik Workshop............................................................................12-17
12.1.9. Kurven Editor.......................................................................................12-18
A. Shortcuts (Tastenkombinationen) ...............................................................................A-1
B. Glossar ........................................................................................................................... B-1
C. Index .............................................................................................................................C-1
vii
Liste der Abbildungen
Abbildung 11: Aufgabenabfolge ..........................................................................................1-2
Abbildung 21: Hauptfenster des Automation Studios ..........................................................2-2
Abbildung 31: Diagramm Editor ..........................................................................................3-1
Abbildung 32: Titelleiste von Automation Studio beim ffnen...........................................3-2
Abbildung 33: Menleiste ....................................................................................................3-2
Abbildung 34: Men Datei ...................................................................................................3-3
Abbildung 35: Untermen Neu ............................................................................................3-4
Abbildung 36: Untermen Vorlage speichern unter .............................................................3-4
Abbildung 37: Men Bearbeiten ..........................................................................................3-6
Abbildung 38: Men Ansicht ...............................................................................................3-7
Abbildung 39: Men Einfgen .............................................................................................3-9
Abbildung 310: Men Layout ............................................................................................3-11
Abbildung 311: Men Simulation ......................................................................................3-13
Abbildung 312: Men Werkzeuge......................................................................................3-14
Abbildung 313: Simulation und Multi-Fenster-Anzeige ....................................................3-16
Abbildung 314: Men Fenster ............................................................................................3-17
Abbildung 315: Untermen Anzeigen................................................................................3-17
Abbildung 316: Men Hilfe................................................................................................3-18
Abbildung 317: Untermen Online Support.......................................................................3-19
Abbildung 318: Werkzeugleiste Projekt.............................................................................3-20
Abbildung 319: Werkzeugleiste Bearbeiten.......................................................................3-21
Abbildung 320: Werkzeugleiste Simulation.......................................................................3-22
Abbildung 321: Werkzeugleiste Ansicht ............................................................................3-22
Abbildung 322: Werkzeugleiste Einfgen..........................................................................3-23
Abbildung 323: Werkzeugleiste Layout .............................................................................3-24
Abbildung 324: Werkzeugleiste Format.............................................................................3-25
Abbildung 325: Statusleiste................................................................................................3-25
Abbildung 326: Plotter .......................................................................................................3-27
Abbildung 327: Fenster Bibliothek Explorer......................................................................3-30
Abbildung 328: Werkzeugleiste Bibliothek Explorer.........................................................3-31
Abbildung 329: Fenster Projekt Explorer ...........................................................................3-32
Benutzerhandbuch - Automation Studio
viii
Abbildung 330: Fenster Variablen Manager.......................................................................3-33
Abbildung 331: Dialogfenster Variable hinzufgen ...........................................................3-35
Abbildung 332: Dialogfenster Variable verndern .............................................................3-37
Abbildung 41: Dialogfenster Projekt Vorlagen ................................................................... 4-1
Abbildung 42: Dialogfenster Speichern unter...................................................................... 4-2
Abbildung 43: Dialogfenster ffnen ................................................................................... 4-3
Abbildung 44: Dialogfenster Diagramm Vorlagen.............................................................. 4-5
Abbildung 45: Dialogfenster Projekt Eigenschaften, Ebene Kurzinfo ...............................4-11
Abbildung 46: Dialogfenster Projekt Eigenschaften, Ebene Verlauf..................................4-13
Abbildung 47: Dialogfenster Elemente fr Druckvorschau und Drucken ..........................4-15
Abbildung 48: Fenster Druckvorschau ...............................................................................4-16
Abbildung 49: Dialogfenster Besttigen.............................................................................4-17
Abbildung 51: In das Diagramm eingefgtes Kartenraster.................................................. 5-2
Abbildung 52: Dialogfenster Dokument Eigenschaften, Ebene Seite einrichten................. 5-3
Abbildung 53: Dialogfenster Dokument Eigenschaften, Ebene Kurzinfo ........................... 5-5
Abbildung 54: Dialogfenster Dokument Eigenschaften, Ebene Diagramm......................... 5-6
Abbildung 55: Dialogfenster Dokument Eigenschaften, Ebene Verlauf ............................. 5-7
Abbildung 57: Beispiel fr das Teilen eines Links .............................................................5-11
Abbildung 58: Verndern der Form eines Links.................................................................5-12
Abbildung 59: Beispiel eines Dialogfensters Komponenten Eigenschaften,
welches das Verndern der Eigenschaften eines Links
ermglicht. ...............................................................................................5-14
Abbildung 510: Meldungsfenster Beispiel von Meldungen, die einer
Besttigung von Verbindungen folgen.....................................................5-15
Abbildung 511: Dialogfenster Komponenten Eigenschaften einer einzelnen
Komponente oder Gruppe ........................................................................5-17
Abbildung 512: Dialogfenster Komponenten Eigenschaften, Ebene Katalog
Information...............................................................................................5-20
Abbildung 513: Dialogfenster Komponenten Eigenschaften, Ebene Angezeigte
Informationen...........................................................................................5-21
Abbildung 514: Dialogfenster Komponenten Eigenschaften, Charakteristische
Kurven......................................................................................................5-22
Abbildung 515 : Dialogfenster Zylinder Bauer...............................................................5-25
Abbildung 516 : Dialogfenster Zylindersensoren Konfiguration........................................5-27
Abbildung 517 : Dialogfenster Wegeventil Bauer..............................................................5-28
Abbildung 518 : Dialogfenster Proportional-Wegeventil Bauer.........................................5-31
Liste der Abbildungen
ix
Abbildung 519 : Dialogfenster Ablaufsteuerung Bauer .....................................................5-34
Abbildung 520: Dialogfenster Komponenten Eigenschaften, Ebene Variable
Zuteilung..................................................................................................5-36
Abbildung 521: Dialogfenster OPC Einstellungen, Reiter Link.........................................5-41
Abbildung 522: Dialogfenster OPC Einstellungen, Reiter Server......................................5-42
Abbildung 523: Dialogfenster Server hinzufgen ..............................................................5-43
Abbildung 524: Dialogfenster OPC Einstellungen, Reiter Gruppe ....................................5-44
Abbildung 525: Dialogfenster Gruppe hinzufgen.............................................................5-45
Abbildung 526: Dialogfenster OPC Einstellungen, Reiter Link Link erstellen...............5-47
Abbildung 527: Dialogfenster Komponenten Eigenschaften nach der Erstellung
von OPC Links.........................................................................................5-49
Abbildung 528: Empfngerkomponente nach der Erstellung eines externen
Lese-Links................................................................................................5-49
Abbildung 529: Erstellen eines Rahmens fr Mehrfachauswahl von Elementen...............5-50
Abbildung 530 : Auswahl einer Gruppe und einer Komponente........................................5-54
Abbildung 531: Zwei Typen von Konnektoren: Verbindungen (Kreise) und
mechanische Kontakte (Rauten) ..............................................................5-56
Abbildung 532: Komponente mit einer Verbindungsnummer............................................5-56
Abbildung 533: Dialogfenster Raster Eigenschaften..........................................................5-58
Abbildung 534: Dialogfenster Komponenten Eigenschaften, Grafisches Objekt...............5-62
Abbildung 535: Dialogfenster Plotter.................................................................................5-63
Abbildung 536: Dialogfenster Verbindungen besttigen....................................................5-69
Abbildung 61: Plotter in der Schnittstelle.............................................................................6-1
Abbildung 62: Dialogfenster Plots Auswahl ........................................................................6-2
Abbildung 63: Dialogfenster Farben ....................................................................................6-4
Abbildung 71: Dialogfenster Feld Konfiguration.................................................................7-1
Abbildung 72: Dialogfenster Feld hinzufgen .....................................................................7-2
Abbildung 73: Dialogfenster Feld bearbeiten.......................................................................7-3
Abbildung 74: Fenster Warnmeldung Feld lschen .............................................................7-4
Abbildung 75: Dialogfenster Feldauswahl ...........................................................................7-5
Abbildung 81: Dialogfenster Katalog Browser ....................................................................8-2
Abbildung 91: Dialogfenster Bericht Vorlagen....................................................................9-2
Abbildung 92: Dialogfenster Berichts Konfiguration, Reiter Filter
Konfiguration.............................................................................................9-2
Abbildung 93: Dialogfenster Berichts Konfiguration, Reiter Feldauswahl ..........................9-3
Benutzerhandbuch - Automation Studio
x
Abbildung 94: Dialogfenster Berichts Konfiguration, Reiter Globale
Einstellungen............................................................................................. 9-3
Abbildung 95: Beispiel eines Berichts................................................................................. 9-4
Abbildung 96: Dialogfenster Sortieren................................................................................ 9-8
Abbildung 97: Dialogfenster Gruppe................................................................................... 9-8
Abbildung 101: Wechselwirkung zwischen der Software und einem PLC........................10-1
Abbildung 102: Bibliothek Explorer...................................................................................10-3
Abbildung 103: Beispiel des Symbols der E/A-Schnittstellenkarte....................................10-4
Abbildung 104: Beispiel eines elektropneumatischen Kreislaufs.......................................10-5
Abbildung 105: Ablauf-SFC...............................................................................................10-7
Abbildung 106: Ablaufdiagramm des Kontaktplanes.........................................................10-8
Abbildung 111: Schnittstelle Bemessungs-Arbeitsbltter...................................................11-2
Abbildung 112: Parameterauswahl .....................................................................................11-5
Abbildung 113: Parametereingabe......................................................................................11-9
Abbildung 114: Berechnungsergebnisse...........................................................................11-10
Abbildung 121: Dialogfenster Optionen...........................................................................12-11
1-1
1. Einfhrung
Automation Studio ist ein Design-, Animations- und Simulations-Softwaretool Es wurde fr
die Automatisierungsindustrie entwickelt, Speziell um Konstruktions-, Trainings- und
Testanforderungen zu erfllen. Die zu der Software gehrigen Workshops reflektieren den
vorherrschenden Gebrauch in der Industrie so genau wie mglich. Das Dienstprogramm der
Simulation macht Automation Studio zu einem leistungsfhigen Werkzeug fr die Abnahme
von automatisierten Prozessen und Programmen.
In der Automation Studio Umgebung, sind alle Design-Werkzeuge leicht abrufbar. Das
Kernsystem enthlt drei Hilfsmittel: einen Diagramm Editor einen Projekt Explorer, und
einen Bibliothek Explorer. Der Diagramm Editor ermglicht Ihnen, Diagramme zu erzeugen
und zu simulieren sowie Berichte zu erstellen, whrend der Projekt Explorer die
Dateiverwaltung sowie die Klassifikation von den zum Simulations-Projekt dazugehrigen
Dokumenten verarbeitet. Der Bibliothek Explorer liefert die Symbol-Bibliotheken, die fr das
Erstellen der Diagramme, die Ihre Projekte ausmachen, notwendig sind.
Schlielich ermglicht Ihnen diese Software, Ihr Projekt zu dokumentieren. Sie knnen Ihre
Diagramme zusammen mit den verschiedenen dazugehrigen Listen und den Berichten
drucken und exportieren, um eine komplette Arbeitsdatei zusammenzustellen.
1.1. ber Automation Studio
Automation Studio ist ein Simulations-Softwarepaket, in das verschiedene Module integriert
werden knnen.
Jedes Modul, auch Workshop genannt, beinhaltet eine Komponenten-Bibliothek mit der Sie
unterschiedliche Arten von Stromkreisen (wie hydraulische, pneumatische, elektrische, usw.)
erstellen knnen. Diese knnen fr sich selbst erstellt werden oder mit anderen
Stromkreisarten kombiniert werden.
Automation Studio wickelt Bearbeiten, Simulieren, Datei- und Diagrammverwaltung,
Drucken und Anzeige-Funktionen ab.
1.1.1. Allgemeine Informationen
Das Benutzerhandbuch von Automation Studio ist modular aufgebaut. Das aktuelle
Benutzerhandbuch zum Automation Studio beinhaltet Informationen ber die Hauptfunktionen
des Projekt Explorers, des Bibliothek Explorers, des Diagramm Editors fr die Standard-
Workshops (Hydraulik, Pneumatik, Elektrische Steuerung, Numerisch, Skalen-Diagramme)
und des Simulationsmodus. Fr jeden Nicht-Standard Workshop finden Sie ein
Benutzerhandbuch, welches spezielle Informationen zur Verfgung stellt, inklusive Quick-
Benutzerhandbuch - Automation Studio
1-2
Start- Guide, der Ihnen schnell hilft, sich in den verschiedenen, mit diesem Workshop
zusammenhngenden Funktionen, zurechtzufinden.
1.1.2. Aufgabenabfolge
Die Reihenfolge der Aufgaben, die in diesem Abschnitt beschrieben werden, reflektiert die
Reihenfolge, die normalerweise eingehalten wird, wenn man das Kernsystem verwendet. In
der Wirklichkeit erfordern nderungen und Verbesserungen, die whrend eines Projektes
gemacht werden hufig, dass einige Schritte wiederholt oder neu begonnen werden mssen.
Auerdem behandelt dieses Handbuch nur die allgemeinen Aspekte des Automation Studios;
die Workshop-spezifischen Funktionen, werden folglich nicht in diesem Dokument
beschrieben.
Abbildung 11: Aufgabenabfolge
Einfhrung
1-3
1.2. Inhalt des Dokumentes
Die Workshop-Benutzerhandbcher ergnzen dieses Kern-System-Benutzerhandbuch. Die
Workshopdokumente erklren die Theorie und den Gebrauch der Software mit bungen und
Beispielen, damit die Workshoptechnologie leicht verstanden wird.
Wir verweisen auf das Workshop-Benutzerhandbuch fr Informationen ber die
verschiedenen Funktionen, Komponenten und Beispiele der Anwendungen, die erforderlich
sind, um Automation Studio zu erlernen und zu benutzen.
Alle Anweisungen, die bentigt werden, um die Funktionen zu benutzen, die alle Workshops
gemeinsam haben, knnen in diesem Benutzerhandbuch gefunden werden. Speziell schlieen
diese Anweisungen den Projekt Explorer, den Bibliothek Explorer und den Diagramm Editor,
zusammen mit den dazugehrigen Befehlen und Dialogfenstern mit ein. Anweisungen, die zur
Simulation der unterschiedlichen Workshop-Technologien erforderlich sind, werden auch
beschrieben.
Anweisungen werden in der Reihenfolge dargestellt, in der die Arbeit durchgefhrt werden
sollte. Der Inhalt ist so aufgebaut, dass jeder Schritt in jedem Abschnitt dem folgenden Schritt
sehr nahe folgt. Tatschlich kann das Basis-Automation-Studio-System erlernt werden, indem
man dieses Handbuch liest, und die Reihenfolge einhlt, wie die Kapitel dargestellt werden.
Fr Workshop-spezifische Aufgaben sollten Sie das Benutzerhandbuch lesen, welches Ihnen
zu diesem speziellen Workshop mitgeliefert wird.
Sie knnen erforderliche Informationen auch einholen, indem Sie den Index und die Anhnge
am Ende dieses Dokumentes fr eine Kurzinfo von Bezugsdaten zu Rate ziehen.
1.3. Benutzte Konventionen in diesem
Dokument
Es ist wichtig, die Ausdrcke zu kennen, die in diesem Handbuch verwendet werden. Sie
dienen dazu, die Informationen in diesem Dokument in einer klaren und strukturierten Weise
darzustellen. Diese gleichen Ausdrcke sind in den Benutzerhandbchern aller
unterschiedlichen Workshops verwendet worden.
1.3.1. Typographische Konventionen
Die folgenden spezifischen typographischen Formate werden in diesem Fhrer eingesetzt.
Die Namen der Elemente der Benutzeroberflche wie die Mens, Befehle, Dialogfenster,
Schaltflchen und der Felder werden mit einem Grossbuchstaben am Anfang des Wortes
geschrieben.
Beispiel: Whlen Sie Datei ffnen.
Die Namen der Tasten auf der Computer-Tastatur werden in Kapitlchen dargestellt.
Beispiel: Drcken Sie die SHIFT Taste um eine Komponente von einem Link zu trennen.
Die Namen der Dateien und Verzeichnisse werden in Grossbuchstaben dargestellt.
Benutzerhandbuch - Automation Studio
1-4
Beispiel: In der Verzeichnisliste, whlen Sie das C:\PROJEKTE Verzeichnis aus.
Text, der wie dargestellt eingegeben werden muss, wird fett abgebildet.
Beispiel: Tippen Sie setup.exe und dann drcken Sie die ENTER Taste, um die
Installation der Software zu starten.
Namen von Variablen, von Diagrammtiteln und von Text, der Sie zur Informations-Eingabe
auffordert, wird in kursiver Schrift angezeigt.
Beispiel: In der Box Dateiname, tippen Sie den Namen Ihrer Datei mit der Endung .PR4
in der Form Name.PR4.
Beispiel: Fr mehr Informationen, verweisen wir Sie auf das Windows
Benutzerhandbuch.
1.3.2. Whlen im Gegensatz zu Auswhlen
Das Wort "Whlen" definiert eine Wahl, die eine Aktion auslst.
Beispiel: Whlen Sie Datei Beenden.
Das Wort "Auswhlen" wird verwendet, wenn man ein zu nderndes Objekt kennzeichnet,
oder eine Option in einem Dialogfenster auswhlt.
Beispiel: Whlen Sie den Drucker-Treiber aus der Drop-Down-Liste Drucker aus.
1.3.3. Tastenkombination und Ablauf
TASTE1+TASTE2: Das Pluszeichen (+) zeigt, dass Sie die erste Taste drcken und festhalten
whrend Sie die zweite Taste drcken.
Beispiel: STRG+A
TASTE1, TASTE2: Das Komma ( , ) zeigt Ihnen, dass Sie die beiden Tasten aufeinander
folgend drcken sollen.
Beispiel: ALT, F
1.3.4. Grundlegende Begriffe und terminologische
Konventionen
Es gibt zwei terminologische Konventionen, die in diesem Dokument verwendet werden.
Einer ist fr die Bezeichnungen, die im Zusammenhang mit dem Gebrauch der Maus stehen,
und der zweite ist fr die Symbole, die in diesem Dokument benutzt werden.
Einfhrung
1-5
1.3.5. Begriffe in Verbindung mit der Benutzung der
Maus
Ausdruck Definition
Zeigen Sie auf ein Element Positionieren Sie den Mauszeiger auf ein Element des
Bildschirms.
Klicken Drcken Sie und lassen die Maustaste sofort wieder los.
Wenn es nicht anders angegeben wird, klicken Sie mit der
linken Maustaste.
Doppel-Klick Drcken Sie die Maustaste zweimal schnell
hintereinander. Wenn es nicht anders angegeben wird,
Doppel-Klicken Sie mit der linken Maustaste.
Drag Drcken und halten Sie die linke Maustaste und bewegen
Ihren Mauszeiger ber den Bildschirm
1.3.6. Hinweis und Tipp
Das aktuelle Hilfe-Dokument benutzt Symbole, die wichtige Hinweise und Tipps hervorheben
und die zu benutzenden Kommandos vereinfachen.
Symbol Definition
Zeigt einen wichtigen Hinweis oder einen Begriff auf den zu achten ist.
Zeigt einen Tipp, der den Gebrauch von Befehlen im Automation Studio
vereinfacht.
Zeigt an, dass ein Pop-Up Men fr dieses spezifische Verfahren vorhanden
ist.
2-1
2. Wie man beginnt
Dieses Kapitel beschreibt die grundlegenden Prozeduren der Anwendung und der
Benutzeroberflche.
2.1. Inbetriebnahmen von Automation Studio
Es gibt verschiedene Techniken, um Automation Studio zu starten. Sie knnen die Startoption
whlen, die am Besten Ihren Anforderungen entspricht.
Nachdem Automation Studio installiert worden ist, wird ein Symbol auf Ihrem Windows
Desktop angezeigt.
Um das Automation Studio zu starten:
1. Klicken Sie auf das Startmen am unteren Bildschirmrand.
2. Whlen Sie das Programm Element.
3. Whlen Sie das Automation Studio 4 Element.
4. Whlen Sie den Automation Studio 4 Befehl.
Doppel-Klicken Sie auf das Automation Studio Symbol auf Ihrem Desktop.
Das Hauptfenster von Automation Studio ffnet sich, wie in der folgenden Abbildung
dargestellt.
Benutzerhandbuch - Automation Studio
2-2
Abbildung 21: Hauptfenster des Automation Studios
Nach dem ffnen, zeigt das Fenster des Automation Studios ein leeres Diagramm. Es stellt
auch den Diagramm Editor, den Projekt Explorer und den Bibliothek Explorer und deren
dazugehrigen Werkzeugleisten vor.
Das folgende Kapitel enthlt die ausfhrliche Beschreibung des Hauptfensters von
Automation Studio. Um Redundanz in den Informationen des Handbuches zu vermeiden,
werden die Funktionen, die in den Mens erscheinen, die Werkzeugleiste und die Pop-Up
Mens nur in den Mens beschrieben und dann im Handbuch auf diese verwiesen.
3-1
3. Diagramm Editor
Dieser Abschnitt stellt eine ausfhrliche Beschreibung jedes Elements vor, aus denen das
Hauptfenster des Automation Studios aufgebaut ist. Die Begriffe im Hauptfenster sind in zwei
Kategorien aufgeteilt: statische und dynamische.
Abbildung 31: Diagramm Editor
A Titelleiste (statisch);
B Menleiste (statisch);
C Verschiedene Werkzeugleisten (statisch);
D Bibliothek Explorer (dynamisch);
E Projekt Explorer (dynamisch);
F Pop-Up Men Beispiel (dynamisch).
B
D
E
A
C
F
Benutzerhandbuch - Automation Studio
3-2
3.1. Statische Elemente
Die statischen Elemente umfassen die Titelleiste, Menleiste und die verschiedenen
Werkzeugleisten. Sie knnen die Werkzeugleiste je nach Bedarf anzeigen oder bewegen.
3.1.1. Titelleiste der Software
Beim Start des Automation Studios, zeigt die Titelleiste des Diagramm- Editors automatisch
an Automation Studio [ASProjet1 : Diagramm1]. Wenn Sie zum ersten Mal speichern,
oder ein vorhandenes Projekt ffnen, zeigt die Titelleiste den Namen der Software und den
Namen des Projekts sowie des gegenwrtigen Diagramms an.
Abbildung 32: Titelleiste von Automation Studio beim
ffnen
3.1.2. Menleiste
Die Menleiste des Diagramm Editors enthlt neun Mens. Jedes dieser Mens und deren
Inhalt ist in den folgenden Seiten beschrieben.
Abbildung 33: Menleiste
3.1.2.1. Men Datei
Das Men Datei umfasst alle Menbefehle bezglich der Verwaltung der Projektdatei
(erstellen, ffnen, speichern, und drucken) und des ffnens von Version 3 und hheren
Projektdateien.
Diagramm Editor
3-3
Abbildung 34: Men Datei
Neues Projekt
Dieser Befehl ermglicht es dem Benutzer ein neues Projekt basierend auf einer verfgbaren
Vorlage zu erstellen.
Projekt ffnen
Dieser Befehl ermglicht es dem Benutzer ein existierendes Projekt, einschlielich der in
Version 3.x. erstellten, zu ffnen.
Projekt schlieen
Dieser Befehl ermglicht es dem Benutzer ein Projekt zu schlieen und zu speichern, oder
nderungen zu verwerfen. Siehe Abschnitt Speichern eines Projekts fr das Verfahren.
Neu
Dieser Befehl ermglicht es dem Benutzer basierend auf der folgenden Liste ein neues
Dokument zu erstellen:
Benutzerhandbuch - Automation Studio
3-4
Abbildung 35: Untermen Neu
Diagramm: Neues Diagramm erstellen.
Sequentielles Funktionsdiagramm (SFC): Ermglicht das Einfgen und Erstellen von
einem neuen SFC (Kein Standard-Modul) wenn dies durch die Lizenz erlaubt ist.
Bericht: Ermglicht das Einfgen einer Stckliste (BOM) oder eines Bericht-
Dokumententypen.
Webseite: Ermglicht das Einfgen eines Links zu einer Webseite.
Anderes Dokument: Ermglicht das Einfgen eines Dokuments, was kein Automation-
Studio-Dokument ist. Dieses Dokument muss von einer Anwendung stammen, die
korrekt auf dem Rechner des Benutzers installiert wurde.
Verzeichnis: Ermglicht das Hinzufgen von Verzeichnissen und Unterverzeichnissen.
Vorlage speichern unter
Dieser Befehl ermglicht das Speichern eines Dokuments als Vorlage, basierend auf der
folgenden Liste:
Abbildung 36: Untermen Vorlage speichern unter
Projekt: Ermglicht es dem Benutzer eine Projektvorlage zu speichern.
Diagramm: Ermglicht es dem Benutzer eine Diagramm Vorlage zu speichern.
Sequentielles Funktionsdiagramm (SFC): Ermglicht es dem Benutzer eine SFC-
Vorlage zu speichern.
Bericht: Ermglicht es dem Benutzer eine Berichts Vorlage zu speichern.
Projekt speichern
Dieser Befehl ermglicht es dem Benutzer ein Projekt inklusive der vorgenommenen
Vernderungen zu speichern. Siehe Abschnitt Speichern eines Projekts fr das Verfahren.
Diagramm Editor
3-5
Projekt speichern unter
Dieser Befehl ermglicht es dem Benutzer ein Projekt und seine nderungen unter einem
anderen Namen zu speichern, ohne die Originalversion des Dokuments zu verndern. Siehe
Abschnitt Speichern eines Projekts fr das Verfahren.
Projekt Eigenschaften
Dieser Befehl ermglicht es dem Benutzer Informationen bezglich des aktuellen Projekts
einzugeben, zu prfen und zu verndern. Siehe Abschnitt Projekt Eigenschaften um mehr
ber die Reiter (Tabs) im Dialogfenster Projekt Eigenschaften zu erfahren.
Importieren
Dieser Befehl ermglicht es dem Benutzer, SFCs in GIE (Grafcet Importieren / Exportieren)
und GIG (aus der GRAPHITE Software) Format zu importieren..
Export
Dieser Befehl ermglicht es dem Benutzer ein Diagramm oder ein SFC zu exportieren.
Das Exportieren erfolgt bei Diagrammen in DXF oder EMF Format (lesen Sie den Abschnitt
Exportieren eines Diagramms).
SFCs werden in GIE Format oder einem Format, welches von bestimmten PLCs erkannt wird,
exportiert. Die Funktion SFC Export ist optional in der Software; daher mssen Sie die
richtige Lizenz besitzen, um darauf zugreifen zu knnen.
Druckvorschau
Dieser Befehl ermglicht es dem Benutzer das aktuelle Projekt in der Druckvorschau zu
sehen, bevor dessen Inhalt gedruckt wird. Siehe Abschnitt Druckvorschau fr das Verfahren.
Drucken...
Dieser Befehl ermglicht es dem Benutzer einen Teil oder das ganze aktuelle Projekt-
Diagramm zu drucken. Siehe Abschnitt Drucken fr das Verfahren.
Senden an
Dieser Befehl ermglicht eine komprimierte Kopie des aktuellen Projekts per E-Mail zu
versenden. Siehe Abschnitt Senden eines Projekts an fr das Verfahren.
Beenden
Dieser Befehl ermglicht es dem Benutzer die Anwendung vollstndig zu schlieen, im
Gegensatz zu dem Befehl Schlieen, der nur das aktuelle Projekt schliet. Siehe Abschnitt
Beenden der Anwendung fr das Verfahren.
Benutzerhandbuch - Automation Studio
3-6
3.1.2.2. Men Bearbeiten
Das Men Bearbeiten umfasst alle Men Befehle in Bezug auf die Ansicht und Vernderung
von Dokument Eigenschaften, ausgewhlten Elementen eines Diagramms und die
Bearbeitungsbefehle, die mit der Auswahl im Diagramm Editor zu tun haben.
Abbildung 37: Men Bearbeiten
Rckgngig
Dieser Befehl ermglicht es dem Benutzer die letzte ausgefhrte Handlung im aktuellen
Dokument rckgngig zu machen.
Wiederholen
Dieser Befehl ermglicht es dem Benutzer die zuvor rckgngig gemachte Handlung im
aktuellen Dokument wiederherzustellen.
Ausschneiden
Dieser Befehl ermglicht es dem Benutzer ein ausgewhltes Element aus dem aktuellen
Dokument auszuschneiden und in der Ablage zu speichern.
Kopieren
Dieser Befehl ermglicht es dem Benutzer ein ausgewhltes Teil aus dem aktuellen
Dokument zu kopieren und in der Zwischenablage zu speichern.
Einfgen
Dieser Befehl ermglicht es dem Benutzer ein Element aus der Zwischenablage in das
aktuelle Dokument einzufgen.
Diagramm Editor
3-7
Duplizieren
Dieser Befehl ermglicht es dem Benutzer eine identische Kopie von einem ausgewhlten
Element aus dem aktuellen Dokument zu machen.
Lschen
Dieser Befehl ermglicht es dem Benutzer, ein ausgewhltes Element aus dem aktuellen
Dokument auszublenden, mit Ausnahme von Satelliten der Komponente.
Alle auswhlen
Dieser Befehl ermglicht es dem Benutzer alle Elemente aus dem Diagramm auszuwhlen.
Komponenten Eigenschaften
Dieser Befehl ermglicht es dem Benutzer Informationen, die mit dem ausgewhlten Element
aus dem aktuellen Projekt zu tun haben, anzusehen, einzugeben, und zu verndern.
Dokument Eigenschaften
Dieser Befehl ermglicht es dem Benutzer Informationen in Bezug auf das aktuelle
Dokument anzusehen, einzugeben, und zu verndern.
3.1.2.3. Men Ansicht
Das Men Ansicht umfasst alle Befehle die mit der Vernderung von Ansicht-Eigenschaften
des Diagramms zu tun haben.
Abbildung 38: Men Ansicht
Benutzerhandbuch - Automation Studio
3-8
Vorheriger Zoom
Dieser Befehl ermglicht es dem Benutzer zum vorherigen Ansichtsmastab zurck zu gehen.
Fenster zoomen
Dieser Befehl ermglicht es dem Benutzer einen Bericht im Diagramm zu markieren und die
Vergrerung fr diesen einzustellen.
Zoom +
Dieser Befehl ermglicht es dem Benutzer sich die Seite, unabhngig vom ausgewhlten
Bereich, in einem Vergrerungsfaktor von 25% bis maximal 800% anzusehen.
Zoom
Dieser Befehl ermglicht es dem Benutzer sich die Seite, unabhngig vom ausgewhlten
Bereich, in einem Vergrerungsfaktor von 800% bis minimal 25% anzusehen.
Alle Komponenten zoomen
Dieser Befehl ermglicht es dem Benutzer sich sie komplette Gruppe von Komponenten
anzusehen, unabhngig von ihrer Position im Diagramm.
Seite zoomen
Dieser Befehl ermglicht es dem Benutzer sich die gesamte Seite in ihrer Gre anzusehen.
Schwenken
Dieser Befehl ermglicht es dem Benutzer die Seite in der Realzeit und ihren Inhalt in einer
richtungsunabhngigen Bewegung umzusetzen.
Raster
Dieser Befehl ermglicht es dem Benutzer das Raster anzeigen zu lassen, das die Symbole in
ihre Position bringt.
Lineale
Dieser Befehl ermglicht es dem Benutzer die vertikalen und horizontalen Lineale anzeigen
zu lassen, oder auszublenden.
Kontakt Punkte
Dieser Befehl ermglicht es dem Benutzer sich die Kontakt Punkte von jedem Symbol im
Diagramm anzusehen.
Diagramm Editor
3-9
Verbindungs-Ports
Dieser Befehl ermglicht es dem Benutzer sich die Verbindungs-Ports von jedem Symbol im
Diagramm anzusehen.
Name des Verbindungs-Ports
Dieser Befehl ermglicht es dem Benutzer sich den Namen aller Verbindungs-Ports von
jedem Symbol im Diagramm anzusehen.
Komponente Befestigen
Dieser Befehl, wenn ausgewhlt, garantiert, dass die Symbole aus den Bibliotheken in das
Raster des Diagramms einrasten.
Raster Eigenschaften
Dieser Befehl ermglicht es dem Benutzer die Einrast Eigenschaften der Zeichnungs-
Elemente sowie die Farbe des Rasters zu verndern.
3.1.2.4. Men Einfgen
Das Men Einfgen umfasst alle Befehle die mit dem Hinzufgen von Zeichnungs-Elementen
und Textfeldern in das Diagramm zu tun haben. Dieses Men ist nur sichtbar wenn ein
Diagramm aktiv ist.
Abbildung 39: Men Einfgen
Linie
Dieser Befehl ermglicht es dem Benutzer Linien in ein Diagramm zu zeichnen.
Rechteck
Dieser Befehl ermglicht es dem Benutzer Rechtecke in ein Diagramm zu zeichnen.
Benutzerhandbuch - Automation Studio
3-10
Bogen
Dieser Befehl ermglicht es dem Benutzer Bgen in ein Diagramm zu zeichnen.
Ellipse
Dieser Befehl ermglicht es dem Benutzer Ellipsen verschiedener Gren in ein Diagramm
zu zeichnen.
Polygon
Dieser Befehl ermglicht es dem Benutzer Polygone verschiedener Gren in ein Diagramm
zu zeichnen.
Text
Dieser Befehl ermglicht es dem Benutzer Textbereiche in ein Diagramm einzufgen.
Bild
Dieser Befehl ermglicht es dem Benutzer ein Bild oder Grafik in JPG- oder BMP-Format in
ein Diagramm einzufgen.
Feld
Dieser Befehl ermglicht es dem Benutzer automatische Felder einzufgen, die aktuelle
Diagramm Eigenschaften oder Projekt Eigenschaften beinhalten.
Stckliste
Dieser Befehl ermglicht es dem Benutzer eine Stckliste, welche die Anzahl und Namen der
Komponenten Eigenschaften beinhaltet, in das Diagramm einzufgen.
Link
Dieser Befehl ermglicht es dem Benutzer einen Link in das Diagramm einzufgen.
3.1.2.5. Men Layout
Das Men Layout beinhaltet alle Befehle, die mit der Vernderung der Lage und des Layouts
von Elementen in einem Diagramm zu tun haben. Dieses Men ist nur sichtbar wenn ein
Diagramm aktiv ist.
In diesem Fall kann ein Objekt ein Symbol, eine Gruppe, oder eine Mehrfachauswahl dieser
Elemente sein. Wenn die Auswahl eine Gruppe ist, werden die Layout-Funktionen auf die
Symmetrieachse und auf das Rotationszentrum der Gruppe angewendet. Wenn es sich um
eine Mehrfachauswahl handelt, werden die Layout-Funktionen individuell auf jedes einzelne
Element der Auswahl angewendet.
Diagramm Editor
3-11
Abbildung 310: Men Layout
180 drehen
Dieser Befehl ermglicht es dem Benutzer das ausgewhlte Objekt um 180 Grad zu drehen.
Nach links drehen
Dieser Befehl ermglicht es dem Benutzer das ausgewhlte Objekt gegen den Uhrzeigersinn
um 90 Grad zu drehen.
Nach rechts drehen
Dieser Befehl ermglicht es dem Benutzer das ausgewhlte Objekt im Uhrzeigersinn um
90 Grad zu drehen.
Vertikal drehen
Dieser Befehl ermglicht es dem Benutzer das ausgewhlte Objekt um seine vertikale Achse
zu transponieren.
Horizontal drehen
Dieser Befehl ermglicht es dem Benutzer das ausgewhlte Objekt um seine horizontale
Achse zu transponieren.
Eingefgte Symbole sind in bereinander liegenden Layer gesetzt. Der erste Layer
kann ber allen anderen, und der letzte Layer unter allen anderen gesehen werden.
Benutzerhandbuch - Automation Studio
3-12
In Vordergrund stellen
Dieser Befehl ermglicht es dem Benutzer ein ausgewhltes Objekt in den ersten Layer der
Elemente auf dem Diagramm zu stellen.
In Hintergrund stellen
Dieser Befehl ermglicht es dem Benutzer ein ausgewhltes Objekt in den letzten Layer der
Elemente auf dem Diagramm zu stellen.
Nach vorne stellen
Dieser Befehl ermglicht es dem Benutzer ein ausgewhltes Objekt in den Layer ber dem
aktuellen Layer zu stellen.
Nach hinten stellen
Dieser Befehl ermglicht es dem Benutzer ein ausgewhltes Objekt in den Layer unter dem
aktuellen Layer zu stellen.
Gruppieren
Dieser Befehl ermglicht es dem Benutzer ausgewhlte Objekte in ein Element (Gruppe) zu
gruppieren.
Gruppierung aufheben
Dieser Befehl ermglicht es dem Benutzer ein markiertes Element in einzelne Objekte
aufzusplitten.
Ein Link ist eine Linie, die zwei oder mehrere zu simulierende Symbole verbindet.
Direkter Link
Dieser Befehl ermglicht es, alle Umwege innerhalb eines Linkes zu vermeiden. Das heit,
dieser Befehl wendet die Philosophie krzester Weg zwischen zwei Punkten" an.
Verbindung unterbrechen
Dieser Befehl ermglicht es dem Benutzer die Verbindung (Link) in zwei oder mehr
Segmente zu teilen.
Verbinden
Dieser Befehl ermglicht es dem Benutzer zwei getrennte Links zu verbinden
Diagramm Editor
3-13
Link auf Springen umsetzen
In den Standard-Modulen, ermglicht dieser Befehl dem Benutzer einen Link zwischen zwei
Komponenten in zwei Sprnge umzuwandeln. Diese Sprnge haben ein identisches Krzel,
um die Anzahl der Links innerhalb eines Kreislaufes zu reduzieren.
Sprnge knnen aus der Bibliothek eingefgt werden, um die Verbindung der
Kreislufe, die in den verschiedenen Diagrammen verteilt sind, nicht aufzulsen.
3.1.2.6. Men Simulation
Das Men Simulation beinhaltet alle Befehle, die mit der Simulation eines Projektes oder
Diagramms zu tun haben.
Die Simulation eines Projekts oder eines Diagramms startet die Simulations-Maschine. Diese
berechnet und verarbeitet anhand der ausgewhlten Teile des gezeichneten Kreislaufes, das
Materialverhalten und die Animation der Symbole.
Abbildung 311: Men Simulation
Normal
Dieser Befehl ermglicht es dem Benutzer einen Kreislauf in normalem Modus zu simulieren.
Dieser Modus korrespondiert mit der Maximalgeschwindigkeit der Simulations-Auswertung,
basierend auf der Installation.
Schritt fr Schritt
Dieser Befehl ermglicht es dem Benutzer einen Kreislauf im Schritt fr Schritt Modus zu
simulieren.
Zeitlupe
Dieser Befehl ermglicht es dem Benutzer einen Kreislauf im Zeitlupen Modus zu simulieren.
Benutzerhandbuch - Automation Studio
3-14
Pause
Dieser Befehl ermglicht es dem Benutzer die Simulation eines Kreislaufes anzuhalten, um
sie spter fortzusetzen.
Stoppen
Dieser Befehl ermglicht es dem Benutzer eine Simulation dauerhaft zu beenden und in den
Bearbeitungsmodus zurckzukehren.
Projekt
Dieser Befehl ermglicht es dem Benutzer eine im aktuellen Projekt enthaltene Reihe von
Diagrammen zu simulieren.
Dokument
Dieser Befehl ermglicht es dem Benutzer das aktuelle Diagramm zu simulieren.
Auswahl
Dieser Befehl ermglicht es dem Benutzer die vorher ausgewhlten Diagramme mit dem
Befehl Punkte auswhlen zu simulieren.
Punkte auswhlen.....
Dieser Befehl ermglicht es dem Benutzer Diagramme aus dem aktuellen Projekt fr die
zeitgleiche Simulation auszuwhlen.
3.1.2.7. Men Werkzeuge
Das Men Werkzeuge beinhaltet die Befehle, die mit der Konfiguration der Software und
Felder, sowie der Prfung und dem Exportieren eines Diagramms zu tun haben.
Abbildung 312: Men Werkzeuge
Verbindungen besttigen
Dieser Befehl ermglicht es dem Benutzer alle Verbindungen auf einer Komponente im
aktiven Diagramm zu prfen.
Diagramm Editor
3-15
Feld Konfiguration
Dieser Befehl ermglicht es dem Benutzer eigene Felder anzupassen.
Optionen
Dieser Befehl ermglicht es dem Benutzer die Anwendung und deren Module nach seinen
Prferenzen abzustimmen.
3.1.2.8. Men Fenster
3.1.2.8.1. Fenster Organisation/Anordnung
Automation Studio ermglicht es Ihnen die Projekte und deren Diagramme in verschiedenen
Fenstern anzeigen zu lassen. Sie knnen die Anzeige dieser Fenster leicht optimieren,
whrend Sie Ihr Projekt entwerfen und simulieren.
3.1.2.8.2. Vorteile der Multi-Fenster-Anzeige
Die Fhigkeit von Windows, gleichzeitig mehrere Fenster anzuzeigen, erleichtert das
Springen zwischen den verschiedenen auf Ihrem Bildschirm geffneten Fenstern. Im
Automation Studio ist diese Mglichkeit ein in hohem Grade ntzliches Analyse-Werkzeug
fr die folgenden Anwendungen:
Um ein oder mehrere Diagramme whrend der Simulation auszuwerten;
Um Abschnitte des Diagramms hervorzuheben, deren Verhalten unter Simulation von
besonderem Interesse ist.
Diese Eigenschaft ist vor allem ntzlich beim Arbeiten mit komplizierten Kreislufen, die in
groen Diagrammen enthalten sind, oder whrend der Simulation eines Projekts das viele
Diagramme enthlt. Die folgende Abbildung ist ein Beispiel, wie eine Multi-Fenster-Anzeige
es dem Benutzer ermglicht, drei unterschiedliche Fenster gleichzeitig anzusehen.
Benutzerhandbuch - Automation Studio
3-16
Abbildung 313: Simulation und Multi-Fenster-Anzeige
3.1.2.8.3. Fenster Layout
Vom Men Fenster aus, knnen Sie das Layout der offenen Fenster whrend Ihrer
Arbeitssitzung bearbeiten. Im Folgenden werden die verschiedenen Befehle in diesem Men
beschrieben Siehe Windows Benutzerhandbuch fr weitere Informationen ber das Anordnen
von Fenstern.
Das Men Fenster beinhaltet alle Befehle, die mit dem Bearbeiten des Fenster Layouts und
dem Kopieren der Anzeige von speziellen Fenstern zu tun haben.
Diagramm Editor
3-17
Abbildung 314: Men Fenster
Neue Ansicht
Dieser Befehl ermglicht es dem Benutzer ein neues Fenster zu ffnen, das eine andere
Ansicht des aktuellen Diagramms zeigt.
Alle Fenster schlieen
Dieser Befehl ermglicht es dem Benutzer alle Fenster des aktuellen Projektes zu schlieen.
Anzeigen
Dieser Befehl ermglicht es dem Benutzer sich die verschiedenen Dienstprogramme des
Automation Studios sowie die Werkzeugleisten anzeigen zu lassen, die er bei seiner Arbeit
gebrauchen knnte.
Abbildung 315: Untermen Anzeigen
Werkzeugleisten: Dieser Befehl ermglicht es dem Benutzer die Werkzeugleisten zu
whlen, die auf dem Bildschirm dargestellt werden sollen. Siehe Abschnitt
Werkzeugleisten, um mehr ber die Werkzeugleisten zu erfahren.
Meldungen: Dieser Befehl ermglicht es dem Benutzer sich das Meldungsfenster
anzeigen zu lassen.
Projekt Explorer: Dieser Befehl ermglicht es dem Benutzer sich den Projekt Explorer
anzeigen zu lassen.
Bibliothek Explorer: Dieser Befehl ermglicht es dem Benutzer sich den Bibliothek
Explorer anzeigen zu lassen.
Benutzerhandbuch - Automation Studio
3-18
Plotter: Dieser Befehl ermglicht es dem Benutzer sich den Plotter anzeigen zu lassen.
Statusleiste: Dieser Befehl ermglicht es dem Benutzer sich die Statusleiste anzeigen zu
lassen.
Variablen Manager: Dieser Befehl ermglicht es dem Benutzer sich den Variablen
Manager anzeigen zu lassen.
Horizontal anordnen
Dieser Befehl ermglicht es dem Benutzer die verschiedenen Projekt-Fenster horizontal
anordnen zu lassen, ob sie aktiv sind oder nicht.
Vertikal anordnen
Dieser Befehl ermglicht es dem Benutzer die verschiedenen Projekt-Fenster vertikal
anordnen zu lassen, ob sie aktiv sind oder nicht.
berlappend
Dieser Befehl ermglicht es dem Benutzer die verschiedenen aktiven und inaktiven Projekt-
Fenster in einer Reihe, mit einer schmalen Lcke dazwischen, anzeigen zu lassen.
Projekt- oder Diagramm-Fenster ffnen
Dieser Befehl ermglicht es dem Benutzer das Projekt-Fenster zu whlen, das oben angezeigt
werden soll.
3.1.2.9. Men Hilfe
Das Men Hilfe beinhaltet die Befehle, die mit der Kontext Hilfe zu tun haben.
Abbildung 316: Men Hilfe
Kontext Hilfe
Dieser Befehl ffnet die Kontext Hilfe des aktuellen Fensters (Projekt, Bibliothek Explorer,
usw.); oder des aktuellen Elementes (Komponente, Gruppe, DAO, usw.).
Hilfe Inhalt
Dieser Befehl ffnet das Inhaltsverzeichnis des Automation Studio Benutzerhandbuches.
Diagramm Editor
3-19
Software Registrierung
Dieser Befehl ermglicht es dem Benutzer seine Kopie von Automation Studio bei Famic
Technologies Inc. ber das Internet registrieren zu lassen.
Ihr Rechner muss mit dem Internet verbunden sein, um Zutritt zu diesem Service zu
erhalten.
Sie mssen Ihre Kopie von Automation Studio registrieren lassen, um Zutritt zum
Online Support zu erhalten.
Online Support
Dieser Befehl ermglicht es dem Benutzer die verschiedenen Web-Services von Automation
Studio in Anspruch zu nehmen.
Abbildung 317: Untermen Online Support
Kunden Support Seite: Dieser Befehl ermglicht es dem Benutzer Zugang zu seinem
persnlichen, technischen Support Portal zu erhalten.
Ihre Version muss bei der Installation per E-Mail/Fax oder durch Software
Registrierung (Befehl aus dem Men Hilfe) registriert werden.
Diskussions Forum: Dieser Befehl ermglicht es dem Benutzer Zugang zu unserem
Online Diskussions Forum ber unsere Software zu erhalten.
Hufig gestellte Fragen (FAQs): Dieser Befehl ermglicht es dem Benutzer Zugang
zur Liste der hufig gestellten Fragen zu erhalten. Diese Fragen kamen von den
Benutzern des Automation Studio und wurden beantwortet, um die Automation Studio
User ber aktuelle Entwicklungen zu informieren und um zu vermeiden, dass die
gleichen Fragen immer wieder gestellt werden.
Automation Studio im Web: Dieser Befehl ermglicht es dem Benutzer direkten
Zugang zu den neuen Features der Software zu erhalten.
Vorschlge: Dieser Befehl ermglicht es dem Benutzer Zugang zu einer virtuellen Box
zu erhalten, in die Benutzer Ihre Vorschlge per E-Mail schicken.
Benutzerhandbuch - Automation Studio
3-20
Info
Dieser Befehl ermglicht es den Benutzern sich Informationen wie Module, System,
Identifikation, usw. anzusehen, die zur Installation der Software gehren.
3.1.3. Werkzeugleisten
Um eine Werkzeugleiste anzuzeigen oder auszublenden, whlen Sie Fenster
Anzeigen Werkzeugleisten, dann markieren Sie die Werkzeugleiste oder heben
die Markierung auf. Dieser Befehl ist auch durch die F6 Taste oder durch ein Pop-Up
Men verfgbar, wenn der Zeiger auf das obere Ende einer beliebigen
Werkzeugleiste gerichtet ist. Um eine Werkzeugleiste zu verschieben, klicken Sie
auf die Werkzeugleiste ohne die Maustaste loszulassen. Dann bewegen Sie die Maus
dorthin, wo Sie die Werkzeugleiste hinschieben mchten.
Werkzeugleiste Projekt
Die Werkzeugleiste Projekt beinhaltet alle Schaltflchen, die den verwendeten Befehlen des
Projekt Explorers und des Diagramm Editors entsprechen. Die Werkzeugleiste justiert sich
automatisch auf das arbeitende Dienstprogramm. Wenn der Befehl im Dienstprogramm nicht
verfgbar ist, ist die Schaltflche grau hinterlegt und folglich unzugnglich.
Abbildung 318: Werkzeugleiste Projekt
Die Werkzeugleiste beinhaltet folgende Befehle
Befehl Beschreibung
A Neues Projekt Erstellt ein neues Projekt.
B ffnen ffnet ein bereits vorhandenes Projekt.
C Speichern Speichert das aktuelle Projekt.
D Drucken Startet den Druckablauf.
E Neues
Diagramm
Erstellt ein neues Diagramm (Standard).
F Neuer Bericht Erstellt eine neue Stckliste (BOM) oder Berichtstyp von
Dokumenten.
C D E B
A
F H G I
J
Diagramm Editor
3-21
Befehl Beschreibung
G Neues SFC Erstellt ein neues SFC. Dies ist ein Nicht-Standard-Modul, welches
nur genutzt werden kann, wenn die Lizenz es erlaubt.
H Projekt Explorer ffnet oder schliet das Fenster des Projekt Explorers.
I Bibliothek
Explorer
ffnet oder schliet das Fenster des Bibliothek Explorers.
J Variablen
Manager
ffnet oder schliet das Fenster des Variablen Managers.
Werkzeugleiste Bearbeiten
Die Werkzeugleiste Bearbeiten des Diagramm Editors erscheint automatisch, nur wenn ein
Diagramm aktiv ist.
Abbildung 319: Werkzeugleiste Bearbeiten
Die Werkzeugleiste beinhaltet folgende Befehle
Befehl Beschreibung
A Ausschneiden Entfernt das ausgewhlte Objekt und legt es in der Zwischenablage ab.
B Kopieren Kopiert das ausgewhlte Objekt und legt es in der Zwischenablage ab.
C Einfgen Fgt den Inhalt der Zwischenablage in ein Diagramm ein.
D Rckgngig Macht die zuletzt ausgefhrte Handlung rckgngig.
E Wiederholen Stellt den zuletzt rckgngig gemachten Befehl wieder her.
F Eigenschaften Zeigt das Dialogfenster Komponenten Eigenschaften an, das die
Eigenschaften der ausgewhlten Elemente anzeigt.
Werkzeugleiste Simulation
Die Werkzeugleiste Simulation des Diagramm Editors beinhaltet folgende Schaltflchen.
A B C D F E
Benutzerhandbuch - Automation Studio
3-22
Abbildung 320: Werkzeugleiste Simulation
Befehl Beschreibung
A Normal Simuliert einen Kreislauf in normaler Geschwindigkeit.
B Schritt fr Schritt Simuliert einen Kreislauf bei dem jeder Mausklick einem Zyklus
entspricht.
C Zeitlupe Simuliert einen Kreislauf in der langsamsten Geschwindigkeit.
D Pause Unterbricht die Simulation.
E Stoppen Stoppt die Simulation.
F Projekt
Simulation
Whlt alle Diagramme des aktuellen Projekts aus, wenn die
Simulation gestartet wird.
G Dokument
Simulation
Whlt das aktuelle Diagramm aus, wenn die Simulation gestartet
wird.
H Auswahl
Simulation
Whlt die selektierten Elemente aus, wenn die Simulation gestartet
wird.
I Punkte auswhlen ffnet das Dialogfenster der Diagramme, um im aktuellen Projekt
zu simulieren.
J Plotter ffnet oder schliet das Plotterfenster.
Werkzeugleiste Ansicht
Die Werkzeugleiste Ansicht des Diagramm Editors beinhaltet folgende Schaltflchen.
Abbildung 321: Werkzeugleiste Ansicht
C D E B
A
F H G I
J
C D B
A
F E G
H
Diagramm Editor
3-23
Befehl Beschreibung
A Zoom % Die Drop-Down-Liste ermglicht eine Auswahl von vordefinierten
Verhltnissen (in Prozent) der Bildvergrerung auf dem Bildschirm.
B Zoom + Vergrert das Diagramm (maximaler Vergrerungsfaktor 800%).
C Zoom - Verkleinert das Diagramm (minimaler Verkleinerungsfaktor 25%).
D Fenster zoomen Ermglicht es dem Benutzer einen Bereich zu markieren und zu
vergrern, um dessen Vergrerung im Verhltnis zum selektierten
Bereich darzustellen.
E Seite zoomen Zeigt das gesamte Diagramm auf dem Bildschirm an.
F Alle
Komponenten
zoomen
Zeigt alle Elemente im Arbeitsbereich an.
G Zoom
Blattbreite
Zeigt die Seite in der Breite an.
H Schwenken Bewegt sich im Schwenk-Modus.
Werkzeugleiste Einfgen
Die Werkzeugleiste Einfgen des Diagramm Editors beinhaltet folgende Schaltflchen.
Abbildung 322: Werkzeugleiste Einfgen
Befehl Beschreibung
A Auswahl Ermglicht die Auswahl eines Elements im Arbeitsbereich.
B Links Erstellt technologische Links.
C Linie Zeichnet eine Linie.
D Rechteck Zeichnet ein Rechteck.
E Ellipse Zeichnet eine Ellipse.
F Bogen Zeichnet einen Bogen.
G Polygon Zeichnet ein Polygon
C D E B
A
F H G I
J
Benutzerhandbuch - Automation Studio
3-24
Befehl Beschreibung
H Text Fgt Textfelder ein.
I Bild Fgt ein Bild ein.
J Feld Fgt ein Feld ein.
Werkzeugleiste Layout
Die Werkzeugleiste Layout des Diagramm Editors beinhaltet folgende Schaltflchen.
Abbildung 323: Werkzeugleiste Layout
Befehl Beschreibung
A 90 nach links
drehen
Dreht die Auswahl um 90 gegen den Uhrzeigersinn.
B 90 nach rechts
drehen
Dreht die Auswahl um 90 im Uhrzeigersinn.
C Freie Drehung Ermglicht dem Benutzer die Auswahl an den Griffen frei zu
drehen.
D Vertikal drehen Wendet die Auswahl an der vertikalen Achse.
E Horizontal drehen Wendet die Auswahl an der horizontalen Achse.
F In Vordergrund
stellen
Stellt die Auswahl auf den obersten Layer des Diagramms.
G In Hintergrund
stellen
Stellt die Auswahl in den untersten Layer des Diagramms.
H Gruppieren Gruppiert alle ausgewhlten Elemente.
I Gruppierung
aufheben
Hebt die Gruppierung der ausgewhlten Gruppe auf.
J Direkter Link Lscht alle Abweichungen in einem Link.
K Verbindung
unterbrechen
Teilt einen Link in ein oder mehrere Segmente.
C D F B
A M
E G H I J K L
Diagramm Editor
3-25
Befehl Beschreibung
L Verbinden Verbindet zwei getrennte Segmente durch eine Verbindung zu
einem einzigen Link.
M Link auf Springen
umsetzen
Wandelt einen Link in zwei Sprnge mit dem gleichen Krzel um.
Werkzeugleiste Format
Die Werkzeugleiste Format des Diagramm Editors beinhaltet folgende Schaltflchen.
Abbildung 324: Werkzeugleiste Format
Befehl Beschreibung
A Farbe Ermglicht es dem Benutzer die Linien-Farbe des selektieren
Grafik-Objektes, sowie die Schriftfarbe auf dem Diagramm, zu
verndern.
B Dicke Ermglicht es dem Benutzer die Linien-Dicke des selektieren
Grafik-Objektes zu verndern.
C Linienart Ermglicht es dem Benutzer, die graphische Linienart der
ausgewhlten Linie im Diagramm zu verndern.
D Sichtbar Ermglicht es dem Benutzer, die ausgewhlten Komponenten
anzeigen zu lassen oder auszublenden.
3.1.4. Statusleiste
Die Statusleiste zeigt die Beschreibung der Mens und Befehle fr jedes Werkzeug, das der
Benutzer auswhlt. Es beinhaltet auerdem verschiedene Informationsfenster, die den
aktuellen Modus anzeigen (Simulation oder Bearbeiten), sowie den Status verschiedener
Tasten (MAJ, NUM, DEF, INS). Darber hinaus wird der Benutzer im Diagramm Editor ber die
Position des Mauszeigers im Diagramm informiert. Die folgenden Informationen werden auf
der rechten Seite der Statusleiste angezeigt.
Abbildung 325: Statusleiste
A B C D
Benutzerhandbuch - Automation Studio
3-26
Fenster Funktion
ST XX :XX :XX.XX Gesamtverarbeitungszeit ab dem Start der Simulation.
X=XXX,Y=YYY Indiziert die Koordinaten des Mauszeigers im Diagramm.
X % Indiziert den Zoomfaktor, der im Moment im Diagramm verwendet
wird.
3.1.5. Plotter
Der Plotter ermglicht es dem Benutzer die Zeit-Entwicklung der verschiedenen Variablen in
einem graphischen Fenster whrend der Simulation zu sehen. Verschiedene Variablen der
unterschiedlichen Komponenten knnen in einem einzelnen Diagramm gleichzeitig
angesehen werden.
Ein Plotter ist pro Projekt gespeichert.
3.1.5.1. Beschreibung des Plotters
Die angezeigten Werte werden durch die Software vordefiniert. Einige von ihnen sind
vernderbar, whrend andere statisch bleiben. Die folgende Liste liefert eine kurze
Beschreibung der Daten, die im Plotter und in seiner Variablen Tabelle vorhanden sind.
Diagramm Editor
3-27
Abbildung 326: Plotter
Jedes Projekt hat seinen eigenen Plotter.
Zone Beschreibung
A Mastab Zeigt die Y-Achse (Ordinate) jeder ausgewhlten Variablen an.
B Graph Plotter-Bereich der entwickelten Kurven.
C Liste der
Eigenschaften
Vernderbare Anzeige der Liste der Variablen Eigenschaften.
D Komponente Zeigt die interne Bezeichnung in der Liste an. Dieser Wert ist
statisch.
E Name Zeigt den Namen der Komponente an. Dieser Wert ist statisch.
A
B
C
D E F G H I J
K
M L N
P O Q
Benutzerhandbuch - Automation Studio
3-28
Zone Beschreibung
F Plottten Zeigt den Namen der Variablen an. Dieser Wert ist statisch.
G Farbe Zeigt die vordefinierten Farben an, die die Variablen und deren
Kurven identifizieren. Diese Farbe ist vernderbar.
H Mastab min. Zeigt den minimalen nachvollziehbaren Wert der dazugehrigen
Variablen an. Ein Wert wird jeder Variablen standardmig
zugewiesen. Dieser Wert ist vernderbar
I Mastab max. Zeigt den maximalen nachvollziehbaren Wert der dazugehrigen
Variablen an. Ein Wert wird jeder Variablen standardmig
zugewiesen. Dieser Wert ist vernderbar
J Aktuelle Einheit Zeigt die Maeinheit der Komponente an. Dieser Wert ist statisch.
K Zeitskala Zeigt den Wert des Zeitintervalls an, der auf dem Graph sichtbar
ist und fr alle Variablen nachvollzogen wird. Dieser Wert
erscheint in Sekunden und ist vernderbar.
L Export Ermglicht es dem Benutzer die Kurven in das tabellarische .txt-
Format zu exportieren
M Hilfe Zeigt den Hilfe Text fr dieses Dialogfenster an.
N Eigenschaften Schaltflche, die den Zugang zur Liste der vernderbaren und
statischen Eigenschaften der Variablen ermglicht.
O bernehmen Ermglicht es dem Benutzer eine nderung oder eine Lschung
durchzufhren, die auf das Diagramm und die Skala bernommen
wird. Diese Taste kann fr jede einzelne nderung oder fr alle
nderungen auf einmal benutzt werden.
P Lschen Ermglicht es dem Benutzer eine ausgewhlte Variable aus der
Liste zu entfernen.
Q Abbrechen Ermglicht es dem Benutzer eine vorherige Vernderung oder
Lschung abzubrechen
3.1.6. Meldungsfenster
Dieses Fenster ffnet sich automatisch, um den Benutzer auf alle gefundenen Fehler
aufmerksam zu machen, die eine Korrektur erfordern.
Diagramm Editor
3-29
3.2. Verwaltungswerkzeuge
Die Verwaltungswerkzeuge werden verwendet, um die Projekte zu verwalten. Jedes dieser
Werkzeuge bietet den Benutzern die Mglichkeit, die Projekte je nach Bedarf zu verwalten,
ob fr die Verwaltung von Variablen oder das Erstellen einer Komponenten Bibliothek.
Um die Verwaltungswerkzeuge anzuzeigen oder auszublenden, gehen Sie bitte
folgendermaen vor:
5. Whlen Sie Fenster Ansicht.
Automation Studio ffnet die Liste der Werkzeuge, die angezeigt oder ausgeblendet werden
sollen. Wenn der Name eines Werkzeuges mit einem Hkchen vorgewhlt ist, bedeutet das,
dass es im Moment auf dem Bildschirm angezeigt wird. Abbildung 315: Untermen Anzeige
zeigt alle Werkzeuge, die in Automation Studio zur Verfgung stehen. Jedes dieser
Werkzeuge wird auf den folgenden Seiten beschrieben.
Um den Arbeitsbereich zu optimieren, ist jedes Werkzeugfenster mit dieser
"Reizwecke" ausgestattet die es in dieser Position ermglicht, das Fenster
automatisch nach oben rollen zu lassen. Einmal nach oben gerollt, zeigt dieses
Fenster nur seine Titelleiste, wenn der Mauszeiger deren Bereich verlsst. Um zu
vermeiden dass diese Fenster von alleine rollen, muss der Schalter Reizwecke in
dieser Position sein .
3.2.1. Bibliothek Explorer
Der Bibliothek Explorer bietet eine Vielzahl von hydraulischen, pneumatischen und
Steuerungs-Befehl Komponenten, usw. Er ermglicht die Auswahl aller notwendigen
Elemente zur Konstruktion eines funktionierenden Kreislaufes. Er ermglicht es dem
Benutzer auch je nach Bedarf neue Bibliotheken und neue Komponenten zu erstellen und zu
verwalten.
Benutzerhandbuch - Automation Studio
3-30
Abbildung 327: Fenster Bibliothek Explorer
Der Bibliothek Explorer besteht aus den folgenden Elementen:
Befehl Beschreibung
A Werkzeugleiste Die Werkzeugleiste ermglicht es dem Benutzer neue
Bibliotheken und Komponente zu erstellen, auszuwhlen und zu
verwalten. Die Werkzeugleiste des Bibliothek Explorers ist auf
den folgenden Seiten nher beschrieben. .
B Tab(s) Die Tab(s) (Reiter) ermglichen es dem Benutzer, die Bibliothek
zu whlen, die seinen graphischen Anforderungen entspricht, um
damit das Erstellen von Kreislufen zu erleichtern. Der Tab der
Haupt Bibliothek korrespondiert mit der Standard Bibliothek von
Automation Studio.
A
B
C
D
Diagramm Editor
3-31
Befehl Beschreibung
C Fenster Bibliothek Das Fenster Bibliothek ermglicht dem Benutzer den Menstamm
anzuzeigen und Untergruppen auszuwhlen und spezielle
Workshop-Arten wie z.B. Hydraulik und Pneumatik, usw. Jede Art
der Bibliothek enthlt die damit verbundenen Komponenten.
D Fenster
Komponenten
Die Komponenten Bibliothek ermglicht dem Benutzer
Komponenten, die zum Erstellen des Kreislaufs ntig sind,
auszuwhlen und anzusehen.
3.2.1.1. Werkzeugleiste Bibliothek Explorer
Die Werkzeugleiste des Bibliothek Explorers im Diagramm Editor enthlt die folgenden
Schaltflchen.
Abbildung 328: Werkzeugleiste Bibliothek Explorer
Befehl Beschreibung
A Bibliothek ffnen Ermglicht es dem Benutzer eine der verfgbaren Bibliotheken
auszuwhlen, entweder eine Standard- oder angepasste
Bibliothek..
B Bibliothek erstellen Ermglicht es dem Benutzer eine Bibliothek zu erstellen, die den
Projekt-Anforderungen angepasst werden kann.
C Bibliothek
speichern
Ermglicht dem Benutzer das Speichern von Bibliotheken, die
den Projekt-Anforderungen angepasst wurden..
D Kategorie erstellen Ermglicht es dem Benutzer eine Kategorie von Komponenten
zu erstellen, die den Projekt-Anforderungen angepasst werden
knnen.
E Kategorie lschen Ermglicht es dem Benutzer eine Kategorie von Komponenten
zu lschen. Diese Option ist nur auf Kategorien, die vom
Benutzer erstellt wurden, anzuwenden und nicht auf Kategorien,
die mit dem Automation Studio geliefert wurden.
B E
A F
C D
Benutzerhandbuch - Automation Studio
3-32
Befehl Beschreibung
F Sperren/Entsperren Ermglicht es dem Benutzer eine Bibliothek zu
Sperren/Entsperren um diese vor versehentlicher Lschung zu
schtzen.
3.2.2. Projekt Explorer
Der Projekt Explorer kontrolliert alle Funktionen in Bezug auf die Verwaltung der geffneten
Projekte und deren Dokumente. Aufgrund der Pop-Up Mens, die mit dem ausgewhlten
Dokument zu tun haben, werden folgende Aktionen mglich: Erstellen, anzeigen, speichern,
exportieren/importieren, senden an, Dokument simulieren, und Drucken als Ganzes oder in
Teilen.
Abbildung 329: Fenster Projekt Explorer
Befehl Beschreibung
A Fenster
Menstamm
Ermglicht es dem Benutzer Elemente vom Menstamm des
Projektes auszuwhlen und eine Aktion (drucken, kopieren,
umbenennen usw.) fr das ausgewhlte Element zu bernehmen.
Um den maximalen Nutzen der Software zu erreichen, wird dringend empfohlen,
dass Sie Projekte oder Dateien durch das Men Datei des Hauptfensters verwalten,
und Dokumente durch Pop-Up Mens des Projekt Explorers verwalten.
3.2.3. Variablen Manager
Der Variablen Manager bietet dem Benutzer die Mglichkeit alle im aktiven Projekt
enthaltenen Variablen zu filtern, zu verndern, anzusehen, und mit OPC Elementen zu
verbinden. Er ermglicht auch das Erstellen und das Lschen von internen Variablen.
A
Diagramm Editor
3-33
Abbildung 330: Fenster Variablen Manager
Befehl Beschreibung
A Filter Ermglicht es dem Benutzer, Variablen basierend auf einer
bestimmten Zeichenkette auszusortieren. Variablen mit einem
Krzel in der Zeichenkette, der als Filter definiert wurde, werden
aussortiert, um angezeigt zu werden.
B Aktualisieren Im Bearbeitungsmodus, erlaubt Ihnen diese Schaltflche die
Variablen Liste nach Hinzufgung oder Lschung von internen
Variablen oder Komponenten zu aktualisieren.
Im Simulationsmodus kann der Benutzer die Werte von Variablen
aktualisieren.
C Neue Variable Ermglicht es dem Benutzer eine neue interne Variable zu
erstellen. Siehe Variable hinzufgen
D Variable
verndern
Ermglicht es dem Benutzer die Eigenschaften der Variablen zu
verndern. Siehe Variable verndern
E Variable lschen Ermglicht es dem Benutzer eine interne Variable zu lschen.
Ermglicht es dem Benutzer nicht, eine Variable einer
Komponente zu unterdrcken.
Um eine Komponenten Variable zu lschen, muss die
Komponente selbst vom Diagramm beseitigt werden.
F OPC Links ffnet das Dialogfenster zum Erstellen von Lesen/Schreiben-
Links zu OPC Begriffen. Siehe Erstellen eines externen Links.
G Variable Listen Zeigt die Projekt Variablen des aktuellen Filters an.
H Hilfe ffnet die Kontext Hilfe.
A
B C
G
F D E
H I
Benutzerhandbuch - Automation Studio
3-34
Befehl Beschreibung
I Schlieen Schliet das Fenster des Variablen Managers.
3.2.3.1. Variable hinzufgen
Um eine interne Variable zu erstellen:
1. Klicken Sie auf Neue Variable (im Fenster des Variablen Managers oder im
Dialogfenster der Liste der SFC Komponenten Eigenschaften).
Das Dialogfenster OPC Einstellungen ffnet sich.
2. Fllen Sie die verschiedenen Felder aus.
3. Klicken Sie OK.
Sie knnen nur interne Variablen erstellen. Die Komponenten Variablen werden
automatisch beim Erstellen von Komponenten generiert.
Der Tag-Name der Variablen darf keine Freizeichen enthalten und muss mit einem
Buchstaben oder einer Zahl beginnen. Er muss mindestens einen Buchstaben
enthalten. Er muss im Projekt oder Dokument einmalig sein, basierend auf dem
globalen oder lokalen Link der Variablen. Geschtzte Namen drfen nicht verwendet
werden (ABS, SQR, usw.).
Die Adresse muss die Schreibweise des Herstellers bercksichtigen und im Projekt
einmalig sein.
Diagramm Editor
3-35
Abbildung 331: Dialogfenster Variable hinzufgen
Nachfolgend finden Sie eine Beschreibung von Feldern, aus denen das Dialogfenster
zusammengesetzt ist.
Feld Beschreibung
A Tag-Name Zeigt den Tag-Namen an, der auch verndert werden kann,
wenn das Feld nicht grau hinterlegt ist.
B Adresse Ermglicht es die Adresse der Variablen einzugeben, wenn es
sich um eine PLC-Variable handelt.
C Variablen Typ Diese Drop-Down-Liste ermglicht die Auswahl einer der
folgenden Variablen Typen:
Generisch Boolesch (Boolean)
Integer (32 bits);
Puffer (32 bits).
D Dokument Diese Drop-Down-Liste ermglicht eine Spezifizierung der
Variablen, ob diese global fr das Projekt, oder lokal fr das
Dokument ist:
Projekt (Global);
Diagramm Name (Lokal fr ein Diagramm oder SFC).
E Beschreibung Ermglicht es dem Benutzer einen Kommentar zur Variablen
einzugeben.
A
B
C
D
E
Benutzerhandbuch - Automation Studio
3-36
3.2.3.2. Variable verndern
Um den Namen, Startwert, Adresse, oder Beschreibung einer Variablen zu verndern:
1. Whlen Sie die Variable, die Sie verndern mchten und klicken Sie auf Variable
verndern oder machen Sie einen Doppel-Klick auf die Linie, welche die Variable
enthlt.
Das Dialogfenster Variable verndern ffnet sich.
2. Verndern Sie die ntigen Felder.
3. Klicken Sie OK.
Das Dialogfenster Variable verndern schliet sich.
Die neuen Eigenschaften sind gespeichert und aktualisiert.
Alle Diagramme, in denen die genderte Variable vorkommt, aktualisieren sich mit der neuen
Eigenschaft.
Nur Variablen der bertrger-, bertrger/Empfnger-Komponenten knnen
gendert werden. Die Felder der Empfnger-Komponenten sind grau hinterlegt.
Der Tag-Name einer Variablen muss mit einem Buchstaben oder einer Nummer
beginnen und darf kein Leerzeichen enthalten. Der Name muss mindestens einen
Buchstaben enthalten. Der Tag-Name der Variablen muss im Projekt oder Dokument
einmalig sein, abhngig vom Link (global oder lokal) der Variablen. Geschtzte
Namen drfen nicht verwendet werden (ABS, SQR, usw.).
Die Adresse muss die Schreibweise des Herstellers bercksichtigen und im Projekt
einmalig sein.
Es ist mglich den Link (angegliedertes Dokument) einer Variablen zu verndern.
Diagramm Editor
3-37
Abbildung 332: Dialogfenster Variable verndern
Hier ist eine Beschreibung der verfgbaren Felder im Dialogfenster Variable verndern:
Feld Beschreibung
A Tag-Name Zeigt den Tag-Namen an, der auch verndert werden kann,
wenn das Feld nicht grau hinterlegt ist.
B Wert Ermglicht es einen Startwert fr die Variable einzugeben.
C Hexadezimal/Binr Diese Felder ermglichen es ganze Zahlen in Hexadezimal-
oder Binrzahlen umzuwandeln.
D Adresse Ermglicht es dem Benutzer die Adresse der Variablen
einzugeben, wenn es sich um eine PLC-Variable handelt.
E Beschreibung Ermglicht es dem Benutzer einen Kommentar zur Variablen
einzugeben.
3.2.3.3. Variablen sortieren
Um Variablen zu sortieren:
1. Klicken Sie auf die berschrift einer Spalte der Tabelle. Die Variablen in dieser Spalte
sind alphabetisch sortiert.
A
B
D
E
C
Benutzerhandbuch - Automation Studio
3-38
2. Klicken Sie ein zweites Mal auf die berschrift der gleichen Spalte und die Reihenfolge
der Variablen hat sich umgekehrt.
3.2.3.4. Variablen filtern
Um Variablen zu filtern:
1. Geben Sie eine Zeichenfolge ein. Diese Zeichenfolge muss entweder mit einem
Buchstaben oder mit einer Nummer beginnen. Sie muss auch mindestens zwei Zeichen
enthalten, wovon eines ein Buchstabe sein muss. Sie darf keine Leerzeichen enthalten.
2. Nur Variablen mit dieser Zeichenfolge werden in der Tabelle angezeigt.
3.2.3.5. Variablen-Werte im Simulationsmodus
berwachen
Es kann vorkommen, dass sich ein Kreislauf nicht so verhlt, wie er es tun sollte. Um dieses
Problem zu lsen, ermglicht es Ihnen der Variablen Manager den Komponenten-Status zu
beobachten, indem die Werte der Variablen angezeigt werden. Dies erlaubt es Ihnen,
Komponenten und Variablen zu identifizieren, die sich nicht angemessen verhalten.
Um die Werte der Variablen zu beobachten:
1. Starten Sie die Simulation.
2. Gegebenenfalls Variablen filtern und sortieren.
3. Gegebenenfalls die Gre des Fensters des Variablen Managers ndern.
4. Klicken Sie auf Aktualisieren, um eine Regeneration der Variablen-Werte zu aktivieren.
Nur Variablen, die als bertrger, bertrger/Empfnger oder Empfnger arbeiten,
knnen im Variablen Manager beobachtet werden. Fr andere Variable (Druck,
Strmung, usw.), siehe Plotter.
3.3. Pop-Up/Kontext Mens
Das Pop-Up Men des Diagramm Editors wurde erstellt, um den Zugang zu den Werkzeug-
und Menleisten zu erleichtern. Mit Ausnahme von einigen Befehlen, die speziell fr
besondere Flle erstellt wurden, sind alle Befehle aus den Pop-Up Mens entweder in der
Werkzeug- oder in der Menleiste zu finden.
3.3.1. ffnen eines Pop-Up Mens
Pop-Up Mens werden angezeigt, wenn der Benutzer mit der rechten Maustaste auf ein
Element im Diagramm Editor klickt. Das Pop-Up Men dieses Elements ffnet sich auf dem
Bildschirm und der Benutzer kann dann den verfgbaren Befehl aus diesem Men whlen.
Diagramm Editor
3-39
3.3.2. Spezifische Befehle des Pop-Up Mens
Manche der Befehle sind nur durch Pop-Up Mens verfgbar. Diese sind weder durch
Standard-Mens noch ber die Schaltleiste verfgbar. Diese Befehle beziehen sich speziell
auf das ausgewhlte Element oder den aktuellen Kontext.
3.3.2.1. Flssigkeits-Link im Bearbeitungsmodus
Drainage
Dieser Befehl bezieht sich auf den hydraulischen Link im Diagramm Editor, wie es durch
ISO-Standards vorgeschrieben ist.
Pilot
Dieser Befehl bezieht sich auf die hydraulischen und pneumatischen Links im Diagramm
Editor, wie es durch ISO Standards vorgeschrieben ist.
Druck
Dieser Befehl bezieht sich auf die hydraulischen und pneumatischen Links im Diagramm
Editor, wie es durch ISO Standards vorgeschrieben ist.
3.3.2.2. Symbol in Simulation
Animation
Dieser Befehl bezieht sich auf die Komponenten im Diagramm Editor whrend des
Simulationsmodus. Er ermglicht es dem Benutzer ein Fenster zu ffnen, um den
synchronisierten Querschnitt der Komponenten zu sehen.
Einstellung
Dieser Befehl ermglicht es dem Benutzer die funktionsgemen Einstellungen zu ndern (z.
B.: Ventilffnungsdruck), die auf Komponenten whrend des Simulationsmodus bernommen
werden.
3.3.2.3. Symbol Bereich in dem Bibliothek Explorer
Kleine/Durchschnittliche/Groe Symbole
Dieser Befehl bezieht sich auf die Komponenten im Bibliothek Explorer. Er ermglicht dem
Benutzer eine Grenbestimmung der Anzeige von Komponenten innerhalb des Fensters
Symbole der Bibliothek.
Benutzerhandbuch - Automation Studio
3-40
Umbenennen
Dieser Befehl bezieht sich auf neue Komponenten, Bibliotheken, und Kategorien im
Bibliothek Explorer und auf Projekte und Diagramme im Projekt Explorer. Er ermglicht es,
einem gewhlten Element einen anderen Namen zu geben, als den durch die Software
vorgegebenen. Somit hat der Benutzer die Freiheit, die Namen seiner Dokumente und
Arbeits-Werkzeuge den Projektanforderungen anzupassen.
4-1
4. Erzeugung und Verwaltung eines
Projekts und seiner Dokumente
Dieser Abschnitt beschreibt die erforderlichen Anweisungen fr die Erzeugung und
Verwaltung von Projekten mit dem Projekt Explorer.
Dieser Abschnitt behandelt die folgenden Themen:
Verwaltung von Projekten (Dateien, die in Automation Studio erzeugt werden) und deren
Dokumenten;
Verwaltung von Dokumenten eines Projekts.
4.1. Erstellen eines neuen Projekts
Um ein neues Projekt zu erstellen:
1. Whlen Sie Datei Neues Projekt.
Das Dialogfenster Projekt Vorlagen ffnet sich und bietet dem Benutzer eine Reihe von
Vorlagen zur Wahl an, die er als Basis fr sein neues Projekt nutzen kann.
Abbildung 41: Dialogfenster Projekt Vorlagen
Benutzerhandbuch - Automation Studio
4-2
2. Whlen Sie die gewnschte Vorlage aus oder whlen Sie Nein, wenn keine der Vorlagen
Ihren Wnschen entspricht.
3. Wenn eine Auswahl getroffen wurde, klicken Sie auf OK, um ein neues Projekt zu
erstellen.
Ein neues Projekt, welches identisch mit dem ausgewhlten Modell ist, ffnet sich auf dem
Bildschirm sowie im Projekt Explorer. Diesem wird standardmig ein Name zugeordnet, den
Sie nach Wunsch ndern knnen. Die Software beinhaltet im neuen Projekt standardmig ein
leeres Diagramm.
Sie knnen nun Dokumente Ihrer Wahl in das neue Projekt mit einbeziehen. (Fr weitere
Einzelheiten, wie man Diagramme verwaltet, lesen Sie den Abschnitt: Erstellen eines neuen
Dokuments.)
4.1.1. Speichern eines neuen Projekts
Beim Erstellen eines Projekts ist standardmig eine Kennzeichnung mit einem Sequenz-
Namen voreingestellt. Um ein neues Projekt zu speichern, fhren Sie die folgenden Schritte
durch:
1. Whlen Sie Datei Projekt speichern unter.
Das Dialogfenster Speichern unter erscheint auf dem Bildschirm.
Abbildung 42: Dialogfenster Speichern unter
2. Geben Sie den neuen Namen der Datei in das Feld Dateiname ein.
3. Whlen Sie das gewnschte Dateiverzeichnis aus der Drop-Down-Liste Speichern in.
4. Klicken Sie Speichern.
Das Dialogfenster Projekt Eigenschaften ffnet sich und zeigt die Ebene Kurzinfo an. Die
Information im Dialogfenster Projekt Eigenschaften kann jederzeit gendert werden. Sie
knnen es nun ausfllen und spter ndern.
Erzeugung und Verwaltung eines Projekts und seiner Dokumente
4-3
Diese Eigenschaft kann in automatischen Feldern genutzt werden.
Um den Vorgang fr das Speichern eines Projekts zu vervollstndigen:
5. Klicken Sie OK.
Das neue Dokument wurde erstellt und Sie knnen jetzt alle Elemente und nderungen
einfgen, die Sie in dieses Dokument bernehmen mchten.
4.1.2. ffnen eines Projekts
Um ein Projekt zu ffnen:
1. Whlen Sie Datei ffnen.
Das Dialogfenster ffnen erscheint auf dem Bildschirm.
Abbildung 43: Dialogfenster ffnen
2. Von den Laufwerk- und Verzeichnislisten whlen Sie die Platte und das Verzeichnis,
welches das Projekt enthlt.
3. Whlen Sie in der Liste der Dateinamen das Projekt aus, das Sie ffnen mchten.
4. Klicken Sie auf ffnen.
Benutzerhandbuch - Automation Studio
4-4
4.1.3. Schlieen eines Projekts
Um ein Projekt zu schlieen:
1. Whlen Sie Datei Schlieen.
Wenn seit dem letzten Speichern des Projekts keine nderung durchgefhrt wurde, schliet
die Software das gegenwrtige Projekt.
Wenn seit dem letzten Speichern des Projekts nderungen durchgefhrt wurden, erscheint auf
dem Bildschirm eine Anzeige, die eine Besttigung erfordert, um die letzten nderungen zu
speichern.
2. Wenn Sie die nderungen speichern mchten, klicken Sie auf Ja.
Wenn das Projekt bereits unter einem spezifischen Namen gespeichert wurde, wird
automatisch ein neues Speichern durchgefhrt.
Wenn das Projekt nie gespeichert wurde, ffnet sich automatisch das Dialogfenster Speichern
unter. Siehe Abschnitt Speichern eines neuen Projekts fr den Vorgang.
3. Wenn Sie die letzte nderung nicht speichern mchten, klicken Sie auf Nein.
Die Software schliet das Projekt und die neuesten nderungen gehen verloren.
Der Projekt Explorer hat das Projekt nicht mehr.
4.2. Erstellen eines neuen Dokuments
Man kann verschiedene Arten von Dokumenten in ein Projekt einschlieen. Diese
unterschiedlichen Arten umfassen Diagramme, die Komponenten aus den Standard-
Workshops integrieren; Dokumente, die Komponenten aus den Nicht-Standard-Workshops
integrieren, Berichte sowie Dokumente, die von externen Anwendungen wie Webseiten, von
Textverarbeitungsdokumenten, von den Spreadsheets usw. kommen.
4.2.1. Erstellen eines neuen Diagramms
Um ein neues Diagramm zu erstellen:
1. Whlen Sie Datei Neu Diagramm.
Das Dialogfenster Diagramm Vorlagen ffnet sich auf dem Bildschirm.
Erzeugung und Verwaltung eines Projekts und seiner Dokumente
4-5
Abbildung 44: Dialogfenster Diagramm Vorlagen
2. Whlen Sie eine Vorlage, die Ihren Ansprchen entspricht. Wenn keine der Vorlagen
passend ist, whlen Sie Keine und verndern dieses Diagramm gem Ihren
Anforderungen.
3. Klicken Sie OK.
Sie knnen eine neues Diagramm erstellen, welches all Ihren Anforderungen
entspricht und es als Vorlage speichern. Siehe Abschnitt Speichern einer Vorlage fr
das Verfahren.
Eine Diagramm Vorlage kann Zeichenelemente, eine berschrift, Komponenten und
Bilder enthalten. Siehe Einfgen eines grafischen Elements_Men_Einfgen um
Felder, Grafik-Elemente und Bilder in ein Diagramm einzufgen).
4.2.2. Erstellen eines sequentiellen Funktionsdiagramms
(SFC - Kein Standard- Workshop)
Wenn Sie die erforderliche Lizenz fr einen Nicht-Standard-Workshop haben:
1. Whlen Sie Datei Neu Sequentielles Funktionsdiagramm (SFC).
Von der Werkzeugleiste ist diese Schaltflche mit einem neuen SFC fr
dieses Beispiel verbunden.
Benutzerhandbuch - Automation Studio
4-6
Das Dialogfenster SFC Vorlage erscheint auf dem Bildschirm.
2. Whlen Sie die gewnschte Vorlage, indem Sie auf deren Symbol klicken.
3. Klicken Sie OK zur Besttigung.
Das Dialogfenster SFC Eigenschaften ffnet sich auf dem Bildschirm.
Das neue Dokument ffnet sich und baut sich an der gewnschten Position in den Projekt
Explorer ein.
4.2.3. Erstellen eines neuen Berichtes
Um einen neuen Bericht zu erstellen:
Sie mssen die erforderliche Lizenz besitzen, um Zugang zu dem erweiterten
Berichts-Modus zu haben. Whlen Sie den Befehl Info aus dem Men Hilfe um
mehr ber Ihre Lizenz zu erfahren.
1. Whlen Sie Datei Neu Bericht.
Das Dialogfenster Berichts Vorlagen erscheint auf dem Bildschirm.
2. Whlen Sie eine Vorlage, die Ihren Ansprchen entspricht. Wenn keine der Vorlagen
benutzt werden kann, whlen Sie Keine und verndern Sie diese nach Bedarf.
3. Klicken Sie OK.
Das Dialogfenster Berichts Konfiguration erscheint auf dem Bildschirm.
4. Whlen Sie die Daten, die Ihrem Bedarf entsprechen.
5. Klicken Sie OK
Fr weitere Einzelheiten, lesen Sie bitte den Abschnitt Erstellen eines neuen
Berichtes.
4.2.4. Einfgen einer Webseite
Um eine Webseite einzufgen:
1. Whlen Sie Datei Neu Webseite.
Das Dialogfenster Webseiten Adresse ffnet sich, welches die URL (die Adresse) sowie den
Namen, der zu diesem neuen Dokument gegeben werden soll, erfragt.
2. Tippen Sie den Namen und die URL der Webseite in die passenden Felder ein.
3. Klicken Sie OK zur Besttigung.
Erzeugung und Verwaltung eines Projekts und seiner Dokumente
4-7
Die neue Webseite ffnet sich und baut sich an der gewnschten Position in den Projekt
Explorer ein.
4.2.5. Einfgen eines neuen, externen Dokumentes
Um ein neues externes Dokument einzufgen:
1. Whlen Sie Datei Neu Anderes Dokument.
Das Dialogfenster Aktives Dokument Einfgen ffnet sich und listet verschiedene Arten von
verfgbaren Dokumenten auf.
2. Sie knnen ein leeres Dokument erstellen, indem Sie die Option Neu whlen oder ein
vorhandenes Dokument benutzen, indem Sie die Option Aus Datei whlen. In diesem
Fall zeigt das Dialogfenster eine Schaltflche an, die Sie zum Datei Manager des
Betriebssystems bringt.
Die Option Neu:
1. Whlen Sie eine Anwendung von welcher Sie ein neues Dokument erstellen mchten.
2. Klicken Sie OK.
Die ausgewhlte Anwendung ffnet sich auf dem Bildschirm whrend Automation Studio im
Hintergrund weiterluft
3. Erstellen Sie Ihr neues Dokument.
Das neue Dokument ffnet sich und baut sich an der gewnschten Position in den Projekt
Explorer ein. Um zum Automation Studio zurck zukehren:
4. Machen Sie einen Doppel-Klick auf eines der AS Diagramme.
Automation Studio erscheint im Vordergrund.
Die Option Aus Datei:
1. Klicken Sie auf Suchen.
Das Dialogfenster Suchen erscheint auf dem Bildschirm.
2. Whlen Sie das gewnschte Dateiverzeichnis und Datei.
3. Klicken Sie ffnen.
Das Dialogfenster Aktives Dokument Einfgen erscheint auf dem Bildschirm.
4. Klicken Sie OK.
Das neue Dokument ffnet sich und baut sich an der gewnschten Position in den Projekt
Explorer ein. Um zum Automation Studio zurckzukehren:
5. Machen Sie einen Doppel-Klick auf eines der AS Diagramme.
Automation Studio erscheint im Vordergrund.
Benutzerhandbuch - Automation Studio
4-8
4.2.6. Neuer Ordner
1. Whlen Sie Ordner Neu Datei.
Ein neuer Ordner wird erstellt und in die Projekt Explorer Baumstruktur eingefgt.
4.3. Speichern einer Vorlage
Wenn Sie hufig die gleiche Projekt Struktur oder die gleichen Einzelteile in den
Diagrammen benutzen (Bilder, Einstze, usw.) oder die gleichen Informationen in den
Berichten, ist es ntzlich, Vorlagen der Dokumente und Projekte zu erstellen. So mssen Sie
beim Erstellen eines neuen Projektes, Diagramms oder Berichts die Dokument Konfiguration
nicht neu einstellen.
Um sicherzugehen, dass alle Modelle zugnglich bleiben, ist es wichtig, dass sie im
Vorlagen Verzeichnis des Automation Studios gespeichert/abgelegt sind. Wenn diese
Vorlagen in einem anderen Verzeichnis gespeichert werden, ist die Software nicht in
der Lage, diese beim Start-up zugnglich zu machen.
4.3.1. Projekt Vorlage
Die Projekt Vorlage ist in einer speziellen Struktur aus vordefinierten Dokumenten und
angepassten Eigenschaftsfeldern aufgebaut. Um ein Projekt als Vorlage zu speichern, muss
das Projekt selbst aktiv sein.
1. Whlen Sie Datei Vorlage speichern unter Projekt.
Das Dialogfenster Vorlage speichern unter ffnet sich
2. Tragen Sie einen Namen und eine Beschreibung fr die Vorlage ein.
3. Zur Besttigung auf Speichern klicken.
Die Dialogfenster Projekt Eigenschaften ffnet sich.
4. Fllen Sie die notwendigen Felder fr die Identifizierung der Vorlage aus (wahlweise).
5. Klicken Sie OK.
Eine Projekt Vorlage mit dem vorher gegebenen Namen wird mit der Endung .PJT im Ordner
der Vorlagen erstellt.
4.3.2. Diagramm Vorlage
Die Diagramm Vorlage ermglicht es Ihnen die Parameter des Seitenlayouts und die
Diagramm Eigenschaften zu speichern. Um eine Diagramm Vorlage zu speichern:
Das Diagramm, welches Sie als Vorlage speichern mchten muss aktiv sein.
Erzeugung und Verwaltung eines Projekts und seiner Dokumente
4-9
1. Whlen Sie Datei Vorlage speichern unter Diagramm.
Das Dialogfenster Diagramm Vorlage speichern ffnet sich.
2. Tragen Sie einen Namen und eine Beschreibung fr die Vorlage ein.
3. Zur Besttigung auf Speichern klicken.
Eine Diagramm Vorlage mit dem vorher gegebenen Namen wird mit der Endung .SCT im
Ordner der Vorlagen erstellt.
4.3.3. Berichts Vorlage
Sie mssen die notwendige Lizenz besitzen, um Zugriff zum erweiterten Berichts-
Modul zu haben. Whlen Sie den Befehl Info aus dem Men Hilfe fr weitere
Information ber Ihre Lizenz.
Eine Berichts Vorlage enthlt die Komponenten, Workshops und Filter der
Informationsfelder. Um eine Berichts Vorlage zu speichern:
Der Bericht, den Sie als Vorlage speichern mchten muss aktiv sein.
1. Whlen Sie Datei Vorlage speichern unter Bericht.
Das Dialogfenster Berichts Vorlage speichern ffnet sich.
2. Tragen Sie einen Namen und eine Beschreibung fr die Vorlage ein.
3. Zur Besttigung auf Speichern klicken.
Eine Berichts Vorlage mit dem vorher gegebenen Namen wird mit der Endung .RPT im
Ordner der Vorlagen erstellt.
4.4. Speichern eines Projekts
Um ein Projekt zu speichern:
1. Whlen Sie Datei Speichern.
Das Projekt ist gespeichert.
Beim Aufrufen dieses Befehls, wird die aktive Projekt Datei mit den nderungen, die seit
dem letzten Speichern vorgenommen wurden, gespeichert.
Wenn es das erste Mal ist, dass Sie das aktive Projekt speichern, ffnet sich
automatisch das Dialogfenster Speichern unter. (Fr mehr Details ber das
Dialogfenster, lesen Sie bitte den Abschnitt Speichern eines neuen Projekts.)
Benutzerhandbuch - Automation Studio
4-10
4.4.1. Projekt speichern unter
Jedes Projekt kann unter einem anderen Namen gespeichert werden. Lesen Sie den Abschnitt
Speichern eines neuen Projekts fr das Verfahren.
4.5. Importieren eines Dokuments
SFCs, die mit der Graphite Software erzeugt wurden, sowie Dateien in GIE Format knnen
importiert werden.
4.6. Exportieren eines Dokuments
Diagramme knnen in DXF oder EMF Format exportiert werden. SFCs knnen in GIE
Format, sowie bestimmten, mit PLCs kompatiblen Formaten, exportiert werden. Die Liste der
PLC Hersteller hngt von dem Lizenztyp ab.
4.7. Projekt Eigenschaften
Einige Eigenschaften, zusammen mit den unterschiedlichen Revisionen des Projekts
sind durch automatische Felder zugnglich, die das Erstellen von dynamischen
Einstzen auf Diagrammen erlauben.
Es gibt fr jedes Ihrer Projekte ein Dialogfenster Eigenschaften, welches die Kennzeichnung
und die Informationen enthlt, die sich auf die Verwaltung des Projekts beziehen. Die Ebene
Allgemein enthlt die Daten, die automatisch durch das Betriebssystem gehandhabt werden
und gibt dem Benutzer statische Informationen ber das Projekt.
Die Ebenen Kurzinfo und Verlauf ermglichen dem Benutzer, die notwendigen Informationen
fr die Identifizierung und die Verwaltung des Projekts einzutragen.
Um das Dialogfenster Projekt Eigenschaften zu ffnen:
1. Whlen Sie Datei Projekt Eigenschaften.
Das Dialogfenster ffnet sich.
2. Whlen Sie die gewnschte Ebene.
4.7.1. Ebene Allgemein
Die Ebene Allgemein, informiert den Benutzer ber Typ, Speicherstelle, Gre, MS-DOS
Name, Erstellungs-und nderungsdatum des Projekts, sowie ber das letzte Zugriffsdatum.
Es informiert auch ber die Attribute des Projektes, wie Schreibschutz, Archiv, Verborgen
und System.
Erzeugung und Verwaltung eines Projekts und seiner Dokumente
4-11
4.7.2. Ebene Kurzinfo
Die Ebene Kurzinfo ermglicht es dem Benutzer jede fr das aktive Projekt wichtige
Information einzutragen. Diese Information kann jederzeit eingetragen werden und kann
jederzeit whrend das Projekt Fortschritte macht verndert werden.
Um die Projekt Kurzinfo zu ndern oder einzugeben:
1. Whlen Sie Datei Projekt Eigenschaften.
Die Dialogfenster Projekt Eigenschaften ffnet sich.
2. Whlen Sie die Ebene Kurzinfo.
Abbildung 45: Dialogfenster Projekt Eigenschaften,
Ebene Kurzinfo
3. Fllen Sie in die verschiedenen Felder des Dialogfensters aus, oder verndern Sie die
Eintragungen.
4. Klicken Sie auf bernehmen, um die Informationen zu besttigen.
Die Daten, die in der Ebene Kurzinfo eingetragen wurden, werden nun gltig.
5. Klicken Sie auf Schlieen, um das Dialogfenster zu verlassen.
Hier finden Sie eine Beschreibung der verfgbaren Felder in der Ebene Kurzinfo:
Benutzerhandbuch - Automation Studio
4-12
Feld Beschreibung
Name Zeigt den eingegebenen Namen des Projekts an.
Titel Zeigt den Titel des Projekts an.
Thema Ermglicht dem Benutzer eine kurze Beschreibung des Projekts
einzutragen.
Dokument
Nummer
Zeigt die Nummer an, die dem Projekt gegeben wurde.
Firma Zeigt den Namen der Firma an, die mit dem Projekt verbunden ist.
Erstellt von Zeigt den Namen des Projekt-Autors an.
Besttigt durch Ermglicht dem Benutzer den Namen der verantwortlichen Person fr die
Projektprfung einzugeben.
Genehmigt von Ermglicht dem Benutzer den Namen der verantwortlichen Person fr die
Projektgenehmigung einzugeben.
Kategorie Zeigt die Art des Projektes an.
Schlsselwrter Ermglicht es Schlsselwrter, die mit dem Projekt verbunden sind,
einzugeben.
Kommentare Ermglicht dem Benutzer detaillierte Kommentare einschlielich
wichtiger Informationen und Notizen fr dieses Projekt einzutragen. Die
erste Zeile der eingegebenen Kommentare wird auch in dem Feld
Beschreibung im Dialogfenster ffnen angezeigt, wenn dieses Projekt
danach ausgewhlt und geffnet wird.
Vorlage Zeigt den Namen der Vorlage an, auf der das Projekt basiert. Ist nicht
vernderbar.
Die in der Kurzinfo eingegebene Information kann in ein Feld auf einem Diagramm
eingefgt werden, um die Einsatz-Info zu erstellen. Fr mehr Details lesen Sie bitte
den Abschnitt Einfgen eines Textfeldes, eines Bildes oder eines Feldes.
4.7.3. Ebene Verlauf
Die Ebene Verlauf ermglicht es dem Benutzer, Anmerkungen und Informationen ber
unterschiedliche Phasen der gegenwrtigen Projektentwicklung einzutragen. Der Benutzer
kann aufeinander folgende Revisionsnummern zuweisen, um die Projektphasen zu
kennzeichnen. Die erste Anmerkung wird automatisch gespeichert und folgende Revisions-
Erzeugung und Verwaltung eines Projekts und seiner Dokumente
4-13
Zahlen, ihre Revisions-Daten, Anmerkungen, der Name des Autors und der Firmenname
werden auch gespeichert
Abbildung 46: Dialogfenster Projekt Eigenschaften,
Ebene Verlauf
4.7.3.1. Hinzufgen/ndern einer Revision
Die Schaltflche Neue Revision ist fr das aktuelle Projekt immer verfgbar und wird nur
zum Hinzufgen einer neuen Revision benutzt.
Um eine neue Revision hinzuzufgen:
1. Whlen Sie Datei Projekt Eigenschaften.
Die Dialogfenster Projekt Eigenschaften ffnet sich.
2. Whlen Sie die Ebene Verlauf.
3. Klicken Sie auf Neue Revision.
Alle vorherigen Informationen werden aus den Feldern gelscht.
4. Fllen Sie die notwendigen Felder aus.
5. Klicken Sie auf bernehmen, um die Informationen zu besttigen.
Benutzerhandbuch - Automation Studio
4-14
Um die Information in einer Revision zu ndern:
1. ffnen Sie die Drop-Down-Liste Revision und whlen Sie die Revision aus, die
verndert werden soll.
Die Daten, die in die Revision eingegeben wurden, werden auf dem Bildschirm angezeigt.
2. Verndern Sie die ntigen Felder.
3. Klicken Sie auf bernehmen, um die nderungen zu besttigen.
4. Klicken Sie auf Schlieen, um das Dialogfenster zu verlassen.
Hier finden Sie eine Beschreibung aller verfgbaren Felder in der Ebene Verlauf:
Feld Beschreibung
Erstellt Zeigt Datum und Zeit der Erstellung des Projekts an. Dieses Feld kann
nicht gendert werden.
Gendert Zeigt Datum und Zeit der letzten Speicherung des Projektes an. Dieses Feld
wird bei den letzten Projekt-Speicherungen aktualisiert.
Revision Ermglicht es dem Benutzer eine neue oder vorherige Revision
auszuwhlen, um dann die Informationen der Revision einzugeben oder
anzeigen zu lassen.
Neue
Revision
Ermglicht es dem Benutzer eine neue Revision zu erstellen.
Revision
Kommentar
Zeigt die Kommentare ber jede neue Revision des Projektes an.
Korrigiert von Ermglicht es dem Benutzer den Namen der verantwortlichen Person fr
die Korrektur des Projektes einzugeben.
Besttigt
durch
Ermglicht es dem Benutzer den Namen der verantwortlichen Person fr
die Projektprfung einzugeben.
Genehmigt
von
Ermglicht es dem Benutzer den Namen der verantwortlichen Person fr
die Projektgenehmigung einzugeben.
Datum Die drei Datumsfelder ermglichen es dem Benutzer die verschiedenen
Daten der nderung einzugeben.
4.8. Drucken
Um mehr als ein Dokument im aktuellen Projekt zu drucken:
1. Whlen Sie Datei Drucken (CTRL + P).
Das Dialogfenster Elemente fr Druckvorschau und Drucken ffnet sich.
Erzeugung und Verwaltung eines Projekts und seiner Dokumente
4-15
2. Markieren Sie die Felder der Dokumente, die Sie drucken mchten.
Um das ganze Projekt zu drucken, markieren Sie das Kstchen Projekt. Die
Kontrollkstchen des Dokuments werden automatisch markiert.
3. Zur Besttigung klicken Sie OK.
Das Dialogfenster Drucker einrichten ffnet sich.
4. Definieren Sie die Druckoptionen, die Sie benutzen mchten.
5. Zur Besttigung klicken Sie OK.
4.8.1. Druckvorschau
Um unntige Ausdrucke zu vermeiden, ist es ein Vorteil, sich die Dokumente vor dem
Drucken anzusehen. Um sich ein Dokument in einem Projekt anzusehen:
1. Whlen Sie Datei Druckvorschau.
Das Dialogfenster Elemente fr Druckvorschau und Drucken ffnet sich.
Abbildung 47: Dialogfenster Elemente fr
Druckvorschau und Drucken
2. Markieren Sie die Kontrollkstchen der Dokumente, die Sie sich ansehen mchten.
Benutzerhandbuch - Automation Studio
4-16
Um das ganze Projekt zu sehen, markieren Sie das Kstchen Projekt. Die
Kontrollkstchen des Dokuments werden automatisch markiert.
3. Klicken Sie OK zum Besttigen.
Das Dialogfenster Drucker einrichten ffnet sich.
4. Klicken Sie OK zum Besttigen.
Das Fenster Druckvorschau ffnet sich.
Um das Fenster Druckvorschau zu verlassen:
5. Klicken Sie auf Schlieen, benutzen die Esc Taste oder klicken Sie auf die Schaltflche
Drucken.
Abbildung 48: Fenster Druckvorschau
4.9. Exportieren eines Diagramms
Um ein Diagramm von einem aktuellen Projekt zu exportieren:
1. Whlen Sie Datei Exportieren.
Das Dialogfenster Speichern unter ffnet sich.
Erzeugung und Verwaltung eines Projekts und seiner Dokumente
4-17
2. Whlen Sie den Bestimmungsort des Projektes, dass exportiert werden soll.
3. Whlen Sie das Format, in das Sie das Projekt exportieren mchten (DXF oder EMF).
4. Zur Besttigung klicken Sie OK.
4.10. Senden eines Projekts an
Um das gegenwrtige Projekt zu versenden:
1. Whlen Sie Datei Senden an.
Ihre E-Mail Software muss installiert und konfiguriert sein.
Die Dialogfenster Projekt Eigenschaften ffnet sich.
2. Tragen Sie die Informationen ein, die Sie mit dem Projekt versenden wollen.
3. Zur Besttigung klicken Sie OK.
4.11. Beenden der Anwendung
Um die Software zu beenden:
1. Whlen Sie Datei Beenden (ALT + F4).
Wenn keine Vernderungen seit dem letzten Speichern vorgenommen wurden, schliet sich
die Software und leitet das Beenden Verfahren ein.
Wenn Vernderungen seit dem letzten Speichern vorgenommen wurden, ffnet sich
automatisch das nchste Dialogfenster Besttigen fr jedes geffnete Projekt.
Abbildung 49: Dialogfenster Besttigen
2. Wenn Sie diese nderungen nicht speichern mchten, klicken Sie auf Nein.
Die Software schliet die Anwendung ohne Speichern der nderungen und leitet das Beenden
Verfahren ein.
3. Wenn Sie die nderungen speichern mchten, klicken Sie auf Ja.
Wenn das Projekt vorher gespeichert wurde, ersetzt diese neue Speicherung automatisch die
vorherigen Speicherungen. Die Software schliet und leitet das Beenden Verfahren ein.
Benutzerhandbuch - Automation Studio
4-18
Wenn das Projekt noch nie gespeichert wurde, ffnet sich automatisch das Dialogfenster
Speichern unter.
4. Tragen Sie die erforderlichen Informationen ein und klicken Sie OK.
5. Fr mehr Information ber das Dialogfenster Speichern unter, lesen Sie bitte den
Abschnitt Speichern eines neuen Projekts. Wiederholen Sie diesen Vorgang fr jedes
geffnete Projekt.
5-1
5. Erstellen eines Diagramms
Dieser Abschnitt beschreibt die erforderlichen Anleitungen fr die Erstellung eines
Diagramms im Diagramm Editor.
Dieser Abschnitt behandelt die folgenden Themen:
Seiten Layout;
Einrichtung von Elementen in einem Diagramm;
Komponenten Eigenschaften;
Komponenten Vorschau
nderung eines Diagramms;
Simulation.
Um mit dem Erstellen eines Diagramms zu beginnen, mssen Sie die Software erst starten
wie es in diesem Abschnitt beschrieben wurde: Inbetriebnahmen von Automation Studio.
5.1. Dokument Eigenschaften
Dieses Dialogfenster ist sowohl allgemein als auch fr jedes Dokument, mit dem es
verbunden ist, angepasst. Die Follow-up Funktionen Seite einrichten, Verlauf und Kurzinfo
sind fr Diagramme und SFCs gleich. Die Ebenen Diagramm und SFC sind angepasst,
basierend auf der Art des Dokuments, mit dem dieses Dialogfenster verbunden ist. Auerdem
werden die Daten, die in die Felder eingegeben werden, entsprechend den Spezifikationen des
aktuellen Dokuments besonders angepasst.
5.1.1. Ebene Seite einrichten
Der Arbeitsbereich entspricht dem verfgbaren Raum fr das Erstellen eines Diagramms.
Einige Parameter sind mit dem Arbeitsblatt verbunden. Sie knnen beispielsweise seine
Ausrichtung und Gre vorwhlen, knnen zustzliche Elemente wie einen Rahmen, ein
Einsatz, eine Stckliste und/oder ein Kartenraster Ihrem Diagramm hinzufgen.
Das Arbeitsblatt (wei) entspricht dem bedruckbaren Bereich des Diagramms.
Die Ebene Seite einrichten des Befehls Dokument Eigenschaften im Men Bearbeiten
ermglicht es Ihnen, die Hhe und Breite des Arbeitsblattes zu definieren und wie Sie Ihr
Diagramm drucken mchten.
Benutzerhandbuch - Automation Studio
5-2
Da durch das Einfgen dieser Elemente der vorhandene Platz fr das Erstellen Ihres
Diagramms verringert wird, ist es stark empfehlenswert, dass Sie die Seiten einrichten, bevor
Sie Ihr Diagramm erstellen.
Abbildung 51: In das Diagramm eingefgtes
Kartenraster
Sie knnen den Arbeitsbereich des Diagramm Editors Ihren Bedrfnissen und
Vorzgen anpassen.
Um die Seiten eines Diagramms einzurichten oder zu verndern:
1. Whlen Sie Bearbeiten Dokument Eigenschaften Seite einrichten.
Das Dialogfenster Dokument Eigenschaften ffnet sich.
2. Tragen Sie etwas in die verschiedenen Felder im Dialogfenster ein, oder ndern Sie deren
Inhalt.
3. Klicken Sie auf bernehmen, um zu besttigen.
Die neuen Informationen, die in das Dialogfenster eingetragen wurden, werden besttigt.
Erstellen eines Diagramms
5-3
4. Klicken Sie auf Schlieen, um zu Ihrem Diagramm zurckzukehren.
Die neue Seiten Einrichtung, die Sie gerade definiert haben, wird besttigt. Die zustzlichen
Elemente werden jetzt in Ihrem Arbeitsblatt angezeigt.
Abbildung 52: Dialogfenster Dokument Eigenschaften,
Ebene Seite einrichten
5.1.1.1. Beschreibung der Optionen Seite einrichten
Hier finden Sie eine Beschreibung der verfgbaren Felder in der Ebene Seite einrichten:
Zone Beschreibung
A Diagramm Gre Ermglicht es dem Benutzer das Papierformat zu bestimmen.
Das ausgewhlte Format entspricht der Gre des
Arbeitsblattes.
B Rnder Ermglicht es dem Benutzer den linken, rechten, oberen und
unteren Rand des Arbeitsblattes zu definieren.
C Ausrichtung Ermglicht es dem Benutzer die Ausrichtung des
Arbeitsblattes auszuwhlen; entweder Hochformat oder
Querformat.
A
B
C
D
F
E
Benutzerhandbuch - Automation Studio
5-4
Zone Beschreibung
D Maeinheit Ermglicht es dem Benutzer zwischen dem metrischen oder
dem imperialen Masystem zu whlen, um die Maeinheiten
des Kartenrasters anzuzeigen.
E Zeichnungsmastab Ermglicht dem Benutzer die proportionale Grenanpassung
der Elemente, die in das Diagramm eingefgt werden, zu
definieren.
F Kartenraster Fgt ein alphanumerisches, punktiertes Raster innerhalb des
Arbeitsblattes des Diagramms hinzu.
Verwechseln Sie nicht das Raster aus dem Men
Ansicht, welches benutzt wird um Objekte zu fangen,
mit dem Kartenraster, welches benutzt wird um
Objekte innerhalb eines Diagramms zu lokalisieren.
5.1.2. Ebene Kurzinfo
Die Ebene Kurzinfo des Dokuments beinhaltet Daten, welche fr die Identifikation eines
jeden Dokuments, aus denen Ihr Projekt besteht, benutzt werden.
1. Whlen Sie das Diagramm aus, fr welches Sie die Informationen eingeben oder ndern
mchten.
Um die Eigenschaften des gegenwrtigen Dokuments zu bearbeiten oder zu verndern:
1. Whlen Sie Bearbeiten Dokument Eigenschaften Kurzinfo.
Das Dialogfenster Dokument Eigenschaften ffnet sich.
2. Geben Sie die Daten in die Felder der Ebene Kurzinfo ein oder ndern Sie diese.
3. Klicken Sie auf bernehmen.
Die Daten werden besttigt.
4. Klicken Sie auf Schlieen, um zu Ihrem Diagramm zurckzukehren.
Erstellen eines Diagramms
5-5
Abbildung 53: Dialogfenster Dokument Eigenschaften,
Ebene Kurzinfo
Hier finden Sie eine Beschreibung der verfgbaren Felder in der Ebene Kurzinfo:
Feld Beschreibung
Name Zeigt den Namen des Dokumentes an.
Titel Zeigt den Titel des Dokumentes an.
Thema Ermglicht es dem Benutzer eine kurze Beschreibung des Dokuments
einzugeben.
Dokument
Nummer
Ermglicht dem Benutzer die Eingabe der ID-Nummer, die er dem
Dokument zuweisen mchte. Diese Nummer wird verwendet, um die
interne ID der Komponente aufzubauen.
Firma: Zeigt den Namen der Firma an, die mit dem Dokument verbunden ist.
Erstellt von Zeigt den Namen des Autors des Dokuments an.
Besttigt durch Ermglicht dem Benutzer den Namen der Person, die fr die Prfung
des Dokumentes verantwortlich ist, einzugeben.
Benutzerhandbuch - Automation Studio
5-6
Feld Beschreibung
Genehmigt von Ermglicht dem Benutzer den Namen der Person, die fr die
Genehmigung des Dokumentes verantwortlich ist, einzugeben.
Kategorie Zeigt die Art des Projektes an.
Schlsselwrter Ermglicht es dem Benutzer Schlsselwrter, die mit dem Dokument
zusammenhngen, einzugeben.
Kommentare Ermglicht dem Benutzer detaillierte Kommentare einzugeben, die
wichtige Informationen und Notizen fr dieses Dokument enthalten.
Vorlage Zeigt den Namen der Vorlage an, auf der dieses Dokument basiert. Ist
nicht vernderbar.
5.1.3. Ebene Diagramm
Diese Ebene der Dokument Eigenschaften wird verwendet, um den Projekten, die
verschiedene Diagramme verwenden, zustzliche Kennungen zuzuordnen.
Abbildung 54: Dialogfenster Dokument Eigenschaften,
Ebene Diagramm
Erstellen eines Diagramms
5-7
Feld Beschreibung
Name Ermglicht es dem Benutzer, den Namen fr das Dokument einzugeben.
Installation 1219-2 Standard: Dieser Code besteht aus Nummern, die mit 1
beginnen. Diese Installationsnummer oder funktionale Gruppe muss
verwendet werden, sobald ein Kreislauf irgendeine Installation
einbezieht.
Kreislauf 1219-2 Standard: Dieser Code besteht aus Nummern. Die
Nummerierung wird fr jeden Kreislauf ununterbrochen durchgefhrt.
5.1.4. Ebene Verlauf
Die Ebene Verlauf ermglicht es dem Benutzer Anmerkungen und Informationen ber
unterschiedliche Phasen der Entwicklung des aktuellen Dokuments einzugeben. Der Benutzer
kann aufeinander folgende Revisionsnummern zuweisen, um die Projektphasen zu
kennzeichnen. Die erste Anmerkung wird dauerhaft gespeichert. Alle folgenden
Revisionsnummern werden jedes Mal, wenn das Projekt gespeichert wird, zusammen mit
ihrem Revisionsdatum, Anmerkungen, dem Autoren-Name, und dem Firmennamen neu
geschrieben.
Abbildung 55: Dialogfenster Dokument Eigenschaften,
Ebene Verlauf
Benutzerhandbuch - Automation Studio
5-8
Angenommen, die Dialogfenster Dokument Eigenschaften und Projekt
Eigenschaften zeigen identische Felder an, lesen Sie den Abschnitt Ebene Verlauf
fr eine ausfhrliche Beschreibung jedes verfgbaren Feldes, das fr jedes
Dokument definiert wird.
5.2. Layout von Elementen innerhalb eines
Diagramms
5.2.1. Layout von Komponenten und Benutzung der
Bibliothek
Die Auswahl einer Komponente, die in ein Diagramm eingefgt werden soll, erfolgt aus einer
Bibliothek. Gelegentlich ffnet sich nach dem Einfgen einer Komponente das dazugehrige
Dialogfenster Komponenten Eigenschaften, besonders wenn diese Komponenten
untereinander durch Krzel im Simulationsmodus in Verbindung stehen (eine Spule und ihre
Kontakte).
Die Komponenten Eigenschaften ermglichen es dem Benutzer, Verhaltensparameter der
Komponente innerhalb eines Diagramms zu definieren. Eigenschaften knnen sich auf die
Innen- und Auengre, auf das interne Verhalten oder die Mae der Komponente beziehen.
Es gibt fr jede Komponente ein Dialogfenster Komponenten Eigenschaften. Da viele
Komponenten einfach und hnlich sind, ist ihr Dialogfenster Komponenten Eigenschaften
identisch.
Die Komponenten Eigenschaften werden im Detail im Benutzerhandbuch der spezifischen
Workshops, oder in der Online Hilfe des Dialogfensters Komponenten Eigenschaften, oder in
der Kontext Hilfe (F1) beschrieben. Die ausfhrliche Beschreibung der Eigenschaften fr jede
Komponente kann in der Online Hilfe des Symbols gefunden werden, das durch die
Schaltflche Hilfe der verschiedenen Ebenen Eigenschaften zugnglich ist.
Alle Parameter der Komponenten im Flssigkeits-Workshop werden vorkonfiguriert, so dass
die Simulation ohne irgendeine Intervention vom Benutzer richtig arbeiten sollte.
Kommunikationsvariablen des Steuerungs-Workshops sind die einzige Ausnahme zu dieser
Richtlinie.
Um eine Komponente in Ihr Diagramm einzufgen:
1. Wenn der Bibliothek Explorer nicht geffnet ist, drcken Sie bitte die F9 Taste, um
diesen zu ffnen.
Das Fenster Bibliothek Explorer ffnet sich.
2. Whlen Sie die spezielle Bibliothek aus, in dem Sie auf deren Tab klicken.
3. Klicken Sie auf den Workshop Ihrer Wahl in der Workshopliste.
Die Liste der vorhandenen Kategorien von den vorgewhlten Workshops ffnet sich.
Erstellen eines Diagramms
5-9
4. Klicken Sie die Kategorie an, welche die spezifische Komponente enthlt, die Sie
verwenden mchten.
Die Komponenten Liste ffnet sich im Symbolfenster.
5. Klicken Sie auf das Symbol, ohne die Taste loszulassen.
Das Symbol der Komponente wird hervorgehoben.
6. Schieben Sie den Zeiger zur Position, in der Sie das Symbol einsetzen mchten.
Der Mauszeiger nimmt diese Form an .
7. Lassen Sie die Taste los.
Das Symbol ist in das Diagramm gesetzt.
8. Wenn sich das Dialogfenster Komponenten Eigenschaften ffnet, definieren Sie seine
Parameter.
9. Klicken Sie auf bernehmen, dann auf Schlieen.
Die Parameter, die fr diese Komponente definiert wurden, werden jetzt besttigt. Um die
anzeigbaren Eigenschaften auf dem Diagramm zu zeigen, beziehen Sie sich die auf
Angezeigte Informationen des Symbols. Sobald die Informationen auf dem Diagramm
angezeigt werden, ist es mglich, Schriftart, Gre, Farbe, usw. zu formatieren, indem man
einfach einen Doppel-Klick darauf macht. Das Dialogfenster Schriftart ffnet sich und
ermglicht es Ihnen, das Format der Informationen ber das Diagramm, so wie bei einem
Text-Objekt zu definieren.
5.2.2. Layout von Links
Links, wie elektrische Leitungen oder Stromkreislinien, ermglichen das Verbinden von
Komponenten.
Um einen Link einzurichten:
1. Klicken Sie auf einen der Verbindungs-Ports des Symbols.
Der Mauszeiger nimmt diese Form an .
2. Klicken Sie auf die unterschiedlichen Positionen auf dem Diagramm, um die
Winkelstcke herzustellen, die verhindern, dass man ber Elemente geht, die bereits an
ihrem Platz sind.
In dieser Situation nimmt der Zeiger diese Form an .
Der Link wird verfolgt, whrend Sie den Zeiger schieben.
3. Lassen Sie die Maustaste los, wenn Sie den zweiten Verbindungs-Port erreichen und der
Zeiger nimmt wieder diese Form an.
Der Link ist zwischen den zwei Komponenten hergestellt.
4. Wiederholen Sie Schritt 1 bis 3 fr jeden Link, den Sie einsetzen mchten. Es ist nicht
notwendig, das Link-Werkzeug neu zu whlen.
Benutzerhandbuch - Automation Studio
5-10
5. Um das Zeichnen von Links zu beenden, klicken Sie irgendwann und irgendwo im
Diagramm die rechte Maustaste.
Der Mauszeiger kehrt zu seiner Originalform zurck.
Das Anzeigen von Verbindungen kann uerst hilfreich fr dieses Verfahren sein. Es
ermglicht dem Benutzer das berlappen von Verbindungs-Ports zu visualisieren.
Um diese anzuzeigen, stellen Sie sicher, dass Sie im Men Ansicht das
Kontrollkstchen Verbindungs-Ports markiert haben.
Sie knnen die Form eines Links verndern, sobald dieser eingefgt ist. Wie das geht, knnen
Sie in dem Abschnitt Verndern der Form eines Links nachlesen.)
5.2.2.1. Automatisch erstellte Kreuzungen
Wenn eine 3-Wege-Verzweigung erstellt wird, wird automatisch ein schwarzer Konnektor
erstellt, wie es von ISO-Normen gefordert wird.
5.2.2.2. Verbindungs-Ports bewegen
Um einen Verbindungs-Port zu bewegen:
1. Whlen Sie den Link aus, dessen Verbindung Sie bewegen mchten.
Der Link nimmt die Auswahlfarbe an.
Abbildung 56: Ausgewhlter Link
2. Klicken Sie den Link, der verndert werden soll, ohne die Maustaste loszulassen und
schieben Sie den Zeiger zu dem neuen Verbindungs-Port.
Der Mauszeiger nimmt diese Form an .
Der Link wird verndert, whrend Sie den Zeiger schieben.
3. Sobald die zwei Verbindungen sich berlappen, lassen Sie die Maustaste wieder los.
5.2.2.3. Einen Link bewegen
Um einen Link zu bewegen, ob er verbunden ist oder nicht:
1. Whlen Sie den Link aus, den Sie bewegen mchten.
Der Link nimmt die Auswahlfarbe an.
Erstellen eines Diagramms
5-11
2. Wenn der Link ein direkter Link ist, klicken Sie auf dessen Zentrum. Andernfalls klicken
Sie auf die Ecke des Links.
Der Mauszeiger nimmt diese Form an .
3. Ohne die Maustaste loszulassen, bewegen Sie den Zeiger zur neuen Stelle auf dem
Diagramm.
4. Sobald Sie die neue Stelle des Links erreicht haben, lassen Sie die Maustaste wieder los.
Der Link bewegt sich, wenn Sie den Zeiger bewegen.
5.2.2.4. Eine Gabelung einfgen
Es ist mglich eine Gabelung in einen bereits bestehenden Link einzufgen, indem Sie die
Link-Taste benutzen:
1. Klicken Sie auf die Schaltflche Link auf der Werkzeugleiste Einfgen.
Der Mauszeiger nimmt diese Form an .
2. Klicken Sie auf die Stelle des Links, wo Sie einen Verbindungs-Port oder eine Gabelung
einfgen mchten.
Ein neuer Verbindungs-Port wird erstellt und ein neuer Link wird gezeichnet.
3. Klicken Sie, um die gewnschte Form des Links zu zeichnen.
4. Wenn Sie das andere Ende des Links nicht verbinden mchten, klicken Sie irgendwo in
das Diagramm. Wenn das andere Ende des Links mit einem Verbindungs-Port verbunden
werden soll, klicken Sie einmal auf den Konnektor, um den Link zu lschen.
5.2.2.5. Einen Link teilen
Ein Link kann geschnitten werden, um zwei getrennte Links zu erhalten. Es knnen auch zwei
gekreuzte Links in vier getrennte Links zerschnitten werden. Links zu teilen ermglicht es
Ihnen, einen Link an einer speziellen Stelle zu schneiden.
Um einen Link zu teilen:
1. Klicken Sie auf die Schaltflche Verbindung unterbrechen, auf der Werkzeugleiste
Layout.
Der Mauszeiger nimmt diese Form an .
2. Klicken Sie auf die Stelle des Links, wo Sie ihn gerne teilen mchten.
Abbildung 57: Beispiel fr das Teilen eines Links
Benutzerhandbuch - Automation Studio
5-12
Der Link ist in zwei Teile geschnitten.
Der Mauszeiger kehrt zu seiner Originalform zurck.
Jeder der neuen Links kann separat ausgewhlt werden.
Wenn die Anzeige Verbindungs-Ports aktiviert ist, wird zwischen den beiden neuen
Links ein neuer Port angezeigt. Fr nhere Details lesen Sie bitte den Abschnitt
Verbindungs-Ports und Kontakt Punkte.
5.2.2.6. Zwei Links in einen einzigen Link umwandeln
Sie knnen zwei getrennte Links in einen einzigen Link umwandeln.
Um zwei Links zu verbinden:
1. Whlen Sie den ersten Link aus.
2. Whlen Sie den zweiten Link aus, whrend Sie die SHIFT Taste festhalten.
3. Klicken Sie auf die Schaltflche Verbinden der Werkzeugleiste Layout.
Der Verbindungs-Port verschwindet und die beiden Links werden zu einem einzigen Link.
5.2.2.7. Verndern der Form eines Links
Gelegentlich erfordert das Layout der Elemente auf dem Diagramm das ndern der Form
eines Links, um ein berlappen zu vermeiden.
Um die Form eines Links zu verndern:
1. Whlen Sie den Link, der verndert werden soll.
Der Link nimmt die Auswahlfarbe an.
2. Klicken Sie auf die Stelle des Links, wo Sie ihn verndern mchten und klicken Sie die
linke Maustaste.
In dieser Situation nimmt der Mauszeiger eine dieser Formen an .
3. Ohne die Maustaste wieder loszulassen, bewegen Sie den Zeiger zur neuen Position.
Abbildung 58: Verndern der Form eines Links
Der Link wird verndert, whrend Sie den Zeiger schieben.
4. Lassen Sie die Maustaste los.
Erstellen eines Diagramms
5-13
Der Link ist verndert.
Der Mauszeiger kehrt zu seiner Originalform zurck.
5. Wiederholen Sie die Schritte 2 bis 5 fr jeden Teil des Links, der verndert werden muss.
Um einen Link in einen direkten Link zu ndern, whlen Sie den Link aus, den Sie
verndern mchten und whlen Sie die Option Direkter Link aus seinem Men
Kontext aus.
5.2.2.8. Verndern der Eigenschaften des Links
Jede Eigenschaft des Links (Druckleitung, Steuerungsleitung, Elektrisches Kabel, usw.), die
in der Software verfgbar ist, kann verndert werden. Wenn sie an hydraulische,
pneumatische, elektrische, numerische oder Skala Diagramm Komponenten verbunden sind,
nehmen diese Links technologische Eigenschaften an.
Um das zu tun:
1. Wenn der Link keinen Winkel hat: Machen Sie einen Doppel-Klick auf den Link, aber
nicht auf den Konnektor. Wenn der Link einen oder mehr Winkel hat, machen Sie einen
Doppel-Klick auf einen der Winkel oder whlen Sie den Link selbst aus.
2. Whlen Sie Bearbeiten Komponenten Eigenschaften.
Das Dialogfenster Komponenten Eigenschaften ffnet sich.
3. Verndern Sie die Felder entsprechend.
4. Klicken Sie auf bernehmen, um die Vernderungen zu besttigen.
5. Klicken Sie Schlieen, um zum Diagramm zurckzukehren.
Benutzerhandbuch - Automation Studio
5-14
Abbildung 59: Beispiel eines Dialogfensters
Komponenten Eigenschaften, welches das Verndern der
Eigenschaften eines Links ermglicht.
Lesen Sie bitte die Kontext Hilfe des Links, um mehr Details ber seine
Eigenschaften zu erfahren. Verwenden Sie die Schaltflche der Werkzeugleiste
Format, um die Dicke und Farbe eines Links zu verndern.
5.2.2.9. Komponenten auf Links auslegen
Um die Leistungsrate eines Diagramms zu steigern, ist es hilfreich die automatische
Funktion Einfgen einer Komponente auf einen existierenden Link zu verwenden.
Diese Aktion fgt eine Komponente ein, indem Sie automatisch den Link an der
Einfgungsstelle zerschneidet.
Bedingungen des Benutzers: Diese Funktion ist nur verfgbar, wenn eine einzelne
ungruppierte Komponente auf einem Link bewegt wurde.
Fall #1: Eine Komponenten direkt aus der Bibliothek, aus einem anderen Diagramm oder
durch Kopieren einfgen.
Erstellen eines Diagramms
5-15
Whlen Sie einfach die Komponente aus und fgen Sie diese in den Link ein. Versichern Sie
sich, dass die Konnektoren przise auf den Link ausgerichtet sind, wenn Sie die Komponente
auf das Diagramm setzen.
Fall #2: Eine Komponente auf einem Link bewegen (Beide Teile befinden sich in dem
gleichen Diagramm)
Bewegen Sie einfach die Komponente auf dem Link und versichern Sie sich, dass die
Konnektoren auf dem Link sind, und dass Sie die SHIFT Taste gedrckt halten, wenn Sie die
Komponente wieder los lassen.
Die SHIFT Taste ermglicht es dem Benutzer eine Komponente automatisch
einzufgen oder von einem Link zu trennen.
5.2.3. Verbindungen besttigen
Das Kommando Verbindungen besttigen, aus dem Men Extras, ermglicht es dem Benutzer
herauszufinden, welcher Link oder welche Komponente freie Konnektoren besitzt.
Um den Status von Verbindungen zu besttigen:
1. Wenn die Konnektoren ausgeblendet sind, zeigen Sie diese an, indem Sie
whlen: Ansicht Verbindungs-Ports.
2. Whlen Sie Extras Verbindungen besttigen.
Falls ein oder mehrere Konnektoren im Diagramm frei sind, ffnet sich das Meldungsfenster.
Abbildung 510: Meldungsfenster Beispiel von
Meldungen, die einer Besttigung von Verbindungen
folgen
Jeder freie Konnektor und jede unverbundene Komponente wird automatisch ausgewhlt, um
Sie einfach zu identifizieren.
Benutzerhandbuch - Automation Studio
5-16
5.3. Komponenten Eigenschaften
5.3.1. Einfhrung
Jedes Symbol in der Haupt Bibliothek reprsentiert eine Komponente. Jede dieser
Komponenten hat Eigenschaften unterschiedlichsten Ursprungs. Die Zielsetzung dieses
Abschnitts ist es, die Rolle und die Benutzung von diesen unterschiedlichen Arten der
Komponenten zu definieren.
Um die genaue Rolle jeder Eigenschaft einer Komponente zu schtzen, beziehen Sie
sich auf deren Kontext Hilfe.
5.3.2. Standards und Spezifikationen
Automation Studio ermglicht es dem Benutzer, die hydraulischen und pneumatischen
Diagramme zu zeichnen, die auf der ISO 1219-1-Norm basieren. Weil es einige fehlende
Mae innerhalb dieses Standards gibt, sind Mae der Norm 1219-1.2 ausgewhlt, welche sich
in der Genehmigungsphase befinden. Die angezeigte Information wird durch die Normen ISO
4413 und ISO 4414 empfohlen.
Der interne Bezeichner jeder Komponente in den hydraulischen, pneumatischen und Strom-
Technologien, wird basierend auf der ISO 1219 2 konstruiert, d.h. der Code ist eine
Hintereinanderschaltung einiger Komponenten Eigenschaften.
Interner Code = Installationsnummer Kreislaufnummer.ISO-
Komponentencode.Automatische Erweiterung.
Die Installations- und Kreislaufnummern sind Eigenschaften aus dem Dokument, und
begehbar durch Bearbeiten Dokument Eigenschaften Diagramm. Der Benutzer
kann diese Felder verndern. Sobald eine Komponente in ein Diagramm eingefgt wird,
werden diese beiden Dokument Eigenschaften automatisch der Komponente zugeordnet.
Diese beiden Komponenten Eigenschaften knnen einfach verndert werden, indem man
das Dialogfenster Komponenten Eigenschaften ffnet zur Ebene Angezeigte
Informationen.
Der ISO-Komponentencode ist in folgender Art definiert:
Pumpen und Kompressoren: P
Auslser: A
Antriebskraft: M
Sensoren: S
Ventile: W
Andere Gerte: Z
Erstellen eines Diagramms
5-17
Die ISO-Anzeige fr die Option Software Konfiguration erlaubt die Anzeige von allen
Informationen fr jede flssige Komponente, wie es durch die Norm ISO 1219 empfohlen
wird.
Symbole von anderen Technologien, wie den IEC 61131 und JIC Standards werden
respektiert. Der interne Code der Komponente wird auf die gleiche Weise wie die
hydraulischen und pneumatischen Komponenten konstruiert. Diese Methode versichert die
Einzigartigkeit der Komponente und erlaubt, dass die Zuweisung der Variablen auf diesem
internen Code basiert.
5.3.3. Dialogfenster Komponenten Eigenschaften
Um eine Eigenschaft sichtbar zu machen und zu verndern:
1. Klicken Sie auf das Element im Strukturbaum, um zu ndern.
Abbildung 511: Dialogfenster Komponenten
Eigenschaften einer einzelnen Komponente oder Gruppe
Das Dialogfenster Komponenten Eigenschaften setzt sich normalerweise aus den folgenden
Elementen zusammen:
A
B
C
D
E
F
I H G J
Benutzerhandbuch - Automation Studio
5-18
Bereiche Beschreibung
A Titelleiste Diese Leiste enthlt den Namen des Dialogfensters, gefolgt
vom Namen der Komponente.
B Fenster Anzeige Dieses Fenster zeigt das Symbol an. Es ist sehr hilfreich, wenn
die Komponente vernderbar ist. Es ermglicht die
Visualisierung aller Vernderungen am Symbol.
C Baumstruktur der
Gruppe
Dieses Fenster erscheint nur fr Gruppierte Komponenten
D Fenster Anzeige von
verfgbaren
Eigenschafts-
Familien
Die Information, die in diesem Fenster angezeigt wird, variiert
gem der Komponente. Klicken Sie einfach auf eine der
Ebenen, um die mit der Komponente zusammenhngenden
Eigenschaften in der rechten Seite des Dialogfensters
anzuzeigen.
E Bereiche
Eigenschaften
Bereiche, die vernderbare Eigenschaftsfelder der selektierten
Eigenschaften anzeigen.
F Mehr/Weniger Diese Schaltflche ermglicht es dem Benutzer den erweiterten
Dateneigenschaftsbereich anzuzeigen oder auszublenden.
G bernehmen Diese Schaltflche ermglicht es dem Benutzer Vernderungen
an den Eigenschaften durchzufhren.
H Zurcksetzen Diese Schaltflche ermglicht es dem Benutzer die
nderungen abzubrechen, bevor sie mit der bernehmen-
Schaltflche besttigt wurden.
I Hilfe Diese Schaltflche ermglicht es dem Benutzer die Kontext
Hilfe fr dieses Dialogfenster zu ffnen.
J Schlieen Diese Schaltflche ermglicht es dem Benutzer das
Dialogfenster zu schlieen und zum aktuellen Diagramm
zurckzukehren.
5.3.4. Technische Daten der Komponenten
Physikalische Parameter werden in der Graphik oder analogen Verhaltensvorlage der
Komponente verwendet. Ihre Werte werden in der Berechnung der Systemlsung ausgewertet
und eingesetzt, die fr die Diagrammsimulation geschrieben wurde.
Die Maeinheiten, die in diesem Dialogfenster benutzt werden, sind vom System,
das whrend der Softwareinstallation konfiguriert wurde. Sie knnen in der Drop-
Erstellen eines Diagramms
5-19
Down-Liste der vorgeschlagenen Arten von Maeinheiten automatisch umgewandelt
werden.
5.3.4.1. Basis Daten
Die Daten korrespondieren mit der Einstellung und/oder den dimensionalen Parametern der
Komponente. Sie ermglichen es dem Benutzer die Vorlage fr die Verhaltensgrafik oder
Analogvorlage der Komponente abzustimmen. Der Benutzer kann diese Daten verndern.
5.3.4.2. Erweiterte Daten
Einige dieser Daten werden als extreme Werte der physikalischen Parameter verwendet, die
durch die Komponente gesttzt werden und nur fr Informationszwecke (maximale Kapazitt,
usw.) vorhanden sind. Einige andere werden verwendet, um Abszissen- und Ordinaten-
Abstnde der charakteristischen Kurven (maximaler Differentialdruck, maximale Ausgabe,
usw.) zu definieren. Einige mehr sind erweiterte Parameter der spezifischen Komponenten,
wie internes Durchsickern, Friktion, usw.
5.3.4.3. Berechnete Daten
Diese Daten werden automatisch basierend auf den Basisdaten und den erweiterten Daten
berechnet. Die berechneten Daten knnen nicht durch den Benutzer verndert werden; auch
nicht deren Werte oder Einheiten.
5.3.5. Katalog Information
Sie mssen die verlangte Lizenz besitzen, um dieses Modul zu verwenden. Whlen
Sie Hilfe Info, um mehr ber Ihre aktuelle Lizenz zu erfahren.
Diese Informationen hngen mit einem Symbol zusammen und werden verwendet, um
unterschiedliche Arten von Berichten zu erzeugen, wie Auftragsformulare, kommerzielle und
technische Berichte, usw. Beziehen Sie sich den auf Hilfe Text, der sich auf das Erstellen von
Berichten bezieht, um zu erlernen, wie man diese Informationen verwendet.
5.3.5.1. Teil Information
Diese Information ist mit einem Teil verbunden und kommt normalerweise aus dem Katalog.
Sie kann entweder manuell oder automatisch durch die Schaltflche Teil suchen eingegeben
werden. Um diese Schaltflche zu benutzen, beziehen Sie sich bitte auf den Abschnitt
Katalog. Es ist mglich, angepasste Informationen einer Komponente zuzuordnen. Diese
Information wird manuell eingegeben.
Benutzerhandbuch - Automation Studio
5-20
5.3.5.2. Zubehr-Liste
Diese Informationen ermglichen es dem Benutzer einer Komponente eine Zubehr Liste, die
durch deren Teil Nummer, Preis und Menge definiert ist, zuzuordnen. Diese Information wird
manuell oder automatisch durch die Schaltflche Teil suchen eingegeben. Um diese
Schaltflche zu benutzen, beziehen Sie sich bitte auf den Abschnitt Katalog.
Abbildung 512: Dialogfenster Komponenten
Eigenschaften, Ebene Katalog Information
5.3.6. Angezeigte Informationen
Die Informationen, die in diesem Dialogfenster aufgelistet sind, werden im Diagramm
whrend des Bearbeitungs- oder Simulationsmodus angezeigt. Aber nur, wenn das
Kontrollkstchen neben der Information markiert wurde. Die Standardinformation wird
angezeigt und wird neben das Symbol gesetzt; die anderen Informationen werden im Zentrum
des Symbols angezeigt. Sie kommen von den technischen Daten, Variablen Zuweisung,
und/oder Katalog Information. In dem Abschnitt Standards und Spezifikationen knnen Sie
mehr ber die speziellen Standardkonfigurationen der Software erfahren.
Erstellen eines Diagramms
5-21
Die Informationen, die im Diagramm angezeigt werden, knnen wie normaler Text
direkt im Diagramm verndert werden. Die Vernderungen werden in dem
Dialogfenster Komponenten Eigenschaften angezeigt.
Die Information der Komponente, die auf dem Diagramm angezeigt wird, nennt sich
Satellit.
Abbildung 513: Dialogfenster Komponenten
Eigenschaften, Ebene Angezeigte Informationen
Benutzerhandbuch - Automation Studio
5-22
5.3.7. Charakteristische Kurven
Charakteristische Kurven werden whrend der Simulation fr Komponenten benutzt, deren
Vorlagen durch graphisches Modellieren definiert werden. Normalerweise wird eine Kurve
fr einen spezifischen Wert eines Parameters von einem Eintrag der grundlegenden
technischen Daten definiert.
Abbildung 514: Dialogfenster Komponenten
Eigenschaften, Charakteristische Kurven
Das Dialogfenster Charakteristische Kurven beinhaltet die folgenden Bereiche:
Bereich Beschreibung
A Graphisches
Diagramm
Bereich, der verwendet wird, um die Kurve der ausgewhlten
Komponente darzustellen.
B Abszissenachse
(X-Achse)
Wert der Abszisse, der in der Installationseinheit der Software
definiert wurde.
C Ordinatenachse
(Y-Achse)
Wert der Ordinate, der in der Installationseinheit der Software
definiert wurde.
D Punktkoordinaten Die Werte der selektierten Kurven in Punkte (Abszisse, Ordinate)
C
D
B
A
F
E
G
H
Erstellen eines Diagramms
5-23
Bereich Beschreibung
Die berschrift der Tabelle beinhaltet die Namen der Parameter,
die angezeigt werden, in der Abszisse (1. Spalte) und in der
Ordinate (2
.
Spalte).
E Einrichten der
Kurven
Parameter betrachtet fr jede Kurve und deren modifizierbaren
Wert.
F Begrenzungen Beim Eingeben der Kurve zu respektierende Begrenzungen.
G Alle zoomen Ermglicht es dem Benutzer alle Kurven zu sehen.
H Fenster zoomen Ermglicht es dem Benutzer einen bestimmten Teil der Kurve zu
vergrern. Ein mit der Maus gezogenes Rechteck (linke
Maustaste klicken), legt den zu vergrernden Bereich fest.
Die meisten hydraulischen und pneumatischen Komponenten verhalten sich in einer Weise,
die graphisch geschildert werden kann. Automation Studio umfasst fr jede Komponente
dieser Art, einen Satz Standardkurven, welche die Mae des Konstrukteurs reflektieren. Fr
eine Komponente ist jede Kurve mit dem gleichen Parameter verbunden, dessen Wert sich
basierend auf der vorgewhlten Kurve, unterscheidet. Dieser Parameter kann auf seinem
dazugehrigen Feld redigiert werden. Dieser Parameter ist auch in den grundlegenden
technischen Daten der Komponente sichtbar. Der Wert des sichtbaren Parameters in den
technischen Daten kann gendert werden, obgleich dies nicht bedeutet, dass eine Kurve fr
diesen spezifischen Wert definiert wird. Jedoch stellt der Simulator automatisch eine Kurve
basierend auf dem Parameter der Komponente her, indem er die Zwischen-Methode
verwendet. Diese Kurve wird dynamisch durch den Simulator konstruiert und ist fr den
Benutzer nicht sichtbar.
Um eine Kurve einzugeben, gehen Sie einfach folgendermaen vor:
1. Whlen Sie die zu verndernde Kurve aus.
Die ausgewhlte Kurve ndert die Farbe.
2. Verndern Sie die Parameterwerte der Kurve falls ntig.
Wenn Sie wnschen, betrachten Sie den Wert der aktuellen Komponentenparameter
in den technischen Daten, dann verbinden Sie den Wert mit der Kurve. So wird die
Kurve, die dazwischen redigiert wird, durch den Simulator benutzt.
3. ndern Sie die Werte der Koordinatenpunkte, die im Diagramm angezeigt werden.
Oder
3. Ziehen Sie die Punkte der Kurve direkt in den Diagrammbereich.
Benutzerhandbuch - Automation Studio
5-24
Whrend der nderung erscheinen Punkte, die die auferlegten Begrenzungen nicht einhalten,
in einer anderen Farbe. Es ist empfehlenswert, diese Punkte zu verndern, bevor die
nderungen bernommen werden.
4. Besttigen Sie die nderungen mit der bernehmen-Schaltflche oder indem Sie eine
andere Kurve auswhlen.
Bei der Besttigung werden Begrenzungen in Bezug auf die Zunahmerate der Kurve
angewendet.
Stetig steigende Kurve;
Stetig abfallende Kurve;
Fr den Simulator ist eine Druckkurve, die auf der Rate basiert, stetig
steigend/abfallend, wenn die Vernderungsrate im Absolutwert hher als 1 bar fr
1000 LPM, entweder dp/dq > 0,1 bar/LPM oder dp/dq > 5,5 psi/GPM ist.
Diese Kurven erlauben die Simulation von realem oder disfunktionalem Verhalten.
5.3.8. Komponenten Treiber
Die existierenden Erbauer sind jene, die zusammenhngen mit:
Pneumatischen und hydraulischen Zylindern;
Pneumatischen und hydraulischen Verteilerventilen;
Hydraulische Proportional-Wegeventile;
Pneumatischen Ablaufsteuerungen.
Erstellen eines Diagramms
5-25
5.3.8.1. Zylinder Bauer
Abbildung 515 : Dialogfenster Zylinder Bauer
Bereich Beschreibung
A Zylinder Typ Dies ermglicht es dem Benutzer, einen der folgenden
Zylindertypen auszuwhlen : Einfachwirkend (Rckzug), :
Einfachwirkend (Auszug), Zweifachwirkend, Kolbenstangenlos
Zweifachwirkend, Zweifachwirkend mit doppelter Kolbenstange,
Kolbenstangenlos. Um Zylindertypen zu ndern, muss ein
anderer Zylinder aus der Hauptbibliothek ausgewhlt werden.
B Kolben Typ Dies ermglicht es dem Benutzer, einen der folgenden
Kolbentypen auszuwhlen : Magnetisch oder Nicht-Magnetisch.
C Dmpfungstyp Dies ermglicht es dem Benutzer, einen der folgenden
Dmpfungstypen auszuwhlen: Keine, Links, Rechts, Links &
Rechts, Linksvariabel, Rechtsvariabel, Links- & Rechtsvariabel,
Links & Rechtsvariabel, Linksvariabel & Rechts, Links- &
Rechtsvariabel.
D Transport Ermglicht es dem Benutzer anzugeben, ob ein Transportmittel
vorhanden sein soll oder nicht.
A
B
C
D
E
F
L
J
G
H
I
K
M
J
G
H
I
K
Benutzerhandbuch - Automation Studio
5-26
Bereich Beschreibung
E Eingabe-
/Ausgabeport
Dies ermglicht es dem Benutzer einen der folgenden Eingabe-
/Ausgabeports auszuwhlen: Ausgabe- oder Eingabeport..
F Ausgabeport Dies ermglicht es dem Benutzer einen Ausgabeport
auszuwhlen.
G Adapter Dies ermglicht es dem Benutzer einen der 10 Adapter
auszuwhlen.
H Bremse Dies ermglicht es dem Benutzer eine der folgenden Bremsen
auszuwhlen: (4 Optionen, Keine, Zweifachwirkend, NO and
NG)
I Stangenbewegung Dies ermglicht es dem Benutzer eine der folgenden
Stangenbewegungen auszuwhlen:(4 Optionen: Drehend, Nicht-
Drehend). Nur symbolisch.
J Feder Dies ermglicht es dem Benutzer eine Feder einzubeziehen oder
nicht.
K Stangendurchmesser Dies ermglicht es dem Benutzer einen der folgenden
Stangendurchmesser auszuwhlen:(ein ganzzahliger Wert,
entweder 0, 1, 2 oder 3).
L Krperlnge Dies ermglicht es dem Benutzer die Krperlnge zu bestimmen:
(ein ganzzahliger Wert zwischen 2 und 15).
M Sensoren Diese Schaltflche ffnet das Dialogfenster Zylindersensoren. 3
Sensoren stehen zur Verfgung : Position, Geschwindigkeit, und
Kraft.
Erstellen eines Diagramms
5-27
5.3.8.2. Zylindersensoren
Abbildung 516 : Dialogfenster Zylindersensoren
Konfiguration.
Wird ein Sensor ausgewhlt (markiert), wird eine neue Variable im Variablen Manager
erstellt. Jede Variable kann von einem Regler (Proportional-Hydraulik), als eine interne
Variable (SFC, Kontaktplan), oder mit anderen Empfngerkomponenten
(Wegeventilsteuerung) benutzt werden.
Fr jeden Sensor muss das Intervall des Ausgabesignals angegeben werden (minimale und
maximale Werte).
Benutzerhandbuch - Automation Studio
5-28
5.3.8.3. Wegeventil Bauer
Abbildung 517 : Dialogfenster Wegeventil Bauer
Bereich Beschreibung
A Anzahl der Ports Ermglicht es dem Benutzer die Anzahl der Ports fr ein Ventil
zu bestimmen..
B Anzahl der
Positionen
Ermglicht es dem Benutzer die Anzahl der Positionen fr ein
Ventil zu bestimmen.
C Anfangsstellung Ermglicht es dem Benutzer die Anfangsstellung fr ein Ventil
zu bestimmen.
D Proportional Ermglicht es dem Benutzer zu bestimmen, ob der Verteiler
proportional ist oder nicht. Diese Option ist visuell und fhrt
nicht dazu, dass das Wegeventil als Proportionalventil simuliert
wird.
Um auf Proportional-Hydraulikkomponenten zugreifen
zu knnen, mssen Sie die Proportional-
A
B
G
D
C
E
J
F
H I
Erstellen eines Diagramms
5-29
Bereich Beschreibung
Hydraulikbibliothek besitzen.
E Pfeile Werden benutzt, um den entsprechenden Befehl in Richtung des
Pfeils zu verschieben.
F Lschen Entfernt den ausgewhlten Befehl.
G bernehmen Schliet das Dialogfenster und nimmt die Konfigurationsoptionen
an.
H Zurcksetzen Setzt das Ventil auf seine ursprngliche Konfiguration zurck.
I Hilfe Diese Schaltflche ermglicht dem Benutzer den Zugriff auf die
Online-Hilfedateien.
J Symbol Symbol des Ventils, welches konfiguriert wird.
Mit jeder Verteilerzelle und jedem Zellenbefehl (sowohl auf der linken wie auf der rechten
Seite) sind Felder verbunden, die bearbeitet werden knnen. Anfnglich erscheinen whrend
der Erstellung eines neuen Ventils, solange kein Befehl konfiguriert wurde, Fragezeichen
neben den Verteilerbefehlen und zeigen die Option an, andere Befehle entweder in Reihe oder
parallel zu verbinden.
Mit jedem Verbindungsport, der konfiguriert und unter der Anzahl der Ports angegeben
wurde, wird ein Textfeld erstellt, welches den Wert dieses Feldes als voreingestellten Wert
beinhaltet. Dieses vorgegebene Feld kann bearbeitet werden.
Um ein Wegeventil zu bauen :
1. Whlen Sie die Anzahl der Ports.
Sobald das Ventil konfiguriert ist, wird das Ventil neu initialisiert wenn die Anzahl
der Positionen, die Anzahl der Ports oder die Anfangsstellung verndert wurde.
2. Whlen Sie die Anzahl der Positionen.
3. Whlen Sie die Anfangsstellung.
4. Markieren Sie das Kontrollkstchen Proportional (falls erforderlich).
5. Whlen Sie die erste Verteilerposition, indem Sie einen Doppelklick auf das damit
verbundene Fragezeichen machen.
Das Dialogfenster Auswahl Spule ffnet sich. Falls die gewnschte Spule nicht
vorhanden ist, klicken Sie auf die Schaltflche Mehr und die Liste der Spulen
vervollstndigt sich.
Benutzerhandbuch - Automation Studio
5-30
6. Whlen Sie die gewnschte Spule aus, indem Sie einen Doppelklick darauf machen oder
whlen Sie eine aus, indem Sie diese einmal anklicken und dann OK klicken.
7. Whlen Sie einen Verteilerbefehl aus. Falls ntig und je nach der gewnschten
Verteilerkonfiguration fgen Sie zustzliche Befehle in Reihe und parallel zu dem
ursprnglichen Befehl hinzu.
Ein bereits konfigurierter Befehl nimmt Befehle in Reihe an, wenn ein Fragezeichen
hinter diesem steht.
Alle bereits konfigurierten Befehle nehmen Befehle parallel an, indem ein Fragezeichen
unmittelbar ber dem Symbol des Befehls angezeigt wird.
8. Wiederholen Sie die Schritte fr die andere Seite.
9. Sobald das Ventil konfiguriert ist, ist es mglich, die Befehle einer nach dem anderen
oder eine Mehrfachauswahl von Befehlen zu verschieben (indem Sie auf jeden Befehl
klicken und dabei die SHIFT Taste gedrckt halten).
Mit Entfernen kann ein ausgewhlter Befehl entfernt werden.
Erstellen eines Diagramms
5-31
5.3.8.4. Proportional-Wegeventil Bauer
Abbildung 518 : Dialogfenster Proportional-Wegeventil
Bauer
Bereich Beschreibung
A Anzahl der Ports Ermglicht es dem Benutzer die Anzahl der Ports fr ein Ventil
zu bestimmen.
B Anzahl der
Positionen
Ermglicht es dem Benutzer die Anzahl der Positionen fr ein
Ventil zu bestimmen.
C Anfangsstellung Ermglicht es dem Benutzer die Anfangsstellung fr ein Ventil
zu bestimmen.
D Neutralstellung Ermglicht es dem Benutzer die Neutralstellung des Ventils zu
bestimmen. Das Ventil befindet sich in dieser Stellung, wenn das
elektrische Signal nicht vorhanden ist (unterhalb des untersten
Grenzwerts).
E Pfeile Werden benutzt, um den entsprechenden Befehl in Richtung des
Pfeils zu verschieben.
F Lschen Entfernt den ausgewhlten Befehl.
A
B
G
D
C
E
K
F
H I
J
Benutzerhandbuch - Automation Studio
5-32
Bereich Beschreibung
G bernehmen Schliet das Dialogfenster und nimmt die Konfigurationsoptionen
an.
H Zurcksetzen Setzt das Ventil auf seine ursprngliche Konfiguration zurck.
I Hilfe Diese Schaltflche ermglicht dem Benutzer den Zugriff auf die
Online-Hilfedateien.
J Konfiguration Diese Schaltflche ist aktiviert, wenn eine Spulen-Position
ausgewhlt wurde. Sie ffnet das Dialogfenster Konfiguration
fr Druckverlust im Verhltnis zu Strmung fr diese bestimmte
Spulen-Konfiguration.
K Symbol Symbol des Ventils, welches konfiguriert wird.
Mit jeder Verteilerzelle und jedem Zellenbefehl (sowohl auf der linken wie auf der rechten
Seite) sind Felder verbunden, die bearbeitet werden knnen. Anfnglich erscheinen whrend
der Erstellung eines neuen Ventils, solange kein Befehl konfiguriert wurde, Fragezeichen
neben den Verteilerbefehlen und zeigen die Option an, andere Befehle entweder in Reihe oder
parallel zu verbinden.
Mit jedem Verbindungsport, der konfiguriert und unter der Anzahl der Ports angegeben
wurde, wird ein Textfeld erstellt, welches den Wert dieses Feldes als voreingestellten Wert
beinhaltet. Dieses vorgegebene Feld kann bearbeitet werden.
Um ein Proportional-Wegeventil zu bauen :
1. Whlen Sie die Anzahl der Ports.
Sobald das Ventil konfiguriert ist, wird das Ventil neu initialisiert wenn die Anzahl
der Positionen, die Anzahl der Ports oder die Anfangsstellung verndert wurde.
2. Whlen Sie die Anzahl der Positionen.
3. Whlen Sie die Anfangsstellung.
4. Whlen Sie die Ruhestellung.
5. Whlen Sie die erste Verteilerposition, indem Sie einen Doppelklick auf das damit
verbundene Fragezeichen machen.
Das Dialogfenster Auswahl Spule ffnet sich. Falls die gewnschte Spule nicht
vorhanden ist, klicken Sie auf die Schaltflche Mehr und die Liste der Spulen
vervollstndigt sich.
6. Whlen Sie die gewnschte Spule aus, indem Sie einen Doppelklick darauf machen oder
whlen Sie eine aus, indem Sie diese einmal anklicken und dann OK klicken.
Erstellen eines Diagramms
5-33
7. Whlen Sie einen Verteilerbefehl aus. Falls ntig und je nach der gewnschten
Ventilkonfiguration, fgen Sie zustzliche Befehle in Reihe und parallel zu dem
ursprnglichen Befehl hinzu.
Ein bereits konfigurierter Befehl nimmt Befehle in Reihe an, wenn ein Fragezeichen
hinter diesem steht.
Alle bereits konfigurierten Befehle nehmen einen Befehl parallel an, indem ein
Fragezeichen unmittelbar ber dem Symbol des Befehls angezeigt wird.
Es ist mglich einen oder mehrere Befehle mit einem einfachen Drag&Drop Vorgang
zu verschieben.
8. Wiederholen Sie die Schritte fr die andere Seite.
9. Sobald das Ventil konfiguriert ist, ist es mglich, die Befehle einzeln zu verschieben oder
eine Mehrfachauswahl von Befehlen zu verschieben (indem Sie auf jeden Befehl klicken
und dabei die SHIFT Taste gedrckt halten).
Mit Entfernen kann ein ausgewhlter Befehl entfernt werden.
10. Nach Beendigung der gesamten Konfiguration ist es unter Benutzung der
Parameterkurven mglich, die Strmungs- und Bewegungsparameter des Ventils zu
bearbeiten, falls dies erforderlich ist.
Benutzerhandbuch - Automation Studio
5-34
5.3.8.5. Ablaufsteuerung Bauer
Abbildung 519 : Dialogfenster Ablaufsteuerung Bauer
Bereich Beschreibung
A Ablaufsteuerung
Typ
Dies ermglicht es dem Benutzer einen der folgenden
Ablaufsteuerungstypen zu whlen: Typ I, Typ II, PAC,
Schieberegister.
B Anzahl der
Einheiten
Dies ermglicht es dem Benutzer die Anzahl der Einheiten
anzugeben, aus denen eine Ablaufsteuerung besteht. (0 10)
C Ursprngliche
Nummer
Dies ermglicht es dem Benutzer die ursprngliche
Einheitsnummer in der ersten Zelle anzugeben.
D Einheit Typ Fr jede Einheit kann der Benutzer eine Auswahl aus den
folgenden Funktionen treffen : Verstrker, AND Einheit, NO
Einheit, YES Einheit, Magnet NG, Auslass-Sensorrelais und
Zeitgeber.
E Anpassen an
zeitliche
Verbunden mit Zeitgebereinheiten. Fr Zeitgebereinheiten, kann
der Benutzer eine zeitliche Verzgerung angeben.
A
B
D
C
E
Erstellen eines Diagramms
5-35
Bereich Beschreibung
Umstnde
Um eine Ablaufsteuerung zu bauen:
1. Whlen Sie den Typ der Ablaufsteuerung aus.
2. Whlen Sie die Anzahl der Einheiten aus.
3. Whlen Sie eine ursprngliche Nummer aus.
4. Je nach Typ der Ablaufsteuerung (PAC oder Schieberegister) whlen Sie die Einheit aus,
indem Sie auf das Symbol klicken und stellen Sie den Typ der Einheit ein.
5.3.9. Variablen Zuweisung
Automation Studio benutzt Komponenten Variablen und interne Variablen, die nicht mit den
Komponenten verbunden sind.
Komponenten Variablen werden automatisch erstellt, wenn sie in die Diagramme eingefgt
werden. Logische interne Variablen mssen vom Benutzer erstellt werden, entweder in der
Liste oder in den SFC Komponenten Eigenschaften.
Einige Komponenten dienen als bertrger, d.h. sie vermitteln ihren Status oder Wert anderen
Komponenten oder Variablen. Als Beispiel: eine Relaisspule bermittelt ihren Status an
Kontakte, die sich auf die Spule beziehen.
Andere Komponenten dienen als Empfnger, d.h. sie empfangen ihren Status oder Wert von
einer bertragenden Komponente oder einer internen Variablen. Als Beispiel: ein
Relaiskontakt empfngt seinen Status von der Spule, auf die er sich bezieht.
Einige Komponenten haben mehrere Variable, von denen einige als bermittler und andere
als Empfnger dienen.
Interne Variable knnen als bertrger und als Empfnger dienen.
Die Zuweisung von Variablen erlaubt dem Benutzer, einen Lese- oder Schreiblink fr eine
spezifische Variable zu erstellen oder zu einer externen Variablen, wie einem Element von
einem OPC Server Diese Links werden vom Simulator verwendet, um den Status der
Komponenten, sowie die internen und externen Variablen whrend einer Simulation
auszuwerten.
Benutzerhandbuch - Automation Studio
5-36
5.3.9.1. Ebene Variablen Zuweisung
Optionen innerhalb dieses Dialogfensters sind unterschiedlich, abhngig davon, ob die
Komponente ein bertrger oder ein Empfnger ist.
Abbildung 520: Dialogfenster Komponenten
Eigenschaften, Ebene Variable Zuteilung
Nachfolgend finden Sie eine Beschreibung der Felder, aus denen dieses Dialogfenster besteht:
A
B
F
C
D
G
E
Erstellen eines Diagramms
5-37
Bereich Beschreibung
A Tabelle der
Eigenschaften der
Komponenten
Variablen
Tag-Name: Der Tag-Name der internen Variablen kann
verndert werden. Diese Variablen sind bertrger und auch
Empfnger. Sie knnen einen externen Lese/Schreib-Link
haben. Es ist nicht mglich, direkt einen internen Link fr
interne Variablen zu definieren. Jedoch ist es mglich, einen
Schreib-Link zwischen einer bertrgervariablen einer
Komponente und einer internen Variablen herzustellen. Es ist
auch mglich einen Lese-Link zwischen einer Empfnger-
Variablen einer Komponente und einer internen Variablen zu
erstellen.
Wenn es nicht anders definiert wurde, haben
bertrgervariable keinen voreingestellten Tag-Namen.
Der Benutzer kann den Tag-Namen verndern.
Wenn es nicht anders definiert wurde, haben Empfnger
das Zeichen "?" als voreingestellten Tag-Namen. Die
Variablen nehmen den Tag-Namen der Komponente an,
zu der sie einen Lese-Link als einen internen oder
externen Link haben. Dieser Tag-Name kann durch den
Benutzer verndert werden.
Adresse: Die Adresse der Variablen fr die API-Variablen.
Interne ID: Der Bezeichner der Komponente zu welcher die
Variable gehrt. Dieser Bezeichner wird von der Anwendung
erstellt und kann nicht verndert werden.
R/W: Dieses Feld zeigt an, ob die Variable ein Lese- oder
Schreib-Link ist. Die Variable, mit der es verbunden ist, wird
in der Kompatiblen Variablen Liste ausgewhlt.
Typ: Zeigt die Art der Variable an: Boolesch, Integer (32
Bits) oder Puffer (32 Bits).
Dokument: Zeigt die Quelle der Komponente oder Variablen
an. Bei einer Komponente bezieht es sich auf das Diagramm
in dem diese erscheint. Bei einer globalen internen
Komponente, bezieht es sich auf ein aktives Dokument. Bei
einer lokalen internen Komponente, bezieht es sich auf ein
Diagramm oder SFC-Dokument.
Beschreibung: Kommentar zur Variablen.
Wert: Erster Wert einer Variablen
Benutzerhandbuch - Automation Studio
5-38
Bereich Beschreibung
B ndern Ermglicht das Verndern der ausgewhlten Eigenschaften
der Komponenten Variablen. Siehe den Abschnitt Variable
verndern.
C Alle Links lschen Ermglicht das Entfernen aller Links der ausgewhlten
Variablen.
D Link Ermglicht es dem Benutzer einen Link zwischen der
Komponenten Variablen und deren kompatiblen Variablen zu
erstellen.
E Lesen/Schreiben Ermglicht es dem Benutzer die Art des Links zu selektieren.
Wenn die selektierte Komponente ein bertrger/Empfnger
ist, kann der Benutzer den Link selektieren, egal ob es ein
Lese- oder ein Schreib-Link ist. Kompatible Variablen
werden auf Grund Ihrer Selektion angezeigt. Wenn ein Link
existiert, wird die kompatible Variable, an welcher der Link
hngt, selektiert.
F Kompatible Variablen
Liste
Wenn diese Art Link selektiert ist, wird eine Liste mit den
kompatiblen Variablen aktualisiert, aus der die Lese-/Schreib-
Links erstellt werden.
G OPC Links Der Schalter ruft das Dialogfenster OPC Einstellungen auf,
fr das Erstellen von Links an OPC Elementen aus API oder
anderen Quellen. Siehe auch den Erstellen eines externen
Links Abschnitt.
5.3.9.2. Erstellen einer internen Verbindung
Um eine interne Verbindung (Link) zu erstellen:
1. Whlen Sie eine Variable aus der Liste der Eigenschaften der Variablen.
2. Whlen Sie, wenn ntig, die Art des Links basierend auf dem Kontext (Lesen/Schreiben).
3. Whlen Sie eine Variable aus der Tabelle der kompatiblen Variablen.
4. Klicken Sie auf Link.
Klicken Sie auf Alle Links lschen, um alle internen und externen Links der
ausgewhlten Variablen zu entfernen.
5. Klicken Sie auf bernehmen.
Die Lese-Link-Spalte oder Schreib-Link-Spalte wird abhngig vom Kontext aktualisiert.
Erstellen eines Diagramms
5-39
6. Klicken Sie auf Schlieen, um zum Diagramm zurckzukehren.
Das Diagramm ist aktualisiert.
5.3.9.3. Erstellen eines externen Links
Um einen externen Link zu erstellen:
1. Whlen Sie eine Variable aus der Tabelle der Eigenschaften der Variablen.
2. Klicken Sie auf OPC Links
Die OPC Einstellungen fr das Erstellen von externen Links ffnen sich basierend auf der
selektierten Technologie. Siehe Abbildung 521: Dialogfenster OPC Einstellungen, Reiter
Link.
Falls Ihre Lizenz die Kommunikations-Option nicht umfasst, sind diese Optionen
grau hinterlegt. Whlen Sie Hilfe Info, um mehr ber Ihre Lizenz zu erfahren.
3. Klicken Sie auf den Reiter Server, um das Dialogfenster fr die OPC Server zu ffnen.
Siehe Abbildung 522: Dialogfenster OPC Einstellungen, Reiter Server.
4. Klicken Sie auf Neu, um das Dialogfenster Server hinzufgen zu ffnen. Siehe
Abbildung 523: Dialogfenster Server hinzufgen
5. Selektieren Sie einen Server und klicken Sie OK, um Ihre Auswahl zu besttigen und
schlieen Sie das Dialogfenster. Das Dialogfenster OPC Einstellungen Server ist
aktualisiert.
Achtung, der ausgewhlte Server muss auch verfgbar sein.
6. Klicken Sie auf den Reiter Gruppe, um die Gruppe der OPC Elemente zu sehen. Siehe
Abbildung 524: Dialogfenster OPC Einstellungen, Reiter Gruppe
7. Klicken Sie auf Neu, um das Dialogfenster Gruppe hinzufgen zu ffnen, um neue OPC
Elemente zu erstellen. Siehe Abbildung 525: Dialogfenster Gruppe hinzufgen.
8. Fllen Sie die Felder des Dialogfensters aus und klicken Sie OK, um die Informationen
zu besttigen. Kehren Sie zu dem Dialogfenster OPC Einstellungen Gruppe zurck.
Das Dialogfenster OPC Einstellungen Gruppe ist aktualisiert
9. Klicken Sie auf den Link um die OPC Einstellungen zu ffnen Das Dialogfenster Link
fr das Erstellen von OPC Elementen ffnet sich. Siehe Abbildung 526: Dialogfenster
OPC Einstellungen, Reiter Link Link erstellen.
10. Whlen Sie einen Server und eine Gruppe, dann spezifizieren Sie, ob es ein Lese- oder
Schreiblink sein muss.
11. Klicken Sie auf eine Variable Ihres Wunsches.
Benutzerhandbuch - Automation Studio
5-40
12. Klicken Sie auf das OPC Element.
13. Klicken Sie auf Link
Der Link wurde erstellt und erscheint nun in der Liste der Links. Siehe Abbildung 5
26: Dialogfenster OPC Einstellungen, Reiter Link Link erstellen.
Um verschiedene Variablen zu verbinden, markieren Sie das Kontrollhkchen bei
Direkter Link, klicken auf eine Variable, dann klicken Sie OPC Element. Fr jeden
neuen Link wiederholen. Erstellte Links werden in der Link Liste angezeigt.
14. Klicken Sie OK, um das Erstellen der neuen externen Links zu besttigen.
15. Klicken Sie auf bernehmen im Dialogfenster Komponenten Eigenschaften.
Die Spalten der Tabelle der Eigenschaften der Variablen sind aktualisiert, basierend auf dem
Kontext. Siehe Abbildung 527: Dialogfenster Komponenten Eigenschaften nach der
Erstellung von OPC Links.
16. Schlieen Sie das Dialogfenster Komponenten Eigenschaften, indem Sie die Schlieen-
Taste bettigen. Das Diagramm ist aktualisiert. Siehe Abbildung 5
28: Empfngerkomponente nach der Erstellung eines externen Lese-Links.
Der Link wird in den Eigenschaften der Variablen aktualisiert. Gegrndet auf dem
Kontext, erscheint der "R" (Lese), "W" (Schreib) oder "R/W" Indikator in der R/W
Spalte der Tabelle der Variablen Eigenschaften.
Wenn es ein externer Schreib-Link fr eine Variable der Empfnger-Komponente ist,
nimmt die Variable den Namen des OPC Elements an. Wenn es ein externer Lese-
oder Schreib-Link fr eine Variable der bertrger-Komponente oder eine interne
Variable ist, behlt die Variable ihren Namen.
Erstellen eines Diagramms
5-41
Abbildung 521: Dialogfenster OPC Einstellungen,
Reiter Link
Nachfolgend finden Sie eine Beschreibung der verschiedenen Tabs die dieses Dialogfenster
ausmachen:
Tab Beschreibung
A Server Ermglicht den Zugang zum Dialogfenster OPC Server.
B Gruppe Ermglicht den Zugang zum Dialogfenster OPC Gruppe.
C Link Ermglicht den Zugang zum Dialogfenster Link.
A B C
Benutzerhandbuch - Automation Studio
5-42
Abbildung 522: Dialogfenster OPC Einstellungen,
Reiter Server
Das Folgende ist die Beschreibung der Elemente, aus denen das Dialogfenster besteht:
Posten Beschreibung
A Server Liste der aktiven Server.
B Status Status der Server.
C Gruppe Anzahl der Gruppen von OPC Elementen pro Server.
D Info Informationen ber den Server.
E OPC Version des OPC-Standards der vom Server untersttzt wird.
F Start Zeit Zeit und Datum des letzten Server Neustarts.
G Neu Dieser Knopf ermglicht den Zugang zum Dialogfenster Server Auswahl
H Lschen Dieser Schalter ermglicht es dem Benutzer einen ausgewhlten Server
A B C
D E F
G H I J
Erstellen eines Diagramms
5-43
Posten Beschreibung
von der Liste zu entfernen.
I Verbinden
Dieser Schalter ermglicht dem Benutzer eine Verbindung zu dem
ausgewhlten Server herzustellen.
J Trennen
Dieser Schalter ermglicht dem Benutzer die Verbindung mit dem
ausgewhlten Server zu trennen.
Abbildung 523: Dialogfenster Server hinzufgen
Das Folgende ist die Beschreibung der Elemente, aus denen das Dialogfenster besteht:
Posten Beschreibung
A Registrierter
OPC Server
Dieses Fenster zeigt eine Liste der auf diesem Rechner verfgbaren
Server an. Es werden nur Server der ausgewhlten OPC Version
angezeigt. Um einen Server auszuwhlen, klicken Sie auf die Liste.
B Server Typen Diese Kontrollkstchen ermglichen es dem Benutzer die OPC Server
Version 1, Version 2 oder beide Versionen auszuwhlen.
C Server
Starten
Dieses Kontrollkstchen ermglicht es dem Benutzer den ausgewhlten
Server automatisch zu starten. Der Server muss gestartet sein, um Links
zu erstellen.
D Server
Meldungen
Dieser Schalter ermglicht whrend der Simulation die Anzeige von
Fehlermeldungen vom Server.
B
A
C
D
Benutzerhandbuch - Automation Studio
5-44
Abbildung 524: Dialogfenster OPC Einstellungen,
Reiter Gruppe
Das Folgende ist die Beschreibung der Punkte, aus denen das Dialogfenster besteht:
Posten Beschreibung
A Gruppe Liste der definierten Gruppen fr diesen Server.
B Aktiv Aktiver oder inaktiver Status der Gruppe, der durch den Benutzer
whrend des Erstellens der Gruppe definiert wurde.
C Cnx Aktiver oder inaktiver Status der Kommunikation dieser Gruppe mit
dem Server.
D Server Kennzeichnung des Servers.
E Posten Anzahl der Posten die fr diese Gruppe definiert sind.
A
F
H
D
E G
I J K L M
B C
Erstellen eines Diagramms
5-45
Posten Beschreibung
F Aktualisierun
gsrate
Anzahl der Aktualisierungen, die fr diese Gruppe ntig sind. Der Wert
in Klammern ist die tatschliche Aktualisierungsrate.
G Totzone Erforderlicher Abstand, damit der OPC Client Wertnderung fr
Integer- und Pufferelemente vornehmen kann. Die Zahl in Klammern
ist der Wert, der auf den Server-Wert justiert wird.
H Kommentar Kommentare ber die Gruppe.
I Neu Dieser Schalter ermglicht den Zugang zum Dialogfenster Gruppe
hinzufgen.
J ndern Dieser Schalter ermglicht den Zugang zum Dialogfenster Gruppe
verndern fr die ausgewhlte Gruppe.
K Lschen Dieser Schalter ermglicht es dem Benutzer eine ausgewhlte Gruppe
von der Liste zu entfernen.
L Aktivieren Dieser Schalter ermglicht es dem Benutzer die ausgewhlte Gruppe zu
aktivieren.
M Deaktivieren Dieser Schalter ermglicht es dem Benutzer die ausgewhlte Gruppe zu
deaktivieren.
Abbildung 525: Dialogfenster Gruppe hinzufgen
C
A
B
E
F
D
Benutzerhandbuch - Automation Studio
5-46
Nachfolgend finden Sie eine Beschreibung der Felder, aus denen dieses Dialogfenster besteht:
Feld Beschreibung
A Server Diese Drop-Down-Liste ermglicht dem Benutzer den Server
auszuwhlen, der die Gruppe beinhalten wird. Es ist mglich die
Auswahl der Server zu verndern, wenn Sie die Eigenschaften der
Gruppe verndern.
B Gruppe Dieses Feld ermglicht es dem Benutzer den Gruppennamen
einzugeben. Es ist mglich diesen Namen zu verndern, wenn Sie
die Eigenschaften der Gruppe verndern.
C Aktualisierungs-
rate
Dieses Feld ermglicht dem Benutzer das Intervall zu spezifizieren,
in dem der Wert der Gruppen Elemente aktualisiert wird. Es ist
mglich die Aktualisierungsrate zu verndern, wenn Sie die
Eigenschaften der Gruppe verndern. Der Server versucht, die
erfragte Aktualisierungsrate zu beachten. Die aktuelle
Aktualisierungsrate und die erfragte Aktualisierungsrate werden
angezeigt.
D Totzone Dieses Feld ermglicht dem Benutzer den Prozentsatz der
Vernderung einzutragen, der zu einer Booleschen- oder Puffer-
Wertnderung fhrt.
E Kommentare Dieses Feld ermglicht es dem Benutzer einen Kommentar fr die
Gruppe einzugeben.
F Gruppe
aktivieren
Dieses Kontrollkstchen ermglicht dem Benutzer beim Verbinden
mit dem Server die Gruppe zu aktivieren. Die Gruppe muss aktiv
sein, um Links zu den OPC Elementen zu erstellen.
Erstellen eines Diagramms
5-47
Abbildung 526: Dialogfenster OPC Einstellungen,
Reiter Link Link erstellen
Das Folgende ist die Beschreibung der Elemente, aus denen das Dialogfenster besteht:
Posten Beschreibung
A Automation Studio
Tags
Diese Liste ermglicht dem Benutzer eine Automation Studio
Variable auszuwhlen, um diese im Schreib- oder Lesemodus
mit dem OPC Element zu verbinden. Der Zugangsweg der
selektierten Variablen wird am Ende der Liste angezeigt. Eine
bereits verbundene Variable, kann nicht ein zweites Mal
verbunden werden. Das Symbol bezeichnet, dass eine
Variable Schreib-Verbunden ist und das Symbol
bezeichnet, dass eine Variable Lese-Verbunden ist.
F
C
D
A B
E
G
Benutzerhandbuch - Automation Studio
5-48
Posten Beschreibung
B OPC Elemente Diese Stammbaum-Strukturierte Liste ermglicht dem Benutzer
ein OPC Element auszuwhlen, um es mit einer Automation
Studio Variablen durch einen Schreib- oder Leselink zu
verbinden. Der Zugangsweg zu dem ausgewhlten Element
wird am Ende der Liste angezeigt.
C Link
Der Link-Schalter ermglicht Schreib- oder Leselinks
von einer Automation Studio Variablen zu einem OPC Element.
D Direkter Link Dieses Kontrollkstchen ermglicht dem Benutzer nacheinander
verschiedene Variablen miteinander zu verlinken, ohne jedes
Mal den Link-Schalter klicken zu mssen. Wenn dieses
Kontrollkstchen markiert ist, whlen Sie einfach eine Variable
und ein OPC Element, der Link wird dann automatisch erstellt.
E Projekt Dieser Bereich zeigt den Namen des aktuellen Projektes an.
F OPC Konfiguration Dieses Feld ermglicht die Auswahl eines aktiven Servers und
Gruppe. Es ermglicht auch die Spezifizierung, ob es sich um
einen Lese- oder Schreiblink handelt.
G Liste der Links Die Liste der Links wird am unteren Rand des Dialogfensters
angezeigt. Der Wert der OPC Elemente wird aufgrund der
erfragten Aktualisierungsrate aktualisiert.
Ein NA Wert bezeichnet, dass das Element nicht aktualisiert
werden kann. Entweder weil der Server nicht mit dem Ziel
kommunizieren kann, oder weil das Element nicht auf den
Server konfiguriert wurde.
Erstellen eines Diagramms
5-49
Abbildung 527: Dialogfenster Komponenten
Eigenschaften nach der Erstellung von OPC Links
Abbildung 528: Empfngerkomponente nach der
Erstellung eines externen Lese-Links
5.4. Detaillierte Informationen ber die
Komponenten
Besuchen Sie die Online Hilfe jeder Komponente indem Sie die Kontext Hilfe aus dem Pop-
Up Men der Komponente auswhlen.
Benutzerhandbuch - Automation Studio
5-50
5.5. nderung eines Diagramms
5.5.1. Auswahl von Elementen
5.5.1.1. Ein Element auswhlen
Die Auswahl eines Elementes erfolgt einfach durch das anklicken des gewnschten Elements.
Um ein Graphik-Objekt auszuwhlen, mssen Sie speziell auf einen der Griffe des Objektes
klicken. Fr mehr Information, beziehen Sie sich bitte auf den Abschnitt Einfgen eines
grafischen Elements . Sie knnen die Selektion auch verwenden indem Sie die Rahmen-
Methode anwenden.
5.5.1.2. Auswahl verschiedener Elemente
Sie knnen verschiedene nicht-fortlaufende Elemente auswhlen, indem Sie die SHIFT Taste
gedrckt halten, whrend Sie die Elemente auswhlen.
5.5.1.3. Auswahl durch Rahmen
Die Rahmen-Methode ermglicht die schnelle Auswahl verschiedener fortlaufender
Elemente.
Um verschiedene Elemente durch Rahmen auszuwhlen:
1. Bilden Sie einen Rahmen um die auszuwhlenden Elemente.
2. Positionieren Sie den Mauszeiger auf eine seiner Ecken.
3. Klicken Sie und schieben Sie den Mauszeiger zur gegenberliegenden Ecke.
Wenn Sie den Mauszeiger bewegen, wird ein Rahmen gezeichnet.
Abbildung 529: Erstellen eines Rahmens fr
Mehrfachauswahl von Elementen
Erstellen eines Diagramms
5-51
4. Justieren Sie den Rahmen, um jedes Element einzuschlieen.
Nur Elemente, die komplett eingerahmt wurden, werden selektiert.
5. Lassen Sie die Maustaste los.
Selektierte Elemente nehmen die Auswahl-Farbe an.
5.5.1.4. Alle Elemente auswhlen
Um alle Elemente in Ihrem Diagramm auszuwhlen:
1. Whlen Sie Bearbeiten Alle auswhlen (STRG + A).
5.5.2. Verschieben von Elementen
Diese Prozedur ist auf jedes Element anwendbar. Indem Sie jeden Schritt der Prozedur
verfolgen, verschieben Sie eine Komponente, einen Link oder ein Objekt.
Um ein Element zu verschieben:
1. Selektieren Sie das Element, das sie verschieben mchten.
Die Komponente nimmt die Auswahl-Farbe an.
2. Klicken Sie auf das Element und ohne die Maustaste loszulassen, bewegen Sie den
Mauszeiger zur neuen Stelle des Elementes.
Das Element folgt dem Mauszeiger.
Wenn Sie verschiedene Elemente gleichzeitig auswhlen, erscheint neben dem
Mauszeiger ein Rahmen, der die Auswahl whrend des Verschiebens anzeigt.
3. Sobald Sie die neue Position des Elementes erreicht haben, lassen Sie die Maustaste
wieder los.
Wenn Sie eine verlinkte Komponente verschieben, bleiben die Links aktiv. Um die
Verbindung aufzulsen, drcken Sie den SHIFT Schalter, whrend Sie den
Mauszeiger bewegen.
Benutzerhandbuch - Automation Studio
5-52
5.5.3. Duplizieren von Elementen
Sie knnen ein Element duplizieren, um davon eine exakte Kopie in Ihrem Diagramm zu
erhalten.
Der Befehl Duplizieren verwendet nicht die Zwischenablage-Funktion von Windows. Er
ermglicht Ihnen das Duplizieren von Elementen whrend Sie den Inhalt der Zwischenablage
intakt lassen.
Ein Element duplizieren:
1. Selektieren Sie das zu duplizierende Element.
2. Whlen Sie Bearbeiten Duplizieren (Strg + D).
3. Bewegen Sie den Mauszeiger zu der Stelle, wo Sie das Duplikat gerne haben mchten
und klicken Sie.
Eine Kopie Ihrer Auswahl wird in das Diagramm eingefgt.
Sie knnen ein Element duplizieren, indem Sie einfach die STRG-Taste gedrckt
halten, whrend Sie das selektierte Element anklicken und verschieben. Die Kopie
des Elements folgt dem Mauszeiger zur neuen Position, oder bis Sie die Maustaste
wieder loslassen.
5.5.4. Lschen von Elementen
Um ein Element zu lschen (Komponente oder Selektion):
1. Selektieren Sie das Element, das Sie vom Diagramm lschen mchten.
2. Whlen Sie Bearbeiten Lschen (DEL).
Die Auswahl ist aus dem Diagramm gelscht.
5.5.5. Verndern von Elementen
5.5.5.1. Element-Ausrichtung
Wenn Sie ein Diagramm erstellen, knnen Sie die Ausrichtung des Elementes verndern, um
eine graphische Darstellung des Kreislaufes zu erstellen.
Um die Ausrichtung eines Elementes zu verndern:
1. Selektieren Sie das Objekt, das neu ausgerichtet werden soll.
Erstellen eines Diagramms
5-53
2. Whlen Sie die Option aus dem Men Layout, die Ihrem Wunsch der Ausrichtung des
Elementes entspricht. Lesen Sie dazu bitte den Men Layout Abschnitt fr eine
Beschreibung dieser Befehle.
5.5.5.2. Layout-Reihenfolge
Wie Bltter Papier auf einem Schreibtisch, befinden sich die Objekte, die zuerst erstellt
wurden, unter den neu erstellten Objekten. Es ist mglich diese Reihenfolge der Layouts zu
verndern.
Um die Reihenfolge der Anzeige eines graphischen Objektes zu verndern:
1. Selektieren Sie das zu verndernde Objekt.
2. Whlen Sie Layout In Vordergrund stellen, In Hintergrund stellen,
Nach vorne stellen und Nach hinten stellen; das alles ermglicht Ihnen,
die Anordnung nach Ihren Wnschen zu verndern.
Die Reihenfolge der Anzeige der Elemente ist verndert.
5.5.5.3. Gruppieren von Elementen
Es ist mglich, verschiedene Elemente, wie Komponenten, graphische Objekte, usw. zu
gruppieren, damit sich diese wie ein einziges Element verhalten. Danach knnen Sie
zusammen verschoben werden, indem man einfach die Gruppe selektiert.
Um Elemente zu gruppieren:
1. Selektieren Sie die Elemente, die Sie gruppieren mchten.
2. Whlen Sie Layout Gruppieren (Strg + G)
Die Elemente sind nun in einer einzigen Gruppe.
Um die Eigenschaften einer Komponente in einer Gruppe zu verndern, whlen Sie
die Gruppe aus und klicken Sie auf die gewnschte Komponente.
Benutzerhandbuch - Automation Studio
5-54
Abbildung 530 : Auswahl einer Gruppe und einer
Komponente
5.5.5.4. Gruppierung der Elemente aufheben
Um die Gruppierung der Elemente aufzuheben:
1. Selektieren Sie die Gruppe
2. Whlen Sie Layout Gruppierung aufheben (Strg + U)
Die Gruppierung der Elemente ist nun aufgehoben.
5.5.6. bertragen von Elementen zwischen Diagrammen
Die Zwischenablage ist eine Funktionalitt aus Windows, die eine kurzzeitige Lagerung von
Daten fr einen Informationstransfer ermglicht.
Sie knnen diese Funktion verwenden, um Elemente von einem Diagramm zu einem anderen
zu bertragen oder zu kopieren.
5.5.6.1. bertragen oder Kopieren einer Auswahl
Um eine Auswahl oder deren Kopie in ein anderes Diagramm zu bertragen:
1. Selektieren Sie das Element, das Sie bertragen mchten.
2. Abhngig davon, ob Sie die Selektion bertragen oder kopieren mchten, whlen
entweder die Funktion Ausschneiden oder Kopieren aus dem Men Bearbeiten.
Basierend auf Ihrer vorangegangenen Auswahl, wird die Selektion aus Ihrem Diagramm
ausgeschnitten oder kopiert und in der Zwischenablage zwischengelagert.
3. ffnen Sie das Diagramm, in das Sie Ihre Selektion bertragen oder kopieren mchten.
Das zweite Diagramm erscheint auf Ihrem Bildschirm.
Erstellen eines Diagramms
5-55
4. Whlen Sie Bearbeiten Einfgen (STRG + V)
Das kopierte oder bertragene Element erscheint neben dem Mauszeiger.
Wenn Sie mehrere Elemente gleichzeitig auswhlen, reprsentiert ein Rahmen neben
dem Mauszeiger die Selektion whrend Sie diese verschieben.
5. Bewegen Sie den Mauszeiger und klicken auf die neue Position, wo Sie den Inhalt der
Zwischenablage gerne einfgen mchten.
Die Inhalte der Zwischenablage werden in das Diagramm eingefgt.
Wenn Sie eine Selektion kopieren mchten, versetzen Sie diese im gleichen
Diagramm oder in ein anderes Diagramm und versichern sich, dass Sie STRG
gedrckt halten, wenn Sie die Maustaste wieder los lassen.
5.5.6.2. bertragen eines Diagramms in ein anderes
Diagramm
Die Prozedur bertragen eines Diagramms ist identisch mit der Prozedur bertragen eines
Elementes. Bitte lesen Sie den vorherigen Abschnitt. Whlen Sie einfach den Befehl Alle
auswhlen, aus dem Men Bearbeiten, um eine Auswahl vor dem bertragen oder Kopieren
von Elementen in ein anderes Diagramm auszufhren.
5.5.7. Eigenschaften einer Komponente oder Auswahl
ffnen Sie das Dialogfenster Komponenten Eigenschaften der Komponente.
Um die Komponenten oder Auswahl Eigenschaften einzugeben oder zu verndern:
1. Whlen Sie Bearbeiten Komponenten Eigenschaften (ALT + ENTER).
5.5.8. Verbindungs-Ports und Kontakt Punkte
Es gibt zwei Arten von Verbindungen: Verbindungs-Ports und Kontakt Punkte. Verbindungs-
Ports verbinden zwei Komponenten und ermglichen die bertragung von Flssigkeiten
sowie Luft oder l, oder Elektrizitt. Kontakt Punkte, die einen bertrger und einen
Empfnger verbinden, ermglichen, dass eine Komponente das Verhalten der anderen
Komponente beeinflusst.
Verbindungen werden durch einen Kreis dargestellt, der am Verbindungspunkt erscheint. Die
Farbe des Kreises stellt den Verbindungs-Status dar (verbunden oder frei).
Benutzerhandbuch - Automation Studio
5-56
Mechanische Kontakte werden durch eine Raute dargestellt, die am Kontakt Punkt erscheint.
Im Gegensatz zu Verbindungen, wird die Farbe der Rauten nicht vom Verbindungs-Status
beeinflusst.
Abbildung 531: Zwei Typen von
Konnektoren: Verbindungen (Kreise) und mechanische
Kontakte (Rauten)
Wenn Sie zwei Verbindungen berlappen lassen, ndern diese Ihre Farbe um anzuzeigen,
dass der Link entstanden ist. Auf diese Art knnen Sie schnell freie Konnektoren erkennen.
Um Konnektoren anzuzeigen oder auszublenden:
1. Whlen Sie Ansicht Verbindungs-Ports oder Kontakt Punkte.
Verbindungs-Ports oder Kontakt Punkte erscheinen auf dem Bildschirm wenn diese Befehle
markiert wurden.
5.5.9. Name des Verbindungs-Ports
Die Anzeige der Namen von Verbindungs-Ports ist eine hilfreiche Funktion, wenn die Zeit
kommt eine reale Aufstellung anhand des Diagramms zu erstellen. Dann hilft diese
Information, schnell und einfach zu definieren, welche Verbindungen erstellt werden mssen.
Abbildung 532: Komponente mit einer
Verbindungsnummer
Zum Anzeigen oder Ausblenden der Namen der Verbindungs-Ports:
1. Whlen Sie Ansicht Name des Verbindungs-Ports.
Die Verbindungsnummern erscheinen oder verschwinden vom Bildschirm.
Um die Namen der Verbindungs-Ports zu drucken:
2. Lassen Sie die Verbindungsnummern anzeigen, bevor Sie den Druckvorgang starten.
(Fr weitere Einzelheiten ber das Starten des Ausdrucks lesen Sie bitte den Drucken
Abschnitt).
Erstellen eines Diagramms
5-57
5.5.10. Komponente Befestigen
Falls ausgewhlt, ermglicht diese Funktion das Verschieben von Elementen auf dem
Diagramm, basierend auf der Exaktheit des Rasters.
Um die Anzeige des Lineals auszuwhlen oder aufzuheben:
1. Whlen Sie Ansicht Komponente Befestigen.
5.5.11. Raster Eigenschaften
Falls ausgewhlt, ermglicht diese Funktion das Transformieren (Homoteetisch) von
Elementen auf dem Diagramm basierend auf der Przision des Rasters
Um die Anzeige des Rasters auszuwhlen oder aufzuheben:
1. Whlen Sie Ansicht Raster.
Die Raster Eigenschaften ermglichen dem Benutzer das Level der Exaktheit fr das
Einrasten von graphischen Elementen in das Diagramm zu definieren. Diese
Exaktheit ist hilfreich, wenn das Erstellen eines Diagramms eine feinere Ausfhrung
erfordert.
Die Raster Farbe kann im Dialogfenster Raster Eigenschaften verndert werden.
Graphische Objekte, wie Linien, Kreise, usw., rasten auf die gleiche Art wie Komponenten
automatisch in das Raster ein. Jedoch ist es mglich, eine feinere Einrast Exaktheit zu
spezifizieren, aber nur fr graphische Objekte.
Um ein Raster zu verndern:
2. Whlen Sie Ansicht Raster Eigenschaften.
Das Dialogfenster Raster Eigenschaften erscheint auf dem Bildschirm.
3. Whlen Sie die Anzeige-Farbe des Rasters.
4. Whlen Sie die Exaktheit des graphischen Einrastens.
5. Klicken Sie OK.
Whlen Sie zum Beispiel , ermglicht dies, dass die graphischen Objekte viermal so przise
in ihrer Position sind, als wie es durch das Raster angezeigt wird.
Benutzerhandbuch - Automation Studio
5-58
Abbildung 533: Dialogfenster Raster Eigenschaften
5.6. Einfgen eines grafischen Elements
Layout-Prozeduren von grafischen Elementen, die im Men Einfgen verfgbar sind, hneln
sich. Linien, Rechtecke und Ellipsen werden auf die gleiche Art eingefgt, whrend
Textfelder, Bilder und Felder sich in den letzen Schritten der Einfge-Prozedur unterscheiden.
Links, Bgen und Rechtecke verwenden eine eigene Prozedur.
5.6.1. Einfgen einer Linie, eines Rechteckes und einer
Ellipse
Um Wiederholungen im Text zu verhindern, wird nur eine Prozedur eines grafischen Objektes
beschrieben, weil diese fast gleich sind.
Um eine Ellipse einzufgen:
1. Whlen Sie Einfgen Ellipse.
Der Mauszeiger nimmt den Umriss des selektieren Objektes an.
2. Klicken Sie auf die linke Maustaste ohne diese wieder los zu lassen und ziehen den
Mauszeiger in die entgegengesetzte Richtung.
Beim Verschieben, erscheint der Umriss des Objektes und ndert sich aufgrund der
Bewegung der Maus.
3. Lassen Sie die Maustaste los, wenn das Objekt die gewnschte Gre hat.
Das grafische Objekt wird auf dem Diagramm angezeigt.
4. Wiederholen Sie die Schritte 2 und 3 fr jedes graphische Objekt, das Sie in das
Diagramm einfgen mchten. Es ist nicht notwendig, das Werkzeug wiederholt
vorzuwhlen, wenn mehrere gleiche Objekte gezeichnet werden mssen.
Erstellen eines Diagramms
5-59
5. Um die Einfgung von grafischen Objekten anzuhalten, klicken Sie einfach die rechte
Maustaste.
Der Mauszeiger kehrt zu seiner Originalform zurck.
Im Gegensatz zu Technologie-bezogenen Links, bertrgt eine Linie keine Signale
whrend der Simulation. Folglich kann sie nicht verwendet werden, um Elemente zu
verbinden.
5.6.2. Einfgen eines Textfeldes, eines Bildes oder eines
Feldes
Um Wiederholungen im Text zu verhindern, beginnt diese Prozedur beim Loslassen der
Maustaste.
Um ein Textfeld einzufgen:
1. Wiederholen Sie die Schritte 1 bis 3 der vorherigen Prozedur und versichern Sie sich,
dass Sie das Text-Werkzeug ausgewhlt haben.
2. Geben Sie in den Textbereich den Text ein, der auf dem Diagramm erscheinen soll.
3. Um die Einfgung von grafischen Objekten anzuhalten, klicken Sie einfach die rechte
Maustaste.
Der Mauszeiger kehrt zu seiner Originalform zurck.
Um ein Bild einzufgen:
1. Wiederholen Sie die Schritte 1 bis 3 der vorherigen Prozedur und versichern Sie sich,
dass Sie das Bild-Werkzeug ausgewhlt haben.
Das Dialogfenster Bild einfgen ffnet sich.
2. Selektieren Sie das Bild, das Sie in das Diagramm einfgen mchten.
3. Klicken Sie auf ffnen.
Das Bild erscheint in dem Diagramm.
4. Um die Einfgung von grafischen Objekten anzuhalten, klicken Sie einfach die rechte
Maustaste.
Der Mauszeiger kehrt zu seiner Originalform zurck.
Das ausgewhlte Bild kann in das Diagramm eingefgt werden, um das Verhalten
des Kreislaufes zu illustrieren oder um den Einsatz anzupassen.
Um ein Feld einzufgen:
Ein Feld ist eine Textzone, die nicht verndert werden kann und Folgendes beinhalten kann:
Benutzerhandbuch - Automation Studio
5-60
Eine Eigenschaft des gegenwrtigen Projektes, wie Autor, Erstellungsdatum, usw.
Eine Eigenschaft des gegenwrtigen Dokumentes, wie Autor, Erstellungsdatum, usw.
1. Wiederholen Sie die Schritte 1 bis 3 der vorherigen Prozedur und versichern Sie sich,
dass Sie das Feld-Werkzeug ausgewhlt haben.
Das Dialogfenster Komponenten Eigenschaften ffnet sich.
2. Selektieren Sie die Kategorie und den Namen des Feldes, das Sie im Diagramm sehen
mchten.
3. Klicken Sie auf bernehmen, um die Selektion zu besttigen.
4. Klicken Sie auf Schlieen, um zu besttigen und um zum Diagramm zurckzukehren.
Der Feldwert erscheint im Diagramm.
5. Um die Einfgung von graphischen Objekten anzuhalten, klicken Sie einfach die rechte
Maustaste.
Der Mauszeiger kehrt zu seiner Originalform zurck.
Sie mssen die aktiven Projekt und/oder die Diagramm Eigenschaften fr die
vorgewhlten Felder ausfllen, um einen Wert zu zeigen.
5.6.3. Einfgen eines Links, eines Bogens und eines
Polygons
Um Wiederholungen im Text zu verhindern, beginnt diese Prozedur beim Loslassen der
Maustaste.
Um einen Link einzufgen:
1. Wiederholen Sie die Schritte 1 bis 3 der vorherigen Prozedur und versichern Sie sich,
dass Sie das Link-Werkzeug ausgewhlt haben.
2. Klicken Sie ein zweites Mal an, um den Endpunkt des Links im Diagramm zu befestigen
und eine Richtungsnderung fr den Link zu erstellen.
3. Um die Einfgung von grafischen Objekten anzuhalten, klicken Sie einfach die rechte
Maustaste.
Um einen Link zu verlngern:
4. Klicken Sie so lange wie ntig.
5. Um die Einfgung von grafischen Objekten anzuhalten, klicken Sie einfach die rechte
Maustaste.
Der Mauszeiger kehrt zu seiner Originalform zurck.
Erstellen eines Diagramms
5-61
Jedes Klicken, das nach dem ursprnglichen Klicken und Verschieben durchgefhrt
wird, entspricht einer nderung der Richtung des Links, solange, bis die Auswahl
des Werkzeuges wieder aufgehoben wird.
Um einen Bogen einzufgen:
1. Wiederholen Sie die Schritte 1 bis 3 der vorherigen Prozedur und versichern Sie sich,
dass Sie das Bogen-Werkzeug ausgewhlt haben.
Der erste Umriss des Bogens entspricht eines Kreises. Um einen Bogen zu erstellen:
2. Klicken Sie an einen der Handgriffe (einer ist bei 9 Uhr und ein anderer bei 12 Uhr) und
ohne die Maustaste freizugeben, ziehen Sie den Zeiger, um den Bogen nach Ihren
Wnschen zu verlngern oder zu verkrzen.
3. Um die Einfgung von grafischen Objekten anzuhalten, klicken Sie einfach die rechte
Maustaste.
Der Mauszeiger kehrt zu seiner Originalform zurck.
Um ein Polygon einzufgen:
1. Wiederholen Sie die Schritte 1 bis 3 der vorherigen Prozedur und versichern Sie sich,
dass Sie das Polygon-Werkzeug ausgewhlt haben.
Sobald die Maustaste losgelassen wird, ist der zweite Anker-Punkt erstellt:
2. ndern Sie die Richtung und klicken Sie ein zweites Mal, um den dritten Anker-Punkt
des Polygons im Diagramm zu befestigen.
3. Wiederholen Sie den vorhergegangenen Schritt so oft wie ntig.
Um ein Polygon zu schlieen:
4. Whren Sie immer noch das Polygon-Werkzeug verwenden, klicken Sie auf den Start-
Anker-Punkt des Polygons.
5. Um die Einfgung von grafischen Objekten anzuhalten, klicken Sie einfach die rechte
Maustaste.
Der Mauszeiger kehrt zu seiner Originalform zurck.
5.6.4. Attribute von Grafischen Objekten
Sie knnen einige Attribute des grafischen Objekts ndern, wie die Art, Dicke, Farbe, Fllung
und Linien Anfangs- und Endpunkte. Diese Attribute sind nicht fr Text verfgbar.
Um Attribute fr ein graphisches Objekt zu verndern:
1. Selektieren Sie ein Objekt.
2. Klicken Sie auf die rechte Maustaste.
3. Whlen Sie den Befehl Komponenten Eigenschaften aus dem Pop-Up Men des
Objektes.
Das Dialogfenster Komponenten Eigenschaften ffnet sich:
Benutzerhandbuch - Automation Studio
5-62
Abbildung 534: Dialogfenster Komponenten
Eigenschaften, Grafisches Objekt
Hier ist eine Beschreibung der verfgbaren Felder im Dialogfenster Komponenten
Eigenschaften Grafischer Objekte.
Feld Beschreibung
Farbe Linienfarbe fr das Objekt.
Art Linienart: gepunktet usw. Nicht verfgbar fr den Bogen.
Dicke Dicke der Linie
Muster Fllmuster. Nicht verfgbar fr die Linie.
Vordergrund Farbe des Musters. Nicht verfgbar fr die Linie.
Hintergrund Hintergrund-Farbe des Musters. Nicht verfgbar fr die Linie.
Anfang
Verfgbare Auswahl fr den Linienanfang. Nicht verfgbar fr Rechteck
und Ellipse.
Ende
Verfgbare Auswahl fr das Linienende. Nicht verfgbar fr Rechteck und
Ellipse.
Erstellen eines Diagramms
5-63
Gre
Gre der Anfangs- und End-Umrisse einer Linie. Nicht verfgbar fr
Rechteck und Ellipse.
4. Whlen Sie die ntigen Attribute.
5. Klicken Sie bernehmen zur Besttigung.
6. Klicken Sie OK, um zum Diagramm zurckzukehren.
Die ausgewhlten Attribute sind auf dem Objekt.
5.6.5. Plotter
Wenn er im Bearbeitungsmodus konfiguriert wurde, ermglicht der Plotter dem Benutzer das
Zeichnen von Variationskurven spezifischer Parameter, oder von Variablen eines spezifischen
Kreislaufes oder Komponente, whrend des Simulationsmodus.
1. Whlen Sie Fenster Anzeigen Plotter.
Das Dialogfenster Plotter ffnet sich:
Abbildung 535: Dialogfenster Plotter
Lesen Sie bitte den Abschnitt Plotter fr mehr Details darber, wie man ihn benutzt.
Benutzerhandbuch - Automation Studio
5-64
5.6.6. Stckliste (BOM)
Eine Stckliste kann automatisch in ein Diagramm eingefgt werden. Sie listet die nach
Namen gruppierten Komponenten auf und informiert ber deren Anzahl.
1. Whlen Sie Einfgen Stckliste.
2. Klicken Sie da, wo Sie den ersten Griff der BOM eingefgt haben mchten, ohne die
Maustaste loszulassen. Schieben Sie dabei den Mauszeiger in die entgegengesetzte
Richtung.
Die Griffe definieren den Anzeige-Bereich der BOM.
3. Lassen Sie die Maustaste los, um das Einfgen abzuschlieen.
Die BOM beinhaltet die Liste der im Diagramm aktuellen Komponenten.
Eine Gruppe von Komponenten wird als eine einzelne Einheit angesehen, wenn das
Kontrollkstchen Zusammenfgen im Dialogfenster Gruppieren markiert ist.
5.7. Simulation
Die Simulation ist das Ziel des Projektes oder Diagramms. Sie ermglicht unter anderem das
Testen, Prfen, Ansehen und die Fehlersuche der Modellierung mit den Diagrammen.
Dieser Abschnitt behandelt die folgenden Punkte:
Beschreibung des Simulationsmodus:
Auswahl des aktuellen Projekts;
Auswahl des aktuellen Diagramms;
Auswahl verschiedener Elemente;
Auswahl von Simulationselementen;
Simulationsgeschwindigkeit:
Normale Simulation;
Schritt fr Schritt Simulation;
Zeitlupen Simulation;
Simulation Pause;
Simulation Stoppen.
Dieser Abschnitt des Benutzerhandbuches gibt einen berblick ber die Simulationen. In den
verschiedenen Benutzerhandbchern der Workshops finden Sie ein Beispiel der Simulation in
Zusammenhang mit der Workshoptechnologie.
Erstellen eines Diagramms
5-65
5.7.1. Beschreibung des Simulationsmodus
Dieser Abschnitt beschreibt die allgemeinen Aspekte der Benutzer-Oberflche, die sich beim
Start der Simulation verndert. Die folgenden Punkte werden behandelt:
Mens und Befehle;
Statusleiste;
Anzeige Farben;
Fenster Layout.
Im Simulationsmodus kann keiner der Bearbeiten-Befehle verwendet werden und
nderungen am Projekt oder am Diagramm knnen nicht durchgefhrt werden. Infolgedessen
sind deaktivierte Mens und Befehle grau hinterlegt. Andererseits knnen Sie whrend des
Simulationsmodus durch Projekte und Diagramme browsen und sich diese anzeigen lassen.
Whrend des Simulationsmodus knnen Sie Diagramme drucken.
Die Simulation von einem Projekt oder Diagramm wird von der Werkzeugleiste oder dem
Men Simulation aus gestartet.
Um sich die Werkzeugleiste Simulation anzeigen zu lassen, whlen Sie Fenster
Anzeigen Werkzeugleisten Simulation.
Statusleiste
Die Statusleiste zeigt an, dass der Betriebsmodus der Simulationsmodus ist und zeigt die
ablaufende Zeit whrend der Simulation an.
Mauszeiger
Die Hand stellt die Mglichkeit des Eingriffes whrend einer Simulation dar. Basierend
auf dem Workshop und den Komponenten, die im Diagramm eingesetzt werden, knnen Sie
unterschiedliche nderungen, wie Justierung der ffnungsgre der Drossel im
pneumatischen Workshop oder Aktivieren des Druckknopfs eines Ein-Aus-Schalters im
elektrischen Workshop durchfhren.
Anzeige Farben
Whrend des Simulationsmodus, nehmen spezifische Elemente unterschiedliche Farben an,
um ihr Verhalten anzuzeigen oder hervorzuheben oder einfach um sie zu kennzeichnen. Der
Gebrauch von Farben ermglicht die Kennzeichnung der Statusnderung der Komponenten
oder der Links.
Benutzerhandbuch - Automation Studio
5-66
Um mehr ber die Anzeige-Farben in der Simulation zu erlernen, beziehen Sie sich auf das
Workshop Benutzerhandbuch.
Fenster Layout
Wenn ein Projekt einen Kreislauf enthlt, der einige Diagramme berspannt, ist es ntzlich
die Fenster auszulegen, um eine gesamte Ansicht des Diagramms zu haben.
1. Whlen Sie Fenster Vertikal anordnen.
Alle Fenster werden vertikal angezeigt.
2. Selektieren Sie ein Diagramm, indem Sie in sein Fenster klicken.
3. Klicken die auf Seite zoomen, um das ganze Diagramm im Fenster zu sehen.
4. Wiederholen Sie den Vorgang fr jedes Diagramm.
5. Benutzen Sie die Rollleiste in jedem Fenster, um das Diagramm innerhalb des Fensters
zu zentrieren.
Wenn Sie dieses Projekt speichern, das dieses Layout enthlt, bleibt es beim
nchsten ffnen gleich.
5.7.1.1. Simulation des Projekts starten
Um das aktuelle Projekt zu simulieren:
1. Whlen Sie Simulation Projekt.
2. Whlen Sie eine Simulationsgeschwindigkeit aus dem Men Simulation.
Der Simulationsmodus wird gestartet.
Elemente aus den Kreislufen des gegenwrtigen Projektes nehmen die Anzeige Farben an,
die auf den Simulationsmodus bezogen werden. Fr mehr Details ber Simulationsfarben,
beziehen Sie sich auf die Software Konfigurations Optionen des dazugehrigen Workshops.
3. Whrend des Simulationsmodus, knnen Sie unterschiedliche Diagramme ffnen mit
dem Befehl ffnen oder eine neue Ansicht mit dem Befehl Neue Ansicht aus dem Pop-
Up Men des Projekt Explorers erstellen.
Geffnete Fenster, die das Diagramm beinhalten, ermglichen es Ihnen die Animation der
Komponenten zu beobachten.
Der Simulationsmodus ist in der Statusleiste angegeben.
5.7.1.2. Simulation des Diagramms starten
Um die Simulation eines Diagramms durchzufhren knnen Sie es, unabhngig von anderen
Diagrammen im Projekt, alleine simulieren.
Erstellen eines Diagramms
5-67
Um ein einzelnes Diagramm zu simulieren:
1. ffnen Sie das Diagramm, das Sie simulieren mchten.
Das Diagrammfenster ffnet sich und wird aktiv.
2. Whlen Sie Simulation Dokument.
3. Whlen Sie eine Simulationsgeschwindigkeit aus dem Men Simulation.
Der Simulationsmodus wird gestartet und wird nur auf das selektierte Diagramm angewendet.
Der Simulationsmodus ist in der Statusleiste angegeben.
5.7.1.3. Verschiedene Diagramme zur Simulation
auswhlen
Sie knnen verschiedene Diagramme auswhlen, um diese gleichzeitig zu simulieren. Um das
zu tun:
1. Whlen Sie Simulation Dokument.
Das Dialogfenster Punkte auswhlen ffnet sich.
2. Klicken Sie die Kontrollkstchen der Diagramme, die Sie simulieren mchten.
3. Klicken Sie OK.
4. Whlen Sie Simulation Auswahl.
5. Whlen Sie eine Simulationsgeschwindigkeit aus dem Men Simulation.
Der Simulationsmodus wird gestartet und wird nur auf das selektierte Diagramm angewendet.
Der Simulationsmodus ist in der Statusleiste angegeben.
5.7.2. Simulationsgeschwindigkeiten:
Die Selektion von Simulationsgeschwindigkeiten ermglicht es Ihnen, den Fortschritt der
Simulation gem Ihren Anforderungen anzupassen. Drei Simulationsgeschwindigkeiten sind
im Simulationsmen verfgbar.
5.7.2.1. Normale Simulation
Diese Wahl steuert in der Normalen Simulation die minimale Verzgerung zwischen jedem
Berechnungszyklus der Simulation im Vergleich zur Schritt fr Schritt und Zeitlupe
Simulationsgeschwindigkeit.
1. Whlen Sie Simulation Normal.
Die Simulation wird im Normalmodus gestartet, das heit im schnellsten Modus.
Benutzerhandbuch - Automation Studio
5-68
Sie knnen jederzeit die Simulationsgeschwindigkeit erhhen oder vermindern
whrend Sie im Simulationsmodus sind.
5.7.2.2. Schritt fr Schritt Simulation
Simuliert einen Kreislauf bei jedem Klick.
Um im Schritt fr Schritt Modus zu simulieren:
1. Whlen Sie Simulation Schritt fr Schritt.
Die Simulation wird im Schritt fr Schritt Modus gestartet. Jeder Schritt entspricht einem
Klick mit der Maus.
Sie knnen jederzeit die Simulationsgeschwindigkeit erhhen oder vermindern
whrend Sie im Simulationsmodus sind.
5.7.2.3. Zeitlupen Simulation
Simuliert in der langsamsten Geschwindigkeit.
Um im Zeitlupen Modus zu simulieren:
1. Whlen Sie Simulation Zeitlupe.
Die Simulation wird im Zeitlupen Modus gestartet.
Sie knnen jederzeit die Simulationsgeschwindigkeit erhhen oder vermindern
whrend Sie im Simulationsmodus sind.
5.7.2.4. Simulation Pause
Um eine Simulation vorbergehend anzuhalten und spter fortzusetzen:
1. Whlen Sie Simulation Pause.
Die Simulation wird angehalten und kann jederzeit wieder gestartet werden.
5.7.2.5. Simulation Stoppen
Um eine Simulation zu beenden und zum Bearbeitungsmodus zurck zu kehren:
1. Whlen Sie Simulation Stoppen.
Erstellen eines Diagramms
5-69
Die Simulation wird gestoppt.
Die Statusleiste zeigt an, dass die Software zum Bearbeitungsmodus zurckgekehrt ist.
5.8. Verbindungen besttigen
Der Befehl Verbindungen besttigen berprfen aus dem Men Werkzeuge ermglicht Ihnen
das Lokalisieren von Links oder Komponenten, die nicht verbunden sind.
Um den Status der Verbindungen in Ihrem Diagramm zu berprfen.
Wenn die Verbindungen ausgeblendet sind:
1. Whlen Sie Ansicht Verbindungen, um diese anzuzeigen.
Ein roter Kreis erscheint an jedem Verbindungs-Port.
2. Whlen Sie Werkzeuge Verbindungen besttigen.
Wenn ein nicht-verbundener Port entdeckt wurde, erscheint das Meldungsfenster.
Alle freien Verbindungen werden angezeigt und die nicht-verbundenen Komponenten werden
automatisch ausgewhlt.
Abbildung 536: Dialogfenster Verbindungen besttigen
5.8.1. Finden von Fehlern in der Simulation
Spezifische Fehlermeldungen knnen whrend des Startens oder dem Durchfhren der
Simulation auftauchen.
Benutzerhandbuch - Automation Studio
5-70
5.8.1.1. Beim Starten der Simulation Fehler in einem
Diagramm entdecken.
Der Flssigkeits-Simulator kann seine Aufgabe nicht durchfhren, wenn eine Verbindung
fehlt. Folglich erscheint eine Fehlermeldung, sobald die Simulation ausgestoen wird.
Der Simulator der Befehl-Technologien erlaubt freie Konnektoren.
5.8.1.2. Kommunikationsfehler entdecken (OPC)
Der Kommunikationsstatus wird in dem Dialogfenster angezeigt, das mit der Erstellung von
Links an OPC Elementen zusammenhngt. Siehe Abbildung 523: Dialogfenster Server
hinzufgen
Auerdem werden diese Meldungen whrend der Simulation angezeigt, wenn die Option
Anzeigen der Meldungen vom Server im Dialogfenster Server hinzufgen, vorgewhlt wird.
Siehe Abbildung 522: Dialogfenster OPC Einstellungen, Reiter Server, Abbildung 5
24: Dialogfenster OPC Einstellungen, Reiter Gruppe und Abbildung 526: Dialogfenster
OPC Einstellungen, Reiter Link Link erstellen.
6-1
6. Plotter
6.1. Zugriff auf Plotter
Um den Plotter anzuzeigen:
1. Whlen Sie Fenster Anzeigen Plotter oder klicken Sie die Plotter-
Schaltflche auf der Werkzeugleiste Simulation an.
Das Plotterfenster erscheint auf dem Bildschirm. Es funktioniert auf die gleiche Weise, wie
alle anderen Fenster; wie zum Beispiel der Bibliothek Explorer oder der Projekt Explorer.
Abbildung 61: Plotter in der Schnittstelle
Benutzerhandbuch - Automation Studio
6-2
6.2. Benutzen des Plotters
Zum Hinzufgen einer Kurve im Bearbeitungsmodus:
1. ffnen Sie den Plotter
2. bernehmen Sie per Drag&Drop die ausgewhlte Komponente aus der
Zeichnenoberflche in das Plotterfenster.
Das Fenster Plots Auswahl erscheint.
Abbildung 62: Dialogfenster Plots Auswahl
Hat die Komponente keine Variable, die geplottet werden kann, erscheint die
Meldung Kein Plot fr diese Komponente verfgbar auf dem Bildschirm.
3. Markieren Sie die Variablen, die Sie plotten mchten (Maximal 5).
4. Klicken Sie OK, um die Auswahl zu besttigen.
Es knnen maximal 5 Kurven gleichzeitig geplottet werden.
Die Variablen erscheinen in der Liste, in der im Fenster Plots Auswahl festgelegten
Reihenfolge.
Die folgenden Eigenschaften werden jeder Kurve automatisch durch den Plotter zugewiesen:
Mastab: Maximal- und Minimalwerte des Plots.
Plot-Farbe: Die Farbe, die der Variablen standardmig whrend der Auswahl
zugewiesen wird. Das dient der Identifizierung der Kurve im Plotter.
Plot-Einheit: Je nach dem Masystem, welches bei der Installation festgelegt wurde
(metrisches oder imperiales Masystem).
Zeitskala: Im Plotterfenster sichtbare Zeitspanne.
Plotter
6-3
Sobald die Variable konfiguriert ist, startet die nchste Simulation automatisch das Plotten
ihrer Entwicklungskurve.
6.3. Plotten der Kurve
Das Plotten jeder Kurve erfolgt bei jedem Simulationszyklus. Somit erfolgt das Plotten
gleichzeitig mit der Simulation. Falls die Dauer der Simulation den sichtbaren Plotter-
Zeitrahmen berschreitet, verschiebt sich die Plotteroberflche, um den neuen Zeitrahmen
anzuzeigen und am unteren Fensterrand wird eine Bildlaufleiste aktiviert. Diese Bildlaufleiste
erlaubt es dem Benutzer, die gesamte Kurve nach Beendigung der Simulation zu sehen.
6.3.1. Bewahren der visuellen Daten
Nach Beendigung der Simulation bleiben die Graphikdaten auf der Plotteroberflche. Die
Oberflche wird wieder initialisiert, sobald die Simulation neu gestartet wird.
6.3.2. Bewahren von textlichen Daten
Nach dem Plotten einer oder mehrerer Kurven ist es mglich, die Plot-Daten als tabellarische
*.txt Datei zu exportieren. Dafr klicken Sie auf die Schaltflche Exportieren im
Plotterfenster.
Das Dialogfenster Datei speichern erscheint, und ffnet sich entweder im Stammverzeichnis
des Projekts, falls dieses einmal gespeichert wurde, oder im Ordner des Automation Studio
falls das Projekt bisher noch nicht gespeichert wurde. Fr jeden Plot wird eine Datei
exportiert. Die Daten im tabellarischen Format knnen in jede Tabellenkalkulations-
Anwendung exportiert werden.
6.3.3. Verndern der Farben des Plots
Um die mit einer Variablen verknpfte Farbe zu ndern:
1. Klicken Sie die Schaltflche rechts neben der Farbe an.
Das Dialogfenster Farben erscheint.
Benutzerhandbuch - Automation Studio
6-4
Abbildung 63: Dialogfenster Farben
2. Whlen Sie die gewnschte Farbe aus.
3. Klicken Sie OK, um die Auswahl zu besttigen.
Das Dialogfenster Farben schliet sich.
4. Klicken Sie auf die bernehmen-Schaltflche des Plotters, um die an dem Plot
vorgenommenen nderungen zu besttigen.
Die Farbe wird in der Liste, im Plot und im Mastab aktualisiert.
6.3.4. Verndern des Plot-Mastabs einer Variablen
Um den Plot-Mastab einer Variablen zu verndern:
1. Klicken Sie auf den entsprechenden Wert im Plotterfenster.
2. ndern Sie den Wert. Stellen Sie sicher, dass der Minimalwert des Mastabs geringer als
der Maximalwert des Mastabs ist.
3. Klicken Sie auf die bernehmen-Schaltflche des Plotters, um die nderungen zu
besttigen und in den Zeichnungsmastab zu bernehmen.
Der Plot-Mastab wird in der Liste sowie im Fenster Plot aktualisiert.
6.3.5. Lschen einer Kurve
Um eine Variable und ihren zugehrigen Plot zu lschen:
1. Klicken Sie auf die Variable oder auf einen ihrer Werte, um sie auszuwhlen.
2. Klicken Sie auf Lschen.
Plotter
6-5
3. Klicken Sie auf bernehmen, um die Lschung zu besttigen und die Variable im Plot zu
lschen.
Oder
4. bernehmen Sie die gleiche Komponente per Drag&Drop in die Plotter-Oberflche.
Das Dialogfenster Plots Auswahl erscheint.
5. Heben Sie die Markierung der entsprechenden Variablen auf.
6. Klicken Sie OK zur Besttigung.
Wenn eine Komponente aus einem Diagramm gelscht wurde, werden die
dazugehrigen Kurven im Plotter automatisch gelscht. Es kann immer nur jeweils
eine Variable gelscht werden.
6.4. Variablen die geplottet werden knnen
Whrend die meisten Komponenten des Pneumatik-Workshops und des Hydraulik-
Workshops die Mglichkeit bieten, Strmung und Druck zu plotten, bieten die Komponenten
anderer Workshops die Mglichkeit, den logischen Zustand zu plotten. Im Fall einer
Booleschen Variablen betrgt der Mastab automatisch 0-1 (logischer Zustand) ohne Einheit.
7-1
7. Feld Konfiguration
7.1. Felder der Konfigurations Eigenschaften
Sie mssen die erforderliche Lizenz besitzen, um Zugang zu diesem Modul zu
haben. Whlen Sie Hilfe Info, um mehr ber Ihre Lizenz zu erfahren.
Viele Felder sind bereits standardmig mit allen Komponenten verknpft. Diese Felder
knnen zur Kennzeichnung oder Zuordnung einer Variablen zu einem kommerziellen Produkt
genutzt werden. Es ist auch mglich, personalisierte Kataloginformationsfelder festzulegen
oder aus den durch diese Software zur Verfgung gestellten Standardfeldern, wie zum
Beispiel Eigenschaften des aktuellen Dokuments, Diagramm Eigenschaften und Projekt
Eigenschaften, zu whlen und diese mit den Komponenten zu verbinden.
Das Dialogfenster Feld Konfiguration wird benutzt, um benutzerdefinierte Felder fr jede
Komponente zu verwalten.
Abbildung 71: Dialogfenster Feld Konfiguration
Benutzerhandbuch - Automation Studio
7-2
Hier folgt die Beschreibung der Schaltflchen in diesem Dialogfenster.
Schaltflche Beschreibung
Hinzufgen Fgt ein benutzerdefiniertes Feld hinzu.
ndern ndert das ausgewhlte benutzerdefinierte Feld.
Lschen Lscht ein benutzerdefiniertes Feld.
OK Schliet das Dialogfenster und bernimmt alle nderungen (Hinzufgen,
ndern, Lschen).
Abbrechen Schliet das Dialogfenster und bricht alle Vorgnge ab (Hinzufgen,
ndern, Lschen).
7.1.1. Hinzufgen von Benutzer definierten Feldern
Um Benutzer definierte Felder zu erstellen, beginnen Sie in dem Dialogfenster Feld
Konfiguration:
1. Klicken Sie auf Hinzufgen.
Folgendes Dialogfenster erscheint.
Abbildung 72: Dialogfenster Feld hinzufgen
2. Geben Sie unter Feldname den Namen des neuen Feldes ein.
3. Whlen Sie in dem Bereich Typ den Feldtyp aus.
Bestehende Wahlmglichkeiten:
Typ Beschreibung
Ganze Zahl Kann eine ganze Zahl ohne Dezimalstellen sein, zwischen 32768 und 32767.
Real Kann jede Zahl sein zwischen 999 999 999,99 und 999 999 999,99
Text Kann jede Art von Zeichenfolge sein mit bis zu 512 Zeichen (Buchstaben oder
Feld Konfiguration
7-3
Typ Beschreibung
Zahlen).
Datum Kann jeder Datumswert sein, da das Datumsformat nicht verifiziert wird.
Whrung Kann jeder Wert eines Preises sein, unter $ 999 999 999,99.
Prozentsatz Kann jeder zweistellige Prozentwert sein.
4. Geben Sie im Feld Wert, einen Wert ein, der in jedem Dialogfenster der Katalog
Eigenschaften von jeder Komponente erscheint, mit der dieses Feld verbunden ist.
5. Klicken Sie auf OK, um Ihre Auswahl zu besttigen und zu bernehmen und zu dem
vorherigen Dialogfenster zurckzukehren. Klicken Sie auf Abbrechen, um die
nderungen zu verwerfen.
Die neuen Eigenschaften wurden jetzt in das Dialogfenster Eigenschaften bernommen.
6. Wiederholen Sie die Schritte 1 bis 5, um ein weiteres benutzerdefiniertes Feld
hinzuzufgen.
Benutzer definierte Felder stehen nur fr das aktuelle Projekt zur Verfgung. Sollen
diese Felder fr andere Projekte genutzt werden, muss eine Vorlage erstellt werden.
Durch Benutzung der Vorlage stehen diese Felder fr alle zuknftigen Projekte zur
Verfgung.
7.1.2. Verndern eines Benutzer definierten Feldes
Um ein Benutzer definiertes Feld aus dem Dialogfenster Feld Konfiguration zu ndern:
1. Whlen Sie das zu ndernde Feld aus.
2. Klicken Sie auf ndern.
Folgendes Dialogfenster erscheint.
Abbildung 73: Dialogfenster Feld bearbeiten
3. Unter Feldname kann der Name des Feldes gendert werden.
Benutzerhandbuch - Automation Studio
7-4
4. In dem Feld Typ, kann der Typ des Feldes gendert werden.
5. In dem Feld Wert, kann der standardmige Wert des Feldes gendert werden.
Falls Name, Typ und standardmiger Wert eines Feldes verndert werden, gehen
alle Informationen verloren, die fr die verschiedenen Komponenten eingegeben
wurden, die mit diesem Feld verknpft sind.
6. Klicken Sie auf OK, um zum Dialogfenster Feld Konfiguration zurckzukehren, oder
klicken Sie Abbrechen, um die nderungen zu verwerfen.
Das genderte Feld wurde jetzt in die Liste aufgenommen.
7. Wiederholen Sie die Schritte 1 bis 6 fr jedes zu ndernde Feld.
7.1.3. Lschen eines Benutzer definierten Feldes
Es ist wichtig zu wissen, dass Benutzer definierte Felder gelscht werden knnen. Um ein
Benutzer definiertes Feld aus dem Dialogfenster Feld Konfiguration zu lschen:
1. Whlen Sie das Benutzer definierte Feld aus (farbig hinterlegt).
2. Klicken Sie auf Lschen.
Die folgende Warnmeldung erscheint:
Abbildung 74: Fenster Warnmeldung Feld lschen
Wird ein Benutzer definiertes Feld gelscht, welches mit einer oder mehreren
Komponenten verknpft war, gehen alle Informationen in den Feldern sowie die
Verknpfung mit den Komponenten verloren.
3. Klicken Sie auf Ja, um mit der Lschung fortzufahren oder auf Nein um die Lschung
abzubrechen.
Das Feld wird aus der Liste entfernt.
Feld Konfiguration
7-5
7.1.4. Benutzer definierte Felder mit einer Komponente
verknpfen
Um ein Benutzer definiertes Feld (zuvor erstellt) mit einer einzigen Komponente zu
verknpfen:
1. Machen Sie einen Doppel-Klick auf die Komponente, mit welcher das Feld verknpft
werden soll.
Das Dialogfenster Komponenten Eigenschaften erscheint.
2. Klicken Sie auf Katalog Informationen.
Die Teil Information und Zubehr Liste wird sichtbar.
3. Klicken Sie auf Feld hinzufgen im Bereich der Teil Information.
Die Schaltflche Feld hinzufgen ist nur verfgbar, wenn der Berichts-Workshop
installiert wurde.
Das Dialogfenster Feldauswahl erscheint auf dem Bildschirm:
4. Klicken Sie auf OK und die Felder werden in dem Dialogfenster Komponenten
Eigenschaften aktualisiert oder klicken Sie auf Abbrechen, um alle nderungen zu
verwerfen.
Abbildung 75: Dialogfenster Feldauswahl
A
B
C
D
E
Benutzerhandbuch - Automation Studio
7-6
Die Liste auf der linken Seite enthlt alle Standard und Benutzer definierten Felder, die mit
Komponenten verknpft werden knnen. Die Liste auf der rechten Seite enthlt alle Felder,
die mit der Komponente verknpft sind.
Benutzer definierte Felder erscheinen in einer anderen Farbe, als die Standard Felder.
Die folgenden Schaltflchen knnen in diesem Dialogfenster benutzt werden:
Schaltflche Beschreibung
A
bernimmt das ausgewhlte Feld aus der Liste auf der linken Seite in die
Liste auf der rechten Seite. Das Feld ist jetzt mit der Komponente verknpft.
B
bernimmt das ausgewhlte Feld aus der Liste auf der rechten Seite in die
Liste auf der linken Seite. Das Feld ist jetzt nicht mehr mit der Komponente
verknpft.
C
Verschiebt das ausgewhlte Feld in der rechten Liste um eine Position nach
oben.
D
Verschiebt das ausgewhlte Feld in der rechten Liste um eine Position nach
unten.
E
Schaltflchen, welche die Erstellung, nderung oder Lschung von
Benutzer definierten Feldern ermglichen.
7.2. Einfgen von Feldern
Um Felder in ein Diagramm einzufgen:
1. Whlen Sie Einfgen Feld.
Der Mauszeiger nimmt die folgende Form an .
2. Bestimmen Sie mit der linken Maustaste einen Bereich fr das Feld.
Das Dialogfenster Komponenten Eigenschaften ffnet sich.
Stellen Sie sicher, dass die Ebene Feld ausgewhlt ist.
3. Klicken Sie auf Aktuelles Projekt in dem Bereich Kategorien.
Die Liste der verfgbaren Felder erscheint im Bereich Feldname.
4. Klicken Sie auf ein Feld, um es auszuwhlen.
Das ausgewhlte Feld und dessen Wert erscheinen im Bereich Feldwert.
5. Klicken Sie auf bernehmen.
6. Klicken Sie auf Schlieen.
Der Feldwert erscheint dann in dem zuvor festgelegten Bereich.
8-1
8. Katalog
Die Katalogfunktion wird benutzt, um Komponenten aus einer vorkonfigurierten OEM Liste
auszuwhlen.
Sie mssen die erforderliche Lizenz besitzen, um Zugang zu diesem Modul zu
haben. Whlen Sie Hilfe Info, um mehr ber Ihre Lizenz zu erfahren.
8.1. Zugriff auf den Katalog
Um auf den Katalog zuzugreifen:
1. Fgen Sie eine Komponente in das Diagramm ein.
2. Um das Dialogfenster Komponenten Eigenschaften zu ffnen, machen Sie einen Doppel-
Klick auf das Symbol.
3. Whlen Sie die Ebene Katalog Informationen aus.
4. Klicken Sie auf Teil suchen im Abschnitt Teil Information.
Das Dialogfenster Katalog Browser erscheint. Falls die Komponente mit einer oder mehreren
Beschreibungen verbunden ist, erscheinen die Informationen in einer Tabelle.
5. Sortieren Sie die Tabelle, indem Sie die Spaltenberschriften anklicken.
6. Klicken Sie auf die gewnschte Komponenten Beschreibung.
7. Klicken Sie auf Auswhlen.
Das Dialogfenster Katalog Browser schliet sich und die Informationsfelder im Dialogfenster
Komponenten Eigenschaften werden gem der Auswahl aktualisiert.
Benutzerhandbuch - Automation Studio
8-2
Abbildung 81: Dialogfenster Katalog Browser
8.1.1. Hinzufgen von Zubehr
Um Zubehr mittels des Katalogs zu einer Komponente hinzuzufgen:
1. Fgen Sie eine Komponente in das Diagramm ein.
Um das Dialogfenster Komponenten Eigenschaften zu ffnen, machen Sie einen Doppel-
Klick auf das Symbol.
2. Whlen Sie die Ebene Katalog Informationen aus.
3. Wenn die Zubehr Liste verborgen ist, klicken Sie auf die Schaltflche Zubehr
anzeigen.
4. Klicken Sie auf Zubehr hinzufgen im Abschnitt Zubehr Liste.
5. Klicken Sie auf Teil suchen im Abschnitt Zubehr Liste.
Das Dialogfenster Katalog Browser erscheint. Falls die Komponente mit einem oder
mehreren Zubehrteilen verbunden ist, erscheinen die Informationen in einer Tabelle.
6. Sortieren Sie die Tabelle, indem Sie die Spaltenberschriften anklicken.
7. Klicken Sie auf die gewnschte Komponenten-Beschreibung.
8. Klicken Sie auf Auswhlen.
9. Das Dialogfenster Katalog Browser schliet sich und die Informationsfelder im
Dialogfenster Komponenten Eigenschaften werden gem der Auswahl aktualisiert.
Katalog
8-3
8.2. Speichern der Information
Die Kataloginformation wird automatisch gespeichert, sobald eine Zeichnung, ein Projekt
oder eine personalisierte Bibliothek gespeichert wird.
8.3. Verwalten der Information
Um auf die Informationen in den verschiedenen Datenbanken zuzugreifen, mssen
Sie ber MS-Access 2000 oder hher verfgen.
Die Kataloginformation wird mittels vier Tabellen in der Katalogdatenbank gespeichert und
abgerufen:
Querverweistabelle (CRT)
Tabelle der berschriften (HDT)
Tabelle der Katalog Informationen (CAT)
Zubehrtabelle (ACT).
8.3.1. Querverweistabelle (CRT)
Die Querverweistabelle erlaubt es dem Benutzer, eine bestimmte Katalog-ID (ID_Cat) mit
Komponenten aus der Haupt Bibliothek zu verbinden. Diese ID wird dann benutzt, um
Informationen aus der Tabelle der Katalog Informationen zuzuordnen (CAT).
Die Querverweistabelle besteht aus fnf Spalten:
Spalte Beschreibung
IDA Interne Komponenten ID. Diese Spalte darf nicht gendert werden.
IDF Interne Komponenten ID. Diese Spalte darf nicht gendert werden.
IDT Interne Komponenten ID. Diese Spalte darf nicht gendert werden.
ID_Cat Katalog ID
Beschreibung Komponenten Beschreibung . Diese Spalte darf nicht gendert werden.
8.3.1.1. Zuordnung einer Komponente zu einer Katalog
ID
Um eine Komponente aus der Haupt Bibliothek einer Katalog ID zuzuordnen:
1. Suchen Sie mit Hilfe der Komponenten Beschreibung und der internen Komponenten ID
die richtige Komponente in der Querverweistabelle (CRT).
Benutzerhandbuch - Automation Studio
8-4
2. Geben Sie die gewnschte ID_Cat (maximal 255 alphanumerische Zeichen) in der
ID_Cat Spalte in der gleichen Zeile ein.
8.3.2. Tabelle der berschriften (HDT)
Die Tabelle der berschriften listet die Spalten auf, die in der Tabelle der
Kataloginformationen (CAT) erscheinen.
Die Tabelle der berschriften besteht aus zwei Spalten:
Spalte Beschreibung
ID berschriften-Identifikator.
berschriften berschrift (Spaltentitel)
Um der Querverweistabelle (CAT) eine Spalte hinzuzufgen, muss die
Spaltenberschrift in dieser Tabelle erscheinen. Alle Spaltenberschriften
(ausgenommen ID_Cat) mssen in dieser Tabelle in der gleichen Reihenfolge
erscheinen, wie sie dann in der CAT-Tabelle erscheinen. (Fr weitere Informationen
siehe Eine Spalte hinzufgen).
8.3.3. Tabelle der Katalog Informationen (CAT)
Die Tabelle der Katalog Informationen enthlt alle mit einer bestimmten ID_Cat verbundenen
Informationen, die angezeigt werden, wenn das Dialogfenster Katalog Browser geffnet ist.
Die Tabelle der Katalog Informationen besteht aus den folgenden acht Spalten:
Spalte Beschreibung
ID_Cat Katalogbezeichner
Teil Nummer Teilenummer
Hersteller Hersteller
Katalog Beschreibung Katalogbeschreibung
Inventarnummer Inventarnummer
Einzelpreis Einzelpreis
Rabatt Rabatt
Art Art
Die acht Grundspalten reprsentieren die acht Grundeigenschaften der Komponente. Es gibt
keine Begrenzung in Bezug auf die Anzahl der Spalten, die dieser Tabelle hinzugefgt
werden knnen.
Katalog
8-5
8.3.3.1. Eine Spalte hinzufgen
Damit eine in einer neuen Spalte der CAT-Tabelle enthaltene Information im Dialogfenster
des Katalog Browsers erscheint:
1. Fgen Sie an der letzten Stelle der CAT-Tabelle eine Spalte hinzu. Weitere Einzelheiten
ber das Hinzufgen von Spalten in eine Tabelle finden Sie in der MS-Access Hilfe.
2. Benennen Sie die berschrift der neuen Spalte um, indem Sie den gleichen Namen
benutzen, den das entsprechende Feld in der Ebene der Katalog Information im
Dialogfenster Komponenten Eigenschaften hat.
3. Fgen Sie den Namen der berschrift in einer neuen Zeile der HDT-Tabelle hinzu.
Der neuen berschrift wird automatisch eine neue Nummer zugeordnet.
8.3.4. Zubehrtabelle (ACT)
Die Zubehrtabelle enthlt alle Informationen ber Zubehr, welches einer Komponente
hinzugefgt werden kann.
Die Zubehrtabelle besteht aus fnf Spalten:
Spalte Beschreibung
ID_Cat Katalogbezeichner/Katalog-ID
Teil Nummer Teilenummer
Menge Menge
Beschreibung Beschreibung
Einzelpreis Einzelpreis
Die zu benutzende ID_Cat, ist die gleiche, wie die fr die Komponente, mit der das Zubehr
verbunden werden soll. Dieser Tabelle knnen keine Spalten hinzugefgt werden
8.3.4.1. Ein Zubehr mit mehreren IDs verbinden
Um mehr als eine ID_Cat mit einem Zubehr zu verbinden:
1. Kopieren Sie die gesamte Zubehrzeile.
2. Fgen Sie die Zeile ein.
3. Benennen Sie die ID_Cat der neuen Zeile in den gewnschten Wert um.
8.4. Benutzer Definierte Komponenten
Um eine ID_Cat mit einer Benutzer definierten Komponente zu verbinden:
1. Fgen Sie eine Komponente in das Diagramm ein.
Benutzerhandbuch - Automation Studio
8-6
Um das Dialogfenster Komponenten Eigenschaften zu ffnen, machen Sie einen Doppel-
Klick auf das Symbol.
2. Whlen Sie die Ebene Katalog Informationen aus.
3. Fgen Sie die gewnschte ID_Cat in das ID_Cat-Feld ein.
4. Fgen Sie die Komponente in die personalisierte Bibliothek ein.
Fr weitere Informationen ber personalisierte Bibliotheken, siehe Bibliothek
Explorer.
Im Fall einer gruppierten Komponente, markieren Sie die Option Zusammenfgen in
der Ebene Katalog Informationen der gruppierten Komponenten, bevor Sie dieser
eine ID_Cat zuordnen.
9-1
9. Verwalten von Berichten
Berichte sind Dokumente, die unter Benutzung der Informationen von den Komponenten des
Diagramms erzeugt werden (mit Ausnahme von SFC Komponenten). Alle Komponenten aus
der Bibliothek und Gruppen werden bei der Erstellung des Berichts bercksichtigt.
Damit eine Gruppe als zusammengefgte Einheit in einem Bericht erscheint, markieren Sie
die Option Zusammenfgen im Men Kontext der Gruppe.
Um die Option Zusammenfgen einer Gruppe zu entfernen, heben Sie die Markierung der
Option Zusammenfgen aus dem Men Kontext der Gruppe auf.
9.1. Erstellen eines Berichts
Um einen neuen Bericht zu erstellen, mssen Sie zunchst ein Projekt mit Diagrammen
erstellen. Gehen wir davon aus, dass Sie diesen Vorgang bereits abgeschlossen haben, und
konzentrieren wir uns auf das Verfahren der Berichtserstellung.
Das folgende Beispiel zeigt, wie man einen allgemeinen Bericht erstellt.
Um einen Bericht zu erstellen:
1. Whlen Sie Datei Neu Bericht
.
Das Dialogfenster Bericht Vorlagen ffnet sich.
2. Whlen Sie den Typ des zu erstellenden Berichts aus, wie zum Beispiel Generisch.
Das Dialogfenster Berichts Konfiguration ffnet sich und ermglicht es Ihnen, den neuen
Bericht zu konfigurieren.
Sobald die Eigenschaften des Berichts festgelegt wurden:
3. Klicken Sie auf OK, um den Bericht zu erstellen.
Benutzerhandbuch - Automation Studio
9-2
Abbildung 91: Dialogfenster Bericht Vorlagen
Abbildung 92: Dialogfenster Berichts Konfiguration,
Reiter Filter Konfiguration
Verwalten von Berichten
9-3
Abbildung 93: Dialogfenster Berichts Konfiguration,
Reiter Feldauswahl
Abbildung 94: Dialogfenster Berichts Konfiguration,
Reiter Globale Einstellungen
Benutzerhandbuch - Automation Studio
9-4
Die folgende Abbildung stellt einen Bericht dar. Dies ist ein Informations Arbeitsblatt , in
welchem die Spalten der mit einer Komponenten verbundenen Eigenschaft entsprechen und
die Zeilen dem Wert dieser Eigenschaften entsprechen.
Abbildung 95: Beispiel eines Berichts
Falls die Berichts Eigenschaften verndert werden sollen, benutzen Sie den
Befehl Bearbeiten Optionen, wenn der Bericht aktiv ist.
Hier erscheint der Bericht in der Projekt Baumstruktur im Projekt Explorer.
Das Dialogfenster der Berichts Konfiguration ist in drei Reiter aufgeteilt: Filter
Konfiguration, Feldauswahl und Globale Einstellungen. Fr einen Variablen Listen-
Berichtstyp ist nur der Reiter Feldauswahl verfgbar.
Die folgende Tabelle beschreibt die verschiedenen Bereiche und Schaltflchen des Reiters
Filter Konfiguration des Dialogfensters Berichts Konfiguration:
Zone Beschreibung
Diagramm Liste Listet alle in dem Projekt bestehenden Diagramme auf. Der
Bericht kann fr ein bestimmtes Diagramm oder fr eine
gewisse Anzahl bestimmter Diagramme erzeugt werden.
Standardmig werden alle Diagramme im aktuellen Projekt
ausgewhlt und erscheinen in dem Bericht. Fr Diagramme, die
nicht in dem Bericht enthalten sein sollen, muss die Auswahl
aufgehoben werden.
Die Auswahl wird durch Anklicken des Diagramms
aufgehoben; der Name ist dann nicht mehr markiert.
Verwalten von Berichten
9-5
Zone Beschreibung
Workshop Liste Zeigt die Liste der in den ausgewhlten Diagrammen benutzten
Workshops an.
Standardmig werden alle Workshops ausgewhlt und
erscheinen in dem Bericht. Fr Workshops, die nicht in dem
Bericht enthalten sein sollen, muss die Auswahl aufgehoben
werden.
Wird zum Beispiel nur der Hydraulik-Workshop ausgewhlt,
erscheinen im Fall, dass ein Diagramm Komponenten aus den
Hydraulik- und Elektrik-Workshops enthlt, nur die
Komponenten in der Liste, die aus diesem speziellen Workshop
im Diagramm enthalten sind.
Komponenten Liste Jede Komponente aus dem ausgewhlten Diagramm und den
ausgewhlten Workshops erscheint in dieser Liste. Sie wird
standardmig ausgewhlt.
Heben Sie die Auswahl der Komponenten auf, die nicht in dem
Bericht enthalten sein sollen. Dadurch werden bestimmte
Komponenten aus dem Bericht entfernt.
Ausgewhlte Komponenten sind markiert.
Diese Schaltflche kann sich je nach Position des Mauszeigers
ndern. Sie wird benutzt, um alle Diagramme, Workshops oder
Komponenten auszuwhlen.
Standardmig werden alle Diagramme, Workshops, und
Komponenten ausgewhlt.
Diese Schaltflche kann sich je nach Position des Mauszeigers
ndern. Sie wird benutzt, um alle Diagramme, Workshops oder
Komponenten auszuwhlen.
Standardmig werden alle Diagramme, Workshops, und
Komponenten ausgewhlt.
Zubehr ink. im
Bericht
Diese Option bezieht das gesamte Zubehr der Komponente in
den Bericht mit ein.
Die folgende Tabelle beschreibt die Auswahllisten, aus denen der Reiter Feldauswahl im
Dialogfenster Berichts Konfiguration aufgebaut ist:
Benutzerhandbuch - Automation Studio
9-6
Listen Beschreibung
Verfgbare und
ausgewhlte Felder
Zeigt die Felder der Katalog Informationen an oder die Felder, die
bereits fr den Bericht konfiguriert wurden. Die Felder bestehen aus
Simulationsparametern, Katalog Informationen und
benutzerdefinierten Feldern.
Die verfgbaren Felder knnen einem Bericht hinzugefgt werden.
Die ausgewhlten Felder sind die, die dann in dem Bericht
erscheinen.
Die folgende Tabelle beschreibt die Auswahllisten, aus denen der Reiter Globale
Einstellungen im Dialogfenster Berichts Konfiguration aufgebaut ist:
Felder Beschreibung
Gesamtergebnis
anzeigen
Zeigt den globalen Rabatt (%), Steuern (%), und Verschiedenes an.
Globaler Rabatt (%): Rabatt auf die Gesamtsumme des Einzelpreisfeldes.
Steuern: Steuern (%) auf den Betrag nach Rabatt.
Verschiedenes: Gebhren auf den Betrag nach Steuern.
Bei Erstellung eines neuen Berichts, wird ihm ein generischer Name zugewiesen,
d.h. Bericht gefolgt von einer laufenden Nummer. Der Name des Berichts kann
gendert werden, indem man entweder das Men Kontext des Berichtes im Projekt
Explorer nutzt oder den Befehl Dokument Eigenschaften im Men Bearbeiten.
Die Software ist mit Standard-vorkonfigurierten Berichts Vorlagen ausgestattet.
9.2. Verndern eines Berichtes
Die nderung der Berichtsfelder muss mittels des Mens Bearbeiten erfolgen. Das Men
Bearbeiten besteht aus den Befehlen: Einfgen, Lschen und Optionen.
Die Befehle Einfgen und Lschen bestehen aus den Befehlen Zeile und Spalte.
9.2.1. Einfgen
Um eine Spalte in einen Bericht einzufgen:
1. Whlen Sie Bearbeiten Einfgen Spalte.
Die Warnmeldung Bericht bearbeiten erscheint auf dem Bildschirm.
2. Klicken Sie auf OK.
Das Dialogfenster Neuer Feldtitel erscheint und erfragt den Titel des neuen Feldes.
Verwalten von Berichten
9-7
3. Geben Sie den Namen der neuen Spalte ein.
4. Klicken Sie auf OK.
Das Einfgen einer Zeile ist das gleiche Verfahren, auer dass kein neuer Name abgefragt
wird.
9.2.2. Lschen
Um eine Zeile aus einem Bericht zu lschen:
1. Whlen Sie Bearbeiten Lschen Zeile.
Die Warnmeldung Bericht bearbeiten erscheint auf dem Bildschirm.
2. Klicken Sie auf OK.
Die Zeile, auf die der Mauszeiger gerichtet ist, wird gelscht. Das gleiche Verfahren wird
benutzt, um eine Spalte zu lschen.
9.3. Organisieren von Berichtsdaten
Berichtsdaten knnen sortiert oder gruppiert werden. Das Sortieren/Gruppieren von
Berichtsdaten erfolgt aus dem Men Daten.
9.3.1. Sortieren von Daten
Um Daten in einem Bericht zu sortieren:
1. Whlen Sie Daten Sortieren.
Das Dialogfenster Sortieren erscheint auf dem Bildschirm.
2. Whlen Sie die Spalte aus, nach der die Daten sortiert werden sollen.
3. Whlen Sie, ob die Sortierung Aufsteigend oder Absteigend erfolgen soll.
Wiederholen Sie den Vorgang fr ein zweites oder drittes Sortierungs-Kriterium.
4. Klicken Sie auf OK.
Die Berichtsdaten werden gem der Auswahl sortiert.
Benutzerhandbuch - Automation Studio
9-8
Abbildung 96: Dialogfenster Sortieren
9.3.2. Gruppieren von Daten
Um Berichtsdaten zu gruppieren:
1. Whlen Sie Daten Gruppieren.
Das Dialogfenster Gruppe erscheint auf dem Bildschirm.
2. Whlen Sie Gruppe oder Keine Gruppe fr den Bericht.
3. Klicken Sie auf OK.
Die Berichtsdaten werden gem der Auswahl gruppiert.
Abbildung 97: Dialogfenster Gruppe
10-1
10. E/A-Schnittstellenkarte
Die E/A-Schnittstellenkarte ist als Ergnzung der anderen Simulations-Workshops von
Automation Studio gedacht.
Dieser Abschnitt liefert alle erforderlichen Informationen zur Benutzung der Karte. Diese
Informationen beinhalten die Realisation und Simulation eines Projekts sowie ein praktisches
Beispiel einer Anwendung.
Fr die Hardwarebezogene Installation und Konfiguration der Karte, lesen Sie bitte die
mitgelieferte Dokumentation.
Die E/A-Schnittstellenkarte ist Teil der Schnittstellenfamilie in der Automation Studio-
Bibliothek. Die Installation dieser Karte ist nicht in der Grundinstallation enthalten, sondern
muss gesondert erfolgen. Das Verfahren wird in dem folgenden Abschnitt beschrieben.
Die E/A-Schnittstellenkarte erlaubt Interaktionen zwischen den Simulations-Workshops des
Automation Studio und den PLCs (Programmierbare Logik-Controller). Mit der
mitgelieferten RBB-Relaisschnittstelle, knnen Benutzer auch die auf dem Bildschirm
simulierten Kreislufe steuern und Simulationskreislufe mit externen Gerten, wie
Magnetventilen, Drucktasten, usw. oder mit den Sensoren der Schalttafeln eines tatschlichen
oder zu Schulungszwecken eingerichteten Kreislaufs verbinden.
Abbildung 101: Wechselwirkung zwischen der Software
und einem PLC
Die Informationen werden in der Reihenfolge dargestellt, in der die einzelnen Arbeitsschritte
ausgefhrt werden mssen. Dieses Kapitel ist so aufgebaut, dass es so genau wie mglich die
Aufgabenabfolge zur Simulation eines Kreislaufes in Interaktion mit einem Peripheriegert
einhlt.
Benutzerhandbuch - Automation Studio
10-2
Allerdings behandelt dieses Schriftstck keine Theoriebegriffe in Bezug auf Peripheriegerte.
Dieses Handbuch geht davon aus, dass die Benutzer bereits mit Kommunikationsbegriffen
und Ein-/Ausgabeschnittstellen mit Peripheriegerten vertraut sind.
Dieses Kapitel beinhaltet folgende Informationen:
Benutzung der E/A-Schnittstellenkarte mit Automation Studio.
Ein Beispiel eines Kreislaufes in Interaktion mit der Schnittstellenkarte.
10.1. Benutzung der E/A-Schnittstellenkarte
Dieser Abschnitt enthlt die Informationen, die zur Benutzung der Schnittstellenkarte mit der
Automation Studio-Software erforderlich sind.
Die Informationen werden in der folgenden Reihenfolge dargestellt:
Einfgen der E/A-Schnittstellenkarte in ein Diagramm;
Bestimmung der Komponenten Eigenschaften der E/A-Schnittstellenkarte.
10.1.1. Einfgen der E/A-Schnittstellenkarte in ein
Diagramm
In ein Diagramm wird das Symbol, welches die E/A-Schnittstellenkarte reprsentiert, in der
gleichen Weise eingefgt, wie jede andere Komponente des Automation Studio.
Um eine E/A-Schnittstellenkarte in ein Diagramm einzufgen:
1. Whlen Sie Fenster Anzeige Bibliothek Explorer.
Das Fenster Bibliothek Explorer erscheint.
2. In der Bibliothek klicken Sie auf den Schnittstellenstamm und dann auf die BIC-
Schnittstellenebene.
Die Komponenten der Schnittstellenkarte erscheinen im Fenster Bibliothek Komponenten.
3. Whlen Sie die Komponente aus, die dem Typ der auf Ihrem Computer installierten
Karte entspricht (ISA/PCI oder USB).
E/A-Schnittstellenkarte
10-3
Abbildung 102: Bibliothek Explorer
4. Fgen Sie die ausgewhlte Komponente in das Diagramm ein.
5. Machen Sie einen Doppel-Klick auf die Komponente, um das Dialogfenster
Komponenten Eigenschaften zu ffnen.
Das Dialogfenster Komponenten Eigenschaften ffnet sich.
10.1.2. Konfigurations Eigenschaften
Um auf die Konfigurations Eigenschaften der Karte zuzugreifen, klicken Sie auf die Ebene
Konfiguration im Eigenschaften Verzeichnisbaum.
Passen Sie die Konfiguration gem der auf Ihrem Computer installierten Karte an. (Siehe
mitgelieferte Dokumentation).
10.1.3. Anzeige Eigenschaften
Um auf die Anzeige Eigenschaften der E/A-Schnittstellenkarte zuzugreifen, klicken Sie auf
die Ebene Angezeigte Informationen des Eigenschaften Verzeichnisbaums.
Whlen Sie die gewnschten Anzeige Optionen aus und behalten Sie den voreingestellten
Kartennamen bei.
Benutzerhandbuch - Automation Studio
10-4
Abbildung 103: Beispiel des Symbols der E/A-
Schnittstellenkarte
10.1.4. Eigenschaften der Variablenzuweisung
Um auf die Eigenschaften der Variablenzuweisung zuzugreifen, klicken Sie auf die Ebene
Variablen Zuteilung des Eigenschaften Verzeichnisbaums.
10.2. Praktisches Beispiel zur Benutzung der E/A-
Schnittstellenkarte
Dieser Abschnitt stellt ein praktisches Beispiel einer mit einem PLC verbundenen E/A (I/O)-
Karte dar.
Die folgenden Arbeitsschritte mssen ausgefhrt werden:
Aufbau des Kreislaufs;
Festlegung der Schaltkreisfolge;
Festlegung des Kontaktplans;
Zuweisung der Ein-/Ausgabevariablen zu den Komponenten des Elektrokreislaufs;
Simulation des Kreislaufs und Kommunikation mit dem PLC ber die E/A-
Schnittstellenkarte.
10.2.1. Aufbau des Kreislaufs
Die folgende Abbildung stellt den zu simulierenden PLC-gesteuerten, elektropneumatischen
Kreislauf dar. Die PLC-Ausgabestellen sind mit den Eingabestellen der E/A-
Schnittstellenkarte verbunden und die Karten-Ausgabestellen mit den PLC-Eingabestellen.
E/A-Schnittstellenkarte
10-5
Abbildung 104: Beispiel eines elektropneumatischen
Kreislaufs
Der Kreislauf besteht aus zwei Zylindern (A1 und A2), wobei jeder von ihnen von einem 5/2
Doppel-Magnetventil gesteuert wird. Abstandsmelder werden benutzt, um die Ein- und
Auspositionen des Zylinders zu erkennen. Eine Drucktaste wird benutzt, um den Ablauf zu
starten.
Die INTER01.PR4 Datei mit dieser bung ist in dem Ordner EXERCISES der Anwendung
enthalten.
10.2.2. Bestimmung des Ablaufs
Dies ist der Funktionsablauf des Kreislaufs. Dieser wird erst beschrieben und dann mit Hilfe
eines SFC dargestellt. Dieser Ablauf muss in dem PLC programmiert werden. Spter werden
wir diesen Ablauf in einen Kontaktplan umsetzen, um den PLC zu programmieren.
Benutzerhandbuch - Automation Studio
10-6
Schritt 1:
In Schritt 1, durch Aktivierung der A1- und A2- Magnete, sind beide Zylinderkolbenstangen
eingezogen.
Schritt 2:
Sobald auf START geklickt wird und beide Zylinder eingezogen sind (A1_0 und A2_0
Abstandsmelder) wird der Ablauf gestartet. In diesem Moment ist bergang 1 gelscht und
Schritt 2 wird aktiviert. Sobald Schritt 2 aktiviert ist, wird Magnet A1+ erregt und zieht somit
die A1 Zylinderkolbenstange heraus. Sobald die Kolbenstange vollstndig ausgefahren ist,
wird der A1_1 Abstandsmelder aktiviert.
Schritt 3:
bergang 2 ist dann gelscht und Schritt 3 wird aktiviert. Mit Aktivierung von Schritt 3, wird
das A2+ Magnet erregt; dadurch wird die Kolbenstange von Zylinder A2 herausgezogen.
Sobald die Kolbenstange vollstndig ausgefahren ist, wird der A2_1 Abstandsmelder
aktiviert.
Schritt 4:
bergang 3 ist dann gelscht und Schritt 4 wird aktiviert. Das A2- Magnet wird erregt und die
Zylinderkolbenstange A2 wird zurckgezogen. Sobald die Kolbenstange vollstndig
eingezogen ist, wird Abstandsmelder A2_0 aktiviert.
Schritt 5:
bergang 4 ist gelscht und Schritt 5 wird aktiviert. Magnet A1- wird erregt und die
Zylinderkolbenstange A1 wird zurckgezogen. Sobald die Kolbenstange vollstndig
eingezogen ist, wird Abstandsmelder A1_0 aktiviert. Dadurch wird bergang 5 gelscht und
zum ersten Schritt zurckgekehrt. Der Automatismus ist jetzt fr einen neuen Zyklus bereit.
Die folgende Abbildung stellt den Ablauf im SFC-Format dar.
E/A-Schnittstellenkarte
10-7
Abbildung 105: Ablauf-SFC
10.2.3. Ablaufdiagramm des Kontaktplanes
Die folgende Abbildung stellt das Ablaufdiagramm des Kontaktplans dar. Die folgende
Tabelle stellt die entsprechenden Tag-Namen fr die Ein- und Ausgabestellen der
Schnittstellenkarte und der entsprechenden Komponenten dar.
Benutzerhandbuch - Automation Studio
10-8
Abbildung 106: Ablaufdiagramm des Kontaktplanes
Sie knnen dieses Diagramm unter Benutzung Ihrer PLC-Software reproduzieren. Sobald der
PLC programmiert ist, kann der Ablauf durch Starten der Simulation getestet werden.
Wird das Programm fr einen bestimmten PLC verwendet, stellen Sie sicher, dass die
richtigen E/A-Adressen benutzt werden. Im folgenden Beispiel mssen die Adressen der
Verdrahtung zwischen der E/A-Schnittstellenkarte und dem PLC entsprechen.
E/A-Schnittstellenkarte
10-9
Zum Beispiel knnte ein Befehlsschema fr ein Allen-Bradley PLC die folgenden,
entsprechenden Adressen haben:
PLC Tag-
Name
Allen-
Bradley
Adresse
Verbindung
zur E/A-
Schnittstellen-
karte
PLC Tag-
Name
Allen-
Bradley
Adresse
Verbindung
zur E/A-
Schnittstellen-
karte
DEPART I:1/0 OUT0 Y2 B3 :0/1 N/A
A1_0 I:1/1 OUT1 Y3 B3 :0/2 N/A
A1_1 I:1/2 OUT2 Y4 B3 :0/3 N/A
A2_0 I:1/3 OUT3 Y5 B3 :0/4 N/A
A2_1 I:1/4 OUT4 X1 B3 :1/0 N/A
A1+ O:2/0 IN0 X2 B3 :1/1 N/A
A1- O:2/1 IN1 X3 B3 :1/2 N/A
A2+ O:2/2 IN2 X4 B3 :1/3 N/A
A2- O:2/3 IN3 X5 B3 :1/4 N/A
Y1 B3 :0/0 N/A
Ein Befehlsschema fr ein Modicon PLC knnte die folgenden entsprechenden Adressen
haben:
PLC Tag-
Name
Modicon
Adresse
Verbindung
zur E/A-
Schnittstellen-
karte
PLC Tag-
Name
Modicon
Adresse
Verbindung
zur E/A-
Schnittstellen-
karte
DEPART 10001 OUT0 Y2 01101 N/A
A1_0 10002 OUT1 Y3 01102 N/A
A1_1 10003 OUT2 Y4 01103 N/A
A2_0 10004 OUT3 Y5 01104 N/A
A2_1 10005 OUT4 X1 01200 N/A
A1+ 00001 IN0 X2 01201 N/A
A1- 00002 IN1 X3 01202 N/A
A2+ 00003 IN2 X4 01203 N/A
A2- 00004 IN3 X5 01204 N/A
Y1 01100 N/A
Benutzerhandbuch - Automation Studio
10-10
10.2.4. Zuweisung von E/A-Variablen zu den
Komponenten des Elektrokreislaufes
Um eine Verbindung zwischen den Kreislaufkomponenten und der Schnittstellenkarte
herzustellen, mssen jetzt die E/A-Variablen zugewiesen werden. Um auf die
Variablenzuweisungs-Eigenschaften zuzugreifen, whlen Sie die Ebene Variablen Zuteilung
im Eigenschaften Verzeichnisbaum im Dialogfenster Komponenten Eigenschaften aus.
Hier folgt die Entsprechungstabelle zwischen den Komponenten des Elektro-Kreislaufs und
der E/A-Schnittstellenkarte.
Schreibgeschtzte Ausgabe-Tagnamen fr
Kreislaufkomponenten
Komponententyp Tag-Name
LOIC1.OUT0 NO Drucktaste 1-1PBNO1.DEPART
LOIC1.OUT1 Abstandsmelder 1-1S1.A1_0
LOIC1.OUT2 Abstandsmelder 1-1S2.A1_1
LOIC1.OUT3 Abstandsmelder 1-1S3.A2_0
LOIC1.OUT4 Abstandsmelder 1-1S4.A2_1
Die voreingestellten Eingabe-Tagnamen mssen gem der folgenden Tabelle gendert
werden, und zwar bevor sie mit den Ventilmagneten verbunden werden:
Schreibgeschtzte Komponenten
verbunden mit Eingabestellen der E/A-
Karte
Eingabe Tag-Name
Magnet SOL1 von Ventil 1-1V1 LOIC1.IN0 A1+
Magnet SOL2 von Ventil 1-1V1 LOIC1.IN1 A1-
Magnet SOL1 von Ventil 1-1V2 LOIC1.IN2 A2+
Magnet SOL2 von Ventil 1-1V2 LOIC1.IN3 A2-
10.3. Simulation des mit einem PLC verbundenen
Kreislaufs
Die Benutzung der E/A-Schnittstellenkarte erlaubt es Ihnen, eine Verbindung zwischen einer
Simulation von Komponenten und realen Gerten herzustellen. Sie knnen einen Kreislauf
prfen, indem Sie ihn mit realen Komponenten verbinden, oder Sie knnen ein PLC
Programm prfen, indem Sie ihn mit einem Automation Studio-Simulationskreislauf
verbinden.
Wird ein Kreislauf simuliert, werden die Ausgangssignale, die von dem simulierten Kreislauf
ausgegeben werden, ber die E/A-Schnittstellenkarte an die externen Komponenten
E/A-Schnittstellenkarte
10-11
bertragen, mit denen er verbunden ist. Alle Komponenten mit Tag-Namen, die einer
Ausgabestelle in dem Dialogfenster der E/A-Schnittstellenkarte zugeordnet sind, bertragen
ein Signal an ein Peripheriegert, wenn sie aktiviert sind. Auf gleiche Weise werden alle
Komponenten mit Tag-Namen, die einer Eingabestelle in dem Dialogfenster der E/A-
Schnittstellenkarte zugeordnet sind, von einem Signal aktiviert, welches von dem
Peripheriegert ausgeht.
Um die bertragung von fehlerhaften Signalen an ein Peripheriegert zu vermeiden, ist es
empfehlenswert, zuerst den Kreislauf im Automation Studio zu testen, ohne die
Kommunikation mit der E/A-Schnittstellenkarte herzustellen. Um die Verbindung zwischen
der Karte und der Software zu lsen, heben Sie die Auswahl der Option Aktivieren im
Dialogfenster Eigenschaften auf.
Um den Kreislauf zu simulieren:
1. Whlen Sie die Option Aktivieren im Dialogfenster Eigenschaften aus.
2. Starten Sie die Simulation.
Der Simulationsmodus ist aktiv.
3. Aktivieren Sie den Tastschalter, der den Start der Simulation ermglicht, indem Sie ihn
anklicken. (1-1PBNO1.START).
Im Komponentensymbol der E/A-Schnittstellenkarte im Diagramm, ndern die Eingabe- und
Ausgabezellen die Farbe, wenn sie Signale bertragen oder empfangen. Die Eingabezellen
ndern ihre Farbe nur, wenn sie mit einem Peripheriegert verbunden sind.
4. Beenden Sie den Simulationsmodus und kehren Sie zurck zum Bearbeitungsmodus.
Die Simulation hlt an.
Die Statusleiste zeigt an, dass die Anwendung jetzt im Bearbeitungsmodus ist.
11-1
11. Bemessungs-Arbeitsbltter
11.1. Einfhrung
Die Bemessungs-Arbeitsbltter sind ein Werkzeug, welches es dem Benutzer ermglichen
soll, die notwendigen Berechnungen fr die Auswahl und Bemessung von Komponenten in
einem Kreislauf durchzufhren. Mit Hilfe dieser Arbeitsbltter ist es mglich,
Komponentenanforderungen hinsichtlich der Kapazitt zu berechnen und bestimmte
Eigenschaften auf die Komponenten aus den Diagrammen des Automation Studio zu
bernehmen. Diese Arbeitsbltter benutzen eine bidirektionale Rechenmaschine, die es dem
Benutzer ermglicht, ausgehend von den bekannten Werten die bentigten Werte zu
berechnen.
Die Bemessungs-Arbeitsbltter benutzen theoretische Gleichungen fr die
Parameterberechnung; mglicherweise gibt die Simulationsmaschine nicht die
genauen Ergebnisse wieder, die mit den Werkzeugen erlangt werden.
11.2. Parametertypen
Die Bemessungs-Arbeitsbltter benutzen eine Rechenmaschine, die es dem Benutzer
ermglicht, die Werte von bestimmten Parametern zu verndern und die Auswirkungen dieser
nderung auf andere Parameter zu verfolgen. Da die Bemessungs-Arbeitsbltter benutzt
werden, whrend sich die Software im Bearbeitungsmodus befindet, werden die durch die
Simulationsmaschine berechneten dynamischen Werte (Druck, Strmung, usw.) nicht auf die
Arbeitsbltter bertragen. Demgem werden nur Werte aus den Technischen Daten der
Komponente automatisch auf das Arbeitsblatt bertragen.
Parameter, die nicht aus den Technischen Daten der Komponente erhalten wurden,
werden nicht mit der Komponente gespeichert; sie werden jedes Mal zurckgesetzt,
wenn auf das Bemessungs-Arbeitsblatt zugegriffen wird.
Benutzerhandbuch - Automation Studio
11-2
11.3. Schnittstelle
Abbildung 111: Schnittstelle Bemessungs-Arbeitsbltter
Bereich Beschreibung
A Komponentensymbol.
B Beispiel einer physikalischen Komponente.
C Graphische Darstellung der Komponente mit Berechnungsparametern.
D Kontrollkstchen der bekannten Parameter.
E
Liste der Berechnungsparameter die Parameter, die in die Technischen
Daten der Komponente bertragen werden knnen, erscheinen in fetter Schrift.
F Symbol des Parameters gem den Gleichungen.
G Eingabe- oder Ausgabefeld der Parameter.
A
B C
D E
F G H
I
J
K
L
M N O P
Q
R
Bemessungs-Arbeitsbltter
11-3
Bereich Beschreibung
H Drop-Down Liste der Parametereinheit.
I Anweisungen
J
Schaltflche Berechnen. Diese Schaltflche startet die Rechenmaschine. Sie
wird aktiviert, wenn der Benutzer mindestens einen der Werte verndert. Siehe
den Abschnitt Benutzung der Bemessungs-Arbeitsbltter.
K
Schaltflche Drucken erzeugt eine druckfhige Seite mit den gesamten
Daten.
L
Schaltflche Gleichung - Diese Schaltflche ffnet ein Fenster, welches die fr
die Berechnung benutzten Gleichungen anzeigt.
M Schaltflche Hilfe.
N Schaltflche Zurcksetzen.
O
Schaltflche bernehmen Ermglicht es dem Benutzer nderungen auf die
Technischen Daten der Komponente zu bernehmen.
P Schaltflche Schlieen.
Q Ebene Bemessung.
11.4. Arbeiten mit den Arbeitsblttern
11.4.1. Benutzung der Bemessungs-Arbeitsbltter
Um auf das Bemessungs-Arbeitsblatt zuzugreifen:
1. Fgen Sie eine Komponente in das Diagramm ein.
2. Das Dialogfenster Komponenten Eigenschaften ffnet sich.
3. Whlen Sie die Ebene Bemessung
Wenn sich das Bemessungs-Arbeitsblatt ffnet, erscheinen Werte in den Parameterfeldern; in
diesem Fall gibt es drei Typen von Parametern:
1. bertragene Parameter: Diese Parameter werden direkt aus den Technischen Daten
der Komponente importiert. Der Name dieser Parameter erscheint in fetter Schrift.
2. Automatisch berechnete Parameter: Dieses sind Parameter, die aus den bertragenen
Parametern berechnet werden. Zum Beispiel die Berechnung der Kolbenflche aus
dem Kolbendurchmesser.
3. Vorgabewert-Parameter: Diese Parameter zeigen Werte an, die willkrlich festgelegt
wurden und mssen berprft werden, bevor die Rechenmaschine gestartet wird.
Benutzerhandbuch - Automation Studio
11-4
Diese Parameter werden nicht gespeichert, wenn das Bemessungs-Arbeitsblatt
geschlossen wird.
11.4.2. Bestimmung der bekannten Parameter
Fr jede Bemessungsberechnung mssen bestimmte Parameter bekannt sein. Das
Kontrollkstchen links neben dem Parameter ermglicht es dem Benutzer die Parameter
auszuwhlen, die als bekannt anzusehen sind, wenn die Rechenmaschine gestartet wird. Diese
Werte werden benutzt, um die verschiedenen Gleichungen aufzulsen. Alle Werte, die vor
dem Start der Berechnung gendert wurden, erscheinen in einem blauen Feld.
Um einen bekannten Parameter einzustellen und zu bestimmen:
1. Klicken Sie auf das Kontrollkstchen links neben dem gewnschten Parameter.
2. Whlen Sie die erforderliche Einheit mit Hilfe der Drop-Down Liste der Einheit aus.
3. Stellen Sie den Parameterwert in dem Eingabefeld ein.
Der Hintergrund des Eingabefeldes wird blau.
4. Wiederholen Sie die Schritte 1 bis 3 fr jeden bekannten Parameter.
11.4.3. Starten der Berechnungen
Wenn mindestens ein Parameter definiert wurde, wird die Schaltflche Berechnen aktiviert;
dann ist es mglich die Rechenroutine zu starten.
Um die Rechenroutine zu starten:
1. Klicken Sie auf Berechnen
11.4.3.1. Falls zu wenig Parameter bekannt sind
Falls eine Gleichung mehr Informationen bentigt, als der Benutzer beim Start der
Rechenroutine bereitgestellt hat, erscheint das folgende Dialogfenster:
Bemessungs-Arbeitsbltter
11-5
Abbildung 112: Parameterauswahl
Bereich Beschreibung
A Benutzte Gleichung
B
Schaltflche OK Aktiviert, wenn mindestens einer der Parameter ausgewhlt
wurde. Deaktiviert, wenn keine Parameter ausgewhlt wurden.
C
Schaltflche Nchste Gleichung Ermglicht es dem Benutzer diese
Gleichung zu berspringen und zu der nchsten Gleichung berzugehen.
D Schaltflche Abbrechen Stoppt die Rechenroutine.
E Schaltflche Hilfe.
F Drop-Down Liste fr die Auswahl der Einheit.
G Eingabe des Parameterwerts.
H Parametersymbol.
I Liste der in der Gleichung benutzten Parameter.
J Kontrollkstchen der bekannten Parameter.
Um einen Parameter zu bestimmen:
1. Klicken Sie auf das Kontrollkstchen neben dem gewnschten Parameter.
2. Whlen Sie die erforderliche Einheit mit Hilfe der Drop-Down Liste fr die Einheit aus.
A
B
C
D
E
F G H
I J
Benutzerhandbuch - Automation Studio
11-6
3. Stellen Sie den Parameterwert im Eingabefeld ein.
4. Klicken Sie OK.
Um zu der nchsten Gleichung zu springen:
5. Klicken Sie auf die Schaltflche Nchste Gleichung, wenn diese verfgbar ist.
Die Schaltflche Nchste Gleichung bleibt solange verfgbar, wie ungelste Gleichungen
vorliegen.
11.4.3.2. Falls zu viele Parameter bekannt sind
Wenn alle Parameter in einer Gleichung als bekannt angegeben wurden, und die Gleichung
nicht aufgelst werden kann, erscheint das gleiche Dialogfenster, aber fordert jetzt die
Aufhebung der Markierung von mindestens einem der Parameter; der Parameter dessen
Auswahl aufgehoben wurde wird dann neu berechnet.
11.4.4. Ansehen der Ergebnisse
Sobald die Rechenroutine beendet ist, werden die berechneten Parameter angezeigt. Die
Werte, die whrend der Rechenroutine gendert wurden, erscheinen jetzt in Rot. Somit ist es
einfacher, die Auswirkungen eines Parameters auf die anderen zu erkennen.
11.4.5. bernehmen der nderungen
Wenn die Berechnungen abgeschlossen sind und sich die Ergebnisse eignen, ist es mglich,
die fett gedruckten Parameter auf die Technischen Daten der Komponente zu bertragen.
Um nderungen zu bernehmen:
1. Klicken Sie auf bernehmen.
11.4.6. Zurcksetzen des Arbeitsblatts
Um das Arbeitsblatt mit den ursprnglichen Werten zurckzusetzen:
1. Klicken Sie auf Zurcksetzen.
11.4.7. Drucken
Um die berechneten Werte zu drucken:
1. Klicken Sie auf Drucken.
Eine HTML Seite erscheint auf dem Bildschirm.
2. Klicken Sie auf Drucken.
Oder,
3. Klicken Sie auf die Schaltflche als HTML speichern.
Bemessungs-Arbeitsbltter
11-7
11.4.8. Visualisierung der Gleichungen
Um die benutzten Gleichungen zu visualisieren:
4. Klicken Sie auf die Schaltflche Berechnen.
Eine HTML Seite erscheint und zeigt alle fr die Parameterberechnung benutzten
Gleichungen an. Bewegen Sie den Mauszeiger ber jeder Gleichung, um sich eine
Beschreibung anzeigen zu lassen.
Gleichungen knnen nicht verndert werden.
Gleichungen sind fr die Berechnung in SI-Einheiten festgelegt. Es ist mglich, dass
bestimmte Konstanten zu Zwecken der Umrechnung der Gleichung hinzugefgt
werden.
11.4.9. Visualisierung zustzlicher Informationen
Da manche Parameter schwieriger zu erlangen sind, bieten die Bemessungs-Arbeitsbltter
zustzliche Informationen zu ausgewhlten Parametern. Diese zustzlichen Informationen
dienen nur als Referenz und knnen sich je nach den Anwendungsbedingungen der
Komponente ndern. Es ist unbedingt erforderlich, diese Parameter vor ihrer Benutzung
richtig zu entschlsseln und zu erkennen, wofr diese stehen.
Um zustzliche Informationen zu visualisieren:
1. Klicken Sie auf die "..." Schaltflche rechts neben dem Feld der Parametereinheit.
11.4.10. Beispiel
Berechnen Sie die Anforderungen fr eine bestimmte Zylinderanwendung hinsichtlich
Strmung und Druck unter Benutzung des Bemessungs-Arbeitsblatts fr einen
Hydraulikzylinder.
Zylinderdaten:
Kolbendurchmesser: 10 cm
Stangendurchmesser: 5 cm
Hub: 25 cm
Bewegungsdaten:
Ausfahr-Gegenkraft: 1500 N
Einfahr-Gegenkraft: 100 N
Benutzerhandbuch - Automation Studio
11-8
Ausfahrzeit: 10 s
Einfahrzeit: 5 s
Lsung:
1. Ziehen Sie einen Hydraulikzylinder auf das Diagramm.
2. ffnen Sie das Dialogfenster Komponenten Eigenschaften der Komponente.
3. Whlen Sie die Ebene Bemessung.
In dem Bemessungs-Arbeitsblatt:
1. Markieren Sie die entsprechenden Kontrollkstchen, um die Zylinderparameter
einzugeben:
Kolbendurchmesser: 10 cm
Stangendurchmesser: 5 cm
Hub: 25 cm
Ausfahrzeit: 10 s
Einfahrzeit: 5 s
uere Kraft (Schub): 1500 N
uere Kraft (Zug) : 100 N
Bemessungs-Arbeitsbltter
11-9
Abbildung 113: Parametereingabe
1. Klicken Sie auf Berechnen
Erzeugte Ergebnisse:
Ausfahrstrmung: 11.78 LPM
Einfahrstrmung: 17.67 LPM
Ausfahrdruck: 1.91 Bar
Einfahrdruck: 0.17 Bar
Benutzerhandbuch - Automation Studio
11-10
Abbildung 114: Berechnungsergebnisse
Software Konfiguration
12-11
12. Software Konfiguration
Um die Automation Studio-Software zu konfigurieren:
1. Whlen Sie Extras Optionen.
Das Dialogfenster Optionen erscheint.
2. Whlen Sie die Ebene aus, die Sie ndern mchten.
3. Fhren Sie die erforderlichen nderungen aus, indem Sie die verschiedenen Optionen
durchgehen.
4. Klicken Sie auf bernehmen.
Die Software bernimmt die nderungen.
5. Klicken Sie auf Schlieen.
Das Fenster Optionen schliet sich.
Abbildung 121: Dialogfenster Optionen
Benutzerhandbuch - Automation Studio
12-12
Hier folgt die Beschreibung der verschiedenen Bereiche dieses Dialogfensters:
Zone Beschreibung
Fenster Ebene Zeigt alle Ebenen an, die Zugriff auf die Optionen Konfiguration fr jedes
verfgbare Modul der Software gewhren.
Eigenschaften Beschreibt alle Optionen einer Ebene, sowie Informationstyp and
Standardwert.
Konfiguration Beschreibt die sichtbaren Optionen fr eine bestimmte Ebene.
Manche Optionen, wie zum Beispiel die Auswahl der Sprache, verlangen vom
Benutzer den Neustart der Anwendung.
12.1. Liste der Optionen
12.1.1. Anwendung
Option Funktion
Benutzername Geben Sie den Namen des Benutzers an
Firma Geben Sie die Firma an
Anzahl Rckgngig-Aktionen Geben Sie die Anzahl der mglichen Rckgngig-
Aktionen" an
Sprache Geben Sie die Software-Sprache an
Komponenten Einheiten Geben Sie die Maeinheiten fr Komponenten an
Maeinheit Geben Sie die Maeinheiten fr Zeichenlineale an
Neues Projekt am Start Whlen Sie, dass ein neues Projekt automatisch beim Start
geffnet wird
Erstellen Sie immer eine
Sicherungskopie
Whlen Sie, dass standardmig eine Sicherungskopie
erstellt wird
Beim ersten Speichern immer
Kurzinfo abfragen
Whlen Sie, dass immer die Kurzinfo erscheint, wenn Sie
eine Datei zum ersten Mal speichern
Krzliche benutzte Datei Liste Geben Sie die Anzahl der Dateien an, die in der Liste der
zuletzt geffneten Dateien erscheinen sollen
Vorgegebener
Simulationsmodus
Geben Sie den vorgegebenen Simulationsmodus an
Software Konfiguration
12-13
Option Funktion
Ordner der Projektvorlagen Geben Sie den Ordner fr Projektvorlagen an
Ordner der Diagramm-
vorlagen
Geben Sie den Ordner fr Diagrammvorlagen an
Ordner SFC-Vorlagen Geben Sie den Ordner fr SFC-Vorlagen an
Ordner der Berichts- vorlagen Geben Sie den Ordner fr Berichtsvorlagen an
Bibliothek automatisch beim
Schlieen speichern
Whlen Sie, dass die Bibliothek beim Schlieen
gespeichert wird
12.1.2. Diagramm Editor
Option Funktion
Voreingestellte Diagramm
Breite
Geben Sie die Breite der Zeichenseite an
Voreingestellte Diagramm
Hhe
Geben Sie die Hhe der Zeichenseite an
Voreingestellte Diagramm
Ausrichtung
Geben Sie die Ausrichtung der Zeichenseite an
Voreingestellte Diagramm
Rnder
Geben Sie die Rnder der Zeichenseite an
Voreingestellte Diagramm
Skala
Geben Sie die Skala der Zeichenseite an
Raster standardmig
anzeigen
Whlen Sie, dass das Raster standardmig angezeigt wird
Lineale standardmig
anzeigen
Whlen Sie, dass die Lineale standardmig angezeigt
werden
Konnektoren standardmig
anzeigen
Whlen Sie, dass die Konnektoren standardmig
angezeigt werden
Mechanische Kontakte
standardmig anzeigen
Whlen Sie, dass mechanische Kontakte standardmig
angezeigt werden
Verbindungsnummer
standardmig anzeigen
Whlen Sie, dass Verbindungsnummern standardmig
angezeigt werden
Ursprnglicher Seitenzoom Whlen Sie, dass die Seite im ursprnglichen Zoomfaktor
angezeigt wird
Benutzerhandbuch - Automation Studio
12-14
12.1.3. Kernel
Option Funktion
Komponentenstrung Farbe Geben Sie die Farbe fr eine fehlerhafte Komponente an
Freie Verbindungen Farbe Geben Sie die Farbe von freien Verbindungen an
Voreingestellten Link Farbe Geben Sie die voreingestellte Farbe der Links an
Animation Farbe Geben Sie die Farbe der Komponenten an, die whrend der
Simulation animiert werden knnen
Animierte Komponenten
Farbe
Geben Sie die Farbe von Komponenten an, die whrend der
Simulation animiert werden
12.1.4. CAD Workshop
Option Funktion
Voreingestellte Linien Farbe Geben Sie die voreingestellte Linien Farbe an
Voreingestellte Linien Art Geben Sie die voreingestellte Linien Art an
Voreingestellte Linien Dicke Geben Sie die voreingestellte Linien Dicke an
Voreingestelltes Fllmuster Geben Sie das voreingestellte Fllmuster an
Voreingestellte Hintergrund
Farbe
Geben Sie die voreingestellte Hintergrund Farbe an
Voreingestellte Vordergrund
Farbe
Geben Sie die voreingestellte Vordergrund Farbe an
Voreingestellter Linienanfang Geben Sie die voreingestellte Art des Linienanfangs an
Voreingestellte Gre des
Linienanfangs
Geben Sie die voreingestellte Gre des Linienanfangs an
Voreingestelltes Linienende Geben Sie die voreingestellte Art des Linienendes an
Voreingestellte Gre des
Linienendes
Geben Sie die voreingestellte Gre des Linienendes an
Standardschriftart Geben Sie die Standardschriftart an
Standard-Schrifthhe Geben Sie die Standardschrifthhe an
Standardschriftart Fett Whlen Sie die Standardschriftart Fett
Standardschriftart Kursiv Whlen Sie die Standardschriftart Kursiv
Software Konfiguration
12-15
Option Funktion
Standardschriftart
Unterstrichen
Whlen Sie die Standardschriftart Unterstrichen
Standardschriftart
Durchgestrichen
Whlen Sie die Standardschriftart Durchgestrichen
Automatischer
Polygonverschluss
Whlen Sie, dass ein Polygon automatisch geschlossen
wird
Zeilenumbruch Ermglicht den automatischen Zeilenwechsel in einem
Textfeld
12.1.5. SFC Module
Option Funktion
Voreingestellte Diagramm
Breite
Geben Sie die Breite der Zeichenseite an
Voreingestellte Diagramm
Hhe
Geben Sie die Hhe der Zeichenseite an
Voreingestellte Diagramm
Ausrichtung
Geben Sie die Ausrichtung der Zeichenseite an
Voreingestellte Diagramm
Rnder
Geben Sie die Rnder der Zeichenseite an
Voreingestellte Diagramm
Skala
Geben Sie die Skala der Zeichenseite an
Raster standardmig
anzeigen
Whlen Sie, dass das Raster standardmig angezeigt wird
Lineale standardmig
anzeigen
Whlen Sie, dass die Lineale standardmig angezeigt
werden
Konnektoren standardmig
anzeigen
Whlen Sie, dass die Konnektoren standardmig
angezeigt werden
Ursprnglicher Seitenzoom Whlen Sie, dass die Seite im ursprnglichen Zoomfaktor
angezeigt wird
Rnder automatisch anpassen Whlen Sie, dass die Rnder automatisch angepasst werden
Automatische Sprungmarke
auf Steigungsverbindung
Whlen Sie, dass bei steigenden Links automatisch auf die
Sprungmarke gesprungen wird
Benutzerhandbuch - Automation Studio
12-16
Option Funktion
Dialogfenster Eigenschaften
automatisch ffnen
Whlen Sie, dass das Dialogfenster Eigenschaften
automatisch beim Einfgen von Komponenten geffnet
wird
Angaben (Aktion, bergang),
Level 2
Whlen Sie, dass es mglich ist, Angaben des Levels 2
anzugeben
Kommentare, Level 1 Whlen Sie, dass es mglich ist, Kommentare des Levels 1
anzugeben
Boolesche Animation Whlen Sie eine Boolesche Simulationsart
Numerische Animation Whlen Sie eine numerische Simulationsart
Aktives Schritt Scrollen Whlen Sie Aktives Schritt Scrollen
Farben auf Syntaxelemente
anwenden
Whlen Sie, dass Syntaxelemente whrend der Bearbeitung
farbig hinterlegt werden
Operatoren Farbe Whlen Sie die Farben der Operatoren
Nummern Farbe Geben Sie die Farbe der Nummern an
Tag-Namen Farbe Geben Sie die Farbe von Tag-Namen an
Undefinierte Tag-Namen
Farbe
Geben Sie die Farbe von undefinierten Tag-Namen an
Aktive Komponenten Farbe Geben Sie die Farbe von aktiven Komponenten an
12.1.6. Simulationsmodul
Option Funktion
Langsamer
Geschwindigkeitsfaktor
Geben Sie einen Geschwindigkeitsfaktor fr den
Langsamlauf an
Beta-Hydraulik Geben Sie den hydraulischen Betafaktor an
Luftdruck (kPa) Geben Sie den Luftdruck (Umgebungsdruck) an
G Geben Sie die Gravitation (Beschleunigung) an
Software Konfiguration
12-17
12.1.7. Plotter Modul
Option Funktion
Schwarze Hintergrund Farbe Geben Sie die Farbe fr den Plotter-Bereich der
Entwicklungskurven an.
Raster Farbe Geben Sie die Farbe des Rasters fr den Plotter-Bereich der
Entwicklungskurven an.
Skala Farbe Geben Sie die Farbe der Zeitskala unterhalb des Plotter-
Bereichs der Entwicklungskurven an.
Graph1 Farbe Geben Sie die Farbe der ersten Variablen in der Liste an.
Graph2 Farbe Geben Sie die Farbe der zweiten Variablen in der Liste an.
Graph3 Farbe Geben Sie die Farbe der dritten Variablen in der Liste an.
Graph4 Farbe Geben Sie die Farbe der vierten Variablen in der Liste an.
Graph5 Farbe Geben Sie die Farbe der fnften Variablen in der Liste an.
Zeit in Sekunden anzeigen Geben Sie die standardmige Anzahl an Sekunden an,
whrend denen die Kurve im Plotter-Bereich angezeigt
wird.
Maximale Anzahl der Werte
fr ein Plot
Maximale Anzahl der whrend des Plottens einer Kurve
gespeicherten Punkte.
Liniendicke Geben Sie die Dicke der Linie an, die benutzt wird, um die
Kurve im Plotter-Bereich sowie im Mastab zu zeichnen.
12.1.8. Hydraulik Workshop
Option Funktion
Verbindungsweite in
Simulation
Geben Sie die Breite der Druckleitungen whrend der
Simulation an
Strmungspfeil Breite Geben Sie die Breite des Strmungsmapfeils whrend der
Simulation an
Strmungspfeil Hhe Geben Sie die Hhe des Strmungsmapfeils whrend der
Simulation an
Minimaler Druck Geben Sie den minimalen Druck des Kreislaufs an
Niederdruck Grenze Geben Sie den Druck an, bei welchem die Leitungen als
Niederdruckleitung betrachtet werden
Benutzerhandbuch - Automation Studio
12-18
Option Funktion
Hochdruck Grenze Geben Sie den Druck an, bei welchem die Leitungen als
Hochdruckleitung betrachtet werden
Maximaler Druck Geben Sie den maximalen Druck des Kreislaufs whrend
der Simulation an
Hochdruck Leitung Geben Sie die Farbe der Hochdruck Leitung whrend der
Simulation an
Niederdruck Leitung Geben Sie die Farbe der Niederdruck Leitung whrend der
Simulation an
Unterdruck Leitung Geben Sie die Farbe der Unterdruck Leitung whrend der
Simulation an
Unbestimmte Druckleitung Geben Sie die Farbe der unbestimmten Druckleitung
whrend der Simulation an
Hochdruck Steuerleitung Geben Sie die Farbe der Hochdruck Steuerleitung whrend
der Simulation an
Niederdruck Steuerleitung Geben Sie die Farbe der Niederdruck Steuerleitung
whrend der Simulation an
Unterdruck Steuerleitung Geben Sie die Farbe der Unterdruck Steuerleitung whrend
der Simulation an
Unbestimmte Steuerleitung Geben Sie die Farbe der unbestimmten Steuerleitung
whrend der Simulation an
Ablauf-Leitungs Farbe Geben Sie die Farbe der Ablaufleitung whrend der
Simulation an
Strmungsrichtung anzeigen Whlen Sie, dass die Strmungspfeile whrend der
Simulation erscheinen
12.1.9. Kurven Editor
Option Funktion
Hintergrundfarbe Geben Sie die Farbe fr den Diagrammbereich der
Entwicklungskurven an.
Rasterfarbe Geben Sie die Farbe fr das Raster an.
Auswahlfarbe Geben Sie die Farbe fr die ausgewhlte Kurve an.
Kurvenfarbe Geben Sie die voreingestellte Kurvenfarbe an.
Software Konfiguration
12-19
Option Funktion
Begrenzung nicht
eingehalten
Geben Sie die Farbe fr Kurven an, die Begrenzungen nicht
einhalten.
Liniendicke Geben Sie die Liniendicke der Kurve an.
Punktstrke (mm) Geben Sie die Darstellungsgre von Kurvenpunkten an.
A-1
A. Shortcuts (Tastenkombinationen)
Sie knnen bestimmte Arbeitsvorgnge vereinfachen oder beschleunigen, indem Sie
bestimmte Tastenkombinationen oder Taste/Maus-Kombinationen benutzen. Dieser Anhang
beschreibt alle Tastenkombinationen, die im Automation Studio mglich sind.
Anhang A ist in drei Abschnitte untergliedert:
Tastatur-Shortcuts
Navigationstasten
Maus-Shortcuts.
A.1 Tastatur-Shortcuts
Shortcut-Tasten erlauben es Ihnen, die am hufigsten benutzten Befehle schnell auszufhren.
Im Allgemeinen sind sie mit Befehlen verbunden, die allen Dienstprogrammen gemeinsam
sind.
A.1.1 Men Datei
Shortcut Befehl
STRG+N Neu
STRG+O ffnen
STRG+S Speichern
STRG+P Drucken
ALT+F4 Beenden
A.1.2 Men Bearbeiten
Shortcut Befehl
STRG+Z Rckgngig
STRG+Y Wiederholen
ALT+ENTER Eigenschaften
STRG+X Ausschneiden
STRG+C Kopieren
Benutzerhandbuch - Automation Studio
A-2
Shortcut Befehl
STRG+V Einfgen
STRG+D Duplizieren
DEL Lschen
STRG+A Alle auswhlen
F2 Ermglicht die Bearbeitung von Textkomponenten
A.1.3 Men Ansicht
Shortcut Befehl
STRG+ + Zoom +
STRG + - Zoom -
STRG+Q Komponente befestigen
A.1.4 Men Layout
Shortcut Befehl
STRG+H Nach rechts drehen
STRG+F Vertikal drehen
STRG+T Horizontal drehen
STRG+Bild nach oben In Vordergrund stellen
STRG+Bild nach unten In Hintergrund stellen
STRG+Bild nach oben Nach vorne stellen
STRG+Bild nach unten Nach hinten stellen
STRG+G Gruppieren
STRG+U Gruppierung aufheben
STRG+J Link auf Springen umsetzen
STRG+L Direkter Link
Shortcuts (Tastenkombinationen)
A-3
A.1.5 Fenster Men Anzeige
Shortcut Befehl
F6 ffnet das Auswahlfenster der Werkzeugleiste
F7 ffnet das Meldungsfenster
F8 ffnet den Projekt Explorer
F9 ffnet den Bibliothek Explorer
F10 ffnet den Plotter
F11 ffnet die Statusleiste
F12 ffnet den Variablen Manager
A.1.6 Men Hilfe
Shortcut Befehl
F1 Kontext Hilfe
A.2 Navigationstasten
Navigationstasten ermglichen Ihnen eine Verschiebung, je nach Art und Position der
Auswahl.
A.2.1 Navigationstasten innerhalb der Explorer
Shortcut Verschiebung
Gehe eine Zeile nach oben
Gehe eine Zeile nach unten
Bild nach oben oder Pos1 Gehe zum Anfang des Verzeichnisbaums
Bild nach unten oder
Ende
Gehe zum Ende des Verzeichnisbaums.
Benutzerhandbuch - Automation Studio
A-4
A.2.2 Navigationstasten auf einer ausgewhlten
Komponente im Zeichnen Editor
Shortcut Verschiebung
Verschiebt die Komponente einen Rasterschritt nach rechts.
Verschiebt die Komponente einen Rasterschritt nach links.
Verschiebt die Komponente einen Rasterschritt nach oben.
Verschiebt die Komponente einen Rasterschritt nach unten.
STRG+ Verschiebt die Bildschirmansicht nach rechts.
STRG+ Verschiebt die Bildschirmansicht nach links.
STRG+ Verschiebt die Bildschirmansicht nach oben.
STRG+ Verschiebt die Bildschirmansicht nach unten.
POS1 Verschiebt die Bildschirmansicht nach rechts oben.
ENDE Verschiebt die Bildschirmansicht nach links unten.
STRG+POS1 Verschiebt die Bildschirmansicht nach links oben.
STRG+ENDE Verschiebt die Bildschirmansicht nach rechts unten.
A.3 Maus-Shortcuts
A.3.1 Projekt Explorer
Aktion/Vorgang Auf Effekt
Links klicken ein Diagramm whlt das Diagramm aus
Doppel-Klick linke Maustaste ein Diagramm ffnet ein Diagrammfenster
A.3.2 Zeichnen Editor
Aktion/Vorgang Auf Effekt
Links klicken eine Komponente im
Arbeitsbereich
whlt die Komponente aus.
Doppel-Klick linke Maustaste eine Komponente im
Arbeitsbereich
ffnet das Fenster
Komponenten Eigenschaften.
Shortcuts (Tastenkombinationen)
A-5
Aktion/Vorgang Auf Effekt
STRG + links klicken eine ausgewhlte
Komponente
dupliziert die Komponente.
STRG + links klicken einen Dreh-Handgriff dreht die Komponente
orthogonal.
STRG + links klicken einen Grenvernderungs-
Handgriff
verndert die Gre der
Komponente disproportional.
STRG + links klicken ein Rechteck zeichnet ein vollkommenes
Quadrat.
STRG + links klicken eine Ellipse zeichnet einen vollkommenen
Kreis.
STRG + links klicken einen Bogen zeichnet einen vollkommenen
Kreisbogen.
SHIFT + links klicken eine nicht ausgewhlte
Komponente oder im
Arbeitsbereich
fgt die Komponente der
Auswahl hinzu.
SHIFT + links klicken eine ausgewhlte
Komponente
entfernt die Komponente aus
der Auswahl
SHIFT + links klicken eine Komponente, um sie zu
verschieben
verschiebt die Komponente und
trennt die Links.
rechts klicken eine Komponente zeigt das Men Kontext
Komponenten an.
rechts klicken Arbeitsbereich zeigt das Men Kontext
Diagramm an.
STRG+Scrollrad Arbeitsbereich vergrert und verkleinert die
Seite.
SHIFT +Scrollrad Arbeitsbereich verschiebt die Seite horizontal.
Scrollrad Arbeitsbereich verschiebt die Seite vertikal.
B-1
B. Glossar
Aktiver Workshop
Installierter Workshop, dessen Komponenten in der Bibliothek des Diagramm Editors
angezeigt werden.
Alphanumerisch
Bestehend sowohl aus Buchstaben wie aus Zahlen und oft auch aus anderen Symbolen, wie
zum Beispiel Interpunktionszeichen und mathematischen Symbolen. Hauptzeichen sind die
26 Buchstaben und 10 Ziffern.
Anzeige Werkzeuge
Benennt das Entwurfs-Zubehr im Diagramm Editor: Raster, Lineale, Verbindungen und
Verbindungsnummern. Sie knnen vom Men Ansicht aus angeben, wie sie angezeigt werden
sollen.
Arbeitsbereich
Der Teil des Fensters, der die Informationen anzeigt, an denen Sie arbeiten, wie Graphiken,
Tabellen und die Liste der Elemente der Anwendung).
Arbeitsblatt
Die gesamte Oberflche, die im Automation Studio fr die Erstellung von Diagrammen zur
Verfgung steht.
Automatismus
Ein Gert, System, oder Einrichtung, die es einem Instrument ermglicht, bestimmte
Vorgnge ohne das Eingreifen eines Bedieners auszufhren.
Bearbeitungsmodus:
Ein Betriebsmodus im Automation Studio, in dem Projektdiagramme erstellt und gendert
werden knnen. Es gibt noch einen anderen Betriebsmodus, und zwar den Simulationsmodus.
Benutzeroberflche (UI)
Die Umgebung, die aus Fenstern, Dialogfenstern, Graphikobjekten, usw. besteht, mit denen
der Benutzer mit der Software kommuniziert.
Benutzerhandbuch - Automation Studio
B-2
Bibliothek Explorer
Ein Fenster, welches die Grundelemente enthlt, die fr den Entwurf von Kreislufen oder
Simulationsmodellen benutzt werden.
Diagramm
Eine Zeichnung, die einen Kreislauf oder ein Modell graphisch darstellt, indem Elemente und
Komponenten benutzt werden, die aus den Workshop Bibliotheken des Automation Studio
ausgewhlt wurden. Bedenken Sie, dass nur SFC-Komponenten in ein SFC-Diagramm
eingefgt werden knnen.
Dienstprogramm
Eine allgemeine Bezeichnung fr die verschiedenen Arten von Fenstern im Automation
Studio. Das Kernsystem beinhaltet zwei Dienstprogramme: den Projekt Manager und den
Diagramm Editor.
Dokument Manager
Zeigt den Inhalt eines der Fenster des Projekt Editors an. Der Dokument-Manager listet alle
Dokumente auf, aus denen das Projekt besteht.
Eigenschaften
Merkmale oder Parameter einer Komponente. Sie knnen die Eigenschaften ansehen oder
verndern, indem Sie das Dialogfenster Komponenten Eigenschaften ffnen.
Grafisches Objekt
Ein Element der Bibliothek, welches nicht simuliert werden kann. Grafische Objekte werden
in Diagramme immer als nicht-funktionelle Elemente eingefgt. Es gibt vier
Arten: Rechtecke, Ellipsen, Linien und Texte.
Gruppe
Zwei oder mehr Komponenten, die eine einzige Einheit bilden.
Komponente
Die Grundelemente, die zur Erstellung von Diagrammen benutzt werden. Jede Komponente
stellt ein Verhalten oder eine Funktion dar, die sich whrend der Simulation auswirkt.
Komponenten sind Teil der Bibliothek und werden durch die Workshops zur Verfgung
gestellt.
Glossar
B-3
Konnektor
Ein Element, welches durch einen roten Kreis dargestellt wird, wenn es nicht verknpft ist. Es
ermglicht die Verbindung von zwei Komponenten. Ein Konnektor wird zu einer
Verbindung, sobald er mit einem anderen Element verbunden ist.
Kontakt Punkt
Verbindung, die eine aussendende Komponente mit einer empfangenden verknpft, wodurch
ermglicht wird, dass die eine Komponente das Verhalten der anderen beeinflusst. Diese
Kontakt Punkte werden durch eine Raute dargestellt. Anders als bei Verbindungen, wird die
Farbe der Raute nicht von dem Verbindungsstatus beeinflusst.
Lineale
Lineale werden an den Rndern des Fensters angezeigt und geben die Maeinheit an, die fr
das Diagramm benutzt wird. Sie dienen als Referenz fr die Diagramm Gre und die relative
Position der Elemente.
Link
Ein Link verbindet Komponenten. Whrend der Simulation wird er benutzt, um
Informationen von einer Komponente auf die andere zu bertragen.
Link Form
Bahn eines Links zwischen zwei Punkten.
Mechanische Kontakte
Mechanische Kontakte verbinden einen Melder und einen Empfnger, wodurch ermglicht
wird, dass die eine Komponente das Verhalten der anderen beeinflusst. Sie werden durch
einen Rhombus dargestellt, der an dem Kontaktpunkt erscheint. Anders als bei Konnektoren,
wird die Farbe der Rhomben nicht durch den Verbindungsstatus beeinflusst.
Menleiste
Eine horizontale Leiste ber der Titelleiste der Anwendung. Die Menleiste zeigt die
verschiedenen Mens und Befehle an, die fr das aktive Fenster zur Verfgung stehen.
PLC
Logogramm des Programmierbaren Logik-Controllers.
Benutzerhandbuch - Automation Studio
B-4
Projekt
Eine Gruppe von Dokumenten, die ein geschlossenes Ganzes bilden. Ein Projekt wird durch
den Projekt-Manager verwaltet.
Projekt Bezeichnung
Eine kurze Beschreibung des Projekts, die in der Kurzinfo erscheint.
Projekt Explorer
Das Werkzeug, welches zur Erstellung, nderung und Verwaltung von Projekt"-Dateien
benutzt wird. Der Projekt Explorer beinhaltet den Dokument Manager, der alle Dokumente in
diesem Projekt verwaltet.
Raster
Ein Netz von horizontalen und vertikalen punktierten Linien, welches den Arbeitsbereich im
Diagramm Editor ausfllt und auf welchem die Elemente eines Diagramms ausgerichtet
werden.
SFC
Sequentielles Funktionsdiagramm (SFC). Eine grafische Darstellung, welche die
grundlegenden SFC-Komponenten benutzt und dazu dient, einen Automatismus darzustellen.
Simulationsmodus
der Betriebsmodus im Automation Studio, in welchem ein Projekt oder Diagramm simuliert
wird. Anders als der Bearbeitungsmodus erlaubt der Simulationsmodus keine nderungen an
dem Projekt, wenn er aktiv ist.
Simulationszyklus
Ein Schritt in der Berechnung, der den Status jeder Komponente bestimmt.
Sortierschlssel
Das Kriterium, welches benutzt wird, um Elemente der Diagrammliste in alphanumerischer
Reihenfolge zu ordnen. Die Sortierschlssel werden im Dialogfenster Sortieren im Men
Extras im Projekt Manager angegeben. Die alphanumerische Reihenfolge ist wie
folgt: 0,1,2...9,A,B,C....Y,Z.
Glossar
B-5
Statusleiste
Horizontale Leiste am unteren Rand aller Dienstprogrammfenster. Sie enthlt verschiedene
Arten von Informationen, wie zum Beispiel Fehlermeldungen, Zoomfaktor,
Mauszeigerkoordinaten, usw.
Systemmen
Ein standardmiges Windows-Men, welches in allen Fenstern von Automation Studio
verfgbar ist. Darauf zugreifen kann man durch ein Feld links oben in jedem Fenster. Fr
weitere Informationen, siehe das Windows-Benutzerhandbuch.
Titelleiste
die horizontale Leiste, am oberen Rand eines Fensters, die den Titel des Fensters angibt.
Verbindung
Eine Verbindung verbindet zwei Komponenten miteinander und/oder verknpft sie. Wenn sie
verbunden sind, haben Verbindungen die gleiche Farbe wie das Element. Wenn sie nicht
verbunden sind, haben sie eine andere Farbe. Zwei Verbindungen aus nicht-kompatiblen
Technologien, knnen nicht miteinander verbunden werden. Zum Beispiel kann eine
Druckluftleitung nicht mit einer SFC-Komponente verbunden werden, und umgekehrt.
Verbindungsnummer
Eine Nummer, die fr jeden Punkt bestimmt wurde, an welchem Komponenten verbunden
sind.
Werkzeugleiste
Eine Leiste unterhalb der Menleiste, die Schaltflchen fr die am hufigsten benutzten
Befehle enthlt.
Workshop
Ein Modul, welches das Kernsystem erweitert. Jeder Workshop enthlt Elemente, Diagramme
und Funktionen, die mit seiner eigenen technischen Fachrichtung und der Art der Diagramme,
die er erzeugen kann, zusammenhngen.
Zusammengefgte Einheit
Eine Gruppe, die in den Berichten als eine einzige Komponente angesehen wird. Um dieses
Merkmal anzusehen, markieren Sie das Kontrollkstchen Zusammenfgen in dem
Dialogfenster Gruppen Eigenschaften.
C-1
C. Index
Angezeigte Informationen
ndern ............................................. 5-9
Format.............................................. 5-9
Anschluss berprfen ........................ 5-69
Anzeigen
Verbindungs-Ports Name............... 5-56
Auswahl
Einrahmen...................................... 5-50
Auswahl Alles markieren .................. 5-51
Bauer
Proportional-Wegeventile.............. 5-31
Bauer
Ablaufsteuerungen......................... 5-34
Sensoren......................................... 5-27
Wegeventile ................................... 5-28
Zylinder.......................................... 5-25
Bemessungs-Arbeitsbltter ................ 11-1
Benutzung der E/A-
Schnittstellenkarte ............................. 10-2
Bericht
Gruppen ........................................... 9-1
Zusammengefgte Einheit ............... 9-1
Bericht
Erstellen ........................................... 9-1
Berichte ............................................... 9-6
Bibliothek Explorer
Bibliothek erstellen........................ 3-31
Bibliothek ffnen ........................... 3-31
Bibliothek speichern ...................... 3-31
Fenster
Bibliothek................................... 3-31
Komponenten ..............................3-31
Kategorie erstellen..........................3-31
Kategorie lschen ...........................3-31
Sperren/Entsperren Bibliothek........3-32
Tab..................................................3-30
Werkzeugleiste ...............................3-30
Diagramm
Erstellen............................................5-1
Seite einrichten .................................5-1
Diagramm Editor..................................3-1
Statische Elemente............................3-2
Titelleiste ..........................................3-2
Dokument
Erstellen............................................4-1
Kurzinfo............................................5-4
Management .....................................4-1
E/A-Schnittstelle
Anzeige Eigenschaften ...................10-3
Beispiel ...........................................10-4
Konfigurations Eigenschaften.........10-3
Ein Element auswhlen ......................5-50
Element
Ausrichtung ....................................5-52
Drehung ..........................................5-52
Duplizieren .....................................5-52
Kopie ..............................................5-54
Lschen...........................................5-52
Erstellen
Diagramm.........................................5-1
Dokument .........................................4-1
Benutzerhandbuch - Automation Studio
C-2
Projekt .............................................. 4-1
Fenster
Organisation................................... 3-15
Fenster Layout ................................... 3-16
Fenster Meldungen ............................ 3-28
Graphische Objekte
Attribute ......................................... 5-61
Einfgen......................................... 5-58
Bogen.......................................... 5-60
Ellipse ......................................... 5-58
Feld............................................. 5-59
Graphik....................................... 5-59
Linie............................................ 5-58
Link............................................. 5-60
Polygon....................................... 5-60
Rechteck ..................................... 5-58
Textfeld....................................... 5-59
Linie ............................................... 5-59
Reihenfolge der Anzeige................ 5-53
Informationen
Katalog............................................. 8-3
Katalog................................................. 8-1
Benutzer definierte
Komponenten................................... 8-5
Informationen................................... 8-3
Katalog-ID ....................................... 8-3
Tabellen............................................ 8-3
Katalog.......................................... 8-4
Querverweis.................................. 8-3
Spalten .......................................... 8-5
berschriften ................................ 8-4
Zubehr......................................... 8-5
Zubehr ............................................ 8-2
Zugreifen.......................................... 8-1
Kern-System
Dokumentations-Struktur ................. 1-1
Kommunikation ............................... 10-11
Komponente
Benutzer definierte Felder................ 7-2
Benutzer definierte Felder
verknpfen ....................................... 7-5
Benutzer definiertes Feld lschen .... 7-4
Einfgen......................................... 10-2
Standard-Felder............................ 12-11
Verndern eines Benutzer
definierten Feldes............................. 7-3
Kontaktplan ....................................... 10-4
Kontext Men.................................... 3-38
ffnen ............................................ 3-38
Konventionen
Tastenkombinationen und
Tastenabfolge................................... 1-4
Layout
Gruppieren ..................................... 5-53
Gruppierung aufheben.................... 5-54
Lineal
Anzeigen ........................................ 5-57
Link
ndern ........................................... 5-12
Ausschneiden................................. 5-11
Bewegen......................................... 5-10
Eigenschaften verndern................ 5-13
Layout .............................................. 5-9
Links verbinden ............................. 5-12
Teilen ............................................. 5-11
Management
Dokumente....................................... 4-1
Projekt .............................................. 4-1
Meldungen
Fenster............................................ 3-28
Men
Ansicht ............................................. 3-7
Index
C-3
Alle Komponenten zoomen.......... 3-8
Fenster zoomen............................. 3-8
Komponenten Einrasten ............... 3-9
Kontaktpunkte .............................. 3-8
Lineale.......................................... 3-8
Namen der Verbindungs-Ports ..... 3-9
Raster............................................ 3-8
Raster Eigenschaften .................... 3-9
Schwenken.................................... 3-8
Seite zoomen ................................ 3-8
Verbindungs-Ports........................ 3-9
Vorheriger Zoom.......................... 3-8
Zoom - .......................................... 3-8
Zoom +......................................... 3-8
Bearbeiten........................................ 3-6
Alles markieren ............................ 3-7
Ausschneiden................................ 3-6
Dokument Eigenschaften.............. 3-7
Duplizieren................................... 3-7
Einfgen ....................................... 3-6
Komponenten Eigenschaften........ 3-7
Kopieren....................................... 3-6
Lschen ........................................ 3-7
Rckgngig................................... 3-6
Wiederholen ................................. 3-6
Datei................................................. 3-2
Beenden........................................ 3-5
Drucken ........................................ 3-5
Druckvorschau.............................. 3-5
Neu ............................................... 3-3
Neues Projekt ............................... 3-3
Projekt Eigenschaften................... 3-5
Projekt ffnen............................... 3-3
Projekt schlieen .......................... 3-3
Projekt speichern .......................... 3-4
Projekt speichern unter ................. 3-5
Projekt speichern unter ................. 3-5
Senden an ..................................... 3-5
Vorlage speichern unter................ 3-4
Einfgen............................................3-9
Bogen ..........................................3-10
BOM............................................3-10
Ellipse..........................................3-10
Feld..............................................3-10
Grafik ..........................................3-10
Linie ..............................................3-9
Link .............................................3-10
Polygon .......................................3-10
Rechteck........................................3-9
Stckliste.....................................3-10
Text .............................................3-10
Fenster ............................................3-16
Alle Fenster schlieen .................3-17
Anzeige .......................................3-17
Bibliothek Explorer................3-17
Meldungen .............................3-17
Plotter.....................................3-18
Projekt Exlporer.....................3-17
Statusleiste .............................3-18
Variablen Explorer.................3-18
Werkzeugleiste.......................3-17
Horizontale Anordnung...............3-18
Neues Fenster ..............................3-17
Projekt oder Diagram-Fenster
ffnen ..........................................3-18
berlappend ................................3-18
Vertikale Anordnung...................3-18
Hilfe................................................3-18
Hilfe Inhalt ..................................3-18
Info..............................................3-20
Kontext Hilfe...............................3-18
Online Support ............................3-19
Automation Studio im Web ...3-19
Diskussions-Forum................3-19
Hufig gestellte Fragen
(FAQs) ...................................3-19
Kunden Support Seite ............3-19
Vorschlge .............................3-19
Software Registrierung................3-19
Benutzerhandbuch - Automation Studio
C-4
Layout ............................................ 3-10
180 drehen................................. 3-11
Direkter Link .............................. 3-12
Gruppieren.................................. 3-12
Gruppierung aufheben ................ 3-12
Horizontal drehen ....................... 3-11
In Hintergrund stellen................. 3-12
In Vordergrund stellen................ 3-12
Link auf Springen umsetzen ....... 3-13
Link unterbrechen....................... 3-12
Link verbinden............................ 3-12
Links drehen ............................... 3-11
Nach Hinten stellen..................... 3-12
Nach Vorne stellen ..................... 3-12
Rechts drehen ............................. 3-11
Vertikal drehen ........................... 3-11
Simulation...................................... 3-13
Auswahl ...................................... 3-14
Dokument ................................... 3-14
Einzelteile fr Simulation
auswhlen ................................... 3-14
Normal ........................................ 3-13
Pause........................................... 3-14
Projekt......................................... 3-14
Schritt fr Schritt ........................ 3-13
Stopp........................................... 3-14
Zeitlupe....................................... 3-13
Werkzeuge ..................................... 3-14
Feld Konfiguration...................... 3-15
Optionen ..................................... 3-15
Verbindungen besttigen ............ 3-14
Menleiste
Diagramm Editor.............................. 3-2
PLC......................................... 10-4, 10-10
Programmierbarer Logik-
Controller ..................................... 10-10
Plotter.......................................... 3-26, 6-1
Abbrechen...................................... 3-28
Aktuelle Einheit ............................. 3-28
ndern ............................................. 6-4
Benutzung ........................................ 6-2
Daten................................................ 6-3
Eigenschaften................................. 3-28
Eigenschaften-Liste........................ 3-27
Exportieren..................................... 3-28
Farbe ....................................... 3-28, 6-3
Graph ............................................. 3-27
Hilfe ............................................... 3-28
Intervall-Zeit .................................. 3-28
Komponente................................... 3-27
Kurve ............................................... 6-3
Lschen................................... 3-28, 6-4
Mastab.......................................... 3-27
Maximum................................... 3-28
Minimum.................................... 3-28
Name.............................................. 3-27
bernehmen................................... 3-28
Variable.......................................... 3-28
Variablen.......................................... 6-5
Zugriff.............................................. 6-1
Pop-up Men ..................................... 3-38
ffnen ............................................ 3-38
Spezifische Befehle........................ 3-39
Ablassen ..................................... 3-39
Animation................................... 3-39
Druck.......................................... 3-39
Einstellungen .............................. 3-39
Icons ........................................... 3-39
Pilot ............................................ 3-39
Umbenennen............................... 3-40
Programmierbarer Logik-
Controller........................................... 10-1
PLC.............................................. 10-10
Projekt
Allgemein....................................... 4-10
Index
C-5
Erstellen ........................................... 4-1
Management..................................... 4-1
Neu................................................... 4-1
ffnen.............................................. 4-3
Schlieen.......................................... 4-4
Speichern ......................................... 4-9
Projekt Explorer
Menstamm Fenster....................... 3-32
Raster
Anzeigen........................................ 5-57
Eigenschaften................................. 5-57
Einrasten ........................................ 5-57
SFC.................................................... 10-4
Signale............................................. 10-10
Simulation
Diagramm...................................... 5-66
Geschwindigkeit Auswahl ............. 5-67
Kreislauf ...................................... 10-10
Modus Beschreibung ..................... 5-65
Pause.............................................. 5-68
Starten................................... 5-66, 5-67
Stopp.............................................. 5-68
Statusleiste......................................... 3-25
Variable
Manager ......................................... 3-33
Variablen ............................................. 6-5
Variablen berwachung.................... 3-38
Verbindung
Anzeigen........................................ 5-55
Bewegen ........................................ 5-10
Prfen............................................. 5-69
Verbindung besttigen ................... 5-15
Verwaltung Zubehr
Projekt Explorer............................. 3-32
Verwaltungswerkzeuge ......................3-29
Bibliothek Explorer ........................3-29
Variablen Manager ............... 3-32, 3-33
Werkzeugleiste
Format
Linienart ......................................3-25
Sichtbar .......................................3-25
Werkzeugleiste
Ansicht............................................3-22
Zoom
+.............................................3-23
Alle Komponenten.................3-23
Blattbreite ..............................3-23
Fenster....................................3-23
Seite .......................................3-23
Verhltnis (in Prozent)...........3-23
Bearbeiten.......................................3-21
Ausschneiden ..............................3-21
Eigenschaften ..............................3-21
Einfgen......................................3-21
Kopieren......................................3-21
Rckgngig .................................3-21
Wiederholen ................................3-21
Bibliothek Explorer ........................3-31
Bibliothek erstellen .....................3-31
Bibliothek ffnen.........................3-31
Bibliothek speichern....................3-31
Kategorie erstellen.......................3-31
Kategorie lschen........................3-31
Sperren/Entsperren Bibliothek ....3-32
Bibliothek Explorer
Werkzeugleiste
Bibliothek Explorer .....................3-30
Einfgen..........................................3-23
Auswahl.......................................3-23
Bogen ..........................................3-23
Ellipse..........................................3-23
Feld..............................................3-24
Benutzerhandbuch - Automation Studio
C-6
Grafik.......................................... 3-24
Linie............................................ 3-23
Links ........................................... 3-23
Polygon....................................... 3-23
Rechteck ..................................... 3-23
Text............................................. 3-24
Format ............................................ 3-25
Farbe........................................... 3-25
Strke.......................................... 3-25
Layout ............................................ 3-24
90 nach links drehen.................. 3-24
90 nach rechts drehen................ 3-24
Direkter Link .............................. 3-24
Freie Drehung............................. 3-24
Gruppieren.................................. 3-24
Gruppierung aufheben ................ 3-24
Horizontal drehen ....................... 3-24
In Hintergrund stellen................. 3-24
In Vordergrund stellen................ 3-24
Link in Sprnge umwandeln....... 3-25
Link unterbrechen....................... 3-24
Links verbinden .......................... 3-25
Vertikal drehen ........................... 3-24
Projekt ............................................ 3-20
Bibliothek Explorer .................... 3-21
Drucken ...................................... 3-20
Neuer Bericht.............................. 3-20
Neues Diagramm........................ 3-20
Neues Projekt.............................. 3-20
Neues SFC.................................. 3-21
ffnen......................................... 3-20
Projekt Explorer.......................... 3-21
Speichern .................................... 3-20
Variablen Manager ..................... 3-21
Simulation...................................... 3-21
Auswahl Simulation.................... 3-22
Dokument Simulation................. 3-22
Normal ........................................ 3-22
Pause........................................... 3-22
Plotter ......................................... 3-22
Projekt Simulation...................... 3-22
Schritt fr Schritt ........................ 3-22
Stopp........................................... 3-22
Zeitlupe....................................... 3-22
Zu simulierende Teile
auswhlen ................................... 3-22
Werkzeugleisten
Ansicht
Schwenken.................................. 3-23
Zoom
Schwenken ............................ 3-23
Das könnte Ihnen auch gefallen
- 13 Gefoerdertenstatistik PDFDokument14 Seiten13 Gefoerdertenstatistik PDFDEISY PAOLA MUNOZ VARGASNoch keine Bewertungen
- Bachelor Thesis: Ajax in JSF AnwendungenDokument57 SeitenBachelor Thesis: Ajax in JSF AnwendungenCleudiNoch keine Bewertungen
- Bericht Von Bootstrap Vs W3.CSS Vs AMPDokument13 SeitenBericht Von Bootstrap Vs W3.CSS Vs AMPMonica ValcuNoch keine Bewertungen
- DLBUAL Handbuch - DuenQ 6Dokument170 SeitenDLBUAL Handbuch - DuenQ 6123_richterNoch keine Bewertungen
- Mozilocms HandbuchDokument45 SeitenMozilocms HandbuchbpgsNoch keine Bewertungen
- ModEvaRef2D deDokument104 SeitenModEvaRef2D deMickle TerenNoch keine Bewertungen
- List ViewDokument3 SeitenList ViewAxelNoch keine Bewertungen
- Allplan ShortcutsDokument3 SeitenAllplan ShortcutsAlina Oana OsnagaNoch keine Bewertungen
- E500 Software Beschreibung deDokument47 SeitenE500 Software Beschreibung deBajram HoxhaNoch keine Bewertungen
- Windows10 Grundlagen-NDokument57 SeitenWindows10 Grundlagen-NMineWin testNoch keine Bewertungen
- Inkscape TutorialDokument9 SeitenInkscape Tutorialvotz12Noch keine Bewertungen
- Affiliate Marketing Ebook ProjecterDokument211 SeitenAffiliate Marketing Ebook ProjecterpublishquicklyNoch keine Bewertungen