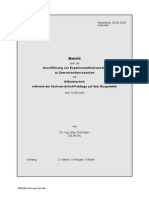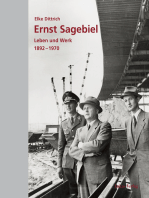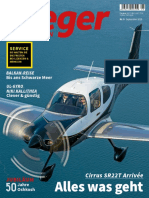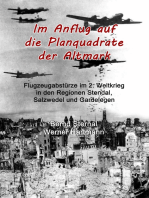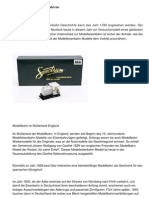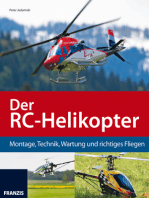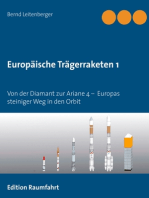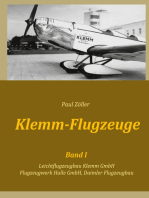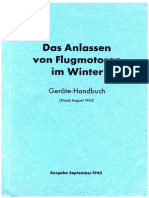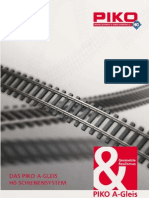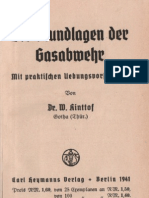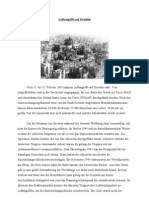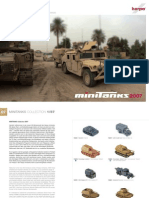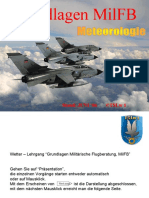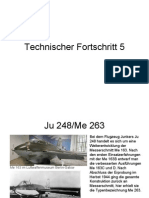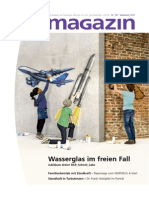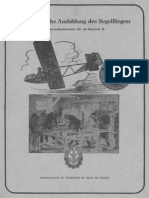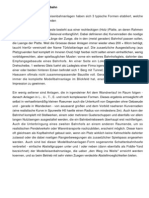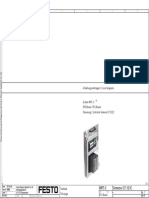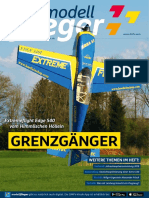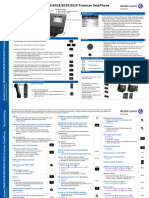Beruflich Dokumente
Kultur Dokumente
Inkscape Tutorial
Hochgeladen von
votz12Originaltitel
Copyright
Verfügbare Formate
Dieses Dokument teilen
Dokument teilen oder einbetten
Stufen Sie dieses Dokument als nützlich ein?
Sind diese Inhalte unangemessen?
Dieses Dokument meldenCopyright:
Verfügbare Formate
Inkscape Tutorial
Hochgeladen von
votz12Copyright:
Verfügbare Formate
Inkscape tutorial: Fortgeschrittene Benutzung http://inkscape.org/doc/advanced/tutorial-advanced.de.
html
Inkscape tutorial: Fortgeschrittene Benutzung
bulia byak, buliabyak@users.sf.net und josh andler, scislac@users.sf.net
Dieses Tutorial behandelt Kopieren/Einfügen, Knotenmanipulation, die Mal- und Zeichenwerkzeuge,
Pfadmanipulation, Boolesche Funktionen, Versatz, die Vereinfachungsfunktion und das Textwerkzeug.
Sie können Strg+Pfeiltasten, das Mausrad oder Mittelklick+Ziehen benutzen, um die Arbeitsfläche
nach unten zu bewegen. Um die Grundlagen der Objekterstellung, Auswahl, und Bearbeitung zu lernen,
benutzen Sie bitte das Grundlagen-Tutorial in Hilfe > Einführungen.
Einfügetechniken
Nach dem Kopieren von Objekten mit Strg+C oder dem Ausschneiden durch Strg+X können Sie die
Objekte durch den Einfügen-Befehl (Strg+V) wieder direkt unter der Mausposition einfügen oder, wenn
der Mauspfeil außerhalb des Fensters liegt, in die Mitte der Arbeitsfläche. Die Objekte in der
Zwischenablage kennen jedoch auch stets den Ort, von dem sie kopiert wurden und können daher leicht
mit dem Befehl An Originalposition einfügen (Strg+Alt+V) wieder am alten Platz eingefügt werden.
Ein anderer Befehl, Stil anwenden (Umschalt+Strg+V), verändert das Aussehen der gewählten Objekte
nach dem Vorbild des (ersten) Objekts in der Zwischenablage. Der so eingefügte »Stil« umfasst Füllfarbe,
Konturfarbe und Schriftart, aber nicht die Gestalt, Größe oder Parameter, welche nur auf einen
bestimmten Formtyp zutreffen, wie z.B. die Anzahl der Spitzen eines Sterns.
Noch ein anderer Satz von Befehlen, Größe einfügen, skaliert die Auswahl so, dass die gewünschten
Größeneigenschaften von der Zwischenablage übernommen werden. Es gibt eine ganze Anzahl von
Befehlen, Größen einzufügen, und zwar: Größe einfügen, Breite einfügen, Höhe einfügen, Größe getrennt
einfügen, Breite getrennt einfügen, und Höhe getrennt einfügen.
Größe einfügen skaliert die ganze Auswahl so, dass sie zur Gesamtgröße der Objekte in der
Zwischenablage passt. Breite einfügen/Höhe einfügen skaliert die ganze Auswahl horizontal/vertikal so,
dass sie zur Gesamtbreite/-höhe der Objekte in der Zwischenablage passt. Diese Befehle beachten die
Sperre zum Beibehalten des Höhen- und Breitenverhältnisses in der Kontrolleiste des Auswahlwerkzeugs
(zwischen den B- und H-Feldern). Wenn die Sperre gesetzt ist, dann wird die andere Dimension des
ausgewählten Objekts im selben Verhältnis skaliert, ansonsten bleibt sie unverändert. Die Befehle mit
»getrennt einfügen« arbeiten ähnlich wie die oben beschriebenen, mit der Ausnahme, dass sie jedes
ausgewählte Objekt getrennt so skalieren, dass es die Größe/Breite/Höhe der Objekte in der
Zwischenablage annimmt.
Clipboard is system-wide - you can copy/paste objects between different Inkscape instances as well as
between Inkscape and other applications (which must be able to handle SVG on the clipboard to use this).
Mal- und Zeichenwerkzeug
Der einfachste Weg, ein unregelmäßiges Objekt zu zeichnen, ist das Malwerkzeug, auch
Freihandwerkzeug genannt (F6):
1 von 9 28.01.2011 15:09
Inkscape tutorial: Fortgeschrittene Benutzung http://inkscape.org/doc/advanced/tutorial-advanced.de.html
Wenn Sie lieber gleichmäßigere Formen (Bézierkurven) zeichnen, benutzen Sie das Zeichenwerkzeug
(Umschalt+F6):
Mit dem Zeichenwerkzeug erzeugt jeder Klick mit der Maustaste eine gerade Linie ohne irgendeine
Biegung, man kann also mit ein paar wenigen Mausklicks eine Reihe von geraden Linien erzeugen.
Klicken und ziehen mit der Maus erzeugt einen weichen Bézierlinienabschnitt mit zwei
gegenüberliegenden Anfassern. Halten Sie die Taste Umschalten gedrückt, während Sie einen Anfasser
ziehen, um nur diesen einen Anfasser zu bewegen und dabei den anderen so zu belassen. Wie immer
beschränkt die Taste Strg entweder die Richtung des gewählten Linienabschnitts oder des Bézier-
Anfassers auf 15°-Stufen. Die Eingabetaste beendet die Linie, Esc bricht das Zeichnen der Linie ab. Um
nur den letzten Abschnitt einer unbeendeten Linie abzubrechen, genügt es, die Rückschritttaste zu
benutzen.
Im Malwerkzeug und im Zeichenwerkzeug zeigt der gerade ausgewählte Pfad kleine Endpunkte an beiden
Enden. Diese Endpunkte erlauben es Ihnen, einen Pfad weiterzuführen (einfach durch Beginnen an einem
Endpunkt), oder den Pfad zu schließen (durch Zeichnen von einem Endpunkt zum anderen Endpunkt),
statt einen neuen Pfad anzufangen.
Pfade bearbeiten
Anders als die Werkzeuge für Formen erzeugen die Mal- und Zeichenwerkzeug etwas, was Inkscape als
Pfade bezeichnet. Ein Pfad ist eine Folge von geraden Linienabschnitten und/oder Bézierkurven, welcher
wie jedes andere Inkscape-Objekt verschiedene Füllungs- und Kontureigenschaften haben kann. Im
Gegensatz zu Formen kann ein Pfad beliebig durch Ziehen seiner Knoten (und nicht nur durch
vordefinierte Anfasser) verändert werden. Markieren Sie diesen Pfad und wechseln Sie zum
Knotenwerkzeug (F2):
2 von 9 28.01.2011 15:09
Inkscape tutorial: Fortgeschrittene Benutzung http://inkscape.org/doc/advanced/tutorial-advanced.de.html
You will see a number of gray square nodes on the path. These nodes can be selected by click,
Shift+click, or by dragging a rubberband - exactly like objects are selected by the Selector tool. You
can also click a path segment to automatically select the adjacent nodes. Selected nodes become
highlighted and show their node handles - one or two small circles connected to each selected node by
straight lines. The ! key inverts node selection in the current subpath(s) (i.e. subpaths with at least one
selected node); Alt+! inverts in the entire path.
Pfade werden durch Ziehen ihrer Knoten und Knotenanfasser verändert. (Versuchen Sie ein paar Knoten
und Anfasser des Pfades oben zu ziehen.) Strg funktioniert wie immer zum Einschränken der
Bewegungsfähigkeit und Drehung. Die Pfeiltasten, Tabulator, [, ], < und > verhalten sich genauso
wie beim Auswahlwerkzeug, aber beziehen sich jetzt auf Knoten, nicht auf Objekte.
Sie können ausgewählte Knoten löschen (Entf) oder duplizieren (Umschalt+D). Sie können den Pfad an
den ausgewählten Knoten zerschneiden (Umschalt+B), oder, wenn Sie zwei Knotenenden eines Pfades
auswählen, auch zusammenfügen (Umschalt+J).
Ein Knoten kann beweglich gemacht werden (Umschalt+C). Dadurch können seine zwei Anfasser
unabhängig voneinander bewegt werden. Glatt (Umschalt+S) bedeutet, dass seine Anfasser immer auf der
gleichen Linie liegen (kolinear). Symmetrisch (Umschalt+Y) ist das gleiche wie glatt, die Anfasser haben
allerdings die gleiche Länge. Wenn Sie die Art des Knotens ändern, dann können Sie die Position eines
der beiden Anfasser festhalten, indem Sie mit der Maus darüber bleiben, der andere Anfasser wird dann
passend rotiert oder skaliert.
Sie können einen Knotenanfasser auch insgesamt durch Strg+Klick zurückziehen. Wenn zwei
nebeneinander liegende Knoten ihre Knotenanfasser zurückgezogen bekommen, ist das Stück zwischen
ihnen eine gerade Linie. Um einen zurückgezogenen Knoten herauszuziehen, benutzen Sie die Maus mit
Umschalt+Ziehen weg vom Knoten.
Unterpfade und Kombinieren
Ein Pfadobjekt kann mehr als einen Unterpfad haben. Ein Unterpfad ist eine Aneinanderreihung von
Knoten. (Wenn ein Pfad mehr als einen Unterpfad hat, sind nicht alle seine Knoten verbunden.) Links
unten sehen Sie drei Unterpfade, welche zu einem Pfadverbund gehören. Die gleichen drei Unterpfade auf
der rechten Seite sind unabhängige Pfadobjekte:
Beachten Sie, dass ein Pfadverbund nicht das gleiche ist wie eine Gruppe. Es ist vielmehr ein
Einzelobjekt, welches man nur als Ganzes auswählen kann. Wenn Sie das Objekt links oben auswählen
und zum Knotenwerkzeug wechseln, werden Sie sehen, dass die Knoten auf allen drei Unterpfaden
hervorgehoben sind. Rechts können Sie jeweils nur einen Knoten verändern.
Inkscape kann Pfade zu einem Pfadverbund mit Strg+K kombinieren und mit Umschalt+Strg+K wieder
3 von 9 28.01.2011 15:09
Inkscape tutorial: Fortgeschrittene Benutzung http://inkscape.org/doc/advanced/tutorial-advanced.de.html
in einzelne Pfade zerlegen. Verwenden Sie diese Befehle an den obigen Beispielobjekten. Weil ein Objekt
nur eine Füllungsfarbe und eine Konturfarbe haben kann, bekommt ein neuer Pfadverbund das Aussehen
des ersten (untersten in der Z-Ordnung) Objekts zugewiesen.
Wenn man gefüllte Pfade überlappen lässt, verschwindet normalerweise die Füllung in den Bereichen, in
denen sie sich überlappen:
Das ist der einfachste Weg, um Objekte mit Löchern zu erstellen. Für weitergehende Pfadkonvertierungen
benutzt man »Boolesche Operationen«.
Objekt in Pfad umwandeln
Any shape or text object can be converted to path (Shift+Ctrl+C). This operation does not change the
appearance of the object but removes all capabilities specific to its type (e.g. you can't round the corners
of a rectangle or edit the text anymore); instead, you can now edit its nodes. Here are two stars - the left
one is kept a shape and the right one is converted to path. Switch to node tool and compare their
editability when selected:
Weiterhin können Sie die Konturlinie jedes Objekts zu einem Pfad konvertieren (»nachzeichnen«). Unten
sehen Sie als erstes Objekt den Originalpfad (keine Füllung, schwarze Konturlinie), während das zweite
Objekt mit dem Befehl Kontur in Pfad umwandeln bearbeitet wurde (schwarze Füllung, keine
Konturlinie):
Boolesche Operationen
Die Befehle im Pfad-Menü erlauben es, zwei oder mehr Objekte durch sogenannte Boolesche
Operationen zu kombinieren:
4 von 9 28.01.2011 15:09
Inkscape tutorial: Fortgeschrittene Benutzung http://inkscape.org/doc/advanced/tutorial-advanced.de.html
Die Tastenkombinationen dafür weisen auf die arithmetischen Analogien der Booleschen Operationen hin
(Vereinigung entspricht einer Addition, Differenz entspricht einer Subtraktion, usw.). Die Befehle
Differenz und Exklusiv-Oder können nur bei zwei gleichzeitig markierten Objekten angewendet werden.
Die anderen funktionieren für eine beliebige Anzahl markierter Objekte. Das Ergebnis bekommt immer
das Aussehen des untersten Objekts.
Das Ergebnis des Exklusiv-Oder-Befehls sieht dem des Zusammenfügens ähnlich (siehe oben), aber sie
unterscheiden sich darin, dass Exklusiv-Oder zusätzliche Knoten einfügt, wo sich die Originalpfade
schneiden. Der Unterschied zwischen den Befehlen Division und Pfad zerschneiden ist, dass bei ersterem
das ganze untere Objekt durch den Pfad des oberen Objekts zerschnitten wird, während der letztere nur
die Linien des unteren Objekts zerschneidet und dessen Füllung entfernt (dies ist nützlich, um Außenlinien
ohne Füllung zu zerschneiden).
Schrumpfen und Erweitern (Vergrößern)
Inkscape kann Formen nicht nur durch Skalieren vergrößern oder verkleinern, sondern auch durch Versatz
eines Objektpfades, das heißt, durch Verschieben senkrecht zur Außenlinie an jedem Punkt. Die Befehle
dafür sind Schrumpfen (Strg+() und Erweitern (Vergrößern) (Strg+)). Unten sehen Sie den Originalpfad
(in rot) und ein paar Pfade, die geschrumpft oder erweitert wurden.
5 von 9 28.01.2011 15:09
Inkscape tutorial: Fortgeschrittene Benutzung http://inkscape.org/doc/advanced/tutorial-advanced.de.html
Die einfachen Befehle Schrumpfen und Erweitern (Vergrößern) erzeugen Pfade (das Originalobjekt wird
dabei in einen Pfad umgewandelt, wenn nötig). Häufig ist es praktischer, den Befehl Dynamische Kontur
(Strg+J) zu benutzen, welcher ein Objekt mit beweglichen Anfassern (ähnlich den Anfassern für Formen)
erstellt. Zum Ändern der Versatzweite ziehen Sie einfach an den Anfassern. Markieren Sie das Objekt
unten, wechseln zum Knotenwerkzeug und ziehen Sie seinen Anfasser, um das auszuprobieren:
Solch ein Objekt mit dynamischer Kontur behält den originalen Pfad, und so »verschlechtert« er sich
nicht, egal wie oft man seinen Abstand vom Ursprungspfad ändert. Wenn Sie sicher sind, dass Sie das
Objekt nicht mehr verändern wollen, können Sie es wieder von einem Versatz zu einem Pfad
konvertieren.
Noch praktischer ist ein verbundener Versatz, welcher der dynamischen Variante ähnlich ist, dabei aber
an einem anderen Pfad hängt, der veränderbar bleibt. Man kann eine beliebige Anzahl verbundener
Versätze an den ursprünglichen Pfad anhängen. Im Bild unten ist der Ursprungspfad rot gezeichnet, und
ein verbundener Versatz hat eine schwarze Konturlinie und keine Füllung, ein anderer hat eine schwarze
Füllung und keine Konturlinie.
Wählen Sie das rote Objekt und verändern Sie seine Knoten. Sehen Sie, wie beide verbundene Versätze
reagieren? Jetzt wählen Sie einen Versatz und ziehen seinen Anfasser, um den Radius anzupassen.
Beobachten Sie, wie ein Bewegen des Ursprungspfades alle seine verbundenen Versatzobjekte bewegt,
und wie Sie die Versatzobjekte unabhängig bewegen oder verändern können, ohne dass sie ihre
Verbindung zum Ursprungspfad verlieren.
6 von 9 28.01.2011 15:09
Inkscape tutorial: Fortgeschrittene Benutzung http://inkscape.org/doc/advanced/tutorial-advanced.de.html
Vereinfachen
Die Hauptanwendung für den Vereinfachen-Befehl (Strg+L) ist es, die Anzahl der Knoten in einem Pfad
zu reduzieren und dabei fast die Form zu bewahren. Dies kann nützlich sein für Pfade, die mit dem
Malwerkzeug erzeugt wurden, denn dieses Werkzeug erzeugt manchmal mehr Knoten als nötig. Das
Objekt unten links ist mit dem Malwerkzeug erstellt worden. Auf der rechten Seite ist eine Kopie davon,
welche vereinfacht wurde. Das Original hat 28 Knoten, das vereinfachte Objekt dagegen nur noch 17
Knoten - das bedeutet, dass es mit dem Knotenwerkzeug einfacher zu handhaben ist, und das Objekt ist
auch glatter.
Die Stärke der Vereinfachung (der Vereinfachungsgrad) hängt von der Größe der markierten Objekte ab.
Wenn man einen Pfad zusammen mit einem größeren Objekt auswählt, wird er stärker vereinfacht, als
wenn man diesen Pfad allein markiert hat. Weiterhin kann man den Vereinfachen-Befehl auch verstärken.
Das bedeutet, dass durch wiederholtes Drücken von Strg+L kurz hintereinander (maximal mit einer
halben Sekunde Abstand) jedesmal der Vereinfachungsgrad erhöht wird. Nach einer kurzen Wartezeit ist
der Vereinfachungsgrad wieder normal. Durch Benutzen der verstärkten Vereinfachung wird es leichter,
den genauen Grad der Vereinfachung zu dosieren.
Besides smoothing freehand strokes, Simplify can be used for various creative effects. Often, a shape
which is rigid and geometric benefits from some amount of simplification that creates cool life-like
generalizations of the original form - melting sharp corners and introducing very natural distortions,
sometimes stylish and sometimes plain funny. Here's an example of a clipart shape that looks much nicer
after Simplify:
7 von 9 28.01.2011 15:09
Inkscape tutorial: Fortgeschrittene Benutzung http://inkscape.org/doc/advanced/tutorial-advanced.de.html
Text erstellen
Mit Inkscape können Sie lange und komplexe Texte verfassen. Jedoch ist es genauso praktisch für kleine
Texte wie Überschriften, Logos, Diagrammbeschriftungen und vieles mehr. Dieser Abschnitt gibt nur
einen grundlegenden Einblick in die Textfähigkeiten von Inkscape.
Um ein Textobjekt zu erstellen, wechseln Sie zum Textwerkzeug (F8), klicken mit der Maus irgendwo in
das Dokument und schreiben los. In der Einstellungsleiste und im Dialog Schrift und Text
(Umschalt+Strg+T) können Sie die Schriftfamilie, Schriftstil, Schriftgröße und Ausrichtung einstellen. Im
Dialogfenster gibt es auch einen Reiter mit einem Texteingabefeld, in dem Sie den markierten Text
verändern können. Manchmal ist es besser, den Text dort zu verändern, als direkt auf dem Arbeitsblatt
(speziell, weil das Texteingabefeld eine Rechtschreibprüfung zur Verfügung stellen kann).
Like other tools, Text tool can select objects of its own type - text objects -so you can click to select and
position the cursor in any existing text object (such as this paragraph).
Eine der häufigsten Tätigkeiten beim Designen mit Text ist das Anpassen des Buchstaben- und
Zeilenabstands. Wie sonst auch bietet Inkscape hierfür Tastenkombinationen. Während Sie den Text
erstellen, können Sie mit Alt+< und Alt+> den Buchstabenabstand in der aktuellen Zeile so verändern,
dass sich die Gesamtlänge der Zeile um jeweils 1 Pixel bei eingestelltem Zoomfaktor verändert (vergleiche
mit dem Auswahlwerkzeug, wo die gleichen Tasten auch eine pixelweise Größenänderung verursachen).
Als Grundregel kann man sagen, dass es meistens besser ist, die Buchstaben dichter anzuordnen als
normal, wenn man eine größere Schrift als üblich auswählt. Hier ist ein Beispiel:
Die verdichtete Variante sieht ein bisschen besser als Überschrift aus, ist aber immer noch nicht perfekt.
Die Abstände zwischen den Buchstaben sind nicht gleichmäßig, zum Beispiel sind »a« und »t« zu weit
auseinander, während »t« und »i« zu dicht beieinander stehen. Die Menge solch fehlerhafter
Buchstabenabstände (besonders sichtbar bei groß eingestellter Schriftart) ist in billigen Schriften größer als
8 von 9 28.01.2011 15:09
Inkscape tutorial: Fortgeschrittene Benutzung http://inkscape.org/doc/advanced/tutorial-advanced.de.html
in teuren, allerdings kann man in fast jedem Textfragment mit jeder Schriftart wahrscheinlich auf
Zeichenfolgen stoßen, die von einer Abstandsanpassung profitieren können.
Inkscape macht diese Anpassungen wirklich leicht. Dazu setzen Sie einfach den Textcursor zwischen die
anzupassenden Zeichen und verschieben mit Alt+Pfeiltasten die Zeichen rechts vom Cursor. Hier ist
die gleiche Überschrift noch einmal, aber mit manuellen Anpassungen für einen optisch gleichmäßigen
Buchstabenabstand:
Zusätzlich zum horizontalen Verschieben der Buchstaben mit Alt+Links oder Alt+Rechts können Sie
auch vertikal durch Alt+Hoch oder Alt+Runter verschieben:
Of course you could just convert your text to path (Shift+Ctrl+C) and move the letters as regular path
objects. However, it is much more convenient to keep text as text - it remains editable, you can try
different fonts without removing the kerns and spacing, and it takes much less space in the saved file. The
only disadvantage to the “text as text” approach is that you need to have the original font installed on any
system where you want to open that SVG document.
Ähnlich wie den Buchstabenabstand können Sie auch den Zeilenabstand in mehrzeiligen Textobjekten
einstellen. Versuchen Sie mit den Tasten Strg+Alt+< und Strg+Alt+> in irgendeinem Absatz dieser
Einführung den Zeilenabstand so zu verringern oder zu vergrößern, dass die Gesamthöhe des Textobjekts
sich um 1 Pixel beim aktuellen Zoomfaktor verändert. Wie beim Auswahlwerkzeug wird durch
zusätzliches Drücken der Umschalttaste die erzeugte Änderung zehn mal so stark.
XML-Editor
Das »ultimative Superwerkzeug« von Inkscape ist der XML-Editor (Umschalt+Strg+X). Er zeigt den
gesamten XML-Baum des Dokuments stets auf dem aktuellen Stand an. Sie können Ihre Zeichnung
ändern und gleichzeitig die zugehörigen Änderungen im XML-Baum ansehen. Ausserdem kann man
jeglichen Text, Datenfelder oder Eigenschaftsknoten im XML-Baum ändern und gleichzeitig das Ergebnis
auf der Arbeitsfläche beobachten. Dies ist wahrscheinlich das beste Werkzeug, um interaktiv die Sprache
SVG kennen zu lernen, und es ermöglicht Ihnen Ergebnisse, die mit normalen Werkzeugen nicht zu
erreichen wären.
Schlusswort
Dieses Tutorial zeigt nur einen kleinen Teil der Fähigkeiten von Inkscape. Wir hoffen, dass es Ihnen
gefallen hat. Haben Sie keine Angst, mit diesem Programm zu experimentieren und das Ergebnis mit
anderen zu teilen. Besuchen Sie http://www.inkscape.org, um weitere Informationen, neueste
Programmversionen und Hilfe von der Benutzer- und Entwicklergemeinschaft zu bekommen.
Converted from DocBook source by tutorial-html.xsl. Last update: Sat Oct 17 13:52:30 CEST 2009
9 von 9 28.01.2011 15:09
Das könnte Ihnen auch gefallen
- Telemetrie-Systeme im RC-Flugmodell richtig anwenden und einsetzen: Kommunizieren Sie per Telemetrie mit Ihrem Flugmodell - fast wie bei den großen Airlines.Von EverandTelemetrie-Systeme im RC-Flugmodell richtig anwenden und einsetzen: Kommunizieren Sie per Telemetrie mit Ihrem Flugmodell - fast wie bei den großen Airlines.Noch keine Bewertungen
- ModellEisenbahner1952 03Dokument32 SeitenModellEisenbahner1952 03Carlos RodriguezNoch keine Bewertungen
- Der Wankelmotor - da war doch mal was?: Die Wahrheit einer Erfindung ist eine Tochter der ZeitVon EverandDer Wankelmotor - da war doch mal was?: Die Wahrheit einer Erfindung ist eine Tochter der ZeitNoch keine Bewertungen
- Funk 2004Dokument21 SeitenFunk 2004Steven HowellNoch keine Bewertungen
- FPV im Modellbau richtig betreiben: Videoübertragung aus dem RC-ModellVon EverandFPV im Modellbau richtig betreiben: Videoübertragung aus dem RC-ModellNoch keine Bewertungen
- LRP-Katalog2012 DDokument156 SeitenLRP-Katalog2012 DSocial PathNoch keine Bewertungen
- Flieger 9.19Dokument100 SeitenFlieger 9.19smnpvls100% (1)
- Im Anflug auf die Planquadrate der Altmark: Flugzeugabstürze im 2. Weltkrieg in den Regionen Stendal, Salzwedel und GardelegenVon EverandIm Anflug auf die Planquadrate der Altmark: Flugzeugabstürze im 2. Weltkrieg in den Regionen Stendal, Salzwedel und GardelegenNoch keine Bewertungen
- Die History Der ModelleisenbahnDokument4 SeitenDie History Der Modelleisenbahnmask9atomNoch keine Bewertungen
- Autodesk AutoCAD 2018 - Grundlagen in Theorie und Praxis: Viele praktische Übungen am Planbeispiel: Digitale FabrikplanungVon EverandAutodesk AutoCAD 2018 - Grundlagen in Theorie und Praxis: Viele praktische Übungen am Planbeispiel: Digitale FabrikplanungNoch keine Bewertungen
- BRAWA Neuheitenprospekt 2015 deDokument100 SeitenBRAWA Neuheitenprospekt 2015 deAlexandru Mihai TruscaNoch keine Bewertungen
- Der RC-Helikopter: Montage, Technik, Wartung und richtiges FliegenVon EverandDer RC-Helikopter: Montage, Technik, Wartung und richtiges FliegenNoch keine Bewertungen
- Technischer Fortschritt 13Dokument10 SeitenTechnischer Fortschritt 13jayzee1980Noch keine Bewertungen
- Europäische Trägerraketen 1: Von der Diamant zur Ariane 4 – Europas steiniger Weg in den OrbitVon EverandEuropäische Trägerraketen 1: Von der Diamant zur Ariane 4 – Europas steiniger Weg in den OrbitNoch keine Bewertungen
- Cockpit 13.08Dokument56 SeitenCockpit 13.08KNRCSNoch keine Bewertungen
- Klemm-Flugzeuge I: Leichtflugzeugbau Klemm GmbH, Flugzeugwerk Halle GmbH, Daimler FlugzeugbauVon EverandKlemm-Flugzeuge I: Leichtflugzeugbau Klemm GmbH, Flugzeugwerk Halle GmbH, Daimler FlugzeugbauNoch keine Bewertungen
- Datenschleuder #74Dokument36 SeitenDatenschleuder #74LinkeZeitschriftenNoch keine Bewertungen
- 1 Zu 87 ModellbauDokument16 Seiten1 Zu 87 ModellbauFrancisco TrujilloNoch keine Bewertungen
- Lok Magazin - Mai 2016 PDFDokument116 SeitenLok Magazin - Mai 2016 PDFAl247Noch keine Bewertungen
- FFM Projekt MalletDokument21 SeitenFFM Projekt MalletRama Bangkit100% (1)
- Abgabeversion ILRDokument156 SeitenAbgabeversion ILRwun_tobNoch keine Bewertungen
- Anlassen Flugmotoren Im WinterDokument140 SeitenAnlassen Flugmotoren Im WinterSeg_100% (1)
- PIKO A-Gleis FlyerDokument16 SeitenPIKO A-Gleis Flyerbralec100% (1)
- Die Grundlagen Der Gasabwehr - Walter Kinttof / 1941Dokument98 SeitenDie Grundlagen Der Gasabwehr - Walter Kinttof / 1941bpsatNoch keine Bewertungen
- Fahnen Der Welt PDFDokument2 SeitenFahnen Der Welt PDFTheodoreNoch keine Bewertungen
- Twinbusch - 236 Pe b3 9 - HandbuchDokument52 SeitenTwinbusch - 236 Pe b3 9 - HandbuchDenizArslanNoch keine Bewertungen
- 2007 - 05 Tipps VistaDokument118 Seiten2007 - 05 Tipps VistaPaul Schlotter100% (2)
- Antrieb Der ModelleisenbahnDokument3 SeitenAntrieb Der Modelleisenbahnmask9atomNoch keine Bewertungen
- Tremo Produktprospekt DDokument12 SeitenTremo Produktprospekt DReplay MotishNoch keine Bewertungen
- Baggermodelle - Nr.6 2016Dokument44 SeitenBaggermodelle - Nr.6 2016s.senthil nathan100% (1)
- AutocadMagazin 20191119 567318 PDFDokument68 SeitenAutocadMagazin 20191119 567318 PDFAntonio QuizombaNoch keine Bewertungen
- Luftangriffe Auf DresdenDokument10 SeitenLuftangriffe Auf DresdenMagdalenaNoch keine Bewertungen
- Herpa Minitanks 2007 - 10-11Dokument8 SeitenHerpa Minitanks 2007 - 10-11franz100% (1)
- Punktschweißen Von Akku-LötfahnenDokument12 SeitenPunktschweißen Von Akku-LötfahnenRolf NiemandNoch keine Bewertungen
- Grundlagen MilFBDokument349 SeitenGrundlagen MilFBFNoch keine Bewertungen
- Flugsimulator Im EigenbauDokument30 SeitenFlugsimulator Im Eigenbauapi-205171503Noch keine Bewertungen
- Technischer Fortschritt 5Dokument11 SeitenTechnischer Fortschritt 5jayzee1980100% (1)
- DLR Magazin 139Dokument31 SeitenDLR Magazin 139Martin Schweighart MoyaNoch keine Bewertungen
- Qashqai 2017 PreislisteDokument16 SeitenQashqai 2017 PreislisteJohannes Meyer-Thorgei100% (1)
- A07 Haltepunkt NiederpretzschendorfDokument1 SeiteA07 Haltepunkt Niederpretzschendorfcheks7Noch keine Bewertungen
- Hobby WW-Katalog PDFDokument64 SeitenHobby WW-Katalog PDFOtilia TatoiuNoch keine Bewertungen
- Samoanische Zeitung (1903)Dokument10 SeitenSamoanische Zeitung (1903)gottesviehNoch keine Bewertungen
- G-K1-15 4. Reparaturtechnik 1 - Praktische Stationen Grundlagen ElektrotechnikDokument26 SeitenG-K1-15 4. Reparaturtechnik 1 - Praktische Stationen Grundlagen Elektrotechnikjulian06maricNoch keine Bewertungen
- Schulversuche Zur Küchenchemie 1. Teil - Bausteine Für Die Deutsche Erziehung Heft 18Dokument33 SeitenSchulversuche Zur Küchenchemie 1. Teil - Bausteine Für Die Deutsche Erziehung Heft 18bpsatNoch keine Bewertungen
- 368.dietmar - Schiller NF Verstärker Praxis - Electronica.194Dokument67 Seiten368.dietmar - Schiller NF Verstärker Praxis - Electronica.194Thanos Katsa100% (1)
- Win CCDokument10 SeitenWin CCkaryadi sbyNoch keine Bewertungen
- HBradio No. 3 2012Dokument54 SeitenHBradio No. 3 2012punktlichNoch keine Bewertungen
- Schaub-Lorenz, Das Music Center 5001 PDFDokument12 SeitenSchaub-Lorenz, Das Music Center 5001 PDFAnne HolzapfelNoch keine Bewertungen
- V2Dokument70 SeitenV2ithklurNoch keine Bewertungen
- Baustufe BDokument69 SeitenBaustufe BВалентин ПашковNoch keine Bewertungen
- Die Anlagenform Der ModellbahnDokument3 SeitenDie Anlagenform Der Modellbahnmask9atomNoch keine Bewertungen
- Pioniere-19 Juni 2019Dokument35 SeitenPioniere-19 Juni 2019NicoSchrammNoch keine Bewertungen
- Autocad Inventor 2012Dokument84 SeitenAutocad Inventor 2012gus_gus63Noch keine Bewertungen
- de Elektrischer Schaltplan SPS Board S7 313CAnalogDokument8 Seitende Elektrischer Schaltplan SPS Board S7 313CAnalogAnderson SantosNoch keine Bewertungen
- Digitalen AnlageDokument9 SeitenDigitalen AnlageAnthony Van HamondNoch keine Bewertungen
- MA EMF2133IB PROFIBUS-DP v3-0 DE EN FRDokument92 SeitenMA EMF2133IB PROFIBUS-DP v3-0 DE EN FRyounnesNoch keine Bewertungen
- Edelstahl Kessel PDFDokument10 SeitenEdelstahl Kessel PDFbotosionNoch keine Bewertungen
- Modellflieger 2019-06-07Dokument100 SeitenModellflieger 2019-06-07javis77Noch keine Bewertungen
- 02 - Eisenbahn Journal Special - Berlin 2015-02Dokument92 Seiten02 - Eisenbahn Journal Special - Berlin 2015-02ArtizanatNoch keine Bewertungen
- Sistem NVDokument77 SeitenSistem NVDani Good VibeNoch keine Bewertungen
- Kurzanleitung - Alcatel - 8028 8029 8038 8039Dokument2 SeitenKurzanleitung - Alcatel - 8028 8029 8038 8039Marko HelmNoch keine Bewertungen
- Technik Libung: ElektroDokument106 SeitenTechnik Libung: ElektroSİNEM ERAYVAZNoch keine Bewertungen
- KKmoon SQ11 Mini Kamera - Bedienungsanleitung DeutschDokument3 SeitenKKmoon SQ11 Mini Kamera - Bedienungsanleitung DeutschSamuel Vonlanthen100% (1)
- Gotz Dieter Knieper Arndt Langenscheidt Grossworterbuch DeutDokument1.350 SeitenGotz Dieter Knieper Arndt Langenscheidt Grossworterbuch DeutЕлизавета Степченко100% (1)
- ErrorDokument87 SeitenErrorLars HolzapfelNoch keine Bewertungen