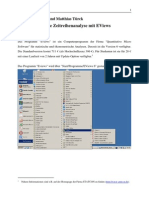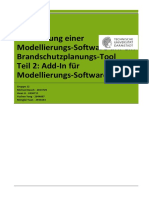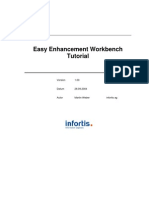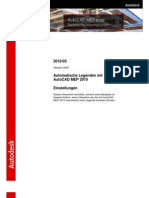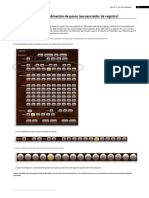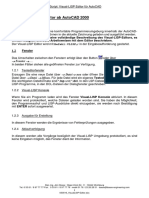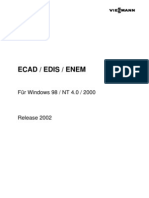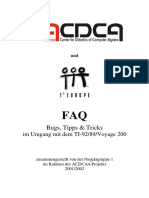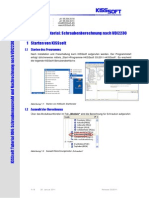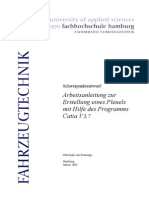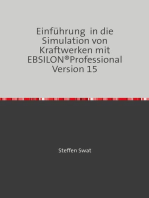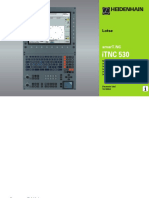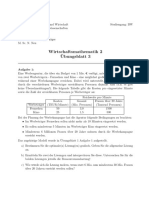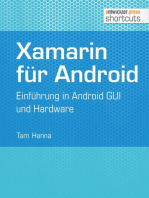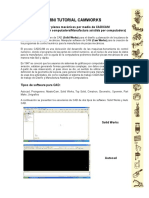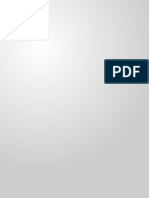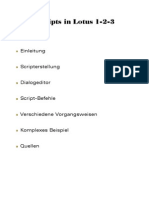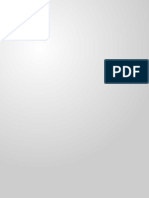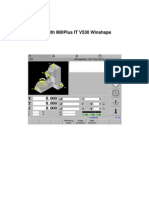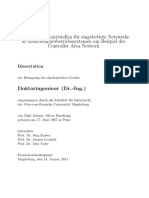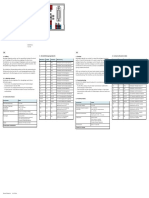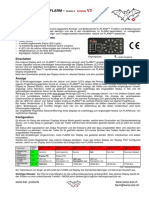Beruflich Dokumente
Kultur Dokumente
Win CC
Hochgeladen von
karyadi sby0 Bewertungen0% fanden dieses Dokument nützlich (0 Abstimmungen)
36 Ansichten10 SeitenMANUAL BOOK
Originaltitel
WinCC
Copyright
© © All Rights Reserved
Verfügbare Formate
PDF, TXT oder online auf Scribd lesen
Dieses Dokument teilen
Dokument teilen oder einbetten
Stufen Sie dieses Dokument als nützlich ein?
Sind diese Inhalte unangemessen?
Dieses Dokument meldenMANUAL BOOK
Copyright:
© All Rights Reserved
Verfügbare Formate
Als PDF, TXT herunterladen oder online auf Scribd lesen
0 Bewertungen0% fanden dieses Dokument nützlich (0 Abstimmungen)
36 Ansichten10 SeitenWin CC
Hochgeladen von
karyadi sbyMANUAL BOOK
Copyright:
© All Rights Reserved
Verfügbare Formate
Als PDF, TXT herunterladen oder online auf Scribd lesen
Sie sind auf Seite 1von 10
Fachhochschule Karlsruhe - Hochschule für Technik
Fachbereich Informatik
Prof. Dr. Norbert Link / Dipl.-Inform (FH) O. Gniot / Dipl.-Ing. Jürgen Krastel
Prof. Dr. Karl-Heinz Meisel / Dipl.-Ing. (FH) Georg Reinhardt
WinCC: Eine kurze Einführung mit Übungen
WinCC (Window-Control-Center) arbeitet mit
den 32Bit Microsoft Betriebssystemen Win95,
Win98, Windows NT4 und Windows 2000. Es
ist ein technologieneutrales System zur Lösung
von visualisierungs- und leittechnischen Aufga-
ben in der Produktions- und Prozeßautomatisie-
rung.
Das WinCC-System wird durch das Control
Center gesteuert. Das Control Center beinhaltet
alle Managementfunktionen des gesamten Win- Bild 1: Startbildschirm von WinCC
CC-Systems.
Control Center starten
Sie starten das Control Center indem
Sie auf das WinCC-Icon auf dem
Desktop doppelklicken. Der Start-
bildschirm von WinCC erscheint
(siehe Bild 1) und es öffnet sich das
Control Center mit dem zuletzt ge-
öffneten Projekt. Durch Drücken von
„Strg-F4“ kann das geöffnete Projekt
geschlossen werden.
In Bild 2 sehen Sie das Control Cen-
ter ohne geöffnetes Projekt.
Bild 2: Control Center ohne Projekt
Neues Projekt anlegen
„Menüleiste: Datei /Neu“. Es öffnet
sich ein Dialogfenster in dem Sie
zwischen einem Einzelplatz- oder
Mehrplatzsystem auswählen können.
Wählen Sie Einzelplatzsystem aus
und quittieren Sie mit „OK“. Es öff-
net sich ein weiteres Dialogfenster,
in das Sie einen „Projekt Name:“ ein-
tragen müssen. Tragen Sie als Project
Namen „WinCC_V1“ ein und
drücken Sie „anlegen“. Das neue Bild 3: neu angelegtes Projekt WinCC_V1
Projekt wird im Verzeichnis: F:\Sie-
mens \WinCC \WinCCProjects \WinCC_V1 angelegt (siehe Bild 3).
P:\G\s7\WinCC\WinCC_v04.sxw /20040317_120745 Seite 1 von 10 © J.Krastel
Um mit der SPS eine Verbindung
herzustellen, wählen Sie Variablen-
haushalt aus. Klicken Sie mit der
rechten Maustaste auf Variablen-
haushalt und wählen Sie im Dialog-
fenster „Neuen Treiber
hinzufügen ..“ aus.
Es öffnet sich das „Neuen Treiber
hinzufügen“ Dialogfeld. Wählen Sie
den Treiber: „SIMATIC S7 Protocol
Suite.CHN“ aus (Verzeichnis:
F:\SIEMENS\WinCC\bin\*.Chn).
Quittieren Sie mit Öffnen. Ihre Kon-
figuration müsste nun wie in Bild 4 Bild 4: SIMATIC S7 Protocal Suite hinzugefügt
dargestellt aussehen. Es sind Treiber
für MPI, Profibus, Industrial Ethernet, Slot PLC und TCP/IP hinzugekommen.
Verbindung zu S7-300 SPS herstellen
In jedem Arbeitsplatzrechner steckt
eine MPI-Karte (Multi-Point-Inter-
face) im PCI-Bus. Die S7-CPU ist
über ein MPI-Kabel mit der MPI-
Karte im Arbeitsplatzrechner ver-
bunden.
Wählen Sie mit der rechten Maus-
taste MPI aus. Klicken Sie auf
„Neue Verbindung ..“. Es öffnet sich
das Dialogfenster „Eigenschaften
Verbindung“ (siehe Bild 5). Verge- Bild 5: Neue Verbindung - Ord- Bild 6: Eigenschaften Verbindung
ben Sie für die neue Verbindung ner Allgemein - Ordner Verbindung
einen Namen, z. B. S7-300, wählen
Sie dann den Ordner „Verbindung“
aus und kontrollieren Sie die S7-
Netzadresse (siehe Bild 6). Der Ord-
ner „Verbindung“ muss mindestens
einmal aufgerufen werden, da sonst
keine Verbindung zur SPS herge-
stellt werden kann. Quittieren Sie
mit OK.
Es wurde eine Verbindung über die
MPI-Schnittstelle eingefügt (siehe
Bild 7 /Parameter). Bild 7: Neue Verbindung eingefügt
Variablen in Verbindung einfügen
Mit der rechten Maustaste auf S7-300 klicken. Im Dialogfeld „Neue Variable ..“ auswählen.
Es öffnet sich das Dialogfeld „Eigenschaften Variable“ (siehe Bild 8). Geben Sie im Fens-
terbereich „Eigenschaften der Variablen“ für „Name:“ den Variablennamen E00 ein.
P:\G\s7\WinCC\WinCC_v04.sxw /20040317_120746 Seite 2 von 10 © J.Krastel
Bild 9: Adresse der Variablen auswählen
Bild 8: Dialogfeld - Eigenschaften Variable
Der Datentyp ist „Binäre Variable“.
Bei Adresse drücken Sie den Button
„Wählen“. Es öffnet sich das Dialog-
fenster „Eigenschaften Adresse“ (sie-
he Bild 9). Wählen Sie im Feld Da-
tenbereich „Merker“ aus. Wählen Sie
im Feld Adressierung „Bit“, im Feld
M „0“ und im Feld Bit „0“ aus.
Quittieren Sie mit OK.
Erzeugen Sie noch 3 weitere Variable
mit den Namen: E01 .. E03 und den
Adressen M 0.1 .. M 0.3. Ihr Projekt
müsste nun wie in Bild 10 dargestellt
aussehen. Bild 10: Vier neue erstellte Variablen: E00 .. E03
Eine einfache Grafik
erstellen
Im Control Center auf Editor dop-
pelklicken. Es werden alle in-
stallierten Editoren angezeigt (siehe
Bild 11), z. B.
• Graphics Designer: Grafischen
Darstellung und Anbindung eines
Prozesses
• Alarm Logging: Übernahme von Bild 11: Editor - Graphics Designer
Meldungen aus Prozessen, zu de-
ren Aufbereitung, deren Darstellung, Quittierung und Archivierung
• Tag Logging: Verarbeitung von Meßwerten und ihre Langzeitspeicherung
• Report Designer: Ein integriertes Reportsystem, mit dem Sie Anwenderdaten, aktuelle und
archivierte Prozeßwerte, aktuelle und archivierte Meldungen und die eigene Systemdoku-
mentation protokollieren können.
P:\G\s7\WinCC\WinCC_v04.sxw /20040317_120746 Seite 3 von 10 © J.Krastel
Bild 12: Graphics Designer mit der Datei: NewPDL0.PDL
Um eine neue Grafik zu erstellen müssen Sie mit der rech-
ter Maustaste auf „Graphics Designer“ klicken. Danach im
Dialogfeld auf „Neues Bild“ klicken. Im rechten Fenster
wird die Datei (Projektierbare Einheit) „NewPDL0.PDL“
angelegt. Geben Sie dieser Datei den Namen „S_Bild.PDL“
(mit rechter Maustaste die Datei „NewPDL0.PDL“ kli-
cken, im Dialogfeld „Bild umbenennen“ auswählen, neuen
Namen eingeben, OK drücken)
Doppelklicken Sie auf die Datei: „S_Bild.PDL“. Es öffnet
sich der Graphics Designer (siehe Bild 12).
Wählen Sie in der Objektpalette bei Standard-Objekte - Bild 13: Objekteigenschaften von Kreis1
Kreis - aus und zeichnen sie vier Kreise untereinander auf
die Zeichenfläche (Kreisgröße 50x50).
Bild 14: Dynamische Wertebereiche für
Kreis1
P:\G\s7\WinCC\WinCC_v04.sxw /20040317_120746 Seite 4 von 10 © J.Krastel
Visualisierung der Ausgänge A0.0 ..
A0.2
Die Ausgänge A0.0 .. A0.2 der Simulatorbau-
gruppe SM374 der SPS sollen mit Hilfe von
WinCC visualisiert werden und entsprechend
den vier Kreisen zugeordnet werden.
Für die Ein-/Ausschaltzustände wird einfach die
Hintergrundfarbe des entsprechenden Kreises in
Abhängigkeit des entsprechenden Ausgangs
(A0.0 .. A0.2) geändert. Die Hintergrundfarbe
läßt sich über die entsprechenden Objekteigen-
schaften ändern. Bild 15: Variable auswählen
Ändern der Objekteigenschaften
Doppelklicken Sie auf den ersten Kreis. Es öffnet sich das
Dialogfenster „Objekteigenschaften“ (siehe Bild 13). Wählen
Sie bei Eigenschaften „Farben“ aus. Klicken Sie mit der rech-
ten Maustaste auf die weiße Lampe hinter dem Feld Hin-
tergrundfarbe. Es öffnet sich ein Dialogfenster in dem Sie
„Dynamic Dialog..“ auswählen müssen. Es öffnet sich ein
weiteres Dialogfenster „Dynamische Wertebereiche“ (siehe
) in dem sie eine Variable zuweisen können.
Wählen Sie im Feld Datentyp „Bool“ aus. Im linken Fenster
werden zwei mögliche Zustände angezeigt:
- ja / TRUE und Bild 16: Trigger ändern
- nein / FALSE
Wählen Sie als Hintergrundfarbe bei „ja / TRUE“ z. B. rot
aus und bei „nein / FALSE“ als Hintergrundfarbe schwarz
(Doppelklicken auf den grauen rechteckigen Streifen und
die entsprechende Farbe auswählen).
Variable auswählen / zuweisen
Klicken Sie im Feldbereich „Ausdruck / Formel“ auf den
Button mit den 3 Punkten. Es öffnet sich ein Dialogfenster
in dem Sie „Variable“ auswählen müssen. Es öffnet sich
das Dialogfenster „Variable wählen“ (siehe Bild 15). Wäh-
len Sie die Variable „E00“ aus und quittieren Sie mit OK.
Bild 17: Dynamischer Wertebereich
Klicken Sie im Feldbereich „Ereignisname“ auf den quadratischen Button (Trigger) rechts
neben Variable. Es öffnet sich das Dialogfeld „Trigger ändern“ (siehe Bild 16). Ändern Sie
die Triggerzeit bei Standardzyklus von 2s auf 250ms (Doppelklicken auf 2s und 250ms aus-
wählen). Quittieren Sie mit OK. Das Dialogfenster „Dynamischer Wertebereich sollte nun wie
in Bild 17 dargestellt aussehen.
Klicken Sie auf den Button „Überprüfen“. Es sollte die Meldung: „Es ist kein Fehler aufgetre-
ten“ erscheinen. Drücken Sie den Button „Schließen“. Quittieren Sie mit Übernehmen.
Im Fenster Objekteigenschaften wird als Ersatz für die weiße Lampe ein roter Blitz darge-
stellt. Schließen Sie das Fenster Objekteigenschaften.
P:\G\s7\WinCC\WinCC_v04.sxw /20040317_120746 Seite 5 von 10 © J.Krastel
Speichern Sie Ihr Projekt ab (Menüleiste: Datei /Speichern oder Strg-S).
Testen der Visualisierung
Schreiben Sie ein S7-Programm (im OB1), welches das Mer- U E 0.0
U M 100.4
kerbit 0.0 in Abhängigkeit vom Eingang E0.0 einmal pro Se- = M 0.0
kunde blinken läßt (siehe Text 1) und laden Sie es in die SPS. U M 0.0
= A 0.0
Starten Sie Ihre WinCC Programm mit „Menüleiste: Datei /
Runtime aktivieren“. Der erste Kreis müßte jetzt mit etwa Text 1: kleines Step7 Programm
einem Hz blinken.
Erklärung der Dynamisierungs-Zeichen
Weiße Lampe: keine Dynamisierung
Grüne Lampe: das Attribut wird über eine Variable dyna-
misiert. Der Variablenname wird angezeigt.
Grüner Blitz: das Attribut wird über eine „C-Aktion“ dy-
namisiert
Roter Blitz: das Attribut wird über einen „Dynamik-Dia-
log“ mit einer Variablen, einer Funktion
oder einer Operation verknüpft.
Bild 18: Objekteigenschaften für Maus
Button dynamisieren ändern
Bevor Sie einen Button dynamisieren
sollten Sie noch zwei weitere Va-
riablen anlegen. Die Namen der Va-
riablen ist „gruene_Lampe“ und
„weisse_Lampe“. Die Adressen für
die weiße und grüne Lampe entneh-
men Sie der Beschreibung: „Konfi-
guration einer SIMATIC S7-300/400
Arbeitsstation“.
Damit z. B. die grünen Lampe beim
Drücken des untersten Kreises auf-
leuchtet, müssen Sie den Kreis wie
nachfolgend beschrieben konfigurie- Bild 19: Aktion Editieren
ren.
Doppelklicken Sie auf den untersten Kreis (oder mit
rechter Maustaste auf untersten Kreis klicken und
Eigenschaften auswählen). Es öffnet sich das Dialog-
fenster „Objekteigenschaften“ (siehe Bild 13). Wäh-
len Sie den Ordner Ereignis aus und klicken Sie auf
Maus (siehe Bild 18).
Im rechten Teil von Objekteigenschaften, „links
Bild 20: Parametrierung
drücken“ auswählen und mit der rechten Maustaste
P:\G\s7\WinCC\WinCC_v04.sxw /20040317_120747 Seite 6 von 10 © J.Krastel
auf den weißen Blitz drücken. Es öffnet sich ein Dialogfenster in dem Sie „C-Aktion ...“ aus-
wählen müssen. Es öffnet sich das Dialogfenster „Aktion editieren“ (siehe Bild 19).
Wählen Sie folgenden Eintrag aus: „\\Interne Funktionen /tag /set /SetTagBit“.
Doppelklicken Sie auf SetTagBit. Es öffnet sich das Dialogfenster „Parametrierung“ (siehe
Bild 20). Klicken Sie mit der linken Maustaste in der Spalte „Wert“ auf den Zeileneintrag
„Tag_Name“. Rechts neben „Tag_Name“ wird jetzt ein rechteckiger kleiner Button mit 3
Punkten angezeigt. Klicken Sie mit der linken Maustaste auf diesen kleinen Button und wäh-
len „Variablenauswahl“ aus.
Jetzt können Sie z. B. die grüne Lampe auswählen. Quittieren Sie mit OK. Das Dialogfenster
„Variable auswählen“ wird ge-
schlossen und Sie befinden sich
wieder im Dialogfenster „Parame-
trieren“. Klicken Sie jetzt mit der lin-
ken Maustaste in der Spalte „Wert“
auf den Zeileneintrag „value“ und
geben den Wert „1“ ein (Bedeutung:
bei Drücken der linken Maustaste auf
den untersten Kreis wird der Wert
„1“ an den Ausgang „gruene_Lampe“
übergeben). Quittieren Sie mit „OK“.
Nachfolgender Eintrag wird in die C-
Aktion geschrieben:
SetTagBit("gruene_Lampe",1); //
Rückgabe-Typ :BOOL . Bild 21: Vaiable auswählen
Schreiben Sie in gleicher Weise im Dialogfenster „Objekteigenschaften“ im Eintrag „links
loslassen“ für die grüne Lampe eine „0“. Nachfolgender Eintrag sollte in die C-Aktion ge-
schrieben werden:
SetTagBit("gruene_Lampe",0); //Rückgabe-Typ :BOOL .
Probieren Sie Ihre Einstellungen aus. Solange Sie mit der linken Maustaste auf den untersten
Kreis drücken, muß die grüne Lampen leuchten. In der WinCC-Runtime erkennen Sie die Dy-
namisierung eines Buttons am grünen Blitz wenn Sie sich auf dem entsprechenden Button be-
finden. Wenn Sie also mit dem Mauszeiger auf den unteren Kreis kommen wird neben dem
Mauszeiger ein grüner Blitz angezeigt.
P:\G\s7\WinCC\WinCC_v04.sxw /20040317_120747 Seite 7 von 10 © J.Krastel
Tag Logging
Grundvorraussetzung damit Tag Log-
ging funktioniert ist, daß Tag Log-
ging beim Anlauf des Rechners gest-
artet wird.
Auswahl von Tag Logging:
Im Control Center mit der linken
Maustaste auf Rechner klicken (siehe
Bild 22). Im rechten Fenster auf den
Rechnernamen doppelklicken (in
diesem Beispiel auf AUTO-05). Es
öffnet sich das Dialogfenster „Eigen-
schaften Rechner“. Wählen Sie in Bild 22:
diesem Dialogfenster den Ordner
„Anlauf“ aus (siehe Bild 23).
Wenn noch nicht vorhanden setzen
Sie einen kleinen Haken neben „Tag
Logging Runtime“. Quittieren Sie
mit „OK“. Wenn Sie Änderungen
vorgenommen werden, sollte WinCC
neu gestartet werden.
Aufruf von Tag Logging
Im Control Center auf Editor
doppelklicken. „Tag Logging“ aus-
wählen. Um eine neue Datei zu öff-
nen müssen Sie mit der rechten
Maustaste auf „Tag Logging“ kli-
cken. Danach im Dialogfeld auf
„Öffnen“ klicken.
Das Programm „Tag Logging“ wird
gestartet (siehe Bild 24 (Startbild- Bild 23Tag Logging
schirm) und Bild 25 (Tag Logging
direkt nach dem Programmaufruf). Es öffnet sich das
Projektfenster. Das Projektfenster unterteilt sich in
das Navigationsfenster (linke Seite), das Datenfens-
ter (rechte Seite) und das Tabellenfenster (unten).
Zur Bearbeitung der einzelnen projektspezifischen
Komponenten werden Kontextmenüs zur Verfügung
gestellt.
Die linke Seite zeigt das Navigationsfenster mit einer Bild 24: Startbildschirm
Baumdarstellung der projektspezifischen Komponen-
ten.
• Projekteigenschaften: Es wird der Name Ihres Projektes angezeigt.
P:\G\s7\WinCC\WinCC_v04.sxw /20040317_120747 Seite 8 von 10 © J.Krastel
• Zeiten:
• Archive
• Kurvenfenster Vorlagen
Datenfenster
• Tabellenfenster Vorlagen Navigations-
fenster
Auf der rechten Seite, dem Daten-
fenster, sind die Symbole der verfüg-
baren Projektierungsbereiche zu se-
hen, in denen die Einstellungen zu
Tabellenfenster
dem ausgewählten Projekt niederge-
legt sind.
Auf der unteren Fläche befindet sich
das Tabellenfenster. Es enthält z.B.
eine Tabelle mit allen erzeugten Va- Bild 25: Tag Logging direkt nach dem Programmaufruf
riablen und deren Eigenschaften. In-
nerhalb des Tabellenfensters können
Sie die Spaltenbreite und die Reihen-
folge der Spalten verändern.
1) Archive anlegen
Mit rechter Maustaste auf „Ar-
chiv“ klicken. Es öffnet sich das
Fenster „Archiv erstellen“. Button
„weiter“ drücken. Es öffnet sich
das Fenster „Archiv erstellen:
Schritt -1-“. Es kann zwischen
drei Archiven ausgewählt werden:
- Prozeßwertarchiv Bild 26
- verdichtetes Archiv
- Anwender Archiv
Wir wählen das Prozeßwertarchiv
aus. Hier können Sie auch gleich
einen passenden Namen für Ihr
Archiv eingeben. Button „weiter“
drücken. Es öffnet sich das Fens-
ter: „Archiv erstellen: Schritt -2-“.
In diesem Fenster können Sie die
anzuzeigenden Variablen aus-
wählen. Button „Anwenden“
drücken.
Im Datenfenster (rechtes Fenster)
wird das erstellte Archiv ange-
zeigt. Bild 27
2) Tabellenfenster Vorlagen erstellen
P:\G\s7\WinCC\WinCC_v04.sxw /20040317_120747 Seite 9 von 10 © J.Krastel
Mit rechter Maustaste auf „Tabellenfenster Vorlage“ klicken. Neu auswählen. Es öffnet
sich das Fenster: „Eigenschaften – Tabellenfenster Vorlage“ (siehe Bild 26). Im Fensterbe-
reich „Objekt wählen:“ können Sie Spalten hinzufügen oder löschen, indem Sie auf das
Plus- oder Minuszeichen klicken. In unserem Beispiel habe ich zwei Spalten erzeugt. Jeder
Spalte wird nun eine Variable zugeordnet. Dazu wird die entsprechende Spalte angewählt.
Dann wird der Ordner „Variable ausgewählt. Es werden alle angelegten Prozesswertarchive
angezeigt. Durch Doppelklicken mit der linken Maustaste auf ein Prozesswertarchiv kann
eine Variable ausgewählt werden.
Durch Drücken auf „OK“ wird die Tabelle abgespeichert.
Einbinden der Tabelle in WinCC
In der Objektpalatte Smart-Objekte auswählen. Applikationsfenster auswählen und ein recht-
eck auf der WinCC Artbeitsflache aufziehen. Im Dialog „Fensterinhalt“ Tag-Logging auswäh-
len. Es öffnet sich das Fenster: „Vorlage“. Hier wird gerade erstellte Tabelle ausgewählt.
------- Vorläufiges Ende der Versuchsbeschreibung -------
P:\G\s7\WinCC\WinCC_v04.sxw /20040317_120747 Seite 10 von 10 © J.Krastel
Das könnte Ihnen auch gefallen
- Programmieren in Excel leicht gemacht: wir erstellen kleine Programme in ExcelVon EverandProgrammieren in Excel leicht gemacht: wir erstellen kleine Programme in ExcelNoch keine Bewertungen
- PF TutorialDokument34 SeitenPF Tutorialrodrigo_trentiniNoch keine Bewertungen
- 9 DemoDesignDokument12 Seiten9 DemoDesignmustafayuzukirmiziNoch keine Bewertungen
- Catia Cam Fresamento PDFDokument30 SeitenCatia Cam Fresamento PDFAndre LuizNoch keine Bewertungen
- EViews (Skript Aug09)Dokument44 SeitenEViews (Skript Aug09)Max BurrisNoch keine Bewertungen
- RückfederungDokument17 SeitenRückfederungWasfi ZakariaNoch keine Bewertungen
- AlphaCAM Tutorial Oberfrsen MehrseiteDokument56 SeitenAlphaCAM Tutorial Oberfrsen MehrseiteGorkem TemelNoch keine Bewertungen
- MST 132 Umbuchen Lagerort An Lagerort Doku v1 DE PDFDokument13 SeitenMST 132 Umbuchen Lagerort An Lagerort Doku v1 DE PDFcafiaspiNoch keine Bewertungen
- Einführung in Visual Basic 6.0Dokument14 SeitenEinführung in Visual Basic 6.0Vorname NachnameNoch keine Bewertungen
- HilfeDokument16 SeitenHilfem.beckNoch keine Bewertungen
- Gui C#Dokument12 SeitenGui C#Simon WangNoch keine Bewertungen
- Servicebulletin 299Dokument7 SeitenServicebulletin 299jtorresNoch keine Bewertungen
- Easy Enhancement Workbench TutorialDokument22 SeitenEasy Enhancement Workbench TutorialSampath ReddyNoch keine Bewertungen
- Bildergalerie Mit Mouseover Effekt in Magix Web Designer 6Dokument4 SeitenBildergalerie Mit Mouseover Effekt in Magix Web Designer 6Martin Abelard HaruspexNoch keine Bewertungen
- Ti 2010 05 Automatische Legenden Mit Autocad Mep 2010Dokument16 SeitenTi 2010 05 Automatische Legenden Mit Autocad Mep 2010nosferatu1980Noch keine Bewertungen
- 10 DemoGraphDokument42 Seiten10 DemoGraphmustafayuzukirmiziNoch keine Bewertungen
- Basisseminar Akt7Dokument48 SeitenBasisseminar Akt7Zarko StankovicNoch keine Bewertungen
- Manual de Usario HauptwerkDokument90 SeitenManual de Usario HauptwerkElias Garcia SanchezNoch keine Bewertungen
- HowTo SoD SUIMDokument17 SeitenHowTo SoD SUIMwebermario0373Noch keine Bewertungen
- Tutorial CobiaxDokument24 SeitenTutorial CobiaxclazarNoch keine Bewertungen
- SPS - Grundlagen Der Simatic s7 Programmierung in Step 7Dokument25 SeitenSPS - Grundlagen Der Simatic s7 Programmierung in Step 7ww01Noch keine Bewertungen
- Lab View SS08Dokument22 SeitenLab View SS08musiotNoch keine Bewertungen
- SolidWorks Template ErstellenDokument12 SeitenSolidWorks Template ErstellenKeine AngbeNoch keine Bewertungen
- RB TFT3.2 RB TFT3.5 Anleitung 02 09 2019Dokument14 SeitenRB TFT3.2 RB TFT3.5 Anleitung 02 09 2019karstenNoch keine Bewertungen
- Dental DesignerdDokument59 SeitenDental Designerdtuturici liviuNoch keine Bewertungen
- VisualLISP EditorDokument7 SeitenVisualLISP Editormike00Noch keine Bewertungen
- ViessmannDokument14 SeitenViessmannfiratkNoch keine Bewertungen
- Faq Ti92Dokument39 SeitenFaq Ti92ED HansNoch keine Bewertungen
- Vba ScriptDokument30 SeitenVba Scriptkamy-gNoch keine Bewertungen
- PowerBI Rprts-DEDokument10 SeitenPowerBI Rprts-DEjesus alamillaNoch keine Bewertungen
- Kisssoft Tut 004 D SchraubenDokument9 SeitenKisssoft Tut 004 D SchraubenBùi Văn HợpNoch keine Bewertungen
- Labor Versuche 2-5 WS1718Dokument10 SeitenLabor Versuche 2-5 WS1718Quynh PhamNoch keine Bewertungen
- PleuelDokument27 SeitenPleuelgaliskribdNoch keine Bewertungen
- Einführung in die Simulation von Kraftwerken mit EBSILON®Professional Version 15Von EverandEinführung in die Simulation von Kraftwerken mit EBSILON®Professional Version 15Noch keine Bewertungen
- 11 DemographdesignDokument4 Seiten11 DemographdesignmustafayuzukirmiziNoch keine Bewertungen
- Anleitung Auswertung XPS-neuDokument16 SeitenAnleitung Auswertung XPS-neuDeutsch Sài GònNoch keine Bewertungen
- HS Offenburg-Tutorial Zu Quartus Und ModelSim - VersionDokument20 SeitenHS Offenburg-Tutorial Zu Quartus Und ModelSim - VersionRonan RibouletNoch keine Bewertungen
- Smart - NC LotseDokument121 SeitenSmart - NC Lotseanon_703702902Noch keine Bewertungen
- Nevaris HandbuchDokument212 SeitenNevaris HandbuchIvicaNoch keine Bewertungen
- p8 Blockeigenschaften de v19sp1Dokument17 Seitenp8 Blockeigenschaften de v19sp1bepperigaNoch keine Bewertungen
- Installationsanleitung BranchenlösungenDokument12 SeitenInstallationsanleitung BranchenlösungenZekeria SögütNoch keine Bewertungen
- WMathe2 Ã Bungsblatt 03Dokument4 SeitenWMathe2 Ã Bungsblatt 03GeraldineNoch keine Bewertungen
- HilfeDokument16 SeitenHilfeLe Tuan AnhNoch keine Bewertungen
- RedCrab 3.50.31 Manual DDokument59 SeitenRedCrab 3.50.31 Manual Deduard2891Noch keine Bewertungen
- Office 2011 für Mac Praxisbuch: Excel - Word - PowerPoint - OutlookVon EverandOffice 2011 für Mac Praxisbuch: Excel - Word - PowerPoint - OutlookNoch keine Bewertungen
- Xamarin für Android: Einführung in Android GUI und HardwareVon EverandXamarin für Android: Einführung in Android GUI und HardwareNoch keine Bewertungen
- Camworks Mini TutorialDokument28 SeitenCamworks Mini TutorialpepinNoch keine Bewertungen
- THB Ergänzung Raumliste 2019-10-15Dokument31 SeitenTHB Ergänzung Raumliste 2019-10-15Danilo JelenkovicNoch keine Bewertungen
- Folge 01Dokument4 SeitenFolge 01NixdaNoch keine Bewertungen
- Consys Master DDokument21 SeitenConsys Master DcembozNoch keine Bewertungen
- Opc Docexample DeuDokument16 SeitenOpc Docexample DeuRafael GagoNoch keine Bewertungen
- Coburg FSP Informatik WDokument3 SeitenCoburg FSP Informatik Whienanh220705 lamNoch keine Bewertungen
- Einführung in Die Scriptsprache Von Lotus 1-2-3Dokument8 SeitenEinführung in Die Scriptsprache Von Lotus 1-2-3Franz EignerNoch keine Bewertungen
- FOCUS Projects Professional HandbuchDokument19 SeitenFOCUS Projects Professional HandbuchhaibelNoch keine Bewertungen
- 1 Spannung Messen Und Grenzwertüberwachung... 3Dokument39 Seiten1 Spannung Messen Und Grenzwertüberwachung... 3Trần Thanh TânNoch keine Bewertungen
- 600071DE - Konvertierung IVIS 5 - CEETISDokument29 Seiten600071DE - Konvertierung IVIS 5 - CEETISCsanád KalmárNoch keine Bewertungen
- User Direction V530Dokument6 SeitenUser Direction V530Ion Vasilica BrosuNoch keine Bewertungen
- ExceptDokument18 SeitenExceptJakub PNoch keine Bewertungen
- Dissertation Hartkopp Onlineversion CANDokument238 SeitenDissertation Hartkopp Onlineversion CANSebNoch keine Bewertungen
- Analog IO TerminalDokument2 SeitenAnalog IO TerminalManuel Armindo RibeiroNoch keine Bewertungen
- PCF8574 ExtportsDokument3 SeitenPCF8574 ExtportsRoman FritzeNoch keine Bewertungen
- Daily 2014 New Diagnose Part 1Dokument42 SeitenDaily 2014 New Diagnose Part 1veco 4010Noch keine Bewertungen
- Flarm Display ManualDokument4 SeitenFlarm Display ManualLouis FourmentNoch keine Bewertungen