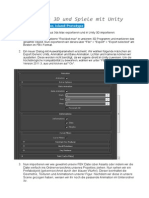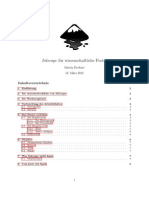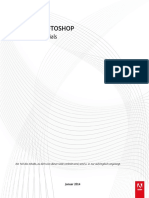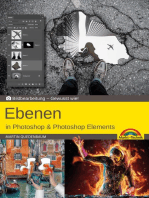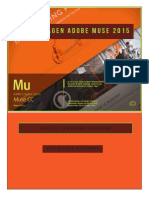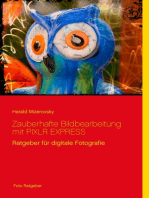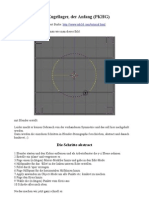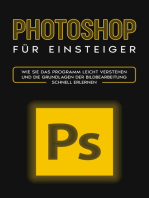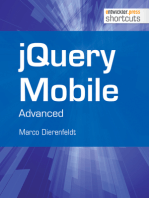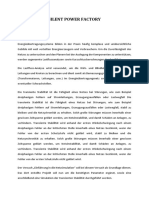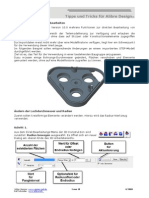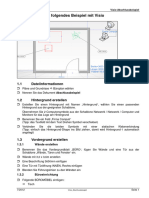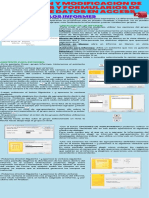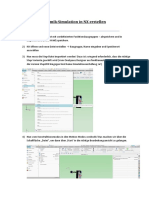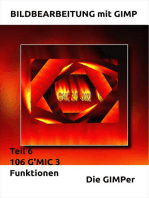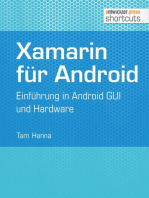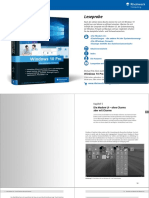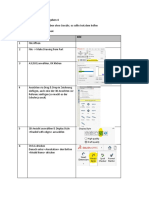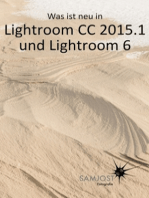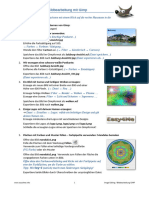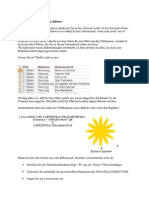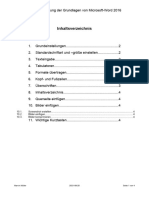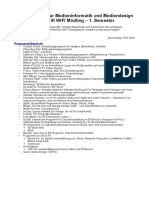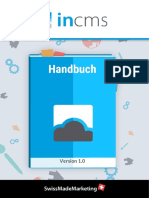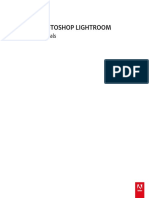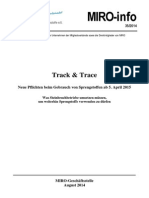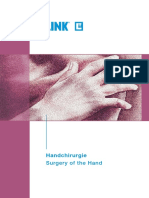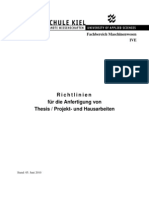Beruflich Dokumente
Kultur Dokumente
Bildergalerie Mit Mouseover Effekt in Magix Web Designer 6
Hochgeladen von
Martin Abelard HaruspexCopyright
Verfügbare Formate
Dieses Dokument teilen
Dokument teilen oder einbetten
Stufen Sie dieses Dokument als nützlich ein?
Sind diese Inhalte unangemessen?
Dieses Dokument meldenCopyright:
Verfügbare Formate
Bildergalerie Mit Mouseover Effekt in Magix Web Designer 6
Hochgeladen von
Martin Abelard HaruspexCopyright:
Verfügbare Formate
Workshop Bildergalerie mit MouseOver-Effekt in MAGIX Web Designer 6
Ziel dieses Workshops ist es, eine eigene Bildergalerie zu erstellen, die hnlich wie die Programm eigenen Vorlagen funktioniert. D.h. am Ende soll der Benutzer der Webseite mit der Maus ber ein Foto fahren und in einem greren Bereich soll dieses Bild dann auch grer angezeigt werden. Als erstes erstellen wir ein neues Projekt ber Datei->Neu...->760 Pixel Website. Daraufhin lassen wir uns die Ebenen der Webseite anzeigen. Dies bewerkstelligen wir entweder ber das Tastaturkrzel F10 oder ber Extras->Galerien->Seiten & Ebenen-Galerie. Nun sehen wir ein neues Fenster auf der Arbeitsoberflche und der Bildschirm knnte jetzt in etwa wie in Abbildung 1 aussehen.
Abbildung 1 Beachten Sie auf jedenfall, dass die MouseOff-Ebene aktiviert ist. Dies ist die Standard-Ebene der Webseite, welche immer angezeigt wird. Wir erstellen nun das grundlegende Design unserer Galerie. Hierbei stellt das Vorgehen wie ich es beschreibe lediglich ein beispielhaftes Vorgehen und kann je nach belieben variiert werden. Nun whlen sie aus der Werkzeugleiste an der linken Seite das Rechteck-Werkzeug . Nun ziehen sie ein groes Rechteck als Anzeigeflche fr die groen Bilder und vier kleine Rechtecke. Bei mir sieht die Webseite dann aus wie in Abbildung 2 veranschaulicht.
Abbildung 2
Nun bauen wir die Bilder in die dafr vorgesehenen Umrandungen ein. Dafr klicken Sie mit der rechten Maustaste in das linke obere kleine Rechteck und whlen im daraufhin erscheinenden Kontextmen (Abbildung 3) Bitmap auswechseln.
Abbildung 3 Nun erscheint der Standarddialog von Windows fr das ffnen von Dateien. Hier whlen sie nun das Bild aus, welches beim Aufrufen der Webseite von Anfang an angezeigt werden soll (Bsp. in Abbildung 4).
Abbildung 4
m groen Rechteck gehen sie nun genauso vor und fgen exakt das selbe Bild ein, wie zuvor in das kleine Rechteck. Nun fllen sie noch die restlichen kleinen Rechtecke mit anderen Bildern (diese werden dann am Ende per MouseOver-Effekt im groen Rechteck angezeigt). Am Ende msste ihre Webseite in etwa so aussehen wie in Abbildung 5.
Abbildung 5 Nun kommen wir zum eigentlichen Effekt der Bildergalerie. Der aktuelle Stand der Webseite stellt unsere Grundlage fr die weiteren Ebenen der Bildergalerie dar. Deshalb klicken wir nun mit der rechten Maustaste auf die MouseOff-Ebene und whlen Ebene duplizieren (Abbildung 6).
Abbildung 6 Geben sie der Ebene den Namen Bild2, da wir nun den MouseOver-Effekt fr das zweite Bild erstellen. Whlen sie die Ebene Bild2 am besten durch den Solo-Modus (nur Web Designer 6) wie in Abbildung 7 zu sehen (rotes S). Abbildung 7 Markieren sie nun das groe Rechteck, whlen eine Farbe aus der Farbwerkzeugleiste am unteren Bildschirm aus und klicken mit der linken Maustaste darauf. Im nun erscheinenden Kontextmen whlen sie Fllfarbe definieren (Abbildung 8).
Abbildung 8 Als nchstes markieren sie erneut das groe Rechteck und wechseln, wie bereits mehrfach durchgefhrt, das Bitmap des groen Rechtecks aus (siehe Abbildung 3). Im folgenden Dialog whlen sie das Bild aus, welches bereits als Bild im zweiten kleinen Rechteck vorkommt. Lschen sie nun in der Ebene Bild2 die vier kleinen Rechtecke (sie sind bereits in der Ebene MouseOff enthalten und werden nur dort gebraucht).
Wechseln sie nun in die Ebene MouseOff, klicken sie mit der rechten Maustaste auf das kleine Rechteck mit dem zweiten Bild und whlen im erscheinenden Kontextmen Webeinstellungen (Abbildung 9).
Abbildung 9 Im nun erscheinenden Dialog whlen sie den Reiter MouseOver (Abbildung 10) und whlen in der Auswahl Popup-Ebene die Ebene Bild2.
Abbildung 10 Das gleiche Vorgehen wiederholen sie nun fr die Bilder 3 und 4. Dann ist ihre Bildergalerie fertig und sie knnen sie benutzen.
Das könnte Ihnen auch gefallen
- Programmieren in Excel leicht gemacht: wir erstellen kleine Programme in ExcelVon EverandProgrammieren in Excel leicht gemacht: wir erstellen kleine Programme in ExcelNoch keine Bewertungen
- Photoshop Einführung für Fotografen: Erstausgabe 2010Von EverandPhotoshop Einführung für Fotografen: Erstausgabe 2010Noch keine Bewertungen
- Unity 3D Beginner Sitzung 02 HandoutDokument5 SeitenUnity 3D Beginner Sitzung 02 HandoutsoulhunterNoch keine Bewertungen
- Inkscape KurzanleitungDokument8 SeitenInkscape KurzanleitungGuile GatanNoch keine Bewertungen
- Photoshop Tutorial PDFDokument930 SeitenPhotoshop Tutorial PDFKertes TimeaNoch keine Bewertungen
- Robcad TutoriaDokument25 SeitenRobcad TutoriaDiegoNoch keine Bewertungen
- Win CCDokument10 SeitenWin CCkaryadi sbyNoch keine Bewertungen
- Tugas Baspro 1 KelompokDokument4 SeitenTugas Baspro 1 KelompokWhyhelmina RomyantiNoch keine Bewertungen
- ArtRage 2 Manual - DEDokument82 SeitenArtRage 2 Manual - DERenato Sodre PinheiroNoch keine Bewertungen
- Ebenen in Adobe Photoshop CC und Photoshop Elements - Gewusst wieVon EverandEbenen in Adobe Photoshop CC und Photoshop Elements - Gewusst wieNoch keine Bewertungen
- Picasa 3.9-Neue FunktionenDokument3 SeitenPicasa 3.9-Neue FunktionenTonia0348Noch keine Bewertungen
- ReKo 1Dokument8 SeitenReKo 1Atef NazNoch keine Bewertungen
- Terraingenerierung mit Unity: Technische Realisierung von LandschaftenVon EverandTerraingenerierung mit Unity: Technische Realisierung von LandschaftenNoch keine Bewertungen
- Adobe Muse Grundlagen Kleiner AuszugDokument22 SeitenAdobe Muse Grundlagen Kleiner AuszugDesiree SchneiderNoch keine Bewertungen
- RückfederungDokument17 SeitenRückfederungWasfi ZakariaNoch keine Bewertungen
- Zauberhafte Bildbearbeitung mit PIXLR EXPRESS: Ratgeber für digitale FotografieVon EverandZauberhafte Bildbearbeitung mit PIXLR EXPRESS: Ratgeber für digitale FotografieNoch keine Bewertungen
- KugellagerDokument2 SeitenKugellagerPKHGNoch keine Bewertungen
- Autodesk Inventor 2015 - Einsteiger-Tutorial HubschrauberVon EverandAutodesk Inventor 2015 - Einsteiger-Tutorial HubschrauberNoch keine Bewertungen
- Photoshop für Einsteiger: Wie Sie das Programm leicht verstehen und die Grundlagen der Bildbearbeitung schnell erlernenVon EverandPhotoshop für Einsteiger: Wie Sie das Programm leicht verstehen und die Grundlagen der Bildbearbeitung schnell erlernenNoch keine Bewertungen
- Tipps und Tricks für einzigartige Minecraft-Welten: Ein inoffizieller GuideVon EverandTipps und Tricks für einzigartige Minecraft-Welten: Ein inoffizieller GuideNoch keine Bewertungen
- PF TutorialDokument34 SeitenPF Tutorialrodrigo_trentiniNoch keine Bewertungen
- Lazarus TutorialDokument38 SeitenLazarus TutorialRobin NiederprümNoch keine Bewertungen
- Einführung in Visual Basic 6.0Dokument14 SeitenEinführung in Visual Basic 6.0Vorname NachnameNoch keine Bewertungen
- Artcut AnleitungDokument53 SeitenArtcut AnleitungNdoyNoch keine Bewertungen
- Picasa: Fotoarchiv und Digitale Dunkelkammer: Ratgeber für digitale FotografieVon EverandPicasa: Fotoarchiv und Digitale Dunkelkammer: Ratgeber für digitale FotografieNoch keine Bewertungen
- Alibre Design DirektbearbeitungDokument10 SeitenAlibre Design DirektbearbeitungRalf100% (1)
- Visio AbschlussbeispielDokument2 SeitenVisio AbschlussbeispielManfred SchüttengruberNoch keine Bewertungen
- PDF 20221108 003905 0000Dokument2 SeitenPDF 20221108 003905 0000Andrea Juárez MarNoch keine Bewertungen
- Adobe Illustrator 2020 (Grundkurs Für Anfänger) DeutschDokument1 SeiteAdobe Illustrator 2020 (Grundkurs Für Anfänger) DeutschNiklas ObermayerNoch keine Bewertungen
- NX Kinematik Dynamik SimulationDokument5 SeitenNX Kinematik Dynamik SimulationKunzeNoch keine Bewertungen
- tebis - Lehr- und Lernmodul: Konstruktion und FrästechnikenVon Everandtebis - Lehr- und Lernmodul: Konstruktion und FrästechnikenNoch keine Bewertungen
- SolidWorks Template ErstellenDokument12 SeitenSolidWorks Template ErstellenKeine AngbeNoch keine Bewertungen
- OpenSCAD verstehen und richtig anwenden: Eine praktische Einführung in OpenSCAD für den 3D-DruckVon EverandOpenSCAD verstehen und richtig anwenden: Eine praktische Einführung in OpenSCAD für den 3D-DruckBewertung: 5 von 5 Sternen5/5 (1)
- Windows 10 Update - Frühjahr 2020: Alles über das große 20H1-UpdateVon EverandWindows 10 Update - Frühjahr 2020: Alles über das große 20H1-UpdateNoch keine Bewertungen
- Autodesk Inventor 2015 - Einsteiger-Tutorial HolzrückmaschineVon EverandAutodesk Inventor 2015 - Einsteiger-Tutorial HolzrückmaschineNoch keine Bewertungen
- Autoit TutorialDokument10 SeitenAutoit TutorialsnehamadhuriNoch keine Bewertungen
- Xamarin für Android: Einführung in Android GUI und HardwareVon EverandXamarin für Android: Einführung in Android GUI und HardwareNoch keine Bewertungen
- Baumanns Digitales Atelier 1 - Auswählen Und Freistellen in PhotoshopDokument62 SeitenBaumanns Digitales Atelier 1 - Auswählen Und Freistellen in PhotoshopjoeyNoch keine Bewertungen
- Leseprobe Rheinwerk Windows 10 Pro HandbuchDokument114 SeitenLeseprobe Rheinwerk Windows 10 Pro HandbuchhotmailNEWNoch keine Bewertungen
- Einführung in BildbearbeitungsprogrammeDokument5 SeitenEinführung in BildbearbeitungsprogrammeChristine HassenpflugNoch keine Bewertungen
- Office 2011 für Mac Praxisbuch: Excel - Word - PowerPoint - OutlookVon EverandOffice 2011 für Mac Praxisbuch: Excel - Word - PowerPoint - OutlookNoch keine Bewertungen
- 9 DemoDesignDokument12 Seiten9 DemoDesignmustafayuzukirmiziNoch keine Bewertungen
- Ti 2010 05 Automatische Legenden Mit Autocad Mep 2010Dokument16 SeitenTi 2010 05 Automatische Legenden Mit Autocad Mep 2010nosferatu1980Noch keine Bewertungen
- Der lächerlich einfache Leitfaden für Google Folien: Ein praktischer Leitfaden für Cloud-basierte PräsentationenVon EverandDer lächerlich einfache Leitfaden für Google Folien: Ein praktischer Leitfaden für Cloud-basierte PräsentationenNoch keine Bewertungen
- Hilfestellung CAD Hausaufgaben 4Dokument3 SeitenHilfestellung CAD Hausaufgaben 4Paroo SanchezNoch keine Bewertungen
- Bildbearbeitung Mit Gimp: Einfache Aufgaben Zum Kennenlernen Von GimpDokument1 SeiteBildbearbeitung Mit Gimp: Einfache Aufgaben Zum Kennenlernen Von Gimpromanchenkodaria23Noch keine Bewertungen
- 50 EXOS POUR ETRE PRO PublisherDokument51 Seiten50 EXOS POUR ETRE PRO PublisherJordi KutnoNoch keine Bewertungen
- Photoshop ReferenceDokument813 SeitenPhotoshop Referencescribd_futziNoch keine Bewertungen
- Word: Seriendruck Mit Variablen BildernDokument3 SeitenWord: Seriendruck Mit Variablen BildernTesterchenNoch keine Bewertungen
- Grundlagen Word 2016 ZusammenfassungDokument4 SeitenGrundlagen Word 2016 Zusammenfassungschoko chipNoch keine Bewertungen
- Basisseminar Akt7Dokument48 SeitenBasisseminar Akt7Zarko StankovicNoch keine Bewertungen
- Mitschrift Fachakademie - Stand 29.02.Dokument91 SeitenMitschrift Fachakademie - Stand 29.02.gleide10Noch keine Bewertungen
- Tutorial CobiaxDokument24 SeitenTutorial CobiaxclazarNoch keine Bewertungen
- inCMS Benutzerhandbuch DE - Public PDFDokument24 SeiteninCMS Benutzerhandbuch DE - Public PDFMarkusNoch keine Bewertungen
- Lightroom ReferenceDokument236 SeitenLightroom ReferenceMuhammadFajarSaepudinSidikNoch keine Bewertungen
- Umfassender Sicherheitsplan - 2019Dokument105 SeitenUmfassender Sicherheitsplan - 2019ScribdTranslationsNoch keine Bewertungen
- Info - 35 - MIRO - Track & Trace Von SprengstoffenDokument16 SeitenInfo - 35 - MIRO - Track & Trace Von SprengstoffennicolauscopernicNoch keine Bewertungen
- Nwneu A2 1 Ueb k1 6 LoesungenDokument17 SeitenNwneu A2 1 Ueb k1 6 LoesungenMigelNoch keine Bewertungen
- Handchirurgie Catalog520Dokument289 SeitenHandchirurgie Catalog520Michail TitenokNoch keine Bewertungen
- 1006 Richtlinien Thesis IVEDokument22 Seiten1006 Richtlinien Thesis IVETimo WallnöferNoch keine Bewertungen