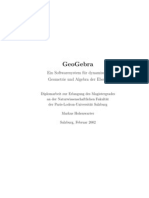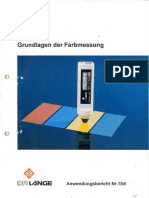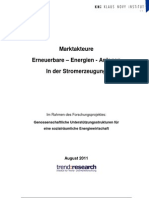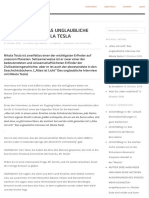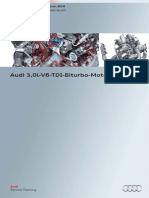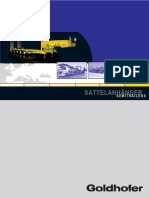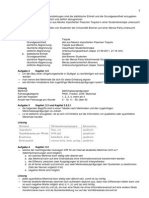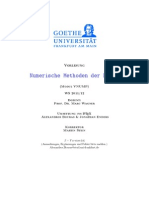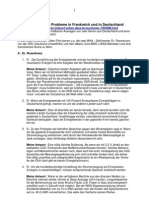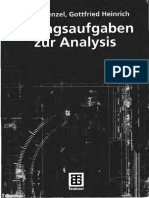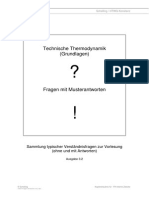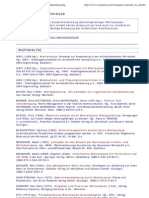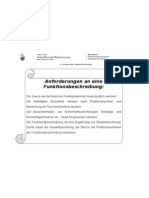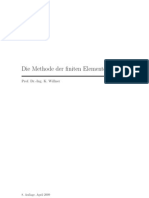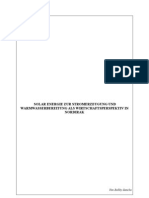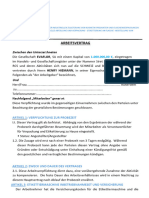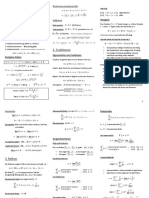Beruflich Dokumente
Kultur Dokumente
Robcad Tutoria
Hochgeladen von
DiegoOriginaltitel
Copyright
Verfügbare Formate
Dieses Dokument teilen
Dokument teilen oder einbetten
Stufen Sie dieses Dokument als nützlich ein?
Sind diese Inhalte unangemessen?
Dieses Dokument meldenCopyright:
Verfügbare Formate
Robcad Tutoria
Hochgeladen von
DiegoCopyright:
Verfügbare Formate
1
ROBCAD Tutorial
ROBCAD Version 3.8.1
Tutorial
Andreas Rose
berarbeitet von Ingo Maciuszek
ROBCAD Tutorial
1 Einleitung
Dieses ROBCAD-Tutorial soll einen leichten Einstieg in den Umgang mit dem
Robotersimulationssystem ROBCAD ermglichen. Dabei wird beispielhaft ein Objekt
modelliert, und eine kinematische Kette fr einen abstrakten Beispielroboter aufgezeigt.
1.1 Vorbereitende Ttigkeiten
Bevor wir mit den ersten Schritten der Modellierung beginnen, stellen wir uns unsere
Arbeitsumgebung richtig ein. Die Ebene, die im Fenster zu sehen ist, ist fr unsere Zwecke
zu gro. Dies ndern wir, indem wir im Robcad-Kontext den Menpunkt Setup whlen und
dort den Punkt
Floor Size erhalten wir folgendes Fenster:
. Durch Anwhlen des Untermenpunktes
Fr die Ausdehnung des Bodens whlen wir das Ma 100x100
Fr die Gre des Rasters whlen wir das Ma 10x10
Im Graphikfenster knnen wir die Vernderung direkt sehen: Der Fuboden nimmt nur noch
einen kleinen Teil des Bildschirms ein. Dies ndern wir gleich wieder, und zoomen den
Boden wieder heran, bis er den gesamten Sichtbereich ausfllt. Dazu bewegen wir den
Mauszeiger auf das Graphikfenster, halten die mittlere Maustaste gedrckt und bewegen die
Maus von links nach rechts. Diesen Startzustand wollen wir abspeichern. Die entsprechende
Funktion ist im Men Setup zu finden. Nmlich der Punkt
, hier whlen
wir den Unterpunkt Store->User im Men Configuration. Die fr uns wichtigen
Voreinstellungen sind damit erledigt und wir knnen mit der Modellierung beginnen. Weitere
Einstellung der Arbeitsumgebung knnen im Men Setup durchgefhrt werden, die
Vorgaben sollen uns aber reichen.
ROBCAD Tutorial
2 Einfhrung in das Modellieren
Damit ein Roboter entsteht, sind viele Schritte notwendig, einige davon wollen wir in diesem
Kapitel gemeinsam durchfhren, um ein Gefhl fr die Funktionen und Strukturen des
Programms zu bekommen. Hier hat die Theorie ein Ende, und man bekommt ein Werkzeug
in die Hand, mit dem man komplexe Arbeitszellen simulieren kann und mit Strukturen
spielerisch umgegangen werden kann. Schlielich kann ja nichts Kaputt gehen. Ziel dieser
bung ist es einen Krper zu modellieren, der aus drei Grundkrpern oder
Standardprimitives zusammengesetzt ist. Die Form des Krpers mag irritieren, fhrt aber
zum Verstndnis der CSG-Modellierung, und bietet einen Lsungsansatz fr den
Praktikumsversuch.
Um mit der Modellierung zu beginnen mssen wir in das Menu Modelling wechseln, dazu
muss nur der entsprechende Menupunkt ausgewhlt werden.
Nun knnen wir mit dem Erstellen eines Roboters beginnen.
Zunchst whlen wir in der Menuleiste den Menupunkt Files. Rechts sollte nun die
Detailmaske Files zu sehen sein.
ROBCAD Tutorial
Um nun auch gleich etwas auf dem Bildschirm zu sehen zu bekommen, whlen wir hier
den Punkt Open aus und erhalten folgende Maske.
Jetzt ffnen wir eine Komponente. ffnen (Open) heit in diesem Zusammenhang soviel
wie erffnen, es soll keine vorhandene Komponente geffnet werden, sondern eine neue
erstellt werden. Als Namen whlen wir versuchsobjekt. Die anderen
Einstellungsmglichkeiten interessieren uns im Moment nicht, und wir erstellen mit
die von uns benannte Komponente. Die Bezeichnung der Komponente darf
keine Grobuchstaben enthalten.
Trotzdem ist im Graphikfenster nichts zu sehen, bis auf das Basiskoordinatensystem und
den Rasterboden natrlich. Das knnte daran liegen, dass wir in der Sicht zu weit vom
Geschehen entfernt sind, deshalb ZOOMEN wir mal das Zentrum etwas nher heran. Wir
bewegen den Mauszeiger in das Arbeitsfenster, halten die mittlere Maustaste gedrckt
und bewegen die Maus von links nach rechts. Wie zu sehen ist, wird das Grundmuster
grer aber, es ist noch kein Objekt zu sehen, denn bis jetzt haben wir nur die
Komponente definiert, und eine Modellingsession fr diese Komponente initiiert.
Um ein Objekt zu erstellen mssen in der Toolbox
den Schalter
whlen und
Standardobjekten (Standardprimitives).
erhalten
die
Detailmaske
Modeler
mit
ROBCAD Tutorial
In der oberen Hlfte sind die Standardobjekte wie Wrfel, Kugel oder Kegel zu sehen.
Unter Boolean sind Verknpfungsmglichkeiten, nmlich: Vereinigung, Subtraktion und
Schnittmenge, zu sehen. ber den Schalter Solid creation erreichen wir diese
Teilmaske:
Hier wird eingestellt, wie viele Kanten ein Polygonzug haben soll. Im Praktikumversuch
soll z.B. eine Mutter erzeugt werden (mit 6 Seiten). Der Wert Polyhedral msste also
auf 6 gendert werden. Wir fhren dies gleich einmal durch und besttigen mit Accept.
Wenn wir jetzt einen Zylinder erstellen wollen, mssen wir den Schalter
erscheint die Detailmaske fr die Zylinderparameter.
bettigen,
ROBCAD Tutorial
Fr unseren Krper whlen wir folgende Parameter: Hhe = 16, Durchmesser = 21. Auch
wenn das Namensfeld grau unterlegt ist, kann hier etwas eingegeben werden. Name =
Zylinder1. Wir besttigen mit
und nun sollte im Graphikfenster unser Zylinder
erscheinen. Um eine andere Sicht auf unseren Krper zu erlangen, knnen wir die Sicht
im Graphikfenster (Viewport) manipulieren. Dies kann durch folgende Aktionen
geschehen:
Mittlere Mausetaste (MMB) gedrckt halten und Maus bewegen (Zoom In und Zoom
Out)
Rechte Maustaste (RMB) gedrckt halten und bewegen. (verschieben der Sicht)
Rechte und mittlere Maustaste (RMB+MMB) gedrckt halten und bewegen. (drehen
der Sicht)
Home-Taste => azimuth = 270 & Hhe = 0
Cursor Up-Taste => Hhe + 30
Cursor Down-Taste => Hhe - 30
Cursor Left-Taste => azimuth + 30
Cursor Right-Taste => azimuth - 30
Probieren Sie aus, wie sich die Sicht verhlt. Alle diese Manipulationen haben aber
keinen Einfluss auf unseren Krper.
ROBCAD Tutorial
Um diesen in seiner Lage zu manipulieren, mssen wir das Tool zu Platzierung
(Placement Editor) aktivieren:
. Jetzt erscheint die Detailmaske.
Wir bettigen den Schalter Objects und erhalten das folgende Eingabefenster:
Der Eingabedialog Objects gibt uns die Mglichkeit einzelne Elemente anzugeben.
Dabei ist das Eingabeformat wie folgt: [Komponente].[Objektname]. In unserem Fall also
versuchsobjekt.Zylinder1. Man kann aber auch den oder auch die Krper whlen,
indem man im Graphikfenster einen Rahmen um die Objekte zieht, die man auszuwhlen
wnscht oder diese der Reihe nach durch linksclicken auf die einzelnen Objekte anwhlt.
Ist dies geschehen, erscheint in der linken Teilmaske unsere Auswahl. Spter knnen
dort auch mehrere Krper oder Komponenten aufgefhrt sein.
ROBCAD Tutorial
Durch einen Click im Eingabefenster Object Names wird die Auswahl bernommen.
Nach Besttigung der Auswahl
steht neben dem Schalter Objects in der
Maske Placement Editor unser gewhltes Objekt, oder die gewhlten Objekte:
Whlen wir nun den Schalter
und klicken auf
oder
, so sehen wir, wie sich
unser Krper entlang der X-Achse bewegt, und zwar mit der voreingestellten Schrittweite
von 2 mm. Soll der Krper entlang einer anderen Achse bewegt werden, muss nur die
andere Achse gewhlt werden. Analog zur translatorischen Bewegung funktioniert auch
die rotatorische. Whlt man
und bettigt die Pfeilschalter wird um die X-Achse
rotiert. Die Schrittweite ist dabei 2. Die Schrittweiten knnen einfach durch Auswahl von
Step size gendert werden. Die Maeinheiten werden im Setup-Men festgelegt. So
kann z.B. in Abhngigkeit vom Projekt das Schrittma von Millimeter auf Meter gendert
werden.
Als nchstes wollen wir einen weiteren Krper erstellen und mit dem vorhandenen
Zylinder1 kombinieren. Der zweite Krper soll eine Kugel sein, also whlen wir mit der
und dann
die Kugel aus. Wir haben vorher die Eckenanzahl auf
Kombination
6 beschrnkt, um unseren Zylinder1 zu erzeugen. Diese Einstellung macht bei einer
Kugel nur wenig Sinn, der Krper htte nur entfernte hnlichkeit mit einer Kugel. Darum
ndern wir vorher den Wert Solid creation auf 24. Nach Eingabe der Parameter der
Kugel
und Besttigung mit
haben wir unser zweites Objekt erstellt. Im
Graphikfenster ist allerdings keine Vernderung festzustellen, die Kugel wir vom
Zylinder1 komplett verdeckt. Da wir die beiden Krper: Zylinder1 und Kugel1
kombinieren wollen, mssen wir sie bewegen, was wir wie oben beschrieben machen
wollen. Zuerst drehen wir die Ansicht derart, dass wir von unten auf die beiden Krper
blicken, dann whlen wir den Zylinder1 aus und verschieben ihn entlang der Z-Achse, bis
in etwa die folgende Konstellation entstanden ist.
ROBCAD Tutorial
Die Kugel ist von Unten in den Zylinder eingetaucht. Die Objekte sollen dabei so
zueinander liegen, dass die Kugel gerade zur Hlfte von unten in den Zylinder eintaucht.
War dies bereits vor dem Verschieben der Fall, schieben wir die Kugel in diese Lage
zurck. Aus diesen beiden Objekten wollen wir ein Neues erstellen, und zwar indem wir
die Kugel vom Zylinder subtrahieren.
ROBCAD Tutorial
10
Die Kugel soll im Zylinder eine Einbuchtung hinterlassen. Dies erreichen wir, indem wir
den Modeler ffnen
und dort die boolsche Operation Subtraktion
whlen.
Daraufhin erscheint das Objektauswahlfenster und das Subtraktionsfenster. Zuerst
selektieren wir die Kugel, wechseln dann in das Feld From solid und selektieren den
Zylinder. Als neuen Namen tragen wir bo1 ein.
ROBCAD Tutorial
11
Wir besttigen mit
und knnen das Ergebnis im Graphikfenster betrachten,
wenn wir die Ansicht so drehen, dass wir von Unten auf die Szene blicken.
Zur besseren bersicht im Projekt, gibt es verschiedene Einstellungsmglichkeiten. Eine
der wichtigsten ist die Farbe, die einem Objekt zur visuellen Unterscheidung gegeben
werden kann. Nutzen Sie diese Mglichkeit, wo es nur geht.
ROBCAD Tutorial
12
Um die Farbe zu verndern, whlen wir das Men Display
Nach Auswahl des Punktes
wird wieder die Mglichkeit gegeben, das
oder die Objekte auszuwhlen, die eine bestimmte Farbe bekommen sollen. Dem neu
kreierten Objekt bo1 weisen wir die Farbe grn zu. Hierbei mssen wir zuerst die
entsprechende Farbe anclicken und dann das einzufhrbende Objekt auswhlen.
ROBCAD Tutorial
13
Eine weitere Mglichkeit, die bersichtlichkeit in der Arbeitszelle zu gewhrleisten, ist die
unterschiedliche Darstellungsform von Objekten. Die Standarddarstellungsform ist
shaded oder auch die Schattierte Darstellung. Die Flchen sind farblich gefllt und es
werden die Licht und Schatteneffekte berechnet. Um zum Beispiel einen Einblick in unser
Objekt zu erhalten, wechseln wir die Darstellungsform im Display-Men auf wire, die
Drahtgitter Darstellung.
14
ROBCAD Tutorial
Nach Festlegung des Objektes
Graphikfenster.
,ndert sich die Darstellung im
Die Halbkugel, die als Ausbuchtung in unserem Zylinder briggeblieben ist, ist hier gut zu
erkennen. Probieren Sie verschiedene Picklevel und Darstellungsmethoden aus, um ein
Gefhl fr ihre Strken und Schwchen zu bekommen.
Einen Krper zu verschieben und mit einem anderen zu Kombinieren wird in den meisten
Fllen nicht ausreichen. Speziell die Vorgabe von maen macht das modellieren
schwierig. Da die Kugel exakt zu 50 % im Zylinder verschwunden ist, liegt einmal an den
Maen der Krper, der Darstellungsgenauigkeit und der Bewegungsschrittweite. Wenn
einer dieser Parameter gendert wird, und zwar insbesondere die Darstellungsqualitt,
kann man aus der Ansicht heraus nicht mehr auf die Positionierung schlieen. Fr die
Exakte Positionierung bietet ROBCAD ein Bemaungstool. Es knnen unterschiedlichste
Messungen durchgefhrt werden, wir wollen uns hier einmal auf eine Distanzmessung
beschrnken.
15
ROBCAD Tutorial
Whlen wir also das Bemaungstool
aus. Das erscheinende Fenster
enthlt
unterschiedlichste
Abfragemglichkeiten,
aus
denen
wir
uns
whlen, also die Distanz zwischen zwei Punkten. Wir wollen
wissen, ob die Kugel zu 50 % in den Zylinder eingetaucht ist. Ist dies der Fall, so hat die
Ausbuchtung an der Oberflche den Durchmesser der Kugel (10 cm). Zuerst whlen wir
zwei
Punkte
der
Oberflche,
die
sich
direkt
gegenber
liegen
Im Bild sind die beiden gewhlten Punkte als weie Sternchen zu erkennen.
ROBCAD Tutorial
16
Die gewhlten Punkte sollten dann im Objektfenster erscheinen:
Haben wir die richtigen Punkte gewhlt und besttigen die Auswahl, wird die Entfernung
berechnet und im Statusfenster angezeigt (evtl. mu ein berlappendes Fenster
minimiert werden um den Blick auf das Fenster freizugeben):
Wie zu sehen haben wir alles richtig gemacht, die Entfernung der beiden Punkte betrgt
10 mm. Es sei noch einmal darauf hingewiesen, dass einer der hufigsten Fehler des
Modelling seinen Ursprung in falschen Maen hat. Denken Sie daran, dass die
Graphische Darstellung nur eine Hilfestellung sein kann, es handelt sich nicht um ein
exaktes Abbild der Realitt. berprfen Sie deshalb mit den vorhandenen Tool die
Positionen ihrer Objekte.
ROBCAD Tutorial
17
Zur Demonstration der Zweideutigkeit der CSG-Modellierung werden wir den Krper
bo1 erweitern. Erzeugen Sie einen weiteren Zylinder mit den Parametern.
Bewegen sie den Krper bo1, oben beschrieben, entlang der Z-Achse, bis nur noch ein
Bruchteil im neuerstellten Zylinder2 verschwindet.
Ziehen Sie nun den Krper bo1, mit der Booleschen Operation Subtraktion vom
Zylinder2 ab. Sie erhalten als Ergebnis einen Zylinder mit einer Ausbuchtung, die
wiederum in der Mitte einen Kugelfrmige Erhebung hat.
ROBCAD Tutorial
18
ROBCAD Tutorial
19
Einen Punkt der CSG-Modellierung sollte man nie auer Acht lassen, und zwar die
Zweideutigkeit. Wie in der Einfhrung gezeigt, ist ein solches Objekt in einer
Baumstruktur hinterlegt. Erinnern wir uns, wie wir vorgegangen sind: Wir haben einen
Zylinder erzeugt und ihn nach oben verschoben. Dann fgten wir eine Kugel hinzu und
zogen sie von dem Zylinder ab. Das resultierende Gebilde bewegten wir weiter nach
oben und subtrahierten es von einem weiteren Zylinder, wodurch wir schlielich den
obigen Krper erzeugten.
Es htte aber auch ein anderer Weg zum selben Ergebnis gefhrt, und zwar folgender:
Zuerst erzeugt man den Zylinder2 dann den Zylinder1. Nach Verschieben von Zylinder1
entlang der Z-Achse subtrahiert man diesen vom zylinder2. Als Ergebnis htten wir den
obigen Krper erhalten, nur die Kugel fehlte dann noch. Nach Einfgen und Bewegen der
Kugel, an die Position, die oben zu sehen ist und vereinigen mit dem 2. Objekt, wren wir
zum gleichen Ergebnis gekommen. Zwei unterschiedliche Wege fhren also zum selben
Ergebnis. Ein CSG-Modell ist nicht eindeutig!
Im obigen Kapitel haben wir also gelernt, wie man mit Standardobjekten neue Formen
kreiert und diese manipuliert. Was wir hier erzeugt haben ist ein Objekt, das nun als
Komponente gespeichert werden kann.
Komponenten, die gespeichert wurden, knnen zu spteren Zeitpunkten wieder in die
Arbeitszelle geladen werden, Dabei wird jeweils eine Instanz der Komponente erzeugt,
d.h. dieselbe Komponente kann mehrmals in der Arbeitszelle auftauchen.
Vernderungen an einer Komponente, die dann auch gespeichert werden, haben also
Auswirkungen auf alle Projekte und Arbeitszellen, in denen eine Instanz der Komponente
verwendet wird. Vorteile und Probleme dieser Objektorientierten Modellierung sind
bekannt, und sollten beachtet werden.
ROBCAD Tutorial
20
3 Modellierung eines Roboters
Aus den Vorlesungen wissen Sie, wie ein Roboter mathematisch beschrieben wird. Wir
wollen nun sehen, wie einfach es ist, mit den richtigen Hilfsmitteln einen Roboter zu
modellieren. Das Modell, was hier gewhlt wurde setzt, auf Abstraktion. Es wird darauf
verzichtet, komplizierte Formen als Teil des Roboters zu whlen, da fr das Modell die Form
irrelevant ist. Fr unsere Modelle ist die Form des Unterarms eines Roboters egal. In der
Realitt haben Formen, in Bezug auf Gewicht, Steifigkeit, oder Belastung ihren Sinn. Mit
diesen Problemen beschftigen sich aber andere Fakultten, so dass wir uns auf die
Modellierung und Simulation konzentrieren knnen.
Der Roboter, den wir konstruieren wollen, besteht aus nur Drei Zylindern. Wir erzeugen
zuerst drei Zylinder und benennen sie mit Zyl1, Zyl2 und Zyl3. Zyl2 wird um seine Lnge
entlang der Z-Achse und um seinen Durchmesser entlang der X-Achse verschoben.
Zyl3 wird um seine Doppelte Lnge entlang der Z-Achse verschoben. Zur besseren
Unterscheidung, geben wir den Zylindern unterschiedliche Farbe. Im Graphikfenster ist nun
folgendes zu sehen.
Was dem Roboter noch fehlt, ist die Definition seines Bewegungsspielraums, also die
Achsen, um die er sich drehen kann, und die Verbindungsstellen der einzelnen Segmente.
Als erstes definieren wir die Segmente die zusammengehren sollen. Der Roboter soll wie
ein aufrecht stehender Arm funktionieren, allerdings ohne die Mglichkeit einer Drehung im
ROBCAD Tutorial
21
die Hochachse. Die weitere Definition des Roboters geschieht dabei im Kinematics-Menu
des Modellingkontexts.
Zuerst erzeugen wir die Einzelsegmente des Roboters. Zyl1, Zyl2, und Zyl3, sollen diese
Einzelsegmente des Roboters sein. Diese Segmente oder Verbindungen (Links), werden
mit der Funktion Create Link erzeugt. Nach Auswahl von
erhalten wir im
Entityfenster die Mglichkeit einzelne Elemente unser Arbeitszelle einem Link zuzuordnen.
In unserem Fall whlen wir zuerst den Zyl1 und geben dem Link den Namen linkzyl1. Mit
den Zylindern zwei und drei verfahren wir analog, so dass wir die Links: linkzyl1, linkzyl2 und
linkzyl3 erhalten. Jetzt ist dem Programm bekannt, welche Elemente zusammengehren und
gemeinsam manipuliert werden. Das ist deswegen ntig, weil ROBCAD intern mit den
einzelnen Polyedern der Objekte rechnet.
ROBCAD Tutorial
22
Im nchsten Schritt definieren wir die Achsen um die, die Links rotiert werden. Dazu whlen
. Eine Achse wird durch zwei
wir im Untermen Gelenke Joint den Punkt
Punkte definiert, die man entweder direkt als Koordinaten eingeben kann, oder die man im
Graphikfenster mit der Maus auswhlt. Wir nehmen die zweite Variante und whlen fr
unsere erste Achse als Startpunkt und Endpunkt, zwei Punkte, die sich auf der Oberseite
von Zylinder1 gegenberliegen. Einer der Punkte ist der Berhrungspunkt des Zylinder1 mit
dem Zylinder2. Als Namen der Achse geben wir ax1 ein:
Die Zweite Achse legen wir analog dazu auf den Zylinder2 und nennen sie ax2.
ROBCAD Tutorial
23
Zu diesem Zeitpunkt haben wir schon eine Vorstellung davon, was der Roboter leisten soll.
Zylinder2 wird sich um die Achse ax1, Zylinder 3 um die Achse ax2 und um ax1 drehen.
der Unterpunkte Joint. Das erste
Diese Gelenke definieren wir durch
Gelenk definieren wir im nun erscheinenden Fenster wie folgt.
Der parent link ist der Link roboter1.linkzyl1, child link ist linkzyl2, Drehachse ist ax1 und
der Name des ersten Gelenks ist j1. Das Zweite Gelenk erzeugen wir mit linkzyl2,
linkzyl3 und der Achse ax2, analog. Wir haben zwei Gelenke erzeugt, die man mit
Schulter und Ellenbogen bezeichnen knnte. Im Fall des Gelenks j1 bedeutet dies
folgendes: Bewegt man den parent link, bewegt sich auch der child link, der child link
selber kann aber nur um die Verbindungsachse bewegt, also gedreht werden. So wie der
Roboter im Graphikfenster zu sehen ist, befindet er sich in seiner Ausgangsposition, das
heit alle Gelenke haben den Stellwinkel Null. Zur berprfung unserer Konstruktion
verndern wir die Winkel in den Gelenken und beobachten das Ergebnis.
Zunchst mssen wir allerdings ROBCAD sagen, dass es sich bei unserem Konstrukt um
einen Roboter handelt. Dies passiert mit dem Menpunkt Define im Kineamtics-Men.
Jetzt whlen wir
im Untermen Joint, whlen das Gelenk j2 und geben als
Wert hinter Drive value 30 ein. Der Stellwinkel des Gelenkes ndert sich auf +30. Wenn
sich Ihr Ergebnis von dem gezeigten unterscheidet, kann das nur eine Ursache haben. Als
Sie die Achse a2 erzeugten, whlen sie start und Endpunkt in anderer Reihenfolge. Da hier
die Rechte-Hand-Regel gilt, bedeutet dies nur, dass das Vorzeichen umgedreht ist. Sollte
nach der Eingabe von 30 allerdings immer noch ein anderes Ergebnis zu sehen sein,
haben Sie wahrscheinlich die Achse a2 falsch gelegt. berprfen Sie Lage und Richtung
der Achse und definieren Sie die Achse gegebenenfalls neu. Dazu muss vorher das Gelenk
j2 gelscht werden.
Zur berprfung des Zweiten Gelenks j1, geben wir fr dieses auch einen Stellwinkel von
30 an.
ROBCAD Tutorial
24
Der Zylinder3 hat sich unter Beibehaltung des Stellwinkels in Gelenk j2 mitbewegt. Das
gewnschte Ziel wurde ohne Berechnung der DH-Parameter und einer inversen Kinematik
auf rein graphische Art und Weise erreicht.
Fr einen richtigen Roboter fehlen aber noch ein paar Angaben, als da wren:
Basiskoordinatensystem, TCPF (Handkoordinatensystem) und controller. Diese
Einstellungen, die ntig sind um aus einer Komponente einen richtigen Roboter zu machen,
stehen im Untermen Robots des Kinematics-Mens zur Verfgung.
ROBCAD Tutorial
25
Zwingend sind nur Toolframe und Baseframe, die wir auch gleich angeben. Das
Weltkoordinatensystem unter dem Zylinder1 machen wir zum Baseframe und hngen es
auch an den Zylinder1.
Das Toolframe liegt auf der Endflche des Zylinder3, also am Ende des Arms.
Haben wir beides erzeugt, machen wir unsere Komponente durch
zu einem
Roboter wenn dies nicht bereits passiert ist, bzw. berschreiben die alte Definition, wobei
erst mit diesem Schritt vom System eine inverse Kinematik erzeugt wird.
Jetzt knnen wir unser kleines Konstrukt wie jeden anderen Roboter behandeln und mit ihm
arbeiten. Den von uns in krzester Zeit erzeugte Roboter soll nur einen Einblick in das
Modelling mit ROBCAD bieten. Von komplizierteren Mechanismen sollte man sich jedoch
nicht verschrecken lassen, da sie genau wie unser Beispiel aufzubauen sind. Andere
Roboter haben nur andere Formen, mehr Gelenke und bestehen aus mehr Einzelteilen.
Mit den hier vorgestellten Mitteln sollte es nun ein leichtes sein den Praktikumversuch 1
durchzufhren.
Das könnte Ihnen auch gefallen
- Raspberry Pi Geek 2.23Dokument116 SeitenRaspberry Pi Geek 2.23de-coderNoch keine Bewertungen
- Produkt DesignDokument4 SeitenProdukt DesignEmanuel Eumel Eski PreißNoch keine Bewertungen
- Akku TiefentladeschutzDokument8 SeitenAkku TiefentladeschutzKarl A. RschNoch keine Bewertungen
- D548 Kostenguenstiger Wohnungsbau Mit StahlDokument68 SeitenD548 Kostenguenstiger Wohnungsbau Mit StahlAldin MahmutovićNoch keine Bewertungen
- FEM Grundlagen Und Anwendungen Der Finite-Element-Methode Im Maschinen - Und FahrzeugbauDokument416 SeitenFEM Grundlagen Und Anwendungen Der Finite-Element-Methode Im Maschinen - Und FahrzeugbauAnonymous ut6mwONoch keine Bewertungen
- FreeCAD | Schritt für Schritt: 2D/3D-Konstruktion mit der kostenlosen CAD-Software FreeCAD lernenVon EverandFreeCAD | Schritt für Schritt: 2D/3D-Konstruktion mit der kostenlosen CAD-Software FreeCAD lernenNoch keine Bewertungen
- Einstieg in LinuxDokument65 SeitenEinstieg in Linuxhancu georgeNoch keine Bewertungen
- Regelung Eines Hydraulikzylinders PDFDokument105 SeitenRegelung Eines Hydraulikzylinders PDFAnonymous zfnDhsNoch keine Bewertungen
- Komplexe Rechnung in Der ElektrotechnikDokument25 SeitenKomplexe Rechnung in Der ElektrotechnikalexNoch keine Bewertungen
- FAQ-Liste Der AG Handlungsrahmen Elektromobilität": - Stand: August 2016Dokument52 SeitenFAQ-Liste Der AG Handlungsrahmen Elektromobilität": - Stand: August 2016Ronny JunghansNoch keine Bewertungen
- Hamster HandbuchDokument152 SeitenHamster HandbuchFatimezzahra RafikNoch keine Bewertungen
- Planck 1901 Annalen Der PhysikDokument11 SeitenPlanck 1901 Annalen Der PhysikzlatandimitriNoch keine Bewertungen
- WK 3 Aufbau Der Werkstoffe V2Dokument37 SeitenWK 3 Aufbau Der Werkstoffe V2Fatimezzahra RafikNoch keine Bewertungen
- KT PDFDokument599 SeitenKT PDFFabian Hafner100% (1)
- Diplomarbeit GeogebraDokument236 SeitenDiplomarbeit GeogebraAdnan AlicicNoch keine Bewertungen
- KMK Maschbau 2004 WiSe14-15 - HannoverDokument66 SeitenKMK Maschbau 2004 WiSe14-15 - HannoverLaura FonsecaNoch keine Bewertungen
- Skript TM2 SS17Dokument219 SeitenSkript TM2 SS17BastlWastlNoch keine Bewertungen
- Analysis Für Ingenieure I+II - Skript - AnalysisDokument330 SeitenAnalysis Für Ingenieure I+II - Skript - Analysistecos1971Noch keine Bewertungen
- Elektor Electronics 2013-specMC7rDokument83 SeitenElektor Electronics 2013-specMC7rjimmy osorioNoch keine Bewertungen
- Varikabo Anleitung 180521Dokument57 SeitenVarikabo Anleitung 180521Antony KanourasNoch keine Bewertungen
- Freudenberg - DT - Technische Elastomerwerkstoffe-WebDokument37 SeitenFreudenberg - DT - Technische Elastomerwerkstoffe-Webxiaochi1989Noch keine Bewertungen
- 1 VerschleißDokument16 Seiten1 Verschleißapi-25967053Noch keine Bewertungen
- Grundlagen Der FarbmessungDokument24 SeitenGrundlagen Der FarbmessungJürgen RothNoch keine Bewertungen
- NetzschutzInATPDesigner v1 1Dokument120 SeitenNetzschutzInATPDesigner v1 1fdashhanaNoch keine Bewertungen
- Technisches Design - Skript - A202Dokument20 SeitenTechnisches Design - Skript - A202Valdir F. Soares100% (1)
- C++Slides1 588Dokument615 SeitenC++Slides1 588Wenjun WuNoch keine Bewertungen
- Marktakteure Erneuerbare Energie Anlagen in Der Stromerzeugung 2011Dokument92 SeitenMarktakteure Erneuerbare Energie Anlagen in Der Stromerzeugung 2011Andreas ZarterNoch keine Bewertungen
- Alles Ist Licht" Das Unglaubliche Interview Mit Nikola Tesla - Saloma BlogDokument14 SeitenAlles Ist Licht" Das Unglaubliche Interview Mit Nikola Tesla - Saloma BlogEliosNoch keine Bewertungen
- THB Ergänzung Raumliste 2019-10-15Dokument31 SeitenTHB Ergänzung Raumliste 2019-10-15Danilo JelenkovicNoch keine Bewertungen
- Fragenkatalog KONSTRUKTEUR 3.aug2019Dokument167 SeitenFragenkatalog KONSTRUKTEUR 3.aug2019Mario HaidenNoch keine Bewertungen
- Trimble Nova: Trainingshandbuch Kühllast Zeile 2Dokument129 SeitenTrimble Nova: Trainingshandbuch Kühllast Zeile 2Danilo JelenkovicNoch keine Bewertungen
- 604 Audi 3,0l V6 TDI Biturbo Motor PDFDokument24 Seiten604 Audi 3,0l V6 TDI Biturbo Motor PDFNP100% (1)
- Goldhofer Sattelanhaenger D eDokument24 SeitenGoldhofer Sattelanhaenger D eCuong DinhNoch keine Bewertungen
- Maschinenbau in Zahl Und Bild 2019Dokument44 SeitenMaschinenbau in Zahl Und Bild 2019Dirt FilterNoch keine Bewertungen
- Analysis 2 IngDokument141 SeitenAnalysis 2 IngJonny SchnapsglasNoch keine Bewertungen
- Boolesche AlgebraDokument90 SeitenBoolesche AlgebraNedan Kelas100% (1)
- Energiepolitik 150Dokument184 SeitenEnergiepolitik 150hexenbuchNoch keine Bewertungen
- Statistik - Aufgaben Und LösungenDokument17 SeitenStatistik - Aufgaben Und LösungenKallimachosNoch keine Bewertungen
- Cutting Threads Technology (Gewinde)Dokument16 SeitenCutting Threads Technology (Gewinde)Ush100% (3)
- Numerik Version 0.6Dokument77 SeitenNumerik Version 0.6NewtonRaphson100% (2)
- Studie - 100 % Erneuerbare Energien Für Strom Und Wärme in DeutschlandDokument19 SeitenStudie - 100 % Erneuerbare Energien Für Strom Und Wärme in Deutschlandblub blabNoch keine Bewertungen
- AutocadMagazin 20191119 567318 PDFDokument68 SeitenAutocadMagazin 20191119 567318 PDFAntonio QuizombaNoch keine Bewertungen
- Gasmengenmessung Mit Durchströmsensor FLW-122Dokument15 SeitenGasmengenmessung Mit Durchströmsensor FLW-122ahmptidamtiNoch keine Bewertungen
- Klipni Mehanizam Dinamika Dubbel (2007)Dokument40 SeitenKlipni Mehanizam Dinamika Dubbel (2007)MefNoch keine Bewertungen
- Windkraft Und Ihre Probleme in Frankreich Und DeutschlandDokument2 SeitenWindkraft Und Ihre Probleme in Frankreich Und Deutschlandalanka9384Noch keine Bewertungen
- Ue1 Ue2 Ue3 PDFDokument255 SeitenUe1 Ue2 Ue3 PDFЈован АдамовNoch keine Bewertungen
- Thermo mke-Fragen+Antworten-V3.2Dokument12 SeitenThermo mke-Fragen+Antworten-V3.2AlexThierheimerNoch keine Bewertungen
- Wertanalyse Und Funktionenanalyse LiteraturDokument8 SeitenWertanalyse Und Funktionenanalyse Literaturws88Noch keine Bewertungen
- 01-RT GRDL Einfuehrung Uebersicht - 2019!03!19Dokument28 Seiten01-RT GRDL Einfuehrung Uebersicht - 2019!03!19Plooo123Noch keine Bewertungen
- Anleitung FunktionsbeschreibungDokument1 SeiteAnleitung Funktionsbeschreibungapi-3717881100% (1)
- MATLAB Skript PDFDokument182 SeitenMATLAB Skript PDFNabil BabayNoch keine Bewertungen
- Um Wand Lungs Rech TDokument492 SeitenUm Wand Lungs Rech TРоман КирчукNoch keine Bewertungen
- Willner - Finite ElementeDokument121 SeitenWillner - Finite ElementeblubberdieblaNoch keine Bewertungen
- Kunststoffe Eig U.Dokument1.642 SeitenKunststoffe Eig U.Ghassen SakisNoch keine Bewertungen
- IRAK Solar Energie Perspectives 2Dokument14 SeitenIRAK Solar Energie Perspectives 2Dr. Newland Gudu KomlaNoch keine Bewertungen
- ArbeitsvertragDokument5 SeitenArbeitsvertrageka dartsimeliaNoch keine Bewertungen
- Regelungstechnik 1Dokument312 SeitenRegelungstechnik 1eminNoch keine Bewertungen
- Analysis ZusammenfassungDokument12 SeitenAnalysis ZusammenfassungOthman ElghatfaniNoch keine Bewertungen
- Trilogie der Steckverbinder: Applikationshandbuch zur Optimierten SteckverbinderauswahlVon EverandTrilogie der Steckverbinder: Applikationshandbuch zur Optimierten SteckverbinderauswahlNoch keine Bewertungen
- Autocad Inventor 2012Dokument84 SeitenAutocad Inventor 2012gus_gus63Noch keine Bewertungen
- SkriptDokument96 SeitenSkriptapi-3837423100% (1)
- Virtual Basic Script (VBS)Dokument19 SeitenVirtual Basic Script (VBS)Artur WendelNoch keine Bewertungen
- Sensoren für Kraft, Druck, Drehmoment und Durchfluss: Kompendium Messtechnik und Sensorik, Teil 9Von EverandSensoren für Kraft, Druck, Drehmoment und Durchfluss: Kompendium Messtechnik und Sensorik, Teil 9Bewertung: 5 von 5 Sternen5/5 (1)
- 1 Kongruenzabbildungen PDFDokument15 Seiten1 Kongruenzabbildungen PDFStudents- Coaching GmbHNoch keine Bewertungen
- Doppelrohr PDFDokument45 SeitenDoppelrohr PDFAdnan ŠkuljNoch keine Bewertungen