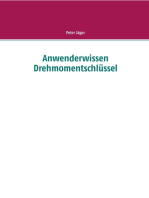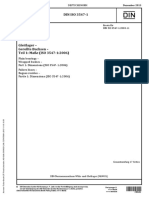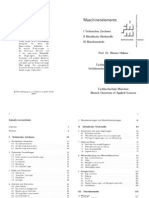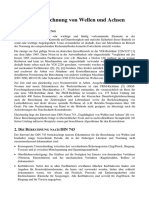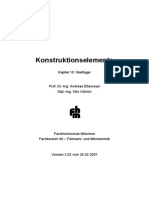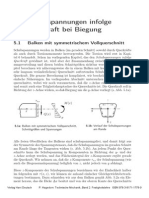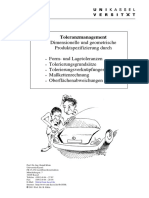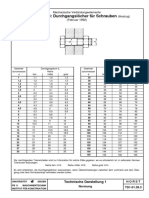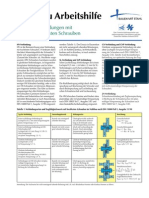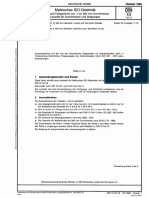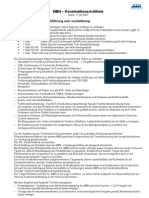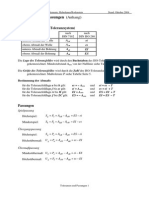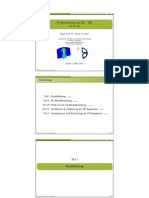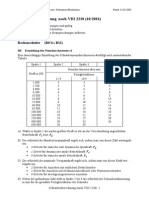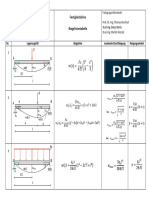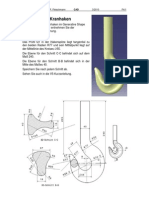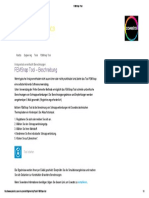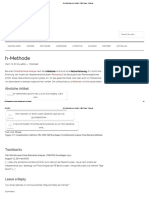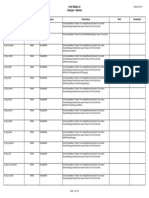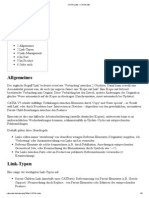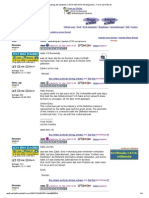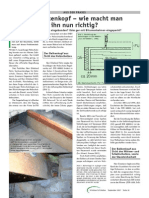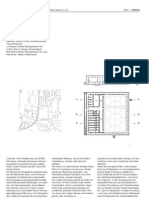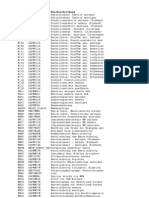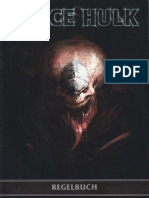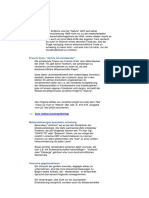Beruflich Dokumente
Kultur Dokumente
Pleuel
Hochgeladen von
galiskribdCopyright
Verfügbare Formate
Dieses Dokument teilen
Dokument teilen oder einbetten
Stufen Sie dieses Dokument als nützlich ein?
Sind diese Inhalte unangemessen?
Dieses Dokument meldenCopyright:
Verfügbare Formate
Pleuel
Hochgeladen von
galiskribdCopyright:
Verfügbare Formate
Schwerpunktentwurf:
Arbeitsanleitung zur Erstellung eines Pleuels mit Hilfe des Programms Catia V 5.7
Christoph van Rennings Hamburg Januar 2003
Prof. Dr.-Ing. A. Belei CAD Catia V 5.7 Solids
Arbeitsunterlagen
Pleuel
Verfasser:
Christoph van Rennings Hamburg Januar 2003
Prof. Dr.-Ing. A. Belei CAD Catia V5 Solids Pleuel
Verfasser: Christoph van Rennings
Inhalt
Inhalt........................................................................................................................3 1 2 2.1 2.2 2.3 3 4 4.1 5 5.1 6 7 7.1 7.2 7.3 7.4 7.5 8 8.1 8.2 9 9.1 9.2 9.3 9.4 10 10.1 10.2 10.3 11 Start .........................................................................................................................4 Grundkrper ............................................................................................................4 Grundkontur ............................................................................................................4 Das Stutzen der Zeichnungselemente .....................................................................7 Grundkrper formen................................................................................................9 Aussparung erstellen .............................................................................................10 Die Aushebung......................................................................................................11 Die Kontur der Aushebung ...................................................................................11 Die Kolbenbolzenbohrung und die Kurbelwellenbohrung ...................................13 Die Fase an der Kurbelwellenbohrung..................................................................14 Die lbohrung.......................................................................................................14 Die Feinarbeiten ....................................................................................................15 Pleuelkanten abschrgen .......................................................................................15 Das Spiegeln der Aushebung an der xy-Ebene .....................................................16 Spiegelung an der yz-Ebene..................................................................................16 Bden der Aushebungen verrunden ......................................................................17 Radien an den Aushebungsoberkannten ...............................................................17 Teilen des Pleuellagers..........................................................................................17 Die getrennte Sicherung ........................................................................................17 Das Trennen ..........................................................................................................17 Das Einbringen der Schraubenbohrungen.............................................................19 Die Bohrungen im Pleueldeckel............................................................................19 Die Spiegelung der Bohrung .................................................................................20 Die Bohrungen im Pleuel ......................................................................................20 Die Spiegelung der Bohrung .................................................................................22 Die Baugruppenzusammenfhrung.......................................................................23 Das Bestimmen der Teilepositionen .....................................................................24 Das Einfgen der Schrauben .................................................................................25 Die Speicherung der Baugruppe ...........................................................................26 Die Zusammenbau-Zeichnung ..............................................................................27
Prof. Dr.-Ing. A. Belei CAD Catia V5 Solids Pleuel
Verfasser: Christoph van Rennings
Start
Sollte an dieser Stelle ein Fenster erscheinen, in dem die Teilenummer eingegeben werden soll, so kann dort Part1 eingegeben werden.
Datei Schlieen (Der Blick ins All) Start Mechanische Konstruktion Part Design
2
2.1
Grundkrper
Grundkontur
anpicken
xy-Ebene oben links im Stammbaum anpicken
Skizzierer
Profil whlen und folgende Skizze mit waagerechten und senkrechten Linien zeichnen (die Linien erscheinen beim Zeichnen blau). Das Achsenkreuz sollte mitten in dem Profil liegen. An allen Linien mu ein H (horizontal) oder ein V (vertikal) stehen. Nun die linke senkrechte Linie anpicken, [Strg] gedrckt halten und die V-Achse anpicken Im Dialogfenster definierte Bedingungen auswhlen. Kongruenz aktivieren OK Bedingungen auswhlen, die untere waagerechte Linie anpicken, [Strg] gedrckt halten1, die H-Achse anpicken und dann den Zahlenwert mit der linken Maustaste positionieren. Nun den eben erzeugten Zahlenwert (grn) doppelt anpicken und im Fenster den Wert 35 eingeben. OK Bedingungen auswhlen, die rechte untere senkrechte Linie anpicken, [Strg] gedrckt halten, die V-Achse anpicken und dann den Zahlenwert mit der linken Maustaste positionieren.
1
Skizze 1
Nicht immer mu die [Strg]-Taste wirklich gedrckt sein, whlt man jedoch zuerst die Elemente und dann die Funktion, so mu die Taste benutzt werden.
Prof. Dr.-Ing. A. Belei CAD Catia V5 Solids Pleuel
Verfasser: Christoph van Rennings
Nun den eben erzeugten Zahlenwert (grn) doppelt anpicken und im Fenster den Wert 36 eingeben. OK Bedingungen auswhlen, die rechte obere senkrechte Linie anpicken, [Strg] gedrckt halten, die V-Achse anpicken und dann den Zahlenwert mit der linken Maustaste positionieren. Nun den eben erzeugten Zahlenwert (grn) doppelt anpicken und im Fenster den Wert 11 eingeben. OK Bedingungen auswhlen, die obere waagerechte Linie anpicken, [Strg] gedrckt halten, die H-Achse anpicken und dann den Zahlenwert mit der linken Maustaste positionieren. Nun den eben erzeugten Zahlenwert (grn) doppelt anpicken und im Fenster den Wert 161.5 eingeben. OK Kreis auswhlen, irgendwo rechts oben neben der eben erzeugten Kontur den Kreismittelpunkt mit der linken Maustaste setzen. Dann die Maus bewegen, bis der Kreis so gro ist, da er die obere rechte senkrechte Linie des Profils tangiert (es erscheinen zwei senkrechte blaue Streifen) und die linke Maustaste drcken. Bedingungen auswhlen und den Kreis anpicken. Der Durchmesser erscheint in grn. Den Zahlenwert mit der linken Maustaste positionieren. Den Durchmesserzahlenwert doppelt anpicken und im Fenster Durchmesser 100 eingeben OK Bedingungen auswhlen und den Mittelpunkt des Kreises anpicken. [Strg] gedrckt halten und die H-Achse anpicken, mit der linken Maustaste den Zahlenwert positionieren. Den Zahlenwert doppelt anpicken und im Fenster Wert 55 eingeben OK Kreis Kreis durch Koordinaten auswhlen und in dem dann erscheinenden Fenster folgende Werte eingeben: Kreismittelpunkt: H: 0 mm V: 144 mm Radius: 17.5 mm OK
Skizze 2
Prof. Dr.-Ing. A. Belei CAD Catia V5 Solids Pleuel
Verfasser: Christoph van Rennings
Die Skizze sollte jetzt wie folgt aussehen:
Skizze 3
Prof. Dr.-Ing. A. Belei CAD Catia V5 Solids Pleuel
Verfasser: Christoph van Rennings
2.2
Das Stutzen der Zeichnungselemente
Trimmen aktivieren und den oberen Kreis am Punkt 1 (siehe Skizze rechts) und die linke senkrechte Linie am Punkt 2 anpicken. Das Symbol Trimmen doppelt anpicken (es bleibt somit aktiv, auch wenn eine Aktion bereits ausgefhrt wurde) und Punkte 3 und 4 anpicken, dann Punkte 4 und 5 (siehe Skizze rechts) anpicken. Nun das Symbol Trimmen zu deaktivieren. anpicken um es
Verrunden, das Symbol Ecke auswhlen und die Linien und Kreise an den folgenden Punkten (siehe Skizze rechts) anpicken. Punkte 1 und 3 anpicken, die Maus so bewegen, da der Radienmittelpunkt rechts unten liegt. Mit der linken Maustaste irgendeinen Radius festlegen. (Vergleiche mit dem Ergebnis in dem Skizze 4 Bild unten.) Den Zahlenwert des entstandenen Radius doppelt anpicken und im Fenster Radius 60 eingeben OK Die beiden berflssigen Linien anpicken und mit der Entfernen-Taste lschen.
Prof. Dr.-Ing. A. Belei CAD Catia V5 Solids Pleuel
Verfasser: Christoph van Rennings
Die Skizze sollte jetzt wie folgt aussehen:
Skizze 5
Die Kontur sollte komplett grn sein. Skizzierer verlassen (Umgebung verlassen)
Prof. Dr.-Ing. A. Belei CAD Catia V5 Solids Pleuel
Verfasser: Christoph van Rennings
2.3
Grundkrper formen
Block Typ: Bemaung Lnge: 10 mm Gespiegelte Ausdehnung OK
Abbildung 1: Der halbe Grundkrper
Prof. Dr.-Ing. A. Belei CAD Catia V5 Solids Pleuel
Verfasser: Christoph van Rennings
Aussparung erstellen
starten.
Den Grundkrper an seiner Oberseite anpicken und den Skizzierer
Profil auswhlen und die folgenden Koordinaten in das Tools-Fenster eingeben (H; V). (Doppelklick in das Zahlenfeld.) (Ggf. das Tools-Fenster als eigenes Fenster in den Vordergrund schieben. Ist das Tools-Fenster nicht zu sehen, so kann es ber Ansicht Symbolleisten Tools aufgerufen werden.) (Zwischen den Feldern H: und V: kann mit der Tab-Taste gewechselt werden.) Die Zahlen sollten besser ber die Schreibmaschienentastatur eingegeben werden, nicht ber den Nummernblock. 36 ; -26 36 ; -38 17 ; -38 20 ; -26 36 ; -26
Skizze 6
Skizzierer verlassen
(Umgebung verlassen)
Tasche Typ: bis zum letzten Offset: 0 mm OK
10
Prof. Dr.-Ing. A. Belei CAD Catia V5 Solids Pleuel
Verfasser: Christoph van Rennings
4
4.1
Die Aushebung
Die Kontur der Aushebung
starten.
Den Grundkrper an der Oberseite anpicken den Skizzierer
Kreis Kreis durch Koordinaten auswhlen und in dem dann erscheinenden Fenster folgendes eingeben: Kreismittelpunkt: H: 0 mm V: 118 mm Radius: 8 mm OK Fr den folgenden Kreis wiederholen, aber der eben erzeugte Kreis darf nicht mehr orange sein (einfach einmal ins Leere picken): H: 8 ; V: 32 ; Radius 5 Das Symbol Kreis wieder anpicken und den Mittelpunkt auf den Ursprung legen (H: 0; V: 0), dann die Maus so bewegen, da der Kreis den unteren eben erzeugten Kreis unten tangiert. (Siehe Bild unten)
Skizze 7
Linie auswhlen und eine senkrechte Linie (blau) vom Nullpunkt nach oben bis zum oberen Scheitelpunkt des oberen Kreises ziehen. (Linie 0 ; 0 bis 0 ; 126 )
11
Prof. Dr.-Ing. A. Belei CAD Catia V5 Solids Pleuel
Verfasser: Christoph van Rennings
Linie auswhlen und den Anfangspunkt rechts an den oberen Kreis tangential anlegen (Kreis wird orange) (Startpunkt 8 ; 118) und senkrecht (Linie wird blau) nach unten bis zur H-Achse ziehen. die eben erzeugte Linie und den kleinen rechten Kreis mit Mit dem Befehl Ecke irgendeinem Radius verbinden. Achtung: Da jeder Kreis bei drei Uhr seinen Anfangspunkt hat, bleibt von dem kleinen Kreis nur noch ein Fitzel brig, der reicht aber, um weiter zu arbeiten. Den Zahlenwert des entstandenen Radius doppelt anpicken und im Fenster Radius 53 eingeben. OK Das Symbol Trimmen doppelt anpicken und die Kontur wie in der Skizze rechts zurechtstutzen. Nun das Symbol Trimmen anpicken um es zu deaktivieren. Den oberen Viertel-Kreis anpicken, [Strg] gedrckt halten und die rechte senkrechte Linie anpicken. Im Dialogfenster definierte Bedingungen Tangentenstetigkeit aktivieren OK Die Kontur sollte komplett grn sein. auswhlen.
Skizzierer verlassen
(Umgebung verlassen) whlen und
Kontur der Aushebung anpicken, Tasche folgende Definition eingeben: Typ: Bemaung Tiefe: 7 mm eingeben Auswahl: Skizze.3 OK
Skizze 8: Kontur der Aushebung
12
Prof. Dr.-Ing. A. Belei CAD Catia V5 Solids Pleuel
Verfasser: Christoph van Rennings
Die Kolbenbolzenbohrung und die Kurbelwellenbohrung
starten
Die Oberseite des Grundkrpers anpicken. Skizzierer Kreis
Kreis durch Koordinaten Kreismittelpunkt: H: 0 mm V: 144 mm Radius: 13 mm (ggf.: 13 mm (Listennummer / 10) mm) OK Den leeren Raum anpicken, damit der Kreis nicht mehr orange ist und dann noch mal: H: 0 ; V: 0 ; Radius: 26 Skizzierer verlassen (Umgebung verlassen)
Tasche
Bis zum letzten OK
Abbildung 2
13
Prof. Dr.-Ing. A. Belei CAD Catia V5 Solids Pleuel
Verfasser: Christoph van Rennings
5.1
Die Fase an der Kurbelwellenbohrung
Fase auswhlen und die beiden Kanten der Kurbelwellenbohrung anpicken Modus: Lnge1/Winkel Lnge 1: 1 mm Winkel: 45deg Fortfhrung: Tangentenstetigkeit OK
Die lbohrung
starten.
Im Strukturbaum die xy-Ebene anpicken und den Skizzierer
Linie auswhlen und in der Nhe des Mittelpunktes des oberen Halbkreises den Anfangspunkt setzen. (Startpunkt: 0 ; 144) Die Linie schrg nach oben rechts legen. (Die Linie mu die Kontur schneiden.)
Abbildung 3
Bedingungen whlen, die Linie anpicken und die H-Achse anpicken. Dann den erscheinenden Zahlenwert mit der linken Maustaste positionieren. Den Zahlenwert des Winkels doppelt anpicken und im Fenster 45 eingeben. Den Anfangspunkt der Linie anpicken [Strg] gedrckt halten und den oberen Halbkreis anpicken (siehe Skizze 9) und Im Dialogfenster definierte Bedingungen auswhlen. Konzentrizitt aktivieren OK Skizzierer verlassen (Umgebung verlassen)
Nun mu eine neue Ebene definiert werden. Ansicht Symbolleisten Referenzelemente (Erweitert) aktivieren. Das folgende Fenster sollte jetzt zur Verfgung stehen:
Skizze 9
14
Prof. Dr.-Ing. A. Belei CAD Catia V5 Solids Pleuel
Verfasser: Christoph van Rennings
Ebene auswhlen, die eben erzeugte Linie anpicken und den Endpunkt der Linie anpicken. Ebenentyp: Senkrecht zu Kurve Kurve: Skizze.5 Punkt: Skizze.5\Scheitelpunkt OK Bohrung auswhlen, die Linie anpicken und die Ebene anpicken. Bei der dann erscheinenden Meldung Die Spezifikation ndern mit OK besttigen. Dann die Bohrung wie folgt definieren: Bis zum nchsten Durchmesser: 5 mm Das Feld Achse anpicken und die eben erzeugte Linie anpicken, damit sie in dem Feld genannt wird (Kante.1). OK
7
7.1
Fase
Die Feinarbeiten
Pleuelkanten abschrgen
mit folgender Definition: Modus: Lnge1/Lnge2 Lnge 1: 10 mm Lnge 2: 1 mm (Abzuschrgende Objekte: 2 Kanten) Fortfhrung: Tangentenstetigkeit Einen Abschnitt der auen liegenden Kanten des Hauptkrpers anpicken (es reicht ein rotgrn aufblinkendes Stck der oberen und unteren Kante, da ja Tangentenstetigkeit eingestellt ist.) Voranzeige Prfen ob die Fasen in der gewnschten Richtung liegen, sonst Umkehren aktivieren. OK
Abbildung 4: Abschrgung der Pleuelkanten
15
Prof. Dr.-Ing. A. Belei CAD Catia V5 Solids Pleuel
Verfasser: Christoph van Rennings
7.2
Das Spiegeln der Aushebung an der xy-Ebene
Im Strukturbaum die Aushebung (Tasche 2) anpicken. Einfgen Umwandlungskomponenten Spiegeln und die xy-Ebene anpicken. Spiegelungselement: xy-Ebene OK
7.3
Spiegelung an der yz-Ebene
Im Strukturbaum den Hauptkrper anpicken (Hauptkrper mu orange sein). Einfgen Umwandlungskomponenten Spiegeln die yz-Ebene anpicken. OK
Abbildung 5: Die Spiegelung des Hauptkrpers
16
Prof. Dr.-Ing. A. Belei CAD Catia V5 Solids Pleuel
Verfasser: Christoph van Rennings
7.4
Bden der Aushebungen verrunden
Kantenverrundung auswhlen und die Bodenflchen der beiden Aushebungen anpicken Radius: 5 mm (Zu verrundende(s) Objekt(e): 2 Teilflchen) Tangentenstetigkeit OK
7.5
Radien an den Aushebungsoberkannten
Kantenverrundung auswhlen und jeweils einen Abschnitt der Aushebungsoberkanten anpicken. Radius: 0.8 mm (Zu verrundende(s) Objekt(e): 2 Kanten) Tangentenstetigkeit OK
8
8.1
Teilen des Pleuellagers
Die getrennte Sicherung
Datei Sichern unter und Dateiname Pleuelstange.CATPart eingeben Sichern Datei Sichern unter und Dateiname Pleueldeckel.CATPart eingeben Sichern
8.2
Das Trennen
Einfgen Auf Flchen basierende Komponenten Trennen die zx-Ebene anpicken den orangenen Pfeil zum Umkehren der Richtung anpicken. (Nur den orangenen Pfeil anpicken, den Pfeil genau an der Spitze anpicken, damit nicht auch die xy-Ebene gewhlt wird.) OK
17
Prof. Dr.-Ing. A. Belei CAD Catia V5 Solids Pleuel
Verfasser: Christoph van Rennings
Im Strukturbaum auf Part 1 mit der rechten Maustaste picken und Eigenschaften auswhlen. Im Fenster die Karte Produkt picken und unter Teilenummer: Pleueldeckel eingeben OK Datei Sichern Datei Schlieen Datei ffnen Pleuelstange.CATPart ffnen Einfgen Auf Flchen basierende Komponenten Trennen die zx-Ebene anpicken OK Im Strukturbaum auf Part 1 mit der rechten Maustaste picken und Eigenschaften auswhlen. Im Fenster die Karte Produkt picken und unter Teilenummer: Pleuelstange eingeben OK Datei Sichern Datei Schlieen
18
Prof. Dr.-Ing. A. Belei CAD Catia V5 Solids Pleuel
Verfasser: Christoph van Rennings
9
9.1
Das Einbringen der Schraubenbohrungen
Die Bohrungen im Pleueldeckel
Datei ffnen Pleueldeckel.CATPart ffnen Die rechte Anlageflche fr den Schraubenkopf (Teilflche/Tasche.1/Hauptkrper) anpicken. auswhlen Bohrung Bis zum letzten Durchmesser: 8.2 mm anpicken Positionierungsskizze [Strg] gedrckt halten und die xy-Ebene und das Sternchen anpicken. Im Dialogfenster definierte Bedingungen anpicken. Kongruenz aktivieren OK [Strg] gedrckt halten und die yz-Ebene und das Sternchen anpicken. Bedingungen anpicken.
Skizze 10
Mit der linken Maustaste den Zahlenwert positionieren. Das grne Ma doppelt anpicken und im Fenster auf 30.1 mm ndern. OK 19
Prof. Dr.-Ing. A. Belei CAD Catia V5 Solids Pleuel
Verfasser: Christoph van Rennings
Skizzierer verlassen OK
(Umgebung verlassen)
9.2
Die Spiegelung der Bohrung
Einfgen Umwandlungskomponenten Spiegeln auswhlen (die eben erstellte Bohrung mu noch orange aufleuchten, sonst im Strukturbaum noch mal anpicken) Spiegelungselement: yz-Ebene anpicken OK Datei Sichern Datei Schlieen
9.3
Die Bohrungen im Pleuel
Datei ffnen Pleuelstange.CATPart ffnen Die rechte Anlageflche fr den Pleueldeckel (Teilflche/Trennen.1/Hauptkrper) anpicken. Bohrung auswhlen Sackloch (Durchmesser: 8 mm) Tiefe: 12 mm Positionierungsskizze anpicken [Strg] gedrckt halten und die xy-Ebene und das Sternchen anpicken. Im Dialogfenster definierte Bedingungen Kongruenz aktivieren OK anpicken.
20
Prof. Dr.-Ing. A. Belei CAD Catia V5 Solids Pleuel
Verfasser: Christoph van Rennings
[Strg] gedrckt halten und die yz-Ebene und das Sternchen anpicken. Bedingungen anpicken. Mit der linken Maustaste den Zahlenwert positionieren. Das grne Ma doppelt anpicken und im Fenster auf 30.1 mm ndern. OK Skizzierer verlassen (Umgebung verlassen) Boden: Spitz Gewindedefinition: Gewinde Typ: metrisch dick Gewindedurchmesser: M8 Gewindetiefe: 10 mm Bohrungstiefe: 12 mm (wird automatisch von oben bernommen) OK
21
Prof. Dr.-Ing. A. Belei CAD Catia V5 Solids Pleuel
Verfasser: Christoph van Rennings
9.4
Die Spiegelung der Bohrung
Einfgen Umwandlungskomponenten Spiegeln auswhlen (die eben erstellte Bohrung mu noch orange aufleuchten, sonst im Strukturbaum noch mal anpicken) Spiegelungselement: yz-Ebene anpicken OK Datei Sichern
22
Prof. Dr.-Ing. A. Belei CAD Catia V5 Solids Pleuel
Verfasser: Christoph van Rennings
10
Die Baugruppenzusammenfhrung
Datei Schlieen Datei Schlieen (es sollte keine Datei mehr geffnet sein, Mondlandschaft) Start Mechanische Konstruktion Baugruppenkonstruktion Im Strukturbaum auf Produkt1 mit der rechten Maustaste picken und Eigenschaften auswhlen. Im Fenster die Karte Produkt picken und unter Teilenummer: Pleuel_ZB eingeben OK Einfgen Vorhandene Komponente (Pleuel_ZB im Strukturbaum mu orange sein! Ggf. im Strukturbaum einmal anpicken.) Dateiname: Pleuelstange.CATPart auswhlen ffnen Einfgen Vorhandene Komponente (Pleuel_ZB im Strukturbaum mu orange sein!) Dateiname: Pleueldeckel.CATPart auswhlen ffnen Datei Sichern unter und Dateiname Pleuel_ZB.CATProduct eingeben Sichern
23
Prof. Dr.-Ing. A. Belei CAD Catia V5 Solids Pleuel
Verfasser: Christoph van Rennings
10.1
Das Bestimmen der Teilepositionen
Komponente fixieren auswhlen und die Pleuelstange anpicken. (Ein grner Anker erscheint an der Pleuelstange.) Den Kompa am roten Ursprung anpicken (es erscheint ein Pfeilkreuz anstelle des Mauszeigers) und mit gedrckter linker Maustaste auf den Pleueldeckel setzen (siehe Abbildung rechts). Nun kann der Pleueldeckel verschoben werden2. Pleueldeckel irgendwohin verschieben. Den Kompa am Ursprung anpicken und mit Abbildung 6 gedrckter Maustaste in den leeren Raum verschieben. Kontaktbedingung auswhlen (das dann auftauchende Fenster Diese Funktion schlieen) und die Kontaktflchen Pleueldeckel/Pleuelstange anpicken. Fr die andere Seite wiederholen. Kongruenzbedingung auswhlen und eine Bohrungsachse im Pleueldeckel anpicken. (Wenn man mit der Maus in die Nhe der Bohrungen geht, so sollte die Bohrungsachse aufblinken.) Die selektierte Achse leuchtet orange. Dann eine Bohrungsachse der Gewindebohrungen in der Pleuelstange anpicken. (Jetzt sollten die Bohrungsachsen kurz orange aufleuchten, dann erscheint das grne Kongruenz-Symbol .) Die Prozedur fr die anderen Bohrungsachsen wiederholen. Manipulation auswhlen und im Fenster in Bezug auf Bedingungen aktivieren (Fenster nicht schlieen). Den Pleueldeckel anpicken und mit gedrckter linker Maustaste etwas auf dem Bildschirm bewegen3. Der Pleueldeckel sollte beim Loslassen der Maustaste an die richtige Stelle springen4. OK
Der Pleueldeckel verschiebt sich in der Richtung, in der eine Linie des Kompasses orange aufleuchtet, wenn man mit der Maus in die Nhe der Kompaachsen geht. Zum Bewegen des Pleueldeckels mu dann die linke Maustaste gedrckt gehalten werden und die Maus bewegt werden. Der Kompa mu dabei noch grn sein, sonst mu er erneut auf den Pleueldeckel gesetzt werden. 3 Es kann auch mit der Funktion Aktualisieren gearbeitet werden, hierbei wird jedoch alles aktualisiert, es knnen also keine einzelnen Bauteile ausgewhlt verschoben werden. 4 In der Realitt wird der Pleueldeckel natrlich nicht durch die Bohrungsachsen fixiert, sondern durch die Form der Kontaktflche zwischen Pleuelstange und Pleueldeckel.
24
Prof. Dr.-Ing. A. Belei CAD Catia V5 Solids Pleuel
Verfasser: Christoph van Rennings
10.2
Das Einfgen der Schrauben
Tools Mechanische Standardteile ISO-Kataloge Doppelklick auf ISO_Screws 5 Doppelklick auf den gewnschten Schraubentyp Doppelklick auf die gewnschte Schraube OK Die Schraube taucht in der Nhe des Ursprungs auf. Das Fenster mit der Schraube als Detail kann geschlossen werden. ( Schlieen ) Kontaktbedingung auswhlen [Strg] gedrckt halten und die Schraubenkopfunterseite anpicken (ggf. mu die Ansicht mit dem Kompa etwas verdreht werden). [Strg] gedrckt halten und die Anlageflche des Schraubenkopfes am Pleueldeckel anpicken Kongruenzbedingung auswhlen, [Strg] gedrckt halten und die Schraubenachse anpicken. (Wenn man mit der Maus in die Nhe der Schraube geht, so sollte die Schraubenachse aufblinken.) [Strg] gedrckt halten und die Bohrungsachse anpicken. (Jetzt sollten Schraubenachse und Bohrungsachse kurz orange aufleuchten.) Manipulation auswhlen und im Fenster in Bezug auf Bedingungen aktivieren (Fenster nicht schlieen) Die Schraube anpicken und mit gedrckter linker Maustaste etwas auf dem Bildschirm bewegen. Die Schraube sollte beim Loslassen der Maustaste an die richtige Stelle springen. OK Im Stammbaum die Schraube anpicken, so da der Text orange ist. Bearbeiten Kopieren Dann im Stammbaum Pleuel_ZB anpicken. Bearbeiten Einfgen Jetzt gibt es eine zweite Schraube, die nicht gesehen werden kann, da sie an der selben Stelle liegt wie die Erste. Den Kompa am Ursprung anpicken und auf die Schrauben setzen. Im Stammbaum die zweite Schraube anpicken. Jetzt die zweite Schraube mit Hilfe des Kompasses aus der ersten Schraube herausbewegen, sie wird gewissermaen geklont. Pleueldeckel irgendwohin verschieben. Den Kompa am Ursprung anpicken und mit Abbildung 7: Die zweite Schraube gedrckter Maustaste in den leeren Raum verschieben.
5
Wenn die Speicherung der Baugruppe mit den Schrauben Probleme verursacht, so knnen die Schrauben auch mit Hilfe des Katalog-Symbols eingefgt werden, die Speicherung knnte dann besser klappen. Weiterhin kann CATIA neu gestartet werden und beim Startvorgang die Konfiguration 2 gewhlt werden.
25
Prof. Dr.-Ing. A. Belei CAD Catia V5 Solids Pleuel
Verfasser: Christoph van Rennings
Nun die Kontakt- und Kongruenzbedingungen fr die zweite Schraube definieren. Alles aktualisieren auswhlen.
10.3
Die Speicherung der Baugruppe
Datei Sicherungsverwaltung In dem dann erscheinenden Fenster alle Dateien bei denen die Bemerkung Gendert steht anpicken und alle einzeln sichern, bis die Zeile unten im Fenster angibt, da keine Dateien ungesichert sind. (Steht vor einer Datei die Bemerkung Neu, so mu unter Aktion automatisch sichern stehen, sonst mu man auf Sichern unter gehen und die Datei im eigenen Verzeichnis speichern.) OK Achtung: Das Speichern der Baugruppe mit den Schrauben bereitet groe Probleme, ggf. ohne Schrauben speichern. Datei Sichern
Gratulation! Sie haben soeben die Baugruppe Pleuel_ZB erfolgreich erstellt. Wir wnschen Ihnen viel Vergngen mit dieser herausragenden Konstruktion!
Ende
26
Prof. Dr.-Ing. A. Belei CAD Catia V5 Solids Pleuel
Verfasser: Christoph van Rennings
11
Die Zusammenbau-Zeichnung
27
Das könnte Ihnen auch gefallen
- Implementierung einer Methode zur automatischen 3D-FEM Modellerstellung und Festigkeitsrechnung für Vollhartmetall-Spiralbohrer: Unter Verwendung von nicht kommerzieller Matlab-SoftwareVon EverandImplementierung einer Methode zur automatischen 3D-FEM Modellerstellung und Festigkeitsrechnung für Vollhartmetall-Spiralbohrer: Unter Verwendung von nicht kommerzieller Matlab-SoftwareBewertung: 5 von 5 Sternen5/5 (1)
- 09 BaugruppenzeichnungDokument20 Seiten09 BaugruppenzeichnunggaliskribdNoch keine Bewertungen
- Din Iso 3547-1-De PDFDokument17 SeitenDin Iso 3547-1-De PDFDJ MRNoch keine Bewertungen
- Berechnungsgrundlagen Stirnradverzahnungen 2010-10Dokument16 SeitenBerechnungsgrundlagen Stirnradverzahnungen 2010-10Wolfgang Speiser100% (1)
- Me 1Dokument56 SeitenMe 1ptorri9939100% (3)
- VDI 2230 Nachrechung KISSsoft 2002Dokument20 SeitenVDI 2230 Nachrechung KISSsoft 2002Ibrahim Rebhi AlzoubiNoch keine Bewertungen
- (Dr.-Ing. Habil. Ernst R. G. Eckert (Auth.) ) Einfà (Bokos-Z1)Dokument325 Seiten(Dr.-Ing. Habil. Ernst R. G. Eckert (Auth.) ) Einfà (Bokos-Z1)Anonymous lHiaDxlpkxNoch keine Bewertungen
- Festigkeitsberechnung Von Wellen Und AchsenDokument8 SeitenFestigkeitsberechnung Von Wellen Und AchsenmgualdiNoch keine Bewertungen
- 07 Toleranzen V307 EngDokument27 Seiten07 Toleranzen V307 EngMax MaierNoch keine Bewertungen
- 10 Gleitlager V302Dokument20 Seiten10 Gleitlager V302mlouredocasadoNoch keine Bewertungen
- Mdesign GearDokument18 SeitenMdesign GearAndreiNoch keine Bewertungen
- Schubspannung Infolge Querkraft Bei Biegung - 1Dokument16 SeitenSchubspannung Infolge Querkraft Bei Biegung - 1verliebt12345Noch keine Bewertungen
- Niemann, Winter, Höhn - MaschinenelementeDokument139 SeitenNiemann, Winter, Höhn - Maschinenelementedoan quangNoch keine Bewertungen
- Form AnschweißflanschDokument22 SeitenForm AnschweißflanschNilsNoch keine Bewertungen
- Katalog - Standardni Elasticni VijciDokument20 SeitenKatalog - Standardni Elasticni VijciSlobodan LoncarevicNoch keine Bewertungen
- Funktions - Und Fertigungsgerechte BezugssystemeDokument2 SeitenFunktions - Und Fertigungsgerechte BezugssystemeJose Mejia MorenoNoch keine Bewertungen
- Spur Gear, Gear Rack LaurentiuDokument18 SeitenSpur Gear, Gear Rack LaurentiuDănceanu LaurențiuNoch keine Bewertungen
- AP - WIW - B - SU - WS - 2015 - 2016 - Stand - 13 - 10 - 15 - Modul 1 Bis 7 PDFDokument131 SeitenAP - WIW - B - SU - WS - 2015 - 2016 - Stand - 13 - 10 - 15 - Modul 1 Bis 7 PDFSaram Irum100% (1)
- 1622 Beiblatt 1 PDFDokument12 Seiten1622 Beiblatt 1 PDFFilip RisteskiNoch keine Bewertungen
- Welle Mit Kerbe 1Dokument47 SeitenWelle Mit Kerbe 1The EntertainerNoch keine Bewertungen
- WaelzlagerDokument31 SeitenWaelzlageraloisar3116Noch keine Bewertungen
- Kettenhandbuch deDokument88 SeitenKettenhandbuch deAlbRarNoch keine Bewertungen
- Abschlusselemente DruckbehälterDokument75 SeitenAbschlusselemente DruckbehälterJEELE77Noch keine Bewertungen
- Form Und Lagetoleranzen Tolerierungsgrundstze Tolerierungsverknpfungen Makettenrechnung OberflchenabweichungenDokument313 SeitenForm Und Lagetoleranzen Tolerierungsgrundstze Tolerierungsverknpfungen Makettenrechnung OberflchenabweichungenQiaofa WangNoch keine Bewertungen
- Studienarbeit Shane Lilley FINALDokument50 SeitenStudienarbeit Shane Lilley FINALshane_lilleyNoch keine Bewertungen
- Naca PanelDokument12 SeitenNaca Panelmueli_Noch keine Bewertungen
- Konstruktion I-II Lsungen H2008Dokument8 SeitenKonstruktion I-II Lsungen H2008quaho100% (1)
- Arbeitshilfe 2.4 NeuDokument2 SeitenArbeitshilfe 2.4 NeuimotalpNoch keine Bewertungen
- 6 1 Montage Schraubenverbindungen Vorspannkraefte AnziehdrehmomenteDokument5 Seiten6 1 Montage Schraubenverbindungen Vorspannkraefte Anziehdrehmomentehelmut123Noch keine Bewertungen
- Form LagetoleranzenDokument1 SeiteForm LagetoleranzensaeidNoch keine Bewertungen
- DIN-EN-20 273 Durchgangslöcher Für Schrauben PDFDokument1 SeiteDIN-EN-20 273 Durchgangslöcher Für Schrauben PDFDajanNoch keine Bewertungen
- Vorlesung 1Dokument57 SeitenVorlesung 1karlmei52Noch keine Bewertungen
- DIN EN 1993-1-4/NA: Dezember 2010 Deutsche NormDokument4 SeitenDIN EN 1993-1-4/NA: Dezember 2010 Deutsche NormMariana VelaNoch keine Bewertungen
- Klausurwiederholung 22-23 LösungDokument47 SeitenKlausurwiederholung 22-23 LösungNguyễn Văn QuangNoch keine Bewertungen
- Schaltbare Fremdbetätigte Reibkupplungen Und - BremsenDokument23 SeitenSchaltbare Fremdbetätigte Reibkupplungen Und - BremsenLinuNoch keine Bewertungen
- TGT HP199192-1 ParkliftDokument6 SeitenTGT HP199192-1 ParklifthippokgNoch keine Bewertungen
- Maschinenelemente 2 Haelfte Wipf Mario PDFDokument28 SeitenMaschinenelemente 2 Haelfte Wipf Mario PDFRLE2014Noch keine Bewertungen
- Dehnstarr PDFDokument4 SeitenDehnstarr PDFhorstiillingNoch keine Bewertungen
- Kaltriss Feinkornbaustahl PDFDokument169 SeitenKaltriss Feinkornbaustahl PDFyilmazerolNoch keine Bewertungen
- Verbindungen Mit Hochfesten SchraubenDokument2 SeitenVerbindungen Mit Hochfesten SchraubenMerdas ChamseddineNoch keine Bewertungen
- ANSYS Kleines BenutzerhandbuchDokument63 SeitenANSYS Kleines BenutzerhandbuchMarKusskadeNoch keine Bewertungen
- Statik Und Festigkeitslehre Aufgaben Und LösungDokument84 SeitenStatik Und Festigkeitslehre Aufgaben Und LösungAlex Adler100% (1)
- DIN 13-12.1988-10 - Metrisches ISO-Gewinde - Regel - Und Feingewinde Von 1 Bis 300 MM Durchmesser Auswahl Für Durchmesser Und SteigungenDokument5 SeitenDIN 13-12.1988-10 - Metrisches ISO-Gewinde - Regel - Und Feingewinde Von 1 Bis 300 MM Durchmesser Auswahl Für Durchmesser Und SteigungenbeqetNoch keine Bewertungen
- VDI 3839 Blatt-2 Berichtigung 2008-02Dokument2 SeitenVDI 3839 Blatt-2 Berichtigung 2008-02Ibrahim RebhiNoch keine Bewertungen
- BiegemomentenabschätzungDokument8 SeitenBiegemomentenabschätzungfdsa335Noch keine Bewertungen
- Mbn-Konstruktionsrichtlinie 145Dokument4 SeitenMbn-Konstruktionsrichtlinie 145kappo14Noch keine Bewertungen
- ToleranzhülsenDokument24 SeitenToleranzhülsenfuerwerbung1979Noch keine Bewertungen
- 1.anhang. Toleranzen Und PassungenDokument6 Seiten1.anhang. Toleranzen Und PassungenCătălina StoicanNoch keine Bewertungen
- Problemloesung 1x3Dokument74 SeitenProblemloesung 1x3_niqNoch keine Bewertungen
- Bolt CalculationDokument5 SeitenBolt CalculationbennyfergusonNoch keine Bewertungen
- DIN 32711-2 2009-03 - Welle Nabe Verbindung - Polygonprofil P3G - Berechnung Und DimensionierungDokument8 SeitenDIN 32711-2 2009-03 - Welle Nabe Verbindung - Polygonprofil P3G - Berechnung Und DimensionierungBruno GuedesNoch keine Bewertungen
- Bieg Eli Nienta BelleDokument5 SeitenBieg Eli Nienta BelleAiglecity Oukassou100% (1)
- Din 28005-2 2001-04Dokument9 SeitenDin 28005-2 2001-04georgedjNoch keine Bewertungen
- Diplomarbeit CalculiX HillerDokument88 SeitenDiplomarbeit CalculiX Hillersovsep0% (1)
- Fertigungstechnik Fragenkatalog 2010Dokument3 SeitenFertigungstechnik Fragenkatalog 2010Sevko PandurovicNoch keine Bewertungen
- CNC-Technik in Der Aus - Und WeiterbildungDokument20 SeitenCNC-Technik in Der Aus - Und WeiterbildungtetuthegreatNoch keine Bewertungen
- F4 KranhakenDokument9 SeitenF4 KranhakencareihNoch keine Bewertungen
- Tutorial CobiaxDokument24 SeitenTutorial CobiaxclazarNoch keine Bewertungen
- ReKo 1Dokument8 SeitenReKo 1Atef NazNoch keine Bewertungen
- FEMSnap ToolDokument1 SeiteFEMSnap ToolgaliskribdNoch keine Bewertungen
- Die H-Methode Kurz Erklärt - FEM-Praxis - GlossarDokument7 SeitenDie H-Methode Kurz Erklärt - FEM-Praxis - GlossargaliskribdNoch keine Bewertungen
- Tutorial 'Powercopy'Dokument10 SeitenTutorial 'Powercopy'galiskribdNoch keine Bewertungen
- wf3 ConfigoptionsDokument120 Seitenwf3 ConfigoptionsgaliskribdNoch keine Bewertungen
- UUID - CATIA-wikiDokument3 SeitenUUID - CATIA-wikigaliskribdNoch keine Bewertungen
- CATIA-Links - CATIA-wikiDokument3 SeitenCATIA-Links - CATIA-wikigaliskribdNoch keine Bewertungen
- Konstrukteur Stanz Und Umformtechnik, Werkzeugkonstruktion (M - W) Bersenbrück StepStoneDokument2 SeitenKonstrukteur Stanz Und Umformtechnik, Werkzeugkonstruktion (M - W) Bersenbrück StepStonegaliskribdNoch keine Bewertungen
- Bedeutung Des Symbols (CATIA V5 - CATIA V5 All Gemein) - Foren Auf CADDokument4 SeitenBedeutung Des Symbols (CATIA V5 - CATIA V5 All Gemein) - Foren Auf CADgaliskribdNoch keine Bewertungen
- Der BalkenkopfDokument0 SeitenDer BalkenkopfgaliskribdNoch keine Bewertungen
- Sports Hall in ZugDokument3 SeitenSports Hall in Zugsectiune79Noch keine Bewertungen
- SAP Transaktionen MMDokument24 SeitenSAP Transaktionen MMManuela FluryNoch keine Bewertungen
- Space Hulk 3rd Edition Regelbuch Deutsch (OCR)Dokument24 SeitenSpace Hulk 3rd Edition Regelbuch Deutsch (OCR)Guile Gatan100% (3)
- Boil The OceanDokument4 SeitenBoil The OceanHannesNoch keine Bewertungen
- Grundlagen Der OptikDokument32 SeitenGrundlagen Der OptikAiglecity OukassouNoch keine Bewertungen