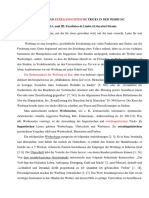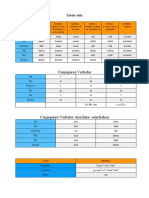Beruflich Dokumente
Kultur Dokumente
MN Actas Ger
Hochgeladen von
Mostafa MohmmedOriginaltitel
Copyright
Verfügbare Formate
Dieses Dokument teilen
Dokument teilen oder einbetten
Stufen Sie dieses Dokument als nützlich ein?
Sind diese Inhalte unangemessen?
Dieses Dokument meldenCopyright:
Verfügbare Formate
MN Actas Ger
Hochgeladen von
Mostafa MohmmedCopyright:
Verfügbare Formate
ACTAS
Automatische Schalter-Prfsysteme
Benutzerhandbuch
Version 1
KoCoS Metechnik AG
Sdring 42
D-34497 Korbach
Telefon
Fax
E-Mail
Internet
+49 5631 9596-0
+49 5631 9596-16
info@kocos.com
www.kocos.com
ACTAS
ACTAS
INHALT
1
EINFHRUNG .............................................................................................................. 7
1.1
Benutzerhinweise........................................................................................................7
1.2
Installation.................................................................................................................7
1.2.1
1.3
Datenbanktreiber ........................................................................................................... 8
Programmstart ...........................................................................................................9
1.3.1
Softwareversion und Lizenzinformationen ....................................................................... 10
1.4
Verbindung zur Prfeinrichtung................................................................................... 11
DAS SOFTWARE-KONZEPT IM BERBLICK................................................................. 13
2.1
Vorbereitung ............................................................................................................ 13
2.1.1
2.1.2
2.1.3
2.1.4
2.1.5
2.1.6
2.2
14
14
14
14
15
15
Durchfhrung ........................................................................................................... 15
2.2.1
2.2.2
2.2.3
2.3
Allgemeine Einstellungen ..............................................................................................
Schaltgerteparameter .................................................................................................
Datentabellen ..............................................................................................................
Prfprotokolle..............................................................................................................
Datenbank fr den Ergebnisexport .................................................................................
Verwalten von Sensoren ...............................................................................................
Anschlieen des Prflings.............................................................................................. 15
Prfauftrge anlegen/ffnen .......................................................................................... 16
Prfungen durchfhren ................................................................................................. 16
Nachbearbeitung....................................................................................................... 17
2.3.1
2.3.2
2.3.3
Ausgabe von Prfprotokollen ......................................................................................... 17
Datenbankexport ......................................................................................................... 17
Archivieren/Packen ...................................................................................................... 17
2.4
Prfen Schritt fr Schritt ............................................................................................ 17
DURCHFHREN VON PRFUNGEN ........................................................................... 19
3.1
Die Programmoberflche............................................................................................ 20
3.1.1
3.1.2
3.1.3
3.2
Prfungsvorbereitung ................................................................................................ 25
3.2.1
3.2.2
3.3
Prfauftrge und Schaltgerte ....................................................................................... 25
Auftrags- und Gertedaten eingeben .............................................................................. 29
Prfungen durchfhren und auswerten ........................................................................ 32
3.3.1
3.3.2
3.4
Standardsymbolleiste ................................................................................................... 21
Prfplan...................................................................................................................... 21
Fenster ....................................................................................................................... 24
Control Panel............................................................................................................... 33
Prfungen durchfhren ................................................................................................. 34
Ergebnisse und grafische Darstellung .......................................................................... 35
3.4.1
3.4.2
3.4.3
3.4.4
3.4.5
Ergebnisse .................................................................................................................. 36
Grafik ......................................................................................................................... 38
Cursor ........................................................................................................................ 42
Signale ....................................................................................................................... 43
Allgemein.................................................................................................................... 46
3.5
Prfprotokolle ausgeben ............................................................................................ 49
SCHALTGERTEPRFUNG IM STATIONREN UMFELD .............................................. 53
4.1
Individuelle Systemkonfigurationen............................................................................. 53
4.2
Datenverwaltung im Netzwerk .................................................................................... 54
4.3
ACTAS
Externe Strom- und Spannungsquellen ........................................................................ 54
4.3.1
4.3.2
4.4
PSU Monitor .................................................................................................................54
Die Datei PSU.CFG ........................................................................................................56
Spezielle Prfungen................................................................................................... 59
4.4.1
4.4.2
Isolationsprfung der Sekundrverdrahtung .....................................................................59
Statische Widerstandsmessung.......................................................................................60
MESSBEREICHE UND SENSORPARAMETER .................................................................61
5.1
Messbereiche ........................................................................................................... 61
5.1.1
5.2
Kalibrieren ...................................................................................................................63
Sensorparameter ...................................................................................................... 64
5.2.1
5.2.2
5.2.3
Anlegen von Sensoren ...................................................................................................64
Organisieren von Sensoren ............................................................................................66
Kalibrieren von Sensoren ...............................................................................................67
DATENVERWALTUNG MIT DEM NRG-EXPLORER .......................................................70
SCHALTGERTEPARAMETER .......................................................................................72
7.1.1
7.1.2
7.1.3
7.1.4
7.2
Allgemein................................................................................................................. 75
7.2.1
7.2.2
7.2.3
7.3
Prfablauf ....................................................................................................................72
Datei ...........................................................................................................................74
Bearbeiten ...................................................................................................................74
Allgemeine Einstellungen ...............................................................................................74
Gerteparameter ..........................................................................................................75
Nennwerte ...................................................................................................................76
Automatischer Prfablauf ...............................................................................................78
Prfsequenz ............................................................................................................. 82
7.3.1
7.3.2
7.3.3
Schaltsequenz ..............................................................................................................85
Abtastung ....................................................................................................................87
Rampen.......................................................................................................................90
7.4
Prfungen ................................................................................................................ 92
7.5
Prfplne ................................................................................................................. 95
7.6
Analyse ................................................................................................................... 99
7.6.1
7.6.2
7.6.3
7.6.4
7.6.5
7.6.6
Geschwindigkeitsberechnung........................................................................................100
Motorstromermittlung..................................................................................................101
Auslserstromermittlung..............................................................................................102
Bestimmung von Ventilschaltzeiten ...............................................................................102
Dynamische Kontaktzeitenbestimmung..........................................................................102
Ermittlung der Dmpfungsparameter.............................................................................103
7.7
Grenzwerte ............................................................................................................ 104
7.8
Anzeige ................................................................................................................. 108
7.8.1
7.8.2
7.9
Signale ......................................................................................................................109
Ergebnisse .................................................................................................................111
Ausgabe ................................................................................................................ 113
7.9.1
7.9.2
Gertedaten ...............................................................................................................113
Prfprotokollvorlagen ..................................................................................................114
DATENEXPORT UND STATISTISCHE AUSWERTUNGEN.............................................115
8.1
Tabellen................................................................................................................. 115
8.1.1
8.1.2
8.1.3
Tabellenvorlagen ........................................................................................................115
Interne Tabellen .........................................................................................................116
Externe Tabellen.........................................................................................................116
ACTAS
8.2
Tabellen-Editor ....................................................................................................... 117
8.2.1
8.2.2
8.3
Einrichten von Datenbanken..................................................................................... 122
8.3.1
8.4
Datenbanktabellen ......................................................................................................123
Exportieren von Daten und Messwerten ..................................................................... 124
8.4.1
8.4.2
8.4.3
8.4.4
Datenfelder hinzufgen/entfernen .................................................................................119
Feldparameter ............................................................................................................119
In Datenbank exportieren ............................................................................................124
Prfschritt exportieren .................................................................................................124
Manueller Export.........................................................................................................125
Aufzeichnungsdaten exportieren ...................................................................................128
ERSTELLEN VON PRFPROTOKOLLVORLAGEN ....................................................... 129
9.1.1
9.1.2
9.1.3
Variablendesigner .......................................................................................................130
Reportdesigner ...........................................................................................................134
Vorlagen fr gebundene Protokolle................................................................................134
10
EINSTELLUNGEN...................................................................................................... 135
10.1
Allgemeine Einstellungen ......................................................................................... 135
10.1.1
10.1.2
10.1.3
10.1.4
10.1.5
10.1.6
Arbeitsplatz................................................................................................................135
Hardware...................................................................................................................136
Jobverwaltung ............................................................................................................139
Prfmonitor................................................................................................................142
Grafik ........................................................................................................................144
Export .......................................................................................................................145
10.2
Anpassen ............................................................................................................... 145
11
BENUTZERVERWALTUNG......................................................................................... 147
11.1
Die Bedienoberflche............................................................................................... 148
11.1.1
11.2
Gruppen ................................................................................................................ 149
11.2.1
11.2.2
11.2.3
11.2.4
11.3
Gruppieren.................................................................................................................149
Anlegen .....................................................................................................................150
Bearbeiten .................................................................................................................150
Lschen .....................................................................................................................151
Gastberechtigung........................................................................................................151
Benutzer................................................................................................................ 151
11.3.1
11.3.2
11.3.3
11.3.4
11.3.5
11.3.6
Anlegen .....................................................................................................................151
Bearbeiten .................................................................................................................152
Lschen .....................................................................................................................152
Sperren und Freigeben ................................................................................................152
Administrator .............................................................................................................153
Passwort ndern .........................................................................................................153
11.4
Optionen................................................................................................................ 153
11.5
Kompatibilitt......................................................................................................... 154
12
LIZENZIERUNG ........................................................................................................ 156
12.1
Lizenzprfung......................................................................................................... 156
12.2
Registrierung und Freischaltung................................................................................ 157
12.3
bertragen der Lizenz auf einen anderen Rechner....................................................... 159
12.4
Sicherung der Lizenzierung ...................................................................................... 159
ACTAS
13
ANHNGE ................................................................................................................160
13.1
Variablensyntax ...................................................................................................... 160
13.2
Ergebnisdefinitionen ................................................................................................ 160
Copyright 2003 by KoCoS Metechnik AG. Alle Rechte vorbehalten. Doc. 7200114 - Rev. 1.00.
Kein Teil dieses Handbuchs darf in irgendeiner Form (Druck, Fotokopie, Mikrofilm oder ein anderes Verfahren) ohne die
schriftliche Genehmigung der KoCoS Metechnik AG reproduziert oder unter Verwendung elektronischer Systeme verarbeitet, vervielfltigt oder verbreitet werden.
Die KoCoS Metechnik AG haftet nicht fr Schden infolge von Fehlgebrauch sowie Reparaturen und Abnderungen, die
von dritter, nicht autorisierter Seite vorgenommen wurden. Dieses Handbuch wurde mit groer Sorgfalt erstellt. Eine
Haftung fr fahrlssige Fehler ist jedoch ausgeschlossen.
Hinweis: Alle in diesem Handbuch genannten Bezeichnungen von Erzeugnissen sind Marken der jeweiligen Firmen.
Auch wenn die Markenzeichen bzw. fehlen, kann nicht ausgeschlossen werden, dass es sich bei einer verwendeten
Bezeichnung um einen Markennamen handelt.
ACTAS
EINFHRUNG
1 Einfhrung
Mit dem ACTAS-Softwarepaket knnen Sie in Verbindung mit einer portablen oder stationren Prfeinrichtung der ACTAS-Baureihe umfangreiche Prfungen von Hoch- und Mittelspannungsschaltgerten mit beliebigen Antriebsarten durchfhren. Ohne ffnen der Schaltkammer erhalten Sie genaue Informationen ber mechanische und elektrische Eigenschaften
Ihres Schaltgertes, wie zum Beispiel Kontaktzeiten, Spulen- und Motorstrme oder Bewegungsverlufe.
Alle Prfaufgaben ber die Lebensdauer eines Schaltgertes lassen sich mit ACTAS durchfhren und dokumentieren. Dies bedeutet, dass z.B. sptere Revisionsprfungen auf den
Daten und Parametern, wie z.B. Prfvorschriften, der Fabrikendprfung basieren knnen und
die Ergebnisse jederzeit vergleichbar sind.
1.1
Benutzerhinweise
Fr die Durchfhrung der Prfaufgaben ist es nicht immer notwendig, alle Funktionen und
Module in ACTAS im Detail zu kennen. Wenn Sie nicht zu den Anwendern gehren, die selbst
Prfablufe parametrieren, das System administrieren und Vorlagen erstellen, mssen Sie
nicht das gesamte Handbuch lesen. Entsprechend mssen Anwender, deren Aufgaben sich
auf die Durchfhrung von Vor-Ort-Prfungen beschrnken, nicht zwingend alle Funktionen in
ACTAS kennen.
Nachfolgend erfolgt eine willkrliche Einteilung der verschiedenen Aufgabenbereiche, so wie
sie in der Praxis hufig vorkommt. Fr jeden dieser Aufgabenbereiche ist angegeben, welche
Kapitel dieses Handbuches von besonderem Interesse sind.
Aufgabengebiet
Interessante Kapitel
Schaltgerteprfung, statio- Programmstart, Verbindung zur Prfeinrichtung, Durchfhren
nr zur Fabrikendkontrolle
von Prfungen, Schaltgerteprfung im stationren Umfeld,
Messbereiche und Sensorparameter, Datenverwaltung mit dem
NRG-Explorer, Erstellen von Prfprotokollvorlagen
Schaltgerteprfung, porta- Programmstart, Verbindung zur Prfeinrichtung, Durchfhren
bel am Einbauort
von Prfungen, Messbereiche und Sensorparameter,
Datenverwaltung mit dem NRG-Explorer, Erstellen von
Prfprotokollvorlagen
Administration von ACTAS
1.2
Gesamtes Handbuch
Installation
Das ACTAS-Softwarepaket beinhaltet neben der eigentlichen Prfsoftware (dem Prfmonitor)
ein Handbuch im Adobe Acrobat PDF-Format, Beispieldaten und Vorlagen sowie verschiedene Datenbanktreiber. Die Auslieferung erfolgt in der Regel auf einer CD-ROM. Zum ffnen
des Handbuches bentigen Sie den Adobe Acrobat Reader. Dieser befindet sich in deutscher und englischer Sprache zusammen mit allen anderen Komponenten auf der mitgelieferten CD-ROM.
Bei den mitgelieferten Datenbanktreibern handelt es sich um Windows-Komponenten, die,
sofern noch nicht standardmig auf Ihrem PC vorhanden, manuell nachinstalliert werden
knnen. Das ACTAS-Softwarepakt bentigt diese fr die integrierten Datenbankfunktionen.
Weitere Informationen ber die Datenbanktreiber erhalten Sie im Abschnitt Datenbanktreiber
auf Seite 8.
Die folgende Tabelle zeigt Ihnen eine bersicht, in welchem Verzeichnis auf der CD-ROM die
einzelnen Komponenten zu finden sind. Verwenden Sie zum Installieren der Komponenten
ein Dateimanagementprogramm, wie z.B. den Windows-Explorer, oder starten Sie die
Programme direkt ber die Eingabezeile im Dialogfenster Ausfhren Ihres WindowsBetriebssystems. Stellen Sie in diesem Fall dem Dateinamen den vollstndigen Pfad voran.
INSTALLATION
ACTAS
Komponente
Verzeichnis
Installation
ACTAS Softwarepaket
[CD-ROM Laufwerk]:\Setup\Disk1
SETUP.EXE
ACTAS Handbuch deutsch
[CD-ROM Laufwerk]:\Handbuch
Nein
ACTAS Handbuch englisch
[CD-ROM Laufwerk]:\Manual
Nein
ACROBAT Reader, deutsch
[CD-ROM Laufwerk]:\Acrobat Reader 5 (ger) Doppelklick auf
vorhandene Datei
ACROBAT Reader, englisch [CD-ROM Laufwerk]:\Acrobat Reader 5 (eng) Doppelklick auf
vorhandene Datei
Datenbanktreiber
[CD-ROM Laufwerk]:\Mdac
Siehe Abschnitt
Datenbanktreiber
Fr den Betrieb Ihrer ACTAS-Prfeinrichtung mssen Sie das ACTAS-Prfsoftwarepaket installieren. Gehen Sie dabei wie folgt vor:
1
2
3
4
5
6
Legen Sie die ACTAS CD in das Laufwerk ein.
Beenden Sie alle weiteren Windows-Anwendungen.
Starten Sie die Datei SETUP.EXE.
Nach dem Start des Setups whlen Sie zunchst die Sprache des Installationsprogramms.
Befolgen Sie fr jeden Installationsschritt die Anweisungen auf dem Bildschirm und
fhren Sie alle Schritte nacheinander aus.
Nach der Installation werden Sie eventuell aufgefordert, einen Neustart Ihres Computers
vorzunehmen. Starten Sie in diesem Fall den PC neu.
1.2.1
Datenbanktreiber
Arbeiten Sie nicht mit den neusten Windows-Betriebsystemen, so mssen Sie eventuell fr
das Arbeiten mit den von ACTAS verwendeten Datenbanken, z.B. fr den Export von
Ergebnisdaten, die aktuellen Treiber manuell installieren.
Bis auf die Betriebssysteme Windows 2000 und Windows XP erfordern alle WindowsBetriebssysteme die Installation dieser Treiber. Diese finden Sie auf Ihrer ACTAS-CD-ROM in
folgenden Verzeichnissen:
Komponente
Verzeichnis
Installation
Datenbanktreiber, deutsch [CD-ROM Laufwerk]:\Mdac\2.52de
mdac_typ.exe
Datenbanktreiber, englisch [CD-ROM Laufwerk]:\Mdac\2.52en
mdac_typ.exe
Datenbanktreiber, Update
[CD-ROM Laufwerk]:\Mdac\Jet40SP6 Jet40SP6_9xNT.exe fr
Windows 9x und NT4.0,
Jet40SP6_W2K.exe fr
Windows 2000,
Jet40SP6_WMe.exe fr
Windows ME
Jet40SP6_WXP.exe fr
Windows XP
ACTAS
1.3
EINFHRUNG
Programmstart
Bei der Standardinstallation wurde auf Ihrem PC im Startmen der Programmordner ACTAS
angelegt. Dort finden Sie die Eintrge
n
n
n
n
n
n
ACTAS
Schaltgerteparameter
Sensorparameter
Benutzerverwaltung
Reportdesigner
DB-Tools
Mit ACTAS starten Sie den ACTAS-Prfmonitor, mit Schaltgerteparameter ffnen Sie das
Programm fr das Anlegen und Bearbeiten der Schaltgerteparameter. Die Sensorparameter
rufen Sie mit dem gleichnamigen Eintrag auf. Fr das Anlegen und Verwalten von Benutzern
sowie fr die Vergabe von Berechtigungen whlen Sie den Eintrag Benutzerverwaltung.
Der Reportdesigner ist das globale KoCoS-Tool, in dem Protokollvorlagen hinsichtlich Layout und Inhalt (Variablen) erstellt und bearbeitet werden knnen. Mit dem Eintrag DB-Tools
ffnen Sie das Modul fr die Konfiguration von Datentabellen, in denen Job-, Gerte- und Ergebnisdaten verwaltet bzw. exportiert werden knnen.
Die Anwendungen ACTAS, Benutzerverwaltung, Schaltgerteparameter und Sensorparameter
sind dafr vorbereitet, nur ausgewhlten Personen den Zugang zu bestimmten Funktionen
des Programms zu ermglichen. Whrend des Programmstarts werden Sie daher aufgefordert, Ihren Benutzernamen einzugeben.
Wenn noch keine nderungen in der Benutzerverwaltung
vorgenommen wurden, wird automatisch als
Benutzername "KoCoS" angezeigt. Sie knnen diese
Vorgabe bernehmen, da Ihnen hiermit vorerst alle
Benutzerrechte zugeteilt werden.
Welcher Benutzer bei Anzeige des Anmeldedialogs
zunchst vorgeschlagen werden soll, beeinflussen Sie
mit den Optionen der Gruppe Benutzername
vorschlagen, welche mit dem Kontrollkstchen
Optionen anzeigen ein- bzw. ausgeblendet werden
knnen. Als Standard wird der zuletzt angemeldete
Benutzer vorgeschlagen. Dies entspricht der Option
zuletzt angemeldeten. Mit der Option
Netzwerkanmeldung wird immer der Benutzername
vorgeschlagen, mit dem Sie sich an Ihrem PC bzw. in
Ihrem Windows-Netzwerk angemeldet haben. In
diesem Fall mssen Sie dafr sorgen, dass in der
ACTAS-Benutzerverwaltung ein gleichnamiger Benutzer
vorhanden ist.
Mchten Sie immer einen bestimmten Benutzer vorgeschlagen bekommen, so aktivieren Sie die Option
diesen verwenden. Geben Sie daraufhin den entsprechenden Benutzernamen an. Nach dem Klicken auf die
Schaltflche bernehmen erhalten Sie eine Besttigung der nderung. Ab sofort wird der zuvor angegebene Benutzer bei jedem Starten dieses ACTAS-Programms als Standard-Benutzer vorgeschlagen.
Sie haben die Mglichkeit fr jede ACTAS-Anwendung einen separaten Standard-Benutzer
vorzugeben. Das Programm akzeptiert hierbei nur Benutzer, welche bereits in der Benutzerverwaltung registriert sind.
Als Standard nach der Installation des Softwarepaketes werden Sie automatisch als "KoCoS"
angemeldet, wenn Sie keinen bzw. einen falschen Benutzernamen oder ein ungltiges Passwort nach dem Programmstart eingeben. Um zu verhindern, dass unbefugte Personen Zugang zu allen Systemfunktionen haben, sollten Sie mit Hilfe der Benutzerverwaltung gleich
nach der Installation von ACTAS die Funktionen des Benutzers "KoCoS" sperren, die nicht
von allen Personen zugnglich sein sollen. Fr den Benutzer "KoCoS" wurde standardmig
kein Passwort vergeben.
10
PROGRAMMSTART
ACTAS
Wenn einem Benutzer ein Passwort zugeteilt wurde, erscheint nach der Eingabe des Benutzernamens das Fenster
zur Eingabe des Passwortes. Geben Sie hier das zum Benutzer gehrende, gltige Passwort ein und besttigen Sie
die Eingabe mit OK. Bei Angabe eines nicht gltigen Passwortes erhalten Sie eine Fehlermeldung und werden aufgefordert, das korrekte Passwort anzugeben.
Je nach Einstellung in der Benutzerverwaltung kann es sein, dass der entsprechende Benutzer nach mehrmaliger Falscheingabe gesperrt ist und somit das Programm nicht mehr
starten darf. Die Aufhebung der Sperre erfolgt entweder durch einen Administrator oder auch
automatisch nach einem in der Benutzerverwaltung angegebenen Zeitraum.
Eine detaillierte Beschreibung der Benutzerverwaltung erhalten Sie im Kapitel
Benutzerverwaltung auf Seite 147.
1.3.1
Softwareversion und Lizenzinformationen
Fr den technischen Support ist die Kenntnis der Versionsnummern der Programmdateien
"ACTAS.EXE", "BrkCfg.EXE", "TDCalib.EXE" und "DB Tools.EXE" hilfreich. Beim Programmstart bzw. whrend des Anmeldens wird im Hintergrund jeweils ein Fenster mit Informationen
ber die Serien- und Versionsnummer der Software angezeigt.
Diese Informationen knnen Sie zu jedem Zeitpunkt erneut aufrufen. Whlen Sie hierzu in
der jeweiligen Anwendung im Men ? den Eintrag Info aus.
Systeminformationen ACTAS-Prfmonitor
ACTAS
EINFHRUNG
11
Systeminformationen fr das Programm Schaltgerteparameter
Systeminformationen fr das Programm Sensorparameter
Systeminformationen fr das Programm DB-Tools
Das Fenster zeigt unterhalb des Programmnamens die Versionsnummer der jeweiligen Programmdatei (*.EXE). Die Lizenzinformationen sind direkt unterhalb des Textes Licensed to
zu finden. Diese umfassen in der Regel Ihren Namen oder den Ihres Unternehmens und die
Seriennummer der Software.
1.4
Verbindung zur Prfeinrichtung
Nach dem Programmstart versucht die Software, sofern Sie diese Funktion nicht deaktiviert
haben, eine Verbindung mit voreingestellten Verbindungsparametern zur angeschlossen Prfeinrichtung herzustellen und damit in den sog. ONLINE-Modus zu wechseln. Der Verbindungsaufbau ist an folgendem Fenster zu erkennen.
12
VERBINDUNG ZUR PRFEINRICHTUNG
ACTAS
Verbindungsfenster
Konnte nach kurzer Zeit keine Verbindung hergestellt werden, wird der Vorgang nacheinander mit allen mglichen bertragungsraten wiederholt. Die Standardbertragungsrate
geben Sie im Dialogfenster Allgemeine Einstellungen vor. Ebenfalls dort knnen Sie den
automatischen Verbindungsaufbau beim Programmstart unterdrcken. Vergleichen Sie hierzu
den gleichnamigen Abschnitt auf Seite 135.
Die Kommunikation zwischen PC und Prfsystem erfolgt ber die serielle Schnittstelle Ihres
PCs. Bevor in den ONLINE-Modus gewechselt werden kann, muss die Verbindung zwischen
PC und ACTAS-Prfeinrichtung hergestellt und die Prfeinrichtung eingeschaltet und hochgefahren sein. Das Hochfahren der Prfeinrichtung dauert etwa 30 Sekunden. In dieser Zeit
ist keine Kommunikation zwischen PC und Prfeinrichtung mglich.
Per Doppelklick auf das jeweils in der Statusleiste angezeigte Symbol knnen Sie die Verbindung zum Prfsystem manuell aufbauen. Ein Einfachklick trennt eine bestehende Verbindung.
Den momentanen Verbindungsstatus erkennen Sie am dargestellten Symbol, wobei das
Symbol ONLINE eine existierende Verbindung und OFFLINE keine Verbindung anzeigt.
Fast alle wichtigen Funktion des ACTAS-Softwarepaketes bis auf die Durchfhrung einer Prfung lassen sich auch im OFFLINE-Modus nutzen. Auch bei den Prfeinrichtungen mit eingebautem PC kann es durchaus Sinn machen im OFFLINE-Modus zu arbeiten. So ist sichergestellt, dass Prfungen nicht versehentlich ausgefhrt werden.
ACTAS
DAS SOFTWARE-KONZEPT IM BERBLICK
13
2 Das Software-Konzept im berblick
Alle Vorgnge bei der Prfung wie z.B. die Ausgabe der Prfgren und die Messung der
Reaktionen des Prflings werden vollstndig durch die Software gesteuert. An den Prfeinrichtungen selbst brauchen Sie keinerlei Einstellungen vorzunehmen. Durch die daraus
resultierende Flexibilitt kann jede erdenkliche Prfaufgabe gelst werden. Die Analyse
durchgefhrter Prfungen erfolgt anhand der fr den Prfling hinterlegten Schaltgerteparameter automatisch.
2.1
Vorbereitung
In ACTAS werden technische Daten eines Prflings sowie Grenzwerte und Toleranzen und die
Vorgabe des gesamten Prfablauf inklusive uerer Bedingungen (Prfvorschrift) in einer
einzelnen Schaltgertedatei (*.BRK) gespeichert.
Bestimmte bezglich Bauweise oder Hersteller charakterisierte Schaltgertetypen knnen als
Schaltgertevorlagen abgespeichert werden und dienen als Basis zur einfachen Erstellung der
zu prfenden Schaltgerte des jeweiligen Typs.
Grundstzlich werden alle Schaltgerteprfungen in sogenannten Prfauftrgen (Jobs)
verwaltet. Jeder Prfauftrag wird durch ein Verzeichnis auf der Festplatte Ihres PCs, auf
einem Netzwerklaufwerk oder einer Diskette reprsentiert. In diesem Verzeichnis werden die
Parameter und Daten aller zu prfenden bzw. geprften Schaltgerte (Prfobjekte)
zusammen mit den Prfergebnissen gespeichert. Ein Prfauftrag ist selbstdokumentierend,
d.h. ohne zustzliche, an einem anderen Ort abgelegte Daten bzw. Parameter, aussagekrftig.
Die Strukturierung und Organisation von Schaltgerten und Prfauftrgen ist flexibel an Ihre
Arbeitsweise anpassbar und wird in einer auch mit dem Windows-Explorer darstellbaren
Verzeichnis- und Dateistruktur hierarchisch verwaltet.
So wird man beispielsweise bei der Fabrikendprfung in der Regel mehrere Schaltgerte in
einem Prfauftrag, der eine Los-, Produktions- oder Bestellnummer reprsentiert, zusammenfassen. Die jeweiligen Schaltgerte sind dann in einer oder mehreren Ebenen unterhalb
des Prfauftrages angeordnet.
Bei anlagenbezogenen Prfungen auf Seite des Netzbetreibers soll in der Regel der Lebenslauf eines Schaltgertes dokumentiert werden. Hier wird man die verschiedenen Prfungen,
wie z.B. Inbetriebnahme- oder Revisionsprfungen in separaten Prfauftrgen unterhalb des
jeweiligen Schaltgertes anordnen.
In der hierarchischen Ansicht werden Schaltgerte und Prfauftrge durch folgende Symbole
reprsentiert:
Darstellungssysmbol fr ein Schaltgert
Darstellungssysmbol fr einen Prfauftrag
Zur vollstndigen Dokumentation von Schaltgerteprfungen bietet ACTAS die Mglichkeit,
bezglich Layout und Inhalt frei gestaltbare Prfprotokolle zu generieren. In diese knnen
alle relevanten technischen und kommerziellen Parameter der geprften Schaltgerte sowie
die Prfergebnisse in numerischer oder grafischer Form aufgenommen werden.
Sind die Prfprotokolle einmal definiert, gengt ein Mauskick zur Generierung und Ausgabe.
Zur Erleichterung der Einarbeitung in die vielfltigen Mglichkeiten von ACTAS und als Basis
fr eigene Entwrfe sind nach der Installation bereits einige Vorlagen fr Prfauftrge,
Schaltgerte und Prfprotokolle auf Ihrem System vorhanden.
Die folgenden Abschnitte sollen Ihnen die Arbeitsweise des ACTAS-Softwarepakets in Kurzform verdeutlichen. Auf die detaillierten Beschreibungen wird jeweils an entsprechender
Stelle verwiesen.
14
VORBEREITUNG
2.1.1
ACTAS
Allgemeine Einstellungen
Das Dialogfenster Allgemeinen Einstellungen enthlt wichtige Grundeinstellungen, welche
fr den Betrieb der Software notwendig sind. Diese sind in der Regel nach der Installation so
vorkonfiguriert, dass Sie die Software optimal nutzen knnen. Eine unmittelbare Anpassung
ist normalerweise nur fr die nachfolgend genannten Flle notwendig:
n
n
Betrieb in einem Netzwerk
In diesem Falle sollten Sie die Verzeichnispfade, z.B. fr die Speicherung Ihrer Daten im
Netzwerk angeben.
Einstellungen fr die Datenarchivierung
ACTAS bietet Ihnen verschiedene Mglichkeiten der Datensicherung und komprimierung
sowie Datenexportfunktionen.
Das Dialogfenster Allgemeine Einstellungen ffnen Sie in den jeweiligen Programmen
durch den Eintrag Allgemein... im Men Einstellungen bzw. Optionen.
2.1.2
Schaltgerteparameter
Fr das Anlegen und Bearbeiten von Schaltgerten steht Ihnen das Programm
Schaltgerteparameter zur Verfgung. Ein Schaltgert wird in Form einer Datei mit der
Extension *.BRK gesichert. Zu den darin enthaltenen Daten zhlen neben den Schalgertekenngren auch der gesamte Prfablauf sowie die Aufzeichnungs- und Auswerteparameter.
Auf diese Weise knnen selbst komplexe Prfaufgaben im voraus und ohne angeschlossene
Prfeinrichtung bis in kleinste Detail vorbereitet werden. Die Gliederung des Prfablaufes erfolgt bersichtlich in Form eines oder mehrerer Prfplne.
Bei der Durchfhrung der Prfung werden die Elemente der Prfplne ohne weitere Einstellungen ttigen zu mssen Schritt fr Schritt abgearbeitet. Fr spezielle Prfaufgaben knnen
Makros erzeugt werden, die dann vollautomatisch ablaufen. Zudem ist es mglich, Prfungen
mit identischen Parametern beliebig oft zu wiederholen.
Das Programm Schaltgerteparameter ermglicht die Erstellung von Schaltgertevorlagen.
Diese enthalten Standardparameter fr einen bestimmten Schaltgertetyp und erleichtern
somit das Neuanlegen von Schaltgerten.
Das Programm Schaltgerteparameter ffnen Sie ber den gleichnamigen Eintrag in Ihrem
Windows-Startmen. Eine umfangreiche Beschreibung zum Anlegen und Bearbeiten von
Schaltgerten finden Sie im Abschnitt Schaltgerteparameter auf Seite 72.
2.1.3
Datentabellen
Neben den technischen Parametern bietet Ihnen ACTAS die Mglichkeit zu einem Schaltgert
bzw. zu einem Prfauftrag weitere beschreibende Informationen und Sachdaten wie z.B. den
Schaltspielzhlerstand, die Seriennummer der Schaltkammer oder Auftrags- bzw. Kundeninformationen anzugeben. Diese werden in einem flexiblen Datenformat, den sog. Datentabellen, verwaltet.
So ist es mglich, diesen Tabellen spezielle, auf Ihre Bedrfnisse angepasste Datenfelder hinzuzufgen oder die vorhandenen gem Ihren Anforderungen anzupassen. Fr diese Zwecke
beinhaltet das ACTAS-Softwarepaket das Programm DB-Tools. Dieses Programm starten Sie
mit dem Eintrag DB-Tools im Windows-Startmen. Eine detaillierte Beschreibung der Funktionalitt erhalten Sie im Abschnitt Datenexport und statistische Auswertungen auf Seite 115.
2.1.4
Prfprotokolle
Prfprotokolle knnen alle Informationen eines Schaltgertes bzw. eines Auftrages enthalten.
Dazu zhlen neben den technischen und den beschreibenden Daten eines Schaltgertes bzw.
Prfauftrages auch die Prfungsergebnisse und die Kurvenverlufe aufgezeichneter Gren.
Die Prfprotokolle basieren auf Vorlagen, in denen der Inhalt und das Layout festgelegt sind.
Dadurch besteht der Vorteil, dass Sie auf einfache Art und Weise standardisierte Prfprotokolle mit einheitlichem Erscheinungsbild sowohl auf dem Bildschirm als auch auf einem
Drucker ausgeben knnen.
Die Prfprotokollvorlagen erstellen Sie mit dem Programm Report Designer, welches sich
durch den gleichnamigen Eintrag im Windows-Startmen ffnet.
Der Report Designer ist ein global von fast allen KoCoS-Anwendungen verwendetes Programm. Eine detaillierte Beschreibung zum Report Designer liegt diesem Handbuch in Form
eines separaten Dokumentes bei.
ACTAS
DAS SOFTWARE-KONZEPT IM BERBLICK
2.1.5
15
Datenbank fr den Ergebnisexport
ACTAS bietet Ihnen die Mglichkeit alle Prfungs- und Prflingsdaten in eine separate Datenbank vom Typ *.mdb (Microsoft Access) oder eine ASCII-Datei zu exportieren. Damit sind
die Ergebnisdaten auch fr andere Anwendungen wie z.B. der Microsoft Office-Familie zugnglich und knnen dort z.B. fr Statistik-, Dokumentations- oder Prsentationszwecke
weiterverarbeitet werden.
Das ACTAS-Datenkonzept erlaubt es, Art und Umfang der zu exportierenden Daten individuell festzulegen. Auch die Datenbank selbst einschlielich aller erforderlichen Strukturen
wie z.B. Tabellen, Felder und Beziehungen knnen innerhalb von ACTAS definiert und automatisch erzeugt werden. Hierzu muss das Datenbanksystem Microsoft Access selbst nicht
auf Ihrem Rechner installiert sein.
Fr diese Zwecke steht Ihnen das Programm DB-Tools aus dem ACTAS-Softwarepaket zur
Verfgung. Mehr Informationen hierzu erhalten Sie im Abschnitt Datenexport und statistische
Auswertungen auf Seite 115.
2.1.6
Verwalten von Sensoren
Fr die indirekte Messung verschiedener Gren wie z.B. des Kontaktweges oder des Isoliergasdruckes werden je nach Prfling unterschiedliche Sensoren eingesetzt. Damit ACTAS das
richtige Messergebnis ermitteln kann, bentigt ACTAS eine Reihe von sensorspezifischen
Daten wie z.B. Messbereich und bersetzungsverhltnis. Besonders bei hufig verwendeten
Sensoren ist es von Vorteil diese Daten zentral zu hinterlegen und zu verwalten.
Mit dem Programm Sensorparameter werden alle Sensordaten erfasst und verwaltet. Zustzlich ist eine Online-Kalibrierung mglich. Analog zu den Schaltgerten haben Sie auch bei den
Sensoren die Mglichkeit charakterisierende Informationen wie z.B. die Seriennummer zu
hinterlegen.
Das Programm Sensorparameter starten Sie ber den entsprechenden Eintrag im WindowsStartmen. Die Beschreibung dieses Tools finden Sie im Abschnitt Messbereiche und
Sensorparameter auf Seite 61.
F
2.2
Der Vorteil der zentralen Verwaltung von Sensordaten liegt darin, dass mit der Auswahl eines
Sensors alle fr die Messung und Beschreibung notwendigen Informationen und Kalibrierungsdaten von ACTAS automatisch bercksichtigt werden.
Durchfhrung
Die Durchfhrung einer Schaltgerteprfung ist mit den Prfeinrichtungen der ACTAS-Baureihe und dem ACTAS-Softwarepaket eine einfache und zeitsparende Aufgabe.
Ist der Prfling inklusive der fr die Prfung notwendigen Sensoren korrekt angeschlossen,
brauchen Sie in der Prfsoftware mit wenigen Mausklicks nur noch den entsprechenden Prfauftrag anlegen bzw. ffnen und die Prfungen direkt aus dem Prfplan heraus starten.
Der gesamte Prfablauf einschlielich der zu absolvierenden Schaltsequenzen sowie alle
Mess- und Aufzeichnungsparameter sind bereits durch die fr dieses Schaltgert hinterlegten
Schaltgerteparameter vorgegeben. Die Auswertung erfolgt anhand der in den Schaltgerteparametern angegebenen Auswertealgorithmen und Grenzwerten automatisch.
Auf diese Art und Weise haben Sie die Mglichkeit umfassende Schaltgerteprfungen bis ins
kleinste Detail zu planen und nacheinander semi- oder vollautomatisch abzuarbeiten.
In den nachfolgenden Abschnitten sollen Ihnen die typischen Schritte einer Schaltgerteprfung mit ACTAS in groben Zgen verdeutlicht werden. Zu jedem Schritt erhalten Sie einen
Verweis auf die Kapitel, in denen der entsprechende Sachverhalt detailliert erlutert ist.
2.2.1
Anschlieen des Prflings
Die Erluterungen zum Anschlieen des Prflings an Ihre ACTAS-Prfeinrichtung ist Bestandteil der zur Prfeinrichtung mitgelieferten Betriebsanleitung.
16
DURCHFHRUNG
2.2.2
ACTAS
Prfauftrge anlegen/ffnen
Alle Schaltgerteparameter, Prfauftrge
und Ergebnisdaten werden in verschiedenen Verzeichnissen auf einem lokalen
Datentrger oder Netzlaufwerk gespeichert. Die Organisation der Prfauftrge
erfolgt mit Hilfe des NRG-Explorers, welcher als Andockfenster im ACTAS-Prfmonitor positioniert werden kann.
Die Bedienung der Verzeichnisbaumstruktur des NRG-Explorers orientiert sich an
der Arbeitsweise, die vom WindowsExplorer her bekannt ist.
Zum ffnen eines Schaltgertes bzw.
eines Prfauftrages doppelklicken Sie einfach auf das entsprechende Element in
der Verzeichnisstruktur.
Fr weitere spezifische Bearbeitungsfunktionen steht Ihnen ein Kontextmen zur Verfgung.
Weitere Informationen zum NRG-Explorer und zum Anlegen und Verwalten von Prfauftrgen
erhalten Sie im Kapitel Prfauftrge und Schaltgerte auf Seite 25.
Haben Sie ein Schaltgert geffnet, so wird im Arbeitsbereich des ACTAS-Prfmonitors der
oder die fr dieses definierten Prfplne angezeigt. Prfplne bestehen aus allen fr eine
vollstndige Prfung notwendigen Prfschritten.
In der Darstellung des Prfplans im Prfmonitor ist direkt erkennbar, welcher Prfschritt bereits durchgefhrt wurde bzw. fr welchen Prfschritt bereits Ergebnisse vorhanden sind.
Zur vollstndigen technischen und kommerziellen Beschreibung eines Prfauftrags und der
darin enthaltenen Schaltgerte werden oft noch zustzliche Infomationen (Sachdaten) bentigt. Diese knnen Sie vor, whrend und nach der Schaltgerteprfung, jedoch vor der Ausgabe des Prfprotokolls eingeben.
Eine ausfhrliche Erluterung hierzu erhalten Sie im Abschnitt Auftrags- und Gertedaten
eingeben auf Seite 29.
2.2.3
Prfungen durchfhren
Bei der Durchfhrung werden die einzelnen Prfschritte eines Prfplans entweder manuell
oder in einer vorgegebenen Abfolge automatisch gestartet, wobei einzelne Schritte in einem
automatisch ablaufenden Makro zusammengefasst sein knnen. Auf diese Weise knnen Sie
z.B. Lebensdauerprfungen mit Hilfe von Dauerschaltungen automatisch ablaufen lassen. Alle
Prfschritte knnen beliebig oft wiederholt werden.
Fr die Ausfhrung der Schaltoperationen steuert die Prfeinrichtung den Prfling ber elektronische Schaltausgnge (IGBTs) an. Whrend eines Prfschrittes werden Strme und Spannungen sowie andere ber externe Sensoren gemessene Gren wie z.B. die Kontaktwege
von der Prfeinrichtung aufgezeichnet. Parallel dazu erfasst die Prfeinrichtung verschiedene
binre Signale wie z.B. die Schaltzustnde der Haupt- oder Hilfskontakte.
Nach Abschluss des Prfschrittes werden die Daten automatisch von der Prfeinrichtung an
den PC bertragen. ACTAS wertet die Prfung anhand der angegebenen Schaltgerteparameter (Auswertealgorithmen, Grenzwerte) automatisch aus und zeigt die zeitlichen Verlufe
der aufgezeichneten Signale inklusive besonderer Auswertepunkte an. Zustzlich erfolgt die
Anzeige der wichtigsten Ergebnisse in tabellarischer Form. Auerhalb der angegebenen Grenzen liegende Ergebnisse werden darin optisch hervorgehoben.
Fr einen optimalen Vergleich mit frher durchgefhrten Prfungen haben Sie die Mglichkeit
Messkurven verschiedener Prfschritte im Grafikfenster zu berlagern.
Alle gemessenen Signalverlufe und Ergebnisse werden zusammen mit dem Schaltgert im
Prfauftrag gespeichert und knnen jederzeit im Prfplan betrachtet werden. Alle Prfschritte
knnen mit geringem Aufwand unter identischen Bedingungen jederzeit wiederholt werden.
Eine genaue Anleitung zum Durchfhren von Prfungen erhalten Sie im Abschnitt
Durchfhren von Prfungen auf Seite 19.
ACTAS
2.3
DAS SOFTWARE-KONZEPT IM BERBLICK
17
Nachbearbeitung
Alle Daten des Prflings wie Schaltgerteparameter, Sachdaten, Prfungsergebnisse und die
whrend der Prfung aufgezeichneten Kurven stehen Ihnen im Prfauftrag fr die weitere
Bearbeitung zur Verfgung.
So haben Sie zu jedem Zeitpunkt die Mglichkeit, alle Daten auszugeben bzw. zu analysieren. Gerade bei der Vor-Ort-Prfung knnen so alle Prfungen mit Hilfe eines Laptops
nacheinander vor Ort abgearbeitet und spter am Schreibtisch weiterverarbeitet werden.
Zur Dokumentation knnen bestimmte Daten und Ergebnisse als Prfprotokoll ausgegeben
und/oder in eine Datenbank vom Typ *.mdb (Microsoft Access) exportiert werden. Dadurch
sind diese Daten auch anderen Programmen zugnglich. In das Prfprotokoll knnen selbstverstndlich auch die Diagramme der aufgezeichneten Signale integriert werden.
2.3.1
Ausgabe von Prfprotokollen
In den Prfprotokollen knnen Sie Schaltgerte- und Auftragsdaten sowie Prfungsergebnisse und die Diagramme gemessener Signalverlufe anzeigen und ausdrucken. Das Layout sowie die Art und der Umfang der angezeigten Daten legen Sie mit Hilfe einer Protokollvorlage
fest, so dass alle Prfprotokolle ein einheitliches Erscheinungsbild erhalten, in das auch Firmenlogos oder andere Grafikdateien eingebunden werden knnen.
2.3.2
Datenbankexport
ACTAS bietet Ihnen die Mglichkeit alle Daten in eine separate, zuvor mit dem Programm
DB-Tools angelegte Datenbank vom Typ *.mdb (Micorsoft Access) oder eine ASCII-Datei zu
exportieren. Damit sind die Ergebnisdaten auch in anderen Anwendungen wie z.B. der
Microsoft Office-Familie zugnglich und knnen dort z.B. fr Dokumentations- oder Prsentationszwecke weiterverarbeitet werden. Diese Funktion ist besonders dann interessant,
wenn Sie eine groe Anzahl von Schaltgerten prfen und die Ergebnisdaten dokumentieren
oder Statistiken hierber erstellen mchten.
2.3.3
Archivieren/Packen
Besonders bei der Vor-Ort-Prfung werden oftmals eine Vielzahl von Prfauftrgen auf einem
oder mehreren Laptops gespeichert. Um die Daten zentral zu sammeln sollten diese auf
einem zentralen PC oder im Firmennetzwerk archiviert werden. Bei der Archivierung werden
die Prfauftrge, sofern nicht anders eingestellt, in der Regel nicht kopiert, sondern verschoben und sind damit auf dem portablen PC nicht mehr verfgbar. Um Speicherplatz zu sparen
erfolgt bei der Archivierung zustzlich eine Datenkomprimierung. ACTAS bietet Ihnen die
Mglichkeit komprimierte Archive direkt zu ffnen.
Neben dem Archivieren steht Ihnen in der ACTAS-Software eine Funktion zum Packen von
Prfauftrgen in eine einzelne Datei zur Verfgung. Diese Funktion ist beim Datenaustausch
bzw. versand hilfreich. Die Originaldaten verbleiben hierbei auf dem PC.
2.4
Prfen Schritt fr Schritt
Im folgenden sind die fr die Einrichtung des ACTAS-Systems und fr die Durchfhrung von
Schaltgerteprfungen notwendigen Schritte in tabellarischer Form aufgelistet. Die jeweils
aufgefhrten Reihenfolgen der einzelnen Schritte haben sich in der Praxis bewhrt. Aufgrund
der Flexibilitt des ACTAS-Systems sind aber auch andere Reihenfolgen denkbar.
Ttigkeiten nach Installation
Schritt
Ttigkeit
Programm
Berechtigungen fr den Benutzer "KoCoS" ndern, eigene Benutzerverwaltung
Benutzer anlegen und Berechtigungen vergeben
Tabellen fr Sachdaten (Auftrags-, Gertedaten)
individuell anpassen
DB-Tools
Sensoren anlegen und kalibrieren
Sensorparameter
Schaltgert auf Basis der mitgelieferten Vorlagen anlegen Schaltgerteparameter
und Parameter anpassen
18
PRFEN SCHRITT FR SCHRITT
ACTAS
Schritt
Ttigkeit
Programm
Prfprotokollvorlagen auf Basis der mitgelieferten Beispiele erstellen.
Report Designer
Durchfhren erster Prfungen und eventuelle Anpassung ACTAS-Prfmonitor
der Schaltgerteparameter sowie der Prfprotokollvorlagen
Analyse der Ergebnisse mit Hilfe der Ergebnistabelle und
der im Diagramm dargestellten Signalverlufe, Beurteilung der Prfergebnisse
Exportdatenbank erstellen und Feldzuordnungen definieren
DB-Tools
Schaltgerteprfung
Schritt
Ttigkeit
Programm
Starten des ACTAS-Prfmonitors
ACTAS-Prfmonitor
ffnen eines Prfauftrages oder eines Schaltgertes
ACTAS-Prfmonitor
Starten eines Prfschrittes oder eines Prfmakros
ACTAS-Prfmonitor
Analyse der Ergebnisse mit Hilfe der Ergebnistabelle und
der im Diagramm dargestellten Signalverlufe, Beurteilung der Prfergebnisse
ACTAS-Prfmonitor
Exportieren der Ergebnisse in die Ergebnisdatenbank
ACTAS-Prfmonitor
Prfprotokoll ausgeben
ACTAS-Prfmonitor
Daten auf externem PC bzw. Netzwerk archivieren
ACTAS-Prfmonitor
ACTAS
DURCHFHREN VON PRFUNGEN
19
3 Durchfhren von Prfungen
Zur Durchfhrung, berwachung und Auswertung sowie zur Verwaltung und Archivierung von
Schaltgerteprfungen dient der ACTAS-Prfmonitor.
Bei den meisten Prfungen wird eine Schaltfolge des an der ACTAS-Pfeinrichtung angeschlossenen Schaltgertes ausgelst, alle relevanten Messsignale dynamisch aufgezeichnet
und anschlieend im Auswerte-PC mit der ACTAS-Software analysiert.
Das Auslsen der Schaltoperationen des Schaltgertes erfolgt dabei mit hoher Genauigkeit
ber die Steuerausgnge (IGBTs und Relais) der Prfeinrichtung.
Alle relevanten analogen und binren Messgren wie z.B. die Kontaktwege, Motor- und Auslsestrme sowie der Status von Haupt- und Hilfskontakten werden synchron zur Schaltoperation in Echtzeit aufgezeichnet.
Die Erfassung von Weg- oder Drucksignalen erfolgt dabei im allgemeinen ber Sensoren, die
an der Prfeinrichtung angeschlossen sind. Fr die Angabe der Kalibrierdaten dieser Sensoren dient das Programm Sensorparameter. Sensoren, die hiermit definiert wurden, lassen
sich direkt einem oder mehreren Schaltgerten zuordnen. Die Messbereiche und Umrechnungsfaktoren der gesamten Messkette werden dabei von ACTAS automatisch bercksichtigt.
Die Erfassung der Messgren erfolgt digital mit Abtastraten von bis zu 20 kHz. Frei definierbare Triggerkriterien sorgen dafr, dass nur die zur Beurteilung der Schaltgertefunktion erforderlichen Ablufe aufgezeichnet werden. Eine optionale automatische Anpassung der Abtastrate erlaubt eine zustzliche Reduzierung der Datenmenge.
Nach Beendigung einer Prfung werden die aufgezeichneten Messdaten in den Auswerte-PC
bertragen und dort gemss der vom Anwender vorgenommenen Parametrierung analysiert.
Zur gleichzeitigen Darstellung der zeitlichen Verlufe von analogen und binren Signalen
dienen spezielle Grafikfenster.
Auf Basis der aufgezeichneten Messdaten berechnet ACTAS automatisch alle zur Zustandsbeurteilung des Schaltgertes relevanten Parameter und stellt sie in einer bersichtlichen Tabelle dar. Parameter, die auerhalb der definierten Toleranzen liegen, werden entsprechend
gekennzeichnet.
Smtliche Schaltgerteprfungen werden in sogenannten Prfauftrgen organisiert. Prfauftrge lassen sich sehr flexibel gestalten. So ist es zum Beispiel mglich, in einem Prfauftrag
mehrere Schaltgerte aufzunehmen oder aber auch einem Schaltgert mehrere Prfauftrge
zuzuordnen.
Smtliche Prfauftrge werden in einer verzeichnisbaumartigen Struktur verwaltet. Zur Anzeige, Bearbeitung und Verwaltung aller Prfauftrge dient der NRG-Explorer (sprich
"Energy-Explorer").
Nach dem ffnen eines Schaltgertes im NRG-Explorer kann die Prfung in der Regel ohne
weitere Benutzereingaben sofort beginnen, da mit dem in den Prfmonitor geladenen Schaltgert bereits alle Prf- und Auswerteparameter sowie die Schalterkenngren automatisch
hinterlegt sind. Zentrale Bedeutung kommt hierbei den Prfplnen zu, in denen die Reihenfolge der verschiedenen Prfschritte und die automatisch ablaufenden Prfmakros definiert
sind.
Alle fr die vollstndige Prfung und Charakterisierung eines Schaltgertes erforderlichen
Parameter geben Sie vor oder auch whrend der Prfung mit dem Programm
Schaltgerteparameter an. Zu den Schaltgerteparametern zhlen neben der Prfvorschrift,
bestehend aus Prfsequenzen, Prfanweisungen und Prfplnen, auch
n
n
n
Schalterkenngren
Grenzwerte und Toleranzen
Aufzeichnungs-, Auswerte- und Anzeigeparameter.
ACTAS untersttzt die Bercksichtigung von externen Randbedingungen wie z.B. der Hhe
der Auslser-Bettigungsspannung. Damit lassen sich spezielle Prfvorschriften wie z.B. eine
Einschaltprfung bei 80% der Nenn-Auslserspannung einfach umsetzen. Dabei ist es auch
mglich, Randbedingungen ber geeignete Aktoren vor und whrend der Prfung automatisch einzustellen.
Um den Eingabeaufwand fr die Parametrierung von gleichartigen Schaltgerten auf ein Minimum zu begrenzen, lassen sich mit dem Programm Schaltgerteparameter auch Vorlagen fr
bestimmte Gertetypen erstellen.
20
3.1
DIE PROGRAMMOBERFLCHE
ACTAS
Die Programmoberflche
Nach dem Programmstart ber den Eintrag ACTAS im ACTAS-Verzeichnis des WindowsStartmens erscheint die Bedienoberflche des ACTAS Prfmonitors.
Bedienoberflche ACTAS Prfmonitor nach dem Programmstart ohne angeschlossene Prfeinrichtung
Unterhalb der Titelleiste befindet sich die Menleiste und die Standard-Symbolleiste. ber die
Schaltflchen dieser Symbolleiste knnen einige Menbefehle direkt ausgefhrt werden.
Wenn Sie den Mauszeiger auf einer Schaltflche positionieren, wird eine kurze Erluterung zu
deren Funktion in Form eines sog. Tool-Tipps angezeigt.
Die Statuszeile am unteren Fensterrand ist in mehrere Bereiche unterteilt. Ganz links neben
der Anzeige des aktuell angemeldeten Benutzers und dem aktuellen Datum sowie der Uhrzeit
sehen Sie den Verbindungsstatus. Mehr ber den Verbindungsstatus erfahren Sie im Abschnitt Verbindung zur Prfeinrichtung auf Seite 11.
ACTAS
DURCHFHREN VON PRFUNGEN
21
Bedienoberflche ACTAS Prfmonitor nach dem Programmstart im ONLINE-Modus
Haben Sie eine Verbindung zur Prfeinrichtung hergestellt und einen Prfling angeschlossen,
wird im rechten Bereich der Statuszeile der momentane Schaltzustand der Schalterpole
(Hauptkontakte) angezeigt. Die Indikatoren fr die Pole A, B und C sind in der Anzeige der
Reihenfolge nach von links nach rechts angeordnet. Je nach verwendeter Prfeinrichtung
knnen bis zu 6 Hauptkontaktzustnde dargestellt werden, wobei nicht angeschlossene Kontakte immer den Status "Geffnet" erhalten.
Statusanzeige fr momentan geschlossenen Hauptkontakt.
Statusanzeige fr momentan geffneten Hauptkontakt.
3.1.1
Standardsymbolleiste
Die ACTAS-Standardsymbolleiste enthlt eine Reihe von Schaltflchen, ber die wichtige
Funktionen und Dialogfenster des Prfmonitors aufgerufen werden. Eine detaillierte Beschreibung der einzelnen Funktionen erhalten Sie in den jeweiligen Abschnitten.
Standardsymbolleiste
3.1.2
Prfplan
ffnen Sie ber den NRG-Explorer einen Prfauftrag oder ein einzelnes Schaltgert, so wird
im Arbeitsbereich des ACTAS-Prfmonitors der Prfplan angezeigt.
Grundstzlich haben Sie die Mglichkeit, mehrere verschiedene
Prfplne fr ein Schaltgert zu definieren. Ist mehr als ein Prfplan definiert, so wird zunchst immer der in der Prfplanliste oben stehende (erste) Prfplan
angezeigt. ber das Feld Prfplan knnen Sie dann zwischen den verschiedenen Prfplnen
whlen.
Ist fr das Schaltgert nur ein Prfplan definiert, wird dieses Feld automatisch ausgeblendet.
22
DIE PROGRAMMOBERFLCHE
ACTAS
Ein Prfplan besteht im wesentlichen aus einer tabellarischen Auflistung aller fr das Schaltgert definierten Prfschritte und Prfmakros und kann insofern auch als eine schrittweise
Anleitung zur vollstndigen Schaltgerteprfung verstanden werden.
Fr bereits durchgefhrte Prfschritte werden im Prfplan auch, je nach Programm-Einstellung, der Name des Prfers und das Datum der Prfung angezeigt. Auerdem kann der Prfplan bereits eine Gut-/Schlecht-Bewertung der Prfergebnisse und eine Vorschaugrafik der
aufgezeichneten Messdaten zeigen.
Die Darstellungsoptionen fr den Prfmonitor werden im Dialogfenster Allgemeine
Einstellungen festgelegt. Vergleichen Sie hierzu den gleichnamigen Abschnitt ab Seite 135.
Die Bedienung und die Anzeigeoptionen fr die Vorschaugrafik werden Ihnen im Abschnitt
Prfungen durchfhren und auswerten auf Seite 32 nher erlutert.
Bedienoberflche des ACTAS-Prfmonitors mit Prfplan und Vorschaugrafik sowie zustzlichen
Andockfenstern fr spezielle Prfablufe
ACTAS
DURCHFHREN VON PRFUNGEN
23
Bedienoberflche des ACTAS-Prfmonitors mit Prfplan und Vorschaugrafik sowie mit Wiederholungen
von Prfschritten und Prfmakros
Im Prfplan haben Sie die Mglichkeit ausgewhlte Prfschritte bzw. Prfmakros auszufhren
sowie Prfergebnisse und Messdaten bereits durchgefhrter Prfschritte zu betrachten bzw.
zu entfernen. Fr diese Zwecke bettigen Sie die im Prfplan angeordneten Schaltflchen wie
nachfolgend beschrieben.
Diese Schaltflche enthlt einen farbigen Indikator, der Ihnen eine Bewertung des Ergebnisses diese Prfschrittes anzeigt. Ein grner Punkt zeigt an, dass die Prfung durchgefhrt
wurde und alle Ergebnisse innerhalb der angegebenen Grenzwerte liegen bzw. ob das sog.
OK-Kriterium erfllt ist. Mehr ber die Festlegung des OK-Kriteriums erfahren Sie im Kapitel
Schaltgerteparameter, Abschnitt Prfplne auf Seite 95. Ist der Punkt rot, so wurde das OKKriterium nicht erfllt. Ist der Punkt in grauer Farbe dargestellt, so wurde dieser Prfschritt
noch nicht ausgefhrt. Wurde der Prfschritt bereits durchgefhrt, so ffnen Sie mit Klick auf
diese Schaltflche ein separates grafisches Auswertefenster zur Detailanalyse der Aufzeichnung und Ergebnisse.
Mit dieser Schaltflche fhren Sie den zugehrenden Prfschritt aus. Ist keine Prfeinrichtung an Ihrem PC angeschlossen, so ist diese Schaltflche deaktiviert.
Einige Funktionen knnen auch ber die Schaltflchen auf dem Control Panel ausgefhrt
werden.
Eine detaillierte Beschreibung der Vorgehensweise zur Durchfhrung einer Prfung finden Sie
im Abschnitt Prfungen durchfhren und auswerten auf Seite 32.
Die Auswahl einzelner Prfschritte und Prfmakros erfolgt per Mausklick auf den entsprechenden Eintrag im Prfplan. Mchten Sie mehrere Prfschritte gleichzeitig auswhlen, so
ziehen Sie den Mauspfeil bei gedrckter linker Maustaste ber die zu markierenden Prfschritte oder verwenden Sie bei gedrckter SHIFT-Taste die Pfeiltasten auf Ihrer Tastatur.
24
DIE PROGRAMMOBERFLCHE
ACTAS
Zum Auswhlen aller Prfschritte klicken Sie auf eine der Spaltenberschriften des Prfplanes.
Mehrfach wiederholte Prfungen werden jeweils unterhalb des jeweiligen Prfschrittes aufgefhrt. Das Vorhandensein von mehrfach wiederholten Prfungen erkennen Sie an einem dem
Prfschritt vorangestellten Symbol .
Sie knnen alle zu einem Prfschritt bereits durchgefhrten Wiederholungsprfungen in chronologischer Reihenfolge (neuester oben) anzeigen, indem Sie auf dieses Symbol klicken. Das
Symbol wechselt dann zu . Durch erneutes Klicken wird die Anzeige wieder auf den einzelnen Prfschritt reduziert.
Prfschritt mit zwei Wiederholungsprfungen
Im Prfplan enthaltene Prfmakros erkennen Sie am vorangestellten Symbol . Nach dem
Klicken auf dieses Symbol werden analog zu den Wiederholungsprfungen alle im Prfmakro
enthaltenen Prfschritte aufgelistet und das Symbol wechselt zu . Erneutes Klicken auf
dieses Symbol fhrt zur Reduzierung der Anzeige.
Prfmakro mit den darin enthaltenen Prfschritten
Auch Prfmakros knnen beliebig oft wiederholt werden. Der Prfplan zeigt in diesem Fall zuerst das Symbol fr die Wiederholungsprfungen und dazu untergeordnet das Symbol, mit
dem die einzelnen Schritte des Prfmakros ein- bzw. ausgeblendet werden knnen. Die zuvor
erluterte Darstellungssystematik bleibt auch hierbei erhalten.
Wiederholung eines Prfmakros
3.1.3
Fenster
Wie in Windows-Anwendungen blich, haben Sie die Mglichkeit mehrere Schaltgerte oder
Prfauftrge gleichzeitig zu ffnen und neben- oder bereinander im Arbeitsbereich des Prfmonitors anzuordnen. Verwenden Sie hierfr die verschiedenen Eintrge im Men Fenster.
Diese MDI-Funktionalitt (MDI: Multiple Document Interface) knnen Sie bei Bedarf ber die
Optionen im Dialogfenster Allgemeine Einstellungen abschalten. Vergleichen Sie hierfr
den Abschnitt Einstellungen auf Seite 135.
ACTAS
3.2
DURCHFHREN VON PRFUNGEN
25
Prfungsvorbereitung
3.2.1
Prfauftrge und Schaltgerte
Generell unterscheidet ACTAS zwischen Prfauftrgen und Schaltgerten. Schaltgerte beinhalten alle prfungsrelevanten Informationen und Kenngren eines Prflings einschlielich
der kompletten Prfvorschrift. Prfauftrge nehmen die zu prfenden Schaltgerte auf und
enthalten darber hinaus alle im Rahmen der Prfung erfassten Messdaten bzw. deren Auswertungen. Zur Vereinfachung werden die in Prfauftrgen enthaltenen Schaltgerte im allgemeinen auf der Basis von Schaltgertevorlagen erstellt.
Sowohl fr Schaltgerte als auch fr Prfauftrge knnen zustzliche Informationen hinterlegt werden, fr die ACTAS zunchst keine vordefinierten Speicherfelder bereitstellt. Diese
auch Sachdaten genannten Zusatzinformationen werden in anwenderdefinierten Strukturen
(Tabellen) abgelegt. Sie knnen kommerziellen oder beschreibenden Charakter haben, jedoch auch extern erfasste Messergebnisse enthalten. Sachdaten knnen wie Prfergebnisse
und Schaltgerteparameter im Prfprotokoll ausgegeben werden.
Smtliche Strukturen, Objekte und Daten werden mit dem NRG-Explorer verwaltet und
aufgerufen. Weitere Informationen zu diesem Werkzeug erhalten Sie im Kapitel
Datenverwaltung mit dem NRG-Explorer auf Seite 70. Eine detaillierte Beschreibung der
Funktionsweise inklusive des zugrunde liegenden Datenkonzeptes ist als separates Handbuch
erhltlich.
In den folgenden Abschnitten soll Ihnen zunchst gezeigt werden, wie Sie Prfauftrge und
Schaltgerte anlegen, bearbeiten und entfernen.
In den daran anschlieenden Abschnitten erhalten Sie wichtige Informationen ber die Eingabe und Verwaltung der Sachdaten. Die Art und den Umfang dieser Angaben knnen Sie
individuell festlegen. Mehr ber Sachdaten erfahren Sie weiter unten in den Abschnitten
Auftragsdaten und Gertedaten ab Seite 29.
Oftmals knnen Schaltgerte eines Typs mit verschiedenen Bettigungsspulen, Antriebsmotoren oder Auslsern bestckt werden. Diese verschiedenen Ausstattungsvarianten werden in
den Schaltgertevorlagen hinterlegt und knnen dann im Prfmonitor den verschiedenen
Schaltgerten auf einfache Weise individuell zugewiesen werden. Dies wird besonders in der
Fabrikendprfung benutzt, wo die Ausstattung eines Schaltgertes als Grundlage fr die
automatische Einstellung der Prfungsrandbedingungen dient.
Da jedoch auch die Grenzwerte und Toleranzen der Schaltgerteparameter dynamisch ber
die Ausstattungsvarianten gesteuert werden knnen, ist die Verwendung von Ausstattungsvarianten auch fr die Vor-Ort-Prfung ein wertvolles Hilfsmittel bei der automatischen Bewertung der ermittelten Prfergebnisse.
Verwenden Sie zur Festlegung der Ausstattung eines Schaltgertes im Prfmonitor das Dialogfenster Anlagenparameter. Mehr zu den Anlagenparametern erfahren Sie im Abschnitt
Anlagenparameter auf Seite 31.
Neu
Mchten Sie ein neues Schaltgert oder einen neuen Prfauftrag anlegen, so markieren Sie in
der Verzeichnisstruktur des NRG-Explorers zunchst die Verzeichnisebene, unterhalb der das
neue Objekt eingefgt werden soll. Whlen Sie dann entweder im Kontextmen, welches Sie
mit der rechten Maustaste aufrufen, den Eintrag Neu oder klicken Sie im Men Datei auf den
Eintrag Neu und whlen untergeordnet entweder Prfauftrag oder Schaltgert aus.
Zum Anlegen eines Schaltgertes knnen Sie auch die Tastenkombination STRG+B und fr
einen Prfauftrag STRG+N verwenden.
Neu angelegte Schaltgerte bzw. Prfauftrge sind sofort in der Verzeichnisstruktur des NRGExplorers sichtbar.
26
PRFUNGSVORBEREITUNG
ACTAS
Schaltgerte basieren in der Regel auf einer Vorlage. Beim Neuanlegen muss daher im Auswahlfenster Gert auswhlen
zunchst eine der vorhanden Vorlagen ausgewhlt werden.
Schaltgertevorlagen befinden sich im Verzeichnis
[ACTAS-Installationspfad]\CONFIG\DeviceDef\.
Seite 29.
Nachdem Sie eine Vorlage gewhlt und die Auswahl mit OK
besttigt haben, ist in der Verzeichnisbaumstruktur des NRGExplorers das neue Schaltgert sichtbar. Es trgt zunchst die
gleiche Bezeichnung wie die verwendete Vorlage. Es wird
empfohlen, diese gleich anschlieend zu ndern. Vergleichen Sie
hierzu auch den Abschnitt
Kopieren/Ausschneiden/Einfgen/Umbenennen/Aktualisieren auf
Bearbeiten
Mit dem NRG-Explorer knnen Sie Prfauftrge und Schaltgerte direkt in der Verzeichnisbaumstruktur umbenennen, verschieben, kopieren, komprimieren und archivieren. Alle genannten Funktionen stehen Ihnen im Kontextmen zur Verfgung, welches durch rechten
Mausklick auf das gewnschte Objekt oder die Kontextmentaste auf Ihrer Tastatur aufgerufen wird.
Die Eintrge im Kontextmen sind fr Prfauftrge und Schaltgerte leicht unterschiedlich.
Verschiedene Funktionen stehen Ihnen z.T. auch in anderen Mens zur Verfgung.
Kontextmens fr Prfauftrge und Schaltgerte
ffnen
Zum ffnen eines Prfauftrages oder eines Schaltgertes doppelklicken Sie auf den entsprechenden Eintrag im NRG-Explorer oder whlen den Eintrag ffnen im Kontextmen.
Daraufhin wird der Standard-Prfplan des entsprechenden Objektes in den Arbeitsbereich
geladen.
ACTAS
DURCHFHREN VON PRFUNGEN
27
ACTAS-Prfmonitor mit geffnetem Schaltgert
ACTAS-Prfmonitor mit geffnetem Prfauftrag
Haben Sie ein Schaltgert geffnet, so wird im Arbeitsbereich lediglich der Prfplan angezeigt. Haben Sie einen Prfauftrag geffnet, so zeigt der Arbeitsbereich links neben dem
Prfplan eine zustzliche Verzeichnisstruktur mit der Struktur und den Schaltgerten des
Prfauftrags. Im Infofeld darber werden einige Objektdaten zum Prfauftrag eingeblendet.
Das jeweils anzuzeigende bzw. zu prfende Schaltgert whlen Sie durch Doppelklick auf den
zugeordneten Eintrag in der Verzeichnisstruktur aus.
28
PRFUNGSVORBEREITUNG
ACTAS
Archivieren
Neben der automatischen Archivierung knnen Sie im Prfmonitor geladene Prfauftrge
auch manuell archivieren.
Hierbei wird der Dateiordner, der den Prfauftrag enthlt, mit allen enthaltenen Parametern
und Daten in eine einzelne ZIP-Datei mit der Endung "JBZ" komprimiert, welche mit dem
ACTAS-Prfmonitor oder u.a. auch mit WinZIP direkt geffnet werden kann. Als Speicherort
dieser Datei erstellt ACTAS automatisch untergeordnet zum gewhlten Archivierungsverzeichnis (s. Kapitel Einstellungen auf Seite 135) ein weiteres, welches mit dem aktuellen
Datum und der Extension .BAK bezeichnet ist. Archivieren Sie mehrere Prfauftrge an
einem Tag, so befinden sich diese alle in dem selben, zugeordneten Sicherungsverzeichnis.
Die Optionen fr die automatische Archivierung und das Archivierungsverzeichnis legen Sie
im Dialogfenster Allgemeine Einstellungen fest. Vergleichen Sie hierzu das Kapitel
Einstellungen auf Seite 135. Das Standardarchivierungsverzeichnis ist [ACTASInstallationspfad]\Data\Archive\.
Zum Ausfhren der Archivierung whlen Sie im Kontextmen zunchst den Eintrag
Archivieren. Daraufhin erscheint das gleichnamige Dialogfenster. Das Zielverzeichnis wird
hier entsprechend den von Ihnen vorgenommenen allgemeinen Einstellungen vorgegeben
und ist nicht nderbar.
Archivieren
Sollen die archivierten Prfauftrge anschlieend aus der Verzeichnisstruktur des NRGExplorers entfernt werden, aktivieren Sie das Kontrollkstchen Originaldaten nach
Archivierung lschen.
Die Archivierung startet nach Bettigen der Schaltflche OK, wobei das Dialogfenster
Archivieren automatisch geschlossen wird.
Komprimieren
Mchten Sie auf Ihrem ACTAS-Datentrger Speicherplatz sparen,
ohne Daten zu archivieren und damit vom lokalen Datentrger entfernen zu mssen, bietet Ihnen ACTAS die Mglichkeit einzelne Prfauftrge zu komprimieren und als gepacktes Objekt direkt im NRGExplorer anzuzeigen. Im Gegensatz zum Archivieren kann hierbei das
Zielverzeichnis individuell festgelegt werden.
Mchten Sie einen Prfauftrag komprimieren, so whlen Sie im Kontextmen den Eintrag Packen. Daraufhin erscheint das Dialogfenster
Archivieren mit den bereits im Abschnitt Archivieren auf Seite 28
erluterten Bedienelementen. Als Standardkomprimierungsverzeichnis wird in diesem Fall das Verzeichnis
[ACTAS-Installationspfad]\Data\Plants\
vorgeschlagen. Zur Auswahl eines anderen Verzeichnisses editieren sie entweder direkt das
Feld mit der Pfadangabe oder bettigen die rechts daneben angeordnete Schaltflche zur
Anzeige eines Dialogs zur Verzeichnisauswahl.
Mit dieser Schaltflche ffnen Sie einen Windows-Standarddialog fr die Verzeichnisauswahl.
Die Vorgehensweise fr die Dekomprimierung gepackter Prfauftrge ist analog zum Packen.
Im Kontextmen whlen Sie anstelle des Eintrages Packen den Eintrag Entpacken. Die originale JBZ-Datei wird nach dem Entpacken automatisch gelscht.
ACTAS
DURCHFHREN VON PRFUNGEN
29
Gepackte Prfauftrge knnen auf die gleiche Weise geffnet werden wie ungepackte. Das
Programm dekomprimiert die Dateien des Prfauftrages automatisch und packt Sie beim
Schlieen des Prfauftrages wieder in die Originaldatei.
Kopieren/Ausschneiden/Einfgen/Umbenennen/Aktualisieren
Das Kontextmen des NRG-Explorers enthlt wie der Windows-Explorer Standardeintrge
fr die Funktionen Kopieren, Ausschneiden, Einfgen, Umbenennen und Aktualisieren. Die
Funktion dieser Meneintrge entspricht dem Windows-Standard und wird daher an dieser
Stelle nicht weiter beschrieben.
Stammordner wechseln
Mchten Sie das Stammverzeichnis der im NRG-Explorer anzuzeigenden Prfauftrge temporr ndern, so whlen Sie im Kontextmen den Eintrag Stammordner wechseln. Die
Festlegung des neuen Verzeichnisses erfolgt ber den nachfolgenden Standard- WindowsDialog.
Beachten Sie, dass die genderte Verzeichniseinstellung nur so lange erhalten bleibt, bis Sie
den ACTAS-Prfmonitor beenden. Mchten Sie das Verzeichnis dauerhaft ndern, so mssen
Sie den Pfad im Dialogfenster Allgemeine Einstellungen ndern. Vergleichen hierzu auch
das Kapitel Allgemeine Einstellungen, Abschnitt Arbeitsplatz auf Seite 135.
Eigenschaften
Der Eintrag Eigenschaften des Kontextmens dient zur Anzeige der allgemeinen Verzeichnis- und Objektinformationen des im NRG-Explorer markierten Objekts.
Dialogfenster Eigenschaften fr Prfauftrge und fr Schaltgerte
3.2.2
Auftrags- und Gertedaten eingeben
Auftragsdaten
Auftragsdaten sind Sachdaten, die zusammen mit dem Prfauftrag hinterlegt werden knnen.
Sie werden in einer Datentabelle gespeichert, deren Form und Inhalt durch den Anwender
bestimmt wird.
Zur Erstellung von Vorlagen fr Datentabellen enthlt das ACTAS-Softwarepaket das Programm DB-Tools.
Die Auftrags-Datentabelle wird beim Anlegen eines
Prfauftrages automatisch auf Basis einer mit dem
Programm DB-Tools erzeugten Tabellendefinition erstellt. Stehen mehrere Tabellendefinitionen zur Auswahl,
so erfolgt eine Abfrage, welche dieser Definitionen verwendet werden soll.
Die Auftragsdaten selbst knnen in das Prfprotokoll integriert oder an verschiedenen Stellen
im ACTAS-Softwarepaket angezeigt werden.
Die Auftragsdaten fr einen geffneten Prfauftrag geben Sie in der Tabellenstruktur des
Dialogfensters Auftragsdaten an, welches sich entweder mit dem Eintrag Auftragsdaten...
im Men Bearbeiten oder mit der Schaltflche Auftragsdaten editieren in der Standardsymbolleiste ffnet.
30
PRFUNGSVORBEREITUNG
ACTAS
Mit der Schaltflche Auftragsdaten editieren ffnen Sie das Dialogfenster Auftragdaten
zur Bearbeitung der Auftragsdaten des aktuell geffneten Prfauftrags.
Prfauftragdaten
In der Tabellenspalte Bezeichner stehen die Bezeichnungen der Tabellenfelder, die hier
nicht editiert werden knnen. In der rechten Spalte geben Sie die jeweiligen Feldwerte an. In
der Statuszeile des Dialogfensters erscheint eine kurze Eingabeerluterung, falls diese bei der
Erstellung der Tabellendefinition hinterlegt wurde.
Vergleichen Sie hierfr den Abschnitt Tabellen auf Seite115.
Mit OK werden die Eingaben bernommen und das Dialogfenster geschlossen. Abbrechen
schliet das Fenster ohne bernahme der vorgenommenen nderungen.
Gertedaten
Schaltgertedaten sind Sachdaten, zustzliche Parameter und ggfs. Prfergebnisse eines
Schaltgertes. Diese Daten werden wie die Prfauftragsdaten in einer spezifischen Datentabelle gespeichert. Art und Umfang der Tabellenfelder lassen sich mit Hilfe des Programms
DB-Tools festlegen. Mehr Informationen zum Anlegen und Bearbeiten von Datentabellen erhalten Sie im Abschnitt Tabellen-Editor auf Seite 117.
Nach dem Anlegen eines neuen Schaltgertes wird fr dieses automatisch eine Datentabelle
erzeugt, welche auf der Tabellendefinition basiert, die der verwendeten Schaltgertevorlage
zugeordnet ist. Diese Zuordnung erfolgt mit Hilfe des Programms Schaltgerteparameter.
Vergleichen Sie hierfr den Abschnitt Ausgabe auf Seite 113.
Schaltgertedaten knnen in das Prfprotokoll integriert oder an verschiedenen Stellen im
ACTAS-Softwarepaket angezeigt werden.
Die Schaltgertedaten fr ein Schaltgert geben Sie tabellarisch im Dialogfenster
Gertedaten ein, welches sich entweder mit dem Eintrag Gertedaten im Men
Bearbeiten oder mit der Schaltflche Gertedaten editieren in der Standardsymbolleiste
ffnet.
Mit der Schaltflche Gertedaten editieren ffnen Sie das Dialogfenster Gertedaten.
ACTAS
DURCHFHREN VON PRFUNGEN
31
Gertedaten
Die Bearbeitung der Gertedaten erfolgt in gleicher Weise wie die der Auftragsdaten.
Anlagenparameter
Anlagenparameter beschreiben die individuelle Ausstattung eines oder mehrerer Schaltgerte. Im wesentlichen handelt es sich hierbei um die Bestckung von Auslsespulen und Antrieben. Die verschiedenen mglichen Ausstattungsvarianten eines Schaltgertes werden mit
dem Programm Schaltgerteparameter definiert. Sie knnen die individuelle Ausstattung
eines Schaltgertes durch Aufruf von Schaltgerteparameter aus dem Prfmonitor heraus
ndern.
Zur Erleichterung bietet ACTAS auch die Mglichkeit, Ausstattungsparameter direkt im Prfmonitor zu ndern, ohne das Programm Schaltgerteparameter ffnen zu mssen.
Hierfr steht Ihnen das Dialogfenster Anlagenparameter zur Verfgung, welches Sie ber
den Eintrag Anlagenparameter bearbeiten im Men Bearbeiten ffnen. Neben der
Schaltgerteausstattung knnen Sie in der Eingabetabelle des Dialogs auch die Schaltgertedaten des Schaltgertes bearbeiten.
Anlagenparameter
Oberhalb der Eingabetabelle werden die Bezeichnungen des Schaltgertes und des zugehrenden Prfauftrages angezeigt. Im Abschnitt Ausstattung der Eingabetabelle sind die Anlagenparameter mit Feldbezeichnung und Wert aufgefhrt.
32
PRFUNGEN DURCHFHREN UND AUSWERTEN
ACTAS
Im Gegensatz zu den Auftrags- und Schaltgertedaten knnen Sie Inhalt und Umfang der
Anlagenparameter nicht ndern, da es sich hierbei um technische, fr die Prfung relevante
Parameter handelt.
Fr die Bearbeitung der Anlagenparameter editieren Sie die Listenfelder in der Spalte Wert
oder whlen Sie einen der vorgeschlagenen Werte aus der Liste aus.
In der Spalte AC legen Sie fest, ob es sich bei dem eingegebenen Wert um eine Gleich- oder
Wechselstromgre handelt. Aktivieren Sie das Kontrollkstchen, wenn es sich um eine
Wechselstromgre handelt. Gleich- und Wechselstromgren werden in der Liste durch das
der Einheit nachgestellte Symbol gekennzeichnet.
Dieses Symbol kennzeichnet Wechselstromgren.
Dieses Symbol kennzeichnet Gleichstromgren.
Die in der Tabelle angegebene Systemfrequenz ist nicht mit dem Wert identisch, den Sie im
Dialogfenster Allgemeine Einstellungen angeben. Bei dem dort angegebenen Wert handelt
es sich um die Frequenz, welche fr das Berechnungsintervall von RMS-Werten, wie z.B. fr
die Anzeige von Werten externer Spannungsquellen, verwendet wird. Im Dialogfenster
Anlagenparameter geben Sie die Frequenz an, bei der die Prfung tatschlich ausgefhrt
wird und die fr die Auswertung als Berechnungsgrundlage dient.
Die Bearbeitung der im Tabellenabschnitt Daten angezeigten Schaltgertedaten erfolgt wie
in Abschnitt Gertedaten auf Seite 30 beschrieben.
Mit OK werden die Eingaben bernommen und das Dialogfenster geschlossen.
Schaltgerteparameter
Bei den Schaltgerteparametern handelt es sich um alle technischen Parameter eines Schaltgertes, die fr die Prfung notwendig sind. Dies beinhaltet u.a. die Nenn- und Grenzwerte
sowie die Prfvorschrift inklusive aller Aufzeichnungsparameter. Die Bearbeitung erfolgt mit
Hilfe des Programms Schaltgerteparameter. Eine ausfhrliche Beschreibung dieses Programms erhalten Sie im Kapitel Schaltgerteparameter auf Seite 72.
F
3.3
Beachten Sie, das beim Aufruf der Schaltgerteparameter aus dem Prfmonitor heraus lediglich die Parameter eines individuellen, in dem gerade geffneten Prfauftrag enthaltenen
Schaltgertes, nicht aber die der zugrunde liegenden Schaltgertevorlage bearbeitet werden.
Prfungen durchfhren und auswerten
Aus einem Prfplan heraus knnen Sie sowohl einzelne Prfschritte als auch automatische
Prfmakros ausfhren. Die frei definierbare Reihenfolge aller Prfschritte im Prfplan ermglicht es dabei, auch komplexe Schaltgerteprfaufgaben systematisch nacheinander abzuarbeiten.
Alle Bedienschritte werden mit den Funktionselementen auf der Oberflche des ACTAS-Prfmonitors ausgefhrt.
Die Ausgabe der Steuersignale fr die Ausfhrung der Schaltsequenzen sowie die Aufzeichnung der Schaltvorgnge whrend der Prfung erfolgt automatisch. An Hand der erfassten
Daten und der hinterlegten Auswerteparameter ermittelt ACTAS automatisch alle Ergebnisse
fr den jeweiligen Prfschritt und bewertet diese.
Je nach Einstellung kann der Prfablauf bei negativer Bewertung eines Prfschrittes selbststndig angehalten und die entsprechenden Werte in der Ergebnistabelle gekennzeichnet
werden. Eine detaillierte Beschreibung der Vorgehensweise fr die Ausfhrung der automatischen Schaltgerteprfung erhalten Sie im Abschnitt Prfungen durchfhren auf Seite 34.
ACTAS
DURCHFHREN VON PRFUNGEN
33
Prfplne und die darin enthaltenen Prfschritte sowie die Parameter fr die Auswertung sind
Schaltgerteparameter und werden mit dem Programm Schaltgerteparameter definiert.
Dazu gehren auch die Aufzeichnungsparameter, in denen u.a. festgelegt ist, welche Signale
aufgezeichnet werden sollen. Vergleichen Sie hierzu das Kapitel Signale auf Seite 109.
Neben den Prfschritten, die in einem Prfplan definiert sind, bietet der Prfmonitor die
Mglichkeit, manuelle Schaltoperationen mit und ohne Datenaufzeichnung durchzufhren.
Verwenden Sie hierfr die entsprechenden Schaltflchen des Control Panels. Weitere Informationen hierzu finden Sie im Abschnitt Control Panel auf Seite 33.
Fr die Durchfhrung einer manuellen oder automatischen Prfung beachten Sie bitte folgende Hinweise:
1
2
3
4
5
Stellen Sie sicher, dass der Prfling korrekt mit der Prfeinrichtung verbunden ist.
Kontrollieren Sie die Verbindung zur Prfeinrichtung ber die serielle Schnittstelle.
Schalten Sie das System in den ONLINE-Modus.
ffnen Sie einen Prfauftrag oder ein Schaltgert.
Fhren Sie die Prfschritte oder die Prfmakros aus.
Ansicht und Bedienung des Prfmonitors sowie das Verhalten in bestimmten Prfsituationen
lassen sich mit den Optionen auf der Registerkarte Prfmonitor des Dialogs Allgemeine
Einstellungen steuern. Beachten Sie hierzu auch den Abschnitt Prfmonitor im Kapitel
Allgemeine Einstellungen auf Seite 142.
3.3.1
Control Panel
Auf dem Control Panel sind die Bedienelemente fr die wesentlichen
Funktionen, welche Sie fr die Ausfhrung der Prfschritte und makros
bentigen, zusammengefasst. Zudem kann hier der Prfling manuell geschaltet werden.
Sie blenden das Control Panel mit Hilfe des zugehrenden Eintrages im
Men Ansicht ein oder aus.
Mit dieser Schaltflche starten Sie die Ausfhrung aller im Prfplan markierten Prfschritte.
Mit dem Bettigen dieser Schaltflche zeigen Sie die Aufzeichnung des im Prfplan markierten Prfschritts an.
Mit dem Bettigen dieser Schaltflche lschen Sie die Aufzeichnung des im Prfplan markierten Prfschritts.
Manuelle Einschaltung mit oder ohne Aufzeichnung
Manuelle Ausschaltung mit oder ohne Aufzeichnung
Aufzeichnung der manuellen Ein- oder Ausschaltung aktivieren bzw. deaktivieren.
34
PRFUNGEN DURCHFHREN UND AUSWERTEN
3.3.2
ACTAS
Prfungen durchfhren
Im diesem Abschnitt soll Ihnen gezeigt werden, wie Sie einzelne oder mehrere Prfschritte
nacheinander ausfhren oder ein Prfmakro aufrufen.
ffnen Sie zunchst mit Hilfe des NRG-Explorers ein Schaltgert oder einen Prfauftrag. Im
Arbeitsbereich des Prfmonitors ist nun der bzw. ein zum Schaltgert gehrender Prfplan
mit allen darin enthaltenen Prfschritten zu sehen.
Prfplan mit einem markierten Prfschritt
Zur Durchfhrung eines einzelnen Prfschrittes klicken Sie auf die Auslseschaltflche (s.u).
Zur automatischen Durchfhrung mehrerer Prfschritte markieren Sie diese zunchst entweder in einer Ziehbewegung mit der Maus, wobei die linke Maustaste gedrckt bleiben
muss, oder Sie verwenden bei gedrckter SHIFT-Taste die Pfeiltasten auf Ihrer Tastatur. Bettigen Sie anschlieend die Auslseschaltflche des Control Panels.
Prfplan mit mehreren markierten Prfschritten
Auslseschaltflche
Diese Schaltflche finden Sie fr jeden einzelnen Prfschritt im Prfplan des Prfmonitors
oder auch auf dem Control Panel. Fr die Ausfhrung einzelner Prfschritte ist die Funktion in
beiden Fllen identisch, jedoch knnen Sie mehrere markierte Prfschritte nur ber die
Schaltflche des Control Panels starten.
Hinweis:
Die Auslseschaltflche ist nur dann aktiviert, wenn die ACTAS-Prfeinrichtung mit dem PC
verbunden ist und wenn sich das System im ONLINE-Modus befindet.
Sobald die Prfung beginnt, haben Sie ber diese, in der Statuszeile des Prfmonitors angeordneten Schaltflche zu jedem Zeitpunkt die Mglichkeit den Vorgang abzubrechen.
Whrend der Durchfhrung einzelner Prfschritte wird der Fortschritt der Prfung in der
Statuszeile des Prfmonitors in Form von Texteinblendungen und durch einen Fortschrittsbalken angezeigt.
ACTAS
DURCHFHREN VON PRFUNGEN
35
Beachten Sie, dass Sie das Verhalten des Prfmonitors und des Prfablaufs durch eine Reihe
von Einstellungen an Ihre Anforderungen anpassen knnen. Diese Einstellungen sind im Dialogfenster Allgemeine Einstellungen zu finden, welches Sie durch den gleichnamigen Eintrag im Men Einstellungen ffnen. Eine ausfhrliche Erluterung hierzu finden Sie im
Kapitel Allgemeine Einstellungen, Abschnitt Prfmonitor auf Seite 142.
Whrend einer Prfung zeichnet die ACTAS-Hardware alle in den Schaltgerteparametern gewhlten Gren auf. Nach Abschluss der Prfung werden die Daten von der Prfeinrichtung
auf den PC bertragen und es ffnet sich das Auswertefenster mit der Ergebnistabelle und
der grafischen Darstellung der Aufzeichnung. Eine detaillierte Erluterung des Auswertefensters erhalten Sie im folgenden Abschnitt.
3.4
Ergebnisse und grafische Darstellung
Nachdem Sie einen Prfschritt oder ein Makro durchgefhrt haben, werden die aufgezeichneten Signalverlufe, sofern eingestellt, automatisch in der Vorschaugrafik unterhalb des
Prfplans angezeigt. Die Vorschaugrafik beinhaltet die wesentlichen Funktionen des Auswertefensters, wie z.B. die Darstellung der Aufzeichnung und die Ergebnistabelle.
Das Auswertefenster selbst ffnen Sie ber die Schaltflche Grafik anzeigen im Prfplan.
Die Farbgebung dieser Schaltflche signalisiert bereits, ob die Ergebnisse der Prfung innerhalb der parametrierten Toleranzen liegen.
Ein grner Punkt zeigt an, dass die Prfung durchgefhrt wurde und alle Ergebnisse
innerhalb der angegebenen Grenzwerte liegen bzw. ob das "OK-Kriterium" erfllt ist. Mehr
ber die Festlegung des OK-Kriteriums erfahren Sie im Kapitel Schaltgerteparameter,
Abschnitt Prfplne auf Seite 95.
Ist der Punkt rot, so liegt mindestens ein Parameter auerhalb der Toleranz oder das "OKKriterium" ist nicht erfllt. Ist der Punkt in grauer Farbe dargestellt, so wurde dieser Prfschritt noch nicht ausgefhrt.
Die grafische Darstellung der Aufzeichnung umfasst zunchst alle gemessenen analogen und
binren Signalverlufe, wobei Sie die Mglichkeit haben, einzelnen Signale ein- oder auszublenden.
Frei mit der Maus oder der Tastatur positionierbare Messwertcursor dienen zum Anzeigen und
Ausmessen der Momentanwerte der angezeigten Signale. Es knnen beliebig viele Cursor
verwendet werden. Cursor zeigen die Momentanwerte wahlweise absolut oder als Deltawert
mit Bezug auf einen anderen Cursor an.
Haben Sie ein Prfmakro durchgefhrt bzw. im Prfplan angewhlt, so wird zunchst das
Prfungsergebnis des zuletzt ausgefhrten Prfschritts angezeigt.
36
ERGEBNISSE UND GRAFISCHE DARSTELLUNG
ACTAS
Auswertefenster
Die links oben angezeigten Parameter stellen einen Auszug aus den Gerte- und Prfungsparametern des Prflings dar und dienen zur eindeutigen Identifizierung von Schaltgert und
Prfung.
Darunter sind auf mehreren Registerkarten die Ergebnistabelle, die Messwertcursor sowie
Optionen und Einstellungen zur Anpassung der grafischen Darstellung angeordnet. Die grafische Darstellung der Aufzeichnung erfolgt im rechten Bereich des Auswertefensters.
Die Bezeichnungen der folgenden Abschnitte entsprechen den verschiedenen Registerkarten.
Die Funktionalitt der Grafik ist im Abschnitt Grafik detailliert erlutert.
3.4.1
Ergebnisse
Auf der Registerkarte Ergebnisse sind die auf Basis der im Schaltgert parametrierten Auswertevorschriften automatisch ermittelten Ergebnisse jeweils fr die Pole A, B und C tabellarisch zusammengestellt.
Wahlweise knnen in der Tabelle die Positionen der Referenzpunkte angezeigt und editiert
werden. Diese Referenzpunkte wurden anhand der Schaltgerteparameter gesetzt und
dienen als Grundlage zur Berechnung verschiedener Ergebnisse. Vergleichen Sie hierzu das
Kapitel Schaltgerteparameter, Abschnitt Analyse auf Seite 99.
Mit dieser Schaltflche zeigen Sie die Ergebnistabelle an.
Mit dieser Schaltflche zeigen Sie die Tabelle mit den Referenzpunkten an.
Ergebnistabelle
Der Umfang und die Formatierung der in der Ergebnistabelle dargestellten Prfergebnisse
entspricht den Vorgaben der Schaltgerteparametrierung. Beachten Sie, dass hier entsprechend der vorgenommenen Parametrierung unter Umstnden nur ein Teil aller berechneten
Ergebnisse angezeigt wird.
ACTAS
DURCHFHREN VON PRFUNGEN
37
Ergebnisse, die auerhalb der parametrierten Toleranzen liegen, knnen mit rotem Hintergrund dargestellt werden.
Diese Kennzeichnung erfolgt nur dann, wenn Sie dies im Dialogfenster Allgemeine
Einstellungen angegeben haben. Vergleichen Sie hierfr das Kapitel Allgemeine
Einstellungen, Abschnitt Prfmonitor auf Seite 142.
In der folgenden Abbildung sind die Ergebnisse zweier verschiedener Prfungen dargestellt.
Die erste Darstellung zeigt eine dreiphasige Einschaltprfung, bei der alle Ergebnisse innerhalb der Toleranzen liegen.
Die Abbildung rechts daneben zeigt die Ergebnisse einer Motorstromprfung. Der Motorstrom
liegt auerhalb der angegebenen Toleranz und ist entsprechend gekennzeichnet.
Ergebnisse fr eine positiv und eine negativ bewertete Prfung
In der ersten Spalte der Ergebnistabelle sind die Kurzbezeichnungen der ermittelten Gren
aufgefhrt, wobei deren ausfhrliche Bezeichnung als Tooltip angezeigt wird. Ist fr dieses
berechnetes Ergebnis ein Grenzwert hinterlegt, so ist dieser Tool-Tip um die Angabe des zulssigen Wertebereiches ergnzt.
Tooltips fr einen berechneten Spulenstrom der Einschaltspule, mit und ohne hinterlegten Grenzwert
In Sonderfllen kann es notwendig sein, Ergebnisse manuell anzupassen. Markieren Sie hierfr zunchst das entsprechende Feld in der Tabelle und bettigen Sie anschlieend folgende
Schaltflche.
Mit dieser Schaltflche schalten Sie das markierte Tabellefeld in den Editiermodus. Das Editieren der Ergebnisdaten ist nur dann mglich, wenn dies fr den jeweiligen Prfschritt freigegeben wurde und Sie ber die entsprechende Berechtigung verfgen. Vergleichen Sie
hierfr den Abschnitt Prfplne auf Seite 95.
Nach dem Editieren des Feldinhaltes besttigen Sie Ihre nderungen mit der Eingabetaste.
Referenzpunkte
Referenzpunkte dienen als Grundlage zur Ermittlung bestimmter Ergebnisse. Beispielsweise
wird die Schaltgeschwindigkeit aus der Steigung der Weg-Zeit-Kurve an einer bestimmten
Position oder zu einer bestimmten Zeit ermittelt. Diese wird ber eine Gerade angenhert,
welche durch zwei Referenzpunkte auf der Weg-Zeit-Kurve definiert ist. Die Referenzpunkte
setzt das Programm aufgrund der fr das Schaltgert angegebenen Auswerte-Parameter.
Die Referenzpunkte werden in der Grafik in Form weier Kreuze dargestellt. Sie haben die
Mglichkeit, diese Kreuze ein- und auszublenden. Vergleichen Sie hierfr den Abschnitt
Allgemein auf Seite 46.
Die Position von Referenzpunkten knnen Sie wie Prfergebnisse auch im Nachhinein ndern,
um beispielsweise verschiedene Varianten der Geschwindigkeitsberechnung zu untersuchen.
Gehen Sie hierbei analog zur nderung der Endergebnisse vor.
Nachdem Sie die Zahlenwerte der Referenzpunkte editiert haben, berechnet ACTAS alle Ergebnisse neu.
38
ERGEBNISSE UND GRAFISCHE DARSTELLUNG
3.4.2
ACTAS
Grafik
In der grafischen Darstellung sind die whrend der Prfung aufgezeichneten analogen und
binren Signale in Abhngigkeit von der Zeit aufgetragen. Am linken Rand der Grafik werden
die Bezeichnungen der Signale eingeblendet.
Die im folgenden Abschnitt beschriebenen Grafikfunktionen sind zum Teil auch in der Vorschaugrafik verfgbar. Die Vorschaugrafik zeigt die Prfergebnisse bereits ausgefhrter Prfschritte unterhalb des Prfplans. Die Parametrierung der Vorschaugrafik erfolgt im Dialogfenster Allgemeine Einstellungen, Registerkarte Prfmonitor. Vergleichen Sie hierzu
auch den Abschnitt Prfmonitor auf Seite 142.
Die Bearbeitung der Darstellungsoptionen der Signale erfolgt auf der Registerkarte Signale.
Vergleichen Sie den gleichnamigen Abschnitt auf Seite 43.
ACTAS-Grafikfenster
Fr die genauere Analyse stehen Ihnen eine Reihe von Bearbeitungsfunktionen zur Verfgung, die im Men Grafik und in der Standardsymbolleiste zu finden sind. Einige grundlegende Einstellungen knnen im Dialogfenster Allgemeine Einstellungen, Registerkarte
Grafik vorgenommen werden. Dieses Dialogfenster ffnen Sie ber den gleichnamigen Eintrag im Men Einstellungen.
Gitter
Ein wahlweise einblendbares Gitter dient als Hilfe fr die Bewertung der angezeigten Signalverlufe bezglich Pegel (Messwert) und zeitlichem Verlauf. Die senkrechten Linien des Gitters orientieren sich an der Zeitachse. Die waagrechte Gitterteilung entspricht den in den
Darstellungsparametern des Schaltgertes vorgenommenen Einstellungen. Alle analogen Signale sind so skaliert, dass sich jeweils bezogen auf das Gitterraster ein mglichst glatter
Skalenfaktor (wie z.B. 1A/Teilung) ergibt.
Das Gitter knnen Sie mit Hilfe des Eintrages Gitter anzeigen im Men Grafik. ein- bzw.
ausblenden.
ACTAS
DURCHFHREN VON PRFUNGEN
39
Abtastpunkte markieren
Alle analogen und binren Messsignale werden in der Prfeinrichtung synchron mit der parametrierten Abtastrate gemessen (abgetastet). In der grafischen Darstellung der analogen
Signale werden diese Abtastpunkte durch einen Linienzug linear verbunden. In manchen Fllen hilft die Kenntnis der exakten Abtast- Zeitpunkte und werte bei der manuellen Analyse
der aufgezeichneten Signale. Um die Abtastpunkte grafisch hervorzuheben, whlen Sie im
Men Grafik den Eintrag Abtastpunkte markieren. Die Abtastpunkte der Binrsignale werden hierbei nicht hervorgehoben.
Abtastwerte anzeigen
Die Messwertcursor zeigen fr alle analogen Signale den physikalischen Messwert an der
Cursor-Position in der Cursortabelle und optional auch direkt in der Grafik an.
Wenn der Eintrag Abtastwerte anzeigen im Men Grafik aktiviert ist, werden die analogen
Messwerte als Rohdaten, also als unskalierte Ausgangswerte der A/D-Wandler der Prfeinrichtung, angezeigt.
Dies kann z.B. sinnvoll sein, um die Nullpunktlage eines Signals bzw. eine eventuell auftretende Nullpunktverschiebung zu berprfen oder Signalstrungen zu analysieren.
Mehr ber die Messwertcursor erfahren Sie im folgenden Abschnitt Cursor auf Seite 42.
Mchten Sie die vorgenommenen Grafikeinstellungen als Vorgabe beibehalten, so whlen Sie
den Eintrag Grafikeinstellungen speichern im Men Grafik
Ergebnisse neuberechnen
Sollen die aus den angezeigten Signalverlufen berechneten Ergebnisse z.B. nach der Vernderung der
Auswerteparameter berechnet werden, so whlen Sie
den Eintrag Neuberechnen im Men Grafik. Smtliche Prfergebnisse werden dann auf Basis der aufgezeichneten Messdaten und der Auswerteparameter
neu berechnet und im Ergebnisfenster angezeigt.
Die neuen Ergebnisse sind zunchst nur temporr gespeichert. Das bedeutet dass in den Archivdateien auf der Festplatte jetzt noch die ursprnglichen Werte stehen.
Sollen die neu berechneten Ergebnisse in die Ergebnisdateien bernommen werden, so bettigen Sie die anschlieende Meldung mit Ja. Die bei einigen Gren fr die Ergebnisberechnung verwendeten Referenzpunkte werden nun neu gesetzt und auch in der Grafik aktualisiert.
Messdaten exportieren
Fr das Einlesen der Aufzeichnungen in andere Auswerteprogramme ist es mglich, die Messdaten der analogen Signalverlufe in eine ASCII-Datei zu exportieren.
Die Exportdatei erhlt den Dateiendung *.TXT und wird automatisch in dem Verzeichnis des
aktuellen Prfauftrages abgelegt.
[ACTAS-Installationspfad]\Data\Archive\DATA\PLANTS\<Aktueller
Prfauftrag>.JOB
Die Datei umfasst neben den Werten selbst auch Informationen zur Skalierung der einzelnen
Signale. Die Strukturierung der Datei ist fr alle Schaltgerte identisch.
Die oberen beiden Zeilen enthalten die Bezeichnungen des Prfauftrages und des Prflings.
Unterhalb der nachfolgenden Leerzeile werden nebeneinander das Datum und die Uhrzeit der
Prfung angezeigt. Nach einer weiteren Leerzeile finden Sie den Skalierungsfaktor in mm/
(mm/deg) fr Drehwinkelwegaufnehmer. Wurde kein Drehwinkelwegaufnehmer verwendet,
so finden Sie dort den Wert 1 vor.
Die Messwerte fr die aufgezeichneten Gren (Signale) selbst sind unterhalb dieser Zeile
spaltenweise angeordnet, wobei die erste Spalte von links grundstzlich die Zeitstempel enthlt. In den folgenden Spalten sind die zugehrenden Messwerte aufgefhrt. Aus den Spaltenberschriften ist ersichtlich, um welches Signal es sich jeweils handelt.
40
ERGEBNISSE UND GRAFISCHE DARSTELLUNG
ACTAS
Inhalt einer exportierten Messwertdatei
Den Export der Messdaten einer geladenen Aufzeichnung
rufen Sie ber den Eintrag Export im Men Grafik auf. In
dem erscheinenden Eingabefenster geben Sie den Dateinamen der Zieldatei an. Nach Besttigung mit OK wird die
Datei erzeugt.
Zoomfunktionen
Fr die Analyse der Aufzeichnungen stehen verschiedene Zoom- und Navigationsfunktionen
zur Verfgung.
Bei jedem Bettigen dieser Schaltflche wird die Grafik mit einem festen Zoomfaktor bis zum
Maximum vergrert.
Bei jedem Bettigen dieser Schaltflche wird die Grafik mit einem festen Zoomfaktor bis zur
Vollbilddarstellung der gesamten Aufzeichnung verkleinert.
Darstellung der kompletten, ungezoomten Aufzeichnung
Mit dieser Schaltflche ffnen Sie die nachfolgend beschriebene Miniaturansicht ("Birdview").
Miniaturansicht "Birdview"
Die Miniaturansicht ist ein Zoom- und Navigationswerkzeug zur schnellen Einstellung des darzustellenden Grafikausschnitts. In einem separaten Fenster, welches die gesamte Aufzeichnung reprsentiert, knnen Sie mit Hilfe eines skalier- und verschiebbaren roten Auswahlrechteckes auf einfache Weise navigieren. Das Auswahlrechteck gibt
hierbei den Bereich an, der im Grafikfenster formatfllend dargestellt
wird.
Die Position des Auswahlrechtecks innerhalb der Miniaturansicht
entspricht der Position des dargestellten Grafikausschnitts. Um das
ACTAS
DURCHFHREN VON PRFUNGEN
41
Auswahlrechteck zu verschieben, klicken Sie zunchst in das Innere des Rechteckes und
verschieben es anschlieend bei gedrckter linker Maustaste.
Durch Vernderung der Gre des Auswahlrechtecks bestimmen Sie die Gre und damit den
Zoomfaktor des dargestellten Grafikausschnitts. Die Gre variieren Sie durch Ziehen der
Ecken bzw. Kanten mit der Maus. Je kleiner Sie die Gre des Auswahlrechteckes gewhlt
haben, umso hher ist der Zoomfaktor im Grafikfenster.
Nach dem ffnen des bersichtsfensters umschliet das Auswahlrechteck den gesamten
Bildbereich des bersichtsfensters. Damit ist die gesamte Grafik mit dem Zoomfaktor 100%
im Grafikfenster sichtbar. Mit der Schaltflche 100% lsst sich dieser Faktor jederzeit wieder
einstellen.
Smart Bars
Zur direkten Einstellung von Position und Gre des darzustellenden Grafikausschnitts im
Grafikfenster dienen die sogenannten "Smart Bars".
Das Verschieben des Grafikausschnittes erfolgt wie bei anderen Windows-Anwendungen mit
der linken Maustaste. Die Positionen der Knebel entsprechen dabei der horizontalen und vertikalen Lage des Grafikausschnitts. Zur Einstellung des Zoomfaktors in horizontaler und vertikaler Richtung lsst sich die Lnge des jeweiligen Knebels mit der rechten Maustaste stufenlos verndern.
Je krzer der Knebel ist, umso kleiner ist der dargestellte Grafikausschnitt bzw. umso grer
ist der Zoomfaktor.
Aufzeichnungen berlagern
Fr den direkten grafischen Vergleich mehrerer Prfschritte lassen sich mehrere Aufzeichnungen in einem Grafikfenster berlagern. Ziehen Sie hierfr den Eintrag eines Prfschrittes
aus dem Prfplan bei gedrckter STRG-Taste mit der Maus in das zuvor geffnete Grafikfenster eines beliebigen anderen Prfschrittes.
berlagerte Aufzeichnungen einer Ein- und einer Ausschaltprfung
Beachten Sie, dass Sie nur solche Grafiken in eine andere Grafik verschieben knnen, fr
welche auch die Vorschaugrafik aktiviert ist. Die Einstellungen der verschobenen Grafik wie
z.B. Umfang und Position der angezeigten Signale wird hierbei beibehalten.
42
ERGEBNISSE UND GRAFISCHE DARSTELLUNG
ACTAS
Sie knnen beliebig viele Aufzeichnungen in einem Grafikfenster berlagern. Jedoch wird aus
Grnden der bersicht empfohlen, vor der berlagerung alle fr einen Vergleich nicht bentigte Signale auszublenden. Die berlagerung mehrerer Aufzeichnungen bleibt maximal nur
so lange erhalten, bis Sie das Grafikfenster wieder geschlossen haben.
Eine bersicht der im Grafikfenster geladenen Aufzeichnungen finden Sie auf der Registerkarte Signale. Dort haben
Sie auch die Mglichkeit, einzelne Aufzeichnungen zu
deaktivieren bzw. aus dem Grafikfenster zu entfernen. Mehr
Informationen erhalten Sie im Abschnitt Signale auf Seite
43.
3.4.3
Cursor
Die Messwertcursor dienen zum manuellen Analysieren und Ausmessen der Signalverlufe.
Sie werden in Form vertikaler, mit der Maus auf der Zeitachse verschiebbarer Linien dargestellt. Die Messwertcursoren zeigen die Momentanwerte der analogen Signale an der jeweiligen Cursorposition und erlauben somit den direkten Vergleich der Messwerte verschiedener Signale zu einem bestimmten Zeitpunkt.
Die aktuellen Messwerte jedes Messwertcursors sind zustzlich auf der Registerkarte Cursor
tabellarisch dargestellt. Im Gegensatz zur Messwertanzeige am Cursor werden hier auch die
Messwerte der in der Grafik eventuell auerhalb des Darstellungsbereichs liegenden Signal
aufgefhrt. Die Tabelle enthlt neben den analogen Messwerten auch die Zustnde aller Binreingnge an der jeweiligen Cursorposition.
Cursor
Sie knnen beliebig viele Messwertcursor erzeugen. Das Anlegen und Entfernen von Cursoren
erfolgt mit Hilfe der Schaltflchen im oberen Bereich der Registerkarte.
Mit dieser Schaltflche fgen Sie einen neuen Cursor ein. Dieser wird in der Grafik durch eine
vertikale Linie und in der Tabelle durch eine weitere Tabellenspalte reprsentiert.
Mit dieser Schaltflche entfernen Sie den in der Tabelle markierten Cursor.
Mit dieser Schaltflche blenden Sie die Zeilen zur Einstellung der Cursoreigenschaften Farbe
und Differenzwerte im oberen Bereich der Tabelle ein bzw. aus. Zur Erhhung der bersichtlichkeit empfiehlt es sich, die Cursoreigenschaften auszublenden, nachdem diese eingestellt wurden.
In der Zeile Farbe legen Sie jeweils die Farbe des Cursors in der grafischen Darstellung fest.
Durch Klicken auf das entsprechende Feld erscheint ein Farbwahldialog.
Mit den Schaltfeldern Differenzwerte legen Sie fest, ob der Cursor als sogenannter Deltacursor arbeiten soll. In diesem Fall zeigen die Cursormesswerte den jeweiligen Differenzwert
des Signals und das Feld msec die Differenzzeit zwischen der Cursorposition und der Position
des ersten Cursors an.
ACTAS
DURCHFHREN VON PRFUNGEN
43
Unterhalb der Zeilen fr die analogen Messwerte sind die Zustnde der Binrsignale an der
Cursorposition symbolisiert.
Symbol fr einen geschlossenen Kontakt
Symbol fr einen geffneten Kontakt
Markierte Cursor knnen innerhalb des Grafikfensters mit der Maus oder mit Hilfe
der Pfeiltasten der Tastatur auf der Zeitachse verschoben werden. Zum Markieren
eines Cursors fhren Sie den Mauszeiger in dessen Nhe, bis er sich in einen vertikalen Pfeil ndert. Zustzlich erscheinen an den Enden des Cursors kleine dreieckige Markierungen. Markieren Sie den Cursor nun per Mausklick und verschieben Sie ihn bei gedrckter linker Maustaste mit der Maus oder mit den Pfeiltasten
der Tastatur.
Mit der Tastatur bewegen Sie den Cursor mit der Schrittweite, die auf der Registerkarte
Allgemein eingestellt ist. Vergleichen Sie hierzu den Abschnitt Allgemein auf Seite 46.
Wenn Sie an einer beliebigen Position in der Grafik mit der rechten Maustaste klicken, nimmt
der Mauszeiger die Gestalt des Doppelpfeils an und der zuletzt markierte Cursor wird an
diese Stelle verschoben.
3.4.4
Signale
Auf dieser Registerkarte legen Sie fest, welche der in der geladenen Aufzeichnung enthaltenen analogen und binren Signale in der Grafik dargestellt werden sollen. Hufig bentigte
Kombinationen darzustellender Signale knnen Sie in Form verschiedener Ansichten definieren und auswhlen.
Auerdem lassen sich hier verschiedene Darstellungsoptionen der analogen und binren
Signale wie z.B. die Position oder der Zoomfaktor einstellen.
Ansicht whlen
Aufzeichnungsliste
SignalWerkzeugleiste
Signaltabelle
Ansicht whlen
Im Listenauswahlfeld Ansicht whlen stehen die verschiedenen vordefinierten Ansichten zur
Auswahl. Durch Auswahl einer Ansicht werden automatisch alle nicht darin enthaltenen Signale ausgeblendet. So wrden beispielsweise bei einer Ansicht "Pol A" nur die fr den ersten
Schaltgertepol erfassten Signale angezeigt.
Um eine neue Ansicht zu definieren, legen Sie zunchst in der Signaltabelle die entsprechenden Darstellungsparameter fest. Geben Sie dann direkt im Listenauswahlfeld eine Bezeichnung fr die neue Ansicht ein und bettigen abschlieend die Schaltflche Speichern.
Soll die aktuell gewhlte Ansicht gendert werden, passen Sie die Darstellungsparameter an
und sichern die Ansicht anschlieend.
44
ERGEBNISSE UND GRAFISCHE DARSTELLUNG
ACTAS
Mit dieser Schaltflche sichern Sie die aktuelle Ansicht.
Aufzeichnungsliste
Hier werden alle in der Grafik geladenen Aufzeichnungen aufgelistet. Dies sind die Aufzeichnung des im Prfmonitor geladenen Prfschrittes als auch alle weiteren, berlagerten Aufzeichnungen. Mit den Kontrollkstchen in der Liste knnen einzelne Aufzeichnungen fr die
Anzeige in der Grafik aktiviert bzw. deaktiviert werden.
Ist eine Aufzeichnung deaktiviert, so werden alle zugehrigen Signale in grau dargestellt, die
Aufzeichnung bleibt jedoch geladen. Mchten Sie eine Aufzeichnung aus der Grafik entfernen,
so markieren Sie diese in der Tabelle und bettigen anschlieend die Schaltflche Lschen.
Mit dieser Schaltflche lschen Sie einzelne, zur berlagerung zustzlich in die Grafik geladene Aufzeichnungen. Es ist nicht mglich, die zum aktuell geladenen Prfschritt gehrende
Aufzeichnung zu entfernen.
Signaltabelle
In der Signaltabelle werden alle in der zuerst geladenen Aufzeichnung enthaltenen analogen
oder binren Signale aufgefhrt. Ob die analoge oder die binre Signalliste angezeigt werden
soll, legen Sie mit den folgenden Schaltflchen in der Signal-Werkzeugleiste fest.
Mit dieser Schaltflche zeigen Sie die Tabelle der analogen Signale an.
Mit dieser Schaltflche zeigen Sie die Tabelle der binren Signale an.
a)
b)
Signaltabelle fr a) analoge und b) binre Signale
In den Signaltabellen fr analoge und binre Signale steht in der Spalte Kan. die Nummer
des Eingangskanals der ACTAS Hardware, auf dem das jeweilige Signal gemessen wurde. Die
Kanalnummer kann je nach Hardwareausstattung Ihrer ACTAS-Prfeinrichtung bei gleichen
Signalen auch unterschiedlich sein.
In der zweiten Spalte zeigt ein Farbfeld die Linienfarbe des jeweiligen Signals in der Grafik.
Per Mausklick auf dieses Feld erscheint ein Farbauswahldialog zur nderung der Signalfarbe.
Mit Hilfe der Kontrollkstchen in der nachfolgenden Spalten legen Sie fest, ob das betreffende
Signal in der Grafik sichtbar sein soll oder nicht.
Die Parameter Zoom und Pos. definieren die Lage und Gre der Signaldarstellung. In der
Spalte Pos. legen Sie die Position der Nullachse des Signals in der grafischen Darstellung
fest. Der hier eingegebene Wert bezieht sich dabei auf die in der Schaltgerteparametrierung
zugrundegelegte virtuelle Skalenhhe, wobei der obere Rand des Grafikbereichs als Ursprung
(=0) dient.
In der Regel wird man Signale so auf der Grafik anordnen, dass die verschiedenen physikalischen Gren deutlich voneinander abgesetzt sind. Aber auch bei mehrfachen Messungen
einer physikalischen Gre wie z.B. der Wegsignale der drei Hauptkontakte macht eine gegenseitige Verschiebung der Nulllinien zur besseren Unterscheidung der einzelnen Signale
Sinn.
Die Hhe der Signalkurven von analogen Signalen wird durch den Faktor Zoom und den tatschlichen Signalhub bestimmt. Die Nulllinie der Analogsignale sollte also mindestens um den
ACTAS
DURCHFHREN VON PRFUNGEN
45
Wert des Zoomfaktors vom oberen Bildschirmrand entfernt sein, damit die Signale vollstndig sichtbar sind.
Zoomfaktoren knnen nur bei analogen Signalen verndert werden. Die Darstellungshhe
von binren Signalen ist fest vorgegeben und lsst sich nicht verndern.
Sowohl die Zoomfaktoren als auch die Werte fr die Signalverschiebung knnen ber die
nachfolgend erluterten Schaltflchen in Stufen von jeweils einem Skalenteil verndert
werden.
Mit dieser Schaltflche verschieben Sie das ausgewhlte Signal um jeweils einen Skalenteil
nach oben.
Mit dieser Schaltflche verschieben Sie das ausgewhlte Signal um jeweils einen Skalenteil
nach unten.
Mit dieser Schaltflche strecken bzw. vergrern Sie das ausgewhlte analoge Signal um
jeweils einen Skalenteil.
Mit dieser Schaltflche stauchen bzw. verkleinern Sie das ausgewhlte analoge Signal um
jeweils einen Skalenteil.
Beim ersten Laden einer Aufzeichnung entsprechen die Darstellungsparameter den in der
Schaltgerteparametrierung vorgenommenen Einstellungen. Vergleichen Sie hierzu auch den
Abschnitt Anzeige auf Seite 108.
Mchten Sie die hier vorgenommenen nderungen bezglich Signalhhe und position
sichern und auch in die Schaltgerteparameter bernehmen, so whlen Sie im Men Grafik
den Eintrag Signalpositionen in Parameter bernehmen.
Bei den Analogkanlen haben Sie neben der Festlegung von
Darstellungsparametern die Mglichkeit, die Messbereiche
einzusehen und optional auch anzupassen.
Fr diese Zwecke wechseln Sie mit der Schaltflche
Messbereiche in die Messbereichsdarstellung.
Mit dieser Schaltflche wechseln Sie in die Messbereichsdarstellung analoger Signale.
Eine nachtrgliche nderung der Messbereiche kann in einzelnen Fllen sinnvoll sein, z.B.
wenn diese vor der Prfung fehlerhaft angegeben wurden. So ist es mglich, dass an einem
Analogeingang der Prfeinrichtung zuvor ein Wegsensor angeschlossen war und bei einer darauffolgenden Prfung am gleichen Eingang die Kraft in kN gemessen wird.
Bei Nichtanpassung der Messbereichsparameter erhlt man demnach eine nicht korrekte Anzeige der Einheit mm. Sie knnen dies im Nachhinein durch Editieren der Felder in der Messbereichstabelle korrigieren. Um zu vermeiden, dass Feldinhalte versehentlich gendert
werden, muss ein markiertes Feld vor dem Editieren mit der Schaltflche Messbereiche
editieren freigegeben werden.
Mit dieser Schaltflche geben Sie ein zuvor markiertes Feld fr eine nderung des Messbereiches frei.
46
ERGEBNISSE UND GRAFISCHE DARSTELLUNG
ACTAS
Beachten Sie, dass es nach einer nderung der Messbereiche unbedingt notwendig ist, die
Berechnung der Endergebnisse erneut durchzufhren. Whlen Sie hierfr den Eintrag
Neuberechnen im Men Grafik.
3.4.5
Allgemein
Auf der Registerkarte Allgemein legen Sie allgemeine Grafikoptionen fest. Dabei handelt es
sich u.a. um die Lage der Referenzpunkte fr die Darstellung der Wegkurven, um die Anzeige
der Nulllinie und um die Eigenschaften von Cursoren und Beschriftungen.
Allgemein
Weg-Anzeige
In der Darstellung und Skalierung der Wegsignale kann festgelegt werden, welche Wegposition als Referenz (Bezugspunkt) verwendet werden soll. Die Festlegung der Referenzposition
erfolgt im Listenauswahlfeld Referenz der Gruppe Weg-Anzeige.
Die Referenzposition wird grundstzlich fr alle Wegsignale gemeinsam gewhlt. Mit dem Aktivieren des Kontrollkstchens Statische Positionen anzeigen werden die zugehrenden
Positionen fr jede Weg-Zeit-Kurve in Form horizontaler gestrichelter Linien im Diagramm
eingeblendet.
Die mglichen Referenzpositionen sind nachfolgend tabellarisch zusammengestellt.
ACTAS
DURCHFHREN VON PRFUNGEN
47
Referenzstatus Erluterung
Dynamische
AUS-Position
(StandardEinstellung)
Dynamische
EIN-Position
Die Nulllage aller Wegkurven wird an der AUS-Position orientiert, die im
Rahmen der aktuellen, dynamischen Prfung ermittelt wurde. Je nach
Schaltfolge ist dies entweder die AUS-Position zu Beginn oder am Ende der
Prfsequenz.
Die Nulllage aller Wegkurven wird an der EIN-Position orientiert, die im
Rahmen der aktuellen, dynamischen Prfung ermittelt wurde. Je nach
Schaltfolge ist dies entweder die EIN-Position zu Beginn oder am Ende der
Prfschrittes. Die Cursor-Messwerte bei von der EIN-Position abweichenden
Wegpositionen sind negativ.
48
ERGEBNISSE UND GRAFISCHE DARSTELLUNG
ACTAS
Referenzstatus Erluterung
Statische AUS- Die Nulllage aller Wegkurven wird an der Kontaktposition orientiert, die bei
Position
der zuletzt im AUS-Zustand erfolgten Kalibrierung ermittelt wurde.
Statische EINPosition
Die Nulllage aller Wegkurven wird an der Kontaktposition orientiert, die bei
der zuletzt im AUS-Zustand erfolgten Kalibrierung ermittelt wurde. Die
Cursor-Messwerte bei von der EIN-Position abweichenden Wegpositionen
sind negativ.
Mchten Sie die fr die Berechnung der Kontaktgeschwindigkeit mageblichen Referenzpunkte in der Grafik anzeigen, so aktivieren Sie das Kontrollkstchen Auswertepunkte
markieren. Die Darstellung der Referenzpunkte erfolgt in Form von weien Kreuzen.
Die aktuellen Einstellungen der Gruppe Weg-Anzeige knnen ber den Eintrag
Grafikeinstellungen speichern im Men Grafik als Standardeinstellung festgelegt werden.
ACTAS
DURCHFHREN VON PRFUNGEN
49
Grafik
In der Gruppe Grafik legen Sie einige Grundeinstellungen der Grafik fest. Sie knnen den
Triggerzeitpunkt, also den Beginn der Messung, in Form einer weien, vertikal verlaufenden
Linie einblenden. Aktivieren Sie hierfr das Kontrollkstchen Triggerzeitpunkt markieren.
Die Hintergrundfarbe der Grafik definieren Sie per Mausklick auf das darunter angeordnete
Farbwahlfeld Hintergrundfarbe.
Cursor
Eine genaue Beschreibung der Funktionsweise der Cursor erfolgte bereits im Abschnitt Cursor
auf Seite 42. In der Gruppe Cursor legen Sie zustzlich fest, mit welcher Schrittweite die
Cursor beim Verschieben mit den Pfeiltasten der Tastatur bewegt werden sollen.
Den Wert der Schrittweite tragen Sie im Feld Schrittweite ein. Per Listenauswahlfeld legen
Sie die zugehrende Maeinheit fest. Die Schrittweite kann entweder in Messpunkten
(Sample), in Bildpunkten (Pixel) oder in Millisekunden (msec) angegeben werden.
Signalbezeichner
In der Gruppe Signalbezeichner konfigurieren Sie die Beschriftung der Signale und Cursor
in der grafischen Darstellung. Haben Sie das Kontrollkstchen Signalbezeichner darstellen
aktiviert, so werden am linken Bildrand der Grafik die Bezeichnungen der Signale eingeblendet.
Die beiden Listenauswahlfelder dienen zur Festlegung der Cursorbeschriftung. Mit Position
bestimmen Sie die Position der zur aktuellen Cursorposition gehrenden Messwertanzeigen.
Messwertanzeigen knnen wahlweise links bzw. rechts und innerhalb bzw. auerhalb der
Grafik sowie innerhalb der Grafik direkt am Cursor angeordnet werden.
Mit dem Listenauswahlfeld Stil whlen Sie, ob die Anzeige der Messwerte transparent oder
mit einem grau hinterlegten Rechteck erfolgen soll.
3.5
Prfprotokolle ausgeben
Alle nach der Durchfhrung und Analyse einer Schaltgerteprfung ermittelten Daten, Parameter und Ergebnisse werden in verschiedenen Dateien des Prfungsverzeichnisses und optional in externen Datenbanken gespeichert. Sie lassen sich somit jederzeit wieder in die grafische Oberflche laden und analysieren.
Zustzlich knnen natrlich alle Informationen auch bedarfsgerecht mit Hilfe von Prfprotokollen in Papierform dokumentiert werden. Vom Prfer unterschrieben, dienen diese Protokolle dann beispielsweise auch als Prfzertifikat.
Prfprotokolle lassen sich als Vorschau auf dem Bildschirm anzeigen und auf handelsblichen
Druckern ausgeben.
Jedes Prfprotokoll basiert auf einer Prfprotokollvorlage. Die Prfprotokollvorlage legt Inhalte und Formatierung der im Prfprotokoll enthaltenen Informationen fest. Neben den
prfungsbezogenen numerischen Informationen kann ein Prfprotokoll auch grafische Elemente wie die grafische Darstellung einer oder mehrerer Aufzeichnungen sowie beliebige
externe Grafiken wie Firmenlogos oder Schaltplne enthalten.
Jedes der numerischen und grafischen Objekte einer Prfprotokollvorlage ist ber eine spezielle Variablensyntax (ID) mit einer beliebigen Gre aus dem ACTAS-Datenbestand verknpft. Zur Erzeugung eines individuellen Prfprotokolls werden die in der zugrundeliegenden
Protokollvorlage enthaltenen Objekte mit den aktuellen Daten der Prfung gefllt.
In Protokollvorlagen ist die Anordnung, die Formatierung und die Verknpfung der enthaltenen Objekte mit den Daten festgelegt. Das Fllen der entsprechenden Objekte aus dem
Datenbestand erfolgt erst unmittelbar vor der Ausgabe auf einem Drucker bzw. auf dem
Bildschirm.
Mit dem im ACTAS-Softwarepaket enthaltenen Programms Report Designer knnen Sie Prfprotokollvorlagen nach Ihren Anforderungen erstellen. Mehr Informationen hierzu erhalten
Sie im Abschnitt Erstellen von Prfprotokollvorlagen auf Seite 129 bzw. im beiliegenden separaten Handbuch.
Einige vordefinierte Prfprotokollvorlagen sind bereits im Lieferumfang enthalten.
50
PRFPROTOKOLLE AUSGEBEN
ACTAS
Bezglich der Prfprotokolle unterscheidet ACTAS hierbei zwischen
n
n
vollstndigen Prfprotokollen mit einer prfschrittbergreifenden Zusammenfassung aller
wichtigen Werte einer Schaltgerteprfung
prfschrittbezogenen Prfprotokollen mit den Prfergebnissen eines einzelnen im Prfplan gewhlten Prfschritts
Beachten Sie, dass grafische Anzeigeelemente stets nur die Signalverlufe eines einzelnen
Prfschrittes enthalten.
Fr beide genannten Protokolltypen knnen Sie mit dem Programm Schaltgerteparameter
schaltgertebezogen je eine Protokollvorlage festlegen. Vergleichen Sie hierzu den Abschnitt
Ausgabe im Kapitel Schaltgerteparameter auf Seite 113.
Im folgenden soll Ihnen gezeigt werden, wie Sie Prfprotokolle ausgeben.
ffnen Sie zunchst das Dialogfenster Drucken. Dort bestimmen Sie die Protokollvorlage,
auf welcher das auszugebende Prfprotokoll basieren soll. Ferner geben Sie an, ob das Protokoll als Vorschau auf dem Bildschirm oder direkt auf einem Drucker ausgegeben werden soll.
Das Dialogfenster Drucken ffnen Sie aus der Bedienoberflche des ACTAS-Prfmonitors,
wobei hierzu verschiedene Schaltflchen und Meneintrge zur Verfgung stehen. Je nachdem, ber welche Weise das Dialogfenster geffnet wurde, sind verschiedene Ausgabeoptionen bereits voreingestellt.
Mit dieser Schaltflche ffnen Sie das Dialogfenster Drucken zur Ausgabe eines prfschrittbezogenen Protokolls. Es wird hierbei die Protokollvorlage angewendet, die fr dieses Schaltgert in den Schaltgerteparametern im Listenauswahlfeld Graph des Fenster Ausgabe
festgelegt haben. Vergleichen Sie hierfr den Abschnitt Ausgabe im Kapitel
Schaltgerteparameter auf Seite 113.
Diese Schaltflche entspricht dem Eintrag Grafik Drucken im Men Datei.
Mit dieser Schaltflche ffnen Sie das Dialogfenster Drucken zur Ausgabe eines schaltgertebezogenen, also prfschrittbergreifenden, Protokolls. Es wird die Protokollvorlage angewendet, die fr dieses Schaltgert in den Schaltgerteparametern im Listenauswahlfeld
Report, Fenster Ausgabe festgelegt haben. Vergleichen Sie hierfr den Abschnitt Ausgabe
im Kapitel Schaltgerteparameter auf Seite 113.
Diese Schaltflche entspricht dem Eintrag Report Drucken im Men Datei.
Liste der
Protokollvorlagen
ACTAS
DURCHFHREN VON PRFUNGEN
51
Im Dialog Drucken haben Sie die Mglichkeit, weitere, die Protokollausgabe beeinflussende
Einstellungen vorzunehmen.
In der Gruppe Report whlen Sie die Vorlage aus, auf der das auszugebende Prfprotokoll
basieren soll. Sie knnen hier eine einzelne oder mehrere Vorlagen sowie eine Vorlage fr
sog. gebundene Prfprotokolle auszuwhlen. Haben Sie mehrere Protokollvorlagen gewhlt,
so wird je gewhlter Vorlage ein Protokoll erzeugt.
Bei den gebundenen Prfprotokollen handelt es sich um die Zusammenstellung eines Protokolls aus mehreren Protokollvorlagen in einer festgelegten Reihenfolge.
Entsprechend der gewhlten Option werden alle definierten Einzel-Protokolle oder gebundenen Protokolle in der Liste der Reportvorlagen angezeigt und knnen hier gewhlt werden.
Haben Sie zustzlich die Mehrfachauswahl ber das Kontrollkstchen Mehrfache Auswahl
aktiviert, teilt sich das Auswahlfeld in zwei Bereiche, von denen der linke Bereich alle zur
Verfgung stehenden und der rechte alle fr die Ausgabe ausgewhlten Protokollvorlagen
enthlt.
Drucken: Mehrfachauswahl
Das Verschieben der Vorlagen von der linken auf die rechte Seite bzw. zurck erfolgt mit
Hilfe der folgenden Schaltflchen:
Mit Hilfe dieser Schaltflchen verschieben Sie die zur Verfgung stehenden Prfprotokollvorlagen von der linken in die rechte Auswahlliste bzw. wieder zurck.
Die in der rechten Auswahlliste aufgefhrten Protokolle werden der Reihe nach von oben
nach unten ausgegeben. Die Reihenfolge knnen Sie ber die beiden Schaltflchen rechts
neben der Auswahlliste anpassen.
Mit diesen Schaltflchen verschieben Sie eine ausgewhlte Protokollvorlage innerhalb der
Auswahlliste oben bzw. nach unten. Damit ndern Sie die Ausgabereihenfolge.
Im Listenauswahlfeld Name in der Gruppe Drucker whlen Sie das Ausgabegert, auf dem
die Ausgabe des Protokolls erfolgen soll. Die Einstellungen eines hier gewhlten Druckers
knnen Sie durch Bettigen der Schaltflche Eigenschaften aufrufen und gegebenenfalls
noch anpassen.
In der Gruppe Ausgabe in legen Sie das Ausgabeziel fest. Mit der Option Vorschau erfolgt
die Ausgabe der Protokolle zunchst auf dem Bildschirm, whrend das Protokoll mit Drucker
direkt auf dem ausgewhlten Drucker ausgegeben wird.
52
PRFPROTOKOLLE AUSGEBEN
ACTAS
Eine detaillierte Beschreibung der Druckvorschau im KoCoS-Viewer erhalten Sie weiter unten
in diesem Abschnitt.
Den Seitenumfang des zu druckenden Protokolls legen Sie in der Gruppe Druckbereich fest.
Mit Alles wird das gesamte Protokoll ausgegeben, whrend mit Seiten nur die in den Eingabefeldern daneben angegebenen Seiten gedruckt werden.
Die Ausgabe der gewhlten Protokolle auf dem Bildschirm bzw. auf dem eingestellten
Drucker starten Sie mit der Schaltflche OK.
KoCoS-Viewer
Haben Sie im Dialogfenster Drucken als Druckziel die Vorschau ausgewhlt und mit OK besttigt, erzeugt das Programm eine Seitenansicht und ffnet anschlieend den KoCoSViewer. Haben Sie mehrere Protokolle ausgewhlt, erscheinen diese nacheinander als jeweils eigenstndige Ansicht in der festgelegten Reihenfolge. Dabei wird automatisch nach
dem Schlieen einer Vorschau das als nchstes folgende Protokoll angezeigt. Der Vorgang
wird beendet, wenn alle Protokolle nacheinander angezeigt wurden.
Die Bedienung des KoCoS-Viewers erfolgt ber die nachstehend beschriebenen Schaltflchen der Symbolleiste:
Anzeigen der ersten Seite des Protokolls.
Um eine Seite zurck blttern.
Um eine Seite nach vorn blttern.
Anzeigen der jeweils letzten Seite.
Das Anklicken dieses Werkzeuges fhrt zu einer Ausschnittvergrerung um den Faktor 2.
Zur Vergrerung wird immer ein Teilausschnitt der linken oberen Ecke der Darstellung
herangezogen. Durch wiederholtes Ausfhren dieser Funktion erreichen Sie die maximal
mgliche Vergrerung.
Durch Klicken auf diese Schaltflche wird die jeweils letzte Vergrerungsstufe rckgngig
gemacht.
Die einzelnen Seiten eines Dokumentes werden durch Bettigen dieser Schaltflche in voller
Gre auf dem Bildschirm dargestellt. Diese Schaltflche entspricht dem Eintrag Fit To Page
im Men View.
Die jeweils dargestellte Seite wird gedruckt.
Alle Seiten, die sich in der Seitenansicht befinden, werden gedruckt.
Mit dieser Schaltflche haben Sie die Mglichkeit das Prfprotokoll in einem eigenem Format
(*.LL) zu sichern. Auf diese Art gespeicherte Protokolle knnen jederzeit wieder in den
Viewer geladen werden. Diese Schaltflche entspricht dem Eintrag Save as... im Men File.
ACTAS
SCHALTGERTEPRFUNG IM STATIONREN UMFELD
53
4 Schaltgerteprfung im stationren Umfeld
Smtliche zuvor beschriebenen Ablufe zur Durchfhrung und Auswertung von Schaltgerteprfungen gelten sowohl fr Prfungen am Einbauort mit Hilfe der portablen ACTAS-Prfeinrichtungen als auch fr Prfungen mit Hilfe der stationren Prfeinrichtungen, beispielsweise
in der Fabrikendprfung.
Im stationren Umfeld ergeben sich jedoch einige Besonderheiten.
Individuelle Systemkonfiguration
Im Gegensatz zu den portablen Standard-Prfsystemen sind stationre Systeme bezglich
der Anzahl von Ein- und Ausgabekanlen meist individuell konfiguriert. Die Konfiguration
richtet sich dabei nach dem Prfumfeld und den kundenspezifischen Anforderungen. Zustzlich verfgen stationre Systeme ber zentrale Komponenten wie z.B. eine Netzeinspeisung
mit Netzfilter, einen fest integrierten Bedienrechner, Warneinrichtungen und Verriegelungen
sowie ber zustzliche Schaltglieder (Schtze) zur Umschaltung der Ein- und Ausgangssignale.
Datenverwaltung im Netzwerk
Fr die Serienprfung im stationren Umfeld ist es gerade bei Verwendung mehrerer Prfsysteme notwendig, die Parameter- und Prfungsdaten zentral zugnglich auf einem Server
im Netzwerk zu verwalten. In den folgenden Abschnitten soll Ihnen gezeigt werden, welche
Mglichkeiten ACTAS hierfr bietet.
Externe Strom- und Spannungsquellen
Fr die Versorgung des Prflings bzw. fr spezielle Prfaufgaben bietet ACTAS die Mglichkeit
externe Strom- und Spannungsquellen zu steuern oder zu regeln.
So knnen bestimmte Prfungsrandbedingungen durch ACTAS manuell oder fr einzelne
Prfschritte automatisch eingestellt werden. Besonders zeitsparend wirkt sich dies bei der
Fabrikendkontrolle aus, wo in der Regel die Prfvorschriften nach IEC zur Anwendungen
kommen. Diese sehen u.a. vor, dass Auslsezeiten und Kontaktwege bei definierten Versorgungsspannungen fr Auslsespulen und Antriebe (berspannung, Unterspannung oder
Nennspannung) durchgefhrt werden.
Die manuelle Einstellung von Versorgungsspannungen ber die Bedienoberflche des
ACTAS-Prfmonitors ist z.B. dann hilfreich, wenn bestimmte einfache Wartungs- und Justierarbeiten wie z.B. die Kontrolle der Kabelanschlsse oder einfache Funktionstests am Prfling
durchgefhrt werden.
Im Rahmen der stationren Schalterprfungen sind oftmals auch spezielle Prfaufgaben
durchzufhren. Zu diesen gehren u.a. die Prfung von Unterspannungs- und berstromauslsern, die Durchfhrung von Isolationsprfungen oder statischer Widerstandsmessungen.
Auch hierbei haben Sie die Mglichkeit diese Prfungen entweder automatisch als Prfschritt
oder manuell durchzufhren.
Grundstzlich erfolgen manuelle Einstellungen bzw. Prfungen ber spezielle Andockfenster
auf der Bedienoberflche des Prfmonitors. Sind diese Fenster geladen, so zeigen sie auch
bei automatischen Prfungen den jeweils ausgegebenen Status.
Die verschiedenen Andockfenster lassen sich mit den Eintrgen im Men Ansicht ein- bzw.
ausblenden.
F
4.1
Fr die Konfiguration von Prfschritten fr die genannten speziellen Prfaufgaben haben Sie
im Programm Schaltgerteparameter eine Reihe weiterer Parametrierungsmglichkeiten.
Individuelle Systemkonfigurationen
Auch wenn Sie ber ein speziell fr Ihre Anforderungen angepasstes Prfsystem verfgen, so
wird dies immer ber die gleiche Standard-ACTAS-Software parametriert und bedient. Alle
unvernderbaren Hardwareparameter sind in sogenannten Konfigurationsdateien vom Typ
.CFG hinterlegt bzw. im Hardwareprofil der Prfeinrichtung dauerhaft abgelegt.
Weitere spezifische Einstellungen fr den stationren Betrieb Ihres Prfsystems lassen sich
direkt in der ACTAS-Software vornehmen, was in der Regel bereits whrend der Inbetrieb-
54
DATENVERWALTUNG IM NETZWERK
ACTAS
nahme erfolgte. Weitere Information ber die individuelle Ausfhrung Ihres Systems
entnehmen Sie bitte der beiliegenden Hardwaredokumentation.
4.2
Datenverwaltung im Netzwerk
Oftmals kommen bei der Fabrikendkontrolle mehrere ACTAS-Prfstationen zum Einsatz,
deren PCs mit einem lokalen oder dem Firmennetzwerk verbunden sind. Fr die zentrale
Datenhaltung der Parameter und Daten aller Prfsysteme besteht die Mglichkeit, diese in
frei definierbaren Verzeichnissen auf einem Netzlaufwerk abzulegen.
Dies umfasst im einzelnen
n
n
n
n
n
Prfauftrge inklusive aller enthaltenen Schaltgerte und Ergebnisse
Schaltgertevorlagen und Prfvorschriften
Prfprotokollvorlagen
Datenbanken fr Ergebnisdaten
Fehlerstatistik
Fr jede genannte Datenart kann separat festgelegt werden, ob sie zentral oder auf dem
lokalen PC gespeichert werden sollen.
Die Einstellungen, welche Daten in welchen Verzeichnissen abgelegt bzw. aus welchen Verzeichnissen die Daten geladen werden sollen, erfolgt im Dialogfenster Allgemeine
Einstellungen. Beachten Sie hierfr das Kapitel Einstellungen auf Seite 135. Hierfr stehen
Ihnen die Registerkarten Arbeitsplatz, Jobverwaltung und Export zur Verfgung, deren
Optionen ausfhrlich in den gleichnamigen Abschnitten erlutert ist.
4.3
Externe Strom- und Spannungsquellen
Fr die stationre Prfung ist es erforderlich, verschiedene Auslser wie z.B. Bettigungsspulen, Unterspannungsauslser und berstromauslser sowie die Antriebsmotoren zu versorgen.
Die Bereitstellung der erforderlichen Spannungen und Strme erfolgt ber entsprechende
regel- bzw. steuerbare Quellen, die meist zusammen mit der Prfeinrichtung in einem oder
mehreren Prfracks angeordnet sind.
Die Ausgangswerte der Quellen knnen fr die einzelnen Prfungen als Randbedingungen
automatisch oder manuell durch die Bedienelemente des ACTAS-Prfmonitors eingestellt
werden. Mehr ber die automatische Einstellung von Strom- und Spannungsquellen in einem
Prfschritt erhalten Sie im Kapitel Schaltgerteparameter auf Seite 72.
Im folgenden Abschnitt soll Ihnen die manuelle Bedienung der Strom- und Spannungsquellen
ber die Andockfenster im ACTAS-Prfmonitor erlutert werden.
Die grundlegenden Einstellungen sowie die Steuer- bzw. Regeleigenschaften der verwendeten Quellen werden ber die Eintrge in der Steuerdatei PSU.CFG festgelegt. Mehr darber
erfahren Sie im Abschnitt Die Datei PSU.CFG auf Seite 56.
4.3.1
PSU Monitor
Im Andockfenster PSU Monitor, welches ber den gleichnamigen Eintrag im Men Ansicht ein- bzw. ausgeblendet werden kann, knnen Sie
die Sollwerte fr die Strom- bzw. Spannungsversorgung der einzelnen
Schaltgertekomponenten manuell einzustellen.
Fr jede verwendete Quelle finden Sie auf der Oberflche des PSU-Monitors eine separate Gruppe von jeweils gleichen Bedienelementen. Die
Anzahl der Quellen ist variabel und hngt von der individuellen Ausstattung Ihres ACTAS-Prfsystems ab.
ACTAS
SCHALTGERTEPRFUNG IM STATIONREN UMFELD
Bezeichnung der Quelle
(aus PSU CFG-Datei)
Anzeige gemessener
Werte
55
Die Bezeichnungen der Quellen wie z.B.
"AUS-Spannung" oder "Motor" befindet
sich jeweils in dem hell hinterlegten
Anzeigefeld.
Freigabe fr Signalausgabe
Umschaltung Gleich/Wechselspannungssignal
Vorgabewert, nebenstehend einstellbar
Werden die Versorgungsspannungen bzw. -strme in einem Prfschritt von der Prfeinrichtung automatisch eingestellt, so werden die aktuellen eingestellten Werte und Zustnde im
PSU-Monitor angezeigt.
Wahl der Signalform
Je nach Bauart der verwendeten Quelle knnen Sie wahlweise AC- und/oder DC-Ausgangsgren einstellen. Die Umschaltung hierfr erfolgt mit Hilfe der vorangestellten Schaltflchen,
die gleichzeitig auch den momentan eingestellten Status signalisieren.
Befindet sich die Schaltflche in dieser Stellung, so wird eine Wechselgre (AC) ausgegeben.
Befindet sich die Schaltflche in dieser Stellung, so wird eine Gleichgre (DC) ausgegeben.
Das Prfsystem befindet sich entweder im OFFLINE-Modus oder die zugehrende Spannungsquelle ist nicht verfgbar. Es ist nicht mglich eine Spannung bzw. einen Strom auszugeben.
Einstellen der Ausgabewerte
Der aktuell ausgegebene Wert der Ausgangsgre wird in dem Anzeigefeld unterhalb der
Quellenbezeichnung angezeigt. Je nachdem, ob die Quelle gesteuert oder geregelt wird, zeigt
das Feld den Sollwert oder den ber die ACTAS-Hardware zurckgemessenen aktuellen Istwert der Ausgangsgrsse.
Zur Vorgabe eines neuen Sollwertes haben Sie folgende Mglichkeiten:
n
n
Sie whlen das Feld fr den Ausgabewert an und geben den neuen Sollwert direkt ein.
Sie justieren den neuen Sollwert mit den neben den Eingabefeldern angeordneten
Schaltflchen.
Das kleine Anzeigefeld rechts neben der Quellenbezeichnung zeigt
n
n
den aktuellen Ausgangsstrom, wenn es sich bei der Quelle um eine Spannungsquelle
handelt
die aktuelle Ausgangsspannung wenn es sich bei der Quelle um eine Stromquelle
handelt.
Bitte beachten Sie, dass alle Anzeigen und Eingaben in Form von Effektivwerten (RMS) erfolgen.
Freigeben der Quellen
Im allgemeinen sind die Ausgnge der Quellen durch Freigabeschtze oder elektronisch von
den Verbrauchern entkoppelt. Whrend der Regel- oder Stellvorgnge sind diese Schaltelemente geffnet, so dass keine Spannung am Verbraucherstromkreis anliegt. Erst nachdem
56
EXTERNE STROM- UND SPANNUNGSQUELLEN
ACTAS
die Sollwerte ausgeregelt sind, erfolgt die Zuschaltung der Ausgangsgren auf den Verbraucherstromkreis.
Im automatischen Prfmodus erfolgt dies automatisch durch die Prfeinrichtung, im manuellen Betrieb wird die Freigabe durch Bettigen der rechts neben den Eingabefeldern angeordneten Schaltflchen erteilt.
Die einzelnen Zustnde werden durch verschiedene Symbole angedeutet.
Ausgangsgre ist nicht zugeschaltet (keine Freigabe).
Ausgangsgre ist zugeschaltet (Freigabe erteilt, Spannung steht an).
Ausgang kann nicht zugeschaltet werden. Das Prfsystem befindet sich im OFFLINE-Modus.
4.3.2
Die Datei PSU.CFG
In der Datei PSU.CFG sind die Konfigurationseinstellungen die Steuerung und Regelung der
verwendeten externen Strom- und Spannungsquellen gespeichert. Diese ASCII-Datei befindet sich im nachfolgend genannten Verzeichnis Ihrer ACTAS-Installation und kann mit einem
herkmmlichen Texteditor geffnet, bearbeitet und gespeichert werden.
[ACTAS-Installationspfad]\Config\System\ACTAS\
Die Datei ist hnlich einer Windows-INI-Datei aufgebaut.
Die ACTAS-Software ist fr die Verwendung von bis zu 6 verschiedenen Strom- oder Spannungsquellen ausgelegt. Jede verwendete Quelle wird in der Datei ber eine einzelne Sektion
mit gleichwertigen Untereintrgen reprsentiert.
Der Name der Sektion (das sind die in eckigen Klammern stehenden Eintrge) entspricht jeweils der Funktion der Quelle. Die verschiedenen Funktionen sind in nachfolgender Tabelle
nher erlutert. Die Funktionsbezeichnungen sind fest definierte Schlsselwrter und drfen
in der Datei PSU.CFG nicht gendert werden.
Bezeichnung
Quelle
[OCOIL]
Spannungsquelle fr Ausschalt-Bettigungsspule(n)
[CCOIL]
Spannungsquelle fr Einschalt-Bettigungsspule(n)
[COIL]
Gemeinsame Spannungsquelle fr Ein- und Ausschalt-Bettigungsspule
(wenn beide Spulen immer mit der gleichen Spannung betrieben werden)
[MOTOR]
Spannungsquelle fr Antriebs-, Pumpen- oder Federaufzugsmotor
[BLOCKCOIL]
Spannungsquelle fr die Einschaltsperre
[LOV]
Spannungsquelle fr Unterspannungsauslser
[CTTRIP]
Stromquelle fr berstromauslser
Jedes Sektion enthlt eine Reihe von Parametern zu der jeweiligen Quelle. Die Eintrge sind
immer nach folgendem Schema aufgebaut:
Parameter=Wert
Beachten Sie, dass zwischen Parameter und Wert keine Leerzeichen verwendet werden
sollten.
Bei Auslieferung sind die Parameter in der Datei PSU.CFG fr den optimalen Betrieb Ihrer
stationren Prfeinrichtung angepasst. ndern Sie die Parameter nur, wenn es unbedingt
notwendig ist. Dies knnte z.B. nach dem Austausch einer Quelle der Fall sein. Gehen Sie
beim Editieren der Datei mit besonderer Umsicht vor, da nicht korrekte Parameter bzw.
deren Schreibweise sich direkt auf die Betrieb der Quellen auswirken und eventuell Fehlfunktionen hervorrufen knnen.
ACTAS
SCHALTGERTEPRFUNG IM STATIONREN UMFELD
57
Fr die unterschiedlichen Strom- und Spannungsquellen sind jeweils verschiedene Parameter
einstellbar. In der nachfolgenden Tabelle sind alle mglichen Parameter, deren Bedeutung
und die jeweils mglichen Einstellwerte zusammengefasst.
Parameter
Bedeutung
Einstellwerte
Name
Bezeichnung der Strom- oder Spannungsquelle. Diese Bezeichnung wird im PSUMonitor zur Identifizierung der einzelnen
Quellen angezeigt.
beliebige ASCII-Zeichen
Adjust
Stellverhalten der Quelle:
-1: geregelt
Geregelt: Der aktuell ausgegebene Wert wird 0: gesteuert
ber einen Messeingang der Prfeinrichtung
zurckgemessen und dient als Istwert in der
Regelschleife.
Gesteuert: Die Quelle wird nur gesteuert, es
wird also nicht der Ist-Wert zurckgemessen.
Style
Ansteuerungsart der Quelle
1: elektronisch
2: Servo
100: Protokoll "CHROMA"
200: Protokoll "FM"
ControlMode
Art der Schnittstelle fr die Steuerung und
Regelung der Quelle
0: analoger
Ausgangskanal
1: GPIB-Schnittstelle
2: serielle Schnittstelle
Chan
Analoger Ausgangskanal bzw. Adresse bei
serieller Ansteuerung
Kanalnummer 1...8
Adresse 1...n
ComPortNo
Nummer der seriellen Schnittstelle des PCs
fr die Kommunikation mit der Quelle. Nur
bei ControlMode=2
1...4
Baudrate
Serielle bertragungsrate in Baud fr die
Kommunikation mit der Quelle. Nur bei
ControlMode=2
2400, 4800, 9600,
19200, 57600, 115200
DACInMin
Minimaler binrer Eingangswert des D/AWandlers fr den Analogausgang, welcher
fr die Ansteuerung der Quelle verwendet
wird.
0...32767, blicherweise
0
DACInMax
Maximaler binrer Eingangswert des D/AWandlers fr den Analogausgang, welcher
fr die Ansteuerung der Quelle verwendet
wird.
0...32767, blicherweise
32767
DACOutMin
Minimale analoge Ausgangsspannung des
0...10, blicherweise 0
D/A-Wandlers fr den Analogausgang, welcher fr die Ansteuerung der Quelle verwendet wird
DACOutMax'
Maximale analoge Ausgangsspannung des
0...10, blicherweise 10
D/A-Wandlers fr den Analogausgang, welcher fr die Ansteuerung der Quelle verwendet wird
PSUInMin
Minimale analoge Eingangsspannung des
Steuereingangs der Quelle
0...n, blicherweise 0
PSUInMax
Maximale analoge Eingangsspannung des
Steuereingangs der Quelle
0...n, bliche Werte sind
5 oder 10
OutMin
Minimaler analoger Ausgangswert der Quelle 0...n, blicherweise 0
in V oder A
OutMax
Maximaler analoger Ausgangswert der
Quelle in V oder A
0...n
58
EXTERNE STROM- UND SPANNUNGSQUELLEN
ACTAS
Parameter
Bedeutung
Einstellwerte
OutStyle
Signalform der Ausgangsgre der Quelle
1: nur AC
2: nur DC
3: AC/DC umschaltbar
OutUnit
Einheit der Ausgangsgre der Quelle
V oder A
ACDCBit
Binrer Ausgabekanal fr AC/DC-Umschaltung, nur wenn OutStyle=3
1..32
ACDCDefaultMode
Grundeinstellung (Defaultwert) fr umschaltbare Quelle, nur wenn OutStyle=3
AC oder DC
ACDCSelectMode
Fr Spannungsquellen, die bei negativer
Stellspannung AC-Gren und bei positiver
Stellspannung DC-Gren ausgeben, nur bei
umschaltbarer Quelle (OutStyle=3)
0: AC/DC-Umschaltung
erfolgt ber Relaisausgang (siehe ACDCBit)
1: AC/DC-Umschaltung
erfolgt mittels positiver
und negativer Stellspannung
DCCorrection
Faktor zur Kompensation gleichgerichteter
Ausgangsgren der Quelle, nur bei umschaltbarer Quelle (OutStyle=3)
0...n, blicherweise 1.41
FeedBackChan
Analoger Eingangskanal fr die Rckmes1...32
sung des aktuellen Quellen-Ausgangswertes
bei regelbaren Quellen (Adjust=-1)
VoltageChan
Analoger Eingangskanal fr die Anzeige der
von der Quelle ausgegebenen Gre
CurrentChan
Analoger Eingangskanal fr die Anzeige
1...32
einer beliebigen weiteren Messgre wie z.B.
Motorstrom
EnableBit
Freigabeelement (Relais oder Schtz) zur
Zuschaltung der Ausgangsgre. Wird entweder permanent oder von der Software
automatisch gesetzt
1...32
MaxReAdjustCycles
Anzahl der Regelversuch-Wiederholungen
bei Fehlfunktionen. Nur bei regelbaren
Quellen (Adjust=-1).
1...n
SettleTime
Zeit in Sekunden, in der das zurckgemessene Signal der Spannungsquelle mindestens konstant sein muss, damit die Spannungsquelle als geregelt angesehen wird,
nur bei Adjust=-1
0...n
SetValDelayTime
Zeitverzgerung in Sekunden nach Ausgabe 0...n
des Sollwertes, bevor ACTAS mit der Prfung beginnt. In dieser Zeit wird die Quelle
auf den vorgegebenen Wert eingestellt.
(Adjust=0)
VoltageChangePerSec nderungsgeschwindigkeit der Ausgangsgre in Volt/sec. Dient zur Festlegung der
Verzgerung bis zum Erreichen des Sollwertes bei Quellen ohne Regelung
(Adjust=0).
OutputCorrection
1...32
0...n
Offsetkorrektur fr Ausgangsgre der
-n...n
Quelle, Wert wird dem Sollwert hinzuaddiert.
ACTAS
4.4
SCHALTGERTEPRFUNG IM STATIONREN UMFELD
59
Spezielle Prfungen
Neben Standard-Prfungen, die sowohl mit portablen als auch stationren Prfsystemen
durchgefhrt werden knnen, lassen sich mit stationren Prfsystemen eine Reihe von
speziellen Prfungen ausfhren. Diese bentigen im allgemeinen spezielle Hardwarekomponenten.
Spezielle Prfungen wie z.B. die Isolationsprfung der Sekundrverdrahtung oder die statische Widerstandsmessung mit Hilfe einer Hochstromquelle knnen entweder automatisch in
Form eines Prfschrittes oder auch manuell ber spezielle Andockfenster auf der Bedienoberflche des Prfmonitors durchgefhrt werden. Diese Andockfenster lassen sich mit den Eintrgen im Men Ansicht ein- bzw. ausblenden.
Auf welche Weise Sie einen Prfschritt fr eine dieser speziellen Prfaufgaben konfigurieren
erfahren Sie im Kapitel Schaltgerteparameter auf Seite 72. In den folgenden Abschnitten
wird Ihnen die manuelle Durchfhrung einer Isolationsprfung und die einer statischen
Widerstandsmessung erlutert.
4.4.1
Isolationsprfung der Sekundrverdrahtung
Hierunter wird die berprfung des Isoliervermgens der sekundren Verdrahtung gegenber dem meist geerdeten Schaltgertegehuse verstanden. Die Prfung erfolgt durch Anlegen einer Prfspannung von 2..5 kV zwischen einen oder mehreren Verdrahtungspfaden
und dem Gehuse. Gleichzeitig wird der ber das Gehuse abflieende Leckstrom gemessen
und berwacht. Das Isoliervermgen ist umso schlechter, je hher der Leckstrom ist.
Die Ausgabe der Prf-Hochspannung erfolgt ber eine separate Spannungsquelle, welche bei
den stationren Prfeinrichtungen mit im Rack integriert ist und durch die Prfeinrichtung gestellt oder geregelt wird.
Fr die Ausfhrung der Prfung im ACTAS-Prfmonitor dient das Andockfenster
Isolationsprfung.
Die Hhe der eingestellten Spannung wird im allgemeinen direkt an der
Spannungsquelle eingestellt und daher im oberen Feld nur angezeigt.
Das Anzeigefeld darunter zeigt die bisherige Prfdauer, also die Dauer
des Anstehens der Prfspannung. Die Gesamtdauer, nach der die Ausgabe der Prfspannung automatisch beendet wird, ist rechts daneben
unterhalb der Eintrages Zeit zu sehen. Diese erhhen bzw. verringern
Sie mit den nebenstehenden Stellschaltflchen. Das untere Anzeigefeld
enthlt den momentanen Messwert des Leckstromes in mA.
Nachdem Sie die gewnschte Prfdauer eingestellt haben, starten Sie die Isolationsprfung
mit der Schaltflche START. Die Prfung beginnt und die vergangene Prfzeit wird sekndlich im entsprechenden Anzeigefeld aktualisiert.
Eine laufende Prfung knnen Sie jederzeit durch Bettigen der Schaltflche STOP abbrechen. Ist die eingestellte Prfdauer erreicht, wird die Prfung automatisch beendet und die
Prfspannung angeschaltet.
Je nach Art der verwendeten Hochspannungsquelle schaltet diese ab, sobald sich, z.B. durch
berschlag, ein zu hoher Leckstrom einstellt.
Dieses Symbol signalisiert das Anstehen der Hochspannung. Die Hochspannung steht an,
wenn das Symbol farbig blinkt. Wird keine Hochspannung ausgegeben, so wird das Symbol
in grau dargestellt.
Alle Funktionen des Andockfensters Isolationsprfung knnen auch in Form eines Prfschrittes in den Prfplan aufgenommen und somit automatisch abgearbeitet werden. In
diesem Fall dienen die Anzeigeelemente des Andockfensters als reine Messwertanzeigen.
Beachten Sie, dass die Funktionalitt des Andockfensters Isolationsprfung nur dann zur
Verfgung steht, wenn im Dialogfenster Allgemeine Einstellungen, Registerkarte
Hardware das Kontrollkstchen Hochspannungsversorgung aktiv ist. Vergleichen Sie
hierzu auch den Abschnitt Hardware im Kapitel Allgemeine Einstellungen auf Seite 136.
60
SPEZIELLE PRFUNGEN
4.4.2
ACTAS
Statische Widerstandsmessung
Die statische Widerstandsmessung dient zur Bestimmung des statischen Kontaktwiderstandes der Hauptschaltstrecken des geprften Schaltgertes.
Hierzu wird dem geschlossenen Schaltkontakt ein mglichst hoher Prfstrom (im allgemeinen
>=100 A) eingeprgt und gleichzeitig der Spannungsfall ber die Kontaktstrecke ermittelt.
Je nach Ausfhrung Ihres ACTAS-Systems erfolgt die Spannungsfallmessung an einem einzelnen oder an mehreren Schaltkontakten gleichzeitig. Hierzu mssen die Schaltkontakte in
Reihe geschaltet sein.
Zur Erzeigung des Prfstroms dient in der Regel die KoCoS Hochstromquelle SMO100, welche
meist in das Rack der stationren Prfeinrichtung integriert ist und direkt durch die Prfeinrichtung gesteuert wird. Die Gre des Prfstromes wird durch die Stromquelle vorgegeben,
whrend Sie Beginn und Dauer der Prfung mit die Prfsoftware bestimmen.
Fr diese Zwecke dient das Andockfenster Spannungsfallmessung.
In der oberen Zeile wird aktuelle Prfstrom angezeigt. Das Feld darunter
zeigt die bisher abgelaufene Prfdauer. Die Gesamtdauer, nach der die
Ausgabe des Prfstromes automatisch beendet wird, ist rechts daneben
unterhalb der Eintrages Zeit zu sehen. Diese erhhen bzw. verringern
Sie mit den nebenstehenden Stellschaltflchen. Das untere Anzeigefeld
enthlt die momentanen Werte des Spannungsabfalls in mV, von links
nach rechts gesehen fr die Pole L1, L2 und L3.
Nachdem Sie die gewnschte Prfdauer eingestellt haben, starten Sie
die statische Widerstandsmessung mit der Schaltflche START. Die Prfung beginnt und die vergangene Prfzeit wird sekndlich im entsprechenden Anzeigefeld
aktualisiert.
Eine laufende Prfung knnen Sie jederzeit durch Bettigen der Schaltflche STOP abbrechen. Ist die eingestellte Prfdauer erreicht, wird die Prfung automatisch beendet und
Ausgabe des Prfstromes abgeschaltet.
Dieses Symbol signalisiert die Ausgabe des Prfstromes. Der Prfstrom wird ausgegeben,
wenn das Symbol farbig blinkt. Wird kein Prfstrom ausgegeben, so wird das Symbol in grau
dargestellt.
Alle Funktionen des Andockfensters Spannungsfallmessung knnen auch in Form eines
Prfschrittes in den Prfplan aufgenommen und somit automatisch abgearbeitet werden. In
diesem Fall dienen die Anzeigeelemente des Andockfensters als reine Messwertanzeigen.
Beachten Sie, dass die Funktionalitt des Andockfensters Spannungsfallmessung nur dann
zur Verfgung steht, wenn im Dialogfenster Allgemeine Einstellungen, Registerkarte
Hardware das Kontrollkstchen 100 A Stromversorgung aktiv ist. Vergleichen Sie hierzu
auch den Abschnitt Hardware im Kapitel Allgemeine Einstellungen auf Seite 136.
ACTAS
MESSBEREICHE UND SENSORPARAMETER
61
5 Messbereiche und Sensorparameter
Die Prfeinrichtungen der ACTAS-Baureihe verfgen je nach Modell ber eine verschiedene
Anzahl von analogen und binren Messeingngen.
Einige der analogen Messeingnge dienen zur direkten Messung, z.B. des Spulen- oder
Motorstroms (30 oder 40 AAC) oder der Batteriespannung (300 VAC).
Sensor- oder Universaleingnge dagegen verarbeiten Spannungssignale im Bereich von
0...10 VDC oder kleine Stromsignale von z.B. 4..20 mA. Diese Eingnge werden in der Regel
zur indirekten Messung beliebiger physikalischer Gren ber Messwertgeber oder umformer verwendet. Dies kann beispielsweise eine Wegmessung ber Linear- oder Rotationspotentiometer oder eine Druckmessung ber einen Drucksensor sein.
Einige ACTAS-Prfeinrichtungen verfgen ber einzelne Analogeingnge, deren physikalische
Messbereiche sich durch die Software umschalten lassen.
Fr die korrekte Auswertung der gemessenen Signale mssen die sich aufgrund des bersetzungsverhltnisses der gesamten Messkette ergebenden Messbereiche im Prfsystem bekannt sein.
Hierzu geben Sie entweder den entsprechenden Messbereich manuell an oder Sie whlen
einen der mit Hilfe des Programms Sensorparameter definierten Sensortypen aus.
Die Anpassung der Messbereiche nehmen Sie im Dialogfenster Einstellungen Hardware
vor, welches Sie ber den Eintrag Messbereiche im Men Einstellungen ffnen.
Einstellungen Hardware
5.1
Messbereiche
Fr die Angabe der Messbereiche und zur Durchfhrung der Offsetkorrektur aller analogen
Messeingnge Ihrer Prfeinrichtung dient die Kanaltabelle in der Gruppe Analoge Eingnge.
Die Tabelle Binre Eingnge zeigt den aktuellen Schaltzustand aller binren Eingnge entsprechend der nachfolgend erluterten Symbolik.
Diese beiden Symbole geben Aufschluss ber den momentanen Status eines Binrkontaktes.
Links ist das Symbol fr einen geffneten und rechts daneben das Symbol fr einen geschlossenen Kontakt zu sehen.
62
MESSBEREICHE
ACTAS
Die Tabelle der Analogkanle enthlt in der Spalte
Name die jeweilige Kanalbezeichnung. Rechts daneben in der Spalte Bereich wird der an der Anschlussklemme der Prfeinrichtung abgebildete physikalische Messbereich dieses Einganges angezeigt. Die
Umschaltung der Messbereiche von entsprechend ausgestatteten ACTAS-Prfeinrichtungen erfolgt per
Listenauswahlfeld direkt in den Feldern der Spalte
Bereich.
Die Spalte Status zeigt den aktuell gemessenen Wert des betreffenden Eingangs. Dieses
kann z.B. eine wertvolle Hilfe fr die berprfung des korrekten Anschlusses bzw. der korrekten Polung der extern angeschlossenen Messleitungen und Sensoren sein.
Fr die Anzeige der Werte in der Spalte Status stehen Ihnen oberhalb der Tabelle eine Reihe
von Anzeigeoptionen zur Verfgung:
Effektivwerte (offsetkompensiert) anzeigen: Im Statusfeld werden die mit dem zuletzt
ermittelten Offsetkorrekturwert kompensierten Effektivwerte angezeigt. Die Effektivwertberechnung erfolgt als sogenannter "True RMS"- Wert. Das heit, es werden jeweils die geometrischen Mittel exakt einer Vollwelle berechnet. Mit dieser Option werden speziell Wechselstromsignale mit hchster Genauigkeit gemessen. Ein Nachteil dieser Methode ist, dass Signale, die aufgrund nicht angeschlossener Sensorik verrauscht sind, ebenfalls einen von 0 verschiedenen Wert aufweisen, obwohl der Mittelwert des Signals in etwa bei Null liegt.
In diesem Fall gibt die Statusanzeige mit der Option Mittelwerte anzeigen weitere Aufschlsse ber die echte Nullpunktsverschiebung. Hierbei wird der Status als arithmetisches
Mittel aller Messwerte ber ein festgelegtes Intervall (in der Regel ein Vielfaches einer Signalperiode bei der in den allgemeinen Einstellungen festgelegten Netzfrequenz) gebildet. Die Berechnung des aktuellen Status erfolgt ohne Bercksichtigung etwaiger Offsetkorrekturwerte.
Das Mittelungsintervall geben Sie auf der Registerkarte Hardware im Dialogfenster
Allgemeine Einstellungen an. Mehr Informationen finden Sie im entsprechend benannten
Abschnitt auf Seite 135.
Haben Sie das Kontrollkstchens Rohdaten anzeigen angehakt, so werden die Messwerte
nicht in physikalische Einheit sondern direkt in den digitalen Ausgabewerten der A/D-Wandler
der Prfeinrichtung skaliert.
Im Rahmen der berprfung des Offsets bei kurzgeschlossenem Messeingang sollte im Feld
Status ein Wert von nahe Null angezeigt werden. Ist dies nicht der Fall, so knnen Sie die
Nullpunktlage der einzelnen Kanle durch die Software kompensieren. Die Vorgehensweise
ist detailliert im folgenden Abschnitt Kalibrieren auf Seite 63 erlutert.
Rechts neben den Anzeigeoptionen zeigt ein Grafikfeld den zeitlichen Messwertverlauf des in
der Kanaltabelle markierten Signals, hnlich der Funktion eines Oszilloskops. Die Skalierung
in Y-Richtung entspricht genau den Messbereichsgrenzen, deren oberer Wert zustzlich numerisch angezeigt wird. Die Anzahl der dargestellten Vollwellen entspricht dem, in den Allgemeinen Einstellungen angegebenen Mittelungsintervall.
In der Tabellenspalte Messung legen Sie per Listenauswahl fest, auf welche Weise die Messung an diesem Kanal im Moment und bei den nachfolgenden Prfungen erfolgt.
Whlen Sie die Einstellung Direkt, wenn das Signal direkt, also ohne die Verwendung eines
externen Sensors erfat wird. Dies ist im allgemeinen bei allen Spannungs- und Stromeingngen (fr Motor und Spulen) der Fall.
Die Parameter fr den primren Messbereich (Min, Max und Einheit) werden mit den Werten
des Kanal-Messbereichs belegt und knnen nicht gendert werden.
Whlen Sie die Einstellung Frei, wenn das auf dem markierten Kanal gemessene Signal ber
einen externen Sensor, wie z.B. ein Potentiometer zur Wegmessung, aufgenommen wird.
Das zugehrende bersetzungsverhltnis ergibt sich dabei aus dem Messbereich, den Sie
durch den jeweiligen Minimal- und Maximalwert in den Spalten Min und Max angeben knnen. Die zugehrende Einheit tragen Sie in der Spalte Einheit an.
ACTAS
MESSBEREICHE UND SENSORPARAMETER
63
Beispiel:
Angenommen, Sie mchten auf dem Messeingang Weg Hauptkontakt A den Hub eines
Leistungsschalters messen. Die Messung des Positionssignals erfolgt ber ein lineares Potentiometer mit einem Gesamthub von 300 mm.
Geben Sie in das Feld Min den Wert "0" und in das Feld Max den Wert "300" ein. Geben Sie
im Feld Einheit "mm" ein.
Wenn Sie immer mit den gleichen Sensoren arbeiten, ist es empfehlenswert, die Messbereichsparameter dieser Sensoren nur einmal zu erfassen. Sie knnen dann die Eingabe der
Parameter umgehen, indem Sie den fr die aktuelle Prfung zu verwendenden Sensor direkt
dem ACTAS-Messeingang zuordnen. ACTAS bietet hierzu die Mglichkeit, eine Sensordatenbank aufzubauen. Whlen Sie zunchst in der Spalte Messung den Listeneintrag Geber aus
und doppelklicken anschlieend auf das zugehrende Feld in der Spalte Geber. Daraufhin
ffnet sich ein Dialogfenster, in dem Sie einen der zur Verfgung stehenden Messsensoren
aus einer thematisch gegliederten Ansicht auswhlen knnen.
Geber whlen
Nach dem Schlieen des Dialogfensters Geber whlen mit OK werden die Messbereichsgrenzen des gewhlten Sensors in die Spalten Min und Max bernommen. Eine nachtrgliche nderung der Messbereichsangaben in der Signaltabelle ist in diesem Fall nicht mglich.
nderungen der Messbereiche in der Sensorparametrierung werden jedoch automatisch in
die Signal-Messbereiche bernommen.
Eine detaillierte Beschreibung der Kalibrierung von Sensoren finden Sie im Abschnitt
Kalibrieren von Sensoren auf Seite 67.
Die bernahme von Messbereichsnderungen und Kalibrierdaten erfolgt erst dann, wenn Sie
Schaltflche bernehmen bettigt bzw. wenn Sie das Dialogfenster mit OK geschlossen
haben.
Beachten Sie dass Modifikationen der Messbereiche keine Auswirkungen auf bisher aufgezeichneten Signalverlufe haben.
Fr einzelne Prfschritte knnen die Messbereiche auch nachtrglich manuell angepasst
werden. Mehr zu diesem Thema erfahren Sie im Kapitel Grafik, Abschnitt Signale auf Seite
43.
5.1.1
Kalibrieren
Bei den Prfeinrichtungen der ACTAS-Baureihe handelt es sich um Przisionsmessgerte, die
vor Auslieferung kalibriert werden. Trotzdem ist es aufgrund der unvermeidbaren Alterung
elektronischer Bauteile bzw. aufgrund von wechselnden ueren Bedingungen mglich, dass
einzelne Messkanle eine Nullpunktsverschiebung (Offset) aufweisen. Das Dialogfenster
Einstellungen Hardware bietet Ihnen neben der Anpassung der Messbereiche die Mglichkeit, auftretende Offsets durch die Software zu kompensieren.
64
SENSORPARAMETER
ACTAS
Fr stationre Prfeinrichtungen empfehlen wir die Offsetkorrektur, wie bei anderen Przisionsmessgerten auch, in regelmigen Abstnden, z.B. alle 2 Monate vorzunehmen. Bei
den portablen Prfeinrichtungen der ACTAS-Baureihe ist es je nach ueren Bedingungen wie
Temperatur, Luftfeuchte und elektromagnetisches Umfeld erforderlich, die Nullpunktlagen fr
jeden Messkanal in geringeren Abstnden zu prfen und gegebenenfalls nachzukalibrieren.
Fr die Offsetkalibrierung eines oder mehrere analoger Messeingnge gehen Sie schritt fr
Schritt wie folgt vor:
1
2
3
4
F
5.2
Schlieen Sie zunchst die entsprechenden Eingnge kurz.
Markieren Sie dann den oder die zu kalibrierenden Kanle in der Kanalliste und bettigen
Sie anschlieend die Schaltflche Kalibrieren, wobei die Mehrfachmarkierung unter Zuhilfenahme der Taste STRG mglich ist.
Anschlieend ermittelt die Software nacheinander die aktuelle Nullpunktsverschiebung
der gewhlten Eingnge und speichert sie im internen Kalibrierprofil.
Die im Kalibrierprofil gespeicherten Kalibrierwerte sind erst nach der bernahme der nderungen entweder mit der Schaltflche bernehmen oder OK fr alle weiteren Messungen wirksam.
Die bernahme von Messbereichsnderungen und Kalibrierdaten erfolgt erst dann, wenn Sie
Schaltflche bernehmen bettigt bzw. wenn Sie das Dialogfenster mit OK geschlossen
haben.
Sensorparameter
In der Schaltgerteprfung werden zur Erfassung der Bewegung von Hauptkontakten und
Antrieben hufig potentiometrische Wegsensoren eingesetzt. Drehpotentiometer dienen hierbei zur Aufnahme von rotatorischen Bewegungen, z.B. an Antriebswellen, whrend Schiebeoder Seilzugpotentiometer translatorisch arbeiten und zur Messung linearer Bewegungsverlufe dienen.
Im allgemeinen kann davon ausgegangen werden, dass die fr diese Zwecke eingesetzten
Sensoren im interessierenden Arbeitsbereich eine lineare Kennlinie aufweisen. Im Bereich der
Endanschlge verhalten sich die Sensoren oftmals nicht linear.
Damit die Wegstrecken mit ACTAS gemessen werden knnen, muss die Widerstands- und
damit der Spannungsfallnderung im linearen Bereich der Kennlinie des eingesetzten Sensors
bekannt sein.
Das Programm Sensorparameter bietet Ihnen die Mglichkeit verschiedene Sensoren anzulegen, diese zu kalibrieren und die Kalibrierdaten sowie weitere Parameter zu verwalten. Dies
hat den Vorteil, dass berall dort, wo die Kalibrierdaten bentigt werden, nur auf den hinterlegten Sensor verwiesen werden muss. Auerdem brauchen Sie bei nderungen die Sensordaten nur an einer zentralen Stelle anpassen.
Fr die Kalibrierung sollte der betreffende Sensor auf eine spezielle Vorrichtung aufgespannt
sein, mit der definierte Dreh- bzw. Lngsbewegungen durchgefhrt werden knnen. Hierbei
wird die zwischen zwei Punkten definierte Wegstrecke bzw. Winkel vorgegeben und zu der
vom Programm gemessenen Spannung in Bezug gesetzt.
Beachten Sie, dass bei der Kalibrierung aufgrund des mglicherweise nicht linearen Endbereiches keiner der Endanschlge berhrt oder berfahren werden sollte.
5.2.1
Anlegen von Sensoren
Damit Sie Sensoren in der ACTAS-Software verwenden knnen, mssen sie zunchst mit
dem Programm Sensorparameter angelegt werden. Whlen Sie zum Programmstart den
Eintrag Sensorparameter des ACTAS-Startmens.
ACTAS
MESSBEREICHE UND SENSORPARAMETER
65
Sensorparameter
Zum Neuanlegen eines Sensors whlen Sie im Men Datei zunchst den Eintrag Neu. Daraufhin erscheint in der Tabelle im Fensterbereich Sensor ein neuer Eintrag mit der Bezeichnung New Transducer. Zum ndern dieser sog. ID klicken Sie einmal auf diesen Eintrag
und editieren die Bezeichnung. Es sollte hierbei eine mglichst aussagekrftige Bezeichnung
verwendet werden.
Zur nheren Spezifikation des aktuellen Sensors tragen Sie in die entsprechend bezeichneten
Felder eine Typenbezeichung und einen Kurznamen ein. Mit dem Listenauswahlfeld Klasse
geben Sie das Messprinzip des Sensors an. Hierbei stehen rotatorische und translatorische
Wegsensoren sowie Drucksensoren zur Messung von hydraulischen und pneumatischen Drucken zur Auswahl.
Ein weiteres, den Sensor beschreibendes Kriterium ist dessen Genauigkeitsklasse. Diese
geben Sie im Listenauswahlfeld Fehlerklasse an.
Mit dem Feld Funktion legen Sie fest, zur Messung welches Wegsignals der Sensor vorgesehen ist.
In den Eingabefeldern darunter legen Sie die Messbereiche von Sensorein- und Sensorausgang, also quasi das bersetzungsverhltnis, fest. In den beiden linken Feldern tragen Sie
die Messgren und in den rechten das vom Sensor ausgegebene Signal ein. Die beiden Eingabefelder darunter dienen zur Festlegung der jeweiligen Einheit.
Beispiel:
Ein Wegsensor besitzt einen Messbereich von 0 bis 300 mm. In diesem Bereich gibt er ein
proportionales Spannungssignal zwischen 0 und 10 VDC aus. In diesem Fall tragen Sie in die
Eingabefelder der linken Spalte 0 und 300 ein und geben als Einheit mm an. In der rechten
Spalte verfahren Sie mit den Werten 0 und 10 und der Einheit V entsprechend.
Beachten Sie, dass nur Sensoren kalibriert werden knnen, welche an einem der analogen
Eingnge der ACTAS-Prfeinrichtung angeschlossen sind. Dabei muss die Prfeinrichtung sich
im Modus ONLINE befinden. Das Anlegen von Sensoren und das Bearbeiten von Sensorparametern ist auch im OFFLINE-Modus bzw. ohne angeschlossene Prfeinrichtung mglich.
66
SENSORPARAMETER
ACTAS
Sensorparameter
5.2.2
Organisieren von Sensoren
Die Sensordaten werden jeweils in einer separaten Sensordatei mit der Extension *.CAL im
Verzeichnis
[ACTAS-Installationspfad]\Data\Config\Sensors
gesichert. Der Dateiname entspricht der in der Tabelle Sensor eingetragenen ID.
Die Organisation der Sensoren erfolgt zunchst nach den verschiedenen Sensorklassen. Fr
die Auswahl eines Sensors in den Programmen des ACTAS-Softwarepaketes steht Ihnen das
Dialogfenster Sensor whlen zur Verfgung, in dem diese Klassen auf der linken Seite in
einer Verzeichnisstruktur dargestellt sind.
Sensor whlen
Die zu einer ausgewhlten Klasse gehrenden Sensoren werden in der Liste Sensoren
angezeigt. Dabei wird der Sensortyp, die Sensor-ID und das Datum der letzten Kalibrierung
aufgefhrt. Mchten Sie einen Sensor auswhlen, so markieren Sie diesen im Fenster
Sensor und schlieen Sie das Dialogfenster mit OK.
Sensorstze
Verschiedene Sensoren knnen in sog. Sensorstzen zusammengefasst werden. Hierbei
werden die zur gleichzeitigen Erfassung verschiedener Messsignale bentigten Sensoren zusammengefasst. Die Verwaltung einzelner Sensoren in Sensorstzen bietet den Vorteil, dass
die Messbereiche der Prfeinrichtung automatisch eingestellt werden, sobald Sie ein Schaltgert im ACTAS-Prfmonitor ffnen, dem ein solcher Sensorsatz zugewiesen ist. Die Zuweisung eines Sensorsatzes erfolgt im Programm Schaltgerteparameter. Vergleichen Sie hierfr
den Abschnitt Allgemein, Kapitel Schaltgerteparameter auf Seite 75.
ACTAS
MESSBEREICHE UND SENSORPARAMETER
67
Das Anlegen von Sensorstzen erfolgt im Programm Sensorparameter. Whlen Sie dort im
Men Optionen den Eintrag Sensorsatz. Daraufhin erscheint das Dialogfenster
Sensorstze zusammenstellen, in dem Sie neue Sensorstze anlegen, vorhandene bearbeiten oder lschen knnen.
Sensorstze zusammenstellen
Alle angelegten Sensorstze werden im linken Bereich des Dialogfensters unterhalb des Eintrages Sensorstze aufgefhrt. Durch Anklicken eines Eintrages lsst sich dessen Bezeichnung editieren. Im rechten Teil des Dialogfensters werden die zum jeweils aktuellen Sensorsatz gehrenden Sensoren tabellarisch aufgelistet. Die erste Spalte enthlt die jeweilige Sensor-ID. In der zweiten Spalte knnen Sie festlegen, zur Messung welchen Signals der Sensor
dienen soll.
Zum Anlegen eines neuen Sensorsatzes bettigen Sie zunchst die folgende Schaltflche
oberhalb der Liste Sensorstze.
Mit dieser Schaltflche erzeugen Sie einen neuen Sensorsatzeintrag mit der Standardbezeichnung "New Set".
Anschlieend sollte die Bezeichnung des neuen Eintrages durch eine aussagekrftige ersetzt
werden. Klicken Sie hierfr einmal auf den Eintrag und editieren Sie die Bezeichnung.
Zum Lschen eines Sensorsatzes markieren Sie diesen und bettigen die nachfolgende
Schaltflche.
Mit dieser Schaltflche entfernen Sie die den aktuellen Sensorsatz.
Die Funktionen der Schaltflchen oberhalb der Sensortabelle arbeiten entsprechend: Sie knnen also Sensoren zu einem Sensorsatz hinzufgen bzw. aus dem Sensorsatz entfernen. Die
Auswahl eines hinzuzufgenden Sensors erfolgt mit dem Dialogfenster Sensor whlen wie
oben beschrieben.
Erluterungen und Zusatzinformationen zum Sensorsatz tragen Sie in das Eingabefeld Info
ein.
Haben Sie die Bearbeitung im Dialogfenster Sensorstze zusammenstellen abgeschlossen, so schlieen Sie das Fenster mit OK, wobei die nderungen automatisch gesichert
werden.
5.2.3
Kalibrieren von Sensoren
Das Kalibrieren von Sensoren erfolgt durch Vergleich der gemessenen Ausgangswerte mit
bekannten Eingangswerten, also den Messgren selbst. Hierbei hat sich der Einsatz von
Kalibriervorrichtungen oder Kalibrierteilen (Normalen) mit bekannten Werten der Kalibriergren als sinnvoll erwiesen.
Die Online-Kalibrierung von Sensoren erfolgt ber das Dialogfenster Messbereiche des
ACTAS-Prfmonitors. Whlen Sie dort zunchst den Messeingang, an dem der zu kali-
68
SENSORPARAMETER
ACTAS
brierende Sensor angeschlossen ist und bettigen Sie anschlieend die Schaltflche
Kalibrieren.
Daraufhin startet das Programm Sensorparameter, wobei der dem Messeingang zugeordnete
Sensor bereits geffnet ist.
Sensorkalibrierung
Die Kalibrierung erfolgt mit Hilfe der Bedienelemente im Fensterbereich Kalibrierung. Aus
der Tabelle Sitzungen ist ersichtlich, wann und von welchem Benutzer dieser Sensor bereits
kalibriert wurde. Mit der Schaltflche Hinzufgen erstellen Sie eine neue Sitzung mit dem
aktuellen Datum und dem gerade angemeldeten Benutzer.
Es wird empfohlen, zur fortlaufenden Dokumentation der Kalibriergeschichte fr jede weitere
Kalibrierung eine neue Sitzung zu erzeugen. Dies muss jeweils vor dem ersten Kalibrierschritt
der aktuellen Sitzung erfolgen. Durch die Angabe eines Kalibrierintervalls in Stunden wird im
Feld Nchste Kalibrierung automatisch das Datum der nchsten Kalibrierung angezeigt.
Die Kalibrierung kann in zwei verschiedenen Modi erfolgen:
Zum einen steht Ihnen der Modus Relativ zur Verfgung: ACTAS misst die Ausgangsgre
des Sensors an zwei verschieden Punkten und setzt sie in Bezug zu der durch die Kalibriervorrichtung vorgegebenen Differenz der Messgre zwischen diesen Punkten. In diesem Modus wird also die Steigung der Kalibrierkurve unter der Voraussetzung ermittelt, dass sich
der Sensor im entsprechenden Bereich linear verhlt. Eine eventuell auftretende Nullpunktsverschiebung (Offset) der Kalibrierkurve bleibt im Modus Relativ unbercksichtigt. Bei Signalen, die wie Kontaktweg oder Druckabfall als Differenzsignale aufgenommen werden, ist
dies zulssig, da es zu keiner Verflschung des Messergebnisses fhrt.
Im Gegensatz dazu haben Sie mit dem Modus Multi Point die Mglichkeit den Kurvenverlauf
inklusive des Offsets zu erfassen. Hierbei erstellen Sie eine Messreihe mit absolut gemessenen Wertepaaren, z.B. Weg/Spannung oder Druck/Spannung und bernehmen diese in
eine Tabelle. Bei linearen Kurven reichen zur Erfassung des Verlaufes auch hier zwei Messpunkte aus, bei nicht linearen Kurven sollte eine mglichst groe Anzahl von Messpunkten
erfasst werden. Die Kalibrierkurve wird in einem Diagramm neben der Tabelle grafisch dargestellt.
Entsprechend dem gewhlten Modus unterscheiden sich die Eingabeelemente fr die Kalibrierdaten auf der Bedienoberflche des Dialogfensters Sensorkalibrierung.
Kalibrieren im Modus "relativ"
Im Modus "relativ" stellen Sie den angeschlossenen Sensor auf einen beliebigen Wert fr den
Weg, Druck oder Winkel ein und bettigen die Schaltflche Messwert bernehmen, rechts
neben dem Feld Referenzpunkt. Mchten Sie die Messwerte nicht mit den jeweiligen physikalischen Einheiten angeben, sondern in den binren Einheiten, wie sie vom A/D-Wandler der
Prfeinrichtung direkt ausgegeben werden, so whlen Sie im Listenauswahlfeld Skalierung
ACTAS
MESSBEREICHE UND SENSORPARAMETER
69
anstelle von "physikalisch" den Eintrag "Digits". Dies wird z.B. bei der Kalibrierung digitaler
Sensoren bentigt.
Mit dieser Schaltflche bernehmen Sie den aktuell von der Prfeinrichtung gemessenen
Sensorausgangswert (Spannung oder Strom).
Anschlieend stellen Sie den Sensor auf einen zweiten Wert
und bettigen die entsprechende Schaltflche neben dem
Feld Kalibrierpunkt. An der Kalibriervorrichtung bzw. am
Sensor lesen Sie nun die zwischen beiden Punkten liegende
Weg-, Winkel bzw. Druckdifferenz ab und tragen diese in
das Eingabefeld Delta ein. Fr die Bestimmung der Steigung der Kalibrierkurve bettigen Sie die Schaltflche
Berechnen. Nun korrigiert das Programm automatisch die
bisher fr diesen Sensor gltigen Minimum- und Maximumwerte im linken Bereich des Dialogfensters. Diese Werte werden nach Abschluss der Kalibrierung in das Dialogfenster Messbereich bernommen.
Kalibrieren im Modus "Multi point"
Im Modus "Multi point" stellen Sie den Sensor nacheinander auf verschiedene Messpunkte
ein, bernehmen den vom Sensor ausgegebenen Spannungs- oder Stromwert und tragen die
hierfr abgelesenen Sollwerte fr Wegstrecke, Winkel oder Druck in das linke Eingabefeld
oberhalb der Messwerttabelle ein. Mit der nachfolgenden Schaltflche wird das Wertepaar in
diese Tabelle bernommen.
Mit dieser Schaltflche bernehmen Sie das aktuelle Wertepaar in die Messwerttabelle.
Verfahren Sie mit allen anderen Messpunkten analog.
Bedienoberflche fr den Modus "Multi point"
Im rechts neben der Messwerttabelle angeordneten Diagramm wird die Kalibrierkurve grafisch angezeigt.
Sollten Sie sich beim Eintragen der Werte vertippt haben, so haben Sie die Mglichkeit die
Wertepaare auch im Nachhinein in der Tabelle zu editieren. Markierte Wertepaare knnen mit
der Schaltflche Entfernen aus der Tabelle gelscht werden.
70
SENSORPARAMETER
ACTAS
6 Datenverwaltung mit dem NRG-Explorer
In ACTAS werden alle bentigten Objekte und Strukturen wie z.B. Prfauftrge und Schaltgerte in einer verzeichnisbaumartigen Struktur, hnlich dem Windows-Dateisystem organisiert. Die Visualisierung und Bearbeitung dieser Strukturen erfolgt mit dem NRG-Explorer.
Der NRG-Explorer erlaubt es, insbesondere die Prfobjekte, also z.B. Schaltgerte in beliebigen, frei definierbaren Strukturen wie z.B. Netzbereichen, Anlagen oder Schaltfeldern zu
verwalten. Auf diese Weise knnen Sie sich eine Verwaltungsstruktur aufbauen, bei dem das
Umfeld des Prflings bzw. der Anlage abgebildet wird (Topologie).
Jeder Strukturtyp wird in der Baumstruktur des NRG-Explorers durch ein spezielles Symbol
gekennzeichnet. Sie knnen eigene Struktur- und Objekttypen erstellen und verwenden. Eine
detaillierte Beschreibung des NRG-Explorers finden Sie im beiliegenden Handbuch NRGExplorer.
Je nach Prfzweck und Prfumfeld sind die Anforderungen an die Organisation der Prfauftrge unterschiedlich. So ist es z.B. mglich, dass ein Prfauftrag mehrere Schaltgerte enthlt. Auch der umgekehrte Fall kann durchaus sinnvoll sein. Dann existieren fr ein Schaltgert mehrere Prfauftrge.
Im ACTAS-Prfmonitor wird die Organisation von Prfauftrgen und Schaltgerten im Andockfenster Auftrag ffnen ausgefhrt. Sie haben dort neben der Standardansicht, in der
nur der Verzeichnisbaum zu sehen ist, die Mglichkeit verschiedene Ansichten einzustellen
bzw. die Objekte zu gruppieren sowie zu sortieren.
Mit dieser Schaltflche blenden Sie die Detailansicht des NRG-Explorers ein bzw. aus.
In der Detailansicht werden alle Objekte und Strukturen angezeigt, die der in der Strukturansicht gewhlten Strukturebene untergeordnet sind.
Ist beispielsweise in der Strukturansicht ein Prfauftrag gewhlt, so werden alle Prfobjekte,
die sich in diesem Prfauftrag befinden, aufgelistet. Dabei spielt es keine Rolle, ob sich die
Prfobjekte in weiteren, verschiedenen Strukturen unterhalb des Prfauftrags befinden.
Die Detailansicht ist daher sehr gut geeignet, bestimmte Objekte und Strukturen zu suchen.
Um beispielsweise alle Objekte im gesamten Datenverzeichnis zu ermitteln, whlen Sie in der
Strukturansicht das Stammverzeichnis aus. Beachten Sie bitte, dass der dann beginnende
Suchlauf unter Umstnden recht lange dauern kann, wenn sich in den Strukturen unterhalb
des Stammverzeichnisses eine Vielzahl von weiteren Objekten befindet.
Fr jedes gefundene Objekt bzw. fr jede Struktur zeigt die Detailansicht zustzliche weitere
Informationen in tabellarischer Form an. Diese beinhalten u.a. Pfadangaben oder auch bestimmte objektbezogene Sachdaten wie z.B. Gerte- oder Auftragsdaten. Mehr ber diese
Daten erfahren Sie weiter unten in den Abschnitten Auftragsdaten, Gertedaten und
Anlagenparameter ab Seite 29.
NRG Explorer mit Detailansicht
Zur besseren bersicht haben Sie die Mglichkeit, Objekte hierarchisch nach beliebigen, der
in der Detailansicht angezeigten Informationen zu gruppieren.
Mit dieser Schaltflche aktivieren Sie den Gruppierbereich oberhalb der jeweiligen Tabelle.
ACTAS
DATENVERWALTUNG MIT DEM NRG-EXPLORER
71
Zum Gruppieren ziehen Sie die jeweiligen Spaltenberschriften entsprechend der gewnschten Gruppierreihenfolge nacheinander in den Bereich oberhalb des Detailbereiches. Durch
Ziehen weiterer Spaltenberschriften lassen sich auch Mehrfachgruppierungen vornehmen.
Gruppierungen knnen Sie rckgngig machen, indem Sie die betreffende gruppierte berschrift wieder zurck ber die Tabelle ziehen.
NRG Explorer mit gruppierter Detailansicht
Zustzlich besteht im Detailbereich die Mglichkeit, die angezeigten Eintrge nach einer
Spaltenberschrift aufsteigend oder absteigend zu sortieren. Klicken Sie hierfr einmal auf
die gewnschte Spaltenberschrift. Dort erscheint neben der Bezeichnung ein kleines Dreiecksymbol, welches mit der Spitze nach oben deutet.
Die Objekte werden nun aufsteigend nach diesem Kriterium sortiert aufgelistet. Durch erneutes Klicken zeigt die Spitze des Dreiecksymbols nach unten, was zu einer absteigenden Sortierung fhrt. Sie knnen auch nach Kriterien sortieren, die Sie fr die gruppierte Anzeige in
den oberen Bereich der Tabelle gezogen haben. In diesem Fall kann fr jede Gruppierungsebene eine andere Sortierung angegeben werden.
72
SENSORPARAMETER
ACTAS
7 Schaltgerteparameter
Ein grundlegendes Funktionsprinzip von ACTAS ist, dass smtliche Schaltgerteprfungen auf
der Grundlage einer zuvor erstellten Parametrierung erfolgen. Diese Parametrierung beschreibt das Prfobjekt, also das Schaltgert, aus der Sicht des Prfsystems. Sie enthlt alle
fr die Identifizierung des Prfobjektes sowie zur Durchfhrung und Auswertung von Prfungen erforderlichen Angaben.
Das hier beschriebene Programm Schaltgerteparameter dient zum Anlegen und Bearbeiten
dieser Schaltgerteparameter. Zur Vereinfachung wird im folgenden die Parametrierung eines
Schaltgertes statt Schaltgerteparametrierung auch direkt als Schaltgert bezeichnet.
Jedes Schaltgert wird durch eine eigene Parameterdatei mit der Endung BRK (fr engl.
"Breaker") beschrieben. Um die Erstellung neuer Schaltgerte zu vereinfachen, untersttzt
das Programm die Erstellung von Schaltgertevorlagen. Diese knnen beispielsweise eine
bestimmte Schaltgertebauart (z.B. "Vakuum-Leistungsschalter") oder einen bestimmten
Schaltgertetyp (z.B. "Herstellername XYZ") beschreiben. Die Erstellung neuer Schaltgerte
dieser Bauart bzw. dieses Typs erfolgt dann schnell und einfach auf Basis der entsprechenden
Schaltgertevorlage.
Die Parametrierung eines Schaltgertes beinhaltet Angaben zu folgenden Teilbereichen:
n
n
n
n
n
Identifizierung (Seriennummer, Produktionsdaten etc.)
Konstruktion (Bauart, Antriebsprinzip, mechanische und elektrische Nennwerte etc.)
Ausstattung (Auslseranzahl und -art, Federaufzugsmotoren etc.)
Sachdaten (anwenderspezifische Zusatzinformationen wie z.B. Einbauort und datum,
Verweis auf Schaltplan etc.)
Prfvorschrift (Prfsequenz, Prfplne und -anweisungen, Toleranzen, Auswerteregeln
etc.)
Mit der Parametrierung eines Schaltgertes ist also neben den bauart- und einstellungsbedingten technischen Kenngren wie Nenn- und Grenzwerten bereits auch der gesamte Prfablauf bis ins Detail hinterlegt. Dieser Prfablauf lsst sich durch die weitreichende und flexible Parametrierung individuell fr Schaltgertetypen und sogar fr einzelne Schaltgerte
konfigurieren.
Ein Vorteil dieses Konzeptes ist es, dass mit dem ffnen eines Schaltgertes im Prfmonitor
alle Einstellungen fr die Prfung bereits geladen sind und somit keine weitere Parametrierung notwendig ist.
7.1.1
Prfablauf
Der Prfablauf eines Schaltgertes wird in Form eines oder mehrerer Prfplne definiert.
Prfplne enthalten Prfschritte, die entweder schrittweise nacheinander, als automatische
Abfolge oder in beliebiger Reihenfolge ausgefhrt werden knnen. Einem Prfschritt kann
aber auch eine per Makro definierte Prfschrittfolge zugewiesen werden. Diese PrfschrittMakros finden zum Beispiel fr vollautomatische Dauerschaltungen Verwendung.
Ein Prfschritt eines Prfplans verweist in der Regel auf eine innerhalb von ACTAS definierte
Prfanweisung. Verschiedene Prfschritte knnen sich auf dieselbe Prfanweisung beziehen.
So kann z.B. eine EIN-Schaltung am Anfang eines Prfplans zur grundstzlichen Sicherstellung der Funktionalitt (Funktionsprfung) stehen und spter, nach erfolgter Justage, zur finalen Bestimmung der Schaltereigenzeiten dienen.
Prfanweisungen entstehen als Verknpfung einer Prfsequenz mit einer oder mehreren
Randbedingungen: Die Prfsequenz beschreibt dabei den zeitlichen Ablauf der Ansteuerung
der Aktoren (z.B. Bettigungsspulen) und der gleichzeitig erfolgenden Messwertaufnahme
(Sensorik). So wird zum Beispiel fr eine EIN-Schaltung eine andere Prfsequenz ausgefhrt
als fr eine erfolglose Kurzunterbrechung (KU oder auch OCO).
Randbedingungen beschreiben den Zustand externer Gren, die das Schaltverhalten beeinflussen. Dies sind zum Beispiel die Versorgungsspannung von Bettigungsspulen und Antriebsmotoren, die fr die Schaltoperation verwendeten redundanten Spulenkreise oder der
Druck des Isoliergases in der Schaltkammer.
Beispiel:
n
n
EIN-AUS (CO) bei minimaler Versorgungsspannung mit Spulenkreis EIN1 und AUS1
EIN-AUS (CO) bei maximaler Versorgungsspannung mit Spulenkreis EIN2 und AUS2
In beiden Fllen wrde also eine CO-Schaltfolge durchgefhrt werden, allerdings unter verschiedenen Randbedingungen (Spulenbettigungsspannung und verwendete Schaltkreise)
und mit unterschiedlichen Messergebnissen (z.B. fr die Schalter-Eigenzeit).
ACTAS
SCHALTGERTEPARAMETER
73
Die Beeinflussung der Randbedingungen erfolgt vor jeder Schaltoperation jeweils durch
Regeln oder Stellen der Einflussgren auf die in der Prfanweisung spezifizierten Werte.
Dies knnte zum Beispiel das Justieren einer externen Spannungsquelle zur Versorgung der
Bettigungsspulen oder das Ausregeln des Isoliergasdrucks in der Schaltkammer durch Nachspeisen oder Ablassen von Isoliergas beinhalten.
Randbedingungen werden entweder manuell durch den Bediener oder, bei entsprechend ausgestatteter Hardware, automatisch durch die ACTAS Prfeinrichtung beeinflusst. Hierfr dienen dann binre und analoge Aktoren, wie potentialfreie Relais und analoge Steuerausgnge
oder auch logische Schnittstellen, ber die entsprechende Steuerkommandos abgesetzt
werden (RS232, GPIB).
Standardmig verfgen alle stationren, z.B. in der Fabrikendprfung eingesetzten ACTASPrfeinrichtungen ber Schnittstellen zur Ansteuerung externer Einrichtungen. Je nach Bauart und Ausstattung knnen diese automatischen Prfablufe aber auch mit portablen Systemen realisiert werden.
Neben den Parametern fr die Prfsequenz geben Sie mit dem Schaltgert auch die Parameter fr die nachfolgende Anzeige und Auswertung der aufgenommenen Messwerte vor. Die
Anzeigeparameter legen fest, welche physikalischen Gren whrend der Prfung aufgezeichnet und im Grafikfenster dargestellt werden sollen.
Fr die Auswertung definieren Sie die Methoden, nach welchen z.B. die Hauptkontaktgeschwindigkeiten aus den aufgezeichneten Weg-Zeit-Kurven berechnet werden sollen. Auch
die Ermittlung von Motor- und Spulenstrmen sowie die dynamische Kontaktzeitenbestimmung bei Schaltgerten mit Grafitkontakten knnen Sie parametrieren.
Die Festlegung aller Parameter erfolgt in verschiedenen Bearbeitungsdialogen, zwischen
denen Sie jederzeit durch Klicken auf die acht verschiedenen Symbole an der linken Seite der
Programmoberflche wechseln knnen. Die Anordnung der Symbole von oben nach unten
entspricht dabei der nach didaktischen und logischen Gesichtspunkten sinnvollsten Reihenfolge.
Die folgende Tabelle zeigt eine bersicht der Verknpfungen mit den in den entsprechenden
Fenstern einzustellenden Parametern.
Symbol
Allgemein
Prfsequenzen
Prfanweisungen
Fenster
Parameter
Abschnitt
Allgemeine
Schaltgerteeigenschaften
Bezeichnungen, Nennwerte, Sensorauswahl,
Einstellung der Randbedingungen
Allgemein, S. 74
Parameter fr
Prfablauf und
Aufzeichnung
Erstellung von Prfsequenzen, Festlegung des
zeitlichen Ablaufes der auszufhrenden
Schaltoperationen, Aufzeichnungsparameter,
Trigger, Rampen
Prfsequenz, S. 82
Prfanweisungen
und randbedingungen
Erstellung von Prfanweisungen durch Verknpfung
von Prfsequenzen mit Randbedingungen
Prfungen, S. 92
Prfplne
Zusammenstellen des Prfplanes aus den
verschiedenen Prfanweisungen, Erstellung von
Prfschritt-Makros
Prfplne, S. 95
Prfplne
Analyse
Parameter und
Angabe der Parameter fr die Berechnung von
Methoden der
Kontaktgeschwindigkeit, Motor- bzw. Spulenstrom
Datenauswertung und fr die dynamische Kontaktzeitenbestimmung.
Analyse, S. 99
Grenzwerte und
Festlegung der Grenzwerte fr die automatische
Toleranzschwellen Auswertung und der zulssigen Toleranzen
Grenzwerte, S. 104
Grafische und nu- Auswahl der fr eine Prfsequenz grafisch und
merische Ergeb- numerisch darzustellenden Gren, Einstellungen
nisdarstellung
werden automatisch fr alle Prfschritte wirksam,
die auf der entsprechenden Prfsequenz basieren
Anzeige, S. 108
Datenausgabe
und export
Ausgabe, S. 113
Grenzwerte
Anzeige
Ausgabe
Parameter fr die Ausgabe von Schaltgertedaten
und Ergebnissen, Vorauswahl der Prfprotokolle
74
SENSORPARAMETER
ACTAS
Zur Vermeidung langer Begriffe werden im folgenden fr die Bezeichnung der einzelnen Bearbeitungsfenster nicht die ausfhrlichen Bezeichnungen wie Grafische und numerische
Ergebnisdarstellung, sondern die Kurzbezeichnungen, mit denen die entsprechenden Symbole bezeichnet sind (in diesem Fall Anzeige), verwendet.
Grundstzlich dient das Programm Schaltgerteparameter zur Erstellung und Bearbeitung
von Schaltgerten- und Schaltgertevorlagen. Beide Arten von Schaltgerteparametern sind
in Dateien mit der Extension .BRK abgelegt.
Die unterschiedlichen Modi sind nachfolgend beschrieben:
Erstellung und Bearbeitung von Schaltgertevorlagen
In diesem Modus werden die nach der Standardinstallation von ACTAS im Verzeichnis
[ACTAS-Installationspfad]\CONFIG\DEVICEDEF\
verwalteten Schaltgertevorlagen erstellt und bearbeitet. Es werden also hierbei keine
Schaltgerte selbst sondern vielmehr Schaltgertetypen definiert. Mit der Standardinstallation von ACTAS wurden bereits einige Schaltgertevorlagen in diesem Verzeichnis abgelegt,
die als Grundlage weiterer, selbst erstellter Schaltgertetypen dienen knnen.
Sie starten das Programm durch den entsprechenden Eintrag im ACTAS-Verzeichnis Ihres
Windows-Startmens. Beim Programmstart ist eine Benutzeranmeldung erforderlich, auch
wenn Sie bereits den Prfmonitor geffnet haben. Mehr ber die Benutzeranmeldung erfahren Sie im Abschnitt Benutzerverwaltung auf Seite 147.
Erstellung und Bearbeitung von Schaltgerten (Prfobjekten)
Hierbei werden die Schaltgerte bearbeitet, die bei der Erstellung eines Prfauftrags diesem
als Prfobjekt zugeordnet wurden. Diese Schaltgerte sind in dem zugeordneten Prfauftragsverzeichnis mit der Endung .JOB abgelegt:
[ACTAS-Installationspfad]\DATA\PLANTS\<Prfauftragsname>.JOB\
Sie starten das Programm direkt aus dem Prfmonitor heraus, wobei das aktuell im Prfmonitor gewhlte Schaltgert automatisch fr die Bearbeitung der Schaltgerteparameter
geladen wird. Es kann nur dieses eine Schaltgert bearbeitet und gespeichert werden. Eine
erneute Benutzeranmeldung ist in diesem Modus nicht erforderlich.
7.1.2
Datei
Mit Hilfe der Eintrge im Men Datei knnen Sie Schaltgerte ffnen und vorgenommene nderungen speichern. Die Funktionen der Meneintrge ffnen, Speichern und Speichern
unter entsprechen dabei der von anderen Windows-Anwendungen.
Mit dem Meneintrag Neu erstellen Sie ein neues leeres Schaltgert.
7.1.3
Bearbeiten
Mit Hilfe der Meneintrge im Men Bearbeiten wechseln Sie zwischen den einzelnen Bearbeitungsdialogen.
7.1.4
Allgemeine Einstellungen
Mit dem Menpunkt Allgemeine Einstellungen im Men Optionen knnen Sie den Dialog
fr die Grundeinstellungen des ACTAS-Softwarepaketes aufrufen. Eine Bearbeitung der Einstellungen ist nur mglich, wenn Ihnen von Ihrem Administrator die dafr erforderliche Berechtigung zugeteilt wurde. Alle im Dialog Allgemeine Einstellungen vorgenommenen nderungen werden sofort wirksam, wenn Sie den Dialog durch Bettigen der Schaltflche OK
schlieen. Ein Neustart der ACTAS-Software ist nicht erforderlich.
ACTAS
7.2
SCHALTGERTEPARAMETER
75
Allgemein
Im Fenster Allgemein geben Sie allgemeine Eigenschaften zur Identifizierung und physikalischen Beschreibung des Schaltgerts an.
Weiterhin werden hier Nennwerte fr verschiedene physikalische Eigenschaften des Schaltgertes eingetragen. Die Nennwerte dienen als Basiswerte fr die Festlegung von PrfungsRandbedingungen wie z.B. Spulen-Bettigungsspannung oder Isoliergasdruck.
Im automatisierten Prfumfeld knnen diese Randbedingungen automatisch durch die Prfeinrichtung hergestellt werden. So knnte beispielsweise ein Prfschritt einmal bei 80% und
einmal bei 110% des Nennwertes fr die Spulenspannung erfolgen.
Allgemein
7.2.1
Gerteparameter
In der Gruppe Gerteparameter erfolgt die Eingabe der allgemeinen und physikalischen
Eigenschaften des Schaltgertes. Das Anzeigefeld Name enthlt den vergebenen Dateinamen. Dieses Feld kann nicht editiert werden. Darunter im Feld Kurzname haben Sie die
Mglichkeit eine Kurzbezeichnung zu vergeben, die an einigen Stellen im Prfmonitor bzw. im
Prfprotokoll zur Identifikation des Schaltgertes angezeigt wird. Zur physikalischen Beschreibung des Schaltgertes dient das Listenauswahlfeld Schaltertyp.
Dort haben Sie die Mglichkeit zwischen den folgenden Schaltgertetypen zu whlen:
n
n
n
n
n
n
n
Kein
Leistungsschalter
Lastschalter
Trenner
Erdungsschalter
Kombinierter Trenner/Erder
Schnellerder
Den Eintrag Kein wird man dann verwenden, wenn keines der aufgefhrten Funktionsprinzipien auf das zu prfende Schaltgert zutrifft.
76
ALLGEMEIN
ACTAS
Die von Ihnen getroffene Wahl des Schaltgertetyps hat keinen Einfluss auf die Durchfhrung und Auswertung von Prfungen und dient nur zu Anzeigezwecken. So kann der Schaltgertetyp beispielsweise zur Charakterisierung in das Prfprotokoll integriert werden.
Auch die Auswahl der Antriebsart im entsprechenden Listenauswahlfeld darunter besitzt
keinen Einfluss auf den Prfablauf und dient lediglich zur Charakterisierung. Sie haben die
Wahl zwischen folgenden Antriebsarten:
n
n
n
n
n
Feder
Direkter Motorantrieb
Hydraulisch
Pneumatisch
Magnetisch
Ist die Schaltkammer mit einem Isoliergas, z.B. SF6, gefllt, so geben Sie im Feld NennIsoliergasdruck den Nenndruck des Isoliergases in bar ein. Diese Angabe bentigt ACTAS,
wenn definierte Isoliergasdrcke als Randbedingung ber angeschlossene Aktoren automatisch eingestellt bzw. geregelt werden sollen.
Ebenso kann auch der Druck im Schaltgerteantrieb fr die Prfung automatisch eingestellt
werden. Dieser bezieht sich auf den Druck des Mediums, welches im Antrieb als Energiespeicher dient. Je nach Ausfhrung des Antriebs ist dies der Luft- oder Hydraulikdruck. Bei
einem Federspeicherantrieb kann hierunter auch der am Federpaket gemessene Druck sein,
der ebenfalls ein Ma fr die gespeicherte Antriebsenergie ist. Im Feld Nenn-Antriebsdruck
geben Sie den Nenndruck des Antriebsmediums im Energiespeicher in bar ein.
Schaltgerte besitzen je nach Bauart entweder einen eigenen Antrieb fr jeden Schalter-Pol
oder einen gemeinsamen Antrieb fr alle (in der Regel drei) Pole. Dies knnen Sie ber das
Kontrollkstchen Einzelpoliger Antrieb angeben. Mit dem Aktivieren des Kontrollkstchens
legen Sie fest, dass das Schaltgert ber einen separaten Antrieb fr jeden Pol verfgt.
Bei einzelpoligen Antrieben erfolgt die Freigabe der Antriebsmotoren der einzelnen Pole zur
Vermeidung hoher Stromspitzen und entsprechender Belastung der Stationsbatterie in der
Anlaufphase oftmals nacheinander (sequentiell). Trifft dies zu, so aktivieren Sie das Kontrollkstchen Sequentieller Antrieb. In diesem Fall werden die Motorstrme sequentiell analysiert und es ist grundstzlich auch mglich, die Stromaufnahme aller Motoren auf einem gemeinsamen Messeingang zu erfassen.
Besitzt das Schaltgert einen Unterspannungsauslser, so kann dieser in einem Prfschritt
durch kurzzeitige Unterbrechung der anliegenden Versorgungsspannung getestet werden.
Aktivieren Sie in diesem Fall das Kontrollkstchen Unterspannungsauslser.
Das Prfen des Unterspannungsauslsers ist nur mit Prfeinrichtungen der Baureihe ACTAS
P16 mglich, welche ber einen zustzlichen Spulen-Steuerausgang (IGBT) verfgen.
Verfgt das Schaltgert ber eine eigene Steuer- und Regelungselektronik (Stationsleittechnik), so mssen die Auslser nicht zwingend ber die ACTAS Steuerausgnge gesteuert
werden. Die Schaltkommandos knnen dann auch von der ACTAS-Prfsoftware ber die serielle RS 232-Schnittstelle des PCs erfolgen. Aktivieren Sie hierfr das Kontrollkstchen
Ansteuerung per Telegramm.
Diese Funktion ist in der aktuellen Version der ACTAS-Software nur fr Feldsteuergerte des
Typs ABB REF542 implementiert.
7.2.2
Nennwerte
Die Nennwerte von Randbedingungen geben Sie in den Feldern der Gruppe Nennwerte an.
Nennwerte dienen
n
n
als Grundlage fr die aktive Einstellung von Randbedingungen whrend einer automatisierten Prfung.
zur Charakterisierung des Schaltgerts, beispielsweise durch Angabe der Nennwerte im
Prfprotokoll.
ACTAS
SCHALTGERTEPARAMETER
77
als Grundlage fr die Bestimmung von Parametertoleranzen, die wiederum als Grundlage
fr die Grenzwertbetrachtung dienen.
Aus Sicherheitsgrnden sind Schaltgerte oftmals mit mehreren, redundanten und aus verschiedenen Hilfsspannungskreisen versorgten Auslsespulen ausgestattet. ACTAS bietet
Ihnen die Mglichkeit bis zu 3 verschiedene Spulensysteme mit unterschiedlichen Bettigungsspannungen zu definieren. Dies erfolgt getrennt fr die Ein- und Ausschaltspulen in den
Feldern der Spalten EIN und AUS.
Bei diesen Feldern handelt es sich um kombinierte Eingabe- und Listenauswahlfelder. Dies
bedeutet, dass Sie entweder einen Eintrag aus der Liste auswhlen oder den gewnschten
Wert direkt eingeben knnen. Beachten Sie bei der direkten Eingabe der Nennspannungen,
dass dann zustzlich ber die jeweils vorangestellten Kontrollkstchen festgelegt werden
muss, ob es sich bei dem eingegebenen Wert um eine Gleich- oder Wechselstromgre handelt.
Aktivierte Kstchen stehen fr Wechsel- und deaktivierte fr Gleichgren. Zustzlich ist dies
auch anhand der angehngten Gleich- und Wechselstromsymbole zu erkennen.
Dieses Symbol kennzeichnet Wechselstromgren.
Dieses Symbol kennzeichnet Gleichstromgren.
Unterhalb der Felder fr die Nennspannungen der Ausschaltspulen knnen in den entsprechend bezeichneten Feldern der Nennstrom fr den Wandlerstromauslser und die Nennspannungen fr Sperrmagnet, Unterspannungsauslser und Antriebsmotoren vorgegeben
werden. Die Frequenz aller Wechselgren geben Sie im Feld Systemfrequenz an.
Die Versorgungsspannungen fr die Spulenbettigung knnen bei entsprechend ausgestatteter Hardware, wie zum Beispiel im stationren Prfumfeld, durch ACTAS bereitgestellt und
gem den angegebenen Nennwerten bzw. der Randbedingungsparameter vor jedem Prfschritt eingestellt oder ausgeregelt werden. Gleiches gilt fr die Versorgungsspannung der
Antriebsmotoren, die mageblich die Ladezeiten und damit das Schaltgerteverhalten beeinflusst. Auch wenn Ihre Prfeinrichtung nicht ber die genannten Mglichkeiten verfgt, sollten Sie die Nennwerte zur korrekten Dokumentation bzw. fr die Anzeige im Prfprotokoll
angeben.
Beachten Sie, dass einige Nennwerte auch durch die Schaltgerteausstattung bestimmt werden. Diese Parameter knnen fr ein im Prfmonitor geladenes Schaltgert dort auch direkt
im Dialogfenster Schaltgertebestckung\-ausstattung bearbeitet werden. Aufgrund der
einheitlichen Datenbasis macht es keinen Unterschied, von welcher Oberflche aus Sie die
Nennwerte editieren.
Auswahl bearbeiten
In der Praxis werden Schaltgerte gleicher Bauart hufig mit je nach Einbauort oder
Kundenwunsch verschiedenen Auslsern ausgestattet. Diese unterscheiden sich meist, aber
nicht zwingend, durch den Nennwert der Bettigungsspannung.
Wenn Sie in den oben genannten Auswahlfeldern eine Auswahl mglicher Ausstattungsvarianten vorgeben mchten oder aber die Nennwerte und damit auch die Messwerttoleranzen,
z.B. fr die Spulenstrme, in Abhngigkeit der aktuellen Ausstattung automatisch von ACTAS
gewhlt werden soll, sollten Sie die mglichen Ausstattungsvarianten in der Schaltgerteparametrierung hinterlegen.
Whlen Sie hierzu die Schaltflche Auswahl bearbeiten.
78
ALLGEMEIN
ACTAS
Im oberen Teil des Dialogfensters
Basiswerte der Randbedingungen whlen Sie zunchst die Komponente, deren
Ausstattungsvarianten Sie bearbeiten
mchten. Darunter werden alle fr die Komponente momentan vorhandenen Ausstattungsvarianten angezeigt. In der Spalte
Nennwert geben Sie den gewnschten
Zahlenwert und in der Spalte Einh. die zugehrende Einheit des Nennwerts an. Mit
den Kontrollkstchen in der Spalte AC legen
Sie fest, ob es sich um eine Wechsel- oder
Gleichstromgre handelt. Die Eingabe in
der Spalte Beschreibung legt die Bezeichnung fest, unter der diese Variante in den entsprechenden Auswahlfeldern erscheinen wird.
Haben Sie beispielsweise zwei Varianten einer AUS- Spule mit der gleichen Nenn-Bettigungsspannung definiert, so sollten Sie in Beschreibung einen Text eingeben, der die
eindeutige Identifizierung der Spule erlaubt. Dies knnte beispielsweise der Name des Herstellers oder die Typenbezeichnung des Bauteils sein.
Zum Hinzu- bzw, Einfgen oder Entfernen von Ausstattungsvarianten verwenden Sie die im
oberen Bereich des Dialogfensters angeordneten Schaltflchen.
Mit dieser Schaltflche wird ein neuer Eintrag am Ende der Tabelle angehngt.
Mit dieser Schaltflche fgen Sie einen neuen Eintrag oberhalb des aktuell markierten ein.
Mit dieser Schaltflche entfernen Sie alle markierten Eintrge aus der Tabelle. Eine Mehrfachmarkierung nach dem Windows-Standard ist mglich.
Zur bernahme der nderungen und Aktualisierung aller bearbeiteten Auswahllisten schlieen Sie das Dialogfenster mit OK. Alle parametrierten Ausstattungsvarianten sind anschlieend in den Listenauswahlfeldern der Gruppe Nennwerte verfgbar.
Sollen die seit dem ffnen des Dialogs vorgenommenen nderungen verworfen werden,
schlieen Sie den Dialog mit Abbrechen.
7.2.3
Automatischer Prfablauf
In der Gruppe Automatischer Prfablauf werden verschiedene Einstellungen fr die automatische Prfungsvorbereitung und durchfhrung vorgenommen.
Vor Beginn einer jeden Prfung mssen im Prfmonitor gegebenenfalls die Messbereiche der
analogen Eingangskanle fr die jeweils verwendeten Geber (z.B. Potentiometer) angepasst
werden. Um den Aufwand hierfr zu vermeiden, knnen Sie bereits in der Schaltgertevorlage einen Verweis auf eine Gruppe von Gebern hinterlegen, die fr die Wegmessung verwendet werden soll. Im Prfmonitor werden dann mit dem ffnen eines auf dieser Vorlage
basierenden Schaltgerts bereits die Messbereiche automatisch angepasst. Die aufgenommenen Signalverlufe und darauf basierende Ergebnisse werden automatisch korrekt skaliert.
Zur Definition des zu verwendenden Gebersatzes whlen sie im Feld Sensorsatz den entsprechenden Gebersatz aus.
Einzelne Geber und Geberstze werden mit dem Programm Sensorparameter konfiguriert,
kalibriert und verwaltet.
Je nach Bauart des Schaltgerteantriebs kann es aus Grnden der Betriebssicherheit oder zur
Vermeidung von Messwertverflschungen sinnvoll sein, Schalthandlungen nur dann durchzufhren, wenn der Antrieb geladen ist. Dies ist insbesondere bei Schaltgerten mit Federspeicherantrieb von Bedeutung.
ACTAS ist daher in der Lage, den Zustand des oder der Antriebe durch Messung des Motorstromes zu berwachen und den Prfablauf darauf abzustimmen. Im Listenauswahlfeld
berwachung des Motorlaufes stehen hierfr folgende Optionen zur Verfgung:
ACTAS
SCHALTGERTEPARAMETER
79
Option
Bedeutung
Warnen, wenn Motor
noch luft
Soll ein Prfschritt ausgefhrt werden, whrend der Motor noch
luft, erscheint eine Warnmeldung auf dem Bildschirm und der
Bediener hat die Mglichkeit, den Prfschritt abzubrechen.
Warten, bis Motorlauf
beendet
ACTAS wartet, bis der Motorlauf beendet ist und fhrt erst dann
den angeforderten Prfschritt aus. Eine Warnmeldung erfolgt nicht.
Warten, bis Motorlauf
beendet und Abstellen
In der Regel wird ein Endkontakt zur Absteuerung des Motorlaufs
verwendet, wenn der Antrieb voll geladen ist (Endschalterfunktion).
Im stationren Prfumfeld kann dieser Endkontakt durch ACTAS
berwacht und zur automatischen Rcknahme der Motorfreigabe
dienen. Prfungen werden erst dann freigegeben, wenn der Motor
abgeschaltet ist.
Das Schaltverhalten eines Schaltgerts ist in der Regel von einer Vielzahl von
Randbedingungen abhngig. Dazu zhlen neben den Versorgungsspannungen fr Antriebe
und Auslsespulen auch die Hhe des Isoliergasdruckes im Inneren der Schaltkammer.
Die Hhe des Isoliergasdruckes hat beispielsweise Einfluss auf die Schaltstiftgeschwindigkeit, da ein hherer Isoliergasdruck zu einem strkeren Abbremsen des Kontaktzylinders in
der Schaltkammer fhrt.
Nationale und internationale Regeln und Normen legen fest, dass bestimmte Prfungen nicht
nur unter Nennbedingungen sondern auch bei davon abweichenden Zustnden ausgefhrt
werden. So kann es in zum Beispiel erforderlich sein, die Einschaltzeiten einmal bei 70% und
einmal bei 110% der Nennspannung der Einschaltspule zu ermitteln.
Das Prfkonzept von ACTAS sieht vor, dass Prfsequenzen bei unterschiedlichen Randbedingungen definiert, durchgefhrt und ausgewertet werden knnen, wobei auch eine automatische Beeinflussung der Randbedingungen durch ACTAS mglich ist.
Beachten Sie bitte, dass die verwendete ACTAS-Hardware fr die automatische Einstellung
von Randbedingungen ausgelegt sein muss. ber spezielle Steuerausgnge werden hierbei
z.B. Spannungsquellen fr die Versorgung der Spulen und Motorsysteme aktiv geregelt.
Einige stationre Prfeinrichtungen der ACTAS-Baureihe verfgen bereits serienmig ber
die notwendigen Komponenten zur Regelung von Spulen und Motorspannungen bzw. der
Isolier- und Antriebsdrcke.
Die bestimmenden Parameter von Randbedingungen werden als Randbedingungsniveaus bezeichnet. Ein Randbedingungsniveau ergibt sich aus der Multiplikation des Nennwertes einer
Randbedingung mit einem in Prozent eingegebenen Faktor.
Randbedingungsniveaus dienen zur Klassifizierung der verschiedenen Prfungen und sollten
daher grundstzlich dann parametriert und zugeordnet werden, wenn Prfungen bei verschiedenen Randbedingungsniveaus erfolgen, auch wenn diese nicht aktiv durch ACTAS kontrolliert und beeinflusst werden.
Die Eingabe der Randbedingungsniveaus erfolgt in der Tabelle Einstellung der
Randbedingungen. In dem Feld Niveau von... whlen Sie die Randbedingung, deren
Niveaus angezeigt und bearbeitet werden sollen.
Sie haben die Mglichkeit fr jede Randbedingung bis zu 8 Niveaus zu definieren. Fr jedes
Niveau enthlt die Tabelle eine separate Zeile. Mit Hilfe der oberhalb der Tabelle platzierten
Schaltflchen fgen Sie eine neue Zeile an oder entfernen die aktuell in der Tabelle markierten.
Mit dieser Schaltflche hngen Sie ein neues Niveau am Ende der Tabelle an. Dabei wird der
Inhalt der bis dahin letzten Zeile automatisch als Voreinstellung kopiert.
Mit dieser Schaltflche entfernen Sie alle markierten Zeilen aus der Tabelle. Hierfr ist eine
Mehrfachfachmarkierung nach dem Windows-Standard mglich.
80
ALLGEMEIN
ACTAS
Fr jedes in der Tabelle vorhandene Niveau knnen Sie in der Spalte Name eine Bezeichnung mit maximal 8 Zeichen zu vergeben. Typische Bezeichnungen sind z.B. "Min", "Max",
"Nenn", "Nominal" oder "Ein-Sperre". In der Spalte Wert geben Sie den Faktor in Prozent
ein, der multipliziert mit dem Nennwert den absoluten Wert des Niveaus ergibt.
Beispiel:
Eine Prfvorschrift schreibt vor, dass die korrekte Funktion des Schaltgertes auch bei dem
0,8-fachen des Nennwertes der Spulenspannung nachgewiesen werden muss. Geben Sie
hierfr in die Spalte Wert den Wert "80" fr 80% ein. Das Niveaus benennen Sie beispielsweise mit "MIN".
Mit Hilfe des Kontrollkstchens in der Spalte C geben
Sie an, dass das zugehrende Niveau automatisch
durch die Prfeinrichtung hergestellt werden soll. Hierzu werden ber die Steuerausgnge der Prfeinrichtung externe Einrichtungen wie z.B. Spannungsquellen
oder Hydraulikventile angesteuert. In den Spalten
Hher und Tiefer ffnen Sie per Doppelklick die Dialogfenster Ausgabekanal fr Hochregeln bzw.
Ausgabekanal fr Tiefregeln. Hier whlen Sie die
Ausgabekanle der ACTAS-Prfeinrichtung, wodurch
die Randbedingungen in die gewnschten Richtungen
(also hher oder tiefer) beeinflusst werden.
gabekanle aufgelistet.
Beide Dialogfenster sind identisch aufgebaut. Im oberen Bereich legen Sie mit den Optionsfeldern fest, aus
welcher Art von Ausgabekanlen (Aktoren) Sie Ihre
Auswahl treffen mchten. Unterhalb der Optionsfelder
werden dann die jeweils zur Verfgung stehenden Aus-
Folgende Ausgabekanle werden unterschieden:
Analoge Ausgnge: Hierunter sind Ausgnge zu verstehen, die ein der einzustellenden
Gre proportionales Signal ausgeben. Beispielsweise knnte ber einen analogen 0..10
VDC- Steuerausgang direkt eine Spannungsquelle angesteuert werden, die ber einen
Steuereingang von 0..10 VDC verfgt und am Ausgang eine dem Steuereingang proportionale Spannung von 0..300 VAC bereitstellt. Bei Auswahl dieser Option werden in der
Kanalliste alle von der Prfeinrichtung bereitgestellten analogen Ausgnge aufgelistet.
Binre Ausgnge: Dies sind Schaltglieder wie z.B. Relais mit potentialfreien Kontakten. Beispielsweise knnte ein Antriebsdruckniveau ber je einen Binrausgang zur Ansteuerung
eines Pumpenmotors und eines Ablassventils ausgeregelt werden. Bei Auswahl dieser Option
werden in der Kanalliste alle von der Prfeinrichtung bereitgestellten binren Ausgnge aufgelistet.
SmartGIS: Ist das Schaltgert mit ABB-Feldleittechnik ausgestattet, so kann z.B. die Regelung des Antriebsdruckes durch Steuerkommandos erfolgen, welche ber eine serielle Verbindung bertragen werden. Bei Auswahl dieser Option werden in der Kanalliste alle im Interface des Feldleitgertes definierten Steuerkommandos aufgelistet.
Manuelle Eingabe: Bei Auswahl dieser Option ist die Kanalliste leer. Es werden keine Stellgren ausgegeben. Dies ist fr den Fall vorgesehen, wenn eine Einstellung der Randbedingungen aufgrund nicht entsprechend ausgestatteter Hardware bzw. aufgrund nicht vorhandener Aktoren nur manuell mglich ist. In diesem Fall mssen die Randbedingungen manuell
eingestellt werden. ACTAS untersttzt den Prfer dabei durch die Ausgabe entsprechender
Meldungen.
In der Kanalliste ist jeder Kanal mit einer laufenden Nummer, einer Lang- und einer Kurzbezeichnung aufgefhrt.
Whlen Sie den gewnschten Ausgabekanal aus der Liste aus und schlieen Sie das Dialogfenster mit OK. Die aktuelle zugeordneten Steuerkanle erkennen Sie an den in den Spalten
Hher bzw. Tiefer der Randbedingungstabelle eingetragenen Kurzbezeichnungen.
Grundstzlich kann die Beeinflussung der Randbedingungen durch Stellen oder durch Regeln
der externen Komponenten erfolgen. Zur Parametrierung einer Stellfunktion gengt es, Aus-
ACTAS
SCHALTGERTEPARAMETER
81
gabekanle fr die Hher und Tiefer-Beeinflussung der Randbedingung wie oben beschrieben
festzulegen.
Soll zwecks hherer Genauigkeit eine Regelung der
externen Komponenten erfolgen, so muss zustzlich
noch ein Eingangskanal zur Rckmessung bzw. Rckmeldung des aktuellen Wertes der Regelgre definiert werden. Der Messkanal, ber den der Momentanwert der Regelgre zurck gelesen werden kann,
wird im Feld Aktuell gewhlt. Die Kanalauswahl erfolgt im Dialogfenster Eingangskanal fr
Momentanwert. Fr die Rckmessung knnen dort
analoge und fr die Rckmeldung binre Eingangskanle der Prfeinrichtung gewhlt werden. Die Vorgehensweise fr die Kanalauswahl entspricht der fr die
Festlegung der Ausgabekanle.
Haben Sie fr die Rckmeldung einen binren Eingang
ausgewhlt, so knnen Sie per Mausklick in das Feld
der Spalte F (fr Flanke) umschalten, ob dieser als
"ffner" oder "Schlieer" arbeitet. Entsprechend erhalten Sie dort die Eintrge "S" bzw. "". Ein Schlieer signalisiert den erreichten Regelzustand durch einen Ein- Zustand, ein ffner durch AusZustand.
Die Verwendung eines binren Eingangskanals als Rckmeldung fr den Momentanwert der
Stellgre entspricht der Funktion von Grenzwertkontakten.
Zum Definieren von Randbedingungen muss in jedem Fall fr die jeweilige Gre auch ein
Nennwert definiert sein
Sowohl bei der Regelung des Antriebsdruckes als auch bei der Regelung des Isoliergasdruckes geht ACTAS davon aus, dass das Verringern der Drcke jeweils durch ein Ablassventil
geschieht. Da sich der Druck hierbei unter Umstnden sehr schnell verringert, wird er nach
dem Schlieen des Ablassventils im allgemeinen einen zu geringen Wert aufweisen. Es wird
daher nach dem Ablassen des Druckes der Antriebsmotor bzw. die Pumpe so lange eingeschaltet, bis der Grenzwertkontakt das Erreichen des gewnschten Niveaus meldet, um eine
mglichst genaue Regelung zu erzielen.
Die Parameter fr die automatische Regelung von Randbedingungen vor eine Prfung soll
Ihnen im folgenden an zwei Beispielen verdeutlicht werden:
Beispiel 1:
Angenommen, Sie verfgen ber eine regelbare Spannungsquelle, deren Ausgangsspannung
in einem Bereich von 0...300 V proportional zu einem Steuersignal mit einem Signalbereich
von 0...10 V ist (Eingangsspannung). In diesem Fall whlen Sie als Stellausgang fr das
Hherstellen der Versorgungsspannung einen analogen Ausgang Ihrer ACTAS-Prfeinrichtung
mit einem Ausgabebereich von 0...10 V. Das Feld Tiefer wird dann deaktiviert.
Zur Komplettierung der Parameter der Regelschleife legen Sie nun noch fest, auf welchem
Eingangskanal ACTAS den aktuellen IST-Wert der Stellgre erfasst. Im Beispiel weisen Sie
also im Feld Aktuell den Spannungseingang zu, auf dem die Ausgangsspannung der regelbaren Spannungsversorgung gemessen wird.
Der Regelalgorithmus wird nun so arbeiten, dass der Steuerausgang, der im Feld Hher
gewhlt wurde, solange verndert wird, bis das zurckgelesene Signal auf dem unter Aktuell
gewhlten Messkanal dem Sollwert entspricht. Die Regeltoleranz betrgt hierbei standardmig 1 V.
82
PRFSEQUENZ
ACTAS
Beispiel 2:
Regelung des Antriebdruckspeichers ber binre Ausgnge:
Die in einem Druckspeicher gespeicherte Antriebsenergie soll aktiv durch ACTAS beeinflusst
werden. Eine Pumpe dient zur Erhhung und ein Ablassventil zur Verringerung des Antriebsdruckes im Druckspeicher. Diese beiden Aktoren sind an zwei der in ACTAS verfgbaren
potentialfreien Relais angeschlossen.
Der aktuelle Druck soll hierbei nicht direkt ber einen analogen Druckmesseingang erfasst
werden, sondern ber einen Grenzwertgeber mit binrem Ausgangssignal. Je Binreingang
wird somit ein Grenzwert wie z.B. EIN-Sperre, AUS-Sperre oder KU-Sperre erfasst.
Ttigen Sie die Eingaben wie folgt:
1
2
Whlen Sie zunchst in den Feldern Hher und Tiefer die Steuerausgnge (Relais) aus,
an denen der Pumpenmotor bzw. das Ablassventil angeschlossen sind.
Whlen Sie dann im Feld Aktuell den binren Signaleingang aus, an welchem der dem
Druckniveau zugeordnete Grenzwertkontakt des Druckspeichers angeschlossen ist.
In der Spalte F erscheint zunchst ein S. Dieses kennzeichnet die Schlieerfunktion des
Grenzwertkontaktes. Arbeitet der Grenzwertkontakt als Schlieer, so geht ACTAS bei der
Regelung davon aus, dass das zugeordnete Niveau erreicht ist, wenn der Kontakt sich von
der AUS- in die EIN-Stellung bewegt. Arbeitet ein Grenzwertkontakt als ffner, so klicken Sie
in die Spalte F des betreffenden Niveaus und der Inhalt der Zelle wechselt von S auf . Nun
wird der Binreingang als ffner betrachtet, d. h. das gewnschte Niveau wird als erreicht
erkannt, sobald der Kontakt sich von der EIN- in die AUS-Stellung bewegt.
7.3
Prfsequenz
Im Fenster Prfsequenz definieren Sie die grundlegenden zeitgabhngigen Prfsequenzen
fr z.B. EIN\AUS- Schaltungen oder Motorstrom-Prfungen. Aus dem Verknpfen von Prfsequenzen mit Randbedingungsniveaus ergeben sich die Prfanweisungen, die dann als Prfschritt in einen Prfplan aufgenommen werden knnen.
Eine Prfsequenz definiert neben der zeitlichen Ansteuerung der binren Aktoren (z.B.
Spulen-Steuerausgnge), der sog. Schaltsequenz, auch die Parameter fr die Aufzeichnung
der Messsignale. Ferner kann sie Parameter fr die rampenfrmige Ansteuerung von analogen Steuerausgngen enthalten.
Fr eine Prfsequenz kann entweder eine Schaltsequenz oder eine Rampe definiert werden.
Haben Sie eine Schaltsequenz definiert und geben gleichzeitig eine Rampe vor, so wird die
Schaltsequenz nicht ausgefhrt.
ACTAS
SCHALTGERTEPARAMETER
83
Prfsequenzen
Bevor Sie Parameter fr eine Prfsequenz eingeben, mssen Sie die Prfsequenz selbst
definieren. Die Anzeige aller vorhandenen Prfsequenzen erfolgt im Listenfeld
Prfsequenzen. Neben dem Hinzufgen neuer Prfsequenzen haben Sie dort die Mglichkeit, vorhandene aus der Liste auszuwhlen, zu duplizieren und zu entfernen.
Mit dieser Schaltflche fgen Sie eine neue Prfsequenz am Ende der Liste an.
Mit dieser Schaltflche entfernen die aktuell markierte Prfsequenz aus der Liste.
Mit dieser Schaltflche duplizieren Sie die aktuellen Prfsequenz und hngen diese am Ende
der Liste an. Die neue Prfsequenz erhlt dabei automatisch die gleiche Bezeichnung mit
einer angehngten Nummer. Beim Duplizieren werden alle Parameter und Einstellungen mitkopiert.
Die Bezeichnungen der Prfsequenzen knnen nach einem Klick auf den entsprechenden Eintrag in der Liste umbenannt werden. Im Feld Kurzname kann fr die oben ausgewhlte
Prfsequenz eine Kurzbezeichnung vergeben werden.
Die Anzahl der Prfsequenzen ist nicht beschrnkt. Jede Prfung, die sich hinsichtlich der Ansteuerung der Bettigungsspulen (Ablaufsteuerung) oder hinsichtlich der Aufzeichnungsparameter wie Aufzeichnungsdauer oder Triggerkriterien von bereits bestehenden Prfungen unterscheidet, sollte als eigenstndige Prfsequenz definiert werden.
Das Feld Schaltfolge dient zur Angabe der fr diese Prfsequenz erwarteten Schaltfolge.
Das Feld lsst nur die Eingabe der Buchstaben "C" (fr CLOSE = EIN-Schaltung) und "O" (fr
OPEN = AUS-Schaltung) zu.
84
PRFSEQUENZ
ACTAS
Einige typische Sequenzen sind in der nachfolgenden Tabelle aufgefhrt:
Prfsequenz
Zeichenkombination
der Schaltfolge
Einschaltung
Ausschaltung
Kurzunterbrechung mit erfolgloser Wiedereinschaltung
OCO
Erfolgreiche Kurzunterbrechung
OC
Erfolglose Einschaltung, z.B. Einschaltung auf einen Kurzschluss
CO
Motorstromprfung (der Anlauf des Motors wird im allgemeinen
durch eine EIN-Schaltung ausgelst)
Die Eingabe der erwarteten Schaltfolge wird bentigt, um sowohl eine korrekte Prfungsvorbereitung als auch eine korrekte Auswertung der aufgenommenen Signale vornehmen zu
knnen. Ist die Schaltfolge nicht oder fehlerhaft eingegeben, so kann dies zu Fehlinterpretationen der Messergebnisse fhren.
Beispiel:
Angenommen, Sie mchten die Schaltfolge einer erfolglosen automatischen Wiedereinschaltung definieren. Diese besteht aus einer AUS-, einer nachfolgenden EIN- und einer endgltigen AUS-Schaltung. Im Feld Schaltfolge geben Sie demnach die Buchstabenkombination
OCO ein. Die spannungsfreie Pause zwischen der AUS- und Wiedereinschaltung wird in der
Schaltfolge nicht angegeben.
Schaltzeitenauswertung
Die Berechnung der Schaltzeiten wird durch den Ablauf der Prfsequenz und von der Funktionsweise des Schaltgertes bestimmt.
So ist z.B. die Ein- oder Ausschaltzeit von Leistungsschaltern in der Regel als die Zeit definiert, die zwischen Beginn der Kommandogabe und Erreichen der Ein- bzw. Ausstellung vergeht. Im Gegensatz dazu kann es bei langsam laufenden Schaltgerten sinnvoll sein, die
Schaltzeit als Intervall zwischen Beginn des Motorlaufs und Erreichen der Ein- bzw. Aus-Endstellung zu berechnen.
Um den verschiedenen Anforderungen gerecht zu werden, bietet ACTAS die Mglichkeit, den
Referenzzeitpunkt fr die Auswertung der Schaltzeiten unterschiedlich einzustellen. Verwenden Sie hierfr einen der folgenden Listeneintrge im Feld Basis der
Schaltzeitenbestimmung:
Kommandozeiten
Die Berechnung der Schaltzeiten auf Basis der Kommandozeiten ist die genaueste Methode.
Hierbei errechnet ACTAS die Schaltzeiten auf Basis der Ansteuerung der Bettigungsspulen,
welche mit einer Genauigkeit von einer Mikrosekunde erfolgt.
Wenn mglich und sinnvoll, sollte diese Methode zur Berechnung der Schaltzeiten verwendet
werden. Probleme kann es hierbei jedoch geben, wenn beispielsweise bei einer CO-Schaltung
eines Leistungsschalters das EIN- und das AUS-Kommando gleichzeitig gegeben werden, um
einerseits die Funktion der Hilfsschalterkontakte zu prfen und andererseits die kleinstmgliche CO-Zeit zu erzielen. In diesem Fall wrde die Berechnung der Schaltzeiten auf Basis der
gleichen Kommandozeit erfolgen und somit fehlerhaft sein.
Motorstrom/Spulenstrom
Knnen die Schaltzeiten nicht direkt aus den Kommandozeiten (s. oben) berechnet werden
oder erfordert die Ansteuerung des Schaltgertes eine andere Methode fr die Schaltzeitenberechnung, so kann die Berechnung der Schaltzeiten auf Basis des Motor- oder des Spulenstromes erfolgen. Hierbei werden der Anstieg von Motor- bzw. Spulenstrom als Kommandobeginn ausgewertet.
ACTAS
SCHALTGERTEPARAMETER
85
Bedingt durch die Tangentenbildung zum Zeitpunkt des Stromanstiegs knnen sich hierbei
geringe Ungenauigkeiten ergeben.
Trigger
Als weitere Methode der Schaltzeitenberechnung bietet sich die Mglichkeit, Schaltzeiten auf
Basis des Aufzeichnungsbeginns (Starttrigger) zu berechnen. Den Starttrigger geben Sie auf
der Registerkarte Abtastung an. Haben Sie keinen Starttrigger definiert, so wird der Zeitpunkt als Startkriterium angenommen, an dem die Ansteuerung der binren Ausgnge fr die
Spulenbettigung (Schaltsequenz) beginnt.
Haben Sie z.B. fr die Erfassung einer Hand-Not-Ausschaltung als Starttrigger den Beginn
der Schaltstiftbewegung gewhlt, so wird die Schaltzeit zwischen Beginn der Bewegung und
Erreichen der Endstellung, signalisiert durch den Hauptkontakt, ermittelt.
7.3.1
Schaltsequenz
Die Schaltsequenz beinhaltet den zeitlichen Ablauf aller whrend der Prfsequenz abgesetzten binren Steuerkommandos. Die Zeitpunkte fr die Gabe der Steuerkommandos lassen sich hierbei fr alle Schaltausgnge unabhngig voneinander angeben. Dadurch haben
Sie die Mglichkeit, mit Hilfe unterschiedlicher Kommandozeiten der einzelnen Schalterpole
auch spezielle Funktionen wie z.B. den Zwangsgleichlauf zu prfen.
Alle Zeitangaben beziehen sich hierbei auf den Zeitpunkt t=0 (Beginn der Prfsequenz) und
erfolgen in Millisekunden. Die Kommandozeiten werden in der Tabelle auf der Registerkarte
Schaltsequenz grafisch und numerisch dargestellt.
Prfsequenz: Schaltsequenz
Jede Tabellenzeile reprsentiert hierbei entweder einen elektronischen Steuerausgang (IGBT)
fr die Bettigung der Ein- bzw. Ausschaltspulen oder einen frei belegbaren Relaisausgang.
Art und Umfang der in der Tabelle zur Verfgung stehenden Binrausgnge variieren je nach
verwendeter Prfeinrichtung.
Je nach Hardwareausstattung werden hier auch weitere Steuerausgnge wie z.B. das Freigabesignal fr die dynamische MicroOhm-Prfung (uOhm) oder der zustzliche Steuerausgang fr die Ansteuerung der Unterspannungs-Auslsespule (U<Spule) aufgefhrt.
Die Schaltausgnge knnen Sie neben der Ansteuerung der Bettigungsspulen natrlich auch
fr andere Zwecke verwenden. So kann beispielsweise ein freier Relais-Ausgang auch zur Erzeugung eines Warnsignals (Hupe/Rundumleuchte) genutzt werden.
In der Sequenztabelle entspricht jede Zeile einem Binrausgang und jede Spalte einem bestimmten Schaltzeitpunkt. Durch das Hinzufgen neuer Spalten fgen Sie neue Schaltzeitpunkte ein, wobei die kleinste Schaltzeitendifferenz zweier benachbarter Spalten bei einer
86
PRFSEQUENZ
ACTAS
Millisekunde liegt. Die Schaltzeiten werden in der gelb hinterlegten Spaltenberschrift
angezeigt.
Zum Hinzufgen von Spalten dienen die Schaltflchen oberhalb der Tabelle.
Mit dieser Schaltflche fgen Sie eine neue Spalte am rechten Rand der Tabelle ein, wobei
der Schaltzeitpunkt der neuen Spalte mit 50 ms ber dem der Vorgngerspalte vorgegeben
wird.
Beispiel:
Die Schaltzeit der rechts auen angeordneten Spalte betrgt 250 ms. Bei Einfgen einer wieteren Spalte erhlt diese automatisch eine Zeit von 300 ms.
Mit dieser Schalflche fgen Sie die neue Spalte links von der aktuell markierten ein, wobei
sich die zugehrende Schaltzeit immer aus dem Zeitmittel der jeweils rechts und links
daneben angeordneten Spalten ergibt.
Beispiel:
Sie haben zwei Spalten, deren Schaltzeiten 20 und 70 ms betragen. Wenn Sie nun die rechte
der beiden Spalten markieren und per Schaltflche eine neue hinzufgen, so erhlt die neue
Spalte eine Schaltzeit von 45 ms.
Alle Schaltzeiten sind in der ersten Tabellenzeile editierbar. Dabei sind nur Werte zulssig,
die im Intervall zwischen der vorhergehenden und der nachfolgenden Steuerzeit liegen.
Mit dieser Schaltflche entfernen Sie die zuvor in der Tabelle markierte Spalte.
Die Festlegung, in welcher Weise ein Schaltausgang
geffnet oder geschlossen werden soll, erfolgt per
Mausklick direkt in den entsprechenden Feldern der
zugehrenden Tabellenzeile.
Bei jedem Mausklick wird dabei der Zustand des
Schaltausganges invertiert. Ein EIN-Zustand wird
dabei durch einen grnen Balken symbolisiert. Ein
AUS-Zustand ist durch eine durchgezogene Linie erkennbar.
Bei nderung eines Schaltzustandes zu einem Zeitpunkt werden alle folgenden Schaltpunkte
ebenfalls angepasst. Durch Mausklick in die jeweiligen Zellen knnen Sie so nach und nach
das Impulsmuster Ihren Wnschen entsprechend gestalten.
Im Beispiel wurde das Impulsmuster fr die erfolglose Wiedereinschaltung erstellt.
Die Schaltzustnde der Binrausgnge bleiben sowohl bei einer nderung der Steuerzeiten
als auch beim Hinzufgen neuer Schaltzeiten zunchst unverndert, was z.B. bei eingeschaltetem Ausgang durch den durchgehenden grnen Balken signalisiert wird.
Beachten Sie, dass das eingegebene Impulsmuster nicht dem Zustand des Schaltgertes
selbst, sondern dem Zustand der Steuerausgnge entspricht. So wird z.B. bei einem EIN-Zustand der AUS-Spule ein AUS-Befehl gegeben und der Schalter entsprechend ausgeschaltet.
ACTAS
SCHALTGERTEPARAMETER
7.3.2
87
Abtastung
Auf der Registerkarte Abtastung geben Sie die Parameter fr die Erfassung und Aufzeichnung der analogen und binren Messsignale sowie die Triggerbedingungen fr die gewhlte
Prfsequenz an.
Prfsequenz: Abtastung
Aufzeichnung
Im Rahmen Aufzeichnung finden Sie die Eingabefelder zur Festlegung des Aufzeichnungsformats.
Im Eingabefeld Aufzeichnungsdauer geben Sie die Gesamtlnge der Aufzeichnung in Millisekunden an. Diese sollte sich in der Regel an der Gesamtdauer der parametrierten Prfsequenz orientieren. Die Aufzeichnung wird nach Ablauf der eingestellten Zeit automatisch beendet, wenn sie nicht durch einen Ende-Trigger vorzeitig beendet wurde.
Die zeitliche Auflsung der gemessenen Signalverlufe wird mit der Hhe der Abtastrate, die
Sie im Eingabefeld Abtastrate in Hz eingeben, bestimmt. Dabei bedeutet z.B. ein Wert von
1000 Hz, dass 1000 Messwerte pro Sekunde bzw. 1 Messwert pro Millisekunde aufgezeichnet
wird.
Das Produkt aus Abtastfrequenz in Hertz und Aufzeichnungsdauer in Sekunden ergibt die Anzahl der Messwerte pro Kanal. Die gesamte Aufzeichnung kann je Kanal maximal 32000
Messwerte umfassen. Bercksichtigen Sie dies bei der Eingabe der betreffenden Werte. berschreitet die Anzahl der Messwerte diesen Wert, so erhalten Sie einen entsprechenden Hinweis. Korrigieren Sie dann Ihre Eingaben entsprechend.
Mit steigender Anzahl der Abtastwerte steigt auch die bertragungsdauer und der bentigte
Speicherplatz auf der Festplatte. Es sollten daher mglichst keine hheren Werte fr Aufzeichnungsdauer und Abtastrate gewhlt werden, als es zur Beurteilung der gemessenen Signalverlufe erforderlich ist.
Im Eingabefeld Vorgeschichte geben Sie an, wie lange die Signalaufzeichnung vor dem Beginn der Schaltsequenz gestartet werden soll. Der Start der Schaltsequenz erfolgt zum
Triggerzeitpunkt, welcher in der Regel durch den Nullpunkt der Schaltsequenz t=0 gegeben
ist. Je hher Sie die Vorlaufzeit whlen, um so breiter wird in der grafischen Darstellung der
Zeitbereich links neben dem Triggerzeitpunkt.
Haben Sie einen Start-Trigger parametriert, so hngt der Aufzeichnungsbeginn vom Eintreten
eines definierten Ereignisses wie z.B. dem Zustandswechsel eines Binrkontaktes ab. Auch
88
PRFSEQUENZ
ACTAS
bei Verwendung eines Start-Triggers wird die Vorgeschichte mit der parametrierten Dauer erfasst. Mehr Informationen zum Start-Trigger erhalten Sie weiter unten in diesem Abschnitt.
Mchten Sie nach der Ausfhrung eines Prfschritts mit dieser Prfsequenz grundstzlich fr
eine bestimmte Dauer keine weitere Prfung zulassen, so geben Sie diese Dauer in Sekunden
in dem Feld Wartezeit nach Prfung ein. Dies knnte beispielsweise dann erforderlich sein,
wenn das Schaltgert zwischen bestimmten Schalthandlungen eine "Erholungszeit" bentigt.
Trigger
Die in der Gruppe Trigger mglichen Einstellungen gestatten es, die Aufzeichnung hinsichtlich Dauer, Abtastrate, Vor- und Nachgeschichte dem Verlauf der aufgezeichneten Signale
anzupassen. Man spricht in diesem Fall von dynamischer Aufzeichnung.
Damit ist es mglich, die Signalaufzeichnung durch bestimmte auftretende Signalverlufe
oder durch die Zustandsnderung eines Binrkontaktes zu starten oder zu beenden. Darber
hinaus kann durch Definition eines High-Scan-Trigger eine dynamische Umschaltung der Abtastrate erfolgen, um eine Aufzeichnung mit hoher zeitlicher Auflsung (Abtastrate) auf die
wirklich interessanten Bereiche zu begrenzen und somit bertragungszeit und Speicherplatz
einzusparen.
Jeder Trigger wird in einem separaten Bereich parametriert. Grundstzlich kann auf alle analogen und binren Signale getriggert werden. Die Auswahl des Triggersignals selbst erfolgt
jeweils mit Hilfe des Dialogfensters Trigger whlen.
Mit dieser Schaltflche ffnen Sie das Dialogfenster Trigger whlen.
Im oberen Bereich des Dialogfensters Trigger whlen
legen Sie mit den Optionsfeldern fest, ob Sie den Trigger
auf einen binren oder einen analogen Eingang setzen
mchten. Im unteren Bereich werden entsprechend der
Auswahl die jeweils vorhandenen Eingangskanle mit
einer durchlaufenden Nummer und einer Bezeichnung aufgelistet. Art und Umfang der Eintrge hngen vom Typ
der verwendeten Prfeinrichtung ab.
Markieren Sie den gewnschten Kanal in der Liste und
whlen Sie in der Gruppe Triggerkriterien die Bedingungen fr das Ansprechen des jeweiligen Triggers aus.
Diese Bedingungen sind fr analoge und binre Eingnge
unterschiedlich.
Binre Trigger knnen bei kommenden oder gehenden
Flanken des zugeordneten Binrsignals registriert werden.
Analoge Trigger reagieren in der Regel auf
berschreitung oder Unterschreitung eines bestimmten Schwellwerts. Diesen Schwellwert geben Sie im Feld
Pegel als prozentualen Faktor des gesamten Messbereichs des gewhlten Kanals an. Da die
Trigger in der Regel mglichst ohne groen Verzug nach Vernderungen der auslsenden
Signale ansprechen sollen, empfiehlt es sich, hier relativ kleine Werte, z.B. 5%, vorzugeben.
Sind die Messsignale durch uere Strsignale beeinflusst, kann es aber auch zur Vermeidung von Fehltriggern sinnvoll sein, hhere Schwellwerte einzustellen.
Soll die zeitliche nderung des Eingangssignals als Triggerkriterium herangezogen werden,
so whlen Sie die Option d/dt. In diesem Fall spricht der Trigger dann an, wenn die Pegelnderung des Signals in einem Intervall von ca. 10...12 ms den im Feld Pegel eingetragenen
Wert bersteigt.
Dieser Trigger sollte vorzugsweise dann eingesetzt werden, wenn die Triggerung auf ein offsetbehaftetes Signal wie zum Beispiel den Kontaktweg erfolgen soll.
Triggerkriterien fr binre und analoge Signale
ACTAS
SCHALTGERTEPARAMETER
89
Nach der Auswahl des Eingangskanals und der Festlegung der Triggerbedingungen gelangen
Sie mit OK auf die Registerkarte Abtastung zurck. Dort sind die Bezeichnung und die Nummer des gewhlten Kanals direkt und die Triggerbedingung in Form eines Symbols im Anzeigefeld des jeweiligen Triggers sichtbar.
Fr die Triggerbedingungen finden folgende Symbole Verwendung:
Analoge Eingangskanle
Binre Eingangskanle
Symbol
Symbol
Bedeutung Triggerkriterium
Bedeutung Triggerkriterium
berschreitung
Kommende/Steigende Flanke
Unterschreitung
Gehende/Fallende Flanke
Pegelnderung
Der zu den Analogtriggern gehrende prozentuale Schwellwert ist jeweils neben dem Triggeranzeigefeld in einem separaten Feld eingetragen. Dieser Wert kann auch direkt dort editiert
werden.
Nachfolgend sollen Ihnen exemplarisch die Funktionsweise der verschiedenen Trigger verdeutlicht werden.
Start-Trigger
In der Regel wird die Aufzeichnung gestartet, wenn die Schaltsequenz beginnt (automatischer Trigger). Im Gegensatz dazu kann das Auslsen der Aufzeichnung durch einen StartTrigger sinnvoll sein, wenn z.B. das Aktivieren der EIN-Spule nur als Auslser fr den eigentlich interessierenden Vorgang (Federaufzug durch den Motor) dient und somit die Aufzeichnung erst beim Anlaufen des Motors beginnen soll.
Das Setzen eines Start-Triggers ist auch dann von Vorteil, wenn der Schalter ber eine externe Einrichtung (oder von Hand) bettigt wird und ACTAS somit keinen internen StartTrigger auslst. Im zuerst beschriebenen Fall msste der Start-Trigger bei einem Anstieg des
Motorstroms und im zweiten Fall auf die Vernderung des Wegsignals (Beginn der Bewegung) gesetzt werden.
Nachdem Sie den Start-Trigger, wie oben beschrieben, gesetzt und einen Schwellwert (Pegel)
zugewiesen haben, ist dieser fr diese Prfsequenz aktiviert.
Es wird empfohlen, zur Erzielung einer mglichst geringen Verzgerung der Aufzeichnung
nach Eintreten der Signalvernderung die Werte fr den Schwellwert im Bereich zwischen 2
und 10% zu whlen.
Mit dem Aktivieren des Kontrollkstchens Starttrigger nur verwenden, wenn Spule nicht
vorhanden geben Sie an, dass dieser Starttrigger nur dann verwendet wird, wenn das
Schaltgert ber keine Einschaltspule verfgt. Ist das Schaltgert mit einer Einschaltspule
ausgestattet, so wird der Starttrigger ignoriert und grundstzlich auf den Beginn der Schaltsequenz getriggert.
Das Timeout gibt die Zeitdauer in Sekunden an, nach der bei Nichteintreten des StartTriggers die Prfung abgebrochen wird. Dies ist etwa dann sinnvoll, wenn aufgrund eines Defektes des Schalterantriebes keine Einschaltung erfolgt.
High Scan-Trigger
Bei lngeren Vorgngen ist oftmals nur die kurze Dauer, whrend der sich das Messsignal wie
z.B. die Bewegung des Hauptkontaktes stark ndert, von eigentlicher Bedeutung.
Mit Hilfe des High Scan-Triggers knnen Sie einen Zeitbereich definieren, in dem das Messsignal mit einer hheren Abtastrate aufgezeichnet wird. Dieses Zeitfenster wird durch den
Beginn der Vorgeschichte und das Ende der Nachgeschichte begrenzt, welche Sie in Millisekunden in die entsprechend bezeichneten Felder eintragen.
Die zugehrende hhere Abtastrate in Hertz geben Sie im Feld Abtastrate ein. Auerhalb
des durch die Einstellungen des High Scan-Triggers definierten Zeitbereichs erfolgt die Abtastung mit der in der Gruppe Aufzeichnung eingegebenen niedrigeren Abtastrate.
90
PRFSEQUENZ
ACTAS
Beispiel:
Bei einem einschaltfesten Erder wird zunchst eine Einschaltfeder ber den Federaufzugsmotor gespannt und nach Erreichen einer bestimmten Federkraft der Hauptkontakt in einer
schnellen Bewegung eingeschaltet. Hier wre es sinnvoll, den Spannvorgang mit einer relativ
niedrigen und den Schaltvorgang selbst mit einer mglichst hohen Auflsung aufzuzeichnen.
Eine sinnvolle Kombinationen wre z.B. 1 kHz fr die Aufzeichnung des Spannvorgangs und
10 kHz fr die Aufzeichnung der Schaltbewegung.
Ende-Trigger
Das Ende einer Aufzeichnung ist in der Regel durch den fr die Aufzeichnungsdauer eingegebenen Wert bestimmt. Mir dem Ende-Trigger machen Sie das Aufzeichnungsende vom Eintreten eines bestimmten Ereignisses abhngig. Dies ist u.a. dann sinnvoll, wenn bei einem
Motorstromtest nicht genau bekannt ist, wie lange der Motor nach einer Einschaltung luft
oder wenn die Motorlaufzeiten in Abhngigkeit von der Betriebsspannung stark streuen und
Sie die Aufzeichnungsdauer generell nicht so hoch whlen mchten, so dass auch der lngste
Motorlauf erfasst wird.
Der Ende-Trigger beendet eine Aufzeichnung, sobald das von Ihnen parametrierte Triggerkriterium eintritt. So kann beispielsweise bei einem Motorstromtest die Aufzeichnung bei
Unterschreiten des Motorstroms unter 5% des Messbereiches beendet werden.
Da bei Eintreten des Ende-Kriteriums unter Umstnden der aufzuzeichnende Vorgang noch
nicht ganz abgeschlossen ist, knnen Sie eine Nachlaufzeit parametrieren. Geben Sie hierfr
in das Feld Nachlaufzeit die Zeit in Millisekunden ein, whrend der auch nach Eintreten des
Ende-Triggers noch Daten aufgezeichnet werden sollen.
7.3.3
Rampen
Fr spezielle Prfanforderungen wie z.B. beim Prfen von Unterspannungsauslsern kann es
erforderlich sein, statt binrer analoge Sequenzen in Form von Strom- oder Spannungsrampen auszugeben, um das Ansprechverhalten der zu prfenden Auslser zu ermitteln.
Die ACTAS-Prfeinrichtung erzeugt dann die fr eine regelbare Spannungsquelle erforderlichen Steuersignale und gibt diese ber einen whlbaren Ausgangskanal aus.
Steuersignale fr angeschlossene Strom- und Spannungsquellen knnen nur bei entsprechend ausgestatteter Hardware, meist bei stationren Prfeinrichtungen, bereitgestellt
werden.
Auf der Registerkarte Rampen haben Sie die Mglichkeit, fr je einen analogen Ausgangskanal eine zeitabhngige, stufenfrmige Rampe zu definieren. Die Definition des Rampenverlaufs erfolgt ber einen Start- und Endwert sowie die Schrittweite und dauer.
Fr eine Prfsequenz kann entweder eine Schaltsequenz oder eine Rampe definiert werden.
Haben Sie eine Schaltsequenz definiert und geben gleichzeitig eine Rampe vor, so wird die
Schaltsequenz nicht ausgefhrt.
ACTAS
SCHALTGERTEPARAMETER
91
Prfsequenz: Rampen
Die Rampenparameter werden in einer tabellarischen Auflistung eingegeben, wobei fr jede
Rampe eine separate Tabellenspalte eingefgt wird.
Mit dieser Schaltflche fgen Sie eine neue Rampe am rechten Rand der Tabelle an.
Mit dieser Schaltflche entfernen Sie die aktuelle Rampe aus der Tabelle.
Die fr die Definition der einzelnen Rampen notwendigen Informationen geben Sie zeilenweise in den entsprechenden Feldern ein. Smtliche Pegelwerte beziehen sich hier auf den
Ausgangsbereich der angeschlossenen Strom- oder Spannungsquelle.
Im Feld Kanal wird der analoge Ausgang Ihrer ACTAS-Prfeinrichtung festgelegt, ber den
die Stellsignale an die externe Spannungsquelle ausgegeben werden.
Startwert bezeichnet den Startwert der Rampe. Dabei haben Sie entweder die Mglichkeit
einen der vorgegebenen Werte aus der Liste auszuwhlen, oder dieses Feld direkt zu editieren. Whlen Sie hier den Eintrag Nennwert, wenn die Rampe unabhngig von der realen
Hhe des Nennwertes immer mit diesem beginnen soll. Achten Sie darauf, die korrekte Einheit mit anzugeben.
In der Zeile Schrittweite legen Sie die Hhe der einzelnen Stufen entweder als Absolutwert
mit der zugehrenden Einheit versehen oder als prozentualen Faktor fest. Beachten Sie, dass
fr fallende Rampen dort ein negativer Wert vorzugeben ist. Die Breite der Stufen entspricht
einer Zeit in Millisekunden, welche in der Zeile Schrittdauer eingetragen wird.
Den Endwert bestimmen Sie in der entsprechend benannten Zeile, wobei Sie analog zum
Startwert entweder die Listenauswahl verwenden oder das Feld direkt editieren knnen.
Gerade bei der Prfung von Unterspannungsauslsern ist nur der Bereich einer Rampe von
Interesse, bis dieser anspricht. Eine weitere Ausgabe der Rampe wrde eine unntige Verlngerung der Prfungsdauer oder u.U. sogar eine Zerstrung des Auslsers zur Folge haben. In
diesem Fall knnen Sie z.B. das Ansprechen des Auslsers als Abbruchkriterium vorgeben.
Das Definition eines Abbruchkriteriums erfolgt in Form eines Triggers im separaten Dialogfenster Trigger whlen, welches sich nach Klicken auf die Schaltflche in der Zeile
Abbruchkrit. ffnet. Die Vorgehensweise entspricht hierbei der fr die Festlegung eines
Triggers auf der Registerkarte Abtastung. Vergleichen Sie hierfr den Abschnitt Abtastung
auf Seite 87.
Mit dem Feld Abbruchwert geben Sie den Pegel an, den die Prfeinrichtung nach Beendigung der Rampe (Endwert erreicht oder Abbruchkriterium erfllt) automatisch einstellt. Dies
ist z.B. dann sinnvoll, um nach einer Prfung des Unterspannungsauslsers diesen wieder zu
erregen, da ansonsten weitere Prfungen des Schaltgertes nicht mglich sind.
92
F
7.4
PRFUNGEN
ACTAS
Fr jede Prfsequenz kann momentan nur eine Rampe definiert werden.
Prfungen
Im Fenster Prfungen verknpfen Sie die im Fenster Prfsequenz definieren Prfsequenzen wie z.B. O,C,OCO mit einer oder mehreren Randbedingungen und weiteren Prfungsparametern zu Prfanweisungen.
Fr folgende Einflussgren knnen Randbedingungsniveaus im Fenster Allgemein definiert
worden sein:
n
n
n
n
n
n
n
Spulensystem (1,2 oder 3)
Versorgungsspannung Bettigungsspulen
Versorgungsspannung Unterspannungsauslser
Arbeitsstrom berstromauslser
Versorgungsspannung Antriebsmotor(en)
Antriebsdruck
Isoliergasdruck
Die Kombination aus Prfsequenz und Randbedingungen wird als Prfanweisung bezeichnet. In der Regel handelt es sich dabei um die Prfung einer einzelnen Schaltgerteeigenschaft unter festgelegten ueren Bedingungen (Randbedingungen) wie z.B. "Einschaltprfung der Hauptkontakte bei 110% der Nennspannung der Einschaltspulen".
Die fr ein Schaltgert definierten Prfanweisungen knnen in Prfplnen zusammengefasst
und dabei auch mehrfach verwendet werden. Prfplne stellen im Prinzip schrittweise Arbeitsanweisungen ("Fahrplan") fr eine komplette Schalteranalyse dar. Mehr Informationen
zu Prfplnen erhalten Sie im Abschnitt Prfplan auf Seite 21.
Zum Anlegen, Bearbeiten und Entfernen von Prfanweisungen dient die Tabelle im Fenster
Prfungen, wobei jede Prfanweisung durch eine Tabellenzeile reprsentiert ist. Die Tabelle
ist aufgrund Ihres Umfanges in die zwei Ansichten Allgemein und Randbedingungen aufgeteilt.
Die Ansicht Allgemein zeigt die Grundeinstellungen der Prfanweisungen. Die Definition der
Randbedingungen erfolgt in der Ansicht Randbedingungen.
Die Umschaltung der Ansicht erfolgt mit Hilfe der Schaltflchen Allg. und Randbed..
Mit dieser Schaltflche wird die Tabelle in der Ansicht Allgemein angezeigt.
Mit dieser Schaltflche wird die Tabelle in der Ansicht Randbedingungen angezeigt.
In beiden Ansichten ist es mglich, Prfanweisungen mit Hilfe der oberhalb der Tabelle angeordneten Schaltflchen hinzuzufgen oder zu entfernen. Zur besseren bersicht lasen sich
die Prfschritte durch Klicken auf die Spaltenberschriften nach dem Inhalt der jeweiligen
Spalte sortieren.
Mit dieser Schaltflche fgen Sie eine neue Prfanweisung am Ende der Tabelle an. Diese erhlt zunchst die Bezeichnung unbenannt, welche anschlieend durch eine sinnvolle Bezeichnung ersetzt werden sollte.
Mit dieser Schaltflche entfernen Sie die aktuell in der Tabelle markierte Prfanweisung.
ACTAS
SCHALTGERTEPARAMETER
93
Allgemein
Die Ansicht Allgemein dient zur Eingabe grundlegender Parameter der Prfanweisungen.
Prfanweisungen: Allgemein
Die Spalte Name enthlt die Bezeichnungen der Prfanweisungen. Mit dem hier eingegebenen Text werden die Prfschritte im Prfplan angezeigt. An anderen Stellen der ACTASSoftware wird anstelle dessen eine Kurzbezeichnung verwendet, die Sie in der Spalte
Kurzname angeben knnen. In der Spalte Prfsequenz whlen Sie die Prfsequenz aus,
welche dieser Prfanweisung zugrunde liegt. Damit sind alle Ablaufparameter fr die Durchfhrung der Prfanweisung festgelegt.
ACTAS untersttzt die getrennte Prfung der bei vielen Schaltgerten vorhandenen mehreren, redundanten Ein- und Ausspulen (Spulenkreise). Mit den Einstellungen in den Spalten
Aus-Kreis und Ein-Kreis knnen Prfungen fr jeweils bis zu 3 unabhngige Kreise der Einund der Ausschaltspule parametriert werden.
Die automatische Auswahl und Ansteuerung verschiedener Spulensysteme ist nur mglich,
wenn Ihre ACTAS-Prfeinrichtung mit der entsprechenden Hardware (Schtze zur Umschaltung der Steuersignale auf verschiedene Spulensysteme) ausgestattet ist. Dies ist in der
Regel bei stationren Prfeinrichtungen der Fall. Bei Prfungen mit portablen Systemen mssen die jeweils anzusteuernden Spulenkreise durch Umstecken oder klemmen der Prfkabel
manuell ausgewhlt werden.
In die Felder der Spalte Meldung knnen Sie einen Text eingeben, der vor dem Beginn der
Prfung in Form eines Meldefensters auf Ihrem Bildschirm erscheint und besttigt werden
muss. Als Beispiel knnte bei einem Schaltgert ohne Einschaltspulen eine Meldung der Art
"Bitte Schalter von Hand bettigen" erscheinen oder der Prfer aufgefordert werden, eine externe Messeinrichtung anzuschlieen oder den Isoliergasdruck auf einen bestimmten Wert
auszuregeln.
94
PRFUNGEN
ACTAS
Randbedingungen
Die Ansicht Randbedingungen dient zur Verknpfung der einzelnen Prfanweisungen mit
den im Abschnitt Allgemein auf Seite 74 definierten Randbedingungsniveaus.
Prfanweisungen: Randbedingungen
Die Zuweisung der Randbedingungen erfolgt durch die Listenauswahlfelder in den verschiedenen Spalten, wobei jede Spalte eine Randbedingungsgre reprsentiert, fr die im Fenster Allgemein auch Randbedingungsniveaus definiert wurden.
Die Bezeichnungen der Spalten entsprechen dabei folgenden Gren:
Spaltenbezeichnung
Gre
U EIN
Bettigungsspannung Einschaltspule
U AUS
Bettigungsspannung Ausschaltspule
I >>
Auslsestrom Wandlerstromauslser
U U<<
Versorgungsspannung Unterspannungsauslser
U BLOCK
Versorgungsspannung Sperrmagnet
P Antrieb
Antriebsdruck
U Motor
Versorgungsspannung Antriebsmotor
P SF6
Isoliergasdruck
In der Tabelle werden nur Spalten fr die Einflussgren angezeigt, fr die Sie im Fenster
Allgemein auch Randbedingungsniveaus definiert haben.
ACTAS
7.5
SCHALTGERTEPARAMETER
95
Prfplne
Das Fenster Prfplne dient zur Erstellung und Bearbeitung von Prfplnen. Als Grundlage
von Prfplnen dienen die zuvor definierten Prfanweisungen. Jede Prfanweisung kann
als Prfschritt in beliebig viele Prfplne an beliebiger Position aufgenommen werden. Prfanweisungen knnen innerhalb eines Prfplans auch mehrfach erscheinen.
Prfplne beinhalten die Arbeitsanweisungen zur schrittweisen Durchfhrung aller fr eine
vollstndige Prfung erforderlichen Einzelprfungen.
Mit der Mglichkeit, mehrere Prfplne fr ein Schaltgert zu erstellen, knnen Schaltgerteprfungen thematisch, z.B. in Fabrikend-, Inbetriebnahme- oder Revisionsprfung untergliedert werden. Dies erhht die bersichtlichkeit im Prfmonitor und verringert die Gefahr von
Fehl- oder vergessenen Prfungen.
Die Reihenfolge, in der Sie die verschiedenen Prfanweisungen im Prfplan anordnen, entspricht der Reihenfolge, wie die Schritte im Prfmonitor aufgelistet werden.
Neben einzelnen Prfschritten lassen sich aus den fr dieses Schaltgert zur Verfgung
stehenden Prfanweisungen auch automatische Prfschrittfolgen, sog. Prfmakros erstellen.
Hierbei kann die im Makro enthaltene Prfschrittfolge in einer Schleife mehrfach wiederholt
werden, ohne dass zwischenzeitlich Benutzereingriffe erforderlich sind.
Prfmakros werden fr folgende Prfaufgaben eingesetzt:
Dauerschaltungen: Hierbei wird eine relativ kurze Prfschrittfolge, z.B. bestehend aus einer
EIN- und einer AUS-Schaltung sehr hufig, bis zu 10.000-mal, wiederholt. Eine Dauerschaltung luft in der Regel vollautomatisch und unbeobachtet. Dauerschaltungen dienen zur Lebensdaueruntersuchung und zur statistischen Beobachtung der Streuung und Vernderung
bestimmter Schaltgerteparameter, z.B. an Schaltgerten, die fr phasensynchrones Schalten konstruiert sind.
Automatische Prfschrittfolgen: Hier dienen Makros zur Zusammenfassung und zur einmaligen, automatischen Durchfhrung bestimmter Prfschrittfolgen. Dies knnte zum Beispiel eine Prfschrittfolge zur automatischen Ermittlung der Ladekennlinie eines Antriebs
sein.
Prfmakros werden als einzelne Prfschritte im Prfplan integriert.
Da die sich die Vorgehensweisen zur Bearbeitung von Prfplnen und Makros stark hneln,
erfolgt dies fr beide im gleichen Fenster. Je nachdem, ob Sie einen Prfplan oder ein Makro
bearbeiten mchten, knnen Sie die Ansicht mir den nachstehenden Schaltflchen umschalten.
Mit dieser Schaltflche whlen Sie die Ansicht Makros
Mit dieser Schaltflche whlen Sie die Ansicht Prfplne.
96
PRFPLNE
ACTAS
Prfplne
In der Ansicht Prfplne legen Sie in einer Tabelle neue Prfplne an und bearbeiten bzw.
lschen vorhandene.
Prfplan: Prfplne
Alle fr das Schaltgert bereits definierten Prfplne sind im Feld Prfplne aufgefhrt. Das
Hinzufgen und Lschen erfolgt mit Hilfe der beiden nachstehend erluterten Schaltflchen.
Mit dieser Schaltflche erstellen Sie einen neuen leeren Prfplan, welcher dann im Feld
Prfplne als neuer Eintrag mit der Bezeichnung no name zu sehen ist. Es wird empfohlen
diese Bezeichnung durch eine aussagekrftigere zu ersetzen.
Mit dieser Schaltflche entfernen Sie den aktuell in der Tabelle markierten Prfplan.
Fr die Bearbeitung eines Prfplanes aktivieren Sie zunchst den gewnschten Eintrag im
Feld Prfplne. Rechts neben diesem Feld haben Sie im Feld Kurzname die Mglichkeit
eine Kurzbezeichnung zu vergeben.
Im Feld Prfanweisung whlen sind alle zur Verfgung stehenden Prfanweisungen aufgelistet. In der Tabelle daneben wird der Prfplan mit den bereits aufgenommenen Prfanweisungen angezeigt. Die Aufnahme einer Prfanweisung als Prfschritt in den Prfplan bzw. das
Entfernen eines vorhandenen erfolgt mit Hilfe der im folgenden erluterten Schaltflchen.
Mit dieser Schaltflche fgen Sie die im Feld Prfanweisung whlen markierte Prfanweisung am Ende der Tabelle in den Prfplan ein.
Mit dieser Schaltflche fgen Sie die im Feld Prfanweisung whlen markierte Prfanweisung unterhalb der in der Tabelle markierten Position in den Prfplan ein.
ACTAS
SCHALTGERTEPARAMETER
97
Mit dieser Schaltflche entfernen Sie den in der Tabelle markierten Prfschritt aus dem Prfplan. Beachten Sie, dass diese Prfanweisung nur aus dem Prfplan, nicht aber aus dem Feld
Prfanweisung whlen, entfernt wird.
Die Prfschritt-Tabelle bietet fr alle darin enthaltenen Prfschritte eine Reihe von Durchfhrungsoptionen, die in den einzelnen Spalten ber Kontrollkstchen gesteuert werden. Die Bedeutungen der Spalten werden durch die Symbole der Spaltenberschriften verdeutlicht.
Als Standard sind nach dem Hinzufgen eines Prfschrittes alle Kontrollkstchen bis auf das
in der letzten Spalte aktiviert.
Prfschritt aufzeichnen
Mit dem Aktivieren der Kontrollkstchen in dieser Spalte legen Sie fest, dass die Messdaten
des entsprechenden Prfschrittes aufgezeichnet werden sollen. Dies ist in der Regel bei Prfungen der Fall, die einer Auswertung unterzogen werden. Bei reinen Funktions-Schalthandlungen, bei denen lediglich der Schaltzustand gendert wird, ist eine Aufzeichnung der Messdaten nicht erforderlich. Hier sollten Sie das Kontrollkstchen deaktivieren, um Speicherplatz
und bertragungszeit zu sparen.
Aufzeichnung speichern
Mit dem Aktivieren der Kontrollkstchen in dieser Spalte legen Sie fest, dass die aufgezeichneten Messdaten eines Prfschrittes im Prfauftragsverzeichnis dauerhaft gespeichert werden
sollen. Ist das Kontrollkstchen deaktiviert, so werden die Messdaten nur zur temporren Anzeige und zur Berechnung der Prfergebnisse verwendet und danach gelscht.
Ergebnisse speichern
Mit dem Aktivieren der Kontrollkstchen in dieser Spalte legen Sie fest, dass die zu einem
Prfschritt automatisch berechneten Ergebnisdaten zusammen mit dem Prfauftrag gespeichert werden sollen.
Aufzeichnung anzeigen
Mit dem Aktivieren der Kontrollkstchen in dieser Spalte legen Sie fest, dass die whrend des
Prfschrittes aufgezeichneten Daten nach dem Beenden des Prfschrittes im Grafikfenster
des Prfmonitors automatisch in einem Diagramm gezeigt werden sollen.
Enter Results
Mit dem Aktivieren der Kontrollkstchen in dieser Spalte legen Sie fest, dass ACTAS fr
diesen Prfschritt weder eine Schaltung durchfhren noch Daten aufzeichnen bzw. Ergebnisse berechnen soll. In diesem Fall werden die Prfergebnisse in einem Eingabedialog manuell
durch den Prfer eingegeben. Dies ist z.B. dann sinnvoll, wenn Sie bestimmte Parameter mit
Hilfe externer Messeinrichtungen bestimmen und diese Ergebnisse mit ACTAS dokumentieren
mchten.
Die oben beschriebenen Aufzeichnungs- und Speicheroptionen knnen fr jeden Prfschritt
getrennt, also auch fr Makros eingestellt werden, wobei bei Makros diese Einstellung fr alle
darin enthaltenen Prfschritte Gltigkeit besitzt. Die Festlegung der Aufzeichnungs- und
Speicheroptionen erfolgt direkt in der Ansicht Makros.
Mit dem Listenauswahlfeld in der Spalte OK-Kriterium geben Sie an, unter welchen Bedingungen ein Prfschritt als erfolgreich gewertet wird. Diese Bewertung wird im Prfmonitor
durch eine Statusanzeige dargestellt. Ist das hier gewhlte OK-Kriterium erfllt, so erhlt die
Stausanzeige automatisch die Farbe grn, bei Nichterfllung die Farbe rot.
98
PRFPLNE
ACTAS
Die verschiedene Mglichkeiten fr das OK-Kriterium sind nachfolgend zusammengestellt:
OK-Kriterium
Bedeutung
durchgefhrt
Der Prfschritt erhlt dann eine erfolgreiche Bewertung, wenn
er vollstndig durchgefhrt wurde, unabhngig davon, ob
eine Grenzwertverletzung eingetreten ist oder nicht.
durchgefhrt und besttigt
Nach der vollstndigen Durchfhrung erhlt der Prfer im
Prfmonitor automatisch eine Abfrage, in der er die ordnungsgeme Durchfhrung besttigen kann. Der Prfschritt
erhlt nur dann eine erfolgreiche Bewertung, wenn die ordnungsgeme Durchfhrung mit Ja besttigt wurde.
keine Grenzwertverletzungen Der Prfschritt erhlt dann eine erfolgreiche Bewertung, wenn
er vollstndig ausgefhrt und alle berechneten Ergebnisse innerhalb der vorgegebenen Grenzwerte liegen. Liegt eine
Grenzwertverletzung vor, so erhlt der Prfschritt automatisch eine negative Bewertung, was durch eine rote Statusanzeige gekennzeichnet ist.
Makros
Die Verfahrensweise fr das Anlegen von Makros entspricht im wesentlichen der bei der Erstellen von Prfplnen. Die Bedienoberflche in der Ansicht Makros unterscheidet sich von
der Ansicht Prfplne nur durch die fr Makros spezifischen Felder, die im folgenden nher
erlutert werden.
Prfplan: Makros
Mit den Kontrollkstchen Immer letzte Aufzeichnung speichern und Immer letztes
Ergebnis speichern legen Sie fest, ob jeweils nur die letzte Aufzeichnung und/oder das
letzte Ergebnis eines Makros gesichert werden soll.
Sind diese Kontrollkstchen deaktiviert, so werden je nach Einstellung der Schalter
) und Ergebnisse speichern (
) im Prfplan alle AufzeichAufzeichnung speichern (
nungen dieses Makros gespeichert, was je nach Anzahl der Wiederholungen zu einem hohen
Datenvolumen fhren kann.
ACTAS
SCHALTGERTEPARAMETER
99
Die Messdaten des zuletzt durchgefhrten Prfschrittes knnen whrend des Ablaufs des
Makros fr eine definierte Zeit im Grafikfenster des Prfmonitors angezeigt werden. Dies
dient beispielsweise dazu, dem Bediener ber den Prfverlauf zu informieren und ihm die
Mglichkeit zu geben, gegebenenfalls einzugreifen.
Geben Sie hierfr in das Feld Grafik anzeigen die Anzeigedauer in Sekunden ein.
Im Prfablauf wird whrend der Anzeige der Messdatengrafik das laufende Prfmakro angehalten und erst nach Ablauf der Anzeigedauer fortgesetzt. Diese Funktion kann also auch fr
das Einfgen von Pausen im Prfablauf verwendet werden.
Im Feld Wiederholungen geben Sie die Anzahl der automatischen Wiederholungen der hier
definierten Prfschrittfolge ein. Soll zwischen den einzelnen Wiedrholungen jeweils eine Pause eingefgt werden, so tragen Sie im Feld Warten bis zur Wiederholung die gewnschte
Dauer in Sekunden ein.
7.6
Analyse
Im Fenster Analyse definieren Sie die Methoden fr die Berechnung der Ergebnisgren und
Parameter, die an Hand der aufgezeichneten Signalverlufe ermittelt werden.
Dies umfasst Parameter zur Berechnung
n
n
n
der Kontakt- und Antriebsgeschwindigkeiten bei EIN- und AUS-Schaltungen
der Hauptkontaktdmpfung
der Spulen- und Antriebsmotorstrme
Zustzlich geben Sie die Parameter fr die dynamische Schaltzeitenbestimmung an, die in
der Regel bei Schaltgerten mit Grafitkontakten verwendet wird.
Analyse
100
ANALYSE
7.6.1
ACTAS
Geschwindigkeitsberechnung
In der Gruppe Berechnung der Kontaktgeschwindigkeit fr legen Sie die fr die Ermittlung der Kontakt- bzw. Antriebsgeschwindigkeiten erforderlichen Auswertepunkte auf den gemessenen Weg-Zeit-Kurven fest. Die flexible Parametrierung erlaubt es hier, der Vielzahl der
Vorgaben der Schaltgertehersteller und Werksnormen der Betreiber gerecht zu werden.
ACTAS kann je nach Parametrierung und den angeschlossenen Wegsensoren sowohl fr den
Schaltkontakt als auch fr den Antrieb jeweils 2 unabhngige Geschwindigkeiten berechnen.
Die Wegsignale knnen dabei ber Drehgeber (rotatorisch) oder ber Linear- bzw. Seilzugpotentiometer (translatorisch) erfasst werden.
Hufig erfolgt die Messung des Hauptkontaktweges mit Hilfe von translatorischen Aufnehmern, whrend die Antriebswege oftmals ber rotatorische Sensoren bestimmt werden. Mit
Hilfe des Listenauswahlfeldes, welches direkt oben im Rahmen angeordnet ist, schalten Sie
zwischen den zwei Ansichten zur getrennten Eingabe der hierfr erforderlichen Parameter
um.
Grundstzlich werden die Geschwindigkeiten ber die Steigung einer Geraden bestimmt, die
durch zwei Referenzpunkte auf der Weg-Zeit- bzw. Drehwinkel-Zeit-Kurve verluft. Da bei
dieser Methode von einer linearen Bewegung des Kontaktes bzw. des Antriebs ausgegangen
wird, sollten die bestimmenden Referenzpunkte in einem mglichst linearen Bereich des Bewegungsverlaufes angeordnet sein.
Die Referenzpunkte knnen jeweils ber ein Zeitkriterium oder ein Wegkriterium definiert
werden. Ein Zeitkriterium wre z.B. der Zeitpunkt der Kontaktffnung bei einer AUS-Schaltung. Als Wegkriterium knnte das Erreichen von 75% des Gesamt-Schaltstifthubes dienen.
Sowohl fr die Ein- als auch fr die Ausschaltbewegung knnen zur Berechnung zweier verschiedener Geschwindigkeiten jeweils zwei Definitionen angegeben werden. Die Angabe der
bis zu 8 Referenzpunkte soll Ihnen im folgenden am Beispiel der Bestimmung der Einschaltgeschwindigkeit erlutert werden. Die Definition der weiteren Punkte erfolgt in analoger
Weise.
Den Zeitpunkt bzw. die Wegstrecke fr einen Referenzpunkt bestimmten Sie jeweils durch
ein Listenauswahlfeld. Dem Listenauswahlfeld fr den ersten Referenzpunkt ist die Ziffer 1
vorangestellt, dem fr den zweiten die Ziffer 2.
Links neben den beiden Listenauswahlfeldern verdeutlicht jeweils ein grafisches Symbol
schematisch die Anordnung der beiden Referenzpunkte auf der Kurve.
Die Bedeutungen der Eintrge in den Listenauswahlfeldern ist in der folgenden Tabelle zusammengestellt.
Listeneintrag
Bedeutung
Kontaktberhrung
Der Referenzpunkt wird auf den Zeitpunkt der Kontaktberhrung
der Hauptkontakte gesetzt.
Hub [absolut]
Der Referenzpunkt wird bei einem bestimmten, vom Hauptkontakt
zurckgelegten Weg bzw. Winkel gesetzt. Den absoluten Wert des
Weges bzw. Drehwinkels tragen Sie im nebenstehenden Feld bei
ein.
Hub [relativ]
Der Referenzpunkt wird bei einer bestimmten, vom Hauptkontakt
bezogen auf den Gesamthub zurckgelegten relativen Wegstrecke
gesetzt. Den zugehrenden Prozentwert tragen Sie im nebenstehenden Feld bei an.
Zeit ab Prfungsbeginn Dieser Eintrag setzt den Referenzpunkt auf eine Zeit ab dem
Prfungsbeginn, der entweder durch den Beginn der Schaltsequenz
oder einen Starttrigger definiert ist. Im Feld bei wird die Zeit in
Millisekunden eingegeben.
ACTAS
SCHALTGERTEPARAMETER
101
Zur Vereinfachung bei der Festlegung des zweiten Referenzpunktes wird folgendes Vorgehen
empfohlen:
1
2
Whlen Sie im zugehrenden Listenauswahlfeld Punkt 1, um die Position des zweiten
Referenzpunktes zunchst gleich der Position des ersten zu setzen.
Verschieben Sie den Referenzpunkt mit Hilfe der Felder Zustzlicher Offset. Die notwendigen Erluterungen erhalten Sie im folgenden.
Alle Referenzpunkte knnen zustzlich entlang der Weg- oder Zeitachse verschoben werden.
Dies ist z.B. dann erforderlich, wenn ein Punkt auf einen definierten Zeitpunkt vor der Kontaktberhrung gesetzt werden soll. Verwenden Sie hierzu die Eingabe- und Listenauswahlfelder Zustzlicher Offset.
Das Feld dient zur Eingabe eines Zahlenwertes, whrend mit Hilfe des Listenauswahlfeldes
die zugehrende Einheit angegeben wird. Mchten Sie z.B. den ersten Punkt um 5 mm entlang der Weg-Achse verschieben, so tragen Sie "5" ein und whlen im Listenauswahlfeld
mm/deg, wobei dieser Eintrag nicht "Millimeter pro Grad" bedeutet, sondern "Millimeter"
oder "Grad".
Nachfolgend sind die Bedeutungen der einzelnen Eintrge des Listenauswahlfeldes aufgefhrt:
Listeneintrag
Bedeutung
msec
Der Referenzpunkt wird um eine in Millisekunden eingegebene Zeit
entlang der Zeitachse verschoben.
mm/deg
Der Referenzpunkt wird, je nachdem, ob ein linearer oder rotatorischer Wegaufnehmer angeschlossen ist, um den in mm oder
eingegeben Wert auf der Weg- bzw. Winkelachse verschoben.
% vom Gesamtweg
Der Referenzpunkt wird um den in % des Gesamtkontaktwegs
bzw. Winkels eingegebenen Wert auf der Weg- bzw. Winkelachse
verschoben.
% vom Kontakttweg
Der Referenzpunkt wird um den in % des bei Kontaktberhrung
zurckgelegten Weges bzw. Winkels eingegebenen Wert auf der
Weg- bzw. Winkelachse verschoben.
Fr den Fall, dass der Schaltkontakt- oder Antriebsweg mittels Drewhinkelaufnehmer gemessen werden, knnen Sie zur Umrechnung der Drehbewegung in eine proportionale lineare Bewegung einen Konversionsfaktor im gleichnamigen Feld eingeben. Dieser Faktor beschreibt
das Verhltnis der Dreh- zur linearen Bewegung in Grad () pro mm.
Falls die tatschliche Schaltgeschwindigkeit von der durch die Steigungsbestimmung an der
Weg-Zeit-Kurve ermittelten abweicht, knnen Sie dies durch Eingabe eines entsprechenden
Faktors in das Feld Zustzlicher Faktor fr Geschwindigkeit bercksichtigen. Mit diesem
Faktor werden ausschlielich die ermittelten Geschwindigkeiten korrigiert, alle Weg- bzw.
Winkel-Parameter bleiben davon unberhrt.
Oftmals fhren Streinflsse wie induktive Spannungseinkopplungen oder das Abheben des
Schleifers des fr die Wegmessung verwendeten Potentiometers zu Strungen (Peaks oder
Rauschen) der Messsignale. Wenn diese Strungen im Bereich der fr die Geschwindigkeitsberechnung herangezogenen Messpunkte auf der Weg-Zeit-Kurve liegen, kann es dadurch zu
Fehlauswertungen kommen. Um diese Effekte zu verringern, knnen Sie durch Aktivieren des
Kontrollkstchens Weg-Medianfilter einen zustzlichen Filter aktivieren, der die Strsignale
wirkungsvoll unterdrckt. Die Filterbreite ist hier fest vorgegeben.
7.6.2
Motorstromermittlung
Zur Ermittlung des Motorstroms des Antriebs- bzw. Federaufzugsmotors erfolgt eine Mittelwertbildung der gemessenen Daten innerhalb eines definierten Zeitfensters. Auf diese Weise
kann beispielsweise der Einfluss des Motoranlaufstroms, der unter Umstnden sehr hohe
Werte annehmen kann und das Ergebnis verflschen wrde, eliminiert werden. Fr die Angabe des Zeitfensters tragen Sie in die Felder Beginn Mittelwertfenster und Ende
Mittelwertfenster der Gruppe Motorstromauswertung den Beginn und das Ende des
Intervalls ein, innerhalb dessen die Mittelwertbildung erfolgen soll. Die Werte werden als
Relativwerte in % bezogen auf die gesamte Laufdauer des Motors eingegeben.
Dem eigentlichen Motorstromsignal sind unter Umstnden mehr oder weniger starke Strsignale (wie z.B. durch Brstenfeuer) berlagert. Mit Hilfe des Eingabefeldes
102
ANALYSE
ACTAS
Glttungsfaktor besteht die Mglichkeit, die aufgezeichneten Daten zwecks Unterdrckung
der Strsignale mittels eines zuschaltbaren Tiefpassfilters softwaremig zu gltten.
Geben Sie hierzu einen Wert zwischen 1 und 50 ein, wobei ein hherer Wert zur einer hheren Dmpfung fhrt. Ein Wert von 1 schaltet den Tiefpassfilter ab.
Der Einfluss des hier eingestellten Dmpfungsfaktors lsst sich nicht pauschal beschreiben
und sollte daher durch Versuche ermittelt werden.
7.6.3
Auslserstromermittlung
Die Stromaufnahme der Bettigungspulen (Arbeitsstromauslser) ist bedingt durch die Magnetisierungskennlinie und physikalische Einflsse nicht linear. Durch Mittelwertbildung des
gemessenen Stromverlaufs in einem einstellbaren Intervall kann ACTAS einen signifikanten
und reproduzierbaren Wert fr den Parameter "Spulenstrom" ermitteln.
Die Eingabe erfolgt analog zur Motorstromauswertung in den Feldern Beginn
Mittelwertfenster und Ende Mittelwertfenster. Wenn Sie fr Start und Ende den Wert
"0" eingeben, so wird als Spulenstrom der maximale gemessene Strom whrend der Spulenbettigung ausgewertet. Im allgemeinen sollte jedoch das Intervall so eingestellt werden,
dass es einen mglichst linearen Bereich des Spulenstroms auerhalb des Magnetisierungsvorgangs umfasst.
7.6.4
Bestimmung von Ventilschaltzeiten
In der Gruppe Ventilschaltpunkte knnen Sie die fr die Bestimmung von Ventilschaltzeiten erforderlichen Schaltpunkte des Entlftungsventils angeben. Dies ist nur dann von Bedeutung, wenn der Schalter ber einen druckluftbetriebenen Kolbenantrieb verfgt. Hierbei
tragen Sie in den Feldern Ein bei (%) und Aus bei (%) jeweils den Hub in Prozent bezogen
auf den gesamten Ventilhub ein, bei dessen ber- bzw. Unterschreiten ACTAS den EIN- bzw.
AUS-Zustand des Entlftungsventils erkennen soll. Als sinnvoll haben sich hier die Werte
20% und 10% erwiesen.
7.6.5
Dynamische Kontaktzeitenbestimmung
Die Eingabefelder in der Gruppe Dyn. Kontaktzeitenbestimmung dienen zur Parametrierung der Dynamischen Kontaktzeitenbestimmung (Dynamic Timing).
Diese Methode kommt vorwiegend bei Schaltgerten mit Grafitkontakten zum Einsatz, deren
Kontaktzeiten ber eine rein binre Messung nur unzuverlssig bestimmt werden knnen, da
sich der Kontakt-bergangswiderstand bedingt durch die Konstruktion und die verwendeten
Materialien nicht schlagartig ndert.
Fr die Dynamische Kontaktzeitenbestimmung erfolgt whrend des Ein- bzw. Ausschaltvorgangs eine dynamische Spannungsfallmessung. Hierzu wird den Schaltstrecken whrend des
Schaltvorgangs ein konstanter und stabilisierter Gleichstrom von 10 A eingeprgt und der
Spannungsfall ber die Kontaktstrecken aufgezeichnet.
Die Dynamische Kontaktzeitenbestimmung erfordert eine entsprechend ausgestattete Hardware wie z.B. das ACTAS P16 DYN, welches ber insgesamt 6 galvanisch voneinander getrennte Stromquellen und eine entsprechende Anzahl von Spannungsfallkanlen verfgt.
Durch einen Vergleich (Korrelation) des dynamischen erfassten Spannungsfalls mit einer Referenzkurve ermittelt ACTAS den sogenannten Metallpunkt. Dieser gibt den Weg an, bei dem
die Kontakthlsen gerade noch die Metallkontakte berhren. Mit Hilfe des Metallpunktes und
der bauartspezifischen Dsenlnge kann auf Basis der simultan aufgezeichneten Weg-ZeitKurve die Kontaktzeit zuverlssig bestimmt werden.
Mit dem Kontrollkstchen Hauptkontaktstatus durch Spannungsfallmessung aktivieren
Sie die Dynamische Kontaktzeitenbestimmung. Mit der Angabe des Filterbereiches in mV
legen Sie fest, bis zu welchem Spannungswert die Kurve fr das Korrelationsverfahren verwendet werden soll. Alle Messwerte oberhalb dieses Wertes werden ausgeblendet und gehen
nicht in die Berechnung mit ein. Die Dsenlnge tragen Sie in das gleichnamige Feld ein.
ACTAS
SCHALTGERTEPARAMETER
103
Mit Hilfe des Eingabefeldes Median-Filter lassen sich auch hier Streinflsse auf den gemessenen Signalen herausfiltern. Der Zahlenwert gibt die Breite des Filters (Anzahl der
Sttzpunkte) an.
Fr den Fall, dass Sie am zu prfenden Schaltgert keine Wegmessung durchfhren knnen,
bietet Ihnen die ACTAS-Software die Mglichkeit auf eine idealisierte Weg-Zeit-Kurve zurckzugreifen. Die entsprechenden typischen Ein- bzw. Ausschaltgeschwindigkeiten geben Sie in
m/s in die Felder typ. Einschaltgeschwind. und typ. Ausschaltgeschwind. ein.
7.6.6
Ermittlung der Dmpfungsparameter
Oftmals sind Leistungsschalter mit einem integriertem Dmpfungselement ausgestattet, welches die Bewegung des Hauptkontaktes vor Erreichung der Endstellung abbremst, um vorzeitigem Verschlei der mechanischen Komponenten vorzubeugen. Besonders bei der Ausschaltung verndern sich hierdurch die aufgezeichneten Weg-Zeit-Kurven bei der Prfung.
Folgende Parameter beschreiben das Dmpferverhalten:
n Dmpfungsbeginn
Dieser Wert bezeichnet den Abstand des Hauptkontaktes von der Endposition AUS, an dem
sich durch die Wirkung des Dmpferelementes die Geschwindigkeit zu verlangsamen beginnt.
n Verzgerung
Dieser Wert beschreibt die Dauer, um die sich das Einlaufen des Hauptkontaktes in die
Endstellung AUS durch die Wirkung des Dmpferelementes verzgert.
n Dmpfungssattelhhe
Die Hhe Dmpfungssattels entspricht in etwa der Strke des Dmpferelementes. Der
Dmpfungssattel wird an dem Punkt ermittelt, an dem sich die Geschwindigkeit des
Hauptkontaktes vor Erreichen der Endstellung AUS auf einen Wert nahe 0 reduziert hat.
Die folgende Abbildung zeigt einen typischen Verlauf einer Ausschaltung fr eine Schaltgert
mit Dmpfungselement.
Typischer Kurvenverkauf einer Ausschaltung fr ein Schaltgert mit Dmpfungselement
Die charakteristischen Parameter des Dmpfereinsatzes knnen durch die in ACTAS hinterlegten Auswertealgorithmen ermittelt werden, wobei mit den verschiedenen Algorithmen
unterschiedliche Gren ermittelt werden.
Die fr die Ermittlung des Dmpferverhaltens notwendigen Angaben tragen Sie in die Felder
der Gruppe Hauptkontaktdmpfung ein, deren Art und Umfang vom gewhlten Algorithmus abhngt. Diesen bestimmen Sie ber das Listenauswahlfeld, welches direkt im Rahmen
platziert ist.
104
GRENZWERTE
ACTAS
Algorithmus Geschwindigkeitsnderung
Mit diesem Algorithmus ermittelt das System auf Basis der Eingaben die Sattelhhe und die
Dmpfungsdauer.
Gruppe Hauptkontaktdmpfung (Geschwindigkeitsnderung)
Geben Sie in das Feld Dmpfungsbeginn bei die prozentuale Abweichung der Hauptkontaktgeschwindigkeit von der maximalen Hauptkontaktgeschwindigkeit an, ab der ACTAS von
einem Wirksamwerden des Dmpfereinsatzes ausgehen soll.
Da auch whrend der ungedmpften Schaltstiftbewegung bereits Geschwindigkeitsabweichungen auftreten, die nicht unmittelbar auf die Dmpferelemente zurckzufhren sind
(Punkt E), ist es notwendig ein Auswertefenster anzugeben. Nur innerhalb dieses Fensters
wird die Kontaktgeschwindigkeit auf die Dmpferwirkung hin untersucht. Geben Sie hierzu in
die Felder Beginn des Auswertefensters und Ende des Auswertefensters den Bereich
der Hauptkontaktposition bezogen auf die Endstellung an, auf den die Auswertung der Dmpfungsparameter begrenzt werden soll.
Sattelhhe
Gruppe Hauptkontaktdmpfung (Sattelhhe)
Mit dem Auswertealgorithmus "Sattelhhe" ermittelt ACTAS die Dmpfungsdauer gem der
Abbildung in der Grafik aus zwei Wegpunkten, die ber den Abstand des Hauptkontaktes von
der Endstellung definiert sind. Die beiden Wegpunkte werden in den Feldern
Dmpfungsbeginn bei und Dmpfungsende bei eingegeben.
7.7
Grenzwerte
Bei jeder Prfung berechnet ACTAS auf Basis der aufgezeichneten analogen und binren
Messdaten eine Vielzahl von Ergebnisparametern. Jeder dieser Parameter kann mit einem
Nennwert verglichen und auf die Einhaltung zulssiger Toleranzen berwacht werden.
Den Toleranzbereich geben Sie entweder durch einen oberen und einen unteren Grenzwert
bzw. durch eine maximal zulssige relative oder absolute Abweichung nach oben oder unten
vor. Die Einhaltung der Toleranzen wird bei jeder Prfung kontrolliert und im Prfmonitor
grafisch gekennzeichnet. Vergleichen Sie hierfr das Kapitel Ergebnisse und grafische
Darstellung auf Seite 35.
Im Fenster Grenzwerte werden sowohl die Nennwerte als auch die Grenzwerte und Toleranzen definiert.
ACTAS
SCHALTGERTEPARAMETER
105
Grenzwerte
Zur Eingabe der Nennwerte dient die Tabelle Nennwerte im oberen Bereich des Fensters,
whrend Grenzwerte und Toleranzen in der Tabelle Grenzwerte angegeben werden.
Nennwerte
Toleranzen und Grenzwerte knnen entweder als absolute Gren, wie z.B. "0,8 bis 1,2 A"
oder auch als relative Gren mit Bezug auf einen Nennwert wie z.B. Inenn 0,1 A eingegeben werden.
Die Definition von Toleranzen mit Bezug auf einen Nennwert bietet hierbei einige Vorteile.
Sind z.B. die Toleranzen des Auslser-Spulenstromes als relativer Wert, z.B. 10% bezogen
auf den Nennwert, hinterlegt, so werden die Grenzwerte fr den zulssigen Spulenstrom bei
nderung des Nennwertes automatisch nachgefhrt und mssen nicht von Hand angepasst
werden.
Darber hinaus lassen sich Nennwerte fr die verschiedenen Ausstattungsvarianten der am
Schaltgert verwendeten Auslser, Motoren oder Schaltkammern definieren. So knnen Sie
beispielsweise die Nennwerte des Arbeitsstroms der verschiedenen, nach Betriebsspannung
und Stromaufnahme unterschiedenen Auslsespulen direkt mit dem jeweiligen Spulentyp
verknpfen.
Die einzuhaltenden Grenzwerte werden dann bei Auswahl einer anderen Ausstattungsvariante im Fenster Allgemein automatisch durch die ACTAS Software ausgewhlt und berwacht.
Grundstzlich knnen Sie frei festlegen, welche Parameter von der Ausstattung bestimmter
Schaltgertekomponenten beeinflusst werden. So wird z.B. die Stromaufnahme des Arbeitsstromauslsers direkt und die Schaltzeit des Schaltgertes indirekt vom Typ des angebauten
Arbeitstromauslsers bestimmt.
Um Parameter an bestimmte Ausstattungsvarianten zu koppeln, whlen Sie im Listenauswahlfeld abhngig von ... zunchst die Komponente, wie z.B. "EIN- Spule".
106
GRENZWERTE
ACTAS
Mit dieser Schaltflche ffnen Sie nun das Dialogfenster Ergebnisauswahl zur Auswahl der
Parameter, die von der eingestellten Komponente bestimmt werden soll.
Ergebnisauswahl
Zur bersichtlicheren Auswahl der vielen hundert von ACTAS bestimmten Parameter sind
diese in Kategorien gruppiert. Im linken Bereich der Ergebnisauswahl werden die Kategorien
in einer thematisch gegliederten Baumstruktur gelistet. Die Liste im rechten Bereich zeigt
jeweils die der im Baum gewhlten Kategorie zugeordneten Parameter.
Mit Hilfe des Kontrollkstchens inkl. Unterverzeichnisse haben Sie die Mglichkeit zu jeder
im rechten Bereich angezeigten Gre zustzlich noch die Strukturinformation (Pfad) anzuzeigen.
Mit dem Aktivieren des Kontrollkstchens Nur ausgewhlte Ergebnisse anzeigen werden
nur die Parameter angezeigt, die bereits fr die Darstellung in der Tabelle Nennwerte ausgewhlt wurden.
Die Auswahl eines Parameters selbst erfolgt durch das Aktivieren des jedem Eintrag vorangestellten Kontrollkstchens. Nach dem Besttigen der Auswahl mit OK und dem Schlieen
der Ergebnisauswahl werden die gewhlten Parameter der Tabelle Nennwerte hinzugefgt.
Mit dieser Schaltflche entfernen Sie die aktuell in der Tabelle markierte Zeile.
Die Angabe der Nennwerte fr die in der Tabelle angezeigten Gren erfolgt direkt durch das
Editieren der entsprechenden Felder. Die Gliederung der Tabelle soll Ihnen am Beispiel des
Einschaltspulenstromes nher erlutert werden.
Tabelle Nennwerte fr Einschaltspulenstrom
Im gezeigten Beispiel ist fr jede fr dieses Schaltgert definierte Ausstattungsvariante der
Einschaltspule eine separate Spalte vorhanden. Im Spaltentitel wird die jeweils hinterlegte
Nennspannung und die Bezeichnung der Spule angezeigt.
Diese Ausstattungsvarianten fr die Einschaltspule haben Sie im Fenster Allgemein angelegt
und jeweils eine davon einem Pol zugeordnet. Vergleichen Sie hierzu die Erluterungen im
Abschnitt Allgemein auf Seite 74. Fr jede dieser Spulen kann nun hier unabhngig von
dieser Zuordnung ein Wert fr den Nennstrom angegeben werden.
ACTAS
SCHALTGERTEPARAMETER
107
Verfahren Sie mit allen anderen gewnschten Gren analog.
Grenzwerte
Grenzwerte dienen zur berwachung wichtiger Schaltgerteparameter (Messergebnisse). Da
die Werte der Parameter durch die Randbedingungen beeinflusst werden, knnen fr jede
Prfanweisung individuelle Grenzwerte hinterlegt werden.
Grenzwerte knnen sich auf beliebige Parameter beziehen. Ist fr einen Parameter ein Nennwert definiert (siehe oben), so kann ein Grenzwert auch als relative Gre mit Bezug auf
diesen Nennwert definiert werden.
Hierzu werden die zu berwachenden Parameter dem jeweiligen Prfschritt in der Tabelle
Grenzwerte zunchst hinzugefgt und anschlieend ein oberer und unterer Grenzwert bzw.
eine prozentuale bzw. absolute Abweichung nach oben und unten definiert. Hierbei bercksichtigt das Programm automatisch die im Fenster Allgemein getroffene Auswahl bei der
Schaltgerteausstattung.
Die Tabelle Grenzwerte enthlt eine Liste mit allen definierten Prfanweisungen. Um fr
eine bestimmte Prfanweisung einen Grenzwert hinzuzufgen, whlen Sie diese zunchst und
Klicken dann auf Add limits.
Im Dialogfenster Ergebnisauswahl whlen Sie nun die gewnschten Ergebnisse. In der Tabelle Grenzwerte knnen Sie bei Bedarf die Grenzwerte fr die berwachung polspezifisch
eingeben. Dies bedeutet, dass Sie z.B. den Spulenstrom anstelle fr alle auch nur fr einzelne Pole berwachen knnen bzw. die Grenzwerte oder Abweichungen fr die einzelnen Pole
unterschiedlich sein knnen.
Mit dieser Schaltflche ffnen Sie das Dialogfenster Ergebnisauswahl.
Mit dieser Schaltflche entfernen Sie den aktuell in der Tabelle Parameter.
In der Tabelle Grenzwerte sind die hinzugefgten Gren hierarchisch unterhalb der jeweiligen Prfanweisung in einer separaten Zeile aufgefhrt. Die Abweichungen bzw. die Grenzwerte geben Sie getrennt fr die drei Pole in den Feldern der einzelnen Spalten an, welche
mit der Bezeichnung des Pols (A, B, C) und dem Zusatz min und max versehen sind. In den
Spalten mit dem Zusatz min wird der untere und in der Spalten mit dem Zusatz max der
obere Grenzwert bzw. Abweichung eingegeben. Haben Sie das Kontrollkstchen in der Spalte
3ph aktiviert, so werden die Daten fr alle Pole gemeinsam in der Spalte A min bzw. A max
eingetragen.
Mchten Sie absolute Werte fr den oberen und unteren Grenzwert angeben, so darf das in
der Kontrollkstchen in der Spalte rel. nicht aktiviert sein.
Ist fr diesen Parameter ein Nennwert hinterlegt, so wird dieser in der Spalte Nennwert angezeigt. Dann knnen Sie die Grenzwerte auch als relative Grenzwerte mit Bezug auf den
Nennwert angeben. Aktivieren Sie in diesem Fall das Kontrollkstchen in der Spalte rel.. Ist
zustzlich das in der Spalte % angeordnete Kontrollkschen aktiviert, so werden die eingegebenen Werte als prozentuale Werte bezogen auf den Nennwert interpretiert.
Bei nderung der Skalierung der Grenzwerte werden bereits angegebene Werte automatisch
umgerechnet.
Beachten Sie, dass Sie Grenzwerte bzw. Abweichungen nur fr die Pole angeben knnen, fr
die Sie die entsprechende Gre mit Hilfe des Fensters Ergebnisauswahl auch hinzugefgt
haben.
108
7.8
ANZEIGE
ACTAS
Anzeige
Nach jeder Prfung werden die aufgezeichneten analogen und binren Messsignale in den
Auswerte-PC bertragen, dort gespeichert und automatisch ausgewertet. Als Resultat der
Auswertung stellt ACTAS die Werte einer Vielzahl von verschiedenen elektrischen und mechanischen Parametern bereit, die nachfolgend als Prfergebnisse bezeichnet sind.
Prfergebnisse lassen sich mit den oben beschriebenen Mglichkeiten einer Grenzwertbetrachtung unterziehen und bei Verletzung der hinterlegten Toleranzschwellen automatisch als
fehlerhaft kennzeichnen. Eine gut gestaffelte und differenzierte Parametrierung der zulssigen Toleranzbereiche erlaubt die vollstndige Beurteilung der Schaltgertefunktion bereits an
Hand der ermittelten Prfergebnisse. Werden zustzlich auch die zeitlichen Verlufe der aufgezeichneten bzw. abgeleiteten Messsignale grafisch dargestellt, so sind auch Rckschlsse
auf die Ursachen von als auerhalb der Toleranz gekennzeichneten Parametern mglich.
ACTAS stellt Prfergebnisse numerisch in einer Tabellenstruktur (Ergebnistabelle) zusammen
mit den Kurvenverlufen der aufgezeichneten Messsignale dar. Die Inhalte beider Bestandteile sind fr jede Prfsequenz vorab individuell durch den Anwender parametrierbar. Ergebnisse von Prfschritten, welche dieselbe Prfsequenz verwenden, werden also gleich dargestellt.
Mehr ber Prfsequenzen erfahren Sie im Abschnitt Prfsequenz auf Seite 82.
Die Parametrierung der Ergebnisansicht erfolgt auf den Registerkarten Signale und
Ergebnisse im Fenster Anzeige. Auf der Registerkarte Signale geben Sie an, welche Signale im Grafikfenster des Prfmonitors dargestellt werden sollen, whrend Sie auf der Registerkarte Ergebnisse den Umfang der Ergebnistabelle bestimmen.
Beachten Sie, dass die hier konfigurierte Darstellung der Signalverlufe nur als Voreinstellung fr das Grafikfenster des Prfmonitors dient. Fr eine optimierte Darstellung knnen die
Verlufe dort jederzeit modifiziert werden. Allerdings werden whrend einer Prfung nur die
vorab konfigurierten Signale erfasst. Das nachtrgliche Hinzufgen weiterer Messsignale zur
Grafik ist nicht mglich. Vergleichen Sie hierzu den Abschnitt Grafik auf Seite 38, Kapitel
Ergebnisse und grafische Darstellung.
Whlen Sie zur Bearbeitung der Ergebnisansicht im Feld Prfsequenz zunchst die Prfsequenz aus, deren Ansicht bearbeitet werden soll.
Mit Hilfe der beiden unterhalb des Listenfeldes Prfsequenz angeordneten Eingabefelder
legen Sie die Skalierung des Signaldiagramms fest. Da im Diagramm verschiedene physikalische Gren dargestellt werden, erfolgt die Skalierung des Diagramms nicht in physikalischen sondern in virtuellen Einheiten.
Mit der virtuellen Skalenhhe geben Sie an, in wie viele Skalenteile die Y-Achse im Grafikfenster eingeteilt wird. Diese Skalenteilung gilt fr alle im Diagramm dargestellten Signale
und bildet die gemeinsame Basis, um verschiedenen physikalischen Gren wie z.B. Schalterhub und Spulenstrom vergleichbare Ansichtsoptionen zuweisen zu knnen. Eine Einteilung
des Diagramms in 200 virtuelle Skalenschritte hat sich in der Praxis als sinnvoll erwiesen.
Mit der Angabe im Feld Anzahl Skalenteilungen legen die Anzahl der horizontalen Rasterlinien fest.
Beispiel:
Bei einer virtuellen Skalenhhe von 200 und 40 Skalenteilungen betrgt das Skalenintervall
des horizontalen Rasters 200/40 = 5 Skaleneinheiten.
Alle im Fenster Anzeige vorgenommenen Einstellungen werden erst beim nchsten Ausfhren der Prfschritte wirksam, welche auf der jeweiligen Prfsequenz basieren.
ACTAS
SCHALTGERTEPARAMETER
7.8.1
109
Signale
Auf der Registerkarte Signale geben Sie Art und Umfang der im Grafikfenster anzuzeigenden
binren und analogen Signale inklusive der zugehrenden Darstellungsoptionen an.
Anzeige: Signale
Grundstzlich werden alle darzustellenden analogen und binren Messgren in Form von
Signalen parametriert. Ein Signal beschreibt immer den logischen und physikalischen Inhalt
eine Messgre. Signale existieren unabhngig von den Messkanlen, auf denen sie erfasst
werden.
Auf einem analogen Signaleingang mit dem Messbereich 0..10 VDC knnen beispielsweise je
nach Prfung und Schaltgertetyp unterschiedliche Messsignale wie z.B. ein Hydraulikdruck
oder ein Kontaktweg gemessen werden. In beiden Fllen wre der Kanal derselbe, aber das
Signal unterschiedlich. Die Kanalnummer legt also den Messeingang und damit den sekundren Messbereich (z.B. 0..10 VDC) fest, whrend Signalinhalt und herkunft sowie der primre Messbereich (z.B. 0..600 bar oder 0..300 mm) ber das Signal selbst bestimmt sind.
Analoge und binre Signale sind in jeweils einer separaten Tabelle aufgelistet, in denen Signale hinzugefgt oder aus denen bereits vorhandene Signale entfernt werden knnen. Fr
diese Zwecke verwenden Sie die jeweils ber den beiden Tabellen angeordneten Schaltflchen.
Die Anzeige der Binrsignale knnen Sie mit Hilfe des Kontrollkstchens Unvernderte
Binrsignale ausblenden auf die Signale beschrnken, bei denen whrend des jeweiligen
Prfschrittes mindestens ein Statuswechsel registriert wurde. Damit werden die Binrsignale
nicht dargestellt, deren Status sich whrend der Prfung nicht verndert hat.
Mit dieser Schaltflche ffnen Sie das Dialogfenster Signal whlen, aus dem Sie die gewnschten Binr- bzw. Analogsignale auswhlen knnen.
110
ANZEIGE
ACTAS
Signalauswahl fr analoge und binre Signale
Whlen Sie ein oder mehrere Signale aus der Liste und bernehmen Sie diese mit
bernehmen oder OK in die jeweilige Tabelle. Neu hinzugefgte Signale werden in der Tabelle mit vordefinierten Anzeigeoptionen bernommen, die fr diese Art von Signal als Standard im Programm hinterlegt sind. Die nachtrgliche Bearbeitung der Parameter ist direkt in
den Feldern der jeweiligen Tabelle mglich.
Mit dieser Schaltflche entfernen Sie die in der Tabelle markierten Signale.
In vielen Fllen sollen auch bei unterschiedlichen Prfsequenzen dieselben Signale ausgewertet werden. Damit Sie in diesen Fllen dieselbe Parametrierung nicht mehrfach vornehmen
mssen, knnen Sie mit dieser Schaltflche analoge oder binre Signale der gerade angezeigten Prfsequenz auf andere, whlbare Prfsequenzen kopieren. Dabei werden die fr das
Ziel evtl. bereits vorhandene ersetzt.
Das Ziel whlen Sie mit Hilfe des Fensters Prfung whlen.
Hierbei ist es mglich, als Ziel eine oder mehrere Prfsequenzen
durch Aktivieren des der jeweiligen Prfsequenz vorangestellten
Kontrollkstchens auszuwhlen. Mit OK starten Sie den Kopiervorgang und gelangen zum Fenster Anzeige zurck.
Bitte beachten Sie, dass beim Kopiervorgang eventuell vorhandene Signaldefinitionen komplett berschrieben werden.
In den Signaltabellen fr analoge und binre Signale steht in der
ersten Spalte die Nummer des Eingangskanals der ACTAS Hardware, auf dem das gewhlte und in der zweiten Spalte benannte
Signal gemessen wird. Diese Kanalnummer kann je nach Hardwareausstattung Ihrer ACTAS-Prfeinrichtung bei gleichen Signalen auch unterschiedlich sein.
Beim Hinzufgen wird die Kanalnummer zunchst mit einem fr Ihre ACTAS-Prfeinrichtung
sinnvollen Wert vorbelegt, kann aber noch nachtrglich gendert werden. Dies knnte zum
Beispiel dann sinnvoll sein, wenn der vorgeschlagene Kanal bereits mit einem anderen Signal
belegt ist und Sie daher einen Reservekanal verwenden mchten.
Mit Hilfe der Kontrollkstchen in der nachfolgenden Spalte entscheiden Sie, ob das betreffende Signal in der Grafik sichtbar sein soll oder nicht. Ist das Kontrollkstchen nicht aktiviert, wird dieses Signal zwar aufgezeichnet und gespeichert, jedoch nicht automatisch in der
Grafik angezeigt. Selbstverstndlich kann es dann spter noch nachtrglich eingeblendet
werden. Eine solche Parametrierung macht dann Sinn, wenn ein Signal zunchst aus
Grnden der bersichtlichkeit nicht angezeigt werden soll, jedoch eventuell spter fr die
Ursachenforschung bei als fehlerhaft eingestuften Schaltgerten bentigt wird.
In der Spalte Farbe zeigt ein Farbfeld die Linienfarbe des Signals in der Darstellung. Per
Mausklick erscheint ein Dialog zur Farbauswahl, in dem Sie die jeweilige Signalfarbe ndern
knnen.
ACTAS
SCHALTGERTEPARAMETER
111
Zusammen mit dem unten beschriebenen Parameter Zoom definiert der in der Spalte Pos.
eingegeben Wert die Lage und Gre der Signaldarstellung. In der Spalte Pos. legen Sie die
Position der Nullachse des Signals in der grafischen Darstellung fest. Der hier eingegebene
Wert bezieht sich dabei auf die virtuelle Skalenhhe, wobei der obere Rand des Grafikbereichs als der Ursprung (=0) dient.
In der Regel wird man Signale so auf der Grafik arrangieren, dass die verschiedenen physikalischen Gren deutlich voneinander abgesetzt sind. Aber auch bei mehrfachen Messungen
einer physikalischen Gre wie z.B. der Wegsignale der drei Hauptkontakte macht eine gegenseitige Verschiebung der Nulllinien zur besseren Unterscheidung der einzelnen Signale
Sinn.
Die Hhe der Signalkurven von analogen Signalen wird durch den Faktor Zoom und den tatschlichen Signalhub bestimmt. Die Nullinie der Analogsignale sollte also mindestens um den
Wert des Zoom-Faktors vom oberen Bildschirmrand entfernt sein, damit die Signale vollstndig sichtbar sind.
Mit dem Aktivieren der Kontrollkstchen in der Spalte Inv. werden Signalverlufe bezglich
der Polung invertiert (an der Zeitachse gespiegelt). Dies ist beispielsweise dann erforderlich,
wenn das zu prfende Schaltgert ein kombinierter Schalter, z. B. ein kombinierter TrennerErder, ist. Diese Schaltgertetypen sind als sogenannte Drei-Stellungsschalter ausgelegt.
Aufgrund der mechanischen Eigenschaften dieser Schaltgerte muss das Signal der zweiten
Schaltbewegung, im allgemeinen das Einschalten des Erders, invertiert dargestellt werden.
7.8.2
Ergebnisse
ACTAS berechnet fr jede Prfsequenz alle Parameter, die sich mit Hilfe der gemessenen
analogen und binren Signale unter Bercksichtigung der Bauart des Schaltgertes berechnen lassen. Diese berechneten Parameter werden im folgenden als Ergebnisse bezeichnet.
In den wenigsten Fllen ist es allerdings gewnscht, all diese Ergebnisse in der Ergebnistabelle anzuzeigen. Daher ist es dem Anwender berlassen, festzulegen, welche Ergebnisse
hier angezeigt werden sollen.
Anzeige: Ergebnisse
Die anzuzeigenden Ergebnisse werden analog zu den Signalverlufen fr jede Prfsequenz
separat ausgewhlt. Auf der Registerkarte Ergebnisse werden alle zur Anzeige gewhlten
Ergebnisse aufgelistet. Jedes Ergebnis wird durch einen von ACTAS automatisch vergebenen
112
ANZEIGE
ACTAS
Ergebnisschlssel (Key) definiert. Da die Bezeichnungen von Ergebnissen durch den Anwender gendert werden knnen, bietet der Ergebnisschlssel die Mglichkeit, ein Ergebnis unabhngig von der evtl. genderten Bezeichnung immer eindeutig zu identifizieren.
Die Bezeichnung der Ergebnisse wird in der Spalte Name angezeigt. Die Bezeichnung ist zunchst von der in den allgemeinen Parametern gewhlten Sprache abhngig, kann jedoch
auch durch Bearbeitung der zugeordneten Konfigurationsdatei anwenderspezifisch gendert
werden.
Um Missverstndnisse in der Interpretation von Messergebnissen zu vermeiden, wird jedoch
empfohlen, von einer nderung der Bezeichnungen abzusehen.
Jedes Ergebnis kann in der Ergebnistabelle mit einer individuellen Formatierung dargestellt
werden. Die Formatierung beschreibt dabei die Anzahl der Vor- und Nachkommstellen und
die Einheit fr die Darstellung des Zahlenwertes des Ergebnisses. Das fr ein Ergebnis gewhlte Format wird in der Spalte Format und die zugeordnete Einheit in der Spalte Einheit
angezeigt.
Eine "0" im Format steht fr eine Dezimalstelle, die unabhngig von der an dieser Position
anzuzeigenden Ziffer angezeigt wird. Dahingegen steht der Platzhalter "#" , dass diese Stelle
nur dann angezeigt wird, wenn dort im Ergebnis nicht die Ziffer 0 auftritt.
Abhngig vom Wertebereich, den das jeweilige Ergebnis annehmen kann, knnen Sie im
Listenauswahlfeld Format eine passende Formatierung whlen. In der Einheit enthaltene
Dezimalzeichen werden in der Skalierung des Ergebnisses automatisch bercksichtigt.
Das Format eines Ergebnisses ist grundstzlich fr alle Prfsequenzen gleich.
Mit Hilfe der Schaltflche oberhalb der Tabelle haben Sie die Mglichkeit Ergebnisse in die Ergebnistabelle aufzunehmen, diese in andere Prfsequenzen zu kopieren oder diese aus der
Liste zu lschen.
Mit dieser Schaltflche ffnen Sie das Dialogfenster Ergebnisauswahl, aus dem Sie die hinzuzufgenden Ergebnisse auswhlen knnen.
Die Auswahl der Ergebnisse im Dialogfenster Ergebnisauswahl erfolgt wie bereits im Abschnitt Grenzwerte auf Seite 104 beschrieben.
Mit dieser Schaltflche entfernen Sie die in der Tabelle markierten Ergebnisse.
In vielen Fllen sollen auch bei unterschiedlichen Prfsequenzen dieselben Ergebnisse ausgewertet werden. Damit Sie in diesen Fllen dieselbe Parametrierung nicht mehrfach vornehmen mssen, knnen Sie mit dieser Schaltflche die Ergebnisse der gerade angezeigten
Prfsequenz auf andere, whlbare Prfsequenzen kopieren. Dabei werden die fr das Ziel
evtl. bereits vorhandene ersetzt.
Das Kopieren von Ergebnisse erfolgt analog zum Kopieren von Signalen. Vergleichen Sie hierfr den Abschnitt Signale auf Seite 109.
ACTAS
7.9
SCHALTGERTEPARAMETER
113
Ausgabe
Im Fenster Ausgabe legen Sie wichtige Speicher- und Ausgabeoptionen fest. Dabei handelt
es sich u.a. um den Inhalt und das Format der Datentabellen, in denen sog. Sachdaten zu
einem Schaltgert hinterlegt werden knnen.
Weiterhin whlen Sie die Protokollvorlagen aus, welche im Prfmonitor als Voreinstellung fr
dieses Schaltgert vorgeschlagen werden. Dabei besteht die Mglichkeit je eine Vorlage fr
ein prfschrittbergreifendes bzw. ein prfschrittbezogenes Prfprotokoll zu bestimmen.
Ausgabe
7.9.1
Gertedaten
ber die von ACTAS verwalteten schaltgertebezogenen Daten und Parametern hinaus knnen zu jedem Schaltgert auch anwenderspezifische Zusatzinformationen hinterlegt werden.
Anzahl, Inhalt und Format dieser auch als "Sachdaten" bezeichneten Zusatzdaten sind in sogenannten Datentabellen hinterlegt, welche mit dem Programm DBTools definiert werden
knnen.
Schaltgerte bzw. Schaltgertevorlagen lassen sich ber die Auswahl im Feld Gertedaten
mit den einmal definierten Datentabellen verknpfen. Im Prfmonitor knnen dann die
Schaltgertedaten entsprechend der hinterlegten Datentabelle im Dialogfenster
Gertedaten in einer Tabellenstruktur direkt eingegeben werden.
Mehr ber die Gertedaten erfahren Sie im Abschnitt Auftrags- und Gertedaten eingeben
auf Seite 29.
Mchten Sie eine der vorhandenen Speicherkonfiguration bearbeiten, so whlen Sie diese im
Listenauswahlfeld aus und bettigen die daneben angeordnete Schaltflche. Daraufhin erscheint das Dialogfenster Tabellendefinition, in dem die weitere Bearbeitung erfolgt.
Dieses Dialogfenster ist Bestandteil des Programms DB-Tools. Eine ausfhrliche Beschreibung
dieses Dialogfensters finden Sie daher im Abschnitt Datenexport und statistische
Auswertungen auf Seite 115.
Mit dieser Schaltflche ffnen Sie das Dialogfenster Tabellendefinition zur Bearbeitung der
im Listenauswahlfeld gewhlten Speicherkonfiguration.
114
AUSGABE
7.9.2
ACTAS
Prfprotokollvorlagen
Die im ACTAS Prfmonitor automatisch ermittelten numerischen Prfergebnisse knnen
zusammen mit beliebigen Schalterparametern und daten und einem oder mehreren Diagrammen ausgewhlter Prfschritte in einem Prfprotokoll ausgegeben werden.
Grundstzlich unterscheidet ACTAS hierbei zwischen
n
n
vollstndigen Prfprotokollen mit einer prfschrittbergreifenden Zusammenfassung aller
wichtigen Werte (Auswahl in Feld Prfprotokoll)
prfschrittbezogenen Prfprotokollen mit den Prfergebnissen des aktuell im Prfplan
markierten bzw. angezeigten Prfschritts (Auswahl in Feld Prfschritt)
Beide Protokolltypen knnen Sie mit dem KoCoS Report Designer neu oder basierend auf den
mitgelieferten Protokollvorlagen frei zusammenstellen.
Prfprotokollvorlagen knnen benutzerspezifisch erstellt oder angepasst werden. Fr diese
Zwecke befindet sich im Lieferumfang des ACTAS-Softwarepaketes das Programm Report
Designer. Eine ausfhrliche Beschreibung hierzu liegt diesem Handbuch als separate Beschreibung bei.
Mit dieser Schaltflche der Gruppe Data output ffnen Sie den KoCoS Report Designer
direkt aus dem Programm heraus starten.
Weitere Angaben zur Auswahl des auszugebenden Protokolltyps finden Sie in der Beschreibung des Prfmonitors.
ACTAS
DATENEXPORT UND STATISTISCHE AUSWERTUNGEN
115
8 Datenexport und statistische Auswertungen
Das flexible Konzept zur Verwaltung von Prfauftrgen und Schaltgerten in ACTAS erlaubt
bereits in groem Mae eine Anpassung der Datenstrukturen an Ihre individuellen Anforderungen.
Trotzdem kann es erforderlich sein, zu den verschiedenen Strukturen und Prfobjekten zustzliche Parameter und Daten zu speichern, fr die in der vorgegebenen ACTAS-Struktur
zunchst keine Eingabe- und Speichermglichkeiten vorgesehen sind.
Fr diesen Zweck bietet ACTAS die Mglichkeit, Daten in internen Tabellen zu speichern.
Dies sind frei gestaltbare, tabellarische Strukturen, in denen beliebige zustzliche Daten,
Parameter und sogar Mess- oder Prfergebnisse zu einem beliebigen in der ACTAS-Datenstruktur definierten Objekt gespeichert werden knnen.
Beispielsweise knnen in einer einem Schaltgert zugeordneten Tabelle Zusatzinformationen
zur Herstellung oder auch mit externen Prf- oder Messeinrichtungen ermittelte Prfergebnisse erfasst werden.
Smtliche in Tabellen gespeicherte Daten und Parameter knnen wie die direkt in ACTAS
eingegebenen Parameter fr die weitere Datenverarbeitung, wie z.B. zur Ausgabe eines
Prfprotokolls verwendet werden.
Tabellen knnen fr folgende Strukturen hinterlegt werden:
n
n
n
Schaltgerte
Prfauftrge
Versandeinheiten (Gruppen)
Da im allgemeinen fr Objekte eines bestimmten Typs dieselben Zusatzdaten bentigt
werden, verwaltet ACTAS die Definitionen fr Tabellen in einem zentralen Vorlagenverzeichnis. Jedes Objekt (Schaltgert, Prfauftrag, Versandeinheit) kann dann ber einen Verweis
mit einer bestimmten Tabellenvorlage verknpft werden.
Neben der Mglichkeit, die interne Datenstruktur von ACTAS zu erweitern, dienen Tabellenvorlagen auch zur Definition des Datenexports in externe Tabellen, wie z.B. Microsoft
Access-Datenbanken. Dieser Typ von Tabellenvorlagen wird auch als Exportvorschrift bezeichnet.
Mit Hilfe von Exportvorschriften knnen Prfungs- und Prflingsdaten in separate Datenbanken oder auch in ASCII-Dateien exportiert werden. Damit sind die Exportdaten auch in anderen Anwendungen wie z.B. der Microsoft Office-Familie zugnglich und knnen dort z.B. fr
Statistik-, Dokumentations- oder Prsentationszwecke weiterverarbeitet werden.
Die Erstellung von Tabellenvorlagen fr interne Tabellen und Exportvorschriften erfolgt mit
dem in diesem Kapitel beschriebenen Programm DBTools, das Sie mit dem Eintrag DB-Tools
im Windows-Startmen starten.
F
8.1
Bei der Installation von ACTAS auf Ihrem Rechner werden bereits einige Tabellenvorlagen
erzeugt. Je nach Ihren Anforderungen sollten diese angepasst bzw. erweitert werden, bevor
Sie mit den ersten Schaltgerteprfungen beginnen.
Tabellen
8.1.1
Tabellenvorlagen
Mit dem Tabellen-Editor definieren Sie fr jeden spezifischen Tabellentyp Art und Umfang der
darin enthaltenen Datenfelder. Diese Tabellenvorlagen dienen als Basis fr die Erzeugung
von Tabellen, in denen dann gemss der vorgegebenen Formatierung die Zusatzdaten objektbezogen abgelegt werden.
Jede Tabellenvorlage wird in einer Datei mit der Endung *.DBF im Verzeichnis
[ACTAS-Installationspfad]\CONFIG\TABLEDEF\
gespeichert. Der Dateiname entspricht dabei dem Namen der Tabellenvorlage.
Die Unterscheidung, ob eine Tabellenvorlage zur Erzeugung von Auftrags-, Schaltgerte-,
und Gruppentabellen oder als Exportvorschrift dient, erfolgt mit Hilfe eines Kennzeichens,
welches im Tabellen-Editor vergeben wird.
116
TABELLEN
8.1.2
ACTAS
Interne Tabellen
Interne Tabellen dienen zur ACTAS-internen Eingabe und Speicherung von Zusatzdaten fr
n
n
n
Prfauftrge
Schaltgerte
Gruppen (Versandeinheiten)
Die zugehrigen Tabellenvorlagen beschreiben Struktur, Inhalt und Funktion der entsprechenden Datenfelder.
Die auf Basis einer Tabellenvorlage erzeugten Tabellen werden in einem binren Format zusammen mit den Objekten (Schaltgerten, Prfauftrgen, etc.), die sie beschreiben, in der
ACTAS-Datenstruktur gespeichert. Jede Datentabelle beschreibt dabei ein einzelnes Objekt.
Dieses Verfahren der dezentralen Speicherung ist eine der Voraussetzungen fr ein flexibles
Datenmanagement.
Prfauftragsdaten
Die Prfauftragstabelle enthlt die Sachdaten, die zu einem Prfauftrag hinterlegt werden
knnen. Diese Tabelle wird beim Anlegen des Prfauftrages auf Basis einer der hinterlegten
Tabellenvorlagen erstellt. Sind mehrere verschiedene Vorlagen vorhanden, so werden Sie
beim Anlegen des Auftrages per Listenauswahl aufgefordert, eine der Vorlagen zu whlen.
So knnten je nach Anlass einer Prfung unterschiedliche Tabellenvorlagen wie z.B. "Fabrikendprfung" oder "Revisionsprfung" erzeugt und verwendet werden.
Beachten Sie, dass nderungen in der Tabellenvorlage sich nur auf die Tabellen zuknftig angelegter Prfauftrge auswirken, nicht aber auf bereits bestehende.
Schaltgertedaten
In Schaltgertetabellen hinterlegen Sie schaltgertespezifische Sachdaten zu jedem einzelnen Schaltgert. Darber hinaus knnen Sie in den Schaltgertetabellen auch Messergebnisse oder prfungsrelevante Parameter speichern, die nicht direkt mit ACTAS ermittelt
werden. Dabei handelt es sich z.B. um den Stand des Schaltspielzhlers vor und nach der
Prfung oder den abgelesenen Isoliergasdruck der Schaltkammer.
Welche Tabellenvorlage hierbei verwendet wird, geben Sie im Fenster Ausgabe des Programms Schaltgerteparameter vor.
Beachten Sie, dass nderungen in der Vorlage fr Schaltgertetabellen sich nur auf Schaltgerte auswirken, die nach der nderung erstellt werden. Tabellen bereits bestehender Schaltgerte bleiben von einer nachtrglichen nderung der zugrunde liegenden Tabellenvorlage
unberhrt.
Gruppendaten
Mit den Gruppendatentabellen haben Sie die Mglichkeit zu bestimmten Verzeichnistypen,
welche mit dem NRG-Explorer angelegt werden knnen, Sachdaten anzugeben. Dies knnen
beispielsweise Verzeichnisse fr technische Strukturen wie Schaltfelder und Sammelschienen
oder aber auch fr logistische Strukturen wie Losnummern und Versandeinheiten sein.
Die Zuordnung der Tabellenvorlage fr Gruppen erfolgt mit Hilfe des NRG-Explorers. Vergleichen Sie hierzu auch das zum NRG-Explorer beiliegende separate Handbuch.
8.1.3
Externe Tabellen
Als externe Tabellen werden Tabellenstrukturen in externen Datenbanken bezeichnet. Die
Tabellen sind dort in dem datenbankspezifischen Format angelegt. Die binre Speicherung
der in den Tabellen enthaltenen Daten wird durch das Datenbankmanagementsystem
(DBMS) bernommen.
ACTAS untersttzt zur Zeit neben den Export in ASCII-Dateien den Export nach Datenbanken
im Microsoft Access-Format.
ACTAS
DATENEXPORT UND STATISTISCHE AUSWERTUNGEN
117
Die in ACTAS angelegten Tabellenvorlagen dienen hierbei lediglich als Bildungsvorschrift fr
die externen Tabellen. Im Gegensatz zu internen Tabellen enthalten externe Tabellen beliebig
viel Datenstze des jeweils gleichen Aufbaus, jedoch mit unterschiedlichem Inhalt. So beinhaltet z.B. eine Tabelle, die zur Aufnahme von schaltgertespezifischen Daten konfiguriert
ist, je Schaltgert einen Datensatz.
Daten, die ber eine Exportvorschrift in eine externe Datenbank geschrieben werden, sind
darin zentral gespeichert. Ein zentraler Datenbestand kann beispielsweise als Basis fr statistische Auswertungen dienen.
Die Definition der Exportvorschriften fr externe Tabellen erfolgt ebenfalls mit dem TabellenEditor.
8.2
Tabellen-Editor
Mit Hilfe des Tabellen-Editors haben Sie die Mglichkeit Tabellenvorlagen zur Aufnahme von
Prfauftrags-, Schaltgerte- und Gruppendaten sowie als Exportvorschrift fr den Datenexport in externe Datenbanken neu anzulegen und vorhandene zu bearbeiten.
Der Tabellen-Editor ist Bestandteil des Programms DB-Tools, welches Sie zunchst ber den
entsprechenden Eintrag im Windows-Startmen ffnen. Im daraufhin erscheinenden Fenster
Datenbank Editor starten Sie den Tabellen-Editor, indem Sie im Men Datei den Eintrag
Tabellen-Editor whlen.
Tabellen-Editor
Zum Erstellen einer neuen Tabellenvorlage whlen Sie
im Men Datei den Eintrag Neu. Mchten Sie eine
vorhandene Tabellenvorlage bearbeiten whlen Sie
dort ffnen aus.
Tabellenvorlagen entsprechend.
Es erscheint ein Dateiauswahlfenster, in dem je nach
aktiviertem Kontrollkstchen die entsprechenden Tabellenvorlagentypen angezeigt werden. Mchten Sie
z.B. eine Tabellenvorlage fr eine Auftragstabelle ffnen, aktivieren Sie das Kstchen Auftrag. Sollen zustzlich auch die Definitionen fr die Schaltgerte aufgelistet werden, so aktivieren Sie auch das Kontrollkstchen Gert. Verfahren Sie zur Anzeige der brigen
Nach dem Besttigen der Auswahl mit OK wird die entsprechende Tabellenvorlage in den
Tabellen-Editor geladen.
118
TABELLEN-EDITOR
ACTAS
Tabellen-Editor mit geladener Tabellenvorlage
Die vier Kontrollkstchen im oberen Bereich dienen zur Angabe des Tabellenvorlagetyps.
Hiermit legen Sie also fest, ob es sich bei der aktuellen Vorlage um eine Schaltgerte-, Auftrags-, Gruppentabelle oder Datenbanktabelle handeln soll.
Hierzu bietet der Tabellen-Editor 4 Mglichkeiten:
n
n
n
n
Auftrag: Speicherung von prfauftragsspezifischen Parametern
Gert: Speicherung von gertespezifischen Parametern innerhalb eines Prfauftrags
Access: Speicherung von beliebigen Parametern in einer externen Access-Datenbanktabelle
Gruppe: Speicherung von gruppenspezifischen Parametern innerhalb des aktuellen Prfauftrags
Die Kontrollkstchen knnen jedoch auch fr alle Inhalte gleichzeitig aktiviert werden, auch
wenn dies in der in der Praxis meist keinen Sinn macht.
Soll die Tabellenvorlage auch als Exportvorschrift fr eine externe Tabelle in einer AccessDatenbank dienen, so beachten Sie bitte, dass die Datenbank nach jedem ndern einer darin
enthaltenen Tabelle neu erstellt werden muss.
Sollen Tabellen einer bereits mit Daten gefllten Access-Datenbank gendert werden, so erstellen Sie zum Schutz vor Datenverlust zunchst eine Sicherungskopie. Die Bearbeitung
kann entweder direkt mit Microsoft Access erfolgen oder mit dem Tabellen-Editor. Im
zweiten Fall gehen die Daten beim Neuerstellen der Datenbank verloren. Diese knnen dann
aus der Sicherungskopie neu importiert werden.
Haben Sie mit dem Aktivieren des Kontrollkstchens Access festgelegt, dass die aktuell geladene Tabelle fr den Datenexport nach Access zur Verfgung stehen soll, so muss zur
korrekten Arbeitsweise des Datenexports im nebenstehenden Listenauswahlfeld unbedingt
der Datentyp ausgewhlt werden.
Mit diesem Datentyp legen Sie fest, aus welcher ACTAS-Struktur und bei welcher Aktion die
Daten fr den Export bereitgestellt werden sollen.
Folgende Datentypen stehen zur Auswahl:
Listeneintrag
Bedeutung
Faults
Exportdaten werden aus manuell eingegebenen oder automatisch von
ACTAS erkannten Fehlern am Prfobjekt (Schaltgert) generiert
Device Types
Exportdaten werden aus einer Schaltgertevorlage bereitgestellt
Devices
Exportdaten werden aus einem geprften Schaltgert bereitgestellt
Session
Exportdaten werden aus einer Einzelprfung eines Schaltgertes bereitgestellt
Jobs
Exportdaten werden aus einem Prfauftrag bereitgestellt
Im Arbeitsbereich des Dialogfenster werden die einzelnen in der Tabellenvorlage enthaltenen
Felder zeilenweise aufgelistet. Die Spalten dienen zur Angabe der einzelnen Feldparameter,
welche weiter unten nher beschrieben werden.
ACTAS
DATENEXPORT UND STATISTISCHE AUSWERTUNGEN
8.2.1
119
Datenfelder hinzufgen/entfernen
Jedes Datenfeld einer Tabellenvorlage nimmt einen Parameter der Tabelle auf. Sollen z.B. in
einer Schaltgertetabelle die Parameter Seriennummer, Hersteller und Baujahr gespeichert
werden, sind hierzu 3 Datenfelder erforderlich.
Das Hinzufgen von Datenfeldern zur geladenen Tabellenvorlage bzw. das Entfernen erfolgt
mit Hilfe der oben im Tabellen-Editor angeordneten Schaltflchen. Fr die Bearbeitung ist
auch eine Mehrfachmarkierung mglich.
Mit dieser Schaltflche fgen Sie ein neues Datenfeld hinzu. In der Liste wird dieses oberhalb
der aktuellen Bearbeitungszeile eingefgt.
Mit dieser Schaltflche fgen Sie ein neues Datenfeld hinzu. Dieses wird am Ende der Liste
angefgt.
Mit dieser Schaltflche entfernen Sie alle in der Liste markierten Datenfelder aus der geladenen Tabellenvorlage.
8.2.2
Feldparameter
Mit Hilfe der Spalten in der Liste geben Sie die Eigenschaften der jeweiligen Datenfelder vor.
Name
Der Feldname darf maximal 32 Zeichen umfassen. Er sollte zugleich aussagekrftig und kompakt sein, da der Zugriff auf die Feldinhalte bei der Generierung von Prfprotokollen oder
beim Datenexport nach Access unter Umstnden ber diesen Namen erfolgt und dann ein
langer, umstndlicher Feldname eher hinderlich wre.
Der eingegebene Name dient gleichzeitig auch als Feldname fr die in Access-Datenbanken
erzeugten Datenfelder, sofern fr die aktuelle Tabellenvorlage auch die Option Access
gewhlt wurde. Aus diesem Grund werden hier nur Feldnamen angenommen, die auch der
Access-Konvention fr Feldbezeichner gengen. Es drfen daher folgende Zeichen nicht in
dem Feldnamen verwendet werden: Dezimalpunkt (.), Ausrufezeichen (!), Akzentzeichen
(`und ) sowie eckige Klammern ([ ]). Feldnamen drfen nicht mit Leerzeichen beginnen
und keine Steuerzeichen (ASCII-Werte 0...32) enthalten.
Besonderheiten des ersten Tabellenfeldes
Das erste Feld einer Tabellenvorlage wird immer zur Identifizierung des Objekts (Auftrag,
Schaltgert, Gruppe etc.) verwendet, welches mit dem Tabelleninhalt beschrieben wird. Es
sollte also hier immer ein eindeutiges Merkmal verwendet werden.
Beispiele fr Feldnamen des ersten Tabellenfeldes:
n
n
n
Tabellen mit Auftragsdaten: Auftragsname, Auftragsnummer, Produktionsnummer, Anlagenname
Tabellen mit Schaltgertedaten: Seriennummer, Fabrikationsnummer, eindeutige Gertebezeichnung etc.
Tabellen mit Gruppendaten: Gruppenname, Speditionsnummer, Bezeichnung aus
Schaltbild etc.
Besonders bei Tabellenvorlagen, die fr den Datenexport in externe Datenbanken genutzt
werden sollen, mssen die Eintrge an erster Position der Tabelle immer eindeutig sein, damit die in der Datenbank erzeugten Datenstze identifiziert werden knnen.
Kurzname
An einigen Stellen der ACTAS-Software wird anstelle der ausfhrlichen Bezeichnung aus dem
Feld Name ein Kurzname verwendet. Diesen geben Sie in der Spalte Kurzname an. Achten
Sie auch beim Kurznamen darauf, dass aussagekrftige Bezeichnungen vergeben werden.
Index
In diesem Feld haben Sie die Mglichkeit einen Feldindex fr Datenbanktabellen auszuwhlen. Ein Feld kann als Primrschlssel definiert oder mit einem eindeutigen bzw. einem nicht
120
TABELLEN-EDITOR
ACTAS
eindeutigen Index versehen werden. Mehr Informationen ber die Vergabe von Primrschlsseln und die Feldindizierung erhalten Sie im Handbuch zu Microsoft Access.
Format
Die Art der Information, die in den Tabellenfeldern gespeichert werden sollen, bestimmt das
Format des Datenfeldes. In der Spalte Format kann zwischen folgenden Formaten ausgewhlt werden:
Feldformat
Bedeutung
Text
Beliebige Zeichenketten mit einer maximalen Lnge von 255 Zeichen,
die Anzahl der zulssigen Zeichen wird in der Spalte Feldgre eingegeben.
Verwendung in Access: ber SQL-Abfragen kann in Textfeldern nach
Vorkommen bestimmter Zeichen bzw. Zeichenkombinationen gesucht
werden.
Memo
Beliebige Zeichenketten mit einer maximalen Lnge von 32000 Zeichen.
Verwendung in Acsess: Fr Memofelder kann kein Index erstellt
werden.
Ja/Nein
Speicherung der beiden logischen Zustnde WAHR und FALSCH (bzw.
TRUE/FALSE, EIN/AUS, JA/NEIN) wie z.B. fr das Kriterium "Sichtprfung durchgefhrt ?".
Integer
Ganzzahlen zwischen 32.768 und 32.767, z.B. fr "Schaltspielzhler"
Long
Ganzzahlen zwischen 2.147.483.648 und 2.147.483.647
Single
Gleitkommazahlen einfacher Genauigkeit
Double
Gleitkommazahlen doppelter Genauigkeit
Currency
Format fr Eingabe von Whrungen
Datum
Format fr Eingabe des Datums
Autoinc
Nur fr Datenbanktabellen:
Wert wird bei jedem Datenexport automatisch um 1 inkrementiert, entspricht dem Access-Format "Autowert".
Job UID
Nur fr Datenbanktabellen:
Wenn Sie dem Feld dieses Format zuweisen, dann kann dieses nur die
intern in ACTAS verwendete Zeichenkombination (ID) fr Prfauftrge
enthalten. Das Feld wird dann unabhngig vom Wert der Spalte
Funktion automatisch gefllt.
DeviceType UID
Nur fr Access-Datenbanktabellen:
Wenn Sie dem Feld dieses Format zuweisen, dann kann dieses nur die
intern in ACTAS verwendete Zeichenkombination (ID) fr die beim Anlegen des Schaltgertes verwendete Vorlage enthalten. Das Feld wird
dann unabhngig vom Wert der Spalte Funktion automatisch gefllt.
Device UID
Nur fr Access-Datenbanktabellen:
Wenn Sie dem Feld dieses Format zuweisen, dann kann dieses nur die
intern in ACTAS verwendete Zeichenkombination (ID) fr Schaltgerte
enthalten. Das Feld wird dann unabhngig vom Wert der Spalte
Funktion automatisch gefllt.
Session UID
Nur fr Access-Datenbanktabellen:
Wenn Sie dem Feld dieses Format zuweisen, dann kann dieses nur die
intern in ACTAS verwendete Zeichenkombination (ID) enthalten, welche
sich aus der Device UID und der Job UID zusammensetzt. Das Feld wird
dann unabhngig vom Wert der Spalte Funktion automatisch gefllt.
ACTAS
DATENEXPORT UND STATISTISCHE AUSWERTUNGEN
121
Feldgre
In der Spalte Feldgre legen Sie die maximal zulssige Lnge des zugehrenden Datenfeldes fest. Damit knnen Sie die Anzahl der eingebbaren Zeichen begrenzen.
Beschreibung
Zur Untersttzung des Anwenders bei der Eingabe der Daten in die Datentabelle kann je Tabellenfeld eine Kurzinformation wie beispielsweise "Geben Sie hier die letzten 8 Ziffern der
Seriennummer ein !" hinterlegt werden. Diese erscheint spter bei der Dateneingabe in der
Statuszeile (untere Zeile) des Eingabefensters.
Beachten Sie, dass die Lnge der Kurzbeschreibung durch den in der Statuszeile verfgbaren
Raum begrenzt ist. Zu lange Beschreibungen sind u.U. nicht vollstndig sichtbar.
Funktion
Die Funktion beschreibt, mit welchen Inhalten das Tabellenfeld automatisch gefllt werden
soll.
Ist keine Feldfunktion fr das Tabellenfeld hinterlegt, so kann es nur durch manuelle Eingaben des Anwenders gefllt werden. Im allgemeinen gilt dies fr alle Tabellen, in denen
auftrags-, gerte- oder gruppenspezifische Daten und Parameter eingegeben werden.
Tabellen, die zum Datenexport dienen, sollen jedoch automatisch mit Daten, Parametern
und/oder Prfergebnissen versorgt werden. Hier muss ber die Eingabe einer Feldfunktion
festgelegt werden, welche der in ACTAS bereits vorhandenen Daten jeweils zur Versorgung
der einzelnen Tabellenfelder dienen sollen.
Beispiel:
In eine Datentabelle fr den Export in eine Access-Datenbank soll je geprftem Schaltgert
ein Datensatz mit verschiedenen Informationen wie z.B.
n
n
n
n
n
Gertedaten (Seriennummer, Nennspannung)
Gerteparameter (Bettigungsspannung der Spulen, Antriebsart, Typenbezeichnung)
Auftragsdaten (Auftragsnummer, Anlagenbezeichnung)
Prfergebnisse (Einschaltzeit, Ausschaltzeit, berhub bei Ein-Schaltung)
Allgemeine Informationen (Datum der Prfung, Name des Prfers)
geschrieben werden.
Gertedaten und parameter sowie Auftragsdaten wurden bereits in die zugehrigen Datentabellen innerhalb der Auftragsstruktur eingegeben, die Berechnung der Prfungsergebnisse
erfolgte durch ACTAS und die allgemeinen Informationen knnen durch ACTAS ebenfalls
automatisch bereitgestellt werden. Alle Daten und Parameter sind also bereits vorhanden und
mssen nur noch mit den entsprechenden Tabellenfeldern verknpft werden.
Die Festlegung der Feldfunktion erfolgt ber die manuelle Eingabe eines Feldnamens bzw.
eines Formelausdrucks in die Spalte Funktion.
Geben Sie den gewnschten Formelausdruck in Klartext ein. Achten Sie darauf, dass Ihre
Eingabe genau der in Abschnitt Variablensyntax auf Seite 160 festgelegten Syntax
entspricht, da ansonsten die Funktion von ACTAS nicht interpretiert werden kann.
Die Feldnamen bzw. Formelausdrcke sind Bestandteil einer in ACTAS implementierten Formelsprache, die auch zur Definition der in Prfprotokollen verwendeten Variablen verwendet
wird.
Beispiel:
Der Inhalt des ersten Feldes der Auftragsdaten, also beispielsweise die Auftragsnummer oder
die Anlagenbezeichnung, wird ber die Feldfunktion DBF ORD [Auftragsnummer]
eingefgt.
122
EINRICHTEN VON DATENBANKEN
ACTAS
Hierbei bedeuten
DBF
... Datentabelle
ORD
... auftragsspezifisch
[Auftragsnummer] ... Datenfeld Auftragsnummer
Eine komplette Beschreibung der hier zulssigen Feldfunktionen finden Sie im Abschnitt
Variablensyntax auf Seite 160.
Standardwert
Fr jedes Tabellenfeld kann ein Standardwert vorgegeben werden, der beim Fllen der
Datentabelle vom System automatisch in das Feld eingetragen wird. Dies ist zum Beispiel
sinnvoll, wenn
n
n
n
eine Seriennummer nach einem festen Format eingeben werden soll und Sie diese dem
Anwender ber eine Formatmaske vorgeben mchten.
bestimmte Felder in der Datentabelle fast immer den gleichen Inhalt aufweisen (z.B.
Anlagenart = "Freiluft") und nur in seltenen Fllen gendert werden mssen.
Feldinhalte die durch den Text "unbekannt" o.. als zunchst nicht belegt gekennzeichnet
werden sollen.
Der Standardwert wird beim ersten Aufruf einer Datentabelle (Initialisierung) in das betreffende Datenfeld eingetragen und kann natrlich nachtrglich vom Anwender berschrieben
werden.
Ist fr das Tabellenfeld gleichzeitig eine Feldfunktion hinterlegt, so besitzt diese Vorrang vor
dem Standardwert, da der Funktionsaufruf beim ersten ffnen der Tabelle ausgefhrt wird.
Nullable
Mit dem Parameter Nullable legen Sie fest, dass der Feldinhalt auch den Access-Status
"NULL" annehmen darf. Aktivieren Sie hierfr das zugehrende Kontrollkstchen.
Leere Zeichenfolge
Mit dem Aktivieren des Kontrollkstchen in der Spalte Leere legen Sie fest, dass ein Textfeld
Leereintrge enthalten darf.
Bitte beachten Sie, dass Sie durch Deaktivieren der beiden Felder Nullable und Leere
Zeichenfolge das zugehrende Tabellenfeld als "Muss-Feld" definieren. In diesem Fall ist
eine Dateneingabe zwingend erforderlich.
Detaillierte Angaben zur Unterscheidung der Parameter Nullable und Leere Zeichenfolge
erhalten Sie in der Microsoft Access Dokumentation.
Unicode Kompression
Haben Sie die Unicode-Kompression mit Hilfe des Kontrollkstchens aktiviert, so wird
jedes Zeichen, dessen erstes Byte 0 ist, beim Speichern komprimiert und beim Abrufen
wieder dekomprimiert. Da das erste Byte von lateinischen Zeichen, also Buchstaben der
westeuropischen Sprachen wie Englisch, Spanisch oder Deutsch, "0" ist, wirkt sich die
Unicode-Kompression nicht darauf aus, wie viel Speicherplatz fr komprimierte Daten bentigt wird, die ausschlielich aus lateinischen Zeichen bestehen. Nhere Informationen entnehmen Sie bitte der Dokumentation zu Microsoft Access.
8.3
Einrichten von Datenbanken
Eine Access-Datenbank besteht im allgemeinen aus einer oder mehreren Tabellen zur Aufnahme von Daten jeweils einer Objektart (Entitt), die durch feste Beziehungen miteinander
verknpft sind.
Beachten Sie, dass die Access-Datenbank vor dem eigentlichen Datenexport angelegt sein
mssen.
ACTAS
DATENEXPORT UND STATISTISCHE AUSWERTUNGEN
123
Zur Erzeugung von Access-Datenbanken und fr den Export von Daten in diese ist es nicht
erforderlich, dass Sie MS Access auf Ihrem PC installiert haben. Die entsprechenden Treiber
und Schnittstellen werden durch ACTAS bereitgestellt.
8.3.1
Datenbanktabellen
Die Datenbanken fr den Export konfigurieren Sie im Dialogfenster Datenbank-Editor,
welches sich nach dem Klicken auf den Eintrag DB-Tools im Windows-Startmen ffnet.
Sie knnen Exportdatenbanken im Format Microsoft Access (*.mdb) in den Versionen 95,
97, 2000 erstellen.
Datenbank-Editor
In diesem Dialogfenster whlen Sie, in welchem Format die Datenbank, in welche die exportierten Daten geschrieben werden, erzeugt werden soll. Treffen Sie hierfr die entsprechende
Auswahl im Listenauswahlfeld Datenbanktyp.
Sollen spezielle Tabellen und Beziehungen fr die Speicherung der Fehlerstatistik bzw. fr die
Speicherung von Einzelergebnissen in der Datenbank bercksichtigt werden, so aktivieren Sie
die Kontrollkstchen Beinhaltet Fehlerstatistik bzw. Beinhaltet Einzelergebnisse.
Mit den brigen Bedienelementen geben Sie die Struktur der Exportdatenbank, d.h. die darin
enthaltenen Tabellen und deren Beziehungen untereinander an. Diese Datenbankdefinitionen
werden von ACTAS in der Datei DB.DBD gespeichert, welche sich im Verzeichnis
[ACTAS-Installationspfad]\CONFIG\TABLEDEF\
befindet. Diese Datei wird mit dem Meneintrag ffnen eingelesen und den Meneintrgen
Speichern gespeichert. Mit Speichern Unter... haben Sie die Mglichkeit zu Sicherungszwecken auch andere Dateinamen zu vergeben.
ACTAS greift in der momentanen Version beim Anlegen externer Datenbanken immer auf die
Definitionsdatei DB.DBD zu.
Im Feld Tabellen legen Sie per Kontrollkstchen fest, welche der mit dem Tabellen-Editor
angelegten Tabellen die Exportdatenbank enthalten soll.
Die Beziehungen zwischen den einzelnen Tabellen werden im Feld Beziehungen definiert.
Dies kann entweder manuell oder automatisch erfolgen. Verwenden Sie hierfr folgende
Schaltflchen.
Mit dieser Schaltflche erzeugen Sie die Beziehungen auf Basis des Datenmodells automatisch. Hierbei verwendet das Programm automatisch die sinnvollste Einstellung.
124
EXPORTIEREN VON DATEN UND MESSWERTEN
ACTAS
Mit dieser Schaltflche fgen Sie eine neue Tabellenbeziehung ein. Diese wird zunchst als
leere Zeile sichtbar.
Mchten Sie die aktuell markierte Beziehung lschen, so verwenden Sie diese Schaltflche.
Fr die manuelle Definition der Tabellenbeziehungen fllen Sie die Felder in den einzelnen
Spalten entsprechend. Hierfr werden Kenntnisse im Datenbanksystem Microsoft Access
vorausgesetzt. Die Spaltenberschriften entsprechen dabei weitgehend der dort verwendeten
Terminologie. Bitte beachten Sie hierfr auch die Dokumentation zu Microsoft Access.
Das Erzeugen der Exportdatenbank erfolgt auf Basis der Beziehungsdefinitionen (Datei
DB.DBD). Whlen Sie im Men Datei den Eintrag Erzeuge Datenbank. Wurde die Datenbank erfolgreich erzeugt, so erhalten Sie eine entsprechende Meldung.
8.4
Exportieren von Daten und Messwerten
ACTAS bieten Ihnen neben umfangreichen Prf- und Auswerteoptionen auch eine Reihe von
Mglichkeiten, die berechneten, aufgezeichneten und eingegebenen Daten zu exportieren
und somit auch in anderen Windows-Anwendungen weiterzuverarbeiten oder zu archivieren.
Die exportierten Daten knnen Schaltgerteparameter, Prfergebnisse sowie Auftrags- und
Gertedaten umfassen. Zustzlich besteht die Mglichkeit die whrend einer Prfung aufgezeichneten Messdaten fr die grafische oder numerische Weiterverarbeitung in externen Auswerteprogrammen im ASCII-Format in eine externe Datendatei auszugeben.
Die Exportfunktionen werden ber das Untermen Export des Mens Datei im Prfmonitor
aufgerufen. Sie werden in den nachfolgenden Abschnitten nacheinander nher erlutert. Der
Export von Aufzeichnungsdaten fr die grafische Darstellung in externen Anwendungen erfolgt mit dem Eintrag Export im Men Grafik und wurde bereits im Kapitel Durchfhren von
Prfungen, Abschnitt Grafik auf Seite 38 detailliert beschrieben.
8.4.1
In Datenbank exportieren
Mit dem Eintrag In Datenbank exportieren haben Sie die Mglichkeit bestimmte Ergebnisse, Auftrags- und Gertedaten in die momentan festgelegte Exportdatenbank zu exportieren.
Der Datenbankexport funktioniert nur dann, wenn Sie zuvor eine Exportdatenbank eingerichtet und diese im Dialogfenster Allgemeine Einstellungen als Standardexportdatenbank
deklariert haben. Die Vorgehensweise beim Einrichten einer Exportdatenbanken ist im Abschnitt Einrichten von Datenbanken auf Seite 122 erlutert. Die Festlegung der Standardexportdatenbank ist im Kapitel auf Seite beschreiben.
Der Export in die Datenbank erfolgt unmittelbar nach
Auswahl des Menpunktes In Datenbank
exportieren. Nach erfolgreichem Export gibt ACTAS
eine entsprechende Meldung aus.
8.4.2
Prfschritt exportieren
Fr den Datenaustausch mit anderen ACTAS-Systemen knnen alle zugehrigen Daten, Parameter und Ergebnisse eines einzelnen im Prfplan ausgewhlten Prfschrittes exportiert werden. Dies umfasst alle Informationen, welche fr eine erneute Ausfhrung dieses Prfschrittes notwendig sind.
ACTAS
DATENEXPORT UND STATISTISCHE AUSWERTUNGEN
125
Dazu zhlen
n
n
n
n
Schaltgerteparameter fr die Ausfhrung des Prfschrittes
Auftragsdaten
Aufgezeichnete analoge und binre Signale
Bisherige Prfergebnisse
Beachten Sie, dass diese Funktion nur fr den Datenexport einzelner Prfschritte vorgesehen
ist. Dabei kann es sich auch um Wiederholungsprfungen bzw. Prfschritte handeln, die Bestandteil eines Prfmakros sind.
Es wird hierbei eine einzelne JBZ-Datei erzeugt, in welcher die o.a. Daten komprimiert abgelegt sind. Diese Datei kann entweder mit anderen ACTAS-Systemen direkt eingelesen oder
zuvor mit Hilfe der Komprimierungssoftware WinZip entpackt werden.
Die JBZ-Datei wird automatisch mit der Bezeichnung des exportierten Prfschrittes benannt
und im Standardverzeichnis fr Prfauftrge und Schaltgerte gespeichert. Entsprechend
sind die JBZ-Dateien auch in der Verzeichnisstruktur des NRG-Explorers sichtbar. Mehr Informationen zu JBZ-Dateien erhalten Sie im Kapitel Durchfhren von Prfungen, Abschnitt
Archivieren auf Seite 28.
NRG-Explorer mit exportierten Prfschrittdaten (JBZ-Dateien)
8.4.3
Manueller Export
Hierbei werden ausgewhlte, von ACTAS berechnete Ergebnisse eines Prfschrittes fr die
Weiterverarbeitung in externen Anwendungen in eine ASCII-Datei vom Typ *.TXT ausgegeben bzw. einer bereits bestehenden Datei hinzugefgt.
Die Ausgabe erfolgt fr alle Wiederholungen eines ausgewhlten Prfschrittes des aktuellen
Schaltgertes. Dies schliet auch Prfschrittwiederholungen innerhalb eines Prfmakros ein.
In der Praxis wird diese Form des Exports besonders bei Lebensdaueruntersuchungen mittels
Dauerschaltungen genutzt. Die so gewonnenen Ergebnisse dienen dann beispielsweise zur
Untersuchung der Abhngigkeit von Schaltzeiten oder -geschwindigkeiten von der Anzahl der
durchgefhrten Schaltungen.
Der Dateiname und der Speicherort sind bei der Ausgabe frei whlbar. Neben den Ergebnissen selbst knnen auch weitere Informationen in Form von Kopfzeilen eingefgt werden. Fr
jedes einzelne Ergebnis beinhaltet die Datei eine separate Tabellenspalte. Jeder Prfschritt ist
durch eine einzelne Zeile abgebildet.
Die Trennzeichen der einzelnen Zeilen und Spalten sind zur Anpassung an die Anforderungen
externer Anwendungen wie z.B. Microsoft Excel frei whlbar.
126
EXPORTIEREN VON DATEN UND MESSWERTEN
ACTAS
ASCII-Datei mit exportierten Ergebnissen
Die Exporteinstellungen legen Sie im Dialogfenster Manueller Datenexport fest, welches
sich durch den Meneintrag Manueller Export ffnet. Diesen Eintrag finden Sie im Men
Datei untergeordnet zum Menpunkt Export.
Manueller Export
Die Festlegung der Prfung, dessen Ergebnisse ausgegeben werden sollen, erfolgt im Listenauswahlfeld Prfung. Die Liste umfasst nur Prfungen, die fr das geladene Schaltgert bisher mindestens einmal ausgefhrt wurden. In der Liste Kopfdaten legen Sie per Kontrollkstchen fest, welche Informationen in der Kopfzeile der Exportdatei enthalten sein sollen.
Folgende Informationen stehen zur Verfgung:
Information
Bedeutung
Prfungsbezeichnung
Bezeichnung des gewhlten Prfschrittes
Prfungsdatum
Datum und Uhrzeit, an dem dieser Prfschritt das erste mal
ausgefhrt wurde
Prfer
Person, die am Prfungsdatum bei ACTAS angemeldet war
Anwendername
Person, die zum Zeitpunkt des Exportes bei ACTAS angemeldet ist
Auch den Zeilen fr die einzelnen Prfschritte knnen zustzliche Informationen wie das Ausfhrungsdatum des Prfschritts und die ausfhrende Person angezeigt werden. Dies whlen
Sie in der Liste Jede Zeile.
ACTAS
DATENEXPORT UND STATISTISCHE AUSWERTUNGEN
127
Beachten Sie, dass Sie fr eine zeitabhngige Darstellung der jeweiligen Ergebnisse in geeigneten Programmen wie z.B. Microsoft Excel unbedingt das Kontrollkstchen Datum
aktivieren mssen.
Die Auswahl der zu exportierenden Ergebnisse erfolgt in der gleichnamigen Liste. Mit Hilfe
der nebenstehenden Schaltflchen haben Sie die Mglichkeit, der Liste Ergebnisse aus dem
Ergebnispool hinzuzufgen bzw. zu entfernen.
Mit dieser Schaltflche ffnen Sie das Dialogfenster Ergebnisse whlen, in dem Sie aus der
Vielzahl der in ACTAS zur Verfgung stehenden Ergebnisse eines oder mehrere auswhlen
knnen.
Das Dialogfenster Ergebnisse whlen enthlt eine Liste
mit allen fr das geladene Schaltgert berechneten Ergebnissen. Eine Tabelle mit den Bedeutungen und weiteren
Informationen zur Berechnung der verschiedenen Ergebnisse finden Sie im Abschnitt Ergebnisdefinitionen auf Seite
160.
Mit dieser Schaltflche entfernen Sie alle markierten Ergebnisse aus der Liste Ergebnisse.
In den Gruppen Feldtrenner und Satztrenner geben Sie vor, welche Art von Trennzeichen
fr die Trennung von Spalten und Zeilen verwendet werden sollen. Neben den zur Verfgung
stehenden Optionen, die auch die Steuerzeichen CR (Carriage Return) und LF (Line Feed)
umfassen, haben Sie die Mglichkeit fr diese Zwecke auch ein beliebiges Zeichen auszuwhlen. Aktivieren Sie hierfr die Option neben dem Eingabefeld und tragen Sie dort das gewnschte Trennzeichen ein.
Wahlweise knnen Sie die zu exportierenden Daten einer bereits vorhandene Exportdatei hinzufgen. Aktivieren Sie hierfr das Kontrollkstchen Daten anhngen. In diesem Fall mssen Sie dann im Dateiauswahlfenster eine bereits bestehende Datei auswhlen. Bei deaktiviertem Kontrollkstchen wird eine neue Exportdatei erzeugt.
Mit dieser Schaltflche starten Sie den Export der Daten. Im daraufhin erscheinenden Dateiauswahlfenster whlen Sie je nach Einstellung entweder eine bereits vorhandene Datei aus
oder geben einen neuen Dateinamen an.
Als Standard wird folgendes Verzeichnis fr den Export vorgeschlagen:
[ACTAS-Installationspfad]\DATA\EXPORT\
128
EXPORTIEREN VON DATEN UND MESSWERTEN
8.4.4
ACTAS
Aufzeichnungsdaten exportieren
Fr das Einlesen der Aufzeichnungen in andere Auswerteprogramme ist es mglich, die Messdaten der analogen Signalverlufe des aktuell geffneten Prfschrittes in eine ASCII-Datei zu
exportieren.
Der Export von Aufzeichnungsdaten der grafischen Darstellung erfolgt mit dem Eintrag
Export im Men Grafik und wurde bereits im Kapitel Durchfhren von Prfungen, Abschnitt
Grafik auf Seite 38 detailliert beschrieben.
ACTAS
ERSTELLEN VON PRFPROTOKOLLVORLAGEN
129
9 Erstellen von Prfprotokollvorlagen
Smtliche mit ACTAS ermittelten Messergebnisse knnen zusammen mit weiteren, das
Prfobjekt und umfeld beschreibenden Parametern in einem Prfprotokoll ausgegeben
werden.
Daten und Elemente aus folgenden Bereichen knnen Sie im Prfprotokoll aufnehmen:
n
n
n
n
n
n
n
Prfergebnisse
Gemessene analoge und binre Signale (in grafischer Form)
Parameter der Schaltgertevorlage, wie z.B. bauartbezogene Parameter, Prfvorschrift
und Toleranzen
Prflingsparameter wie z.B. Ausstattung, Seriennummer etc.
Prflingssachdaten
Prfauftragsparameter und sachdaten
Weitere Grafikobjekte, wie z.B. Logos oder Schemazeichnungen
Prfprotokolle werden von ACTAS auf Basis von Protokollvorlagen erzeugt und knnen mit
Hilfe des KoCoS Viewers auf dem Bildschirm oder direkt auf einem Drucker ausgegeben
werden. Protokollvorlagen werden in Dateien mit der Endung *.LST gespeichert und
standardmig in folgendem Verzeichnis verwaltet.
[ACTAS-Installationspfad]\Config\RepDef\Def
Arbeiten Sie z.B. im Rahmen der stationren Schaltgerteprfung in einem Netzwerk, so
haben Sie die Mglichkeit die Protokollvorlagen an einem zentralen Ort zu hinterlegen und
von allen ACTAS-System darauf zuzugreifen.
Die hierfr notwendige Pfadeinstellung geben Sie im Dialogfenster Allgemeine
Einstellungen, Registerkarte Arbeitsplatz an. Weitere Informationen erhalten Sie im Abschnitt Einstellungen auf Seite 135.
Mehrere Protokollvorlagen lassen sich zu sogenannten gebundenen Protokollen zusammenfassen. So knnte beispielsweise ein gebundenes Protokoll einen kompletten Prfbericht, bestehend aus Deckblatt, Prfobjektbeschreibung und Messergebnissen beinhalten.
Jedes der numerischen und grafischen Objekte einer Protokollvorlage ist ber eine spezielle
Variablensyntax (ID) mit einer beliebigen Gre aus dem ACTAS-Datenbestand verknpft.
Zur Erzeugung eines individuellen Prfprotokolls werden die in der zugrundeliegenden Protokollvorlage enthaltenen Objekte mit den aktuellen Daten der Prfung und des Prfobjekts
gefllt.
In Protokollvorlagen ist die Anordnung, die Formatierung und die Verknpfung der enthaltenen Objekte mit den Daten festgelegt. Das Fllen der entsprechenden Objekte aus dem
Datenbestand erfolgt erst unmittelbar vor der Ausgabe auf einem Drucker bzw. auf dem
Bildschirm.
Um in einer Protokollvorlage auf die von ACTAS bereitgestellten Variablen zugreifen zu knnen, mssen diese zunchst im Report bekannt gemacht werden. Zur Definition einer Variablen vergeben Sie hierbei jeweils eine aussagekrftige Bezeichnung und legen fest, aus welcher ACTAS-Datenquelle die Variable versorgt werden soll. Durch die Einschrnkung der im
Protokoll verfgbaren Variablen erhht sich dadurch gleichzeitig die bersichtlichkeit.
Zur Erstellung und Bearbeitung der Protokollvorlagen und zur Definition der zu verwendenden Variablen dient der Reportdesigner, den Sie entweder direkt aus dem ACTAS-Prfmonitor
ber den Eintrag Report editieren des Mens Optionen oder mit dem Eintrag
Reportdesigner im ACTAS-Verzeichnis des Windows-Startmens starten.
Der Unterschied besteht darin, dass beim direkten Starten aus dem Prfmonitor automatisch
der Variablensatz des aktuell geffneten Schaltgertes geladen ist und beim Starten ber das
Windows-Startmen der zuletzt bearbeitete Variablensatz.
130
EXPORTIEREN VON DATEN UND MESSWERTEN
ACTAS
KoCoS Report
Vor der Bearbeitung whlen Sie zunchst mit den Eintrgen Neu bzw. ffnen des Mens
Datei entweder eine neue Vorlage oder ffnen eine vorhandene.
Das Neuanlegen einer Vorlage erfolgt auf Basis einer bereits vorhandenen. Entsprechend
werden Sie nach der Auswahl des Eintrages Neu aufgefordert, eine Vorlage auszuwhlen.
Standarddialog fr das ffnen und Speichern einer Protokollvorlage
Anschlieend legen Sie in einem weiteren Dialog den Dateinamen der soeben erstellten Vorlage fest.
Das ffnen einer vorhandenen Protokollvorlage erfolgt ebenfalls ber einen Standarddialog
zur Dateiauswahl.
Nach dem Neuanlegen bzw. ffnen einer Protokollvorlage wird diese geladen. Als Information
wird der Dateiname in der Titelzeile des Reportdesigners angezeigt.
Die Protokollvorlage (LST-Datei) umfasst neben dem grafischen Layout auch die Zuordnung
von Variablen zu einzelnen Anzeigeelementen.
Die fr eine Protokollvorlage zur Verfgung stehenden Variablen selbst werden ber die Eintrge in einer Datei vom Typ *.RDF (Report Definition File) definiert. Die Bearbeitung dieser
Variablenliste erfolgt mit Hilfe des Variablendesigners, welcher ber den gleichnamigen Eintrag im Men Datei geffnet wird.
Nach der Auswahl des Meneintrages Reportdesigner knnen Sie das grafische Layout der
Protokollvorlage erstellen sowie die Verknpfungen mit den anzuzeigenden Variablen.
9.1.1
Variablendesigner
Mit dem Variablendesigner legen Sie Variablen fest, die fr die Zuordnung zu numerischen,
grafischen und tabellarischen Anzeigeelementen der aktuell geladenen Protokollvorlage zur
Verfgung stehen sollen.
Zu den Variablen fr numerische Anzeigeelemente zhlen Prfungsergebnisse, Schaltgerteund Prfungsparameter sowie Auftrags- und Gertedaten. Die zugehrenden Werte umfassen
hierbei u.a. Zahlen und Buchstaben. Die Variablen fr die grafischen Anzeigeelemente knnen die bei der entsprechenden Prfung zur Verfgung stehenden Aufzeichnungen beinhalten, whrend die Variablen fr Tabellen komplette tabellarisch zusammengestellte Werte
wie die gesamte Ergebnis- bzw. Cursortabelle enthalten.
ACTAS
ERSTELLEN VON PRFPROTOKOLLVORLAGEN
131
Variablendesigner
Das Dialogfenster enthlt die Gruppen Verfgbare Variablen und Definierte Variablen. In
der Gruppe Verfgbare Variablen werden alle verfgbaren Variablen, Grafiken und Tabellen des aktuell geladenen Variablensatzes thematisch gegliedert aufgefhrt.
Beachten Sie, dass der zuletzt bearbeitete Variablensatz zur Verfgung steht, wenn Sie den
Reportdesigner ber das Windows-Startmen geffnet haben. Im Gegensatz dazu ist der
Variablensatz des aktuell im Prfmonitor geffneten Schaltgertes geladen, sobald Sie den
Reportdesigner mit Hilfe des Eintrages Report editieren im Men Optionen starten.
Die Gruppe Definierte Variablen zeigt alle bisher fr die Protokollvorlage definierten Variablen.
Um weitere Variablen zu definieren, werden diese jeweils in der Gruppe Verfgbare
Variablen ausgewhlt bzw. zusammengestellt und anschlieend in die Gruppe Definierte
Variablen bernommen.
Verfgbare Variablen
Die thematische Gliederung der Variablen erfolgt durch die Baumstruktur im linken Teil des
Dialogs . Bei Auswahl eines der Eintrge werden die zu diesem Eintrag gehrenden Variablen
in der rechts davon angeordneten Tabelle angezeigt.
Baumstruktur mit Variablentabelle
Einfache Variablen werden in dieser Tabelle mit einer Beschreibung und der in ACTAS verwendeten Variablenbezeichnung aufgelistet. Diese Variablenbezeichnung folgt der in ACTAS
verwendeten Variablensyntax, deren Systematik detailliert im Abschnitt Variablensyntax auf
Seite 160 erlutert wird.
132
EXPORTIEREN VON DATEN UND MESSWERTEN
ACTAS
Komplexere Variablen setzen sich aus verschiedenen Attributen zusammen. So knnten Sie
zum Beispiel die "Einschaltgeschwindigkeit bei minimaler Spulenspannung" als Variable mit
den Attributen
n
n
Prfschritt = "EIN bei minimaler Spulenspannung"
Ergebnis = "Einschaltgeschwindigkeit"
definieren.
In solchen Fllen zeigt die Tabelle fr jedes mgliche Attribut eine weitere Spalte. Da fr
jedes Attribut meist eine grere Anzahl verschiedener Werte zur Verfgung steht, ergibt
sich eine noch viel grere Anzahl mglicher Kombinationen der Attribute einer komplexen
Variable.
Um die bersichtlichkeit zu erhhen, knnen Sie whlen, ob in der Tabelle alle Werte eines
Attributes und die daraus resultierenden Kombinationen jeweils ber eine eigene Tabellenzeile oder mit einem Listenauswahlfeld dargestellt werden sollen.
Um ein Attribut ber ein Listenauswahlfeld auswhlen, aktivieren Sie das zugehrende Kontrollkstchen oberhalb der entsprechenden Spalte. Die Anzahl der in der Tabelle enthaltenen
Eintrge reduziert sich entsprechend. Sind die Kontrollkstchen aller Attributspalten aktiviert,
so wird nur eine einzige Zeile zur Definition einer Variablen angezeigt.
Baumstruktur und Variablentabelle mit gegliederter Ansicht
Die Auswahlfelder zur Bildung einer Variablenbezeichnung sind wei hinterlegt. Die Tabellenfelder, welche die Beschreibung enthalten, sind mit gelber Hintergrundfarbe gekennzeichnet.
Definierte Variablen
Variablen, die in der aktuellen Protokollvorlage definiert sind, werden in der Gruppe
Definierte Variablen aufgefhrt.
Die Auswahl der Variablen in der grafischen Bedienoberflche des Reportdesigners erfolgt
spter grundstzlich anhand der individuell vergebenen Variablenbezeichnungen.
Zur besseren bersicht knnen Sie die Variablen in einer Baumstruktur nach Ihren Anforderungen gliedern und benennen.
Individuelle Baumstruktur und Variablentabelle mit den fr diese Protokollvorlage zur Verfgung
stehenden Variablen
ACTAS
ERSTELLEN VON PRFPROTOKOLLVORLAGEN
133
Mit dieser Schaltflche fgen Sie untergeordnet zur aktuell markierten Ebene eine weitere
hinzu, welche zunchst die Bezeichnung "Neu" erhlt. Diese knnen Sie editieren, nachdem
Sie einmal in diese Ebene hineingeklickt haben.
Mit dieser Schaltflche entfernen Sie die aktuell markierte Ebene aus der Baumstruktur.
Die Tabelle rechts neben der Baumstruktur enthlt die fr die aktuelle Protokollvorlage definierten Variablen, Grafiken und Tabellen. Die Spalte Name dient zur Eingabe der eindeutigen
Variablenbezeichnungen. Die Spalte Beschreibung enthlt einen beliebigen Beschreibungstext. In der Spalte Funktion wird die Funktion zur Bereitstellung der Variablen entsprechend
der ACTAS-spezifischen Nomenklatur eingegeben.
Bei der Definition von Grafikelementen gelten folgende Besonderheiten: Die in der Spalte
Name verwendeten Bezeichnungen drfen keine Leerzeichen enthalten. Die Eintrge in den
Spalten Funktion und Name einer Variable mssen grundstzlich gleich sein.
Ausfhrliche Erluterungen zu diesem Thema finden Sie im Abschnitt Variablensyntax auf
Seite 160.
Der Variablentabelle knnen Sie weitere hinzufgen bzw. vorhandene entfernen oder umbenennen.
Variablen hinzufgen
Die einfachste Mglichkeit fr das Hinzufgen von Variablen besteht darin, dass diese in der
unteren Tabelle zunchst markiert und dann bei gedrckter linker Maustaste in die obere Tabelle gezogen werden. Hierbei wird automatisch eine neue Zeile mit den Parametern der
entsprechenden Variable hinzugefgt.
Eine neue leere Zeile knnen Sie mit Hilfe der oberhalb der Tabelle angeordneten Schaltflchen entweder einfgen oder am Ende anfgen.
Mit dieser Schalflche fgen Sie am Ende der Tabelle eine leere Tabellenzeile ein.
Mit dieser Schalflche fgen Sie oberhalb der aktuell markierten Tabellenzeile eine Leerzeile
ein.
Die Leerzeilen knnen unter Beachtung der Variablensyntax durch Handeingabe gefllt
werden.
Variablen entfernen
Mit dieser Schaltflche entfernen Sie alle markierten Zeilen aus der Tabelle.
Variablenbezeichnungen ndern
Zur nderung der Bezeichnung eine Variablen knnen Sie das Feld Name der entsprechenden Tabellenzeile direkt bearbeiten.
Bei der Definition von Grafikvariablen gelten folgende Besonderheiten: Die in der Spalte
Name verwendeten Bezeichnungen drfen keine Leerzeichen enthalten. Die Eintrge in den
Spalten Funktion und Name einer Variable mssen grundstzlich gleich sein.
Wenn Sie die Definition der Variablen im Variablendesigner abgeschlossen haben, beenden
Sie das Dialogfenster mit der Schaltflche Schlieen. Fr die Sicherung der gettigten nderungen besttigen Sie die nachfolgende Meldung mit Ja.
134
EXPORTIEREN VON DATEN UND MESSWERTEN
9.1.2
ACTAS
Reportdesigner
Mit dem Reportdesigner legen Sie mit Hilfe einer grafischen Oberflche das Layout, die Verknpfungen von Anzeigeobjekten mit Variablen und weitere Regeln fr die dynamische Anpassung von Form und Inhalten des Protokolls fest.
Zur Festlegung des Layouts positionieren Sie grafische Objekte wie z.B. Anzeigefelder, Grafiken und Tabellen sowie externe Grafikelemente.
Durch die Verknpfung der grafischen Objekte mit den in der RDF-Datei definierten Variablen
werden diese beim Erzeugen des Prfprotokolls dynamisch mit den korrekten Werten gefllt.
Eine ausfhrliche Beschreibung zur Vorgehensweise und zu den Bedienelementen des
Reportdesigners finden Sie im beigefgten Handbuch.
9.1.3
Vorlagen fr gebundene Protokolle
Gebundene Prfprotokolle sind geordnete Zusammenstellungen
einzelner Prfprotokolle, die dann in einem Arbeitsgang ausgegeben werden knnen. So kann ein gebundenes Prfprotokoll
z.B. aus einem Deckblatt, den Prfobjekteigenschaften sowie den
eigentlichen Messwerten bestehen.
Sie knnen beliebig viele verschiedene Vorlagen fr gebundene
Prfprotokolle definieren, wobei einzelne Protokollvorlagen auch
mehrfach in verschiedenen gebundenen Vorlagen verwendet
werden knnen.
Die Speicherung von Vorlagen fr gebundene Prfprotokolle erfolgt in Form einer Datei vom Typ *.RPB.
Das Zusammenfhren einzelner Protokollvorlagen zu einer Vorlage fr gebundene Protokolle erfolgt im Dialogfenster Report
Builder, welches Sie durch den Eintrag BuildReport im Men
Tools ffnen.
In diesem Dialogfenster knnen Sie neue Vorlagen erstellen oder vorhandene bearbeiten.
Das Men Datei enthlt die Eintrge fr das ffnen und Speichern der zugehrenden RPBDateien.
Im Anzeige- und Bearbeitungsfeld des Dialogfensters sind alle verfgbaren Protokollvorlagen
aufgefhrt. Fr die in der aktuell geladenen RPB-Datei zusammengefassten Protokollvorlagen
ist das vorangestellte Kontrollkstchen aktiviert. Mit dem Aktivieren weiterer Eintrge werden
diese in die aktuelle gebundene Protokollvorlage aufgenommen.
Mit Hilfe der beiden unten angeordneten Schaltflchen knnen Sie einzelne Vorlagen innerhalb der Liste nach oben bzw. nach unten bewegen und auf diese Art und Weise die Reihenfolge der Ausgabe festlegen.
ACTAS
EINSTELLUNGEN
135
10 Einstellungen
10.1
Allgemeine Einstellungen
Im Dialogfenster Allgemeine Einstellungen werden die Grundeinstellungen fr das Verhalten der ACTAS-Software vorgenommen. Hierzu zhlen u.a. neben grundlegenden Softwareeinstellungen und Anzeigeoptionen auch die fr die korrekte Durchfhrung und Auswertung von Prfungen notwendigen Angaben zur verwendeten Prfeinrichtung.
Zum ffnen des Dialogfensters whlen Sie den Eintrag Allgemein... im Men
Einstellungen. Alle auf den Registerkarten gettigten nderungen werden sofort wirksam,
wenn Sie das Dialogfenster mit OK schlieen. Ein Neustart der ACTAS-Prfsoftware ist nicht
erforderlich.
Im folgenden ist jede Registerkarte in einem separaten Abschnitt ausfhrlich erlutert.
10.1.1
Arbeitsplatz
Auf der Registerkarte Arbeitsplatz legen Sie grundlegende Einstellungen fr die Einrichtung
Ihres ACTAS-Arbeitsplatzes fest.
Allgemeine Einstellungen: Arbeitsplatz
Generell kann das ACTAS-Softwarepaket sowohl auf einem in der Prfeinrichtung integrierten
PC als auch auf einem extern angeschlossenen PC ausgefhrt werden. Fr den Betrieb auf
dem integrierten PC steht ein separater Softwaremodus zur Verfgung, mit dem die Software
vollstndig ber sechs Funktionstasten ohne Maus bedient werden kann. Zudem ist die Bedienoberflche in diesem 6-Button-Modus auch auf die Bildschirmauflsungen des eingebauten TFT-Bildschirms optimiert. Um die Software im 6-Button-Modus zu betreiben, aktivieren Sie das gleichnamige Kontrollkstchen.
Identifizierung
Soll, z.B. im Rahmen der Qualittskontrolle bei der Fabrikendprfung, dokumentiert werden,
an welchem Arbeitsplatz die Prfungen durchgefhrt wurden, so knnen Sie hierzu verschiedene Eingaben in den Feldern der Gruppe Identifizierung vornehmen. Diese werden dann
an verschiedenen Stellen im Programm ausgewertet bzw. angezeigt und knnen auch in das
Prfprotokoll integriert werden. Im Feld Name geben Sie eine aussagekrftige Bezeichnung
des Arbeitsplatzes an. Die Eingabe im Feld ID wird als Kurzbezeichnung bzw. Kennung des
Arbeitsplatzes interpretiert und beispielsweise zur Generierung eindeutiger, einem Arbeitsplatz zuzuordnender Prfprotokollbezeichnungen verwendet.
Beispiel: Als Name geben Sie "Arbeitsplatz A" an und als ID nur "A".
Das Eingabefeld Anwender ist fr Informationen zum Anwender bzw. Betreiber vorgesehne.
So kann es zur Angabe des Personennamens des Anwenders oder der Firmenbezeichnung
verwendet werden.
136
ALLGEMEINE EINSTELLUNGEN
ACTAS
Alle in der Gruppe Identifizierung angegebenen Bezeichnungen dienen zur Charakterisierung des ACTAS-Arbeitsplatzes bzw. der Firma und nicht zur Angabe individueller Benutzerdaten. Letztere werden durch die Benutzeranmeldung beim Start der Software automatisch abgefragt.
Pfade
Im ACTAS-Softwarepaket dient der NRG-Explorer zur Erzeugung und Organisation von Prfauftrgen, Schaltgerten und Schaltgertevorlagen. Die Pfade, unterhalb derer diese Daten
abgelegt werden, sind nach der Installation mit Standardeinstellungen vorbelegt. Zur Verwaltung der Daten greift der NRG-Explorer auf die eingestellten Verzeichnisse zu und stellt darin
abgelegten Objekte in einer baumartigen Struktur dar.
In den Feldern der Gruppe Pfade ndern Sie die nach der Erstinstallation voreingestellten
Verzeichnisse. Dies kann z.B. fr das Arbeiten in einem Netzwerk notwendig sein.
Fr die nderung des Standardverzeichnisses fr Prfauftrge dient das Feld
Auftragsverzeichnis, den Pfad fr die Schaltgertevorlagen ndern Sie im Feld
Schaltgertevorlagen.
Im Feld Logdatei knnen Sie das Verzeichnis auswhlen, in dem die vom System automatisch generierten Protokolldateien abgelegt werden. Diese Dateien dienen in erster Linie dazu, bestimmte Vorgnge wie z.B. die Kommunikation zwischen Prfeinrichtung und PC, die
Einstellwerte fr die Spannungsquellen oder den Export von Prfungsergebnissen zu protokollieren und sind bei der Analyse von Fehlfunktionen ein wichtiges Hilfsmittel.
Fr die nderung der genannten Verzeichnisse tragen Sie entweder den gewnschten Pfad
direkt in das jeweilige Eingabefeld ein oder verwenden Sie den Windows-Standarddialog fr
die Verzeichnisauswahl, welchen Sie ber die jeweils nebenstehende Schaltflche ffnen.
Mit dieser Schaltflche ffnen Sie einen Windows-Standarddialog fr die Verzeichnisauswahl.
Solange die Voreinstellung fr die Verzeichnisse nicht verndert worden ist, sind die zugehrenden Eingabefelder leer. Die Voreinstellungen der verschiedenen Verzeichnisse sind wie
folgt:
Prfauftrge
[ACTAS-Installationspfad]\DATA\PLANTS\
Vorlagen
[ACTAS-Installationspfad]\CONFIG\DEVICEDEF\
Log-Dateien
[ACTAS-Installationspfad]\DATA\LOGS\
Spulenwiderstands-Bestimmung
In den Eingabefeldern der Gruppe Spulenwiderstands-Bestimmung knnen Sie die Widerstnde der fr die Ansteuerung der Bettigungsspulen verwendeten Messleitungen eingeben.
Diese Werte werden dann bei der Berechnung der Spulenkennwerte automatisch von der
Software bercksichtigt. Geben Sie hierfr den Widerstand in getrennt fr die Phasen A, B
und C an.
10.1.2
Hardware
Auf der Registerkarte Hardware geben Sie wichtige Parameter an, welche die Ausfhrung
und Konfiguration der angeschlossenen Prfeinrichtung betreffen. Dies umfasst u.a. sowohl
die Anzahl der Messeingnge als auch Kommunikationsparameter. Ferner konfigurieren Sie
hier externe, von der Prfeinrichtung angesteuerte Strom- und Spannungsquellen.
ACTAS
EINSTELLUNGEN
137
Allgemeine Einstellungen: Hardware
Messwerterfassung
Fr die korrekte Steuerung und Abfrage der Prfeinrichtung und die Messung analoger und
binrer Gren geben Sie hier an, welche Prfeinrichtung der ACTAS-Baureihe momentan
angeschlossen ist.
Whlen Sie das korrekte Modell aus dem Listenauswahlfeld Gerteart innerhalb der Gruppe
Messwerterfassung. Damit ist auch die Anzahl der analogen und binren Eingnge festgelegt, welche zur Information in den entsprechenden Feldern angezeigt wird.
Kommunikation
Die fr die Kommunikation mit der angeschlossenen Prfeinrichtung verwendete serielle
Schnittstelle Ihres PC whlen Sie im Listenauswahlfeld Schnittstelle aus. Die bertragungsrate legen Sie durch das Listenauswahlfeld Baudrate fest.
Beim Initialisieren der Verbindung zur Prfeinrichtung wird zunchst die im Listenauswahlfeld
Baudrate angegebene bertragungsrate verwendet. Kann mit dieser Einstellung keine Verbindung aufgebaut werden, so wird der Vorgang automatisch nacheinander mit allen anderen
mglichen bertragungsraten wiederholt. Der Standardwert liegt bei 57600 Baud und sollte
im allgemeinen nicht verndert werden.
Das ACTAS-Softwarepaket ist vom Konzept her dafr vorbereitet, auch mit mehreren Prfeinrichtungen zu kommunizieren. Zur eindeutigen Identifizierung kann in diesem Fall jeder angeschlossenen Prfeinrichtung eine eindeutige Kommunikationsadresse zugewiesen werden.
Momentan kann an einem PC nur eine einzige portable oder stationre Prfeinrichtung betrieben werden. Aus diesem Grunde ist das Feld Adresse mit dem Standardwert von 1 belegt, der nicht editiert werden kann.
Der Groteil der Funktionalitt des ACTAS-Softwarepaketes steht Ihnen auch ohne angeschlossene Prfeinrichtung zur Verfgung. So knnen z.B. die Parameter fr Schaltgerte
und Prfauftrge komplett im OFFLINE-Modus erstellt und bearbeitet werden. Auch kann die
Analyse bereits durchgefhrter Schaltgerteprfungen ohne Einschrnkungen OFFLINE erfolgen.
Arbeiten Sie zeitweise berwiegend OFFLINE, so knnen Sie durch das Aktivieren des Kontrollkstchens Offline starten verhindern, dass beim Start des Prfmonitors jedes Mal versucht wird, eine Verbindung herzustellen. Sie haben auch hier die Mglichkeit die Verbindung
jederzeit per Doppelklick auf das Symbol in der Statuszeile am Fue des Prfmonitors aufzubauen bzw. zu trennen.
Quellen
Die stationren ACTAS-Prfsysteme verfgen neben der eigentlichen Prfeinrichtung oftmals
auch ber mehrere zustzliche, mit im Rack eingebaute Strom- und Spannungsquellen. Diese
dienen z.B. dazu, die Auslsespulen oder die Federaufzugsmotoren zu versorgen. Mit dem
ACTAS-Softwarepaket haben Sie die Mglichkeit die Spannungsquellen vor und whrend der
Prfung manuell oder automatisch einzustellen oder einzuregeln.
138
ALLGEMEINE EINSTELLUNGEN
ACTAS
Die in Ihrem stationren Prfsystem vorhandenen Spannungsquellen werden im Feld
Spannungsquellen aufgefhrt. Sollen diese Quellen fr die Prfung zur Verfgung stehen,
aktivieren Sie fr die entsprechenden Quellen das Kontrollkstchen Verfgbar.
Mit der Einstellung Timeout bestimmen Sie, nach welcher Zeit die Einstellung oder Regelung
externer Spannungsquellen als "erfolglos" angesehen und der Regelversuch abgebrochen sowie eine Fehlermeldung ausgegeben wird. Der Einstellbereich liegt hierbei zwischen 0 und
100 s.
Der hier eingetragene Wert wird durch verschiedene, meist durch die Spannungsquelle selbst
bestimmte Parameter beeinflusst. So bentigt eine elektromotorisch angetriebene Quelle
("Stelltransformator") im allgemeinen eine deutlich hhere Einstellzeit von bis zu 45 sec als
eine Quelle mit rein elektronischer Erzeugung der Ausgabegren. Eine weitere Einflussgre
stellt die Stabilitt des versorgenden Netzes dar. Je nach Regelprinzip der Quelle wird die
Einstellzeit in Industrienetzen mit stark schwankender Spannungsamplitude hher ausfallen
als in Netzen mit weitestgehend konstanter Spannung.
Die Regelgenauigkeit kann im darunter angeordneten Feld Genauigkeit als Prozentwert vom
maximalen Ausgabewert der entsprechenden Quelle angegeben werden. Hat eine Spannungsquelle beispielsweise einen Ausgangbereich von 0..300 VAC, so fhrt ein Eintrag von
"0,5" zu einer Regelgenauigkeit von 1,5 Volt (=0,5% von 300VAC).
Im Normalfall erfolgt der Regelvorgang vor jedem einzelnen Prfschritt. Haben Sie einen
Prfschritt erstellt, der ein Prfmakro ausfhrt, so werden die Quellen nur vor Beginn, nicht
aber whrend des Makros eingeregelt. Soll auch hierbei eine Neuregelung der Quellen vor
jedem einzelnen Schaltvorgang ausgefhrt werden, so aktivieren Sie das Kontrollkstchen
Whrend Prfmakro regeln.
Verfgt Ihr Prfsystem ber eine KoCoS-Stromquelle SMO100 fr die statische Spannungsfallmessung, so aktivieren Sie das Kontrollkstchen Hochstromquelle.
Fr Isolationsprfungen der Sekundrkreise knnen regelbare Hochspannungsquellen verschiedener Hersteller in Ihr System eingebunden werden. In diesem Fall aktivieren Sie das
Kontrollkstchen Hochspannungsquelle.
I/O-Status
Sobald sich Ihr PC im Online-Modus befindet, werden zyklisch Statusinformationen ber den
Zustand der an der Prfeinrichtung angeschlossenen analogen und binren Signale zwischen
Prfeinrichtung und PC bertragen und im ACTAS-Prfmonitor angezeigt.
Die Anzeige der binren Signale, also z.B. der aktuellen Schalterstellung, erfolgt grundstzlich in der Statusleiste. Die aktuelle Schalterstellung wird, je nach Parametrierung, vor dem
Ausfhren eines Prfschrittes abgefragt und mglicherweise als Ausgangsstellung fr die
nachfolgende Schaltoperation automatisch gendert.
Die Werte analoger Signale werden in separaten, parametrier- und andockbaren Statusfenstern angezeigt.
Fr die Berechnung der echten Effektivwerte angeschlossener Wechselgren muss der Software die Systemfrequenz dieser Signale bekannt sein. Legen Sie diese in dem entsprechenden Feld der Gruppe I/O-Status fest.
Um den RMS-Wert einer Wechselgre exakt bestimmen zu knnen, mssen eine Messung
ber mindestens eine Vollwelle (Zyklus) integriert werden. Eine weitere Erhhung der Genauigkeit lsst sich erzielen, wenn die Integration ber mehr als eine Vollwelle erfolgt.
Die Prfeinrichtung tastet die Signale immer mit ganzzahligen Vielfachen von 0,1 ms ab. Ergibt die eingestellte Systemfrequenz wie z.B. 60 Hz kein ganzzahliges Vielfaches von 0,1 ms,
so wrden gemessene RMS-Werte bei einer Vollwelle nicht immer zwischen Punkten gleicher
Amplitude wie z.B. bei den Nulldurchgngen ermittelt. Damit wren die berechneten RMSWerte nicht korrekt und die Anzeige wrde schwanken. Um dies zu vermeiden, geben Sie im
Feld Vollwellen die Anzahl von Zyklen an, deren Gesamtdauer ein ganzzahliges Vielfaches
von 0,1 ms ergibt.
Im Fall der genannten 60 Hz betrgt die Periodendauer 16 2/3 ms. Also sollten Sie hier die
Anzahl der Zyklen auf 3, 6 oder 9 Vollwellen erhhen, womit sich eine Integrationsdauer von
50, 100 oder 150 ms ergibt.
Bei einer Systemfrequenz von 50 Hz ergibt sich eine Periodendauer von 20 ms. In diesem
Fall werden die RMS-Werte bereits mit der Voreinstellung von 1 Zyklus korrekt gemessen.
ACTAS
EINSTELLUNGEN
139
Beachten Sie, dass eine hhere Anzahl der zu integrierenden Vollwellen zu einer geringeren
Messrate fhrt.
Den Zeitabstand zwischen zwei Statusabfragen geben Sie im Feld Aktualisierungsintervall
in Sekunden vor. Das kleinste Intervall betrgt 0,1 s und das grte 4,0 s. Beachten Sie
bitte, dass das Intervall immer grer sein sollte als die sich aufgrund der Angabe der Zyklen
(s.o.) ergebende Integrationsdauer.
10.1.3
Jobverwaltung
Auf der Registerkarte Jobverwaltung stehen Ihnen eine Reihe von Optionen zur Verfgung,
mit denen das Anlegen und Verwalten von Prfauftrgen und Schaltgerten an Ihre persnlichen Anforderungen angepasst werden kann.
Allgemeine Einstellungen: Jobverwaltung
Prfauftrge
Mit den Einstellungen der Gruppe Prfauftrge legen Sie das Verhalten des Programms
beim Anlegen und ffnen von Prfauftrgen fest. Haben Sie Mehrere Prfauftrge
gleichzeitig aktiviert, so knnen mehrere Prfauftrge zugleich im Programm geffnet sein.
Jeder Prfauftrag wird dabei in einem separaten Dialogfenster geffnet. Ist diese Option nicht
aktiviert, kann immer nur ein Prfauftrag zu einer Zeit geffnet sein. Sollte beim ffnen
eines Prfauftrags bereits ein anderer Prfauftrag geffnet sein, so wird dieser automatisch
geschlossen.
Zu jedem Prfauftrag knnen auftragsbezogene Sachdaten hinterlegt werden. Die Eingabe
dieser Daten erfolgt im Dialogfenster Prfauftragsdaten, welches Sie jederzeit ber entsprechende Meneintrge bzw. Schaltflchen ffnen knnen. Ist das Kontrollkstchen
Prfauftragsdaten automatisch anzeigen aktiviert, so ffnet sich das genannte Dialogfenster beim Anlegen eines neuen Prfauftrages automatisch.
Den Einzeldateimodus aktivieren Sie ber das gleichnamige Kontrollkstchen. Hierbei wird
die Aufzeichnung eines jeden Prfschritts unmittelbar nach dessen Ausfhrung in einem
separaten ZIP-Archiv gepackt.
Der Einzeldateimodus steht nur im 6-Button-Modus zur Verfgung.
Jedes Archiv enthlt zustzlich alle wichtigen Prfungsdaten wie z.B. die zugehrigen Schaltgerteparameter und weitere fr die Interpretation der Aufzeichnung notwendigen Konfigurationsdaten.
Die Bezeichnung dieser Archive besteht jeweils aus einer fortlaufenden Nummer und der
Dateinamenserweiterung *.JBZ. Die Ablage der JBZ-Dateien erfolgt in dem von Ihnen zugewiesenen Verzeichnis.
140
ALLGEMEINE EINSTELLUNGEN
ACTAS
Die Dateien vom Typ *.JBZ lassen sich manuell mit dem Programm WinZip entpacken oder
direkt im ACTAS-Softwarepaket ffnen und bearbeiten.
Anlegen von Schaltgerten
Die Optionen fr das Anlegen neuer Schaltgerte legen Sie in der Gruppe Anlegen von
Schaltgerten fest.
Mit Nur ein Schalter je Prfauftrag legen Sie fest, dass ein Prfauftrag immer nur ein einziges Schaltgert enthalten kann. Versuchen Sie in diesem Modus einem Prfauftrag ein
weiteres Schaltgert hinzuzufgen, so wird in diesem Fall automatisch ein neuer Prfauftrag
angelegt.
Wie beim Anlegen eines Prfauftrages knnen auch beim Erstellen eines neuen Schaltgertes
die zugehrenden Anlagenparameter und Gertedaten vom Programm abgefragt werden. Die
entsprechenden Dialogfenster ffnen sich dann beim Anlegen automatisch. Aktivieren Sie
hierfr entsprechend die Kontrollkstchen Anlagenparameter automatisch anzeigen bzw.
Gertedaten automatisch anzeigen.
Ist das Kontrollkstchen Neues Objekt nach dem Erstellen laden aktiviert, so werden im
Prfmonitor neu angelegte Schaltgerte automatisch zur Durchfhrung von Prfungen geffnet.
Im allgemeinen werden Schaltgerte ber eine durch den Hersteller oder auch durch den Betreiber vergebene einzigartige Seriennummer eindeutig identifiziert. Zur Verwaltung der
Seriennummer bietet ACTAS verschiedene Optionen:
Mit dem Kontrollkstchen Seriennr. aus Gertedaten wird die Seriennummer direkt aus
den Schaltgertedaten bernommen, wobei stets die bernahme des Feldinhaltes der ersten
Zeile erfolgt.
Im Gegensatz dazu haben Sie auch die Mglichkeit, die Seriennummer durch ein Eingabefeld direkt anzugeben. Mit Hilfe von
Feldfunktionen knnen die gesamte Nummer oder Teile davon
automatisch generiert werden. Aktivieren Sie hierfr das Kontrollkstchen Seriennr. aus Maske und ttigen Sie die Eingaben
im darunter angeordneten Eingabefeld gem der folgenden
Konventionen. Die so generierte Seriennummer kann auch in das
Prfprotokoll integriert werden.
Fr den feststehenden Teil der Seriennummer drfen Sie beliebige Zeichen vergeben. Mit der Integration der beiden folgenden Feldfunktionen haben Sie
die Mglichkeit entweder die Schaltgertebezeichnung und/oder den Namen des Prfauftrages einzubinden.
$BRK$ = Schaltgertebezeichnung (Dateiname der BRK-Datei)
$JOB$ = Name des Prfauftrages
Beispiel:
Die Schaltgerteseriennummer soll mit einer festen Zeichenkombination z.B. "KoCoS" beginnen und daran angehngt automatisch durch die Fertigungsnummer und das Herstellungsdatum ergnzt werden. Vergeben Sie fr den Dateinamen der BRK-Datei die Fertigungsnummer und das Datum. Zur automatischen Generierung der Seriennummer tragen Sie folgende Zeichenkombination in das oben beschriebene Eingabefeld ein:
KoCoS$BRK$
Die beschriebenen Optionen wirken sich nicht auf bereits angelegte Schalter aus.
Dateitypen
Die Verwaltung von Prfauftrgen, Schaltgerten und sonstigen Objekten erfolgt in ACTAS
wie in allen anderen KoCoS-Anwendungen auch mit dem NRG-Explorer. Dieses globale Hilfsmittel erlaubt eine flexible und in vielerlei Hinsicht an Ihre persnlichen Anforderungen anpassbare Verwaltung aller in ACTAS bentigten Strukturen und Objekte.
ACTAS
EINSTELLUNGEN
141
Mit der Schaltflche Dateitypen ffnen Sie die Typenbibliothek des NRG-Explorers.
Typenbibliothek
Dort haben Sie die Mglichkeit die verwendeten Objekttypen zu verwalten bzw. neue zu definieren. Eine detaillierte Beschreibung hierzu erhalten Sie im Benutzerhandbuch des NRGExplorers, welches separat beiliegt.
Archivierung
Mit den Einstellungen in der Gruppe Archivierung legen Sie die Optionen fr die manuelle
und automatische Archivierung Ihrer Prfungsdaten fest. Die automatische Archivierung
aktivieren Sie mit dem Kontrollkstchen Automatisch archivieren. Im Listenauswahlfeld
darunter legen Sie ber eine zeitliche Einschrnkung fest, welche Prfauftrge dies betreffen
soll. Alle Prfauftrge, die lter als das gewhlte Zeitintervall sind, werden automatisch fr
die Archivierung gewhlt.
Die Archivierung eines Prfauftrages erfolgt beim Schlieen des Prfmonitors und nach dem
Besttigen einer entsprechenden Sicherheitsabfrage. Je Prfauftrag wird eine Archivdatei
vom Typ .JBZ erzeugt, die den gesamten Prfauftrag einschlielich aller Daten und Parameter in komprimierter Form enthlt.
Die JBZ-Dateien werden in automatisch erzeugten Archiv-Verzeichnissen angelegt. Die
Archiv-Verzeichnisse sind immer mit dem aktuellen Datum bezeichnet und tragen die Endung
.BAK.
142
ALLGEMEINE EINSTELLUNGEN
ACTAS
Archiv-Verzeichnisse mit mehreren automatisch gesicherten Prfauftrgen (JBZ-Dateien)
Werden an einem Tag mehrere Prfauftrge archiviert, so werden die zugehrigen JBZDateien alle in einem gemeinsamen Tagesarchiv-Verzeichnis gespeichert.
Das Stammverzeichnis, unterhalb dessen die Archivverzeichnisse abgelegt werden sollen,
legen Sie im Feld Archiv-Verzeichnis fest. Klicken zunchst auf die nebenstehende Schaltflche und whlen Sie in dem daraufhin erscheinenden Windows-Auswahldialog das gewnschte Verzeichnis. Sollen die archivierten Prfauftrge anschlieend aus der Verzeichnisstruktur des NRG-Explorers entfernt werden, aktivieren Sie das Kontrollkstchen Job nach
Archivierung lschen.
Folgendes Verzeichnis ist nach der erstmaligen Installation mit Standardparametern fr die
Archivierung eingestellt, wobei dieser Pfad dann im Feld Archiv-Verzeichnis nicht sichtbar
ist:
[ACTAS-Installationspfad]:\ACTAS\Data\Archive\
10.1.4
Prfmonitor
Auf der Registerkarte Prfmonitor nehmen Sie Einstellungen zur Ansicht und zum Funktion
des Prfmonitors in bestimmten Prfsituationen vor.
Allgemeine Einstellungen: Prfmonitor
Prfplan
Mit den Kontrollkstchen der Gruppe Prfplan knnen die Anzeigeoptionen fr den Prfplan
festgelegt werden. Die Schriftgre fr die Anzeige legen Sie mit Hilfe des Listenauswahlfeldes Faktor fr Schriftgre fest. Die Standardschriftgre stellen Sie mit dem Eintrag
"100%" ein.
Durch Aktivieren bzw. Deaktivieren der darunter angeordneten Kontrollkstchen Spalte
Prfer anzeigen und Spalte Datum anzeigen lassen sich die entsprechenden Spalten im
Prfplan ein- bzw. ausblenden.
Mit Vorschau anzeigen bestimmen Sie, ob die Grafikvorschau des aktuell im Prfplan markierten Prfschrittes angezeigt werden soll oder nicht.
Alle Wiederholungen eines Prfschrittes werden im Prfplan hierarchisch untergeordnet zu
einem Prfschritt aufgefhrt und knnen wahlweise ein- bzw. ausgeblendet werden. Mit dem
Kontrollkstchen Prfschrittwiederholungen anzeigen werden die zu allen Prfschritten
ausgefhrten Wiederholungen automatisch unterhalb der jeweiligen Prfschritte eingeblendet. Enthlt der Prfplan auch Prfsequenzen, bei denen ein oder mehrere Prfschritte mehrfach ausgefhrt werden, so knnen auch diese Eintrge automatisch im Prfplan angezeigt
werden. Aktivieren Sie hierfr das Kontrollkstchen Sequenzschritte anzeigen.
Mit der Option Schaltgertebestckung bercksichtigen wird vom Programm geprft, ob
das Schaltgert ber alle fr einen Prfschritt erforderlichen Schaltgertekomponenten verfgt. Ist dies nicht der Fall, so kann der betreffende Prfschritt nicht durchgefhrt werden
und wird automatisch im Prfplan ausgeblendet. Auf diese Weise lassen sich Prfplne fr
alle vorkommenden Bestckungsvarianten eines Schaltgertes erstellen, die dann bei der
Durchfhrung entsprechend der tatschlichen Schaltgertebestckung automatisch auf die
mglichen Prfschritte reduziert werden.
ACTAS
EINSTELLUNGEN
143
Hierzu ein Beispiel:
Fr eine Motorstromprfung muss ein Schaltgert ber einen Antriebsmotor verfgen. Wurde
dieser in den Anlagenparametern nicht angegeben, so ist bei aktivierter Funktion
Schaltgertebestckung bercksichtigen dieser Prfschritt im Prfplan nicht sichtbar.
Wiederholung von Prfoperationen
Die Optionen der Gruppe Wiederholung von Prfoperationen dienen zur Festlegung des
Verhaltens bei der Wiederholung von Prfschritten. Sie haben u.a. die Mglichkeit die Aufzeichnungen bereits ausgefhrter Prfschritte ohne Warnmeldung durch die jeweils neuen zu
berschreiben. Whlen Sie hierfr die Option Bestehende Aufzeichnungen
berschreiben. Mchten Sie bei Wiederholungsprfungen selbst entscheiden, ob eine bestehende Aufzeichnung berschrieben werden soll, aktivieren Sie die Option Benutzer vor
berschreiben warnen. Mit Immer neue Aufzeichnung erzeugen bleiben einmal erzeugte Aufzeichnungen eines Prfschrittes erhalten, wobei fr jede Wiederholung eine zustzliche Aufzeichnung gesichert wird. Sind mehrere Aufzeichnungen fr einen Prfschritt
vorhanden, so werden diese in der Verzeichnisstruktur des Prfplanes unterhalb des Prfschritte angeordnet, wobei jede neue Aufzeichnung automatisch mit einer fortlaufenden
Nummer gekennzeichnet wird.
Prfplan mit Wiederholungsprfungen
Verhalten bei Grenzwertverletzungen
Die Auswertung der Prfschritte erfolgt anhand der vorgegeben Schalterkenngren und
Toleranzen automatisch. Soll das Programm auf Grenzwertverletzungen reagieren, so
aktivieren Sie zunchst das Kontrollkstchen Grenzwertberwachung aktiviert in der
Gruppe Verhalten bei Grenzwertverletzungen.
Die Art der Reaktion legen Sie mit Hilfe der darunter angeordneten Kontrollkstchen fest.
Zur Beurteilung von Prfschritten dienen die Indikatorschaltflchen im Prfplan. Ist die Kreisflche des Indikators in roter Farbe dargestellt, so ist bei diesem Prfschritt eine Grenzwertverletzung bzw. die Nichterfllung des OK-Kriteriums eingetreten, bei grnem Indikator lagen
die Ergebnisse innerhalb der angegebenen Toleranzen bzw. das von Ihnen definierte OKKriterium wurde erfllt.
Mehr ber das OK-Kriterium erfahren Sie im Kapitel Schaltgerteparameter, Abschnitt
Prfplne auf Seite 95. Soll diese Funktionalitt eingeschaltet werden, aktivieren Sie das
Kontrollkstchen Im Prfplan kennzeichnen.
Mit In der Grafik kennzeichnen erfolgt die Hervorhebung
von nicht innerhalb der Toleranz liegenden Werten auch in
der neben der Grafik angeordneten Ergebnistabelle.
berwachung der Schalterstellung
Vor der Ausfhrung einzelner Prfschritte ist es in einigen Fllen notwendig, dass das zu prfende Schaltgert einen bestimmten Schaltzustand aufweist. Beispielsweise sollte sich der
Prfling vor einer Einschaltprfung in der Stellung AUS befinden. ACTAS prft den Schaltzustand des Prflings automatisch, wenn Sie in der Gruppe berwachung der
Schalterstellung das Kontrollkstchen Vor Schaltoperation Status prfen aktiviert
haben. Wird hierbei nicht der fr den nchsten Prfschritt notwendige Schaltzustand erkannt,
wird dieser Schritt zunchst nicht ausgefhrt. Sie erhalten eine Meldung, mit der Sie ber
den Fortgang des Prfschrittes entscheiden knnen.
144
ALLGEMEINE EINSTELLUNGEN
ACTAS
Soll das Programm den erforderlichen Ausgangszustand automatisch einstellen, aktivieren
Sie zustzlich das Kontrollkstchen Ausgangsstatus automatisch herstellen. Ist diese
Option gewhlt, so wird automatisch eine nicht protokollierte Ein- oder Ausschaltung zur Erzielung des bentigten Ausgangszustandes durchgefhrt, wenn das Schaltgert nicht den erforderlichen Schaltzustand aufweist.
10.1.5
Grafik
Die Angaben auf der Registerkarte Grafik dienen zur Einrichtung der grafischen Anzeige der
Aufzeichnungen von Prfungen. Dies betrifft sowohl die im Prfmonitor angezeigten als auch
die im Prfprotokoll integrierten Grafiken.
Allgemeine Einstellungen: Grafik
Bildschirm
Die Hintergrundfarbe fr die Bildschirmdarstellung von Aufzeichnungen whlen Sie durch
Klicken auf das entsprechende Farbwahlfeld. Die Farbe des Farbwahlfeldes zeigt dabei die
aktuelle Einstellung.
Die in der Grafik angezeigten Signalverlufe knnen entweder mit Kurz- oder Langbezeichnungen beschriftet werden. Gengt Ihnen die Kurzbezeichnungen, so aktivieren Sie
Kurznamen als Kanalbezeichner. Bei dieser Einstellung wird ein geringerer Teil der Grafik
durch die Bezeichner verdeckt.
Zum Ein- oder Ausblenden des automatisch skalierten Gitters dient das Kontrollkstchen
Gitter anzeigen.
Druckerausgabe
Die Grafikeinstellungen fr die Druckausgabe legen Sie in der Gruppe Druckerausgabe fest.
Mit Aktivieren des Kontrollkstchens in Farbe drucken erfolgt der Grafikausdruck mit den
auf dem Bildschirm sichtbaren Farben.
Beachten Sie, dass bei der Ausgabe auf einem Schwarz-Wei-Drucker der Ausdruck in Graustufen erfolgt und daher eventuell hell dargestellte Grafikbestandteile unter Umstnden nur
schlecht oder gar nicht auf dem Papier zu sehen sind.
Sollen die Messwertcursor, mit denen bestimmten Positionen in den Messwertverlufen markiert werden knnen, mit ausgedruckt werden, so aktivieren Sie das Kontrollkstchen Cursor
drucken.
Mit UNICODE-kompatible Reportvariablen bestimmen Sie, dass die verwendeten Zeichen
fr die im Prfprotokoll verwendeten Variablen dem UNICODE-Codierungssystem entsprechen. Mit dieser Option ist die volle Funktionalitt der Prfprotokolle auch auf PCs verfgbar,
die wie z.B. in fernstlichen Lndern ber andere Zeichenstze verfgen.
Bei Kompatibilitt zum UNICODE-System stehen fr die Bezeichnungen nur noch ein eingeschrnkter Zeichensatz zur Verfgung.
ACTAS
EINSTELLUNGEN
10.1.6
145
Export
Die ACTAS-Software bietet die Mglichkeit sowohl die Prfungsergebnisse als auch die Daten
der Fehlerstatistik in eine Microsoft ACCESS-Datenbank (Export-Datenbank) zu exportieren. Damit lassen sich diese Daten mit den Programmen der Micosoft Office-Familie problemlos weiterverarbeiten.
Die Felder auf der Registerkarte Export dienen zur Festlegung der Exportoptionen.
Allgemeine Einstellungen: Export
Das Exportverzeichnis legen Sie im Feld Pfad fest, indem Sie zunchst auf die nebenstehende Schaltflche klicken. Das Verzeichnis bestimmen Sie in dem daraufhin erscheinen
Windows-Standarddialog zur Verzeichnisauswahl. Folgendes Verzeichnis ist nach der erstmaligen Installation mit Standardparametern fr den Export eingestellt:
[ACTAS-Installationspfad]\Data\Archive\
Im Listenauswahlfeld Datenbankname beinhaltet die Datenbanken, welche sich in dem oben
gewhlten Verzeichnis befinden. Als Exportdatenbank whlen Sie ein Element aus der Liste.
10.2
Anpassen
Im Dialogfenster Anpassen, welches Sie durch den Eintrag Anpassen... im Men
Einstellungen ffnen, legen Sie die Spracheinstellungen und die in den jeweiligen Dialogfenstern verwendete Schriftart fest.
Anpassen
Im Listenauswahlfeld Sprache sind alle zur Verfgung stehenden Sprachen eingetragen. Die
zur Anzeige auf den Bedienoberflchen aller Dialogfenster verwendete Schriftart bestimmen
Sie ber das Listenauswahlfeld Anwendungsschriftart. Die dort zur Auswahl stehenden
Listeneintrge haben folgende Bedeutungen:
146
ANPASSEN
ACTAS
Listeneintrag
Bedeutung
Standard Schriftart
Es wird die Schriftart verwendet, welche in der Software als
Standard vorgegeben wird.
Windows Schriftart
Es wird die Schriftart verwendet, die in Ihrem Betriebssystem als
Standard eingestellt ist.
Benutzerdefiniert
Es wird eine beliebige, auf Ihrem PC installierte Schriftart verwendet. Die Auswahl erfolgt in diesem Fall mit Hilfe des StandardSchriftauswahlfensters, welches sich durch Bettigen der
nebenstehenden Schaltflche
ffnet.
Die Anordnung der Bedienelemente des ACTAS-Softwarepaketes wurde fr WindowsStandardschriftarten konzipiert. Beachten Sie, dass der zur vollstndigen Darstellung der
Texte bentigte Platz fr die einzelnen Schriftarten unterschiedlich ist. Es kann daher
vorkommen, dass Anzeigetexte bei einigen Schriftarten aus Platzgrnden nicht vollstndig
angezeigt werden knnen.
Mit Hilfe der unter Diese Einstellungen verwenden... angeordneten Optionsfelder legen
Sie fest, ob die Sprach- und Schrifteinstellungen nur fr das ACTAS-Softwarepaket gelten,
oder ob diese auch von allen anderen, auf Ihrem System installierten KoCoS-Anwendungen
bernommen werden sollen.
Alle im Dialogfenster Anpassen gettigten Einstellungen werden unmittelbar nach dem
Schlieen des Fensters mit OK, ohne Neustart der Software, wirksam.
ACTAS
BENUTZERVERWALTUNG
147
11 Benutzerverwaltung
Mit der Benutzerverwaltung knnen Sie die Zugriffsberechtigungen auf die auf Ihrem PC installierten KoCoS-Anwendungen global steuern. Das verwendete Sicherheitskonzept ist hnlich zum Windows Benutzer-Manager so angelegt, dass Berechtigungen in einer Gruppe zusammengefasst und einzelne Benutzer diesen Gruppen zugeordnet werden. Somit erhlt
jeder angelegte Benutzer automatisch die Berechtigungen der entsprechenden Gruppe.
Sie starten die Benutzerverwaltung entweder durch entsprechende Meneintrge direkt aus
Ihrer Anwendung heraus oder whlen im Produktverzeichnis des Windows-Startmens die
Verknpfung Benutzerverwaltung.
Beim Starten der Benutzerverwaltung werden, wie bei allen anderen KoCoS-Anwendungen
auch, Ihr Benutzername und Ihr Passwort abgefragt. Beachten Sie, dass bei der Eingabe
zwischen Gro- und Kleinschreibung unterschieden wird.
Sie knnen sich mit einem in der Benutzerverwaltung registrierten Benutzernamen anmelden, der einer Gruppe mit Administratorberechtigungen angehrt.
Haben Sie bei der Anmeldung ein nicht korrektes Passwort angegeben erhalten Sie die
nebenstehende Meldung. Je nach Einstellung
haben Sie nur eine begrenzte Anzahl an
Wiederholungsversuchen. Ist diese berschritten, wird der Zugriff fr diesen Benutzer gesperrt (s.u.).
Bei Eingabe eines falschen bzw. nicht in der
Benutzerverwaltung registrierten Benutzernamens startet das Programm automatisch
mit einem Benutzer, der ber die sog. Gastberechtigung verfgt.
Ist in der Benutzerverwaltung kein Benutzer
mit Gastberechtigung vorhanden, so haben
Sie die Mglichkeit die Eingabe des Benutzernamens zu wiederholen. Besttigen
Sie hierfr die Abfrage mit Ja. Wenn Sie auf
Nein klicken wird das Programm nicht gestartet.
Ist fr einen Benutzer keine Administratorberechtigung hinterlegt, so erhalten Sie die
nebenstehende Meldung. Das Programm
wird in diesem Fall nicht ausgefhrt. Gleiches gilt fr die Benutzer, die vom Administrator fr KoCoS-Anwendungen gesperrt
wurden.
Beim ersten Start unmittelbar nach dem Installieren melden Sie sich mit dem Standard-Gastbenutzer "KoCoS" an, fr den dann noch kein Passwort anzugeben ist. Zum Schutz vor unberechtigten Zugriffen entfernen Sie entweder diesen Benutzer nach dem ersten Start aus der
Benutzerverwaltung oder vergeben Sie fr diesen ein Passwort. Bedenken Sie auch, dass der
Benutzer "KoCoS" standardmig ber die Administratorberechtigung verfgt.
Jeder registrierter Benutzer hat, auch ohne die Benutzerverwaltung starten zu mssen,
jederzeit die Mglichkeit sein eigenes Passwort ndern. Whlen Sie hierfr direkt in der
betreffenden KoCoS-Anwendung den Eintrag Passwort ndern im Men Extras bzw.
Optionen aus. Eine ausfhrliche Anleitung erhalten Sie im Abschnitt Passwort ndern auf
Seite 153.
148
F
11.1
DIE BEDIENOBERFLCHE
ACTAS
Gehen Sie generell bei der Auswahl Ihrer Passwrter mit Bedacht vor. Es wird empfohlen
anstelle von Geburtsdaten etc. willkrliche Ziffern- und Buchstabenkombination zu verwenden. Teilen Sie Passwrter keiner anderen Personen mit oder schreiben Sie diese nicht auf.
Die Bedienoberflche
Die Bedienoberflche der Programms Benutzerverwaltung ist thematisch in die zwei Teilbereiche Benutzer und Gruppen gegliedert.
KoCoS Benutzerverwaltung
Im Teilbereich Benutzer haben Sie die Mglichkeit neue Benutzer anzulegen, vorhandene zu
bearbeiten bzw. zu entfernen. Die Ansicht ist bersichtlich in Form einer Tabelle gestaltet, in
der fr jeden einzelnen Benutzer neben dem Benutzernamen zustzliche Informationen in
den einzelnen Spalten angezeigt werden. Wurde ein Passwort vergeben, ist in der gleichnamigen Spalte entsprechend der Anzahl der hierfr verwendeten Stellen der Platzhalter * zu
sehen. Im Feld rechts neben der Tabelle erhalten Sie eine bersicht ber die Berechtigungen,
ber die der aktuell in der Tabelle gewhlte Benutzer verfgt.
Benutzerberechtigungen werden nur ber die Zuweisung einer Gruppe gesteuert.
Ebenfalls in tabellarischer Ansicht erfolgt die Verwaltung der Gruppen in der unteren Hlfte
des Dialogfensters Benutzerverwaltung. Es knnen neue Gruppen hinzugefgt werden und
vorhandene aus der Liste gelscht werden. Die in der Benutzerverwaltung zur Verfgung
stehenden Berechtigungen werden Ihnen bersichtlich in einer Art Verzeichnisstruktur im
Feld rechts daneben angezeigt, wobei als oberste Gliederungsebenen die verschiedenen
KoCoS-Anwendungen verwendet werden. Die Administratorberechtigung ist unterhalb der
Ebene Benutzerverwaltung zu finden. Fr die in der Tabelle aktuell markierte Gruppe
werden durch Aktivieren bzw. Deaktivieren der dargestellten Kontrollkstchen einzelne
Berechtigungen vergeben bzw. entzogen.
ACTAS
BENUTZERVERWALTUNG
149
nderungen werden mit der Schaltflche bernehmen oder durch den Eintrag Speichern
aus dem Men Datei gesichert, wobei das Dialogfenster geffnet bleibt. OK fhrt ebenfalls
zur bernahme der nderungen bei gleichzeitigem Schlieen des Dialogfensters. Mit der
Schaltflche Beenden oder mit dem korrespondierenden Eintrag aus dem Men Datei
schlieen Sie die Benutzerverwaltung. Stellt das Programm nicht gesicherte nderungen fest,
so erscheint eine entsprechende Abfrage auf dem Bildschirm. Mit Ja sichern Sie die nderungen und mit Nein verwerfen Sie diese, wobei in beiden Fllen das Programm beendet
wird. Mit Abbrechen gelangen Sie zur Benutzerverwaltung zurck.
Mit Hilfe der Funktionen im Men Optionen legen Sie wichtige Einstellungen fest, die vor
allem das Verhalten der entsprechenden KoCoS-Anwendungen bei der Benutzeranmeldung
betreffen. Whlen Sie hierfr den Eintrag Einstellungen. Die Sprache der Benutzerverwaltung legen Sie mit dem Menpunkt Sprache fest. Im dazu untergeordneten Men knnen
Sie zwischen den Eintrgen Englisch und Deutsch whlen.
11.1.1
Gruppieren
In den Tabellen fr die Anzeige der Benutzer und der zugehrenden Berechtigungen haben
Sie zur besseren bersicht die Mglichkeit sich die Inhalte in einer hierarchisch gegliederten
Darstellung anzeigen lassen, wie sie vom Layout und der Funktionalitt her von anderen
Windows-Anwendungen her bekannt ist.
Mit dieser Schaltflche aktivieren Sie den Gruppierbereich oberhalb der jeweiligen Tabelle.
Zum Gruppieren ziehen Sie einfach die jeweiligen Spaltenberschriften entsprechend der
gewnschten Abhngigkeit nacheinander in den Bereich oberhalb der Tabelle. Dies knnen
Sie rckgngig machen, indem Sie die berschrift einfach wieder zurck ber die Tabelle
ziehen.
Zustzlich besteht in den Tabellen die Mglichkeit die Daten nach einer Spaltenberschrift
aufsteigend oder absteigend zu sortieren. Klicken Sie hierfr einmal auf die gewnschte
Spaltenberschrift. Dort erscheint neben der Bezeichnung ein kleines Dreiecksymbol, welches
mit der Spitze nach oben deutet. Die Datenstze werden nun aufsteigend nach diesem
Kriterium sortiert aufgelistet. Durch erneutes Klicken zeigt die Spitze des Dreiecksymbols
nach unten, was zu einer absteigenden Sortierung fhrt. Sie knnen auch nach Kriterien
sortieren, die Sie fr die gruppierte Anzeige in den oberen Bereich der Tabelle gezogen
haben. In diesem Fall kann fr jede Gruppierungsebene eine andere Sortierung angegeben
werden.
Gruppierte Ansicht der Benutzertabelle
11.2
Gruppen
In diesem Abschnitt soll Ihnen gezeigt werden, wie Sie neue Gruppen anlegen, die Einstellungen und die zugeordneten Berechtigungen bearbeiten und auf welche Art und Weise Sie
Gruppen aus der Benutzerverwaltung entfernen.
Ferner erhalten Sie Informationen ber die Gastberechtigung.
150
GRUPPEN
11.2.1
ACTAS
Anlegen
Zum Anlegen einer neuen Gruppe klicken Sie zunchst mit der Maus in die erste leere Zeile
der im Bereich Gruppen angeordneten Tabelle.
Zum Anlegen einer neuen Gruppe haben Sie auch die Mglichkeit auf die Schaltflche
Gruppe hinzufgen zu klicken. Anschlieend wird die erste leere Zeile in der Tabelle automatisch fr die Eingabe der Parameter aktiviert.
In der Spalte Gruppenname tragen Sie die Bezeichnung der neuen Gruppe und zustzlich in
der Spalte Beschreibung einen kurzen beschreibenden Text ein. Es wird empfohlen diesen
Text so zu formulieren, dass daraus die Besonderheiten der Gruppe sofort ersichtlich werden.
Gruppenbezeichnungen mssen eindeutig sein. Entsprechende Meldungen weisen Sie darauf
hin.
Gruppen
Die Berechtigungen weisen Sie durch Aktivieren der Kontrollkstchen im Feld rechts neben
der Tabelle zu. Mit dem Aktivieren des Kontrollkstchens in der Spalte Gast ordnen Sie der
Gruppe die sog. Gastberechtigung zu. Eine detaillierte Erluterung dieses Status erhalten Sie
im Abschnitt Gastberechtigung auf Seite 151.
Wenn Sie einer Gruppe alle Berechtigungen fr eine bestimmte KoCoS-Anwendung zuweisen
mchten, dann aktivieren Sie einfach das Kontrollkstchen, welches dem Namen dieser Anwendung vorangestellt ist. Administratorrechte sind nur unterhalb der Anwendung
Benutzerverwaltung zu finden.
Die Gruppe ist dann angelegt, sobald Sie die gettigten Angaben mit der Eingabetaste besttigt haben. Entsprechend der Sortiereinstellungen wird die neue Gruppe in die Tabelle aufgenommen.
11.2.2
Bearbeiten
Fr alle Gruppen knnen sowohl die Gruppeninformationen wie z.B. die Bezeichnung und der
beschreibende Text als auch die Berechtigungen bearbeitet werden. Zum ndern editieren
Sie einfach die zugehrenden Felder in der Tabelle.
Die Berechtigungen einer zuvor markierten Gruppe ndern Sie durch Aktivieren bzw. Deaktivieren der Kontrollkstchen im Feld rechts neben der Tabelle.
Bei der Bearbeitung gelten die gleichen Bedingungen wie beim Anlegen einer Gruppe.
Ein Vorteil des Gruppenkonzeptes ist, dass nderungen in der Parametern einer Gruppe
automatisch fr alle Benutzer wirksam werden, denen diese Gruppe zugeordnet ist.
ACTAS
BENUTZERVERWALTUNG
11.2.3
151
Lschen
Eine in der Tabelle markierte Gruppe entfernen Sie, indem Sie die Schaltflche Ausgewhlte
Gruppe lschen oberhalb der Tabelle bettigen.
Mit dieser Schaltflche lschen Sie eine zuvor markierte Gruppe.
11.2.4
Gastberechtigung
Alle Benutzer, denen eine Gruppe zugeordnet ist, in der das Kontrollkstchen Gast aktiviert
wurde, besitzen die sog. Gastberechtigung. Die Gastberechtigung kann immer nur fr eine
der vorhandenen Gruppen vergeben werden.
Diese wird etwa dann bentigt, wenn Sie beim Starten einer KoCoS-Anwendung einen falschen oder keinen Benutzernamen angegeben haben. In diesem Fall meldet die Anwendung
automatisch einen, nur fr diese Sitzung gltigen temporren Benutzer an. Dieser Benutzer
gehrt der Gruppe an, welcher Sie die Gastberechtigung zugewiesen haben.
Dies ist u.a. auch dann sinnvoll, wenn Sie die Anwendung einem greren Personenkreis z.B.
fr Demonstrationszwecke zugnglich machen mchten, ohne fr jede einzelne Person einen
Benutzer anlegen zu mssen. Bedenken Sie aber in diesem Zusammenhang, welche Funktionen Sie freischalten.
F
11.3
Haben Sie keine Gruppe mit Gastberechtigung angelegt, so wird bei Nichteingabe bzw. bei
Angabe eines nicht registrierten Benutzernamens die Anwendung nicht gestartet.
Benutzer
In diesem Abschnitt soll Ihnen erlutert werden, wie Sie neue Benutzer anlegen, die Angaben
und die Berechtigungen vorhandener bearbeiten und auf welche Art und Weise Sie Benutzer
aus der Liste entfernen. Zudem wird nher auf die Bedeutung des Administrators eingegangen.
In diesem Abschnitt wird ferner darauf eingegangen, auf welche Art und Weise Sie ausgewhlte Benutzer temporr fr alle Anwendungen sperren bzw. diese Sperrung wieder aufheben.
11.3.1
Anlegen
Zum Anlegen eines neuen Benutzers klicken Sie zunchst in die erste Tabellenzeile im Teilbereich Benutzer oder bettigen die Schaltflche Benutzer hinzufgen. Daraufhin wird die
genannte Tabellenzeile fr die Eingabe aktiviert.
Zum Anlegen eines neuen Benutzers knnen Sie auch auf die Schaltflche Benutzer
hinzufgen klicken. Anschlieend wird die erste leere Zeile in der Tabelle automatisch fr
die Eingabe der Benutzerparameter aktiviert.
In der Benutzertabelle sollte in den beiden linken Spalten zunchst der betreffende Benutzername und das gewnschte Passwort eingetragen werden. Zur Erhhung der Sicherheit wird
jeder Buchstabe des Passwortes nach der Eingabe in diesem Feld durch den Platzhalter *
ersetzt. Gerade bei kurzen Benutzernamen ist es fr die eindeutige Personenzuordnung
sinnvoll, zustzlich eine ausfhrliche Benutzerbezeichnung anzugeben. Hierfr steht Ihnen
die Spalte Kompletter Name zur Verfgung.
Ein bestimmter Benutzername kann nur einmal vergeben werden. Entsprechende Meldungen
weisen Sie darauf hin.
152
BENUTZER
ACTAS
Benutzer
Die Berechtigungen des neu angelegten Benutzers definieren Sie nur durch die Zuordnung
einer Gruppe. Diese Zuordnung erfolgt in der Spalte Gruppe, wobei beim Hineinklicken in
eines der Felder automatisch ein Listenauswahlfeld erscheint, aus dem Sie eine der im
unteren Bereich angelegten Gruppen zuordnen knnen. Die fr die zugewiesene Gruppe
momentan gltigen Berechtigungen sind aus dem rechts neben der Tabelle angeordneten
Feld ersichtlich. Zur besseren bersicht sind die Berechtigungen dort als Standard applikationsspezifisch gruppiert.
Wenn Sie einem Benutzer keine Gruppe zuweisen, besitzt dieser keinerlei Berechtigungen
und kann somit auch keine Anwendung benutzen.
Durch Aktivieren des Kontrollkstchens in der Spalte Gesperrt besteht die Mglichkeit einzelne Benutzer temporr fr alle KoCoS-Anwendungen zu sperren. Nhere Informationen zu
dieser Option erhalten Sie im Abschnitt Sperren und Freigeben auf Seite 152.
Der neue Benutzer wird dann angelegt, sobald Sie die notwendigen Angaben mit der Eingabetaste besttigen. Entsprechend der aktuellen Sortierung bzw. Gruppierung wird der neue
Benutzer in der Tabelle dargestellt.
11.3.2
Bearbeiten
Alle Benutzerdaten inklusive des Passwortes knnen Sie jederzeit anpassen. Hierfr editieren
Sie einfach die zugehrenden Felder direkt in der Tabelle.
Bei der Bearbeitung der Benutzerdaten gelten die gleichen Bedingungen wie beim Anlegen
eines Benutzers.
11.3.3
Lschen
Einen in der Benutzertabelle markierten Benutzer entfernen Sie, indem Sie die Schaltflche
Ausgewhlten Benutzer lschen oberhalb der Tabelle bettigen.
Mit dieser Schaltflche lschen Sie einen zuvor markierten Benutzer.
11.3.4
Sperren und Freigeben
In der Benutzertabelle haben Sie mit dem Kontrollkstchen in der Spalte Gesperrt die Mglichkeit einzelne Benutzer temporr fr alle KoCoS-Anwendungen gleichzeitig zu sperren bzw.
diese wieder freizuschalten. Mchten Sie einen Benutzer sperren, so aktivieren Sie fr diesen
das genannte Kontrollkstchen.
Gesperrte Benutzer knnen KoCoS-Anwendungen nicht starten. Die Sperrung kann nur durch
einen Benutzer mit Administratorberechtigung aufgehoben werden.
ACTAS
BENUTZERVERWALTUNG
153
Ist dieses Kstchen deaktiviert, so ist der zugehrende Benutzer fr alle Anwendungen freigeschaltet, fr welche er die Berechtigungen besitzt.
Bitte beachten Sie, dass bei Benutzern, die durch die Gruppenzugehrigkeit ber Administratorberechtigungen verfgen, eine Sperrung fr die Benutzerverwaltung nicht wirksam ist.
11.3.5
Administrator
Das Konzept der Benutzerverwaltung sieht vor, dass mindestens einer der angelegten Benutzer einer Gruppe angehren muss, fr welche die Administratorberechtigung vergeben
wurde.
Ist die Gruppe mit der Administratorberechtigung nicht zugeordnet bzw. haben Sie fr keine
der Gruppen diese Berechtigung vergeben, so knnte man in diesen Fllen die Benutzerverwaltung nicht mehr starten.
Die Zuordnungen werden vom Programm bei jedem Speichern automatisch geprft. Wird
dabei eine fehlende Administratorberechtigung festgestellt, erhalten Sie eine entsprechende
Warnmeldung und die Benutzerverwaltung kann erst dann geschlossen werden, wenn Sie
dies behoben haben.
11.3.6
Passwort ndern
Alle KoCoS-Anwendungen bieten auch den Benutzern
ohne Administratorberechtigung jederzeit die Mglichkeit
das eigene Passwort zu ndern, ohne die Benutzerverwaltung starten zu mssen. Diese nderungen werden automatisch in die Benutzerverwaltung bernommen.
Fr die Passwortnderung steht Ihnen ein separates
Dialogfenster zur Verfgung, welches Sie direkt aus
jeder Anwendung heraus aufrufen knnen. Whlen Sie
hierfr den Eintrag Passwort ndern, den Sie
entweder im Men Extras oder Optionen finden.
Bevor Sie im Dialogfenster ein neues Passwort vergeben knnen, ist zuerst noch einmal das
bisher gltige Passwort im Feld Altes Passwort einzugeben. Anschlieend werden die beiden darunter angeordneten Eingabefelder fr die Angabe des neuen Passwortes aktiviert. Im
unteren Feld wiederholen Sie zur Besttigung die hierfr im oberen Feld vergeben Zeichenkombination. Mit dem Bettigen der Schaltflche OK ist der Vorgang abgeschlossen und das
neue Passwort ist nun gltig.
11.4
Optionen
Sie haben die Mglichkeit mit Hilfe einer Reihe von Optionen das Verhalten der Benutzerverwaltung selbst bzw. globale Einstellungen fr die Benutzeranmeldung an allen KoCoSAnwendungen zu bestimmen.
Fr diese Zwecke steht Ihnen das Dialogfenster Einstellungen zur Verfgung, welches Sie
mit dem gleichnamigen Eintrag aus dem Men Optionen ffnen.
Passwrter mit einer lngeren Zeichenkombination
bieten hheren Schutz vor unberechtigten Zugriffen.
Aus diesem Grunde knnen Sie in der Gruppe
Passwortlnge die minimal notwendige Anzahl der
fr ein Passwort anzugebenden Zeichen festlegen.
Fr diese Zwecke aktivieren Sie das Kontrollkstchen und tragen im Feld Minimale Passwortlnge
die gewnschte Zeichenanzahl ein.
154
KOMPATIBILITT
ACTAS
Die nderungen der minimalen Passwortlnge wirkt sich auch auf bereits angelegte Benutzer
aus. Unterschreiten die bislang vergebenen Passwrter die aktuelle minimale Lnge, so werden diese automatisch entfernt. In diesem Fall erhalten Sie automatisch einen Warnhinweis.
Geben Sie die entsprechenden Passwrter neu ein, ansonsten kann die Benutzerverwaltung
nicht beendet werden.
In der Grundeinstellung kann die Passworteingabe bei der Benutzeranmeldung im Falle von
Falscheingaben beliebig oft wiederholt werden. Das Dialogfenster Einstellungen bietet Ihnen die Mglichkeit die Anzahl dieser Wiederholungen auf eine bestimmte Anzahl zu begrenzen. Beim berschreiten wird der Benutzer automatisch fr alle KoCoS-Anwendungen gesperrt. Diesen Mechanismus aktivieren Sie ber das obere Kontrollkstchen der Gruppe
Konto sperren. Die Anzahl der zulssigen Fehlversuche tragen Sie in das nebenstehende
Eingabefeld ein.
Durch Falscheingaben gesperrte Benutzer werden wahlweise manuell durch den Administrator wieder zugelassen oder haben nach einer bestimmten Sperrzeit die Mglichkeit, die Anwendungen mit dem korrektem Passwort wieder zu starten. Welches Verhalten Sie einstellen
mchten, bestimmen Sie durch die Optionen in der Gruppe Konto sperren. Soll die Freigabe
durch einen Benutzer mir Administratorberechtigung erfolgen, so whlen Sie die Option
Administrator. Haben Sie die zeitliche Sperrung aktiviert, so kann im vorhandenen Eingabefeld die Sperrdauer in Minuten angegeben werden.
Das Freigeben durch den Administrator in der Benutzerverwaltung erfolgt auf einfache Art
und Weise durch Deaktivieren des zugehrenden Kontrollkstchens in der Benutzertabelle.
Wird ein Benutzerkonto aufgrund von mehreren aufeinander folgenden Falscheingaben gesperrt, so erhlt der Benutzer eine Meldung, aus welcher ersichtlich wird, auf welche Art und
Weise das Konto wieder freigegeben werden kann.
Die Sperrung des Administratorkontos ist fr die Benutzerverwaltung unwirksam.
Wenn Sie alleiniger Benutzer der KoCoS-Anwendungen sind und Ihr PC durch andere Manahmen ausreichend gegen den Zugriff nicht autorisierter Personen geschtzt ist, haben Sie
die Mglichkeit die Abfrage von Benutzernamen und Passwort fr alle KoCoS-Anwendungen
zu unterdrcken. Mit dieser Einstellung besitzen alle Personen, die Zugang zu Ihrem PC besitzen auch den Zugang zu den darauf installierten KoCoS-Anwendungen. Aktivieren Sie hierfr zunchst das Kontrollkstchen in der Gruppe Automatischer Log in. Die Berechtigungen
beim automatischen Log in werden von dem Benutzer bernommen, den Sie im nachgestellten Listenauswahlfeld auswhlen.
F
11.5
Besitzt der Benutzer fr den automatischen Log in keine Administratorberechtigung, so werden Sie bei der Anmeldung an der Benutzerverwaltung auf diesen Sachverhalt hingewiesen.
Daraufhin erscheint das Anmeldefenster und Sie knnen sich als Administrator anmelden.
Kompatibilitt
Die Benutzerverwaltung wird automatisch mit einer beliebigen KoCoS-Anwendung auf Ihrem
PC installiert. War vor der Installation dort bereits eine ltere Version der Benutzerverwaltung vorhanden, so werden die bisher angelegten Benutzer beim Starten einer KoCoSAnwendung automatisch in die aktuelle Benutzerverwaltung bernommen.
Die Benutzernamen und die dafr vergebenen Passwrter werden automatisch in die aktuelle
Benutzerverwaltung bernommen. In lteren Versionen wurden Berechtigungen jedoch benutzerspezifisch organisiert und nicht wie in der aktuellen Version einer Gruppe zugeordnet.
Aus diesem Grunde wird beim Konvertieren fr jeden Benutzer eine Gruppe gleichen Namens
angelegt, in welche die Benutzerberechtigungen bertragen wurden und die dem entsprechenden Benutzer automatisch zugewiesen ist. Auf diese Art und Weise bleiben die Berechtigungen erhalten, werden aber nun der neu entstandenen Gruppe zugeordnet.
ACTAS
BENUTZERVERWALTUNG
155
In der aktuellen Release der Benutzerverwaltung sind fr eine noch bessere Zuordnung der
Berechtigungen im Vergleich zu frheren Versionen weitere hinzugekommen. Diese sind fr
die neu angelegten Gruppen automatisch aktiviert.
Auch nach der Konvertierung der Benutzerdaten knnen Sie sich mit Ihrem bisherigen Benutzernamen und Passwort anmelden.
Benutzer vorgeschlagen.
Im Anmeldefenster haben Sie die Mglichkeit mit dem
Aktivieren des Kontrollkstchens Optionen anzeigen
das Verhalten bezglich des automatisch eingetragenen
Benutzers zu beeinflussen. Als Standard wird wie oben
beschrieben der zuletzt angemeldete Benutzer fr eine
erneute Anmeldung vorgeschlagen. Dies entspricht der
Option zuletzt angemeldeten in der Gruppe
Benutzername vorschlagen. Mit der Option
Netzwerkanmeldung wird immer der Benutzername
vorgeschlagen, mit dem Sie sich an Ihrem PC bzw. in
Ihrem Windows-Netzwerk angemeldet haben. Mchten
Sie immer einen bestimmten Benutzer fr die Vorbelegung des Feldes Benutzername vorgeschlagen bekommen, so aktivieren Sie die Option diesen verwenden.
Daraufhin wird der Inhalt des Feldes Benutzername
gelscht und Sie knnen dort einen neuen Benutzernamen eingeben. Nach dem Bettigen der Schaltflche
bernehmen erhalten Sie eine Bettigung der nderung. Ab sofort wird der zuvor angegebene Benutzer bei
jedem Starten dieser ACTAS-Anwendung als Standard-
Sie haben die Mglichkeit fr jede ACTAS-Anwendung einen separaten Standard-Benutzer
vorzugeben.
Das Programm akzeptiert in diesem Zusammenhang nur Benutzer, welche bereits in der
Benutzerverwaltung registriert sind.
156
LIZENZPRFUNG
ACTAS
12 Lizenzierung
Sofern nichts anderes vereinbart wurde, handelt es sich bei den von KoCoS vertriebenen
Mess- bzw. Prfsoftwarepaketen grundstzlich um Einzellizenzen. Dies bedeutet, dass die
Software nur auf einem PC gleichzeitig benutzt werden darf.
Nach der Erstinstallation auf einem PC ist die Software zunchst fr einen Zeitraum von mindestens 14 Tagen lauffhig. Innerhalb dieser Zeit kann die Software zu Testzwecken uneingeschrnkt verwendet werden. Sptestens nach Ablauf dieses Testzeitraumes muss eine
Registrierung der Software erfolgen, damit sie weiter verwendet werden kann. Eine nicht
registrierte Software ist nach Ablauf des Testzeitraumes gesperrt.
Die Freigabe einer einzelnen auf einem PC installierten Software erfolgt ber einen speziellen
Freischaltcode (engl.: Unlock Code), der nur ber KoCoS bezogen werden kann. Der Freischaltcode wird in Abhngigkeit von den Hardwareeigenschaften des PCs, auf dem die Software installiert wurde, generiert. Ein Freischaltcode ist immer nur fr die Kombination einer
Softwarelizenz und dem PC, auf dem sie installiert wurde, gltig.
12.1
Lizenzprfung
Bei jedem Start der geschtzten Software wird der Lizenzstatus anhand des nur auf dem jeweiligen PC gltigen, hardwareabhngigen Maschinencodes geprft.
Verwenden Sie die Software innerhalb des Testzeitraumes, so erscheint unmittelbar nach
dem Bettigen der entsprechenden Verknpfung im Windows-Startmen wie z.B. ARTES,
ACTAS, NRGCenter, ... zunchst das Dialogfenster Lizenzstatus:
Lizenzierung: Lizenzstatus whrend des Testzeitraumes
Whrend des Testzeitraumes ist es mglich, die Software durch Bettigen der Schaltflche
Start zu starten. Nach Ablauf des Testzeitraumes ist diese Schaltflche jedoch nicht mehr
sichtbar. Ist die Software nach Ablauf des Testzeitraumes noch nicht freigeschaltet, besitzt
die Bedienoberflche des Dialogfensters Lizenzstatus folgende Gestalt:
ACTAS
LIZENZIERUNG
157
Lizenzprfung: Lizenzstatus nach Ablauf des Testzeitraumes
Es stehen folgende Mglichkeiten zur Verfgung:
n
n
n
Registrieren: Start des Registrierungsvorgangs zur Einholung des Freischaltcodes bei
der KoCoS Metechnik AG
Freischalten: Eingabe des bereits bekannten Freischaltcodes und Freischaltung der
Software
Schlieen: Abbruch des Startvorganges
Sobald eine Software mit einem gltigen Freischaltcode freigeschaltet wurde, erscheint das
Dialogfenster Lizenzstatus nicht mehr und die Software wird sofort gestartet.
12.2
Registrierung und Freischaltung
Zur Registrierung einer Software wird per E-Mail, mittels eines Kontaktformulars oder telefonisch Kontakt mit KoCoS aufgenommen und der im Dialogfenster Lizenzprfung angezeigte, hardwarebezogene Maschinencode bermittelt. Ist in der KoCoS-Lizenzdatenbank der
Erwerb der Lizenz registriert, wird Ihnen unverzglich ein gltiger Freischaltcode mitgeteilt,
mit dem Sie die Software fr die uneingeschrnkte Nutzung freigeben knnen.
Der Registrierungsvorgang wird durch Klicken auf das Symbol Registrieren eingeleitet. Daraufhin erscheint des Dialogfenster Kundeninformation, welches zur Erfassung Ihrer
Kundendaten dient.
Lizenzierung: Kundeninformation
Geben Sie hier Ihre Daten in den Feldern an und besttigen Sie die Eingabe mit der
Schaltflche >>. Anschlieend erscheint das Dialogfenster Lizenz registrieren, in dem Sie
der Art der Kontaktaufnahme whlen knnen.
158
REGISTRIERUNG UND FREISCHALTUNG
ACTAS
Lizenzierung: Lizenz registrieren
Durch die beiden Kontrollkstchen ergeben sich folgende Mglichkeiten, den Freischaltcode
anzufordern:
n
n
Per Mail: Die bermittlung der Daten an KoCoS erfolgt mittels einer automatisch
generierten E-Mail. Die E-Mail wird vor dem Senden angezeigt und dann ber das auf
Ihrem Rechner installierten E-Mail-Programm versendet.
Per Formular: Es wird ein Formular mit den von Ihnen eingegebenen Kundendaten generiert und auf dem im Feld Drucker angezeigten Standarddrucker ausgegeben. ber
die Schaltflche neben dem Feld Drucker knnen Sie auch einen anderen als den
Standarddrucker whlen. Das Formular knnen Sie per Fax oder Brief an KoCoS senden.
Nach Erhalt der Anfrage sendet Ihnen KoCoS umgehend den Freischaltcode per Mail oder
Antwortfax. Nach Erhalt dieses Codes knnen Sie die Software freischalten, indem Sie diesen
im Dialogfenster Lizenzstatus in das Feld Freischaltcode eingeben und anschlieend die
Schaltflche Freischalten bettigen.
Lizenzprfung: Lizenzstatus
Sollte Ihre Anfrage nicht innerhalb eines Tages beantwortet sein oder Sie eine schnellere
Bearbeitung wnschen, ist auch eine telefonische Kontaktaufnahme ber die angegebene
Telefonnummer mglich. Selbstverstndlich hilft Ihnen auch gern die fr Sie zustndige
KoCoS-Vertretung.
ACTAS
12.3
LIZENZIERUNG
159
bertragen der Lizenz auf einen anderen Rechner
Lizenzen sind grundstzlich nur auf dem Rechner gltig, auf dem sie installiert wurden. Sollte
es jedoch, bedingt durch einen Rechnerwechsel erforderlich sein, eine registrierte Lizenz auf
einen anderen (den neuen) Rechner zu bertragen, so kann dies auch ohne Kontaktaufnahme mit KoCoS erfolgen.
Hierbei wird die Lizenz auf dem Quellrechner gesperrt und auf den Zielrechner bertragen.
Die Anwendung ist danach auf dem Quellrechner nicht mehr lauffhig.
Bitte beachten Sie, dass nur bereits freigeschaltete Lizenzen auf andere Rechner bertragen
werden knnen.
Zum bertragen einer Lizenz knnen Sie das Dialogfenster Lizenz bertragen direkt aus
der jeweiligen Anwendung heraus ber den Menpunkt Hilfe\Lizenzierung aufrufen.
Lizenzierung: Lizenz bertragen
Zum bertragen einer Lizenz auf einen anderen Rechner gehen Sie bitte wie folgt vor:
n
n
n
n
n
n
Installieren Sie die Software auf dem Zielrechner.
Merken Sie sich den beim Starten der Software auf dem Zielrechner angezeigten
Maschinencode.
Starten Sie die registrierte Software auf dem Quellrechner und rufen Sie den Dialog ber
den Menpunkt Hilfe\Lizenzierung auf.
Klicken Sie in der Leiste auf das Symbol bertragen.
Geben Sie im Feld Maschinencode Zielrechner den Maschinencode des Zielrechners
ein.
Klicken Sie auf die Schaltflche bertragen.
Es wird nun ein Freischaltcode generiert, den Sie zur Freischaltung der Software auf dem
Zielrechner verwenden knnen. Dies sollten Sie unverzglich, mglichst vor Beendigung der
Anwendung auf dem Quellrechner tun. Nach dem Beenden der Software ist sie auf dem
Quellrechner nicht mehr lauffhig.
12.4
Sicherung der Lizenzierung
Beim Lizenzierungsvorgang werden die Dateien <Product>.slx im Installationsverzeichnis
und <Product>.clf im .../Config/System/ -Verzeichnis der Anwendung erzeugt. Sie sollten
diese Dateien extern sichern, um nach einem Systemabsturz mit nachfolgender Neuinstallation die Lizenzierung wieder herstellen zu knnen. Dafr mssen die Dateien nach der erneuten Installation der Software und vor dem ersten Starten der Anwendung in die entsprechende Verzeichnisse kopiert werden.
160
VARIABLENSYNTAX
13 Anhnge
13.1
Variablensyntax
13.2
Ergebnisdefinitionen
ACTAS
Das könnte Ihnen auch gefallen
- SerbischDokument18 SeitenSerbischApsinthosNoch keine Bewertungen
- Linguistische Und Extralinguistische Tricks in Der WerbungDokument4 SeitenLinguistische Und Extralinguistische Tricks in Der Werbungana floreaNoch keine Bewertungen
- Bunin, Iwan - Ein Unbekannter FreundDokument43 SeitenBunin, Iwan - Ein Unbekannter FreundruccikoNoch keine Bewertungen
- Grundlagen Der BaubetriebslehreDokument21 SeitenGrundlagen Der BaubetriebslehreSedin HodžićNoch keine Bewertungen
- Einl + Begriffsabgrenzungen - Vor - LVDokument27 SeitenEinl + Begriffsabgrenzungen - Vor - LVBusuioc SerbanNoch keine Bewertungen
- Tabele Utile WordDokument25 SeitenTabele Utile WordMihaela KazacNoch keine Bewertungen
- Schritte 2 International - 108Dokument1 SeiteSchritte 2 International - 108Lusine AvakianNoch keine Bewertungen