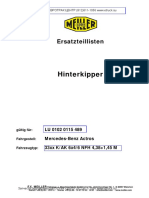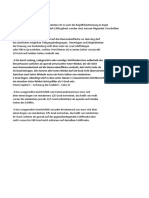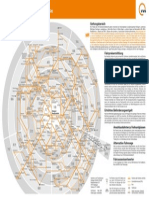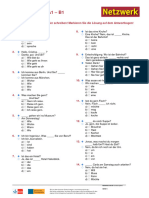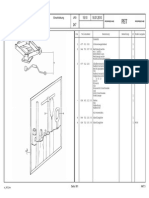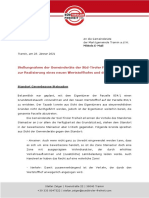Beruflich Dokumente
Kultur Dokumente
Benutzerhandbuch Navigationssoftware
Hochgeladen von
CostyCopyright
Verfügbare Formate
Dieses Dokument teilen
Dokument teilen oder einbetten
Stufen Sie dieses Dokument als nützlich ein?
Sind diese Inhalte unangemessen?
Dieses Dokument meldenCopyright:
Verfügbare Formate
Benutzerhandbuch Navigationssoftware
Hochgeladen von
CostyCopyright:
Verfügbare Formate
Benutzerhandbuch Navigationssoftware
-2-
Inhaltsverzeichnis
1 Inbetriebnahme ....................................................................................................................... 1.1 Wichtige Informationen ................................................................................................... 1.2 Neuinstallation der Navigationssoftware .......................................................................... 1.3 bertragung von Kartenmaterial auf eine Speicherkarte ................................................... 1.4 bertragen von Installationsdateien und Kartenmaterial in den internen Speicher .............. 1.5 Datenbertragung (GoPal Assistant) ...............................................................................
4 5 5 5 6 7
2 Bedienung der Navigationssoftware ....................................................................................... 8 2.1 Symbole ........................................................................................................................ 9 2.2 Karte ........................................................................................................................... 10 2.3 Ziel ............................................................................................................................. 12 2.3.1 Neues Ziel eingeben ......................................................................................... 12 2.3.2 Sonderziele ...................................................................................................... 14 2.3.3 Letzte Orte ........................................................................................................ 14 2.3.4 Favoriten .......................................................................................................... 14 2.3.5 Routenoptionen ................................................................................................. 15 2.3.6 Zu Favoriten hinzufgen .................................................................................... 15 2.3.7 Ort in Karte anzeigen ......................................................................................... 16 2.3.8 Route berechnen .............................................................................................. 16 2.3.9 Schnellsuche .................................................................................................... 16 2.3.10 Umkreissuche ................................................................................................. 16 2.3.11 Routenplanung ................................................................................................ 17 2.3.12 Aktuelle Position speichern .............................................................................. 17 2.3.13 Zielspeicher verwalten ..................................................................................... 17 2.4 Route .......................................................................................................................... 18 2.4.1 Gehe zu ... ........................................................................................................ 18 2.4.2 Route ndern .................................................................................................... 18 2.4.3 Routensimulation .............................................................................................. 18 2.4.4 Wegbeschreibung ............................................................................................. 18 2.4.5 Routenoptionen ................................................................................................. 18 2.4.6 Zielfhrung stoppen ........................................................................................... 18 2.5 Ansicht ........................................................................................................................ 19 2.5.1 2D- bzw. 3D-Karte ............................................................................................. 19 2.5.2 Pfeilansicht ....................................................................................................... 19 2.5.3 Verkehrslage ..................................................................................................... 20 2.5.4 Kompass .......................................................................................................... 21 2.5.5 Tripinfo ............................................................................................................. 21 2.5.6 Weitere Anwendungen ...................................................................................... 21 2.6 Einstellungen ............................................................................................................... 22 2.6.1 Gerteeinstellungen .......................................................................................... 22 2.6.2 Darstellung ....................................................................................................... 23 2.6.3 Lautstrke ........................................................................................................ 23
-3-
2.6.4 Sprache ............................................................................................................ 2.6.5 Karte auswhlen ............................................................................................... 2.6.6 Suche nach TMC-Sendern ................................................................................. 2.6.7 Stauumfahrung ................................................................................................. 2.6.8 Bevorzugte Tankstellen ...................................................................................... 2.6.9 Kategorie fr Schnellsuche ................................................................................ 2.6.10 Info .................................................................................................................
23 23 24 24 24 24 24
3 Weitere Hinweise .................................................................................................................. 25 3.1 Gewhrleistung ............................................................................................................ 26 3.2 Warenzeichen .............................................................................................................. 26
-4-
1. Inbetriebnahme
In diesem Kapitel finden Sie Informationen zu den folgenden Themen:
1.1 Wichtige Informationen 1.2 Neuinstallation der Navigationssoftware 1.3 bertragung von Kartenmaterial auf eine Speicherkarte 1.4 bertragen von Installationsdateien und Kartenmaterial in den internen Speicher 1.5 Datenbertragung (GoPal Assistant)
-5-
1.1 Wichtige Informationen
Aus Sicherheitsgrnden drfen Eingaben durch den Fahrer nicht whrend der Fahrt erfolgen. Die Anweisungen des Navigationssystems sind Empfehlungen. In jedem Fall muss die Straenverkehrsordnung beachtet werden. Fahrzeugscheiben aus Thermoglas oder mit Metall bedampfte Scheiben schrnken den GPSEmpfang stark ein. Meist lsst diese Metallisierung eine spezielle Aussparung, hinter die das Navigationsgert platziert werden kann. Ist das nicht der Fall, muss eine handelsbliche GPSAntenne auen, z.B. auf dem Fahrzeugdach, montiert werden.
1.2 Neuinstallation der Navigationssoftware
Die Software fr Ihr Navigationssystem kann auch direkt von einer entsprechend vorbereiteten Speicherkarte installiert werden. Ggf. muss die vorinstallierte Software vorher deinstalliert werden (siehe Gertehandbuch). Whrend der Ersteinrichtung werden Sie aufgefordert die Navigationssoftware zu installieren. Gehen Sie bitte wie folgt vor: a. Entnehmen Sie vorsichtig die Speicherkarte aus der Verpackung. Achten Sie darauf, dass die Kontakte nicht berhrt oder verschmutzt werden. b. Stecken Sie die Speicherkarte in den SD-/MMC Steckplatz bis diese einrastet. c. Klicken Sie auf OK um die Anwendung zu installieren. Nachdem alle Daten auf Ihr Navigationssystem kopiert wurden, erscheint der Hauptbildschirm, ber den Sie nun die Navigationseinstellungen vornehmen knnen. Hinweis Bitte beachten Sie, dass nach der Installation der Software ein gltiges GPS-Signal empfangen und die Zeitzone eingestellt werden muss, damit bei knftigen Routenberechnungen die richtige Ankunftszeit ermittelt werden kann.
1.3 bertragung von Kartenmaterial auf eine Speicherkarte
Die bertragung von weiterem Kartenmaterial auf eine Speicherkarte erfolgt vorzugsweise ber den Explorer Ihres PCs. Gehen Sie wie folgt vor: a. Legen Sie die CD/DVD mit dem gewnschten Kartenmaterial ein. b. ffnen Sie Ihren Arbeitsplatz und whlen Sie Ihr CD/DVD-Laufwerk aus.
-6-
c. Kopieren Sie die Datei mit der Endung .psf aus dem Verzeichnis der von Ihnen gewnschten Region von der CD/DVD auf Ihre Speicherkarte in das Verzeichnis MapRegions. Sie knnen mehrere Dateien mit Kartenmaterial auf Ihre Speicherkarte bertragen, abhngig von der Gre der Speicherkarte. Achten Sie hierbei auf ausreichenden Speicherplatz auf Ihrer Speicherkarte.
1.4 bertragen von Installationsdateien und Kartenmaterial in den internen Speicher
Ihr Gert verfgt ber einen internen, nicht flchtigen, Speicher, der sich im Ordner \My Flash Disk befindet. Sie knnen die Navigationssoftware erneut auf Ihre Speicherkarte bzw. Ihr Gert bertragen und anschlieend die Software auf dem Navigationssystem installieren. Gehen Sie dazu folgendermaen vor: a. Verbinden Sie das Navigationssystem mit Ihrem PC. b. Um die Installationsdateien und das Kartenmaterial fr das Gert verfgbar zu machen, mssen dazu die erforderlichen Ordner angelegt werden. Legen Sie fr die Installationsdateien den Ordner \My Flash Disk\INSTALL an. Das Kartenmaterial legen Sie in den Ordner \My Flash Disk\MapRegions ab. Bitte beachten Sie beim Benennen der Ordner die oben angegebenen Schreibweisen. c. Kopieren Sie alle Dateien aus dem Ordner \Installation von der CD/DVD in das Verzeichnis \My Flash Disk\Installation auf Ihr Gert, um die Installationsdateien zu bertragen. d. Kopieren Sie die von Ihnen gewhlten Dateien mit der Endung .psf aus dem Ordner \MapRegions von der CD/DVD in das Verzeichnis \My Flash Disk\MapRegions auf Ihr Gert, um das Kartenmaterial zu bertragen. Sollten Sie zustzliche Daten auf Ihrem Navigationsgert gespeichert haben, achten Sie darauf, dass beim bertragen der Daten ausreichend Kapazitt vorhanden sein muss. Sollte dies nicht der Fall sein, entfernen Sie nicht bentigte Dateien. Hinweis Falls Sie Nutzer des Windows Vista Betriebssystems sind, bentigen Sie die Active Sync -Kommunikationssoftware nicht. Die fr die reine Datenbertragung notwendigen Systemdateien sind bereits bei Auslieferung in Ihrem Vista Betriebssystem integriert. Bitte schlieen Sie Ihr Gert mit Hilfe des USB-Synchronisationskabels an Ihrem PC an. Nachdem ein neues Gert gefunden wurde werden die notwendigen Treiber automatisch installiert. Nach erfolgreicher Installation ist Ihr neues Gert in der Windows Explorerbersicht unter dem Punkt Tragbare Gerte aufgefhrt. Sollten Sie zustzliche Daten auf Ihrem Navigationsgert gespeichert haben, achten Sie darauf, dass beim bertragen der Daten ausreichend Kapazitt vorhanden sein muss. Sollte dies nicht der Fall sein, entfernen Sie nicht bentigte Dateien.
TM
-7-
1.5 Datenbertragung (GoPal Assistant)
Installieren Sie den GoPal Assistant von der CD/DVD auf Ihren PC, um die folgenden Konfigurationsmglichkeiten zu nutzen: bertragung von Installationsdateien bertragung von Kartenmaterial
-8-
2. Bedienung der Navigationssoftware
In diesem Kapitel finden Sie Informationen zu den folgenden Themen:
2.1 Symbole 2.2 Karte 2.3 Ziel 2.4 Route 2.5 Ansicht 2.6 Einstellungen
-9-
2.1 Symbole
Symbole innerhalb der Mens ber dieses Symbol rufen Sie die Menleiste auf. ber dieses Symbol gelangen Sie in das Men Ansicht. ber dieses Symbol gelangen Sie in das Men Ziel. ber dieses Symbol gelangen Sie in das Men Route. ber dieses Symbol gelangen Sie in das Men Einstellungen. ber dieses Symbol gelangen Sie in das Men Hilfe. ber dieses Symbol gelangen Sie in die vorherige Ansicht. ber dieses Symbol besttigen Sie die Eingabe und gelangen in die nchste Ansicht. ber dieses Symbol verlassen Sie die Navigationssoftware. Symbole innerhalb der Karte ber Drcken dieses Symbols gelangen Sie in den Kompass. Dieses Symbol zeigt Ihnen den Ladezustand Ihres Gertes an. Sie knnen ber dieses Symbol die GPS-Empfangsqualitt erkennen und beim Klicken auf das Symbol in die Kompass-Ansicht wechseln. ber das TMC-Modul knnen aktuelle Verkehrsinformationen empfangen werden, die dann in der Karte mit einem entsprechenden Verkehrssymbol angezeigt werden. Auf nchstgelegene Verkehrsstrungen, die auf Ihrer Route liegen und die Einfluss auf die Reisezeit haben, wird ber ein Warnsymbol in der Karte sowie ber einen akustischen Hinweis aufmerksam gemacht. ber das Warnsymbol gelangen Sie in die Verkehrswarnungsansicht. Liegen Verkehrsstrungen nicht auf der vorberechneten Route, werden die Symbole in Grau angezeigt.
- 10 -
2.2 Karte
Die Kartenansicht enthlt die folgenden Informationen:
Auflsung: 240 x 320 Pixel
Auflsung: 320 x 240 Pixel
- 11 -
Auflsung: 480 x 272 Pixel Kompass Strae, auf der Sie sich aktuell befinden TMC-Empfangsqualitt Anzeige des Batteriestatus Anzeige der GPS-Empfangsqualitt Mastab Zoom Ihre aktuelle Position
1) 1
Geschwindigkeitsanzeige Durchschnittsgeschwindigkeit Hauptmen/Autozoom
2
Voraussichtliche Ankunftszeit Restfahrzeit Restdistanz zum Ziel Ansicht
Bei einem Manver werden zustzlich Distanz- und Abbiegeinformationen angezeigt. Die Abbiegeinformationen knnen auch auf die zu verwendenden Fahrspuren hinweisen, soweit diese Informationen im Kartenmaterial vorhanden sind.
2)
Nachdem Hinein- bzw. Herauszoomen kann ber diesen Schalter der Autozoom wieder aktiviert werden. Durch Drcken des Touchscreens mit einem Finger oder Stift knnen Sie die Karte frei bewegen. Sie knnen direkt aus der Karte heraus ein Ziel auswhlen. Tippen Sie dazu einmal auf den Bereich in der Karte, zu dem Sie navigieren wollen. Wenn der von Ihnen angetippte Bereich nicht das gewnschte
- 12 -
Ziel ist, knnen Sie mit Hilfe des Mens in der unteren Leiste zu weiteren markierten Bereichen in der Nhe wechseln. Navigieren Sie hiermit zur vorherigen Markierung in der Karte. Navigieren Sie hiermit zur nchsten Markierung in der Karte. Whlen Sie hiermit die Markierung als Ziel aus.
2.3 Ziel
Nach dem Start der Navigationssoftware knnen Sie ber die Zieleingabe sofort eine Route planen und abfahren.
2.3.1 Neues Ziel eingeben
Auflsung: 240 x 320 Pixel
- 13 -
Auflsung: 320 x 240 Pixel
Auflsung: 480 x 272 Pixel Eingabe der Stadt bzw. Auswahl des Landes Eingabe der Strae bzw. Hausnummer Auswahl eines Zielortes aus den Favoriten
Auswahl der Suchkategorie (Sonderziele) Auswahl eines Zielortes aus den letzten Orten Eingabe der Postleitzahl
Hinweis Sie knnen ber die Postleitzahl und/oder ber die Stadt einen Ort suchen. Um die Suche zu verfeinern, knnen Strae und Hausnummer angegeben werden. Kann die Hausnummer bei der Routenberechnung mitbercksichtigt werden, so wird dies in der Ansicht Detailinformationen angezeigt. Sie knnen auch ohne Angabe eines Straennamens zur Ortsmitte oder ohne Angabe einer Hausnummer zur Straenmitte navigieren. Bei der Suche nach einem besonderen Ort (z.B. Tankstelle) ermglicht der Eintrag des Namens eine genauere Suche.
- 14 -
Um ein Ziel einzugeben, tippen Sie entweder auf PLZ oder Ort. Sie gelangen dann in die Tastaturansicht. Tippen Sie nun mit Hilfe der Tastatur Ihre Zieladresse ein. Die Navigationssoftware vervollstndigt die Adresse automatisch bei der Suche nach dem Zielort und zeigt nach der Eingabe von nur wenigen Zeichen die besten drei Ergebnisse sowie die Liste aller mglichen Ergebnisse an. Erscheint der von Ihnen gesuchte Ort nicht in der Liste, sind gegebenenfalls genauere Informationen in der Adresseingabe notwendig. Hinweis Sie knnen auch ohne Zieleingabe Ihre aktuelle Position in der Karte verfolgen. Wenn verfgbar wird dann der Name der Strae angezeigt, in der Sie sich gerade befinden.
2.3.2 Sonderziele
ber die Suchkategorie knnen Sie die Art des Ziels bestimmen. Standardmig wird die Strae der gesuchten Adresse vorgegeben. berdies knnen Sie durch Auswahl einer anderen Kategorie in einer bestimmten Stadt nach besonderen Orten wie z.B. Hotels, Flughfen oder Tankstellen suchen. Wenn Sie ein Gert mit Bluetooth-Funktion besitzen und das von Ihnen ausgewhlte Sonderziel eine Telefonnummer hat, knnen Sie aus der Ansicht Detailinformation heraus diese Telefonnummer anwhlen.
2.3.3 Letzte Orte
Die zuletzt verwendeten Orte werden in chronologischer Reihenfolge gespeichert. Dabei sind die letzten drei Orte in der Adresseingabe direkt auswhlbar, alle anderen Orte knnen ber Letzte Orte aufgerufen werden.
2.3.4 Favoriten
In dieser Liste sind die von Ihnen gespeicherten Ziele hinterlegt, die Sie fter anfahren.
- 15 -
2.3.5 Routenoptionen
Bevor Sie die Route berechnen, knnen Sie in den Detailinformationen des Zieles die Routenoptionen festlegen. Mit den Routenoptionen beeinflussen Sie die Art und Weise, mit der Sie an Ihr Ziel gefhrt werden. Fr Kraftfahrzeuge optimierte Routenberechnung und Routenfhrung (Standard-Option) Fr Fahrradfahrer optimierte Routenberechnung und Routenfhrung (bis zu einem Umkreis von 50 km mglich) Fr Fugnger optimierte Routenberechnung und Routenfhrung (bis zu einem Umkreis von 50 km mglich) Die berechnete Route wird hinsichtlich der Reisezeit optimiert (Standard-Option). Die berechnete Route wird hinsichtlich der Streckenlnge optimiert. konomische Route: eine Kombination aus kurzer und schneller Route Mautstraen werden in der Routenberechnung mitbercksichtigt (Standard-Option). Mautstraen werden bei Berechnung der Route vermieden. Autobahnen werden in der Routenberechnung mitbercksichtigt (Standard-Option). Autobahnen werden bei Berechnung der Route vermieden. Fhren werden in der Routenberechnung mitbercksichtigt (Standard-Option). Fhren werden bei Berechnung der Route vermieden. Keine Stauumfahrung Manuelle Stauumfahrung Automatische Stauumfahrung
2.3.6 Zu Favoriten hinzufgen
Diese Option knnen Sie in den Detailinformationen whlen, um den angezeigten Ort in den Favoriten zu speichern.
- 16 -
2.3.7 Ort in Karte anzeigen
ber diese Option knnen Sie den unter Detailinformationen angezeigten Ort vorab in der Karte anzeigen lassen.
2.3.8 Route berechnen
Wenn Sie die Zielangaben berprft haben und die Routenoptionen Ihren Prferenzen entsprechend gesetzt sind, knnen Sie die Routenberechnung starten. Die Berechnung kann nur erfolgen, wenn das Gert fehlerfrei funktioniert. Strungen sind wie folgt gekennzeichnet: Der GPS-Empfang ist gestrt. Daher kann Ihr aktueller Standort nicht ermittelt werden.
2.3.9 Schnellsuche
ber die Schnellsuche knnen Sie direkt nach einer zuvor eingestellten Suchkategorie (z.B.: Hotels, Flughfen oder Tankstellen) suchen.
2.3.10 Umkreissuche
Besondere Orte in der Nhe Ihres aktuellen Standortes werden Ihnen zur Auswahl angeboten. Dabei wird auch die Luftliniendistanz zu den gefundenen Orten angezeigt. Hinweis Die Navigationssoftware sucht zuerst in einem engeren Umkreis. Wenn dort keine Ergebnisse gefunden werden, wird die Suche auf einen greren Umkreis ausgedehnt. Dadurch kann es unter Umstnden zu einer zeitlichen Verzgerung kommen.
- 17 -
2.3.11 Routenplanung
ber diese Option knnen Sie eine Route planen (z.B. am Vorabend einer Urlaubsreise), indem Sie auch ohne eingeschalteten GPS-Empfnger die gewnschte Start- und Zielposition eingeben. Dabei knnen Sie auch mehrere Ziele eingeben, zu denen dann nacheinander navigiert wird. Ihre Startposition (standardmig wird die letzte bekannte Position verwendet) Sie knnen bis zu 5 Ziele hinzufgen. Verschieben Sie die Position des ausgewhlten Ziels nach oben. Verschieben Sie die Position des ausgewhlten Ziels nach unten. Lschen Sie ein Ziel. Hier kann der Startpunkt der Route gendert werden. ber diese Funktion wird die Route hinsichtlich der Gesamtstrecke optimiert. ber die Funktion Zielfhrung starten knnen Sie nach einer Routenplanung in der Kartenansicht die geplante Route aufrufen. Hierzu muss der GPS-Empfnger ein Signal empfangen.
2.3.12 Aktuelle Position speichern
ber diese Funktion knnen Sie Ihre aktuelle Position als Favorit abspeichern. Voraussetzung dafr ist, dass Sie mit Ihrem Navigationsgert ein GPS-Signal empfangen.
2.3.13 Zielspeicher verwalten
Sie knnen ber die Funktion Zielspeicher verwalten Ihre persnlichen Favoriten umbenennen bzw. lschen, einen zuletzt angefahrenen Ort oder alle letzten Orte lschen.
- 18 -
2.4 Route
Nach einer erfolgreichen Routenberechnung werden Sie mit Hilfe von akustischen und optischen Manveranweisungen an das festgelegte Ziel gefhrt. Folgende Funktionen knnen Sie whrend einer Routenfhrung nutzen:
2.4.1 Gehe zu ...
Whrend einer Routenfhrung oder nach einer Routenplanung knnen Sie hier in eine bersicht Ihrer Route, in das Zielgebiet oder zurck zu Ihrem aktuellen Standort bzw. der Startposition bei einer Routenplanung wechseln.
2.4.2 Route ndern
Sie knnen hier Ihre aktuelle Route ndern, wie in Abschnitt 2.3.11, Routenplanung beschrieben.
2.4.3 Routensimulation
Nach einer Routenplanung knnen Sie die geplante Route ber die Routensimulation in der Karte darstellen und abspielen.
2.4.4 Wegbeschreibung
Aus der Wegbeschreibung knnen Sie entnehmen, welche Straen Sie nutzen mssen, um an Ihr Ziel zu gelangen. Auerdem sind Grenzbertritte in andere Lnder gekennzeichnet. Die Wegbeschreibung ist nur verfgbar, wenn Sie eine Route berechnet haben.
2.4.5 Routenoptionen
Sie knnen die Routenoptionen auch whrend der Routenfhrung ndern, um so die Art und Weise, mit der Sie an Ihr Ziel gefhrt werden, zu beeinflussen (siehe Abschnitt 2.3.11, Routenplanung).
2.4.6 Zielfhrung stoppen
Sie knnen ber diese Funktion die aktuelle Routenfhrung abbrechen und die Route aus dem Speicher lschen.
- 19 -
2.5 Ansicht
Whrend einer Routenfhrung knnen Sie zwischen verschiedenen Ansichten wechseln:
2.5.1 2D- bzw. 3D-Karte
Hier ist ein schneller Wechsel zwischen der 2D- und 3D-Kartenansicht mglich.
2.5.2 Pfeilansicht
Die Pfeilansicht enthlt die folgenden Informationen:
Auflsung: 240 x 320 Pixel
Auflsung: 320 x 240 Pixel
- 20 -
Auflsung: 480 x 272 Pixel Nchstes Manver (Strae) TMC-Empfangsqualitt Anzeige des Batteriestatus Anzeige der GPS-Empfangsqualitt Vorschau fr das bernchste Manver Nchstes Manver Restdistanz zum Ziel Restfahrzeit Voraussichtliche Ankunftszeit Strae, in der Sie sich aktuell befinden Distanz bis zum nchsten Manver
2.5.3 Verkehrslage
ber diese Funktion knnen Sie sich aktuelle Verkehrsinformationen in einer Liste anzeigen lassen. Dabei werden zuerst die auf Ihrer Route liegenden Verkehrsmeldungen angezeigt (Sortierung nach Entfernung) und dann die Ereignisse, die nicht auf Ihrer Route liegen (alphabetische Sortierung). Wenn Sie einen Eintrag in der Liste ausgewhlt haben, ffnet sich die Detailansicht zu dieser Verkehrsmeldung. Befindet sich diese Verkehrsstrung auf Ihrer Route, wird in der Detailansicht die Entfernung bis zur Verkehrsstrung angezeigt. Hat die Verkehrsstrung Einfluss auf Ihre Reisezeit (Stau, stockender Verkehr), wird in der Detailansicht auch noch der voraussichtliche Reisezeitverlust angezeigt. Liegen Verkehrsstrungen nicht auf der vorberechneten Route, werden die Symbole in Grau angezeigt.
- 21 -
In der Verkehrswarnungsansicht wird Ihnen zustzlich zur Distanz bis zur routingrelevanten Verkehrsstrung und dem voraussichtlichen Reisezeitverlust die Mglichkeit angeboten, eine Ausweichroute berechnen zu lassen. Wenn Sie keine Ausweichroute berechnen lassen wollen, lehnen Sie ab und das Warnsymbol in der Karte verschwindet. Wenn Sie eine Ausweichroute berechnen lassen, wird die Navigationssoftware eine Route berechnen, bei der die Verkehrsstrung mglichst umfahren wird. Kann keine Ausweichroute berechnet werden, verschwindet zwar das Warnsymbol in der Karte, Sie knnen die routingrelevante Verkehrsstrung jedoch ein weiteres Mal in der Listenansicht auswhlen und dann in der Verkehrswarnungsansicht erneut eine Ausweichroute berechnen lassen.
2.5.4 Kompass
Im Kompass knnen Sie die Geschwindigkeit, den aktuellen Lngen- und Breitengrad sowie die GPSEmpfangsqualitt (HDOP-Wert) ablesen. Die Fahrtrichtung wird zuverlssig ab einer Geschwindigkeit von ca. 5 km/h angezeigt. Zudem wird nach einmaligem Empfang eines GPS-Signals die GPS-Zeit angezeigt in Form der Greenwich Mean Time (GMT).
2.5.5 Tripinfo
In dieser Ansicht finden Sie Informationen zu Ihrer aktuellen Route, wie Ihre Durchschnittsgeschwindigkeit, die Gesamtdauer, die Sie schon unterwegs sind oder die bereits zurckgelegte Gesamtstrecke.
2.5.6 Weitere Anwendungen
Wenn Ihr Navigationssystem ber zustzliche Anwendungen verfgt, knnen dieses auch direkt aus der Navigationssoftware gestartet werden.
- 22 -
2.6 Einstellungen
Die Navigationssoftware kann ber eine Reihe von Einstellungen individuell konfiguriert werden.
2.6.1 Gerteeinstellungen
Folgende Einstellungen knnen an Ihrem Gert vorgenommen werden: Bildschirmeinstellungen: In dieser Einstellungsmaske knnen Sie den Touchscreen neu kalibrieren (ausrichten), wenn er ungenau auf Berhrungen reagiert. Zur Kalibrierung erscheint ein Kreuz in der Mitte des Bildschirms. Nach Drcken dieses Kreuzes wandert es weiter ber den Bildschirm. Drcken Sie das Kreuz wiederholt, bis es sich wieder in der Mitte des Bildschirms befindet. Durch erneutes Drcken des Touchscreens wird die Kalibrierung bernommen. Besttigen Sie die Kalibrierung nicht, wird die Ansicht nach einer voreingestellten Zeitspanne ohne nderungen wieder verlassen. Hier knnen Sie die Bildschirmhelligkeit anpassen. Hier knnen Sie die Ausrichtung Ihres Bildschirms verndern (z.B.: von Quer- auf Hochformat), soweit Ihr Gertemodell dies untersttzt. Sonstige Gerteeinstellungen: In dieser Ansicht wird Ihnen der Ladezustand der Gertebatterie angezeigt bzw. ob die Batterie gerade geladen wird. Zudem knnen Sie zum Einsparen von Strom fr Netz- und Akkubetrieb Zeiten auswhlen, nach denen das Gert abgeschaltet wird. Stellen Sie hier die Lautstrke Ihres Gertes (z.B.: Tastenklicks) ein. ber diese Funktion knnen Sie die Werkseinstellungen Ihres Gertes wieder herstellen. Dabei werden alle persnlichen Einstellungen gelscht.
- 23 -
2.6.2 Darstellung
Sie knnen die Anzeige wie folgt anpassen: Die Karte wird abhngig vom Kartenmastab nrdlich oder in Fahrtrichtung ausgerichtet dargestellt (2D-Kartenansicht). Die Karte wird stets in Fahrtrichtung gedreht (2D-Kartenansicht). Die Karte wird stets nrdlich ausgerichtet dargestellt (2D-Kartenansicht). Die 3D-Karte wird stets in Fahrtrichtung angezeigt. Die Zoomfunktion ist in der 3D-Karte weiterhin aktiv, das Verschieben der Karte ist jedoch nicht mehr mglich. Darstellen der Kartenansicht im fr Tageslicht optimiertem Design Darstellen der Kartenansicht im fr Dunkelheit optimiertem Design Das Design der Karte wird abhngig von der Uhrzeit auf Tageslicht oder Dunkelheit angepasst. Whrend eines Manvers wird automatisch von der Karte in die Pfeilansicht geschaltet. Nach dem Manver wird wieder in die Kartenansicht gewechselt. Auch whrend eines Manvers wird die Karte angezeigt. Der Manverpfeil wird verkleinert in der Karte eingeblendet.
2.6.3 Lautstrke
Passen Sie hier die Lautstrke der akustischen Anweisungen an, die in der Navigationssoftware verwendet werden. Die Systemlautstrke wird in den Gerteeinstellungen unter Einstellungen bzw. Settings angepasst.
2.6.4 Sprache
Sind auf Ihrem Navigationsgert mehrere Sprachen vorinstalliert, knnen Sie hier eine andere Sprache auswhlen. Nach der Auswahl wird das Gert neu gestartet und die von Ihnen ausgewhlte Sprache verwendet.
2.6.5 Karte auswhlen
Wenn Sie mehr als eine Kartenregion auf Ihrer Speicherkarte installiert haben, knnen Sie hier die gewnschte Region auswhlen.
- 24 -
2.6.6 Suche nach TMC-Sendern
Hier wird automatisch nach einem Sender gesucht. Bei einer Verschlechterung der Empfangsqualitt wird sofort nach einem neuen Sender gesucht. Bei der manuellen Sendersuche knnen Sie einen TMC-Sender fest einstellen. Verschlechtert sich das TMC-Signal, wird nicht automatisch nach einem neuen Sender gesucht. Hier knnen Sie in 100 kHz-Schritten einen TMC-Sender suchen.
2.6.7 Stauumfahrung
Sie knnen in dieser Ansicht einstellen, ob Sie automatisch um Staus geleitet werden mchten. Hier berechnet Ihnen die Navigationssoftware anhand der vorliegenden Verkehrsinformationen im Hintergrund automatisch Ausweichrouten um Verkehrsstrungen, die auf Ihrer Route liegen und Einfluss auf Ihre Reisezeit nehmen. Bei manueller Stauumfahrung werden Sie in der Kartenansicht auf die nchstgelegene Verkehrsstrung, die auf Ihrer Route liegt und Einfluss auf Ihre Reisezeit hat, ber ein Warnsymbol hingewiesen. ber das Anklicken des Warnsymbols gelangen Sie in die Verkehrswarnungsansicht, in der Sie auswhlen knnen, ob eine Ausweichroute berechnet werden soll. Wenn Sie keine Stauumfahrung ausgewhlt haben, werden aktuelle Verkehrsinformationen nicht bei der Routenfhrung bercksichtigt.
2.6.8 Bevorzugte Tankstellen
Stellen Sie hier die von Ihnen bevorzugten Tankstellen-Marken ein. Dies ist insbesondere dann ntzlich, wenn Sie ber eine Tankstellen-Kundenkarte verfgen und bei der Suche nach einer Tankstelle diese Tankstellen bevorzugt anzeigen lassen mchten.
2.6.9 Kategorie fr Schnellsuche
Sie knnen hier die Suchkategorie fr die Schnellsuche nach einem besonderen Ort (z.B. Tankstelle) festlegen.
2.6.10 Info
Hier finden Sie Informationen zur Software- und Kartenversion.
- 25 -
3. Weitere Hinweise
In diesem Kapitel finden Sie Informationen zu den folgenden Themen:
3.1 Gewhrleistung 3.2 Warenzeichen
- 26 -
3.1 Gewhrleistung
Wir behalten uns inhaltliche nderungen der Dokumentation und der Software ohne Ankndigung vor. Die Medion AG bernimmt keine Haftung fr die Richtigkeit des Inhalts oder fr Schden, die sich aus dem Gebrauch des Handbuchs ergeben. Wir sind jederzeit dankbar fr Hinweise auf Fehler oder fr Verbesserungsvorschlge, um Ihnen in Zukunft noch leistungsfhigere Produkte anbieten zu knnen.
3.2 Warenzeichen
Alle innerhalb des Handbuchs genannten und ggf. durch Dritte geschtzten Marken- und Warenzeichen unterliegen uneingeschrnkt den Bestimmungen des jeweils gltigen Kennzeichenrechts und den Besitzrechten der jeweiligen eingetragenen Eigentmer. Alle hier bezeichneten Warenzeichen, Handelsnamen oder Firmennamen sind oder knnen Warenzeichen oder eingetragene Warenzeichen ihrer jeweiligen Eigentmer sein. Alle Rechte, die hier nicht ausdrcklich gewhrt werden, sind vorbehalten. Aus dem Fehlen einer expliziten Kennzeichnung der in diesem Handbuch verwendeten Warenzeichen kann nicht geschlossen werden, dass ein Name von den Rechten Dritter frei ist. Windows und ActiveSync sind Warenzeichen der Microsoft Corporation.
Das könnte Ihnen auch gefallen
- Etruck - Su Meiller Mercedes Benz 0102 0115 489 LUDokument24 SeitenEtruck - Su Meiller Mercedes Benz 0102 0115 489 LUPancho CamposNoch keine Bewertungen
- Solas SichtDokument4 SeitenSolas SichtklausNoch keine Bewertungen
- AutoCad Civil 3 D Glossar deDokument65 SeitenAutoCad Civil 3 D Glossar dePascalsanseNoch keine Bewertungen
- Unimog 100er DDokument19 SeitenUnimog 100er Dpawoe3064Noch keine Bewertungen
- Betriebe / Einrichtungen: Antrag Auf Erteilung Einer Ausnahmegenehmigung Nach Der Straßenverkehrs-Ordnung (Stvo)Dokument1 SeiteBetriebe / Einrichtungen: Antrag Auf Erteilung Einer Ausnahmegenehmigung Nach Der Straßenverkehrs-Ordnung (Stvo)guitar shopNoch keine Bewertungen
- 12 Bauvorlagen 2Dokument50 Seiten12 Bauvorlagen 2a.suppoNoch keine Bewertungen
- SSP 414 Die Allradkupplung Generation IV Im Tiguan Modelljahr 2008Dokument28 SeitenSSP 414 Die Allradkupplung Generation IV Im Tiguan Modelljahr 2008mnbvqwertNoch keine Bewertungen
- Stuttgart TarifzonenplanDokument1 SeiteStuttgart TarifzonenplanKamran ShahidNoch keine Bewertungen
- Einstufungstest A2Dokument8 SeitenEinstufungstest A2Thu Vân 3Đ - 20 Nguyễn ThịNoch keine Bewertungen
- D 944 85 KatalogDokument313 SeitenD 944 85 KatalogSebastianNoch keine Bewertungen
- Stellungnahme Zum Neuen Wertstoffhof in TraminDokument3 SeitenStellungnahme Zum Neuen Wertstoffhof in TraminSued-Tiroler FreiheitNoch keine Bewertungen