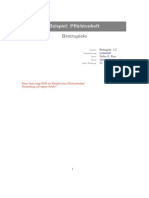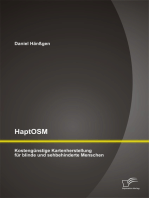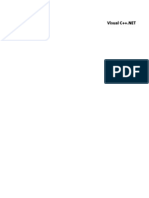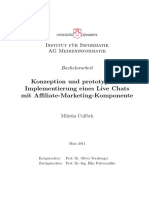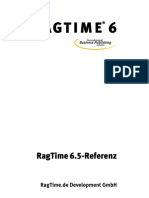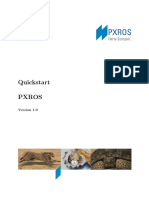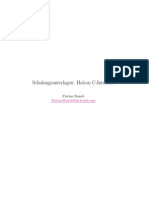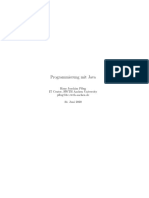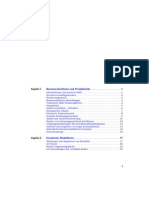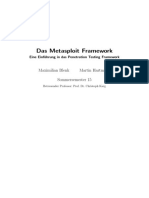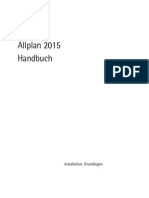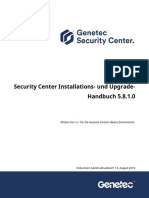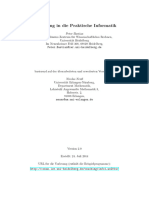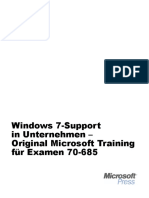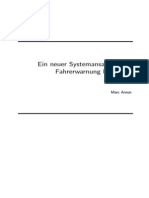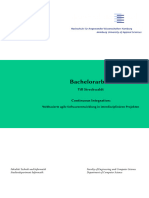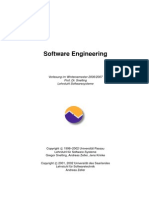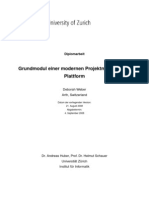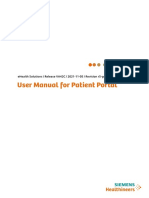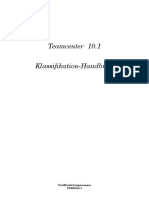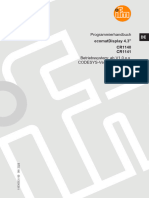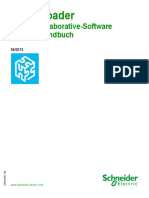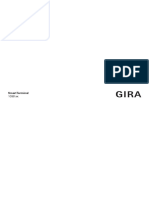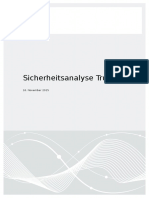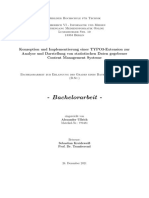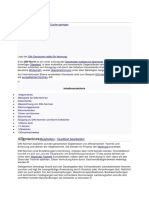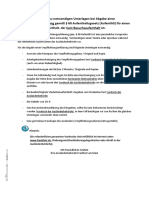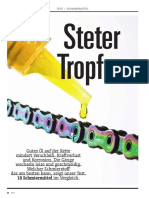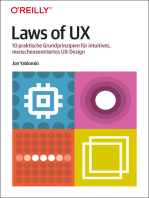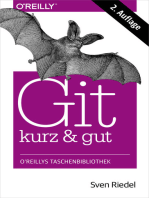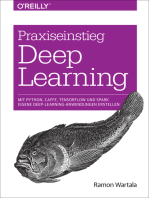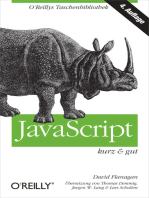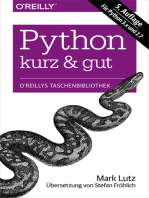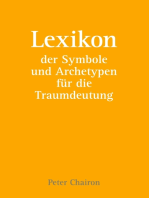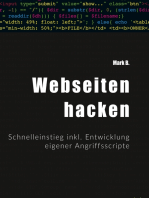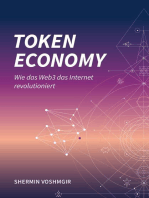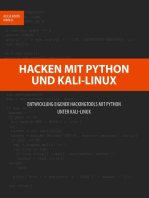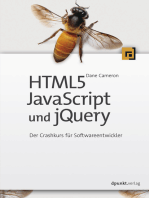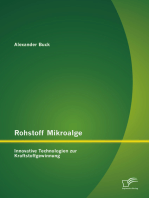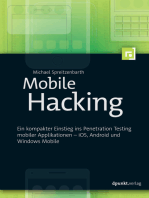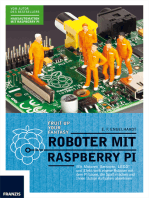Beruflich Dokumente
Kultur Dokumente
Tting Started With Security Desk 5.2
Hochgeladen von
RebornteamAbdelkaderSariOriginaltitel
Copyright
Verfügbare Formate
Dieses Dokument teilen
Dokument teilen oder einbetten
Stufen Sie dieses Dokument als nützlich ein?
Sind diese Inhalte unangemessen?
Dieses Dokument meldenCopyright:
Verfügbare Formate
Tting Started With Security Desk 5.2
Hochgeladen von
RebornteamAbdelkaderSariCopyright:
Verfügbare Formate
Security Desk
Handbuch „Erste Schritte“
5.2
Urheberrechtsvermerk
© 2013 Genetec Inc. Alle Rechte vorbehalten.
Genetec Inc. vertreibt dieses Dokument mit Software, die einen Endbenutzer-Lizenzvertrag umfasst; sie wird
unter Lizenz bereitgestellt und darf nur in Übereinstimmung mit den Bedingungen der Lizenzvereinbarung
verwendet werden. Die Inhalte dieses Dokuments sind urheberrechtlich geschützt.
Die Inhalte dieses Handbuchs dienen ausschließlich Informationszwecken und können ohne Vorankündigung
geändert werden. Genetec Inc. übernimmt keinerlei Verantwortung oder Haftung für eventuelle inhaltliche
Fehler oder Ungenauigkeiten in diesem Handbuch.
Diese Publikation darf nicht kopiert, verändert oder in irgendeiner Form oder für irgendeinen Zweck
reproduziert werden, noch dürfen ohne die vorherige schriftliche Genehmigung von Genetec Inc. aus dieser
Publikation abgeleitete Werke erstellt werden.
Genetec Inc. behält sich das Recht vor, nach eigenem Ermessen Änderungen und Verbesserungen an seinen
Produkten vorzunehmen. Dieses Dokument beschreibt den Zustand eines Produkts zum Zeitpunkt der letzten
Dokumentenüberarbeitung und entspricht nicht unbedingt dem neuesten Produktstand.
Genetec Inc. haftet in keinem Fall gegenüber natürlichen oder juristischen Personen für Verluste oder
Schäden, die zufällig oder infolge der in diesem Dokument oder in der Computer-Software beschriebenen
Anweisungen und der hier beschriebenen Hardware entstehen. Die Verwendung dieses Dokuments
unterliegt dem Haftungsausschluss der Endbenutzer-Lizenzvereinbarung.
"Genetec", "Omnicast", "Synergis", "Synergis Master Controller", "AutoVu", "Federation", "Stratocast“, das
stylisierte Genetec "G" und die Logos von Omnicast, Synergis, AutoVu und Stratocast sind entweder
registrierte oder zur Registrierung angemeldete Warenzeichen der Genetec Inc.
"Security Center", "Security Center Mobile", "Plan Manager“, "Stratocast“ und das Security Center Logo sind
Warenzeichen der Genetec Inc.
Bei anderen, in diesem Dokument erwähnten Markennamen, kann es sich um Warenzeichen oder registrierte
Warenzeichen der Hersteller oder Lieferanten der jeweiligen Produkte handeln.
Alle Spezifikationen können ohne vorherige Ankündigung geändert werden.
Dokumentinformationen
Dokumententitel: Security Desk Handbuch „Erste Schritte“ 5.2
Anzahl der Quelldokumente: EN.500.060-V5.2.B(1)
Dokumentennummer.: DE.500.060-V5.2.B(1)
Aktualisierungsdatum des Dokuments: April 4, 2013
Sie können Kommentare, Korrekturen und Anregungen zu diesem Handbuch an
documentation@genetec.com senden.
gtap.genetec.com | Security Desk Handbuch „Erste Schritte“ 5.2 ii
DE.500.060-V5.2.B(1) | Last updated: April 4, 2013
Über dieses Handbuch
Dieses Handbuch richtet sich an neue Benutzer von Security Desk. Die Verwendung
grundlegender Produkteigenschaften wird Ihnen anhand realer Szenarien gezeigt. Das
Handbuch gibt Ihnen einen Überblick über die Benutzeroberfläche und Sie erfahren, wie Sie in
das System einloggen und ausloggen, wie Sie eine Kamera anzeigen, nach Videos suchen und
diese exportieren und mit Alarmen verfahren.
HINWEIS Diese Ausgabe konzentriert sich auf die grundlegenden Aufgaben in den Bereichen der
Videoüberwachung und Zutrittskontrolle.
Weitere Informationen über die Funktionen, die in Security Desk zur Verfügung stehen, finden
Sie im Genetec Security Desk Benutzerhandbuch.
Anmerkungen und Hinweise
Die folgenden Anmerkungen und Hinweise können in diesem Handbuch erscheinen:
• Tipp. Gibt Hinweise, wie die Information in einem Thema oder bei einem Arbeitsschritt
angewendet werden kann.
• Bemerkung. Erläutert einen speziellen Fall oder vertieft einen wichtigen Punkt.
• Wichtig. Weist auf kritische Informationen über ein Thema oder einen Arbeitsschritt hin.
• Achtung. Zeigt an, dass eine Handlung oder ein Arbeitsschritt den Verlust von Daten,
Sicherheitsprobleme oder Funktionsprobleme verursachen kann.
• Warnung. Zeigt an, dass eine Handlung oder ein Arbeitschritt zu physischen Schäden oder
Schäden an der Hardware führen kann.
gtap.genetec.com | Security Desk Handbuch „Erste Schritte“ 5.2 iii
DE.500.060-V5.2.B(1) | Last updated: April 4, 2013
Inhalt
Über dieses Handbuch . . . . . . . . . . . . . . . iii
Anmerkungen und Hinweise . . . . . . . . . . . . . . . iii
Chapter 1: Security Desk Grundlagen
Über Security Desk . . . . . . . . . . . . . . . . . . 2
In Security Desk einloggen . . . . . . . . . . . . . . . . 3
Schließen Security Desk . . . . . . . . . . . . . . . . 3
Homepage-Überblick . . . . . . . . . . . . . . . . . . 5
Bestandteile der Benutzeroberfläche - Überblick . . . . . . . . . . . 8
Über die Logische Struktur . . . . . . . . . . . . . . . . 10
Objekte suchen . . . . . . . . . . . . . . . . . . . 13
Objekte mit dem Such-Tool suchen . . . . . . . . . . . . . 13
Öffnen von Aufgaben . . . . . . . . . . . . . . . . . . 15
Ereignisse überwachen . . . . . . . . . . . . . . . . . 17
Zu überwachende Ereignisse auswählen . . . . . . . . . . . . 18
Zu überwachende Objekte auswählen . . . . . . . . . . . . . 18
Vorfälle berichten. . . . . . . . . . . . . . . . . . . 20
Reagieren auf kritische Ereignisse mithilfe von Bedrohungsstufen . . . . . . 22
Bedrohungsstufen löschen . . . . . . . . . . . . . . . . 23
Chapter 2: Canvas
Funktionsweisen von Kacheln . . . . . . . . . . . . . . . 26
Objekte im Canvas-Bereich anzeigen . . . . . . . . . . . . . . 28
Inhalte in Kacheln entpacken . . . . . . . . . . . . . . . . 29
Kachel-Strukturen ändern . . . . . . . . . . . . . . . . 30
Chapter 3: Widgets
Alarm-Widget. . . . . . . . . . . . . . . . . . . . 32
gtap.genetec.com | Security Desk Handbuch „Erste Schritte“ 5.2 iv
DE.500.060-V5.2.B(1) | Last updated: April 4, 2013
Kamera-Widget . . . . . . . . . . . . . . . . . . . 34
PTZ-Widget . . . . . . . . . . . . . . . . . . . . 38
Tür-Widget . . . . . . . . . . . . . . . . . . . . 40
Chapter 4: Berichte
Arbeitsbereich Berichtsaufgabe, Überblick . . . . . . . . . . . . 42
Berichte erstellen . . . . . . . . . . . . . . . . . . . 44
Berichte exportieren . . . . . . . . . . . . . . . . . 45
Berichte drucken . . . . . . . . . . . . . . . . . . 45
Chapter 5: Kameraüberwachung
Kameras in Kacheln anzeigen . . . . . . . . . . . . . . . . 47
Video-Steuerelemente in Kacheln. . . . . . . . . . . . . . . 48
Kachel-Inhalte durch Zoomen vergrößern und verkleinern . . . . . . . . 49
Digitale Zoomvoreinstellungen erstellen . . . . . . . . . . . . . 50
Schnappschüsse von Videos erstellen . . . . . . . . . . . . . . 51
Benutzerdefinierte Optionen für Schnappschüsse . . . . . . . . . . 52
Visuelles Tracking . . . . . . . . . . . . . . . . . . 53
Bewegte Ziele verfolgen . . . . . . . . . . . . . . . . 54
Lesezeichen zu Videosequenzen hinzufügen . . . . . . . . . . . . 55
Videos ansehen, die mit Lesezeichen versehen sind . . . . . . . . . . 56
Video-Modi„Live“ und „Wiedergabe“ . . . . . . . . . . . . . 57
Standard-Videomodus . . . . . . . . . . . . . . . . 57
Videowiedergabe-Status . . . . . . . . . . . . . . . 58
Zwischen Video-Modi umschalten . . . . . . . . . . . . . . 59
Die Video-Zeitleiste . . . . . . . . . . . . . . . . . . 61
Videoarchive anzeigen . . . . . . . . . . . . . . . . . 62
Videoexport-Formate . . . . . . . . . . . . . . . . . . 64
G64-Exportformat . . . . . . . . . . . . . . . . . 64
ASF-Exportformat . . . . . . . . . . . . . . . . . 64
Video exportieren . . . . . . . . . . . . . . . . . . . 65
Exportierte Videodateien kopieren . . . . . . . . . . . . . . 68
gtap.genetec.com | Security Desk Handbuch „Erste Schritte“ 5.2 v
DE.500.060-V5.2.B(1) | Last updated: April 4, 2013
Das Dialogfenster „Video exportieren“ . . . . . . . . . . . . . 69
Die Elemente . . . . . . . . . . . . . . . . . . 69
Die Meldungen zum Exportstatus . . . . . . . . . . . . . 70
Chapter 6: Überwachung von Zutrittskontrollobjekten
So werden Zugriffsereignisse in Kacheln angezeigt . . . . . . . . . . 72
Nach Karteninhabern, Besuchern und Zugangsberechtigungen suchen . . . . . 73
Nach Karteninhabern und Besuchern mithilfe ihrer Zugangsmedien suchen . . . 73
Anlegen von Karteninhabern . . . . . . . . . . . . . . . . 75
Karteninhabern Zutrittsregeln zuweisen . . . . . . . . . . . . 77
Neue Besucher anmelden . . . . . . . . . . . . . . . . . 79
Wiederkehrende Besucher anmelden . . . . . . . . . . . . . 81
Besucher abmelden . . . . . . . . . . . . . . . . . . 82
Karteninhabern und Besuchern Zugangsberechtigungen zuweisen . . . . . . 83
Gedruckte Zugangsmedien anfordern . . . . . . . . . . . . . 86
Ausweise für Karteninhaber und Besucher drucken. . . . . . . . . . 87
Zuweisen von Ersatzausweisen an Karteninhaber und Besucher . . . . . . . 88
Wiederherstellen von Original-Karten für Karteninhaber und Besucher . . . . 89
Eigenschaften der Mitglieder einer Karteninhabergruppe anzeigen . . . . . . 90
Zugangsdateneigenschaften von Karteninhabern anzeigen . . . . . . . . 91
Abfragen von Besucheraktivitäten . . . . . . . . . . . . . . 92
Zutritt durch Türen genehmigen . . . . . . . . . . . . . . . 94
Türereignisse abfragen . . . . . . . . . . . . . . . . . 96
Chapter 7: Alarmüberwachung
So werden Alarme im Canvas-Bereich angezeigt . . . . . . . . . . . 98
Alarme quittieren . . . . . . . . . . . . . . . . . . . 99
Alarme an andere Benutzer manuell weiterleiten . . . . . . . . . . . 101
Alarme an andere Benutzer automatisch weiterleiten . . . . . . . . . 102
Alarme manuell auslösen . . . . . . . . . . . . . . . . . 103
Aktuelle und frühere Alarme untersuchen. . . . . . . . . . . . . 104
Alarmberichtaufgabe . . . . . . . . . . . . . . . . . . 105
Alarmüberwachungsaufgabe . . . . . . . . . . . . . . . . 106
gtap.genetec.com | Security Desk Handbuch „Erste Schritte“ 5.2 vi
DE.500.060-V5.2.B(1) | Last updated: April 4, 2013
Glossar . . . . . . . . . . . . . . . . . . . 107
Stichwortverzeichnis . . . . . . . . . . . . . . . 145
Wo finde ich die Produktdokumentation? . . . . . . . . 152
Technischer Support . . . . . . . . . . . . . . . 153
gtap.genetec.com | Security Desk Handbuch „Erste Schritte“ 5.2 vii
DE.500.060-V5.2.B(1) | Letztes Update: April 4, 2013
1
Security Desk Grundlagen
In diesem Abschnitt erfahren Sie mehr über Security Desk. Er führt Sie durch die
Benutzeroberfläche und beschreibt die Grundlagen des Arbeitens mit Security Desk.
Dieser Abschnitt beinhaltet folgende Themen:
• "Über Security Desk" auf Seite 2
• "In Security Desk einloggen" auf Seite 3
• "Homepage-Überblick" auf Seite 5
• "Bestandteile der Benutzeroberfläche - Überblick" auf Seite 8
• "Objekte suchen" auf Seite 13
• "Öffnen von Aufgaben" auf Seite 15
• "Ereignisse überwachen" auf Seite 17
• "Vorfälle berichten" auf Seite 20
• "Reagieren auf kritische Ereignisse mithilfe von Bedrohungsstufen" auf Seite 22
gtap.genetec.com | Security Desk Handbuch „Erste Schritte“ 5.2 1
DE.500.060-V5.2.B(1) | Last updated: April 4, 2013
Über Security Desk
Über Security Desk
Security Desk ist die integrierte Benutzeroberfläche für Ihre Security Center-Plattform. Sie wird
für die Überwachung, Berichterstellung und Verwaltung von Alarmen in den Bereichen
Zutrittskontrolle, Videoüberwachung und LPR-Systeme eingesetzt.
Überwachung von Echtzeit-Ereignissen und Alarmen, Erstellung von Berichten, Tracking der
Aktivitäten von Türen und Karteninhabern, Ansehen von Live-Videos und aufgezeichneten
Videos sind über eine einzige, integrierte Schnittstelle möglich. Bei Anschluss an einen
Verbund von mehreren Systemen (Federation), ermöglicht Security Desk Ihnen die
Überwachung, Berichterstellung und Verwaltung von Hunderten von Standorten.
gtap.genetec.com | Security Desk Handbuch „Erste Schritte“ 5.2 2
DE.500.060-V5.2.B(1) | Letztes Update: April 4, 2013
In Security Desk einloggen
In Security Desk einloggen
Um sich in Security Desk einzuloggen, müssen Sie die Security Desk-Anwendung öffnen und
eine Verbindung zum Security Center Server aufbauen.
Bevor Sie beginnen:
Für das Einloggen benötigen Sie Ihren Benutzernamen, Ihr Kennwort und den Namen des
Directory, mit dem Sie sich verbinden möchten.
What you should know
Sobald Sie eingeloggt sind, können Sie sich aus Directory ausloggen und die Verbindung
trennen, ohne Security Desk zu schließen. Ein Ausloggen ohne Schließen empfiehlt sich, wenn
Sie sich mit einem anderen Benutzernamen und Kennwort erneut einloggen möchten.
So loggen Sie sich in Security Desk ein:
1 Klicken Sie zum Öffnen von Security Desk auf Start > Alle Programme >Security Center
Genetec 5.2 >.Security Desk
2 Wählen Sie im Dialogfenster Login eine der folgenden Optionen:
Geben Sie Ihren Security Center Benutzername und das Passwort ein.
Loggen Sie sich mithilfe Ihres Windows-Benutzerkontos automatisch ein, indem Sie die
Option Windows Zugangsdaten verwenden auswählen.
3 Geben Sie im Directory-Feld die Bezeichnung oder IP-Adresse des Security Center
Hauptservers ein.
4 Müssen Sie mit Supervision einloggen, muss Ihr Supervisor einen Benutzernamen und ein
Kennwort angeben.
5 Klicken Sie auf Einloggen.
6 Klicken Sie zum Ausloggen auf die Registerkarte Ausgangsstellung ( ) und anschließend
auf Ausloggen.
Schließen Security Desk
Sie können Security Desk schließen und Ihren Arbeitsbereich speichern, bis Sie sich das nächste
Mal einloggen.
What you should know
Standardmäßig werden Sie aufgefordert, Ihren Arbeitsbereich zu speichern, wenn Sie Security
Desk schließen. Sie können diese Einstellung über das Dialogfenster Optionen ändern.
So schließen Sie Security Desk:
1 Klicken Sie in der rechten oberen Ecke des Security Desk Fensters auf Verlassen ( ).
Sollten noch ungespeicherte Aufgaben in Ihrem Arbeitsbereich vorliegen, werden Sie
aufgefordert, diese zu speichern.
gtap.genetec.com | Security Desk Handbuch „Erste Schritte“ 5.2 3
DE.500.060-V5.2.B(1) | Letztes Update: April 4, 2013
In Security Desk einloggen
2 Um die gleiche Aufgabenliste das nächste Mal zu laden, wenn Sie Security Desk öffnen,
klicken Sie auf Speichern.
gtap.genetec.com | Security Desk Handbuch „Erste Schritte“ 5.2 4
DE.500.060-V5.2.B(1) | Letztes Update: April 4, 2013
Homepage-Überblick
Homepage-Überblick
Die Homepage ist die Hauptseite in Security Desk. Sie öffnen die Homepage durch Anklicken
der Registerkarte Ausgangsstellung ( ). Sie wird auch dann angezeigt, wenn die Aufgabenliste
leer ist.
A B C D
I
J
A Registerkarte • Klicken Sie hier, um die Ausgangsstellung ein- bzw. auszublenden.
Ausgangsstell • Mit der rechten Maustaste rufen Sie eine Liste mit Befehlen auf (z. B.
ung Arbeitsbereich speichern, Aufgaben schließen, usw.).
B Aufgabenlist Führt die Aufgaben auf, die Sie aktuell geöffnet haben und bearbeiten.
e • Klicken Sie auf eine Registerkarte, um zu dieser Aufgabe zu wechseln.
• Klicken Sie mit der rechten Maustaste auf eine Registerkarte, um eine Liste
mit Befehlen aufzurufen (siehe "Öffnen von Aufgaben" auf Seite 15).
C Benachrichti Zeigt wichtige Informationen über Ihr System an. Halten Sie den Mauszeiger
gungsleiste über ein Symbol, um Systeminformationen anzuzeigen, oder doppelklicken Sie
auf das Symbol, um eine Aktion auszuführen.
Sie können im Dialogfeld „Optionen“ auswählen, welche Symbole in der
Benachrichtigungsleiste angezeigt werden sollen.
gtap.genetec.com | Security Desk Handbuch „Erste Schritte“ 5.2 5
DE.500.060-V5.2.B(1) | Letztes Update: April 4, 2013
Homepage-Überblick
D Liste alle Durch Anklicken wird eine Liste mit allen offenen Aufgaben angezeigt Diese
Aufgaben Schaltfläche wird nur angezeigt, wenn die Registerkarten der Aufgaben die
gesamte Breite der Taskleiste einnehmen.
E Suchfeld Geben Sie den Namen der gesuchten Aufgabe ein. Alle Aufgaben, die diesen
Suchtext in ihrer Kategorie, ihrer Beschreibung oder ihrem Namen beinhalten,
werden angezeigt.
F Aufgaben Zeigt die zuletzt verwendeten Elemente, Favoriten und alle Aufgabentypen an,
die Ihnen zur Verfügung stehen. Wählen Sie aus dieser Registerkarte eine
Aufgabe aus, die Sie öffnen möchten.
G Persönliche/ Durch Anklicken werden alle gespeicherten Aufgaben angezeigt, die Ihnen zur
öffentliche Verfügung stehen.
Aufgaben • Persönliche Aufgaben. Aufgaben, die von Ihnen gespeichert wurden und die
nur Ihnen zur Verfügung stehen.
• Öffentliche Aufgaben. Aufgaben, die von einer anderen Person gespeichert
wurden und dem öffentlichen Publikum zur Verfügung stehen.
H Tools Durch Anklicken werden die Tools angezeigt, die Sie direkt von Ihrer Homepage
aus aufrufen können. Die Seite „Tools“ besteht aus zwei Abschnitten:
• Tools. Dieser Abschnitt zeigt die Standard-Security CenterTools an.
• Externe Tools. Dieser Abschnitt zeigt die Verknüpfungen zu externen Tools
und Anwendungen an.
I Optionen Durch Anklicken können Sie Security Desk Optionen konfigurieren.
J Info Durch Anklicken können Sie Informationen über Ihre Security Center Software
anzeigen, zum Beispiel Ihre Lizenz, SMA und Softwareversion. Von der Info-
Seite können Sie zudem folgende Optionen anzeigen:
• Hilfe. Klicken Sie hierauf, um die Onlinehilfe zu öffnen.
• Passwort ändern. Klicken Sie hierauf, um Ihr Passwort zu ändern.
• Kontakt. Klicken Sie hierauf, um GTAP oder das GTAP-Forum zu öffnen. Sie
benötigen eine Internetverbindung, um diese Webseiten zu besuchen (siehe
"Technischer Support" auf Seite 153).
• Installierte Komponenten. Klicken Sie hierauf, um Namen und Version aller
installierten Software-Komponenten (DLLS) anzuzeigen.
• Copyright. Klicken Sie hierauf, um die Copyright-Informationen der
Software anzuzeigen.
K Ausloggen Klicken Sie hierauf, um sich auszuloggen, ohne die Anwendung zu beenden.
L Favoriten Klicken Sie mit der rechten Maustaste auf eine Aufgabe oder ein Tool, um das
Element aus Ihrer Favoriten-Liste zu entfernen. Sie können auch eine Aufgabe in
Ihre Favoriten-Liste ziehen. Aufgaben, die in den Favoriten aufgeführt werden,
erscheinen nicht mehr in der Liste Zuletzt verwendete Elemente.
gtap.genetec.com | Security Desk Handbuch „Erste Schritte“ 5.2 6
DE.500.060-V5.2.B(1) | Letztes Update: April 4, 2013
Homepage-Überblick
M Zuletzt Führt Ihre kürzlich geöffneten Aufgaben und Tools auf.
verwendete
Elemente
N Aufgaben Klicken Sie hierauf, um alle Aufgabentypen anzuzeigen, die Ihnen zur Verfügung
durchsuchen stehen. Klicken Sie auf das Aufgabensymbol, um die Aufgabe zu öffnen. Handelt
es sich um eine Einzelinstanz-Aufgabe, wird diese geöffnet. Wenn mehrere
Instanzen für die Aufgabe vorliegen, werden Sie aufgefordert, einen Namen für
die Aufgabe einzugeben (siehe "Öffnen von Aufgaben" auf Seite 15).
gtap.genetec.com | Security Desk Handbuch „Erste Schritte“ 5.2 7
DE.500.060-V5.2.B(1) | Letztes Update: April 4, 2013
Bestandteile der Benutzeroberfläche - Überblick
Bestandteile der Benutzeroberfläche - Überblick
Die Benutzeroberfläche von Security Desk beinhaltet einige Hauptkomponenten: die Logische
Struktur, den Berichtsbereich, den Canvas-Bereich und das Dashboard. Diese Komponenten
werden in den meisten Aufgaben angezeigt. In diesem Abschnitt erhalten Sie einen allgemeinen
Überblick, wo diese Komponenten in der Benutzeroberfläche zu finden sind.
A Berichtsbereich Der Berichtsbereich zeigt Informationen in einer Tabelle an. Es kann sich
hierbei, je nach Aufgabe, die Sie gerade bearbeiten, um Informationen über
Ereignisse, aktive Alarme oder Abfrageergebnisse handeln. Die Informationen
können als Text oder als Grafiken (Karteninhaber Bild, Zeitleiste,
Miniaturansichten, etc.) angezeigt werden.
B Dashboard Das Dashboard enthält Widget-Befehle für den Objekttyp, der in der
ausgewählten Kachel im Canvas angezeigt wird.
Informationen über Widgets, siehe "Widgets" auf Seite 31.
gtap.genetec.com | Security Desk Handbuch „Erste Schritte“ 5.2 8
DE.500.060-V5.2.B(1) | Letztes Update: April 4, 2013
Bestandteile der Benutzeroberfläche - Überblick
C Canvas-Bereich Der Canvas-Bereich ermöglicht Ihnen die Anzeige und Steuerung von
Objekten wie Videos, Kachel-Plugins, Lageplänen, Bilder von Karteninhabern,
usw. Der Canvas-Bereich wird nur in bestimmten Aufgaben angezeigt. Es gibt
im Canvas-Bereich zwei verschieden Anzeigemodi:
• Kachel-Modus. Der Canvas-Bereich wird in einzelne Fenster unterteilt, die
als „Kacheln“ bezeichnet werden (siehe Beispiel oben).
• Lageplan-Modus. Der Canvas-Bereich zeigt einen Lageplan an. Dieser
Anzeigemodus wird in der Überwachungsaufgabe und in einigen LPR-
Aufgaben eingesetzt.
D Logische Die Logische Struktur listet alle Objekte, die Bestandteil Ihres System sind und
Struktur ermöglichen es Ihnen, diese Objekte in den Canvas-Bereich zu überführen.
Weitere Informationen über die Logische Struktur, siehe "Über die Logische
Struktur" auf Seite 10.
E Dashboard Klicken Sie hier, um das Dashboard auszublenden oder anzuzeigen.
ausblenden
F Logische Klicken Sie hier, um die Logische Ansicht auszublenden oder anzuzeigen.
Ansicht
ausblenden
gtap.genetec.com | Security Desk Handbuch „Erste Schritte“ 5.2 9
DE.500.060-V5.2.B(1) | Letztes Update: April 4, 2013
Über die Logische Struktur
Über die Logische Struktur
Sie können mithilfe der Logischen Struktur eine einfache Suche und Anzeige aller Objekten
ihres Systems durchführen. Die Objekte in der Logischen Struktur sind in einer Hierarchie (oder
Objektstruktur) organisiert, ihren logischen Verbindungen mit Bereichen entsprechend. Zum
Beispiel werden die Türen, die zu einem Bereich führen, sowie andere Geräte innerhalb des
Bereichs, wie zum Beispiel Kameras, unterhalb dieses Bereichs in der Hierarchie als
untergeordnete Objekte angezeigt.
Die Logische Struktur bietet Ihnen folgende Möglichkeiten:
• Wählen Sie in der Logischen Struktur die Objekte aus, die im Canvas-Bereich angezeigt
werden sollen.
• Ziehen Sie mehrere Objekte zugleich von der Logischen Struktur in den Canvas-Bereich
hinein. Weitere Informationen über das Anzeigen von Objekten im Canvas finden Sie im
Security Desk Benutzerhandbuch unter „Objekte im Canvas anzeigen“..
• Umbenennen lokaler Objekte.
gtap.genetec.com | Security Desk Handbuch „Erste Schritte“ 5.2 10
DE.500.060-V5.2.B(1) | Letztes Update: April 4, 2013
Über die Logische Struktur
• Springt zu der Konfigurationsseite für Objekte in Config Tool.
A
B
gtap.genetec.com | Security Desk Handbuch „Erste Schritte“ 5.2 11
DE.500.060-V5.2.B(1) | Letztes Update: April 4, 2013
Über die Logische Struktur
A Suchfeld Durch Texteingabe in das Suchfeld werden Objekte gesucht, die den Suchtext
in ihrer Kategorie, ihrer Beschreibung oder ihrem Namen beinhalten (siehe
"Objekte suchen" auf Seite 13).
B Systemobjekt Das Systemobjekt ( ) kann nicht im Canvas angezeigt werden.
C Objekt Rechtsklicken Sie auf ein Objekt in der Logischen Struktur und klicken Sie
konfigurieren dann auf Objekt konfigurieren ( ), um zur Konfigurationsseite dieses
Objekts in Config Tool zu springen.
NOTE Sie benötigen die Benutzerberechtigungen zum Ändern von Objekten,
um diesen Befehl verwenden zu können.
D Bereichsobjekt Bereichsobjekte ( ) können einen Begriff oder einen physischen Standort
repräsentieren. Es handelt sich um eine logische Gruppierung.
E Gelbes Objekt Wenn ein Objektname in gelb angezeigt wird, bedeutet dies, dass ein Problem
mit den Einstellungen vorliegt.
F Objekt Drücken SieF2, um das ausgewählte lokale Objekt umzubenennen.
umbenennen NOTE Sie benötigen die Benutzerberechtigungen zum Ändern von Objekten,
um diesen Befehl verwenden zu können. Sie können Namen von durch
Federation miteinander verbundenen Objekten nicht bearbeiten.
G Pfeilsymbole Klicken Sie auf die Pfeile in der Objektstruktur, um untergeordnete Objekte
ein- oder auszublenden.
H Rotes Objekt Zeigt an, dass das Objekt offline ist und der Server keine Verbindung dazu
herstellen kann, weil er offline ist.
I Per Federation Alle Objekte, die aus per Federation zusammengeführten Systemen importiert
zusammengefüh wurden, werden mit einem gelben Pfeil auf dem normalen Objektsymbol
rte Objekte dargestellt ( ). Sie werden als per Federation zusammengeführte Objekte
bezeichnet.
gtap.genetec.com | Security Desk Handbuch „Erste Schritte“ 5.2 12
DE.500.060-V5.2.B(1) | Letztes Update: April 4, 2013
Objekte suchen
Objekte suchen
Wenn Sie das Objekt nicht finden können, dass Sie in einer Aufgabe benötigen, können Sie nach
Namen suchen.
So suchen Sie nach einem Objekt:
1 Geben Sie in der Auswahl in das Feld Suche den Objektnamen ein, den Sie suchen.
2 Klicken Sie auf Suchen ( ).
Es werden nur Objekte angezeigt, in deren Namen der Suchtext enthalten ist.
3 Klicken Sie auf Filter leeren ( ), um die Verwendung des Suchfilters zu beenden.
Objekte mit dem Such-Tool suchen
Sie können mithilfe des Such-Tools eine Reihe von Filtern auf die benötigten Objekte anwenden.
What you should know
Das Such-Tool steht in den meisten Security Desk Aufgaben zur Verfügung. Die verfügbaren
Filter sind von der Aufgabe abhängig, die Sie verwenden. Sie können zum Beispiel in der
Lesezeichen-Aufgabe die Objekte nach Namen, Beschreibung, Objekttyp, Partition und
benutzerdefinierten Feldern filtern.
So suchen Sie nach einem Objekt mithilfe des Such-Tools:
1 Klicken Sie in der Auswahl im Feld Suche auf Benutzerdefinierten Filter anwenden ( ).
2 Legen Sie im Suche-Fenster die Filter für Ihre Suchkriterien fest.
Klicken Sie auf die Filterüberschrift, um den Filter einzuschalten. Aktive Filter sind mit
einem grünen LED ( ) gekennzeichnet.
gtap.genetec.com | Security Desk Handbuch „Erste Schritte“ 5.2 13
DE.500.060-V5.2.B(1) | Letztes Update: April 4, 2013
Objekte suchen
Klicken Sie auf die Filterüberschrift, um den Filter auszuschalten ( ).
HINWEIS Ungültige Filter sind rot markiert. Sie können auf die Überschrift zeigen, um zu
prüfen, warum der Filter ungültig ist.
3 Klicken Sie auf Suchen ( ).
Die Suchergebnisse erscheinen auf der rechten Seite. Die Gesamtzahl der Suchtreffer wird
am Ende der Liste angezeigt.
4 Klicken Sie auf Spalten auswählen ( ), um die Spalten für die Ergebnisliste auszuwählen.
5 Wählen Sie die gewünschten Objekte aus.
TIPP Um eine Mehrfachauswahl vorzunehmen, halten Sie die STRG-Taste gedrückt. Klicken
Sie auf und , um mehrere Ergebnisseiten durchzublättern.
6 Klicken Sie auf Auswählen.
Es werden nur die von Ihnen ausgewählten Objekte in der Auswahl angezeigt.
7 Klicken Sie auf Filter leeren ( ), um die Verwendung des Suchfilters zu beenden.
gtap.genetec.com | Security Desk Handbuch „Erste Schritte“ 5.2 14
DE.500.060-V5.2.B(1) | Letztes Update: April 4, 2013
Öffnen von Aufgaben
Öffnen von Aufgaben
Die meisten Aktionen im Security Desk erfordern, dass Sie zunächst Ihre Aufgaben öffnen.
What you should know
Einige Security Desk Aufgaben haben nur eine Instanz, manche jedoch auch mehrere. Aufgaben
mit nur einer Instanz können nicht umbenannt werden.
So öffnen Sie eine Aufgabe:
1 Wählen Sie auf der Homepage eine der folgenden Optionen:
Geben Sie den Namen der Aufgabe in das Suchfeld ein.
Klicken Sie auf die Registerkarte Aufgaben und anschließend auf Alle Aufgaben
durchsuchen.
Zum Öffnen einer gespeicherten Aufgabe klicken Sie auf die Registerkarte Persönliche
Aufgaben oder Öffentliche Aufgaben.
2 Klicken Sie auf die Aufgabe.
Ist für die Aufgabe nur eine Instanz zulässig, wird die neue Aufgabe erstellt. Sind mehre
Instanzen zulässig, fahren Sie fort mit Schritt 3.
3 Geben Sie den Namen der Aufgabe ein und drücken Sie auf Erzeugen.
Die neue Aufgabe wird geöffnet und zu Ihrer Aufgabenliste hinzugefügt.
4 Rechtsklicken Sie auf eine Aufgabe-Registerkarte und wählen Sie eine der folgenden
Optionen:
Aufgabe umbenennen. Benennen Sie die ausgewählten Aufgabe um. Nur Aufgaben, die
mehrere Instanzen akzeptieren, können umbenannt werden.
Speichern. Speichern Sie Änderungen, die Sie an einer zuvor gespeicherten Aufgabe
durchgeführt haben.
Speichern unter. Speichern Sie die Aufgabe als persönliche oder öffentliche Aufgabe.
Erneut laden. Wenn Sie eine gespeicherte persönliche oder öffentliche Aufgabe
verwenden und das Aufgabenlayout ändern (wie ausblenden von Berichtsspalten oder
Verändern der Spaltengröße), gelangen Sie durch Anklicken von „Erneut laden“ zurück
zu dem Layout, das beim Speichern der Aufgabe benutzt wurde.
Senden. Senden Sie die gespeicherte Aufgabe an einen anderen Security Desk Benutzer
oder eine andere Arbeitsstation.
Aufgabe schließen. Schließt die ausgewählte Aufgabe.
Alle Aufgaben schließen. Schließen all geöffneten Aufgaben.
Alle anderen Aufgaben schließen. Schließt alle Aufgaben in Ihrer aktuellen Aufgabenliste,
mit Ausnahme der ausgewählten Aufgabe.
Zu Favoriten hinzufügen. Fügt die gewählte Aufgabe Ihrer Favoriten-Liste auf der
Homepage hinzu.
gtap.genetec.com | Security Desk Handbuch „Erste Schritte“ 5.2 15
DE.500.060-V5.2.B(1) | Letztes Update: April 4, 2013
Öffnen von Aufgaben
Von Favoriten entfernen. Entfernt die gewählte Aufgabe von Ihrer Favoriten-Liste auf der
Homepage.
Arbeitsbereich speichern. Speichert die aktuelle Aufgabenliste und den Arbeitsbereich.
Wenn Sie sich das nächste Mal mit dem gleichen Benutzernamen in Security
Deskeinloggen, werden die gespeicherten Aufgaben und Arbeitsbereich-Layouts
geladen.
HINWEIS Wenn Sie die Aufgabe ändern und den Arbeitsbereich erneut speichern, geht die
vorherige Konfiguration verloren.
Nach Namen sortieren. Sortiert die Aufgaben in alphabetischer Reihenfolge von links
nach rechts.
Aufgabenwechsel starten. Ermöglicht das automatische Wechseln zwischen allen Ihren
Aufgaben in Security Desk. Standardmäßig ist für jede Aufgabe eine Verweilzeit von 4
Sekunden eingerichtet.
Aufgabenwechsel stoppen. Stoppt den Aufgabenwechsel.
Nur Kacheln. Versteckt die Logische Struktur, den Berichtsbereich und das Dashboard.
Nur die Kacheln im Canvas-Bereich und die Aufgabenliste sind sichtbar. Diese Option
wird hauptsächlich für die Überwachungsaufgabe eingesetzt.
Vollbild. Zeigt das Security Desk Fenster im Vollbild-Modus an.
gtap.genetec.com | Security Desk Handbuch „Erste Schritte“ 5.2 16
DE.500.060-V5.2.B(1) | Letztes Update: April 4, 2013
Ereignisse überwachen
Ereignisse überwachen
Mithilfe der Überwachungsaufgabe können Sie Ereignisse wie bei Zutrittskontrollereignisse von
Türen und Karteninhabern sowie Ereignisse in Verbindung mit Kameras in Echtzeit
überwachen.
Was Sie noch wissen sollten ...
Bei der Überwachung von Ereignissen überwachen Sie eigentlich die Objekte, die solche
Ereignisse auslösen. Die Objekte werden in der Überwachungsaufgabe ausgewählt. Sie können
festlegen, wie Informationen durch die Überwachungaufgabe angezeigt werden, damit sie den
Zweck der Aufgabe bestmöglich erfüllen. Wenn Sie zum Beispiel Kameras überwachen, können
Sie alle Komponenten mit Ausnahme der Canvas-Kacheln ausblenden, um die Kamerabilder
größer darzustellen.
Sie können mehrere Überwachungsaufgaben erstellen, um unterschiedliche Gruppen von
Objekten zu überwachen (zum Beispiel nur Kameras oder nur Türen).
So überwachen Sie Ereignisse:
1 Wählen Sie die zu überwachenden Ereignisse aus (siehe "Zu überwachende Ereignisse
auswählen" auf Seite 18).
2 Wählen Sie die Objekte aus, die mit den Ereignissen verknüpft sind, die Sie überwachen
möchten (siehe "Zu überwachende Objekte auswählen" auf Seite 18).
Nach Auswahl der Objekte werden Ereignisse innerhalb Ihres Systems chronologisch in der
Liste der Ereignisliste und in Echtzeit dargestellt. Die Reihenfolge der Ereignisse kann nicht
geändert werden.
3 Um die Ereignisliste anzuzeigen, ziehen Sie die vier grauen Punkte oben von dem Fenster
der Überwachungsaufgabe nach unten.
4 So wählen Sie aus, welche Ereignisinformationen in der Ereignisliste angezeigt werden
sollen:
a Klicken Sie auf Ereignisliste anzeigen.
b Rechtsklicken Sie auf eine Spaltenüberschrift und anschließend auf Spalten auswählen,
um die Informationen festzulegen, die in der Liste angezeigt werden sollen.
EXAMPLE In Systemen zur Zutrittskontrolle können Sie auf Wunsch nur Karteninhaber
und Berechtigungen anzeigen.
5 Klicken Sie zum Löschen der Ereignisliste in der rechten oberen Ecke der
Überwachungsaufgabe auf Ereignisliste löschen ( ).
6 Wählen Sie in der Logischen Struktur die Objekte zur Anzeige aus und ziehen Sie die
Objekt in den Canvas-Bereich hinein. Sie können mehrere Objekte auswählen und
gleichzeitig in den Canvas-Bereich hineinziehen.
gtap.genetec.com | Security Desk Handbuch „Erste Schritte“ 5.2 17
DE.500.060-V5.2.B(1) | Letztes Update: April 4, 2013
Ereignisse überwachen
7 (Optional) Schalten Sie die Überwachung in einer bestimmten Kachel ab, um den Inhalt der
Kachel vor dem Überschreiben durch neue Ereignisse zu schützen.
TIPP Dies ist hilfreich, wenn im Canvas-Bereich ein Kachel-Zusatzmodul angezeigt wird, das
nicht durch ein Ereignis ersetzt werden soll.
a Wählen Sie im Canvas-Bereich eine Kachel aus.
b Klicken Sie im Kachel-Widget oder in der Kachel-Symbolleiste auf die Schaltfläche
Überwachung anhalten ( ).
Der Hintergrund der Kachel-ID wird schwarz.
Zu überwachende Ereignisse auswählen
Vor Verwendung der Überwachungsaufgabe müssen Sie die Ereignisarten auswählen, die Sie
überwachen möchten.
So wählen Sie Ereignisse aus, die überwacht werden sollen:
1 Klicken Sie auf der Homepage auf Optionen > Ereignisse.
2 Wählen Sie auf der Seite Ereignisoptionen die zu überwachenden Ereignisse aus.
3 Wählen Sie in der Spalte In Kachel darstellen die Kontrollkästchen die Ereignisse aus, die
Sie im Canvas der Überwachungsaufgabe anzeigen möchten. Wenn das Kontrollkästchen
deaktiviert ist, wird das Ereignis nur in der Ereignisliste angezeigt.
4 Klicken Sie auf Speichern oder auf Abbrechen, um den Vorgang ohne Speichern zu
beenden.
Nach Durchführen dieser Schritte:
Wählen Sie die zu überwachenden Objekte aus, die die von Ihnen festgelegten Ereignisarten
auslösen (siehe "Zu überwachende Objekte auswählen" auf Seite 18).
Zu überwachende Objekte auswählen
Vor dem Überwachen von Ereignissen in der Überwachungsaufgabe müssen Sie die Objekte
auswählen, die solche Ereignisse auslösen.
Bevor Sie beginnen
Wählen Sie die zu überwachenden Ereignisarten aus (siehe "Zu überwachende Ereignisse
auswählen" auf Seite 18).
Was Sie noch wissen sollten ...
Da einige Ereignisarten durch mehrere Objekte ausgelöst werden können, genügt es nicht, nur
die Ereignisse auszuwählen, die überwacht werden sollen. Sie müssen auch auswählen, welche
Objekte überwacht werden sollen. So können zum Beispiel die Ereignisse Zutritt erlaubt oder
gtap.genetec.com | Security Desk Handbuch „Erste Schritte“ 5.2 18
DE.500.060-V5.2.B(1) | Letztes Update: April 4, 2013
Ereignisse überwachen
Zutritt abgelehnt durch einen Karteninhaber, einen Besucher oder eine Berechtigung ausgelöst
werden. Wenn Sie ausschließlich Karteninhaber überwachen, erhalten Sie nicht alle Ereignisse
vom Typ Zutritt erlaubt oder Zutritt abgelehnt
So wählen Sie zu überwachende Objekte aus:
1 Klicken Sie auf der Homepage auf Aufgaben > Überwachung.
2 Geben Sie einen Namen für die Aufgabe ein und klicken Sie auf Erzeugen.
3 Klicken Sie unten auf der Überwachungsaufgabe auf Überwachte Objekte ( ) und
anschließend auf Hinzufügen ().
4 Wählen Sie aus der Dropdownliste Objekttyp auswählen den Objekttyp, den Sie
überwachen möchten (Logische Struktur, Karteninhaber, Besucher, Hotlist, Genehmigung,
Benutzer, Anlage, usw.).
HINWEIS Bestimmte Objekttypen werden ausschließlich in der Liste der Logischen Struktur
angezeigt.
5 Wählen Sie im Abschnitt Objekte auswählen die Objekte aus, die Sie überwachen möchten
(bestimmte Kameras, Türen, Karteninhaber, Patroller, feste AutoVu Sharp Kameras,
Suchlistenregeln, usw.).
TIPP Zur Auswahl mehrerer Objekte halten Sie beim Auswählen der Elemente die STRG-
oder UMSCHALT-Taste gedrückt.
6 Klicken Sie auf Hinzufügen.
Die ausgewählten Objekte werden zur Liste Überwachte Objekte hinzugefügt.
7 (Optional) Wählen Sie in der Kachel-Spalte der Liste Überwachte Objekte aus, in welcher
Kachel das Objekt angezeigt werden soll.
Sie können einer Kachel mehr als ein Objekt zuweisen. Standardmäßig werden Ereignisse in
jeder Kachel angezeigt. (Alle).
EXAMPLE Sie können Kachel 1 so einstellen, dass dort Ereignisse angezeigt werden, die im
Haupteingang stattfinden.
Die Überwachung ist in den Canvas-Kacheln aktiviert. Eine aktive Überwachung in Kacheln ist
dadurch gekennzeichnet, dass der Hintergrund der Kachel-ID in die Farbe blau wechselt. Tritt
ein neues Ereignis ein, zeigt Security Desk das Ereignis in einer leeren Kachel an. Stehen keine
leeren Kacheln mehr zur Verfügung, wird das Objekt, das am längsten angezeigt wurde durch
das neue Ereignis ersetzt.
Nach Durchführen dieser Schritte:
Wenn Sie Objekte überwachen, siehe hierzu "Ereignisse überwachen" auf Seite 17.
gtap.genetec.com | Security Desk Handbuch „Erste Schritte“ 5.2 19
DE.500.060-V5.2.B(1) | Letztes Update: April 4, 2013
Vorfälle berichten
Vorfälle berichten
Wenn Sie eine besondere Situation beobachten, die festgehalten werden muss, können Sie dies
als Vorfall berichten. Einem Vorfallbericht können Ereignisse und Objekte (Kameras, Türen,
usw.) als unterstützende Informationen hinzugefügt werden.
What you should know
Wenn Sie ein Ereignis oder einen Alarm berichten, wird das Ereignis an den gemeldeten Vorfall
angehängt, zusammen mit den Objekten, auf die vom Ereignis oder dem Alarm verwiesen wird.
Auch beim Quittieren eines Alarms könnten Sie aufgefordert werden, einen Vorfall zu
berichten, falls der Alarm dementsprechend konfiguriert wurde. Weitere Informationen siehe
„Alarm – Erweiterte Einstellungen“ im Security CenterAdministrator-Handbuch.
HINWEIS Es ist möglich, zu einem späteren Zeitpunkt nach Berichten über Vorfälle zu suchen.
Weitere Informationen über das Prüfen von berichteten Vorfällen siehe „Vorfälle“ im Security
Desk Benutzerhandbuch.
So berichten Sie einen Vorfall:
1 Wählen Sie eine der folgenden Optionen:
Um einen Vorfall zu berichten, der sich nicht auf ein Objekt bezieht, klicken Sie auf die
Registerkarte Ausgangsstellung und dann auf Tools > Einen Vorfall berichten.
Um einen Vorfall zu berichten, der sich auf ein Ereignis oder einen Alarm bezieht,
rechtsklicken Sie auf einen Eintrag im Berichtsbereich und klicken Sie dann auf Einen
Vorfall berichten.
Um einen Vorfall über das Objekt in der Kachel zu berichten, rechtsklicken Sie in die
Kachel und klicken Sie dann auf Untersuchen > Einen Vorfall berichten.
Es öffnet sich nun das Dialogfeld Einen Vorfall berichten.
2 Beschreiben Sie den Vorfall in Eine Beschreibung eingeben.
gtap.genetec.com | Security Desk Handbuch „Erste Schritte“ 5.2 20
DE.500.060-V5.2.B(1) | Letztes Update: April 4, 2013
Vorfälle berichten
3 Klicken Sie auf die Dropdownliste Weitere Optionen.
4 Klicken Sie im Abschnitt Referenzen auf , um dem Bericht weitere Objekte als
Referenzen hinzuzufügen.
Alle Objekte, die dem zugeordnet sind, was Sie betrachten, werden standardmäßig als
Referenzen hinzugefügt.
5 Klicken Sie im Abschnitt Senden an auf , um einen Vorfallsbericht an einen anderen
Benutzer im System zu senden.
HINWEIS Der Benutzer muss eine E-Mail-Adresse haben.
6 Klicken Sie auf Erzeugen.
Der Vorfallsbericht wird in der Datenbank für Berichtszwecke gespeichert. Wenn Sie einen
Benutzer auswählen, wird der Vorfallsbericht an diesen Benutzer gesendet.
gtap.genetec.com | Security Desk Handbuch „Erste Schritte“ 5.2 21
DE.500.060-V5.2.B(1) | Letztes Update: April 4, 2013
Reagieren auf kritische Ereignisse mithilfe von Bedrohungsstufen
Reagieren auf kritische Ereignisse mithilfe von
Bedrohungsstufen
Kommt es zu einer gefährlichen Situation, während Sie Ihr System überwachen (zum Beispiel
ein Brand oder Schusswechsel), können Sie darauf reagieren, in dem Sie den Status des gesamten
Security Center Systems oder spezieller Bereiche mithilfe von Bedrohungsstufen ändern.
Bevor Sie beginnen
Zum Festlegen von Bedrohungsstufen benötigen Sie die Bedrohungsstufe-Benutzerrechte.
Was Sie noch wissen sollten ...
Wenn Sie eine Bedrohungsstufe festlegen, können Sie ein komplette Sperrung erzwingen,
Verriegelungszeitpläne überschreiben, einen Alarm auslösen, bestimmten Karteninhaber den
Zutritt zu Bereichen verweigern, usw. Welche spezifischen Auswirkungen das Festlegen einer
Bedrohungsstufe hat, wird in Config Tool konfiguriert.
HINWEIS Informationen über das Konfigurieren von Bedrohungsstufen, siehe
“Bedrohungsstufen verwalten” im Security Center Adminstrator-Handbuch.
So legen Sie eine Bedrohungsstufe fest:
1 Öffnen Sie das Dialogfenster Bedrohungsstufen. Wählen Sie hierfür eine der im Folgenden
beschriebenen Möglichkeiten:
Doppelklicken Sie auf das Symbol Bedrohungsstufen ( ).
Klicken Sie auf der Homepage auf Tools. > Bedrohungsstufen.
2 Wählen Sie eine der folgenden Optionen:
Um eine Bedrohungsstufe für das gesamte System festzulegen, wählen Sie aus der
Dropdownliste Systembedrohungsstufe eine Bedrohungsstufe aus.
Um eine Bedrohungsstufe für einen bestimmten Bereich festzulegen, wählen Sie aus der
Dropdownliste neben dem betroffenen Objekte eine Bedrohungsstufe aus.
gtap.genetec.com | Security Desk Handbuch „Erste Schritte“ 5.2 22
DE.500.060-V5.2.B(1) | Letztes Update: April 4, 2013
Reagieren auf kritische Ereignisse mithilfe von Bedrohungsstufen
Für Informationen über das Suchen nach Bereiche, siehe "Objekte suchen" auf Seite 13.
3 Klicken Sie in dem Dialogfenster für die Bestätigung auf Anwenden.
4 Klicken Sie auf Schließen.
Das Symbol Bedrohungsstufen in der Benachrichtigungsleiste wird jetzt rot angezeigt ( ).
Legen Sie eine Bedrohungsstufe für das gesamte System fest, nimmt der Hintergrund von
Security Desk die Farbe der Bedrohungsstufe an. Welche weiteren Auswirkungen das Festlegen
einer Bedrohungsstufe hat, hängt von deren Konfiguration ab.
ZUM BEISPIELIst ein Feuer ausgebrochen, und Sie legen die Feuer-Bedrohungsstufe fest, könnte
dies zur Auslösung des Feueralarms, zur Verriegelung sämtlicher Türen, zum Starten einer
Kameraaufzeichung usw. führen.
TIPP Der aktuelle Status von Bedrohungsstufen in Bereichen kann mithilfe der Systemstatus-
Aufgabe angezeigt werden.
Bedrohungsstufen löschen
Sobald das kritische Ereignis beendet ist, können Sie die Bedrohungsstufe löschen und in den
normalen Betriebsmodus von Security Center zurückkehren.
So löschen Sie eine Bedrohungsstufe:
1 Doppelklicken Sie in der Benachrichtigungsleiste auf das Symbol Bedrohungsstufen ( ).
gtap.genetec.com | Security Desk Handbuch „Erste Schritte“ 5.2 23
DE.500.060-V5.2.B(1) | Letztes Update: April 4, 2013
Reagieren auf kritische Ereignisse mithilfe von Bedrohungsstufen
2 Um für alle Bereiche das Niveau der Sicherheitsüberprüfung auf Keine (Level 99)
zurückzusetzen, während die Bedrohungsstufe noch eingerichtet ist, klicken Sie auf Alles
zurücksetzen.
3 Um die Bedrohungsstufe zu löschen, wählen Sie eine der folgenden Optionen:
Wurde für das gesamte System eine Bedrohungsstufe festgelegt, wählen Sie aus der
Dropdownliste Systembedrohungsstufe den Befehl Keine aus.
HINWEIS Sie können eine Bedrohungsstufe auch nur für spezielle Bereiche löschen.
Dadurch wird auch die Bedrohungsstufe aller untergeordneten Bereiche gelöscht.
Wurde eine Bedrohungsstufe für einen bestimmten Bereich festgelegt, wählen Sie aus der
Dropdownliste neben dem betroffenen Objekte den Befehl Keine aus.
4 Klicken Sie auf Schließen.
Die Bedrohungsstufe ist nun gelöscht.
gtap.genetec.com | Security Desk Handbuch „Erste Schritte“ 5.2 24
DE.500.060-V5.2.B(1) | Letztes Update: April 4, 2013
2
Canvas
Sie können den Canvas-Bereich für die Anzeige und Steuerung von Objekten wie Videos,
Kachel-Plugins, Lageplänen, Bilder von Karteninhabern, usw. nutzen. Der Canvas-Bereich wird
nur in bestimmten Aufgaben angezeigt. Er kann im Kachel-Modus (einzelne Kacheln) oder im
Karten-Modus (Straßenkarte) angezeigt werden.
Dieser Bereich beinhaltet Informationen über den Canvas-Bereich und die Aufgabe, die Sie dort
im Kachel-Modus ausführen können.
• "Funktionsweisen von Kacheln" auf Seite 26
• "Objekte im Canvas-Bereich anzeigen" auf Seite 28
• "Inhalte in Kacheln entpacken" auf Seite 29
• "Kachel-Strukturen ändern" auf Seite 30
gtap.genetec.com | Security Desk Handbuch „Erste Schritte“ 5.2 25
DE.500.060-V5.2.B(1) | Letztes Update: April 4, 2013
Funktionsweisen von Kacheln
Funktionsweisen von Kacheln
Der Canvas-Bereich enthält Kacheln, die Folgendes anzeigen können:
• Objekte
• Ereignisinformation
• Live- und Wiedergabevideo
• Videobilder
• Bilder und Informationen über Karteninhaber und Besucher
• LPR-Lesevorgänge
• Webseiten
• Kachel-Zusatzmodule.
Inhalte werden bei Auftreten von Ereignissen, die mit den von Ihnen überwachten Objekten in
Zusammenhang stehen, automatisch in Kacheln angezeigt. Sie können Objekte auch anzeigen,
indem Sie sie auf eine Kachel ziehen.
Security Desk Kacheln verfügen über einen Kachel-Speicher. Dies bedeutet, dass Security Desk
die letzten 20 Objekte, die in einer Kachel angezeigt wurden, speichert. Mithilfe der Befehle des
Kachel-Widgets können Sie zum vorherigen, nächsten und anfänglichen Inhalt der Kachel
wechseln.
Die folgende Abbildung zeigt eine Kachel, in der eine Kamera angezeigt wird.
A
B
E
F
G
A Kachel-ID Führen Sie einen Rechtsklick aus, um die Befehle des Kachel-Menüs anzuzeigen.
Wird die Kachel-ID in der Farbe blau angezeigt, bedeutet dies, dass für diese
Kachel die Überwachungsfunktion aktiviert ist. Ist sie schwarz, ist die
Überwachung deaktiviert.
gtap.genetec.com | Security Desk Handbuch „Erste Schritte“ 5.2 26
DE.500.060-V5.2.B(1) | Letztes Update: April 4, 2013
Funktionsweisen von Kacheln
B Kachel- Zeigt den Objektnamen an. Wenn ein Ereignis eintritt, werden die damit
Symbolleiste verbundenen Informationen ebenfalls in der Kachel-Symbolleiste angezeigt.
C Gelber Zeigt an, dass die Kachel ausgewählt wurde.
Rahmen
D Videostream Der Videostream wird in der Kachel angezeigt. Doppelklicken Sie auf die Kachel,
um deren Größe auf den gesamten Canvas-Bereich zu erweitern.
E Video- Beim Anzeigen von Video in einer Kachel können Sie die Video-Steuerelemente
Steuereleme einsetzen, die in den Kacheln zur Verfügung stehen. Weitere Informationen siehe
nte in "Video-Steuerelemente in Kacheln" auf Seite 48.
Kacheln
F Aufnahmest Zeigt den aktuellen Video-Modus und den Aufzeichnungsstatus der Kamera an.
atus Grün bedeutet, dass keine Aufzeichnung stattfindet. Rot bedeutet, dass eine
Aufzeichnung läuft.
G Zeitleiste Verwenden Sie die Zeitleiste, um die Videowiedergabe zu steuern (siehe "Die
Video-Zeitleiste" auf Seite 61).
gtap.genetec.com | Security Desk Handbuch „Erste Schritte“ 5.2 27
DE.500.060-V5.2.B(1) | Letztes Update: April 4, 2013
Objekte im Canvas-Bereich anzeigen
Objekte im Canvas-Bereich anzeigen
Sie können ein Objekt in einer Canvas-Kachel von der Logischen Struktur oder dem
Berichtsbereich aus anzeigen.
Was Sie noch wissen sollten ...
Alle Objekte in der Logischen Struktur sowie einige Objekte und Ereignisse im Berichtsbereich
können in einer Canvas-Kachel angezeigt werden, mit Ausnahme des Systemobjekts ( ).
Objekte können bei Eintritt eines Ereignisses auch automatisch in einer Kachel angezeigt
werden.
So zeigen Sie ein Objekt im Canvas-Bereich an:
1 Wählen Sie in der Logischen Struktur oder im Berichtsbereich eine der folgenden
Optionen:
Um ein einzelnes Objekt anzuzeigen, doppelklicken Sie darauf oder ziehen Sie das
Objekt auf eine Kachel.
Zur Anzeige mehrerer Objekte halten Sie beim Auswählen der Elemente die STRG- oder
UMSCHALT-Taste gedrückt und ziehen die Element in eine Kachel.
Diese Methode funktioniert nur dann, wenn ausreichend freie Kacheln zur Verfügung
stehen.
2 Steuerung von Objekten.
Rechsklicken Sie in die Kachel und verwenden Sie die angezeigten Menübefehle.
Verwenden Sie die Widgets im Dashboard (siehe "Widgets" auf Seite 31).
3 Um Objekte aus dem Canvas-Bereich zu entfernen, wählen Sie eine der folgenden
Optionen:
Klicken Sie mit der rechten Maustaste auf eine Kachel und anschließend auf Löschen
( ).
Wählen Sie eine Kachel aus und drücken Sie anschließend auf die RÜCKTASTE.
(Leert alle Kacheln) Klicken Sie im Canvas-Bereich unten auf Alles leeren ( ).
(Leert alle Kacheln) Drücken Sie STRG+RÜCKTASTE.
gtap.genetec.com | Security Desk Handbuch „Erste Schritte“ 5.2 28
DE.500.060-V5.2.B(1) | Letztes Update: April 4, 2013
Inhalte in Kacheln entpacken
Inhalte in Kacheln entpacken
Wird ein Objekt in einer Kachel angezeigt, dem weitere Objekte zugeordnet sind, können Sie das
Objekt entpacken und alle Einzelobjekte in separaten Kacheln anzeigen.
Was Sie noch wissen sollten ...
Objekte, an die zwei oder mehr Objekte angehängt sind, werden als verbundene Objekte
bezeichnet (so sind zum Beispiel mit einer Tür mehrere Kameras verknüpft). Wenn bei der
Überwachung einer Tür ein Ereignis auftritt, wird nur die erste Kamera angezeigt, da die
Kameras gepackt sind. Wenn Sie die Tür entpacken, können Sie alle Objekte in separaten
Kacheln ansehen.
So entpacken Sie Inhalte in Kacheln:
1 Wählen Sie die Kachel aus.
2 Klicken Sie neben dem Objektnamen in der Kachel-Symbolleiste auf .
3 Klicken Sie im Dropdownmenü auf eine der folgenden Optionen:
Eine angeschlossene Kamera (zum Beispiel Haupteingang oder Vordere
Eingangshalle).
Entpacken. Klicken Sie, um alle angeschlossenen Objekte in separaten Kacheln
anzuzeigen.
Autom. Wechsel starten. Klicken Sie, um die angeschlossenen Objekte innerhalb der
Kachel abwechselnd anzuzeigen. Die Dauer, mit der die einzelnen Objekte angezeigt
werden, wird im Dialogfeld „Optionen“ festgelegt.
4 Um nach Abschluss eines Beobachtungsvorgangs die Kacheln erneut zu packen, klicken Sie
auf den blauen Pfeil ( ) unter der Kamerabezeichnung.
ZUM BEISPIELDer Haupteingangstür sind zwei Kameras zugeordnet, die Kamera des
Haupteingangs und der vorderen Eingangshalle. Ein Ereignis vom Typ „Zutritt abgelehnt“ ist am
Haupteingang aufgetreten und das Ereignis wird in einer Kachel angezeigt. Da die Kachel
gepackt ist, wird solange nur die erste Kamera angezeigt (Haupteingang), bis Sie den Kachel-
Inhalt entpackt haben.
gtap.genetec.com | Security Desk Handbuch „Erste Schritte“ 5.2 29
DE.500.060-V5.2.B(1) | Letztes Update: April 4, 2013
Kachel-Strukturen ändern
Kachel-Strukturen ändern
Sie können die Kachel-Struktur im Canvas verändern.
Was Sie noch wissen sollten ...
Standardmäßig ist das Darstellungsmuster im Canvas-Bereich für die Anzeige in Kacheln eine
2 x 2 Formation.
So ändern Sie die Kachel-Struktur:
1 Klicken Sie im Canvas-Bereich unten auf Aufteilung der Kacheln ändern ( ).
2 Wählen Sie eine der folgenden Optionen:
Wählen Sie eines der vier angezeigten Gleich Kachelmuster.
Klicken Sie auf Mehr und wählen Sie eine der 22 weiteren Kachelmuster.
Sie liegen im Bereich zwischen 1 großer Kachel bis hin zu 64 kleinen Kacheln.
gtap.genetec.com | Security Desk Handbuch „Erste Schritte“ 5.2 30
DE.500.060-V5.2.B(1) | Letztes Update: April 4, 2013
3
Widgets
Widgets sind Gruppen von Schaltflächen im Dashboard. Das Dashboard ermöglicht es Ihnen,
Objekte im Canvas-Bereich zu steuern. Welche Widgets angezeigt werden, hängt von dem
Objekttyp der gewählten Kachel ab.
Dieser Abschnitt beschreibt die Widgets, die in Security Desk zur Verfügung stehen:
• "Alarm-Widget" auf Seite 32
• "Kamera-Widget" auf Seite 34
• "Tür-Widget" auf Seite 40
• "PTZ-Widget" auf Seite 38
gtap.genetec.com | Security Desk Handbuch „Erste Schritte“ 5.2 31
DE.500.060-V5.2.B(1) | Letztes Update: April 4, 2013
Alarm-Widget
Alarm-Widget
Das Alarm-Widget erscheint immer dann, wenn ein Alarmobjekt in
der aktuellen Kachel angezeigt wird. Es bietet Ihnen verschiedene
Möglichkeiten, auf einen Alarm zu reagieren.
Wird ein Alarm ausgelöst, der eine Bedingung für die Bestätigung
beinhaltet (zum Beispiel Tür geschlossen), erscheint die Schaltfläche
Untersuchen im Alarm-Widget, wenn dieser Alarm in der aktuellen
Kachel angezeigt wird und die Bedingung noch nicht aufgehoben
wurde.
Die Befehle im Canvas-Bereich stehen in den Aufgaben Alarmüberwachung und Alarmbericht
zur Verfügung. Im Folgenden werden die Befehle des Alarm-Widgets beschrieben:
Schalt
fläche Befehl Beschreibung
Bestätigen Alarm bestätigen. Der Alarm ist nicht mehr aktiv und wird aus dem Canvas-Bereich
(Standardwert) und aus der Alarmliste entfernt.
Bestätigen Weist dem Alarm den Status Bestätigt (Alternativ) zu. Die Gründe für die Verwendung
(Alternativ) eines alternativen Bestätigungstyps werden von Ihrem Unternehmen definiert. So
können Sie zum Beispiel einen falschen Alarm auf diese Weise quittieren. Dieser Status
kann in Alarm-Suchabfragen als Filter eingesetzt werden.
Quittierung Erzwingt eine Quittierung des Alarms. Dies ist bei Alarmen nützlich, die aktuell
erzwingen untersucht werden und deren Quittierungsstatus nicht gelöscht ist. Sie können diese
Schaltfläche nur nutzen, wenn Sie Administrator sind.
Untersuchen Untersucht den Alarm. Diese Schaltfläche steht nur zur Verfügung, wenn ein Alarm in
Verbindung mit einer Bedingung zu dessen Bestätigung ausgelöst wird und die
Bedingung noch nicht aufgehoben ist. Auf diese Weise können andere Benutzer im
System erfahren, dass Sie den Alarm gesehen haben.
Alarm Stellt den Alarm für 30 Sekunden zurück. Ein zurückgestellter Alarm wird
zurückstellen vorübergehend aus dem Canvas entfernt. Sie können die Standardeinstellung für die
Zurückstellungszeit über das Dialogfenster Optionen ändern. Weitere Informationen
siehe „Alarmoptionen“ im Security Desk Benutzerhandbuch.
gtap.genetec.com | Security Desk Handbuch „Erste Schritte“ 5.2 32
DE.500.060-V5.2.B(1) | Letztes Update: April 4, 2013
Alarm-Widget
Schalt
fläche Befehl Beschreibung
Alarm Leitet im System den Alarm an einen anderen Benutzer weiter. Vor Weiterleitung des
weiterleiten Alarms müssen Sie einen Benutzer auswählen; Sie können auch eine begleitende
Nachricht verfassen. Weitere Informationen siehe "Alarme an andere Benutzer
automatisch weiterleiten" auf Seite 102 und "Alarme an andere Benutzer manuell
weiterleiten" auf Seite 101.
Zeige Zeigt die spezifische Vorgehensweise für einen Alarm an (falls diese durch den
Alarmprozess Administrator festgelegt wurde). Alarmprozeduren sind einfach zu erstellen und
können aus HTML-Seiten oder einer Web-Anwendung bestehen, die vom Benutzer
entwickelt wurden.
gtap.genetec.com | Security Desk Handbuch „Erste Schritte“ 5.2 33
DE.500.060-V5.2.B(1) | Letztes Update: April 4, 2013
Kamera-Widget
Kamera-Widget
Das Kamera-Widget wird im Dashboard angezeigt, wenn die aktuell ausgewählte Kachel eine
Kamera anzeigt.
Die angezeigten Schaltflächen des Kamera-Widgets können je nach Art der Aufgabe, die Sie
ausführen und nach Kameratyp unterschiedlich sein. Führt zum Beispiel die Kamera, die in der
Kachel angezeigt wird, ein Live-Streaming von Videomaterial durch, stehen eine Reihe von
Schaltflächen zur Verfügung. Spielt die in der Kachel angezeigte Kamera hingegen eine
Videoaufzeichnung ab, werden sich einige der Schaltflächen ändern. Unterstützt die Kamera die
Audiofunktion, werden Audio-Schaltflächen angezeigt, die ansonsten grau unterlegt und
inaktiv sind.
Live-Video / kein Audio: Videowiedergabe mit Audio:
Im Folgenden werden die Befehle des Kamera-Widgets beschrieben:
Schalt
fläche Befehl Beschreibung
Zurück Zurück springen Durch jeden Klick auf diese Schaltfläche springt die Aufnahme-
springen Wiedergabe um 15 Sekunden nach hinten.
Rückspulen Spult die Wiedergabe zurück. Jedes Anklicken dieser Schaltfläche ändert die
Rückspulgeschwindigkeit von -1x auf -2x, -4x, -6x, -8x, -10x, -20x, -40x, -100x.-2x, -4x,
-6x, -8x, -10x, -20x, -40x, -100x. Das Anklicken der Schaltfläche Wiedergeben schaltet
die Spulgeschwindigkeit in die Vorwärtsrichtung auf 1x (normale Geschwindigkeit) um.
Vorheriges Bild Spult das Video um ein Bild zurück. Sie können auch das Jogwheel benutzen, um das
gleiche Ergebnis zu erzielen. Diese Schaltfläche ist nur verfügbar, wenn das Video auf
„Pause“ eingestellt ist.
gtap.genetec.com | Security Desk Handbuch „Erste Schritte“ 5.2 34
DE.500.060-V5.2.B(1) | Letztes Update: April 4, 2013
Kamera-Widget
Schalt
fläche Befehl Beschreibung
Pause Pausiert mit der Wiedergabe am aktuellen Bild.
Wiedergeben Klicken sie hierauf, um die Aufzeichnung in der normalen Geschwindigkeit (1x)
wiederzugeben.
Nächstes Bild Spult das Video um ein Bild vor. Sie können auch das Jogwheel benutzen, um das gleiche
Ergebnis zu erzielen. Diese Schaltfläche ist nur verfügbar, wenn das Video auf „Pause“
eingestellt ist.
Schnellvorlauf Spult das Video im Schnellvorlauf nach vorne. Jeder Klick auf diese Schaltfläche erhöht
die Wiedergabegeschwindigkeit von 1x auf bis zu 2x, 4x, 6x, 8x, 10x, 20x, 40x, 100x. Das
Anklicken der Schaltfläche Wiedergeben schaltet die Spulgeschwindigkeit auf die
normale Geschwindigkeit (1x) um.
Vorwärts Vorwärts springen. Durch jeden Klick auf diese Schaltfläche springt die Aufnahme-
springen Wiedergabe um 15 Sekunden nach vorne.
Zu Live-Video Ändert den Modus der angezeigten Bilder von „Wiedergabe“ auf „Live“.
wechseln
Aufnahme Ein (Durchgängig rot) Die Kamera zeichnet derzeit auf. Klicken Sie hier, um die Aufnahme
anzuhalten.
Aufnahme Ein (Rot blinkend) Die Kamera zeichnet derzeit auf; allerdings ist die manuelle
Aufzeichnungsdauer nahezu abgelaufen (es verbleiben 30 Sekunden). Klicken Sie hier,
um den Timer auf weitere fünf Minuten einzustellen.
Aufzeichnung Die Kamera zeichnet derzeit auf und wird von der Systemkonfiguration gesteuert. Die
An (gesperrt Aufzeichnung kann nicht durch Anklicken angehalten werden.
durch System)
Aufnahme Aus Die Kamera zeichnet derzeit nicht auf. Klicken Sie hier, um die Aufnahme zu starten.
Die Aufzeichnung wird nach fünf Minuten automatisch angehalten. Sie können die
Aufzeichnung auch manuell anhalten.
Aufzeichnung Die Kamera zeichnet derzeit nicht auf und wird von der Systemkonfiguration gesteuert.
Aus (gesperrt Die Aufzeichnung kann nicht durch Anklicken gestartet werden.
durch System)
Zeitlupe Schaltet zwischen der normalen Wiedergabegeschwindigkeit (1x) und Zeitlupe (1/8x)
um. Klicken Sie im Zeitlupenmodus auf die Schaltfläche Vorwärts oder Rückspulen, um
die Wiedergabegeschwindigkeit in beiden Richtungen von 1/8x auf 1/4x, 1/3x oder 1/2x
umzuschalten.
Wiedergabeschl Erstellt eine Wiedergabeschleife. Durch Anklicken dieser Schaltfläche werden zwei
eife Zeitleistenmarkierungen ( ) an beiden Enden der Zeitleiste eingeblendet. Klicken Sie
auf die Markierungen und ziehen Sie sie über die Zeitleiste, um Start- und Endpunkte
der Wiedergabeschleife festzulegen.
gtap.genetec.com | Security Desk Handbuch „Erste Schritte“ 5.2 35
DE.500.060-V5.2.B(1) | Letztes Update: April 4, 2013
Kamera-Widget
Schalt
fläche Befehl Beschreibung
Geschwindigkei Ziehen Sie den Regler nach rechts, um die Wiedergabe auf bis zu 2x, 4x, 6x, 8x, 10x, 20x,
tsregler 40x, 100x zu erhöhen. Ziehen Sie den Regler nach rechts, um die
Rückspulgeschwindigkeit auf -2x, -4x, -6x, -8x, -10x, -20x, -40x, -100x.-2x, -4x, -6x, -8x,
-10x, -20x, -40x, -100x zu erhöhen.
Geschwindigkei Dies entspricht dem oben beschriebenen Geschwindigkeitsregler, mit der Ausnahme,
tsregler dass die Rückspulgeschwindigt auf: -10x, -20x, -40x, -100x begrenzt ist. Der begrenzte
(begrenzt) Geschwindigkeitsregler wird bei durch Federation verbundene Omnicast 4.x Kameras
eingesetzt, die nicht alle Rückspulgeschwindigkeiten unterstützen.
Jogwheel Ersetzt den Geschwindigkeitsregler, wenn das Video pausiert. Das Jogwheel wird bei
einer Bild-für-Bild-Wiedergabe in beide Spulrichtungen eingesetzt.
Gehe zu Öffnet ein Browserfenster und springt zu einem bestimmten Datum und einer
spezifischer Zeit bestimmten Uhrzeit der Aufzeichnung (siehe "Zwischen Video-Modi umschalten" auf
Seite 59).
Digitaler Zoom Wendet einen 2-fachen digitalen Zoom auf das Bild an. Weitere Anpassungen des
Digitalzooms können anschließend in der Kachel selbst vorgenommen werden (siehe
"Kachel-Inhalte durch Zoomen vergrößern und verkleinern" auf Seite 49).
Visuelles Aktiviert das visuelle Tracking (siehe "Bewegte Ziele verfolgen" auf Seite 54).
Tracking
erlauben
Video Öffnet das Dialogfenster Video exportieren (siehe"Video exportieren" auf Seite 65).
exportieren
Schnappschuss Speichert einen Schnappschuss. Klicken Sie auf diese Schaltfläche, um das aktuelle Bild
speichern als Schnappschuss zu erfassen (siehe "Schnappschüsse von Videos erstellen" auf
Seite 51).
Vorheriges Springt zum vorherigen Lesezeichen (siehe "Lesezeichen zu Videosequenzen
Lesezeichen hinzufügen" auf Seite 55).
Ein Lesezeichen Fügt ein Lesezeichen hinzu (siehe "Lesezeichen zu Videosequenzen hinzufügen" auf
hinzufügen Seite 55).
Nächstes Springt zum nächsten Lesezeichen (siehe "Lesezeichen zu Videosequenzen hinzufügen"
Lesezeichen auf Seite 55).
Hören/Stop Schaltet die Lautsprecher ein oder aus. Diese Schaltfläche ist nur verfügbar, wenn die
Hören Kamera Audio unterstützt.
Sprechen/Stop Schaltet das Mikrofon an oder aus. Diese Schaltfläche ist nur verfügbar, wenn die
Sprechen Kamera Audio unterstützt.
gtap.genetec.com | Security Desk Handbuch „Erste Schritte“ 5.2 36
DE.500.060-V5.2.B(1) | Letztes Update: April 4, 2013
Kamera-Widget
Schalt
fläche Befehl Beschreibung
Stream- Zeigt die Eigenschaften des gewählten Videostreams an.
Eigenschaften
anzeigen
Digitale Kommt in der gewählten Kachel ein digitaler Zoom zur Anwendung, können Sie durch
Zoomvoreinstel Anklicken dieser Schaltfläche einen digitalen Zoom auf die Position des aktuellen
lungen Kamerabildes hinzufügen (siehe "Digitale Zoomvoreinstellungen erstellen" auf Seite 50).
hinzufügen
gtap.genetec.com | Security Desk Handbuch „Erste Schritte“ 5.2 37
DE.500.060-V5.2.B(1) | Letztes Update: April 4, 2013
PTZ-Widget
PTZ-Widget
Das PTZ-Widget wird für die Verwendung der Funktionen Schwenken, Neigen und Zoomen auf
der angezeigten Kamera eingesetzt. Es erscheint im Dashboard, wenn die ausgewählte Kachel
eine aktive PTZ-Kamera anzeigt ( ).
WICHTIG Nicht alle PTZ-Kameras unterstützen alle PTZ-Befehle. Wenn eine oder mehrere
PTZ-Tasten ausgegraut sind, bedeutet dies, dass die PTZ-Kamera, mit der Sie arbeiten, diesen
Befehl nicht unterstützt.
A
B
C
Schaltfläche
/Buchstabe Befehl Beschreibung
A Richtungspfeile Ermöglicht das Schwenken des PTZ-Motors mithilfe der acht
Richtungspfeile.
B Geschwindigkeitsregler Passt die Geschwindigkeit des PTZ-Motors an.
C Zoom In/ Out Ausschnitte vergrößern und verkleinern mithilfe der Befehle Plus (+)
und Minus (-) .
D Schnellzugriffstasten Bewegt den PTZ-Motor mithilfe von acht Schnellzugriffstasten für PTZ-
Voreinstellungen.
E Voreinstellungen Ermöglicht die Auswahl einer Voreinstellung aus der Dropdownliste, um
den PTZ Motor entsprechend zu bewegen, das Speichern einer neuen
Position als Voreinstellung oder die Umbenennung einer Voreinstellung.
gtap.genetec.com | Security Desk Handbuch „Erste Schritte“ 5.2 38
DE.500.060-V5.2.B(1) | Letztes Update: April 4, 2013
PTZ-Widget
Schaltfläche
/Buchstabe Befehl Beschreibung
F Pattern Ermöglicht die Auswahl eines PTZ-Patterns aus der Dropdownliste um
ein PTZ-Pattern (eine Reihe von Voreinstellungen) zu starten, ein neues
PTZ-Pattern aufzuzeichnen oder ein PTZ-Pattern umzubenennen
G Hilfseingänge Ermöglicht die Auswahl eines Hilfeingangs aus der Dropdownliste für
Start, Stopp oder Umbenennung eines Auxiliary-Befehls.
PTZ sperren Verriegelt den PTZ-Motor und ermöglicht Ihnen die alleinige Steuerung
der PTZ-Funktionen.
Umschalten auf Öffnet das PTZ-Menü Advanced-Modus.
Advanced-Modus
Fokus nah Nahfokus des PTZ.
Fokus fern Fernfokus des PTZ.
Iris öffnen Ermöglicht die manuelle Steuerung der Blende (Iris öffnen).
Iris schließen Ermöglicht die manuelle Steuerung der Blende (Iris schließen).
PTZ-Homeposition Geht zur PTZ-Homeposition (Standard).
Umdrehen Dreht den PTZ-Motor um 180 Grad.
Menü ein/aus Öffnet das PTZ-Menü. Diese Option steht nur für analoge Dome-
Kameras zur Verfügung.
Spezielle Befehle Befehle, die spezifisch für dieses Kameramodell sind.
Gehe zu Voreinstellung Springt zu der in der Dropdownliste voreingestellten Position.
Voreinstellung Speichert die in der Dropdownliste voreingestellte PTZ-Position.
speichern
Umbenennen Ermöglich das Umbenennen von Preset, Pattern oder Auxiliary.
Ablaufmuster starten Startet die in der Dropdownliste voreingestellte PTZ-Position. Klicken
Sie auf eine beliebige Preset- oder PTZ-Schaltfläche, um dieses Pattern
zu stoppen.
Kamerafahrt Zeichnet ein neues PTZ-Pattern auf.
aufzeichnen
Auxiliary-Befehl Startet einen PTZ-Auxiliary-Befehl (für zum Beispiel ein Wischerblatt).
starten
Auxiliary-Befehl Stoppt den PTZ-Auxiliary-Befehl.
stoppen
gtap.genetec.com | Security Desk Handbuch „Erste Schritte“ 5.2 39
DE.500.060-V5.2.B(1) | Letztes Update: April 4, 2013
Tür-Widget
Tür-Widget
Das Tür-Widget erscheint immer dann, wenn eine Tür in der
aktuellen Kachel angezeigt wird. Es ermöglicht Ihnen, den Zugang
durch diese Tür zu kontrollieren. Das Tür-Widget zeigt zudem den
aktuelle Status (geschlossen oder geöffnet) und den
Verriegelungsstatus (verriegelt oder entriegelt) an.
Im Folgenden werden die Befehle des Tür-Widgets beschrieben:
Schaltf
läche Befehl Beschreibung
Entriegeln Entriegelt die Tür vorübergehend für die Dauer von 5 Sekunden (oder
entsprechend der Normal gewährten Zeit, die vom Systemadministrator
konfiguriert wurde).
Entriegelungszeitplä Ermöglicht ein unbegrenztes Entriegeln der Tür für Wartungszwecke, oder die Tür
ne überschreiben für eine vorab festgelegte Zeit verriegelt/entriegelt zu halten.
Abbrechen Bricht „Entriegelungszeitpläne überschreiben“ ab.
Antipassback- Vergibt einen Antipassback-Missbrauch. Diese Schaltfläche ist nur aktiv, wenn eine
Missbrauch Antipassback-Verletzung vorliegt.
vergeben
gtap.genetec.com | Security Desk Handbuch „Erste Schritte“ 5.2 40
DE.500.060-V5.2.B(1) | Letztes Update: April 4, 2013
4
Berichte
Berichte sind spezifische Abfragen, die Sie in zahlreichen Security Desk Aufgaben ausführen
können, um Aktivitäten und Ereignisse in Ihrem System zu untersuchen. Mithilfe von Berichten
können Sie auch die aktuelle Konfiguration und den Status Ihres Systems anzeigen.
Dieser Abschnitt erklärt die Grundlagen der Verwendung von Berichten:
• "Arbeitsbereich Berichtsaufgabe, Überblick" auf Seite 42
• "Berichte erstellen" auf Seite 44
gtap.genetec.com | Security Desk Handbuch „Erste Schritte“ 5.2 41
DE.500.060-V5.2.B(1) | Letztes Update: April 4, 2013
Arbeitsbereich Berichtsaufgabe, Überblick
Arbeitsbereich Berichtsaufgabe, Überblick
Berichtsaufgaben ermöglichen die Erstellung benutzerdefinierter Abfragen über Objekte,
Aktivitäten und Ereignisse innerhalb Ihres Security Center Systems für Untersuchungs- und
Wartungszwecke. Bei den meisten Untersuchungs- und Wartungsaufgaben handelt es sich um
Berichtsaufgaben.
Dieser Abschnitt führt Sie durch das Layout von Berichtsaufgaben und beschreibt die
gemeinsamen Elemente der Berichtsaufgaben. Die Alarmberichtaufgabe wurde als Beispiel
verwendet. Sie können die Alarmberichtaufgabe öffnen, indem Sie deren Namen in das Suchfeld
auf der Homepage eingeben.
C
D
E
H
I
A Anzahl der Zeigt die Anzahl der zurückgemeldeten Ergebnisse an. Eine Warnung wird
Ergebnisse ausgegeben, wenn die Abfrage zu viele Zeilen ergibt. Verringern Sie in einem
solchen Fall im Abfragefilter die Anzahl der anzuzeigenden Ergebnisse.
B Abfragefilter Setzen Sie die Filter in der Registerkarte „Abfrage“ ein, um eine Abfrage zu
erstellen. Klicken Sie auf eine Filterüberschrift, um sie ein- ( ) oder
auszuschalten. Ungültige Filter werden mit Warnung oder Fehler
gekennzeichnet. Bewegen Sie die Maus über den Filter, um die
Fehlerbeschreibung anzuzeigen.
gtap.genetec.com | Security Desk Handbuch „Erste Schritte“ 5.2 42
DE.500.060-V5.2.B(1) | Letztes Update: April 4, 2013
Arbeitsbereich Berichtsaufgabe, Überblick
C Bericht Durch Anklicken können Sie Ihren fertigen Bericht exportieren oder
drucken/ ausdrucken (siehe "Berichte exportieren" auf Seite 45 und "Berichte drucken"
exportieren auf Seite 45).
D Spalten Durch Rechtsklick auf die Spaltenüberschrift können die anzuzeigenden Spalten
auswählen ausgewählt werden.
E Kontextbefehle Die verfügbargen Kontextbefehle unter dem Berichtsbereich sind von dem
Berichtstyp abhängig, den Sie verwenden.
F Berichtsbereich Zeigen Sie die Suchergebnisse Ihres Berichts an. Ziehen Sie eine Element von
der Liste auf eine Kachel im Canvas-Bereich, oder klicken Sie mit der rechten
Maustaste auf ein Listenelement, um weitere Optionen für dieses Element
anzuzeigen, falls zutreffend (z. B. um einen anderen Bericht aufzurufen, der sich
auf das Berichtsergebnis bezieht).
G Kachel-Befehle Befehle, die sich auf Canvas-Kacheln beziehen.
H Bericht Klicken Sie mit der Maus, um den Bericht auszuführen. Diese Schaltfläche ist
erstellen deaktiviert, wenn Sie keine Abfragefilter ausgewählt haben oder ungültige Filter
vorliegen. Bei einer laufenden Abfrage ändert sich diese Schaltfläche zu
Abbrechen. Klicken Sie auf Abbrechen, um die Abfrage zu unterbrechen.
I Registerkarte Verwenden Sie die Registerkarte „Abfrage“ zum Anpassen und Filtern Ihrer
Abfrage Suche. Die Registerkarte „Abfrage“ erscheint nur in Berichtsaufgaben.
NOTE Klicken Sie auf die Registerkarte Logische Struktur, um die Logische
Struktur anzuzeigen und Objekte für die Darstellung im Canvas-Bereich
auszuwählen.
gtap.genetec.com | Security Desk Handbuch „Erste Schritte“ 5.2 43
DE.500.060-V5.2.B(1) | Letztes Update: April 4, 2013
Berichte erstellen
Berichte erstellen
Um für eine Aufgabe einen Bericht zu erstellen, müssen Sie Abfragefilter festlegen und die
Abfrage ausführen. Nachdem Sie den Bericht erstellt haben, können Sie mit dessen Ergebnissen
weiterarbeiten.
What you should know
Die maximale Anzahl an Berichtsergebnissen, die Sie in Security Desk erhalten können, beträgt
10.000. Standardmäßig ist die maximale Anzahl der Ergebnisse auf 2.000 voreingestellt.
So erstellen Sie einen Bericht:
1 Öffnen Sie eine vorhandene Berichtsaufgabe aus, oder erstellen Sie eine neue (siehe
"Öffnen von Aufgaben" auf Seite 15).
2 Setzen Sie die Filter in der Registerkarte Abfrage ein, um eine benutzerdefinierte Suche
festzulegen.
3 Legen Sie einen Datumsbereich für den Bericht fest.
4 Klicken Sie auf Bericht erstellen.
Wurden ungültige Filter gewählt, ist die Schaltfläche Bericht erstellen nicht verfügbar.
Die Abfrageergebnisse werden im Berichtsbereich angezeigt. Sie können die Ergebnisse
nach Spalten sortieren.
5 Analysieren Sie die Abfrageergebnisse.
Die Ergebnisse der Abfrage hängen von der Art der Berichtsaufgabe ab. Sind
Videosequenzen oder LPR-Daten mit den Abfrageergebnissen verbunden, können Sie diese
im Canvas anzeigen, indem Sie ein Berichtobjekt auf eine Kachel ziehen.
6 Arbeiten Sie mit den Abfrageergebnissen.
Abhängig von den Einträgen in den Abfrageergebnissen können Sie den Bericht
ausdrucken, als Excel- oder PDF-Dokument speichern, die Videosequenzen exportieren,
usw. (siehe "Berichte exportieren" auf Seite 45 und "Berichte drucken" auf Seite 45).
7 Speichern Sie den Bericht als Vorlage.
Speichern Sie die Berichtsaufgabe (Abfragefilter und Layout des Berichts) als eine
Berichtsvorlage, die in der Aktion Bericht per E-Mail senden eingesetzt werden kann.
gtap.genetec.com | Security Desk Handbuch „Erste Schritte“ 5.2 44
DE.500.060-V5.2.B(1) | Letztes Update: April 4, 2013
Berichte erstellen
Berichte exportieren
Sie können in jeder Berichtsaufgabe Ihren Bericht exportieren, sobald er erstellt wurde.
So exportieren Sie einen Bericht:
1 Klicken Sie im Berichtsbereich oben auf die Schaltfläche Exportieren ( ).
2 Wählen Sie im Dialogfenster Bericht speichern als das Dateiformat aus.
Sie müssen CSV, Excel oder PDF als Dateiformat auswählen. Wenn Sie das CSV-Format
wählen, müssen Sie zudem angeben, wo die angehängten Dateien, wie Bilder von
Karteninhabern oder von Nummernschildern, gespeichert werden sollen.
3 Wählen Sie den Namen der Zieldatei.
4 Klicken Sie auf Speichern.
Berichte drucken
Sie können in jeder Berichtsaufgabe Ihren Bericht ausdrucken, sobald er erstellt wurde.
So drucken Sie einen Bericht:
1 klicken Sie im Berichtsbereich oben auf die Schaltfläche Bericht drucken ( ).
Das Dialogfenster Berichtsvorschau wird angezeigt.
2 Klicken Sie im Vorschau-Fenster auf Drucken ( ) und wählen Sie einen Drucker aus.
Sie können den Bericht auch als Microsoft Excel-, Word- oder Adobe PDF-Dokument
exportieren.
gtap.genetec.com | Security Desk Handbuch „Erste Schritte“ 5.2 45
DE.500.060-V5.2.B(1) | Letztes Update: April 4, 2013
5
Kameraüberwachung
Befinden sich zahlreiche Kameras in einem System, ist es nicht möglich, alle Kameras zur
gleichen Zeit anzusehen. Als Sicherheitsprofi müssen Sie jedoch sehr schnell eine Parkplatz-
Kamera auffinden und deren Aufzeichnung markieren können, wenn ein Diebstahl auf dem
Parkplatz gemeldet wird. Handelt es sich bei der Kamera um eine PTZ-Kamera, möchten Sie
unter Umständen auch deren Motor steuern und die Kamera drehen.
In diesem Abschnitt erfahren Sie, wie Sie eine Kamera finden und anzeigen können und wie
Kameras im Canvas-Bereich gesteuert werden. Sie erfahren auch, wie Sie Videoaufnahmen
finden und anzeigen.
Dieser Abschnitt beinhaltet folgende Themen:
• "Kameras in Kacheln anzeigen" auf Seite 47
• "Video-Steuerelemente in Kacheln" auf Seite 48
• "Kachel-Inhalte durch Zoomen vergrößern und verkleinern" auf Seite 49
• "Digitale Zoomvoreinstellungen erstellen" auf Seite 50
• "Schnappschüsse von Videos erstellen" auf Seite 51
• "Visuelles Tracking" auf Seite 53
• "Lesezeichen zu Videosequenzen hinzufügen" auf Seite 55
• "Video-Modi„Live“ und „Wiedergabe“" auf Seite 57
• "Zwischen Video-Modi umschalten" auf Seite 59
• "Die Video-Zeitleiste" auf Seite 61
• "Videoarchive anzeigen" auf Seite 62
• "Videoexport-Formate" auf Seite 64
• "Video exportieren" auf Seite 65
• "Das Dialogfenster „Video exportieren“" auf Seite 69
gtap.genetec.com | Security Desk Handbuch „Erste Schritte“ 5.2 46
DE.500.060-V5.2.B(1) | Last updated: April 4, 2013
Kameras in Kacheln anzeigen
Kameras in Kacheln anzeigen
Sie können aus jeder Video-bezogenen Aufgabe in Security Desk heraus Kameras im Canvas-
Bereich anzeigen.
So zeigen Sie eine Kamera in einer Kachel an:
• Suchen Sie die gewünschte Kamera in der Logischen Struktur. Doppelklicken Sie darauf
oder ziehen Sie sie in eine Kachel.
• Ziehen Sie eine Kamera aus dem Berichtsbereich in eine Kachel.
gtap.genetec.com | Security Desk Handbuch „Erste Schritte“ 5.2 47
DE.500.060-V5.2.B(1) | Letztes Update: April 4, 2013
Video-Steuerelemente in Kacheln
Video-Steuerelemente in Kacheln
Bei der Anzeige einer Kamera im Canvas-Bereich wird eine Auswahl von Video-
Steuerelementen oben auf dem Videobild angezeigt, wenn Sie mit dem Mauszeiger über die
Kachel gleiten.
Weitere Informationen über diese Steuerungen, siehe "Kamera-Widget" auf Seite 34.
Die folgenden Abbildungen zeigen Video-Steuerelemente in Kacheln beim Anzeigen von Live-
und Wiedergabevideo.
Live-Video: Videowiedergabe:
A B C D E A B C D E
A Miniaturansicht ein-/ausblenden
B Rückspulen (Aufzeichnung zurückspulen)
C Pause
D Vorwärts
E • Live-Video: Aufnahmestatus
• Videowiedergabe: Zu Live-Video wechseln
gtap.genetec.com | Security Desk Handbuch „Erste Schritte“ 5.2 48
DE.500.060-V5.2.B(1) | Letztes Update: April 4, 2013
Kachel-Inhalte durch Zoomen vergrößern und verkleinern
Kachel-Inhalte durch Zoomen vergrößern und verkleinern
Beim Anzeigen von Videos von festen Kameras oder PTZ-Kameras können Sie Kachel-Inhalte
auf verschiedene Arten vergrößern oder verkleinern.
Was Sie noch wissen sollten ...
Wenn der Videostream der Kamera standardmäßig auf Automatisch eingestellt ist, wechselt der
Videostream bei Anwendung eines digitalen Zoom in eine hohe Auflösung.
HINWEIS Wenn Sie die Video-Option Kamerakachel im Dialogfenster „Optionen“ auf Kachel
füllen einstellen, wird beim Anwenden eines digitalen Zooms vorübergehend das gesamte, nicht
zugeschnittene Kamerabild angezeigt.
So vergrößern und verkleinern Sie Kachel-Inhalte:
1 Wählen Sie eine Kachel aus, die ein Video anzeigt.
2 Wählen Sie eine der folgenden Optionen:
Klicken und ziehen Sie mit der Maus auf den gewünschten Zoom-Bereich (blaues
Rechteck) und lassen Sie dann die Maustaste los. Diese Methode kann nicht auf PTZ-
Kameras angewendet werden.
Drehen Sie das Mausrad nach vorne, um das Bild zu vergrößern und nach hinten, um es
zu verkleinern. Bei PTZ-Kameras funktioniert diese Methode erst dann, wenn Sie einen
digitalen Zoom angewendet haben.
Klicken Sie in dem Kamera-Widget auf Digitalen Zoom umschalten ( ).
Klicken Sie mit der rechten Maustaste in die Kachel. Klicken Sie auf Kamera> Digitaler
Zoom ( ).
Eine gezoomte Miniaturansicht des gesamten Bildes wird in der unteren linken Ecke der
Kachel angezeigt.
3 Bewegen Sie die Maus über die Kachel.
Ein Zoom-Schiebregler wird rechts von der Kachel angezeigt und erscheint in der
unteren Ecke der Miniaturansicht.
4 Die Zoom-Miniaturansicht bietet Ihnen folgende Möglichkeiten:
Durch Anklicken und Ziehen des roten Felds wird der Zoom-Bereich neu positioniert.
Durch Anklicken und Ziehen des Cursors über das vergrößerte Bild wird der Zoom-
Bereich neu festgelegt.
Verwenden Sie den Schieberegler, um die Zoomstufe zu vergrößern oder zu verkleinern.
5 Klicken Sie in dem Kamera-Widget auf Digitalen Zoom umschalten ( ) um den Zoom
anzuhalten.
gtap.genetec.com | Security Desk Handbuch „Erste Schritte“ 5.2 49
DE.500.060-V5.2.B(1) | Letztes Update: April 4, 2013
Digitale Zoomvoreinstellungen erstellen
Digitale Zoomvoreinstellungen erstellen
Wenn Sie in Kamerabild in einer Kachel hineinzoomen, können Sie digitale
Zoomvoreinstellungen festlegen, die in interessanten Bereichen innerhalb dieses Bildes
eingesetzt werden.
So erstellen Sie eine digitale Zoomvoreinstellung:
1 Wenden Sie einen digitalen Zoom auf ein Bild an, das in einer Kachel angezeigt wird (siehe
"Kachel-Inhalte durch Zoomen vergrößern und verkleinern" auf Seite 49).
2 Klicken Sie in dem Kamera-Widget auf Hinzufügen ( ).
3 Geben Sie im Dialogfenster Voreinstellung erstellen einen Namen für die digitale
Zoomvoreinstellung ein und klicken Sie auf Erzeugen.
Für die Position des aktuellen Kamerabildes wird eine Voreinstellung erstellt.
4 Klicken Sie im Abschnitt Digitale Zoomvoreinstellungen des Kamera-Widgets auf
Voreinstellungen ( ), um folgende Optionen für die Voreinstellung aufzurufen:
Erneut laden. Schiebt ein zuvor verschobenes Kamerabild auf seine voreingestellte
Position zurück.
Speichern. Speichert die Voreinstellung an der aktuellen Bildposition.
Umbenennen. Ermöglicht die Umbenennung einer gewählten Voreinstellung.
Entfernen. Löscht die Voreinstellung.
Erzeugen. Erzeugt eine neue digitale Zoomvoreinstellung.
gtap.genetec.com | Security Desk Handbuch „Erste Schritte“ 5.2 50
DE.500.060-V5.2.B(1) | Letztes Update: April 4, 2013
Schnappschüsse von Videos erstellen
Schnappschüsse von Videos erstellen
Bei der Anzeige von sowohl Live- als auch Wiedergabe-Videos in einer Kachel, ermöglicht das
Schnappschuss-Tool das aktuelle Videoframes als Bilddatei zu speichern und anschließend zu
ordnen und weiterzuleiten.
Bevor Sie beginnen
• Für die Einstellung Ihre Schnappschuss-Optionen (siehe "Benutzerdefinierte Optionen für
Schnappschüsse" auf Seite 52).
• Um Schnappschüsse per E-Mail zu versenden, muss der E-Mailserver auf Ihrem
Hauptserver konfiguriert sein.
Was Sie noch wissen sollten ...
Alle Schnappschüsse werden unter Verwendung der folgenden Namenskonvention gespeichert:
Kamerabezeichnung (Datum Zeit).png Standardmäßig werden Schnappschüsse im *.png-
Format an folgendem Speicherort abgelegt: C:\Users\Username\AppData\Local\Genetec
Inc.\Security Desk\version#\Snapshots
So nehmen Sie einen Schnappschuss eines Video in einer Kachel auf:
1 Wählen Sie die Kachel aus, in der das Videobild anzeigt wird, das Sie als Schnappschuss
speichern möchten.
2 Wählen Sie eine der folgenden Optionen:
Klicken Sie auf dem Dashboard im Kamera-Widget auf Schnappschuss speichern ( ).
Klicken Sie mit der rechten Maustaste in die Kachel. Klicken Sie auf Kamera >
Schnappschuss speichern .( ).
Eine Vorschau in Form einer Miniaturansicht wird zwei Sekunden lang in der oberen
rechten Ecke Ihres Security Desk Fensters angezeigt.
3 Zum Öffnen des Schnappschuss-Tools klicken Sie auf der Homepage auf Tools >
Schnappschüsse.
Miniaturansichten alle Schnappschüsse werden im Fenster Schnappschüsse angezeigt.
4 Wählen Sie Schnappschüsse auf eine der folgenden Arten aus:
Klicken Sie auf eine Miniaturansicht oder drücken Sie UMSCHALT- oder STRG-Taste,
um mehrere Schnappschüsse auswählen.
Geben Sie den Namen des Schnappschusses in das Suchfeld ein.
Gehen Sie mit den Windows Explorerer zu den Schnappschüssen, klicken Sie auf
oder doppelklicken Sie auf eine Miniaturansicht.
Zu klein dargestellte Miniaturansichten können mit dem Zoom-Schieberegler vergrößert
werden.
gtap.genetec.com | Security Desk Handbuch „Erste Schritte“ 5.2 51
DE.500.060-V5.2.B(1) | Letztes Update: April 4, 2013
Schnappschüsse von Videos erstellen
5 Das Schnappschuss-Tool bietet Ihnen folgende Möglichkeiten:
Zum Löschen der ausgewählten Schnappschüsse klicken Sie auf Löschen ( ).
WICHTIG Wenn Sie die Schnappschüsse löschen, stehen die Bilddateien nicht mehr zur
Verfügung.
Zum Umbenennen des ausgewählten Schnappschusses klicken Sie auf Umbenennen
( ). Sie können jeweils nur einen Schnappschuss umbenennen.
Zum Ausdrucken der ausgewählten Schnappschüsse klicken Sie auf Drucken ( ).
Zum Versenden der ausgewählten Schnappschüsse per E-Mail klicken Sie auf E-Mail
( ).
Benutzerdefinierte Optionen für Schnappschüsse
Bevor Sie Schnappschüsse von Video erstellen, können Sie Dateiformat und Speicherort der
Schnappschüsse festlegen.
What you should know
Die Option Schnappschuss-Info schreiben wird in Ihrem Security Center Benutzerprofil
gespeichert. Die anderen Schnappschuss-Einstellungen werden lokal für Ihr Windows-
Benutzerprofil gespeichert.
So legen Sie benutzerdefinierte Optionen für Schnappschüsse fest:
1 Klicken Sie auf der Homepage auf Optionen> Video.
2 Legen Sie im Abschnitt Video-Optionen Folgendes fest:
Schnappschuss-Info schreiben (Ein/Aus). Informationen über Datum, Uhrzeit und Name
der Kamera, mit denen das Schnappschuss-Bild markiert wird.
Dateiformat. Unterstützte Dateiformate: .bmp .jpg .png .gif. Das Standardformat ist *.png.
Ordner. Der Ordnerpfad von Windows, unter dem die Schnappschüsse gespeichert
werden.
Der Standardpfad (in Windows 7) ist:
C:\Users\Username\AppData\Local\Genetec Inc.\Security Desk\version#\Snapshots.
3 Klicken Sie auf Speichern um Ihre Änderungen zu speichern, oder klicken Sie auf
Abbrechen, um zu beenden.
gtap.genetec.com | Security Desk Handbuch „Erste Schritte“ 5.2 52
DE.500.060-V5.2.B(1) | Letztes Update: April 4, 2013
Visuelles Tracking
Visuelles Tracking
Sie können visuelles Tracking einsetzen, um einer Person oder einem Objekt zu folgen, die/das
sich durch die Bereiche verschiedener Kameras bewegt.
Visuelles Tracking ist sowohl bei Live-Videos als auch bei Wiedergabe-Videos einsetzbar. Wenn
das visuelle Tracking eingeschaltet ist, werden halbtransparente Einblendungen (farbige
Formen) in der Kachel angezeigt, die diese Kamera darstellen. Jede Einblendung entspricht
einer oder mehreren benachbarten Kameras, zu der/denen Sie springen können.
Ist darüberhinaus mehr als eine Kamera mit einer bestimmten Einblendung verbunden, wird
statt der Vorschau eine Aufstellung mit den Bezeichnungen dieser Kameras angezeigt. Sie
müssen eine Kamerabezeichnung auswählen, um zu dieser Kamera wechseln zu können. Der in
der Kachel gezeigte Videostream wechselt zur nächsten Kamera, der Konfiguration für das
visuelle Tracking entsprechend.
A Halbtransparente Einblendungen auf dem Kamerabild kennzeichnen
eine Verlinkung zu einer anderen Kamera für das visuelle Tracking.
B Klicken Sie auf eine farbige Einblendung, um zur nächsten Kamera zu
wechseln.
C Durch Bewegen des Mauszeigers über die Einblendung erhalten Sie eine
Vorschau der nächsten Kamera.
gtap.genetec.com | Security Desk Handbuch „Erste Schritte“ 5.2 53
DE.500.060-V5.2.B(1) | Letztes Update: April 4, 2013
Visuelles Tracking
Bewegte Ziele verfolgen
In derselben Kachel können Sie visuelles Tracking einsetzen, um einer Person oder einem
Objekt zu folgen, die/das sich durch die Bereiche verschiedener Kameras bewegt.
Bevor Sie beginnen
Stellen Sie sicher, das alle Kameras, die dieses Funktion nutzen, visuelles Tracking unterstützen
und dies in Config Tool konfiguriert ist. Die Konfiguration dieser Funktion wird im Security
CenterAdministrator-Handbuch unter „Visuelles Tracking konfigurieren“ erläutert.
Was Sie noch wissen sollten ...
Visuelles Tracking ist sowohl bei Live-Videos als auch bei Wiedergabe-Videos einsetzbar (siehe
"Visuelles Tracking" auf Seite 53 für weitere Einzelheiten).
So verfolgen Sie ein sich bewegendes Ziel:
1 Wählen Sie eine Kachel aus, die ein Video anzeigt.
2 Um das visuelle Tracking zu erlauben, wählen Sie eine der folgenden Optionen:
Klicken Sie im Kamera-Widget auf dem Dashboard auf Visuelles Tracking erlauben
( ).
Klicken Sie mit der rechten Maustaste in die Kachel. Klicken Sie auf Kamera > Visuelles
Tracking erlauben ( ).
Drücken Sie ALT+F auf Ihrer Tastatur.
3 Wenn sich die Person aus dem Sichtfeld der Kamera bewegt, klicken Sie auf die Zone
(farbige Einblendung), die eine Verknüpfung zur nächsten Kamera darstellt.
HINWEIS Durch Bewegen des Mauszeigers über die Zone erhalten Sie eine Vorschau des
Bildes, das von der nächsten Kamera angezeigt wird.
gtap.genetec.com | Security Desk Handbuch „Erste Schritte“ 5.2 54
DE.500.060-V5.2.B(1) | Letztes Update: April 4, 2013
Lesezeichen zu Videosequenzen hinzufügen
Lesezeichen zu Videosequenzen hinzufügen
Wenn Sie etwas von Interesse sehen, können Sie dem Video, das Sie betrachten, ein Lesezeichen
hinzufügen.
What you should know
Ein Lesezeichen ist ein kurzer Text, der für die Kennzeichnung einer bestimmten Stelle in einer
aufgezeichneten Videosequenz eingesetzt wird. Zeichnet eine Kamera momentan nicht auf, löst
das Hinzufügen eines Lesezeichens den Start einer Aufnahme aus. Lesezeichen ermöglichen es,
zu einem späteren Zeitpunkt nach der gekennzeichneten Videosequenz zu suchen.
So fügen Sie ein Lesezeichen hinzu:
1 Klicken Sie in dem Kamera-Widget auf Lesezeichen hinzufügen ( ).
2 (Optional) Geben Sie in dem Dialogfenster Lesezeichen hinzufügen einen kurzen Text in
das Feld Nachricht ein.
Der Zeitstempel des Lesezeichens wird zu der Zeit gesetzt, die in dem Dialogfenster
angezeigt wird.
3 (Optional) Schützen Sie die Videosequenz, die das Lesezeichen enthält, vor einer Routine-
Bereinigung des Archivs wie folgt:
a Wählen Sie die Option Video vor der Löschung schützen aus.
b Legen Sie im Dialogfenster Archive schützen die Start- und Endzeiten der zu
schützenden Videosequenz fest sowie die Dauer.
HINWEIS Standardmäßig startet die geschützte Sequenz 1 Minute vor dem gesetzten
Lesezeichen und endet 4 Minuten danach. Der Standardwert für die Schutzdauer beträgt
5 Tage.
c Klicken Sie auf Schützen.
HINWEIS Die Option Video vor der Löschung schützen steht nur zur Verfügung, wenn das
Lesezeichen einer lokalen Kamera hinzugefügt wird (eine nicht durch Federation
verbundene Kamera).
4 Klicken Sie auf OK, um das Lesezeichen hinzuzufügen, oder klicken Sie auf Abbrechen, um
den Vorgang ohne Hinzufügen eines Lesezeichens abzubrechen.
HINWEIS Durch das Hinzufügen einer leeren Nachricht wird diese Aktion nicht
abgebrochen.
gtap.genetec.com | Security Desk Handbuch „Erste Schritte“ 5.2 55
DE.500.060-V5.2.B(1) | Letztes Update: April 4, 2013
Lesezeichen zu Videosequenzen hinzufügen
Videos ansehen, die mit Lesezeichen versehen sind
Um die Sequenz eines Videos anzusehen, die zuvor mit einem Lesezeichen versehen wurde,
können Sie in der Lesezeichen-Aufgabe einen Bericht über alle gespeicherten Lesezeichen
erstellen.
So zeigen Sie ein Video mit Lesezeichen an:
1 Öffnen Sie auf der Homepage die Lesezeichen-Aufgabe.
2 Wählen Sie eine der folgenden Optionen:
Wenn Sie wissen, zu welcher Kamera Sie das Lesezeichen hinzugefügt haben, wählen Sie
diese Kamera mithilfe des Abfragefilters Kamera aus.
Wenn Sie zuvor ein Lesezeichen hinzugefügt haben und es bearbeiten oder entfernen
möchten, tippen Sie die Nachricht, die Sie beim Hinzufügen des Lesezeichens
eingegeben haben, in den Abfragefilter Nachricht ein.
Möchten Sie alle Lesezeichen abfragen, die von anderen Benutzern über einen
bestimmten Zeitraum hinweg hinzugefügt wurden, verwenden Sie den Abfragefilter
Zeitbereich.
3 Klicken Sie auf Bericht erstellen.
Die Lesezeichen werden im Berichtsbereich angezeigt. Ergibt Ihre Abfrage kein Ergebnis,
wird eine Warnmeldung angezeigt.
4 Um das mit dem Lesezeichen verbundene Video anzuzeigen, ziehen Sie das Lesezeichen aus
dem Berichtsbereich auf eine Kachel im Canvas-Bereich.
gtap.genetec.com | Security Desk Handbuch „Erste Schritte“ 5.2 56
DE.500.060-V5.2.B(1) | Letztes Update: April 4, 2013
Video-Modi„Live“ und „Wiedergabe“
Video-Modi„Live“ und „Wiedergabe“
Bei der Anzeige einer Kamera im Canvas-Bereich können Sie zwischen den Video-Modi Live
und Wiedergabe wechseln. Sie können hierfür die Zeitleiste oder das Kamera-Widget. im
Dashboard einsetzen.
Im Kamera-Widget können Sie das Video anhalten und zurückspulen, oder eine Sequenz
wiederholen, sollten Sie etwas Wichtiges verpasst haben. Wenn Sie die Wiedergabe beendet
haben, können Sie wieder auf Live-Video umschalten. Wird eine Kamera angezeigt, ist der
aktuelle Video-Modus in der rechten unteren Ecke der Kachel eingeblendet.
Wenn Sie ein Live-Video betrachten, wird zudem der aktuelle Aufzeichnungsstatus angezeigt:
• Rot ( ) - die Kamera zeichnet derzeit auf.
• Gründ ( ) - die Kamera zeichnet derzeit nicht auf.
Bei der Videowiedergabe wird Zeitstempel angezeigt. Der Zeitstempel kann entweder im
Modus „absolut“ oder im Modus „relativ“ angezeigt werden. Durch Anklicken des Zeitstempels
wechseln Sie zwischen den beiden Anzeigemodi.
• Datum/Zeitstempel-Einblendung im Modus relativ.
• Datum/Zeitstempel-Einblendung im Modus absolut.
Standard-Videomodus
Möchten Sie im Canvas-Bereich eine andere Kamera anzeigen, entspricht der Videomodus
standardmäßig dem Videomodus der aktuellen Kachel. Wird in der aktuellen Kachel keine
Kamera angezeigt, bestimmt der Aufgabentyp den Videomodus. Der Standard-Videomodus für
Aufgaben vom Typ Überwachung ist der Live-Modus. Der Standard-Anzeigemodus einer
Aufgabe vom Typ Untersuchung ist der Wiedergabe-Modus.
gtap.genetec.com | Security Desk Handbuch „Erste Schritte“ 5.2 57
DE.500.060-V5.2.B(1) | Letztes Update: April 4, 2013
Video-Modi„Live“ und „Wiedergabe“
Videowiedergabe-Status
Wenn die Geschwindigkeit einer Videowiedergabe nicht dem normalen Wiedergabe-Status (1x)
entspricht, erscheint auf der linken unteren Seite des Bildes eine blaue Einblendung. In der
folgenden Abbildung wird das Video mit dem 10-fachen (10x) der normalen Geschwindigkeit
zurückgespult.
Die verschiedenen Wiedergabe-
Möglichkeiten
Pause
Wiedergabe in Zeitlupe
Wiedergabe im Schnellvorlauf
(2x, 4x, 6x, 8x, 10x, 20x, 40x,
oder 100x)
Rückwärtswiedergabe (-2x, -4x,
-6x, -8x, -10x, -20x, -40x, -
100x.-2x, -4x, -6x, -8x, -10x, -
20x, -40x, -100x.
gtap.genetec.com | Security Desk Handbuch „Erste Schritte“ 5.2 58
DE.500.060-V5.2.B(1) | Letztes Update: April 4, 2013
Zwischen Video-Modi umschalten
Zwischen Video-Modi umschalten
Sie können zwischen den Video-Modi Live und Wiedergabe wechseln. Sie können hierfür die
Zeitleiste oder das Kamera-Widget im Dashboard einsetzen.
What you should know
WICHTIG Wenn die Kamera derzeit nicht aufzeichnet (die Aufzeichnung wird durch die
grüne Einblendung angezeigt), steht der Archiver unter Umständen nicht zur Verfügung.
Doch selbst wenn die Kamera nicht auf dem Archiver aufzeichnet, zeigt der orangefarbene
Balken am oberen Rand der Zeitleiste an, dass das Video auf Ihrer lokalen Festplatte
zwischengespeichert wird. Ein lokal zwischengespeichertes Video steht für eine Wiedergabe zur
Verfügung.
Weitere Informationen über die Anzeige von Live- und Wiedergabevideo siehe "Video-
Modi„Live“ und „Wiedergabe“" auf Seite 57.
So wechseln Sie den Video-Modus:
1 Sie können auf eine der folgenden Arten zum Playback-Videomodus wechseln:
Klicken Sie auf der Zeitleiste auf den Wiedergabe-Cursor und ziehen Sie ihn nach links.
TIPP Die Skala der Zeitleiste kann angepasst werden, wenn Sie beim Daraufzeigen mit
dem Mauszeiger gleichzeitig das Mausrad drehen.
Um mit der Videowiedergabe zu starten, klicken Sie in dem Kamera-Widget auf
Rückspulen ( ).
Mehrfaches Anklicken hintereinander ändert die Rückspulgeschwindigkeit im Bereich
von -1x bis -100x.
Klicken Sie im Kamera-Widget auf die Schaltfläche Zurück springen ( ), um in 15-
Sekunden-Schritten zurückzuspringen.
Die Suchzeit beträgt standardmäßig 15 Sekunden.
So springen Sie zu einem bestimmten Zeitpunkt für die Videowiedergabe:
i Klicken Sie in dem Kamera-Widget auf Gehe zu spezifischer Zeit ( ).
ii Verwenden Sie im Videoarchive-Dialogfenster den Kalender, um durch die Monate
und Jahre zu navigieren.
Die Daten, zu denen Videoarchive verfügbar sind, werden grün hervorgehoben.
iii Wählen Sie ein Datum.
gtap.genetec.com | Security Desk Handbuch „Erste Schritte“ 5.2 59
DE.500.060-V5.2.B(1) | Letztes Update: April 4, 2013
Zwischen Video-Modi umschalten
Die Stunden des Tages, an denen Videoarchive verfügbar sind, werden auf der rechten
Seite in einer Zeitleiste dargestellt und mit einem weißen Hintergrund angezeigt.
iv (Optional) Wechseln Sie zwischen Zeitleiste und Miniaturansichten.
v Klicken Sie auf eine Position der Zeitleiste, um bei der Videoaufzeichnung zu dieser
Stunde zu springen.
2 Sie können auf eine der folgenden Arten zum Live-Videomodus wechseln:
Klicken Sie in den Video-Steuerelementen der Kacheln auf Kamera > Zu Live-Video
wechseln ( ).
Klicken Sie in dem Kamera-Widget auf die Schaltfläche Zu Live-Video wechseln
( ).
gtap.genetec.com | Security Desk Handbuch „Erste Schritte“ 5.2 60
DE.500.060-V5.2.B(1) | Letztes Update: April 4, 2013
Die Video-Zeitleiste
Die Video-Zeitleiste
Die Zeitleiste wird unterhalb des Videobilds in den Kachel im Canvas-Bereich dargestellt.
Die Video-Zeitleiste bietet Ihnen folgende Möglichkeiten:
• Sie können das Zeitleisten-Fenster nach links oder nach rechts bewegen, indem Sie auf die
Zeitleiste selbst klicken und sie nach links oder rechts ziehen.
• Sie können die Zeitleiste erweitern oder verkürzen, indem Sie mit Ihrem Mauszeiger über
die Zeitleiste gleiten und dabei gleichzeitig das Mausrad drehen.
A B C D E F G H I
A Ein weißer Hintergrund zeigt an, dass eine Aufzeichnung vorliegt.
B Ein schwarzer Hintergrund zeigt an, dass zu diesem Zeitpunkt keine Aufzeichnung erstellt
wurde.
C Grüne Bewegungsbalken. Je größer der Balken, umso mehr Bewegung ist vorhanden.
D Das orangefarbene Band-Symbol weist auf das Vorhandensein eines Lesezeichens hin. Wenn Sie
mit der Maus über das Lesezeichen fahren, werden der zugehörige Text und der Zeitstempel
angezeigt.
E Der orangefarbene Balken am oberen Rand der Zeitleiste zeigt an, dass das Video auf der lokalen
Festplatte Ihrer Workstation zwischengespeichert (gepuffert) wurde.
F Wiedergabe-Cursor. Ziehen Sie den Cursor, um einen anderen Punkt auf der Zeitachse
wiederzugeben.
G Wiedergabe-Zeitstempel. Klicken Sie auf, um zwischen relativer und absoluter Zeit zu wechseln.
H Zeitleiste Dauer/Skalierung. Bewegen Sie den Mauszeiger und drehen Sie das Mausrad, um die
Skalierung der Zeitleiste zu vergrößern oder zu verkleinern.
I Ein violetter Hintergrund weist auf die Zukunft hin.
gtap.genetec.com | Security Desk Handbuch „Erste Schritte“ 5.2 61
DE.500.060-V5.2.B(1) | Letztes Update: April 4, 2013
Videoarchive anzeigen
Videoarchive anzeigen
Sie können auf Ihrem System verfügbare Videoarchive mithilfe des Archivberichts nach Kamera
und Zeitbereich suchen und anzeigen.
What you should know
Im Archivbericht können Sie nach allen innerhalb eines bestimmten Zeitbereichs verfügbaren
archivierten Videosequenzen innerhalb eines bestimmten Zeitraums oder für eine spezielle
Kamera zu einem bestimmten Termin suchen.
Wenn ein Mobile App ein Live-Video zu einer virtuellen Security Center Kamera gestreamt hat,
das von einem Archiver aufgezeichnet wurde, können Sie die Videowiedergabe dieses
Mobilstreams anzeigen, indem Sie den Archiver und den Zeitbereich auswählen. Weitere
Informationen über Videostreaming von Mobile App zu Security Center finden Sie im Security
Center Mobile Benutzerhandbuch.
So zeigen Sie ein Videoarchiv an:
1 Öffnen Sie auf der Homepage die Archivaufgabe.
2 Wählen Sie in der Registerkarte Abfrage eine der folgenden Optionen:
Video-Archive nach Datum durchsuchen:
i Klicken Sie auf die Registerkarte Alle verfügbaren und wählen Sie die abzufragende
Kamera aus.
Alle Tage, die Videoarchive für die ausgewählte Kamera enthalten, werden nach
Monat und Tag aufgelistet.
ii Um den Zeitbereich für jeden Tag anzuzeigen, für den Videoarchive gefunden
werden, klicken Sie auf .
gtap.genetec.com | Security Desk Handbuch „Erste Schritte“ 5.2 62
DE.500.060-V5.2.B(1) | Letztes Update: April 4, 2013
Videoarchive anzeigen
iii Wählen Sie ein Datum.
Um Archive nach Zeitbereichen zu durchsuchen, wählen Sie eine der folgenden
Optionen:
iv Wählen Sie im Abschnitt Kameras eine Kamera aus, die Sie abfragen möchten.
v Klicken Sie auf die Registerkarte Zeitbereich und legen Sie den Zeitbereich fest.
3 Klicken Sie auf Bericht erstellen.
Die entsprechenden Videoaufzeichnungen werden im Berichtsbereich folgendermaßen
aufgeführt:
Wenn Sie nach Datum gesucht haben, werden die Stunden für den ausgewählten Tag, an
dem das Video zur Verfügung steht, aufgelistet.
Wenn Sie nach Zeitbereich gesucht haben, werden nur Kameras aufgelistet, für die ein
Videoarchiv vorhanden ist. Die Länge der aufgelisteten Videosequenzen entspricht dem
vorgegebenen Zeitbereich.
Die Spalte Vorherschau zeigt für jede Kamera an, wo Videomaterial innerhalb der Sequenz
vorhanden ist.
4 Doppelklicken Sie auf ein Objekt oder ziehen Sie es von dem Berichtsbereich auf den
Canvas-Bereich, um die Videosequenz in einer Kachel anzuzeigen.
Die ausgewählte Sequenz wird sofort abgespielt. Informationen zum Videowiedergabe-
Status siehe "Videowiedergabe-Status" auf Seite 58.
5 Verwenden Sie zur Steuerung der Videoaufzeichnung das Kamera-Widget (siehe "Kamera-
Widget" auf Seite 34).
6 Um ein wichtiges Videoarchiv zu exportieren, klicken Sie im Berichtsbereich auf das
Element und anschließend auf Exportieren ( ). Weitere Informationen siehe "Video
exportieren" auf Seite 65.
ZUM BEISPIELWenn sich ein bedeutsamer Sicherheitsvorfall ereignet, können Sie Videoarchive
durchsuchen, um Videoaufzeichnungen durchzusehen und diese an Kollegen oder
Strafverfolgungsbehörden weiterleiten.
gtap.genetec.com | Security Desk Handbuch „Erste Schritte“ 5.2 63
DE.500.060-V5.2.B(1) | Letztes Update: April 4, 2013
Videoexport-Formate
Videoexport-Formate
Die Videoexport-Formate legen fest, welcher Mediaplayer für die Anzeige der exportierten
Videodateien eingesetzt wird. Sie können Video in das native Videodaten-Format von Genetec
(G64) oder in das Advanced Systems Format (ASF) exportieren.
G64-Exportformat
Das G64-Exportformat ist das native Videodatenformat, das von Security Center genutzt wird.
Dieses Format beinhaltet Lesezeichen, Bewegungsindikatoren, Metadaten-Einblendungen
sowie Audiodaten und Datum-Zeit-Informationen. Alle Ereignismarker, außer den Metadaten-
Markern, sind enthalten. G64 unterstützt auch Wasserzeichen, variable Framerate und variable
Bildaufösung. Wenn die Authentizität einer Videodatei durch korrekte Wasserzeichen
sichergestellt ist, kann sie vor Gericht als Beweismittel zugelassen werden.
HINWEIS Zum Anzeigen von G64-Videodateien benötigen Sie Genetec Security Desk oder den
Portable Archive Player.
Der Portable Archive Player ist ein Standalone-Mediaplayer, den Sie gemeinsam mit der
Videodatei exportieren können. Dieser Mediaplayer ist dann nützlich, wenn Sie exportierte
G64-Videodateien mit Dritten teilen möchten, die keine Security Center Software auf ihrem
Computer installiert haben. Weitere Informationen über das Portable Archive Player siehe
Portable Archive Player Benutzerhandbuch.
ASF-Exportformat
Das Advanced Systems Format (ASF) ist ein proprietäres Datenformat von Microsoft. Dieses
Format unterstützt Audio-Informationen und variable Framerate, jedoch keine digitalen
Signaturen (Wasserzeichen). Datum und Uhrzeit werden ebenfalls nicht unterstützt, können
aber während der Konvertierungphase des Exports auf den Videobildern oben eingeblendet
werden.
Wenn die Videosequenz, die Sie exportieren möchten, mehrere Bildauflösungen verwendet
(CIF, 2CIF, 4CIF, etc.), übernimmt die exportierte Videosequenz die Bildauflösung des ersten
Frame des Quellvideos. Metadaten, die mit der Videosequenz verknüpft sind, werden nicht
exportiert. Sie können dieses Format verwenden, wenn Sie eine Kopie einer Videoaufzeichnung
erstellen müssen, um sie mit den Strafverfolgungsbehörden, Ihrer Rechtsabteilung oder
anderen Mitgliedern Ihres Sicherheitsteams auszutauschen. G64-Dateien können mithilfe der
Videoplayer-Aufgabe in das ASF-Format konvertiert werden (siehe „Konvertieren von Video-
Dateien in ASF-Format“ im Security Desk Benutzerhandbuch).
HINWEIS Zum Anzeigen von ASF-Videodateien benötigen Sie den Windows Media Player.
gtap.genetec.com | Security Desk Handbuch „Erste Schritte“ 5.2 64
DE.500.060-V5.2.B(1) | Letztes Update: April 4, 2013
Video exportieren
Video exportieren
Zum Erstellen eigenständiger Videodateien , die abgespielt werden können, ohne mit Security
Center Directory, verbunden zu sein, können Sie Video aus jeder Security Desk Aufgabe
exportieren, die Video-Sequenzen im Canvas-Bereich wiedergibt.
Bevor Sie beginnen
Sie benötigen dafür die Video exportieren Benutzerrechte.
Was Sie noch wissen sollten ...
Die Videoexport-Formate legen fest, welcher Mediaplayer für die Anzeige der exportierten
Videodateien eingesetzt wird. Sie können Video in das native Videodaten-Format von Genetec
(G64) oder in das Advanced Systems Format (ASF) exportieren. Zum Anzeigen von G64-
Videodateien benötigen SieGenetec Security Desk oder den Portable Archive Player. Zum
Anzeigen von ASF-Videodateien benötigen Sie den Windows Media Player. Weitere
Informationen über diese Videoformate, siehe "Videoexport-Formate" auf Seite 64.
So exportierten Sie Video:
1 Zeigen Sie die Videowiedergabe im Canvas-Bereich an.
2 Klicken Sie auf die Schaltfläche Exportieren ( ) auf einem der folgenden Bereiche im
Arbeitsbereich der Aufgabe:
Wählen Sie einen Eintrag im Berichtsbereich aus und klicken Sie dann im
Berichtsbereich unten auf die Schaltfläche Exportieren ( ).
Klicken Sie mit der rechten Maustaste in eine Kachel. Klicken Sie auf ddann auf Kamera
>Video aus ausgewählter Kachel exportieren.
Klicken Sie in dem Kamera-Widget auf die Schaltfläche Exportieren ( ).
Das Anklicken der Schaltfläche bietet Ihnen die Option, Video aus der ausgewählten
Kachel oder aus allen Kacheln zu exportieren.
3 Geben Sie im Dialogfeld Einstellungen exportieren den Zielordner für den Export an. Es
stehen zwei Möglichkeiten zur Verfügung:
Geben Sie den Pfad des Ordners ein.
Klicken Sie auf , wählen Sie einen Ordner aus und klicken Sie anschließend auf OK.
4 Wählen Sie aus der Dropdownliste Exportformat das gewünschte Exportformat aus:
ASF (Advanced Systems Format). Das „Advanced Systems Format“ ist ein proprietäres
Datenformat von Microsoft.
G64. Dies ist das native Videodatenformat, das von Security Center genutzt wird.
a Für ASF-Format gehen Sie folgendermaßen vor:
Wählen Sie aus der Dropdownliste Folgendes Profil verwenden das
Komprimierungsprofil aus.
gtap.genetec.com | Security Desk Handbuch „Erste Schritte“ 5.2 65
DE.500.060-V5.2.B(1) | Letztes Update: April 4, 2013
Video exportieren
Die (in Klammern angezeigte) Bitrate zeigt die Qualität des exportierten Videos an. Je
höher die Bitrate, desto höher die Qualität und umso größer die Datei. In der
Beschreibung, unter dem Profil, erhalten Sie nützliche Informationen, die Sie bei der
Entscheidung anleiten.
Wählen Sie Audio exportieren, um Audiodaten in die ASF-Dateien aufzunehmen.
Wählen Sie Anzeige von Datum und Zeit im Video, um Datum und Zeit als
Einblendung im exportierten Videobild aufzunehmen.
Wählen Sie Lösche temporäre G64-Datei(en), wenn Sie nach Durchführung der
Konvertierung in das ASF-Format die G64-Dateien nicht mehr benötigen.
b Für G64-Format gehen Sie folgendermaßen vor:
Wählen Sie Wasserzeichen mit Daten übertragen, wenn die exportierten Videodateien
manipulationssicher sein sollen.
Wenn nicht alle der Videosequenzen, die Sie auswählen, Wasserzeichen unterstützen,
wird eine Warnmeldung angezeigt.
Wählen Sie Kopieren Sie den Portable Archive Player in den Exportordner, wenn
der Portable Archive Player zusammen mit der Videosequenz exportiert werden soll.
Dadurch wird sichergestellt, dass Dritte das Video ansehen können, dass Sie ihnen
schicken.
Wählen Sie Erstellen Sie eine Autorun-Datei, wenn der Portable Archive Player die
exportierten Videodateien automatisch öffnen soll, falls sie auf CD oder DVD
gebrannt und in einen anderen Computer eingelegt werden.
Wählen Sie Dateien verschlüsseln, um die exportierten Dateien mit einem Passwort
zu versehen. Geben Sie das Passwort in das Feld Verschlüsselungsschlüssel ein.
Durch Auswahl dieser Option werden die exportierten Videodateien in das GEK-
Format konvertiert. Dieses Format müssen Sie vor Prüfung der Dateien entschlüsseln
(siehe „Entschlüsseln einer exportierten Videodatei“ im Security Desk
Benutzerhandbuch).
Wählen Sie Lösche temporäre G64-Datei(en), wenn Sie nach Durchführung der
Konvertierung die G64-Dateien und die verschlüsselten GEK-Dateien nicht mehr
benötigen.
5 Wählen Sie in der Spalte Quelle, die Quelle der einzelnen Videoaufzeichnungen aus.
Wählen Sie Alle Quellen, um sicherzustellen, dass Sie das vollständigste der
Videosegmente exportieren. Die exportierte Videodatei kann aus Videoaufzeichnungen
aus mehreren Archivierungsquellen bestehen.
Wenn Sie eine Videosequenz mit einer bestimmten Auflösung, Framerate oder einem
bestimmten Video-Stream exportieren möchten, wählen Sie die Archiver-Rolle aus, die
für eine Aufzeichnung mit solchen Einstellungen konfiguriert ist. Wenn der ausgewählte
Archiver nicht kontinuierlich aufgezeichnet hat, ist das Videosegment unter Umständen
nicht vollständig.
HINWEIS Für durch Federation verbundene Kameras ist eine Auswahl der
Archivierungsquelle nicht möglich.
gtap.genetec.com | Security Desk Handbuch „Erste Schritte“ 5.2 66
DE.500.060-V5.2.B(1) | Letztes Update: April 4, 2013
Video exportieren
6 Legen Sie in den Spalten Start und Ende für den Export der ausgewählten Videosequenzen
die gewünschte Zeitspanne fest.
TIPP Sie können für jede Videosequenz eine andere Zeitspanne eingeben.
7 Klicken Sie auf Exportieren.
Das Exportieren-Fenster öffnet sich und zeigt den Fortgang des Exportauftrags an. Das
Exportieren-Symbol ( ) wird in der Benachrichtigungsleiste angezeigt. Weitere
Informationen über das Exportieren-Fenster, siehe "Das Dialogfenster „Video exportieren“"
auf Seite 69.
Nach Abschluss des Exportauftrags, wird das Exportieren-Symbol ( ) in der
Benachrichtigungsleiste angezeigt.
WICHTIG Wenn Sie das Exportieren-Fenster schließen, können Sie erst dann weitere
Videodateien exportierten, wenn der aktuelle Vorgang abgeschlossen ist.
8 Wenn Sie zuvor das Dialogfenster Exportieren geschlossen haben, gehen Sie wie folgt vor:
a Doppelklicken Sie auf das Symbol Exportieren ( ) in der Benachrichtigungsleiste.
b Wählen Sie im Dialogfenster Exportieren die abgeschlossenen oder abgebrochenen
Videodateien aus.
c Klicken Sie auf Ausgewählte Punkte löschen und dann auf Schließen.
Wenn der Export abgeschlossen oder abgebrochen wurde, werden die Videodateien in
Unterordnern, die den Namen der Kamera tragen und in dem Export-Ordner, den Sie
angegeben haben, erstellt. Haben Sie die Videodateien im G64-Format exportiert und Sie
wählen die OptionEinen Standalone Archive Player in den Exportordner kopieren, wird der
Portable Archive Player ebenfalls in den angegebenen Exportordner kopiert.
Nach Durchführen dieser Schritte:
So spielen Sie exportierte Videodateien auf Ihrem lokalen Computer ab:
• Zum Abspielen exportierter ASF- oder G64-Videodateien in Security Desk, verwenden Sie
die Videoplayer-Aufgabe (siehe „Wiedergeben exportierter G64-Videodateien“ im Security
Desk Benutzerhandbuch).
• Um exportierte G64-Dateien im Portable Archive Player abzuspielen, gehen Sie zu dem
Exportordner, den Sie erstellt haben und doppelklicken Sie dort auf Port Archive Player.exe.
HINWEIS Diese Methode kann nur eingesetzt werden, wenn Sie beim Exportieren in das
G64-Format die Option Einen Standalone Archive Player in den Exportordner kopieren
gewählt haben.
Zum Kopieren der exportierten Videodateien, um sie in einem anderen Computer zu speichern
oder anzuzeigen, siehe "Exportierte Videodateien kopieren" auf Seite 68.
gtap.genetec.com | Security Desk Handbuch „Erste Schritte“ 5.2 67
DE.500.060-V5.2.B(1) | Letztes Update: April 4, 2013
Video exportieren
Exportierte Videodateien kopieren
Um die exportierten Videodateien freizugeben, können Sie sie nach dem erfolgreichen
Exportieren auf eine CD oder DVD kopieren.
What you should know
Wenn Sie die G64-Dateien auf einem anderen Computer abspielen möchten, wählen Sie beim
Exportieren dieser Dateien den BefehlEinen Standalone Archive Player in den Exportordner
kopieren. Informationen über das Exportieren von Videodateien, siehe"Video exportieren" auf
Seite 65.
So kopieren Sie eine exportierte Videodatei:
1 Gehen Sie zu dem Exportordner, den Sie erstellt haben.
2 Abhängig von dem gewählten Dateiformat, gehen Sie nun wie folgt vor:
Bei ASF-Videodateien kopieren Sie die exportierten Videodateien auf eine CD oder
DVD.
Bei G64-Videodateien kopieren Sie die exportierten Videodateien, die Programmdatei
Portable Archive Player.exe sowie Autorun.exe auf eine CD oder DVD. Autorun.exe
startet den Portable Archive Player automatisch, wenn die CD oder DVD in einen
anderen Computer eingelegt wird. Diese Datei steht nur dann zur Verfügung, wenn Sie
beim Exportieren in das G64-Format die Option Erstellen Sie eine Autorun-Datei
ausgewählt haben.
gtap.genetec.com | Security Desk Handbuch „Erste Schritte“ 5.2 68
DE.500.060-V5.2.B(1) | Letztes Update: April 4, 2013
Das Dialogfenster „Video exportieren“
Das Dialogfenster „Video exportieren“
Das Dialogfenster Video exportieren öffnet sich, wenn Sie aus einer beliebigen Aufgabe in
Security Desk, die Video-Sequenzen im Wiedergabe-Modus im Canvas abspielt, Video
exportieren.
Die folgende Abbildung zeigt das Dialogfenster Video exportieren während des Exportierens
eines Videos. Weitere Informationen über das Exportieren von Video siehe"Video exportieren"
auf Seite 65.
Die Elemente
Folgende Elemente sind Bestandteil des Dialogfensters:
• Gesamtstatus. Der Gesamtstatus des Exportvorgangs wird in der oberen linken Ecke des
Dialogfensters zusammen mit dem animierten Symbol, angezeigt.
• Aufstellung der Videosequenzen. Jede Sequenz wird durch die Kamera, den Exportstatus
(siehe "Die Meldungen zum Exportstatus" auf Seite 70), den Exportfortschritt, die Länge der
Sequenz, Start- und Endzeiten sowie die Quelle der Videosequenz identifiziert. Jede
Sequenz entspricht einer einzelnen Videodatei.
• Verstrichene Zeit. Die gesamte verstrichene Zeit seit dem Start des Exportvorgangs.
• Dateiname. Der Name der Datei, die exportiert wird.
• Fehler. Die Fehlermeldung erklärt, warum der ausgewählte Export fehlgeschlagen ist oder
abgebrochen wurde (teilweiser Export).
gtap.genetec.com | Security Desk Handbuch „Erste Schritte“ 5.2 69
DE.500.060-V5.2.B(1) | Letztes Update: April 4, 2013
Das Dialogfenster „Video exportieren“
• Auswahl löschen. Bricht den Export ab, bevor er abgeschlossen ist. Wenn der Vorgang
bereits gestartet wurde, werden die bereits exportierten Teilsequenzen als Videodateien
gespeichert.
• Alle verbleibenden abbrechen. Bricht den Export der verbleibenden Videodateien ab.
Bereits exportierte Sequenzen (die als Erfolgreich gekennzeichnet sind) werden als
Videodateien gespeichert.
Die Meldungen zum Exportstatus
Mögliche Export-Status sind:
• In die Warteschlange gestellt. Der Exportvorgang wurde in die Warteschlange gestellt, hat
jedoch noch nicht begonnen.
• Konvertierung. Wenn Sie in das ASF-Format exportieren, wird dieser Schritt vor dem
Schritt Exportieren angezeigt. Der Fortschritt wird durch den Prozentsatz der
abgeschlossenen Arbeit angezeigt.
• Export. Der Export läuft (Erstellung von G64-Datei). Der Fortschritt wird durch die
Anzahl der übertragenen Bytes angezeigt.
• Kein Video. Für diese Kamera und den ausgewählten Zeitraum ist kein Video vorhanden.
• Partieller Export. Der Export muss aufgrund unerwarteter Fehler abgebrochen werden.
Klicken Sie auf die Sequenz, um eine Beschreibung des Problems im Status-Feld, das sich
unten im Dialogfenster befindet, anzuzeigen. Wenn dies auftritt, wird das verbleibende
Video in eine gesonderte Videodatei exportiert.
• Archiv-Server läuft nicht. Der Archiver, der die ausgewählten Videosequenzen verwaltet,
läuft nicht.
• Abgebrochen. Der Exportvorgang wurde durch den Benutzer abgebrochen.
• Fehlgeschlagen. Der Export ist fehlgeschlagen. Klicken Sie auf die Sequenz, um eine
Beschreibung des Problems im Fehler.-Feld, das sich unten im Dialogfenster befindet,
anzuzeigen.
• Erfolgreich. Die komplette Videosequenz wurde erfolgreich exportiert.
gtap.genetec.com | Security Desk Handbuch „Erste Schritte“ 5.2 70
DE.500.060-V5.2.B(1) | Letztes Update: April 4, 2013
6
Überwachung von
Zutrittskontrollobjekten
Dieser Abschnitt beschreibt, wie Sie Karteninhaber erstellen. Sie erfahren auch, wo Sie die
Türeignisse der Zutrittskontrolle, die in Ihrem System stattgefunden haben, finden und wie
Karteninhaber- und Berechtigungskonfigurationen angezeigt werden.
Dieser Abschnitt beinhaltet folgende Themen:
• "So werden Zugriffsereignisse in Kacheln angezeigt" auf Seite 72
• "Nach Karteninhabern, Besuchern und Zugangsberechtigungen suchen" auf Seite 73
• "Anlegen von Karteninhabern" auf Seite 75
• "Neue Besucher anmelden" auf Seite 79
• "Besucher abmelden" auf Seite 82
• "Karteninhabern und Besuchern Zugangsberechtigungen zuweisen" auf Seite 83
• "Zuweisen von Ersatzausweisen an Karteninhaber und Besucher" auf Seite 88
• "Eigenschaften der Mitglieder einer Karteninhabergruppe anzeigen" auf Seite 90
• "Zugangsdateneigenschaften von Karteninhabern anzeigen" auf Seite 91
• "Abfragen von Besucheraktivitäten" auf Seite 92
• "Zutritt durch Türen genehmigen" auf Seite 94
• "Türereignisse abfragen" auf Seite 96
gtap.genetec.com | Security Desk Handbuch „Erste Schritte“ 5.2 71
DE.500.060-V5.2.B(1) | Last updated: April 4, 2013
So werden Zugriffsereignisse in Kacheln angezeigt
So werden Zugriffsereignisse in Kacheln angezeigt
Ein Zutrittsereignis (Zutritt erlaubt oder Zutritt abgelehnt) ist ein Ereignis, das einen
Zutrittspunkt beinhaltet. Kommt es bei einem beobachteten Objekt zu einem Zutrittsereignis,
wird die entsprechende Information im Rahmen der Überwachungsaufgabe in einer Kachel
angezeigt.
Die folgende Abbildung zeigt ein Beispiel für ein Zutritt abgelehnt-Ereignis. Die Beschreibung
des Ereignisses wird über der Kachel als farbige Einblendung angezeigt. Führen Sie den Curser
auf die farbige Einblendung, um weitere Informationen, zum Beispiel den Zeitstempel des
Ereignisses und den Namen des Karteninhabers, zu erhalten. Wenn Sie den Cursor über dem
Bild platzieren, können Sie das Bild des Karteninhabers erweitern. Dies kann nützlich sein,
wenn Sie das Bild des Karteninhabers mit dem Gesicht vergleichen, das im Video gezeigt wird.
gtap.genetec.com | Security Desk Handbuch „Erste Schritte“ 5.2 72
DE.500.060-V5.2.B(1) | Letztes Update: April 4, 2013
Nach Karteninhabern, Besuchern und Zugangsberechtigungen suchen
Nach Karteninhabern, Besuchern und
Zugangsberechtigungen suchen
Wenn Ihr Zutrittskontrollsystem umfangreich ist und Sie einen Karteninhaber, Besucher oder
eine Zugangsberechtigung nicht finden, können Sie einen Namensuche ausführen oder die
erweiterte Suche anwenden. Die erweiterte Suche ermöglicht es, mehrere Filterkritierien
einzugeben, wie Beschreibung, Partition, Status usw.
So suchen Sie nach einem Karteninhaber, einem Besucher oder einer Berechtigung:
1 Öffnen Sie auf der Homepage eine der folgenden Aufgaben:
Handelt es sich um einen Karteninhaber, klicken Sie auf Karteninhaberverwaltung.
Handelt es sich um einen Besucher, klicken Sie auf Besucherverwaltung.
Handelt es um Berechtigungen, klicken Sie auf Verwaltung der
Anmeldeinformationen.
2 Um nach Objektname zu suchen, geben Sie den Namen in das Suchfeld ( ) ein.
Es werden alle Objekte aufgelistet, deren Namen dem eingegebenen Text entspricht.
3 So suchen Sie nach einem Objekt mithilfe der erweiterten Suche:
a Klicken Sie im linken Bereich auf Erweiterte Suche.
b Legen Sie einen oder mehrere Abfragefilter fest.
Ein Filter wird automatisch ausgeschaltet, wenn die Überschrift geschlossen wird.
HINWEIS Der Kundenfeld-Filter ist nur verfügbar, wenn für dieses Objekt
benutzerdefinierte Felder angelegt wurden.
c Klicken Sie auf Suchen.
Die Karteninhaber, Besucher oder Berechtigungen, die Ihren Suchkriterien entsprechen,
werden auf dem Bildschirm angezeigt, abhängig von der Aufgabe, in der Sie gerade arbeiten.
ZUM BEISPIELLassen Sie uns annehmen, dass der Karteninhaber oder Besucher, den Sie suchen
eine Karte hat, die vor weniger als einer Woche aktiviert wurde. Stellen Sie im Filter
Aktivierungsdatum den Zeitbereich auf „Relativ“ ein und geben Sie in dem Feld „Während der
letzten“ als Wert 7 Tage ein.
Nach Karteninhabern und Besuchern mithilfe ihrer Zugangsmedien
suchen
Liegt Ihnen eine nicht zuzuordnende Karte vor, können Sie den Karteninhaber oder Besucher,
dem sie gehört, identifizieren, indem Sie die Karte vor ein USB-Lesegerät oder eine Tür halten.
Bevor Sie beginnen:
Stellen Sie sicher, dass ein USB-Lesegerät an Ihren Computer angeschlossen oder eine Tür
vorhanden ist, die Karten lesen kann.
gtap.genetec.com | Security Desk Handbuch „Erste Schritte“ 5.2 73
DE.500.060-V5.2.B(1) | Letztes Update: April 4, 2013
Nach Karteninhabern, Besuchern und Zugangsberechtigungen suchen
So suchen Sie nach einem Karteninhaber oder einem Besucher mithilfe von deren
Berechtigung:
1 Öffnen Sie auf der Homepage eine der folgenden Aufgaben:
Handelt es sich um einen Karteninhaber, klicken Sie auf Karteninhaberverwaltung.
Handelt es sich um einen Besucher, klicken Sie auf Besucherverwaltung.
2 Klicken Sie im Aufgabefenster oben auf .
3 Wählen Sie aus der Dropdownliste im Suchfenster eine der folgenden Optionen:
USB-Lesegerät. Ein USB-Lesegerät, das an Ihren Computer angeschlossen ist.
Tür. Einen Zutrittspunkt in Ihrer Nähe.
4 Halten Sie die Karte vor das Gerät, das im vorigen Schritt ausgewählt wurde.
Ist die Karte einem Karteninhaber oder Besucher zugewiesen, schließt das Dialogfenster
„Suche“ und die entsprechende Person wird in der Karteninhaber- oder Besucherliste markiert.
Ist die gescannte Karte keinem Karteninhaber oder Besucher zugewiesen, wird der
Abweisgrund im Dialogfeld „Suche“ angezeigt. Sie können nun eine weitere Karte vorzeigen
oder klicken Sie auf Abbrechen, um den Vorgang zu beenden.
ZUM BEISPIELWenn Sie eine Karte im Büro oder auf dem Parkplatz finden, die nicht mit einem
Namen oder Bild gekennzeichnet ist, können Sie ermitteln, wem die Karte zuzuordnen ist.
gtap.genetec.com | Security Desk Handbuch „Erste Schritte“ 5.2 74
DE.500.060-V5.2.B(1) | Letztes Update: April 4, 2013
Anlegen von Karteninhabern
Anlegen von Karteninhabern
Zum Hinzufügen neuer Mitarbeiter, die mit ihren Zutrittskarten gesicherte Bereiche betreten
und verlassen müssen und zum Überwachen von deren Aktivitäten, können Sie neue
Karteninhaber mithilfe der Aufgabe Karteninhaberverwaltung anlegen.
Bevor Sie beginnen:
• Erzeugen Sie benutzerdefinierte Felder in Config Tool, um für Karteninhaber
benutzerdefinierte Informationen hinzuzufügen. Weitere Informationen siehe
„Benutzerdefinierte Felder und Datentypen hinzufügen“ im Security CenterAdministrator-
Handbuch.
• Erzeugen Sie in Config Tool Karteninhabergruppen, wenn Sie verschiedene
Karteninhabergruppen mit verschiedenen Zutrittsrechten benötigen. Weitere
Informationen siehe „Eine Karteninhabergruppe anlegen“ im Security
CenterAdministrator-Handbuch.
So legen Sie einen Karteninhaber an
1 Öffnen Sie auf der Homepage die Aufgabe Karteninhaberverwaltung.
2 Klicken Sie auf Neuen Karteninhaber anlegen ( ).
3 Geben Sie oben im Dialogfenster den Vornamen, Nachnamen und die E-Mail-Adresse des
Karteninhabers an.
HINWEIS Ist die Software-Sprache (die bei der Installation ausgewählt wurde) Latein-basiert,
ist das Feld Name als Vorname eingestellt, gefolgt vom Nachnamen. Diese Reihenfolge ist
umgekehrt, wenn Sie eine asiatische Sprache wie Japanisch oder Chinesisch verwenden.
4 Um einem Karteninhaber ein Bild zuzuweisen, klicken Sie auf die Silhouette und wählen Sie
eine der folgenden Optionen:
Aus Datei laden. Wählen Sie ein Bild vom Laufwerk. Alle gängigen Bildformate werden
unterstützt
Von Webcam laden. Erstellen Sie mit Ihrer Webcam einen Schnappschuss. Diese Option
wird nur angezeigt, wenn eine Webcam mit Ihrer Workstation verknüpft ist.
Von Kamera laden. Erstellen Sie einen Schnappschuss von einer Kamera, die von
Security Center verwaltet wird.
Aus Zwischenablage laden. Laden Sie das Bild hoch, das in die Zwischenablage kopiert
ist. Diese Option wird nur angezeigt, wenn Sie das Bild mithilfe des Kopierbefehls von
Windows in der Zwischenablage gespeichert haben.
HINWEIS Wenn Sie Von Kamera laden auswählen, öffnet sich ein weiteres Dialogfenster für
die Erfassung. Wählen Sie hier einfach die Videoquelle aus und klicken Sie auf
Schnappschuss machen ( ).
5 Um das Bild zu bearbeiten, klicken Sie darauf. Dies öffnet die Bildbearbeitung. Hier können
Sie die Bearbeitungsoptionen im Dialogfenster oben nutzen.
gtap.genetec.com | Security Desk Handbuch „Erste Schritte“ 5.2 75
DE.500.060-V5.2.B(1) | Letztes Update: April 4, 2013
Anlegen von Karteninhabern
6 Legen Sie im Abschnitt Status Folgendes fest:
Status. Stellen Sie den Karteninhaber-Status auf den Wert Aktiv ein.
Wenn das Karteninhaber-Status inaktiv ist, können die dem Karteninhaber
zugeordneten Zugangsdaten nicht angewendet werden und der Karteninhaber kann
keine Bereiche betreten.
Aktivierung. Zeigt das aktuelle Datum an.
Ablauf. Sie können das Ablaufdatum für den Karteninhaber auf Niemals oder ein
bestimmtes Datum oder auf den Ablauf nach einer festgelegten Anzahl von Tagen nach
erstem Gebrauch festlegen.
7 (Optional) Wenn benutzerdefinierte Felder für Karteninhaber definiert sind, wie Abteilung,
Telefonnummer usw., geben Sie diese zusätzlichen Informationen über den Karteninhaber
ein.
8 Um den Karteninhaber einer Karteninhabergruppe zuzuweisen, klicken Sie auf
Hinzufügen ( ) im Abschnitt Sicherheit und wählen Sie eine Karteninhabergruppe aus
der Liste aus.
Karteninhabergruppen legen die Zutrittsregeln fest, die auf den Karteninhaber zur
Anwendung kommen. Weitere Informationen über Karteninhabergruppen siehe Security
CenterAdministrator-Handbuch.
HINWEIS Ein Karteninhaber kann mehr als einer Karteninhabergruppe angehören.
9 Wählen Sie im Abschnitt Sicherheit die anzuwendende Sicherheitsüberprüfung des
Karteninhabers aus.
Das Niveau der Sicherheitsüberprüfung eines Karteninhabers bestimmt dessen Zutritt zu
Bereichen, wenn in Security Center eine Bedrohungsstufe festgelegt wurde. Level 0 ist das
höchste Niveau für die Sicherheitsüberprüfung und umfasst die meisten Privilegien.
Von übergeordneten Karteninhabergruppen geerbt. Dieses Niveau der
Sicherheitsüberprüfung des Karteninhabers wird von der übergeordneten
Karteninhabergruppe vererbt. Wenn der Karteninhaber mehreren
Karteninhabergruppen angehört, wird deren Niveau der Sicherheitsüberprüfung von der
übergeordneten Karteninhabergruppe vererbt.
Spezifisch. Legt ein Niveau für die Sicherheitsüberprüfung des Karteninhabers fest.
10 (Optional) Konfigurieren Sie im Abschnitt Erweitert die folgenden
Karteninhabereigenschaften:
a Vergeben Sie Zutrittsrechte, wenn dem Karteninhaber eine Berechtigung zugewiesen
wurde.
Verwendet erweiterte zugesicherte Zeit. Gewährt dem Karteninhaber eine längere
Zeitspanne zum Passieren von Türen, für die der Parameter Erweiterte zugesicherte
Zeit konfiguriert wurde. Verwenden Sie diese Option für Karteninhaber mit
eingeschränkter Mobilität.
Antipassback-Regeln umgehen. Hebt für den Karteninhaber alle Antipassback-
Einschränkungen auf.
gtap.genetec.com | Security Desk Handbuch „Erste Schritte“ 5.2 76
DE.500.060-V5.2.B(1) | Letztes Update: April 4, 2013
Anlegen von Karteninhabern
Weitere Informationen über Erweiterte zugesicherte Zeit und Antipassback-Regeln siehe
„Türen konfigurieren” und „Gesicherte Bereiche konfigurieren” im Security Center
Administrator Handbuch.
b Geben Sie im Feld Objektname eine Bezeichnung für das Karteninhaberobjekt ein,
wenn Sie Vor- und Nachnamen des Karteninhabers nicht verwenden möchten.
Standardmäßig verwendet der Objektname die Felder Vorname und Nachname.
c Geben Sie im Feld Beschreibung eine Beschreibung für den Karteninhaber ein.
d Weisen Sie den Karteninhaber einer Partition zu.
Die Partition legt fest, welche Benutzer auf das Profil des Karteninhabers zugreifen
dürfen. Weitere Informationen über Partitionen siehe Security CenterAdministrator-
Handbuch.
HINWEIS Ein Karteninhaber kann bis zu drei Partitionen angehören.
11 Klicken Sie auf Speichern.
Nach dem Durchführen dieser Schritte:
Einem Karteninhaber Zutrittsregeln zuweisen (siehe "Karteninhabern Zutrittsregeln zuweisen"
auf Seite 77).
Karteninhabern Zutrittsregeln zuweisen
Um einem Karteninhaber den Zutritt zu Bereichen, Türen und Aufzügen zu gewähren oder zu
verweigern, müssen Sie ihm Zutrittsregeln zuweisen.
Bevor Sie beginnen:
Zutrittsregeln müssen in Config Tool erstellt werden. Weitere Informationen siehe
„Zutrittsregeln konfigurieren” im Security Center Administrator-Handbuch.
What you should know
Sie können Zutrittsregeln beim Anlegen eines neuen Karteninhabers oder eines Besuchers
zuweisen; Sie können dies jedoch auch nachträglich tun. Das folgende Verfahren beschreibt die
Vorgehensweise, wenn bereits ein Karteninhaber angelegt wurde.
Empfohlene Vorgehensweise: Es wird empfohlen, Zutrittsregeln an Karteninhabergruppen
zuzuweisen, anstatt an die einzelnen Karteninhaber. Weisen Sie Zutrittsregeln nur als
vorübergehende Maßnahme an einzelne Karteninhaber zu. Werden sie zu häufig eingesetzt,
wird das Zutrittskontrollsystem sehr schnell unüberschaubar.
So weisen Sie einem Karteninhaber Zutrittsregeln zu:
1 Wählen Sie in der Aufgabe Karteninhaberverwaltung einen Karteninhaber aus und
klicken Sie dann auf Ändern ( ).
gtap.genetec.com | Security Desk Handbuch „Erste Schritte“ 5.2 77
DE.500.060-V5.2.B(1) | Letztes Update: April 4, 2013
Anlegen von Karteninhabern
2 Klicken Sie auf die Registerkarte Zutrittsregeln ( ) > Hinzufügen ( ).
Es öffnet sich ein Dialogfenster, das alle Zutrittsregeln auflistet, die sich in Ihrem System
befinden.
3 Wählen Sie die Regel aus, die Sie hinzufügen möchten und klicken auf Sie auf Hinzufügen.
4 Wählen Sie die Zutrittsregel aus der Liste aus.
Der Zeitplan, der für die Zutrittsregel gilt, wird in einem Raster auf der rechten Seite
angezeigt. Grüne Bereiche zeigen Zeiträume an, in denen laut Regel ein Zutritt gewährt
wird. Rote Bereiche zeigen Zeiträume an, in denen laut Regel ein Zutritt abgelehnt wird.
Weiße Bereiche kennzeichnen Zeiten, die vom Zeitplan nicht ausgewiesen werden. Der
Zutritt wird daher abgelehnt.
5 Um den Zeitplan der Zutrittsregel in Minuten anzuzeigen, klicken Sie auf .
Blättern Sie mit den Pfeiltasten, um einen Bildlauf nach links oder rechts auszuführen.
6 Um einem Karteninhaber weitere Zutrittsregeln zuzuweisen, klicken Sie auf .
7 Um eine Zutrittsregel zu entfernen, die einem Karteninhaber direkt zugewiesen wurden,
klicken Sie auf .
Es ist nicht möglich, Alle offenen Regeln oder die Verriegelungsregel zu entfernen.
8 Klicken Sie auf Speichern.
Nach dem Durchführen dieser Schritte:
Weisen Sie dem Karteninhaber eine Berechtigung zu (siehe "Karteninhabern und Besuchern
Zugangsberechtigungen zuweisen" auf Seite 83).
gtap.genetec.com | Security Desk Handbuch „Erste Schritte“ 5.2 78
DE.500.060-V5.2.B(1) | Letztes Update: April 4, 2013
Neue Besucher anmelden
Neue Besucher anmelden
Um sicherzustellen, dass die Aktivitäten eines Besuchers über die gesamte Zeitdauer des
Besuchs überwacht werden können, müssen Sie Besucher mithilfe der Aufgabe
Besucherverwaltung anmelden.
Bevor Sie beginnen
Legen Sie in Config Tool eine Karteninhabergruppe an, die ausschließlich Besuchern
vorbehalten ist und weisen Sie dieser Gruppe Zutrittsregeln zu. Auf diese Weise gewährt
Security Center den Besuchern Zutrittsrechte , da Zutrittsregeln nicht direkt mit einem
Besucher verknüpft werden können. Weitere Informationen siehe „Eine Karteninhabergruppe
anlegen“ im Security CenterAdministrator-Handbuch.
So melden Sie einen neuen Besucher an:
1 Öffnen Sie auf der Homepage die Aufgabe Besucherverwaltung.
2 Klicken Sie auf Anmeldung ( ).
3 Geben Sie oben im Dialogfenster den Vornamen, Nachnamen und die E-Mail-Adresse des
Besuchers ein.
HINWEIS Ist die Software-Sprache (die bei der Installation ausgewählt wurde) Latein-basiert,
ist das Feld Name als Vorname eingestellt, gefolgt vom Nachnamen. Diese Reihenfolge ist
umgekehrt, wenn Sie eine asiatische Sprache wie Japanisch oder Chinesisch verwenden.
4 Um dem Besucher ein Bild zuzuweisen, klicken Sie auf die Silhouette und wählen Sie eine
der folgenden Optionen:
Aus Datei laden. Wählen Sie ein Bild vom Laufwerk. Alle gängigen Bildformate werden
unterstützt
Von Webcam laden. Erstellen Sie mit Ihrer Webcam einen Schnappschuss. Diese Option
wird nur angezeigt, wenn eine Webcam mit Ihrer Workstation verknüpft ist.
Von Kamera laden. Erstellen Sie einen Schnappschuss von einer Kamera, die von
Security Center verwaltet wird.
Aus Zwischenablage laden. Laden Sie das Bild hoch, das in die Zwischenablage kopiert
ist. Diese Option wird nur angezeigt, wenn Sie das Bild mithilfe des Kopierbefehls von
Windows in der Zwischenablage gespeichert haben.
HINWEIS Wenn Sie Von Kamera laden auswählen, öffnet sich ein weiteres Dialogfenster für
die Erfassung. Wählen Sie hier einfach die Videoquelle aus und klicken Sie auf
Schnappschuss machen ( ).
5 Um das Bild zu bearbeiten, klicken Sie darauf. Dies öffnet die Bildbearbeitung. Hier können
Sie die Bearbeitungsoptionen im Dialogfenster oben nutzen.
6 Legen Sie im Abschnitt Status den Status und das Ablaufdatum für den Besucher fest.
Status. Stellen Sie den Besucher-Status auf den Wert Aktiv oder Inaktiv ein.
gtap.genetec.com | Security Desk Handbuch „Erste Schritte“ 5.2 79
DE.500.060-V5.2.B(1) | Letztes Update: April 4, 2013
Neue Besucher anmelden
Wenn das Besucher-Status inaktiv ist, können die dem Karteninhaber zugeordneten
Zugangsdaten nicht angewendet werden und der Karteninhaber kann keine Bereiche
betreten.
Aktivierung. Wenn der aktuelle Status eines Besuchers auf Inaktiv eingestellt ist, wählen
Sie Datum/Uhrzeit für die Aktivierung der Berechtigungen des Besuchers.
HINWEIS Die Aktivierungszeit ist nicht identisch mit dem Zeitpunkt der Anmeldung. Die
Aktivierungszeit gibt an, wann die Berechtigungen des Besuchers in Kraft treten. Die
Anmeldezeit gibt an, wann Besucherprofil erstellt wurde. Sie können die Aktivierungszeit
auf ein in der Zukunft liegendes Datum festlegen. Dies ermöglicht es, ein Besucherprofil
vorab zu erstellen.
Ablauf. Sie können das Ablaufdatum für den Besucher auf Niemals oder ein bestimmtes
Datum oder auf den Ablauf nach einer festgelegten Anzahl von Tagen nach erstem
Gebrauch festlegen.
7 (Optional) Wenn benutzerdefinierte Felder für Besucher definiert sind, geben Sie diese
zusätzlichen Informationen über den Besucher ein.
8 Weisen Sie dem Besucher im Abschnitt Sicherheit einer Karteninhabergruppe zu.
Karteninhabergruppen legen die Zutrittsregeln fest, die auf den Besucher zur Anwendung
kommen. Weitere Informationen über Karteninhabergruppen siehe Security
CenterAdministrator-Handbuch.
HINWEIS Ein Besucher kann mehr als einer Karteninhabergruppe angehören.
a Klicken Sie unter Karteninhabergruppen auf Hinzufügen ( ).
b Wählen Sie im Dialogfenster Suche eine Karteninhabergruppe aus und klicken Sie dann
auf Auswählen.
Die Karteninhabergruppe wird im Feld Karteninhabergruppe aufgelistet.
9 Wählen Sie im Abschnitt Sicherheit die anzuwendende Sicherheitsüberprüfung des
Besuchers aus.
Das Niveau der Sicherheitsüberprüfung eines Besuchers bestimmt dessen Zutritt zu
Bereichen, wenn in Security Center eine Bedrohungsstufe festgelegt wurde. Level 0 ist das
höchste Niveau für die Sicherheitsüberprüfung und umfasst die meisten Privilegien.
Von übergeordneten Karteninhabergruppen geerbt. Dieses Niveau der
Sicherheitsüberprüfung des Besuchers wird von der übergeordneten
Karteninhabergruppe vererbt. Wenn der Besucher mehreren Karteninhabergruppen
angehört, wird deren Niveau der Sicherheitsüberprüfung von der übergeordneten
Karteninhabergruppe vererbt.
Spezifisch. Legt ein Niveau für die Sicherheitsüberprüfung des Besuchers fest.
10 (Optional) Konfigurieren Sie im Abschnitt Erweitert die folgenden Besuchereigenschaften:
a Vergeben Sie Zutrittsrechte, wenn dem Besucher eine Berechtigung zugewiesen wurde.
Verwendet erweiterte zugesicherte Zeit. Gewährt dem Besucher eine längere
Zeitspanne zum Passieren von Türen, für die der Parameter Erweiterte zugesicherte
gtap.genetec.com | Security Desk Handbuch „Erste Schritte“ 5.2 80
DE.500.060-V5.2.B(1) | Letztes Update: April 4, 2013
Neue Besucher anmelden
Zeit konfiguriert wurde. Verwenden Sie diese Option für Karteninhaber mit
eingeschränkter Mobilität.
Antipassback-Regeln umgehen. Hebt für den Besucher alle Antipassback-
Einschränkungen auf.
Weitere Informationen über Erweiterte zugesicherte Zeit und Antipassback-Regeln siehe
„Türen konfigurieren” und „Gesicherte Bereiche konfigurieren” im Security Center
Administrator Handbuch.
b Geben Sie im Feld Objektname eine Bezeichnung für das Besucherobjekt ein, wenn Sie
Vor- und Nachnamen des Besuchers nicht verwenden möchten.
Standardmäßig verwendet der Objektname die Felder Vorname und Nachname.
c Geben Sie im Feld Beschreibung eine Beschreibung für den Karteninhaber ein.
d Weisen Sie den Besucher einer Partition zu.
Die Partition legt fest, welche Benutzer auf das Profil des Besuchers zugreifen dürfen.
Weitere Informationen über Partitionen siehe Security CenterAdministrator-Handbuch.
HINWEIS Ein Besucher kann bis zu drei Partitionen angehören.
11 Klicken Sie auf Speichern.
Wiederkehrende Besucher anmelden
Wenn ein Besucher an Ihren Standort zurückkehrt, können sie ihn anmelden, ohne dessen
Informationen erneut eingeben zu müssen, da alle abgemeldeten Besucher in der Datenbank
gespeichert werden.
WICHTIG Wurde dem Besucher bereits einmal eine Berechtigung zugewiesen, müssen Sie diese
Berechtigung nach der Anmeldung des Besuchers erneut zuweisen.
So melden Sie wiederkehrende Besucher an:
1 Klicken Sie in der Aufgabe Besucherverwaltung auf Wiederkehrender Besucher ( ).
2 (Optional) Führen Sie folgende Schritte aus, um die Besucherliste zu filtern:
Geben Sie Vor- oder Nachname des Besuchers ein und klicken Sie auf Suchen.
Wählen Sie Aktivierungs- oder Ablaufdatum des Besuchers und klicken Sie auf Suchen.
Klicken Sie auf Klicken zum Bearbeiten, wählen Sie ein benutzerdefiniertes Feld des
Besuchers, klicken Sie auf OK und anschließend auf Suchen.
3 Wählen Sie einen Besucher aus.
4 Klicken Sie auf Anmeldung und dann auf OK.
Der wiederkehrende Besucher wird der Besucherliste hinzugefügt.
Nach Durchführen dieser Schritte:
Weisen Sie dem Besucher eine Berechtigung zu, falls er diese benötigt (siehe "Karteninhabern
und Besuchern Zugangsberechtigungen zuweisen" auf Seite 83).
gtap.genetec.com | Security Desk Handbuch „Erste Schritte“ 5.2 81
DE.500.060-V5.2.B(1) | Letztes Update: April 4, 2013
Besucher abmelden
Besucher abmelden
Beim Weggehen von Besuchern müssen Sie diese abmelden.
So melden Sie einen Besucher ab:
1 Wählen Sie in der Aufgabe Besucherverwaltung den Besucher aus der Besucherliste aus.
Bei einer umfangreichen Besucherliste können Sie den Namen mithilfe der Suchfunktion
suchen. Informationen über den Besucher-Dialog, siehe "Abfragen von
Besucheraktivitäten" auf Seite 92.
2 Klicken Sie auf Abmeldung ( ).
Der abgemeldete Besucher wird aus der Besucherliste entfernt, steht aber nach wie vor für
die Verwendung in Untersuchungsberichten zur Verfügung. Die Informationen über den
Besucher sind in der Datenbank gespeichert und können bei einem erneuten Besuch
wiederverwendet werden.
Wurde dem Besucher ein Zugangsmedium zugewiesen, wechselt der Status des
Zugangsmediums zu Nicht zugeordnet und kann somit einem anderen Besucher oder
Karteninhaber zugewiesen werden. Das Zugangsmedium wird zudem von allen
Zutrittssteuerungen entfernt, mit denen es synchronisiert war. Dieser Vorgang kann einige
Sekunden in Anspruch nehmen.
gtap.genetec.com | Security Desk Handbuch „Erste Schritte“ 5.2 82
DE.500.060-V5.2.B(1) | Letztes Update: April 4, 2013
Karteninhabern und Besuchern Zugangsberechtigungen zuweisen
Karteninhabern und Besuchern Zugangsberechtigungen
zuweisen
Um Aktivitäten von Karteninhabern zu überwachen Aktivitätsberichte auszustellen, müssen Sie
ihnen Zugangsberechtigungen zuweisen.
What you should know
Karteninhabern und Besuchern können mehrere Zugangsberechtigungen zugewiesen werden.
Sie können Berechtigungen beim Anlegen eines neuen Karteninhabers oder eines Besuchers
zuweisen; Sie können dies jedoch auch nachträglich tun. Das folgende Verfahren beschreibt die
Vorgehensweise, wenn bereits ein Karteninhaber oder Besucher angelegt wurde.
So weisen Sie einem Karteninhaber oder Besucher eine Zugangsberechtigung zu:
1 Gehen Sie auf die Homepage und führen Sie die nachfolgend beschriebenen Schritte durch:
Handelt es sich um einen Karteninhaber, klicken Sie auf Karteninhabermanagement,
wählen Sie einen Karteninhaber aus und klicken Sie dann auf Ändern ( ).
Handelt es sich um einen Besucher, klicken Sie auf Besucherverwaltung, wählen Sie
einen Besucher aus und klicken Sie anschließend auf Ändern( ).
2 Klicken Sie im Bereich Berechtigung auf Zugangsdaten hinzufügen ( ).
3 Wählen Sie eine der folgenden Optionen:
Automatischer Eintrag. Halten Sie die Karte vor einen Leser. Gehen Sie zu Schritt 4.
Manueller Eintrag. Geben Sie die Kartendaten manuell ein. Verwenden Sie diese
Methode, wenn sich kein Kartenleser in Ihrer Nähe befindet. Gehen Sie zu Schritt 5.
Zugangsmedium existiert. Wählen Sie ein vorab registriertes, nicht zugewiesenes
Zugangsmedium. Gehen Sie zu Schritt 6.
PIN-Nummer. Erzeugen Sie eine PIN-Nummer für die Zugangsdaten. Gehen Sie zu
Schritt 7.
Karte anfordern. Fordern Sie eine Zugangskarte für den Karteninhaber oder Besucher
an. Verwenden Sie diese Methode, wenn sich kein Drucker vor Ort befindet (siehe
"Gedruckte Zugangsmedien anfordern" auf Seite 86).
Papierausweis (Drucken). Drucken Sie einen Ausweis (ein Namensschild oder eine ID-
Karte mit Photo), ohne dem Karteninhaber eine Berechtigung zuzuordnen. Ein solcher
Papierausweis kann nicht zum Öffnen von Türen verwendet werden. Er dient nur zur
visuellen Identifizierung des Karteninhabers oder Besuchers (siehe "Ausweise für
Karteninhaber und Besucher drucken" auf Seite 87).
gtap.genetec.com | Security Desk Handbuch „Erste Schritte“ 5.2 83
DE.500.060-V5.2.B(1) | Letztes Update: April 4, 2013
Karteninhabern und Besuchern Zugangsberechtigungen zuweisen
4 Wenn Sie Automatischer Eintrag ausgewählt haben, wird folgendes Dialogfenster
angezeigt:
a Wählen Sie einen Leser (ein USB-Lesegerät oder eine Tür), und halten Sie die Karte vor
den Leser.
Das Dialogfenster schließt sich nach dem Vorzeigen einer berechtigten Karte
automatisch. Wurde die Karte noch nicht registriert, wird die Registrierung automatisch
vorgenommen. Wurde die Karte bereits einer anderen Person zugewiesen, wird sie
abgelehnt. Gehen Sie zurück zu Schritt 3.
b Fahren Sie mit Schritt 8 fort.
5 Wenn Sie Manueller Eintrag ausgewählt haben, wird folgendes Dialogfenster angezeigt:
a Wählen Sie ein Kartenformat, füllen Sie die erforderlichen Datenfelder aus und klicken
Sie auf OK.
Wurde die Karte noch nicht registriert, wird die Registrierung automatisch
vorgenommen. Wurde die Karte bereits einer anderen Person zugewiesen, wird sie
abgelehnt. Gehen Sie zurück zu Schritt 3.
ACHTUNG Seien Sie vorsichtig, wenn Sie die Kartendaten eingeben, da das System nicht
überprüfen kann, ob die von Ihnen eingegebenen Daten zu einer physischen Karte
gehören oder nicht.
b Fahren Sie mit Schritt 8 fort.
6 Wenn Sie Vorhandene Berechtigung ausgewählt haben, wird ein Dialogfenster angezeigt,
dass alle vorhandenen, aber nicht zugewiesenen Berechtigungen im System auflistet.
gtap.genetec.com | Security Desk Handbuch „Erste Schritte“ 5.2 84
DE.500.060-V5.2.B(1) | Letztes Update: April 4, 2013
Karteninhabern und Besuchern Zugangsberechtigungen zuweisen
a Wählen Sie aus der Liste eine nicht zugewiesene Berechtigung aus und klicken Sie auf
OK.
b Fahren Sie mit Schritt 8 fort.
7 Wenn Sie PIN-Nummer ausgewählt haben, wird folgendes Dialogfenster angezeigt:
a Klicken Sie in das erste Feld, um mit der Eingabe der PIN-Nummer zu beginnen.
Es werden nur numerische Werte akzeptiert. Bis zu fünf Ziffern können eingegeben
werden.
HINWEIS Sie können Werte zwischen 1 und 65535 eingeben.
b Geben Sie die PIN-Nummer erneut ein und klicken Sie auf OK.
c Fahren Sie mit Schritt 8 fort.
8 Nachdem die Zugangsberechtigung zugewiesen wurde, wird sie im Abschnitt Zugangsdaten
angezeigt.
Name und Status der Berechtigung werden aufgeführt. Aktiv zeigt an, dass die
Zugangsdaten zugewiesen sind.
HINWEIS Handelt es sich um eine PIN-Nummer, wird das Symbol der Berechtigung
angezeigt. Handelt es sich um eine Karte, wird eine Ausweisvorlage im Standardformat
zugewiesen und eine Druckvorschau des Ausweises angezeigt.
9 (Optional) Wenn das Zugangsmedium eine Karte ist, können Sie eine andere
Ausweisvorlage wählen.
a Klicken Sie im Bereich Berechtigung auf das Ausweisbild.
b Wählen Sie eine Ausweisvorlage aus und klicken Sie auf OK.
Ausweisvorlagen werden im Config.-Tool erstellt. Informationen hierzu erhalten Sie
unter „Ausweisvorlagen festlegen“ im Security Center Administrator-Handbuch.
Eine Druckvorschau des Ausweises wird angezeigt. Sie enthält die Daten des aktuellen
Karteninhabers und deren Anmeldeinformationen.
10 Um den Ausweis auszudrucken, klicken Sie auf Ausweis drucken neben der Vorschau des
Ausweises.
11 (Optional) Um dem Karteninhaber zusätzliche Berechtigungen zuzuweisen, kehren Sie zu
Schritt 2 zurück.
12 Wenn Sie den Vorgang abgeschlossen haben, klicken Sie auf Speichern.
gtap.genetec.com | Security Desk Handbuch „Erste Schritte“ 5.2 85
DE.500.060-V5.2.B(1) | Letztes Update: April 4, 2013
Karteninhabern und Besuchern Zugangsberechtigungen zuweisen
Gedruckte Zugangsmedien anfordern
Wenn sich kein Drucker vor Ort oder in Ihrer Nähe befindet können Sie den Druck eines
Ausweises anfordern.
What you should know
Sie können eine Karte beim Erstellen eines neuen Karteninhabers oder eines Besuchers
anfordern, oder Sie können dies nachträglich tun. Das folgende Verfahren beschreibt die
Vorgehensweise, wenn bereits ein Karteninhaber oder Besucher angelegt wurde.
So fordern Sie eine Zugangskarte an:
1 Gehen Sie auf die Homepage und führen Sie die nachfolgend beschriebenen Schritte durch:
Handelt es sich um einen Karteninhaber, klicken Sie auf Karteninhabermanagement,
wählen Sie einen Karteninhaber aus und klicken Sie dann auf Ändern ( ).
Handelt es sich um einen Besucher, klicken Sie auf Besucherverwaltung, wählen Sie
einen Besucher aus und klicken Sie anschließend auf Ändern( ).
2 Klicken Sie im Bereich Berechtigung auf Zugangsdaten hinzufügen ( ).
3 Klicken Sie im Dropdownmenü auf Karte anfordern.
4 Wählen Sie im Dialogfenster Karte anfordern den Grund für Ihre Anforderung.
HINWEIS Die Begründung für eine Kartenanforderung wird nur dann angezeigt, wenn Ihr
Administrator hierfür die entsprechenden Begründungen im Config.-Tool erzeugt hat.
5 Wählen Sie aus der Dropdownliste Ausweisvorlage die gewünschte Vorlage aus.
Ausweisvorlagen werden im Config.-Tool erstellt. Informationen hierzu erhalten Sie unter
„Ausweisvorlagen festlegen“ im Security Center Administrator-Handbuch.
Eine Druckvorschau des Ausweises wird angezeigt.
6 Wählen Sie unter der Option Aktivieren, wann das Zugangsmedium aktiviert werden soll.
Niemals. Das Zugangsmedium wird niemals aktiviert werden.
Nach Registrierung. Nach dem das Zugangsmedium durch einen anderen Benutzer
gedruckt wurde.
Am. Wählen Sie ein Datum für die Aktivierung des Zugangsmediums.
7 Möchten Sie per E-Mail informiert werden, wenn die Karte gedruckt wurde, wählen Sie die
Option E-Mail senden, wenn die Karte fertig ist.
HINWEIS Damit diese Option genutzt werden kann, muss der Benutzer über eine gültige E-
Mail-Adresse verfügen.
8 Klicken Sie auf OK.
Das Zugangsmedium wird im Fenster, das Einzelheiten zu Karteninhaber oder Besucher
ausweist, im Abschnitt Zugangsmedium als Angefordert angezeigt.
9 Klicken Sie auf Speichern.
Das Symbol Kartenanforderung ( ) wird im Benachrichtigungsbereich angezeigt.
gtap.genetec.com | Security Desk Handbuch „Erste Schritte“ 5.2 86
DE.500.060-V5.2.B(1) | Letztes Update: April 4, 2013
Karteninhabern und Besuchern Zugangsberechtigungen zuweisen
Ausweise für Karteninhaber und Besucher drucken
Um einen Ausweis zu drucken, benötigen Sie eine Ausweisvorlage. Eine Ausweisvorlage ist in
der Regel mit einem Karten-Zugangsmedium verknüpft. Sie können jedoch auch Ausweise
drucken, die keine Zugangsdaten enthalten. Im letzteren Fall wird der Ausweis als Papierausweis
bezeichnet. Er kann nicht zum Öffnen von Türen verwendet werden, lässt sich jedoch als
Namensschild oder als Foto-ID für eine visuelle Identifizierung einsetzen.
What you should know
Sie können einen Papierausweis beim Erstellen eines neuen Karteninhabers oder eines
Besuchers drucken, oder Sie können dies nachträglich tun. Das folgende Verfahren beschreibt
die Vorgehensweise, wenn bereits ein Karteninhaber oder Besucher angelegt wurde.
Informationen über die Erstellung von Ausweisvorlagen siehe „Ausweisvorlagen festlegen“ im
Security Center Administrator-Handbuch.
So drucken Sie einen Ausweis:
1 Wählen Sie in der Aufgabe Karteninhaberverwaltung einen Karteninhaber aus und
klicken Sie dann auf Ändern ( ).
2 Klicken Sie im Bereich Berechtigung auf Zugangsdaten hinzufügen ( ).
3 Klicken Sie in dem Menü, das angezeigt wird, auf Papierausweis (Druck).
Das Dialogfenster Ausweisdruck wird angezeigt.
4 Wählen Sie aus der Dropdownliste eine Ausweisvorlage aus.
Eine Druckvorschau des Ausweises wird angezeigt. Karteninhaberinformationen können
entsprechend der Gestaltung der Vorlage auf dem Ausweis dargestellt werden. Das
Zugangsmedium zeigt keine Zugangsdaten.
5 Klicken Sie auf Ausweis drucken (), um den Papierausweis zu drucken.
gtap.genetec.com | Security Desk Handbuch „Erste Schritte“ 5.2 87
DE.500.060-V5.2.B(1) | Letztes Update: April 4, 2013
Zuweisen von Ersatzausweisen an Karteninhaber und Besucher
Zuweisen von Ersatzausweisen an Karteninhaber und
Besucher
Wenn die Zugangskarte eines Karteninhabers als verloren oder gestohlen gemeldet wird,
können Sie diese durch eine Ersatzkarte erstatten und die Original-Karte als verloren markieren.
Bevor Sie beginnen
Sie benötigen dafür Folgendes:
• Einen Kartenleser in der Nähe.
• Einen Stapel mit vorregistrierten Karten. Um zu erfahren, wie Sie eine große Anzahl Karten
zugleich registrieren, siehe „Mehrere Zugangsdaten registrieren” im Security Desk
Benutzerhandbuch.
So weisen Sie einem Karteninhaber oder Besucher einen provisorischen Ausweis zu:
1 Gehen Sie auf die Homepage und führen Sie die nachfolgend beschriebenen Schritte durch:
Für Karteninhaber klicken Sie in der Karteninhaberverwaltung auf den Karteninhaber,
der eine Karte als verloren gemeldet hat, und anschließend auf Ändern( ).
Für Besucher wählen Sie in der Besucherverwaltung den Besucher, der eine Karte als
verloren gemeldet hat, und anschließend auf Ändern( ).
2 Klicken Sie im Bereich Zugangsdaten auf Ersatzausweis zuordnen.
3 Wählen Sie aus der Dropdownliste einen Kartenleser in Ihrer Nähe aus.
Der Kartenleser kann ein USB-Lesegerät sein, das an Ihren Computer angeschlossen ist.
Sie können auch einen Zugangspunkt (Tür) verwenden.
4 Stellen Sie eine Ersatzkarte aus.
HINWEIS Die Ersatzkarte muss bereits registriert sein.
5 Legen Sie fest, wie viele Tage der Ersatzausweis gültig sein soll und klicken Sie auf
Ersatzausweis zuordnen.
6 Klicken Sie auf Speichern.
Nach diesem Vorgang ist die Original-Karte als Verloren gekennzeichnet, ist aber nach wie vor
dem Karteninhaber zugewiesen. Der Ersatzausweis wird für die festgelegte Anzahl an Tagen
aktiviert und dem gleichen Karteninhaber zugewiesen. Der Karteninhaber hat nun mindestens
zwei Karten. Eine permanente Karte, die verloren gegangen ist und eine temporäre, die
aktiviert ist.
gtap.genetec.com | Security Desk Handbuch „Erste Schritte“ 5.2 88
DE.500.060-V5.2.B(1) | Letztes Update: April 4, 2013
Zuweisen von Ersatzausweisen an Karteninhaber und Besucher
Wiederherstellen von Original-Karten für Karteninhaber und Besucher
Findet sich eine verlorene Karte wieder ein, können Sie die Original-Karte wiederherstellen und
die Zuweisung des Ersatzausweises entfernen.
Bevor Sie beginnen
Sie benötigen einen Kartenleser in Ihrer Nähe.
What you should know
Um die Original-Karte wiederherzustellen, muss der Karteninhaber oder der Besucher sowohl
das Original als auch den Ersatzausweis zurückgeben.
ACHTUNG Hat ein Karteninhaber mehr als einen Ersatzausweis, wird durch Rückgabe dieser
Ausweise die Original-Karte wieder für den Karteninhaber aktiviert. Die Funktionalität für die
Zurückgabe des Ersatzausweises kann pro Karteninhaber nur einmal eingesetzt werden.
So weisen Sie einem Karteninhaber oder Besucher einen Original-Karte zu:
1 Klicken Sie in der Aufgabe Karteninhaberverwaltung oder Besucherverwaltung auf
Ausweis zurückgeben ( ).
2 Wählen Sie aus der Dropdownliste einen Kartenleser in Ihrer Nähe aus.
Der Kartenleser kann ein USB-Lesegerät sein, das an Ihren Computer angeschlossen ist.
Sie können auch einen Zugangspunkt (Tür) verwenden.
3 Scannen Sie sowohl das Original als auch die Ersatzausweise; die Reihenfolge ist nicht
wichtig.
4 Wenn beide Karten mit dem gleichen Karteninhaber übereinstimmen, klicken Sie auf
Wiederherstellen des original Zugangsmediums, um den Status der Original-Karte als Aktiv
wiederherzustellen, und deaktivieren Sie den Ersatzausweis.
Der Ersatzausweis kann jetzt einer anderen Person zugewiesen werden.
gtap.genetec.com | Security Desk Handbuch „Erste Schritte“ 5.2 89
DE.500.060-V5.2.B(1) | Letztes Update: April 4, 2013
Eigenschaften der Mitglieder einer Karteninhabergruppe anzeigen
Eigenschaften der Mitglieder einer Karteninhabergruppe
anzeigen
Sie können Mitglieder einer Karteninhabergruppe finden und die verbundenen
Karteninhabereigenschaften (Vorname, Nachname, Bild, Status, benutzerdefinierte
Eigenschaften, usw.) der Karteninhaber anzeigen mithilfe der Aufgabe Konfiguration von
Karteninhabern.
What you should know
Sie können nach einer spezifischen Karteninhabergruppe suchen, um zu sehen, welche
Karteninhaber ihr angehören. Sie können auch nach abgelaufenen oder inaktiven
Karteninhabern in Ihrem System suchen.
So zeigen Sie die Eigenschaften der Mitglieder einer Karteninhabergruppe an:
1 Öffnen Sie auf der Homepage die Aufgabe Konfiguration von Karteninhaber.
2 Erstellen Sie Ihren Bericht (siehe "Berichte erstellen" auf Seite 44).
Karteninhaber, die Mitglieder der gewählten Karteninhabergruppen sind, werden im
Berichtsbereich aufgeführt.
3 Doppelklicken Sie auf einen Karteninhaber oder ziehen Sie ihn vom Berichtsbereich auf
den Canvas-Bereich, um den Karteninhaber in einer Kachel anzuzeigen.
4 Um zusätzliche Karteninhaberinformation in der Kachel anzuzeigen, klicken Sie auf .
gtap.genetec.com | Security Desk Handbuch „Erste Schritte“ 5.2 90
DE.500.060-V5.2.B(1) | Letztes Update: April 4, 2013
Zugangsdateneigenschaften von Karteninhabern anzeigen
Zugangsdateneigenschaften von Karteninhabern anzeigen
Sie können Eigenschaften von Berechtigungen (Status, zugewiesener Karteninhaber,
Kartenformat, Zugangscode, benutzerdefinierte Eigenschaften, usw.) für Karteninhaber
anzeigen mithilfe des Berichts Konfiguration von Anmeldeinformationen.
So zeigen Sie die Eigenschaften von Berechtigungen eines Karteninhabers an:
1 Öffnen Sie auf der Homepage die Aufgabe Konfiguration von Anmeldeinformationen.
2 Erstellen Sie Ihren Bericht (siehe "Berichte erstellen" auf Seite 44).
Die Konfigurationen der Zugangsdateneigenschaften für den ausgewählten Karteninhaber
werden im Berichtsbereich aufgeführt.
3 Doppelklicken Sie auf einen Karteninhaber oder ziehen Sie ihn vom Berichtsbereich auf
den Canvas-Bereich, um den Karteninhaber in einer Kachel anzuzeigen.
4 Um zusätzliche Karteninhaberinformation in der Kachel anzuzeigen, klicken Sie auf .
ZUM BEISPIELWenn Sie ein Zugangsmedium für einen Karteninhaber angefordert haben und
sehen möchten, ob es aktiviert wurde, können Sie nach dem betreffenden Karteninhaber
suchen. Die Spalte Status des Zugangsmediums weist aus, ob die Berechtigung dem Status
Angefordert oder Aktiv zugeordnet ist. Sie können auch sehen, ob aktuell
Zugangsberechtigungen als verloren oder gestohlen gemeldet sind.
gtap.genetec.com | Security Desk Handbuch „Erste Schritte“ 5.2 91
DE.500.060-V5.2.B(1) | Letztes Update: April 4, 2013
Abfragen von Besucheraktivitäten
Abfragen von Besucheraktivitäten
Mithilfe des Berichts Besucheraktivitäten können Sie Ereignisse untersuchen, die sich auf
Besucher beziehen (Zutritt verweigert, erste Person herein, die letzte Person hinaus, Anti-Pass-
Back-Verletzung, usw.).
So fragen Sie Besucheraktivitäten ab:
1 Öffnen Sie auf der Homepage die Aufgabe Besucheraktivitäten.
2 Klicken Sie im Abschnitt Besucher auf der Registerkarte Abfrage auf .
3 Verwenden Sie eine der nachfolgend beschriebenen Möglichkeiten zum Filtern im der
Besucherliste im Dialogfeld Besucher:
Geben Sie Vor- oder Nachname des Besuchers ein und klicken Sie auf Suchen.
Wählen Sie Aktivierungs- oder Ablaufdatum des Besuchers und klicken Sie auf Suchen.
Klicken Sie auf Klicken zum Bearbeiten, wählen Sie ein benutzerdefiniertes Feld des
Besuchers, klicken Sie auf OK und anschließend auf Suchen.
4 Wählen Sie für die Abfrage einen Besucher aus.
Sie können jeweils nur einen Besucher angeben.
5 Klicken Sie auf Auswählen.
6 Stellen Sie die zusätzlichen Abfragefilter für Ihren Bericht ein.
7 Klicken Sie auf Bericht erstellen.
Die Besucherereignisse werden im Berichtsbereich aufgeführt.
gtap.genetec.com | Security Desk Handbuch „Erste Schritte“ 5.2 92
DE.500.060-V5.2.B(1) | Letztes Update: April 4, 2013
Abfragen von Besucheraktivitäten
8 Um das Video eines Ereignisses in einer Kachel anzuzeigen, doppelklicken Sie auf ein
Objekt oder ziehen Sie es vom Berichtsbereich auf den Canvas-Bereich.
Wenn keine Kamera mit dem Objekt verbunden ist, werden die Symbole für Tür, Aufzug
oder Bereich angezeigt, je nach Art des Besuchereignisses.
9 Verwenden Sie zur Steuerung der Kacheln die Widgets im Dashboard (siehe "Widgets" auf
Seite 31).
ZUM BEISPIELMöchten Sie alle Bereiche und Türen ansehen, die der Besucher während seines
Aufenthalts genutzt hat, fragen Sie nur diesen Besucher ab. Wenn Sie wissen möchten, ob es im
Zusammenhang mit dem Aufenthalt von Besuchern an Ihrem Standort in den letzten Tagen zu
kritischen Ereignisse gekommen ist, können Sie für die Berichtsabfrage einen Zeitraum
festlegen.
gtap.genetec.com | Security Desk Handbuch „Erste Schritte“ 5.2 93
DE.500.060-V5.2.B(1) | Letztes Update: April 4, 2013
Zutritt durch Türen genehmigen
Zutritt durch Türen genehmigen
Zum Entsperren einer Tür oder Überschreiben von Verriegelungs- und Entriegelungszeitplänen
können Sie das Tür-Widget einsetzen, um den Zutritt durch Türen zu steuern. Das Tür-Widget
wird aktiviert, wenn eine Tür in der aktuellen Kachel angezeigt wird.
Was Sie noch wissen sollten ...
Standardmäßíg sind alle Türen mit Zutrittskontrolle verriegelt, es sei denn, es wird ein Zeitplan
für die Entriegelung angewendet. Sie können nur von Karteninhabern mit den entsprechenden
Zugangsberechtigungen geöffnet werden. Wird eine Tür in einer Kachel im Canvas-Bereich
angezeigt, ändert sich das Symbol für das Türobjekt in der Kachel-Symbolleiste in Echtzeit, um
darzustellen ob eine Tür physikalisch geöffnet ( ) oder geschlossen ( ) ist.
HINWEIS Ist der Tür keine Kamera zugeordnet, wird dauerhaft das Bild einer offenen Tür in der
Canvas-Kachel angezeigt.
Die folgende Abbildung zeigt eine offene Tür und das entsprechende Tür-Symbol.
So erlauben Sie den Zutritt durch eine Tür:
1 Wählen Sie aus der Überwachungsaufgabe eine Kachel aus, die eine Tür anzeigt.
Das Tür-Widget wird im Dashboard angezeigt.
2 Wählen Sie im Tür-Widget eine der folgenden Optionen:
Um die Tür zu entsperren und vorübergehend den Zutritt zu erlauben, klicken Sie auf
Entsperren ( ) .
Die Dauer der hierfür zugesicherten Zeit wird vom Systemadministrator konfiguriert.
Das Widget zeigt an, dass die Tür geöffnet und nicht verriegelt ist.
Zum Überschreiben der Entriegelungszeitpläne der Tür klicken Sie auf
Entriegelungszeitpläne überschreiben ( ), und wählen Sie eine der folgenden
Optionen:
Für Wartung entsperren. Entsperren die Tür Wartungszwecke auf unbegrenzte Dauer.
Um das Überschreiben abzubrechen, klicken Sie in das Tür-Widget.
gtap.genetec.com | Security Desk Handbuch „Erste Schritte“ 5.2 94
DE.500.060-V5.2.B(1) | Letztes Update: April 4, 2013
Zutritt durch Türen genehmigen
Zeitplan temporär überschreiben. Sperrt oder entsperrt die Tür in dem Zeitraum der in
den Feldern Von und Bis angegebene ist. Bei dieser Option wird der Tür nach Ablauf
der Zeitvorgaben in ihren normalen Status zurückversetzt.
ZUM BEISPIELBei Einstellen von Entriegelungszeitplänen für eine Tür, kann ein Security Center
Administrator eine Tür so programmieren, dass an bestimmten Stunden der Zutritt für jeden
möglich ist, zum Beispiel dann, wenn Empfangspersonal Dienst versieht. Wenn Sie über die
entsprechenden Berechtigungen verfügen, können Sie diese Entriegelungszeitpläne
überschreiben, in dem Sie die Tür sperren, wenn sie auf Entsperren eingerichtet ist oder
umgekehrt.
gtap.genetec.com | Security Desk Handbuch „Erste Schritte“ 5.2 95
DE.500.060-V5.2.B(1) | Letztes Update: April 4, 2013
Türereignisse abfragen
Türereignisse abfragen
Aktivitäten im Zusammenhang mit Türen (Zutritt abgelehnt, Türöffnung erzwungen, Tür zu
lange geöffnet, Hardware-Manipulation, usw.). können Sie mithilfe des TüraktivitätenBerichts
untersuchen.
So fragen Sie Türereignisse ab:
1 Öffnen Sie auf der Homepage die Aufgabe Türaktivitäten.
2 Erstellen Sie Ihren Bericht (siehe "Berichte erstellen" auf Seite 44).
Türeignisse werden im Berichtsbereich aufgeführt.
3 Um das Video eines Ereignisses in einer Kachel anzuzeigen, doppelklicken Sie auf ein
Objekt oder ziehen Sie es vom Berichtsbereich auf den Canvas-Bereich.
Wenn keine Kamera mit der Tür verbunden ist, wird das Türsymbol angezeigt.
4 Verwenden Sie zur Steuerung der Türen den Widget-Bereich (siehe "Tür-Widget" auf
Seite 40).
ZUM BEISPIELSie können sehen, wie viele Ereignisse vom Typ „Zutritt abgelehnt“ in den letzten
Wochen oder nach dem letzten Schichtwechsel aufgetreten sind. Sie können auch nach anderen
kritischen Ereignissen suchen (z. B. Zwangsöffnung Tür). Wenn Sie verdächtige Karteninhaber-
Aktivitäten während der Überwachung von Live-Video erkennen, können Sie abfragen, welche
anderen Türen der Karteninhaber während des letzten Tages genutzt hat. Möchten Sie sehen,
ob das Wartungspersonal die Arbeiten an einer bestimmten Tür abgeschlossen hat, können Sie
diese Tür abfragen und das Ereignis Tür verriegelt: Wartung beendet auswählen.
gtap.genetec.com | Security Desk Handbuch „Erste Schritte“ 5.2 96
DE.500.060-V5.2.B(1) | Letztes Update: April 4, 2013
7
Alarmüberwachung
Alarme weisen auf eine problematische Situation hin, die Ihre sofortige Aufmerksamkeit
erfordert. Jedes Ereignis kann als Alarmauslöser eingesetzt werden. Häufig wird eine Bewegung,
eine erzwungene Türöffnung oder die Statusänderung eines Kontakts als Alarmauslöser
eingesetzt. Alarme werden an Benutzer weitergeleitet, die in Security Desk eingeloggt sind.
Wurde ein Alarm ausgelöst, müssen Sie ein Alarmempfänger sein, um die
Alarmbenachrichtigung zu erhalten.
HINWEIS Ihr Systemadministrator legt fest, welche Ereignisse als Auslöser für Ihre Alarme
definiert werden.
In diesem Abschnitt erfahren Sie, wie aktive Alarme angezeigt werden und was Sie
unternehmen können, wenn Sie eine Alarmmeldung erhalten. Sie erfahren auch, wie Sie nach
Alarmen suchen können, die in der Vergangenheit liegen und wie aufgezeichnete Videos
solcher Alarme angezeigt werden.
Dieser Abschnitt beinhaltet folgende Themen:
• "So werden Alarme im Canvas-Bereich angezeigt" auf Seite 98
• "Alarme quittieren" auf Seite 99
• "Alarme an andere Benutzer manuell weiterleiten" auf Seite 101
• "Alarme an andere Benutzer automatisch weiterleiten" auf Seite 102
• "Alarme manuell auslösen" auf Seite 103
• "Aktuelle und frühere Alarme untersuchen." auf Seite 104
• "Alarmberichtaufgabe" auf Seite 105
• "Alarmüberwachungsaufgabe" auf Seite 106
gtap.genetec.com | Security Desk Handbuch „Erste Schritte“ 5.2 97
DE.500.060-V5.2.B(1) | Last updated: April 4, 2013
So werden Alarme im Canvas-Bereich angezeigt
So werden Alarme im Canvas-Bereich angezeigt
Sie können im Canvas-Bereich aktive und vergangene Alarme in den Aufgaben
Alarmüberwachung und Alarmbericht anzeigen.
In der Alarmüberwachungsaufgabe, werden aktive Alarme automatisch im Canvas angezeigt,
damit Sie dort die Einzelheiten und die Alarmvideos überprüfen können. In der
Alarmberichtaufgabe werden alle Videos, die mit dem Alarm verbunden sind, im
Wiedergabemodus abgespielt. Die Wiedergabe beginnt zu dem Zeitpunkt, an dem der Alarm
ausgelöst wurde.
Bei Alarmen handelt es sich oftmals um verbundene Objekte, da sie mehreren Kameras, Türen
oder Bereichen zugehören. Um alle angehängten Einheiten auf einmal zu betrachten, müssen
Sie die Fliese entpacken, in der der Alarm angezeigt wird (siehe "Inhalte in Kacheln entpacken"
auf Seite 29).
Die folgende Abbildung zeigt einen aktiven Alarm innerhalb einer Canvas-Kachel in der
Alarmüberwachungsaufgabe an.
A F
B G
H
C
A Alarmquelle
B Alarm-Zeitstempel
C Ermöglicht, alle angehängten Objekte auf einmal
anzuzeigen
D Video-Steuerelemente in Kacheln
E Zeitleiste
F Alarmname
G Alarminstanznummer
H Anzeige der Alarm-Prozedur, falls definiert
gtap.genetec.com | Security Desk Handbuch „Erste Schritte“ 5.2 98
DE.500.060-V5.2.B(1) | Letztes Update: April 4, 2013
Alarme quittieren
Alarme quittieren
Wenn Sie eine Alarmbenachrichtigung erhalten, können Sie den Alarm in der Aufgabe
Alarmüberwachung quittieren.
Was Sie noch wissen sollten ...
Sie erhalten in Security Desk nur dann einen Alarm, wenn Sie der Empfänger dieses Alarms
sind. Alarme werden im Canvas-Bereich ihrer Priorität entsprechend angezeigt.
HINWEIS Sie müssen unter Umständen nicht alle Alarme quittieren, die ausgelöst werden. Einige
Alarme sind so konfiguriert, dass sie nach einer gewissen Zeit automatisch quittiert werden.
So quittieren Sie einen Alarm:
1 Zum Öffnen der Aufgabe Alarmüberwachung, doppelklicken Sie auf das Symbol
Alarmüberwachung ( ) in der Benachrichtigungsleiste.
In der Aufgabe Alarmüberwachung werden alle neuen Alarme automatisch in der
Alarmliste und im Canvas-Bereich angezeigt.
2 Klicken Sie auf Anzeigeoptionen ( ), um die Alarmliste zu filtern und wählen Sie einen
oder mehrere der folgenden Filter:
Alle zeigen. Zeigt alle Alarme an (ungefilter).
Aktive zeigen. Zeigt aktive Alarme an.
Unter Untersuchung anzeigen. Zeigt Alarme an, die aktuell untersucht werden.
Einblenden der Quittierung erforderlich. Zeigt Alarme an deren ursprüngliche Zustände
genehmigt wurden, die aber noch quittiert werden müssen.
Bestätigte zeigen. Zeigt quittierte Alarme an.
3 Doppelklicken Sie auf einen Alarm oder ziehen Sie ihn von der Alarmliste auf eine Canvas-
Kachel, um ihn dort anzuzeigen. Das Video wird mit einer roten Einblendung dargestellt,
die alle Alarmdetails anzeigt. Informationen hierzu erhalten Sie unter: "So werden Alarme
im Canvas-Bereich angezeigt" auf Seite 98.
4 Klicken Sie auf eine der folgenden Optionen:
Bestätigen (Standardwert) ( ). Der Alarm wird aus dem Canvas-Bereich und aus der
Alarmliste entfernt.
WICHTIG Bestimmte Alarme erfordern, dass Sie bei derb Quittierung einen Vorfall
berichten.
Bestätigen (Alternativ) ( ). Dieser Befehl legt für die Bestätigung des Alarms den
alternativen Status fest. Die Gründe für die Verwendung eines solchen Status werden von
Ihrem Unternehmen definiert. So können Sie zum Beispiel einen falschen Alarm auf
diese Weise quittieren. Dieser Status kann in Alarm-Suchabfragen als Filter eingesetzt
werden.
gtap.genetec.com | Security Desk Handbuch „Erste Schritte“ 5.2 99
DE.500.060-V5.2.B(1) | Letztes Update: April 4, 2013
Alarme quittieren
Quittierung erzwingen ( ). Erzwingt eine Quittierung des Alarms. Dies ist bei
Alarmen nützlich, die aktuell untersucht werden und deren Quittierung noch nicht
gelöscht ist. Um die Quittierung für alle aktiven Alarme zu erzwingen, klicken Sie auf
Quittierung für alle Alarme erzwingen ( ).
HINWEIS Die Befehle Quittierung erzwingen stehen Ihnen nur zur Verfügung, wenn Sie als
Administrator eingeloggt sind.
Alarm zurückstellen ( ). Stellt den Alarm für 30 Sekunden zurück. Ein
zurückgestellter Alarm wird vorübergehend aus dem Canvas entfernt. Sie können die
Standardeinstellung für die Zurückstellungszeit über das Dialogfenster Optionen
ändern.
Untersuchen ( ). Untersucht den Alarm. Diese Option steht nur zur Verfügung, wenn
der Alarm in Verbindung mit einer Bedingung zu dessen Bestätigung ausgelöst wird
(zum Beispiel Tür zu lange geöffnet) und die Bedingung noch nicht aufgehoben ist (zum
Beispiel Tür geschlossen). Auf diese Weise können andere Benutzer im System erfahren,
dass jemand den Alarm gesehen hat.
Zeige Alarmprozess ( ). Zeigt die spezifische Vorgehensweise für einen Alarm an
(falls diese durch den Administrator festgelegt wurde). Alarmprozeduren sind einfach zu
erstellen und können aus HTML-Seiten oder einer Web-Anwendung bestehen, die vom
Benutzer entwickelt wurden.
Alarm weiterleiten ( ). Leitet im System den Alarm an einen anderen Benutzer weiter.
Vor Weiterleitung des Alarms müssen Sie einen Benutzer auswählen; Sie können auch
eine begleitende Nachricht verfassen.
HINWEIS Sie können Alarme manuell weiterleiten (siehe "Alarme an andere Benutzer
manuell weiterleiten" auf Seite 101) oder automatisch (siehe "Alarme an andere Benutzer
automatisch weiterleiten" auf Seite 102).
gtap.genetec.com | Security Desk Handbuch „Erste Schritte“ 5.2 100
DE.500.060-V5.2.B(1) | Letztes Update: April 4, 2013
Alarme an andere Benutzer manuell weiterleiten
Alarme an andere Benutzer manuell weiterleiten
Wenn Sie einen wichtigen Alarm erhalten und ihn einem anderen Benutzer zeigen möchten,
können Sie aus den AufgabenAlarmüberwachung und Alarmbericht heraus einen Alarm manuell
weiterleiten.
Bevor Sie beginnen
Sie benötigen dafür die Alarme weiterleiten Benutzerrechte.
So leiten Sie einen Alarm manuell weiter:
1 Klicken Sie in der Alarmliste oder im Alarm-Widget auf Alarm weiterleiten ( ).
2 Wählen Sie im Dialogfeld Alarmempfänger auswählen den Zielbenutzer oder die
Benutzergruppe aus.
3 (Optional) Schreiben Sie eine Mitteilung, die zusammen mit dem weitergeleiteten Alarm
versendet werden soll.
4 Klicken Sie auf Weiterleiten.
HINWEIS Durch das Weiterleiten eines Alarms wird dieser nicht aus Ihrem Arbeitsbereich
entfernt.
Der Alarm wird an den ausgewählten Benutzer weitergeleitet. Sie sind beide aufgefordert, den
Alarm zu bestätigen.
gtap.genetec.com | Security Desk Handbuch „Erste Schritte“ 5.2 101
DE.500.060-V5.2.B(1) | Letztes Update: April 4, 2013
Alarme an andere Benutzer automatisch weiterleiten
Alarme an andere Benutzer automatisch weiterleiten
Wenn Sie Ihren Schreibtisch verlassen und möchten, dass während Ihrer Abwesenheit eine
andere Person Alarme erhält, können Sie dies mit der Funktion Autom. Alarmweiterleitung
einrichten.
Bevor Sie beginnen
Sie benötigen dafür die Alarme weiterleiten Benutzerrechte.
So leiten Sie einen Alarm automatisch weiter:
1 Wählen Sie eine der folgenden Optionen:
Doppelklicken Sie in der Benachrichtigungsleiste auf das Symbol Alarmüberwachung
( oder ) und klicken Sie auf Autom. Alarmweiterleitung starten.
Klicken Sie in der oberen linken Ecke der Aufgabe Alarmüberwachung auf Autom.
Alarmweiterleitung starten ( ).
2 Wählen Sie im Dialogfeld Alarmempfänger auswählen den Zielbenutzer oder die
Benutzergruppe aus.
3 (Optional) Schreiben Sie eine Mitteilung, die zusammen mit dem weitergeleiteten Alarm
versendet werden soll.
4 Klicken Sie auf Autom. Alarmweiterleitung starten.
Alle Alarme, die Sie erhalten, werden an den angegebenen Benutzer weitergeleitet, bis Sie
die Option automatische Alarmweiterleitung außer Kraft setzen.
5 Wählen Sie eine der folgenden Optionen aus, um die automatische Alarmweiterleitung
außer Kraft zu setzen:
Doppelklicken Sie in der Benachrichtigungsleiste auf das Symbol Alarmüberwachung
( oder ) und klicken Sie auf Autom. Alarmweiterleitung stoppen.
Klicken Sie in der oberen linken Ecke der Aufgabe Alarmüberwachung auf Autom.
Alarmweiterleitung stoppen ( ).
gtap.genetec.com | Security Desk Handbuch „Erste Schritte“ 5.2 102
DE.500.060-V5.2.B(1) | Letztes Update: April 4, 2013
Alarme manuell auslösen
Alarme manuell auslösen
Wenn Sie einen Alarm testen, den Sie in Config.-Tool erstellt haben, oder wenn kritische
Ereignisse eintreten und Sie einen Alarm einrichten möchten, können Sie mithilfe der Aufgabe
Alarmüberwachung in Security Desk einen Alarm manuell auslösen.
Bevor Sie beginnen
Alarme müssen im Config.-Tool. konfiguriert werden.
So lösen Sie einen Alarm manuell aus:
1 Öffnen Sie auf der Homepage die Aufgabe Alarmüberwachung.
2 Klicken Sie auf Alarm auslösen ( ).
3 Wählen Sie aus der Liste einen Alarm aus und klicken Sie dann auf Alarm auslösen.
Alle vorkonfigurierten Alarmempfänger erhalten den Alarm, wenn Sie in Security Desk
eingeloggt sind.
gtap.genetec.com | Security Desk Handbuch „Erste Schritte“ 5.2 103
DE.500.060-V5.2.B(1) | Letztes Update: April 4, 2013
Aktuelle und frühere Alarme untersuchen.
Aktuelle und frühere Alarme untersuchen.
Sie können aktuelle und frühere Alarme mithilfe der Aufgabe Alarmberichtaufgabe abfragen
und untersuchen.
So untersuchen Sie einen Alarm:
1 Öffnen Sie auf der Homepage die Aufgabe Alarmbericht.
2 Erstellen Sie Ihren Bericht (siehe "Berichte erstellen" auf Seite 44).
Die Alarme werden im Berichtsbereich aufgelistet.
3 Um das Video eines Alarms in einer Kachel anzuzeigen, doppelklicken Sie auf ein Objekt
oder ziehen Sie es vom Berichtsbereich auf den Canvas-Bereich.
Weitere Informationen wie Alarme im Canvas-Bereich angezeigt werden siehe "So werden
Alarme im Canvas-Bereich angezeigt" auf Seite 98.
ZUM BEISPIELSie können auf Wunsch anzeigen, welche Alarme im Laufe der letzte Woche oder
seit Ihrer letzten Schicht ausgelöst wurden. Sie könnten nach bedeutenden Ereignissen suchen,
die in Ihrem System aufgetreten sind, indem Sie ausschließlich kritische Alarme auswählen Sie
können sehen, wer einen spezifischen Alarm quittiert hat, und warum. Möchten Sie einen
kritischen Alarm erneut untersuchen, können Sie nach diesem Alarm suchen und dann das
angehängte Video betrachten. Falls nötig, können Sie das Alarmvideo auch exportieren und als
Beweismittel an die Strafverfolgungsbehörden weiterleiten.
gtap.genetec.com | Security Desk Handbuch „Erste Schritte“ 5.2 104
DE.500.060-V5.2.B(1) | Letztes Update: April 4, 2013
Alarmberichtaufgabe
Alarmberichtaufgabe
Setzen Sie die Alarmberichtaufgabe ein, um aktuelle und frühere Alarme zu finden und zu
untersuchen.
Die folgende Abbildung zeigt die Alarmberichtaufgabe. Weitere Informationen über die
Untersuchung von Alarmen siehe "Aktuelle und frühere Alarme untersuchen." auf Seite 104.
A
B
A Abfragefilter
B Exportieren oder drucken Sie den Bericht (siehe "Berichte exportieren" auf Seite 45 und "Berichte
drucken" auf Seite 45).
C Die Ergebnisse des Alarmberichts werden im Berichtsbereich aufgeführt.
D (Nur für Administratoren) Erzwingen Sie das Quittieren aller aktiven Alarme.
E Alarm-Widget (siehe "Alarm-Widget" auf Seite 32).
F Video eines Alarms in einer Kachel (siehe "So werden Alarme im Canvas-Bereich angezeigt" auf
Seite 98).
G Führt den Bericht aus.
gtap.genetec.com | Security Desk Handbuch „Erste Schritte“ 5.2 105
DE.500.060-V5.2.B(1) | Letztes Update: April 4, 2013
Alarmüberwachungsaufgabe
Alarmüberwachungsaufgabe
Verwenden Sie die Alarmüberwachungsaufgabe zur Beobachtung und Reaktion auf aktive
Alarme in Echtzeit und zur Bewertung früherer Alarme.
Die folgende Abbildung zeigt die Alarmüberwachungsaufgabe. Weitere Informationen über das
Quittieren von Alarmen siehe "Alarme quittieren" auf Seite 99.
A Das Alarmüberwachungssymbol nimmt die Farbe rot an, wenn ein aktiver Alarm vorliegt. Führen
Sie einen Doppelklick aus, um die Alarmüberwachungsaufgabe zu öffnen.
B Zusätzliche Alarm-Befehle.
• Autom. Alarmweiterleitung starten (siehe "Alarme an andere Benutzer automatisch
weiterleiten" auf Seite 102).
• Alarm auslösen (siehe "Alarme manuell auslösen" auf Seite 103).
• (Nur für Administratoren) Quittierung für alle Alarme erzwingen.
C Aktuelle Alarme werden in der Alarmliste aufgeführt.( ).
D Befehle zur Steuerung aktiver Alarme.
E Video eines Alarms in einer Kachel. Das Video wird mit einer roten Einblendung dargestellt, die
alle Alarmdetails anzeigt.
gtap.genetec.com | Security Desk Handbuch „Erste Schritte“ 5.2 106
DE.500.060-V5.2.B(1) | Letztes Update: April 4, 2013
Glossar
A B C D E F G H I J K L M N O P Q R S T U V W X Y Z
Security Center ist die integrative Plattform für alle IP-Sicherheitslösungen von Genetec. Sie umfasst die
Module Omnicast™ und Synergis™. Die Definitionen in diesem Glossar beziehen sich auf alle drei Module.
A
Access Manager Ein Rollentyp, der Zugangskontrollgeräte im System verwaltet und überwacht.
Active Directory Active Directory (AD).
(1) Ein Directory-Dienst von Microsoft.
(2) Ein Rollentyp, der Benutzer und Karteninhaber aus einem Active
Directory importiert und synchron hält.
Advanced Systems Format Das „Advanced Systems Format“ oder ASF (früher Advanced Streaming
Format) ist ein Streaming-Format von Microsoft für den Windows Media
Player.
Agent Ein Unterprozess, der von einer Security Center Rolle erstellt wurde und der
gleichzeitig auf mehreren Servern zur Verteilung der Last läuft.
Siehe auch Redirector-Agent.
Aktion Frei programmierbare Funktion, die als automatische Reaktion auf ein
Ereignis (Tür zu lange geöffnet, unbeaufsichtigtes Objekt) ausgelöst werden
kann, oder nach einem bestimmten Zeitplan.
Siehe auch Ereignis und Aktionsereignis.
Aktionsereignis Die Verbindung einer Aktion mit einem Ereignis, für ein automatisches und
intelligentes Verhalten des Systems.
aktiver Alarm Ein Alarm, der noch nicht bestätigt wurde.
Siehe auch Alarm.
Aktivierungsschlüssel Eine Seriennummer, die einen Computer eindeutig identifiziert und die für
den Erhalt des Lizenzschlüssels angegeben werden muss.
Siehe auch Lizenzschlüssel.
gtap.genetec.com | Security Desk Handbuch „Erste Schritte“ 5.2 107
DE.500.060-V5.2.B(1) | Last updated: April 4, 2013
Glossar
Aktivitätspfade Ein Security Desk Aufgabentyp, der über die Benutzeraktivität in Bezug auf die
Video- und LPR-Funktionalität berichtet. Diese Aufgabe kann Informationen
darüber bieten, wer welches Video wiedergeben hat, wer den Hotlist- und
Genehmigungseditor benutzt hat, wer die Hotlist-Filterungen aktiviert hat und
vieles mehr.
akzeptierter Benutzer Ein Benutzer, der Lesezugriff für alle Objekte einer Partition hat. Dies
ermöglicht dem Benutzer, sie in allen Objekt-Browsern anzuzeigen.
Zusätzliche Zugriffsrechte können über Benutzerrechte erteilt werden.
Alarm Ein Objekttyp, der eine bestimmte Problemsituation beschreibt, die sofortige
Aufmerksamkeit erfordert und wie die Situation in Security Center
gehandhabt werden sollte. Es wird auf die Priorität hingewiesen, welche Geräte
(im Allgemeinen Kameras und Türen) das Problem am besten beschreiben,
wer benachrichtigt und wie es dem Benutzer angezeigt werden sollte, usw.
Alarmbericht Ein Security Desk Aufgabentyp, der die Suche und Anzeige aktueller und
vergangener Alarme ermöglicht.
Alarmbestätigung Benutzerreaktion auf einen Alarm. In Security Center gibt es zwei Varianten
der Alarmbestätigung:
• Standardbestätigung
• Alternative Bestätigung
Jede Variante ist einem anderen Ereignis zugeordnet. Es können also
besondere Maßnahmen auf der Grundlage der durch den Benutzer
ausgewählten Alarmreaktion programmiert werden.
Siehe auch Aktion und Aktionsereignis.
Alarmtafel Eine andere Bezeichnung für Intrusionstafel.
Siehe auch Intrusionstafel.
Alarmüberwachung Security Desk Aufgabe zur Beobachtung und Reaktion auf Alarme (u. a.
Bestätigen, Weiterleiten, erneut Erinnern) in Echtzeit sowie zur Bewertung
vergangener Alarme.
Siehe auch Monitorgruppe.
analoger Monitor Ein Objekttyp, der einen Monitor abbildet, auf dem Video aus einer analogen
Quelle angezeigt wird; zum Beispiel ein Video-Decoder oder eine analoge
Kamera. Dieser Begriff wird in Security Center für Monitore eingesetzt, die
nicht Computer-gesteuert sind.
Siehe auch Monitorgruppe und Video-Decoder.
gtap.genetec.com | Security Desk Handbuch „Erste Schritte“ 5.2 108
DE.500.060-V5.2.B(1) | Last updated: April 4, 2013
Glossar
Anforderung zum Anforderung zum Verlassen (REX)
Verlassen (1) Eine Türöffnertaste, die sich in der Regel auf der Innenseite in einem
gesicherten Bereich befindet und die, wenn sie gedrückt wird, es einer
Person ermöglicht, den gesicherten Bereich ohne Vorzeigen einer
Berechtigung zu verlassen. Es kann sich auch um ein Signal eines
Bewegungsmelders handeln.
(2) Das Signal, das von einem Controller als Anforderung zum Verlassen
empfangen wird.
Anmeldeinformationsaktiv Ein Security Desk Aufgabentyp, der Anmeldeaktivitäten untersucht (Zutritt
itäten abgelehnt wegen abgelaufener, inaktiver, verlorener oder gestohlener
Berechtigung, usw.).
Antipassback Eine Zugangseinschränkung auf einen gesicherten Bereich, die einen
Karteninhaber daran hindert, einen Bereich zu betreten, den er noch nicht
verlassen hat und umgekehrt.
Archive Ein Security Desk Aufgabentyp, der die Suche und Anzeige verfügbarer
Videoarchive nach Kamera und Zeitbereich ermöglicht.
Archiver Ein Rollentyp, der für die Ermittlung, Statusabfrage und Steuerung von
Videogeräten zuständig ist. Der Archiver verwaltet zudem das Videoarchiv
und führt Bewegungserkennung aus, wenn dies nicht am Gerät selbst
durchgeführt wird.
Siehe auch Auxiliary Archiver sowie Videogerät.
Archiver Ereignisse Ein Security Desk Aufgabentyp, der Berichte über Ereignisse im
Zusammenhang mit den gewählten Archiver Rollen erstellt.
ASF Siehe Advanced Systems Format.
asynchrones Video Gleichzeitige Wiedergabe von Videos mehrerer Kameras, die nicht
zeitsynchron laufen.
Audio-Decoder Gerät oder Software zur Decodierung komprimierter Audiodatenströme für
die Wiedergabe. Synonym von „Lautsprecher“.
Audio-Encoder Gerät oder Software zur Codierung von Audiostreams mithilfe eines
Komprimierungsalgorithmus. Synonym von „Mikrofon“.
Auf Konfiguration von Ein Security Desk Aufgabentyp, der Berichte über die Eigenschaften von
Zugangskontrollgerät Zugangskontrollgeräten erstellt (Firmware, IP-Adresse, Zeitzone, usw.).
zugreifen
gtap.genetec.com | Security Desk Handbuch „Erste Schritte“ 5.2 109
DE.500.060-V5.2.B(1) | Last updated: April 4, 2013
Glossar
Aufgabe Das zentrale Konzept, auf dem die gesamte Security Center Benutzeroberfläche
aufbaut. Jede Aufgabe entspricht einem Aspekt Ihrer Arbeit als
Sicherheitsprofi. Setzen Sie zum Beispiel eine Überwachungsaufgabe zur
Überwachung von Systemereignissen in Echtzeit ein, verwenden Sie eine
Untersuchungsaufgabe zur Aufdeckung verdächtiger Aktivitätsmuster oder
eine Administrationsaufgabe zur Konfiguration Ihres Systems. Alle Aufgaben
können individuell angepasst und mehrere Aufgaben können gleichzeitig
durchgeführt werden.
Siehe auch private Aufgabe undöffentliche Aufgabe.
Aufgabenarbeitsbereich Ein Bereich im Fenster der Security Center Clientanwendung, der der
aktuellen Aufgabe vorbehalten ist. Der Arbeitsbereich ist in der Regel in drei
Bereiche unterteilt:
• Canvas
• Auswahl
• Berichtsbereich
Siehe auch Canvas, Bichtsbereich und Selector.
Aufgabenwechsel Eine Security Desk Funktion, die auf der Grundlage einer fest eingestellten
Verweilzeit automatisch alle Aufgaben einer Aufgabenliste durchsucht.
Aufzeichnungsmodus Die Kriterien, nach denen Archiver die Aufzeichnung von Videostreams
zeitlich festlegt. Es gibt vier verschiedene Aufzeichnungsmodi:
• Aus (keine Aufzeichnung zugelassen)
• Manuell (Aufzeichnung nur auf Anforderung des Benutzers)
• Kontinuierlich (permanente Aufzeichnung)
• Ein Bewegung/Manuell (Aufzeichnung, den Einstellungen für
Bewegungserkennung entsprechend, oder auf Anforderung des Benutzers).
Aufzeichnungsstatus Der aktuelle Aufzeichnungsstatus einer bestimmten Kamera. Es gibt vier
verschiedene Aufzeichnungsstatus:
• Aktiviert
• Deaktiviert
• Laufende Aufzeichnung (entsperrt)
• Laufende Aufzeichnung (gesperrt)
Aufzug Ein Objekttyp, der Aufzüge mit Zutrittskontrolleigenschaften ausstattet. Bei
einem Aufzug wird jede Etage als ein Zutrittspunkt für den Bereich angesehen,
der zu dieser Etage gehört.
gtap.genetec.com | Security Desk Handbuch „Erste Schritte“ 5.2 110
DE.500.060-V5.2.B(1) | Last updated: April 4, 2013
Glossar
Aufzugsaktivitäten Ein Security Desk Aufgabentyp, der Aktivitäten in Verbindung mit einem
Aufzug untersucht (Zutritt abgelehnt, Etage betreten, Einheit offline,
Hardware-Manipulation, usw.).
Ausgabeverhalten Ein Objekttyp, der ein benutzerdefiniertes Ausgangssignalformat definiert;
z. B. einen Impuls mit einer bestimmten Verzögerung und Dauer.
Auswahl Einer der Bereiche, der sich im Aufgabenarbeitsbereich von Security Desk
befindet. Die Auswahl enthält verschiedene, in Registerkarten gruppierte
Tools, die Sie dabei unterstützen, Informationen zu finden, die Sie bearbeiten
müssen.
Siehe auch Aufgabenarbeitsbereich
Ausweisdesigner Ein Tool für die Gestaltung und Änderung von Ausweisvorlagen.
Ausweisdrucker Ein Tool für den Massendruck von Ausweisen, basierend auf einer
Ausweisvorlage und einer Liste von Karteninhabern oder Zugangsdaten.
Ausweisvorlage Ein Objekttyp zur Konfiguration einer Druckvorlage für Ausweise.
automatische Erkennung Der Prozess, durch den IP-Einheiten in einem Netzwerk automatisch durch
Security Center entdeckt werden. Dies erfolgt durch Übertragung einer
Erkennungsanfrage auf dem Discovery-Port. Alle zuhörenden Einheiten
antworten darauf mit einem Paket, das Verbindungsinformationen über diese
Einheiten enthält. Security Center verwendet die Informationen, um die
Verbindung zu dem Gerät automatisch zu konfigurieren und somit eine
Kommunikation zu ermöglichen. Nicht alle Geräte unterstützen diese
Funktion.
Siehe auch Gerät.
AutoVu AutoVu™ ist das IP-Nummernschilderkennungssystem (LPR) von Security
Center, das das Lesen und die Überprüfung von Autokennzeichen
automatisiert. AutoVu Sharp Kameras zeichnen Bilder von
Nummernschildern auf und senden die Daten an den Patroller oder das
Security Center, um sie mit Listen relevanter Fahrzeuge (Hotlists) und
Fahrzeugen mit Parkausweis (Genehmigungslisten) zu vergleichen. Sie
können AutoVu als feste Konfiguration (z. B. auf einem Mast auf einem
Parkplatz) oder als mobile Konfiguration (z. B. in einem Polizeiauto)
einsetzen. Sie können AutoVu zur Identifikation von Gesetzesübertretern und
gesuchten Fahrzeugen einsetzen, für stadtweite Überwachung,
Parkraumüberwachung, Parkausweiskontrolle, Fahrzeugbestand, Sicherheit
und Zutrittskontrolle.
gtap.genetec.com | Security Desk Handbuch „Erste Schritte“ 5.2 111
DE.500.060-V5.2.B(1) | Last updated: April 4, 2013
Glossar
Auxiliary Archiver Ein Rollentyp, der das Videoarchiv ergänzt, das durch den Archiver erstellt
wird. Im Gegensatz zum Archiver ist der Auxiliary Archiver nicht an einen
speziellen Discovery-Port gebunden. Er kann daher jede beliebige Kamera im
System archivieren, einschließlich der durch Federation verbundenen
(Security Centernur für 5.x-Systeme). Der Auxiliary Archiver benötigt den
Archiver für die Kommunikation mit den Videogeräten. Er kann nicht
eigenständig arbeiten.
Siehe auch Archiver undDiscovery-Port.
B
Bedrohungsalarm Ein spezieller Code, der verwendet wird, um eine Alarmanlage zu entschärfen,
die die Überwachungsstation im Hintergrund warnt, dass die Alarmanlage
unter Zwang entschärft wurde.
Bedrohungsstufe Notfallverfahren, das durch einen Security Desk Bediener auf einen einzelnen
Bereich oder das gesamte System in potenziell gefährlichen Situationen, wie
Feuerausbruch oder Schusswechsel, angewendet werden kann.
Benutzer Ein Objekttyp, der eine Person identifiziert, die Security Center Anwendungen
einsetzt und der die Systemberechtigungen dieser Person festlegt. Benutzer
können manuell erstellt werden oder aus einem Active Directory importiert
werden.
Siehe auch Active Directory und Benutzergruppe.
benutzerdefiniertes Ein Ereignis, das nach der Erstinstallation des Systems hinzugefügt wird.
Ereignis Ereignisse, die bei der Systeminstallation festgelegt werden, nennt man
Systemereignisse. Benutzerdefinierte Ereignisse können vom Benutzer
festgelegt oder durch Installation eines Zusatzmoduls automatisch hinzugefügt
sein. Im Gegensatz zu Systemereignissen können benutzerdefinierte Ereignisse
umbenannt und gelöscht werden.
benutzerdefiniertes Feld Eine benutzerdefinierte Eigenschaft, die einem Objekttyp zugeordnet ist, um
zusätzliche Informationen, die für Ihre Organisation nützlich sind, zu
speichern.
Benutzerebene Ein numerischer Wert, der Benutzern zugewiesen wird, um deren
Möglichkeiten zur Durchführung bestimmter Vorgänge einzuschränken, wie
Steuerung einer PTZ-Kamera, Anzeigen der Videozuspielung einer Kamera,
oder angemeldet zu bleiben, wenn ein Bedrohungsstufe festgelegt wurde. Je
niedriger der Wert, desto höher die Priorität.
Siehe auch Bedrohungsstufe, Benutzer und Benutzergruppe.
gtap.genetec.com | Security Desk Handbuch „Erste Schritte“ 5.2 112
DE.500.060-V5.2.B(1) | Last updated: April 4, 2013
Glossar
Benutzergruppe Ein Objekttyp, der eine Benutzergruppe definiert, deren Mitglieder die
gleichen Eigenschaften und Rechte haben. Einem Benutzer werden
automatisch die Eigenschaften der Gruppe zugewiesen, wenn er Mitglied der
Gruppe wird. Ein Benutzer kann Mitglied in mehreren Benutzergruppen sein.
Benutzergruppen können auch verschachtelt sein.
Siehe auch Benutzer.
Benutzerrechte Rechte, die steuern, welche Vorgänge ein Benutzer in Security Center
ausführen darf, unabhängig davon, auf welche Objekte er zugreifen kann und
unter Berücksichtigung der durch die Softwarelizenz vorgegebenen
Beschränkungen. Benutzerrechte können von anderen Benutzergruppen
geerbt werden.
Siehe auch Zutrittsrecht, Partition, Benutzer und Benutzergruppe.
Bereich Ein Objekttyp, der ein Konzept oder einen physischen Standort darstellt
(Raum, Etage, Gebäude, usw.) und der für die logische Gruppierung von
Objekten im System genutzt wird.
Siehe auch Logische Struktur.
Wenn Synergis aktiviert ist, kann das Bereichsobjekt auch dazu benutzt
werden, einen gesicherten Bereich mit Zutrittsregeln und
Zugriffssteuerungsverhalten zu konfigurieren.
Siehe auch Antipassback und Schleuse.
Bereich Eigenschaften Einer der drei Bereiche, der Teil des Canvas in Security Desk ist. Er wird für die
Anzeige der Metadaten genutzt, die mit dem Objekt verknüpft sind, das in der
aktuellen Kachel angezeigt wird.
Bereichsaktivitäten Ein Security Desk Aufgabentyp, der bereichsbezogene Aktivitäten untersucht
(Zutritt erlaubt, Zutritt abgelehnt, erste Person herein, letzte Person hinaus,
Anti-Pass-Back-Verletzung, usw.).
Bereichspräsenz Ein Security DeskAufgabentyp, der eine Momentaufnahme aller
Karteninhaber und Besucher ermöglicht, die sich zur Zeit im ausgewählten
Bereich befinden.
Berichtsbereich Ein Abschnitt im Security Desk Aufgabenarbeitsbereich, der für tabellarische
Anzeige eingesetzt wird. Die Zeilen können Abfrageergebnisse oder Echtzeit-
Ereignissen enthalten.
Siehe auch Aufgabenarbeitsbereich
gtap.genetec.com | Security Desk Handbuch „Erste Schritte“ 5.2 113
DE.500.060-V5.2.B(1) | Last updated: April 4, 2013
Glossar
Bestand Ein Objekttyp, der ein beliebiges, werthaltiges Objekt darstellt, das über einen
RFID-Tag verfügt und somit durch eine Asset Management Software
nachverfolgt werden kann.
Siehe auch RFID Transponder.
Besucheraktivitäten Ein Security Desk Aufgabentyp, der Besucheraktivitäten untersucht (Zutritt
verweigert, Zutritt abgelehnt, erste Person herein, letzte Person hinaus, Anti-
Pass-Back-Verletzung, usw.).
Besucherverwaltung Eine Security Desk Aufgabe, die es ermöglicht, Besucher anzumelden,
abzumelden und zu ändern, sowie deren Zugangsdaten zu verwalten,
einschließlich vorläufigem Ersatzausweis.
Besuchsdetails Ein Security Desk Aufgabentyp, der die Aufenthaltsdauer (Zeitpunkt der
Anmeldung und Abmeldung) von aktuell anwesenden und früheren
Besuchern untersucht.
Bewegungserkennung Die Software-Komponente, die in einer Reihe von Videobildern
Veränderungen beobachtet. Die Definition dessen, was als Bewegung in einem
Video zu bewerten ist, kann auf komplexen Kriterien beruhen.
Bewegungssuche Ein Security Desk Aufgabentyp, der in bestimmten Bereichen einer
Kameraansicht nach Bewegungen sucht.
Bewegungszone Benutzerdefinierte Bereiche innerhalb eines Videobilds, in dem eine Bewegung
erkannt werden soll.
Bitrate Datenübertragungsrate, ausgedrückt in Kilobit pro Sekunde (Kbps).
Blockieren der Kamera Eine Funktion von Omnicast, die es ermöglicht, die Berechtigung für das
Anzeigen von Videos (Live oder Wiedergabe) bei bestimmten Kameras auf
Benutzer mit einer minimalen Benutzerebene zu beschränken.
Siehe auch Benutzerebene.
C
Canvas Einer der Bereiche, der sich im Aufgabenarbeitsbereich von Security Desk
befindet. Der Canvas wird für die Anzeige von Multimedia- Informationen,
wie Videos, Lagepläne und Bilder eingesetzt. Er unterteilt sich in drei weitere
Bereiche: Kacheln, Dashboard und Eigenschaften.
Siehe auch Kachel.
Config.-Tool Eine administrativeSecurity Center Anwendung für die Verwaltung aller
Security Center Benutzer und die Konfiguration aller Security Center Objekte
wie Bereiche, Kameras, Türen, Zeitpläne, Karteninhaber, Patroller/LPR-
Geräte und Hardware.
gtap.genetec.com | Security Desk Handbuch „Erste Schritte“ 5.2 114
DE.500.060-V5.2.B(1) | Last updated: April 4, 2013
Glossar
Controller Modul Eine IP-fähige Verarbeitungskomponente des Synergis Master Controller, die
mit vorinstallierter Controller Firmware und webbasiertem
Administrationstool, Controller Portal, ausgestattet ist.
Siehe auch , Controller Portal, VierPort RS-485 Modul und Synergis Master
Controller.
Controller Portal Ein webbasiertes Administrationstool, das auf jeder Synergis Master
Controller Einheit gehostet wird. Es wird für die Konfiguration, Verwaltung
und das Upgrade der Controller Firmware eingesetzt.
Siehe auch Controller Modul und Synergis Master Controller.
D
Dämmerungszeitplan Ein Untertyp eines Zeitplanobjekts, das sowohl Tages- als auch Nachtzeiten
abdeckt. Ein Dämmerungszeitplan ist nicht in allen Situationen anwendbar.
Seine Hauptfunktion besteht darin, Video-bezogenes Verhalten zu steuern.
Siehe auch Standardzeitplan.
Dashboard Einer der drei Bereiche, der Teil des Canvas in Security Desk ist. Er enthält die
grafische Befehle (oder Widgets) für das Objekt, das in der aktuellen Kachel
angezeigt wird.
Siehe auch Widget.
Datenbank Eine Sammlung von Daten, die so organisiert werden, dass Zugriff,
Verwaltung und Aktualisierung einfach sind.
Datenbankserver Eine Anwendung, die Datenbanken verwaltet und Datenanforderungen von
Clientanwendungen handhabt. Security Center setzt Microsoft SQL Server als
Datenbankserver ein.
Details über ArchivspeicherEin Security Desk Aufgabentyp, der über Videodateien berichtet (Dateiname,
Start- und Endzeit, Dateigröße, Schutzstatus, usw.), der zur Videoarchivierung
genutzt wird und unter anderem ermöglicht, den Schutzstatus solcher Dateien
zu ändern.
DeWarping Bearbeitungsform zum Begradigen eines digitalen Bildes, das mit der
Fischaugenlinse aufgezeichnet wurde.
DHCP-Server Ein DHCP (Dynamic Host Configuration-Protokoll) Server bietet
Konfigurationsparameter, die für die automatische Verbindung einer Einheit
mit dem IP-Netzwerk erforderlich sind. DHCP versorgt das Gerät automatisch
mit einer IP-Adresse, der Netzwerkmaske, einer Gateway IP-Adresse und einer
DNS-Server IP-Adresse.
gtap.genetec.com | Security Desk Handbuch „Erste Schritte“ 5.2 115
DE.500.060-V5.2.B(1) | Last updated: April 4, 2013
Glossar
Directory Die Hauptrolle, die Ihr System identifiziert. Sie verwaltet alle
Objektkonfigurationen und systemweiten Einstellungen in Security Center. Es
ist nur eine einzige Instanz dieser Rolle auf Ihrem System zulässig. Der Server,
der die Directory-Rolle hostet, wird als Hauptserver bezeichnet. Alle anderen
Server in Security Center müssen mit dem Hauptserver verbunden sein; sie
werden als Zusatzserver bezeichnet.
Siehe auch Zusatzserver und Hauptserver und Server.
Directory Manager Die Rolle, die das Directory Failover- und Load-Balancing verwaltet, um die
hohen Verfügbarkeitseigenschaften in Security Center zu generieren.
Siehe auch Directory Server und hohe Verfügbarkeit.
Directory-Server Einer von mehreren Servern, die gleichzeitig die Directory Rolle in einer
Konfiguration mit hoher Verfügbarkeit ausführen.
Siehe auch Directory, hohe Verfügbarkeit und Server.
Direktaufruf Eine Aktion, die einer Tastatur-Funktion des PC (Strg+F1 bis Strg+F12) für
den schnellen Zugriff in Security Desk zugeordnet ist.
Discovery-Port Port, der von bestimmten Security Center Rollen (Access Manager, Archiver,
LPR Manager) eingesetzt wird, um im LAN die Einheiten zu finden, für die sie
verantwortlich sind. Auf einem System können sich keine zwei gleichen
Discovery-Ports befinden.
Siehe auch automatische Erkennung
Driver Development Kit Driver Development Kit (DDK) Ein SDK zur Erstellung von Gerätetreibern.
Durchschlüpfen Eine Person, die einen gesicherten Bereich betritt, ohne ein Zugangsmedium
vorzuweisen, indem sie einer Person folgt, die diesen Vorgang durchgeführt
hat.
E
E/A-Konfiguration Ein Security Desk Aufgabentyp, der Berichte über E/A-Konfigurationen
(kontrollierte Zutrittspunkte, Türen und Aufzüge) von
Zugangskontrollgeräten erstellt.
gtap.genetec.com | Security Desk Handbuch „Erste Schritte“ 5.2 116
DE.500.060-V5.2.B(1) | Last updated: April 4, 2013
Glossar
E/A-Verknüpfung Eine E/A (Eingabe/Ausgabe)-Verknüpfung, die ein Ausgangsrelais auf Basis
des kombinierten Zustands (normal, aktiv, fehlerhaft) einer Gruppe
überwachter Eingänge steuert. Eine Standardanwendung wäre zum Beispiel
ein Summer (über ein Ausgangsrelais), der meldet, wenn ein eines der Fenster
im Erdgeschoss eines Gebäudes zerbrochen ist (vorausgesetzt, dass jedes
Fenster mit einem „Glasbruch“-Sensor überwacht wird, der an einen Eingang
angeschlossen ist).
Siehe auch Zone.
Edge-Aufzeichnung Das Video wird auf dem Gerät selbst aufgezeichnet; die Notwendigkeit für ein
kontinuierliches Streamen des Videos auf einen zentralen Server entfällt
dadurch.
Siehe auch Archiver.
elektrischer Türöffner Ein elektrisches Gerät, das bei einem Stromsignal die Türverriegelung freigibt.
Entprellen Die Zeitspanne, in der sich eine Eingabe in einem geänderten Zustand
befinden darf (zum Beispiel von aktiv zu inaktiv), bevor die Zustandsänderung
gemeldet wird. Elektrische Schalter verursachen beim Wechseln der Zustände
oftmals temporär instabile Signale, die die logische Schaltung stören können.
Das Entprellen filtert instabile Signale heraus durch Ignorieren aller
Statusänderungen, die kürzer als eine bestimmte Zeitspanne (in
Millisekunden) andauern.
Ereignis Zeigt das Vorkommen einer Aktivität oder eines Vorfalls an, wie abgelehnter
Zutritt eines Karteninhabers oder eine auf einer Kamera erkannte Bewegung.
Ereignisse werden in Security Center automatisch protokolliert. Sie können für
das Auslösen von Aktionen programmiert werden und verleihen dem System
somit intelligentes Verhalten. Jedes Ereignis konzentriert sich hauptsächlich
auf ein Objekt, das als Ereignisquelle bezeichnet wird.
Siehe auch Aktionsereignis.
F
Failover Ein Backup-Betriebsmodus, in dem eine Rolle (System-Funktion) automatisch
von deren primärem Server auf einen sekundären Server, der auf Standby ist,
übertragen wird, wenn der primäre Server nicht verfügbar ist, entweder
aufgrund von Ausfall oder von geplanter Downtime.
Siehe auch hohe Verfügbarkeit und Lastverteilung.
gtap.genetec.com | Security Desk Handbuch „Erste Schritte“ 5.2 117
DE.500.060-V5.2.B(1) | Last updated: April 4, 2013
Glossar
Federation Federation™ ist ein virtuelles System, das mehrere unabhängige Remote
Genetec IP-Sicherheitssysteme miteinander verknüpft. Zweck der Federation
ist es, den Benutzern Ihres lokalen Systems (dem Federation Host) den Zugriff
auf Objekte zu ermöglichen, die zu unabhängigen Systemen gehören, so als
seien diese Teil Ihres lokalen Systems.
Frame Ein einzelnes Videobild.
freier Ausgang Zutrittspunkt, an dem kein Zugangsmedium für das Verlassen eines
gesicherten Bereichs erforderlich ist. Die Person gibt die Tür durch Drehen des
Türknaufs oder durch Drücken der REX-Taste frei und geht hinaus. Ein
automatischer Türschließer schließt die Tür, damit sie nach dem Öffnen
wieder gesperrt werden kann.
freier Zugang Zutrittspunkt, an dem kein Zugangsmedium für den Eintritt in einen
gesicherten Bereich erforderlich ist. Die Tür ist entsperrt. Dies wird in der
Regel während der normalen Geschäftszeiten genutzt, als vorübergehende
Maßnahme während der Wartung oder wenn das Zutrittskontrollsystem
erstmals eingeschaltet wird, aber noch konfiguriert werden muss.
freigebender Gast Security Center System, das über die Rechte verfügt, Objekte, die von einem
anderen System - dem freigebenden Host - geteilt werden, anzuzeigen und zu
verändern.
Siehe auch Global Cardholder Synchronizer und globale Partition.
freigebender Host Ein Security Center System, dem Partitionen angehören, die mit anderen
Security Center Systemen - den freigebenden Gästen - geteilt werden.
Siehe auch globale Partition.
Funktionsverlauf Ein Wartungsaufgabentyp, der Fehlfunktionen berichtet. Siehe auch
"Integritätsstatistik", "Health Monitor".
Siehe auch Integritätsstatistik und Health Monitor.
Funktionsverlauf der Ein Wartungsaufgabentyp, der Fehlfunktionen von Zugangskontrollgeräten
Zugangskontrolle berichtet.
Siehe auch Funktionsverlauf.
gtap.genetec.com | Security Desk Handbuch „Erste Schritte“ 5.2 118
DE.500.060-V5.2.B(1) | Last updated: April 4, 2013
Glossar
G64 G64 ist das von allen Archivierungsrollen (Archiver und Auxiliary Archiver)
zum Speichern von Videodateien genutzte, systemeigene Datenformat. Dieses
Datenformat beinhaltet alle Informationen im Zusammenhang mit den
Videodaten, einschließlich Audio, Lesezeichen, Zeitstempel, Bewegungs -und
Ereignismarker und unterstützt Wasserzeichen.
Siehe auch ASF, Videodatei und Video-Wasserzeichen.
gemischter Modus Ein Betriebsmodus eines Zutrittskontrollgeräts, bei dem alle
Zutrittskontrollentscheidungen lokal durch das Gerät getroffen werden, auf
der Grundlage der Informationen, die vom Access Manager während der
Synchronisierung heruntergeladen wurden. Zutrittsereignisse werden in
Echtzeit an den Access Manager berichtet.
Siehe auch Offline-Modus, Online-Modus.
Genetec Plan Manager Ein Windows-Dienst, der Plan Manager-Servermodule ausführt.
Server
Siehe auch Plan Manager Server.
Genetec Server Ein Windows-Dienst im Kernspeicher der Security Center Architektur, der auf
jedem Computer installiert werden muss, der Teil des Serverpools von Security
Center ist. Jeder einzelne Server ist eine generische Rechenressource, die jede
Rolle (Zusammenstellung von Funktionen) verarbeiten kann, die Sie ihr
zuweisen.
Siehe auch Server.
Geplanter Vorgang Ein Objekttyp, der eine Aktion festlegt, die automatisch zu einem bestimmten
Datum und einer bestimmten Uhrzeit oder nach einem wiederkehrenden
Zeitplan ausgeführt wird.
Gerät Eine Hardware, die über ein IP-Netzwerk kommuniziert und direkt durch eine
Security Center Rolle gesteuert werden kann. Wir unterscheiden in Security
Center vier Arten von Geräten:
• Zutrittskontrollgeräte - diese werden durch die Access Manager Rolle
verwaltet;
• Videogeräte - diese werden durch die Archiver Rolle verwaltet;
• LPR-Geräte - diese werden durch die LPR Manager Rolle verwaltet;
• Intrusionsmeldeanlagen - diese werden durch die Intrusion Manager
Rolle verwaltet.
Siehe auch Zutrittskontrollgerät, Access ManagerArchiverIntrusion Manager,
LPR Manager, , LPR-Gerät und Videogerät.
gtap.genetec.com | Security Desk Handbuch „Erste Schritte“ 5.2 119
DE.500.060-V5.2.B(1) | Last updated: April 4, 2013
Glossar
Gerät verschieben Ein Tool, das für das Verlagerung von Geräten von einer Managerrolle zu einer
anderen genutzt wird. Alle Konfigurationen und Daten bleiben hierbei
erhalten. Nach der Verlagerung übernimmt der neue Manager sofort die
Befehls- und Steuerungsfunktionen des Geräts. Der vorherige Manager
verwaltet auch weiterhin die Daten des Geräts, die vor der Verlagerung erhoben
wurden.
Geräteaustausch Ein Tool, das eine fehlerhafte Hardware durch ein kompatibles Austauschgerät
ersetzt, wobei sichergestellt wird, dass die mit dem alten Gerät verbundenen
Daten auf das neue Gerät übertragen werden. Bei Zutrittskontrollgeräten wird
die Konfiguration des alten Geräts auf das neue Gerät kopiert. Bei
Videogeräten wird das mit dem alten Gerät verknüpfte Videoarchiv mit dem
neuen Gerät verknüpft, wobei jedoch die Gerätekonfiguration nicht kopiert
wird.
GIS Das geografische Informationssystem (GIS) ist ein Kartenmodul eines
Drittanbieters, mit dem sich der Plan Manager verbinden kann, um Lagepläne
und alle Arten geografischer Referenzdaten in Security Center einzugeben.
Siehe auch KML, OGC undWMS.
Global Cardholder Ein Rollentyp, der die Zwei-Wege-Synchronisierung freigegebener
Synchronizer Karteninhaber und deren verbundener Objekte zwischen dem lokalen System
(freigebender Teilnehmer) und dem zentralen System (freigebender Host)
sicherstellt.
Siehe auch freigebender Gast und freigebender Host.
Globale Partition Eine Partition, die zwischen mehreren, unabhängigen Security Center
Systemen durch den Partitionseigner, den freigebenden Host, geteilt wird.
Siehe auch globales Objekt, Partition und freigebender Gast.
Globales Objekt Ein Objekt, dass zwischen mehreren, unabhängigen Security Center Systemen
aufgrund seiner Zugehörigkeit zu einer globalen Partition geteilt wird. Es
können ausschließlich Karteninhaber, Karteninhabergruppen, Zugangsdaten
und Ausweisvorlagen geteilt werden.
Siehe auch Globale Partition.
GUID Ein „Globally Unique Identifier“, oder GUID, ist eine spezielle Art der
Kennung, die in Software-Anwendungen für die Angabe einer eindeutigen
Referenz eingesetzt wird.
H
H.264 H.264/MPEG-4 AVC (Advanced Video Coding) ist ein Standard für die
Videokompression.
gtap.genetec.com | Security Desk Handbuch „Erste Schritte“ 5.2 120
DE.500.060-V5.2.B(1) | Last updated: April 4, 2013
Glossar
Hardware-Zone Ein Subtyp der Zoneneinheit, bei dem die A/E-Verlinkung durch Hardware
durchgeführt wird. Eine Hardware-Zone wird durch ein einziges
Zutrittskontrollgerät gesteuert und arbeitet nur im Misch- und Offlinemodus.
Hardware-Zonen können nicht von Security Desk aktiviert oder deaktiviert
werden.
Siehe auch virtuelle Zone und Zone.
Hauptserver Der einzige Server eines Security Center Systems, der die Directory Rolle
hostet. Alle anderen Server im System müssen mit dem Hauptserver
verbunden sein, um Teil des gleichen Systems sein zu können. In einer
Konfiguration mit hoher Verfügbarkeit, bei der mehrere Server die Directory
Rolle hosten, ist er der einzige Server, der in der Directory Datenbank
schreiben kann.
Siehe auch Directory Server, Zusatzserver undServer.
Health Monitor Die zentrale Rolle, die Systemobjekte wie Server, Rollen, Einheiten und
Clientanwendungen auf Funktionsprobleme hin überprüft.
Siehe auch Funktionsverlauf und Integritätsstatistik.
Hersteller-Erweiterung Hersteller-spezifische Einstellungen für Zutrittskontrollgeräte, Videogeräte
und Intrusionsmeldeanlagen.
Hilfsprogramm Ein Tool, das bei der Auflösung von Konflikten hilft, die durch den Import von
Konfliktauflösung Benutzern und Karteninhabern aus einem Active Directory verursacht
wurden.
HIP Ein „Hardware Integration Paket“, oder HIP, ist ein Update das auf Security
Center angewendet werden kann. Es ermöglicht die Verwaltung von neuen
Funktionalitäten (z. B. neue Videogerätetypen), ohne dass ein Upgrade auf die
nächste Security Center Version erforderlich ist.
hohe Verfügbarkeit Ein Design-Ansatz, der verwendet wird, um einem System zu ermöglichen, auf
einem höheren als dem normalen operativen Level zu arbeiten. Dies beinhaltet
häufig Failover und Lastausgleich.
Siehe auch Failover und Lastenausgleich.
Hotspot Ein Lageplan-Objekttyp, der ein Gebiet auf einer Karte darstellt, das besondere
Aufmerksamkeit erfordert. Durch Anklicken des Hotspots werden die
zugeordneten festen und PTZ-Kameras angezeigt.
Siehe auch Kartenobjekt.
HTTPS Das „Secure Hypertext Transfer Protocol“ (HTTPS) für das World Wide Web
bietet durch Verschlüsselung und Entschlüsselung von Informationen eine
sichere Datenübertragung über das Internet.
gtap.genetec.com | Security Desk Handbuch „Erste Schritte“ 5.2 121
DE.500.060-V5.2.B(1) | Last updated: April 4, 2013
Glossar
I
I-Frame Synonym von Intraframe und Keyframe.
Siehe auch Key frame.
Immersive Visualisierung Eine Funktion des Plan Manager, die es Ihnen ermöglicht, sich virtuell in
einem Gebäude oder einer Stadt zu „bewegen“ und diese aus eigener Sicht zu
betrachten.
Importtool Ein Tool, das den Import von Karteninhabern, Karteninhabergruppen und
Zugangsdaten aus einer CSV-Datei (Comma Seperated Value) ermöglicht.
inaktives Objekt Ein Objekt, das im Objektbrowser rot schattiert dargestellt wird. Es zeigt an,
dass das von ihm repräsentierte reale Objekt entweder nicht funktioniert,
offline ist oder falsch konfiguriert wurde.
Siehe auch Ojekt.
Integritätsstatistik Ein Wartungsaufgabentyp, der einen Überblick über die Integrität Ihres
Systems gibt.
Siehe auch Funktionsverlauf und Health Monitor.
Interface-Modul Ein Drittanbieter-Gerät, das mit dem Synergis Master Controller über IP, USB
oder RS-485 kommuniziert und für das Controller Modul Ein- und Ausgänge
und Leser-Verbindungen zur Verfügung stellt.
Siehe auch controller Modul, Vier-Port RS-485-Modul und Synergis Master
Controller.
Intraframe Synonym von I-Frame und Keyframe.
Siehe auch Key frame.
Intrusion Manager Ein Rollentyp, der Intrusionstafeln überwacht und steuert. Die Rolle
protokolliert zudem die Intrusionsereignisse für Intrusions-Aktivitätsberichte.
Siehe auch Intrusionsmeldeanlage.
Intrusionsmeldeanlage Ein Objekttyp, der eine Intrusionstafel (oder Alarmtafel) darstellt, die von
Security Center überwacht und gesteuert wird.
Siehe auch Intrusion Manager.
Intrusionsmeldeanlage- Eine Security Desk Aufgabe, die Ereignisse (Wechselstromfehler,
Ereignisse Batterieausfall, Gerät verloren, Eingangsproblem, usw.) in Verbindung mit
ausgewählten Intrusionsmeldeanlagen untersucht.
gtap.genetec.com | Security Desk Handbuch „Erste Schritte“ 5.2 122
DE.500.060-V5.2.B(1) | Last updated: April 4, 2013
Glossar
Intrusionsmeldebereich Ein Objekttyp, der einer Zone oder Partition (Gruppe von Sensoren) auf einer
Intrusionstafel entspricht.
Siehe auch Intrusionsmeldeanlage.
Intrusionsmeldebereich- Eine Security Desk Aufgabe, die Aktivitäten (Masteraktivierung,
Aktivitäten Perimeteraktivierung, Bedrohungsalarm, Eingangsproblem, usw.) in
ausgewählten Intrusionsmeldebereichen untersucht.
Intrusionstafel. Ein an der Wand befestigtes Gerät, an das Alarmsensoren
(Bewegungssensoren, Rauchsensoren, Türsensoren, usw.) und die
Verkabelung der Intrusionsalarme angeschlossen sind und gesteuert werden.
Siehe auch Intrusionsmeldeanlage.
IP Das Protokoll, das Datenpakete durch ein lokales Netzwerk (LAN) und das
Internet weiterleitet.
IP-Adresse Eine IP-Adresse ist eine eindeutige numerische Adresse für einen bestimmten
Computer oder eine bestimmte Rechenvorrichtung, die mit dem Internet oder
einem LAN verbunden ist.
Siehe auch IPv4 und IPv6.
IP-Kamera Eine Videoeinheit mit eingebauter Kamera.
Siehe auch Videogerät.
IPv4 IP-Protokoll der ersten Generation, das einen 32-Bit-Adressraum verwendet.
IPv6 IP-Protokoll der neuen Generation, das den Adressraum von 32 auf 128 bits
erhöht.
J
K
Kachel Ein separates Fenster innerhalb des Kachel-Bereichs, das für die Anzeige eines
einzelnen Objekts genutzt wird. Bei dem angezeigten Objekt handelt es sich in
der Regel um die Videodaten einer Kamera, einen Lageplan oder ein grafisches
Element. Das Aussehen der Kachel ist von dem angezeigten Objekt abhängig.
Siehe auch Kachel-Bereich.
Kachel-Bereich Ein Bereich innerhalb des Canvas, der für die Anzeige von Multimedia-
Informationen, wie Videos, Lagepläne und Bilder, eingesetzt wird. Das Kachel-
Bereich besteht aus einzelnen Fenstern, die als „Kacheln“ bezeichnet werden.
Siehe auch Canvas und Kachel.
gtap.genetec.com | Security Desk Handbuch „Erste Schritte“ 5.2 123
DE.500.060-V5.2.B(1) | Last updated: April 4, 2013
Glossar
Kachel-ID Die Nummer, die in der oberen linken Ecke der Kachel angezeigt wird. Diese
Nummer stellt eine eindeutige Kennung der einzelnen Kacheln innerhalb des
Kachel-Bereichs dar.
Siehe auch Kachel und Kachel-Bereich.
Kachel-Modus Security Desk Canvas-Betriebsmodus, bei dem der Hauptbereich des Canvas
für die Anzeige des Kachel-Bereichs und des Dashboards eingesetzt wird.
Kachel-Struktur Eine vorgegebene Anordnung der Kacheln im Kachel-Bereich.
Siehe auch Kachel-Bereich.
Kachel-Zusatzmodul Ein Objekttyp, der eine Anwendung darstellt, die innerhalb einer Security
Desk Kachel ausgeführt wird. Beispiele für Kachel-Zusatzmodule umfassen
einen Webbrowser (als Standard-Feature für Security Center verfügbar) oder
einen Plan Manager Client.
Siehe auch Plan Manager und Zusatzmodul.
Kamera Ein Objekttyp, der eine einzelne Videoquelle auf dem System darstellt. Die
Videoquelle kann eine IP-Kamera oder eine analoge Kamera sein, die mit dem
Videoencoder einer Videoeinheit verbunden ist. Eine Videoquelle kann
mehrere Videostreams generieren.
Siehe auch Video-Encoder.
Kameraereignisse Ein Security Desk Aufgabentyp, der Berichte über Ereignisse im
Zusammenhang mit ausgewählten Kameras innerhalb eines bestimmten
Zeitbereichs erstellt.
Kamerasequenz Ein Objekttyp, der eine Liste von Kameras definiert, die im Rotatationsmodus,
eine nach der anderen, in einer einzelnen Kachel in Security Desk angezeigt
werden.
Karte und PIN Ein Zutrittspunkt-Modus, bei dem ein Karteninhaber seine Karte vor ein
Lesegerät halten und anschließend seine persönliche Identifikationsnummer
(PIN) eingeben muss.
Karteninhaber Ein Objekttyp, der eine Person repräsentiert, die gesicherte Bereiche aufgrund
ihrer Zugangsdaten (in der Regel sind dies Zugangskarten) betreten und
verlassen kann, und deren Aktivitäten nachverfolgt werden können.
Karteninhaber - Ein Security Desk Aufgabentyp, der berichtet, welchen Karteninhabern und
Zutrittsrechte Karteninhabergruppen Zutritt zu ausgewählten Bereichen, Türen und
Aufzügen gewährt oder verweigert wurde.
gtap.genetec.com | Security Desk Handbuch „Erste Schritte“ 5.2 124
DE.500.060-V5.2.B(1) | Last updated: April 4, 2013
Glossar
Karteninhaberaktivitäten Ein Security Desk Aufgabentyp, der Karteninhaberaktivitäten untersucht
(Zutritt verweigert, Zutritt abgelehnt, erste Person herein, letzte Person hinaus,
Anti-Pass-Back-Verletzung, usw.).
Karteninhabergruppe Ein Objekttyp, der die gemeinsamen Zutrittsrechte einer Gruppe von
Karteninhabern konfiguriert.
Karteninhaberkonfiguratio Ein Security Desk Aufgabentyp, der Karteninhabereigenschaften berichtet
n (Vorname, Nachname, Bild, Status, benutzerdefinierte Eigenschaften, usw.).
Karteninhaberverwaltung Eine Security Desk Aufgabe, die es ermöglicht, Karteninhaber zu erstellen, zu
ändern und zu löschen und deren Zugangsdaten zu verwalten, einschließlich
Erteilung eines vorläufigen Ersatzausweises.
Kasse Ein Objekttyp, der eine einzelne Kasse (oder ein Terminal) in einem Point-of-
Sale-System darstellt.
Siehe auch Point-of-Sale-System.
Keyframe Ein Keyframe (oder I-Frame oder Intraframe) ist ein Frame, das ein
vollständiges Bild von sich selbst enthält, im Gegensatz zu einem üblichen
Frame, das nur solche Informationen enthält, die sich im Vergleich zum
vorherigen Frame verändert haben. Es wird als Referenz in der Videobild-
Kompression verwendet.
KML „Keyhole Markup Language“ (KML) ist ein Dateiformat, das zur Darstellung
geografischer Daten in einem Earth Browser wie Google Earth oder Google
Maps eingesetzt wird.
Siehe auch GIS.
Kompatibilitätspaket Siehe Omnicast Kompatibilitätspaket.
Konfiguration von Ein Security Desk Aufgabentyp, der über die Eigenschaften von
Anmeldeinformationen Berechtigungen berichtet (Status, zugewiesener Karteninhaber, Kartenformat,
Zugangscode, benutzerdefinierte Eigenschaften, usw.).
kontrollierter Ausgang Zum Verlassen eines gesicherten Bereichs sind die entsprechenden
Berechtigungen erforderlich.
Kopierkonfigurationstool Ein Tool, dass die Konfiguration eines Objekts auf zahlreiche weitere Objekte
kopiert.
gtap.genetec.com | Security Desk Handbuch „Erste Schritte“ 5.2 125
DE.500.060-V5.2.B(1) | Last updated: April 4, 2013
Glossar
Lageplan-Element Ein grafisches Element, das auf einem Lageplan angezeigt werden kann, zum
Beispiel eine Tür, eine Intrusionstafel oder ein farbiges Polygon. Ein Lageplan-
Element kann Statusinformationen anzeigen. Sie können zudem darauf
klicken, um weitere Aktionen, wie das Anzeigen einer Videozuspielung aus
einer Kamera, das Zoomen auf eine Fläche von Interesse, das Entsperren einer
Tür usw. durchzuführen.
Siehe auch Hotspot, Lageplan-Verknüpfung und Plan Manager Client.
Lageplan-Generator Ein Plan Manager Modul, das Raster- und Vektorkarten in die Plan Manager
Datenbank importiert.
Siehe auch Plan Manager Konfiguration.
Lageplan-Modus Security Desk Ein Canvas-Betriebsmodus, bei dem der Hauptbereich des
Canvas für die Darstellung einer geografischen Karte genutzt wird.
Lageplan-Verknüpfung Ein Lageplan-Objekttyp, der es ermöglicht, entweder zu einem anderen
Lageplan oder zu einem anderen Bereich desselben Lageplans zu springen.
Siehe auch Kartenobjekt.
Lageplandaten-Server Ein Plan Manager Modul, das die Plan Manager Datenbank verwaltet. Das
Modul muss auf dem Plan Manager Hauptserver ausgeführt werden.
Siehe auch Plan Manager Server.
Lageplankachel-Server Ein Plan Manager Servermodul, das Lageplandateien an Security Desk sendet.
Siehe auch Plan Manager Client and Plan Manager Server.
Lastausgleich Verteilung der Rechenlast auf mehrere Computer.
Siehe auch Failover undhohe Verfügbarkeit.
Leser Ein Sensor, der die Zugangsmedien für ein Zugangssteuerungssystem liest. Es
kann sich zum Beispiel um einen Kartenleser oder einen biometrischen
Scanner handeln.
Lesezeichen Kurzer Text, der für die Kennzeichnung einer bestimmten Position in einer
aufgezeichneten Videosequenz eingesetzt wird und der für die Suche dieser
Videosequenz zu einem späteren Zeitpunkt genutzt werden kann.
Lesezeichen Ein Security Desk Aufgabentyp, der nach Lesezeichen sucht, die mit
ausgewählten Kameras innerhalb eines bestimmten Zeitbereichs verbunden
sind.
gtap.genetec.com | Security Desk Handbuch „Erste Schritte“ 5.2 126
DE.500.060-V5.2.B(1) | Last updated: April 4, 2013
Glossar
Lizenzschlüssel Ein Software-Schlüssel, der zur Freischaltung der Security CenterSoftware
verwendet wird. Der Lizenzschlüssel wird für jeden Computer, auf dem die
Directory-Rolle installiert ist, gesondert generiert. Sie benötigen für den Erhalt
Ihres Lizenzschlüssel die System-ID (die Ihren System identifiziert) und den
Aktivierungsschlüssel (der Ihren Computer identifiziert).
logische ID Eine eindeutige ID, die jedem Objekt im System für eine einfache
Referenzierung zugewiesen wird. Logische IDs sind nur innerhalb eines
bestimmten Objekttyps eindeutig.
Logische Struktur Eine Browser-Ansicht, die alle anzeigbaren Objekte (wie Bereiche, Kameras,
Türen, Aufzüge, Karten, usw.) Security Desk ihren logischen Beziehungen
entsprechend organisiert. Bereiche werden als logische Gruppierungen für
andere Objekte verwendet. Jeder Bereich kann einen Begriff oder einen
physischen Standort darstellen.
Siehe auch Security Desk.
LPR Siehe Nummernschilderkennung.
M
M-JPEG „Motion JPEG“ (M-JPEG) ist eine informelle Bezeichnung für eine Klasse von
Videoformaten, bei denen jedes Videoframe einer digitalen Videosequenz
separat als JPEG-Bild komprimiert wird.
Makro Ein Objekttyp, der ein C#-Programm kapselt, das Security Center
benutzerdefinierte Funktionen hinzufügt.
Masteraktivierung Die Aktivierung eines Intrusionserkennungsbereichs die bewirkt, dass alle
dem Bereich zugewiesenen Sensoren den Alarm auslösen, wenn einer der
Sensoren angesprochen wird. Einige Hersteller bezeichnen diesen
Aktivierungsmodus als „abwesend aktiv“.
Medienrouter Die zentrale Rolle, die alle Streaming-Anfragen (Audio und Video) in Security
Center verarbeitet. Sie erstellt Streaming-Sitzungen zwischen der Stream-
Quelle (Kamera oder Archiver) und der den Stream anfordernden Einheit
(Clientanwendungen). Die Auswahl des Routings basiert auf dem Standort
(IP-Adresse) und den Übertragungskapazitäten aller Beteiligten (Quelle,
Destinationen, Netzwerke und Server).
Metadaten Metadaten sind Daten über Daten. Alle Daten, die die Rohdaten beschreiben
oder erweitern.
Migrationstool Ein Tool, das für die Migration von Omnicast4.x Systemen zu Security Center
5 eingesetzt wird. Dieses Tool muss auf jedem Server-Computer ausgeführt
werden, auf dem Omnicast 4-x-Komponenten installiert sind.
gtap.genetec.com | Security Desk Handbuch „Erste Schritte“ 5.2 127
DE.500.060-V5.2.B(1) | Last updated: April 4, 2013
Glossar
Mobile Admin Ein webbasiertes Administrationstool, das für die Konfiguration des Mobile
Server eingesetzt wird.
Siehe auch Mobile Server.
Mobile App Die Clientkomponente des auf Mobilgeräten installierten Security Center
Mobile. Mobile App-Benutzer verbinden sich mit dem Mobile Server, um von
Security Center Alarme zu erhalten, Livevideo-Streams anzusehen, den Status
von Türen anzuzeigen und mehr.
Siehe auch Mobile Geräte, Mobile Server und Web Client.
Mobile Geräte Jedes Handheld-Gerät (z. B. Smartphone, Tablet, usw.), das eine Verbindung
zu WiFi oder Mobilanbieternetzen herstellen kann und auf dem die Mobile
App installiert ist.
Siehe auch Mobile App.
Mobile Server Die Security Center Mobile Serverkomponente, die Mobile Apps und Web
Clients mit dem Security Center verbindet. Der Mobile Server verbindet sich
mit dem Security Center und synchronisiert Daten und Video zwischen
Security Center und unterstützten Mobile-Client-Komponenten.
Siehe auch Mobile Admin, Mobile App und Web Client.
Monitor-ID Eine ID, die ausschließlich zur Identifizierung eines durch Security Desk
gesteuerten Workstation-Monitors eingesetzt wird.
Monitorgruppe Objekttyp, der für die Bestimmung analoger Monitore für die Alarmanzeige
eingesetzt wird. Neben der Verwendung von Monitorgruppen können
Alarmen in Echtzeit nur mithilfe der Alarmüberwachungsaufgabe in Security
Desk angezeigt werden.
Siehe auch Alarmüberwachung und analoger Monitor.
MPEG-4 Eine patentierte Sammlung von Definitionsmethoden für die Komprimierung
von digitalen Audiodaten und visuellen Daten (AV).
Multicast Kommunikation zwischen einem einzelnen Absender und mehreren
Empfängern innerhalb eines Netzwerks.
N
NAT Siehe Netzwerkadressübersetzung.
Netzwerk Ein Objekttyp, der für die Aufzeichnung von Charakteristiken eines Netzwerks
für Streamingzwecke genutzt wird.
gtap.genetec.com | Security Desk Handbuch „Erste Schritte“ 5.2 128
DE.500.060-V5.2.B(1) | Last updated: April 4, 2013
Glossar
Netzwerkadress- Ein Verfahren, bei dem Netzwerkadress-Informationen in Datagram (IP)-
übersetzung Paketkopfzeilen während der Übertragung über eine Datenverkehr-
Routingeinheit verändert werden, um IP-Adressräume neu zuzuordnen.
Netzwerkansicht Eine Browser-Ansicht, die durch Anzeigen der einzelnen Server unter dem
Netzwerk, dem er jeweils zugeordnet ist, Ihre Netzwerkumgebung
veranschaulicht.
Nummernschilderkennung Siehe auch Bildverabeitungstechnologie, die zur Erkennung von
Nummernschilder eingesetzt wird. Nummernschilderkennung (LPR) wandelt
Ziffern in Kamerabildern in ein durchsuchbares Datenbankformat um.
O
Objekt Objekte sind die Grundbausteine von Security Center. Alle Elemente, die
konfiguriert werden müssen, werden durch ein Objekt dargestellt. Ein Objekt
kann ein physisches Gerät darstellen, wie eine Kamera oder eine Tür, oder
einen abstrakten Begriff, wie einen Alarm, einen Zeitplan, einen Benutzer, oder
ein Softwaremodul.
Objektstruktur Die grafische Darstellung von Security Center Objekten in einer
Baumstruktur, mit deren Hilfe die hierarchische Beziehung der Objekte
dargestellt wird.
Siehe auch Logische Struktur.
öffentliche Aufgabe Ein Objekt, das eine gespeicherte Aufgabe darstellt, die von mehreren Security
Center Benutzern geteilt werden kann.
Siehe auch Private Aufgabe und Aufgabe.
Öffentliche Partition Eine spezielle Partition bei der Systeminstallation mit der einzigartigen
Eigenschaft, dass ihre sämtlichen Mitglieder für alle Benutzer auf dem System
sichtbar sind, unabhängig davon, ob sie akzeptierte Benutzer sind oder nicht.
Offlinemodus Ein Betriebsmodus eines Zugangskontrollgeräts, wenn die Kommunikation
mit dem Access Manager abgebrochen ist. Das Gerät trifft
Zutrittskontrollentscheidungen auf lokaler Ebene und auf der Grundlage der
Informationen, die vom Access Manager während der Synchronisierung
heruntergeladen wurden. Zutrittsereignisse werden im Gerät protokolliert und
in den Access Manager hochgeladen, wenn die Netzwerkverbindung wieder
hergestellt ist.
Siehe auch Modus und Onlinemodus.
OGC Das „Open Geospacial Consortium“ (OGC) ist eine Normenorganisation für
geografische Informationssysteme.
Siehe auch GIS und WMS.
gtap.genetec.com | Security Desk Handbuch „Erste Schritte“ 5.2 129
DE.500.060-V5.2.B(1) | Last updated: April 4, 2013
Glossar
Omnicast Omnicast™ ist das IP-Videoüberwachungssystem von Security Center, das eine
nahtlose Verwaltung von digitalem Video bietet. Omnicast ermöglicht die
Anwendung mehrerer Anbieter und CODEC (Coder/Decoder) innerhalb der
gleichen Installation und bietet maximale Flexibilität bei der Auswahl der
geeigneten Hardware für jede Anwendung.
Omnicast Federation Ein Rollentyp, der Einheiten von einem unabhängigen Omnicast 4.x System
importiert, damit dessen Kameras und Ereignisse durch Ihre lokalen Security
Center Benutzer verwendet werden können.
Omnicast Eine Softwarekomponente, die Sie für die Kompatibilität zwischen Security
Kompatibilitätspaket Center und einem Omnicast 4.x System installieren müssen.
Onlinemodus Ein Betriebsmodus eines Zugangskontrollgeräts, bei der dieses in Echtzeit
durch den Access Manager gesteuert wird. Der Access Manager trifft sämtliche
Zutrittskontrollentscheidungen. Dieser Modus steht für HID VertX- und
Edge-Einheiten nicht zur Verfügung.
Siehe auch Modus und Offinemodus.
P
Partition Ein Objekttyp, der eine Objektreihe definiert, die nur für eine bestimmte
Benutzergruppe sichtbar ist. Eine Partition könnte zum Beispiel alle Türen,
Aufzüge und Kameras innerhalb eines Gebäudes beinhalten.
Siehe auch Akzeptierte Benutzer und Partitionsmanager.
Partitionsmanager Ein akzeptierter Benutzer einer Partition, der über uneingeschränkte
Administratorrechte für die Partition und ihre Mitglieder verfügt. Ein
Partitionsmanager kann alle Objekte innerhalb der Partition, einschließlich
Benutzern und Benutzergruppen, hinzufügen, ändern und löschen.
per Federation Jedes Objekt das mithilfe der Federation-Rolle von einem unabhängigen
zusammengeführte Objekte System importiert wurde.
per Federation Ein unabhängiges System (Omnicast oder Security Center) das in Ihr lokales
zusammengeführte SystemeSecurity Center mithilfe der Federation-Rolle integriert wurde, so dass lokale
Benutzer dessen Objekte anzeigen und bearbeiten können, als ob sie ihrem
lokalen System angehörten.
Siehe auch Omnicast Federation und Security Center Federation.
Perimeteraktivierung Die Aktivierung eines Intrusionserkennungsbereichs die zur Folge hat, dass
nur die dem Bereichsperimeter zugewiesenen Sensoren den Alarm auslösen,
wenn sie angesprochen werden. Andere Sensoren, zum Beispiel
Bewegungssensoren innerhalb des Bereichs, werden ignoriert.
gtap.genetec.com | Security Desk Handbuch „Erste Schritte“ 5.2 130
DE.500.060-V5.2.B(1) | Last updated: April 4, 2013
Glossar
Personenzählung Eine Security Desk Aufgabe, die in Echtzeit die Anzahl an Karteninhabern in
allen gesicherten Bereichen ihres Systems zählt.
persönliche Aufgabe Ein Objekt, das einen gespeicherten Aufgabentyp darstellt und das nur für den
Benutzer, der es erstellt hat, sichtbar ist.
Siehe auch Öffentliche Aufgabe und Aufgabe.
Phantomkamera Ein Objekt, das als Platzhalter einer Kamera genutzt wird, den Archiver
automatisch erstellt, wenn für eine Kamera Videoarchive gefunden werden,
deren Definition aus dem Directory gelöscht wurde, entweder versehentlich
oder weil das Gerät nicht mehr vorhanden ist. Phantomkameras können nicht
konfiguriert werden. Sie dienen ausschließlich zu Referenzzwecken für ein
Videoarchiv, das ansonsten keiner Kamera zugewiesen wäre.
Siehe auch Kamera.
Plan Manager Eine Security Center Funktion, die das Erstellen und Integrieren interaktiver
Karten für Zutrittskontrolle, Videostreaming und Intrusionserkennung in Ihr
System ermöglicht. Die Funktion verwendet digitale Karten für die Darstellung
physischer Standorte von überwachten Eingängen wie Kameras, Türen,
Flächen und Zonen.
Siehe auch Plan Manager Client and Plan Manager Server.
Plan Manager Client Eine Plan Manager Clientkomponente, die als Zusatzmodul zu Security Desk
läuft. Sie ermöglicht den Betreibern, Karten für die Überwachung und
Steuerung von Kameras, Türen und anderen Sicherheitsvorkehrungen zu
nutzen. Administratoren können damit Kartenobjekte erstellen.
Siehe auch Kartenobjekt, Lageplankachel-Server undKachel-Zusatzmodul.
Plan Manager Eine Administrationsaufgabe, die für die Einrichtung des Plan Manager
Konfiguration Servers und die Konfiguration der Lageplanhierachie eingesetzt wird.
Siehe auch Plan Manager Server.
Plan Manager Server Eine Plan Manager Serverkomponente, die drei Module beinhaltet:
Lageplandaten-Server, Lageplan-Generator und Lageplankachel-Server.
Siehe auch Lplandaten-Server, Lageplan-Generator, Lageplankachel-Server
undPlan Manager Konfiguration.
Point-of-Sale Ein Rollentyp, der Transaktionsdaten von einem externen Point-of-Sale-
System importiert, damit für Untersuchungszwecke Transaktionsberichte von
Security Desk erstellt werden können.
Siehe auch Point-of-Sale-System.
gtap.genetec.com | Security Desk Handbuch „Erste Schritte“ 5.2 131
DE.500.060-V5.2.B(1) | Last updated: April 4, 2013
Glossar
Point-of-Sale-System Point-of-Sale (POS) bezieht sich in der Regel auf Hardware und Software, die
für den Auftragsabschluss eingesetzt werden - dies entspricht einer
elektronischen Kasse. Point-of-Sale-Systeme werden in Supermärkten,
Restaurants, Hotels, Stadien und Kasinos eingesetzt, sowie im nahezu
gesamten Einzelhandel.
Moderne POS-Systeme bieten eine Vielzahl von Funktionen, einschließlich,
aber nicht beschränkt auf, detaillierte Transaktionserfassung,
Zahlungsautorisierung, Inventartracking, Verhinderung von Verlusten,
Vertriebsprüfung und Mitarbeiterverwaltung.
Portable Archive Player Ein autarker Videoplayer, der exportierte Security Center Videodateien auf
Computern wiedergeben kann, auf denen Security Center nicht installiert ist.
Siehe auch Videodatei.
primärer Server Der Standardserver, der für die Ausführung einer bestimmten Funktion (oder
Rolle) im System ausgewählt wird. Um die Fehlertoleranz des Systems zu
erhöhen, kann der primäre Server durch einen sekundären Server geschützt
werden, der sich im Stand-by-Modus befindet. Ist der primäre Server nicht
verfügbar, springt automatisch der sekundäre Server ein.
Siehe auch Failover.
private IP-Adresse Eine IP-Adresse, die aus einer Reihe von Adressen ausgewählt wird, die nur für
den Einsatz auf einem LAN gültig sind. Die Bereiche für eine private IP-
Adresse sind: 10.0.0.0 bis 10.255.255.255, 172.16.0.0 bis 172.16.255.255 und
192.168.0.0 bis 192.168.255.255. Router im Internet sind in der Regel so
konfiguriert, dass sie jeden Traffic mit privaten IP-Adressen verwerfen.
Q
R
Redirector Ein Server, dem das Hosten eines durch die Medienrouter-Rolle erstellten
Redirector-Agents zugewiesen wurde.
Redirector-Agent Ein durch die Medienrouter-Rolle erstellter Agent, der Datenströme von
einem IP-Endpunkt zu einem anderen umleitet.
redundante Archivierung Eine Option, die es ermöglicht, eine Kopie sämtlicher Videostreams auf einer
Archiver Rolle gleichzeitig auf dem Standbyserver zu speichern, und somit die
Daten vor Verlust zu schützen.
Report Manager Ein Rollentyp, der das Versenden von Berichten per E-Mail und das
Ausdrucken auf der Grundlage von Zeitplänen automatisiert.
gtap.genetec.com | Security Desk Handbuch „Erste Schritte“ 5.2 132
DE.500.060-V5.2.B(1) | Last updated: April 4, 2013
Glossar
RFID-Tag Radiofrequenz-Identifikations-Tag Ein Gerät, das Standortdaten sowie andere
Standort-bezogene Daten eines Objekts kommuniziert, an das es angefügt ist.
Rolle Ein Softwaremodul, das eine bestimmte Funktion (oder einen Auftrag)
innerhalb von Security Center ausführt. Rollen müssen für deren Ausführung
einem oder mehreren Server(n) zugewiesen sein.
Siehe auch Server.
Rollenansicht Eine Browseransicht, die alle Rollen auf Ihrem System mit den Geräten, die sie
steuern, als untergeordnete Elemente auflistet.
Route Ein Objekt, das für die Konfiguration der Transmissionsfähigkeiten zwischen
zwei Endpunkten in einem Netzwerk eingesetzt wird, zum Zwecke des
Routings von Medienstreams.
S
Security Center Security Center ist die integrierte Sicherheitsplattform, die IP-Security und
Sicherheitssysteme von Genetec nahtlos in einer innovativen Einzellösung
verbindet. Die in Security Center integrierten Systeme umfassen das Genetec
Omnicast IP video surveillance System, dasSynergis IP access control System
und das AutoVu IP license plate recognition (LPR) System.
Siehe auch Security Desk.
Security Center Federation Ein Rollentyp, der Einheiten von einem unabhängigen Security Center System
importiert, damit dessen Objekte durch Ihre lokalen Security Center Benutzer
verwendet werden können.
Security Center Mobile Security Center Mobile ist eine Funktion der integrierten Plattform von
Genetec, die es Ihnen ermöglicht, sich remote über Wireless IP-Netzwerk mit
Ihrem Security Center System zu verbinden. Unterstützte mobile
Clientkomponenten beinhalten einen Plattform-unabhängigen, integrierten
Web Client sowie verschiedene Mobile Apps für Smartphones und Tablets.
Siehe auch Mobile Admin, Mobile App Mobile Server und Web Client.
Security Desk Security Desk ist die integrierte Benutzeroberfläche von Security Center. Sie
bietet Benutzern übergreifend einheitliche Arbeitsabläufe bei allen Security
Center Hauptsystemen, Omnicast, Synergis und AutoVu. Das einzigartige,
Aufgaben-basierte Design von Security Desk ermöglicht Betreibern die
effiziente Steuerung und Überwachung mehrerer Anwendungen in den
Bereichen Sicherung und öffentliche Sicherheit.
Siehe auch Security Center.
gtap.genetec.com | Security Desk Handbuch „Erste Schritte“ 5.2 133
DE.500.060-V5.2.B(1) | Last updated: April 4, 2013
Glossar
sekundärer Server Ein Ersatzserver im Stand-by-Modus, der für den primären Server einspringen
soll, falls dieser nicht verfügbar ist.
Siehe auch Failover und Primärer Server.
Server Ein Objekttyp, der einen Server darstellt, auf dem Genetec Server installiert ist.
Siehe auch Zusatzserver, Genetec Server und Haupterver.
Server Admin Web-Anwendung, die auf jedem Server in Security Center läuft und Ihnen
ermöglicht, die Genetec Server Einstellungen zu konfigurieren. Server Admin
ermöglicht auch das Konfigurieren der Directory-Rolle auf dem Hauptserver.
Sicherheitsüberprüfung Numerischer Wert, der den Zutritt zu einem Bereich weiter einschränkt, wenn
eine Bedrohungsstufe eingesetzt wurde. Karteninhaber haben nur dann Zutritt
(Betreten oder Verlassen) zu einem Bereich, wenn die Werte ihrer
Sicherheitsüberprüfung gleich oder höher der Werte sind, die für diesen
Bereich festgelegt wurden.
Siehe auch Bedrohungsstufe.
SMC SieheSynergis Master Controller.
Software Development Kit Software Development Kit (SKD). Ermöglicht Endanwendern,
benutzerdefinierte Anwendungen oder Erweiterungen für Security Center zu
entwickeln,
SSL Secure Sockets Layer ist ein Protokoll, das für die Sicherung von Anwendungen
eingesetzt wird, die über ein Netzwerk kommunizieren müssen.
Standardzeitplan Ein Untertyp eines Zeitplanobjekts, das in allen Situationen eingesetzt werden
kann. Die einzige Einschränkung ist, dass Tages- oder Nachtzeitabdeckung
nicht unterstützt werden.
Siehe auch Dämmerungszeitplan.
Standbyserver Siehe sekundärer Server.
Stream Stream.
(1) Videostream.
(2) Ein Objekt, das eine bestimmte Konfiguration der Videoqualität einer
Kamera darstellt.
gtap.genetec.com | Security Desk Handbuch „Erste Schritte“ 5.2 134
DE.500.060-V5.2.B(1) | Last updated: April 4, 2013
Glossar
strenger Antipassback Eine Antipassback-Option. Ist die Option aktiviert, wird ein Passback-Ereignis
generiert, wenn ein Karteninhaber versucht, einen Bereich zu verlassen, zu
dem er noch niemals Zutritt hatte. Bei Deaktivierung generiert Security Center
nur dann Passback-Ereignisse, wenn Karteninhaber einen Bereich betreten,
den Sie noch niemals verlassen haben.
Siehe auch Antipassback.
synchrones Video Gleichzeitige Wiedergabe von Live-Videos oder Wiedergabe von Videos
mehrerer Kameras, die zeitsynchron laufen.
Synergis Synergis™ ist das Steuerungssystem für den IP-Zugriff von Security Center, das
für eine durchgängige IP-Konnektivität, vom Leser der Zutrittskontrolle bis
hin zur Arbeitsstation, entworfen wurde. Synergis™ integriert sich nahtlos in
eine Vielzahl von Funktionen für die Zutrittskontrolle, darunter die Gestaltung
von Ausweisen, Besucherverwaltung, Aufzugsteuerung, Zonenüberwachung
und mehr.
Synergis Master Controller Das Genetec Zutrittskontrollgerät, das über IP, UBS und RS-485 zahlreiche
(SMC) Lesegeräte und Interface-Module von Drittanbietern unterstützt. SMC ist
nahtlos in Security Center integriert und kann ohne Verbindung zu Access
Manager seine Funktionen zur Entscheidungsfindung ausführen.
Siehe auch Zutrittskontrollgerät, Controller Modul undVier-Port RS-485
Modul.
Systemereignis Ein Systemereignis ist ein Standardereignis in Security Center, das bei der
Systeminstallation festgelegt wird. Im Unterschied zu benutzerdefinierten
Ereignissen können Systemereignisse nicht umbenannt oder gelöscht werden.
Siehe auch benutzerdefiniertes Ereignis.
Systemstatus Ein Security Desk Aufgabentyp, der den Status aller Objekte eines bestimmten
Typs in Echtzeit überwacht und die Interaktion mit ihnen ermöglicht.
T
Taskleiste Ein Element der Benutzeroberfläche im Fenster der Security Center
Clientanwendung, das die Schaltfläche Ausgangsstellung und die
Aufgabenliste enthält. Die Taskleiste kann so konfiguriert werden, dass sie
beliebig an einem der Ränder des Anwendungsfensters angezeigt wird.
Tool für Geräteerkennung Ein Tool, mit dem Sie IP-Geräte ermitteln können, die an Ihr Netzwerk
angeschlossen sind. Die Erkennung kann auf dem Typ basieren
(Zutrittskontrolle oder Video), auf dem Hersteller und auf den
Netzwerkeigenschaften (Discovery-Port, IP-Adressbereich, Kennwort, usw.).
Sobald die Einheiten erkannt worden sind, können sie Ihrem System
hinzugefügt werden.
gtap.genetec.com | Security Desk Handbuch „Erste Schritte“ 5.2 135
DE.500.060-V5.2.B(1) | Last updated: April 4, 2013
Glossar
Transmission Control- Das „Transmission Control-Protokoll“ (TCP) ist ein verbindungsorientiertes
Protokoll Protokoll, das zum Senden von Daten über ein IP-Netzwerk eingesetzt wird.
Das TCP/IP Protokoll definiert, wie Daten sicher zwischen Netzwerken
übertragen werden können. TCP/IP ist der am weitesten verbreitete
Kommunikationsstandard und die Basis für das Internet.
Tür Ein Objekttyp, der eine physische Barriere darstellt. Es handelt sich hierbei
oftmals um eine Tür; es könnte sich aber auch um eine Schranke, ein
Drehkreuz oder eine andere steuerbare Barriere handeln. Jede Tür hat zwei
Seiten, die standardmäßig als “A” und “B” bezeichnet werden. Jede Seite ist ein
Zutrittspunkt (Eingang oder Ausgang) in einen gesicherten Bereich.
Türaktivitäten Ein Security Desk Aufgabentyp, der Türaktivitäten untersucht (Zutritt
abgelehnt, Türöffnung erzwungen, Tür zu lange geöffnet, Hardware-
Manipulation, usw.).
Türfehlersuche Ein Security Desk Aufgabentyp, der alle Karteninhaber auflistet, die Zugang zu
einer bestimmten Türseite oder Aufzugetage zu festgelegten Zeiten (Datum/
Uhrzeit) haben.
Türkontakt Ein Türkontakt überwacht den Status einer Tür, unabhängig davon, ob sie
geöffnet oder geschlossen ist. Er kann auch für die Erkennung eines
fehlerhaften Zustands (Tür zu lange geöffnet) eingesetzt werden.
Türseite Jede Tür hat zwei Seiten, die standardmäßig als “A” und “B” bezeichnet
werden. Jede Seite ist ein Zutrittspunkt in einen gesicherten Bereich. Zum
Beispiel: Der Durchgang durch die Seite A führt in einen Bereich hinein; der
Durchgang durch die Seite B führt aus diesem Bereich heraus. Für die Zwecke
der Zugangsverwaltung sind die Berechtigungen zum Passieren einer Tür in
eine Richtung nicht unbedingt die gleichen, wie diejenigen für die
entgegengesetzte Richtung.
Türsteuerung Siehe Zutrittskontrollgeräte.
U
Übertragung Kommunikation zwischen einem einzelnen Absender und allen Empfängern
innerhalb eines Netzwerks.
Übertragung bei WiFi- Der Prozess der Übertragung kleiner Datenmengen.
Verfügbarkeit
Überwachung Ein Security Desk Aufgabentyp, der es ermöglicht, Ereignisse ausgewählter
Objekte von Interesse in Echtzeit zu überwachen und darauf zu reagieren.
gtap.genetec.com | Security Desk Handbuch „Erste Schritte“ 5.2 136
DE.500.060-V5.2.B(1) | Last updated: April 4, 2013
Glossar
Überwachungspfade Ein Security Desk Aufgabentyp, der bei ausgewählten Systemobjekten über die
Konfigurationsänderungen und denjenigen, der sie vorgenommen hat,
berichtet.
Unicast Kommunikation zwischen einem einzelnen Absender und einem einzelnen
Empfängern innerhalb eines Netzwerks.
Uniform Resource Locator Eine URL (Uniform Resource Locator, ehemals Universal Ressource Locator)
ist die eindeutige Adresse für eine Datei, die über das Internet zugänglich ist.
Die URL enthält den Namen des Protokolls (http:, ftp:, Datei:) der für den
Zugriff auf die Dateiressource verwendet wird, einen Domänenname, der
einen bestimmten Computer im Internet identifiziert und einen Pfadnamen -
eine hierarchische Beschreibung, die die Position einer Datei in jenem
Computer ausweist.
User Datagram-Protokoll Das User Datagram-Protokoll (UDP) ist ein verbindungloses Protokoll, das
zum Austausch von Daten über ein IP-Netzwerk eingesetzt wird. Aufgrund des
geringeren Aufwands ist UDP für die Videoübertragung effizienter als TCP.
V
Verriegelung Zutrittsbeschränkung in einem gesicherten Bereich, die bewirkt, dass nur eine
Tür zu einem bestimmten Zeitpunkt geöffnet sein darf. Wann eine Perimeter-
Tür geöffnet ist, sind alle anderen Perimeter-Türen gesperrt.
Video-Decoder Ein Gerät, das digitalen Videostream für die Anzeige auf einem analogen
Monitor in analoge Signale (NTSC oder PAL). Der Video-Decoder ist eines der
vielen Geräte, die in einer Videoeinheit vorhanden sind.
Siehe auch analog Monitor und Videogrät.
Video-Encoder Ein Gerät, das eine analoge Videoquelle mithilfe eines Standard-
Komprimierungsalgorithmus (H.264, MPEG-4, MPEG-2 oder M-JPEG) in ein
Digitalformat konvertiert. Der Video-Encoder ist eines der vielen Geräte, die
in einer Video-Encoder-Einheit vorhanden sind.
Siehe auch Kameraund Videogerät.
Videoanalytik Die Softwaretechnologie, die bei der Analyse eines Videos zur Ermittlung
spezieller Informationen über dessen Inhalt eingesetzt wird. Beispiele für
Videoanalytik umfassen das Zählen von Personen, die eine Tür passieren, die
Kennzeichenerkennung, die Erkennung unbeaufsichtigter Objekte oder die
Richtung, in die Personen gehen oder laufen.
Videoarchive Videoarchive beinhalten sowohl das aufgezeichnete Audio- /Videomaterial als
auch die Datenbank in der solche Aufzeichnungen dokumentiert werden
(Kameraquelle, Zeitstempel, Ereignisse, Lesezeichen, usw.).
gtap.genetec.com | Security Desk Handbuch „Erste Schritte“ 5.2 137
DE.500.060-V5.2.B(1) | Last updated: April 4, 2013
Glossar
Videodatei Eine Datei, die durch eine Archivierungsrolle (Archiver oder Auxiliary
Archiver) für die Speicherung archivierter Videos erstellt wird. Die
Dateinamenerweiterung lautet G64. Zum Lesen von Videodateien benötigen
Sie Security Desk oder den Portable Archive Player.
Siehe auch Archiver, Auxiliary Archiver und G64.
Videodatei-Player Ein Security Desk Aufgabentyp, der ihr Dateisystem nach Videodateien (G64)
durchsucht und Ihnen ermöglicht, diese Dateien abzuspielen, in das ASF-
Format zu konvertieren und die Authentizität zu prüfen.
Videogerät Eine Einheit, die ein Video-Encoding- oder Decoding-Gerät darstellt, das über
ein IP-Netzwerk kommunizieren und einen oder mehrere Video-Encoder
integrieren kann. Sie sind in einer Vielzahl von Marken und Modellen
erhältlich. Einige unterstützen Audio, andere unterstützen drahtlose
Kommunikation. High-End Encoding-Modelle bieten eigene Aufnahme- und
Video-Analysefunktionen.
Siehe auch Archiver, Video-Decoder und Video-Encoder.
Videos mit Wasserzeichen Ein Prozess, durch den eine digitale Signatur (Wasserzeichen) jedem
versehen aufgenommen Videoframe hinzugefügt wird, um dessen Authentizität
sicherzustellen. Sollte jemand später versuchen, Änderungen an dem Video
durchzuführen (ein Frame hinzufügen, löschen oder verändern), werden die
Signaturen nicht mehr übereinstimmen und dadurch anzeigen, dass das Video
manipuliert wurde.
Videosequenz Ein aufgezeichneter Videostream einer bestimmten Länge.
Vier-Port RS-485-Modul RS-485 Kommunikationskomponente von Synergis Master Controller mit vier
Anschlüssen (oder Kanälen), die mit A, B, C und D bezeichnet sind. Die
Anzahl an Interface-Modulen, die an die einzelnen Kanäle angeschlossen
werden können, hängt von Ihrer Hardware ab.
Siehe auch , Controller Modul, Interface-Modul und Synergis Master
Controller.
virtuelle Zone Ein Subtyp der Zoneneinheit, bei dem die AE-Verlinkung durch Software
erfolgt. Die Eingabe- und Ausgabegeräte können zu verschiedenen Geräten
unterschiedlichen Typs gehören. Eine virtuelle Zone wird durch den Zone
Manager gesteuert und arbeitet ausschließlich online. Sie kann von Security
Desk aktiviert und deaktiviert werden.
Siehe auch hardwarezone und Zone.
gtap.genetec.com | Security Desk Handbuch „Erste Schritte“ 5.2 138
DE.500.060-V5.2.B(1) | Last updated: April 4, 2013
Glossar
visuelles Tracking Das visuelle Tracking ist eine Funktion in Security Desk, die es Ihnen erlaubt,
einer Person über verschiedene Bereiche Ihres Unternehmens zu folgen, ohne
sie aus den Augen zu verlieren, solange die Bereiche, die diese Person
durchquert, durch Kameras überwacht werden. Diese Funktion zeigt auf dem
Video transparente Overlays an, um zu zeigen, wo Sie klicken müssen, um zur
benachbarten Kamera zu wechseln.
Vorfall Jeder Vorfall, der von einem Security Desk Benutzer berichtet wird.
Vorfallsberichte können formatierten Text verwenden und Ereignisse und
Objekte als unterstützendes Material beinhalten.
Siehe auch Vorfälle.
Vorfälle Ein Security Desk Aufgabentyp, der die Suche, Überprüfung und Änderung
von Vorfallsberichten ermöglicht.
VSIP-Port Der VSIP-Port ist die Bezeichnung für den Discovery-Port von Verint-
Geräten. Ein gegebener Archiver kann so konfiguriert werden, dass er mehrere
VSIP-Ports abhört.
Siehe auch Discovery-Port.
W
Watchdog Ein Security Center Service, der neben dem Genetec Server Service auf jedem
Server-Computer installiert wird und dessen einzige Aufgabe darin besteht,
den Betrieb von Genetec Server zu überwachen und ihn neu zu starten, sollten
regelwidrige Bedingungen erkannt werden.
Web Client Die Clientkomponente von Security Center Mobile, die Zugriff auf die Security
Center Funktionen von einem Webbrowser aus ermöglicht. Web Client
Benutzer verbinden sich für die Konfiguration und Überwachung
verschiedener Aspekte Ihres Mobile Server mit ihrem Security Center System.
Siehe auch Mobile Server.
Webbasiertes SDK Ein Rollentyp, der die Security Center SDK-Methoden und Objekte als
Webdienste verfügbar macht, um eine Plattform-übergreifende Entwicklung
zu unterstützen.
Widget Eine Komponente der grafischen Benutzeroberfläche (GUI), mit der ein
Benutzer interagiert.
Wiegand Ein Standard für eine elektrische Schnittstelle und ein Format, das zwischen
einem Leser und einem Controller (des originalen Wiegand-Kartenlesers)
eingesetzt wird.
gtap.genetec.com | Security Desk Handbuch „Erste Schritte“ 5.2 139
DE.500.060-V5.2.B(1) | Last updated: April 4, 2013
Glossar
Windows Communication Windows Communication Foundation (WCF) ist eine
Foundation Kommunikationsarchitektur, die verwendet wird, um Anwendungen zu
ermöglichen, in einem Rechner oder auf mehreren über ein Netzwerk
verbundenen Rechnern zu kommunizieren. AutoVu Patroller verwendet WCF
um drahtlos mit Security Center zu kommunizieren.
WMS Web Map Service (WMS) ist ein Standardprotokoll für georeferenzierte
Kartenabbildungen als Internetdienst. Die Karten werden von einem
Kartenserver mit Daten aus einer GIS-Datenbank generiert.
Siehe auch GIS und OGC.
X
Y
Z
Zeit und Anwesenheit Ein Security Desk Aufgabentyp, der berichtet, wer sich innerhalb eines
ausgewählten Bereichs aufgehalten hat sowie die Dauer des Aufenthalts
innerhalb eines bestimmten Zeitraum.
Zeitleiste Eine grafische Abbildung einer Videosequenz, die den Zeitpunkt von
ermittelten Bewegungen und Lesezeichen anzeigt. Um dem Benutzer zu helfen,
interessante Segmente auszuwählen, können der Zeitleiste auch
Miniaturansichten hinzugefügt werden.
Zeitlich festgelegter Eine Antipassback-Option. Bewertet Security Center, dass sich ein
Antipassback. Karteninhaber bereits innerhalb eines Bereichs befindet, wird ein Passback-
Ereignis generiert, sobald der Karteninhaber versucht, innerhalb der geltenden
Zeitüberschreitungsvorgaben diesen Bereich erneut zu betreten. Ist die
Zeitüberschreitungsvorgabe abgelaufen, kann der Karteninhaber diesen
Bereich erneut betreten, ohne dass hierdurch ein Passback-Ereignis ausgelöst
wird.
Siehe auch strenger Antipassback.
Zeitplan Ein Objekttyp, der Zeiteinschränkungen definiert, die in zahlreichen
Situationen im System eingesetzt werden können. Jede Zeiteinschränkung
wird durch einen bestimmten Datumsbereich (täglich, wöchentlich, ordinal
oder spezifisch) und einen bestimmten Zeitbereich (ganztags, als festgelegte
Zeitspanne, tags und nachts) definiert.
Siehe auch Standardzeitplan und Dämmerungszeitplan.
Zertifikat Zusätzliche Lizenz-Informationen, die für eine Ausführung von Plugins oder
SDK-basierten Anwendungen erforderlich sind.
gtap.genetec.com | Security Desk Handbuch „Erste Schritte“ 5.2 140
DE.500.060-V5.2.B(1) | Last updated: April 4, 2013
Glossar
Zone Ein Objekttyp, der eine Auswahl an Eingängen überwacht und Ereignisse auf
der Grundlage kombinierter Zustände auslöst. Diese Ereignisse können für die
Steuerung von Ausgangsrelais verwendet werden.
Siehe auch Hardwarezone, EA-Verknüpfung und virtuelle Zone.
Zone Manager Ein Rollentyp, der virtuelle Zonen verwaltet und Ereignisse oder
Ausgangsrelais auf der Grundlage der für jede Zone konfigurierten Eingänge
auslöst. Die Rolle protokolliert zudem die Zonenereignisse in einer Datenbank
für Aktivitätsberichte.
Zonenaktivitäten Ein Security Desk Aufgabentyp, der mit Zonen verbundene Aktivitäten
untersucht (Zone aktiviert, Zone deaktiviert, Verriegelung gesperrt, usw.).
Zugangsdaten- Eine Security Desk Aufgabe, die es ermöglicht, eine große Anzahl von
Registrierung Zugangsdaten im System anzumelden - entweder durch Einscannen an
bestimmten Kartenlesern oder durch Eingeben einer Reihe von Werten.
Zugangsdatencode Eine Textdarstellung des Zugangsmediums, die die Zugangsdaten darstellt (in
der Regel den Standortcode und die Kartennummer). Bei Zugangsdaten, die
benutzerdefinierte Kartenformate nutzen, kann der Benutzer auswählen, was
in den Zugangsdatencode aufgenommen werden soll.
Zugangskontrollgerät Eine Einheit, die ein Gerät für die Zutrittskontrolle darstellt, zum Beispiel ein
Synergis Master Controller (SMC)- oder HID VertX-Controller, das mit
Access Manager direkt über ein IP-Netzwerk kommunizieren kann.
Zutrittskontrollgeräte steuern im Allgemeinen untergeordnete Geräte (oder
untergeordnete Schalttafeln) wie HID VertX V100 und V200 und den Mercury
MR50 und MR52, die an Türsensoren und Leser angeschlossen sind.
Siehe auch Access Manager, Interface-Modul und Synergis Master Controller.
Zugangskontrollgerät - Ein Security Desk Aufgabentyp, der Berichte über Ereignisse im
Ereignisse Zusammenhang mit den gewählten Zugangskontrollgeräten erstellt.
Zugangsmedium Ein Objekttyp, der eine berührungslose Karte, eine Biometrie-Vorlage oder
eine PIN darstellt, die für den Zugang in einen gesicherten Bereich erforderlich
ist. Eine Berechtigung kann jeweils nur einem Karteninhaber zugeordnet
werden.
Zusatzmodul Zusatzmodul. Es gibt hierfür zwei Definitionen:
(1) Eigenname – Ein Rollentyp, der ein bestimmtes Zusatzmodul hostet.
(2) Gattungsname – Ein Softwaremodul, das einem größeren System eine
bestimmte Funktion oder einen bestimmten Service hinzufügt.
gtap.genetec.com | Security Desk Handbuch „Erste Schritte“ 5.2 141
DE.500.060-V5.2.B(1) | Last updated: April 4, 2013
Glossar
Zusatzserver Eine beliebiger Server in einem Security Center System, der kein Host für die
Directory-Rolle ist. Der Zweck des Zusatzservers ist es, die Rechenleistung des
Systems zu erhöhen.
Siehe auch Hauptserver undServer.
Zutritts- Ein Tool, das bei der Identifizierung und Diagnose von Problemen bei der
Problembehandlung Zutrittskonfiguration unterstützt. Sie können damit Folgendes feststellen:
aufrufen • Wer berechtigt ist, einen Zutrittspunkt zu einem bestimmten Zeitpunkt zu
benutzen;
• Welche Zutrittspunkte ein Karteninhaber zu einem bestimmten Zeitpunkt
benutzen darf;
• Warum ein bestimmter Karteninhaber berechtigt oder nicht berechtigt ist,
einen Zutrittspunkt zu einem bestimmten Zeitpunkt zu benutzen.
Zutrittspunkt Jeder beliebige, überwachte Punkt, der für den Zugang oder das Verlassen
eines gesicherten Bereichs genutzt werden kann; in der Regel eine Türseite
oder eine Aufzugetage. Hinweis: Eine Aufzugetage kann nur als Zutrittspunkt
genutzt werden.
Zutrittsrechte Zutrittsrechte
(1) Ein Rechte-Typ, den ein Benutzer für Objekte im System hat (Anzeigen,
Hinzufügen, Ändern, Löschen), der sich durch eine Kombination von
Partitionen und Benutzerrechten definiert.
(2) Die Berechtigung eines Karteninhabers, einen Zutrittspunkt zu einem
bestimmten Datum und Zeitpunkt zu passieren.
Zutrittsregel Ein Objekttyp, der die Logik der Zugriffssteuerung definiert, die einem
Karteninhaber auf der Basis eine Zeitplans den Zugang an einem Zutrittspunkt
gewährt oder verweigert.
Zutrittsregel- Ein Security Desk Aufgabentyp, der über Objekte und Zutrittspunkte
Konfiguration berichtet, die von einer bestimmten Zutrittsregel betroffen sind.
gtap.genetec.com | Security Desk Handbuch „Erste Schritte“ 5.2 142
DE.500.060-V5.2.B(1) | Last updated: April 4, 2013
Glossar
gtap.genetec.com | Security Desk Handbuch „Erste Schritte“ 5.2 143
DE.500.060-V5.2.B(1) | Last updated: April 4, 2013
Glossar
gtap.genetec.com | Security Desk Handbuch „Erste Schritte“ 5.2 144
DE.500.060-V5.2.B(1) | Last updated: April 4, 2013
Stichwortverzeichnis
A Anmelden
mit Supervision, 3
Abfragen von mit Windows-Zugangsdaten, 3
Besuchern, 92 Standardmodus, 3
Türen, 96 anmelden
Aktionen Security Center, 3
aufgabenbezogene, 15 Anmelden von Besuchern, 79
aktive Alarme, anzeigen, 98 Ansehen von
Alarm Aufzeichnungsstatus, 26, 34
Ansehen von, 98 frühere Alarme, 98
auslösen, 103 Karteninhabereigenschaften, 90
bestätigen, 32 Videoarchive, 62
einfrieren, 32 Videos mit Lesezeichen, 56
Kacheln entpacken, 98 von Objekten, 10, 28
quittieren, 99 Zugangsdateneigenschaften, 91
suchen, 104 Anwenden
Testen von, 103 benutzerdefinierter Filter, 13
Überwachen, 99 benutzerdefinierter Filter mithilfe des Such-
weiterleiten, 32 Tools, 13
Alarmbericht Digitaler Zoom, 49
frühere Alarme anzeigen, 98 Namenfilter, 13, 73
über, 104 anwenden
Alarme auslösen, 103 Visuelles Tracking, 54
Alarme einfrieren, 32 Arbeiten im
Alarme quittieren, 32, 99 Berichtsbereich, 41
Alarme weiterleiten, 32 Canvas-Bereich, 25
automatisch, 102 Archive
manuell, 101 Abfrage läuft, 62
Alarmüberwachung Finden, 62
Alarme weiterleiten über, 62
automatisch, 102 Videoarchive finden, 62
manuell, 101 Aufgabenarbeitsbereich, Info, 5
Alarm-Widget, 32 Aufgabenliste
Info, 106 Info, 5
quittieren, 99 Aufgabentypen
Alarm-Widget Alarmverwaltung, 106
Befehle, 32 Alarmbericht, 104
über, 32 Anwendungsaufgaben
alternative Bestätigung, Info, 99 Besucherverwaltung, 79
Untersuchungsaufgaben
Archive, 62
gtap.genetec.com | Security Desk Handbuch „Erste Schritte“ 5.2 145
DE.500.060-V5.2.B(1) | Last updated: April 4, 2013
Stichwortverzeichnis
Besucheraktivitäten, 92 Logische Struktur, 10
Türaktivitäten, 96 Kachel, 26
Wartungsaufgaben Taskleiste, 5
Karteninhaberkonfiguration, 90 Besucher
Konfiguration von Anmeldeinformationen, 91 Abfragen von, 92
Aufzeichnungsstatus, anzeigen, 26, 34 abmelden, 82
Auschecken von Besuchern, 82 anmelden, 79
ausloggen, Security Center, 3 Besucheraktivitäten
Auswahl abfragen, 92
Registerkarte Logische Struktur, 10 Info, 92
Ausweisvorlage, drucken, 87 Besucherverwaltung
automatischer Eintrag, verwenden, 83 abmelden, 82
Automatisierung anmelden, 79
Alarme weiterleiten, 102 über, 79
Bild, Zuweisung
an Karteninhaber, 75, 79
B Bildlauf mit der Zeitleiste, 61
Bearbeiten Browsen
Bilder von Karteninhabern, 75, 79 Kachel-Verlauf, 26
Befehle
Alarm-Widget, 32
Kamera-Widget, 34
C
Tür-Widget, 40 Canvas-Bereich
Zeitleiste, 61 Arbeiten im, 25
Benachrichtigungsleiste Kachel-Struktur ändern, 30
Info, 5 Objekte anzeigen, 28
benutzerdefinierter Filter, Anwendung, 13
Benutzeroberfläche
Überblick, 5 D
Bericht Dashboard
drucken, 45 Widgets
Ergebnisse analysieren, 44 Alarm, 32
exportieren, 45 Kamera, 34
speichern, 45 Tür, 40
Vorlagen speichern, 44 Dateiformat, Schnappschüsse, 52
Berichte erzeugen Demolizenz, Erwerb, 153
maximale Anzahl Ergebnisse, 44 Dialogfeld „Optionen“
Berichtsaufgaben Video-Optionen
Berichte erzeugen, 44 Schnappschüsse, 52
Berichtsbereich Digitaler Zoom
Arbeiten im, 41 Anwenden, 49
Berichtsergebnisse Info, 49
Analyse findet statt, 44 Verwenden, 49
Berichtsergebnisse analysieren, 44 Dokumentation. Siehe Produktdokumentation
Bestandteile der Benutzeroberfläche Dokumentinformationen, ii
Auswahl
gtap.genetec.com | Security Desk Handbuch „Erste Schritte“ 5.2 146
DE.500.060-V5.2.B(1) | Last updated: April 4, 2013
Stichwortverzeichnis
Drucken H
Berichtsergebnisse, 45
Karteninhaberausweise, 87 Hinzufügen
Papierausweise, 87 Aufgaben, 15
hinzufügen
Lesezeichen, 55
E Hinzufügen von
Favoriten, 5
Entpacken
Homepage
Alarmobjekte, 98
Info, 5
entpacken
Kachel-Inhalte, 29
Entriegelungszeitpläne I
über, 94
überschreiben, 94 Info
Entriegelungszeitpläne überschreiben, 94 Aufgabenarbeitsbereich, 5
Ereignis Aufgabenliste, 5
überwachen, 17 Benachrichtigungsleiste, 5
erlauben Digitaler Zoom, 49
Visuelles Tracking, 54 Homepage, 5
Ersatzausweis Live-Video, 57
Verwalten, 88 Logische Struktur, 10
zurück, 89 Objektstruktur, 10
zuweisen Schaltfläche Ausgangsstellung, 5
Karteninhabern, 88 Schnappschüsse, 51
Ersatzausweise zurückgeben Systemobjekt, 10
Karteninhabern, 89 Taskleiste, 5
Erstellen Video-Modi, 57
Aufgaben, 15 Video-Steuerelemente in Kacheln, 48
Berichte, 44 Videowiedergabe, 57
Erweiterte Suche, Info, 73 Visuelles Tracking, 54
Exportieren Zeitleiste, 59, 61
Berichtsergebnisse, 45
Video, 65
Exportstatus, Status, Videoexport, 70 K
Kachel-ID, Info, 26
Kacheln
F Browserverlauf, 26
Favoriten Darstellungsmuster ändern, 30
Lesezeichen hinzufügen, 5 die Zeitleiste verwenden, 61
Finden Leeren, 28
gespeicherte Schnappschüsse, 51 leeren, 28
Videoarchive Objekte anzeigen, 28
in bestimmten Zeitbereichen, 62 packen/entpacken, 29
nach Datum, 62 Steuerungen in Kacheln, 48
finden über, 26
Videoarchive, 62 Kacheln leeren, 28
Kachel-Struktur ändern, 30
gtap.genetec.com | Security Desk Handbuch „Erste Schritte“ 5.2 147
DE.500.060-V5.2.B(1) | Last updated: April 4, 2013
Stichwortverzeichnis
Kachel-Symbolleiste, Info, 26 Live-Video
Kamera Befehle, 34
anwenden Info, 57
Visuelles Tracking, 54 zu Wiedergabe wechseln, 59
auswählen Lizensieren, 153
Standard-Videomodus, 57 Logische Struktur, Info, 10
Schnappschüsse speichern, 51
Verwenden
Digitaler Zoom, 49 M
Schnappschüsse, 51 manueller Eintrag, verwenden, 83
Video-Modi, 57 maximale Anzahl Ergebnisse, Security Desk
Video-Modus wechseln Berichte, 44
Live, 59 Mit Security Center verbinden, 3
Wiedergabe, 59
Kamera-Widget
Befehle, 34 N
über, 34
Karteninhaber Namenfilter, Anwendung, 13, 73
Ausweise drucken, 87
Eigenschaften anzeigen, 90
suchen, 73
O
Zutrittsregeln anwenden, 77 Objekte
zuweisen Ansehen von
Bilder, 75, 79 in Kacheln, 28
Zugangsdaten, 83 Suchen
Karteninhaberbild, bearbeiten, 75, 79 nach benutzerdefiniertem Filter, 13
Karteninhaberverwaltung nach Namen, 13
Ausweise drucken, 87 Such-Tool, verwenden, 13
Verwalten überwachen, 17
Ersatzkarten, 88 Objektstruktur, Info, 10
verloren gegangene Ausweise, 88 Öffnen
Zutrittsregeln zuweisen, 77 Aufgaben, 15
zuweisen Schnappschuss-Tool, 51
Bilder, 75, 79 öffnen
Zugangsdaten, 83 Security Desk, 3
Konfiguration von Karteninhabern, Info, 90 Optionen
Konfiguration von Zugangsdaten, Info, 91 Schnappschüsse, 52
Kontakt zum technischen Support, 153
P
L Packen von Kachel-Inhalten, 29
leeren Papierausweis, Druck, 87
Kacheln, 28 Produktdokumentation, Info, 152
Lesezeichen
hinzufügen, 55
Mit Lesezeichen versehene Videos ansehen, 56 R
roter Objektstatus, Info, 10
gtap.genetec.com | Security Desk Handbuch „Erste Schritte“ 5.2 148
DE.500.060-V5.2.B(1) | Last updated: April 4, 2013
Stichwortverzeichnis
Rücklauf Videowiedergabe, 58 nach Namen, 13
Zugangsdaten, 73
erweiterte Suche, 73
S Zugangsdaten, Namen, 73
Schaltfläche Ausgangsstellung, Info, 5 Suchfeld
Schnappschüsse Verwenden, 13
Dateiformat auswählen, 52 Suchfeld, verwenden, 73
Finden, 51 Such-Tool, verwenden, 13
Optionen, 52 Systemobjekt, Info, 10
Optionen konfigurieren, 52
Speichern, 51
Steuerungen, 51
T
Verwalten, 51 Taskleiste
Schnappschuss-Tool, öffnen, 51 Info, 5
Schnellvorlauf Videowiedergabe, 58 technischer Support, Kontaktaufnahme, 153
Schnittstelle Testen von
Überblick, 5 Alarmen, 103
Siehe auch UI-Komponenten Tracking
Security Center visuelles Tracking einsetzen, 54
Anmelden Tür
mit Supervision, 3 Abfragen von, 96
mit Windows-Zugangsdaten, 3 Türaktivitäten, Info, 96
ausloggen, 3 Tür-Widget
einloggen, 3 Befehle, 40
Standardanmeldung, 3 über, 40
verbinden, 3
Security Desk
Benutzeroberfläche Überblick, 5 U
Hauptkomponenten, 5 über
Öffnen, 3 Alarm-Widget, 32
schließen, 3 Entriegelungszeitpläne, 94
über, 2 Kachel-ID, 26
Security Desk schließen, 3 Kacheln, 26
Speichern Kachel-Symbolleiste, 26
Berichtsergebnisse, 45 Kamera-Widget, 34
Berichtvorlagen, 44 Security Desk, 2
Schnappschüsse, 51 Tür-Widget, 40
Standard überwachen
Videomodus, einstellen, 57 Ereignisse, 17
Status gelb, Objekte, 10 UI-Komponente
Status von Objekten Aufgabenarbeitsbereich, 5
gelb, 10 Aufgabenliste, 5
rot, 10 Benachrichtigungsleiste, 5
Suchen nach Homepage, 5
Alarme, 104 Schaltfläche Ausgangsstellung, 5
Karteninhabern, 73
Objekte
gtap.genetec.com | Security Desk Handbuch „Erste Schritte“ 5.2 149
DE.500.060-V5.2.B(1) | Last updated: April 4, 2013
Stichwortverzeichnis
Untersuchungsaufgaben Visuelles Tracking
Berichte erzeugen, 44 erlauben, 54
Siehe auch Aufgabentypen Info, 54
von Objekten
Ansehen von, 10, 28
V Vorfälle
Verändern berichten, 20, 22
Kachel-Struktur, 30 Vorfälle berichten, 20, 22
verlorener Ausweis, verwalten, 88
Verwalten
Ersatzausweise, 88
W
verloren gegangene Ausweise, 88 Wartungsaufgaben
Verwenden Berichte erzeugen, 44
Digitaler Zoom, 49 Wechseln
Schnappschüsse, 51 von Kameras, die visuelles Tracking einsetzen, 54
Suchfeld, 13, 73 Widgets
Such-Tool, 13 Alarm, 32
verwenden Kamera, 34
Zeitleiste, 61 Tür, 40
Video Windows-Zugangsdaten, Anmelden zum Security
Befehle, 34 Center, 3
Exportieren, 65
Wiedergabe-Status, 58
Zeitleiste verwenden, 61 Z
Videoarchive Zeitleiste
bestimmte Zeitbereiche suchen, 62 Befehle, 61
nach Datum finden, 62 Info, 59, 61
Videodatei scrollen, 61
Exportieren, 65 Zoomen, 61
Video-Modi, Info, 57 Zeitlupe, Videowiedergabe, 58
Video-Modus Zeitplans von Türen. Siehe Entriegelungszeitpläne
zu Live wechseln, 59 Zoomen
zu Wiedergabe wechseln, 59 Zoomen mithilfe der Zeitleiste, 61
Videomodus Zugangsdaten
Standard einstellen, 57 Eigenschaften anzeigen, 91
Video-Optionen manuell zuweisen, 83
Schnappschüsse, 52 Zugangsmedium
Video-Steuerelemente in Kacheln automatisch zuweisen, 83
Info, 48 Suchen
Videosteuerungen in Kacheln, 48 erweiterte Suche, 73
Videowiedergabe nach Namen, 73
Befehle, 34 Suchen nach, 73
Info, 57 Zutrittskontrolle
Status, 58 Entriegelungszeitpläne einstellen, 94
Zeitleiste, 59 Kontrolle des, 94
zu Live wechseln, 59
gtap.genetec.com | Security Desk Handbuch „Erste Schritte“ 5.2 150
DE.500.060-V5.2.B(1) | Last updated: April 4, 2013
Stichwortverzeichnis
Zutrittskontrollereignisse
Anzeigen, 72
Überwachen, 72
Zutrittsregel
Anwenden, 77
zuweisen
Bilder von Karteninhabern, 75, 79
Ersatzausweise
Karteninhabern, 88
Zugangsdaten von Karteninhabern, 83
Zutrittsregeln für Karteninhaber, 77
gtap.genetec.com | Security Desk Handbuch „Erste Schritte“ 5.2 151
DE.500.060-V5.2.B(1) | Last updated: April 4, 2013
Wo finde ich die Produktdokumentation?
Unsere Produktdokumentation steht in folgenden Bereichen zur Verfügung:
• Installationspaket. Die Dokumentation steht im Ordner Dokumentation zur Verfügung,
der sich im Installationspaket befindet. Einige Dokumente beinhalten auch einen direkten
Link zur aktuellen Version des Dokuments.
• Genetec Technical Assistance Portal (GTAP). Die neueste Version der Dokumentation
steht auf der GTAP Dokumentationsseite zur Verfügung. Beachten Sie bitte, dass Sie für
das Einloggen in GTAP einen Benutzernamen und ein Kennwort benötigen.
• Hilfe. Security Center Clientanwendungen und webbasierte Anwendungen beinhalten eine
Hilfe, in der die Funktionsweise des Produkts und die Nutzung der Produktfunktionen
erläutert werden. Patroller und das Sharp Portal beinhalten für jedes Bild kontextsensitive
Hilfe. Um auf die Hilfe zuzugreifen, klicken Sie auf „Hilfe“, drücken Sie F1, oder tippen Sie
auf das ? (Fragezeichen) in den einzelnen Clientanwendungen.
gtap.genetec.com | Security Desk Handbuch „Erste Schritte“ 5.2 152
DE.500.060-V5.2.B(1) | Letztes Update: April 4, 2013
Technischer Support
Das Genetec Technical Assistance Center (GTAC) möchte seinen Kunden weltweit den
bestmöglichen technischen Supportservice bieten. Als Genetec Kunde haben Sie Zugriff auf das
Genetec Technical Assistance Portal (GTAP), in dem Sie Informationen und Antworten auf
produktbezogene Fragen finden können.
• Genetec Technical Assistance Portal (GTAP). GTAP ist eine Support-Website, die umfassende
Support-Informationen bereitstellt, zum Beispiel FAQs, Wissensdatenbank,
Benutzerhandbücher, Übersichten unterstützter Geräte, Schulungsvideos, Produkt-Tools und
vieles mehr.
Wichtig: Bevor Sie sich an GTAC wenden oder einen Support-Fall öffnen, informieren Sie sich
bitte zunächst auf dieser Website über potenzielle Fixes, Lösungsmöglichkeiten oder bekannte
Probleme. Sie können sich bei GTAP anmelden oder registrieren unter:
https://gtap.genetec.com.
• Genetec Technical Assistance Center (GTAC). Finden Sie auf GTAP nicht die gewünschte
Antwort, können Sie online einen Support-Fall öffnen unter: https://gtap.genetec.com. Die
Kontaktinformationen für GTAC in Ihrer Region finden Sie auf der Kontakt-Seite unter: https://
gtap.genetec.com.
HINWEIS Bevor Sie sich an GTAC wenden, halten Sie bitte Ihre System-ID (erhältlich durch
Anklicken des „Über“-Buttons in der Client-Anwendung) und Ihre SMA-Vertragsnummer (falls
zutreffend) bereit.
• Lizesierung.
Für die Aktivierung oder Zurücksetzung von Lizenzen wenden Sie sich bitte an GTAC unter:
https://gtap.genetec.com.
Bei Fragen zu Lizenzumfang, Teilenummern oder einer Bestellung wenden Sie sich bitte an
den Genetec Kundenservice unter: customerservice@genetec.com, oder rufen Sie an unter:
+1-866-684-8006
(Option #3).
Wünschen Sie eine Demolizenz oder haben Sie Fragen zur Preisgestaltung, wenden Sie sich
bitte an den Genetec Vertrieb unter: sales@genetec.com, oder rufen Sie an unter: +1-866-
684-8006 (Option #2).
Weitere Ressourcen
Benötigen Sie zusätzlich zu dem Genetec Technical Assistance Center weitere Ressourcen, steht
Ihnen Folgendes zur Verfügung:
• GTAP-Forum. Das Forum ist ein benutzerfreundliches Messageboard für die Kommunikation
zwischen Kunden und Genetec-Mitarbeitern über eine Vielzahl von Themen, von technischen
Fragen bis hin zu technischen Tipps. Die Anmeldung oder Registrierung erfolgt unter: https://
gtapforum.genetec.com.
gtap.genetec.com | Security Desk Handbuch „Erste Schritte“ 5.2 153
DE.500.060-V5.2.B(1) | Last updated: April 4, 2013
• Technische Schulungen. Unsere qualifizierten Trainer können Sie - in einer professionellen
Lernumgebung oder aus der Annehmlichkeit Ihres Büros heraus - bei Systemdesign,
Installation, Betrieb und Problembehandlung anleiten. Technische Schulungen werden für
alle Produkte sowie für Kunden mit unterschiedlichstem technischen Background
angeboten und können auf spezifische Anforderungen und Ziele angepasst werden. Weitere
Informationen erhalten Sie unter: http://www.genetec.com/Services.
gtap.genetec.com | Security Desk Handbuch „Erste Schritte“ 5.2 154
DE.500.060-V5.2.B(1) | Letztes Update: April 4, 2013
Das könnte Ihnen auch gefallen
- Intrusion Detection System Evasion durch Angriffsverschleierung in Exploiting FrameworksVon EverandIntrusion Detection System Evasion durch Angriffsverschleierung in Exploiting FrameworksNoch keine Bewertungen
- Pflichtenheft BSPDokument24 SeitenPflichtenheft BSPTill RiemerNoch keine Bewertungen
- HaptOSM: Kostengünstige Kartenherstellung für blinde und sehbehinderte MenschenVon EverandHaptOSM: Kostengünstige Kartenherstellung für blinde und sehbehinderte MenschenNoch keine Bewertungen
- Android-Apps Programmierung Für Einsteiger. Mobile Anwendungen Entwickeln Mit App Inventor by Jörg H. KlossDokument590 SeitenAndroid-Apps Programmierung Für Einsteiger. Mobile Anwendungen Entwickeln Mit App Inventor by Jörg H. KlossHoàng ThắngNoch keine Bewertungen
- Szenariobasierte Evaluation von Open Source ESBs zum Einsatz in einer Cloud-basierten SoftwareinfrastrukturVon EverandSzenariobasierte Evaluation von Open Source ESBs zum Einsatz in einer Cloud-basierten SoftwareinfrastrukturNoch keine Bewertungen
- Alicona BedienungsanleitungDokument151 SeitenAlicona BedienungsanleitungAndreas GeißlerNoch keine Bewertungen
- Social Engineering - Der Mensch als Sicherheitsrisiko in der ITVon EverandSocial Engineering - Der Mensch als Sicherheitsrisiko in der ITNoch keine Bewertungen
- Visual C++Dokument472 SeitenVisual C++Abssf Bsdfx100% (1)
- ZBrush Documentation Guide DeutschDokument653 SeitenZBrush Documentation Guide DeutschMatthias TeichmannNoch keine Bewertungen
- Mxman GDokument141 SeitenMxman Grogeriocorrea601Noch keine Bewertungen
- Bachelor Thesis WewelerDokument68 SeitenBachelor Thesis WewelerJhonatan Flow Reset LimaNoch keine Bewertungen
- Bachelorarbeit Milutin CulibrkDokument60 SeitenBachelorarbeit Milutin Culibrkslobodan.kasterovicNoch keine Bewertungen
- De Man RagTimeRef PDFDokument632 SeitenDe Man RagTimeRef PDFredaNoch keine Bewertungen
- Masterarbeit CHENG 01Dokument80 SeitenMasterarbeit CHENG 01banjara sujabNoch keine Bewertungen
- SAP TutorialDokument38 SeitenSAP TutorialBene100% (6)
- Pxros QuickstartDokument41 SeitenPxros Quickstartvin_v4uNoch keine Bewertungen
- FAEStd Manual GDokument40 SeitenFAEStd Manual Gprog.lam831Noch keine Bewertungen
- PretixposDokument104 SeitenPretixposnitahapsariNoch keine Bewertungen
- Halcon SchulungDokument43 SeitenHalcon Schulungapi-3715281100% (2)
- Java Skript 2020 PDFDokument197 SeitenJava Skript 2020 PDFMOF assaNoch keine Bewertungen
- Inventor 2012 Neu DeuDokument64 SeitenInventor 2012 Neu Deumatzerg100% (1)
- C# 21 Tagen EbookDokument888 SeitenC# 21 Tagen EbookeoswaterwaveNoch keine Bewertungen
- SCENE 2go Viewer Manual DEDokument56 SeitenSCENE 2go Viewer Manual DEHilton TrujilloNoch keine Bewertungen
- Metasploit Doku2 PDFDokument44 SeitenMetasploit Doku2 PDFmortiNoch keine Bewertungen
- Allplan 2015 HandbuchDokument310 SeitenAllplan 2015 HandbuchAnaviNoch keine Bewertungen
- DE - Security Center Installation and Upgrade Guide 5.8.1.0Dokument189 SeitenDE - Security Center Installation and Upgrade Guide 5.8.1.0katty cruzNoch keine Bewertungen
- Handbuch Cutout6Dokument135 SeitenHandbuch Cutout6Klaus PeterNoch keine Bewertungen
- Ba01485dde 0522-00Dokument240 SeitenBa01485dde 0522-00hugiNoch keine Bewertungen
- Networks Can Gear deDokument46 SeitenNetworks Can Gear dePrint SNoch keine Bewertungen
- Einführung in Die Praktische InformatikDokument247 SeitenEinführung in Die Praktische InformatikMadmike76 R. (Godikyou)Noch keine Bewertungen
- Win7 Support in Unternehmen 70 685Dokument693 SeitenWin7 Support in Unternehmen 70 685Saloua BenaniNoch keine Bewertungen
- Prozedurale Erzeugung Von Modellen Für Die Interaktive Visualisierung Von Stadtgebieten Der Gründerzeit, Master Thesis, Lars BilkeDokument110 SeitenProzedurale Erzeugung Von Modellen Für Die Interaktive Visualisierung Von Stadtgebieten Der Gründerzeit, Master Thesis, Lars BilkeLars BilkeNoch keine Bewertungen
- BA Sebastian Diedrich-SPRINGDokument65 SeitenBA Sebastian Diedrich-SPRINGErnest TamagniNoch keine Bewertungen
- Diss A PDFDokument231 SeitenDiss A PDFMarcArnonNoch keine Bewertungen
- ScriptDokument257 SeitenScriptJMjm07Noch keine Bewertungen
- BA StreckwaldtDokument80 SeitenBA StreckwaldtSara-QMNoch keine Bewertungen
- 3HAC032104 OM RobotStudio-DeDokument674 Seiten3HAC032104 OM RobotStudio-DeMolitorisz AndorNoch keine Bewertungen
- (Eclipse, SWT, JFace, Eclipse RCP) - Berthold Daum, Java-Entwicklung Mit Eclipse 3Dokument136 Seiten(Eclipse, SWT, JFace, Eclipse RCP) - Berthold Daum, Java-Entwicklung Mit Eclipse 3laertepalvesNoch keine Bewertungen
- UserManual DEDokument552 SeitenUserManual DEGustavo RuzaNoch keine Bewertungen
- Se Snelting PDFDokument522 SeitenSe Snelting PDFrolfi1999Noch keine Bewertungen
- DiplomarbeitDokument173 SeitenDiplomarbeitdeborah.weber100% (3)
- Simulation Digitaler Schaltungen inVHDLDokument102 SeitenSimulation Digitaler Schaltungen inVHDLRedouanNoch keine Bewertungen
- Patient ManualDokument181 SeitenPatient ManualPablo Rolack WacklerNoch keine Bewertungen
- PcbnewDokument153 SeitenPcbnewBrian AnriquezNoch keine Bewertungen
- Bergmann WorkflowEngine DiplomaThesisDokument91 SeitenBergmann WorkflowEngine DiplomaThesisapi-19621344Noch keine Bewertungen
- Teamcenter ClassificationDokument99 SeitenTeamcenter ClassificationArmin M.Noch keine Bewertungen
- Ltos 7-00Dokument379 SeitenLtos 7-00Nix DaNoch keine Bewertungen
- 00 deDokument277 Seiten00 deditare2924Noch keine Bewertungen
- Plant Simulation Step-By-Step DEU PDFDokument620 SeitenPlant Simulation Step-By-Step DEU PDFlosmoscasbr75% (4)
- Informatik I Programmieren Und SoftwaretechnikDokument221 SeitenInformatik I Programmieren Und SoftwaretechnikMadmike76 R. (Godikyou)Noch keine Bewertungen
- l490 HandbuchDokument140 Seitenl490 HandbuchJose Martin AlvarezNoch keine Bewertungen
- Octave Und GnuplotDokument25 SeitenOctave Und GnuplotgarstlNoch keine Bewertungen
- FiberCable 2 V8 60 June21 GermanDokument296 SeitenFiberCable 2 V8 60 June21 GermanLaboriosaNoch keine Bewertungen
- Good To Read Understanding and Replaying Network Traffic in Windows XP For Dynamic AnaylsisDokument80 SeitenGood To Read Understanding and Replaying Network Traffic in Windows XP For Dynamic Anaylsisapi-3730355100% (1)
- Epson WF-2540 BedienungsaleitungDokument180 SeitenEpson WF-2540 BedienungsaleitungKarlStewartNoch keine Bewertungen
- Allplan 2022 TutBasisDokument283 SeitenAllplan 2022 TutBasisBranislav LackovicNoch keine Bewertungen
- UloaderDokument60 SeitenUloaderSmart PelicanNoch keine Bewertungen
- Gira Smartterminal deDokument78 SeitenGira Smartterminal deMike MelgaNoch keine Bewertungen
- Bericht TruecryptDokument80 SeitenBericht TruecryptHansMantonNoch keine Bewertungen
- W 20231003 0041 Bachelorarbeit-UllrichDokument48 SeitenW 20231003 0041 Bachelorarbeit-UllrichjacoriNoch keine Bewertungen
- Microsoft Word-Dokument (Neu)Dokument104 SeitenMicrosoft Word-Dokument (Neu)Klaus PeterNoch keine Bewertungen
- Wisap 6001 User ManualDokument44 SeitenWisap 6001 User ManualBoubacar KantéNoch keine Bewertungen
- Verpflichtungserklaerung MerkblattDokument1 SeiteVerpflichtungserklaerung MerkblattBadr Eddine ChabakouniNoch keine Bewertungen
- 4679 Mes Wo Ist Mein Futter Spielanleitung 6s PDFDokument27 Seiten4679 Mes Wo Ist Mein Futter Spielanleitung 6s PDFjose300Noch keine Bewertungen
- Das Leben A1 KV E2Dokument2 SeitenDas Leben A1 KV E2Joana MonteiroNoch keine Bewertungen
- CAT IsolationValves DeliveryProgramDokument20 SeitenCAT IsolationValves DeliveryProgramParmasamy SubramaniNoch keine Bewertungen
- Schmiermittel - 23979Dokument6 SeitenSchmiermittel - 23979Thomas PiazzaNoch keine Bewertungen
- German Important WordsDokument2 SeitenGerman Important WordsAdarshNoch keine Bewertungen
- Laws of UX: 10 praktische Grundprinzipien für intuitives, menschenzentriertes UX-DesignVon EverandLaws of UX: 10 praktische Grundprinzipien für intuitives, menschenzentriertes UX-DesignNoch keine Bewertungen
- Praxiseinstieg Deep Learning: Mit Python, Caffe, TensorFlow und Spark eigene Deep-Learning-Anwendungen erstellenVon EverandPraxiseinstieg Deep Learning: Mit Python, Caffe, TensorFlow und Spark eigene Deep-Learning-Anwendungen erstellenNoch keine Bewertungen
- Das Sensor-Buch: Mit Elektronik, Arduino und Raspberry Pi die Welt erfassenVon EverandDas Sensor-Buch: Mit Elektronik, Arduino und Raspberry Pi die Welt erfassenNoch keine Bewertungen
- Verdiene passives Einkommen mit Quora und hänge deinen Job an den NagelVon EverandVerdiene passives Einkommen mit Quora und hänge deinen Job an den NagelNoch keine Bewertungen
- Personal Kanban: Visualisierung und Planung von Aufgaben, Projekten und Terminen mit dem Kanban-BoardVon EverandPersonal Kanban: Visualisierung und Planung von Aufgaben, Projekten und Terminen mit dem Kanban-BoardBewertung: 3.5 von 5 Sternen3.5/5 (46)
- Die Blockchain-Revolution: Wie die Technologie hinter Bitcoin nicht nur das Finanzsystem, sondern die ganze Welt verändertVon EverandDie Blockchain-Revolution: Wie die Technologie hinter Bitcoin nicht nur das Finanzsystem, sondern die ganze Welt verändertBewertung: 3.5 von 5 Sternen3.5/5 (4)
- Lexikon der Symbole und Archetypen für die TraumdeutungVon EverandLexikon der Symbole und Archetypen für die TraumdeutungBewertung: 5 von 5 Sternen5/5 (1)
- Webseiten hacken: Schnelleinstieg inkl. Entwicklung eigener AngriffsscripteVon EverandWebseiten hacken: Schnelleinstieg inkl. Entwicklung eigener AngriffsscripteNoch keine Bewertungen
- Token Economy: Wie das Web3 das Internet revolutioniert (German Edition): Wie das Web3 das Internet revolutioniert (German Edition): Wie das Web3 das Internet revolutioniert (German Edition)Von EverandToken Economy: Wie das Web3 das Internet revolutioniert (German Edition): Wie das Web3 das Internet revolutioniert (German Edition): Wie das Web3 das Internet revolutioniert (German Edition)Bewertung: 5 von 5 Sternen5/5 (1)
- Bug Bounty Hunting mit Kali-Linux oder Parrot Security OS: Hacking als Hautberuf oder NebenjobVon EverandBug Bounty Hunting mit Kali-Linux oder Parrot Security OS: Hacking als Hautberuf oder NebenjobBewertung: 3 von 5 Sternen3/5 (1)
- Command Line Kung Fu: Bash-Scripting-Tricks, Linux Tipps und praktische Einzeiler für die ShellVon EverandCommand Line Kung Fu: Bash-Scripting-Tricks, Linux Tipps und praktische Einzeiler für die ShellNoch keine Bewertungen
- 55 Artikelideen für Ihr Blog (Tipps für attraktive Blogposts und erfolgreiches Bloggen)Von Everand55 Artikelideen für Ihr Blog (Tipps für attraktive Blogposts und erfolgreiches Bloggen)Noch keine Bewertungen
- Hacken mit Python und Kali-Linux: Entwicklung eigener Hackingtools mit Python unter Kali-LinuxVon EverandHacken mit Python und Kali-Linux: Entwicklung eigener Hackingtools mit Python unter Kali-LinuxNoch keine Bewertungen
- SEO & Online Marketing Business: Erfolgreich im Online-Marketing-Business mit SEO, AdWords, Affiliate & Co.Von EverandSEO & Online Marketing Business: Erfolgreich im Online-Marketing-Business mit SEO, AdWords, Affiliate & Co.Noch keine Bewertungen
- HTML5, JavaScript und jQuery: Der Crashkurs für SoftwareentwicklerVon EverandHTML5, JavaScript und jQuery: Der Crashkurs für SoftwareentwicklerBewertung: 2 von 5 Sternen2/5 (2)
- Arduino: Mikrocontroller-Programmierung mit Arduino/FreeduinoVon EverandArduino: Mikrocontroller-Programmierung mit Arduino/FreeduinoNoch keine Bewertungen
- Rohstoff Mikroalge: Innovative Technologien zur KraftstoffgewinnungVon EverandRohstoff Mikroalge: Innovative Technologien zur KraftstoffgewinnungNoch keine Bewertungen
- Cross-Device-Entwicklung für Android: Kommunikation mit smarten GerätenVon EverandCross-Device-Entwicklung für Android: Kommunikation mit smarten GerätenNoch keine Bewertungen
- PHP 7 und MySQL: Ihr praktischer Einstieg in die Programmierung dynamischer WebsitesVon EverandPHP 7 und MySQL: Ihr praktischer Einstieg in die Programmierung dynamischer WebsitesNoch keine Bewertungen
- 3D-Druck für Anspruchsvolle: Mit dem Ultimaker perfekte Werkstücke erstellenVon Everand3D-Druck für Anspruchsvolle: Mit dem Ultimaker perfekte Werkstücke erstellenNoch keine Bewertungen
- Mobile Hacking: Ein kompakter Einstieg ins Penetration Testing mobiler Applikationen – iOS, Android und Windows MobileVon EverandMobile Hacking: Ein kompakter Einstieg ins Penetration Testing mobiler Applikationen – iOS, Android und Windows MobileBewertung: 1 von 5 Sternen1/5 (1)
- Roboter mit Raspberry Pi: Mit Motoren, Sensoren, LEGO® und Elektronik eigene Roboter mit dem Pi bauen, die Spaß machen und Ihnen lästige Aufgaben abnehmenVon EverandRoboter mit Raspberry Pi: Mit Motoren, Sensoren, LEGO® und Elektronik eigene Roboter mit dem Pi bauen, die Spaß machen und Ihnen lästige Aufgaben abnehmenNoch keine Bewertungen