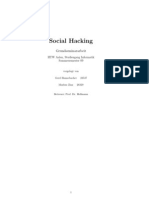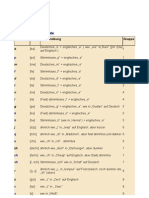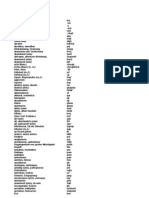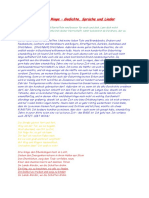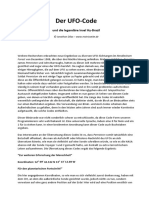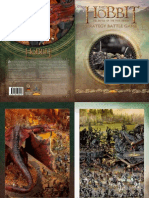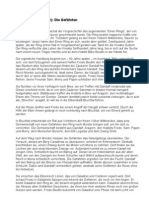Beruflich Dokumente
Kultur Dokumente
Latex
Hochgeladen von
Nerd133Copyright
Verfügbare Formate
Dieses Dokument teilen
Dokument teilen oder einbetten
Stufen Sie dieses Dokument als nützlich ein?
Sind diese Inhalte unangemessen?
Dieses Dokument meldenCopyright:
Verfügbare Formate
Latex
Hochgeladen von
Nerd133Copyright:
Verfügbare Formate
ETH Institut fr Verhaltenswissenschaft Departement Informatik
Leitprogramm AT X Einfhrung in L E Fach: Informatik Sekundarstufe II Bearbeitungsdauer: 10 Lektionen 50 Minuten
Claudia Brauchli Betreuer: J. Hromkovic 20.Oktober 2006
INHALTSVERZEICHNIS
Inhaltsverzeichnis
1 Vorwort 1.1 Lernziel und Inhalt . . . . . . . . . . . . . . . . . . . . . . . . 1.2 Verwendete Programme . . . . . . . . . . . . . . . . . . . . . 1.3 Text- und Zeichenerklrungen . . . . . . . . . . . . . . . . . .
A 2 L TEX Einfhrung
4 4 5 5 6 9 9 10 11 13 17 21 23 23 25 25 28 30 32 36 36 41 41 46 48 51 51 53 53 53 54 55 55 56
3 Anwendung 3.1 Neue Datei beginnen . . 3.2 Neuen Ordner erstellen . 3.3 Datei speichern . . . . . 3.4 Datei nen . . . . . . . 3.5 Datei in pdf umwandeln 3.6 .pdf, .tex, .toc, .aux, .log 3.7 Zusammenfassung . . . . 3.8 Kapitelprfung . . . . .
. . . . . . . .
. . . . . . . .
. . . . . . . .
. . . . . . . .
. . . . . . . .
. . . . . . . .
. . . . . . . .
. . . . . . . .
. . . . . . . .
. . . . . . . .
. . . . . . . .
. . . . . . . .
. . . . . . . .
. . . . . . . .
. . . . . . . .
. . . . . . . .
. . . . . . . .
. . . . . . . .
. . . . . . . .
. . . . . . . .
. . . . . . . .
4 Aufbau 4.1 Grundgerst . . . . . . . . . . . . . . . . . . . . 4.2 Package . . . . . . . . . . . . . . . . . . . . . . 4.3 Titel, Autor, Datum . . . . . . . . . . . . . . . 4.4 Inhaltsverzeichnis und Struktur des Dokuments 4.5 Zusammenfassung . . . . . . . . . . . . . . . . . 4.6 Kapitelprfung . . . . . . . . . . . . . . . . . . 5 Datei-Format 5.1 Textformatierung . 5.2 Schriftformatierung 5.3 Aufzhlungen . . . 5.4 Zusammenfassung . 5.5 Kapitelprfung . . 6 Bilder 6.1 Bildertypen . . . 6.2 Bilder einfgen . 6.3 Bildposition . . . 6.4 Zusammenfassung 6.5 Kapitelprfung .
. . . . . .
. . . . . .
. . . . . .
. . . . . .
. . . . . .
. . . . . .
. . . . . .
. . . . . .
. . . . .
. . . . .
. . . . .
. . . . .
. . . . .
. . . . .
. . . . .
. . . . .
. . . . .
. . . . .
. . . . .
. . . . .
. . . . .
. . . . .
. . . . .
. . . . .
. . . . .
. . . . .
. . . . .
. . . . .
. . . . .
. . . . .
. . . . .
. . . . .
. . . . .
. . . . .
. . . . .
. . . . .
. . . . .
. . . . .
. . . . .
. . . . .
. . . . .
. . . . .
. . . . .
. . . . .
. . . . .
. . . . .
. . . . .
. . . . .
. . . . .
. . . . .
. . . . .
. . . . .
. . . . .
. . . . .
. . . . .
. . . . .
. . . . .
7 Fussnoten und Seitendarstellung
INHALTSVERZEICHNIS 7.1 7.2 7.3 7.4 Fussnoten . . . . . . Wichtige Einzelheiten Zusammenfassung . . Kapitelprfung . . . . . . . . . . . . . . . . . . . . . . . . . . . . . . . . . . . . . . . . . . . . . . . . . . . . . . . . . . . . . . . . . . . . . . . . . . . . . . . . . . . . . . . . . . . . . . .
3 56 56 56 57 58 61 63 64
A 8 L TEX-Zusammenfassung
9 Prfung 10 Literatur 11 Lsungen (nur fr Lehrperson)
1 VORWORT
Vorwort
Ein Leitprogramm ist ein Selbststudienmaterial in Form eines Heftes oder eines elektronischen Angebotes. Es enthlt alle notwendigen Unterrichtsinhalte, bungen, Arbeitsanleitungen, Tests und andere Hilfsmittel, die die Schler 1 brauchen, um ohne Lehrperson lernen zu knnen. Das Heft leitet durch den Unterricht, deshalb heisst es Leitprogramm.
A Dieses Leitprogramm fhrt den Schler in das Textverarbeitungssystem L TEX ein. Die Kapitel erklren das zu lernende Thema Schritt fr Schritt, sie mssen demnach der Reihe nach gelesen werden. Der Schler arbeitet das Leitprogramm in seinem eigenen Lerntempo zu Hause oder in der Schule durch. Jedes Kapitel wird mit einer Kapitelprfung abgeschlossen. Nach erfolgreich bestandener Prfung hndigt die Lehrperson dem Schler das nchste Kapitel aus. Ein Kapitel darf mehrmals durchgearbeitet werden - bis sich der Lernende fr sattelfest fhlt.
Im Literaturverzeichnis werden weitere hilfreiche Bcher und Internetseiten angegeben, welche fr zustzliche Informationen herbeigezogen werden knnen.
1.1
Lernziel und Inhalt
A Am Schluss dieses Leitprogrammes kann der Schler eine eigene L TEX-Datei erstellen und diese in eine PDF-Datei umwandeln. A L TEX eignet sich hervorragend fr die Erstellung von Vortrgen, Berichten, A Zusammenfassungen, Semesterarbeiten etc. L TEX ist ein Textverarbeitungsprogramm, das anders funktioniert als das bekannte "Microsoft Word". Viele Elemente wie Schriftart und Schriftgrsse sind bereits deniert und lassen A verschiedene L TEX-Arbeiten hnlich aussehen. Dies verleiht den Dokumenten eine gewisse Professionalitt. A Dieses Leitprogramm zeigt auf, wie eine L TEX-Datei aufgebaut ist. Dazu gehren das Titelblatt, das Inhaltsverzeichnis, Aufzhlungen, Bilder etc. Es werden nur die Grundlagen vermittelt. Fr weiterfhrende Erklrungen wird auf das Literaturverzeichnis verwiesen.
In diesem Leitprogramm wird der Begri Schler fr beide Geschlechter verwendet
1 VORWORT Vorkenntnisse:
Vertrautheit mit dem Computer wird vorausgesetzt. Auch sollten die Schler schon mit anderen Textverarbeitungsprogrammen gearbeitet haben, wie zum Beispiel mit Microsoft Word.
1.2
Verwendete Programme
A Dieses Leitprogramm zur Einfhrung von L TEX basiert auf Microsoft Windows. A L TEX zu PDF-Konverter: MikTex: www.miktex.de
Editor: Windows-Notepad Konsole: Windows-Eingabeauorderung (command prompt) PDF-Reader: Adobe Reader: www.adobe.com Die hier verwendeten Programme knnen auch durch andere, gleichwertige Programme unter Windows oder anderen Plattformen ersetzt werden.
1.3
Text- und Zeichenerklrungen
Dieser Abschnitt erklrt einige Textformen und Zeichen, die im Leitprogramm vorkommen. Wrter in eckigen Klammern, zum Beispiel <Ordnername> A oder <Datum>: Die eckigen Klammern haben nichts mit L TEX zu tun, sondern meinen schlicht, dass die Begrie mit den Klammern durch ein anderes Wort ersetzt werden sollen. Zum Beispiel durch einen Ordnernamen oder ein gltiges Datum. Statt <Ordnername> schreibst du also z.B. Mein_Latex
A Fettgedruckte Wrter: Diese stehen fr Fachbegrie wie L TEXBefehle, Dateinamen etc. A Blaue Querbalken: In den blauen Querbalken steht der L TEX-Code. Oft kommen in den blauen Balken auch Begrie in eckigen Klammern vor, die dann durch ein anderes Wort ersetzt werden sollen. z.B.:
\date {<Datum>} wobei <Datum> durch ein gewnschtes Datum ersetzt werden muss zB:
A 2 L TEX EINFHRUNG
\date {20. Januar 2005}
A L TEX Einfhrung
A L TEX ist ein Textverarbeitungssystem, das Dokumentationen und Arbeiten gut strukturiert darstellen kann. Ob kurze Memos, Briefe, lngere BerichA te, Studienarbeiten oder ganze Bcher: In jedem Fall ermglicht L TEX ein A professionell gestaltetes Layout. Auch dieses Leitprogramm wurde mit L TEX erstellt. Donald E. Knuth, der Grnder von TEX2 begann mit der Entwicklung des TeX-Systems, weil er mit der immer schlechter werdenden typographischen Qualitt seiner Bcher unzufrieden war. TEX ist griechisch und bedeutet Kunst. Das X in TEX ist der griechische Buchstabe Chi und somit wird TEX als Tech ausgesprochen. 1984 wurde TEX von Leslie Lamport weiterentwickelt. Es war die GeburtA stunde von L TEX, das aus La von Lamports und TEX zusammengesetzt wird. Leslie Lamport und viele weitere Professoren, Softwareentwickler und StuA denten entwickelten ber Jahre hinweg das kostenlose L TEX. Die jahrelangen Erfahrungen von Grakern und Buchautoren wirkten stark bei der EntwickA lung von L TEX mit: Der Schreibende kann sich whrend der Arbeit auf den Inhalt seines Werkes konzentrieren und braucht sich nicht um gestalterische Aspekte zu kmmern. Nebst dem Inhaltsverzeichnis und der Titelseite erA mglicht L TEX auch das Einsetzen von Graken, Tabellen, Aufzhlungen, Fussnoten, Querverweisen, Silbentrennungen, etc. Die wesentlichen Daten werden in einer Textdatei angelegt und knnen in ein beliebiges Format umgewandelt werden, wie zum Beispiel PS (PostScript), PDF 3 oder Webseiten (html). In diesem Leitprogramm wird nur die Umwandlung in eine PDF-Datei betrachtet. A Eine besondere Strke von L TEX ist der mathematische Formelsatz. Darauf wird in diesem Leitpgrogramm nicht tiefer eingegangen.
2 3
A TEX ist Vorfahre von L TEX Siehe Kapitel 3 Was ist PDF
A 2 L TEX EINFHRUNG
A Vorteile von L TEX gegenber blichen Textverarbeitungssystemen: A Inhaltsverzeichnis: Der Autor einer L TEX-Arbeit muss sich nicht um das Inhaltsverzeichnis kmmern. Die richtige Nummerierung der Kapitel und Unterkapitel, sowie deren Aussehen, wird mit einem Befehl von A L TEX selbstndig erledigt.
Fussnoten: Sind oft mhsam und unbersichtlich in blichen TextverarA beitungssystemen. Fussnoten4 lassen sich mit einem Befehl von L TEX selbst an die richtige Stelle bringen.
A Unabhngig: L TEX ist plattformunabhngig und kann dadurch auf jedem Betriebsystem wie Windows, Linux oder Mac OS bearbeitet werden. A Aussehen: usserlich unterscheiden sich die einzelnen L TEX-Arbeiten kaum. Das vermittelt dem Leser den Eindruck sorgfltig erarbeiteter Dokumente. A Open Source: L TEX kann gratis aus dem Internet heruntergeladen werden. Weit verbreitet ist die Software von: www.miktex.de, welche in diesem Leitprogramm verwendet wird.
Elementare Grundbegrie:
A L TEX: Textverarbeitungssystem
PDF: Druckechtes Dokumentenformat Datei: Es gibt ausfhrbare Dateien (Programme, z.B.: Internet-Explorer) und nichtausfhrbare Dateien (zB.: Textdateien, Musikdateien). Dieses Leitprogramm behandelt nur Textdateien. Dabei handelt es sich um eine Ansammlung von Buchstaben, oder im Grsseren, von Texten. Konsole: Wrtlich bersetzt: Untersttzer. Aus einer Konsole knnen Programme gestartet werden (zB.: den PDF-Konverter) Ordner: In einem Ordner werden Dateien gespeichert und verwaltet. Editor: Dateien werden in einem Editor erstellt und bearbeitet. Wir verA wenden einen Texteditor um den L TEX-Code als Text darin zu programmieren.
Das hier ist eine Fussnote
A 2 L TEX EINFHRUNG
bersicht ber die zu verwendenden Programme: Die einzelnen Programme werden im nchsten Kapitel genauer erklrt
1. Ordner: Das ist der aktuelle Ordner mit allen Dateien
A 2. Editor: Hier wird der L TEX-Code geschrieben A 3. Konsole: Damit kann aus einer L TEX-Datei eine lesbare PFD-Datei erstellt werden
4. PDF: So sieht die fertige PDF-Datei aus
3 ANWENDUNG
Anwendung
A In dieser Lektion lernst du, wie man eine L TEX-Datei erstellt und in eine A A lesbare Datei umwandelt. Alle L TEX-Zeilen zusammen ergeben eine L TEXA Datei. Man spricht auch von L TEX-Code oder einfach Code. Als lesbare Datei wirst du PDF verwenden. Mehr dazu spter.
3.1
Neue Datei beginnen
A Als erstes brauchst du einen Editor, in welchen du knftig die L TEX-Dateien schreibst. Unter Windows nest du den Editor ber das Startmen. Dort whlst du aus der Liste die Auswahl Zubehr. Bei der sich nenden Liste whlst du Editor. Dieser Vorgang wird in Abbildung 1 dargestellt. Nun net sich ein weisses, leeres Fenster. Dies ist der Editor, wie in Abbildung 2 gezeigt.
Abbildung 1: Wie man einen Editor net
3 ANWENDUNG
10
Abbildung 2: Ein Text-Editor
3.2
Neuen Ordner erstellen
A Um die knftigen L TEX-Dateien abzuspeichern, bentigt man einen Ordner. Fr die kommenden Beispiele und Aufgaben erstellst du diesen neuen Ordner auf dem Desktop. Durch Anklicken der rechten Maustaste auf den Desktop erscheint eine Liste mit mglichen Befehlen. Da du einen neuen Ordner bentigst, whlst du Neu und nachfolgend Ordner. In Abbildung 3 wird dieser Vorgang bildlich dargestellt. Gleichzeitig erscheint ein Fenster, in welches du den neuen Ordnernamen eintippen kannst. Benenne diesen Ordner Mein_Latex und ne ihn mit einem Doppelklick. Lass ihn genet, du wirst ihn fters gebrauchen.
Aufgabe 1 ne einen Editor und erstelle einen neuen Ordner Mein_Latex auf deinem Desktop, wie oben beschrieben. Editor und Ordner werden im Folgenden weiter verwendet.
3 ANWENDUNG
11
Abbildung 3: So wird ein neuer Ordner auf dem Desktop erstellt
3.3
Datei speichern
Du hast nun einen leeren Editor und einen geneten Ordner vor dir. SpeiA chere die L TEX-Datei, die im Editor geschrieben wird, jetzt ab. Und vergiss A auch spter nicht, die Datei immer wieder abzuspeichern. L TEX-Dateien wer5 den mit der Endung .tex abgespeichert. Unter dem Menknopf Datei im Editor kannst du deine Arbeit abspeichern. Beim ersten Mal wirst du nach einem Namen fr die neue Datei gefragt. Achte unbedingt darauf, dass die Endung .tex ist und nicht wie blich .txt. Dazu muss die Einstellung fr den Dateityp All les (*.*) sein. Siehe Abbildung 4.
siehe Kapitel 3.5 .pdf, .tex, .toc, .aux, .log
3 ANWENDUNG
12
Abbildung 4: Datei abspeichern Aufgabe 2 Speichere die leere Datei (Editor) mit dem Namen beispiel.tex in den neuen Ordner Mein_Latex. Abbildung 5 zeigt die abgespeicherte Datei im Ordner. Schau im Ordner nach, ob du die Datei beipsiel.tex ndest.
3 ANWENDUNG
13
Abbildung 5: Ordner Mein_Latex
3.4
Datei nen
A Im Normalfall kann eine L TEX-Datei mit einem Doppelklick auf das DateiA symbol genet werden. Falls du eine L TEX-Datei (Endung ist .tex) zum ersten Mal nest, kann es sein, dass dein Computer diesen Dateityp noch nicht kennt. Er weiss nicht, mit welchem Programm er die Datei nen soll. Es erscheint ein Fenster wie in Abbildung 6. Der Computer fragt nach, was er mit der Datei machen soll. Nun klickst du die zweite Auswahl Programm aus einer Liste auswhlen an und dann den OK-Knopf. Es erscheint nun ein zweites Fenster mit einer Liste aller mglichen Programme. Markiere die Bezeichnung Editor und aktiviere das Kstchen unter der Liste mit einem A Klick. Damit ist sichergestellt, dass alle L TEX-Dateien in Zukunft mit dem Editor genet werden. In Abbildung 7 wird dieser Vorgang dargestellt.
3 ANWENDUNG
14
Abbildung 6: Dieses Fenster erscheint, wenn der Computer die Datei-Endung nicht kennt.
3 ANWENDUNG
15
A Abbildung 7: Nach einmaliger Programmzuweisung werden alle L TEXDateien mit dem Editor genet
3 ANWENDUNG
16
A Aufgabe 3 Du wirst nun die erste L TEX-Programmierung vornehmen. Schreibe dazu die Zeilen aus der Abbildung 8 in den oenen Editor. Dann die Datei abspeichern (unter gleichem Namen beispiel.tex).
A Abbildung 8: L TEX-Datei
3 ANWENDUNG
17
3.5
Datei in pdf umwandeln
Was ist PDF: Portable Document Format ist ein Dokumentformat, das druckecht ist. Das heisst, dass die Datei auf dem Bildschirm genau gleich aussieht wie auf jedem Ausdruck auf Papier. Im Allgemeinen kann an einer PDF-Datei - im Gegensatz zu einem Word Dokument - nichts verndert werden. A Nur wer die zugehrige Datei, zB. eine L TEX-Datei hat, kann nderungen vornehmen. Der Autor eines PDF-Dokuments kann zudem bestimmen, welche Personen das Dokument lesen oder drucken drfen. Ein weiterer Pluspunkt von PDF besteht darin, dass die Datei plattformunabhngig ist. Sie kann unter Windows, Linux oder Mac gelesen werden. Wie erhalte ich eine PDF-Datei? Du wirst in diesem Leitpgrogramm A lernen, eine L TEX-Datei in eine PDF-Datei umzuwandeln. In der Informatik spricht man bei diesem Vorgang von kompilieren. Der Computer erledigt diese schwierige Arbeit fr uns. Dazu bentigst du ein wichtiges Instrument: die Konsole. Sie ist ein schwarzes Fenster mit weisser Schrift. Mit ihr kann man durch Ordner wandern, Dateien anschauen, Befehle und Programme ausfhren. All diese Operationen werden mittels Befehlen in die Konsole eingegeben. Jeder Befehl muss mit einem Enter besttigt werden. Erst dann wird der Befehl ausgefhrt. Wie ne ich eine Konsole? Eine Konsole net man ber das Startmenu unten links. Drcke den Startknopf und dann den Knopf Ausfhren.... Wie in Abbildung 9 ersichtlich, net sich dann ein weiteres Fenster mit dem Titel Ausfhren. Um die Konsole zu nen, tippst du die drei Buchstaben cmd ein, was fr Command steht. Commands sind Befehle, die man mit Hilfe der Konsole ausfhren kann.
3 ANWENDUNG
18
Abbildung 9: nen einer Konsole Drckt man nach Eingabe von cmd den OK-Knopf, verschwindet das aktuelle Fenster und es erscheint ein schwarzes Fenster, die Konsole. In Abbildung 10 ist diese Konsole abgebildet. Die ersten zwei Zeilen Microsoft Windows ... sind Angaben zur Konsole und fr dich nicht weiter interessant.
Abbildung 10: Neue Konsole
3 ANWENDUNG Beachte die letzte Zeile: C:\Dokumente und Einstellungen\Gast>
19
Diese Zeile kann von deiner Zeile abweichen. Zum Beispiel wird anstelle von Gast dein Name stehen. Lass dich von dieser Abweichung nicht stren. Du wirst nun lernen, wie man mit der Konsole arbeitet. Du bendest dich im Ordner Gast, welcher den Ordner Desktop enthlt, einen so genannten Unterordner. In Abbildung 11 wird diese Ordnerstruktur bildlich dargestellt. Jede Bezeichnung zwischen zwei Schrgstrichen, z.B. \ Dokumente und Einstellungen \ stellt einen eigenen Ordner dar.
Abbildung 11: Ordnerstruktur Alle Befehle, die man in die Konsole eingibt, werden auf den Ordner angewendet, in dem man sich gerade bendet. Du bendest dich nun im Ordner Gast und mchtest in den Ordner Desktop gelangen. Dazu bentigt man folgenden Befehl: cd <Ordnername> (Enter)
Damit gelangst du in den Ordner mit dem Namen Ordnername. Der Befehl cd ist die Abkrzung fr change directory was wechsle den Ordner bedeutet. Tippe nun Folgendes in die Konsole ein: cd Desktop (Enter)
Nun bendest du dich auf dem Desktop. Dieser Desktop ist der gleiche Desktop, der im Hintergrund erscheint, wenn du alle Fenster schliesst und kein Programm genet hast. Natrlich existieren auch Befehle, um einen
3 ANWENDUNG Ordner wieder zu verlassen. Tippe dazu zwei Punkte: cd ..
20
(Enter)
Damit gelangt man in den Ordner Gast zurck, klettert also eine Hierarchiestufe hher. In Kapitel 3.2 hast du einen neuen Ordner Mein_Latex auf dem Desktop erstellt. Um deine Datei beispiel.tex in eine PDF-Datei umzuwandeln, musst du in diesen Ordner wechseln. Falls du dich noch im Ordner Gast bendest (das siehst du an der Endung der letzten Zeile), gib folgenden Befehl ein: cd Desktop (Enter)
Nun bendest du dich wieder auf dem Desktop. Mit dem folgenden Befehl gelangst du in den Mein_Latex-Ordner: cd Mein_Latex (Enter)
Den Ordnernamen Mein_Latex musst du genau so eingeben, er darf keine Fehler enthalten. Gross- und Kleinschreibung sowie Leerzeichen mssen strikte bernommen werden, ansonsten wird die Konsole eine Fehlermeldung anzeigen und den Befehl nicht ausfhren. Um den Inhalt des Ordners anzuzeigen, in dem du dich gerade bendest, wird folgender Befehl benutzt: dir (Enter)
Alle enthaltenen Dateien und Ordner werden in einer Listenansicht angezeigt. Dieser Befehl steht fr directory oder auf Deutsch Verzeichnis/Ordner. Du wirst auch die Datei beispiel.tex entdecken. Diese soll nun in eine PDFDatei umgewandelt werden. Dazu bentigst du folgenden Befehl: pdatex <Dateiname>.tex (Enter)
Die Datei mit dem angegebenen Dateinamen wird kompiliert und somit in eine PDF-Datei umgewandelt. Eine Zwischenbemerkung: Solltest du einmal einen Fehler tippen oder wieder zur Ausgangslage zurckgehen wollen, drckst du folgende Tastenkombination Ctrl c Diese Tastenkombination erscheint nicht in der Konsole, sondern bringt dich lediglich zur Ausgangslage zurck. Fr unser Beispiel gibst du nun Folgendes in die Konsole ein:
3 ANWENDUNG pdatex beispiel.tex
21 (Enter)
Nun erscheinen viele Zeilen in der Konsole, die bei normaler Umwandlung mit dem Befehl: Transcript written on beispiel.log enden. A Da L TEX zwei Schritte bentigt, um alle Bilder und das Inhaltsverzeichnis zu erstellen, musst du die gleiche Datei stets zweimal kompilieren.
Abbildung 12: Wichtig: Die Datei immer zweimal kompilieren lassen In Abbildung 12 wird dieser Vorgang ersichtlich. Wurde die erste Kompilation erfolgreich abgeschlossen, kompiliert man die gleiche Datei mit der gleichen Befehleingabe noch ein zweites Mal. Nun entstehen im Ordner Mein_Latex automatisch vier neue Dateien. Siehst du die Datei beispiel.pdf ? ne sie mit einem Doppelklick und A schau nach, was du in L TEX geschrieben hast. A Gratulation, du hast deine erste L TEX-Datei erstellt! Diese PDF-Datei muss stets wieder geschlossen werden, bevor die Datei neu kompiliert wird. Wird dies vergessen, erinnert die Zeile I cant write on File daran. Schliesse in einem solchen Fall die oene PDF-Datei und kompiliere erneut. Danach wird es funktionieren. Aufgabe 4 Kompiliere die Datei beispiel.tex anhand des unter dem Kapitel 3.4 Datei in PDF umwandeln beschriebenen Vorganges in eine PDF-Datei. ne diese PDF-Datei. In Abbildung 13 siehst du das Resultat.
3.6
.pdf, .tex, .toc, .aux, .log
Im Ordner Mein_Latex, wie in Abbildung 14, erscheinen folgende Dateien:
3 ANWENDUNG
22
Abbildung 13:
A beispiel.tex: Deine eigenhndig geschriebene L TEX-Datei. A beispiel.pdf: Die druckbare Datei der L TEX-Datei. beispiel.aux: Eine Hilfsdatei, in der wichtige Informationen, wie zum Beispiel Kapitel, Bilder etc. gespeichert sind. beispiel.log: Fr Rckmeldungen und Fehlermeldungen. beispiel.toc: Enthlt das Inhaltsverzeichnis. Diese Datei wird nur erstellt, wenn im Dokument ein Inhaltsverzeichnis vorhanden ist.
Die Dateien .toc, .aux und .log werden nur vom Computer benutzt. Du brauchst dich nicht um sie zu kmmern.
3 ANWENDUNG
23
Abbildung 14: Unser Ordner nach dem Kompilieren
3.7
Zusammenfassung
Du hast nun ein Textverarbeitungssystem kennen gelernt, mit dessen Hilfe du eine einheitlich formatierte Dokumentation erstellen kannst. Angefangen A mit einigen einfachen L TEX-Zeilen in einem Texteditor hast du die Datei mit der Endung .tex in einem Ordner abgespeichert. Dann hast du diese .texDatei mit Hilfe einer Konsole in eine lesbare PDF-Datei umgewandelt. Schritt fr Schritt Anleitung zur Erstellung einer PDF-Datei ausgehend von A einer L TEX-Datei. Editor nen A L TEX -Code in den Editor schreiben Diese Datei mit Endung .tex speichern Konsole nen In den richtigen Ordner springen A Mit pdatex <Dateiname>.tex L TEX-Datei in der Konsole in PDF umwandeln
3.8
Kapitelprfung
A Erstelle eine L TEX-Datei mit unten stehendem Inhalt aus Abbildung 15. Speichere sie unter dem neuen Name Kapitel3.tex in den Ordner Mein_Latex ab und wandle sie in eine PDF-Datei um.
3 ANWENDUNG Der Befehl \newline oder \\
24
erzeugt eine neue Linie, wie die Enter-Taste im Word. Der nachfolgende Text fngt auf einer neuen Zeile an.
Abbildung 15: Inhalt fr Kapitelprfung 3
4 AUFBAU
25
Aufbau
A A Dieses Kapitel zeigt eine Vorzge von L TEX auf. L TEX eignet sich fr das Verfassen eines Buches, einer Dokumentation oder auch eines Blattes. Das Erstellen eines Inhaltsverzeichnisses wird dir nach dieser Lektion einfach fallen. Ebenso deinen Namen mit Datum richtig auf der Vorderseite der Arbeit zu platzieren.
4.1
Grundgerst
A Jede L TEX-Datei hat folgendes Gerst:
\documentclass[<option>]{<class>} \begin{document} Text \end{document} In diesem Code stehen zwei Werte (option und class), die zuerst gesetzt werden mssen. So wie hier aufgefhrt, funktioniert der Code nicht. class: Bezeichnet den Typ der Arbeit. Zum Beispiel ein Buch oder eine Folienprsentation. Zu Beginn der Arbeit muss demnach stets festgelegt werden, um was fr eine Arbeit es sich handelt. <class> muss durch eine der folgenden Mglichkeiten ersetzt werden: article: Fr Artikel, Vortrge, Semesterarbeiten, Einladungen, etc. Wird am Hugsten verwendet. report: Fr lngere Berichte, Diplomarbeiten, Skripte book: Fr Bcher letter: Fr Briefe slides: Fr Prsentationsfolien Dieses Leitprogramm ist als article geschrieben. Da dies die meist genutzte class ist, werden alle weiteren Beispiele und Aufgaben darauf aufbauen. option: Hier wird festgelegt, wie die Datei auszusehen hat. Jede class kann mit einer, mehreren oder gar keiner Option erweitert werden. Man legt die Schriftgrsse, Seitengrsse etc. fr alle folgenden Seiten des Dokuments fest. Beispiele fr option sind Folgende:
4 AUFBAU
26
10pt: Setzt die Schriftgrsse auf 10 Punkte (1 Punkt = 1/3 mm) 12pt: Setzt die Schriftgrsse auf 12 Punkte a4paper: Es wird nur A4 (normales Arbeitspapier) benutzt. letterpaper: Diese Papiergrsse wird meist in Amerika verwendet.
A Werden keine Optionen gewhlt, so setzt L TEX Standardwerte ein, A so genannte Default-Werte. Jede L TEX -Datei ist auf folgende DefaultWerte gesetzt: 10pt, letterpaper
Es knnen mehrere Optionen mit Komma getrennt ausgewhlt werden. Ein Beispiel hierfr mit neuen Werten: \documentclass[12pt,a4paper]{<class>}
Abbildung 16: Gerstaufbau Header: Alles rund um das Aussehen und der Typ der Arbeit wird im Header deniert. Mit option und class knnen diese Werte gesetzt werden. Body: Der restliche Textinhalt wird zwischen begin und end des Dokuments geschrieben. Nach dem end darf nichts mehr stehen.
A Mit diesem Grundgerst wie in Abbildung 16 erledigt L TEX schon den grssten Teil der Arbeit. Das Ergebnis als PDF-Datei ist in Abbildung 17 ersichtlich.
4 AUFBAU
27
Abbildung 17: Erzeugte PDF-Datei aus Code in Abbildung 16 Aufgabe 5 Erstelle das Grundgerst fr ein Buch mit Schriftgrsse 12 und A4-Papier.
A Aufgabe 6 Wie sieht der L TEX-Code aus fr eine Folienprsentation?
Aufgabe 7 Knnen Header und Body vertauscht werden? Begrnde deine Antwort.
4 AUFBAU
28
4.2
Package
Wrdest du nun dieses Leitprogramm zur Seite legen und auf eigene Faust zu programmieren beginnen, shest du dich bald mit einigen Problemen konfronA tiert: Die Basis von L TEX beinhaltet nur schwarzen Text, keinerlei Graphiken und erkennt auch keine sprachbezogenen Eigenschaften wie zum Beispiel Silbentrennungen, Umlaute (, , ) etc. Dazu bentigt man Erweiterungen bzw. Anpassungen, die Zusatzpakete oder Packages genannt werden. Es gibt unzhlige Packages, wobei dieses Leitprogramm nur auf die Wichtigsten eingeht. Die Auistung der Packages erfolgt im Header (siehe Abbildung 18) und jedes beginnt auf einer neuen Zeile.
A Abbildung 18: L TEX-Code mit eingebundenen Packages
\usepackage[<option>]{<name>} Nun wird ein Package mit dem Namen name und der Option option A in den Header des L TEX-Codes eingebunden. Natrlich mssen diese zwei Werte richtig gesetzt werden.
4 AUFBAU Fr sprachbezogene Eigenschaften werden folgende Packages verwendet: \usepackage[<language>]{babel} wobei language durch eine der folgenden Sprachen ersetzt werden muss: ngerman: Deutsch frenchb: Franzsisch portuguese: Portugiesisch etc.: . . . \usepackage[<os>]{inputenc}
29
ist fr die Umlaute zustndig. Hier muss explizit angegeben werden, welches Betriebsystem <os> verwendet wird, da die Tastaturen verschieden eingestellt sind. ansinew: Windows latin1: Unix applemac: Mac Um die ganze Arbeit mit Bildern, farbiger Schrift und mathematischen Ausdrcken zu erweitern, werden folgende Packages bentigt: amsmath: Fr mathematische Symbole color: Mit der Option usenames sind farbige Schriften zugelassen graphicx: Um Bilder und Graken einzufgen. Mit der Option pdftex sind die wichtigen Formate .jpg, .png und .pdf erlaubt. Abbildung 18 zeigt eine Arbeit mit den blichen eingebundenen Packages.
A Aufgabe 8 Erstelle den L TEX-Code fr ein Buch der Schriftgrsse 10pt. Bilder und Graken mssen ermglicht sein. A Aufgabe 9 Programmiere den L TEX-Code fr einen franzsischen Artikel, der auf einem Unix-Rechner geschrieben wird.
4 AUFBAU
30
4.3
Titel, Autor, Datum
A Das Deckblatt einer L TEX-Arbeit (mit class: article) enthlt den Titel der Arbeit, den Namen des Autors und das Erstellungsdatum. Die Befehle fr das Deckblatt lauten:
\title{Arbeit ber Panzen} \author{Monika Muster} Mit diesen zwei Zeilen deniert man den Titel der Arbeit (hier: Arbeit ber Panzen), den Autor (hier: Monika Muster) und automatisch das TagesA datum. Der L TEX-Code und die zugehrige PDF-Datei sind in Abbildung 19 ersichtlich.
Abbildung 19: Code fr Panzenarbeit Nun sind Titel und Autor gesetzt, werden aber erst mit der folgenden Zeile auf dem Deckblatt sichtbar. \maketitle Das Datum wird mit der Zeile \maketitle automatisch auf das Tagesdatum gesetzt.
4 AUFBAU Mchte man ein anderes Datum setzen, wird der Befehl \date{<Datum>}
31
bentigt. <Datum> wird durch das gewnschte Datum ersetzt. Es wird genau so auf dem Deckblatt erscheinen, wie man es eingibt. Damit das Titelblatt wirklich nur den Titel, den Autoren und das Datum enthlt, muss A man L TEX eine neue Seite aufzwingen. Mit dem Befehl: \newpage wird an dieser Stelle eine neue Seite erzeugt und auf dieser fortgefahren. Folgendes Beispiel erstellt ein Titelblatt mit gewnschtem Datum: \title{Arbeit ber Panzen} \author{Monika Muster} \date{18.5.2000} \maketitle \newpage
Aufgabe 10 Wo im Code muss/kann \date{4. Juni 2005} stehen? Im Body, im Header oder spielt es keine Rolle? Begrnde deine Antwort.
A Aufgabe 11 Wie sieht der L TEX- Code aus fr einen Artikel der Schriftgrsse 12 mit dem Titel: Paradiso und dem Autor Lesly Porton ? Es sollen Graphiken ermglicht und der Text in deutscher Sprache schreibbar sein. A Aufgabe 12 Programmiere den vollstndigen L TEX-Code fr folgende PDFDatei in Abbildung 20.
4 AUFBAU
32
Abbildung 20: Titelblatt einer Arbeit
4.4
Inhaltsverzeichnis und Struktur des Dokuments
Fr ein sauberes Inhaltsverzeichnis bentigt man nur diese Codezeilen: \tableofcontents \newpage
A Der erste Befehl teilt L TEX mit, dass man ein Inhaltsverzeichnis auf der ersten, respektive zweiten Seite wnscht, je nachdem ob ein Deckblatt verwendet wird. Der Befehl fr eine neue Seite stellt sicher, dass das Inhaltsverzeichnis vom nachfolgenden Text getrennt wird. A L TEX kennt Kapitel (fett geschrieben) und Unterkapitel (eingerckt), so genannte sections und subsections. Diese mssen alle aufgelistet werden, A damit L TEX ein Inhaltsverzeichnis erstellen kann.
4 AUFBAU
33
Der Befehl fr ein Kapitel lautet: \section{<titel>}<inhalt> und fr ein Unterkapitel: \subsection{<titel>}<inhalt> <titel> wird durch einen geeigneten Titel ersetzt, welcher im Inhaltsverzeichnis und in der Arbeit selbst erscheint. Der <titel> eines Kapitels (section) erscheint auf jeder Seite als erste Zeile6 . Und zwar bis ein neues Kapitel folgt. Der Leser weiss auf diese Weise stets, in welchem Kapitel er sich bendet. <inhalt> wird durch den gesamten Textinhalt ersetzt, welcher in diesem Kapitel/Unterkapitel folgt. Siehe dazu Abbildung 21.
A Nochmals zur Klrung: L TEX bentigt nur eine Codezeile, um das Inhaltsverzeichnis zu erstellen. Die darauf folgenden sections und subsections und deren Inhalte stellen bereits die Struktur und den Inhalt des DokumenA tes dar. Ihnen entnimmt L TEX die Informationen fr das Inhaltsverzeichnis. Somit werden die Kapitel- und Unterkapitel-Titel nur einmal geschrieben, obwohl sie dann in der fertigen PDF-Datei zweimal erscheinen: einmal im Inhaltsverzeichnis und einmal auf der jeweiligen Seite als berschrift.
Siehe Kapitelberschrift Aufbau am Anfang dieser Seite
4 AUFBAU
34
A Abbildung 21: L TEX-Code mit Inhaltsverzeichnis
4 AUFBAU
35
A Aufgabe 13 Programmiere mit L TEX ein Inhaltsverzeichnis mit folgender Struktur (7 Kapitel mit den jeweiligen Unterkapiteln):
Montag Fussballtraining Handarbeit Dienstag Klavier Mittwoch Mittagessen bei Mller Abendessen bei Kuster Donnerstag Handballtraining Minigolf Freitag Frei Samstag Zelten in Genf Sonntag Frhstck Fernsehen Aufgabe 14 Was geschieht, wenn der Befehl \tableofcontents nicht geschrieben wird?
4 AUFBAU
36
4.5
Zusammenfassung
A Du hast gelernt, eine einfache L TEX-Datei mit Titel, Autor und Inhaltsverzeichnis zu erstellen. Ausserdem hast du gebt, Packages einzubinden, welche man zum Beispiel fr die Silbentrennung einer Sprache bentigt.
4.6
Kapitelprfung
A 1. Schreibe einen L TEX-Code fr folgende Bedingungen:
article Schriftgrsse: 12 pt letterpaper in deutscher Sprache (alles was dazu bentigt wird einbinden) Autor: Jan Seeberg Titel: Arbeit ber fahrbare Vehikels Datum: 28. Juni 2010 neue Seite Mit 5 Kapiteln: 1. Auto 2. Velo 3. Mofa 4. Zug 5. Schi wobei das Kapitel Auto zwei Unterkapitel (Personenwagen und Bus) enthlt ohne Bilder
4 AUFBAU
37
A 2. Schreibe ein L TEX-Dokument, das folgende vierseitige PDF-Datei erzeugt. Benutze den Befehl
\newpage um an beliebiger Stelle im Text eine neue Seite zu erzeugen.
Abbildung 22: Titelblatt
4 AUFBAU
38
Abbildung 23: Inhaltsverzeichnis
4 AUFBAU
39
Abbildung 24: Textseite
4 AUFBAU
40
Abbildung 25: Textseite
5 DATEI-FORMAT
41
5
5.1
Datei-Format
Textformatierung
A L TEX erstellt Text standardmssig im Blocksatz, also links- und rechtsbndig (so wie dieser Text). Soll der Text links-, rechtsbndig oder zentriert erscheinen, wird dies durch folgende Befehle ermglicht:
\begin{<Texttype>} ... \end{<Texttype>} Als Texttype knnen folgende Optionen gewhlt werden: center: zentriert ushleft: linksbndig ushright: rechtsbndig In den Abbildungen 26,27,28 und 29 werden die einzelnen Begrie erlutert.
5 DATEI-FORMAT
42
Abbildung 26: Textuss ist zentriert
5 DATEI-FORMAT
43
Abbildung 27: Textuss ist linksbndig
5 DATEI-FORMAT
44
Abbildung 28: Textuss ist rechtsbndig
5 DATEI-FORMAT
45
Abbildung 29: Ohne Angabe wird der Text in der Blockschrift geschrieben
5 DATEI-FORMAT Aufgabe 15 Programmiere das Grundgerst fr folgende Vorgaben: rechtsbndig: Dieser Text steht nun ganz rechts. linksbndig: Ganz links sollte dieser Text erscheinen. zentriert: Und in der Mitte wird dieser Text erscheinen.
46
Es gengt, nur die Grundgerste fr rechts- linksbndig und zentriert zu notieren.
5.2
Schriftformatierung
Auch die Schrift kann auf die individuellen Bedrfnisse abgestimmt werden. Es existieren folgende Schrift-Optionen, wobei der Text frei gewhlt werden kann und fr Option folgende Mglichkeiten zu Verfgung stehen: {Option Text} \bf: Schreibt den Text in fetter Schrift \it: Der Text erscheint in kursiver Schrift \tiny:
Der Text erscheint in winzig kleiner Schrift
\Large: \Huge:
Der Text wird mit grosser Schrift geschrieben
Der Text wird in gigantischer Schrift wiedergegeben
\sc: Alle Buchstaben im Text werden Gross geschrieben. Der Anfangsbuchstabe ist sogar eine Spur grsser als die Folgenden Beispiel fr einen kursiv geschriebenen Text: {\it Dieser Text innerhalb der Klammer ist kursiv geschrieben} und alles ausserhalb wird wieder in normaler Schrift wiedergegeben. Erscheint in einer PDF-Datei wie folgt: Dieser Text innerhalb der Klammer ist kursiv geschrieben und alles ausserhalb wird wieder in normaler Schrift wiedergegeben.
5 DATEI-FORMAT
47
Abbildung 30: Mgliche Schriftarten Aufgabe 16 Erstelle den Code fr den untenstehenden Text, der als zentrierter, kursiver und fetter Text erscheinen soll. Der Erdmond, ist der einzige natrliche Begleiter der Erde. Er ist der einzige Himmelskrper auerhalb der Erde, der jemals von Menschen betreten wurde.
A Aufgabe 17 Erstelle eine L TEX-Datei unter Bercksichtigung folgender Punkte:
fett, kursiv: Schweiz klein(tiny):
Deutschland
fett, Grossbuchstaben: Frankreich Es gengt, nur die Grundgerste fr die Schriftarten zu schreiben.
5 DATEI-FORMAT
48
5.3
Aufzhlungen
Grundstzlich werden zwei Arten von Auszhlungen unterschieden: nummerierte und nicht nummerierte. Ob man nun eine Aufzlung mit Nummern A (enumerate) oder ohne Nummern (itemize) bentigt: In L TEX bleibt das Grundgerst dasselbe. Mit begin wird die Aufzhlung eingeschaltet, mit end wird sie wieder ausgeschaltet. Grundgerst fr die Aufzhlung \begin{<type>} \item <Text> \item <Text> \item <Text> \end{type} Als <type> knnen folgende Arten verwendet werden: enumerate fr eine nummerierte Aufzhlung (Abbildung 31) itemize fr eine nicht nummerierte Aufzhlung (Abbildung 32) Mit dem Befehl item fgt man eine weitere Aufzhlungslinie ein. Gleich nach dem Wort item und einem Leerzeichen folgt der Inhalt <Text>. Die Aufzhlungspunkte werden automatisch erstellt und etwas eingerckt, damit sie A besser sichtbar werden. Bei der nummerierten Aufzhlung verteilt L TEX die Nummern automatisch der Reihe nach. Fgt man zwischen zwei Nummern ein neues Item ein, so passen sich die Nummern dementsprechend an. Als A Aufzhlungspunkt bei der nicht nummerierten Aufzhlung verwendet L TEX runde, schwarze Punkte.
A Aufgabe 18 Programmiere den L TEX-Code, der jeden Monat des Jahres durchnummeriert wiedergibt.
Aufgabe 19 Zhle folgende Punkte der Reihe nach auf (itemize): Hund, Katze, Maus, Hase, Kuh, Floh, Elefant, Pferd
5 DATEI-FORMAT
49
Abbildung 31: Beispiel einer durchnummerierten Aufzhlung
5 DATEI-FORMAT
50
Abbildung 32: Beispiel einer Aufzhlung ohne Nummern
5 DATEI-FORMAT
51
5.4
Zusammenfassung
In dieser Lektion hast du mehrere Formatierungsmglichkeiten kennengelernt. Du kannst nun einen Text links-, rechtsbndig oder zentriert schreiben. Auch weisst du, wie die Befehle fr eine fette, kursive, kleine oder grosse Schrift lauten. Du kennst ausserdem die nummerierte Aufzhlung enumerate und die punktweise Aufzhlung itemize.
5.5
Kapitelprfung
Versuche, den Code fr folgende PDF-Datei in Abbildung 34 zu schreiben. Benutze das vorgegebene Grundgerst aus Abbildung 33. Neue Zeilen knnen mit dem Befehl: \newline erzeugt werden (siehe Kapitel:7.3 Wichtige Einzelheiten)
Abbildung 33: Gerst fr die Kapitelprfung
5 DATEI-FORMAT
52
Abbildung 34: Zu erstellende PDF-Datei
6 BILDER
53
Bilder
Bilder lassen eine Arbeit lebendiger erscheinen und enthalten oft wichtige Informationen. Bilder knnen auch der Orientierung dienen und zu kurzen Lesepausen anregen. Es wird dir nach dieser Lektion leicht fallen, ein neues Bild in deinen Text einzubauen.
6.1
Bildertypen
A Das Bildformat ist je nach verwendetem L TEX-Kompilierer anders deniert. Das hier verwendete MikTeX erlaubt unter anderem die Bildertypen JPEG, GIF, PNG, etc.
6.2
Bilder einfgen
Das Bild muss im gleichen Ordner liegen wie die entsprechende .tex-Datei. \begin{gure}[where] \includegraphics[<width>]{<name>.<format>} \caption{<description>} \end{gure} Mit diesem Grundgerst lsst sich ein Bild mit dem Namen name und dem Format format linksbndig einfgen. (Bsp.: lemmon.jpg). where deniert die Position des Bildes: t fr top (oben) b fr bottom (unten) p fr eine neue page (Seite) h fr genau hier, wo man den Code hinschreibt Mit dem Befehl width kann die Bildbreite festgelegt werden (Bsp.: width= 3 cm). Zu jedem Bild lsst sich eine Bildlegende hinzufgen, die so genannte description. Sie erscheint unmittelbar unter dem Bild (Siehe caption Eingefgtes Bild in Abbildung 35).
6 BILDER
54
Abbildung 35: Eingefgtes Bild Aufgabe 20 Wie sieht das Grundgerst fr ein Bild mit dem Namen picture.jpg aus? Das Bild soll auf einer neuen Seite erstellt werden. Aufgabe 21 Muss die Breite (width) immer angegeben werden? Was geschieht, wenn der Wert fehlt?
6.3
Bildposition
Standardmssig werden die Bilder linksbndig auf einer Seite platziert. Um A das Bild zentriert oder rechtsbndig darzustellen, wird derselbe L TEX-Code bentigt, wie bei der Textformatierung in Kapitel 5.1. \begin{gure}[ht] \begin{center} \includegraphics[width=3cm]{lemon.jpg} \caption{Eingefgtes Bild} \end{center} \end{gure} Dieses Bild wird nun in der Mitte der Seite erscheinen. Anstelle von center kann natrlich auch ushright oder ushleft stehen.
6 BILDER
55
6.4
Zusammenfassung
A Du hast in diesem Kapitel gelernt, Bilder in eine L TEX-Datei einzubauen, die Bildbreite zu bestimmen und eine Legende beizufgen. Leider sucht sich A L TEX selbst den geeignesten Platz fr die Bilder aus. Bei Unstimmigkeiten mit dem Programm kannst du mit dem Befehl:
\newpage Platz (eine neue Seite fordern) fr die Bilder schaen. Hug lassen sich so grobe Unschnheiten verbessern.
6.5
Kapitelprfung
Fr diese Aufgabe bentigst du ein Bild mit der Endung .jpg . Schreibe den Code, um dieses Bild mit einer Legende, wie zum Beispiel Das ist mein Bild, einzufgen. Das Bild soll im Zentrum auf einer eigenen Seite erscheinen und 10 cm breit sein. Achte darauf, dass du alle ntigen Packages zur Verfgung hast.
7 FUSSNOTEN UND SEITENDARSTELLUNG
56
7
7.1
Fussnoten und Seitendarstellung
Fussnoten
An einigen Stellen in dieser Arbeit wurden Fussnoten verwendet. Mit dem Befehl \footnote{<Text>}
A erkennt L TEX allfllige Fussnoten und ersetzt diese Stelle durch eine durchnummerierte, leicht erhhte Zahl. Dieselbe Zahl erscheint am unteren Ende der Seite mit dem dazugehrigen Text. Dieser Text mit der dazugehrigen Fussnote
Albert Einstein\footnote{Er ist der Ernder der Relativittstheorie} wurde 70 Jahre alt. wird wie folgt dargestellt: Albert Einstein7 wurde 70 Jahre alt.
7.2
Wichtige Einzelheiten
Hier noch drei weitere, wichtige Befehle: \newline oder \\ Beide Befehle erzwingen einen Linienumbruch (wie die Taste Enter im Word). \newpage Es wird auf einer neuen Seite fortgefahren.
7.3
Zusammenfassung
Mit den soeben eingefhrten Befehlen kannst du deiner Arbeit den letzten Schli geben.
7
Er ist der Ernder der Relativittstheorie
7 FUSSNOTEN UND SEITENDARSTELLUNG
57
7.4
Kapitelprfung
A Programmiere fr folgenden Text die L TEX-Datei:
Nun bin ich im letzten Kapitel8 angelangt und beherrsche Latex9 so gut, dass ich eigenstndig eine Arbeit erstellen kann.
8 Kapitel 7 9 Ist ein Textverarbeitungspogramm
A 8 L TEX-ZUSAMMENFASSUNG
58
A L TEX-Zusammenfassung
Es folgt nun eine Zusammenfassung der wichtigsten Befehle und Gerste.
A Grundgerst fr eine L TEX-Datei:
\documentclass[<option>]{<class>} \begin{document} Text \end{document} class: article, report, book, letter, slides option: 10pt, 12pt, a4paper, letterpaper Die blichen Packages: \usepackage[ngerman]{babel} \usepackage[ansinew]{inputenc} \usepackage[usenames]{color} \usepackage[pdftex]{graphicx} Titel und Autor: \title{<titel>} \author{<name>} Beide Angaben erscheinen auf dem Deckblatt erst nach diesem Befehl: \maketitle Inhaltsverzeichnis wird mit dieser Zeile erstellt: \tableofcontents
Dazu gehren Kapitel und Unterkapitel: \section{<titel>}<inhalt> \subsection{<titel>}<inhalt>
A 8 L TEX-ZUSAMMENFASSUNG
59
Der Textuss wird wie folgt angegeben: \begin{<Texttype>} Text \end{<Texttype>} Texttype: center, ushleft, ushright Schriftart ndern: \{<Option> <Text>} Option: \bf, \it, \tiny, \Large, \Huge, \sc Aufzhlung: \begin{<type>} \item <Text> \item <Text> \item <Text> \end{type} type: enumerate (nummerierte Aufzhlung), itemize (punktweise Aufzhlung) Bilder einfgen: \begin{gure}[ht] \begin{center} \includegraphics[width=3cm]{lemon.jpg} \caption{Eingefgtes Bild} \end{center} \end{gure} Fussnote erstellen: \footnote{<Text>}
A 8 L TEX-ZUSAMMENFASSUNG
60
Neue Linie: \newline oder \\ Neue Seite: \newpage
9 PRFUNG
61
Prfung
A Programmiere folgendes L TEX-Dokument. Gehe der Reihe nach durch (Deckblatt, Inhaltsverzeichnis, Kapitel, ...) und teste dein Programm so oft wie mglich. Auf diese Weise vermeidest du spteres Fehlersuchen. Die Lsung deines Programms solltest du als .texDatei und als .pdf-Datei deiner Lehrperson abgeben.
Arbeit als article A4-Format Titel: Herr Der Ringe Autor: <Dein Name> Tagesdatum Inhaltsverzeichnis auf einer separaten Seite Fnf Kapitel mit den folgenden Titeln: Vom Auenland nach Bruchtal Die Gemeinschaft der Gefhrten Entwicklung in Rohan Frodo, Sam und Gollum Die Entscheidungsschlacht Inhalt des 1. Kapitels: Vom Auenland nach Bruchtal (rechtsbndig, fett): Der Roman beginnt im beschaulichen Auenland mit der Feier zum 111. Geburtstag des Hobbits Bilbo Beutlin. Dieser hat sich entschlossen, an diesem Tag das Auenland fr immer zu verlassen. Inhalt des 2. Kapitels: Die Gemeinschaft der Gefhrten (linksbndig): Das Schicksal des Rings soll nun vom Rat Elronds bestimmt werden, an dem Vertreter aller freien Rassen teilnehmen. Nur die Zerstrung des Rings im Schicksalsberg im Land Mordor, dem Reich Saurons, hlt Mittelerde sicher. Inhalt des 3. Kapitels: Entwicklung in Rohan (kursiv): Die Orks verschleppen Merry und Pippin durch Rohan, um Isengard, die Residenz Sarumans, zu erreichen.
9 PRFUNG
62
Inhalt des 4. Kapitels: Frodo, Sam und Gollum: Nummerierte Aufzhlung dieser Namen mit folgenden Inhalten fr: 1. Frodo: Adoptivsohn von Bilbo Beutlin. Er ist der Besitzer des Ringes. 2. Sam: Frodos bester Freund. Zusammen erleben sie die gefhrlichsten Abenteuer. 3. Gollum: Er versucht Frodo und Sam zu tten, um ihnen den Ring wieder abzunehmen. Schreibe eine Fussnote zu Frodo mit dem Inhalt: Ein Hobbit Inhalt des 5. Kapitels: Die Entscheidungsschlacht(in LARGE-Schrift): Mit der Zerstrung des Ringes fallen auch die Armeen Saurons auseinander. Fge am Schluss im Zentrum dieses Bild ein: http://ia.imdb.com/media/imdb/01/I/25/16/28m.jpg mit dem folgendem Text: Herr Der Ringe. Das Bild soll width=3cm haben. (Lade zuerst das Bild in den Ordner, wo du deine .tex-Datei abspeicherst). Beginn Kapitel drei (Entwicklung in Rohan) auf einer neuen Seite
10 LITERATUR
63
10
Literatur
A [1] L.Lamport: Das L TEX-Handbuch. Addison-Wesley Deutschland (1995) A [2] Dalheimer, Matthias Kalle: L TEX, OReilly Verlag [3] http://people.ee.ethz.ch/oetiker/lshort/lshort.pdf [4] http://lefti.amigager.de/latex/main.html
11 LSUNGEN (NUR FR LEHRPERSON)
64
11
Lsungen (nur fr Lehrperson)
Aufgabe 1 Diese Aufgabe sollte der Schler alleine lsen knnen. Falls er Hilfe bentigt, sollte die Lehrperson dem Schler das Programm Editor zeigen. Durch Doppelklick lsst sich ein neuer Editor nen. Um einen neuen Ordner auf dem Desktop zu erstellen, sollte der Schler das Rezept nochmals genau durchlesen. Allenfalls einmal vorzeigen, Ordner wieder lschen und zuschauen, wie es der Schler macht. Aufgabe 2 Falls ein Schler Hilfe bentigt, wird ihm ein anderer Schler zugewiesen. Zu zweit sollte die Aufgabe lsbar sein. Aufgabe 3 Gleiche Antwort wie Aufgabe 2. Aufgabe 4 Bei dieser Aufgabe werden manche Schler mit Erstaunen zusehen, wie in der Konsole seitenweise Anweisungen des Kompilierens durchlaufen. Hier eventuell die einzelnen Schritte zusammen anschauen und den Vorgang des Kompilierers erlutern. Nicht zu tief in die Materie eindringen. Der Schler soll danach in erster Linie wissen, dass der Computer ein PDF erstellt. Aufgabe 5 \documentclass[a4paper,12pt]{book} \begin{document} Text \end{document}
11 LSUNGEN (NUR FR LEHRPERSON) Aufgabe 6 \documentclass{slides} \begin{document} Text \end{document}
65
Die Aufgabe wird auch als richtig angesehen, wenn andere Optionen angegeben wurden. Aufgabe 7 Nein, der Header und Body mssen genau in dieser Reihenfolge eingegeben A werden. L TEX sucht beim Kompilieren zuerst den Befehl fr den Header, fhrt diese Befehle aus und sucht anschliessend den Befehl fr den Body. Aufgabe 8 \documentclass[10pt]{book} \usepackage[pdftex]{graphicx} \begin{document} Text \end{document}
Aufgabe 9 \documentclass{article} \usepackage[frenchb]{babel} \usepackage[latin1]{inputenc} \begin{document} Text \end{document}
Aufgabe 10 Nur im Body! Der Header beinhaltet nur Zeilen, welche das Aussehen der Dokumentation beschreiben. Zustzlich noch die Packages. Das Datum wird im Body vor den Befehl \maketitle gesetzt.
11 LSUNGEN (NUR FR LEHRPERSON) Aufgabe 11 \documentclass[12pt]{article} \usepackage[ngerman]{babel} \usepackages[pdftex]{graphicx} \begin{document} \title{Paradiso} \author{Lesly Porton} \maketitle \enddocument
66
Aufgabe 12 \documentclass[12pt,a4paper]{article} \begin{document} \title{Der blaue Ball} \author{Ferdinand Ballonso} \date{Dezember 5, 2010} \maketitle \end{document}
11 LSUNGEN (NUR FR LEHRPERSON) Aufgabe 13 \documentclass[12pt,a4paper]{article} \begin{document} \tableofcontents \section{Montag} \subsection{Fussballtraining} \subsection{Handarbeit} \section{Dienstag} \subsection{Klavier} \section{Mittwoch} \subsection{Mittagessen bei Mller} \subsection{Abendessen bei Kuster} \section{Donnerstag} \subsection{Handballtraining} \subsection{Minigolf} \section{Freitag} \subsection{Frei} \section{Samstag} \subsection{Zelten in Genf} \section{Sonntag} \subsection{Frhstck} \subsection{Fernsehen} \end{document}
67
11 LSUNGEN (NUR FR LEHRPERSON)
68
Abbildung 36: Lsung zu Aufgabe 13
11 LSUNGEN (NUR FR LEHRPERSON) Aufgabe 14
69
A Durch ausprobieren (Befehl weglassen) bemerkt man, dass L TEX das Inhaltsverzeichnis nicht ausgibt. Die Kapitel mit den Unterkapiteln werden aber wie blich ausgegeben.
Aufgabe 15 \begin{ushright} Dieser Text steht nun ganz rechts. \end{ushright} \begin{ushleft} Ganz links sollte dieser Text erscheinen. \end{ushleft} \begin{center} Und in der Mitte wird dieser Text erscheinen. \end{center}
11 LSUNGEN (NUR FR LEHRPERSON) Aufgabe 16
70
\begin{center} {\it \bf Der Erdmond, ist der einzige natrliche Begleiter der Erde.\\ Er ist der einzige Himmelskrper auerhalb der Erde, der jemals von Menschen betreten wurde.} \end{center}
Aufgabe 17 {\bf \it Schweiz } {\tiny Deutschland } {\bf \sc Frankreich }
Aufgabe 18 \begin{enumerate} \item Januar \item Februar \item Mrz \item April \item Mai \item Juni \item Juli \item August \item September \item Oktober \item November \item Dezember \end{enumerate}
11 LSUNGEN (NUR FR LEHRPERSON) Aufgabe 19 \begin{itemize} \item Hund \item Katze \item Maus \item Hase \item Kuh \item Floh \item Elefant \item Pferd \end{itemize}
71
Aufgabe 20 \begin{gure}[p] \includegraphics{picture.jpg} \end{gure}
Aufgabe 21 Nein, die Breite muss nicht jedesmal angegeben werden. Ohne die Breitenangabe wird das Bild genau so breit wie es das Seitenlayout zulsst (Seitenbreite).
11 LSUNGEN (NUR FR LEHRPERSON) Kapitelprfung 3
72
Das PDF des Schlers muss identisch sein mit der Abbildung 37. Die Lehrperson kontrolliert auch den Namen der Datei (beispiel.tex) und ob sich die Datei und auch die PDF-Datei im Ordner Mein_Latex bendet.
Abbildung 37: Erhaltene PDF-Datei
11 LSUNGEN (NUR FR LEHRPERSON) Kapitelprfung 4
73
1. Aufgabe: A Der selbstndig geschriebene L TEX-Code ist in Abbildung 38 gezeigt. Wichtig ist, dass das Package fr Bilder (package[graphixc]{pdftex}) nicht eingebunden wurde. Der Schler soll lernen, nur ntigte Package einzubinden und nicht eine Serie Package als Grundausrstung zu verwenden (in der .tex Datei nachkontrollieren). Den Schler wird es allenfalls verwirren, dass der ganze Inhalt auf einer Seite erscheint. Dies geschieht, wenn nicht explizit eine neue Seite fr das Inhaltsverzeichnis gefordert wurde (mit dem Befehl \newpage ). Abbildung 39 zeigt die erhaltene PDF-Datei.
2. Aufgabe: A Der L TEX-Code fr das vorgegebene Planeten-PDF wird in Abbildung 40 wiedergegeben. Der Code muss nicht zwingend in der gleichen Darstellung vorhanden sein. Einrckungen (z.B. bei Kapiteln) oder leere Zwischenzeilen im Editor haben fr die PDF-Ausgabe keinen Einuss.
11 LSUNGEN (NUR FR LEHRPERSON)
74
A Abbildung 38: L TEX-Code fr 3. Kapitelprfung
11 LSUNGEN (NUR FR LEHRPERSON)
75
Abbildung 39: Erhaltene PDF-Datei
11 LSUNGEN (NUR FR LEHRPERSON)
76
Abbildung 40: Lsung fr Planeten-PDF
11 LSUNGEN (NUR FR LEHRPERSON) Kapitelprfung 5
77
Bei dieser Aufgabe gibt es verschiedene Lsungen, wobei diese Lsung als Referenz genommen werden kann. Die Schriftarten (fett, kursiv, etc.) werden sehr unterschiedlich gehandhabt. Auch die Leerzeilen werden an unterschiedlichen Stellen eingesetzt. Aber die erstellte PDF-Datei sollte dem Abbild 34 (in Kapitel 5) hnlich sein. \documentclass[12pt,letterpaper]{article} \documentclass[12pt,a4paper]{article} \usepackage[ansinew]{inputenc} \usepackage[ngerman]{babel} \begin{document} \begin{ushright} Heute muss ich \newline Einkaufen gehen, \newline da mir viele Dinge \newline fehlen. Der ganze \newline Khlschrank ist leer. \endushright {\Huge Einkaufsliste Migros} \begin{itemize} \item {\it pfel} \item {\sc Brot} \item {\tiny Butter} \end{itemize} {\bf Einkaufsliste Coop} \begin{enumerate} \item Sirup \item {\Large Wein} \item {\bf Kuchen} \end{enumerate} \end{document}
11 LSUNGEN (NUR FR LEHRPERSON) Kapitelprfung 6
78
Fr diese Aufgabe kann der Schler ein eigenes Bild benutzen und einen eigene Bildbeschreibung erstellen. Hier wird das Bild sonne.jpg benutzt. \begin{gure}[p] \begin{center} \includegraphics[width=10cm]{sonne.jpg} \caption{Unsere Sonne ist 4.6 Mrd. Jahre alt} \end{center} \end{gure}
Kapitelprfung 7 Nun bin ich im letzen Kapitel \footnote{Kapitel 7} angelangt und \newline beherrsche Latex \footnote{Ist ein Textverarbeitungsprogramm} so gut, \newline dass ich eigenstndig eine Arbeit erstellen kann.
Schlussprfung
A Auf den folgenden Seiten wird der L TEX-Programmtext und die dazugehrigen PDF-Seiten abgebildet. Auch hier gibt es wieder unterschiedliche Lsungen, da Leerschlge und Zeilenumbrche individuell gesetzt werden knnen. Die Lehrperson kann bestimmen, ob diese Prfung benotet werden soll oder nicht.
11 LSUNGEN (NUR FR LEHRPERSON)
79
A Abbildung 41: L TEX-Datei
11 LSUNGEN (NUR FR LEHRPERSON)
80
Abbildung 42: Erste Seite
11 LSUNGEN (NUR FR LEHRPERSON)
81
Abbildung 43: Zweite Seite
11 LSUNGEN (NUR FR LEHRPERSON)
82
Abbildung 44: Dritte Seite
11 LSUNGEN (NUR FR LEHRPERSON)
83
Abbildung 45: Vierte Seite
Das könnte Ihnen auch gefallen
- Kunst Vort RagDokument4 SeitenKunst Vort RagNerd133Noch keine Bewertungen
- Kunst Vort RagDokument4 SeitenKunst Vort RagNerd133Noch keine Bewertungen
- Social HackingDokument18 SeitenSocial HackingNerd133Noch keine Bewertungen
- Präsentation 1Dokument10 SeitenPräsentation 1Nerd133Noch keine Bewertungen
- Huetchenspiel PlakatDokument0 SeitenHuetchenspiel PlakatNerd133Noch keine Bewertungen
- Romantische Ironie in E.T.a. Hoffmanns Klein Zaches Genannt ZinnoberDokument13 SeitenRomantische Ironie in E.T.a. Hoffmanns Klein Zaches Genannt ZinnoberMartina NetzerNoch keine Bewertungen
- Präsentation 1Dokument10 SeitenPräsentation 1Nerd133Noch keine Bewertungen
- Präsentation MarxismusDokument7 SeitenPräsentation MarxismusNerd133Noch keine Bewertungen
- Chinaweb KursDokument25 SeitenChinaweb KursNerd133Noch keine Bewertungen
- Deutsch KlingonischDokument34 SeitenDeutsch KlingonischNerd133Noch keine Bewertungen
- Herr Der Ringe GedichteDokument7 SeitenHerr Der Ringe Gedichteshania4evaNoch keine Bewertungen
- Jonathan Dilas - UFO-Code Und Hy-BrazilDokument7 SeitenJonathan Dilas - UFO-Code Und Hy-BrazilJonathan Dilas - Der Matrixblogger0% (1)
- Saga HDR Isengard DeutschDokument3 SeitenSaga HDR Isengard DeutschKoshirisNoch keine Bewertungen
- Herr Der Ringe TabletopDokument32 SeitenHerr Der Ringe TabletopThomasNoch keine Bewertungen
- Ger Hobbit BotfaDokument34 SeitenGer Hobbit BotfaKoshirisNoch keine Bewertungen
- Das SilmarillionDokument6 SeitenDas SilmarillionAlexandra AdamopoulouNoch keine Bewertungen
- Der Herr Der RingeDokument9 SeitenDer Herr Der RingeAlexandra AdamopoulouNoch keine Bewertungen
- DE FINAL Rulebook PDFDokument24 SeitenDE FINAL Rulebook PDFPaul KyrnerNoch keine Bewertungen