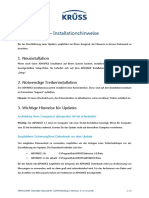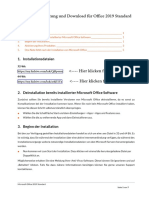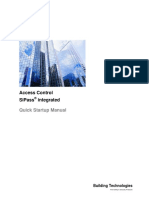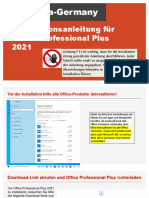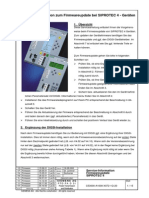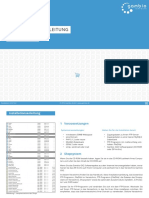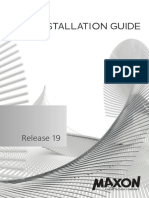Beruflich Dokumente
Kultur Dokumente
GIDe Demo
Hochgeladen von
adbOriginaltitel
Copyright
Verfügbare Formate
Dieses Dokument teilen
Dokument teilen oder einbetten
Stufen Sie dieses Dokument als nützlich ein?
Sind diese Inhalte unangemessen?
Dieses Dokument meldenCopyright:
Verfügbare Formate
GIDe Demo
Hochgeladen von
adbCopyright:
Verfügbare Formate
GOOSE Inspector
© 2017 Berthold Boeser Ingenieurbüro
Ausgabe: Mai 2017
2 GOOSE Inspector
Inhaltsverzeichniss
0
Kapitel I Demo 4
Kapitel II Installation 4
1 Installationsübersicht
................................................................................................................................... 4
2 Systemvorraussetzungen
................................................................................................................................... 5
3 Aufbau
...................................................................................................................................
der CD 5
Kapitel III Übersicht 5
1 Funktionsbeschreibung
................................................................................................................................... 5
2 Erste
...................................................................................................................................
Schritte 8
Kapitel IV Fenster und Bedienung 10
1 Hauptfenster
...................................................................................................................................
und Detail Ansicht 10
2 Bedienung
...................................................................................................................................
mit Hotkeys (Schnelltasten) 13
3 Siemens
...................................................................................................................................
Anwendungs Monitor (SAM) 15
4 SCD
...................................................................................................................................
Viewer 20
5 GOOSE
...................................................................................................................................
Monitor 23
Kapitel V Menüs 25
1 Datei
................................................................................................................................... 26
2 Modus
................................................................................................................................... 27
3 Ansicht
................................................................................................................................... 27
4 Parametrieren
................................................................................................................................... 28
5 Filter
................................................................................................................................... 28
6 Hilfe
................................................................................................................................... 28
Kapitel VI Filter 29
1 Ausgabefilter
................................................................................................................................... 29
2 Eingangsfilter
................................................................................................................................... 33
Kapitel VII Parametrieren 34
1 Schriftgröße,
...................................................................................................................................
Paketfarben 34
2 Parameter
...................................................................................................................................
für Netzwerk und Log-Datei 34
3 SNTP
...................................................................................................................................
Funktion und Einstellungen 35
4 SNMP
...................................................................................................................................
Funktion und Einstellungen 35
Kapitel VIII Ringspeicherdateien 38
1 Ringspeicherdateien
................................................................................................................................... 38
Kapitel IX Programm- und
Fehlermeldungen 39
© 2017 Berthold Boeser Ingenieurbüro
Inhalt 3
1 Programmeldungen
................................................................................................................................... 39
2 Fehlermeldungen
................................................................................................................................... 39
Kapitel X Kodierung IEC 61850 39
1 Kodierung
...................................................................................................................................
IEC 61850 39
2 MMS
...................................................................................................................................
mit BER-Kodierung 39
3 GOOSE
...................................................................................................................................
mit BER-Kodierung 40
Kapitel XI Begriffe und Abkürzungen 40
Kapitel XII Bekannte Eigenschaften und
Einschränkungen 42
Kapitel XIII
Endbenutzer-Lizenzvereinbarung 45
Index 46
© 2017 Berthold Boeser Ingenieurbüro
4 GOOSE Inspector
1 Demo
Vielen Dank für Ihr Interesse an unseren Programm GOOSE Inspector. Wir bitten um Verständnis, dass die
Demoversion den folgenden Einschränkungen unterliegt:
Nach 3 Minuten Online-Betrieb geht das Programm automatisch Offline und beendet somit die Aufzeichnung.
Für eine neue Aufzeichnung ist ein Neustart des Programms erforderlich.
Es können weder Daten noch Einstellungen gespeichert oder exportiert werden.
Beim Einlesen einer Konfigurationsdatei (CSD oder ICD) werden über eine Zufallsfunktion ca. 40% der IEDs und
40% der verbleibenden GOOSE gezielt unterdrückt. Es stehen also nur einige IEDs und nur einige GOOSE
zum Testen zur Verfügung. Die Darstellung im SCD Viewer und im Siemens Anwendungs Monitor (SAM) ist
entsprechend eingeschränkt. Ca. 65% aller GOOSE werden so behandelt, als wären sie nicht in der
Konfigurationdatei enthalten. Um erneut eine Konfigurationsdatei laden zu können, ist ein Neustart des
Programms erforderlich.
Erster Test mit Demo-Daten
Wenn Sie keine Möglichkeit für eine Aufzeichnung haben, können Sie einen ersten Test mit Demo-Daten
durchführen. Im Programmverzeichnis von GOOSE Inspector befinden sich die Dateien demo.scd und demo.lg6.
Die Datei demo.scd unterliegt den zuvor beschriebenen Einschränkungen. Sie müssen die Datei daher u.U.
mehrmals nacheinander laden, bevor Sie ein IED und GOOSE-Nachrichten im SCD Viewer oder im Siemens
Anwendungs Monitor (SAM) erkennen können. Anschließend kann die Datei demo.lg6 geladen werden.
2 Installation
2.1 Installationsübersicht
Das Programm ist lauffähig unter Windows XP Professionell SP2/SP3 (32 Bit), Windows Vista Business (32 Bit)
und Windows 7 Ultimate (32/64 Bit) und Windows 10 Pro (32/64 Bit).
Für die Installation des Programms benötigen Sie Administrator-Rechte. Der Betrieb des Programms ist auch
ohne Administrator-Rechte möglich.
Installation
Deinstallieren Sie zuerst frühere Versionen. Starten Sie dann die Setup-Datei aus dem Ordner "Demos". Der
Dateiname ist SetupGOOSEInspector_Demovx.exe wobei x die Versionsnummer ist.
Beispiel: SetupGOOSEInspector_Demov1300.exe = Installationsprogramm für GOOSE Inspector Version 1.3.0.0.
Folgen Sie den Anweisungen auf dem Bildschirm. GOOSE Inspector kann sofort, ohne Neustart des
Betriebssystems, benutzt werden.
Für den Betrieb des Programms ist ein Dongle als Lizenznachweis erforderlich, der während der
Programmausführung nicht entfernt werden darf.
Sobald ein Benutzer mit eigener Benutzerkennung das Programm erstmals startet, legt das Programm ein
benutzerspezifisches Datenverzeichnis "C:\Dokumente und Einstellungen\<Benutzer>\
Anwendungsdaten\GOOSE Inspector Data\" an. Dort werden die benutzerspezifischen Log- und Programm-
Konfigurations-Dateien (*.cfg) gespeichert. Das Verzeichnis kann vom jeweiligen Benutzer im Hauptprogramm im
Menü „Parametrieren | Netzwerk/Log | Daten-Verzeichnis“ verändert werden.
Empfohlene Einstellung: In manchen Fällen erscheint die Schrift im Hauptfenster, der Detail Ansicht und im
GOOSE Monitor leicht unscharf. Um dies zu ändern deaktivieren Sie bitte die Methode zur "Kantenglättung bei
Bildschirmschriftarten" des Betriebssystems. Bei Windows XP finden Sie diese Option unter Systemsteuerung/
Eigenschaften Anzeige/Darstellung/Effekte...
Deinstallation
© 2017 Berthold Boeser Ingenieurbüro
Installation 5
Beenden Sie das Programm und benutzen Sie zur Deinstallation das Windows-Dienstprogramm "Software" (Start
| Systemsteuerung | Software).
2.2 Systemvorraussetzungen
Komponente Minimum Empfohlen
Betriebssystem Windows XP, 32 Bit, SP2/3 Windows 10, 32/64 Bit
Prozessor Single CPU 1,3 GHz Dual Core CPU 1,6 GHz
Arbeitsspeicher 500MB 2 GB
Grafikkarte SVGA WXGA
Netzwerkgeräte Netzwerkinterface (Ethernet LAN, TCP/IP) Netzwerkinterface (Ethernet LAN, TCP/IP)
Schnittstellen eine USB-Schnittstelle für den Dongle. eine USB-Schnittstelle für den Dongle.
Tabelle 1: Systemvoraussetzungen
2.3 Aufbau der CD
Ordner Unterordner Inhalt
Demos Setup-Datei und Versionshistorie
Doku
English Englische Dokumentation
Deutsch Deutsche Dokumentation
Tabelle 2: Aufbau der CD
3 Übersicht
3.1 Funktionsbeschreibung
Grundsätzliche Funktion
Mit dem Monitorprogramm GOOSE Inspector können Sie Pakete des Stations-Automatisierungsprotokolls IEC
61850 auf dem Netzwerk mithören.
Die Kopplung zum Netzwerk erfolgt über das Netzwerkinterface in Ihrem PC.
Die IEC 61850 Pakete werden dekodiert (außer GSE und SV), geprüft, angezeigt, bei Bedarf gefiltert, in der
Ringspeicherdatei Log.lg6 gespeichert und bei Bedarf gedruckt. Für Langzeitaufzeichnungen können zusätzlich
eine Fehler-Log-Datei (Log.er6) und eine Ereignis-Log-Datei (Log.el6) erstellt werden.
Bild 1: Hauptfenster mit Paketliste und Detail Ansicht
Das Programm überwacht zudem die GOOSE-Übertragung auf dem Netzwerk und stellt den aktuellen
Status im GOOSE Monitor in einer übersichtlichen Tabelle dar. Einige Informationen wie z.B. der aktuelle
Summenstatus aller GOOSE-Nachrichten, wird übergeordneten Überwachungssystemen per SNMP
© 2017 Berthold Boeser Ingenieurbüro
6 GOOSE Inspector
(Simple Network Management Protokoll) zur Verfügung gestellt. Über eine integrierte SNTP-Abfrage
(Simple Network Time Protokol) kann das Programm die Uhr des PC-Uhr automatisch synchronisieren.
Durch den Import einer Konfigurationsdatei (SCD/ICD) wird die Ausgabe in der Detail Ansicht entsprechend
erweitert. Außerdem stehen mit dem Laden einer Konfigurationsdatei verschiedene Ansichten auf die
Datenstruktur der IEDs, GOOSE, Inputs, Reports und ldName zur Verfügung. Es werden SCD-Dateien der
Edition 1.0 und 2.0 unterstützt.
Durch die Offline Analyse von Mitschnittdaten eines Verbindungsaufbaus, können in vielen Fällen
Zusatzinformationen über dynamisch angelegte DataSets und Reports gewonnen werden.
Betreiber von Siemens-Anlagen erhalten eine besonders übersichtliche Darstellung im Siemens Anwendungs
Monitor (im Folgenden SAM genannt). Diese Ansicht stellt den aktuellen Status von Anwendungen und GOOSE
über farbige Symbole mit Ampelfarben dar.
Der SAM ermöglicht außerdem den Export einer Verdrahtungsliste, die Quelle und Ziel einander gegenüber stellt.
Daraus kann eine Signalliste erstellt werden, die eine schrittweise und systematische Überprüfung und
Dokumentation von Signalen ermöglicht.
Das Programm unterstützt den Import von FAST-Dateien. Dadurch ist eine detaillierte Analyse der GOOSE-
Kommunikation in speziellen Feeder-Systemen der Firma Siemens möglich.
Bild 2: Siemens Anwendungs Monitor (SAM)
Benutzerspezifisches Datenverzeichnis
Sobald ein Benutzer mit eigener Benutzerkennung das Programm erstmals startet, legt das Programm ein
benutzerspezifisches Datenverzeichnis "C:\Dokumente und Einstellungen\<Benutzer>\
Anwendungsdaten\GOOSE Inspector Data\" an. Dort werden die benutzerspezifischen Log- und Programm-
Konfigurations-Dateien (*.cfg) gespeichert. Das Verzeichnis kann vom jeweiligen Benutzer im Hauptprogramm im
Menü „Parametrieren | Netzwerk/Log | Daten-Verzeichnis“ verändert werden.
Bei Beendigung des Programms werden die Parametrierung, Darstellungseinstellungen und die Ringspeicherdatei
Log.lg6 automatisch gespeichert. Die Ringspeicherdateien Log.er6 (Fehler-Log-Datei) und Log.el6 (Ereignis-Log-
Datei) werden ebenfalls gespeicher, wenn sie aktiviert sind.
Eigenschaften der Ringspeicherdateien Log.lg6, Log.er6 und Log.el6
Das Programm prüft die empfangenen Pakete auf formale Richtigkeit. Fehlerhafte oder unbekannte Pakete
© 2017 Berthold Boeser Ingenieurbüro
Übersicht 7
werden gekennzeichnet. Bei inaktiven Eingangsfilter werden alle empfangenen Pakete mit einem Zeitstempel
versehen und in der Ringspeicherdatei Log.lg6 gespeichert.
Die maximale Größe von Log.lg6 und das Daten-Verzeichnis sind parametrierbar (siehe Parameter für Netzwerk
und Log-Datei).
Auch während des Empfanges können Sie die Pakete der Log-Datei anzeigen, filtern und vor- und rückwärts
blättern. Dies ist vor allem bei der zeitnahen Analyse von GOOSE-Fehlern, während einer Aufzeichnung sinnvoll.
Beachten Sie die Empfehlungen zur maximalen Größe der Ringspeicherdateien und betreiben und bedienen Sie
während einer Aufzeichnung kein weiteres Programm auf Ihrem PC.
Die Ringspeicherdateien Log.er6 (Fehler-Log-Datei) und Log.el6 (Ereignis-Log-Datei) werden im gleichen
Verzeichnis wie die Log.lg6 gespeichert. Sie werden während der Aufzeichnung erstellt und können erst nach
Beendigung einer Aufzeichnung genutzt werden. Da in Ihnen nur spezifische Informationen gespeichert werden,
reicht die Größe der Ringspeicher über einen längeren Zeitraum und ermöglicht so eine Langzeitaufzeichnung
spezifischer Informationen.
Details finden Sie im Kapitel Ringspeicherdateien.
© 2017 Berthold Boeser Ingenieurbüro
8 GOOSE Inspector
Farben und Filter
Sie können die Ausgabefarben für Server, Client und GOOSE unter dem Menü Schriftgröße, Ausgabefarben
definieren. Der parametrierbare Eingangsfilter reduziert bei Bedarf die Datenmenge. Beim Ausgeben der Pakete
können Sie filtern nach:
Zeit
Paketstatus, Paketquelle und Paketart
IP Adresse (MMS)
beliebigen Text (z.B. Logisches Gerät, Logischer Knoten oder Referenz)
GOOSE Control Block Referenz
Paketnummer und Paketlänge.
Bei Klartexteingabe eines Logischen Geräts oder Logischen Knotens und gleichzeitiger Wahl von MMS können
Sie z.B. speziell die Reports herausfiltern, die relevante Schaltzustände und Messwerte anzeigen. Im SCD Viewer
können Sie diese Werte automatisch durch Rechtsklick auf einen Report setzen.
Die GOOSE Control Block Referenz kann auch im GOOSE Monitor, im SAM oder im SCD Viewer durch einen
einfachen Rechtsklick gesetzt werden. Dies erleichtert die GOOSE-Analyse.
3.2 Erste Schritte
Dongle
Stecken Sie den Dongle in die USB-Schnittstelle und starten Sie das Programm.
Sprache
Mit dem Menü „Parametrieren | Sprache“ können Sie die englische oder deutsche Bedienoberfläche
auswählen. Die Voreinstellung orientiert sich an der aktuellen Systemsprache und ist Deutsch oder Englisch.
Netzwerkanschluß
Obwohl das Programm keine Datenpakete versendet, sollten Sie sicherstellen, daß Ihr Rechner im Netzwerk
keine Adresskonflikte verursachen kann. Erkundigen Sie sich zur Sicherheit beim zuständigen Administrator
über die richtige Vorgehensweise wie z.B. automatischer Bezug der IP-Adresse oder Verwendung einer für
Sie freigegebenen festen IP.
Bild 3: Schematischer Netzaufbau
© 2017 Berthold Boeser Ingenieurbüro
Übersicht 9
Wenn Sie den Netzwerkanschluss Ihres PCs an einem normalen Port eines Switchs anschließen, werden
Sie in erster Linie GOOSE empfangen. MMS-Dienste oder allgemeiner Datenverkehr werden über einen
normalen Switch nicht an Ihren PC weitergeleitet. Dies kann sinnvoll sein, wenn Sie sich auf die Erfassung
und Analyse von GOOSE konzentrieren wollen.
Wenn Sie alle Pakete mithören wollen, müssen Sie den Netzwerkanschluss Ihres PCs am Service-Port
(Monitor-, oder Mirror-Port) eines passend parametrierten Switchs anschließen. Achten Sie darauf, dass auf
dem Port auch tatsächlich die Pakete gesendet werden, die Sie mithören wollen (TCP/IP und multicast
GOOSE Pakete). Sie können aber auch einen Switch mit Mirror-Port (oder HUB oder TAP) in einer
Geräteverbindung dazwischen schalten. Ein herkömmlicher unmanaged Switch ist nicht geeignet, da er die
MMS-Pakete nur an die Zieladressen weiter leitet.
Vor der Aufzeichnung wählen Sie im Menü "Parametrieren | Netzwerk/Log... " die gewünschte Netzwerkkarte
aus. Speichern Sie die Parameter mit „OK“.
Konfigurationsdatei laden und Aufzeichnung starten
Wenn Sie eine Konfigurationsdatei (SCD/ICD) für Ihre Anlage besitzen, sollten Sie diese schon vor der ersten
Aufzeichnung laden. Sie können aber auch eine Aufzeichnung ohne geladene Konfigurationsdatei durchführen
und diese anschließend unter Berücksichtigung der Konfigurationsdatei analysieren lassen.
Laden Sie eine Konfigurationsdatei über das Menü "Datei | Oeffnen...". Wählen und bestätigen Sie das
Subnet mit dem Sie verbunden sind (nur bei SCD Edition 2.0 mit mehreren Subnets).
Bestätigen Sie mit "Zähler zurücksetzen - eine Aufzeichnung ist geplant". Betreiber von Siemens-Anlagen
können nun den Siemens Anwendungs Monitor (SAM) über das Menü Ansicht öffnen.
Wählen Sie die Ansicht „Online Ansicht“ (Menü: Ansicht).
Wählen Sie „Alle Pakete“ (Menü: Ansicht).
Anschließend gehen Sie online (Menü: Modus). Es folgt die Auswahl:
Bild 4: Optionen beim Start einer Aufzeichnung
Wählen Sie "Zähler zurücksetzen und Aufzeichnung in Log.lg6 anhängen"
Ab diesen Zeitpunkt werden alle empfangenen Pakete im der Ringspeicherdatei Log.lg6 gespeichert und ohne
Filterung angezeigt.
Mit dem Menü Ansicht oder den Hotkeys „3 bis 6“ ändern Sie das Ausgabeformat der Detail Ansicht. Das
aktuelle Ausgabeformat wird in der Überschrift im Hauptfenster angezeigt.
Weitere Möglichkeiten zur Anzeige während und nach der Aufzeichnung werden im Kapitel "Fenster und
Bedienung" beschrieben.
Mögliche Fehlermeldungen des Dongles
Wenn nach Anwahl des online Modus die Meldung „f.n.n.n Dongle fehlt/falsch“ angezeigt wird, überprüfen Sie
bitte ob der Dongle auf einer USB-Schnittstelle steckt und ob Sie bei der bei der Programminstallation als
Administrator angemeldet waren.
Der Fehlercode f.n.n.n hat folgende Bedeutung:
2, 1011 oder 1034.n.n.n Dongle nicht gefunden
1004, 1005 oder 1006.n.n.n Geräte-Treiber nicht installiert
© 2017 Berthold Boeser Ingenieurbüro
10 GOOSE Inspector
4 Fenster und Bedienung
4.1 Hauptfenster und Detail Ansicht
Es gelten die Windows üblichen Bedienungen für das Vergrößern, Verkleinern und Schließen der
Programmfenster.
Die Pakete werden in zwei Fenstern, dem Hauptfenster und der Detail Ansicht angezeigt. Zusätzlich kann
speziell zur Überwachung von GOOSE der GOOSE Monitor und der SAM verwendet werden. Zur detaillierten und
strukturierten Darstellung der Konfigurationsdatei steht der SCD Viewer mit verschiedenen Ansichten zur
Verfügung.
Hauptfenster
Das Hauptfenster enthält die Menüleiste und zeigt je Paket eine Zeile an. Dabei gibt es zwei verschiedene
Ansichten:
Die "Datei Ansicht" zum Blättern in den bereits gespeicherten Paketen
Die "Online Ansicht" zur Beobachtung der aktuell eintreffenden Pakete in Echtzeit
Die "Datei Ansicht"
Die "Datei Ansicht" ermöglicht es in der gerade geöffneten lg6-Datei zu blättern und einzelne Pakete genauer zu
analysieren. Dies geht auch während einer Aufzeichnung, wobei man dann in den bereits aufgezeichneten Daten
der Ringspeicherdatei Log.lg6 blättert. Die Filtereinstellungen wirken sich auf die Ausgabe aus.
Bild 5: Die "Datei Ansicht" im Hauptfenster
Unterhalb der Menüs, steht eine Info-Zeile zur aktuellen Ansicht. Darunter steht eine Zeile mit Paket-Datum,
Nummer des obersten Pakets und die Gesamtzahl der Pakete.
Die folgenden Zeilen enthalten jeweils die Paketnummer, einen Zeitstempel, die Zeitdifferenz „d“ zum letzten
angezeigten Paket, die Adresse der Paketquelle und des Empfängers (MAC- oder IP-Adresse mit Port) und die
Paketart. Bei fehlerhaften GOOSE folgt für jeden festgestellten Fehler ein Kurzzeichen, gemäß Tabelle 13 im
Kapitel GOOSE Monitor.
Das hervorgehobene Paket wird in der Detail Ansicht angezeigt.
© 2017 Berthold Boeser Ingenieurbüro
Fenster und Bedienung 11
Um in der aktuellen Datei zu scrollen, kann man bei aktiven Hauptfenster den Laufbalken, die Cursortasten, das
Mausrad oder Hotkeys gemäß nachfolgender Aufstellung benutzen.
Bedienung Wirkung
Mausrad oder Cursor-Tasten 1 Paket
Bild-Tasten 5 Pakete
Bild-Tasten + Umschalt 50 Pakete
Bild-Tasten + Strg 500 Pakete
Bild-Tasten + Strg + Umschlt 5000 Pakete
Ende zuletzt empfangenes/jüngstes Paket
Pos1 zuerst empfangenes/ältestes Paket
Tabelle 3: Scrollen und Blättern im Hauptfenster
Für den Zeitstempel der Pakete wird ein Millisekundenzähler verwendet, der immer beim Wechsel von offline zu
online, und dann alle 10 Minuten mit der PC-Uhrzeit synchronisiert wird.
Überschreibt der online Empfang die gerade angezeigten Pakete, so wird beim nächsten Blättern das zuletzt
empfangene Paket angezeigt.
Die "Online Ansicht"
Die "Online Ansicht" zeigt die Pakete fortlaufend untereinander an. Dabei steht das aktuellste Paket an der
untersten Stelle. Die Filtereinstellungen wirken sich auf die Ausgabe aus.
Bild 6: Die "Online Ansicht" im Hauptfenster
Unterhalb der Menüs, steht eine Info-Zeile zur aktuellen Ansicht.
Die folgenden Zeilen sind wie in der "Datei Ansicht" aufgebaut.
Das unterste Paket wird in einem Intervall von ca. 1 Sekunde in der Detail Ansicht angezeigt. Bei langsamen
Ereignissen, z.B. durch eine geeignete Filterwahl bei GOOSE oder InformationReport, kann man die Werte der
Attribute in Echtzeit verfolgen.
Wollen Sie in Ruhe die empfangenen Pakete ansehen, wählen Sie mit F9 die "Datei Ansicht". Die Anzeige
wechselt dann und das Programm empfängt weiterhin im Hintergrund.
© 2017 Berthold Boeser Ingenieurbüro
12 GOOSE Inspector
Detail Ansicht
In der Detail Ansicht wird das „aktuelle“ Paket im gewählten Ausgabeformat angezeigt. Das Ausgabeformat
wählen Sie über das Menü Ansicht oder über Hotkeys. Das Menü Ansicht kann im Hauptfenster auch mit der
rechten Maustaste aufrufen werden!
Mit ’TAB’ wechseln Sie den Fokus zwischen dem Hauptfenster und der Detail Ansicht.
Die Ansichten "logisch" und "detailliert" können durch Aktivierung von "SCD" um Informationen aus einer
geladenen Konfigurationsdatei erweitert werden.
Bild 7: Detail Ansicht "Logisch" ohne SCD Bild 8: Detail Ansicht "Detailliert" ohne SCD
Bild 9: Detail Ansicht "Logisch" mit SCD Bild 10: Detail Ansicht "Detailliert" mit SCD
Wenn die Detail Ansicht aktiv ist, kann von dort aus in den Paketen der aktuellen Datei geblättert werden. Es ist
nicht erforderlich in das Hauptfenster zu wechseln.
© 2017 Berthold Boeser Ingenieurbüro
Fenster und Bedienung 13
Bedienung Wirkung
Strg + Cursor-Tasten 1 Paket
Strg + Bild-Tasten 5 Pakete
Strg + Ende zuletzt empfangenes/jüngstes Paket
Strg + Pos1 als erstes empfangene/ältestes Paket
Tabelle 4: Scrollen und Blättern im Hauptfenster, w enn der Fokus auf der Detail Ansicht ist
Wenn die Ausgabe eines Pakets für die Fenstergröße der Detail Ansicht zu groß ist, können Sie mit dem
Scrollbalken, dem Mausrad oder den Cursortasten innerhalb der Detail Ansicht scrollen.
4.2 Bedienung mit Hotkeys (Schnelltasten)
Obwohl die grafischen Oberflächen von GOOSE Inspector zur Bedienung mit der Maus einladen, sind viele
Funktionen über Hotkeys (Schnelltasten), schneller und komfortabler zu erreichen. Aus diesem Grund sind in
diesem Abschnitt die wichtigsten Hotkeys aufgelistet.
Mit 'F8' Online/Offline wählen
Mit ’F8’ wechseln Sie zwischen den Modus Online und Offline.
Mit 'F9’ Ausgabe 'Datei Ansicht'/'Online Ansicht' wählen
Mit ’F9’ wechseln Sie zwischen der Ausgabe 'Online Ansicht’ und 'Datei Ansicht’.
Mit 'F11' Ausgabefilter aus-, einschalten
Mit ’F11’ schalten Sie das Ausgabefilter Ein und Aus.
Mit 'F12' Ausgabefilter aufrufen
Mit ’F12’ öffnen Sie das Dialogfeld zur Parametrierung des Ausgabefilters.
Mit '1' Alle Pakete anzeigen
Alle Paketarten werden angezeigt.
Mit '2' Nur 61850 Pakete anzeigen
Nur 61850 (MMS und GOOSE) Pakete werden angezeigt. Mit dem Ausgabefilter können Sie zusätzlich filtern.
Mit '3' Logische Anzeige in der Detail Ansicht
Die Ausgabe in der Detail Ansicht zeigt nur die wichtigsten Daten an.
Mit '4' Detaillierte Anzeige in der Detail Ansicht
Die Ausgabe in der Detail Ansicht ist detaillierter.
Mit '6', Byteserielle HEX-Anzeige in der Detail Ansicht
Die Ausgabe in der Detail Ansicht ist Hexadezimal.
Mit 'TAB' zwischen Hauptfenster und Detail Ansicht wechseln
Mit ’TAB’ schalten Sie den Fokus (die Eingabe) zwischen dem Hauptfenster und der Detail Ansicht um.
Mit 'Cursor auf/ab’ in Einzelschritten durch die Pakete blättern (im Hauptfenster)
Mit den Cursortasten blättern Sie in Einzelschritten durch die Pakete (Fokus Hauptfenster) oder Sie blättern Sie
um eine Zeile (Fokus Detail Ansicht).
Mit 'Bild auf/ab’ in 5er-Schritten durch die Pakete blättern (im Hauptfenster)
Mit ’Bild auf/ab’ blättern Sie in 5er-Schritten durch die Pakete (Fokus Hauptfenster) oder blättern um zehn
Zeilen (Fokus Detail Ansicht).
Mit 'Strg+Bild auf/ab' in 50er-Schritten durch die Pakete blättern (nur Hauptfenster)
Mit ’Strg’ und ’Bild auf/ab’ blättern Sie in 50er-Schritten durch die Pakete.
© 2017 Berthold Boeser Ingenieurbüro
14 GOOSE Inspector
Mit 'Umschalt+Bild auf/ab' in 500er-Schritten durch die Pakete blättern (nur Hauptfenster)
Mit ’Umschalt’ und ’Bild auf/ab’ blättern Sie in 500er-Schritten durch die Pakete.
Mit 'Strg+Umschalt+Bild auf/ab' in 5000er-Schritten durch die Pakete blättern (nur Hauptfenster)
Mit ’Strg’ und ’Umschlt’ und ’Bild auf/ab’ blättern Sie in 5000er-Schritten durch die Pakete.
Mit 'Strg+Cursor auf/ab', in Einzelschritten durch die Pakete blättern (nur Detail Ansicht)
Mit ’Strg’ und ‚Cursor auf/ab’ blättern Sie in Einzelschritten durch die Pakete.
Mit 'Strg+Bild auf/ab', in 5er-Schritten durch die Pakete blättern (nur Detail Ansicht)
Mit ’Strg’ und ’Bild auf/ab’ blättern Sie in 5er-Schritten durch die Pakete.
Mit 'Strg+D', aktuelle Log-Datei löschen
Mit ’Strg+D’ löschen Sie die aktuelle Log-Datei und die GOOSE Referenzen.
© 2017 Berthold Boeser Ingenieurbüro
Fenster und Bedienung 15
4.3 Siemens Anwendungs Monitor (SAM)
Betreiber von Siemens-Anlagen erhalten eine besonders übersichtliche Darstellung im Siemens Anwendungs
Monitor (im Folgenden SAM genannt). Diese Ansicht stellt den aktuellen Status von Anwendungen und GOOSE
über farbige Symbole mit Ampelfarben dar.
Die vollständige Baumansicht, der Beschreibungsbereich und der Parameterbereich im SAM stehen nur nach
dem Laden einer SCD mit besonderen Merkmalen zur Verfügung.
Aufteilung
Das Fenster des SAM ist in vier Bereiche unterteilt:
Die Baumansicht stellt alle Anwendungen und die enthaltenen GOOSE grafisch dar.
Der Beschreibungsbereich in der Mitte oben zeigt alle Quellen und dazugehörigen Ziele, des im Baum
gewählten Knotens.
Der GOOSE Monitor in der Mitte unten zeigt die Laufzeit-Information zu allen GOOSE, des im Baum
gewählten Knotens.
Der Parameterbereich rechts außen vergleicht Informationen aus der Konfigurationsdatei und empfangene
Parameter, des im Baum gewählten Knotens.
Bild 11: Siemens Anwendungs Monitor (SAM) mit vier Bereichen
Oberhalb des SAM befinden sich einige Menüpunkte.
Zähler zurücksetzen - Setzt alle Zähler für Fehler und Warnungen zurück, die linke Seiter der Symbole wird
grün.
SAM - Erlaubt es einzelne Spalten des Beschreibungsbereichs auszublenden.
Verdrahtungsliste exportieren - Export einer CSV-Datei, in der alle Quellen und Ziele gemäß
Konfigurationsdatei enthalten sind.
GOOSE Monitor - Erlaubt es einzelne Spalten des GOOSE Monitors auszublenden.
Im Beschreibungsbereich und im GOOSE Monitor kann man nach jeder beliebigen Spalte sortieren. Führen Sie
den Mauszeiger über die Kopfbeschriftung und klicken Sie die linke Maustaste. Durch nochmaliges Klicken wird
die Sortierung umgekehrt. Die Sortierrichtung wird nicht angezeigt.
© 2017 Berthold Boeser Ingenieurbüro
16 GOOSE Inspector
Icons und Farben in der Baumansicht
In der Baumansicht des SAM werden die folgenden vier Icons verwendet:
Subnetz
Anwendung
GOOSE / GOOSE Control
Undefinierte GOOSE
Tabelle 5: Icons in der Baumansicht des SAM
Subnet, Anwendung und GOOSE
Die Icons werden aufgrund der Informationen der Konfigurationsdatei angeordnet. Ein Subnet ist die oberste
Ebene, eine GOOSE das unterste Element.
Siemens-Anwendungen werden aufgrund privater Attribute in der SCD angelegt.
Die Zuordnung von GOOSE zu Siemens-Anwendungen erfolgt ebenfalls über private Attribute.
Alle GOOSE, die nicht über diese privaten Attribute verfügen, werden in "generierten" Anwendungen gesammelt.
Jede "generierte" Anwendung enthält nur GOOSE mit entsprechender Application ID (AppID, als Dezimalzahl
angegeben).
Bild 12: Generierte Anw endung mit AppID=1224 und Siemens-Anw endung
Undefinierte GOOSE
In diesem Knoten werden alle GOOSE angezeigt, die auf dem Netzwerk übertragen wurden, aber nicht in der
Konfigurationsdatei beschrieben sind.
Farben
Die Icons nehmen je nach Zustand des Knotens oder Elements die folgenden Farben an:
Konfigurationsdatei
Normal Warnung Fehler
Normal
Warnung
Log-Datei
Fehler
Inaktiv
Tabelle 6: Farbkombinationen der Icons in der Baumansicht des SAM
Die Farbe der linken Seite des Icons steht für Laufzeit-Warnungen und Laufzeit-Fehler, die im GOOSE Monitor
oder im Parameterbereich genauer dargestellt werden.
Die Farbe der rechten Seite des Icons steht für Warnungen und Fehler bezüglich der geladenen
Konfigurationsdatei.
Die Farben ändern sich gemäß folgender Regel:
Keine Warnungen oder Fehler vorhanden / Alles OK
Mindestens eine Warnung, aber kein Fehler vorhanden
Mindestens ein Fehler, aber eventuell auch Warnungen vorhanden
Element liegt in einem inaktiven Subnet, daher keine Laufzeitinformation vorhanden
Tabelle 7: Bedeutung der Farben der Icons im SAM
© 2017 Berthold Boeser Ingenieurbüro
Fenster und Bedienung 17
Die Symbole einer Ebene übernehmen immer den schlechtesten Zustand der darunter liegenden Symbole.
Dadurch kann eine Fehleranzeige auf der obersten Ebene sehr einfach bis zu seiner Ursache in einer tiefer
liegenden Ebene verfolgt werden.
Bild 13: Die Anw endung übernimmt immer die schlechteste Eigenschaft der darin enthaltenen GOOSE
Darstellung im Beschreibungsbereich
Der Beschreibungsbereich zeigt alle Quellen und dazugehörigen Ziele, des im Baum gewählten Knotens.
Als Quelle wird bei allen Geräten ein Datenobjekt mit Quellbeschreibung angezeigt.
Nur bei Siprotec-Geräten wird als Ziel ein Datenobjekt mit Zielbeschreibung angezeigt.
Bei anderen Geräten wird als Ziel die Position des Inputs (ExtRef) angezeigt. Die ExtRef wird vom Programm mit
einer Ordnungszahl ergänzt. Als Zielbeschreibung wird die "Internal Address" (IntAddr) in einem grau hinterlegten
Feld angezeigt.
Bild 14: Zieldarstellung bei Siprotec-Input und bei anderen Geräten
Warnungen und Fehler bezüglich Konfigurationsdatei - rechte Seite
der Icons
Beim Laden einer Konfigurationsdatei wird die Baumstruktur aufgebaut und die Konfigurationsdatei überprüft.
Detailinformationen zu Warnungen oder Fehlern bezüglich der Konfigurationsdatei werden durch einen erweiterten
ToolTipp angezeigt. Dieser erscheint, wenn der Cursor über das Icon einer GOOSE geführt wird. Der erweiterte
ToolTipp erscheint nur bei GOOSE, die auf der rechten Seite Gelb oder Rot sind!
Bild 15: Beispiel für eine Warnung hinsichtlich Konfigurationsdatei
© 2017 Berthold Boeser Ingenieurbüro
18 GOOSE Inspector
Warnungen und Fehler bezüglich Log-Datei - linke Seite der Icons
Warnungen und Fehler bezüglich der Log-Datei entstehen während einer Aufzeichnung und können zwei
Ursachen haben:
Die laufende GOOSE-Übertragung ist nicht frei von Lücken und Unstimmigkeiten.
Die mit einer GOOSE übertragenen Parameter weichen von den Werten der Konfigurationsdatei ab.
Warnungen und Fehler bezüglich der GOOSE-Übertragung werden im Detail im GOOSE Monitor dargestellt.
Warnungen und Fehler bezüglich der Parameter werden im Detail im Parameterbereich dargestellt.
Die Warnungen und Fehler aus dem Parameterbereich und dem GOOSE Monitor wirken sich unmittelbar auf den
Status einer GOOSE und damit auf die Farbe der linken Seite des GOOSE-Icons aus.
Alle Icons in einem inaktiven Subnet werden mit grauer linker Seite dargestellt.
Der GOOSE Monitor (im SAM)
Die Informationen im GOOSE Monitor werden während einer Aufzeichnung laufend aktualisiert und beeinflussen
die Farbe der linken Seite der Symbole.
Bild 16: Beispiel für eine GOOSE mit zw ei Fehlern und eine GOOSE mit zw ei Warnungen...
Bild 17: ...und die dazugehörige Darstellung im Baum
Spalte Funktion
Missing Feld rot ausgefüllt => GOOSE fehlt im Moment
Referenz Referenz der GOOSE Control Block
MAC Sender Mac Adresse des Senders
TAL Time allow to live
Gesamt Gesamtzahl der GOOSE
F Gesamtzahl der Fehler
W Gesamtzahl der Warnungen
Stat.Nr. Anzahl Fehler verursacht durch Statusnummer
Seq.Nr. Anzahl Fehler verursacht durch Sequenznummer
D_TAL Anzahl Fehler verursacht durch mindestens doppelte
Zeitüberschreitung der gültigen Time allow to live (TAL)
S_TAL Anzahl Warnungen verursacht durch einfache (simple)
Zeitüberschreitung der gültigen Time allow to live (TAL)
SGM Anzahl einzeln fehlender GOOSE (einfacher Sequenznummer-
Verstoß)
Neustart Anzahl erkannter Neustarts (Stat.Nr. = Seq.Nr. = 1)
Tabelle 8: Die Bedeutung der Spalten des GOOSE Monitors im SAM
Wenn man in der Baumansicht ein Icon aus einem inaktiven Subnet wählt, wird der GOOSE Monitor ausgegraut.
Der Parameterbereich
Die Parameter im Parameterbereich werden alle nur einmal innerhalb einer Aufzeichnungsphase erfaßt. Die
meisten Werte werden bereits mit der ersten GOOSE ermittelt. Fehler und Warnungen aus dem
Parameterbereich beeinflussen die Farbe der linken Seite der Symbole.
© 2017 Berthold Boeser Ingenieurbüro
Fenster und Bedienung 19
Bild 18: Parameterfenster für eine GOOSE
Die grün geschriebenen Parameter werden geprüft und wechseln bei Abweichungen zwischen Konfigurationsdatei
und Log-Datei die Farbe. Gleichzeitig wird die Warnung oder der Fehler als Status in die Baumansicht
übernommen. Es ist möglich einzelne Prüfkriterien im Menü "Parametrieren | GOOSE Parameter Checks" zu
deaktivieren.
Die MAC Adresse ist hier die virtuelle Empfängeradresse. Im GOOSE Monitor wird die Senderadresse angezeigt.
Die VLAN-Parameter werden nur bewertet, wenn sie empfangen werden.
Die Minimale und Maximale Übertragungszeit werden anhand der Zeitstempel der ersten geeigneten GOOSE-
Sequenzen errechnet. Sie werden nicht mit den Daten der Konfigurationsdatei verglichen.
Alle anderen schwarz geschriebenen Parameter sind nicht in der GOOSE kodiert und werden nur zu Info
angezeigt.
Wenn man in der Baumansicht ein Icon aus einem inaktiven Subnet wählt, wird das Parameterfenster ausgegraut.
Filter setzen - zur weiteren Analyse in der Detail Ansicht
Wenn eine GOOSE Laufzeit-Warnungen oder Laufzeit-Fehler besitzt, die näher untersucht werden sollen, ist es
hilfreich die vorhandene Aufzeichnung zunächst nach den fehlerhaften Paketen zu durchsuchen und anschließend
die davor liegenden korrekten Übertragungen zu betrachten. Im SAM kann an zwei Stellen sehr einfach ein Filter
gesetzt werden:
Im GOOSE Monitor, durch markieren der gewünschten GOOSE und rechte Maustaste
In der Baumansicht, durch markieren der gewünschten GOOSE und rechte Maustaste
In beiden Fällen erscheint:
Bild 19: GOOSE markieren und mit rechter Maustaste Filter setzen
Filter (alle) => Es werden alle GOOSE-Pakete der gewählten GOOSE ControlBlock Referenz
angezeigt.
Filter (nur Fehlerhafte) => Es werden nur fehlerhafte GOOSE-Pakete der gewählten GOOSE ControlBlock
Referenz angezeigt.
Die praktische Handhabung von Filtern wird auch im Hauptfenster unterstützt. Weitere Details finden Sie im
Kapitel Ausgabefilter.
© 2017 Berthold Boeser Ingenieurbüro
20 GOOSE Inspector
4.4 SCD Viewer
Der SCD Viewer zeigt den Inhalt einer Konfigurationsdatei in den folgenden Baumansicht an:
IED zeigt die Datenstruktur der einzelnen IEDs.
GOOSE zeigt die in einer GOOSE enthaltenen Daten und die durch diese GOOSE gespeisten Inputs.
Input zeigt alle externen Referenzen der Konfigurationsdatei und die jeweilige GOOSE, die diese Daten
enthält.
Report zeigt die Datenstruktur der einzelnen Reports.
LDName zeigt die Datenstruktur aller Logical Devices mit functional naming über das Attribut ldName.
DynRep zeigt die Datenstruktur der einzelnen, dynamisch angelegten Reports auf Basis einer Offline Analyse
(soweit möglich) oder einer importierten ascd-Datei.
DynDatSet zeigt die Datenstruktur der einzelnen, dynamisch angelegten DataSets auf Basis einer Offline
Analyse (soweit möglich) oder einer importierten ascd-Datei.
Zusätzlich zur Baumansicht, werden rechts davon im Infofeld Parameter und Eigenschaften des gewählten
Knotens angezeigt.
Bild 20: Baumansicht der Datenstruktur eines IED mit Zusatzinfo zur Anzahl GOOSE im IED
In der IED-Baumansicht wird unter IED und LD, die Anzahl der GOOSE und Inputs angegeben.
Die Ausgabe der IED-Baumansicht kann über den Menüpunkt "IED Ansicht" geändert werden.
© 2017 Berthold Boeser Ingenieurbüro
Fenster und Bedienung 21
Dynamische Elemente die durch eine Offline Analyse gewonnen wurden, können über den Menüpunkt
"Dynamische Elemente speichern" in einer ascd-Datei gespeichert werden. Ascd-Dateien können über Datei/
Öffnen... geladen werden. Das ersetzt die nochmalige Offline Analyse mit den gleichen Daten.
Bild 21: GOOSE (GOOSE ControlBlock Referenz) mit enthaltenen Daten und Inputs, die diese GOOSE nutzen
Bild 22: Input (Externe Referenz) und GOOSE (GOOSE ControlBlock Referenz) mit den benötigten Daten (Attribut)
Bild 23: Report mit dazugehörigen DataSet und den im DataSet enthaltenen Daten
© 2017 Berthold Boeser Ingenieurbüro
22 GOOSE Inspector
Bild 24: Baumansicht der Datenstruktur aller Logical Devices mit functional naming über das Attribut ldName
Icons und Farben im SCD Viewer
IED
Server
Accesspoint
Logical Device
Logical Node
Data Object
Data Attribute
Basic Data Attribute
Report Control
Trigger Options
Option Fields
Data Set
Functional Constraint Data Attributes (FCDA)
GOOSE Control
Input
GOOSE
Data Attribute Type
Data Object Type
Enumeration Type
Enumeration Value
Logical Node Type
Tabelle 9: Die Icons und Ihre Bedeutung in den Baumansichten IED, GOOSE, Input und Report
© 2017 Berthold Boeser Ingenieurbüro
Fenster und Bedienung 23
4.5 GOOSE Monitor
Der GOOSE Monitor ermöglicht es, die Qualität aller GOOSE im verbundenen Subnet zu erfassen, und in einer
Tabelle übersichtlich darzustellen.
Der GOOSE Monitor steht auch ohne Konfigurationsdatei zur Verfügung, kann dann aber nur die GOOSE
beobachten, die während einer Aufzeichnung zumindest einmal eingetroffen sind.
Während der Aufzeichnung werden alle eintreffenden GOOSE hinsichtlich StatusNummer, SequenzNummer und
Time allow to live (TAL) bewertet. Außerdem wird der vollständige Ausfall einer GOOSE überwacht.
Mit geladener Konfigurationsdatei, wird zusätzlich geprüft ob alle konfigurierten GOOSE tatsächlich im Netz
vorhanden sind. Außerdem werden einige Parameter der jeweils ersten empfangenen GOOSE mit der
Konfigurationsdatei verglichen.
Anzeige des aktuellen Status einer GOOSE
Im GOOSE Monitor kann man nach jeder beliebigen Spalte sortieren. Führen Sie den Mauszeiger über die
Kopfbeschriftung und klicken Sie die linke Maustaste. Durch nochmaliges Klicken wird die Sortierung umgekehrt.
Die Sortierrichtung wird nicht angezeigt.
Bild 25: GOOSE Monitor mit GOOSE-Beispielen für den Status Warnung, OK und Fehler
Der Status einer GOOSE ist wie folgt definiert:
Keine Warnungen oder Fehler vorhanden / Alles OK
Mindestens eine Warnung, aber kein Fehler vorhanden
Mindestens ein Fehler, aber eventuell auch Warnungen vorhanden
Tabelle 10: Bedeutung der Farben im Status-Feld des GOOSE Monitors
Das Spalte Missing ist wie folgt definiert:
GOOSE trifft derzeit wie erwartet ein
GOOSE wird seit mindestens 2 x Time allow to Live vermißt (Missing)
Tabelle 11: Bedeutung der Farben im Missing-Feld des GOOSE Monitors
Wenn eine GOOSE auf Missing steht, und anschließend wieder eintrifft, wird Missing zurückgenommen. Aber
alle durch den Ausfall verursachten Warnungen und Fehler bleiben erkennbar.
© 2017 Berthold Boeser Ingenieurbüro
24 GOOSE Inspector
Tabellenaufbau
Spalte Funktion ohne Konfigurationsdatei
verfügbar
Status Grün = OK, Gelb = Warnung, Rot = Fehler ja
Missing Feld rot ausgefüllt => GOOSE fehlt im Moment ja, für bereits erfaßte GOOSE
Referenz Referenz des GOOSE Control Blocks ja
MAC Sender MAC Adresse des Senders ja
TAL aktuelle Time allow to live ja
Gesamt Gesamtzahl der GOOSE ja
F Gesamtzahl der Fehler ja
W Gesamtzahl der Warnungen ja
Stat.Nr. Anzahl Fehler verursacht durch Statusnummer ja
Seq.Nr. Anzahl Fehler verursacht durch Sequenznummer ja
D_TAL Anzahl Fehler verursacht durch mindestens doppelte ja
Zeitüberschreitung der gültigen Time allow to live (TAL)
S_TAL Anzahl Warnungen verursacht durch einfache (simple) ja
Zeitüberschreitung der gültigen Time allow to live (TAL)
SGM Single GOOSE Missing - Anzahl einzeln fehlender GOOSE ja
(einfacher Sequenznummer-Verstoß)
Neustart Anzahl erkannter Neustarts (Stat.Nr. = Seq.Nr. = 1) ja
LOG X = GOOSE ist in der Datei enthalten ja
SCD X = GOOSE ist in der Konfigurationsdatei enthalten ja
GPS GOOSE Parameter Status (Grün, Gelb, Rot) nein
GPE Anzahl GOOSE-Parameter-Fehler (übertragene GOOSE- nein
Parameter stimmen nicht mit Konfigurationsdatei überein)
GPW Anzahl GOOSE-Parameter-Warnungen (übertragene nein
GOOSE-Parameter stimmen nicht mit Konfigurationsdatei
überein)
Tabelle 12: Bedeutung der Spalten des GOOSE Monitors ohne die GOOSE Parameterfelder
Der Status der Spalten GPE und GPW ist abhängig von den folgenden Parameterprüfungen:
Spalte Prüft Übereinstimmung von Warnung/Fehler
GPW: VlanPrio VLAN Priorität, keine Bewertung, wenn nicht Warnung
übertragen
GPE: VlanID VLAN ID, keine Bewertung, wenn nicht übertragen Fehler
GPE: Goose ID GOOSE ID Fehler
GPE: App ID Application ID Fehler
GPE: DataSet DataSet Fehler
GPE: Conf. Ref. Configuration Revision Fehler
GPE: MAC MAC Adresse Sender Fehler
GPE: SCD ist GOOSE in Konfigurationsdatei Fehler
Tabelle 13: Überprüfte Parameter einer GOOSE bei geladener Konfigurationsdatei
Die Summe der Warnungen und Fehler werden in den Spalten GPW und GPE angegeben.
Die Spalte GPS zeigt den Gesamtstatus der GOOSE bezüglich GOOSE Parameter in Ampelfarbe.
Es ist möglich einzelne Prüfkriterien im Menü "Parametrieren | GOOSE Parameter Checks" zu deaktivieren.
© 2017 Berthold Boeser Ingenieurbüro
Fenster und Bedienung 25
Die Auswertung der Spalte LOG und SCD erlaubt bei geladener Konfigurationsdatei die folgenden Rückschlüsse:
LOG SCD Mögliche Ursachen
X Die Konfigurationsdatei ist nicht vollständig
Es werden GOOSE mit falscher GOOSE ControlBlock Referenz gesendet
Eine falsche Konfigurationsdatei ist geladen oder ein falsches Subnet gewählt worden
X Es sind nicht alle Geräte angeschlossen
Ein Gerät ist defekt
Eine falsche Konfigurationsdatei ist geladen oder ein falsches Subnet gewählt worden
X X Übertragung und Konfigurationsdatei stimmen überein - Alles OK
Tabelle 14: Mögliche Ursachen für verschiedene Kombinationen von LOG und SCD im GOOSE Monitor
Das Menü im GOOSE Monitor
Speichern
Hier kann die aktuelle Ansicht des GOOSE Monitors als CSV-Datei unter beliebigen Namen gespeichert werden.
Ansicht
Erlaubt es einzelne Spalten des GOOSE Monitors auszublenden.
Ausgabe
Hier kann man wählen, ob alle GOOSE, oder nur GOOSE mit Fehlern angezeigt werden sollen.
Reset Zähler
Setzt alle Zähler für Warnungen und Fehler und den aktuellen Status zurück.
5 Menüs
Das Programm GOOSE Inspector wird über Menüs bedient. Zu allen Hauptmenüs und zu den Dialogfeldern rufen
Sie mit der Taste "F1" die online Hilfe auf (Menü anwählen, F1 drücken).
Sie können die Menüs und die Eingabefelder mit der Maus oder der Tastatur anwählen. Die Tastaturanwahl erfolgt
mit der Taste "Alt" und einer "Zugriffstaste". "Zugriffstaste" ist der unterstrichene Buchstabe im Menütext (z. B.
"D" im Dateimenü) bzw. in der Bezeichnung des Eingabefeldes. Bei manchen Betriebssystemen wird die
Zugriffstaste im Menütext erst nach Menüanwahl (Drücken der Alt-Taste) angezeigt.
Für häufig benutzte Befehle (On-, Offline, Ansicht) können Sie Hotkeys nutzen, siehe Komfortable Bedienung mit
Hotkeys. Hotkeys sind Einzeltasten oder Tastenkombination, mit denen Sie direkt einen Befehl ausführen. Zum
Beispiel löscht „Strg+D“ die Pakete in der Log-Datei.
Beachten Sie, dass die Taste Alt die Menüanwahl aktiviert (ein Menü ist optisch hervorgehoben). Ist die
Menüanwahl aktiviert, sind die Tastaturkürzel, unwirksam. Durch nochmaliges Drücken der Taste Alt können Sie
die Menüanwahl wieder deaktivieren.
© 2017 Berthold Boeser Ingenieurbüro
26 GOOSE Inspector
5.1 Datei
Verwenden Sie das Menü Datei zum Öffnen, Speichern und Drucken von Dateien.
Befehl Beschreibung Hotkey
Log Löschen... Löscht alle Pakete in der Log-Datei und die GOOSE Referenzen der Strg + D
GOOSE Überwachung. Alle Zähler werden zurückgesetzt.
Oeffnen... Zeigt das Dialogfeld „Datei öffnen“ an, mit dem Sie scd-, icd-, lg6-, er6-,
el6-, fast-, und ascd-Dateien öffnen können.
Speichern unter... Zeigt das Dialogfeld „Datei speichern“ an, mit dem Sie eine 1:1 Kopie
der aktuellen Datei (z.B. Log.lg6) speichern können. Neue Pakete
werden aber grundsätzlich in den Datei Log.lg6, Log.er6 und Log.el6
gespeichert.
Alle Speichern unter... Zeigt das Dialogfeld „Datei alle speichern“ an, mit dem Sie eine 1:1
Kopie aller Log-Dateien (Log.lg6, Log.er6 und Log.el6) speichern
können. Dabei wird der verwendete Dateiname auf alle
Dateierweiterungen angewendet.
Konfigurationsdatei Schließt eine geöffnete Konfigurationsdatei.
Schließen
Exportieren Zeigt das Dialogfeld "Datei exportieren" an. Details im folgenden
Abschnitt.
Drucken Zeigt das Dialogfeld "Datei drucken" an. Details im folgenden Abschnitt
Log öffnen Öffnet die Datei Log.lg6 im benutzerspezifischen Datenverzeichnis
Fehler Log öffnen Öffnet die Datei Log.er6 im benutzerspezifischen Datenverzeichnis
Ereignis Log öffnen Öffnet die Datei Log.el6 im benutzerspezifischen Datenverzeichnis
Beenden Schaltet auf Offline, speichert alle Log-Dateien und den aktuellen
Programmstand und beendet das Programm.
Tabelle 15: Die Funktionen im Menüpunkt Datei
Exportieren
Mit diesem Dialogfeld parametrieren Sie den Export der momentan geöffneten Datei in eine Textdatei (bei
Dateiformat lg6, er6 oder el6) oder eine Datei im Format lg6 (nur bei Dateiformat lg6). Beachten Sie, daß der
Ausgabefilter und das Ausgabeformat hierbei wirksam sind. Dadurch ist es z.B. möglich eine bestimmte GOOSE
in einer eigenen lg6-Datei zu sichern. Der Export einer Textdatei erfolgt mit allen Informationen der Detail-Ansicht.
Paket-Ausgabe
Wählen Sie, ob die Ausgabe Text-Datei oder in eine lg6-Datei erfolgen soll.
Pfad und Dateiname
Sie müssen unter "Pfad und Dateiname" den kompletten Pfad, den Dateiname und die passende
Dateierweiterung (txt oder lg6) angeben.
Z.B. C:\data\test.txt oder C:\data\log.lg6. Die Ausgabe wird mit "OK" gestartet.
Drucken
Beachten Sie, daß der Ausgabefilter und das Ausgabeformat beim Drucken wirksam sind. Gedruckt werden allen
Informationen der Detail-Ansicht.
© 2017 Berthold Boeser Ingenieurbüro
Menüs 27
5.2 Modus
Verwenden Sie das Menü um das Programm online/offline zu schalten.
Befehl Beschreibung Hotkey
Online Das Programm speichert mitgehörte Pakete in der aktuellen Log-Datei F8
Offline Das Programm speichert keine Pakete. F8
Offline Analyse Das Programm führt eine Offline Analyse durch. Details im folgenden
Abschnitt.
Tabelle 16: Die Funktionen im Menüpunkt Modus
Offline Analyse
Die Offline Analyse sucht in der Log-Datei nach dynamischen DataSets und Reports.
Die Offline Analyse wird mit einer Meldung beendet.
Die Ergebnisse werden im SCD Viewer angezeigt und können dort als ascd-Datei gespeichert werden.
Vor einer Offline Analyse müssen Sie die SCD-Datei zur Anlage öffnen.
Führen Sie dann während eines Verbindungsaufbaus einen Mitschnitt durch.
Alternativ können Sie auch eine Lg6-Datei mit einem passenden Mitschnitt laden.
Wählen Sie beim Start des Mitschnitts die Option "Log-Datei überschreiben".
Speichern Sie die Daten des Mitschnitts vor der Offline Analyse zur Sicherheit als lg6-Datei.
5.3 Ansicht
Im Menü Ansicht wählen Sie die Paketart, das Ausgabeformat und die Paketquelle aus. Das gewählte
Ausgabeformat wird auch beim Drucken der Log-Datei verwendet. Mit Ausgabefilter können Sie die Pakete filtern.
Befehle Beschreibung Hotkey
Alle Pakete Es werden alle Pakete ausgegeben. 1
Nur 61850 Es werden nur GOOSE oder MMS Pakete ausgegeben. Die Anzeige 2
verhält sich als ob ein Ausgabefilter auf MMS und GOOSE gesetzt
wäre.
Logisch Die Ausgabe der Detail Ansicht ist auf die wichtigsten Begriffe und 3
Inhalte beschränkt.
Detailliert Die Ausgabe der Detail Ansicht ist ausführlicher. Die 4
Zusatzinformationen erlauben bei fehlerhafter Übertragung einen
besseren Einblick in den Aufbau der Pakete.
reserviert Die Ausgabe der Detail Ansicht entspricht der logischen Ausgabe. 5
Byteser. Hex. Alle Bytes eines Paketes werden hexadezimal ausgegeben. Die 6
Reihenfolge entspricht der empfangenen Reihenfolge.
SCD Die Ausgabe der Detail Ansicht wird angereichert mit Informationen
aus der geladenen Konfigurationsdatei.
Datei Ansicht Die Pakete der soeben geöffneten lg6-Datei werden angezeigt. Mit den F9
Cursortasten oder dem Rollbalken können Sie blättern, siehe
Bedienung mit Hotkeys (Schnelltasten) .
Online Ansicht Die empfangenen Pakete werden fortlaufend angezeigt. F9
GOOSE Monitor Es wir der GOOSE Monitor geöffnet.
GOOSE zu Log Alle GOOSE Referenzen, die Anzahl der Fehler und die Gesamtzahl
der GOOSE werden in der soeben geöffneten lg6-Datei angehängt.
SCD Viewer Es wird der SCD Viewer geöffnet in dem eine geladene
Konfigurationsdatei übersichtlich dargestellt wird.
Siemens Anwendungs Der Siemens Anwendungs Monitor (SAM) wird geöffnet
Monitor
Tabelle 17: Die Funktionen im Menüpunkt Ansicht
© 2017 Berthold Boeser Ingenieurbüro
28 GOOSE Inspector
5.4 Parametrieren
Verwenden Sie das Menü zur Wahl der Sprache, der Größe und Farbe der Ausgabe, der Netzwerkkarte und zur
Auswahl der Log-Datei Einstellungen.
Befehle Beschreibung
Sprache Zeigt das Untermenü für die Sprachauswahl an.
Schriftgröße, Paket- Zeigt das Dialogfeld Schriftgröße, Paketfarben an, mit dem Sie die Schriftgröße und
Farben... die Farben der Ausgabe parametrieren.
Netzwerk/Log... Mit diesem Dialogfeld wählen Sie die zu verwendende Netzwerkkarte und
parametrieren die Eigenschaften und die Größe der Ringspeicherdateien. Siehe
auch Parameter für Netzwerk und Log-Datei.
GOOSE Parameter Zeigt ein Fenster zur Deaktivierung oder Aktivierung einzelner Prüfkriterien an. Die
Checks Einstellungen werden bei Programmende nicht gespeichert. Um eine geänderte
Einstellung wirksam werden zu lassen, ist es erforderlich die aktuelle Log-Datei neu
zu laden.
Fehler-Log Einstellungen Zeigt ein Fenster zur Aktivierung oder Deaktivierung und zur Wahl der
Ringspeichergröße der Fehler-Log-Datei an. Die Mindestgröße beträgt 30MB.
Ereignis-Log Zeigt ein Fenster zur Aktivierung oder Deaktivierung und zur Wahl der
Einstellungen Ringspeichergröße der Ereignis-Log-Datei an. Die Mindestgröße beträgt 30MB.
SNTP Einstellungen Zeigt ein Fenster zur Aktivierung und Parametrierung von SNTP.
SNMP Einstellungen Zeigt ein Fenster zur Aktivierung und Parametrierung von SNMP.
Tabelle 18: Die Funktionen im Menüpunkt Parametrieren
5.5 Filter
Verwenden Sie das Menü zum Filtern der Paketausgabe auf Bildschirm und Drucker und zum Ein-, Ausschalten
des Ausgabefilters.
Befehle Beschreibung Hotkey
Ausgabefilter... Zeigt das Dialogfeld Ausgabefilter parametrieren an, mit dem Sie die F12
Ausgabe der Pakete auf beeinflussen können.
Ausgabefilter Aus/Ein Schaltet das Ausgabefilter Aus oder Ein, wenn Sie das Ausgabefilter F11
parametriert haben. Sie können hiermit die Filterfunktion deaktivieren,
ohne dass Sie das Ausgabefilter umparametrieren müssen.
Eingangsfilter Zeigt das Dialogfeld Eingangsfilter parametrieren an, mit dem Sie die
Aufzeichnung beeinflussen können.
Tabelle 19: Die Funktionen im Menüpunkt Filter
5.6 Hilfe
Verwenden Sie das Menü Hilfe zum Aufrufen der Online-Hilfe und zur Anzeige der Programmversion.
Befehle Beschreibung Hotkey
Hilfe... Ruft die Online-Hilfe auf. F1
Info... Zeigt die Programmversion an.
Tabelle 20: Die Funktionen im Menüpunkt Hilfe
© 2017 Berthold Boeser Ingenieurbüro
Filter 29
6 Filter
6.1 Ausgabefilter
Der Ausgabefilter beeinflusst die Ausgabe von Paketen auf Bildschirm, Drucker und beim Dateiexport.
Der Ausgabefilter hat keinen Einfluss auf die Aufzeichnung von Paketen. Hierzu dient der Eingangsfilter.
Während und nach einer Aufzeichnung filtern
Der Ausgabefilter filtert:
1. während einer Aufzeichnung die Pakete für die Online-Ansicht
hiermit ist es möglich, nur ganz bestimmte Pakete im Hauptfenster und der Detail Ansicht in Echtzeit zu
beobachten. Z.B. eine einzelne GOOSE, einen Information Report oder "nur fehlerhafte" Pakete als schnelle
Fehlerübersicht.
2. während einer Aufzeichnung die bereits gespeicherte Pakete der Ringspeicherdatei Log.lg6
hiermit ist es möglich z.B. auf einen bereits erkannten Fehler einer GOOSE zu filtern. Um Datenverlust zu
vermeiden sollte man aber bei wichtigen Ereignissen die Aufzeichnung stoppen. Bitte beachten Sie auch die
Hinweise im Kapitel Ringspeicherdateien.
3. nach einer Aufzeichnung die Pakete der aktuellen lg6-Datei
hiermit ist es möglich, die Anzeige der Pakete in Hauptfenster und Detail Ansicht auf die tatsächlich
interessanten Pakete einzugrenzen. Der Filter wirkt auch beim Drucken und beim Export einer Text- oder lg6-
Datei.
Ausgabefilter parametrieren
Das Fenster zur Parametrierung des Ausgabefilter kann über den Hotkey F12 geöffnet werden.
Der Ausgabefilter kann über den Hotkey F11 ein- und ausgeschaltet werden. Die Einstellungen des Ausgabefilters
bleiben beim Ausschalten erhalten.
Der Filter ist aktiv, wenn Sie mindestens ein Kriterium gewählt haben und Sie den Ausgabefilter nicht
ausgeschaltet haben. Siehe auch Menü "Filter".
Einen aktiven Ausgabefilter erkennen Sie durch einen Hinweis in der Statuszeile und am Hinweis "Gefiltert" in der
Überschrift der Paketausgabe.
© 2017 Berthold Boeser Ingenieurbüro
30 GOOSE Inspector
Bild 26: Das Fenster zur Einstellung des Ausgabefilters
Alle gewählten Kriterien werden mit "und" verknüpft, d. h. alle Bedingungen müssen zutreffen, damit das Paket
ausgegeben wird
Pakete von
Wenn markiert, werden nur die Pakete angezeigt, deren Zeit nach der parametrierten Zeit liegt.
Pakete bis
Wenn markiert, werden nur die Pakete angezeigt, deren Zeit vor der parametrierten Zeit liegt.
Paketstatus
Mit diesem Parameter wählen Sie nur fehlerfreie oder nur fehlerhafte Pakete aus. Haben Sie beide oder kein Feld
markiert, ist das Filter unwirksam.
Paketquelle
Mit diesem Parameter wählen Sie ob Pakete vom Server und/oder vom Client ausgegeben werden sollen.
Paketart
Mit diesem Parameter wählen Sie, welche Paketarten angezeigt werden sollen.
- MMS gemäß 61850
- GOOSE gemäß 61850
- GSE und SV werden erkannt und in Hexadezimal angezeigt.
- Pak.x (Paket x) steht für alle verbleibenden Pakete
Wenn Sie nur MMS und GOOSE wählen, entspricht dies der Ansichtswahl „Nur 61850“.
Haben Sie alle Felder oder kein Feld markiert, ist das Filter unwirksam.
IP Adresse (MMS)
Wenn Sie diesen Parameter aktivieren, werden nur Pakete mit dieser Adresse angezeigt (Quelle oder Ziel).
Text 1 oder 2
Es werden nur die Pakete angezeigt, die den Text enthalten. Da die 61850 Referenzen in Klartext übertragen
werden, können hiermit z.B. nur die Pakete ausgegeben werden, die ein logisches Gerät betreffen. Wenn Sie nur
einen bestimmten Report ausgeben wollen, geben Sie die Report-ID ein.
GOOSE Referenz
Beim Öffnen einer lg6-Datei und beim Mithören werden alle GOOSE ControlBlock Referenzen gespeichert.
Hiermit können Sie die Ausgabe auf eine GOOSE beschränken. Siehe auch nachfolgenden Abschnitt "Spezielle
Filterfunktionen für die schnelle GOOSE-Analyse".
© 2017 Berthold Boeser Ingenieurbüro
Filter 31
Paketnummer
Die Pakete in der Log-Datei sind numeriert (1-n). Mit diesem Filter können Sie einen Bereich oder ein oder zwei
bestimmte Paketnummern auswählen.
Feld 1 Feld 2 Feld 3 Feld 4 Ausgabe
gleich 500 aus beliebig nur Paket 500
gleich 500 oder 600 Paket 500 und 600
gleich 500 bis 600 Paket 500 bis 600
ungleich 500 oder 600 alle Pakete außer 500 und 600
ungleich 500 bis 600 alle Pakete außer 500 bis 600
Tabelle 21: Beispiele für Filterung nach Paketnummer
Paketlänge
Hiermit können Sie Pakete mit einer bestimmten Länge filtern. Die Logik der Eingabe und Verarbeitung ist
identisch zu Paketnummer.
Einstellungen Speichern und Laden
Hiermit können Sie Filtereinstellungen speichern und laden. Die Dateierweiterung ist flt.
Reset
Deaktiviert alle Filterkriterien. Ausgangspunkt für einen individuelle Filtereinstellung.
Spezielle Filterfunktionen für die schnelle GOOSE-Analyse
Für die schnelle Eingrenzung von GOOSE mit Warnung oder Fehler stehen über die rechte Maustaste spezielle,
kontextbezogene Filterfunktionen zur Verfügung.
1. Wählen Sie eine GOOSE aus 1 und aktivieren Sie mit der rechten Maustaste "Filter (nur Fehlerhafte)"
2. Wechseln Sie ins Hauptfenster und bringen Sie die zu analysierende Fehlermeldung in die oberste Position
3. Aktivieren Sie mit der rechten Maustaste "Filter (alle)"
4. Scrollen Sie um ein Paket nach oben, um das Paket vor dem fehlerhaften Paket zu sehen.
1 Im GOOSE Monitor, im SAM (Baumansicht oder GOOSE Monitor-Fenster) oder im IED Viewer steht über
die rechte Maustaste zur Verfügung:
Filter (alle) => Es werden alle GOOSE-Pakete der gewählten GOOSE ControlBlock Referenz
angezeigt.
Filter (nur Fehlerhafte) => Es werden nur fehlerhafte GOOSE-Pakete der gewählten GOOSE ControlBlock
Referenz angezeigt.
Im Hauptfenster können Sie nun über die rechte Maustaste eine Auswahlfenster öffnen und durch den Wechsel
zwischen "Filter (nur Fehlerhafte)" und "Filter (alle)" alle Fehlermeldungen der betreffenden GOOSE ControlBlock
Referenz genauer analysieren. Durch "Ausgabefilter Aus/Ein" können Sie vorübergehend alle Pakete anzeigen,
um den größeren Zusammenhang einer Störung zu sehen.
© 2017 Berthold Boeser Ingenieurbüro
32 GOOSE Inspector
Bild 27: Kontextbezogener Filter im Hauptfenster
Spezielle Filterfunktionen für die Anzeige von Reports
Für die schnelle Auswahl von Reports stehen über die rechte Maustaste spezielle, kontextbezogene
Filterfunktionen zur Verfügung.
1. Öffnen Sie den SCD Viewer und wählen Sie unter Report oder DynRep auf der obersten Ebene
einen Report Control.
2. Aktivieren Sie mit der rechten Maustaste "Filter auf die Referenz" oder "Filter auf die ReportID".
Dadurch werden die Filterkriterien MMS, Text 1 und Text 2 automatisch in den Ausgabefilter eingetragen und der
Ausgabefilter aktiviert.
Im Hauptfenster werden nun ausschließlich MMS angezeigt, auf die die Filterkriterien Text 1 und Text 2 zutreffen.
© 2017 Berthold Boeser Ingenieurbüro
Filter 33
6.2 Eingangsfilter
Der Eingangsfilter legt fest, welche Paketarten bei der Aufzeichnung berücksichtigt werden sollen. Dadurch ist es
möglich die Aufzeichnung auf die tatsächlich benötigten Paketarten zu beschränken. Dies verringert die
Rechenlast für den PC und die Log-Datei enthält mehr relevante Daten.
Nicht aufgezeichnete Paketarten sind nicht in der Log-Datei enthalten, werden nicht angezeigt und stehen für eine
spätere Analyse nicht zur Verfügung.
Eingangsfilter parametrieren
Der Eingangsfilter kann nur im Offline Modus parametriert werden.
Der Filter kennt drei Betriebsarten:
nicht aktiv => Alle Pakete werden aufgezeichnet. Dies ist die Standardeinstellung.
vorübergehend aktiv => Nur die ausgewählten Paketarten werden aufgezeichnet. Beim Neustart des
Programms wird der Filter aber automatisch auf „nicht aktiv“ umgestellt.
permanent aktiv => Nur die ausgewählten Paketarten werden aufgezeichnet. Beim Neustart des
Programms werden die letzten Filtereinstellungen automatisch wieder hergestellt und
der Filter bleibt „permanent aktiv“.
Bild 28: Das Fenster zum Einstellung des Eingangsfilter
Zur Auswahl stehen die Paketarten:
- MMS
- GOOSE gemäß 61850
- GSE (können gefiltert, aber nicht dekodiert werden)
- SV (können gefiltert, aber nicht dekodiert werden)
- Pak.x (Paket x) steht für alle verbleibenden Pakete
Anzeige Eingangsfilter
Der Status der Ein- und Ausgangsfilter wird in der Fußzeile im Hauptfenster angezeigt.
Bei aktiven Eingangsfilter, werden die Filtereinstellungen zu Beginn und Ende jeder Aufzeichnung als
Programmmeldung ausgegeben.
© 2017 Berthold Boeser Ingenieurbüro
34 GOOSE Inspector
7 Parametrieren
7.1 Schriftgröße, Paketfarben
Mit diesem Dialogfeld parametrieren Sie die Schriftgröße und die Farben der Paketausgabe. Im linken Feld
sehen Sie jeweils ein Beispiel der gewählten Farben.
Die Parameter werden in der Datei „W61850.cfg“ gespeichert.
Schriftgröße
Wählen Sie die gewünschte Größe.
Leerzeile zwischen den Paketen in %
Sie können Werte zwischen 0 und 200 Prozent eingeben. Null bedeutet keine Leerzeile, 200 bedeutet zwei
Leerzeilen. Der Wert bezieht sich nur auf das Hauptfenster.
Server
Wählen Sie die Textfarbe und die Hintergrundfarbe für den Server aus.
Client
Wählen Sie die Textfarbe und die Hintergrundfarbe für den Client aus.
GOOSE
Wählen Sie die Textfarbe und die Hintergrundfarbe für GOOSE aus.
Ueberschrift
Wählen Sie die Textfarbe und die Hintergrundfarbe für die Überschrift aus. Mit der Hintergrundfarbe der
Überschrift wird das Hauptfenster gefüllt.
Fehlermeldung
Wählen Sie die Textfarbe und die Hintergrundfarbe für die Fehler- und Programmmeldungen aus.
7.2 Parameter für Netzwerk und Log-Datei
Mit diesem Dialogfeld wählen Sie die zu verwendende Netzwerkkarte und parametrieren die Eigenschaften und
die Größe der Log-Datei.
Netzwerk Karte
Wählen Sie die gewünschte Netzwerkkarte.
Max. Größe Log-Datei [MB]
Die Standardeinstellung ist 100MB. Sie geben die Größe in Millionen Byte an. Bitte beachten Sie die Hinweise
unter Ringspeicherdateien bezüglich Größe und Einschränkungen. Der hier angegebene Wert, muss
selbstverständlich auf der Festplatte noch frei sein. Die Mindestgröße ist 30MB.
Datenverzeichnis
Im online Zustand speichert das Programm die neuen Pakete immer in der Ringspeicherdatei Log.lg6 im hier
angegebenen Verzeichnis. Im gleichen Verzeichnis befinden sich die Fehler-Log-Datei log.er6 und die Ereignis-
Log-Datei log.el6. Im offline Zustand können Sie eine Kopie von Log.lg6 mit geändertem Namen in ein beliebiges
Verzeichnis speichern (Menü „Datei | Speichern unter“) oder eine bereits vorhandene lg6-Datei zur Analyse
laden (Menü „Datei | Öffnen“).
© 2017 Berthold Boeser Ingenieurbüro
Parametrieren 35
7.3 SNTP Funktion und Einstellungen
Mit diesem Dialogfeld aktivieren und parametrieren Sie den SNTP-Client (SNTP = Simple Network Time
Protokol), der die PC-Systemuhr synchronisiert.
Die Funktion darf nur angewendet werden, wenn nicht bereits ein NTP- oder SNTP-Dienst auf dem PC aktiv ist.
Bei der Bestätigung des Dialogs “Ok” wird der SNTP-Server erstmals angefragt. Bei Fehlfunktion kommt es zu
einer Fehlermeldung.
Generelle Funktion
Das Programm fragt zu Beginn einer Aufzeichnung, und dann alle 10 Minuten die aktuelle Zeit bei einem
konfigurierbaren SNTP-Server ab. Die Uhrzeit wird jeweils unmittelbar auf die Systemzeit des PCs übertragen.
Zeitsprünge bis zu einer Sekunde wirken sich nicht sichtbar auf die Zeitstempel der Datenpakete aus. Es erfolgt
eine fließende Anpassung. Zeitsprünge über einer Sekunde werden unmittelbar übernommen und mit einer
Programmeldung in der Log-Datei dokumentiert. Tritt dies häufiger wie zweimal in Folge auf, wird die
Aufzeichnung abgebrochen (das Programm geht offline) und eine Programmeldung in die Log-Datei geschrieben.
An/Aus
Aktiviert und deaktiviert den SNTP-Client.
Server
Geben Sie die IP Adresse des SNTP-Server an.
Port
Geben Sie den Port des SNTP-Server an.
7.4 SNMP Funktion und Einstellungen
Mit diesem Dialogfeld aktivieren und parametrieren Sie den SNMP-Agenten (SNMP = Simple Network
Management Protokol), der die Protokollversion 2c unterstützt.
Bei der Bestätigung des Dialogs durch “Übernehmen” oder “Ok” werden alle Änderungen sofort, also auch bei
laufender Aufzeichnung, übernommen. Dabei werden die Historienspeicher aller bereits erfaßten SNMP-Master
gelöscht (siehe auch Multi Master). Alle Einstellungen werden bei Programmende gespeichert.
Generelle Funktion
Der SNMP-Agent antwortet auf die folgenden SNMP-Anfragen (Request) eines SNMP-Masters:
Get
Walk
Set (nur 1.3.6.1.2.1.1.x )
Im Installationsverzeichnis befindet sich die Datei W6GI.mib. Die Datei kann mit einem Texteditor geöffnet
werden und enthält Klartextinformationen zu den einzelnen Daten.
Besondere Markerfunktionen
Da es nicht sinnvoll ist, das Auftreten einer einzelnen, kurzzeitigen Störung als dauerhafte, statische Warnung
oder Fehler zu melden, verhalten sich zwei Datenfelder wie Marker. Sie zeigen den Status seit der letzten
Abfrage an.
enterprises.34655.10.2.marker.1 = warning
signalisiert, ob es seit der letzten Abfrage erneut eine oder mehrere Warnungen gegeben hat. In diesem Fall ist
der Wert 10. Andernfalls ist der Wert 01. Wenn das Programm offline ist, ist der Wert 11.
© 2017 Berthold Boeser Ingenieurbüro
36 GOOSE Inspector
enterprises.34655.10.2.marker.2 = error
signalisiert, ob es seit der letzten Abfrage erneut einen oder mehrere Fehler gegeben hat. In diesem Fall ist der
Wert 10. Andernfalls ist der Wert 01. Wenn das Programm offline ist, ist der Wert 11.
Die beiden Doppelmeldungen signalisieren also, ob es seit der letzten Abfrage überhaupt zu Warnungen oder
Fehlern gekommen ist, jedoch nicht mit welcher Häufigkeit.
Es liegt in der Verantwortung des SNMP-Masters die Information in geeigneter Form zu registrieren, melden und
archivieren.
An/Aus
Aktiviert und deaktiviert den SNMP-Agenten.
IP Adresse
Geben Sie die IP Adresse oder den Namen der Verbindung an, über den der SNMP-Agent auf Anfragen
(Request) warten soll.
Port
Der Standardport zum Mithören ist 161. Sie können, um Konflikte mit anderen Agenten (z.B. Windows SNMP-
Agent) zu vermeiden den Port ändern.
Multi Master
Das Programm muss für besondere Markerfunktionen eine Historie für jeden anfragenden SNMP-Master führen.
Die Unterscheidung aller SNMP-Master muß anhand der anfragenden IP-Adresse oder dem Port möglich sein.
Wenn ein SNMP-Master während einer Aufzeichnung mit Warnungen oder Fehlern erstmals anfrägt oder sein
Historienspeicher gelöscht wurde, werden diese beliebig alten Warnungen oder Fehler signalisiert.
Multi Master / Prüfe IP
Aktiviert die Unterscheidung von SNMP-Mastern anhand der anfragenden IP-Adresse.
Multi Master / Prüfe Port
Aktiviert die Unterscheidung von SNMP-Mastern anhand des verwendeten Ports.
Multi Master / alte Einträge löschen
Aktiviert den automatischen Reset der Datenhistorie für eine SNMP-Masters, der über eine wählbare Zeit nicht
mehr angefragt hat. Diese Option sollte immer aktiviert werden, wenn SNMP-Master anfragen, die nicht
eindeutig anhand der IP-Adresse und/oder Portadresse unterschieden werden können.
Multi Master / nach (in Minuten)
Gibt die Zeit an, innerhalb der ein SNMP-Master anfragen muß, um die Löschung seiner Datenhistorie zu
vermeiden. Wirkt nur, wenn die Option „alte Einträge löschen“ aktiviert ist.
Multi Master / Monitorfenster
Zeigt je nach Parametrierung die IP Adresse, die Portnummer und den Zeitpunkt der letzten Abfrage durch einen
SNMP-Master an.
Konfigurationsbeispiel 1:
SNMP-Master 1 auf Computer A:
IP-Addresse: 192.168.0.2
Port: 161
SNMP-Master 2 auf Computer B:
IP-Addresse: 192.168.0.3
Port: nicht fest einstellbar
=> Prüfe IP "aktiv" und Prüfe Port "inaktiv". Da Computer B keinen eindeutigen Port hat, darf der Port nicht
© 2017 Berthold Boeser Ingenieurbüro
Parametrieren 37
berücksichtigt werden.
Konfigurationsbeispiel 2:
SNMP-Master 1 auf Computer A:
IP-Addresse: 192.168.0.2
Port: 161
SNMP-Master 2 auf Computer A:
IP-Addresse: 192.168.0.2
Port: 162
SNMP-Master 3 auf Computer B:
IP-Addresse: 192.168.0.3
Port: 162
=> Prüfe IP "aktiv" und Prüfe Port "aktiv". Die Kombination IP-Adresse und Port ist jeweils eindeutig und
unveränderlich.
Konfigurationsbeispiel 3:
SNMP-Master 1 auf Computer A:
IP-Addresse: 192.168.0.2
Port: 161
SNMP-Master 2 auf Computer A:
IP-Addresse: 192.168.0.2
Port: nicht fest einstellbar
=> Prüfe IP "aktiv" und Prüfe Port "aktiv". Für den SNMP-Master 1 auf Computer A ist eine eindeutige
Zuordnung der Datenhistorie möglich. Dieser SNMP-Master wird korrekte Werte erhalten. Der SNMP-Master 2
auf Computer A kann nicht eindeutig erkannt werden, da sich sein Port ständig ändern kann. Bei jeder Anfrage
mit einem neuen Port wird eine neue Datenhistorie angelegt. Dies führt zu falschen Ausgaben bei
„enterprises.34655.10.2.marker.1 = warning“ und „enterprises.34655.10.2.marker.2 = error“. Damit die vielen
ungenutzen Datenhistorien den Speicher nicht unnötig belasten, sollte "Multi Master / alte Einträge löschen"
aktiviert werden. Die Zeitspanne muß ausreichend groß gewählt werden, um nicht versehentlich die
Datenhistorie des SNMP-Master 1 zu löschen.
© 2017 Berthold Boeser Ingenieurbüro
38 GOOSE Inspector
8 Ringspeicherdateien
8.1 Ringspeicherdateien
Aufbau und Funktion
Am Anfang der Ringspeicherdatei Log.lg6 steht die Datei-Identifikation. Es folgen die Parameter und die Log-
Daten. Die Log-Daten sind als Umlaufpuffer organisiert. Wenn der Puffer voll ist, überschreibt das neuste Paket
das älteste Paket.
Sie können das verhindern, indem Sie vor einer neuen Aufzeichnung die alten Pakete löschen (Strg+D), die
maximale Größe der Log-Datei erhöhen (siehe Parameter für Netzwerk und Log-Datei ) oder indem Sie die
Aufzeichnungszeit begrenzen.
Einschränkung
Da das Programm auch während einer Aufzeichnung die Analyse und Filterung der bereits vorhandenen Daten
ermöglicht, darf die Log-Datei nicht beliebig groß gewählt werden. In der Praxis zeigt sich, daß die Log-Datei
nicht größer sein sollte, wie ein Drittel Ihres Arbeitsspeichers (RAM). Bei zu großer Log-Datei und gleichzeitiger
Filterung in der Log-Datei während einer Aufzeichnung, kann es zum Verlust von Paketen kommen.
Inhalt der Ringspeicherdatei sichern und Paketverlust vermeiden
Um den Inhalt der Log.lg6 zu sichern, müssen Sie das Menü „Datei | Speichern unter...“ verwenden. Dabei
können Sie einen beliebigen Dateinamen für die Sicherungskopie verwenden.
Wenn Sie vor der nächsten Aufzeichnung den Inhalt der Log.lg6 löschen (Strg+D), steht Ihnen die maximale
Aufzeichnungsdauer ohne Paketverlust zur Verfügung.
Fehler-Log-Datei und Ereignis-Log-Datei
Die Ringspeicherdateien Log.er6 (Fehler-Log-Datei) und Log.el6 (Ereignis-Log-Datei) werden im gleichen
Verzeichnis wie die Log.lg6 gespeichert. Sie werden während der Aufzeichnung erstellt und können erst nach
Beendigung einer Aufzeichnung genutzt werden. Da in Ihnen nur spezifische Informationen gespeichert werden,
reicht die Größe der Ringspeicher über einen längeren Zeitraum und ermöglicht so eine Langzeitaufzeichnung
spezifischer Informationen.
Die Datei Log.er6 enthält immer nacheinander die letzte fehlerfreie und fehlerhafte GOOSE-Nachricht, die
zusammengehören. Zusätzlich werden in der Datei die allgemeinen Zählerstände gespeichert.
Die Datei Log.el6 enthält die erste GOOSE-Nachricht jeder GOOSE und danach nur noch die GOOSE-
Nachrichten, die einen geänderten Status mitteilen. Zusätzlich werden in der Datei die allgemeinen Zählerstände
gespeichert. Diese zeigen u.U. Fehler an, die nicht in der Ereignis-Log-Datei nachvollziehbar sind. Fehler werden
nur in der Fehler-Log-Datei vollständig dokumentiert.
Beide Dateien können parametriert werden. Siehe dazu „Parametrieren | Fehler Log Einstellung" bzw.
„Parametrieren | Ereignis Log Einstellung".
Anzeige für Paketverlust und Überlaufanzeige für Ringspeicher
Wenn es während einer Aufzeichnung z.B. durch Benutzung von Fremdprogrammen oder durch Auswertung der
bereits aufgezeichneten Daten, zu einer Überlastung des PCs und somit zu Paketverlust kommt, wird dies mit
einem roten Leuchtsymbol im Hauptfenster angezeigt.
Zusätzlich gibt es ein Leuchtsymbol für jede Ringspeicherdatei (log.lg6, log.er6 und log.el6) das auf rot schaltet,
wenn der Ringspeicher überläuft. Wenn die Ringspeicherdateien log.er6 oder log.el6 deaktiviert sind, werden die
Leuchtsymbole grau angezeigt. Durch einen Überlauf werden alte Daten von neuen Daten überschrieben. Bei
einer Langzeitaufzeichnung ist es nicht zu vermeiden, daß die Log Datei Log.lg6 alte Daten durch neue Daten
überschreibt. D.h. die Datei ermöglicht nur einen Rückblick für einen geringeren Zeitraum, dafür sind aber alle
Pakete enthalten. Die Fehler-Log-Datei log.er6 und die Ereignis-Log-Datei log.er6 erfassen einen vergleichsweise
großen Zeitraum (abhängig vom Datenaufkommen), enthalten aber nur spezifische Information.
© 2017 Berthold Boeser Ingenieurbüro
Programm- und Fehlermeldungen 39
9 Programm- und Fehlermeldungen
9.1 Programmeldungen
Programmmeldungen geben Auskunft über die Version des Programms, Beginn und Ende einer Aufzeichnung
und das Ereignis "Reset Zähler". Wenn eine GOOSE zu lange nicht eingetroffen ist und den Status "Missing"
erhält, wird dies ebenfalls mit einer Programmmeldung dokumentiert.
9.2 Fehlermeldungen
Pakete die Warnungen oder Fehler verursachen werden im Hauptfenster gleich dargestellt. Sie werden mit einem
Fehlertext gekennzeichnet und mit der parametrierten Farbe für fehlerhafte Pakete ausgegeben. Bei fehlerhaften
GOOSE folgt für jeden festgestellten Fehler ein Kurzzeichen, gemäß Tabelle 13 im Kapitel GOOSE Monitor.
Sehr tief liegende Kodierfehler können nicht im Hauptfenster abgebildet werden. Diese Fehler werden nur in der
Detail Ansicht angezeigt, wenn das betreffende Paket tatsächlich vollständig dekodiert und mit den Strukturdaten
der Konfigurationsdatei abgeglichen wird.
Während einer Aufzeichnung ist es wegen der begrenzten Rechenleistung nicht möglich alle Pakete vollständig
zu dekodieren und hinsichtlich aller denkbaren Aspekte zu prüfen.
10 Kodierung IEC 61850
10.1 Kodierung IEC 61850
Kodierung von Datenpaketen gemäß 61850
Die Kodierung gemäß 61850 ist u.a. in folgenden Normen definiert:
Norm Beschreibung
IEC 61850-7-1 Kommunikationsprinzipien und -modelle
IEC 61850-7-3 Abstrakte gemeinsame Datenklassen und Attributdefinition
IEC 61850-7-4 Definition von logischen Knoten, Datenobjekten und Ihrer logischen Adressierung
IEC 61850-8-1 Abbildung für die Kommunikation innerhalb der gesamten Station
Tabelle 22: Die w ichtigsten Normen der IEC 61850 für die Dekodierung
Dekodiert werden folgende Paketarten: MMS mit BER-Kodierung bei Übertragung mit TCP/IP und GOOSE mit
BER-Kodierung.
GSE und SV werden nicht dekodiert.
10.2 MMS mit BER-Kodierung
IEC 61850-8-1 beschreibt das Mapping, also die Umsetzung der Dienste und Daten mit MMS (ISO 9506 -
Manufacturing Message Specification).
MMS-Dienste und -Daten sind Ihrerseits in ASN1 beschrieben.
Somit werden über die Verbindung letztlich Daten in ASN1-Kodierung übertragen, die nach den formalen Regeln
von MMS interpretiert und letztlich auf 61850 abgebildet werden müssen.
Siehe auch Kodierung IEC 61850 .
© 2017 Berthold Boeser Ingenieurbüro
40 GOOSE Inspector
10.3 GOOSE mit BER-Kodierung
Siehe auch Kodierung IEC 61850 .
GOOSE wird verwendet, um zeitkritische Daten schnell, spontan und gleichzeitig an mehrere Empfänger zu
übertragen. Die GOOSE wird dabei mit einer multicast Adresse direkt auf der Ebene von Ethernet übertragen.
Durch die Vergabe einer höheren Priorität werden GOOSE von geeigneten Netzwerkkomponenten schneller
übertragen als MMS-Pakete.
In einer GOOSE werden die Daten als MMS-Datentypen in ASN1-Kodierung übertragen.
Bild 29: Aufbau einer GOOSE
11 Begriffe und Abkürzungen
Begriffsdefinition
lg6-Datei
Dateien im Datenformat lg6 werden lg6-Dateien genannt.
Ringspeicherdatei = Log.lg6 = Log-Datei
Eine spezielle lg6-Datei ist die Ringspeicherdatei Log.lg6. Sie wird auch als Log-Datei bezeichnet und ist nur
einmal vorhanden.
Die Datei Log.lg6 ist die einzige Datei, in der Daten während einer Aufzeichnung gespeichert werden.
Alle Funktionen, die für lg6-Dateien beschrieben werden, können auch auf die Log-Datei Log.lg6 angewendet
werden.
Log-Datei wird zu lg6-Datei
© 2017 Berthold Boeser Ingenieurbüro
Begriffe und Abkürzungen 41
Wenn der gesamte Inhalt, oder über Filterung nur bestimmte Pakete, der Datei Log.lg6 gespeichert werden, erhält
diese Datei einen Dateinamen und die Dateierweiterung lg6. Diese Datei ist dann als lg6-Datei und nicht mehr als
Log-Datei zu bezeichnen.
Abkürzungen
Abkürzungen im GOOSE Monitor, SAM und SCD Viewer werden in den entsprechenden Kapiteln beschrieben.
Allgemein:
$ Hexadezimal-Format
AppID Application Identifier
ASN.1 Abstract Syntax Notation 1
CB Reference GOOSE Control Block Reference
Client Der Client hat das Paket gesendet
d= Delta Zeit in Sekunden = Zeit aktuelles Paket – Zeit voriges Paket
DA Data Attribute
DO Data Object
FCDA Functional Constaint Data Attribute
GOOSE Generic Object Oriented Substation Event
ICD IED Configuration Description
IED Intelligent Electronic Device
LD Logical Device
lg6-Datei Siehe Begriffsdefinition
LN Logical Node
Log-Datei Siehe Begriffsdefinition
Log.lg6 Siehe Begriffsdefinition
LSU Schaltsekunden Unbekannt
MMS Manufacturing Messaging Specification
Packet X Kein 61850 Paket
PM Programmmeldung
SAM Siemens Anwendungs Monitor
SCD System Configuration Description
Server Der Server hat das Paket gesendet
SGM Single GOOSE Missing. Wird anhand der Sequenz / Status Nummern festgestellt das eine
GOOSE verloren ging so ist dies lediglich eine Warnung und kein Fehler.
SNMP Simple Network Management Protokol
SNTP Simple Network Time Protokol
VLAN Virtual LAN
TCP/IP Pakete:
ACK Acknowledgment number valid bit
Ack= Acknowledgment number
ARP Address Resolution Protocol
DF Don’t Fragment
Fin End of data flag
ID Identification
IP Internet Protocol, Internet Protocol address
MAC Media Access Control Address
MF More Fragments
Offset Fragment offset
Packet Packet, frame
Prot Protocol Version
PSH Push control bit
RST Reset connection flag
Seq= Sequence number
SYN Synchronize sequence numbers flag
TCP Transmission Control Protocol
TLg Total Length = Length IP Header + data
© 2017 Berthold Boeser Ingenieurbüro
42 GOOSE Inspector
TOS Type of Service
TTL Time to Live
Type= Packet type (hexadecimal)
UDP User Datagram Protocol
URG Urgent pointer valid flag
Window= Number of data bytes which the sender of this segment is willing to accept
12 Bekannte Eigenschaften und Einschränkungen
Bekannte Eigenschaften und Einschränkungen sind kein Grund zur Inanspruchnahme von Sachmängelhaftung.
Bekannte Eigenschaften und Einschränkungen berechtigen keinen Anspruch auf Fehlerbehebung.
1. Warnungen werden im Hauptfenster in der gleichen Farbe wie Fehler ausgegeben
Es gibt im Hauptfenster keine eigene Farbe für Warnungen.
Beachten Sie den Ausgabetext, der einen Hinweis auf die Ursache der Meldung gibt.
2. Grafische Effekte innerhalb des Hauptfensters
Bei Überlappung eines Fensters mit dem Hauptfenster kommt es zu grafischen Effekten. Das Hauptfenster ist
dafür sehr schnell und resourcenschonend.
Sollte der Effekt stören, können Sie Ihn beseitigen, indem Sie ein beliebiges anderes Fenster anklicken und
anschließend wieder das Hauptfenster.
3. Konfigurationsdateien werden nicht formal geprüft
Die Konfigurationsdateien (SCD oder ICD) werden beim Einlesen nicht anhand formaler Kriterien geprüft.
Zum Beispiel ignoriert das Programm fehlende GSE Control.
In Edition 2.0 sind fehlende GSE Control erlaubt. In Edition 1.0 ist dies nicht der Fall.
Das Programm gibt keinen Hinweis darauf, wenn GSE Control fehlt. Der Import der SCD-Datei wird nicht
unterbrochen.
Prüfen Sie die Konfigurationsdateien mit geeigneten Werkzeugen, bevor Sie diese in das Programm einlesen.
4. Abweichungen im kodierten Datenteil von GOOSE oder MMS werden nicht in Echtzeit erkannt.
Da nicht alle Pakete in Echtzeit vollständig dekodiert werden können, bleiben Abweichungen im kodierten
Datenteil während einer Aufzeichnung unentdeckt. Bei der gezielten Ausgabe von Paketen in der Detail Ansicht,
werden Abweichungen dort sichtbar.
5. Auswirkung der Größenbeschränkung der Log.lg6-Datei
Langsamer Programmablauf bei zu großer Log-Datei
Die Log-Datei Log.lg6 ist als Ringspeicher ausgeführt und kann in der Größe eingestellt werden. Wenn die Datei
zu groß wird und das Betriebssystem die Datei teilweise auf die Festplatte auslagert, wird vor allem die Ausgabe
von gefilterten Daten sehr langsam. Das Filtern in der "Datei Ansicht" im Hauptfenster während einer
Aufzeichnung kann dann zu Paketverlust führen. Verzichten Sie deshalb bei großen Log-Dateien auf diese
Funktion. Aus den gleichen Gründen wird geraten, während einer Aufzeichnung keine weiteren Programme auf
dem gleichen Rechner zu betreiben.
In der Praxis gilt die Empfehlung, die Log-Datei nur maximal halb so groß wie den physikalischen Arbeitsspeicher
des Rechners zu wählen. Als absolute obere Grenze ist 2GB zu sehen. Bei einem großen Netzwerk mit 1000
verschiedenen GOOSE kleinerer Größe mit durchschnittlich 1,5 Sekunden Übertragungsintervall entspricht dies
ca. 4 Stunden Aufzeichnungsdauer.
Prinzipbedinger "Datenverlust" in der Log-Datei durch Ringspeicherfunktion
© 2017 Berthold Boeser Ingenieurbüro
Bekannte Eigenschaften und Einschränkungen 43
Durch die Organisation als Ringspeicher, werden prinzipbedingt ab dem Erreichen der konfigurierten Größe der
Log-Datei, alte Pakete und Programmmeldungen durch neue Pakete überschrieben. In diesem Fall befinden sich
nach Beendigung der Aufzeichnung also nur die aktuellsten Pakete und Programmmeldungen in der Log-Datei.
Die Zähler für Hinweise und Fehler im GOOSE Monitor werden aber während der gesamten Aufzeichnungsdauer
hoch gezählt. Die Ansichten und Zählerstände im SAM oder GOOSE Monitor, unmittelbar nach Beendigung der
Aufzeichnung, können daher nicht durch nochmaliges Laden der Log-Datei erreicht werden.
Löschen Sie vor einer neuen Aufzeichnung die Log-Datei und begrenzen Sie die Aufzeichnungsdauer, wenn Sie
einzelne Ereignisse genau nachvollziehen wollen.
Nutzen Sie die Fehler-Log-Datei und die Ereignis-Log-Datei um bei längeren Aufzeichnungen Schaltzustände und
Fehler nachzuvollziehen.
Die Nummer eines Pakets ändert sich wenn der Ringspeicher voll ist
Wenn die Ringspeicherdatei vollständig beschrieben ist, und die Aufzeichnung dauert an, wird die Numerierung
der Pakete laufend verändert. Das neuste Paket hat immer die höchste Nummer, während das älteste Paket der
Ringspeicherdatei die Nummer 1 besitzt. Da ein neues Paket zunächst die höchste Nummer besitzt und langsam
immer älter wird, hat es schließlich die Nummer des letzten Pakets (1) und wird anschließend überschrieben. Die
Analyse (Filterung) in einer vollständig gefüllten Ringspeicherdatei, während einer Aufzeichnung, ist daher nicht
sinnvoll.
6. Lange Ladezeiten von lg6-Dateien und Konfigurationsdateien.
Das Laden von sehr großen lg6-Dateien und sehr großen, komplexen Konfigurationsdateien kann je nach
Rechnerleistung mehrere Minuten dauern. Während dieser Zeit kann das Programm nicht für andere Funktionen
genutzt werden.
Bei der Verwendung von Notebooks und Laptops ist dringend auf volle CPU-Geschwindigkeit zu achten. Das
Power-Management von Notebooks und Laptops kann die Leistung der CPU deutlich reduzieren, was teilweise
eine Vervielfachung der Ladezeit verursacht.
7. Es werden nicht alle MMS erkannt und dekodiert
Es werden zum gegenwärtigen Zeitpunkt nicht alle MMS dekodiert. Einzelne Typen sind nicht implementiert.
8. GSE (GSSE) und SV (SMV) werden nicht erkannt und dekodiert
9. Dynamische erzeugte Information Reports werden auf MMS-Ebene dargestellt
Dynamisch erzeugte Reports sind nicht in den Konfigurationsdatei beschrieben und werden daher nur auf MMS-
Ebene dargestellt.
Nutzen Sie die Möglichkeiten der Offline Analyse von Mitschnittdaten eines Verbindungsaufbaus.
In vielen Fällen können dadurch die Daten von dynamische Reports mit Referenzen angezeigt werden.
10. Die Darstellungen im SAM werden und können nicht direkt gespeichert werden
Solange es während der Aufzeichnung nicht zum Überlauf in der Ringspeicherdatei Log.er6 kam, kann die
Darstellung durch Laden der Fehler Log-Datei Log.er6 und der damaligen Konfigurationsdatei wieder vollständig
hergestellt werden.
11. Beim Programmstart wird automatisch die Ringspeicherdatei Log.lg6, aber nicht die letzte
Konfigurationsdatei geladen
Laden Sie die gewünschte Konfigurationsdatei über das Menü „Datei“.
12. Das Programm geht bei Beendigung immer auf Offline und startet immer Offline
13. Paketverlust bei Verwendung anderer Programme während einer Aufzeichnung
Das Programm verarbeitet Daten während der Aufzeichnung in Echtzeit. Wenn der PC überlastet ist, kann es zu
Paketverlust kommen und die Aufzeichnung ist unvollständig.
© 2017 Berthold Boeser Ingenieurbüro
44 GOOSE Inspector
Paketverlust wird vom Programm angezeigt.
Es wird empfohlen, während einer Aufzeichnung mit hoher Netzlast keine zusätzlichen Programme zu betreiben,
die den PC stark belasten. Es wird empfohlen, den Eingangsfilter zu nutzen um die Netzlast zu verringern.
Zeichnen Sie nur die Pakte (z.B. GOOSE oder MMS) auf, die Sie tatsächlich benötigen.
Dies ist besonders wichtig, wenn das Programm auf einem Leitrechner oder Stationsrechner betrieben wird.
14. Es werden nicht alle Merkmale der Edition 2.0 unterstützt
Das Programm unterstützt nicht alle Merkmale der Edition 2.0. Nicht unterstützt werden derzeit vor allem:
- Datentyp Currency
- ReasonCode
- Prüfung der ConfRevision bei GOOSE
- Teile vom IEC 8802-3 frame format
- IEC 8802-3 frame format mit HSR link redundancy
- IEC 8802-3 frame format mit PRP1 link redundancy
- GOOSE Type 1a 88-B8 APPID 10
- Reserved 1 Teil von Ethernet
- srcXX Attribute und serviceType bei Input/ExtRef
15. Der SAM unterstützt FCD nicht
GOOSE mit FCD (anstelle FCDA) und Inputs für FCD (anstelle FCDA) werden im SAM nicht zugeordnet und
vollständig abgebildet.
Nutzen Sie den SCD Viewer um die Zuordnung von GOOSE zu Input im Detail zu sehen.
16. Desc von SDI wird nicht benutzt
Die desc von SDI wird nicht benutzt. Stattdessen werden in der Quell- und Zielbeschreibung im SAM die
entsprechnden Namensteile der Referenz verwendet.
17. Die Offline Analyse führt nicht immer zu vollständigen und korrekten Ergebnissen
Die Offline Analyse basiert auf der Interpretation der Daten, die während eines Verbindungsaufbaus aufgezeichnet
wurden.
Sie deckt nicht alle denkbaren und zulässigen Vorgehensweisen bei der Erstellung dynamischer Reports und
DataSets ab.
18. Das FC (Functional Constraint) wird in der Detail Ansicht nicht mehr für jedes Attribut einzeln
angezeigt
Die Detail Ansicht wird dadurch übersichtlicher. Bei FCD mit FC = XX wird das FC des einzelnen Attributs aber
nicht angezeigt.
Verwenden Sie den SCD Viewer um Informationen zum FC einzelner Attribute zu erhalten.
© 2017 Berthold Boeser Ingenieurbüro
Bekannte Eigenschaften und Einschränkungen 45
13 Endbenutzer-Lizenzvereinbarung
Copyright (C) 2017 Berthold Boeser Ingenieurbüro
Endbenutzer-Lizenzvereinbarung
Durch die Nutzung des Programms nehmen Sie diesen Lizenzvertrag an und bestätigen, daß Sie ihn gelesen und
verstanden haben und mit allen seinen Bedingungen einverstanden sind.
1) Ich gewähre dem Käufer meines Programms das nicht ausschließliche Nutzungsrecht. Sie dürfen das
Programm nur mit dem gekauften Dongle nutzen. Sie dürfen das Programm auf mehreren Rechnern installieren
und eine Sicherungskopie erstellen. Das Verändern oder weitergeben des Programmes ist verboten. Die
gleichzeitige Nutzung der Lizenz (Dongle) durch mehrere Nutzer (z.B. in einem Server-Betriebssystem) ist nicht
zulässig.
2) Das Programm und die Dokumentation wurde mit großer Sorgfalt erstellt. Programmfehler, die den
bestimmungsgemäßen Gebrauch des Programms verhindern, werden innerhalb von 12 Monaten beseitigt.
3) Bekannte Eigenschaften und Einschränkungen sind kein Grund zur Inanspruchnahme von Sachmängelhaftung
und berechtigen keinen Anspruch auf Fehlerbehebung.
4) Die Nutzung des Programms erfolgt auf eigene Gefahr. Soweit nicht grob fahrlässiges oder vorsätzliches
Verhalten vorliegt übernehme ich keine Haftung für:
-beliebige Verluste oder entgangene Gewinne, die durch den Gebrauch des Programmes entstehen.
-Datenverlust oder Schäden an Daten.
-Folgeschäden oder Geschäftsunterbrechung
-Personenschäden gleich welcher Art.
5) Etwaige Schadenersatzansprüche sind unabhängig von der Anspruchsgrundlage in der Höhe auf die entrichtete
Lizenzgebühr beschränkt. Jegliche Ansprüche erlöschen in jedem Fall 12 Monate nach Lieferung.
6) Es gilt deutsches Recht. Gerichtsstand ist das für mich zuständige Gericht. Sollten einige Bestimmungen
diese Lizenzvertrages unwirksam sein, bleiben alle anderen Bestimmungen rechtswirksam. Unwirksame
Bestimmungen sind durch Regelungen zu ersetzen, die dem ursprünglichen Sinn am nächsten kommen.
© 2017 Berthold Boeser Ingenieurbüro
46 GOOSE Inspector
Dynamische Elemente speichern 20
Index DynDatSet Baumansicht
DynRep Baumansicht 20
20
-A- -E-
Eigenschaften 42
Abkürzungen 40 Eingangsfilter 33
Alle Pakete 27 Eingangsfilter parametrieren 33
Ansicht 27 Einschränkungen 42
ascd-Datei 20 Einschränkungen der Demoversion 4
Ausgabefilter 29 Endbenutzer-Lizenzvereinbarung 45
Menü 28
Ereignis Log 38
Ausgabefilter parametrieren 29 Ereignis-Log-Datei 38
-B- Erste Schritte
Export 10
8
Exportieren 26
Baumansicht 15
Bedienhinweise
Beenden 26
10 -F-
Begriffe 40 Fehler
BER GOOSE Monitor 23
GOOSE 40 Siemens Anwendungs Monitor 15
MMS 39
Fehler Log 38
Beschreibungsbereich 15 Fehler-Log-Datei 38
Blättern in Daten 10 Fehlermeldung Dongle 8
Byteser. Hex. 27 Fehlermeldungen 39
-C- Filter ein/aus
Filter setzen
28
15
First Time Check 19
CD 5 Funktionsbeschreibung 5
-D- -G-
Datei 26 GOOSE 40
Datei Ansicht 10 Baumansicht 20
Menü 27
GOOSE Monitor 23
Dateigröße 34 Menü 27
Datenverzeichnis Siemens Anwendungs Monitor 15
Funktionsbeschreibung 5
GOOSE Parameter 19
Installation 4
GOOSE zu Log 27
Deinstallation 4
Demo 4
Detail Ansicht 10
-H-
Funktionsbeschreibung 5
Hauptfenster 10
Detailiert 10 Funktionsbeschreibung 5
Detailliert 27 Hilfe 28
Dongle 8 Hotkeys 13
Drucken 10
Menü 26
© 2017 Berthold Boeser Ingenieurbüro
Index 47
-I- -O-
ICD 8 Oeffnen 26
Icons der Baumansicht im SAM 15 Offline 27
Icons im SCD Viewer 20 Offline Analyse 27
IED Baumansicht 20 Offline Analyse Ergebnis 20
Info 28 Online 27
Input Baumansicht 20 Online Ansicht 10
Installation 4 Menü 27
-K- -P-
Kodierung 39 Paketefarben 34
GOOSE 40 Paketestruktur 39
MMS 39 Paketverlust 38
Konfigurationsdatei 8 Parameterbereich 15
Konfigurationsdatei öffnen 26 Parametrieren
Konfigurationsdatei schließen 26 Ausgabefilter 29
Eingangsfilter 33
-L- Log-Datei
Menü 28
34
Lizenz 45 Netzwerk 34
SNMP 35
Log Löschen 26
SNTP 35
Log.lg6 28
Log-Datei 34 Programmeldungen 39
Logisch
Menü
10
27 -R-
-M- Report Baumansicht
Reset Zähler 23
20
Menü Ansicht 27 Ringspeicherdatei 38
Funktionsbeschreibung 5
Menü Datei 26
Menü 28
Menü Filter 28
Parameter 34
Menü Hilfe 28
Menü Modus 27
Menü Parametrieren 28
-S-
MMS 39
SAM 15
Modus 27
SCD
-N- Erste Schritte
Hauptfenster
8
10
Menü 27
Netzwerk 34 SCD Viewer 20
Erste Schritte 8
Siemens Anwendungs Monitor 15
Netzwerkanschluß 8
SCD Viewer 20
Netzwerkkarte 28 Menü 27
Nur 61850 27
Schnelltasten 13
Schriftgröße 34
Menü 28
Scrollen in Daten 10
© 2017 Berthold Boeser Ingenieurbüro
48 GOOSE Inspector
Setup-Datei 5
Siemens Anwendungs Monitor 15
Menü 27
SNMP 35
SNMP Funktion und Einstellungen 35
SNTP Funktion und Einstellungen 35
Speichern unter 26
Sprache 28
Status einer GOOSE 23
Systemvoraussetzungen 5
-T-
Tabellenaufbau des GOOSE Monitors im SAM 15
Tabellenaufbau GOOSE Monitor 23
-V-
Verdrahtungsliste 15
-W-
Warnungen
Siemens Anwendungs Monitor 15, 23
-Z-
Zeit 35
© 2017 Berthold Boeser Ingenieurbüro
Das könnte Ihnen auch gefallen
- MapFactor Navigator 11Dokument127 SeitenMapFactor Navigator 11roellerNoch keine Bewertungen
- MW CS 3 Client HandbuchDokument53 SeitenMW CS 3 Client HandbuchLuisNoch keine Bewertungen
- Advance 1.7Dokument3 SeitenAdvance 1.7Emilio HipolaNoch keine Bewertungen
- MathematicaDokument9 SeitenMathematicaYağızÇakırNoch keine Bewertungen
- De Anleitung MS Office 2019 StandardDokument7 SeitenDe Anleitung MS Office 2019 StandardStéphane OlivierNoch keine Bewertungen
- Releasenotes ProCall Enterprise 6.4.12.3461 de-DEDokument113 SeitenReleasenotes ProCall Enterprise 6.4.12.3461 de-DERomany HannaNoch keine Bewertungen
- 052 Sipass Int Quickstart A6v10265103 A en PDFDokument34 Seiten052 Sipass Int Quickstart A6v10265103 A en PDFAdrianSebastianDarmansyahNoch keine Bewertungen
- ABBY PDF TransformerDokument46 SeitenABBY PDF TransformerPalaimonNoch keine Bewertungen
- ABK AdminDokument51 SeitenABK AdminhugohalslosNoch keine Bewertungen
- 1701 Manual deDokument80 Seiten1701 Manual demarkkoch.chNoch keine Bewertungen
- Visual Basic PDFDokument58 SeitenVisual Basic PDFA. AnktechNoch keine Bewertungen
- Anleitung Office ProPlus 2021 NeuDokument15 SeitenAnleitung Office ProPlus 2021 NeuBuddhi EkanayakaNoch keine Bewertungen
- Handbuch f4 PDFDokument34 SeitenHandbuch f4 PDFBrian ArnoldNoch keine Bewertungen
- S7 GS PDFDokument112 SeitenS7 GS PDFalexNoch keine Bewertungen
- Anleitung Debian 9 Mesa Ethernet 7i76e + LinuxCNCDokument37 SeitenAnleitung Debian 9 Mesa Ethernet 7i76e + LinuxCNCPeter DamerauNoch keine Bewertungen
- Patch - RA2Dokument23 SeitenPatch - RA2JunkNoch keine Bewertungen
- Inpa InstallationsanleitungDokument32 SeitenInpa InstallationsanleitungRobert GwóźdźNoch keine Bewertungen
- Usb Okk Bia D 4.20Dokument10 SeitenUsb Okk Bia D 4.20electrical zuhairNoch keine Bewertungen
- Manual BenGurion XP De-En WebDokument20 SeitenManual BenGurion XP De-En WebgeilenberghanneloreNoch keine Bewertungen
- Service Information Frimware Update SIPROTECT4Dokument15 SeitenService Information Frimware Update SIPROTECT4maheshNoch keine Bewertungen
- GermanDokument7 SeitenGermanHéctor NeriNoch keine Bewertungen
- Installationsanleitung (Shopsystem Pdfmodul Styleedit Gprotector)Dokument10 SeitenInstallationsanleitung (Shopsystem Pdfmodul Styleedit Gprotector)Eduardo EnriqueNoch keine Bewertungen
- Homematic CuxD - 1.5Dokument146 SeitenHomematic CuxD - 1.5pommfrizNoch keine Bewertungen
- Traktor 2 Getting Started German PDFDokument138 SeitenTraktor 2 Getting Started German PDFMartin UnknownNoch keine Bewertungen
- WinCC V73 Update18 Readme PDFDokument63 SeitenWinCC V73 Update18 Readme PDFCarlos GallegosNoch keine Bewertungen
- Installation Guide R19 deDokument26 SeitenInstallation Guide R19 deJohn JohnNoch keine Bewertungen
- BlackBerry UEM 12.8 Installation and Upgrade Guide deDokument78 SeitenBlackBerry UEM 12.8 Installation and Upgrade Guide deJo FelNoch keine Bewertungen
- C 04 2011 Neuerungen Paldiag Net 2011 de PDFDokument2 SeitenC 04 2011 Neuerungen Paldiag Net 2011 de PDFAnonymous 8qlgXwTNoch keine Bewertungen
- Resolume Handbuch Deutsch PDFDokument310 SeitenResolume Handbuch Deutsch PDFElton BronzeliNoch keine Bewertungen