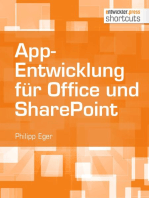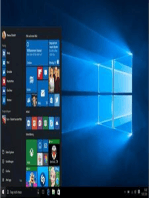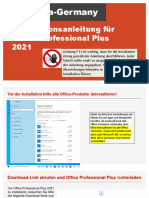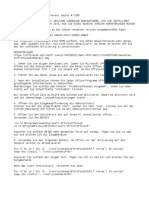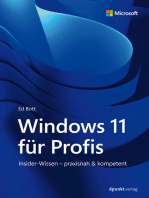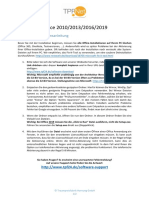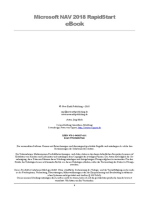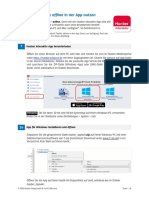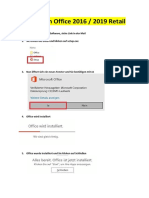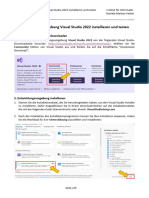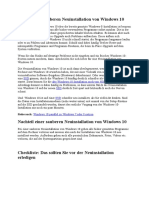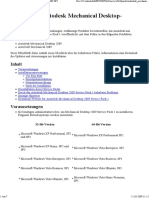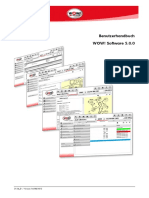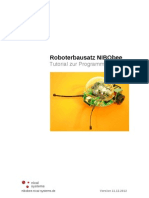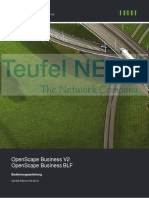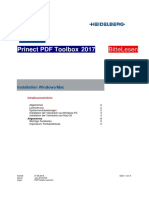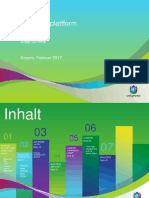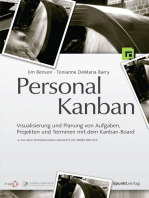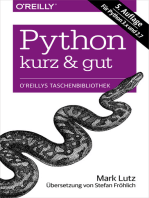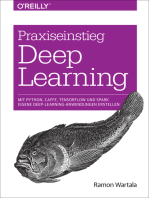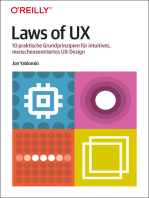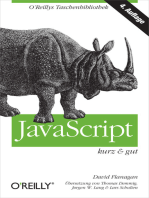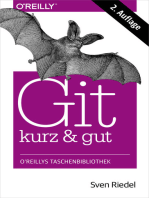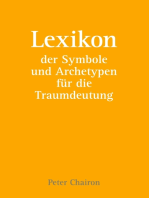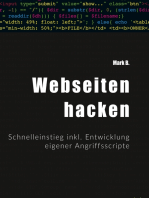Beruflich Dokumente
Kultur Dokumente
De Anleitung MS Office 2019 Standard
Hochgeladen von
Stéphane OlivierCopyright
Verfügbare Formate
Dieses Dokument teilen
Dokument teilen oder einbetten
Stufen Sie dieses Dokument als nützlich ein?
Sind diese Inhalte unangemessen?
Dieses Dokument meldenCopyright:
Verfügbare Formate
De Anleitung MS Office 2019 Standard
Hochgeladen von
Stéphane OlivierCopyright:
Verfügbare Formate
Installationsanleitung und Download für Office 2019 Standard
Inhalt
1. Installationsdateien ____________________________________________________________________________ 1
2. Deinstallation bereits installierter Microsoft Office Software _______________________________ 1
3. Beginn der Installation _________________________________________________________________________ 1
4. Aktivierung Ihres Produktes __________________________________________________________________ 3
5. One Note fehlt nach der Installation von Microsoft Office ___________________________________ 5
1. Installationsdateien
32-bit:
https://my.hidrive.com/lnk/QjBpoxoj <---- Hier klicken für 32-bit
64-bit:
https://my.hidrive.com/lnk/arhJI1Yx <---- Hier klicken für 64-bit
2. Deinstallation bereits installierter Microsoft Office Software
Zunächst sollten Sie bereits installierte Versionen von Microsoft Office deinstallieren, da es sonst zu
Komplikationen bei der Installation kommen kann. Wenn Sie noch kein Microsoft Office installiert haben,
können Sie diesen Schritt selbstverständlich überspringen.
■ Wählen Sie die Schaltfläche Start und dann Einstellungen > Apps > Apps und Features aus.
■ Wählen Sie die zu entfernende App und dann Deinstallieren aus.
3. Beginn der Installation
Bei den zur Verfügung gestellten Installationsdateien handelt es sich um eine .exe Datei in 32 und 64 Bit. Es
ist wichtig, dass Sie während der Installation über eine aktive Internetverbindung verfügen, da während des
Installationsvorgangs weitere notwendige Installationsdateien von den Microsoft Servern heruntergeladen
werden.
■ Nun kommen wir zum Start der Installation. Dazu klicken wir einmal die heruntergeladene Datei per
Doppelklick an.
Möglicherweise erhalten Sie eine Meldung Ihrer Anti-Virus-Software. Diese können Sie ignorieren und auf
„Behalten“ klicken. Falls Sie dazu nähere Informationen benötigen können Sie gerne unseren Support
kontaktieren.
Microsoft Office 2019 Standard
Seite 1 von 7
Installation: Microsoft Office
2019
Die Benutzerkontensteuerung gibt nun eine Meldung, ob Sie zulassen möchten, dass durch die
Installationsdatei Veränderungen am Gerät vorgenommen werden dürfen. Damit ist gemeint, ob Sie der
Installation des Produktes zustimmen möchten.
■ Die Meldung der Benutzerkontensteuerung bestätigen wir mit „Ja“
■ Im nächsten Schritt wird noch einmal abgefragt, ob man die Dateien extrahieren und die Installation
somit starten möchte. Das bestätigen wir ebenfalls mit „Ja“
Der Installationsvorgang startet nun und die Anwendung lädt sich weitere notwendige Dateien von den
Microsoft Servern herunter. Je nach Internetverbindung kann dieser Vorgang einige Minuten in Anspruch
nehmen. Für Sie ist in dieser Zeit nichts weiter zu erledigen.
Microsoft Office 2019 Standard
Seite 2 von 7
Installation: Microsoft Office
2019
Nachdem alle notwendigen Dateien heruntergeladen wurden wird die Installation durch den Installer
durchgeführt. Nach erfolgreicher Installation wird Ihnen das im selben Fenster bestätigt.
■ Sie können die Installation nun beenden, indem Sie auf „Schließen“ klicken.
4. Aktivierung Ihres Produktes
Nach der Installation wird das Produkt in der Anwendung aktiviert und kann anschließend ohne
Einschränkungen genutzt werden.
■ Öffnen Sie nun eine beliebige Office Anwendung wie z.B. „Microsoft Access“.
■ Als nächstes muss eine „Leere Datenbank“ geöffnet werden. Klicken Sie dazu einfach in Ihrer
Anwendung auf „Leere Datenbank“
Microsoft Office 2019 Standard
Seite 3 von 7
Installation: Microsoft Office
2019
■ Im nächsten Schritt klicken wir oben links im Menü Band auf „Datei“
■ Anschließend brauchen wir nur noch auf „Konto“ klicken. Sie finden den dazugehörigen Punkt unten
links in Ihrer Anwendung.
■ Im rechten Bereich Ihrer Anwendung sollte nun stehen, dass eine Aktivierung erforderlich sei. Klicken
Sie dazu auf „Product Key ändern“
Microsoft Office 2019 Standard
Seite 4 von 7
Installation: Microsoft Office
2019
■ Zuletzt brauchen Sie nur noch den Produktschlüssel, welchen Sie von uns per E-Mail erhalten haben in
das dazu vorgesehene Feld eingeben. Klicken Sie zur Aktivierung anschließend auf „Weiter“.
Ihre Version von Microsoft Office 2019 ist nun erfolgreich installiert und aktiviert!
Wir wünschen Ihnen viel Spaß mit dem erworbenen Produkt. Sollten Sie weitere Fragen, Probleme oder
Anregungen haben können Sie uns gerne jederzeit über unser Kontaktformular erreichen.
5. One Note fehlt nach der Installation von Microsoft Office
Microsoft wird Office 2016 OneNote nicht mehr weiterentwickeln. Aus diesem Grund gehört OneNote nicht
mehr zur Standard Software in den Office 2019 Paketen. In wenigen Schritten ist es allerdings möglich
OneNote trotzdem noch zu installieren.
■ Klicken Sie auf das Microsoft Symbol und anschließend auf das Zahnrad um die Microsoft
Einstellungen zu kommen.
■ Klicken Sie als nächstes auf die Kachel „Apps“
Sie gelangen nun in das Menü der Apps & Features. Hier haben Sie die Möglichkeit nach Programmen zu
suchen und an diesen Veränderungen vorzunehmen.
Microsoft Office 2019 Standard
Seite 5 von 7
Installation: Microsoft Office
2019
■ Suchen Sie nun nach Ihrer Microsoft Office Version und klicken diese an
Sie erhalten die Möglichkeit die Software zu Ändern oder zu Deinstallieren.
■ Wählen Sie „Ändern“ aus
■ Nun wählen Sie die „Onlinereparatur“ aus.
Microsoft wird nun mit Hilfe der Onlinereparatur Office OneNote 2016 herunterladen. Das ist die letzte
Version von OneNote für Volumenversionen von Microsoft Office.
Microsoft Office 2019 Standard
Seite 6 von 7
Installation: Microsoft Office
2019
Dieser Vorgang wird einige Minuten in Anspruch nehmen. Anschließend können Sie Office 2016 OneNote
unter Ihren Programmen finden.
Microsoft Office 2019 Standard
Seite 7 von 7
Das könnte Ihnen auch gefallen
- Installationsanleitung Microsoft Office 2019 Download LinksDokument4 SeitenInstallationsanleitung Microsoft Office 2019 Download LinksGeorgianaDănăilăNoch keine Bewertungen
- Installationsanleitung Microsoft Office 2019 Download Links PDFDokument4 SeitenInstallationsanleitung Microsoft Office 2019 Download Links PDFGeorgianaDănăilăNoch keine Bewertungen
- Windows 10 Update - Frühjahr 2019: Alles zum großen Mai 2019-UpdateVon EverandWindows 10 Update - Frühjahr 2019: Alles zum großen Mai 2019-UpdateNoch keine Bewertungen
- Office Mac 2011 InstallationsanleitungDokument11 SeitenOffice Mac 2011 InstallationsanleitungVikram AttiNoch keine Bewertungen
- WIN10, die 21 häufigsten Fehlermeldungen und die Lösung dafürVon EverandWIN10, die 21 häufigsten Fehlermeldungen und die Lösung dafürNoch keine Bewertungen
- Installieren Auf Einem PC Installieren - WINDokument4 SeitenInstallieren Auf Einem PC Installieren - WINRuiNoch keine Bewertungen
- Uputstvo Za Instalaciju - Visual Studio Enterprise 2017Dokument8 SeitenUputstvo Za Instalaciju - Visual Studio Enterprise 2017gdfgdNoch keine Bewertungen
- Titanium Mobile: Apps für iPhone und Android: Der schnelle Einstieg in die App-ProgrammierungVon EverandTitanium Mobile: Apps für iPhone und Android: Der schnelle Einstieg in die App-ProgrammierungNoch keine Bewertungen
- Anleitung Office ProPlus 2021 NeuDokument15 SeitenAnleitung Office ProPlus 2021 NeuBuddhi EkanayakaNoch keine Bewertungen
- Photoshop CS6: Creative Cloud • RAW-Konvertierung • BildretuscheVon EverandPhotoshop CS6: Creative Cloud • RAW-Konvertierung • BildretuscheNoch keine Bewertungen
- Microsoft Office 2019 AnleitungDokument2 SeitenMicrosoft Office 2019 AnleitungRichard von der GrünNoch keine Bewertungen
- Windows 11 für Profis: Insider-Wissen – praxisnah & kompetentVon EverandWindows 11 für Profis: Insider-Wissen – praxisnah & kompetentNoch keine Bewertungen
- Anleitung Office deDokument2 SeitenAnleitung Office deaxelm logerNoch keine Bewertungen
- Windows 10 Datenschutzfibel 2018: Alle Privacy-Optionen finden, verstehen und optimal einstellenVon EverandWindows 10 Datenschutzfibel 2018: Alle Privacy-Optionen finden, verstehen und optimal einstellenNoch keine Bewertungen
- Anleitung Office365 TunimueDokument5 SeitenAnleitung Office365 TunimuecorvetteNoch keine Bewertungen
- SAiCloudResellerDocumentation GermanDokument15 SeitenSAiCloudResellerDocumentation Germantestepdf82Noch keine Bewertungen
- AFS BankingDokument32 SeitenAFS Bankingbig ShotNoch keine Bewertungen
- Mit Xcode 4.2 und Objective-C fürs iPhone programmieren: Einführung in die Software-Entwicklung für iOS 5Von EverandMit Xcode 4.2 und Objective-C fürs iPhone programmieren: Einführung in die Software-Entwicklung für iOS 5Noch keine Bewertungen
- Anleitung Hueber-interaktiv-AppDokument8 SeitenAnleitung Hueber-interaktiv-ApppamadourNoch keine Bewertungen
- Windows Phone 8.1: Alles Wissenswerte für EntwicklerVon EverandWindows Phone 8.1: Alles Wissenswerte für EntwicklerNoch keine Bewertungen
- WO4 BuchDokument83 SeitenWO4 BuchYannis Van SoestNoch keine Bewertungen
- Share Point Server 2010: Das EntwicklerbuchVon EverandShare Point Server 2010: Das EntwicklerbuchBewertung: 3 von 5 Sternen3/5 (1)
- Adobe OnLocation CS5.1 - Bitte LesenDokument8 SeitenAdobe OnLocation CS5.1 - Bitte LesenMadheswaran PNoch keine Bewertungen
- Installation Office 2010Dokument3 SeitenInstallation Office 2010James CunninghamNoch keine Bewertungen
- Offline Activation GuideDokument5 SeitenOffline Activation GuideDan EnicaNoch keine Bewertungen
- Adobe Encore CS5 - Bitte LesenDokument9 SeitenAdobe Encore CS5 - Bitte LesenSally Elayne Flores VinuezaNoch keine Bewertungen
- Installation Retail Office 16 19Dokument8 SeitenInstallation Retail Office 16 19delson2206Noch keine Bewertungen
- Installation Retail Office 16 19Dokument8 SeitenInstallation Retail Office 16 19delson2206Noch keine Bewertungen
- Booklet Simufact - Forming 13 deDokument36 SeitenBooklet Simufact - Forming 13 deManufaktur Sinar JoyoboyoNoch keine Bewertungen
- Informatik - IDE EinrichtenDokument9 SeitenInformatik - IDE Einrichtenjustinrossow65Noch keine Bewertungen
- Vorteil Einer Sauberen Neuinstallation Von Windows 10Dokument8 SeitenVorteil Einer Sauberen Neuinstallation Von Windows 10mikeNoch keine Bewertungen
- Prinect Package Designer Illustrator Connect 2017 - Installation DEDokument16 SeitenPrinect Package Designer Illustrator Connect 2017 - Installation DEOlegNoch keine Bewertungen
- StudioOne4OfflineActivationInstructions 180423 DEDokument5 SeitenStudioOne4OfflineActivationInstructions 180423 DEbarak_tzoriNoch keine Bewertungen
- Hinweis Für Autodesk Mechanical Desktop-Kunden: InhaltDokument7 SeitenHinweis Für Autodesk Mechanical Desktop-Kunden: InhaltAhmad AbdNoch keine Bewertungen
- Foxit PDF Editor - Quick GuideDokument44 SeitenFoxit PDF Editor - Quick GuideAlex NokiaNoch keine Bewertungen
- DICON Touch Softwareupdate 266.04Dokument4 SeitenDICON Touch Softwareupdate 266.04Wagner GuimarãesNoch keine Bewertungen
- 04 OneDrive Mobileapp Training GER V1Dokument11 Seiten04 OneDrive Mobileapp Training GER V1MarioNoch keine Bewertungen
- Anleitung Rechnerwechsel Plus-Reihe V06 2016Dokument5 SeitenAnleitung Rechnerwechsel Plus-Reihe V06 2016Пожега СрбијаNoch keine Bewertungen
- Handy LadenDokument19 SeitenHandy LadenDieter MüllerNoch keine Bewertungen
- Tutorial NIBObee 20121211 PDFDokument41 SeitenTutorial NIBObee 20121211 PDFUrknall KönigNoch keine Bewertungen
- Foxit PDF Editor - Quick GuideDokument44 SeitenFoxit PDF Editor - Quick Guidenikola.pervanNoch keine Bewertungen
- Bedienungsanleitung OpenScape Business v2 BLFDokument28 SeitenBedienungsanleitung OpenScape Business v2 BLFThukraz KrummzahnNoch keine Bewertungen
- Administration 0Dokument40 SeitenAdministration 0Marko ŠimićNoch keine Bewertungen
- R16 Installation Guide DEDokument16 SeitenR16 Installation Guide DEValterMunizNoch keine Bewertungen
- Anwenderdoku V2.2 deDokument27 SeitenAnwenderdoku V2.2 dezorantokic1Noch keine Bewertungen
- Foxit PhantomPDF - Quick GuideDokument39 SeitenFoxit PhantomPDF - Quick GuidexNoch keine Bewertungen
- Bitte Lesen Version 9 5Dokument1 SeiteBitte Lesen Version 9 5malamandeaceroNoch keine Bewertungen
- Rankingcoach Agenturversion - Erste SchritteDokument9 SeitenRankingcoach Agenturversion - Erste SchritteDaniel WetteNoch keine Bewertungen
- HYSTER Service Diagnostic Tool v1.6 - Installation and Use Guide-DEDokument45 SeitenHYSTER Service Diagnostic Tool v1.6 - Installation and Use Guide-DEPra Zuar Silk Screen ConfecçãoNoch keine Bewertungen
- FrameMaker 2020 - Bitte LesenDokument2 SeitenFrameMaker 2020 - Bitte LesenArunNoch keine Bewertungen
- PDFToolbox LiesmichDokument5 SeitenPDFToolbox LiesmichDaniel GureanuNoch keine Bewertungen
- InstallationGuide deDokument3 SeitenInstallationGuide deAde JohnNoch keine Bewertungen
- MLOG MOT - Rolle Techniker v-02.03.2017Dokument47 SeitenMLOG MOT - Rolle Techniker v-02.03.2017asmir_matrix100% (1)
- Tugas Ke 1 Pratikum KomputerrDokument4 SeitenTugas Ke 1 Pratikum KomputerrAditya waruwu AdirasNoch keine Bewertungen
- Easy Enhancement Workbench TutorialDokument22 SeitenEasy Enhancement Workbench TutorialSampath ReddyNoch keine Bewertungen
- Personal Kanban: Visualisierung und Planung von Aufgaben, Projekten und Terminen mit dem Kanban-BoardVon EverandPersonal Kanban: Visualisierung und Planung von Aufgaben, Projekten und Terminen mit dem Kanban-BoardBewertung: 3.5 von 5 Sternen3.5/5 (46)
- Token Economy: Wie das Web3 das Internet revolutioniert (German Edition): Wie das Web3 das Internet revolutioniert (German Edition): Wie das Web3 das Internet revolutioniert (German Edition)Von EverandToken Economy: Wie das Web3 das Internet revolutioniert (German Edition): Wie das Web3 das Internet revolutioniert (German Edition): Wie das Web3 das Internet revolutioniert (German Edition)Bewertung: 5 von 5 Sternen5/5 (1)
- Praxiseinstieg Deep Learning: Mit Python, Caffe, TensorFlow und Spark eigene Deep-Learning-Anwendungen erstellenVon EverandPraxiseinstieg Deep Learning: Mit Python, Caffe, TensorFlow und Spark eigene Deep-Learning-Anwendungen erstellenNoch keine Bewertungen
- Laws of UX: 10 praktische Grundprinzipien für intuitives, menschenzentriertes UX-DesignVon EverandLaws of UX: 10 praktische Grundprinzipien für intuitives, menschenzentriertes UX-DesignNoch keine Bewertungen
- Verdiene passives Einkommen mit Quora und hänge deinen Job an den NagelVon EverandVerdiene passives Einkommen mit Quora und hänge deinen Job an den NagelNoch keine Bewertungen
- Die Blockchain-Revolution: Wie die Technologie hinter Bitcoin nicht nur das Finanzsystem, sondern die ganze Welt verändertVon EverandDie Blockchain-Revolution: Wie die Technologie hinter Bitcoin nicht nur das Finanzsystem, sondern die ganze Welt verändertBewertung: 3.5 von 5 Sternen3.5/5 (4)
- Der leichte Einstieg in die Elektrotechnik & Elektronik: Bauteile der Elektrotechnik · Solartechnik · Netzgeräte · Motoren und Generatoren · Messgeräte · BeleuchtungVon EverandDer leichte Einstieg in die Elektrotechnik & Elektronik: Bauteile der Elektrotechnik · Solartechnik · Netzgeräte · Motoren und Generatoren · Messgeräte · BeleuchtungBewertung: 5 von 5 Sternen5/5 (1)
- Das Sensor-Buch: Mit Elektronik, Arduino und Raspberry Pi die Welt erfassenVon EverandDas Sensor-Buch: Mit Elektronik, Arduino und Raspberry Pi die Welt erfassenNoch keine Bewertungen
- Lexikon der Symbole und Archetypen für die TraumdeutungVon EverandLexikon der Symbole und Archetypen für die TraumdeutungBewertung: 5 von 5 Sternen5/5 (1)
- Webseiten hacken: Schnelleinstieg inkl. Entwicklung eigener AngriffsscripteVon EverandWebseiten hacken: Schnelleinstieg inkl. Entwicklung eigener AngriffsscripteNoch keine Bewertungen
- Bug Bounty Hunting mit Kali-Linux oder Parrot Security OS: Hacking als Hautberuf oder NebenjobVon EverandBug Bounty Hunting mit Kali-Linux oder Parrot Security OS: Hacking als Hautberuf oder NebenjobBewertung: 3 von 5 Sternen3/5 (1)