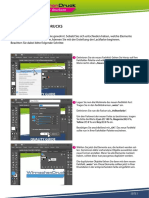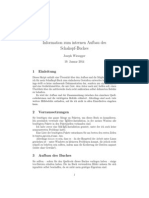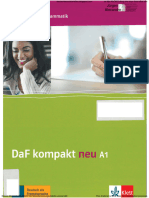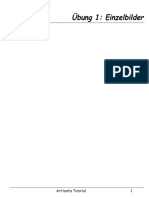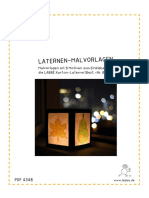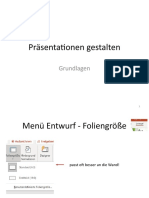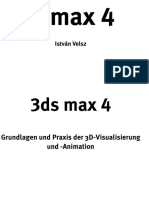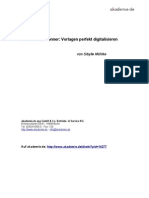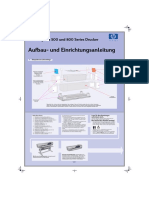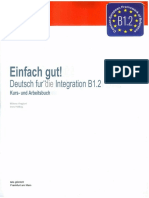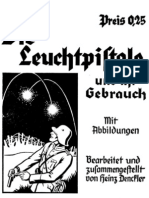Beruflich Dokumente
Kultur Dokumente
Packiro Artwork Guideline Converted Compressed
Hochgeladen von
tepoyCopyright
Verfügbare Formate
Dieses Dokument teilen
Dokument teilen oder einbetten
Stufen Sie dieses Dokument als nützlich ein?
Sind diese Inhalte unangemessen?
Dieses Dokument meldenCopyright:
Verfügbare Formate
Packiro Artwork Guideline Converted Compressed
Hochgeladen von
tepoyCopyright:
Verfügbare Formate
Packiro Artwork
Guideline
Checkliste und alle wichtigen Infos zur
richtigen Druckdatenerstellung
Inhalt
Bevor du startest... 03
Material 04
Templates 06
Ebenen 07
Weiße Grundierung “Bila-White” 08
Farben 11
Bilder 12
02
Schriften 13
EAN Barcodes / QR-Codes 13
Alles abgehakt? 14
Druckdaten erstellen 15
Packiro Artwork Guideline / V. 1.0
Bevor du startest...
... nimm dir die Zeit und schaue dir
diese Anleitung an!
Hier findest du alle Informationen, die dir helfen, dein Artwork richtig anzulegen und deine Druck-
daten perfekt zu erstellen. Die Vorlagen (Templates) haben wir speziell auf unsere Druckanfor-
derungen angepasst, deshalb bitten wir dich, ausschließlich diese zu nutzen und die Informationen
sorgfältig zu lesen und die Richtlinien zu beachten. Wenn dies nicht ordnungsgemäß erfolgt, kann
dein Artwork nicht für den Druck verwendet werden.
Wichtig!
Wir können nur PDF Dateien akzeptieren. Bitte
vermeide es, offene Arbeitsdateien zu senden.
Dann klappt unser Workflow am besten und
wir vermeiden viele Fehlerquellen.
03
Nachdem du die Druckdaten in unser System geladen hast, werden wir die Daten auf ihre Druck-
fähigkeit prüfen. Wo auch immer Fragen auftauchen, zögere nicht und kontaktiere uns gern unter
info@packiro.com oder rufe uns an +49 221 472 5803 0.
Danke für dein Vertrauen!
Dein Packiro Team
Packiro Artwork Guideline / V. 1.0
Guideline
1. Material
Damit deine Verpackung später genau so aussieht, wie du es dir wünschst, ist es wichtig, dass du die
unterschiedlichen Druckschichten unserer Verpackungen kennenlernst und verstehst.
1.1 Transparente Toni • Grundmaterial: Das Grundmaterial von Toni ist ein
transparenter Kunststoff.
• Weiße Grundierung: Damit deckend auf das
Material gedruckt werden kann, muss eine weiße
Matter Schutzfilm Grundierung vorgedruckt werden. Diese Grundie-
rungsebene heißt in den Templates „bila-white“
Dein Artwork (mehr dazu ab S. 08).
Weiße Grundierung • Dein Artwork: Diese Ebene beinhaltet dein Design.
Bei Toni hast du die Möglichkeit mit transparenten
Transpartentes Elementen und Fenstern zu arbeiten (mehr dazu auf
Grundmaterial S. 09).
04
• Matter Schutzfilm: Für optimalen Schutz und eine
matte Optik sorgt ein Schutzfilm als Finish.
• Weitere Infos zur Handhabung findest du direkt in
den Templates!
1.2 Metallisierte Martha • Grundmaterial: Das Grundmaterial von Martha ist
ein silberner (metallisierter) Kunststoff.
• Weiße Grundierung: Damit deckend auf das
Material gedruckt werden kann, muss eine weiße
Grundierung vorgedruckt werden. Diese Grundie-
Matter Schutzfilm rungsebene heißt in den Templates „bila-white“
(mehr dazu ab S. 08).
Dein Artwork
• Dein Artwork: Diese Ebene beinhaltet dein Design.
Weiße Grundierung Bei Martha hast du die Möglichkeit mit metallisier-
ten Elementen und Fenstern zu arbeiten (mehr dazu
Silbernes auf S. 10).
Grundmaterial
• Matter Schutzfilm: Für optimalen Schutz und eine
matte Optik sorgt ein Schutzfilm als Finish.
• Weitere Infos zur Handhabung findest du direkt in
den Templates!
Packiro Artwork Guideline / V. 1.0
Guideline
1.3 Robuster Robin • Grundmaterial: Das Grundmaterial von Robin ist
ein weißes, grobstrukturiertes FSC®-zertifiziertes
Papier im natürlichen Look.
Das Grundmaterial ist KEIN braunes Kraftpapier.
Matter Schutzlack Du kannst deinen Hintergrund aber entsprechend
gestalten, um somit einen Kraftpapierlook erzeugen.
Dein Artwork
• Dein Artwork: Diese Ebene beinhaltet dein Design.
Dort wo du nichts druckst erscheint der natürliche
Weißes Papier im
Look der Papierstruktur.
natürlichen Look als
Grundmaterial
• Matter Schutzlack: Dein Artwork erhält durch
einen matten Schutzlack ein natürliches Finish.
• Weitere Infos zur Handhabung findest du direkt in
den Templates!
1.4 Natürlicher Nils • Grundmaterial: Das Grundmaterial von Nils ist ein
weißes, grobstrukturiertes FSC®-zertifiziertes
05
Papier im natürlichen Look.
Das Grundmaterial ist KEIN braunes Kraftpapier.
Matter Schutzlack Du kannst deinen Hintergrund aber entsprechend
gestalten, um somit einen Kraftpapierlook erzeugen.
Dein Artwork
• Dein Artwork: Diese Ebene beinhaltet dein Design.
Dort wo du nichts druckst erscheint der natürliche
Weißes Papier im Look der Papierstruktur.
natürlichen Look als
Grundmaterial • Matter Schutzlack: Dein Artwork erhält durch
einen matten Schutzlack ein natürliches Finish.
• Weitere Infos zur Handhabung findest du direkt in
den Templates!
Wenn Du dich noch weiter über unsere Materialien
und ihre Zusammensetzung informieren möchtest,
schau dir dazu die Materialeigenschaften auf unserer
Webseite an www.packiro.com/materialien/
Packiro Artwork Guideline / V. 1.0
Guideline
2. Templates
Damit deine Verpackung so aussieht, wie du es dir vorstellst, ist es wichtig, dass du das richtige
Template für deine Verpackung auswählst. Nutze bitte auschließlich unsere Vorlagen, diese sind
auf unsere speziellen Druckanforderungen angepasst.
Du kannst dir die Templates hier (www.packiro.com/hilfe/druckvorlagen/) herunterladen.
So wählst du das richtige Template aus:
1. Material
Jedes Pouch-Material hat spezielle Druckeigenschaften und somit auch ein eigenes Template.
Stelle sicher, dass du das richtige Template für dein gewähltes Material ausgewählt hast.
2. Größen
Die Kunststoffbeutel gibt es in 5 verschiedenen Größen (S,M,L,XL,XXL) und die Papierbeutel in 4
verschiedenen Größen (S,M,L,XL). Stelle auch hier sicher, dass du das Template für die richtige Größe
ausgewählt hast.
3. Add-Ons
Einige Add-Ons, wie zum Beispiel ein Euro-Loch, müssen in der Artwork-Erstellung berücksichtigt
werden. Vergewissere dich, dass du das Template mit dem entsprechenden Add-On ausgewählt hast.
06
Im Template befinden sich weitere wichtige Hinweise zur richtigen Nutzung.
FRONT: Hinweise zu den Ebenen BACK: Bitte beachte die verschiedenen
(weitere Infos auf Seite 07) Bereiche des Templates. Achte besonders
auf die 2mm Beschnitt Zone, um unschöne
Beachte die Cuts und Blitzer zu vermeiden!
runden Ecken!
Aufreißkerbe
Metallisierte Martha
tig bist. Zur korrekten Datenerstellung schaue Dir die Packiro
Hier erstellst Du Dein Artwork. Sperre die Ebene wenn Du fer-
Das ist eine technische Ebene zur grafischen Darstellung. Die
Recyclebarer Mono-Kunststoff
Ebene, angelegt in 100% (C)yan, wird als weiße Basis vor-
Verschlusspositionen für die Produktion. Diese Ebene darf
Bitte schaue Dir diese Informationen genau an,
Um Deine Druckdatei zu erstellen, schaue Dir die Vor-
4 Ebenen (Information, bila-white, Keylines, Artwork).
Bitte schaue Dir diese Informationen genau an,
gedruckt. Diese Ebene darf nicht gelöscht werden!
Diese Ebene enthält wichtige Schnittlinien, Maße und
Bitte lösche diese Ebene vor der Druckdatenerstellung!
Size
Dieses Template (Metallisierte Martha) besteht aus
bevor Du mit Deinem Artwork beginnst.
An dieser Stelle wird die Pouch gefaltet.
FALTLINIE
von Hitze kann es hier zu Farbabweichnungen kommen.
In diesem Bereich wird die Pouch versiegelt. Durch den Einsatz
VERSCHLUSS ZONE
Füllmaterial variieren. Platziere dort keine wichtigen Inhalte!
Die Sichtbarkeit des Bodens kann je nach Material, Größe und
NICHT SICHERER BEREICH
Grafiken, innerhalb dieses Bereichs zu platzieren.
Wir empfehlen alle wichtigen Inhalte, vor allem Texte und
SICHERER BEREICH
mit raus.
Seitenränder zu vermeiden. Speicher den Beschnitt am Ende
immer über das gesamte Dateiformat (384 x 94 mm) an, um
entfernt. Bitte lege Hintergründe und randabfallende Objekte
Der Beschnitt von 2 mm wird während der Produktion von uns
BESCHNITT ZONE
Pouch. Das geschlossene Format ist 90 x 160 mm.
Das ist das Endformat (offenes Format) des Artworks und der
ENDFORMAT (380 x 90 mm)
bevor Du mit Deinem Artwork beginnst.
Bitte ändere nicht die Reihenfolge der Ebenen.
S
Angaben bei 2 an, und dann kannst los gehen!
Das ist die Rückseite der Pouch Size S
gaben in der Packiro Artwork Guideline an.
(90 x 160 mm geschlossenes Format)
Das ist die Vorderseite der Pouch
nicht bearbeitet oder gelöscht werden!
Schau Dir noch die
FRONT
BACK
BOTTOM
ZIPPER
geht’ s!
Los
ZIPPER
2
1
Alles klar?
Artwork-Guideline an.
Information
bila-white
Keylines
Artwork
Aufreißkerbe
2.
1.
a)
b)
c)
d)
Beispiel-Template – Martha / Metallisierter Kunststoff, Größe S, ohne Euroloch (Andere Materialtemplates weichen ab)
Die Ausrichtung der Templates darf für die Druckdaten nicht geändert werden. (Während der
Gestaltung kann die Arbeitsfläche natürlich gedreht werden, wichtig ist nur, dass die Druckdaten
in der ursprünglichen Ausrichtung gespeichert werden.)
A
A
A
Packiro Artwork Guideline / V. 1.0
Guideline
3. Ebenen
Die Templates sind in verschiedenen Ebenen aufgebaut, jedes Materialtemplate hat seine eigene Ebenen-
struktur. Bitte beachte unbedingt die detailierten Informationen im jeweiligen Materialtemplate.
Ebenenreihenfolge
Es ist wichtig, die Ebenenreihenfolge beizubehalten und nicht zu ändern.
Benennung der Ebenen
Bitte die Ebenen nicht umbenennen. Behalte die Namen bei.
Sichtbarkeit
Bevor du die Druckdaten erstellst, stelle sicher, dass alle Ebenen sichtbar sind.
Diese Ebenen gibt es:
Information
Hier sind noch alle wichtigen Informationen
zum Template zusammengefasst. Bitte lösche
Beispiel-Template – Martha / Metallisierter Kunststoff diese Ebene vor der Druckdatenerstellung!
07
Weiße Grundierung „bila-white“ (Nur bei
Toni & Martha vorhanden)
Wird als weiße Basis vorgedruckt. Bitte
nicht löschen!
Beispiel-Template – Toni / Transparenter Kunststoff Keylines
Beinhaltet wichtige Schnitt- und Faltlinien,
Maße und Verschlusspositionen für die
Produktion.
Beispiel-Template – Robin & Nils / FSC-Papier auf der Außenseite
Artwork
Dein Artwork muss auf dieser Ebene liegen!
Wichtig! Bitte behalte die Ebenenreihenfolge
bei, verändere keine Namen und lösche die Ebene
“Information”.
Stelle sicher, dass alle Ebenen sichtbar sind, wenn
du die Druckdaten erstellst.
Packiro Artwork Guideline / V. 1.0
Guideline
4. Weiße Grundierung “bila-white” (Nur bei Toni & Martha vorhanden)
Toni und Martha haben eine weiße Grundierung, auf die dein Artwork gedruckt wird. Für den Druck-
prozess haben wir eine Ebene bila-white und eine Farbe bila-white angelegt.
Die Ebene bila-white darf nicht gelöscht werden.
Beispiel Ebene bila-white
Die Farbe bila-white darf weder umbenannt, geändert oder gelöscht werden.
08
Illustrator Farbfeld bila-white
Wichtig! Die Ebene und auch die
Farbe “bila-white” sind wichtig für
die Druckproduktion und dürfen
nicht gelöscht werden!
Packiro Artwork Guideline / V. 1.0
Guideline
4.1 Sichtfenster und transparente Elemente bei Toni
Toni erlaubt es dir, die Pouch teilweise transparent zu gestalten. Dazu musst du neben deinem Artwork
auch die weiße Grundierung auf der Ebene „bila-white“ bearbeiten.
4.1.1 Deine Pouch hat hauptsächlich einen transparenten Hintergrund und arbeitet mit Design-
elementen (Logo, Text, Grafik etc.)?
Lösche die Farbfläche aus der Ebene bila-white raus, kopiere alle Elemente aus deinem Artwork
und platziere sie zusätzlich an die selbe Stelle in die Ebene bila-white und färbe alle Elemente mit
der Farbe bila-white ein.
Ebene bila-white für das Artwork Artworkebene (Material: Transparente Toni)
(Material: Transparente Toni)
09
4.1.2 Deine Pouch ist bedruckt und hat einzelne transparente Elemente oder Fenster?
Hier gehst du genau umgekehrt vor. Schneide die Elemente, die transparent erscheinen sollen auf
der Ebene bila-white und auf der Artworkebene aus.
Ebene bila-white für das Artwork Artworkebene (Material: Transparente Toni)
(Material: Transparente Toni)
Packiro Artwork Guideline / V. 1.0
Guideline
4.2 Metallisierte Elemente & Highlights bei Martha
Für Martha kann die Ebene bila-white für den Effekt eingesetzt werden, Elemente oder Flächen silber
oder in metallischen Farben erscheinen zu lassen.
4.2.1 Du möchtest das silberne Grundmaterial in deinem Artwork nutzen?
Um Elemente silbern erscheinen zu lassen, gehe wie bei Toni vor (siehe 4.1.1 bzw. 4.1.2)
4.2.2 Du möchstest farbige Elemente, Hintergründe etc. metallisch erscheinen lassen?
Dann kannst du Farbe direkt auf das silberne Grundmaterial drucken. Schneide die Bereiche,
die metallisch erscheinen sollen, auf der bila-white Ebene aus. So wird dein Artwork in diesem
Bereich direkt auf das Grundmaterial gedruckt und bekommt einen metallischen Effekt.
10
1. Artworkebene
2. Bila-White Ebene: die Elemente sind ausgeschnitten.
3. Das fertige Artwork: Die lilanen Kreise wurden direkt auf das silberen
Grundmaterial gedruckt und haben einen metallischen Effekt.
Packiro Artwork Guideline / V. 1.0
Guideline
5. Farben
CMYK: Alle Farben müssen als CMYK angelegt werden
Sonderfarben wie Pantone müssen in CMYK umgewandelt werden. Behalte den Farbnamen der
Sonderfarbe bei.
Farbe im RGB Farbmodus
Farbe im CMYK Farbmodus
Farbe als Vollton und Sonderfarbe
Farbfeld Option
Farbe im Prozess- und CMYK Modus
11
100% Schwarz: Schwarz muss als 100% (K) Schwarz
angelegt sein und darf keine Mischung aus
anderen Farben enthalten.
100% schwarz
Das richtige Farbprofil: Stelle sicher, dass das Dokument und die Druckdatei im richtigen Farbprofil
angelegt sind. Wir verwenden das Farbprofil CMYK Coated FOGRA 39 (ISO 12674-2:2004).
CMYK Farbprofil
Packiro Artwork Guideline / V. 1.0
Guideline
6. Bilder
Dein verwendetes Bildmaterial muss eine Auflösung von 300dpi (Pixel per Inch /Pixel pro Zoll)
haben. Bei niedrigen dpi-Werten kann das Druckergebnis unscharf und einzelne Pixel sichtbar
werden. Eine höhere Auflösung ist nicht notwendig, es vergrößert nur die Dateigröße und
verlängert den Upload.
Du kannst die Bildgröße in Photoshop prüfen. Beachte, dass die Auflösung immer im Verhältnis zur
Größe des Bildes steht. Dein Bild muss in der tatsächlichen Größe in deinem Layout 300dpi haben.
Wichtig ist nicht die absolute dpi Zahl, sondern die
effektive. Das heißt, die dpi Zahl im Verhältnis zur
original Breite und Höhe des Bildes!
12
Bildgröße in Photoshop
Verwende kein JPEG. Sondern PNG, TIFF oder PSD Dateien mit 300dpi.
Stelle sicher, dass keine Verknüpfungen fehlen und dass alle aktuell sind.
Im Fenster „Verknüpfungen“ siehst du einen Warnhinweis, sobald es Fehler gibt.
Verknüpfung ist nicht aktuell Verknüpfung fehlt Keine Fehler
Wähle den CMYK Farbraum für deine Bilder.
Farbmodus in Photoshop
Packiro Artwork Guideline / V. 1.0
Guideline
7. Schriften und Linien
Die Schriftgröße muss mindestens 6pt betragen.
Beachte die minimale Linienstärke.
• Positive Linien (dunkle Linie auf hellem Hintergrund) sollten mind. 0,25 Punkt (0,09 mm)
stark sein.
• Negative Linien (helle Linie auf dunklem Hintergrund) sollten mind. 0,5 Punkt (0,18 mm)
stark sein.
Stelle sicher, dass die Schriften in Pfade umgewandelt sind. (Damit stellst du sicher, dass keine
Schriften oder Schriftverknüpfungen fehlen.) Wichtig: Das sollte Dein letzter Schritt sein, wenn
Du sicher bist, dass alles korrekt ist! Die Texte sind dann nicht mehr editierbar.
Wie geht das?
Wähle die Textfelder an und wähle über das Hauptmenü
„Schrift“ „In Pfade umwandeln“ an.
13
Wichtig! Die Schriften müssen in der finalen Druckdatei in Pfade
umgewandelt werden! Danach sind Texte nicht mehr editierbar.
Das sollte dein letzter Schritt sein.
Kleiner Tipp: Erstelle eine Kopie der Datei bevor du die Druckdaten
speicherst und die Schriften in Pfade konvertierst, so hast du ein
Backup falls doch noch etwas geändert werden muss.
8. EAN Barcodes / QR Codes
Bitte teste bevor du die Druckdaten hochlädst, ob alle EAN Barcodes/QR Codes funktionieren.
Im besten Fall ist dein Barcode eine Vektordatei und somit in der Größe beliebig skalierbar. Falls
nicht, achte auf eine ausreichende Größe damit der Code scharf dargestellt wird.
EAN Barcode / QR Code sollten standardmäßig in schwarz mit weißem Hintergrund eingesetzt
werden, um das problemlose Scannen sicher zu stellen.
Packiro Artwork Guideline / V. 1.0
Alles abgehakt?
9. Quick-Check: Hier findest du nochmal die
wichtigsten Punkte zum Abhaken in der Übersicht
Das richtige Template genutzt?
Layout auf der Artwork Ebene?
Alle Ebenen „sichtbar“ und in ihrer ursprünglichen Benennung und
Reihenfolge?
Ebene „Information“ gelöscht?
Alle Farben im CMYK Modus?
Alle Elemente und Hintergründe, die bis zum Rand gehen sollen, bis zum
14
Anschnitt (2mm) erweitert?
Alle Bilder in der richtigen Auflösung (300dpi)?
Alle Bilder und Grafiken fehlerfrei verknüpft?
Alle Schriften in Pfade umgewandelt?
Dann kannst du deine Druckdaten erstellen.
Packiro Artwork Guideline / V. 1.0
Druckdatenerstellung
10. Illustrator Druckdatenerstellung
Gehe über das Menü auf:
Datei → Speichern unter und wähle als Format → Adobe PDF(pdf) aus.
Allgemein
Beachte nun folgende Einstellungen:
Adobe PDF-Vorgabe → Druckausgabequaliät
15
Kompatibilität → Acrobat 7 (PDF 1.6)
Optionen → Illustrator-Bearbeitungsfunktionen beibehalten
➔ Aus oberen Ebenen Acrobat-Ebenen erstellen
Packiro Artwork Guideline / V. 1.0
Druckdatenerstellung
Kompatibilität
Stelle sicher, dass die Bildkomprimierung auf 300 ppi ausgewählt ist.
16
Marken und Anschnitt
Wähle bei der Beschnittzugabe die Anschnitteinstellungen des Dokuments aus.
Packiro Artwork Guideline / V. 1.0
Druckdatenerstellung
Ausgabe
Wähle das Zielprofil Coated FOGRA39 (ISO 12647-2:2004) aus.
17
PDF exportieren & hochladen
Speichere deine Datei unter einem aussagekräftigen Namen und behalte Größe und Materialname
im Dateinamen bei.
Und das war‘s - Deine Druckdaten sind fertig! Du kannst sie jetzt auf packiro.com hochladen.
Natürlich wird von uns noch einmal alles geprüft - im Anschluss gehen deine Verpackungen sofort
in den Druck und sind dann auf dem Weg zu dir!
Wenn du noch weitere Fragen hast, melde dich gerne bei uns
unter info@packiro.com oder rufe uns an +49 221 472 5803 0.
Packiro GmbH Tel.: +49 221 472 5803 0
Gertrudenstr. 30-36 Fax: +49 2241 304 777
Packiro Artwork Guideline / V. 1.0 50667 Köln / Deutschland info@packiro.com
Das könnte Ihnen auch gefallen
- Wirmachendruck Anleitung WeissdruckDokument2 SeitenWirmachendruck Anleitung WeissdruckjanNoch keine Bewertungen
- Qual It Aets Auf KleberDokument1 SeiteQual It Aets Auf KleberSteve SchellschmidtNoch keine Bewertungen
- Bauanleitung Wellenliege-Lena 1Dokument19 SeitenBauanleitung Wellenliege-Lena 1haraldjschmittNoch keine Bewertungen
- D3-Praxisbuch: Interaktive JavaScript-Grafiken im BrowserVon EverandD3-Praxisbuch: Interaktive JavaScript-Grafiken im BrowserNoch keine Bewertungen
- TUW Praesentation ManualDokument56 SeitenTUW Praesentation Manualnim64065Noch keine Bewertungen
- Schafkopf - Ein Versuch, Wissen Zu Sammeln: Hinweise Zum Einreichen Eigener BeiträgeDokument4 SeitenSchafkopf - Ein Versuch, Wissen Zu Sammeln: Hinweise Zum Einreichen Eigener BeiträgejwieseggerNoch keine Bewertungen
- IntensivtrainerDokument66 SeitenIntensivtrainerchristianeNoch keine Bewertungen
- Datenblatt AufkleberdruckDokument8 SeitenDatenblatt AufkleberdruckZsa ZsuzsaNoch keine Bewertungen
- Tutorial 1DEDokument72 SeitenTutorial 1DEsnhcdtanaNoch keine Bewertungen
- Labbe Gratis-Pdf Laternen-MalvorlagenDokument15 SeitenLabbe Gratis-Pdf Laternen-MalvorlagenAnastasia LamprianidouNoch keine Bewertungen
- Scriptorium AventurisDokument1 SeiteScriptorium AventurisT. TraufNoch keine Bewertungen
- 31 01 Präsentationen Gestalten - Wenig VorkenntnisseDokument25 Seiten31 01 Präsentationen Gestalten - Wenig VorkenntnisseVeronikaNoch keine Bewertungen
- K Infonemet FLDokument16 SeitenK Infonemet FLCsenge BanNoch keine Bewertungen
- Dienstmarken A - DDR-MarkenDokument1 SeiteDienstmarken A - DDR-MarkenLancelotNoch keine Bewertungen
- 50 EXOS POUR ETRE PRO PublisherDokument51 Seiten50 EXOS POUR ETRE PRO PublisherJordi KutnoNoch keine Bewertungen
- Word: 3D ModelleDokument3 SeitenWord: 3D ModelleLukasNoch keine Bewertungen
- Germas CatinDokument30 SeitenGermas CatinendahNoch keine Bewertungen
- (Ebook - PDF - German) 3Ds Max 4 - Grundlagen Und Praxis Der 3D-Visualisierung Und - AnimationDokument532 Seiten(Ebook - PDF - German) 3Ds Max 4 - Grundlagen Und Praxis Der 3D-Visualisierung Und - AnimationDonny15Noch keine Bewertungen
- Kurs Richtig-ScannenDokument39 SeitenKurs Richtig-ScannensnoekaosNoch keine Bewertungen
- Softwareentwicklung Kompakt Und Verständlich: Hans Brandt-Pook Rainer KollmeierDokument180 SeitenSoftwareentwicklung Kompakt Und Verständlich: Hans Brandt-Pook Rainer KollmeierscribdNoch keine Bewertungen
- HP500 AufbauanleitungDokument8 SeitenHP500 AufbauanleitungdreyberNoch keine Bewertungen
- B1.2 TELC SB (Colored) DRAFT - OCRDokument134 SeitenB1.2 TELC SB (Colored) DRAFT - OCRAileen Santos81% (16)
- 63 Archithese 1901 MaiengasseDokument11 Seiten63 Archithese 1901 MaiengassepianoNoch keine Bewertungen
- Die SinnesorganeDokument5 SeitenDie SinnesorganekikiNoch keine Bewertungen
- Die Leuchtpistole Und Ihr GebrauchDokument11 SeitenDie Leuchtpistole Und Ihr GebrauchSven Weißenberger100% (3)