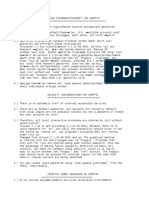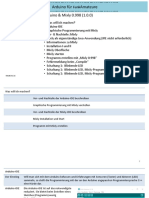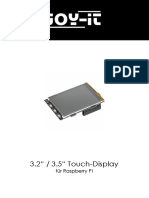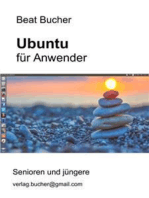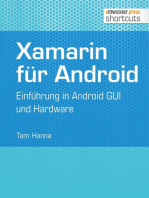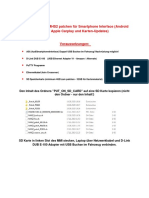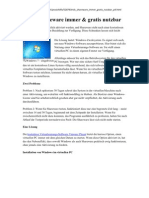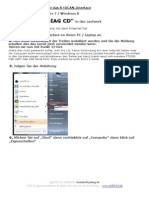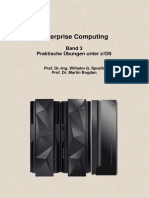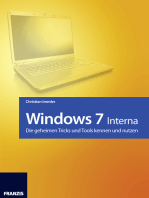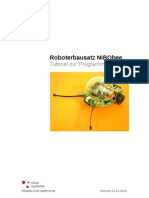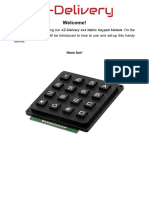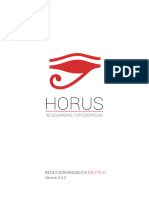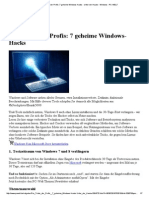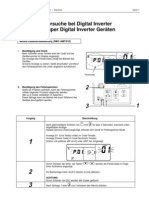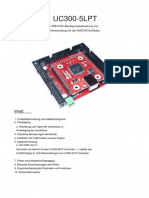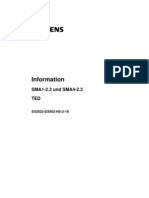Beruflich Dokumente
Kultur Dokumente
putty_xwin_devcpp
putty_xwin_devcpp
Hochgeladen von
NalsonCopyright
Verfügbare Formate
Dieses Dokument teilen
Dokument teilen oder einbetten
Stufen Sie dieses Dokument als nützlich ein?
Sind diese Inhalte unangemessen?
Dieses Dokument meldenCopyright:
Verfügbare Formate
putty_xwin_devcpp
putty_xwin_devcpp
Hochgeladen von
NalsonCopyright:
Verfügbare Formate
Remote Verbindung zur ETH aufbauen Roni Oeschger
Alternativen zum Arbeiten an den Computern der ETH
Wer sich nicht in einen der gemütlichen Computerräume der ETH setzen will und lieber
einsam und alleine (sprich ungestört) zu Hause an seinem Computer programmieren will, für
den habe ich hier 2 Alternativen.
Die erste Alternative ist das Benutzen einer guten Suite für Windows. Mit Suite bezeichne
ich die Kombination von Editor, Compiler und Debugger. Eine populäre Suite ist Visual
Studio von Microsoft, was aber einen riesigen, evtl. verwirrenden, Funktionsumfang bietet,
den wir hier in dieser Vorlesung nicht annähernd ausschöpfen.
Eine Suite, die ich euch für Windows empfehlen kann, ist Dev-C++, welche unten kurz
vorgestellt wird.
Die Zweite ist eine Remote Verbindung zu einem Computer an der ETH aufzubauen und
dann mit dem Linux und der Software auf diesem Computer zu arbeiten. Meiner Meinung
nach ist dies eine gute Lösung, da ihr euch nicht um die Aktualität der Software kümmern
müsst, auch wird euch dort so ziemlich alles geboten, was das Herz begehrt.
1. Dev-C++
Dev-C++ ist eine frei erhältliche Suite, einfach zu
bedienende Suite, die auf gcc, dem GNU
Compiler, basiert. g++ ist ebenfalls Teil von gcc
und ihr arbeitet somit auf dem gleichen System,
wie auf den Linuxrechnern der ETH.
Die offizielle Homepage von Dev-C++ ist
http://www.bloodshed.net/devcpp.html und direkt
herunterladen könnt ihr es bei Switch unter
http://prdownloads.sourceforge.net/dev-
cpp/devcpp-4.9.9.2_setup.exe .
Auf der rechten Seite findet man den Editor zum erstellen des Codes und oben links die
wichtigsten Button für Kompilieren etc. Der Markierte Button kompiliert das Programm neu
und startet es auch gleich.
Falls ihr einen Fehler im Code habt, so wird dieser beim kompilieren ganz unten am Fenster
ausgegeben und gleichzeitig oben im Code markiert. Je nach Fehler kann es aber sein, dass
der Compiler nicht genau die richtige Stelle angibt!
Damit das Ausgabefenster nach der Ausführung nicht gleich wieder verschwindet, kann man
einen kleinen Hack anwenden: getchar(); getchar(); am Ende direkt vor return 0 einsetzen.
Somit wartet das Programm noch auf Eingaben und ihr könnt euren Output genau ansehen.
09. April 2005 Seite 1 von 3
Remote Verbindung zur ETH aufbauen Roni Oeschger
2. Remote Verbindung zur ETH aufbauen
Putty und X-Win32 unter Windows
Leuten, die lieber zu Hause mit ihrem eigenen Rechner unter Windows arbeiten möchten,
aber trotzdem die Linux/Unix Programme der Computer der ETH benötigen, bietet sich die
Möglichkeit mittels Putty und X-Win32 eine sichere Verbindung von ihren privaten Rechnern
zu den ETH Maschinen aufzubauen und dann so zu arbeiten, wie wenn sie direkt an dem
Computer sitzen würden.
Was ist Putty?
Putty ist ein kleines Programm für Windows, dass es einem
Windowsrechner ermöglicht, unter anderem sichere SSH-
Verbindungen zu Linuxrechnern aufzubauen. Diese Rechner
können dann mittels eines Terminals (Konsole) vom
Windowsrechner aus „ferngesteuert“ werden.
Was ist X-Win32?
X-Win32 ermöglicht es, graphische Elemente, wie einen Editor oder die ganz Benutzer-
Oberfläche auf einem Windowsrechner auszugeben.
Woher bekommt man die beiden Programme?
Sowohl Putty als auch X-Win32 bekommt man bei www.neptunupdate.ethz.ch unter Angabe
des regulären ETH Benutzernamens und Passwortes.
Installation und Konfiguration von Putty
Nach der Installation von Putty muss es noch
korrekt konfiguriert werden:
1. „Host Name“ kann etwas von slab56 bis
slab87 sein, falls man im VPN eingeloggt
ist
2. „Protocol“ muss SSH sein
3. Um mit graphischen Editoren zu arbeiten
muss noch unter „Tunnels“ „Enabel X11
forwarding“ angewählt werden
4. Eine solche Konfiguration kann dann
unter „Session“ gespeichert werden,
damit die Schritte 1-3 nicht jedes Mal
wiederholt werden müssen. Dazu muss
im Feld „Saved Sessions“ ein beliebiger
Name eingegeben (z.B. nochmals slab56)
und dann auf „Save“ geklickt werden.
09. April 2005 Seite 2 von 3
Remote Verbindung zur ETH aufbauen Roni Oeschger
Starten einer Verbindung mit Putty
Wurde alles wie unter „Installation und Konfiguration von Putty“ gemacht, müsste sich nach
dem Starten von Putty nun ein Eintrag „slab56“ im unteren Bereich des Startbildschirms
befinden. Nach dem Doppelklicken auf diesen, öffnet sich eine Konsole und fragt
Benutzername und Passwort. Das Passwort wird während der Eingabe nicht angezeigt.
Falls die Konsole nicht nach dem Benutzernamen fragt, könnte es sein, dass der Computer
nicht läuft. Die Rechner werden irgendwann abends einfach abgestellt.
Falls alles geklappt hat, ist nun eine
Konsole offen, mit er alle Befehle
ausführbar sind, die auch mit der
richtigen Konsole am Linuxrechner
ausführbar wären (z.B. cd, ls, mkdir,
g++ etc.).
Um sich richtig vom Remote Computer abzumelden, muss einfach „exit“ in die Konsole
eingetippt werden.
Installation und Konfiguration von X-Win32
Das Installieren von X-Win32 verläuft ohne Probleme und konfiguriert muss auch nichts
werden.
Graphische Elemente
Um nun etwas graphisches, das nicht
konsolenbasiert ist (z.B. der Editor kwrite),
ausgeben zu können, muss X-Win32 gestartet sein.
Nun ist es beispielsweise möglich den Editor kwrite
zu starten indem man einfach „kwrite“ in der
Konsole eintippt. Einen Moment später hat man ein
neues Fenster offen in dem kwrite in gewohnter
Weise erscheint.
Die komplette Benutzeroberfläche laden
Soll aber der ganze Desktop dargestellt werden, was nur zu empfehlen ist, wenn man eine
sehr schnell Internetanbindung hat, so kann man mit dem Befehl „gnome-session“ die
gesamte Benutzeroberfläche darstellen lassen. Dazu muss aber X-Win32 noch ein wenig
umkonfiguriert werden:
1. Rechtsklick auf das blaue X Icon in der Taskleiste unten rechts und dann Auswahl von
„XConfig“
2. Im Reiter „Window“ den Window Mode auf „Single“ umstellen und „Full Screen“
auswählen und mit „OK“ bestätigen
3. Nun kann mittels der Tastenkombination ALT+TAB zur Putty-Konsole gewechselt
und dort der Befehl „gnome-session“ ausgeführt werden
09. April 2005 Seite 3 von 3
Das könnte Ihnen auch gefallen
- Qlockgenerator Lokal Zum Laufen BringenDokument6 SeitenQlockgenerator Lokal Zum Laufen Bringenlennnox1Noch keine Bewertungen
- DIS Installation (GER)Dokument25 SeitenDIS Installation (GER)Robert Gwóźdź0% (1)
- Installationsanleitung Win10 Pro 64bit NeuDokument4 SeitenInstallationsanleitung Win10 Pro 64bit NeuFlo FloGaNoch keine Bewertungen
- Batch Programming - Tutorial Für Anfänger - GermanDokument3 SeitenBatch Programming - Tutorial Für Anfänger - Germandefect122Noch keine Bewertungen
- L2 1.2 Informationsmaterial AdressenSoftwarePingDokument2 SeitenL2 1.2 Informationsmaterial AdressenSoftwarePingFlavia ZieglerNoch keine Bewertungen
- Arduino Mixly PDFDokument16 SeitenArduino Mixly PDFMarius BeteaNoch keine Bewertungen
- Lego Mindstorm NXT-GDokument23 SeitenLego Mindstorm NXT-Gdebacher100% (4)
- Computerhardware Für AnfängerDokument159 SeitenComputerhardware Für AnfängerKevinNoch keine Bewertungen
- NodeMCU Lolin V3Dokument20 SeitenNodeMCU Lolin V3DiderNoch keine Bewertungen
- NodeMCU Lolin V3Dokument20 SeitenNodeMCU Lolin V3garifmehdiNoch keine Bewertungen
- PC-WELT Virtualisierung 1-16Dokument100 SeitenPC-WELT Virtualisierung 1-16claus47100% (2)
- L2 1.2 Informationsmaterial AdressenSoftwarePingDokument2 SeitenL2 1.2 Informationsmaterial AdressenSoftwarePingFlavia ZieglerNoch keine Bewertungen
- Fluidsim Crack InfoDokument2 SeitenFluidsim Crack InfoGiuliano CapassoNoch keine Bewertungen
- README SecurityDokument2 SeitenREADME Securityerode els erodeNoch keine Bewertungen
- Arduino MixlyDokument16 SeitenArduino MixlyMarius BeteaNoch keine Bewertungen
- RB TFT3.2 RB TFT3.5 Anleitung 02 09 2019Dokument14 SeitenRB TFT3.2 RB TFT3.5 Anleitung 02 09 2019karstenNoch keine Bewertungen
- Telnet & Unix Basic CommandsDokument7 SeitenTelnet & Unix Basic Commandsheinfnfe3cxman29398Noch keine Bewertungen
- 4x4 Keypad-Tastatur GERDokument10 Seiten4x4 Keypad-Tastatur GERtimtomtheoNoch keine Bewertungen
- Uebung 01Dokument4 SeitenUebung 01trashbin053Noch keine Bewertungen
- ReadmeDokument5 SeitenReadmeJames JonesNoch keine Bewertungen
- Xamarin für Android: Einführung in Android GUI und HardwareVon EverandXamarin für Android: Einführung in Android GUI und HardwareNoch keine Bewertungen
- Delphi MHS2 SolutionDokument9 SeitenDelphi MHS2 SolutionEmilioNoch keine Bewertungen
- SerDiaInstallationsBeschreibung DEUDokument3 SeitenSerDiaInstallationsBeschreibung DEUFalgon IslamNoch keine Bewertungen
- PC-Welt Sonderheft LinuxWelt DezemberJanuar 012015Dokument116 SeitenPC-Welt Sonderheft LinuxWelt DezemberJanuar 012015KlausBaderNoch keine Bewertungen
- Anonymitäts Guide - H04XDokument44 SeitenAnonymitäts Guide - H04XCharlotte DörnerNoch keine Bewertungen
- VPN ZugangDokument6 SeitenVPN ZugangmondaugenNoch keine Bewertungen
- Shareware Ewig Als Trial-VersionDokument3 SeitenShareware Ewig Als Trial-VersionjoeneeeNoch keine Bewertungen
- OperationGuide 2Dokument5 SeitenOperationGuide 2peterburckhardtNoch keine Bewertungen
- Vorkurs02 08konsoleUndEditorDokument13 SeitenVorkurs02 08konsoleUndEditorcombat4warNoch keine Bewertungen
- UntitledDokument167 SeitenUntitledMaximilian KalachnikovNoch keine Bewertungen
- Arch Linux Installieren - Kofler - InfoDokument16 SeitenArch Linux Installieren - Kofler - Infofrank lackermeierNoch keine Bewertungen
- Installationsanleitung Vista Win7 Win8Dokument9 SeitenInstallationsanleitung Vista Win7 Win8karlo.pNoch keine Bewertungen
- NetIO GUIDokument11 SeitenNetIO GUImid_cycloneNoch keine Bewertungen
- Enterprise Computing Under Z/OSDokument985 SeitenEnterprise Computing Under Z/OSCsoluz InfinityNoch keine Bewertungen
- Windows 7 Tipps und Tools: Registry tunen - Probleme lösenVon EverandWindows 7 Tipps und Tools: Registry tunen - Probleme lösenNoch keine Bewertungen
- Windows 7 - Interna: Die geheimen Tricks und Tools kennen und nutzenVon EverandWindows 7 - Interna: Die geheimen Tricks und Tools kennen und nutzenNoch keine Bewertungen
- Mikro Forth 3Dokument109 SeitenMikro Forth 3jesito2010Noch keine Bewertungen
- Tutorial NIBObee 20121211 PDFDokument41 SeitenTutorial NIBObee 20121211 PDFUrknall KönigNoch keine Bewertungen
- 4x4 Matrix Black Keypad - ENDokument26 Seiten4x4 Matrix Black Keypad - ENwilsnicoNoch keine Bewertungen
- OpenSCAD verstehen und richtig anwenden: Eine praktische Einführung in OpenSCAD für den 3D-DruckVon EverandOpenSCAD verstehen und richtig anwenden: Eine praktische Einführung in OpenSCAD für den 3D-DruckBewertung: 5 von 5 Sternen5/5 (1)
- 10 DemoGraphDokument42 Seiten10 DemoGraphmustafayuzukirmiziNoch keine Bewertungen
- LiesmichDokument2 SeitenLiesmichSyed SamsamuddinNoch keine Bewertungen
- 11 DemographdesignDokument4 Seiten11 DemographdesignmustafayuzukirmiziNoch keine Bewertungen
- C'T Magazin 13-12-2014 PDFDokument203 SeitenC'T Magazin 13-12-2014 PDFTheodore Forbes100% (1)
- FILIUS WorkshopDokument12 SeitenFILIUS Workshoparcaro.nolanNoch keine Bewertungen
- Horus Benutzerhandbuch 0-1475833282Dokument42 SeitenHorus Benutzerhandbuch 0-1475833282KinzelNoch keine Bewertungen
- Tools - CD - de - 01 FroniusDokument4 SeitenTools - CD - de - 01 FroniusnatoingraNoch keine Bewertungen
- Boot Windows10 Physical Partition Under Linux VBox PDFDokument6 SeitenBoot Windows10 Physical Partition Under Linux VBox PDFJust 4FunNoch keine Bewertungen
- Die Tricks Der Profis - 7 Geheime Windows-Hacks - Unter Der Haube - Windows - PC-WELT PDFDokument7 SeitenDie Tricks Der Profis - 7 Geheime Windows-Hacks - Unter Der Haube - Windows - PC-WELT PDFigrekqaNoch keine Bewertungen
- Help_411Dokument442 SeitenHelp_411NalsonNoch keine Bewertungen
- AVR-GCC TutorialDokument130 SeitenAVR-GCC TutorialNalsonNoch keine Bewertungen
- Qt-TheorieDokument27 SeitenQt-TheorieNalsonNoch keine Bewertungen
- Kemo B144 MW-Sender Unter 5 EuroDokument2 SeitenKemo B144 MW-Sender Unter 5 EuroNalsonNoch keine Bewertungen
- EG1 FormelsammlungDokument8 SeitenEG1 FormelsammlungNalsonNoch keine Bewertungen
- Opticum HD XS65 Twin Bedienungsanleitung deDokument50 SeitenOpticum HD XS65 Twin Bedienungsanleitung deJimmy ZettenbergNoch keine Bewertungen
- Fehlercodes RAV DI S-DI (D)Dokument6 SeitenFehlercodes RAV DI S-DI (D)Reinhard HermannNoch keine Bewertungen
- UC300 Users Guide Mach3Dokument19 SeitenUC300 Users Guide Mach3Ulrich MorfNoch keine Bewertungen
- (Ebook - German) Ein Linux-Pc Als Internet-, Datei-, Druck-, Fax-, Scanner - Und EinwahlserverDokument932 Seiten(Ebook - German) Ein Linux-Pc Als Internet-, Datei-, Druck-, Fax-, Scanner - Und Einwahlserverhitt123Noch keine Bewertungen
- C ProgrammierungDokument295 SeitenC ProgrammierungAlex100% (1)
- A 010 Z 473Dokument127 SeitenA 010 Z 473Jesus Nelson Botetano FloresNoch keine Bewertungen
- PCW SH 05 2015 PlusXXL EpaperDokument196 SeitenPCW SH 05 2015 PlusXXL EpaperdanielhoferNoch keine Bewertungen