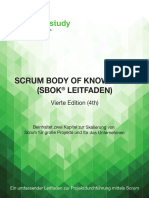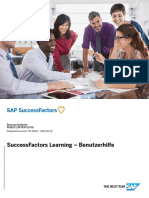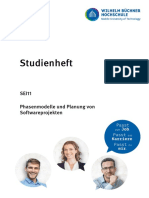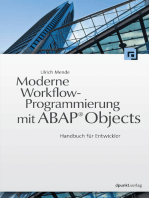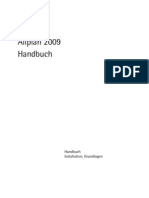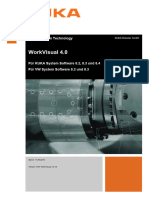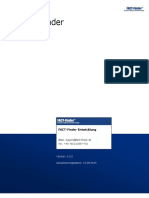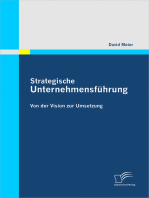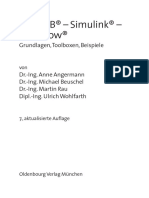Beruflich Dokumente
Kultur Dokumente
Joomla Tutorial
Joomla Tutorial
Hochgeladen von
Marcela Andre VieiraCopyright
Verfügbare Formate
Dieses Dokument teilen
Dokument teilen oder einbetten
Stufen Sie dieses Dokument als nützlich ein?
Sind diese Inhalte unangemessen?
Dieses Dokument meldenCopyright:
Verfügbare Formate
Joomla Tutorial
Joomla Tutorial
Hochgeladen von
Marcela Andre VieiraCopyright:
Verfügbare Formate
Joomla Einsteiger-Tutorial
Die erste Website mit einem Content-Management-System
Autoren: nderungsdatum: Version:
Martin Hberle, Nebil Messaoudi, Theresa Rickmann, Frank Ully 24.01.2006 1.4.1
Vorwort
Vorwort
Dieses Einsteiger-Tutorial entstand im Rahmen einer Studienarbeit fr das Fach Standardisierte Dokumentations-Erstellung im 3. Semester des Studiengangs Technische Redaktion an der Hochschule Karlsruhe. An dieser Stelle danken wir unserem Projekt-Betreuer Vjeko Arko fr die vielen Schubse in die richtige Richtung, die Geduld und den Optimismus. Auerdem danken wir Matthias Klein fr die Idee, ein Open-Source-Produkt zu dokumentieren, sowie der engagierten Joomla-Community fr ihre uerst hilfreichen Anmerkungen. Besonderer Dank gebhrt Dina Carabas, die sich bereit erklrt hat, an unserem Usability Test teilzunehmen. Wir mchten mit diesem Tutorial einen Beitrag zur Frderung von Freier Software und freien Inhalten leisten. Fragen, Lob und Kritik richten Sie bitte an folgende Adresse: joomla-tutorial@gmx.de. Wir hoffen, den einen oder anderen fr Joomla begeistern zu knnen und wnschen nun viel Spa und jede Menge Aha-Effekte!
Karlsruhe, im Januar 2006 Martin Hberle, Nebil Messaoudi, Theresa Rickmann und Frank Ully
Lizenzbestimmungen Dieses Werk unterliegt einer Creative Commons-Lizenz. Die Lizenzbedingungen knnen Sie einsehen unter: http://creativecommons.org/licenses/by-nc/2.0/de/legalcode. Sie drfen den Inhalt dieses Werkes vervielfltigen, verbreiten, bearbeiten und ffentlich auffhren, wenn Sie die Namen der Autoren bzw. der Rechteinhaber nennen und wenn Sie dieses Dokument nicht kommerziell verwenden.
Joomla Einsteiger-Tutorial
Inhaltsverzeichnis
Inhaltsverzeichnis
1
1.1 1.2 1.3 1.4 1.5 1.6
Einstieg ins Tutorial......................................................................................... 5
Zielgruppe .................................................................................................................................... 5 Ziele des Tutorials....................................................................................................................... 5 Voraussetzungen fr das Tutorial ............................................................................................. 5 Kurze Vorstellung des Website-Projekts.................................................................................. 5 Handhabung des Tutorials......................................................................................................... 6 Symbole und Konventionen....................................................................................................... 6
2
2.1 2.2 2.3
Grundlagen von Joomla .................................................................................. 8
Was ist ein Content Management System?.............................................................................. 8 Was ist Joomla? .......................................................................................................................... 8 Wie ist Joomla aufgebaut?......................................................................................................... 8 Was ist das Frontend? ............................................................................................................. 9 Was ist das Backend?............................................................................................................ 10 Welche grundlegenden Bedienfunktionen hat Joomla?....................................................... 11
2.4
3
3.1
Vorbereitungen fr die Website .................................................................... 13
Auf die Website zugreifen ........................................................................................................ 13 Was ist das Website-Grundgerst von Joomla?.................................................................... 13 Welche URL haben Lokalinstallationen? ............................................................................... 13 Website aufrufen .................................................................................................................... 13 Im Backend anmelden ........................................................................................................... 14 Globale Einstellungen vornehmen .......................................................................................... 17 Was ist die Global Configuration?.......................................................................................... 17 Global Configuration aufrufen ................................................................................................ 18 Einstellungen des Reiters Site vornehmen ............................................................................ 18 Einstellungen des Reiters Content vornehmen ..................................................................... 19 Einstellungen des Reiters Metadata vornehmen ................................................................... 19 Einstellungen des Reiters Mail vornehmen............................................................................ 20 Einstellungen speichern ......................................................................................................... 21 Benutzer einrichten................................................................................................................... 22 Was ist der User Manager? ................................................................................................... 22 User Manager aufrufen .......................................................................................................... 22 Neues Benutzerkonto einrichten............................................................................................ 23 Modul-Einstellungen vornehmen ............................................................................................ 25 Was ist der Module Manager? ............................................................................................... 25 Module deaktivieren ............................................................................................................... 25
3.2
3.3
3.4
4
4.1
Erscheinungsbild und Inhaltsstruktur der Website .................................... 28
Modul-Titel bearbeiten.............................................................................................................. 28 Titel eines Moduls umbenennen ............................................................................................ 28 Titel eines Moduls ausblenden .............................................................................................. 29 Sections und Categories anlegen ........................................................................................... 29 Was sind Sections und Categories? ...................................................................................... 29 Neue Section anlegen............................................................................................................ 30 Neue Category anlegen ......................................................................................................... 31 Header-Grafik austauschen ..................................................................................................... 33 Was ist der Media Manager? ................................................................................................. 33 Was sind Templates?............................................................................................................. 33 Bilder im Media Manager hochladen ..................................................................................... 33 Einstellungen am Template vornehmen ................................................................................ 35
3
4.2
4.3
Joomla Einsteiger-Tutorial
Inhaltsverzeichnis
4.4
4.5
4.6
4.7
4.8
Gstebuch-Komponente installieren und anpassen ............................................................. 38 Was ist eine Komponente? .................................................................................................... 38 Komponente installieren......................................................................................................... 38 Einstellungen der Gstebuch-Komponente Art*gBook 10b3 ndern .................................... 39 Men-Eintrge umbenennen.................................................................................................... 40 Was ist ein Men und was ist der Menu Manager?............................................................... 40 Men-Eintrag im Hauptmen umbenennen ........................................................................... 40 Neuen Men-Eintrag anlegen................................................................................................... 41 Wie funktionieren Mens bei Joomla? ................................................................................... 41 Neuen Men-Eintrag Benutzer anmelden im Top Menu anlegen........................................ 42 Module ausblenden................................................................................................................... 44 Warum Module ausblenden? ................................................................................................. 44 Modul Benutzer anmelden aus Bereich Left ausblenden ...................................................... 44 Umfrage-Komponente einrichten ............................................................................................ 45 Neue Umfrage erstellen und in die Website einbinden.......................................................... 45
5
5.1
Inhalte und Mens fr die Website ............................................................... 48
Inhalte anlegen und verlinken.................................................................................................. 48 Welche Arten von Inhalten gibt es in Joomla?....................................................................... 48 Static Content anlegen und im Men verknpfen.................................................................. 49 Bilder im WYSIWYG-Editor einfgen..................................................................................... 51 Neuen Untermen-Eintrag fr Static Content im Hauptmen erstellen................................. 51 Dynamic Content erstmalig im Backend anlegen .................................................................. 52 Neuen Untermen-Eintrag fr Dynamic Content im Hauptmen erstellen............................ 54 Dynamic Content als Begrungstext auf der Startseite erstellen ........................................ 56 Begrungstext im Modul Neuigkeiten ausblenden .............................................................. 57 Weitere Men-Eintrge erstellen ............................................................................................. 58 Wie lassen sich Men-Eintrge fr das Gstebuch und das Benutzermen anlegen? ........ 58 Men-Eintrag fr das Gstebuch erstellen ............................................................................ 58 Neuen Eintrag im Benutzermen zum Erstellen neuer Inhalte anlegen................................ 59 Neuen Eintrag im Benutzermen anlegen, um gesperrte Artikel wieder freizugeben........... 59 Neuen Eintrag im Benutzermen anlegen, um angemeldete Benutzer abzumelden............ 60 Benutzermen auf allen Seiten sichtbar machen .................................................................. 60 Dynamischen Inhalt im Frontend erstellen und verffentlichen ............................................. 61
5.2
Glossar .................................................................................................................... 63 Weiterfhrende Quellen ......................................................................................... 64 Index ........................................................................................................................ 65
Joomla Einsteiger-Tutorial
Einstieg ins Tutorial
1 Einstieg ins Tutorial
In diesem Kapitel werden Sie mit der Handhabung des Tutorials vertraut gemacht. Sie erfahren, an wen sich das Tutorial richtet, was Sie mit diesem Tutorial erreichen werden und welche Voraussetzungen Sie dazu brauchen.
1.1
Fr Einsteiger und Fortgeschrittene
Zielgruppe
Dieses Tutorial richtet sich vor allem an Einsteiger im Webdesign. Wenn Sie also Einblicke in die Website-Erstellung mit Joomla gewinnen wollen und eine eigene Website erstellen mchten, dann ist dieses Tutorial genau das Richtige fr Sie. Das Tutorial ist aber auch fr Fortgeschrittene geeignet, die bereits Erfahrung im Erstellen von Websites haben und jetzt die prinzipielle Arbeitsweise von Joomla kennen lernen wollen. Sie knnen es aber auch als Nachschlagewerk fr grundlegende Bedienschritte nutzen.
1.2
Ziele des Tutorials
Anhand einer Beispiel-Website erstellen Sie mit Joomla (Version 1.0.4) Schritt fr Schritt eine eigene kleine Website. Sie haben dabei die Mglichkeit, die Beispiel-Website nachzubauen oder eine eigene Website individuell zu gestalten. Sie erfahren nicht nur, wie Sie Joomla bedienen, sondern werden auch mit den Hintergrnden und dem prinzipiellen Aufbau des Programms vertraut gemacht. Dadurch erlangen Sie ein grundlegendes Verstndnis fr die Arbeitsweise der Software und sind am Ende in der Lage, eigenstndig weitere Websites mit Joomla zu erstellen.
Verwendete JoomlaVersion
Dieses Tutorial bezieht sich formal auf die Version 1.0.4, kann jedoch weitgehend auf alle Versionen 1.0.x angewandt werden. Die nderungen in diesen Versionen sind minimal und bestehen hauptschlich in der Behebung von Fehlern.
1.3
Voraussetzungen fr das Tutorial
Um die in diesem Tutorial beschriebenen Schritte durchzufhren, mssen folgende Voraussetzungen erfllt sein: Sie haben Joomla 1.0.4 erfolgreich auf einem Server oder lokal (auf Ihrem Computer) installiert. Sie besitzen die Zugangsdaten zur Verwaltung von Joomla, die whrend der Installation festgelegt wurden. Sie kennen die Adresse (URL), mit der Sie auf Joomla zugreifen knnen. Bei der Installation wurden keine Beispiel-Inhalte angelegt. Sie haben sich die ZIP-Datei zum Tutorial heruntergeladen (nur fr die Erstellung der Beispiel-Website notwendig).
1.4
Das Schlter-Projekt
Kurze Vorstellung des Website-Projekts
Im Verlauf dieses Tutorials werden Sie eine kleine Joomla-basierte Website erstellen. Diese wird exemplarisch eine private Website der internetbegeisterten Comicfamilie Schlter sein, bestehend aus dem Ehepaar Michaela und Peter sowie Opa Eberhardt. Die Schlters nennen ihre Website Homepage der Familie Schlter, obwohl das natrlich nicht ganz korrekt ist (die Homepage ist im Fachjargon lediglich die Startseite, also die erste Seite einer Website).
Joomla Einsteiger-Tutorial
Einstieg ins Tutorial
Fr eine private Website sind viele Joomla-Module (z. B. Banner) nicht sinnvoll, deshalb beschrnkt sich die Beispiel-Website auf einige wesentliche Funktionen von Joomla. Die Schlters erhalten in diesem Tutorial Schritt fr Schritt:
Ziele fr die Website der Schlters
eine bedarfsgerechte Konfiguration von Joomla ein eigenes grafisches Gestaltungselement eine individuelle Menstruktur ein Gstebuch ein Umfrage-Funktion Steckbrief-Seiten und Willkommenstexte pro Familienmitglied ein Tagebuch in Blog-Form
Wenn Sie die Beispiel-Website nach diesem Tutorial erstellen mchten, laden Sie sich die ZIP-Datei zum Tutorial unter http://www.ully.com/joomla-tutorial/ herunter. Sie enthlt alle Bilder und Texte, die auf Beispiel-Website verwendet werden.
1.5
Handhabung des Tutorials
Da ein Tutorial den Benutzer mit Hilfe von konkreten Beispielen anleitet, beschreibt dieses Dokument grundlegende Bedienschritte von Joomla am Beispiel der Website der Familie Schlter. Die Anleitungen selbst sind allgemein formuliert, Sie knnen also Joomla auch kennenlernen, ohne die Beispiel-Website nachzubauen. Damit Sie dieses Tutorial optimal verwenden knnen, sollten Sie einige Punkte beachten: Die Informationen, um die Beispiel-Website zu erstellen, finden Sie in den Beispielen und Hinweisen. Fhren Sie nur Schritte durch, die explizit im Tutorial beschrieben werden, andernfalls gelangen Sie mglicherweise zu einem anderen Ergebnis. Wenn eine Einstellungsmglichkeit nicht beschrieben wird, brauchen Sie an dieser Stelle keine nderungen vorzunehmen.
1.6
Symbole und Konventionen
Um Ihnen die Arbeit mit diesem Tutorial so einfach wie mglich zu gestalten, stehen an vielen Stellen deutlich gekennzeichnete Elemente. Diese besonders hervorgehobenen Hilfsstrukturen und ihre jeweilige Funktion sind: Achtung! Warnt Sie vor schwerwiegenden Bedienfehlern und beschreibt, was Sie tun oder unterlassen mssen, um sie zu vermeiden.
Hilfe im Problemfall Beschreibt Probleme, die eventuell auftreten knnen, und hilft Ihnen mit Handlungsschritten, sie zu lsen. Hinweis Liefert wichtige Zusatzinformationen und sagt Ihnen, welche Handlungsschritte Sie ebenfalls nach dem zuvor beschriebenen Muster ausfhren sollten. Tipp Erleichtert Ihnen das Leben, indem er Ihnen alternative Handlungswege zeigt und Zusatzinformationen liefert.
Joomla Einsteiger-Tutorial
Einstieg ins Tutorial
Zusammenfassung Befindet sich am Ende vieler Unterkapitel und fasst in wenigen Worten zusammen, was Sie soeben gelernt haben.
In Handlungsablufen gelten diese Kennzeichnungen: Was Sie ndern oder eingeben knnen, steht in einfachen Anfhrungsstrichen. (Geben Sie die Anfhrungszeichen bei der Eingabe dann nicht mit ein!) Schaltflchen in der Oberflche von Joomla sind blau umrandet. Tasten auf der Tastatur sind grn umrandet.
Joomla Einsteiger-Tutorial
Grundlagen von Joomla
2 Grundlagen von Joomla
In diesem Kapitel erhalten Sie einen berblick ber die grundlegende Funktionsweise von Joomla, den prinzipiellen Aufbau der Software und elementare Bedienschritte.
2.1
Was ist ein Content Management System?
Ein Content Management System (CMS) ist ein System zur benutzerfreundlichen und komfortablen Verwaltung von Inhalten. Die Inhalte wie Bilder, Texte, Anwendungen etc. werden in einer Datenbank und in Unterordnern gespeichert und knnen dem Anwender ber eine Benutzeroberflche einfach zugnglich gemacht werden.
Web Content Management System
Eine spezielle Art der CM-Systeme sind die Web Content Management Systeme (WCMS). Dies sind Systeme zur Verwaltung von Inhalten im Web. Sie beschftigen sich daher ausschlielich oder berwiegend mit der Publikation von Inhalten auf Webseiten. Grere Content Management Systeme bieten neben dem Publizieren fr das Web im HTML-Format auch die Mglichkeit, Inhalte in andere Publikationsformate zu exportieren (zum Beispiel XML, PDF, Druckvorstufe etc.).
2.2
Was ist Joomla?
Joomla ist ein leistungsfhiges, einfach zu konfigurierendes und populres Open-Source-Web-Content-Management-System (WCMS). Open-Source-Software ist freie Software, deren Quelltext fr jeden zugnglich ist. Sie darf beliebig kopiert, verbreitet und abgendert werden. Joomla unterliegt der GNU General Public License und ist kostenlos. Das System basiert auf der serverseitig ausgefhrten Skriptsprache PHP. Die Inhalte der Website werden in einer MySQL-Datenbank gespeichert.
Entwicklung von Joomla
Joomla ist aus dem Open-Source-Projekt Mambo hervorgegangen, das frher als Mambo Open Source bzw. MOS bezeichnet wurde. Mambo wurde ursprnglich von der Firma Miro entwickelt. Miro berlie der Open-SourceCommunity (Entwickler-Gemeinschaft) eine kostenlose Variante des WCMS zur Weiterentwicklung. Nach Streitigkeiten mit der Gesellschaft Miro verabschiedeten sich die MOS-Entwickler kurzerhand von ihrem Projekt. Um das uerst beliebte Web Content Management System weiterentwickeln zu knnen und den Nutzern weiterhin eine professionelle Lsung zu bieten, gibt es jetzt Joomla. Der Code von Mambo 4.5.2.3 wurde nahezu identisch in Joomla bernommen und zur Version 1.0 (stable) weiterentwickelt. Durch die Arbeit der sehr aktiven und engagierten Entwickler-Gemeinschaft wird Joomla stndig verbessert. Dieses Tutorial bezieht sich auf die Version 1.0.4.
Bedeutung des Software-Namens
Joomla ist die englische Schreibweise fr das aus dem Suaheli stammende Wort Jumla. Das bedeutet bersetzt alle zusammen oder in der Gesamtheit und steht fr die Entwickler-Gemeinschaft (Open-Source-Community).
2.3
Wie ist Joomla aufgebaut?
Joomla besteht aus einem Frontend (Website) und einem Backend (Verwaltungsbereich). Wenn Sie die deutsche Version 1.0.4 von Joomla installiert haben, ist die Sprache des Frontends deutsch und die des Backends englisch. Fr neuere Versionen von Joomla gibt es fr das Backend aber auch deutsche Sprachdateien.
Joomla Einsteiger-Tutorial
Grundlagen von Joomla
Was ist das Frontend?
Das Frontend ist die eigentliche Website, wie sie die Besucher sehen.
Templates
Das Aussehen der Website und die Anordnung des Inhalts werden ber so genannte Templates bestimmt. Dies sind vorformatierte Layout-Vorlagen, in die sich Inhalte einfgen lassen. Sie knnen Templates austauschen und verndern und somit Inhalte in verschiedenen Layouts darstellen. Joomla 1.0.4 liefert bei der Installation bereits 2 Templates mit, zwischen denen Sie whlen knnen. Fr die Beipielwebsite des Tutorials wird das von Joomla bereits vorausgewhlte Template rhuk_solarflare_ii verwendet. Das Frontend bzw. die Website ist in verschiedene Bereiche aufgeteilt. Die erste Seite der Website wird in Joomla Frontpage genannt. In der folgenden Grafik sind die verschiedenen Bereiche markiert.
Aufbau des Frontends
Bild 2-1: Aufbau des Frontends Die markierten Bereiche des Frontends werden in der folgenden Tabelle erklrt. Tabelle 2-1: Bereiche im Frontend Nummer 1 2 3 4 5 6 7 8 9 10 11
Joomla Einsteiger-Tutorial
Bereich Top Menu (oberes Men) Suchfeld Newsflash (zeigt eine zufllige Auswahl von dynamischen Inhalten (Artikeleintrgen) auf der Website an) Logo Polls (Umfragen) Whos online (Wer besucht momentan die Website?) Popular (beliebteste Eintrge der Website) Latest News (neueste Eintrge auf der Website) Syndicate (Funktion zum Einbinden von Inhalten auf Ihrer Website in andere Websites) Login Form (Anmeldeformular fr Bereiche, die nur fr registrierte Benutzer angezeigt werden sollen) Main Menu (Hauptmen)
9
Grundlagen von Joomla
Sie knnen das Frontend um zustzliche Bereiche erweitern. Fr registrierte Benutzer wird nach der Anmeldung zustzlich ein usermenu (Benutzermen) angezeigt. Hier knnen berechtigte Benutzer Inhalte erstellen, die dann auf der Website verffentlicht werden. Dies ist zum Beispiel in einer Online-Redaktion sinnvoll, wo viele Benutzer Artikel verfassen und pflegen.
Was ist das Backend?
Das Backend ist der Verwaltungsbereich von Joomla. ber eine Verwaltungsoberflche knnen alle Einstellungen, welche die Website betreffen, vorgenommen werden. Das Backend wird wie das Frontend im Browser angezeigt. *
Ordnet einer Ressource im Computernetzwerk eine eindeutige Adresse zu.
Das Backend erreichen Sie bei jeder Joomla-Installation ber die URL* Ihrer Website gefolgt von /administrator. Dazu bentigen Sie Zugriffsrechte eines Backend-Benutzers. Mehr zu Zugriffsrechten finden Sie im Kapitel 3.3.
Aufbau des Backends
Die folgende Grafik zeigt den Aufbau der Verwaltungsoberflche des Backends.
Bild 2-2: Aufbau des Backends Das Backend besteht genau wie das Frontend aus verschiedenen Bereichen. Diese werden in der folgenden Tabelle erklrt. Tabelle 2-2: Bereiche des Backends Nummer 1 2 3 4 5 Bereich Menleiste Anzeigebereich dafr, wie viele neue Nachrichten Sie erhalten haben und wie viele Benutzer im Frontend angemeldet sind Funktionsleiste mit den Grundfunktionen von Joomla wie zum Beispiel Help (aufrufen der Hilfe) Reiter des Control Panels, die Auskunft ber den momentanen Zustand der Website geben Schaltflchen mit Symbolen, die einen Schnellzugriff auf die wichtigsten Einstellungen des Backends bieten
10
Joomla Einsteiger-Tutorial
Grundlagen von Joomla
Sie gelangen von einer beliebigen Seite des Backends zum Control Panel, indem Sie in der Menleiste auf das Men Home klicken. Die Reiter des Control Panels haben folgende Funktionen: Tabelle 2-3: Reiter des Control Panels Reiter Logged Components Popular Latest Items Menu Stats Funktion berblick ber die gerade auf Ihrer Website angemeldeten Benutzer berblick ber die momentan installierten Komponenten berblick ber die am hufigsten besuchten Seiten Ihrer Website berblick ber die neuesten Inhalte Ihrer Website berblick ber die Anzahl der Meneintrge in jedem Men
In den folgenden Kapiteln werden Sie mit weiteren wichtigen Funktionen des Backends vertraut gemacht. Sie nehmen die Einstellungen fr die Website ber die Mens der Menleiste vor. Wenn Sie bereits sicher im Umgang mit Joomla sind, knnen Sie die Seiten fr die einzelnen Einstellungen auch ber die entsprechenden Symbole des Control Panels aufrufen.
2.4
Welche grundlegenden Bedienfunktionen hat Joomla?
Die Funktionsleiste (siehe Bild 2-2: Aufbau des Backends) bietet folgende Grundfunktionen, die Sie im Verlauf dieses Tutorials nutzen werden: Tabelle 2-4: Schaltflchen der Funktionsleiste Symbol Funktion Speichert vorgenommene Einstellungen oder vernderte Elemente und schliet die aktuelle Seite Speichert vorgenommene Einstellungen oder vernderte Elemente und lsst die aktuelle Seite geffnet Bricht ab, ohne die nderungen zu speichern
Ruft die englischsprachige Online-Hilfe von Joomla auf
Bearbeitet das ausgewhlte Element
Erstellt ein neues Element
Verffentlicht das ausgewhlte Element
Joomla Einsteiger-Tutorial
11
Grundlagen von Joomla
Symbol
Funktion Versteckt das ausgewhlte Element
Lscht das ausgewhlte Element
Ldt das ausgewhlte Element auf den Server
Joomla Einsteiger-Tutorial
12
Vorbereitungen fr die Website
3 Vorbereitungen fr die Website
In diesem Kapitel erfahren Sie, welche Vorbereitungen Sie in Joomla treffen mssen, um eine Website zu erstellen.
3.1
Auf die Website zugreifen
Hier lernen Sie, wie Sie die Joomla-Website auf Ihrem Computer aufrufen knnen.
Was ist das Website-Grundgerst von Joomla?
* Gesamtheit der Internetseiten, die ber eine URLAdresse erreichbar ist Nachdem Sie Joomla installiert haben, befindet sich ein Grundgerst der Website*, die Sie erstellen mchten, auf Ihrem Server. Dieses Grundgerst besteht aus verschiedenen Bereichen (wie z. B. dem Hauptmen), welche die Struktur Ihrer spteren Website grob vorgeben. Auerdem gehren vorinstallierte Module und Komponenten zum Grundgerst von Joomla. Diese Bereiche knnen Sie verndern, mit Inhalten fllen und abschalten. Das Grundgerst Ihrer Website wird von einer Vorlage (Template) vorgegeben. Mehr zu Templates finden Sie im Kapitel 4.3.
Welche URL haben Lokalinstallationen?
Wenn Sie Joomla lokal auf Ihrem Computer installiert haben, befindet sich Ihre Joomla-Website auf der Festplatte Ihres Computers und nicht auf einem Server, der ber das Internet erreichbar ist. Dies ist sinnvoll, wenn Sie mit Joomla lediglich ben mchten. Die URL, ber die Sie Joomla erreichen, hngt davon ab, in welchem Ordner Sie Joomla auf Ihrem Computer installiert haben. Ihre lokale Joomla-Installation erreichen Sie ber die URL http://localhost gefolgt von dem Pfad zu Ihrem Joomla-Ordner. Beispiel: http://localhost/joomla
Website aufrufen
Voraussetzungen:
Sie verfgen ber einen Internet-Browser. Sie haben Joomla erfolgreich installiert. 1. 2. ffnen Sie Ihren Browser. BEISPIEL: Internet Explorer oder Mozilla Firefox Geben Sie die URL (Adresse) Ihrer Website in der Adresszeile des Browsers ein. BEISPIEL: http://www.schlueter.de Drcken Sie die Eingabetaste . Die Startseite des Frontends ffnet sich im Browser. Sie sehen das Grundgerst von Joomla.
3.
Joomla Einsteiger-Tutorial
13
Vorbereitungen fr die Website
Bild 3-1: Startseite des Frontends
Die Startseite von Joomla ffnet sich nicht? Sie haben die falsche URL eingegeben. berprfen Sie, unter welcher URL sich Ihre Website befindet. Fragen Sie gegebenenfalls Ihren Internet-Provider. Geben Sie die korrekte URL in die Adresszeile des Browsers ein.
Im Backend anmelden
Voraussetzungen:
Sie verfgen ber die Zugangsdaten von Joomla, die bei der Installation festgelegt wurden. 1. Geben Sie die URL Ihrer Website gefolgt von /administrator in der Adresszeile Ihres Browsers ein. BEISPIEL: http://www.schlueter.de/administrator Drcken Sie die Eingabetaste . Das Anmeldeformular des Backends ffnet sich im Browser.
2.
Joomla Einsteiger-Tutorial
14
Vorbereitungen fr die Website
Bild 3-2: Anmeldeformular des Backends 3. 4. 5. Geben Sie im Textfeld Username Ihren Benutzernamen ein. Geben Sie im Textfeld Password Ihr Passwort ein. Klicken Sie auf die Schaltflche Login. Sie sind jetzt im Backend angemeldet. Sie sehen die Startseite des Backends.
Bild 3-3: Startseite des Backends
Joomla Einsteiger-Tutorial
15
Vorbereitungen fr die Website
Sie knnen sich nicht anmelden? Sie haben die falschen Benutzerdaten eingegeben. Geben Sie die Benutzerdaten aus der Joomla-Installation ein. Falls Sie die Installation nicht selbst durchgefhrt haben, fragen Sie Ihren InternetProvider nach den Benutzerdaten. Melden Sie sich mit den richtigen Benutzerdaten an. Hinweis Zum Abmelden vom Backend klicken Sie auf den Link Logout admin rechts in der Menleiste. Melden Sie sich nach getaner Arbeit aus Sicherheitsgrnden stets im Backend ab.
Zusammenfassung Sie knnen das Frontend Ihrer Website aufrufen, indem Sie in Ihrem Browser die URL Ihrer Website eingeben. Das Backend erreichen Sie ber die URL Ihrer Website, gefolgt von /administrator.
Joomla Einsteiger-Tutorial
16
Vorbereitungen fr die Website
3.2
Globale Einstellungen vornehmen
Hier lernen Sie, welche grundlegenden Einstellungen in Joomla erforderlich sind, um Ihre Website anzupassen.
Was ist die Global Configuration?
Die Global Configuration ist eine Seite im Backend von Joomla. Sie knnen hier Einstellungen vornehmen, die fr Ihre gesamte Joomla-Website gltig sind, z. B. den Seitentitel.
Einteilung in Reiter
Die Einstellmglichkeiten von Joomla sind sehr vielfltig und daher in verschiede Reiter gruppiert, wie z. B. den Reiter Content, der inhaltsbezogene Einstellungen enthlt. Einige der Einstellungen des Reiters Content knnen Sie beim Verfassen von Artikeln ebenfalls einstellen und damit die vorgegebenen Einstellungen der Global Configuration berschreiben. Mehr dazu finden Sie im Kapitel 5.1.
Notwendige Einstellungen
Die folgende Tabelle zeigt eine bersicht ber die Einstellungen, die in diesem Kapitel vorgenommen werden. Tabelle 3-1: Wichtige globale Einstellungen Einstellung Reiter Site Site Name Allow User Registration Reiter Content Linked Titles Author Names Modified Date and Time Reiter Metadata Global Site Meta Description Global Site Meta Keywords Reiter Mail Mail From Erklrung Der Titel Ihrer Website. Gibt an, ob sich Besucher Ihrer Website als Benutzer registrieren knnen. Gibt an, ob die Titel der Inhaltsartikel auch Hyperlinks (Verknpfungen) sind. Gibt an, ob der Name des Verfassers bei den Inhaltsartikeln angezeigt wird. Gibt an, ob das Datum der letzten nderung eines Inhaltsartikels angezeigt wird. Unsichtbare Beschreibung der Website fr Suchmaschinen Unsichtbare Stichwrter zur Beschreibung der Website fr Suchmaschinen E-Mail-Adresse des Absenders, die angezeigt wird, wenn von Joomla Benachrichtigungen per E-Mail verschickt werden. Name des Absenders, der angezeigt wird, wenn von Joomla Benachrichtungen per EMail verschickt werden.
From Name
Metadaten
Im Bereich des Internets sind Metadaten strukturierte Daten, mit deren Hilfe die Suche nach Informationen bzw. Websites im Internet erleichtert wird. Diese Metadaten befinden sich im Quelltext der Internetseiten und sind beim Betrachten der Website im Browser nicht sichtbar. Suchmaschinen erkennen diese Metadaten und zeigen dadurch bei der Suche nach einer Website ein genaueres Ergebnis.
Joomla Einsteiger-Tutorial
17
Vorbereitungen fr die Website Die E-Mail-Funktion von Joomla
Joomla besitzt eine Funktion zum Versenden von E-Mails. Wenn die Funktion richtig konfiguriert wurde, knnen die Benutzer per E-Mail benachrichtigt werden, wenn es Neuigkeiten auf der Website gibt, z. B. bei einem neu eingestellten Artikel. Wenn Sie Joomla auf einem Internet-Server installiert haben, knnen Sie die voreingestellte PHP mail function nutzen. Falls diese nicht funktioniert, stellen Sie den Mailer auf Sendmail. Wenn Sie Joomla lokal auf Ihrem Computer installiert haben, stellen Sie den Mailer auf SMTP Server. In diesem Fall mssen Sie noch die Zugangsdaten Ihres Mail-Servers eingeben. Achtung! ndern Sie niemals die Einstellungen im Reiter Database! Andernfalls wird Ihre Joomla-Installation zerstrt.
Global Configuration aufrufen
Voraussetzungen:
Sie sind im Backend angemeldet. Sie haben die Rechte eines Super Administrators. Mehr zu Rechten finden Sie im Kapitel 3.3. 1. Klicken Sie auf das Men Site > Global Configuration. Die Seite Global Configuration ffnet sich. Tipp Sie knnen die Global Configuration und andere wichtige Seiten des Backends auch ber die Symbole der Startseite des Backends im Control Panel erreichen.
Einstellungen des Reiters Site vornehmen
Voraussetzungen:
Sie haben die Global Configuration geffnet. Sie haben den Reiter Site ausgewhlt. 1. 2. Geben Sie im Textfeld Site Name den Titel Ihrer Website ein. BEISPIEL: Homepage von Familie Schlter Whlen Sie fr den Optionsschalter Allow User Registration den Wert Nein. Die Einstellungen des Reiters Site sind jetzt vollstndig.
Joomla Einsteiger-Tutorial
18
Vorbereitungen fr die Website
Bild 3-4: Reiter Site der Global Configuration
Einstellungen des Reiters Content vornehmen
1. 2. 3. 4. Klicken Sie auf den Reiter Content. Whlen Sie fr den Optionsschalter Linked Titles den Wert Ja. Whlen Sie fr den Optionsschalter Author Names den Wert Hide. Whlen Sie fr den Optionsschalter Modified Date and Time den Wert Hide. Die Einstellungen des Reiters Content sind jetzt vollstndig.
Bild 3-5: Reiter Content der Global Configuration
Einstellungen des Reiters Metadata vornehmen
1. Klicken Sie auf den Reiter Metadata.
Joomla Einsteiger-Tutorial
19
Vorbereitungen fr die Website
2.
3.
Geben Sie im Textbereich Global Site Meta Description eine Beschreibung Ihrer Website ein. BEISPIEL: Homepage von Familie Schlter (Michaela, Peter, Eberhardt) Geben Sie im Textbereich Global Site Meta Keywords einige Stichwrter zur Umschreibung Ihrer Website ein. BEISPIEL: Schlter, Michaela Schlter, Peter Schlter, Eberhardt Schlter, Familie Schlter Die Einstellungen des Reiters Metadata sind jetzt vollstndig.
Bild 3-6: Reiter Metadata der Global Configuration
Einstellungen des Reiters Mail vornehmen
1. 2. 3. Klicken Sie auf den Reiter Mail. Geben Sie im Textfeld Mail From eine Absender-E-Mail-Adresse ein. BEISPIEL: familie@schlueter.de Geben Sie im Textfeld From Name einen Absendernamen ein. BEISPIEL: Homepage von Familie Schlter Die Einstellungen des Reiters Mail sind jetzt vollstndig.
Joomla Einsteiger-Tutorial
20
Vorbereitungen fr die Website
Bild 3-7: Reiter Mail der Global Configuration
Einstellungen speichern
1. Klicken Sie auf die Schaltflche Save. Die Startseite des Backends wird angezeigt. Die vernderten Einstellungen wurden gespeichert. Zusammenfassung Die grundlegenden Einstellungen von Joomla knnen Sie in der Global Configuration vornehmen. Hierzu gehren unter anderem der Titel Ihrer Website, die Benutzerregistrierung und Einstellungen, die sich auf die Inhaltsartikel beziehen.
Joomla Einsteiger-Tutorial
21
Vorbereitungen fr die Website
3.3
Benutzer einrichten
Hier lernen Sie, wie Sie in Joomla neue Benutzer einrichten knnen.
Was ist der User Manager?
Mit dem User Manager knnen Sie alle registrierten Benutzer Ihrer JoomlaWebsite verwalten. Nach der Installation gibt es nur ein Benutzerkonto mit den uneingeschrnkten Zugriffsrechten eines Super Administrators. Mit diesem Konto verwalten Sie als Ersteller der Website alle Inhalte und grundlegende Funktionen. Wenn Sie mehreren Personen erlauben mchten, Inhalte auf Ihre Website zu stellen, mssen Sie diesen Personen jeweils ein eigenes Benutzerkonto einrichten. Jedes Benutzerkonto, das Sie erstellen, mssen Sie einer Benutzergruppe zuweisen (z. B. Publisher). Jede Benutzergruppe hat nur bestimmte Rechte und damit einen eingeschrnkten Zugang zu Ihrer JoomlaWebsite. Die folgende Tabelle zeigt eine bersicht ber die Benutzergruppen. Tabelle 3-2: Benutzergruppen in Joomla Benutzergruppe Frontend Registered Rechte des Benutzers Anmelden auf der Website (Frontend) und Zugang zu nicht allgemein nicht sichtbaren Informationen Neue Inhalte erstellen und eigene Inhalte bearbeiten Neue Inhalte erstellen und die Inhalte aller Benutzer bearbeiten Inhalte erstellen, bearbeiteten und verffentlichen Alle Artikel bearbeiten; Artikel verffentlichen; Mens und Artikel bearbeiten + Komponenten, Module, Mambots und Benutzer einrichten und verwalten + Global Config, Sprachen, Templates, Papierkorb verwalten
Author Editor Publisher Backend Manager
Administrator Super Administrator
Die Benutzergruppen Public Frontend und Public Backend sind Platzhalter und werden zur Zeit nicht verwendet. Mit diesen Gruppen soll es in Zukunft aber mglich sein, detailliertere Zugriffsregeln zu definieren. In der Beispiel-Website der Familie Schlter richten Sie fr jedes Familienmitglied ein Benutzerkonto mit den Rechten der Gruppe Publisher ein. So knnen alle Benutzer ihre erstellten Artikel selbst publishen (freigeben) und es fllt weniger Aufwand fr den Administrator an, der andernfalls jeden einzelnen Artikel freigeben msste.
User Manager aufrufen
Voraussetzungen:
Sie sind im Backend angemeldet. Sie haben die Rechte eines Administrators oder Super Administrators. 1. Klicken Sie auf das Men Site > User Manager. Der User Manager ffnet sich.
Joomla Einsteiger-Tutorial
22
Vorbereitungen fr die Website
Bild 3-8: User Manager
Neues Benutzerkonto einrichten
Voraussetzungen:
Sie sind im Backend angemeldet. Sie haben die Rechte eines Administrators oder Super Administrators. Sie haben den User Manager geffnet. 1. Klicken Sie auf die Schaltflche New. Die Seite User: Add ffnet sich.
Bild 3-9: Seite User: Add zum Einrichten eines neues Benutzers 2. 3. Geben Sie im Textfeld Name den Namen des Benutzers ein. BEISPIEL: Michaela Schlter Geben Sie im Textfeld Username den Anmeldenamen des Benutzers ein. BEISPIEL: Michaela
Joomla Einsteiger-Tutorial
23
Vorbereitungen fr die Website
4. 5. 6. 7. 8.
Geben Sie im Textfeld Email die E-Mail-Adresse des Benutzers ein. BEISPIEL: michaela@schlueter.de Geben Sie im Textfeld New Password das Passwort fr den Benutzer ein. Geben Sie im Textfeld Verify Password erneut das Passwort ein. Whlen Sie in der Auswahlliste Group die Benutzergruppe. BEISPIEL: Publisher Klicken Sie auf die Schaltflche Save. Der User Manager wird angezeigt. Der neue Benutzer wurde eingerichtet und wird in der Benutzerliste aufgefhrt.
Hinweis Fr die Beispiel-Website richten Sie fr die 3 Familienmitglieder Michaela, Peter und Eberhardt jeweils ein eigenes Benutzerkonto ein.
Bild 3-10: Vollstndige Benutzerliste der Schlters im User Manager
Hinweis Wenn Sie als Super Administrator einem anderen Benutzer ebenfalls die Rechte eines Super Administrators verleihen, knnen Sie dieses Benutzerkonto nicht mehr in der Programmoberflche von Joomla lschen. In diesem Fall knnen Sie den Benutzer nur noch in der MySQL-Datenbank auf Ihrem Server lschen.
Zusammenfassung Im User Manager knnen Sie alle Benutzerkonten verwalten und neue Konten anlegen. Jeden Benutzer mssen Sie einer Benutzergruppe mit bestimmten Zugriffsrechten zuweisen.
Joomla Einsteiger-Tutorial
24
Vorbereitungen fr die Website
3.4
Modul-Einstellungen vornehmen
Hier lernen Sie, die Module von Joomla fr Ihre Website anzupassen.
Was ist der Module Manager?
Module im Baukastenverfahren
Module in Joomla sind Elemente, aus denen sich im Baukastenverfahren die Joomla-Website aufbaut. Sie stellen verschiedene Informationen und Funktionen dar. Die einzelnen Module beinhalten zum Beispiel ein Anmeldeformular, die Umfragefunktion oder das Hauptmen. Module werden in Joomla im Module Manager verwaltet. Es gibt Standard-Module, die von Joomla bereits vorgegeben sind. Weitere Module zur Anpassung Ihrer Website knnen Sie z. B. unter http://download.joomla.de/ herunterladen und sie dann im Backend installieren. Das Template in Joomla enthlt bestimmte Modul-Positionen. Die Module werden diesen Modul-Positionen zugewiesen und erhalten so einen festen Platz auf der Oberflche Ihrer Website. Mehr zu Templates finden Sie im Kapitel 4.3.
Funktionen im Module Manager
Der Module Manager bietet folgende Funktionen: Module aktivieren (publish) Module deaktivieren (unpublish) Eigene Module erstellen Module lschen Modul-Positionen zuweisen Modul-Titel ndern Reihenfolge der Module festlegen Zugang zu bestimmten Modulen auf registrierte Benutzer beschrnken Festlegen, auf welchen Seiten Ihrer Website das jeweilige Modul angezeigt wird
Es ist z. B. sinnvoll, dass manche Module nur auf der Startseite zu sehen sind. Auerdem knnen Sie im Module Manager zu jedem Modul bestimmte Parameter einstellen, die grtenteils das Erscheinungsbild des Moduls beeinflussen. So knnen Sie Ihre Website individuell anpassen. Auch das Backend besteht aus Modulen, die von einem Template angeordnet werden. Dadurch lsst sich auch das Backend individuell anpassen. Dieses Tutorial befasst sich allerdings ausschlielich mit der Modulverwaltung des Frontends.
Deaktivierte Module
Wenn Sie Module deaktivieren, sind diese nicht mehr auf der Website sichtbar. Dennoch sind die deaktivierten Module noch vorhanden und knnen verndert und wieder aktiviert werden. Im Folgenden erfahren Sie, wie Sie alle Standard-Module deaktivieren, die auf der Beispiel-Website nicht gebraucht werden. Deaktivierte Module erkennen Sie am roten X in der Spalte Published im Module Manager. Achtung! Lschen Sie keine Module! Andernfalls knnen sie nur mit erheblichem Aufwand wiederhergestellt werden.
Module deaktivieren
Voraussetzungen:
Sie sind im Backend angemeldet. Sie haben die Rechte eines Administrators oder Super Administrators. 1. Klicken Sie auf das Men Modules > Site Modules.
Joomla Einsteiger-Tutorial
25
Vorbereitungen fr die Website
Der Module Manager ffnet sich. 2. Aktivieren Sie die Kontrollkstchen der Module, die deaktiviert werden sollen. BEISPIEL: Banner, Other Menu und Syndicate Klicken Sie auf die Schaltflche Unpublish. Die zuvor ausgewhlten Module sind jetzt deaktiviert und erscheinen nicht mehr auf der Website.
3.
Bild 3-11: Seite 1 des Module Manager mit deaktivierten Modulen
Hinweis Fr die Beispiel-Website deaktivieren Sie folgende Module: Banners, Other Menu, Syndicate, Whos Online und Popular. Die Module Whos Online und Popular finden Sie auf der zweiten Seite. Klicken Sie unterhalb der bersicht des Module Managers auf den Link Next, um dorthin zu gelangen. Hinweis Deaktivieren Sie nicht das Modul Newsflash, ansonsten wird auf der Website an dessen Position der Schriftzug TOP MODULE EMPTY eingeblendet. Tipp Sie knnen einzelne Module auch direkt aktivieren und deaktivieren, indem Sie auf das Symbol in der Spalte Published klicken.
Joomla Einsteiger-Tutorial
26
Vorbereitungen fr die Website
Bild 3-12: Beispiel-Website nach den bisherigen Einstellungen Zusammenfassung Die Oberflche von Joomla wird durch Module gestaltet, die bestimmte Informationen oder Funktionen enthalten. Diese Module knnen Sie im Module Manager aktivieren, deaktivieren, verndern und an andere Positionen verschieben. Auerdem knnen Sie neue Module anlegen oder nicht verwendete lschen. Dadurch knnen Sie die Joomla-Website individuell gestalten.
Joomla Einsteiger-Tutorial
27
Erscheinungsbild und Inhaltsstruktur der Website
4 Erscheinungsbild und Inhaltsstruktur der Website
In diesem Kapitel erfahren Sie, wie Sie das Aussehen der Mens anpassen und wie Sie Joomla erweitern knnen. Auerdem erfahren Sie, was dynamische Inhalte sind, ebenso wie sich ein Poll (Umfrage) einrichten lsst.
4.1
Modul-Titel bearbeiten
Hier lernen Sie, wie sich im Module Manager die Titel der Module umbenennen lassen, damit die einzelnen Website-Elemente individuelle, deutschsprachige Titel erhalten. Auerdem lernen Sie, wie Sie Modul-Titel ausblenden knnen, sodass sie auf der Website nicht mehr angezeigt werden. Dies ist z. B. bei Navigationsmens sinnvoll.
Titel eines Moduls ndern
Voraussetzungen:
Sie sind im Backend angemeldet. Sie haben die Rechte eines Administrators oder Super Administrators. 1. 2. Klicken Sie auf das Men Modules > Site Modules. Der Module Manager ffnet sich. Aktivieren Sie das Kontrollkstchen des Moduls, das Sie umbenennen mchten. BEISPIEL: Polls Klicken Sie auf die Schaltflche Edit. Die Seite Site Module: Edit [ Polls ] ffnet sich. ndern Sie im Textfeld Title den Namen des Moduls. BEISPIEL: Umfrage
3. 4.
Bild 4-1: Genderte Seite Site Module: Edit [ Polls ] 5. Klicken Sie auf die Schaltflche Save. Der Module Manager wird angezeigt. Das Modul ist jetzt umbenannt.
Joomla Einsteiger-Tutorial
28
Erscheinungsbild und Inhaltsstruktur der Website
Hinweis Benennen Sie nach dem gleichen Prinzip weitere Module um. Latest News wird z. B. zu Neuigkeiten und User Menu zu Benutzermen.
Titel eines Moduls ausblenden
Voraussetzungen:
Sie sind im Backend angemeldet. Sie haben die Rechte eines Administrators oder Super Administrators. Sie befinden sich im Module Manager. 1. Aktivieren Sie das Kontrollkstchen des Moduls, das Sie ausblenden mchten. BEISPIEL: Main Menu Klicken Sie auf die Schaltflche Edit. Die Seite Site Module: Edit ffnet sich. Whlen Sie fr den Optionsschalter Show title den Wert Nein.
2. 3.
Bild 4-2: Seite Site Module: Edit 4. Klicken Sie auf die Schaltflche Save. Der Module Manager wird angezeigt. Das Modul wird nun auf der Website ohne Titel dargestellt. Hinweis Blenden Sie auf dieselbe Weise den Titel des Moduls Newsflash aus.
4.2
*
z. B. News-Artikel oder Tagebuch-Eintrge
Sections und Categories anlegen
Hier lernen Sie, wie Sie neue Sections und Categories anlegen, um darin spter dynamische Inhalte* hinterlegen zu knnen.
Was sind Sections und Categories?
Um dynamische Inhalte anlegen zu knnen (in unserem Fall z. B. die Tagebcheintrge der einzelnen Familienmitglieder), mssen diese Inhalte einer Section (eine Art Themenbereich) zugewiesen werden. Bei Joomla untergliedern sich Sections in so genannte Categories.
Joomla Einsteiger-Tutorial 29
Erscheinungsbild und Inhaltsstruktur der Website
Beispiel: Eine Section knnte z. B. Musik heien. Dann wren mgliche Categories Jazz, Blues und Pop.
Sections und Category im Website-Projekt
In diesem Tutorial sollen nun eine Section Tagebcher und darin 3 Categories entstehen. Diese dienen zur Unterscheidung zwischen Michaelas, Peters und Eberhardts Tagebucheintrgen. Sie bentigen also zustzlich die Categories Peter, Michaela und Eberhardt. Des Weiteren bentigen Sie eine Section Startseite, in der die WillkommensTexte fr die Startseite hinterlegt werden. Diese legen Sie in der Category Willkommen ab. Die Notwendigkeit dieser zustzlichen Section besteht darin, dass Joomla auf der Startseite lediglich dynamische Inhalte, jedoch keine statischen Inhalte (wie z. B. bei Steckbrief-Texten), anzeigen kann. Mehr zu statischen und dynamischen Inhalten finden Sie im Kapitel 5.1.
Neue Section anlegen
Voraussetzungen:
Sie sind im Backend angemeldet. Sie haben die Rechte eines Administrators oder Super Administrators. 1. 2. 3. 4. Klicken Sie auf das Men Content > Section Manager. Der Section Manager ffnet sich. Klicken Sie auf die Schaltflche New. Die Seite Section: New [ New Section ] ffnet sich. Geben Sie im Textfeld Section Title den Titel der neuen Section ein. BEISPIEL: Tagebcher Geben Sie im Textfeld Section Name den Namen der Section ein. BEISPIEL: Tagebcher
Bild 4-3: Seite Section: New [ New Section ] 5. Klicken Sie auf die Schaltflche Save. Der Section Manager wird angezeigt. Die neue Section ist nun angelegt.
Joomla Einsteiger-Tutorial
30
Erscheinungsbild und Inhaltsstruktur der Website
Hinweis Fr die Beispiel-Website legen Sie auf dieselbe Weise eine weitere Section Startseite an.
Neue Category anlegen
Voraussetzungen:
Sie sind im Backend angemeldet. Sie haben die Rechte eines Administrators oder Super Administrators. Sie haben bereits eine Section angelegt. 1. 2. 3. 4. Klicken Sie auf das Men Content > Category Manager. Der Category Manager ffnet sich. Klicken Sie auf die Schaltflche New. Die Seite Category: New [ Content: ] ffnet sich. Geben Sie im Textfeld Category Title den Titel der neuen Category ein. BEISPIEL: Peter Geben Sie im Textfeld Category Name den Namen der neuen Category ein. BEISPIEL: Peter Whlen Sie im Auswahlmen Section die Section bergeordnete Section. BEISPIEL: Tagebcher
5.
Bild 4-4: Seite Category: New [ Content: ] 6. Klicken Sie auf die Schaltflche Save. Der Category Manager ffnet sich. Die neue Category ist jetzt in der bergeordneten Section angelegt, die Sie ausgewhlt haben. Hinweis Fr die Beispiel-Website legen Sie nach dem gleichen Prinzip die Categories Michaela und Eberhardt an.
Joomla Einsteiger-Tutorial
31
Erscheinungsbild und Inhaltsstruktur der Website
Hinweis Fr die Beispiel-Website legen Sie nach dem gleichen Prinzip eine Category Willkommen an. Achten Sie darauf, dass Sie dieses Mal im Auswahlmen Section den Wert Startseite auswhlen. Tipp Schneller geht's, wenn Sie bestehende Sections und Categories kopieren, statt diese neu anzulegen. Whlen Sie dazu eine Section oder Category aus und klicken Sie auf die Schaltflche Copy.
Die Category Willkommen befindet sich nicht in der Section Startseite? Sie haben auf der Seite Category: [New Content] nicht die richtige Section Startseite ausgewhlt. Whlen Sie im Category Manager die Category Willkommen aus und klicken Sie auf die Schaltflche Move. Whlen Sie in der Auswahlliste die Section Startseite. Klicken Sie auf die Schaltflche Save.
Zusammenfassung Sie haben nun 2 Sections und insgesamt 4 Categories angelegt. Dies ist die Grundvoraussetzung, um spter dynamische Inhalte (u. a. Tagebucheintrge) anlegen zu knnen.
Joomla Einsteiger-Tutorial
32
Erscheinungsbild und Inhaltsstruktur der Website
4.3
Header-Grafik austauschen
Hier lernen Sie, wie Sie die groe Grafik im oberen Bereich der Musterwebsite austauschen knnen. Dafr sind 2 Schritte notwendig. Im ersten lernen Sie, wie man Bilder hochldt, im zweiten, welche nderungen Sie im Template von Joomla vornehmen mssen.
Was ist der Media Manager?
Mit dem Media Manager knnen Sie komfortabel Bilddateien fr Ihr WebsiteProjekt verwalten. Es befinden sich bereits einige Joomla-interne Grafiken und Ordner im Media Manager.
Pfadangabe eines Ordners, abhngig von der momentanen Position in der Ordnerstruktur
Wenn Sie eigene Grafik-Dateien hochladen, knnen Sie spter jederzeit auf diese Grafiken im Ordner ./images zugreifen und auf Ihrer Website verwenden, wenn Sie den richtigen relativen Pfad* zur Datei angeben. Beispiel: Sie laden die Datei schlueter.jpg in den Stammordner des Media Managers hoch. Dann knnen Sie spter z. B. ber den Pfad ../../../images/schlueter.jpg darauf zugreifen. Sie bentigen zum Hochladen von Bildern also keine weitere Software wie z. B. FTP-Programme.
Was sind Templates?
Templates sind Vorlagen, mit denen die Gestaltung der Website festgelegt wird. Das heit, hier werden Schriftgren, Farben, Hintergrnde usw. definiert. Sie bestehen aus einer HTML- und einer CSS-Datei, sowie meist aus verschiedenen Grafikdateien. Bei Joomla sind 2 Templates vorinstalliert. Das Standard-Template rhuk_solarflare_ii ndern Sie im Folgenden leicht ab.
Was wird am Template gendert?
Eine individuelle Header-Grafik wird referenziert. Ein Darstellungsproblem des Suchfeldes im Web-Browser Microsoft Internet Explorer wird behoben.
Bilder im Media Manager hochladen
Voraussetzungen:
Sie sind im Backend angemeldet. Sie haben die Rechte eines Managers, Administrators oder Super Administrators. Sie besitzen entsprechende Grafik-Dateien. 1. 2. 3. 4. Klicken Sie auf das Men Site > Media Manager. Der Media Manager ffnet sich. Klicken Sie auf die Schaltflche Durchsuchen. Ein Dialogfenster Datei Uploaden o. . ffnet sich. Whlen Sie die gewnschte Grafik-Datei im entsprechenden Ordner aus. BEISPIEL: schlueter.jpg Klicken Sie auf die Schaltflche ffnen. Im Textfeld File Upload steht nun der Verzeichnispfad zu dieser GrafikDatei. BEISPIEL: C:\schlueter.jpg
Joomla Einsteiger-Tutorial
33
Erscheinungsbild und Inhaltsstruktur der Website
Bild 4-5: Media Manager mit dem Verzeichnispfad der neuen Grafik 5. Klicken Sie auf die Schaltflche Upload. Die Grafik-Datei befindet sich jetzt im Media Manager und wurde in der Verzeichnisstrukur von Joomla abgespeichert. Hinweis Fr die Beispiel-Website laden Sie nach dem gleichen Prinzip alle weiteren Grafiken aus der ZIP-Datei hoch (michaela.gif, peter.gif und eberhardt.gif).
Bild 4-6: Media Manager mit allen hochgeladenen Bildern
Joomla Einsteiger-Tutorial
34
Erscheinungsbild und Inhaltsstruktur der Website
Achtung! Editieren Sie niemals willkrlich Templates! Andernfalls kann Joomla Fehlfunktionen aufweisen. Nehmen Sie nur dann nderungen vor, wenn Sie tiefere Kenntnisse von HTML und CSS besitzen, und genau wissen, was Sie tun!
Einstellungen am Template vornehmen
Voraussetzungen:
Sie sind im Backend angemeldet. Sie haben die Rechte eines Administrators oder Super Administrators. Sie haben bereits eine Grafik-Datei schlueter.jpg mit denselben Abmessung wie header_short.jpg im Media Manager hochgeladen. 1. Klicken Sie auf das Men Site > Template Manager > Site Templates. Die Seite Template Manager [Site] ffnet sich.
Bild 4-7: Template Manager mit den 2 vorinstallierten Templates 2. 3. 4. 5. Whlen Sie den Optionsschalter rhuk_solarflare_ii. Klicken Sie auf die Schaltflche Edit CSS. Die Seite Template CSS Editor ffnet sich. Klicken Sie in das Textfeld mit der CSS-Datei und scrollen Sie so lange hinunter, bis Sie die Zeile #header { sehen. ndern Sie dort 6 Zeilen darunter die Zeile background: url(../images/header_short.jpg) no-repeat; in background: url(../../../images/schlueter.jpg) no-repeat;.
Joomla Einsteiger-Tutorial
35
Erscheinungsbild und Inhaltsstruktur der Website
Bild 4-8: Template CSS Editor mit der vernderten Zeile background: url 6. 7. Scrollen Sie im selben Textfeld einige Zeilen hoch, bis Sie die Zeile #search_inner { sehen. ndern Sie in der 4. Zeile height: 23px; in height: 21px;
Bild 4-9: Seite Template CSS Editor 8. Klicken Sie auf die Schaltflche Save. Die Einstellungen am Template sind nun abgeschlossen. Die Website enthlt jetzt eine neue Header-Grafik.
Joomla Einsteiger-Tutorial
36
Erscheinungsbild und Inhaltsstruktur der Website
Bild 4-10: Website mit neuer Header-Grafik und korrigiertem Suchfeld
Tipp Erfahrene Benutzer knnen die Header-Grafik auch ohne den Media Manager austauschen. Wenn sich Ihre Joomla-Installation auf einem entfernten Server befindet, bentigen Sie dazu ein FTP-Programm und einen FTP-Zugang. Sie knnen dann im Unterordner templates\rhuk_solarflare_ii\images die alte Datei header_short.jpg mit einer eigenen, gleichnamigen Datei gleicher Abmessungen berschreiben. Befindet sich Ihre Joomla-Installation auf Ihrem eigenen Computer, so knnen Sie auch ber einen Datei-Manager (z. B. Explorer) direkt auf das Verzeichnis Ihrer Server-Software (z. B. Apache) auf der Festplatte zugreifen.
Zusammenfassung Es gibt 2 Wege, die Header-Grafik auszutauschen. Beim ersten hinterlegen Sie eine Grafik-Datei in Joomla und verndern das Template so, dass diese Grafik-Datei statt der Standard-Header-Grafik angezeigt wird. Beim zweiten, hier nicht nher beschriebenen Weg bleibt das Template unberhrt, Sie tauschen lediglich die Datei header_short.jpg gegen eine eigene Grafik derselben Breite und Hhe aus.
Joomla Einsteiger-Tutorial
37
Erscheinungsbild und Inhaltsstruktur der Website
4.4
Gstebuch-Komponente installieren und anpassen
Hier lernen Sie anhand der Gstebuch-Komponente Art*gBook 1.0b3, wie sich zustzliche Komponenten installieren und konfigurieren lassen.
Was ist eine Komponente?
Mit den so genannten Komponenten gibt es in Joomla, zustzlich zu den Joomla-Modulen, noch eine weitere Mglichkeit, eine Website mit Funktionalitt auszustatten. Einige Components (Komponenten) sind bereits vorinstalliert (z. B. eine Verwaltungsoberflche fr Werbebanner, oder der Login fr Frontend-Benutzer). Komponenten lassen sich je nach Bedarf aber auch leicht nachinstallieren. Jede erfolgreich installierte zustzliche Komponente taucht im Men Components auf und lsst sich von dort aus konfigurieren.
Komponenten in die Website einbinden
Um eine neue Komponente auf der Website einzubinden, besteht oft die Mglichkeit, Komponenten innerhalb von Modulen zu betreiben, z. B. bentigt die Komponente Polls das Modul Umfrage, um angezeigt zu werden. Eine zweite Mglichkeit ist, in einem Men direkt auf eine Komponente zu verweisen. Mehr dazu erfahren Sie im Kapitel 5.2.
Komponente installieren
Voraussetzungen:
Sie sind im Backend angemeldet. Sie haben die Rechte eines Administrators oder Super Administrators. 1. ffnen Sie eine Internet-Seite, die Joomla-Komponenten zum Herunterladen bereitstellt. BEISPIEL: http://www.joomlaos.de Laden Sie eine Komponenten-Datei aus dem Internet herunter. BEISPIEL: Art*gBook 1.0b3 Klicken Sie auf das Men Installers > Components. Die Seite Install New Component ffnet sich. Klicken Sie im Bereich Upload Package File auf die Schaltflche Durchsuchen. Ein Dialogfenster Datei uploaden o. . ffnet sich. Whlen Sie die heruntergeladene Datei im entsprechenden Ordner aus. BEISPIEL: com_artgbook10b3.zip Klicken Sie auf die Schaltflche ffnen. Im Textfeld Package File steht nun der Verzeichnispfad zu dieser Datei. BEISPIEL: C:\com_artgbook10b3.zip
2. 3. 4.
5. 6.
Joomla Einsteiger-Tutorial
38
Erscheinungsbild und Inhaltsstruktur der Website
Bild 4-11: Install New Component mit Pfad der zu installierenden Datei 7. Klicken Sie auf die Schaltflche Upload File & Install. Eine Seite, welche die erfolgreiche Installation besttigt, ffnet sich nach kurzer Zeit. Klicken Sie am Ende der Seite auf den Link Continue. Die neue Komponente ist nun erfolgreich installiert. Hinweis Sie knnen auch andere Komponenten nach demselben Muster installieren. Beachten Sie dabei, dass einige Komponenten fr das Schwester-System Mambo nicht mit Ihrer Joomla-Version kompatibel sind und sich deshalb eventuell nicht installieren lassen.
8.
Einstellungen der Gstebuch-Komponente Art*gBook 10b3 ndern
Voraussetzungen:
Sie sind im Backend angemeldet. Sie haben die Rechte eines Administrators oder Super Administrators. Sie haben die Komponente Art*gBook 10b3 erfolgreich installiert. 1. 2. Klicken Sie auf das Men Components > Art*gBook 1.0 > Einstellungen. Die Seite Gstebuch Einstellungen ffnet sich. Geben Sie im Bereich Generelle Einstellungen im Textfeld Notify E-Mail eine E-Mail-Adresse ein. BEISPIEL: admin@schlueter.de An diese E-Mail-Adresse werden nun Benachrichtigungen ber neue Eintrge im Gstebuch versandt. Whlen Sie im Auswahlmen Bewertung den Wert Nein. Ersetzen Sie im Textbereich Name den fehlerhaften Umlaut. BEISPIEL: statt Ersetzen Sie im Bereich Gstebuch Sperrung im Textbereich Name ebenfalls die fehlerhaften Umlaute. BEISPIEL: statt , statt Whlen Sie im Bereich Extra Feld Name im Auswahlmen Anzeigen den Wert Nein.
3. 4. 5.
6.
Joomla Einsteiger-Tutorial
39
Erscheinungsbild und Inhaltsstruktur der Website
7.
Klicken Sie auf die Schaltflche Save. Die Einstellungen des Gstebuchs sind nun gendert.
4.5
Men-Eintrge umbenennen
Hier lernen Sie, wie sich im Menu Manager Eintrge in den Mens umbenennen lassen, wenn Sie beispielsweise lieber deutschsprachige Meneintrge haben mchten.
Was ist ein Men und was ist der Menu Manager?
Mit Mens knnen die Besucher Ihrer Website komfortabel zwischen Inhalten (z. B. Tagebcher), Komponenten (z. B. Gstebuch) u. a. navigieren. Im Menu Manager knnen Sie alle bestehenden Mens (z. B. das Main Menu) bearbeiten oder neue Mens fr die Website anlegen.
Men-Eintrag im Hauptmen umbenennen
Voraussetzungen:
Sie sind im Backend angemeldet. Sie haben die Rechte eines Managers, Administrators oder Super Administrators. 1. 2. Klicken Sie auf das Men Menu > mainmenu. Die Seite Menu Manager [ mainmenu ] ffnet sich. Aktivieren Sie das Kontrollkstchen des Men-Eintrags, den Sie umbenennen mchten. BEISPIEL: Home
Bild 4-12: Seite Menu Manager [ mainmenu ] 3. 4. Klicken Sie auf die Schaltflche Edit. Die Seite Edit Menu Item :: Component [ FrontPage ] ffnet sich. ndern Sie im Bereich Details im Textfeld Name den Namen des MenEintrags. BEISPIEL: Startseite
Joomla Einsteiger-Tutorial
40
Erscheinungsbild und Inhaltsstruktur der Website
Bild 4-13: Seite Edit Menu Item :: Component [ FrontPage ] 5. Klicken Sie auf die Schaltflche Save. Die Seite Menu Manager [ mainmenu ] ffnet sich wieder. Der Men-Eintrag ist nun umbenannt. Hinweis Bei Joomla verweist der erste Eintrag im Main Menu (Hauptmen) automatisch auf die Startseite der Website. Wenn Sie also alle Elemente aus dem Hauptmen lschen, dann hat Ihre Website keine Startseite mehr!
4.6
Neuen Men-Eintrag anlegen
Hier lernen Sie, wie Sie im Menu Manager neue Men-Eintrge anlegen knnen.
Wie funktionieren Mens bei Joomla?
Mit Joomla knnen Sie nahezu beliebig viele Men-Eintrge in zahlreichen Mens vornehmen. Das Main Menu (Hauptmen) befindet sich standardmig am linken Rand, das Top Menu (obere Men) standardmig am oberen Seitenrand der Website. Sie knnen jedoch erst dann einen Men-Eintrag vornehmen, wenn Sie bereits ein existierendes Ziel (z. B. statische Inhalte oder eine Komponente) haben. Links ins Leere sind also nicht mglich. Deshalb entstehen innerhalb dieses Tutorials zum Teil abwechselnd Inhalte und dann wieder Men-Eintrge. Wenn Sie einen neuen Men-Eintrag erstellen, mssen Sie wissen, auf welche Art von Ziel Sie verweisen mchten:
Wichtigste Arten von Verweiszielen in Mens
Direkt auf eine Komponente (Component) Auf eine bersichtseite mit Blog-Eintrgen (z. B. Blog Content Category) Auf einen bestimmten Artikel (Link Content Item) Auf eine statische Inhaltsseite (Link Static Content) Auf eine beliebige Adresse (Link - URL)
Fr die Musterwebsite legen Sie im folgenden Abschnitt einen Men-Eintrag Benutzer anmelden im Top Menu an. Mit diesem Link knnen sich spter Frontend-Benutzer auf der Website anmelden, um z. B. Tagebucheintrge zu
Joomla Einsteiger-Tutorial 41
Erscheinungsbild und Inhaltsstruktur der Website
verfassen. Dazu muss der Men-Eintrag auf die Joomla-Komponente Login verweisen.
Neuen Men-Eintrag Benutzer anmelden im Top Menu anlegen
Voraussetzungen:
Sie sind im Backend angemeldet. Sie haben die Rechte eines Managers, Administrators oder Super Administrators. 1. Klicken Sie auf das Men Menu > topmenu. Die Seite Menu Manager [topmenu] ffnet sich.
Bild 4-14: Seite Menu Manager [topmenu] 2. Klicken Sie auf die Schaltflche New. Die Seite New Menu Item ffnet sich.
Joomla Einsteiger-Tutorial
42
Erscheinungsbild und Inhaltsstruktur der Website
Bild 4-15: Seite New Menu Item 3. 4. Whlen Sie im Bereich Components den Optionsschalter Component. Klicken Sie auf die Schaltflche Next. Die Seite Add Menu Item :: Component ffnet sich.
Bild 4-16: Seite Add Menu Item :: Component 5. 6. 7. Geben Sie im Textfeld Name den Titel des Men-Eintrags ein. BEISPIEL: Benutzer anmelden Whlen Sie in der Auswahlliste Component den Wert Login. Klicken Sie auf die Schaltflche Save. Die Seite Menu Manager [topmenu] wird wieder angezeigt. Im Top Menu gibt es einen neuen Meneintrag, ber den sich FrontendBenutzer anmelden knnen.
Joomla Einsteiger-Tutorial
43
Erscheinungsbild und Inhaltsstruktur der Website
4.7
Module ausblenden
Hier lernen Sie, wie sich Module von der Website-Oberflche ausblenden lassen.
Warum Module ausblenden?
Manchmal ist es sinnvoll, wenn Module nicht berall angezeigt werden, sondern lediglich auf einer speziellen Seite. Ein Beispiel ist das Modul Benutzer anmelden fr das Frontend. Standardmig befindet sich dieses Anmeldeformular berall auf der Website links, unter dem Hauptmen im Bereich Left. Im letzten Schritt haben Sie bereits im Top Menu einen Verweis auf dieses Modul definiert. Jetzt kann dieses Modul aus dem Bereich Left entfernt werden. Durch das Ausblenden (Unpublish) werden Module brigens nicht deaktiviert, sondern bleiben voll funktionsfhig.
Modul Benutzer anmelden aus Bereich Left ausblenden
Voraussetzungen:
Sie sind im Backend angemeldet. Sie haben die Rechte eines Managers, Administrators oder Super Administrators. 1. 2. 3. Klicken Sie auf das Men Modules > Site Modules. Der Module Manager ffnet sich. Aktivieren Sie das Kontrollkstchen des Moduls Benutzer anmelden. Klicken Sie auf die Schaltflche Unpublish. Das Modul Benutzer anmelden ist nun ausgeblendet.
Bild 4-17: Module Manager mit ausgeblendeten Modul Benutzer anmelden
Joomla Einsteiger-Tutorial
44
Erscheinungsbild und Inhaltsstruktur der Website
Bild 4-18: Aktueller Stand der Website
Tipp Sie knnen Module noch schneller aus- und wieder einblenden, indem Sie im Module Manager auf das Symbol neben dem Modulnamen in der Spalte Published klicken.
4.8
Umfrage-Komponente einrichten
Hier lernen Sie, wie Sie eine Umfrage auf Ihrer Website einbinden und mit Inhalt fllen knnen.
Neue Umfrage erstellen und in die Website einbinden
Voraussetzungen:
Sie sind im Backend angemeldet. Sie haben die Rechte eines Managers, Administrators oder Super Administrators. Sie haben das Modul Umfrage aktiviert (Standardeinstellung). 1. Klicken Sie auf das Men Components > Polls. Der Poll Manager ffnet sich.
Joomla Einsteiger-Tutorial
45
Erscheinungsbild und Inhaltsstruktur der Website
Bild 4-19: Poll Manager (Umfrage-Manager) 2. Klicken Sie auf die Schaltflche New. Die Seite Poll: New ffnet sich.
Bild 4-20: Seite Poll: New 3. 4. 5. Geben Sie im Textfeld Title den Titel der Umfrage ein. BEISPIEL: Wie gefllt Ihnen unsere Homepage? Geben Sie in den Textfeldern Options eine Bewertungsskala ein. BEISPIEL: Super!; Ganz gut; Mittelmig; Schlecht; Unterste Schublade! Whlen Sie in der Auswahlliste Show on menu items den Wert mainmenu | Startseite. So wird die Umfrage lediglich auf der Startseite angezeigt. Klicken Sie auf die Schaltflche Save. Der Poll Manager ffnet sich wieder.
6.
Joomla Einsteiger-Tutorial
46
Erscheinungsbild und Inhaltsstruktur der Website
Die Umfrage ist jetzt gespeichert, aber noch nicht aktiv. 7. 8. Aktivieren Sie das Kontrollkstchen der Umfrage, die Sie gerade erstellt haben. Klicken Sie auf die Schaltflche Publish. Die Umfrage ist ab jetzt auf der Startseite der Website aktiv. Die Umfrage wird nicht angezeigt? Sie haben das Modul Umfrage irrtmlich ausgeblendet (unpublished). ffnen Sie den Module Manager ber das Men Modules > Site Modules. Aktivieren Sie das Kontrollkstchen des Eintrags Umfrage und klicken Sie auf die Schaltflche Publish.
Zusammenfassung Die Umfrage-Komponente wird nur dann angezeigt, wenn das zugehrige Modul aktiviert ist (bzw. published ist). Sie knnen mehrere Umfragen anlegen, mssen jedoch jede einzelne erst im Poll Manager aktivieren.
Joomla Einsteiger-Tutorial
47
Inhalte und Mens fr die Website
5 Inhalte und Mens fr die Website
In diesem Kapitel erfahren Sie, wie Sie Inhalte in Joomla erstellen und sie dann in Mens einbinden knnen.
5.1
Inhalte anlegen und verlinken
Hier lernen Sie, welche verschiedenen Arten von Inhalten es in Joomla gibt und wie Sie diese erstellen, bearbeiten und auf Ihrer Website verffentlichen knnen.
Welche Arten von Inhalten gibt es in Joomla?
In Joomla gibt es 2 verschiedene Arten von Inhalt mit jeweils verschiedenen Funktionen und Eigenschaften.
Static Content
Static Content ist statischer Inhalt, der selten verndert werden muss und daher ber lange Zeit gltig ist. Das kann zum Beispiel ein Impressum sein. Bei der Beispiel-Website soll das Erstellungsdatum nicht zu sehen sein. Die Vorgehensweise dafr erfahren Sie in diesem Kapitel im Abschnitt Static Content anlegen und im Men verknpfen. Static Content knnen Sie nicht in Sections oder Categories einteilen und er kann nicht auf der Frontpage (Startseite) angezeigt werden.
Dynamic Content
Dynamic Content ist dynamischer Inhalt, der oft berarbeitet oder gendert wird und in der Regel schnell seine Gltigkeit verliert. Das knnen zum Beispiel Nachrichtenartikel sein. Sie mssen beim Erstellen von Dynamic Content diesen einer Section und einer Category zuweisen. Mehr zu Sections und Categories finden Sie im Kapitel 4.2. Dynamic Content besteht immer aus einem einleitenden Teil (Intro Text), der auf der Website in der bersicht ber die dynamischen Inhalte angezeigt wird. ber einen Link gelangt der Benutzer von der bersicht zum Haupttext (Main Text). Dieser darf, im Gegensatz zum einleitenden Teil weggelassen werden. Bei der Eingabe von Inhalten stehen Ihnen daher, anders als beim Static Content, 2 Eingabebereiche zur Verfgung. Damit Besucher auf Ihrer Website auf Ihre Inhalte zugreifen knnen, mssen Sie diese ber Eintrge im Men (Links) zugnglich machen. Die Meneintrge knnen Sie erst anlegen, wenn Sie Inhalte erstellen oder bereits erstellt haben.
Der WYSIWYGEditor
Joomla bietet zum Erstellen von Inhalten einen WYSIWYG-Editor, der TinyMCE heit. Sie knnen sich bei Bedarf noch weitere Editoren herunterladen, zum Beispiel unter http://download.joomla.de/. WYSIWYG (What you see is what you get) bedeutet, dass Sie bereits beim Schreiben des Inhalts sein spteres Erscheinungsbild sehen. Der WYSIWYG-Editor umfasst unter anderem diese Funktionen: Text auszeichnen (fett , kursiv , unterstrichen )
Formatvorlagen dem Text zuweisen Grafiken einfgen Tabellen einfgen Listen erstellen Smiley einfgen Arbeitsschritte rckgngig machen
Darstellungsform von Inhalten
Wenn Sie neue Meneintrge erstellen, knnen Sie verschiedene Darstellungsformen auswhlen, um den verknpften Inhalt anzuzeigen. Der Typ
48
Joomla Einsteiger-Tutorial
Inhalte und Mens fr die Website
des Men-Eintrags bestimmt also die Darstellung des Inhalts. Der Inhalt selbst bleibt dabei stets unverndert. Es gibt folgende Darstellungsformen in verschiedenen Variationen: Tabelle 5-1: Darstellungsformen von Inhalten Darstellungsform Blog Table Link Beschreibung Liste von Eintrgen, die eine kurze Vorschau der Artikel darstellen Liste von Links zu Artikeln Direkte Anzeige des verknpften Artikels
In diesem Tutorial wird nur auf die Darstellungsform Blog nher eingegangen. Wenn Sie erstmalig dynamischen Inhalt in einer dieser Darstellungsformen anlegen mchten, mssen Sie das innerhalb des Backends tun, da nur im Backend die Menstruktur verndert werden kann. Die Vorgehensweise dafr erfahren Sie in diesem Kapitel im Abschnitt Dynamic Content erstmalig im Backend anlegen. Weitere Inhalte desselben Men-Untereintrags knnen Sie dann im Frontend anlegen. Mehr dazu finden Sie im Kapitel 5.2.
Static Content anlegen und im Men verknpfen
Voraussetzungen:
Sie sind im Backend angemeldet. Sie haben die Rechte eines Managers, Administrators oder Super Administrators. 1. Klicken Sie auf das Men Content > Static Content Manager. Der Static Content Manager ffnet sich.
Bild 5-1: Static Content Manager 2. 3.
Joomla Einsteiger-Tutorial
Klicken Sie auf die Schaltflche New. Die Seite Static Content Item: New ffnet sich. Geben Sie im Textfeld Title den Titel des neuen Artikels ein.
49
Inhalte und Mens fr die Website
BEISPIEL: Impressum Geben Sie im Textbereich des WYSIWYG-Editors den Inhalt des Artikels ein. BEISPIEL: Verantwortlich fr den Inhalt 5. Weisen Sie den Abstzen passende Formatvorlagen aus dem Auswahlmen -- Format -- zu. BEISPIEL: Die Formatvorlage Heading3 dem Absatz Verantwortlich fr den Inhalt und die Formatvorlage Paragraph dem normalen Text. 6. Klicken Sie auf den Reiter Parameters. 7. Whlen Sie in der Auswahlliste Created Date and Time den Wert Hide. 8. Klicken Sie auf den Reiter Link to Menu. 9. Whlen Sie aus der Auswahlliste Select a Menu den Wert topmenu. 10. Geben Sie im Textfeld Menu Item Name den Titel fr den statischen Inhalt ein, wie er im Men erscheint. 4. 11. Klicken Sie auf die Schaltflche Link to Menu. Der Meneintrag zu diesem Artikel ist jetzt im Top Menu angelegt.
Bild 5-2: Ausgefllte Seite Static Content Item: Edit 12. Klicken Sie auf die Schaltflche Save. Der Static Content ist jetzt angelegt und ber das Top Menu erreichbar. Hinweis Fr die Beispiel-Website erstellen Sie nach demselben Muster die folgenden Inhalte mit Men-Eintrgen: bersicht ber die Schlters Steckbriefe von Michaela, Eberhardt und Peter Whlen Sie dabei im Reiter Link to Menu in der Auswahlliste Select a Menu den Wert mainmenu.
Joomla Einsteiger-Tutorial
50
Inhalte und Mens fr die Website
Die Verknpfung mit dem Inhalt erscheint im falschen Men? Sie haben den Inhalt in das falsche Men verlinkt. Sie knnen falsch zugeordnete Inhalte in andere Mens verschieben. Whlen Sie den falsch gesetzten Eintrag aus und klicken Sie auf die Schaltflche Move. Whlen Sie auf der Seite Move Menu Items in der Auswahlliste Move to Menu das gewnschte Men. Klicken Sie auf die Schaltflche Move.
Bilder im WYSIWYG-Editor einfgen
Voraussetzungen:
Sie sind im Frontend oder im Backend angemeldet. Sie haben mindestens die Rechte eines Authors. Sie befinden sich im WYSIWYG-Editor. 1. 2. 3. 4. Klicken Sie auf die Schaltflche . Das Fenster Insert/edit image ffnet sich. Geben Sie im Textfeld Image URL den Pfad ihrer Grafik an. BEISPIEL: images/michaela.gif Geben Sie im Textfeld Image description eine Kurzbeschreibung des Bildes ein. Klicken Sie auf die Schaltflche Insert. Das Bild ist jetzt eingefgt und wird im Textbereich des WYSIWYG-Editors angezeigt.
Neuen Untermen-Eintrag fr Static Content im Hauptmen erstellen
Voraussetzungen:
Sie sind im Backend angemeldet. Sie haben die Rechte eines Managers, Administrators oder Super Administrators. 1. 2. 3. 4. 5. 6. Klicken Sie auf das Men Menu > mainmenu. Die Seite Menu Manager [ mainmenu ] ffnet sich. Klicken Sie auf die Schaltflche New. Die Seite New Menu Item ffnet sich. Whlen Sie im Bereich Content den Optionsschalter Link - Static Content. Klicken Sie auf die Schaltflche Next. Die Seite Add Menu Item :: Link - Static Content ffnet sich. Geben Sie im Textfeld Name den Namen des Untermens ein. BEISPIEL: ber mich Whlen Sie in der Auswahlliste Static Content den Titel des statischen Inhalts, den sie als Untereintrag verknpfen mchten. BEISPIEL: Peter () Whlen Sie im Auswahlmen Parent Item den bergeordneten MenEintrag. BEISPIEL: Peter Klicken Sie auf die Schaltflche Save. Der Menu Manager wird wieder angezeigt. Im Men ist ein neuer Untereintrag vorhanden.
7.
8.
Joomla Einsteiger-Tutorial
51
Inhalte und Mens fr die Website
Hinweis Fr die Beispiel-Website legen Sie die Untereintrge fr die Benutzer Eberhardt und Michaela nach demselben Muster an.
Bild 5-3: Seite Menu Manager [ mainmenu ] mit allen Untermen-Eintrgen
Dynamic Content erstmalig im Backend anlegen
Voraussetzungen:
Sie sind im Backend angemeldet. Sie haben die Rechte eines Managers, Administrators oder Super Administrators. Sie haben mindestens eine Section und eine Category angelegt. 1. Klicken Sie auf das Men Content > All Content Items. Die Seite Content Items Manager [ Section: All ] ffnet sich.
Bild 5-4: Seite Content Items Manager [ Section: All ]
Joomla Einsteiger-Tutorial
52
Inhalte und Mens fr die Website
2. 3. 4.
Klicken Sie auf die Schaltflche New. Die Seite Content Item: New ffnet sich. Geben Sie im Textfeld Title den Titel des dynamischen Inhalts ein. BEISPIEL: WM-Tickets bekommen Whlen Sie im Auswahlmen Section die Section, in der Sie den dynamischen Inhalt verffentlichen mchten. BEISPIEL: Tagebcher Whlen Sie im Auswahlmen Category die Category, in der Sie den dynamischen Inhalt verffentlichen mchten. BEISPIEL: Peter Geben Sie im Textbereich Intro Text den einleitenden Text ein. Geben Sie im Textbereich Main Text den Haupttext Ihres Artikels ein.
5.
6. 7.
Bild 5-5: Ausgefllte Seite Content Item: New 8. Klicken Sie auf die Schaltflche Save. Die Seite Content Items Manager [ Section: All ] wird wieder angezeigt. Der dynamische Inhalt wurde gespeichert und wird auf der Startseite der Website im Modul Neuigkeiten aufgefhrt. Hinweis Fr die Beispiel-Website legen Sie den ersten Dynamic Content (die ersten Tagebucheintrge) fr die Benutzer Eberhardt und Michaela nach demselben Muster an. Hinweis Dieser dynamische Inhalt soll in Untermen-Eintrgen im Hauptmen aufgefhrt werden. Untermen-Eintrge knnen jedoch nicht ber die Funktion Link to Menu erstellt werden. Im folgenden Abschnitt erfahren Sie, wie Sie einen Untermen-Eintrag fr Dynamic Content anlegen.
Joomla Einsteiger-Tutorial
53
Inhalte und Mens fr die Website
Neuen Untermen-Eintrag fr Dynamic Content im Hauptmen erstellen
Voraussetzungen:
Sie sind im Backend angemeldet. Sie haben die Rechte eines Managers, Administrators oder Super Administrators. 1. 2. 3. Klicken Sie auf das Men Menu > mainmenu. Die Seite Menu Manager [ mainmenu ] ffnet sich. Klicken Sie auf die Schaltflche New. Die Seite New Menu Item ffnet sich. Whlen Sie im Bereich Content den Optionsschalter Blog - Content Category.
Bild 5-6: Seite New Menu Item 4. 5. 6. Klicken Sie auf die Schaltflche Next. Die Seite Add Menu Item :: Blog - Content Category ffnet sich. Geben Sie im Textfeld Name den Namen des Untermens ein. BEISPIEL: Tagebuch Whlen Sie in der Auswahlliste Category die Category des dynamischen Inhalts, den sie als Untereintrag verknpfen mchten. BEISPIEL: Tagebcher / Peter Whlen Sie im Auswahlmen Parent Item den bergeordneten MenEintrag. BEISPIEL: Peter
7.
Joomla Einsteiger-Tutorial
54
Inhalte und Mens fr die Website
Bild 5-7: Ausgefllte Seite Add Menu Item :: Blog - Content Category 8. Klicken Sie auf die Schaltflche Save. Der Menu Manager wird wieder angezeigt. Im Men ist ein neuer Untereintrag vorhanden.
Bild 5-8: Aktuelles Aussehen eines aufklappbaren Mens im Frontend
Hinweis Fr die Beispiel-Website legen Sie die Untermen-Eintrge fr den Dynamic Content (die Tagebucheintrge) fr die Benutzer Eberhardt und Michaela nach demselben Muster an.
Joomla Einsteiger-Tutorial
55
Inhalte und Mens fr die Website
Tipp Wenn eine bersicht im Backend von Joomla mehr als 10 Listeneintrge enthlt, werden die weiteren Eintrge auf einer neuen Seite angezeigt. Sie knnen mit den Links Previous und Next unterhalb der bersicht zwischen den Seiten wechseln.
Dynamic Content als Begrungstext auf der Startseite erstellen
Voraussetzungen:
Sie sind im Backend angemeldet. Sie haben die Rechte eines Managers, Administrators oder Super Administrators. 1. 2. 3. 4. Klicken Sie auf das Men Content > All Content Items. Die Seite Content Items Manager [ Section: All ] ffnet sich. Klicken Sie auf die Schaltflche New. Die Seite Content Item: New ffnet sich. Geben Sie im Textfeld Title den Titel Ihres Begrungstextes ein. Whlen Sie im Auswahlmen Section die Section, in der Sie Ihren Begrungstext speichern mchten. BEISPIEL: Startseite Whlen Sie im Auswahlmen Category die Category, in der Sie Ihren Begrungstext speichern mchten. BEISPIEL: Willkommen Geben Sie im Textbereich Intro Text den Begrungstext ein. Klicken Sie auf den Reiter Publishing. Aktivieren Sie das Kontrollkstchen Show on Frontpage. Klicken Sie auf den Reiter Parameters. Whlen Sie im Auswahlmen Back Button den Wert Hide. Whlen Sie im Auswahlmen Linked Titles den Wert No. Whlen Sie im Auswahlmen Created Date and Time den Wert Hide. Whlen Sie in den Auswahlmens PDF Icon, Print Icon und Email Icon den Wert Hide.
5.
6. 7. 8. 9. 10. 11. 12. 13.
Bild 5-9: Ausgefllte Seite Content Item: New
Joomla Einsteiger-Tutorial
56
Inhalte und Mens fr die Website
14. Klicken Sie auf die Schaltflche Save. Ihr Begrungstext wurde gespeichert und wird jetzt auf der Startseite der Website angezeigt. Hinweis Neu verffentlichter Dynamic Content wird automatisch im Modul Neuigkeiten auf der Startseite verlinkt. Der Begrungstext soll jedoch hier nicht aufgefhrt werden. Die Vorgehensweise dafr, wie Sie den Link zum Begrungstext ausblenden, erfahren Sie im folgenden Abschnitt.
Begrungstext im Modul Neuigkeiten ausblenden
Voraussetzungen:
Sie sind im Backend angemeldet. Sie haben die Rechte eines Managers, Administrators oder Super Administrators. 1. 2. 3. 4. 5. 6. Klicken Sie auf das Men Modules > Site Modules. Der Module Manager ffnet sich. Klicken Sie auf den Link Next unterhalb der bersicht des Module Managers. Aktivieren Sie das Kontrollkstchen des Moduls Neuigkeiten. Klicken Sie auf die Schaltflche Edit. Die Seite Site Module: Edit [ Neuigkeiten ] ffnet sich. Whlen Sie im Bereich Parameters fr den Optionsschalter Frontpage Items den Wert hide. Klicken Sie auf die Schaltflche Save. Der Module Manager wird wieder angezeigt. Der Link zu Ihrem Begrungstext ist jetzt im Modul Neuigkeiten ausgeblendet.
Zusammenfassung In Joomla gibt es 2 Arten von Inhalt: Static Content und Dynamic Content. Statischen Inhalt knnen Sie im Static Content Manager und Dynamischen Inhalt im Content Items Manager anlegen. Dazu steht Ihnen ein integrierter WYSIWYG-Editor zur Verfgung. Die Inhalte, die Sie erstellt haben, knnen Sie in Mens und Untermens verlinken, um diesen den Benutzern Ihrer Website zugnglich zu machen.
Joomla Einsteiger-Tutorial
57
Inhalte und Mens fr die Website
5.2
Weitere Men-Eintrge erstellen
Hier lernen Sie, wie Sie einen Meneintrag zum Gstebuch erstellen und wie Sie das Benutzermen anlegen und konfigurieren.
Wie lassen sich Men-Eintrge fr das Gstebuch und das Benutzermen anlegen?
Link zum Gstebuch
Im Kapitel 4.4 haben Sie gelernt, wie Sie ein Gstebuch installieren. Das Gstebuch kann von den Besuchern Ihrer Website nicht erreicht werden, da es noch ber keinen Men-Eintrag verknpft ist. Die Vorgehensweise dazu erfahren Sie in diesem Kapitel im folgenden Abschnitt. Registrierte Benutzer Ihrer Website, die Schreibrechte besitzen, knnen Artikel auch im Frontend verfassen und verffentlichen. Wenn sie im Frontend angemeldet sind, ist ein sonst unsichtbares Benutzermen zu sehen. Dieses wird von vornherein nicht auf allen Seiten angezeigt. Wie Sie das Benutzermen anlegen und auf allen Seiten sichtbar machen, erfahren Sie in diesem Kapitel. In unserer Beispiel-Website soll das Benutzermen die folgenden Eintrge erhalten: Tabelle 5-2: Eintrge im Benutzermen Benutzermen-Eintrag Neuer Tagebucheintrag Artikel wieder freigeben Erklrung Neuen dynamischen Inhalt im Frontend erstellen und verffentlichen Wird der WYSIWYG-Editor im Frontend nicht ordnungsgem ber die Schaltflchen beendet, so ist der gerade bearbeitete Artikel fr alle Benutzer gesperrt. Durch diese Funktion werden alle Artikel wieder frei gegeben. Mit diesem Men-Eintrag knnen sich angemeldete Benutzer im Frontend wieder abmelden.
Benutzermen
Benutzer abmelden
Men-Eintrag fr das Gstebuch erstellen
Voraussetzungen:
Sie sind im Backend angemeldet. Sie haben die Rechte eines Managers, Administrators oder Super Administrators. 1. 2. 3. 4. 5. Klicken Sie auf das Men Menu > mainmenu. Die Seite Menu Manager [ mainmenu ] ffnet sich. Klicken Sie auf die Schaltflche New. Die Seite New Menu Item ffnet sich. Whlen Sie im Bereich Components den Optionsschalter Component. Klicken Sie auf die Schaltflche Next. Die Seite Add Menu Item :: Component ffnet sich. Geben Sie im Textfeld Name den Namen des Meneintrags fr das Gstebuch ein. BEISPIEL: Gstebuch Whlen Sie in der Auswahlliste Component den Wert Art*gBook 1.0. Klicken Sie auf die Schaltflche Save. Die Seite Menu Manager [ mainmenu ] wird wieder angezeigt. Das Hauptmen enthlt jetzt eine Verknpfung zum Gstebuch.
6. 7.
Joomla Einsteiger-Tutorial
58
Inhalte und Mens fr die Website
Bild 5-10: Gstebuch mit dazugehrigem Meneintrag
Neuen Eintrag im Benutzermen zum Erstellen neuer Inhalte anlegen
Voraussetzungen:
Sie sind im Backend angemeldet. Sie haben die Rechte eines Managers, Administrators oder Super Administrators. 1. 2. 3. Klicken Sie auf das Men Menu > usermenu. Die Seite Menu Manager [ usermenu ] ffnet sich. Klicken Sie auf die Schaltflche New. Die Seite New Menu Item ffnet sich. Whlen Sie im Bereich Content den Optionsschalter Submit - Content.
4. Klicken Sie auf die Schaltflche Next. Die Seite Add Menu Item :: Submit - Content ffnet sich. 5. Geben Sie im Textfeld Name den Titel des neuen Men-Eintrags ein. BEISPIEL: Neuer Tagebucheintrag 6. Whlen Sie in der Auswahlliste Section die Section, in welcher der neue Inhalt erstellt werden soll. BEISPIEL: Tagebcher 7. Klicken Sie auf die Schaltflche Save. Das Benutzermen enthlt jetzt einen neuen Eintrag, um Inhalte im Frontend zu erstellen.
Neuen Eintrag im Benutzermen anlegen, um gesperrte Artikel wieder freizugeben
Voraussetzungen:
Sie sind im Backend angemeldet. Sie haben die Rechte eines Managers, Administrators oder Super Administrators. Sie befinden sich auf der Seite Menu Manager [ usermenu ] 1. 2. Klicken Sie auf die Schaltflche New. Die Seite New Menu Item ffnet sich. Whlen Sie im Bereich Links den Optionsschalter Link - Url.
59
Joomla Einsteiger-Tutorial
Inhalte und Mens fr die Website
3. 4. 5. 6.
Klicken Sie auf die Schaltflche Next. Die Seite Add Menu Item :: Link - URL ffnet sich. Geben Sie im Textfeld Name den Titel des neuen Men-Eintrags an. BEISPIEL: Artikel wieder freigeben Geben Sie im Textfeld Link ein: index.php?option=com_user&task=CheckIn. (ohne Anfhrungszeichen) Klicken Sie auf die Schaltflche Save. Das Benutzermen enthlt jetzt einen neuen Eintrag, um gesperrte Artikel wieder freizugeben.
Neuen Eintrag im Benutzermen anlegen, um angemeldete Benutzer abzumelden
Voraussetzungen:
Sie sind im Backend angemeldet. Sie haben die Rechte eines Managers, Administrators oder Super Administrators. Sie befinden sich auf der Seite Menu Manager [ usermenu ] 1. 2. 3. 4. 5. Klicken Sie auf die Schaltflche New. Die Seite New Menu Item ffnet sich. Whlen Sie im Bereich Components den Optionsschalter Component. Klicken Sie auf die Schaltflche Next. Die Seite Add Menu Item :: Component ffnet sich. Whlen Sie in der Auswahlliste Component den Wert Login. Klicken Sie auf die Schaltflche Save. Das Benutzermen enthlt jetzt einen neuen Eintrag, um angemeldete Benutzer wieder abzumelden.
Benutzermen auf allen Seiten sichtbar machen
Voraussetzungen:
Sie sind im Backend angemeldet. Sie haben die Rechte eines Managers, Administrators oder Super Administrators. 1. 2. 3. 4. Klicken Sie auf das Men Modules > Site Modules. Der Module Manager ffnet sich. Aktivieren Sie das Kontrollkstchen des Modules Benutzermen. Klicken Sie auf die Schaltflche Edit. Die Seite Site Module: Edit [ Benutzermen ] ffnet sich. Whlen Sie im Bereich Pages / Items in der Auswahlliste Menu Item Link(s) den Wert All.
Joomla Einsteiger-Tutorial
60
Inhalte und Mens fr die Website
Bild 5-11: Ausgefllte Seite Site Module: Edit [ Benutzermen ] 5. Klicken Sie auf die Schaltflche Save. Das Benutzermen ist jetzt auf allen Seiten sichtbar.
Dynamischen Inhalt im Frontend erstellen und verffentlichen
Voraussetzungen:
Sie sind im Frontend angemeldet. Sie haben mindestens die Rechte eines Publishers. 1. 2. 3. 4. 5. Klicken Sie im Benutzermen auf den Eintrag zum Erstellen neuer Inhalte. Das Eingabeformular zum Erstellen neuer Inhalte ffnet sich. Geben Sie im Textfeld Titel den Titel des neuen Artikels ein. Whlen Sie im Auswahlmen Kategorie die Kategorie, in welcher der neue Inhalt verffentlicht werden soll. Geben Sie im Textbereich Einleitung des WYSIWYG-Editors den einleitenden Text des neuen Artikels ein. Geben Sie im Textbereich Haupt-Text des WYSIWYG-Editors den Haupttext des neuen Artikels ein.
Joomla Einsteiger-Tutorial
61
Inhalte und Mens fr die Website
Bild 5-12: Eingabeformular zum Erstellen neuer Inhalte im Frontend 6. 7. 8. Klicken Sie ganz unten auf der Seite auf den Reiter Verffentlichen. Whlen Sie im Auswahlmen Status den Wert Verffentlicht. Klicken Sie auf die Schaltflche Save. Der neue Artikel wurde gespeichert und verffentlicht. Hinweis Beenden Sie den WYSIWYG-Editor immer ber die Schaltflchen Save oder Cancel. Andernfalls wird eine Fehlermeldung angezeigt. In einigen Browsern (wie Mozilla Firefox) lsst sich daraufhin die Joomla-Oberflche nicht mehr bedienen und Sie mssen den Browser neu starten.
Bild 5-13: Fertige Beispiel-Website
Joomla Einsteiger-Tutorial
62
Glossar
Glossar
Backend Blog Verwaltungsbereich von Joomla, in dem die Website mit ihren Inhalten verwaltet wird. Besondere Darstellungsform von Inhalt: Liste von Eintrgen, die eine kurze Vorschau der Artikel darstellen. Dies kann ein Link sein oder ein einleitender Text, der mit dem kompletten Text verknpft ist. Dynamischer Inhalt, der oft berarbeitet oder gendert wird und in der Regel schnell seine Gltigkeit verliert zum Beispiel Nachrichtenartikel. Elemente, aus denen sich im Baukastenverfahren die Joomla-Website aufbaut. Sie stellen verschiedene Informationen und Funktionen dar. Die einzelnen Module beinhalten zum Beispiel ein Anmeldeformular, die Umfragefunktion oder das Hauptmen. Module werden in Joomla im Module Manager verwaltet. Es gibt Standard-Module, die von Joomla bereits vorgegeben sind. Pfadangabe eines Ordners, abhngig von der momentanen Position in der Ordnerstruktur. Statischer Inhalt, der selten verndert werden muss und daher ber lange Zeit gltig ist zum Beispiel ein Impressum. Art Vorlage, in der die Gestaltung der Website festgelegt wird. Hier knnen Schriftgren, Farben, Hintergrnde usw. definiert werden. Es besteht aus einer HTML- und einer CSS-Datei, sowie meist aus verschiedenen Grafikdateien. Templates fr das Frontend nennt man Site Templates. Templates fr das Backend nennt man Administrator Templates. Ordnet einer Ressource im Computernetzwerk eine eindeutige Adresse zu. Gesamtheit der Internetseiten, die ber eine URL-Adresse erreichbar ist.
Dynamic Content Modul
relativer Pfad Static Content Template
URL Website
Joomla Einsteiger-Tutorial
63
Weiterfhrende Quellen
Weiterfhrende Quellen
Offizielle deutsche Joomla-Seite http://www.joomla.de/ Downloads rund um Joomla http://download.joomla.de/ Offizielle englische Hilfe-Seite mit weiteren Anleitungen http://help.joomla.org/ Installations-Hilfe http://www.joomla.de/installation_faq.html Templates http://www.joomlaos.de/joomla_template_galerie.html http://www.joomla.de/templates_faq.html Umfassendes deutsches Joomla-Buch http://de.wikibooks.org/wiki/Joomla/ Deutsche Online-Hilfe http://www.joomla.de/hilfe_gtt/online_hilfe/ Deutschsprachige Joomla-Literatur http://www.joomla.de/allgemein_faq/core/deutschsprachige_joomla!-literatur.html Nachrichtenseite zum CMS Joomla http://www.joomlanews.de/
Joomla Einsteiger-Tutorial
64
Index
Index
A Administrator 21 B Backend 9, 10, 62 anmelden 14 Aufbau 10 Bedienfunktionen 11 Begrungstext ausblenden 56 erstellen 55 Beispiel-Website 5 fertiggestellt 61 Benutzergruppen 21 Benutzerkonto 20 einrichten 22 Benutzerliste 23 Benutzermen 56 Eintrag fr Freigabe anlegen 58 Eintrag fr Inhalte anlegen 58 Eintrag zum Abmelden anlegen 59 Eintrge 57 berall sichtbar machen 59 Benutzerrechte 21 Bilder einfgen 49 hochladen 32 Blog 62 C Category 29 anlegen 30 Category Manager 30 CMS Siehe Content Management System Component 36 installieren 36 Content Management System 8 CSS 31 D Datenbank 8 Dynamic Content 46, 62 im Backend anlegen 51 im Frontend anlegen 60 E E-Mail-Funktion 17 F Frontend 9 Aufbau 9 Frontpage 9 G Gstebuch einrichten 37 installieren 36 Men-Eintrag erstellen 57 Global Configuration 16 aufrufen 17 Globale Einstellungen Siehe Global Configuration Grundlagen 8 H Handhabung 6 Header-Grafik 31 I Inhalt Arten 46 Blog-Form 47 Darstellungsformen 47 dynamischer Siehe Dynamic Content statischer Siehe Static Content J Joomla 8 Aufbau 9 Bedeutung 8 Buch 63 Downloads 63 Offizielle Seite 63 Online-Hilfe 63 Sprache 9 Version 5 K Komponente Siehe Component Konventionen 6 L Lokalinstallation 13 M Main Menu 39 Mambo 8 Media Manager 31 Men 38, 39 Eintrag umbenennen 38 Untereintrag erstellen 50, 52 Verweisziele 39 Menu Manager 38 Metadaten 17 Modul 24, 62 ausblenden 42 deaktivieren 24
65
Joomla Einsteiger-Tutorial
Index
Titel ausblenden 28 umbenennen 27 Module Manager 24 MySQL 8 O Open-Source-Community 8 Open-Source-Software 8 P Pfad relativer 62 PHP 8 Poll Manager 43 Publisher 21 S Schaltflchen 11 Schlter 5 Section 28 anlegen 29 Section Manager 29 Startseite Begrungstext erstellen 55 Static Content 46, 62 anlegen 47 Static Content Manager 47 Super Administrator 21 Symbole 6 T Templates 9, 31, 62 Downloads 63
Top Menu 39 U Umfrage 43 erstellen 43 URL 62 User Manager 20 aufrufen 21 V Verwaltungsbereich Siehe Backend Voraussetzungen 5 W WCMS Siehe Web Content Management System Web Content Management System 8 Website 62 aufrufen 13 Erscheinungsbild 27 Grundgerst 13 Titel 18 Vorbereitungen 13 WYSIWYG-Editor 46 Bilder einfgen 49 Z Ziele Beispiel-Website 6 Tutorial 5 Zielgruppe 5 ZIP-Datei 6
Joomla Einsteiger-Tutorial
66
Das könnte Ihnen auch gefallen
- Programmieren Lernen Mit JavaDokument542 SeitenProgrammieren Lernen Mit JavaIgor Pozoj MačekNoch keine Bewertungen
- Excel VBA F R IngenieureDokument356 SeitenExcel VBA F R IngenieureMurad89Noch keine Bewertungen
- Grundkurs Java Dietmar Abts 7. Auflage 2013Dokument475 SeitenGrundkurs Java Dietmar Abts 7. Auflage 2013quintuspruebaprueba100% (3)
- Nahrstedt 2019Dokument455 SeitenNahrstedt 2019anon_96269170Noch keine Bewertungen
- Lehren Und Lernen Münchner Skript PDFDokument173 SeitenLehren Und Lernen Münchner Skript PDFFabian Mohrweiß67% (3)
- Typo3certifieddeveloper SampleDokument29 SeitenTypo3certifieddeveloper SampleGoran ZezeljNoch keine Bewertungen
- TYPO3 ProfihandbuchDokument693 SeitenTYPO3 ProfihandbuchSalem Ben NasrNoch keine Bewertungen
- Lehren Und Lernen Munchner Skript 1 PDFDokument173 SeitenLehren Und Lernen Munchner Skript 1 PDFNeidhart99100% (3)
- Drupal 7 - Das Praxisbuch Für Ein - Und UmsteigerDokument470 SeitenDrupal 7 - Das Praxisbuch Für Ein - Und UmsteigerG.Marie100% (1)
- Plant Simulation Step-By-Step DEU PDFDokument620 SeitenPlant Simulation Step-By-Step DEU PDFlosmoscasbr75% (4)
- IPA BerichtDokument90 SeitenIPA BerichtManuel Huber100% (1)
- Ansätze zur Optimierung der IT-Systemlandschaft: Eine Untersuchung von EA-Software am Beispiel von "MEGA Suite"Von EverandAnsätze zur Optimierung der IT-Systemlandschaft: Eine Untersuchung von EA-Software am Beispiel von "MEGA Suite"Noch keine Bewertungen
- Open Source und Workflow im Unternehmen: Eine Untersuchung von Processmaker, Joget, Bonita Open Solution, uEngine und ActivitiVon EverandOpen Source und Workflow im Unternehmen: Eine Untersuchung von Processmaker, Joget, Bonita Open Solution, uEngine und ActivitiNoch keine Bewertungen
- 001-2023-0214 DLMIEEAPM01 D SkriptDokument102 Seiten001-2023-0214 DLMIEEAPM01 D SkriptWeißnicht KimNoch keine Bewertungen
- SCRUMstudy SBOK Guide 4th Edition GermanDokument427 SeitenSCRUMstudy SBOK Guide 4th Edition GermanAmen DaghariNoch keine Bewertungen
- Online-Communities und ihr Einfluss auf die Produktmodifikation: Analyse der sozialen Netzwerkparameter von Online-Communities in Konflikten mit UnternehmenVon EverandOnline-Communities und ihr Einfluss auf die Produktmodifikation: Analyse der sozialen Netzwerkparameter von Online-Communities in Konflikten mit UnternehmenNoch keine Bewertungen
- UserHelp de-DEDokument42 SeitenUserHelp de-DEEllieNoch keine Bewertungen
- Groupware in Kleinunternehmen: Eine empirische UntersuchungVon EverandGroupware in Kleinunternehmen: Eine empirische UntersuchungNoch keine Bewertungen
- Marketing 2.0: Neue Strategien, Chancen und Risiken der digitalen MundpropagandaVon EverandMarketing 2.0: Neue Strategien, Chancen und Risiken der digitalen MundpropagandaNoch keine Bewertungen
- Cloud Computing richtig gemacht: Ein Vorgehensmodell zur Auswahl von SaaS-Anwendungen: Am Beispiel eines hybriden Cloud-Ansatzes für Vertriebssoftware in KMUVon EverandCloud Computing richtig gemacht: Ein Vorgehensmodell zur Auswahl von SaaS-Anwendungen: Am Beispiel eines hybriden Cloud-Ansatzes für Vertriebssoftware in KMUNoch keine Bewertungen
- Einsatzmöglichkeiten des Cloud Computings: Potentiale, Softwareplattformen für Private Clouds und Kollaborationslösungen in der Public CloudVon EverandEinsatzmöglichkeiten des Cloud Computings: Potentiale, Softwareplattformen für Private Clouds und Kollaborationslösungen in der Public CloudNoch keine Bewertungen
- Typo3 Benutzerhandbuch Bibliotheksverbund Oesterreich 2006 4319138Dokument24 SeitenTypo3 Benutzerhandbuch Bibliotheksverbund Oesterreich 2006 4319138jacoriNoch keine Bewertungen
- Kompetenzmodelle in der Personalarbeit: Aktuelle Situation und Entscheidungskriterien für die betriebliche PraxisVon EverandKompetenzmodelle in der Personalarbeit: Aktuelle Situation und Entscheidungskriterien für die betriebliche PraxisNoch keine Bewertungen
- SQL/XML:2006 - Evaluierung der Standardkonformität ausgewählter DatenbanksystemeVon EverandSQL/XML:2006 - Evaluierung der Standardkonformität ausgewählter DatenbanksystemeNoch keine Bewertungen
- Mitarbeiterbefragungen als Führungsinstrument in Non-Profit-Organisationen: Grundlagen, Durchführungsanleitung und PraxisbeispielVon EverandMitarbeiterbefragungen als Führungsinstrument in Non-Profit-Organisationen: Grundlagen, Durchführungsanleitung und PraxisbeispielNoch keine Bewertungen
- Sei11 0118K07Dokument96 SeitenSei11 0118K07Dilara KaramanNoch keine Bewertungen
- Full Download Microsoft Onenote Der Einfache Praxiseinstieg Seimert Online Full Chapter PDFDokument69 SeitenFull Download Microsoft Onenote Der Einfache Praxiseinstieg Seimert Online Full Chapter PDFteodorac2-d2139100% (3)
- KUKA SunriseApplicationFramework 11 deDokument53 SeitenKUKA SunriseApplicationFramework 11 deJonnyNoch keine Bewertungen
- Moderne Workflow-Programmierung mit ABAP® Objects: Handbuch für EntwicklerVon EverandModerne Workflow-Programmierung mit ABAP® Objects: Handbuch für EntwicklerNoch keine Bewertungen
- Allplan Bim 2008 Tutorial IngenieurbauDokument306 SeitenAllplan Bim 2008 Tutorial Ingenieurbauhurmica007Noch keine Bewertungen
- Moderne Vergütungspraxis: Anforderungen an die Gestaltung, die Implementierung und die Umsetzung variabler EntgeltsystemeVon EverandModerne Vergütungspraxis: Anforderungen an die Gestaltung, die Implementierung und die Umsetzung variabler EntgeltsystemeNoch keine Bewertungen
- D SAPERION UpdateLeitfadenDokument17 SeitenD SAPERION UpdateLeitfadensharkNoch keine Bewertungen
- Personalentwicklung durch Mentoring: Wie Unternehmen und Organisationen das Lernen der Akteure besser verstehen und für sich nutzen könnenVon EverandPersonalentwicklung durch Mentoring: Wie Unternehmen und Organisationen das Lernen der Akteure besser verstehen und für sich nutzen könnenNoch keine Bewertungen
- Location-based-Marketing: So erreichen Sie ihre Kunden ganz einfach direkt vor der eigenen Tür!Von EverandLocation-based-Marketing: So erreichen Sie ihre Kunden ganz einfach direkt vor der eigenen Tür!Noch keine Bewertungen
- Konzeption eines Vorgehensmodells für die Analyse zur Geschäftsprozessmodellierung und den Einsatz von Workflows im mittelständischen Unternehmen: Die 1. Phase zur Softwareentwicklung - Die AnalyseVon EverandKonzeption eines Vorgehensmodells für die Analyse zur Geschäftsprozessmodellierung und den Einsatz von Workflows im mittelständischen Unternehmen: Die 1. Phase zur Softwareentwicklung - Die AnalyseNoch keine Bewertungen
- IT Client Architekturkonzepte im Vergleich: Was Sie bei der Auswahl Ihrer Client Architektur bedenken solltenVon EverandIT Client Architekturkonzepte im Vergleich: Was Sie bei der Auswahl Ihrer Client Architektur bedenken solltenNoch keine Bewertungen
- Open Source Enterprice-Ressource-Planning (ERP) Software: Evaluation, Installation und Test - Eine MachbarkeitsstudieVon EverandOpen Source Enterprice-Ressource-Planning (ERP) Software: Evaluation, Installation und Test - Eine MachbarkeitsstudieNoch keine Bewertungen
- Allplan 2009 HandbuchDokument231 SeitenAllplan 2009 Handbuchalex_smetaniucNoch keine Bewertungen
- Komponentenbasierte Softwareentwicklung - Andreas Andresen - Hanser 2013Dokument368 SeitenKomponentenbasierte Softwareentwicklung - Andreas Andresen - Hanser 2013werner.3erstockNoch keine Bewertungen
- Open Innovation als Erfolgsfaktor für KMU:Theoretische Analyse und praktische UntersuchungVon EverandOpen Innovation als Erfolgsfaktor für KMU:Theoretische Analyse und praktische UntersuchungNoch keine Bewertungen
- Learning Management Systeme (LMS) im Vergleich: Open Source-Lösungen oder proprietäre Produkte?Von EverandLearning Management Systeme (LMS) im Vergleich: Open Source-Lösungen oder proprietäre Produkte?Noch keine Bewertungen
- Geschäftsprozessmodelle und SOA: Wie sich die Auswahl des Geschäftsprozessmodells auf die Serviceorientierte Architektur eines Unternehmens auswirktVon EverandGeschäftsprozessmodelle und SOA: Wie sich die Auswahl des Geschäftsprozessmodells auf die Serviceorientierte Architektur eines Unternehmens auswirktNoch keine Bewertungen
- Kulturelle Herausforderung in agilen Offshore Projekten: Wie verschiedene Kulturen in Offshore-Projekten erfolgreich zusammen arbeiten könnenVon EverandKulturelle Herausforderung in agilen Offshore Projekten: Wie verschiedene Kulturen in Offshore-Projekten erfolgreich zusammen arbeiten könnenNoch keine Bewertungen
- Der Modeling-Prozess in der psychologischen Beratung: Eine Interventionstechnik aus der Neuro-linguistischen Programmierung im systemischen KontextVon EverandDer Modeling-Prozess in der psychologischen Beratung: Eine Interventionstechnik aus der Neuro-linguistischen Programmierung im systemischen KontextNoch keine Bewertungen
- KST WorkVisual 40 deDokument189 SeitenKST WorkVisual 40 deAngelo PeresNoch keine Bewertungen
- Fact FinderDokument60 SeitenFact FinderCornelia VarlamNoch keine Bewertungen
- Konzept einer mittelständischen Controlling Lösung basierend auf einer Open Source SoftwareVon EverandKonzept einer mittelständischen Controlling Lösung basierend auf einer Open Source SoftwareNoch keine Bewertungen
- Masterarbeit RobbertDokument93 SeitenMasterarbeit Robbertmekki1Noch keine Bewertungen
- Controller Editor Manual German PDFDokument368 SeitenController Editor Manual German PDFCamilo OrtizNoch keine Bewertungen
- Strategische Unternehmensführung: Von der Vision zur UmsetzungVon EverandStrategische Unternehmensführung: Von der Vision zur UmsetzungNoch keine Bewertungen
- Social Media in projektorientierten Unternehmen: Eine Analyse der Einsatzmöglichkeiten von Social Media Anwendungen in BeratungsunternehmenVon EverandSocial Media in projektorientierten Unternehmen: Eine Analyse der Einsatzmöglichkeiten von Social Media Anwendungen in BeratungsunternehmenNoch keine Bewertungen
- Revised Controlling Competence ModelDokument238 SeitenRevised Controlling Competence ModelVendel PölhösNoch keine Bewertungen
- Entwicklung und Implementierung eines mobilen Falldokumentationssystems mittels Smartphone und Tablet-PCVon EverandEntwicklung und Implementierung eines mobilen Falldokumentationssystems mittels Smartphone und Tablet-PCNoch keine Bewertungen
- Wirtschaft bilingual unterrichten: Eine Bedingungsprüfung im dualen SystemVon EverandWirtschaft bilingual unterrichten: Eine Bedingungsprüfung im dualen SystemNoch keine Bewertungen
- PHP SchnelleinstiegDokument320 SeitenPHP Schnelleinstiegwritingcopy23Noch keine Bewertungen
- MATLAB Simulink StateflowDokument525 SeitenMATLAB Simulink StateflowPinaki SankarNoch keine Bewertungen
- Die Serviceorientierte Architektur als Bindeglied zwischen Geschäftsprozessmanagement und IT: SOA und BPM - eine kritische BestandsaufnahmeVon EverandDie Serviceorientierte Architektur als Bindeglied zwischen Geschäftsprozessmanagement und IT: SOA und BPM - eine kritische BestandsaufnahmeNoch keine Bewertungen
- Einführung in die Suchmaschinenoptimierung (SEO) und -Marketing (SEM): Mit dem Schwerpunkt GoogleVon EverandEinführung in die Suchmaschinenoptimierung (SEO) und -Marketing (SEM): Mit dem Schwerpunkt GoogleNoch keine Bewertungen
- Projektmanagement: Methoden und Werkzeuge für internationale EntwicklungsprojekteVon EverandProjektmanagement: Methoden und Werkzeuge für internationale EntwicklungsprojekteNoch keine Bewertungen
- Shared Service Center Kundenmanagement: Notwendiges Konglomerat oder Fluch der Liberalisierung des Energiemarktes in Europa?Von EverandShared Service Center Kundenmanagement: Notwendiges Konglomerat oder Fluch der Liberalisierung des Energiemarktes in Europa?Noch keine Bewertungen