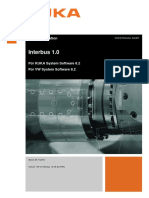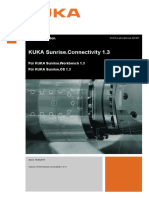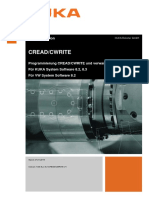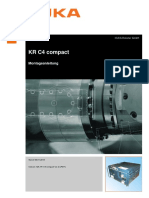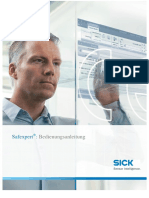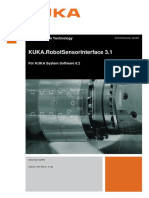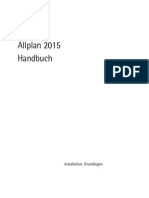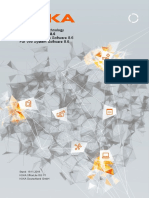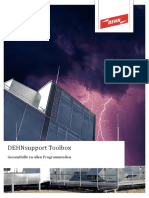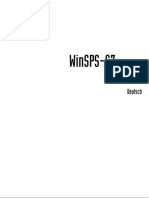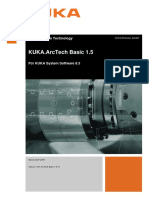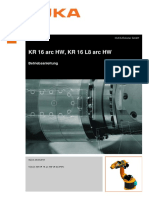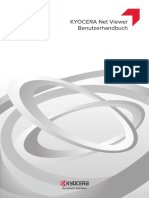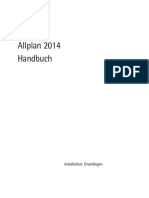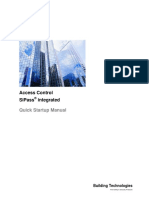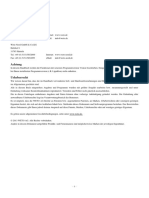Beruflich Dokumente
Kultur Dokumente
KST WorkVisual 40 de
Hochgeladen von
Angelo PeresOriginaltitel
Copyright
Verfügbare Formate
Dieses Dokument teilen
Dokument teilen oder einbetten
Stufen Sie dieses Dokument als nützlich ein?
Sind diese Inhalte unangemessen?
Dieses Dokument meldenCopyright:
Verfügbare Formate
KST WorkVisual 40 de
Hochgeladen von
Angelo PeresCopyright:
Verfügbare Formate
KUKA System Technology KUKA Roboter GmbH
WorkVisual 4.0
Für KUKA System Software 8.2, 8.3 und 8.4
Für VW System Software 8.2 und 8.3
WorkVisual 4.0
Stand: 11.05.2015
Version: KST WorkVisual 4.0 V3
WorkVisual 4.0
© Copyright 2015
KUKA Roboter GmbH
Zugspitzstraße 140
D-86165 Augsburg
Deutschland
Diese Dokumentation darf – auch auszugsweise – nur mit ausdrücklicher Genehmigung der KUKA
Roboter GmbH vervielfältigt oder Dritten zugänglich gemacht werden.
Es können weitere, in dieser Dokumentation nicht beschriebene Funktionen in der Steuerung lauffä-
hig sein. Es besteht jedoch kein Anspruch auf diese Funktionen bei Neulieferung oder im Servicefall.
Wir haben den Inhalt der Druckschrift auf Übereinstimmung mit der beschriebenen Hard- und Soft-
ware geprüft. Dennoch können Abweichungen nicht ausgeschlossen werden, so dass wir für die voll-
ständige Übereinstimmung keine Gewähr übernehmen. Die Angaben in dieser Druckschrift werden
jedoch regelmäßig überprüft und notwendige Korrekturen sind in der nachfolgenden Auflage enthal-
ten.
Technische Änderungen ohne Beeinflussung der Funktion vorbehalten.
Original-Dokumentation
KIM-PS5-DOC
Publikation: Pub KST WorkVisual 4.0 (PDF) de
Buchstruktur: KST WorkVisual 4.0 V3.1
Version: KST WorkVisual 4.0 V3
2 / 189 Stand: 11.05.2015 Version: KST WorkVisual 4.0 V3
Inhaltsverzeichnis
Inhaltsverzeichnis
1 Einleitung ..................................................................................................... 9
1.1 Zielgruppe .................................................................................................................. 9
1.2 Darstellung von Hinweisen ........................................................................................ 9
1.3 Marken ....................................................................................................................... 9
1.4 Lizenzen .................................................................................................................... 10
1.5 Verwendete Begriffe .................................................................................................. 10
2 Produktbeschreibung ................................................................................. 11
2.1 Übersicht WorkVisual ................................................................................................. 11
2.2 Bestimmungsgemäße Verwendung von WorkVisual ................................................. 12
3 Sicherheit ..................................................................................................... 13
4 Installation .................................................................................................... 15
4.1 Systemvoraussetzungen PC ...................................................................................... 15
4.2 Systemvoraussetzungen Robotersteuerung .............................................................. 15
4.3 WorkVisual installieren ............................................................................................... 15
4.4 WorkVisual deinstallieren ........................................................................................... 17
5 Bedienoberfläche ........................................................................................ 19
5.1 Übersicht Bedienoberfläche ....................................................................................... 19
5.2 Fenster ein-/ausblenden ............................................................................................ 20
5.3 Fenster anders anordnen ........................................................................................... 20
5.4 Verschiedene Ansichten der Bedienoberfläche anzeigen ......................................... 22
5.5 Buttons ein- oder ausblenden .................................................................................... 23
5.6 Buttonleiste ................................................................................................................ 23
5.7 Fenster Meldungen ................................................................................................... 26
5.8 Fenster Projektstruktur ............................................................................................ 27
5.9 Fenster Zellkonfiguration ......................................................................................... 27
5.9.1 Objekte anders anordnen ..................................................................................... 28
5.10 Bedienoberfläche zurücksetzen ................................................................................. 28
6 Bedienung .................................................................................................... 29
6.1 WorkVisual starten ..................................................................................................... 29
6.2 Projekt öffnen ............................................................................................................. 29
6.3 Neues Projekt erstellen .............................................................................................. 30
6.3.1 Neues leeres Projekt erstellen .............................................................................. 30
6.3.2 Projekt mit Vorlage erstellen ................................................................................. 30
6.3.3 Projekt auf Basis eines bestehenden Projekts erstellen ....................................... 30
6.4 Am Projekt Informationen hinterlegen ........................................................................ 30
6.5 Projekt speichern ....................................................................................................... 31
6.6 Projekt schließen ....................................................................................................... 31
6.7 WorkVisual beenden .................................................................................................. 31
6.8 Gerätebeschreibungs-Dateien importieren ................................................................ 31
6.9 Kataloge ..................................................................................................................... 32
6.9.1 DtmCatalog aktualisieren (Katalog-Scan) ........................................................... 32
6.9.2 Katalog in Projekt einfügen ................................................................................... 33
6.9.3 Katalog hinzufügen ............................................................................................... 33
Stand: 11.05.2015 Version: KST WorkVisual 4.0 V3 3 / 189
WorkVisual 4.0
6.9.4 Katalog aus Projekt entfernen .............................................................................. 33
6.9.5 Katalogbeschreibungen (8.2) ............................................................................... 34
6.9.6 Katalogbeschreibungen (8.3) ............................................................................... 34
6.10 Element in Projekt einfügen ....................................................................................... 35
6.11 Element aus Projekt entfernen .................................................................................. 35
6.12 Robotersteuerung einfügen ....................................................................................... 36
6.13 Robotersteuerung aktiv/inaktiv setzen ....................................................................... 36
6.14 Werte Firmware-Version und/oder Anzahl der E/As ändern .................................. 37
6.15 Der Robotersteuerung einen Roboter zuordnen ....................................................... 37
6.16 Zusätzliche Steuerungseinstellungen aktivieren ....................................................... 38
6.16.1 Bremsmoduseinstellungen ............................................................................... 38
6.16.2 Taktzeit der Transferapplikation einstellen ........................................................ 39
6.16.3 Bremsentest erzwingen ..................................................................................... 40
6.16.4 Anzahl der TOOL- und BASE-Koordinatensysteme ändern ................................. 40
6.17 Sicherheitsoption und/oder PROCONOS einfügen ................................................... 40
6.18 Hardware-Komponenten einfügen ............................................................................. 40
6.19 Zusatzachse einfügen ............................................................................................... 42
6.20 Maschinendaten für Zusatzachsen bearbeiten (8.2) ................................................. 43
6.21 Maschinendaten bearbeiten (8.3) .............................................................................. 44
6.22 Kinematiken vergleichen (und Unterschiede übernehmen) ....................................... 46
6.23 Kinematiken in Katalog exportieren ........................................................................... 48
6.24 TOOL- und BASE-Koordinatensysteme bearbeiten .................................................. 49
6.24.1 Tool/Base-Verwaltung öffnen ............................................................................... 49
6.24.2 Tool/Base-Verwaltung konfigurieren .................................................................... 50
6.24.3 TOOL- und BASE-Koordinatensysteme ............................................................... 50
6.24.4 Objekte ................................................................................................................. 51
6.24.5 Objekte in Katalog exportieren ............................................................................. 53
6.24.6 Objekt aus Katalog importieren ............................................................................ 53
6.24.7 Messdaten kopieren und einfügen ....................................................................... 54
6.25 Zellen online definieren ............................................................................................. 54
6.25.1 Zellendefinition öffnen .......................................................................................... 54
6.25.2 Zellendefinition konfigurieren ................................................................................ 55
6.25.3 Zellen bearbeiten .................................................................................................. 55
6.26 Optionspakete ........................................................................................................... 56
6.26.1 Optionspaket in WorkVisual installieren ............................................................... 56
6.26.2 Optionspaket updaten .......................................................................................... 57
6.26.3 Optionspaket deinstallieren .................................................................................. 58
6.26.4 Optionspaket in Projekt einfügen .......................................................................... 58
6.26.5 Optionspaket aus Projekt entfernen ..................................................................... 59
6.26.6 Der Robotersteuerung ein Gerät aus einem Optionspaket hinzufügen ................ 60
6.26.7 Teilprojekt exportieren .......................................................................................... 61
6.27 Vordefinierte Eigenschaften von WorkVisual ändern ................................................ 61
6.27.1 Start- und Speicherverhalten konfigurieren .......................................................... 61
6.27.2 Tastenkombinationen konfigurieren ..................................................................... 62
6.27.3 Sprache der Bedienoberfläche ändern ................................................................. 62
6.27.4 Zusätzliche Editoren konfigurieren ....................................................................... 63
6.28 Druckfunktionen ......................................................................................................... 63
7 Sicherheitskonfiguration ............................................................................ 65
4 / 189 Stand: 11.05.2015 Version: KST WorkVisual 4.0 V3
Inhaltsverzeichnis
7.1 Sicherheitskonfiguration in WorkVisual ...................................................................... 65
7.2 Lokale Sicherheitskonfiguration bearbeiten ............................................................... 65
7.3 Parameter der lokalen Sicherheitskonfiguration ........................................................ 66
7.3.1 Registerkarte Allgemein (8.2) .............................................................................. 66
7.3.2 Registerkarte Allgemein (8.3) .............................................................................. 67
7.3.3 Registerkarte Achsüberwachung (8.3) ............................................................... 68
7.3.3.1 Parameter Bremszeit ...................................................................................... 68
7.4 Sicherheitskonfiguration importieren (SCG-Import) .................................................. 70
7.5 Sicherheitskonfiguration exportieren (SCG-Export) ................................................... 70
7.6 Sicherheitskonfiguration importieren (XML-Import) ................................................... 70
7.7 Sicherheitskonfiguration exportieren (XML-Export) ................................................... 72
7.8 Sicherheitskonfiguration vergleichen ......................................................................... 73
7.9 Sicherheitskonfiguration zurücksetzen ...................................................................... 73
8 Konfiguration Feldbusse ............................................................................ 75
8.1 Übersicht Feldbusse .................................................................................................. 75
8.2 Feldbus aufbauen ...................................................................................................... 75
8.2.1 Übersicht Feldbus aufbauen ................................................................................. 75
8.2.2 Feldbus-Master in Projekt einfügen ...................................................................... 76
8.2.3 Feldbus-Master konfigurieren ............................................................................... 76
8.2.4 Geräte manuell in Bus einfügen ........................................................................... 76
8.2.5 Geräte konfigurieren ............................................................................................. 77
8.2.6 Geräte automatisch in Bus einfügen (Bus-Scan) .................................................. 77
8.3 Signale von Feldbus-Geräten bearbeiten .................................................................. 78
8.3.1 Signal-Editor ......................................................................................................... 78
8.3.2 Bit-Breite von Signalen ändern ............................................................................. 80
8.3.3 Signale swappen (Byte-Reihenfolge umkehren) .................................................. 80
8.3.4 Datentyp ändern ................................................................................................... 82
8.3.5 Signalnamen ändern ............................................................................................. 82
8.4 Bus verschalten ......................................................................................................... 83
8.4.1 Fenster EA-Verschaltung .................................................................................... 83
8.4.2 Buttons im Fenster EA-Verschaltung .................................................................. 84
8.4.3 Eingang mit Ausgang verschalten ........................................................................ 85
8.4.4 Bus-Eingang mit Bus-Ausgang über EA-Verlinkung verschalten (8.2) ................. 86
8.4.5 Bus-Eingang mit Bus-Ausgang über Transferapplikation verschalten (8.3) ......... 87
8.4.6 Signale über EA-Verlinkung mehrfach verschalten oder rückverschalten ............ 87
8.4.7 Zugeordnete Signale suchen ................................................................................ 88
8.4.8 Signale gruppieren ................................................................................................ 89
8.4.9 Analoge KRC-Signale bearbeiten ......................................................................... 89
8.5 Bus-Konfiguration exportieren ................................................................................... 90
9 Langtexte ...................................................................................................... 91
9.1 Langtexte anzeigen / bearbeiten ................................................................................ 91
9.2 Langtexte importieren ................................................................................................ 91
9.3 Langtexte exportieren ................................................................................................ 92
10 Konfiguration KUKA-Busse: Controller-Bus, System-Bus, Extension-Bus 95
10.1 Übersicht .................................................................................................................... 95
10.2 KUKA-Bus konfigurieren (8.3) .................................................................................... 95
Stand: 11.05.2015 Version: KST WorkVisual 4.0 V3 5 / 189
WorkVisual 4.0
10.3 KUKA-Bus konfigurieren (8.2) ................................................................................... 95
10.3.1 Geräte in KUKA-Bus einfügen (8.2) ..................................................................... 95
10.3.2 Geräte-Einstellungen prüfen ................................................................................. 97
10.3.3 Geräte in KUKA-Bus verbinden ............................................................................ 97
10.3.4 Registerkarte Topologie ...................................................................................... 98
10.3.5 Waggon-Driver-Konfiguration einfügen ................................................................ 99
10.4 FSoE-Slave-Adresse zuweisen (≥ 8.2.21 und 8.3) .................................................... 101
10.4.1 FSoE-Adressen .................................................................................................... 103
10.4.2 Seriennummer bei KSP/KPP der Fa. Lenze ermitteln .......................................... 104
10.4.3 Seriennummer der RDC ermitteln ........................................................................ 104
10.5 FSoE-Slave-Adresse zuweisen (≤ 8.2.20) ................................................................. 106
11 RoboTeam .................................................................................................... 109
11.1 RoboTeam erstellen .................................................................................................. 109
11.1.1 Neues RoboTeam-Projekt erstellen ..................................................................... 109
11.1.2 RoboTeam in bestehendes Projekt einfügen ....................................................... 111
11.2 RoboTeam konfigurieren ........................................................................................... 112
11.2.1 Zeit-Master festlegen ............................................................................................ 112
11.2.2 Bewegungs-Master festlegen ............................................................................... 113
11.2.3 Master-Slave-Verbindung löschen ....................................................................... 115
11.2.4 Semaphore anlegen und konfigurieren ................................................................ 115
12 Programmierung .......................................................................................... 117
12.1 Programm anlegen .................................................................................................... 117
12.2 Programm importieren ............................................................................................... 117
12.3 Variablen-Deklarationen einer Datei anzeigen .......................................................... 117
12.4 Suchen und Ersetzen in Dateien ............................................................................... 118
12.5 KRL-Editor ................................................................................................................. 118
12.5.1 Datei im KRL-Editor öffnen ................................................................................... 118
12.5.2 Bedienoberfläche KRL-Editor ............................................................................... 120
12.5.3 Ansicht größer/kleiner zoomen ............................................................................. 121
12.5.4 KRL-Editor konfigurieren ...................................................................................... 121
12.5.5 Bearbeitungsfunktionen ........................................................................................ 122
12.5.5.1 Allgemeine Bearbeitungsfunktionen ................................................................ 122
12.5.5.2 Variablen umbenennen ................................................................................... 123
12.5.5.3 Auto-Vervollständigen ..................................................................................... 123
12.5.5.4 Snippets – Schnelleingabe für KRL-Anweisungen .......................................... 123
12.5.6 Folds ..................................................................................................................... 124
12.5.7 Zur Deklaration einer Variablen springen ............................................................. 125
12.5.8 Alle Verwendungen einer Variablen anzeigen ...................................................... 125
12.5.9 Quickfix-Korrektur ................................................................................................. 125
12.5.9.1 Nicht deklarierte Variablen korrigieren oder automatisch deklarieren ............. 126
12.5.9.2 Nicht verwendete Variablen entfernen ............................................................ 126
12.5.9.3 Groß-/Kleinschreibung eines Variablennamens vereinheitlichen .................... 127
12.5.10 Benutzerspezifische Snippets erstellen ................................................................ 127
12.6 Online arbeiten mit dem KRC-Explorer ..................................................................... 130
12.6.1 Arbeitsverzeichnis im KRC-Explorer öffnen ......................................................... 131
12.6.2 Bedienoberfläche KRC-Explorer .......................................................................... 131
12.6.2.1 Buttonleiste im KRC-Explorer .......................................................................... 132
12.6.2.2 Symbole im KRC-Explorer .............................................................................. 132
6 / 189 Stand: 11.05.2015 Version: KST WorkVisual 4.0 V3
Inhaltsverzeichnis
12.6.3 KRC-Explorer konfigurieren .................................................................................. 133
12.6.4 Allgemeine Bearbeitungsfunktionen ..................................................................... 134
12.6.5 Neue Datei mit Vorlage anlegen ........................................................................... 134
12.6.6 Änderungen auf die Robotersteuerung übertragen .............................................. 134
12.6.7 Änderungen von der Robotersteuerung laden ...................................................... 135
12.6.8 Zustand der Robotersteuerung wiederherstellen .................................................. 136
12.6.9 Dateien vergleichen .............................................................................................. 136
12.7 Programme debuggen ............................................................................................... 137
12.7.1 Übersicht Debugging-Modus ................................................................................ 137
12.7.2 Debugging-Modus starten .................................................................................... 138
12.7.3 Variablen überwachen .......................................................................................... 139
12.7.4 Debugging-Modus beenden ................................................................................. 140
13 Projekt-Übertragung und -Aktivierung ...................................................... 141
13.1 Code erzeugen .......................................................................................................... 141
13.2 Projekt pinnen ............................................................................................................ 141
13.3 Robotersteuerung der realen Robotersteuerung zuordnen ....................................... 142
13.4 Projekt auf die Robotersteuerung übertragen ............................................................ 144
13.5 Projekt aktivieren ....................................................................................................... 146
13.5.1 Projekt aktivieren (von WorkVisual aus) ............................................................... 146
13.6 Sicherheitskonfiguration der Robotersteuerung prüfen ............................................. 148
13.7 Projekt von Robotersteuerung laden ......................................................................... 148
13.8 Projekte vergleichen (und Unterschiede übernehmen) .............................................. 149
14 Diagnose ...................................................................................................... 153
14.1 Projektanalyse ........................................................................................................... 153
14.1.1 Projekt automatisch auf Fehler analysieren .......................................................... 153
14.1.2 Projektanalyse konfigurieren ................................................................................ 154
14.2 Trace .......................................................................................................................... 154
14.2.1 Trace-Aufzeichnung konfigurieren und starten ..................................................... 154
14.2.2 Trace-Konfiguration importieren ........................................................................... 155
14.2.3 Trace-Konfiguration exportieren ........................................................................... 155
14.2.4 Fenster Trace-Konfiguration .............................................................................. 156
14.2.4.1 Registerkarte Allgemein ................................................................................. 156
14.2.4.2 Registerkarte Trigger ...................................................................................... 157
14.2.4.3 Registerkarte E/A ............................................................................................ 158
14.2.4.4 Registerkarte Konfiguration ........................................................................... 159
14.2.4.5 Registerkarte Erweiterte Konfiguration ........................................................ 160
14.2.5 Trace-Aufzeichnung importieren ........................................................................... 161
14.2.6 Trace-Aufzeichnung anzeigen .............................................................................. 162
14.2.7 Fenster Trace Auswertung ................................................................................. 163
14.2.7.1 Registerkarte Kanäle ....................................................................................... 163
14.2.7.2 Registerkarte Oszilloskop .............................................................................. 164
14.2.8 Oszilloskop-Anzeige verschieben, vergrößern, verkleinern .................................. 165
14.2.9 Screenshot von Oszilloskop-Anzeige erstellen ..................................................... 166
14.3 Netzwerk-Verkehr aufzeichnen .................................................................................. 166
14.4 Meldungen und System-Logs der Robotersteuerung anzeigen ................................. 168
14.4.1 Registerkarte MessageLogs ................................................................................ 169
14.4.2 Registerkarte SystemLogs .................................................................................... 170
Stand: 11.05.2015 Version: KST WorkVisual 4.0 V3 7 / 189
WorkVisual 4.0
14.5 Diagnosedaten zur Robotersteuerung anzeigen ....................................................... 171
14.5.1 Registerkarte Modulansicht ................................................................................ 172
14.5.2 Registerkarte Signalverlauf ................................................................................. 174
14.5.3 Diagnosedaten zum Modul Transferapplikation ................................................... 174
14.6 Online-Systeminformationen anzeigen ...................................................................... 175
15 KUKA Service ............................................................................................... 177
15.1 Support-Anfrage ........................................................................................................ 177
15.2 KUKA Customer Support ........................................................................................... 177
Index ............................................................................................................. 185
8 / 189 Stand: 11.05.2015 Version: KST WorkVisual 4.0 V3
1 Einleitung
1 Einleitung
1.1
t
Zielgruppe
Diese Dokumentation richtet sich an Benutzer mit folgenden Kenntnissen:
Fortgeschrittene Systemkenntnisse der Robotersteuerung
Fortgeschrittene Kenntnisse von Bus-Technologien
Für den optimalen Einsatz unserer Produkte empfehlen wir unseren
Kunden eine Schulung im KUKA College. Informationen zum Schu-
lungsprogramm sind unter www.kuka.com oder direkt bei den Nieder-
lassungen zu finden.
1.2 Darstellung von Hinweisen
Sicherheit Diese Hinweise dienen der Sicherheit und müssen beachtet werden.
Diese Hinweise bedeuten, dass Tod oder schwere Ver-
letzungen sicher oder sehr wahrscheinlich eintreten
werden, wenn keine Vorsichtsmaßnahmen getroffen werden.
Diese Hinweise bedeuten, dass Tod oder schwere Ver-
letzungen eintreten können, wenn keine Vorsichtsmaß-
nahmen getroffen werden.
Diese Hinweise bedeuten, dass leichte Verletzungen
eintreten können, wenn keine Vorsichtsmaßnahmen
getroffen werden.
Diese Hinweise bedeuten, dass Sachschäden eintreten
können, wenn keine Vorsichtsmaßnahmen getroffen
werden.
Diese Hinweise enthalten Verweise auf sicherheitsrelevante Informa-
tionen oder allgemeine Sicherheitsmaßnahmen.
Diese Hinweise beziehen sich nicht auf einzelne Gefahren oder ein-
zelne Vorsichtsmaßnahmen.
Dieser Hinweis macht auf Vorgehensweisen aufmerksam, die der Vorbeu-
gung oder Behebung von Not- oder Störfällen dienen:
Mit diesem Hinweis gekennzeichnete Vorgehensweisen
müssen genau eingehalten werden.
Hinweise Diese Hinweise dienen der Arbeitserleichterung oder enthalten Verweise auf
weiterführende Informationen.
Hinweis zur Arbeitserleichterung oder Verweis auf weiterführende In-
formationen.
1.3 Marken
Windows ist eine Marke der Microsoft Corporation.
Pentium ist eine Marke der Intel Corporation.
Stand: 11.05.2015 Version: KST WorkVisual 4.0 V3 9 / 189
WorkVisual 4.0
Step 7 ist eine Marke der Siemens AG.
PC WORX ist eine Marke von Phoenix Contact.
1.4 Lizenzen
Dieses KUKA-Software-Produkt verwendet Open-Source-Software. Die Li-
zenzbestimmungen werden bei der Installation des KUKA-Software-Produkts
angezeigt.
1.5 Verwendete Begriffe
Begriff Beschreibung
CK Customer-built Kinematics
DTM Device Type Manager
KCP KUKA Control Panel
Allgemeine Bezeichnung für KUKA-Program-
mierhandgeräte
KLI KUKA Line Interface
Das KLI ist die Ethernet-Schnittstelle der
Robotersteuerung für die externe Kommuni-
kation. Es ist eine physikalische Schnittstelle
und kann mehrere virtuelle Schnittstellen ent-
halten. Das KLI konfiguriert man in der KUKA
System Software.
KRL KUKA Roboter Programmiersprache (KUKA
Robot Language)
KSI KUKA Service Interface
Schnittstelle am CSP am Steuerschrank
Der WorkVisual-PC kann sich entweder über
KLI mit der Robotersteuerung verbinden oder
indem man ihn am KSI ansteckt.
KSS KUKA System Software
KUKA smartHMI Bezeichnung der Bedienoberfläche der
Robotersteuerung (V)KR C4
KUKA smartPAD Bezeichnung des KCP für die Robotersteue-
rung (V)KR C4
OPS Offline Programming System
Wird auch "Office-PC" genannt.
Sicherheitsoptionen Überbegriff für Optionen, die es ermöglichen,
zu den Standard-Sicherheitsfunktionen
zusätzliche sichere Überwachungen zu konfi-
gurieren.
Beispiel: SafeOperation
10 / 189 Stand: 11.05.2015 Version: KST WorkVisual 4.0 V3
2 Produktbeschreibung
2 Produktbeschreibung
2
2.1
t
Übersicht WorkVisual
s
Das Software-Paket WorkVisual ist die Engineering-Umgebung für KR C4-
gesteuerte Roboterzellen. Es verfügt über folgende Funktionalitäten:
Feldbusse aufbauen und verschalten
Roboter offline programmieren
Maschinendaten konfigurieren
RoboTeams offline konfigurieren
Sicherheitskonfiguration bearbeiten
TOOL- und BASE-Koordinatensysteme bearbeiten
Roboterzellen online definieren
Projekte auf die Robotersteuerung übertragen
Projekte von der Robotersteuerung laden
Projekt mit anderem Projekt vergleichen und bei Bedarf Unterschiede
übernehmen
Langtexte verwalten
Optionspakete verwalten
Diagnose-Funktionalität
System-Informationen zur Robotersteuerung online anzeigen
Traces konfigurieren, Aufzeichnungen starten, Traces auswerten (mit Os-
zilloskop)
Dateisystem der Robotersteuerung online bearbeiten
Programme debuggen
Abb. 2-1: Bedienoberfläche WorkVisual
Stand: 11.05.2015 Version: KST WorkVisual 4.0 V3 11 / 189
WorkVisual 4.0
2.2 Bestimmungsgemäße Verwendung von WorkVisual
Verwendung Das Software-Paket WorkVisual ist ausschließlich zur Konfiguration, Pro-
grammierung und Diagnose eines KUKA Industrieroboters oder einer Kun-
denkinematik bestimmt.
Jede Version des Software-Pakets WorkVisual darf ausschließlich unter den
für sie spezifizierten Systemvoraussetzungen betrieben werden.
Fehlanwendung Alle von der bestimmungsgemäßen Verwendung abweichenden Anwendun-
gen gelten als Fehlanwendung und sind unzulässig. Für Schäden, die aus ei-
ner Fehlanwendung resultieren, haftet die KUKA Roboter GmbH nicht. Das
Risiko trägt allein der Betreiber.
Zu den Fehlanwendungen zählen z. B.:
Konfigurieren einer Kinematik, die kein KUKA Industrieroboter oder keine
Kundenkinematik ist
Betreiben von WorkVisual unter anderen als den spezifizierten Systemvo-
raussetzungen
12 / 189 Stand: 11.05.2015 Version: KST WorkVisual 4.0 V3
3 Sicherheit
3 Sicherheit
Diese Dokumentation enthält Sicherheitshinweise, die sich spezifisch auf die
hier beschriebene Software beziehen. Die grundlegenden Sicherheitsinforma-
t
tionen zum Industrieroboter sind im Kapitel "Sicherheit" der Bedien- und Pro-
grammieranleitung für Systemintegratoren oder der Bedien- und
Programmieranleitung für Endanwender zu finden.
Das Kapitel "Sicherheit" in der Bedien- und Programmieranleitung
der KUKA System Software (KSS) muss beachtet werden. Tod von
Personen, schwere Verletzungen oder erhebliche Sachschäden kön-
nen sonst die Folge sein.
Mit WorkVisual ist es möglich, über schreibende Zugrif-
fe Ausgänge der Robotersteuerung zu ändern, ohne
dass dies von in der Anlage befindlichen Personen bemerkt wird.
In den Test-Betriebsarten ist dieser Zugriff nicht erlaubt. Ausgänge der Ro-
botersteuerung dürfen mit WorkVisual nicht verändert werden (Prinzip "Sin-
gle Point of Control")! Tod von Personen, schwere Verletzungen oder
erhebliche Sachschäden können sonst die Folge sein.
Mit WorkVisual ist es möglich, über schreibende Zugrif-
fe Programme, Verschaltungen, Signalvereinbarungen
und weitere Parameter der Robotersteuerung zu ändern. Hierbei gilt:
Neue oder geänderte Programme müssen immer zuerst in der Betriebsart
Manuell Reduzierte Geschwindigkeit (T1) getestet werden.
Nach Änderungen am Industrieroboter müssen bestehende Programme im-
mer zuerst in der Betriebsart Manuell Reduzierte Geschwindigkeit (T1) ge-
testet werden. Dies gilt für sämtliche Komponenten des Industrieroboters
und schließt damit auch Änderungen an Software und Konfigurationseinstel-
lungen ein. Dies gilt insbesondere auch dann, wenn ein WorkVisual-Projekt
auf der Robotersteuerung aktiviert wurde.
Nach dem Import einer Sicherheitskonfiguration oder
Teilen davon muss die Sicherheitskonfiguration geprüft
werden! Wenn dies nicht geschieht, kann dies nach der Übertragung des
Projekts auf die reale Robotersteuerung dazu führen, dass der Roboter
eventuell mit falschen Daten betrieben wird. Tod von Personen, schwere
Verletzungen oder erhebliche Sachschäden können die Folge sein.
Bei der Aktivierung eines Projekts wird auf der KUKA
smartHMI eine Übersicht über die Änderungen ange-
zeigt, die im Vergleich zum noch aktiven Projekt auf der Robotersteuerung
vorgenommen werden.
Wenn in der Übersicht unter der Überschrift Sicherheitsrelevante Kommu-
nikationsparameter Änderungen genannt sind, bedeutet dies, dass das
Verhalten des NOT-HALT und des Signals "Bedienerschutz" gegenüber dem
bisherigen Projekt verändert sein kann.
Nach der Aktivierung des Projekts sind deshalb der NOT-HALT und das Si-
gnal "Bedienerschutz" auf ihre sichere Funktion zu prüfen. Wenn das Projekt
auf mehreren Robotersteuerungen aktiviert wird, ist diese Prüfung für jede
Robotersteuerung durchzuführen. Wenn die Prüfung unterlassen wird, kön-
nen Tod von Personen, schwere Verletzungen oder erhebliche Sachschä-
den die Folge sein.
Stand: 11.05.2015 Version: KST WorkVisual 4.0 V3 13 / 189
WorkVisual 4.0
Nach der Aktivierung eines Projekts auf der Roboter-
steuerung muss dort die Sicherheitskonfiguration ge-
prüft werden! Wenn dies nicht geschieht, wird der Roboter eventuell mit
falschen Daten betrieben. Tod, Verletzungen oder Sachschäden können die
Folge sein.
(>>> 13.6 "Sicherheitskonfiguration der Robotersteuerung prüfen" Sei-
te 148)
Wenn die Aktivierung eines Projekts fehlschlägt, wird in
WorkVisual eine Fehlermeldung angezeigt. In diesem
Fall muss eine der folgenden Maßnahmen durchgeführt werden:
Entweder erneut ein Projekt aktivieren. (Dasselbe oder ein anderes).
Oder die Robotersteuerung mit einem Kaltstart neu starten.
14 / 189 Stand: 11.05.2015 Version: KST WorkVisual 4.0 V3
4 Installation
4 Installation
4
4.1 Systemvoraussetzungen PC
t
Hardware Mindestanforderungen
PC mit Pentium IV-Prozessor, mindestens 1500 MHz
2 GB Arbeitsspeicher
200 MB freier Festplattenspeicher
DirectX-kompatible Grafikkarte mit einer Auflösung von 1024x768 Pixel
Empfohlene Anforderungen
PC mit Pentium IV-Prozessor oder höher und 2500 MHz
4 GB Arbeitsspeicher
1 GB freier Festplattenspeicher
DirectX-kompatible Grafikkarte mit einer Auflösung von 1280x1024 Pixel
Software Windows 7
Sowohl die 32-Bit-Version als auch die 64-Bit-Version kann verwendet
werden.
Wenn Multiprog an WorkVisual angebunden werden soll:
KUKA.PLC Multiprog 5-35 4.1 muss installiert sein.
Multiprog muss lizenziert sein.
4.2 Systemvoraussetzungen Robotersteuerung
Software KUKA System Software 8.2, 8.3 oder 8.4
Oder VW System Software 8.2 oder 8.3
4.3 WorkVisual installieren
Voraussetzung Lokale Administratorrechte
Vorgehensweise 1. Programm setup.exe starten.
2. Falls folgende Komponenten noch nicht auf dem PC vorhanden sind, öff-
net sich dafür ein Installations-Assistent:
.NET Framework 2.0, 3.0 und 3.5
Den Anweisungen des Installations-Assistenten folgen. .NET Framework
wird installiert.
3. Falls folgende Komponente noch nicht auf dem PC vorhanden ist, öffnet
sich dafür ein Installations-Assistent:
SQL Server Compact 3.5
Den Anweisungen des Installations-Assistenten folgen. SQL Server Com-
pact 3.5 wird installiert.
4. Falls folgende Komponenten noch nicht auf dem PC vorhanden sind, öff-
net sich dafür ein Installations-Assistent:
Visual C++ Runtime Libraries
WinPcap
Den Anweisungen des Installations-Assistenten folgen. Visual C++ Run-
time Libraries und/oder WinPcap wird installiert.
5. Das Fenster WorkVisual […] Setup öffnet sich. Auf Next klicken.
6. Lizenzbedingungen akzeptieren und auf Next klicken.
7. Auf den gewünschten Installationstyp klicken.
Stand: 11.05.2015 Version: KST WorkVisual 4.0 V3 15 / 189
WorkVisual 4.0
(>>> "Installationstypen" Seite 16)
Schritt 8 nur ausführen, wenn der Typ Custom gewählt wurde.
Ansonsten weiter mit Schritt 9.
8. Das Fenster Custom Setup öffnet sich.
Abb. 4-1: Fenster Custom Setup
a. Bei Bedarf über Browse… ein anderes Verzeichnis für die Installation
auswählen. Falls Browse… ausgegraut ist: Im Baum die Ebene
WorkVisual Development Environment markieren. Browse… wird
dann aktiv.
b. Im Baum die gewünschten Sprachen auswählen. Nur Sprachen, die
hier installiert werden, stehen später für die Sprachumschaltung der
Bedienoberfläche zur Verfügung
Symbol Beschreibung
Wird installiert.
Wird installiert, inklusive Unterelementen (nicht rele-
vant für die Sprachenauswahl)
Wird nicht installiert.
c. Weiter mit Next.
9. Auf Install klicken. WorkVisual wird installiert.
10. Wenn die Installation abgeschlossen ist, auf Finish klicken, um den Ins-
tallations-Assistenten zu schließen.
Installationstypen
Typ Installationsverzeichnis Sprachen
Typical Default-Verzeichnis Englisch sowie die Spra-
che des Betriebssystems
werden installiert.
Custom Auswählbar Aus Liste auswählbar
Complete Default-Verzeichnis Alle werden installiert
Nur Sprachen, die installiert werden, stehen später für die Sprachumschaltung
der Bedienoberfläche zur Verfügung.
Defaultverzeichnis: C:\Programme (x86)\KUKA\WorkVisual […]
16 / 189 Stand: 11.05.2015 Version: KST WorkVisual 4.0 V3
4 Installation
4.4 WorkVisual deinstallieren
Es wird empfohlen, vor der Deinstallation einer Software alle zugehö-
rigen Daten zu archivieren.
Voraussetzung Lokale Administratorrechte
Im Windows-Explorer ist die Einstellung Ausgeblendete Dateien, Ordner
und Laufwerke anzeigen aktiv.
Vorgehensweise 1. Im Windows-Start-Menü unter Systemsteuerung > Programm deinstal-
lieren den Eintrag WorkVisual […] entfernen.
Die weiteren Schritte sind nur notwendig, wenn die gesamte Benut-
zerkonfiguration gelöscht werden soll.
2. Im Verzeichnis C:\Benutzer\Benutzername\Eigene Dokumente den Ordner
WorkVisual Projects löschen.
3. Im Verzeichnis C:\ProgramData\KUKA Roboter GmbH die Ordner De-
viceDescriptions und WorkVisual löschen.
Stand: 11.05.2015 Version: KST WorkVisual 4.0 V3 17 / 189
WorkVisual 4.0
18 / 189 Stand: 11.05.2015 Version: KST WorkVisual 4.0 V3
5 Bedienoberfläche
5 Bedienoberfläche
5.1 Übersicht Bedienoberfläche
Auf der Bedienoberfläche sind nicht alle Elemente defaultmäßig sichtbar, son-
f
dern sie können nach Bedarf ein- oder ausgeblendet werden.
Außer den hier abgebildeten Fenstern und Editoren stehen weitere zur Verfü-
gung. Sie können unter anderem über die Menüpunkte Fenster und Editoren
eingeblendet werden.
Abb. 5-1: Übersicht Bedienoberfläche
Pos. Beschreibung
1 Menüleiste
2 Buttonleisten
(>>> 5.5 "Buttons ein- oder ausblenden" Seite 23)
(>>> 5.6 "Buttonleiste" Seite 23)
3 Editoren-Bereich
Wenn ein Editor geöffnet ist, wird er hier angezeigt. Es können –
wie hier im Beispiel – mehrere Editoren gleichzeitig geöffnet sein.
Sie liegen dann übereinander und sind über Registerkarten aus-
wählbar.
4 Hilfe-Button
5 Fenster Projektstruktur
(>>> 5.8 "Fenster Projektstruktur" Seite 27)
Stand: 11.05.2015 Version: KST WorkVisual 4.0 V3 19 / 189
WorkVisual 4.0
Pos. Beschreibung
6 Fenster Kataloge
In diesem Fenster werden alle eingefügten Kataloge angezeigt.
Die Elemente in den Katalogen können in das Fenster Projekt-
struktur in die Registerkarten Geräte oder Geometrie eingefügt
werden.
7 Fenster Arbeitsbereiche
(>>> 5.4 "Verschiedene Ansichten der Bedienoberfläche anzei-
gen" Seite 22)
8 Fenster Meldungen
(>>> 5.7 "Fenster Meldungen" Seite 26)
9 Fenster Eigenschaften
Wird ein Objekt ausgewählt, werden dessen Eigenschaften in die-
sem Fenster angezeigt. Die Eigenschaften können geändert wer-
den. Einzelne Eigenschaften in gegrauten Feldern können nicht
geändert werden.
10 Icon WorkVisual Projektanalyse
(>>> 14.1 "Projektanalyse" Seite 153)
5.2 Fenster ein-/ausblenden
Vorgehensweise 1. Den Menüpunkt Fenster wählen. Eine Liste mit den verfügbaren Fenstern
öffnet sich.
2. In der Liste auf ein Fenster klicken, um es auf der Bedienoberfläche ein-
oder auszublenden.
5.3 Fenster anders anordnen
Voraussetzung Das gewünschte Fenster ist auf der Bedienoberfläche eingeblendet.
Vorgehensweise Fenster frei schwebend anordnen:
1. In die Titelleiste des Fensters rechtsklicken. Ein Kontextmenü öffnet sich.
2. Option Unverankert wählen.
3. Das Fenster an der Titelleiste greifen und nach Belieben auf der Be-
dienoberfläche verschieben.
Wenn der Mauszeiger auf den Rändern oder Ecken des Fensters positioniert
wird, erscheinen Pfeile, mit denen man das Fenster größer oder kleiner ziehen
kann.
Fenster verankern:
1. In die Titelleiste des Fensters rechtsklicken. Ein Kontextmenü öffnet sich.
2. Option Andocken wählen.
3. Das Fenster an der Titelleiste greifen und auf der Bedienoberfläche ver-
schieben.
Rechts, links, unten und oben auf der Bedienoberfläche werden An-
kerpunkte angezeigt.
Wenn man das Fenster auf ein anderes verankertes Fenster bewegt,
wird ein Ankerkreuz angezeigt.
(>>> "Ankerkreuz" Seite 21)
4. Das Fenster auf einen Ankerpunkt oder das Kreuz ziehen. Das Fenster ist
nun verankert.
20 / 189 Stand: 11.05.2015 Version: KST WorkVisual 4.0 V3
5 Bedienoberfläche
Verankerte Fenster automatisch ein- und ausblenden:
1. In die Titelleiste des Fensters rechtsklicken. Ein Kontextmenü öffnet sich.
2. Option Auto-Ausblenden wählen. Das Fenster wird ausgeblendet. Am
Rand der Bedienoberfläche bleibt eine Registerkarte mit dem Fensterna-
men stehen.
3. Um das Fenster einzublenden, den Mauszeiger auf die Registerkarte be-
wegen.
4. Um das Fenster wieder auszublenden, den Mauszeiger aus dem Fenster
herausbewegen. Bei Bedarf auf eine Fläche außerhalb des Fensters kli-
cken.
Durch die Option Auto-Ausblenden steht mehr Platz für das Arbeiten in an-
deren Bereichen der Oberfläche zur Verfügung. Trotzdem kann das Fenster
jederzeit schnell eingeblendet werden.
In der Titelleiste der Fenster befindet sich ein Pin-Symbol.
Alternativ kann Auto-Ausblenden auch durch einen Klick auf dieses Pin-
Symbol aktiviert oder deaktiviert werden.
Abb. 5-2: Pin-Symbol
Ankerkreuz Wenn man ein Fenster auf ein anderes verankertes Fenster bewegt, wird ein
Ankerkreuz angezeigt.
Abb. 5-3: Ankerkreuz
Je nachdem, auf welche Seite des Ankerkreuzes man das Fenster zieht, wird
es auf dieser Seite des bereits verankerten Fensters verankert.
Wenn man das Fenster auf die Mitte des Ankerkreuzes zieht, werden die bei-
den Fenster übereinander verankert. Unter den Fenstern werden Registerkar-
ten eingeblendet, mit denen zwischen den Fenstern gewechselt werden kann.
Stand: 11.05.2015 Version: KST WorkVisual 4.0 V3 21 / 189
WorkVisual 4.0
Abb. 5-4: Fenster übereinander verankert
Wenn man Fenster verschieben möchte, die übereinander verankert sind:
Greifen an einer Registerkarte verschiebt nur das eine Fenster.
Greifen an der Titelleiste verschiebt alle übereinanderliegenden Fenster.
5.4 Verschiedene Ansichten der Bedienoberfläche anzeigen
Beschreibung Die Bedienoberfläche von WorkVisual kann in 2 unterschiedlichen Ansichten
angezeigt werden. Diese können über den Menüpunkt Ansicht oder über das
Fenster Arbeitsbereiche ausgewählt werden.
Die Ansichten sind auf abgestimmt auf verschiedene Arbeits-Schwerpunkte:
Ansicht Schwerpunkt
Konfiguration und Bereich für projektbezogene Arbeiten
Inbetriebnahme
Z. B.: Zellenkonfiguration, E/A-Verschaltung und
Arbeiten mit dem KRL-Editor.
Programmierung und Bereich für projektunabhängige Arbeiten
Diagnose
Z. B.: Überwachung, Aufzeichnung und Arbeiten
mit dem KRC-Explorer.
Die Funktionalitäten in dieser Ansicht stehen
auch zur Verfügung, wenn kein Projekt geöffnet
ist.
Jede Ansicht kann gesondert an die Bedürfnisse des Benutzers angepasst
werden. Beispiele:
Die Buttonleisten in jeder Ansicht unterschiedlich platzieren.
Das Meldungsfenster in einer Ansicht ausblenden und in einer anderen
nicht.
Vorgehensweise Fenster Arbeitsbereiche einblenden:
Menüfolge Fenster > Arbeitsbereiche wählen.
Abb. 5-5: Fenster Arbeitsbereiche
Die aktuelle Ansicht wieder auf die Default-Einstellung zurücksetzen:
Menüfolge Fenster > Aktiven Arbeitsbereich zurücksetzen wählen.
22 / 189 Stand: 11.05.2015 Version: KST WorkVisual 4.0 V3
5 Bedienoberfläche
Alle Ansichten wieder auf die Default-Einstellung zurücksetzen:
Menüfolge Fenster > Alle Arbeitsbereiche zurücksetzen wählen.
5.5 Buttons ein- oder ausblenden
Beschreibung Die einzelnen Buttons können aus- und eingeblendet werden. Auf diese Wei-
se können die Buttonleisten an die Bedürfnisse des Benutzers angepasst wer-
den.
Vorgehensweise 1. Auf den Pfeil rechts an der Buttonleiste klicken.
Abb. 5-6: Beispiel Leiste Datei: Auf Pfeil rechts klicken
2. Der Menüpunkt Schaltflächen hinzufügen oder entfernen wird ange-
zeigt. Anklicken, dann auf den Untermenüpunkt [NameLeiste] gehen.
3. Eine Übersicht mit allen Buttons dieser Leiste öffnet sich. In der Übersicht
auf einen Button klicken, um ihn ein- oder auszublenden.
Abb. 5-7: Beispiel Leiste Datei: Übersicht
5.6 Buttonleiste
Button Name / Beschreibung
Neu…
Öffnet ein neues, leeres Projekt.
Projekt öffnen
Öffnet den Projekt Explorer.
Projekt speichern
Speichert das Projekt.
Ausschneiden
Löscht das ausgewählte Element an der ursprünglichen Stelle
und kopiert es in die Zwischenablage.
Kopieren
Kopiert das ausgewählte Element in die Zwischenablage.
Stand: 11.05.2015 Version: KST WorkVisual 4.0 V3 23 / 189
WorkVisual 4.0
Button Name / Beschreibung
Einfügen
Fügt das ausgeschnittene oder kopierte Element an der mar-
kierten Stelle ein.
Löschen
Löscht das ausgewählte Element.
Öffnet den Knoten-Hinzufügen-Dialog.
Öffnet ein Fenster, in dem ein Element ausgewählt und der
Baumstruktur hinzugefügt werden kann. Welche Elemente zur
Verfügung stehen, ist abhängig davon, was in der Baumstruk-
tur markiert ist.
Der Button ist nur aktiv, wenn im Fenster Projektstruktur in
den Registerkarten Geräte oder Dateien ein Element markiert
ist.
Als aktive Steuerung setzen / Aktive Steuerung zurückset-
zen
Setzt eine Robotersteuerung aktiv/inaktiv.
Der Button ist nur aktiv, wenn im Fenster Projektstruktur eine
Robotersteuerung markiert ist.
Konfigurationsvorschlag...
Öffnet ein Fenster, in dem WorkVisual vollständige Hardware-
Konfigurationen vorschlägt, die zu den vorhandenen Kinema-
tiken passen. Der Benutzer kann auswählen, welcher Vor-
schlag der realen Konfiguration entspricht und diese
Konfiguration ins Projekt übernehmen.
Rückgängig
Macht die letzte Aktion rückgängig.
Wiederherstellen
Stellt die rückgängig gemachte Aktion wieder her.
Einstellungen…
Öffnet ein Fenster mit den Geräte-Daten.
Der Button ist nur aktiv, wenn im Fenster Projektstruktur in
der Registerkarte Geräte ein Gerät markiert ist.
Verbindung mit Gerät aufbauen
Baut eine Verbindung zu einem Feldbus-Gerät auf.
Der Button ist nur aktiv, wenn im Fenster Projektstruktur in
der Registerkarte Geräte der Feldbus-Master markiert ist.
Verbindung mit Gerät trennen
Trennt die Verbindung zu einem Feldbus-Gerät.
Scan Topologie…
Scannt einen Bus.
Letzte Aktion abbrechen
Bricht bestimmte Aktionen ab, z. B. einen Bus-Scan.
Der Button ist nur aktiv, wenn eine Aktion abläuft, die abgebro-
chen werden kann.
Überwachen
Zur Zeit ohne Funktion.
24 / 189 Stand: 11.05.2015 Version: KST WorkVisual 4.0 V3
5 Bedienoberfläche
Button Name / Beschreibung
Diagnose…
Zur Zeit ohne Funktion.
Netzwerkmitschnitt aufzeichnen...
WorkVisual kann Kommunikationsdaten von Schnittstellen
der Robotersteuerung aufzeichnen. Der Button öffnet das zu-
gehörige Fenster.
Installieren …
Überträgt das Projekt auf die Robotersteuerung.
Code erzeugen
(>>> 13.1 "Code erzeugen" Seite 141)
Tool/Base Verwaltung
Öffnet einen grafischen Editor zur Verwaltung von TOOL- und
BASE-Koordinatensystemen.
(>>> 6.24.1 "Tool/Base-Verwaltung öffnen" Seite 49)
Verschaltungseditor
Öffnet das Fenster EA-Verschaltung.
Die lokale Sicherheitskonfiguration der Steuerung
Öffnet die lokale Sicherheitskonfiguration der aktuellen Robo-
tersteuerung.
Antriebskonfiguration
Öffnet einen grafischen Editor zum Anpassen der Antriebska-
näle.
KRL-Editor
Öffnet die markierte Datei im KRL-Editor.
Der Button ist nur aktiv, wenn im Fenster Projektstruktur in
der Registerkarte Dateien eine Datei markiert ist, die mit dem
KRL-Editor geöffnet werden kann.
Langtexteditor
Öffnet das Fenster Langtexteditor.
Zellkonfiguration
Öffnet das Fenster Zellkonfiguration.
Hilfe
Öffnet die Hilfe.
Nur im Arbeitsbereich Programmierung und Diagnose:
Button Name / Beschreibung
Öffnet das Fenster Online-Systeminformation.
(>>> 14.6 "Online-Systeminformationen anzeigen" Seite 175)
Öffnet das Fenster Diagnosemonitor.
(>>> 14.5 "Diagnosedaten zur Robotersteuerung anzeigen"
Seite 171)
Öffnet das Fenster Trace-Konfiguration.
(>>> 14.2.4 "Fenster Trace-Konfiguration" Seite 156)
Öffnet das Fenster Trace-Auswertung (Oszi).
(>>> 14.2.7 "Fenster Trace Auswertung" Seite 163)
Stand: 11.05.2015 Version: KST WorkVisual 4.0 V3 25 / 189
WorkVisual 4.0
Button Name / Beschreibung
Öffnet das Fenster Zellendefinition.
(>>> 6.25.1 "Zellendefinition öffnen" Seite 54)
Öffnet das Fenster Log-Anzeige.
(>>> 14.4 "Meldungen und System-Logs der Robotersteue-
rung anzeigen" Seite 168)
Stellt eine Verbindung zum Arbeitsverzeichnis der realen Ro-
botersteuerung her.
(>>> 12.6.1 "Arbeitsverzeichnis im KRC-Explorer öffnen" Sei-
te 131)
Stellt den Zustand des Arbeitsverzeichnisses der realen Ro-
botersteuerung wieder her.
(>>> 12.6.8 "Zustand der Robotersteuerung wiederherstel-
len" Seite 136)
Überträgt die Änderungen im Arbeitsverzeichnis von WorkVi-
sual auf die reale Robotersteuerung.
(>>> 12.6.6 "Änderungen auf die Robotersteuerung übertra-
gen" Seite 134)
Lädt Änderungen von der Robotersteuerung.
(>>> 12.6.7 "Änderungen von der Robotersteuerung laden"
Seite 135)
Startet den Debugging-Modus.
(>>> 12.7.2 "Debugging-Modus starten" Seite 138)
Beendet den Debugging-Modus.
(>>> 12.7.4 "Debugging-Modus beenden" Seite 140)
Die folgenden Buttons stehen ausschließlich bei Verwendung eines OPS zur
Verfügung:
Button Beschreibung
Startet das Programm.
Stoppt das Programm.
Setzt das Programm zurück.
(>>> 12.7.1 "Übersicht Debugging-Modus" Seite 137)
5.7 Fenster Meldungen
Beschreibung Hier werden Meldungen angezeigt. Folgendes kann im Meldungsfenster ein-
gestellt werden:
Sprache:
Hier kann die gewünschte Sprache ausgewählt werden.
Kategorie:
Meldungsverlauf: Anzeige sämtlicher Meldungen, außer Fehlern bezüg-
lich KRL-Code
Meldungen werden nicht automatisch gelöscht, auch dann nicht, wenn sie
sich auf einen temporären Zustand beziehen, der nicht mehr besteht. Mel-
dungen können über Rechtsklick und die Option Alle löschen gelöscht
werden.
26 / 189 Stand: 11.05.2015 Version: KST WorkVisual 4.0 V3
5 Bedienoberfläche
KRL Parser: Anzeige von Fehlern im KRL-Code der Datei, die aktuell im
Fenster KRL-Editor geöffnet ist
5.8 Fenster Projektstruktur
Das Fenster Projektstruktur enthält folgende Registerkarten:
Geräte In der Registerkarte Geräte wird die Zusammengehörigkeit der Geräte ver-
deutlicht. Hier können die einzelnen Geräte einer Robotersteuerung zugewie-
sen werden.
Geometrie Die Registerkarte Geometrie zeigt alle im Projekt vorhandenen geometri-
schen Objekte in einer Baumstruktur an (Kinematiken, Werkzeuge, Base-Ob-
jekte). Die Eigenschaften der Objekte können bearbeitet werden.
Wenn Objekte geometrisch verkettet werden müssen, z. B. wenn ein Roboter
einer KUKA Lineareinheit zugeordnet werden muss: Dies muss hier in der Re-
gisterkarte Geometrie vorgenommen werden (Drag&Drop).
Dateien Die Registerkarte Dateien enthält die zum Projekt gehörenden Programm-
und Konfigurations-Dateien.
Farbliche Darstellung der Dateinamen:
Automatisch generierte Dateien (mit Funktion Code erzeugen): grau
In WorkVisual manuell eingefügte Dateien: blau
Dateien, die von einer Robotersteuerung nach WorkVisual übertragen
wurden: schwarz
5.9 Fenster Zellkonfiguration
Aufruf Menüfolge Editoren > Zellkonfiguration wählen.
Beschreibung Das Fenster Zellkonfiguration zeigt bestimmte, im Projekt vorhandene geo-
metrische Objekte (Robotersteuerungen und Kinematiken) in graphischer
Form an. Die Objekte können verkettet werden, z. B. kann ein Roboter einer
Robotersteuerung zugeordnet werden. Dazu klickt man auf eines der Objekte
und hält die Maustaste gedrückt. Anschließend zieht man den Mauszeiger auf
das andere Objekt und lässt die Maustaste wieder los.
Wenn ein Roboter mit einer anderen Kinematik verkettet wird, kann über ein
Popup ausgewählt werden, welche Art der Verkettung durchgeführt werden
soll, z. B. ob der Roboter auf dem Flansch der anderen Kinematik stehen soll
(Geometrische Beziehung) oder ob der Roboter der anderen Kinematik folgen
können soll (Kinematische Beziehung).
Stand: 11.05.2015 Version: KST WorkVisual 4.0 V3 27 / 189
WorkVisual 4.0
Abb. 5-8: Objekte im Fenster Zellkonfiguration
Pos. Beschreibung
1 Der blaue gestrichelte Rahmen zeigt an, dass das Objekt markiert
ist.
2 Die Verbindungslinie zeigt an, dass die KL der Robotersteuerung
zugeordnet ist.
3 Die Verbindungslinie zeigt an, dass der Roboter auf der KL steht.
5.9.1 Objekte anders anordnen
Vorgehensweise 1. Den Mauszeiger auf den Text über dem Objekt bewegen.
2. Wenn der Mauszeiger zum Kreuz wird, darauf klicken und das Objekt an
die gewünschte Stelle ziehen.
5.10 Bedienoberfläche zurücksetzen
Beschreibung Sämtliche Einstellungen, die der Benutzer in WorkVisual bezüglich Be-
dienoberfläche und Verhalten vorgenommen hat, können auf einmal wieder
auf den Default-Zustand (wie nach der Installation) zurückgesetzt werden.
Dazu gehören z. B. Anpassungen an den Buttonleisten, ein- oder ausgeblen-
dete Fenster und Einstellungen im Fenster Optionen.
Vorgehensweise 1. Menüfolge Fenster > Konfiguration zurücksetzen wählen.
2. WorkVisual beenden und neu starten.
28 / 189 Stand: 11.05.2015 Version: KST WorkVisual 4.0 V3
6 Bedienung
6 Bedienung
6.1 WorkVisual starten
Vorgehensweise 1. Das WorkVisual-Icon auf dem Desktop doppelklicken.
2. Beim ersten Start von WorkVisual öffnet sich die DTM-Katalogverwaltung.
Hier muss ein Katalog-Scan ausgeführt werden.
(>>> 6.9.1 "DtmCatalog aktualisieren (Katalog-Scan)" Seite 32)
6.2 Projekt öffnen
Beschreibung Mit dieser Vorgehensweise öffnet man ein Projekt.
Auch Projekte aus älteren Versionen von WorkVisual können geöffnet wer-
den. WorkVisual legt dazu eine Sicherungskopie des älteren Projekts an und
konvertiert das Projekt dann. Vorher wird eine Abfrage angezeigt, bei der der
Benutzer der Konvertierung zustimmen muss.
Vorgehensweise 1. Menüfolge Datei > Projekt öffnen wählen.
Oder: Auf den Button Projekt öffnen klicken.
2. Der Projekt Explorer öffnet sich. Links ist die Registerkarte Projekt öff-
nen ausgewählt. Eine Liste mit Projekten wird angezeigt.
Ein Projekt markieren und auf Öffnen klicken. Das Projekt öffnet sich.
3. Robotersteuerung aktiv setzen.
Abb. 6-1: Projekt Explorer
Alternative 1. Menüfolge Datei > Zuletzt geöffnete Projekte wählen. Ein Untermenü
Vorgehensweise mit den zuletzt geöffneten Projekten öffnet sich.
2. Ein Projekt markieren. Das Projekt öffnet sich.
3. Robotersteuerung aktiv setzen.
Auch Projekte, die sich auf einer Robotersteuerung befinden und noch nicht
auf diesem PC gespeichert sind, können in WorkVisual geladen werden und
dort geöffnet werden. Hierfür muss eine andere Vorgehensweise verwendet
werden:
(>>> 13.7 "Projekt von Robotersteuerung laden" Seite 148)
Stand: 11.05.2015 Version: KST WorkVisual 4.0 V3 29 / 189
WorkVisual 4.0
6.3 Neues Projekt erstellen
6.3.1 Neues leeres Projekt erstellen
Vorgehensweise 1. Auf den Button Neu… klicken. Der Projekt Explorer öffnet sich. Links ist
die Registerkarte Projekt erstellen ausgewählt.
2. Die Vorlage Leeres Projekt markieren.
3. Im Feld Dateiname einen Namen für das Projekt vergeben.
4. Im Feld Speicherort ist das Default-Verzeichnis für Projekte angegeben.
Bei Bedarf ein anderes Verzeichnis wählen.
5. Auf den Button Neu klicken. Ein neues, leeres Projekt öffnet sich.
6.3.2 Projekt mit Vorlage erstellen
Vorgehensweise 1. Auf den Button Neu… klicken. Der Projekt Explorer öffnet sich. Links ist
die Registerkarte Projekt erstellen ausgewählt.
2. Im Bereich Verfügbare Vorlagen die gewünschte Vorlage markieren.
3. Im Feld Dateiname einen Namen für das Projekt vergeben.
4. Im Feld Speicherort ist das Default-Verzeichnis für Projekte angegeben.
Bei Bedarf ein anderes Verzeichnis wählen.
5. Auf den Button Neu klicken. Das neue Projekt öffnet sich.
Vorlagen Es stehen unter anderem folgende Vorlagen zur Auswahl:
Vorlage Beschreibung
Leeres Projekt Leeres Projekt
KR C4 Projekt Diese Projekt enthält bereits eine KR C4-Steue-
rung und den Katalog KRL Templates.
VKR C4 Projekt Diese Projekt enthält bereits eine VKR C4-Steu-
erung und den Katalog VW Templates.
Für Vorlagen mit Steuerung:
Wenn die reale Robotersteuerung eine VKR C4 Retrofit ist, oder wenn be-
stimmte Optionen verwendet werden, muss dies in WorkVisual noch aktiviert
werden.
(>>> 6.16 "Zusätzliche Steuerungseinstellungen aktivieren" Seite 38)
6.3.3 Projekt auf Basis eines bestehenden Projekts erstellen
Vorgehensweise 1. Auf den Button Neu… klicken. Der Projekt Explorer öffnet sich. Links ist
die Registerkarte Projekt erstellen ausgewählt.
2. Im Bereich Verfügbare Projekte das gewünschte Projekt markieren.
3. Im Feld Dateiname einen Namen für das neue Projekt vergeben.
4. Im Feld Speicherort ist das Default-Verzeichnis für Projekte angegeben.
Bei Bedarf ein anderes Verzeichnis wählen.
5. Auf den Button Neu klicken. Das neue Projekt öffnet sich.
6.4 Am Projekt Informationen hinterlegen
Beschreibung Der Benutzer kann bei Bedarf am Projekt Informationen hinterlegen. Folgende
Informationen können hinterlegt werden:
Eine Beschreibung
Ein Vorschaubild (Screenshot)
30 / 189 Stand: 11.05.2015 Version: KST WorkVisual 4.0 V3
6 Bedienung
Folgende Informationen sind defaultmäßig hinterlegt und werden angezeigt:
Die Version
Das Erstellungs- und Änderungsdatum
Der aktuelle Speicherort
Die ID des Projekts
Voraussetzung Ein Projekt ist geöffnet.
Vorgehensweise 1. Menüfolge Extras > Projektinformationen wählen. Das Fenster Projekt-
informationen für ... öffnet sich.
2. Im Feld Beschreibung eine Beschreibung eintragen (optional).
3. Auf Bild einfügen aus Datei klicken (optional). Bild markieren und mit
Öffnen bestätigen.
4. Auf OK klicken. Das Fenster Projektinformationen für ... wird geschlos-
sen, die Projektinformationen gespeichert.
6.5 Projekt speichern
Beschreibung Projekte haben das Dateiformat WVS ("WorkVisual Solution").
Mit folgenden Funktionen kann ein Projekt gespeichert werden:
Speichern: Speichert das geöffnete Projekt.
Speichern unter: Mit dieser Funktion kann man eine Kopie des geöffne-
ten Projekts speichern.
Das geöffnete Projekt selber schließt sich und bleibt unverändert.
Vorgehensweise Menüfolge Datei > Speichern wählen.
Speichern Oder auf den Button Projekt speichern klicken.
Vorgehensweise 1. Menüfolge Datei > Speichern unter wählen.
Speichern unter Das Fenster Speichern unter öffnet sich. Hier kann ein Speicherort für
das Projekt gewählt werden.
2. Im Feld Dateiname einen Namen vergeben und auf den Button Spei-
chern klicken.
6.6 Projekt schließen
Vorgehensweise Menüfolge Datei > Schließen wählen.
Wenn Änderungen vorhanden sind, wird eine Sicherheitsabfrage ange-
zeigt, ob das Projekt gespeichert werden soll.
6.7 WorkVisual beenden
Vorgehensweise Menüfolge Datei > Beenden wählen.
Wenn ein Projekt geöffnet ist, wird eine Sicherheitsabfrage angezeigt, ob
das Projekt gespeichert werden soll.
6.8 Gerätebeschreibungs-Dateien importieren
Beschreibung Um ein Gerät in WorkVisual verwenden zu können, benötigt WorkVisual die
Gerätebeschreibungs-Datei dieses Geräts.
Gerätebeschreibungs-Dateien müssen vom Hersteller der Geräte be-
zogen werden.
Stand: 11.05.2015 Version: KST WorkVisual 4.0 V3 31 / 189
WorkVisual 4.0
Voraussetzung Es ist kein Projekt geöffnet.
Vorgehensweise 1. Menüfolge Datei > Import / Export wählen. Ein Fenster öffnet sich.
2. Gerätebeschreibungsdatei importieren. wählen und auf Weiter > kli-
cken.
3. Auf Suchen... klicken und zu dem Verzeichnis navigieren, in dem die Da-
teien liegen. Mit Weiter > bestätigen.
4. Ein weiteres Fenster öffnet sich. Im Feld Dateityp den benötigten Typ
auswählen.
Für Geräte für KUKA-Busse muss der Typ EtherCAT ESI ausgewählt
werden.
5. Die zu importierende Datei markieren und mit Öffnen bestätigen.
6. Auf Fertigstellen klicken.
7. Das Fenster schließen.
Die importierte Datei steht jetzt im Katalog DtmCatalog zur Verfügung.
6.9 Kataloge
6.9.1 DtmCatalog aktualisieren (Katalog-Scan)
Beschreibung Diese Vorgehensweise aktualisiert den Katalog DtmCatalog. Sie muss in der
Regel nur beim ersten Start von WorkVisual nach der Installation oder nach
einem Update durchgeführt werden.
Eine Ausnahme gilt für EtherNet/IP, wenn eine EDS-Datei importiert wurde.
Danach muss der Katalog-Scan durchgeführt werden.
Voraussetzung Es ist kein Projekt geöffnet.
Vorgehensweise 1. Das Fenster DTM-Katalogverwaltung öffnet sich automatisch.
Bei Bedarf kann es auch über die Menüfolge Extras > DTM-Katalogma-
nagement... geöffnet werden.
2. Auf Suche installierte DTMs klicken. WorkVisual durchsucht den PC
nach relevanten Dateien. Das Suchergebnis wird angezeigt.
3. Im Bereich Bekannte DTMs die gewünschten Dateien markieren und auf
den Button Pfeil nach rechts klicken.
Sollen alle Dateien übernommen werden, auf den Button Doppelpfeil
nach rechts klicken.
4. Die gewählten Dateien werden im Bereich Aktueller DTM-Katalog ange-
zeigt. Auf OK klicken.
32 / 189 Stand: 11.05.2015 Version: KST WorkVisual 4.0 V3
6 Bedienung
Abb. 6-2: DTM-Katalogverwaltung
6.9.2 Katalog in Projekt einfügen
Beschreibung Die Kataloge enthalten alle Elemente, die zur Erzeugung von Programmen
benötigt werden. Um einen Katalog verwenden zu können, muss er erst ins
Projekt eingefügt werden.
Vorgehensweise 1. Menüfolge Datei > Katalogverwaltung... wählen. Ein Fenster öffnet sich.
2. Im Bereich Verfügbare Kataloge auf den gewünschten Katalog doppel-
klicken. Der Katalog wird jetzt im Bereich Projektkataloge angezeigt.
3. Das Fenster schließen.
Der Katalog wurde ins Projekt eingefügt. Er steht jetzt im Fenster Katalo-
ge zur Verfügung.
6.9.3 Katalog hinzufügen
Beschreibung Kataloge, die mit dem WorkVisual Katalogeditor erstellt wurden, können zu
den Katalogen in WorkVisual hinzugefügt werden.
Vorgehensweise 1. Menüfolge Datei > Katalogverwaltung... wählen. Ein Fenster öffnet sich.
2. Links unten auf den Button klicken. Ein Fenster öffnet sich.
3. Den gewünschten Katalog auswählen und auf Öffnen klicken.
4. Das Fenster schließen. Der Katalog steht jetzt im Fenster Kataloge zur
Verfügung.
6.9.4 Katalog aus Projekt entfernen
Vorgehensweise 1. Menüfolge Datei > Katalogverwaltung... wählen. Ein Fenster öffnet sich.
2. Im Bereich Projektkataloge auf den Katalog, der entfernt werden soll,
doppelklicken. Der Katalog wird jetzt im Bereich Verfügbare Kataloge an-
gezeigt.
3. Das Fenster schließen.
Stand: 11.05.2015 Version: KST WorkVisual 4.0 V3 33 / 189
WorkVisual 4.0
6.9.5 Katalogbeschreibungen (8.2)
Welche Kataloge zur Verfügung stehen, ist abhängig davon, ob eine Roboter-
steuerung 8.2 oder 8.3 verwendet wird.
Katalog Katalog enthält …
DtmCatalog Gerätebeschreibungs-Dateien
Hinweis: Die Robotersteuerung muss einmal
aktiv gesetzt worden sein, damit man diesen
Katalog benützen kann.
KRL Templates Vorlagen für KRL-Programme
KukaControllers Robotersteuerungen, Hardware-Komponenten
für Robotersteuerungen, Sicherheitsoptionen,
Option PROCONOS
KukaExternalAxes KUKA Lineareinheiten, KUKA Drehkipptisch
External Kinematics Templates:
Vorlagen für externe Kinematiken, die nicht von
KUKA stammen. Diese Vorlagen können ver-
wendet werden, wenn die zur Kinematik gehöri-
gen Maschinendaten nur in Form von XML-
Dateien vorhanden sind.
KUKARobots[…] KUKA Roboter
KukaSpecialRobots KUKA Roboter für spezielle Anwendungen
Food, Foundry, Clean Room
MGU_Motor-Gear- KUKA Motor-Getriebe-Einheiten
Unit
Man verwendet ein Element aus diesem Kata-
log, wenn man an der realen Steuerung eine
externe Achse verwendet, die nicht von KUKA
stammt, aber mit einer KUKA Motor-Getriebe-
Einheit ausgestattet ist.
Motor_als_Kinematik KUKA Motoren
Man verwendet ein Element aus diesem Kata-
log, wenn man an der realen Steuerung eine
externe Achse verwendet, die nicht von KUKA
stammt, aber mit einem KUKA Motor ausgestat-
tet ist.
VW Templates Vorlagen für VW-Programme
6.9.6 Katalogbeschreibungen (8.3)
Welche Kataloge zur Verfügung stehen, ist abhängig davon, ob eine Roboter-
steuerung 8.2 oder 8.3 verwendet wird.
Katalog Katalog enthält …
Optionen Alle Optionen, die in WorkVisual installiert sind
DtmCatalog Gerätebeschreibungs-Dateien
Hinweis: Die Robotersteuerung muss einmal
aktiv gesetzt worden sein, damit man diesen
Katalog verwenden kann.
KRL Templates Vorlagen für KRL-Programme
34 / 189 Stand: 11.05.2015 Version: KST WorkVisual 4.0 V3
6 Bedienung
Katalog Katalog enthält …
KukaControllers Robotersteuerungen, Hardware-Komponenten
für Robotersteuerungen, Sicherheitsoptionen,
Option PROCONOS
KukaExternal- KUKA Lineareinheiten, KUKA Positionierer
Kinematics[…]
KukaRobots[…] KUKA Roboter
VW Templates Vorlagen für VW-Programme
6.10 Element in Projekt einfügen
Beschreibung Wie man ein Element einfügt, z. B. eine Robotersteuerung, wird in dieser Do-
kumentation für jedes Element gesondert beschrieben. Beschrieben wird die
Vorgehensweise über "Drag&Drop".
Außer mit Drag&Drop können die Elemente jedoch in der Regel auch über das
Kontextmenü eingefügt werden. Diese Vorgehensweise wird in den Einzelbe-
schreibungen nicht zusätzlich genannt, sondern wird hier in allgemeiner Form
dargestellt.
Ein Element kann entweder über das Fenster Projektstruktur oder das Fens-
ter Zellkonfiguration in ein Projekt eingefügt werden.
Vorgehensweise 1. Auf den Knoten in der Baumstruktur rechtsklicken, unter dem das Element
Projektstruktur eingefügt werden soll. Welcher Knoten es ist, ist abhängig vom konkreten
Element. Das Kontextmenü öffnet sich.
2. Im Kontextmenü die Option Hinzufügen… wählen. Ein Fenster öffnet
sich.
3. Im Fenster das gewünschte Element markieren und mit Hinzufügen oder
OK übernehmen.
Vorgehensweise 1. Im Fenster Zellkonfiguration in den leeren Bereich rechtsklicken. Das
Zellkonfiguration Kontextmenü öffnet sich.
2. Im Kontextmenü die Option Hinzufügen… wählen. Ein Fenster mit Kata-
logen öffnet sich.
3. Den Katalog wählen, in dem sich das gewünschte Element befindet.
4. Das Element markieren und mit Hinzufügen übernehmen.
6.11 Element aus Projekt entfernen
Beschreibung In allen Registerkarten des Fensters Projektstruktur können eingefügte Ele-
mente wieder entfernt werden. Manche defaultmäßig vorhandenen Elemente
können ebenfalls entfernt werden, manche jedoch nicht. Die Baumstruktur
selber kann nicht entfernt werden.
Im Fenster Zellkonfiguration können alle Elemente wieder entfernt werden.
Vorgehensweise Auf das Element rechtsklicken. Im Kontextmenü Löschen wählen.
Oder:
Das Element markieren. Menüfolge Bearbeiten > Löschen wählen.
Oder:
Das Element markieren. In der Menüleiste auf den Button Löschen kli-
cken oder auf der Tastatur die Entfernen-Taste betätigen.
Stand: 11.05.2015 Version: KST WorkVisual 4.0 V3 35 / 189
WorkVisual 4.0
6.12 Robotersteuerung einfügen
Beschreibung In ein Projekt können eine oder mehrere Robotersteuerungen eingefügt wer-
den.
Voraussetzung Der Katalog KukaControllers ist vorhanden.
Vorgehensweise 1. Im Fenster Projektstruktur die Registerkarte Geräte wählen.
Projektstruktur 2. Im Katalog KukaControllers die gewünschte Robotersteuerung markie-
ren.
3. Die Robotersteuerung durch Drag&Drop in die Registerkarte Geräte auf
Zelle: Geräteansicht ziehen.
Vorgehensweise 1. Im Katalog KukaControllers die gewünschte Robotersteuerung markie-
Zellkonfiguration ren.
2. Die Robotersteuerung durch Drag&Drop in das Fenster Zellkonfigurati-
on ziehen.
Wenn die reale Robotersteuerung eine VKR C4 Retrofit ist, oder wenn be-
stimmte Optionen verwendet werden, muss dies in WorkVisual noch aktiviert
werden.
(>>> 6.16 "Zusätzliche Steuerungseinstellungen aktivieren" Seite 38)
6.13 Robotersteuerung aktiv/inaktiv setzen
Beschreibung Die meisten Einstellungen, Aktionen und Konfigurationen, die im Arbeitsbe-
reich Konfiguration und Inbetriebnahme getätigt werden, sind nur möglich,
wenn eine Robotersteuerung aktiv ist. Sie gelten außerdem für die gerade ak-
tive Robotersteuerung. (Z. B. Einstellungen in der Sicherheitskonfiguration
und E/A-Verschaltungen.)
Wenn ein Projekt mehrere Robotersteuerungen enthält, darauf ach-
ten, dass die korrekte Robotersteuerung aktiv ist.
Voraussetzung Eine Robotersteuerung wurde hinzugefügt.
Vorgehensweise Robotersteuerung aktiv setzen:
1. Im Fenster Projektstruktur in der Registerkarte Geräte auf die inaktive
Robotersteuerung doppelklicken.
Oder: Im Fenster Zellkonfiguration auf die inaktive Robotersteuerung
doppelklicken.
2. Nur beim ersten Aktivsetzen der Robotersteuerung: Ein Fenster öffnet
sich.
Feld Firmware-Version: Die Version der KUKA/VW System Soft-
ware, die auf der realen Robotersteuerung installiert ist, eingeben: z.
B. "8.2.15".
Feld Anzahl der E/As: Auswählen, welche Anzahl von Ein-/Ausgän-
gen auf der Robotersteuerung maximal verwendet wird.
Die Werte können nachträglich geändert werden. Die korrekten Werte
sind erforderlich für die Code-Erzeugung und für die Projekt-Übertragung.
(>>> 6.14 "Werte Firmware-Version und/oder Anzahl der E/As ändern"
Seite 37)
3. Mit OK speichern.
Statt Doppelklick kann man alternativ auch auf die Robotersteuerung rechts-
klicken. Ein Kontextmenü öffnet sich. Die Option Als aktive Steuerung set-
zen wählen.
36 / 189 Stand: 11.05.2015 Version: KST WorkVisual 4.0 V3
6 Bedienung
Robotersteuerung inaktiv setzen:
Für einige wenige Aktionen in WorkVisual ist es notwendig, dass die Roboter-
steuerung inaktiv ist. Wenn diese Aktionen gestartet werden, macht eine Mel-
dung darauf aufmerksam, dass die Robotersteuerung zuerst inaktiv gesetzt
werden muss.
1. Das Projekt speichern.
2. Im Fenster Projektstruktur in der Registerkarte Geräte auf die aktive Ro-
botersteuerung doppelklicken.
Oder: Im Fenster Zellkonfiguration auf die aktive Robotersteuerung dop-
pelklicken.
Statt Doppelklick kann man alternativ auch auf die Robotersteuerung rechts-
klicken. Ein Kontextmenü öffnet sich. Die Option Aktive Steuerung zurück-
setzen wählen.
6.14 Werte Firmware-Version und/oder Anzahl der E/As ändern
Beschreibung Beim ersten Aktivsetzen der Robotersteuerung müssen die Werte Firmware-
Version und Anzahl der E/As angepasst oder bestätigt werden.
(>>> 6.13 "Robotersteuerung aktiv/inaktiv setzen" Seite 36)
Die Werte können nachträglich geändert werden. Die korrekten Werte sind er-
forderlich für die Code-Erzeugung und für die Projekt-Übertragung.
Vorgehensweise 1. Das Projekt speichern.
2. Im Fenster Projektstruktur in der Registerkarte Geräte auf die Roboter-
steuerung rechtsklicken.
Oder: Im Fenster Zellkonfiguration auf die Robotersteuerung rechtskli-
cken.
3. Im Kontexmenü Steuerungsoptionen wählen. Das Fenster Steuerungs-
optionen öffnet sich.
4. Im Feld Firmware-Version den neuen Wert eingeben: z. B. "8.2.16".
Und/oder: Im Feld Anzahl der E/As eine andere Anzahl auswählen.
5. Mit OK speichern.
6.15 Der Robotersteuerung einen Roboter zuordnen
Voraussetzung Der Katalog, der den benötigten Roboter enthält, wurde ins Fenster Kata-
loge eingefügt.
Die Robotersteuerung ist aktiv gesetzt.
Vorgehensweise 1. Im Fenster Projektstruktur die Registerkarte Geräte wählen.
Projektstruktur 2. Im Fenster Kataloge im Katalog KukaRobots[…] den gewünschten Ro-
boter markieren.
3. Den Roboter mit Drag&Drop in die Registerkarte Geräte auf die Roboter-
steuerung ziehen. (Nicht auf den Knoten Nicht zugeordnete Geräte.)
Der Roboter wird jetzt unterhalb der Robotersteuerung angezeigt.
Vorgehensweise 1. Im Fenster Kataloge im Katalog KukaRobots[…] den gewünschten Ro-
Zellkonfiguration boter markieren.
2. Den Roboter mit Drag&Drop in das Fenster Zellkonfiguration auf die Ro-
botersteuerung ziehen. Der Roboter wird eingefügt und der Robotersteu-
erung zugeordnet.
Stand: 11.05.2015 Version: KST WorkVisual 4.0 V3 37 / 189
WorkVisual 4.0
6.16 Zusätzliche Steuerungseinstellungen aktivieren
Beschreibung Wenn eine der folgenden Optionen verwendet wird, muss diese in WorkVisual
aktiviert bzw. eingestellt werden:
Trafo ((V)KR C4)
Klimagerät ((V)KR C4)
Schnelle Messeingänge ((V)KR C4)
Retrofit-Schnittstelle E2/E7 (VKR C4)
Bremsmoduseinstellungen
(>>> 6.16.1 "Bremsmoduseinstellungen" Seite 38)
Transferapplikation
(>>> 6.16.2 "Taktzeit der Transferapplikation einstellen" Seite 39)
Bremsentest erzwingen
(>>> 6.16.3 "Bremsentest erzwingen" Seite 40)
Werkzeuge und Bases
(>>> 6.16.4 "Anzahl der TOOL- und BASE-Koordinatensysteme ändern"
Seite 40)
Voraussetzung Das Projekt enthält eine Robotersteuerung.
Nur für Schnelle Messeingänge ((V)KR C4): Der Robotersteuerung ist
ein Roboter zugeordnet.
Vorgehensweise 1. Menüfolge Editoren > Zusätzliche Steuerungseinstellungen wählen.
Das Fenster Zusätzliche Steuerungseinstellungen öffnet sich.
2. Bei den verwendeten Optionen ein Häkchen setzen bzw. die gewünschten
Werte einstellen.
3. Das Projekt speichern.
6.16.1 Bremsmoduseinstellungen
Beschreibung In den Bremsmoduseinstellungen wird das Verhalten der Achsbremsen des
Roboters festgelegt.
Option Beschreibung
Bremsen der Roboter- Aktiv: Die Achsbremsen des Roboters schließen beim Loslassen
achsen schließen bei der Verfahrtaste.
Kommandoende Inaktiv: Die Achsbremsen des Roboters schließen nicht beim Los-
lassen der Verfahrtaste.
Default-Einstellung: Aktiv
Bremsen aller Achsen Aktiv: Die Achsbremsen des Roboters öffnen und schließen beim
werden einzeln geöff- achsspezifischen Verfahren einzeln.
net/geschlossen Inaktiv: Die Achsbremsen des Roboters öffnen und schließen ge-
meinsam. (Alle Bremsen sind an einem Kanal angeschlossen.)
Default-Einstellung: Inaktiv
38 / 189 Stand: 11.05.2015 Version: KST WorkVisual 4.0 V3
6 Bedienung
Option Beschreibung
Bremsen schließen Aktiv: Die Achsbremsen des Roboters schließen bei Bewegungs-
bei Bewegungspausen pausen in Programmen immer gemeinsam.
Inaktiv: Die Achsbremsen des Roboters schließen bei Bewe-
gungspausen in Programmen nicht.
Default-Einstellung: Aktiv
Bremsen der Zusatz- Aktiv: Mathematisch gekoppelte Zusatzachsen verhalten sich wie
achsen werden unab- die Roboterachsen.
hängig von den Nicht mathematisch gekoppelte Zusatzachsen sind unabhängig
Roboterachsen geöff- von den Roboterachsen, wenn sie separat angesteuert werden.
net/geschlossen
Inaktiv: Die Zusatzachsen verhalten sich wie die Roboterachsen
entsprechend der übrigen Bremsmoduseinstellungen.
Default-Einstellung: Inaktiv
6.16.2 Taktzeit der Transferapplikation einstellen
Beschreibung Mit der Transferapplikation werden Daten von einem Feldbus auf einen an-
deren übertragen. Die Taktzeit dieser Datenübertragung kann manuell oder
automatisch eingestellt werden.
Je größer die Anzahl der Verschaltungen und je geringer die Taktzeit,
desto höher ist die CPU-Auslastung. Die maximale Anzahl möglicher
Verschaltungen und die minimal mögliche Taktzeit sind so gewählt,
dass die maximal mögliche CPU-Auslastung durch die Transferapplikation
das System nur gering belastet. Bei bestimmten Systemausprägungen und
-konfigurationen kann es trotzdem zur Überlastung des Systems kommen.
Deshalb wird empfohlen, die CPU-Auslastung durch die Transferapplikation
bei der Inbetriebnahme im Diagnosemonitor zu überprüfen.
(>>> 14.5.3 "Diagnosedaten zum Modul Transferapplikation" Seite 174)
Falls die CPU-Auslastung größer als 5% ist, wird empfohlen, die automati-
sche Anpassung der Taktzeit zu aktivieren.
Abb. 6-3: Transferapplikation
Pos. Beschreibung
1 Automatische Anpassung der Taktzeit
Aktiv: Die Taktzeit wird automatisch von der Robotersteue-
rung geregelt, ist jedoch nicht schneller als 4 ms.
Inaktiv: Die Taktzeit kann im Feld Taktzeit manuell eingege-
ben werden.
2 Manuelle Einstellung der Taktzeit
4 … 1000 ms
Stand: 11.05.2015 Version: KST WorkVisual 4.0 V3 39 / 189
WorkVisual 4.0
6.16.3 Bremsentest erzwingen
Option Beschreibung
Bremsentest Aktiv: Der Bremsentest ist aktiv.
erzwingen Inaktiv: Der Bremsentest ist aktiv, wenn eine Sicher-
heitsoption installiert und die sichere Überwachung
aktiviert ist. In allen anderen Fällen ist der Bremsen-
test inaktiv.
6.16.4 Anzahl der TOOL- und BASE-Koordinatensysteme ändern
Option Beschreibung
Anzahl der Werkzeuge Anzahl der TOOL-Koordinatensysteme
16 … 128
Default-Wert: 16
Anzahl der Basen Anzahl der BASE-Koordinatensysteme
32 … 128
Default-Wert: 32
6.17 Sicherheitsoption und/oder PROCONOS einfügen
Beschreibung Wenn an der realen Robotersteuerung eine Sicherheitsoption (z. B. SafeOpe-
ration) und/oder PROCONOS verwendet wird, müssen diese Optionen auch
in das WorkVisual-Projekt eingefügt werden.
Voraussetzung Der Katalog KukaControllers ist vorhanden.
Vorgehensweise 1. Im Fenster Projektstruktur die Registerkarte Geräte wählen.
Projektstruktur 2. Im Katalog KukaControllers den Knoten Options aufklappen.
3. Die Option mit Drag&Drop in die Registerkarte Geräte auf den Knoten Op-
tionen ziehen.
Wenn die Option eingefügt wurde, wird rechts vom Namen auch die Versions-
nummer angezeigt. Es ist immer die Version, die zur Robotersteuerung passt.
Vorgehensweise 1. Im Fenster Zellkonfiguration auf die Robotersteuerung rechtsklicken und
Zellkonfiguration im Kontextmenü die Option Hinzufügen… wählen.
2. In der Registerkarte KukaControllers die Option markieren und mit Hin-
zufügen übernehmen. Die Option wird ins Fenster Projektstruktur einge-
fügt.
6.18 Hardware-Komponenten einfügen
Beschreibung Die Hardware-Komponenten, die defaultmäßig zur Robotersteuerung gehö-
ren, sind automatisch unterhalb des Knotens Steuerungskomponenten vor-
handen.
Wenn an der realen Robotersteuerung weitere Komponenten vorhanden sind,
müssen diese hier ergänzt werden. Hierfür gibt es folgende Möglichkeiten:
Die Komponenten können einzeln eingefügt werden.
Oder, nur für 8.3: Man kann WorkVisual vollständige Hardware-Konfigura-
tionen vorschlagen lassen und einen Vorschlag auswählen. Der Vor-
schlag enthält immer auch die Hardware für alle der Robotersteuerung
zugeordneten Roboter und externe Kinematiken.
40 / 189 Stand: 11.05.2015 Version: KST WorkVisual 4.0 V3
6 Bedienung
Voraussetzung Der Katalog KukaControllers ist vorhanden.
Vorgehensweise Komponente einzeln einfügen
1. Im Fenster Projektstruktur die Registerkarte Geräte wählen.
2. Im Katalog KukaControllers die gewünschte Komponente markieren.
3. Die Komponente über Drag&Drop in die Registerkarte Geräte auf den
Knoten Steuerungskomponenten ziehen.
Nur für 8.3: Konfigurationsvorschlag auswählen
1. Im Fenster Projektstruktur die Registerkarte Geräte wählen.
2. Den Knoten Steuerungskomponenten markieren und auf den Button
Konfigurationsvorschlag... klicken.
Das Fenster Konfigurationsvorschlag öffnet sich. Die gängigste Konfi-
guration für diese Steuerung und die vorhandenen Kinematiken wird an-
gezeigt.
3. Wenn diese Konfiguration der realen Konfiguration entspricht, mit Über-
nehmen bestätigen. Die Konfiguration wird in den Knoten Steuerungs-
komponenten übernommen.
Wenn nicht, den Bereich Weitere Vorschläge aufklappen und die pas-
sende Konfiguration anklicken. Sie wird nun im oberen Fensterbereich an-
gezeigt und kann übernommen werden.
Konfigurations-
vorschlag
Abb. 6-4: Fenster Konfigurationsvorschlag
Stand: 11.05.2015 Version: KST WorkVisual 4.0 V3 41 / 189
WorkVisual 4.0
Pos. Beschreibung
1 Hier wird der gewählte Vorschlag angezeigt.
Schwarze Schrift: Komponente, die unter Steuerungskompo-
nenten bereits vorhanden ist und bei Übernahme des Vor-
schlags bestehen bleiben würde.
Grüne Schrift: Komponente, die eingefügt würde.
Durchgestrichene Komponente: Komponente, die entfernt
würde.
2 Durch Klicken auf den Pfeil kann man Pos. 3 und Pos. 4 ein- und
ausblenden.
3 Hier kann man die Vorschläge, die unter Pos. 4 angezeigt wer-
den, filtern. Wenn kein Filter eingetragen ist, werden alle Konfigu-
rationen, die für diese Steuerung und die vorhandenen
Kinematiken möglich sind, angezeigt.
4 Dieses Feld aufklappen, um die Liste mit den Vorschlägen anzu-
zeigen. Auf einen Vorschlag klicken, um ihn auszuwählen.
6.19 Zusatzachse einfügen
Vorbereitung Damit eine Zusatzachse in das Projekt eingefügt werden kann, muss im Fens-
ter Projektstruktur in der Registerkarte Dateien die Dateistruktur der Robo-
tersteuerung vorhanden sein. Dies kann folgendermaßen erreicht werden:
Das Projekt nicht in WorkVisual neu anlegen, sondern das Initialprojekt
von der Robotersteuerung laden.
(Über Datei > Nach Projekt durchsuchen.)
(>>> 13.7 "Projekt von Robotersteuerung laden" Seite 148)
Oder: Das Projekt auf die Robotersteuerung übertragen. Dann über Ext-
ras > Projekte vergleichen wieder nach WorkVisual holen.
(>>> 13.8 "Projekte vergleichen (und Unterschiede übernehmen)" Sei-
te 149)
Voraussetzung Der benötigte Katalog wurde ins Fenster Kataloge eingefügt.
Die Robotersteuerung ist aktiv gesetzt.
Vorgehensweise 1. Im Fenster Projektstruktur die Registerkarte Geräte wählen.
Projektstruktur 2. Im Fenster Kataloge im Katalog die Zusatzachse markieren.
3. Die Zusatzachse mit Drag&Drop in die Registerkarte Geräte auf die Ro-
botersteuerung ziehen. (Nicht auf den Knoten Nicht zugeordnete Gerä-
te.)
Die Zusatzachse wird jetzt unterhalb der Robotersteuerung angezeigt.
4. Auf die Zusatzachse doppelklicken. Der Editor Maschinendatenkonfigu-
ration öffnet sich.
5. Nur für 8.2:
Im Bereich Allgemeine achsspezifische Maschinendaten im Feld
Achs-Identifier eingeben, welchem Antrieb die Zusatzachse in der realen
Zelle zugeordnet ist.
6. Bei Bedarf: Die weiteren Parameter bearbeiten.
(>>> "Editor (8.2)" Seite 44)
(>>> "Editor (8.3)" Seite 45)
7. Wenn die Zusatzachse mit einer Kinematik geometrisch verkettet werden
muss:
a. Die Registerkarte Geometrie wählen.
b. Per Drag&Drop die Kinematiken einander nach Bedarf zuordnen.
42 / 189 Stand: 11.05.2015 Version: KST WorkVisual 4.0 V3
6 Bedienung
Beispiel 1: Wenn eine KUKA Lineareinheit hinzugefügt wurde, den Ro-
boter auf die Lineareinheit ziehen.
Beispiel 2: Wenn eine Servozange (Paket KUKA.ServoGun) hinzuge-
fügt wurde, die am Roboterflansch verwendet werden soll, die Zange
auf den Knoten Flange Base des Roboters ziehen.
Vorgehensweise 1. Im Fenster Kataloge den Katalog für die Zusatzachse wählen.
Zellkonfiguration 2. Die gewünschte Zusatzachse markieren.
3. Die Zusatzachse mit Drag&Drop in das Fenster Zellkonfiguration auf die
Robotersteuerung ziehen. Die Zusatzachse wird eingefügt und der Robo-
tersteuerung zugeordnet.
4. Auf die Zusatzachse doppelklicken. Der Editor Maschinendatenkonfigu-
ration öffnet sich.
5. Nur für 8.2:
Im Bereich Allgemeine achsspezifische Maschinendaten im Feld
Achs-Identifier eingeben, welchem Antrieb die Zusatzachse in der realen
Zelle zugeordnet ist.
6. Bei Bedarf: Die weiteren Parameter bearbeiten.
(>>> "Editor (8.2)" Seite 44)
(>>> "Editor (8.3)" Seite 45)
7. Wenn die Zusatzachse mit einer Kinematik verkettet werden muss:
a. Auf eine Kinematik klicken und die Maustaste gedrückt halten.
b. Den Mauszeiger auf die andere Kinematik ziehen und die Maustaste
loslassen. Ein PopUp öffnet sich. Über dieses wird die Art der Verket-
tung festgelegt:
{Kinematik1} soll {Kinematik2} folgen: Kinematische Beziehung
{Kinematik1} auf den Flansch von {Kinematik2} stellen: Geometri-
sche Beziehung
Die Geometrie wird automatisch angepasst.
6.20 Maschinendaten für Zusatzachsen bearbeiten (8.2)
Je nach Firmware-Version der Robotersteuerung (8.2 oder 8.3) öffnet
sich ein anderer Editor für die Bearbeitung der Maschinendaten.
Wenn der Robotersteuerung noch keine Firmware-Version zugewie-
sen wurde, öffnet sich der Editor für 8.3.
Beschreibung Wenn zum Projekt eine Robotersteuerung 8.2 gehört, können nur die Maschi-
nendaten von Zusatzachsen bearbeitet werden.
Die Maschinendaten müssen über die hier beschriebene Vorgehens-
weise, d. h. über den Editor, bearbeitet werden. Die Bearbeitung in
Dateien, z. B. in der $machine.DAT, ist in WorkVisual nicht zulässig.
Die Dateien werden spätestens bei der Code-Erzeugung mit dem Inhalt aus
dem Editor überschrieben.
Voraussetzung Robotersteuerung ist aktiv gesetzt.
Vorgehensweise 1. Im Fenster Projektstruktur in der Registerkarte Geräte auf eine Kinema-
tik (egal welche) doppelklicken. Der Editor öffnet sich.
Oder: Im Fenster Zellkonfiguration auf eine Kinematik (egal welche) dop-
pelklicken. Der Editor öffnet sich.
2. Im Editor die Kinematik auswählen, die bearbeitet werden soll.
3. Die Maschinendaten nach Bedarf bearbeiten.
Stand: 11.05.2015 Version: KST WorkVisual 4.0 V3 43 / 189
WorkVisual 4.0
4. Das Projekt speichern, um die Änderungen zu übernehmen.
Editor (8.2)
Abb. 6-5: Editor Maschinendatenkonfiguration (8.2)
Pos. Beschreibung
1 Hier die Kinematik auswählen, die bearbeitet werden soll.
2 Hier wird der Produktname der gewählten Kinematik angezeigt.
Das Feld kann nicht bearbeitet werden.
3 Diese Schaltfläche braucht, bis auf eine Ausnahme, nie betätigt
zu werden. Wenn ein Import notwendig ist, führt WorkVisual die-
sen zum relevanten Zeitpunkt automatisch durch.
Ausnahme: Wenn in der Registerkarte Dateien über Externe
Datei hinzufügen eine XML-Datei mit Maschinendaten für eine
Fremdkinematik hinzugefügt wurde, müssen danach in einem
zweiten Schritt die Maschinendaten aus der XML-Datei importiert
werden. Dazu dient diese Schaltfläche.
4 Diese Felder haben keine Auswirkung.
5 Hier werden die Maschinendaten der gewählten Kinematik ange-
zeigt, nach Achsen geordnet.
6 Durch Klicken auf den Pfeil kann man die zur Überschrift gehöri-
gen Daten ein- oder ausblenden.
7 Motordaten
Durch Klicken auf das Kästchen kann man die Daten einblenden.
6.21 Maschinendaten bearbeiten (8.3)
Je nach Firmware-Version der Robotersteuerung (8.2 oder 8.3) öffnet
sich ein anderer Editor für die Bearbeitung der Maschinendaten.
Wenn der Robotersteuerung noch keine Firmware-Version zugewie-
sen wurde, öffnet sich der Editor für 8.3.
Beschreibung Zu jeder Kinematik und zu jedem ihr untergeordneten Element gehört ein ei-
gener Editor mit den jeweiligen Daten. Ein untergeordnetes Element ist z. B.
44 / 189 Stand: 11.05.2015 Version: KST WorkVisual 4.0 V3
6 Bedienung
eine Achse oder ein Motor. Es können mehrere Editoren gleichzeitig geöffnet
sein.
Die Maschinendaten müssen über die hier beschriebene Vorgehens-
weise, d. h. über den Editor, bearbeitet werden. Die Bearbeitung in
Dateien, z. B. in der $machine.DAT, ist in WorkVisual nicht zulässig.
Die Dateien werden spätestens bei der Code-Erzeugung mit dem Inhalt aus
dem Editor überschrieben.
Vorgehensweise 1. Im Fenster Projektstruktur in der Registerkarte Geräte auf das Element
doppelklicken, das bearbeitet werden soll. Der Editor öffnet sich.
Oder: Im Fenster Zellkonfiguration auf das Element doppelklicken, das
bearbeitet werden soll. Der Editor öffnet sich.
2. Die Maschinendaten nach Bedarf bearbeiten.
3. Das Projekt speichern, um die Änderungen zu übernehmen.
Editor (8.3)
Informationen zu den einzelnen Maschinendaten sind in der Doku-
mentation Konfiguration von Kinematiken zu finden.
Abb. 6-6: Editor Maschinendatenkonfiguration (8.3)
Pos. Beschreibung
1 Hier wird der Name der Kinematik angezeigt.
2 Hier werden die Parametergruppen angezeigt, die für diese Kine-
matik existieren. Ein Klick auf eine Gruppe blendet diese in der Pa-
rameteranzeige ein und alle anderen Gruppe aus.
3 Dieses Auswahlfeld zeigt an, welche Gruppen aktuell in der Para-
meteranzeige eingeblendet sind. Die Auswahlliste enthält alle
existierenden Gruppen. Die Gruppen können über die Checkbo-
xen ein- und ausgeblendet werden.
Stand: 11.05.2015 Version: KST WorkVisual 4.0 V3 45 / 189
WorkVisual 4.0
Pos. Beschreibung
4 Hier kann die Parameteranzeige gefiltert werden. Der Filter be-
zieht sich auf den Parameternamen. Die Groß-/Kleinschreibung
spielt keine Rolle.
Beispiel: Gibt man a1 ein, werden nur noch die Parameter ange-
zeigt, die a1 oder A1 im Namen haben.
5 Parameteranzeige (Bereich mit grauem Hintergrund)
Die Parameter werden nach Gruppen sortiert angezeigt. Sie kön-
nen geändert werden. Wenn ein Parameter geändert wurde, wird
der Wert in blauer Schrift angezeigt, so lange, bis die Änderung ge-
speichert wird. Außerdem ist der Reiter des Editors dann mit einem
Sternchen markiert (nicht abgebildet), ebenfalls so lange, bis die
Änderung gespeichert wird.
6 Hier können Grafikdateien geladen werden. Wenn eine Datei ge-
laden wurde, blendet sich ein Minus-Symbol ein, über das sie wie-
der gelöscht werden kann.
Die Grafik wird an dieser Stelle angezeigt. Es wird immer nur eine
angezeigt. Wenn mehrere geladen wurden, blendet sich ein Aus-
wahlfeld ein, mit dem zwischen den Grafiken gewechselt werden
kann.
Formate: JPG, JPEG, PNG, BMP
6.22 Kinematiken vergleichen (und Unterschiede übernehmen)
Beschreibung Eine Kinematik in WorkVisual kann mit einer anderen Kinematik verglichen
werden. Dies kann eine Kinematik in einem Katalog oder einem anderen Pro-
jekt sein. Die Unterschiede werden übersichtlich aufgelistet. Der Benutzer
kann für jeden Unterschied einzeln entscheiden, ob er den Zustand der aktu-
ellen Kinematik belassen möchte oder den Zustand der anderen Kinematik
übernehmen möchte.
Voraussetzung Die eine zu vergleichende Kinematik ist in dem geöffneten WorkVisual-
Projekt enthalten.
Vorgehensweise 1. Im Fenster Projektstruktur in der Registerkarte Geräte die Baumstruktur
der Robotersteuerung aufklappen.
2. Auf die Kinematik rechtsklicken und Vergleiche Kinematische Maschi-
nen wählen. Dann die gewünschte Option wählen:
Aus geöffnetem Katalog: Wenn sich die zu vergleichende Kinematik
in einem geöffneten Katalog befindet. Die Kinematiken werden vergli-
chen und die Unterschiede werden in einer Übersicht angezeigt
(>>> Abb. 6-7 ). Weiter mit Schritt 5.
Katalog auswählen: Wenn sich die zu vergleichende Kinematik in ei-
nem Katalog befindet, der nicht geöffnet ist. Weiter mit Schritt 3.
Projekt auswählen: Wenn sich die zu vergleichende Kinematik in ei-
nem anderen Projekt befindet. Weiter mit Schritt 3.
3. Ein Fenster öffnet sich. Den Katalog bzw. das Projekt markieren, in dem
sich die Kinematik befindet und auf Öffnen klicken.
4. Die Baumstruktur aufklappen, die Kinematik markieren und auf Verglei-
chen klicken. Die Unterschiede zwischen den Kinematiken werden in ei-
ner Übersicht angezeigt (>>> Abb. 6-7 ).
5. Für jeden Unterschied auswählen, ob der Zustand der aktuellen Kinematik
belassen werden soll oder ob der Zustand der Vergleichskinematik über-
nommen werden soll. Dies muss nicht für alle Unterschiede in einem
Durchgang gemacht werden.
46 / 189 Stand: 11.05.2015 Version: KST WorkVisual 4.0 V3
6 Bedienung
Wenn passend, kann auch die Default-Auswahl belassen werden.
6. Auf Zusammenführen klicken, um die Änderungen zu übernehmen.
7. Die Schritte 5 und 6 nach Bedarf wiederholen. Dies ermöglicht es, die ver-
schiedenen Bereiche nach und nach zu bearbeiten.
8. Das Fenster Vergleiche Kinematische Maschinen schließen.
Vergleich Die Unterschiede zwischen den Kinematiken werden in einer Übersicht ange-
zeigt. Für jeden Unterschied kann ausgewählt werden, welcher Zustand über-
nommen werden soll. Die Default-Einstellung ist folgendermaßen:
Für alle Elemente, die in der Kinematik im geöffneten Projekt vorhanden
sind, ist der Zustand dieser Kinematik ausgewählt.
Für alle Elemente, die in der Kinematik im geöffneten Projekt nicht vorhan-
den sind, ist der Zustand der Vergleichskinematik ausgewählt.
Abb. 6-7: Beispiel: Übersicht der Unterschiede
Stand: 11.05.2015 Version: KST WorkVisual 4.0 V3 47 / 189
WorkVisual 4.0
Pos. Beschreibung
1 Der Knoten für die Kinematik. Die verschiedenen Bereiche werden in Unterknoten dar-
gestellt. Die Knoten aufklappen, um die Vergleiche anzuzeigen.
In einer Zeile immer bei dem Wert das Häkchen setzen, der übernommen werden
soll.
Ein Häkchen bei Nicht vorhanden bedeutet, dass das Element nicht übernommen
wird oder dass es, falls bereits vorhanden, in der Kinematik gelöscht wird.
Wenn ein Häkchen bei einem Knoten gesetzt wird, wird automatisch auch bei allen
untergeordneten Elementen ein Häkchen gesetzt.
Wenn ein Häkchen bei einem Knoten entfernt wird, werden automatisch auch bei
allen untergeordneten Elementen die Häkchen entfernt.
Die untergeordneten Elemente können jedoch auch einzeln bearbeitet werden.
Ein gefülltes Kästchen bedeutet: Von den untergeordneten Elementen ist mindes-
tens eines ausgewählt, jedoch nicht alle.
2 Zustand der Kinematik im Projekt, das in WorkVisual geöffnet ist
3 Zustand der Vergleichskinematik
4 Pfeil zurück: Der Fokus in der Anzeige springt zum vorherigen Unterschied.
Geschlossene Knoten werden dabei automatisch aufgeklappt.
5 Pfeil vorwärts: Der Fokus in der Anzeige springt zum nächsten Unterschied.
Geschlossene Knoten werden dabei automatisch aufgeklappt.
6 Aktiv: Es werden nur die Bereiche angezeigt, die Unterschiede enthalten. Alle anderen
Bereiche werden ausgeblendet.
7 Übernimmt die gewählten Änderungen in die Kinematik im geöffneten Projekt.
8 Klick auf eine Markierung: Der Fokus der Anzeige springt direkt zum zugehörigen Un-
terschied.
6.23 Kinematiken in Katalog exportieren
Beschreibung Mit dieser Vorgehensweise können Kinematiken in einen Katalog exportiert
werden. Dadurch können die Kinematiken in anderen Projekten verwendet
werden.
Voraussetzung Ein Projekt ist geöffnet.
Vorgehensweise 1. Im Fenster Projektstruktur in der Registerkarte Geräte auf eine Kinema-
tik (egal welche) rechtsklicken und im Kontextmenü Kinematik exportie-
ren wählen. Ein Fenster öffnet sich.
2. Alle Steuerungen und Kinematiken im Projekt werden in einer Baumstruk-
tur angezeigt. Bei den Kinematiken, die exportiert werden sollen, das Häk-
chen setzen. Mit Weiter > bestätigen.
3. Einen Speicherort für den Katalog wählen. Defaultmäßig ist der Katalog
ExportedKinematicsCatalog.afc ausgewählt.
4. Bei Bedarf das Häkchen bei Ersetze bereits vorhandene Kinematiken
im Katalog. entfernen.
5. Auf Fertigstellen klicken. Die Kinematiken werden exportiert.
6. Wenn der Export erfolgreich war, wird dies im Fenster Kinematiken in
Katalog exportieren durch folgende Meldung angezeigt: Katalogexport
erfolgreich.
Das Fenster schließen.
48 / 189 Stand: 11.05.2015 Version: KST WorkVisual 4.0 V3
6 Bedienung
6.24 TOOL- und BASE-Koordinatensysteme bearbeiten
Änderungen der Nummern von TOOL- und BASE-Koor-
dinatensystemen haben keine Auswirkung auf bereits
erstellte Programme und geteachte Positionen. Die Änderung der Nummer
eines TOOL-Koordinatensystems kann deshalb zu unerwarteten Roboterbe-
wegungen führen. Bei einer Änderung der Nummern von TOOL- und BASE-
Koordinatensystemen beachten, dass alle Programme, die diese TOOL- und
BASE-Koordinatensysteme enthalten, auch geändert werden müssen.
6.24.1 Tool/Base-Verwaltung öffnen
Beschreibung Mit dem Editor Tool/Base Verwaltung können TOOL- und BASE-Koordina-
tensysteme angelegt, bearbeitet und gelöscht werden. Außerdem können die
Koordinatensysteme mit Drag&Drop einer anderen Nummer zugeordnet wer-
den.
Im Bereich Verfügbare Tools und Bases können Objekte angelegt, bearbei-
tet und gelöscht werden. Ein Objekt kann ein oder mehrere Elemente enthal-
ten. Diese Elemente können im Bereich der TOOL- und BASE-
Koordinatensysteme mit Drag&Drop einer Nummer zugeordnet werden.
Objekte können in einen Katalog exportiert und dadurch in anderen Projekten
und auf anderen Steuerungen verwendet werden.
Vorgehensweise Menüfolge Editoren > Tool/Base Verwaltung wählen.
Editor
Abb. 6-8: Editor Tool/Base Verwaltung
Pos. Beschreibung
1 Belegtes BASE-Koordinatensystem
(>>> 6.24.3 "TOOL- und BASE-Koordinatensysteme" Seite 50)
2 Belegtes TOOL-Koordinatensystem
(>>> 6.24.3 "TOOL- und BASE-Koordinatensysteme" Seite 50)
3 Hier werden die Gruppen von TOOL- und BASE-Koordinatensys-
temen angezeigt, die in diesem Projekt existieren. Ein Klick auf
eine Gruppe blendet diese in der Anzeige ein und alle anderen
Gruppen aus.
Stand: 11.05.2015 Version: KST WorkVisual 4.0 V3 49 / 189
WorkVisual 4.0
Pos. Beschreibung
4 Dieses Auswahlfeld zeigt an, welche Gruppen aktuell in der
Anzeige eingeblendet sind. Die Auswahlliste enthält alle existie-
renden Gruppen. Die Gruppen können über die Checkboxen ein-
und ausgeblendet werden.
5 Legt ein neues TOOL-Koordinatensystem auf dieser Steuerung
an.
6 Anzahl der verfügbaren TOOL-Koordinatensysteme
Die Anzahl kann geändert werden: (>>> 6.16.4 "Anzahl der
TOOL- und BASE-Koordinatensysteme ändern" Seite 40)
7 Legt ein neues BASE-Koordinatensystem auf dieser Steuerung
an.
8 Anzahl der verfügbaren BASE-Koordinatensysteme
Die Anzahl kann geändert werden: (>>> 6.16.4 "Anzahl der
TOOL- und BASE-Koordinatensysteme ändern" Seite 40)
9 Legt ein neues Objekt an.
Ein Objekt kann ein oder mehrere Elemente enthalten.
10 Objekte, die in diesem Projekt angelegt oder importiert wurden
Die Objekte können hier bearbeitet oder gelöscht werden.
(>>> 6.24.4 "Objekte" Seite 51)
6.24.2 Tool/Base-Verwaltung konfigurieren
Hier kann eingestellt werden, die Meldung zu unterdrücken, die beim Löschen
von TOOL- und BASE-Koordinatensystemen angezeigt wird.
Vorgehensweise 1. Menüfolge Extras > Optionen... wählen. Das Fenster Optionen öffnet
sich.
2. Links im Fenster im Ordner Tool und Base Verwaltung den Unterpunkt
ToolBaseEditor markieren.
Rechts im Fenster werden nun die zugehörigen Einstellungen angezeigt.
3. Die gewünschte Einstellung vornehmen.
4. Mit OK bestätigen. Die Einstellung wird übernommen.
6.24.3 TOOL- und BASE-Koordinatensysteme
Beschreibung
Abb. 6-9: TOOL-Koordinatensystem im Editor Tool/Base Verwaltung
1 Zeigt die Daten zum Koordinatensystem an
2 Löscht das Koordinatensystem
Vorgehensweise TOOL- oder BASE-Koordinatensystem anlegen:
50 / 189 Stand: 11.05.2015 Version: KST WorkVisual 4.0 V3
6 Bedienung
1. Auf den Button klicken. Ein Fenster öffnet sich.
2. Im Feld Name einen Namen für das Koordinatensystem eingeben.
3. Wenn Daten bekannt: Das Feld Details aufklappen und die Vermes-
sungsdaten eingeben. Bei TOOL-Koordinatensystemen auch die Lastda-
ten eingeben.
4. Auf Ok klicken. Die Daten werden gespeichert.
TOOL- oder BASE-Koordinatensystem bearbeiten:
1. Auf das Koordinatensystem doppelklicken. Ein Fenster öffnet sich.
2. Nach Bedarf Namen und Daten ändern.
3. Auf Ok klicken. Die Daten werden gespeichert.
TOOL- oder BASE-Koordinatensystem löschen:
Auf den Button klicken und die Meldung mit Ja bestätigen. Das Koordi-
natensystem wird gelöscht.
6.24.4 Objekte
Beschreibung In einem Objekt können Elemente vom Typ FRAME (Basen und Werkstücke
am Roboterflansch) und Elemente vom Typ TCP (Werkzeuge am Roboter-
flansch und feststehende Werkzeuge) angelegt werden.
Abb. 6-10: Objekte
1 Objekt
2 Element vom Typ TCP
3 Element vom Typ FRAME
4 Buttons zum Anlegen und Löschen von Elementen
5 Legt ein neues Objekt an
Der Typ eines Elements sowie dessen geometrischer Kontext bestimmen,
welchem Bereich das Element zugeordnet werden kann.
Werkzeuge am Roboterflansch und feststehende Werkzeuge werden dem
Bereich der TOOL-Koordinatensysteme zugeordnet. Basen und Werkstücke
am Roboterflansch werden dem Bereich der BASE-Koordinatensysteme zu-
geordnet.
Geometrischer Element-Typ Element-Typ Zuordnung zu
Kontext TCP FRAME Bereich
FLANGE Werkzeug am Werkstück am TOOL
Roboterflansch Roboterflansch
WORLD Feststehendes Basis BASE
Werkzeug
Stand: 11.05.2015 Version: KST WorkVisual 4.0 V3 51 / 189
WorkVisual 4.0
Abb. 6-11: Geometrischer Kontext
Abb. 6-12: Zuordnung der Elemente
Pos. Beschreibung
1 Das Symbol zeigt an, dass das Element aus einem Objekt stammt.
Mouseover auf das Symbol zeigt einen Tool-Tipp mit dem Pfad
zum Objekt an.
Vorgehensweise Objekt anlegen:
1. Auf den Button klicken. Ein Fenster öffnet sich.
2. Im Feld Objekt einen Namen für das Objekt eingeben.
3. Auf Ok klicken. Das Objekt wird erstellt.
Dem Objekt ein Element hinzufügen:
1. Bei Elementen vom Typ TCP: Auf den Button klicken. Ein Fenster öff-
net sich.
Bei Elementen vom Typ FRAME: Auf den Button klicken. Ein Fenster
öffnet sich.
2. Im Feld Name einen Namen für das Element eingeben.
52 / 189 Stand: 11.05.2015 Version: KST WorkVisual 4.0 V3
6 Bedienung
3. Wenn Daten bekannt: Das Feld Details aufklappen und die Vermes-
sungsdaten eingeben. Bei Elementen vom Typ TCP außerdem die Last-
daten eingeben.
4. Auf Ok klicken. Die Daten werden gespeichert.
Objekt löschen:
Auf den Button klicken. Das Objekt wird gelöscht.
Element bearbeiten:
1. Auf das Element doppelklicken. Ein Fenster öffnet sich.
2. Nach Bedarf Namen und Daten ändern.
3. Auf Ok klicken. Die Daten werden gespeichert.
Element löschen:
Auf den Button klicken. Das Element wird gelöscht.
6.24.5 Objekte in Katalog exportieren
Beschreibung Mit dieser Vorgehensweise können Objekte in einen Katalog exportiert wer-
den. Dadurch können die Objekte in anderen Projekten und auf anderen Steu-
erungen verwendet werden.
Voraussetzung Ein Projekt ist geöffnet.
Vorgehensweise 1. Im Fenster Projektstruktur in der Registerkarte Geometrie auf ein Objekt
(egal welches) rechtsklicken und im Kontextmenü Werkzeug exportieren
wählen. Ein Fenster öffnet sich.
2. Alle Zellen und Objekte im Projekt werden in einer Baumstruktur ange-
zeigt. Bei den Objekten, die exportiert werden sollen, das Häkchen setzen.
Mit Weiter > bestätigen.
3. Einen Speicherort für den Katalog wählen. Defaultmäßig ist der Katalog
ExportedKinematicsCatalog.afc ausgewählt.
4. Bei Bedarf das Häkchen bei Ersetze bereits vorhandene Kinematiken
im Katalog. entfernen.
5. Auf Fertigstellen klicken. Die Objekte werden exportiert.
6. Wenn der Export erfolgreich war, wird dies im Fenster Werkzeug in Ka-
talog exportieren durch folgende Meldung angezeigt: Katalogexport er-
folgreich.
Das Fenster schließen.
6.24.6 Objekt aus Katalog importieren
Voraussetzung Der Katalog mit dem Objekt ist in das Projekt eingefügt.
Vorgehensweise 1. Im Fenster Projektstruktur die Registerkarte Geometrie wählen.
2. Das Objekt aus dem Katalog mit Drag&Drop in die Registerkarte Geome-
trie und je nach gewünschtem geometrischen Kontext entweder auf den
Knoten World oder auf die Flange Base ziehen.
3. Manche der enthaltenen Elemente werden dem Bereich der TOOL- und
BASE-Koordinatensysteme direkt hinzugefügt. Sie sind jedoch nicht zuge-
ordnet und deshalb rot dargestellt. Diese Elemente mit Drag&Drop den
gewünschten Nummern zuordnen.
Stand: 11.05.2015 Version: KST WorkVisual 4.0 V3 53 / 189
WorkVisual 4.0
6.24.7 Messdaten kopieren und einfügen
Beschreibung Die Messdaten eines Werkzeugs oder einer Basis können kopiert und an an-
derer Stelle wieder eingefügt werden. Außerdem können die Daten in die Zwi-
schenablage kopiert werden oder aus der Zwischenablage eingefügt werden.
Der Quell- und Zieltyp kann unterschiedlich sein, z. B. können die
Messdaten aus einem TOOL-Koordinatensystem in ein BASE-Koor-
dinatensystem eingefügt werden. Es werden immer nur die Daten
eingefügt, die auch im Zieltyp vorhanden sind.
Die Datenstruktur kann der Benutzer selbst erstellen, z. B. auf Grundlage von
Daten aus seinen CAD-Systemen. Wie die Datenstruktur aufgebaut sein
muss, kann man sehen, indem man die Daten eines Koordinatensystems ko-
piert und in einen Texteditor einfügt.
Beispiel {X 100.0,Y 0.0,Z 200.0,A 0.0,B 0.0,C 0.0}
{M 3.0,CM {X 200.0,Y 0.0,Z 150.0,A 0.0,B 0.0,C 0.0},J {X 0.05,Y
0.0325,Z 0.0625}}
Vorgehensweise Auf das TOOL- oder BASE-Koordinatensystem rechtsklicken und Mess-
Kopieren daten kopieren wählen. Die Daten werden in die Zwischenablage kopiert.
Vorgehensweise Auf das TOOL- oder BASE-Koordinatensystem rechtsklicken und Einfü-
Einfügen gen wählen. Die Daten aus der Zwischenablage werden eingefügt.
6.25 Zellen online definieren
6.25.1 Zellendefinition öffnen
Beschreibung Im Editor Zellendefinition können Zellen online bearbeitet werden. Zellen
können angelegt, bearbeitet und wieder gelöscht werden. Einer Zelle können
Robotersteuerungen zugeordnet werden. Außerdem können Robotersteue-
rungen mit Drag&Drop in eine andere Zelle verschoben werden.
Robotersteuerungen können auch aus Zellen gelöscht werden. Dabei werden
die Robotersteuerungen wieder in ihre ursprüngliche Zelle verschoben. Das-
selbe gilt, wenn eine Zelle gelöscht wird, die eine oder mehrere Robotersteu-
erungen enthält.
Gelöschte Zellen können nicht wiederhergestellt werden. Wenn eine
gelöschte Zelle erneut benötigt wird, muss diese neu erstellt werden.
Voraussetzung Netzwerkverbindung zur realen Robotersteuerung
Die reale Robotersteuerung und die KUKA smartHMI sind gestartet.
Arbeitsbereich Programmierung und Diagnose
Vorgehensweise 1. Im Fenster Zellenansicht die gewünschten Zellen auswählen.
2. Menüfolge Editoren > Zellendefinition wählen. Das Fenster Zellendefi-
nition öffnet sich. Die gewählten Zellen werden angezeigt und können
jetzt bearbeitet werden.
54 / 189 Stand: 11.05.2015 Version: KST WorkVisual 4.0 V3
6 Bedienung
Editor
Abb. 6-13: Editor Zellendefinition
Pos. Beschreibung
1 Zelle mit Robotersteuerung
2 Buttons zum Bearbeiten der Zelle
6.25.2 Zellendefinition konfigurieren
Hier kann eingestellt werden, bestimmte Meldungen zu unterdrücken, die bei
der Definition von Zellen angezeigt werden.
Vorgehensweise 1. Menüfolge Extras > Optionen... wählen. Das Fenster Optionen öffnet
sich.
2. Links im Fenster im Ordner Online Arbeitsbereich den Unterpunkt Zell-
definitionseditor markieren.
Rechts im Fenster werden nun die zugehörigen Einstellungen angezeigt.
3. Die gewünschten Einstellungen vornehmen.
4. Mit OK bestätigen. Die Einstellungen werden übernommen.
6.25.3 Zellen bearbeiten
Voraussetzung Der Editor Zellendefinition ist geöffnet.
Vorgehensweise Neue Zelle erstellen:
1. Eine Robotersteuerung, die sich in einer Zelle befindet, markieren und in
den leeren Bereich ziehen. Ein Fenster öffnet sich.
2. Einen Namen für die Zelle eingeben und mit Ok bestätigen. Eine neue Zel-
le mit dieser Robotersteuerung wird angelegt.
Der Zelle eine Robotersteuerung hinzufügen:
1. In der Zelle auf den Button klicken. Ein Fenster öffnet sich.
2. In der Liste die Robotersteuerung auswählen, die hinzugefügt werden soll.
3. Auf Ok klicken. Die Robotersteuerung wird der Zelle hinzugefügt.
Zelle umbenennen:
Stand: 11.05.2015 Version: KST WorkVisual 4.0 V3 55 / 189
WorkVisual 4.0
1. In der Zelle auf den Button klicken. Ein Fenster öffnet sich.
2. Den Namen der Zelle ändern und mit Ok bestätigen. Die Zelle wird umbe-
nannt.
Zelle löschen:
In der Zelle auf den Button klicken. Die Zelle wird gelöscht, die Robo-
tersteuerungen in dieser Zelle erhalten eine neue eigene Zelle. Diese Zel-
len werden defaultmäßig mit dem Windows-Namen der Robotersteuerung
benannt.
Robotersteuerung in einer Zelle löschen:
1. Den Mauszeiger auf die Robotersteuerung in der Zelle positionieren. Der
Button wird angezeigt.
2. Auf den Button klicken. Die Robotersteuerung wird aus der Zelle ge-
löscht und erhält eine neue eigene Zelle. Diese Zelle wird defaultmäßig mit
dem Windows-Namen der Robotersteuerung benannt.
6.26 Optionspakete
6.26.1 Optionspaket in WorkVisual installieren
Beschreibung Optionspakete können in WorkVisual installiert werden. Dies ermöglicht es,
bei Bedarf den Katalog des Optionspakets in die einzelnen Projekte einzufü-
gen. Das Optionspaket steht dann in diesem Projekt zur Verfügung und kann
verwendet werden.
Vorteil: Wenn ein Projekt auf mehrere Robotersteuerungen übertragen wird,
brauchen die das Paket betreffenden Einstellungen nur einmal in WorkVisual
durchgeführt werden und nicht einzeln auf jeder Robotersteuerung.
Bei der Installation wird das Optionspaket auf Kompatibilität und Abhängigkei-
ten geprüft. Wenn dabei Konflikte auftreten, wird eine Meldung angezeigt.
Voraussetzung Das Optionspaket liegt als KOP-Datei vor.
Die KOP-Datei befindet sich auf der CD des Optionspakets.
Es ist kein Projekt geöffnet.
Vorgehensweise 1. Menüfolge Extras > Optionspaketmanagement... wählen. Das Fenster
Optionspaketmanagement öffnet sich.
2. Auf die Schaltfläche Installieren... klicken. Das Fenster Zu installieren-
des Paket auswählen öffnet sich.
3. Zu dem Pfad navigieren, in dem sich das Optionspaket befindet und die-
ses markieren. Auf Öffnen klicken.
4. Das Paket wird installiert. Wenn die KOP-Datei Gerätebeschreibungs-Da-
teien enthält, öffnet und schließt sich während des Vorgangs das Fenster
Katalog Update.
Wenn der Vorgang abgeschlossen ist, wird das Paket im Fenster Opti-
onspaketmanagement im Bereich Installierte Optionspakete ange-
zeigt.
56 / 189 Stand: 11.05.2015 Version: KST WorkVisual 4.0 V3
6 Bedienung
Abb. 6-14: Installierte Optionspakete
5. Nur, wenn die Meldung Die Applikation muss neu gestartet werden, damit die
Änderungen wirksam werden angezeigt wird:
Entweder auf die Schaltfläche Neu starten klicken. WorkVisual startet
neu.
Oder das Fenster Optionspaketmanagement schließen und WorkVi-
sual zu einem späteren Zeitpunkt neu starten.
6. Nur, wenn die im vorigen Schritt genannte Meldung NICHT angezeigt
wird: Das Fenster Optionspaketmanagement schließen.
Der Katalog des Optionspakets steht jetzt unter Datei > Katalogverwaltung...
zur Verfügung.
Wenn die KOP-Datei Gerätebeschreibungs-Dateien enthielt, stehen diese
jetzt in WorkVisual zur Verfügung. Es ist nicht notwendig, einen Katalog-Scan
auszuführen.
6.26.2 Optionspaket updaten
Beschreibung Nur Optionspakete, die keine Erweiterung für WorkVisual beinhalten (z. B. ei-
nen zusätzlichen Editor), können upgedatet werden. Andere Optionspakete
müssen erst deinstalliert werden, bevor die neue Version installiert werden
kann.
Für den Benutzer ist es nicht von vorneherein ersichtlich, ob ein Paket update-
fähig ist oder nicht. Man kann jedoch den Update-Vorgang trotzdem starten.
Falls die Vorgängerversion erst deinstalliert werden muss, macht WorkVisual
mit einer Meldung darauf aufmerksam.
Voraussetzung Es ist kein Projekt geöffnet.
Vorgehensweise 1. Menüfolge Extras > Optionspaketmanagement... wählen. Das Fenster
Optionspaketmanagement öffnet sich.
2. Auf die Schaltfläche Installieren... klicken. Das Fenster Zu installieren-
des Paket auswählen öffnet sich.
3. Zu dem Pfad navigieren, in dem sich das Optionspaket befindet und die-
ses markieren. Auf Öffnen klicken.
Stand: 11.05.2015 Version: KST WorkVisual 4.0 V3 57 / 189
WorkVisual 4.0
4. Eine der folgenden Meldungen wird angezeigt.
Update von {0} (Version: {1}) ist nicht möglich, da das Optionspa-
ket ein WorkVisual Addin enthält.
- Deinstallieren Sie das Optionspaket {0} (Version: {1})
- Starten Sie WorkVisual neu
- Installieren Sie das Optionspaket {2} (Version: {3})
Die Meldung mit OK bestätigen. Nicht fortfahren mit Schritt 5, sondern
das Paket deinstallieren. Dann die neue Version installieren.
Das Paket ist bereits installiert. Soll ein Update/Downgrade auf
das Paket "{0}" mit der ausgewählte Version {1} ausgeführt wer-
den?
Die Meldung mit Ja bestätigen.
Das Paket wird installiert. Wenn die KOP-Datei neue Gerätebeschrei-
bungs-Dateien enthält, öffnet und schließt sich während des Vorgangs
das Fenster Katalog Update.
5. Das Fenster Optionspaketmanagement schließen.
6.26.3 Optionspaket deinstallieren
Voraussetzung Es ist kein Projekt geöffnet.
Vorgehensweise 1. Menüfolge Extras > Optionspaketmanagement... wählen. Das Fenster
Optionspaketmanagement öffnet sich.
2. Im Bereich Installierte Optionspakete auf das rote "X" rechts neben dem
Namen des Pakets klicken.
3. Nur, wenn das Optionspaket nun aus dem Bereich Installierte Options-
pakete ausgeblendet wird: Das Fenster Optionspaketmanagement
schließen.
Die Deinstallation ist abgeschlossen. Es ist kein weiterer Schritt mehr not-
wendig!
4. Nur, wenn die Meldung Die Applikation muss neu gestartet werden, damit die
Änderungen wirksam werden angezeigt wird:
Entweder auf die Schaltfläche Neu starten klicken. WorkVisual startet
neu.
Oder das Fenster Optionspaketmanagement schließen und WorkVi-
sual zu einem späteren Zeitpunkt neu starten.
Wenn ein Optionspaket deinstalliert wurde, das in einem Projekt verwendet
wird, erscheint beim erneuten Öffnen des Projekts eine Aufforderung, den
zum Optionspaket gehörenden Katalog zu öffnen.
Wenn der Katalog nicht geöffnet wird, zeigt WorkVisual im Meldungsfenster
folgende Warnung an: Die folgenden Optionspakete des Projekts sind in
WorkVisual nicht installiert: {Name}
6.26.4 Optionspaket in Projekt einfügen
Diese Aktion ist nicht notwendig, wenn dem Projekt ein Gerät aus
dem Optionspaket hinzugefügt wird. Hierbei wird automatisch auch
das Optionspaket eingefügt.
Beschreibung Um ein Optionspaket auf der realen Robotersteuerung verwenden zu können,
muss es in WorkVisual in das Projekt eingefügt werden.
Beim Einfügen wird das Optionspaket auf Kompatibilität zur eingestellten
Steuerungsversion geprüft. Wenn das Projekt bereits Optionspakete enthält,
58 / 189 Stand: 11.05.2015 Version: KST WorkVisual 4.0 V3
6 Bedienung
werden außerdem die Abhängigkeiten zu diesen Optionspaketen geprüft. Tre-
ten bei der Überprüfung Konflikte auf, wird eine Meldung angezeigt und das
Einfügen wird abgebrochen.
Wenn ein Projekt, das ein Optionspaket enthält, auf die Robotersteu-
erung übertragen wird, gilt eine Vorgehensweise, die von der sonsti-
gen Übertragung abweicht. Informationen dazu sind im Abschnitt zur
Projektübertragung zu finden.
Voraussetzung Der Katalog des Optionspakets wurde dem Projekt hinzugefügt.
Vorgehensweise 1. Im Fenster Projektstruktur die Registerkarte Geräte wählen.
Projektstruktur 2. Auf den Knoten Optionen rechtsklicken und Hinzufügen… wählen.
3. Ein Fenster öffnet sich. Den Katalog Optionen wählen.
4. Das Optionspaket markieren und auf den Button Hinzufügen klicken.
5. Ein Fenster öffnet sich. In dem Fenster wird angezeigt, welche Dateien
hinzugefügt oder geändert werden.
6. Auf Ok klicken. Das Fenster schließt sich und das Projekt wird gespei-
chert.
Das Optionspaket wird jetzt im Knoten Optionen angezeigt.
Vorgehensweise 1. Im Fenster Zellkonfiguration auf die Robotersteuerung rechtsklicken und
Zellkonfiguration Hinzufügen… wählen.
2. Ein Fenster öffnet sich. Den Katalog Optionen wählen.
3. Das Optionspaket markieren und auf den Button Hinzufügen klicken.
4. Ein Fenster öffnet sich. In dem Fenster wird angezeigt, welche Dateien
hinzugefügt oder geändert werden.
5. Auf Ok klicken. Das Fenster schließt sich und das Projekt wird gespei-
chert.
Das Optionspaket wird jetzt im Fenster Projektstruktur im Knoten Optio-
nen angezeigt.
6.26.5 Optionspaket aus Projekt entfernen
Beschreibung Bevor ein Optionspaket entfernt wird, wird überprüft, ob Abhängigkeiten zu
anderen Optionspaketen bestehen. Wenn dies der Fall ist, wird eine Meldung
angezeigt. Abhängige Optionspakete werden automatisch ebenfalls entfernt.
Voraussetzung Der Robotersteuerung sind keine Geräte aus diesem Optionspaket zuge-
ordnet.
Falls doch, müssen diese Geräte zuerst entfernt werden.
Vorgehensweise 1. Im Fenster Projektstruktur die Registerkarte Geräte wählen.
2. Den Knoten Optionen aufklappen. Alle im Projekt enthaltenen Optionspa-
kete werden angezeigt.
3. Auf das zu entfernende Paket rechtsklicken und Löschen wählen.
4. Ein Fenster öffnet sich. In dem Fenster wird angezeigt, welche Dateien
entfernt oder geändert werden.
5. Auf Ok klicken. Das Fenster schließt sich und das Projekt wird gespei-
chert.
Das Optionspaket wird aus dem Knoten Optionen entfernt.
Stand: 11.05.2015 Version: KST WorkVisual 4.0 V3 59 / 189
WorkVisual 4.0
6.26.6 Der Robotersteuerung ein Gerät aus einem Optionspaket hinzufügen
Beschreibung Um auf der realen Robotersteuerung Geräte des Optionspakets nutzen zu
können, müssen die Geräte in WorkVisual in das Projekt eingefügt werden.
Ein Gerät ist ein Katalogelement, an dem folgende Konfigurationen hinterlegt
sein können:
Konfiguration des Geräts
Buskonfiguration
E/A-Verschaltungen
Langtexte
Eine Schweißstromquelle aus KUKA.ArcTech ist z. B. ein Gerät.
Voraussetzung Der Katalog des Optionspakets wurde dem Projekt hinzugefügt.
Nur wenn ein Gerät mit Buskonfiguration und/oder E/A-Verschaltungen
eingefügt werden soll:
Es ist keine Robotersteuerung aktiv gesetzt.
Vorgehensweise 1. Im Fenster Projektstruktur die Registerkarte Geräte wählen.
2. Auf die Robotersteuerung rechtsklicken und Hinzufügen… wählen.
3. Ein Fenster öffnet sich. Den Katalog des Optionspakets wählen.
4. In der Liste das gewünschte Gerät markieren und auf den Button Hinzu-
fügen klicken.
5. Wenn an dem Gerät bereits Konfigurationen hinterlegt sind, wird eine Ab-
frage angezeigt, ob diese Konfigurationen ins Projekt übernommen wer-
den sollen.
Je nach Bedarf Ja oder Nein wählen.
6. Wenn mit dem Gerät E/A-Verschaltungen übernommen wurden, öffnet
sich das Fenster Anpassen der Signalverschaltungen.
Wenn die Signale, auf die das Gerät gemäß seiner Voreinstellung ver-
schaltet werden soll, im aktuellen Projekt bereits verschaltet sind, wird
dies im Bereich Aktuelle Konflikte angezeigt.
(>>> Abb. 6-15 )
7. Wenn im Bereich Aktuelle Konflikte Signale angezeigt werden:
Wenn gewünscht, die Startadressen für die jeweiligen E/A-Typen ändern,
bis keine Konflikte mehr angezeigt werden.
8. Entweder: Auf OK klicken. Falls im Bereich Aktuelle Konflikte noch Sig-
nale vorhanden sind, werden diese nun mit den neuen Verschaltungen
überschrieben.
Im Meldungsfenster wird zu jeder überschriebenen Verbindung eine Mel-
dung angezeigt. Dies erleichtert eventuelle Nachbearbeitungen.
Oder: Auf Abbrechen klicken. Das Gerät wird ins Fenster Projektstruk-
tur eingefügt, es werden jedoch keine Verschaltungen übernommen.
Das Gerät wird jetzt unterhalb der Robotersteuerung angezeigt.
Wenn mit dem Gerät Buskonfigurationen übernommen wurden, wird das Ge-
rät außerdem unterhalb des Knotens Busstruktur angezeigt, wenn die Robo-
tersteuerung wieder aktiv gesetzt wird.
60 / 189 Stand: 11.05.2015 Version: KST WorkVisual 4.0 V3
6 Bedienung
Anpassen der
Signalverschal-
tungen
Abb. 6-15: Anpassen der Signalverschaltungen – Aktuelle Konflikte
6.26.7 Teilprojekt exportieren
Beschreibung Mit dieser Vorgehensweise können aus Projekten Teile exportiert werden,
z. B. ein Gerät und/oder E/A-Verschaltungen. Teilprojekte können mit dem
KUKA.OptionPackageEditor weiterverarbeitet werden. Der KUKA.OptionPa-
ckageEditor ist eine Software für Hersteller von Technologiepaketen und An-
lagenbauer, zur Erstellung von Optionspaketen.
Teilprojekte haben das Dateiformat WVPS ("WorkVisual Partial Solution").
Voraussetzung Ein Projekt ist geöffnet.
Die Robotersteuerung ist nicht aktiv gesetzt.
Vorgehensweise 1. Menüfolge Datei > Import / Export wählen. Ein Fenster öffnet sich.
2. Den Eintrag Teilprojekt exportieren markieren. Das Fenster heißt jetzt
Teilprojekt exportieren.
Auf Weiter klicken.
3. Alle Steuerungen des Projekts werden angezeigt. Die Steuerung, von der
Daten exportiert werden sollen, markieren und mit Weiter bestätigen.
4. Eine Baumstruktur wird angezeigt. In der Baumstruktur bei den Elemen-
ten, die exportiert werden sollen, das Häkchen setzen. Mit Weiter bestäti-
gen.
5. Einen Speicherort für das Teilprojekt auswählen und auf Fertigstellen kli-
cken. Das Teilprojekt wird exportiert.
6. Wenn der Export erfolgreich war, wird dies im Fenster Teilprojekt expor-
tieren durch folgende Meldung angezeigt: Teilexport erfolgreich.
Das Fenster schließen.
6.27 Vordefinierte Eigenschaften von WorkVisual ändern
6.27.1 Start- und Speicherverhalten konfigurieren
Vorgehensweise 1. Menüfolge Extras > Optionen... wählen. Das Fenster Optionen öffnet
sich.
2. Links im Fenster im Ordner Projekthandhabung den Unterpunkt Projekt-
handhabung markieren.
Rechts im Fenster werden nun die zugehörigen Einstellungen angezeigt.
Stand: 11.05.2015 Version: KST WorkVisual 4.0 V3 61 / 189
WorkVisual 4.0
3. Die gewünschten Einstellungen vornehmen.
4. Die Änderungen mit OK bestätigen.
Beschreibung Unterpunkt Projekthandhabung:
Parameter Beschreibung
Projektmappenver- Hier kann das Verzeichnis gewählt werden, in
zeichnis: das Projekte defaultmäßig gespeichert werden.
Katalogverzeichnis: Hier ist das Verzeichnis angegeben, in dem die
Kataloge gespeichert sind.
Falls man die Kataloge in ein anderes Verzeich-
nis verlegt, muss das Verzeichnis hier geändert
werden.
Applikation starten Hier kann festgelegt werden, ob beim Start von
WorkVisual ein neues Projekt, das zuletzt geöff-
nete Projekt oder kein Projekt zum Öffnen ange-
boten wird.
6.27.2 Tastenkombinationen konfigurieren
Vorgehensweise 1. Menüfolge Extras > Optionen wählen. Das Fenster Optionen öffnet sich.
2. Links im Fenster im Ordner Umgebung den Unterpunkt Tastatur markie-
ren.
Rechts im Fenster werden nun die zugehörigen Einstellungen angezeigt.
3. Im Feld Kommando den Befehl markieren, für den eine Tastenkombina-
tion definiert oder geändert werden soll.
Man kann den Inhalt des Felds Kommando filtern:
Im Feld Nur Befehle mit folgendem Inhalt auflisten einen Begriff eintip-
pen. Im Feld Kommando werden nun nur noch Befehle angezeigt, die
diesen Begriff im Namen haben.
4. Den Cursor in das Feld Neue Tastenkombination setzen und die ge-
wünschte Tastenkombination (oder auch eine Einzeltaste) auf der Tasta-
tur betätigen. Beispiele: F8 oder STRG+W
Die Tastenkombination wird im Feld Neue Tastenkombination ange-
zeigt.
5. Auf Zuweisen klicken.
6. Die Änderung mit OK bestätigen.
Oder: Wenn die Tastenkombination bereits vergeben ist, kommt eine Si-
cherheitsabfrage:
Wenn die Tastenkombination dem neuen Befehl zugewiesen werden
soll, mit Ja antworten und die Änderung mit OK bestätigen.
Wenn die Tastenkombination dem alten Befehl zugeordnet bleiben
soll, mit Nein antworten.
Das Fenster mit Abbrechen schließen. Oder im Feld Neue Tasten-
kombination die Tastenkombination mit der Taste Esc löschen und
eine andere eingeben.
6.27.3 Sprache der Bedienoberfläche ändern
Beschreibung Welche Sprachen hier zur Auswahl stehen, ist abhängig davon, welche Spra-
chen mit WorkVisual installiert wurden.
Vorgehensweise 1. Menüfolge Extras > Optionen wählen. Das Fenster Optionen öffnet sich.
2. Links im Fenster den Ordner Lokalisierung markieren.
62 / 189 Stand: 11.05.2015 Version: KST WorkVisual 4.0 V3
6 Bedienung
Rechts im Fenster werden nun die zugehörigen Einstellungen angezeigt.
3. Im Feld Sprache die gewünschte Sprache auswählen. Mit OK bestätigen.
4. Anwendung schließen und neu starten.
6.27.4 Zusätzliche Editoren konfigurieren
Beschreibung Mit dieser Vorgehensweise werden zusätzliche Editoren konfiguriert. Mit die-
sen Editoren können Dateien geöffnet, verglichen und zusammengeführt wer-
den. Der erste Editor in der Liste ist der Default-Editor.
Defaultmäßig sind bereits verschiedene Editoren vorkonfiguriert. Die-
se sind jedoch nicht im Lieferumfang von WorkVisual enthalten. Sie
können deshalb nur verwendet werden, wenn sie zuvor installiert
wurden.
Vorgehensweise 1. Menüfolge Extras > Optionen... wählen. Das Fenster Optionen öffnet
sich.
2. Links im Fenster im Ordner Zusätzliche Editoren den gewünschten Un-
terpunkt markieren.
Rechts im Fenster werden nun die zugehörigen Einstellungen angezeigt.
3. Rechts oben auf den Button + klicken. Ein neues Programm wird hinzuge-
fügt.
4. Im Feld Name den Namen des Programms eingeben.
5. Im Feld Dateierweiterung die Dateiformate eingeben, die mit dem Pro-
gramm geöffnet werden sollen.
6. Neben dem Feld Programm auf den Button … klicken und die EXE-Datei
des Programms auswählen.
7. Optional: Im Feld Parameter einen oder mehrere Parameter eingeben.
Der Button Pfeil nach rechts blendet eine Erläuterung der Parameter ein.
Weitere Informationen zum Aufruf eines externen Editors mithilfe ei-
nes Kommandozeilen-Befehls sind der Hersteller-Dokumentation
des externen Editors zu entnehmen.
8. Die Änderungen mit OK bestätigen.
9. Wenn der Editor als Default-Editor verwendet werden soll: Mit dem Button
Pfeil nach oben den Editor an die 1. Stelle der Liste verschieben.
6.28 Druckfunktionen
Mit der hier beschriebenen Vorgehensweise kann Folgendes gedruckt wer-
den:
Verschaltungen
Langtexte
Sicherheitskonfiguration
Vorgehensweise 1. Menüfolge Datei > Drucken wählen. Das Fenster Drucken öffnet sich.
2. Im Bereich Drucker den gewünschten Drucker auswählen. Bei Bedarf die
Druckereinstellungen ändern.
3. Im Bereich Dokument über die Checkboxen auswählen, was gedruckt
werden soll.
4. Bei Bedarf erst die Druckvorschau anzeigen: Hierzu auf die Schaltfläche
Vorschau klicken.
Druckvorschau wieder schließen.
5. Auf die Schaltfläche Drucken klicken, um den Druck zu starten.
Stand: 11.05.2015 Version: KST WorkVisual 4.0 V3 63 / 189
WorkVisual 4.0
Die Druckvorschau kann auch direkt gedruckt werden. (Über den Button mit
dem Druckersymbol.) In diesem Fall wird auf dem Standarddrucker gedruckt.
Änderungen an den Druckereinstellungen sind nicht möglich.
Beschreibung Fenster Drucken, Bereich Dokumente:
Checkbox Beschreibung
Global Diese Funktion ist zur Zeit noch nicht belegt.
Zelle Wenn diese Checkbox aktiviert wird, werden
automatisch alle zu dieser Zelle gehörenden
Robotersteuerungen aktiviert. Einzelne Steue-
rungen können manuell wieder deaktiviert wer-
den.
Steuerung […] Wenn diese Checkbox aktiviert wird, werden
automatisch alle zu dieser Robotersteuerungen
gehörenden Dokumente für den Druck ausge-
wählt. Einzelne Dokumente können manuell wie-
der deaktiviert werden.
Dokumente:
Verschaltungsliste Druckt die Verschaltungen, die im Fenster EA-
Verschaltungen definiert sind.
Langtexte Wenn Langtexte in verschiedenen Sprachen
definiert sind, kann zusätzlich ausgewählt wer-
den, welche Sprachen gedruckt werden sollen.
Sicherheitskonfigu- Der Ausdruck enthält ein Datums- und Unter-
ration schriftenfeld und kann als Protokoll für die
Sicherheitsabnahme verwendet werden.
64 / 189 Stand: 11.05.2015 Version: KST WorkVisual 4.0 V3
7 Sicherheitskonfiguration
7 Sicherheitskonfiguration
7.1 Sicherheitskonfiguration in WorkVisual
t
Die Sicherheitskonfiguration in WorkVisual umfasst folgende Bereiche:
s
Bereich Beschreibung
Lokale Sicherheitskon- Die lokale Sicherheitskonfiguration umfasst die
figuration Parameter im Fenster Lokale Sicherheitskonfi-
guration. Die Parameter können bearbeitet wer-
den.
Sicherheitsrelevante Hierzu gehören unter anderem die Parameter
Kommunikationspara- bezüglich der sicheren Kommunikation innerhalb
meter eines Roboter-Netzwerks.
Die sicherheitsrelevanten Kommunikationspara-
meter können nicht direkt angezeigt oder bear-
beitet werden. Verschiedene Aktionen in
WorkVisual wirken sich jedoch auf die sicher-
heitsrelevanten Kommunikationsparameter aus,
z. B. wenn ein RoboTeam konfiguriert wird.
Beim Übertragen eines Projekts auf die reale Robotersteuerung wird immer
die gesamte Sicherheitskonfiguration mitübertragen.
7.2 Lokale Sicherheitskonfiguration bearbeiten
Beschreibung Eine neu hinzugefügte Robotersteuerung ist in WorkVisual ohne lokale Si-
cherheitskonfiguration. Eine Robotersteuerung ohne lokale Sicherheitskonfi-
guration ist daran zu erkennen, dass im Fenster Projektstruktur in der
Registerkarte Geräte die Beschriftung des Knotens Sicherheitssteuerung
kursiv ist: Sicherheitssteuerung
Der Robotersteuerung wird in WorkVisual automatisch eine lokale Sicher-
heitskonfiguration zugeordnet, wenn man das Fenster Lokale Sicherheits-
konfiguration öffnet. Der Robotersteuerung wird spätestens bei der Code-
Erzeugung eine lokale Sicherheitskonfiguration zugeordnet, falls noch nicht
vorher geschehen.
Die lokale Sicherheitskonfiguration kann in WorkVisual bearbeitet werden. Die
Änderungen gelten immer für die Robotersteuerung, die aktuell aktiv gesetzt
ist.
Voraussetzung Robotersteuerung ist aktiv gesetzt.
Der Robotersteuerung ist ein Roboter zugeordnet.
Vorgehensweise 1. Im Fenster Projektstruktur in der Registerkarte Geräte auf den Knoten
Sicherheitssteuerung doppelklicken. Das Fenster Lokale Sicherheits-
konfiguration öffnet sich.
2. Wenn eine Sicherheitsoption, z. B. SafeOperation, verwendet wird:
a. In der Registerkarte Allgemein den Bereich Globale Parameter wäh-
len.
b. Dort die Checkbox Sichere Überwachung aktivieren. Nur dann kön-
nen die Überwachungsfunktionen geändert werden.
3. Die Parameter der Sicherheitskonfiguration nach Bedarf ändern.
4. Das Fenster Lokale Sicherheitskonfiguration schließen.
Stand: 11.05.2015 Version: KST WorkVisual 4.0 V3 65 / 189
WorkVisual 4.0
7.3 Parameter der lokalen Sicherheitskonfiguration
Hier sind die Standard-Parameter beschrieben. Informationen zu Pa-
rametern, die sich auf eine Sicherheitsoption beziehen, sind in der
Dokumentation zu dieser Sicherheitsoption zu finden.
7.3.1 Registerkarte Allgemein (8.2)
Hardware- Parameter Beschreibung
Optionen
Kundenschnittstelle Hier muss ausgewählt werden, welche Schnitt-
stelle verwendet wird:
ProfiSafe
SIB
SIB, SIB extended
SIB mit Betriebsartausgang
SIB mit Betriebsartausgang, SIB extended
Diese Option steht ab System-Software-Ver-
sion 8.2.4 zur Verfügung.
Bei der Steuerungsvariante "KR C4 compact"
stehen folgende Schnittstellen zur Verfügung:
ProfiSafe
X11
Schaltung des Peri- deaktiviert: Das Peripherieschütz wird nicht
pherieschützes (US2) verwendet. (Default)
per externer SPS: Das Peripherieschütz
wird von einer externen SPS geschaltet, über
den Eingang US2.
per KRC: Das Peripherieschütz wird in Ab-
hängigkeit von der Fahrfreigabe geschaltet.
Wenn die Fahrfreigabe vorhanden ist, wird
das Schütz eingeschaltet.
Hinweise:
Bei Robotersteuerungen mit Peripherie-
schütz und der Option "UL" muss dieser Pa-
rameter auf per KRC gesetzt werden.
Bei Robotersteuerungen, die kein Peripherie-
schütz besitzen, ist dieser Parameter ohne
Auswirkung.
Bedienerschutz Quit- Wenn das Signal "Bedienerschutz" im Automa-
tierung tikbetrieb verlorenging und wieder gesetzt wird,
muss es quittiert werden, bevor der Betrieb fort-
gesetzt werden kann.
per Quittierungstaste: Die Quittierung er-
folgt z. B. über einen Quittierungstaster (au-
ßerhalb der Zelle angebracht). Die
Quittierung wird an die Sicherheitssteuerung
kommuniziert. Die Sicherheitssteuerung gibt
den Automatikbetrieb erst nach der Quittie-
rung wieder frei.
externe Baugruppe: Die Quittierung erfolgt
über die Anlagen-SPS.
66 / 189 Stand: 11.05.2015 Version: KST WorkVisual 4.0 V3
7 Sicherheitskonfiguration
Änderungs- Jede Änderung in der lokalen Sicherheitskonfiguration und jedes Speichern
protokoll wird automatisch protokolliert. Das Protokoll wird hier angezeigt.
Maschinendaten Hier werden die Maschinendaten der Sicherheitssteuerung angezeigt.
Die Schaltfläche Maschinendaten importieren braucht nicht betä-
tigt zu werden. Es gibt zur Zeit keine Anwendungsfälle, in denen sie
benötigt wird.
Kommunikations- Hier wird die Profinet Safety ID angezeigt. Diese wird benötigt, wenn die Ro-
parameter botersteuerung als PROFINET Device verwendet wird. Die ID kann geändert
werden, wenn als Kundenschnittstelle ProfiSafe ausgewählt ist.
7.3.2 Registerkarte Allgemein (8.3)
Hardware-
Optionen
Parameter Beschreibung
Kundenschnittstelle Hier muss ausgewählt werden, welche Schnittstelle verwendet wird:
automatisch
SIB mit Betriebsartausgang
Schaltung des Peri- deaktiviert: Das Peripherieschütz wird nicht verwendet. (Default)
pherieschützes (US2) per externer SPS: Das Peripherieschütz wird von einer externen
SPS geschaltet, über den Eingang US2.
per KRC: Das Peripherieschütz wird in Abhängigkeit von der Fahr-
freigabe geschaltet. Wenn die Fahrfreigabe vorhanden ist, wird das
Schütz eingeschaltet.
Hinweise:
Bei Robotersteuerungen mit Peripherieschütz und der Option "UL"
muss dieser Parameter auf per KRC gesetzt werden.
Bei Robotersteuerungen, die kein Peripherieschütz besitzen, ist die-
ser Parameter ohne Auswirkung.
Die Systemvariable $US2_VOLTAGE_ON zeigt den Status der Periphe-
rie-Spannung US2 an:
TRUE: Spannung ist eingeschaltet.
FALSE: Spannung ist ausgeschaltet.
Bedienerschutz Quit- Wenn das Signal "Bedienerschutz" im Automatikbetrieb verlorenging
tierung und wieder gesetzt wird, muss es quittiert werden, bevor der Betrieb
fortgesetzt werden kann.
per Quittierungstaste: Die Quittierung erfolgt z. B. über einen Quit-
tierungstaster (außerhalb der Zelle angebracht). Die Quittierung wird
an die Sicherheitssteuerung kommuniziert. Die Sicherheitssteuerung
gibt den Automatikbetrieb erst nach der Quittierung wieder frei.
externe Baugruppe: Die Quittierung erfolgt über die Anlagen-SPS.
Änderungs- Jede Änderung in der lokalen Sicherheitskonfiguration und jedes Speichern
protokoll wird automatisch protokolliert. Das Protokoll wird hier angezeigt.
Maschinendaten Hier werden die Maschinendaten der Sicherheitssteuerung angezeigt.
Die Schaltfläche Maschinendaten importieren braucht nicht betä-
tigt zu werden. Es gibt zur Zeit keine Anwendungsfälle, in denen sie
benötigt wird.
Stand: 11.05.2015 Version: KST WorkVisual 4.0 V3 67 / 189
WorkVisual 4.0
Kommunikations- Hier wird die Profinet Safety ID angezeigt. Diese wird benötigt, wenn die Ro-
parameter botersteuerung als PROFINET Device verwendet wird. Die ID kann geändert
werden, wenn der PROFINET Devicestack aktiviert ist.
7.3.3 Registerkarte Achsüberwachung (8.3)
Editierbare Die folgenden Parameter können pro Achse eingestellt werden. In der Regel
Parameter ist es jedoch nicht notwendig, die Default-Werte zu ändern.
Parameter Beschreibung
Bremszeit Dauer der überwachten achsspezifischen
Bremsrampe für Sicherheitshalt 1 und Sicher-
heitshalt 2
Default: 1 500 ms
(>>> 7.3.3.1 "Parameter Bremszeit" Seite 68)
Maximale Geschwin- Maximale Geschwindigkeit in T1
digkeit T1
Rotatorische Achsen: 1.00 … 100.00 °/s
Default: 30 °/s°
Lineare Achsen: 1.00 … 1 500.00 mm/s
Default: 250 mm/s
Dieser Parameter ermöglicht es z. B., eine Ser-
vozange in T1 mit höherer Geschwindigkeit als
250 mm/s zu kalibrieren.
Hinweis: Die kartesischen Geschwindigkeiten
am Flansch und am TCP werden unabhängig
von diesem Parameter überwacht und können
250 mm/s nicht überschreiten.
Positionstoleranz Toleranz für die Stillstandsüberwachung beim
Sicheren Betriebshalt. Innerhalb dieser Toleranz
darf sich die Achse bei einem aktiven Sicheren
Betriebshalt noch bewegen.
Rotatorische Achsen: 0.001 … 1 °
Default: 0.01 °
Lineare Achsen: 0.003 … 3 mm
Default: 0.1 mm
7.3.3.1 Parameter Bremszeit
Beschreibung Wenn ein Sicherheitshalt 1 oder 2 eintritt, überwacht die Sicherheitssteuerung
den Bremsvorgang. Sie überwacht unter anderem, ob die achsspezifische
Geschwindigkeit unterhalb der Bremsrampe bleibt. Wenn die Geschwindigkeit
zu hoch ist, wenn also die Bremsrampe verletzt wird, dann löst die Sicherheits-
steuerung einen Sicherheitshalt 0 aus.
Die Bremsrampe kann man über den Parameter Bremszeit verändern.
Der Parameter Bremszeit verändert die Bremsrampe. Er verändert
nicht die tatsächliche Zeit, die die Kinematik zum Bremsen braucht.
Der Parameter Bremszeit wirkt sich in T1 nicht aus, da er sich auf die achs-
spezifische Überwachung bezieht. In T1 gilt jedoch außerdem eine (nicht kon-
figurierbare) Überwachung für die kartesische Geschwindigkeit am Flansch.
Diese ist strenger, deshalb kommt die achsspezifische Überwachung nicht
zum Tragen.
68 / 189 Stand: 11.05.2015 Version: KST WorkVisual 4.0 V3
7 Sicherheitskonfiguration
Die Default-Zeit nur ändern, wenn es notwendig ist.
Dies kann z. B. der Fall sein bei sehr schweren Maschi-
nen und/oder sehr schweren Lasten, da diese nicht innerhalb der Default-
Zeit zum Stehen kommen können.
Der Sicherheitsinstandhalter muss prüfen, ob und inwieweit der Wert
Bremszeit im konkreten Anwendungsfall geändert werden muss. Er muss
auch prüfen, ob durch die Änderung zusätzliche Sicherheitsmaßnahmen er-
forderlich werden, z. B. ob eine Türzuhaltung installiert werden muss.
Bremszeit kann zwar pro Achse eingetragen werden. Zum Brems-
zeitpunkt wird jedoch immer für alle Achsen der gleiche Wert verwen-
det, und zwar der höchste der eingetragenen Werte.
Empfehlung: Für eine bessere Übersichtlichkeit für alle Achsen den identi-
schen Wert eintragen.
Wert erhöht Wenn der Wert Bremszeit erhöht wird, hat dies folgende Konsequenzen:
Die Bremsrampe wird länger und flacher, d. h. die Überwachung ist nun weni-
ger streng. Ein und derselbe Bremsvorgang verletzt die Bremsrampe nun we-
niger wahrscheinlich als vorher.
Abb. 7-1: Beispiel: Wert wird erhöht
1 Geschwindigkeitsverlauf beim Bremsvorgang (Beispiel)
2 Bremsrampe (ursprünglicher Wert Bremszeit)
3 Bremsrampe (höherer Wert Bremszeit)
v0 Geschwindigkeit der Kinematik in dem Moment, wenn der Brems-
vorgang einsetzt
t0 Startzeitpunkt der Bremsrampe
tend Ende der Bremsrampe
tend' Ende der Bremsrampe bei höherem Wert für Bremszeit
Die Startgeschwindigkeit der achsspezifischen Bremsrampe liegt immer bei
106 % der Nenn-Drehzahl der Achse. Die Rampe senkt sich bis auf 10,6 %.
Die Geschwindigkeit bleibt dann 300 ms so und fällt danach auf 0 %.
Wert verringert Wenn der Wert Bremszeit verringert wird, hat dies folgende Konsequen-
zen:
Die Bremsrampe wird kürzer und steiler, d. h. die Überwachung ist nun stren-
ger. Ein und derselbe Bremsvorgang verletzt die Bremsrampe nun wahr-
scheinlicher als vorher.
Stand: 11.05.2015 Version: KST WorkVisual 4.0 V3 69 / 189
WorkVisual 4.0
7.4 Sicherheitskonfiguration importieren (SCG-Import)
Nach dem Import einer Sicherheitskonfiguration oder
Teilen davon muss die Sicherheitskonfiguration geprüft
werden! Wenn dies nicht geschieht, kann dies nach der Übertragung des
Projekts auf die reale Robotersteuerung dazu führen, dass der Roboter
eventuell mit falschen Daten betrieben wird. Tod von Personen, schwere
Verletzungen oder erhebliche Sachschäden können die Folge sein.
Um dies zu vermeiden, kann die aktuelle Sicherheitskonfiguration auf der
Robotersteuerung mit der Sicherheitskonfiguration in der SCG-Datei vergli-
chen werden.
(>>> 7.8 "Sicherheitskonfiguration vergleichen" Seite 73)
Voraussetzung Robotersteuerung ist aktiv gesetzt.
Vorgehensweise 1. Menüfolge Datei > Import / Export wählen. Ein Fenster öffnet sich.
2. Lokale Sicherheitskonfiguration importieren wählen und auf Weiter
klicken.
3. Zu dem Pfad navigieren, in dem sich die SCG-Datei befindet und diese
markieren. Auf Öffnen klicken.
4. Auf Fertigstellen klicken.
5. Wenn die Konfiguration erfolgreich importiert wurde, wird dies durch eine
Meldung angezeigt. Das Fenster schließen.
7.5 Sicherheitskonfiguration exportieren (SCG-Export)
Voraussetzung Robotersteuerung ist aktiv gesetzt.
Vorgehensweise 1. Menüfolge Datei > Import / Export wählen. Ein Fenster öffnet sich.
2. Lokale Sicherheitskonfiguration exportieren wählen und auf Weiter
klicken.
3. Auf Suchen… klicken und ein Verzeichnis angeben.
4. Einen Dateinamen angeben, den Dateityp SCG auswählen und auf Spei-
chern klicken.
5. Auf Fertigstellen klicken.
6. Wenn die Konfiguration erfolgreich exportiert wurde, wird dies durch eine
Meldung angezeigt. Das Fenster schließen.
7.6 Sicherheitskonfiguration importieren (XML-Import)
Nach dem Import einer Sicherheitskonfiguration oder
Teilen davon muss die Sicherheitskonfiguration geprüft
werden! Wenn dies nicht geschieht, kann dies nach der Übertragung des
Projekts auf die reale Robotersteuerung dazu führen, dass der Roboter
eventuell mit falschen Daten betrieben wird. Tod von Personen, schwere
Verletzungen oder erhebliche Sachschäden können die Folge sein.
Beschreibung Bestimmte Teile der lokalen Sicherheitskonfiguration können als XML-Datei
importiert werden. Diese Teile umfassen:
Zellkonfiguration
Überwachungsräume (kartesische Räume und/oder Achsräume)
Eigenschaften der Werkzeuge
Globale Parameter
70 / 189 Stand: 11.05.2015 Version: KST WorkVisual 4.0 V3
7 Sicherheitskonfiguration
Um eine XML-Datei für den Import zu erzeugen, hat der Anwender folgende
Möglichkeiten:
Die aktuelle Sicherheitskonfiguration der Robotersteuerung in eine XML-
Datei exportieren und diese editieren. Dadurch kann sichergestellt wer-
den, dass das Format der XML-Datei bei einem späteren Import korrekt ist
(>>> 7.7 "Sicherheitskonfiguration exportieren (XML-Export)" Seite 72).
Die XML-Datei auf Grundlage des XML-Schemas C:\Program-
me (x86)\KUKA\WorkVisual [Versionsnr]\Schemes\SafetyCon-
figImport.xsd erzeugen, z. B. durch ein vom Anwender zu
programmierendes Script.
Folgende Punkte sind beim Editieren der XML-Datei zu beachten:
Das XML-Schema gibt die Struktur der XML-Datei für den Import vor. Bei
einzelnen Parametern lässt das XML-Schema höhere Werte zu als die in-
stallierte Version der Sicherheitsoption.
Parameter und Werte, die von der vorliegenden Sicherheitsoption nicht
unterstützt werden, werden nicht importiert. Beim Import macht WorkVisu-
al mit einer Meldung darauf aufmerksam.
In der System Software besteht ebenfalls die Möglichkeit, Sicher-
heitskonfigurationen zu importieren. Informationen dazu sind in den
Dokumentationen zu den Sicherheitsoptionen (z. B. SafeOperation)
zu finden.
Voraussetzung Robotersteuerung ist aktiv gesetzt.
Die Sicherheitsoption SafeOperation oder SafeRangeMonitoring wird ver-
wendet.
Vorgehensweise 1. Das Projekt speichern. (Nicht schließen.)
2. Menüfolge Datei > Import / Export wählen. Ein Fenster öffnet sich.
3. Den Eintrag Lokale Sicherheitskonfiguration importieren markieren
und auf Weiter > klicken.
4. Auf Suchen… klicken. Zu dem Pfad navigieren, in dem sich die XML-Da-
tei befindet und diese markieren. Auf Öffnen klicken.
5. Auf Weiter > klicken. Im Hintergrund öffnet sich das Fenster Lokale Si-
cherheitskonfiguration, falls es noch nicht geöffnet war.
6. Wenn Fehler enthalten sind: Im Import-Fenster werden Fehlermeldungen
angezeigt. Der Import kann nicht durchgeführt werden, solange diese
Fehler nicht behoben sind. Die Fehler in der XML-Datei beheben, XML-Im-
port wiederholen und Sicherheitskonfiguration speichern.
7. Wenn keine Fehler enthalten sind: Im Import-Fenster werden die Unter-
schiede zwischen den bestehenden und den zu importierenden Werten
angezeigt (>>> Abb. 7-2 ).
8. Alle Werte prüfen.
Wenn nicht alle erforderlichen Sicherheitsfunktionen korrekt konfiguriert
sind oder die falsche XML-Datei ausgewählt wurde, den XML-Import ab-
brechen.
Fehler in XML-Datei beheben und XML-Import wiederholen.
ODER: Richtige XML-Datei auswählen und XML-Import wiederholen.
9. Auf Import klicken. Die Daten werden jetzt importiert.
10. Wenn der Import abgeschlossen ist, wird dies durch folgende Meldung an-
gezeigt: Der Import der lokalen Sicherheitskonfiguration war erfolg-
reich.
Das Fenster schließen.
Stand: 11.05.2015 Version: KST WorkVisual 4.0 V3 71 / 189
WorkVisual 4.0
11. Die Sicherheitskonfiguration prüfen. Die geänderten Werte werden im
Fenster Lokale Sicherheitskonfiguration in blauer Schriftfarbe ange-
zeigt.
12. Das Projekt speichern, um die importierten Daten zu übernehmen.
Die importierten Daten werden erst beim Speichern des Projekts
übernommen.
Das bedeutet auch: Importierte Daten kann man wieder verwerfen,
indem man das Projekt schließt, ohne zu speichern.
Parameterver-
gleichsansicht
Abb. 7-2: Beispiel: Anzeige der Unterschiede
Farbe Bedeutung
Blau Bei diesem Element (oder Kindelementen von ihm) unter-
scheiden sich der bestehende Wert und der zu importierende
Wert.
Schwarz Bei diesem Element (inklusive aller Kindelemente) sind der
bestehende Wert und der zu importierende Wert identisch.
Wenn die Checkbox Importspalte anzeigen aktiv ist, wird die Spalte Import-
wert eingeblendet. In dieser Spalte werden die Werte angezeigt, die in der
XML-Datei enthalten sind.
7.7 Sicherheitskonfiguration exportieren (XML-Export)
Beschreibung Bestimmte Teile der lokalen Sicherheitskonfiguration können als XML-Datei
exportiert werden. Diese Teile umfassen:
Zellkonfiguration
Überwachungsräume (kartesische Räume und/oder Achsräume)
Eigenschaften der Werkzeuge
Globale Parameter
Die XML-Datei enthält immer alle Parameter, die in den exportierten Teilen der
Sicherheitskonfiguration enthalten sind.
Der Export ist immer möglich, unabhängig davon, ob eine Sicherheitsoption
installiert ist oder nicht. Sinnvoll ist der Export jedoch nur mit einer Sicherheits-
option.
72 / 189 Stand: 11.05.2015 Version: KST WorkVisual 4.0 V3
7 Sicherheitskonfiguration
Es wird die aktuelle Sicherheitskonfiguration der Robotersteuerung exportiert.
Enthält die Sicherheitskonfiguration nicht gespeicherte Änderungen, werden
diese ebenfalls exportiert.
Sind in der Sicherheitskonfiguration ungültige Werte eingetragen, wird der Ex-
port mit einer Fehlermeldung abgebrochen (Plausibilitätsfehler).
In der System Software besteht ebenfalls die Möglichkeit, Sicher-
heitskonfigurationen zu exportieren. Informationen dazu sind in den
Dokumentationen zu den Sicherheitsoptionen (z. B. SafeOperation)
zu finden.
Voraussetzung Robotersteuerung ist aktiv gesetzt.
Vorgehensweise 1. Menüfolge Datei > Import / Export wählen. Ein Fenster öffnet sich.
2. Lokale Sicherheitskonfiguration exportieren wählen und auf Weiter
klicken.
3. Auf Suchen… klicken und ein Verzeichnis angeben.
4. Einen Dateinamen angeben, den Dateityp XML auswählen und auf Spei-
chern klicken.
5. Auf Fertigstellen klicken.
6. Wenn die Konfiguration erfolgreich exportiert wurde, wird dies durch eine
Meldung angezeigt. Das Fenster schließen.
7.8 Sicherheitskonfiguration vergleichen
Beschreibung Um beim Import eine ungewollte Sicherheitskonfiguration zu vermeiden, kann
die aktuelle Sicherheitskonfiguration auf der Robotersteuerung mit der Sicher-
heitskonfiguration in der SCG-Datei verglichen werden.
Vorgehensweise 1. Das aktive Projekt von der Robotersteuerung in WorkVisual laden.
(>>> 13.7 "Projekt von Robotersteuerung laden" Seite 148)
2. Die Sicherheitskonfiguration (SCG-Datei) importieren.
(>>> 7.4 "Sicherheitskonfiguration importieren (SCG-Import) " Seite 70)
3. Teile der Sicherheitskonfiguration (XML-Datei) aus dem Projekt exportie-
ren.
(>>> 7.7 "Sicherheitskonfiguration exportieren (XML-Export)" Seite 72)
4. Das Projekt schließen. (Nicht auf die Robotersteuerung übertragen.)
5. Erneut das aktive Projekt von der Robotersteuerung laden.
6. Die Teile der Sicherheitskonfiguration aus Schritt 3 in das Projekt impor-
tieren.
(>>> 7.6 "Sicherheitskonfiguration importieren (XML-Import)" Seite 70)
7. Die Teile der Sicherheitskonfiguration miteinander vergleichen.
8. Wenn die Teile der Sicherheitskonfiguration wie gewünscht sind: Die Si-
cherheitskonfiguration (SCG-Datei) importieren und auf die Robotersteu-
erung übertragen.
7.9 Sicherheitskonfiguration zurücksetzen
Beschreibung Mit dieser Vorgehensweise kann die Sicherheitskonfiguration zurückgesetzt
werden. Dies kann z. B. notwendig sein, wenn auf eine Version der System
Software gewechselt werden soll, deren Sicherheitskonfiguration mit der ak-
tuellen nicht kompatibel ist. Dadurch muss nur die Sicherheitskonfiguration
neu erstellt werden, alle anderen Einstellungen im Projekt bleiben erhalten.
Stand: 11.05.2015 Version: KST WorkVisual 4.0 V3 73 / 189
WorkVisual 4.0
Beim Zurücksetzen werden alle Einstellungen in der Sicherheitskonfiguration
auf die Default-Einstellungen zurückgesetzt und das Projekt wird automatisch
gespeichert. Der Vorgang kann nicht rückgängig gemacht werden.
Voraussetzung Die Robotersteuerung ist nicht aktiv gesetzt.
Vorgehensweise 1. Im Fenster Projektstruktur in der Registerkarte Geräte auf den Knoten
Sicherheitssteuerung rechtsklicken.
2. Im Kontextmenü Zurücksetzen wählen.
3. Die Sicherheitsabfrage mit Ja beantworten. Die Sicherheitskonfiguration
wird zurückgesetzt.
74 / 189 Stand: 11.05.2015 Version: KST WorkVisual 4.0 V3
8 Konfiguration Feldbusse
8 Konfiguration Feldbusse
f
8.1 Übersicht Feldbusse
t
Folgende Feldbusse können mit WorkVisual konfiguriert werden:
Feldbus Beschreibung
PROFINET Feldbus, der auf Ethernet basiert. Der Datenaustausch
erfolgt in einem Client-Server-Verhältnis. PROFINET
wird auf der Robotersteuerung installiert.
PROFIBUS Universeller Feldbus, der die Kommunikation von
Geräten verschiedener Hersteller ohne besondere
Schnittstellenanpassungen ermöglicht. Der Datenaus-
tausch erfolgt in einem Master-Slave-Verhältnis.
DeviceNet Feldbus, der auf CAN basiert und hauptsächlich in der
Automatisierungstechnik verwendet wird. Der Daten-
austausch erfolgt in einem Master-Slave-Verhältnis.
EtherNet/IP Feldbus, der auf Ethernet basiert. Der Datenaustausch
erfolgt in einem Client-Server-Verhältnis. EtherNet/IP
wird auf der Robotersteuerung installiert.
EtherCAT Feldbus, der auf Ethernet basiert und für Echtzeitanfor-
derungen geeignet ist.
VARAN Slave Feldbus, der verwendet werden kann, um eine Kom-
munikation zwischen einer VARAN-Steuerung und
einer KR C4-Steuerung herzustellen.
Für die Konfiguration eines Feldbusses wird die Dokumentation zu
diesem Feldbus benötigt.
8.2 Feldbus aufbauen
8.2.1 Übersicht Feldbus aufbauen
Schritt Beschreibung
1 Die Gerätebeschreibungs-Dateien auf dem PC installieren.
(>>> 6.8 "Gerätebeschreibungs-Dateien importieren" Sei-
te 31)
2 Den DTM-Katalog in das Fenster Kataloge einfügen.
(>>> 6.9.2 "Katalog in Projekt einfügen" Seite 33)
3 Den Feldbus-Master in das Projekt einfügen.
(>>> 8.2.2 "Feldbus-Master in Projekt einfügen" Seite 76)
4 Den Feldbus-Master konfigurieren.
(>>> 8.2.3 "Feldbus-Master konfigurieren" Seite 76)
5 Die Geräte in den Bus einfügen, d. h. dem Feldbus-Master un-
terordnen.
(>>> 8.2.4 "Geräte manuell in Bus einfügen" Seite 76)
Oder:
(>>> 8.2.6 "Geräte automatisch in Bus einfügen (Bus-Scan)"
Seite 77)
Stand: 11.05.2015 Version: KST WorkVisual 4.0 V3 75 / 189
WorkVisual 4.0
Schritt Beschreibung
6 Die Geräte konfigurieren.
(>>> 8.2.5 "Geräte konfigurieren" Seite 77)
7 Feldbus-Signale bearbeiten
(>>> 8.3 "Signale von Feldbus-Geräten bearbeiten" Seite 78)
8 Der Bus kann nun verschaltet werden.
(>>> 8.4 "Bus verschalten" Seite 83)
8.2.2 Feldbus-Master in Projekt einfügen
Voraussetzung Die Gerätebeschreibungs-Dateien sind in den DTM-Katalog eingefügt
(Katalog-Scan).
Die Robotersteuerung ist hinzugefügt und aktiv gesetzt.
Vorgehensweise 1. Im Fenster Projektstruktur in der Registerkarte Geräte die Baumstruktur
so weit aufklappen, dass der Knoten Busstruktur sichtbar ist.
2. Im Fenster DTM-Katalog den gewünschten Feldbus-Master greifen und
mit Drag&Drop auf den Knoten Busstruktur ziehen.
8.2.3 Feldbus-Master konfigurieren
Voraussetzung Der Feldbus-Master ist ins Projekt eingefügt.
Die Robotersteuerung ist aktiv gesetzt.
Vorgehensweise 1. Im Fenster Projektstruktur in der Registerkarte Geräte auf den Feldbus-
Master rechtsklicken.
2. Im Kontextmenü Einstellungen… wählen. Ein Fenster mit den Geräteda-
ten öffnet sich.
3. Die Daten nach Bedarf einstellen und mit OK speichern.
Folgende Adress-Bereiche werden defaultmäßig von
der Robotersteuerung für interne Zwecke genutzt. IP-
Adressen aus diesen Bereichen dürfen deshalb vom Benutzer nicht verge-
ben werden.
192.168.0.0 … 192.168.0.255
172.16.0.0 … 172.16.255.255
172.17.0.0 … 172.17.255.255
Informationen zu den Einstellungen für bestimmte Bussysteme sind
in den Dokumentation zu diesen Bussystemen zu finden.
8.2.4 Geräte manuell in Bus einfügen
Das eingefügte Gerät muss mit dem real verwendeten
Gerät übereinstimmen. Ist dies nicht der Fall, kann er-
heblicher Sachschaden entstehen.
Voraussetzung Die Geräte sind in den DTM-Katalog eingefügt.
Der Feldbus-Master ist in die Busstruktur eingefügt.
Die Robotersteuerung ist aktiv gesetzt.
76 / 189 Stand: 11.05.2015 Version: KST WorkVisual 4.0 V3
8 Konfiguration Feldbusse
Vorgehensweise 1. Im Fenster Projektstruktur in der Registerkarte Geräte die Baumstruktur
so weit aufklappen, dass der Feldbus-Master sichtbar ist.
2. Im DTM-Katalog das gewünschte Gerät greifen und mit Drag&Drop auf
den Feldbus-Master ziehen.
3. Bei Bedarf den Schritt 2 für weitere Geräte wiederholen.
8.2.5 Geräte konfigurieren
Voraussetzung Das Gerät ist dem Bus hinzugefügt.
Die Robotersteuerung ist aktiv gesetzt.
Vorgehensweise 1. Im Fenster Projektstruktur in der Registerkarte Geräte auf das Gerät
rechtsklicken.
2. Im Kontextmenü Einstellungen… wählen. Ein Fenster mit den Geräte-
Daten öffnet sich.
3. Die Daten nach Bedarf einstellen und mit OK speichern.
Folgende Adress-Bereiche werden defaultmäßig von
der Robotersteuerung für interne Zwecke genutzt. IP-
Adressen aus diesen Bereichen dürfen deshalb vom Benutzer nicht verge-
ben werden.
192.168.0.0 … 192.168.0.255
172.16.0.0 … 172.16.255.255
172.17.0.0 … 172.17.255.255
Informationen zu den Einstellungen für bestimmte Bussysteme sind
in den Dokumentation zu diesen Bussystemen zu finden.
8.2.6 Geräte automatisch in Bus einfügen (Bus-Scan)
Beschreibung Der Bus-Scan steht für Interbus und EtherCAT zur Verfügung.
Die Busteilnehmer können automatisch eingefügt werden. Hierfür kann der
Benutzer in WorkVisual eine Suche starten, die ermittelt, welche Geräte am
realen Bus angeschlossen sind. Die zugehörigen Geräte werden dann auto-
matisch in WorkVisual in die Busstruktur eingefügt.
Im Gegensatz zum manuellen Einfügen ist diese Vorgehensweise schneller
und weniger fehleranfällig.
Voraussetzung Die Geräte sind in den DTM-Katalog eingefügt.
Der Feldbus-Master ist in die Busstruktur eingefügt.
Die Robotersteuerung ist aktiv gesetzt.
Netzwerk-Verbindung zur realen Robotersteuerung
An der realen Robotersteuerung sind die Geräte angeschlossen.
Abhängig vom verwendeten Bussystem gibt es weitere Vorausset-
zungen. Informationen dazu sind in den Dokumentationen der Bus-
systeme zu finden.
Vorgehensweise 1. Im Fenster Projektstruktur in der Registerkarte Geräte die Baumstruktur
der Robotersteuerung aufklappen.
2. Auf den Feldbus-Master rechtsklicken. Die Option Scan Topologie… und
dann einen Kanal wählen. Das Fenster Topologiescan-Assistent öffnet
sich.
Stand: 11.05.2015 Version: KST WorkVisual 4.0 V3 77 / 189
WorkVisual 4.0
3. Auf Weiter klicken, um die Suche zu starten. Wenn die Suche abgeschlos-
sen ist, zeigt WorkVisual links im Fenster alle gefundenen Geräte an. Je-
des Gerät wird durch eine Zahl (= Produkt-Code) dargestellt.
4. Ein Gerät markieren. Rechts im Fenster zeigt WorkVisual eine Liste der
Gerätebeschreibungs-Dateien an, die den gleichen Produkt-Code besit-
zen.
5. Wenn die Liste mehrere Gerätebeschreibungs-Dateien enthält, die Liste
durchscrollen und prüfen, ob die Datei des tatsächlich verwendeten Ge-
räts markiert ist. Wenn eine andere Datei markiert ist, die Option Manuelle
Auswähl wählen und die korrekte Datei markieren.
6. Die Schritte 4. und 5. für alle angezeigten Geräte wiederholen.
7. Auf Weiter klicken, um die Zuordnung zu bestätigen.
8. Auf Beenden klicken, um die Geräte dem Feldbus-Master zuzuordnen.
8.3 Signale von Feldbus-Geräten bearbeiten
Beschreibung Feldbus-Signale können in WorkVisual bearbeitet werden. Beispielsweise
kann die Signalbreite geändert oder die Byte-Reihenfolge vertauscht werden.
Voraussetzung Die Feldbus-Geräte sind konfiguriert.
Vorgehensweise 1. Im Fenster EA-Verschaltung in der Registerkarte Feldbusse das Gerät
markieren.
2. Unten rechts im Fenster EA-Verschaltung auf den Button Editiere Sig-
nale am Provider klicken. Das Fenster Signal-Editor öffnet sich. Alle Ein-
und Ausgänge des Geräts werden angezeigt.
(>>> 8.3.1 "Signal-Editor" Seite 78)
3. Die Signale nach Bedarf bearbeiten.
4. Auf Ok klicken, um die Bearbeitung zu übernehmen und das Fenster Sig-
nal-Editor zu schließen.
8.3.1 Signal-Editor
Der Signal-Editor zeigt links die Eingänge und rechts die Ausgänge des mar-
kierten Geräts an.
78 / 189 Stand: 11.05.2015 Version: KST WorkVisual 4.0 V3
8 Konfiguration Feldbusse
Abb. 8-1: Signal-Editor
Pos. Beschreibung
1 Die linke Spalte zeigt die ursprüngliche Konfiguration der Ein- oder
Ausgänge an. Jedes Kästchen steht für 1 Bit.
2 Die rechte Spalte kann bearbeitet werden und zeigt immer die ak-
tuelle Konfiguration der Ein- oder Ausgänge an. Jedes Kästchen
steht für 1 Bit.
3 Signalname
(>>> 8.3.5 "Signalnamen ändern" Seite 82)
4 Anfangs-Markierung für Swappen
(>>> 8.3.3 "Signale swappen (Byte-Reihenfolge umkehren)" Sei-
te 80)
5 Adresse, bei dem dieses Signal beginnt
6 Signalbreite
(>>> 8.3.2 "Bit-Breite von Signalen ändern" Seite 80)
7 Adresse, zu dem dieses Bit gehört, und Nummer des Bits
8 Der Balken zeigt an, dass die Bytereihenfolge umgekehrt wurde.
9 Grenze zwischen den Speichersegmenten
10 Datentyp dieses Signals
(>>> 8.3.4 "Datentyp ändern" Seite 82)
Stand: 11.05.2015 Version: KST WorkVisual 4.0 V3 79 / 189
WorkVisual 4.0
8.3.2 Bit-Breite von Signalen ändern
Beschreibung Mit dieser Vorgehensweise kann die Breite von Signalen geändert werden. Si-
gnale können dabei unterteilt oder zusammengefasst werden. Es ist auch
möglich, Signale mehrfach zu unterteilen.
Die Signalgrenzen können maximal bis zu den Grenzen der Speichersegmen-
te verschoben werden. Signalgrenzen können nicht über die Grenzen von ge-
swappten Bereichen verschoben werden.
Bits, die gerade bearbeitet werden, werden rot angezeigt.
Voraussetzung Der Signal-Editor ist geöffnet.
Die zu bearbeitenden Signale sind nicht verschaltet.
Vorgehensweise Signalgrenze verschieben:
1. In der rechten Spalte den Mauszeiger auf den Grenzstrich zwischen 2 Si-
gnalen positionieren. Der Mauszeiger verwandelt sich in einen senkrech-
ten Doppelpfeil.
2. Klicken, die Maustaste gedrückt halten und den Mauszeiger nach oben
oder unten bewegen. Der Grenzstrich verschiebt sich.
3. Den Grenzstrich bis zur gewünschten Stelle ziehen und loslassen.
Mit dieser Vorgehensweise kann ein Signal bis auf 1 Bit verkleinert werden.
Signal aufteilen:
1. In der rechten Spalte den Mauszeiger auf ein Bit positionieren.
2. Klicken, die Maustaste gedrückt halten und den Mauszeiger nach oben
oder unten bewegen. An dem Ausgangs-Bit blendet sich eine Linie ein.
3. Den Mauszeiger bis zu einem anderen Bit ziehen und loslassen. Bei die-
sem Bit blendet sich ebenfalls eine Linie ein. Die beiden Linien sind die
Grenzen des neuen Signals.
Signale zusammenfassen:
1. In der rechten Spalte den Mauszeiger auf das erste (oder das letzte) Bit
eines Signals positionieren.
2. Klicken, die Maustaste gedrückt halten und den Mauszeiger nach unten
(oder nach oben) bewegen.
3. Den Mauszeiger über eine Signalgrenze hinweg bis zu einer anderen Si-
gnalgrenze ziehen und loslassen. Die mittlere Signalgrenze verschwindet.
Die Signale wurden zusammengefasst.
8.3.3 Signale swappen (Byte-Reihenfolge umkehren)
Beschreibung Die Byte-Reihenfolge von Signalen kann umgekehrt ("geswappt") werden. Es
können 2, 4 oder 8 Bytes auf einmal geswappt werden. Teilbereiche von Sig-
nalen können nicht geswappt werden. Es ist außerdem nicht möglich, über die
Grenzen der Speichersegmente hinweg zu swappen.
Die Bits innerhalb eines Bytes bleiben immer unverändert.
Die Robotersteuerung (V)KR C4 verwendet das Intel-Datenformat.
Feldbus-Signale, die das Motorola-Format haben, müssen in Intel
umgewandelt werden. Dies geschieht durch Swappen.
80 / 189 Stand: 11.05.2015 Version: KST WorkVisual 4.0 V3
8 Konfiguration Feldbusse
Den Datenblättern der Hersteller kann nicht immer entnommen wer-
den, ob ein Signal geswappt werden muss. Signale von Siemens-Ge-
räten müssen in der Regel geswappt werden. Folgende
Vorgehensweise kann darüber Aufschluss geben, ob ein Eingang geswappt
werden muss:
1. Die Spannung am Eingang langsam und gleichmäßig verändern.
2. Auf der KUKA.smartHMI im Fenster Analoge E/A die Werte für dieses
Signal beobachten.
Wenn sich die Werte sprunghaft und ungleichmäßig und eventuell in ver-
schiedene Richtungen ändern, ist dies ein Indiz dafür, dass geswappt wer-
den muss.
Es führt zu unterschiedlichen Ergebnissen, ob ein Bereich als Ganzes ges-
wappt wird oder in Teilen:
Abb. 8-2: Beispiel 1: Byte-Reihenfolge umkehren
Pos. Beschreibung
1 Ursprüngliche Reihenfolge
2 Ergebnis, wenn die Bytes auf zweimal geswappt werden. (D. h.,
die ersten beiden Bytes werden geswappt, und die zweiten beiden
Bytes werden gesondert geswappt.)
Abb. 8-3: Beispiel 2: Byte-Reihenfolge umkehren
Pos. Beschreibung
1 Ursprüngliche Reihenfolge
2 Ergebnis, wenn die Bytes auf einmal geswappt werden
Voraussetzung Der Signal-Editor ist geöffnet.
Vorgehensweise 1. Den Mauszeiger auf eine Anfangs-Markierung für das Swappen positio-
nieren. Der Mauszeiger verwandelt sich in einen senkrechten Doppelpfeil.
2. Klicken und die Maustaste gedrückt halten. Den Mauszeiger nach unten
zur Signalgrenze bewegen.
3. Ein Balken blendet sich ein.
Entweder: Die Maustaste loslassen. Die Byte-Reihenfolge ist nun um-
gekehrt worden.
Oder: Wenn ein größerer Bereich geswappt werden soll, den Mauszei-
ger ohne loszulassen weiter bewegen. Ein längerer Balken blendet
sich ein. Die Maustaste loslassen. Die Byte-Reihenfolge ist nun umge-
kehrt worden.
Eine Ende-Markierung für das Swappen blendet sich ein.
Swappen rückgängig machen:
1. Den Mauszeiger auf eine Ende-Markierung für das Swappen positionie-
ren. Der Mauszeiger verwandelt sich in einen senkrechten Doppelpfeil.
Stand: 11.05.2015 Version: KST WorkVisual 4.0 V3 81 / 189
WorkVisual 4.0
2. Klicken und die Maustaste gedrückt halten. Den Mauszeiger nach oben in
Richtung Anfangs-Markierung bewegen.
3. Der Balken verschwindet. Die Umkehrung wurde rückgängig gemacht.
8.3.4 Datentyp ändern
Beschreibung Im Signal-Editor wird der Datentyp durch ein Symbol angezeigt.
Symbol Beschreibung
Integer-Datentyp mit Vorzeichen (je nach Länge SINT,
INT, LINT oder DINT)
Integer-Datentyp ohne Vorzeichen (je nach Länge
USINT, UINT, ULINT oder UDINT)
Digitaler Datentyp (je nach Länge BYTE, WORD,
DWORD oder LWORD)
(Der genaue Datentyp eines Signals wird im Fenster EA-Verschaltung ange-
zeigt.)
Der Datentyp muss z. B. geändert werden, wenn ein Signal als analoger Aus-
oder Eingang verwendet werden muss, wenn es aber durch die Gerätebe-
schreibungs-Datei nur als digitaler Datentyp gekennzeichnet ist.
Voraussetzung Der Signal-Editor ist geöffnet.
Vorgehensweise 1. Auf der rechten Seite des Ein- oder Ausgangsspalte auf das Symbol für
das Vorzeichen klicken. Das Symbol ändert sich.
2. So oft klicken, bis das gewünschte Symbol angezeigt wird.
8.3.5 Signalnamen ändern
Voraussetzung Der Signal-Editor ist geöffnet.
Vorgehensweise 1. Auf den rechten Namen des Ein- oder Ausgangs klicken. Der Name wird
editierbar.
2. Den gewünschten Namen eingeben und mit der Eingabe-Taste bestäti-
gen.
Der Name muss innerhalb der aktuellen Ansicht des Signal-Editors ein-
deutig sein.
Der geänderte Name wird im Fenster EA-Verschaltung angezeigt.
82 / 189 Stand: 11.05.2015 Version: KST WorkVisual 4.0 V3
8 Konfiguration Feldbusse
8.4 Bus verschalten
8.4.1 Fenster EA-Verschaltung
Übersicht
Abb. 8-4: Fenster EA-Verschaltung
Pos. Beschreibung
1 Anzeige der Ein-/Ausgangstypen und der Feldbusgeräte. Die bei-
den zu verschaltenden Bereiche wählt man links und rechts über
die Registerkarten aus.
Die Signale der hier markierten Bereiche werden in den unteren
Anzeigen angezeigt.
2 Anzeige der verschalteten Signale.
3 Anzeige aller Signale. Hier kann man die Ein-/Ausgänge verschal-
ten.
(>>> 8.4.3 "Eingang mit Ausgang verschalten" Seite 85)
4 Hier können die beiden Signalanzeigen getrennt voneinander zu-
und wieder aufgeklappt werden.
5 Anzeige, wie viele Bits die markierten Signale enthalten.
Verschaltete Signale sind durch grüne Symbole gekennzeichnet.
Mehrfach verschaltete Signale sind durch Doppelpfeile gekennzeichnet:
(>>> 8.4.2 "Buttons im Fenster EA-Verschaltung" Seite 84)
Registerkarten:
Stand: 11.05.2015 Version: KST WorkVisual 4.0 V3 83 / 189
WorkVisual 4.0
Name Beschreibung
KR C E/As Hier werden die analogen und digitalen Ein-/Ausgänge
der Robotersteuerung angezeigt. Es gibt links und
rechts eine Registerkarte KR C E/As. Dies ermöglicht
es, Ein- und Ausgänge der Robotersteuerung mitein-
ander zu verschalten.
SPS Diese Registerkarten sind nur relevant, wenn Multiprog
verwendet wird.
KR C Signale Hier werden die weiteren Signale der Robotersteue-
rung angezeigt.
Feldbusse Hier werden die Ein-/Ausgänge der Feldbus-Geräte
angezeigt. Es gibt links und rechts eine Registerkarte
Feldbusse. Links werden nur Bus-Eingänge ange-
zeigt, rechts werden nur Bus-Ausgänge angezeigt.
Ab System-Software-Version 8.3 können mithilfe dieser
Registerkarten Ein- und Ausgänge von 2 Feldbussen
miteinander verschaltet werden.
8.4.2 Buttons im Fenster EA-Verschaltung
Filtern/Suchen Einige dieser Buttons sind mehrmals vorhanden. Sie beziehen sich dann im-
mer auf die Seite des Fensters EA-Verschaltung, auf der sie stehen.
Bei einigen Buttons ändert sich der Tool-Tipp, je nachdem ob die Signale, auf
die sie sich beziehen, gerade eingeblendet oder ausgeblendet sind.
Button Name/Beschreibung
Filter Eingänge/Alle Eingänge anzeigen: Blendet die Ein-
gänge aus und ein.
Filter Ausgänge/Alle Ausgänge anzeigen : Blendet die
Ausgänge aus und ein.
Filter Dialog: Das Fenster Filter Signale öffnet sich. Filterkri-
terien eingeben (Text, Datentyp und/oder Signalbereich) und
auf die Schaltfläche Filter klicken. Signale, die diese Kriterien
erfüllen, werden angezeigt.
Wenn ein Filter gesetzt ist, hat der Button rechts unten ein
grünes Häkchen. Um einen gesetzten Filter zu entfernen, auf
den Button klicken und im Fenster Signale auf die Schaltflä-
che Rücksetzen, dann auf Filter klicken.
Buttons oberhalb der Anzeige der verbundenen Signale:
Suche verbundenes Signal: Steht nur zur Verfügung, wenn
ein verschaltetes Signal markiert ist.
(>>> 8.4.7 "Zugeordnete Signale suchen" Seite 88)
Button unterhalb der Anzeige aller Signale:
Textteil suchen: Blendet ein Suchfeld ein. Hier kann in den
Signalanzeigen nach Signalnamen (oder Namens-Bestand-
teilen) gesucht werden, wahlweise aufwärts oder abwärts.
Wenn das Suchfeld eingeblendet ist, hat der Button rechts
unten ein Kreuz. Um das Suchfeld wieder auszublenden, auf
den Button klicken.
84 / 189 Stand: 11.05.2015 Version: KST WorkVisual 4.0 V3
8 Konfiguration Feldbusse
Button Name/Beschreibung
Filter verbundene Signale/Alle verbundenen Signale
anzeigen
Blendet die verbundenen Signale aus und ein.
Filter nicht verbundene Signale/Alle nicht verbundenen
Signale anzeigen
Blendet die nicht verbundenen Signale aus und ein.
Verschalten
Button Name / Beschreibung
Trennen: Trennt markierte verschaltete Signale. Es können
mehrere Verbindungen markiert werden und auf einmal
getrennt werden.
Verbinden: Verschaltet die Signale miteinander, die in der
Anzeige aller Signale markiert sind. Es können auf beiden
Seiten mehrere Signale markiert werden und auf einmal ver-
schaltet werden. (Nur möglich, wenn auf beiden Seiten die
gleiche Anzahl Signale markiert ist.)
Bearbeiten
Button Name / Beschreibung
Erzeuge Signale am Provider
Nur relevant, wenn Multiprog verwendet wird.
Editiere Signale am Provider
Für Feldbus-Signale: Öffnet einen Editor, in dem die Bit-
Anordnung der Signale bearbeitet werden kann.
(>>> 8.3 "Signale von Feldbus-Geräten bearbeiten"
Seite 78)
Für die analogen Ein-/Ausgänge der KRC sowie für Multi-
prog-Signale stehen hier ebenfalls Bearbeitungsmöglichkei-
ten zur Verfügung.
(>>> 8.4.9 "Analoge KRC-Signale bearbeiten" Seite 89)
Lösche Signale am Provider
Nur relevant, wenn Multiprog verwendet wird.
Informationen zu Multiprog sind in der Dokumentation KUKA.PLC
Multiprog zu finden.
8.4.3 Eingang mit Ausgang verschalten
Beschreibung Mit dieser Vorgehensweise werden die Ein- und Ausgänge der Geräte den
Ein- und Ausgängen der Robotersteuerung zugeordnet.
Nach dem gleichen Prinzip ist es auch möglich, Ein- und Ausgänge der Robo-
tersteuerung miteinander zu verschalten. (In diesem Fall muss man in beiden
Hälften des Fensters die Registerkarte KR C E/As verwenden.)
Voraussetzung Die Robotersteuerung ist aktiv gesetzt.
Der Busaufbau in WorkVisual stimmt mit dem Aufbau des realen Busses
überein.
Die Feldbus-Geräte sind konfiguriert.
Stand: 11.05.2015 Version: KST WorkVisual 4.0 V3 85 / 189
WorkVisual 4.0
Vorgehensweise 1. Auf den Button Verschaltungseditor klicken. Das Fenster EA-Verschal-
tung öffnet sich.
2. In der linken Hälfte des Fensters in der Registerkarte KR C E/As den Be-
reich der Robotersteuerung markieren, der verschaltet werden soll, z. B.
Digitale Eingänge.
Die Signale werden im unteren Bereich des Fensters EA-Verschaltung
angezeigt.
3. In der rechten Hälfte des Fensters in der Registerkarte Feldbusse das
Gerät markieren.
Die Signale des Geräts werden im unteren Bereich des Fensters EA-Ver-
schaltung angezeigt.
4. Das Signal der Robotersteuerung per Drag&Drop auf den Ein- oder Aus-
gang des Geräts ziehen. (Oder auch umgekehrt den Ein- oder Ausgang
des Geräts auf das Signal der Robotersteuerung ziehen.)
Die Signale sind jetzt verschaltet.
Alternative Vorgehensweise beim Verschalten:
Die zu verschaltenden Signale markieren und auf den Button Verbinden
klicken.
Oder: Die zu verschaltenden Signale markieren und im Kontextmenü die
Option Verbinden wählen.
Mehrfachverschaltung:
Es können mehrere Signale gleichzeitig markiert werden (auf beiden Seiten)
und auf einmal verschaltet werden. Außerdem besteht folgende Möglichkeit:
1. Auf einer Seite mehrere Signale markieren und auf der anderen Seite
ein Signal.
2. Im Kontextmenü die Option Fortlaufend verbinden wählen. Die Signale
ab dem einen markierten Signal (aufwärts gezählt) werden verbunden.
8.4.4 Bus-Eingang mit Bus-Ausgang über EA-Verlinkung verschalten (8.2)
Beschreibung Mithilfe der EA-Verlinkung kann ein Bus-Eingang mit einem Bus-Ausgang ver-
schaltet werden (desselben oder eines anderen Busses). Dies geschieht indi-
rekt. Insgesamt sind hierfür 3 Verschaltungen notwendig.
Vorgehensweise 1. Bus-Eingang mit Eingang der Robotersteuerung verschalten.
2. Eingang der Robotersteuerung mit Ausgang der Robotersteuerung ver-
schalten.
3. Ausgang der Robotersteuerung mit Bus-Ausgang verschalten.
Der Eingang und der Ausgang der Robotersteuerung sind in diesem Fall
mehrfach verschaltet.
Schema
Abb. 8-5: Schema: Bus-Eingang mit Bus-Ausgang verschalten
86 / 189 Stand: 11.05.2015 Version: KST WorkVisual 4.0 V3
8 Konfiguration Feldbusse
8.4.5 Bus-Eingang mit Bus-Ausgang über Transferapplikation verschalten (8.3)
Beschreibung Mithilfe der Transferapplikation kann ein Bus-Eingang direkt mit einem oder
mehreren Bus-Ausgängen verschaltet werden (desselben oder eines anderen
Busses). Dafür verwendet man in beiden Hälften des Fensters die Register-
karte Feldbusse.
Es können maximal 2048 Bus-Eingänge auf Bus-Ausgänge verschaltet wer-
den. Bei der Verschaltung eines Bus-Eingangs auf mehrere Bus-Ausgänge ist
die Anzahl der Bus-Ausgänge ausschlaggebend.
Wenn mehr als 512 Bus-Eingänge auf Bus-Ausgänge verschaltet werden sol-
len, müssen die Verschaltungen blockweise durchgeführt werden. Bei einer
blockweisen Verschaltung sind sowohl die Bus-Eingänge als auch die Bus-
Ausgänge eines Blocks benachbart, d. h. es gibt keine Lücken dazwischen.
Außerdem befinden sich die Bus-Eingänge und -Ausgänge eines Blocks in-
nerhalb eines Slots.
Beispiel: Beim Feldbus PROFINET enthalten die Signalnamen Slots und In-
dex-Nummern. Die Index-Nummern stehen für die Bits, d. h. Indexnummer
0001 = Bit 1, Indexnummer 0002 = Bit 2 usw. Wenn man 2 benachbarte Bits
innerhalb desselben Slots verschaltet (z. B. Bit 1 und Bit 2 von Slot 2), ensteht
1 blockweise Verschaltung. Verschaltet man aber 2 nicht benachbarte Bits
oder 2 Bits von unterschiedlichen Slots (z. B. Bit 4 von Slot 1 und Bit 5 von Slot
3), entsteht keine blockweise Verschaltung.
Sichere Ausgänge sind ab System-Software-Version 8.3 mit gelber
Farbe unterlegt. Diese Ausgänge dürfen nicht verschaltet werden!
Schema
Abb. 8-6: Schema: Bus-Eingang mit Bus-Ausgängen verschalten
Es ist möglich, ein WorkVisual-Projekt mit direkten Busverschaltun-
gen mit einer niedrigeren System-Software-Version zu verwenden.
Die Verschaltungen haben in der niedrigeren Version jedoch keine
Auswirkung.
8.4.6 Signale über EA-Verlinkung mehrfach verschalten oder rückverschalten
Möglich Mithilfe der EA-Verlinkung können Signale mehrfach verschaltet werden.
Mehrfach verschaltete Signale sind im Fenster EA-Verschaltung mit einem
Doppelpfeil gekennzeichnet:
Folgende Mehrfach-Verschaltung ist möglich:
Einen Eingang (Robotersteuerung) mit einem Eingang (Bus) verschalten.
Den gleichen Eingang (Robotersteuerung) mit einem oder mehreren Aus-
gängen (Robotersteuerung) verschalten.
Stand: 11.05.2015 Version: KST WorkVisual 4.0 V3 87 / 189
WorkVisual 4.0
Abb. 8-7: Mehrfachverschaltung möglich
Folgende Rückverschaltung ist möglich:
Einen Ausgang (Bus) mit einem Eingang (Robotersteuerung) verschalten.
Abb. 8-8: Rückverschaltung möglich
Nicht möglich Folgende Mehrfach-Verschaltungen sind nicht möglich:
Einen Eingang (Robotersteuerung) mit mehreren Eingängen (Bus) ver-
schalten.
Einen Ausgang (Robotersteuerung) mit mehreren Ausgängen (Bus) ver-
schalten.
Abb. 8-9: Mehrfachverschaltung nicht möglich
8.4.7 Zugeordnete Signale suchen
Vorgehensweise 1. Ein verschaltetes Signal markieren.
2. In der Fensterhälfte, in der das Signal markiert wurde (links oder rechts),
auf den Button Suche verbundenes Signal klicken.
Wenn ein Signal einmal verschaltet ist: Das zugeordnete Signal wird
nun in der anderen Fensterhälfte in der Anzeige aller Signale markiert
angezeigt.
Wenn ein Signal mehrfach verschaltet ist: Das Fenster Signal Su-
chen öffnet sich. Alle Signale, die mit dem markierten Signal verschal-
tet sind, werden angezeigt.
Ein Signal auswählen und mit OK bestätigen.
88 / 189 Stand: 11.05.2015 Version: KST WorkVisual 4.0 V3
8 Konfiguration Feldbusse
Abb. 8-10: Beispiel: Mehrfach verschaltetes Signal
8.4.8 Signale gruppieren
Beschreibung 8 digitale Ein- oder Ausgänge der Robotersteuerung können zu einem Signal
mit dem Datentyp BYTE gruppiert werden. Gruppierte Signale sind am Na-
menszusatz #G zu erkennen.
Voraussetzung Die zu gruppierenden Signale sind nicht verschaltet.
Vorgehensweise 1. Unterhalb der Registerkarte KR C E/As 8 aufeinanderfolgende Signale
markieren und rechtsklicken.
2. Gruppieren wählen.
Die Signale werden zu einem Signal vom Typ BYTE zusammengefasst.
Der Name mit der niedrigsten Indexnummer wird für das neue Signal über-
nommen.
Das Gruppieren rückgängig machen:
1. Auf ein Signal mit Namenszusatz #G rechtsklicken.
2. Gruppieren rückgängig wählen.
Beispiel
Abb. 8-11: Signale gruppieren
Abb. 8-12: Gruppiertes Signal
8.4.9 Analoge KRC-Signale bearbeiten
Vorgehensweise 1. Im Fenster EA-Verschaltung in der linken Registerkarte KR C E/As das
analoge Signal markieren.
Es können auch mehrere Signale auf einmal markiert und bearbeitet wer-
den: Mit SHIFT + Klick können aufeinanderfolgende Signale markiert wer-
Stand: 11.05.2015 Version: KST WorkVisual 4.0 V3 89 / 189
WorkVisual 4.0
den. Mit CTRL und Klick können mehrere einzelne Signale markiert
werden.
2. Unten links im Fenster EA-Verschaltung auf den Button Editiere Signale
am Provider klicken. Ein Fenster öffnet sich.
3. Den benötigten Kalibrierungsfaktor eingeben und bei Bedarf den Datentyp
ändern.
4. Auf Ok klicken, um die Daten zu speichern und das Fenster zu schließen.
Feld Beschreibung
Kalibrierungs- Hier kann der benötigte Kalibrierungsfaktor eingege-
faktor ben werden.
Typ Nur Signale des gleichen Typs können verschaltet wer-
den. Hier kann der Datentyp geändert werden.
8.5 Bus-Konfiguration exportieren
Beschreibung Die busspezifische Konfiguration kann in Form von XML-Dateien exportiert
werden. Dieser Export ermöglicht es, die Konfigurationsdateien bei Bedarf zu
prüfen.
Voraussetzung Robotersteuerung ist aktiv gesetzt.
Vorgehensweise 1. Menüfolge Datei > Import / Export wählen. Ein Fenster öffnet sich.
2. E/A-Konfiguration in .XML-Datei exportieren wählen und auf Weiter kli-
cken.
3. Ein Verzeichnis angeben. Auf Weiter klicken.
4. Auf Fertigstellen klicken.
5. Die Konfiguration wird in das angegebene Verzeichnis exportiert. Wenn
die Konfiguration erfolgreich abgeschlossen wurde, wird dies durch eine
Meldung angezeigt. Das Fenster schließen.
90 / 189 Stand: 11.05.2015 Version: KST WorkVisual 4.0 V3
9 Langtexte
9 Langtexte
t
9.1
x
t
Langtexte anzeigen / bearbeiten
Voraussetzung Robotersteuerung ist hinzugefügt und aktiv gesetzt.
Vorgehensweise 1. Menüfolge Editoren > Langtexteditor wählen.
2. Die Langtexte sind thematisch sortiert. In der linken Spalte auswählen,
welche Langtexte angezeigt werden sollen, z. B. Digitale Eingänge.
3. In den weiteren Spalten die Sprache oder Sprachen auswählen, die ange-
zeigt werden sollen.
4. Die Langtexte nach Bedarf editieren.
Beschreibung
Abb. 9-1: Langtexteditor
Die Langtexte der digitalen Ein-/Ausgänge können außerdem im
Fenster EA-Verschaltung über den Button Editiere Signale am
Provider bearbeitet werden.
9.2 Langtexte importieren
Beschreibung Folgende Dateiformate können importiert werden:
.TXT
.CSV
Importierte Langtexte überschreiben bestehende Langtexte.
Voraussetzung Robotersteuerung ist hinzugefügt und aktiv gesetzt.
Vorgehensweise 1. Menüfolge Datei > Import / Export wählen. Ein Fenster öffnet sich.
2. Langtexte importieren wählen und auf Weiter klicken.
3. Die zu importierende Datei und die Sprache der enthaltenen Langtexte
auswählen.
4. Wenn ein Signal bereits einen Namen hat und die zu importierende Datei
für dieses Signal keinen Namen enthält, dann kann man über Bestehen-
de Langtexte löschen auswählen, was mit dem bestehenden Namen ge-
schehen soll.
Aktiv: Der Name wird gelöscht.
Nicht aktiv: Der Name bleibt erhalten.
Stand: 11.05.2015 Version: KST WorkVisual 4.0 V3 91 / 189
WorkVisual 4.0
Abb. 9-2: Langtexte importieren
5. Auf Fertigstellen klicken.
6. Wenn der Import erfolgreich war, wird dies durch eine Meldung angezeigt.
Das Fenster schließen.
9.3 Langtexte exportieren
Beschreibung Langtexte können in folgende Dateiformate exportiert werden:
.TXT
.CSV
Voraussetzung Robotersteuerung ist hinzugefügt und aktiv gesetzt.
Vorgehensweise 1. Menüfolge Datei > Import / Export wählen. Ein Fenster öffnet sich.
2. Langtexte exportieren wählen und auf Weiter klicken.
3. Pfad Name und Format der Datei, die erzeugt werden soll, festlegen. Au-
ßerdem die Sprache auswählen. Auf Fertigstellen klicken.
Abb. 9-3: Langtexte exportieren
92 / 189 Stand: 11.05.2015 Version: KST WorkVisual 4.0 V3
9 Langtexte
4. Wenn der Export erfolgreich war, wird dies im Fenster durch eine Meldung
angezeigt. Das Fenster schließen.
Stand: 11.05.2015 Version: KST WorkVisual 4.0 V3 93 / 189
WorkVisual 4.0
94 / 189 Stand: 11.05.2015 Version: KST WorkVisual 4.0 V3
10 Konfiguration KUKA-Busse: Controlle...
10 Konfiguration KUKA-Busse: Controller-Bus, System-Bus,
f
Extension-Bus
10.1
t
Übersicht
Beschreibung In folgenden Fällen müssen die KUKA-Busse in WorkVisual an die reale Bus-
konfiguration angepasst werden:
Ein Gerät wurde durch ein Gerät anderen Typs getauscht, z. B. ein KPP0
durch ein KPP2.
Mehrere Geräte wurden durch mehrere Geräte anderen Typs getauscht.
Ein oder mehrere Geräte wurden entfernt.
Ein oder mehrere Geräte wurden hinzugefügt
Informationen zum Tauschen von Geräten und zu den möglichen Ge-
rätekombinationen sind in der Betriebsanleitung und in der Monta-
geanleitung für die Robotersteuerung zu finden.
Vorgehensweise 1. Das aktive Projekt von der Robotersteuerung laden.
Wenn in WorkVisual bereits in einem Projekt Einstellungen vorge-
nommen wurden, die später zusammen mit der Buskonfiguration auf
die Robotersteuerung übertragen werden sollen, dann muss das ak-
tive Projekt mittels Vergleich nach WorkVisual geholt werden.
(>>> 13.8 "Projekte vergleichen (und Unterschiede übernehmen)" Sei-
te 149)
2. Die Konfigurationen nach Bedarf durchführen.
3. Das Projekt auf die Robotersteuerung übertragen und dort aktivieren.
10.2 KUKA-Bus konfigurieren (8.3)
Controller Bus Über die Funktionalität Konfigurationsvorschlag kann der Controller-Bus in
WorkVisual automatisch aufgebaut oder aktualisiert werden. Einfügen von
einzelnen Geräten, Verbinden von Geräten, Einfügen von Waggon-Driver-Da-
teien usw. ist nicht mehr notwendig.
(>>> 6.18 "Hardware-Komponenten einfügen" Seite 40)
Der Controller-Bus kann dennoch bei Bedarf manuell bearbeitet werden. Das
Vorgehen entspricht dem für die Steuerungsversion 8.2.
(>>> 10.3.1 "Geräte in KUKA-Bus einfügen (8.2)" Seite 95)
System Bus Das Vorgehen entspricht dem für die Steuerungsversion 8.2.
Extension Bus (>>> 10.3.1 "Geräte in KUKA-Bus einfügen (8.2)" Seite 95)
10.3 KUKA-Bus konfigurieren (8.2)
10.3.1 Geräte in KUKA-Bus einfügen (8.2)
Empfehlung: Die Geräte in den Bussen in der Reihenfolge anordnen,
in der sie in der Realität angeordnet sind.
Die Anordnung hat zwar keine Auswirkung auf die Funktionsweise
des Busses. Der Aufwand für die Bearbeitung der Verbindungen in der Re-
gisterkarte Topologie ist jedoch geringer, wenn die Anordnung bereits der
Realität entspricht.
Stand: 11.05.2015 Version: KST WorkVisual 4.0 V3 95 / 189
WorkVisual 4.0
Vorbereitung Nur wenn Geräte in den Extension Bus eingefügt werden sollen und der Kno-
ten KUKA Extension Bus (SYS-X44) noch nicht vorhanden ist:
1. Im Fenster Projektstruktur in der Registerkarte Geräte auf den Knoten
Busstruktur rechtsklicken.
2. Im Kontextmenü Hinzufügen wählen. Das Fenster DTM Auswahl öffnet
sich.
3. Den Eintrag KUKA Extension Bus (SYS-X44) markieren und mit OK be-
stätigen.
Voraussetzung Die Gerätebeschreibungs-Dateien sind vorhanden.
Wenn Geräte in den Extension-Bus eingefügt werden sollen, müssen
die Dateien vorher importiert werden.
(>>> 6.8 "Gerätebeschreibungs-Dateien importieren" Seite 31)
Die Dateien für den Controller-Bus und den System-Bus sind in Work-
Visual vorhanden.
Die Robotersteuerung ist aktiv gesetzt.
Vorgehensweise 1. Im Fenster Projektstruktur in der Registerkarte Geräte im Knoten Bus-
struktur auf den KUKA-Bus rechtsklicken.
2. Im Kontextmenü Hinzufügen wählen. Das Fenster DTM Auswahl öffnet
sich.
3. Das verwendete Gerät markieren und mit OK bestätigen. Das Gerät wird
in die Baumstruktur übernommen.
4. Bei Bedarf: In der Baumstruktur auf das Gerät rechtsklicken und im Kon-
textmenü Umbenennen wählen. Das Gerät umbenennen.
In einem Bus können mehrere Geräte gleichen Typs vorhanden sein.
Zur Unterscheidung in der Busstruktur hängt WorkVisual automatisch
eine Nummer an den Namen an. Es wird jedoch empfohlen, den Ge-
räten einen sprechenden Namen zu geben. Z. B. sollten die Kürzel für die
Einbauplätze der Geräte angegeben werden.
In Fehlermeldungen werden die Namen verwendet, die die Geräte hier in der
Busstruktur haben.
5. Die Schritte 1 bis 4 für alle im realen Bus verwendeten Geräte wiederho-
len.
6. Die Geräte-Einstellungen prüfen und bei Bedarf ändern.
(>>> 10.3.2 "Geräte-Einstellungen prüfen" Seite 97)
7. Die Verbindungen der Geräte prüfen und bei Bedarf ändern.
(>>> 10.3.3 "Geräte in KUKA-Bus verbinden" Seite 97)
8. Nur wenn die Änderung im Controller-Bus ein KPP betrifft, oder wenn der
Controller-Bus komplett neu aufgebaut wurde: Die Waggon-Driver-Konfi-
guration einfügen.
(>>> 10.3.5 "Waggon-Driver-Konfiguration einfügen" Seite 99)
96 / 189 Stand: 11.05.2015 Version: KST WorkVisual 4.0 V3
10 Konfiguration KUKA-Busse: Controlle...
Abb. 10-1: Beispiel Controller-Bus
10.3.2 Geräte-Einstellungen prüfen
Vorgehensweise 1. Im Fenster Projektstruktur in der Registerkarte Geräte auf das Gerät
rechtsklicken.
2. Im Kontextmenü Einstellungen… wählen. Das Fenster Einstellungen…
öffnet sich.
3. Die Registerkarte Allgemein wählen.
4. Prüfen, ob folgende Einstellungen gesetzt sind. Falls nicht, die Einstellun-
gen korrigieren.
Prüfe Hersteller ID: aktiv
Prüfe Produktnummer: aktiv
Prüfe Revisionsnummer: OFF
Prüfe Seriennummer: inaktiv
5. Das Fenster mit OK schließen.
Abb. 10-2: Geräte-Einstellungen, Registerkarte Allgemein
10.3.3 Geräte in KUKA-Bus verbinden
Beschreibung Wenn Geräte in den Bus eingefügt werden, verbindet WorkVisual die Geräte
automatisch. Da WorkVisual den realen Busaufbau nicht kennt, müssen die
Verbindungen geprüft und bei Bedarf geändert werden.
Stand: 11.05.2015 Version: KST WorkVisual 4.0 V3 97 / 189
WorkVisual 4.0
Informationen zu den Steckerbelegungen der Geräte sind in der Be-
triebsanleitung für die Robotersteuerung zu finden.
Vorgehensweise 1. Im Fenster Projektstruktur in der Registerkarte Geräte auf den Bus
rechtsklicken.
2. Im Kontextmenü Einstellungen… wählen. Das Fenster Einstellungen…
öffnet sich.
3. Die Registerkarte Topologie wählen.
(>>> 10.3.4 "Registerkarte Topologie" Seite 98)
4. Ungültige Verbindungen markieren und löschen. Hierzu entweder die
Entf-Taste drücken oder Rechtsklick und Löschen wählen.
5. Fehlende Verbindungen einfügen. Hierzu auf einen Anschluss klicken und
die Maustaste gedrückt halten. Den Mauszeiger auf einen anderen An-
schluss ziehen und die Maustaste loslassen.
6. Temporäre Verbindungen als solche kennzeichnen. Hierzu auf die Verbin-
dung rechtsklicken und im Kontextmenü Lösliche Verbindung auswäh-
len. Die Verbindung wird als gestrichelte Linie angezeigt.
Eine temporäre Verbindung ist z. B. beim Controller-Bus die Verbindung
zum Electronic Mastering Device (EMD), weil das EMD nicht permanent
angeschlossen ist.
7. Geräte, bei denen die Adressen oder Alias-Adressen noch nicht korrekt
sind, anklicken. Ein Fenster wird eingeblendet. Die korrekte Adresse ein-
geben.
Alle temporär angeschlossenen Geräte benötigen Alias-Adressen. Für
das EMD muss die Alias-Adresse 2001 eingegeben werden!
8. Bei Bedarf: Die Geräte per Drag&Drop anders anordnen. Dies dient der
Übersicht in der Registerkarte Topologie. Auf den Bus hat dies keine Aus-
wirkung.
9. Rechts unten auf Ok klicken.
10.3.4 Registerkarte Topologie
Abb. 10-3: Registerkarte Topologie – Beispiel Controller-Bus
98 / 189 Stand: 11.05.2015 Version: KST WorkVisual 4.0 V3
10 Konfiguration KUKA-Busse: Controlle...
Eigenschaften der Registerkarte Topologie:
Jedes Gerät im Bus ist durch 1 Rechteck dargestellt.
Die Nummern der Geräte geben ihre physikalische Adresse an.
Um den Namen eines Geräts anzuzeigen:
Den Mauszeiger auf das Gerät bewegen. Ein Tool-Tipp mit dem Namen
des Geräts wird eingeblendet.
Oder das Gerät markieren. Das Fenster rechts zeigt Eigenschaften dieses
Geräts an, z. B. den Namen.
Die Geräte in der Abbildung:
Gerät Name
1001 Cabinet Interface Board (CIB)
1002 Resolver Digital Converter (RDC)
1003 KUKA Power Pack 2 Achsen (KPP2) (G1)
1004 KUKA Servo Pack Handachsen (KSP) (T1)
1005 KUKA Servo Pack Grundachsen (KSP) (T2)
1006 Electronic Mastering Device (EMD)
Um den Namen eines Anschlusses anzuzeigen:
Den Mauszeiger auf den Anschluss bewegen. Ein Tool-Tipp mit dem Na-
men des Anschlusses wird eingeblendet.
Linien zeigen die Verbindungen zwischen den Geräten an.
Durchgezogene Linien bedeuten permanente Verbindungen. Gestrichelte
Linien bedeuten temporäre Verbindungen.
Die Geräte können per Drag&Drop anders angeordnet werden. Dies dient
der Übersicht in der Registerkarte Topologie. Auf den Bus hat dies keine
Auswirkung.
Das Fenster rechts zeigt Eigenschaften des markierten Geräts an, z. B.
Adresse und Alias-Adresse. Die Eigenschaften können teilweise geändert
werden.
Alle temporär angeschlossenen Geräte benötigen Alias-Adressen. Für
das EMD muss die Alias-Adresse 2001 eingegeben werden!
Der Meldungsbereich unterhalb der Grafik zeigt an, wenn ein Gerät eine
ungültige Adresse oder Alias-Adresse hat.
Verbindungen bearbeiten:
Ungültige Verbindungen markieren und löschen.
Hierzu entweder die Entf-Taste drücken oder Rechtsklick und Löschen
wählen.
Fehlende Verbindungen einfügen.
Hierzu auf einen Anschluss klicken und die Maustaste gedrückt halten.
Den Mauszeiger auf einen anderen Anschluss ziehen und die Maustaste
loslassen.
Temporäre Verbindungen als solche kennzeichnen.
Hierzu auf die Verbindung rechtsklicken und im Kontextmenü Lösliche
Verbindung auswählen. Eine temporäre Verbindung ist z. B. die zum
Electronic Mastering Device (EMD), weil das EMD nicht permanent ange-
schlossen ist.
10.3.5 Waggon-Driver-Konfiguration einfügen
Beschreibung In folgenden Fällen muss die Waggon-Driver-Konfiguration in das WorkVisu-
al-Projekt eingefügt werden:
Wenn der Controller-Bus komplett neu aufgebaut wurde.
Stand: 11.05.2015 Version: KST WorkVisual 4.0 V3 99 / 189
WorkVisual 4.0
Oder wenn eine Änderung am Controller-Bus durchgeführt wurde, die ein
KPP betrifft.
Dazu werden folgende Konfigurations-Dateien benötigt:
CFCoreWaggonDriverConfig.xml
EAWaggonDriverConfig.xml
Diese Dateien werden bei der Installation von WorkVisual automatisch mitins-
talliert. Sie befinden sich im Verzeichnis C:\Programme(x86)\KUKA\WorkVi-
sual[…]\WaggonDriverConfigurations. Dort befinden sie sich im
Unterverzeichnis für die einzelne Controller-Bus-Variante.
Welche Waggon-Driver-Konfiguration für welchen Controller-Bus ver-
wenden?
Controller-Bus mit … Verzeichnis
KPP ohne Zusatzachse KPP 600-20
KPP mit 1 Zusatzachse KPP 600-20-1x40 (1x64)
KPP mit 2 Zusatzachsen KPP 600-20-2x40
KPP mit 1 Zusatzachse und ServoGun FC KPP 600-20-1x40 + SDC
Sensorik Box
KPP mit 2 Zusatzachsen und ServoGun FC KPP 600-20-2x40 + SDC
Sensorik Box
4-Achs-Palettierer mit Zusatzachse 4Ax_PA_mit_ZA
4-Achs-Palettierer ohne Zusatzachse 4Ax_PA_ohne_ZA
5-Achs-Palettierer mit Zusatzachse 5Ax_PA_mit_ZA
5-Achs-Palettierer ohne Zusatzachse 5Ax_PA_ohne_ZA
AGILUS sixx 6Ax_CIBsr_KPPsr_KSP
sr
Voraussetzung Robotersteuerung ist aktiv gesetzt.
Vorgehensweise 1. Im Fenster Projektstruktur in der Registerkarte Dateien den Knoten der
Robotersteuerung aufklappen.
2. Danach folgende darunterliegende Knoten aufklappen: Config > User >
Common > Mada.
3. Nur, wenn im Verzeichnis Mada bereits Waggon-Driver-Dateien liegen
und diese entfernt werden müssen:
Auf eine Datei rechtsklicken und im Kontextmenü Löschen wählen.
Für die zweite Datei wiederholen.
4. Auf das Verzeichnis Mada rechtsklicken und im Kontextmenü Externe
Datei hinzufügen wählen.
5. Ein Fenster öffnet sich. Im Feld Dateityp den Eintrag Alle Dateien (*.*)
auswählen.
6. Zum dem Verzeichnis navigieren, in dem die Dateien für die Waggon-Dri-
ver-Konfiguration liegen, die Dateien markieren und mit Öffnen bestäti-
gen.
Die Dateien werden nun in der Baumstruktur unterhalb des Verzeichnis-
ses Mada angezeigt. (Falls nicht: Alle Verzeichnisse zu- und wieder auf-
klappen, um die Anzeige zu aktualisieren.)
100 / 189 Stand: 11.05.2015 Version: KST WorkVisual 4.0 V3
10 Konfiguration KUKA-Busse: Controlle...
10.4 FSoE-Slave-Adresse zuweisen (≥ 8.2.21 und 8.3)
Diese Beschreibung gilt für die Steuerungsvariante (V)KR C4. Für
KR C4 compact bitte Kontakt zu KUKA aufnehmen.
(>>> 15 "KUKA Service" Seite 177)
Beschreibung Die Robotersteuerung wird mit vorkonfigurierten FSoE-Adressen ausgeliefert.
Nur in folgenden Fällen muss der Benutzer die Adressen über WorkVisual zu-
weisen:
Mehr als 1 RDC ist angeschlossen.
RDCs sind im Auslieferungszustand mit der FSoE-Adresse "2" vorkonfigu-
riert. Eine Adresse darf an einer Robotersteuerung jedoch nicht mehrmals
verwendet werden.
Mehrere gleichartige Geräte wurden gleichzeitig ersetzt.
Zu welchem Gerät welche Adresse gehört, ist festgelegt.
(>>> 10.4.1 "FSoE-Adressen" Seite 103)
Vorbereitung Die KUKA-Seriennummer des realen Geräts ermitteln.
Bei KSPs und KPPs steht die Seriennummer auf dem Typenschild.
Auf Modulen der Fa. Lenze können mehrere Seriennummern angege-
ben sein. Die relevante Nummer ist die KUKA-Nummer.
(>>> 10.4.2 "Seriennummer bei KSP/KPP der Fa. Lenze ermitteln"
Seite 104)
RDCs haben auf der Platine ein Etikett mit einem Strichcode. Die Se-
riennummer ist dort verschlüsselt angegeben.
(>>> 10.4.3 "Seriennummer der RDC ermitteln" Seite 104)
Die IP-Adresse der Schnittstelle ermitteln, über die der WorkVisual-PC mit
der Robotersteuerung verbunden ist:
a. Auf der Robotersteuerung im Hauptmenü Diagnose > Diagnosemo-
nitor wählen.
b. Im Feld Modul die Schnittstelle wählen: Networkinterface (Service)
(für KSI) oder Networkinterface (KLI).
Die zur Schnittstelle gehörenden Daten werden nun angezeigt, u. a.
die IP-Adresse.
Voraussetzung WorkVisual:
Die IP-Adresse des WorkVisual-PCs liegt im gleichen Subnetz wie die IP-
Adresse der Schnittstelle, mit der er verbunden ist (KSI oder KLI).
Bei der Verwendung von DHCP wird automatisch eine passende IP-
Adresse zugewiesen.
Bei der Verwendung einer festen IP-Adresse und einer Verbindung
über das KLI ist die Adresse von der Einstellung der Schnittstelle abhängig,
die als Windows-Schnittstelle im KLI konfiguriert ist. (Default: "virtual5" mit
der IP-Adresse 172.31.1.147 und der Subnetzmaske 255.255.0.0)
Bei der Verwendung einer festen IP-Adresse und einer Verbindung über das
KSI ist der Bereich der passenden IP-Adressen von den Einstellungen der
Nicht-Echtzeit-Kommunikation abhängig. (Default: IP-Adresse 172.17.x.x
mit Subnetzmaske 255.255.0.0)
Netzwerk-Verbindung zur realen Robotersteuerung
Die Konfiguration in WorkVisual ist identisch mit dem realen Busaufbau.
Dies kann am sichersten erreicht werden, indem man das aktive Projekt
der realen Robotersteuerung in WorkVisual lädt.
Stand: 11.05.2015 Version: KST WorkVisual 4.0 V3 101 / 189
WorkVisual 4.0
Die Robotersteuerung ist aktiv gesetzt.
Die betroffenen Geräte unterstützen die Adresszuweisung per Software.
Ob dies der Fall ist, ist in der Gerätebeschreibungs-Datei hinterlegt.
Manchmal ist dies zwar in der neuesten Gerätebeschreibungs-Datei hin-
terlegt, jedoch wurde das Gerät noch mit einer älteren Dateiversion in
WorkVisual in die Busstruktur eingefügt. Die neue Datei muss dann in
WorkVisual importiert werden, und das Gerät muss aus der Busstruktur
entfernt werden und nochmal eingefügt werden.
Reale Robotersteuerung:
Benutzergruppe Experte oder höher
Betriebsart T1
Die Sicherheitssteuerung gibt keine Antriebsfreigabe.
Dieser Zustand kann folgendermaßen herbeigeführt werden: NOT-
HALT auslösen.
Dieser Zustand kann folgendermaßen überprüft werden: In der Status-
leiste auf die Statusanzeige Antriebe klicken. Das Fenster Fahrbe-
dingungen öffnet sich. Das Feld Antriebsfreigabe Safety muss grau
sein. Es darf nicht grün sein.
Informationen zur Statusleiste sind in der Bedien- und Programmier-
anleitung für die System Software zu finden.
Vorgehensweise 1. Im Fenster Projektstruktur in der Registerkarte Geräte auf den Knoten
KUKA Controller Bus (KCB) doppelklicken. Das Fenster Einstellun-
gen … öffnet sich.
2. Die bei der Vorbereitung ermittelte IP-Adresse (KSI oder KLI) eingeben.
Auf OK klicken, um die Angaben zu übernehmen und das Fenster zu
schließen.
3. Auf den Knoten KUKA Controller Bus (KCB) rechtsklicken und im Kon-
textmenü Verbinden wählen.
Der Knoten wird jetzt in grüner, kursiver Schrift dargestellt.
4. Unterhalb des Knotens KUKA Controller Bus (KCB) auf das betroffene
Gerät rechtsklicken und im Kontextmenü Verbinden wählen.
Die Gerätebezeichnung wird jetzt in grüner, kursiver Schrift dargestellt.
5. Nochmal auf das Gerät rechtsklicken und im Kontextmenü Funktionen >
FSoE-Slave-Adresse vergeben... wählen. Das Fenster FSoE-Slave-Ad-
ressen Vergabe öffnet sich und die aktuell eingestellte FSoE-Adresse
wird angezeigt.
6. Die Seriennummer und die neue FSoE-Adresse eingeben. Führende Nul-
len können weggelassen werden.
WorkVisual erkennt, ob die Seriennummer korrekt ist: Wenn nein, wird
links vom Feld ein rotes Ausrufezeichen angezeigt. Dies ist auch während
der Eingabe der Fall, solange die Nummer noch unvollständig und damit
falsch ist.
Sobald die Nummer vollständig und korrekt eingegeben ist, verschwindet
das rote Ausrufezeichen.
7. Wenn die Seriennummer korrekt ist, auf Übernehmen klicken. Dann auf
OK klicken. Das Fenster schließt sich.
8. Nochmal auf das Gerät rechtsklicken und im Kontextmenü Trennen wäh-
len.
Die Daten sind jetzt auf dem realen Gerät gespeichert. Der reale Control-
ler Bus hat jedoch noch keinen Zugriff auf das Gerät.
9. Auf den Knoten KUKA Controller Bus (KCB) rechtsklicken und im Kon-
textmenü Trennen wählen.
102 / 189 Stand: 11.05.2015 Version: KST WorkVisual 4.0 V3
10 Konfiguration KUKA-Busse: Controlle...
10. Auf der realen Robotersteuerung die E/A-Treiber rekonfigurieren.
Wenn die Rekonfiguration abgeschlossen ist, hat der Controller Bus wie-
der Zugriff auf seine Geräte und auf die aktuellen Adressen.
10.4.1 FSoE-Adressen
KSP und KPP
Steuerungsvariante mit 1 Umrichter-Reihe
KSP links KSP Mitte KPP rechts
Adresse: 1022 Adresse: 1021 Adresse: 1020
Steuerungsvariante mit 2 Umrichter-Reihen
KSP oben links KSP oben Mitte KPP oben rechts
Adresse: 1032 Adresse: 1031 Adresse: 1030
KSP unten links KSP unten Mitte KPP unten rechts
Adresse: 1022 Adresse: 1021 Adresse: 1020
RDC Die folgenden Tabellen zeigen gängige Topologien und wie dafür die FSoE-
Adressen vergeben werden müssen.
RDC-Rob = RDC eines KUKA-Roboters (außer KR 1000 titan)
RDC-Titan = RDC eines KR 1000 titan
RDC-ExAx = RDC für Zusatzachsen oder CKs
Der KR 1000 titan hat 2 RDCs. Diese müssen immer die FSoE-Adressen "2"
und "3" haben.
X21, kaskadiert X21 X21.1, kaskadiert X21.1
RDC-Rob --- --- ---
Adresse: 2 RDC-ExAx ---
Adresse: 3
RDC-ExAx RDC-ExAx
Adresse: 3 Adresse: 4
X21, kaskadiert X21 X21.1, kaskadiert X21.1
RDC-Titan RDC-Titan --- ---
Adresse: 2 Adresse: 3 RDC-ExAx ---
Adresse: 4
RDC-ExAx RDC-ExAx
Adresse: 4 Adresse: 5
X21, kaskadiert X21 X21.1, kaskadiert X21.1
RDC-ExAx RDC-Rob --- ---
Adresse: 2 Adresse: 3 RDC-ExAx ---
Adresse: 4
RDC-ExAx RDC-ExAx
Adresse: 4 Adresse: 5
Weitere Kompo- Es ist möglich, den folgenden Komponenten FSoE-Adressen zuzuweisen. In
nenten der Praxis ist dies aber nicht notwendig, da sie pro Robotersteuerung nur ein-
mal existieren.
Stand: 11.05.2015 Version: KST WorkVisual 4.0 V3 103 / 189
WorkVisual 4.0
Komponente Adresse
smartPAD 13330
SIB 13331
SIB extended 13332
CIB 1
Die Adressen für smartPAD, SIB, SIB extended und CIB dürfen nie
an andere Komponenten vergeben werden.
10.4.2 Seriennummer bei KSP/KPP der Fa. Lenze ermitteln
Abb. 10-4: Beispiel: Beschriftung auf KSP/KPP der Fa. Lenze
Pos. Beschreibung
1 KUKA Ser.-Nr.: Dies ist die relevante Nummer.
2 Ser.-Nr.: Diese Nummer ist nicht von Belang.
10.4.3 Seriennummer der RDC ermitteln
Beschreibung RDCs haben auf der Platine ein Etikett mit einem Strichcode. Die Seriennum-
mer ist dort verschlüsselt angegeben. Es gibt 2 Typen von Strichcodes. Je
nach Typ ist die Seriennummer unterschiedlich lang.
Wenn sich die RDC in der RDC-Box befindet, muss die Box geöffnet werden,
um das Etikett sehen zu können.
Informationen zur RDC und zum Öffnen der RDC-Box sind in der Be-
triebsanleitung für die Robotersteuerung zu finden.
104 / 189 Stand: 11.05.2015 Version: KST WorkVisual 4.0 V3
10 Konfiguration KUKA-Busse: Controlle...
Etikett auf RDC
Abb. 10-5: Beispiel: Offene Box mit RDC
Pos. Beschreibung
1 Das relevante Etikett befindet sich mittig auf der Platine.
2 Die Etiketten auf dem EDS-Speicherstreifen sind nicht von Belang.
Verschlüsselte
Seriennummer
Abb. 10-6: Beispiel: Etikett auf einer RDC
Pos. Beschreibung
1 Die beiden ganz linken Ziffern geben den Typ an. Möglich sind:
Typ 20 (im Beispiel)
Typ 26
2 Die beiden ganz rechten Ziffern geben die Prüfziffer an. Die Prüf-
ziffer selbst ist nicht von Belang.
3 Links von der Prüfziffer steht die Seriennummer. Aus wie vielen
Ziffern sie besteht, ist abhängig vom Typ:
Bei Typ 20: 6 Ziffern (im Beispiel: 012406)
Bei Typ 26: 7 Ziffern
Stand: 11.05.2015 Version: KST WorkVisual 4.0 V3 105 / 189
WorkVisual 4.0
10.5 FSoE-Slave-Adresse zuweisen (≤ 8.2.20)
Diese Beschreibung gilt für die Steuerungsvariante (V)KR C4. Für
KR C4 compact bitte Kontakt zu KUKA aufnehmen.
(>>> 15 "KUKA Service" Seite 177)
Beschreibung Die Robotersteuerung wird mit vorkonfigurierten FSoE-Adressen ausgeliefert.
Nur wenn ein Gerät ersetzt wurde, muss der Benutzer diesem Gerät über
WorkVisual eine Adresse zuweisen.
Es ist nicht möglich, mehrere gleichartige Geräte gleichzeitig zu ersetzen.
Zu welchem Gerät welche Adresse gehört, ist festgelegt.
(>>> 10.4.1 "FSoE-Adressen" Seite 103)
Vorbereitung Die KUKA-Seriennummer des realen Geräts ermitteln.
Bei KSPs und KPPs steht die Seriennummer auf dem Typenschild.
Auf Modulen der Fa. Lenze können mehrere Seriennummern angege-
ben sein. Die relevante Nummer ist die KUKA-Nummer.
(>>> 10.4.2 "Seriennummer bei KSP/KPP der Fa. Lenze ermitteln"
Seite 104)
RDCs haben auf der Platine ein Etikett mit einem Strichcode. Die Se-
riennummer ist dort verschlüsselt angegeben.
(>>> 10.4.3 "Seriennummer der RDC ermitteln" Seite 104)
Die IP-Adresse der Schnittstelle ermitteln, über die der WorkVisual-PC mit
der Robotersteuerung verbunden ist:
a. Auf der Robotersteuerung im Hauptmenü Diagnose > Diagnosemo-
nitor wählen.
b. Im Feld Modul den Eintrag Networkinterface (KLI) wählen.
Die zur Schnittstelle gehörenden Daten werden nun angezeigt, u. a.
die IP-Adresse.
Voraussetzung WorkVisual:
Die IP-Adresse des WorkVisual-PCs liegt im gleichen Subnetz wie die IP-
Adresse der Schnittstelle, mit der er verbunden ist (KLI).
Netzwerk-Verbindung zur realen Robotersteuerung
Die Konfiguration in WorkVisual ist identisch mit dem realen Busaufbau.
Dies kann am sichersten erreicht werden, indem man das aktive Projekt
der realen Robotersteuerung in WorkVisual lädt.
Die Robotersteuerung ist aktiv gesetzt.
Die betroffenen Geräte unterstützen die Adresszuweisung per Software.
Ob dies der Fall ist, ist in der Gerätebeschreibungs-Datei hinterlegt.
Manchmal ist dies zwar in der neuesten Gerätebeschreibungs-Datei hin-
terlegt, jedoch wurde das Gerät noch mit einer älteren Dateiversion in
WorkVisual in die Busstruktur eingefügt. Die neue Datei muss dann in
WorkVisual importiert werden, und das Gerät muss aus der Busstruktur
entfernt werden und nochmal eingefügt werden.
Reale Robotersteuerung:
Benutzergruppe Experte oder höher
Betriebsart T1
$USER_SAF == TRUE
$USER_SAF == Die Bedingungen, unter denen $USER_SAF TRUE ist, sind abhängig von der
TRUE Steuerungsvariante und der Betriebsart:
106 / 189 Stand: 11.05.2015 Version: KST WorkVisual 4.0 V3
10 Konfiguration KUKA-Busse: Controlle...
Steuerung Betriebsart Bedingung
KR C4 T1, T2 Die Zustimmung ist gedrückt.
AUT, AUT EXT Die trennende Schutzeinrich-
tung ist geschlossen.
VKR C4 T1 Die Zustimmung ist gedrückt.
E2 ist geschlossen.
T2 Die Zustimmung ist gedrückt.
E2 und E7 sind geschlossen
AUT EXT Die trennende Schutzeinrich-
tung ist geschlossen.
E2 und E7 sind offen.
Vorgehensweise 1. Im Fenster Projektstruktur in der Registerkarte Geräte auf den Knoten
KUKA Controller Bus (KCB) doppelklicken. Das Fenster Einstellun-
gen … öffnet sich.
2. Die bei der Vorbereitung ermittelte IP-Adresse des KLI eingeben. Auf OK
klicken, um die Angaben zu übernehmen und das Fenster zu schließen.
3. Auf den Knoten KUKA Controller Bus (KCB) rechtsklicken und im Kon-
textmenü Verbinden wählen.
Der Knoten wird jetzt in grüner, kursiver Schrift dargestellt.
4. Unterhalb des Knotens KUKA Controller Bus (KCB) auf das betroffene
Gerät rechtsklicken und im Kontextmenü Verbinden wählen.
Die Gerätebezeichnung wird jetzt in grüner, kursiver Schrift dargestellt.
5. Nochmal auf das Gerät rechtsklicken und im Kontextmenü Funktionen >
FSoE-Slave-Adresse vergeben... wählen. Das Fenster FSoE-Slave-Ad-
ressen Vergabe öffnet sich und die aktuell eingestellte FSoE-Adresse
wird angezeigt.
6. Die Seriennummer und die neue FSoE-Adresse eingeben. Führende Nul-
len können weggelassen werden.
WorkVisual erkennt, ob die Seriennummer korrekt ist: Wenn nein, wird
links vom Feld ein rotes Ausrufezeichen angezeigt. Dies ist auch während
der Eingabe der Fall, solange die Nummer noch unvollständig und damit
falsch ist.
Sobald die Nummer vollständig und korrekt eingegeben ist, verschwindet
das rote Ausrufezeichen.
7. Wenn die Seriennummer korrekt ist, auf Übernehmen klicken. Dann auf
OK klicken. Das Fenster schließt sich.
8. Nochmal auf das Gerät rechtsklicken und im Kontextmenü Trennen wäh-
len.
Die Daten sind jetzt auf dem realen Gerät gespeichert. Der reale Control-
ler Bus hat jedoch noch keinen Zugriff auf das Gerät.
9. Auf den Knoten KUKA Controller Bus (KCB) rechtsklicken und im Kon-
textmenü Trennen wählen.
10. Auf der realen Robotersteuerung im Hauptmenü Herunterfahren wählen
und die Optionen Kaltstart und Dateien neu einlesen wählen.
Die Steuerung startet neu. Der Controller Bus hat nun wieder Zugriff auf
seine Geräte und auf die aktuellen Adressen.
Stand: 11.05.2015 Version: KST WorkVisual 4.0 V3 107 / 189
WorkVisual 4.0
108 / 189 Stand: 11.05.2015 Version: KST WorkVisual 4.0 V3
11 RoboTeam
11 RoboTeam
In dieser Dokumentation ist beschrieben, wie RoboTeams mit Work-
T
Visual offline konfiguriert werden können. Grundlegende Informatio-
nen zu RoboTeam sowie zur Installation und Programmierung auf der
Robotersteuerung sind in der Dokumentation KUKA.RoboTeam zu finden.
Die Funktionalität "RoboTeam" steht nicht für Projekte mit VKR C4-
Robotersteuerungen zur Verfügung.
11.1 RoboTeam erstellen
11.1.1 Neues RoboTeam-Projekt erstellen
Beschreibung In WorkVisual stehen Vorlagen zur Verfügung, mit denen ein neues Projekt er-
stellt werden kann, das ein oder mehrere RoboTeams enthält. Ein Wizard, der
Zellen-Konfigurations-Wizard, führt den Benutzer durch den Erstellvorgang.
Vorlagen Vorlagen für Projekte, die RoboTeams enthalten:
Vorlage Beschreibung
Generisches Robo- Erstellt ein Projekt, bei dem die Anzahl der
Team Projekt RoboTeams und der unabhängigen Roboter vom
Benutzer bestimmt wird. Der Benutzer bestimmt
außerdem die Anzahl der Roboter und der
Zusatzachsen in jedem RoboTeam.
Einfaches Robo- Erstellt ein Projekt mit 1 RoboTeam. Das Robo-
Team-Projekt Team enthält 2 Roboter und 1 Zusatzachse.
Projekt mit zwei Erstellt ein Projekt mit 2 RoboTeams. Jedes
RoboTeams RoboTeam enthält 2 Roboter und 1 Zusatz-
achse. Außerdem enthält das Projekt einen
Handhabungs-Roboter.
Abb. 11-1: Beispiel-Seite: Zellen-Konfigurations-Wizard
Stand: 11.05.2015 Version: KST WorkVisual 4.0 V3 109 / 189
WorkVisual 4.0
Vorgehensweise 1. Auf den Button Neu… klicken. Der Projekt Explorer öffnet sich. Links ist
die Registerkarte Projekt
erstellen ausgewählt.
2. Im Bereich Verfügbare Vorlagen eine der Vorlagen für ein RoboTeam-
Projekt markieren.
3. Im Feld Dateiname einen Namen für das Projekt vergeben.
4. Im Feld Speicherort ist das Default-Verzeichnis für Projekte angegeben.
Bei Bedarf ein anderes Verzeichnis wählen.
5. Auf den Button Neu klicken. Der Zellen-Konfigurations-Wizard öffnet sich.
6. Im Wizard die benötigten Einstellungen vornehmen, z. B. den Robotertyp
auswählen. Mit Weiter gelangt man auf die jeweils nächste Seite.
7. Wenn alle Einstellungen vorgenommen sind, auf Fertigstellen klicken,
dann auf der nächsten Seite auf Schließen.
8. Das Roboter-Netzwerk wird jetzt im Fenster Projektstruktur in der Regis-
terkarte Geräte sowie im Fenster Zellkonfiguration angezeigt. In der Re-
gisterkarte Geräte wird das Roboter-Netzwerk in einer Baumstruktur
dargestellt, in der Registerkarte Zellkonfiguration wird es graphisch dar-
gestellt.
Abb. 11-2: Beispiel: RoboTeam in Registerkarte Geräte
110 / 189 Stand: 11.05.2015 Version: KST WorkVisual 4.0 V3
11 RoboTeam
Abb. 11-3: Beispiel: RoboTeam im Fenster Zellkonfiguration
11.1.2 RoboTeam in bestehendes Projekt einfügen
Beschreibung Ein RoboTeam kann in ein bestehendes Projekt eingefügt werden. Dies ist
entweder über das Fenster Projektstruktur oder das Fenster Zellkonfigura-
tion möglich.
Wenn das RoboTeam in ein neues Projekt eingefügt werden soll, ste-
hen hierfür spezielle Vorlagen für die Projekterstellung zur Verfü-
gung. Dies ist einfacher und schneller, als zuerst ein reguläres
Projekt anzulegen und dann das RoboTeam einzufügen.
(>>> 11.1.1 "Neues RoboTeam-Projekt erstellen" Seite 109)
Voraussetzung Die Kataloge KukaControllers und KUKARobots[…] sind vorhanden.
Wenn das RoboTeam Zusatzachsen enthalten soll: Der Katalog KukaEx-
ternalKinematics[…] ist vorhanden.
Vorgehensweise 1. Im Fenster Projektstruktur in der Registerkarte Geräte auf den Knoten
Projektstruktur der Zelle rechtsklicken und im Kontextmenü die Option RoboTeam hin-
zufügen wählen.
Der Knoten Roboter-Netzwerk und der Unterknoten RoboTeam werden
eingefügt. Die Knoten sind defaultmäßig nummeriert. Sie können umbe-
nannt werden.
2. Dem Knoten RoboTeam die gewünschte Anzahl Robotersteuerungen
hinzufügen.
3. Den Robotersteuerungen Roboter zuordnen.
4. Bei Bedarf den Robotersteuerungen Zusatzachsen zuordnen.
5. Bei Bedarf kann dem Netzwerk ein weiteres RoboTeam hinzugefügt wer-
den.
Hierzu auf den Knoten Roboter-Netzwerk rechtsklicken und im Kontext-
menü die Option RoboTeam hinzufügen wählen. Dann die Schritte 2 bis
5 wiederholen.
Stand: 11.05.2015 Version: KST WorkVisual 4.0 V3 111 / 189
WorkVisual 4.0
Vorgehensweise 1. Im Fenster Zellkonfiguration in den leeren Bereich rechtsklicken und im
Zellkonfiguration Kontextmenü die Option RoboTeam hinzufügen wählen.
Ein neues RoboTeam wird hinzugefügt. Der Name kann geändert werden.
2. Dem neuen RoboTeam die gewünschte Anzahl Robotersteuerungen hin-
zufügen.
3. Den Robotersteuerungen Roboter zuordnen.
4. Bei Bedarf den Robotersteuerungen Zusatzachsen zuordnen.
5. Bei Bedarf kann dem Netzwerk ein weiteres RoboTeam hinzugefügt wer-
den.
Hierzu in den leeren Bereich rechtsklicken und im Kontextmenü die Option
RoboTeam hinzufügen wählen. Dann die Schritte 2 bis 5 wiederholen.
11.2 RoboTeam konfigurieren
11.2.1 Zeit-Master festlegen
Beschreibung Nach dem Anlegen eines Roboter-Netzwerks wird defaultmäßig die 1. Robo-
tersteuerung in der Baumstruktur von WorkVisual als Zeit-Master festgelegt.
Diese Festlegung kann geändert werden.
Im Fenster Zellkonfiguration ist der Zeit-Master durch eine kleine Analog-
Uhr gekennzeichnet. Es kann nur 1 Zeit-Master pro Netzwerk geben.
Auf der realen Robotersteuerung ist der Zeit-Master nicht sichtbar und kann
nicht geändert werden.
Voraussetzung Das Fenster Zellkonfiguration ist geöffnet.
Vorgehensweise 1. Auf die Robotersteuerung rechtsklicken, die als neuer Zeit-Master festge-
legt werden soll.
2. Im Kontextmenü RoboTeam > Als Zeitmaster setzen wählen.
Der neue Zeit-Master ist jetzt durch die Analog-Uhr gekennzeichnet. Beim
vorherigen Zeit-Master ist die Uhr verschwunden.
Abb. 11-4: Anzeige des Zeit-Masters
112 / 189 Stand: 11.05.2015 Version: KST WorkVisual 4.0 V3
11 RoboTeam
Pos. Beschreibung
1 Die Uhr kennzeichnet den Zeit-Master.
11.2.2 Bewegungs-Master festlegen
Beschreibung Mit dieser Vorgehensweise wird festgelegt, welche Kinematik den Bewegun-
gen einer anderen Kinematik folgen können soll. Die zweite Kinematik ist dann
der Bewegungs-Master. Es wird also nicht festgelegt, welche Kinematiken
sich tatsächlich folgen, sondern welche Möglichkeiten bestehen sollen. Nur
Kinematiken, die hier in WorkVisual als Master und/oder Slave festgelegt wur-
den, können im Programm als solche eingesetzt werden.
Mehrfach-Verbindungen und Verbindungen in beide Richtungen sind möglich,
da Kinematiken während des Programmablaufs Bewegungs-Master und/oder
Slave sein können.
Beim Anlegen einer Verbindung werden die benötigten BASE- und TOOL-Ko-
ordinatensysteme automatisch angelegt. Diese sind durch die Namen
REF_PIN und LK_BASE sowie einem Symbol gekennzeichnet. Bei einem
Roboter, der einem anderen folgen soll, wird eine Referenz auf das TOOL-
und BASE-Koordinatensystem des anderen Roboters angelegt. Die Koordina-
tensysteme sind im Editor Tool/Base Verwaltung rot markiert, da sie noch
keiner Nummer zugeordnet sind.
Es wird empfohlen, nur die Verbindungen anzulegen, die im Pro-
gramm tatsächlich benötigt werden. Nicht grundsätzlich jede Kinema-
tik mit jeder in beide Richtungen verbinden, da hierdurch unnötig
TOOL- und BASE-Koordinatensysteme belegt werden. Diese stehen dann
für andere Zwecke nicht mehr zur Verfügung.
Voraussetzung Das Fenster Zellkonfiguration ist geöffnet.
Vorgehensweise 1. Auf eine Kinematik (Roboter oder Zusatzachse) klicken und die Maustaste
gedrückt halten.
2. Den Mauszeiger auf eine andere Kinematik ziehen und die Maustaste los-
lassen. Das PopUp {Kinematik1} soll {Kinematik2} folgen öffnet sich.
3. Auf das PopUp klicken.
Die erste Kinematik kann jetzt der anderen Kinematik folgen. Dies wird
durch einen unterbrochenen Pfeil dargestellt. Der Pfeil ist rot, wenn die
Fußpunkte noch nicht vermessen sind. Ein grüner Pfeil zeigt an, dass die
Fußpunkte bereits vermessen sind.
4. Schritte 1 bis 3 wiederholen, bis jede Kinematik mit mindestens einer an-
deren Kinematik verbunden ist.
5. Den Editor Tool/Base Verwaltung öffnen und die BASE- und TOOL-Ko-
ordinatensysteme, die noch keiner Nummer zugeordnet sind, wie ge-
wünscht zuordnen.
Stand: 11.05.2015 Version: KST WorkVisual 4.0 V3 113 / 189
WorkVisual 4.0
Abb. 11-5: Anzeige der Bewegungs-Master
Pos. Beschreibung
1 Roboter 2 ist der Bewegungs-Master von Roboter 1. Der Pfeil ist
blau statt rot, weil der Mauszeiger auf ihm positioniert ist.
2 Roboter 2 ist der Bewegungs-Master von Roboter 3.
3 Positionieren des Mauszeigers auf einen Pfeil öffnet eine Info-An-
zeige.
114 / 189 Stand: 11.05.2015 Version: KST WorkVisual 4.0 V3
11 RoboTeam
Abb. 11-6: TOOL- und BASE-Koordinatensysteme im RoboTeam
Pos. Beschreibung
1 TOOL-Koordinatensystem, das keiner Nummer zugeordnet ist
2 Zeigt an, dass das Koordinatensystem zu einer Verbindung von 2
Robotern gehört
3 BASE-Koordinatensystem, das keiner Nummer zugeordnet ist
11.2.3 Master-Slave-Verbindung löschen
Beschreibung Verbindungen, die Bewegungs-Master festlegen, können gelöscht werden,
wenn sie nicht mehr gewünscht sind.
Vorgehensweise 1. Auf den zu löschenden Pfeil klicken. Der Pfeil wird blau.
2. Rechtsklicken und im Kontextmenü Löschen wählen. Der Pfeil wird ge-
löscht.
11.2.4 Semaphore anlegen und konfigurieren
Beschreibung Mit dem Semaphor legt man fest, nach welcher Reihenfolge die Roboter in
den Arbeitsbereich einfahren dürfen.
Im Technologiepaket KUKA.RoboTeam werden die Semaphore als
Arbeitsbereiche bezeichnet. Diese Arbeitsbereiche sind spezifisch für
RoboTeam und haben nichts mit den geometrischen Arbeitsberei-
chen zu tun, die sich aus den einzelnen Achsbereichen des Roboters erge-
ben.
Wenn KUKA.RoboTeam auf der Robotersteuerung installiert ist, können die
Semaphore auf der KUKA smartHMI über Anzeige > Arbeitsbereich ange-
zeigt werden.
Voraussetzung Das RoboTeam ist angelegt.
Das Fenster Zellkonfiguration ist geöffnet.
Stand: 11.05.2015 Version: KST WorkVisual 4.0 V3 115 / 189
WorkVisual 4.0
Vorgehensweise 1. Auf eine Robotersteuerung rechtsklicken und im Kontextmenü RoboTe-
am > Semaphor erzeugen wählen.
2. Ein Semaphor wird eingefügt. Der Default-Name ist Semaphor [fort-
laufende Nr.]. Der Default-Name kann geändert werden.
3. Die Robotersteuerung, die bei der Erzeugung gewählt wurde, hat die Pri-
orität 1. Die Priorität kann geändert werden:
a. Beim Semaphor auf den Pfeil nach unten klicken.
b. Im Bereich Prioritätenliste mit den Pfeilen die Reihenfolge festlegen.
4. Eine Robotersteuerung ist als Semaphor-Master festgelegt. Der Sema-
phor-Master kann geändert werden:
a. Beim Semaphor auf den Pfeil nach unten klicken.
b. Im Bereich Master die gewünschte Robotersteuerung auswählen.
Abb. 11-7: Semaphore konfigurieren
Pos. Beschreibung
1 Anzeige des Semaphors
2 Prioritätenliste
Mit den Pfeilen kann die Reihenfolge geändert werden.
3 Semaphor-Master
116 / 189 Stand: 11.05.2015 Version: KST WorkVisual 4.0 V3
12 Programmierung
12
2
Programmierung
12.1 Programm anlegen
Voraussetzung Wenn eine KR C4-Steuerung verwendet wird: Der Katalog KRL Templa-
tes wurde ins Fenster Kataloge eingefügt.
Wenn eine VKR C4-Steuerung verwendet wird: Der Katalog VW Templa-
tes wurde ins Fenster Kataloge eingefügt.
Vorgehensweise 1. Im Fenster Projektstruktur in der Registerkarte Dateien die Baumstruk-
tur der Robotersteuerung aufklappen.
2. Im Katalog KRL Templates oder VW Templates die gewünschte Vorlage
greifen und mit Drag&Drop auf einen Knoten der Baumstruktur ziehen. Die
Programm-Datei wird in die Baumstruktur eingefügt.
Die Datei kann jetzt mit dem KRL-Editor bearbeitet werden.
12.2 Programm importieren
Beschreibung Dateien mit den Formaten SRC, DAT, SUB und KRL können importiert wer-
den.
Vorgehensweise 1. Im Fenster Projektstruktur in der Registerkarte Dateien die Baumstruk-
tur der Robotersteuerung aufklappen.
2. Auf den Knoten, in dem das Programm angelegt werden soll, rechtskli-
cken und im Kontextmenü Externe Datei hinzufügen wählen.
3. Zu dem Verzeichnis navigieren, in dem sich die zu importierende Datei be-
findet.
4. Die Datei markieren und mit Öffnen bestätigen. Die Datei wird in die
Baumstruktur eingefügt.
Die Datei kann jetzt mit dem KRL-Editor bearbeitet werden.
12.3 Variablen-Deklarationen einer Datei anzeigen
Alle KRL-Variablen, die in einer bestimmten Datei deklariert sind, können
übersichtlich in einer Liste angezeigt werden. Bei SRC-Dateien werden immer
auch die Variablen aus der zugehörigen DAT-Datei angezeigt und umgekehrt.
Vorgehensweise 1. Nur wenn das Fenster Variablenliste noch nicht angezeigt wird: Dieses
über die Menüfolge Fenster > Variablenliste einblenden.
2. Die Datei im KRL-Editor öffnen oder, wenn sie bereits geöffnet ist, die Re-
gisterkarte der Datei anklicken.
3. Die Variablenliste zeigt nun alle Variablen an, die in diesem Modul (SRC-
Datei und zugehörige DAT-Datei) deklariert sind.
4. Bei Bedarf kann eine Variable im KRL-Editor folgendermaßen markiert
werden:
Auf die Zeile im Suchergebnis doppelklicken.
Oder: Auf die Zeile rechtsklicken und im Kontextmenü Gehe zu…
wählen.
Oder: Die Zeile markieren und die Eingabe-Taste drücken.
Im Fenster Variablenliste steht eine Suchfunktion zur Verfügung, mit der in
der aktuellen Datei nach lokalen Variablen gesucht werden kann:
Den Variablennamen oder einen Teil des Namens ins Suchfeld eingeben.
Das Suchergebnis wird sofort angezeigt.
Stand: 11.05.2015 Version: KST WorkVisual 4.0 V3 117 / 189
WorkVisual 4.0
Wenn sich der Cursor im Suchfeld befindet, kann dieses mit ESC geleert wer-
den.
Beschreibung
Abb. 12-1: Fenster Variablenliste
Durch Klicken auf eine Spalte kann die Liste nach dieser Spalte sortiert wer-
den.
Button Name/Beschreibung
Gruppiert die Variablen nach lokalen Unterfunktionen
Button ist gedrückt: Die Anzeige ist nach Dateitypen sortiert.
(Innerhalb dieser Sortierung kann zusätzlich nach Spalten
sortiert werden.)
Button ist nicht gedrückt: Die Anzeige ist nicht nach Dateity-
pen sortiert.
12.4 Suchen und Ersetzen in Dateien
Beschreibung In WorkVisual steht eine Suche zur Verfügung, mit der der Text aller Dateien
des gesamten Projekts durchsucht werden kann. Ebenso kann nur eine ein-
zelne Datei durchsucht werden, oder ein markierter Bereich in einer Datei.
Welcher dieser Bereiche durchsucht werden soll, ist im Suchfenster auswähl-
bar.
Statt nur Suchen kann man auch Suchen und Ersetzen.
Die Suche bzw. Suchen und Ersetzen kann an jeder beliebigen Stelle im Pro-
jekt aufgerufen werden, gleichgültig, in welchem Arbeitsbereich oder Editor
o. ä. man sich befindet.
Vorgehensweise 1. Wenn eine einzelne Datei durchsucht werden soll, diese öffnen.
2. Wenn ein Bereich in der Datei durchsucht werden soll, diesen markieren.
3. Das Suchfenster öffnen: STRG+F
Oder: Das Fenster für Suchen und Ersetzen öffnen: STRG+H
4. Die gewünschten Einstellungen tätigen und auf Suchen klicken, bzw. auf
Ersetzen oder Alle ersetzen.
12.5 KRL-Editor
12.5.1 Datei im KRL-Editor öffnen
Voraussetzung Es handelt sich um ein Dateiformat, das mit dem KRL-Editor bearbeitet
werden kann.
(>>> "Dateiformate" Seite 119)
Vorgehensweise 1. Im Fenster Projektstruktur in der Registerkarte Dateien auf eine Datei
doppelklicken.
Oder: Die Datei markieren und auf den Button KRL-Editor klicken.
118 / 189 Stand: 11.05.2015 Version: KST WorkVisual 4.0 V3
12 Programmierung
Oder: Die Datei markieren und Menüfolge Editoren > KRL-Editor wäh-
len.
2. Um die Datei zu schließen: Rechts oben auf das "X" klicken.
Im KRL-Editor können mehrere Dateien gleichzeitig geöffnet sein. Bei Bedarf
können sie neben- oder untereinander angezeigt werden. Dies ermöglicht es
z. B., Inhalte bequem zu vergleichen.
Dateien nebeneinander anzeigen:
1. Im KRL-Editor auf den Titel der Datei rechtsklicken. Im Kontextmenü Neue
vertikale Tabulatorgruppe wählen.
2. Dateien wieder hintereinander anzeigen: Im KRL-Editor auf den Titel einer
Datei rechtsklicken. Im Kontextmenü Nach oben oder Nach unten wäh-
len.
Dateien untereinander anzeigen:
1. Im KRL-Editor auf den Titel der Datei rechtsklicken. Im Kontextmenü Neue
horizontale Tabulatorgruppe wählen.
2. Dateien wieder hintereinander anzeigen: Im KRL-Editor auf den Titel einer
Datei rechtsklicken. Im Kontextmenü Nach oben oder Nach unten wäh-
len.
Dateiformate Der KRL-Editor dient in erster Linie dazu, Dateien zu bearbeiten, die KRL-
Code enthalten:
SRC
DAT
SUB
Darüber hinaus können mit dem KRL-Editor aber auch Dateien folgender For-
mate bearbeitet werden:
ADD
BAT
CONFIG
CMD
DEL
INI
KFD
KXR
LOG
REG
TXT
XML
Stand: 11.05.2015 Version: KST WorkVisual 4.0 V3 119 / 189
WorkVisual 4.0
12.5.2 Bedienoberfläche KRL-Editor
Abb. 12-2: Bedienoberfläche KRL-Editor
Pos. Beschreibung
1 Programmbereich
Hier gibt man den Code ein bzw. bearbeitet ihn. Der KRL-Editor
bietet zahlreiche Funktionalitäten, die den Programmierer dabei
unterstützen.
2 Liste der Unterprogramme in dieser Datei
Um zu einem Unterprogramm zu gelangen, dieses in der Liste aus-
wählen: Der Cursor springt zur DEF-Zeile dieses Unterpro-
gramms.
Wenn die Datei keine Unterprogramme enthält, ist die Liste leer.
3 Liste der Variablendeklarationen
Diese Liste bezieht sich immer auf das Unterprogramm, das aktu-
ell in der Liste der Unterprogramme ausgewählt ist. Um zu einer
Deklaration zu gelangen, die Variable in der Liste auswählen: Der
Cursor springt zur Zeile mit der Deklaration dieser Variablen.
Wenn keine Variablendeklarationen vorhanden sind, ist die Liste
leer.
120 / 189 Stand: 11.05.2015 Version: KST WorkVisual 4.0 V3
12 Programmierung
Pos. Beschreibung
4 Analyse-Leiste
Die Markierungen zeigen Fehler oder Unstimmigkeiten im Code
an.
Mouseover auf eine Markierung zeigt einen Tool-Tipp mit einer
Beschreibung des Fehlers an.
Durch einen Klick auf die Markierung springt der Cursor im
Programm an die betreffende Stelle. Für manche Fehler/Un-
stimmigkeiten wird eine automatische Korrektur angeboten.
(>>> 12.5.9 "Quickfix-Korrektur" Seite 125)
5 Das Quadrat hat die Farbe des schwerwiegendsten Fehlers, der
aktuell vorhanden ist.
Wenn keine Fehler/Unstimmigkeiten vorhanden sind, ist das Qua-
drat grün.
12.5.3 Ansicht größer/kleiner zoomen
Vorgehensweise 1. An einer beliebigen Stelle in den KRL-Editor klicken.
2. Die STRG-Taste gedrückt halten und das Mausrad bewegen.
Mausrad nach oben: vergrößern
Mausrad nach unten: verkleinern
12.5.4 KRL-Editor konfigurieren
Vorbereitung Nur notwendig, wenn man eine Vorschau sehen möchte, wie sich die Einstel-
lungen auswirken:
1. Eine Datei im KRL-Editor öffnen.
2. Wenn man auch eine Vorschau für die Farben bei Markierungen sehen
möchte: Eine beliebige Stelle in der Datei markieren.
(Während das Fenster Optionen geöffnet ist, kann in der Datei nichts
markiert werden.)
Vorgehensweise 1. Menüfolge Extras > Optionen wählen. Das Fenster Optionen öffnet sich.
2. Links im Fenster den Ordner Texteditor öffnen. Im Ordner einen Unter-
punkt markieren.
Rechts im Fenster werden nun die zugehörigen Einstellungen angezeigt.
Wenn man den Mauszeiger auf ein Feld bewegt, wird unten im Fens-
ter eine Beschreibung zu diesem Feld angezeigt.
3. Die gewünschten Änderungen vornehmen.
Wenn man gleichzeitig eine Datei im KRL-Editor offen hat, kann man die
Änderungen sofort sehen. (Zum Bsp. wenn die Leerzeichen ein- oder aus-
geblendet werden.)
4. Mit OK bestätigen. Die Änderungen werden übernommen.
Oder die Änderungen mit Abbrechen verwerfen.
Die Farbeinstellungen können jederzeit wieder auf die Default-Werte zurück-
gesetzt werden. Auf der zugehörigen Seite im Fenster Optionen befindet sich
hierfür die Schaltfläche Zurücksetzen. (Unten auf der Seite, Scrollen ist not-
wendig.)
Stand: 11.05.2015 Version: KST WorkVisual 4.0 V3 121 / 189
WorkVisual 4.0
12.5.5 Bearbeitungsfunktionen
12.5.5.1 Allgemeine Bearbeitungsfunktionen
Markieren Einen Bereich markieren: Dorthin klicken, wo die Markierung beginnen soll
und die linke Maustaste gedrückt halten. Mit der Maus ziehen, bis der ge-
wünschte Bereich markiert ist, dann die Maustaste wieder loslassen.
Wenn man beim Markieren zusätzlich die ALT-Taste gedrückt hält,
kann man einen rechteckigen Bereich markieren.
Eine Zeile markieren: Auf die Zeilennummer klicken.
Bearbeiten Gängige Bearbeitungsfunktionen können über das Kontextmenü aufgerufen
werden. Hierzu gehören:
Ausschneiden, Einfügen, Kopieren, Löschen
Rückgängig, Wiederherstellen
Suchen … (>>> 12.4 "Suchen und Ersetzen in Dateien" Seite 118)
Darüber hinaus stehen im Kontextmenü die im Folgenden aufgelisteten Be-
fehle zur Verfügung.
Nicht für jedes Dateiformat stehen alle Befehle zur Verfügung.
Befehle, die sich auf einen markierten Bereiche beziehen, wirken
sich auf die ganze Datei aus, wenn kein Bereich markiert ist.
Menüpunkt Beschreibung
Bearbeiten > In Großbuchsta- Wandelt im markierten Bereich alle Kleinbuchstaben in
ben umwandeln Großbuchstaben um.
Bearbeiten > In Kleinbuchsta- Wandelt im markierten Bereich alle Großbuchstaben in
ben umwandeln Kleinbuchstaben um.
Bearbeiten > Erster Buchstabe Wandelt im markierten Bereich alle Anfangsbuchstaben in
groß Großbuchstaben um.
Bearbeiten > Tabs in Leerzei- Ersetzt im markierten Bereich die Tabulatoren durch Leer-
chen umwandeln zeichen.
Hinweis: Wie vielen Leerzeichen ein Tabulator entspricht,
kann über den Parameter Einzugsgröße konfiguriert wer-
den.
Bearbeiten > Leerzeichen in Ersetzt im markierten Bereich die Leerzeichen durch Tabu-
Tabs umwandeln latoren.
Bearbeiten > Einrücken Fügt im markierten Bereich in jede Zeile (zusätzliche)
Anfangsleerzeichen ein.
Hinweis: Wie viele Leerzeichen eingefügt werden, kann
über den Parameter Einzugsgröße konfiguriert werden.
Bearbeiten > Anfangsleerzei- Entfernt im markierten Bereich alle Anfangsleerzeichen in
chen entfernen den Zeilen.
Folds > Alle aufklappen Öffnet alle Folds der aktuell angezeigten Datei.
Folds > Alle zuklappen Schließt alle Folds der aktuell angezeigten Datei.
Formatieren Einrückungen, Umbrüche usw. werden in der gesamten
Datei dem Standard angepasst. Der gültige Standard hängt
vom Dateiformat ab.
Auskommentieren Kommentiert die Zeile ein.
Einkommentieren Kommentiert die Zeile aus.
Umbenennen (>>> 12.5.5.2 "Variablen umbenennen" Seite 123)
122 / 189 Stand: 11.05.2015 Version: KST WorkVisual 4.0 V3
12 Programmierung
Menüpunkt Beschreibung
Gehe zu Deklaration (>>> 12.5.7 "Zur Deklaration einer Variablen springen"
Seite 125)
Snippet einfügen (>>> 12.5.5.4 "Snippets – Schnelleingabe für KRL-Anwei-
sungen" Seite 123)
12.5.5.2 Variablen umbenennen
Beschreibung Ein Variablenname kann mit einer einzigen Aktion an sämtlichen Stellen, an
denen er vorkommt, geändert werden.
Dies ist auch dann möglich, wenn die Variable in einer DAT-Datei deklariert ist
und in mehreren SRC-Dateien verwendet wird.
Voraussetzung Die Dateien, in denen der Variablenname vorkommt, enthalten keine Syn-
taxfehler.
In einer Datei mit Syntaxfehler greift die automatische Umstellung nicht.
Vorgehensweise 1. An einer beliebigen Stelle die gewünschte Variable markieren.
2. Rechtsklicken und im Kontextmenü Umbenennen wählen.
3. Ein Fenster öffnet sich. Den Namen ändern und mit OK bestätigen.
12.5.5.3 Auto-Vervollständigen
Im KRL-Editor steht eine Auto-Vervollständigen-Funktionalität zur Verfügung.
Beim Eingeben von Code wird automatisch eine Liste eingeblendet, die fol-
gende Elemente enthält:
KRL-Schlüsselwörter
Bekannte Variablennamen
Bekannte Funktionsnamen
Bekannte benutzerspezifische Datentypen (STRUC oder ENUM)
Snippets (>>> 12.5.5.4 "Snippets – Schnelleingabe für KRL-Anweisun-
gen" Seite 123)
Zuoberst in der Liste werden die Elemente angezeigt, die zu den bereits ein-
gegebenen Zeichen passen. Diese Elemente sind wiederum nach der Häufig-
keit ihrer Verwendung priorisiert, d. h. die Auswahl passt sich ständig an das
Benutzerverhalten an.
Bei Bedarf kann ein Element in der Liste markiert werden und mit der Eingabe-
Taste in den Programmtext übernommen werden. Dies erübrigt es z. B., kom-
plexe Variablennamen immer wieder tippen zu müssen.
Navigation in der Vervollständigen-Liste:
Scrollen
Oder: Die Anfangsbuchstaben des gewünschten Elements tippen.
Die Markierung springt dorthin.
12.5.5.4 Snippets – Schnelleingabe für KRL-Anweisungen
Beschreibung Für gebräuchliche KRL-Anweisungen steht im KRL-Editor eine Schnelleinga-
be zur Verfügung.
Wenn man z. B. eine FOR-Schleife programmieren möchte, muss man nicht
die komplette Syntax FOR … = … TO … STEP … eingeben. Stattdessen wählt
man die Anweisung in der Vervollständigen-Liste aus. Nur die variablen Stel-
len der Syntax müssen dann noch manuell gefüllt werden.
Stand: 11.05.2015 Version: KST WorkVisual 4.0 V3 123 / 189
WorkVisual 4.0
Vorgehensweise Wenn man beginnt, den Code zu tippen, blendet sich die Vervollständigen-
Liste ein. Meistens ist bereits die gewünschte Anweisung markiert.
1. In der Vervollständigen-Liste die markierte Anweisung mit der Eingabe-
Taste übernehmen. Oder auf eine andere Anweisung doppelklicken.
Abb. 12-3: Mit Eingabe-Taste übernehmen oder doppelklicken
2. Die KRL-Syntax wird automatisch eingefügt. Die erste variable Stelle ist
blau hinterlegt. Den gewünschten Wert eingeben.
Abb. 12-4: Die erste variable Stelle ist blau hinterlegt
3. Mit der TAB-Taste zur nächsten variablen Stelle springen. Den gewünsch-
ten Wert eingeben.
4. Schritt 3 für alle variablen Stellen wiederholen.
5. Um die Bearbeitung abzuschließen, die Eingabe-Taste drücken.
Die Snippet-Liste kann auch gesondert aufgerufen werden: Rechtsklicken und
im Kontextmenü den Eintrag Snippet einfügen wählen.
Außerdem kann man ein Snippet folgendermaßen eingeben: Die Abkürzung
eintippen und die TAB-Taste drücken.
(Die Abkürzung kann man ermitteln, indem man die Liste mit den Snippets
aufruft. Die Anweisung markieren. Es wird ein Tool-Tipp eingeblendet. Die
2. Zeile enthält die möglichen Abkürzungen.)
12.5.6 Folds
Beschreibung Der Inhalt des KRL-Editors kann, wie auch ein normales KRL-Programm, mit
Folds strukturiert werden.
Abb. 12-5: Geschlossener Fold
124 / 189 Stand: 11.05.2015 Version: KST WorkVisual 4.0 V3
12 Programmierung
Abb. 12-6: Geöffneter Fold
Vorgehensweise Einen Fold öffnen:
Auf das Kästchen des geschlossenen Folds doppelklicken.
Oder: Auf das Pluszeichen klicken.
Einen Fold schließen:
Auf das Minuszeichen klicken.
Alle Folds öffnen oder schließen:
Kontextmenü: Folds > Alle aufklappen oder Alle zuklappen
12.5.7 Zur Deklaration einer Variablen springen
Vorgehensweise 1. Den Cursor in den Variablennamen setzen, oder direkt vor den ersten
Buchstaben oder direkt nach den letzten.
2. Rechtsklicken und im Kontextmenü Gehe zu Deklaration wählen.
12.5.8 Alle Verwendungen einer Variablen anzeigen
Vorgehensweise 1. Nur wenn das Fenster Finde Verwendungen noch nicht angezeigt wird:
Die Menüfolge Fenster > Finde Verwendungen wählen.
2. Den Cursor in den Variablennamen setzen, oder direkt vor den ersten
Buchstaben oder direkt nach den letzten.
3. Rechtsklicken und im Kontextmenü Finde Verwendungen wählen.
Im Fenster Finde Verwendungen blendet sich eine Registerkarte mit
dem Namen Verwendungen von [Variablenname] ein. Alle Verwendungen
sind dort detailliert aufgelistet (Datei mit Pfad, Zeilennummer usw.)
4. Bei Bedarf: Auf eine Zeile in der Liste doppelklicken. Die entsprechende
Stelle im Programm wird markiert.
Man kann nun z. B. Umbenennen ausführen.
12.5.9 Quickfix-Korrektur
Unterringelungen im Code und Markierungen in der Analyse-Leiste weisen
auf Fehler oder Unstimmigkeiten im Code hin.
Für manche dieser Fehler/Unstimmigkeiten wird eine automatische Korrektur
angeboten, der "Quickfix". Ein Quickfix-Lämpchen blendet sich ein. Über die
Pfeiltaste neben dem Lämpchen kann der Benutzer verschiedene Lösungs-
möglichkeiten einblenden und eine auswählen.
Abb. 12-7: Quickfix-Lämpchen
Stand: 11.05.2015 Version: KST WorkVisual 4.0 V3 125 / 189
WorkVisual 4.0
12.5.9.1 Nicht deklarierte Variablen korrigieren oder automatisch deklarieren
Beschreibung Nicht deklarierte Variablen werden folgendermaßen angezeigt:
Im Code durch eine rote Unterringelung
In der Analyse-Leiste durch einen roten Strich
Die Farbe Rot kann jedoch auch auf einen anderen Fehler hinweisen. Wenn
es sich um eine nicht deklarierte Variable handelt, wird bei Mouseover auf die
Unterringelung/den Strich folgender Tool-Tipp angezeigt: Die Deklaration der
Variablen [Name] wurde nicht gefunden.
Vorgehensweise 1. Den Cursor in den unterringelten Namen setzen, oder direkt vor den ers-
ten Buchstaben oder direkt nach den letzten.
Oder: In der Analyse-Leiste auf den Strich klicken.
Neben dem Variablennamen blendet sich nun das Quickfix-Lämpchen
ein.
2. Prüfen, ob der Variablenname versehentlich falsch geschrieben wurde
(anders als bei der Deklaration).
Wenn ja: Korrigieren. Der rote Unterringelung/ der Strich verschwin-
det. Es ist kein weiterer Schritt mehr notwendig!
Wenn nein: Weiter mit dem nächsten Schritt.
3. Den Mauszeiger auf das Quickfix-Lämpchen bewegen. Neben dem Lämp-
chen blendet sich ein Pfeil ein.
Auf den Pfeil klicken. Folgende Optionen werden angezeigt:
Variable lokal deklarieren
Variable in der Datenliste deklarieren
4. Auf die gewünschte Option klicken.
5. Nur bei Variable in der Datenliste deklarieren: Die Datenliste öffnet sich.
Den Fold BASISTECH EXT öffnen.
6. Ein Snippet für die Variablendeklaration wurde automatisch eingefügt. Der
vermutete Datentyp ist blau hervorgehoben. Nach der Deklaration steht
der Kommentar: ; Diese Variable ist für ....
Den Datentyp je nach Bedarf belassen oder ändern.
Mit der TAB-Taste zum Kommentar springen. Den Kommentar nach
Bedarf bearbeiten.
Dieser Kommentar wird im Tool-Tipp der Vervollständigen-Liste an-
gezeigt, wenn die Variable dort markiert wird.
12.5.9.2 Nicht verwendete Variablen entfernen
Beschreibung Nicht verwendete Variablen werden folgendermaßen angezeigt:
Im Code durch eine blaue Unterringelung
In der Analyse-Leiste durch einen blauen Strich
Mouseover auf die Unterringelung oder den Strich zeigt einen Tool-Tipp mit
einer Beschreibung an.
Vorgehensweise 1. Den Cursor in den unterringelten Namen setzen, oder direkt vor den ers-
ten Buchstaben oder direkt nach den letzten.
Oder: In der Analyse-Leiste auf den Strich klicken.
Neben dem Variablennamen blendet sich nun das Quickfix-Lämpchen
ein.
2. Den Mauszeiger auf das Quickfix-Lämpchen bewegen. Neben dem Lämp-
chen blendet sich ein Pfeil ein.
126 / 189 Stand: 11.05.2015 Version: KST WorkVisual 4.0 V3
12 Programmierung
Auf den Pfeil klicken. Folgende Optionen werden angezeigt:
Deklaration entfernen
Deklaration auskommentieren
3. Auf die gewünschte Option klicken.
12.5.9.3 Groß-/Kleinschreibung eines Variablennamens vereinheitlichen
Beschreibung Wenn bei einem Variablennamen die Groß-/Kleinschreibung bei der Deklara-
tion und bei der sonstigen Verwendung nicht gleich gehandhabt wurde, wird
dies folgendermaßen angezeigt:
Im Code durch eine hellblaue Unterringelung
In der Analyse-Leiste durch einen hellblauen Strich
Mouseover auf die Unterringelung oder den Strich zeigt einen Tool-Tipp mit
einer Beschreibung an.
Vorgehensweise 1. Den Cursor in den unterringelten Namen setzen, oder direkt vor den ers-
ten Buchstaben oder direkt nach den letzten.
Oder: In der Analyse-Leiste auf den Strich klicken.
Neben dem Variablennamen blendet sich nun das Quickfix-Lämpchen
ein.
2. Den Mauszeiger auf das Quickfix-Lämpchen bewegen. Neben dem Lämp-
chen blendet sich ein Pfeil ein.
Auf den Pfeil klicken. Folgende Optionen werden angezeigt:
Diese Verwendung ändern in [Name wie bei Deklaration]
Deklaration ändern in [Name wie an dieser Programmstelle]
3. Auf die gewünschte Option klicken.
12.5.10 Benutzerspezifische Snippets erstellen
Beschreibung Der Benutzer kann seine eigenen Snippets erstellen. Hierzu muss er die ge-
wünschten Eigenschaften in einer Datei mit dem Format SNIPPET hinterle-
gen. Diese Datei muss dann in WorkVisual importiert werden. Danach steht
das Snippet im KRL-Editor zur Verfügung.
Eine Vorlage für eine SNIPPET-Datei steht auf der WorkVisual-CD im Ver-
zeichnis DOC zur Verfügung.
Ein Snippet, das in WorkVisual importiert wurde, steht auch im Op-
tionPackageEditor zur Verfügung und umgekehrt. Voraussetzung ist,
dass WorkVisual und der OptionPackageEditor auf dem gleichen PC
laufen und der gleiche Benutzer angemeldet ist.
Vorgehensweise Wenn die SNIPPET-Datei erstellt wurde, muss sie mit folgender Vorgehens-
weise importiert werden:
1. Menüfolge Extras > Snippet aus Datei importieren … wählen. Ein Fens-
ter öffnet sich.
2. Zu dem Verzeichnis navigieren, in dem die SNIPPET-Datei liegt und diese
markieren. Auf Öffnen klicken.
Das Snippet steht jetzt im KRL-Editor zur Verfügung.
Beispiel 1 Es soll ein Snippet erstellt werden, um folgende Code-Struktur einzufügen:
Stand: 11.05.2015 Version: KST WorkVisual 4.0 V3 127 / 189
WorkVisual 4.0
Abb. 12-8: Code, der über das Snippet eingefügt werden soll
Das Snippet soll in der Snippet-Liste mit dem Namen "User" bezeichnet sein,
und der Tool-Tipp soll die hier gezeigten Infos enthalten:
Abb. 12-9: Gewünschtes Snippet
Die SNIPPET-Datei muss folgendes Format besitzen:
128 / 189 Stand: 11.05.2015 Version: KST WorkVisual 4.0 V3
12 Programmierung
Abb. 12-10: Aufbau SNIPPET-Datei
Zeile Beschreibung
3 … 48 Bereich für 1 Snippet
Eine SNIPPET-Datei kann mehrere solcher Bereiche, also mehrere Snippets, enthal-
ten.
7 Titel, der im Tool-Tipp angezeigt wird
10 Name, der in der Snippet-Liste angezeigt wird
Hinweis: Auf diese Zeichenfolge reagiert die Vervollständigen-Funktionalität. D. h.,
wenn diese Zeichenfolge im Programm eingetippt wird, blendet sich die Vervollstän-
digen-Liste ein und das zugehörige Snippet ist markiert.
13 … 15 Abkürzungen für dieses Snippet
18 Nur in Dateien mit dieser Endung wird das Snippet in der Liste angezeigt
21 Beschreibung, die im Tool-Tipp angezeigt wird
24 Name des Erstellers, der im Tool-Tipp angezeigt wird
Stand: 11.05.2015 Version: KST WorkVisual 4.0 V3 129 / 189
WorkVisual 4.0
Zeile Beschreibung
27 … 30 Hier wird festgelegt, auf welche Arten das Snippet eingefügt werden kann.
Expansion: Das Snippet wird an der Stelle eingefügt, wo der Cursor steht.
SurroundsWith: Vor dem Einfügen des Snippets können im KRL-Editor Pro-
grammzeilen markiert werden. Das Snippet wird dann automatisch so eingefügt,
dass es diese Zeilen umschließt. Die genaue Stelle, wo diese Zeilen innerhalb
des Snippets stehen, definiert der Platzhalter $selection$.
37 Platzhalter, der in Zeile 43 … 45 vorkommt und auf den sich Zeile 38 und 39 beziehen
38 Tool-Tipp, der zu diesem Platzhalter angezeigt wird
39 Default-Wert für den Platzhalter
43 … 45 Programmtext, den das Snippet einfügt
Der Text besteht aus hartem Text und/oder Platzhaltern.
$selection$: Siehe die Beschreibung zu SurroundsWith.
$end$: Dieser Platzhalter bestimmt, an welcher Stelle der Cursor steht, nachdem
das Einfügen des Snippets mit der Eingabe-Taste abgeschlossen wurde.
Beispiel 2 Ein Beispiel nur für den Bereich <Snippet>:
Abb. 12-11: Code, der über das Snippet eingefügt wird
Abb. 12-12: Aufbau SNIPPET-Datei
12.6 Online arbeiten mit dem KRC-Explorer
Diese Funktionalität steht nur für Robotersteuerungen mit KUKA Sys-
tem Software ab Version 8.3.15 oder mit VW System Software ab
Version 8.3.11 zur Verfügung.
130 / 189 Stand: 11.05.2015 Version: KST WorkVisual 4.0 V3
12 Programmierung
Mit dem KRC-Explorer können Änderungen direkt auf dem Dateisystem der
Robotersteuerung vorgenommen werden, ohne dafür ein Projekt übertragen
zu müssen.
WorkVisual erzeugt für die Bearbeitung eine lokale Kopie des Dateisystems,
in diesem werden die Änderungen durchgeführt. Die Änderungen können je-
derzeit mit der Robotersteuerung synchronisiert werden, auch einzelne Ände-
rungen.
Das Dateisystem der Robotersteuerung wird im folgenden als Arbeitsver-
zeichnis bezeichnet.
12.6.1 Arbeitsverzeichnis im KRC-Explorer öffnen
Voraussetzung Netzwerkverbindung zur realen Robotersteuerung
Die reale Robotersteuerung und die KUKA smartHMI sind gestartet.
Arbeitsbereich Programmierung und Diagnose
Vorgehensweise 1. Auf den Button Verbindung erstellen klicken.
Alternativ: Auf den leeren Bereich im KRC-Explorer rechtsklicken und im
Kontextmenü Verbindung erstellen wählen.
Ein Fenster zur Auswahl der Robotersteuerung öffnet sich. In diesem
Fenster kann nach Typ und Version der Steuerung gefiltert werden. Au-
ßerdem steht eine Suchfunktion zur Verfügung, mit der nach dem Namen
der Steuerung gesucht werden kann.
2. Die gewünschte Robotersteuerung auswählen und mit Ok bestätigen. Das
Arbeitsverzeichnis der Robotersteuerung wird geladen und im KRC-Ex-
plorer angezeigt.
12.6.2 Bedienoberfläche KRC-Explorer
Abb. 12-13: Bedienoberfläche KRC-Explorer
Stand: 11.05.2015 Version: KST WorkVisual 4.0 V3 131 / 189
WorkVisual 4.0
Pos. Beschreibung
1 Arbeitsverzeichnis der Robotersteuerung
2 Das Symbol zeigt den aktuellen Zustand des Ordners bzw. der Da-
tei an. Mouseover auf das Symbol zeigt einen Tool-Tipp mit einer
Beschreibung des Zustands an. Zu bestimmten Zuständen werden
zusätzliche Informationen angezeigt. Wenn z. B. eine Datei ver-
schoben wurde, wird der ursprüngliche Pfad im Tool-Tipp ange-
zeigt.
(>>> 12.6.2.2 "Symbole im KRC-Explorer" Seite 132)
3 Buttonleiste
(>>> 12.6.2.1 "Buttonleiste im KRC-Explorer" Seite 132)
4 Im Suchfeld kann nach Datei- und Ordnernamen gesucht werden.
12.6.2.1 Buttonleiste im KRC-Explorer
Button Beschreibung
Blendet gelöschte Dateien und Ordner ein oder aus.
Überwacht Änderungen auf dem Dateisystem der Robotersteu-
erung. Bei geänderten Dateien wird dieses Symbol hinter dem
Dateinamen angezeigt.
Modulansicht
Zeigt SRC- und DAT-Dateien wie auf der Robotersteuerung zu
einem Modul zusammengefasst an.
Zeigt alle Unterprogramme eines Moduls im Arbeitsverzeichnis
an. Doppelklick auf ein Unterprogramm zeigt die Stelle im Edi-
tor, an der das Unterprogramm definiert wurde.
Klappt den ausgewählten Knoten und alle Unterknoten auf.
Klappt den ausgewählten Knoten und alle Unterknoten zu.
12.6.2.2 Symbole im KRC-Explorer
Symbol Beschreibung
Die Datei wurde geändert.
Modul, das eine SRC- und/oder eine DAT-Datei enthält.
Unterprogramm in einer SRC-Datei
Die Datei bzw. der Ordner ist unverändert.
Die Datei bzw. der Ordner wurde umbenannt.
Die Datei wurde umbenannt und geändert.
Die Datei bzw. der Ordner wurde verschoben.
Dieses Symbol wird auch angezeigt, wenn die Datei vor oder
nach dem Verschieben umbenannt wurde.
Die Datei bzw. der Ordner wurde gelöscht.
Eine Datei, die gelöscht wurde, kann nicht mehr geändert wer-
den.
132 / 189 Stand: 11.05.2015 Version: KST WorkVisual 4.0 V3
12 Programmierung
Symbol Beschreibung
Die Datei bzw. der Ordner wurde dem Arbeitsverzeichnis hinzu-
gefügt.
Dieses Symbol wird auch angezeigt, wenn die Datei nach dem
Hinzufügen geändert, umbenannt oder verschoben wurde.
Die Datei wurde geändert.
Die Datei wurde verschoben und geändert.
Symbole in der Modulansicht:
Symbol Beschreibung
Das Modul wurde geändert und verschoben.
Das Modul wurde geändert und umbenannt.
Die SRC- oder die DAT-Datei wurde geändert, die jeweils
andere Datei wurde gelöscht.
Die SRC- oder die DAT-Datei wurde geändert, die jeweils
andere Datei ist unverändert.
Die SRC- oder die DAT-Datei wurde gelöscht, die jeweils
andere Datei ist unverändert.
Die SRC- oder die DAT-Datei wurde verschoben, die jeweils
andere Datei ist unverändert.
Die SRC- oder die DAT-Datei wurde umbenannt, die jeweils
andere Datei ist unverändert.
Die SRC- oder die DAT-Datei wurde geändert, die jeweils
andere Datei wurde umbenannt und geändert.
Die SRC- oder die DAT-Datei wurde geändert und umbenannt,
die jeweils andere Datei ist unverändert.
Symbole im Debugging-Modus:
Symbol Beschreibung
Das Programm ist gebunden.
Das Programm ist nicht angewählt.
Das Programm ist angewählt und wurde beendet.
Das Programm ist angewählt und wird ausgeführt.
Das Programm ist angewählt und wurde gestoppt.
Das Programm ist angewählt und wurde zurückgesetzt.
12.6.3 KRC-Explorer konfigurieren
Vorgehensweise 1. Menüfolge Extras > Optionen... wählen. Das Fenster Optionen öffnet
sich.
2. Links im Fenster im Ordner Online Arbeitsbereich den Unterpunkt KRC
Explorer markieren.
Rechts im Fenster werden nun die zugehörigen Einstellungen angezeigt.
3. Das Verzeichnis wählen, in das Arbeitsverzeichnisse defaultmäßig ge-
speichert werden sollen.
Stand: 11.05.2015 Version: KST WorkVisual 4.0 V3 133 / 189
WorkVisual 4.0
4. Mit OK bestätigen. Die Einstellungen werden übernommen.
12.6.4 Allgemeine Bearbeitungsfunktionen
Gängige Bearbeitungsfunktionen können über das Kontextmenü aufgerufen
werden. Hierzu gehören:
Ausschneiden, Kopieren, Einfügen, Umbenennen, Löschen
Darüber hinaus stehen im Kontextmenü die im Folgenden aufgelisteten Be-
fehle zur Verfügung.
Menüpunkt Beschreibung
Editor Öffnet die Datei im KRL-Editor.
Öffnen mit... Öffnet die Datei im gewählten Programm.
Debugging starten Startet den Debugging-Modus.
Debugging stoppen Beendet den Debugging-Modus.
In Windows Explorer Öffnet das markierte Verzeichnis bzw. das Ver-
öffnen zeichnis der markierten Datei im Windows-
Explorer.
Hinzufügen... Legt unter dem markierten Ordner eine Datei
im Format der gewählten Vorlage an.
(>>> 12.6.5 "Neue Datei mit Vorlage anlegen"
Seite 134)
Als Vorlage speichern Speichert die markierte Datei als Vorlage.
Verbindung trennen Trennt die Verbindung zur Robotersteuerung.
Das Arbeitsverzeichnis wird gelöscht.
Neuer Ordner... Legt unter dem markierten Ordner einen
neuen Ordner an.
Vergleichen mit Steue- Vergleicht die markierte Datei mit der Datei auf
rungsversion der Robotersteuerung.
Vergleichen mit... (>>> 12.6.9 "Dateien vergleichen" Seite 136)
12.6.5 Neue Datei mit Vorlage anlegen
Vorgehensweise 1. Im Arbeitsverzeichnis auf den Ordner rechtsklicken, in dem die Datei an-
gelegt werden soll.
2. Im Kontextmenü Hinzufügen... wählen. Das Fenster Vorlage auswählen
öffnet sich.
3. Die gewünschte Vorlage markieren.
Als Vorlage stehen die KUKA Templates, Templates von installierten Op-
tionspaketen sowie die Templates der aktuellen Robotersteuerung zur
Auswahl.
4. Im Feld Name einen Namen eingeben und mit Ok bestätigen.
12.6.6 Änderungen auf die Robotersteuerung übertragen
Beschreibung Mit dieser Vorgehensweise werden alle oder nur ausgewählte Änderungen im
Arbeitsverzeichnis von WorkVisual auf die reale Robotersteuerung übertra-
gen.
Voraussetzung Netzwerk-Verbindung zur realen Robotersteuerung
Die reale Robotersteuerung und die KUKA smartHMI sind gestartet.
Benutzergruppe Experte
134 / 189 Stand: 11.05.2015 Version: KST WorkVisual 4.0 V3
12 Programmierung
Betriebsart T1 oder T2
Arbeitsbereich Programmierung und Diagnose
Vorgehensweise 1. Alle Änderungen übertragen: Den Wurzelknoten des Arbeitsverzeichnis-
ses markieren.
Ausgewählte Änderungen übertragen: Die Datei bzw. den Ordner, der
übertragen werden soll, markieren.
2. Auf den Button Änderungen auf die Steuerung übertragen klicken.
Alternativ: Rechtsklicken und im Kontextmenü Änderungen übertragen
wählen.
Die Änderungen werden auf Konflikte überprüft. Bei Konflikten wird eine
Meldung angezeigt. Konflikte müssen gelöst werden, ansonsten können
die Änderungen nicht übertragen werden. Wenn keine Konflikte vorhan-
den sind, werden die Änderungen in einer Übersicht angezeigt.
Wenn eine Datei sowohl im Arbeitsverzeichnis in WorkVisual als
auch auf der realen Robotersteuerung unterschiedliche Änderungen
enthält, gibt es 3 Möglichkeiten:
Keine Änderung durchführen
Die Datei auf der realen Robotersteuerung mit der Datei im Arbeitsver-
zeichnis überschreiben
Die Dateien zusammenführen
Um die Dateien zusammenzuführen, wird ein externer Editor benötigt.
(>>> 6.27.4 "Zusätzliche Editoren konfigurieren" Seite 63)
3. Wenn nicht alle angezeigten Änderungen übertragen werden sollen: Die
Checkboxen der jeweiligen Änderungen deaktivieren.
4. Mit Ok bestätigen. Die KUKA smartHMI zeigt die Sicherheitsabfrage Der
Benutzer […] hat Fernzugriff für diese Steuerung angefordert. Wollen Sie den
Fernzugriff erlauben? an.
5. Die Abfrage mit Ja bestätigen. Die Änderungen werden übertragen. Auf
der smartHMI wird die Meldung Der Benutzer […] hat Fernzugriff für diese
Steuerung. angezeigt. Der Zugriff bleibt solange bestehen, bis die Meldung
mit Entziehen quittiert wird.
Nach der Übertragung von Änderungen müssen alle
Programme in T1 getestet werden. Sachschäden kön-
nen sonst die Folge sein.
Dies gilt insbesondere, wenn die Übertragung unterbrochen wurde und nicht
alle Änderungen durchgeführt werden konnten.
12.6.7 Änderungen von der Robotersteuerung laden
Beschreibung Mit dieser Vorgehensweise werden alle oder nur ausgewählte Änderungen
von der Robotersteuerung geladen. Änderungen im Arbeitsverzeichnis, die
noch nicht auf die Robotersteuerung übertragen wurden, werden angezeigt
und können rückgängig gemacht werden.
Voraussetzung Netzwerkverbindung zur realen Robotersteuerung
Die reale Robotersteuerung und die KUKA smartHMI sind gestartet.
Arbeitsbereich Programmierung und Diagnose
Vorgehensweise 1. Entweder: Auf den Wurzelknoten des Arbeitsverzeichnisses rechtsklicken
und Dateien von Steuerung laden wählen. In einer Übersicht werden alle
Änderungen angezeigt.
Oder: Auf einen Ordner im Arbeitsverzeichnis rechtsklicken und Dateien
von Steuerung laden wählen. Der gewählte Ordner, die darin enthalte-
Stand: 11.05.2015 Version: KST WorkVisual 4.0 V3 135 / 189
WorkVisual 4.0
nen Dateien sowie die Änderungen daran werden in einer Übersicht ange-
zeigt.
2. Die Checkboxen der Änderungen wie gewünscht aktivieren oder deakti-
vieren und mit Ok bestätigen. Die ausgewählten Änderungen werden
durchgeführt.
12.6.8 Zustand der Robotersteuerung wiederherstellen
Beschreibung Mit dieser Vorgehensweise werden alle lokalen Änderungen im Arbeitsver-
zeichnis verworfen und der Zustand der Robotersteuerung wiederhergestellt.
Voraussetzung Netzwerkverbindung zur realen Robotersteuerung
Die reale Robotersteuerung und die KUKA smartHMI sind gestartet.
Arbeitsbereich Programmierung und Diagnose
Vorgehensweise 1. Auf den Wurzelknoten des Arbeitsverzeichnisses rechtsklicken und Steu-
erungsstand herstellen wählen.
2. Die Sicherheitsabfrage mit Ja beantworten. Der Zustand der realen Robo-
tersteuerung wird wiederhergestellt, alle Änderungen werden überschrie-
ben.
12.6.9 Dateien vergleichen
Beschreibung Mit dieser Vorgehensweise wird eine Datei im Arbeitsverzeichnis in WorkVi-
sual mit der gleichen Datei auf der Robotersteuerung verglichen. Die Datei
kann auch mit einer Datei auf der lokalen Festplatte verglichen werden.
Für den Vergleich kann eine beliebige Software verwendet werden.
Diese muss jedoch installiert und in WorkVisual konfiguriert sein.
(>>> 6.27.4 "Zusätzliche Editoren konfigurieren" Seite 63)
Voraussetzung Arbeitsbereich Programmierung und Diagnose
Nur für den Vergleich mit der Robotersteuerung:
Netzwerk-Verbindung zur realen Robotersteuerung
Die reale Robotersteuerung und die KUKA smartHMI sind gestartet.
Vorgehensweise Vergleich mit der Datei auf der Robotersteuerung:
Entweder: Auf die Datei im Arbeitsverzeichnis rechtsklicken und im Kon-
textmenü Vergleichen mit Steuerungsversion wählen. Die Dateien wer-
den mit dem Editor geöffnet, der als Default-Editor für Vergleiche
konfiguriert wurde.
Oder: Im Kontextmenü Vergleichen mit... > Datei auf Steuerung wählen
und den gewünschten Editor auswählen. Die Dateien werden mit dem ge-
wünschten Editor geöffnet.
Vergleich mit einer Datei auf der lokalen Festplatte:
1. Auf die Datei im Arbeitsverzeichnis rechtsklicken und im Kontextmenü
Vergleichen mit... > Lokaler Datei wählen und den gewünschten Editor
auswählen. Ein Fenster öffnet sich.
2. Zu dem Pfad navigieren, in dem sich die Datei für den Vergleich befindet.
3. Die Datei markieren und mit Öffnen bestätigen. Die Dateien werden mit
dem gewünschten Editor geöffnet.
136 / 189 Stand: 11.05.2015 Version: KST WorkVisual 4.0 V3
12 Programmierung
12.7 Programme debuggen
In WorkVisual steht ein Debugging-Modus zur Verfügung, mit dem Fehler in
laufenden Programmen gefunden werden können. Auch Programme mit Un-
terprogrammen können gedebuggt werden.
12.7.1 Übersicht Debugging-Modus
Abb. 12-14: Debugging-Modus
Pos. Beschreibung
1 Arbeitsverzeichnis im Debugging-Modus
2 Laufendes Programm im Debugging-Modus
3 Aktuelle Position des Satzzeigers
4 Aktuelle Position des Vorlaufzeigers
5 Überwachungsfenster
(>>> 12.7.3 "Variablen überwachen" Seite 139)
6 Fenster Debugging
(>>> 12.7.2 "Debugging-Modus starten" Seite 138)
Zeiger Beschreibung
Satzzeiger
Der Zielpunkt wird angefahren.
Vorlaufzeiger
Der Satzzeiger befindet sich in einem Unterprogramm.
Stand: 11.05.2015 Version: KST WorkVisual 4.0 V3 137 / 189
WorkVisual 4.0
Zeiger Beschreibung
Satzzeiger und Vorlaufzeiger befinden sich in der gleichen Zeile.
Der Zielpunkt wurde mit Genauhalt erreicht.
Satzzeiger und Vorlaufzeiger befinden sich in der gleichen Zeile.
Der Zielpunkt wird angefahren.
Satzzeiger
Der Zielpunkt wurde mit Genauhalt erreicht.
Der Satzzeiger befindet sich in einer Programmzeile weiter oben
im Programm.
Der Satzzeiger befindet sich in einer Programmzeile weiter unten
im Programm.
Der Satzzeiger befindet sich in einem Unterprogramm. Die aktu-
elle Programmzeile befindet sich weiter oben im Programm.
Der Satzzeiger befindet sich in einem Unterprogramm. Die aktu-
elle Programmzeile befindet sich weiter unten im Programm.
Button Beschreibung
Startet den Debugging-Modus.
Beendet den Debugging-Modus.
Die folgenden Buttons stehen ausschließlich bei Verwendung eines OPS zur
Verfügung:
Button Beschreibung
Startet das Programm.
Stoppt das Programm.
Setzt das Programm zurück.
12.7.2 Debugging-Modus starten
Voraussetzung Netzwerk-Verbindung zur realen Robotersteuerung
Die reale Robotersteuerung und die KUKA smartHMI sind gestartet.
Benutzergruppe Experte
Betriebsart T1 oder T2
Arbeitsbereich Programmierung und Diagnose
Das Arbeitsverzeichnis ist im KRC-Explorer geöffnet und der Zustand ent-
spricht dem der realen Robotersteuerung.
Vorgehensweise 1. Nur wenn das Fenster Debugging noch nicht angezeigt wird: Dieses über
die Menüfolge Fenster > Debugging einblenden.
2. Im KRC-Explorer auf das Arbeitsverzeichnis rechtsklicken und Debug-
ging starten wählen.
Alternativ: Auf den Button klicken.
3. Das gewünschte Programm auf der smartHMI anwählen und starten.
138 / 189 Stand: 11.05.2015 Version: KST WorkVisual 4.0 V3
12 Programmierung
Abb. 12-15: Fenster Debugging
Pos. Beschreibung
1 Hier werden die Robotersteuerungen angezeigt, deren Arbeitsver-
zeichnis in WorkVisual geladen wurde.
2 Hier wird die aktuelle Programmablaufart angezeigt. Eine andere
Programmablaufart kann ausgewählt werden. Diese Einstellung ist
nur bei Verwendung eines OPS relevant.
3 Diese Zeilen zeigen an, in welchen Programmen und in welchen
Zeilen Satzzeiger und Vorlaufzeiger sich aktuell befinden.
4 Liste der Aufrufe
Diese Zeilen zeigen an, welche Programme oder Funktionen in-
nerhalb von Programmen aufgerufen werden. Doppelklick auf eine
Zeile springt direkt zur jeweiligen Stelle im Programm.
In diesem Beispiel wird in Zeile 283 im Programm h50.SRC eine
Funktion aufgerufen. Aus dieser Funktion heraus wird in Zeile 338
eine Funktion oder ein Programm im Programm palette.SRC auf-
gerufen.
Button Beschreibung
Startet den Debugging-Modus.
Beendet den Debugging-Modus.
Zeigt den Satzzeiger im Editor an.
Zeigt den Vorlaufzeiger im Editor an.
Zeigt im Editor an, wenn sich der Satzzeiger in einem Unterpro-
gramm befindet.
Scrollt automatisch an die Stelle im Programm, an der sich der
Satzzeiger befindet.
Zeigt bereits geöffnete Unterprogramme im Vordergrund an,
wenn sich der Satzzeiger darin befindet.
Öffnet für jedes aufgerufene Unterprogramm einen Editor.
12.7.3 Variablen überwachen
Beschreibung Während dem Debugging kann der Zustand von Variablen überwacht werden,
die sich im Programm befinden. Hierfür stehen 2 Überwachungsfenster zur
Verfügung. In diesen Fenstern werden auch mathematische Berechnungen
(z. B. Variable + 5) und Ausdrücke sowie verschachtelte Strukturen und Fel-
der ausgewertet. Wenn sich ein Wert ändert, wird dieser im Überwachungs-
fenster für wenige Sekunden in roter Farbe angezeigt.
Folgende Variablen können überwacht werden:
Stand: 11.05.2015 Version: KST WorkVisual 4.0 V3 139 / 189
WorkVisual 4.0
Variablen, die global deklariert wurden (in der Datei $CONFIG.DAT oder
in einer DAT-Datei, die das Schlüsselwort PUBLIC beinhaltet)
Variablen, die lokal in der DAT-Datei deklariert wurden (global für das Mo-
dul)
Variablen, die lokal in der SRC-Datei deklariert wurden, während sich der
Vorlaufzeiger im gleichen Programm befindet, wie die Deklaration (Lauf-
zeitdaten)
Voraussetzung Der Debugging-Modus ist gestartet.
Vorgehensweise 1. Das Überwachungsfenster über die Menüfolge Fenster > Überwa-
chungsfenster 1 oder Überwachungsfenster 2 einblenden.
2. Im Programm auf die gewünschte Variable rechtsklicken und Überwa-
chen wählen.
Alternativ: In der Spalte Name auf eine leere Zeile klicken und den Namen
der gewünschten Variable eingeben. Beim Eingeben werden Variablen
vorgeschlagen, die sich im aktuellen Programm befinden oder global defi-
niert wurden.
Abb. 12-16: Überwachungsfenster
Pos. Beschreibung
1 Hier werden die Robotersteuerungen angezeigt, bei denen der De-
bugging-Modus gestartet ist.
2 Hier werden alle Variablengruppen angezeigt, die im Überwa-
chungsfenster vorhanden sind. Für jede Gruppe kann ein Filter ge-
setzt werden.
Button Beschreibung
Lädt Variablen im Format ConfigMon.INI
Speichert Variablen im Format ConfigMon.INI
Symbol Beschreibung
Variablen, die entweder in der DAT- oder in der SRC-Datei
deklariert wurden
Signale (z. B. Ein- und Ausgänge)
Mathematische Berechnungen und Ausdrücke
12.7.4 Debugging-Modus beenden
Vorgehensweise Im KRC-Explorer auf das Arbeitsverzeichnis rechtsklicken und Debug-
ging stoppen wählen.
Alternativ: Auf den Button klicken.
140 / 189 Stand: 11.05.2015 Version: KST WorkVisual 4.0 V3
13 Projekt-Übertragung und -Aktivierun...
13 Projekt-Übertragung und -Aktivierung
j
13.1
t
Code erzeugen
Beschreibung Bei der Übertragung eines Projekts auf die Robotersteuerung wird immer zu-
erst der Code erzeugt. Mit dieser Vorgehensweise kann man den Code ge-
sondert erzeugen und somit vorab prüfen, ob die Erzeugung fehlerfrei abläuft.
Der Code wird im Fenster Projektstruktur in der Registerkarte Dateien ange-
zeigt.
Automatisch generierter Code wird hellgrau angezeigt.
Abb. 13-1: Beispiel Code erzeugen: vorher - nachher
Vorgehensweise Menüfolge Extras > Code erzeugen wählen.
Der Code wird erzeugt. Wenn der Vorgang abgeschlossen ist, wird im Mel-
dungsfenster folgende Meldungen angezeigt: Das Projekt <"{0}" V{1}> wur-
de kompiliert. Die Ergebnisse sehen Sie im Dateibaum.
13.2 Projekt pinnen
Beschreibung Projekte, die sich auf der Robotersteuerung befinden, können gepinnt werden.
Ein Projekt kann direkt auf der Robotersteuerung gepinnt werden oder von
WorkVisual aus.
Gepinnte Projekte können nicht verändert, aktiviert oder gelöscht werden. Sie
können jedoch kopiert oder entpinnt werden. Man kann also ein Projekt pin-
nen, um z. B. zu verhindern, dass es versehentlich gelöscht wird.
Vorgehensweise Pinnen von WorkVisual aus:
1. Menüfolge Datei > Nach Projekt durchsuchen wählen. Der Projekt Ex-
plorer öffnet sich. Links ist die Registerkarte Suchen ausgewählt.
Stand: 11.05.2015 Version: KST WorkVisual 4.0 V3 141 / 189
WorkVisual 4.0
2. Im Bereich Verfügbare Zellen den Knoten der gewünschten Zelle auf-
klappen. Alle Robotersteuerungen dieser Zelle werden angezeigt.
3. Den Knoten der gewünschten Robotersteuerung aufklappen. Alle Projekte
werden angezeigt. Gepinnte Projekte sind durch ein Pin-Symbol gekenn-
zeichnet.
4. Das gewünschte Projekt markieren und auf den Button Projekt pinnen kli-
cken. Das Projekt wird gepinnt und in der Projektliste durch ein Pin-Sym-
bol gekennzeichnet.
Informationen zum Pinnen auf der Robotersteuerung sind in der Do-
kumentation Bedien- und Programmieranleitung für Systeminte-
gratoren der KUKA System Software zu finden.
13.3 Robotersteuerung der realen Robotersteuerung zuordnen
Beschreibung Mit dieser Vorgehensweise wird jede Robotersteuerung im Projekt einer rea-
len Robotersteuerung zugeordnet. Danach kann das Projekt von WorkVisual
auf die reale Robotersteuerung übertragen werden.
Voraussetzung Eine Robotersteuerung ist in WorkVisual hinzugefügt.
Netzwerk-Verbindung zur realen Robotersteuerung
Die reale Robotersteuerung und die KUKA smartHMI sind gestartet.
Wenn das Projekt anschließend übertragen und auch aktiviert werden soll:
Auf der realen Robotersteuerung ist die Benutzergruppe Experte oder hö-
her ausgewählt.
Einschränkung: Wenn die Aktivierung Änderungen im Bereich Sicher-
heitsrelevante Kommunikationsparameter bewirken würde, muss die
Benutzergruppe Sicherheitsinstandhalter oder höher ausgewählt sein.
Wenn auf der realen Robotersteuerung die Betriebsart AUT oder
AUT EXT ausgewählt ist: Das Projekt enthält nur Einstellungen, die sich
auf KRL-Programme auswirken. Wenn das Projekt Einstellungen enthält,
die andere Änderungen bewirken würden, kann es nicht aktiviert werden.
Vorgehensweise 1. In der Menüleiste auf den Button Installieren … klicken. Das Fenster
WorkVisual Projektübertragung öffnet sich. Auf der linken Seite wird die
virtuelle Robotersteuerung aus dem Projekt angezeigt. Auf der rechten
Seite wird die Zielsteuerung angezeigt. Diese ist gegraut, wenn noch kei-
ne Steuerung ausgewählt wurde.
Abb. 13-2: Robotersteuerung der Zelle zuordnen
2. Auf der linken Seite die virtuelle Zelle mit der Checkbox aktivieren. Dieser
Zelle muss nun die reale Robotersteuerung zugeordnet werden.
142 / 189 Stand: 11.05.2015 Version: KST WorkVisual 4.0 V3
13 Projekt-Übertragung und -Aktivierun...
3. Auf den Button … klicken. Ein Fenster öffnet sich. Der Filter ist automa-
tisch so eingestellt, dass nur Steuerungen vom gleichen Typ und der glei-
chen Version wie die virtuelle Steuerung angezeigt werden. Diese
Einstellung kann geändert werden.
Abb. 13-3: Reale Robotersteuerung der virtuellen zuordnen
4. Die gewünschte reale Robotersteuerung auswählen und auf Ok klicken.
Die reale Robotersteuerung wird der virtuellen Robotersteuerung zuge-
ordnet. Die reale Robotersteuerung wird nach der Zuordnung in Farbe und
mit Namen und IP-Adresse angezeigt.
Abb. 13-4: Übersicht
5. Wenn das Projekt mehrere Robotersteuerungen enthält, die Schritte 3
und 4 für die weiteren Robotersteuerungen wiederholen.
6. Auf Weiter klicken. Die Zuordnung wird auf Konflikte überprüft. Bei Kon-
flikten wird eine Meldung angezeigt. Konflikte müssen gelöst werden, an-
sonsten kann das Projekt nicht übertragen werden. Wenn keine Konflikte
vorhanden sind, wird automatisch der Code erzeugt.
7. Das Projekt kann jetzt auf die Robotersteuerung übertragen werden.
Alternativ kann man das Projekt zu einem späteren Zeitpunkt übertragen.
Hierzu auf Abbrechen klicken: Die Zuordnung wird gespeichert und das
Fenster WorkVisual Projektübertragung schließt sich.
Stand: 11.05.2015 Version: KST WorkVisual 4.0 V3 143 / 189
WorkVisual 4.0
13.4 Projekt auf die Robotersteuerung übertragen
Beschreibung Mit dieser Vorgehensweise wird das Projekt von WorkVisual auf die reale Ro-
botersteuerung übertragen.
Wenn auf der realen Robotersteuerung ein Projekt vorhanden ist, das
zu einem früheren Zeitpunkt übertragen wurde und noch nie aktiviert
wurde, wird es durch die Übertragung eines weiteren Projekts über-
schrieben.
Durch die Übertragung und Aktivierung eines Projekts wird ein auf der realen
Robotersteuerung vorhandenes gleichnamiges Projekt überschrieben (nach
einer Sicherheitsabfrage).
Voraussetzung Das Projekt wurde der realen Robotersteuerung zugeordnet.
Konflikte bei der Zuordnung wurden gelöst.
Netzwerk-Verbindung zur realen Robotersteuerung
Die reale Robotersteuerung und die KUKA smartHMI sind gestartet.
Wenn das Projekt auch aktiviert werden soll:
Auf der realen Robotersteuerung ist die Benutzergruppe Experte oder hö-
her ausgewählt.
Einschränkung: Wenn die Aktivierung Änderungen im Bereich Sicher-
heitsrelevante Kommunikationsparameter bewirken würde, muss die
Benutzergruppe Sicherheitsinstandhalter oder höher ausgewählt sein.
Wenn auf der realen Robotersteuerung die Betriebsart AUT oder
AUT EXT ausgewählt ist: Das Projekt enthält nur Einstellungen, die sich
auf KRL-Programme auswirken. Wenn das Projekt Einstellungen enthält,
die andere Änderungen bewirken würden, kann es nicht aktiviert werden.
Wenn auf der Robotersteuerung eine der Optionen KUKA.SafeOpe-
ration oder KUKA.SafeRangeMonitoring installiert ist, können andere
Benutzergruppen gelten. Informationen sind den Dokumentationen
der genannten Optionen zu entnehmen.
Wenn ein Projekt übertragen wird, das ein Optionspaket enthält, das
ins Projekt eingefügt wurde, ohne dass ein Fenster mit den Änderun-
gen angezeigt wurde, muss folgende Vorgehensweise eingehalten
werden:
1. Das Projekt auf die Robotersteuerung übertragen, jedoch NICHT aktivie-
ren!
2. Das Optionspaket auf der Robotersteuerung installieren.
Die Installation geschieht auf die herkömmliche Weise. Informationen
dazu sind in der Dokumentation des Optionspakets zu finden.
3. Das aktive Projekt von der Robotersteuerung nach WorkVisual holen
und die Benutzerkonfiguration vornehmen.
4. Das Projekt wieder auf die Robotersteuerung übertragen.
5. Das Projekt auf der Robotersteuerung aktivieren.
Vorgehensweise 1. In der Menüleiste auf den Button Installieren … klicken. Das Fenster
WorkVisual Projektübertragung öffnet sich.
144 / 189 Stand: 11.05.2015 Version: KST WorkVisual 4.0 V3
13 Projekt-Übertragung und -Aktivierun...
Abb. 13-5: Übersicht
2. Auf Next klicken. Die Programmerzeugung startet.
3. Auf Next klicken. Das Projekt wird übertragen.
Wenn ein Projekt übertragen wurde, das ein Optionspaket enthält,
das ins Projekt eingefügt wurde, ohne dass ein Fenster mit den Än-
derungen angezeigt wurde:
Das Projekt nicht aktivieren, also nicht mit dem nächsten Schritt fortfahren!
Den Hinweis zu Projekten mit Optionspaketen am Anfang dieses Abschnitts
beachten!
4. Auf Next klicken.
In den Betriebsarten AUT und AUT EXT wird das Pro-
jekt ohne Sicherheitsabfrage aktiviert, wenn es sich nur
um Programmänderungen handelt.
5. Nur in den Betriebsarten T1 und T2: Die KUKA smartHMI zeigt die Sicher-
heitsabfrage Wollen Sie die Aktivierung des Projektes […] zulassen? an. Zu-
sätzlich wird angezeigt, ob durch die Aktivierung ein Projekt überschrieben
würde, und wenn ja, welches.
Wenn kein relevantes Projekt überschrieben wird: Die Abfrage innerhalb
von 30 min mit Ja bestätigen.
6. Es wird eine Übersicht über die Änderungen angezeigt, die im Vergleich
zum noch aktiven Projekt auf der Robotersteuerung vorgenommen wer-
den. Über die Checkbox Details kann man Details zu den Änderungen an-
zeigen.
Wenn in der Übersicht unter der Überschrift Sicher-
heitsrelevante Kommunikationsparameter Änderun-
gen genannt sind, bedeutet dies, dass das Verhalten des NOT-HALT und
des Signals "Bedienerschutz" gegenüber dem bisherigen Projekt verändert
sein kann.
Nach der Aktivierung des Projekts müssen deshalb der NOT-HALT und das
Signal "Bedienerschutz" auf ihre sichere Funktion geprüft werden. Wenn das
Projekt auf mehreren Robotersteuerungen aktiviert wird, ist diese Prüfung für
jede Robotersteuerung durchzuführen. Wenn die Prüfung unterlassen wird,
können Tod, Verletzungen oder Sachschäden die Folge sein.
7. Die Übersicht zeigt die Sicherheitsabfrage Wollen Sie fortfahren? an. Mit Ja
beantworten. Das Projekt wird auf der Robotersteuerung aktiviert. In
WorkVisual wird eine Bestätigung angezeigt.
Stand: 11.05.2015 Version: KST WorkVisual 4.0 V3 145 / 189
WorkVisual 4.0
Abb. 13-6: Bestätigung in WorkVisual
8. Das Fenster WorkVisual Projektübertragung mit Finish schließen.
9. Falls die Abfrage auf der Robotersteuerung nicht innerhalb von 30 min be-
antwortet wird, wird das Projekt dennoch übertragen, es ist aber auf der
Robotersteuerung nicht aktiv. Man kann das Projekt dann gesondert akti-
vieren.
(>>> 13.5 "Projekt aktivieren" Seite 146)
Nach der Aktivierung eines Projekts auf der Roboter-
steuerung muss dort die Sicherheitskonfiguration ge-
prüft werden! Wenn dies nicht geschieht, wird der Roboter eventuell mit
falschen Daten betrieben. Tod, Verletzungen oder Sachschäden können die
Folge sein.
(>>> 13.6 "Sicherheitskonfiguration der Robotersteuerung prüfen" Sei-
te 148)
Wenn die Aktivierung eines Projekts fehlschlägt, wird in
WorkVisual eine Fehlermeldung angezeigt. In diesem
Fall muss eine der folgenden Maßnahmen durchgeführt werden:
Den Fehler beheben und die Aktivierung mit dem Button erneut star-
ten.
Oder ein anderes Projekt aktivieren.
Oder die Robotersteuerung mit einem Kaltstart neu starten.
13.5 Projekt aktivieren
Ein Projekt kann von WorkVisual aus auf der Robotersteuerung aktiviert
werden.
(>>> 13.5.1 "Projekt aktivieren (von WorkVisual aus)" Seite 146)
Ein Projekt kann direkt auf der Robotersteuerung aktiviert werden.
Informationen zum Aktivieren auf der Robotersteuerung sind in der
Dokumentation Bedien- und Programmieranleitung für Systemin-
tegratoren der KUKA System Software zu finden.
13.5.1 Projekt aktivieren (von WorkVisual aus)
Voraussetzung Netzwerk-Verbindung zur realen Robotersteuerung
Die reale Robotersteuerung und die KUKA smartHMI sind gestartet.
146 / 189 Stand: 11.05.2015 Version: KST WorkVisual 4.0 V3
13 Projekt-Übertragung und -Aktivierun...
Auf der realen Robotersteuerung ist die Benutzergruppe Experte oder hö-
her ausgewählt.
Einschränkung: Wenn die Aktivierung Änderungen im Bereich Sicher-
heitsrelevante Kommunikationsparameter bewirken würde, muss die
Benutzergruppe Sicherheitsinstandhalter oder höher ausgewählt sein.
Wenn auf der realen Robotersteuerung die Betriebsart AUT oder
AUT EXT ausgewählt ist: Das Projekt kann nur aktiviert werden, wenn sich
hierdurch nur KRL-Programme ändern. Wenn das Projekt Einstellungen
enthält, die andere Änderungen bewirken würden, kann es nicht aktiviert
werden.
Wenn auf der Robotersteuerung eine der Optionen KUKA.SafeOpe-
ration oder KUKA.SafeRangeMonitoring installiert ist, können andere
Benutzergruppen gelten. Informationen sind den Dokumentationen
der genannten Optionen zu entnehmen.
Wenn ein Projekt übertragen wurde, das ein Optionspaket enthält,
das ins Projekt eingefügt wurde, ohne dass ein Fenster mit den Än-
derungen angezeigt wurde:
Das Projekt nicht aktivieren! Für solche Projekte gilt eine Vorgehensweise,
die von der sonstigen Übertragung und Aktivierung abweicht. Informationen
dazu sind im Abschnitt zur Projektübertragung zu finden.
(>>> 13.4 "Projekt auf die Robotersteuerung übertragen" Seite 144)
Vorgehensweise 1. Menüfolge Datei > Nach Projekt durchsuchen wählen. Der Projekt Ex-
plorer öffnet sich. Links ist die Registerkarte Suchen ausgewählt.
2. Im Bereich Verfügbare Zellen den Knoten der gewünschten Zelle auf-
klappen. Alle Robotersteuerungen dieser Zelle werden angezeigt.
3. Den Knoten der gewünschten Robotersteuerung aufklappen. Alle Projekte
werden angezeigt. Das aktive Projekt ist durch einen kleinen grünen Pfeil
gekennzeichnet.
4. Das gewünschte Projekt markieren und auf den Button Projekt aktivieren
klicken. Das Fenster Projektübertragung öffnet sich.
5. Auf Weiter klicken.
In den Betriebsarten AUT und AUT EXT wird das Pro-
jekt ohne Sicherheitsabfrage aktiviert, wenn es sich nur
um Programmänderungen handelt.
6. Nur in den Betriebsarten T1 und T2: Die KUKA smartHMI zeigt die Sicher-
heitsabfrage Wollen Sie die Aktivierung des Projektes […] zulassen? an. Zu-
sätzlich wird angezeigt, ob durch die Aktivierung ein Projekt überschrieben
würde, und wenn ja, welches.
Wenn kein relevantes Projekt überschrieben wird: Die Abfrage innerhalb
von 30 min mit Ja bestätigen.
7. Auf der KUKA smartHMI wird eine Übersicht über die Änderungen ange-
zeigt, die im Vergleich zum noch aktiven Projekt auf der Robotersteuerung
vorgenommen werden. Über die Checkbox Details kann man Details zu
den Änderungen anzeigen.
Stand: 11.05.2015 Version: KST WorkVisual 4.0 V3 147 / 189
WorkVisual 4.0
Wenn in der Übersicht unter der Überschrift Sicher-
heitsrelevante Kommunikationsparameter Änderun-
gen genannt sind, bedeutet dies, dass das Verhalten des NOT-HALT und
des Signals "Bedienerschutz" gegenüber dem bisherigen Projekt verändert
sein kann.
Nach der Aktivierung des Projekts müssen deshalb der NOT-HALT und das
Signal "Bedienerschutz" auf ihre sichere Funktion geprüft werden. Wenn das
Projekt auf mehreren Robotersteuerungen aktiviert wird, ist diese Prüfung für
jede Robotersteuerung durchzuführen. Wenn die Prüfung unterlassen wird,
können Tod, Verletzungen oder Sachschäden die Folge sein.
8. Die Übersicht zeigt die Sicherheitsabfrage Wollen Sie fortfahren? an. Mit Ja
beantworten. Das Projekt wird auf der Robotersteuerung aktiviert. In
WorkVisual wird eine Bestätigung angezeigt.
9. In WorkVisual das Fenster Projektübertragung mit Beenden schließen.
10. Im Projekt Explorer auf Aktualisieren klicken. Das aktive Projekt wird
durch einen kleinen grünen Pfeil gekennzeichnet. (Beim vorher aktiven
Projekt verschwindet der kleine grüne Pfeil.)
Nach der Aktivierung eines Projekts auf der Roboter-
steuerung muss dort die Sicherheitskonfiguration ge-
prüft werden! Wenn dies nicht geschieht, wird der Roboter eventuell mit
falschen Daten betrieben. Tod, Verletzungen oder Sachschäden können die
Folge sein.
(>>> 13.6 "Sicherheitskonfiguration der Robotersteuerung prüfen" Sei-
te 148)
Wenn die Aktivierung eines Projekts fehlschlägt, wird in
WorkVisual eine Fehlermeldung angezeigt. In diesem
Fall muss eine der folgenden Maßnahmen durchgeführt werden:
Entweder erneut ein Projekt aktivieren. (Dasselbe oder ein anderes).
Oder die Robotersteuerung mit einem Kaltstart neu starten.
13.6 Sicherheitskonfiguration der Robotersteuerung prüfen
Beschreibung In folgenden Fällen muss die Sicherheitskonfiguration der Robotersteuerung
geprüft werden:
Nach der Aktivierung eines WorkVisual-Projekts auf der Robotersteue-
rung
Allgemein nach Änderungen an den Maschinendaten (unabhängig von
WorkVisual).
Wenn die Sicherheitskonfiguration nicht geprüft und ge-
gebenenfalls aktualisiert wird, kann sie falsche Daten
enthalten. Tod, Verletzungen oder Sachschäden können die Folge sein.
Informationen zum Prüfen der Sicherheitskonfiguration und der si-
cheren Achsüberwachungen sind in der Bedien- und Programmier-
anleitung für Systemintegratoren zu finden.
13.7 Projekt von Robotersteuerung laden
Beschreibung Auf jeder Robotersteuerung, zu der eine Netzwerk-Verbindung besteht, kann
ein Projekt ausgewählt und in WorkVisual geladen werden. Dies ist auch dann
möglich, wenn dieses Projekt auf diesem PC noch nicht vorhanden ist.
148 / 189 Stand: 11.05.2015 Version: KST WorkVisual 4.0 V3
13 Projekt-Übertragung und -Aktivierun...
Das Projekt wird im Verzeichnis …\WorkVisual Projects\Downloaded Projects
gespeichert.
Voraussetzung Netzwerk-Verbindung zur realen Robotersteuerung
Vorgehensweise 1. Menüfolge Datei > Nach Projekt durchsuchen wählen. Der Projekt Ex-
plorer öffnet sich. Links ist die Registerkarte Suchen ausgewählt.
2. Im Bereich Verfügbare Zellen den Knoten der gewünschten Zelle auf-
klappen. Alle Robotersteuerungen dieser Zelle werden angezeigt.
3. Den Knoten der gewünschten Robotersteuerung aufklappen. Alle Projekte
werden angezeigt.
4. Das gewünschte Projekt markieren und auf Öffnen klicken. Das Projekt
wird in WorkVisual geöffnet.
13.8 Projekte vergleichen (und Unterschiede übernehmen)
Beschreibung Ein Projekt in WorkVisual kann mit einem anderen Projekt verglichen werden.
Dies kann ein Projekt auf einer Robotersteuerung sein oder ein lokal gespei-
chertes Projekt. Die Unterschiede werden übersichtlich aufgelistet. Der Benut-
zer kann für jeden Unterschied einzeln entscheiden, ob er den Zustand wie im
aktuellen Projekt belassen möchte oder den Zustand aus dem anderen Pro-
jekt übernehmen möchte.
Voraussetzung Das eine zu vergleichende Projekt ist in WorkVisual geöffnet.
Wenn sich das andere zu vergleichende Projekt auf einer Robotersteuerung
befindet:
Die reale Robotersteuerung ist gestartet.
Netzwerk-Verbindung zur realen Robotersteuerung
Vorgehensweise 1. In WorkVisual die Menüfolge Extras > Projekte vergleichen wählen. Das
Fenster Projekte vergleichen öffnet sich.
2. Das Projekt wählen, mit dem das aktuelle WorkVisual-Projekt verglichen
werden soll, z. B. das gleichnamige Projekt auf der realen Robotersteue-
rung.
Abb. 13-7: Projekt wählen für "Vergleichen"
3. Auf Weiter klicken. Ein Fortschrittsbalken wird angezeigt. (Wenn das Pro-
jekt mehrere Robotersteuerungen enthält, wird für jede ein Balken ange-
zeigt.)
(>>> "Fortschrittsbalken" Seite 150)
4. Wenn der Fortschrittsbalken gefüllt ist und außerdem Zustand: Bereit für
Zusammenführen angezeigt wird: Auf Unterschiede anzeigen klicken.
Die Unterschiede zwischen den Projekten werden in einer Übersicht an-
gezeigt.
(>>> "Vergleich" Seite 150)
Stand: 11.05.2015 Version: KST WorkVisual 4.0 V3 149 / 189
WorkVisual 4.0
Wenn keine Unterschiede ermittelt wurden, wird dies im Meldungsfenster
angezeigt. Weiter mit Schritt 8. Danach sind keine weiteren Schritte not-
wendig.
5. Für jeden Unterschied auswählen, ob der Zustand des aktuellen Projekts
belassen werden soll oder der des Vergleichsprojekts übernommen wer-
den soll. Dies muss nicht für alle Unterschiede in einem Durchgang ge-
macht werden.
Wenn passend, kann auch die Default-Auswahl belassen werden.
6. Zusammenführen drücken, um die Änderungen nach WorkVisual zu
übernehmen.
7. Die Schritte 5 und 6 nach Bedarf wiederholen. Dies ermöglicht es, die ver-
schiedenen Bereiche nach und nach zu bearbeiten.
Falls sämtliche Unterschiede angeglichen worden sind, wird folgende Mel-
dung angezeigt: Es sind keine weiteren Unterschiede vorhanden.
8. Das Fenster Projekte vergleichen schließen.
9. Das Projekt speichern.
Fortschritts-
balken
Abb. 13-8: Beispiel Fortschrittsbalken
Diese Ansicht zeigt alle Robotersteuerungen an, die im Projekt enthalten sind.
Für jede dieser Robotersteuerungen wird ein eigener Balken angezeigt. Zu je-
dem Balken ist auch die reale Robotersteuerung angegeben, auf die das Pro-
jekt bei der letzten Übertragung übertragen wurde. Über die Checkboxen kann
ausgewählt werden, für welche Robotersteuerungen der Vergleich durchge-
führt werden soll.
Wenn in WorkVisual nach der Übertragung noch Robotersteuerungen hinzu-
gefügt oder entfernt wurden, werden diese Robotersteuerungen hier ebenfalls
angezeigt. Sie sind jedoch als ungültig gekennzeichnet und können nicht aus-
gewählt werden.
Vergleich Die Unterschiede zwischen den Projekten werden in einer Übersicht ange-
zeigt. Für jeden Unterschied kann ausgewählt werden, welcher Zustand über-
nommen werden soll. Die Default-Einstellung ist folgendermaßen:
Für alle Elemente, die im geöffneten Projekt vorhanden sind, ist der Zu-
stand dieses Projekts ausgewählt.
Für alle Elemente, die im geöffneten Projekt nicht vorhanden sind, ist der
Zustand des Vergleichsprojekts ausgewählt.
Ausnahme: Bei Projekten mit VKRC 4-Steuerung ist für die Langtexte
immer der Zustand des Vergleichsprojekts ausgewählt.
150 / 189 Stand: 11.05.2015 Version: KST WorkVisual 4.0 V3
13 Projekt-Übertragung und -Aktivierun...
Abb. 13-9: Beispiel: Übersicht der Unterschiede
Pos. Beschreibung
1 Der Knoten für die Robotersteuerung. Die verschiedenen Projektbereiche werden in
Unterknoten dargestellt. Die Knoten aufklappen, um die Vergleiche anzuzeigen.
Wenn mehrere Robotersteuerungen vorhanden sind, werden diese untereinander auf-
gelistet.
In einer Zeile immer bei dem Wert das Häkchen setzen, der übernommen werden
soll.
Ein Häkchen bei Nicht verfügbar bedeutet, dass das Element nicht übernommen
wird oder dass es, falls bereits vorhanden, im Projekt gelöscht wird.
Wenn ein Häkchen bei einem Knoten gesetzt wird, wird automatisch auch bei allen
untergeordneten Elementen ein Häkchen gesetzt.
Wenn ein Häkchen bei einem Knoten entfernt wird, werden automatisch auch bei
allen untergeordneten Elementen die Häkchen entfernt.
Die untergeordneten Elemente können jedoch auch einzeln bearbeitet werden.
Ein gefülltes Kästchen bedeutet: Von den untergeordneten Elementen ist mindes-
tens eines ausgewählt, jedoch nicht alle.
2 Zustand im Projekt, das in WorkVisual geöffnet ist
3 Zustand im Vergleichsprojekt
4 Pfeil zurück: Der Fokus in der Anzeige springt zum vorherigen Unterschied.
Pfeil vorwärts: Der Fokus in der Anzeige springt zum nächsten Unterschied.
Geschlossene Knoten werden dabei automatisch aufgeklappt.
5 TRUE: Zu der markierten Zeile in der Übersicht werden Detailinformationen eingeblen-
det.
Stand: 11.05.2015 Version: KST WorkVisual 4.0 V3 151 / 189
WorkVisual 4.0
Pos. Beschreibung
6 Filter
7 Übernimmt die gewählten Änderungen in das geöffnete Projekt.
152 / 189 Stand: 11.05.2015 Version: KST WorkVisual 4.0 V3
14 Diagnose
14
4
Diagnose
14.1
s
Projektanalyse
14.1.1 Projekt automatisch auf Fehler analysieren
Beschreibung In WorkVisual besteht die Möglichkeit, das aktuelle Projekt laufend im Hinter-
grund analysieren zu lassen. Wenn dabei Konfigurationsfehler festgestellt
werden, weist WorkVisual den Benutzer darauf hin. Für viele Fehler wird au-
ßerdem eine automatische Korrektur angeboten.
In der rechten unteren Ecke der Bedienoberfläche zeigt ein Icon den Zustand
der Projektanalyse an.
Icon Farbe Beschreibung
grün WorkVisual hat keinen Fehler festgestellt.
gelb WorkVisual hat eine Unstimmigkeit festgestellt. Die
Unstimmigkeit beeinträchtigt nicht die Lauffähigkeit des
Projekts auf einer realen Robotersteuerung. Vermutlich
ist die Unstimmigkeit vom Benutzer jedoch nicht beab-
sichtigt oder nicht gewünscht.
rot WorkVisual hat einen Fehler festgestellt. Das Projekt
ist in diesem Zustand auf einer realen Robotersteue-
rung nicht lauffähig. Bei der Code-Erzeugung oder spä-
testens auf der realen Robotersteuerung würde der
Fehler zutage treten.
grau Die Analyse ist ausgeschaltet.
Die Projektanalyse erfasst sehr viele Arten von Fehlern und ist eine
wichtige Unterstützung für den Benutzer. Ein grünes Icon kann je-
doch nicht garantieren, dass keine Konfigurationsfehler vorliegen.
Voraussetzung Die Projektanalyse ist eingeschaltet.
Vorgehensweise 1. Je nach Konfiguration:
Das Fenster WorkVisual Projektanalyse öffnet sich automatisch,
wenn das Icon rot oder gelb ist.
Oder: Auf das Icon klicken, um das Fenster WorkVisual Projektana-
lyse zu öffnen.
2. Das Fenster zeigt eine kurze Beschreibung zum Fehler an. Häufig werden
unter der Beschreibung eine oder mehrere Möglichkeiten zur Korrektur
angezeigt.
Auf den gewünschten Korrekturvorschlag klicken.
Abb. 14-1: Beispiel: WorkVisual Projektanalyse, mit Korrekturvorschlag
Stand: 11.05.2015 Version: KST WorkVisual 4.0 V3 153 / 189
WorkVisual 4.0
14.1.2 Projektanalyse konfigurieren
Vorgehensweise 1. Menüfolge Extras > Optionen wählen. Das Fenster Optionen öffnet sich.
2. Links im Fenster den Ordner Projektanalyse markieren.
Rechts im Fenster werden nun die zugehörigen Einstellungen angezeigt.
3. Die gewünschten Einstellungen vornehmen. Mit OK bestätigen.
Beschreibung Einstellungsmöglichkeiten im Ordner Projektanalyse:
Feld Beschreibung
Analyse eingeschal- Mit Häkchen: Das Projekt wird laufend ana-
tet lysiert. Wenn Fehler oder Unstimmigkeiten
festgestellt werden, werden diese im Fenster
WorkVisual Projektanalyse angezeigt.
Ohne: Das Projekt wird nicht analysiert und
es werden keine Benachrichtigungen ange-
zeigt.
Automatische Mit Häkchen: Das Fenster WorkVisual Pro-
Benachrichtigungen jektanalyse öffnet sich automatisch jedes
eingeschaltet Mal, wenn ein Fehler oder eine Unstimmig-
keit festgestellt wurde.
Ohne: Das Fenster WorkVisual Projektana-
lyse öffnet sich nur durch Klick auf das Icon.
14.2 Trace
Trace-Aufzeichnungen sind ein wichtiges Diagnose-Werkzeug bei der Inbe-
triebnahme des Industrieroboters und bei der Fehlersuche. Darüber hinaus
werden sie bei der Optimierung von Maschinendaten verwendet. Mit der Tra-
ce-Funktionalität kann man bei laufendem Programm verschiedene Größen
aufzeichnen, z. B. Ist-Strom, Soll-Strom, Zustände von Ein- und Ausgängen
etc. Die Aufzeichnung kann dann über das Oszilloskop angezeigt werden.
In WorkVisual ist es möglich, Trace-Aufzeichnungen zu konfigurieren und auf
die Robotersteuerung zu übertragen. Die Aufzeichnung kann auch von Work-
Visual aus gestartet werden. Außerdem können Trace-Konfigurationen von
der Robotersteuerung nach WorkVisual importiert werden. Die Ergebnisse
von Trace-Aufzeichnungen können ebenfalls nach WorkVisual importiert wer-
den. Auch hier steht das Oszilloskop für die Anzeige und Auswertung zur Ver-
fügung.
14.2.1 Trace-Aufzeichnung konfigurieren und starten
Beschreibung Bei der Konfiguration legt man fest, welche Daten aufgezeichnet werden sol-
len. Die Robotersteuerung speichert die Aufzeichnung im Verzeichnis
C:\KRC\ROBOTER\TRACE.
Voraussetzung Arbeitsbereich Programmierung und Diagnose
Vorgehensweise 1. Menüfolge Editoren > Trace-Konfiguration wählen. Das Fenster Trace-
Konfiguration öffnet sich.
2. In der Registerkarte Allgemein eine Konfiguration auswählen oder eine
neue Konfiguration erstellen. Die Konfiguration nach Bedarf bearbeiten.
(>>> 14.2.4 "Fenster Trace-Konfiguration" Seite 156)
3. Im Fenster Zellen-Ansicht die Robotersteuerungen auswählen, auf die
die Konfiguration übertragen werden soll.
154 / 189 Stand: 11.05.2015 Version: KST WorkVisual 4.0 V3
14 Diagnose
4. In der Registerkarte Allgemein auf die Schaltfläche Konfiguration auf
Steuerung speichern klicken.
5. Die Sicherheitsabfrage, ob die Konfiguration aktiviert werden soll, mit Ja
beantworten.
6. Auf die Schaltlfäche Starte Trace klicken, um die Aufzeichnung zu star-
ten. Die Aufzeichnung startet in Abhängigkeit vom definierten Trigger.
Oder: Trigger drücken. Die Aufzeichnung startet sofort.
Das Feld Zustand springt von #T_END entweder auf #T_WAIT oder
#TRIGGERED.
7. Die Aufzeichnung ist beendet, wenn das Feld Zustand wieder den Wert
#T_END anzeigt.
14.2.2 Trace-Konfiguration importieren
Beschreibung Trace-Konfigurationen können importiert werden. Sie stehen danach im Fens-
ter Trace-Konfiguration im Feld Quelle unter lokal zur Verfügung.
Vorgehensweise 1. Es gibt folgende Möglichkeiten, um zum Import/Export zu gelangen:
Menüfolge Editoren > Trace-Konfiguration wählen. Das Fenster
Trace-Konfiguration öffnet sich.
In der Registerkarte Allgemein auf die Schaltfläche Import/Export
von Trace-Konfigurationen klicken.
Oder:
Menüfolge Datei > Import / Export wählen. Ein Fenster öffnet sich.
Trace-Konfigurationen importieren / exportieren wählen und auf
Weiter klicken.
2. Option Importieren wählen.
3. Wenn im Feld Quellverzeichnis nicht das gewünschte Verzeichnis ange-
zeigt wird:
Auf Durchsuchen klicken und zu dem Verzeichnis navigieren, wo die
Konfigurationen liegen. Verzeichnis markieren und Auswahl mit OK bestä-
tigen.
Die in dem Verzeichnis enthaltenen Konfigurationen werden angezeigt.
4. Auswählen, ob bestehende Daten überschrieben werden sollen.
5. Auf Fertigstellen klicken.
6. Die Daten werden importiert. Wenn der Import erfolgreich war, wird dies
im Fenster durch eine Meldung angezeigt. Das Fenster schließen.
14.2.3 Trace-Konfiguration exportieren
Vorgehensweise 1. Es gibt folgende Möglichkeiten, um zum Import/Export zu gelangen:
Menüfolge Editoren > Trace-Konfiguration wählen. Das Fenster
Trace-Konfiguration öffnet sich.
In der Registerkarte Allgemein auf die Schaltfläche Import/Export
von Trace-Konfigurationen klicken.
Oder:
Menüfolge Datei > Import / Export wählen. Ein Fenster öffnet sich.
Trace-Konfigurationen importieren / exportieren wählen und auf
Weiter klicken.
2. Option Exportieren wählen. Alle lokal vorhandenen Konfigurationen wer-
den angezeigt.
3. Wenn im Feld Zielverzeichnis nicht das gewünschte Verzeichnis ange-
zeigt wird:
Stand: 11.05.2015 Version: KST WorkVisual 4.0 V3 155 / 189
WorkVisual 4.0
Auf Durchsuchen klicken und zu dem gewünschten Verzeichnis navigie-
ren. Verzeichnis markieren und Auswahl mit OK bestätigen.
4. Auswählen, ob bestehende Daten überschrieben werden sollen.
5. Auf Fertigstellen klicken.
6. Die Daten werden exportiert. Wenn der Export erfolgreich war, wird dies
im Fenster durch eine Meldung angezeigt. Das Fenster schließen.
14.2.4 Fenster Trace-Konfiguration
14.2.4.1 Registerkarte Allgemein
Abb. 14-2: Registerkarte Allgemein
Pos. Beschreibung
1 lokal: Im Feld Konfiguration stehen die vordefinierten und die lokal gespeicherten
Konfigurationen zur Auswahl.
[Robotersteuerung]: Im Feld Konfiguration stehen alle auf dieser Robotersteuerung
vorhandenen Konfigurationen zur Auswahl. (Zusätzlich zum Umfang von lokal.)
Robotersteuerungen werden im Feld Quelle nur angezeigt, wenn sie im Fenster Zellen-
Ansicht ausgewählt sind.
2 Hier kann eine Konfiguration ausgewählt werden. Die Konfiguration kann man in den Re-
gisterkarten bearbeiten und dann lokal oder auf einer Robotersteuerung speichern.
3 Öffnet ein Fenster, in das ein Name für eine neue Konfiguration eingegeben werden
kann. Für die neue Konfiguration kann eine bestehende lokale Konfiguration als Vorlage
ausgewählt werden. Wenn man die Eingaben mit OK bestätigt, wird die neue Konfigura-
tion in die Liste unter lokal eingefügt.
Diese Schaltfläche wird nur angezeigt, wenn im Feld Quelle der Eintrag lokal ausge-
wählt ist.
156 / 189 Stand: 11.05.2015 Version: KST WorkVisual 4.0 V3
14 Diagnose
Pos. Beschreibung
4 Löscht die im Feld Konfiguration angezeigte Konfiguration.
5 Speichert die im Feld Konfiguration angezeigte Konfiguration lokal. Die Einstellungen
in den Registerkarten werden dabei übernommen.
6 Öffnet ein Fenster für den Import/Export von Trace-Konfigurationen.
7 Aktiviert die im Feld Konfiguration angezeigte Konfiguration auf den im Fenster Zellen-
Ansicht ausgewählten Robotersteuerungen.
Wenn die Sicherheitsabfrage mit Nein beantwortet wird, wird die Konfiguration dennoch
auf der Robotersteuerung gespeichert. Sie wird jedoch dort nicht aktiviert.
8 Name für die Aufzeichnung. Der Name kann geändert werden. An den Namen hängt die
Robotersteuerung Endungen an, die angeben, welche Daten aufgezeichnet wurden.
9 Dauer der Aufzeichnung. Es können nur ganze Zahlen eingegeben werden. Maximal-
wert: 9999 s
10 Die Lage des in der Aufzeichnung dargestellten Zeitabschnitts in Bezug auf den Trigger.
Der %-Wert bezieht sich auf die Dauer der Aufzeichnung.
Beispiele:
0 %: Der dargestellte Zeitabschnitt beginnt mit dem Trigger.
30 %: 30 % des dargestellten Zeitabschnitts liegen vor dem Trigger, 70 % liegen
nach dem Trigger.
100 %: Der dargestellte Zeitabschnitt endet mit dem Trigger.
Alle folgenden Elemente werden nur angezeigt, wenn im Feld Quelle eine Robotersteuerung aus-
gewählt ist.
11 Trace-Konfiguration, die auf der Robotersteuerung gerade aktiv ist.
12 #T_START: Aufzeichnung ist gestartet.
#T_STOP: Aufzeichnung ist nicht gestartet.
13 Zustand der Aufzeichnung
#T_WAIT: Die Aufzeichnung wurde gestartet und wartet auf den Trigger.
#TRIGGERED: Die Aufzeichnung läuft noch so lange, wie durch Aufzeichnungslän-
ge und Trigger definiert.
#T_END: Es läuft keine Aufzeichnung.
14 Startet die Aufzeichnung mit der unter Trace Datei angezeigten Konfiguration. Diese
Schaltfläche wird nur angezeigt, wenn noch keine Aufzeichnung gestartet wurde.
15 Stoppt die Aufzeichnung. Diese Schaltfläche wird nur angezeigt, wenn eine Aufzeich-
nung gestartet wurde.
16 Startet die Aufzeichnung. Diese Schaltfläche wird nur angezeigt, wenn bereits eine Auf-
zeichnung gestartet wurde.
Genau genommen werden Daten aufgezeichnet, sobald die Schaltfläche Starte Trace
gedrückt wird. Der Trigger steuert jedoch, welcher Zeitabschnitt der Aufzeichnung dann
tatsächlich in den Trace-Dateien dargestellt wird.
14.2.4.2 Registerkarte Trigger
Hier können Trigger ausgewählt werden. Trigger steuern, wann Daten aufge-
zeichnet werden.
Genau genommen werden Daten aufgezeichnet, sobald die Schaltfläche
Starte Trace gedrückt wird. Der Trigger steuert jedoch, welcher Zeitabschnitt
der Aufzeichnung dann tatsächlich in den Trace-Dateien dargestellt wird.
Stand: 11.05.2015 Version: KST WorkVisual 4.0 V3 157 / 189
WorkVisual 4.0
Abb. 14-3: Registerkarte Trigger
Pos. Beschreibung
1 Hier kann ein Modul ausgewählt werden. Die Module enthalten zahlreiche vordefinierte
Trigger.
2 Dieses Feld wird nur angezeigt, wenn sich das gewählte Modul auf die Roboterachsen
bezieht. Es kann ausgewählt werden, auf welche Achsen sich die Trigger beziehen sol-
len.
3 Hier werden alle Trigger dieses Moduls angezeigt.
PFEIL RECHTS kopiert die hier markierten Trigger in das Feld ausgewählte Trigger.
(Alternativ: Doppelklick auf einen Trigger.)
4 Abhängig vom Eintrag, der unter verfügbare Trigger markiert ist, stehen hier Filter für
diesen Eintrag zur Verfügung.
5 Hier fügt man die Trigger ein, die für die aktuelle Konfiguration verwendet werden sollen.
PFEIL LINKS entfernt die hier markierten Trigger. (Alternativ: Doppelklick auf einen Trig-
ger.)
DOPPELPFEIL LINKS leert dieses Feld.
Gruppieren fasst alle Einträge des gleichen Typs zu einem Eintrag zusammen. Dies
dient der Übersicht in dieser Anzeige. Es hat keine Auswirkung auf die Aufzeichnung.
Gruppierung aufheben macht die Gruppierung rückgängig.
14.2.4.3 Registerkarte E/A
Hier kann man auswählen, welche Ein- oder Ausgänge aufgezeichnet werden
sollen.
158 / 189 Stand: 11.05.2015 Version: KST WorkVisual 4.0 V3
14 Diagnose
Abb. 14-4: Registerkarte E/A
Pos. Beschreibung
1 Hier werden alle verfügbaren Ein-/Ausgänge angezeigt.
2 Hier kann man aus dem unter Verfügbare Kanäle markierten Eintrag einen Nummern-
bereich auswählen.
3 Gewünschten Aufzeichnungstakt wählen.
4 Hier fügt man die Ein-/Ausgänge ein, die man mit der aktuellen Konfiguration aufzeich-
nen will.
PFEIL RECHTS übernimmt alle über Verfügbare Kanäle und Von ID […]bis ID […]
ausgewählten Ein-/Ausgänge in dieses Feld. PFEIL LINKS entfernt die hier markierten
Ein-/Ausgänge. (Alternative zu diesen Pfeiltasten: Doppelklick auf einen Kanal.)
DOPPELPFEIL LINKS leert dieses Feld.
5 Gruppieren fasst alle Einträge des gleichen Typs zu einem Eintrag zusammen. Dies
dient der Übersicht in dieser Anzeige. Es hat keine Auswirkung auf die Aufzeichnung.
Gruppierung aufheben macht die Gruppierung rückgängig.
14.2.4.4 Registerkarte Konfiguration
Die Einstellungen aus der Registerkarte Erweiterte Konfiguration werden
auch in der Registerkarte Konfiguration angezeigt und umgekehrt.
Stand: 11.05.2015 Version: KST WorkVisual 4.0 V3 159 / 189
WorkVisual 4.0
Abb. 14-5: Registerkarte Konfiguration
Pos. Beschreibung
1 Hier kann ausgewählt werden, wieviele Achsen in der Anzeige Verfügbare Kanäle an-
gezeigt werden.
2 Hier muss ausgewählt werden, auf welche Version der System Software sich die Einträ-
ge in dieser Registerkarte beziehen.
Hinweis: Zuerst hier die richtige Version wählen, dann die weiteren Einstellungen in die-
ser Registerkarte tätigen! Wenn man die Version ändert, werden die bereits ausgewähl-
ten Kanäle verworfen.
3 Hier wählt man die Kanäle aus, die aufgezeichnet werden sollen.
Um einen Kanal für einzelne Achsen auszuwählen, das Häkchen bei diesen Achsen
setzen.
Um alle Häkchen in einer Zeile zu setzen oder wieder zu entfernen, auf die Zeile dop-
pelklicken.
Kanäle, die nicht achsspezifisch sind, haben nur eine Checkbox.
4 Hier werden alle ausgewählten Kanäle angezeigt.
Hinweis: Es ist möglich, dass hier Kanäle angezeigt werden, die in der Registerkarte
Konfiguration nicht auswählbar sind. Dies ist der Fall, wenn diese Kanäle in der Regis-
terkarte Erweiterte Konfiguration ausgewählt wurden.
14.2.4.5 Registerkarte Erweiterte Konfiguration
Die Registerkarte Erweiterte Konfiguration enthält die gleichen Module wie
die Registerkarte Konfiguration, aber mehr Kanäle und detailliertere Aus-
wahlmöglichkeiten. Erweiterte Konfiguration ist besonders geeignet für den
Benutzer mit Experten-Kenntnissen.
160 / 189 Stand: 11.05.2015 Version: KST WorkVisual 4.0 V3
14 Diagnose
Die Einstellungen aus der Registerkarte Erweiterte Konfiguration werden
auch in der Registerkarte Konfiguration angezeigt und umgekehrt.
Abb. 14-6: Registerkarte Erweiterte Konfiguration
Pos. Beschreibung
1 Hier kann ein Modul ausgewählt werden. Die Module enthalten unterschiedliche Kanäle.
2 Dieses Feld wird nur angezeigt, wenn sich das gewählte Modul auf die Roboterachsen
bezieht. Es kann ausgewählt werden, auf welche Achsen sich die Kanäle beziehen sol-
len.
3 Hier werden alle Kanäle des gewählten Moduls angezeigt.
4 Hier fügt man die Kanäle ein, die man mit der aktuellen Konfiguration aufzeichnen will.
PFEIL RECHTS übernimmt alle unter Verfügbare Kanäle ausgewählten Einträge in die-
ses Feld. PFEIL LINKS entfernt die hier markierten Einträge. (Alternative zu diesen Pfeil-
tasten: Doppelklick auf einen Eintrag.)
DOPPELPFEIL LINKS leert dieses Feld.
5 Gewünschten Aufzeichnungstakt wählen.
6 Gruppieren fasst alle Einträge des gleichen Typs zu einem Eintrag zusammen. Dies
dient der Übersicht in dieser Anzeige. Es hat keine Auswirkung auf die Aufzeichnung.
Gruppierung aufheben macht die Gruppierung rückgängig.
14.2.5 Trace-Aufzeichnung importieren
Beschreibung Um eine Trace-Aufzeichnung in WorkVisual anzeigen zu können, muss sie
erst importiert werden.
Stand: 11.05.2015 Version: KST WorkVisual 4.0 V3 161 / 189
WorkVisual 4.0
Voraussetzung Die Aufzeichnung wurde mit KSS oder VSS 8.1 oder höher oder 5.4 er-
stellt.
Vorgehensweise 1. Menüfolge Datei > Import / Export wählen. Ein Fenster öffnet sich.
2. Trace-Ergebnisse importieren wählen und auf Weiter klicken.
3. Auf durchsuchen klicken und zu dem Verzeichnis navigieren, in dem die
Ergebnisse liegen. Verzeichnis markieren und Auswahl mit OK bestäti-
gen.
Alle in dem Verzeichnis enthaltenen Trace-Dateien werden angezeigt.
4. Die Traces, die importiert werden sollen, markieren.
5. Auswählen, ob bestehende Daten überschrieben werden sollen.
6. Im Feld Format den passenden Eintrag auswählen.
7. Auf Fertigstellen klicken.
8. Die Daten werden importiert. Wenn der Import erfolgreich war, wird dies
im Fenster durch eine Meldung angezeigt. Das Fenster schließen.
14.2.6 Trace-Aufzeichnung anzeigen
Voraussetzung Arbeitsbereich Programmierung und Diagnose
Die Aufzeichnung wurde in WorkVisual importiert.
Vorgehensweise 1. Menüfolge Editoren > Trace-Auswertung (Oszi) wählen. Das Fenster
Trace-Auswertung (Oszi) öffnet sich.
2. In der Registerkarte Kanäle eine Aufzeichnung auswählen.
(>>> 14.2.7.1 "Registerkarte Kanäle" Seite 163)
3. Die Kanäle auswählen, die angezeigt werden sollen.
4. In der Registerkarte Oszilloskop werden die Kanäle angezeigt. Die An-
zeige nach Bedarf anpassen. (Z. B. zoomen oder Farben der Kurven än-
dern.)
162 / 189 Stand: 11.05.2015 Version: KST WorkVisual 4.0 V3
14 Diagnose
14.2.7 Fenster Trace Auswertung
14.2.7.1 Registerkarte Kanäle
Abb. 14-7: Registerkarte Kanäle
Pos. Beschreibung
1 Lokal: Im Feld Trace Aufzeichnung stehen alle lokal gespeicherten Aufzeichnun-
gen zur Auswahl.
[Robotersteuerung]: Im Feld Trace Aufzeichnung stehen alle auf dieser Robotersteu-
erung vorhandenen Aufzeichnungen zur Auswahl. (Zusätzlich zum Umfang von lo-
kal.)
Robotersteuerungen werden im Feld Quelle nur angezeigt, wenn sie im Fenster Zellen-
Ansicht ausgewählt sind.
2 Hier kann eine Aufzeichnung ausgewählt werden.
3 Hier werden Detail-Infos zur ausgewählten Aufzeichnung angezeigt.
4 Nur aktiv, wenn im Feld Quelle der Eintrag Lokal ausgewählt ist:
Löscht die im Feld Trace Aufzeichnung ausgewählte Aufzeichnung.
5 Nur aktiv, wenn im Feld Quelle eine Robotersteuerung ausgewählt ist:
Erstellt eine lokale Kopie der ausgewählten Aufzeichnung.
Stand: 11.05.2015 Version: KST WorkVisual 4.0 V3 163 / 189
WorkVisual 4.0
Pos. Beschreibung
6 Hier werden alle Kanäle angezeigt, die in der ausgewählten Aufzeichnung enthalten
sind.
7 Hier fügt man die Kanäle ein, die man im Oszilloskop angezeigen will. Es ist möglich, in
dieses Feld Einträge aus verschiedenen Aufzeichnungen einzufügen.
PFEIL RECHTS verschiebt alle unter Verfügbare Kanäle markierten Einträge in dieses
Feld. PFEIL LINKS entfernt die hier markierten Einträge. (Alternative zu diesen Pfeiltas-
ten: Doppelklick auf den Eintrag.)
DOPPELPFEIL LINKS leert dieses Feld.
14.2.7.2 Registerkarte Oszilloskop
Abb. 14-8: Registerkarte Oszilloskop
Checkbox Beschreibung
Einstellungen anzei- Aktiv: Die Spalten Aktiv, Tracename usw. werden angezeigt.
gen
Cursor Koordinaten Aktiv: Im Diagramm werden die X- und Y-Koordinaten der Position des
anzeigen Mauszeigers angezeigt.
Automatisch skalie- Aktiv: Die Kurven werden größenmäßig aneinander angepasst, damit
ren sie optisch leichter vergleichbar sind.
Die Größenverhältnisse zwischen den Kurven entsprechen dann in der
Regel nicht mehr der Realität. Der aktuelle Faktor wird jedoch unter
Autoskalierungsfaktor angezeigt.
Automatisch ver- Aktiv: Die Mittelwerte der Kurven werden aufeinander gelegt.
schieben
Diese Option ermöglicht es, auch Kurven miteinander zu vergleichen,
die auf der Y-Achse weit auseinanderliegen. Die Y-Werte entsprechen
dann in der Regel nicht mehr der Realität. Der aktuelle Faktor wird
jedoch unter Verschiebefaktor angezeigt.
Legende anzeigen Aktiv: Im Diagramm wird angezeigt, welcher Kanalname zu welcher Kur-
venfarbe gehört.
164 / 189 Stand: 11.05.2015 Version: KST WorkVisual 4.0 V3
14 Diagnose
Spalte Beschreibung
Aktiv Aktiv: Die Kurve wird im Oszilloskop angezeigt.
Inaktiv: Die Kurve wird im Oszilloskop nicht angezeigt.
Tracename Name der Aufzeichnung
Modulname Name des Moduls
Kanalname Name des Kanals
Einheit Einheit der Y-Achse der Oszilloskop-Anzeige (kann für jede Kurve unter-
schiedlich sein)
MathFunc Mathematische Funktionen, die auf die Kurve angewendet werden kön-
nen. Der zur Funktion gehörige Graph wird in einer ähnlichen Farbe wie
die Kurve angezeigt.
Stärke Strichstärke der Kurve (Einheit: Punkt)
Skalierung Über dieses Auswahlfeld kann die Amplitude schrittweise vergrößert
oder verkleinert werden. Damit können auch Kurven gut sichtbar
gemacht werden, die nur eine geringe Amplitude besitzen oder von
anderen Kurven verdeckt werden.
Autoskalierungsfak- Faktor, der sich durch die Option Automatisch skalieren ergibt
tor
Verschiebefaktor Faktor, der sich durch die Option Automatisch verschieben ergibt
Farbe Farbe der Kurve
Punkte Aktiv: Die Bewegungssätze des Roboters werden angezeigt. Es wird für
jeden Satz Start und Ende angezeigt.
Werte Aktiv: Die einzelnen Werte, aus denen sich die Kurve ergibt, werden als
Punkte angezeigt.
RMS Aktiv: Der Effektivwert wird eingeblendet. Hinweis: Der Effektivwert
bezieht sich auf den im Oszilloskop dargestellten Ausschnitt der Auf-
zeichnung.
Unter dem Effektivwert versteht man in der Elektrotechnik den quadrati-
schen Mittelwert eines zeitlich veränderten Signals.
RMS = Root Mean Square
Stufen Aktiv: Die Kurve verläuft von einem Wert aus horizontal auf der X-
Ebene, bis sie sich auf der Höhe des Y-Werts des nächsten Werts befin-
det. Von dort aus verläuft sie vertikal bis zu diesem Y-Wert.
Inaktiv: Der Kurve verläuft auf dem kürzesten Weg von einem Wert zum
nächsten.
Offset X-Achse Verschiebt diese Kurve auf der X-Achse um den angegebenen Wert.
Offset Y-Achse Verschiebt diese Kurve auf der Y-Achse um den angegebenen Wert.
Min Der Minimalwert der Kurve, bezogen auf den aktuellen Bildschirm-Aus-
schnitt
Max Der Maximalwert der Kurve, bezogen auf den aktuellen Bildschirm-Aus-
schnitt
14.2.8 Oszilloskop-Anzeige verschieben, vergrößern, verkleinern
Vorgehensweise Verschieben:
1. In die Anzeige klicken und Maustaste gedrückt halten.
2. Mit der Maus ziehen. Die Anzeige bewegt sich mit.
Zoomen:
1. In die Anzeige klicken.
2. Mit dem Mausrad scrollen.
Stand: 11.05.2015 Version: KST WorkVisual 4.0 V3 165 / 189
WorkVisual 4.0
Nach unten scrollen: Zoom wird kleiner. Nach oben scrollen: Zoom wird
größer.
Ausschnitt vergrößern:
1. SHIFT-Taste gedrückt halten.
2. In die Anzeige klicken und Maustaste gedrückt halten.
3. Die Maus über den gewünschten Ausschnitt bewegen. Ein gegrautes
Rechteck wird angezeigt. Die Größe lässt sich über die Mausbewegung
ändern. (Das Seitenverhältnis ist unveränderlich.)
4. Maustaste loslassen. Der Inhalt des grauen Rechtecks wird vergrößert an-
gezeigt.
Bei dieser Vorgehensweise wird das Seitenverhältnis des gewählten Aus-
schnitts auf die Oszilloskop-Anzeige angepasst:
1. STRG-Taste gedrückt halten.
2. In die Anzeige klicken und Maustaste gedrückt halten.
3. Die Maus über den gewünschten Ausschnitt bewegen. Ein gegrautes
Rechteck wird angezeigt. Die Größe und Seitenverhältnis lassen sich über
die Mausbewegung ändern.
4. Maustaste loslassen. Der Inhalt des grauen Rechtecks wird vergrößert an-
gezeigt.
Default-Ansicht wiederherstellen:
1. In die Anzeige rechtsklicken.
2. Im Kontextmenü Fit to view wählen.
14.2.9 Screenshot von Oszilloskop-Anzeige erstellen
Vorgehensweise Screenshot in Zwischenablage erstellen:
1. In die Anzeige rechtsklicken.
2. Im Kontextmenü Copy screenshot wählen.
Screenshot erstellen und speichern:
1. In die Anzeige rechtsklicken.
2. Im Kontextmenü Save screenshot wählen. Ein Fenster öffnet sich, in dem
ein Zielverzeichnis ausgewählt werden kann. Der Screenshot wird dort als
PNG-Datei gespeichert.
14.3 Netzwerk-Verkehr aufzeichnen
Diese Funktionalität steht nur für Robotersteuerungen mit Version 8.3
zur Verfügung.
Beschreibung WorkVisual kann die Kommunikationsdaten der Ethernet-basierenden
Schnittstellen der Robotersteuerung aufzeichnen, z. B. PROFINET, Ether-
CAT und EtherNet/IP.
WorkVisual speichert die Aufzeichnung in einer PCAP-Datei. Das Default-Ver-
zeichnis ist C:\Benutzer\Benutzername\Eigene Dokumente. Das Verzeichnis
und der Dateiname können geändert werden.
PCAP-Dateien können mit einer Software zur Analyse von Netzwerk-Kommu-
nikationsverbindungen ("Sniffer"-Software) angezeigt werden. Eine Sniffer-
Software ist nicht Teil des Lieferumfangs von WorkVisual.
Voraussetzung Netzwerk-Verbindung zur realen Robotersteuerung
166 / 189 Stand: 11.05.2015 Version: KST WorkVisual 4.0 V3
14 Diagnose
Von der realen Robotersteuerung wurde das aktive Projekt geladen.
Die Robotersteuerung ist in WorkVisual aktiv gesetzt.
Vorgehensweise 1. Wenn gewünscht: In der Busstruktur des Projekts das Element markieren,
von dessen Schnittstelle die Daten aufgezeichnet werden sollen. Die
Schnittstelle ist dann nachher bereits automatisch ausgewählt.
2. Auf den Button Netzwerkmitschnitt aufzeichnen... klicken. Das Fenster
Netzwerkinterface auswählen öffnet sich.
(>>> Abb. 14-9 )
3. Die gewünschte Schnittstelle auswählen, falls nicht bereits voreingestellt.
4. Bei Bedarf: Filterkriterien auswählen.
5. Auf Weiter > klicken.
6. Um die Aufzeichnung zu starten, auf Start klicken.
Ein Fortschrittsbalken und ein Zähler zeigen die aufgezeichnete Daten-
menge an. Der Speicher fasst maximal 5 MB. Wenn mehr Daten aufge-
zeichnet werden, wird der Ringpuffer aktiv, d. h. immer das aktuell älteste
Datum wird verworfen und durch das neueste ersetzt.
Bei der ersten Füllung des Speichers wächst der Fortschrittsbalken
graduell an und visualisiert, wie weit der Speicher bereits gefüllt ist.
Wenn der Ringpuffer aktiv wird, wird der Text Ringpuffer aktiv ange-
zeigt. Entlang des Fortschrittbalkens bewegt sich nun ein grünes Licht.
7. Um die Aufzeichnung zu stoppen, auf Stop klicken.
Bei Bedarf kann über Neustart die Aufzeichnung neu gestartet werden.
Die bisherigen Daten werden dann verworfen.
8. Um die Aufzeichnung zu speichern, nach dem Stoppen auf Weiter > kli-
cken. Das Zielverzeichnis und der Dateiname werden angezeigt. Das Ver-
zeichnis und der Dateiname können geändert werden.
9. Auf Weiter > klicken. Die Aufzeichnung wird gespeichert und der Text Im-
port erfolgreich angezeigt.
10. Auf Schließen klicken.
Netzwerk-
interface
auswählen
Abb. 14-9: Fenster Netzwerkinterface auswählen
Feld Beschreibung
Netzwerkinterface Die Schnittstelle auswählen, deren Kommunika-
tionsdaten aufgezeichnet werden sollen.
Ethertype Hier können die aufzuzeichnenden Daten auf
einen bestimmten Typ begrenzt werden. Wenn
keine Begrenzung gewünscht ist, All auswählen.
Stand: 11.05.2015 Version: KST WorkVisual 4.0 V3 167 / 189
WorkVisual 4.0
Feld Beschreibung
Protocol Dieses Feld wird nur angezeigt, wenn unter
Ethertype entweder IPv4 oder IPv6 ausgewählt
ist.
Hier können die aufzuzeichnenden Daten auf ein
bestimmtes Protokoll begrenzt werden. Wenn
keine Begrenzung gewünscht ist, All auswählen.
MAC-Adresse Die aufzuzeichnenden Daten können auf eine
bestimmte MAC-Adresse begrenzt werden.
Wenn keine Begrenzung gewünscht ist, das
Feld leer lassen.
14.4 Meldungen und System-Logs der Robotersteuerung anzeigen
Diese Funktionalität steht nur für Robotersteuerungen mit Version 8.3
zur Verfügung.
Beschreibung Die Meldungen, die das Meldungsfenster auf der smartHMI anzeigt, können
auch in WorkVisual angezeigt werden. Meldungen, die von PROFINET oder
dessen Feldbus-Teilnehmern abgesetzt wurden, enthalten in WorkVisual
Links. Diese sogenannten "Diagnose-Links" leiten den Benutzer in andere Be-
reiche von WorkVisual weiter und helfen ihm, der Ursache der Meldung nach-
zugehen.
Außerdem können die System-Logs der Robotersteuerung angezeigt werden,
d. h. die Einträge des Log-Speichers. Hier stehen eine Suche und zahlreiche
Filter zur Verfügung.
Voraussetzung Netzwerkverbindung zur realen Robotersteuerung
Die reale Robotersteuerung und die KUKA smartHMI sind gestartet.
Arbeitsbereich Programmierung und Diagnose
Vorgehensweise 1. Im Fenster Zellen-Ansicht die gewünschte Robotersteuerung auswäh-
len, indem man das Häkchen setzt. Es können auch mehrere Steuerun-
gen ausgewählt werden.
2. Die Menüfolge Editoren > Log-Anzeige wählen. Das Fenster Log-Anzei-
ge öffnet sich. Für jede gewählte Robotersteuerung wird ein Eintrag ange-
zeigt.
3. Auf einen Eintrag klicken, um ihn aufzuklappen. Jetzt werden folgende Re-
gisterkarten angezeigt:
MessageLogs: Zeigt die Meldungen dieser Robotersteuerung an.
(>>> 14.4.1 "Registerkarte MessageLogs" Seite 169)
SystemLogs: Zeigt die Log-Einträge dieser Robotersteuerung an.
(>>> 14.4.2 "Registerkarte SystemLogs" Seite 170)
168 / 189 Stand: 11.05.2015 Version: KST WorkVisual 4.0 V3
14 Diagnose
14.4.1 Registerkarte MessageLogs
Abb. 14-10: Log-Anzeige mit Registerkarte MessageLogs
Pos. Beschreibung
1 Hierhin klicken (oder auf eine beliebige Stelle auf der grauen Flä-
che), um den Eintrag auf- oder zuzuklappen.
Die Registerkarten MessageLogs und SystemLogs sind sicht-
bar, wenn der Eintrag aufgeklappt ist.
2 Meldungszähler
Der Meldungszähler zeigt an, wieviele Meldungen von jedem Mel-
dungstyp anstehen.
3 Informationen zur Robotersteuerung und zum aktiven Projekt
Während die Verbindung zur Robotersteuerung aufgebaut wird,
blinkt neben dem Namen des aktiven Projekts ein Lämpchen. Es
verschwindet, wenn die Verbindung vorhanden ist.
4 Status des Lämpchens:
Grün: Es besteht eine Verbindung zur realen Robotersteue-
rung.
Rot: Die Verbindung zur realen Robotersteuerung ist abgebro-
chen.
5 Hier werden die Meldungen angezeigt, die das Meldungsfenster
auf der smartHMI anzeigt.
Wenn eine Meldung im Meldungsfenster quittiert wird, wird sie
dadurch auch hier in MessageLogs quittiert.
Wenn eine Meldung hier in MessageLogs quittiert wird, wird
sie dadurch im Meldungsfenster nicht quittiert!
Meldungen können Diagnose-Links enthalten.
Diagnose-Links Meldungen, die von PROFINET oder dessen Feldbus-Teilnehmern abgesetzt
wurden, enthalten in WorkVisual Links. Diese sogenannten "Diagnose-Links"
leiten den Benutzer in andere Bereiche von WorkVisual weiter und helfen ihm,
der Ursache der Meldung nachzugehen.
Für die Links Online Gerätediagnose und Profinet-Geräteliste gilt:
Stand: 11.05.2015 Version: KST WorkVisual 4.0 V3 169 / 189
WorkVisual 4.0
Wenn das aktive Projekt noch nicht von der Robotersteuerung geladen
wurde, geschieht dies jetzt automatisch. Vorher kommt eine Sicherheits-
abfrage.
Wenn ein anderes Projekt geöffnet ist, wird es geschlossen. Wenn es un-
gespeicherte Änderungen enthält, wird eine Abfrage angezeigt, ob die Än-
derungen gespeichert werden sollen.
Diagnose-Link Beschreibung
Diagnosemonitor Der Link öffnet den Diagnosemonitor. Das Gerät, von dem die
Meldung stammt, ist in der Modulübersicht automatisch ausge-
wählt.
Online Gerätediagnose Der Link setzt das fehlerverursachende Gerät auf "verbunden",
öffnet das Fenster Diagnose… und zeigt die Registerkarte
Geräte-Diagnose an.
Profinet-Geräteliste Der Link setzt den PROFINET-Knoten auf "verbunden", öffnet
das Fenster Geräteliste und PROFINET-Namen... und zeigt
die Registerkarte Verfügbare Geräte an.
Informationen zu den genannten Fenstern sind in der Dokumentation
KR C4 PROFINET zu finden.
14.4.2 Registerkarte SystemLogs
Abb. 14-11: SystemLogs
Pos. Beschreibung
1 Hier können die System-Logs nach einem oder mehreren Begrif-
fen durchsucht werden. Die Groß-/Kleinschreibung wird nicht be-
rücksichtigt. Die Reihenfolge, in der die Begriffe ins Suchfeld
eingegeben werden, ist gleichgültig. Es muss nicht nach ganzen
Wörtern gesucht werden.
Beispiele:
tick syst findet auch Einträge, die System-Tick enthalten.
tick tick findet auch die Einträge, die nur einmal tick enthalten.
2 Filter: Schweregrad des Eintrags
Um Filter zu setzen oder zu entfernen, das Auswahlfeld aufklap-
pen und die Häkchen setzen oder entfernen.
170 / 189 Stand: 11.05.2015 Version: KST WorkVisual 4.0 V3
14 Diagnose
Pos. Beschreibung
3 Filter: Ursprung des Eintrags
Um Filter zu setzen oder zu entfernen, das Auswahlfeld aufklap-
pen und die Häkchen setzen oder entfernen.
4 Keine anzeigen: Entfernt alle Filter.
Alle anzeigen: Setzt alle Filter.
Diese Schaltfläche wirkt sich nicht auf das Suchfeld aus.
5 System-Logs der Robotersteuerung
14.5 Diagnosedaten zur Robotersteuerung anzeigen
Beschreibung Die Diagnose-Funktionalität ermöglicht es, zu zahlreichen Software-Modulen
einer Robotersteuerung verschiedenste Diagnosedaten anzuzeigen. Die an-
gezeigten Parameter sind abhängig vom ausgewählten Modul. Angezeigt
werden z. B. Zustände, Fehlerzähler, Meldungszähler usw.
Beispiele für Module:
Kcp3 Treiber (= Treiber für das smartPAD)
Netzwerktreiber
"Lämpchen" zeigen die Zustände der Parameter usw. an:
Grün: Zustand in Ordnung
Gelb: Zustand kritisch, könnte fehlerhaft werden
Rot: Fehler
Voraussetzung Netzwerkverbindung zur realen Robotersteuerung
Die reale Robotersteuerung und die KUKA smartHMI sind gestartet.
Arbeitsbereich Programmierung und Diagnose
Vorgehensweise 1. Im Fenster Zellen-Ansicht die gewünschte Robotersteuerung auswäh-
len, indem man das Häkchen setzt. Es können auch mehrere Steuerun-
gen ausgewählt werden.
2. Menüfolge Editoren > Diagnosemonitor wählen. Das Fenster Diagno-
semonitor öffnet sich.
3. Für jede gewählte Robotersteuerung wird ein Eintrag angezeigt. Auf einen
Eintrag klicken, um ihn aufzuklappen. Jetzt werden folgende Registerkar-
ten angezeigt:
Modulansicht (>>> 14.5.1 "Registerkarte Modulansicht" Seite 172)
Signalverlauf (>>> 14.5.2 "Registerkarte Signalverlauf" Seite 174)
4. In der Modulansicht ein Modul markieren. Zum markierten Modul werden
Diagnosedaten angezeigt.
Stand: 11.05.2015 Version: KST WorkVisual 4.0 V3 171 / 189
WorkVisual 4.0
14.5.1 Registerkarte Modulansicht
Abb. 14-12: Modulansicht
Pos. Beschreibung
1 Hierhin klicken (oder auf eine beliebige Stelle auf der grauen Fläche), um den Eintrag
auf- oder zuzuklappen.
Die Registerkarten Modulansicht und Signalverlauf sind sichtbar, wenn der Eintrag
aufgeklappt ist.
2 Informationen zur Robotersteuerung und zum aktiven Projekt
Während die Verbindung zur Robotersteuerung aufgebaut wird, blinkt neben dem Na-
men des aktiven Projekts ein Lämpchen. Es verschwindet, wenn die Verbindung vorhan-
den ist.
3 Dieses Lämpchen zeigt den Zustand der Robotersteuerung an:
Rot: Wenn der Zustand mindestens eines Moduls rot ist.
Gelb: Wenn der Zustand mindestens eines Moduls gelb ist und kein Modul rot ist.
Grün: Wenn der Zustand aller Module grün ist.
4 Exportiert den zeitlichen Verlauf der Werte in eine LOG-Datei. Die Werte sind nach Zeit-
stempeln sortiert. Die Zeitstempel beginnen mit dem Zeitpunkt, zu dem der Diagnose-
monitor geöffnet wurde.
172 / 189 Stand: 11.05.2015 Version: KST WorkVisual 4.0 V3
14 Diagnose
Pos. Beschreibung
5 Modulübersicht. Lämpchen zeigen die Zustände der Module an:
Rot: Wenn der Zustand mindestens eines Parameters rot ist.
Gelb: Wenn der Zustand mindestens eines Parameters gelb ist und kein Parameter
rot ist.
Grün: Wenn der Zustand aller Parameter grün ist.
Hinweis: Wenn sich die Anzeige auf eine Robotersteuerung mit System Software 8.2
bezieht, ist die Modulübersicht nicht hierarchisch gegliedert.
6 Grafische Darstellung der Topologie folgender Bus-Topologien:
Controller-Bus
KUKA Operator Panel Interface
Das Lämpchen an einem Gerät ist grau, wenn das Gerät an der realen Robotersteuerung
nicht vorhanden ist.
7 Diagnosedaten zum markierten Modul. Lämpchen zeigen die Zustände der Parameter
an:
Rot: Wenn der Wert außerhalb des Bereichs liegt, der in der Spalte Grenzwerte im
roten Kästchen festgelegt ist.
Gelb: Wenn der Wert außerhalb des Bereichs liegt, der in der Spalte Grenzwerte im
gelben Kästchen festgelegt ist.
Grün: Wenn der Wert innerhalb des Bereichs liegt, der in der Spalte Grenzwerte im
gelben Kästchen festgelegt ist.
Diagnosedaten:
Spalte Beschreibung
Name Diagnostizierter Parameter
Wert Aktueller Wert des diagnostizierten Parameters
Extremwerte Wert oben: Größter diagnostizierter Wert
Wert unten: Kleinster diagnostizierter Wert
Die Extremwerte beziehen sich auf den Zeitraum seit dem Öffnen des Diag-
nose-Fensters, außer man klickt auf die Schaltfläche Aktualisieren (= grüner
Doppelpfeil): Dann beginnt die Ermittlung der Extremwerte erneut.
Einheit Wenn zu einem Parameter eine Einheit gehört, wird sie hier angezeigt. Die
Einheiten können teilweise umgeschaltet werden. (Z. B. von Sekunden auf
Millisekunden.)
Grenzwerte Diese Spalte enthält teilweise Default-Werte. Die Werte können vom Benutzer
geändert/festgelegt werden.
Gelbes Kästchen:
Wert oben: Wenn dieser Wert überschritten wird, wird der Parameter gelb
gekennzeichnet.
Wert unten: Wenn dieser Wert unterschritten wird, wird der Parameter gelb
gekennzeichnet.
Rotes Kästchen:
Wert oben: Wenn dieser Wert überschritten wird, wird der Parameter rot ge-
kennzeichnet.
Wert unten: Wenn dieser Wert unterschritten wird, wird der Parameter rot
gekennzeichnet.
Farbe Farbe der Kurve in der Registerkarte Signalverlauf
Stand: 11.05.2015 Version: KST WorkVisual 4.0 V3 173 / 189
WorkVisual 4.0
14.5.2 Registerkarte Signalverlauf
Abb. 14-13: Signalverlauf
In der Registerkarte Signalverlauf kann der zeitliche Verlauf von Werten gra-
phisch angezeigt werden. Angezeigt werden die Werte, denen einen Farbe
zugewiesen ist. Wenn ein anderes Modul markiert wird, bleiben die Kurven
des bisherigen Moduls im Diagramm erhalten. Dies ermöglicht es, Verläufe
aus verschiedenen Modulen zu vergleichen.
Die Schaltfläche Alle löschen setzt alle Farbeinstellungen auf Transparent
zurück und entfernt alle Kurven aus dem Diagramm.
Wenn man den Mauszeiger über das Diagramm bewegt, werden die X- und
Y-Koordinaten der Position des Mauszeigers angezeigt. Im Diagramm steht
ein Kontextmenü zur Verfügung, das folgende Aktionen ermöglicht:
Diagramm-Größeneinteilung so anpassen, dass die gesamte Kurve ange-
zeigt wird
Screenshot erstellen und in Zwischenablage legen
Screenshot speichern
Hilfe aufrufen
In der Hilfe finden sich nützliche Hinweise zum Zoomen und zu Tasten-
Kombinationen.
14.5.3 Diagnosedaten zum Modul Transferapplikation
Name Beschreibung
Initialisiert Ja: Die Transferapplikation ist mit allen angeschlosse-
nen Feldbussen verbunden. Daten werden ausge-
tauscht.
Nein: Ein konfiguriertes Feldbusgerät ist nicht vorhan-
den.
Anzahl der transferierten Bits Anzahl der Bits, die konfiguriert wurden
Zykluszeit der Transferdaten [ms] Aktuelle Taktzeit der Transferapplikation
Prozessorlast [%] CPU-Auslastung, die durch die Transferapplikation verur-
sacht wird
174 / 189 Stand: 11.05.2015 Version: KST WorkVisual 4.0 V3
14 Diagnose
Name Beschreibung
Treibername Name des Treibers
Busname Name des Feldbusses
Busstatus OK: Status OK
Fehler: Feldbus hat einen Fehler
Bus verbunden Ja: Verbindung zum Feldbus ist hergestellt
Nein: Keine Verbindung zum Feldbus
14.6 Online-Systeminformationen anzeigen
Voraussetzung Arbeitsbereich Programmierung und Diagnose
Vorgehensweise 1. Im Fenster Zellen-Ansicht die gewünschte Robotersteuerung auswäh-
len, indem man das Häkchen setzt. Es können auch mehrere Steuerun-
gen ausgewählt werden.
2. Menüfolge Editoren > Systeminformationseditor wählen. Das Fenster
Online-Systeminformation öffnet sich. Für jede gewählte Robotersteue-
rung wird ein Eintrag angezeigt.
Beschreibung
Abb. 14-14: Fenster Online-Systeminformation
Spalte Beschreibung
Steuerungs Hier werden Informationen zur Robotersteuerung
Info angezeigt.
Roboter Info Hier werden Informationen zum Roboter angezeigt.
Steuerungs Zeigt den Status des Submit-Interpreters und des
Status Roboter-Interpreters sowie die Betriebsart an.
Die Status-Anzeigen entsprechen den Status-Anzeigen
der KUKA smartHMI. Informationen dazu sind in der
Bedien- und Programmieranleitung für die KUKA Sys-
tem Software (KSS) zu finden.
Projekt Info Hier werden Informationen zum aktiven Projekt ange-
zeigt.
Kommandos Bearbeiten: Öffnet das Fenster Eigenschaften des
Gerätes
Archiv erstellen: Öffnet das Fenster Erzeuge
Archive. (Die Daten dieser Robotersteuerung können
archiviert werden.)
Stand: 11.05.2015 Version: KST WorkVisual 4.0 V3 175 / 189
WorkVisual 4.0
Schaltfläche Beschreibung
Alle archivie- Archiv erstellen: Öffnet das Fenster Erzeuge Archive.
ren (Die Daten aller Robotersteuerungen, die im Fenster
Zellen-Ansicht ausgewählt sind, können archiviert
werden.)
Fenster Eigenschaften des Gerätes:
Abb. 14-15: Fenster Eigenschaften des Gerätes
Pos. Beschreibung
1 Hier kann der Name der Robotersteuerung geändert werden.
2 Hier kann der Name des Roboters geändert werden.
3 Hier kann zu Informationszwecken eine beliebige Beschreibung
eingegeben werden. Die Beschreibung wird im Fenster Projekt-
übertragung an folgenden Stellen angezeigt:
Im Bereich Information
Während der Aktivierung im Unterfenster mit dem Fortschritts-
balken
4 aktiv: Wenn Ok gedrückt wird, werden die RDC-Daten aus
D:\BackupAll.zip in den RDC-Speicher übertragen.
Fenster Erzeuge Archive:
Abb. 14-16: Fenster Erzeuge Archive
Pos. Beschreibung
1 Hier wird der Name der Robotersteuerung angezeigt.
Wenn das Fenster über die Schaltfläche Alle archivieren geöffnet
wurde, werden hier alle Robotersteuerungen angezeigt, die im
Fenster Zellen-Ansicht ausgewählt sind.
2 aktiv: Die Logdaten werden mitarchiviert.
inaktiv: Die Logdaten werden nicht archiviert.
3 Hier kann ein Zielverzeichnis für das Archiv ausgewählt werden.
Pro Robotersteuerung wird als Archiv eine ZIP-Datei erstellt. Der
Name der ZIP-Datei enthält immer den Roboternamen und den
Namen der Robotersteuerung.
176 / 189 Stand: 11.05.2015 Version: KST WorkVisual 4.0 V3
15 KUKA Service
15 KUKA Service
A
15.1 Support-Anfrage
v
Einleitung Diese Dokumentation bietet Informationen zu Betrieb und Bedienung und un-
terstützt Sie bei der Behebung von Störungen. Für weitere Anfragen steht Ih-
nen die lokale Niederlassung zur Verfügung.
Informationen Zur Abwicklung einer Anfrage werden folgende Informationen benötigt:
Problembeschreibung inkl. Angaben zu Dauer und Häufigkeit der Störung
Möglichst umfassende Informationen zu den Hardware- und Software-
Komponenten des Gesamtsystems
Die folgende Liste gibt Anhaltspunkte, welche Informationen häufig rele-
vant sind:
Typ und Seriennummer der Kinematik, z. B. des Manipulators
Typ und Seriennummer der Steuerung
Typ und Seriennummer der Energiezuführung
Bezeichnung und Version der System Software
Bezeichnungen und Versionen weiterer/anderer Software-Komponen-
ten oder Modifikationen
Diagnosepaket KrcDiag
Für KUKA Sunrise zusätzlich: Vorhandene Projekte inklusive Applika-
tionen
Für Versionen der KUKA System Software älter als V8: Archiv der
Software (KrcDiag steht hier noch nicht zur Verfügung.)
Vorhandene Applikation
Vorhandene Zusatzachsen
15.2 KUKA Customer Support
Verfügbarkeit Der KUKA Customer Support ist in vielen Ländern verfügbar. Bei Fragen ste-
hen wir gerne zur Verfügung.
Argentinien Ruben Costantini S.A. (Agentur)
Luis Angel Huergo 13 20
Parque Industrial
2400 San Francisco (CBA)
Argentinien
Tel. +54 3564 421033
Fax +54 3564 428877
ventas@costantini-sa.com
Australien KUKA Robotics Australia Pty Ltd
45 Fennell Street
Port Melbourne VIC 3207
Australien
Tel. +61 3 9939 9656
info@kuka-robotics.com.au
www.kuka-robotics.com.au
Stand: 11.05.2015 Version: KST WorkVisual 4.0 V3 177 / 189
WorkVisual 4.0
Belgien KUKA Automatisering + Robots N.V.
Centrum Zuid 1031
3530 Houthalen
Belgien
Tel. +32 11 516160
Fax +32 11 526794
info@kuka.be
www.kuka.be
Brasilien KUKA Roboter do Brasil Ltda.
Travessa Claudio Armando, nº 171
Bloco 5 - Galpões 51/52
Bairro Assunção
CEP 09861-7630 São Bernardo do Campo - SP
Brasilien
Tel. +55 11 4942-8299
Fax +55 11 2201-7883
info@kuka-roboter.com.br
www.kuka-roboter.com.br
Chile Robotec S.A. (Agency)
Santiago de Chile
Chile
Tel. +56 2 331-5951
Fax +56 2 331-5952
robotec@robotec.cl
www.robotec.cl
China KUKA Robotics China Co., Ltd.
No. 889 Kungang Road
Xiaokunshan Town
Songjiang District
201614 Shanghai
P. R. China
Tel. +86 21 5707 2688
Fax +86 21 5707 2603
info@kuka-robotics.cn
www.kuka-robotics.com
Deutschland KUKA Roboter GmbH
Zugspitzstr. 140
86165 Augsburg
Deutschland
Tel. +49 821 797-4000
Fax +49 821 797-1616
info@kuka-roboter.de
www.kuka-roboter.de
178 / 189 Stand: 11.05.2015 Version: KST WorkVisual 4.0 V3
15 KUKA Service
Frankreich KUKA Automatisme + Robotique SAS
Techvallée
6, Avenue du Parc
91140 Villebon S/Yvette
Frankreich
Tel. +33 1 6931660-0
Fax +33 1 6931660-1
commercial@kuka.fr
www.kuka.fr
Indien KUKA Robotics India Pvt. Ltd.
Office Number-7, German Centre,
Level 12, Building No. - 9B
DLF Cyber City Phase III
122 002 Gurgaon
Haryana
Indien
Tel. +91 124 4635774
Fax +91 124 4635773
info@kuka.in
www.kuka.in
Italien KUKA Roboter Italia S.p.A.
Via Pavia 9/a - int.6
10098 Rivoli (TO)
Italien
Tel. +39 011 959-5013
Fax +39 011 959-5141
kuka@kuka.it
www.kuka.it
Japan KUKA Robotics Japan K.K.
YBP Technical Center
134 Godo-cho, Hodogaya-ku
Yokohama, Kanagawa
240 0005
Japan
Tel. +81 45 744 7691
Fax +81 45 744 7696
info@kuka.co.jp
Kanada KUKA Robotics Canada Ltd.
6710 Maritz Drive - Unit 4
Mississauga
L5W 0A1
Ontario
Kanada
Tel. +1 905 670-8600
Fax +1 905 670-8604
info@kukarobotics.com
www.kuka-robotics.com/canada
Stand: 11.05.2015 Version: KST WorkVisual 4.0 V3 179 / 189
WorkVisual 4.0
Korea KUKA Robotics Korea Co. Ltd.
RIT Center 306, Gyeonggi Technopark
1271-11 Sa 3-dong, Sangnok-gu
Ansan City, Gyeonggi Do
426-901
Korea
Tel. +82 31 501-1451
Fax +82 31 501-1461
info@kukakorea.com
Malaysia KUKA Robot Automation (M) Sdn Bhd
South East Asia Regional Office
No. 7, Jalan TPP 6/6
Taman Perindustrian Puchong
47100 Puchong
Selangor
Malaysia
Tel. +60 (03) 8063-1792
Fax +60 (03) 8060-7386
info@kuka.com.my
Mexiko KUKA de México S. de R.L. de C.V.
Progreso #8
Col. Centro Industrial Puente de Vigas
Tlalnepantla de Baz
54020 Estado de México
Mexiko
Tel. +52 55 5203-8407
Fax +52 55 5203-8148
info@kuka.com.mx
www.kuka-robotics.com/mexico
Norwegen KUKA Sveiseanlegg + Roboter
Sentrumsvegen 5
2867 Hov
Norwegen
Tel. +47 61 18 91 30
Fax +47 61 18 62 00
info@kuka.no
Österreich KUKA Roboter CEE GmbH
Gruberstraße 2-4
4020 Linz
Österreich
Tel. +43 7 32 78 47 52
Fax +43 7 32 79 38 80
office@kuka-roboter.at
www.kuka.at
180 / 189 Stand: 11.05.2015 Version: KST WorkVisual 4.0 V3
15 KUKA Service
Polen KUKA Roboter Austria GmbH
Spółka z ograniczoną odpowiedzialnością
Oddział w Polsce
Ul. Porcelanowa 10
40-246 Katowice
Polen
Tel. +48 327 30 32 13 or -14
Fax +48 327 30 32 26
ServicePL@kuka-roboter.de
Portugal KUKA Sistemas de Automatización S.A.
Rua do Alto da Guerra n° 50
Armazém 04
2910 011 Setúbal
Portugal
Tel. +351 265 729780
Fax +351 265 729782
kuka@mail.telepac.pt
Russland KUKA Robotics RUS
Werbnaja ul. 8A
107143 Moskau
Russland
Tel. +7 495 781-31-20
Fax +7 495 781-31-19
info@kuka-robotics.ru
www.kuka-robotics.ru
Schweden KUKA Svetsanläggningar + Robotar AB
A. Odhners gata 15
421 30 Västra Frölunda
Schweden
Tel. +46 31 7266-200
Fax +46 31 7266-201
info@kuka.se
Schweiz KUKA Roboter Schweiz AG
Industriestr. 9
5432 Neuenhof
Schweiz
Tel. +41 44 74490-90
Fax +41 44 74490-91
info@kuka-roboter.ch
www.kuka-roboter.ch
Stand: 11.05.2015 Version: KST WorkVisual 4.0 V3 181 / 189
WorkVisual 4.0
Spanien KUKA Robots IBÉRICA, S.A.
Pol. Industrial
Torrent de la Pastera
Carrer del Bages s/n
08800 Vilanova i la Geltrú (Barcelona)
Spanien
Tel. +34 93 8142-353
Fax +34 93 8142-950
Comercial@kuka-e.com
www.kuka-e.com
Südafrika Jendamark Automation LTD (Agentur)
76a York Road
North End
6000 Port Elizabeth
Südafrika
Tel. +27 41 391 4700
Fax +27 41 373 3869
www.jendamark.co.za
Taiwan KUKA Robot Automation Taiwan Co., Ltd.
No. 249 Pujong Road
Jungli City, Taoyuan County 320
Taiwan, R. O. C.
Tel. +886 3 4331988
Fax +886 3 4331948
info@kuka.com.tw
www.kuka.com.tw
Thailand KUKA Robot Automation (M)SdnBhd
Thailand Office
c/o Maccall System Co. Ltd.
49/9-10 Soi Kingkaew 30 Kingkaew Road
Tt. Rachatheva, A. Bangpli
Samutprakarn
10540 Thailand
Tel. +66 2 7502737
Fax +66 2 6612355
atika@ji-net.com
www.kuka-roboter.de
Tschechien KUKA Roboter Austria GmbH
Organisation Tschechien und Slowakei
Sezemická 2757/2
193 00 Praha
Horní Počernice
Tschechische Republik
Tel. +420 22 62 12 27 2
Fax +420 22 62 12 27 0
support@kuka.cz
182 / 189 Stand: 11.05.2015 Version: KST WorkVisual 4.0 V3
15 KUKA Service
Ungarn KUKA Robotics Hungaria Kft.
Fö út 140
2335 Taksony
Ungarn
Tel. +36 24 501609
Fax +36 24 477031
info@kuka-robotics.hu
USA KUKA Robotics Corporation
51870 Shelby Parkway
Shelby Township
48315-1787
Michigan
USA
Tel. +1 866 873-5852
Fax +1 866 329-5852
info@kukarobotics.com
www.kukarobotics.com
Vereinigtes König- KUKA Robotics UK Ltd
reich Great Western Street
Wednesbury West Midlands
WS10 7LL
Vereinigtes Königreich
Tel. +44 121 505 9970
Fax +44 121 505 6589
service@kuka-robotics.co.uk
www.kuka-robotics.co.uk
Stand: 11.05.2015 Version: KST WorkVisual 4.0 V3 183 / 189
WorkVisual 4.0
184 / 189 Stand: 11.05.2015 Version: KST WorkVisual 4.0 V3
Index
Index
Symbole Diagnose 153
$US2_VOLTAGE_ON 67 Drucken, Langtexte 63
$USER_SAF 106 Drucken, Sicherheitskonfiguration 63
Drucken, Verschaltungen 63
A DTM 10
Aktiv setzen, Robotersteuerung 36
Ankerkreuz 20, 21 E
Ankerpunkte 20 E/As, Anzahl 37
Ansicht (Menüpunkt) 22 EA-Verschaltung (Fenster) 83, 84
Arbeitsbereiche (Fenster) 20, 22 EDS-Datei 32
Arbeitsspeicher 15 Eigenschaften (Fenster) 20
Arbeitsverzeichnis 131 Ein-/ausblenden, Fenster 20
Arbeitsverzeichnis, öffnen 131 Einfügen, Geräte in Bus 76, 77
Auto-Vervollständigen 123 Einfügen, Roboter 37
Einfügen, Zusatzachse 42
Ä Einleitung 9
Ändern, Sprache 62 Element, einfügen 35
Änderungen, laden 135 Element, entfernen 35
Änderungen, übertragen 134 Ersetzen, in Dateien 118
Export, Sicherheitskonfiguration (SCG) 70
B Export, Sicherheitskonfiguration (XML) 72
BASE-Koordinatensysteme 50 Exportieren, Bus-Konfiguration 90
BASE-Koordinatensysteme, Anzahl ändern 40 Exportieren, Langtexte 92
BASE-Koordinatensysteme, bearbeiten 49 Exportieren, Teilprojekt 61
Bearbeiten, Langtexte 91 Exportieren, Trace-Konfiguration 155
Bedienerschutz Quittierung 66, 67
Bedienoberfläche 19 F
Bedienoberfläche, KRL-Editor 120 Feldbus-Master, einfügen 76
Bedienoberfläche, Sprache 16 Feldbus-Master, konfigurieren 76
Bedienoberfläche, Übersicht 19 Feldbus, aufbauen 75
Bedienung 29 Fenster, anordnen 20
Beenden, WorkVisual 31 Fenster, ein-/ausblenden 20
Bestimmungsgemäße Verwendung 12 Filtern, Signale 84
Bewegungs-Master 113 Firmware-Version 37
Bremsentest, erzwingen 40 Folds, KRL-Editor 124
Bremsmoduseinstellungen 38 FSoE-Adresse 101, 106
Bus-Scan 77 FSoE-Slave-Adresse 101, 106
Bus, verschalten 83
Buttonleiste 23 G
Buttonleiste, KRC-Explorer 132 Geräte aus Optionspaket, hinzufügen 60
Buttonleisten 19 Geräte, in Bus einfügen 76, 77
Buttons, ein-/ausblenden 23 Geräte, konfigurieren 77
Grafikkarte 15
C Gruppieren, Signale 89
CK 10
Code, erzeugen 141 H
Controller-Bus 95 Hardware, einfügen 40
Hilfe 19
D Hinweise 9
Dateien, vergleichen 136 Hinzufügen, Geräte aus Optionspaket 60
Datenformat 80
Debugging 137 I
Debugging-Modus 137 ID, Projekt 31
Debugging-Modus, beenden 140 Import, Sicherheitskonfiguration (SCG) 70
Debugging-Modus, starten 138 Import, Sicherheitskonfiguration (XML) 70
Debugging-Modus, Übersicht 137 Importieren, Gerätebeschreibungs-Dateien 31
Deinstallieren, WorkVisual 17 Importieren, Langtexte 91
Deklaration finden, Variable 125 Importieren, Trace-Aufzeichnung 161
Stand: 11.05.2015 Version: KST WorkVisual 4.0 V3 185 / 189
WorkVisual 4.0
Importieren, Trace-Konfiguration 155 N
Inaktiv setzen, Robotersteuerung 36 Netzwerk-Verkehr, aufzeichnen 166
Informationen, an Projekt hinterlegen 30
Installation 15 O
Installation, WorkVisual 15 Objekt, exportieren 53
Intel, Datenformat 80 Objekt, importieren 53
IP-Adressen 76, 77 Objekte 51
Objekte, anordnen 28
K Online arbeiten 130
Katalog-Scan 32 Open-Source 10
Katalog, einfügen 33 OPS 10
Katalog, entfernen 33 OptionPackageEditor 61
Katalog, hinzufügen 33 Optionspakete 56
Kataloge (Fenster) 20 Oszilloskop 154
KCP 10
Kenntnisse, benötigt 9 P
Kinematik, exportieren 48 Parameteranzeige 46
Kinematiken, vergleichen 46 Peripherieschütz 66, 67
KLI 10 Pinnen 141
Klimagerät, Option 38 PROCONOS, einfügen 40
Kommunikationsparameter, sicherheitsrelevant Produktbeschreibung 11
65 Programme, debuggen 137
Konfigurieren, Feldbus-Master 76 Programmierung 117
Konfigurieren, Geräte 77 Projekt Explorer 29
Konfigurieren, KRC-Explorer 133 Projekt, neu 30
Konfigurieren, KRL-Editor 121 Projekt, öffnen 29
Konfigurieren, Tastenkombinationen 62 Projekt, übertragen auf Robotersteuerung 144
Kopieren, Projekt 31 Projektanalyse 20
KRC-Explorer, Bearbeitungsfunktionen 134 Projektstruktur (Fenster) 19, 27
KRC-Explorer, Buttonleiste 132 Prozessor 15
KRC-Explorer, Datei anlegen 134
KRC-Explorer, konfigurieren 133 Q
KRC-Explorer, Symbole 132 Quickfix 125
KRL 10
KRL-Editor 118 R
KRL-Editor, Bedienoberfläche 120 Retrofit 38
KRL-Editor, konfigurieren 121 RoboTeam 109
KRL-Editor, öffnen 118 Robotersteuerung, einfügen 36
KRL-Editor, zoomen 121
KSI 10 S
KSS 10 Scannen, Bus 77
KUKA Customer Support 177 Schließen, Projekt 31
KUKA smartHMI 10 Schnelle Messeingänge, Option 38
KUKA smartPAD 10 Schnelleingabe, KRL 123
KUKA.OptionPackageEditor 61 Schulungen 9
Semaphor-Master 116
L Semaphore, RoboTeam 115
Laden, Projekt 148 Service, KUKA Roboter 177
Langtexte 91 Sicherheit 13
Lizenzen 10 Sicherheitshinweise 9
Sicherheitskonfiguration 65
M Sicherheitskonfiguration, Bestandteile 65
Marken 9 Sicherheitskonfiguration, lokal 65
Maschinendaten, bearbeiten 43, 44 Sicherheitskonfiguration, zurücksetzen 73
Maschinendaten, Parameter 46 Sicherheitsoption, einfügen 40
Meldungen (Fenster) 20, 26 Sicherheitsoptionen 10
Menüleiste 19 smartHMI 10
Messdaten, einfügen 54 smartPAD 10
Messdaten, kopieren 54 Snippets 123
Motorola, Datenformat 80 Snippets, benutzerspezifisch 127
Multiprog 15, 84 Speichern, Projekt 31
186 / 189 Stand: 11.05.2015 Version: KST WorkVisual 4.0 V3
Index
Sprache, ändern 62 Zellen definieren, online 54
Sprache, Bedienoberfläche 16 Zellen, bearbeiten 55
Starten, WorkVisual 29 Zellendefinition, konfigurieren 55
Stillstandsüberwachung 68 Zellendefinition, öffnen 54
Suchen, in Dateien 118 Zellkonfiguration (Fenster) 27
Suchen, Signal 88 Zielgruppe 9
Support-Anfrage 177 Zoomen, KRL-Editor 121
Systemvoraussetzungen, PC 15 Zusatzachsen 42
Systemvoraussetzungen, Robotersteuerung 15 Zusätzliche Editoren 63
Systemvoraussetzungen, Software 15
T
Tastenkombinationen 62
Teilprojekt 61
Template, für Projekt 30
Template, für RoboTeam 109
TOOL-Koordinatensysteme 50
TOOL-Koordinatensysteme, Anzahl ändern 40
TOOL-Koordinatensysteme, bearbeiten 49
Tool/Base-Verwaltung, konfigurieren 50
Tool/Base-Verwaltung, öffnen 49
Trace 154
Trace, Daten anzeigen 162
Trace, konfigurieren 154
Trace, starten 154
Trace, Zustand 157
Trafo, Option 38
Transferapplikation, Diagnosedaten 174
Transferapplikation, Taktzeit einstellen 39
U
Umbenennen, Variable 123
US2 67
Ü
Übersicht, Bedienoberfläche 19
V
Variable, Deklaration finden 125
Variable, umbenennen 123
Variable, Verwendungen finden 125
Variablen, überwachen 139
Vergleichen, Sicherheitskonfiguration 73
Verschalten, Ein-/Ausgänge 85
Verwendete Begriffe 10
Verwendungen finden, Variable 125
Vorlage, für Projekt 30
Vorlage, für RoboTeam 109
W
Waggon-Driver 99
Wiederherstellen, Zustand 136
WVPS 61
WVS 31
X
XML-Export 72
XML-Import 70
Z
Zeit-Master 112
Stand: 11.05.2015 Version: KST WorkVisual 4.0 V3 187 / 189
WorkVisual 4.0
188 / 189 Stand: 11.05.2015 Version: KST WorkVisual 4.0 V3
WorkVisual 4.0
Stand: 11.05.2015 Version: KST WorkVisual 4.0 V3 189 / 189
Das könnte Ihnen auch gefallen
- UM 812-142 frida-VLF24 De-De PDFDokument108 SeitenUM 812-142 frida-VLF24 De-De PDFsakthiveldurai100% (1)
- VKRC Prog 54 deDokument420 SeitenVKRC Prog 54 deLevy Faria GiembinskyNoch keine Bewertungen
- Kukaload 5Dokument54 SeitenKukaload 54phppm79fcNoch keine Bewertungen
- KUKA Load 50 deDokument47 SeitenKUKA Load 50 deLuan MoraisNoch keine Bewertungen
- KUKA SunriseApplicationFramework 11 deDokument53 SeitenKUKA SunriseApplicationFramework 11 deJonnyNoch keine Bewertungen
- Kstusertec 4Dokument94 SeitenKstusertec 44phppm79fcNoch keine Bewertungen
- KR C4 Interbus 10 de PDFDokument69 SeitenKR C4 Interbus 10 de PDFNicolas RomeroNoch keine Bewertungen
- KST UserTech 30 deDokument75 SeitenKST UserTech 30 deFlow89Noch keine Bewertungen
- KR C2 PROFINET 23 de Stand-7.7.2011Dokument67 SeitenKR C2 PROFINET 23 de Stand-7.7.2011Flow89Noch keine Bewertungen
- 3HAC032104 OM RobotStudio-DeDokument674 Seiten3HAC032104 OM RobotStudio-DeMolitorisz AndorNoch keine Bewertungen
- KUKA ProfiNet 33 deDokument93 SeitenKUKA ProfiNet 33 deosmar santiagoNoch keine Bewertungen
- KSS 82 END FiDokument83 SeitenKSS 82 END FiNicolas RomeroNoch keine Bewertungen
- Kss 82 83 Cread Cwrite deDokument69 SeitenKss 82 83 Cread Cwrite deNicolas Romero100% (1)
- KUKA Sunrise - Workbench 1.7Dokument477 SeitenKUKA Sunrise - Workbench 1.7ivanich.feodorNoch keine Bewertungen
- Dokumentation KukaDokument255 SeitenDokumentation Kukataye.gift01Noch keine Bewertungen
- MA KR C4 Compact deDokument85 SeitenMA KR C4 Compact dewolnieNoch keine Bewertungen
- Betriebsanleitung Safexpert 8.2 VollversionDokument227 SeitenBetriebsanleitung Safexpert 8.2 VollversionErdincNoch keine Bewertungen
- WinSPS S5 V2 HandbuchDokument126 SeitenWinSPS S5 V2 HandbuchManuel Gonzálvez GarcíaNoch keine Bewertungen
- KSS 82 CREAD CWRITE deDokument67 SeitenKSS 82 CREAD CWRITE deRoger MorescoNoch keine Bewertungen
- 1759911cd 1Dokument60 Seiten1759911cd 1Artem IegorovNoch keine Bewertungen
- KST RSI 31 deDokument83 SeitenKST RSI 31 deMihail AvramovNoch keine Bewertungen
- Allplan 2015 HandbuchDokument310 SeitenAllplan 2015 HandbuchAnaviNoch keine Bewertungen
- KUKA OfficeLite 86 deDokument42 SeitenKUKA OfficeLite 86 dednetkaizenNoch keine Bewertungen
- Handbuch PA-Toolkit deDokument286 SeitenHandbuch PA-Toolkit deIssao WatanabeNoch keine Bewertungen
- Romexis ImDokument104 SeitenRomexis ImOrlando HernándezNoch keine Bewertungen
- Comexio Handbuch 4.1 v6 deDokument160 SeitenComexio Handbuch 4.1 v6 deshibly anastasNoch keine Bewertungen
- KUKA System Software 8.3 - deDokument509 SeitenKUKA System Software 8.3 - deCharlotte HauptmannNoch keine Bewertungen
- CheckAud 2021.2 UserGuide deDokument289 SeitenCheckAud 2021.2 UserGuide dewebermario0373Noch keine Bewertungen
- 3HAC032104 OM RobotStudio-DeDokument486 Seiten3HAC032104 OM RobotStudio-Dehortensengadi17Noch keine Bewertungen
- Help DEHNsupport ToolboxDokument133 SeitenHelp DEHNsupport ToolboxGilberto MejíaNoch keine Bewertungen
- ws7v5 PDFDokument190 Seitenws7v5 PDFSteven LlantenNoch keine Bewertungen
- Solid Works - Was Ist NeuDokument238 SeitenSolid Works - Was Ist NeuandNoch keine Bewertungen
- KSS 82 END deDokument229 SeitenKSS 82 END de4phppm79fcNoch keine Bewertungen
- KST ArcTech Basic 15 deDokument119 SeitenKST ArcTech Basic 15 deayxworks eurobotsNoch keine Bewertungen
- SFC-DC deDokument115 SeitenSFC-DC dejrjosdavNoch keine Bewertungen
- Allplan 2009 HandbuchDokument231 SeitenAllplan 2009 Handbuchalex_smetaniucNoch keine Bewertungen
- KL 4000 C KL 4000 C-S: Linear UnitsDokument75 SeitenKL 4000 C KL 4000 C-S: Linear Units2243042Noch keine Bewertungen
- TrainerGuide SE (V) KRC4 V4 Draft deDokument357 SeitenTrainerGuide SE (V) KRC4 V4 Draft deMartins Dario Goncalves GalindoNoch keine Bewertungen
- VST Ethernet KRL 22 deDokument125 SeitenVST Ethernet KRL 22 deJason ChowNoch keine Bewertungen
- BA KR 5 Arc deDokument125 SeitenBA KR 5 Arc deelmacuarro5Noch keine Bewertungen
- BA PIKO Master Control V2 de 2011-06-08Dokument28 SeitenBA PIKO Master Control V2 de 2011-06-08IrmlNoch keine Bewertungen
- Einbindung Und Nutzung Von 3DConnexion 6dof-EingabegerätenDokument40 SeitenEinbindung Und Nutzung Von 3DConnexion 6dof-EingabegerätenLars BilkeNoch keine Bewertungen
- KR 5 Sixx R650, R850 BetriebsanleitungDokument89 SeitenKR 5 Sixx R650, R850 BetriebsanleitungIvan Fresneda 5 6Noch keine Bewertungen
- Connect Case Center Inbox: Softwareversion 1.xDokument34 SeitenConnect Case Center Inbox: Softwareversion 1.xahmet kocNoch keine Bewertungen
- BA KR 16 Arc HW de PDFDokument207 SeitenBA KR 16 Arc HW de PDFNicolas Romero100% (1)
- Net Viewer User Guide DEDokument111 SeitenNet Viewer User Guide DEjannnNoch keine Bewertungen
- D 3 ListviewDokument36 SeitenD 3 ListviewN NNoch keine Bewertungen
- PLT V02Dokument115 SeitenPLT V02dendinharunNoch keine Bewertungen
- Allplan 2014 HandbuchDokument289 SeitenAllplan 2014 HandbuchCristi BrebanNoch keine Bewertungen
- Cpu 315-2ag23 18-01 PDFDokument177 SeitenCpu 315-2ag23 18-01 PDFSonia CariocaNoch keine Bewertungen
- Bamux400de 8010684 Te89 20090817Dokument82 SeitenBamux400de 8010684 Te89 20090817Danusa Silva de JesusNoch keine Bewertungen
- 052 Sipass Int Quickstart A6v10265103 A en PDFDokument34 Seiten052 Sipass Int Quickstart A6v10265103 A en PDFAdrianSebastianDarmansyahNoch keine Bewertungen
- Handbuch DEDokument396 SeitenHandbuch DESlobodanSretenovićNoch keine Bewertungen
- Handbuch 1Dokument180 SeitenHandbuch 1krovingerNoch keine Bewertungen
- KRONES Ecat Offline DEDokument55 SeitenKRONES Ecat Offline DEFabio Jose LarocaNoch keine Bewertungen
- Open Source und Workflow im Unternehmen: Eine Untersuchung von Processmaker, Joget, Bonita Open Solution, uEngine und ActivitiVon EverandOpen Source und Workflow im Unternehmen: Eine Untersuchung von Processmaker, Joget, Bonita Open Solution, uEngine und ActivitiNoch keine Bewertungen
- DS1093-126 - URMET UVS CLIENT - BEDIENUNGSANLEITUNG - deDokument44 SeitenDS1093-126 - URMET UVS CLIENT - BEDIENUNGSANLEITUNG - demohamedzerhouniNoch keine Bewertungen
- Positioner. KUKA Roboter GmbH. KUKA Positionierer. DKP-400, DKP-400 Endlos Spezifikation. Stand - Version - Spez DKP-400 V5 de PDFDokument51 SeitenPositioner. KUKA Roboter GmbH. KUKA Positionierer. DKP-400, DKP-400 Endlos Spezifikation. Stand - Version - Spez DKP-400 V5 de PDFivanich.feodorNoch keine Bewertungen
- Manual DEDokument101 SeitenManual DEJose Manuel ReyesNoch keine Bewertungen
- Virtualisierung von Desktops versus Terminalserver: Technische und ökonomische GegenüberstellungVon EverandVirtualisierung von Desktops versus Terminalserver: Technische und ökonomische GegenüberstellungNoch keine Bewertungen