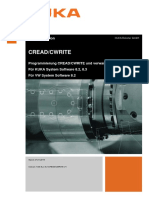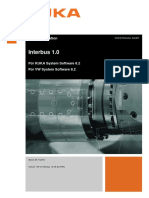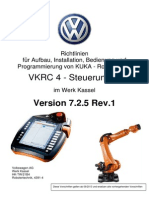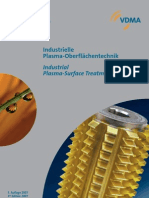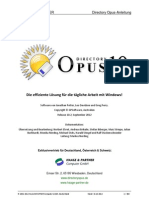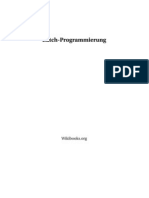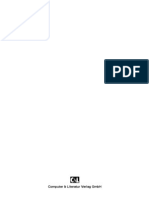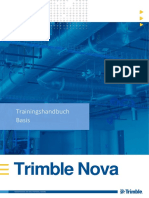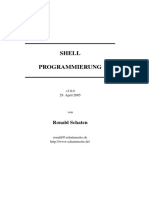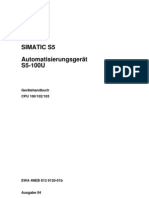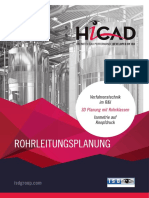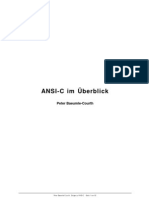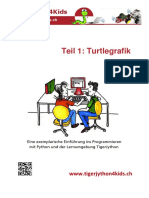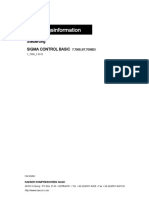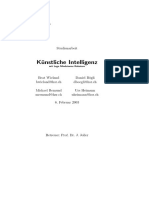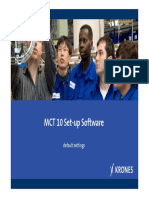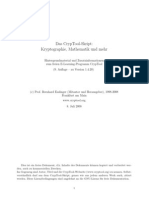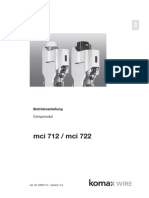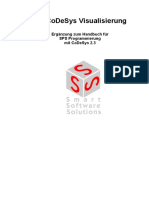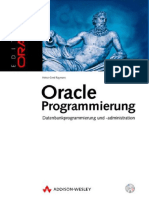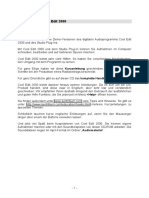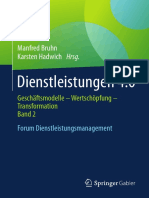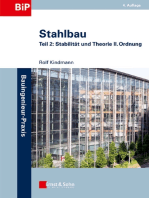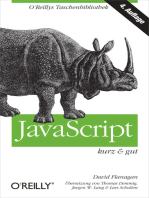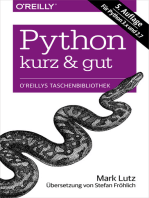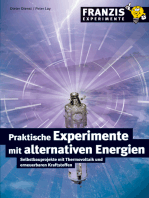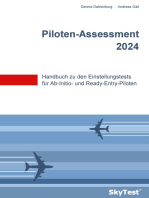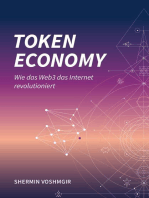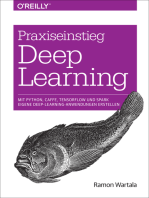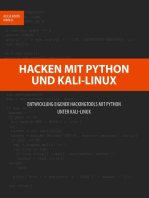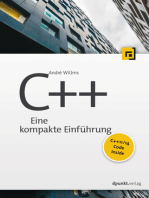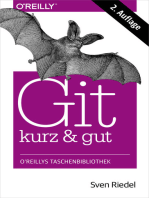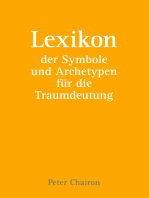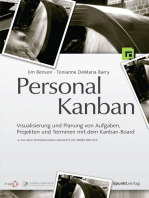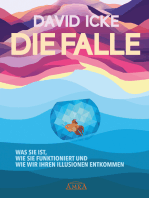Beruflich Dokumente
Kultur Dokumente
KUKA Load 50 de
Hochgeladen von
Luan MoraisOriginaltitel
Copyright
Verfügbare Formate
Dieses Dokument teilen
Dokument teilen oder einbetten
Stufen Sie dieses Dokument als nützlich ein?
Sind diese Inhalte unangemessen?
Dieses Dokument meldenCopyright:
Verfügbare Formate
KUKA Load 50 de
Hochgeladen von
Luan MoraisCopyright:
Verfügbare Formate
KUKA System Technology KUKA Roboter GmbH
KUKA.Load 5.0
KUKA.Load Pro 5.0
Gültig für KSS 5.5, 5.6, 8 und VSS 8
Stand: 18.04.2013
Version: KUKA.Load 5.0 V2 de (PDF)
KUKA.Load 5.0 KUKA.Load Pro 5.0
© Copyright 2013
KUKA Roboter GmbH
Zugspitzstraße 140
D-86165 Augsburg
Deutschland
Diese Dokumentation darf – auch auszugsweise – nur mit ausdrücklicher Genehmigung der KUKA
Roboter GmbH vervielfältigt oder Dritten zugänglich gemacht werden.
Es können weitere, in dieser Dokumentation nicht beschriebene Funktionen in der Steuerung lauffä-
hig sein. Es besteht jedoch kein Anspruch auf diese Funktionen bei Neulieferung bzw. im Servicefall.
Wir haben den Inhalt der Druckschrift auf Übereinstimmung mit der beschriebenen Hard- und Soft-
ware geprüft. Dennoch können Abweichungen nicht ausgeschlossen werden, so dass wir für die voll-
ständige Übereinstimmung keine Gewähr übernehmen. Die Angaben in dieser Druckschrift werden
jedoch regelmäßig überprüft und notwendige Korrekturen sind in der nachfolgenden Auflage enthal-
ten.
Technische Änderungen ohne Beeinflussung der Funktion vorbehalten.
Original-Dokumentation
KIM-PS5-DOC
Publikation: Pub KUKA.Load 5.0 (PDF) de
Buchstruktur: KUKA.Load 5.0 V1.1
Version: KUKA.Load 5.0 V2 de (PDF)
2 / 47 Stand: 18.04.2013 Version: KUKA.Load 5.0 V2 de (PDF)
Inhaltsverzeichnis
Inhaltsverzeichnis
1 Einleitung ..................................................................................................... 5
1.1 Zielgruppe .................................................................................................................. 5
1.2 Darstellung von Hinweisen ........................................................................................ 5
1.3 Marken ....................................................................................................................... 5
1.4 Verwendete Begriffe .................................................................................................. 6
2 Produktbeschreibung ................................................................................. 7
2.1 KUKA.Load und KUKA.Load Pro ............................................................................... 7
2.2 Übersicht KUKA.Load ................................................................................................ 7
2.3 Lastdaten ................................................................................................................... 8
2.3.1 Lasten am Roboter ............................................................................................... 8
2.3.2 Statische Überlastung des Roboters .................................................................... 9
2.3.3 Dynamische Überlastung des Roboters ............................................................... 9
2.3.4 Taktzeitanalyse empfehlenswert .......................................................................... 10
2.4 Roboter im Palettiermodus (KUKA.Load Pro) ............................................................ 10
3 Installation .................................................................................................... 11
3.1 Systemvoraussetzungen ............................................................................................ 11
3.2 KUKA.Load installieren oder updaten ........................................................................ 11
3.3 KUKA.Load deinstallieren .......................................................................................... 11
4 Bedienoberfläche ........................................................................................ 13
4.1 Bedienoberfläche KukaLoadGUI ............................................................................... 13
4.1.1 Bereich Vorauswahl .............................................................................................. 15
4.1.2 Bereich Lastdaten ................................................................................................. 16
4.1.3 Registerkarten ...................................................................................................... 17
4.2 Das Projektfenster ..................................................................................................... 18
4.2.1 Bereich Robotertypen ........................................................................................... 20
4.3 Das Projektfenster (KUKA.Load Pro) ......................................................................... 20
4.3.1 Bereich Robotertypen (KUKA.Load Pro) .............................................................. 23
5 Bedienung .................................................................................................... 25
5.1 KUKA.Load starten .................................................................................................... 25
5.2 Maßeinheit ändern ..................................................................................................... 25
5.3 Sprache der Bedienoberfläche ändern ...................................................................... 25
5.4 Projektdatei anlegen .................................................................................................. 25
5.5 Projektdatei laden ...................................................................................................... 25
5.6 Projektdatei öffnen ..................................................................................................... 26
5.7 Belastungsanalyse durchführen ................................................................................. 26
5.8 Button Tooldaten hinzurechnen verwenden .............................................................. 27
5.9 Roboter suchen .......................................................................................................... 28
5.10 Roboter vergleichen ................................................................................................... 29
5.11 Roboter im Projekt speichern ..................................................................................... 30
5.12 Gespeicherten Lastfall eines Roboters ändern .......................................................... 30
5.13 2 Projektdateien manuell zusammenfügen (KUKA.Load Pro) ................................... 30
5.14 2 Projektdateien automatisch zusammenfügen (KUKA.Load Pro) ............................ 31
5.15 Mehrere Projektdateien zusammenführen (KUKA.Load Pro) .................................... 31
5.16 Abnahmeprotokoll erstellen ....................................................................................... 32
Stand: 18.04.2013 Version: KUKA.Load 5.0 V2 de (PDF) 3 / 47
KUKA.Load 5.0 KUKA.Load Pro 5.0
5.17 Mehrere Abnahmeprotokolle gleichzeitig erstellen (KUKA.Load Pro) ....................... 34
6 KUKA Service ............................................................................................... 37
6.1 Support-Anfrage ........................................................................................................ 37
6.2 KUKA Customer Support ........................................................................................... 37
Index ............................................................................................................. 45
4 / 47 Stand: 18.04.2013 Version: KUKA.Load 5.0 V2 de (PDF)
1 Einleitung
1 Einleitung
1.1 Zielgruppe
Diese Dokumentation richtet sich an Benutzer mit folgenden Kenntnissen:
Kenntnisse der Robotik
Fortgeschrittene Kenntnisse der dynamischen und statischen Belastun-
gen des Roboters
Grundkenntnisse des Betriebssystems Windows
Für den optimalen Einsatz unserer Produkte empfehlen wir unseren
Kunden eine Schulung im KUKA College. Informationen zum Schu-
lungsprogramm sind unter www.kuka.com oder direkt bei den Nieder-
lassungen zu finden.
1.2 Darstellung von Hinweisen
Sicherheit Diese Hinweise dienen der Sicherheit und müssen beachtet werden.
Diese Hinweise bedeuten, dass Tod oder schwere Ver-
letzungen sicher oder sehr wahrscheinlich eintreten
werden, wenn keine Vorsichtsmaßnahmen getroffen werden.
Diese Hinweise bedeuten, dass Tod oder schwere Ver-
letzungen eintreten können, wenn keine Vorsichtsmaß-
nahmen getroffen werden.
Diese Hinweise bedeuten, dass leichte Verletzungen
eintreten können, wenn keine Vorsichtsmaßnahmen
getroffen werden.
Diese Hinweise bedeuten, dass Sachschäden eintreten
können, wenn keine Vorsichtsmaßnahmen getroffen
werden.
Diese Hinweise enthalten Verweise auf sicherheitsrelevante Informa-
tionen oder allgemeine Sicherheitsmaßnahmen.
Diese Hinweise beziehen sich nicht auf einzelne Gefahren oder ein-
zelne Vorsichtsmaßnahmen.
Dieser Hinweis macht auf Vorgehensweisen aufmerksam, die der Vorbeu-
gung oder Behebung von Not- oder Störfällen dienen:
Mit diesem Hinweis gekennzeichnete Vorgehensweisen
müssen genau eingehalten werden.
Hinweise Diese Hinweise dienen der Arbeitserleichterung oder enthalten Verweise auf
weiterführende Informationen.
Hinweis zur Arbeitserleichterung oder Verweis auf weiterführende In-
formationen.
1.3 Marken
Windows ist eine Marke der Microsoft Corporation.
Stand: 18.04.2013 Version: KUKA.Load 5.0 V2 de (PDF) 5 / 47
KUKA.Load 5.0 KUKA.Load Pro 5.0
.NET Framework ist eine Marke der Microsoft Corporation.
Office 2003 ist eine Marke der Microsoft Corporation.
1.4 Verwendete Begriffe
Begriff Beschreibung
Dynamische Auslas- Ausnutzungsgrad des Bereichs, in dem ein sta-
tung biles Fahrverhalten zu erwarten ist.
Dynamische Überlast Die Lastdaten liegen außerhalb der Spezifika-
tion.
Gesamtlast Alle Trag- und Zusatzlasten werden zur einer
Gesamtlast addiert.
Imperiales Maßsystem Maßeinheitensystem mit der Basiseinheit Zoll
(inch [in]).
Lastfall Einem Lastfall sind die Lastdaten der Traglast
am Flansch und der Zusatzlasten an den Ach-
sen A1 … A3 zugeordnet.
Metrisches Maßsys- Maßeinheitensystem mit der Basiseinheit Meter
tem [m].
Station In einem Werk kann es ein oder mehrere Statio-
nen geben. In einer Station können mehrere
Roboter (z. B. Schweißroboter) eingesetzt wer-
den.
6 / 47 Stand: 18.04.2013 Version: KUKA.Load 5.0 V2 de (PDF)
2 Produktbeschreibung
2 Produktbeschreibung
2.1 KUKA.Load und KUKA.Load Pro
KUKA.Load Pro ist eine erweiterte Version von KUKA.Load mit zusätzlichen
Funktionen. Alles, was im folgenden für KUKA.Load beschrieben wird, gilt
auch für KUKA.Load Pro. Alles, was nur für KUKA.Load Pro gilt, ist entspre-
chend gekennzeichnet.
2.2 Übersicht KUKA.Load
Funktionen KUKA.Load ist eine Software mit folgenden Funktionen:
Prüfen, ob der Roboter für einen bestimmten Lastfall geeignet ist
Suche nach geeigneten Robotern für einen bestimmten Lastfall
Berechnung mehrerer gleichzeitig angebrachter Werkzeuge am Roboter
Meldung bei statischer Überlastung
Meldung bei dynamischer Überlastung
Meldung bei empfohlener Taktzeitanalyse
Erstellen von Abnahmeprotokollen
Verwalten von Projekten mit mehreren Robotern und ihren Lastfällen
Vergleich mehrerer Roboter für einen bestimmten Lastfall
KUKA.Load 5.0 ist ausschließlich in Verbindung mit KSS 5.5, 5.6, 8
oder VSS 8 zu verwenden. Die darin enthaltenen erweiterten Steue-
rungsalgorithmen erlauben höhere Lasten.
Allgemeine Prozesskräfte kann die Software nicht berücksichtigen.
Abb. 2-1: Bedienoberfläche KUKA.LoadGUI
(>>> 4.1 "Bedienoberfläche KukaLoadGUI" Seite 13)
Stand: 18.04.2013 Version: KUKA.Load 5.0 V2 de (PDF) 7 / 47
KUKA.Load 5.0 KUKA.Load Pro 5.0
2.3 Lastdaten
Die Lastdaten müssen in die Robotersteuerung eingegeben werden. Die Last-
daten fließen in die Berechnung der Bahnen und Beschleunigungen ein und
tragen zur Optimierung der Taktzeiten bei.
Roboter nicht mit falschen Lastdaten oder ungeeigneten
Lasten betreiben. Wenn dies nicht beachtet wird, kön-
nen schwere Verletzungen oder erheblicher Sachschaden die Folge sein.
2.3.1 Lasten am Roboter
Beschreibung Am Roboter können verschiedene Lasten angebracht werden:
Traglast am Flansch
Zusatzlast an Achse 3
Zusatzlast an Achse 2
Zusatzlast an Achse 1
Alle Lasten zusammen ergeben die Gesamtlast.
Zu jedem Roboter gibt es ein Traglast-Diagramm. Damit kann schnell
vorab geprüft werden, ob der Roboter für die Traglast geeignet ist.
Das Diagramm ersetzt jedoch nicht die Prüfung der Traglast mit KU-
KA.Load.
Abb. 2-2: Lasten am Roboter
1 Traglast 3 Zusatzlast Achse 2
2 Zusatzlast Achse 3 4 Zusatzlast Achse 1
Parameter Die Lastdaten werden über folgende Parameter definiert:
8 / 47 Stand: 18.04.2013 Version: KUKA.Load 5.0 V2 de (PDF)
2 Produktbeschreibung
Parameter Einheit
Masse m kg
Abstand zum Schwer- Lx, Ly, Lz mm
punkt
Massenträgheiten im Ix, Iy, Iz kg m2
Schwerpunkt
Bezugssysteme der X-, Y-, Z-Werte je Last:
Last Bezugssystem
Traglast FLANGE-Koordinatensystem
Zusatzlast A3 FLANGE-Koordinatensystem
A4 = 0°, A5 = 0°, A6 = 0°
Zusatzlast A2 ROBROOT-Koordinatensystem
A2 = -90°
Zusatzlast A1 ROBROOT-Koordinatensystem
A1 = 0°
Quellen Lastdaten können folgenden Quellen entnommen werden:
Software-Option KUKA.LoadDetect (nur für Traglasten am Flansch)
Herstellerangaben
Manuelle Berechnung
CAD-Programme
2.3.2 Statische Überlastung des Roboters
Beschreibung Für die Überprüfung der Statik des gesamten Roboters werden Statikanaly-
sen durchgeführt und mit maximal gültigen Werten verglichen. Insbesondere
gehören dazu die Getriebe- und Motorhaltemomente, die jeweils auf eine ent-
sprechende Achse abgebildet werden. Falls diese für die Beurteilung der ge-
samten Statik des Roboters nicht ausreichen, werden äquivalente
Strukturbelastungen betrachtet, die ebenfalls auf eine entsprechende Achse
abgebildet werden. Beispielsweise tritt beim Palettierer auf der Achse 6 kein
statisches Drehmoment auf, trotzdem wird eine Belastung ausgewiesen.
Werden die maximal gültigen Werte überschritten, spricht man von einer sta-
tischen Überlastung des Roboters. Mit folgenden Maßnahmen kann diese
Überlastung verhindert werden:
Lage des Schwerpunkts in Richtung Flanschmittelpunkt verschieben
Roboter mit größerer Nenntraglast verwenden
Masse / Gewicht reduzieren
Bei Überlastungen ist immer Rücksprache mit der KUKA Roboter
GmbH erforderlich.
2.3.3 Dynamische Überlastung des Roboters
Beschreibung Liegen die Lastdaten außerhalb der Spezifikation, spricht man von einer dy-
namischen Überlastung des Roboters. Mit folgenden Maßnahmen kann diese
Überlastung verhindert werden:
Massenträgheitsmomente reduzieren durch:
Geometrisch kompaktere Last verwenden
Masse reduzieren
Stand: 18.04.2013 Version: KUKA.Load 5.0 V2 de (PDF) 9 / 47
KUKA.Load 5.0 KUKA.Load Pro 5.0
Roboter mit größerer Nenntraglast verwenden
Bei Überlastungen ist immer Rücksprache mit der KUKA Roboter
GmbH erforderlich.
2.3.4 Taktzeitanalyse empfehlenswert
Beschreibung 100% entspricht der erreichbaren Geschwindigkeit bei Nennlast. Wenn die
Achse führend ist, kann es zu einer Geschwindigkeitsreduzierung oder zu ei-
nem Ansprechen der Energieüberwachung kommen.
Abb. 2-3: Registerkarte Geschwindigkeit, Beispiel
2.4 Roboter im Palettiermodus (KUKA.Load Pro)
Beschreibung In KUKA.Load Pro werden im Bereich Robotertyp bei der Vorauswahl Palet-
tierer auch Roboter mit 6 Achsen angezeigt. Die Analyse der statischen und
dynamischen Belastung dieser Roboter wird anhand der höheren zulässigen
Lasten im Palettiermodus durchgeführt. Die Analyse ist deshalb nur gültig,
wenn sich der Roboter im Palettiermodus befindet. Erhält der Roboter bei der
Analyse eine Freigabe, wird eine entsprechende Meldung angezeigt.
Bei der Verwendung von Robotern im Palettiermodus muss sicherge-
stellt werden, dass die Sicherheitsbestimmungen und der vorge-
schriebene Betrieb eines Roboters im Palettiermodus eingehalten
werden.
Weitere Informationen zu Robotern im Palettiermodus sind in der Be-
dien- und Programmieranleitung der KUKA System Software (KSS)
im Kapitel "Inbetriebnahme und Wiederinbetriebnahme" im Abschnitt
"Palettiermodus aktivieren" zu finden.
10 / 47 Stand: 18.04.2013 Version: KUKA.Load 5.0 V2 de (PDF)
3 Installation
3 Installation
3.1 Systemvoraussetzungen
Hardware Mindestanforderungen
PC mit Pentium Prozessor, mindestens 1500 MHz
512 MB Arbeitsspeicher
Grafikkarte mit einer Auflösung von mindestens 1024 x 768 Pixel
Empfohlene Ausstattung
PC mit Pentium Prozessor, mindestens 2500 MHz
2 GB Arbeitsspeicher
Grafikkarte mit einer Auflösung von mindestens 1280 x 1024 Pixel
Software Windows XP (32 Bit) oder Windows 7 (32 Bit / 64 Bit)
.NET Framework 4.0 und 3.5 SP1
Wenn Abnahmeprotokoll erstellt werden soll: Microsoft Office 2003 oder
höher
3.2 KUKA.Load installieren oder updaten
Beim einem Update wird die zuvor installierte Version automatisch
deinstalliert. Es wird empfohlen, vor dem Update alle zugehörigen
Daten zu archivieren.
Voraussetzung Lokale Administratorrechte
Alle Windows-Anwendungen sind geschlossen.
Vorgehensweise 1. Programm setup.exe starten.
2. Falls folgende Komponente noch nicht auf dem PC vorhanden ist, öffnet
sich dafür ein Installations-Assistent:
.NET Framework 4.0
Den Anweisungen des Installations-Assistenten folgen. .NET Framework
wird installiert.
3. Falls folgende Komponente noch nicht auf dem PC vorhanden ist, öffnet
sich dafür ein Installations-Assistent:
Visual C++ Laufzeitbibliotheken
Den Anweisungen des Installations-Assistenten folgen. Visual C++ Lauf-
zeitbibliotheken wird installiert.
4. Der Installations-Assistent für KUKA.Load öffnet sich. Mit Next > bestäti-
gen.
5. Nur bei KUKA.Load Pro: Lizenzbedingungen akzeptieren und auf Next >
klicken.
6. Verzeichnis auswählen und mit Next > bestätigen.
7. Installation mit Next > bestätigen. Installation wird ausgeführt.
8. Wenn der Installations-Assistent anzeigt, dass KUKA.Load installiert wur-
de, mit Close den Installations-Assistenten beenden.
3.3 KUKA.Load deinstallieren
Voraussetzung Lokale Administratorrechte
Alle Windows-Anwendungen sind geschlossen.
Stand: 18.04.2013 Version: KUKA.Load 5.0 V2 de (PDF) 11 / 47
KUKA.Load 5.0 KUKA.Load Pro 5.0
Vorgehensweise KUKA.Load über die Systemsteuerung von Windows deinstallieren.
12 / 47 Stand: 18.04.2013 Version: KUKA.Load 5.0 V2 de (PDF)
4 Bedienoberfläche
4 Bedienoberfläche
4.1 Bedienoberfläche KukaLoadGUI
Übersicht
Abb. 4-1: Bedienoberfläche KUKA.LoadGUI
1 Bereich Vorauswahl 5 Symbolleiste
2 Bereich Robotertyp 6 Bereich mit Registerkarten
3 Bereich Belastungsanalyse 7 Statusleiste
4 Bild vom Robotertyp 8 Bereich Lastdaten
Stand: 18.04.2013 Version: KUKA.Load 5.0 V2 de (PDF) 13 / 47
KUKA.Load 5.0 KUKA.Load Pro 5.0
Bereiche Bereich Beschreibung
Vorauswahl Im Bereich Vorauswahl können die angezeigten
Robotertypen durch folgende Angaben gefiltert wer-
den:
Steuerung
Netzspannung
Bauform
Reichweite [mm]
(>>> 4.1.1 "Bereich Vorauswahl" Seite 15)
Robotertyp Im Bereich Robotertyp werden alle Roboter ange-
zeigt, die der aktuellen Vorauswahl entsprechen. Ins-
besondere sind die Roboter für die ausgewählte
Steuerung und Netzspannung geeignet.
Die allgemeinen Bedingungen für den Betrieb der
Steuerung am jeweiligen Stromnetz sind in der Doku-
mentation der Robotersteuerung zu finden.
Die angegebene Netzspannung bezieht sich auf die
Eingangs-Netzspannung der Steuerung und kann ggf.
durch einen der Steuerung vorgeschalteten Trafo
erzeugt werden.
Hinweis: In KUKA.Load Pro werden im Bereich Robo-
tertyp bei der Vorauswahl Palettierer auch Roboter mit
6 Achsen angezeigt. Bei der Verwendung dieser Robo-
ter muss sichergestellt werden, dass die Sicherheitsbe-
stimmungen und der vorgeschriebene Betrieb eines
Roboters im Palettiermodus eingehalten werden.
Belastungs- Im Bereich Belastungsanalyse werden nach der Ana-
analyse lyse das Ergebnis und die Statikauswertung angezeigt.
Sind eine oder mehrere Achsen überlastet, sind diese
rot unterlegt.
Lastdaten Die Ansicht des Bereichs Lastdaten ändert sich je
nach Auswahl der Trag- oder Zusatzlasten.
(>>> 4.1.2 "Bereich Lastdaten" Seite 16)
Registerkarten Folgende Registerkarten stehen zur Verfügung:
Traglastdiagramm
Koordinatensysteme
Statik
Dynamik
Geschwindigkeit
Info
(>>> 4.1.3 "Registerkarten" Seite 17)
Buttons Button Beschreibung
Robotersuche Im Bereich Lastdaten die Trag- und Zusatzlasten ein-
geben. Mit dem Button werden 2 Roboter ermittelt, die
mit dem Lastfall empfehlenswert sind.
Im Bereich Robotertyp werden potentiell geeignete
Roboter zu diesem Lastfall angezeigt.
14 / 47 Stand: 18.04.2013 Version: KUKA.Load 5.0 V2 de (PDF)
4 Bedienoberfläche
Button Beschreibung
Belastungs- Bei der Belastungsanalyse wird der ausgewählte
analyse Roboter mit dem eingebenen Lastfall analysiert.
Roboterver- Bis zu 3 Roboter können miteinander verglichen wer-
gleich den.
(>>> 5.10 "Roboter vergleichen" Seite 29)
Symbolleiste Symbol Beschreibung
Roboter mit Lastfall zu einem Projekt hinzufügen.
Voraussetzung: Projektdatei ist geladen.
Den Lastfall eines Roboters in einem Projekt aktualisieren.
Voraussetzung: Verbindung zwischen der geöffneten Projekt-
datei und der Bedienoberfläche besteht.
Statusleiste
Abb. 4-2
1 Name der Projektdatei 3 Nummer der Station
2 Name des Projekts
4.1.1 Bereich Vorauswahl
Beschreibung Im Bereich Vorauswahl gibt es eine Registerkarte für die Steuerung und eine
Registerkarte für die Bauform.
Abb. 4-3: Bereich Vorauswahl
1 Registerkarte für die Steuerung
2 Registerkarte für die Bauform
In der Registerkarte für die Steuerung kann zwischen den Steuerungen
KR C2, KR C4 und KR C4 compact ausgewählt werden.
Stand: 18.04.2013 Version: KUKA.Load 5.0 V2 de (PDF) 15 / 47
KUKA.Load 5.0 KUKA.Load Pro 5.0
Es wird kein Hinweis angezeigt, ob der Robotertyp für die ausgewähl-
te Steuerung und Netzspannung freigegeben ist. Für Informationen
dazu bitte an den KUKA Service wenden.
In der Registerkarte für die Bauform können die angezeigten Robotertypen
durch die Angabe der Bauform gefiltert werden. Die Bauform Standard ent-
hält die Formen 6-Achser, 7-Achser und Hohlwelle.
4.1.2 Bereich Lastdaten
Beschreibung In diesem Bereich werden die Trag- und die Zusatzlasten eingetragen. Diese
Werte können manuell in die Freifelder oder automatisch über die Buttons Alle
Nennwerte setzen, Nennwerte oder Nennwerte aller Zusatzlasten einge-
tragen werden.
Abb. 4-4: Bereich Lastdaten
1 Registerkarte A6 (Traglast)
2 Registerkarte A1-A3 (Zusatzlasten)
3 Auswahl der Achsen A1 … A3
Buttons Button Beschreibung
alle Nennwerte Die Nennwerte der Trag- und Zusatzlasten werden ein-
setzen getragen.
Nennwerte Nennwerte der Traglasten werden eingetragen.
Der Button wird angezeigt, wenn die Registerkarte A6
ausgewählt wird.
Nennwerte aller Die Nennwerte der Zusatzlasten A1 … A3 werden ein-
Zusatzlasten getragen.
Der Button wird angezeigt, wenn die Registerkarte A1-
A3 ausgewählt wird.
Tooldaten hin- Mit dem Button Tooldaten hinzurechnen können
zurechnen mehrere Lasten zu einer Gesamtlast addiert werden.
(>>> 5.8 "Button Tooldaten hinzurechnen verwenden"
Seite 27)
Energiezufüh- Es kann eine Energiezuführung ausgewählt werden.
rung Die Lastdaten der Energiezuführung werden der
Zusatzlast an Achse 3 zugewiesen.
Der Button wird angezeigt, wenn die Registerkarte A1-
A3 ausgewählt wird.
16 / 47 Stand: 18.04.2013 Version: KUKA.Load 5.0 V2 de (PDF)
4 Bedienoberfläche
4.1.3 Registerkarten
Beschreibung
Abb. 4-5: Registerkarten
Folgende Registerkarten stehen zur Verfügung:
Registerkarte Beschreibung
Traglast- Das ermittelte Traglastdiagramm wird angezeigt.
diagramm
Koordinaten- Orientierung und Lage des Koordinatensystems am
systeme Flansch oder der Koordinatensysteme an den Zusatz-
lasten der Achsen A1 … A3.
Statik Die statische Auslastung der Achsen wird in einem Bal-
kendiagramm dargestellt.
Dynamik Die dynamische Auslastung der Achsen wird in einem
Balkendiagramm dargestellt.
Geschwindig- Die maximalen Geschwindigkeiten bezogen auf die
keit erreichbaren Geschwindigkeiten bei Nennlast werden
angezeigt.
Hinweis: Die Registerkarte Geschwindigkeit steht nur
zur Verfügung, wenn nach einer Belastungsanalyse
eine Taktzeitanalyse empfohlen wird.
Info Informationen zur Überlastung.
Die Diagramme in den Registerkarten Traglastdiagramm, Statik
und Dynamik haben ein Kontextmenü, das verschiedene Funktionen
beinhaltet. Die Diagramme können über das Kontextmenü z. B. ko-
piert, gespeichert und ausgedruckt werden.
Desweiteren kann ein Bereich im Diagramm durch Scrollen vergrößert oder
verkleinert werden. Es ist auch möglich, einen Bereich zu vergrößern, indem
mit der Maus ein Rahmen über den Bereich gezogen wird.
Bei folgenden Belastungsfällen wird das Traglastdiagramm nicht angezeigt:
Sehr geringe Belastung
Das Traglastdiagramm wird als grüner Farbverlauf dargestellt.
Sehr hohe Belastung
Das Traglastdiagramm ist außerhalb eines anzeigbaren Bereiches und
wird als roter Farbverlauf dargestellt.
Stand: 18.04.2013 Version: KUKA.Load 5.0 V2 de (PDF) 17 / 47
KUKA.Load 5.0 KUKA.Load Pro 5.0
Abb. 4-6: Traglastdiagramm nicht anzeigbar, Beispiel
4.2 Das Projektfenster
Beschreibung Wenn eine Projektdatei erstellt wird, öffnet sich ein Projektfenster mit dem Na-
men der angelegten Projektdatei. Die Projektdatei kann mehrere Projekte und
jeweilige Stationen enthalten. Jeder Station können mehrere Roboter mit ver-
schiedenen Lastfällen zugewiesen werden.
Abb. 4-7: Projektfenster
Pos. Beschreibung
1 Im Bereich Projekt Informationen können die Informationen des
Projektes eingetragen werden.
2 Im Bereich Station können die Informationen der Station eingetra-
gen werden.
3 Im Bereich Analyse kann eine Belastungsanalyse eines Lastfal-
les durchgeführt und es kann ein Abnahmeprotokoll erstellt wer-
den.
18 / 47 Stand: 18.04.2013 Version: KUKA.Load 5.0 V2 de (PDF)
4 Bedienoberfläche
Pos. Beschreibung
4 Im Bereich Lastdaten wird der ausgewählte Roboter und dessen
Lastfall angezeigt. Die Trag- und Zusatzlasten können einzeln
abgelesen werden.
Masse
Abstand zum Schwerpunkt (Lx, Ly, Lz)
Massenträgheitsmomente im Schwerpunkt (Ix, Iy, Iz)
5 Im Bereich Robotertypen können Roboter und Lastfälle hinzuge-
fügt werden. Es kann eine Verbindung zwischen dem Projektfens-
ter und der Bedienoberfläche hergestellt werden. Es werden
Informationen zum Projekt angezeigt, diese können geändert wer-
den.
(>>> 4.2.1 "Bereich Robotertypen" Seite 20)
Buttons Button Beschreibung
Projekt anlegen Ein neues Projekt anlegen.
Projekt löschen Das ausgewählte Projekt löschen.
Hinweis: Nur möglich, wenn in der Projektdatei
mindestens ein weiteres Projekt angelegt wurde.
Station anlegen Eine neue Station anlegen.
Station löschen Die ausgewählte Station löschen.
Hinweis: Ist nur eine Station angelegt, wird das
übergeordnete Projekt gelöscht.
Abnahmeprotokoll Abnahmeprotokoll erstellen.
erstellen
Das Fenster Abnahmeprotokoll wird angezeigt.
Belastungsanalyse Belastungsanalyse des ausgewählten Roboters
und dessen Lastfall durchführen.
Hinweis: Das Ergebnis wird bei den Informatio-
nen zum Projekt angezeigt.
Roboter mit Lastfall Einen auf der Bedienoberfläche KukaLoadGUI
hinzufügen ausgewählten Roboter mit aktuellem Lastfall in
die Station des aktuellen Projekts übertragen.
Lastfall zu Roboter Einem Roboter einen weiteren Lastfall hinzufü-
hinzufügen gen.
Lastfall aktualisieren Lastdaten in das Projekt zum ausgewählten
Lastfall übertragen.
Speichern Die Projektdatei speichern.
Schließen Das Projektfenster schließen.
Hinweis: Die Projektdatei bleibt geladen.
Beenden Das Projekt beenden.
Das Projektfenster und die Projektdatei werden
geschlossen.
Stand: 18.04.2013 Version: KUKA.Load 5.0 V2 de (PDF) 19 / 47
KUKA.Load 5.0 KUKA.Load Pro 5.0
4.2.1 Bereich Robotertypen
Abb. 4-8: Bereich Robotertypen
Pos. Beschreibung
1 In diesem Feld werden die Roboter mit ihren jeweiligen Lastfällen
als Baumstruktur angezeigt. Jedem Lastfall wird ein Ersteller und
ein Ergebnis zugewiesen.
Mit Ausnahme des Ergebnisses können alle Elemente durch Dop-
pelklick umbenannt werden. Roboter und Lastfälle können mit
einem Rechtsklick auf den Roboter oder Lastfall und löschen
gelöscht werden. Ist einem Roboter nur ein Lastfall hinzugefügt,
wird beim Löschen des Lastfalls auch der Roboter gelöscht.
2 Im Bereich Lastfallübertragung auf KukaLoadGUI kann eine
Verbindung zwischen dem Projektfenster und der Bedienoberflä-
che hergestellt werden. Der Lastfall eines Roboters kann auf der
Bedienoberfläche geändert werden.
3 In diesem Bereich werden Informationen zum Projekt angezeigt,
wie z. B. die Seriennummer des Roboters. Die Informationen kön-
nen geändert werden.
Element Beschreibung
Verbindung ist aktiv.
Verbindung ist nicht aktiv.
4.3 Das Projektfenster (KUKA.Load Pro)
Beschreibung Wenn eine Projektdatei erstellt wird, öffnet sich ein Projektfenster mit dem Na-
men der angelegten Projektdatei. Die Projektdatei kann mehrere Projekte und
jeweilige Stationen enthalten. Jeder Station können mehrere Roboter mit ver-
schiedenen Lastfällen zugewiesen werden.
20 / 47 Stand: 18.04.2013 Version: KUKA.Load 5.0 V2 de (PDF)
4 Bedienoberfläche
Abb. 4-9: Projektfenster
Pos. Beschreibung
1 Im Bereich Projekt Informationen können die Informationen des
Projektes eingetragen werden.
2 Im Bereich Station können die Informationen der Station eingetra-
gen werden.
3 Im Bereich Analyse kann eine Belastungsanalyse eines oder
mehrerer Lastfälle durchgeführt und es können Abnahmeproto-
kolle erstellt werden.
4 Im Bereich Lastdaten wird der ausgewählte Roboter und dessen
Lastfall angezeigt. Die Trag- und Zusatzlasten können einzeln
abgelesen werden.
Masse
Abstand zum Schwerpunkt (Lx, Ly, Lz)
Massenträgheitsmomente im Schwerpunkt (Ix, Iy, Iz)
5 Im Bereich Robotertypen können Roboter und Lastfälle hinzuge-
fügt werden. Es kann eine Verbindung zwischen dem Projektfens-
ter und der Bedienoberfläche hergestellt werden. Es werden
Informationen zum Projekt angezeigt, diese können teilweise
geändert werden.
(>>> 4.3.1 "Bereich Robotertypen (KUKA.Load Pro)" Seite 23)
Buttons Button Beschreibung
Projektdatei laden Eine Projektdatei laden.
Hinweis: Die bereits geladene Projektdatei wird
beendet.
Projektdatei Projektdateien zusammenfügen.
hinzufügen
Das Fenster Projektzusammenführung öffnet
sich.
Projekt anlegen Ein neues Projekt anlegen.
Stand: 18.04.2013 Version: KUKA.Load 5.0 V2 de (PDF) 21 / 47
KUKA.Load 5.0 KUKA.Load Pro 5.0
Button Beschreibung
Projekt löschen Das ausgewählte Projekt löschen.
Hinweis: Nur möglich, wenn in der Projektdatei
mindestens ein weiteres Projekt angelegt wurde.
Station anlegen Eine neue Station anlegen.
Station löschen Die ausgewählte Station löschen.
Hinweis: Ist nur eine Station angelegt, wird das
übergeordnete Projekt gelöscht.
Abnahmeprotokoll(e) Ein oder mehrere Abnahmeprotokolle erstellen.
erstellen
Das Fenster Abnahmeprotokoll wird angezeigt.
Belastungsanalyse Belastungsanalyse des ausgewählten Roboters
ein Lastfall und dessen Lastfall durchführen.
Hinweis: Das Ergebnis wird im Bereich Robo-
tertypen bei den Informationen zum Projekt
angezeigt.
Belastungsanalyse Belastungsanalyse aller Roboter und deren
aller Roboter Lastfällen, die in der geladenen Projektdatei vor-
handen sind, durchführen.
Roboter mit Lastfall Einen auf der Bedienoberfläche KukaLoadGUI
hinzufügen ausgewählten Roboter mit aktuellem Lastfall in
die Station des aktuellen Projekts übertragen.
Lastfall zu Roboter Einem Roboter einen weiteren Lastfall hinzufü-
hinzufügen gen.
Lastfall aktualisieren Lastdaten in das Projekt zum ausgewählten
Lastfall übertragen.
erweitert Weitere KSS Releases anzeigen.
Speichern Die Projektdatei speichern.
Schließen Das Projektfenster schließen.
Hinweis: Die Projektdatei bleibt geladen.
Beenden Das Projekt beenden.
Das Projektfenster und die Projektdatei werden
geschlossen.
22 / 47 Stand: 18.04.2013 Version: KUKA.Load 5.0 V2 de (PDF)
4 Bedienoberfläche
4.3.1 Bereich Robotertypen (KUKA.Load Pro)
Abb. 4-10: Bereich Robotertypen
Pos. Beschreibung
1 In diesem Feld werden die Roboter mit ihren jeweiligen Lastfällen
als Baumstruktur angezeigt. Jedem Lastfall wird ein Ersteller, die
Ermittlung und das Ergebnis zugewiesen. Mit einem Rechtsklick
auf Ermittlung kann ausgewählt werden, auf welche Art die Last-
daten ermittelt wurden.
Mit Ausnahme von Ermittlung und Ergebnis können alle Elemente
durch Doppelklick umbenannt werden. Roboter und Lastfälle kön-
nen mit einem Rechtsklick auf den Roboter oder Lastfall und
löschen gelöscht werden. Ist einem Roboter nur ein Lastfall hin-
zugefügt, wird beim Löschen des Lastfalls auch der Roboter
gelöscht.
2 Im Bereich Lastfallübertragung auf KukaLoadGUI kann eine
Verbindung zwischen dem Projektfenster und der Bedienoberflä-
che hergestellt werden. Der Lastfall eines Roboters kann auf der
Bedienoberfläche geändert werden.
3 In diesem Bereich werden Informationen zum Projekt angezeigt.
Die Roboter Applikation, die KSS Release und die Seriennummer
des Roboters kann geändert werden.
Element Beschreibung
Verbindung ist aktiv.
Verbindung ist nicht aktiv.
Stand: 18.04.2013 Version: KUKA.Load 5.0 V2 de (PDF) 23 / 47
KUKA.Load 5.0 KUKA.Load Pro 5.0
24 / 47 Stand: 18.04.2013 Version: KUKA.Load 5.0 V2 de (PDF)
5 Bedienung
5 Bedienung
5.1 KUKA.Load starten
Vorgehensweise Im Windows-Start-Menü unter den Programmen Kuka Roboter GmbH >
Kuka.Load 5.0 bzw. Kuka.Load Pro 5.0 wählen.
KUKA.Load wird geöffnet.
5.2 Maßeinheit ändern
Beschreibung Folgende Maßeinheiten stehen im KUKA.Load zur Verfügung:
Metrisch
Imperial
Vorgehensweise Menüfolge Erweitert > Einheiten wählen und die Maßeinheit auswählen.
5.3 Sprache der Bedienoberfläche ändern
Vorgehensweise Menüfolge Erweitert > Sprache wählen und die gewünschte Sprache
auswählen.
5.4 Projektdatei anlegen
Beschreibung In einer Projektdatei können mehrere Roboter mit Lastdaten verwaltet und ge-
prüft werden. Die Projektdatei ist eine XML-Datei.
Vorgehensweise 1. Menüfolge Projekt > Neu wählen.
2. Im Fenster Projektdatei neu anlegen den Speicherort auswählen und ei-
nen Namen vergeben.
Mit Speichern bestätigen.
3. Ein Projektfenster mit dem Namen der Projektdatei öffnet sich.
Lautet der Name z. B. "Schweißroboter", öffnet sich das Projektfenster
Schweißroboter.
4. Im Bereich Projekt Informationen und im Bereich Station Informationen
eingeben.
Mit dem Button Projekt anlegen kann ein Projekt mit zugehörigen Infor-
mationen (Kunde, Firma etc.) angelegt werden. Mit dem Button Station
anlegen kann eine Station mit zugehörigen Informationen (Station, Be-
schreibung) angelegt werden. Die Namen der Projekte und die Nummern
der Stationen können geändert werden. Mit den Buttons Projekt löschen
und Station löschen können die angelegten Projekte und Stationen wie-
der gelöscht werden.
5. Auf den Button Speichern klicken.
Die Projektdatei wird gespeichert.
6. Auf den Button Schließen klicken.
Es wird eine Abfrage angezeigt, ob das Projekt gespeichert werden soll.
Danach wird das Projektfenster geschlossen, die Projektdatei bleibt gela-
den.
5.5 Projektdatei laden
Voraussetzung Projektdatei ist angelegt.
Vorgehensweise 1. Menüfolge Projekt > Laden wählen.
Stand: 18.04.2013 Version: KUKA.Load 5.0 V2 de (PDF) 25 / 47
KUKA.Load 5.0 KUKA.Load Pro 5.0
2. Eine gespeicherte Projektdatei markieren und mit Öffnen bestätigen.
Die Projektdatei wird geladen.
5.6 Projektdatei öffnen
Voraussetzung Projektdatei ist angelegt.
Vorgehensweise 1. Menüfolge Projekt > Laden wählen.
2. Eine gespeicherte Projektdatei markieren und mit Öffnen bestätigen.
Die Projektdatei wird geladen.
3. Menüfolge Projekt > Öffnen wählen.
Alternative 1. Menüfolge Projekt > Laden und Öffnen wählen.
2. Eine gespeicherte Projektdatei markieren und mit Öffnen bestätigen.
Die Projektdatei wird geladen und geöffnet.
5.7 Belastungsanalyse durchführen
Voraussetzung Lastdaten sind bekannt.
Vorgehensweise 1. Im Bereich Robotertyp einen Roboter auswählen.
Die Anzeige der Robotertypen kann im Bereich Vorauswahl gefiltert wer-
den.
2. Im Bereich Lastdaten die Trag- und Zusatzlasten eingeben.
Bei mehreren gleichzeitig am Flansch angebauten Komponenten den
Button Tooldaten hinzurechnen verwenden (>>> 5.8 "Button Tool-
daten hinzurechnen verwenden" Seite 27).
3. Auf den Button Belastungsanalyse klicken.
Im Bereich Belastungsanalyse werden das Ergebnis und die Statikaus-
wertung angezeigt.
Ergebnismeldung Anzeige Beschreibung
Freigabe des Robo- grün Der ausgewählte Robotertyp ist für
tertyps den angegebenen Lastfall zulässig.
Es liegen statische und dynamische
Auslastungen vor.
Achtung: Gültigkeit grün Der ausgewählte Robotertyp ist für
nur im Palettiermo- den angegebenen Lastfall zuläs-
dus! sig. Die Freigabe ist jedoch nur gül-
Freigabe des Robo- tig, wenn der Roboter im
tertyps Palettiermodus betrieben wird.
Hinweis: Diese Ergebnismeldung
gibt es nur in KUKA.Load Pro.
Freigabe des Robo- gelb Der ausgewählte Robotertyp ist für
tertyps den angegebenen Lastfall zulässig.
Taktzeitanalyse emp- Es liegen statische und dynamische
fehlenswert Auslastungen vor.
In der Registerkarte Geschwindig-
keit werden die maximalen Achs-
geschwindigkeiten bezogen auf die
erreichbaren Geschwindigkeiten
bei Nennlast angezeigt.
26 / 47 Stand: 18.04.2013 Version: KUKA.Load 5.0 V2 de (PDF)
5 Bedienung
Ergebnismeldung Anzeige Beschreibung
Achtung: Gültigkeit gelb Der ausgewählte Robotertyp ist für
nur im Palettiermo- den angegebenen Lastfall zuläs-
dus! sig. Die Freigabe ist jedoch nur gül-
Freigabe des Robo- tig, wenn der Roboter im
tertyps Palettiermodus betrieben wird.
Taktzeitanalyse emp- Es liegen statische und dynamische
fehlenswert Auslastungen vor.
In der Registerkarte Geschwindig-
keit werden die maximalen Achs-
geschwindigkeiten bezogen auf die
erreichbaren Geschwindigkeiten
bei Nennlast angezeigt.
Hinweis: Diese Ergebnismeldung
gibt es nur in KUKA.Load Pro.
Roboter ist statisch rot Der ausgewählte Robotertyp ist für
in Ordnung den angegebenen Lastfall nicht
zulässig.
Roboter ist dyna-
misch überlastet
Roboter ist dyna- rot
misch überlastet
Roboter ist statisch
überlastet
Roboter ist statisch rot
überlastet
4. Wenn der ausgewählte Robotertyp nicht geeignet ist:
Im Bereich Robotertyp einen anderen Robotertyp auswählen.
5. Auf den Button Belastungsanalyse klicken, um die Prüfung der Lastda-
ten durchzuführen.
Bei wiederholtem Fehlergebnis ist Rücksprache mit der KUKA Robo-
ter GmbH erforderlich.
5.8 Button Tooldaten hinzurechnen verwenden
Beschreibung Mit dem Button Tooldaten hinzurechnen können mehrere Lasten zu einer
Gesamtlast addiert werden. Hierzu werden die Lastdaten für jede Komponen-
te separat eingegeben.
Abb. 5-1: Fenster Summierungstool
1 Bereich Lastverteilung
2 Last Komponenten
Stand: 18.04.2013 Version: KUKA.Load 5.0 V2 de (PDF) 27 / 47
KUKA.Load 5.0 KUKA.Load Pro 5.0
Vorgehensweise 1. Im Bereich Lastdaten auf den Button Tooldaten hinzurechnen klicken.
Das Fenster Summierungstool öffnet sich.
2. Im Bereich Lastverteilung im Feld Summation zur angeben, wo die Last
sich am Roboter befindet.
3. Die Lastdaten der Komponenten eintragen.
4. Für die Werteangabe weiterer Komponenten auf den Button Einzellast
addieren klicken und Lastdaten eintragen.
Im Bereich Summe Einzel Tools werden die aktuell summierten Lasten
angezeigt.
5. Für die Auswahl einer Energiezuführung auf den Button Energiezufüh-
rung klicken.
Das Fenster Energiezuführung öffnet sich. Applikation und Bauform der
Energiezuführung auswählen.
6. Die Eingaben mit OK bestätigen.
Die Werte der Trag- und Zusatzlasten werden in das Fenster KukaLoad-
GUI übertragen.
Um eine Zusatzlast zu löschen, die jeweilige Zeile markieren und auf
den Button Selektion löschen klicken.
5.9 Roboter suchen
Beschreibung Zum eingegebenen Lastfall werden potentiell geeignete Roboter angezeigt
und 2 Roboter empfohlen.
Die Empfehlung der Roboter erfolgt entsprechend Ihrer Eignung für
die angegebenen Lastdaten. Darüber hinaus gehende Anforderun-
gen aus der Applikation können dabei nicht berücksichtigt werden.
Eine weiterführende Beratung bietet der KUKA Service.
Vorgehensweise 1. Im Bereich Lastdaten die Trag- und Zusatzlasten eingeben.
Die Auswahl der Robotertypen kann im Bereich Vorauswahl einge-
schränkt werden.
2. Auf den Button Robotersuche klicken.
3. Nach der Suche wird der Bereich Belastungsanalyse zum Bereich Ro-
botersuche.
Im Bereich Robotertyp werden nur noch Roboter angezeigt, die für die-
sen Lastfall relevant sind.
Im Bereich Robotersuche werden für den eingegebenen Lastfall 2 emp-
fohlene Roboter und deren Statikauswertung angezeigt.
4. In folgenden Registerkarten werden die empfohlenen Roboter gleichzeitig
angezeigt und ermöglichen den Vergleich:
Traglastdiagramm
Statik
Dynamik
Die Registerkarten werden gesperrt, wenn ein Lastfall nach der Su-
che verändert wird. Wenn der Button Robotersuche angeklickt wird,
stehen die Registerkarten wieder zur Verfügung.
28 / 47 Stand: 18.04.2013 Version: KUKA.Load 5.0 V2 de (PDF)
5 Bedienung
Abb. 5-2: Bereich Robotersuche
5.10 Roboter vergleichen
Vorgehensweise 1. Auf den Button Robotervergleich klicken.
Neben dem Button erscheint eine Anzeige, dass der Robotervergleich ak-
tiv ist.
Der Bereich Belastungsanalyse wird zum Bereich Robotervergleich.
Abb. 5-3: Bereich Robotervergleich
2. Im Bereich Robotertyp bis zu 3 Roboter auswählen.
Die Roboterauswahl wird im Bereich Robotervergleich angezeigt.
3. Lastfall im Bereich Lastdaten eingeben.
4. Zum Vergleichen der ausgewählten Roboter auf den Button Roboterver-
gleich klicken. Die Ergebnisse und die Statikauswertungen werden ange-
zeigt. Für einen objektiven Vergleich werden die Zusatzlasten
(Schwerpunkte) des jeweiligen Roboters berücksichtigt.
Um die Auswahl zu löschen, den Mauszeiger in den Bereich Robotertyp be-
wegen. Dann wird der Button Auswahl löschen angezeigt.
Stand: 18.04.2013 Version: KUKA.Load 5.0 V2 de (PDF) 29 / 47
KUKA.Load 5.0 KUKA.Load Pro 5.0
5.11 Roboter im Projekt speichern
Voraussetzung Projektdatei ist angelegt und geladen oder geöffnet.
Vorgehensweise 1. Im Bereich Robotertyp einen Roboter auswählen.
Die Anzeige der Robotertypen kann im Bereich Vorauswahl gefiltert wer-
den.
2. Im Bereich Lastdaten die Werte für die Trag- und Zusatzlasten eingeben.
3. Auf den Button Belastungsanalyse klicken, um die Prüfung der Lastda-
ten durchzuführen.
Das Ergebnis und die Statikauswertung werden angezeigt.
4. In der Symbolleiste auf das Symbol klicken.
In der Statusleiste auf das aktuell ausgewählte Projekt (Projektname,
Station) achten, damit der Roboter und der Lastfall im gewünschten
Projekt gespeichert werden.
5. Das Fenster Passwort eingeben öffnet sich.
6. Die Seriennummer des ausgewählten Roboters eingeben und mit OK be-
stätigen.
Der Roboter wurde im ausgewählten Projekt und der Station gespeichert.
5.12 Gespeicherten Lastfall eines Roboters ändern
Voraussetzung Eine Projektdatei ist geladen und geöffnet.
Vorgehensweise 1. Im Projektfenster einen Lastfall in der Anzeige Robotertypen markieren.
2. Im Bereich Lastfallübertragung auf KukaLoadGUI die Checkbox Pro-
jektverbindung aktivieren.
Der Roboter mit dem Lastfall wird in die Bedienoberfläche übertragen und
angezeigt.
3. Auf der Bedienoberfläche den Lastfall im Bereich Lastdaten ändern.
4. Optional auf den Button Belastungsanalyse klicken.
5. Im Projektfenster auf den Button Lastfall aktualisieren klicken.
Der geänderte Lastfall wird in das ausgewählte Projekt übertragen.
6. Das Projekt im Projektfenster mit dem Button Speichern speichern.
5.13 2 Projektdateien manuell zusammenfügen (KUKA.Load Pro)
Voraussetzung Eine Projektdatei ist geladen und geöffnet.
Vorgehensweise 1. Auf den Button Projektdatei hinzufügen klicken.
Das Fenster Projektzusammenführung öffnet sich.
2. Auf den Button Projektdatei öffnen klicken.
3. Zu dem Verzeichnis navigieren, in dem sich die zu öffnende Projektdatei
befindet.
4. Die Datei markieren und mit Öffnen bestätigen. Die Datei wird im Feld
neue Projektdatei geöffnet. Der Name der Projektdatei wird angezeigt.
30 / 47 Stand: 18.04.2013 Version: KUKA.Load 5.0 V2 de (PDF)
5 Bedienung
5. Aus der Baumstruktur im Feld neue Projektdatei per Drag&Drop die ge-
wünschten Projekte, Roboter, Stationen oder Lastfälle in die Baumstruktur
im Feld aktuelle Projektdatei verschieben.
Mögliche Stellen zum Einfügen werden blau unterlegt, wenn das Objekt
mit gedrückter linker Maustaste darüber bewegt wird. Roboter, die sich in
Typ oder Name unterscheiden, jedoch die gleiche Seriennummer haben,
sind rot unterlegt und können nicht zusammengefügt werden.
In den Baumstrukturen können Namen und Seriennummern geän-
dert werden.
5.14 2 Projektdateien automatisch zusammenfügen (KUKA.Load Pro)
Beschreibung Beim automatischen Zusammenfügen werden die Lastfälle von identischen
Robotern unabhängig von ihrem Projekt und ihrer Station zusammengefügt.
Identische Roboter sind Roboter, deren Seriennummer, Name und Typ über-
einstimmen. Alle anderen Roboter und deren Lastfälle werden in ihrem Projekt
und ihrer Station zusammengefügt. Ist ein Projekt oder eine Station gleichen
Namens noch nicht vorhanden, wird das Projekt bzw. die Station hinzugefügt,
anderenfalls eingefügt.
Befinden sich in den Projekten Roboter mit gleicher Seriennummer, aber un-
terschiedlichem Typ oder Namen, ist ein automatisches Zusammenfügen
nicht möglich. Es wird eine Fehlermeldung angezeigt und der Vorgang wird
abgebrochen.
Voraussetzung Eine Projektdatei ist geladen und geöffnet.
Vorgehensweise 1. Auf den Button Projektdatei hinzufügen klicken.
Das Fenster Projektzusammenführung öffnet sich.
2. Auf den Button Projektdatei öffnen klicken.
3. Zu dem Verzeichnis navigieren, in dem sich die zu öffnende Projektdatei
befindet.
4. Die Datei markieren und mit Öffnen bestätigen. Die Datei wird im Feld
neue Projektdatei geöffnet. Der Name der Projektdatei wird angezeigt.
5. Auf den Button Automatisch Zusammenfügen klicken.
In den Baumstrukturen können Namen und Seriennummern geän-
dert werden.
5.15 Mehrere Projektdateien zusammenführen (KUKA.Load Pro)
Beschreibung Beim automatischen Zusammenführen von mehreren Projektdateien wird das
angegebene Verzeichnis und alle Unterverzeichnisse nach KUKA.Load Pro-
jektdateien durchsucht. Diese werden nacheinander mit der geöffneten Pro-
jektdatei auf dieselbe Weise wie beim automatischen Zusammenfügen von 2
Projektdateien zusammengefügt. Projektdateien, die nicht automatisch hinzu-
gefügt werden können, werden ausgelassen und in einer Meldung aufgelistet.
Voraussetzung Die Projektdateien, die zusammengeführt werden sollen, sind in einem
Verzeichnis abgespeichert.
Eine Projektdatei ist geladen und geöffnet.
Vorgehensweise 1. Auf den Button Projektdatei hinzufügen klicken.
Das Fenster Projektzusammenführung öffnet sich.
Stand: 18.04.2013 Version: KUKA.Load 5.0 V2 de (PDF) 31 / 47
KUKA.Load 5.0 KUKA.Load Pro 5.0
2. Im Bereich Zusammenführung mehrerer Projektdateien das Verzeich-
nis, in dem die Projektdateien abgespeichert sind, über ... auswählen und
mit OK bestätigen.
3. Auf den Button Automatisch Zusammenführen klicken.
5.16 Abnahmeprotokoll erstellen
Voraussetzung Roboter und Lastdaten sind eingegeben.
Belastungsanalyse ist durchgeführt.
oder
Eine Projektdatei ist angelegt und geöffnet.
Lastfall ist ausgewählt.
Vorgehensweise 1. Menüfolge Datei > Abnahmeprotokoll erstellen wählen.
oder
Im Projektfenster auf den Button Abnahmeprotokoll erstellen klicken.
Das Fenster Abnahmeprotokoll öffnet sich.
2. Im Bereich Allgemeine Daten den Kunden, die Station, die KSS Release,
den Ersteller und die Seriennummer des Roboters eingeben.
Wenn die folgenden Angaben bereits im geöffneten Projekt eingegeben
wurden, werden diese in das Fenster Abnahmeprotokoll übernommen:
Kunde
Station
KSS Release (nur KUKA.Load Pro)
Mit dem Button erweitert können weitere KSS Releases angezeigt
werden. Bei der Auswahl einer anderen Release ändert sich ggf. die
Steuerung, falls der Roboter mit dieser Spannung und Steuerung auch
unterstützt wird.
Ersteller
Robotername
Steuerung (nur KUKA.Load Pro)
Roboter-SN (Seriennummer des Roboters)
Robotertyp
Applikation
Tool Name
Tool Nummer (nur KUKA.Load Pro)
Netzspannung (nur KUKA.Load Pro)
Ermittlung der Lastdaten (nur KUKA.Load Pro)
Kommentare sollten nur in deutscher oder englischer Sprache ver-
fasst werden.
3. Im Bereich Orientierung Tool [°] kann die Orientierung des Hauptträg-
heits-Koordinatensystems im Schwerpunkt eingegeben werden.
4. Im Bereich Kunden Bestätigung folgendes Feld ausfüllen:
Lastdaten ermittelt durch:
CAD
Manuell
LDE (Lastdatenermittlung)
5. Mit dem Button Abnahmeprotokoll erstellen wird das Abnahmeprotokoll
erstellt und geöffnet.
32 / 47 Stand: 18.04.2013 Version: KUKA.Load 5.0 V2 de (PDF)
5 Bedienung
Der Kunde bestätigt mit dem Abnahmeprotokoll, dass die Lastdaten der
Steuerung korrekt zugewiesen wurden.
Abb. 5-4: Fenster Abnahmeprotokoll
1 Bereich Allgemeine Daten
2 Bereich Orientierung Tool [°]
3 Bereich Kunden Bestätigung
Stand: 18.04.2013 Version: KUKA.Load 5.0 V2 de (PDF) 33 / 47
KUKA.Load 5.0 KUKA.Load Pro 5.0
Abb. 5-5: Abnahmeprotokoll, Beispiel
Zur Prüfung der Abnahmeprotokolle durch die KUKA Roboter GmbH
sind vorhandene Projekte (*.xml) mitzuliefern.
5.17 Mehrere Abnahmeprotokolle gleichzeitig erstellen (KUKA.Load Pro)
Voraussetzung Eine Projektdatei ist angelegt und geöffnet.
34 / 47 Stand: 18.04.2013 Version: KUKA.Load 5.0 V2 de (PDF)
5 Bedienung
Es ist kein Lastfall ausgewählt.
Vorgehensweise 1. Im Projektfenster auf den Button Abnahmeprotokoll(e) erstellen klicken.
Ein Fenster Auswahl der Lastfälle öffnet sich.
2. Auswählen, für welche Lastfälle Abnahmeprotokolle erstellt werden sollen
und mit Start bestätigen.
Für jeden Lastfall öffnet sich ein Fenster Abnahmeprotokoll.
3. Wenn die Abnahmeprotokolle gespeichert werden sollen, im Bereich
Speicherort über ... das Verzeichnis wählen und mit OK bestätigen. Die
Auswahl mit Start bestätigen.
Wenn alle notwendigen Informationen eines Lastfalls bereits im Projekt-
fenster eingegeben wurden, wird das Abnahmeprotokoll automatisch in
das angegebene Verzeichnis gespeichert. Das Fenster Abnahmeproto-
koll wird in diesem Fall nicht angezeigt. Zu den notwendigen Informatio-
nen gehören z. B. der Ersteller und die KSS Release.
Stand: 18.04.2013 Version: KUKA.Load 5.0 V2 de (PDF) 35 / 47
KUKA.Load 5.0 KUKA.Load Pro 5.0
36 / 47 Stand: 18.04.2013 Version: KUKA.Load 5.0 V2 de (PDF)
6 KUKA Service
6 KUKA Service
6.1 Support-Anfrage
Einleitung Die Dokumentation der KUKA Roboter GmbH bietet Informationen zu Betrieb
und Bedienung und unterstützt Sie bei der Behebung von Störungen. Für wei-
tere Anfragen steht Ihnen die lokale Niederlassung zur Verfügung.
Informationen Zur Abwicklung einer Anfrage werden folgende Informationen benötigt:
Typ und Seriennummer des Roboters
Typ und Seriennummer der Steuerung
Typ und Seriennummer der Lineareinheit (optional)
Typ und Seriennummer der Energiezuführung (optional)
Version der KUKA System Software
Optionale Software oder Modifikationen
Archiv der Software
Für KUKA System Software V8: Statt eines herkömmlichen Archivs das
spezielle Datenpaket für die Fehleranalyse erzeugen (über KrcDiag).
Vorhandene Applikation
Vorhandene Zusatzachsen (optional)
Problembeschreibung, Dauer und Häufigkeit der Störung
6.2 KUKA Customer Support
Verfügbarkeit Der KUKA Customer Support ist in vielen Ländern verfügbar. Bei Fragen ste-
hen wir gerne zur Verfügung!
Argentinien Ruben Costantini S.A. (Agentur)
Luis Angel Huergo 13 20
Parque Industrial
2400 San Francisco (CBA)
Argentinien
Tel. +54 3564 421033
Fax +54 3564 428877
ventas@costantini-sa.com
Australien Headland Machinery Pty. Ltd.
Victoria (Head Office & Showroom)
95 Highbury Road
Burwood
Victoria 31 25
Australien
Tel. +61 3 9244-3500
Fax +61 3 9244-3501
vic@headland.com.au
www.headland.com.au
Stand: 18.04.2013 Version: KUKA.Load 5.0 V2 de (PDF) 37 / 47
KUKA.Load 5.0 KUKA.Load Pro 5.0
Belgien KUKA Automatisering + Robots N.V.
Centrum Zuid 1031
3530 Houthalen
Belgien
Tel. +32 11 516160
Fax +32 11 526794
info@kuka.be
www.kuka.be
Brasilien KUKA Roboter do Brasil Ltda.
Travessa Claudio Armando, nº 171
Bloco 5 - Galpões 51/52
Bairro Assunção
CEP 09861-7630 São Bernardo do Campo - SP
Brasilien
Tel. +55 11 4942-8299
Fax +55 11 2201-7883
info@kuka-roboter.com.br
www.kuka-roboter.com.br
Chile Robotec S.A. (Agency)
Santiago de Chile
Chile
Tel. +56 2 331-5951
Fax +56 2 331-5952
robotec@robotec.cl
www.robotec.cl
China KUKA Robotics China Co.,Ltd.
Songjiang Industrial Zone
No. 388 Minshen Road
201612 Shanghai
China
Tel. +86 21 6787-1888
Fax +86 21 6787-1803
www.kuka-robotics.cn
Deutschland KUKA Roboter GmbH
Zugspitzstr. 140
86165 Augsburg
Deutschland
Tel. +49 821 797-4000
Fax +49 821 797-1616
info@kuka-roboter.de
www.kuka-roboter.de
38 / 47 Stand: 18.04.2013 Version: KUKA.Load 5.0 V2 de (PDF)
6 KUKA Service
Frankreich KUKA Automatisme + Robotique SAS
Techvallée
6, Avenue du Parc
91140 Villebon S/Yvette
Frankreich
Tel. +33 1 6931660-0
Fax +33 1 6931660-1
commercial@kuka.fr
www.kuka.fr
Indien KUKA Robotics India Pvt. Ltd.
Office Number-7, German Centre,
Level 12, Building No. - 9B
DLF Cyber City Phase III
122 002 Gurgaon
Haryana
Indien
Tel. +91 124 4635774
Fax +91 124 4635773
info@kuka.in
www.kuka.in
Italien KUKA Roboter Italia S.p.A.
Via Pavia 9/a - int.6
10098 Rivoli (TO)
Italien
Tel. +39 011 959-5013
Fax +39 011 959-5141
kuka@kuka.it
www.kuka.it
Japan KUKA Robotics Japan K.K.
YBP Technical Center
134 Godo-cho, Hodogaya-ku
Yokohama, Kanagawa
240 0005
Japan
Tel. +81 45 744 7691
Fax +81 45 744 7696
info@kuka.co.jp
Kanada KUKA Robotics Canada Ltd.
6710 Maritz Drive - Unit 4
Mississauga
L5W 0A1
Ontario
Kanada
Tel. +1 905 670-8600
Fax +1 905 670-8604
info@kukarobotics.com
www.kuka-robotics.com/canada
Stand: 18.04.2013 Version: KUKA.Load 5.0 V2 de (PDF) 39 / 47
KUKA.Load 5.0 KUKA.Load Pro 5.0
Korea KUKA Robotics Korea Co. Ltd.
RIT Center 306, Gyeonggi Technopark
1271-11 Sa 3-dong, Sangnok-gu
Ansan City, Gyeonggi Do
426-901
Korea
Tel. +82 31 501-1451
Fax +82 31 501-1461
info@kukakorea.com
Malaysia KUKA Robot Automation Sdn Bhd
South East Asia Regional Office
No. 24, Jalan TPP 1/10
Taman Industri Puchong
47100 Puchong
Selangor
Malaysia
Tel. +60 3 8061-0613 or -0614
Fax +60 3 8061-7386
info@kuka.com.my
Mexiko KUKA de México S. de R.L. de C.V.
Progreso #8
Col. Centro Industrial Puente de Vigas
Tlalnepantla de Baz
54020 Estado de México
Mexiko
Tel. +52 55 5203-8407
Fax +52 55 5203-8148
info@kuka.com.mx
www.kuka-robotics.com/mexico
Norwegen KUKA Sveiseanlegg + Roboter
Sentrumsvegen 5
2867 Hov
Norwegen
Tel. +47 61 18 91 30
Fax +47 61 18 62 00
info@kuka.no
Österreich KUKA Roboter Austria GmbH
Regensburger Strasse 9/1
4020 Linz
Österreich
Tel. +43 732 784752
Fax +43 732 793880
office@kuka-roboter.at
www.kuka-roboter.at
40 / 47 Stand: 18.04.2013 Version: KUKA.Load 5.0 V2 de (PDF)
6 KUKA Service
Polen KUKA Roboter Austria GmbH
Spółka z ograniczoną odpowiedzialnością
Oddział w Polsce
Ul. Porcelanowa 10
40-246 Katowice
Polen
Tel. +48 327 30 32 13 or -14
Fax +48 327 30 32 26
ServicePL@kuka-roboter.de
Portugal KUKA Sistemas de Automatización S.A.
Rua do Alto da Guerra n° 50
Armazém 04
2910 011 Setúbal
Portugal
Tel. +351 265 729780
Fax +351 265 729782
kuka@mail.telepac.pt
Russland OOO KUKA Robotics Rus
Webnaja ul. 8A
107143 Moskau
Russland
Tel. +7 495 781-31-20
Fax +7 495 781-31-19
kuka-robotics.ru
Schweden KUKA Svetsanläggningar + Robotar AB
A. Odhners gata 15
421 30 Västra Frölunda
Schweden
Tel. +46 31 7266-200
Fax +46 31 7266-201
info@kuka.se
Schweiz KUKA Roboter Schweiz AG
Industriestr. 9
5432 Neuenhof
Schweiz
Tel. +41 44 74490-90
Fax +41 44 74490-91
info@kuka-roboter.ch
www.kuka-roboter.ch
Stand: 18.04.2013 Version: KUKA.Load 5.0 V2 de (PDF) 41 / 47
KUKA.Load 5.0 KUKA.Load Pro 5.0
Spanien KUKA Robots IBÉRICA, S.A.
Pol. Industrial
Torrent de la Pastera
Carrer del Bages s/n
08800 Vilanova i la Geltrú (Barcelona)
Spanien
Tel. +34 93 8142-353
Fax +34 93 8142-950
Comercial@kuka-e.com
www.kuka-e.com
Südafrika Jendamark Automation LTD (Agentur)
76a York Road
North End
6000 Port Elizabeth
Südafrika
Tel. +27 41 391 4700
Fax +27 41 373 3869
www.jendamark.co.za
Taiwan KUKA Robot Automation Taiwan Co., Ltd.
No. 249 Pujong Road
Jungli City, Taoyuan County 320
Taiwan, R. O. C.
Tel. +886 3 4331988
Fax +886 3 4331948
info@kuka.com.tw
www.kuka.com.tw
Thailand KUKA Robot Automation (M)SdnBhd
Thailand Office
c/o Maccall System Co. Ltd.
49/9-10 Soi Kingkaew 30 Kingkaew Road
Tt. Rachatheva, A. Bangpli
Samutprakarn
10540 Thailand
Tel. +66 2 7502737
Fax +66 2 6612355
atika@ji-net.com
www.kuka-roboter.de
Tschechien KUKA Roboter Austria GmbH
Organisation Tschechien und Slowakei
Sezemická 2757/2
193 00 Praha
Horní Počernice
Tschechische Republik
Tel. +420 22 62 12 27 2
Fax +420 22 62 12 27 0
support@kuka.cz
42 / 47 Stand: 18.04.2013 Version: KUKA.Load 5.0 V2 de (PDF)
6 KUKA Service
Ungarn KUKA Robotics Hungaria Kft.
Fö út 140
2335 Taksony
Ungarn
Tel. +36 24 501609
Fax +36 24 477031
info@kuka-robotics.hu
USA KUKA Robotics Corporation
51870 Shelby Parkway
Shelby Township
48315-1787
Michigan
USA
Tel. +1 866 873-5852
Fax +1 866 329-5852
info@kukarobotics.com
www.kukarobotics.com
Vereinigtes König- KUKA Automation + Robotics
reich Hereward Rise
Halesowen
B62 8AN
Vereinigtes Königreich
Tel. +44 121 585-0800
Fax +44 121 585-0900
sales@kuka.co.uk
Stand: 18.04.2013 Version: KUKA.Load 5.0 V2 de (PDF) 43 / 47
KUKA.Load 5.0 KUKA.Load Pro 5.0
44 / 47 Stand: 18.04.2013 Version: KUKA.Load 5.0 V2 de (PDF)
Index
Index
Zahlen L
2 Projektdateien automatisch zusammenfügen Lastdaten (Bereich) 14, 19, 21
(KUKA.Load Pro) 31 Lasten am Roboter 8
Lastfall 6
A Lastfall aktualisieren (Button) 19, 22
Abnahmeprotokoll erstellen (Button) 19 Lastfall zu Roboter hinzufügen (Button) 19, 22
Abnahmeprotokoll, erstellen 32 Lastfallübertragung auf KukaLoadGUI (Bereich)
Abnahmeprotokoll, mehrere gleichzeitig er- 20, 23
stellen (KUKA.Load Pro) 34
Abnahmeprotokoll(e) erstellen (Button) 22 M
alle Nennwerte setzen (Button) 16 Marken 5
Analyse (Bereich) 18, 21 Masse 9
Arbeitsspeicher 11 Massenträgheit 9
Maßeinheit ändern 25
B Mehrere Projektdateien zusammenführen
Bedienoberfläche 13 (KUKA.Load Pro) 31
Bedienoberfläche KUKALoadGUI 13 Metrischen Maßsystem 6
Bedienung 25
Beenden (Button) 19, 22 N
Belastungsanalyse (Bereich) 14 Nennwerte (Button) 16
Belastungsanalyse (Button) 15, 19 Nennwerte aller Zusatzlasten (Button) 16
Belastungsanalyse aller Roboter (Button) 22
Belastungsanalyse durchführen 26 P
Belastungsanalyse ein Lastfall (Button) 22 Produktbeschreibung 7
Button Tooldaten hinzurechnen 27 Projekt anlegen (Button) 19, 21
Buttons 14, 16 Projekt Informationen (Bereich) 18, 21
Projekt löschen (Button) 19, 22
D Projektdatei hinzufügen (Button) 21
Das Projektfenster 18 Projektdatei laden 25
Das Projektfenster (KUKA.Load Pro) 20 Projektdatei laden (Button) 21
Deinstallieren, KUKA.Load 11 Projektdatei, anlegen 25
Dynamische Auslastung 6 Projektdateien zusammenfügen (KUKA.Load
Dynamische Überlast 6 Pro) 30
Dynamische Überlastung des Roboters 9 Prozessor 11
E R
Einleitung 5 Registerkarten 17
Energiezuführung (Button) 16 Roboter im Palettiermodus (KUKA.Load Pro) 10
erweitert (Button) 22 Roboter im Prokjekt speichern 30
Roboter mit Lastfall hinzufügen (Button) 19, 22
G Roboter suchen 28
Gesamtlast 8 Roboter vergeleichen 29
Gespeicherten Lastfall eines Roboters ändern Robotersuche (Button) 14
30 Robotertyp (Bereich) 14
Grafikkarte 11 Robotertypen (Bereich) 19, 21
Robotervergleich (Button) 15
H
Hinweise 5 S
Schließen (Button) 22
I Schulungen 5
Imperiales Maßsystem 6 Schwerpunkt 9
Installation 11 Service, KUKA Roboter 37
Installieren, KUKA.Load 11 Sicherheitshinweise 5
Speichern (Button) 19, 22
K Sprache, ändern 25
KUKA Customer Support 37 Starten, KUKA.Load 25
Station 6
Station (Bereich) 18, 21
Stand: 18.04.2013 Version: KUKA.Load 5.0 V2 de (PDF) 45 / 47
KUKA.Load 5.0 KUKA.Load Pro 5.0
Station anlegen (Button) 19, 22
Station löschen (Button) 22
Station löschen(Button) 19
Statische Überlastung des Roboters 9
Statusleiste 15
Support-Anfrage 37
Symbolleiste 15
Systemvoraussetzungen, KUKA.Load 5.0 11
T
Tooldaten hinzurechnen (Button) 16
Tooldaten hinzurechnen, Button 27
Traglasten 8
U
Updaten, KUKA.Load 11
V
Verwendete Begriffe 6
Vorauswahl (Bereich) 14
Z
Zielgruppe 5
46 / 47 Stand: 18.04.2013 Version: KUKA.Load 5.0 V2 de (PDF)
KUKA.Load 5.0 KUKA.Load Pro 5.0
Stand: 18.04.2013 Version: KUKA.Load 5.0 V2 de (PDF) 47 / 47
Das könnte Ihnen auch gefallen
- Raspberry Pi | Schritt für Schritt: Das Praxishandbuch mit Grundlagen zu Hardware, Software & DIY-ProjektenVon EverandRaspberry Pi | Schritt für Schritt: Das Praxishandbuch mit Grundlagen zu Hardware, Software & DIY-ProjektenNoch keine Bewertungen
- KR C2 PROFINET 23 de Stand-7.7.2011Dokument67 SeitenKR C2 PROFINET 23 de Stand-7.7.2011Flow89Noch keine Bewertungen
- Eingangserfassung und Datenverwendung durch RFID im Rahmen von Efficient Consumer Response im EinzelhandelVon EverandEingangserfassung und Datenverwendung durch RFID im Rahmen von Efficient Consumer Response im EinzelhandelNoch keine Bewertungen
- 3HAC032104 OM RobotStudio-DeDokument674 Seiten3HAC032104 OM RobotStudio-DeMolitorisz AndorNoch keine Bewertungen
- KST UserTech 30 deDokument75 SeitenKST UserTech 30 deFlow89Noch keine Bewertungen
- Kss 82 83 Cread Cwrite deDokument69 SeitenKss 82 83 Cread Cwrite deNicolas Romero100% (1)
- KR C4 Interbus 10 de PDFDokument69 SeitenKR C4 Interbus 10 de PDFNicolas RomeroNoch keine Bewertungen
- KUKA ProfiNet 33 deDokument93 SeitenKUKA ProfiNet 33 deosmar santiagoNoch keine Bewertungen
- Robotervorschriften VW KS VKRC4 7 2.5 Rev1Dokument27 SeitenRobotervorschriften VW KS VKRC4 7 2.5 Rev1Juan Carlos Rubio CalinNoch keine Bewertungen
- Vdma Oberflaechentechnik Industrielle Plasma Oberflaechentechnik Broschuere 2007Dokument36 SeitenVdma Oberflaechentechnik Industrielle Plasma Oberflaechentechnik Broschuere 2007chrismcpherryNoch keine Bewertungen
- DirectoryOpus10 AnleitungDokument380 SeitenDirectoryOpus10 Anleitungsolano23Noch keine Bewertungen
- Handbuch PDFDokument140 SeitenHandbuch PDFatila1984Noch keine Bewertungen
- Batch ProgrammierungDokument111 SeitenBatch ProgrammierungKevinNoch keine Bewertungen
- Privacy HandbuchDokument312 SeitenPrivacy HandbuchkleiterNoch keine Bewertungen
- Rover B: GebrauchsanweisungDokument234 SeitenRover B: GebrauchsanweisungGabriel HerbeiNoch keine Bewertungen
- Plano Eléctrico Kuka krc2Dokument45 SeitenPlano Eléctrico Kuka krc2Omar Gerardo Sida Lopez100% (1)
- Bugfix Build 1515 DeutschDokument4 SeitenBugfix Build 1515 DeutschJack DiNoch keine Bewertungen
- PROFINET Projektierungshinweise Kuka Work Visual - V3.X - V2Dokument151 SeitenPROFINET Projektierungshinweise Kuka Work Visual - V3.X - V2Рафаэл ГумбатовNoch keine Bewertungen
- 04 PST6xxx.201 D0Dokument36 Seiten04 PST6xxx.201 D0jmmNoch keine Bewertungen
- Manual de Instruções: Desbobinador, Tipo AHP 1 5 LE / LM / SE Tipo Nº 793X Versão 01Dokument402 SeitenManual de Instruções: Desbobinador, Tipo AHP 1 5 LE / LM / SE Tipo Nº 793X Versão 01projeto1364Noch keine Bewertungen
- Lazarus 2 PRDokument36 SeitenLazarus 2 PRmenixsilvaNoch keine Bewertungen
- THB Basis 2019-10-15Dokument102 SeitenTHB Basis 2019-10-15Danilo JelenkovicNoch keine Bewertungen
- Medion TVDokument87 SeitenMedion TVDariusz CetnerNoch keine Bewertungen
- 00 - Chu y-MATLAB-dSPACE PDFDokument134 Seiten00 - Chu y-MATLAB-dSPACE PDFHieu LENoch keine Bewertungen
- kr125 2Dokument1 Seitekr125 2Nahuel RmNoch keine Bewertungen
- Shell ProgrammierungDokument118 SeitenShell Programmierungh0rn8rill3Noch keine Bewertungen
- 100U s5 Cpu103Dokument550 Seiten100U s5 Cpu103Christian KonopkeNoch keine Bewertungen
- PAL Fraesen 2007Dokument94 SeitenPAL Fraesen 2007albert18790% (1)
- Hamster HandbuchDokument152 SeitenHamster HandbuchFatimezzahra RafikNoch keine Bewertungen
- Digitale Schnittstellen Und Bussysteme: Grundlagen Und Praktische Hinweis Zur Anbindung Von Feldgeräten TaschenbuchDokument88 SeitenDigitale Schnittstellen Und Bussysteme: Grundlagen Und Praktische Hinweis Zur Anbindung Von Feldgeräten TaschenbuchShiva Sai BuraNoch keine Bewertungen
- Counting Humans Pflichtenheft V1Dokument79 SeitenCounting Humans Pflichtenheft V1Marko ManojlovicNoch keine Bewertungen
- dibkomSK Web Small PDFDokument100 SeitendibkomSK Web Small PDFAll AalNoch keine Bewertungen
- Cad Leitfaden DaimlerDokument139 SeitenCad Leitfaden DaimlerLamija LamyNoch keine Bewertungen
- Nachhaltigkeit Durch KIDokument56 SeitenNachhaltigkeit Durch KIBellaFuNoch keine Bewertungen
- TRUMA Combi 4 6Dokument60 SeitenTRUMA Combi 4 6Zoran ProkicNoch keine Bewertungen
- Isd Cad Hicad RohrleitungsplanungDokument6 SeitenIsd Cad Hicad RohrleitungsplanungbeneNoch keine Bewertungen
- MortScript AnleitungDokument78 SeitenMortScript AnleitungFabian SchiemenzNoch keine Bewertungen
- Ansi CDokument93 SeitenAnsi CNomAnorNoch keine Bewertungen
- Turtlegrafik PDFDokument77 SeitenTurtlegrafik PDFPetr IakovlevNoch keine Bewertungen
- Änderungsinformation: Steuerung Sigma Control BasicDokument28 SeitenÄnderungsinformation: Steuerung Sigma Control BasicEvandro Jva compressoresNoch keine Bewertungen
- Lego Braitenberg VehiclesDokument191 SeitenLego Braitenberg VehiclesEverton Klinger Sousa SilvaNoch keine Bewertungen
- CODESYS Installation Und Erste SchritteDokument19 SeitenCODESYS Installation Und Erste SchritteLawrence W CarrNoch keine Bewertungen
- SysCom V3x DDokument11 SeitenSysCom V3x Dmuhamad.badar9285Noch keine Bewertungen
- 008 MCT 10 Set-Up Software Default Setting enDokument13 Seiten008 MCT 10 Set-Up Software Default Setting enDenisNoch keine Bewertungen
- CrypToolScript deDokument229 SeitenCrypToolScript deMika'il al-Almany100% (1)
- DPS-TableAddIn 2.29.1 - Vollständig PDFDokument41 SeitenDPS-TableAddIn 2.29.1 - Vollständig PDFBoroDragovicNoch keine Bewertungen
- HiPath 3000 - 5000 V9, Manager E, Administratordokumentation, Ausgabe 4Dokument696 SeitenHiPath 3000 - 5000 V9, Manager E, Administratordokumentation, Ausgabe 4qfughriuhNoch keine Bewertungen
- THB Ergänzung Raumliste 2019-10-15Dokument31 SeitenTHB Ergänzung Raumliste 2019-10-15Danilo JelenkovicNoch keine Bewertungen
- (Ebook - German) Arcon HandbuchDokument939 Seiten(Ebook - German) Arcon HandbuchOl WebNoch keine Bewertungen
- THB Heizung 2019-10-15Dokument134 SeitenTHB Heizung 2019-10-15Danilo Jelenkovic100% (1)
- Hameg Hm1507 Oscilloscope Deutsch User ManualDokument42 SeitenHameg Hm1507 Oscilloscope Deutsch User ManualButterFly YellowNoch keine Bewertungen
- Zuken E3 Quicktour deDokument138 SeitenZuken E3 Quicktour deFerBotelloNoch keine Bewertungen
- BPM Studio 4.5 Deutsches HandbuchDokument144 SeitenBPM Studio 4.5 Deutsches HandbuchAnonymous 3Ezb3nn7we0% (1)
- 2 BA Mci 722 712 DEDokument47 Seiten2 BA Mci 722 712 DEAlexandru Schengen DorinNoch keine Bewertungen
- Kinoton FP40D BetriebsanleitungDokument145 SeitenKinoton FP40D BetriebsanleitungTomekLecocqNoch keine Bewertungen
- Guide To Fiam Solutions WebDokument116 SeitenGuide To Fiam Solutions Webhexapodo2Noch keine Bewertungen
- CoDeSys Visu V23 DDokument110 SeitenCoDeSys Visu V23 DmartinNoch keine Bewertungen
- Heinz Gerd Raymans Oracle ProgrammierungDokument504 SeitenHeinz Gerd Raymans Oracle ProgrammierungmikimakiNoch keine Bewertungen
- Kukaload 5Dokument54 SeitenKukaload 54phppm79fcNoch keine Bewertungen
- KST WorkVisual 40 deDokument189 SeitenKST WorkVisual 40 deAngelo PeresNoch keine Bewertungen
- Obsession - Google SucheDokument1 SeiteObsession - Google Suche6fz4jvmk8bNoch keine Bewertungen
- Kurzanleitung PDFDokument14 SeitenKurzanleitung PDFdzigi bauNoch keine Bewertungen
- Inhalt: Zusatz-Betriebsanleitung Zum BMW M3 CSLDokument28 SeitenInhalt: Zusatz-Betriebsanleitung Zum BMW M3 CSLethan hernandezNoch keine Bewertungen
- 2017 Book Dienstleistungen40Dokument541 Seiten2017 Book Dienstleistungen40Melanie GrimusNoch keine Bewertungen
- Verdiene passives Einkommen mit Quora und hänge deinen Job an den NagelVon EverandVerdiene passives Einkommen mit Quora und hänge deinen Job an den NagelNoch keine Bewertungen
- Command Line Kung Fu: Bash-Scripting-Tricks, Linux Tipps und praktische Einzeiler für die ShellVon EverandCommand Line Kung Fu: Bash-Scripting-Tricks, Linux Tipps und praktische Einzeiler für die ShellNoch keine Bewertungen
- Elektro-Installationen im Haus: Leicht verständliche Anleitungen für völlig unerfahrene Einsteiger und Profi-HeimwerkerVon EverandElektro-Installationen im Haus: Leicht verständliche Anleitungen für völlig unerfahrene Einsteiger und Profi-HeimwerkerNoch keine Bewertungen
- Das Sensor-Buch: Mit Elektronik, Arduino und Raspberry Pi die Welt erfassenVon EverandDas Sensor-Buch: Mit Elektronik, Arduino und Raspberry Pi die Welt erfassenNoch keine Bewertungen
- Praktische Experimente mit alternativen Energien: Selbstbauprojekte mit Thermovoltaik und erneuerbaren KraftstoffenVon EverandPraktische Experimente mit alternativen Energien: Selbstbauprojekte mit Thermovoltaik und erneuerbaren KraftstoffenNoch keine Bewertungen
- SkyTest® Piloten-Assessment 2024: Handbuch zu den Einstellungstests für Ab-Initio- und Ready-Entry-PilotenVon EverandSkyTest® Piloten-Assessment 2024: Handbuch zu den Einstellungstests für Ab-Initio- und Ready-Entry-PilotenNoch keine Bewertungen
- Laws of UX: 10 praktische Grundprinzipien für intuitives, menschenzentriertes UX-DesignVon EverandLaws of UX: 10 praktische Grundprinzipien für intuitives, menschenzentriertes UX-DesignNoch keine Bewertungen
- Token Economy: Wie das Web3 das Internet revolutioniert (German Edition): Wie das Web3 das Internet revolutioniert (German Edition): Wie das Web3 das Internet revolutioniert (German Edition)Von EverandToken Economy: Wie das Web3 das Internet revolutioniert (German Edition): Wie das Web3 das Internet revolutioniert (German Edition): Wie das Web3 das Internet revolutioniert (German Edition)Bewertung: 5 von 5 Sternen5/5 (1)
- Praxiseinstieg Deep Learning: Mit Python, Caffe, TensorFlow und Spark eigene Deep-Learning-Anwendungen erstellenVon EverandPraxiseinstieg Deep Learning: Mit Python, Caffe, TensorFlow und Spark eigene Deep-Learning-Anwendungen erstellenNoch keine Bewertungen
- Das neue Werkbuch Elektronik: Das komplette Know-how der Elektronik aktuell erklärtVon EverandDas neue Werkbuch Elektronik: Das komplette Know-how der Elektronik aktuell erklärtBewertung: 5 von 5 Sternen5/5 (1)
- Das Vespa Schrauberhandbuch: Reparieren und Optimieren leicht gemacht. Smallframe-Modelle (1965 - 1989)Von EverandDas Vespa Schrauberhandbuch: Reparieren und Optimieren leicht gemacht. Smallframe-Modelle (1965 - 1989)Noch keine Bewertungen
- Hacken mit Python und Kali-Linux: Entwicklung eigener Hackingtools mit Python unter Kali-LinuxVon EverandHacken mit Python und Kali-Linux: Entwicklung eigener Hackingtools mit Python unter Kali-LinuxNoch keine Bewertungen
- Panzerketten: Die Gleisketten der deutschen Kettenfahrzeuge des Zweiten WeltkriegesVon EverandPanzerketten: Die Gleisketten der deutschen Kettenfahrzeuge des Zweiten WeltkriegesBewertung: 4.5 von 5 Sternen4.5/5 (2)
- Lexikon der Symbole und Archetypen für die TraumdeutungVon EverandLexikon der Symbole und Archetypen für die TraumdeutungBewertung: 5 von 5 Sternen5/5 (1)
- Das Geheime Weltraumprogramm der U.S. Navy & Die Allianz mit den Nordischen. Kampftruppen für den Weltraum - die wahren Pläne der Regierung TrumpVon EverandDas Geheime Weltraumprogramm der U.S. Navy & Die Allianz mit den Nordischen. Kampftruppen für den Weltraum - die wahren Pläne der Regierung TrumpNoch keine Bewertungen
- Enzyklopädie der Cannabiszucht: Fachbuch der HanfgenetikVon EverandEnzyklopädie der Cannabiszucht: Fachbuch der HanfgenetikBewertung: 5 von 5 Sternen5/5 (1)
- Programmieren lernen mit Python 3: Schnelleinstieg für BeginnerVon EverandProgrammieren lernen mit Python 3: Schnelleinstieg für BeginnerNoch keine Bewertungen
- Personal Kanban: Visualisierung und Planung von Aufgaben, Projekten und Terminen mit dem Kanban-BoardVon EverandPersonal Kanban: Visualisierung und Planung von Aufgaben, Projekten und Terminen mit dem Kanban-BoardBewertung: 3.5 von 5 Sternen3.5/5 (46)
- DIE FALLE. Was sie ist, wie sie funktioniert und wie wir ihren Illusionen entkommen: »Der Schleier der Illusion wird beiseite gefegt!«Von EverandDIE FALLE. Was sie ist, wie sie funktioniert und wie wir ihren Illusionen entkommen: »Der Schleier der Illusion wird beiseite gefegt!«Noch keine Bewertungen