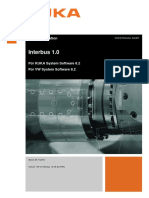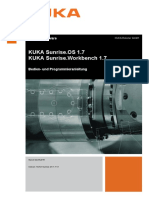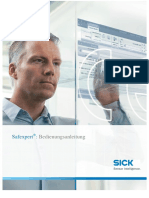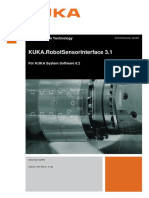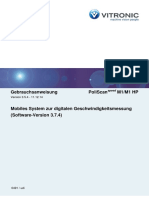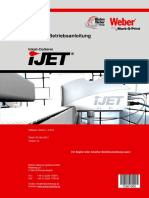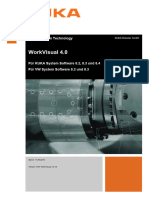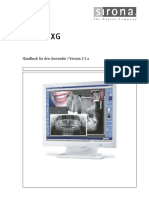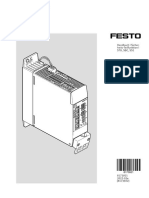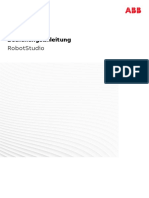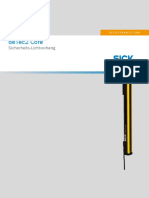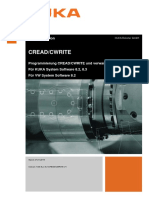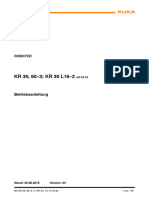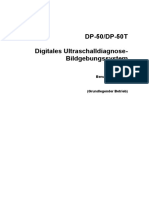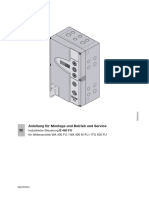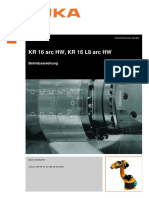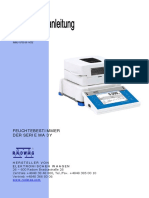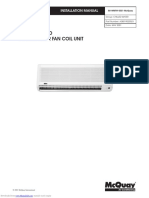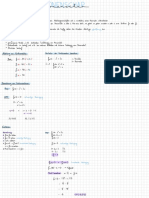Beruflich Dokumente
Kultur Dokumente
Dokumentation Kuka
Hochgeladen von
taye.gift01Copyright
Verfügbare Formate
Dieses Dokument teilen
Dokument teilen oder einbetten
Stufen Sie dieses Dokument als nützlich ein?
Sind diese Inhalte unangemessen?
Dieses Dokument meldenCopyright:
Verfügbare Formate
Dokumentation Kuka
Hochgeladen von
taye.gift01Copyright:
Verfügbare Formate
KUKA System Software KUKA Roboter GmbH
KUKA System Software 8.3
Bedien- und Programmieranleitung für Endanwender
Stand: 18.12.2013
Version: KSS 8.3 END V2
KUKA System Software 8.3
© Copyright 2013
KUKA Roboter GmbH
Zugspitzstraße 140
D-86165 Augsburg
Deutschland
Diese Dokumentation darf – auch auszugsweise – nur mit ausdrücklicher Genehmigung der KUKA
Roboter GmbH vervielfältigt oder Dritten zugänglich gemacht werden.
Es können weitere, in dieser Dokumentation nicht beschriebene Funktionen in der Steuerung lauffä-
hig sein. Es besteht jedoch kein Anspruch auf diese Funktionen bei Neulieferung bzw. im Servicefall.
Wir haben den Inhalt der Druckschrift auf Übereinstimmung mit der beschriebenen Hard- und Soft-
ware geprüft. Dennoch können Abweichungen nicht ausgeschlossen werden, so dass wir für die voll-
ständige Übereinstimmung keine Gewähr übernehmen. Die Angaben in dieser Druckschrift werden
jedoch regelmäßig überprüft und notwendige Korrekturen sind in der nachfolgenden Auflage enthal-
ten.
Technische Änderungen ohne Beeinflussung der Funktion vorbehalten.
Original-Dokumentation
KIM-PS5-DOC
Publikation: Pub KSS 8.3 END (PDF) de
Buchstruktur: KSS 8.3 END V2.7
Version: KSS 8.3 END V2
2 / 255 Stand: 18.12.2013 Version: KSS 8.3 END V2
Inhaltsverzeichnis
Inhaltsverzeichnis
1 Einleitung ..................................................................................................... 11
1.1 Zielgruppe .................................................................................................................. 11
1.2 Dokumentation des Industrieroboters ........................................................................ 11
1.3 Darstellung von Hinweisen ........................................................................................ 11
1.4 Marken ....................................................................................................................... 12
2 Produktbeschreibung ................................................................................. 13
2.1 Übersicht des Industrieroboters ................................................................................. 13
2.2 Übersicht KUKA System Software (KSS) .................................................................. 13
2.3 Systemvoraussetzungen ............................................................................................ 14
2.4 Bestimmungsgemäße Verwendung der KUKA System Software .............................. 14
2.5 KUKA-USB-Sticks ...................................................................................................... 14
3 Sicherheit ..................................................................................................... 17
3.1 Allgemein ................................................................................................................... 17
3.1.1 Haftungshinweis ................................................................................................... 17
3.1.2 Bestimmungsgemäße Verwendung des Industrieroboters ................................... 17
3.1.3 EG-Konformitätserklärung und Einbauerklärung .................................................. 18
3.1.4 Verwendete Begriffe ............................................................................................. 18
3.2 Personal ..................................................................................................................... 20
3.3 Arbeits-, Schutz- und Gefahrenbereich ...................................................................... 21
3.4 Auslöser für Stopp-Reaktionen .................................................................................. 21
3.5 Sicherheitsfunktionen ................................................................................................. 22
3.5.1 Übersicht der Sicherheitsfunktionen ..................................................................... 22
3.5.2 Sicherheitssteuerung ............................................................................................ 23
3.5.3 Betriebsartenwahl ................................................................................................. 23
3.5.4 Signal "Bedienerschutz" ....................................................................................... 24
3.5.5 NOT-HALT-Einrichtung ......................................................................................... 24
3.5.6 Abmelden von der übergeordneten Sicherheitssteuerung ................................... 25
3.5.7 Externe NOT-HALT-Einrichtung ........................................................................... 25
3.5.8 Zustimmeinrichtung .............................................................................................. 26
3.5.9 Externe Zustimmeinrichtung ................................................................................. 26
3.5.10 Externer sicherer Betriebshalt .............................................................................. 26
3.5.11 Externer Sicherheitshalt 1 und externer Sicherheitshalt 2 .................................... 27
3.5.12 Geschwindigkeitsüberwachung in T1 ................................................................... 27
3.6 Zusätzliche Schutzausstattung .................................................................................. 27
3.6.1 Tippbetrieb ............................................................................................................ 27
3.6.2 Software-Endschalter ........................................................................................... 27
3.6.3 Mechanische Endanschläge ................................................................................. 27
3.6.4 Mechanische Achsbereichsbegrenzung (Option) ................................................. 28
3.6.5 Achsbereichsüberwachung (Option) ..................................................................... 28
3.6.6 Möglichkeiten zum Bewegen des Manipulators ohne Antriebsenergie ................ 28
3.6.7 Kennzeichnungen am Industrieroboter ................................................................. 29
3.6.8 Externe Schutzeinrichtungen ................................................................................ 29
3.7 Übersicht Betriebsarten und Schutzfunktionen .......................................................... 30
3.8 Sicherheitsmaßnahmen ............................................................................................. 30
3.8.1 Allgemeine Sicherheitsmaßnahmen ..................................................................... 30
Stand: 18.12.2013 Version: KSS 8.3 END V2 3 / 255
KUKA System Software 8.3
3.8.2 Transport .............................................................................................................. 31
3.8.3 Inbetriebnahme und Wiederinbetriebnahme ........................................................ 32
3.8.3.1 Prüfung Maschinendaten und Sicherheitskonfiguration .................................. 33
3.8.3.2 Inbetriebnahme-Modus ................................................................................... 34
3.8.4 Manueller Betrieb ................................................................................................. 35
3.8.5 Simulation ............................................................................................................. 36
3.8.6 Automatikbetrieb .................................................................................................. 36
3.8.7 Wartung und Instandsetzung ............................................................................... 37
3.8.8 Außerbetriebnahme, Lagerung und Entsorgung .................................................. 38
3.8.9 Sicherheitsmaßnahmen für "Single Point of Control" ........................................... 38
3.9 Angewandte Normen und Vorschriften ...................................................................... 39
4 Bedienung .................................................................................................... 41
4.1 Programmierhandgerät KUKA smartPAD ................................................................. 41
4.1.1 Vorderseite ........................................................................................................... 41
4.1.2 Rückseite .............................................................................................................. 43
4.1.3 smartPAD abstecken und anstecken ................................................................... 44
4.2 Bedienoberfläche KUKA smartHMI ........................................................................... 45
4.2.1 Tastatur ................................................................................................................ 46
4.2.2 Statusleiste ........................................................................................................... 47
4.2.3 Statusanzeige Submit-Interpreter ...................................................................... 48
4.2.4 Statusanzeige Antriebe und Fenster Fahrbedingungen .................................... 48
4.3 Robotersteuerung einschalten und KSS starten ....................................................... 50
4.4 Hauptmenü aufrufen .................................................................................................. 50
4.5 KSS beenden oder neu starten ................................................................................. 51
4.6 Antriebe ein-/ausschalten .......................................................................................... 54
4.7 Robotersteuerung ausschalten .................................................................................. 54
4.8 Sprache der Bedienoberfläche einstellen .................................................................. 54
4.9 Online-Dokumentation und Online-Hilfe .................................................................... 55
4.9.1 Online-Dokumentation aufrufen ............................................................................ 55
4.9.2 Online-Hilfe aufrufen ............................................................................................. 56
4.10 Benutzergruppe wechseln ......................................................................................... 58
4.11 Betriebsart wechseln ................................................................................................. 59
4.12 Koordinatensysteme .................................................................................................. 60
4.13 Roboter manuell verfahren ........................................................................................ 61
4.13.1 Fenster Handverfahroptionen ............................................................................ 62
4.13.1.1 Registerkarte Allgemein ................................................................................. 63
4.13.1.2 Registerkarte Tasten ...................................................................................... 63
4.13.1.3 Registerkarte Maus ......................................................................................... 64
4.13.1.4 Registerkarte Kcp Pos. ................................................................................... 65
4.13.1.5 Registerkarte Akt. Basis/Wkzg. ..................................................................... 65
4.13.2 Verfahrart aktivieren ............................................................................................. 66
4.13.3 Hand-Override (HOV) einstellen ........................................................................... 66
4.13.4 Werkzeug und Basis auswählen .......................................................................... 66
4.13.5 Mit Verfahrtasten achsspezifisch verfahren .......................................................... 67
4.13.6 Mit Verfahrtasten kartesisch verfahren ................................................................. 67
4.13.7 Space Mouse konfigurieren .................................................................................. 67
4.13.8 Ausrichtung der Space Mouse festlegen .............................................................. 69
4.13.9 Mit Space Mouse kartesisch verfahren ................................................................ 70
4 / 255 Stand: 18.12.2013 Version: KSS 8.3 END V2
Inhaltsverzeichnis
4.13.10 Inkrementelles Handverfahren .............................................................................. 71
4.14 Zusatzachsen manuell verfahren ............................................................................... 71
4.15 Arbeitsraumüberwachung überbrücken ..................................................................... 72
4.16 Anzeigefunktionen ..................................................................................................... 73
4.16.1 Energieverbrauch messen und anzeigen ............................................................. 73
4.16.2 Istposition anzeigen .............................................................................................. 75
4.16.3 Digitale Ein-/Ausgänge anzeigen .......................................................................... 75
4.16.4 Analoge Ein-/Ausgänge anzeigen ........................................................................ 77
4.16.5 Ein-/Ausgänge für Automatik Extern anzeigen ..................................................... 77
4.16.6 Zyklische Flags anzeigen ..................................................................................... 78
4.16.7 Flags anzeigen ..................................................................................................... 79
4.16.8 Zähler anzeigen .................................................................................................... 80
4.16.9 Timer anzeigen ..................................................................................................... 81
4.16.10 Vermessungsdaten anzeigen ............................................................................... 82
4.16.11 Infos zu Roboter und Robotersteuerung anzeigen ............................................... 83
4.16.12 Roboterdaten anzeigen/bearbeiten ...................................................................... 83
5 Inbetriebnahme und Wiederinbetriebnahme ............................................. 85
5.1 Inbetriebnahme-Assistent .......................................................................................... 85
5.2 Maschinendaten prüfen ............................................................................................. 85
5.3 Roboter ohne übergeordnete Sicherheitssteuerung verfahren .................................. 86
5.4 Aktivierung des positioniergenauen Robotermodells prüfen ...................................... 87
5.5 Justage ...................................................................................................................... 88
5.5.1 Justagemethoden ................................................................................................. 89
5.5.2 Achsen mittels Justagemarken in Vorjustagestellung verfahren .......................... 90
5.5.3 Achsen mittels Messtaster in Vorjustagestellung verfahren ................................. 91
5.5.4 Justage-LEDs ....................................................................................................... 92
5.5.5 Justieren mit dem SEMD ...................................................................................... 93
5.5.5.1 Erstjustage durchführen (mit SEMD) ............................................................... 94
5.5.5.2 Offset lernen (mit SEMD) ................................................................................. 97
5.5.5.3 Lastjustage mit Offset prüfen (mit SEMD) ....................................................... 98
5.5.6 Justieren mit der Messuhr .................................................................................... 99
5.5.7 Zusatzachsen justieren ......................................................................................... 100
5.5.8 Referenzjustage .................................................................................................... 101
5.5.9 Justieren mit MEMD und Strichmarkierung .......................................................... 102
5.5.9.1 A6 in Justagestellung bringen (mit Strichmarkierung) ..................................... 103
5.5.9.2 Erstjustage durchführen (mit MEMD) .............................................................. 103
5.5.9.3 Offset lernen (mit MEMD) ................................................................................ 106
5.5.9.4 Lastjustage mit Offset prüfen (mit MEMD) ....................................................... 107
5.5.10 Achsen manuell dejustieren .................................................................................. 108
5.6 Software-Endschalter ändern .................................................................................... 109
5.7 Vermessen ................................................................................................................. 111
5.7.1 Werkzeug vermessen ........................................................................................... 111
5.7.1.1 TCP vermessen: XYZ 4-Punkt-Methode ......................................................... 112
5.7.1.2 TCP vermessen: XYZ Referenz-Methode ....................................................... 114
5.7.1.3 Orientierung festlegen: ABC World-Methode .................................................. 115
5.7.1.4 Orientierung festlegen: ABC 2-Punkt-Methode ............................................... 116
5.7.1.5 Numerische Eingabe ....................................................................................... 117
5.7.2 Basis vermessen .................................................................................................. 118
Stand: 18.12.2013 Version: KSS 8.3 END V2 5 / 255
KUKA System Software 8.3
5.7.2.1 3-Punkt-Methode ............................................................................................. 118
5.7.2.2 Indirekte Methode ............................................................................................ 120
5.7.2.3 Numerische Eingabe ....................................................................................... 121
5.7.3 Feststehendes Werkzeug vermessen .................................................................. 121
5.7.3.1 Externen TCP vermessen ............................................................................... 121
5.7.3.2 Externen TCP numerisch eingeben ................................................................ 123
5.7.3.3 Werkstück vermessen: Direkte Methode ......................................................... 124
5.7.3.4 Werkstück vermessen: Indirekte Methode ...................................................... 125
5.7.4 Werkzeug/Basis umbenennen .............................................................................. 126
5.7.5 Lineareinheit ......................................................................................................... 126
5.7.5.1 Prüfen, ob die Lineareinheit vermessen werden muss ................................... 127
5.7.5.2 Lineareinheit vermessen ................................................................................. 127
5.7.5.3 Lineareinheit numerisch eingeben .................................................................. 128
5.7.6 Externe Kinematik vermessen .............................................................................. 129
5.7.6.1 Fußpunkt vermessen ....................................................................................... 130
5.7.6.2 Fußpunkt numerisch eingeben ........................................................................ 131
5.7.6.3 Werkstück-Basis vermessen ........................................................................... 132
5.7.6.4 Werkstück-Basis numerisch eingeben ............................................................ 134
5.7.6.5 Externes Werkzeug vermessen ...................................................................... 134
5.7.6.6 Externes Werkzeug numerisch eingeben ........................................................ 136
5.8 Lastdaten ................................................................................................................... 136
5.8.1 Lasten prüfen mit KUKA.Load .............................................................................. 136
5.8.2 Traglasten ermitteln mit KUKA.LoadDataDetermination ...................................... 136
5.8.3 Traglastdaten eingeben ........................................................................................ 137
5.8.4 Zusatzlastdaten eingeben .................................................................................... 137
5.8.5 Online-Lastdatenprüfung ...................................................................................... 138
5.9 Langtexte exportieren/importieren ............................................................................. 138
5.10 Wartungshandbuch ................................................................................................... 140
5.10.1 Wartung protokollieren ......................................................................................... 141
5.10.2 Wartungsprotokoll anzeigen ................................................................................. 142
6 Programmverwaltung .................................................................................. 145
6.1 Neues Programm anlegen ......................................................................................... 145
6.2 Neuen Ordner anlegen .............................................................................................. 145
6.3 Datei oder Ordner umbenennen ................................................................................ 145
6.4 Dateimanager Navigator .......................................................................................... 146
6.4.1 Filter auswählen ................................................................................................... 147
6.5 Programm anwählen oder öffnen .............................................................................. 147
6.5.1 Programm anwählen und abwählen ..................................................................... 148
6.5.2 Programm öffnen .................................................................................................. 149
6.5.3 Zwischen Navigator und Programm wechseln ..................................................... 150
6.6 Aufbau eines KRL-Programms .................................................................................. 151
6.6.1 HOME-Position ..................................................................................................... 152
6.7 Programmteile ein-/ausblenden ................................................................................. 152
6.7.1 DEF-Zeile ein-/ausblenden ................................................................................... 152
6.7.2 Detailansicht anzeigen ......................................................................................... 152
6.7.3 Zeilenumbruch ein-/ausschalten ........................................................................... 153
6.8 Programme bearbeiten .............................................................................................. 153
6.8.1 Kommentar oder Stempel einfügen ...................................................................... 154
6.8.2 Programmzeilen löschen ...................................................................................... 155
6 / 255 Stand: 18.12.2013 Version: KSS 8.3 END V2
Inhaltsverzeichnis
6.8.3 Weitere Bearbeitungsfunktionen ........................................................................... 155
6.9 Programme, drucken ................................................................................................. 156
6.10 Daten archivieren und wiederherstellen ..................................................................... 156
6.10.1 Übersicht Archivierung .......................................................................................... 156
6.10.2 Archivieren auf USB-Stick .................................................................................... 157
6.10.3 Archivieren auf Netzwerk ...................................................................................... 158
6.10.4 Logbuch archivieren ............................................................................................. 158
6.10.5 Daten wiederherstellen ......................................................................................... 159
6.10.6 Daten automatisch verpacken für Fehleranalyse (KrcDiag) ................................. 159
6.11 Fenster Projektverwaltung ....................................................................................... 160
7 Programmausführung ................................................................................. 163
7.1 Programmablaufart auswählen .................................................................................. 163
7.2 Programmablaufarten ................................................................................................ 163
7.3 Vorlauf ....................................................................................................................... 163
7.4 Satzzeiger .................................................................................................................. 164
7.5 Programm-Override (POV) einstellen ........................................................................ 166
7.6 Statusanzeige Roboter-Interpreter ............................................................................. 167
7.7 Programm vorwärts starten (manuell) ........................................................................ 167
7.8 Programm vorwärts starten (automatisch) ................................................................. 167
7.9 Satzanwahl durchführen ............................................................................................ 168
7.10 Programm zurücksetzen ............................................................................................ 168
7.11 Automatik Extern-Betrieb starten ............................................................................... 169
7.12 Rückwärtsfahren über die Start-Rückwärts-Taste ..................................................... 169
7.12.1 Bewegungen rückwärts abfahren ......................................................................... 169
7.12.2 Funktionsweise und Eigenschaften des Rückwärtsfahrens .................................. 170
7.12.2.1 Verhalten bei Unterprogrammen ..................................................................... 171
7.12.2.2 Verhalten bei Überschleifen ............................................................................. 171
7.12.2.3 Verhalten bei Pendelbewegungen ................................................................... 172
7.12.2.4 Wechsel von rückwärts auf vorwärts ............................................................... 173
8 Grundlagen der Bewegungsprogrammierung .......................................... 175
8.1 Bewegungsarten Übersicht ........................................................................................ 175
8.2 Bewegungsart PTP .................................................................................................... 175
8.3 Bewegungsart LIN ..................................................................................................... 176
8.4 Bewegungsart CIRC .................................................................................................. 176
8.5 Überschleifen ............................................................................................................. 177
8.6 Orientierungsführung LIN, CIRC ................................................................................ 178
8.7 Bewegungsart Spline ................................................................................................. 179
8.7.1 Geschwindigkeitsprofil bei Spline-Bewegungen ................................................... 181
8.7.2 Satzanwahl bei Spline-Bewegungen .................................................................... 182
8.7.3 Änderungen an Spline-Blöcken ............................................................................ 184
8.7.4 Überschleifen von Spline-Bewegungen ................................................................ 186
8.7.5 Überschliffene CP-Bewegung durch Spline-Block ersetzen ................................. 187
8.7.5.1 SLIN-SPL-SLIN-Übergang ............................................................................... 189
8.8 Orientierungsführung CP-Spline ................................................................................ 190
8.8.1 Kombinationen von "Orientierungsführung" und "Kreis-Orientierungsführung" .... 192
8.9 Kreiswinkel ................................................................................................................. 193
8.10 Singularitäten ............................................................................................................. 194
Stand: 18.12.2013 Version: KSS 8.3 END V2 7 / 255
KUKA System Software 8.3
9 Programmierung für Benutzergruppe Anwender (Inline-Formulare) ..... 195
9.1 Namen in Inline-Formularen ...................................................................................... 195
9.2 PTP-, LIN-, CIRC-Bewegungen programmieren ....................................................... 195
9.2.1 PTP-Bewegung programmieren ........................................................................... 195
9.2.2 Inline-Formular PTP ............................................................................................. 196
9.2.3 LIN-Bewegung programmieren ............................................................................ 196
9.2.4 Inline-Formular LIN ............................................................................................... 197
9.2.5 CIRC-Bewegung programmieren ......................................................................... 197
9.2.6 Inline-Formular CIRC ............................................................................................ 198
9.2.7 Optionsfenster Frames ........................................................................................ 198
9.2.8 Optionsfenster Bewegungsparameter (LIN, CIRC, PTP) ................................... 199
9.3 Spline-Bewegungen programmieren ......................................................................... 200
9.3.1 Programmiertipps für Spline-Bewegungen ........................................................... 200
9.3.2 Spline-Block programmieren ................................................................................ 201
9.3.2.1 Inline-Formular CP-Spline-Block ..................................................................... 202
9.3.2.2 Inline-Formular PTP SPLINE Block ............................................................... 203
9.3.2.3 Optionsfenster Frames (CP- und PTP-Spline-Block) ..................................... 203
9.3.2.4 Optionsfenster Bewegungsparameter (CP-Spline-Block) ............................. 204
9.3.2.5 Optionsfenster Bewegungsparameter (PTP-Spline-Block) ........................... 205
9.3.3 Segmente für Spline-Block programmieren .......................................................... 206
9.3.3.1 SPL- oder SLIN-Segment programmieren ...................................................... 206
9.3.3.2 SCIRC-Segment programmieren .................................................................... 206
9.3.3.3 Inline-Formular CP-Spline-Segment ............................................................... 206
9.3.3.4 SPTP-Segment programmieren ...................................................................... 208
9.3.3.5 Inline-Formular SPTP-Segment ...................................................................... 208
9.3.3.6 Optionsfenster Frames (CP- und PTP-Spline-Segmente) .............................. 209
9.3.3.7 Optionsfenster Bewegungsparameter (CP-Spline-Segment) ....................... 210
9.3.3.8 Optionsfenster Bewegungsparameter (SPTP) .............................................. 211
9.3.3.9 Optionsfenster Logikparameter ..................................................................... 211
9.3.3.10 Örtliche Verschiebung für Logikparameter teachen ........................................ 215
9.3.4 Spline-Einzelbewegungen programmieren ........................................................... 215
9.3.4.1 SLIN-Einzelbewegung programmieren ........................................................... 215
9.3.4.2 Inline-Formular SLIN ....................................................................................... 216
9.3.4.3 Optionsfenster Bewegungsparameter (SLIN) ............................................... 216
9.3.4.4 SCIRC-Einzelbewegung programmieren ........................................................ 217
9.3.4.5 Inline-Formular SCIRC .................................................................................... 217
9.3.4.6 Optionsfenster Bewegungsparameter (SCIRC) ............................................ 219
9.3.4.7 SPTP-Einzelbewegung programmieren .......................................................... 220
9.3.4.8 Inline-Formular SPTP ...................................................................................... 220
9.3.5 Bedingter Stopp .................................................................................................... 221
9.3.5.1 Inline-Formular Spline Stop Condition .......................................................... 222
9.3.5.2 Stopp-Bedingung: Beispiel und Bremsverhalten ............................................. 223
9.3.6 Konstantfahrbereich im CP-Spline-Block ............................................................. 224
9.3.6.1 Satzanwahl in den Konstantfahrbereich .......................................................... 225
9.3.6.2 Maximale Grenzen .......................................................................................... 226
9.4 Bewegungsparameter ändern ................................................................................... 227
9.5 Punkt umteachen ....................................................................................................... 227
9.6 Logikanweisungen programmieren ........................................................................... 228
9.6.1 Ein-/Ausgänge ...................................................................................................... 228
9.6.2 Digitalen Ausgang setzen - OUT .......................................................................... 228
8 / 255 Stand: 18.12.2013 Version: KSS 8.3 END V2
Inhaltsverzeichnis
9.6.3 Inline-Formular OUT ............................................................................................. 228
9.6.4 Impulsausgang setzen - PULSE ........................................................................... 229
9.6.5 Inline-Formular PULSE ......................................................................................... 229
9.6.6 Analogen Ausgang setzen - ANOUT .................................................................... 230
9.6.7 Inline-Formular ANOUT statisch ........................................................................... 230
9.6.8 Inline-Formular ANOUT dynamisch ...................................................................... 230
9.6.9 Wartezeit programmieren - WAIT ......................................................................... 231
9.6.10 Inline-Formular WAIT ............................................................................................ 231
9.6.11 Signalabhängige Wartefunktion programmieren - WAITFOR ............................... 232
9.6.12 Inline-Formular WAITFOR .................................................................................... 232
9.6.13 Schalten auf der Bahn - SYN OUT ....................................................................... 233
9.6.14 Inline-Formular SYN OUT, Option START/END ................................................... 234
9.6.15 Inline-Formular SYN OUT, Option PATH ............................................................. 236
9.6.16 Puls setzen auf der Bahn - SYN PULSE .............................................................. 238
9.6.17 Inline-Formular SYN PULSE ................................................................................ 239
9.6.18 Logikanweisung ändern ........................................................................................ 239
10 KUKA Service .............................................................................................. 241
10.1 Support-Anfrage ......................................................................................................... 241
10.2 KUKA Customer Support ........................................................................................... 241
Index ............................................................................................................. 249
Stand: 18.12.2013 Version: KSS 8.3 END V2 9 / 255
KUKA System Software 8.3
10 / 255 Stand: 18.12.2013 Version: KSS 8.3 END V2
1 Einleitung
1 Einleitung
1.1 Zielgruppe
Diese Dokumentation richtet sich an Benutzer mit folgenden Kenntnissen:
Grundkenntnisse des Industrieroboters
Für den optimalen Einsatz unserer Produkte empfehlen wir unseren
Kunden eine Schulung im KUKA College. Informationen zum Schu-
lungsprogramm sind unter www.kuka.com oder direkt bei den Nieder-
lassungen zu finden.
1.2 Dokumentation des Industrieroboters
Die Dokumentation zum Industrieroboter besteht aus folgenden Teilen:
Dokumentation für die Robotermechanik
Dokumentation für die Robotersteuerung
Bedien- und Programmieranleitung für die System-Software
Anleitungen zu Optionen und Zubehör
Teilekatalog auf Datenträger
Jede Anleitung ist ein eigenes Dokument.
1.3 Darstellung von Hinweisen
Sicherheit Diese Hinweise dienen der Sicherheit und müssen beachtet werden.
Diese Hinweise bedeuten, dass Tod oder schwere Ver-
letzungen sicher oder sehr wahrscheinlich eintreten
werden, wenn keine Vorsichtsmaßnahmen getroffen werden.
Diese Hinweise bedeuten, dass Tod oder schwere Ver-
letzungen eintreten können, wenn keine Vorsichtsmaß-
nahmen getroffen werden.
Diese Hinweise bedeuten, dass leichte Verletzungen
eintreten können, wenn keine Vorsichtsmaßnahmen
getroffen werden.
Diese Hinweise bedeuten, dass Sachschäden eintreten
können, wenn keine Vorsichtsmaßnahmen getroffen
werden.
Diese Hinweise enthalten Verweise auf sicherheitsrelevante Informa-
tionen oder allgemeine Sicherheitsmaßnahmen.
Diese Hinweise beziehen sich nicht auf einzelne Gefahren oder ein-
zelne Vorsichtsmaßnahmen.
Dieser Hinweis macht auf Vorgehensweisen aufmerksam, die der Vorbeu-
gung oder Behebung von Not- oder Störfällen dienen:
Mit diesem Hinweis gekennzeichnete Vorgehensweisen
müssen genau eingehalten werden.
Stand: 18.12.2013 Version: KSS 8.3 END V2 11 / 255
KUKA System Software 8.3
Hinweise Diese Hinweise dienen der Arbeitserleichterung oder enthalten Verweise auf
weiterführende Informationen.
Hinweis zur Arbeitserleichterung oder Verweis auf weiterführende In-
formationen.
1.4 Marken
Windows ist eine Marke der Microsoft Corporation.
WordPad ist eine Marke der Microsoft Corporation.
12 / 255 Stand: 18.12.2013 Version: KSS 8.3 END V2
2 Produktbeschreibung
2 Produktbeschreibung
2.1 Übersicht des Industrieroboters
Der Industrieroboter besteht aus folgenden Komponenten:
Manipulator
Robotersteuerung
Programmierhandgerät
Verbindungsleitungen
Software
Optionen, Zubehör
Abb. 2-1: Beispiel eines Industrieroboters
1 Manipulator 3 Programmierhandgerät
2 Robotersteuerung 4 Verbindungsleitungen
2.2 Übersicht KUKA System Software (KSS)
Beschreibung Die KUKA System Software (KSS) übernimmt alle Grundfunktionen zum Be-
trieb des Industrieroboters.
Bahnplanung
I/O Management
Daten- und Dateiverwaltung
Etc.
Es können zusätzliche Technologiepakete, die applikationsspezifische Anwei-
sungen und Konfigurationen enthalten, installiert werden.
smartHMI Die Bedienoberfläche der KUKA System Software heißt KUKA smartHMI
(smart Human-Machine Interface).
Merkmale:
Benutzerverwaltung
Programm-Editor
KRL KUKA Robot Language
Stand: 18.12.2013 Version: KSS 8.3 END V2 13 / 255
KUKA System Software 8.3
Inline-Formulare zum Programmieren
Meldungsanzeige
Konfigurationsfenster
Etc.
(>>> 4.2 "Bedienoberfläche KUKA smartHMI" Seite 45)
Abhängig von kundenspezifischen Einstellungen kann die Bedienoberfläche
vom Standard abweichen.
2.3 Systemvoraussetzungen
Die KSS 8.3 kann auf folgender Robotersteuerung eingesetzt werden:
KR C4
mit Windows Embedded Standard 7 V4.x
und mit 2 GB Arbeitsspeicher
2.4 Bestimmungsgemäße Verwendung der KUKA System Software
Verwendung Die KUKA System Software ist ausschließlich zum Betreiben eines KUKA In-
dustrieroboters oder einer Kundenkinematik bestimmt.
Jede Version der KUKA System Software darf ausschließlich unter den für sie
spezifizierten Systemvoraussetzungen betrieben werden.
Fehlanwendung Alle von der bestimmungsgemäßen Verwendung abweichenden Anwendun-
gen gelten als Fehlanwendung und sind unzulässig. Für Schäden, die aus ei-
ner Fehlanwendung resultieren, haftet die KUKA Roboter GmbH nicht. Das
Risiko trägt allein der Betreiber.
Zu den Fehlanwendungen zählen z. B.:
Betreiben einer Kinematik, die kein KUKA Industrieroboter oder keine
Kundenkinematik ist
Betreiben der KSS unter anderen als den spezifizierten Systemvorausset-
zungen
2.5 KUKA-USB-Sticks
Für die Robotersteuerung KR C4 existieren folgende KUKA-USB-Sticks:
KUKA USB-Stick 2.0 NB 4GB
Datenträger für Software und Archive
Nicht bootfähig
Art.-Nr. 00-197-266
KUKA.Recovery USB Stick 2.1 8GB
Für die Erzeugung und Wiederherstellung von Systemabbildern
Bootfähig
Art.-Nr. 00-220-397
14 / 255 Stand: 18.12.2013 Version: KSS 8.3 END V2
2 Produktbeschreibung
Abb. 2-2: KUKA USB-Stick 2.0 NB 4GB (Art.-Nr. 00-197-266)
Abb. 2-3: KUKA.Recovery USB Stick 2.1 8GB (Art.-Nr. 00-220-397)
Stand: 18.12.2013 Version: KSS 8.3 END V2 15 / 255
KUKA System Software 8.3
16 / 255 Stand: 18.12.2013 Version: KSS 8.3 END V2
3 Sicherheit
3 Sicherheit
3.1 Allgemein
3.1.1 Haftungshinweis
Das im vorliegenden Dokument beschriebene Gerät ist entweder ein Indust-
rieroboter oder eine Komponente davon.
Komponenten des Industrieroboters:
Manipulator
Robotersteuerung
Programmierhandgerät
Verbindungsleitungen
Zusatzachsen (optional)
z. B. Lineareinheit, Drehkipptisch, Positionierer
Software
Optionen, Zubehör
Der Industrieroboter ist nach dem Stand der Technik und den anerkannten si-
cherheitstechnischen Regeln gebaut. Dennoch können bei Fehlanwendung
Gefahren für Leib und Leben und Beeinträchtigungen des Industrieroboters
und anderer Sachwerte entstehen.
Der Industrieroboter darf nur in technisch einwandfreiem Zustand sowie be-
stimmungsgemäß, sicherheits- und gefahrenbewusst benutzt werden. Die Be-
nutzung muss unter Beachtung des vorliegenden Dokuments und der dem
Industrieroboter bei Lieferung beigefügten Einbauerklärung erfolgen. Störun-
gen, die die Sicherheit beeinträchtigen können, müssen umgehend beseitigt
werden.
Sicherheitsinfor- Angaben zur Sicherheit können nicht gegen die KUKA Roboter GmbH ausge-
mation legt werden. Auch wenn alle Sicherheitshinweise befolgt werden, ist nicht ge-
währleistet, dass der Industrieroboter keine Verletzungen oder Schäden
verursacht.
Ohne Genehmigung der KUKA Roboter GmbH dürfen keine Veränderungen
am Industrieroboter durchgeführt werden. Es können zusätzliche Komponen-
ten (Werkzeuge, Software etc.), die nicht zum Lieferumfang der KUKA Robo-
ter GmbH gehören, in den Industrieroboter integriert werden. Wenn durch
diese Komponenten Schäden am Industrieroboter oder anderen Sachwerten
entstehen, haftet dafür der Betreiber.
Ergänzend zum Sicherheitskapitel sind in dieser Dokumentation weitere Si-
cherheitshinweise enthalten. Diese müssen ebenfalls beachtet werden.
3.1.2 Bestimmungsgemäße Verwendung des Industrieroboters
Der Industrieroboter ist ausschließlich für die in der Betriebsanleitung oder der
Montageanleitung im Kapitel "Zweckbestimmung" genannte Verwendung be-
stimmt.
Alle von der bestimmungsgemäßen Verwendung abweichenden Anwendun-
gen gelten als Fehlanwendung und sind unzulässig. Für Schäden, die aus ei-
ner Fehlanwendung resultieren, haftet die KUKA Roboter GmbH nicht. Das
Risiko trägt allein der Betreiber.
Zur bestimmungsgemäßen Verwendung des Industrieroboters gehört auch
die Beachtung der Betriebs- und Montageanleitungen der einzelnen Kompo-
nenten und besonders die Befolgung der Wartungsvorschriften.
Stand: 18.12.2013 Version: KSS 8.3 END V2 17 / 255
KUKA System Software 8.3
Fehlanwendung Alle von der bestimmungsgemäßen Verwendung abweichenden Anwendun-
gen gelten als Fehlanwendung und sind unzulässig. Dazu zählen z. B.:
Transport von Menschen und Tieren
Benutzung als Aufstiegshilfen
Einsatz außerhalb der spezifizierten Betriebsgrenzen
Einsatz in explosionsgefährdeter Umgebung
Einsatz ohne zusätzliche Schutzeinrichtungen
Einsatz im Freien
Einsatz unter Tage
3.1.3 EG-Konformitätserklärung und Einbauerklärung
Der Industrieroboter ist eine unvollständige Maschine im Sinne der EG-Ma-
schinenrichtline. Der Industrieroboter darf nur unter den folgenden Vorausset-
zungen in Betrieb genommen werden:
Der Industrieroboter ist in eine Anlage integriert.
Oder: Der Industrieroboter bildet mit anderen Maschinen eine Anlage.
Oder: Am Industrieroboter wurden alle Sicherheitsfunktionen und Schutz-
einrichtungen ergänzt, die für eine vollständige Maschine im Sinne der
EG-Maschinenrichtlinie notwendig sind.
Die Anlage entspricht der EG-Maschinenrichtlinie. Dies wurde durch ein
Konformitäts-Bewertungsverfahren festgestellt.
Konformitätser- Der Systemintegrator muss eine Konformitätserklärung gemäß der Maschi-
klärung nenrichtline für die gesamte Anlage erstellen. Die Konformitätserklärung ist
Grundlage für die CE-Kennzeichnung der Anlage. Der Industrieroboter darf
nur nach landesspezifischen Gesetzen, Vorschriften und Normen betrieben
werden.
Die Robotersteuerung besitzt eine CE-Zertifizierung gemäß der EMV-Richtli-
nie und der Niederspannungsrichtlinie.
Einbauerklärung Der Industrieroboter als unvollständige Maschine wird mit einer Einbauerklä-
rung nach Anhang II B der Maschinenrichtlinie 2006/42/EG ausgeliefert. Be-
standteile der Einbauerklärung sind eine Liste mit den eingehaltenen
grundlegenden Anforderungen nach Anhang I und die Montageanleitung.
Mit der Einbauerklärung wird erklärt, dass die Inbetriebnahme der unvollstän-
digen Maschine solange unzulässig bleibt, bis die unvollständige Maschine in
eine Maschine eingebaut, oder mit anderen Teilen zu einer Maschine zusam-
mengebaut wurde, diese den Bestimmungen der EG-Maschinenrichtlinie ent-
spricht und die EG-Konformitätserklärung gemäß Anhang II A vorliegt.
3.1.4 Verwendete Begriffe
STOP 0, STOP 1 und STOP 2 sind die Stopp-Definitionen nach EN 60204-
1:2006.
Begriff Beschreibung
Achsbereich Bereich jeder Achse in Grad oder Millimeter, in dem sie sich bewegen
darf. Der Achsbereich muss für jede Achse definiert werden.
Anhalteweg Anhalteweg = Reaktionsweg + Bremsweg
Der Anhalteweg ist Teil des Gefahrenbereichs.
Arbeitsbereich Bereich, in dem sich der Manipulator bewegen darf. Der Arbeitsbereich
ergibt sich aus den einzelnen Achsbereichen.
18 / 255 Stand: 18.12.2013 Version: KSS 8.3 END V2
3 Sicherheit
Begriff Beschreibung
Betreiber Der Betreiber eines Industrieroboters kann der Unternehmer, Arbeitge-
ber oder die delegierte Person sein, die für die Benutzung des Industrie-
roboters verantwortlich ist.
Gefahrenbereich Der Gefahrenbereich beinhaltet den Arbeitsbereich und die Anhalte-
wege des Manipulators und der Zusatzachsen (optional).
Gebrauchsdauer Die Gebrauchsdauer eines sicherheitsrelevanten Bauteils beginnt ab
dem Zeitpunkt der Lieferung des Teils an den Kunden.
Die Gebrauchsdauer wird nicht beeinflusst davon, ob das Teil betrieben
wird oder nicht, da sicherheitsrelevante Bauteile auch während der
Lagerung altern.
KUKA smartPAD Siehe "smartPAD"
Manipulator Die Robotermechanik und die zugehörige Elektroinstallation
Schutzbereich Der Schutzbereich befindet sich außerhalb des Gefahrenbereichs.
Sicherer Betriebshalt Der sichere Betriebshalt ist eine Stillstandsüberwachung. Er stoppt die
Roboterbewegung nicht, sondern überwacht, ob die Roboterachsen still
stehen. Wenn diese während des sicheren Betriebshalts bewegt wer-
den, löst dies einen Sicherheitshalt STOP 0 aus.
Der sichere Betriebshalt kann auch extern ausgelöst werden.
Wenn ein sicherer Betriebshalt ausgelöst wird, setzt die Robotersteue-
rung einen Ausgang zum Feldbus. Der Ausgang wird auch dann
gesetzt, wenn zum Zeitpunkt des Auslösens nicht alle Achsen stillstan-
den und somit ein Sicherheitshalt STOP 0 ausgelöst wird.
Sicherheitshalt Ein Stopp, der von der Sicherheitssteuerung ausgelöst und durchgeführt
STOP 0 wird. Die Sicherheitssteuerung schaltet sofort die Antriebe und die
Spannungsversorgung der Bremsen ab.
Hinweis: Dieser Stopp wird im Dokument als Sicherheitshalt 0 bezeich-
net.
Sicherheitshalt Ein Stopp, der von der Sicherheitssteuerung ausgelöst und überwacht
STOP 1 wird. Der Bremsvorgang wird vom nicht-sicherheitsgerichteten Teil der
Robotersteuerung durchgeführt und von der Sicherheitssteuerung über-
wacht. Sobald der Manipulator stillsteht, schaltet die Sicherheitssteue-
rung die Antriebe und die Spannungsversorgung der Bremsen ab.
Wenn ein Sicherheitshalt STOP 1 ausgelöst wird, setzt die Robotersteu-
erung einen Ausgang zum Feldbus.
Der Sicherheitshalt STOP 1 kann auch extern ausgelöst werden.
Hinweis: Dieser Stopp wird im Dokument als Sicherheitshalt 1 bezeich-
net.
Sicherheitshalt Ein Stopp, der von der Sicherheitssteuerung ausgelöst und überwacht
STOP 2 wird. Der Bremsvorgang wird vom nicht-sicherheitsgerichteten Teil der
Robotersteuerung durchgeführt und von der Sicherheitssteuerung über-
wacht. Die Antriebe bleiben eingeschaltet und die Bremsen geöffnet.
Sobald der Manipulator stillsteht, wird ein sicherer Betriebshalt ausge-
löst.
Wenn ein Sicherheitshalt STOP 2 ausgelöst wird, setzt die Robotersteu-
erung einen Ausgang zum Feldbus.
Der Sicherheitshalt STOP 2 kann auch extern ausgelöst werden.
Hinweis: Dieser Stopp wird im Dokument als Sicherheitshalt 2 bezeich-
net.
Sicherheitsoptionen Überbegriff für Optionen, die es ermöglichen, zu den Standard-Sicher-
heitsfunktionen zusätzliche sichere Überwachungen zu konfigurieren.
Beispiel: SafeOperation
Stand: 18.12.2013 Version: KSS 8.3 END V2 19 / 255
KUKA System Software 8.3
Begriff Beschreibung
smartPAD Programmierhandgerät für die KR C4
Das smartPAD hat alle Bedien- und Anzeigemöglichkeiten, die für die
Bedienung und Programmierung des Industrieroboters benötigt werden.
Stopp-Kategorie 0 Die Antriebe werden sofort abgeschaltet und die Bremsen fallen ein.
Der Manipulator und die Zusatzachsen (optional) bremsen bahnnah.
Hinweis: Diese Stopp-Kategorie wird im Dokument als STOP 0
bezeichnet.
Stopp-Kategorie 1 Der Manipulator und die Zusatzachsen (optional) bremsen bahntreu.
Betriebsart T1: Die Antriebe werden abgeschaltet, sobald der Robo-
ter steht, spätestens jedoch nach 680 ms.
Betriebsarten T2, AUT, AUT EXT: Die Antriebe werden nach 1,5 s
abgeschaltet.
Hinweis: Diese Stopp-Kategorie wird im Dokument als STOP 1
bezeichnet.
Stopp-Kategorie 2 Die Antriebe werden nicht abgeschaltet und die Bremsen fallen nicht
ein. Der Manipulator und die Zusatzachsen (optional) bremsen mit einer
bahntreuen Bremsrampe.
Hinweis: Diese Stopp-Kategorie wird im Dokument als STOP 2
bezeichnet.
Systemintegrator Der Systemintegrator ist dafür verantwortlich, den Industrieroboter
(Anlagenintegrator) sicherheitsgerecht in eine Anlage zu integrieren und in Betrieb zu neh-
men
T1 Test-Betriebsart Manuell Reduzierte Geschwindigkeit (<= 250 mm/s)
T2 Test-Betriebsart Manuell Hohe Geschwindigkeit (> 250 mm/s zulässig)
Zusatzachse Bewegungsachse, die nicht zum Manipulator gehört, aber mit der Robo-
tersteuerung angesteuert wird. Z. B. KUKA Lineareinheit, Drehkipptisch,
Posiflex
3.2 Personal
Folgende Personen oder Personengruppen werden für den Industrieroboter
definiert:
Betreiber
Personal
Alle Personen, die am Industrieroboter arbeiten, müssen die Doku-
mentation mit dem Sicherheitskapitel des Industrieroboters gelesen
und verstanden haben.
Betreiber Der Betreiber muss die arbeitsschutzrechtlichen Vorschriften beachten. Dazu
gehört z. B.:
Der Betreiber muss seinen Überwachungspflichten nachkommen.
Der Betreiber muss in festgelegten Abständen Unterweisungen durchfüh-
ren.
Personal Das Personal muss vor Arbeitsbeginn über Art und Umfang der Arbeiten so-
wie über mögliche Gefahren belehrt werden. Die Belehrungen sind regelmä-
ßig durchzuführen. Die Belehrungen sind außerdem jedes Mal nach
besonderen Vorfällen oder nach technischen Änderungen durchzuführen.
Zum Personal zählen:
der Systemintegrator
20 / 255 Stand: 18.12.2013 Version: KSS 8.3 END V2
3 Sicherheit
die Anwender, unterteilt in:
Inbetriebnahme-, Wartungs- und Servicepersonal
Bediener
Reinigungspersonal
Aufstellung, Austausch, Einstellung, Bedienung, Wartung und In-
standsetzung dürfen nur nach Vorschrift der Betriebs- oder Monta-
geanleitung der jeweiligen Komponente des Industrieroboters und
von hierfür speziell ausgebildetem Personal durchgeführt werden.
Systemintegrator Der Industrieroboter ist durch den Systemintegrator sicherheitsgerecht in eine
Anlage zu integrieren.
Der Systemintegrator ist für folgende Aufgaben verantwortlich:
Aufstellen des Industrieroboters
Anschluss des Industrieroboters
Durchführen der Risikobeurteilung
Einsatz der notwendigen Sicherheitsfunktionen und Schutzeinrichtungen
Ausstellen der Konformitätserklärung
Anbringen des CE-Zeichens
Erstellung der Betriebsanleitung für die Anlage
Anwender Der Anwender muss folgende Voraussetzungen erfüllen:
Der Anwender muss für die auszuführenden Arbeiten geschult sein.
Tätigkeiten am Industrieroboter darf nur qualifiziertes Personal durchfüh-
ren. Dies sind Personen, die aufgrund ihrer fachlichen Ausbildung, Kennt-
nisse und Erfahrungen sowie aufgrund ihrer Kenntnis der einschlägigen
Normen die auszuführenden Arbeiten beurteilen und mögliche Gefahren
erkennen können.
Arbeiten an der Elektrik und Mechanik des Industrieroboters dürfen
nur von Fachkräften vorgenommen werden.
3.3 Arbeits-, Schutz- und Gefahrenbereich
Arbeitsbereiche müssen auf das erforderliche Mindestmaß beschränkt wer-
den. Ein Arbeitsbereich ist mit Schutzeinrichtungen abzusichern.
Die Schutzeinrichtungen (z. B. Schutztüre) müssen sich im Schutzbereich be-
finden. Bei einem Stopp bremsen Manipulator und Zusatzachsen (optional)
und kommen im Gefahrenbereich zu stehen.
Der Gefahrenbereich beinhaltet den Arbeitsbereich und die Anhaltewege des
Manipulators und der Zusatzachsen (optional). Sie sind durch trennende
Schutzeinrichtungen zu sichern, um eine Gefährdung von Personen oder Sa-
chen auszuschließen.
3.4 Auslöser für Stopp-Reaktionen
Stopp-Reaktionen des Industrieroboters werden aufgrund von Bedienhand-
lungen oder als Reaktion auf Überwachungen und Fehlermeldungen ausge-
führt. Die folgende Tabelle zeigt die Stopp-Reaktionen in Abhängigkeit von
der eingestellten Betriebsart.
Stand: 18.12.2013 Version: KSS 8.3 END V2 21 / 255
KUKA System Software 8.3
Auslöser T1, T2 AUT, AUT EXT
Start-Taste loslassen STOP 2 -
STOP-Taste drücken STOP 2
Antriebe AUS STOP 1
Eingang "Fahrfreigabe" STOP 2
fällt weg
Robotersteuerung STOP 0
abschalten (oder anderer
Spannungsausfall)
Interner Fehler im nicht- STOP 0 oder STOP 1
sicherheitsgerichteten Teil
(abhängig von der Fehlerursache)
der Robotersteuerung
Betriebsart wechseln Sicherheitshalt 2
während Betrieb
Schutztür öffnen (Bedie- - Sicherheitshalt 1
nerschutz)
Zustimmung lösen Sicherheitshalt 2 -
Zustimmung durchdrü- Sicherheitshalt 1 -
cken oder Fehler
NOT-HALT betätigen Sicherheitshalt 1
Fehler in Sicherheitssteu- Sicherheitshalt 0
erung oder Peripherie der
Sicherheitssteuerung
3.5 Sicherheitsfunktionen
3.5.1 Übersicht der Sicherheitsfunktionen
Folgende Sicherheitsfunktionen sind am Industrieroboter vorhanden:
Betriebsartenwahl
Bedienerschutz (= Anschluss für die Verriegelung von trennenden Schutz-
einrichtungen)
NOT-HALT-Einrichtung
Zustimmeinrichtung
Externer sicherer Betriebshalt
Externer Sicherheitshalt 1 (nicht bei der Steuerungsvariante "KR C4 com-
pact")
Externer Sicherheitshalt 2
Geschwindigkeitsüberwachung in T1
Die Sicherheitsfunktionen des Industrieroboters erfüllen folgende Anforderun-
gen:
Kategorie 3 und Performance Level d nach EN ISO 13849-1:2008
Die Anforderungen werden jedoch nur unter folgender Voraussetzung erfüllt:
Die NOT-HALT-Einrichtung wird mindestens alle 6 Monate betätigt.
An den Sicherheitsfunktionen sind folgende Komponenten beteiligt:
Sicherheitssteuerung im Steuerungs-PC
KUKA smartPAD
Cabinet Control Unit (CCU)
Resolver Digital Converter (RDC)
KUKA Power Pack (KPP)
22 / 255 Stand: 18.12.2013 Version: KSS 8.3 END V2
3 Sicherheit
KUKA Servo Pack (KSP)
Safety Interface Board (SIB) (falls verwendet)
Zusätzlich gibt es Schnittstellen zu Komponenten außerhalb des Industriero-
boters und zu anderen Robotersteuerungen.
Der Industrieroboter kann ohne funktionsfähige Sicher-
heitsfunktionen und Schutzeinrichtungen Personen-
oder Sachschaden verursachen. Wenn Sicherheitsfunktionen oder Schutz-
einrichtungen deaktiviert oder demontiert sind, darf der Industrieroboter nicht
betrieben werden.
Während der Anlagenplanung müssen zusätzlich die Sicherheits-
funktionen der Gesamtanlage geplant und ausgelegt werden. Der In-
dustrieroboter ist in dieses Sicherheitssystem der Gesamtanlage zu
integrieren.
3.5.2 Sicherheitssteuerung
Die Sicherheitssteuerung ist eine Einheit innerhalb des Steuerungs-PCs. Sie
verknüpft sicherheitsrelevante Signale sowie sicherheitsrelevante Überwa-
chungen.
Aufgaben der Sicherheitssteuerung:
Antriebe ausschalten, Bremsen einfallen lassen
Überwachung der Bremsrampe
Überwachung des Stillstands (nach dem Stopp)
Geschwindigkeitsüberwachung in T1
Auswertung sicherheitsrelevanter Signale
Setzen von sicherheitsgerichteten Ausgängen
3.5.3 Betriebsartenwahl
Der Industrieroboter kann in folgenden Betriebsarten betrieben werden:
Manuell Reduzierte Geschwindigkeit (T1)
Manuell Hohe Geschwindigkeit (T2)
Automatik (AUT)
Automatik Extern (AUT EXT)
Die Betriebsart nicht wechseln, während ein Programm abgearbeitet
wird. Wenn die Betriebsart gewechselt wird, während ein Programm
abgearbeitet wird, stoppt der Industrieroboter mit einem Sicherheits-
halt 2.
Betriebs-
Verwendung Geschwindigkeiten
art
Programmverifikation:
Programmierte Geschwindig-
Für Testbetrieb, Pro- keit, maximal 250 mm/s
T1 grammierung und
Teachen Handbetrieb:
Handverfahrgeschwindigkeit,
maximal 250 mm/s
Programmverifikation:
T2 Für Testbetrieb Programmierte Geschwindigkeit
Handbetrieb: Nicht möglich
Stand: 18.12.2013 Version: KSS 8.3 END V2 23 / 255
KUKA System Software 8.3
Betriebs-
Verwendung Geschwindigkeiten
art
Für Industrieroboter Programmbetrieb:
AUT ohne übergeordnete Programmierte Geschwindigkeit
Steuerung Handbetrieb: Nicht möglich
Für Industrieroboter Programmbetrieb:
mit einer übergeordne- Programmierte Geschwindigkeit
AUT EXT
ten Steuerung, z. B.
Handbetrieb: Nicht möglich
SPS
3.5.4 Signal "Bedienerschutz"
Das Signal "Bedienerschutz" dient zur Verriegelung trennender Schutzeinrich-
tungen, z. B. Schutztüren. Ohne dieses Signal ist kein Automatikbetrieb mög-
lich. Bei einem Signalverlust während des Automatikbetriebs (z. B. Schutztüre
wird geöffnet) stoppt der Manipulator mit einem Sicherheitshalt 1.
In den Betriebsarten Manuell Reduzierte Geschwindigkeit (T1) und Manuell
Hohe Geschwindigkeit (T2) ist der Bedienerschutz nicht aktiv.
Nach einem Signalverlust darf es erst dann möglich
sein, den Automatikbetrieb fortzusetzen, wenn die
Schutzeinrichtung wieder geschlossen wurde und wenn diese Schließung
quittiert wurde. Die Quittierung soll verhindern, dass der Automatikbetrieb
versehentlich fortgesetzt wird, während sich Personen im Gefahrenbereich
befinden, z. B. durch Zufallen der Schutztür.
Die Quittierung muss so gestaltet sein, dass vorher eine tatsächliche Prüfung
des Gefahrenbereichs stattfinden kann. Andere Quittierungen (z. B. eine
Quittierung, die automatisch auf das Schließen der Schutzeinrichtung folgt)
sind unzulässig.
Der Systemintegrator ist dafür verantwortlich, dass diese Anforderungen er-
füllt werden. Wenn sie nicht erfüllt werden, können Tod, schwere Verletzun-
gen oder Sachschäden die Folge sein.
3.5.5 NOT-HALT-Einrichtung
Die NOT-HALT-Einrichtung des Industrieroboters ist das NOT-HALT-Gerät
am smartPAD. Das Gerät muss bei einer gefahrbringenden Situation oder im
Notfall gedrückt werden.
Reaktionen des Industrieroboters, wenn das NOT-HALT-Gerät gedrückt wird:
Der Manipulator und die Zusatzachsen (optional) stoppen mit einem Si-
cherheitshalt 1.
Um den Betrieb fortsetzen zu können, muss das NOT-HALT-Gerät durch Dre-
hen entriegelt werden.
Werkzeuge oder andere Einrichtungen, die mit dem Ma-
nipulator verbunden sind, müssen anlagenseitig in den
NOT-HALT-Kreis eingebunden werden, wenn von ihnen Gefahren ausgehen
können.
Wenn dies nicht beachtet wird, können Tod, schwere Verletzungen oder er-
heblicher Sachschaden die Folge sein.
Es muss immer mindestens eine externe NOT-HALT-Einrichtung installiert
werden. Dies stellt sicher, dass auch bei abgestecktem smartPAD eine NOT-
HALT-Einrichtung zur Verfügung steht.
(>>> 3.5.7 "Externe NOT-HALT-Einrichtung" Seite 25)
24 / 255 Stand: 18.12.2013 Version: KSS 8.3 END V2
3 Sicherheit
3.5.6 Abmelden von der übergeordneten Sicherheitssteuerung
Wenn die Robotersteuerung mit einer übergeordneten Sicherheitssteuerung
verbunden ist, wird diese Verbindung in folgenden Fällen zwangsläufig unter-
brochen:
Ausschalten der Robotersteuerung über den Hauptschalter oder durch ei-
nen anderen Spannungsausfall
Hierbei ist es gleichgültig, ob als Starttyp Kaltstart oder Hibernate ausge-
wählt ist.
Herunterfahren der Robotersteuerung über die smartHMI
Aktivierung eines WorkVisual-Projekts von WorkVisual aus oder direkt auf
der Robotersteuerung
Änderungen unter Inbetriebnahme > Netzwerkkonfiguration
Änderungen unter Konfiguration > Sicherheitskonfiguration
E/A Treiber > Rekonfigurieren
Wiederherstellen eines Archivs
Auswirkung der Unterbrechung:
Wenn eine diskrete Sicherheitsschnittstelle verwendet wird, löst dies ei-
nen NOT-HALT für die Gesamtanlage aus.
Wenn die Ethernet-Sicherheitsschnittstelle verwendet wird, erzeugt die
KUKA-Sicherheitssteuerung ein Signal, das bewirkt, dass die übergeord-
nete Steuerung keinen NOT-HALT für die Gesamtanlage auslöst.
Wenn die Ethernet-Sicherheitsschnittstelle verwendet wird: Der Sys-
temintegrator muss in seiner Risikobeurteilung berücksichtigen, ob
die Tatsache, dass das Ausschalten der Robotersteuerung keinen
NOT-HALT der Gesamtanlage auslöst, eine Gefahr darstellen kann und wie
der Gefahr entgegenzuwirken ist.
Wenn diese Betrachtung unterlassen wird, können Tod, Verletzungen oder
Sachschaden die Folge sein.
Wenn eine Robotersteuerung ausgeschaltet ist, ist die
NOT-HALT-Einrichtung am smartPAD nicht funktionsfä-
hig. Der Betreiber hat dafür Sorge zu tragen, dass das smartPAD entweder
abgedeckt oder aus der Anlage entfernt wird. Dies dient dazu, Verwechslun-
gen zwischen wirksamen und nicht wirksamen NOT-HALT-Einrichtungen zu
vermeiden.
Wenn diese Maßnahme nicht beachtet wird, können Tod, Verletzungen oder
Sachschaden die Folge sein.
3.5.7 Externe NOT-HALT-Einrichtung
Jede Bedienstation, die eine Roboterbewegung oder eine andere gefahrbrin-
gende Situation auslösen kann, muss mit einer NOT-HALT-Einrichtung aus-
gerüstet sein. Hierfür hat der Systemintegrator Sorge zu tragen.
Es muss immer mindestens eine externe NOT-HALT-Einrichtung installiert
werden. Dies stellt sicher, dass auch bei abgestecktem smartPAD eine NOT-
HALT-Einrichtung zur Verfügung steht.
Externe NOT-HALT-Einrichtungen werden über die Kundenschnittstelle ange-
schlossen. Externe NOT-HALT-Einrichtungen sind nicht im Lieferumfang des
Industrieroboters enthalten.
Stand: 18.12.2013 Version: KSS 8.3 END V2 25 / 255
KUKA System Software 8.3
3.5.8 Zustimmeinrichtung
Die Zustimmeinrichtung des Industrieroboters sind die Zustimmungsschalter
am smartPAD.
Am smartPAD sind 3 Zustimmungsschalter angebracht. Die Zustimmungs-
schalter haben 3 Stellungen:
Nicht gedrückt
Mittelstellung
Durchgedrückt (Panikstellung)
Der Manipulator kann in den Test-Betriebsarten nur bewegt werden, wenn ein
Zustimmungsschalter in Mittelstellung gehalten wird.
Das Loslassen des Zustimmungsschalters löst einen Sicherheitshalt 2
aus.
Das Durchdrücken des Zustimmungsschalters löst einen Sicherheitshalt 1
aus.
Es ist möglich, 2 Zustimmungsschalter bis zu 15 Sekunden gleichzeitig in
Mittelstellung zu halten. Dies erlaubt das Umgreifen von einem Zustim-
mungsschalter auf einen anderen. Wenn die Zustimmungsschalter länger
als 15 Sekunden gleichzeitig in Mittelstellung gehalten werden, löst dies
einen Sicherheitshalt 1 aus.
Bei einer Fehlfunktion eines Zustimmungsschalter (Klemmen) kann der Indus-
trieroboter mit folgenden Methoden gestoppt werden:
Zustimmungsschalter durchdrücken
NOT-HALT-Einrichtung betätigen
Start-Taste loslassen
Die Zustimmungsschalter dürfen nicht mit Klebebän-
dern oder anderen Hilfsmitteln fixiert oder in einer ande-
ren Weise manipuliert werden.
Tod, Verletzungen oder Sachschaden können die Folge sein.
3.5.9 Externe Zustimmeinrichtung
Externe Zustimmeinrichtungen sind notwendig, wenn sich mehrere Personen
im Gefahrenbereich des Industrieroboters aufhalten müssen.
Externe Zustimmeinrichtungen sind nicht im Lieferumfang des Industrierobo-
ters enthalten.
Über welche Schnittstelle externe Zustimmeinrichtungen ange-
schlossen werden können, ist in der Betriebsanleitung und in der
Montageanleitung für die Robotersteuerung in dem Kapitel "Planung"
beschrieben.
3.5.10 Externer sicherer Betriebshalt
Der sichere Betriebshalt kann über einen Eingang an der Kundenschnittstelle
ausgelöst werden. Der Zustand bleibt erhalten, so lange das externe Signal
FALSE ist. Wenn das externe Signal TRUE ist, kann der Manipulator wieder
verfahren werden. Es ist keine Quittierung notwendig.
26 / 255 Stand: 18.12.2013 Version: KSS 8.3 END V2
3 Sicherheit
3.5.11 Externer Sicherheitshalt 1 und externer Sicherheitshalt 2
Der Sicherheitshalt 1 und der Sicherheitshalt 2 können über einen Eingang an
der Kundenschnittstelle ausgelöst werden. Der Zustand bleibt erhalten, so
lange das externe Signal FALSE ist. Wenn das externe Signal TRUE ist, kann
der Manipulator wieder verfahren werden. Es ist keine Quittierung notwendig.
Bei der Steuerungsvariante "KR C4 compact" steht kein externer Si-
cherheitshalt 1 zur Verfügung.
3.5.12 Geschwindigkeitsüberwachung in T1
In der Betriebsart T1 wird die Geschwindigkeit am TCP überwacht. Wenn die
Geschwindigkeit 250 mm/s überschreitet, wird ein Sicherheitshalt 0 ausge-
löst.
3.6 Zusätzliche Schutzausstattung
3.6.1 Tippbetrieb
Die Robotersteuerung kann in den Betriebsarten Manuell Reduzierte Ge-
schwindigkeit (T1) und Manuell Hohe Geschwindigkeit (T2) ein Programm nur
im Tippbetrieb abarbeiten. Das bedeutet: Ein Zustimmungsschalter und die
Start-Taste müssen gedrückt gehalten werden, um ein Programm abzuarbei-
ten.
Das Loslassen des Zustimmungsschalters löst einen Sicherheitshalt 2
aus.
Das Durchdrücken des Zustimmungsschalters löst einen Sicherheitshalt 1
aus.
Das Loslassen der Start-Taste löst einen STOP 2 aus.
3.6.2 Software-Endschalter
Die Achsbereiche aller Manipulator- und Positioniererachsen sind über ein-
stellbare Software-Endschalter begrenzt. Diese Software-Endschalter dienen
nur als Maschinenschutz und sind so einzustellen, dass der Manipulator/Po-
sitionierer nicht gegen die mechanischen Endanschläge fahren kann.
Die Software-Endschalter werden während der Inbetriebnahme eines Indust-
rieroboters eingestellt.
Weitere Informationen sind in der Bedien- und Programmieranleitung
zu finden.
3.6.3 Mechanische Endanschläge
Die Achsbereiche der Grund- und Handachsen des Manipulators sind je nach
Robotervariante teilweise durch mechanische Endanschläge begrenzt.
An den Zusatzachsen können weitere mechanische Endanschläge montiert
sein.
Stand: 18.12.2013 Version: KSS 8.3 END V2 27 / 255
KUKA System Software 8.3
Wenn der Manipulator oder eine Zusatzachse gegen ein
Hindernis oder einen mechanischen Endanschlag oder
die Achsbereichsbegrenzung fährt, kann der Manipulator nicht mehr sicher
betrieben werden. Der Manipulator muss außer Betrieb gesetzt werden und
vor der Wiederinbetriebnahme ist Rücksprache mit der KUKA Roboter
GmbH erforderlich (>>> 10 "KUKA Service" Seite 241).
3.6.4 Mechanische Achsbereichsbegrenzung (Option)
Einige Manipulatoren können in den Achsen A1 bis A3 mit mechanischen
Achsbereichsbegrenzungen ausgerüstet werden. Die verstellbaren Achsbe-
reichsbegrenzungen beschränken den Arbeitsbereich auf das erforderliche
Minimum. Damit wird der Personen- und Anlagenschutz erhöht.
Bei Manipulatoren, die nicht für die Ausrüstung mit mechanischen Achsbe-
reichsbegrenzungen vorgesehen sind, ist der Arbeitsraum so zu gestalten,
dass auch ohne mechanische Arbeitsbereichsbegrenzungen keine Gefähr-
dung von Personen oder Sachen eintreten kann.
Wenn dies nicht möglich ist, muss der Arbeitsbereich durch anlagenseitige
Lichtschranken, Lichtvorhänge oder Hindernisse begrenzt werden. An Einle-
ge- und Übergabebereichen dürfen keine Scher- und Quetschstellen entste-
hen.
Diese Option ist nicht für alle Robotermodelle verfügbar. Informatio-
nen zu bestimmten Robotermodellen können bei der KUKA Roboter
GmbH erfragt werden.
3.6.5 Achsbereichsüberwachung (Option)
Einige Manipulatoren können in den Grundachsen A1 bis A3 mit 2-kanaligen
Achsbereichsüberwachungen ausgerüstet werden. Die Positioniererachsen
können mit weiteren Achsbereichsüberwachungen ausgerüstet sein. Mit einer
Achsbereichsüberwachung kann für eine Achse der Schutzbereich eingestellt
und überwacht werden. Damit wird der Personen- und Anlagenschutz erhöht.
Diese Option ist nicht für alle Robotermodelle verfügbar. Informatio-
nen zu bestimmten Robotermodellen können bei der KUKA Roboter
GmbH erfragt werden.
3.6.6 Möglichkeiten zum Bewegen des Manipulators ohne Antriebsenergie
Der Betreiber der Anlage muss dafür Sorge tragen, dass die Ausbil-
dung des Personals hinsichtlich des Verhaltens in Notfällen oder au-
ßergewöhnlichen Situationen auch umfasst, wie der Manipulator
ohne Antriebsenergie bewegt werden kann.
Beschreibung Um den Manipulator nach einem Unfall oder Störfall ohne Antriebsenergie zu
bewegen, stehen folgende Möglichkeiten zur Verfügung:
Freidreh-Vorrichtung (Option)
Die Freidreh-Vorrichtung kann für die Grundachs-Antriebsmotoren und je
nach Robotervariante auch für die Handachs-Antriebsmotoren verwendet
werden.
Bremsenöffnungs-Gerät (Option)
Das Bremsenöffnungs-Gerät ist für Robotervarianten bestimmt, deren
Motoren nicht frei zugänglich sind.
28 / 255 Stand: 18.12.2013 Version: KSS 8.3 END V2
3 Sicherheit
Handachsen direkt mit der Hand bewegen
Bei Varianten der niedrigen Traglastklasse steht für die Handachsen keine
Freidreh-Vorrichtung zur Verfügung. Diese ist nicht notwendig, da die
Handachsen direkt mit der Hand bewegt werden können.
Informationen dazu, welche Möglichkeiten für welche Robotermodel-
le verfügbar sind und wie sie anzuwenden sind, sind in der Montage-
oder Betriebsanleitung für den Roboter zu finden oder können bei der
KUKA Roboter GmbH erfragt werden.
Wenn der Manipulator ohne Antriebsenergie bewegt
wird, kann dies die Motorbremsen der betroffenen Ach-
sen beschädigen. Wenn die Bremse beschädigt wurde, muss der Motor ge-
tauscht werden. Der Manipulator darf deshalb nur in Notfällen ohne
Antriebsenergie bewegt werden, z. B. zur Befreiung von Personen.
3.6.7 Kennzeichnungen am Industrieroboter
Alle Schilder, Hinweise, Symbole und Markierungen sind sicherheitsrelevante
Teile des Industrieroboters. Sie dürfen nicht verändert oder entfernt werden.
Kennzeichnungen am Industrieroboter sind:
Leistungsschilder
Warnhinweise
Sicherheitssymbole
Bezeichnungsschilder
Leitungsmarkierungen
Typenschilder
Weitere Informationen sind in den Technischen Daten der Betriebs-
anleitungen oder Montageanleitungen der Komponenten des Indust-
rieroboters zu finden.
3.6.8 Externe Schutzeinrichtungen
Der Zutritt von Personen in den Gefahrenbereich des Industrieroboters ist
durch Schutzeinrichtungen zu verhindern. Der Systemintegrator hat hierfür
Sorge zu tragen.
Trennende Schutzeinrichtungen müssen folgende Anforderungen erfüllen:
Sie entsprechen den Anforderungen von EN 953.
Sie verhindern den Zutritt von Personen in den Gefahrenbereich und kön-
nen nicht auf einfache Weise überwunden werden.
Sie sind ausreichend befestigt und halten den vorhersehbaren Betriebs-
und Umgebungskräften stand.
Sie stellen nicht selbst eine Gefährdung dar und können keine Gefährdun-
gen verursachen.
Der vorgeschriebene Mindestabstand zum Gefahrenbereich wird einge-
halten.
Schutztüren (Wartungstüren) müssen folgende Anforderungen erfüllen:
Die Anzahl ist auf das notwendige Minimum beschränkt.
Die Verriegelungen (z. B. Schutztürschalter) sind über Schutztür-Schalt-
geräte oder Sicherheits-SPS mit dem Bedienerschutz-Eingang der Robo-
tersteuerung verbunden.
Stand: 18.12.2013 Version: KSS 8.3 END V2 29 / 255
KUKA System Software 8.3
Schaltgeräte, Schalter und Art der Schaltung entsprechen den Anforde-
rungen von Performance Level d und Kategorie 3 nach EN ISO 13849-1.
Je nach Gefährdungslage: Die Schutztür ist zusätzlich mit einer Zuhaltung
gesichert, die das Öffnen der Schutztür erst erlaubt, wenn der Manipulator
sicher stillsteht.
Der Taster zum Quittieren der Schutztür ist außerhalb des durch Schutz-
einrichtungen abgegrenzten Raums angebracht.
Weitere Informationen sind in den entsprechenden Normen und Vor-
schriften zu finden. Hierzu zählt auch EN 953.
Andere Schutz- Andere Schutzeinrichtungen müssen nach den entsprechenden Normen und
einrichtungen Vorschriften in die Anlage integriert werden.
3.7 Übersicht Betriebsarten und Schutzfunktionen
Die folgende Tabelle zeigt, bei welcher Betriebsart die Schutzfunktionen aktiv
sind.
Schutzfunktionen T1 T2 AUT AUT EXT
Bedienerschutz - - aktiv aktiv
NOT-HALT-Einrichtung aktiv aktiv aktiv aktiv
Zustimmeinrichtung aktiv aktiv - -
Reduzierte Geschwindigkeit
aktiv - - -
bei Programmverifikation
Tippbetrieb aktiv aktiv - -
Software-Endschalter aktiv aktiv aktiv aktiv
3.8 Sicherheitsmaßnahmen
3.8.1 Allgemeine Sicherheitsmaßnahmen
Der Industrieroboter darf nur in technisch einwandfreiem Zustand sowie be-
stimmungsgemäß und sicherheitsbewußt benutzt werden. Bei Fehlhandlun-
gen können Personen- und Sachschäden entstehen.
Auch bei ausgeschalteter und gesicherter Robotersteuerung ist mit möglichen
Bewegungen des Industrieroboters zu rechnen. Durch falsche Montage (z. B.
Überlast) oder mechanische Defekte (z. B. Bremsdefekt) können Manipulator
oder Zusatzachsen absacken. Wenn am ausgeschalteten Industrieroboter ge-
arbeitet wird, sind Manipulator und Zusatzachsen vorher so in Stellung zu brin-
gen, dass sie sich mit und ohne Traglast nicht selbständig bewegen können.
Wenn das nicht möglich ist, müssen Manipulator und Zusatzachsen entspre-
chend abgesichert werden.
Der Industrieroboter kann ohne funktionsfähige Sicher-
heitsfunktionen und Schutzeinrichtungen Personen-
oder Sachschaden verursachen. Wenn Sicherheitsfunktionen oder Schutz-
einrichtungen deaktiviert oder demontiert sind, darf der Industrieroboter nicht
betrieben werden.
Der Aufenthalt unter der Robotermechanik kann zum
Tod oder zu Verletzungen führen. Aus diesem Grund ist
der Aufenthalt unter der Robotermechanik verboten!
30 / 255 Stand: 18.12.2013 Version: KSS 8.3 END V2
3 Sicherheit
Die Motoren erreichen während des Betriebs Tempera-
turen, die zu Hautverbrennungen führen können. Berüh-
rungen sind zu vermeiden. Es sind geeignete Schutzmaßnahmen zu
ergreifen, z. B. Schutzhandschuhe tragen.
smartPAD Der Betreiber hat sicherzustellen, dass der Industrieroboter mit dem smart-
PAD nur von autorisierten Personen bedient wird.
Wenn mehrere smartPADs an einer Anlage verwendet werden, muss darauf
geachtet werden, dass jedes smartPAD dem zugehörigen Industrieroboter
eindeutig zugeordnet ist. Es darf keine Verwechslung stattfinden.
Der Betreiber hat dafür Sorge zu tragen, dass abgekop-
pelte smartPADs sofort aus der Anlage entfernt werden
und außer Sicht- und Reichweite des am Industrieroboter arbeitenden Per-
sonals verwahrt werden. Dies dient dazu, Verwechslungen zwischen wirksa-
men und nicht wirksamen NOT-HALT-Einrichtungen zu vermeiden.
Wenn dies nicht beachtet wird, können Tod, schwere Verletzungen oder er-
heblicher Sachschaden die Folge sein.
Änderungen Nach Änderungen am Industrieroboter muss geprüft werden, ob das erforder-
liche Sicherheitsniveau gewährleistet ist. Für diese Prüfung sind die geltenden
staatlichen oder regionalen Arbeitsschutzvorschriften zu beachten. Zusätzlich
sind alle Sicherheitsfunktionen auf ihre sichere Funktion zu testen.
Neue oder geänderte Programme müssen immer zuerst in der Betriebsart Ma-
nuell Reduzierte Geschwindigkeit (T1) getestet werden.
Nach Änderungen am Industrieroboter müssen bestehende Programme im-
mer zuerst in der Betriebsart Manuell Reduzierte Geschwindigkeit (T1) getes-
tet werden. Dies gilt für sämtliche Komponenten des Industrieroboters und
schließt damit auch Änderungen an Software und Konfigurationseinstellungen
ein.
Störungen Bei Störungen am Industrieroboter ist wie folgt vorzugehen:
Robotersteuerung ausschalten und gegen unbefugtes Wiedereinschalten
(z. B. mit einem Vorhängeschloss) sichern.
Störung durch ein Schild mit entsprechendem Hinweis kennzeichnen.
Aufzeichnungen über Störungen führen.
Störung beheben und Funktionsprüfung durchführen.
3.8.2 Transport
Manipulator Die vorgeschriebene Transportstellung für den Manipulator muss beachtet
werden. Der Transport muss gemäß der Betriebsanleitung oder Montagean-
leitung für den Manipulator erfolgen.
Robotersteu- Die vorgeschriebene Transportstellung für die Robotersteuerung muss beach-
erung tet werden. Der Transport muss gemäß der Betriebsanleitung oder Monta-
geanleitung für die Robotersteuerung erfolgen.
Erschütterungen oder Stöße während des Transports vermeiden, damit keine
Schäden in der Robotersteuerung entstehen.
Zusatzachse Die vorgeschriebene Transportstellung für die Zusatzachse (z. B. KUKA Line-
(optional) areinheit, Drehkipptisch, Positionierer) muss beachtet werden. Der Transport
muss gemäß der Betriebsanleitung oder Montageanleitung für die Zusatzach-
se erfolgen.
Stand: 18.12.2013 Version: KSS 8.3 END V2 31 / 255
KUKA System Software 8.3
3.8.3 Inbetriebnahme und Wiederinbetriebnahme
Vor der ersten Inbetriebnahme von Anlagen und Geräten muss eine Prüfung
durchgeführt werden, die sicherstellt, dass Anlagen und Geräte vollständig
und funktionsfähig sind, dass diese sicher betrieben werden können und dass
Schäden erkannt werden.
Für diese Prüfung sind die geltenden staatlichen oder regionalen Arbeits-
schutzvorschriften zu beachten. Zusätzlich sind alle Sicherheitsfunktionen auf
ihre sichere Funktion zu testen.
Vor der Inbetriebnahme müssen in der KUKA System Software die
Passwörter für die Benutzergruppen geändert werden. Die Passwör-
ter dürfen nur autorisiertem Personal mitgeteilt werden.
Die Robotersteuerung ist für den jeweiligen Industrieroboter vorkon-
figuriert. Der Manipulator und die Zusatzachsen (optional) können bei
vertauschten Kabeln falsche Daten erhalten und dadurch Personen-
oder Sachschaden verursachen. Wenn eine Anlage aus mehreren Manipu-
latoren besteht, die Verbindungsleitungen immer an Manipulator und zuge-
höriger Robotersteuerung anschließen.
Wenn zusätzliche Komponenten (z. B. Leitungen), die nicht zum Lie-
ferumfang der KUKA Roboter GmbH gehören, in den Industrieroboter
integriert werden, ist der Betreiber dafür verantwortlich, dass diese
Komponenten keine Sicherheitsfunktionen beeinträchtigen oder außer Funk-
tion setzen.
Wenn die Schrankinnentemperatur der Robotersteue-
rung stark von der Umgebungstemperatur abweicht,
kann sich Kondenswasser bilden, das zu Schäden an der Elektrik führt. Ro-
botersteuerung erst in Betrieb nehmen, wenn sich die Schrankinnentempe-
ratur der Umgebungstemperatur angepasst hat.
Funktions- Vor der Inbetriebnahme und Wiederinbetriebnahme sind folgende Prüfungen
prüfung durchzuführen:
Prüfung allgemein:
Sicherzustellen ist:
Der Industrieroboter ist gemäß den Angaben in der Dokumentation korrekt
aufgestellt und befestigt.
Es sind keine Fremdkörper oder defekte, lockere oder lose Teile am In-
dustrieroboter.
Alle erforderlichen Schutzeinrichtungen sind korrekt installiert und funkti-
onsfähig.
Die Anschlusswerte des Industrieroboters stimmen mit der örtlichen Netz-
spannung und Netzform überein.
Der Schutzleiter und die Potentialausgleichs-Leitung sind ausreichend
ausgelegt und korrekt angeschlossen.
Die Verbindungskabel sind korrekt angeschlossen und die Stecker verrie-
gelt.
Prüfung der Sicherheitsfunktionen:
Bei folgenden Sicherheitsfunktionen muss durch einen Funktionstest sicher-
gestellt werden, dass sie korrekt arbeiten:
Lokale NOT-HALT-Einrichtung
Externe NOT-HALT-Einrichtung (Ein- und Ausgang)
32 / 255 Stand: 18.12.2013 Version: KSS 8.3 END V2
3 Sicherheit
Zustimmeinrichtung (in den Test-Betriebsarten)
Bedienerschutz
Alle weiteren verwendeten sicherheitsrelevanten Ein- und Ausgänge
Weitere externe Sicherheitsfunktionen
3.8.3.1 Prüfung Maschinendaten und Sicherheitskonfiguration
Wenn die falschen Maschinendaten oder eine falsche
Steuerungskonfiguration geladen sind, darf der Indust-
rieroboter nicht verfahren werden! Tod, schwere Verletzungen oder erhebli-
che Sachschäden können sonst die Folge sein. Die richtigen Daten müssen
geladen werden.
Es ist sicherzustellen, dass das Typenschild an der Robotersteuerung die
gleichen Maschinendaten besitzt, die in der Einbauerklärung eingetragen
sind. Die Maschinendaten auf dem Typenschild des Manipulators und der
Zusatzachsen (optional) müssen bei der Inbetriebnahme eingetragen wer-
den.
Im Rahmen der Inbetriebnahme müssen die Praxistests für die Maschi-
nendaten durchgeführt werden.
Nach Änderungen an den Maschinendaten muss die Sicherheitskonfigu-
ration geprüft werden.
Nach der Aktivierung eines WorkVisual-Projekts auf der Robotersteue-
rung muss die Sicherheitskonfiguration geprüft werden.
Wenn sich die Prüfsumme der Sicherheitskonfiguration geändert hat,
müssen die sicheren Achsüberwachungen geprüft werden.
Wenn bei der Prüfung der Sicherheitskonfiguration Maschinendaten über-
nommen wurden (gleichgültig, aus welchem Grund die Sicherheitskonfi-
guration geprüft wurde), müssen die Praxistests für die Maschinendaten
durchgeführt werden.
Informationen zum Prüfen der Sicherheitskonfiguration und der si-
cheren Achsüberwachungen sind in der Bedien- und Programmier-
anleitung für Systemintegratoren zu finden.
Wenn die Praxistests bei einer Erstinbetriebnahme nicht erfolgreich bestan-
den werden, muss Kontakt zur KUKA Roboter GmbH aufgenommen werden.
Wenn die Praxistests bei einer anderen Durchführung nicht erfolgreich be-
standen werden, müssen die Maschinendaten und die sicherheitsrelevante
Steuerungskonfiguration kontrolliert und korrigiert werden.
Praxistest Wenn Praxistests für die Maschinendaten erforderlich sind, muss dieser Test
allgemein immer durchgeführt werden.
Es gibt folgende Möglichkeiten, den allgemeinen Praxistest durchzuführen:
TCP-Vermessung mit der XYZ 4-Punkt-Methode
Der Praxistest ist bestanden, wenn der TCP erfolgreich vermessen wer-
den konnte.
Oder:
1. Den TCP auf einen selbst gewählten Punkt ausrichten.
Der Punkt dient als Referenzpunkt. Er muss so liegen, dass umorientiert
werden kann.
2. Den TCP je 1-mal mindestens 45° in A-, B- und C-Richtung manuell ver-
fahren.
Stand: 18.12.2013 Version: KSS 8.3 END V2 33 / 255
KUKA System Software 8.3
Die Bewegungen brauchen sich nicht addieren, d. h. wenn in eine Rich-
tung verfahren wurde, kann man wieder zurückfahren, bevor man in die
nächste Richtung verfährt.
Der Praxistest ist bestanden, wenn der TCP insgesamt nicht weiter als
2 cm vom Referenzpunkt abweicht.
Praxistest für Wenn Praxistests für die Maschinendaten erforderlich sind, muss dieser Test
nicht math. durchgeführt werden, wenn Achsen vorhanden sind, die nicht mathematisch
gekoppelte gekoppelt sind.
Achsen 1. Die Ausgangsposition der mathematisch nicht gekoppelten Achse markie-
ren.
2. Die Achse manuell eine selbst gewählte Weglänge verfahren. Die Weg-
länge auf der smartHMI über die Anzeige Istposition ermitteln.
Lineare Achsen eine bestimmte Strecke verfahren.
Rotatorische Achsen einen bestimmten Winkel verfahren.
3. Den zurückgelegten Weg messen und mit dem laut smartHMI gefahrenen
Weg vergleichen.
Der Praxistest ist bestanden, wenn die Werte maximal um 10 % vonein-
ander abweichen.
4. Den Test für jede mathematisch nicht gekoppelte Achse wiederholen.
Praxistest für Wenn Praxistests für die Maschinendaten erforderlich sind, muss dieser Test
koppelbare durchgeführt werden, wenn physikalisch an-/abkoppelbare Achsen vorhan-
Achsen den sind, z. B. eine Servozange.
1. Die koppelbare Achse physikalisch abkoppeln.
2. Alle verbleibenden Achsen einzeln verfahren.
Der Praxistest ist bestanden, wenn alle verbleibenden Achsen verfahren
werden konnten.
3.8.3.2 Inbetriebnahme-Modus
Beschreibung Der Industrieroboter kann über die Bedienoberfläche smartHMI in einen Inbe-
triebnahme-Modus gesetzt werden. In diesem Modus ist es möglich, den Ma-
nipulator in T1 zu verfahren, ohne dass die externen Schutzeinrichtungen in
Betrieb sind.
Wann der Inbetriebnahme-Modus möglich ist, ist abhängig davon, welche Si-
cherheitsschnittstelle verwendet wird.
Wenn eine diskrete Sicherheitsschnittstelle verwendet wird:
System Software 8.2 und kleiner:
Der Inbetriebnahme-Modus ist immer dann möglich, wenn sämtliche Ein-
gangssignale an der diskreten Sicherheitsschnittstelle den Zustand "lo-
gisch Null" haben. Wenn dies nicht der Fall ist, dann verhindert oder
beendet die Robotersteuerung den Inbetriebnahme-Modus.
Wenn zusätzlich eine diskrete Sicherheitsschnittstelle für Sicherheitsopti-
onen verwendet wird, müssen auch dort die Eingänge "logisch Null" sein.
System Software 8.3:
Der Inbetriebnahme-Modus ist immer möglich. Das bedeutet auch, dass
er vom Zustand der Eingänge an der diskreten Sicherheitsschnittstelle un-
abhängig ist.
Wenn zusätzlich eine diskrete Sicherheitsschnittstelle für Sicherheitsopti-
onen verwendet wird: Auch die Zustände dieser Eingänge spielen keine
Rolle.
Wenn die Ethernet-Sicherheitsschnittstelle verwendet wird:
34 / 255 Stand: 18.12.2013 Version: KSS 8.3 END V2
3 Sicherheit
Die Robotersteuerung verhindert oder beendet den Inbetriebnahme-Modus,
wenn eine Verbindung zu einem übergeordneten Sicherheitssystem besteht
oder aufgebaut wird.
Gefahren Mögliche Gefahren und Risiken bei Verwendung des Inbetriebnahme-Modus:
Person läuft in den Gefahrenbereich des Manipulators.
Im Gefahrenfall wird eine nicht aktive externe NOT-HALT-Einrichtung be-
tätigt und der Manipulator wird nicht abgeschaltet.
Zusätzliche Maßnahmen zur Risikovermeidung bei Inbetriebnahme-Modus:
Nicht funktionsfähige NOT-HALT-Einrichtungen abdecken oder mit ent-
sprechendem Warnschild auf die nicht funktionierende NOT-HALT-Ein-
richtung hinweisen.
Wenn kein Schutzzaun vorhanden ist, muss mit anderen Maßnahmen ver-
hindert werden, dass Personen in den Gefahrenbereich des Manipulators
gelangen, z. B. mit einem Sperrband.
Verwendung Bestimmungsgemäße Verwendung des Inbetriebnahme-Modus:
Zur Inbetriebnahme im T1-Betrieb, wenn die externen Schutzeinrichtun-
gen noch nicht installiert oder in Betrieb genommen sind. Der Gefahren-
bereich muss dabei mindestens mit einem Sperrband abgegrenzt werden.
Zur Fehlereingrenzung (Peripheriefehler).
Die Nutzung des Inbetriebnahme-Modus muss so gering wie möglich ge-
halten werden.
Bei Verwendung des Inbetriebnahme-Modus sind alle
externen Schutzeinrichtungen außer Betrieb. Das Ser-
vicepersonal hat dafür zu sorgen, dass sich keine Personen im und in der
Nähe des Gefahrenbereichs des Manipulators aufhalten, während die
Schutzeinrichtungen außer Betrieb sind.
Wenn dies nicht beachtet wird, können Tod, Verletzungen oder Sachschä-
den die Folge sein.
Fehlanwendung Alle von der bestimmungsgemäßen Verwendung abweichenden Anwendun-
gen gelten als Fehlanwendung und sind unzulässig. Für Schäden, die aus ei-
ner Fehlanwendung resultieren, haftet die KUKA Roboter GmbH nicht. Das
Risiko trägt allein der Betreiber.
3.8.4 Manueller Betrieb
Der manuelle Betrieb ist der Betrieb für Einrichtarbeiten. Einrichtarbeiten sind
alle Arbeiten, die am Industrieroboter durchgeführt werden müssen, um den
Automatikbetrieb aufnehmen zu können. Zu den Einrichtarbeiten gehören:
Tippbetrieb
Teachen
Programmieren
Programmverifikation
Beim manuellen Betrieb ist Folgendes zu beachten:
Neue oder geänderte Programme müssen immer zuerst in der Betriebsart
Manuell Reduzierte Geschwindigkeit (T1) getestet werden.
Werkzeuge, Manipulator oder Zusatzachsen (optional) dürfen niemals
den Absperrzaun berühren oder über den Absperrzaun hinausragen.
Werkstücke, Werkzeuge und andere Gegenstände dürfen durch das Ver-
fahren des Industrieroboters weder eingeklemmt werden, noch zu Kurz-
schlüssen führen oder herabfallen.
Stand: 18.12.2013 Version: KSS 8.3 END V2 35 / 255
KUKA System Software 8.3
Alle Einrichtarbeiten müssen so weit wie möglich von außerhalb des durch
Schutzeinrichtungen abgegrenzten Raumes durchgeführt werden.
Wenn die Einrichtarbeiten von innerhalb des durch Schutzeinrichtungen abge-
grenzten Raumes durchgeführt werden müssen, muss Folgendes beachtet
werden.
In der Betriebsart Manuell Reduzierte Geschwindigkeit (T1):
Wenn vermeidbar, dürfen sich keine weiteren Personen im durch Schutz-
einrichtungen abgegrenzten Raum aufhalten.
Wenn es notwendig ist, dass sich mehrere Personen im durch Schutzein-
richtungen abgegrenzten Raum aufhalten, muss Folgendes beachtet wer-
den:
Jede Person muss eine Zustimmeinrichtung zur Verfügung haben.
Alle Personen müssen ungehinderte Sicht auf den Industrieroboter
haben.
Zwischen allen Personen muss immer Möglichkeit zum Blickkontakt
bestehen.
Der Bediener muss eine Position einnehmen, aus der er den Gefahrenbe-
reich einsehen kann und einer Gefahr ausweichen kann.
In der Betriebsart Manuell Hohe Geschwindigkeit (T2):
Diese Betriebsart darf nur verwendet werden, wenn die Anwendung einen
Test mit höherer als mit der Manuell Reduzierten Geschwindigkeit erfor-
dert.
Teachen und Programmieren sind in dieser Betriebsart nicht erlaubt.
Der Bediener muss vor Beginn des Tests sicherstellen, dass die Zustimm-
einrichtungen funktionsfähig sind.
Der Bediener muss eine Position außerhalb des Gefahrenbereichs ein-
nehmen.
Es dürfen sich keine weiteren Personen im durch Schutzeinrichtungen ab-
gegrenzten Raum aufhalten. Der Bediener muss hierfür Sorge tragen.
3.8.5 Simulation
Simulationsprogramme entsprechen nicht exakt der Realität. Roboterpro-
gramme, die in Simulationsprogrammen erstellt wurden, sind an der Anlage in
der Betriebsart Manuell Reduzierte Geschwindigkeit (T1) zu testen. Gege-
benenfalls muss das Programm überarbeitet werden.
3.8.6 Automatikbetrieb
Der Automatikbetrieb ist nur zulässig, wenn folgende Sicherheitsmaßnahmen
eingehalten werden:
Alle Sicherheits- und Schutzeinrichtungen sind vorhanden und funktions-
fähig.
Es befinden sich keine Personen in der Anlage.
Die festgelegten Arbeitsverfahren werden befolgt.
Wenn der Manipulator oder eine Zusatzachse (optional) ohne ersichtlichen
Grund stehen bleibt, darf der Gefahrenbereich erst betreten werden, wenn ein
NOT-HALT ausgelöst wurde.
36 / 255 Stand: 18.12.2013 Version: KSS 8.3 END V2
3 Sicherheit
3.8.7 Wartung und Instandsetzung
Nach Wartungs- und Instandsetzungsarbeiten muss geprüft werden, ob das
erforderliche Sicherheitsniveau gewährleistet ist. Für diese Prüfung sind die
geltenden staatlichen oder regionalen Arbeitsschutzvorschriften zu beachten.
Zusätzlich sind alle Sicherheitsfunktionen auf ihre sichere Funktion zu testen.
Die Wartung und Instandsetzung soll sicherstellen, dass der funktionsfähige
Zustand erhalten bleibt oder bei Ausfall wieder hergestellt wird. Die Instand-
setzung umfasst die Störungssuche und die Reparatur.
Sicherheitsmaßnahmen bei Tätigkeiten am Industrieroboter sind:
Tätigkeiten außerhalb des Gefahrenbereichs durchführen. Wenn Tätigkei-
ten innerhalb des Gefahrenbereichs durchzuführen sind, muss der Betrei-
ber zusätzliche Schutzmaßnahmen festlegen, um einen sicheren
Personenschutz zu gewährleisten.
Industrieroboter ausschalten und gegen Wiedereinschalten (z. B. mit ei-
nem Vorhängeschloss) sichern. Wenn die Tätigkeiten bei eingeschalteter
Robotersteuerung durchzuführen sind, muss der Betreiber zusätzliche
Schutzmaßnahmen festlegen, um einen sicheren Personenschutz zu ge-
währleisten.
Wenn die Tätigkeiten bei eingeschalteter Robotersteuerung durchzufüh-
ren sind, dürfen diese nur in der Betriebsart T1 durchgeführt werden.
Tätigkeiten mit einem Schild an der Anlage kennzeichnen. Dieses Schild
muss auch bei zeitweiser Unterbrechung der Tätigkeiten vorhanden sein.
Die NOT-HALT-Einrichtungen müssen aktiv bleiben. Wenn Sicherheits-
funktionen oder Schutzeinrichtungen aufgrund Wartungs- oder Instand-
setzungsarbeiten deaktiviert werden, muss die Schutzwirkung
anschließend sofort wiederhergestellt werden.
Vor Arbeiten an spannungsführenden Teilen des Robo-
tersystems muss der Hauptschalter ausgeschaltet und
gegen Wiedereinschalten gesichert werden. Anschließend muss die Span-
nungsfreiheit festgestellt werden.
Es genügt nicht, vor Arbeiten an spannungsführenden Teilen einen NOT-
HALT oder einen Sicherheitshalt auszulösen oder die Antriebe auszuschal-
ten, weil dabei das Robotersystem nicht vom Netz getrennt wird. Es stehen
weiterhin Teile unter Spannung. Tod oder schwere Verletzungen können die
Folge sein.
Fehlerhafte Komponenten müssen durch neue Komponenten, mit derselben
Artikelnummer oder durch Komponenten, die von der KUKA Roboter GmbH
als gleichwertig ausgewiesen sind, ersetzt werden.
Reinigungs- und Pflegearbeiten sind gemäß der Betriebsanleitung durchzu-
führen.
Robotersteu- Auch wenn die Robotersteuerung ausgeschaltet ist, können Teile unter Span-
erung nungen stehen, die mit Peripheriegeräten verbunden sind. Die externen Quel-
len müssen deshalb ausgeschaltet werden, wenn an der Robotersteuerung
gearbeitet wird.
Bei Tätigkeiten an Komponenten in der Robotersteuerung müssen die EGB-
Vorschriften eingehalten werden.
Nach Ausschalten der Robotersteuerung kann an verschiedenen Komponen-
ten mehrere Minuten eine Spannung von über 50 V (bis zu 780 V) anliegen.
Um lebensgefährliche Verletzungen zu verhindern, dürfen in diesem Zeitraum
keine Tätigkeiten am Industrieroboter durchgeführt werden.
Das Eindringen von Wasser und Staub in die Robotersteuerung muss verhin-
dert werden.
Stand: 18.12.2013 Version: KSS 8.3 END V2 37 / 255
KUKA System Software 8.3
Gewichtsaus- Einige Robotervarianten sind mit einem hydropneumatischen, Feder- oder
gleich Gaszylinder-Gewichtsausgleich ausgestattet.
Die hydropneumatischen und Gaszylinder-Gewichtsausgleiche sind Druckge-
räte und gehören zu den überwachungspflichtigen Anlagen. Je nach Roboter-
variante entsprechen die Gewichtsausgleichsysteme der Kategorie 0, II oder
III, Fluidgruppe 2 der Druckgeräterichtlinie.
Der Betreiber muss die landesspezifischen Gesetze, Vorschriften und Nor-
men für Druckgeräte beachten.
Prüffristen in Deutschland nach Betriebssicherheitsverordnung §14 und §15.
Prüfung vor Inbetriebnahme am Aufstellort durch den Betreiber.
Sicherheitsmaßnahmen bei Tätigkeiten an Gewichtsausgleichsystemen sind:
Die von den Gewichtsausgleichsystemen unterstützten Baugruppen des
Manipulators müssen gesichert werden.
Tätigkeiten an den Gewichtsausgleichsystemen darf nur qualifiziertes
Personal durchführen.
Gefahrstoffe Sicherheitsmaßnahmen beim Umgang mit Gefahrstoffen sind:
Längeren und wiederholten intensiven Hautkontakt vermeiden.
Einatmen von Ölnebeln und -dämpfen vermeiden.
Für Hautreinigung und Hautpflege sorgen.
Für den sicheren Einsatz unserer Produkte empfehlen wir unseren
Kunden regelmäßig die aktuellen Sicherheitsdatenblätter von den
Herstellern der Gefahrstoffe anzufordern.
3.8.8 Außerbetriebnahme, Lagerung und Entsorgung
Die Außerbetriebnahme, Lagerung und Entsorgung des Industrieroboters darf
nur nach landesspezifischen Gesetzen, Vorschriften und Normen erfolgen.
3.8.9 Sicherheitsmaßnahmen für "Single Point of Control"
Übersicht Wenn am Industrieroboter bestimmte Komponenten zum Einsatz kommen,
müssen Sicherheitsmaßnahmen durchgeführt werden, um das Prinzip des
"Single Point of Control" (SPOC) vollständig umzusetzen.
Die relevanten Komponenten sind:
Submit-Interpreter
SPS
OPC-Server
Remote Control Tools
Tools zur Konfiguration von Bussystemen mit Online-Funktionalität
KUKA.RobotSensorInterface
Die Ausführung weiterer Sicherheitsmaßnahmen kann notwendig
sein. Dies muss je nach Anwendungsfall geklärt werden und obliegt
dem Systemintegrator, Programmierer oder Betreiber der Anlage.
Da die sicheren Zustände von Aktoren in der Peripherie der Robotersteuerung
nur dem Systemintegrator bekannt sind, obliegt es ihm diese Aktoren, z. B. bei
NOT-HALT, in einen sicheren Zustand zu versetzen.
T1, T2 In den Betriebsarten T1 und T2 dürfen die oben genannten Komponenten nur
auf den Industrieroboter zugreifen, wenn folgende Signale folgende Zustände
haben:
38 / 255 Stand: 18.12.2013 Version: KSS 8.3 END V2
3 Sicherheit
Signal Zustand erforderlich für SPOC
$USER_SAF TRUE
$SPOC_MOTION_ENABLE TRUE
Submit-Inter- Wenn mit dem Submit-Interpreter oder der SPS über das E/A-System Bewe-
preter, SPS gungen (z. B. Antriebe oder Greifer) angesteuert werden und diese nicht an-
derweitig abgesichert sind, so wirkt diese Ansteuerung auch in den
Betriebsarten T1 und T2 oder während eines anstehenden NOT-HALT.
Wenn mit dem Submit-Interpreter oder der SPS Variablen verändert werden,
die sich auf die Roboterbewegung auswirken (z. B. Override), so wirkt dies
auch in den Betriebsarten T1 und T2 oder während eines anstehenden NOT-
HALT.
Sicherheitsmaßnahmen:
In T1 und T2 darf die Systemvariable $OV_PRO vom Submit-Interpreter
aus oder von der SPS nicht beschrieben werden.
Sicherheitsrelevante Signale und Variablen (z. B. Betriebsart, NOT-HALT,
Schutztürkontakt) nicht über Submit-Interpreter oder SPS ändern.
Wenn dennoch Änderungen notwendig sind, müssen alle sicherheitsrele-
vanten Signale und Variablen so verknüpft werden, dass sie vom Submit-
Interpreter oder der SPS nicht in einen sicherheitsgefährdenden Zustand
gesetzt werden können. Dies liegt in der Verantwortung des Systeminteg-
rators.
OPC-Server, Mit diesen Komponenten ist es möglich, über schreibende Zugriffe Program-
Remote Control me, Ausgänge oder sonstige Parameter der Robotersteuerung zu ändern,
Tools ohne dass dies von in der Anlage befindlichen Personen bemerkt wird.
Sicherheitsmaßnahme:
Wenn diese Komponenten verwendet werden, müssen Ausgänge, die eine
Gefährdung verursachen können, in einer Risikobeurteilung ermittelt werden.
Diese Ausgänge müssen so gestaltet werden, dass sie nicht ohne Zustim-
mung gesetzt werden können. Dies kann beispielsweise über eine externe Zu-
stimmeinrichtung geschehen.
Tools zur Konfi- Wenn diese Komponenten über eine Online-Funktionalität verfügen, ist es
guration von möglich, über schreibende Zugriffe Programme, Ausgänge oder sonstige Pa-
Bussystemen rameter der Robotersteuerung zu ändern, ohne dass dies von in der Anlage
befindlichen Personen bemerkt wird.
WorkVisual von KUKA
Tools anderer Hersteller
Sicherheitsmaßnahme:
In den Test-Betriebsarten dürfen Programme, Ausgänge oder sonstige Para-
meter der Robotersteuerung mit diesen Komponenten nicht verändert wer-
den.
3.9 Angewandte Normen und Vorschriften
Name Definition Ausgabe
2006/42/EG Maschinenrichtlinie: 2006
Richtlinie 2006/42/EG des Europäischen Parlaments und des
Rates vom 17. Mai 2006 über Maschinen und zur Änderung
der Richtlinie 95/16/EG (Neufassung)
Stand: 18.12.2013 Version: KSS 8.3 END V2 39 / 255
KUKA System Software 8.3
2004/108/EG EMV-Richtlinie: 2004
Richtlinie 2004/108/EG des Europäischen Parlaments und
des Rates vom 15. Dezember 2004 zur Angleichung der
Rechtsvorschriften der Mitgliedstaaten über die elektromag-
netische Verträglichkeit und zur Aufhebung der Richtlinie 89/
336/EWG
97/23/EG Druckgeräterichtlinie: 1997
Richtlinie 97/23/EG des Europäischen Parlaments und des
Rates vom 29. Mai 1997 zur Angleichung der Rechtsvor-
schriften der Mitgliedstaaten über Druckgeräte
(Findet nur Anwendung für Roboter mit hydropneumatischem
Gewichtsausgleich.)
EN ISO 13850 Sicherheit von Maschinen: 2008
NOT-HALT-Gestaltungsleitsätze
EN ISO 13849-1 Sicherheit von Maschinen: 2008
Sicherheitsbezogene Teile von Steuerungen; Teil 1: Allge-
meine Gestaltungsleitsätze
EN ISO 13849-2 Sicherheit von Maschinen: 2012
Sicherheitsbezogene Teile von Steuerungen; Teil 2: Validie-
rung
EN ISO 12100 Sicherheit von Maschinen: 2010
Allgemeine Gestaltungsleitsätze, Risikobeurteilung und Risi-
kominderung
EN ISO 10218-1 Industrieroboter: 2011
Sicherheit
Hinweis: Inhalt entspricht ANSI/RIA R.15.06-2012, Teil 1
EN 614-1 Sicherheit von Maschinen: 2009
Ergonomische Gestaltungsgrundsätze; Teil 1: Begriffe und all-
gemeine Leitsätze
EN 61000-6-2 Elektromagnetische Verträglichkeit (EMV): 2005
Teil 6-2: Fachgrundnormen; Störfestigkeit für Industriebereich
EN 61000-6-4 Elektromagnetische Verträglichkeit (EMV): 2007
Teil 6-4: Fachgrundnormen; Störaussendung für Industriebe-
reich
EN 60204-1 + A1 Sicherheit von Maschinen: 2009
Elektrische Ausrüstung von Maschinen; Teil 1: Allgemeine
Anforderungen
40 / 255 Stand: 18.12.2013 Version: KSS 8.3 END V2
4 Bedienung
4 Bedienung
4.1 Programmierhandgerät KUKA smartPAD
4.1.1 Vorderseite
Funktion Das smartPAD ist das Programmierhandgerät für den Industrieroboter. Das
smartPAD hat alle Bedien- und Anzeigemöglichkeiten, die für die Bedienung
und Programmierung des Industrieroboters benötigt werden.
Das smartPAD verfügt über einen Touch-Screen: Die smartHMI kann mit dem
Finger oder einem Zeigestift bedient werden. Eine externe Maus oder externe
Tastatur ist nicht notwendig.
Übersicht
Abb. 4-1: KUKA smartPAD Vorderseite
Pos. Beschreibung
1 Knopf zum Abstecken des smartPADs
(>>> 4.1.3 "smartPAD abstecken und anstecken" Seite 44)
2 Schlüsselschalter zum Aufrufen des Verbindungs-Managers. Der
Schalter kann nur umgelegt werden, wenn der Schlüssel steckt.
Über den Verbindungs-Manager kann die Betriebsart gewechselt
werden.
(>>> 4.11 "Betriebsart wechseln" Seite 59)
Stand: 18.12.2013 Version: KSS 8.3 END V2 41 / 255
KUKA System Software 8.3
Pos. Beschreibung
3 NOT-HALT-Gerät. Zum Stoppen des Roboters in Gefahrensituati-
onen. Das NOT-HALT-Gerät verriegelt sich, wenn es gedrückt
wird.
4 Space Mouse: Zum manuellen Verfahren des Roboters
(>>> 4.13 "Roboter manuell verfahren" Seite 61)
5 Verfahrtasten: Zum manuellen Verfahren des Roboters
(>>> 4.13 "Roboter manuell verfahren" Seite 61)
6 Taste zum Einstellen des Programm-Overrides
7 Taste zum Einstellen des Hand-Overrides
8 Hauptmenü-Taste: Sie blendet auf der smartHMI die Menüpunkte
ein
(>>> 4.4 "Hauptmenü aufrufen" Seite 50)
9 Statustasten. Die Statustasten dienen hauptsächlich zur Einstel-
lung von Parametern aus Technologiepaketen. Ihre genaue Funk-
tion ist abhängig davon, welche Technologie-Pakete installiert
sind.
10 Start-Taste: Mit der Start-Taste startet man ein Programm
11 Start-Rückwärts-Taste: Mit der Start-Rückwärts-Taste startet man
ein Programm rückwärts. Das Programm wird schrittweise abgear-
beitet.
12 STOP-Taste: Mit der STOP-Taste hält man ein laufendes Pro-
gramm an
13 Tastatur-Taste:
Blendet die Tastatur ein. In der Regel muss die Tastatur nicht ei-
gens eingeblendet werden, da die smartHMI erkennt, wenn Einga-
ben über die Tastatur erforderlich sind und diese automatisch
einblendet.
(>>> 4.2.1 "Tastatur" Seite 46)
42 / 255 Stand: 18.12.2013 Version: KSS 8.3 END V2
4 Bedienung
4.1.2 Rückseite
Übersicht
Abb. 4-2: KUKA smartPAD Rückseite
1 Zustimmungsschalter 4 USB-Anschluss
2 Start-Taste (grün) 5 Zustimmungsschalter
3 Zustimmungsschalter 6 Typenschild
Beschreibung Element Beschreibung
Typenschild Typenschild
Start-Taste Mit der Start-Taste startet man ein Programm.
Der Zustimmungsschalter hat 3 Stellungen:
Nicht gedrückt
Mittelstellung
Durchgedrückt
Zustimmungs-
schalter Der Zustimmungsschalter muss in den Betriebsarten T1
und T2 in der Mittelstellung gehalten werden, damit der
Manipulator verfahren kann.
In den Betriebsarten Automatik und Automatik Extern
hat der Zustimmungsschalter keine Funktion.
Der USB-Anschluss wird z. B. verwendet für Archivie-
USB-An- rung/Wiederherstellung.
schluss
Nur für FAT32 formatierte USB-Sticks.
Stand: 18.12.2013 Version: KSS 8.3 END V2 43 / 255
KUKA System Software 8.3
4.1.3 smartPAD abstecken und anstecken
Beschreibung Das smartPAD kann bei laufender Robotersteuerung abgesteckt werden.
Wenn das smartPAD abgesteckt ist, kann die Anlage
nicht mehr über das NOT-HALT-Gerät des smartPAD
abgeschaltet werden. Deshalb muss ein externer NOT-HALT an der Robo-
tersteuerung angeschlossen werden.
Der Betreiber muss dafür sorgen, dass das abgesteckte smartPAD sofort
aus der Anlage entfernt wird. Das smartPAD muss außer Sicht- und Reich-
weite des am Industrieroboter arbeitenden Personals verwahrt werden. Da-
durch werden Verwechslungen zwischen wirksamen und nicht wirksamen
NOT-HALT-Einrichtungen vermieden.
Wenn diese Maßnahmen nicht beachtet werden, können Tod, Verletzungen
oder Sachschaden die Folge sein.
Vorgehensweise Abstecken:
1. Auf dem smartPAD den Knopf zum Abstecken drücken.
Auf der smartHMI werden eine Meldung und ein Zähler angezeigt. Der
Zähler läuft 30 s. Während dieser Zeit kann das smartPAD von der Robo-
tersteuerung abgesteckt werden.
Wenn das smartPAD abgesteckt wird, ohne dass der Zähler läuft, löst
dies einen NOT-HALT aus. Der NOT-HALT kann nur aufgehoben
werden, indem das smartPAD wieder angesteckt wird.
2. Das smartPAD von der Robotersteuerung abstecken.
Wenn der Zähler ausläuft, ohne dass das smartPAD abgesteckt wurde,
hat dies keine Auswirkungen. Der Knopf zum Abstecken kann beliebig oft
nochmal gedrückt werden, um den Zähler wieder anzuzeigen.
Anstecken:
smartPAD an die Robotersteuerung anstecken.
Es kann jederzeit ein smartPAD angesteckt werden. Voraussetzung: Gleiche
smartPAD-Variante wie das abgesteckte Gerät. 30 s nach dem Anstecken
sind der NOT-HALT und die Zustimmungsschalter wieder funktionsfähig. Die
smartHMI wird automatisch wieder angezeigt. (Kann länger dauern als 30 s.)
Das angesteckte smartPAD übernimmt die aktuelle Betriebsart der Roboter-
steuerung.
Die aktuelle Betriebsart ist nicht in jedem Fall die gleiche wie vor dem
Abstecken des smartPAD: Wenn die Robotersteuerung zu einem Ro-
boTeam gehört, kann es sein, dass die Betriebsart nach dem Abste-
cken geändert wurde, z. B. durch den Master.
Der Benutzer, der ein smartPAD an die Robotersteue-
rung ansteckt, muss danach mindestens 30 s am smart-
PAD verbleiben, also bis der NOT-HALT und die Zustimmungsschalter
wieder funktionsfähig sind. So wird z. B. vermieden, dass ein anderer Benut-
zer in einer Notsituation auf einen momentan nicht wirksamen NOT-HALT
zugreift.
Wenn dies nicht beachtet wird, können Tod, Verletzungen oder Sachschä-
den die Folge sein.
44 / 255 Stand: 18.12.2013 Version: KSS 8.3 END V2
4 Bedienung
4.2 Bedienoberfläche KUKA smartHMI
Abb. 4-3: Bedienoberfläche KUKA smartHMI
Pos. Beschreibung
1 Statusleiste (>>> 4.2.2 "Statusleiste" Seite 47)
2 Meldungszähler
Der Meldungszähler zeigt an, wieviele Meldungen von jedem Mel-
dungstyp anstehen. Das Berühren des Meldungszählers vergrö-
ßert die Anzeige.
3 Meldungsfenster
Defaultmäßig wird nur die letzte Meldung angezeigt. Das Berühren
des Meldungsfensters expandiert dieses und zeigt alle anstehen-
den Meldungen an.
Mit OK kann eine quittierbare Meldung quittiert werden. Mit Alle
OK können alle quittierbaren Meldungen auf einmal quittiert wer-
den.
4 Statusanzeige Space Mouse
Diese Anzeige zeigt das aktuelle Koordinatensystem für das ma-
nuelle Verfahren mit der Space Mouse an. Das Berühren der An-
zeige blendet alle Koordinatensysteme ein und ein anderes kann
ausgewählt werden.
Stand: 18.12.2013 Version: KSS 8.3 END V2 45 / 255
KUKA System Software 8.3
Pos. Beschreibung
5 Anzeige Ausrichtung Space Mouse
Das Berühren dieser Anzeige öffnet ein Fenster, in dem die aktu-
elle Ausrichtung der Space Mouse angezeigt wird und geändert
werden kann.
(>>> 4.13.8 "Ausrichtung der Space Mouse festlegen" Seite 69)
6 Statusanzeige Verfahrtasten
Diese Anzeige zeigt das aktuelle Koordinatensystem für das ma-
nuelle Verfahren mit den Verfahrtasten an. Das Berühren der An-
zeige blendet alle Koordinatensysteme ein und ein anderes kann
gewählt werden.
7 Beschriftung Verfahrtasten
Wenn das achsspezifische Verfahren ausgewählt ist, werden hier
die Achsnummern angezeigt (A1, A2 etc.). Wenn das kartesische
Verfahren ausgewählt ist, werden hier die Richtungen des Koordi-
natensystems angezeigt (X, Y, Z, A, B, C).
Das Berühren der Beschriftung zeigt an, welche Kinematikgruppe
ausgewählt ist.
8 Programm-Override
(>>> 7.5 "Programm-Override (POV) einstellen" Seite 166)
9 Hand-Override
(>>> 4.13.3 "Hand-Override (HOV) einstellen" Seite 66)
10 Schaltflächen-Leiste. Die Schaltflächen ändern sich dynamisch
und beziehen sich immer auf das Fenster, das auf der smartHMI
gerade aktiv ist.
Ganz rechts befindet sich die Schaltfläche Bearbeiten. Mit ihr kön-
nen zahlreiche Befehle aufgerufen werden, die sich auf den Navi-
gator beziehen.
11 Uhr
Die Uhr zeigt die Systemzeit an. Das Berühren der Uhr blendet die
Systemzeit in digitaler Darstellung sowie das aktuelle Datum ein.
12 WorkVisual-Symbol
Das Berühren des Symbols zeigt das aktive Projekt an sowie die
Schaltfläche Öffnen. Über Öffnen gelangt man zum Fenster Pro-
jektverwaltung.
(>>> 6.11 "Fenster Projektverwaltung" Seite 160)
4.2.1 Tastatur
Das smartPAD verfügt über einen Touch-Screen: Die smartHMI kann mit dem
Finger oder einem Zeigestift bedient werden.
Für die Eingabe von Buchstaben und Zahlen steht auf der smartHMI eine Tas-
tatur zur Verfügung. Die smartHMI erkennt, wenn eine Eingabe von Buchsta-
ben oder Zahlen notwendig ist und blendet die Tastatur automatisch ein.
Die Tastatur zeigt immer nur die erforderlichen Zeichen an. Wenn beispiels-
weise ein Feld editiert wird, in das nur Zahlen eingegeben werden dürfen, wer-
den nur Zahlen und keine Buchstaben angezeigt.
46 / 255 Stand: 18.12.2013 Version: KSS 8.3 END V2
4 Bedienung
Abb. 4-4: Beispiel Tastatur
4.2.2 Statusleiste
Die Statusleiste zeigt den Zustand bestimmter zentraler Einstellungen des In-
dustrieroboters an. Bei den meisten Anzeigen öffnet sich durch Berühren ein
Fenster, in dem die Einstellungen geändert werden können.
Übersicht
Abb. 4-5: KUKA smartHMI Statusleiste
Pos. Beschreibung
1 Hauptmenü-Taste. Sie blendet auf der smartHMI die Menüpunkte
ein.
(>>> 4.4 "Hauptmenü aufrufen" Seite 50)
2 Robotername. Der Robotername kann geändert werden.
(>>> 4.16.12 "Roboterdaten anzeigen/bearbeiten" Seite 83)
3 Wenn ein Programm angewählt ist, wird der Name hier angezeigt.
4 Statusanzeige Submit-Interpreter
(>>> 4.2.3 "Statusanzeige Submit-Interpreter" Seite 48)
5 Statusanzeige Antriebe. Das Berühren der Anzeige öffnet ein
Fenster, in dem die Antriebe ein- oder ausgeschaltet werden kön-
nen.
(>>> 4.2.4 "Statusanzeige Antriebe und Fenster Fahrbedingun-
gen" Seite 48)
6 Statusanzeige Roboter-Interpreter. Hier können Programme zu-
rückgesetzt oder abgewählt werden.
(>>> 7.6 "Statusanzeige Roboter-Interpreter" Seite 167)
(>>> 6.5.1 "Programm anwählen und abwählen" Seite 148)
(>>> 7.10 "Programm zurücksetzen" Seite 168)
7 Aktuelle Betriebsart
(>>> 4.11 "Betriebsart wechseln" Seite 59)
Stand: 18.12.2013 Version: KSS 8.3 END V2 47 / 255
KUKA System Software 8.3
Pos. Beschreibung
8 Statusanzeige POV/HOV. Zeigt den aktuellen Programm-Override
und den aktuellen Hand-Override an.
(>>> 7.5 "Programm-Override (POV) einstellen" Seite 166)
(>>> 4.13.3 "Hand-Override (HOV) einstellen" Seite 66)
9 Statusanzeige Programmablaufart. Zeigt die aktuelle Program-
mablaufart an.
(>>> 7.2 "Programmablaufarten" Seite 163)
10 Statusanzeige Werkzeug/Basis. Zeigt das aktuelle Werkzeug und
die aktuelle Basis an.
(>>> 4.13.4 "Werkzeug und Basis auswählen" Seite 66)
11 Statusanzeige Inkrementelles Handverfahren
(>>> 4.13.10 "Inkrementelles Handverfahren" Seite 71)
4.2.3 Statusanzeige Submit-Interpreter
Symbol Farbe Beschreibung
gelb Der Submit-Interpreter ist angewählt. Der
Satzzeiger steht auf der ersten Zeile des an-
gewählten SUB-Programms.
grün Ein SUB-Programm ist angewählt und läuft.
rot Der Submit-Interpreter wurde gestoppt.
grau Der Submit-Interpreter ist abgewählt.
4.2.4 Statusanzeige Antriebe und Fenster Fahrbedingungen
Statusanzeige Die Statusanzeige Antriebe kann folgende Zustände anzeigen:
Antriebe
Zustände
Bedeutung der Symbole und Farben:
Die Antriebe sind EIN.
Symbol: I
Der Zwischenkreis ist vollständig geladen.
Die Antriebe sind AUS.
Symbol: O Der Zwischenkreis ist nicht oder nicht vollständig
geladen.
48 / 255 Stand: 18.12.2013 Version: KSS 8.3 END V2
4 Bedienung
Der Zustimmungsschalter ist gedrückt (Mittelstel-
lung), oder er ist nicht erforderlich.
Farbe: Grün
Und: Es stehen keine Meldungen an, die das Ver-
fahren des Roboters verhindern.
Der Zustimmungsschalter ist nicht gedrückt oder
durchgedrückt.
Farbe: Grau
Und/oder: Es stehen Meldungen an, die das Verfah-
ren des Roboters verhindern.
Antriebe EIN bedeutet nicht automatisch, dass die KSPs in Rege-
lung gehen und die Motoren mit Strom versorgen.
Antriebe AUS bedeutet nicht automatisch, dass die KSPs die Strom-
versorgung der Motoren abbrechen.
Ob die KSPs die Motoren mit Strom versorgen, ist abhängig davon, ob von
der Sicherheitssteuerung die Antriebsfreigabe vorliegt.
Fenster Fahrbe- Das Berühren der Statusanzeige Antriebe öffnet das Fenster Fahrbedingun-
dingungen gen. Hier können die Antriebe ein- oder ausgeschaltet werden.
Abb. 4-6: Fenster Fahrbedingungen
Pos. Beschreibung
1 I: Berühren, um die Antriebe einzuschalten.
O: Berühren, um die Antriebe auszuschalten.
2 Grün: Die Antriebsfreigabe von der Sicherheitssteuerung ist vor-
handen.
Grau: Die Sicherheitssteuerung hat einen Sicherheitshalt 0 ausge-
löst oder einen Sicherheitshalt 1 beendet. Keine Antriebsfreigabe
vorhanden, d. h. die KSPs sind nicht in Regelung und versorgen
die Motoren nicht mit Strom.
3 Grün: Signal Bedienerschutz == TRUE
Grau: Signal Bedienerschutz == FALSE
(>>> "Signal Bedienerschutz == TRUE" Seite 50)
4 Grün: Die Fahrfreigabe von der Sicherheitssteuerung ist vorhan-
den.
Grau: Die Sicherheitssteuerung hat einen Sicherheitshalt 1 oder
einen Sicherheitshalt 2 ausgelöst. Keine Fahrfreigabe vorhanden.
5 Grün: Der Zustimmungsschalter ist gedrückt (Mittelstellung).
Grau: Der Zustimmungsschalter ist nicht gedrückt oder durchge-
drückt, oder er ist nicht erforderlich.
Stand: 18.12.2013 Version: KSS 8.3 END V2 49 / 255
KUKA System Software 8.3
Signal Bediener- Die Bedingungen, unter denen das Signal Bedienerschutz TRUE ist, sind ab-
schutz == TRUE hängig von der Steuerungsvariante und der Betriebsart:
Steuerung Betriebsart Bedingung
KR C4 T1, T2 Die Zustimmung ist gedrückt.
AUT, AUT EXT Die trennende Schutzeinrich-
tung ist geschlossen.
VKR C4 T1 Zustimmung ist gedrückt
E2 ist geschlossen
T2 Die Zustimmung ist gedrückt.
E2 und E7 sind geschlossen
AUT EXT Die trennende Schutzeinrich-
tung ist geschlossen.
E2 und E7 sind offen.
4.3 Robotersteuerung einschalten und KSS starten
Vorgehensweise Hauptschalter an der Robotersteuerung auf ON stellen.
Das Betriebssystem und die KSS starten automatisch.
Wenn die KSS nicht automatisch startet, beispielsweise weil der Autostart un-
terbunden wurde, im Pfad C:\KRC das Programm StartKRC.exe starten.
Wenn die Robotersteuerung am Netzwerk angemeldet wird, kann der Start
länger dauern.
4.4 Hauptmenü aufrufen
Vorgehensweise Hauptmenü-Taste auf dem smartPAD drücken. Das Fenster Hauptmenü
öffnet sich.
Es wird immer die Ansicht gezeigt, die das Fenster beim letzten Schließen
hatte.
Beschreibung Eigenschaften Fenster Hauptmenü:
In der linken Spalte wird das Hauptmenü angezeigt.
Das Berühren eines Menüpunkts mit Pfeil blendet das zugehörige Unter-
menü ein (z. B. Konfiguration).
Je nachdem, wie viele ineinander verschachtelte Untermenüs geöffnet
sind, kann es sein, dass die Spalte Hauptmenü nicht mehr sichtbar ist,
sondern nur noch die Untermenüs.
Die Pfeiltaste rechts oben blendet das zuletzt geöffnete Untermenü wieder
aus.
Die Home-Taste links oben blendet alle geöffneten Untermenüs aus.
Im unteren Bereich werden die zuletzt gewählten Menüpunkte angezeigt
(maximal 6).
Dies ermöglicht es, diese Menüpunkte direkt wieder auszuwählen, ohne
vorher eventuell geöffnete Untermenüs schließen zu müssen.
Das weiße Kreuz links schließt das Fenster.
50 / 255 Stand: 18.12.2013 Version: KSS 8.3 END V2
4 Bedienung
Abb. 4-7: Beispiel: Untermenü Konfiguration ist geöffnet
4.5 KSS beenden oder neu starten
Voraussetzung Für bestimmte Optionen: Benutzergruppe Experte
Wenn beim Beenden die Option Steuerungs-PC neu
starten gewählt wird, darf der Hauptschalter an der Ro-
botersteuerung nicht betätigt werden, solange der Neustart noch nicht abge-
schlossen ist. Systemdateien können sonst zerstört werden.
Wenn beim Beenden diese Option nicht gewählt wurde, kann der Haupt-
schalter betätigt werden, wenn die Steuerung heruntergefahren ist.
Vorgehensweise 1. Im Hauptmenü Herunterfahren wählen.
2. Die gewünschten Optionen wählen.
3. Auf Steuerungs-PC herunterfahren oder Steuerungs-PC neu starten
drücken.
4. Sicherheitsabfrage mit Ja bestätigen. Die System Software wird beendet
und je nach gewählter Option wieder gestartet.
Nach dem Neustart wird folgende Meldung angezeigt:
Steuerungskaltstart
Oder, wenn Dateien neu einlesen gewählt wurde: Initialer Steuerungs-
kaltstart
Stand: 18.12.2013 Version: KSS 8.3 END V2 51 / 255
KUKA System Software 8.3
Beschreibung
Abb. 4-8: Fenster Herunterfahren
Option Beschreibung
Standardeinstellungen für das Ausschalten des Systems
Können nur in der Benutzergruppe Experte geändert werden.
(>>> "Starttypen" Seite 54)
Kaltstart Nach dem Aus- und Einschalten startet die
Robotersteuerung mit einem Kaltstart.
Hibernate Nach dem Aus- und Einschalten startet die
Robotersteuerung mit Hibernate.
Power-off Wartezeit Wenn die Robotersteuerung mittels Hauptschal-
ter ausgeschaltet wird, fährt sie erst nach der
hier festgelegten Wartezeit herunter.
Hinweis: Die Wartezeit gilt nur, wenn die Span-
nung über den Hauptschalter weggenommen
wird. Für andere Spannungsausfälle gilt sie
nicht.
Kann nur in der Benutzergruppe Experte geän-
dert werden.
Einstellungen, die nur beim nächsten Ausschalten gelten
Kaltstart erzwingen Aktiv: Der nächste Start ist ein Kaltstart.
Steht nur zur Verfügung, wenn Hibernate aus-
gewählt ist.
52 / 255 Stand: 18.12.2013 Version: KSS 8.3 END V2
4 Bedienung
Option Beschreibung
Dateien neu einlesen Aktiv: Der nächste Start ist ein initialer Kaltstart.
Diese Option muss in folgenden Fällen gewählt
werden:
Wenn XML-Dateien direkt geändert worden
sind, d. h. wenn der Benutzer die Datei geöff-
net und geändert hat.
(Etwaige andere Änderungen an XML-Datei-
en, z. B. wenn die Robotersteuerung diese
im Hintergrund ändert, sind unrelevant.)
Wenn nach dem Herunterfahren Hardware-
Komponenten getauscht werden sollen.
Kann nur in der Benutzergruppe Experte
gewählt werden. Steht nur zur Verfügung, wenn
Kaltstart oder Kaltstart erzwingen ausgewählt
ist.
Je nach Hardware dauert der initiale Kaltstart
ca. 30 bis 150 sec länger als ein normaler Kalt-
start.
Power-off Wartezeit Aktiv: Die Wartezeit wird beim nächsten Herun-
terfahren eingehalten.
Inaktiv: Die Wartezeit wird beim nächsten Herun-
terfahren ignoriert.
Sofortige Aktionen
Stehen nur in den Betriebsarten T1 und T2 zur Verfügung.
Steuerungs-PC her- Die Robotersteuerung fährt herunter.
unterfahren
Steuerungs-PC neu Die Robotersteuerung fährt herunter und startet
starten dann mit einem Kaltstart neu.
Antriebsbus Der Antriebsbus kann aus- oder eingeschaltet
werden.
AUS / EIN
Anzeige Status des Antriebsbusses:
grün: Antriebsbus ist an.
rot: Antriebsbus ist aus.
grau: Status des Antriebsbusses ist unbe-
kannt.
Stand: 18.12.2013 Version: KSS 8.3 END V2 53 / 255
KUKA System Software 8.3
Starttypen Starttyp Beschreibung
Kaltstart Nach einem Kaltstart zeigt die Robotersteuerung den
Navigator an. Es ist kein Programm angewählt. Die
Robotersteuerung wird neu initialisiert, z. B. werden
alle Anwenderausgänge auf FALSE gesetzt.
Hinweis: Wenn XML-Dateien direkt geändert worden
sind, d. h. wenn der Benutzer die Datei geöffnet und
geändert hat, werden diese Änderungen bei einem
Kaltstart mit Dateien neu einlesen berücksichtigt.
Diese Kaltstart heißt "initialer Kaltstart".
Bei einem Kaltstart ohne Dateien neu einlesen blei-
ben diese Änderungen unberücksichtigt.
Hibernate Nach einem Start mit Hibernate kann das vorher ange-
wählte Roboterprogramm fortgesetzt werden. Der
Zustand des Grundsystems, wie Programme, Satzzei-
ger, Variableninhalte und Ausgänge, wird komplett wie-
der hergestellt.
Zusätzlich sind alle Programme, die parallel zur Robo-
tersteuerung geöffnet waren, wieder geöffnet und in
dem Zustand, den sie vor dem Herunterfahren hatten.
Bei Windows wird ebenfalls der letzte Zustand wieder
hergestellt.
4.6 Antriebe ein-/ausschalten
Vorgehensweise 1. In der Statusleiste die Anzeige Antriebe berühren. Das Fenster Fahrbe-
dingungen öffnet sich.
2. Die Antriebe ein- oder ausschalten.
4.7 Robotersteuerung ausschalten
Vorgehensweise Hauptschalter an der Robotersteuerung auf OFF stellen.
Die Robotersteuerung sichert die Daten automatisch.
Der Hauptschalter an der Robotersteuerung darf nicht
betätigt werden, wenn die KSS vorher mit der Option
Steuerungs-PC neu starten beendet wurde und der Neustart noch nicht ab-
geschlossen ist. Systemdateien können sonst zerstört werden.
4.8 Sprache der Bedienoberfläche einstellen
Vorgehensweise 1. Im Hauptmenü Konfiguration > Extras > Sprache wählen.
2. Gewünschte Sprache markieren. Mit OK bestätigen.
Beschreibung Folgende Sprachen stehen zur Auswahl:
Chinesisch (Kurzzeichen) Polnisch
Dänisch Portugiesisch
Deutsch Rumänisch
Englisch Russisch
Finnisch Schwedisch
Französisch Slowakisch
Griechisch Slowenisch
Italienisch Spanisch
54 / 255 Stand: 18.12.2013 Version: KSS 8.3 END V2
4 Bedienung
Japanisch Tschechisch
Koreanisch Türkisch
Niederländisch Ungarisch
4.9 Online-Dokumentation und Online-Hilfe
4.9.1 Online-Dokumentation aufrufen
Beschreibung Die Dokumentation zur KUKA System Software kann auf der Robotersteue-
rung angezeigt werden. Einige Technologiepakete verfügen ebenfalls über
Dokumentationen, die auf der Robotersteuerung angezeigt werden können.
Vorgehensweise 1. Im Hauptmenü Hilfe > Dokumentation wählen. Dann entweder System-
software wählen oder den Menüpunkt für das Technologiepaket.
Das Fenster KUKA Embedded Information Service öffnet sich. Das In-
haltsverzeichnis der Dokumentation wird angezeigt.
2. Ein Kapitel berühren. Die enthaltenen Themen werden angezeigt.
3. Ein Thema berühren. Die Beschreibung wird angezeigt.
Beispiel
Abb. 4-9: Online-Dokumentation - Beispiel aus der KUKA System Soft-
ware
Pos. Beschreibung
1, 2 Zeigt das Inhaltsverzeichnis an.
3 Zeigt das im Inhaltsverzeichnis vorausgehende Thema an.
4 Zeigt das folgende Thema an.
Stand: 18.12.2013 Version: KSS 8.3 END V2 55 / 255
KUKA System Software 8.3
4.9.2 Online-Hilfe aufrufen
Beschreibung Die Online-Hilfe bezieht sich auf die Meldungen. Es gibt folgende Möglichkei-
ten, die Online-Hilfe aufzurufen:
Zu einer Meldung, die aktuell im Meldungsfenster angezeigt wird, die Hilfe
aufrufen.
Eine Übersicht der möglichen Meldungen anzeigen und dort zu einer Mel-
dung die Hilfe aufrufen.
Vorgehensweise Die Online-Hilfe zu einer Meldung im Meldungsfenster aufrufen
Die meisten Meldungen enthalten einen Fragezeichen-Button. Für diese Mel-
dungen steht eine Online-Hilfe zur Verfügung.
1. Den Fragezeichen-Button berühren. Das Fenster KUKA Embedded In-
formation Service – Meldungsseite öffnet sich.
Das Fenster enthält verschiedene Informationen zur Meldung.
(>>> Abb. 4-10 )
2. Oft enthält das Fenster auch Infos zu den Ursachen der Meldung und den
dazugehörigen Lösungen. Hierzu kann man Details anzeigen:
a. Den Lupen-Button neben der Ursache berühren. Die Detailseite öffnet
sich. (>>> Abb. 4-11 )
b. Die Beschreibungen zu Ursache und Lösung aufklappen.
c. Wenn die Meldung mehrere mögliche Ursachen hat: Über die Lupen-
Buttons mit Pfeil kann man zur vorherigen oder nächsten Detailseite
springen.
Vorgehensweise Eine Übersicht der Meldungen anzeigen und zu einer Meldung die On-
line-Hilfe aufrufen
1. Im Hauptmenü Hilfe > Meldungen wählen. Dann entweder Systemsoft-
ware wählen oder den Menüpunkt für das Technologiepaket.
Das Fenster KUKA Embedded Information Service – Indexseite öffnet
sich. Die Meldungen sind nach Modulen sortiert. (Unter "Modul" ist hier ein
Teilbereich der Software zu verstehen.)
2. Einen Eintrag berühren. Die Meldungen dieses Moduls werden angezeigt.
3. Eine Meldung berühren. Die Meldungsseite wird angezeigt.
Das Fenster enthält verschiedene Informationen zur Meldung.
(>>> Abb. 4-10 )
4. Oft enthält das Fenster auch Infos zu den Ursachen der Meldung und den
dazugehörigen Lösungen. Hierzu kann man Details anzeigen:
a. Den Lupen-Button neben der Ursache berühren. Die Detailseite öffnet
sich. (>>> Abb. 4-11 )
b. Die Beschreibungen zu Ursache und Lösung aufklappen.
c. Wenn die Meldung mehrere mögliche Ursachen hat: Über die Lupen-
Buttons mit Pfeil kann man zur vorherigen oder nächsten Detailseite
springen.
56 / 255 Stand: 18.12.2013 Version: KSS 8.3 END V2
4 Bedienung
Meldungsseite
Abb. 4-10: Meldungsseite – Beispiel aus der KUKA System Software
Pos. Beschreibung
1 Zeigt die vorherige Seite an.
2 Dieser Button ist nur aktiv, wenn mit dem anderen Pfeil-Button zur
vorherigen Seite gesprungen wurde. Über diesen Button kann
man dann wieder zur ursprünglichen Seite zurückkehren.
3 Zeigt die Liste mit den Software-Modulen an.
4 Meldungsnummer und -text
5 Informationen zur Meldung
Es können auch weniger Informationen vorhanden sein als im
Beispiel.
6 Zeigt Details zu dieser Ursache/Lösung an. (>>> Abb. 4-11 )
Stand: 18.12.2013 Version: KSS 8.3 END V2 57 / 255
KUKA System Software 8.3
Detailseite
Abb. 4-11: Detailseite – Beispiel aus der KUKA System Software
4.10 Benutzergruppe wechseln
Vorgehensweise 1. Im Hauptmenü Konfiguration > Benutzergruppe wählen. Die aktuelle
Benutzergruppe wird angezeigt.
2. Um in die Default-Benutzergruppe zu wechseln: Standard drücken.
(Standard steht nicht zur Verfügung, wenn man sich bereits in der De-
fault-Benutzergruppe befindet.)
Um in eine andere Benutzergruppe zu wechseln: Anmelden… drücken.
Die gewünschte Benutzergruppe markieren.
3. Falls gefordert: Passwort eingeben und mit Anmelden bestätigen.
Beschreibung In der KSS stehen je nach Benutzergruppe unterschiedliche Funktionen zur
Verfügung. Es gibt folgende Benutzergruppen:
Bediener
Benutzergruppe für den Bediener. Dies ist die Default-Benutzergruppe.
Anwender
Benutzergruppe für den Bediener. (Die Benutzergruppen Bediener und
Anwender sind defaultmäßig für die gleiche Zielgruppe angelegt.)
58 / 255 Stand: 18.12.2013 Version: KSS 8.3 END V2
4 Bedienung
Experte
Benutzergruppe für den Programmierer. Diese Benutzergruppe ist durch
ein Passwort geschützt.
Sicherheitsinstandhalter
Benutzergruppe für den Inbetriebnehmer. Dieser Benutzer kann die Si-
cherheitskonfiguration des Roboters aktivieren und konfigurieren.
Diese Benutzergruppe ist durch ein Passwort geschützt.
Sicherheitsinbetriebnehmer
Diese Benutzergruppe ist nur relevant, wenn KUKA.SafeOperation oder
KUKA.SafeRangeMonitoring verwendet wird. Die Benutzergruppe ist
durch ein Passwort geschützt.
Administrator
Funktionen wie bei der Benutzergruppe Experte. Zusätzlich ist die Integ-
ration von Plug-Ins in die Robotersteuerung möglich.
Diese Benutzergruppe ist durch ein Passwort geschützt.
Das Default-Passwort lautet "kuka".
Beim Neustart ist die Default-Benutzergruppe ausgewählt.
Wenn in die Betriebsart AUT oder AUT EXT gewechselt wird, wechselt die Ro-
botersteuerung aus Sicherheitsgründen in die Default-Benutzergruppe. Wenn
eine andere Benutzergruppe gewünscht ist, muss danach in diese gewechselt
werden.
Wenn während einer bestimmten Zeitdauer an der Bedienoberfläche keine
Handlung erfolgt, wechselt die Robotersteuerung aus Sicherheitsgründen in
die Default-Benutzergruppe. Die Default-Einstellung ist 300 s.
4.11 Betriebsart wechseln
Die Betriebsart nicht wechseln, während ein Programm abgearbeitet
wird. Wenn die Betriebsart gewechselt wird, während ein Programm
abgearbeitet wird, stoppt der Industrieroboter mit einem Sicherheits-
halt 2.
Voraussetzung Die Robotersteuerung arbeitet kein Programm ab.
Schlüssel für den Schalter zum Aufrufen des Verbindungs-Managers
Vorgehensweise 1. Am smartPAD den Schalter für den Verbindungs-Manager umlegen. Der
Verbindungs-Manager wird angezeigt.
2. Die Betriebsart wählen.
3. Den Schalter für den Verbindungs-Manager wieder in die ursprüngliche
Position bringen.
Die gewählte Betriebsart wird in der Statusleiste des smartPAD angezeigt.
Betriebs-
Verwendung Geschwindigkeiten
art
Programmverifikation:
Programmierte Geschwindig-
Für Testbetrieb, Pro- keit, maximal 250 mm/s
T1 grammierung und
Teachen Handbetrieb:
Handverfahrgeschwindigkeit,
maximal 250 mm/s
Programmverifikation:
T2 Für Testbetrieb Programmierte Geschwindigkeit
Handbetrieb: Nicht möglich
Stand: 18.12.2013 Version: KSS 8.3 END V2 59 / 255
KUKA System Software 8.3
Betriebs-
Verwendung Geschwindigkeiten
art
Für Industrieroboter Programmbetrieb:
AUT ohne übergeordnete Programmierte Geschwindigkeit
Steuerung Handbetrieb: Nicht möglich
Für Industrieroboter Programmbetrieb:
mit einer übergeordne- Programmierte Geschwindigkeit
AUT EXT
ten Steuerung, z. B.
Handbetrieb: Nicht möglich
SPS
4.12 Koordinatensysteme
Übersicht In der Robotersteuerung sind folgende kartesische Koordinatensysteme defi-
niert:
WORLD
ROBROOT
BASE
TOOL
Abb. 4-12: Übersicht Koordinatensysteme
Beschreibung WORLD
Das WORLD-Koordinatensystem ist ein fest definiertes kartesisches Koordi-
natensystem. Es ist das Ursprungskoordinatensystem für die Koordinatensys-
teme ROBROOT und BASE.
Defaultmäßig liegt das WORLD-Koordinatensystem im Roboterfuß.
ROBROOT
Das ROBROOT-Koordinatensystem ist ein kartesisches Koordinatensystem,
das immer im Roboterfuß liegt. Es beschreibt die Position des Roboters in Be-
zug auf das WORLD-Koordinatensystem.
60 / 255 Stand: 18.12.2013 Version: KSS 8.3 END V2
4 Bedienung
Defaultmäßig ist das ROBROOT-Koordinatensystem mit dem WORLD-Koor-
dinatensystem deckungsgleich. Mit $ROBROOT kann eine Verschiebung des
Roboters zum WORLD-Koordinatensystem definiert werden.
BASE
Das BASE-Koordinatensystem ist ein kartesisches Koordinatensystem, das
die Position des Werkstücks beschreibt. Es bezieht sich auf das WORLD-Ko-
ordinatensystem.
Defaultmäßig ist das BASE-Koordinatensystem mit dem WORLD-Koordina-
tensystem deckungsgleich. Es wird vom Benutzer in das Werkstück verscho-
ben.
(>>> 5.7.2 "Basis vermessen" Seite 118)
TOOL
Das TOOL-Koordinatensystem ist ein kartesisches Koordinatensystem, das
im Arbeitspunkt des Werkzeugs liegt.
Defaultmäßig liegt der Ursprung des TOOL-Koordinatensystems im Flansch-
mittelpunkt. (Es wird dann FLANGE-Koordinatensystem genannt.) Das
TOOL-Koordinatensystem wird vom Benutzer in den Arbeitspunkt des Werk-
zeugs verschoben.
(>>> 5.7.1 "Werkzeug vermessen" Seite 111)
Drehwinkel der Roboter-Koordinatensysteme
Winkel Drehung um Achse
Winkel A Drehung um die Z-Achse
Winkel B Drehung um die Y-Achse
Winkel C Drehung um die X-Achse
4.13 Roboter manuell verfahren
Beschreibung Es gibt 2 Arten, den Roboter manuell zu verfahren:
Kartesisch verfahren
Der TCP wird in positiver oder negativer Richtung entlang der Achsen ei-
nes Koordinatensystems verfahren.
Achsspezifisch verfahren
Jede Achse kann einzeln in positiver und negativer Richtung verfahren
werden.
Stand: 18.12.2013 Version: KSS 8.3 END V2 61 / 255
KUKA System Software 8.3
Abb. 4-13: Achsspezifisch verfahren
Es gibt 2 Bedienelemente, mit denen der Roboter verfahren werden kann:
Verfahrtasten
Space Mouse
Übersicht Kartesisch verfahren Achsspezifisch verfahren
Verfahr- (>>> 4.13.6 "Mit Verfahr- (>>> 4.13.5 "Mit Verfahr-
tasten tasten kartesisch verfahren" tasten achsspezifisch ver-
Seite 67) fahren" Seite 67)
Space (>>> 4.13.9 "Mit Space Das achsspezifische Ver-
Mouse Mouse kartesisch verfah- fahren mit der Space Mouse
ren" Seite 70) ist möglich, wird jedoch
nicht beschrieben.
4.13.1 Fenster Handverfahroptionen
Beschreibung Alle Parameter für das manuelle Verfahren des Roboters können im Fenster
Handverfahroptionen eingestellt werden.
Vorgehensweise Fenster Handverfahroptionen öffnen:
1. Auf der smartHMI eine Statusanzeige öffnen, z. B. die Statusanzeige
POV.
(Nicht möglich bei den Statusanzeigen Submit-Interpreter, Antriebe und
Roboter-Interpreter.)
Ein Fenster öffnet sich.
2. Auf Optionen drücken. Das Fenster Handverfahroptionen öffnet sich.
Für die meisten Parameter braucht nicht eigens das Fenster Handverfahrop-
tionen geöffnet werden. Sie können direkt über die Statusanzeigen der
smartHMI eingestellt werden.
62 / 255 Stand: 18.12.2013 Version: KSS 8.3 END V2
4 Bedienung
4.13.1.1 Registerkarte Allgemein
Abb. 4-14: Registerkarte Allgemein
Beschreibung Pos. Beschreibung
1 Programm-Override einstellen
(>>> 7.5 "Programm-Override (POV) einstellen" Seite 166)
2 Hand-Override einstellen
(>>> 4.13.3 "Hand-Override (HOV) einstellen" Seite 66)
3 Programmablaufart wählen
(>>> 7.2 "Programmablaufarten" Seite 163)
4.13.1.2 Registerkarte Tasten
Abb. 4-15: Registerkarte Tasten
Stand: 18.12.2013 Version: KSS 8.3 END V2 63 / 255
KUKA System Software 8.3
Beschreibung Pos. Beschreibung
1 Verfahrart "Verfahrtasten" aktivieren
(>>> 4.13.2 "Verfahrart aktivieren" Seite 66)
2 Kinematikgruppe auswählen. Die Kinematikgruppe definiert, auf
welche Achsen sich die Verfahrtasten beziehen.
Default: Roboterachsen (= A1 … A6)
Abhängig von der Anlagenkonfiguration können weitere Kinema-
tikgruppen zur Verfügung stehen.
(>>> 4.14 "Zusatzachsen manuell verfahren" Seite 71)
3 Das Koordinatensystem für das Verfahren mit den Verfahrtasten
auswählen
4 Inkrementelles Handverfahren
(>>> 4.13.10 "Inkrementelles Handverfahren" Seite 71)
4.13.1.3 Registerkarte Maus
Abb. 4-16: Registerkarte Maus
Beschreibung Pos. Beschreibung
1 Verfahrart "Space Mouse" aktivieren
(>>> 4.13.2 "Verfahrart aktivieren" Seite 66)
2 Space Mouse konfigurieren
(>>> 4.13.7 "Space Mouse konfigurieren" Seite 67)
3 Das Koordinatensystem für das Verfahren mit der Space Mouse
auswählen
64 / 255 Stand: 18.12.2013 Version: KSS 8.3 END V2
4 Bedienung
4.13.1.4 Registerkarte Kcp Pos.
Abb. 4-17: Registerkarte Kcp Pos.
Beschreibung Pos. Beschreibung
1 (>>> 4.13.8 "Ausrichtung der Space Mouse festlegen" Seite 69)
4.13.1.5 Registerkarte Akt. Basis/Wkzg.
Abb. 4-18: Registerkarte Akt. Basis/Wkzg.
Beschreibung Pos. Beschreibung
1 Hier wird das aktuelle Werkzeug angezeigt. Ein anderes Werk-
zeug kann ausgewählt werden.
(>>> 4.13.4 "Werkzeug und Basis auswählen" Seite 66)
Die Anzeige Unbekannt [?] bedeutet, dass noch kein Werkzeug
vermessen wurde.
Stand: 18.12.2013 Version: KSS 8.3 END V2 65 / 255
KUKA System Software 8.3
Pos. Beschreibung
2 Hier wird die aktuelle Basis angezeigt. Eine andere Basis kann
ausgewählt werden.
(>>> 4.13.4 "Werkzeug und Basis auswählen" Seite 66)
Die Anzeige Unbekannt [?] bedeutet, dass noch keine Basis ver-
messen wurde.
3 Interpolationsmodus auswählen:
Flansch: Das Werkzeug ist am Anbauflansch montiert.
Ext. Wkzg.: Das Werkzeug ist ein feststehendes Werkzeug.
4.13.2 Verfahrart aktivieren
Vorgehensweise 1. Fenster Handverfahroptionen öffnen.
(>>> 4.13.1 "Fenster Handverfahroptionen" Seite 62)
2. Um die Verfahrart "Verfahrtasten" zu aktivieren:
In der Registerkarte Tasten die Checkbox Tasten aktivieren aktivieren.
Um die Verfahrart "Space Mouse" zu aktivieren:
In der Registerkarte Maus die Checkbox Maus aktivieren aktivieren.
Beschreibung Die beiden Verfahrarten "Verfahrtasten" und "Space Mouse" können gleich-
zeitig aktiviert sein. Wenn man den Roboter mit den Tasten verfährt, ist dann
die Space Mouse gesperrt, bis der Roboter wieder still steht. Wenn man die
Space Mouse betätigt, sind die Tasten gesperrt.
4.13.3 Hand-Override (HOV) einstellen
Beschreibung Der Hand-Override bestimmt die Geschwindigkeit des Roboters beim manu-
ellen Verfahren. Welche Geschwindigkeit der Roboter bei 100 % Hand-Over-
ride tatsächlich erreicht, ist abhängig von verschiedenen Faktoren, u. a. vom
Robotertyp. Die Geschwindigkeit kann jedoch 250 mm/s nicht übersteigen.
Vorgehensweise 1. Die Statusanzeige POV/HOV berühren. Das Fenster Overrides öffnet
sich.
2. Den gewünschten Hand-Override einstellen. Er kann entweder über die
Plus-Minus-Tasten oder über den Regler eingestellt werden.
Plus-Minus-Tasten: Einstellung möglich in den Schritten 100%, 75%,
50%, 30%, 10%, 3%, 1%
Regler: Der Override kann in 1%-Schritten geändert werden.
3. Die Statusanzeige POV/HOV erneut berühren. (Oder den Bereich außer-
halb des Fensters berühren.)
Das Fenster schließt sich und der gewählte Override wird übernommen.
Im Fenster Overrides kann über Optionen das Fenster Handverfah-
roptionen geöffnet werden.
Alternative Alternativ kann der Override mit der Plus-Minus-Taste rechts am smartPAD
Vorgehensweise eingestellt werden.
Einstellung möglich in den Schritten 100%, 75%, 50%, 30%, 10%, 3%, 1%.
4.13.4 Werkzeug und Basis auswählen
Beschreibung In der Robotersteuerung können maximal 16 TOOL- und 32 BASE-Koordina-
tensysteme gespeichert sein. Für das kartesische Verfahren müssen ein
66 / 255 Stand: 18.12.2013 Version: KSS 8.3 END V2
4 Bedienung
Werkzeug (TOOL-Koordinatensystem) und eine Basis (BASE-Koordinaten-
system) ausgewählt werden.
Vorgehensweise 1. Die Statusanzeige Werkzeug/Basis berühren. Das Fenster Akt. Basis/
Wkzg. öffnet sich.
2. Das gewünschte Werkzeug und die gewünschte Basis auswählen.
3. Das Fenster schließt sich und die Auswahl wird übernommen.
4.13.5 Mit Verfahrtasten achsspezifisch verfahren
Voraussetzung Die Verfahrart "Verfahrtasten" ist aktiv.
Betriebsart T1
Vorgehensweise 1. Als Koordinatensystem für die Verfahrtasten Achsen auswählen.
2. Hand-Override einstellen.
3. Zustimmungsschalter drücken und halten.
Neben den Verfahrtasten werden die Achsen A1 bis A6 angezeigt.
4. Auf die Plus- oder Minus-Verfahrtaste drücken, um eine Achse in positiver
oder negativer Richtung zu bewegen.
Die Position des Roboters beim Verfahren kann eingeblendet wer-
den: Im Hauptmenü Anzeige > Istposition wählen.
4.13.6 Mit Verfahrtasten kartesisch verfahren
Voraussetzung Die Verfahrart "Verfahrtasten" ist aktiv.
Betriebsart T1
Werkzeug und Basis sind ausgewählt.
(>>> 4.13.4 "Werkzeug und Basis auswählen" Seite 66)
Vorgehensweise 1. Als Koordinatensystem für die Verfahrtasten Welt, Basis oder Werkzeug
auswählen.
2. Hand-Override einstellen.
3. Zustimmungsschalter drücken und halten.
Neben den Verfahrtasten werden folgende Bezeichnungen angezeigt:
X, Y, Z: für die linearen Bewegungen entlang der Achsen des gewähl-
ten Koordinatensystems
A, B, C: für die rotatorischen Bewegungen um die Achsen des gewähl-
ten Koordinatensystems
4. Auf die Plus- oder Minus-Verfahrtaste drücken, um den Roboter in positi-
ver oder negativer Richtung zu bewegen.
Die Position des Roboters beim Verfahren kann eingeblendet wer-
den: Im Hauptmenü Anzeige > Istposition wählen.
4.13.7 Space Mouse konfigurieren
Vorgehensweise 1. Das Fenster Handverfahroptionen öffnen und die Registerkarte Maus
wählen.
(>>> 4.13.1 "Fenster Handverfahroptionen" Seite 62)
2. Gruppe Mauseinstellungen:
Checkbox Dominant:
Stand: 18.12.2013 Version: KSS 8.3 END V2 67 / 255
KUKA System Software 8.3
Den Dominantmodus wie gewünscht ein- oder ausschalten.
Optionsfeld 6D/XYZ/ABC:
Auswählen, ob der TCP translatorisch, rotatorisch oder auf beide Ar-
ten bewegt werden kann.
3. Das Fenster Handverfahroptionen schließen.
Beschreibung
Abb. 4-19: Mauseinstellungen
Checkbox Dominant:
Abhängig vom Dominantmodus können mit der Space Mouse nur eine Achse
oder mehrere Achsen gleichzeitig bewegt werden.
Checkbox Beschreibung
Aktiv Der Dominantmodus ist eingeschaltet. Nur die Achse,
die über die Space Mouse die größte Auslenkung
erfährt, wird verfahren.
Inaktiv Der Dominantmodus ist ausgeschaltet. Je nach Achs-
auswahl können 3 oder 6 Achsen gleichzeitig bewegt
werden.
Option Beschreibung
6D Der Roboter kann durch Ziehen, Drücken, Drehen und
Kippen der Space Mouse bewegt werden.
Beim kartesischen Verfahren sind folgende Bewegun-
gen möglich:
Translatorische Bewegungen in X-, Y- und Z-Rich-
tung
Rotatorische Bewegungen um die X-, Y- und Z-Ach-
se
XYZ Der Roboter kann nur durch Ziehen oder Drücken der
Space Mouse bewegt werden.
Beim kartesischen Verfahren sind folgende Bewegun-
gen möglich:
Translatorische Bewegungen in X-, Y- und Z-Rich-
tung
ABC Der Roboter kann nur durch Drehen oder Kippen der
Space Mouse bewegt werden.
Beim kartesischen Verfahren sind folgende Bewegun-
gen möglich:
Rotatorische Bewegungen um die X-, Y- und Z-Ach-
se
68 / 255 Stand: 18.12.2013 Version: KSS 8.3 END V2
4 Bedienung
Abb. 4-20: Space Mouse ziehen und drücken
Abb. 4-21: Space Mouse drehen und kippen
4.13.8 Ausrichtung der Space Mouse festlegen
Beschreibung Die Funktion der Space Mouse kann an den Standort des Benutzers ange-
passt werden, damit die Verfahrrichtung des TCP der Auslenkung der Space
Mouse entspricht.
Der Standort des Benutzers wird in Grad angegeben. Die Bezugspunkt für die
Gradangabe ist der Anschlusskasten am Grundgestell. Die Position des Ro-
boterarms oder der Achsen ist unrelevant.
Default-Einstellung: 0°. Dies entspricht einem Benutzer, der gegenüber vom
Anschlusskasten steht.
Beim Umschalten in die Betriebsart Automatik Extern wird die Ausrichtung der
Space Mouse automatisch auf 0° zurückgesetzt.
Stand: 18.12.2013 Version: KSS 8.3 END V2 69 / 255
KUKA System Software 8.3
Abb. 4-22: Space Mouse: 0° und 270°
Voraussetzung Betriebsart T1
Vorgehensweise 1. Das Fenster Handverfahroptionen öffnen und die Registerkarte Kcp
Pos. wählen.
Abb. 4-23: Ausrichtung der Space Mouse festlegen
2. Das smartPAD auf die Position ziehen, die dem Standort des Benutzers
entspricht. (Schritteinteilung = 45°)
3. Das Fenster Handverfahroptionen schließen.
4.13.9 Mit Space Mouse kartesisch verfahren
Voraussetzung Die Verfahrart "Space Mouse" ist aktiv.
Betriebsart T1
Werkzeug und Basis sind ausgewählt.
(>>> 4.13.4 "Werkzeug und Basis auswählen" Seite 66)
Die Space Mouse ist konfiguriert.
(>>> 4.13.7 "Space Mouse konfigurieren" Seite 67)
Die Ausrichtung der Space Mouse ist festgelegt.
(>>> 4.13.8 "Ausrichtung der Space Mouse festlegen" Seite 69)
Vorgehensweise 1. Als Koordinatensystem für die Space Mouse Welt, Basis oder Werkzeug
auswählen.
2. Hand-Override einstellen.
70 / 255 Stand: 18.12.2013 Version: KSS 8.3 END V2
4 Bedienung
3. Zustimmungsschalter drücken und halten.
4. Roboter mit der Space Mouse in die gewünschte Richtung bewegen.
Die Position des Roboters beim Verfahren kann eingeblendet wer-
den: Im Hauptmenü Anzeige > Istposition wählen.
4.13.10 Inkrementelles Handverfahren
Beschreibung Das inkrementelle Handverfahren ermöglicht es, den Roboter um eine defi-
nierte Distanz zu bewegen, z. B. um 10 mm oder 3°. Danach stoppt der Robo-
ter selbständig.
Das inkrementelle Handverfahren kann beim Verfahren mit den Verfahrtasten
zugeschaltet werden. Beim Verfahren mit der Space Mouse ist das inkremen-
telle Handverfahren nicht möglich.
Anwendungsbereiche:
Positionieren von Punkten in gleichen Abständen
Herausfahren aus einer Position um eine definierte Distanz, z. B. im Feh-
lerfall
Justage mit der Messuhr
Folgende Optionen stehen zur Verfügung:
Einstellung Beschreibung
Kontinuierlich Das inkrementelle Handverfahren ist ausge-
schaltet.
100mm / 10° 1 Inkrement = 100 mm oder 10°
10mm / 3° 1 Inkrement = 10 mm oder 3°
1mm / 1° 1 Inkrement = 1 mm oder 1°
0,1mm / 0,005° 1 Inkrement = 0,1 mm oder 0,005°
Inkremente in mm:
Gültig beim kartesischen Verfahren in X-, Y- oder Z-Richtung.
Inkremente in Grad:
Gültig beim kartesischen Verfahren in A-, B- oder C-Richtung.
Gültig beim achsspezifischen Verfahren.
Voraussetzung Die Verfahrart "Verfahrtasten" ist aktiv.
Betriebsart T1
Vorgehensweise 1. In der Statusleiste die Inkrementgröße auswählen.
2. Den Roboter mit den Verfahrtasten verfahren. Er kann kartesisch oder
achsspezifisch verfahren werden.
Wenn das eingestellte Inkrement erreicht ist, stoppt der Roboter.
Wenn die Roboterbewegung unterbrochen wird, z. B. durch Loslassen des
Zustimmungsschalters, wird bei der nächsten Bewegung das unterbrochene
Inkrement nicht fortgesetzt, sondern ein neues Inkrement begonnen.
4.14 Zusatzachsen manuell verfahren
Zusatzachsen können nicht mit der Space Mouse verfahren werden. Wenn
die Verfahrart "Space Mouse" ausgewählt ist, kann nur der Roboter mit der
Space Mouse verfahren werden. Die Zusatzachsen müssen dagegen mit den
Verfahrtasten verfahren werden.
Stand: 18.12.2013 Version: KSS 8.3 END V2 71 / 255
KUKA System Software 8.3
Voraussetzung Die Verfahrart "Verfahrtasten" ist aktiv.
Betriebsart T1
Vorgehensweise 1. Im Fenster Handverfahroptionen in der Registerkarte Tasten die ge-
wünschte Kinematikgruppe auswählen, z. B. Zusatzachsen.
Die Art und Anzahl der zur Verfügung stehenden Kinematikgruppen ist ab-
hängig von der Anlagenkonfiguration.
2. Hand-Override einstellen.
3. Zustimmungsschalter drücken und halten.
Neben den Verfahrtasten werden die Achsen der gewählten Kinematik-
gruppe angezeigt.
4. Auf die Plus- oder Minus-Verfahrtaste drücken, um eine Achse in positiver
oder negativer Richtung zu bewegen.
Beschreibung Abhängig von der Anlagenkonfiguration können folgende Kinematikgruppen
zur Verfügung stehen:
Kinematikgruppe Beschreibung
Roboterachsen Mit den Verfahrtasten können die Roboterachsen
verfahren werden. Die Zusatzachsen können
nicht verfahren werden.
Zusatzachsen Mit den Verfahrtasten können alle konfigurierten
Zusatzachsen verfahren werden, z. B. die Zu-
satzachsen E1 … E5.
NAME / Mit den Verfahrtasten können die Achsen einer
externen Kinematikgruppe verfahren werden.
Externe Kinematik-
gruppe n Der Name wird übernommen aus der Systemva-
riablen $ETn_NAME (n = Nummer der externen
Kinematik). Wenn $ETn_NAME leer ist, wird als
Default-Name Externe Kinematikgruppe n an-
gezeigt.
[Benutzerdefinierte Ki- Mit den Verfahrtasten können die Achsen einer
nematikgruppe] benutzerdefinierten Kinematikgruppe verfahren
werden.
Der Name entspricht dem Namen der benutzer-
definierten Kinematikgruppe.
4.15 Arbeitsraumüberwachung überbrücken
Beschreibung Für einen Roboter können Arbeitsräume konfiguriert sein. Arbeitsräume die-
nen dem Anlagenschutz.
Es gibt 2 Arten von Arbeitsräumen:
Der Arbeitsraum ist ein nicht erlaubter Bereich.
Der Roboter darf sich nur außerhalb des Arbeitsraums bewegen.
Nur der Arbeitsraum ist ein erlaubter Bereich.
Der Roboter darf sich nicht außerhalb des Arbeitsraums bewegen.
Welche Reaktionen auftreten, wenn der Roboter einen Arbeitsraum verletzt,
ist abhängig von der Konfiguration.
Die Reaktion kann beispielsweise sein, dass der Roboter stoppt und eine Mel-
dung ausgegeben wird. In diesem Fall muss die Arbeitsraumüberwachung
überbrückt werden. Dann kann der Roboter wieder aus dem nicht erlaubten
Raum herausgefahren werden.
Voraussetzung Benutzergruppe Experte
72 / 255 Stand: 18.12.2013 Version: KSS 8.3 END V2
4 Bedienung
Betriebsart T1
Vorgehensweise 1. Im Hauptmenü Konfiguration > Extras > Arbeitsraumüberwachung >
Überbrücken wählen.
2. Den Roboter manuell aus dem nicht erlaubten Raum herausfahren.
Wenn der Roboter den nicht erlaubten Raum verlassen hat, ist die Arbeits-
raumüberwachung automatisch wieder aktiv.
4.16 Anzeigefunktionen
4.16.1 Energieverbrauch messen und anzeigen
Beschreibung Der Gesamt-Energieverbrauch von Roboter und Robotersteuerung kann auf
der smartHMI angezeigt werden. Voraussetzung ist, dass die Verbrauchs-
messung für den verwendeten Robotertyp möglich ist.
Die Verbräuche optionaler Komponenten der Robotersteuerung (z. B. US1,
US2 usw.) und von anderen Steuerungen werden nicht betrachtet. Angezeigt
wird immer der Verbrauch der letzten 60 min seit dem letzten Kaltstart. Darü-
ber hinaus hat der Benutzer die Möglichkeit, selber Messungen zu starten und
zu stoppen.
Die Verbrauchswerte können getraced werden. Hierfür steht die vordefinierte
Konfiguration Tracedef_KRC_EnergyCalc zur Verfügung.
Außerdem können die Daten mit PROFIenergy an eine übergeordnete Steu-
erung übertragen werden. PROFIenergy ist Bestandteil von KR C4 PROFI-
NET für KSS/VSS 8.3.
Es gibt 2 Möglichkeiten, um Messungen zu starten und zu stoppen:
Im Fenster Energieverbrauch (>>> Abb. 4-24 )
Über KRL
Voraussetzung Die Verbrauchsmessung ist für den verwendeten Robotertyp möglich.
Wenn nicht, sind die Felder im Fenster Energieverbrauch gegraut.
Vorgehensweise Eine Messung im Fenster Energieverbrauch starten und stoppen:
1. Im Hauptmenü Anzeige > Energieverbrauch wählen. Das Fenster Ener-
gieverbrauch öffnet sich.
2. Bei Bedarf das Häkchen bei Aktualisieren setzen.
3. Auf Messung starten drücken. Rechts neben der obersten Zeile zeigt
jetzt ein roter Punkt an, dass eine Messung läuft.
4. Um die Messung zu stoppen, auf Messung stoppen drücken. Das Ergeb-
nis wird angezeigt.
Eine Messung über KRL starten und stoppen:
1. Die Messung über $ENERGY_MEASURING.ACTIVE = TRUE starten
(über KRL-Programm oder Variablenkorrektur möglich). Die Messung
startet.
2. Im Hauptmenü Anzeige > Energieverbrauch wählen. Das Fenster Ener-
gieverbrauch öffnet sich. Rechts neben der obersten Zeile wird die lau-
fende Messung durch einen roten Punkt angezeigt.
3. Bei Bedarf das Häkchen bei Aktualisieren setzen.
4. Die Messung über $ENERGY_MEASURING.ACTIVE = FALSE stoppen.
Das Fenster Energieverbrauch kann auch unabhängig von der Messung ge-
öffnet werden. Die oberste Zeile zeigt immer das Ergebnis der laufenden oder
der letzten Messung an.
Stand: 18.12.2013 Version: KSS 8.3 END V2 73 / 255
KUKA System Software 8.3
Eigenschaften Eine gestartete Messung läuft, bis sie gestoppt wird. Dies ist unabhängig
Messung davon, ob das Fenster Energieverbrauch geöffnet oder geschlossen ist.
Eine Messung, die über KRL gestartet wurden, kann sowohl über KRL als
auch über Messung stoppen gestoppt werden.
Eine Messung, die über Messung starten gestartet wurde, kann nur über
Messung stoppen gestoppt werden, so lange das Fenster Energiever-
brauch geöffnet bleibt. Wenn versucht wird, die Messung über KRL zu
stoppen, zeigt die Robotersteuerung folgende Meldung an: Die Energie-
messung kann aktuell nicht gestoppt werden.
Wenn das Fenster Energieverbrauch wieder geschlossen wird, kann die
Messung auch über KRL gestoppt werden. Dies verhindert, dass eine im
Fenster Energieverbrauch gestartete Messung dauerhaft Messungen
über KRL blockiert.
Eine Messung zu starten, während bereits eine Messung läuft, ist nicht
möglich. Die Robotersteuerung zeigt dann folgende Meldung an: Eine
Energiemessung ist schon aktiv. Die laufende Messung muss erst ge-
stoppt werden.
Fenster Energie-
verbrauch
Abb. 4-24: Fenster Energieverbrauch
Pos. Beschreibung
1 Ergebnisse der Messungen, die der Benutzer gestartet hat
Es werden die letzten 3 Ergebnisse angezeigt. Das jüngste Ergeb-
nis wird in der obersten Zeile angezeigt. Wenn gerade eine Mes-
sung läuft, wird dies durch einen roten Punkt rechts neben der
Zeile angezeigt.
2 Energieverbrauch in den letzten 60 min seit dem letzten Kaltstart
3 Startet eine Messung.
Messung starten steht nicht zur Verfügung, wenn gerade eine
Messung läuft.
4 Stoppt eine laufende Messung.
Wie die Messung gestartet wurde, ob über Messung starten oder
über KRL, spielt keine Rolle.
5 Mit Häkchen: Während eine Messung läuft, wird die Ergebnis-
anzeige laufend aktualisiert.
Ohne Häkchen: Während eine Messung läuft, bleibt in der An-
zeige der zuletzt aktualisierte Wert stehen. Erst nach dem
Stoppen der Messung wird das Ergebnis angezeigt.
74 / 255 Stand: 18.12.2013 Version: KSS 8.3 END V2
4 Bedienung
4.16.2 Istposition anzeigen
Vorgehensweise 1. Im Hauptmenü Anzeige > Istposition wählen. Die kartesische Istposition
wird angezeigt.
2. Um die achsspezifische Istposition anzuzeigen, auf Achsspezifisch drü-
cken.
3. Um wieder die kartesische Istposition anzuzeigen, auf Kartesisch drü-
cken.
Beschreibung Istposition kartesisch:
Die aktuelle Position (X, Y, Z) und Orientierung (A, B, C) des TCP werden an-
gezeigt. Außerdem werden Status und Turn angezeigt.
Istposition achsspezifisch:
Die aktuelle Position der Achsen A1 bis A6 wird angezeigt. Wenn Zusatzach-
sen vorhanden sind, wird auch die Position der Zusatzachsen angezeigt.
Die Istposition kann auch angezeigt werden, während der Roboter verfährt.
Abb. 4-25: Istposition achsspezifisch
4.16.3 Digitale Ein-/Ausgänge anzeigen
Vorgehensweise 1. Im Hauptmenü Anzeige > Ein-/Ausgänge > Digitale E/A wählen.
2. Um einen bestimmten Ein-/Ausgang anzuzeigen:
Auf die Schaltfläche Gehe zu drücken. Das Feld Gehe zu: wird ange-
zeigt.
Die Nummer eingeben und mit der Eingabe-Taste bestätigen.
Die Anzeige springt zu dem Ein-/Ausgang mit dieser Nummer.
Stand: 18.12.2013 Version: KSS 8.3 END V2 75 / 255
KUKA System Software 8.3
Beschreibung
Abb. 4-26: Digitale Eingänge
Abb. 4-27: Digitale Ausgänge
Pos. Beschreibung
1 Nummer des Ein-/Ausgangs
2 Wert des Ein-/Ausgangs. Wenn ein Ein- oder Ausgang TRUE ist,
ist er rot markiert.
3 Eintrag SIM: Der Ein-/Ausgang ist simuliert.
Eintrag SYS: Der Wert des Ein-/Ausgangs ist einer Systemvariab-
len gespeichert. Dieser Ein-/Ausgang ist schreibgeschützt.
4 Name des Ein-/Ausgangs
Folgende Schaltflächen stehen zur Verfügung:
Schaltfläche Beschreibung
-100 Schaltet in der Anzeige 100 Ein- oder Ausgänge
zurück.
+100 Schaltet in der Anzeige 100 Ein- oder Ausgänge
weiter.
Gehe zu Die Nummer des gesuchten Ein- oder Ausgangs
kann eingegeben werden.
76 / 255 Stand: 18.12.2013 Version: KSS 8.3 END V2
4 Bedienung
Schaltfläche Beschreibung
Wert Schaltet den markierten Ein- oder Ausgang zwi-
schen TRUE und FALSE um. Voraussetzung:
Der Zustimmungsschalter ist gedrückt.
In der Betriebsart AUT EXT steht diese Schaltflä-
che nicht zur Verfügung und für Eingänge nur
dann, wenn die Simulation eingeschaltet ist.
Name Der Name des markierten Ein- oder Ausgangs
kann geändert werden.
4.16.4 Analoge Ein-/Ausgänge anzeigen
Vorgehensweise 1. Im Hauptmenü Anzeige > Ein-/Ausgänge > Analoge E/A wählen.
2. Um einen bestimmten Ein-/Ausgang anzuzeigen:
Auf die Schaltfläche Gehe zu drücken. Das Feld Gehe zu: wird ange-
zeigt.
Die Nummer eingeben und mit der Eingabe-Taste bestätigen.
Die Anzeige springt zu dem Ein-/Ausgang mit dieser Nummer.
Folgende Schaltflächen stehen zur Verfügung:
Schaltfläche Beschreibung
Gehe zu Die Nummer des gesuchten Ein- oder Ausgangs
kann eingegeben werden.
Spannung Für den markierten Ausgang kann eine Span-
nung eingegeben werden.
-10 … 10 V
Diese Schaltfläche steht nur für Ausgänge zur
Verfügung.
Name Der Name des markierten Ein-/Ausgangs kann
geändert werden.
4.16.5 Ein-/Ausgänge für Automatik Extern anzeigen
Vorgehensweise Im Hauptmenü Anzeige > Ein-/Ausgänge > Automatik Extern wählen.
Beschreibung
Abb. 4-28: Eingänge Automatik Extern (Detailanzeige)
Stand: 18.12.2013 Version: KSS 8.3 END V2 77 / 255
KUKA System Software 8.3
Abb. 4-29: Ausgänge Automatik Extern (Detailanzeige)
Pos. Beschreibung
1 Nummer
2 Status
Grau: Inaktiv (FALSE)
Rot: Aktiv (TRUE)
3 Langtext-Name des Ein-/Ausgangs
4 Typ
Grün: Ein-/Ausgang
Gelb: Variable oder Systemvariable ($...)
5 Name des Signals oder der Variable
6 Ein-/Ausgangsnummer oder Kanalnummer
Die Spalten 4, 5 und 6 werden nur angezeigt, wenn Details gedrückt wurde.
Folgende Schaltflächen stehen zur Verfügung:
Schaltfläche Beschreibung
Konfig. Schaltet zur Konfiguration für Automatik Extern
um.
Eingänge/Ausgänge Schaltet zwischen den Fenstern für Eingänge
und Ausgänge um.
Details/Normal Schaltet zwischen den Ansichten Details und
Normal um.
4.16.6 Zyklische Flags anzeigen
Vorgehensweise 1. Im Hauptmenü Anzeige > Variable > Zyklische Flags wählen. Das Fens-
ter Zyklische Flags öffnet sich.
2. Um ein bestimmtes Flag anzuzeigen:
Auf die Schaltfläche Gehe zu drücken. Das Feld Gehe zu: wird ange-
zeigt.
Die Nummer eingeben und mit der Eingabe-Taste bestätigen.
Die Anzeige springt zu dem Flag mit dieser Nummer.
78 / 255 Stand: 18.12.2013 Version: KSS 8.3 END V2
4 Bedienung
Beschreibung
Abb. 4-30: Zyklische Flags
Pos. Beschreibung
1 Nummer des Flags
2 Wert des Flags. Wenn ein Flag gesetzt ist, ist es rot markiert.
3 Name des Flags
4 Hier wird angezeigt, mit welchen Bedingungen das Setzen eines
zyklischen Flags verknüpft ist.
Folgende Schaltflächen stehen zur Verfügung:
Schaltfläche Beschreibung
-100 Schaltet in der Anzeige 100 Flags zurück.
+100 Schaltet in der Anzeige 100 Flags weiter.
Gehe zu Die Nummer des gesuchten Flags kann eingege-
ben werden.
Name Der Name des markierten Flags kann geändert
werden.
4.16.7 Flags anzeigen
Vorgehensweise 1. Im Hauptmenü Anzeige > Variable > Flags wählen. Das Fenster Flags
öffnet sich.
2. Um ein bestimmtes Flag anzuzeigen:
Auf die Schaltfläche Gehe zu drücken. Das Feld Gehe zu: wird ange-
zeigt.
Die Nummer eingeben und mit der Eingabe-Taste bestätigen.
Die Anzeige springt zu dem Flag mit dieser Nummer.
Stand: 18.12.2013 Version: KSS 8.3 END V2 79 / 255
KUKA System Software 8.3
Beschreibung
Abb. 4-31: Flags
Pos. Beschreibung
1 Nummer des Flags
2 Wert des Flags. Wenn ein Flag gesetzt ist, ist es rot markiert.
3 Name des Flags
Folgende Schaltflächen stehen zur Verfügung:
Schaltfläche Beschreibung
-100 Schaltet in der Anzeige 100 Flags zurück.
+100 Schaltet in der Anzeige 100 Flags weiter.
Gehe zu Die Nummer des gesuchten Flags kann eingege-
ben werden.
Wert Schaltet das markierte Flag zwischen TRUE und
FALSE um. Voraussetzung: Der Zustimmungs-
schalter ist gedrückt.
In der Betriebsart AUT EXT steht diese Schaltflä-
che nicht zur Verfügung.
Name Der Name des markierten Flags kann geändert
werden.
4.16.8 Zähler anzeigen
Vorgehensweise 1. Im Hauptmenü Anzeige > Variable > Zähler wählen. Das Fenster Zähler
öffnet sich.
2. Um einen bestimmten Zähler anzuzeigen:
Auf die Schaltfläche Gehe zu drücken. Das Feld Gehe zu: wird ange-
zeigt.
Die Nummer eingeben und mit der Eingabe-Taste bestätigen.
Die Anzeige springt zu dem Zähler mit dieser Nummer.
80 / 255 Stand: 18.12.2013 Version: KSS 8.3 END V2
4 Bedienung
Beschreibung
Abb. 4-32: Zähler
Pos. Beschreibung
1 Nummer des Zählers
4 Wert des Zählers
5 Name des Zählers
Folgende Schaltflächen stehen zur Verfügung:
Schaltfläche Beschreibung
Gehe zu Die Nummer des gesuchten Zählers kann einge-
geben werden.
Wert Für den markierten Zähler kann ein Wert einge-
geben werden.
Name Der Name des markierten Zählers kann geändert
werden.
4.16.9 Timer anzeigen
Vorgehensweise 1. Im Hauptmenü Anzeige > Variable > Timer wählen. Das Fenster Timer
öffnet sich.
2. Um einen bestimmten Timer anzuzeigen:
Auf die Schaltfläche Gehe zu drücken. Das Feld Gehe zu: wird ange-
zeigt.
Die Nummer eingeben und mit der Eingabe-Taste bestätigen.
Die Anzeige springt zu dem Timer mit dieser Nummer.
Stand: 18.12.2013 Version: KSS 8.3 END V2 81 / 255
KUKA System Software 8.3
Beschreibung
Abb. 4-33: Timer
Pos. Beschreibung
1 Nummer des Timers
2 Status des Timers
Wenn der Timer aktiviert ist, ist er grün markiert.
Wenn der Timer deaktiviert ist, ist er rot markiert.
3 Zustand des Timers
Wenn der Wert des Timers > 0 ist, wird das Timer-Flag gesetzt
(roter Haken).
Wenn der Wert des Timers ≤ 0 ist, wird kein Timer-Flag ge-
setzt.
4 Wert des Timers (Einheit: ms)
5 Name des Timers
Folgende Schaltflächen stehen zur Verfügung:
Schaltfläche Beschreibung
Gehe zu Die Nummer des gesuchten Timers kann einge-
geben werden.
Status Schaltet den markierten Timer zwischen TRUE
und FALSE um. Voraussetzung: Der Zustim-
mungsschalter ist gedrückt.
Wert Für den markierten Timer kann ein Wert eingege-
ben werden.
Name Der Name des markierten Timers kann geändert
werden.
4.16.10 Vermessungsdaten anzeigen
Vorgehensweise 1. Im Hauptmenü Inbetriebnahme > Vermessen > Messpunkte wählen
und den gewünschten Menüpunkt auswählen:
Werkzeugtyp
Basistyp
Externe Achse
82 / 255 Stand: 18.12.2013 Version: KSS 8.3 END V2
4 Bedienung
2. Nummer des Werkzeugs, der Basis oder der externen Kinematik einge-
ben.
Die Vermessungsmethode und die Vermessungsdaten werden angezeigt.
4.16.11 Infos zu Roboter und Robotersteuerung anzeigen
Vorgehensweise Im Hauptmenü Hilfe > Info wählen.
Beschreibung Die Informationen werden beispielsweise für Anfragen beim KUKA Customer
Support benötigt.
Die Registerkarten enthalten folgende Informationen:
Registerkarte Beschreibung
Info Typ der Robotersteuerung
Version der Robotersteuerung
Version der Bedienoberfläche
Version des Grundsystems
Roboter Robotername
Typ und Konfiguration des Roboters
Betriebsdauer
Der Betriebsstundenzähler läuft, wenn die Antriebe
eingeschaltet sind. Alternativ kann die Betriebsdau-
er über die Variable $ROBRUNTIME angezeigt
werden.
Anzahl der Achsen
Liste der Zusatzachsen
Version der Maschinendaten
System Name des Steuerungs-PCs
Version des Betriebssystems
Speicherkapazitäten
Optionen Zusätzlich installierte Optionen und Technologiepakete
Kommentare Zusätzliche Kommentare
Module Name und Version wichtiger Systemdateien
Die Schaltfläche Exportieren exportiert den Inhalt der
Registerkarte Module in die Datei C:\KRC\ROBO-
TER\LOG\FILEVERSIONS.TXT.
4.16.12 Roboterdaten anzeigen/bearbeiten
Voraussetzung Betriebsart T1 oder T2
Kein Programm ist angewählt.
Vorgehensweise Im Hauptmenü Inbetriebnahme > Roboterdaten wählen.
Stand: 18.12.2013 Version: KSS 8.3 END V2 83 / 255
KUKA System Software 8.3
Beschreibung
Abb. 4-34: Fenster Roboterdaten
Pos. Beschreibung
1 Seriennummer
2 Betriebsdauer. Der Betriebsstundenzähler läuft, wenn die Antriebe
eingeschaltet sind. Alternativ kann die Betriebsdauer über die Va-
riable $ROBRUNTIME angezeigt werden.
3 Name der Maschinendaten
4 Robotername. Der Robotername kann geändert werden.
5 Daten der Robotersteuerung können archiviert werden. Hier wird
das Ziel-Verzeichnis festgelegt. Es kann ein Netzwerk-Verzeichnis
oder ein lokales Verzeichnis sein.
Wenn hier ein Verzeichnis festgelegt ist, dann steht dieses auch
für den Import/Export von Langtexten zur Verfügung.
6 Wenn für die Archivierung auf das Netzwerk ein Benutzernamen
7 und ein Passwort erforderlich sind, können diese hier eingetragen
werden. Sie brauchen dann bei der Archivierung nicht jedesmal
angegeben werden.
8 Dieses Feld wird nur angezeigt, wenn die Checkbox Roboterna-
men in Archivnamen
mit übernehmen. nicht aktiv ist.
Hier kann ein Name für die Archivdatei festgelegt werden.
9 Checkbox aktiv: Als Name für die Archivdatei wird der Robo-
tername verwendet. Falls kein Robotername festgelegt ist,
wird als Name archive verwendet.
Checkbox inaktiv: Für die Archivdatei kann ein eigener Name
festgelegt werden.
Die Schaltlfächen stehen in der Benutzergruppe Anwender nicht zur Verfü-
gung.
84 / 255 Stand: 18.12.2013 Version: KSS 8.3 END V2
5 Inbetriebnahme und Wiederinbetriebnahme
5 Inbetriebnahme und Wiederinbetriebnahme
5.1 Inbetriebnahme-Assistent
Beschreibung Die Inbetriebnahme kann mit Hilfe des Inbetriebnahme-Assistenten durchge-
führt werden. Dieser leitet den Benutzer durch die grundlegenden Schritte der
Inbetriebnahme.
Voraussetzung Es ist kein Programm angewählt.
Betriebsart T1
Vorgehensweise Im Hauptmenü Inbetriebnahme > Inbetriebnahme-Assistent auswäh-
len.
5.2 Maschinendaten prüfen
Beschreibung Die richtigen Maschinendaten müssen geladen sein. Dies muss überprüft wer-
den, indem man die geladenen Maschinendaten mit den Maschinendaten auf
dem Typenschild vergleicht.
Wenn Maschinendaten neu geladen werden, muss der Stand der Maschinen-
daten exakt zum Stand der KSS passen. Dies ist gewährleistet, wenn die Ma-
schinendaten verwendet werden, die zusammen mit dem verwendeten KSS-
Release ausgeliefert wurden.
Wenn die falschen Maschinendaten geladen sind, darf
der Industrieroboter nicht verfahren werden! Tod,
schwere Verletzungen oder erhebliche Sachschäden können sonst die Folge
sein. Die richtigen Maschinendaten müssen geladen werden.
Abb. 5-1: Typenschild
Der Pfad, auf dem sich die Maschinendaten auf der CD befinden, ist auf dem
Typenschild in der Zeile ...\MADA\ angegeben.
Voraussetzung Betriebsart T1 oder T2
Kein Programm ist angewählt.
Vorgehensweise 1. Im Hauptmenü Inbetriebnahme > Roboterdaten wählen.
Stand: 18.12.2013 Version: KSS 8.3 END V2 85 / 255
KUKA System Software 8.3
Das Fenster Roboterdaten öffnet sich.
2. Folgende Angaben abgleichen:
Im Fenster Roboterdaten: Angabe im Feld Maschinendaten
Auf dem Typenschild an der Basis des Roboters: Angabe in der Zeile
$TRAFONAME()="# ..... "
5.3 Roboter ohne übergeordnete Sicherheitssteuerung verfahren
Beschreibung Um den Roboter ohne übergeordnete Sicherheitssteuerung zu verfahren,
muss der Inbetriebnahme-Modus aktiviert werden. Der Roboter kann dann in
T1 verfahren werden.
Wenn die Option RoboTeam verwendet wird, dann ist es nur über das lokale
smartPAD möglich, den Inbetriebnahme-Modus zu aktivieren und den Robo-
ter zu verfahren.
Im Inbetriebnahme-Modus sind die externen Schutzein-
richtungen außer Betrieb. Die Sicherheitshinweise zum
Inbetriebnahme-Modus beachten.
(>>> 3.8.3.2 "Inbetriebnahme-Modus" Seite 34)
In folgenden Fällen beendet die Robotersteuerung den Inbetriebnahme-Mo-
dus automatisch:
Wenn 30 min nach der Aktivierung noch keine Bedienhandlung vorge-
nommen wurde.
Wenn das smartPAD passiv geschaltet wird oder von der Robotersteue-
rung getrennt wird.
Wenn die Ethernet-Sicherheitsschnittstelle verwendet wird: Wenn eine
Verbindung zu einer übergeordneten Sicherheitssteuerung aufgebaut
wird.
Wenn eine diskrete Sicherheitsschnittstelle verwendet wird:
System Software 8.2 und kleiner: Die Robotersteuerung beendet den In-
betriebnahme-Modus automatisch, wenn nicht mehr sämtliche Eingangs-
signale an der diskreten Schnittstelle (und, falls verwendet, an der
diskreten Sicherheitsschnittstelle für Sicherheitsoptionen) den Zustand
"logisch Null" haben.
In der System Software 8.3 dagegen ist der Inbetriebnahme-Modus unab-
hängig von den Eingängen an den diskreten Sicherheitsschnittstellen.
Im Inbetriebnahme-Modus wird auf folgendes simuliertes Eingangsabbild um-
geschaltet:
Der externe NOT-HALT liegt nicht an.
Die Schutztür ist geöffnet.
Der Sicherheitshalt 1 wird nicht angefordert.
Der Sicherheitshalt 2 wird nicht angefordert.
Der sichere Betriebshalt wird nicht angefordert.
Nur für VKR C4: E2 ist geschlossen.
Wenn SafeOperation oder SafeRangeMonitoring verwendet wird, beeinflusst
der Inbetriebnahme-Modus weitere Signale.
Informationen zu den Auswirkungen des Inbetriebnahme-Modus,
wenn SafeOperation oder SafeRangeMonitoring verwendet wird,
sind in den Dokumentationen SafeOperation und SafeRangeMoni-
toring zu finden.
Voraussetzung Betriebsart T1
86 / 255 Stand: 18.12.2013 Version: KSS 8.3 END V2
5 Inbetriebnahme und Wiederinbetriebnahme
Bei VKR C4: Es sind keine E2/E7-Signale über USB-Stick oder Retrofit-
Schnittstelle aktiviert.
Bei RoboTeam: Das lokale smartPAD wird verwendet.
Wenn die Ethernet-Sicherheitsschnittstelle verwendet wird: Keine Verbin-
dung zu einer übergeordneten Sicherheitssteuerung
Wenn eine diskrete Sicherheitsschnittstelle verwendet wird:
Nur für System Software 8.2: Sämtliche Eingangssignale haben den Zu-
stand "logisch Null". Wenn zusätzlich die diskrete Sicherheitsschnittstelle
für Sicherheitsoptionen verwendet wird, müssen auch dort die Eingänge
"logisch Null" sein.
(In der System Software 8.3 ist der Inbetriebnahme-Modus unabhängig
vom Zustand dieser Eingänge.)
Vorgehensweise Im Hauptmenü Inbetriebnahme > Service > Inbetriebnahme-Modus
wählen.
Menü Beschreibung
Der Inbetriebnahme-Modus ist
aktiv. Berühren des Menüpunkt
deaktiviert den Modus.
Der Inbetriebnahme-Modus ist nicht
aktiv. Berühren des Menüpunkt
aktiviert den Modus.
5.4 Aktivierung des positioniergenauen Robotermodells prüfen
Beschreibung Wenn ein positioniergenauer Roboter verwendet wird, muss überprüft wer-
den, ob das positioniergenaue Robotermodell aktiviert ist.
Bei positioniergenauen Robotern werden Positionsabweichungen aufgrund
von Bauteiltoleranzen und elastischen Effekten der einzelnen Roboter kom-
pensiert. Der positioniergenaue Roboter positioniert den programmierten TCP
im gesamten kartesischen Arbeitsraum innerhalb der Toleranzgrenzen. Die
Modellparameter des positioniergenauen Roboters werden an einem Mess-
platz ermittelt und dauerhaft am Roboter gespeichert (RDC).
Das positioniergenaue Robotermodell ist nur für den Auslieferungs-
zustand des Roboters gültig.
Nach Um- oder Nachrüsten des Roboters, z. B. durch Armverlänge-
rung oder neue Hand, muss der Roboter neu vermessen werden.
Funktionen Ein positioniergenauer Roboter verfügt über folgende Funktionen:
Erhöhte Positioniergenauigkeit, ca. um den Faktor 10
Erhöhte Bahngenauigkeit
Voraussetzung für die erhöhte Positionier- und Bahngenauigkeit ist
die korrekte Eingabe der Lastdaten in die Robotersteuerung.
Vereinfachte Übernahme von Programmen bei Austausch des Roboters
(Kein Nachteachen)
Vereinfachte Übernahme von Programmen nach Offline-Programmierung
mit WorkVisual (Kein Nachteachen)
Vorgehensweise 1. Im Hauptmenü Hilfe > Info wählen.
2. In der Registerkarte Roboter prüfen, ob das positioniergenaue Roboter-
modell aktiviert ist. (= Angabe Positioniergenauer Roboter).
Stand: 18.12.2013 Version: KSS 8.3 END V2 87 / 255
KUKA System Software 8.3
5.5 Justage
Übersicht Jeder Roboter muss justiert werden. Nur wenn der Roboter justiert ist, kann er
kartesisch bewegt werden und programmierte Positionen anfahren. Bei der
Justage werden die mechanische Position und die elektronische Position des
Roboters in Übereinstimmung gebracht. Dazu wird der Roboter in eine defi-
nierte mechanische Position gebracht, die Justagestellung. Dann wird für jede
Achse der Geberwert gespeichert.
Die Justagestellung ist bei allen Robotern ähnlich, jedoch nicht gleich. Die ge-
nauen Positionen können sich auch zwischen den einzelnen Robotern eines
Robotertyps unterscheiden.
Abb. 5-2: Justagestellung - Ungefähre Position
Ein Roboter muss in folgenden Fällen justiert werden:
Fall Bemerkung
Bei der Inbetriebnahme ---
Nach Instandhaltungsmaßnahmen, (>>> 5.5.8 "Referenzjustage"
bei denen der Roboter die Justage Seite 101)
verliert, z. B. Austausch von Motor
oder RDC
Wenn der Roboter ohne die Robo- ---
tersteuerung bewegt wurde (z. B.
mit der Freidreh-Vorrichtung)
Nach Austausch eines Getriebes Vor der neuen Justage müssen die
Nach dem Auffahren auf einen End- alten Justagedaten gelöscht wer-
anschlag mit mehr als 250 mm/s den! Justagedaten werden
gelöscht, indem man die Achsen
Nach einer Kollision
manuell dejustiert.
(>>> 5.5.10 "Achsen manuell
dejustieren" Seite 108)
88 / 255 Stand: 18.12.2013 Version: KSS 8.3 END V2
5 Inbetriebnahme und Wiederinbetriebnahme
5.5.1 Justagemethoden
Übersicht Welche Justagemethoden für einen Roboter verwendet werden können, ist
abhängig davon, mit welchem Typ Messpatrone er ausgestattet ist. Die Typen
unterscheiden sich hinsichtlich der Größe ihrer Schutzkappen.
Typ Messpatrone Justagemethoden
Messpatrone für SEMD Justage mit dem Messtaster, Typ SEMD
(Standard Electronic Maste- (>>> 5.5.5 "Justieren mit dem SEMD"
ring Device) Seite 93)
Schutzkappe mit M20-Fein- Justage mit der Messuhr
gewinde (>>> 5.5.6 "Justieren mit der Messuhr"
Seite 99)
Referenzjustage
Nur für die Justage nach bestimmten
Instandhaltungs-Maßnahmen
(>>> 5.5.8 "Referenzjustage" Seite 101)
Messpatrone für MEMD Justage mit dem Messtaster, Typ MEMD
(Mikro Electronic Mastering Teilweise an der A6: Justage auf Strich-
Device) markierung
Schutzkappe mit M8-Feinge- (>>> 5.5.9 "Justieren mit MEMD und
winde Strichmarkierung" Seite 102)
SEMD/MEMD SEMD und/oder MEMD sind im Justage-Set von KUKA enthalten. Es gibt
mehrere Varianten des Justage-Sets.
Abb. 5-3: Justage-Set mit SEMD und MEMD
1 Justage-Box 4 SEMD
2 Schraubendreher für MEMD 5 Leitungen
3 MEMD
Die dünnere Leitung ist die Messleitung. Sie verbindet das SEMD oder MEMD
mit der Justage-Box.
Die dickere Leitung ist die EtherCAT-Leitung. Sie wird an der Justage-Box und
am Roboter am X32 angeschlossen.
Stand: 18.12.2013 Version: KSS 8.3 END V2 89 / 255
KUKA System Software 8.3
DieMessleitung an der Justage-Box angesteckt las-
sen und möglichst selten abstecken. Die Steckbarkeit
des Sensor-Steckverbinders M8 ist begrenzt. Bei häufigem Ab-/Anste-
cken können am Steckverbinder Schäden auftreten.
Für Messtaster, an denen die Messleitung nicht fest angebracht ist, gilt:
Das Gerät immer ohne Messleitung an der Messpatrone anschrauben.
Danach erst die Leitung am Gerät anbringen. Anderenfalls kann die Lei-
tung beschädigt werden. Ebenso beim Entfernen des Geräts immer zu-
erst die Messleitung vom Gerät entfernen. Danach erst das Gerät von
der Messpatrone entfernen.
Nach der Justage die EtherCAT-Leitung vom Anschluss X32 entfernen.
Anderenfalls können Störsignale auftreten oder Schäden verursacht
werden.
5.5.2 Achsen mittels Justagemarken in Vorjustagestellung verfahren
Beschreibung Vor jeder Justage müssen die Achsen in Vorjustagestellung gebracht werden.
Dafür wird jede Achse wird so verfahren, dass die Justagemarken übereinan-
der liegen.
Abb. 5-4: Achse in Vorjustagestellung verfahren
In manchen Fällen ist es nicht möglich, die Achsen mit Hilfe der Jus-
tagemarken auszurichten, z. B. weil die Marken aufgrund von Verun-
reinigungen nicht mehr erkennbar sind. Statt mit den Justagemarken
können die Achsen auch mit Hilfe des Messtasters ausgerichtet werden.
(>>> 5.5.3 "Achsen mittels Messtaster in Vorjustagestellung verfahren" Sei-
te 91)
Die folgende Abbildung zeigt, wo am Roboter sich die Justagemarken befin-
den. Je nach Robotertyp weichen die Positionen geringfügig von der Abbil-
dung ab.
90 / 255 Stand: 18.12.2013 Version: KSS 8.3 END V2
5 Inbetriebnahme und Wiederinbetriebnahme
Abb. 5-5: Justagemarken am Roboter
Voraussetzung Die Verfahrart "Verfahrtasten" ist aktiv.
Betriebsart T1
Bevor A4 und A6 in die Vorjustagestellung verfahren
werden, sicherstellen, dass sich die Energiezuführung –
sofern vorhanden – in ihrer korrekten Position befindet und nicht um 360°
verdreht ist.
Vorgehensweise 1. Als Koordinatensystem für die Verfahrtasten Achsen auswählen.
2. Zustimmungsschalter drücken und halten.
Neben den Verfahrtasten werden die Achsen A1 bis A6 angezeigt.
3. Auf die Plus- oder Minus-Verfahrtaste drücken, um eine Achse in positiver
oder negativer Richtung zu bewegen.
4. Die Achsen aufsteigend von A1 an so verfahren, dass die Justagemarken
übereinander liegen. (Außer die A6 bei Robotern, bei denen diese Achse
über die Strichmarkierung justiert wird.)
5.5.3 Achsen mittels Messtaster in Vorjustagestellung verfahren
Beschreibung Vor jeder Justage müssen die Achsen in Vorjustagestellung gebracht werden.
In der Regel geschieht dies mit Hilfe der Justagemarken.
Manchmal ist dies jedoch nicht möglich, z. B. weil die Marken aufgrund von
Verunreinigungen nicht mehr erkennbar sind. Statt mit den Justagemarken
können die Achsen auch mit Hilfe des Messtasters ausgerichtet werden. Eine
LED auf der smartHMI zeigt an, wann die Vorjustagestellung erreicht ist.
Voraussetzung Die Verfahrart "Verfahrtasten" ist aktiv.
Betriebsart T1
Es ist kein Programm angewählt.
Stand: 18.12.2013 Version: KSS 8.3 END V2 91 / 255
KUKA System Software 8.3
Der Benutzer kennt ungefähr die Vorjustagestellung der Achsen.
Bevor A4 und A6 in die Vorjustagestellung verfahren
werden, sicherstellen, dass sich die Energiezuführung –
sofern vorhanden – in ihrer korrekten Position befindet und nicht um 360°
verdreht ist.
Vorgehensweise 1. Den Roboter manuell in eine Position verfahren, in der die Achsen sich ein
kurzes Stück neben ihrer Vorjustagestellung befinden. Sie sollen nachher
in Minus-Richtung in die Vorjustagestellung gefahren werden können.
2. Im Hauptmenü Inbetriebnahme > Justieren > EMD > Mit Lastkorrektur-
wählen.
Abhängig davon, für welchen Vorgang man die Achsen ausrichten will,
wählt man nun Erstjustage oder Offset lernen oder Mit Offset.
3. Fortfahren gemäß der Anleitung zum jeweiligen Justagevorgang, bis der
Messtaster an der A1 angebracht ist und über die Justage-Box mit dem
X32 verbunden ist.
Danach NICHT weiter der Beschreibung des Justageablaufs folgen!
D. h., NICHT Justiere oder Lernen oder Prüfen drücken!
4. Auf der smartHMI wird die LED EMD im Justagebereich angezeigt. Sie
muss jetzt rot sein. Diese LED aufmerksam beobachten.
(>>> 5.5.4 "Justage-LEDs" Seite 92)
5. Den Roboter manuell in Minus-Richtung verfahren. Sobald die LED von
Rot auf Grün wechselt, den Roboter stoppen.
Die A1 ist jetzt in Vorjustagestellung.
Die Achsen, die neben den LEDs angezeigt werden, blenden sich
nicht wie gewohnt nach und nach aus. Dies geschieht erst bei der tat-
sächlichen Justage.
Die Achse nicht jetzt justieren. Erst wenn alle Achsen in Vorjustage-
stellung sind, darf die eigentliche Justage durchgeführt werden.
Wenn dies nicht beachtet wird, kann keine korrekte Justage erreicht
werden.
6. Den Messtaster so, wie im Justageablauf beschrieben, von der Messpat-
rone entfernen und die Schutzkappe wieder anbringen.
7. Die verbleibenden Achsen in aufsteigender Reihenfolge und auf die glei-
che Weise in Vorjustagestellung bringen. (Außer die A6 bei Robotern, bei
denen diese Achse über die Strichmarkierung justiert wird.)
8. Das Fenster mit den Justage-LEDs schließen.
9. Die EtherCAT-Leitung vom Anschluss X32 und von der Justage-Box ent-
fernen.
Die Messleitung an der Justage-Box angesteckt lassen
und möglichst selten abstecken. Die Steckbarkeit des
Sensor-Steckverbinders M8 ist begrenzt. Bei häufigem Ab-/Anstecken kön-
nen am Steckverbinder Schäden auftreten.
5.5.4 Justage-LEDs
Bei den meisten Justagevorgängen zeigt die smartHMI eine Liste mit Achsen
an. Rechts neben der Liste befinden sich 2 LEDs.
92 / 255 Stand: 18.12.2013 Version: KSS 8.3 END V2
5 Inbetriebnahme und Wiederinbetriebnahme
Abb. 5-6: Justage-LEDs
LED Beschreibung
Verbindung zum Rot: Der Messtaster ist nicht mit dem An-
EMD schluss X32 verbunden.
Grün: Der Messtaster ist mit dem Anschluss
X32 verbunden.
Wenn diese LED rot ist, ist die LED EMD im
Justagebereich grau.
EMD im Justagebe- Grau: Der Messtaster ist nicht mit dem An-
reich schluss X32 verbunden.
Rot: Der Messtaster befindet sich an einer
Position, an der keine Justage möglich ist.
Grün: Der Messtaster befindet sich entweder
unmittelbar neben der Justagekerbe oder in
der Kerbe.
Die LED EMD im Justagebereich kann verwendet werden, um die Achsen
mit Hilfe des Messtasters in Vorjustagestellung zu bringen. In dem Moment, in
dem beim Handverfahren in Minus-Richtung die LED von Rot auf Grün wech-
selt, ist die Vorjustagestellung erreicht.
(>>> 5.5.3 "Achsen mittels Messtaster in Vorjustagestellung verfahren" Sei-
te 91)
5.5.5 Justieren mit dem SEMD
Übersicht Beim Justieren mit dem SEMD wird die Justagestellung von der Robotersteu-
erung automatisch angefahren. Es wird zuerst ohne, dann mit Last justiert. Es
ist möglich, mehrere Justagen für verschiedene Lasten zu speichern.
Schritt Beschreibung
1 Erstjustage
(>>> 5.5.5.1 "Erstjustage durchführen (mit SEMD)" Sei-
te 94)
Die Erstjustage wird ohne Last durchgeführt.
Stand: 18.12.2013 Version: KSS 8.3 END V2 93 / 255
KUKA System Software 8.3
Schritt Beschreibung
2 Offset lernen
(>>> 5.5.5.2 "Offset lernen (mit SEMD)" Seite 97)
"Offset lernen" wird mit Last durchgeführt. Die Differenz zur
Erstjustage wird gespeichert.
3 Bei Bedarf: Lastjustage mit Offset prüfen
(>>> 5.5.5.3 "Lastjustage mit Offset prüfen (mit SEMD)"
Seite 98)
"Lastjustage mit Offset prüfen" wird mit einer Last durchge-
führt, für die bereits ein Offset gelernt wurde.
Anwendungsbereich:
Prüfen der Erstjustage
Wiederherstellen der Erstjustage, wenn diese verloren-
gegangen ist (z. B. nach Motortausch oder Kollision).
Da ein gelernter Offset auch bei einem Justageverlust
erhalten bleibt, kann die Robotersteuerung die Erstjus-
tage errechnen.
5.5.5.1 Erstjustage durchführen (mit SEMD)
Voraussetzung Der Roboter ist ohne Last. D. h., es ist kein Werkzeug oder Werkstück und
keine Zusatzlast montiert.
Alle Achsen sind in Vorjustagestellung.
Es ist kein Programm angewählt.
Betriebsart T1
Vorgehensweise
Das SEMD immer ohne Messleitung an der Messpatro-
ne anschrauben. Danach erst die Leitung am SEMD an-
bringen. Anderenfalls kann die Leitung beschädigt werden.
Ebenso beim Entfernen des SEMD immer zuerst die Messleitung vom SEMD
entfernen. Danach erst das SEMD von der Messpatrone entfernen.
Nach der Justage die EtherCAT-Leitung vom Anschluss X32 entfernen. An-
derenfalls können Störsignale auftreten oder Schäden verursacht werden.
Das tatsächlich verwendete SEMD muss nicht genau dem in den Bil-
dern dargestellten Modell entsprechen. Die Anwendung ist die glei-
che.
1. Im Hauptmenü Inbetriebnahme > Justieren > EMD > Mit Lastkorrektur
> Erstjustage wählen.
Ein Fenster öffnet sich. Alle zu justierenden Achsen werden angezeigt.
Die Achse mit der niedrigsten Nummer ist markiert.
2. Am Anschluss X32 den Deckel abnehmen.
94 / 255 Stand: 18.12.2013 Version: KSS 8.3 END V2
5 Inbetriebnahme und Wiederinbetriebnahme
Abb. 5-7: Deckel vom X32 abnehmen
3. Die EtherCAT-Leitung am X32 und an der Justage-Box anschließen.
Abb. 5-8: EtherCAT-Leitung am X32 anschließen
4. An der Achse, die im Fenster markiert ist, die Schutzkappe der Messpat-
rone entfernen. (Das umgedrehte SEMD kann als Schraubendreher ver-
wendet werden.)
Abb. 5-9: Schutzkappe der Messpatrone entfernen
5. Das SEMD auf die Messpatrone schrauben.
Stand: 18.12.2013 Version: KSS 8.3 END V2 95 / 255
KUKA System Software 8.3
Abb. 5-10: SEMD auf Messpatrone schrauben
6. Die Messleitung am SEMD anbringen. An der Kabelbuchse kann man er-
kennen, wie herum sie auf die Steckerstifte am SEMD gehört.
Abb. 5-11: Messleitung am SEMD anbringen
7. Die Messleitung an der Justage-Box anschließen, falls nicht bereits ver-
bunden.
8. Justiere drücken.
9. Zustimmungsschalter und Start-Taste drücken.
Wenn das SEMD die Messkerbe durchlaufen hat, wird die Justagestellung
berechnet. Der Roboter stoppt automatisch. Die Werte werden gespei-
chert. Im Fenster wird die Achse ausgeblendet.
10. Messleitung vom SEMD entfernen. Dann SEMD von der Messpatrone ent-
fernen und Schutzkappe wieder anbringen.
11. Schritte 4. bis 10. für alle zu justierenden Achsen wiederholen.
12. Das Fenster schließen.
13. Die EtherCAT-Leitung vom Anschluss X32 und von der Justage-Box ent-
fernen.
Die Messleitung an der Justage-Box angesteckt lassen
und möglichst selten abstecken. Die Steckbarkeit des
Sensor-Steckverbinders M8 ist begrenzt. Bei häufigem Ab-/Anstecken kön-
nen am Steckverbinder Schäden auftreten.
96 / 255 Stand: 18.12.2013 Version: KSS 8.3 END V2
5 Inbetriebnahme und Wiederinbetriebnahme
5.5.5.2 Offset lernen (mit SEMD)
Beschreibung Offset lernen wird mit Last durchgeführt. Die Differenz zur Erstjustage wird
gespeichert.
Wenn der Roboter mit verschiedenen Lasten arbeitet, muss Offset lernen für
jede Last durchgeführt werden. Bei Greifern, die schwere Teile aufnehmen,
muss Offset lernen jeweils für den Greifer ohne Teil und für den Greifer mit
Teil durchgeführt werden.
Voraussetzung Gleiche Umgebungsbedingungen (Temperatur etc.) wie bei der Erstjusta-
ge
Die Last ist am Roboter montiert.
Alle Achsen sind in Vorjustagestellung.
Es ist kein Programm angewählt.
Betriebsart T1
Vorgehensweise
Das SEMD immer ohne Messleitung an der Messpatro-
ne anschrauben. Danach erst die Leitung am SEMD an-
bringen. Anderenfalls kann die Leitung beschädigt werden.
Ebenso beim Entfernen des SEMD immer zuerst die Messleitung vom SEMD
entfernen. Danach erst das SEMD von der Messpatrone entfernen.
Nach der Justage die EtherCAT-Leitung vom Anschluss X32 entfernen. An-
derenfalls können Störsignale auftreten oder Schäden verursacht werden.
1. Im Hauptmenü Inbetriebnahme > Justieren > EMD > Mit Lastkorrektur
> Offset lernen wählen.
2. Werkzeugnummer eingeben. Mit Werkzeug OK bestätigen.
Ein Fenster öffnet sich. Alle Achsen, für die das Werkzeug noch nicht ge-
lernt wurde, werden angezeigt. Die Achse mit der niedrigsten Nummer ist
markiert.
3. Am Anschluss X32 den Deckel abnehmen. Die EtherCAT-Leitung am X32
und an der Justage-Box anschließen.
4. An der Achse, die im Fenster markiert ist, die Schutzkappe der Messpat-
rone entfernen. (Das umgedrehte SEMD kann als Schraubendreher ver-
wendet werden.)
5. Das SEMD auf die Messpatrone schrauben.
6. Die Messleitung am SEMD anbringen. An der Kabelbuchse kann man er-
kennen, wie herum sie auf die Steckerstifte am SEMD gehört.
7. Die Messleitung an der Justage-Box anschließen, falls nicht bereits ver-
bunden.
8. Lernen drücken.
9. Zustimmungsschalter und Start-Taste drücken.
Wenn das SEMD die Messkerbe durchlaufen hat, wird die Justagestellung
berechnet. Der Roboter stoppt automatisch. Ein Fenster öffnet sich. Die
Abweichung bei dieser Achse gegenüber der Erstjustage wird in Inkre-
menten und Grad angezeigt.
10. Mit OK bestätigen. Im Fenster wird die Achse ausgeblendet.
11. Messleitung vom SEMD entfernen. Dann SEMD von der Messpatrone ent-
fernen und Schutzkappe wieder anbringen.
12. Schritte 4. bis 11. für alle zu justierenden Achsen wiederholen.
13. Das Fenster schließen.
14. Die EtherCAT-Leitung vom Anschluss X32 und von der Justage-Box ent-
fernen.
Stand: 18.12.2013 Version: KSS 8.3 END V2 97 / 255
KUKA System Software 8.3
Die Messleitung an der Justage-Box angesteckt lassen
und möglichst selten abstecken. Die Steckbarkeit des
Sensor-Steckverbinders M8 ist begrenzt. Bei häufigem Ab-/Anstecken kön-
nen am Steckverbinder Schäden auftreten.
5.5.5.3 Lastjustage mit Offset prüfen (mit SEMD)
Beschreibung Anwendungsbereich:
Prüfen der Erstjustage
Wiederherstellen der Erstjustage, wenn diese verlorengegangen ist (z. B.
nach Motortausch oder Kollision). Da ein gelernter Offset auch bei einem
Justageverlust erhalten bleibt, kann die Robotersteuerung die Erstjustage
errechnen.
Eine Achse kann nur geprüft werden, wenn alle Achsen mit niedrigerer Num-
mer justiert sind.
Voraussetzung Gleiche Umgebungsbedingungen (Temperatur etc.) wie bei der Erstjusta-
ge
Am Roboter ist eine Last montiert, für die Offset lernen durchgeführt wur-
de.
Alle Achsen sind in Vorjustagestellung.
Es ist kein Programm angewählt.
Betriebsart T1
Vorgehensweise
Das SEMD immer ohne Messleitung an der Messpatro-
ne anschrauben. Danach erst die Leitung am SEMD an-
bringen. Anderenfalls kann die Leitung beschädigt werden.
Ebenso beim Entfernen des SEMD immer zuerst die Messleitung vom SEMD
entfernen. Danach erst das SEMD von der Messpatrone entfernen.
Nach der Justage die EtherCAT-Leitung vom Anschluss X32 entfernen. An-
derenfalls können Störsignale auftreten oder Schäden verursacht werden.
1. Im Hauptmenü Inbetriebnahme > Justieren > EMD > Mit Lastkorrektur
> Lastjustage > Mit Offset wählen.
2. Werkzeugnummer eingeben. Mit Werkzeug OK bestätigen.
Ein Fenster öffnet sich. Alle Achsen, für die ein Offset mit diesem Werk-
zeug gelernt wurde, werden angezeigt. Die Achse mit der niedrigsten
Nummer ist markiert.
3. Am Anschluss X32 den Deckel abnehmen. Die EtherCAT-Leitung am X32
und an der Justage-Box anschließen.
4. An der Achse, die im Fenster markiert ist, die Schutzkappe der Messpat-
rone entfernen. (Das umgedrehte SEMD kann als Schraubendreher ver-
wendet werden.)
5. Das SEMD auf die Messpatrone schrauben.
6. Die Messleitung am SEMD anbringen. An der Kabelbuchse kann man er-
kennen, wie herum sie auf die Steckerstifte am SEMD gehört.
7. Die Messleitung an der Justage-Box anschließen, falls nicht bereits ver-
bunden.
8. Prüfen drücken.
9. Zustimmungsschalter halten und Start-Taste drücken.
Wenn das SEMD die Messkerbe durchlaufen hat, wird die Justagestellung
berechnet. Der Roboter stoppt automatisch. Die Differenz zu "Offset ler-
nen" wird angezeigt.
98 / 255 Stand: 18.12.2013 Version: KSS 8.3 END V2
5 Inbetriebnahme und Wiederinbetriebnahme
10. Bei Bedarf die Werte mit Sichern speichern. Die alten Justagewerte wer-
den dadurch gelöscht.
Um eine verlorene Erstjustage wiederherzustellen, Werte immer spei-
chern.
Die Achsen A4, A5 und A6 sind mechanisch gekoppelt. Dies bedeu-
tet:
Wenn die Werte von A4 gelöscht werden, werden dadurch auch die
Werte von A5 und A6 gelöscht.
Wenn die Werte von A5 gelöscht werden, werden dadurch auch die Werte
von A6 gelöscht.
11. Messleitung vom SEMD entfernen. Dann SEMD von der Messpatrone ent-
fernen und Schutzkappe wieder anbringen.
12. Schritte 4. bis 11. für alle zu justierenden Achsen wiederholen.
13. Das Fenster schließen.
14. Die EtherCAT-Leitung vom Anschluss X32 und von der Justage-Box ent-
fernen.
Die Messleitung an der Justage-Box angesteckt lassen
und möglichst selten abstecken. Die Steckbarkeit des
Sensor-Steckverbinders M8 ist begrenzt. Bei häufigem Ab-/Anstecken kön-
nen am Steckverbinder Schäden auftreten.
5.5.6 Justieren mit der Messuhr
Beschreibung Beim Justieren mit der Messuhr wird die Justagestellung vom Benutzer manu-
ell angefahren. Es wird immer mit Last justiert. Es ist nicht möglich, mehrere
Justagen für verschiedene Lasten zu speichern.
Abb. 5-12: Messuhr
Voraussetzung Die Last ist am Roboter montiert.
Alle Achsen sind in Vorjustagestellung.
Die Verfahrart "Verfahrtasten" ist aktiv und als Koordinatensystem ist Ach-
sen ausgewählt.
Es ist kein Programm angewählt.
Betriebsart T1
Vorgehensweise 1. Im Hauptmenü Inbetriebnahme > Justieren > Uhr wählen.
Ein Fenster öffnet sich. Alle Achsen, die nicht justiert sind, werden ange-
zeigt. Die Achse, die als erste justiert werden muss, ist markiert.
Stand: 18.12.2013 Version: KSS 8.3 END V2 99 / 255
KUKA System Software 8.3
2. An der Achse die Schutzkappe der Messpatrone entfernen und die Mess-
uhr auf der Messpatrone anbringen.
Mit dem Innensechskant-Schlüssel die Schrauben am Hals der Messuhr
lockern. Das Zifferblatt so drehen, dass es gut eingesehen werden kann.
Den Bolzen der Messuhr bis zum Anschlag in die Messuhr hineindrücken.
Mit dem Innensechskant-Schlüssel die Schrauben am Hals der Messuhr
wieder festziehen.
3. Hand-Override auf 1% reduzieren.
4. Achse von "+" nach "-" verfahren. An der tiefsten Stelle der Messkerbe, er-
kennbar an der Umkehr des Zeigers, die Messuhr auf Null stellen.
Wenn die tiefste Stelle versehentlich überschritten wurde, Achse solange
hin- und herverfahren, bis die tiefste Stelle erreicht ist. Es spielt keine Rol-
le, ob von "+" nach "-" oder "-" von "+" nach verfahren wird.
5. Achse wieder in Vorjustagestellung bringen.
6. Achse von "+" nach "-" verfahren, bis sich der Zeiger etwa 5 bis 10 Ska-
lenteile vor Null befindet.
7. Auf das inkrementelle Handverfahren umschalten.
8. Achse von "+" nach "-" verfahren, bis die Null erreicht ist.
Wenn die Null überschritten wurde: Schritte 5. bis 8. wiederholen.
9. Justiere drücken. Die justierte Achse wird aus dem Fenster ausgeblen-
det.
10. Messuhr von der Messpatrone entfernen und Schutzkappe wieder anbrin-
gen.
11. Vom inkrementellen Handverfahren wieder in den normalen Verfahrmo-
dus zurückschalten.
12. Schritte 2. bis 11. für alle zu justierenden Achsen wiederholen.
13. Das Fenster schließen.
5.5.7 Zusatzachsen justieren
Beschreibung Zusatzachsen von KUKA können sowohl mit dem Messtaster als auch mit
der Messuhr justiert werden.
Zusatzachsen, die nicht von KUKA stammen, können mit der Messuhr jus-
tiert werden. Wenn eine Justage mit dem Messtaster gewünscht ist, muss
die Zusatzachse mit Messpatronen ausgerüstet werden.
Vorgehensweise Der Ablauf der Justage von Zusatzachsen ist der gleiche wie bei der Jus-
tage der Roboterachsen. Neben den Roboterachsen erscheinen in der
Achsauswahl nun auch die projektierten Zusatzachsen.
100 / 255 Stand: 18.12.2013 Version: KSS 8.3 END V2
5 Inbetriebnahme und Wiederinbetriebnahme
Abb. 5-13: Auswahlliste der zu justierenden Achsen
Justage bei Industrierobotern mit mehr als 2 Zusatzachsen: Bei mehr
als 8 Achsen im System ist darauf zu achten, dass die Messleitung
des Messtasters ggf. am zweiten RDC angeschlossen wird.
5.5.8 Referenzjustage
Die hier beschriebene Vorgehensweise darf nicht bei der Inbetrieb-
nahme des Roboters verwendet werden.
Beschreibung Die Referenzjustage ist geeignet, wenn bei einem korrekt justierten Roboter
Instandhaltungsmaßnahmen anstehen und damit zu rechnen ist, dass der Ro-
boter dabei die Justage verliert. Beispiele:
RDC-Tausch
Motortausch
Der Roboter wird vor den Instandhaltungsmaßnahmen in die Position $MA-
MES verfahren. Danach werden dem Roboter durch die Referenzjustage die
Achswerte dieser Systemvariablen wieder zugewiesen. Der Zustand des Ro-
boters ist dann wieder so, wie er vor dem Justageverlust war. Gelernte Offsets
bleiben erhalten. Ein EMD oder eine Messuhr werden nicht benötigt.
Bei der Referenzjustage ist es unrelevant, ob am Roboter eine Last montiert
ist oder nicht. Die Referenzjustage kann auch für Zusatzachsen verwendet
werden.
Vorbereitung Vor den Instandhaltungsmaßnahmen den Roboter in die Position $MA-
MES verfahren. Dafür einen Punkt PTP $MAMES programmieren und an-
fahren. Dies kann nur von der Benutzergruppe Experte durchgeführt
werden!
Der Roboter darf nicht statt auf $MAMES auf die De-
fault-HOME-Position verfahren werden. $MAMES ist
teilweise, aber nicht immer identisch mit der Default-HOME-Position. Nur auf
der Position $MAMES wird der Roboter mit der Referenzjustage korrekt jus-
tiert. Wenn der Roboter auf einer anderen Position als $MAMES mit der Re-
ferenzjustage justiert wird, können Verletzungen und Sachschäden die Folge
sein.
Stand: 18.12.2013 Version: KSS 8.3 END V2 101 / 255
KUKA System Software 8.3
Voraussetzung Es ist kein Programm angewählt.
Betriebsart T1
Die Position des Roboters wurde während der Instandhaltungsmaßnah-
men nicht verändert.
Wenn der RDC getauscht wurde: Die Roboterdaten wurden von der Fest-
platte auf den RDC übertragen. (Dies kann nur von der Benutzergruppe
Experte durchgeführt werden!)
Vorgehensweise 1. Im Hauptmenü Inbetriebnahme > Justieren > Referenz wählen.
Das Optionsfenster Referenz-Justage öffnet sich. Alle Achsen, die nicht
justiert sind, werden angezeigt. Die Achse, die als erste justiert werden
muss, ist markiert.
2. Justiere drücken. Die markierte Achse wird justiert und aus dem Options-
fenster ausgeblendet.
3. Schritt 2 für alle zu justierenden Achsen wiederholen.
5.5.9 Justieren mit MEMD und Strichmarkierung
Übersicht Beim Justieren mit dem MEMD wird die Justagestellung von der Robotersteu-
erung automatisch angefahren. Es wird zuerst ohne, dann mit Last justiert. Es
ist möglich, mehrere Justagen für verschiedene Lasten zu speichern.
Bei Robotern, die an der A6 keine herkömmlichen Justagemarken haben,
sondern Strichmarkierungen, wird die A6 ohne MEMD justiert.
(>>> 5.5.9.1 "A6 in Justagestellung bringen (mit Strichmarkierung)" Sei-
te 103)
Bei Roboter, die an der A6 Justagemarken haben, wird die A6 wie die an-
deren Achsen justiert.
Schritt Beschreibung
1 Erstjustage
(>>> 5.5.9.2 "Erstjustage durchführen (mit MEMD)" Sei-
te 103)
Die Erstjustage wird ohne Last durchgeführt.
2 Offset lernen
(>>> 5.5.9.3 "Offset lernen (mit MEMD)" Seite 106)
"Offset lernen" wird mit Last durchgeführt. Die Differenz zur
Erstjustage wird gespeichert.
3 Bei Bedarf: Lastjustage mit Offset prüfen
(>>> 5.5.9.4 "Lastjustage mit Offset prüfen (mit MEMD)"
Seite 107)
"Lastjustage mit Offset prüfen" wird mit einer Last durchge-
führt, für die bereits ein Offset gelernt wurde.
Anwendungsbereich:
Prüfen der Erstjustage
Wiederherstellen der Erstjustage, wenn diese verloren-
gegangen ist (z. B. nach Motortausch oder Kollision).
Da ein gelernter Offset auch bei einem Justageverlust
erhalten bleibt, kann die Robotersteuerung die Erstjus-
tage errechnen.
102 / 255 Stand: 18.12.2013 Version: KSS 8.3 END V2
5 Inbetriebnahme und Wiederinbetriebnahme
5.5.9.1 A6 in Justagestellung bringen (mit Strichmarkierung)
Beschreibung Bei Robotern, die an der A6 keine herkömmlichen Justagemarken haben,
sondern Strichmarkierungen, wird die A6 ohne MEMD justiert.
Vor der Justage muss die A6 in ihre Justagestellung gebracht werden. (Ge-
meint ist vor dem Gesamt-Justagevorgang, nicht direkt vor der Justage der A6
selber). Zu diesem Zweck befinden sich an der A6 feine Strichmarkierungen
im Metall.
Um die A6 in Justagestellung zu bringen, die Striche exakt aufeinander
ausrichten.
Beim Anfahren der Justagestellung ist es wichtig, in gerader Linie von
vorn auf den feststehenden Strich zu blicken. Wenn man von der Sei-
te auf den Strich blickt, kann der bewegliche Strich nicht exakt genug
ausgerichtet werden. Die Folge ist eine unkorrekte Justage.
Abb. 5-14: Justagestellung A6 – Ansicht von oben vorn
Justagevor- Für die Justage der A6 am KR AGILUS existiert eine Justagevorrichtung. Die-
richtung se kann optional verwendet werden. Mit der Vorrichtung lässt sich bei der Jus-
tage eine höhere Genauigkeit und eine höhere Wiederholgenauigkeit
erreichen.
Weitere Informationen zur Justagevorrichtung sind in der Dokumen-
tation Justagevorrichtung A6 zu finden.
5.5.9.2 Erstjustage durchführen (mit MEMD)
Voraussetzung Der Roboter ist ohne Last. D. h., es ist kein Werkzeug oder Werkstück und
keine Zusatzlast montiert.
Die Achsen sind in Vorjustagestellung.
Ausnahme A6, falls diese eine Strichmarkierung hat: A6 ist in Justagestel-
lung.
Es ist kein Programm angewählt.
Betriebsart T1
Stand: 18.12.2013 Version: KSS 8.3 END V2 103 / 255
KUKA System Software 8.3
Vorgehensweise 1. Im Hauptmenü Inbetriebnahme > Justieren > EMD > Mit Lastkorrektur
> Erstjustage wählen.
Ein Fenster öffnet sich. Alle zu justierenden Achsen werden angezeigt.
Die Achse mit der niedrigsten Nummer ist markiert.
2. Am Anschluss X32 den Deckel abnehmen.
Abb. 5-15: X32 ohne Deckel
3. Die EtherCAT-Leitung am X32 und an der Justage-Box anschließen.
Abb. 5-16: Leitung am X32 anschließen
4. An der Achse, die im Fenster markiert ist, die Schutzkappe der Messpat-
rone entfernen.
104 / 255 Stand: 18.12.2013 Version: KSS 8.3 END V2
5 Inbetriebnahme und Wiederinbetriebnahme
Abb. 5-17: Schutzkappe der Messpatrone entfernen
5. Das MEMD auf die Messpatrone schrauben.
Abb. 5-18: MEMD auf Messpatrone schrauben
6. Die Messleitung an der Justage-Box anschließen, falls nicht bereits ver-
bunden.
7. Justiere drücken.
8. Zustimmungsschalter und Start-Taste drücken.
Wenn das MEMD die Messkerbe durchlaufen hat, wird die Justagestel-
lung berechnet. Der Roboter stoppt automatisch. Die Werte werden ge-
speichert. Im Fenster wird die Achse ausgeblendet.
9. MEMD von der Messpatrone entfernen und Schutzkappe wieder anbrin-
gen.
10. Schritte 4. bis 9. für alle zu justierenden Achsen wiederholen.
Ausnahme: Nicht für die A6, wenn diese eine Strichmarkierung hat.
11. Das Fenster schließen.
12. Nur durchführen, wenn die A6 eine Strichmarkierung hat:
a. Im Hauptmenü Inbetriebnahme > Justieren > Referenz wählen.
Stand: 18.12.2013 Version: KSS 8.3 END V2 105 / 255
KUKA System Software 8.3
Das Optionsfenster Referenz-Justage öffnet sich. Die A6 wird ange-
zeigt und ist markiert.
b. Justiere drücken. Die A6 wird justiert und aus dem Optionsfenster
ausgeblendet.
c. Das Fenster schließen.
13. Die EtherCAT-Leitung vom Anschluss X32 und von der Justage-Box ent-
fernen.
Die Messleitung an der Justage-Box angesteckt lassen
und möglichst selten abstecken. Die Steckbarkeit des
Sensor-Steckverbinders M8 ist begrenzt. Bei häufigem Ab-/Anstecken kön-
nen am Steckverbinder Schäden auftreten.
5.5.9.3 Offset lernen (mit MEMD)
Beschreibung Offset lernen wird mit Last durchgeführt. Die Differenz zur Erstjustage wird
gespeichert.
Wenn der Roboter mit verschiedenen Lasten arbeitet, muss Offset lernen für
jede Last durchgeführt werden. Bei Greifern, die schwere Teile aufnehmen,
muss Offset lernen jeweils für den Greifer ohne Teil und für den Greifer mit
Teil durchgeführt werden.
Voraussetzung Gleiche Umgebungsbedingungen (Temperatur etc.) wie bei der Erstjusta-
ge
Die Last ist am Roboter montiert.
Die Achsen sind in Vorjustagestellung.
Ausnahme A6, falls diese eine Strichmarkierung hat: A6 ist in Justagestel-
lung.
Es ist kein Programm angewählt.
Betriebsart T1
Vorgehensweise 1. Im Hauptmenü Inbetriebnahme > Justieren > EMD > Mit Lastkorrektur
> Offset lernen wählen.
2. Werkzeugnummer eingeben. Mit Werkz. OK bestätigen.
Ein Fenster öffnet sich. Alle Achsen, für die das Werkzeug noch nicht ge-
lernt wurde, werden angezeigt. Die Achse mit der niedrigsten Nummer ist
markiert.
3. Am Anschluss X32 den Deckel abnehmen.
4. Die EtherCAT-Leitung am X32 und an der Justage-Box anschließen.
5. An der Achse, die im Fenster markiert ist, die Schutzkappe der Messpat-
rone entfernen.
6. Das MEMD auf die Messpatrone schrauben.
7. Die Messleitung an der Justage-Box anschließen, falls nicht bereits ver-
bunden.
8. Lernen drücken.
9. Zustimmungsschalter und Start-Taste drücken.
Wenn das MEMD die Messkerbe durchlaufen hat, wird die Justagestel-
lung berechnet. Der Roboter stoppt automatisch. Ein Fenster öffnet sich.
Die Abweichung bei dieser Achse gegenüber der Erstjustage wird in Inkre-
menten und Grad angezeigt.
10. Mit OK bestätigen. Im Fenster wird die Achse ausgeblendet.
11. MEMD von der Messpatrone entfernen und Schutzkappe wieder anbrin-
gen.
12. Schritte 5. bis 11. für alle zu justierenden Achsen wiederholen.
106 / 255 Stand: 18.12.2013 Version: KSS 8.3 END V2
5 Inbetriebnahme und Wiederinbetriebnahme
Ausnahme: Nicht für die A6, wenn diese eine Strichmarkierung hat.
13. Das Fenster schließen.
14. Nur durchführen, wenn die A6 eine Strichmarkierung hat:
a. Im Hauptmenü Inbetriebnahme > Justieren > Referenz wählen.
Das Optionsfenster Referenz-Justage öffnet sich. Die A6 wird ange-
zeigt und ist markiert.
b. Justiere drücken. Die A6 wird justiert und aus dem Optionsfenster
ausgeblendet.
c. Das Fenster schließen.
15. Die EtherCAT-Leitung vom Anschluss X32 und von der Justage-Box ent-
fernen.
Die Messleitung an der Justage-Box angesteckt lassen
und möglichst selten abstecken. Die Steckbarkeit des
Sensor-Steckverbinders M8 ist begrenzt. Bei häufigem Ab-/Anstecken kön-
nen am Steckverbinder Schäden auftreten.
5.5.9.4 Lastjustage mit Offset prüfen (mit MEMD)
Beschreibung Anwendungsbereich:
Prüfen der Erstjustage
Wiederherstellen der Erstjustage, wenn diese verlorengegangen ist (z. B.
nach Motortausch oder Kollision). Da ein gelernter Offset auch bei einem
Justageverlust erhalten bleibt, kann die Robotersteuerung die Erstjustage
errechnen.
Eine Achse kann nur geprüft werden, wenn alle Achsen mit niedrigerer Num-
mer justiert sind.
Bei Robotern, bei denen die A6 eine Strichmarkierung hat, wird für diese Ach-
se der ermittelte Wert nicht angezeigt. D. h., für die A6 kann die Erstjustage
nicht geprüft werden. Es ist aber möglich, eine verlorene Erstjustage wieder-
herzustellen.
Voraussetzung Gleiche Umgebungsbedingungen (Temperatur etc.) wie bei der Erstjusta-
ge
Am Roboter ist eine Last montiert, für die Offset lernen durchgeführt wur-
de.
Die Achsen sind in Vorjustagestellung.
Ausnahme A6, falls diese eine Strichmarkierung hat: A6 ist in Justagestel-
lung.
Es ist kein Programm angewählt.
Betriebsart T1
Vorgehensweise 1. Im Hauptmenü Inbetriebnahme > Justieren > EMD > Mit Lastkorrektur
> Lastjustage > Mit Offset wählen.
2. Werkzeugnummer eingeben. Mit Werkz. OK bestätigen.
Ein Fenster öffnet sich. Alle Achsen, für die ein Offset mit diesem Werk-
zeug gelernt wurde, werden angezeigt. Die Achse mit der niedrigsten
Nummer ist markiert.
3. Am Anschluss X32 den Deckel abnehmen.
4. Die EtherCAT-Leitung am X32 und an der Justage-Box anschließen.
5. An der Achse, die im Fenster markiert ist, die Schutzkappe der Messpat-
rone entfernen.
6. Das MEMD auf die Messpatrone schrauben.
Stand: 18.12.2013 Version: KSS 8.3 END V2 107 / 255
KUKA System Software 8.3
7. Die Messleitung an der Justage-Box anschließen, falls nicht bereits ver-
bunden.
8. Prüfen drücken.
9. Zustimmungsschalter halten und Start-Taste drücken.
Wenn das MEMD die Messkerbe durchlaufen hat, wird die Justagestel-
lung berechnet. Der Roboter stoppt automatisch. Die Differenz zu "Offset
lernen" wird angezeigt.
10. Bei Bedarf die Werte mit Sichern speichern. Die alten Justagewerte wer-
den dadurch gelöscht.
Um eine verlorene Erstjustage wiederherzustellen, Werte immer spei-
chern.
Die Achsen A4, A5 und A6 sind mechanisch gekoppelt. Dies bedeu-
tet:
Wenn die Werte von A4 gelöscht werden, werden dadurch auch die
Werte von A5 und A6 gelöscht.
Wenn die Werte von A5 gelöscht werden, werden dadurch auch die Werte
von A6 gelöscht.
11. MEMD von der Messpatrone entfernen und Schutzkappe wieder anbrin-
gen.
12. Schritte 5. bis 11. für alle zu justierenden Achsen wiederholen.
Ausnahme: Nicht für die A6, wenn diese eine Strichmarkierung hat.
13. Das Fenster schließen.
14. Nur durchführen, wenn die A6 eine Strichmarkierung hat:
a. Im Hauptmenü Inbetriebnahme > Justieren > Referenz wählen.
Das Optionsfenster Referenz-Justage öffnet sich. Die A6 wird ange-
zeigt und ist markiert.
b. Justiere drücken, um eine verlorene Erstjustage wiederherzustellen.
Die A6 wird aus dem Optionsfenster ausgeblendet.
c. Das Fenster schließen.
15. Die EtherCAT-Leitung vom Anschluss X32 und von der Justage-Box ent-
fernen.
Die Messleitung an der Justage-Box angesteckt lassen
und möglichst selten abstecken. Die Steckbarkeit des
Sensor-Steckverbinders M8 ist begrenzt. Bei häufigem Ab-/Anstecken kön-
nen am Steckverbinder Schäden auftreten.
5.5.10 Achsen manuell dejustieren
Beschreibung Die Justagewerte der einzelnen Achsen können gelöscht werden. Beim De-
justieren bewegen sich die Achsen nicht.
Die Achsen A4, A5 und A6 sind mechanisch gekoppelt. Dies bedeu-
tet:
Wenn die Werte von A4 gelöscht werden, werden dadurch auch die
Werte von A5 und A6 gelöscht.
Wenn die Werte von A5 gelöscht werden, werden dadurch auch die Werte
von A6 gelöscht.
Bei einem dejustierten Roboter sind die Software-End-
schalter deaktiviert. Der Roboter kann gegen die Puffer
an den Endanschlägen fahren, wodurch er beschädigt werden kann und die
Puffer ausgetauscht werden müssen. Einen dejustierten Roboter möglichst
nicht verfahren oder Hand-Override soweit wie möglich reduzieren.
108 / 255 Stand: 18.12.2013 Version: KSS 8.3 END V2
5 Inbetriebnahme und Wiederinbetriebnahme
Voraussetzung Es ist kein Programm angewählt.
Betriebsart T1
Vorgehensweise 1. Im Hauptmenü Inbetriebnahme > Justieren > Dejustieren wählen. Ein
Fenster öffnet sich.
2. Die zu dejustierende Achse markieren.
3. Auf Dejustiere drücken. Die Justagedaten der Achse werden gelöscht.
4. Schritte 2 und 3 für alle zu dejustierenden Achsen wiederholen.
5. Das Fenster schließen.
5.6 Software-Endschalter ändern
Es gibt 2 Möglichkeiten, die Software-Endschalter zu ändern:
Die gewünschten Werte manuell eingeben.
Oder die Endschalter automatisch an ein oder mehrere Programme an-
passen.
Hierbei ermittelt die Robotersteuerung die minimalen und maximalen
Achspositionen, die in den Programmen vorkommen. Diese Werte können
dann als Software-Endschalter gesetzt werden.
Voraussetzung Benutzergruppe Experte
Betriebsart T1, T2 oder AUT
Vorgehensweise Software-Endschalter manuell ändern:
1. Im Hauptmenü Inbetriebnahme > Service > Software-Endschalter
wählen. Das Fenster Software-Endschalter öffnet sich.
2. In den Spalten Negativ und Positiv die Endschalter nach Bedarf ändern.
3. Die Änderungen mit Speichern speichern.
Software-Endschalter an Programm anpassen:
1. Im Hauptmenü Inbetriebnahme > Service > Software-Endschalter
wählen. Das Fenster Software-Endschalter öffnet sich.
2. Auf Automat. ermitteln drücken. Folgende Meldung wird angezeigt: Au-
tomatische Ermittlung läuft.
3. Das Programm starten, an das die Endschalter angepasst werden sollen.
Das Programm vollständig ablaufen lassen und dann abwählen.
Im Fenster Software-Endschalter wird die erreichte maximale und mini-
male Position jeder Achse angezeigt.
4. Schritt 3 für alle Programme wiederholen, an die die Endschalter ange-
passt werden sollen.
Im Fenster Software-Endschalter wird die erreichte maximale und mini-
male Position jeder Achse angezeigt, und zwar bezogen auf die durchlau-
fenen Programme insgesamt.
5. Wenn alle gewünschten Programme durchlaufen wurden, im Fenster
Software-Endschalter auf Ende drücken.
6. Auf Speichern drücken, um die ermittelten Werte als Software-Endschal-
ter zu übernehmen.
7. Bei Bedarf die automatisch ermittelten Werte noch manuell ändern.
Empfehlung: Die ermittelten Minimalwerte um 5° verringern. Die er-
mittelten Maximalwerte um 5° erhöhen.
Dieser Puffer verhindert, dass die Achsen während des Programm-
laufs die Endschalter erreichen und dadurch ein Stopp ausgelöst wird.
8. Die Änderungen mit Speichern speichern.
Stand: 18.12.2013 Version: KSS 8.3 END V2 109 / 255
KUKA System Software 8.3
Beschreibung Fenster Software-Endschalter:
Abb. 5-19: Vor der automatischen Ermittlung
Pos. Beschreibung
1 Aktueller negativer Endschalter
2 Aktuelle Position der Achse
3 Aktueller positiver Endschalter
Abb. 5-20: Während der automatischen Ermittlung
Pos. Beschreibung
4 Minimale Position, die die Achse seit Start der Ermittlung einge-
nommen hat
5 Maximale Position, die die Achse seit Start der Ermittlung einge-
nommen hat
Schaltflächen Folgende Schaltflächen stehen zur Verfügung (nur in Benutzergruppe Exper-
te):
110 / 255 Stand: 18.12.2013 Version: KSS 8.3 END V2
5 Inbetriebnahme und Wiederinbetriebnahme
Schaltfläche Beschreibung
Automat. ermitteln Startet die automatische Ermittlung:
Die Robotersteuerung schreibt die Minimal- und
Maximalpositionen, die die Achsen ab jetzt ein-
nehmen, ins Fenster Software-Endschalter in
die Spalten Minimum und Maximum.
Ende Beendet die automatische Ermittlung. Überträgt
die ermittelten Minimal-/Maximalpositionen in die
Spalten Negativ und Positiv, aber speichert sie
noch nicht.
Speichern Speichert die Werte in den Spalten Negativ und
Positiv als Software-Endschalter.
5.7 Vermessen
5.7.1 Werkzeug vermessen
Beschreibung Bei der Werkzeugvermessung weist der Benutzer einem Werkzeug, das am
Anbauflansch angebracht ist, ein kartesisches Koordinatensystem (TOOL-Ko-
ordinatensystem) zu.
Das TOOL-Koordinatensystem hat seinen Ursprung in einem vom Benutzer
festgelegten Punkt. Dieser heißt TCP (Tool Center Point). In der Regel wird
der TCP in den Arbeitspunkt des Werkzeugs gelegt.
Bei einem feststehenden Werkzeug darf die hier beschriebene Ver-
messung nicht verwendet werden. Für feststehende Werkzeuge
muss eine eigene Art der Vermessung verwendet werden.
(>>> 5.7.3 "Feststehendes Werkzeug vermessen" Seite 121)
Vorteile der Werkzeugvermessung:
Das Werkzeug kann geradlinig in Stoßrichtung verfahren werden.
Das Werkzeug kann um den TCP gedreht werden, ohne dass sich die Po-
sition des TCPs ändert.
Im Programmbetrieb: Die programmierte Verfahrgeschwindigkeit wird ent-
lang der Bahn am TCP gehalten.
Maximal 16 TOOL-Koordinatensysteme können gespeichert werden. Variab-
le: TOOL_DATA[1…16]).
Gespeichert werden folgende Daten:
X, Y, Z:
Ursprung des TOOL-Koordinatensystems, bezogen auf das FLANGE-Ko-
ordinatensystem
A, B, C:
Orientierung des TOOL-Koordinatensystems, bezogen auf das FLANGE-
Koordinatensystem
Stand: 18.12.2013 Version: KSS 8.3 END V2 111 / 255
KUKA System Software 8.3
Abb. 5-21: Prinzip der TCP-Vermessung
Übersicht Die Werkzeugvermessung besteht aus 2 Schritten:
Schritt Beschreibung
1 Ursprung des TOOL-Koordinatensystems festlegen
Folgende Methoden stehen zur Auswahl:
XYZ-4-Punkt
(>>> 5.7.1.1 "TCP vermessen: XYZ 4-Punkt-Methode"
Seite 112)
XYZ-Referenz
(>>> 5.7.1.2 "TCP vermessen: XYZ Referenz-Methode"
Seite 114)
2 Orientierung des TOOL-Koordinatensystems festlegen
Folgende Methoden stehen zur Auswahl:
ABC-2-Punkt
(>>> 5.7.1.4 "Orientierung festlegen: ABC 2-Punkt-Me-
thode" Seite 116)
ABC-World
(>>> 5.7.1.3 "Orientierung festlegen: ABC World-Metho-
de" Seite 115)
Wenn die Vermessungsdaten bereits bekannt sind, können sie direkt einge-
geben werden. (>>> 5.7.1.5 "Numerische Eingabe" Seite 117)
5.7.1.1 TCP vermessen: XYZ 4-Punkt-Methode
Die XYZ 4-Punkt-Methode kann für Palettierroboter nicht verwendet
werden.
Beschreibung Mit dem TCP des zu vermessenden Werkzeugs fährt man einen Referenz-
punkt aus 4 verschiedenen Richtungen an. Der Referenzpunkt kann beliebig
112 / 255 Stand: 18.12.2013 Version: KSS 8.3 END V2
5 Inbetriebnahme und Wiederinbetriebnahme
gewählt werden. Aus den unterschiedlichen Flanschpositionen berechnet die
Robotersteuerung den TCP.
Die 4 Flanschpositionen, mit denen der Referenzpunkt angefahren
wird, müssen ausreichend weit auseinander liegen.
Abb. 5-22: XYZ-4-Punkt-Methode
Voraussetzung Das zu vermessende Werkzeug ist am Anbauflansch montiert.
Betriebsart T1
Vorgehensweise 1. Im Hauptmenü Inbetriebnahme > Vermessen > Werkzeug > XYZ 4-
Punkt wählen.
2. Eine Nummer und einen Namen für das zu vermessende Werkzeug ver-
geben. Mit Weiter bestätigen.
3. Mit dem TCP einen Referenzpunkt anfahren. Vermessen drücken. Die Si-
cherheitsabfrage mit Ja beantworten.
4. Mit dem TCP den Referenzpunkt aus einer anderen Richtung anfahren.
Vermessen drücken. Die Sicherheitsabfrage mit Ja beantworten.
5. Schritt 4 zweimal wiederholen.
6. Die Traglastdaten eingeben. (Dieser Schritt kann übersprungen werden,
wenn die Traglastdaten stattdessen gesondert eingegeben werden.)
(>>> 5.8.3 "Traglastdaten eingeben" Seite 137)
7. Mit Weiter bestätigen.
8. Bei Bedarf können Koordinaten und Orientierung der vermessenen Punk-
te in Inkrementen und Grad angezeigt werden (bezogen auf das FLANGE-
Koordinatensystem). Hierzu auf Meßpunkte drücken. Danach über Zu-
rück zur vorherigen Ansicht zurückkehren.
9. Entweder: Speichern drücken und dann das Fenster über das Schlie-
ßen-Symbol schließen.
Stand: 18.12.2013 Version: KSS 8.3 END V2 113 / 255
KUKA System Software 8.3
Oder: ABC 2-Punkt oder ABC World drücken. Die bisherigen Daten wer-
den automatisch gespeichert und es öffnet sich ein Fenster, in dem man
die Orientierung des TOOL-Koordinatensystems festlegen kann.
(>>> 5.7.1.4 "Orientierung festlegen: ABC 2-Punkt-Methode" Seite 116)
(>>> 5.7.1.3 "Orientierung festlegen: ABC World-Methode" Seite 115)
5.7.1.2 TCP vermessen: XYZ Referenz-Methode
Beschreibung Bei der XYZ Referenz-Methode wird ein neues Werkzeug mit einem bereits
vermessenen Werkzeug vermessen. Die Robotersteuerung vergleicht die
Flanschpositionen und errechnet den TCP des neuen Werkzeugs.
Abb. 5-23: XYZ-Referenz-Methode
Voraussetzung Ein bereits vermessenes Werkzeug ist am Anbauflansch montiert.
Betriebsart T1
Vorbereitung Die TCP-Daten des vermessenen Werkzeugs ermitteln:
1. Im Hauptmenü Inbetriebnahme > Vermessen > Werkzeug > XYZ Refe-
renz wählen.
2. Die Nummer des vermessenen Werkzeugs eingeben.
3. Die Werkzeugdaten werden angezeigt. Den X-, Y- und Z-Wert notieren.
4. Das Fenster schließen.
Vorgehensweise 1. Im Hauptmenü Inbetriebnahme > Vermessen > Werkzeug > XYZ Refe-
renz wählen.
2. Eine Nummer und einen Namen für das neue Werkzeug vergeben. Mit
Weiter bestätigen.
3. TCP-Daten des bereits vermessenen Werkzeugs eingeben. Mit Weiter
bestätigen.
4. Mit dem TCP einen Referenzpunkt anfahren. Vermessen drücken. Die Si-
cherheitsabfrage mit Ja beantworten.
5. Das Werkzeug freifahren und abmontieren. Das neue Werkzeug montie-
ren.
6. Mit dem TCP des neuen Werkzeugs den Referenzpunkt anfahren. Ver-
messen drücken. Die Sicherheitsabfrage mit Ja beantworten.
7. Die Traglastdaten eingeben. (Dieser Schritt kann übersprungen werden,
wenn die Traglastdaten stattdessen gesondert eingegeben werden.)
(>>> 5.8.3 "Traglastdaten eingeben" Seite 137)
8. Mit Weiter bestätigen.
9. Bei Bedarf können Koordinaten und Orientierung der vermessenen Punk-
te in Inkrementen und Grad angezeigt werden (bezogen auf das FLANGE-
Koordinatensystem). Hierzu auf Meßpunkte drücken. Danach über Zu-
rück zur vorherigen Ansicht zurückkehren.
114 / 255 Stand: 18.12.2013 Version: KSS 8.3 END V2
5 Inbetriebnahme und Wiederinbetriebnahme
10. Entweder: Speichern drücken und dann das Fenster über das Schlie-
ßen-Symbol schließen.
Oder: ABC 2-Punkt oder ABC World drücken. Die bisherigen Daten wer-
den automatisch gespeichert und es öffnet sich ein Fenster, in dem man
die Orientierung des TOOL-Koordinatensystems festlegen kann.
(>>> 5.7.1.4 "Orientierung festlegen: ABC 2-Punkt-Methode" Seite 116)
(>>> 5.7.1.3 "Orientierung festlegen: ABC World-Methode" Seite 115)
5.7.1.3 Orientierung festlegen: ABC World-Methode
Beschreibung Der Benutzer richtet die Achsen des TOOL-Koordinatensystems parallel zu
den Achsen des WORLD-Koordinatensystems aus. Dadurch wird der Robo-
tersteuerung die Orientierung des TOOL-Koordinatensystems bekanntgege-
ben.
Die Methode hat 2 Varianten:
5D: Der Benutzer gibt der Robotersteuerung die Stoßrichtung des Werk-
zeugs bekannt. Die Stoßrichtung ist defaultmäßig die X-Achse. Die Orien-
tierung der anderen Achsen wird vom System festgelegt und kann vom
Benutzer nicht beeinflusst werden.
Das System legt die Orientierung der anderen Achsen immer gleich fest.
Falls das Werkzeug später ein weiteres Mal vermessen werden muss, z.
B. nach einem Crash, reicht es deshalb, die Stoßrichtung erneut festzule-
gen. Auf die Verdrehung um die Stoßrichtung muss nicht geachtet wer-
den.
6D: Der Benutzer gibt der Robotersteuerung die Richtung aller 3 Achsen
bekannt.
Voraussetzung Das zu vermessende Werkzeug ist am Anbauflansch montiert.
Der TCP des Werkzeugs ist bereits vermessen.
Betriebsart T1
Die folgende Vorgehensweise ist gültig, wenn die Werkzeug-Stoß-
richtung die Default-Stoßrichtung (= X-Richtung) ist. Wenn die Stoß-
richtung auf Y oder Z geändert wurde, muss auch die
Vorgehensweise entsprechend geändert werden.
Vorgehensweise 1. Im Hauptmenü Inbetriebnahme > Vermessen > Werkzeug > ABC
World wählen.
2. Die Nummer des Werkzeugs eingeben. Mit Weiter bestätigen.
3. Im Feld 5D/6D eine Variante auswählen. Mit Weiter bestätigen.
4. Wenn 5D gewählt wurde:
+XTOOL parallel zu -ZWORLD ausrichten. (+XTOOL = Stoßrichtung)
Wenn 6D gewählt wurde:
Die Achsen des TOOL-Koordinatensystems folgendermaßen ausrichten.
+XTOOL parallel zu -ZWORLD. (+XTOOL= Stoßrichtung)
+YTOOL parallel zu +YWORLD
+ZTOOL parallel zu +XWORLD
5. Vermessen drücken. Die Sicherheitsabfrage mit Ja beantworten.
Die beiden folgenden Schritte fallen weg, wenn man die Vorgehens-
weise nicht über das Hauptmenü aufgerufen hat, sondern nach der
TCP-Vermessung über die Schaltfläche ABC World.
6. Die Traglastdaten eingeben. (Dieser Schritt kann übersprungen werden,
wenn die Traglastdaten stattdessen gesondert eingegeben werden.)
Stand: 18.12.2013 Version: KSS 8.3 END V2 115 / 255
KUKA System Software 8.3
(>>> 5.8.3 "Traglastdaten eingeben" Seite 137)
7. Mit Weiter bestätigen.
8. Bei Bedarf können Koordinaten und Orientierung der vermessenen Punk-
te in Inkrementen und Grad angezeigt werden (bezogen auf das FLANGE-
Koordinatensystem). Hierzu auf Meßpunkte drücken. Danach über Zu-
rück zur vorherigen Ansicht zurückkehren.
9. Speichern drücken.
5.7.1.4 Orientierung festlegen: ABC 2-Punkt-Methode
Beschreibung Der Robotersteuerung werden die Achsen des TOOL-Koordinatensystems
bekanntgegeben, indem ein Punkt auf der X-Achse und ein Punkt in der XY-
Ebene angefahren wird.
Diese Methode wird benutzt, wenn die Achsrichtungen besonders exakt fest-
gelegt werden müssen.
Abb. 5-24: ABC 2-Punkt-Methode
Voraussetzung Das zu vermessende Werkzeug ist am Anbauflansch montiert.
Der TCP des Werkzeugs ist bereits vermessen.
Betriebsart T1
116 / 255 Stand: 18.12.2013 Version: KSS 8.3 END V2
5 Inbetriebnahme und Wiederinbetriebnahme
Die folgende Vorgehensweise ist gültig, wenn die Werkzeug-Stoß-
richtung die Default-Stoßrichtung (= X-Richtung) ist. Wenn die Stoß-
richtung auf Y oder Z geändert wurde, muss auch die
Vorgehensweise entsprechend geändert werden.
Vorgehensweise 1. Im Hauptmenü Inbetriebnahme > Vermessen > Werkzeug > ABC 2-
Punkt wählen.
2. Die Nummer des montierten Werkzeugs eingeben. Mit Weiter bestätigen.
3. Mit dem TCP einen beliebigen Referenzpunkt anfahren. Vermessen drü-
cken. Die Sicherheitsabfrage mit Ja beantworten.
4. Das Werkzeug so verfahren, dass der Referenzpunkt auf der X-Achse auf
einem Punkt mit negativem X-Wert (d. h. entgegen der Stoßrichtung) zu
liegen kommt. Vermessen drücken. Die Sicherheitsabfrage mit Ja beant-
worten.
5. Das Werkzeug so verfahren, dass der Referenzpunkt auf der XY-Ebene
auf einem Punkt mit positivem Y-Wert zu liegen kommt. Vermessen drü-
cken. Die Sicherheitsabfrage mit Ja beantworten.
Die beiden folgenden Schritte fallen weg, wenn man die Vorgehens-
weise nicht über das Hauptmenü aufgerufen hat, sondern nach der
TCP-Vermessung über die Schaltfläche ABC 2-Pkt.
6. Die Traglastdaten eingeben. (Dieser Schritt kann übersprungen werden,
wenn die Traglastdaten stattdessen gesondert eingegeben werden.)
(>>> 5.8.3 "Traglastdaten eingeben" Seite 137)
7. Mit Weiter bestätigen.
8. Bei Bedarf können Koordinaten und Orientierung der vermessenen Punk-
te in Inkrementen und Grad angezeigt werden (bezogen auf das FLANGE-
Koordinatensystem). Hierzu auf Meßpunkte drücken. Danach über Zu-
rück zur vorherigen Ansicht zurückkehren.
9. Speichern drücken.
5.7.1.5 Numerische Eingabe
Beschreibung Die Daten des Werkzeugs können manuell eingegeben werden.
Mögliche Datenquellen:
CAD
Extern vermessenes Werkzeug
Angaben des Werkzeug-Herstellers
Bei Palettierrobotern mit 4 Achsen müssen die Werkzeugdaten nu-
merisch eingegeben werden. Die XYZ- und ABC-Methoden können
nicht verwendet werden, da bei diesen Robotern ein Umorientieren
nur begrenzt möglich ist.
Voraussetzung Folgende Werte sind bekannt:
X, Y, Z in Bezug auf das FLANGE-Koordinatensystem
A, B, C in Bezug auf das FLANGE-Koordinatensystem
Betriebsart T1
Vorgehensweise 1. Im Hauptmenü Inbetriebnahme > Vermessen > Werkzeug > Numeri-
sche Eingabe wählen.
2. Eine Nummer und einen Namen für das zu vermessende Werkzeug ver-
geben. Mit Weiter bestätigen.
3. Die Werkzeugdaten eingeben. Mit Weiter bestätigen.
Stand: 18.12.2013 Version: KSS 8.3 END V2 117 / 255
KUKA System Software 8.3
4. Die Traglastdaten eingeben. (Dieser Schritt kann übersprungen werden,
wenn die Traglastdaten stattdessen gesondert eingegeben werden.)
(>>> 5.8.3 "Traglastdaten eingeben" Seite 137)
5. Wenn die Online-Lastdatenprüfung zur Verfügung steht (dies ist abhängig
vom Robotertyp): Nach Bedarf konfigurieren.
(>>> 5.8.5 "Online-Lastdatenprüfung" Seite 138)
6. Mit Weiter bestätigen.
7. Speichern drücken.
5.7.2 Basis vermessen
Beschreibung Bei der Basisvermessung weist der Benutzer einer Arbeitsfläche oder dem
Werkstück ein kartesisches Koordinatensystem (BASE-Koordinatensystem)
zu. Das BASE-Koordinatensystem hat seinen Ursprung in einem vom Benut-
zer festgelegten Punkt.
Wenn das Werkstück am Anbauflansch angebracht ist, darf die hier
beschriebene Vermessung nicht verwendet werden. Für Werkstücke
am Anbauflansch muss eine eigene Art der Vermessung verwendet
werden. (>>> 5.7.3 "Feststehendes Werkzeug vermessen" Seite 121)
Vorteile der Basisvermessung:
Der TCP kann entlang der Kanten der Arbeitsfläche oder des Werkstücks
manuell verfahren werden.
Punkte können mit Bezug auf die Basis geteacht werden. Wenn die Basis
verschoben werden muss, z. B. weil die Arbeitsfläche verschoben wurde,
wandern die Punkte mit und müssen nicht neu geteacht werden.
Maximal 32 BASE-Koordinatensysteme können gespeichert werden. Variab-
le: BASE_DATA[1…32].
Übersicht Es gibt 2 Methoden, um eine Basis zu vermessen:
3-Punkt-Methode (>>> 5.7.2.1 "3-Punkt-Methode" Seite 118)
Indirekte Methode (>>> 5.7.2.2 "Indirekte Methode" Seite 120)
Wenn die Vermessungsdaten bereits bekannt sind, können sie direkt einge-
geben werden. (>>> 5.7.2.3 "Numerische Eingabe" Seite 121)
5.7.2.1 3-Punkt-Methode
Beschreibung Der Ursprung und 2 weitere Punkte der neuen Basis werden angefahren. Die-
se 3 Punkte definieren die neue Basis.
118 / 255 Stand: 18.12.2013 Version: KSS 8.3 END V2
5 Inbetriebnahme und Wiederinbetriebnahme
Abb. 5-25: 3-Punkt-Methode
Voraussetzung Ein bereits vermessenes Werkzeug ist am Anbauflansch montiert.
Betriebsart T1
Vorgehensweise 1. Im Hauptmenü Inbetriebnahme > Vermessen > Basis > 3-Punkt wäh-
len.
2. Eine Nummer und einen Namen für die Basis vergeben. Mit Weiter bestä-
tigen.
3. Die Nummer des montierten Werkzeugs eingeben. Mit Weiter bestätigen.
4. Mit dem TCP den Ursprung der neuen Basis anfahren. Vermessen drü-
cken. Die Sicherheitsabfrage mit Ja beantworten.
5. Mit dem TCP einen Punkt auf der positiven X-Achse der neuen Basis an-
fahren. Vermessen drücken. Die Sicherheitsabfrage mit Ja beantworten.
6. Mit dem TCP auf der XY-Ebene einen Punkt mit positivem Y-Wert anfah-
ren. Vermessen drücken. Die Sicherheitsabfrage mit Ja beantworten.
7. Bei Bedarf können Koordinaten und Orientierung der vermessenen Punk-
te in Inkrementen und Grad angezeigt werden (bezogen auf das FLANGE-
Koordinatensystem). Hierzu auf Meßpunkte drücken. Danach über Zu-
rück zur vorherigen Ansicht zurückkehren.
8. Speichern drücken.
Stand: 18.12.2013 Version: KSS 8.3 END V2 119 / 255
KUKA System Software 8.3
5.7.2.2 Indirekte Methode
Beschreibung Die indirekte Methode wird verwendet, wenn der Ursprung der Basis nicht an-
gefahren werden kann, z. B. weil er im Innern eines Werkstücks oder außer-
halb des Arbeitsraums des Roboters liegt.
4 Punkte der Basis, deren Koordinaten bekannt sein müssen, werden ange-
fahren. Die Robotersteuerung berechnet die Basis auf Grundlage dieser
Punkte.
Abb. 5-26: Indirekte Methode
Voraussetzung Ein vermessenes Werkzeug ist am Anbauflansch montiert.
Die Koordinaten von 4 Punkten der neuen Basis sind bekannt, z. B. aus
CAD. Die 4 Punkte sind für den TCP erreichbar.
Betriebsart T1
Vorgehensweise 1. Im Hauptmenü Inbetriebnahme > Vermessen > Basis > Indirekt wäh-
len.
2. Eine Nummer und einen Namen für die Basis vergeben. Mit Weiter bestä-
tigen.
3. Die Nummer des montierten Werkzeugs eingeben. Mit Weiter bestätigen.
4. Die Koordinaten eines bekannten Punktes der neuen Basis eingeben und
den Punkt mit dem TCP anfahren. Vermessen drücken. Die Sicherheits-
abfrage mit Ja beantworten.
5. Schritt 4 dreimal wiederholen.
6. Bei Bedarf können Koordinaten und Orientierung der vermessenen Punk-
te in Inkrementen und Grad angezeigt werden (bezogen auf das FLANGE-
Koordinatensystem). Hierzu auf Meßpunkte drücken. Danach über Zu-
rück zur vorherigen Ansicht zurückkehren.
7. Speichern drücken.
120 / 255 Stand: 18.12.2013 Version: KSS 8.3 END V2
5 Inbetriebnahme und Wiederinbetriebnahme
5.7.2.3 Numerische Eingabe
Voraussetzung Folgende numerische Werte sind bekannt, z. B. aus CAD:
Entfernung des Ursprungs der Basis vom Ursprung des WORLD-Koordi-
natensystems
Verdrehung der Achsen der Basis, bezogen auf das WORLD-Koordina-
tensystem
Betriebsart T1
Vorgehensweise 1. Im Hauptmenü Inbetriebnahme > Vermessen > Basis > Numerische
Eingabe wählen.
2. Eine Nummer und einen Namen für die Basis vergeben. Mit Weiter bestä-
tigen.
3. Daten eingeben. Mit Weiter bestätigen.
4. Speichern drücken.
5.7.3 Feststehendes Werkzeug vermessen
Übersicht Die Vermessung eines feststehenden Werkzeugs besteht aus 2 Schritten:
Schritt Beschreibung
1 TCP des feststehenden Werkzeugs vermessen
Der TCP eines feststehenden Werkzeugs wird externer TCP
genannt.
(>>> 5.7.3.1 "Externen TCP vermessen" Seite 121)
Wenn die Vermessungsdaten bereits bekannt sind, können
sie direkt eingegeben werden.
(>>> 5.7.3.2 "Externen TCP numerisch eingeben" Seite 123)
2 Werkstück vermessen
Folgende Methoden stehen zur Auswahl:
Direkte Methode
(>>> 5.7.3.3 "Werkstück vermessen: Direkte Methode"
Seite 124)
Indirekte Methode
(>>> 5.7.3.4 "Werkstück vermessen: Indirekte Methode"
Seite 125)
Die Robotersteuerung speichert den externen TCP als BASE-Koordinaten-
system und das Werkstück als TOOL-Koordinatensystem. Insgesamt können
maximal 32 BASE-Koordinatensysteme und 16 TOOL-Koordinatensysteme
gespeichert werden.
5.7.3.1 Externen TCP vermessen
Beschreibung Zuerst gibt der Benutzer der Robotersteuerung den TCP des feststehenden
Werkzeugs bekannt. Dazu wird der TCP mit einem bereits vermessenen
Werkzeug angefahren.
Dann wird der Robotersteuerung die Orientierung des Koordinatensystems
des feststehenden Werkzeugs bekanntgegeben. Dazu richtet der Benutzer
das Koordinatensystem des bereits vermessenen Werkzeugs parallel zum
neuen Koordinatensystem aus. Es gibt 2 Varianten:
5D: Der Benutzer gibt der Robotersteuerung die Stoßrichtung des Werk-
zeugs bekannt. Die Stoßrichtung ist defaultmäßig die X-Achse. Die Orien-
Stand: 18.12.2013 Version: KSS 8.3 END V2 121 / 255
KUKA System Software 8.3
tierung der anderen Achsen wird vom System festgelegt und kann vom
Benutzer nicht beeinflusst werden.
Das System legt die Orientierung der anderen Achsen immer gleich fest.
Falls das Werkzeug später ein weiteres Mal vermessen werden muss, z.
B. nach einem Crash, reicht es deshalb, die Stoßrichtung erneut festzule-
gen. Auf die Verdrehung um die Stoßrichtung muss nicht geachtet wer-
den.
6D: Der Benutzer gibt der Robotersteuerung die Orientierungen aller 3
Achsen bekannt.
Abb. 5-27: Externen TCP anfahren
Abb. 5-28: Koordinatensysteme parallel ausrichten
Voraussetzung Ein bereits vermessenes Werkzeug ist am Anbauflansch montiert.
Betriebsart T1
122 / 255 Stand: 18.12.2013 Version: KSS 8.3 END V2
5 Inbetriebnahme und Wiederinbetriebnahme
Die folgende Vorgehensweise ist gültig, wenn die Werkzeug-Stoß-
richtung die Default-Stoßrichtung (= X-Richtung) ist. Wenn die Stoß-
richtung auf Y oder Z geändert wurde, muss auch die
Vorgehensweise entsprechend geändert werden.
Vorgehensweise 1. Im Hauptmenü Inbetriebnahme > Vermessen > Feststehendes Werk-
zeug > Werkzeug wählen.
2. Eine Nummer und einen Namen für das feststehende Werkzeug verge-
ben. Mit Weiter bestätigen.
3. Nummer des bereits vermessenen Werkzeugs eingeben. Mit Weiter be-
stätigen.
4. Im Feld 5D/6D eine Variante auswählen. Mit Weiter bestätigen.
5. Mit dem TCP des bereits vermessenen Werkzeugs den TCP des festste-
henden Werkzeugs anfahren. Vermessen drücken. Die Sicherheitsabfra-
ge mit Ja beantworten.
6. Wenn 5D gewählt wurde:
+XBASE parallel zu -ZFLANGE ausrichten.
(D. h. den Anbauflansch senkrecht zur Stoßrichtung des feststehenden
Werkzeugs ausrichten.)
Wenn 6D gewählt wurde:
Den Anbauflansch so ausrichten, dass seine Achsen parallel zu den Ach-
sen des feststehenden Werkzeugs sind:
+XBASE parallel zu -ZFLANGE
(D. h. den Anbauflansch senkrecht zur Stoßrichtung des Werkzeugs
ausrichten.)
+YBASE parallel zu +YFLANGE
+ZBASE parallel zu +XFLANGE
7. Vermessen drücken. Die Sicherheitsabfrage mit Ja beantworten.
8. Bei Bedarf können Koordinaten und Orientierung der vermessenen Punk-
te in Inkrementen und Grad angezeigt werden (bezogen auf das FLANGE-
Koordinatensystem). Hierzu auf Meßpunkte drücken. Danach über Zu-
rück zur vorherigen Ansicht zurückkehren.
9. Speichern drücken.
5.7.3.2 Externen TCP numerisch eingeben
Voraussetzung Folgende numerische Werte sind bekannt, z. B. aus CAD:
Entfernung des TCP des feststehenden Werkzeugs vom Ursprung
des WORLD-Koordinatensystems (X, Y, Z)
Verdrehung der Achsen des feststehenden Werkzeugs, bezogen auf
das WORLD-Koordinatensystem (A, B, C)
Betriebsart T1
Vorgehensweise 1. Im Hauptmenü Inbetriebnahme > Vermessen > Feststehendes Werk-
zeug > Numerische Eingabe wählen.
2. Eine Nummer und einen Namen für das feststehende Werkzeug verge-
ben. Mit Weiter bestätigen.
3. Daten eingeben. Mit Weiter bestätigen.
4. Speichern drücken.
Stand: 18.12.2013 Version: KSS 8.3 END V2 123 / 255
KUKA System Software 8.3
5.7.3.3 Werkstück vermessen: Direkte Methode
Beschreibung Der Robotersteuerung werden der Ursprung und 2 weitere Punkte des Werk-
stücks bekanntgegeben. Diese 3 Punkte definieren das Werkstück eindeutig.
Abb. 5-29
Abb. 5-30: Werkstück vermessen: Direkte Methode
Voraussetzung Das Werkstück ist am Anbauflansch montiert.
Ein bereits vermessenes feststehendes Werkzeug ist montiert.
Betriebsart T1
Vorgehensweise 1. Im Hauptmenü Inbetriebnahme > Vermessen > Feststehendes Werk-
zeug > Werkstück > Direkte Vermessung wählen.
2. Eine Nummer und einen Namen für das Werkstück vergeben. Mit Weiter
bestätigen.
3. Die Nummer des feststehenden Werkzeugs eingeben. Mit Weiter bestäti-
gen.
4. Den Ursprung des Werkstück-Koordinatensystems an den TCP des fest-
stehenden Werkzeugs verfahren. Vermessen drücken. Die Sicherheits-
abfrage mit Ja beantworten.
5. Einen Punkt auf der positiven X-Achse des Werkstück-Koordinatensys-
tems an den TCP des feststehenden Werkzeugs verfahren. Vermessen
drücken. Die Sicherheitsabfrage mit Ja beantworten.
124 / 255 Stand: 18.12.2013 Version: KSS 8.3 END V2
5 Inbetriebnahme und Wiederinbetriebnahme
6. Einen Punkt, der auf der XY-Ebene des Werkstück-Koordinatensystems
einen positivem Y-Wert hat, an den TCP des feststehenden Werkzeugs
verfahren. Vermessen drücken. Die Sicherheitsabfrage mit Ja beantwor-
ten.
7. Die Lastdaten des Werkstücks eingeben. (Dieser Schritt kann übersprun-
gen werden, wenn die Lastdaten stattdessen gesondert eingegeben wer-
den.)
(>>> 5.8.3 "Traglastdaten eingeben" Seite 137)
8. Mit Weiter bestätigen.
9. Bei Bedarf können Koordinaten und Orientierung der vermessenen Punk-
te in Inkrementen und Grad angezeigt werden (bezogen auf das FLANGE-
Koordinatensystem). Hierzu auf Meßpunkte drücken. Danach über Zu-
rück zur vorherigen Ansicht zurückkehren.
10. Speichern drücken.
5.7.3.4 Werkstück vermessen: Indirekte Methode
Beschreibung Die Robotersteuerung berechnet das Werkstück auf Grundlage von 4 Punk-
ten, deren Koordinaten bekannt sein müssen. Der Ursprung des Werkstücks
wird nicht angefahren.
Abb. 5-31: Werkstück vermessen: Indirekte Methode
Voraussetzung Ein bereits vermessenes feststehendes Werkzeug ist montiert.
Das zu vermessende Werkstück ist am Anbauflansch montiert.
Die Koordinaten von 4 Punkten des neuen Werkstücks sind bekannt, z. B.
aus CAD. Die 4 Punkte sind für den TCP erreichbar.
Betriebsart T1
Vorgehensweise 1. Im Hauptmenü Inbetriebnahme > Vermessen > Feststehendes Werk-
zeug > Werkstück > Indirekte Vermessung wählen.
2. Eine Nummer und einen Namen für das Werkstück vergeben. Mit Weiter
bestätigen.
3. Die Nummer des feststehenden Werkzeugs eingeben. Mit Weiter bestäti-
gen.
Stand: 18.12.2013 Version: KSS 8.3 END V2 125 / 255
KUKA System Software 8.3
4. Die Koordinaten eines bekannten Punktes des Werkstücks eingeben und
mit diesem Punkt den TCP des feststehenden Werkzeugs anfahren. Ver-
messen drücken. Die Sicherheitsabfrage mit Ja beantworten.
5. Schritt 4 dreimal wiederholen.
6. Die Lastdaten des Werkstücks eingeben. (Dieser Schritt kann übersprun-
gen werden, wenn die Lastdaten stattdessen gesondert eingegeben wer-
den.)
(>>> 5.8.3 "Traglastdaten eingeben" Seite 137)
7. Mit Weiter bestätigen.
8. Bei Bedarf können Koordinaten und Orientierung der vermessenen Punk-
te in Inkrementen und Grad angezeigt werden (bezogen auf das FLANGE-
Koordinatensystem). Hierzu auf Meßpunkte drücken. Danach über Zu-
rück zur vorherigen Ansicht zurückkehren.
9. Speichern drücken.
5.7.4 Werkzeug/Basis umbenennen
Voraussetzung Betriebsart T1
Vorgehensweise 1. Im Hauptmenü Inbetriebnahme > Vermessen > Werkzeug oder Basis >
Name ändern wählen.
2. Werkzeug oder Basis markieren und Name drücken.
3. Neuen Namen eingeben und mit Speichern bestätigen.
5.7.5 Lineareinheit
Die KUKA Lineareinheit ist eine am Boden oder an der Decke montierte eigen-
ständige 1-achsige Lineareinheit. Sie dient dem linearen Verfahren des Robo-
ters und wird von der Robotersteuerung wie eine Zusatzachse gesteuert.
Die Lineareinheit ist eine ROBROOT-Kinematik. Beim Verfahren der Linear-
einheit verändert sich die Position des Roboters im WORLD-Koordinatensys-
tem. Die aktuelle Position des Roboters im WORLD-Koordinatensystem
beschreibt der Vektor $ROBROOT_C.
$ROBROOT_C setzt sich zusammen aus:
$ERSYSROOT (statischer Anteil)
Fußpunkt der Lineareinheit, bezogen auf $WORLD. Der Fußpunkt liegt
defaultmäßig in der Nullposition der Lineareinheit und ist abhängig von
$MAMES.
#ERSYS (dynamischer Anteil)
Aktuelle Position des Roboters auf der Lineareinheit, bezogen auf $ER-
SYSROOT
126 / 255 Stand: 18.12.2013 Version: KSS 8.3 END V2
5 Inbetriebnahme und Wiederinbetriebnahme
Abb. 5-32: ROBROOT-Kinematik - Lineareinheit
5.7.5.1 Prüfen, ob die Lineareinheit vermessen werden muss
Beschreibung Der Roboter steht auf dem Flansch der Lineareinheit. Im Idealfall ist das
ROBROOT-Koordinatensystem des Roboters deckungsgleich mit dem FLAN-
GE-Koordinatensystem der Lineareinheit. In der Realität gibt es hier oft kleine
Abweichungen, die dazu führen, dass Positionen nicht korrekt angefahren
werden können. Das Vermessen dient dazu, diese Abweichungen rechne-
risch zu korrigieren. (Verdrehungen um die Bewegungsrichtung der Linearein-
heit können nicht korrigiert werden. Sie führen jedoch auch nicht zu Fehlern
beim Anfahren von Positionen.)
Wenn keine Abweichungen vorhanden sind, muss die Lineareinheit nicht ver-
messen werden. Mit der folgenden Vorgehensweise kann man ermitteln, ob
sie vermessen werden muss.
Voraussetzung Die Maschinendaten der Lineareinheit sind konfiguriert und auf die Robo-
tersteuerung gespielt.
Ein bereits vermessenes Werkzeug ist am Anbauflansch montiert.
Es ist kein Programm geöffnet oder angewählt.
Betriebsart T1
Vorgehensweise 1. Den TCP auf einen beliebigen Punkt ausrichten und beobachten.
2. Die Lineareinheit kartesisch verfahren. (Nicht achsspezifisch!)
Wenn der TCP stehenbleibt: Die Linearachse muss nicht vermessen
werden.
Wenn sich der TCP bewegt: Die Linearachse muss vermessen wer-
den.
(>>> 5.7.5.2 "Lineareinheit vermessen" Seite 127)
Wenn die Vermessungsdaten bereits bekannt sind (z. B. aus CAD), können
sie direkt eingegeben werden. (>>> 5.7.5.3 "Lineareinheit numerisch einge-
ben" Seite 128)
5.7.5.2 Lineareinheit vermessen
Beschreibung Bei der Vermessung wird ein Referenzpunkt mit dem TCP eines bereits ver-
messenen Werkzeugs 3-mal angefahren.
Der Referenzpunkt kann beliebig gewählt werden.
Stand: 18.12.2013 Version: KSS 8.3 END V2 127 / 255
KUKA System Software 8.3
Die Position des Roboters auf der Lineareinheit, von der aus der Refe-
renzpunkt angefahren wird, muss 3-mal unterschiedlich sein. Die 3 Positi-
onen müssen ausreichend weit auseinanderliegen.
Die Korrekturwerte, die durch die Vermessung ermittelt werden, fließen in die
Systemvariable $ETx_TFLA3 ein.
Voraussetzung Die Maschinendaten der Lineareinheit sind konfiguriert und auf die Robo-
tersteuerung gespielt.
Ein bereits vermessenes Werkzeug ist am Anbauflansch montiert.
Es ist kein Programm geöffnet oder angewählt.
Betriebsart T1
Vorgehensweise 1. Im Hauptmenü Inbetriebnahme > Vermessen > Externe Kinematik >
Lineareinheit wählen.
Die Robotersteuerung detektiert die Lineareinheit automatisch und zeigt
folgende Daten an:
Ext. Kinematik Nr.: Nummer der Externen Kinematik (1 … 6)
($EX_KIN)
Achse: Nummer der Zusatzachse (1 … 6) ($ETx_AX)
Name der ext. Kinematik ($ETx_NAME)
(Wenn die Robotersteuerung diese Werte nicht ermitteln kann, z. B. weil
die Lineareinheit noch nicht konfiguriert ist, kann die Vermessung nicht
fortgesetzt werden.)
2. Lineareinheit mit der Verfahrtaste "+" verfahren.
3. Angeben, ob die Lineareinheit nach "+" oder nach "-" gefahren ist. Mit Wei-
ter bestätigen.
4. Mit dem TCP den Referenzpunkt anfahren.
5. Vermessen drücken.
6. Schritt 4 und 5 zweimal wiederholen, jedoch jedes Mal vorher die Linear-
einheit verfahren, um den Referenzpunkt aus verschiedenen Position an-
zufahren.
7. Speichern drücken. Die Vermessungsdaten werden gespeichert.
8. Es wird eine Abfrage angezeigt, ob bereits geteachte Positionen korrigiert
werden sollen.
Wenn vor dem Vermessen noch keine Positionen geteacht worden
sind, ist es gleichgültig, ob die Abfrage mit Ja oder Nein beantwortet
wird.
Wenn vor dem Vermessen Positionen geteacht worden sind:
Wenn die Abfrage mit Ja beantwortet wird, werden Positionen mit Ba-
sis 0 automatisch korrigiert. Andere Positionen werden nicht korrigiert!
Wenn die Abfrage mit Nein beantwortet wird, werden keine Positionen
korrigiert.
Nach dem Vermessen einer Lineareinheit müssen fol-
gende Sicherheitsmaßnahmen durchgeführt werden:
1. Software-Endschalter der Lineareinheit prüfen und gegebenenfalls an-
passen.
2. Programme in T1 testen.
Sachschäden können sonst die Folge sein.
5.7.5.3 Lineareinheit numerisch eingeben
Voraussetzung Die Maschinendaten der Lineareinheit sind konfiguriert und auf die Robo-
tersteuerung gespielt.
128 / 255 Stand: 18.12.2013 Version: KSS 8.3 END V2
5 Inbetriebnahme und Wiederinbetriebnahme
Es ist kein Programm geöffnet oder angewählt.
Folgende numerische Werte sind bekannt, z. B. aus CAD:
Entfernung des Roboterfuß-Flansches vom Ursprung des ERSYS-
ROOT-Koordinatensystems (X, Y, Z)
Orientierung des Roboterfuß-Flansches bezogen auf das ERSYS-
ROOT-Koordinatensystem (A, B, C)
Betriebsart T1
Vorgehensweise 1. Im Hauptmenü Inbetriebnahme > Vermessen > Externe Kinematik >
Lineareinheit (numerisch) wählen.
Die Robotersteuerung detektiert die Lineareinheit automatisch und zeigt
folgende Daten an:
Ext. Kinematik Nr.: Nummer der Externen Kinematik (1 … 6)
Achse: Nummer der Zusatzachse (1 … 6)
Name der ext. Kinematik
(Wenn die Robotersteuerung diese Werte nicht ermitteln kann, z. B. weil
die Lineareinheit noch nicht konfiguriert ist, kann die Vermessung nicht
fortgesetzt werden.)
2. Lineareinheit mit der Verfahrtaste "+" verfahren.
3. Angeben, ob die Lineareinheit nach "+" oder nach "-" gefahren ist. Mit Wei-
ter bestätigen.
4. Daten eingeben. Mit Weiter bestätigen.
5. Speichern drücken. Die Vermessungsdaten werden gespeichert.
6. Es wird eine Abfrage angezeigt, ob bereits geteachte Positionen korrigiert
werden sollen.
Wenn vor dem Vermessen noch keine Positionen geteacht worden
sind, ist es gleichgültig, ob die Abfrage mit Ja oder Nein beantwortet
wird.
Wenn vor dem Vermessen Positionen geteacht worden sind:
Wenn die Abfrage mit Ja beantwortet wird, werden Positionen mit Ba-
sis 0 automatisch korrigiert. Andere Positionen werden nicht korrigiert!
Wenn die Abfrage mit Nein beantwortet wird, werden keine Positionen
korrigiert.
Nach dem Vermessen einer Lineareinheit müssen fol-
gende Sicherheitsmaßnahmen durchgeführt werden:
1. Software-Endschalter der Lineareinheit prüfen und gegebenenfalls an-
passen.
2. Programme in T1 testen.
Sachschäden können sonst die Folge sein.
5.7.6 Externe Kinematik vermessen
Beschreibung Die Vermessung der externen Kinematik ist notwendig, damit die Achsen der
Kinematik synchron und mathematisch gekoppelt mit den Roboterachsen be-
wegt werden können. Eine externe Kinematik kann z. B. ein Drehkipptisch
oder ein Positionierer sein.
Für Lineareinheiten darf die hier beschriebene Vermessung nicht ver-
wendet werden. Für Lineareinheiten muss eine eigene Art der Ver-
messung verwendet werden.
(>>> 5.7.5 "Lineareinheit" Seite 126)
Übersicht Die Vermessung einer externen Kinematik besteht aus 2 Schritten:
Stand: 18.12.2013 Version: KSS 8.3 END V2 129 / 255
KUKA System Software 8.3
Schritt Beschreibung
1 Fußpunkt der externen Kinematik vermessen.
(>>> 5.7.6.1 "Fußpunkt vermessen" Seite 130)
Wenn die Vermessungsdaten bereits bekannt sind, können
sie direkt eingegeben werden.
(>>> 5.7.6.2 "Fußpunkt numerisch eingeben" Seite 131)
2 Wenn sich auf der externen Kinematik ein Werkstück befin-
det: Basis des Werkstücks vermessen.
(>>> 5.7.6.3 "Werkstück-Basis vermessen" Seite 132)
Wenn die Vermessungsdaten bereits bekannt sind, können
sie direkt eingegeben werden.
(>>> 5.7.6.4 "Werkstück-Basis numerisch eingeben"
Seite 134)
Wenn auf der externen Kinematik ein Werkzeug montiert ist:
Externes Werkzeug vermessen.
(>>> 5.7.6.5 "Externes Werkzeug vermessen" Seite 134)
Wenn die Vermessungsdaten bereits bekannt sind, können
sie direkt eingegeben werden.
(>>> 5.7.6.6 "Externes Werkzeug numerisch eingeben"
Seite 136)
5.7.6.1 Fußpunkt vermessen
Beschreibung Um den Roboter mathematisch gekoppelt mit einer Kinematik verfahren zu
können, muss der Roboter den genauen Standort der Kinematik kennen. Die-
ser Standort wird mit der Fußpunkt-Vermessung bekanntgegeben.
Mit dem TCP eines bereits vermessenen Werkzeugs wird ein Referenzpunkt
auf der Kinematik 4-mal angefahren. Die Position des Referenzpunktes muss
dabei jedesmal verschieden sein. Dies wird erreicht, indem die Achsen der Ki-
nematik verfahren werden. Aus den unterschiedlichen Positionen des Refe-
renzpunkts berechnet die Robotersteuerung den Fußpunkt der Kinematik.
Bei externen Kinematiken von KUKA ist der Referenzpunkt in den Maschinen-
daten in der Systemvariable $ETx_TPINFL konfiguriert. Diese enthält die
Lage des Referenzpunkts relativ zum FLANGE-Koordinatensystem der Kine-
matik. (x = Nummer der Kinematik.) Der Referenzpunkt ist außerdem auf der
Kinematik markiert. Beim Vermessen muss dieser Referenzpunkt angefahren
werden.
Bei externen Kinematiken, die nicht von KUKA stammen, muss der Referenz-
punkt in den Maschinendaten konfiguriert werden.
Die Robotersteuerung speichert die Koordinaten des Fußpunkts als BASE-
Koordinatensystem.
130 / 255 Stand: 18.12.2013 Version: KSS 8.3 END V2
5 Inbetriebnahme und Wiederinbetriebnahme
Abb. 5-33: Prinzip der Fußpunkt-Vermessung
Voraussetzung Die Maschinendaten der Kinematik sind konfiguriert und auf die Roboter-
steuerung gespielt.
Die Nummer der externen Kinematik ist bekannt.
Ein bereits vermessenes Werkzeug ist am Anbauflansch montiert.
Falls $ETx_TPINFL geändert werden soll: Benutzergruppe Experte
Betriebsart T1
Vorgehensweise 1. Im Hauptmenü Inbetriebnahme > Vermessen > Externe Kinematik >
Fußpunkt wählen.
2. Die Nummer des BASE-Koordinatensystems wählen, als das der Fuß-
punkt gespeichert werden soll. Mit Weiter bestätigen.
3. Die Nummer der externen Kinematik eingeben.
4. Einen Namen für die externe Kinematik vergeben. Mit Weiter bestätigen.
5. Die Nummer des Referenzwerkzeugs eingeben. Mit Weiter bestätigen.
6. Der Wert von $ETx_TPINFL wird angezeigt.
Wenn der Wert nicht korrekt ist: In der Benutzergruppe Experte kann
der Wert hier geändert werden.
Wenn der Wert korrekt ist: Mit Weiter bestätigen.
7. Mit dem TCP den Referenzpunkt anfahren.
8. Vermessen drücken. Mit Weiter bestätigen.
9. Schritt 7 und 8 dreimal wiederholen. Jedes Mal vorher die Kinematik ver-
fahren, um den Referenzpunkt aus verschiedenen Position anzufahren.
10. Speichern drücken.
5.7.6.2 Fußpunkt numerisch eingeben
Voraussetzung Folgende numerische Werte sind bekannt, z. B. aus CAD:
Entfernung des Ursprungs des ROOT-Koordinatensystems vom Ur-
sprung des WORLD-Koordinatensystems (X, Y, Z)
Orientierung des ROOT-Koordinatensystems, bezogen auf das
WORLD-Koordinatensystem (A, B, C)
Stand: 18.12.2013 Version: KSS 8.3 END V2 131 / 255
KUKA System Software 8.3
Die Nummer der externen Kinematik ist bekannt.
Betriebsart T1
Vorgehensweise 1. Im Hauptmenü Inbetriebnahme > Vermessen > Externe Kinematik >
Fußpunkt (numerisch) wählen.
2. Die Nummer des BASE-Koordinatensystems wählen, als das der Fuß-
punkt gespeichert werden soll. Mit Weiter bestätigen.
3. Die Nummer der externen Kinematik eingeben.
4. Einen Namen für die externe Kinematik vergeben. Mit Weiter bestätigen.
(Der Name wird automatisch auch dem BASE-Koordinatensystem zuge-
wiesen.)
5. Die Daten des ROOT-Koordinatensystems eingeben. Mit Weiter bestäti-
gen.
6. Speichern drücken.
5.7.6.3 Werkstück-Basis vermessen
Beschreibung Bei dieser Vermessung weist der Benutzer einem Werkstück, das sich auf der
Kinematik befindet, ein BASE-Koordinatensystem zu. Dieses BASE-Koordi-
natensystem bezieht sich auf das FLANGE-Koordinatensystem der Kinema-
tik. Die Basis ist somit eine bewegliche Basis und bewegt sich in derselben Art
wie die Kinematik.
Es ist nicht zwingend erforderlich, eine Basis zu vermessen. Wenn keine ver-
messen wird, gilt das FLANGE-Koordinatensystem der Kinematik als Basis.
Bei der Vermessung werden mit dem TCP eines bereits vermessenen Werk-
zeugs der Ursprung und 2 weitere Punkte der gewünschten Basis angefahren.
Diese 3 Punkte definieren die Basis. Pro Kinematik kann nur eine Basis ver-
messen werden.
132 / 255 Stand: 18.12.2013 Version: KSS 8.3 END V2
5 Inbetriebnahme und Wiederinbetriebnahme
Abb. 5-34: Prinzip der Basis-Vermessung
Voraussetzung Die Maschinendaten der Kinematik sind konfiguriert und auf die Roboter-
steuerung gespielt.
Ein bereits vermessenes Werkzeug ist am Anbauflansch montiert.
Der Fußpunkt der externen Kinematik ist vermessen.
Die Nummer der externen Kinematik ist bekannt.
Betriebsart T1
Vorgehensweise 1. Im Hauptmenü Inbetriebnahme > Vermessen > Externe Kinematik >
Offset wählen.
2. Die Nummer des BASE-Koordinatensystems eingeben, als das der Fuß-
punkt gespeichert wurde. Der Name des BASE-Koordinatensystems wird
angezeigt.
Mit Weiter bestätigen.
3. Die Nummer der externen Kinematik eingeben. Der Name der externen
Kinematik wird angezeigt.
Stand: 18.12.2013 Version: KSS 8.3 END V2 133 / 255
KUKA System Software 8.3
Mit Weiter bestätigen.
4. Die Nummer des Referenzwerkzeugs eingeben. Mit Weiter bestätigen.
5. Mit dem TCP den Ursprung der Werkstück-Basis anfahren. Vermessen
drücken und mit Weiter bestätigen.
6. Mit dem TCP einen Punkt auf der positiven X-Achse der Werkstück-Basis
anfahren. Vermessen drücken und mit Weiter bestätigen.
7. Mit dem TCP auf der XY-Ebene einen Punkt mit positivem Y-Wert anfah-
ren. Vermessen drücken und mit Weiter bestätigen.
8. Speichern drücken.
5.7.6.4 Werkstück-Basis numerisch eingeben
Voraussetzung Folgende numerische Werte sind bekannt, z. B. aus CAD:
Entfernung des Ursprungs der Werkstück-Basis vom Ursprung des
FLANGE-Koordinatensystems der Kinematik (X, Y, Z)
Verdrehung der Achsen der Werkstück-Basis, bezogen auf das FLAN-
GE-Koordinatensystem der Kinematik (A, B, C)
Der Fußpunkt der externen Kinematik ist vermessen.
Die Nummer der externen Kinematik ist bekannt.
Betriebsart T1
Vorgehensweise 1. Im Hauptmenü Inbetriebnahme > Vermessen > Externe Kinematik >
Offset (numerisch) wählen.
2. Die Nummer des BASE-Koordinatensystems eingeben, als das der Fuß-
punkt gespeichert wurde. Der Name des BASE-Koordinatensystems wird
angezeigt.
Mit Weiter bestätigen.
3. Die Nummer der externen Kinematik eingeben. Der Name der externen
Kinematik wird angezeigt.
Mit Weiter bestätigen.
4. Daten eingeben. Mit Weiter bestätigen.
5. Speichern drücken.
5.7.6.5 Externes Werkzeug vermessen
Beschreibung Bei der Vermessung des externen Werkzeugs weist der Benutzer einem
Werkzeug, das auf der Kinematik angebracht ist, ein Koordinatensystem zu.
Dieses Koordinatensystem hat seinen Ursprung im TCP des externen Werk-
zeugs und bezieht sich auf das FLANGE-Koordinatensystem der Kinematik.
Zuerst gibt der Benutzer der Robotersteuerung den TCP des Werkzeugs, das
auf der Kinematik angebracht ist, bekannt. Dazu wird der TCP mit einem be-
reits vermessenen Werkzeug angefahren.
Dann wird der Robotersteuerung die Orientierung des Koordinatensystems
des Werkzeugs bekanntgegeben. Dazu richtet der Benutzer das Koordinaten-
system des bereits vermessenen Werkzeugs parallel zum neuen Koordina-
tensystem aus. Es gibt 2 Varianten:
5D: Der Benutzer gibt der Robotersteuerung die Stoßrichtung des Werk-
zeugs bekannt. Die Stoßrichtung ist defaultmäßig die X-Achse. Die Orien-
tierung der anderen Achsen wird vom System festgelegt und kann vom
Benutzer nicht beeinflusst werden.
Das System legt die Orientierung der anderen Achsen immer gleich fest.
Falls das Werkzeug später ein weiteres Mal vermessen werden muss, z.
B. nach einem Crash, reicht es deshalb, die Stoßrichtung erneut festzule-
134 / 255 Stand: 18.12.2013 Version: KSS 8.3 END V2
5 Inbetriebnahme und Wiederinbetriebnahme
gen. Auf die Verdrehung um die Stoßrichtung muss nicht geachtet wer-
den.
6D: Der Benutzer gibt der Robotersteuerung die Richtung aller 3 Achsen
bekannt.
Wenn 6D verwendet wird: Es empfiehlt sich, die Ausrichtung aller
Achsen zu dokumentieren. Falls das Werkzeug später ein weiteres
Mal vermessen werden muss, z. B. nach einem Crash, müssen die
Achsen wie beim ersten Mal ausgerichtet werden, um bestehende Punkte
weiterhin korrekt anfahren zu können.
Die Robotersteuerung speichert die Koordinaten des externen Werkzeugs als
BASE-Koordinatensystem.
Voraussetzung Die Maschinendaten der Kinematik sind konfiguriert und auf die Roboter-
steuerung gespielt.
Ein bereits vermessenes Werkzeug ist am Anbauflansch montiert.
Der Fußpunkt der externen Kinematik ist vermessen.
Die Nummer der externen Kinematik ist bekannt.
Betriebsart T1
Die folgende Vorgehensweise ist gültig, wenn die Werkzeug-Stoß-
richtung die Default-Stoßrichtung (= X-Richtung) ist. Wenn die Stoß-
richtung auf Y oder Z geändert wurde, muss auch die
Vorgehensweise entsprechend geändert werden.
Vorgehensweise 1. Im Hauptmenü Inbetriebnahme > Vermessen > Feststehendes Werk-
zeug > Offset externer Kinematik wählen.
2. Die Nummer des BASE-Koordinatensystems eingeben, als das der Fuß-
punkt gespeichert wurde. Der Name des BASE-Koordinatensystems wird
angezeigt.
Mit Weiter bestätigen.
3. Die Nummer der externen Kinematik eingeben. Der Name der externen
Kinematik wird angezeigt.
Mit Weiter bestätigen.
4. Die Nummer des Referenzwerkzeugs eingeben. Mit Weiter bestätigen.
5. Im Feld 5D/6D eine Variante auswählen. Mit Weiter bestätigen.
6. Mit dem TCP des bereits vermessenen Werkzeugs den TCP des externen
Werkzeugs anfahren. Vermessen drücken und mit Weiter bestätigen.
7. Wenn 5D gewählt wurde:
+XBASE parallel zu -ZFLANGE ausrichten.
(D. h. den Anbauflansch senkrecht zur Stoßrichtung des externen Werk-
zeugs ausrichten.)
Wenn 6D gewählt wurde:
Den Anbauflansch so ausrichten, dass seine Achsen parallel zu den Ach-
sen des externen Werkzeugs sind:
+XBASE parallel zu -ZFLANGE
(D. h. den Anbauflansch senkrecht zur Stoßrichtung des externen
Werkzeugs ausrichten.)
+YBASE parallel zu +YFLANGE
+ZBASE parallel zu +XFLANGE
8. Vermessen drücken und mit Weiter bestätigen.
9. Speichern drücken.
Stand: 18.12.2013 Version: KSS 8.3 END V2 135 / 255
KUKA System Software 8.3
5.7.6.6 Externes Werkzeug numerisch eingeben
Voraussetzung Folgende numerische Werte sind bekannt, z. B. aus CAD:
Entfernung des TCP des externen Werkzeugs vom Ursprung des
FLANGE-Koordinatensystems der Kinematik (X, Y, Z)
Verdrehung der Achsen des externen Werkzeugs, bezogen auf das
FLANGE-Koordinatensystem der Kinematik (A, B, C)
Betriebsart T1
Vorgehensweise 1. Im Hauptmenü Inbetriebnahme > Vermessen > Feststehendes Werk-
zeug > Numerische Eingabe wählen.
2. Eine Nummer und einen Namen für das externe Werkzeug vergeben. Mit
Weiter bestätigen.
3. Daten eingeben. Mit Weiter bestätigen.
4. Speichern drücken.
5.8 Lastdaten
Die Lastdaten fließen in die Berechnung der Bahnen und Beschleunigungen
ein und tragen zur Optimierung der Taktzeiten bei. Die Lastdaten müssen in
die Robotersteuerung eingegeben werden.
Quellen Lastdaten können folgenden Quellen entnommen werden:
Software-Option KUKA.LoadDataDetermination (nur für Traglasten am
Flansch)
Herstellerangaben
Manuelle Berechnung
CAD-Programme
5.8.1 Lasten prüfen mit KUKA.Load
Alle Lastdaten (Traglast und Zusatzlasten) müssen mit der Software KU-
KA.Load geprüft werden. Ausnahme: Wenn die Traglast mit KUKA.LoadData-
Determination geprüft wird, ist eine Prüfung mit KUKA.Load nicht notwendig.
Mit KUKA.Load kann ein Abnahmeprotokoll (Sign Off Sheet) für die Lasten er-
zeugt werden. KUKA.Load kann inklusive Dokumentation kostenlos von der
KUKA Website www.kuka.com heruntergeladen werden.
Weitere Informationen sind in der Dokumentation KUKA.Load zu fin-
den.
5.8.2 Traglasten ermitteln mit KUKA.LoadDataDetermination
Beschreibung Mit KUKA.LoadDataDetermination können Traglasten exakt bestimmt werden
und in die Robotersteuerung übertragen werden.
Voraussetzung Betriebsart T1 oder T2
Kein Programm ist angewählt.
Vorgehensweise Im Hauptmenü Inbetriebnahme > Service > Lastdatenermittlung wäh-
len.
Weitere Informationen sind in der Dokumentation KUKA.LoadData-
Determination zu finden.
136 / 255 Stand: 18.12.2013 Version: KSS 8.3 END V2
5 Inbetriebnahme und Wiederinbetriebnahme
5.8.3 Traglastdaten eingeben
Beschreibung Die Traglastdaten müssen in die Robotersteuerung eingegeben werden und
dem richtigen Werkzeug zugewiesen werden.
Ausnahme: Wenn die Traglastdaten bereits mit KUKA.LoadDataDeterminati-
on in die Robotersteuerung übertragen wurden, ist keine manuelle Eingabe
mehr notwendig.
Voraussetzung Die Traglastdaten wurden mit KUKA.Load oder KUKA.LoadDataDetermi-
nation geprüft und der Roboter ist für diese Traglasten geeignet.
Vorgehensweise 1. Im Hauptmenü Inbetriebnahme > Vermessen > Werkzeug > Werk-
zeuglastdaten wählen.
2. Im Feld Werkzeug Nr. die Nummer des Werkzeugs eingeben. Mit Weiter
bestätigen.
3. Die Traglastdaten eingeben:
Feld M: Masse
Felder X, Y, Z: Lage des Schwerpunkts relativ zum Flansch
Felder A, B, C: Orientierung der Haupt-Trägheitsachsen relativ zum
Flansch
Felder JX, JY, JZ: Massen-Trägheitsmomente
(JX ist die Trägheit um die X-Achse des Koordinatensystems, das
durch A, B und C relativ zum Flansch verdreht ist. JY und JZ analog
die Trägheiten um die Y- und Z-Achse.)
Oder, wenn die Default-Werte für diesen Robotertyp verwendet werden
sollen: Auf Default drücken.
4. Wenn die Online-Lastdatenprüfung zur Verfügung steht (dies ist abhängig
vom Robotertyp): Nach Bedarf konfigurieren.
(>>> 5.8.5 "Online-Lastdatenprüfung" Seite 138)
5. Mit Weiter bestätigen.
6. Speichern drücken.
5.8.4 Zusatzlastdaten eingeben
Beschreibung Die Zusatzlastdaten müssen in die Robotersteuerung eingegeben werden.
Bezugssysteme der X-, Y-, Z-Werte je Zusatzlast:
Last Bezugssystem
Zusatzlast A1 ROBROOT-Koordinatensystem
A1 = 0°
Zusatzlast A2 ROBROOT-Koordinatensystem
A2 = -90°
Zusatzlast A3 FLANGE-Koordinatensystem
A4 = 0°, A5 = 0°, A6 = 0°
Voraussetzung Die Zusatzlastdaten wurden mit KUKA.Load geprüft und sind für diesen
Robotertyp geeignet.
Vorgehensweise 1. Im Hauptmenü Inbetriebnahme > Vermessen > Zusatzlastdaten wäh-
len.
2. Die Nummer der Achse eingeben, an der die Zusatzlast befestigt wird. Mit
Weiter bestätigen.
3. Die Lastdaten eingeben. Mit Weiter bestätigen.
Stand: 18.12.2013 Version: KSS 8.3 END V2 137 / 255
KUKA System Software 8.3
4. Speichern drücken.
5.8.5 Online-Lastdatenprüfung
Konfiguration Die OLDC kann an folgenden Stellen konfiguriert werden:
Bei der manuellen Eingabe der Werkzeugdaten
(>>> 5.7.1.5 "Numerische Eingabe" Seite 117)
Bei der gesonderten Eingabe der Traglastdaten
(>>> 5.8.3 "Traglastdaten eingeben" Seite 137)
In demselben Fenster, in dem auch die Traglastdaten eingegeben werden,
werden folgende Felder angezeigt:
Abb. 5-35: Online-Lastdatenprüfung
Pos. Beschreibung
1 TRUE: Die OLDC für das im gleichen Fenster angezeigte Werk-
zeug ist aktiv. Bei Über- oder Unterlast erfolgen die definierten Re-
aktionen.
FALSE: Die OLDC für das im gleichen Fenster angezeigte Werk-
zeug ist inaktiv. Bei Über- oder Unterlast erfolgt keine Reaktion.
2 Hier kann definiert werden, welche Reaktion bei Überlast erfolgen
soll.
Keine: Keine Reaktion.
Warnung: Die Robotersteuerung gibt folgende Zustandsmel-
dung aus: Beim Überprüfen der Roboterlast (Tool {Nr.}) ist
Überlast ermittelt worden.
Roboter stoppen: Die Robotersteuerung gibt eine Quittier-
meldung aus mit dem gleichen Inhalt wie bei Warnung. Der
Roboter stoppt mit einem STOP 2.
3 Hier kann definiert werden, welche Reaktion bei Unterlast erfolgen
soll. Die möglichen Reaktionen sind analog zu denen bei Überlast.
Die Reaktionen können im KRL-Programm über die Systemvariable
$LDC_CONFIG geändert werden.
5.9 Langtexte exportieren/importieren
Beschreibung Wenn Ein-/Ausgängen, Flags usw. Namen zugeordnet wurden, können diese
Namen (die sogenannten "Langtexte") in eine Datei exportiert werden. Eben-
so ist es möglich, eine Datei mit Langtext-Namen zu importieren. Auf diese
Weise müssen die Langtexte nach einer Neuinstallation nicht bei jedem Ro-
boter von Hand eingegeben werden.
Die Langtexte können auf einen USB-Stick exportiert werden oder in das Ver-
zeichnis, das im Fenster Roboterdaten im Feld Netzwerkarchivpfad festge-
138 / 255 Stand: 18.12.2013 Version: KSS 8.3 END V2
5 Inbetriebnahme und Wiederinbetriebnahme
legt ist. Die gleichen Verzeichnisse stehen auch als Quellen für den Import zur
Verfügung.
Voraussetzung Entweder: USB-Stick
Oder: Das Ziel ist im Fenster Roboterdaten im Feld Netzwerkarchivpfad
konfiguriert.
Nur für den Import:
Die Langtext-Namen liegen in einer TXT- oder CSV-Datei vor.
Die Datei ist so aufgebaut, dass sie importiert werden kann.
Eine Datei, die bereits aus einem Langtext-Export stammt, ist automatisch so
aufgebaut, dass sie auch wieder importiert werden kann. Wenn eine Datei ma-
nuell mit Namen befüllt werden soll, wird empfohlen, zuerst in der Roboter-
steuerung wenige Dummy-Langtexte zu vergeben, dann einen Export
durchzuführen und die exportierte Datei zu befüllen.
Vorgehensweise 1. Wenn ein USB-Stick verwendet wird, diesen am Schrank oder am smart-
PAD anstecken.
2. Im Hauptmenü Inbetriebnahme > Service > Langtexte wählen. Das
Fenster Langtexte öffnet sich.
3. Nach Bedarf die Registerkarte Exportieren oder Importieren wählen. Die
benötigten Einstellungen vornehmen.
4. Auf die Schaltfläche Exportieren bzw. Importieren drücken.
Wenn der Import abgeschlossen ist, wird die Meldung Import erfolgreich.
angezeigt.
Wenn der Export abgeschlossen ist, wird die Meldung Export erfolgreich.
angezeigt.
Registerkarte
Exportieren
Abb. 5-36: Langtexte exportieren
Pos. Beschreibung
1 Auswählen, wohin die Datei exportiert werden soll.
Der Eintrag Netzwerk steht hier nur zur Auswahl, wenn im Fenster
Roboterdaten ein Pfad konfiguriert ist.
2 Den gewünschten Dateinamen angeben.
Wenn unter Pos. 1 Netzwerk ausgewählt wurde, wird der Archiv-
name angezeigt, der im Fenster Roboterdaten konfiguriert ist. Der
Name kann hier geändert werden. Im Fenster Roboterdaten än-
dert er sich dadurch nicht.
Der Name wird noch mit einem automatischen Zusatz versehen, je
nach gewählter Sprache.
Stand: 18.12.2013 Version: KSS 8.3 END V2 139 / 255
KUKA System Software 8.3
Pos. Beschreibung
3 Wählen, aus welcher Sprache die Langtexte exportiert werden
sollen. Wenn z. B. die smartHMI auf "English" eingestellt ist und
man wählt hier "Italiano", wird eine Datei mit dem Zusatz "it"
erstellt. Sie enthält die Langtexte, die auf der italienischen
smartHMI hinterlegt wurden.
Auch Alle Sprachen kann ausgewählt werden.
4 Das gewünschte Dateiformat wählen.
5 Startet den Export.
Registerkarte
Importieren
Abb. 5-37: Langtexte importieren
Pos. Beschreibung
1 Angeben, von wo importiert werden soll.
Der Eintrag Netzwerk steht hier nur zur Auswahl, wenn im Fenster
Roboterdaten ein Pfad konfiguriert ist.
2 Den Namen der zu importierenden Datei angeben, jedoch ohne
Sprachkürzel.
Wenn unter Pos. 1 Netzwerk ausgewählt wurde, wird der Archiv-
name angezeigt, der im Fenster Roboterdaten konfiguriert ist. Der
Name kann hier geändert werden. Im Fenster Roboterdaten än-
dert er sich dadurch nicht.
3 Die Sprache angeben, die zum Sprachkürzel der Datei passt.
4 Das Format der Datei angeben.
5 Aktiv: Alle bestehenden Langtexte werden gelöscht. Der In-
halt der Datei wird übernommen.
Inaktiv: Einträge in der Datei überschreiben bestehende
Langtexte. Bestehende Langtexte, zu denen in der Datei kein
Eintrag existiert, bleiben erhalten.
6 Startet den Import.
5.10 Wartungshandbuch
In der KUKA System Software steht die Funktionalität Wartungshandbuch
zur Verfügung. Das Wartungshandbuch ermöglicht es, Wartungen zu proto-
kollieren. Die protokollierten Wartungen können in einer Übersicht angezeigt
werden.
Die Robotersteuerung macht mit Meldungen darauf aufmerksam, wenn eine
Wartung fällig wird:
140 / 255 Stand: 18.12.2013 Version: KSS 8.3 END V2
5 Inbetriebnahme und Wiederinbetriebnahme
Einen Monat vor der Fälligkeit wird eine Meldung ausgegeben. Diese Mel-
dung kann quittiert werden.
Nach Ablauf des Monats gibt die Robotersteuerung eine Meldung aus,
dass die Wartung fällig ist. Diese Meldung kann nicht quittiert werden. Zu-
sätzlich blinkt die LED4 am Controller System Panel (= erste LED von links
in der unteren Reihe).
Erst wenn die entsprechende Wartung protokolliert wurde, blendet die Ro-
botersteuerung die Meldung aus und die LED hört auf zu blinken.
Die Steuerungsvariante "KR C4 compact" besitzt kein Controller Sys-
tem Panel und keine Blinkanzeige für fällige Wartungen.
Die Fälligkeiten richten sich nach den Wartungsintervallen in den KUKA-War-
tungsverträgen. Die Intervalle werden ab dem Zeitpunkt der Erstinbetriebnah-
me der Robotersteuerung gezählt. Gezählt wird die Betriebsdauer des
Roboters.
5.10.1 Wartung protokollieren
Beschreibung Es ist nicht möglich, an einem Tag mehrere Wartungen der gleichen Art zu
protokollieren.
Nach dem Speichern sind keine Änderungen mehr möglich.
Voraussetzung Benutzergruppe Experte
Vorgehensweise 1. Im Hauptmenü Inbetriebnahme > Service > Wartungshandbuch wäh-
len. Das Fenster Wartungshandbuch öffnet sich.
2. Die Registerkarte Wartungseingabe wählen und die Angaben zur War-
tung eintragen. Es muss in alle Felder eine Eintragung gemacht werden.
3. Speichern drücken. Eine Sicherheitsabfrage wird angezeigt.
4. Wenn alle Angaben korrekt sind, die Sicherheitsabfrage mit Ja beantwor-
ten.
Die Angaben sind jetzt gespeichert. Wenn man zur Registerkarte Wartungs-
übersicht wechselt, wird die Wartung dort angezeigt.
Stand: 18.12.2013 Version: KSS 8.3 END V2 141 / 255
KUKA System Software 8.3
Abb. 5-38: Wartungseingabe
Pos. Beschreibung
1 Auswählen, welche Art Wartung durchgeführt wurde.
2 Eintragen, wer die Wartung durchgeführt hat.
3 Bei Wartungen, die von KUKA-Mitarbeitern durchgeführt und pro-
tokolliert werden: Die Auftragsnummer eintragen.
Bei anderen Wartungen: Eine beliebige Nummer eintragen.
4 Einen Kommentar eintragen.
Wartungsarten Defaultmäßig können folgenden Wartungsarten ausgewählt werden:
Basisinspektion
Zentralhandwartung
Grundachswartung
Getriebespielmessung
Kleine Elektrowartung
Große Elektrowartung
Datensicherung mit Ersatzfestplatte
Reparatur
Diese Wartungsarten entsprechen denjenigen in den KUKA-Wartungsverträ-
gen. Abhängig davon, welche Optionen verwendet werden (z. Bsp. eine Line-
arachse oder Technologiepakete), können weitere Wartungsarten zur
Auswahl stehen.
5.10.2 Wartungsprotokoll anzeigen
Beschreibung Die protokollierten Wartungen können in einer Übersicht angezeigt werden.
142 / 255 Stand: 18.12.2013 Version: KSS 8.3 END V2
5 Inbetriebnahme und Wiederinbetriebnahme
Wenn die KUKA System Software upgedatet wird (z. B. von KSS 8.3.1 auf
KSS 8.3.2.), bleibt diese Übersicht erhalten.
Wenn eine Archivierung durchgeführt wird, werden die protokollierten Wartun-
gen immer mitarchiviert. Wenn die Daten wiederhergestellt werden und auf
der Robotersteuerung inzwischen weitere Wartungen protokolliert wurden,
werden diese nicht überschrieben, sondern die Übersicht wird mit den wieder-
hergestellten Protokollen ergänzt.
Vorgehensweise 1. Im Hauptmenü Inbetriebnahme > Service > Wartungshandbuch wäh-
len. Das Fenster Wartungshandbuch öffnet sich.
2. Die Registerkarte Wartungsübersicht wählen.
Abb. 5-39: Wartungsübersicht
Stand: 18.12.2013 Version: KSS 8.3 END V2 143 / 255
KUKA System Software 8.3
144 / 255 Stand: 18.12.2013 Version: KSS 8.3 END V2
6 Programmverwaltung
6 Programmverwaltung
6.1 Neues Programm anlegen
Beschreibung In der Benutzergruppe Anwender kann kein Template ausgewählt werden. Es
wird defaultmäßig ein Programm vom Typ "Modul" angelegt.
Voraussetzung Der Navigator wird angezeigt.
Vorgehensweise 1. In der Verzeichnisstruktur den Ordner markieren, in dem das Programm
angelegt werden soll, z. Bsp. den Ordner Program. (Nicht in allen Ord-
nern können Programme angelegt werden.)
2. Neu drücken.
3. Nur in Benutzergruppe Experte:
Das Fenster Template Auswahl öffnet sich. Das gewünschte Template
markieren und mit OK bestätigen.
4. Einen Namen für das Programm eingeben und mit OK bestätigen.
6.2 Neuen Ordner anlegen
Voraussetzung Der Navigator wird angezeigt.
Vorgehensweise 1. In der Verzeichnisstruktur den Ordner markieren, in dem der neue Ordner
angelegt werden soll, z. Bsp. den Ordner R1.
Nicht in allen Ordnern können neue Ordner angelegt werden. In den Be-
nutzergruppen Anwender und Bediener können ausschließlich im Ordner
R1 neue Ordner angelegt werden.
2. Neu drücken.
3. Einen Namen für den Ordner eingeben und mit OK bestätigen.
6.3 Datei oder Ordner umbenennen
Voraussetzung Der Navigator wird angezeigt.
Vorgehensweise 1. In der Verzeichnisstruktur den Ordner markieren, in dem sich die Datei
oder der umzubenennende Ordner befindet.
2. In der Dateiliste die Datei oder den Ordner markieren.
3. Bearbeiten > Umbenennen wählen.
4. Den Namen mit dem neuen Namen überschreiben und mit OK bestätigen.
Stand: 18.12.2013 Version: KSS 8.3 END V2 145 / 255
KUKA System Software 8.3
6.4 Dateimanager Navigator
Übersicht
Abb. 6-1: Navigator
1 Kopfzeile 3 Dateiliste
2 Verzeichnisstruktur 4 Statuszeile
Beschreibung Im Navigator verwaltet der Benutzer Programme und systemspezifische Da-
teien.
Kopfzeile
Linker Bereich: Der gewählte Filter wird angezeigt.
(>>> 6.4.1 "Filter auswählen" Seite 147)
Rechter Bereich: Das Verzeichnis oder Laufwerk, das in der Verzeichnis-
struktur markiert ist, wird angezeigt.
Verzeichnisstruktur
Übersicht über Verzeichnisse und Laufwerke. Welche Verzeichnisse und
Laufwerke angezeigt werden, ist abhängig von der Benutzergruppe und von
der Konfiguration.
Dateiliste
Der Inhalt des Verzeichnisses oder Laufwerks, das in der Verzeichnisstruktur
markiert ist, wird angezeigt. In welcher Form Programme angezeigt werden,
ist abhängig vom gewählten Filter.
Die Dateiliste hat folgende Spalten:
146 / 255 Stand: 18.12.2013 Version: KSS 8.3 END V2
6 Programmverwaltung
Spalte Beschreibung
Name Verzeichnis- oder Dateiname
Extension Dateierweiterung
Diese Spalte wird in der Benutzergruppe Anwender
nicht angezeigt.
Kommentar Kommentar
Attribute Betriebssytem- und Grundsystem-Attribute
Diese Spalte wird in der Benutzergruppe Anwender
nicht angezeigt.
Größe Dateigröße in KBytes
Diese Spalte wird in der Benutzergruppe Anwender
nicht angezeigt.
# Anzahl der Änderungen an der Datei
Geändert Datum und Uhrzeit der letzten Änderung
Erstellt Datum und Uhrzeit der Erstellung
Diese Spalte wird in der Benutzergruppe Anwender
nicht angezeigt.
Statuszeile
Die Statuszeile kann folgende Informationen anzeigen:
Markierte Objekte
Laufende Aktionen
Benutzer-Dialoge
Aufforderungen für Benutzer-Eingaben
Sicherheitsabfragen
6.4.1 Filter auswählen
Beschreibung Diese Funktion steht nicht in der Benutzergruppe "Anwender" zur Verfügung.
Der Filter legt fest, wie Programme in der Dateiliste angezeigt werden. Folgen-
de Filter stehen zur Auswahl:
Detail
Programme werden als SRC- und DAT-Dateien angezeigt. (Defaultein-
stellung)
Module
Programme werden als Module angezeigt.
Voraussetzung Benutzergruppe Experte
Vorgehensweise 1. Menüfolge Bearbeiten > Filter wählen.
2. Im linken Bereich des Navigators den gewünschten Filter markieren.
3. Mit OK bestätigen.
6.5 Programm anwählen oder öffnen
Übersicht Ein Programm kann angewählt oder geöffnet werden. Statt dem Navigator
wird dann ein Editor mit dem Programm angezeigt.
(>>> 6.5.1 "Programm anwählen und abwählen" Seite 148)
(>>> 6.5.2 "Programm öffnen" Seite 149)
Stand: 18.12.2013 Version: KSS 8.3 END V2 147 / 255
KUKA System Software 8.3
Zwischen der Programmanzeige und dem Navigator kann man hin- und her-
wechseln.
(>>> 6.5.3 "Zwischen Navigator und Programm wechseln" Seite 150)
Unterschiede Programm ist angewählt:
Der Satzzeiger wird angezeigt.
Das Programm kann gestartet werden.
Das Programm kann eingeschränkt bearbeitet werden.
Angewählte Programme sind besonders für die Bearbeitung durch die Be-
nutzergruppe Anwender geeignet.
Beispiel: KRL-Anweisungen, die sich über mehrere Zeilen erstrecken
(z. B. LOOP … ENDLOOP) sind nicht zulässig.
Änderungen werden beim Abwählen ohne Sicherheitsabfrage übernom-
men. Wenn nicht zulässige Änderungen programmiert wurden, wird eine
Fehlermeldung angezeigt.
Programm ist geöffnet:
Das Programm kann nicht gestartet werden.
Das Programm kann bearbeitet werden.
Geöffnete Programme sind besonders für die Bearbeitung durch die Be-
nutzergruppe Experte geeignet.
Beim Schließen kommt eine Sicherheitsabfrage. Änderungen können
übernommen oder verworfen werden.
6.5.1 Programm anwählen und abwählen
Wenn ein angewähltes Programm in der Benutzergruppe Experte be-
arbeitet wird, muss danach der Cursor aus der bearbeiteten Zeile ge-
nommen werden und in eine beliebige andere Zeile gesetzt werden!
Nur so ist gewährleistet, dass die Bearbeitung übernommen wird, wenn das
Programm wieder abgewählt wird.
Voraussetzung Betriebsart T1, T2 oder AUT
Vorgehensweise 1. Programm im Navigator markieren und Anwählen drücken.
Das Programm wird im Editor angezeigt. Es ist gleichgültig, ob ein Modul,
eine SRC-Datei oder eine DAT-Datei markiert wurden. Im Editor wird im-
mer die SRC-Datei angezeigt.
2. Programm starten oder bearbeiten.
3. Programm wieder abwählen:
Bearbeiten > Programm abwählen wählen.
Oder: In der Statusleiste die Statusanzeige Roboter-Interpreter berüh-
ren. Ein Fenster öffnet sich. Programm abwählen wählen.
Änderungen werden beim Abwählen ohne Sicherheitsabfrage über-
nommen!
Wenn das Programm läuft, muss es gestoppt werden, bevor man es wieder
abwählen kann.
Beschreibung Wenn ein Programm angewählt ist, wird dies von der Statusanzeige Roboter-
Interpreter angezeigt.
(>>> 7.6 "Statusanzeige Roboter-Interpreter" Seite 167)
148 / 255 Stand: 18.12.2013 Version: KSS 8.3 END V2
6 Programmverwaltung
Abb. 6-2: Programm ist angewählt
1 Satzzeiger
2 Cursor
3 Pfad des Programms und Dateiname
4 Position des Cursors im Programm
5 Das Symbol zeigt, dass das Programm angewählt ist.
6.5.2 Programm öffnen
Voraussetzung Betriebsart T1, T2 oder AUT
In der Betriebsart AUT EXT kann man ein Programm zwar öffnen, aber nicht
bearbeiten.
Vorgehensweise 1. Programm im Navigator markieren und Öffnen drücken. Das Programm
wird im Editor angezeigt.
Wenn ein Modul markiert wurde, wird im Editor die SRC-Datei angezeigt.
Wenn eine SRC- oder DAT-Datei markiert wurde, wird im Editor die jewei-
lige Datei angezeigt.
2. Programm bearbeiten.
3. Programm schließen.
4. Um die Änderungen zu übernehmen, die Sicherheitsabfrage mit Ja beant-
worten.
Stand: 18.12.2013 Version: KSS 8.3 END V2 149 / 255
KUKA System Software 8.3
Beschreibung
Abb. 6-3: Programm ist geöffnet
1 Cursor
2 Pfad des Programms und Dateiname
3 Position des Cursors im Programm
6.5.3 Zwischen Navigator und Programm wechseln
Beschreibung Wenn ein Programm angewählt oder geöffnet ist, kann man den Navigator
wieder anzeigen, ohne das Programm abwählen oder schließen zu müssen.
Danach kann man wieder zum Programm zurückkehren.
Vorgehensweise Programm ist angewählt:
Vom Programm zum Navigator wechseln: Menüfolge Bearbeiten > Navi-
gator wählen.
Vom Navigator zum Programm wechseln: PROGRAM drücken.
Programm ist geöffnet:
Vom Programm zum Navigator wechseln: Menüfolge Bearbeiten > Navi-
gator wählen.
Vom Navigator zum Programm wechseln: EDITOR drücken.
Laufende oder angehaltene Programme müssen erst gestoppt wer-
den, damit die genannten Menüfolgen und Schaltflächen zur Verfü-
gung stehen.
150 / 255 Stand: 18.12.2013 Version: KSS 8.3 END V2
6 Programmverwaltung
6.6 Aufbau eines KRL-Programms
1 DEF my_program( )
2 INI
3
4 PTP HOME Vel= 100 % DEFAULT
...
8 LIN point_5 CONT Vel= 2 m/s CPDAT1 Tool[3] Base[4]
...
14 PTP point_1 CONT Vel= 100 % PDAT1 Tool[3] Base[4]
...
20 PTP HOME Vel= 100 % DEFAULT
21
22 END
Zeile Beschreibung
1 Die DEF-Zeile zeigt den Namen des Programms an. Wenn
das Programm eine Funktion ist, beginnt die DEF-Zeile mit
"DEFFCT" und enthält noch weitere Angaben. Die DEF-Zeile
kann ein- oder ausgeblendet werden.
(>>> 6.7.1 "DEF-Zeile ein-/ausblenden" Seite 152)
2 Die INI-Zeile enthält Initialisierungen für interne Variablen und
Parameter.
4 HOME-Position
(>>> 6.6.1 "HOME-Position" Seite 152)
8 LIN-Bewegung
(>>> 9.2.3 "LIN-Bewegung programmieren" Seite 196)
14 PTP-Bewegung
(>>> 9.2.1 "PTP-Bewegung programmieren" Seite 195)
20 HOME-Position
22 Die END-Zeile ist die letzte Zeile in jedem Programm. Wenn
das Programm eine Funktion ist, lautet die END-Zeile "END-
FCT". Die END-Zeile darf nicht gelöscht werden!
Die erste Bewegungsanweisung in einem KRL-Programm muss eine eindeu-
tige Ausgangslage definieren. Bei der HOME-Position, die defaultmäßig in der
Robotersteuerung angelegt ist, ist dies gewährleistet.
Wenn die erste Bewegungsanweisung nicht die Default-HOME-Position ist
oder diese geändert wurde, muss eine der folgenden Anweisungen verwendet
werden:
Vollständige PTP-Anweisung vom Typ POS oder E6POS
Vollständige PTP-Anweisung vom Typ AXIS oder E6AXIS
"Vollständig" bedeutet, dass alle Komponenten des Zielpunkts angegeben
werden müssen.
Wenn die HOME-Position geändert wird, wirkt sich das
auf alle Programme aus, in denen sie verwendet wird.
Verletzungen und Sachschäden können die Folge sein.
In Programmen, die ausschließlich als Unterprogramme verwendet werden,
können auch andere Anweisungen als erste Bewegungsanweisung verwen-
det werden.
Stand: 18.12.2013 Version: KSS 8.3 END V2 151 / 255
KUKA System Software 8.3
6.6.1 HOME-Position
Die HOME-Position ist eine programmübergreifend gültige Position. Sie wird
in der Regel als erste und letzte Position im Programm verwendet, weil sie ein-
deutig definiert und unkritisch ist.
Die HOME-Position ist defaultmäßig mit folgenden Werten in der Robotersteu-
erung angelegt:
Achse A1 A2 A3 A4 A5 A6
Pos. 0° - 90° + 90° 0° 0° 0°
Es können weitere HOME-Positionen geteacht werden. Eine HOME-Position
muss folgende Bedingungen erfüllen:
Günstige Ausgangsposition für den Programmlauf
Günstige Stillstandsposition. Beispielsweise darf der Roboter im Stillstand
kein Hindernis darstellen.
Wenn die HOME-Position geändert wird, wirkt sich das
auf alle Programme aus, in denen sie verwendet wird.
Verletzungen und Sachschäden können die Folge sein.
6.7 Programmteile ein-/ausblenden
6.7.1 DEF-Zeile ein-/ausblenden
Beschreibung Die DEF-Zeile ist defaultmäßig ausgeblendet. In einem Programm können nur
Deklarationen vorgenommen werden, wenn die DEF-Zeile eingeblendet ist.
Die DEF-Zeile wird für geöffnete und angewählte Programme getrennt ein-
und ausgeblendet. Wenn die Detailansicht eingeschaltet ist, ist die DEF-Zeile
sichtbar und braucht nicht gesondert eingeblendet werden.
Voraussetzung Benutzergruppe Experte
Programm ist angewählt oder geöffnet.
Vorgehensweise Menüfolge Bearbeiten > Ansicht > DEF-Zeile wählen.
Häkchen im Menü gesetzt: Die DEF-Zeile ist eingeblendet.
Häkchen im Menü nicht gesetzt: Die DEF-Zeile ist ausgeblendet.
6.7.2 Detailansicht anzeigen
Beschreibung Die Detailansicht ist defaultmäßig ausgeschaltet, um das Programm über-
sichtlich zu halten. Wenn die Detailansicht eingeschaltet wird, werden verbor-
gene Programmzeilen eingeblendet, beispielsweise FOLD- und ENDFOLD-
Zeilen und die DEF-Zeile.
Die Detailansicht wird für geöffnete und angewählte Programme getrennt ein-
und ausgeschaltet.
Voraussetzung Benutzergruppe Experte
Vorgehensweise Menüfolge Bearbeiten > Ansicht > Detailansicht (ASCII) wählen.
Häkchen im Menü gesetzt: Die Detailansicht ist eingeschaltet.
Häkchen im Menü nicht gesetzt: Die Detailansicht ist ausgeschaltet.
152 / 255 Stand: 18.12.2013 Version: KSS 8.3 END V2
6 Programmverwaltung
6.7.3 Zeilenumbruch ein-/ausschalten
Beschreibung Wenn eine Zeile breiter ist als das Programmfenster ist, wird sie defaultmäßig
umgebrochen. Der umgebrochene Teil der Zeile besitzt keine Zeilennummer
und ist durch einen schwarzen, L-förmigen Pfeil markiert. Der Zeilenumbruch
kann ausgeschaltet werden.
Abb. 6-4: Zeilenumbruch
Der Zeilenumbruch wird für geöffnete und angewählte Programme getrennt
ein- und ausgeschaltet.
Voraussetzung Benutzergruppe Experte
Programm ist angewählt oder geöffnet.
Vorgehensweise Menüfolge Bearbeiten > Ansicht > Zeilenumbruch wählen.
Häkchen im Menü gesetzt: Der Zeilenumbruch ist eingeschaltet.
Häkchen im Menü nicht gesetzt: Der Zeilenumbruch ist ausgeschaltet.
6.8 Programme bearbeiten
Übersicht Ein laufendes Programm kann nicht bearbeitet werden.
In der Betriebsart AUT EXT können Programme nicht bearbeitet werden.
Wenn ein angewähltes Programm in der Benutzergruppe Experte be-
arbeitet wird, muss danach der Cursor aus der bearbeiteten Zeile ge-
nommen werden und in eine beliebige andere Zeile gesetzt werden!
Nur so ist gewährleistet, dass die Bearbeitung übernommen wird, wenn das
Programm wieder abgewählt wird.
Aktion Möglich in Benutzergruppe …?
Kommentar oder Anwender: Ja
Stempel einfügen
Experte: Ja
Zeilen löschen Anwender: Ja
Experte: Ja
Folds anlegen Anwender: Nein
Experte: Ja
Kopieren Anwender: Nein
Experte: Ja
Einfügen Anwender: Nein
Experte: Ja
Leerzeilen einfügen Anwender: Nein
(Eingabe-Taste drü-
Experte: Ja
cken)
Ausschneiden Anwender: Nein
Experte: Ja
Stand: 18.12.2013 Version: KSS 8.3 END V2 153 / 255
KUKA System Software 8.3
Aktion Möglich in Benutzergruppe …?
Suchen Anwender: Ja
Experte: Ja
Für alle Benutzergruppen bei geöffnetem Pro-
gramm auch in der Betriebsart AUT EXT mög-
lich.
Ersetzen Anwender: Nein
Experte: Ja (Programm ist geöffnet, nicht ange-
wählt)
Mit Inline-Formularen Anwender: Ja
programmieren
Experte: Ja
KRL programmieren Anwender: Eingeschränkt möglich. KRL-Anwei-
sungen, die sich über mehrere Zeilen erstrecken
(z. B. LOOP … ENDLOOP) sind nicht zulässig.
Experte: Ja
6.8.1 Kommentar oder Stempel einfügen
Voraussetzung Programm ist angewählt oder geöffnet.
Betriebsart T1
Vorgehensweise 1. Die Zeile markieren, nach der der Kommentar oder der Stempel eingefügt
werden soll.
2. Menüfolge Befehle > Kommentar > Normal oder Stempel wählen.
3. Gewünschte Daten eingeben. Wenn bereits vorher ein Kommentar oder
Stempel eingefügt worden sind, enthält das Inline-Formular noch die glei-
chen Angaben.
Beim Kommentar kann mit Text NEU das Feld geleert werden, um ei-
nen neuen Text einzugeben.
Beim Stempel kann außerdem mit Zeit NEU die Systemzeit aktuali-
siert werden und mit Name NEU das Feld NAME geleert werden.
4. Mit Befehl OK speichern.
Beschreibung
Kommentar
Abb. 6-5: Inline-Formular Kommentar
Pos. Beschreibung
1 Beliebiger Text
Beschreibung Ein Stempel ist ein Kommentar, der um Systemdatum, -zeit und Benutzerken-
Stempel nung erweitert ist.
Abb. 6-6: Inline-Formular Stempel
154 / 255 Stand: 18.12.2013 Version: KSS 8.3 END V2
6 Programmverwaltung
Pos. Beschreibung
1 Systemdatum (nicht editierbar)
2 Systemzeit
3 Name oder Kennung des Benutzers
4 Beliebiger Text
6.8.2 Programmzeilen löschen
Gelöschte Zeilen können nicht wiederhergestellt werden!
Beschreibung Wenn eine Programmzeile gelöscht wird, die eine Bewegungsanweisung ent-
hält, so bleiben Punktname und -koordinaten in der DAT-Datei gespeichert.
Der Punkt kann in anderen Bewegungsanweisungen verwendet werden und
muss nicht noch einmal geteacht werden.
Voraussetzung Programm ist angewählt oder geöffnet.
Betriebsart T1
Vorgehensweise 1. Die Zeile markieren, die gelöscht werden soll. (Die Zeile muss nicht farbig
hinterlegt sein. Es reicht, wenn der Cursor in der Zeile steht.)
Wenn mehrere aufeinanderfolgende Zeilen gelöscht werden sollen: Den
Finger oder Zeigestift über den gewünschten Bereich ziehen. (Der Bereich
muss dann farbig hinterlegt sein.)
2. Menüfolge Bearbeiten > Löschen wählen.
3. Sicherheitsabfrage mit Ja bestätigen.
6.8.3 Weitere Bearbeitungsfunktionen
Folgende weitere Funktionen zum Bearbeiten von Programmen können über
Bearbeiten aufgerufen werden:
Kopieren
Voraussetzung:
Programm ist angewählt oder geöffnet.
Benutzergruppe Experte
Betriebsart T1
Einfügen
Voraussetzung:
Programm ist angewählt oder geöffnet.
Benutzergruppe Experte
Betriebsart T1
Ausschneiden
Voraussetzung:
Programm ist angewählt oder geöffnet.
Benutzergruppe Experte
Betriebsart T1
Suchen
Stand: 18.12.2013 Version: KSS 8.3 END V2 155 / 255
KUKA System Software 8.3
Voraussetzung:
Programm ist angewählt oder geöffnet.
Ersetzen
Voraussetzung:
Programm ist geöffnet.
Benutzergruppe Experte
Betriebsart T1
6.9 Programme, drucken
Vorgehensweise 1. Das Programm im Navigator markieren. Es können auch mehrere Pro-
gramme markiert werden.
2. Menüfolge Bearbeiten > Drucken wählen.
6.10 Daten archivieren und wiederherstellen
6.10.1 Übersicht Archivierung
Zielorte Auf folgende Zielorte kann archiviert werden:
USB-Stick am smartPAD oder an der Robotersteuerung
Netzwerk
Menüpunkte Folgende Menüpunkte stehen zur Auswahl:
("*.*" bedeutet: Alle Dateien und Unterverzeichnisse.)
Menüpunkt Archiviert die Verzeichnisse/Dateien
Alles KRC:\*.*
C:\KRC\Roboter\Config\User\*.*
C:\KRC\Roboter\Config\System\Common\Mada\*.*
C:\KRC\Roboter\Init\*.*
C:\KRC\Roboter\lr_Spec\*.*
C:\KRC\Roboter\Template\*.*
C:\KRC\Roboter\Rdc\*.*
C:\KRC\User\*.*
C:\KRC\Roboter\log\Mastery.log
Einige weitere Log-Daten
Anwendungen KRC:\R1\Program\*.*
KRC:\R1\System\*.*
KRC:\R1\cell*.*
KRC:\Steu\$config*.*
156 / 255 Stand: 18.12.2013 Version: KSS 8.3 END V2
6 Programmverwaltung
Menüpunkt Archiviert die Verzeichnisse/Dateien
Systemdaten KRC:\R1\Mada\*.*
KRC:\R1\System\*.*
KRC:\R1\TP\*.*
KRC:\Steu\Mada\*.*
C:\KRC\Roboter\Config\User\*.*
C:\KRC\Roboter\Config\System\Common\Mada\*.*
C:\KRC\Roboter\Init\*.*
C:\KRC\Roboter\lr_Spec\*.*
C:\KRC\Roboter\Template\*.*
C:\KRC\Roboter\Rdc\*.*
C:\KRC\User\*.*
Log Daten C:\KRC\Roboter\log\*.*
Außer: Poslog.xsl sowie Dateien mit der Endung
DMP
Einige weitere Log-Daten
KrcDiag Wenn ein Fehler von der KUKA Roboter GmbH analy-
siert werden muss, kann man über diesen Menüpunkt
die benötigten Daten verpacken, um sie KUKA zukom-
men zu lassen.
Für das Datenpaket wird automatisch ein Screenshot
von der aktuellen Ansicht der smartHMI erzeugt. Des-
halb vor dem Starten des Vorgangs auf der smartHMI
fehlerrelevante Informationen einblenden: Zum Bsp.
das Meldungsfenster expandieren oder das Logbuch
anzeigen. Welche Informationen sinnvoll sind, ist vom
abhängig vom Einzelfall.
Außer über Datei > Archivieren können diese Daten
auch mit anderen Vorgehensweisen verpackt werden.
(>>> 6.10.6 "Daten automatisch verpacken für Fehler-
analyse (KrcDiag)" Seite 159)
Wenn über den Menüpunkt Alles archiviert wird und bereits ein Archiv vorhan-
den ist, wird dieses überschrieben.
Wenn über einen anderen Menüpunkt als Alles oder KrcDiag archiviert wird
und bereits ein Archiv vorhanden ist, vergleicht die Robotersteuerung ihren
Roboternamen mit dem des Archivs. Wenn die Namen unterschiedlich sind,
kommt eine Sicherheitsabfrage.
Wenn mehrmals über KrcDiag archiviert wird, können maximal 10 Archive er-
stellt werden. Weitere Archive überschreiben das älteste vorhandene Archiv.
Außerdem kann das Logbuch archiviert werden. (>>> 6.10.4 "Logbuch archi-
vieren" Seite 158)
6.10.2 Archivieren auf USB-Stick
Beschreibung Diese Vorgehensweise erzeugt auf dem Stick eine ZIP-Datei. Diese hat de-
faultmäßig den gleichen Namen wie der Roboter. Unter Roboterdaten kann
jedoch auch ein eigener Name für die Datei festgelegt werden.
(>>> 4.16.12 "Roboterdaten anzeigen/bearbeiten" Seite 83)
Das Archiv wird im Navigator im Verzeichnis ARCHIVE:\ angezeigt. Zusätzlich
zum Stick wird automatisch auch auf D:\ archiviert. Hier wird die Datei IN-
TERN.ZIP erzeugt.
Stand: 18.12.2013 Version: KSS 8.3 END V2 157 / 255
KUKA System Software 8.3
Sonderfall KrcDiag:
Dieser Menüpunkt erzeugt auf dem Stick den Ordner KRCDiag. Dieser ent-
hält eine ZIP-Datei. Zusätzlich wird die ZIP-Datei automatisch auch auf C:\KU-
KA\KRCDiag archiviert.
Es muss ein nicht-bootfähiger USB-Stick verwendet
werden.
Empfehlung: Einen nicht-bootfähigen KUKA-Stick verwenden. Wenn ein
Stick eines anderen Herstellers verwendet wird, können Daten verloren ge-
hen.
Vorgehensweise 1. Einen USB-Stick anstecken (an smartPAD oder Schrank).
2. Im Hauptmenü Datei > Archivieren > USB (KCP) oder USB (Schrank)
wählen und dann den gewünschten Unterpunkt wählen.
3. Die Sicherheitsabfrage mit Ja bestätigen. Das Archiv wird erstellt.
Im Meldungsfenster wird angezeigt, wenn die Archivierung abgeschlos-
sen ist.
Sonderfall KrcDiag: Wenn über diesen Menüpunkt archiviert wird, wird in
einem gesonderten Fenster angezeigt, wenn die Archivierung abge-
schlossen ist. Das Fenster blendet sich danach selbständig wieder aus.
4. Der Stick kann jetzt abgezogen werden.
6.10.3 Archivieren auf Netzwerk
Beschreibung Diese Vorgehensweise erzeugt auf dem Netzwerk-Pfad eine ZIP-Datei. Diese
hat defaultmäßig den gleichen Namen wie der Roboter. Unter Inbetriebnah-
me > Roboterdaten kann jedoch auch ein eigener Name für die Datei festge-
legt werden.
Der Netzwerk-Pfad, auf den archiviert werden soll, muss im Fenster Roboter-
daten konfiguriert werden. Wenn ein Benutzername und ein Passwort erfor-
derlich sind, damit auf diesen Pfad archiviert werden kann, können diese dort
ebenfalls eingegeben werden.
(>>> 4.16.12 "Roboterdaten anzeigen/bearbeiten" Seite 83)
Das Archiv wird im Navigator im Verzeichnis ARCHIVE:\ angezeigt. Zusätzlich
zum Netzwerk-Pfad wird automatisch auch auf D:\ archiviert. Hier wird die Da-
tei INTERN.ZIP erzeugt.
Sonderfall KrcDiag:
Dieser Menüpunkt erzeugt auf dem Netzwerk-Pfad den Ordner KRCDiag.
Dieser enthält eine ZIP-Datei. Zusätzlich wird die ZIP-Datei automatisch auch
auf C:\KUKA\KRCDiag archiviert.
Voraussetzung Der Netzwerk-Pfad, auf den archiviert werden soll, ist konfiguriert.
Vorgehensweise 1. Im Hauptmenü Datei > Archivieren > Netzwerk wählen und dann den ge-
wünschten Unterpunkt wählen.
2. Die Sicherheitsabfrage mit Ja bestätigen. Das Archiv wird erstellt.
Im Meldungsfenster wird angezeigt, wenn die Archivierung abgeschlos-
sen ist. Sonderfall KrcDiag: Wenn über diesen Menüpunkt archiviert wird,
wird in einem gesonderten Fenster angezeigt, wenn die Archivierung ab-
geschlossen ist. Das Fenster blendet sich danach selbständig wieder aus.
6.10.4 Logbuch archivieren
Beschreibung Als Archiv wird im Verzeichnis C:\KRC\ROBOTER\LOG die Datei Logbuch.txt
erzeugt.
158 / 255 Stand: 18.12.2013 Version: KSS 8.3 END V2
6 Programmverwaltung
Vorgehensweise Im Hauptmenü Datei > Archivieren > Logbuch wählen.
Das Archiv wird erstellt. Im Meldungsfenster wird angezeigt, wenn die Ar-
chivierung abgeschlossen ist.
6.10.5 Daten wiederherstellen
Beschreibung
In die KSS 8.3 dürfen ausschließlich Archive der KSS
8.3 geladen werden. Wenn andere Archive geladen
werden, können als Folgen auftreten:
Fehlermeldungen
Robotersteuerung ist nicht lauffähig.
Personen- und Sachschäden
Beim Wiederherstellen stehen folgende Menüpunkte zur Auswahl:
Alles
Anwendungen
Systemdaten
Wenn die archivierten Dateien nicht die gleiche Version haben wie die im Sys-
tem vorhandenen Dateien, wird beim Wiederherstellen eine Fehlermeldung
ausgegeben.
Wenn die Version der archivierten Technologiepakete nicht mit der installier-
ten Version übereinstimmt, wird ebenfalls eine Fehlermeldung ausgegeben.
Voraussetzung Wenn von USB-Stick wiederhergestellt werden soll: Ein USB-Stick mit
dem Archiv ist angeschlossen.
Der Stick kann am smartPAD oder an der Robotersteuerung angeschlos-
sen werden.
Es muss ein nicht-bootfähiger USB-Stick verwendet
werden.
Empfehlung: Einen nicht-bootfähigen KUKA-Stick verwenden. Wenn ein
Stick eines anderen Herstellers verwendet wird, können Daten verloren ge-
hen.
Vorgehensweise 1. Im Hauptmenü Datei > Wiederherstellen wählen und dann die ge-
wünschten Unterpunkte wählen.
2. Die Sicherheitsabfrage mit Ja bestätigen. Die archivierten Dateien werden
auf der Robotersteuerung wiederhergestellt. Eine Meldung zeigt an, wenn
die Wiederherstellung abgeschlossen ist.
3. Wenn von USB-Stick wiederhergestellt wurde: Der Stick kann jetzt abge-
zogen werden.
4. Die Robotersteuerung neu starten.
6.10.6 Daten automatisch verpacken für Fehleranalyse (KrcDiag)
Beschreibung Wenn ein Fehler von der KUKA Roboter GmbH analysiert werden muss, kann
man mit dieser Vorgehensweise die benötigten Daten verpacken, um sie
KUKA zukommen zu lassen. Die Vorgehensweise erzeugt auf C:\KUKA\KRC-
Diag eine ZIP-Datei. Diese enthält die Daten, die die KUKA Roboter GmbH
benötigt, um einen Fehler zu analysieren. Hierzu gehören Informationen über
Systemressourcen, Screenshots und vieles mehr.
Vorbereitung Für das Datenpaket wird automatisch ein Screenshot von der aktuellen An-
sicht der smartHMI erzeugt.
Stand: 18.12.2013 Version: KSS 8.3 END V2 159 / 255
KUKA System Software 8.3
Deshalb vor dem Starten des Vorgangs auf der smartHMI, wenn möglich,
fehlerrelevante Informationen einblenden: Zum Bsp. das Meldungsfenster
expandieren oder das Logbuch anzeigen.
Welche Informationen sinnvoll sind, ist vom abhängig vom Einzelfall.
Vorgehensweise Im Hauptmenü Diagnose > KrcDiag wählen.
über "Diagnose" Die Daten werden verpackt. Der Fortschritt wird in einem Fenster ange-
zeigt. Wenn der Vorgang abgeschlossen ist, wird dies ebenfalls in dem
Fenster angezeigt. Danach blendet sich das Fenster selbständig wieder
aus.
Vorgehensweise Diese Vorgehensweise verwendet keine Menüpunkte, sondern Tasten auf
über smartPAD dem smartPAD. Sie kann deshalb auch dann eingesetzt werden, wenn die
smartHMI nicht zur Verfügung steht, z. Bsp. aufgrund von Windows-Proble-
men.
Voraussetzung:
Das smartPAD ist an der Robotersteuerung angesteckt.
Die Robotersteuerung ist eingeschaltet.
Der Tasten müssen innerhalb von 2 Sekunden gedrückt werden. Ob
auf der smartHMI dabei das Hauptmenü und die Tastatur angezeigt
werden, ist unrelevant.
1. Die Hauptmenü-Taste drücken und halten.
2. Die Tastatur-Taste 2-mal drücken.
3. Die Hauptmenü-Taste loslassen.
Die Daten werden verpackt. Der Fortschritt wird in einem Fenster ange-
zeigt. Wenn der Vorgang abgeschlossen ist, wird dies ebenfalls in dem
Fenster angezeigt. Danach blendet sich das Fenster selbständig wieder
aus.
Vorgehensweise Außerdem können die Daten auch über Datei > Archivieren > [...] verpackt
über "Archi- werden. Hierbei besteht die Möglichkeit, sie auf einem USB-Stick oder einem
vieren" Netzwerk-Pfad abzulegen.
(>>> 6.10 "Daten archivieren und wiederherstellen" Seite 156)
6.11 Fenster Projektverwaltung
Übersicht Das Fenster Projektverwaltung öffnet man über das WorkVisual-Symbol auf
der smartHMI.
Neben den regulären Projekten enthält das Fenster Projektverwaltung fol-
gende spezielle Projekte:
160 / 255 Stand: 18.12.2013 Version: KSS 8.3 END V2
6 Programmverwaltung
Projekt Beschreibung
Initialprojekt Das Initialprojekt ist immer vorhanden. Es kann vom
Benutzer nicht verändert werden. Es enthält den
Zustand der Robotersteuerung bei der Auslieferung.
Basisprojekt Der Benutzer kann das aktive Projekt als Basisprojekt
speichern. Diese Funktionalität wird in der Regel dafür
benutzt, um einen funktionstüchtigen, bewährten Pro-
jektzustand zu sichern.
Das Basisprojekt kann nicht aktiviert, aber kopiert wer-
den. Das Basisprojekt kann vom Benutzer nicht mehr
verändert werden. Es kann aber durch das Speichern
eines neuen Basisprojekts überschrieben werden
(nach einer Sicherheitsabfrage).
Wenn ein Projekt aktiviert wird, das nicht alle Konfigu-
rations-Dateien enthält, werden die fehlenden Informa-
tionen aus dem Basisprojekt übernommen. Die kann z.
B. der Fall sein, wenn ein Projekt aus einer früheren
WorkVisual-Version aktiviert wird. (Zu den Konfigura-
tions-Dateien zählen Maschinendaten-Dateien,
Dateien der Sicherheitskonfiguration und zahlreiche
weitere.)
Bei einem KSS/VSS-Update (z. B. von 8.3.0 auf 8.3.1) werden Initial-
projekt und Basisprojekt durch Kopien des aktiven Projekts über-
schrieben.
Beschreibung
Abb. 6-7: Fenster Projektverwaltung
Pos. Beschreibung
1 Das Initialprojekt wird angezeigt.
2 Stellt den Auslieferungszustand der Robotersteuerung wieder her.
Steht ab der Benutzergruppe Experte zur Verfügung.
3 Das Basisprojekt wird angezeigt.
4 Erstellt eine Kopie des Basisprojekts.
Steht ab der Benutzergruppe Experte zur Verfügung.
Stand: 18.12.2013 Version: KSS 8.3 END V2 161 / 255
KUKA System Software 8.3
Pos. Beschreibung
5 Das aktive Projekt wird angezeigt.
6 Speichert das aktive Projekt als Basisprojekt. Das aktive Projekt
bleibt aktiv.
Steht ab der Benutzergruppe Experte zur Verfügung.
7 Erstellt eine gepinnte Kopie des aktiven Projekts.
Steht ab der Benutzergruppe Experte zur Verfügung.
8 Liste der Projekte. Das aktive Projekt wird hier nicht angezeigt.
Bei allen Kopiervorgängen öffnet sich ein Fenster, in dem ein Name und eine
Beschreibung für die Kopie eingegeben werden können.
Schaltflächen Folgende Schaltflächen stehen zur Verfügung:
Schaltfläche Beschreibung
Aktivieren Aktiviert das markierte Projekt.
Wenn das markierte Projekt gepinnt ist: Erstellt eine
Kopie des markierten Projekts. (Ein gepinntes Projekt
kann nicht selber aktiviert werden, nur eine Kopie
davon.) Der Benutzer kann dann entscheiden, ob die
Kopie gleich aktiviert werden soll oder das bisherige
Projekt aktiv bleiben soll.
Steht ab der Benutzergruppe Experte zur Verfügung.
Pinnen
Steht nur zur Verfügung, wenn ein ungepinntes Projekt
markiert ist. Steht ab der Benutzergruppe Experte zur
Verfügung.
Entpinnen Entpinnt das Projekt.
Steht nur zur Verfügung, wenn ein gepinntes Projekt
markiert ist. Steht ab der Benutzergruppe Experte zur
Verfügung.
Kopieren Kopiert das markierte Projekt.
Steht ab der Benutzergruppe Experte zur Verfügung.
Löschen Löscht das markierte Projekt.
Steht nur zur Verfügung, wenn ein nicht aktives, nicht
gepinntes Projekt markiert ist. Steht ab der Benutzer-
gruppe Experte zur Verfügung.
Bearbeiten Öffnet ein Fenster, in dem der Name und/oder die
Beschreibung des markierten Projekts geändert wer-
den können.
Steht nur zur Verfügung, wenn ein nicht gepinntes Pro-
jekt markiert ist. Steht ab der Benutzergruppe Experte
zur Verfügung.
Aktuali- Aktualisiert die Projektliste. Auf diese Weise werden z.
sieren B. Projekte angezeigt, die seit dem Öffnen der Anzeige
auf die Robotersteuerung übertragen wurden.
162 / 255 Stand: 18.12.2013 Version: KSS 8.3 END V2
7 Programmausführung
7 Programmausführung
7.1 Programmablaufart auswählen
Vorgehensweise 1. Die Statusanzeige Programmablaufart berühren. Das Fenster Program-
mablaufart öffnet sich.
2. Die gewünschte Programmablaufart auswählen.
(>>> 7.2 "Programmablaufarten" Seite 163)
Das Fenster schließt sich und die gewählte Programmablaufart wird über-
nommen.
7.2 Programmablaufarten
Bezeichnung Status- Beschreibung
anzeige
Go Das Programm läuft ohne Stopp bis
zum Programmende ab.
#GO
Bewegung Das Programm läuft mit einem Stopp
an jedem Punkt ab, auch an Hilfspunk-
#MSTEP
ten und an Spline-Segmentpunkten.
Die Start-Taste muss für jeden Punkt
neu gedrückt werden. Das Programm
läuft ohne Vorlauf ab.
Einzelschritt Das Programm läuft mit einem Stopp
nach jeder Programmzeile ab. Auch
#ISTEP
nach Programmzeilen, die nicht sicht-
bar sind, und nach Leerzeilen wird
gestoppt. Die Start-Taste muss für jede
Zeile neu gedrückt werden. Das Pro-
gramm läuft ohne Vorlauf ab.
Einzelschritt steht nur in der Benut-
zergruppe Experte zur Verfügung.
Rückwärts Diese Programmablaufart wird auto-
matisch angewählt, wenn die Start-
#BSTEP
Rückwärts-Taste gedrückt wird. Sie
kann nicht auf eine andere Art ange-
wählt werden.
Das Verhalten ist wie bei Bewegung,
mit folgender Ausnahme: CIRC-Bewe-
gungen werden rückwärts so abgefah-
ren wie beim letzten Vorwärtsfahren.
D.h. wenn vorwärts am Hilfspunkt nicht
gestoppt wurde, wird dort auch rück-
wärts nicht gestoppt.
Für SCIRC-Bewegungen gilt die Aus-
nahme nicht. Hier wird rückwärts
immer am Hilfspunkt gestoppt.
7.3 Vorlauf
Der Vorlauf ist die maximale Anzahl der Bewegungssätze, die die Roboter-
steuerung beim Programmlauf im Voraus berechnet und plant. Die tatsächli-
che Anzahl ist abhängig von der Rechnerauslastung. Der Defaultwert ist 3.
Der Vorlauf bezieht sich auf die aktuelle Position des Satzzeigers. Der Vorlauf
Stand: 18.12.2013 Version: KSS 8.3 END V2 163 / 255
KUKA System Software 8.3
ist unter anderem notwendig, um Überschleifbewegungen berechnen zu kön-
nen.
Manche Anweisungen lösen einen Vorlaufstopp aus. Dazu gehören Anwei-
sungen, die die Peripherie beeinflussen, z. B. OUT-Anweisungen.
7.4 Satzzeiger
Übersicht Beim Programmlauf zeigt der Satzzeiger verschiedene Informationen an:
Welche Bewegung der Roboter gerade abfährt oder abgeschlossen hat
Ob gerade ein Hilfspunkt oder ein Zielpunkt angefahren wird
Die Richtung, in der der Roboter das Programm abfährt
Zeiger Richtung Beschreibung
Vorwärts Der Zielpunkt wird angefahren.
Rückwärts
Vorwärts Der Zielpunkt wurde mit Genauhalt erreicht.
Rückwärts
Vorwärts Der Hilfspunkt wird angefahren.
Rückwärts
Vorwärts Der Hilfspunkt wurde mit Genauhalt erreicht.
Rückwärts
Beispiele für
Vorwärts
Abb. 7-1: Der Roboter bewegt sich von P3 nach P4
Abb. 7-2: Der Roboter hat P4 mit Genauhalt erreicht
Abb. 7-3: Der Roboter bewegt sich von P5 zum Hilfspunkt P6
164 / 255 Stand: 18.12.2013 Version: KSS 8.3 END V2
7 Programmausführung
Abb. 7-4: Der Roboter hat den Hilfspunkt P6 mit Genauhalt erreicht
Abb. 7-5: Der Roboter bewegt sich vom Hilfspunkt P6 nach P7
Abb. 7-6: Der Roboter hat P7 mit Genauhalt erreicht
Beispiele für
Rückwärts
Abb. 7-7: Der Roboter bewegt sich von P8 nach P7
Abb. 7-8: Der Roboter hat P7 mit Genauhalt erreicht
Abb. 7-9: Der Roboter bewegt sich von P7 zum Hilfspunkt P6
Stand: 18.12.2013 Version: KSS 8.3 END V2 165 / 255
KUKA System Software 8.3
Abb. 7-10: Der Roboter hat den Hilfspunkt P6 mit Genauhalt erreicht
Doppelpfeil nach Wenn das Programmfenster einen Abschnitt anzeigt, in dem der Satzzeiger
oben/unten gerade nicht ist, zeigt ein Doppelpfeil an, in welcher Richtung er sich befindet.
Abb. 7-11: Der Satzzeiger befindet sich weiter oben im Programm
Abb. 7-12: Der Satzzeiger befindet sich weiter unten im Programm
7.5 Programm-Override (POV) einstellen
Beschreibung Der Programm-Override ist die Geschwindigkeit des Roboters beim Program-
mablauf. Der Programm-Override wird in Prozent angegeben und bezieht sich
auf die programmierte Geschwindigkeit.
In der Betriebsart T1 ist die maximale Geschwindigkeit 250 mm/s, unabhängig
vom eingestellten Wert.
Vorgehensweise 1. Die Statusanzeige POV/HOV berühren. Das Fenster Overrides öffnet
sich.
2. Den gewünschten Programm-Override einstellen. Er kann entweder über
die Plus-Minus-Tasten oder über den Regler eingestellt werden.
Plus-Minus-Tasten: Einstellung möglich in den Schritten 100%, 75%,
50%, 30%, 10%, 3%, 1%
Regler: Der Override kann in 1%-Schritten geändert werden.
3. Die Statusanzeige POV/HOV erneut berühren. (Oder den Bereich außer-
halb des Fensters berühren.)
Das Fenster schließt sich und der gewählte Override wird übernommen.
Im Fenster Overrides kann über Optionen das Fenster Handverfah-
roptionen geöffnet werden.
Alternative Alternativ kann der Override mit der Plus-Minus-Taste rechts am smartPAD
Vorgehensweise eingestellt werden.
Einstellung möglich in den Schritten 100%, 75%, 50%, 30%, 10%, 3%, 1%.
166 / 255 Stand: 18.12.2013 Version: KSS 8.3 END V2
7 Programmausführung
7.6 Statusanzeige Roboter-Interpreter
Symbol Farbe Beschreibung
grau Kein Programm ist angewählt.
gelb Satzzeiger steht auf der ersten Zeile des an-
gewählten Programms.
grün Programm ist angewählt und läuft ab.
rot Angewähltes und gestartetes Programm
wurde angehalten.
schwarz Satzzeiger steht am Ende des angewählten
Programms.
7.7 Programm vorwärts starten (manuell)
Voraussetzung Programm ist angewählt.
Betriebsart T1 oder T2
Vorgehensweise 1. Programmablaufart wählen.
2. Zustimmungsschalter gedrückt halten und warten, bis die Statusleiste
"Antriebe bereit" anzeigt:
Abb. 7-13
3. SAK-Fahrt durchführen: Start-Taste drücken und halten, bis im Meldungs-
fenster "SAK erreicht" angezeigt wird. Der Roboter bleibt stehen.
Die SAK-Fahrt erfolgt als LIN- oder PTP-Bewegung von
der Istposition zur Zielposition. Die Geschwindigkeit ist
automatisch reduziert. Der Verlauf der Bewegung ist nicht sicher vorherseh-
bar. Die Bewegung während der SAK-Fahrt beobachten, damit der Roboter
rechtzeitig gestoppt werden kann, falls sich eine Kollision abzeichnet.
4. Start-Taste drücken und gedrückt halten.
Das Programm läuft ab, je nach Programmablaufart mit oder ohne Stopps.
Um ein manuell gestartetes Programm zu stoppen, die Start-Taste loslassen.
7.8 Programm vorwärts starten (automatisch)
Voraussetzung Programm ist angewählt.
Betriebsart Automatik (nicht Automatik extern)
Vorgehensweise 1. Die Programmablaufart Go wählen.
2. Die Antriebe einschalten.
3. SAK-Fahrt durchführen:
Stand: 18.12.2013 Version: KSS 8.3 END V2 167 / 255
KUKA System Software 8.3
Start-Taste drücken und halten, bis im Meldungsfenster "SAK erreicht" an-
gezeigt wird. Der Roboter bleibt stehen.
Die SAK-Fahrt erfolgt als LIN- oder PTP-Bewegung von
der Istposition zur Zielposition. Die Geschwindigkeit ist
automatisch reduziert. Der Verlauf der Bewegung ist nicht sicher vorherseh-
bar. Die Bewegung während der SAK-Fahrt beobachten, damit der Roboter
rechtzeitig gestoppt werden kann, falls sich eine Kollision abzeichnet.
4. Start-Taste drücken. Das Programm läuft ab.
Um ein im Automatik-Betrieb gestartetes Programm zu stoppen, die STOP-
Taste drücken.
7.9 Satzanwahl durchführen
Beschreibung Ein Programm kann mit der Satzanwahl an einem beliebigen Punkt gestartet
werden.
Voraussetzung Programm ist angewählt.
Betriebsart T1 oder T2
Vorgehensweise 1. Programmablaufart wählen.
2. Den Bewegungssatz markieren, an dem das Programm gestartet werden
soll.
3. Satzanwahl drücken. Der Satzzeiger zeigt auf den Bewegungssatz.
4. Zustimmungsschalter gedrückt halten und warten, bis die Statusleiste
"Antriebe bereit" anzeigt:
5. SAK-Fahrt durchführen: Start-Taste drücken und halten, bis im Meldungs-
fenster "SAK erreicht" angezeigt wird. Der Roboter bleibt stehen.
Die SAK-Fahrt erfolgt als LIN- oder PTP-Bewegung von
der Istposition zur Zielposition. Die Geschwindigkeit ist
automatisch reduziert. Der Verlauf der Bewegung ist nicht sicher vorherseh-
bar. Die Bewegung während der SAK-Fahrt beobachten, damit der Roboter
rechtzeitig gestoppt werden kann, falls sich eine Kollision abzeichnet.
6. Das Programm kann jetzt manuell oder automatisch gestartet werden. Es
ist nicht notwendig, dabei die SAK-Fahrt nochmal durchzuführen.
7.10 Programm zurücksetzen
Beschreibung Um ein unterbrochenes Programm wieder von vorne zu starten, muss es zu-
rückgesetzt werden. Dies bringt das Programm wieder in den Anfangszu-
stand.
Voraussetzung Programm ist angewählt.
Vorgehensweise Menüfolge Bearbeiten > Programm zurücksetzen wählen.
Alternative In der Statusleiste die Statusanzeige Roboter-Interpreter berühren. Ein
Vorgehensweise Fenster öffnet sich.
Programm zurücksetzen wählen.
168 / 255 Stand: 18.12.2013 Version: KSS 8.3 END V2
7 Programmausführung
7.11 Automatik Extern-Betrieb starten
Im Automatik Extern-Betrieb gibt es keine SAK-Fahrt.
Dies bedeutet, dass der Roboter die erste programmier-
te Position nach dem Start mit programmierter (nicht reduzierter) Geschwin-
digkeit anfährt und dort nicht stoppt.
Voraussetzung Betriebsart T1 oder T2
Die Ein-/Ausgänge für Automatik Extern sind konfiguriert.
Das Programm CELL.SRC ist konfiguriert.
Vorgehensweise 1. Im Navigator das Programm CELL.SRC anwählen. (Befindet sich im Ord-
ner "R1".)
2. Programm-Override auf 100% einstellen. (Dies ist die empfohlene Einstel-
lung. Bei Bedarf kann ein anderer Wert eingestellt werden.)
3. SAK-Fahrt durchführen:
Zustimmungsschalter drücken und halten. Dann Start-Taste drücken und
halten, bis im Meldungsfenster "SAK erreicht" angezeigt wird.
Die SAK-Fahrt erfolgt als LIN- oder PTP-Bewegung von
der Istposition zur Zielposition. Die Geschwindigkeit ist
automatisch reduziert. Der Verlauf der Bewegung ist nicht sicher vorherseh-
bar. Die Bewegung während der SAK-Fahrt beobachten, damit der Roboter
rechtzeitig gestoppt werden kann, falls sich eine Kollision abzeichnet.
4. Betriebsart "Automatik Extern" wählen.
5. Das Programm von einer übergeordneten Steuerung (SPS) aus starten.
Um ein im Automatik-Betrieb gestartetes Programm zu stoppen, die STOP-
Taste drücken.
7.12 Rückwärtsfahren über die Start-Rückwärts-Taste
Die folgenden Ausführungen gelten für das Rückwärtsfahren über die Start-
Rückwärts-Taste. Sie gelten nicht für andere Rückwärts-Funktionalitäten,
z. B. für Rückwärtsbewegungen im Rahmen von Fehlerstrategien in Techno-
logiepaketen.
7.12.1 Bewegungen rückwärts abfahren
Beschreibung Das Rückwärtsfahren wird häufig verwendet, wenn eine Abfolge von Bewe-
gungen optimiert werden soll und zu diesem Zweck einzelne Punkte umge-
teacht werden sollen. Der Benutzer fährt die Bahn rückwärts ab, bis der zu
korrigierende Punkt erreicht ist. Wenn er den Punkt umgeteacht hat, fährt er
bei Bedarf weiter rückwärts, um weitere Punkte zu korrigieren.
Beim Rückwärtsfahren gilt automatisch die Programmablaufart #BSTEP.
Beim Rückwärtsfahren ist es nicht möglich, zu überschleifen oder zu pendeln.
Wenn also vorwärts Punkte überschliffen wurden oder gependelt wurde, un-
terscheidet sich die Rückwärtsbahn von der Vorwärtsbahn. Dadurch kann es
nach dem Rückwärts-Start sein, dass der Roboter erst eine SAK-Fahrt durch-
führen muss, obwohl er die Bahn vorwärts gar nicht verlassen hatte.
Die SAK-Fahrt erfolgt als LIN- oder PTP-Bewegung von
der Istposition zur Zielposition. Die Geschwindigkeit ist
automatisch reduziert. Der Verlauf der Bewegung ist nicht sicher vorherseh-
bar. Die Bewegung während der SAK-Fahrt beobachten, damit der Roboter
rechtzeitig gestoppt werden kann, falls sich eine Kollision abzeichnet.
Stand: 18.12.2013 Version: KSS 8.3 END V2 169 / 255
KUKA System Software 8.3
Voraussetzung Programm ist angewählt.
Die Bewegungen, die rückwärts gefahren werden sollen, wurden vorwärts
abgefahren.
Betriebsart T1 oder T2
Vorgehensweise 1. Zustimmungsschalter gedrückt halten und warten, bis die Statusleiste
"Antriebe bereit" anzeigt:
2. Die Start-Rückwärts-Taste drücken und halten.
Wenn sich der Roboter bereits auf der Rückwärtsbahn befindet, fährt
er nun rückwärts.
Wenn sich der Roboter nicht auf der Rückwärtsbahn befindet, fährt er
nun dorthin. Wenn im Meldungsfenster "SAK erreicht" angezeigt wird,
hat er die Bahn erreicht. Der Roboter bleibt stehen.
Die Start-Rückwärts-Taste erneut drücken. Der Roboter fährt nun
rückwärts.
3. Die Start-Rückwärts-Taste für jeden Bewegungssatz erneut drücken.
7.12.2 Funktionsweise und Eigenschaften des Rückwärtsfahrens
Funktionsweise Beim Vorwärtsfahren speichert die Robotersteuerungen die abgearbeiteten
Bewegungen in einem Ringpuffer. Beim Rückwärtsfahren werden die Bewe-
gungen auf Basis der gespeicherten Informationen abgefahren.
Kein Rückwärtsfahren möglich nach Pufferlöschung:
In den folgenden Fällen wird der Inhalt des Puffers gelöscht. Danach ist das
Rückwärtsfahren erst wieder möglich, wenn wieder Bewegungen vorwärts ab-
gefahren wurden.
Programm wird zurückgesetzt.
Programm wird abgewählt.
In das Programm werden Zeilen eingefügt oder gelöscht.
KRL-Anweisung RESUME
Eine Satzanwahl auf eine andere Bewegung als die aktuelle Bewegung.
Ohne Einschränkung möglich ist jedoch eine Satzanwahl auf einen belie-
bigen Segmentpunkt innerhalb des aktuellen Spline-Blocks. Dies gilt als
Satzanwahl auf die aktuelle Bewegung, da die Robotersteuerung den
Spline-Block als 1 Bewegung plant und ausführt.
Die Robotersteuerung löscht den Puffer, ohne eine Meldung dazu auszuge-
ben.
Eigenschaften Das Rückwärtsfahren ist nur möglich in T1 und T2.
Beim Rückwärtsfahren werden ausschließlich Bewegungen ausgeführt,
keine Kontrollstrukturen und Steueranweisungen.
Ausgänge, Flags und Cycflag werden beim Vorwärtsfahren nicht aufge-
zeichnet. Beim Rückwärtsfahren werden deshalb ihre vorigen Zustände
nicht wiederhergestellt.
Die Geschwindigkeit ist wie beim Vorwärtsfahren.
Es ist möglich, dass in T2 beim Rückwärtsfahren Überwachungen anspre-
chen, die in Vorwärtsrichtung nicht ansprechen. In diesem Fall muss der
Programm-Override reduziert werden.
Das Rückwärtsfahren ist defaultmäßig aktiv. In der Benutzergruppe Ex-
perte ist es möglich, es zu deaktivieren oder es für bestimmte Bewegun-
gen gezielt zu verhindern.
170 / 255 Stand: 18.12.2013 Version: KSS 8.3 END V2
7 Programmausführung
Weitere Informationen sind in der Bedien- und Programmieranleitung
für Systemintegratoren zu finden.
Momenten-/Kraft- Für Bewegungen mit Momenten- oder Kraftbetrieb oder Vectormove gilt:
betrieb, Bei herkömmlichen Bewegungen ist das Rückwärtsfahren möglich, jedoch
Vectormove wird der Momenten- oder Kraftbetrieb oder Vectormove dabei automa-
tisch ausgeschaltet.
Spline-Bewegungen können nicht rückwärts abgefahren werden.
7.12.2.1 Verhalten bei Unterprogrammen
Bewegungen, die in einem Interrupt-Programm vorwärts gefahren wer-
den, werden nicht aufgezeichnet. Sie können deshalb auch nicht rück-
wärts abgefahren werden.
Wenn ein Unterprogramm beim Vorwärtsfahren vollständig durchfahren
wurde, kann es nicht rückwärts durchfahren werden.
Wenn die Vorwärts-Bewegung in einem Unterprogramm angehalten wur-
de, hängt das Verhalten von der Position des Vorlaufzeigers ab:
Position Vorlaufzeiger Verhalten
Vorlaufzeiger steht innerhalb des Rückwärtsfahren ist möglich.
Unterprogramms.
Vorlaufzeiger hat Unterprogramm Rückwärtsfahren ist nicht möglich.
bereits verlassen.
Vorbeugung:
Vor dem END des Unterprogramms
einen Vorlaufstop auslösen, z. B.
mit WAIT SEC 0. Allerdings ist an
dieser Stelle dann kein Überschlei-
fen mehr möglich.
Oder $ADVANCE auf "1" setzen.
Verhindert die Fehlermeldung nicht
in jedem Fall, verringert aber die
Wahrscheinlichkeit. Ein Überschlei-
fen ist weiterhin möglich.
7.12.2.2 Verhalten bei Überschleifen
Beschreibung Beim Rückwärtsfahren ist es nicht möglich, zu überschleifen. Wenn also vor-
wärts Punkte überschliffen wurden, unterscheidet sich die Rückwärtsbahn von
der Vorwärtsbahn. Dadurch kann es nach dem Rückwärts-Start sein, dass der
Roboter erst eine SAK-Fahrt zur Rückwärtsbahn durchführen muss, obwohl er
die Bahn vorwärts gar nicht verlassen hatte.
Beispiel 1 Rückwärts-Start außerhalb eines Überschleifbereichs:
Die Start-Rückwärts-Taste wird gedrückt, während sich der Roboter auf der
Bahn befindet, jedoch nicht in einem Überschleifbereich. Der Roboter fährt
nun auf der Bahn rückwärts zum Zielpunkt der vorigen Bewegung.
PBACK = Position des Roboters zum Zeitpunkt, an dem die Start-Rückwärts-
Taste gedrückt wird
Stand: 18.12.2013 Version: KSS 8.3 END V2 171 / 255
KUKA System Software 8.3
Abb. 7-14: Fall 1: Rückwärts-Start außerhalb eines Überschleifbereichs
Wenn der Zielpunkt der vorigen Bewegung überschliffen ist, wird er trotzdem
genau angefahren.
Abb. 7-15: Fall 2: Rückwärts-Start außerhalb eines Überschleifbereichs
Beispiel 2 Rückwärts-Start im Überschleifbereich:
Die Start-Rückwärts-Taste wird gedrückt, während sich der Roboter in einem
Überschleifbereich befindet. Der Roboter führt nun eine SAK-Fahrt an den Be-
ginn des Überschleifbereichs durch und stoppt dort. Wenn die Start-Rück-
wärts-Taste nun noch einmal gedrückt wird, beginnt das eigentliche
Rückwärtsfahren, d. h. der Roboter fährt auf der Bahn rückwärts zum Ziel-
punkt der vorigen Bewegung.
Abb. 7-16: Rückwärts-Start im Überschleifbereich
7.12.2.3 Verhalten bei Pendelbewegungen
Beschreibung Beim Rückwärtsfahren ist kein Pendeln möglich. Wenn also vorwärts gepen-
delt wurde, unterscheidet sich die Rückwärtsbahn von der Vorwärtsbahn.
Nach dem Rückwärts-Start muss der Roboter deshalb erst eine SAK-Fahrt zur
Rückwärtsbahn durchführen, obwohl er die Bahn vorwärts nicht verlassen hat-
te.
Beispiel Rückwärts-Start auf Pendelbahn:
Die Start-Rückwärts-Taste wird gedrückt, während sich der Roboter pendelt.
Der Roboter führt nun eine SAK-Fahrt zur geteachten Bahn durch und stoppt
dort. Wenn die Start-Rückwärts-Taste nun noch einmal gedrückt wird, beginnt
172 / 255 Stand: 18.12.2013 Version: KSS 8.3 END V2
7 Programmausführung
das eigentliche Rückwärtsfahren, d. h. der Roboter fährt auf der Bahn rück-
wärts zum Zielpunkt der vorigen Bewegung.
PBACK = Position des Roboters zum Zeitpunkt, an dem die Start-Rückwärts-
Taste gedrückt wird
Abb. 7-17: Rückwärts-Start auf Pendelbahn
7.12.2.4 Wechsel von rückwärts auf vorwärts
Voraussetzung Nach dem Rückwartsfahren wieder vorwärts zu fahren, ist nur unter folgenden
Voraussetzungen möglich:
Auf die Programmzeile, an der der Rückwärts-Satzzeiger gerade steht, ist
eine Satzanwahl möglich.
Wenn die erste Bewegung, die wieder vorwärts gefahren werden soll, eine
herkömmliche Bewegung ist, muss sie vollständig programmiert sein.
Es ist also z. B. nicht möglich, von rückwärts auf vorwärts zu wechseln,
wenn die erste Bewegung ein PTP_REL ist.
Für Spline-Bewegungen gilt diese Einschränkung bis auf wenige Ausnah-
men nicht.
Verhalten Wenn man nach dem Rückwärtsfahren zum ersten Mal die Start-Vorwärts-
Taste drückt, ist das Verhalten folgendermaßen:
Wenn SAK vorhanden ist, wird die zuletzt vorwärts gefahrene Program-
mablaufart automatisch wiederhergestellt und der Roboter fährt auf der
Bahn vorwärts.
Wenn keine SAK vorhanden ist, wird eine SAK-Fahrt ausgeführt. Wäh-
renddessen bleibt die Programmablaufart noch auf #BSTEP. Nach der
SAK-Fahrt stoppt der Roboter. Nun muss nochmal die Start-Vorwärts-
Taste gedrückt werden. Die zuletzt vorwärts gefahrene Programmablauf-
art wird automatisch wiederhergestellt und der Roboter fährt nun auf der
Bahn vorwärts.
Wenn man innerhalb einer Kontrollstruktur von Rückwärts auf Vorwärts wech-
selt, so fährt der Roboter zunächst vorwärts bis zum Ende der Kontrollstruktur.
Danach stoppt er mit der Meldung Kontrollstruktur nächster Satz {Satznum-
mer}. Die Satznummer gibt den ersten Satz nach der Kontrollstruktur an.
Stand: 18.12.2013 Version: KSS 8.3 END V2 173 / 255
KUKA System Software 8.3
174 / 255 Stand: 18.12.2013 Version: KSS 8.3 END V2
8 Grundlagen der Bewegungsprogrammierung
8 Grundlagen der Bewegungsprogrammierung
8.1 Bewegungsarten Übersicht
Folgende Bewegungsarten können programmiert werden:
Point-to-Point-Bewegung (PTP)
(>>> 8.2 "Bewegungsart PTP" Seite 175)
Linear-Bewegung (LIN)
(>>> 8.3 "Bewegungsart LIN" Seite 176)
Circular-Bewegung (CIRC)
(>>> 8.4 "Bewegungsart CIRC" Seite 176)
Spline-Bewegungen
Spline-Bewegungen haben eine Reihe von Vorteilen gegenüber den her-
kömmlichen PTP-, LIN- und CIRC-Bewegungen.
(>>> 8.7 "Bewegungsart Spline" Seite 179)
Der Startpunkt einer Bewegung ist immer der Zielpunkt der vorherge-
henden Bewegung.
Folgende Bewegungen werden unter dem Begriff "CP-Bewegungen" ("Conti-
nuous Path") zusammengefasst:
LIN, CIRC, CP-Spline-Blöcke, SLIN, SCIRC
8.2 Bewegungsart PTP
Der Roboter führt den TCP entlang der schnellsten Bahn zum Zielpunkt. Die
schnellste Bahn ist in der Regel nicht die kürzeste Bahn und somit keine Ge-
rade. Da sich die Roboterachsen rotatorisch bewegen, können geschwunge-
ne Bahnen schneller ausgeführt werden als gerade Bahnen.
Der exakte Verlauf der Bewegung ist nicht vorhersehbar.
Abb. 8-1: PTP-Bewegung
Stand: 18.12.2013 Version: KSS 8.3 END V2 175 / 255
KUKA System Software 8.3
8.3 Bewegungsart LIN
Der Roboter führt den TCP mit der definierten Geschwindigkeit entlang einer
Geraden zum Zielpunkt.
Abb. 8-2: LIN-Bewegung
8.4 Bewegungsart CIRC
Der Roboter führt den TCP mit der definierten Geschwindigkeit entlang einer
Kreisbahn zum Zielpunkt. Die Kreisbahn ist definiert durch Startpunkt, Hilfs-
punkt und Zielpunkt.
Abb. 8-3: CIRC-Bewegung
176 / 255 Stand: 18.12.2013 Version: KSS 8.3 END V2
8 Grundlagen der Bewegungsprogrammierung
8.5 Überschleifen
Überschleifen bedeutet: Der programmierte Punkt wird nicht genau angefah-
ren. Überschleifen ist eine Option, die bei der Bewegungsprogrammierung
ausgewählt werden kann.
Überschleifen ist nicht möglich, wenn nach der Bewegungsanweisung eine
Anweisung folgt, die einen Vorlaufstopp auslöst.
Überschleifen bei einer PTP-Bewegung
Der TCP verlässt die Bahn, auf der er den Zielpunkt genau anfahren würde,
und fährt eine schnellere Bahn. Beim Programmieren der Bewegung wird die
Distanz zum Zielpunkt festgelegt, bei der der TCP frühestens von seiner ur-
sprünglichen Bahn abweichen darf.
Der Bahnverlauf bei einer überschliffenen PTP-Bewegung ist nicht vorherseh-
bar. Es ist auch nicht vorhersehbar, auf welcher Seite des überschliffenen
Punkts die Bahn verlaufen wird.
Abb. 8-4: PTP-Bewegung, P2 ist überschliffen
Überschleifen bei einer LIN-Bewegung
Der TCP verlässt die Bahn, auf der er den Zielpunkt genau anfahren würde,
und fährt eine kürzere Bahn. Beim Programmieren der Bewegung wird die Di-
stanz zum Zielpunkt festgelegt, bei der der TCP frühestens von seiner ur-
sprünglichen Bahn abweichen darf.
Abb. 8-5: LIN-Bewegung, P2 ist überschliffen
Überschleifen bei einer CIRC-Bewegung
Der TCP verlässt die Bahn, auf der er den Zielpunkt genau anfahren würde,
und fährt eine kürzere Bahn. Beim Programmieren der Bewegung wird die Di-
stanz zum Zielpunkt festgelegt, bei der der TCP frühestens von seiner ur-
sprünglichen Bahn abweichen darf.
Der Hilfspunkt wird genau durchfahren.
Stand: 18.12.2013 Version: KSS 8.3 END V2 177 / 255
KUKA System Software 8.3
Abb. 8-6: CIRC-Bewegung, PEND ist überschliffen
8.6 Orientierungsführung LIN, CIRC
Beschreibung Der TCP kann am Start- und am Zielpunkt einer Bewegung unterschiedliche
Orientierungen haben. Die Start-Orientierung kann auf mehrere Arten in die
Ziel-Orientierung übergehen. Beim Programmieren einer CP-Bewegung muss
eine Art ausgewählt werden.
Die Orientierungsführung für LIN- und CIRC-Bewegungen wird folgenderma-
ßen festgelegt:
Im Optionsfenster Bewegungsparameter
LIN-Bewegung Orientierungsführung Beschreibung
Konstante Orientierung Die Orientierung des TCP bleibt während
der Bewegung konstant.
Für den Zielpunkt wird die programmierte
Orientierung ignoriert und die des Start-
punkts beibehalten.
Standard Die Orientierung des TCP ändert sich wäh-
rend der Bewegung kontinuierlich.
Hinweis: Wenn der Roboter mit Standard
in eine Handachsen-Singularität gerät,
stattdessen Hand PTP verwenden.
Hand PTP Die Orientierung des TCP ändert sich wäh-
rend der Bewegung kontinuierlich. Dies
geschieht durch lineare Überführung (achs-
spezifisches Verfahren) der Handachswin-
kel.
Hinweis:Hand PTP dann verwenden,
wenn der Roboter mit Standard in eine
Handachsen-Singularität gerät.
Die Orientierung des TCP ändert sich wäh-
rend der Bewegung kontinuierlich, jedoch
nicht ganz gleichmäßig. Hand PTP ist des-
halb nicht geeignet, wenn ein bestimmter
Verlauf der Orientierung exakt gehalten
muss, z. B. beim Laserschweißen.
178 / 255 Stand: 18.12.2013 Version: KSS 8.3 END V2
8 Grundlagen der Bewegungsprogrammierung
Wenn mit Standard eine Handachsen-Singularität auftritt und mit
Hand PTP die gewünschte Orientierung nicht exakt genug gehalten
wird, wird folgende Abhilfe empfohlen:
Start- und/oder Zielpunkt neu teachen. Die Orientierungen dabei so ausrich-
ten, dass keine Handachsen-Singularität mehr auftritt und die Bahn mit Stan-
dard gefahren werden kann.
Abb. 8-7: Konstante Orientierung
Abb. 8-8: Standard oder Hand PTP
CIRC-Bewegung Für CIRC-Bewegungen stehen die gleichen Orientierungsführungen zur Aus-
wahl wie für LIN-Bewegungen.
Bei CIRC-Bewegungen berücksichtigt die Robotersteuerung nur die program-
mierte Orientierung des Zielpunkts. Die programmierte Orientierung des Hilfs-
punkts wird ignoriert.
8.7 Bewegungsart Spline
Der Spline ist eine Bewegungsart, die besonders für komplexe geschwungene
Bahnen geeignet ist. Solche Bahnen können grundsätzlich auch mit über-
schliffenen LIN- und CIRC-Bewegungen erzeugt werden, der Spline hat je-
doch Vorteile.
Die vielseitigste Spline-Bewegung ist der Spline-Block. Mit einem Spline-
Block fasst man mehrere Bewegungen zu einer Gesamtbewegung zusam-
men. Der Spline-Block wird von der Robotersteuerung als 1 Bewegungssatz
geplant und ausgeführt.
Die Bewegungen, die in einem Spline-Block stehen können, heißen Spline-
Segmente. Sie werden einzeln geteacht.
Ein CP-Spline-Block kann SPL-, SLIN- und SCIRC-Segmente enthalten.
Stand: 18.12.2013 Version: KSS 8.3 END V2 179 / 255
KUKA System Software 8.3
Ein PTP-Spline-Block kann SPTP-Segmente enthalten.
Außer Spline-Blöcken können auch Spline-Einzelbewegungen programmiert
werden: SLIN, SCIRC und SPTP.
Vorteile Spline-
Block
Abb. 8-9: Geschwungene Bahn mit Spline-Block
Die Bahn wird definiert über Punkte, die auf der Bahn liegen. Die ge-
wünschte Bahn kann einfach erzeugt werden.
Die programmierte Geschwindigkeit wird besser gehalten als bei den her-
kömmlichen Bewegungsarten. Nur in wenigen Fällen kommt es zu einer
Geschwindigkeitsreduzierung.
(>>> 8.7.1 "Geschwindigkeitsprofil bei Spline-Bewegungen" Seite 181)
In CP-Spline-Blöcken können darüber hinaus spezielle Konstantfahrberei-
che definiert werden.
Der Bahnverlauf ist immer gleich, unabhängig von Override, Geschwindig-
keit oder Beschleunigung.
Kreise und enge Radien werden mit hoher Präzision gefahren.
Nachteile LIN/
CIRC
Abb. 8-10: Geschwungene Bahn mit überschliffenen LIN-Bewegungen
180 / 255 Stand: 18.12.2013 Version: KSS 8.3 END V2
8 Grundlagen der Bewegungsprogrammierung
Die Bahn wird definiert über überschliffene Punkte, die nicht auf der Bahn
liegen. Die Überschleifbereiche sind schwer vorhersehbar. Es ist aufwen-
dig, die gewünschte Bahn zu erzeugen.
In zahlreichen Fällen kommt es zu schwer vorhersehbaren Geschwindig-
keitsreduzierungen, z. B. in den Überschleifbereichen und bei nahe beiei-
nanderliegenden Punkten.
Der Bahnverlauf ändert sich, wenn das Überschleifen nicht möglich ist,
z. B. aus Zeitgründen.
Der Bahnverlauf ändert sich abhängig von Override, Geschwindigkeit
oder Beschleunigung.
8.7.1 Geschwindigkeitsprofil bei Spline-Bewegungen
Die Bahn verläuft immer gleich, unabhängig von Override, Geschwindigkeit
oder Beschleunigung.
Die Robotersteuerung berücksichtigt bereits bei der Planung die physikali-
schen Grenzen des Roboters. Der Roboter bewegt sich im Rahmen der pro-
grammierten Geschwindigkeit so schnell wie möglich, d. h. so, wie es seine
physikalischen Grenzen erlauben. Dies ist ein Vorteil gegenüber den her-
kömmlichen LIN- und CIRC-Bewegungen, bei denen die physikalischen Gren-
zen bei der Planung nicht berücksichtigt werden. Sie wirken sich dort erst
während der Bewegungsausführung aus und lösen gegebenenfalls Stopps
aus.
Absenkung der Geschwindigkeit
Zu den Fällen, in denen die programmierte Geschwindigkeit unterschritten
werden muss, gehören vor allem:
Ausgeprägte Ecken
Große Umorientierungen
Große Bewegungen der Zusatzachsen
In der Nähe von Singularitäten
Eine Absenkung der Geschwindigkeit aufgrund von großen Umorientierungen
kann man bei Spline-Segmenten vermeiden, indem man die Orientierungsfüh-
rung Ohne Orientierung auswählt.
Absenkung der Geschwindigkeit auf 0
Dies ist der Fall bei:
Aufeinanderfolgenden Punkten mit gleichen Koordinaten
Aufeinanderfolgenden SLIN- und/oder SCIRC-Segmenten. Ursache: Un-
stetiger Verlauf der Geschwindigkeitsrichtung.
Bei SLIN-SCIRC-Übergängen wird die Geschwindigkeit auch dann 0,
wenn die Gerade tangential in den Kreis übergeht, da der Kreis im Gegen-
satz zur Geraden gekrümmt ist.
Stand: 18.12.2013 Version: KSS 8.3 END V2 181 / 255
KUKA System Software 8.3
Abb. 8-11: Genauhalt in P2
Abb. 8-12: Genauhalt in P2
Ausnahmen:
Wenn SLIN-Segmente aufeinanderfolgen, die eine Gerade ergeben und
bei denen sich die Orientierungen gleichmäßig ändern, wird die Ge-
schwindigkeit nicht reduziert.
Abb. 8-13: P2 wird ohne Genauhalt durchfahren.
Bei einem SCIRC-SCIRC-Übergang wird die Geschwindigkeit nicht redu-
ziert, wenn beide Kreise den gleichen Mittelpunkt und den gleichen Radius
haben, und wenn sich die Orientierungen gleichmäßig ändern. (Schwierig
zu teachen, deshalb Punkte berechnen und programmieren.)
Kreise mit gleichem Mittelpunkt und gleichem Radius werden manch-
mal programmiert, um Kreise ≥ 360 ° zu erhalten. Eine einfachere
Möglichkeit ist es, einen Kreiswinkel zu programmieren.
8.7.2 Satzanwahl bei Spline-Bewegungen
Spline-Block Auf die Segmente eines Spline-Blocks kann eine Satzanwahl ausgeführt wer-
den.
CP-Spline-Block:
Die SAK-Fahrt wird als herkömmliche LIN-Bewegung ausgeführt. Dies
wird durch eine Meldung angekündigt, die quittiert werden muss.
PTP-Spline-Block:
Die SAK-Fahrt wird als herkömmliche PTP-Bewegung ausgeführt. Dies
wird nicht durch eine Meldung angekündigt.
Nach einer Satzanwahl verläuft die Bahn in der Regel genauso, wie wenn der
Spline im normalen Programmablauf abgefahren würde.
182 / 255 Stand: 18.12.2013 Version: KSS 8.3 END V2
8 Grundlagen der Bewegungsprogrammierung
Ausnahmen sind möglich, falls der Spline vor der Satzanwahl noch nie abge-
fahren wurde und wenn in diesem Fall eine Satzanwahl auf den Anfang des
Spline-Blocks durchgeführt wird:
Der Startpunkt der Spline-Bewegung ist der letzte Punkt vor dem Spline-
Block, d. h. der Startpunkt liegt außerhalb des Blocks. Die Robotersteuerung
speichert den Startpunkt beim normalen Abfahren eines Splines. Dadurch ist
er bekannt, wenn zu einem späteren Zeitpunkt eine Satzanwahl durchgeführt
wird. Wenn der Spline-Block jedoch noch nie abgefahren wurde, ist der Start-
punkt nicht bekannt.
Wenn nach der SAK-Fahrt die Start-Taste gedrückt wird, wird die veränderte
Bahn mit einer Meldung angekündigt, die quittiert werden muss.
Beispiel: Veränderte Bahn bei Satzanwahl auf P1
Abb. 8-14: Beispiel: Veränderte Bahn bei Satzanwahl auf P1
1 PTP P0
2 SPLINE
3 SPL P1
4 SPL P2
5 SPL P3
6 SPL P4
7 SCIRC P5, P6
8 SPL P7
9 SLIN P8
10 ENDSPLINE
Zeile Beschreibung
2 Kopfzeile/Beginn des CP-Spline-Blocks
3…9 Spline-Segmente
10 Ende des CP-Spline-Blocks
SCIRC Bei Satzanwahl auf ein SCIRC-Segment, für das ein Kreiswinkel program-
miert ist, wird der Zielpunkt unter Berücksichtigung des Kreiswinkels angefah-
ren, vorausgesetzt, dass die Robotersteuerung den Startpunkt kennt.
Wenn die Robotersteuerung den Startpunkt nicht kennt, wird der program-
mierte Zielpunkt angefahren. In diesem Fall zeigt eine Meldung an, dass der
Kreiswinkel nicht berücksichtigt wird.
Bei einer Satzanwahl auf eine SCIRC-Einzelbewegung wird der Kreiswinkel
nie berücksichtigt.
Stand: 18.12.2013 Version: KSS 8.3 END V2 183 / 255
KUKA System Software 8.3
8.7.3 Änderungen an Spline-Blöcken
Beschreibung Änderung der Punktposition:
Wenn ein Punkt innerhalb eines Spline-Blocks verschoben wird, ändert
sich die Bahn maximal in den 2 Segmenten vor diesem Punkt und in den
2 Segmenten danach.
Kleine Punktverschiebungen ergeben in der Regel kleine Bahnänderun-
gen. Wenn jedoch sehr lange und sehr kurze Segmente aufeinanderfol-
gen, können kleine Änderungen sehr große Auswirkungen haben.
Änderung des Segmenttyps:
Wenn ein SPL-Segment in ein SLIN-Segment geändert wird oder umge-
kehrt, ändert sich die Bahn im vorhergehenden Segment und im folgenden
Segment.
Beispiel 1 Ursprüngliche Bahn:
PTP P0
SPLINE
SPL P1
SPL P2
SPL P3
SPL P4
SCIRC P5, P6
SPL P7
SLIN P8
ENDSPLINE
Abb. 8-15: Ursprüngliche Bahn
Gegenüber der ursprünglichen Bahn wird ein Punkt verschoben:
P3 wird verschoben. Dadurch ändert sich die Bahn in den Segmenten P1 - P2,
P2 - P3 und P3 - P4. Das Segment P4 - P5 ändert sich in diesem Fall nicht,
da es zu einem SCIRC gehört und dadurch eine Kreisbahn festgelegt ist.
184 / 255 Stand: 18.12.2013 Version: KSS 8.3 END V2
8 Grundlagen der Bewegungsprogrammierung
Abb. 8-16: Punkt wurde verschoben
Gegenüber der ursprünglichen Bahn wird der Typ eines Segments geän-
dert:
Bei der ursprünglichen Bahn wird der Segmenttyp von P2 - P3 von SPL in
SLIN geändert. Die Bahn ändert sich in den Segmenten P1 - P2, P2 - P3 und
P3 - P4.
PTP P0
SPLINE
SPL P1
SPL P2
SLIN P3
SPL P4
SCIRC P5, P6
SPL P7
SLIN P8
ENDSPLINE
Abb. 8-17: Segmenttyp wurde geändert
Beispiel 2 Ursprüngliche Bahn:
...
SPLINE
SPL {X 100, Y 0, ...}
SPL {X 102, Y 0}
SPL {X 104, Y 0}
SPL {X 204, Y 0}
ENDSPLINE
Stand: 18.12.2013 Version: KSS 8.3 END V2 185 / 255
KUKA System Software 8.3
Abb. 8-18: Ursprüngliche Bahn
Gegenüber der ursprünglichen Bahn wird ein Punkt verschoben:
P3 wird verschoben. Dadurch ändert sich die Bahn in allen dargestellten Seg-
menten. Da P2 - P3 und P3 - P4 sehr kurze Segmente und P1 - P2 und P4 -
P5 lange Segmente sind, bewirkt die kleine Verschiebung ein starke Ände-
rung der Bahn.
...
SPLINE
SPL {X 100, Y 0, ...}
SPL {X 102, Y 1}
SPL {X 104, Y 0}
SPL {X 204, Y 0}
ENDSPLINE
Abb. 8-19: Punkt wurde verschoben
Abhilfe:
Punktabstände gleichmäßiger verteilen
Geraden (außer sehr kurze Geraden) als SLIN-Segmente programmieren
8.7.4 Überschleifen von Spline-Bewegungen
Alle Spline-Blöcke und alle Spline-Einzelbewegungen können miteinander
überschliffen werden. Es ist gleichgültig, ob es sich um CP- oder PTP-Spline-
Blöcke handelt oder um welche Einzelbewegung es sich handelt.
Der Überschleifbogen entspricht vom Bewegungstyp her immer der zweiten
Bewegung. Beim SPTP-SLIN-Überschleifen z. B. ist der Überschleifbogen
vom Typ CP.
Spline-Bewegungen können nicht mit herkömmlichen Bewegungen (LIN,
CIRC, PTP) überschliffen werden.
Überschleifen nicht möglich wegen Zeit oder Vorlaufstopps:
Wenn ein Überschleifen aus zeitlichen Gründen oder wegen Vorlaufstopps
nicht möglich ist, wartet der Roboter am Beginn des Überschleifbogens.
Bei zeitlichen Gründen: Der Roboter fährt weiter, sobald der nächste Satz
geplant werden konnte.
Bei einem Vorlaufstopp: Mit dem Beginn des Überschleifbogens ist das
Ende des aktuellen Satzes erreicht. D. h., der Vorlaufstopp ist aufgehoben
und die Robotersteuerung kann den nächsten Satz planen. Der Roboter
fährt weiter.
In beiden Fällen fährt der Roboter nun den Überschleifbogen. Das Überschlei-
fen ist also genaugenommen möglich, es verzögert sich nur.
186 / 255 Stand: 18.12.2013 Version: KSS 8.3 END V2
8 Grundlagen der Bewegungsprogrammierung
Dieses Verhalten steht im Gegensatz zu LIN-, CIRC- oder PTP-Bewegungen.
Wenn hier ein Überschleifen aus den genannten Gründen nicht möglich ist,
wird der Zielpunkt genau angefahren.
Kein Überschleifen in MSTEP und ISTEP:
In den Programmablaufarten MSTEP und ISTEP wird auch bei überschliffe-
nen Bewegungen der Zielpunkt genau angefahren.
Beim Überschleifen von Spline-Block zu Spline-Block ist als Folge dieses Ge-
nauhalts die Bahn im letzten Segment des ersten Blocks und im ersten Seg-
ment des zweiten Blocks anders als in der Programmablaufart GO.
Bei allen anderen Segmenten in den beiden Spline-Blöcken ist die Bahn in
MSTEP, ISTEP und GO gleich.
8.7.5 Überschliffene CP-Bewegung durch Spline-Block ersetzen
Beschreibung Um herkömmliche überschliffene CP-Bewegungen durch Spline-Blöcke zu er-
setzen, muss das Programm folgendermaßen geändert werden:
LIN - LIN ersetzen durch SLIN - SPL - SLIN.
LIN - CIRC ersetzen durch SLIN - SPL - SCIRC.
Empfehlung: Den SPL ein Stück in den ursprünglichen Kreis hineinragen
lassen. Der SCIRC beginnt somit später als der ursprüngliche CIRC.
Bei überschliffenen Bewegungen wird der Eckpunkt programmiert. Im Spline-
Block werden stattdessen Punkte am Überschleifbeginn und am Überschlei-
fende programmiert.
Folgende überschliffene Bewegung soll nachgebildet werden:
LIN P1 C_DIS
LIN P2
Spline-Bewegung:
SPLINE
SLIN P1A
SPL P1B
SLIN P2
ENDSPLINE
P1A = Überschleifbeginn, P1B = Überschleifende
Abb. 8-20: Überschliffene Bewegung - Spline-Bewegung
Stand: 18.12.2013 Version: KSS 8.3 END V2 187 / 255
KUKA System Software 8.3
Möglichkeiten, um P1A und P1B zu ermitteln:
Die überschliffene Bahn abfahren und an der gewünschten Stelle die Po-
sitionen über Trigger speichern.
Punkte im Programm mit KRL berechnen.
Der Überschleifbeginn kann aus dem Überschleifkriterium ermittelt wer-
den. Beispiel: Wenn als Überschleifkriterium C_DIS angegeben ist, ent-
spricht der Abstand vom Überschleifbeginn bis zum Eckpunkt dem Wert
von $APO.CDIS.
Das Überschleifende ist abhängig von der programmierten Geschwindig-
keit.
Die SPL-Bahn entspricht nicht exakt dem Überschleifbogen, selbst wenn P1A
und P1B genau am Überschleifbeginn und am Überschleifende liegen. Um ex-
akt den Überschleifbogen zu erhalten, müssen zusätzliche Punkte in den
Spline eingefügt werden. In der Regel ist ein Punkt ausreichend.
Beispiel Folgende überschliffene Bewegung soll nachgebildet werden:
$APO.CDIS=20
$VEL.CP=0.5
LIN {Z 10} C_DIS
LIN {Y 60}
Spline-Bewegung:
SPLINE WITH $VEL.CP=0.5
SLIN {Z 30}
SPL {Y 30, Z 10}
SLIN {Y 60}
ENDSPLINE
Der Beginn des Überschleifbogens wurde aus dem Überschleifkriterium er-
rechnet.
Abb. 8-21: Beispiel: Überschliffene Bewegung - Spline-Bewegung, 1
Die SPL-Bahn entspricht noch nicht exakt dem Überschleifbogen. Deswegen
wird ein weiteres SPL-Segment in den Spline eingefügt.
188 / 255 Stand: 18.12.2013 Version: KSS 8.3 END V2
8 Grundlagen der Bewegungsprogrammierung
SPLINE WITH $VEL.CP=0.5
SLIN {Z 30}
SPL {Y 15, Z 15}
SPL {Y 30, Z 10}
SLIN {Y 60}
ENDSPLINE
Abb. 8-22: Beispiel: Überschliffene Bewegung - Spline-Bewegung, 2
Durch den zusätzlichen Punkt entspricht die Bahn nun dem Überschleifbogen.
8.7.5.1 SLIN-SPL-SLIN-Übergang
Bei einer Segmentfolge SLIN-SPL-SLIN ist es in der Regel erwünscht, dass
das SPL-Segment innerhalb des kleineren Winkels zwischen den beiden Ge-
raden verläuft. Abhängig von Start- und Zielpunkt des SPL-Segments kann
die Bahn jedoch auch außerhalb verlaufen.
Abb. 8-23: SLIN-SPL-SLIN
Die Bahn verläuft innerhalb, wenn folgende Voraussetzungen erfüllt sind:
Die beiden SLIN-Segmente schneiden sich in ihrer Verlängerung.
Stand: 18.12.2013 Version: KSS 8.3 END V2 189 / 255
KUKA System Software 8.3
2/3 ≤ a/b ≤ 3/2
a = Abstand vom Startpunkt des SPL-Segments zum Schnittpunkt der
SLIN-Segmente
b = Abstand vom Schnittpunkt der SLIN-Segmente zum Zielpunkt des
SPL-Segments
8.8 Orientierungsführung CP-Spline
Beschreibung Der TCP kann am Start- und am Zielpunkt einer Bewegung unterschiedliche
Orientierungen haben. Beim Programmieren eine CP-Spline-Bewegung muss
ausgewählt werden, wie mit den unterschiedlichen Orientierungen umgegan-
gen werden soll.
Die Orientierungsführung wird im Optionsfenster Bewegungsparameterfest-
gelegt.
Orientierungsführung Beschreibung
Konstante Orientierung Die Orientierung des TCP bleibt während der Bewegung kons-
tant.
Die Orientierung des Startpunkts wird beibehalten. Die program-
mierte Orientierung des Zielpunkts wird nicht berücksichtigt.
Standard Die Orientierung des TCP ändert sich während der Bewegung
kontinuierlich. Im Zielpunkt hat der TCP die programmierte Orien-
tierung.
Hand PTP Die Orientierung des TCP ändert sich während der Bewegung
kontinuierlich. Dies geschieht durch lineare Überführung (achs-
spezifisches Verfahren) der Handachswinkel.
Hinweis: Hand PTP dann verwenden, wenn der Roboter mit
Standard in eine Handachsen-Singularität gerät.
Die Orientierung des TCP ändert sich während der Bewegung
kontinuierlich, jedoch nicht ganz gleichmäßig. Hand PTP ist des-
halb nicht geeignet, wenn ein bestimmter Verlauf der Orientierung
exakt gehalten muss, z. B. beim Laserschweißen.
Ohne Orientierung Diese Option steht nur für CP-Spline-Segmente zur Verfügung.
(Nicht für den Spline-Block oder für Spline-Einzelbewegungen.)
Diese Option verwendet man, wenn an einem Punkt keine
bestimmte Orientierung erforderlich ist.
(>>> "Ohne Orientierung" Seite 191)
Abb. 8-24: Konstante Orientierung
190 / 255 Stand: 18.12.2013 Version: KSS 8.3 END V2
8 Grundlagen der Bewegungsprogrammierung
Abb. 8-25: Orientierungsführung Standard
Ohne Orien- Ohne Orientierung verwendet man, wenn an einem Punkt keine bestimmte
tierung Orientierung erforderlich ist. Wenn diese Option ausgewählt ist, ignoriert die
Robotersteuerung die geteachte oder programmierte Orientierung des Punk-
tes. Stattdessen errechnet sie auf Grundlage der Orientierungen der umge-
benden Punkte die optimale Orientierung für diesen Punkt. Dies verringert die
Taktzeit.
Eigenschaften von Ohne Orientierung:
In den Programmablaufarten MSTEP und ISTEP stoppt der Roboter mit
den von der Robotersteuerung errechneten Orientierungen.
Bei einer Satzanwahl auf einen Punkt mit Ohne Orientierung nimmt der
Roboter die von der Robotersteuerung errechnete Orientierung an.
Für folgende Segmente ist Ohne Orientierung nicht erlaubt:
Das letzte Segment in einem Spline-Block
SCIRC-Segmente mit der Kreis-Orientierungsführung bahnbezogen
Segmente, auf die ein SCIRC-Segment folgt mit bahnbezogen
Segmente, auf die ein Segment folgt mit Konstante Orientierung
SCIRC Für SCIRC-Bewegungen stehen die gleichen Orientierungsführungen zur
Auswahl wie für SLIN-Bewegungen. Für SCIRC-Bewegungen kann zusätzlich
festgelegt werden, ob die Orientierungsführung raumbezogen oder bahnbezo-
gen sein soll.
Orientierungsführung Beschreibung
basisbezogen Basisbezogene Orientierungsführung wäh-
rend der Kreisbewegung
bahnbezogen Bahnbezogene Orientierungsführung wäh-
rend der Kreisbewegung
(>>> 8.8.1 "Kombinationen von "Orientierungsführung" und "Kreis-Orientie-
rungsführung"" Seite 192)
Für folgende Bewegungen ist die Option bahnbezogen nicht erlaubt:
SCIRC-Segmente, für die Ohne Orientierung gilt
SCIRC-Bewegungen, denen ein Spline-Segment vorausgeht, für das
Ohne Orientierung gilt
Orientierung des Hilfspunkts:
Bei SCIRC-Bewegungen mit der Orientierungsführung Standard berücksich-
tigt die Robotersteuerung die programmierte Orientierung des Hilfspunkts, al-
lerdings nur bedingt.
Die Startorientierung wird auf dem Weg in die Zielorientierung überführt, der
die programmierte Orientierung des Hilfspunkts miteinschließt. D. h., die Ori-
Stand: 18.12.2013 Version: KSS 8.3 END V2 191 / 255
KUKA System Software 8.3
entierung des Hilfspunkts wird unterwegs angenommen, aber nicht notwendi-
gerweise im Hilfspunkt.
8.8.1 Kombinationen von "Orientierungsführung" und "Kreis-Orientierungsführung"
Abb. 8-26: Konstante Orientierungsführung + bahnbezogen
Abb. 8-27: Standard + bahnbezogen
192 / 255 Stand: 18.12.2013 Version: KSS 8.3 END V2
8 Grundlagen der Bewegungsprogrammierung
Abb. 8-28: Konstante Orientierungsführung + basisbezogen
Abb. 8-29: Standard + basisbezogen
8.9 Kreiswinkel
Für die meisten Kreisbewegungen kann ein Kreiswinkel programmiert wer-
den.
Informationen dazu, ob dies für eine bestimmte Kreisbewegung mög-
lich ist, können der Beschreibung zur Bewegung im Programmierteil
dieser Dokumentation entnommen werden.
Der Kreiswinkel gibt den Gesamtwinkel der Bewegung an. Er ermöglicht da-
durch eine Verlängerung der Bewegung über den programmierten Zielpunkt
hinaus, oder auch eine Verkürzung. Der tatsächliche Zielpunkt entspricht da-
durch nicht mehr dem programmierten Zielpunkt.
Einheit: Grad. Es können Kreiswinkel größer + 360° und kleiner - 360° pro-
grammiert werden.
Das Vorzeichen bestimmt, in welcher Richtung die Kreisbahn abgefahren
wird:
Positiv: Richtung Startpunkt › Hilfspunkt › Zielpunkt
Stand: 18.12.2013 Version: KSS 8.3 END V2 193 / 255
KUKA System Software 8.3
Negativ: Richtung Startpunkt › Zielpunkt › Hilfspunkt
8.10 Singularitäten
Die KUKA Roboter mit 6 Freiheitsgraden haben 3 verschiedene singuläre
Stellungen.
Überkopf-Singularität
Strecklagen-Singularität
Handachsen-Singularität
Eine singuläre Stellung ist dadurch gekennzeichnet, dass eine Rückwärts-
transformation (Umrechnung kartesischer Koordinaten in achsspezifische
Werte) trotz vorgegebenem Status und Turn nicht eindeutig möglich ist. In die-
sem Fall oder wenn kleinste kartesische Änderungen zu sehr großen Achs-
winkel-Änderungen führen, spricht man von singulären Stellungen.
Überkopf Bei der Überkopf-Singularität liegt der Handwurzelpunkt (= Mittelpunkt der
Achse A5) senkrecht auf der Achse A1 des Roboters.
Die Position der Achse A1 ist durch Rückwärtstransformation nicht eindeutig
bestimmbar und kann deshalb beliebige Werte annehmen.
Liegt der Zielpunkt eines PTP-Bewegungssatzes in dieser Überkopf-Singula-
rität kann die Robotersteuerung durch die Systemvariable $SINGUL_POS[1]
wie folgt reagieren:
0: Der Winkel der Achse A1 wird auf Null Grad festgelegt. (Default-Einstel-
lung)
1: Der Winkel der Achse A1 bleibt vom Start- bis zum Zielpunkt gleich.
Strecklagen Bei der Strecklagen-Singularität liegt der Handwurzelpunkt (= Mittelpunkt der
Achse A5) in Verlängerung der Achse A2 und A3 des Roboters.
Der Roboter befindet sich am Rand seines Arbeitsbereichs.
Die Rückwärtstransformation liefert eindeutige Achswinkel, aber kleine karte-
sische Geschwindigkeiten haben große Achsgeschwindigkeiten der Achse A2
und A3 zur Folge.
Liegt der Zielpunkt eines PTP-Bewegungssatzes in dieser Strecklagen-Singu-
larität kann die Robotersteuerung durch die Systemvariable
$SINGUL_POS[2] wie folgt reagieren:
0: Der Winkel der Achse A2 wird auf Null Grad festgelegt. (Default-Einstel-
lung).
1: Der Winkel der Achse A2 bleibt vom Start- bis zum Zielpunkt gleich.
Handachsen Bei der Handachsen-Singularität stehen die Achsen A4 und A6 parallel zuei-
nander und Achse A5 innerhalb des Bereichs von ±0,01812°.
Die Stellung der beiden Achsen ist durch eine Rückwärtstransformation nicht
eindeutig bestimmbar. Es gibt aber beliebig viele Achsstellungen für Achse A4
und A6 deren Achswinkelsummen identisch sind.
Liegt der Zielpunkt eines PTP-Bewegungssatzes in dieser Handachsen-Sin-
gularität kann die Robotersteuerung durch die Systemvariable
$SINGUL_POS[3] wie folgt reagieren:
0: Der Winkel der Achse A4 wird auf Null Grad festgelegt. (Default-Einstel-
lung)
1: Der Winkel der Achse A4 bleibt vom Start- bis zum Zielpunkt gleich.
194 / 255 Stand: 18.12.2013 Version: KSS 8.3 END V2
9 Programmierung für Benutzergruppe Anwender (Inline-Formula-
re)
9 Programmierung für Benutzergruppe Anwender (Inline-For-
mulare)
Bei Programmen mit folgenden Achsbewegungen oder
-positionen kann es an den Getrieben der Achsen zu ei-
ner Unterbrechung des Schmierfilms kommen:
Bewegungen < 3°
Oszillierende Bewegungen
Dauerhaft oben liegende Getriebebereiche
Es muss sichergestellt werden, dass die Getriebe ausreichend mit Öl ver-
sorgt werden. Hierfür muss bei oszillierenden oder kurzen Bewegungen
(< 3°) so programmiert werden, dass sich die betroffenen Achsen regelmä-
ßig (z. Bsp. je Zyklus) um mehr als 40° bewegen.
Im Falle dauerhaft oben liegender Getriebebereiche muss eine ausreichende
Ölversorgung erreicht werden, indem man Umorientierungen der Zentral-
hand programmiert. Auf diese Weise kann das Öl durch die Schwerkraft in
alle Getriebebereiche gelangen. Erforderliche Häufigkeit der Umorientierun-
gen:
Bei geringer Belastung (Getriebetemperatur < +35 °C): 1-mal täglich
Bei mittlerer Belastung (Getriebetemperatur +35 bis 55 °C): stündlich
Bei starker Belastung (Getriebetemperatur > +55 °C): alle 10 min
Wenn dies nicht beachtet wird, können Schäden an den Getrieben entste-
hen.
9.1 Namen in Inline-Formularen
In Inline-Formularen können Namen für Datensätze eingegeben werden.
Dazu gehören z. B. Punktnamen, Namen für Bewegungsdatensätze etc.
Für die Namen gelten folgende Einschränkungen:
Maximale Länge 23 Zeichen
Es sind keine Sonderzeichen zulässig außer $.
An erster Stelle ist keine Ziffer zulässig.
Die Einschränkungen gelten nicht für Namen von Ausgängen.
Für Inline-Formulare in Technologiepaketen können andere Einschränkungen
gelten.
9.2 PTP-, LIN-, CIRC-Bewegungen programmieren
9.2.1 PTP-Bewegung programmieren
Beim Programmieren von Bewegungen ist darauf zu
achten, dass sich die Energiezuführung beim
Programmablauf nicht aufwickelt oder beschädigt wird.
Voraussetzung Programm ist angewählt.
Betriebsart T1
Vorgehensweise 1. Den TCP an die Position verfahren, die als Zielpunkt geteacht werden soll.
2. Cursor in die Zeile setzen, nach der die Bewegungsanweisung eingefügt
werden soll.
3. Menüfolge Befehle > Bewegung > PTP wählen.
Stand: 18.12.2013 Version: KSS 8.3 END V2 195 / 255
KUKA System Software 8.3
4. Im Inline-Formular die Parameter einstellen.
(>>> 9.2.2 "Inline-Formular PTP" Seite 196)
5. Anweisung mit Befehl OK speichern.
9.2.2 Inline-Formular PTP
Abb. 9-1: Inline-Formular PTP-Bewegung
Pos. Beschreibung
1 Bewegungsart PTP
2 Name des Zielpunkts
Das System vergibt automatisch einen Namen. Der Name kann
überschrieben werden.
(>>> 9.1 "Namen in Inline-Formularen" Seite 195)
Zum Bearbeiten der Punktdaten Pfeil berühren. Das zugehörige
Optionsfenster öffnet sich.
(>>> 9.2.7 "Optionsfenster Frames" Seite 198)
3 CONT: Zielpunkt wird überschliffen.
[leer]: Zielpunkt wird genau angefahren.
4 Geschwindigkeit
1 … 100 %
5 Name für den Bewegungsdatensatz
Das System vergibt automatisch einen Namen. Der Name kann
überschrieben werden.
Zum Bearbeiten der Punktdaten Pfeil berühren. Das zugehörige
Optionsfenster öffnet sich.
(>>> 9.2.8 "Optionsfenster Bewegungsparameter (LIN, CIRC,
PTP)" Seite 199)
9.2.3 LIN-Bewegung programmieren
Beim Programmieren von Bewegungen ist darauf zu
achten, dass sich die Energiezuführung beim
Programmablauf nicht aufwickelt oder beschädigt wird.
Voraussetzung Programm ist angewählt.
Betriebsart T1
Vorgehensweise 1. Den TCP an die Position verfahren, die als Zielpunkt geteacht werden soll.
2. Cursor in die Zeile setzen, nach der die Bewegungsanweisung eingefügt
werden soll.
3. Menüfolge Befehle > Bewegung > LIN wählen.
4. Im Inline-Formular die Parameter einstellen.
(>>> 9.2.4 "Inline-Formular LIN" Seite 197)
5. Anweisung mit Befehl OK speichern.
196 / 255 Stand: 18.12.2013 Version: KSS 8.3 END V2
9 Programmierung für Benutzergruppe Anwender (Inline-Formula-
re)
9.2.4 Inline-Formular LIN
Abb. 9-2: Inline-Formular LIN-Bewegung
Pos. Beschreibung
1 Bewegungsart LIN
2 Name des Zielpunkts
Das System vergibt automatisch einen Namen. Der Name kann
überschrieben werden.
(>>> 9.1 "Namen in Inline-Formularen" Seite 195)
Zum Bearbeiten der Punktdaten Pfeil berühren. Das zugehörige
Optionsfenster öffnet sich.
(>>> 9.2.7 "Optionsfenster Frames" Seite 198)
3 CONT: Zielpunkt wird überschliffen.
[leer]: Zielpunkt wird genau angefahren.
4 Geschwindigkeit
0.001 … 2 m/s
5 Name für den Bewegungsdatensatz
Das System vergibt automatisch einen Namen. Der Name kann
überschrieben werden.
Zum Bearbeiten der Punktdaten Pfeil berühren. Das zugehörige
Optionsfenster öffnet sich.
(>>> 9.2.8 "Optionsfenster Bewegungsparameter (LIN, CIRC,
PTP)" Seite 199)
9.2.5 CIRC-Bewegung programmieren
Beim Programmieren von Bewegungen ist darauf zu
achten, dass sich die Energiezuführung beim
Programmablauf nicht aufwickelt oder beschädigt wird.
Voraussetzung Programm ist angewählt.
Betriebsart T1
Vorgehensweise 1. Den TCP an die Position verfahren, die als Hilfspunkt geteacht werden
soll.
2. Cursor in die Zeile setzen, nach der die Bewegungsanweisung eingefügt
werden soll.
3. Menüfolge Befehle > Bewegung > CIRC wählen.
4. Im Inline-Formular die Parameter einstellen.
(>>> 9.2.6 "Inline-Formular CIRC" Seite 198)
5. Touchup HP drücken.
6. Den TCP an die Position verfahren, die als Zielpunkt geteacht werden soll.
7. Anweisung mit Befehl OK speichern.
Stand: 18.12.2013 Version: KSS 8.3 END V2 197 / 255
KUKA System Software 8.3
9.2.6 Inline-Formular CIRC
Abb. 9-3: Inline-Formular CIRC-Bewegung
Pos. Beschreibung
1 Bewegungsart CIRC
2 Name des Hilfspunkts
Das System vergibt automatisch einen Namen. Der Name kann
überschrieben werden.
(>>> 9.1 "Namen in Inline-Formularen" Seite 195)
3 Name des Zielpunkts
Das System vergibt automatisch einen Namen. Der Name kann
überschrieben werden.
Zum Bearbeiten der Punktdaten Pfeil berühren. Das zugehörige
Optionsfenster öffnet sich.
(>>> 9.2.7 "Optionsfenster Frames" Seite 198)
4 CONT: Zielpunkt wird überschliffen.
[leer]: Zielpunkt wird genau angefahren.
5 Geschwindigkeit
0.001 … 2 m/s
6 Name für den Bewegungsdatensatz
Das System vergibt automatisch einen Namen. Der Name kann
überschrieben werden.
Zum Bearbeiten der Punktdaten Pfeil berühren. Das zugehörige
Optionsfenster öffnet sich.
(>>> 9.2.8 "Optionsfenster Bewegungsparameter (LIN, CIRC,
PTP)" Seite 199)
9.2.7 Optionsfenster Frames
Abb. 9-4: Optionsfenster Frames
198 / 255 Stand: 18.12.2013 Version: KSS 8.3 END V2
9 Programmierung für Benutzergruppe Anwender (Inline-Formula-
re)
Pos. Beschreibung
1 Werkzeug auswählen.
Wenn True im Feld Externer TCP: Werkstück auswählen.
Wertebereich: [1] … [16]
2 Basis auswählen.
Wenn True im Feld Externer TCP: Feststehendes Werkzeug aus-
wählen.
Wertebereich: [1] … [32]
3 Interpolationsmodus
False: Das Werkzeug ist am Anbauflansch montiert.
True: Das Werkzeug ist ein feststehendes Werkzeug.
4 True: Für diese Bewegung ermittelt die Robotersteuerung die
Achsmomente. Diese werden für die Kollisionserkennung be-
nötigt.
False: Für diese Bewegung ermittelt die Robotersteuerung
keine Achsmomente. Eine Kollisionserkennung ist für diese
Bewegung daher nicht möglich.
9.2.8 Optionsfenster Bewegungsparameter (LIN, CIRC, PTP)
Abb. 9-5: Optionsfenster Bewegungsparameter (LIN, CIRC, PTP)
Pos. Beschreibung
1 Beschleunigung
Bezieht sich auf den in den Maschinendaten angegebenen Maxi-
malwert. Der Maximalwert ist abhängig vom Robotertyp und der
eingestellten Betriebsart.
Stand: 18.12.2013 Version: KSS 8.3 END V2 199 / 255
KUKA System Software 8.3
Pos. Beschreibung
2 Dieses Feld wird nur angezeigt, wenn im Inline-Formular ausge-
wählt wurde, dass der Punkt überschliffen werden soll.
Distanz vor dem Zielpunkt, bei der das Überschleifen frühestens
beginnt
Die Distanz kann maximal die halbe Entfernung zwischen Start-
punkt und Zielpunkt betragen. Wenn hier ein höherer Wert einge-
tragen wird, wird dieser ignoriert und der Maximalwert verwendet.
3 Dieses Feld wird nur für LIN- und CIRC-Bewegungen angezeigt.
Orientierungsführung auswählen.
Standard
Hand PTP
Konstante Orientierungsführung
(>>> 8.6 "Orientierungsführung LIN, CIRC" Seite 178)
9.3 Spline-Bewegungen programmieren
9.3.1 Programmiertipps für Spline-Bewegungen
Die vollen Vorteile der Bewegungsart Spline können nur ausgeschöpft
werden, wenn Spline-Blöcke verwendet werden.
Ein Spline-Block soll nur einen Prozess umfassen (z. B. eine Klebenaht).
Mehrere Prozesse in einem Spline-Block machen das Programm unüber-
sichtlich und erschweren Änderungen.
Wo durch das Werkstück Geraden und Kreisabschnitte vorgegeben sind,
SLIN- und SCIRC-Segmente verwenden. (Ausnahme: Für sehr kurze Ge-
raden SPL-Segmente verwenden.) Ansonsten SPL-Segmente verwen-
den, besonders bei kurzen Punktabständen.
Vorgehensweise bei der Festlegung der Bahn:
a. Zunächst wenige charakteristische Punkte teachen oder berechnen.
Beispiel: Punkte, an denen die Krümmung umschlägt.
b. Die Bahn testen. An den Stellen, an denen die Genauigkeit noch nicht
ausreicht, weitere SPL-Punkte einfügen.
Aufeinanderfolgende SLIN- und/oder SCIRC-Segmente vermeiden, da
die Geschwindigkeit hierdurch häufig auf 0 reduziert wird.
Zwischen SLIN- und SCIRC-Segmenten SPL-Segmente programmieren.
Die Länge der SPL-Segmente muss mindestens > 0,5 mm sein. Abhängig
vom konkreten Bahnverlauf können auch deutlich größere SPL-Segmente
erforderlich sein.
Aufeinanderfolgende Punkte mit gleichen kartesischen Koordinaten ver-
meiden, da die Geschwindigkeit hierdurch auf 0 reduziert wird.
Die Parameter (Tool, Base, Geschwindigkeit etc.), die dem Spline-Block
zugewiesen werden, wirken sich genauso aus wie Zuweisungen vor dem
Spline-Block. Die Zuweisung zum Spline-Block hat jedoch den Vorteil,
dass im Fall einer Satzanwahl die korrekten Parameter eingelesen wer-
den.
Wenn bei einem SLIN-, SCIRC- oder SPL-Segment keine bestimmte Ori-
entierung erforderlich ist, die Option Ohne Orientierung verwenden. Die
Robotersteuerung errechnet dann auf Grundlage der Orientierungen der
umgebenden Punkte die optimale Orientierung für diesen Punkt. Dies ver-
bessert die Taktzeit.
Der Ruck kann verändert werden. Der Ruck ist die Beschleunigungsände-
rung. Vorgehensweise:
200 / 255 Stand: 18.12.2013 Version: KSS 8.3 END V2
9 Programmierung für Benutzergruppe Anwender (Inline-Formula-
re)
a. Zunächst die Defaultwerte verwenden.
b. Wenn Schwingungen an kleinen Ecken auftreten: Werte reduzieren.
Wenn Geschwindigkeitseinbrüche auftreten oder die erwünschte Ge-
schwindigkeit nicht erreicht wird: Werte erhöhen oder Beschleunigung
erhöhen.
Wenn der Roboter Punkte abfährt, die auf einer Arbeitsfläche liegen, kann
es beim Anfahren des ersten Punkts zu einer Kollision mit der Arbeitsflä-
che kommen.
Abb. 9-6: Kollision mit Arbeitsfläche
Um eine Kollision zu vermeiden, die Empfehlungen für den SLIN-SPL-
SLIN-Übergang beachten.
(>>> 8.7.5.1 "SLIN-SPL-SLIN-Übergang" Seite 189)
Abb. 9-7: Kollision mit Arbeitsfläche vermeiden
Bei PTP-Spline-Blöcken mit mehreren SPTP-Segmenten kann es vor-
kommen, dass beim Programmlauf die Software-Endschalter verletzt wer-
den, obwohl die Punkte innerhalb der Grenzen liegen!
In diesem Fall müssen die Punkte umgeteacht werden, d. h. sie müssen
weiter von den Software-Endschaltern entfernt werden. Alternativ können
die Software-Endschalter geändert werden, unter der Voraussetzung,
dass der erforderliche Maschinenschutz weiterhin gewährleistet ist.
9.3.2 Spline-Block programmieren
Beschreibung Mit einem Spline-Block kann man mehrere Bewegungen zu einer Gesamtbe-
wegung zusammenfassen. Die Bewegungen, die in einem Spline-Block ste-
hen können, heißen Spline-Segmente. Sie werden einzeln geteacht.
Ein Spline-Block wird von der Robotersteuerung als 1 Bewegungssatz geplant
und ausgeführt.
Ein CP-Spline-Block darf SPL-, SLIN- und SCIRC-Segmente enthalten.
Ein PTP-Spline-Block darf SPTP-Segmente enthalten.
Ein Spline-Block, der keine Segmente enthält, ist keine Bewegungsanwei-
sung. Die Anzahl der Segmente im Block ist nur durch die Speicherkapazität
begrenzt. Außer den Segmenten darf ein Spline-Block folgende Elemente ent-
halten:
Inline-Befehle aus Technologiepaketen, die über die Spline-Funktionalität
verfügen
Kommentare und Leerzeilen
Stand: 18.12.2013 Version: KSS 8.3 END V2 201 / 255
KUKA System Software 8.3
Ein Spline-Block darf keine sonstigen Anweisungen, z. B. Variablenzuweisun-
gen oder Logikanweisungen, enthalten.
Der Startpunkt eines Spline-Blocks ist der letzte Punkt vor dem
Spline-Block.
Der Zielpunkt eines Spline-Blocks ist der letzte Punkt im Spline-
Block.
Ein Spline-Block löst keinen Vorlaufstopp aus.
Voraussetzung Programm ist angewählt.
Betriebsart T1
Vorgehensweise 1. Den Cursor in die Zeile setzen, nach der der Spline-Block eingefügt wer-
den soll.
2. Menüfolge Befehle > Bewegung wählen.
Dann für einen CP-Spline-Block SPLINE Block wählen.
Oder für einen PTP-Spline-Block PTP SPLINE Block wählen.
3. Im Inline-Formular die Parameter einstellen.
(>>> 9.3.2.1 "Inline-Formular CP-Spline-Block" Seite 202)
(>>> 9.3.2.2 "Inline-Formular PTP SPLINE Block" Seite 203)
4. Befehl OK drücken.
5. Fold öffn/schl drücken. Nun können Spline-Segmente in den Block ein-
gefügt werden.
9.3.2.1 Inline-Formular CP-Spline-Block
Abb. 9-8: Inline-Formular CP-Spline-Block
Pos. Beschreibung
1 Name des Spline-Blocks. Das System vergibt automatisch einen
Namen. Der Name kann überschrieben werden.
(>>> 9.1 "Namen in Inline-Formularen" Seite 195)
Zum Bearbeiten der Bewegungsdaten Pfeil berühren. Das zuge-
hörige Optionsfenster öffnet sich.
(>>> 9.3.2.3 "Optionsfenster Frames (CP- und PTP-Spline-
Block)" Seite 203)
2 CONT: Zielpunkt wird überschliffen.
[leer]: Zielpunkt wird genau angefahren.
3 Kartesische Geschwindigkeit
0.001 … 2 m/s
4 Name für den Bewegungsdatensatz. Das System vergibt automa-
tisch einen Namen. Der Name kann überschrieben werden.
Zum Bearbeiten der Bewegungsdaten Pfeil berühren. Das zuge-
hörige Optionsfenster öffnet sich.
(>>> 9.3.2.4 "Optionsfenster Bewegungsparameter (CP-Spline-
Block)" Seite 204)
202 / 255 Stand: 18.12.2013 Version: KSS 8.3 END V2
9 Programmierung für Benutzergruppe Anwender (Inline-Formula-
re)
9.3.2.2 Inline-Formular PTP SPLINE Block
Abb. 9-9: Inline-Formular PTP SPLINE Block
Pos. Beschreibung
1 Name des Spline-Blocks. Das System vergibt automatisch einen
Namen. Der Name kann überschrieben werden.
(>>> 9.1 "Namen in Inline-Formularen" Seite 195)
Zum Bearbeiten der Bewegungsdaten Pfeil berühren. Das zuge-
hörige Optionsfenster öffnet sich.
(>>> 9.3.2.3 "Optionsfenster Frames (CP- und PTP-Spline-
Block)" Seite 203)
2 CONT: Zielpunkt wird überschliffen.
[leer]: Zielpunkt wird genau angefahren.
3 Achsgeschwindigkeit
1 … 100 %
4 Name für den Bewegungsdatensatz. Das System vergibt automa-
tisch einen Namen. Der Name kann überschrieben werden.
Zum Bearbeiten der Bewegungsdaten Pfeil berühren. Das zuge-
hörige Optionsfenster öffnet sich.
(>>> 9.3.2.5 "Optionsfenster Bewegungsparameter (PTP-Spline-
Block)" Seite 205)
9.3.2.3 Optionsfenster Frames (CP- und PTP-Spline-Block)
Abb. 9-10: Optionsfenster Frames (CP- und PTP-Spline-Block)
Stand: 18.12.2013 Version: KSS 8.3 END V2 203 / 255
KUKA System Software 8.3
Pos. Beschreibung
1 Werkzeug auswählen.
Oder: Wenn True im Feld Externer TCP: Werkstück auswählen.
[1] … [16]
2 Basis auswählen.
Oder: Wenn True im Feld Externer TCP: Feststehendes Werk-
zeug auswählen.
[1] … [32]
3 Interpolationsmodus
False: Das Werkzeug ist am Anbauflansch montiert.
True: Das Werkzeug ist ein feststehendes Werkzeug.
9.3.2.4 Optionsfenster Bewegungsparameter (CP-Spline-Block)
Abb. 9-11: Optionsfenster Bewegungsparameter (CP-Spline-Block)
Pos. Beschreibung
1 Achsgeschwindigkeit. Der Wert bezieht sich auf den in den
Maschinendaten angegebenen Maximalwert.
1 … 100 %
2 Achsbeschleunigung. Der Wert bezieht sich auf den in den
Maschinendaten angegebenen Maximalwert.
1 … 100 %
3 Getrieberuck. Der Ruck ist die Beschleunigungsänderung.
Der Wert bezieht sich auf den in den Maschinendaten angegebe-
nen Maximalwert.
1 … 100 %
4 Orientierungsführung auswählen.
204 / 255 Stand: 18.12.2013 Version: KSS 8.3 END V2
9 Programmierung für Benutzergruppe Anwender (Inline-Formula-
re)
Pos. Beschreibung
5 Bezugssystem der Orientierungsführung auswählen.
Dieser Parameter wirkt sich nur auf SCIRC-Segmente aus (falls
vorhanden).
6 Dieses Feld wird nur angezeigt, wenn im Inline-Formular CONT
ausgewählt wurde.
Distanz vor dem Zielpunkt, bei der das Überschleifen frühestens
beginnt
Die Distanz kann maximal so groß sein wie das letzte Segment im
Spline. Wenn nur ein Segment vorhanden ist, kann sie maximal
die halbe Segmentlänge betragen. Wenn hier ein höherer Wert
eingetragen wird, wird dieser ignoriert und der Maximalwert ver-
wendet.
9.3.2.5 Optionsfenster Bewegungsparameter (PTP-Spline-Block)
Abb. 9-12: Optionsfenster Bewegungsparameter (PTP-Spline-Block)
Pos. Beschreibung
1 Achsbeschleunigung. Der Wert bezieht sich auf den in den
Maschinendaten angegebenen Maximalwert.
1 … 100 %
2 Dieses Feld wird nur angezeigt, wenn im Inline-Formular CONT
ausgewählt wurde.
Distanz vor dem Zielpunkt, bei der das Überschleifen frühestens
beginnt
Die Distanz kann maximal so groß sein wie das letzte Segment im
Spline. Wenn nur ein Segment vorhanden ist, kann sie maximal
die halbe Segmentlänge betragen. Wenn hier ein höherer Wert
eingetragen wird, wird dieser ignoriert und der Maximalwert ver-
wendet.
3 Getrieberuck. Der Ruck ist die Beschleunigungsänderung.
Der Wert bezieht sich auf den in den Maschinendaten angegebe-
nen Maximalwert.
1 … 100 %
Stand: 18.12.2013 Version: KSS 8.3 END V2 205 / 255
KUKA System Software 8.3
9.3.3 Segmente für Spline-Block programmieren
9.3.3.1 SPL- oder SLIN-Segment programmieren
Beim Programmieren von Bewegungen ist darauf zu
achten, dass sich die Energiezuführung beim
Programmablauf nicht aufwickelt oder beschädigt wird.
Voraussetzung Programm ist angewählt.
Betriebsart T1
Der Fold des CP-Spline-Blocks ist geöffnet.
Vorgehensweise 1. Den TCP an den Zielpunkt verfahren.
2. Den Cursor in die Zeile im Spline-Block setzen, nach der das Segment
eingefügt werden soll.
3. Menüfolge Befehle > Bewegung > SPL oder SLIN wählen.
4. Im Inline-Formular die Parameter einstellen.
(>>> 9.3.3.3 "Inline-Formular CP-Spline-Segment" Seite 206)
5. Befehl OK drücken.
9.3.3.2 SCIRC-Segment programmieren
Beim Programmieren von Bewegungen ist darauf zu
achten, dass sich die Energiezuführung beim
Programmablauf nicht aufwickelt oder beschädigt wird.
Voraussetzung Programm ist angewählt.
Betriebsart T1
Der Fold des CP-Spline-Blocks ist geöffnet.
Vorgehensweise 1. Den TCP an den Hilfspunkt verfahren.
2. Den Cursor in die Zeile im Spline-Block setzen, nach der das Segment
eingefügt werden soll.
3. Menüfolge Befehle > Bewegung > SCIRC wählen.
4. Im Inline-Formular die Parameter einstellen.
(>>> 9.3.3.3 "Inline-Formular CP-Spline-Segment" Seite 206)
5. Touchup HP drücken.
6. Den TCP an den Zielpunkt verfahren.
7. Befehl OK drücken.
9.3.3.3 Inline-Formular CP-Spline-Segment
Abb. 9-13: Inline-Formular CP-Spline-Segment
206 / 255 Stand: 18.12.2013 Version: KSS 8.3 END V2
9 Programmierung für Benutzergruppe Anwender (Inline-Formula-
re)
Defaultmäßig werden nicht alle Felder des Inline-Formulars angezeigt. Über
die Schaltfläche Parameter wechseln können die Felder ein- und ausgeblen-
det werden.
Pos. Beschreibung
1 Bewegungsart
SPL, SLIN oder SCIRC
2 Nur bei SCIRC: Punktname für den Hilfspunkt
Das System vergibt automatisch einen Namen. Der Name kann
überschrieben werden.
(>>> 9.1 "Namen in Inline-Formularen" Seite 195)
3 Punktname für den Zielpunkt. Das System vergibt automatisch
einen Namen. Der Name kann überschrieben werden.
Zum Bearbeiten der Punktdaten Pfeil berühren. Das zugehörige
Optionsfenster öffnet sich.
(>>> 9.3.3.6 "Optionsfenster Frames (CP- und PTP-Spline-Seg-
mente)" Seite 209)
4 Kartesische Geschwindigkeit
Defaultmäßig gilt für das Segment der für den Spline-Block gültige
Wert. Bei Bedarf kann hier dem Segment gesondert ein Wert
zugewiesen werden. Der Wert gilt nur für dieses Segment.
0.001 … 2 m/s
5 Name für den Bewegungsdatensatz. Das System vergibt automa-
tisch einen Namen. Der Name kann überschrieben werden.
Defaultmäßig gelten für das Segment die für den Spline-Block gül-
tigen Werte. Bei Bedarf können hier dem Segment gesondert
Werte zugewiesen werden. Die Werte gelten nur für dieses Seg-
ment.
Zum Bearbeiten der Daten Pfeil berühren. Das zugehörige Opti-
onsfenster öffnet sich.
(>>> 9.3.3.7 "Optionsfenster Bewegungsparameter (CP-Spline-
Segment)" Seite 210)
6 Kreiswinkel
Steht nur zur Verfügung, wenn die Bewegungsart SCIRC ausge-
wählt wurde.
- 9 999° … + 9 999°
Wenn ein Wert kleiner - 400° oder größer + 400° eingegeben
wird, öffnet sich beim Speichern des Inline-Formulars eine
Abfrage, in der die Eingabe bestätigt oder verworfen werden
muss.
7 Name für den Datensatz mit Logikparametern. Das System ver-
gibt automatisch einen Namen. Der Name kann überschrieben
werden.
Zum Bearbeiten der Daten Pfeil berühren. Das zugehörige Opti-
onsfenster öffnet sich.
(>>> 9.3.3.9 "Optionsfenster Logikparameter" Seite 211)
Stand: 18.12.2013 Version: KSS 8.3 END V2 207 / 255
KUKA System Software 8.3
9.3.3.4 SPTP-Segment programmieren
Beim Programmieren von Bewegungen ist darauf zu
achten, dass sich die Energiezuführung beim
Programmablauf nicht aufwickelt oder beschädigt wird.
Voraussetzung Programm ist angewählt.
Betriebsart T1
Der Fold des PTP-Spline-Blocks ist geöffnet.
Vorgehensweise 1. Den TCP an den Zielpunkt verfahren.
2. Den Cursor in die Zeile im Spline-Block setzen, nach der das Segment
eingefügt werden soll.
3. Menüfolge Befehle > Bewegung > SPTP wählen.
4. Im Inline-Formular die Parameter einstellen.
(>>> 9.3.3.5 "Inline-Formular SPTP-Segment" Seite 208)
5. Befehl OK drücken.
9.3.3.5 Inline-Formular SPTP-Segment
Abb. 9-14: Inline-Formular SPTP-Segment
Defaultmäßig werden nicht alle Felder des Inline-Formulars angezeigt. Über
die Schaltfläche Parameter wechseln können die Felder ein- und ausgeblen-
det werden.
Pos. Beschreibung
1 Bewegungsart SPTP
2 Punktname für Zielpunkt. Das System vergibt automatisch einen
Namen. Der Name kann überschrieben werden.
(>>> 9.1 "Namen in Inline-Formularen" Seite 195)
Zum Bearbeiten der Punktdaten Pfeil berühren. Das zugehörige
Optionsfenster öffnet sich.
(>>> 9.3.3.6 "Optionsfenster Frames (CP- und PTP-Spline-Seg-
mente)" Seite 209)
3 Achsgeschwindigkeit
Defaultmäßig gilt für das Segment der für den Spline-Block gültige
Wert. Bei Bedarf kann hier dem Segment gesondert ein Wert
zugewiesen werden. Der Wert gilt nur für dieses Segment.
1 … 100 %
208 / 255 Stand: 18.12.2013 Version: KSS 8.3 END V2
9 Programmierung für Benutzergruppe Anwender (Inline-Formula-
re)
Pos. Beschreibung
4 Name für den Bewegungsdatensatz. Das System vergibt automa-
tisch einen Namen. Der Name kann überschrieben werden.
Defaultmäßig gelten für das Segment die für den Spline-Block gül-
tigen Werte. Bei Bedarf können hier dem Segment gesondert
Werte zugewiesen werden. Die Werte gelten nur für dieses Seg-
ment.
Zum Bearbeiten der Punktdaten Pfeil berühren. Das zugehörige
Optionsfenster öffnet sich.
(>>> 9.3.3.8 "Optionsfenster Bewegungsparameter (SPTP)"
Seite 211)
5 Name für den Datensatz mit Logikparametern. Das System ver-
gibt automatisch einen Namen. Der Name kann überschrieben
werden.
Zum Bearbeiten der Daten Pfeil berühren. Das zugehörige Opti-
onsfenster öffnet sich.
(>>> 9.3.3.9 "Optionsfenster Logikparameter" Seite 211)
9.3.3.6 Optionsfenster Frames (CP- und PTP-Spline-Segmente)
Abb. 9-15: Optionsfenster Frames (CP- und PTP-Spline-Segmente)
Pos. Beschreibung
1 True: Für diese Bewegung ermittelt die Robotersteuerung die
Achsmomente. Diese werden für die Kollisionserkennung be-
nötigt.
False: Für diese Bewegung ermittelt die Robotersteuerung
keine Achsmomente. Eine Kollisionserkennung ist für diese
Bewegung daher nicht möglich.
Stand: 18.12.2013 Version: KSS 8.3 END V2 209 / 255
KUKA System Software 8.3
9.3.3.7 Optionsfenster Bewegungsparameter (CP-Spline-Segment)
Bewegungspara-
meter
Abb. 9-16: Optionsfenster Bewegungsparameter (CP-Spline-Segment)
Pos. Beschreibung
1 Achsgeschwindigkeit. Der Wert bezieht sich auf den in den
Maschinendaten angegebenen Maximalwert.
1 … 100 %
2 Achsbeschleunigung. Der Wert bezieht sich auf den in den
Maschinendaten angegebenen Maximalwert.
1 … 100 %
3 Getrieberuck. Der Ruck ist die Beschleunigungsänderung.
Der Wert bezieht sich auf den in den Maschinendaten angegebe-
nen Maximalwert.
1 … 100 %
4 Orientierungsführung auswählen
5 Nur bei SCIRC-Segmenten: Bezugssystem der Orientierungsfüh-
rung auswählen.
Kreiskonfigu-
ration
Abb. 9-17: Kreiskonfiguration (SCIRC-Segment)
Pos. Beschreibung
6 Nur bei SCIRC-Segmenten: Orientierungsverhalten im Hilfspunkt
auswählen
7 Nur bei SCIRC-Segmenten: Dieses Feld wird nur angezeigt,
wenn im Inline-Formular ANGLE ausgewählt wurde.
Orientierungsverhalten im Zielpunkt auswählen
210 / 255 Stand: 18.12.2013 Version: KSS 8.3 END V2
9 Programmierung für Benutzergruppe Anwender (Inline-Formula-
re)
9.3.3.8 Optionsfenster Bewegungsparameter (SPTP)
Abb. 9-18: Optionsfenster Bewegungsparameter (SPTP)
Pos. Beschreibung
1 Achsbeschleunigung. Der Wert bezieht sich auf den in den
Maschinendaten angegebenen Maximalwert.
1 … 100 %
2 Dieses Feld steht für SPTP-Segmente nicht zur Verfügung. Bei
SPTP-Einzelbewegungen wird dieses Feld nur angezeigt, wenn
im Inline-Formular CONT ausgewählt wurde.
Distanz vor dem Zielpunkt, bei der das Überschleifen frühestens
beginnt
Die Distanz kann maximal die halbe Entfernung zwischen Start-
punkt und Zielpunkt betragen. Wenn hier ein höherer Wert einge-
tragen wird, wird dieser ignoriert und der Maximalwert verwendet.
3 Getrieberuck. Der Ruck ist die Beschleunigungsänderung.
Der Wert bezieht sich auf den in den Maschinendaten angegebe-
nen Maximalwert.
1 … 100 %
9.3.3.9 Optionsfenster Logikparameter
Trigger Trigger
Abb. 9-19: Trigger
Stand: 18.12.2013 Version: KSS 8.3 END V2 211 / 255
KUKA System Software 8.3
Informationen darüber, wo der Schaltpunkt liegt, wenn Bezugspunkt
überschliffen ist, sind in der Bedien- und Programmieranleitung für
Systemintegratoren zu finden. Ebenso sind dort Informationen zu den
Maximalgrenzen für die Verschiebungen zu finden.
Pos. Beschreibung
1 Über die Schaltfläche Aktion wählen > Trigger hinzufügen kann
man hier der Bewegung einen (weiteren) Trigger zuordnen. Wenn
es der erste Trigger für diese Bewegung ist, blendet dieser Befehl
auch das Feld Trigger ein.
Pro Bewegung sind max. 8 Trigger möglich.
(Ein Trigger kann über Aktion wählen > Trigger entfernen wieder
entfernt werden.)
2 Bezugspunkt des Triggers
TRUE: Startpunkt
FALSE: Zielpunkt
3 Örtliche Verschiebung in Bezug auf den Ziel- oder Startpunkt
Negativer Wert: Verschiebung in Richtung Bewegungsanfang
Positiver Wert: Verschiebung in Richtung Bewegungsende
Die örtliche Verschiebung kann auch geteacht werden. Wenn dies
geschieht, wird das Feld Startpunkt ist Bezugspunkt automa-
tisch auf FALSE gesetzt.
(>>> 9.3.3.10 "Örtliche Verschiebung für Logikparameter
teachen" Seite 215)
4 Zeitliche Verschiebung in Bezug auf Verschiebung
Negativer Wert: Verschiebung in Richtung Bewegungsanfang.
Positiver Wert: Trigger wird nach Ablauf von Zeit geschaltet.
5 Anweisung, die der Trigger auslösen soll. Möglich sind:
Wertzuweisung an eine Variable
Hinweis: Auf der linken Seite der Zuweisung darf keine Lauf-
zeit-Variable stehen.
OUT-Anweisung; PULSE-Anweisung; CYCFLAG-Anweisung
Aufruf eines Unterprogramms. In diesem Fall muss die Priorität
angegeben werden.
Beispiel: my_subprogram() PRIO = 81
Zur Verfügung stehen die Prioriäten 1, 2, 4 - 39 sowie 81 - 128.
Die Prioriäten 40 - 80 sind reserviert für Fälle, in denen die Pri-
orität automatisch durch das System vergeben wird. Wenn die
Priorität automatisch durch das System vergeben werden soll,
programmiert man: PRIO = -1.
Wenn mehrere Trigger gleichzeitig Unterprogramme aufrufen,
wird zuerst der Trigger mit der höchsten Priorität bearbeitet,
dann die Trigger mit niedrigerer Priorität. 1 = höchste Priorität.
Bedingter Stopp Bedingter Stopp
In dieser Dokumentation sind weiterführende Informationen zum Be-
dingten Stopp zu finden.
(>>> 9.3.5 "Bedingter Stopp" Seite 221)
212 / 255 Stand: 18.12.2013 Version: KSS 8.3 END V2
9 Programmierung für Benutzergruppe Anwender (Inline-Formula-
re)
Abb. 9-20: Bedingter Stopp
Pos. Beschreibung
1 Stopp-Bedingung. Zulässig sind:
eine globale boolesche Variable
ein Signalname
ein Vergleich
eine einfache logische Verknüpfung: NOT, OR, AND oder
EXOR
2 Der Bedingte Stopp kann sich entweder auf den Startpunkt oder
auf den Zielpunkt der Bewegung beziehen.
TRUE: Startpunkt
FALSE: Zielpunkt
Wenn der Bezugspunkt überschliffen ist, gelten die gleichen Re-
geln wie beim PATH-Trigger.
Hinweis: Informationen zum Überschleifen beim PATH-Trigger
sind in der Bedien-/Programmieranleitung für Systemintegratoren
zu finden.
3 Der Stopp-Punkt kann örtlich verschoben werden. Dazu muss hier
die gewünschte Entfernung zum Start- bzw. Zielpunkt angegeben
werden. Wenn keine örtliche Verschiebung gewünscht ist, "0" ein-
tragen.
Positiver Wert: Verschiebung in Richtung Bewegungsende
Negativer Wert: Verschiebung in Richtung Bewegungsanfang
Der Stopp-Punkt kann nicht beliebig weit verschoben werden. Es
gelten die gleichen Grenzen wie beim PATH-Trigger.
Die örtliche Verschiebung kann auch geteacht werden. Wenn dies
geschieht, wird das Feld Startpunkt ist Bezugspunkt automa-
tisch auf FALSE gesetzt.
(>>> 9.3.3.10 "Örtliche Verschiebung für Logikparameter
teachen" Seite 215)
Hinweis: Informationen zu den Verschiebegrenzen beim PATH-
Trigger sind in der Bedien-/Programmieranleitung für Systeminte-
gratoren zu finden.
Konstantfahrbe- Konstantfahrbereich
reich
Stand: 18.12.2013 Version: KSS 8.3 END V2 213 / 255
KUKA System Software 8.3
Konstantfahrbereich steht nur für CP-Spline-Segmente zur Verfü-
gung.
In dieser Dokumentation sind weiterführende Informationen zu Kons-
tantfahrbereichen zu finden.
(>>> 9.3.6 "Konstantfahrbereich im CP-Spline-Block" Seite 224)
Abb. 9-21: Konstantfahrbereich
Pos. Beschreibung
1 Start: Legt den Anfang des Konstantfahrbereiches fest.
End: Legt das Ende des Konstantfahrbereiches fest.
2 Start bzw. End kann sich entweder auf den Startpunkt oder auf
den Zielpunkt der Bewegung beziehen.
TRUE: Start bzw. End bezieht sich auf den Startpunkt.
Wenn der Startpunkt überschliffen ist, ergibt sich der Bezugs-
punkt auf die gleiche Weise wie beim homogenen Überschlei-
fen beim PATH-Trigger.
Hinweis: Informationen zum Überschleifen beim PATH-Trig-
ger sind in der Bedien-/Programmieranleitung für Systeminte-
gratoren zu finden.
FALSE: Start bzw. End bezieht sich auf den Zielpunkt.
Wenn der Zielpunkt überschliffen ist, bezieht sich Start bzw.
End auf den Anfang des Überschleifbogens.
3 Der Anfang bzw. das Ende des Konstantfahrbereichs kann örtlich
verschoben werden. Dazu muss hier die gewünschte Strecke
angegeben werden. Wenn keine örtliche Verschiebung
gewünscht ist, "0" eintragen.
Positiver Wert: Verschiebung in Richtung Bewegungsende
Negativer Wert: Verschiebung in Richtung Bewegungsanfang
(>>> 9.3.6.2 "Maximale Grenzen" Seite 226)
Die örtliche Verschiebung kann auch geteacht werden. Wenn dies
geschieht, wird das Feld Startpunkt ist Bezugspunkt automa-
tisch auf FALSE gesetzt.
(>>> 9.3.3.10 "Örtliche Verschiebung für Logikparameter
teachen" Seite 215)
214 / 255 Stand: 18.12.2013 Version: KSS 8.3 END V2
9 Programmierung für Benutzergruppe Anwender (Inline-Formula-
re)
9.3.3.10 Örtliche Verschiebung für Logikparameter teachen
Beschreibung Im Optionsfenster Logikparameter können für Trigger, Bedingten Stopp und
Konstantfahrbereich örtliche Verschiebungen angegeben werden. Statt diese
Verschiebungen numerisch anzugeben, können sie auch geteacht werden.
Wenn eine Verschiebung geteacht wird, wird das Feld Startpunkt ist
Bezugspunkt in der jeweiligen Registerkarte automatisch auf FAL-
SE gesetzt, da sich die geteachte Entfernung auf den Zielpunkt der
Bewegung bezieht.
Voraussetzung Programm ist angewählt.
Betriebsart T1
Der Punkt, für den die Verschiebung gelten soll, wurde bereits geteacht.
Vorgehensweise 1. Die gewünschte Position mit dem TCP anfahren.
2. Den Cursor in die Zeile mit der Bewegungsanweisung setzen, für die die
Verschiebung geteacht werden soll.
3. Auf Ändern drücken. Das Inline-Formular zur Anweisung öffnet sich.
4. Das Optionsfenster Logikparameter öffnen und die benötigte Register-
karte wählen.
5. Auf Aktion wählen drücken, dann auf eine der folgenden Schaltflächen
drücken, je nachdem, für was die Verschiebung geteacht werden soll:
Trigger Path aufnehmen
Bedingter Stopp Path aufnehmen
Konstantfahr-Bereich Path aufnehmen
Die Entfernung vom Zielpunkt der aktuellen Bewegungsanweisung wird
nun als Wert für die örtliche Verschiebung übernommen.
6. Die Änderung mit Befehl OK speichern.
9.3.4 Spline-Einzelbewegungen programmieren
9.3.4.1 SLIN-Einzelbewegung programmieren
Beim Programmieren von Bewegungen ist darauf zu
achten, dass sich die Energiezuführung beim
Programmablauf nicht aufwickelt oder beschädigt wird.
Voraussetzung Programm ist angewählt.
Betriebsart T1
Vorgehensweise 1. Den TCP an den Zielpunkt verfahren.
2. Den Cursor in die Zeile setzen, nach der die Bewegung eingefügt werden
soll.
3. Befehle > Bewegung > SLIN wählen.
4. Im Inline-Formular die Parameter einstellen.
(>>> 9.3.4.2 "Inline-Formular SLIN" Seite 216)
5. Befehl OK drücken.
Stand: 18.12.2013 Version: KSS 8.3 END V2 215 / 255
KUKA System Software 8.3
9.3.4.2 Inline-Formular SLIN
Abb. 9-22: Inline-Formular SLIN (Einzelbewegung)
Pos. Beschreibung
1 Bewegungsart SLIN
2 Punktname für Zielpunkt. Das System vergibt automatisch einen
Namen. Der Name kann überschrieben werden.
(>>> 9.1 "Namen in Inline-Formularen" Seite 195)
Zum Bearbeiten der Punktdaten Pfeil berühren. Das zugehörige
Optionsfenster öffnet sich.
(>>> 9.2.7 "Optionsfenster Frames" Seite 198)
3 CONT: Zielpunkt wird überschliffen.
[leer]: Zielpunkt wird genau angefahren.
4 Geschwindigkeit
0.001 … 2 m/s
5 Name für den Bewegungsdatensatz. Das System vergibt automa-
tisch einen Namen. Der Name kann überschrieben werden.
Zum Bearbeiten der Punktdaten Pfeil berühren. Das zugehörige
Optionsfenster öffnet sich.
(>>> 9.3.4.3 "Optionsfenster Bewegungsparameter (SLIN)"
Seite 216)
6 Dieses Feld kann über Parameter wechseln ein- und ausgeblen-
det werden.
Name für den Datensatz mit Logikparametern. Das System ver-
gibt automatisch einen Namen. Der Name kann überschrieben
werden. Zum Bearbeiten der Daten Pfeil berühren. Das zugehö-
rige Optionsfenster öffnet sich.
(>>> 9.3.3.9 "Optionsfenster Logikparameter" Seite 211)
9.3.4.3 Optionsfenster Bewegungsparameter (SLIN)
Abb. 9-23: Optionsfenster Bewegungsparameter (SLIN)
216 / 255 Stand: 18.12.2013 Version: KSS 8.3 END V2
9 Programmierung für Benutzergruppe Anwender (Inline-Formula-
re)
Pos. Beschreibung
1 Achsgeschwindigkeit. Der Wert bezieht sich auf den in den
Maschinendaten angegebenen Maximalwert.
1 … 100 %
2 Achsbeschleunigung. Der Wert bezieht sich auf den in den
Maschinendaten angegebenen Maximalwert.
1 … 100 %
3 Getrieberuck. Der Ruck ist die Beschleunigungsänderung.
Der Wert bezieht sich auf den in den Maschinendaten angegebe-
nen Maximalwert.
1 … 100 %
4 Orientierungsführung auswählen.
5 Dieses Feld wird nur angezeigt, wenn im Inline-Formular CONT
ausgewählt wurde.
Distanz vor dem Zielpunkt, bei der das Überschleifen frühestens
beginnt
Die Distanz kann maximal die halbe Entfernung zwischen Start-
punkt und Zielpunkt betragen. Wenn hier ein höherer Wert einge-
tragen wird, wird dieser ignoriert und der Maximalwert verwendet.
9.3.4.4 SCIRC-Einzelbewegung programmieren
Beim Programmieren von Bewegungen ist darauf zu
achten, dass sich die Energiezuführung beim
Programmablauf nicht aufwickelt oder beschädigt wird.
Voraussetzung Programm ist angewählt.
Betriebsart T1
Vorgehensweise 1. Den TCP an den Hilfspunkt verfahren.
2. Den Cursor in die Zeile setzen, nach der die Bewegung eingefügt werden
soll.
3. Menüfolge Befehle > Bewegung > SCIRC wählen.
4. Im Inline-Formular die Parameter einstellen.
(>>> 9.3.4.5 "Inline-Formular SCIRC" Seite 217)
5. Touchup HP drücken.
6. Den TCP an den Zielpunkt verfahren.
7. Befehl OK drücken.
9.3.4.5 Inline-Formular SCIRC
Abb. 9-24: Inline-Formular SCIRC (Einzelbewegung)
Stand: 18.12.2013 Version: KSS 8.3 END V2 217 / 255
KUKA System Software 8.3
Pos. Beschreibung
1 Bewegungsart SCIRC
2 Punktname für den Hilfspunkt
Das System vergibt automatisch einen Namen. Der Name kann
überschrieben werden.
(>>> 9.1 "Namen in Inline-Formularen" Seite 195)
3 Punktname für den Zielpunkt
Das System vergibt automatisch einen Namen. Der Name kann
überschrieben werden.
Zum Bearbeiten der Punktdaten Pfeil berühren. Das zugehörige
Optionsfenster öffnet sich.
(>>> 9.2.7 "Optionsfenster Frames" Seite 198)
4 CONT: Zielpunkt wird überschliffen.
[leer]: Zielpunkt wird genau angefahren.
5 Geschwindigkeit
0.001 … 2 m/s
6 Name für den Bewegungsdatensatz. Das System vergibt automa-
tisch einen Namen. Der Name kann überschrieben werden.
Zum Bearbeiten der Punktdaten Pfeil berühren. Das zugehörige
Optionsfenster öffnet sich.
(>>> 9.3.4.6 "Optionsfenster Bewegungsparameter (SCIRC)"
Seite 219)
7 Kreiswinkel
- 9 999° … + 9 999°
Wenn ein Kreiswinkel kleiner - 400° oder größer + 400° eingege-
ben wird, öffnet sich beim Speichern des Inline-Formulars eine
Abfrage, in der die Eingabe bestätigt oder verworfen werden
muss.
8 Dieses Feld kann über Parameter wechseln ein- und ausgeblen-
det werden.
Name für den Datensatz mit Logikparametern. Das System ver-
gibt automatisch einen Namen. Der Name kann überschrieben
werden. Zum Bearbeiten der Daten Pfeil berühren. Das zugehö-
rige Optionsfenster öffnet sich.
(>>> 9.3.3.9 "Optionsfenster Logikparameter" Seite 211)
218 / 255 Stand: 18.12.2013 Version: KSS 8.3 END V2
9 Programmierung für Benutzergruppe Anwender (Inline-Formula-
re)
9.3.4.6 Optionsfenster Bewegungsparameter (SCIRC)
Bewegungspara-
meter
Abb. 9-25: Bewegungsparameter (SCIRC)
Pos. Beschreibung
1 Achsgeschwindigkeit. Der Wert bezieht sich auf den in den
Maschinendaten angegebenen Maximalwert.
1 … 100 %
2 Achsbeschleunigung. Der Wert bezieht sich auf den in den
Maschinendaten angegebenen Maximalwert.
1 … 100 %
3 Getrieberuck. Der Ruck ist die Beschleunigungsänderung.
Der Wert bezieht sich auf den in den Maschinendaten angegebe-
nen Maximalwert.
1 … 100 %
4 Orientierungsführung auswählen
5 Bezugssystem der Orientierungsführung auswählen.
6 Dieses Feld wird nur angezeigt, wenn im Inline-Formular CONT
ausgewählt wurde.
Distanz vor dem Zielpunkt, bei der das Überschleifen frühestens
beginnt
Die Distanz kann maximal die halbe Entfernung zwischen Start-
punkt und Zielpunkt betragen. Wenn hier ein höherer Wert einge-
tragen wird, wird dieser ignoriert und der Maximalwert verwendet.
Kreiskonfigu-
ration
Abb. 9-26: Kreiskonfiguration (SCIRC)
Stand: 18.12.2013 Version: KSS 8.3 END V2 219 / 255
KUKA System Software 8.3
Pos. Beschreibung
7 Orientierungsverhalten im Hilfspunkt auswählen
8 Dieses Feld wird nur angezeigt, wenn im Inline-Formular ANGLE
ausgewählt wurde.
Orientierungsverhalten im Zielpunkt auswählen
9.3.4.7 SPTP-Einzelbewegung programmieren
Beim Programmieren von Bewegungen ist darauf zu
achten, dass sich die Energiezuführung beim
Programmablauf nicht aufwickelt oder beschädigt wird.
Voraussetzung Programm ist angewählt.
Betriebsart T1
Vorgehensweise 1. Den TCP an den Zielpunkt verfahren.
2. Den Cursor in die Zeile setzen, nach der die Bewegung eingefügt werden
soll.
3. Befehle > Bewegung > SPTP wählen.
4. Im Inline-Formular die Parameter einstellen.
(>>> 9.3.4.8 "Inline-Formular SPTP" Seite 220)
5. Befehl OK drücken.
9.3.4.8 Inline-Formular SPTP
Abb. 9-27: Inline-Formular SPTP (Einzelbewegung)
Pos. Beschreibung
1 Bewegungsart SPTP
2 Punktname für Zielpunkt. Das System vergibt automatisch einen
Namen. Der Name kann überschrieben werden.
(>>> 9.1 "Namen in Inline-Formularen" Seite 195)
Zum Bearbeiten der Punktdaten Pfeil berühren. Das zugehörige
Optionsfenster öffnet sich.
(>>> 9.2.7 "Optionsfenster Frames" Seite 198)
3 CONT: Zielpunkt wird überschliffen.
[leer]: Zielpunkt wird genau angefahren.
4 Geschwindigkeit
1 … 100 %
220 / 255 Stand: 18.12.2013 Version: KSS 8.3 END V2
9 Programmierung für Benutzergruppe Anwender (Inline-Formula-
re)
Pos. Beschreibung
5 Name für den Bewegungsdatensatz. Das System vergibt automa-
tisch einen Namen. Der Name kann überschrieben werden.
Zum Bearbeiten der Punktdaten Pfeil berühren. Das zugehörige
Optionsfenster öffnet sich.
(>>> 9.3.3.8 "Optionsfenster Bewegungsparameter (SPTP)"
Seite 211)
6 Dieses Feld kann über Parameter wechseln ein- und ausgeblen-
det werden.
Name für den Datensatz mit Logikparametern. Das System ver-
gibt automatisch einen Namen. Der Name kann überschrieben
werden. Zum Bearbeiten der Daten Pfeil berühren. Das zugehö-
rige Optionsfenster öffnet sich.
(>>> 9.3.3.9 "Optionsfenster Logikparameter" Seite 211)
9.3.5 Bedingter Stopp
Beschreibung Der "Bedingte Stopp" ermöglicht es dem Benutzer, eine Stelle auf der Bahn
zu definieren, an der der Roboter stoppt, falls eine bestimmte Bedingung er-
füllt ist. Die Stelle wird "Stopp-Punkt" genannt. Sobald die Bedingung nicht
mehr erfüllt ist, fährt der Roboter wieder weiter.
Die Robotersteuerung errechnet während der Laufzeit den Punkt, an dem sie
spätestens bremsen muss, um am Stopp-Punkt stoppen zu können. Ab die-
sem Punkt (= "Bremspunkt") wertet sie aus, ob die Bedingung erfüllt ist oder
nicht.
Wenn die Bedingung am Bremspunkt erfüllt ist, bremst der Roboter, um
am Stopp-Punkt zu stoppen.
Falls jedoch die Bedingung dann vor Erreichen des Stopp-Punkts wieder
auf "nicht erfüllt" wechselt, beschleunigt der Roboter wieder und stoppt
nicht.
Wenn die Bedingung am Bremspunkt nicht erfüllt ist, fährt der Roboter
weiter, ohne zu bremsen.
Grundsätzlich können beliebig viele Bedingte Stopps programmiert werden.
Es dürfen sich jedoch maximal 10 Strecken "Bremspunkt → Stopp-Punkt"
überschneiden.
Während eines Bremsvorgangs zeigt die Robotersteuerung in T1/T2 folgende
Meldung an: Bedingter Stopp aktiv (Zeile {Zeilennummer}).
(>>> 9.3.5.2 "Stopp-Bedingung: Beispiel und Bremsverhalten" Seite 223)
Programmierung Programmierung mit KRL-Syntax:
über die Anweisung STOP WHEN PATH
Programmierung über Inline-Formulare:
Im Spline-Block (CP und PTP) oder im Spline-Einzelsatz:
im Optionsfenster Logikparameter
Vor einem Spline-Block (CP und PTP):
über das Inline-Formular Spline Stop Condition
Stand: 18.12.2013 Version: KSS 8.3 END V2 221 / 255
KUKA System Software 8.3
9.3.5.1 Inline-Formular Spline Stop Condition
Dieses Inline-Formular darf nur vor einem Spline-Block verwendet werden.
Zwischen dem Inline-Formular und dem Spline-Block dürfen weitere Anwei-
sungen stehen, jedoch keine Bewegungsanweisungen.
Abb. 9-28: Inline-Formular Spline Stop Condition
Pos. Beschreibung
1 Punkt, auf den sich der Bedingte Stopp bezieht
mit ONSTART: letzter Punkt vor dem Spline-Block
ohne ONSTART: letzter Punkt im Spline-Block
Wenn der Spline überschliffen ist, gelten die gleichen Regeln wie
beim PATH-Trigger.
Hinweis: Informationen zum Überschleifen beim PATH-Trigger
sind in der Bedien-/Programmieranleitung für Systemintegratoren
zu finden.
ONSTART kann über die Schaltfläche Umsch. OnStart gesetzt
oder entfernt werden.
2 Der Stopp-Punkt kann örtlich verschoben werden. Dazu muss hier
die gewünschte Entfernung zum Bezugspunkt angegeben wer-
den. Wenn keine örtliche Verschiebung gewünscht ist, "0" eintra-
gen.
Positiver Wert: Verschiebung in Richtung Bewegungsende
Negativer Wert: Verschiebung in Richtung Bewegungsanfang
Der Stopp-Punkt kann nicht beliebig weit verschoben werden. Es
gelten die gleichen Grenzen wie beim PATH-Trigger.
Die örtliche Verschiebung kann auch geteacht werden.
(>>> "Path aufnehmen" Seite 223)
3 Stopp-Bedingung. Zulässig sind:
eine globale boolesche Variable
ein Signalname
ein Vergleich
eine einfache logische Verknüpfung: NOT, OR, AND oder
EXOR
222 / 255 Stand: 18.12.2013 Version: KSS 8.3 END V2
9 Programmierung für Benutzergruppe Anwender (Inline-Formula-
re)
Path aufnehmen Schaltfläche Beschreibung
Path aufnehmen Wenn eine Verschiebung gewünscht ist, muss
der Wert nicht unbedingt numerisch ins Inline-
Formular eingegeben werden, sondern die Ver-
schiebung kann auch geteacht werden. Dies ge-
schieht über Path aufnehmen.
Wenn eine Verschiebung geteacht wird, wird ON-
START, falls im Inline-Formular gesetzt, automa-
tisch entfernt, da sich die geteachte Entfernung
immer auf den Zielpunkt der Bewegung bezieht.
Der Ablauf beim Teachen ist analog zum Ablauf
für das Optionsfenster Logikparameter.
(>>> 9.3.3.10 "Örtliche Verschiebung für Logik-
parameter teachen" Seite 215)
9.3.5.2 Stopp-Bedingung: Beispiel und Bremsverhalten
Beispiel Die Einrückungen sind defaultmäßig nicht vorhanden und wurden hier der
besseren Übersicht wegen eingefügt.
Abb. 9-29: Beispiel Inline-Programmierung (Folds aufgeklappt)
Zeile Beschreibung
4 Wenn der Eingang $IN[77] FALSE ist, stoppt der Roboter
50 mm nach P2 und wartet, bis $IN[77] TRUE wird.
Abb. 9-30: STOP WHEN PATH Beispiel
Stand: 18.12.2013 Version: KSS 8.3 END V2 223 / 255
KUKA System Software 8.3
Punkt Beschreibung
BP Bremspunkt (Brake Point): Hier muss der Roboter anfangen
zu bremsen, damit er am Stopp-Punkt zum Stehen kommt.
Ab diesem Punkt wertet die Robotersteuerung aus, ob die
Stopp-Bedingung erfüllt ist oder nicht.
Die Position von BP ist abhängig von der Geschwindigkeit
und vom Override und ist für den Benutzer nicht erkennbar.
SP Stopp-Punkt (Stop Point)
Die Strecke P2 → SP ist 50 mm lang.
Bremsverhalten Situation am BP Verhalten des Roboters
$IN[77] == FALSE Der Roboter bremst und stoppt am
SP.
$IN[77] == TRUE Der Roboter bremst nicht und
stoppt am SP nicht. Das Programm
wird abgefahren, wie wenn die
Anweisung STOP WHEN PATH
nicht vorhanden wäre.
1. Am BP ist $IN[77] == FALSE. 1. Der Roboter bremst am BP.
2. Zwischen BP und SP wechselt 2. Wenn der Eingang TRUE wird,
der Eingang auf TRUE. beschleunigt der Roboter wie-
der und stoppt nicht am SP.
1. Am BP ist $IN[77] == TRUE. 1. Der Roboter bremst am BP
2. Zwischen BP und SP wechselt nicht.
der Eingang auf FALSE. 2. Wenn der Eingang FALSE wird,
stoppt der Roboter mit einem
bahntreuen NOT-HALT und
kommt an einem nicht vorher-
sehbaren Punkt zum Stehen.
Wenn sich die Bedingung für den Stopp erst erfüllt, wenn der Roboter den BP
bereits passiert hat, ist es zu spät, um mit einer normalen Bremsrampe am SP
anzuhalten. Der Roboter stoppt in diesem Fall mit einem bahntreuen NOT-
HALT und kommt an einem nicht vorhersehbaren Punkt zum Stehen.
Falls der Roboter durch den NOT-HALT nach dem SP zum Stehen
kommt, kann das Programm erst fortgesetzt werden, wenn die Stopp-Be-
dingung nicht mehr erfüllt ist.
Falls der Roboter durch den bahntreuen NOT-HALT vor dem SP zum Ste-
hen kommt, geschieht Folgendes, wenn das Programm fortgesetzt wird:
Wenn die Stopp-Bedingung nicht mehr erfüllt ist: Der Roboter fährt
weiter.
Wenn die Stopp-Bedingung noch erfüllt ist: Der Roboter fährt bis zum
SP und bleibt dort stehen.
9.3.6 Konstantfahrbereich im CP-Spline-Block
Beschreibung In einem CP-Spline-Block kann ein Bereich definiert werden, in dem der Ro-
boter die programmierte Geschwindigkeit konstant hält, sofern möglich. Der
Bereich wird "Konstantfahrbereich" genannt.
Pro CP-Spline-Block kann 1 Konstantfahrbereich definiert werden.
Ein Konstantfahrbereich ist definiert durch eine Start-Anweisung und eine
Ende-Anweisung.
Der Bereich kann sich nicht über den Spline-Block hinaus erstrecken.
Der Bereich kann beliebig klein sein.
224 / 255 Stand: 18.12.2013 Version: KSS 8.3 END V2
9 Programmierung für Benutzergruppe Anwender (Inline-Formula-
re)
Wenn es nicht möglich ist, die programmierte Geschwindigkeit konstant zu
halten, zeigt die Robotersteuerung dies beim Programmlauf durch eine Mel-
dung an.
Konstantfahrbereich über mehrere Segmente:
Ein Konstantfahrbereich kann sich über mehrere Segmente mit verschiede-
nen programmierten Geschwindigkeiten erstrecken. In diesem Fall gilt die
niedrigste der Geschwindigkeiten für den gesamten Bereich.
Auch in den Segmenten mit höherer programmierter Geschwindigkeit wird in
diesem Fall mit der niedrigsten Geschwindigkeit verfahren. Hier wird keine
Meldung wegen Geschwindigkeits-Unterschreitung ausgegeben. Dies ge-
schieht nur, wenn die niedrigste Geschwindigkeit nicht gehalten werden kann.
Programmierung Es gibt folgende Möglichkeiten, einen Konstantfahrbereich zu programmieren:
Bei Programmierung mit KRL-Syntax: über die Anweisung CONST_VEL
Bei Programmierung über Inline-Formulare:
Start bzw. Ende des Bereichs hinterlegt man am jeweiligen CP-Segment,
im Optionsfenster Logikparameter.
9.3.6.1 Satzanwahl in den Konstantfahrbereich
Beschreibung Wenn eine Satzanwahl in einen Konstantfahrbereich durchgeführt wird, igno-
riert die Robotersteuerung diesen und gibt diesbezüglich eine Meldung aus.
Die Bewegungen werden ausgeführt, wie wenn kein Konstantfahrbereich pro-
grammiert wäre.
Als Satzanwahl in den Konstantfahrbereich gilt eine Satzanwahl in den Bahn-
abschnitt, der durch die Verschiebungs-Werte definiert ist. In welchen Bewe-
gungssätzen Anfang und Ende des Bereichs programmiert sind, spielt
dagegen keine Rolle.
Beispiel
Abb. 9-31: Beispiel Konstantfahrbereich (Inline-Programmierung)
Stand: 18.12.2013 Version: KSS 8.3 END V2 225 / 255
KUKA System Software 8.3
Die Folds im Programm sind aufgeklappt. Die Einrückungen sind defaultmä-
ßig nicht vorhanden und wurden hier der besseren Übersicht wegen einge-
fügt.
Der Anfang des Konstantfahrbereichs ist im Programm an P1 hinterlegt. Das
Ende ist an P4 hinterlegt. Um zu beurteilen, was als Satzanwahl in den Kons-
tantfahrbereich gilt, ist jedoch ausschlaggebend, wo sich der Bereich auf der
Bahn befindet:
Abb. 9-32: Beispiel Konstantfahrbereich (Bahn)
Was gilt als Satzanwahl in den Konstantfahrbereich?
Satzanwahl auf Punkt … P1 P2 P3 P4
= Im Konstantfahrbereich? Nein Nein Ja Nein
9.3.6.2 Maximale Grenzen
Wenn der Start- bzw. Zielpunkt des Spline-Blocks ein Genauhalt ist:
Der Konstantfahrbereich beginnt frühestens am Startpunkt.
Der Konstantfahrbereich endet spätestens am Zielpunkt.
Wenn der Verschiebewert so ist, dass diese Grenzen überschritten würden,
dann reduziert die Robotersteuerung den Offset automatisch und gibt folgen-
de Meldung aus: CONST_VEL {Start/End} = {Offset} nicht realisierbar, {Neuer
Offset} wird verwendet.
Die Robotersteuerung reduziert den Offset soweit, dass ein Bereich entsteht,
in dem sie die programmierte Geschwindigkeit konstant halten kann. Das
heißt: Sie schiebt die Grenze nicht unbedingt genau auf den Start- oder Ziel-
punkt des Spline-Blocks, sondern eventuell weiter nach innen.
Die gleiche Meldung kommt, wenn der Bereich zwar von vorneherein inner-
halb des Spline-Blocks liegt, aber die definierte Geschwindigkeit aufgrund des
Offsets nicht gehalten werden kann. Auch dann reduziert die Robotersteue-
rung den Offset.
Wenn der Start- bzw. Zielpunkt des Spline-Blocks überschliffen ist:
Der Konstantfahrbereich beginnt frühestens am Anfang des Überschleif-
bogens des Startpunkts.
Der Konstantfahrbereich endet spätestens am Anfang des Überschleifbo-
gens des Zielpunkts.
226 / 255 Stand: 18.12.2013 Version: KSS 8.3 END V2
9 Programmierung für Benutzergruppe Anwender (Inline-Formula-
re)
Abb. 9-33: Maximale Grenzen bei überschliffenem SPLINE/ENDSPLINE
Wenn der Offset so ist, dass diese Grenzen überschritten würden, dann setzt
die Robotersteuerung die Grenze automatisch auf den Anfang des jeweiligen
Überschleifbogens. Sie gibt keine Meldung aus.
9.4 Bewegungsparameter ändern
Voraussetzung Programm ist angewählt.
Betriebsart T1
Vorgehensweise 1. Cursor in die Zeile mit der Anweisung setzen, die geändert werden soll.
2. Ändern drücken. Das Inline-Formular zur Anweisung öffnet sich.
3. Parameter ändern.
4. Änderungen mit Befehl OK speichern.
9.5 Punkt umteachen
Beschreibung Die Koordinaten eines geteachten Punkts können geändert werden. Dazu
fährt man die gewünschte neue Position an und überschreibt den alten Punkt
mit der neuen Position.
Voraussetzung Programm ist angewählt.
Betriebsart T1
Vorgehensweise 1. Gewünschte Position mit dem TCP anfahren.
2. Cursor in die Zeile mit der Bewegungsanweisung setzen, die geändert
werden soll.
3. Ändern drücken. Das Inline-Formular zur Anweisung öffnet sich.
4. Für PTP- und LIN-Bewegungen: Touch Up drücken, um die aktuelle Po-
sition des TCP als neuen Zielpunkt zu übernehmen.
Für CIRC-Bewegungen:
Touchup HP drücken, um die aktuelle Position des TCP als neuen
Hilfspunkt zu übernehmen.
Oder Touchup ZP drücken, um die aktuelle Position des TCP als neu-
en Zielpunkt zu übernehmen.
5. Sicherheitsabfrage mit Ja bestätigen.
6. Änderung mit Befehl OK speichern.
Stand: 18.12.2013 Version: KSS 8.3 END V2 227 / 255
KUKA System Software 8.3
9.6 Logikanweisungen programmieren
9.6.1 Ein-/Ausgänge
Digitale Ein-/Ausgänge
Die Robotersteuerung kann maximal 8192 digitale Eingänge und 8192 digitale
Ausgänge verwalten. Defaultmäßig stehen 4096 Ein-/Ausgänge zur Verfü-
gung.
Analoge Ein-/Ausgänge
Die Robotersteuerung kann 32 analoge Eingänge und 32 analoge Ausgänge
verwalten.
Die Ein-/Ausgänge werden über folgende Systemvariablen verwaltet:
Eingänge Ausgänge
Digital $IN[1] … $IN[8192] $OUT[1] … $OUT[8192]
Analog $ANIN[1] … $ANIN[32] $ANOUT[1] … $ANOUT[32]
$ANIN[…] zeigt die Eingangsspannung an, angepasst auf den Bereich zwi-
schen -1.0 und +1.0. Die tatsächliche Spannung hängt von den Einstellungen
des Analogmoduls ab.
Über $ANOUT[…] kann eine Analogspannung gesetzt werden. $ANOUT[…]
kann mit Werten von -1.0 bis +1.0 beschrieben werden. Die tatsächlich er-
zeugte Spannung hängt von den Einstellungen des Analogmoduls ab. Wenn
man versucht, Spannungen außerhalb des Wertebereichs zu setzen, zeigt die
Robotersteuerung folgende Meldung an: Begrenzung {Signalname}
9.6.2 Digitalen Ausgang setzen - OUT
Voraussetzung Programm ist angewählt.
Betriebsart T1
Vorgehensweise 1. Cursor in die Zeile setzen, nach der die Logikanweisung eingefügt werden
soll.
2. Menüfolge Befehle > Logik > OUT > OUT wählen.
3. Im Inline-Formular die Parameter einstellen.
(>>> 9.6.3 "Inline-Formular OUT" Seite 228)
4. Anweisung mit Befehl OK speichern.
9.6.3 Inline-Formular OUT
Die Anweisung setzt einen digitalen Ausgang.
Abb. 9-34: Inline-Formular OUT
228 / 255 Stand: 18.12.2013 Version: KSS 8.3 END V2
9 Programmierung für Benutzergruppe Anwender (Inline-Formula-
re)
Pos. Beschreibung
1 Nummer des Ausgangs
2 Wenn für den Ausgang ein Name existiert, wird er angezeigt.
Nur für Benutzergruppe Experte:
Durch Drücken auf Langtext kann ein Name eingegeben werden.
Der Name ist frei wählbar.
3 Status, auf den der Ausgang geschaltet wird
TRUE
FALSE
4 CONT: Bearbeitung im Vorlauf
[leer]: Bearbeitung mit Vorlaufstopp
9.6.4 Impulsausgang setzen - PULSE
Voraussetzung Programm ist angewählt.
Betriebsart T1
Vorgehensweise 1. Cursor in die Zeile setzen, nach der die Logikanweisung eingefügt werden
soll.
2. Menüfolge Befehle > Logik > OUT > PULSE wählen.
3. Im Inline-Formular die Parameter einstellen.
(>>> 9.6.5 "Inline-Formular PULSE" Seite 229)
4. Anweisung mit Befehl OK speichern.
9.6.5 Inline-Formular PULSE
Die Anweisung setzt einen Impuls mit der definierten Länge.
Abb. 9-35: Inline-Formular PULSE
Pos. Beschreibung
1 Nummer des Ausgangs
2 Wenn für den Ausgang ein Name existiert, wird er angezeigt.
Nur für Benutzergruppe Experte:
Durch Drücken auf Langtext kann ein Name eingegeben werden.
Der Name ist frei wählbar.
3 Status, auf den der Ausgang geschaltet wird
TRUE: Pegel "High"
FALSE: Pegel "Low"
4 CONT: Bearbeitung im Vorlauf
[leer]: Bearbeitung mit Vorlaufstopp
5 Länge des Impulses
0.10 … 3.00 s
Stand: 18.12.2013 Version: KSS 8.3 END V2 229 / 255
KUKA System Software 8.3
9.6.6 Analogen Ausgang setzen - ANOUT
Voraussetzung Programm ist angewählt.
Betriebsart T1
Vorgehensweise 1. Cursor in die Zeile setzen, nach der die Anweisung eingefügt werden soll.
2. Befehle > Analogausgabe > Statisch oder Dynamisch wählen.
3. Im Inline-Formular die Parameter einstellen.
(>>> 9.6.7 "Inline-Formular ANOUT statisch" Seite 230)
(>>> 9.6.8 "Inline-Formular ANOUT dynamisch" Seite 230)
4. Anweisung mit Befehl OK speichern.
9.6.7 Inline-Formular ANOUT statisch
Diese Anweisung setzt einen statischen analogen Ausgang.
Maximal 8 analoge Ausgänge (statische und dynamische zusammen) können
gleichzeitig verwendet werden. ANOUT löst einen Vorlaufstopp aus.
Die Spannung wird durch einen Faktor auf eine feste Höhe gesetzt. Wie hoch
die Spannung tatsächlich ist, ist abhängig vom verwendeten Analogmodul.
Zum Beispiel liefert ein 10 V-Modul bei einem Faktor von 0.5 eine Spannung
von 5 V.
Abb. 9-36: Inline-Formular ANOUT statisch
Pos. Beschreibung
1 Nummer des analogen Ausgangs
CHANNEL_1 … CHANNEL_32
2 Faktor für die Spannung
0 … 1 (Abstufung: 0.01)
9.6.8 Inline-Formular ANOUT dynamisch
Diese Anweisung schaltet einen dynamischen analogen Ausgang ein oder
aus.
Maximal 4 dynamische analoge Ausgänge können gleichzeitig eingeschaltet
sein. ANOUT löst einen Vorlaufstopp aus.
Die Spannung wird durch einen Faktor festgelegt. Wie hoch die Spannung tat-
sächlich ist, ist abhängig von folgenden Werten:
Geschwindigkeit oder Funktionsgenerator
Zum Beispiel ergibt eine Geschwindigkeit von 1m/s bei einem Faktor von
0.5 eine Spannung von 5 V.
Offset
Zum Beispiel ergibt ein Offset von +0.15 auf eine Spannung von 0.5 V eine
Spannung von 6.5 V.
230 / 255 Stand: 18.12.2013 Version: KSS 8.3 END V2
9 Programmierung für Benutzergruppe Anwender (Inline-Formula-
re)
Abb. 9-37: Inline-Formular ANOUT dynamisch
Pos. Beschreibung
1 Ein- oder Ausschalten des analogen Ausgangs
ON
OFF
2 Nummer des analogen Ausgangs
CHANNEL_1 … CHANNEL_32
3 Faktor für die Spannung
0 … 10 (Abstufung: 0.01)
4 VEL_ACT: Die Spannung ist abhängig von der Geschwindig-
keit.
TECHVAL[1] … TECHVAL[6]: Die Spannung wird über einen
Funktionsgenerator gesteuert.
5 Wert, um den die Spannung erhöht oder verringert wird
-1 … +1 (Abstufung: 0.01)
6 Zeit, um die das Ausgabesignal verzögert (+) oder vorzeitig (-)
ausgegeben wird
-0.2 … +0.5 s
9.6.9 Wartezeit programmieren - WAIT
Voraussetzung Programm ist angewählt.
Betriebsart T1
Vorgehensweise 1. Cursor in die Zeile setzen, nach der die Logikanweisung eingefügt werden
soll.
2. Menüfolge Befehle > Logik > WAIT wählen.
3. Im Inline-Formular die Parameter einstellen.
(>>> 9.6.10 "Inline-Formular WAIT" Seite 231)
4. Anweisung mit Befehl OK speichern.
9.6.10 Inline-Formular WAIT
Mit WAIT kann eine Wartezeit programmiert werden. Die Roboterbewegung
wird für die programmierte Zeit angehalten. WAIT löst immer einen Vorlauf-
stopp aus.
Abb. 9-38: Inline-Formular WAIT
Stand: 18.12.2013 Version: KSS 8.3 END V2 231 / 255
KUKA System Software 8.3
Pos. Beschreibung
1 Wartezeit
≥0s
9.6.11 Signalabhängige Wartefunktion programmieren - WAITFOR
Voraussetzung Programm ist angewählt.
Betriebsart T1
Vorgehensweise 1. Cursor in die Zeile setzen, nach der die Logikanweisung eingefügt werden
soll.
2. Menüfolge Befehle > Logik > WAITFOR wählen.
3. Im Inline-Formular die Parameter einstellen.
(>>> 9.6.12 "Inline-Formular WAITFOR" Seite 232)
4. Anweisung mit Befehl OK speichern.
9.6.12 Inline-Formular WAITFOR
Die Anweisung setzt eine signalabhängige Wartefunktion.
Bei Bedarf können mehrere Signale (maximal 12) logisch verknüpft werden.
Wenn eine Verknüpfung hinzugefügt wird, werden im Inline-Formular Felder
für die zusätzlichen Signale und für weitere Verknüpfungen eingeblendet.
Abb. 9-39: Inline-Formular WAITFOR
232 / 255 Stand: 18.12.2013 Version: KSS 8.3 END V2
9 Programmierung für Benutzergruppe Anwender (Inline-Formula-
re)
Pos. Beschreibung
1 Äußere Verknüpfung hinzufügen. Der Operator steht zwischen
den geklammerten Ausdrücken.
AND
OR
EXOR
NOT hinzufügen.
NOT
[leer]
Den gewünschten Operator über die entsprechende Schaltfläche
einfügen.
2 Innere Verknüpfung hinzufügen. Der Operator steht innerhalb
eines geklammerten Ausdrucks.
AND
OR
EXOR
NOT hinzufügen.
NOT
[leer]
Den gewünschten Operator über die entsprechende Schaltfläche
einfügen.
3 Signal, auf das gewartet wird
IN
OUT
CYCFLAG
TIMER
FLAG
4 Nummer des Signals
5 Wenn für das Signal ein Name existiert, wird er angezeigt.
Nur für Benutzergruppe Experte:
Durch Drücken auf Langtext kann ein Name eingegeben werden.
Der Name ist frei wählbar.
6 CONT: Bearbeitung im Vorlauf
[leer]: Bearbeitung mit Vorlaufstopp
9.6.13 Schalten auf der Bahn - SYN OUT
Voraussetzung Programm ist angewählt.
Betriebsart T1
Vorgehensweise 1. Cursor in die Zeile setzen, nach der die Logikanweisung eingefügt werden
soll.
2. Menüfolge Befehle > Logik > OUT > SYN OUT wählen.
3. Im Inline-Formular die Parameter einstellen.
(>>> 9.6.14 "Inline-Formular SYN OUT, Option START/END" Seite 234)
(>>> 9.6.15 "Inline-Formular SYN OUT, Option PATH" Seite 236)
4. Anweisung mit Befehl OK speichern.
Stand: 18.12.2013 Version: KSS 8.3 END V2 233 / 255
KUKA System Software 8.3
9.6.14 Inline-Formular SYN OUT, Option START/END
Die Schaltaktion kann bezogen auf den Start- oder den Zielpunkt der Bewe-
gung ausgelöst werden. Die Schaltaktion kann zeitlich verschoben werden.
Die Bewegung kann LIN, CIRC oder PTP sein.
Anwendungsfälle sind z. B.:
Schließen oder Öffnen der Schweißzange beim Punktschweißen
Ein- oder Ausschalten des Schweißstroms beim Bahnschweißen
Zu- oder Abschalten des Volumenstroms beim Kleben oder Abdichten
Abb. 9-40: Inline-Formular SYN OUT, Option START/END
Pos. Beschreibung
1 Nummer des Ausgangs
2 Wenn für den Ausgang ein Name existiert, wird er angezeigt.
Nur für Benutzergruppe Experte:
Durch Drücken auf Langtext kann ein Name eingegeben werden.
Der Name ist frei wählbar.
3 Status, auf den der Ausgang geschaltet wird
TRUE
FALSE
4 Punkt, auf den sich SYN OUT bezieht:
START: Startpunkt der Bewegung
END: Zielpunkt der Bewegung
5 Zeitliche Verschiebung der Schaltaktion
-1 000 … +1 000 ms
Hinweis: Die Zeitangabe ist absolut. D. h., der Schaltpunkt ändert
sich je nach Geschwindigkeit des Roboters.
Beispiel 1 Start- und Zielpunkt sind Genauhaltepunkte.
LIN P1 VEL=0.3m/s CPDAT1
LIN P2 VEL=0.3m/s CPDAT2
SYN OUT 1 '' State= TRUE at START Delay=20ms
SYN OUT 2 '' State= TRUE at END Delay=-20ms
LIN P3 VEL=0.3m/s CPDAT3
LIN P4 VEL=0.3m/s CPDAT4
234 / 255 Stand: 18.12.2013 Version: KSS 8.3 END V2
9 Programmierung für Benutzergruppe Anwender (Inline-Formula-
re)
Abb. 9-41
OUT 1 und OUT 2 geben die ungefähren Positionen an, an denen geschaltet
wird. Die gepunkteten Linien geben die Schaltgrenzen an.
Schaltgrenzen:
START: Der Schaltpunkt kann maximal bis zum Genauhaltepunkt P3 ver-
zögert werden (+ ms).
END: Der Schaltpunkt kann maximal bis zum Genauhaltepunkt P2 vorver-
legt werden (- ms).
Wenn für die zeitliche Verschiebung größere Werte angegeben werden,
schaltet die Steuerung automatisch an der Schaltgrenze.
Beispiel 2 Startpunkt ist Genauhaltepunkt und Zielpunkt ist überschliffen.
LIN P1 VEL=0.3m/s CPDAT1
LIN P2 VEL=0.3m/s CPDAT2
SYN OUT 1 '' State= TRUE at START Delay=20ms
SYN OUT 2 '' State= TRUE at END Delay=-20ms
LIN P3 CONT VEL=0.3m/s CPDAT3
LIN P4 VEL=0.3m/s CPDAT4
Abb. 9-42
OUT 1 und OUT 2 geben die ungefähren Positionen an, an denen geschaltet
wird. Die gepunkteten Linien geben die Schaltgrenzen an. M = Mitte des Über-
schleifbereichs.
Schaltgrenzen:
START: Der Schaltpunkt kann maximal bis zum Beginn des Überschleif-
bereichs von P3 verzögert werden (+ ms).
Stand: 18.12.2013 Version: KSS 8.3 END V2 235 / 255
KUKA System Software 8.3
END: Der Schaltpunkt kann maximal bis zum Beginn des Überschleifbe-
reichs von P3 vorverlegt werden (-).
Der Schaltpunkt kann maximal bis zum Ende des Überschleifbereichs von
P3 verzögert werden (+).
Wenn für die zeitliche Verschiebung größere Werte angegeben werden,
schaltet die Steuerung automatisch an der Schaltgrenze.
Beispiel 3 Start- und Zielpunkt sind überschliffen.
LIN P1 VEL=0.3m/s CPDAT1
LIN P2 CONT VEL=0.3m/s CPDAT2
SYN OUT 1 '' State= TRUE at START Delay=20ms
SYN OUT 2 '' State= TRUE at END Delay=-20ms
LIN P3 CONT VEL=0.3m/s CPDAT3
LIN P4 VEL=0.3m/s CPDAT4
Abb. 9-43
OUT 1 und OUT 2 geben die ungefähren Positionen an, an denen geschaltet
wird. Die gepunkteten Linien geben die Schaltgrenzen an. M = Mitte des Über-
schleifbereichs.
Schaltgrenzen:
START: Der Schaltpunkt kann frühestens am Ende des Überschleifbe-
reichs von P2 liegen.
Der Schaltpunkt kann maximal bis zum Beginn des Überschleifbereichs
von P3 verzögert werden (+ ms).
END: Der Schaltpunkt kann maximal bis zum Beginn des Überschleifbe-
reichs von P3 vorverlegt werden (-).
Der Schaltpunkt kann maximal bis zum Ende des Überschleifbereichs von
P3 verzögert werden (+).
Wenn für die zeitliche Verschiebung größere Werte angegeben werden,
schaltet die Steuerung automatisch an der Schaltgrenze.
9.6.15 Inline-Formular SYN OUT, Option PATH
Die Schaltaktion bezieht sich auf den Zielpunkt der Bewegung. Die Schaltak-
tion kann örtlich und zeitlich verschoben werden. Die Bewegung kann LIN
oder CIRC sein. Sie darf keine PTP-Bewegung sein.
236 / 255 Stand: 18.12.2013 Version: KSS 8.3 END V2
9 Programmierung für Benutzergruppe Anwender (Inline-Formula-
re)
Abb. 9-44: Inline-Formular SYN OUT, Option PATH
Pos. Beschreibung
1 Nummer des Ausgangs
2 Wenn für den Ausgang ein Name existiert, wird er angezeigt.
Nur für Benutzergruppe Experte:
Durch Drücken auf Langtext kann ein Name eingegeben werden.
Der Name ist frei wählbar.
3 Status, auf den der Ausgang geschaltet wird
TRUE
FALSE
4 PATH: SYN OUT bezieht sich auf den Zielpunkt der Bewe-
gung.
5 Dieses Feld wird nur angezeigt, wenn PATH ausgewählt wurde.
Entfernung des Schaltpunkts vom Zielpunkt
-2 000 … +2 000 mm
6 Zeitliche Verschiebung der Schaltaktion
-1 000 … +1 000 ms
Hinweis: Die Zeitangabe ist absolut. D. h., der Schaltpunkt ändert
sich je nach Geschwindigkeit des Roboters.
Beispiel 1 Startpunkt ist Genauhaltepunkt und Zielpunkt ist überschliffen.
LIN P1 VEL=0.3m/s CPDAT1
SYN OUT 1 '' State= TRUE at START PATH=20mm Delay=-5ms
LIN P2 CONT VEL=0.3m/s CPDAT2
LIN P3 CONT VEL=0.3m/s CPDAT3
LIN P4 VEL=0.3m/s CPDAT4
Abb. 9-45
OUT 1 gibt die ungefähre Position an, an der geschaltet wird. Die gepunkteten
Linien geben die Schaltgrenzen an. M = Mitte des Überschleifbereichs.
Stand: 18.12.2013 Version: KSS 8.3 END V2 237 / 255
KUKA System Software 8.3
Schaltgrenzen:
Der Schaltpunkt kann frühestens bis zum Genauhaltepunkt P1 vorverlegt
werden.
Der Schaltpunkt kann maximal bis zum nächsten Genauhaltepunkt P4
verzögert werden. Wenn P3 ein Genauhaltepunkt wäre, könnte der
Schaltpunkt maximal bis P3 verzögert werden.
Wenn für die örltiche oder zeitliche Verschiebung größere Werte angegeben
werden, schaltet die Steuerung automatisch an der Schaltgrenze.
Beispiel 2 Start- und Zielpunkt sind überschliffen.
LIN P1 CONT VEL=0.3m/s CPDAT1
SYN OUT 1 '' State= TRUE at START PATH=20mm Delay=-5ms
LIN P2 CONT VEL=0.3m/s CPDAT2
LIN P3 CONT VEL=0.3m/s CPDAT3
LIN P4 VEL=0.3m/s CPDAT4
Abb. 9-46
OUT 1 gibt die ungefähre Position an, an der geschaltet wird. Die gepunkteten
Linien geben die Schaltgrenzen an. M = Mitte des Überschleifbereichs.
Schaltgrenzen:
Der Schaltpunkt kann frühestens bis zum Beginn des Überschleifbereichs
von P1 vorverlegt werden.
Der Schaltpunkt kann maximal bis zum nächsten Genauhaltepunkt P4
verzögert werden. Wenn P3 ein Genauhaltepunkt wäre, könnte der
Schaltpunkt maximal bis P3 verzögert werden.
Wenn für die örltiche oder zeitliche Verschiebung größere Werte angegeben
werden, schaltet die Steuerung automatisch an der Schaltgrenze.
9.6.16 Puls setzen auf der Bahn - SYN PULSE
Voraussetzung Programm ist angewählt.
Betriebsart T1
Vorgehensweise 1. Cursor in die Zeile setzen, nach der die Logikanweisung eingefügt werden
soll.
2. Menüfolge Befehle > Logik > OUT > SYN PULSE wählen.
3. Im Inline-Formular die Parameter einstellen.
(>>> 9.6.17 "Inline-Formular SYN PULSE" Seite 239)
4. Anweisung mit Befehl OK speichern.
238 / 255 Stand: 18.12.2013 Version: KSS 8.3 END V2
9 Programmierung für Benutzergruppe Anwender (Inline-Formula-
re)
9.6.17 Inline-Formular SYN PULSE
Mit SYN PULSE kann am Start- oder am Zielpunkt der Bewegung ein Impuls
ausgelöst werden. Der Impuls kann zeitlich und/oder örtlich verschoben wer-
den: D. h., er muss nicht genau am Punkt ausgelöst werden, sondern er kann
auch vorher oder nachher ausgelöst werden.
Abb. 9-47: Inline-Formular SYN PULSE
Pos. Beschreibung
1 Nummer des Ausgangs
2 Wenn für den Ausgang ein Name existiert, wird er angezeigt.
Nur für Benutzergruppe Experte:
Durch Drücken auf Langtext kann ein Name eingegeben werden.
Der Name ist frei wählbar.
3 Status, auf den der Ausgang geschaltet wird
TRUE
FALSE
4 Dauer des Impulses
0,1 … 3 s
5 Punkt, auf den sich SYN PULSE bezieht:
START: Startpunkt der Bewegung
END: Zielpunkt der Bewegung
Beispiele und Schaltgrenzen siehe SYN OUT.
(>>> 9.6.14 "Inline-Formular SYN OUT, Option START/END"
Seite 234)
PATH: SYN PULSE bezieht sich auf den Zielpunkt. Zusätzlich
ist eine örtliche Verschiebung möglich.
Beispiele und Schaltgrenzen siehe SYN OUT.
(>>> 9.6.15 "Inline-Formular SYN OUT, Option PATH" Seite 236)
6 Entfernung des Schaltpunkts vom Zielpunkt
-2 000 … +2 000 mm
Diese Feld wird nur angezeigt, wenn PATH ausgewählt wurde.
7 Zeitliche Verschiebung der Schaltaktion
-1 000 … +1 000 ms
Hinweis: Die Zeitangabe ist absolut. Der Schaltpunkt ändert sich
je nach Geschwindigkeit des Roboters.
9.6.18 Logikanweisung ändern
Voraussetzung Programm ist angewählt.
Stand: 18.12.2013 Version: KSS 8.3 END V2 239 / 255
KUKA System Software 8.3
Betriebsart T1
Vorgehensweise 1. Cursor in die Zeile mit der Anweisung setzen, die geändert werden soll.
2. Ändern drücken. Das Inline-Formular zur Anweisung öffnet sich.
3. Die Parameter ändern.
4. Änderungen mit Befehl OK speichern.
240 / 255 Stand: 18.12.2013 Version: KSS 8.3 END V2
10 KUKA Service
10 KUKA Service
10.1 Support-Anfrage
Einleitung Diese Dokumentation bietet Informationen zu Betrieb und Bedienung und un-
terstützt Sie bei der Behebung von Störungen. Für weitere Anfragen steht Ih-
nen die lokale Niederlassung zur Verfügung.
Informationen Zur Abwicklung einer Anfrage werden folgende Informationen benötigt:
Typ und Seriennummer des Manipulators
Typ und Seriennummer der Steuerung
Typ und Seriennummer der Lineareinheit (wenn vorhanden)
Typ und Seriennummer der Energiezuführung (wenn vorhanden)
Version der System Software
Optionale Software oder Modifikationen
Diagnosepaket KrcDiag
Für KUKA Sunrise zusätzlich: Vorhandene Projekte inklusive Applikatio-
nen
Für Versionen der KUKA System Software älter als V8: Archiv der Soft-
ware (KrcDiag steht hier noch nicht zur Verfügung.)
Vorhandene Applikation
Vorhandene Zusatzachsen
Problembeschreibung, Dauer und Häufigkeit der Störung
10.2 KUKA Customer Support
Verfügbarkeit Der KUKA Customer Support ist in vielen Ländern verfügbar. Bei Fragen ste-
hen wir gerne zur Verfügung!
Argentinien Ruben Costantini S.A. (Agentur)
Luis Angel Huergo 13 20
Parque Industrial
2400 San Francisco (CBA)
Argentinien
Tel. +54 3564 421033
Fax +54 3564 428877
ventas@costantini-sa.com
Australien Headland Machinery Pty. Ltd.
Victoria (Head Office & Showroom)
95 Highbury Road
Burwood
Victoria 31 25
Australien
Tel. +61 3 9244-3500
Fax +61 3 9244-3501
vic@headland.com.au
www.headland.com.au
Stand: 18.12.2013 Version: KSS 8.3 END V2 241 / 255
KUKA System Software 8.3
Belgien KUKA Automatisering + Robots N.V.
Centrum Zuid 1031
3530 Houthalen
Belgien
Tel. +32 11 516160
Fax +32 11 526794
info@kuka.be
www.kuka.be
Brasilien KUKA Roboter do Brasil Ltda.
Travessa Claudio Armando, nº 171
Bloco 5 - Galpões 51/52
Bairro Assunção
CEP 09861-7630 São Bernardo do Campo - SP
Brasilien
Tel. +55 11 4942-8299
Fax +55 11 2201-7883
info@kuka-roboter.com.br
www.kuka-roboter.com.br
Chile Robotec S.A. (Agency)
Santiago de Chile
Chile
Tel. +56 2 331-5951
Fax +56 2 331-5952
robotec@robotec.cl
www.robotec.cl
China KUKA Robotics China Co.,Ltd.
Songjiang Industrial Zone
No. 388 Minshen Road
201612 Shanghai
China
Tel. +86 21 6787-1888
Fax +86 21 6787-1803
www.kuka-robotics.cn
Deutschland KUKA Roboter GmbH
Zugspitzstr. 140
86165 Augsburg
Deutschland
Tel. +49 821 797-4000
Fax +49 821 797-1616
info@kuka-roboter.de
www.kuka-roboter.de
242 / 255 Stand: 18.12.2013 Version: KSS 8.3 END V2
10 KUKA Service
Frankreich KUKA Automatisme + Robotique SAS
Techvallée
6, Avenue du Parc
91140 Villebon S/Yvette
Frankreich
Tel. +33 1 6931660-0
Fax +33 1 6931660-1
commercial@kuka.fr
www.kuka.fr
Indien KUKA Robotics India Pvt. Ltd.
Office Number-7, German Centre,
Level 12, Building No. - 9B
DLF Cyber City Phase III
122 002 Gurgaon
Haryana
Indien
Tel. +91 124 4635774
Fax +91 124 4635773
info@kuka.in
www.kuka.in
Italien KUKA Roboter Italia S.p.A.
Via Pavia 9/a - int.6
10098 Rivoli (TO)
Italien
Tel. +39 011 959-5013
Fax +39 011 959-5141
kuka@kuka.it
www.kuka.it
Japan KUKA Robotics Japan K.K.
YBP Technical Center
134 Godo-cho, Hodogaya-ku
Yokohama, Kanagawa
240 0005
Japan
Tel. +81 45 744 7691
Fax +81 45 744 7696
info@kuka.co.jp
Kanada KUKA Robotics Canada Ltd.
6710 Maritz Drive - Unit 4
Mississauga
L5W 0A1
Ontario
Kanada
Tel. +1 905 670-8600
Fax +1 905 670-8604
info@kukarobotics.com
www.kuka-robotics.com/canada
Stand: 18.12.2013 Version: KSS 8.3 END V2 243 / 255
KUKA System Software 8.3
Korea KUKA Robotics Korea Co. Ltd.
RIT Center 306, Gyeonggi Technopark
1271-11 Sa 3-dong, Sangnok-gu
Ansan City, Gyeonggi Do
426-901
Korea
Tel. +82 31 501-1451
Fax +82 31 501-1461
info@kukakorea.com
Malaysia KUKA Robot Automation Sdn Bhd
South East Asia Regional Office
No. 24, Jalan TPP 1/10
Taman Industri Puchong
47100 Puchong
Selangor
Malaysia
Tel. +60 3 8061-0613 or -0614
Fax +60 3 8061-7386
info@kuka.com.my
Mexiko KUKA de México S. de R.L. de C.V.
Progreso #8
Col. Centro Industrial Puente de Vigas
Tlalnepantla de Baz
54020 Estado de México
Mexiko
Tel. +52 55 5203-8407
Fax +52 55 5203-8148
info@kuka.com.mx
www.kuka-robotics.com/mexico
Norwegen KUKA Sveiseanlegg + Roboter
Sentrumsvegen 5
2867 Hov
Norwegen
Tel. +47 61 18 91 30
Fax +47 61 18 62 00
info@kuka.no
Österreich KUKA Roboter Austria GmbH
Regensburger Strasse 9/1
4020 Linz
Österreich
Tel. +43 732 784752
Fax +43 732 793880
office@kuka-roboter.at
www.kuka-roboter.at
244 / 255 Stand: 18.12.2013 Version: KSS 8.3 END V2
10 KUKA Service
Polen KUKA Roboter Austria GmbH
Spółka z ograniczoną odpowiedzialnością
Oddział w Polsce
Ul. Porcelanowa 10
40-246 Katowice
Polen
Tel. +48 327 30 32 13 or -14
Fax +48 327 30 32 26
ServicePL@kuka-roboter.de
Portugal KUKA Sistemas de Automatización S.A.
Rua do Alto da Guerra n° 50
Armazém 04
2910 011 Setúbal
Portugal
Tel. +351 265 729780
Fax +351 265 729782
kuka@mail.telepac.pt
Russland KUKA Robotics RUS
Werbnaja ul. 8A
107143 Moskau
Russland
Tel. +7 495 781-31-20
Fax +7 495 781-31-19
info@kuka-robotics.ru
www.kuka-robotics.ru
Schweden KUKA Svetsanläggningar + Robotar AB
A. Odhners gata 15
421 30 Västra Frölunda
Schweden
Tel. +46 31 7266-200
Fax +46 31 7266-201
info@kuka.se
Schweiz KUKA Roboter Schweiz AG
Industriestr. 9
5432 Neuenhof
Schweiz
Tel. +41 44 74490-90
Fax +41 44 74490-91
info@kuka-roboter.ch
www.kuka-roboter.ch
Stand: 18.12.2013 Version: KSS 8.3 END V2 245 / 255
KUKA System Software 8.3
Spanien KUKA Robots IBÉRICA, S.A.
Pol. Industrial
Torrent de la Pastera
Carrer del Bages s/n
08800 Vilanova i la Geltrú (Barcelona)
Spanien
Tel. +34 93 8142-353
Fax +34 93 8142-950
Comercial@kuka-e.com
www.kuka-e.com
Südafrika Jendamark Automation LTD (Agentur)
76a York Road
North End
6000 Port Elizabeth
Südafrika
Tel. +27 41 391 4700
Fax +27 41 373 3869
www.jendamark.co.za
Taiwan KUKA Robot Automation Taiwan Co., Ltd.
No. 249 Pujong Road
Jungli City, Taoyuan County 320
Taiwan, R. O. C.
Tel. +886 3 4331988
Fax +886 3 4331948
info@kuka.com.tw
www.kuka.com.tw
Thailand KUKA Robot Automation (M)SdnBhd
Thailand Office
c/o Maccall System Co. Ltd.
49/9-10 Soi Kingkaew 30 Kingkaew Road
Tt. Rachatheva, A. Bangpli
Samutprakarn
10540 Thailand
Tel. +66 2 7502737
Fax +66 2 6612355
atika@ji-net.com
www.kuka-roboter.de
Tschechien KUKA Roboter Austria GmbH
Organisation Tschechien und Slowakei
Sezemická 2757/2
193 00 Praha
Horní Počernice
Tschechische Republik
Tel. +420 22 62 12 27 2
Fax +420 22 62 12 27 0
support@kuka.cz
246 / 255 Stand: 18.12.2013 Version: KSS 8.3 END V2
10 KUKA Service
Ungarn KUKA Robotics Hungaria Kft.
Fö út 140
2335 Taksony
Ungarn
Tel. +36 24 501609
Fax +36 24 477031
info@kuka-robotics.hu
USA KUKA Robotics Corporation
51870 Shelby Parkway
Shelby Township
48315-1787
Michigan
USA
Tel. +1 866 873-5852
Fax +1 866 329-5852
info@kukarobotics.com
www.kukarobotics.com
Vereinigtes König- KUKA Automation + Robotics
reich Hereward Rise
Halesowen
B62 8AN
Vereinigtes Königreich
Tel. +44 121 585-0800
Fax +44 121 585-0900
sales@kuka.co.uk
Stand: 18.12.2013 Version: KSS 8.3 END V2 247 / 255
KUKA System Software 8.3
248 / 255 Stand: 18.12.2013 Version: KSS 8.3 END V2
Index
Index
Symbole B
#BSTEP 163 BASE-Koordinatensystem 60, 118
#ISTEP 163 Basis, auswählen 66
#MSTEP 163 Basis, vermessen 118
$ANIN 228 Bearbeiten (Schaltfläche) 46
$ANOUT 228 Bediener 58
$IN 228 Bedienerschutz 22, 24, 30, 49, 50
$OUT 228 Bedienoberfläche 45
$ROBRUNTIME 83, 84 Bedienung 41
Beenden, KSS 51
Zahlen Begriffe, Sicherheit 18
2004/108/EG 40 Benutzergruppe, Default 58
2006/42/EG 39 Benutzergruppe, wechseln 58
3-Punkt-Methode 118 Bestimmungsgemäße Verwendung 14, 17
89/336/EWG 40 Betreiber 19, 20
95/16/EG 39 Betriebsart, wechseln 59
97/23/EG 40 Betriebsartenwahl 22, 23
Betriebsdauer 83, 84
A Betriebsstundenzähler 84
A6, Justagestellung 103 Bewegungsarten 175
ABC 2-Punkt-Methode 116 Bewegungsprogrammierung, Grundlagen 175
ABC World-Methode 115 Bremsdefekt 30
Abwählen, Programm 148 Bremsenöffnungs-Gerät 28
Achsbereich 18 Bremsweg 18
Achsbereichsbegrenzung 28
Achsbereichsüberwachung 28 C
Administrator 59 CE-Kennzeichnung 18
Allgemeine Sicherheitsmaßnahmen 30 CELL.SRC 169
Angewandte Normen und Vorschriften 39 CIRC-Bewegung 197
Anhalteweg 18 CIRC, Bewegungsart 176
Anlagenintegrator 20 Continuous Path 175
ANOUT 230 CP-Bewegung 175
ANSI/RIA R.15.06-2012 40 CP-Spline-Block 201
Antriebe, ein-/ausschalten 49
Antriebsbus 53 D
Anwählen, Programm 147 Dateiliste 146
Anwender 21 DEF-Zeile (Menüpunkt) 152
Anzeigen, Informationen Roboter 83 DEF-Zeile, ein-/ausblenden 152
Anzeigen, Informationen Robotersteuerung 83 Dejustieren 108
Arbeitsbereich 18, 21 Detailansicht (ASCII) (Menüpunkt) 152
Arbeitsbereichsbegrenzung 28 Detailansicht, anzeigen 152
Arbeitsraumüberwachung überbrücken 72 Dokumentation, Industrieroboter 11
Archivieren, auf Netzwerk 158 Drehkipptisch 17, 129
Archivieren, auf USB-Stick 157 Drucken, Programm 156
Archivieren, Logbuch 158 Druckgeräterichtlinie 38, 40
Archivierung, Übersicht 156
Ausgang, analog 230 E
Ausgang, digital 228 Editor 147
Ausschneiden 155 EG-Konformitätserklärung 18
Automatik Extern starten 169 Ein-/Ausgänge, analog 77, 228
Automatikbetrieb 36 Ein-/Ausgänge, Automatik Extern 77
Außerbetriebnahme 38 Ein-/Ausgänge, digital 75, 228
Einbauerklärung 17, 18
Ä Einfügen 155
Ändern, Bewegungsparameter 227 Einleitung 11
Ändern, Koordinaten 227 Einschalten, Robotersteuerung 50
Ändern, Logikanweisung 239 Elektromagnetische Verträglichkeit (EMV) 40
EMV-Richtlinie 18, 40
Stand: 18.12.2013 Version: KSS 8.3 END V2 249 / 255
KUKA System Software 8.3
EN 60204-1 + A1 40 Justage nach Instandhaltungsmaßnahmen 101
EN 61000-6-2 40 Justage, löschen 108
EN 61000-6-4 40 Justage, Methoden 89
EN 614-1 40 Justagemarken 90
EN ISO 10218-1 40 Justagestellung, A6 103
EN ISO 12100 40 Justageverlust 94, 98, 102, 107
EN ISO 13849-1 40
EN ISO 13849-2 40 K
EN ISO 13850 40 Kaltstart 54
Energieverbrauch, messen 73 Kaltstart, initial 53, 54
Entsorgung 38 Kennzeichnungen 29
Ersetzen 156 Kinematikgruppe 46, 64
Erstjustage 94, 103 Kollisionserkennung 199
Externe Kinematik, vermessen 129 Kommentar 154
Konformitätserklärung 18
F Konstantfahrbereich 213, 224
Fahrbedingungen (Fenster) 48 Koordinatensystem, für Space Mouse 45
Filter 147 Koordinatensystem, für Verfahrtasten 46
Flags, anzeigen 78, 79 Koordinatensysteme 60
FLANGE-Koordinatensystem 61, 111 Koordinatensysteme, Orientierung 61
Freidreh-Vorrichtung 28 Koordinatensysteme, Winkel 61
Funktionsprüfung 32 Kopfzeile 146
Kopieren 155
G KrcDiag 159
Gebrauchsdauer 19 Kreiswinkel 193
Gefahrenbereich 19 KUKA Customer Support 83, 241
Gefahrstoffe 38 KUKA smartHMI 45
Geschwindigkeit 66, 166 KUKA smartPAD 19, 41
Geschwindigkeit, Überwachung 27 KUKA.Load 136
Gewichtsausgleich 38 KUKA.LoadDataDetermination 136
H L
Haftungshinweis 17 Lagerung 38
Hand-Override 66 Langtexte, exportieren 138
Handwurzelpunkt 194 Langtexte, importieren 138
Hauptmenü, aufrufen 50 Lastdaten 136
Herunterfahren (Menüpunkt) 51 LIN-Bewegung 196
Hibernate 54 LIN, Bewegungsart 176
Hilfspunkt 176 Lineareinheit 17, 126
Hinweise 11
HOME-Position 152 M
HOV 66 Manipulator 13, 17, 19
Manueller Betrieb 35
I Marken 12
Impuls 229 Maschinendaten 33, 83, 84, 85
Inbetriebnahme 32, 85 Maschinenrichtlinie 18, 39
Inbetriebnahme-Assistent 85 Mechanische Achsbereichsbegrenzung 28
Inbetriebnahme-Modus 34 Mechanische Endanschläge 27
Indirekte Methode 120 Meldungen, Hilfe anzeigen 56
Industrieroboter 13, 17 Meldungsfenster 45
Info (Menüpunkt) 83 MEMD 89, 102
Inkrement 71 Messpunkte (Menüpunkt) 82
Inkrementelles Handverfahren 71 Messtaster 89
Inline-Formulare 195 Messuhr 99
Instandsetzung 37 Mikro Electronic Mastering Device 89, 102
INTERN.ZIP 157, 158 Modul 56
Interpolationsmodus 199, 204 Motor, Tausch 101
Istposition 75
N
J Name, Archiv 84
Justage 88 Name, Roboter 83, 84
250 / 255 Stand: 18.12.2013 Version: KSS 8.3 END V2
Index
Name, Steuerungs-PC 83 Programmierung, Anwender 195
Navigator 146 Programmierung, Inline-Formulare 195
Neuen Ordner, anlegen 145 Programmverwaltung 145
Neues Programm, anlegen 145 Programmzeilen, löschen 155
Niederspannungsrichtlinie 18 Projektverwaltung (Fenster) 160
NOT-HALT 42 PTP-Bewegung 195
NOT-HALT-Einrichtung 24, 25, 30 PTP-Spline-Block 201
NOT-HALT-Gerät 24 PTP, Bewegungsart 175
NOT-HALT, extern 25, 32 Puls, bahnbezogen 238
NOT-HALT, lokal 32 PULSE 229
Numerische Eingabe, Basis 121
Numerische Eingabe, externer TCP 123 R
Numerische Eingabe, externes Werkzeug 136 RDC, Tausch 101
Numerische Eingabe, Fußpunkt Kinematik 131 Reaktionsweg 18
Numerische Eingabe, Lineareinheit 128 Referenzjustage 101
Numerische Eingabe, Werkzeug 117 Reinigungsarbeiten 37
Roboterdaten (Menüpunkt) 83
O Robotersteuerung 13, 17
Offset 94, 97, 102, 106, 230 ROBROOT-Koordinatensystem 60
Online-Dokumentation 55 Ruck 204, 205, 210, 211, 217, 219
Online-Hilfe 55 Rückwärts fahren 169
Optionen 13, 17
Ordner, neu anlegen 145 S
Orientierungsführung, LIN, CIRC 178 Satzanwahl 168, 182
Orientierungsführung, Spline 190 Satzzeiger 149, 164
OUT 228 Schaltaktion, bahnbezogen 233
Override 66, 166 Schulungen 11
Schutzausstattung 27
Ö Schutzbereich 19, 21
Öffnen, Programm 147 Schutzeinrichtungen, extern 29
Schutzfunktionen 30
P SCIRC-Bewegung, programmieren 217
Palettierroboter 112, 117 SCIRC-Segment, programmieren 206
Panikstellung 26 SEMD 89, 93
Performance Level 22 Seriennummer 84
Personal 20 Service, KUKA Roboter 241
Pflegearbeiten 37 Sicherer Betriebshalt 19, 26
Pinnen 162 Sicherheit 17
Point to Point 175 Sicherheit von Maschinen 40
Positionierer 17, 129 Sicherheit, Allgemein 17
Positioniergenauer Roboter, Aktivierung prüfen Sicherheitsfunktionen 22
87 Sicherheitsfunktionen, Übersicht 22
POV 166 Sicherheitshalt STOP 0 19
Produktbeschreibung 13 Sicherheitshalt STOP 1 19
PROFIenergy 73 Sicherheitshalt STOP 2 19
Programm-Override 166 Sicherheitshalt 0 19
Programm, abwählen 148 Sicherheitshalt 1 19
Programm, anwählen 147 Sicherheitshalt 2 19
Programm, automatisch starten 167 Sicherheitshalt, extern 26, 27
Programm, bearbeiten 153 Sicherheitshinweise 11
Programm, manuell starten 167 Sicherheitsoptionen 19
Programm, neu anlegen 145 Sicherheitssteuerung 23
Programm, öffnen 147 Simulation 36
Programm, schließen 149 Single Point of Control 38
Programm, stoppen 167, 168, 169 Singularität, CP-Spline 190
Programm, zurücksetzen 168 Singularitäten 194
Programmablaufart, auswählen 163 SLIN-Bewegung, programmieren 215
Programmablaufarten 163 SLIN-Segment, programmieren 206
Programmausführung 163 smartHMI 13, 45
Programmierer 59 smartPAD 20, 31, 41
Programmierhandgerät 13, 17 Software 13, 17
Stand: 18.12.2013 Version: KSS 8.3 END V2 251 / 255
KUKA System Software 8.3
Software-Endschalter 27, 30, 108 Typ, Roboter 83
Software-Endschalter, ändern 109 Typ, Robotersteuerung 83
Sonderzeichen 195 Typenschild 43, 85
Space Mouse 42, 62, 67, 69, 70
Spannung 77, 230, 231 U
Speicherkapazitäten 83 Umbenennen, Basis 126
SPL-Segment, programmieren 206 Umbenennen, Datei 145
Spline-Block, programmieren 201 Umbenennen, Ordner 145
Spline-Segment 179 Umbenennen, Werkzeug 126
Spline, Bewegungsart 179 Umteachen 227
SPOC 38 USB-Anschluss 43
Sprache 54 USB-Sticks 14
SPTP-Bewegung, programmieren 220
SPTP-Segment, programmieren 208 Ü
Standard Electronic Mastering Device 89, 93 Überbrücken (Menüpunkt) 73
Start-Rückwärts-Taste 42 Überlast 30
Start-Taste 42, 43 Überschleifen 177, 200
Starten, KSS 50 Übersicht des Industrieroboters 13
Starten, Programm 167 Überwachung, Geschwindigkeit 27
Starttypen 54
Statusleiste 45, 47 V
Statustasten 42 Verbindungs-Manager 41
Statuszeile 146 Verbindungsleitungen 13, 17
Stempel 154 Verfahrart "Space Mouse" 64
STOP 0 18, 20 Verfahrart "Verfahrtasten" 64
STOP 1 18, 20 Verfahrart, aktivieren 66
STOP 2 18, 20 Verfahren, achsspezifisch 61, 67
STOP-Taste 42 Verfahren, kartesisch 61, 67, 70
Stopp-Kategorie 0 20 Verfahren, manuell, Roboter 61
Stopp-Kategorie 1 20 Verfahren, manuell, Zusatzachsen 71
Stopp-Kategorie 2 20 Verfahrtasten 42, 62, 67
Stopp-Reaktionen 21 Vermessen 111
Stoppen, Programm 167, 168, 169 Vermessen, Basis 118
Störungen 31 Vermessen, externe Kinematik 129
Strichmarkierung, für Justage 103 Vermessen, externer TCP 121
Submit-Interpreter 47 Vermessen, feststehendes Werkzeug 121
Submit-Interpreter, Statusanzeige 48 Vermessen, Fußpunkt Kinematik 130
Suchen 155 Vermessen, Lineareinheit 127
Support-Anfrage 241 Vermessen, TOOL-Kinematik 134
SYN OUT 233 Vermessen, Werkstück 121
SYN PULSE 238 Vermessen, Werkzeug 111
Systemintegrator 18, 20, 21 Verriegelung trennender Schutzeinrichtungen
Systemvoraussetzungen 14 24
Version, Bedienoberfläche 83
T Version, Betriebssystem 83
T1 20 Version, Grundsystem 83
T2 20 Version, Robotersteuerung 83
Tastatur 42, 46 Verwendung, nicht bestimmungsgemäß 17
Tastatur-Taste 42 Verwendung, unsachgemäß 17
TCP 111 Verzeichnisstruktur 146
TCP, externer 121 Vorjustagestellung 90, 91
Teachen 227 Vorlauf 163
Technologiepakete 13, 83, 195
Timer, anzeigen 81 W
Tippbetrieb 27, 30 WAIT 231
Tool Center Point 111 WAITFOR 232
TOOL-Koordinatensystem 60, 111 Wartefunktion, signalabhängig 232
Touch-Screen 41, 46 Wartezeit 231
Traglastdaten 137 Wartung 37, 140
Transport 31 Werkstück-Basis, numerisch eingeben 134
Trigger, für Spline-Inline-Formular 211 Werkstück-Basis, vermessen 132
252 / 255 Stand: 18.12.2013 Version: KSS 8.3 END V2
Index
Werkzeug, auswählen 66
Werkzeug, externes 134
Werkzeug, feststehendes 121
Werkzeug, vermessen 111
Werkzeuglastdaten (Menüpunkt) 137
Wiederherstellen, Daten 159
Wiederinbetriebnahme 32, 85
WORLD-Koordinatensystem 60
X
XYZ 4-Punkt-Methode 112
XYZ Referenz-Methode 114
Z
Zähler, anzeigen 80
Zeilenumbruch (Menüpunkt) 153
Zielgruppe 11
Zubehör 13, 17
Zusatzachsen 17, 20, 75, 83
Zusatzlastdaten (Menüpunkt) 137
Zustimmeinrichtung 26, 30
Zustimmeinrichtung, extern 26
Zustimmungsschalter 26, 43
Stand: 18.12.2013 Version: KSS 8.3 END V2 253 / 255
KUKA System Software 8.3
254 / 255 Stand: 18.12.2013 Version: KSS 8.3 END V2
KUKA System Software 8.3
Stand: 18.12.2013 Version: KSS 8.3 END V2 255 / 255
Das könnte Ihnen auch gefallen
- KR C4 Interbus 10 de PDFDokument69 SeitenKR C4 Interbus 10 de PDFNicolas RomeroNoch keine Bewertungen
- KUKA Sunrise - Workbench 1.7Dokument477 SeitenKUKA Sunrise - Workbench 1.7ivanich.feodorNoch keine Bewertungen
- KSS 82 CREAD CWRITE deDokument67 SeitenKSS 82 CREAD CWRITE deRoger MorescoNoch keine Bewertungen
- DE-G 11 32 10 19-2019-11-21 2337 Tdo1Dokument236 SeitenDE-G 11 32 10 19-2019-11-21 2337 Tdo1ERDALNoch keine Bewertungen
- Betriebsanleitung Safexpert 8.2 VollversionDokument227 SeitenBetriebsanleitung Safexpert 8.2 VollversionErdincNoch keine Bewertungen
- Cloud Computing - Chance oder Risiko? Für die Implementierung und Anwendung in UnternehmenVon EverandCloud Computing - Chance oder Risiko? Für die Implementierung und Anwendung in UnternehmenNoch keine Bewertungen
- KSS 82 END deDokument229 SeitenKSS 82 END de4phppm79fcNoch keine Bewertungen
- KUKA System Software 8.3 - deDokument509 SeitenKUKA System Software 8.3 - deCharlotte HauptmannNoch keine Bewertungen
- MA KR C4 Compact deDokument85 SeitenMA KR C4 Compact dewolnieNoch keine Bewertungen
- KR 5 Sixx R650, R850 BetriebsanleitungDokument89 SeitenKR 5 Sixx R650, R850 BetriebsanleitungIvan Fresneda 5 6Noch keine Bewertungen
- KSS 82 END FiDokument83 SeitenKSS 82 END FiNicolas RomeroNoch keine Bewertungen
- FW100 Staubkonzentrations-Messgerät: Beschreibung Installation BetriebDokument120 SeitenFW100 Staubkonzentrations-Messgerät: Beschreibung Installation BetriebLuis MecNoch keine Bewertungen
- DMR-152 Manual deDokument43 SeitenDMR-152 Manual dePippi LangsamNoch keine Bewertungen
- BA KR 5 Arc deDokument125 SeitenBA KR 5 Arc deelmacuarro5Noch keine Bewertungen
- KST RSI 31 deDokument83 SeitenKST RSI 31 deMihail AvramovNoch keine Bewertungen
- Kstusertec 4Dokument94 SeitenKstusertec 44phppm79fcNoch keine Bewertungen
- 3HAC077389 PM CRB 15000-De PDFDokument814 Seiten3HAC077389 PM CRB 15000-De PDFjet.heNoch keine Bewertungen
- UM 812-142 frida-VLF24 De-De PDFDokument108 SeitenUM 812-142 frida-VLF24 De-De PDFsakthiveldurai100% (1)
- Poliscan Speed m1Dokument125 SeitenPoliscan Speed m1Dieter StNoch keine Bewertungen
- Betriebsanleitung RaptorXDokument79 SeitenBetriebsanleitung RaptorXcncstepNoch keine Bewertungen
- KL 4000 C KL 4000 C-S: Linear UnitsDokument75 SeitenKL 4000 C KL 4000 C-S: Linear Units2243042Noch keine Bewertungen
- MOP BTA 175M 72801000 12 iJET Manual DE PDFDokument126 SeitenMOP BTA 175M 72801000 12 iJET Manual DE PDFpatricia tenorioNoch keine Bewertungen
- BA KR 30 Jet deDokument169 SeitenBA KR 30 Jet deelmacuarro5Noch keine Bewertungen
- KST UserTech 30 deDokument75 SeitenKST UserTech 30 deFlow89Noch keine Bewertungen
- 3HAC060860 PM OmniCore C30-DeDokument608 Seiten3HAC060860 PM OmniCore C30-DeJoaldo SantosNoch keine Bewertungen
- KST WorkVisual 40 deDokument189 SeitenKST WorkVisual 40 deAngelo PeresNoch keine Bewertungen
- Bamux400de 8010684 Te89 20090817Dokument82 SeitenBamux400de 8010684 Te89 20090817Danusa Silva de JesusNoch keine Bewertungen
- LevelControl Basic 2Dokument72 SeitenLevelControl Basic 2notdienst.steinhauerNoch keine Bewertungen
- Sidexis XG 2 5 AnwenderhandbuchDokument210 SeitenSidexis XG 2 5 Anwenderhandbuchkyndall samarionNoch keine Bewertungen
- Linear Units KL 1500-3 T SDokument169 SeitenLinear Units KL 1500-3 T SIvan Fresneda 5 6Noch keine Bewertungen
- CMMT-AS - S1 Manual 2022-03e 8173922d1Dokument44 SeitenCMMT-AS - S1 Manual 2022-03e 8173922d1sabicytNoch keine Bewertungen
- TrainerGuide SE (V) KRC4 V4 Draft deDokument357 SeitenTrainerGuide SE (V) KRC4 V4 Draft deMartins Dario Goncalves GalindoNoch keine Bewertungen
- Manual en PDFDokument130 SeitenManual en PDFassisalNoch keine Bewertungen
- S1 - Speed Control System STG90, STG180 - M - OI - DE - V2.0Dokument48 SeitenS1 - Speed Control System STG90, STG180 - M - OI - DE - V2.0Wagner GuimarãesNoch keine Bewertungen
- 3HAC032104 OM RobotStudio-DeDokument674 Seiten3HAC032104 OM RobotStudio-DeMolitorisz AndorNoch keine Bewertungen
- Positioner. KUKA Roboter GmbH. KUKA Positionierer. DKP-400, DKP-400 Endlos Spezifikation. Stand - Version - Spez DKP-400 V5 de PDFDokument51 SeitenPositioner. KUKA Roboter GmbH. KUKA Positionierer. DKP-400, DKP-400 Endlos Spezifikation. Stand - Version - Spez DKP-400 V5 de PDFivanich.feodorNoch keine Bewertungen
- QuiK-Lab E - deDokument77 SeitenQuiK-Lab E - deRenato AbalosNoch keine Bewertungen
- KUKA SunriseApplicationFramework 11 deDokument53 SeitenKUKA SunriseApplicationFramework 11 deJonnyNoch keine Bewertungen
- de LDCDokument68 Seitende LDCTomas Vargas RamirezNoch keine Bewertungen
- Kss 82 83 Cread Cwrite deDokument69 SeitenKss 82 83 Cread Cwrite deNicolas Romero100% (1)
- m075xxxxx - XXXXXXXX - 0de-V 3 - 1 - 0 PDFDokument66 Seitenm075xxxxx - XXXXXXXX - 0de-V 3 - 1 - 0 PDFOmar ArfaNoch keine Bewertungen
- KR 60 L30 - BetriebsanleitungDokument191 SeitenKR 60 L30 - BetriebsanleitungIvan Fresneda 5 6Noch keine Bewertungen
- Bomag BPR 100 - 80 de 10169534Dokument126 SeitenBomag BPR 100 - 80 de 10169534nekotokouhaiNoch keine Bewertungen
- Romexis ImDokument104 SeitenRomexis ImOrlando HernándezNoch keine Bewertungen
- VEGA VEGAFLEX-82 4-20-mA-HART-ZweileiterDokument92 SeitenVEGA VEGAFLEX-82 4-20-mA-HART-Zweileiterdominik920Noch keine Bewertungen
- Handbuch PA-Toolkit deDokument286 SeitenHandbuch PA-Toolkit deIssao WatanabeNoch keine Bewertungen
- Contraa 700Dokument107 SeitenContraa 70003Noch keine Bewertungen
- DP-50/DP-50T Digitales Ultraschalldiagnose-BildgebungssystemDokument217 SeitenDP-50/DP-50T Digitales Ultraschalldiagnose-BildgebungssystemRaduNoch keine Bewertungen
- KUKA ProfiNet 33 deDokument93 SeitenKUKA ProfiNet 33 deosmar santiagoNoch keine Bewertungen
- Steuerung Industrie-Sectionaltor B460FUDokument92 SeitenSteuerung Industrie-Sectionaltor B460FUNegovan Antic Kica0% (1)
- Notebook PC User ManualDokument100 SeitenNotebook PC User Manualacaro222Noch keine Bewertungen
- BA KR 16 Arc HW de PDFDokument207 SeitenBA KR 16 Arc HW de PDFNicolas Romero100% (1)
- PDF FileDokument132 SeitenPDF FileErlebniswerkstattNoch keine Bewertungen
- Betriebsanleitung Topturn X63 417034Dokument163 SeitenBetriebsanleitung Topturn X63 417034HOANG DOANPHI100% (1)
- GHA BA AGS531440-01 05-22 DE WebDokument96 SeitenGHA BA AGS531440-01 05-22 DE WebAnik MondalNoch keine Bewertungen
- PGN Plus BetriebsanleitungDokument76 SeitenPGN Plus Betriebsanleitungadnan.mustafic.mfNoch keine Bewertungen
- MA3Y User Manual deDokument165 SeitenMA3Y User Manual deCALITRONIX PRIVATE LIMITEDNoch keine Bewertungen
- CMMP-AS-_-M0_manual_2022-07c_8179185d1Dokument42 SeitenCMMP-AS-_-M0_manual_2022-07c_8179185d1paul.l72Noch keine Bewertungen
- Einfacher Einstieg in den RC-Modellflug: Elektrosegler einstellen und fliegenVon EverandEinfacher Einstieg in den RC-Modellflug: Elektrosegler einstellen und fliegenNoch keine Bewertungen
- Virtualisierung von Desktops versus Terminalserver: Technische und ökonomische GegenüberstellungVon EverandVirtualisierung von Desktops versus Terminalserver: Technische und ökonomische GegenüberstellungNoch keine Bewertungen
- MWM 005 FWDokument76 SeitenMWM 005 FWEstbarulNoch keine Bewertungen
- 2 - MLK - Thesenblatt Funktionsschar - Abi23Dokument3 Seiten2 - MLK - Thesenblatt Funktionsschar - Abi23Camille BaschNoch keine Bewertungen
- Deutsch Iv PrüfungDokument7 SeitenDeutsch Iv PrüfungsandokanbedikabirNoch keine Bewertungen
- Selbstreguliertes LernenDokument1 SeiteSelbstreguliertes LernenVollkommen UnmoeglichNoch keine Bewertungen