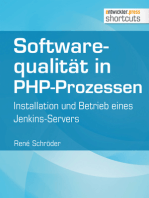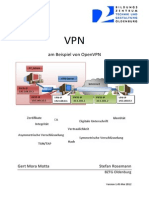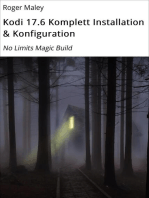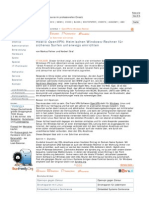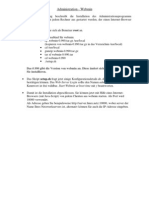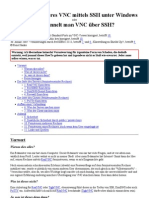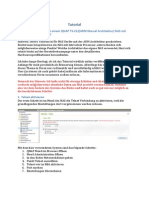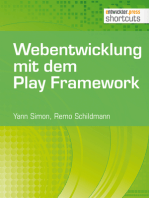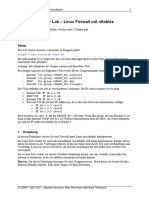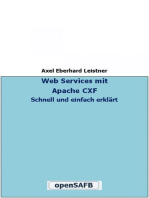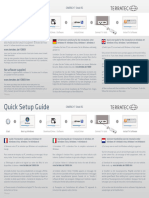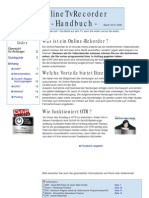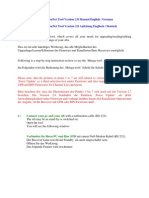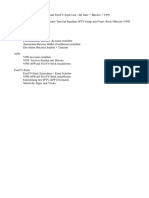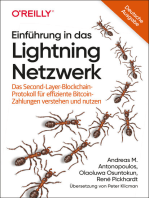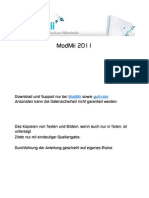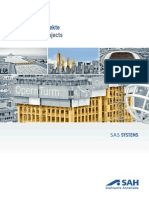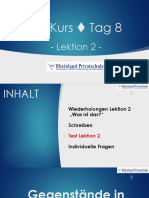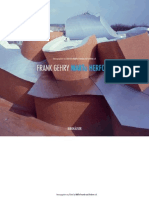Beruflich Dokumente
Kultur Dokumente
OpenVpn PDF
Hochgeladen von
hidemevpnOriginaltitel
Copyright
Verfügbare Formate
Dieses Dokument teilen
Dokument teilen oder einbetten
Stufen Sie dieses Dokument als nützlich ein?
Sind diese Inhalte unangemessen?
Dieses Dokument meldenCopyright:
Verfügbare Formate
OpenVpn PDF
Hochgeladen von
hidemevpnCopyright:
Verfügbare Formate
1
1.1
OpenVPN auf einem Enigma2-Reciever (hier Vu+ Solo2 )
Beginn:
Wir brauchen zunchst einen passenden OpenVPN-Provider. Welchen man schlielich whlt, hngt ganz von den eigenen Vorlieben bzw. Ansprchen hinsichtlich Bezahlungsmglichkeiten, Trafc und Sichherheit/Vertrauen ab. Mglichkeiten wren: hide.io, ipredator.se, torvpn.com oder VyprVPN.
1.2
Getting started:
Wenn die Wahl schlielich auf einen VPN-Provider gefallen ist (bei mir war es hide.io), kann es losgehen. Wir installieren zunchst ber den Feed unseres Reciever-Images das OpenVPN-Plugin. Nachdem das getan ist, knnen wir uns unserem OpenVPN-Provider widmen. Bei hide.io gehen wir auf Setup VPN und whlen nun unseren gewnschen Serverstandort und auch das gewnschte Protokoll (OpenVPN) aus. Danach muss als Betriebssystem Ubuntu bzw. Linux gewhlt werden, denn jetzt bekommen wir bei Schritt 6 der Anleitung von hide.io eine .zip-Datei zum Download angeboten, in der alles steckt, was wir brauchen, nmlich die Konguration.
Nach dem entpacken der .zip-Datei sehen wir zwei Dateien, eine .ovpn und eine .pem. Die erste der beiden Dateien bennen wir nun z.B. in openvpnvti.conf um und wir erweitern sie um den Eintrag log /etc/openvpn/LOG.txt und hinter auth-user-pass fgen wir hide.login ein, so dass diese nun so aussehen msste: client dev tun 1
proto udp remote nl.hide.io 3478 cipher AES-128-CBC resolv-retry infinite nobind persist-key persist-tun mute-replay-warnings ca TrustedRoot.pem verb 3 auth-user-pass hide.login reneg-sec 0 log /etc/openvpn/LOG.txt
Jetzt erstellen wir noch eine Datei namens hide.login, in der lediglich der Benutzername und das Passwort zu unserem hide.io-Account steht. Also so: Benutzername Passwort Nun verbinden wir uns per FTP zu unserem Reciever und navigieren in das Verzeichnis /etc/openvpn. Falls das Verzeichnis noch nicht existiert, erstellen wir es einfach. Hier laden wir nun die folgenden Dateien hoch: openvpnvti.conf, hide.login & TrustedRoot.pem. Wir nhern uns langsam dem Ende. Wir navigieren an unserem Reciever in das Erweiterungsmen, wo wir das OpenVPN-Plugin sehen. Hier sollte uns zuerst der Inhalt unserer .conf-Datei angezeigt werden, wenn wir Show OpenVPN config file whlen. Wenn das der Fall ist, whlen wir Start OpenVPN. Hier sollte nun die erfolgreiche Meldung kommen, dass das Plugin gestartet wurde :-). Nochmal mit Show OpenVPN status checken:
Oder die gelbe Taste lange gedrckt halten, liefert: 2
tun0 steht hierbei fr den VPN-Tunnel. Wenn dies nicht der Fall ist, dient jetzt die log-Datei im Verzeichnis /etc/openvpn dazu, den Fehler zu nden.
1.3
Autostart
Je nach Belieben, kann man jetzt noch den Autostart fr OpenVPN aktivieren. Es kann allerdings sein, dass bei manchen Images (VTI 6.0.2) der Autostart nicht funktionieren will. Hier schafft man sich ber die Konsole per ssh oder telnet Abhilfe, indem man folgende Befehle eingibt (Danke an "streicher" fr den Hinweis im Forum): ln -s /etc/init.d/openvpn /etc/rc2.d/S20openvpn ln -s /etc/init.d/openvpn /etc/rc3.d/S20openvpn ln -s /etc/init.d/openvpn /etc/rc4.d/S20openvpn ln -s /etc/init.d/openvpn /etc/rc5.d/S20openvpn
Die Windows-User, die mit der Konsole nicht so vertraut sind, knnen es auch einfach ber Putty oder Dreamboxedit machen. Bei den Mac bzw. Linux-Usern wird das terminal gestartet und es sollte so aussehen:
Das File exists drfte bei euch nicht erscheinen, da die Eintrge bei mir schon existierten. And nally msste openVPN automatisch starten, wenn die Box neu startet bzw. hochgefahren wird. Damit wren wir am Ende. :-)
Das könnte Ihnen auch gefallen
- NAS Ratgeber: Anleitung zum NAS PC einrichten mit Open Source, Netzwerkfestplatte mit Datensicherung und Datenbackup mit vielen Bildern | Best Nas for the Home mit Raid Nas StorageVon EverandNAS Ratgeber: Anleitung zum NAS PC einrichten mit Open Source, Netzwerkfestplatte mit Datensicherung und Datenbackup mit vielen Bildern | Best Nas for the Home mit Raid Nas StorageNoch keine Bewertungen
- PHP für WordPress: Themes und Templates selbst entwickelnVon EverandPHP für WordPress: Themes und Templates selbst entwickelnNoch keine Bewertungen
- Softwarequalität in PHP-Prozessen: Installation und Betrieb eines Jenkins-ServersVon EverandSoftwarequalität in PHP-Prozessen: Installation und Betrieb eines Jenkins-ServersNoch keine Bewertungen
- SC VPN LF9Dokument29 SeitenSC VPN LF9skat698Noch keine Bewertungen
- Installationsanleitung - Tunnelblick 2.1Dokument12 SeitenInstallationsanleitung - Tunnelblick 2.1leonNoch keine Bewertungen
- FB-Informatik VPN ZugangDokument6 SeitenFB-Informatik VPN ZugangEdgar DietrichNoch keine Bewertungen
- Kodi 17.6 Komplett Installation & Konfiguration: No Limits Magic BuildVon EverandKodi 17.6 Komplett Installation & Konfiguration: No Limits Magic BuildNoch keine Bewertungen
- FTP-Hacking TutorialDokument4 SeitenFTP-Hacking Tutorialapi-2602129667% (3)
- Open VPNDokument4 SeitenOpen VPNpmueller90Noch keine Bewertungen
- Installation Von Xibo 1.6Dokument13 SeitenInstallation Von Xibo 1.6Aldi RenNoch keine Bewertungen
- Windows 7 Tipps und Tools: Registry tunen - Probleme lösenVon EverandWindows 7 Tipps und Tools: Registry tunen - Probleme lösenNoch keine Bewertungen
- VeraCrypt SkriptDokument6 SeitenVeraCrypt SkriptceeeeehhhhNoch keine Bewertungen
- TRUMPF Portal Downloader GERDokument6 SeitenTRUMPF Portal Downloader GERmarciNoch keine Bewertungen
- Raspberry Pi B+ - Vom Auspacken bis zum Surfen im InternetVon EverandRaspberry Pi B+ - Vom Auspacken bis zum Surfen im InternetNoch keine Bewertungen
- Aktivierungshandbuch PDFDokument7 SeitenAktivierungshandbuch PDFDavid Esteves RuizNoch keine Bewertungen
- Webmin Administration 8.0Dokument3 SeitenWebmin Administration 8.0assopapouNoch keine Bewertungen
- Dreambox Enigma2 Plugin-TutorialDokument32 SeitenDreambox Enigma2 Plugin-TutorialvikyarifNoch keine Bewertungen
- Hacken mit Python und Kali-Linux: Entwicklung eigener Hackingtools mit Python unter Kali-LinuxVon EverandHacken mit Python und Kali-Linux: Entwicklung eigener Hackingtools mit Python unter Kali-LinuxNoch keine Bewertungen
- SecLab5 ZertifikateDokument26 SeitenSecLab5 ZertifikateAndrin LeoNoch keine Bewertungen
- Lizenzbedingungen Buster 08 - 2022Dokument3 SeitenLizenzbedingungen Buster 08 - 2022montagudreaaronNoch keine Bewertungen
- Kali BefehleDokument4 SeitenKali BefehlePommes100% (1)
- HowTo Für Sicheres VNC Mittels SSH Unter WindowsDokument16 SeitenHowTo Für Sicheres VNC Mittels SSH Unter WindowsjaatezoNoch keine Bewertungen
- Doku CommViewDokument22 SeitenDoku CommViewEdis Eddiee PajazitiNoch keine Bewertungen
- Arch Linux Installieren - Kofler - InfoDokument16 SeitenArch Linux Installieren - Kofler - Infofrank lackermeierNoch keine Bewertungen
- Tutorial Oscam Qnap NASDokument5 SeitenTutorial Oscam Qnap NASgranaviNoch keine Bewertungen
- NFI Flash USB Recovery Stick HowTo - Rev1Dokument8 SeitenNFI Flash USB Recovery Stick HowTo - Rev1Tim Luis TechertNoch keine Bewertungen
- Maginon Ueberwachungskamera SchnellstartanleitungDokument14 SeitenMaginon Ueberwachungskamera SchnellstartanleitungChristian StahlNoch keine Bewertungen
- SecLab6 FirewallsDokument15 SeitenSecLab6 FirewallsAndrin LeoNoch keine Bewertungen
- ReadmeDokument5 SeitenReadmeJames JonesNoch keine Bewertungen
- Web Services mit Apache CXF: Schnell und einfach erklärtVon EverandWeb Services mit Apache CXF: Schnell und einfach erklärtNoch keine Bewertungen
- Video Aus ZDF Mediathek Downloaden - So Geht SDokument4 SeitenVideo Aus ZDF Mediathek Downloaden - So Geht SPaul MüllerNoch keine Bewertungen
- Troubleshooting und Monitoring von Exchange und Office 365Von EverandTroubleshooting und Monitoring von Exchange und Office 365Noch keine Bewertungen
- Dansguardian Version 2.10.1.1 - Installation Und Konfiguration Unter Centos 6.xDokument46 SeitenDansguardian Version 2.10.1.1 - Installation Und Konfiguration Unter Centos 6.xSuvashreePradhanNoch keine Bewertungen
- TU Wien VPN Windows 7 64bitDokument4 SeitenTU Wien VPN Windows 7 64bitDeyk81Noch keine Bewertungen
- Manual 942393 Terratec Cinergy T Stick RC DVB T TV Stick Incl DVB T Aerial Incl Remote Control Recording Function No of Tuners 1Dokument2 SeitenManual 942393 Terratec Cinergy T Stick RC DVB T TV Stick Incl DVB T Aerial Incl Remote Control Recording Function No of Tuners 1Alexandru PopNoch keine Bewertungen
- Anleitung Rechnerwechsel Plus-Reihe V06 2016Dokument5 SeitenAnleitung Rechnerwechsel Plus-Reihe V06 2016Пожега СрбијаNoch keine Bewertungen
- Pycharm Docker Tutorial DeutschDokument10 SeitenPycharm Docker Tutorial DeutschCewin HarharNoch keine Bewertungen
- Otr ManualDokument18 SeitenOtr ManualUMP1911Noch keine Bewertungen
- Mitega Mvision and VisionNet Tool Updated To 2 - 8Dokument23 SeitenMitega Mvision and VisionNet Tool Updated To 2 - 8pepekasNoch keine Bewertungen
- UntitledDokument14 SeitenUntitledRa LfNoch keine Bewertungen
- Das Basic Starter Kit Tutorial Für UnoDokument83 SeitenDas Basic Starter Kit Tutorial Für UnoA A Miriam Zurdo100% (1)
- Einführung in das Lightning Netzwerk: Das Second-Layer-Blockchain-Protokoll für effiziente Bitcoin-Zahlungen verstehen und nutzenVon EverandEinführung in das Lightning Netzwerk: Das Second-Layer-Blockchain-Protokoll für effiziente Bitcoin-Zahlungen verstehen und nutzenNoch keine Bewertungen
- Elegoo Super Starter Kit For UNO V1.0.19.09.17-DeutschDokument164 SeitenElegoo Super Starter Kit For UNO V1.0.19.09.17-DeutschJordi ArroyoNoch keine Bewertungen
- Installationsanleitung ModMii 2011Dokument11 SeitenInstallationsanleitung ModMii 2011Jürgen PfeilNoch keine Bewertungen
- SAS Reference ProjectsDokument60 SeitenSAS Reference ProjectsbriankimbjNoch keine Bewertungen
- Baustoffkunde 2. SemesterDokument46 SeitenBaustoffkunde 2. SemesternihadmuminovicNoch keine Bewertungen
- Tragwerkslehre III PDFDokument74 SeitenTragwerkslehre III PDFkonincoNoch keine Bewertungen
- Übung Gebrauchstauglichkeit 161031Dokument22 SeitenÜbung Gebrauchstauglichkeit 161031Nenad Ljubic100% (1)
- A1 Kurs Tag 8: - Lektion 2Dokument27 SeitenA1 Kurs Tag 8: - Lektion 2Menna AlmaqtariNoch keine Bewertungen
- Beton-Und Stahlbetonbau 112Dokument16 SeitenBeton-Und Stahlbetonbau 112Arsim MehmediNoch keine Bewertungen
- INFINITY Retail CatalogueDokument47 SeitenINFINITY Retail CatalogueRian HeriawanNoch keine Bewertungen
- Frank Gehry MARTa HerfordDokument105 SeitenFrank Gehry MARTa HerfordcarlossegoviaNoch keine Bewertungen
- Detail 0418Dokument116 SeitenDetail 0418Red Black100% (6)
- Din 6-2Dokument8 SeitenDin 6-2Andronic CosminNoch keine Bewertungen