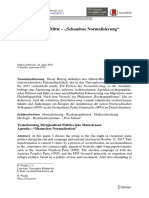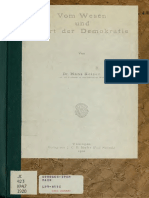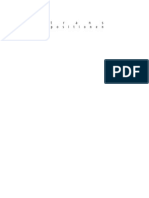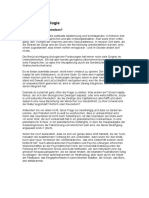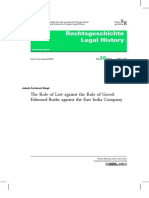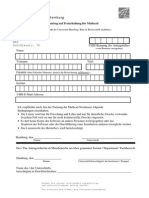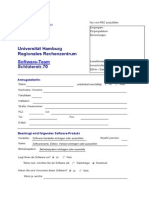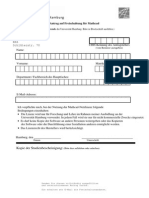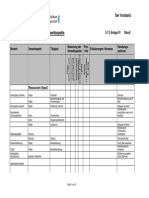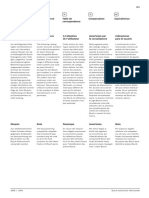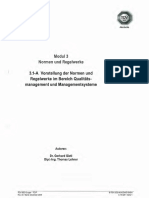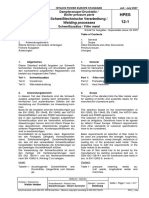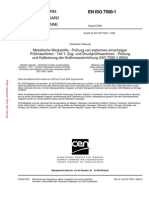Beruflich Dokumente
Kultur Dokumente
Scanner
Hochgeladen von
supportisraelCopyright
Verfügbare Formate
Dieses Dokument teilen
Dokument teilen oder einbetten
Stufen Sie dieses Dokument als nützlich ein?
Sind diese Inhalte unangemessen?
Dieses Dokument meldenCopyright:
Verfügbare Formate
Scanner
Hochgeladen von
supportisraelCopyright:
Verfügbare Formate
1
2
3
4
GER GER GER
Inhalt
Index
Verwendung des Handbuchs
Scannertreiber-Handbuch
Einleitung
Scannen eines
Dokuments
Fehlersuche
Anhang
Lesen Sie bitte dieses Handbuch, bevor Sie das Produkt in Betrieb nehmen.
Verwahren Sie dieses Handbuch fur zukunftige Verwendungen an einem
sicheren Ort auf, nachdem Sie es gelesen haben.
OBEN
Zurck Vorherige Nchste
1
2
3
4
Einleitung
Scannen eines
Dokuments
Fehlersuche
Anhang
i
Inhalt
Index
OBEN
Zurck Vorherige Nchste
Handbcher fr das Gert
Einrichtung des Gerts
Installieren der Software
Grundlegende Funktionen
Wartung
Kurzanleitung
Grundlegende Funktionen
Wartung
Gerteeinstellungen
Technische Daten
Benutzerhandbuch
Erweiterte Funktionen
Netzwerk und Remote UI
Systemmonitor
Berichte und Listen
Referenzhandbuch
Scanfunktionen
Scannertreiber-Handbuch
(Dieses Dokument)
Handbcher mit diesem Symbol finden Sie als PDF-Datei auf der mitgelieferten CD-Rom.
Zum Ansehen dieser PDF-Handbcher bentigen Sie Adobe Reader/Adobe Acrobat Reader. Wenn Adobe
Reader/Adobe Acrobat Reader nicht auf Ihrem System installiert ist, laden Sie die Software bitte von der
Website von Adobe Systems Incorporated herunter.
Wir haben uns bemht sicherzustellen, dass diese Anleitung fehlerfrei und vollstndig ist. Da wir unsere
Produkte stndig verbessern, kann es jedoch sein, dass Angaben in diesem Handbuch nicht dem
allerneuesten Stand entsprechen. Wenn Sie genaue Spezifikationen bentigen, nehmen Sie bitte Kontakt
mit Canon auf.
Das auf der Umschlagseite abgebildete Gert kann sich geringfgig von Ihrem unterscheiden.
CD-ROM
CD-ROM
CD-ROM
CD-ROM
1
2
3
4
Einleitung
Scannen eines
Dokuments
Fehlersuche
Anhang
ii
Inhalt
Index
OBEN
Zurck Vorherige Nchste
Rechtliche Hinweise
Warenzeichen
Canon, das Canon Logo und iR sind Warenzeichen der Canon Inc.
Microsoft, Windows, Windows Server und Windows Vista sind Markenzeichen oder eingetragene Markenzeichen der Microsoft Corporation in
den USA und/oder anderen Lndern.
Alle anderen Produkte und Markennamen sind eingetragene Marken, Marken oder Servicemarken der jeweiligen Eigentmer.
Copyright
Copyright 2008 by Canon Inc. Alle Rechte vorbehalten. Ohne die vorhergehende schriftliche Zustimmung von Canon, Inc. darf kein Teil
dieses Handbuchs in irgendeiner Form, sei es auf elektronische, mechanische, magnetische, optische, chemische, manuelle oder eine andere
Art, reproduziert, bertragen, abgeschrieben, in einem Datenabrufsystem gespeichert oder in eine andere Sprache oder Computersprache
bersetzt werden.
Haftungsausschluss
Die Angaben in diesem Dokument knnen ohne vorherige Ankndigung gendert werden.
CANON INC. GEWHRT AUSSER IN DEM HIER BESCHRIEBENEN RAHMEN KEINERLEI GARANTIE BEZGLICH DIESES MATERIALS,
WEDER AUSDRCKLICH NOCH KONKLUDENT, EINSCHLIESSLICH, OHNE EINSCHRNKUNG, GARANTIEN BEZGLICH DER
MARKTFHIGKEIT, EIGNUNG FR EINEN BESTIMMTEN ZWECK ODER DER NICHTVERLETZUNG VON RECHTEN DRITTER.
CANON INC. HAFTET WEDER FR DIREKTE SCHDEN, NEBEN- ODER FOLGESCHDEN BELIEBIGER ART NOCH FR VERLUSTE
ODER AUFWENDUNGEN, DIE SICH AUS DER NUTZUNG DIESES MATERIALS ERGEBEN.
1
2
3
4
iii
Einleitung
Scannen eines
Dokuments
Fehlersuche
Anhang
Inhalt
Index
OBEN
Zurck Vorherige Nchste
Inhalt
Handbcher fr das Gert ..............................................................................i
Rechtliche Hinweise ...................................................................................... ii
Verwendung des Handbuchs ...................................................................... vii
Verwenden der obersten Seite ............................................................. vii
Verwenden der Kapitelthemenliste ..................................................... viii
1 Einleitung........................................................................................................................ 1-1
Wo Sie Hilfe finden.................................................................................... 1-2
Systemanforderungen ............................................................................... 1-3
Prfen der Installation................................................................................ 1-4
1
2
3
4
iv
Einleitung
Scannen eines
Dokuments
Fehlersuche
Anhang
Inhalt
Index
OBEN
Zurck Vorherige Nchste
2 Scannen eines Dokuments ........................................................................................... 2-1
Scannen mit der Taste [Start] auf dem Gert ............................................ 2-3
Einstellen der Scan-Funktion fr [Start] ..................................................... 2-4
Einrichten einer Anwendung, die in der iR Toolbox
registriert wurde .................................................................................. 2-4
Einrichten anderer Anwendungen, die in der iR Toolbox
registriert wurden ................................................................................ 2-5
Scannen mit der iR Toolbox ...................................................................... 2-7
iR Toolbox-Einstellungen........................................................................... 2-9
Scanner-Einstellungen........................................................................ 2-9
Speichern von gescannten Bildern in................................................ 2-11
Externes Programm (E-Mail-Programm)........................................... 2-13
Besttigung des gescannten Bilds und der Exif-Einstellungen
(Gescanntes Bild besttigen) ............................................................ 2-13
Scannen eines Bilds von einer Anwendung ............................................ 2-15
Erstellen einer PDF-Datei mit zwei oder mehr Seiten ............................. 2-16
Scannen eines groen Dokuments ......................................................... 2-18
1
2
3
4
v
Einleitung
Scannen eines
Dokuments
Fehlersuche
Anhang
Inhalt
Index
OBEN
Zurck Vorherige Nchste
Festlegen der Einstellungen und Scannen mit ScanGear iR .................. 2-20
Wechseln zwischen dem einfachen Modus und
dem erweiterten Modus..................................................................... 2-20
Verwenden des einfachen Modus..................................................... 2-20
Verwenden des erweiterten Modus................................................... 2-23
Festlegen der Scan-Parameter ......................................................... 2-24
Einstellungen im erweiterten Modus ................................................. 2-26
Festlegen der Auflsung ................................................................... 2-41
Scannen mit dem WIA-Treiber ................................................................ 2-42
Scannen mit dem Dialogfeld [Scanner- und Kamera-Assistent]
(nur Windows XP) ............................................................................. 2-42
Scannen im Dialogfeld [Windows FAX & Scan]
(nur Windows Vista) .......................................................................... 2-45
Scannen aus der Windows Fotogalerie (nur Windows Vista) ........... 2-47
Scannen von einer Anwendung (nur Windows XP/Vista) ................. 2-48
1
2
3
4
vi
Einleitung
Scannen eines
Dokuments
Fehlersuche
Anhang
Inhalt
Index
OBEN
Zurck Vorherige Nchste
3 Fehlersuche.................................................................................................................... 3-1
Probleme beim Scannen ........................................................................... 3-2
Probleme beim Installieren und Deinstallieren .......................................... 3-7
4 Anhang............................................................................................................................ 4-1
Scanner-Spezifikationen............................................................................ 4-2
Glossar ...................................................................................................... 4-3
Index.......................................................................................................... 4-9
1
2
3
4
Einleitung
Scannen eines
Dokuments
Fehlersuche
Anhang
vii
Inhalt
Index
OBEN
Zurck Vorherige Nchste
Verwendung des Handbuchs
Verwenden der obersten Seite
1
2
3
4
GER GER GER
Inhalt
Index
Verwendung des Handbuchs
Scannertreiber-Handbuch
Einleitung
Scannen eines
Dokuments
Fehlersuche
Anhang
Lesen Sie bitte dieses Handbuch, bevor Sie das Produkt in Betrieb nehmen.
Verwahren Sie dieses Handbuch fur zukunftige Verwendungen an einem
sicheren Ort auf, nachdem Sie es gelesen haben.
OBEN
Zurck Vorherige Nchste
Anzeige der vorherigen oder nchsten Seite.
Rckkehr zur zuletzt geffneten Seite.
Rckkehr zur obersten Seite.
Anzeige der Seite Verwendung des Handbuchs.
Quicklink zur Liste der ausfhrbaren Funktionen,
zu den Themen fr jedes Kapitel, zum
Inhaltsverzeichnis und zum Index.
1
2
3
4
Einleitung
Scannen eines
Dokuments
Fehlersuche
Anhang
viii
Inhalt
Index
OBEN
Zurck Vorherige Nchste
Verwenden der Kapitelthemenliste
1
2
3
4
Einleitung
Scannen eines
Dokuments
Fehlersuche
Anhang
1-1
Inhalt
Index
OBEN
Zurck Vorherige Nchste
1 Einleitung
Wo Sie Hilfe finden .................................................................................. 1-2
Systemanforderungen............................................................................. 1-3
Prfen der Installation............................................................................. 1-4
Rckkehr zur zuletzt geffneten Seite.
Anzeige der vorherigen oder nchsten Seite.
Rckkehr zur obersten Seite.
Inhaltsverzeichnis fr das Kapitel.
Quicklink zur Liste der ausfhrbaren Funktionen,
zu den Themen fr jedes Kapitel, zum
Inhaltsverzeichnis und zum Index.
1
2
3
4
Einleitung
Scannen eines
Dokuments
Fehlersuche
Anhang
ix
Inhalt
Index
OBEN
Zurck Vorherige Nchste
Im Handbuch werden die folgenden Symbole fr Warnungen und Vorsichtsmanahmen sowie Hinweise verwendet, die Sie beim
Verwenden des Gerts beachten sollten.
WARNUNG
Zeigt eine Warnung an, bei der die Gefahr von Tod oder einer ernsthaften Verletzung besteht, wenn sie nicht beachtet wird.
VORSICHT
Erklrt, wie Aktionen vermieden werden, die zu Schden an Ihrer Person oder Ihrem Gert fhren knnen.
HINWEIS
Erklrt Einschrnkungen bei Betrieb und wie kleinere Schwierigkeiten vermieden werden.
Auerdem verwendet dieses Handbuch eine andere Schreibweise, um Schaltflchen zu kennzeichnen:
Von Ihnen auf dem Bildschirm auszuwhlende Menelemente und zu drckende Schaltflchen werden in eckigen Klammern angezeigt:
[Voreinstellungen].
1
2
3
4
Einleitung
Scannen eines
Dokuments
Fehlersuche
Anhang
1-1
Inhalt
Index
OBEN
Zurck Vorherige Nchste
1 Einleitung
Wo Sie Hilfe finden .................................................................................. 1-2
Systemanforderungen............................................................................. 1-3
Prfen der Installation............................................................................. 1-4
1
2
3
4
1-2
Einleitung
Scannen eines
Dokuments
Fehlersuche
Anhang
Inhalt
Index
OBEN
Zurck Vorherige Nchste
Wo Sie Hilfe finden
Falls whrend der Installation der Treibersoftware
oder des Betriebs des Gerts Probleme auftreten,
schlagen Sie in den folgenden Hilfsmitteln nach:
In diesem Handbuch
Siehe Kapitel 3, Fehlersuche.
Im Basishandbuch
Siehe Kapitel 13, Beheben von Problemen.
Im Referenzhandbuch
Siehe Kapitel 8, Beheben von Problemen.
Datei Liesmich.txt
Hinweise, Begrenzungen und Einschrnkungen, auf die Sie
bei der Benutzung von ScanGear iR und der iR Toolbox achten
sollten, finden Sie in der Datei Liesmich.txt, die mit diesen
Programmen mitgeliefert wird.
1
2
3
4
1-3
Einleitung
Scannen eines
Dokuments
Fehlersuche
Anhang
Inhalt
Index
OBEN
Zurck Vorherige Nchste
Systemanforderungen
Allgemein
IBM- oder IBM-kompatibler PC
PC mit USB-Anschluss und installiertem USB-Treiber
Microsoft Windows 2000 Professional
CPU: Intel
Pentium
mit mindestens 133 MHz
oder hher (USB 1.1),
Intel
Pentium
II oder hher (USB 2.0)
Speicher: 128 MB oder mehr
Microsoft Windows XP (32-Bit-Version)
CPU: Intel
Pentium
/Celeron
mit mindestens 300 MHz (USB 1.1),
Intel
Pentium
II oder hher (USB 2.0)
Speicher: 128 MB oder mehr
Microsoft Windows Vista
CPU: Intel
Pentium
800 MHz oder schneller
Speicher: 512 MB oder mehr
HINWEIS
Die USB 2.0-Hochgeschwindigkeitsverbindung erfordert einen PC mit
mindestens Intel
Pentium
ll-Prozessor und 128 MB RAM, auf dem
Windows Vista, Windows XP mit mind. SP2 oder Windows 2000 SP4
installiert ist. Falls der PC die Anforderungen erfllt und ein USB 2.0-
Hostcontroller vorinstalliert ist, steht die USB 2.0-Verbindung zur Verfgung.
1
2
3
4
1-4
Einleitung
Scannen eines
Dokuments
Fehlersuche
Anhang
Inhalt
Index
OBEN
Zurck Vorherige Nchste
Prfen der Installation
Prfen Sie, ob der Treiber fehlerfrei installiert ist.
1. ffnen Sie den Ordner [Scanner und
Kameras] (Windows 2000: das Dialogfeld
[Eigenschaften fr Scanner und Kameras]).
Klicken Sie in der Windows-Taskleiste auf [Start]
[Systemsteuerung] [Drucker und andere Hardware] [Scanner
und Kameras]. (Windows Vista: [Start] [Systemsteuerung]
[Hardware und Sound] [Scanner und Kameras]. Windows 2000:
[Start] [Einstellungen] [Systemsteuerung] und doppelklicken
Sie auf [Scanner und Kameras].
Stellen Sie sicher, dass das entsprechende Scanner-Treibersymbol
angezeigt wird.
HINWEIS
Wenn der Treiber nicht auf dem Computer installiert wurde,
schlagen Sie im Kurzanleitung unter Installieren/Deinstallieren
der Software nach.
2. Falls das Symbol [Canon iR Toolbox 4.9] auf
dem Windows-Desktop angezeigt wird, war die
Installation von iR Toolbox 4.9 erfolgreich.
1
2
3
4
Einleitung
Scannen eines
Dokuments
Fehlersuche
Anhang
2-1
Inhalt
Index
OBEN
Zurck Vorherige Nchste
2 Scannen eines Dokuments
Scannen mit der Taste [Start] auf dem Gert........................................ 2-3
Einstellen der Scan-Funktion fr [Start]................................................ 2-4
Einrichten einer Anwendung, die in der iR Toolbox
registriert wurde...................................................... 2-4
Einrichten anderer Anwendungen, die in der iR
Toolbox registriert wurden ...................................... 2-5
Scannen mit der iR Toolbox ................................................................... 2-7
iR Toolbox-Einstellungen........................................................................ 2-9
Scanner-Einstellungen ........................................... 2-9
Speichern von gescannten Bildern in................... 2-11
Externes Programm (E-Mail-Programm) .............. 2-13
Besttigung des gescannten Bilds und der Exif-
Einstellungen (Gescanntes Bild besttigen)......... 2-13
Scannen eines Bilds von einer Anwendung ....................................... 2-15
Erstellen einer PDF-Datei mit zwei oder mehr Seiten ........................ 2-16
1
2
3
4
Einleitung
Scannen eines
Dokuments
Fehlersuche
Anhang
2-2
Inhalt
Index
OBEN
Zurck Vorherige Nchste
Scannen eines groen Dokuments...................................................... 2-18
Festlegen der Einstellungen und Scannen mit ScanGear iR............ 2-20
Wechseln zwischen dem einfachen Modus
und dem erweiterten Modus .............................. 2-20
Verwenden des einfachen Modus......................... 2-20
Verwenden des erweiterten Modus ...................... 2-23
Festlegen der Scan-Parameter............................. 2-24
Einstellungen im erweiterten Modus .................... 2-26
Festlegen der Auflsung....................................... 2-41
Scannen mit dem WIA-Treiber.............................................................. 2-42
Scannen mit dem Dialogfeld [Scanner-
und Kamera-Assistent] (nur Windows XP) ........... 2-42
Scannen im Dialogfeld [Windows FAX & Scan]
(nur Windows Vista) ............................................. 2-45
Scannen aus der Windows Fotogalerie
(nur Windows Vista) ............................................. 2-47
Scannen von einer Anwendung
(nur Windows XP/Vista)........................................ 2-48
1
2
3
4
2-3
Einleitung
Scannen eines
Dokuments
Fehlersuche
Anhang
Inhalt
Index
OBEN
Zurck Vorherige Nchste
Scannen mit der Taste [Start] auf dem Gert
Sie knnen Dokumente scannen und die gescannten
Daten ber das Bedienfeld des Gerts auf den Computer
bertragen.
HINWEIS
Um das Scannen zu ermglichen, muss Ihr Gert ber USB
angeschlossen sein und der USB-Scanner-Treiber muss geladen sein.
Der Netzwerkscan wird von diesem Gert nicht untersttzt.
1. Legen Sie die Dokumente fest.
2. Drcken Sie auf dem Gert auf [SCAN].
3. Drcken Sie auf dem Gert auf [Start].
Wenn Sie aufgefordert werden, ein Programm zu starten, whlen
Sie iR Toolbox Ver4.9. Das gescannte Dokument wird gem
Ihrer Einstellungen verarbeitet.
Wenn das Scannen abgeschlossen ist, wird ein Ordner
[Eigene Bilder] unter [Eigene Dateien] mit dem Scan-Datum
erstellt und Ihr Dokument wird dort gespeichert. (In Windows
VISTA wird der Ordner im Ordner [BILDER] erstellt.)
1
2
3
4
2-4
Einleitung
Scannen eines
Dokuments
Fehlersuche
Anhang
Inhalt
Index
OBEN
Zurck Vorherige Nchste
Einstellen der Scan-Funktion fr [Start]
Wenn Sie zum ersten Mal mithilfe von [Start] mit dem Gert
einen Scan durchfhren, beginnt der Scan-Vorgang auf die
gleiche Weise, als ob Sie in der iR Toolbox auf [Speichern]
klicken. Mit den nachfolgenden Schritten knnen Sie
festlegen, welche Scan-Funktionen in der iR Toolbox oder
anderen Anwendungen ausgefhrt werden, wenn Sie auf
[Start] klicken.
Einrichten einer Anwendung, die in der
iR Toolbox registriert wurde
1. Doppelklicken Sie auf dem Windows-Desktop
auf [Canon iR Toolbox 4.9], um die iR Toolbox
zu ffnen.
Sie knnen die iR Toolbox auch ffnen, indem Sie in der
Windows-Taskleiste auf [Start] klicken [(Alle) Programme]
[Canon] [iR Toolbox 4.9] [Toolbox 4.9].
2. Ziehen Sie die Markierung auf die
Schaltflche, die Sie auswhlen mchten.
Die Markierung wird ber der ausgewhlten Schaltflche
eingeblendet.
1
2
3
4
2-5
Einleitung
Scannen eines
Dokuments
Fehlersuche
Anhang
Inhalt
Index
OBEN
Zurck Vorherige Nchste
Sie knnen sie auch wie folgt einrichten.
Klicken Sie in der iR Toolbox auf [Einstellungen], um das
Dialogfeld [Einstellungen] zu ffnen. Whlen Sie in der
Dropdown-Liste die Scan-Funktion aus, mit der [Starten]
verbunden werden soll. Klicken Sie dann auf [OK].
Einrichten anderer Anwendungen, die
in der iR Toolbox registriert wurden
1. ffnen Sie den Ordner [Scanner und
Kameras] (Windows 2000: das Dialogfeld
[Eigenschaften fr Scanner und Kameras]).
Klicken Sie in der Windows-Taskleiste auf [Start]
[Systemsteuerung] [Drucker und andere Hardware] [Scanner
und Kameras]. (Windows Vista: [Start] [Systemsteuerung]
[Hardware und Sound] [Scanner und Kameras]. Windows 2000:
[Start] [Einstellungen] [Systemsteuerung] und doppelklicken
Sie auf [Eigenschaften fr Scanner und Kameras].
2. Klicken Sie auf das entsprechende Scanner-
Treibersymbol.
3. Whlen Sie [Eigenschaften] im Men [Datei].
(Windows 2000/Vista: Klicken Sie auf
[Eigenschaften].)
1
2
3
4
2-6
Einleitung
Scannen eines
Dokuments
Fehlersuche
Anhang
Inhalt
Index
OBEN
Zurck Vorherige Nchste
4. Geben Sie eine Aktion fr [Start] ein.
In Windows XP/Vista:
Whlen Sie die Registerkarte [Ereignisse] whlen Sie
unter [Ereignis auswhlen] die fr Ihr Gert passende Option
whlen Sie unter [Aktionen] die Funktionsweise fr
[Programm starten] klicken Sie auf [OK].
Unter Windows 2000:
Whlen Sie die Registerkarte [Ereignisse] whlen Sie die fr
Ihr Gert passende Option aus [Scannerereignisse] whlen
Sie die Funktionsweise fr [Start] in [An folgende Anwendung
senden] klicken Sie auf [OK].
HINWEIS
Falls die im Dialogfeld [Eigenschaften fr Scanner] angegebenen
Einstellungen nicht sofort funktionieren, sollten Sie das USB-Kabel
ausstecken und anschlieend wieder verbinden oder Ihren Computer
neu starten.
1
2
3
4
2-7
Einleitung
Scannen eines
Dokuments
Fehlersuche
Anhang
Inhalt
Index
OBEN
Zurck Vorherige Nchste
Scannen mit der iR Toolbox
Sie knnen ein Dokument mithilfe der Schaltflchen in der
iR Toolbox scannen.
1. Legen Sie die Dokumente fest.
2. Doppelklicken Sie auf dem Windows-Desktop
auf [Canon iR Toolbox 4.9], um die iR Toolbox
zu ffnen.
Sie knnen die iR Toolbox auch ffnen, indem Sie in der
Windows-Taskleiste auf [Start] klicken [(Alle) Programme]
[Canon] [iR Toolbox 4.9] [Toolbox 4.9].
3. Klicken Sie auf eine der folgenden Scan-
Schaltflchen.
[Mail]: Das Dokument wird gescannt und an eine E-Mail-
Nachricht in Ihrer E-Mail-Anwendung angehngt.
[OCR]: Der Text wird gescannt und von der OCR-Software gelesen.
[Speichern]: Das Dokument wird gescannt und gespeichert.
[PDF]: Der Text wird gescannt und als PDF-Datei gespeichert.
[Scan-1], [Scan-2]: Der Text wird gescannt und erscheint
in der verknpften Anwendung. Sie knnen den Namen
der Schaltflche ndern, indem Sie ber den vorhandenen
direkt einen neuen Namen (bis zu 8 Zeichen) eingeben.
Fr jede Schaltflche wird ein Dialogfeld angezeigt.
Beispiel: Dialogfeld [Mail]
1
2
3
4
2-8
Einleitung
Scannen eines
Dokuments
Fehlersuche
Anhang
Inhalt
Index
OBEN
Zurck Vorherige Nchste
4. Stellen Sie die erforderlichen
Einstellungen ein.
Fr detaillierte Informationen siehe iR Toolbox-Einstellungen
auf S. 2-9.
Wenn Sie dieselben Einstellungen auch bei zuknftigen Scan-
Vorgngen verwenden mchten, klicken Sie auf [Anwenden],
bevor Sie auf [Starten] klicken.
HINWEIS
ber die Tasten [Scan-1] and [Scan-2] knnen Sie jeweils die
Einstellungen vornehmen. Wenn Sie die Einstellungen durch
Klicken auf die Schaltflche [Anwenden] speichern, sind sie
beim nchsten Mal wirksam.
5. Klicken Sie auf [Start].
Wenn Sie in Schritt [Scanner-Treiber anzeigen] aktiviert haben,
wird das Dialogfeld [ScanGear iR] angezeigt.
6. Stellen Sie die erforderlichen
Einstellungen ein.
Fr detaillierte Informationen siehe Festlegen der Einstellungen
und Scannen mit ScanGear iR auf S. 2-20.
7. Klicken Sie auf [Scannen].
Wenn das Scannen abgeschlossen ist, wird ein Ordner [Eigene
Bilder] unter [Eigene Dateien] mit dem Scan-Datum erstellt und
Ihr Dokument wird dort gespeichert. (In Windows VISTA wird der
Ordner im Ordner [BILDER] erstellt.)
Wenn Sie Anwendungen registriert haben fr die Schaltflchen
[Mail], [OCR], [PDF], [Scan-1] oder [Scan-2], wird das gescannte
Bild in der Anwendung angezeigt oder nach dem Scannen
an eine E-Mail angehngt. Fr detaillierte Informationen siehe
Externes Programm (E-Mail-Programm) auf S. 2-13.
1
2
3
4
2-9
Einleitung
Scannen eines
Dokuments
Fehlersuche
Anhang
Inhalt
Index
OBEN
Zurck Vorherige Nchste
iR Toolbox-Einstellungen
Beispiel: Dialogfeld [Mail]
Scanner-Einstellungen
Sie knnen den Scan-Modus, die Auflsung, die Dokumentgre
und die Dateigre des gescannten Bilds angeben.
[Quelle whlen] Whlt aus, wo das Dokument abgelegt ist
([Auflageflchenglas], [ADF] oder [Auto-Modus]).
HINWEIS
Das Dokument im ADF wird automatisch gescannt, wenn [Auto-
Modus] ausgewhlt ist. Wenn sich im ADF kein Dokument befindet,
wird das Dokument auf dem Auflageflchenglas gescannt.
[Eingabemethode] Legt fest, ob das zu scannende Dokument
aus ein- oder doppelseitig ist. Sie knnen
diese Option nicht auswhlen, wenn in
[Quelle auswhlen] die Option
[Auflageflchenglas] ausgewhlt ist.
HINWEIS
Diese Einstellung ist fr Modelle ohne ADF nicht verfgbar.
1
2
3
4
2-10
Einleitung
Scannen eines
Dokuments
Fehlersuche
Anhang
Inhalt
Index
OBEN
Zurck Vorherige Nchste
[Papierformat] Dient zur Auswahl der Gre des
einzuscannenden Dokuments. Durch
Auswahl von [Benutzerdefiniert] wird das
Dialogfeld [Papierformateinst] geffnet,
in dem Sie das benutzerdefinierte
Papierformat festlegen knnen.
Wenn Sie mit den Schaltflchen [Speichern],
[PDF], [Scan-1] oder [Scan-2] scannen und
die Option [Auflageflchenglas] unter
[Quelle auswhlen] ausgewhlt ist, knnen
Sie auch groe Dokumente scannen, indem
Sie [Heftungs-Assistent (11"x17")],
[Heftungs-Assistent (A3)] oder [Heftungs-
Assistent (Auflageflche x 2)] whlen (siehe
Scannen eines groen Dokuments auf
S. 2-18).
[Ausrichtung] ffnet das Dialogfeld [Ausrichtung].
In diesem Dialogfeld knnen Sie die
Ausrichtung des Dokuments festlegen.
Wenn Sie unter [Eingabemethode] die
Option [Doppelseitig] whlen, whlen Sie
auch die Bindeposition fr das Dokument.
Diese Schaltflche ist deaktiviert,
wenn in [Quelle auswhlen] die Option
[Auflageflchenglas] ausgewhlt ist.
(Vorlagenausrichtung)
Zeigt die Richtung an, in der das Dokument
gescannt wird. Die Anzeige des Symbols
ndert sich mit den Einstellungen fr
[Quelle auswhlen], [Papierformat]
und [Ausrichtung].
HINWEIS
Diese Einstellung ist fr Modelle ohne ADF nicht verfgbar.
[Scan-Modus] Dient zur Auswahl des Scan-Modus.
Die whlbaren Scan-Modi unterscheiden
sich abhngig von den in der iR Toolbox
gewhlten Schaltflchen.
[Schwarzwei]:
Scannt das Dokument als Schwarzweibild.
[Schwarzwei (OCR)]:
Scannt das Dokument als Schwarzweibild
(bei OCR-Software).
[Graustufen]:
Scannt das Dokument als Graustufenbild
(hnlich einem Schwarzweibild).
[Farbe]:
Scannt das Dokument als Farbbild.
[Farbe (Zeitschrift)]:
Scannt das Dokument als Farbbild mit
der Funktion [Gltten], mit der Sie beim
Scannen von gedruckten Fotos und Bildern
den Moir-Effekt reduzieren knnen.
1
2
3
4
2-11
Einleitung
Scannen eines
Dokuments
Fehlersuche
Anhang
Inhalt
Index
OBEN
Zurck Vorherige Nchste
Speichern von gescannten Bildern in
Sie knnen den Dateinamen, das Dateiformat und den
Speicherort angeben, um das gescannte Bild zu speichern.
Wenn Sie als Dateiformat [PDF] whlen, knnen Sie auch
genaue Einstellungen fr die PDF-Datei whlen.
[Obere Grenze fr angehngte Datei]
Dient zur Auswahl einer ungefhren oberen
Grenze fr die Gre des zu sendenden
Bilds (nach der Komprimierung). Fr eine
gewhnliche E-Mail-Nachricht wird eine
Dateigre von [150 KB] empfohlen.
Sie knnen dieses Element festlegen, wenn Sie
mit der Schaltflche [Mail] scannen und [JPEG/
Exif] unter [Speichern als] ausgewhlt ist.
[Bildqualitt] Dient zur Auswahl der Scan-Qualitt (Auflsung).
Beim Scannen mit der Schaltflche [Mail] hngt
die whlbare Auflsung von der Einstellung
unter [Obere Grenze fr angehngte Datei] ab.
[Scanner-Treiber anzeigen]
Wenn Sie dieses Kontrollkstchen aktivieren,
werden alle Elemente in [Scanner-
Einstellungen] ungltig; wenn auf [Starten]
geklickt wird, wird das Dialogfeld [ScanGear iR]
angezeigt und Sie knnen die erweiterten
Einstellungen fr das Scannen vornehmen.
Dieses Kontrollkstchen steht nicht zur
Verfgung, wenn Sie mit der Schaltflche
[OCR] scannen.
[Dateiname] Geben Sie einen Dateinamen fr das
gescannte Bild ein.
Wenn Sie eine andere Datei unter demselben
Namen speichern, werden an den Dateinamen
vier Zahlen, beginnend mit 0001 angehngt.
[Speichern als] Geben Sie hier den Dateityp zum Speichern
des gescannten Bilds ein.
[BMP]:
Bitmap-Format
[JPEG/Exif]:
JPEG/Exif-Format. Diese Option steht
zur Verfgung, wenn fr [Scan-Modus]
die Option [Graustufe], [Farbe] oder
[Farbe (Zeitschrift)] ausgewhlt wurde.
[TIFF]:
TIFF-Format
[PDF]:
PDF-Format
[PDF (Mehrere Seiten)]:
Erstellt eine PDF-Datei aus zwei oder mehr
gescannten Seiten (siehe Erstellen einer PDF-
Datei mit zwei oder mehr Seiten auf S. 2-16).
[PDF (Seite hinzufgen)]:
Fgt das gescannte Bild zur letzten
Seite einer vorhandenen PDF-Datei hinzu,
die mit der iR Toolbox erstellt wurde.
1
2
3
4
2-12
Einleitung
Scannen eines
Dokuments
Fehlersuche
Anhang
Inhalt
Index
OBEN
Zurck Vorherige Nchste
HINWEIS
Der Dateityp, der mit der jeweiligen Schaltflche gespeichert
werden kann, wird unten gezeigt.
Wenn [PDF], [PDF (Mehrere Seiten)] oder [PDF (Seite
hinzufgen)] ausgewhlt ist und eine Fehlermeldung angezeigt
wird, dass das Bild zu gro ist, verringern Sie die Dateigre
des gescannten Bildes. Fr detaillierte Informationen siehe
Ausgabe-Einstellungen auf S. 2-28.
BMP
JPEG/
Exif
TIFF PDF
(Mehrere
Seiten)
(Seite
hinzuf-
gen)
[Mail]
[OCR]
[Speichern]
[PDF]
[Scan-1],
[Scan-2]
[PDF-
Einstellungen]
ffnet das Dialogfeld [PDF-Einstellungen],
in dem Sie die erweiterten Einstellungen
der PDF-Datei festlegen knnen (siehe
Erstellen einer PDF-Datei mit zwei
oder mehr Seiten auf S. 2-16).
[Gescanntes Bild speichern in]
Zeigt den Speicherort fr das gescannte
Bild an. Wenn Sie den Speicherort ndern
mchten, klicken Sie auf [Suche] whlen
Sie einen Ordner aus klicken Sie auf [OK].
[Gescanntes Bild hinzufgen zu]
Dieses Element wird statt [Gescanntes
Bild speichern in] angezeigt, wenn [PDF (Seite
hinzufgen)] ausgewhlt ist in [Speichern als].
Sie knnen die PDF-Datei auswhlen, zu der
Sie das gescannte Bild hinzufgen mchten.
[Bilder in einem Unterordner mit aktuellem Datum speichern]
Aktivieren Sie dieses Kontrollkstchen,
umeinen Ordner mit dem aktuellen Datum
(z. B. 31.12.08) am angegebenen Speicherort
zu erstellen und um die gescannten Bilder
in diesem Ordner zu speichern.
1
2
3
4
2-13
Einleitung
Scannen eines
Dokuments
Fehlersuche
Anhang
Inhalt
Index
OBEN
Zurck Vorherige Nchste
Externes Programm (E-Mail-Programm)
Wenn Sie mit den Tasten [OCR], [PDF], [Scan-1] oder [Scan-2]
gescannt haben, knnen Sie die Anwendung festlegen, die
zum Anzeigen des gescannten Bildes verwendet werden soll.
Klicken Sie auf [Festlegen] whlen Sie die zu verwendende
Anwendung klicken Sie auf [ffnen]. Sie knnen eine
Anwendung auch festlegen, indem Sie das Anwendungssymbol
durch Drag & Drop auf dem Dialogfeld ablegen.
Beim Scannen mit der Schaltflche [Mail] knnen Sie eine
E-Mail-Software festlegen, mit der Sie das gescannte Bild
verknpfen mchten. Die iR Toolbox ist kompatibel mit E-Mail-
Software wie Outlook Express, Microsoft Outlook, Microsoft
Exchange, EUDORA, Netscape Messenger und Windows Mail
(nur Vista). Klicken Sie auf [Festlegen] whlen Sie die zu
verwendende Anwendung klicken Sie auf [OK].
Wenn [Keiner (manuell anschlieen)] angezeigt wird, mssen
Sie die Bilddatei manuell verknpfen.
Besttigung des gescannten Bilds und
der Exif-Einstellungen (Gescanntes Bild
besttigen)
Sie knnen eine Vorschau der gescannten Bilder als
Miniaturansichten der Bilder ansehen und zum Speichern
den Dateityp und Speicherort angeben.
HINWEIS
Diese Funktion steht nicht zur Verfgung, wenn Sie mit der
Schaltflche [OCR] scannen.
Bei der Taste [PDF] knnen Sie das gescannte Bild nur besttigen
und den Speicherort angeben, um das Bild zu speichern.
Whlen Sie [Besttigung des gescannten Bilds und der Exif-
Einstellungen] (bei der Schaltflche [PDF] das Kontrollkstchen
[Gescanntes Bild besttigen]) klicken Sie auf [Start].
Wenn der Scan-Vorgang abgeschlossen ist, wird das
Bildbeispiel des gescannten Bilds angezeigt.
Besttigen Sie das Bildbeispiel geben Sie den Dateityp und den
Speicherort ein whlen Sie [Speichern] oder [Weiterleiten].
[Speichern als] Geben Sie hier den Dateityp zum Speichern
des gescannten Bilds ein. Die verfgbaren
Dateitypen sind dieselben wie unter
Speichern von gescannten Bildern in
auf S. 2-11.
[Exif-
Einstellungen]
ffnet das Dialogfeld [Exif-Einstellungen],
in dem Sie die Exif-Daten festlegen knnen,
wenn unter [Speichern als] die Option
[JPEG/EXIF] ausgewhlt ist (siehe Exif-
Einstellungen auf S. 2-14).
[PDF-
Einstellungen]
ffnet das Dialogfeld [PDF-Einstellungen],
in dem Sie die erweiterten Einstellungen der
PDF-Datei festlegen knnen (siehe Erstellen
einer PDF-Datei mit zwei oder mehr Seiten
auf S. 2-16). Diese Schaltflche wird
angezeigt, wenn [PDF], [PDF (Mehrere
Seiten)] oder [PDF (Seiten hinzufgen)]
ausgewhlt ist in [Speichern als].
[Gescanntes Bild speichern in]
Geben Sie hier den Speicherort fr das
gescannte Bild ein.
1
2
3
4
2-14
Einleitung
Scannen eines
Dokuments
Fehlersuche
Anhang
Inhalt
Index
OBEN
Zurck Vorherige Nchste
Exif-Einstellungen
Im EXIF-Format knnen Sie den JPEG-Dateien zustzliche
Informationen hinzufgen, wie eine Beschreibung des Bilds,
das Scan-Datum usw. Whlen Sie aus dem Dropdown-
Listenfeld ein gescanntes Bild aus, um Bildinformationen
anzeigen zu lassen und hinzuzufgen.
[Gescanntes Bild hinzufgen zu]
Dieses Element wird statt [Gescanntes Bild
speichern in] angezeigt, wenn [PDF (Seite
hinzufgen)] ausgewhlt ist in [Speichern als].
Sie knnen die PDF-Datei auswhlen, zu der
Sie das gescannte Bild hinzufgen mchten.
[Bilder in einem Unterordner mit aktuellem Datum speichern]
Aktivieren Sie dieses Kontrollkstchen,
um einen Ordner mit dem aktuellen Datum
am angegebenen Speicherort zu erstellen
und um die gescannten Bilder in diesem
Ordner zu speichern.
Dieses Kontrollkstchen ist nicht verfgbar,
wenn [PDF (Seite hinzufgen)] ausgewhlt
ist in [Speichern als].
[Speichern] Speichert die gescannten Bilder im
angegebenen Speicherort.
[Weiterleiten] Diese Schaltflche wird statt [Speichern]
angezeigt, wenn eine Anwendung in der
Einstellung [E-Mail-Programm] oder
[Externes Programm] festgelegt wird.
Sie knnen das gescannte Bild an die
Anwendung weiterleiten.
[Abbrechen] Bricht den Vorgang ab und kehrt zum
vorherigen Fenster zurck. Lscht alle
im Vorgang gescannten Bilder.
[Grundinformationen]
Zeigt automatisch die beim Scannen
erfassten Informationen an.
[Erweiterte Informationen]
Zeigt die von Ihnen eingegebenen
zustzlichen Informationen an.
[Dieselbe Einstellung autom. auf Eingabeelemente anwenden]
Aktivieren Sie dieses Kontrollkstchen,
wenn Sie dieselben Werte verwenden
mchten wie beim vorigen Scan-Vorgang.
1
2
3
4
2-15
Einleitung
Scannen eines
Dokuments
Fehlersuche
Anhang
Inhalt
Index
OBEN
Zurck Vorherige Nchste
Scannen eines Bilds von einer Anwendung
Sie knnen ein Bild in einer TWAIN- oder WIA-kompatiblen
(nur Windows XP/Vista) Anwendung scannen und das Bild
in dieser Anwendung verwenden. Im Folgenden finden Sie
eine Beschreibung des Verfahrens.
1. Legen Sie die Dokumente fest.
2. Whlen Sie die zu verwendende
Anwendung aus.
3. Whlen Sie den Befehl zum Scannen.
4. Whlen Sie den gewnschten Scanner-
Treiber aus.
Unter Windows XP/Vista knnen Sie den ScanGear iR- oder den
WIA-Treiber als Scanner-Treiber auswhlen.
5. Geben Sie die Scanner-Einstellungen an
klicken Sie auf [Scannen].
Fr detaillierte Informationen siehe Festlegen der Einstellungen
und Scannen mit ScanGear iR auf S. 2-20 oder Scannen mit
dem WIA-Treiber auf S. 2-42.
1
2
3
4
2-16
Einleitung
Scannen eines
Dokuments
Fehlersuche
Anhang
Inhalt
Index
OBEN
Zurck Vorherige Nchste
Erstellen einer PDF-Datei mit zwei
oder mehr Seiten
Sie knnen zwei oder mehr Seiten scannen und sie in einer
einzigen PDF-Datei zusammenfassen.
1. Legen Sie die Dokumente fest.
2. Doppelklicken Sie auf dem Windows-Desktop
auf [Canon iR Toolbox 4.9], um die iR Toolbox
zu ffnen.
Sie knnen die iR Toolbox auch ffnen, indem Sie in der
Windows-Taskleiste auf [Start] klicken [(Alle) Programme]
[Canon] [iR Toolbox 4.9] [Toolbox 4.9].
3. Klicken Sie auf [PDF].
4. Whlen Sie [PDF (Mehrere Seiten)]
in [Speichern als].
5. Geben Sie andere erforderliche
Einstellungen an klicken Sie auf
[PDF-Einstellungen].
Das Dialogfeld [PDF-Einstellungen] wird angezeigt.
6. Stellen Sie die erforderlichen Einstellungen
ein klicken Sie auf [OK].
Durchsuchbare PDF erstellen]: Hiermit werden die Zeichen im
Dokument in Textdaten umgewandelt und das PDF-Dokument
kann mit Schlsselwrtern durchsucht werden.
[Textsprache]: Whlen Sie die Sprache des einzuscannenden
Textes aus. Die Zeichen sind mglicherweise besser zu
erkennen, wenn Sie in dieser Dropdown-Liste [Deutsch]
auswhlen und [Bildqualitt] unter [Scanner-Einstellungen]
auf [300 dpi] oder hher festlegen (siehe S. 2-11).
[PDF-Komprimierung]: Whlen Sie [Hoch], wenn Sie mchten,
dass Farbbilder oder Illustrationen noch weiter komprimiert
werden, um die Dateigre zu verringern.
1
2
3
4
2-17
Einleitung
Scannen eines
Dokuments
Fehlersuche
Anhang
Inhalt
Index
OBEN
Zurck Vorherige Nchste
7. Klicken Sie auf [Start].
Wenn Sie das Dokument auf das Auflageflchenglas auflegen,
wird das folgende Dialogfeld fr jede gescannte Seite angezeigt.
Wenn Sie mit dem Scannen fortfahren mchten, legen Sie
die nchste Seite ein und klicken auf [Weiter]. Sobald der
Scan-Vorgang abgeschlossen ist, whlen Sie [Fertig stellen].
1
2
3
4
2-18
Einleitung
Scannen eines
Dokuments
Fehlersuche
Anhang
Inhalt
Index
OBEN
Zurck Vorherige Nchste
Scannen eines groen Dokuments
Sie knnen ein Dokument scannen, das grser als das
Auflgeflachenglas ist, indem Sie die separat gescannten
Teile miteinander kombinieren.
HINWEIS
Diese Funktion ist nur verfgbar, wenn das Scannen mit den
Schaltflchen [Speichern], [PDF], [Scan-1] oder [Scan-2] durchgefhrt
wurde und [Auflageflchenglas] in [Quelle whlen] ausgewhlt wurde.
1. Legen Sie ein Dokument auf das
Auflageflchenglas.
2. Doppelklicken Sie auf dem Windows-Desktop
auf [Canon iR Toolbox 4.9], um die
iR Toolbox zu ffnen.
Sie konnen die iR Toolbox auch offnen, indem Sie in der
Windows-Taskleiste auf [Start] klicken [(Alle) Programme]
[Canon] [iR Toolbox 4.9] [Toolbox 4.9].
3. Klicken Sie auf [Speichern], [PDF], [Scan-1]
oder [Scan-2].
4. Whlen Sie [Heftungs-Assistent (11"x17")],
[Heftungs-Assistent (A3)] oder [Heftungs-
Assistent (Auflageflche x 2)] in
[Papierformat] aus.
5. Legen Sie andere erforderliche Einstellungen
fest klicken Sie auf [Start].
Das Dialogfeld [Heftungs-Assistent] wird angezeigt.
1
2
3
4
2-19
Einleitung
Scannen eines
Dokuments
Fehlersuche
Anhang
Inhalt
Index
OBEN
Zurck Vorherige Nchste
6. Folgen Sie den Bildschirmanleitungen, um
die linke und rechte Seite des Dokuments
separat zu scannen.
7. Passen Sie die Position der rechten Seite des
gescannten Bildes fur die Bildverschmelzung
an klicken Sie auf [Weiter].
Um Anpassungen vorzunehmen, klicken Sie auf das Bild und
verschieben es mit den Pfeiltasten auf der Tastatur. Sie knnen
das Bild auch durch Ziehen verschieben.
8. Legen Sie den Scan-Bereich mit einem
Beschneiderahmen fest.
Leere Bereiche innerhalb des Beschneiderahmens werden als
weier Hintergrund gespeichert.
9. Klicken Sie auf [OK], [Speichern] oder
[Weiterleiten].
1
2
3
4
2-20
Einleitung
Scannen eines
Dokuments
Fehlersuche
Anhang
Inhalt
Index
OBEN
Zurck Vorherige Nchste
Festlegen der Einstellungen und Scannen
mit ScanGear iR
Mit ScanGear iR knnen Sie eine Vorschau des zu
scannenden Bildes erstellen und genaue Anpassungen fr
das Bild festlegen. Um ScanGear iR zu verwenden, whlen
Sie [Scanner-Treiber anzeigen] in der iR Toolbox oder
fhren Sie das Scannen aus einer Anwendung durch.
HINWEIS
Sie knnen keine Vorschau des Bilds erstellen, wenn Sie den ADF
verwenden.
Wechseln zwischen dem einfachen
Modus und dem erweiterten Modus
ScanGear iR verfgt ber zwei Modi: der [Einfache Modus] und
der [Erweiterte Modus]. Mit der Funktion [Erweiterter Modus]
knnen Sie genaue Einstellungen, wie Auflsung und Kontrast,
festlegen.
Wenn Sie zwischen den Modi wechseln mchten, klicken
Sie auf die entsprechende Registerkarte.
HINWEIS
Doppelseitiges Scannen ist nur unter [Erweiterter Modus] verfgbar.iR
Verwenden des einfachen Modus
1. Legen Sie die Dokumente fest.
1
2
3
4
2-21
Einleitung
Scannen eines
Dokuments
Fehlersuche
Anhang
Inhalt
Index
OBEN
Zurck Vorherige Nchste
2. Whlen Sie in [Quelle whlen] den
Dokumenttyp aus.
[Foto (Farbe)]: Zum Scannen von Farbfotos.
[Zeitschrift (Farbe)]: Zum Scannen von Farbzeitschriften mit der
Funktion [Gltten].
[Zeitung (Schwarzwei)]: Zum Scannen von Text und
Zeichnungen.
[Dokument (Graustufen)]: Zum Scannen von Farbbildern oder
Text in Schwarzwei. Geeignet zum Scannen von
Schwarzweibildern mit hoher Auflsung.
[Dokument (Farbe) ADF]: Zum Scannen von Farbdokumenten
aus dem ADF.
[Dokument (Graustufe) ADF]: Zum Scannen von Dokumenten
in Graustufen aus dem ADF.
Wenn Sie [Dokument (Farbe) ADF] oder [Dokument (Graustufe)
ADF] ausgewhlt haben, fahren Sie mit Schritt 4 fort.
HINWEIS
Wie Sie die automatische Farbkorrektur fr andere
Dokumenttypen als [Zeitung (Schwarzwei)] deaktivieren,
siehe Registerkarte [Farbeinstellungen] auf S. 2-39.
[Dokument (Farbe) ADF] oder [Dokument (Graustufe) ADF]
sind fr Modelle ohne ADF nicht verfgbar.
3. Klicken Sie auf [Vorschau].
Eine Vorschau des gescannten Dokuments wird im
Vorschaufenster angezeigt.
4. Legen Sie die Verwendung des gescannten
Bildes in [Zweck auswhlen] fest.
Zur Auswahl stehen [Drucken (300 dpi)], [Bildanzeige (150 dpi)]
bzw. [OCR (300 dpi)], abhngig von dem in Schritt 2
ausgewhlten Dokumenttyp. Fr detaillierte Informationen siehe
Festlegen der Auflsung auf S. 2-41.
5. Whlen Sie das Ausgabeformat des
gescannten Bilds in [Ausgabeformat] aus.
Die auswhlbaren Optionen hngen von Ihrer Auswahl in
Schritt 4 ab.
Klicken Sie auf , um die Ausrichtung des Ausgabeformats
zu ndern (Quer- oder Hochformat).
6. Passen Sie den Beschneiderahmen
an und whlen Sie nach Bedarf das
Kontrollkstchen [Farbkorrektur].
Um den Beschneiderahmen anzupassen, klicken Sie auf
(Autom. Beschneiden) oder ziehen Sie die Ecke oder Kante des
Rahmens. Fr detaillierte Informationen siehe Festlegen der
Scan-Parameter auf S. 2-24.
HINWEIS
Das Kontrollkstchen [Farbkorrektur] kann nur ausgewhlt
werden, wenn Farbdokumente gescannt werden.
Wenn das Vorschaubild nicht angezeigt wird, wird
das Kontrollkstchen [Farbkorrektur] deaktiviert.
7. Klicken Sie auf [Scannen].
1
2
3
4
2-22
Einleitung
Scannen eines
Dokuments
Fehlersuche
Anhang
Inhalt
Index
OBEN
Zurck Vorherige Nchste
Ausgabeformat hinzufgen/lschen
Wenn Sie [Hinzufgen/Lschen] fr [Ausgabeformat] whlen,
wird das Dialogfeld [Ausgabeformat hinzufgen/lschen]
angezeigt. In diesem Dialogfeld knnen Sie ein
benutzerdefiniertes Ausgabeformat hinzufgen oder lschen.
Einfacher Modus Werkzeugleiste
[Zweck] Legen Sie die Verwendung des gescannten
Bildes in [Drucken] oder [Bildanzeige] fest.
Diese Einstellung ist nur mit der Option
[Erweiterter Modus] verfgbar.
[Ausgabeformatname]
Gibt den Ausgabeformatnamen an,
der registriert werden soll.
[Breite] Legt die Breite des Ausgabeformats fest.
[Hhe] Legt die Hhe des Ausgabeformats fest.
[Einheit] Legt die Maeinheit fr das
Ausgabeformat fest.
[Hinzufgen] Fgt das festgelegte Ausgabeformat
der [Ausgabeformatliste] hinzu.
[Lschen] Lscht das ausgewhlte Ausgabeformat
aus der [Ausgabeformatliste].
[Speichern] Speichert hinzugefgte oder gelschte
Ausgabeformate.
(Automatisch
beschneiden)
Beschneidet das Bild automatisch. Weitere
Informationen finden Sie unter
siehe Festlegen der Scan-Parameter auf
S. 2-24.
(Beschneiderahmen entfernen)
Entfernt den ausgewhlten
Beschneiderahmen.
(Nach links
drehen)
Dreht das Bild um 90 Grad nach links.
(Nach rechts
drehen)
Dreht das Bild um 90 Grad nach rechts.
(Informationen) Zeigt die Scan-Informationen an.
1
2
3
4
2-23
Einleitung
Scannen eines
Dokuments
Fehlersuche
Anhang
Inhalt
Index
OBEN
Zurck Vorherige Nchste
Verwenden des erweiterten Modus
1. Legen Sie die Dokumente fest.
2. Whlen Sie die Einstellungen fr
[Bevorzugte Einstellungen], [Eingabe-
Einstellungen], [Ausgabe-Einstellungen]
und [Bildeinstellungen] und passen
Sie die Farbeinstellungen an.
Weitere Informationen zu diesen Einstellungen siehe
Einstellungen im erweiterten Modus auf S. 2-26.
Wenn Sie in [Vorlageneingabemethode] die Option [ADF
(einseitig)] oder [ADF (doppelseitig)] ausgewhlt haben, fahren
Sie mit Schritt 4 fort.
HINWEIS
[ADF (einseitig)] oder [ADF (doppelseitig)] sind fr Modelle ohne
ADF nicht verfgbar.
3. Klicken Sie auf [Vorschau].
HINWEIS
Whlen Sie den Bereich im Vorschaufenster aus und klicken
Sie auf [Zoom], um das gewhlte Bild zu vergrern.
Klicken Sie auf , um das angezeigte Vorschaubild zu
lschen.
4. Wenn Sie nur einen Teil des Dokuments
scannen mchten, mssen Sie die Parameter
angeben.
Fr detaillierte Informationen siehe Festlegen der Scan-
Parameter auf S. 2-24.
5. Klicken Sie auf [Scannen].
1
2
3
4
2-24
Einleitung
Scannen eines
Dokuments
Fehlersuche
Anhang
Inhalt
Index
OBEN
Zurck Vorherige Nchste
Erweiterter Modus Werkzeugleiste
Festlegen der Scan-Parameter
Sie knnen Scan-Bereiche erstellen (Beschneidebereiche) fr
Bilder, die im Vorschaubereich angezeigt werden. Wenn Sie auf
[Scan] klicken, werden nur die beschnittenen Bereiche gescannt.
HINWEIS
Die Beschneidefunktion ist nicht verfgbar, wenn auf dem Register
[Erweiterter Modus] unter [Vorlageneingabemethode] die Option [ADF
(doppelseitig)] gewhlt ist.
Automatisches Auswhlen des
Beschneidebereichs
Klicken Sie nach der Vorschau auf (Automatisch
beschneiden) in der Symbolleiste. Durch Klicken auf diese
Schaltflche knnen Sie die Bildbereiche, die auerhalb des
im Vorschaubild ermittelten Randes liegen, abschneiden.
(Lschen) Lscht das Vorschaubild aus dem
Vorschaubereich. Durch diese Option
werden auerdem die Symbolleisten- und
Farbeinstellungen zurckgesetzt.
(Beschneiden) Bestimmt die Scan-Parameter.
(Verschieben) Verschiebt das vergrerte Bild auf dem
Bildschirm.
(Zoom) Vergrert oder verkleinert das
Vorschaubild. Klicken Sie auf das Bild, um
es zu vergrern, und klicken Sie mit der
rechten Maustaste, um es zu verkleinern.
(Nach links
drehen)
Dreht das Bild um 90 Grad nach links.
(Nach rechts
drehen)
Dreht das Bild um 90 Grad nach rechts.
(Informationen) Zeigt die Scan-Informationen an.
(Automatisch
beschneiden)
Beschneidet das Bild automatisch.
Weitere Informationen finden Sie unter
siehe Festlegen der Scan-Parameter auf
S. 2-24.
(Beschneiderahmen entfernen)
Entfernt den ausgewhlten
Beschneiderahmen.
[Alle Ausschnitte
auswhlen]
Wenn diese Schaltflche verwendet wird,
gelten die auf der Registerkarte [Erweiterter
Modus] vorgenommenen Einstellungen fr
alle Beschneiderahmen.
[Zoom] Klicken Sie auf diese Schaltflche, um
den fokussierten Beschneidebereich des
Vorschaubilds vergrert anzuzeigen.
Sobald Sie auf diese Schaltflche geklickt
haben, ndert sie sich in [Rckgngig].
Die ursprngliche Bildgre wird
wiederhergestellt, wenn Sie auf
[Rckgngig] klicken.
1
2
3
4
2-25
Einleitung
Scannen eines
Dokuments
Fehlersuche
Anhang
Inhalt
Index
OBEN
Zurck Vorherige Nchste
Erstellen eines Beschneiderahmens
Whlen Sie (Beschneiden) in der Symbolleiste aus, klicken
Sie auf das Vorschaubild und ziehen Sie die Maus ber den
auszuwhlenden Bereich. Ziehen Sie die Ecke oder Kante
des ausgewhlten Rahmens oder geben Sie die gewnschten
Parameterwerte fr (Breite) und (Hhe) in [Eingabe-
Einstellungen] auf der Registerkarte [Erweiterter Modus] ein,
um weitere Anpassungen vorzunehmen. Um den ausgewhlten
Beschneiderahmen zu verschieben, klicken Sie auf eine
beliebige Stelle innerhalb des Beschneiderahmens und ziehen
Sie die Maus in die gewnschte Richtung.
HINWEIS
Um die aktuellen Abmessungen fr Breite und Hhe des Bildes
beizubehalten, klicken Sie auf in [Eingabe-Einstellungen].
Wenn Sie den ADF verwenden, wird bei der Erstellung eines neuen
Beschneiderahmen der vorherige gelscht.
Erstellen mehrerer Beschneiderahmen (Nur
unter Verwendung des Auflageflchenglases)
Sie knnen einen weiteren Beschneiderahmen erstellen, auch
wenn sich bereits ein Beschneiderahmen im Vorschaubereich
befindet. Klicken und ziehen Sie den Cursor auerhalb des
vorhandenen Beschneiderahmens, um einen neuen
Beschneiderahmen in diesem Bereich zu erstellen.
Sie knnen bis zu 10 Beschneidebereiche erstellen. Wenn
Sie auf [Scan] klicken, werden alle beschnittenen Bereiche
gescannt. (Das Scannen wird fortgefhrt, bis alle ausgewhlten
Bereiche gescannt wurden.)
Der zuletzt erstellte Beschneiderahmen ist der Fokus.
Um Anpassungen an zuvor erstellten Beschneiderahmen
vorzunehmen, whlen Sie den oder die Rahmen aus, indem
Sie ihn/sie anklicken.
Lschen von Beschneiderahmen
Wenn Sie Beschneideramen entfernen mchten, whlen
Sie den/die Rahmen aus und fhren eine der folgenden
Handlungen durch:
Klicken Sie auf der Tastatur auf [Entf].
Klicken Sie auf (Beschneiderahmen entfernen) in der Symbolleiste.
Klicken Sie mit der rechten Maustaste auf den beschnittenen
Bereich und whlen Sie [Lschen].
Halten Sie die Taste [Strg] auf der Tastatur gedrckt, klicken Sie
mit der rechten Maustaste auerhalb des Beschneidebereichs
und whlen Sie [Lschen].
1
2
3
4
2-26
Einleitung
Scannen eines
Dokuments
Fehlersuche
Anhang
Inhalt
Index
OBEN
Zurck Vorherige Nchste
Einstellungen im erweiterten Modus
Bevorzugte Einstellungen
Mit den bevorzugten Einstellungen knnen Sie einen
Einstellungssatz speichern (Eingabe-Einstellungen, Ausgabe-
Einstellungen, Bildeinstellungen, Farbeinstellung und
Voreinstellungen), der fr den fokussierten Beschneiderahmen
vorgenommen wurde. Wenn keine Beschneiderahmen
vorhanden sind, werden die Einstellungen fr den gesamten
Vorschaubereich gespeichert.
Sie knnen auch die gespeicherten Einstellungen abrufen
und sie auf die ausgewhlten Rahmen oder auf den gesamten
Vorschaubereich anwenden.
HINWEIS
Die folgenden Elemente knnen nicht in den bevorzugten Einstellungen
gespeichert werden:
Werte von (Breite) und (Hhe) in [Eingabe-Einstellungen]
und in [Ausgabe-Einstellungen]
Aktivierung der Schaltflche (Beibehalten der Breiten-
und Lngenverhltnisse) in [Eingabe-Einstellungen]
Wert von [%] (Skalierung) in [Ausgabe-Einstellungen]
[Benutzerdefiniert] Wenn diese Option ausgewhlt ist, legen Sie
einen Wert fr jede Einstellung fest.
[Standard] Stellt die Standardeinstellungen wieder her.
Das Vorschaubild wird gelscht.
[Hinzufgen/
Lschen]
Diese Schaltflche ffnet das Dialogfeld
[Bevorzugte Einstellungen hinzufgen/
lschen]. Dieses Dialogfeld ermglicht
es Ihnen, einen Einstellungssatz fr das
aktuelle Vorschaubild zu benennen und
zu registrieren.
[Hinzufgen/Lschen] wird nicht angezeigt,
wenn es kein Vorschaubild gibt.
1
2
3
4
2-27
Einleitung
Scannen eines
Dokuments
Fehlersuche
Anhang
Inhalt
Index
OBEN
Zurck Vorherige Nchste
Eingabe-Einstellungen
[Vorlageneingabemethode]
Whlt aus, wo das Dokument eingelegt
wurde [Auflageflchenglas],
[ADF (einseitig)] oder [ADF (doppelseitig)].
HINWEIS
Wenn Sie nach der Vorschau diese Einstellung ndern
mchten, wird das Vorschaubild gelscht.
[ADF (einseitig)] oder [ADF (doppelseitig)] sind fr Modelle
ohne ADF nicht verfgbar.
[Eingabeformat] Durch diese Option legen Sie die Gre
des Ausgangsdokuments fest.
HINWEIS
Wenn Sie nach der Vorschau diese Einstellung ndern
mchten, wird das Vorschaubild gelscht.
Wenn sich das Dokument im ADF befindet, whlen Sie ein
Papierformat: [A5 Hochformat], [A5 Hochformat], [A4], [Brief]
oder [Legal].
Wenn unter [Vorlageneingabemethode]die Option
[ADF (doppelseitig)] gewhlt wurde und sich die angegebene
Gre unter [Vorlagenformat] vom tatschlichen Papierformat
unterscheidet, knnen die Scan-Ergebnisse zwischen den
beiden Seiten abweichen.
(Vorlagenausrichtung)
Zeigt die Richtung des gescannten
Dokuments an. Die Anzeige des Symbols
ndert sich mit den Einstellungen fr
[Vorlageneingabemethode], [Eingabeformat]
und [Ausrichtung].
[Ausrichtung] ffnet das Dialogfeld [Ausrichtung]. In diesem
Dialogfeld knnen Sie die Ausrichtung des
Originaldokuments festlegen. Wenn Sie unter
[Vorlageneingabemethode] die Option
[ADF (doppelseitig)] whlen, whlen Sie auch
die Bindeposition des Originaldokuments.
(Breite) Legt die Breite des Eingabeformats fest.
(Hhe) Legt die Hhe des Eingabeformats fest.
HINWEIS
Bei manchen Anwendungen gibt es eine Begrenzung fr die
Menge der Bilddaten. Falls die Abmessungen eines Scans
mehr als 21.000 x 30.000 Pixel umfassen, kann das Bild nicht
erfasst werden.
Wenn [Ausgabeauflsung] auf [600] dpi festgelegt ist, betragen
die minimalen Abmessungen eines Bilds 96 x 96 Pixel.
Um die aktuellen Proportionen fr Breite und Hhe des Bildes
beizubehalten, klicken Sie auf .
[Ausrichtung] ist fr Modelle ohne ADF nicht verfgbar.
[Farbmodus] Dient zur Auswahl des Dokumenttyps und
der Art des Scan-Vorgangs.
[Schwarzwei]:
Zur Ausgabe von Dokumenten auf einem
Schwarzweidrucker. Der Bildkontrast wird
bei bestimmten Stufen (Grenzwerten) in
Schwarz und Wei aufgeteilt und in zwei
Farben angezeigt. Informationen zur
Festlegung des Grenzwerts siehe
Farbeinstellungen auf S. 2-31.
1
2
3
4
2-28
Einleitung
Scannen eines
Dokuments
Fehlersuche
Anhang
Inhalt
Index
OBEN
Zurck Vorherige Nchste
Ausgabe-Einstellungen
[Graustufen]:
Zum Scannen von Schwarzweifotos oder
einfarbigen Bildern. Das Bild wird mit
einer Schwarzweiskalierung zwischen
0 und 255 dargestellt.
[Farbe]:
Zum Scannen von Farbfotos. Das Bild wird
mit 256 Stufen (8 Bit) von R(ot) G(rn) und
B(lau) dargestellt.
[Farbe (Dokumente)]:
Zum Scannen von Farbdokumenten, die
neben Farbfotos auch Text oder Diagramme
enthalten. Das Bild wird mit 256 Stufen (8 Bit)
von R(ot) G(rn) und B(lau) dargestellt.
[Textverbesserung]:
Zum besonders scharfen Scannen von Text,
insbesondere fr die Verarbeitung mit OCR-
Software. Das Bild wird in Schwarzwei
angezeigt.
[Ausgabeauflsung]
Whlen Sie hier die Auflsung fr den Scan-
Vorgang. Sie knnen eine Auflsung aus der
Dropdown-Liste auswhlen oder einen
beliebigen Wert zwischen 25-9.600 dpi
eingeben. Wenn Sie den ADF verwenden,
geben Sie eine Auflsung zwischen 25-600
dpi an. Fr detaillierte Informationen siehe
Festlegen der Auflsung auf S. 2-41.
[Ausgabeformat] Legt die Ausgangsgre des gescannten
Bildes fest. Wenn Sie [Hinzufgen/Lschen]
whlen, wird das Dialogfeld [Ausgabeformat
hinzufgen/lschen] angezeigt und Sie
knnen die benutzerdefinierte Ausgabegre
hinzufgen und lschen (siehe S. 2-22).
Wenn [Flexibel] ausgewhlt ist, geben Sie
einen Wert in (Breite), (Hhe) oder
[%] (Skalierung) ein. Die tatschliche Scan-
Auflsung ndert sich gemeinsam mit dem
in [%] eingegebenen Wert.
Das Verhltnis von (Breite) und
(Hhe) hngt von der (Breite) und
(Hhe) im Bereich [Eingabe-Einstellungen]
ab. Sie knnen den Wert fr [%] zwischen
25 und 38.400 eingeben. Die obere Grenze
hngt vom Wert [Ausgabeauflsung] ab.
Klicken Sie auf , um die Ausrichtung des
Ausgabeformats zu ndern (Quer- oder
Hochformat). Diese Einstellung ist gltig,
wenn [Flexibel] ausgewhlt ist.
[Datengre] Zeigt die Datengre des gescannten Bilds
je nach Ihren Einstellungen an.
1
2
3
4
2-29
Einleitung
Scannen eines
Dokuments
Fehlersuche
Anhang
Inhalt
Index
OBEN
Zurck Vorherige Nchste
Bildeinstellungen
[Autom. Tonwert] Stellen Sie die Option auf [EIN], um den
Tonwert des Bilds automatisch anzupassen.
Sie knnen diese Einstellung aktivieren,
wenn das Vorschaubild angezeigt wird.
HINWEIS
Diese Einstellung ist verfgbar, wenn unter [Farbmodus]
die Option [Farbe], [Farbe (Dokumente)] oder [Graustufen]
ausgewhlt ist und im Dialogfeld [Voreinstellungen] die Option
[Farbkorrektur] auf [Empfohlen] oder [Farbabgleich] festgelegt ist
(siehe S. 2-39).
[Autom. Schrfen] Stellen Sie diese Option auf [EIN], um die
Umrisse eines Bilds zu betonen und es
schrfer zu machen. Sie eignet sich vor
allem fr das Scannen von Fotos usw., die
mit Weichzeichner aufgenommen wurden.
HINWEIS
Diese Einstellung steht zur Verfgung, wenn [Farbe], [Farbe
(Dokumente)] oder [Graustufen] in [Farbmodus] ausgewhlt wird.
[Gltten] Stellen Sie diese Option auf [EIN], um den
Moir-Effekt beim Scannen von gedruckten
Fotos und Bildern zu verringern.
HINWEIS
Diese Einstellung steht zur Verfgung, wenn [Farbe],
[Farbe (Dokumente)] oder [Graustufen] in [Farbmodus]
ausgewhlt wird.
Auch bei aktivierter Option [Gltten] kann es zu einem
gewissen Moir-Effekt kommen, falls die Option [Autom.
Schrfen] ebenfalls auf [EIN] gestellt ist. Deaktivieren Sie
in diesem Fall die Option [Autom. Schrfen].
Eine nderung in dieser Einstellung wird angezeigt, nachdem
auf [Scannen] geklickt wurde.
[Staub und Kratzer reduzieren]
Mit dieser Einstellung reduzieren Sie
den Staub und die Kratzer auf Fotos.
[Ohne]:
Kein Reduzieren von Staub und
Kratzern wird vorgenommen.
[Niedrig]:
Reduziert nur kleine Staubflecken
und Kratzer.
[Mittel]:
Diese Einstellung wird gewhnlich
empfohlen.
[Hoch]:
Reduziert groe Staubflecken und Kratzer.
Dadurch knnen subtile Teile des Bilds
entfernt werden.
HINWEIS
Diese Einstellung steht zur Verfgung, wenn [Farbe], [Farbe
(Dokumente)] oder [Graustufen] in [Farbmodus] ausgewhlt wird.
1
2
3
4
2-30
Einleitung
Scannen eines
Dokuments
Fehlersuche
Anhang
Inhalt
Index
OBEN
Zurck Vorherige Nchste
[Farbkorrektur]
Durch die Farbkorrektur wird die mit der Zeit
verblichene Farbqualitt wiederhergestellt.
Die Sttigung dunkler Originale wird erhht,
damit das Bild lebendiger erscheint.
Sie knnen diese Einstellung aktivieren,
wenn das Vorschaubild angezeigt wird.
[Ohne]:
Es wird keine Farbkorrektur vorgenommen.
[Niedrig]:
Korrigiert nur leicht verblichene Bilder
[Mittel]:
Diese Einstellung wird gewhnlich empfohlen.
[Hoch]:
Korrigiert stark verblichene Bilder. Dadurch
kann der Ton des Bilds gendert werden.
HINWEIS
Diese Einstellung ist verfgbar, wenn unter [Farbmodus]
die Option [Farbe] oder [Farbe (Dokumente)] ausgewhlt ist
und im Dialogfeld [Voreinstellungen] die Option [Farbkorrektur]
auf [Empfohlen] festgelegt ist (siehe S. 2-39).
[Bildkorrektur] Die Funktion zur Bildkorrektur glttet
die Filmkrnung des Fast-Film-Bilds.
Das Ergebnis sind sanftere Tonwerte
und eine bessere Gesamtqualitt.
[Ohne]:
Es wird keine Bildkorrektur vorgenommen.
[Niedrig]:
Diese Einstellung eignet sich, wenn die
Krnung im Bild nicht sehr ausgeprgt ist.
[Mittel]:
Diese Einstellung wird gewhnlich
empfohlen.
[Hoch]:
Glttet auch starke Krnung im Bild.
Dadurch kann die Schrfe und Tonqualitt
verringert werden.
HINWEIS
Diese Einstellung steht zur Verfgung, wenn [Farbe],
[Farbe (Dokumente)] oder [Graustufen] in [Farbmodus]
ausgewhlt wird.
Diese Einstellung wird nicht im Vorschaubild wirksam.
1
2
3
4
2-31
Einleitung
Scannen eines
Dokuments
Fehlersuche
Anhang
Inhalt
Index
OBEN
Zurck Vorherige Nchste
Farbeinstellungen
Mit den Schaltflchen fr die Farbeinstellungen passen Sie die
Helligkeit und den Kontrast des gesamten Bildes an, legen die
Lichtstrke und Schatten fest und passen Kontrast und Balance
in einem Bild an.
Die angezeigten Schaltflchen hngen von Ihrer Auswahl
in [Farbmodus] ab. Wenn [Textverbesserung] ausgewhlt ist,
wird keine Schaltflche [Farbeinstellung] angezeigt.
Wenn [Farbe], [Farbe (Dokumente)] oder [Graustufen] in
[Farbmodus] ausgewhlt ist:
Wenn [Schwarzwei] ausgewhlt ist in [Farbmodus]:
Indem Sie [Hinzufgen/Lschen] aus der Dropdown-Liste
whlen, knnen Sie einen Satz von Farbeinstellungen
benennen und festlegen. Fr detaillierte Informationen siehe
Farbtonkurve-/Grenzwert-Dropdown-Liste auf S. 2-36.
Durch Klicken auf eine Schaltflche wird das Dialogfeld
fr jede Farbeinstellung geffnet.
Wenn Sie auf [Zurcksetzen] klicken, werden alle
Farbeinstellungen auf ihre Standardwerte zurckgesetzt.
Helligkeit/Kontrast
Dieses Dialogfeld ermglicht es Ihnen, die Helligkeit und den
Kontrast von Bildern zu steuern.
Klicken Sie auf , um die Helligkeit und den Kontrast in einem
Diagramm anzupassen.
1
2
3
4
2-32
Einleitung
Scannen eines
Dokuments
Fehlersuche
Anhang
Inhalt
Index
OBEN
Zurck Vorherige Nchste
Histogramm
In diesem Dialogfeld knnen Sie die Datenkonzentration in den
verschiedenen Helligkeitsstufen eines Bilds sehen. Sie knnen
die dunkelsten und hellsten Stufen in einem Bild festlegen,
sie begrenzen und die mittleren Tonwerte des Bilds erweitern.
[Farbkanal] Whlen Sie eine Farbe, mit der entweder
[Rot], [Grn] oder [Blau] angepasst werden
kann, oder whlen Sie [Master], um die
drei Farben gemeinsam anzupassen,
wenn [Farbe] oder [Farbe (Dokumente)]
in [Farbmodus] ausgewhlt ist.
Justiert die Elemente von Graustufen, wenn
[Graustufen] auf [Farbmodus] eingestellt ist.
[Helligkeit] Passen Sie die Helligkeit des Bildes an,
indem Sie den Schieberegler
verschieben oder Werte eingeben.
(127 bis 127).
[Kontrast] Passen Sie die Helligkeit des Bildes
an, indem Sie den Schieberegler
verschieben oder Werte eingeben
(127 bis 127).
[Zurcksetzen] Setzt alle aktuellen Einstellungen auf
die Standardwerte zurck.
1
2
3
4
2-33
Einleitung
Scannen eines
Dokuments
Fehlersuche
Anhang
Inhalt
Index
OBEN
Zurck Vorherige Nchste
[Farbkanal] Whlen Sie eine Farbe, mit der entweder
[Rot], [Grn] oder [Blau] angepasst werden
kann, oder whlen Sie [Master], um die
drei Farben gemeinsam anzupassen,
wenn [Farbe] oder [Farbe (Dokumente)]
in [Farbmodus] ausgewhlt ist.
Justiert die Elemente von Graustufen, wenn
[Graustufen] auf [Farbmodus] eingestellt ist.
(Schwarzpunkt-Pipette)
Klicken Sie auf diese Schaltflche und
anschlieend auf einen Punkt im Vorschaubild
(oder innerhalb des fokussierten
Beschneidebereichs), um den dunkelsten Punkt
festzulegen. Sie knnen auch einen Wert
eingeben (0 bis 245) oder den Schieberegler
auf einen entsprechenden Wert verschieben.
(Mittelpunkt-Schwarzpunkt-Pipette)
Klicken Sie auf diese Schaltflche und
anschlieend auf einen Punkt im Vorschaubild
(oder innerhalb des fokussierten
Beschneidebereichs), um den Mittelpunktton
festzulegen. Sie knnen auch einen Wert
eingeben (5 bis 250) oder den Schieberegler
auf einen entsprechenden Wert verschieben.
(Weipunkt-Pipette)
Klicken Sie auf diese Schaltflche und
anschlieend auf einen Punkt im Vorschaubild
(oder innerhalb des fokussierten
Beschneidebereichs), um den hervorgehobenen
Punkt festzulegen. Sie knnen auch einen Wert
eingeben (10 bis 255) oder den Schieberegler
auf einen entsprechenden Wert verschieben.
(Graubalance-Pipette)
Wenn Sie ein Farbbild anpassen, klicken Sie
auf diese Schaltflche und anschlieend auf
einen Punkt im Vorschaubild (oder innerhalb
des fokussierten Beschneidebereichs),
um den Punkt anzugeben, bei dem die
Graubalance-Anpassung erfolgen soll.
Die grauen Elemente in einem gescannten
Bild werden als neutrales Grau dargestellt und
fr andere Elemente innerhalb des Bilds wird
ebenfalls eine echte Farbwiedergabe garantiert.
[Zurcksetzen] Setzt alle aktuellen Einstellungen auf
die Standardwerte zurck.
1
2
3
4
2-34
Einleitung
Scannen eines
Dokuments
Fehlersuche
Anhang
Inhalt
Index
OBEN
Zurck Vorherige Nchste
Farbtonkurve Einstellungen
In diesem Dialogfeld knnen Sie die Helligkeit eines
bestimmten Bereichs im Bild anpassen, indem Sie den Typ der
Farbtonkurve auswhlen. Die Farbtonkurve ist ein Diagramm, in dem
das Verhltnis von Tonwerteingabe und -ausgabe angezeigt wird.
[Farbkanal] Whlen Sie eine Farbe, mit der entweder
[Rot], [Grn] oder [Blau] angepasst werden
kann, oder whlen Sie [Master], um die
drei Farben gemeinsam anzupassen,
wenn [Farbe] oder [Farbe (Dokumente)]
in [Farbmodus] ausgewhlt ist.
Justiert die Elemente von Graustufen, wenn
[Graustufen] auf [Farbmodus] eingestellt ist.
[Farbtonkurve auswhlen]
Whlen Sie die Farbtonkurve aus
[Keine Korrektur], [berbelichtung],
[Unterbelichtung], [Starker Kontrast]
oder [Negativ-/Positiv-Bild umkehren].
[Zurcksetzen] Setzt alle aktuellen Einstellungen auf
die Standardwerte zurck.
1
2
3
4
2-35
Einleitung
Scannen eines
Dokuments
Fehlersuche
Anhang
Inhalt
Index
OBEN
Zurck Vorherige Nchste
Letzte Prfung
In diesem Dialogfeld knnen Sie die Farbeinstellungen besttigen.
Grenzwert
In diesem Dialogfeld knnen Sie den Grenzwert anpassen.
Indem Sie den Grenzwert anpassen, knnen Sie Zeichen
in einem Textdokument schrfer hervorheben und
durchscheinende Buchstaben der Dokumentrckseite
(wie in Zeitungen) entfernen.
1
2
3
4
2-36
Einleitung
Scannen eines
Dokuments
Fehlersuche
Anhang
Inhalt
Index
OBEN
Zurck Vorherige Nchste
Farbtonkurve-/Grenzwert-Dropdown-Liste
In dieser Dropdown-Liste knnen Sie einen Farbeinstellungssatz
fr den fokussierten Beschneiderahmen speichern. Wenn keine
Beschneiderahmen vorhanden sind, werden die Einstellungen
fr den gesamten Vorschaubereich gespeichert.
Sie knnen auch die gespeicherten Einstellungen abrufen
und sie auf die ausgewhlten Rahmen oder auf den gesamten
Vorschaubereich anwenden.
[Grenzwert] Passen Sie den Grenzwert an, indem
Sie den Schieberegler verschieben
oder einen Wert eingeben (0 bis 255).
[Zurcksetzen] Setzt alle aktuellen Einstellungen auf
die Standardwerte zurck.
HINWEIS
Die Helligkeit von Farb- und Graustufenbildern wird als
Wert zwischen 0 und 255 ausgedrckt. Die Helligkeit von
Schwarzweibildern wird mithilfe von Schwarz oder Wei
ausgedrckt, auch die Bereiche, die zwischen diesen beiden
Farben liegen. Die Grenze der Teilung zwischen Schwarz
und Wei nennt man Grenzwert.
[Benutzerdefiniert] Wenn diese Option ausgewhlt ist, legen Sie
einen Wert fr jede Farbeinstellung fest.
Auch nachdem die registrierten
Einstellungen angewendet werden,
wird [Benutzerdefiniert] automatisch
wiederaufgenommen, wenn Sie eine
Einstellung ndern oder Anpassungen
an dem ausgewhlten Beschneiderahmen
vornehmen.
[Hinzufgen/
Lschen]
ffnet das Dialogfeld
[Farbtonkurveneinstellungen hinzufgen/
lschen] und das Dialogfeld
([Grenzwerteinstellungen hinzufgen/
lschen], wenn [Schwarzwei] ausgewhlt ist
in [Farbmodus]). Dieses Dialogfeld ermglicht
es Ihnen, einen Satz von Farbeinstellungen
zu benennen und zu registrieren.
1
2
3
4
2-37
Einleitung
Scannen eines
Dokuments
Fehlersuche
Anhang
Inhalt
Index
OBEN
Zurck Vorherige Nchste
Dialogfeld [Voreinstellungen]
Klicken Sie auf der Registerkarte [Erweiterter Modus] auf
[Voreinstellungen], um das Dialogfeld [Voreinstellungen]
anzuzeigen. In diesem Dialogfeld knnen Sie die Einstellungen
fr den Scan-Vorgang und die Vorschau whlen.
Registerkarte [Vorschau]
[Vorschau beim Starten von ScanGear iR]
Hier whlen Sie die Vorschau beim ffnen
von ScanGear iR.
[Vorschau automatisch ausfhren]:
Der Vorschau-Scan wird beim ffnen
von ScanGear iR automatisch gestartet.
[Gespeichertes Vorschaubild anzeigen]:
Zeigt das zuletzt vorhandene Vorschaubild an.
[Ohne]:
Es wird nichts angezeigt.
[Beschneiderahmen bei Vorschaubildern]
Legt fest, wie der Beschneiderahmen bei der
Vorschau von Bildern angezeigt wird.
[Autom. Beschneiden bei Vorschaubildern
ausfhren]:
Das Bild wird automatisch passend zum
Dokumentformat beschnitten.
[Letzten Beschneiderahmen
bei Vorschaubildern anzeigen]:
Zeigt den letzten Rahmen an.
[Ohne]:
Es wird kein Rahmen angezeigt.
1
2
3
4
2-38
Einleitung
Scannen eines
Dokuments
Fehlersuche
Anhang
Inhalt
Index
OBEN
Zurck Vorherige Nchste
Registerkarte [Scannen]
[Scannen ohne ScanGear-Fenster]
Ermglicht Ihnen das Scannen in einem
bestimmten Farbmodus, wenn eine Anwendung
verwendet wird, die nicht das Dialogfeld
[ScanGear iR] anzeigt (wie OCR-Software),
wobei die Anwendungseinstellungen
berschrieben werden.
[Farbmodus (Text und Tabelle)]:
Das Dokument wird in einem hnlichen
Modus wie [Farbe (Dokumente)] von
[Farbmodus] gescannt, unabhngig
von der Anwendungseinstellung.
[Textverbesserung]:
Das Dokument wird in einem hnlichen
Modus wie [Textverbesserung] von
[Farbmodus] gescannt, unabhngig
von der Anwendungseinstellung.
[ScanGear nach dem Scannen autom. beenden]
Wenn diese Option ausgewhlt wird, wird
das Dialogfeld [ScanGear iR] automatisch
geschlossen, sobald das Bild gescannt wurde.
In einigen Anwendungen wird das Dialogfeld
[ScanGear iR] unabhngig von dieser
Einstellung geschlossen.
1
2
3
4
2-39
Einleitung
Scannen eines
Dokuments
Fehlersuche
Anhang
Inhalt
Index
OBEN
Zurck Vorherige Nchste
Registerkarte [Farbeinstellungen]
[Farbkorrektur] Whlt den Typ der Farbkorrektur aus.
[Empfohlen]:
Zeigt die Tonwerte eines Dokuments
originalgetreu auf dem Bildschirm an.
[Farbabgleich]:
Mit dieser Option werden automatisch die
Scanner-, Monitor- und Farbdruckerfarben
abgeglichen. Wenn diese Option ausgewhlt
ist, sind die Schaltflchen fr
die Farbeinstellungen auf der Registerkarte
[Erweiterter Modus] deaktiviert. Diese
Einstellung steht zur Verfgung, wenn
[Farbe] oder [Farbe (Dokumente)]
in [Farbmodus] ausgewhlt wird.
[Ohne]:
Es wird kein Farbabgleich vorgenommen.
Diese Einstellung steht zur Verfgung,
wenn [Farbe], [Farbe (Dokumente)]
oder [Graustufen] in [Farbmodus]
ausgewhlt wird.
[Autom. Tonwert immer ausfhren]
Wenn Sie diese Option auswhlen, wird
die Bildfarbe immer automatisch korrigiert.
Diese Einstellung steht zur Verfgung,
wenn [Farbe], [Farbe (Dokumente)] oder
[Graustufen] in [Farbmodus] ausgewhlt wird.
[Bildschirm-
Gammawert]
Mit dieser Option knnen Sie die
Gammakorrektur durchfhren. Legen
Sie den Gammawert (0,10 bis 10,00)
des Monitors fest fr die Anzeige des
gescannten Bildes. Diese Einstellung
wird nicht bernommen in den Scan-
Ergebnissen, wenn [Schwarzwei]
ausgewhlt ist in [Farbmodus].
HINWEIS
Der Wert fr [Bildschirm-Gammawert] wird auf 1,80 festgelegt,
wenn [Farbabgleich] ausgewhlt ist in [Farbkorrektur].
1
2
3
4
2-40
Einleitung
Scannen eines
Dokuments
Fehlersuche
Anhang
Inhalt
Index
OBEN
Zurck Vorherige Nchste
Registerkarte [Scanner]
[Speicherordner fr temporre Dateien whlen]
Klicken Sie auf [Suche] und geben Sie den
Ordner an, in dem die Dateien gespeichert
werden sollen.
[Audioeinstellungen] Legt fest, dass der Scanner whrend des
Scan-Vorgangs Musik abspielt oder ein
Audiosignal ausgibt, sobald der Scan-
Vorgang abgeschlossen ist.
Sie knnen die folgenden Dateien festlegen:
MIDI-Dateien (
.mid,
.rmi,
.midi), Audio-
Dateien (
.wav,
.aiff,
.aif), MP3-Datei (
.mp3).
[Whrend des Scannens Musik abspielen]:
Whlen Sie diese Option, damit der
Scanner whrend des Scan-Vorgangs Musik
abspielt. Klicken Sie auf [Suche] und geben
Sie dann eine Audiodatei an.
[Nach dem Scannen Audiosignal abspielen]:
Whlen Sie diese Option, damit der Scanner
nach Abschluss des Scan-Vorgangs einen
Signalton ausgibt. Klicken Sie auf [Suche]
und geben Sie dann eine Audiodatei an.
[Scanner testen] ffnet das Dialogfeld [Scanner-Diagnose],
in dem Sie den normalen Betrieb des Scanners
besttigen knnen. berprfen Sie, ob das
Netzkabel und das USB-Kabel zwischen
demScanner und Ihrem Computer korrekt
angeschlossen ist. Klicken Sie auf [Start]
1
2
3
4
2-41
Einleitung
Scannen eines
Dokuments
Fehlersuche
Anhang
Inhalt
Index
OBEN
Zurck Vorherige Nchste
Festlegen der Auflsung
Die Daten im zu scannenden Bild sind eine Ansammlung von
Punkten mit Informationen ber Helligkeit und Farbe. Die Dichte
dieser Punkte nennt man Auflsung und die Bezeichnung dpi
(dots per inch, Punkte pro Zoll) bezieht sich auf die Anzahl der
Punkte in einem Zoll.
Im Dialogfeld [iR Toolbox Einstellungen] knnen Sie unter
[Bildqualitt] eine Auflsung angeben oder Sie legen die
Auflsung in ScanGear iR unter [Ausgabeauflsung] fest.
Bilder fr die Anzeige auf einem Monitor
Bilder, die auf einem Monitor angezeigt werden sollen, sollten
gewhnlich mit einer Auflsung von 75 dpi gescannt werden.
Bilder zum Drucken
Bilder, die gedruckt werden sollen, sollten mit einer Auflsung
gescannt werden, die der Auflsung des Druckers entspricht.
HINWEIS
Bei einem Farbdrucker werden die Farben als bestimmter Prozentteil
eines Tintenpigments ausgedrckt. Daher ist es empfehlenswert, dass
Sie Ihr Dokument mit der halben Druckerauflsung scannen.
Drucken nach Skalierung
Wenn Sie beispielsweise ein Dokument in der doppelten
Gre drucken mchten, wird die Auflsung des Dokuments umdie
Hlfte reduziert. In diesem Fall sollten Sie das Originaldokument
mit der doppelten Auflsung scannen, damit das Dokument mit einer
ausreichenden Qualitt gedruckt werden kann, auch wenn
Sie die Gre des Dokuments verdoppeln. Wenn Sie ein Dokument
in verkleinertem Format drucken mchten ist es daher ausreichend,
wenn Sie es mit der halben Auflsung scannen.
Auflsung und Datengre
Wenn Sie die Auflsung verdoppeln, steigen die Bilddaten
um das Vierfache. Bei groen Datenmengen verringert sich
die Verarbeitungsgeschwindigkeit und es kommt eventuell
zu Fehlern, wie mangelndem Speicher. Vergewissern Sie sich
daher, dass die Auflsung dem Verwendungszweck des Bilds
entspricht und stellen Sie sie so niedrig wie mglich ein.
1
2
3
4
2-42
Einleitung
Scannen eines
Dokuments
Fehlersuche
Anhang
Inhalt
Index
OBEN
Zurck Vorherige Nchste
Scannen mit dem WIA-Treiber
HINWEIS
Der WIA-Treiber untersttzt kein doppelseitiges Scannen.
Scannen mit dem Dialogfeld [Scanner-
und Kamera-Assistent] (nur Windows XP)
1. ffnen Sie den Ordner [Scanner und Kameras].
Klicken Sie in der Windows-Taskleiste auf [Start]
[Systemsteuerung] [Drucker und andere Hardware]
[Scanner und Kameras].
2. Doppelklicken Sie auf das entsprechende
WIA-Treibersymbol.
3. Klicken Sie auf [Weiter >].
4. Whlen Sie einen Bildtyp aus.
Sie knnen whlen zwischen [Farbbild], [Graustufenbild]
oder [Schwarzweifoto oder Text] und [Benutzerdefiniert].
Wenn Sie [Benutzerdefiniert] auswhlen, klicken Sie auf
[Benutzerdefinierte Einstellungen], um im Dialogfeld
[Eigenschaften] genauere Einstellungen vorzunehmen.
1
2
3
4
2-43
Einleitung
Scannen eines
Dokuments
Fehlersuche
Anhang
Inhalt
Index
OBEN
Zurck Vorherige Nchste
5. Whlen Sie die Papierzufuhr aus.
Sie knnen whlen zwischen ([Flachbett] oder [Papiereinzug]).
[Papierzufuhr] ist fr Modelle ohne ADF nicht verfgbar.
6. Geben Sie den Scan-Bereich an.
Wenn Sie als Papierquelle [Flachbett] gewhlt haben, klicken Sie
auf [Vorschau] ziehen Sie , um den Scan-Bereich anzugeben.
Wenn Sie als Papierquelle [Papiereinzug] gewhlt haben, whlen
Sie aus der Dropdown-Liste die Seitengre.
7. Klicken Sie auf [Weiter >].
8. Geben Sie einen Namen, ein Dateiformat und
den Speicherort fr die Bildergruppe an.
HINWEIS
Wenn Sie mehr als ein Bild am gleichen Ort speichern, werden
am Ende der Dateinamen automatisch fortlaufende Nummern
angefgt.
Sie knnen ein Dateiformat auswhlen aus
[BMP (Bitmap-Bild)], [JPG (JPEG-Bild)], [TIF (TIF-Bild)]
und [PNG (PNG-Bild)].
1
2
3
4
2-44
Einleitung
Scannen eines
Dokuments
Fehlersuche
Anhang
Inhalt
Index
OBEN
Zurck Vorherige Nchste
9. Klicken Sie auf [Weiter >], um das Scannen
zu beginnen.
10. Klicken Sie auf [Weiter >].
Wenn Sie diese Bilder auf einer Website verffentlichen
oder Online-Abzge bestellen mchten, whlen Sie die
entsprechende Option.
11. Klicken Sie auf [Fertigstellen].
1
2
3
4
2-45
Einleitung
Scannen eines
Dokuments
Fehlersuche
Anhang
Inhalt
Index
OBEN
Zurck Vorherige Nchste
Scannen im Dialogfeld [Windows FAX &
Scan] (nur Windows Vista)
Abhngig von Ihrer Version von Windows Vista wird diese
Funktion mglicherweise nicht untersttzt.
1. ffnen Sie das Dialogfeld [Windows FAX &
Scan].
Klicken Sie in der Windows-Taskleiste auf [Start]
[Systemsteuerung] [Hardware und Sounds]
[Scanner und Kameras] [Dokument oder Bild scannen].
2. Klicken Sie auf [Neuer Scan], um das
Dialogfeld [Neuer Scan] zu ffnen.
Sie knnen das Dialogfeld auch im Men [Datei] auswhlen,
indem Sie auf [Neu] [Scan] klicken.
3. Vergewissern Sie sich, dass das
entsprechende Scannertreibersymbol
unter [Scanner] angezeigt wird.
Wenn Sie andere Scanner verwenden mchten, klicken
Sie auf [ndern...] und whlen Sie das gewnschte
Scannertreibersymbol aus.
4. KGeben Sie die gewnschten
Scaneinstellungen an.
Weitere Informationen zu diesen Einstellungen siehe Dialogfeld
[Neuer Scan] auf S. 2-46.
5. Klicken Sie auf [Scannen].
Der Scan-Vorgang beginnt. Das gescannte Bild wird
in [Windows FAX & Scan] angezeigt.
Wenn Sie mehrere Bilder scannen, werden den Dateinamen
automatisch laufende Nummern hinzugefgt, und die Bilddateien
werden im Ordner [Dokument] im Ordner [Gescannte
Dokumente] gespeichert.
Sie knnen die Bilddatei anschlieend umbenennen.
1
2
3
4
2-46
Einleitung
Scannen eines
Dokuments
Fehlersuche
Anhang
Inhalt
Index
OBEN
Zurck Vorherige Nchste
Dialogfeld [Neuer Scan]
Sie knnen detaillierte Einstellungen fr jeden Scan festlegen.
[Scanner] Der entsprechende Scanner wird angezeigt.
Klicken Sie auf [ndern], wenn Sie das
gewnschte Scannertreibersymbol
auswhlen mchten.
[Profil] Whlt die Verwendung des gescannten
Bildes fr [Profil hinzufgen?], [Zuletzt
verwendete Einstellungen], [Dokument]
und [Foto (Standard)] aus.
HINWEIS
Wenn Sie [Zuletzt verwendete Einstellungen] auswhlen,
werden die zuvor verwendeten Einstellungen verwendet.
Wenn Sie [Profil hinzufgen...] auswhlen, knnen Sie im
Dialogfeld [Neues Profil hinzufgen] neue Profile speichern.
Wenn Sie hinzugefgte Profile lschen oder bearbeiten
mchten, klicken Sie im Ordner [Scanner und Kameras]
im Dialogfeld [Scanprofile] auf [Lschen] oder [Bearbeiten].
[Quelle] Whlt zwischen [Flachbett]
(Auflageflchenglas) oder
[Einzug (Einseitiger Scan)].
HINWEIS
Wenn Sie als Papierquelle [Flachbett] gewhlt haben, klicken Sie
auf [Vorschau] ziehen Sie , um den Scan-Bereich
anzugeben. Wenn Sie als Papierquelle [Einzug (Einseitiger
Scan)] gewhlt haben, whlen Sie unter [Papierformat] das
Papierformat aus.
[Farbformat] Whlt den Scan-Farbtyp fr [Farbbild],
[Graustufenbild] oder [Schwarzweifoto oder
Text] aus.
[Dateiformat] Whlt ein Dateiformat aus [BMP (Bitmap-
Bild)], [JPG (JPEG-Bild)], [TIF (TIF-Bild)]
oder [PNG (PNG-Bild)] aus.
[Auflsung (DPI)] Legt die Scan-Auflsung in Punkt-pro-Zoll
(dpi) fest (50 bis 600).
[Helligkeit] Legt die Helligkeit fest (100 bis 100).
[Kontrast] Legt den Kontrast fest (100 bis 100)
(nur fr Farb- oder Graustufen-Scannen).
1
2
3
4
2-47
Einleitung
Scannen eines
Dokuments
Fehlersuche
Anhang
Inhalt
Index
OBEN
Zurck Vorherige Nchste
Scannen aus der Windows Fotogalerie
(nur Windows Vista)
1. ffnen Sie die [Windows Fotogalerie].
Klicken Sie in der Windows-Taskleiste auf [Start]
[Alle Programme] [Windows Fotogalerie].
2. ffnen Sie das Dialogfeld [Bilder und Videos
importieren].
Whlen Sie im Men [Datei] die Option [Von Kamera oder
Scanner importieren] aus.
3. Doppelklicken Sie auf das entsprechende
Scannertreibersymbol.
Whlen Sie andernfalls ein entsprechendes
Scannertreibersymbol aus, und klicken Sie auf [Importieren].
4. Vergewissern Sie sich, dass der
entsprechende Scannertreiber unter
[Scanner] angezeigt wird.
Wenn Sie andere Scanner verwenden mchten, klicken
Sie auf [ndern...] und whlen Sie das gewnschte
Scannertreibersymbol aus.
5. Geben Sie die gewnschten
Scaneinstellungen an.
Weitere Informationen zu diesen Einstellungen siehe Dialogfeld
[Neuer Scan] auf S. 2-46.
6. Klicken Sie auf [Scannen].
Sie knnen die gescannten Bilder klassifizieren, indem Sie unter
[Diese Bilder beschriften (optional):] ein Tag eingeben.
Wenn Sie das gescannte Bild ohne das Tag speichern, wird es in
einem neuen Ordner gespeichert, der im Ordner [Bilder] erstellt
wird. Der Name des Ordners ist das Datum seiner Erstellung.
7. Klicken Sie auf [Importieren].
Wenn Sie mehrere Bilder speichern, werden den Dateinamen
automatisch laufende Nummern hinzugefgt.
Sie knnen die Bilddatei anschlieend umbenennen.
1
2
3
4
2-48
Einleitung
Scannen eines
Dokuments
Fehlersuche
Anhang
Inhalt
Index
OBEN
Zurck Vorherige Nchste
Scannen von einer Anwendung
(nur Windows XP/Vista)
Folgen Sie den Anweisungen weiter unten, sobald das
Dialogfeld [WIA-Treiber] geffnet ist. Erluterungen zur
Verwendung des WIA-Treibers finden Sie unter siehe Scannen
eines Bilds von einer Anwendung auf S. 2-15.
1. Whlen Sie die Papierzufuhr aus.
Sie knnen whlen zwischen ([Flachbett] oder [Papiereinzug]).
[Papierzufuhr] ist fr Modelle ohne ADF nicht verfgbar.
2. Whlen Sie einen Bildtyp aus.
Sie knnen whlen zwischen [Farbbild], [Graustufenbild]
oder [Schwarzweifoto oder Text] und [Benutzerdefinierte
Einstellungen].
3. Klicken Sie bei Bedarf auf [Qualitt
des gescannten Bildes verbessern].
Das Dialogfeld [Erweiterte Eigenschaften] wird angezeigt.
4. Verbessern Sie die Bildqualitt klicken
Sie auf [OK].
Weitere Informationen zu diesen Einstellungen siehe Erweiterte
Eigenschaften auf S. 2-49.
5. Geben Sie den Scan-Bereich an.
Wenn Sie als Papierquelle [Flachbett] gewhlt haben, klicken Sie auf
[Vorschau] ziehen Sie , um den Scan-Bereich anzugeben.
Wenn Sie als Papierquelle [Papiereinzug] gewhlt haben, whlen
Sie das Papierformat in [Seitengre] aus.
6. Klicken Sie auf [Scannen].
1
2
3
4
2-49
Einleitung
Scannen eines
Dokuments
Fehlersuche
Anhang
Inhalt
Index
OBEN
Zurck Vorherige Nchste
Erweiterte Eigenschaften
HINWEIS
Die Einstellungen und Standardwerte auf der Registerkarte
[Erweiterte Eigenschaften] hngen vom gewhlten Bildtyp ab.
[Darstellung] Zeigt eine Vorschau des Musterbilds an.
[Helligkeit] Legt die Helligkeit fest (127 bis 127).
[Kontrast] Legt den Kontrast fest (127 bis 127)
(nur fr Farb- oder Graustufen-Scannen).
[Auflsung (DPI)] Legt die Scan-Auflsung in Punkt-pro-Zoll (dpi)
fest (50 bis 600).
[Bildtyp] Legt den Scan-Farbtyp fest ([Farbbild],
[Graustufenbild] oder [Schwarzweifoto
oder Text]).
[Zurcksetzen] Setzt alle aktuellen Einstellungen
auf die Standardwerte zurck.
1
2
3
4
Einleitung
Scannen eines
Dokuments
Fehlersuche
Anhang
3-1
Inhalt
Index
OBEN
Zurck Vorherige Nchste
3 Fehlersuche
Probleme beim Scannen......................................................................... 3-2
Probleme beim Installieren und Deinstallieren..................................... 3-7
1
2
3
4
3-2
Einleitung
Scannen eines
Dokuments
Fehlersuche
Anhang
Inhalt
Index
OBEN
Zurck Vorherige Nchste
Probleme beim Scannen
Ein Dokument kann nicht gescannt werden.
F Wird etwas auf dem LCD angezeigt?
A Wenn etwas auf dem LCD angezeigt wird, schlagen
Sie im Referenzhandbuch unter Kapitel 8 Beheben
von Problemen nach.
F Blinkt die Fehlerwarnleuchte?
A Wenn die Fehlerwarnleuchte blinkt, schlagen
Sie im Referenzhandbuch unter Kapitel 8
Beheben von Problemen nach.
F Wurde das Dokument richtig aufgelegt?
A Entfernen Sie das Dokument und legen Sie es
richtig auf das Auflageflchenglas oder in den ADF
ein. (Siehe Kapitel 2, Handhabung von
Dokumenten im Benutzerhandbuch.)
F Arbeitet der Computer einwandfrei?
A Starten Sie den Computer neu.
F Funktioniert Ihr USB-Hub oder -Repeater
ordnungsgem?
A Wenn Sie einen USB-Hub oder -Repeater verwenden,
schlieen Sie ein USB-Kabel direkt an den Computer
an, um die fehlerfreie Funktion des Computers zu
prfen. Falls Sie das Dokument problemlos scannen
knnen, nachdem Sie ein USB-Kabel direkt an den
Computer angeschlossen haben, prfen Sie, ob der
USB-Hub bzw. der Repeater einwandfrei arbeitet.
1
2
3
4
3-3
Einleitung
Scannen eines
Dokuments
Fehlersuche
Anhang
Inhalt
Index
OBEN
Zurck Vorherige Nchste
F Verwenden Sie einen USB-2.0-kompatiblen
USB-Hub?
A Wenn das Gert ber einen USB-2.0-kompatiblen
USB-Hub mit einem USB-2.0-fhigen Computer
verbunden ist, knnen Sie mglicherweise nicht
scannen. Schlieen Sie in diesem Fall ein USB-
Kabel direkt an den Computer an.
A Wenn das Gert mit einem USB-2.0-fhigen
Computer verbunden ist, knnen Sie
mglicherweise nicht scannen. Wenn Ihr Computer
zwei oder mehr USB-Ports besitzt, verbinden Sie
das Gert mit einem anderen USB-Port. Wenn das
Problem weiterhin besteht, bearbeiten Sie die INI-
Datei gem den nachstehenden Anweisungen.
Sie sollten eine Sicherungskopie der Datei
erstellen, bevor Sie nderungen daran vornehmen.
1. ffnen Sie die folgende Datei im Windows-
Editor oder in einem anderen Text-Editor.
Windows 2000:
winnt\system32\CNCMFP33.INI
Windows XP/Vista:
windows\system32\CNCMFP33.INI
2. ndern Sie im Abschnitt [ScanSize]
Read512Bytes=0 in Read512Bytes=1, und
speichern Sie anschlieend die Datei. Achten
Sie darauf, keine weiteren nderungen
vorzunehmen.
F Wurde die Dokumentenquelle richtig mit iR
Toolbox, ScanGear iR oder WIA-Treiber
angegeben?
A Legen Sie das Dokument auf das
Auflageflchenglas oder in den ADF.
F Haben Sie nach dem Installieren der Software
fr dieses Gert eine TWAIN-kompatible
Anwendung installiert?
A Die TWAIN-Systemdatei wird durch eine
ungeeignete Datei ersetzt, sodass Sie keine Bilder
mehr scannen knnen. In diesem Fall mssen
Sie die Software entfernen und neu installieren.
(Siehe Installieren/Deinstallieren der Software im
kurzanleitung.)
1
2
3
4
3-4
Einleitung
Scannen eines
Dokuments
Fehlersuche
Anhang
Inhalt
Index
OBEN
Zurck Vorherige Nchste
F Wird das Gert unter [Scanner und Kameras]
erkannt?
A Vergewissern Sie sich, dass das entsprechende
Scannertreibersymbol unter [Scanner und
Kameras] angezeigt wird.
1. Klicken Sie in der Windows-Taskleiste auf [Start]
[Systemsteuerung] [Drucker und andere
Hardware] [Scanner und Kameras]. (Windows
Vista: [Start] [Systemsteuerung] [Hardware und
Sound] [Scanner und Kameras]. Windows 2000:
[Start] [Einstellungen] [Systemsteuerung]
und doppelklicken Sie auf [Scanner und Kameras].
2. Wenn das entsprechende Scannertreibersymbol
unter [Scanner und Kameras] angezeigt wird,
wird das Gert erkannt. Falls dies nicht der Fall ist,
installieren Sie es erneut. (Siehe Installieren/
Deinstallieren der Software im kurzanleitung.)
Sie haben versucht, eine mehrseitige PDF-Datei zu erstellen,
waren jedoch nicht in der Lage, mehrere Dokumente zu scannen.
F Ist das Kontrollkstchen [ScanGear nach
dem Scannen autom. beenden] unter
[Voreinstellungen] aktiviert?
A Wenn die Einstellung [ScanGear nach dem Scannen
autom. beenden] beim Scannen ausgewhlt ist, werden
jeweils nur die Dokumente gescannt, die auf das
Auflageflchenglas gelegt wurden.
Klicken Sie auf eine Schaltflche in der iR Toolbox
und whlen Sie im Dialogfeld [Einstellungen] die Option
[Scanner-Treiber anzeigen] aus, um ScanGear iR
zu ffnen. Deaktivieren Sie unter [Erweiterter Modus]
imDialogfeld [Voreinstellungen] das Kontrollkstchen
[ScanGear nach dem Scannen autom. beenden],
bevor Sie mit dem Scannen beginnen.
Computer reagiert nicht mehr.
F Besitzt der Computer gengend Arbeitsspeicher?
A Beenden Sie andere geffnete Anwendungen,
und versuchen Sie es erneut.
F Ist auf der Festplatte gengend Speicher?
A berprfen Sie, ob auf der Festplatte gengend
freier Speicher vorhanden ist, besonders beim
Scannen von groen Dokumenten in einer hohen
Auflsung. Beispielsweise erfordert der Farbscan
eines A4-Dokuments, das mit 600 DPI gescannt
wird, mindestens 300 MB Festplattenspeicher.
F Wenn ein Fehler beim Scan eines Bildes in
Photoshop auftritt.
A ndern Sie den zugewiesenen Speicher in
Photoshop. Whlen Sie im Men [Bearbeiten] die
Option [Voreinstellungen] aus und klicken Sie auf
[Arbeitsspeicher & Bildcache]. ndern Sie die
[Speicherbelegung] auf einen Bereich zwischen
50 und 60 Prozent.
F Ist der Treiber fehlerfrei installiert?
A Entfernen Sie die Software und installieren Sie sie
erneut. (Siehe Installieren/Deinstallieren der
Software im kurzanleitung.)
1
2
3
4
3-5
Einleitung
Scannen eines
Dokuments
Fehlersuche
Anhang
Inhalt
Index
OBEN
Zurck Vorherige Nchste
Sie haben die Anwendungen von der im Lieferumfang des
Gerts enthaltenen CD-ROM installiert; sie sind jedoch nicht
in der iR Toolbox registriert.
F Haben Sie die Anwendungen installiert,
whrend die iR Toolbox geffnet war?
A Wenn Sie die Anwendungen bei geffneter iR
Toolbox installieren, werden sie nicht in der
iR Toolbox registriert. Klicken Sie in der iR Toolbox
auf [Festlegen], um die Anwendung manuell zu
registrieren. (Siehe Externes Programm (E-Mail-
Programm) auf S. 2-13.)
Wenn Sie auf eine Schaltflche in der iR Toolbox klicken, wird
eine andere Anwendung geffnet.
F Wurde die richtige Anwendung fr die
betreffende Schaltflche ausgewhlt?
A Klicken Sie auf eine Schaltflche in der iR Toolbox
und whlen Sie die Anwendung aus, die mit dieser
Schaltflche geffnet werden soll. (Siehe Externes
Programm (E-Mail-Programm) auf S. 2-13.)
Genderte Einstellungen in einem Dialogfeld werden nicht aktiviert.
F Haben Sie den Computer nach dem ndern
der Einstellungen neu gestartet?
A Wenn Sie [Scanner und Kameras] ffnen und Sie
die Einstellungen in der Registerkarte [Ereignisse]
ndern, werden die nderungen mglicherweise
nicht angezeigt. Starten Sie in diesem Fall den
Computer neu.
1
2
3
4
3-6
Einleitung
Scannen eines
Dokuments
Fehlersuche
Anhang
Inhalt
Index
OBEN
Zurck Vorherige Nchste
Die gescannten Bilder wirken verschmutzt.
F Sind die Scan-Komponenten des Gerts sauber?
A Reinigen Sie das Auflageflchenglas, die
zugehrige Abdeckung und den ADF-Scanbereich.
F Ist das Bild zu klein?
A In bestimmten Anwendungen werden Bilder
in kleinen Formaten nicht fehlerfrei dargestellt.
Lassen Sie das Bild mit einer Skalierung von
100 % anzeigen.
F Ist die Farbtiefe des Monitors auf einen Wert
unterhalb von 16 Bit eingestellt?
A Stellen Sie unter [Eigenschaften von Anzeige] die
Bildschirmfarbtiefe auf 16-Bit-Farben, 24-Bit-Farben
oder hher ein.
Das gescannte Bild wird in einem greren (kleineren) Format
auf dem Bildschirm angezeigt.
F Ist die Auflsung richtig eingestellt?
A Whlen Sie eine der folgenden Methoden:
Vergrern bzw. verkleinern Sie die
Bilddarstellung in der Anwendung. Falls Sie das
Bild in Paint oder Imaging ffnen, wird es jedoch
ggf. in einem greren Format angezeigt, ohne
dass Sie die Bilddarstellung verkleinern knnen.
ndern Sie die Auflsung und wiederholen
Sie den Scan-Vorgang.
Bei hoher Auflsung ist das Bild gro.
Bei niedriger Auflsung ist es klein. (Siehe
Festlegen der Auflsung auf S. 2-41.)
Hervorgehobene Markierungen knnen nicht gescannt werden.
F Ist [Farbkorrektur] auf [Farbabgleich]
eingestellt?
A Setzen Sie in ScanGear iR unter [Erweiterter Modus]
die Option [Farbkorrektur] auf [Farbabgleich]. (Siehe
Registerkarte [Farbeinstellungen] auf S. 2-39.)
1
2
3
4
3-7
Einleitung
Scannen eines
Dokuments
Fehlersuche
Anhang
Inhalt
Index
OBEN
Zurck Vorherige Nchste
Probleme beim Installieren und Deinstallieren
Die Software lsst sich nicht installieren.
F Haben Sie die Software gem den
Anweisungen installiert?
A Installieren Sie die Software erneut. Falls ein Fehler
aufgetreten ist und die Installation nicht abgeschlossen
werden konnte, starten Sie den Computer neu und
installieren Sie die Software erneut.
F Sind andere Anwendungen geffnet?
A Beenden Sie alle geffneten Anwendungen
und installieren Sie die Software erneut.
Das Entfernen der Treiber dauert zu lange (Windows XP).
F Ist beim Entfernen der Software eine Anwendung
(z. B. ein Antivirenprogramm) geffnet?
A Beenden Sie alle Anwendungen (auch
Antivirenprogramme), bevor Sie die Software entfernen.
Die Software wurde erfolgreich entfernt, der Ordner [Canon]
verbleibt jedoch im [Startmen].
F Haben Sie zuerst die iR-Treiber und dann erst
die iR Toolbox entfernt?
A Wenn Sie die iR-Treiber zuerst entfernen, bleibt der
Ordner [Canon] mglicherweise auch nach der
Deinstallation der iR Toolbox erhalten. Fhren Sie
in diesem Fall einen der folgenden Schritte durch,
um den Ordner zu entfernen.
Klicken Sie in Windows XP mit der rechten
Maustaste auf [Start], um den Windows Explorer
zu ffnen, whlen Sie unter [Alle Benutzer]
[Startmen] [Programme] aus und lschen
Sie den Ordner [Canon].
Klicken Sie in Windows Vista mit der rechten
Maustaste auf [Start], whlen Sie [Durchsuchen -
Alle Benutzer] aus, whlen Sie unter
[Alle Benutzer] [Startmen] [Programme]
aus und lschen Sie den Ordner [Canon].
ffnen Sie in Windows 2000 im Startmen die
Option [Einstellungen], klicken Sie auf [Startmen
und Taskleiste] [Erweitert] [Erweitert]
whlen Sie unter [Alle Benutzer] [Startmen]
[Programme] und lschen Sie den Ordner [Canon].
1
2
3
4
3-8
Einleitung
Scannen eines
Dokuments
Fehlersuche
Anhang
Inhalt
Index
OBEN
Zurck Vorherige Nchste
Nach der Umstellung auf Windows XP/Vista kann die Software
nicht mehr verwendet werden.
F Haben Sie Windows 2000 auf Windows XP/Vista
aufgerstet, ohne die Software zu entfernen?
A Entfernen Sie die Software und installieren
Sie sie erneut. (Siehe Installieren/Deinstallieren
der Software im kurzanleitung.)
1
2
3
4
Einleitung
Scannen eines
Dokuments
Fehlersuche
Anhang
4-1
Inhalt
Index
OBEN
Zurck Vorherige Nchste
4 Anhang
Scanner-Spezifikationen......................................................................... 4-2
Glossar ..................................................................................................... 4-3
Index ......................................................................................................... 4-9
1
2
3
4
4-2
Einleitung
Scannen eines
Dokuments
Fehlersuche
Anhang
Inhalt
Index
OBEN
Zurck Vorherige Nchste
Scanner-Spezifikationen
HINWEIS
Spezifikationen knnen ohne vorherige Ankndigung gendert
werden.
Typ Farbscanner
Max. Scan-Gre 8 " x 14" (216 mm x 356 mm)
Scan-Auflsung 25-9600 DPI (ScanGear iR)
Scan-Geschwindigkeit Farbe: 2,56 msec/Zeile (600 dpi)
Graustufen: 2,56 msec/Zeile
(600 dpi)
Host-Schnittstelle USB 1.1, USB 2.0
Systemanforderungen Windows 2000 Professional/
Windows XP/Windows Vista
Gertetreiber Kompatibel mit TWAIN und WIA
(nur Windows XP/
Windows Vista)
1
2
3
4
4-3
Einleitung
Scannen eines
Dokuments
Fehlersuche
Anhang
Inhalt
Index
OBEN
Zurck Vorherige Nchste
Glossar
A
Anwendung
Kurzform fr Anwendungssoftware. Software,
die fr einen bestimmten Zweck konzipiert ist, z. B.
Textverarbeitungssoftware, Tabellenkalkulationssoftware,
Datenbanksoftware oder eine Kombination aus diesen
Software-Arten.
Arbeitsplatz
Das Windows-Programm, das es Ihnen ermglicht, das
Dateisystem Ihres Computers zu durchsuchen und auf
Laufwerke, Ordner und Dateien zuzugreifen. Des Weiteren
knnen Sie hier die Verwaltung Ihrer Dateien und des
Dateisystems vornehmen, indem Sie Objekte verschieben,
kopieren, umbenennen oder lschen.
Ausrichtung
Die Richtung, in die ein Dokument eingefhrt wird, entweder
entlang der Breite (Hochformat) oder der Lnge (Querformat)
der Seite.
Auflsung
Die Punktdichte eines Ausgabegerts, ausgedrckt durch die
Einheit dpi (dots per inch). Eine niedrige Auflsung fhrt bei
Texten und Grafiken zu ausgefransten Kanten, erhht jedoch die
Druckgeschwindigkeit. Eine hhere Auflsung fhrt zu glatteren
Kanten und Winkeln sowie zu einer besseren bereinstimmung
mit traditionellen Schriftartentwrfen, verringert jedoch die
Druckgeschwindigkeit. Auflsungen werden durch die Angabe
eines horizontalen und eines vertikalen Werts definiert,
beispielsweise 600 x 600 dpi.
B
Beschneiden
Die Auswahl von lediglich einem Teil des Bildes. Durch
Verwenden der Schaltflche Beschneiden in der ScanGear
iR-Symbolleiste kann ein Teil des Vorschaubildes ausgewhlt
werden und nur fr diesen Teil wird dann eine Vorschau
durchgefhrt bzw. ist nur dieser Teil im endgltigen Scan-Vorgang
enthalten.
Bit
Eine Angabe des Datenvolumens, das fr die Beschreibung
von Punkten in einem Bild verwendet wird. Ein 1-Bit-Bild weist
Bilddaten schwarze oder weie Farbwerte zu, abngig davon,
ob die Helligkeitswerte sich ber oder unter einem bestimmten
Grenzwert befinden. Das Ergebnis ist ein zweifarbiges Bild.
Ein 8-Bit-Graustufenbild zeigt ein Bild in 256 Grauschattierungen
von wei bis schwarz an. Ein 24-Bit-Farbbild weist 8 Bit zu jedem
RGB-Farbkanal zu, wodurch jedes Pixel in ca. 16,8 Millionen
Farben dargestellt wird.
1
2
3
4
4-4
Einleitung
Scannen eines
Dokuments
Fehlersuche
Anhang
Inhalt
Index
OBEN
Zurck Vorherige Nchste
D
Deinstallation
Software entfernen, die auf einem Computer installiert ist, und
den Computer in dem Zustand wiederherstellen, der vor der
Installation der Software vorlag.
Desktop
Der gesamte Windows-Bildschirm, der Ihren Arbeitsbereich unter
Windows darstellt. Symbole, Fenster und die Taskleiste werden
auf dem Windows-Desktop angezeigt.
dpi
Dots per inch (Punkte pro Zoll). Eine Maeinheit fr die Auflsung
eines Gerts.
E
Eigenschaften (Dialogfeld)
Das Dialogfeld, das Informationen zu einem bestimmten Gert
enthlt, beispielsweise zu einem Scanner.
Erneutes Installieren
Installierte Software entfernen und wieder installieren.
EXIF
Das EXIF-Format (Exchangeable Image File) ist ein JEIDA-
Standard (Japan Electronic Industry Development Association),
der bei den meisten Digitalkameras zum Speichern von Bildern
eingesetzt wird. Die komprimierten EXIF-Dateien beruhen auf
dem JPEG-Format und knnen somit in allen Anwendungen
geffnet werden, die das JPEG-Format untersttzen. EXIF
untersttzt die Speicherung zustzlicher Informationen
(beispielsweise Datum und Uhrzeit der Bildaufnahme oder auch
Angaben zur Belichtung) im Header der JPEG-Datei.
F
Farbabgleichung
In manchen Fllen berschreitet die Bandbreite der durch den
Scanner erfassten Farben die Bandbreite der Farben, die durch
einen bestimmten Monitor angezeigt werden knnen. Auerdem
knnen die auf dem Monitor fr ein Bild angezeigten Farben
etwas von den Farben abweichen, die durch einen Drucker
ausgegeben werden. Der Vorgang, mit dem die Konsistenz der
durch einen Scanner erfassten Farben mit den auf einem Display
oder durch einen Drucker ausgedruckten Farben erreicht wird,
wird Farbabgleich genannt.
G
Gammakorrektur
Methode zum ndern der Helligkeit eines Bilds. Bei der
Gammakorrektur wird die Helligkeit der Bildbestandteile in der
Mitte des Farbtonbereichs gendert, ohne dass sich dies auf die
hellsten oder dunkelsten Bereiche des Bilds auswirkt. Auf diese
Weise knnen Sie die Helligkeit eines Bilds ndern und dabei den
Kontrast beibehalten.
Gltten
Eine Funktion, die den Moir-Effekt im Scan eines gedruckten
Elements verringert. Moir-Effekte sind in Scans eines Bildes
oder Fotos in einem Buch oder in einer Zeitschrift mit niedriger
Auflsung sichtbar. Sie ergeben sich aus Strmustern zwischen
den Punkten eines Bildes.
Graustufenbild
Ein Bitmap-Bild, bei dem die Daten jedes Punkts als Grautne
anstelle von Schwarz und Wei gespeichert werden.
1
2
3
4
4-5
Einleitung
Scannen eines
Dokuments
Fehlersuche
Anhang
Inhalt
Index
OBEN
Zurck Vorherige Nchste
H
Helligkeit
Das relative Verhltnis von hellen und dunklen Bereichen.
Verringern der Helligkeit lsst das gesamte Bild dunkler
erscheinen, Erhhen heller.
Hochformat
Eine vertikale Scan-Druckausrichtung. Dokumente werden
entlang der krzeren Achse eines Blatts gedruckt.
I
Installieren
Software in einen bestimmten Pfad auf der Festplatte eines
Computers kopieren, sodass diese Software jederzeit genutzt
werden kann.
K
Kilobyte (KB)
Eine Maeinheit, die die Binrzahl 1.024 und Tausend Byte
reprsentiert und zur Angabe der Gre des Speicherplatzes
eines Gerts oder Computers verwendet wird.
Kontrast
Der Unterschied zwischen den hellsten und dunkelsten
Bereichen eines Bilds. Vermindern des Kontrasts erhht die
Helligkeit der dunklen Bereiche und verringert die der hellen
Bereiche. Vergrern des Kontrasts verringert die Helligkeit der
dunklen Bereiche und erhht die der hellen Bereiche.
M
Megabyte (MB)
Eine Maeinheit, die eine Million Byte reprsentiert und zur
Angabe der Gre des Speicherplatzes eines Gerts oder
Computers verwendet wird.
Mehrseitige PDF-Datei
Mehrere gescannte Dokumente, die in einer einzigen PDF-Datei
gespeichert werden. Die einzelnen Dokumente werden jeweils zu
einer Seite in der PDF-Datei.
N
Netzwerk
Eine Gruppe von Computern, die ber Kabel oder auf andere
Art und Weise miteinander verbunden sind und mithilfe einer
Software Gerte (wie Drucker) gemeinsam verwenden und
Informationen austauschen knnen.
1
2
3
4
4-6
Einleitung
Scannen eines
Dokuments
Fehlersuche
Anhang
Inhalt
Index
OBEN
Zurck Vorherige Nchste
O
OCR (Optical Character Reader)
Gert zur optischen Zeichenerkennung. System zum Extrahieren
von Daten im Textformat aus Informationen, die in grafischer
Form vorliegen, beispielsweise handschriftliche oder gedruckte
Zeichen, die mit einem Scanner gescannt wurden. Gescannter
Text liegt im Grafikformat vor und kann somit nicht bearbeitet
werden. Mit OCR-Software knnen Sie die gescannten Daten
jedoch in eine Textdatei konvertieren und dann mit einer
Textverarbeitungssoftware bearbeiten.
Ordner
Ein Behlter auf einem Datentrger, in dem Sie Dokumente,
Programmdateien und andere Ordner ablegen knnen. Frher
wurden Ordner Verzeichnisse genannt.
Ordner Scanner und Kameras (Dialogfeld
Eigenschaften fr Scanner und Kameras)
Der Ordner oder das Dialogfeld, das Informationen zu einem
Imaging-Gert enthlt, beispielsweise zu Scannern oder
Kameras.
P
PDF
Ein Akronym des Begriffs Portable Document Format.
Ein weitverbreitetes Format fr die bertragung und Anzeige von
Dokumenten auf Computern. PDF-Dokumente knnen ber das
Acrobat Reader-Programm von Adobe angezeigt und gedruckt
werden.
Pixel
Kurzform fr Bildelement (Picture Element); ein Pixel ist die
kleinste Einheit, mit der ein angezeigtes Bild gemessen wird.
Punkt
Bilder werden durch Reihen und Spalten von Punkten dargestellt.
Wenn ein Element mit einem Scanner gescannt wird, werden
Auflsung und die Dichte der Punkte als Zahl der Punkte pro Zoll
(dpi, dots per inch) gemessen.
Q
Querformat
Eine horizontale Scan-Druckausrichtung. Dokumente werden
entlang der lngeren Achse eines Blatts gescannt.
1
2
3
4
4-7
Einleitung
Scannen eines
Dokuments
Fehlersuche
Anhang
Inhalt
Index
OBEN
Zurck Vorherige Nchste
R
Random Access Memory (RAM)
Der Arbeitsspeicher des Computers, in dem Programme und
Daten whrend ihrer Verwendung temporr abgelegt werden.
Durch Neustarten oder Abschalten des Computers werden
smtliche Daten aus diesem Speicher entfernt. Das Drucken
komplexer Dokumente erfordert unter Umstnden das Schlieen
anderer Programme oder zustzlichen Arbeitsspeicher im
Computer.
S
Scanner-Treiber
Ein Programm, das die Interaktion zwischen einem Computer
und einem Scanner steuert. Der Scanner-Treiber ist mit zwei
Treibern ausgestattet: TWAIN-Treiber und WIA-Treiber
(fr Windows XP/Vista).
Schnittstelle
Die Verbindung zwischen zwei Gerten, ber die diese
miteinander kommunizieren. Das Gert hat eine
USB-Schnittstelle, durch die sie mit IBM- oder hnlichen
PCs kompatibel sind.
Standardeinstellung
Eine Einstellung, die automatisch verwendet wird, falls nichts
anderes angegeben wird.
Systemsteuerung
Die Programme, die Ihnen das ndern der Einstellungen
des Systems, der Hardware und Software unter Windows
ermglichen.
T
Treiber
Ein Programm, das die Interaktion zwischen einem Computer
und einem externen Gert steuert. Der Scanner-Treiber liefert
beispielsweise dem Betriebssystem Daten und Funktionen
des installierten Scanners. Siehe auch Scanner-Treiber.
TWAIN
Branchenstandardprotokoll fr die Datenbertragung von
Gerten (z. B. Scanner oder Digitalkameras) an einen Computer.
Branchenstandardprotokoll fr eine API fr Eingabegerte
(z. B. Scanner). Wenn sowohl das Gert als auch die Anwendung
den Standard erfllen, sind das Gert und die Anwendung
kompatibel, unabhngig vom Hersteller und Modell.
Mit einer TWAIN-kompatiblen Bildverarbeitungssoftware knnen
Sie beispielsweise den TWAIN-Treiber des Scanners ber das
Men der Software auswhlen, das Dokument scannen und das
gescannte Bild an die ursprngliche Bildverarbeitungssoftware
zurckgeben.
1
2
3
4
4-8
Einleitung
Scannen eines
Dokuments
Fehlersuche
Anhang
Inhalt
Index
OBEN
Zurck Vorherige Nchste
U
Universal Serial Bus-Schnittstelle (USB-Schnittstelle)
Ein neuer Standard fr serielle Schnittstellen. Dieser Bus erkennt
Verbindungen automatisch (Plug & Play) und ermglicht so das
Ein- und Ausstecken von Gerten, ohne dass der PC oder das
Gert dabei ausgeschaltet werden mssen.
V
Vorschau
Vorab-Scan und Vorab-Anzeige des Dokuments, bevor dieses
Dokument endgltig gescannt wird. Wenn die Vorschau nicht
Ihren Vorstellungen entspricht, knnen Sie die Einstellungen
ndern, die Vorschau erneut aufrufen und dann den eigentlichen
Scan-Vorgang starten.
Vorschaubereich
Der Bereich auf der linken Seite des ScanGear iR-Hauptfensters.
Wenn Sie auf die Taste Vorschau klicken, wird/werden das/die
Element(e) auf dem Auflagenflchenglas gescannt und die
Ergebnisse werden als Vorschaubild in diesem Bereich
angezeigt. In diesem Stadium wird das gescannte Bild nicht an
das Programm der Host-Anwendung weitergeleitet.
W
Walze
Die Vorrichtung zum Scannen von Dokumenten.
WIA (Windows Image Acquisition)
Standard fr das Herunterladen von Bildern aus Scannern oder
Digitalkameras. Das Gert umfasst einen TWAIN-kompatiblen
Treiber und einen WIA-kompatiblen Treiber. Der WIA-Treiber
kann nur unter Windows XP/Vista genutzt werden. Mit beiden
Treibern knnen Sie Dokumente ber das Gert in Anwendungen
scannen, die die TWAIN-Schnittstelle untersttzen
(z. B. Photoshop).
Windows-Explorer
Das Windows-Programm, das Ihnen ermglicht, Laufwerke,
Ordner und Dateien auf Ihrem Computer in einem Netzwerk zu
durchsuchen, zu ffnen und zu verwalten. Sie knnen es auch
dazu verwenden, um freigegebene Ordner auf anderen
Computern des Netzwerks anzuzeigen und zu ffnen. Sie haben
auerdem die Mglichkeit, Dateien durch Verschieben, Kopieren,
Umbenennen und Lschen zu verwalten.
1
2
3
4
4-9
Einleitung
Scannen eines
Dokuments
Fehlersuche
Anhang
Inhalt
Index
OBEN
Zurck Vorherige Nchste
Index
A
Anwendung 2-15
Auflsung
Ausgabe 2-28
DPI 2-49
Festlegen 2-41
Ausgabe-Einstellungen 2-28
Ausgabeformat hinzufgen/lschen,
Dialogfeld 2-22
Ausrichtung 2-10
Autom. Schrfen 2-29
Autom. Tonwert 2-29
B
Beschneiden 2-24
Bevorzugte Einstellungen 2-26
Bildeinstellungen 2-29
Bildkorrektur 2-30
C
Cannot install 3-7
E
einfacher Modus
Verwenden 2-20
Wechseln 2-20
Werkzeugleiste 2-22
Eingabe-Einstellungen 2-27
Einstellen der Scan-Funktion fr [Start]
im Dialogfeld [Einstellungen] 2-5
im iR Toolbox-Hauptfenster 2-4
im Ordner [Scanner und Kameras]. 2-5
Erweiterte Eigenschaften, Dialogfeld 2-49
erweiterter Modus
Einstellungen 2-26
Verwenden 2-23
Wechseln 2-20
Werkzeugleiste 2-24
Exif-Einstellungen 2-13
F
Farbabgleichung 2-39
Farbeinstellungen 2-31
Farbeinstellungen, Registerkarte 2-39
Farbkorrektur 2-30
Farbtonkurve 2-34
Farbtonkurve-/Grenzwert-Dropdown-
Liste 2-36
Fehlersuche 3-1
G
Gammawert 2-39
Gltten 2-29
Grenzwert 2-35
H
Heftungs-Assistent 2-18
Helligkeit 2-31
Histogramm 2-32
I
iR Toolbox
Einstellungen 2-9
Scanner-Einstellungen 2-9
Speichern von gescannten Bildern in 2-11
Verwenden 2-7
K
Kontrast 2-31
L
Letzte Prfung 2-35
M
Mehrseitige PDF-Datei 2-16
N
Neuer Scan, Dialogfeld 2-46
P
PDF-Einstellungen, Dialogfeld 2-16
Probleme
Installieren und Deinstallieren 3-7
Scannen 3-2
1
2
3
4
Scannen eines
Dokuments
4-10
Einleitung
Fehlersuche
Anhang
Inhalt
Index
OBEN
Zurck Vorherige Nchste
Probleme beim Installieren und
Deinstallieren 3-7
S
ScanGear iR
einfacher Modus 2-20
Einstellungen 2-20
erweiterter Modus 2-23
Scannen 2-1
eines groen Dokuments 2-18
Einstellungen 2-5
iR Toolbox verwenden 2-7
mit der Taste [Start] auf dem Gert 2-3
Neuer Scan, Dialogfeld 2-46
Probleme 3-2
von Anwendung 2-15, 2-48
Windows FAX & Scan 2-45
Windows Fotogalerie 2-47
Scannen, Registerkarte 2-38
Scanner- und Kamera-Assistent 2-42
Scanner, Registerkarte 2-40
Scan-Parameter
Angeben 2-24
Software
Probleme beim Installieren und
Deinstallieren 3-7
Prfen der Installation 1-4
Spezifikationen
Scanner 4-2
Staub und Kratzer reduzieren 2-29
Systemanforderungen 1-3
T
Treiber
Prfen der Installation 1-4
TWAIN-Treiber 2-15
V
Voreinstellungen, Dialogfeld 2-37
Vorschau, Registerkarte 2-37
W
WIA-Treiber 2-15, 2-42
Windows FAX & Scan 2-45
Windows Fotogalerie 2-47
Windows FAX & Scan 2-45
Windows Fotogalerie 2-47
1
2
3
4
Einleitung
Scannen eines
Dokuments
Fehlersuche
Anhang
Inhalt
Index
OBEN
Zurck Vorherige Nchste
CANON INC.
30-2, Shimomaruko 3-chome, Ohta-ku, Tokyo 146-8501, Japan
CANON U.S.A., INC.
One Canon Plaza, Lake Success, NY 11042, U.S.A.
CANON CANADA INC.
6390 Dixie Road Mississauga, Ontario L5T 1P7, Canada
CANON EUROPA N.V.
Bovenkerkerweg 59-61 1185 XB Amstelveen, The Netherlands
(See http://www.canon-europe.com/ for details on your regional dealer)
CANON LATIN AMERICA, INC.
703 Waterford Way Suite 400, Miami, Florida 33126 U.S.A.
CANON AUSTRALIA PTY. LTD.
1 Thomas Holt Drive, North Ryde, Sydney, N.S.W. 2113, Australia
CANON CHINA CO., LTD.
15F Jinbao Building No.89 Jinbao Street, Dongcheng District, Beijing 100005, China
CANON SINGAPORE PTE. LTD.
1 HarbourFront Avenue #04-01 Keppel Bay Tower, Singapore 098632
CANON HONGKONG CO., LTD.
19/F., The Metropolis Tower, 10 Metropolis Drive, Hunghom, Kowloon, Hong Kong
USRM1-3515-00 CANON INC. 2008
Das könnte Ihnen auch gefallen
- 707 282372 Flyer Hebammenkrei Saal 20120322 Final 17442Dokument2 Seiten707 282372 Flyer Hebammenkrei Saal 20120322 Final 17442supportisraelNoch keine Bewertungen
- Wodak2018 Article VomRandInDieMitteSchamloseNormDokument13 SeitenWodak2018 Article VomRandInDieMitteSchamloseNormsupportisraelNoch keine Bewertungen
- Polemos 05Dokument52 SeitenPolemos 05IkarusNoch keine Bewertungen
- Wissenschaftliche Arbeiten Schreiben Mit Word 2007 (Addison-Wesley, 2007) PDFDokument399 SeitenWissenschaftliche Arbeiten Schreiben Mit Word 2007 (Addison-Wesley, 2007) PDFsupportisraelNoch keine Bewertungen
- Vomwesenundwertd 00 KelsDokument48 SeitenVomwesenundwertd 00 KelsOscar UchaNoch keine Bewertungen
- Verfassungsgebende GewaltDokument9 SeitenVerfassungsgebende GewaltsupportisraelNoch keine Bewertungen
- Kybernetik Und RevolteDokument124 SeitenKybernetik Und RevolteheszdoerferNoch keine Bewertungen
- Dickinson Sozialismus NachhaltigkeitDokument48 SeitenDickinson Sozialismus NachhaltigkeitsupportisraelNoch keine Bewertungen
- Gorz Politische ÖkologieDokument16 SeitenGorz Politische ÖkologiesupportisraelNoch keine Bewertungen
- DigibibDokument1 SeiteDigibibsupportisraelNoch keine Bewertungen
- Weingart - Technik Als Soziales Prozess PDFDokument129 SeitenWeingart - Technik Als Soziales Prozess PDFsupportisraelNoch keine Bewertungen
- Jugendarbeit RechtsextremismusDokument30 SeitenJugendarbeit RechtsextremismussupportisraelNoch keine Bewertungen
- Campus Lehre GrundrissDokument2 SeitenCampus Lehre GrundrisssupportisraelNoch keine Bewertungen
- Heinz Von Foerster - Wahrheit Ist Die Erfindung Eines LügnersDokument119 SeitenHeinz Von Foerster - Wahrheit Ist Die Erfindung Eines LügnersHans Gans100% (2)
- Dahlmann Arbeit - KritikDokument4 SeitenDahlmann Arbeit - KritiksupportisraelNoch keine Bewertungen
- 1 PBDokument3 Seiten1 PBsupportisraelNoch keine Bewertungen
- Rule of Law Against Rule of Greed - Burke Against EicDokument23 SeitenRule of Law Against Rule of Greed - Burke Against EicsupportisraelNoch keine Bewertungen
- Panasonic TV External LightDokument44 SeitenPanasonic TV External LightsupportisraelNoch keine Bewertungen
- Erwerbungsvorschlag Für Die ÄZBDokument1 SeiteErwerbungsvorschlag Für Die ÄZBsupportisraelNoch keine Bewertungen
- Siemens Gigaset s44Dokument38 SeitenSiemens Gigaset s44supportisraelNoch keine Bewertungen
- Antrag BediensteteDokument1 SeiteAntrag BedienstetesupportisraelNoch keine Bewertungen
- Siemens Gigaset s645Dokument88 SeitenSiemens Gigaset s645supportisraelNoch keine Bewertungen
- Math C Admit Arbeit ErDokument1 SeiteMath C Admit Arbeit ErsupportisraelNoch keine Bewertungen
- Einzelantrag Für BediensteteDokument2 SeitenEinzelantrag Für BedienstetesupportisraelNoch keine Bewertungen
- Antrag Bedienstete OriginDokument1 SeiteAntrag Bedienstete OriginsupportisraelNoch keine Bewertungen
- US 14001 Umweltaspekte Formular BüroDokument3 SeitenUS 14001 Umweltaspekte Formular BürosupportisraelNoch keine Bewertungen
- Antrag Bedienstete OriginDokument1 SeiteAntrag Bedienstete OriginsupportisraelNoch keine Bewertungen
- Math Cad StudDokument1 SeiteMath Cad StudsupportisraelNoch keine Bewertungen
- US 14001 Umweltaspekte Formular MedienDokument3 SeitenUS 14001 Umweltaspekte Formular MediensupportisraelNoch keine Bewertungen
- US 14001 Umweltaspekte FormularDokument2 SeitenUS 14001 Umweltaspekte FormularsupportisraelNoch keine Bewertungen
- DIN 2231 Grenzrachenlehren - 2008-07Dokument6 SeitenDIN 2231 Grenzrachenlehren - 2008-07Alex.TohmNoch keine Bewertungen
- WikiBooks REXXDokument22 SeitenWikiBooks REXXCobitGoverNoch keine Bewertungen
- Finanzreport Nr.04 Vom 31.12.2011516108Dokument4 SeitenFinanzreport Nr.04 Vom 31.12.2011516108Jonas Erik KvarnströmNoch keine Bewertungen
- Bosch Parts Cross Reference TablesDokument106 SeitenBosch Parts Cross Reference Tablesalexcus153950% (2)
- Modul 03-1A - Vorstellung Der Normen Und Regelwerke Im QMDokument31 SeitenModul 03-1A - Vorstellung Der Normen Und Regelwerke Im QMMartin SchoenNoch keine Bewertungen
- Din en 1936 2007-02Dokument12 SeitenDin en 1936 2007-02Ahmed AlzubaidiNoch keine Bewertungen
- Hpes 12 - 1Dokument7 SeitenHpes 12 - 1ElMacheteDelHuesoNoch keine Bewertungen
- RCBODokument6 SeitenRCBOmuqtar4uNoch keine Bewertungen
- Anlage3 Mbe4 Spezifikation Mobile Payment Widget v2.2Dokument50 SeitenAnlage3 Mbe4 Spezifikation Mobile Payment Widget v2.2maja_vacenovskiNoch keine Bewertungen
- EN ISO 7500-1 (2004) (D) CodifiedDokument5 SeitenEN ISO 7500-1 (2004) (D) Codifiedprcarreira100% (1)
- Datasheet 80010761Dokument4 SeitenDatasheet 80010761AnaNoch keine Bewertungen