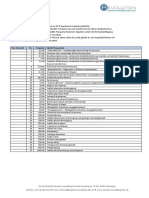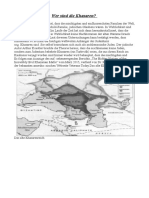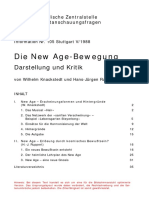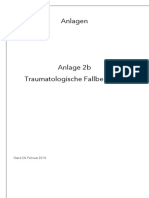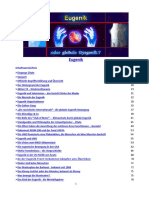Beruflich Dokumente
Kultur Dokumente
Formular PDFStatisch
Hochgeladen von
René Pahl0 Bewertungen0% fanden dieses Dokument nützlich (0 Abstimmungen)
17 Ansichten124 SeitenOriginaltitel
formular_PDFStatisch
Copyright
© © All Rights Reserved
Verfügbare Formate
PDF, TXT oder online auf Scribd lesen
Dieses Dokument teilen
Dokument teilen oder einbetten
Stufen Sie dieses Dokument als nützlich ein?
Sind diese Inhalte unangemessen?
Dieses Dokument meldenCopyright:
© All Rights Reserved
Verfügbare Formate
Als PDF, TXT herunterladen oder online auf Scribd lesen
0 Bewertungen0% fanden dieses Dokument nützlich (0 Abstimmungen)
17 Ansichten124 SeitenFormular PDFStatisch
Hochgeladen von
René PahlCopyright:
© All Rights Reserved
Verfügbare Formate
Als PDF, TXT herunterladen oder online auf Scribd lesen
Sie sind auf Seite 1von 124
PDF-Formulare erstellen
Elektronische Formulare ...
sind strukturierte Dokumente zum Sammeln von Daten.
bestehen aus feststehenden Informationstexten und
Formularsteuerelementen.
sind Eingabemasken für den Benutzer.
können am Bildschirm ausgefüllt werden.
können ausgedruckt oder per E-Mail versandt werden.
Formulare erstellen, 14.09.11 Seite 2
Vorteile
Vermeidung von Falscheingaben. Zum Beispiel: Die Eingabe
der Postleitzahlen wird auf fünf Zeichen begrenzt.
Schnellere Aktualisierung von Formular-Inhalten.
Automatische Berechnungen von Feldern.
Standardwerte können vorgegeben werden.
Erfasste Daten können sofort weitergeleitet werden.
Im Internet vorhandene Formular sind immer und überall
verfügbar.
Formulare erstellen, 14.09.11 Seite 3
Hinweise zur Gestaltung
Falls ein Papierformular in elektronischer Formular abgebildet
werden soll, sollte das elektronische Formular das gleiche
Layout besitzen.
Die Struktur des Formulars entspricht dem Arbeitsablauf des
Nutzers.
Beschriftungen von Formularfeldern sollten an der Lebenswelt
des Nutzers angelehnt sein.
Es werden nur die benötigten Daten abgefragt.
Formularfelder werden in einer Flucht angezeigt.
Formulare erstellen, 14.09.11 Seite 4
PDF-Formulare ...
haben als Grundlage eine gescannte Papiervorlage, ein in PDF
konvertiertes Word-Dokument etc.
werden direkt mit Adobe LiveCyle Designer erstellt.
Formulare erstellen, 14.09.11 Seite 5
Vorteile
Das Formular kann gegen Layout-Änderungen geschützt
werden.
Formular-Daten können mit Hilfe einer digitalen Unterschrift vor
Veränderungen geschützt werden.
Plattformunabhängig. Für die gängigen Betriebssysteme ist ein
Acrobat Reader vorhanden.
Formulare erstellen, 14.09.11 Seite 6
… aus einer in PDF konvertierten Vorlage
sind statisch.
haben als Vorlage ein beliebiges Textdokument.
werden mit dem Formular-Werkzeugen aus Adobe Acrobat Pro
bearbeitet.
sind abwärtskompatibel.
Formulare erstellen, 14.09.11 Seite 7
Arbeitsablauf
Vorlage erstellen jedes beliebige Programm
Konvertierung nach PDF jedes beliebige Programm;
Acrobat Distiller X
Umwandlung in ein Formular
Formularfelder anpassen / einfügen Acrobat X Pro
Formular speichern
Formulare erstellen, 14.09.11 Seite 8
Elemente in der zu konvertierenden Vorlage
Tabellen werden zur Strukturierung des Formulars genutzt.
Alle statischen Elemente, die nicht vom Nutzer des Formulars
verändert werden, werden in die Vorlage eingefügt. Beispiele:
Erläuterungen zum Ausfüllen der Formularfelder.
Informationen zur Aufgabe des Formulars .
Grafiken, Firmenlogo etc. werden eingefügt.
Formulare erstellen, 14.09.11 Seite 9
Beispiel: Vorlage in Word 2010
Formulare erstellen, 14.09.11 Seite 10
Beispiel: Word-Dokument nach PDF konvertieren
Die Vorlage ist als „.docx“-Dokument gespeichert. Layout-
Änderungen etc. werden an diesem Dokument vorgenommen.
Das Menüband Datei ist eingeblendet.
Mit Hilfe des Befehls Save as Adobe PDF wird die Vorlage als
„.pdf“-Dokument gespeichert.
Formulare erstellen, 14.09.11 Seite 11
Beispiel: Vorlage im PDF-Format
Formulare erstellen, 14.09.11 Seite 12
Vorlage in Adobe Acrobat X Pro anzeigen
Adobe Acrobat X Pro wird
über das Startmenü des
Betriebssystem geöffnet.
Das Dokument ist in der Liste
Letzte Datei öffnen: Klick auf
den Dateinamen.
Erstmaliges Öffnen: Klick auf
den Befehl Öffnen. Im
Dialogfeld wird eine Datei
ausgewählt.
Formulare erstellen, 14.09.11 Seite 13
Vorlage in ein Formular konvertieren
Mausklick auf den Befehl
PDF-Formular erstellen.
Im Dialogfeld Formular
erstellen oder bearbeiten wird
im ersten Schritt die Quelle
des Formulars festgelegt.
Es kann ein beliebiges
Dokument genutzt werden.
Eine Papiervorlage kann
eingescannt werden.
In Abhängigkeit der
gewählten Quelle werden
weitere Schritte angezeigt.
Formulare erstellen, 14.09.11 Seite 14
Elektronische Vorlage nutzen
Im ersten Schritt wird die erste Option ausgewählt.
Im zweiten Schritt kann die Vorlage mit Hilfe der Schaltfläche
Durchsuchen ausgewählt werden. Falls eine Datei geöffnet ist,
kann diese als Formular gespeichert werden.
Die Schaltfläche Weiter startet den Konvertierungsvorgang.
Nach der Konvertierung wird das Formular im
Bearbeitungsmodus angezeigt.
Formulare erstellen, 14.09.11 Seite 15
Automatische Formularfelderkennung
Leere Tabellenzellen werden als Textfelder erkannt, wenn Sie
einen Rahmen besitzen.
Formularfelder aus Word werden nicht automatisch ersetzt.
Textfelder aus OpenOffice oder HTML werden automatisch
erkannt.
Formulare erstellen, 14.09.11 Seite 16
Bearbeitungsansicht
Entwicklersicht.
Formularfelder können manuell hinzugefügt werden.
Die Eigenschaften der Formularfelder werden gesetzt.
Formularfelder werden schwarz umrahmt dargestellt. Die
Bezeichnung des Feldes wird angezeigt.
Formulare erstellen, 14.09.11 Seite 17
Beispiel
Formulare erstellen, 14.09.11 Seite 18
Vorschau auf das Formular
Klick auf die Schaltfläche Vorschau, um das Layout zu
überprüfen.
Formulare erstellen, 14.09.11 Seite 19
… und zurück zur Bearbeitungsansicht
Klick auf die Schaltfläche Bearbeiten.
Andere Möglichkeit: <UMSCHALT>+<STRG>+<F7>
Formulare erstellen, 14.09.11 Seite 20
Bearbeitungsansicht beenden
Der Aufgabenbereich zu dem
Bearbeitungsmodus ist geöffnet.
Mit Hilfe des Befehls Formular
bearbeitung schließen wird die
Bearbeitungsansicht
geschlossen.
In Adobe Acrobat X Pro wird
das Formular in der
Standardansicht angezeigt.
Formulare erstellen, 14.09.11 Seite 21
Standardansicht
Nutzersicht.
Formularfelder können ausgefüllt werden.
Formular versenden.
Ausdruck des Formulars.
Formulare erstellen, 14.09.11 Seite 22
Beispiel
Formulare erstellen, 14.09.11 Seite 23
Werkzeugleiste „Formulare“ öffnen
Klick auf die Schaltfläche Werkzeuge. Der
dazugehörige Aufgabenbereich wird
geöffnet.
Die verschiedenen Werkzeuge werden
nach Kategorien sortiert. Der Kategorie-
Name wird auf einem grauen Balken
angezeigt.
Ein Mausklick auf die Kategorie Formulare
zeigt alle dazugehörigen Werkzeuge an.
Formulare erstellen, 14.09.11 Seite 24
Werkzeuge nutzen
Der Befehl Erstellen konvertiert das, in
Acrobat angezeigte oder ein anderes
Dokument in ein PDF-Formular.
Der Befehl Bearbeiten zeigt das Formular
in der Bearbeitungsansicht an.
Der Befehl Verteilen speichert die
Änderungen des Formulars und versendet
dieses über eine E-Mail-Adresse oder
einen Server.
Weitere Formularoptionen bietet
Möglichkeiten zur Speicherung und
Komprimierung der Formulardaten an.
Formulare erstellen, 14.09.11 Seite 25
Formularfelder ...
sind Platzhalter für die Eingabe von Informationen.
bieten verschiedene Eingabe- und Auswahlmöglichkeiten zu
einem Thema.
befinden sich immer innerhalb von Formularen.
können Aktionen starten.
können Signaturen oder Barcodes speichern.
Formulare erstellen, 14.09.11 Seite 26
Auswahl von Steuerelementen
Welche Art von Information soll abgefragt werden?
Wird die Eingabe durch eine vorgegebene Anzahl von
Möglichkeiten eingeschränkt?
Sind aktive Elemente oder Programmcode erlaubt?
Formulare erstellen, 14.09.11 Seite 27
… in der Standardansicht
Formularfelder werden in Abhängigkeit des Typs ausgefüllt.
Formularfelder stellen Eingabemasken für den Nutzer dar.
Formulare erstellen, 14.09.11 Seite 28
… in der Bearbeitungsansicht
Formularfelder können manuell hinzugefügt werden.
Die Eigenschaften von Formularfeldern können angepasst
werden.
Formularfelder werden schwarz markiert.
Der Name des Formularfeldes wird angezeigt.
Formulare erstellen, 14.09.11 Seite 29
Beispiel
Formulare erstellen, 14.09.11 Seite 30
Aufbau
Menüleiste. Alle Befehle, die in dem Bearbeitungsmodus
benötigt werden, sortiert nach Kategorien.
Werkzeugleiste. Häufig benötige Befehle wie „Dokument
speichern“. Die Formularfelder werden als Icon angezeigt.
Arbeitsbereich. Anzeige des Formulars im Bearbeitungsmodus.
Aufgabenbereich. Alle wichtigen Befehle im
Bearbeitungsmodus. Liste aller Formularfelder.
Formulare erstellen, 14.09.11 Seite 31
Formularfeld-Typen
Textfelder. Eingabe von verschiedenen Zeichen mit Hilfe der
Tastatur.
Kontrollkästchen. Mehrfachauswahl zu einem Thema.
Optionsfelder. Auswahl aus einer Gruppe von Möglichkeiten.
Auswahllisten. Auswahl aus einer Liste von Elementen.
DropDown-Listen. Kombination aus Textfeldern und
Auswahllisten.
Formulare erstellen, 14.09.11 Seite 32
Formularfelder in dem angezeigten Formular
In dem Aufgabenbereich Felder werden die Formularfelder in
Abhängigkeit der Seite angezeigt.
Die Seitennummer wird als Ordner genutzt. In dem Ordner
werden die, auf der Seite abgelegten Feldnamen als
Lesezeichen angezeigt.
Formulare erstellen, 14.09.11 Seite 33
… markieren
Mausklick auf das Formularfeld.
Andere Möglichkeit: Mausklick auf die Bezeichnung des
Formularfeldes in der Palette Felder.
Das aktive Formularfeld wird mit einem blauen Rahmen
gekennzeichnet.
Formulare erstellen, 14.09.11 Seite 34
Mehrere Formularfelder markieren
Das erste Formularfeld wird mit einem Mausklick markiert.
Nicht zusammenhängende Gruppe von Formularfeldern: Alle
nachfolgenden Felder werden mit der <STRG>-Taste plus
gedrückter Maus markiert.
Zusammenhängende Gruppe von Formularfeldern: Das letzte
Feld der Gruppe wird mit der <Umschalt>-Taste plus der
gedrückten Maus markiert. Alle Formularfelder zwischen dem
ersten und letzten Feld werden automatisch markiert.
<STRG>+<A> markiert alle Elemente in einem Formular.
Formulare erstellen, 14.09.11 Seite 35
Raster für die Positionierung nutzen
Ein- und Ausblenden: Anzeige – Ein-/Ausblenden –
Lineale und Raster – Raster.
Rastergröße einstellen: Bearbeiten – Voreinstellungen;
Kategorie Einheiten und Hilfslinien.
Formularfelder am Raster ausrichten: Anzeige –
Ein-/Ausblenden – Lineale und Raster – Am Raster ausrichten.
Formulare erstellen, 14.09.11 Seite 36
Tabulator-Reihenfolge
Mit Hilfe der Tabulator-Taste
können die Formularfelder
durchlaufen werden.
Durch den Befehl Tab-Nummern
anzeigen in dem Menü Tab-
Reihenfolge der Palette Felder wird
die Reihenfolge in dem Formular
angezeigt.
Standardmäßig spiegelt die Tab-
Nummer die Reihenfolge der
Erstellung der Formularfelder
wieder.
Formulare erstellen, 14.09.11 Seite 37
… ändern
Sortierfolge – Tab-Reihenfolge ist
aktiv.
Das Menü Tab-Reihenfolge der
Palette Felder bietet verschiedene
Möglichkeiten an.
Die Tabs können zeilenweise von
links nach rechts angeordnet
werden.
Die Tabs können spaltenweise von
oben nach unten angeordnet
werden.
Eine manuelle Anordnung ist
möglich.
Formulare erstellen, 14.09.11 Seite 38
… manuell ändern
Sortierfolge – Tab-Reihenfolge ist
aktiv.
Sortierfolge – Manuelle Tab-
Reihenfolge wird aktiviert.
In der Palette Felder werden die
Formularfelder mit Hilfe der
gedrückt gehaltenen Maustaste an
die gewünschte Position gezogen.
Sobald die Maustaste losgelassen
wird, werden die Felder an die
markierte Position verschoben. Die
Position entspricht der Tab-
Reihenfolge.
Formulare erstellen, 14.09.11 Seite 39
… entfernen
Das zu löschende Formularfeld wird aktiviert.
Mit Hilfe der <ENTF>-Taste wird das aktive Formularfeld aus
dem Dokument gelöscht.
Die Löschung kann rückgängig gemacht werden!
Formulare erstellen, 14.09.11 Seite 40
… kopieren
Die zu kopierenden Formularfeld ist markiert.
Die Maustaste plus die <STRG>-Taste wird gedrückt. Mit Hilfe
der gedrückt gehaltenen Maustaste wird die Kopie an eine
neue Position gezogen.
Sobald die Maustaste losgelassen wird, wird die Kopie an
dieser Position eingefügt.
Formulare erstellen, 14.09.11 Seite 41
… einfügen
Mit einem Mausklick wird der passende Formularfeldtyp aus
der Werkzeugleiste gewählt.
Der Mauszeiger wird über das Dokument positioniert. Die
Einfügeposition wird durch ein blau gestricheltes Kreuz
definiert.
Durch ein Mausklick in das PDF-Dokument wird das neue
Formularfeld an der angegebenen Position eingefügt. Die
Position der linken, oberen Ecke des Formularfeldes entspricht
der Einfügeposition.
Formulare erstellen, 14.09.11 Seite 42
Beispiel
Formulare erstellen, 14.09.11 Seite 43
Textfelder ...
sind Eingabefelder.
ermöglichen eine freie Eingabe des Benutzers zu einem
bestimmten Stichwort.
können Text, Datums- und Zeitwerte, Zahlen sowie berechnete
Daten enthalten.
können ein- oder mehrzeilig sein.
Formulare erstellen, 14.09.11 Seite 44
… nach der Einfügung
Für das Formularfeld muss ein eindeutiger Feldname
eingegeben werden. Der Feldname identifiziert das Feld.
Das aktiven Kontrollkästchens Erforderliches Feld erzwingt eine
Eingabe vom Benutzer.
Der Hyperlink Alle Eigenschaften öffnet den Dialog Eigenschaften.
(Andere Möglichkeit: Doppelklick auf das Formularfeld).
Formulare erstellen, 14.09.11 Seite 45
Hinweise zum Feldnamen
Umlaute und Satzzeichen sollten im Namen des
Formularfeldes nicht genutzt werden.
Wortpaare werden durch einen Unterstrich getrennt. Der
Unterstrich ersetzt das Leerzeichen zwischen verschiedenen
Wörtern.
Der Name sollte den Inhalt des Formularfeldes widerspiegeln.
Formulare erstellen, 14.09.11 Seite 46
Dialog „Eigenschaften“
Das Formularfeld ist aktiv.
Mit einem
Formulare erstellen, 14.09.11 Seite 47
Aufbau des Dialoges
Die verschiedenen Möglichkeiten werden mit Hilfe der
Registerkarten kategorisiert. Der Name der Registerkarte gibt
ein Hinweis auf das Thema.
Mit einem Klick auf den Namen der Registerkarte wird diese
eingeblendet.
Das aktive Kontrollkästchen Gesperrt am unteren Rand des
Dialogfeldes verhindert Änderungen an den Eigenschaften.
Formulare erstellen, 14.09.11 Seite 48
Registerkarten bei allen Formularfeldtypen
Allgemein zeigt den Name des Felds an und legt die
Zugriffsrechte sowie die Sichtbarkeit des Feld fest.
Erscheinungsbild beeinflusst das Layout des Feldes.
Optionen bietet verschiedene Einstellungsmöglichkeiten in
Abhängigkeit des Formularfeldtyps.
Aktionen bietet die Möglichkeit Befehle automatisiert in
Abhängigkeit einer bestimmten Benutzeraktion zu starten.
Formulare erstellen, 14.09.11 Seite 49
Registerkarte „Allgemein“
Formulare erstellen, 14.09.11 Seite 50
Erläuterung
Das Textfeld Name zeigt den angegebenen Feldnamen an.
Das Textfeld QuickInfo enthält Informationen für den Nutzer.
Sobald der Nutzer über das Formularfeld fährt, wird die
Erläuterung in einem schwebenden gelben Dialog angezeigt.
Erforderlich erzwingt eine Eingabe in das Formularfeld.
Schreibgeschützt schützt den Inhalt vor Veränderungen. Diese
Eigenschaft sollte bei berechneten Feldern gesetzt werde.
Formularfelder können am Bildschirm oder beim Drucken
sichtbar sein oder nicht.
Formulare erstellen, 14.09.11 Seite 51
Sichtbarkeit von Formularfeldern
Ein auszufüllendes Feld muss sichtbar sein.
Konstante Werte für Berechnungen können in Textfeldern auf
dem Formular versteckt werden (Ausgeblendet).
Persönliche Daten
werden nicht für den
Ausdruck benötigt
(Sichtbar, aber Drucken
nicht möglich).
Barcodes werden
auf dem Papier zum
Scannen genutzt
(Unsichtbar, aber
Drucken ist möglich).
Formulare erstellen, 14.09.11 Seite 52
Registerkarte „Erscheinungsbild“
Formulare erstellen, 14.09.11 Seite 53
Layout für mehrere Formularfelder festlegen
Alle gewünschten Formularfelder werden markiert.
Im Kontextmenü (rechte Maustaste) wird der Befehl
Eigenschaften ausgewählt.
Die Registerkarte Erscheinungsbild wird eingeblendet.
Die Rahmenfarbe, die Füllfarbe und die Schrift wird für alle
aktiven Elemente eingestellt.
Formulare erstellen, 14.09.11 Seite 54
Registerkarte „Optionen“ für ein Textfeld
Textausrichtung des
Inhaltes.
Vorgabe eines
Standardwertes. Der
Wert kann vom
Benutzer überschrieben
werden.
Mehrzeilig oder
einzeilig?
Länge des Textes.
Formulare erstellen, 14.09.11 Seite 55
Bildlauf bei langen Text
Falls ein Schriftgrad Auto gewählt wurde, wird die Schriftgröße
passend zu der Textlänge gewählt. Der Text in einem
Formularfeld wird vollständig ausgedruckt.
Falls ein fester Schriftgrad gewählt wurde, wird eine
Bildlaufleiste vertikal eingeblendet. Text, der nicht im
Formularfeld angezeigt wird, wird nicht gedruckt.
Formulare erstellen, 14.09.11 Seite 56
Zeichenanzahl in Textfeld ...
setzt nach jedem Zeichen im Textfeld ein Strich.
wird für die Eingabe von Bankleitzahlen, Kontonummern etc.
genommen.
Voraussetzungen:
Alle anderen Kontrollkästchen auf der Registerkarte sind
deaktiviert.
Der Rahmen des Textfeldes wird angezeigt.
Nach Aktivierung des Kontrollkästchens kann die gewünschte
Anzahl an Zeichen eingegeben werden.
Formulare erstellen, 14.09.11 Seite 57
Registerkarte „Format“
Eingabeformat des Feldes.
Vorgefertigte und
benutzerdefinierte
Formate können genutzt
werden.
Eine Validierung oder
Berechnung von
Zahlenwerten ist möglich.
Formulare erstellen, 14.09.11 Seite 58
Registerkarte „Validierung“
Formulare erstellen, 14.09.11 Seite 59
Registerkarte „Berechnung“
Formulare erstellen, 14.09.11 Seite 60
Kontrollkästchen ...
wird mit Hilfe der Maus aktiviert oder deaktiviert.
beantwortet Ja-/Nein-Fragen.
wird häufig gruppiert. Jedes Kontrollkästchen stellt eine Antwort
zu einem bestimmten Fragenkomplex dar.
bietet eine Mehrfachauswahl zu einem bestimmten Thema an.
Formulare erstellen, 14.09.11 Seite 61
… nach der Einfügung
Für das Formularfeld muss ein eindeutiger Feldname
eingegeben werden. Der Name sollte die Option des
Kontrollkästchens erläutern.
Das aktiven Kontrollkästchens Erforderliches Feld erzwingt eine
Eingabe vom Benutzer.
Der Hyperlink Alle Eigenschaften öffnet den Dialog Eigenschaften.
(Andere Möglichkeit: Doppelklick auf das Formularfeld).
Formulare erstellen, 14.09.11 Seite 62
Dialog „Eigenschaften“
Formulare erstellen, 14.09.11 Seite 63
Registerkarte „Optionen“
Die Größe des, in
einem Kontrollkästchen
angezeigten Zeichens,
ist von der Schriftgröße
abhängig.
Der Exportwert legt den
Speicherwert für das
aktive Kontrollkästchen
fest.
Formulare erstellen, 14.09.11 Seite 64
Optionsfeld ...
wird immer als Gruppe angelegt. In einer Gruppe befinden sich
mindestens zwei Optionsfelder.
wird mit Hilfe der Maus aktiviert. Alle anderen Optionsfelder
einer Gruppe werden automatisch deaktiviert.
Der Benutzer kann nur eine Option aus vielen Möglichkeiten
wählen.
Formulare erstellen, 14.09.11 Seite 65
… nach der Einfügung
Für das Formularfeld muss ein eindeutiger Feldname
eingegeben werden. Der Name sollte die dargestellte
Möglichkeit erläutern.
Für jedes Optionsfeld muss eine Gruppe angegeben werden.,
Der Hyperlink Alle Eigenschaften öffnet den Dialog Eigenschaften.
(Andere Möglichkeit: Doppelklick
auf das Formularfeld).
Der Hyperlink Weitere Schaltfläche
hinzufügen erzeugt ein neues
Optionsfeld für die angegebene
Gruppe.
Formulare erstellen, 14.09.11 Seite 66
Dialog „Eigenschaften“
Als Name wird der zugehörige Gruppenname angezeigt.
Formulare erstellen, 14.09.11 Seite 67
Registerkarte „Optionen“
In dem Textfeld
Optionsfeldauswahl wird
der Name des
Optionsfeldes
angezeigt. Dieser
Wert wird für das
angegebene
Optionsfeld
gespeichert.
Formulare erstellen, 14.09.11 Seite 68
… ausrichten
Mit Hilfe der rechten Maustaste wird das Kontextmenü zu den
markierten Optionsfeldern geöffnet.
Das Untermenü Ausrichten, Verteilen oder Zentrieren wird geöffnet.
Der gewünschte Befehl wird ausgewählt.
Formulare erstellen, 14.09.11 Seite 69
Gleiche Größe für alle
Mit Hilfe der rechten Maustaste wird das Kontextmenü zu den
markierten Optionsfeldern geöffnet.
Das Untermenü Gleiche Größe für alle Felder wird geöffnet.
Die Größe kann in der Höhe und / oder Breite angepasst
werden.
Formulare erstellen, 14.09.11 Seite 70
DropDown-Listen ...
sind eine Kombination aus einem Listenfeld und einem
Textfeld.
Das Textfeld zeigt das gewählte Element aus der Liste an. In
dem Textfeld werden Möglichkeiten, die nicht in der Liste
vorhanden sind, eingegeben.
Mit Hilfe der Schaltfläche am rechten Rand des Textfeldes wird
eine Liste von Möglichkeiten geöffnet. Aus der Liste kann ein
Element ausgewählt werden.
Formulare erstellen, 14.09.11 Seite 71
… nach der Einfügung
Für das Formularfeld muss ein eindeutiger Feldname
eingegeben werden. Der Name sollte die aufgelisteten
Möglichkeiten erläutern.
Der Hyperlink Alle Eigenschaften öffnet den Dialog Eigenschaften.
(Andere Möglichkeit: Doppelklick auf das Formularfeld).
Formulare erstellen, 14.09.11 Seite 72
Dialog „Eigenschaften“
Formulare erstellen, 14.09.11 Seite 73
Registerkarte „Optionen“
Die Listenelemente
werden eingegeben.
Das grau markierte
Element in der
Elementliste wird als
ausgewähltes Element
angezeigt.
Formulare erstellen, 14.09.11 Seite 74
Element der Liste hinzufügen
In das Textfeld Element wird die Bezeichnung des
Listenelements eingegeben.
In das Textfeld Exportwert wird der für das angegebene
Listenelement zu speichernde Wert angegeben. Durch
Aktivierung des Kontrollästchens Ausgewählten Wert sofort einsetzen
wird der hier angegebenen Wert sofort nach Auswahl
gespeichert.
Durch Klick auf die Schaltfläche Hinzufügen wird das Element in
die Liste eingetragen.
Formulare erstellen, 14.09.11 Seite 75
Element aus der Liste löschen
In dem Feld Elementliste wird durch Mausklick ein Element
ausgewählt.
Durch Klick auf die Schaltfläche Löschen wird das gewählte
Element aus der Liste entfernt.
Formulare erstellen, 14.09.11 Seite 76
Reihenfolge der Elemente ...
in Abhängigkeit der Position
In dem Feld Elementliste wird durch Mausklick ein Element
ausgewählt.
Durch Klick auf die Schaltfläche Nach oben wird das gewählte
Element um eine Position nach oben verschoben. Durch
Klick auf die Schaltfläche Nach unten wird das gewählte
Element um eine Position nach unten verschoben.
in Abhängigkeit einer alphabetischen Sortierung
Durch Aktivierung des Kontrollkästchens Elemente sortieren
werden die Listenelemente von A bis Z sortiert.
Formulare erstellen, 14.09.11 Seite 77
Schaltflächen ...
können verschiedene Aktionen auslösen.
reagieren auf eine Benutzeraktion wie zum Beispiel „Maustaste
loslassen“
können zum Beispiel Formulare versenden oder Formularfelder
leeren.
Formulare erstellen, 14.09.11 Seite 78
… nach der Einfügung
Für die Schaltfläche muss ein eindeutiger Feldname
eingegeben werden. Der Name sollte den dahinter liegenden
Befehl widerspiegeln.
Der Hyperlink Alle Eigenschaften öffnet den Dialog Eigenschaften.
(Andere Möglichkeit: Doppelklick auf das Formularfeld).
Formulare erstellen, 14.09.11 Seite 79
Dialog „Eigenschaften“
Formulare erstellen, 14.09.11 Seite 80
Registerkarte „Optionen“
Formulare erstellen, 14.09.11 Seite 81
Erläuterung
Kombinationsfeldes Layout: Hat die Schaltfläche eine
Beschriftung und / oder ein Symbol? Wie sind die beiden
Elemente zueinander angeordnet?
Kombinationsfeld Verhalten: Wie wird die Schaltfläche bei einem
Mausklick kennzeichnet?
Im Bereich Symbol und Beschriftung wird das Layout der
Schaltfläche in Abhängigkeit des Mausstatus (Aktiviert,
Deaktiviert, Mauszeiger über der Schaltfläche) festgelegt.
Formulare erstellen, 14.09.11 Seite 82
Registerkarte „Aktionen“
Passend zu einem Auslöser
wird eine Aktion gewählt.
Die gewählten Aktionen und
deren Auslöser werden im
unteren Feld angezeigt.
Formulare erstellen, 14.09.11 Seite 83
Auslöser für Schaltflächen
Mausklick (Maustaste drücken).
Loslassen der Maus nach einem Klick (Maustaste loslassen).
Der Mauszeiger schwebt über der Schaltfläche (Maus in Feld).
Der Mauszeiger befindet sich innerhalb des Formulars, aber
nicht über der Schaltfläche (Maus aus Feld).
Formulare erstellen, 14.09.11 Seite 84
Formularfelder zurücksetzen
Die Registerkarte Aktionen ist geöffnet.
Der Auslöser Maustaste drücken wird gewählt.
Die Aktion Formular zurücksetzen wird aus der Liste gewählt.
Die Schaltfläche Hinzufügen wird gedrückt.
Im Dialog Formular zurücksetzen können die Formularfelder
ausgewählt werden, die auf ihre Standardwerte gesetzt werden
sollen.
Nach dem Schließen des Dialogs wird die gewählte Aktion im
Bereich Aktionen angezeigt.
Formulare erstellen, 14.09.11 Seite 85
Formular senden
Die Registerkarte Aktionen ist geöffnet.
Der Auslöser Maustaste drücken wird gewählt.
Die Aktion Formular senden wird aus der Liste gewählt.
Die Schaltfläche Hinzufügen wird gedrückt.
Im Dialog Formularauswahl senden werden die entsprechenden
Angaben gemacht.
Nach dem Schließen des Dialogs wird die gewählte Aktion im
Bereich Aktionen angezeigt.
Formulare erstellen, 14.09.11 Seite 86
Formularauswahl senden an ...
eine E-Mail-Adresse: mailto: name@rrzn.uni-hannover.de.
an eine Webadresse:
http://www.rrzn.uni‑hannover.de/formulare/auswertung.
an einen Speicherort im Netz: \\kurse\formulare\auswertung.
Formulare erstellen, 14.09.11 Seite 87
Exportformat
FDF (Forms Data Format): Die Formulardaten werden in einer
vom PDF getrennten Datei gespeichert.
HTML.
XFDF schickt die Benutzereingaben in einer XML-Datei zurück.
PDF schickt das gesamte PDF-Formular zurück.
Es können alle Felder oder nur bestimmte Felder
zurückgesendet werden.
Formulare erstellen, 14.09.11 Seite 88
Date Picker ...
ist standardmäßig nicht in Adobe Acrobat Professional als
Formularfeld nicht vorhanden.
ist nur in dem Werkzeugkasten von Adobe LiveCyle Designer
vorhanden.
kann mit Hilfe der „The Advanced Acroform Toolset“
(http://www.formrouter.com/tools/) nachgebildet werden. Die
Werkzeuge werden mit Hilfe von JavaScript implementiert. In
Adobe Arcrobat Professional werden die zusätzlichen Elemente
unter Werkzeuge – Zusatzprogramme angezeigt.
Formulare erstellen, 14.09.11 Seite 89
Barrierefreiheit für ein Formular
Tags beschreiben die Dokumentstruktur eines Formulars.
Formularfelder haben eine Beschreibung.
Eine Tabulator-Reihenfolge ist festgelegt.
Formulare erstellen, 14.09.11 Seite 90
… überprüfen
Anzeige – Werkzeuge – Ein-/Ausgabehilfe.
Schnellprüfung.
Ist das Dokument mit Tags versehen?
Verhindern Sicherheitseinstellung das Lesen mit Hilfe von
Hilfsgeräten?
Vollständige Prüfung.
Können die Formularfelder mit Hilfe der Tab-Taste
durchlaufen werden?
Haben alle Formularfelder eine Beschreibung?
Das Ergebnis der Überprüfung wird angezeigt und kann
gespeichert werden.
Formulare erstellen, 14.09.11 Seite 91
Tags im Dokument
Datei – Eigenschaften; Registerkarte Beschreibung; PDF mit Tags
gibt Auskunft darüber, ob ein Dokument mit
Strukturinformationen versehen ist oder nicht.
Das Navigationsfenster Tags zeigt die Dokumentstruktur an.
Mit Hilfe des Werkzeugs Ein-/Ausgabehilfe – Tags zu
Dokument hinzufügen wird die Dokumentstruktur mit Hilfe von
Tags dargestellt. Das Werkzeug Ein-/Ausgabehilfe –
Formularfelder zu Tags hinzufügen bindet die Formularfelder in
die Dokumentstruktur ein.
Formulare erstellen, 14.09.11 Seite 92
Erweiterte Adobe Reader-Funktionen ...
können nur mit der Acrobat Pro ab Version 8 vergeben werden.
erweitern die Funktionalität des Adobe Acrobat Readers.
ermöglichen die Speicherung eines ausgefüllten Formulars.
können digitale Signaturen mit Hilfe des Acrobat Reader
einbetten.
Formulare erstellen, 14.09.11 Seite 93
… vergeben
Datei – Speichern unter – PDF mit erweiterten Reader-
Funktionen – Zusätzliche Funktionen aktivieren.
Formulare erstellen, 14.09.11 Seite 94
Schutz des Formular-Layouts
Datei – Eigenschaften. Registerkarte Sicherheit.
Kennwortschutz oder Zertifikatsicherheit.
Formulare erstellen, 14.09.11 Seite 95
Kennwortschutz
Verschlüsselung des Dokuments in Abhängigkeit der Acrobat-
Version.
Der Nutzerkreis für das Dokument kann eingeschränkt werden.
Die Berechtigungen des Nutzers werden festgelegt.
Formulare erstellen, 14.09.11 Seite 96
... einrichten
Wählen Sie das Menü Datei – Eigenschaften. Die Registerkarte
Sicherheit ist aktiv.
Als Sicherheitssystem wird Kennwortschutz eingestellt.
Das dazugehörige Dialogfenster wird automatisch geöffnet.
Formulare erstellen, 14.09.11 Seite 97
Möglichkeiten
Formulare erstellen, 14.09.11 Seite 98
Berechtigungen einschränken
Formulare erstellen, 14.09.11 Seite 99
… verändern
Wählen Sie das Menü Datei – Eigenschaften. Die Registerkarte
Sicherheit ist aktiv.
Als Sicherheitssystem ist Kennwortschutz eingestellt.
Einstellungen ändern .... Nach Eingabe des Kennwortes
können die Schutzmechanismen verändert werden.
Formulare erstellen, 14.09.11 Seite 100
... löschen
Wählen Sie das Menü Datei – Eigenschaften. Die Registerkarte
Sicherheit ist aktiv.
Als Sicherheitssystem wird Keine Sicherheit eingestellt.
Nach Eingabe des Kennwortes und Bestätigung wird der
Kennwortschutz aufgehoben.
Formulare erstellen, 14.09.11 Seite 101
Digitale ID ...
identifiziert eine Person.
entspricht einem Reisepass in der realen Welt.
können mit Hilfe von Adobe Acrobat erstellt werden.
Werkzeug Signieren und zertifizieren – Signieren und zertifizieren-
Weitere Optionen – Sicherheitseinstellungen.
Register Digitale IDs; Icon Digitale ID hinzufügen.
können bei verschiedenen Zertifizierungsstellen beantragt
werden. Zum Beispiel: http://www.rrzn.uni-
hannover.de/zertifizierung.html.
Formulare erstellen, 14.09.11 Seite 102
… enthalten folgende Informationen
Der Name der zu identifizierenden Person oder Institution und
deren E-Mail-Adresse
Der Aussteller der ID.
Eine Seriennummer und ein Ablaufdatum.
Formulare erstellen, 14.09.11 Seite 103
… bestehen aus
Der private Schlüssel wird zur Erstellung einer digitalen
Unterschrift genutzt.
Der öffentliche Schlüssel (Zertifikat) wird zur Überprüfung einer
digitalen Unterschrift genutzt.
Formulare erstellen, 14.09.11 Seite 104
Digitale Signaturen
Unterschrift in einem elektronischen Dokumenten.
Mit Hilfe einer Zertifizierungsunterschrift bestätigt der Verfasser
den Inhalt des Dokuments.
Weitere Autoren können das gleiche Dokument mit Hilfe einer
Genehmigungsunterschrift kennzeichnen.
Formulare erstellen, 14.09.11 Seite 105
Unterschriften-Feld einfügen
Das Formular ist in dem Bearbeitungsmodus geöffnet.
Mit einem Mausklick wird der Typ Digitale Unterschrift aus der
Werkzeugleiste gewählt.
Der Mauszeiger wird über das Dokument positioniert. Die
Einfügeposition wird durch ein blau gestricheltes Kreuz
definiert.
Durch ein Mausklick in das PDF-Dokument wird das neue
Formularfeld an der angegebenen Position eingefügt. Die
Position der linken, oberen Ecke des Formularfeldes entspricht
der Einfügeposition.
Formulare erstellen, 14.09.11 Seite 106
… nach der Einfügung
Für das Formularfeld muss ein eindeutiger Feldname
eingegeben werden. Der Feldname identifiziert das Feld.
Das aktiven Kontrollkästchens Erforderliches Feld erzwingt eine
Eingabe vom Benutzer.
Der Hyperlink Alle Eigenschaften öffnet den Dialog Eigenschaften.
(Andere Möglichkeit: Doppelklick auf das Formularfeld).
Formulare erstellen, 14.09.11 Seite 107
Dialog „Eigenschaften“
Formulare erstellen, 14.09.11 Seite 108
Registerkarte „Allgemein“
Das Textfeld Name zeigt den angegebenen Feldnamen an.
Das Textfeld QuickInfo enthält Informationen für den Nutzer.
Sobald der Nutzer über das Formularfeld fährt, wird die
Erläuterung in einem schwebenden gelben Dialog angezeigt.
Erforderlich erzwingt eine Eingabe in das Formularfeld.
Schreibgeschützt schützt den Inhalt vor Veränderungen. Diese
Eigenschaft sollte bei berechneten Feldern gesetzt werde.
Das Unterschriften-Feld kann für den Ausdruck ausgeblendet
werden.
Formulare erstellen, 14.09.11 Seite 109
Registerkarte „Erscheinungsbild“
Formulare erstellen, 14.09.11 Seite 110
Registerkarte „Unterschrift“
Nach der
Unterschrift
können alle oder
einige Felder
gesperrt werden.
Sobald das Feld
unterschrieben
wird, kann ein
JavaScript
gestartet werden.
Formulare erstellen, 14.09.11 Seite 111
Formular unterschreiben
Mit Hilfe eines Doppelklicks auf das Unterschrift-Feld wird das
Dokument unterschrieben.
Rechte Mausklick auf das Unterschrift-Feld: Das Dokument
kann unterschrieben oder zertifiziert werden.
Formulare erstellen, 14.09.11 Seite 112
Dokument unterschreiben
Wer unterschreibt das
Dokument?
Die Unterschrift wird als
Vorschau angezeigt.
Nach dem Unterschreiben
kann das Formular vollständig
gesperrt werden.
Formulare erstellen, 14.09.11 Seite 113
Dokument sichtbar zertifizieren
Wer zertifiziert das Dokument?
Die Unterschrift wird als
Vorschau angezeigt.
Welche Aktionen sind nach
der Zertifizierung zulässig?
Formulare erstellen, 14.09.11 Seite 114
JavaScript ...
ist eine Programmiersprache in einem PDF oder im Web.
kann durch eine Benutzeraktion gestartet werden.
bietet die Möglichkeit, Daten zu validieren und zu formatieren.
hat in Acrobat Forms einen eingeschränkten Befehlsumfang.
Einige Befehle funktionieren nur in Adobe Acrobat
Professional / Standard und nicht im Adobe Reader.
wird im Internet auf der Seite
http://www.adobe.com/devnet/acrobat/javascript.html
beschrieben.
Formulare erstellen, 14.09.11 Seite 115
Nutzung von JavaScript in PDF-Formularen
Reaktion auf Benutzeraktionen: Jeder Formularfeld-Typ hat im
Dialog Eigenschaften die Registerkarte Aktionen.
Validierung von Daten. Anbindung im Dialog Eigenschaften die
Registerkarte Validierung eines Textfeldes.
Berechnungen von Daten. Anbindung im Dialog Eigenschaften die
Registerkarte Berechnung eines Textfeldes.
Formulare erstellen, 14.09.11 Seite 116
Anweisungen in JavaScript ...
werden zeilenweise als Text geschrieben.
enden immer mit einem Semikolon.
Formulare erstellen, 14.09.11 Seite 117
Beispiel für eine Datumsberechnung
var datumsfeld = this.getField("txtDatumAktuell");
var jetzt = new Date();
var tag = jetzt.getDate();
var monat = jetzt.getMonth() +1;
var jahr = jetzt.getFullYear();
datumsfeld.value = tag+"."+monat+"."+jahr;
Formulare erstellen, 14.09.11 Seite 118
Platzhalter und Formularfelder
var datumsfeld definiert einen Platzhalter. Mit Hilfe des
Gleichheitszeichens wird dem Platzhalter ein Verweis auf ein
Wert zugewiesen.
this.getField("txtDatumTermin"). this bezeichnet das aktuelle
PDF-Dokument. getField() gibt einen Verweis auf ein
Formularfeld zurück. Der Name des Feldes wird in den runden
Klammern übergeben.
Formulare erstellen, 14.09.11 Seite 119
Datumsangaben
new Date() erstellt ein Datumsobjekt, welches das Systemdatum
des Rechners gespeichert hat.
jetzt.getDate() liefert die Tag-Angabe aus einem Datumswert.
Die Methode verändert eine Datumsangabe. Die zu
verändernde Datumsangabe wird mit der Methode durch ein
Punkt verbunden.
jetzt.getMonth() liefert eine Ganzzahl für einen Monat in einem
Datumswert. Die Monate werden von 0 (Januar) bis 11
(Dezember) durchnummeriert.
jetzt.getFullYear() liefert die Jahres-Angabe aus einem
Datumswert.
Formulare erstellen, 14.09.11 Seite 120
Text in JavaScript ...
besteht aus Zahlen, Buchstaben, Satzzeichen etc.
kann eine beliebig lange Zeichenkette sein.
wird immer durch Anführungszeichen begrenzt.
wird mit Hilfe der Pluszeichen verknüpft.
Formulare erstellen, 14.09.11 Seite 121
Beispiel für eine Zeitberechnung
this.getField("txtDatumUhrzeit").defaultvalue = util.printd("HH:MM", new Date());
this.getField("txtDatumTermin").defaultValue = util.printd("dd.mm.yyyy", new Date());
Die Eigenschaft defaultValue kennzeichnet den Standardwert
eines Formularfeldes.
util.printd
Mit Hilfe der Anweisung util.printd wird ein Datumswert in ein
formatierenden Text umgewandelt.
Der Anweisung wird ein Formatierungsstring in
Anführungszeichen sowie der Datumswert übergeben.
Formulare erstellen, 14.09.11 Seite 122
Registerkarte „Aktion“ der Eigenschaften
Zuerst wird der Auslöser,
die Benutzeraktion
ausgewählt.
Anschließend wird die zu
startende Aktion
ausgewählt.
Alle nachfolgenden
Schritte sind abhängig
von der gewählten
Aktion.
Formulare erstellen, 14.09.11 Seite 123
Icon auf einem Button ändern
event.target.buttonImportIcon();
Das Objekt event beschreibt das ausgelöste Ereignis.
target legt das, durch das Ereignis zu verändernde Ziel fest.
Die Methode buttonImportIcon öffnet ein Auswahldialog für ein
Icon auf einer Schaltfläche.
Formulare erstellen, 14.09.11 Seite 124
Das könnte Ihnen auch gefallen
- SCH Frequenzliste PDFDokument9 SeitenSCH Frequenzliste PDFRené PahlNoch keine Bewertungen
- Drittes Auge Offnen - Wie Sie Mi - Marlene Braun PDFDokument56 SeitenDrittes Auge Offnen - Wie Sie Mi - Marlene Braun PDFRené Pahl100% (3)
- Wer Sind Die Khasaren?Dokument10 SeitenWer Sind Die Khasaren?René PahlNoch keine Bewertungen
- Der JesuiteneidDokument2 SeitenDer JesuiteneidRené PahlNoch keine Bewertungen
- Der Jesuitenaussteiger Alberto RiveraDokument6 SeitenDer Jesuitenaussteiger Alberto RiveraRené PahlNoch keine Bewertungen
- Die Entstehung Von Babylon Und BaalDokument2 SeitenDie Entstehung Von Babylon Und BaalRené PahlNoch keine Bewertungen
- PDF Formulare 02 Dynamische LCDokument6 SeitenPDF Formulare 02 Dynamische LCRené PahlNoch keine Bewertungen
- Information 105Dokument40 SeitenInformation 105René PahlNoch keine Bewertungen
- PDF XI-FormulareDokument67 SeitenPDF XI-FormulareRené PahlNoch keine Bewertungen
- Hessen Rahmenlehrplan NotSan Anlage 2bDokument28 SeitenHessen Rahmenlehrplan NotSan Anlage 2bRené PahlNoch keine Bewertungen
- Eugenik - Oder Globale DysgenikDokument156 SeitenEugenik - Oder Globale DysgenikRené PahlNoch keine Bewertungen
- Ulrich Zeuner - Landeskunde Und Interkulturelles Lernen. Eine EinführungDokument133 SeitenUlrich Zeuner - Landeskunde Und Interkulturelles Lernen. Eine EinführungPzikonautikNoch keine Bewertungen
- Track Ueber Sich TDokument1 SeiteTrack Ueber Sich TbuireNoch keine Bewertungen
- Entwurf: EN 61355 IEC 61355Dokument46 SeitenEntwurf: EN 61355 IEC 61355eplan drawingsNoch keine Bewertungen
- BoldoDokument4 SeitenBoldo743400Noch keine Bewertungen
- LL Bastelbogen Kompetenzkarten 180821Dokument42 SeitenLL Bastelbogen Kompetenzkarten 180821GheorghinaNoch keine Bewertungen