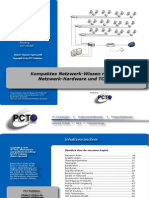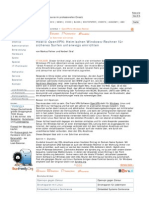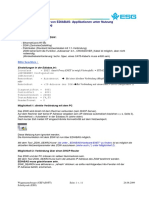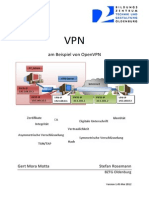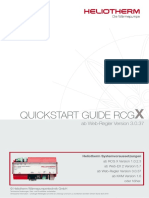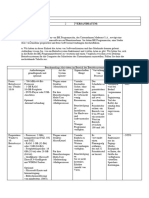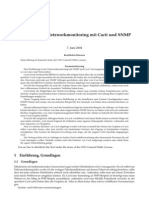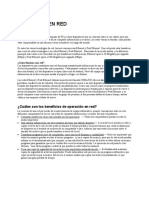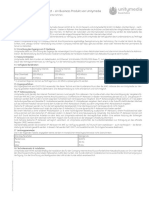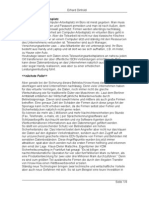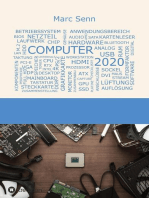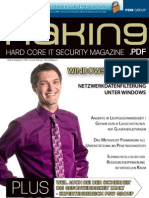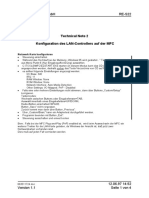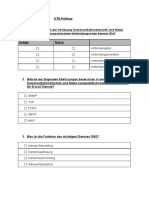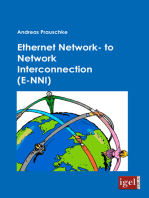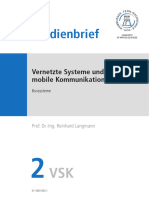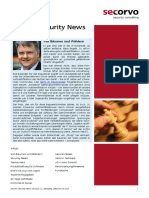Beruflich Dokumente
Kultur Dokumente
Janitza GV Guide Umg604pro de en
Hochgeladen von
Adrian BOriginaltitel
Copyright
Verfügbare Formate
Dieses Dokument teilen
Dokument teilen oder einbetten
Stufen Sie dieses Dokument als nützlich ein?
Sind diese Inhalte unangemessen?
Dieses Dokument meldenCopyright:
Verfügbare Formate
Janitza GV Guide Umg604pro de en
Hochgeladen von
Adrian BCopyright:
Verfügbare Formate
En s e e
Art. Nr. 33.03.352
1 Allgemeines 2 UMG 604-PRO - PC-Verbindungen 3 UMG 604-PRO - PC-Verbindung über Ethernet 4 IP-Adresse Ihres PCs prüfen
gl re
is a
„Software-GridVis®“ Schnelleinstieg
h r
ve sid
Dieser Schnelleinstieg in unsere Software GridVis ®
Urheberrechtsvermerk Verbindungen zur Kommunikation zwischen PC Für das UMG 604-PRO ist die Ethernet- Standardeinstellung des Geräts ist „DHCP- Für weitere Einstellungen und die nächsten
UMG 604-PRO
rs e
ist eine Beilage zum Benutzerhandbuch und zur © 2017 - Janitza electronics GmbH - Lahnau. und Gerät: Verbindung die häufigste Verbindung zur Client“. Beim Start bezieht das Gerät vom Schritte ist es wichtig die IP-Adresse Ihres PCs
io
n:
Ergänzung zum Benutzerhandbuch und zur Installationsanleitung Installationsanleitung des UMG 604-PRO. Die Alle Rechte vorbehalten. Jede, auch auszugs- Kommunikation zwischen PC und Gerät. DHCP-Server automatisch die IP-Adresse, die zu prüfen und ggf. zu notieren.
folgenden Schritte beschreiben die gängigsten weise, Vervielfältigung, Bearbeitung, Verbrei- Netzmaske und das Gateway.
www.janitza.de
Verbindungen zur Kommunikation zwischen PC tung und sonstige Verwertung ist verboten. Ethernet Die IP-Adresse Ihres PCs prüfen Sie auf 2 Arten:
1. PC UMG Das Gerät verfügt über 3 Arten der Adressver-
1. Über die „Windows-Eingabeaufforderung“
C
(gedrehtes Patch-Kabel)
und Gerät. gabe für die Ethernet-Schnittstelle (TCP/IP) im HINWEIS!
Technische Änderungen vorbehalten PC und Gerät benötigen eine feste IP-Adresse. (CMD-Fenster).
DHCP-Modus: Eine ausführliche Beschreibung der
Bitte lesen und verstehen Sie zunächst die Informationen und Spezifikationen können 2. Über die „Systemsteuerung“.
Gerätekonfiguration mit „Fester IP-Adres-
produktbegleitenden Informationsprodukte und sich ändern. Bitte informieren Sie sich unter 1. Feste IP-Adresse (Adr. 205, Inhalt = 0) se“, mit „BootP“ oder als „DHCP-Client“
IP-Adresse über die „Windows-Eingabeauffor-
insbesondere die darin enthaltenen sicherheits- www.janitza.de über die aktuelle Version 2. PC UMG Wählen Sie in Netzwerken ohne DHCP- finden Sie in der Installationsanleitung
derung“ prüfen:
Abb. MS-Windows 7 -„Windows-Eingabeauffor-
relevanten Informationen. unserer Software. Server die Netzwerkadresse am Gerät. Ihres Geräts. derung“ (CMD-Fenster)
Patch-Kabel Switch/ Patch-Kabel 1. Drücken sie die Windows-Taste.
Router 2. Das „Startmenü“ mit Suchfenster erscheint.
Haftungsausschluss SICHERHEIT PC und Gerät benötigen eine feste IP-Adresse. 2. BootP (Adr. 205, Inhalt = 1)
Die Beachtung der Informationsprodukte zu Bitte beachten Sie Sicherheitshinweise in die- 3. Geben Sie in das Suchfenster den Befehl
BootP erlaubt die vollautomatische Ein-
den Geräten ist Voraussetzung für den sicheren sem Dokument, die wie folgt dargestellt sind „cmd“ ein und bestätigen Sie mit der „Return-
Ethernet-Anschluss bindung eines Geräts in ein bestehendes
Taste“.
Dok Nr. 2.033.145.1
Betrieb und um angegebene Leistungsmerkma- und folgenden Gefährdungsgrad für unsere DHCP- Empfehlung: Netzwerk. BootP ist ein älteres Protokoll
le und Produkteigenschaften zu erreichen. Für Software beinhalten: 3. Server
PC UMG
Verwenden Sie mindestens CAT5-Kabel! und besitzt nicht den Funktionsumfang von
4. Die „Eingabeaufforderung“ erscheint.
Personen-, Sach - oder Vermögensschäden, die 5. Geben Sie den Befehl „Ipconfig“ ein und
DHCP.
durch Nichtachtung der Informationsprodukte Patch-Kabel Switch/ Patch-Kabel bestätigen Sie mit der „Return-Taste“.
m m
Weist auf gefährliche Situationen Router 6. Im Fenster der „Eingabeaufforderung“
entstehen, übernimmt die Janitza electronics hin, die z.B. zu Sachschäden Sachschaden durch falsche 3. DHCP-Client (Adr. 205, Inhalt = 2)
GmbH keine Haftung. DHCP-Server vergibt automatisch IP-Adressen an Gerät und PC. erscheint die IP-Adresse, Subnetzmaske und
Netzwerkeinstellungen Durch DHCP ist die automatische Ein-
Sorgen Sie dafür, dass Ihre Informations- VORSICHT! durch Datenverlust oder Störun- VORSICHT! bindung eines Geräts in ein bestehendes
das Standardgateway Ihres PCs.
gen im IT-Netzwerk führen können.
Janitza electronics GmbH produkte leserlich zugänglich sind. Falsche Netzwerkeinstellungen können Netzwerk ohne weitere Konfiguration
Downloadbereich:
Vor dem Polstück 6
D-35633 Lahnau
Support Tel. +49 6441 9642-22
Weiterführende Dokumentationen finden Sie auf
unserer Website www.janitza.de unter C Dieses Symbol mit dem Wort
HINWEIS! beschreibt wichtige Infor-
C HINWEIS!
Die Beschreibung weiterer Kommunika-
tions-Schnittstellen finden Sie im
Störungen im IT-Netzwerk verursachen!
Informieren Sie sich bei Ihrem Netzwerk-
administrator über die korrekten Ethernet-
möglich.
Fax +49 6441 9642-30 Support > Downloads. mationen, Verfahren oder Handha- Benutzerhandbuch Ihres Geräts. Netzwerkeinstellungen für Ihr Gerät.
E-Mail: info@janitza.de bungen.
Internet: http://www.janitza.de
5 Verbindungstest - Computereinstellungen (Ethernet/TCP/IP-Verbindung) 6 DHCP-Modus „Feste IP-Adresse“ - PC einstellen 7 Software GridVis® Einstellungen
IP-Adresse über die „Systemsteuerung“ 9. Klicken Sie auf die Schaltfäche „Details“. Einen Verbindungstest zwischen Ihrem Gerät und 3. Verfahren Sie analog für die Adressen 301 In Netzwerken ohne DHCP-Server ist es notwendig Danach gehen Sie wie folgt vor: 2. Das Fenster „Eigenschaften von LAN-Verbin- 4. Das Fenster „Eigenschaften von Internet-
prüfen: dem PC benötigen Sie, um bis 303. die Einstellungen der IP-Adresse und der Subnetz- 1. Klicken Sie im Fenster „Status von LAN- dung“ erscheint. protokoll Version 4 (TCP/IPv4)“ erscheint. Installieren Sie die Software GridVis® auf Ihrem
1. Drücken sie die Windows-Taste. Abb. MS-Windows 7 - • Ihr Gerät in die Software GridVis® einzubinden. maske selbst zu tätigen. Die Gateway-Adresse ist Verbindungen“ auf die Schaltfläche Computer und fahren Sie folgendermaßen fort:
2. Das „Startmenü“ erscheint. Fenster „Status von • über einen Webbrowser zur Gerätehomepage zu 3. Senden des „ping-Befehls“ für die Konfiguration nicht erforderlich. „Eigenschaften“.
3. Klicken Sie im rechten Menüfeld auf LAN-Verbindung“ gelangen. 1. Drücken Sie die Windows-Taste an Ihrem Dafür benötigen Sie an Ihrem PC Administrator- Neues Projekt erstellen:
„Systemsteuerung“. PC. Rechte und stellen vorab das DHCP-Kommuni- 1. Wählen Sie in der Menüleiste „Datei“ >
4. Das Fenster „Einstellungen des Computers Gehen Sie für den Verbindungstest wie folgt vor: 2. Das Startmenü mit Suchfenster erscheint. kationsprotokoll (DHCP-Modus) des Geräts auf „Neues Projekt“. Für vorhandene Projekte
anpassen“ erscheint. 1. Stellen Sie sicher, dass die 3. Geben Sie in das Suchfenster den Befehl „Feste IP-Adresse“ (Schritt 3, weitere Informatio- wählen Sie Ihr Projekt unter „Datei“ >
5. Klicken Sie auf „Netzwerk- und Freigabe- -- ersten drei Blöcke der PC IP-Adresse „cmd“ ein und bestätigen Sie mit der nen in der Installationsanleitung). „Projekt öffnen“.
center“. (vgl. „IP-Adresse Ihres PCs prüfen“, Schritt „Return-Taste“. 2. Das Fenster „Neues Projekt“ erscheint.
6. Das Fenster „Netzwerk- und Freigabe- 4) denen der UMG IP-Adresse entsprechen. 4. Das Fenster „Windows-Eingabeaufforder- Beispiel: 3. Klicken Sie unter Schritt 1 „Projekt wählen“
center“ erscheint. -- letzten drei Ziffern (xxx) der PC IP-Adresse ung“ (CMD-Fenster) erscheint. Geräte-IP-Adresse: 192.168.1.116 die Schaltfläche „Weiter“. 4. Klicken Sie auf die Schaltfläche „Weiter“.
von den letzten drei Ziffern der Geräte-IP- 5. Geben Sie den Befehl „ping“ (Leerzei- Subnetzmaske: 255.255.255.0 4. Wählen Sie unter Schritt 2 „Projektpfad“ den: 5. Es erscheint im Fenster der Schritt
Adresse abweichen. chen) mit der zuvor notierten Geräte-IP- • „Projektname“. „Verbindung konfigurieren“.
-- Subnetzmaske Ihres PCs dem Ihres UMGs Adresse (z.B. „ping 192.168.1.116“) ein. In diesem Fall den Computer wie folgt einstellen: • „Projektpfad“.
entspricht. Bitte Beachten: Nullen am Beginn eines IP-Adresse: 192.168.1.117 5. Klicken Sie auf die Schaltfläche „Fertig“.
3er-Blocks weglassen! Subnetzmaske: 255.255.255.0 Abb. MS-Windows 7 - Fenster 6. Im Arbeitsbereich erscheint Ihr Projekt links
Beispiel: IP-Adresse: 192.168.1.xxx 6. Bestätigen Sie mit der „Return-Taste“. „Eigenschaften von Internetprotokoll im Fenster „Projekte“.
Abb. MS-Windows 7 - Fenster Version 4 (TCP/IPv4)“
Subnet-Maske: 255.255.255.0 7. Erreicht der „ping-Befehl“ das Gerät, Um eine IP-Adresse für den PC zu vergeben
Abb. MS-Windows 7 - Abb. MS-Windows 7 - Fenster „Eigenschaften von LAN-Verbindung“ Neues Gerät in das Projekt einfügen:
Abb. MS-Windows 7 - Fenster „Netzwerk- und erfolgt eine positive Antwort. z.B. für eine direkte Verbindung zwischen PC und
Fenster „Netzwerk- 2. Lesen Sie die IP-Adresse des UMGs aus Ihrem Gerät, handeln Sie bitte bis einschließlich „Status von LAN-Verbindung“ 1. Wählen Sie in der Menüleiste „Datei“ >
Freigabecenter“ 3. Aktivieren Sie im Fenster „Eigenschaften 5. Wählen Sie die Option „Folgende IP- „Neue Datei“.
7. Klicken Sie in der Rubrik Internet auf
verbindungsdetails“
10. Das Fenster „Netzwerkverbindungsdetails“
(vgl. Installationsanleitung)
1. Wechseln Sie am Gerät in den
Programmier-Modus
C HINWEIS!
Die Eingabe Ihrer Geräte-IP-Adresse
in einen Webbrowser
Punkt 8, wie im Schritt 4 „IP-Adresse über die
Systemsteuerung prüfen“ beschrieben.
von LAN-Verbindung“ mit einem Klick die
Option „Internetprotokoll Version 4 (TCP/
Adresse verwenden“ und geben die „Feste
IP-Adresse“ (und ggf. „Subnetzmaske“)
2. Das Fenster „Neue Datei“ erscheint.
3. Wählen Sie unter Schritt 1 „Dateityp wählen“
erscheint und zeigt IP-Adresse und Sub- IPv4)“ und klicken Sie auf die Schaltfläche Ihres PCs ein. in der Kategorie „Messgeräte“ den „Datei-
„LAN-Verbindung“. 2. Stellen Sie über die Tasten 1 und 2 die (z.B. „http://192.168.1.116“) führt zur
netzmaske Ihres PCs. „Eigenschaften“. 6. Klicken Sie auf „OK“. typen“ Ihres Geräts aus.
8. Das Fenster „Status von LAN-Verbin- Adresse 300 ein und notieren Sie den Geräte-Homepage und überprüft damit
dung“ erscheint. 3er-Block im Content-Bereich. die Verbindung.
8 Software GridVis® Geräte-Konfiguration 9 Software GridVis® - Aufzeichnungs-Einstellungen
6. Wählen Sie in der Auswahlliste „Verbin- Basis-Einstellungen 6. Wählen Sie im Fenster „Konfiguration“ Überprüfen und konfigurieren Sie gegebenen-
dungstyp“ > „TCP/IP“ und geben im Feld 1. Öffnen Sie mit einem rechten Mausklick unter Menü „Anschlussvarianten“ in den falls die unter Menü „Aufzeichnungskonfigurati-
„Host“ die IP-Adresse Ihres Geräts ein das Kontextmenü Ihres Geräts: Auswahllisten die Anschlussvariante für on“ aufgezeichneten Werte, die das Messgerät
(vgl. „Verbindungstest - IP-Adresse am • Im Fenster „Projekte“ > „Ihr Projekt“ > die Spannungs- und Strommessung Ihres speichern soll.
Gerät auslesen“). „Geräte“ > „Nach Gerätetyp“ > Geräts (siehe Betriebsanleitung). Eine Aufzeichnung enthält einen Messwert oder
7. Klicken Sie auf die Schaltfläche „Verbin- „UMG 604“ > „Gerät x“. den Mittelwert des Messwertes.
dungstest“.
8. Bei positivem Verbindungstest erscheint
das Fenster „Geräteinformation anzeigen“
mit der Seriennummer, Hardwarerevision
und Firmwareversion.
5. Geben Sie im Fenster „Konfiguration“
unter Menü „Wandler“ in den Eingabe-
feldern die Spannungs- und Stromver-
hältnisse ein.
C HINWEIS!
Um Datenverlust zu vermeiden, speichern
C HINWEIS!
Die GridVis®-Geräte-Konfiguration und
-Aufzeichnungs-Einstellungen beschrei-
Sie Ihre Änderungen der Geräte-Konfigu- ben Basis-Einstellungen.
ration über die Schaltflächen „Übertragen“ Die abgebildeten Programmfenster
2. Klicken Sie im Kontextmenü auf den 7. Wählen Sie im Fenster „Konfiguration“ oder „Übertragen an“! können, je nach Gerät, von der tatsäch-
9. Klicken Sie auf die Schaltfläche „OK“. Menüeintrag „Konfiguration“. unter Menü „Nominalwerte“ die Nenn- Um Aufzeichnungen von Transienten und Ereig- lichen Darstellung abweichen.
10. Beenden Sie den Schritt „Neues Gerät 3. Das Fenster „Konfiguration [Gerät x]“ er- frequenz entsprechend der vorhandenen nissen mit Aufzeichnungen anderer Messstellen Weitere Funktionen, Informationen und
in das Projekt einfügen“ mit Klick auf die scheint in der rechten Hälfte des Arbeits- Netzverhältnisse. Um Ereignisse (Über-/ zu vergleichen, aktivieren Sie unter dem Menü Geräte-Einstellungen, speziell für Ihr
Schaltfläche „Fertig“ bereichs. Unterspannung und Überstrom) zu erken- „Zeit“ den NTP-Modus und tragen einen NTP- Gerät, finden Sie in der Online-Hilfe der
11. Konfigurieren Sie Ihr Gerät (siehe folgende 4. Vergeben Sie im Fenster „Konfiguration“ nen, tragen Sie die Nominalwerte für die Zeitserver ein. Software GridVis®.
Schritte). unter Menü „Identität“ im Eingabefeld Phasen als Bezug ein.
„Name“ Ihren individuellen Gerätenamen.
D ieh
eu e
General UMG 604-PRO - PC connections UMG 604-PRO - PC connection via Ethernet Check the IP address of your computer
s
Art. no. 33.03.352
1 2 3 4
ts Vo
GridVis® software quick guide
ch rd
e er
This quick guide to our GridVis® software is a Copyright notice Connections for communication between PC For the UMG 604-PRO the Ethernet The device’s default setting is “DHCP client”. For further settings and the next steps it is important
Ve se
UMG 604-PRO
rs ite
supplement to the user manual and installation © 2017 - Janitza electronics GmbH - Lahnau. and device: connection is the most common connection On startup, the device automatically obtains to check the IP address of your PC and to note this
www.janitza.com
io
manual of the UMG 604-PRO. All rights reserved. Duplication, editing, for communication between PC and device. the IP address, netmask, and gateway from the down if necessary.
n:
Supplement to the user manual and installation manual
The following steps outline the most common distribution and any form of exploitation, also DHCP server.
connections for communication between PC as excerpts, is prohibited. The device has 3 types of address allocation for There are 2 ways to check the IP address of your PC:
Ethernet
1.
and device.
First, please read and ensure that you under-
Subject to technical amendments
Information and specifications subject to
PC
(cross patch cable)
The device and PC require a static IP address.
UMG the Ethernet interface (TCP/IP) in DHCP mode:
1. Static IP address (Addr. 205, content = 0)
C NOTE!
For a detailed description of the device
configuration with „Fixed IP address“,
1. Via the "Windows input prompt” (CMD window).
2. Via the "Control panel".
stand the information products that accom- change. Please inform yourself under In networks without a DHCP server, select „BootP“ or „DHCP Client“, please refer Checking the IP address via the “Windows input
panies the product and in particular the safety www.janitza.com on the latest version of our the network address on the device. the installation manual for your device. prompt”:
related information contained therein. software. 2. PC UMG
1. Press the Windows key. Fig. MS-Windows 7 - Windows input prompt
2. BootP (Addr. 205, content = 1) 2. The "Start menu" appears with the search window. (CMD window)
Patch cable Switch/ Patch cable
Disclaimer SAFETY Router BootP enables a device to be integrated 3. Enter the command "cmd" in the search window
The observance of the information products Please note safety instructions in this docu- The device and PC require a static IP address. into an existing network fully automatically. and confirm with the "Return key".
for the devices is a prerequisite for safe opera- ment, which are shown as follows and include Ethernet connection However, BootP is an older protocol and 4. The "Windows input prompt" appears.
Doc no. 2.033.145.1
tion and to achieve the stipulated performance the following level of danger for our software: Recommendation: does not provide the scope of functions 5. Enter the command "Ipconfig" and confirm with
characteristics and product characteristics. 3. DHCP- Use at least CAT5 cables! provided by DHCP. the "Return key".
m
Refers to dangerous situations PC UMG
Server
Janitza electronics GmbH accepts no liability which, for example, can lead to 6. The IP address, the subnet mask and the standard
for injuries to personnel, property damage 3. DHCP client (Addr. 205, content = 2) gateway for your PC appear in the "Windows
VORSICHT! property damage from data loss or
m
Patch cable Switch/ Patch cable
or financial losses arising due to a failure to Property damage due to DHCP makes it possible integrate a device input prompt".
failures in IT network. Router
comply with the information products. Ensure incorrect network settings into an existing network automatically
The DHCP server automatically assigns IP addresses to the device
Janitza electronics GmbH
Download area:
that your information products are accessible
and legible. C This symbol with the word
NOTE! describes important informa-
and PC. CAUTION!
Incorrect network settings can cause faults in
without the need for any additional config-
uration.
Vor dem Polstück 6
D-35633 Lahnau / Germany
Support tel. +49 6441 9642-22
Further information can be found on our web-
site www.janitza.com at Support > Downloads.
tion, procedures or handling steps.
C NOTE!
The description of additional commu-
nication interfaces can be found in the
the IT network!
Find out the correct Ethernet network
settings for your device from your network
Fax +49 6441 9642-30 user manual for your device. administrator.
e-mail: info@janitza.com
Website: http://www.janitza.com
5 Connection test - computer settings (Ethernet/TCP/IP connection) 6 DHCP mode "Static IP adress" - adjust PC 7 GridVis® software settings
Checking the IP address via the "Control 9. Click "Details". A connection test between your device and the 3. Send the "ping command" In networks without DHCP servers it is necessary Then proceed as follows: 2. The "Local area connection properties" 4. The "Internet protocol version 4 (TCP/IPv4) Install the GridVis® software on your computer
Panel": Fig. MS Windows 7 - PC is required to 1. Press the Windows key on your PC. to set the IP address and the subnet mask 1. Click on the "Properties" button in the "Local window appears. properties" window appears. and proceed as follows:
1. Press the Windows button. "LAN-Connection • integrate your device into the software. 2. The Start menu appears with the search yourself. The gateway address is not required for area connection status" window.
2. The "Start menu" is displayed. status" window • access the device homepage via a web browser. window. the configuration. Create a new project:
3. Click "Control Panel" in 3. Enter the command "cmd" in the search You require administrator rights for your PC and 1. Select “File” >
the right menu area. Proceed as follows for the connection test: window and confirm with the "Return key". must set the DHCP communication protocol “New project”. For existing projects, select
4. The "Adjust Computer Settings" window is 1. Ensure that the 4. The “Windows input prompt” appears. (DHCP mode) of the device to "Static IP adress" your project under “File” > “Open project”.
displayed. -- first three blocks of the PC's IP address 5. Enter the command "ping" (then a space) beforehand (step 3, further information in the 2. The “New project” window appears.
5. Click "Network and Sharing Center". (see "Check the IP address of your with your previously noted device IP installation manual). 3. Click the “Next” button under step 1 “Select
6. The "Network and Sharing Center" window computer", step 4) match those of the address (e.g. "ping 192.168.1.116"). project”.
is displayed. device IP address. Note: Leave zeros at the beginning of a Example: 4. Under step 2 “Project path”, select the:
-- the last three digits (xxx) of the PC's IP block of 3! Device IP address: 192.168.1.116 • “Project name”.
address must be different from the last 6. Confirm with the "Return key". Subnet mask: 255.255.255.0 • “Project path”. 4. Click on the “Next” button.
three digits of the device IP address. 7. If the "ping command" reaches the device, 5. Click on the “Done” button. 5. The “Configure connection” step appears
-- subnet mask of your PC corresponds a positive response will be implemented. In this case, set the computer as follows: 6. Your project appears on the left in the in the window.
with that of your device. IP address: 192.168.1.117 “Projects” window in the working area.
Example: IP address: 192.168.1.xxx
Subnet mask: 255.255.255.0
C NOTE!
Entering the IP address of your device
in a web browser
Subnet mask: 255.255.255.0
In order to allocate an IP address for the PC Fig. MS Windows 7 -
Fig. MS Windows 7 -
Fig. MS Windows 7 - "Properties of
internet protocol version 4 (TCP/IPv4)"
window
Enter the new device into the project:
1. Select “File” > “New file”.
"Local area connection properties" window
Fig. MS Windows 7 - "Network and Sharing Center" Fig. MS Windows 7 - (e.g. "http://192.168.1.116") leads to the e.g. for a direct connection between the PC and "Local area connection status" window 2. The “New file” window appears.
window "Network Connection 2. Read out the IP address of the device device homepage and so this checks your device, please proceed as described up 3. Under step 1 “Select file type”, select the
Details" window 1. Switch the device to programming mode the connection. to and including point 8, as described in step “File type” of your device in the
7. Click "LAN Connection" in the Internet 4 "Checking the IP address via the Control 3. Select the "Internet protocol version 4 5. Select the "Use the following IP address" “Measurement devices” category.
10. The "Network Connection Details" window is 2. Use buttons 1 and 2 to set address 300 and
area. panel". (TCP/IPv4)" option in the "Local area option and enter the "Static IP address" (and
displayed and shows your PC's IP address note the first three characters in the content
8. The "LAN-Connection status" window is connection properties" window and then if necessary "Subnet mask") of your PC.
and subnet mask. area.
displayed. click on the "Properties" button. 6. Click on "OK".
3. Proceed in the same way for addresses 301
to 303.
8 GridVis® software - device configuration 9 GridVis® software - recording settings
6. Select “Connection type” > “TCP/IP” in Basic settings 6. In the selection lists in the "Connection Under "Recording configuration" you can
the selection list and enter the IP address 1. Right-click to open the context menu for variants" menu in the "Configuration" check and configure which recordings the
of your device in the “Host” field (see your device: window, select the connection variants for measurement device should save if required.
„Connection test - Read out the IP address • In the "Projects" > "Your project“ > voltage and current measurement on your A record holds a measured value or the mean
of the device“). "Devices" > "By device type" > device (see the user manual). value of the measured value.
7. Click on the “Connection test” button. "UMG 604" > "Device x" window.
8. If the connection test is successful, the
“Display device information” window
appears with the serial number, hardware
version and firmware version.
5. Enter the voltage and current ratios in the
input fields in the "Transformer" menu in
the "Configuration" window.
C NOTE!
In order to avoid data loss, save your
device configuration changes with the
C NOTE!
The GridVis® device configurations and
recording settings represents the basic
"Transfer" or "Transfer to" buttons! settings.
The program window shown may,
7. In the "Nominal values" menu in the
9. Click on the “OK” button. 2. Click the "Configuration" menu item in the depending on the device, different from
"Configuration" window, select the In order to be able to compare recordings of
10. Exit the “Add new device to the project” context menu. the actual display.
nominal frequency in accordance with transients and events with those from other
step by clicking on the “Done” button. 3. The "Configuration [Device x]" window is Other functions, information and
the network ratios that are present. Enter measurement points, activate the NTP mode
11. Configuring your device (see following displayed in the right half of the work area. device settings, especially for your
the nominal values for the phases as under the "Time" menu and enter an NTP time
steps). 4. Enter your individual device name in the device, see the online help of the
a reference, in order to detect events server.
„Name“ input field in the "Identity" in the GridVis® software.
(overvoltage/undervoltage and over-
"Configuration" window.
current).
Das könnte Ihnen auch gefallen
- Computer-Netzwerke Teil 1 Netzwerk-DesignDokument69 SeitenComputer-Netzwerke Teil 1 Netzwerk-Designsanny2040100% (1)
- WLAN Und Heimnetz 04 - 2013 PDFDokument95 SeitenWLAN Und Heimnetz 04 - 2013 PDFandi1303Noch keine Bewertungen
- PICAXE GrundeinstiegDokument9 SeitenPICAXE GrundeinstiegW_O_KNoch keine Bewertungen
- PIC-Mikrocontroller: Grundlagen und PraxisworkshopVon EverandPIC-Mikrocontroller: Grundlagen und PraxisworkshopNoch keine Bewertungen
- Arduino: Mikrocontroller-Programmierung mit Arduino/FreeduinoVon EverandArduino: Mikrocontroller-Programmierung mit Arduino/FreeduinoNoch keine Bewertungen
- Open VPNDokument4 SeitenOpen VPNpmueller90Noch keine Bewertungen
- Poly TP ReseauDokument83 SeitenPoly TP ReseausouadNoch keine Bewertungen
- Janitza GV Guide Umg512pro de enDokument2 SeitenJanitza GV Guide Umg512pro de enSrđan MilićevićNoch keine Bewertungen
- Anleitung EDIABAS-Ethernet (German) PDFDokument11 SeitenAnleitung EDIABAS-Ethernet (German) PDFВладислав ЗыбинNoch keine Bewertungen
- Skrip TaDokument46 SeitenSkrip TaAnonymous TTQJZcxNoch keine Bewertungen
- Grundlagen InformationDokument6 SeitenGrundlagen InformationZehra CelikNoch keine Bewertungen
- 01-1625-003-1 Me VSK 003 WebDokument60 Seiten01-1625-003-1 Me VSK 003 WebIwan GrabowskiNoch keine Bewertungen
- Captură de Ecran Din 2023-06-02 La 12.37.46Dokument2 SeitenCaptură de Ecran Din 2023-06-02 La 12.37.46mimi.moldovan0111Noch keine Bewertungen
- SC VPN LF9Dokument29 SeitenSC VPN LF9skat698Noch keine Bewertungen
- ECL300 - RS 232 ProtocolDokument8 SeitenECL300 - RS 232 ProtocolTobiasAngererNoch keine Bewertungen
- LKPD PPT 2024Dokument16 SeitenLKPD PPT 2024pakpiimtsin6Noch keine Bewertungen
- Projektdokumentation Mit AnlagenDokument40 SeitenProjektdokumentation Mit AnlagenSven ReckenthälerNoch keine Bewertungen
- L2 1.2 Informationsmaterial AdressenSoftwarePingDokument2 SeitenL2 1.2 Informationsmaterial AdressenSoftwarePingFlavia ZieglerNoch keine Bewertungen
- Frühjahr 2022 Teil1-Prüfung AT (AO2020)Dokument14 SeitenFrühjahr 2022 Teil1-Prüfung AT (AO2020)vutrusarzaNoch keine Bewertungen
- L2 1.2 Informationsmaterial AdressenSoftwarePingDokument2 SeitenL2 1.2 Informationsmaterial AdressenSoftwarePingFlavia ZieglerNoch keine Bewertungen
- FILIUS WorkshopDokument12 SeitenFILIUS Workshoparcaro.nolanNoch keine Bewertungen
- Mach's einfach: 98 Anleitungen Heimnetzwerke: Fernzugriff auf das Heimnetzwerk mittels VPN • So setzen Sie Ihren eigenen Webserver auf • u. v. m.Von EverandMach's einfach: 98 Anleitungen Heimnetzwerke: Fernzugriff auf das Heimnetzwerk mittels VPN • So setzen Sie Ihren eigenen Webserver auf • u. v. m.Noch keine Bewertungen
- Quickstart WEBDokument3 SeitenQuickstart WEBMichael BuchbergerNoch keine Bewertungen
- Wuolah Free SI02TaskDokument4 SeitenWuolah Free SI02TaskScribdTranslationsNoch keine Bewertungen
- Einfuhrung in Netzwerkmonitoring Mit Cacti Und SNMPDokument8 SeitenEinfuhrung in Netzwerkmonitoring Mit Cacti Und SNMPopenid_9V8YnhpLNoch keine Bewertungen
- Funknetzwerk EinrichtenDokument36 SeitenFunknetzwerk EinrichtenThomas KirschNoch keine Bewertungen
- 1S5L89 08-2022 Exp-Mbtcp-Adv enDokument8 Seiten1S5L89 08-2022 Exp-Mbtcp-Adv enAdrian HurezeanuNoch keine Bewertungen
- Licensing GE PDFDokument10 SeitenLicensing GE PDFMo FaNoch keine Bewertungen
- Frigodata Loesungen DDokument7 SeitenFrigodata Loesungen DLeonardo Mancilla TorbonNoch keine Bewertungen
- PRÜFUNG 1 (IP-Netzwerktechniker)Dokument2 SeitenPRÜFUNG 1 (IP-Netzwerktechniker)ScribdTranslationsNoch keine Bewertungen
- Profbus 1 10 deDokument23 SeitenProfbus 1 10 deArtem IegorovNoch keine Bewertungen
- Operación en Red: ¿Qué Es Una Red?Dokument3 SeitenOperación en Red: ¿Qué Es Una Red?Mark XavierNoch keine Bewertungen
- Leistungsbeschreibung Company Internet - UnitymediaDokument2 SeitenLeistungsbeschreibung Company Internet - UnitymediaMatrix81Noch keine Bewertungen
- CG BegriffeDokument4 SeitenCG BegriffehkfNoch keine Bewertungen
- DE QSG IoT Energiemanagement LoResDokument12 SeitenDE QSG IoT Energiemanagement LoRestamas nyNoch keine Bewertungen
- Sicherheit Am ArbeitsplatzDokument4 SeitenSicherheit Am ArbeitsplatzErhard M. DinhoblNoch keine Bewertungen
- Windows Filtering Platform Hakin9!01!2011Dokument50 SeitenWindows Filtering Platform Hakin9!01!2011secure oneNoch keine Bewertungen
- Sinec DPDokument162 SeitenSinec DPRMK BrothersNoch keine Bewertungen
- EGIRAFFE Rechner - Und Kommunikationsnetze VO - Mstoeg - Pruefungsfragenausarbeitung - 2019WSDokument31 SeitenEGIRAFFE Rechner - Und Kommunikationsnetze VO - Mstoeg - Pruefungsfragenausarbeitung - 2019WSМилан МиросавNoch keine Bewertungen
- Messen, Steuern und Regeln mit C-Control-PRO: Praxisanwendungen, Schaltungstechnik und ProgrammierungVon EverandMessen, Steuern und Regeln mit C-Control-PRO: Praxisanwendungen, Schaltungstechnik und ProgrammierungNoch keine Bewertungen
- Bedienungshinweise Netfinder Um PDFDokument1 SeiteBedienungshinweise Netfinder Um PDFSchnorbNoch keine Bewertungen
- Codesys 2007 DTDokument12 SeitenCodesys 2007 DTalinupNoch keine Bewertungen
- Netz WerkDokument2 SeitenNetz WerkStefan JahrbacherNoch keine Bewertungen
- TN02 SMCSetupDokument4 SeitenTN02 SMCSetupGinés Ballesteros SorianoNoch keine Bewertungen
- EPJ 06 WebDokument28 SeitenEPJ 06 Webkostas2428Noch keine Bewertungen
- s71200 Manual Update de-DE de-DEDokument6 Seitens71200 Manual Update de-DE de-DEdanielcard6228Noch keine Bewertungen
- Anleitung Multiuser TNDokument11 SeitenAnleitung Multiuser TNzaafrane_77926434Noch keine Bewertungen
- KTN PrüfungDokument18 SeitenKTN PrüfungEc EmNoch keine Bewertungen
- Ethernet Network-to Network Interconnection (E-NNI)Von EverandEthernet Network-to Network Interconnection (E-NNI)Noch keine Bewertungen
- 766iee0206 LauerDokument13 Seiten766iee0206 LauerDM TechnologiesNoch keine Bewertungen
- Eth FlukeDokument2 SeitenEth Flukegracy2288Noch keine Bewertungen
- Dissertation Hartkopp Onlineversion CANDokument238 SeitenDissertation Hartkopp Onlineversion CANSebNoch keine Bewertungen
- Pcnews 11Dokument47 SeitenPcnews 11Franz FialaNoch keine Bewertungen
- Digitale Schnittstellen Und Bussysteme: Grundlagen Und Praktische Hinweis Zur Anbindung Von Feldgeräten TaschenbuchDokument88 SeitenDigitale Schnittstellen Und Bussysteme: Grundlagen Und Praktische Hinweis Zur Anbindung Von Feldgeräten TaschenbuchShiva Sai BuraNoch keine Bewertungen
- 01-1625-002-1 Me VSK 002 WebDokument59 Seiten01-1625-002-1 Me VSK 002 WebIwan GrabowskiNoch keine Bewertungen
- Funktionsbaustein IC-KP2-2HB17 TIA SF GER V10Dokument90 SeitenFunktionsbaustein IC-KP2-2HB17 TIA SF GER V10ibrhmkrdmrNoch keine Bewertungen
- Notice TP Link - Portable RouterDokument63 SeitenNotice TP Link - Portable RouterHervé PNoch keine Bewertungen
- Secorvo ssn2303Dokument4 SeitenSecorvo ssn2303Nany230608Noch keine Bewertungen