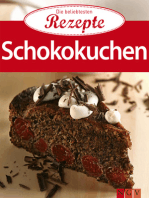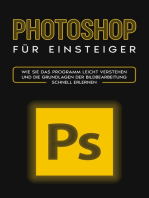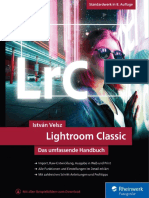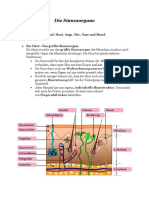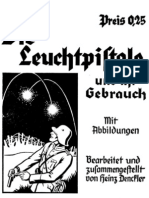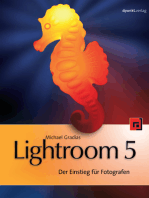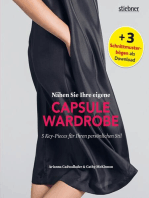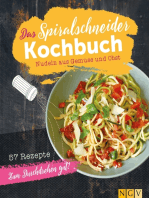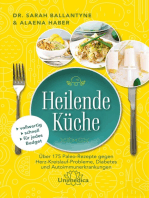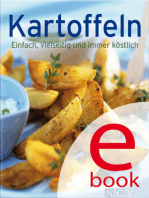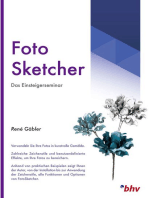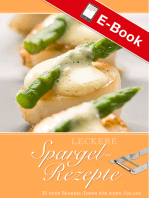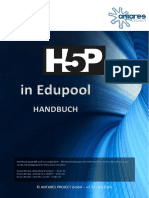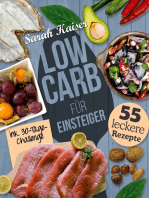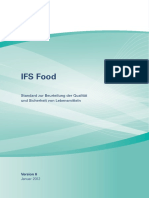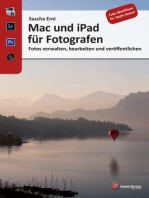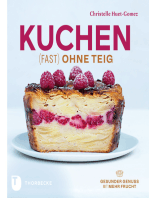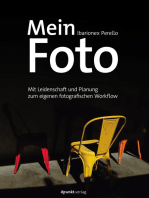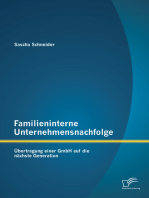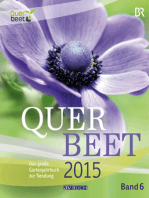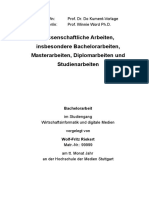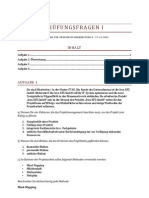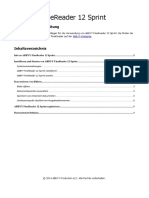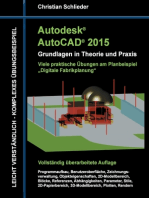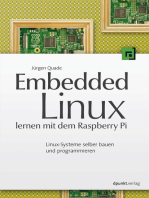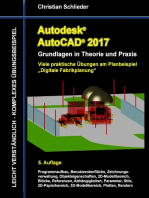Beruflich Dokumente
Kultur Dokumente
Einfuehrung in Indesign Und Photoshop 200910 PDF
Hochgeladen von
deutschbokOriginaltitel
Copyright
Verfügbare Formate
Dieses Dokument teilen
Dokument teilen oder einbetten
Stufen Sie dieses Dokument als nützlich ein?
Sind diese Inhalte unangemessen?
Dieses Dokument meldenCopyright:
Verfügbare Formate
Einfuehrung in Indesign Und Photoshop 200910 PDF
Hochgeladen von
deutschbokCopyright:
Verfügbare Formate
Grundlagen von Adobe InDesign und Photoshop (Version CS2)
JOURNALISTIK an der Katholischen Universitt Eichsttt-Ingolstadt
Arbeiten mit dem
Redaktionssystem
Eine Einfhrung
von Christian Klenk
KU Eichsttt Journalistik Einfhrung in das Redaktionssystem Adobe InDesign 2
Inhalt
Abschnitt 1 Einfhrung: Ausstattung der Lehrredaktion, Programmoberche, Einseitige Dokumente 3
Abschnitt 2a Vom Flugblatt zur Zeitung: Mehrseitige Dokumente, Musterseiten 15
Abschnitt 2b Objekte erstellen und Bearbeiten: Gekonntes Arbeiten mit der Werkzeugpalette 20
Abschnitt 3 Die Erndung des Farbdrucks: Farbenlehre, Farbpalette verwalten, Verlufe, Transparenz 27
Abschnitt 4 Der Umgang mit Texten 34
Abschnitt 5 Im Fotolabor: Bearbeiten von Bildern in Photoshop, Importieren in InDesign, Freistellen 44
Abschnitt 6 Vorlagen machen das Leben leichter 53
D
ieses Handbuch dient als Hilfsmittel fr die bung Journalistische
Produktion: Arbeiten mit dem Redaktionssystem. In ihrem ersten
Fachsemester lernen die Studierenden der Journalistik den Umgang
mit Soft- und Hardware in der Lehrredaktion. Im Mittelpunkt steht da-
bei das Layoutprogramm InDesign und die Fotobearbeitungssoftware
Photoshop. Das Beherrschen dieser Werkzeuge ist Voraussetzung fr
die Printausbildung im weiteren Verlauf des Studiums, insbesondere
fr die Erstellung der Publikationen Container und Einsteins. Ein
Abschnitt dieses Tutorials entspricht einer von sechs Lehreinheiten
150 Minuten. Eichsttt im Mai 2007, Christian Klenk
Abschnitt 1:
Einfhrung
Ausstattung der neuen Lehrredaktion
Programmoberche von InDesign Einseitige Dokumente
KU Eichsttt Journalistik Einfhrung in das Redaktionssystem Adobe InDesign 4
Herzlich willkommen
in der neuen Lehrredaktion der Journalistik an der KU.
Zum Sommersemester 2007 hat der Studiengang Journalistik an der KU eine neue Aus-
stattung seiner Lehrredaktion erhalten. Mit der Hardware wurde auch die Software ersetzt.
Anstatt mit Quark-X-Press wird ab sofort mit InDesign CS2 von Adobe gelayoutet. Bilder
werden mit dem zugehrigen Bearbeitungsprogramm Photoshop CS2 bearbeitet.
8 Arbeitspltze
Windows-Rechner (Dell OptiPlex 745) mit 2,4 GHz-
Prozessor, 4 GB RAM, 160 GB Festplatte, Flachbild-
schirm (20), DVD-Brenner
4 mobile Arbeitspltze
Notebook (Dell Latitude D520) mit 2 GHz-Prozessor,
1 GB RAM, 60 GB Festplatte, 15 TFT, integr. WLAN
1 Dozenten-/ CvD-Platz
Windows-Rechner (Dell OptiPlex 745) mit 2,4 GHz-
Prozessor, 4 GB RAM, 160 GB Festplatte, 2 Flachbild-
schirme (20 und 17), angeschlossener Beamer
1 Scaner-/Foto-
bearbeitungsplatz
Windows-Rechner (Dell OptiPlex 745) mit 2,4 GHz-
Prozessor, 4 GB RAM, 160 GB Festplatte, 2 Flach-
bildschirme (20 und 17), Flachbettscanner Epson
1 Server im Rechenzentrum installiert, 2x 73 GB Festplatten
1 Backup-System Buffalo Terastation PRO, 1 Terabyte
1 Laserdurcker s/w HP LaserJet 5200DTN, A3, Duplex-Einheit
1 Laserdrucker 4c HP Color LaserJet 3800 DN, A4, Duplex-Einheit
Software
Windows, MS Ofce, Adobe InDesign CS2, Photo-
shop CS2, Adobe Acrobat Professional 8.0, Scan-
Software SilverFast Al, ColorVision Spyder2 Pro
(Kalibrierung), Acronis True Image Server 9.1
Die Ausstattung der Lehrredaktion
(Stand Mai 2007):
Die neue Lehrredaktion
in der ehemaligen Orangerie (eO 122)
KU Eichsttt Journalistik Einfhrung in das Redaktionssystem Adobe InDesign 5
10 Regeln, die es zu beachten gilt
Alle Benutzer der Lehrredaktion werden angewiesen, sich an die folgenden Verhaltensgrundstze zu halten. Zuwider-
handlungen knnen mit einem dauerhaften Verbot von Zutritt und Benutzung der Lehrredaktion geahndet werden.
1
Die Lehrredaktion steht ausschlielich den Studierenden und
Mitarbeitern des Studiengangs Journalistik zur Verfgung. In be-
grndeten Ausnahmefllen knnen Mitarbeiter des Studiengangs
auch anderen Personen die Benutzung erlauben, insbesondere Austausch-
studenten oder Studierenden mit Nebenfach Journalistik.
2
Zur Benutzung der Lehrredaktion Berechtigte knnen sich einen
Schlssel fr den Raum eO 122 im Sekretariat der Journalistik
(WH 116) bzw. beim technischen Angestellten, Hr. Thaller (Studio-
gebude), ausleihen. Nach Verlassen ist der Raum wieder abzuschlieen.
3
Die Lehrredaktion ist kein Ersatz-Rechenzentrum! Sie dient den
Ausbildungszwecken der Journalistik und wird darum allein fr
Seminare und bungen des Studiengangs sowie deren Vor- und
Nachbereitung zur Verfgung gestellt. Des Weiteren drfen hier Diplom-
Praxisarbeiten erstellt werden. Andere Nutzungszwecke bedrfen der Ge-
nehmigung durch einen Mitarbeiter des Studiengangs.
4
Mit der Einrichtung und den Gerten der Lehrredaktion ist sorg-
sam und peglich umzugehen. Fr Schden, die aufgrund unsach-
gemer Benutzung entstanden sind, haftet der Verursacher.
5
Wie fr alle Lehrrume der KU, insbesondere fr solche mit tech-
nischem Gert, gilt auch fr die Lehrredaktion: Essen und Trinken
ist nicht erlaubt. Selbstverstndlich gilt ein striktes Rauchverbot!
6
Vernderungen an der Systemkonguration haben oft zur Folge, dass die Rechner
instabil werden. Um Abstrze und Datenverluste zu vermeiden, drfen Studierende
an der Konguration der Arbeitspltze nichts verndern. Insbesondere darf keine
Software installiert oder bestehende deinstalliert, kopiert oder manipuliert werden. Erlaubt
ist das Anschlieen so genannter USB-Sticks zur Datenbertragung.
7
Wenn mehr als 100 Studierende an einem Netzwerk mit zehn Arbeitspltzen arbeiten,
besteht die Gefahr, dass zu groe gespeicherte Datenmengen das System lahmlegen.
Jedem Studierenden stehen auf dem Server 100 MB Speicherplatz zur Verfgung.
Darber hinaus gehende Datenmengen knnen vom Systemadministrator ohne Rckspra-
che im Rahmen der Wartung des Servers gelscht werden. Ausgenommen von dieser Rege-
lung sind Dateien fr Projekte wie Einsteins, Container und Diplom-Praxisarbeit.
8
Zur Datensicherung wird in der Regel der Server benutzt. Auf den einzelnen Arbeits-
pltzen (Desktop, Laufwerk C etc.) knnen und drfen keine eigenen Daten gespei-
chert werden. Allgemein empehlt sich die Sicherung wichtiger eigener Dateien und
Projekte auf externen Speichermedien, insbesondere auf USB-Sticks.
9
Die Drucker drfen nur im Zusammenhang mit Veranstaltungen des Studiengangs in
der Lehrredaktion benutzt werden. Der Farbdrucker darf ausschlielich whrend der
Lehrveranstaltung und nach Genehmigung durch einen Mitarbeiter benutzt werden.
10
Der Studiengang ist darum bemht, den Studierenden stets eine funktionie-
rende Technik zur Verfgung zu stellen. Schden sollten mglichst sofort Herrn
Thaller (Telefon 93-1578) oder Herrn Klenk (93-1551) gemeldet werden.
Viel Erfolg bei Ihrer/Eurer Arbeit in der Lehrredaktion!
KU Eichsttt Journalistik Einfhrung in das Redaktionssystem Adobe InDesign 6
Warum InDesign?
Noch bis in die 90er Jahre gab es in den Herstellungsabteilungen von Verlagen so genannte Monteure, die mit Schnei-
demesser und Klebstoff aus kleinen Schnipseln fertige Seiten am Montiertisch erstellten. Heute sind Desktop-Publi-
shing-Programme eine Selbstverstndlichkeit. Nach dem Prinzip WYSIWYG (What You See Is What You Get) kann
man einzelne Seiten oder auch ganze Zeitschriften und Bcher am Bildschirm layouten.
Lange Zeit war Quark-X-Press das fhrende Layoutprogramm
bei Grakern in Zeitschriftenverlagen (Zeitungsverlage arbeiten
meist mit einem speziellen Redaktionssystem). Auch der Studi-
engang Journalistik in Eichsttt erstellte seine Puplikationen bis
2007 mit Quark, das auf Macintosh-Rechnern lief (weil es die
Software frher nur fr Apple-Computer zu kaufen gab).
Im Zuge der notwendigen Erneuerung der Lehrredaktion el die
Entscheidung zugunsten von Windows-Rechnern mit der Soft-
ware InDesign:
Windows, weil dann das Rechenzentrum der Uni die Computer
der Lehrredaktion mitbetreuen kann,
InDesign, weil die Software sehr viel gnstiger ist als Quark,
weil InDesign mehr Funktionen hat, weil inzwischen immer
mehr Pros auf das Adobe-Programm umrsten, weil die Aus-
bildung in Eichsttt damit praxisnah bleibt und weil die Kom-
patibilitt mit dem Fotobearbeitungsprogramm Photoshop-
deutlich besser ist als mit Quark.
Softwarepaket aus einem Haus:
InDesign und Photoshop ergnzen sich in ihrer
Funktion und arbeiten perfekt zusammen.
Welche Layout-Programme kennen die Seminarteil-
nehmer? Mit welchen haben sie schon gearbeitet (zum
Beispiel im Rahmen des Vorpraktikums)? Welche posi-
tiven und negativen Erfahrungen wurden gemacht?
Das Prinzip von InDesign und Quark ist dasselbe: In beiden Program-
men werden auf den Seiten Ksten aufgezogen, die mit Text und Bild
gefllt werden knnen. In beiden Programmen knnen Musterseiten zur
Arbeitserleichterung angelegt werden. Wer eines der Programme be-
herrscht, kann leicht das andere erlernen.
KU Eichsttt Journalistik Einfhrung in das Redaktionssystem Adobe InDesign 7
Die Programmoberche
Rechner starten, anmelden und unter Windows
InDesign starten. Im Folgenden werden sichtbare
Objekte der Programmoberche kurz erklrt.
Menleiste
Fast alle Funktionen knnen per Mausklick auf Menpunkt
und -unterpunkt ausgewhlt werden.
Arbeitsbereich
Ohne geffnetes Projekt noch leer.
Steuerungspalette
Bendet sich normalerweise unterhalb der Menleiste. Die
Steuerungspalette verndert sich je nach Arbeitssituation.
Hier werden Einstellungen vorgenommen, die fr einzelne
Objekte im Dokument gelten, zum Beispiel Objektgre und
-position, Schriftart, Linienstrke, Tabellenformatierung etc.
Werkzeugpalette
Hlt die wichtigsten Werkzeuge vor wie Auswahl, Text, Linie,
Zeichenstift, Farbverlauf, Transformation etc. Mit Hilfe zweier
Buttons kann schnell zwischen Normalansicht (mit Hilfsli-
nien) und Druckvorschau hin und her gewechselt werden.
Weitere Paletten
Am rechten Bildschirmrand sind weitere Funktionen, sortiert
in Gruppen, in aus- und einschiebbaren Paletten angeordnet.
Die Registerkarten knnen herausgezogen, einzeln auf dem
Arbeitsbereich abgelegt oder neu zusammengefasst werden.
Menleiste
Bevor mit dem Erstellen von Projekten begonnen
wird, sollte dem Benutzer zunchst die Oberche
des Programms vertraut sein.
Steuerungs-
palette
Werkzeug-
palette
Weitere
Paletten
Arbeits-
bereich
(leer)
Paletten knnen exibel angeordnet werden. Nutzer knnen ein
eigenes Arbeitsumfeld oder einen Schreibtisch fr bestimmte
Aufgaben sichern (MEN FENSTER ARBEITSBEREICH SPEICHERN).
KU Eichsttt Journalistik Einfhrung in das Redaktionssystem Adobe InDesign 8
Mein erstes Dokument
Lernen durch Ausprobieren. Im Folgenden werden mit Hilfe eines einseitigen Dokuments erste zaghafte Schritte in
InDesign gegangen. Erlutert werden das Grundprinzip des Programms (Ksten zeichnen und fllen), die Benutzung
der wichtigsten Funktionen aus der Werkzeugpalette und Voreinstellungen wie Seitenzahl, Spalten und Rnder.
Alle Kursteilnehmer legen ein einseitiges Dokument an
(MEN DATEI NEU DOKUMENT). Bei diesem Schritt wer-
den mgliche Voreinstellungen fr Dokumente im sich
ffnenden Dialogfenster (Neues Dokument) erklrt.
Seitenformat: Standard bei uns ist DIN A4, aber auch andere DIN-
Formate knnen ausgewhlt werden. Benutzerdeniert lsst die
Eingabe eigener Hhen- und Breitenangaben zu.
Ausrichtung: Hoch- oder Querformat.
Spalten & Steg: Hiermit werden Spaltenhilfslinien (mit selbstde-
nierter Abstandsbreite) auf allen Dokumentseiten angelegt.
Rnder: Festlegen der Seitenrnder. Durch Anklicken des Ketten-
symbols gengt die Eingabe eines Wertes in ein Feld, um den Ab-
stand an allen vier Seiten auf dasselbe Ma festzulegen. Bei Akti-
Vor dem eigentlichen Erstellen des Layouts sollte man sich Ge-
danken ber die uere Form des Printproduktes machen. Zwar
lassen sich smtliche zu Beginn des Layoutens in InDesign ge-
troffenen Entscheidungen nachtrglich korrigieren dies kann
aber u.U. einen erheblichen Mehraufwand zur Folge haben. Ge-
klrt werden sollten also wenn mglich vorher
Papierformat
Satzspiegel (=Papierformat abzglich uere Rnder)
und damit die Rnder oben, unten, rechts und links
vierung des Feldes Doppelseiten werden aus Rechts- und Linksrndern
Innen- und Auenrnder.
Anschnitt: Durch Klick auf Mehr Optionen vergrert sich das Dialog-
fenster. Anschnitt bezeichnet einen zustzlichen Rand auerhalb des Pa-
piers (bis dorthin mssen Bilder reichen, die im Druck bis zum Papierrand
gehen; blich sind 3mm Beschnittzugabe).
Seitenanzahl: Hier kann bereits beim Anlegen der Datei der Seitenum-
fang bestimmt werden. Sinnvoller ist es aber meist, die bentigten Seiten
im spteren Verlauf der Arbeit am Dokument anzulegen.
KU Eichsttt Journalistik Einfhrung in das Redaktionssystem Adobe InDesign 9
Einseitiges Dokument auf der Arbeitsche
Anschnitt
Die rote Begrenzung beschreibt den
Beschnittzugabe-Bereich
Seitenformat
Die schwarze Begrenzung begrenzt
das tatschliche Endformat
Rnder
Lila und rosa Rnder beschreiben
den denierten Seitenspiegel
x Spaltenlinien
Vertikale lilafarbene Linien sind
Spaltenhilfslinien
x
Beispielhaft werden folgende Einstellungen fr das
erste Dokument vorgenommen:
Dokumentvorgabe: [Benutzerdeniert]
Seitenzahl: 1 (Doppelseite angeklickt)
Seitenformat: A4 (Hochformat)
Spalten: 2; Steg: 5mm
Rnder: 25 mm oben/unten; 20mm innen/auen
Beschnittzugabe: jeweils 3mm
Viel Zeit kann man beim Ausfllen solcher Dialogfenster sparen,
wenn man (anstatt mit der Maus in jedes Feld zu klicken) mit der
Tabulatoren-Taste durch die Eingabefelder springt.
Hilfslinien
Nach Klicken des OK-Buttons im Dialogfenster Neues Doku-
ment erscheint (im Normalmodus) auf dem Bildschirm eine leere
Seite mit Rand- und Spaltenhilfslinien (vgl. Abb. links).
Daneben knnen weitere ntzliche Hilfslinien im Dokument ein-
gezeichnet und angezeigt werden:
Layout-Hilfslinien (trkis): Aus den Linealen oben und links
knnen mit gedrckter linker Maustaste magnetische Hilfslinien
herausgezogen und auf dem Dokument plaziert werden. Mit ihrer
Hilfe knnen spter mehrere Objekte zum Beispiel horizontal auf
gleicher Hhe angeordnet werden.
Dokumentraster (grau): ber die Menleiste (ANSICHTRASTER &
HILFSLINIEN) kann ein Raster ber das Dokument gelegt werden.
(Vernderung unter BEARBEITENVOREINSTELLUNGENRASTER).
Grundlinienraster (blau): Dient zur Ausrichtung von Texten in
verschiedenen Textboxen auf einheitlichen Grundlinien (Anwen-
dung wird spter erklrt). Ein- und Ausblenden ber ANSICHT
RASTER & HILFSLINIEN. Einstellung unter BEARBEITENVOREINSTELLUN-
GENRASTER).
KU Eichsttt Journalistik Einfhrung in das Redaktionssystem Adobe InDesign 10
Die Werkzeugpalette (I) Objekte erstellen und modizieren
Des Monteurs Handwerkszeug waren frher Schneidemesser, Klebstoff, Lineal und seine Finger. Heute bietet der Com-
puter dem Layouter unzhlige Werkzeuge, mit denen er Objekte erstellen, verndern, anordnen und mit Inhalt fllen
kann. Die wichtigsten Bedienungstasten von InDesign nden sich in der Werkzeugpalette.
Im Folgenden werden die Funktionen der oberen Werkzeuge in der Palette erklrt. Die Kurs-
teilnehmer sollten so viel wie mglich sofort auf ihrem leeren Dokument ausprobieren.
Auswahl und Direktauswahl: Mit dem Aus-
wahlwerkzeug knnen Objekte aktiviert, verscho-
ben und per Klicken und Ziehen auf den Eck- und
Randfeldern vergrert und verkleinert werden. Mit dem Direkt-
auswahlwerkzeug werden Inhalte von Rahmen ausgewhlt (z.B.
zum Verschieben oder Skalieren). Auch knnen einzelne Punkte
des Rahmens (z.B. eine Ecke) aktiviert und verschoben werden.
Rechteck- und Rahmenwerkzeug: Mit diesen
Werkzeugen knnen rechteckige (quadratisch bei
gedrckter Umschalttaste) Rahmen erzeugt wer-
den, die mit Farbe und Bildern (Rahmenwerkzeug) oder mit Far-
be, Bildern und Text (Rechteckwerkzeug) gefllt werden knnen.
Langes Klicken auf den Button ermglicht jeweils Zugriff auf die
Formen Ellipse und Polygon.
Zeichenstift und Textwerkzeug: Mit dem Zei-
chenstift knnen Ankerpunkte beim Zeichnen von
Grakelementen gesetzt werden (auch so genann-
te Bzierkurven). Langes Drcken auf den Button ermglicht Zu-
griff u.a. auf Ankerpunkt hinzufgen bzw. lschen. Mit Text-
werkzeug knnen Textrahmen erstellt und Inhalte bestehender
Textksten bearbeitet werden. Hinterlegt ist Text auf Pfad.
Buntstift und Linie: Bunt-
stift ermglicht freihndiges
Zeichnen. Hinterlegt sind
Gltten von Freihandzeichnungen und
Radieren. Das Linienwerkzeug zeichnet
Linien, bei gedrckter Umschalttaste mit
Neigungen von 0-, 45- und 90-Grad.
Drehen, Skalieren, Ver-
biegen und Frei Transfor-
mieren: Objekte lassen sich
in beliebigem Winkel drehen
(bei gedrckter Umschalt-
taste in 45-Grad-Winkelstufen) sowie
vergrern und verkleinern (bei gedrckter
Umschalttaste auch proportional).
Verbiegen ist eigentlich Neigen von Ele-
menten. Frei Transformieren ermglicht
verschieben, drehen, skalieren, spiegeln und
neigen von Objekten. Dies ist sozusagen ein
Universalwerkzeug, damit nicht stndig auf
ein anderes Werkzeug gewechselt werden
muss.
KU Eichsttt Journalistik Einfhrung in das Redaktionssystem Adobe InDesign 11
Die Werkzeugpalette (II) navigieren, messen, darstellen
Hand und Lupe: Mit der Hand lsst sich der
auf dem Bildschirm sichtbare Ausschnitt ver-
schieben. Diese Funktion lsst sich auch in
jedem anderen Modus durch Drcken der Leertaste (bzw. Alt
im Textmodus) aktivieren. Die Lupe ermglicht heran- und
wegzoomen (weg mit gedrckter Alt-Taste). Mit Klicken und
Ziehen zeichnet man einen Rahmen um einen Bereich, den
man vergrert sehen will. Zur Ansicht der gesamten Seite
gelangt man zurck mit der Tastenkombination Strg+0.
Seltener bentigte Werkzeuge
Pipette bzw. Messwerkzeug: Mit der Pipette kann
man Farben aus Bildern und Farbchen aufnehmen
und so auf andere Elemente bertragen. Mit dem
Messwerkzeug lassen sich Winkel und Abstnde messen.
Verlauf: Damit bestimmt man den Bereich und die
Richtung eines Farbverlaufs. Die Farben selbst muss
man in einem anderen Palettenmen auswhlen.
Schere: Zum Auftrennen einer Bzierkurve bzw.
von anderen Rahmen.
Schaltchenwerkzeug: Wird bentigt, um eine
(interaktive) Schaltche zu erstellen.
Der Zeitspar-Tipp: Fr jede Funktion gibt es zur schnellen
Auswahl einen Tastaturbefehl (z.B. Z=Zoom/Lupe).
Normale Ansicht und Vorschau: In der
Normalen Ansicht sind alle im Men An-
sicht aktivierten Hilfslinien und auch Rah-
menkanten zu sehen. Vorschau verbirgt diese nicht-druck-
baren Linien, zeigt also das wahre Ergebnis an.
Auswahl von Flche, Kontur und Text: Insbesondere
zur Zuweisung von Farben fr bestimmte Objekte ist not-
wendig, zuvor festzulegen, fr welchen Teil eines Elements
die Farbeinstellung gelten soll. Mit den beiden groen Feld-
ern wechselt man bei Grakelementen zwischen Flche und
Kontur (Rand), bei Textelementen zwischen Textfarbe und
Kontur (Doppelklick ffnet ein Farbauswahlfenster). Ob bei
einem Textfeld die Formatierung fr den Text oder die Fl-
che, auf dem dieser steht, gilt, bestimmt man mit den bei-
den kleinen Buttons darunter. Mit den drei Buttons darunter lsst sich die
zuletzt benutzte Farbe erneut verwenden (schwarzer Button), der zuletzt
angewandte Farbverlauf erneut benutzen (Verlaufszeichen) oder keine
anwenden (rot durchgestrichen; Fllung und Kontur werden entfernt). Das
kleine Pfeilsymbol bedeutet Flche und Kontur tauschen (die Flchenfarbe
wird Konturfarbe und umgekehrt). Das kleine Symbol (durchgestrichenes
und schwarzes Quadrat) bedeutet Standardche und -kontur.
Beim Layouten muss man sich sehr viel durch das Dokument bewegen
innerhalb einer Seite und ber mehrere Seiten hinweg. Auerdem ist es
notwendig, sich die ganze Seite
im Vorschaumodus zur Kontrol-
le anzeigen zu lassen. Gekonntes
Navigieren spart dabei viel Zeit.
Navigator: Dieses unter Men
FENSTEROBJEKT & LAYOUT NA-
VIGATOR einblendbare Feld bie-
tet eine Kleinstdarstellung der
zum Dokument gehrenden
Seite(n). Der rote Rahmen ist
der Bildschirmausschnitt und
lsst sich verschieben.
KU Eichsttt Journalistik Einfhrung in das Redaktionssystem Adobe InDesign 12
Die Steuerungspalette alle Informationen auf einen Blick
Jedes in InDesign erstellte und plazierte Objekt hat seine ganz spezischen Eigenschaften, zum Beispiel was die Positi-
on des Elements auf dem Dokument oder seine Fllung mit Text anbelangt. Die Steuerungspalette ermglicht diesbe-
zglich eine Vielzahl von Einstellungen.
Die Steuerungspalette wechselt ihr Aussehen. Bei Aktivierung des Auswahlwerkzeugs sind beispielsweise die x- und y-Koordinaten oder Breite und Hhe des Ob-
jekts festlegbar und ablesbar (oben), beim Benutzen des Textwerkzeugs zeigt die Steuerungspalette wichtige Formatierungen des aktuellen Textabschnitts an.
Smtliche Elemente eines Dokuments, also Text- und Bildksten,
Linien, Punkte (und selbst Hilfslinien) haben eine zu denieren-
de Position auf der jeweiligen Seite. Im Normalfall wird man die
Elemente mit der Maus an die (optisch) richtige Stelle schieben
das geht aber auch manuell und damit u.U. exakter. Die Position
wird deniert durch einen x- und einen y-Wert, der bei Anklicken
des Objekts mit dem Auswahlwerkzeug in der Steuerungspalet-
te ablesbar und dort auch durch Eingabe
vernderbar ist. Gemessen werden x- und
y-Wert vom Nullpunkt bis zu einem be-
stimmten Referenzpunkt des Objekts.
Welcher Referenzpunkt dies ist, kann man
Positionieren und Skalieren von Objekten je nach Anwendung mittels des Auswahlfeldes ganz links in der Steue-
rungspalette (bei aktiviertem Auswahlwerkzeug) bestimmen. Dazu muss
man nur einen der Referenzpunkte anklicken und schwarz
markieren (bei der Abb. rechts ist die Mitte des Objekts der Re-
ferenzpunkt). Welcher Referenzpunkt der geeignete ist, hngt
z.B. von der Art der Ausrichtung mehrerer Objekte ab. Sol-
len diese an einer Achse zentriert ausgerichtet werden, whlt
man am besten einen mittleren Punkt, bei links- oder rechtsbndiger An-
ordnung eher einen Eckpunkt.
Die Gre von Objekten lsst sich mit den
Eingabefeldern Breite und Hhe bestimmen.
Aktiviert man das kleine Verkettungssymbol,
dann passt sich ein Wert bei nderung des
anderen proportional an.
KU Eichsttt Journalistik Einfhrung in das Redaktionssystem Adobe InDesign 13
Aufgabe 1
Angelegt wird ein Dokument mit folgenden Einstellungen:
1 Seite, 210 x 210mm, 3 Spalten mit 5mm Abstand, 15mm
Rand oben/unten, 20mm Rand innen/auen, 3mm Beschnitt
Hilfslinien zur Ausrichtung von
berschrift: y=15mm* (=obere Randlinie); Arial Black 18 pt
Unterzeile: y=25mm*; Arial 14 pt
Spalten 1 und Bild: y=40mm*; Bildhhe: 70mm
Spalten 2 und 3: y=120mm*
schwarzer Balken: y=112mm (Linienstrke 10pt; Einstel-
lung in der Steuerungspalette)
Textksten mit Blindtext fllen, bild1.jpg laden.
Was man fr diese bung noch wissen muss:
Blindtext: Wer ein Layout erstellen mchte und noch keine fertigen Texte
hat, kann sich Textksten mit so genanntem Blindtext fllen lassen (was
einem das lstige Herumtippen erspart). Mit Textwerkzeug in den Textkas-
ten klicken und unter SCHRIFTMIT PLATZHALTERTEXT FLLEN auswhlen.
Verkettete Textksten: Texte von einer Spalte in die nchste flie-
en zu lassen, ist mit InDesign sehr einfach: Bestehenden Textkasten
mit Auswahlwerkzeug markieren und auf das Quadrat oberhalb der
rechten unteren Ecke klicken. Mit dem vernderten Mauszeiger den
nchsten Textkasten aufziehen.
Inhalte laden: Text- oder Bildksten fllt man mit Hilfe der Tasten-
kombination Strg+D mit Inhalt (auch mglich: DATEIPLATZIEREN).
Adobe Bridge: Ein ntzliches Hilfsprogramm fr InDesgin und Pho-
toshop ist Adobe Bridge. Hier kann man sich komfortabel Bilder anse-
hen und Fotos und Texte per Drag-and-Drop in InDesign importieren.
Diese bung sollten alle gemeinsam machen, um auf-
kommende Fragen sofort beantworten zu knnen.
*)Referenzpunkt jeweils links oben
KU Eichsttt Journalistik Einfhrung in das Redaktionssystem Adobe InDesign 14
Nun sollten die Studierenden selbstndig zwei bis drei Seiten in unterschiedlicher Gre, mit Spaltenaufteilung, Blind-
text und dem vorhandenen Bildmaterial anlegen. Wichtig ist, dass der Einsatz von Hilfslinien und das Verketten von
Textksten gebt wird und am Ende allen klar ist.
Dokumentvorgaben nachtrglich ndern
Die beim Anlegen des Dokuments gettigten Einstellungen wie
Seitengre, Rahmen oder Spaltenzahl sind fr das weitere Arbei-
ten nicht bindend alle Dokumentvorgaben knnen nachtrglich
noch gendert werden.
Seitenformat, Ausrichtung, Anschnitt und Infobereich knnen un-
ter DATEIDOKUMENT EINRICHTEN abgendert werden.
Rnder und Spalten werden nachtrglich verndert unter
LAYOUTRNDER UND SPALTEN.
Eine ntzliche Funktion von InDesign ist die automatische
Layoutanpassung. Aktiviert und eingestellt wird diese unter
LAYOUTLAYOUTANPASSUNG. Wenn man im Dialogfeld (vgl. Abb.
rechts) das Feld Layoutanpassung aktivieren anklickt und
anschlieend wie oben beschrieben zum Beispiel das Seiten-
format oder die Randstrken ndert, werden bereits auf dem
Dokument angeordnete Objekte entsprechend an die neuen
Vorgaben angepasst. Zum Beispiel werden bei einem greren
Seitenspiegel automatisch die Spalten und Bilder breiter und
hher (natrlich muss hierzu das entsprechende Feld im Dia-
logfenster Layoutanpassung angeklickt sein).
Auch diese Mglichkeiten sollten mit Hilfe der eigenen
bereits erstellten Dokumente ausprobiert werden.
Fragen bis hierhin?
Abschnitt 2a:
Vom Flugblatt zur Zeitung
Arbeiten mit mehrseitigen Dokumenten
Anlegen und Verwalten von Musterseiten
KU Eichsttt Journalistik Einfhrung in das Redaktionssystem Adobe InDesign 16
Mehrseitige Dokumente erstellen
Aus der Vorlesung Kommunikationsgeschichte wissen wir: Aus dem Flugblatt hat sich rasch die Zeitung entwickelt.
Auch wir verbleiben nicht lange beim Erstellen einseitiger Dokumente. Das Anlegen mehrseitiger Broschren, Zeit-
schriften und Bcher ist in InDesign schlielich kein Hexenwerk.
Bereits beim Anlegen eines neuen Dokuments kann man in InDe-
sign eine Seitenzahl vordenieren, die jedoch nicht endgltig sein
muss. Nachtrglich lassen sich zustzliche Seiten zum Beispiel
ber LAYOUTSEITENSEITEN HINZUFGEN/EINFGEN anlegen. Hat man
bei Erstellen des Dokuments (wie man es eigentlich immer tun
sollte) Doppelseite angeklickt, werden mit Ausnahme der
ersten Seite alle nachfolgenden Seiten als Doppelseite (rech-
te und linke Seite einer Broschre/Zeitschrift) angeordnet.
Mit Hilfe der Seitenbersicht (rechte obere Palette; F12) kann
man schnell per Doppelklick auf die gewnschte Seite durch
das Dokument springen.
Will man Seiten einmal nicht im Doppelpack anordnen, son-
dern zum Beispiel ein Leporello (vgl. Abb. links) erstellen, kann
man auch drei oder mehr Seiten aneinanderketten:
Ein vierseitiges Dokument mit den gewnschten Maen anle-
gen. Die Seiten 2 und 3 durch Klicken auf die entsprechenden
Zahlen in der Seitenbersicht markieren. Das Palettenmen
durch Klicken auf den kleinen Pfeil links oben in der Palette
Seitenbersicht ffnen und DRUCKBOGEN ZUSAMMENHALTEN auswh-
len. Die Seitenzahlen werden nun in eckige Klammern gesetzt:
[2-3]. Nun die erste Seite durch Markieren und Klicken auf den
Mlleimer unten rechts lschen. Jetzt kann die Seite 3 durch
Klicken und Ziehen neben die Seiten 1-2 platziert werden. Das
Ganze lsst sich mit weiteren Seiten wiederholen.
Die Seitenbersicht (einblendbar ber die obere
rechte Palette oder krzer mit F12) hilft bei der
schnellen Navigation durch das Dokument.
KU Eichsttt Journalistik Einfhrung in das Redaktionssystem Adobe InDesign 17
Mehrseitige Dokumente mit Mustervorlagen erstellen (I)
Ein gutes Zeitschriften- oder Buchlayout zeichnet sich durch gewisse Durchgngigkeit aus. Die Publikation sollte, was
Seitenaufbau und Typograe anbelangt, aus einem Guss sein. Zu viele Schriftarten oder ein stndiger Wechsel der
Spaltenanzahl sorgt fr Unruhe. Ein guter Layouter berlegt sich als erstes ein Seitenraster und legt Musterseiten an.
Mustervorlagen kann man sich vorstellen wie Vorratsstapel bestimm-
ter Seiten, die nicht mehr ganz leer sind, sondern bereits ber einzelne
Elemente verfgen. Solche Elemente knnen nicht-druckbare Hilfs- und
Randlinien sein, die dem Layouter die Arbeit vereinfachen, weil er dann
Spalten, berschriftenksten oder die Paginierung (Kopfzeile etc.) auf
Seiten, die auf der Musterseite basieren, schnell (ohne jedes Mal einen x-
und y-Wert eingeben zu mssen) platzieren kann. Mglich sind aber auch
druckbare Elemente auf Musterseiten, zum Beispiel eine Seitenzahl oder
ein Grakelement, das auf jeder Seite an derselben Stelle stehen soll.
Trotz der gewollten Einheitlichkeit innerhalb eines Dokuments: Lange-
weile und Eintnigkeit sind auch nicht gefragt. Man wird fr ein Projekt
immer verschiedene Musterseiten brauchen, zum Beispiel fr Titelseiten
einzelner Kapitel, fr reine Textseiten und reine Bildseiten etc. InDesign
ermglicht das Anlegen mehrerer Musterseiten, die dann einfach vom
unerschpichen Vorratsstapel in das Dokument gezogen werden.
Bentigt wird die Palette Seitenbersicht. Beim Anlegen
eines neuen Dokuments existiert standardmig eine (noch
unbearbeitete) A-Mustervorlage zu sehen in der Lis-
te ber den Dokumentseiten. Von dort kann man sich eine
Musterseite einfach per Drag-and-Drop in das Dokument
an die gewnschte Seitenposition ziehen.
Neue Musterseiten legt man per Klick auf das Pfeilsymbol
links oben an. Im Palettenmen NEUE MUSTERVORLAGE... auswh-
len. Im sich ffnenden Dialogfenster (vgl. Abb. links) legt man
ein Prx fest (z.B. I fr Innenseite). Mit diesem Buchstaben
werden spter die angelegten Seiten in der Seitenbersicht
gekennzeichnet (vgl. Abb. rechts). Der Name der Musterseite
taucht in der Vorratsbersicht fr Mustervorlagen auf. Man
kann als Grundlage fr eine neue Musterseite eine andere
schon bestehende Musterseite whlen, um z.B. Hilfslinien
auch auf der neuen Musterseite weiterzuverwenden (Basiert auf
Mustervorlage). Die Seitenanzahl sollte standardmig 2 sein.
Um die angelegten Musterseiten einzurichten, gengt es, das
Symbol fr die gewnschte Vorlage im oberen Teil der Palet-
te Seitenbersicht doppelt anzuklicken. InDesign springt auf die
Musterseite (Kontrolle: am Bildschirmrand links unten wird der
Name der Musterseite angezeigt). Nun kann man die Musterseite
bearbeiten, z. B. Hilfslinien ziehen oder Textkasten mit Seitenzahl
anlegen (SCHRIFTSONDERZEICHEN EINFGENAUTOM. SEITENZAHL).
Im oberen Abschnitt der Sei-
tenbersicht werden vorrtige
Musterseiten angezeigt.
KU Eichsttt Journalistik Einfhrung in das Redaktionssystem Adobe InDesign 18
Im Seitenpalettenmen (kleiner Pfeil links oben in der Palette
Seitenbersicht) sind noch weitere Funktionen versteckt, auf
die an dieser Stelle verwiesen werden kann, ohne sie aber
nher zu erklren (auch weil vieles selbsterklrend ist). Diese
Funktionen sind z.B. Seiten dublizieren/lschen, Mustervorla-
ge duplizieren, Nicht verwendete Mustervorlagen auswhlen,
(Dokumentseite) als Mustervorlage speichern
KU Eichsttt Journalistik Einfhrung in das Redaktionssystem Adobe InDesign 18
Mehrseitige Dokumente mit Mustervorlagen erstellen (II)
Ntzliches im Zusammenhang
mit Musterseiten
Linke und rechte Seiten gesondert anlegen
Meistens unterscheiden sich bei einem Dokument linke und rechte
Seiten z.B. stehen Seitenzahlen oder Marginalienspalten sinnvol-
lerweise immer auen. Aus diesem Grund werden beim Anlegen
doppelseitiger Dokumente (im Dialogfenster NEUES DOKUMENT ANLE-
GEN) auch die Mustervorlagen doppelseitig angezeigt. Man muss
dann logischerweise auch beide Musterseiten bearbeiten.
Mustervorlagen nachtrglich zuweisen
Man kann auch bereits erstellten Seiten nachtrglich eine Mus-
tervorlage zuweisen oder eine schon z.B. durch Mustervorlage A
formatierte Seite abndern in Formatierung mit Vorlage B. Hierzu
die gewnschte Musterseite aus dem Vorlagenvorrat auf die zu
formatierende Seite ziehen. Anwendungsbeispiel: Bei Einsteins
legen CvD oder Art Direktor zunchst ein Dokument mit den 100
geplanten Seiten an. Dann werden alle denkbaren Arten von Sei-
ten (Titel, Innenseite mit drei Spalten, Innenseite mit zwei Spalten
und Anzeige, Fotoseite etc.) als Musterseiten vorproduziert. Wh-
rend der eigentlichen Einsteins-Produktion knnen dann den 100
Seiten jeweils gewnschte Formatierungen zugewiesen werden.
Musterseitenobjekte bergehen
Es kann vorkommen, dass eine Dokumentseite zwar auf einer
Musterseite beruht, jedoch ein einzelnes Element der Muster-
vorlage verndert werden soll. Hierzu aktiviert man, wenn man
sich auf der entsprechenden Dokumentseite befindet (nicht auf
der Musterseite!), die Funktion ALLE MUSTERSEITENOBJEKTE BERGEHEN
im Seitenpalettenmen.
Aufgabe 2
KU Eichsttt Journalistik Einfhrung in das Redaktionssystem Adobe InDesign 19
Die Kursteilnehmer sollten nach diesen Erklrungen eine Bro-
schre mit 8 Seiten anlegen.
Dokumentvorgaben: DIN A5 Hochformat, Doppelseiten; Rn-
der ringsum 15mm; 1 Spalte; Beschnittzugabe 3mm
Folgende Musterseiten sollen zum Einsatz kommen:
Umschlagseiten 1+8 (Titel- und Rckseite):
nur Randhilfslinien (15mm)
Innenseite links mit Hilfslinie fr Unterzeile bei y=40mm
und fr Textbeginn bei y=55mm, zwei Spalten (Steg 5mm),
Rand unten korrigiert auf 20mm, auf der unteren Randhilfsli-
nie eine schwarze durchgezogene Linie (2pt); ganz links unter
der Linie eine automatische Seitenzahl (linksbndig)
Innenseite rechts mit Hilfslinien fr berschrift und Un-
terzeile (wie oben, aber mit automatischer Seitenzahl ganz
rechts unter der Linie und rechtsbndig)
Innenseiten links/rechts mit Linien, Seitenzahlen und Rand
unten (20mm) wie bei Innenseiten mit berschrift; aber nur
eine Spalte Text und Hilfslinien fr Marginalspalte links bzw.
rechts auen (25mm breit, Abstand zur Textspalte 10mm)
Die Musterseiten sollten nun sinnvoll auf das 8-seitige Do-
kument verteilt werden. Beispielhaft wird dieses dann mit
Blindtext und dem vorhandenen Bildmaterial gestaltet.
Abschnitt 2b:
Objekte erstellen und bearbeiten
Gekonntes Arbeiten mit der Werkzeugpalette
KU Eichsttt Journalistik Einfhrung in das Redaktionssystem Adobe InDesign 21
Linie, Rechteck, Ellipse, Polygon, Buntstift
Jetzt wird gemalt und gezeichnet: In der folgenden Lehreinheit geht es um das Anfertigen und modizieren von Ob-
jekten in InDesign, also um Grakelemente, die das Layout ergnzen. Einige Werkzeuge wurden schon bei der Vorstel-
lung der Werkzeugpalette erklrt sie werden nur noch kurz wiederholt. Andere bedrfen einer extra Erluterung.
Zu den folgenden Erluterungen gibt es keine eigenen bungsaufgaben. Die Kursteilnehmer sollten also alles parallel
zur Erklrung an ihrem Arbeitsplatz ausprobieren nach dem Motto: lernen durch herumspielen.
Rechteck, Quadrat, Ellipse, Kreis und Polygon
Die Werkzeugpalette hlt, wie wir bereits
wissen, fertige Formen zur Erstellung ge-
ometrischer Figuren bereit. Man kann ein-
fach das entsprechende Werkzeug aktivie-
ren und dann einen Kasten auf der Seite
aufziehen. Besser ist es aber u.U., wenn
man keinen Kasten aufzieht, sondern mit
aktiviertem Werkzeug kurz irgendwo auf das Dokument klickt.
Dann ffnet sich ein Dialogfenster, in dem man die gewnschten
Gren eingeben kann. Insbesondere beim Werkzeug Polygon (standard-
mig ein Sechseck) sind so noch weitere Einstellungen
mglich (andere Anzahl von Seitenkanten, Sternform).
Auch wichtig: Hlt man beim Aufziehen eines Rechtecks
oder einer Ellipse die Umschalttaste (Groschreiben)
gedrckt, erhlt man ein Quadrat bzw. einen Kreis.
Linie
Linien zeichnet man nach Aktivierung des Linienwerkzeuges mit gedrck-
ter Maustaste. Hlt man beim Ziehen die Umschalttaste gedrckt, dann
erhlt man gerade Linien im 45-Grad-Winkel. Achtung: Am Ende muss
zuerst die Maustaste und dann die Umschalttaste losgelassen werden.
Eine Korrektur des Winkels ist mglich in der Steuerungspalette.
Buntstift
Mit dem Buntstift kann man Linien zeichnen, die der Bewegung
der Maus (bei gedrckter Maustaste) angepasst sind. Mglich
sind auch geschlossene Objekte, wenn man am Ende die Alt-
Taste gedrckt hlt, sobald man wieder zum Beginn des Pfades
kommt. Fr den Buntstift kann man Voreinstellungen treffen,
indem man doppelt auf das Werkzeugsymbol klickt. GENAUIG-
KEIT bestimmt, wie eng sich der Pfad an die Mausbewegung
hlt (je hher der Wert, desto strker werden die Bewegungen
abgerundet). Hhere GLTTUNG lsst weniger Ankerpunkte ent-
stehen, die Linie wird
regelmiger. Mit der
Option AUSGEWHLTE PFADE
BEARBEITEN kann man den
erstellten Pfad nach-
trglich bearbeiten,
wenn man sich mit dem
Werkzeug in dessen
Nhe (einstellbar) be-
findet (ausprobieren!).
Getestet werden soll-
ten auch die Werkzeuge
Gltten und Radieren.
KU Eichsttt Journalistik Einfhrung in das Redaktionssystem Adobe InDesign 22
Das Geheimnis des Zeichenstiftes
Das folgende Werkzeug bedarf ein wenig der Gewhnung, wenngleich man mit dem Zeichenstift hervorragend Pfade
und damit auch komplizierte Figuren erstellen kann.
Die Funktionsweise des Zeichenstiftes besteht darin, dass man
einzelne Ankerpunkte eines Pfades setzt, die InDesign mit Linien
verbindet. Wenn man beim Setzen eines Punktes
erst klickt und dann den Mauszeiger noch ein we-
nig weiter zieht, kann man je nach Strecke und
Winkel verschiedene Biegungen der Linien erzeu-
gen (so genannte Bzierkurven).
Am einfachsten ist das Erstellen von Figuren mit Ecken an den
Ankerpunkten. Einfach mit dem aktivierten Zeichenstift (kurz) auf
das Dokument klicken. Es entsteht ein winziges blaues Quadrat
der erste Ankerpunkt. Auf diese Weise entsteht in der bung
eine Zickzacklinie. Ist man mit der Figur fertig, einfach das Zei-
chenstift-Werkzeug sozusagen kurz ablegen (z.B. durch Aktivie-
rung des Auswahlwerkzeuges).
Versehentlich einen Ankerpunkt an die falsche Stelle gesetzt?
Mit der Lschen-Taste (Entf) oder Rckschritttaste () kann man
den letzten Punkt zurcknehmen.
Fr die folgenden Erluterungen sollten die Kurs-
teilnehmer die Datei Zeichenstift.indd ffnen und die
entsprechenden Schritte ausfhren. Zuvor setzt man
allerdings am besten die Hilfslinien in den Hintergrund,
damit man die Sicht frei hat auf die folgende bung
(BEARBEITENVOREINSTELLUNGENHILFSLINIEN UND MONTAGE-
FLCHEN). Auerdem die Hilfslinien einblenden!
Schon schwieriger wird es, wenn man gebogene Linien zeichnen will. Kur-
venpunkte setzt man, indem man zunchst einen Ankerpunkt setzt, durch
den die Kurve als Tangente verluft. Man lsst die Maustaste aber nicht
los, sondern zieht mit gedrck-
ter Maustaste weiter. Dabei
zieht man am Mauszeiger eine
Gerade lang der bisher erstell-
te Pfad hngt wie ein Gummi-
band am neuen Ankerpunkt.
Man lernt das Prinzip am bes-
ten durch Ausprobieren. Die
bungsaufgabe Zeichenstift.
indd enthlt einige Beispiele.
An jenen Ankerpunkten, die mit
einem grauen Pfeil versehen
sind, muss man einen Kurven-
punkt mit KlickenZiehenLos-
lassen erstellen.
Die erstellten Pfade lassen sich nachtrglich verndern. Man kann mit
aktiviertem Direktauswahl-Werkzeug bestehende Ankerpunkte bzw. die
Endpunkte der Gummibnder von Kurvenpunkten verschieben, man
kann Ankerpunkte hinzufgen oder lschen (Aktivierung dieser Funkti-
onen durch langes Klicken auf den Button Zeichenstift in der Werkzeug-
palette). RICHTUNGSPUNKT UMWANDELN dient dazu, aus einem Kurven- einen
Eckpunkt zu machen und umgekehrt. ber den Menpunkt OBJEKTPFADE
lassen sich Pfade geschlossener Objekte ffnen bzw. offene schlieen.
Aufgabe 3
KU Eichsttt Journalistik Einfhrung in das Redaktionssystem Adobe InDesign 23
Objekte kopieren, transformieren und anordnen
Was tun mit bereits erstellten Objekten? Wie kann man diese im Dokument vervielfltigen, verndern und anordnen?
InDesign hlt diesbezglich eine Reihe ntzlicher Werkzeuge bereit. Wieder gilt: am besten alles sofort ausprobieren!
Kopieren
Simpel ist das Kopieren mittels der Zwischenablage, also der Funktionen
Kopieren (Strg+C)/Einfgen (Strg+V). Man muss dazu nur das zu
duplizierende Objekt auswhlen und die Tastenkombinationen drcken.
Man kann auf diese Weise auch mehrere Objekte kopieren man aktiviert
sie zuvor durch Anklicken der Reihe nach bei gedrckter Umschalttaste.
Mglich ist auch, mit dem Auswahlwerkzeug ein Rechteck um die aus-
zuwhlenden Objekte zu ziehen. Duplizieren kann man ein Objekt (oder
mehrere Objekte) auch, indem man es/sie mit dem Auswahlwerkzeug mar-
kiert und mit gedrckter Alt-Taste ein Duplikat vom Original weghebt.
Schlielich gibt es die Funktion Duplizieren (BEARBEITENDUPLIZIEREN) bzw.
Duplizieren mit versetztem Einfgen (mittels der Tastenkombination
Alt+Strg+U kann man diesen Vorgang sehr zeitsparend wiederholen).
Transformieren
Skalieren, also (proportionale) Grennderung, funktioniert auf mehre-
ren Wegen: in der Steuerungspalette Breite und Hhe in absoluten Werten
(proportional bei aktiviertem Verkettungssymbol) bzw. in Prozentwerten
verndern; das Skalierungswerkzeug verwenden (bzw. das Auswahlwerk-
zeug mit gedrckter Umschalttaste); das Dialogfenster Skalieren ber
OBJEKTTRANSFORMIEREN aufrufen. Rotieren (Drehen) und Verbiegen
(Neigen) funktioniert ber die Steuerungspalette (Gradzahl eingeben),
die Werkzeugpalette oder OBJEKTTRANSFORMIERENDREHEN. Horizontal und
vertikal spiegeln kann man Objekte ber entsprechende Menpunkte
im Steuerungselement (kleines Pfeilsymbol in der Steuerungspalette
ganz rechts). Zerschneiden dient zum Teilen von Elementen. Bei einem
ausgewhlten Objekt mit der Schere einfach an zwei Stellen auf den
Rand klicken (so kann man z.B. einfach einen Halbkreis erzeugen).
Anordnen
Man kann Objekte bereinander schieben dabei liegt zu-
nchst immer das zuletzt erstellte Objekt oben. Die Reihenfol-
ge ndert man ber OBJEKTANORDNEN. Etwas knifflig kann es
sein, wenn man ein Objekt auswhlen will, das unter
einem anderen liegt. Will man es anklicken, erwischt
man immer nur das darber liegende. Abhilfe schaf-
fen die Funktionen im Men OBJEKTAUSWHLEN
(bzw. Strg+Alt+ bzw. Strg+Alt+).
Gruppieren
Mehrere Objekte lassen sich zu einer Gruppe zusam-
menfassen. Sinnvoll kann dies z.B. sein, wenn man
sie im Paket an eine andere Stelle verschieben/ko-
pieren mchte. Einfach alle gewnschten Ob-
jekte markieren (Auswhlen mit gedrckter
Umschalttaste) und OBJEKTGRUPPIEREN (bzw.
Strg+G) whlen. Um ein einzelnes Objekt aus
einer Gruppe auszuwhlen, verwendet man das
Direktauswahlwerkzeug bzw. die Auswahlschaltflchen in der
Steuerungspalette (vgl. Abb.).
Position sperren
Will man sicherstellen, dass man ein bereits endgltig plat-
ziertes Objekt nicht mehr versehentlich verschiebt oder lscht,
kann man die Position des Elements sperren: OBJEKTPOSITION
SPERREN (bzw. Strg+L). Entsperren kann man die Objekte ent-
sprechend ber OBJEKTPOSITION ENTSPERREN (bzw. Strg+Alt+L).
KU Eichsttt Journalistik Einfhrung in das Redaktionssystem Adobe InDesign 24
Objekte ausrichten, verteilen und kombinieren
In der Menleiste (FensterOBJEKT & LAYOUT) verbergen sich zwei hilfreiche Funktionen zur Objektbearbeitung
ein Werkzeug zur automatischen Ausrichtung/Verteilung und ein Pfadnder zur Umwandlung von Objekten.
Hat man mehrere Objekte erstellt und will diese zueinander betrachtet ausrichten, so hilft einem das erste Werk-
zeug. Auf diese Weise kann man sich das Eingeben von x- bzw. y-Werten fr jedes einzelne Objekt bzw. das Ziehen
einer zustzlichen Hilfslinie sparen. Man markiert zunchst alle auszurichtenden Objekte und whlt dann durch Kli-
cken auf den entsprechenden Button die Art der Ausrichtung (links-/rechtsbndig, horizontal oder vertikal zentriert,
an Ober- oder Unterkante ausgerichtet).
Auf hnliche Weise lassen sich mehrere Objekte ohne lange Umwege mit Hilfe der Anordnen-Palette gleichmig
verteilen. Dabei sind verschiedene Funktionsweisen mglich: Entweder lassen sich die Abstnde zwischen ueren
Kanten der Objekte (oben, unten, rechts oder links) gleichmig verteilen oder die Abstnde zwischen den Mittel-
punkten (horizontal bzw. vertikal). Dabei ist es mglich einen Abstandswert vorzugeben. In neueren Versionen von
InDesign ist es auerdem mglich, die Zwischenrume zwischen Objekten horizontal bzw. vertikal auszugleichen.
Viele Objektformen kann man mit den Standardwerkzeugen
von InDesign nicht erstellen. Das Programm erffnet einem
aber die Mglichkeit, die Pfade von zwei Objekten verschmel-
zen zu lassen, um auf diese Weise neue Objektformen zu er-
stellen. So kann man sich beispielsweise einen Sichelmond als
Subtraktion eines Kreises von einem anderen vorstellen. Zum
Einsatz kommt nun der Pathnder. Addieren fgt ein Objekt
zu einem anderen hinzu, bei Subtrahieren wird bei zwei Ob-
jekten die berlappung des Oberen dem Unteren abgezogen.
Weitere Mglichkeiten sind Schnittmenge bilden, berlap-
pung ausschlieen und Hinteres Objekt abziehen.
Mit dem Werkzeug Form konvertieren kann man aus einem
bereits erstellten Element nachtrglich ein anderes machen.
Auerdem lassen sich hier einfach per Mausklick geschlossene
Pfade ffnen und offene schlieen.
Zwei ntzliche Hilfsmittel: die Anord-
nen-Palette und der Pathfinder
KU Eichsttt Journalistik Einfhrung in das Redaktionssystem Adobe InDesign 25
Kontur, Konturfhrung, Schlagschatten und weiche Kante
Nun geht es darum, was am Rande der Objekte passiert. Elemente lassen sich mit unterschiedlichen Konturen, einem
Schlagschatten oder einer weichen Kante versehen. Auerdem kann man Bilder mit Text umieen lassen.
Gehrungsecke (1), abgerundete Ecke (2)
und abgeachte Ecke (3)
(3) (1)
(2)
Zur Bearbeitung von Objektsrndern
oder Linien steht die Kontur-Palet-
te zur Verfgung. Man kann hier
Strke (Liniendicke), Gehrungs-
grenze (wie spitz oder abgeacht
soll eine Spitze sein?), Abschluss
(endet eine offene Linie abgeacht,
abgerundet oder berstehend?) und
Eckenform (spitz, rund, abgeacht
vgl. Abb. unten) einstellen. Kon-
tur ausrichten bestimmt, ob sich
die Kontur mittig, innen oder auen
an einem Pfad bendet (Unter-
schiede ausprobieren/vorfhren!).
ber die folgenden Auswahlpunkte
Typ, Anfang und Ende wird die Art
der Kontur deniert: durchgezogen,
gestrichelt, gepunktet, mit Pfeil-
spitze oder ohne etc. Farbe fr L-
cke bestimmt, ob und wie der
Zwischenraum bei gestrichel-
ten/gepunkteten/doppelten
Linien ausgefllt ist. Ggf. kann
man einen Farbton bestimmen
(mehr dazu spter). Bei gestri-
chelten Linien ist es auch mg-
lich, die Lngen der Striche und
Lcken selbst zu denieren.
Zur weiteren Gestaltung bietet InDesign drei Effekte fr Objekte
an, die ber die Menleiste (OBJEKT) anwhlbar sind. Die Funktion
Schlagschatten beinhaltet zahlreiche Einstellungsmglichkeiten,
so zum Beispiel die Farbe des Schattens und seine Deckkraft, den
Abstand des Schattens zum Objekt (x-/y-Offset), das Aufweichen
des Randes (Weichzeichnen und bergriff=Ausdehnung des inne-
ren Bereichs des Schattens) sowie die Struktur (Strung). Empfeh-
lenswert ist die Aktivierung der Vorschau beim Einstellen der Pa-
ramenter, um eine bessere Kontrolle ber das Ergebnis zu haben.
Bei einer Weichen Kante knnen Kantenbreite (der verblassende
Randbereich des Objekts) und Ecken(form) deniert werden. St-
rung verleiht eine grbere Struktur. Mit dem Befehl Eckeneffekte
lassen sich verschiedene weitere Randformen erzeugen.
Sehr hug bentigt wird beim Layouten mit
InDesign die Palette Konturenfhrung. Hiermit
wird festgelegt, ob und in welcher Weise der
Pfad eines Objekts oder der in einem Bild inte-
grierte Bildpfad (mehr dazu spter) mit Text um-
ossen wird. Das Objekt kann rechteckig ausge-
spart werden, es kann aber auch entlang seiner
Form umossen werden. Auf diese Weise kann
man in InDesign (insbesondere in Verbindung
mit Photoshop) sehr einfach Bilder freistellen.
Die Palette ermglicht unterschiedliche Um-
ieungsmglichkeiten und lsst die Abstnde
vom Objekt zum Text (oben/unten/rechts/links
bzw. rundherum) festlegen.
Ecken-
effekt
Schlagschatten
Weiche Kante
KU Eichsttt Journalistik Einfhrung in das Redaktionssystem Adobe InDesign 26
Folgende vier Objekte sollen mit Hilfe der InDesign-Werkzeuge (Zeichenstift, Ellipse, Polygon, Linie, jedoch nicht der
Freihand-Buntstift!) erstellt werden. Die Farbwahl soll an dieser Stelle noch keine Rolle spielen, die Konturstrke be-
trgt jeweils 4 pt. Die Objekte mssen nicht exakt wie die auf dieser Vorlage aussehen aber: je mehr, desto besser.
Aufgabe 4
8-eckiger Stern
Polygon-Werkzeug,
hier: 8 Seiten
Sternform: 45%
Amor-Herz
Herz mit Zeichenstift/
Bzierkurven erstellen;
Tipp 1: Dokumentraster
Tipp 2: eine Hlfte er-
stellen, kopieren und
horizontal spiegeln;
zwei Linien, davon eine
mit Pferilspitze
Saturn
Tipp: insgesamt sind
vier Kreise ntig (Planet
besteht aus zwei Halb-
kugeln, Ring aus zwei
Ellipsen); nach dem Zu-
sammenbauen gruppie-
ren, leicht drehen
und mit Schlagschatten
versehen
Audi-Ringe
Kreis erstellen, Duplizieren
und (horizontal) versetzt
einsetzen
Pathnder:
berlappung ausschlieen
(oder Flche: keine Farbe)
Abschnitt 3:
Die Erndung des Farbdrucks
Kleine Farbenlehre Farbpalette verwalten und benutzen
Farbverlufe Transparenz und Fllmethoden
KU Eichsttt Journalistik Einfhrung in das Redaktionssystem Adobe InDesign 28
Objekte frben
Die bisherigen Arbeitsschritte in InDesign beschrnkten sich abgesehen von einigen eingefgten Fotos auf die
Farben Schwarz und Wei. Ab sofort wollen wir aber Flchen, Konturrahmen oder Texte auch einfrben und die dafr
bentigten Farben anlegen und verwalten.
Flche Kontur Text: Farben richtig zuordnen
Will man im Dokument Farben einsetzen, muss InDesign wissen, was genau man
mit welcher Farbe versehen will. Das bloe Anklicken eines Objekts gengt nicht; bei
einem eingerahmten Textkasten knnten ja z.B. der Text selbst, die Flche auf dem er
steht oder der Rahmen gemeint sein. Die Werkzeugleiste und die Farbpalette verf-
gen jedoch ber Auswahlbuttons, die genau diese Frage beantworten.
Mit den Buttons O whlt man Flche () oder Kontur (E) eines Objekts aus, mit O
die Flche () oder den Text ( T ). Man kann also auf diese Weise die Kastenche,
seinen Rahmen, die Textche oder die Textkontur (Rahmen um die Buchstaben)
auswhlen. Man aktiviert zuerst das zu frbende Element mit dem Auswahlwerkzeug
(bzw. markiert einzelne Wrter mit dem Textwerkzeug), whlt den Kontext innerhalb
des Elements (Kontur, Flche, Text, Textkontur) und schlielich die gewnschte Far-
be in der Farbpalette. Die Auswahlbuttons O halten
die zuletzt verwendete Farbe, den zuletzt verwendeten
Verlauf und keine Farbe vor.
Standardmig hat die Farbpalette einige Farben vor-
rtig zum Anlegen neuer Farbtne in der Palette
kommen wir spter. Am einfachsten bestimmt man
eine neue Farbe durch Doppelklick auf Flchen-/Kon-
tursymbol (O). Es ffnet sich der Farbwhler. Man kann
hier mit Farbflche (O) und -regler (O) eine Farbe aus-
whlen oder - falls bekannt - den Farbwert als RGB-,
Lab- oder CMYK-Kombination eingeben (O). Was es
damit auf sich hat, ist Thema der nchsten Seite.
O
O
O
O
O
O O O
Die Kursteilnehmer sollten das hier
Erklrte nun in einem neuen Doku-
ment mit Textksten und Pfadob-
jekten ausprobieren, jedoch noch
keine eigenen Farben in der Palette anlegen.
KU Eichsttt Journalistik Einfhrung in das Redaktionssystem Adobe InDesign 29
Kleine Farbenlehre
Das Arbeiten mit Farben gilt in der Herstellung von Printproduktion als die Fehlerquelle schlechthin. Es ist fr alle Be-
teiligten immer wieder spannend, ob das am Bildschirm entworfene Layout spter im Druck genauso aussieht. Rich-
tiges Farbmanagement soll dafr sorgen, dass alle Ausgabegerte im Produktionsverlauf aufeinander abgestimmt sind.
Die Thematik kann in diesem Kurs nur gestreift werden. Hier geht es zunchst nur um die verschiedenen Farbtypen.
Physikalisch betrachtet entstehen Farben durch unterschiedliche Wellen-
lngen des Lichts. Beim Darstellen auf einem Bildschirm oder auf Papier
braucht es jedoch unterschiedliche Techniken.
RGB/Additive Farben: Durch das Mischen von rotem, grnem und
blauem Licht (RGB) lassen sich weitgehend alle vom menschlichen Auge
wahrnehmbaren Farbtne produzieren. Dieses Verfahren wird bei der Mo-
nitorausgabe (bzw. Videoaufzeichnung) verwendet. Will man am Compu-
ter ein Layout ausschlielich fr die Bildschirmdarstellung (z.B. Webseite)
erstellen, ist dieser Modus vorteilhaft. Fr den Druck muss allerdings erst
umgerechnet werden.
Volltonfarben sind vorgemischte Druckfarben. Im Farbtopf bendet sich
z.B. ein Gelb, das genau so aufs Papier gedruckt wird. Fr jede Volltonfarbe
bentigt man eine eigene Druckplatte. Einige Firmen haben Farbpaletten
entwickelt, die internationaler Standard wurden. Von den drei Druckfar-
benherstellern Hostmann-Steinberg Druckfarben, Kast + Ehinger Druck-
farben und H. Schmincke & Co. stammt z. B. der HKS-Fcher, der 120
Volltne (in 3250 Abstufungen) enthlt. Whlt eine Firma als Corporate-
Identity-Farbe HKS 47 K, dann wei jede Druckerei, welches Blau genau
gemeint ist. Ein anderes etabliertes Farbsystem stammt von Pantone.
Mischdruckfarben: Bereits mit zwei Druckfarben lassen sich jede Menge
Farben und Farbtne erzeugen, wenn nmlich die beiden Farben in unter-
schiedlicher Intensitt bereinander gedruckt (also gemischt) werden.
CMYK/Prozessfarben (=subtraktive Farben)
Will man viele Farben drucken, wird das Misch-
drucksystem irgendwann wegen zu vieler Druck-
platten zu teuer. Ein Trick ist die Verwendung der
vier (4c!) Farben Cyan, Magenta, Gelb (Yellow)
und Schwarz (Key), abgekrzt CMYK. berei-
nander gedruckt ist die Darstellung einer groen
Anzahl von Farben mglich (vgl. Abb.). Da beim
Mischen von Cyan, Magenta und Gelb kein reines
Schwarz entsteht wird die vierte Farbe bentigt.
Lab-Farben beschreiben die menschliche Farbwahrnehmung
durch numerische Werte. Diese Methode umfasst mehr Farben als
andere. Sie wird programmintern zur Umrechnung verwendet.
Anwendung
Fr Printprodukte in der Lehrredaktion kommen nur drei Farb-
typen in Betracht: Volltonfarbe (insbesondere s/w-Publikationen),
Mischdruckfarben (z.B. Schwarz und zustzlich eine Schmuckfar-
be) sowie CMYK, also Vierfarbdruck (z.B. Einsteins). Beim An-
legen bzw. bei der Verwendung von Farben muss immer auf den
Farbtyp geachtet werden.
Die Farbpalette markiert Prozessfarben mit (auf CMYK-Basis zu-
stzlich mit , im RGB-Modus mit ). Volltonfarben sind hier
mit gekennzeichnet, Mischdruckfarben mit (und Lab mit ).
C
Y
M
KU Eichsttt Journalistik Einfhrung in das Redaktionssystem Adobe InDesign 30
Neue Farben in die Farbpalette aufnehmen
InDesign legt beim Erstellen neuer Dokumente standardmig acht Farben an. Dies gengt selten. Im Folgenden geht es
darum, wie man selbst Farben im richtigen Farbmodus mischt und zur weiteren Verwendung in die Palette aufnimmt.
Eine Mglichkeit des Erstellens einer neuen Farbe wurde bereits
vorgestellt: Durch Doppelklick auf das Farbenfeld in der Werk-
zeugpalette ffnet sich das Dialogfenster Farbwhler. Jedoch
stehen dort ausgewhlte Farben nicht dauerhaft zur Verfgung.
Hierzu muss man sie erst in der Farbpalette ablegen.
Im Palettenmen (kleiner Pfeil
rechts oben) Neues Farbfeld... aus-
whlen. Im Dialogfenster kann der
Farbtyp (Vollton oder Prozess) und
bei Prozessfarben desweiteren der
Farbmodus ausgewhlt werden.
Im Normalfall bentigen wir in der
Lehrredaktion Prozessfarben im
CMYK-Modus. Mittels der unteren
vier Farbwhler wird dann die neue
Farbe bestimmt und in der Palette
gespeichert. Zu beachten ist, dass die
Summe der Zusammensetzung von CMYK-Farben aus drucktech-
nischen Grnden nie ber 280% sein darf (das Papier wrde mit
zuviel Farbe an einer Stelle bedruckt und knnte sich z.B. wellen).
Volltonfarben knnen nach Auswahl von Vollton im Feld Farb-
typ und eines Farbmodus (z.B. HKS K, am besten zuvor mit der
Druckerei vereinbaren) ausgewhlt und in der Palette abgelegt
werden. Bei Prozessfarben wird dann dort das Mischungsverhlt-
nis angezeigt (bei Aktivierung von Name mit Farbwert, bei Voll-
tonfarben der tatschliche Name (z.B. PANTONE Warm Red C).
Will man Mischdruckfarben erzeu-
gen, muss die Farbpalette mindes-
tens zwei Volltonfarben beinhalten
(z.B. Schwarz plus eine Schmuck-
farbe) oder alternativ CMYK plus
eine Volltonfarbe. Dann ffnet man
im Palettenmen das Dialogfenster
Neues Mischdruckfarben-Farbfeld
und mischt die vorhandenen Voll-
tonfarben nach Belieben zusammen.
Der besseren bersichtlichkeit wegen vergibt man noch einen Namen mit
Wiedererkennungseffekt (besser nicht: Mischdruckfarbe 1).
Wissenswertes im Zusammenhang mit der Farbpalette
Farbtonfelder sind Abstufungen bestehender Prozess- oder
Volltonfarben, d.h. die Farbe wird hier heller gedruckt (mit
wei aufgerastert). Man kann fr jedes eingefrbte Objekt den Farbton
in Prozent einzeln festlegen (Auswahlfeld oben in der Farbpalette). Wenn
der Farbton jedoch hufiger bentigt wird, empfiehlt sich das Anlegen
eines eigenen Farbtonfeldes.
Farbpalette aufrumen: Befinden sich viele womglich gar nicht be-
ntigte Farben in der Palette, wird es schnell unbersichtlich. Damit
nicht aus Versehen eine falsche Farbe verwendet wird (z.B. RGB in einem
Printprodukt), sollten nicht bentigte Farben aus der Palette gelscht
werden (Suchen ber Menfunktion Alle nicht verwendeten auswhlen,
Lschen durch Klicken auf Papierkorb).
KU Eichsttt Journalistik Einfhrung in das Redaktionssystem Adobe InDesign 31
Kunterbunt: Farbverlufe erstellen
Hat der Graker nichts drauf, macht er schnell einen Verlauf. Mit Farbverlufen sollte man beim Layouten sparsam
umgehen. Aber es gibt sinnvolle Anwendungsgebiete. Hier die Erklrung, wies geht. Am besten gleich ausprobieren!
So wie man Farben fr singulren Einsatz mit dem Farbwhler und fr
wiederholte Verwendung in der Farbpalette anlegen kann, ist es auch
mglich, Farbverlufe zur einmaligen Benutzung in der Verlaufspalette
(rechts unten) zu erstellen oder in der Farbpalette abzulegen. Wir whlen
Letzteres und ffnen im Palettenmen das Fenster NEUES VERLAUFSFELD. Man
gibt dem Verlauf zunchst einen Namen O und bestimmt die Art O (li-
near oder radial). Per Klick auf eines der kleinen quadratischen Kstchen
unter dem Verlaufsbalken O (standardmig von Wei auf Schwarz) er-
hlt man die Mglichkeit, eine neue Farbe fr Anfang bzw. Ende des Ver-
laufs festzulegen (welches Quadrat aktiviert ist, erkennt man am schwarz
eingefrbten Dreieck darber). Verwendet werden knnen Farben
in den Modi CMYK , RGB, Lab oder auch in die Palette aufgenom-
mene (Schmuck-)Farben O. Soll der Farbverlauf weitere Farben
auf halber Strecke enthalten, klickt man im Dialogfenster an die
gewnschte Stelle unterhalb des Farbbalkens und erzeugt so ein
weiteres Quadrat O. Die verschiebbaren Rauten ber dem Farb-
balken O denieren, wie nah der mittlere Farbton an einem der
fest denierten Farben liegt (ausprobieren!).
Nach dem Anlegen des Verlaufs erscheint dieser in der Farbpalette.
Er kann nun per Drag-and-Drop auf ein Objekt gezogen werden
oder mittels des Verlaufswerkzeugs (Werkzeugpalette) in einem
Objekt eingefgt werden. Man whlt den Verlauf in der Farbpalet-
te aus, aktiviert das Werkzeug und zieht nun mit dem Mauszeiger
(Kreuzform) eine mehr oder weniger lange Linie innerhalb eines
Objekts. Art und Ort der Linie entscheidet ber Farbverteilung und
Winkel innerhalb des Verlaufs (vgl. Abb. rechts). Natrlich knnen
auch Konturen (Linien, Rahmen) und Text mit einem Farbverlauf
berzogen werden in der Werkzeugpalette muss eben das ge-
wnschte Element aktiviert werden.
Bei der Auswahl der Farben fr den Verlauf sollte man darauf ach-
ten, dass die Farben schn ineinander ieen. Manchmal kann
es vorkommen, dass man von einer Farbe in eine andere nur ber
den Umweg Grau gelangt (z. B. von Gelb nach Blau oder von Grn
nach Magenta). Das sieht nicht gut aus und sollte vermieden wer-
den. Die Schritte von einer Farbe zur anderen drfen also nicht zu
gro sein (besonders schwierig: Komplementrfarben verbinden).
Verlauf wurde per Drag-and-
Drop im Objekt eingefgt
mit Verlaufswerkzeug von
rechts nach links gezogen
mit Verlaufswerkzeug
diagonal gezogen
mit Verlaufswerkzeug kurze
senkrechte Strecke gezogen
Verlauf wird enger
O
O
O
O
O
O
KU Eichsttt Journalistik Einfhrung in das Redaktionssystem Adobe InDesign 32
Nun wird hoffentlich alles (noch) transparenter
InDesign ermglicht es, Objekte durchsichtig erscheinen zu lassen. Man kann zum Beispiel ein Pfadobjekt ber ein
Foto legen und die Transparenz so einstellen, dass das unten liegende Foto durch das Objekt hindurchscheint.
Bentigt wird die Transparenz-
Palette. In der Standardeinstel-
lung ist als Fllmethode Nor-
mal eingestellt. Zusammen
mit einer Deckkraft von 100 %
gibt es keine Wechselwirkung
mit darunter oder darber
liegenden Objekten. Das oben
liegende Objekt (vgl. OBJEKTANORDNEN; hier: Sonne) deckt
vollstndig das darunter liegende Bild (hier: Sonnenblu-
me) ab. Bereits wenn man jedoch die Deckkraft der Sonne
verringert, scheint die Sonnenblume leicht hindurch.
InDesign stellt eine Reihe so genannter Fllmethoden zur
Verfgung, die darber entscheiden, wie sich die Farbe
eines oben liegenden Objekts auf unten liegende Objekte
auswirkt. Man kann sich das so vorstellen, dass die untere
und die obere Farbe mit unterschiedlichen Formeln mit-
einander verrechnet werden. Ein Blick in die Auswahlliste
verrt, was alles mglich ist. Das beste Verfahren whlt
man am besten von Fall zu Fall durch ausprobieren.
Ohne Transparenz
(Fllmethode: Normal
Deckkraft 100 %))
Mit Transparenz
(Fllmethode: Hartes Licht,
Deckkraft: 80 %)
Mit Transparenz
(Fllmethode: Multiplizieren)
Mit Transparenz
(Fllmethode: Aufhellen)
Multiplizieren (vgl. Beispiel 2) fgt eine Farbe
der anderen hinzu. Das Ergebnis wird dunkler.
Negativ multiplizieren multipliziert mit inver-
tierten Farben. Das Ergebnis wird immer heller.
Ineinanderkopieren berlagert Vorhandenes mit
Muster oder Farbe. Licht/Schatten bleibt erhalten.
Weiches Licht wirkt wie mit diffusem, farbigem
Licht bestrahlt. Je nach Farbe wird das Bild auf-
gehellt oder verdunkelt. Hartes Licht (3) wirkt wie ein
greller Scheinwerfer. Je nach Ausgangsfarbe wird das Bild
aufgehellt (abgewedelt) oder verdunkelt (nachbelichtet).
Farbig abwedeln hellt Grundfarben des Bildes auf. Die
aufgelegte Farbe wird widergespiegelt. Farbig nachbe-
lichten dunkelt die Grundfarbe des Bildes.
Abdunkeln ersetzt hellere Bereiche mit der aufgelegten
Farbe, dunklere Bereiche bleiben unverndert. Hingegen
ersetzt Aufhellen (4) dunklere Bereiche mit der aufge-
legten Farbe, hellere Bereiche bleiben unverndert.
Differenz zieht die Farbe mit dem greren Helligkeits-
wert von der dunkleren ab. Ausschluss bewirkt hnliche
Ergebnisse, jedoch mit geringerem Kontrast.
Farbton verwendet Luminanz (=Helligkeitswert) und St-
tigung (=Strke der Farbe) des Bildes sowie den Farbton
des Farbfeldes. Sttigung nimmt Luminanz und Farbton
des Bildes, aber Sttigung des Farbfeldes. Farbe verwen-
det die Luminanz des Bildes und Farbton sowie Sttigung
des Farbfeldes. Luminanz verwendet Farbton und Stti-
gung des Bildes, aber die Luminanz des Farbfeldes.
1
3
2
4
Die Kursteilnehmer laden sich ein Bild aus der
Datenbank in ein neues Dokument und
erstellen dann ein beliebiges Pfadob-
jekt, um die folgenden Erluterungen
an ihrem Rechner selbst testen zu knnen.
KU Eichsttt Journalistik Einfhrung in das Redaktionssystem Adobe InDesign 33
Fr die folgende bung legen die Kursteilnehmer ein neues Dokument mit
folgenden Einstellungen:
A5, Hochformat, Randhilfslinien rundherum 11mm.
Nun zum Aufbau des Dokuments:
Das Dokument wird mit Hilfe eines die ganze Seite ausfllenden und hin-
sichtlich der Anordnung ganz unten liegenden Rechteckrahmens orange
(Magenta 50%, Yellow 100%) gefrbt.
Das Foto Sonnenblume.jpg wird in einen Rechteckrahmen (ohne Kontur)
innerhalb der Randhilfslinien geladen (Strg+D) und ber dem orangenen
Hintergrund angeordnet.
Die Sonne (Y=100) wird mit Hilfe des Polygon-Werkzeugs (32 Seiten,
Sternform 58%) angelegt und ber das Foto gelegt.
Der Schriftzug Sommer (Antique Olive Compact, 100pt, Farbe rot
mit C=15/M=100/Y=100) erhlt einen Schlagschatten (Schwarz 75%,
x-/y-Offset 2mm, Weichzeichnen 3mm).
Nun zur Transparenz: Zur Anwendung kommt lediglich die Fllmethode
Hartes Licht (probeweise knnen auch andere Fllmethoden in verschie-
dener Konstellation ausprobiert werden). Die Deckkraft von Sonne und
Schriftzug betrgt 70%, jene des Fotos 100%. Bei der ganz unten liegen-
den orangenen Flche wird keine Transparenz eingestellt werden (Fllme-
thode Normal, Deckkraft 100%).
Nach Fertigstellung die orangene Hintergrundflche bzw. den Schriftzug
probeweise mit anderen Farben versehen und die Wirkung beobachten.
Aufgabe 5
Typografe
Typografe
Typografie
Typografie
Typografe
Abschnitt 4:
Der Umgang mit Texten
Kleine Schriftenkunde Zeichen und Abstze formatieren
KU Eichsttt Journalistik Einfhrung in das Redaktionssystem Adobe InDesign 35
Von den Urbildern zum Alphabet Kleine Schriftenkunde (I)
Was bedeutet Typograe? Warum gibt es Schrift? Was sind die Merkmale unserer lateinischen Buchstaben?
T
ypograe (griechisch von tpos Schlag, Abdruck, Figur, Typ und
grphein malen, schreiben, ritzen) gibt die Gestaltung von Tex-
ten betreffende Richtlinien vor, und zwar unter funktionalen und
sthetischen Gesichtspunkten. Mit Mikrotypographie beschreibt man
die Richtlinien bei der Gestaltung mit den Schriften, mit Makrotypogra-
phie meint man die Gestaltung bzw. Anordnung ganzer Schriftblcke auf
einer Seite bis hin zur richtigen Auswahl des Papiers oder des Einbands.
Die Anfnge der Schriftzeichen waren mehr piktogrammartige Urbilder
meist Jagdmotive, die auf Hhlenwnde und Tontpfe gezeichnet wur-
den (schon 40 000 v.Chr.). Durch schnelleres Schreiben wurden sptestens
etwa 2000 v. Chr. die Bilderschriften zu Schriftzeichen abstrahiert. Die-
se Schriftzeichen bedeuteten nun Wrter oder Silben (z.B. babylonische
Keilschrift oder altgyptische Hieroglyphen). Bei den Phniziern war das
Alphabet schon voll ausgeprgt und ging von dort auf die Griechen und
spter auf die Rmer ber. Wir reden nun im Folgenden ausschlielich
ber die uns vertraute lateinische Schrift, whrend sich in anderen Kul-
turen andere Schriftzeichen herausbildeten (z.B. Arabisch, Heb-
risch, Kyrillisch, Chinesisch, Japanisch, Koreanisch etc. insbe-
sondere in Indien und Sdostasien gibt es noch heute eine Flle
verschiedener Schriftzeichen). Die jeweils praktizierte Schreib-
oder Drucktechnik als auch das Trgermaterial (Stein, Papier und
seine Qualitt) waren bestimmend fr die sthetik eines Schreib-
stils bzw. einer Schriftart. Wir interessieren uns hier ausschlielich
fr die gedruckte Schrift, die sich seit der frhen Neuzeit (Guten-
berg!) parallel zur Druck- und Satztechnik entwickelt hat.
Was unterscheidet Schriftarten? Die aufflligsten Merkmale sind
zum einen mehr oder weniger unterschiedliche Strichstrken
(vgl. das A unten mit seinem dnnen Haarstrich vorne und dem
dicken Hauptstrich hinten)
zum anderen mehr oder weniger ausgeprgte Serifen (Hkchen
an den Buchstaben) einschlielich An- und Endstriche.
Weitere Merkmale in der Abbildung und Tabelle auf dieser Seite.
1 Stamm, Schaft, Hauptstrich 9 Schlinge
2 Haarstrich 10 Innenform
3 Serife 11 Verbindung, berlauf
4 Schattenachse (Achs-
stellung bei Rundung)
12 Kehlung
5 Anstrich 13 Versalhhe
6 Endstrich 14 Oberlnge
7 Scheitel 15 Mittellnge
8 Bauch 16 Unterlnge
Empfehlenswerte
Internetlinks
zum Thema:
www.designguide.at
www.typolexikon.de
www.typolex.de
www.typograe.info
KU Eichsttt Journalistik Einfhrung in das Redaktionssystem Adobe InDesign 36
Von der Antiqua zur Grotesk Kleine Schriftenkunde (II)
Im Computerzeitalter kann man aus einem riesigen Vorrat an Schriftarten schpfen auch wenn nicht unbedingt alles guter Lesbarkeit dient. Ein Blick zurck auf die Geschichte der Schrift hilft bei Einordnung* und Verwendung.
O Venezianische
Renaissance-Antiqua
Zentrum der Entwicklung von Schriften
war in der Renaissance Italien. Die neu-
en Schriften leiten sich ab von Formen
der frhen Druckzeit (etwa 1450 bis
1530). Grobuchstaben basieren auf der
rmischen Capitalis, Kleinbuchstaben
auf der Humanistischen Minuskel. Die
Schrift zeichnet sich durch krftige Se-
rifen, nach links geneigte Achsstellung
sowie relativ groe Ober- und Unterln-
gen aus, der Querstrich des e liegt meist
schrg.
Beispiele: Stempel,
Schneidler, Jenson, Centaur
O Franzsische
Renaissance-Antiqua
Schriften, deren Form im 16. Jahrhundert entstand.
Geringe Unterschiede bei den Strichstrken, nach
links geneigte Achse, ausgerundete Serifen, keilfr-
mige Anstze an den senkrechten Strichen. Sehr gut
lesbar durch ruhige Zeilenfhrung. Oberlngen der
Minuskel meist etwas lnger als Hhe der Versalien.
Ist heute die Gruppe mit den meisten Schriften.
Beispiele: Garamond,
Bembo, Palatino
Gutenberg ern-
det den Buch-
druck mit beweg-
lichen Lettern
(42-zeilige Bibel),
jedoch noch mit
gotischer Hand-
schrift als Vorbild
Renai ssance (1400 bi s 1600) Barock (1600 bi s 1760) K l a s s i z i s m u s (1760 bi s 1830)
um 1455
O Barock-Antiqua
Durch die Auswirkung des Kupferstichs sind
die Strichstrken unterschiedlicher, die Achse
der Rundungen steht fast senkrecht. Klein-
buchstaben haben meist oben schrge und
unten gerade Serifen. Ebenfalls sind die Run-
dungen an den Serifen schwcher ausgeprgt.
Beispiele: Caslon,
Baskerville, Times
Der Pariser Stempelschneider Claude
Garamond (1499 bis 1561) gilt heute
als bekanntester Vertreter der frz. Re-
naissance-Antiqua. Bis 1600 wurde die
von ihm entworfene Schrift zur vor-
herrschenden Buchschrift in Europa.
Buchdruck
im 16. Jahr-
hundert
O Klassizistische Antiqua
Entstand um 1800, starke Unterschiede zwi-
schen Haar- und Grundstrichen, waagerecht
angesetzte Serifen, senkrechte Achse bei Run-
dungen. Kaum Rundungen am Serifenansatz.
Beispiele: Bodoni, Walbaum, Didot
Der italienische Stempelschnei-
der, Buchdrucker, Typograf und
Verleger Giambattista Bodoni
(1740 bis 1813) grndete eine
Schriftgieerei und hat fr
nahezu jedes von ihm gedruckte Werk eine neue
Schriftart geschaffen. Die zahlreichen voneinan-
der abweichenden Schriftschnitte werden heute
hug unter dem Sammelnamen Bodoni oder
Bodoni-Antiqua als Digital-Fonts vertrieben.
Der Setzkasten mit seinen 125 Fchern
aus Holz wog als Normalkasten etwa
15 Kilogramm. Brotschriftksten (als
Brotschriften wurden die Schriften des
Textes ohne berschriften bezeichnet; sie
brachten dem Berufsttigen sein Brot,
also sein Gehalt) wogen bis ca. 35 kg.
KU Eichsttt Journalistik Einfhrung in das Redaktionssystem Adobe InDesign 37
Von der Antiqua zur Grotesk Kleine Schriftenkunde (II)
Im Computerzeitalter kann man aus einem riesigen Vorrat an Schriftarten schpfen auch wenn nicht unbedingt alles guter Lesbarkeit dient. Ein Blick zurck auf die Geschichte der Schrift hilft bei Einordnung* und Verwendung.
Die Globalisierung der Wirtschaft stellt auch neue Anforderungen
an Schriftentwickler. So drngen westliche Unternehmen mit ihren
Produkten in den asiatischen Markt. Um erfolgreich zu sein, bedarf
es Global Fonts (z.B. bei Unterhaltungselektronik, Bordinformations-
systemen in Autos, medizinischen Gerten oder Packungsbeilagen).
Industrialisierung (1830 bi s 1890) 20. Jahrhundert Computerzeitalter
*) Die hier vorgenommene
Unterteilung in Gruppen
basiert auf DIN 16518.
O Serifenbetonte Linear-Antiqua
Frher Egyptienne genannt, kam zu Beginn des 19. Jahrhunderts
auf. Mehr oder weniger starke, aber auffallende Betonung der Se-
rifen. Haar- und Grundstriche sind
fast gleich dick. Beispiele: Rock-
well, Clarendon, Serifa
O Serifenlose Linear-Antiqua
Auch als Grotesk oder Endstrichlose bezeichnete Schriftform, die zu Beginn des 19. Jahrhunderts entstand. Optisch ist ein Teil
der Schriften dieser Gruppe in der Strichstrke einheitlich, bei anderen kann sie sich jedoch auch stark unterscheiden. Heute
umfasst diese Gruppe viele verschiedene Schriften, die eigentlich eine Unterklassizierung erfordern wrde. So basieren einige
auf der Klassizistischen Antiqua (Bsp.: Akzidenz Grotesk, Univers), andere auf der Renaissance-Antiqua (Bsp.: Lucida Sans, Syn-
tax). Parallel entstand in den USA die sog. Amerikanische Grotesk (Bsp.: Franklin Gothic). Zu
Beginn des 20. Jahrhunderts kamen die konstruierten Grotesk auf, die auf exakten geomet-
rischen Grundformen basierten (Bsp.: Futura, Eurostile).
O Antiqua-Varianten
Hier werden alle Antiqua-Varianten einsortiert, die nicht in die Gruppen
1 bis 3, 8 und 9 passen, weil ihre Strichfhrung nicht deren Charakter
entspricht. Hier nden sich v.a. Schriften fr dekorative Zwecke, auch ge-
prgt von Zeitstrmungen (Jugendstil).
Beispiele: Optima, Souvenir, Eckmann
O Schreibschriften
Schriften, die die Wirkung einer heutigen Handschrift nachahmen. Es
gab sie auch schon zu Bleisatz-Zeiten,
jedoch kamen sie erst durch die Ver-
wendung auf Computern mehr in
Mode. Beispiele: Mistral, Pepita
O Handschriftliche Antiqua
Schriften, die auf der Antiqua basieren, die Buch-
staben jedoch handschriftlich abwandeln und so ein
persnliches Erschei-
nungsbild vermitteln.
Bsp.: Post Antiqua
Herstellung und Anwendung
von Schriften wird immer strker
von industriellen Fertigungsme-
thoden bestimmt. 1886 erndet
Ottmar Mergenthaler die Blei-
satzmaschine (Linotype), die
das einst mhsame Setzen von
Schrift deutlich beschleunigt.
G Gebrochene Schriften
Vor 1941 (Normalschrifterlass) die gebruchlichsten Alltagsschriften in Deutschland. Sie lassen sich in fnf Un-
tergruppen gliedern: Gotisch, Rundgotisch (Rotunda), Schwabacher, Fraktur und Fraktur-Varianten. Seit Ende
des Zweiten Weltkriegs werden die Schriften wegen ihrer Assoziation mit der NS-Zeit kaum noch verwendet.
1886
Apple II
(1980er Jahre)
Ernder des Offsetdrucks fr das Be-
drucken von Papier sind Ira W. Rubel in
Jersey City (USA) und Caspar Hermann
(Deutschland). Ihr Anfang des 20. Jh.
entwickeltes Verfahren hat den tradi-
tionsreichen Buchdruck in kurzer Zeit
verdrngt. 1907 wurde die erste Offset-
druckmaschine in Leipzig aufgestellt.
1907 1980
KU Eichsttt Journalistik Einfhrung in das Redaktionssystem Adobe InDesign 38
Mit DATEIPLATZIEREN (besser: Kurzbefehl Strg+D) kann man in InDesign
sowohl Bilder als auch Texte importieren. Will man Text in einen auf-
gezogenen (Text-)Kasten einflieen lassen, markiert man die entspre-
chende Box und whlt Platzieren. Vor dem Besttigen der Auswahl
einer Textdatei noch das Feld Importoptionen anzeigen aktivieren.
Dann ffnet sich ein Dialogfenster, das zum Beispiel im Falle einer
Word-Datei wie das Beispiel rechts aussieht (Hinweise zu den Einstel-
lungen neben der Abb.).
Hat man vor dem Platzieren keinen Kasten markiert, verwandelt sich
der Cursor nach Auswahl der Datei in den Textplatzierungscursor. Er
zeigt an, dass der Mauszeiger mit Text geladen ist, den man per Klick
ins Dokument schieen kann. InDesign zieht automatisch einen Text-
kasten auf (dessen Gre verndert werden kann), und fllt ihn mit
dem Text. Reicht dieser Kasten nicht aus (bersatz), erkennt man das
am roten Quadrat mit Pluszeichen rechts unten. Klickt man darauf,
wandelt sich der Mauszeiger wiederum in einen Textplatzierungscur-
sor, mit dem man den Resttext platzieren kann (beide Textksten sind
verkettet). Ggf. muss man diesen Schritt wiederholen oder man
aktiviert den automatischen Textuss: Nach Klicken auf das rote Kst-
chen hlt man die Umschalttaste gedrckt (der Textplatzierungscursor
ndert sein Aussehen) und klickt dann auf die Seite. Bei Bedarf werden
nun weitere Seiten angelegt.
Whrend Bilder standardmig nur als Vorschau in der InDesign-Da-
tei gespeichert sind und von dort auf das Original verweisen (damit
die InDesign-Datei nicht zu gro wird), macht eine solche Verknpfung
bei Texten nur in bestimmten Fllen Sinn (z.B. wenn die Textredaktion
So kommen die Texte ins Layout
InDesign kommt auf zweierlei Wegen an Texte: durch direkte Eingabe in Textksten oder durch Import von Text-
verarbeitungsdateien wie zum Beispiel aus Word. Das Gute daran: Formatierungen werden bernommen.
noch ungestrt an den Texten arbeiten soll allerdings nicht im
Layout). Man muss dazu in den VOREINSTELLUNGEN EINGABE Beim
Platzieren von Text- und Tabellendateien Verknpfungen erstel-
len aktivieren. Dann wird der in InDesign importierte Text auto-
matisch immer dann aktualisiert, wenn in der Original-Textdatei
(z.B. Word) nderungen durchgefhrt werden.
O
O
O
O
O
O Hier kann man fest-
legen, ob z.B. Inhalts-
verzeichnis und Fu-
noten mitbernommen
werden sollen.
O Hier lassen sich
typografische Anfh-
rungszeichen (xxx)
aktivieren.
O Wurden bereits
Text- und Tabellen-
formatierungen im
Originaldokument vor-
genommen, gibt man
hier an, ob man diese
bernehmen mchte.
O Sind im Original
Bilder enthalten, kann
man diese mit impor-
tieren.
O Falls es in der
Originaldatei Formate
gibt, deren Benennung
sich mit denen in In-
Design berschneidet,
kann man hier bestim-
men, welche Definition
verwendet werden soll.
KU Eichsttt Journalistik Einfhrung in das Redaktionssystem Adobe InDesign 39
Textformatierung
Die Formatierung von bereits eingegebenem oder platziertem Text ist relativ schnell abgehakt, weil die Eingabe-
felder in der Palette Zeichenformate (FENSTERSCHRIFT & TABELLEN) im Prinzip selbsterklrend ist.
Wie z.B. auch in Word muss man die betreffende Textstelle vor dem
Formatieren markieren (mit Textwerkzeug und gedrckter Maustaste
ber die entsprechende Stelle ziehen oder mit Doppel-, Dreifach- oder
Vierfachklick ein Wort, eine Zeile oder einen Absatz auswhlen; mit
Strg+A whlt man, wenn der Cursor irgendwo im Textkasten blinkt,
den gesamten Text aus).
ber die Palette Zeichenformate oder die Steuerungspalette
kann dann der Text formatiert werden: Schriftart und in dieser
Schriftdatei enthaltene Schriftschnitte (z.B. kursiv, fett) O, die
Schriftgre und der Zeilenabstand in Pt. O (Letzterer sollte
stets etwas grer sein als die Schriftgre), das Kerning bzw.
Unterschneiden O (hiermit kann man Buchstaben manuell
untereinander schieben; besonders bietet sich dies z.B. bei
Buchstabenfolgen wie We oder Te; bei den Einstellungen
optisch oder metrisch geschieht dies automatisch) und die
Laufweite bzw. Spationierung O (hierbei wird der Abstand zwi-
schen den einzelnen Buchstaben vergrert bzw. verkleinert).
Vorsichtig umgehen sollte man mit Vernderungen bei der ver-
tikalen bzw. horizontalen Skalierung O. Hier werden die Buch-
staben gedehnt oder gepresst, was allerdings das Schriftbild
meist negativ beeinflusst. Auch das Verzerren von Buchstaben
O ist nicht empfehlenswert. Texte auszeichnen kann man auf
verschiedene Weise, z.B. mittels VERSALIEN, KAPITLCHEN,
hoch-
und
tief-
gestellt, Unter- oder Durchgestrichen O. ber die jeweilige
Funktionalitt muss man selbst entscheiden. Auszeichnungen
sollten jedoch sparsam und vor allem im gesamten Dokument
einheitlich verwendet werden. Auch lassen sich einzelne Worte
von der Grundlinie des restlichen Textes verschieben O.
O
O
O
O
O
O O
O
O
O
O
O
O
O
O
O
O
O
KU Eichsttt Journalistik Einfhrung in das Redaktionssystem Adobe InDesign 40
Absatzformatierung und Textrahmenbearbeitung
Zur weiteren Formatierung des Textes gehrt nach den Zeichen deren Anordnung, also die Art des Zeilenusses.
Auch die Absatzformatierung bereitet dank verstndlicher Illustration der Bedienelemente wenig Probleme.
G
Alle Bearbeitungsmglichkeiten, die fr Pfadobjekte gelten, lassen
sich auch auf Textrahmen anwenden auch sie lassen sich po-
sitionieren, skalieren, rotieren, neigen, spiegeln Darber hinaus
sind ber die Steuerungspalette weitere Einstellungen mglich:
So lsst sich die Anzahl der Textspalten (innerhalb eines Textka-
stens; standardmig 1) ndern O, der zu groe oder zu kleine
Textrahmen lsst sich per Mausklick automatisch an seinen Inhalt
anpassen O, und der Text vertikal ausrichten O (oben, zentriert,
unten, Blocksatz).
Absatzformatierung kennt man gewhnlich aus Textverarbei-
tungsprogrammen wie Word. Auch bei InDesign gibt es links-
Millimeter eingerckt wird. Unter Umstnden gilt aber solch ein Einzug
nicht fr die allererste Zeile eines Textes, deshalb sind die Abstze ggf.
getrennt zu bearbeiten. Denkbar sind auch Anwendungen, bei denen der
Absatz insgesamt links um beispielsweise 5mm eingerckt ist, die jeweils
erste Zeile aber um -5mm (hngender Einzug, also wieder bei 0mm; dies
funktioniert auch nur, wenn der Absatz bereits eingerckt ist). Auf diese
Weise erzeugt man z.B. eine Aufzhlung, bei der das Aufzhlungszeichen
ja gewhnlich dem Text vorgerckt steht.
Absatzabstnde ober- oder unterhalb eines Absatzes lassen sich mit den
nchsten beiden Eingabefeldern einstellen O. Darunter nden sich die
Felder fr Initialen O, die auch mehrere als ein Zeichen umfassen knnen.
Die Automatische Silbentrennung wird ber das Kontrollfeld unten akti-
viert O und ber das Palettenmen (kleiner Pfeil obenSILBENTRENNUNG)
eingestellt (z.B. aus wievielen Buchstaben Wrter mindestens bestehen
mssen, damit sie getrennt werden fnf Buchstaben/je mindestens
zwei vorne & hinten ist hier eine sinnvolle Einstellung; auerdem sollte
Trennung grogeschriebener Wrter aktiviert sein). Lohnenswert ist bei
dieser Gelegenheit auch ein Blick auf die anderen Einstellungsmglich-
keiten im Palettenmen.
Etwas mehr Erklrung erfordert das Thema Grundlinienraster (GLR).
Zur besseren Verstndlichkeit lsst man sich das GLR am besten ber
ANSICHTHILFSLINIEN & RASTER anzeigen. (Die Abstnde der Rasterlinien las-
sen sich in den Voreinstellungen bestimmen.) Markiert man nun einen
Textabschnitt und richtet ihn am GLR aus G, dann stehen die einzelnen
Zeilen exakt auf diesen Linien. Man kann so die Texte in unterschiedlichen
Spalten in ihrer vertikalen Ausrichtung angleichen.
O
O O
O
bndig, zentriert, rechtsbndig. Bei der
Blocksatzmethode hat man die Wahl
zwischen vier Einstellungen, welche sich
in der Anordnung der letzten Zeile eines
Absatzes unterscheiden O. Gewhnlich
braucht man nur jene Blocksatzmetho-
de, bei der die letzte Zeile linksbndig im
Flattersatz steht.
Die Eingabefelder darunter betreffen
Einzge links und rechts O bzw. Ein-
zge der ersten bzw. letzten Zeile eines
Absatzes O. Es ist bespielsweise durch-
aus blich, dass innerhalb eines Textes
der besseren Lesbarkeit wegen immer
die erste Zeile eines Absatzes um einige
O
O O
O
O
O
O
KU Eichsttt Journalistik Einfhrung in das Redaktionssystem Adobe InDesign 41
Was es sonst noch Ntzliches gibt
Weitere Funktionen in InDesign zur Formatierung von Zeichen und Abstzen kurz zusammengefasst
Sonderzeichen
Oft bentigte Sonderzeichen wie Gedankenstriche, Aufzhlungs- und
Auslassungszeichen () kann man unter SCHRIFTSONDERZEICHEN EINFGEN
rasch auswhlen, genauso festgelegte Leerrume (z.B. 1/8-Geviert fr
Zahlen ab 10 000). Fr seltener bentigte Sonderzeichen ffnet man das
Fenster Glyphen (Men Schrift) und whlt ggf. eine Schriftart, die Sym-
bole enthlt (Windings etc.) aus. kasten selbst an die denierten Positionen springen. Auf Wunsch
wird eine Lcke dazwischen mit einem Fllzeichen (z.B. ein Punkt)
ausgefllt werden dies kann z.B. Listen oder Inhaltsverzeichnisse
bersichtlicher machen.
Tabellen
Mit InDesign kann man auch Tabellen erstellen. Zum einen kann
man Tabellen aus anderen Programmen (z.B. Excel) importieren
(Strg+D) oder sich einen Text in eine Tabelle umwandeln lassen,
wenn innerhalb des markierten Textabschnitts die spteren Spal-
teninhalte schon durch Tabulatoren und die Zeilen der Tabelle
durch Abstze getrennt sind. Ansonsten legt man eine neue
Tabelle ber TABELLETABELLE EINFGEN an. Nachtrglich lassen
sich dann verschiedene Einstellungen wie Rahmenstrke und
-farbe, Spalten- und Zeilengre etc. vornehmen.
Text auf Pfad und Text in Pfad umwandeln
In der Werkzeugpalette verbirgt sich hinter dem Textwerkzeug
die Funktion Text auf Pfad. Man kann damit auf einen (z.B. mit
dem Zeichenstift) erstellten Pfad Text schreiben (vgl. Abb. rechts).
Will man einzelne Buchstaben mit einem Bild oder mit Text aus-
fllen, muss man sie zuvor markieren und dann SCHRIFTIN PFAD
UMWANDELN auswhlen. Man kann den Textteil dann wie ein Rahme-
nobjekt behandeln und nach Belieben fllen (Strg+D).
Optischer Randausgleich
Normalerweise liegen alle Zeichen (bei linksbndiger oder Blocksatz-Aus-
richtung) direkt an der linken Textrahmenkante an. Kommen nun in einem
Text hug Anfhrungs- oder Gedankenstriche am Zeilenanfang vor,
kann das Schriftbild unruhig wirken. Der Optische Randausgleich (ber
SCHRIFTTEXTABSCHNITT) wirkt hier dagegen und rckt Anfhrungszeichen
und Gedankenstriche aus dem Textkasten heraus.
Funoten
Wie in Textverarbeitungsprogrammen auch lassen sich in InDesign Fu-
noten anlegen (SCHRIFTFUSSNOTE EINFGEN), die formatiert werden knnen
(SCHRIFTOPTIONEN FR DOKUMENTFUSSNOTEN).
Tabulatoren
Will man innerhalb eines Kastens bestimmte Textstellen exakt unterein-
ander anordnen, so verwendet man dafr niemals die Leertaste, sondern
setzt Tabulatoren. ber das Men Schrift das Tabulatorenfenster ffnen.
Es hat genau die Breite des aktiven Textkastens. Links oben whlt man
zunchst, ob man einen Tabulator mit links- oder rechtsbndiger, zen-
trierter oder Dezimal-Ausrichtung mchte. Dann klickt man entweder an
die gewnschte Stelle auf das Lineal darunter oder gibt einen exakten
Wert in das Feld X: ein. Mit der Tabulatorentaste kann man nun im Text-
T
e
x
t
a
uf e
in
em
P
f
a
d
Ure commy
nulputatXeros aliquat, venisi bla
faccum veliquat. Cilit nulla feugait
at in utat dolenim
zzrit nos del ing euis atie
vulla feuip- sustrud
tem etuero odio odionum
quiUptat wissit lor sum ilit
nostie ming euiscil
utpat augue dit,
veniscipit in exeratum
quat, sequis dionsequis
dolore consenisi.
Lummod do commol
KU Eichsttt Journalistik Einfhrung in das Redaktionssystem Adobe InDesign 42
6 Typograe- und Layoutregeln
Der moderne Computersatz macht das Layouten einerseits einfach, verleitet gleichzeitig aber zu waghalsigen
und nicht immer glcklichen Experimenten. Hier 6 goldene Regeln, die jeder Layouter beachten sollte.
1
Weniger ist mehr (1). Das lsst sich auf vieles beim Lay-
outen beziehen. Gute Layouts zeichnen sich dadurch aus,
dass der zur Verfgung stehende Platz nicht bis zum letz-
ten Quadratzentimeter mit Text, Bild und Grak zugepastert
wird. Darum bewusst mit Weiraum arbeiten.
2
Weniger ist mehr (2). Nicht die gesamte Palette an Schrift-
arten verwenden. Fr den Flietext sollte mglichst nur ein
Schrifttyp (mglichst aus der Antiqua-Schriften-Familie
dank der Verkettungswirkung der Serifen sind sie leichter lesbar)
zum Einsatz kommen, ein weiterer fr berschriften bzw. Unter-
zeilen, Zwischentitel etc. (hier gerne Grotesk). Schriftarten zuvor
mit Blindtext testen auch dahingehend, ob sie sich gut kom-
binieren lassen. Auch bei den unterschiedlichen Schriftschnitten
(normal, kursiv, fett etc.) sparsam sein. Spielereien, Schreib- und
Fraktur-Schrift haben in serisen Layouts nichts verloren.
3
Auf Lesbarkeit achten. Wichtigstes Ziel eines Layouts
sollte sein, den Leser durch die Publikation zu fhren (es
muss klar sein, wo ein Text fortgesetzt wird) und vor allem
ihn zum Weiterlesen zu animieren. Dazu gehrt gute Lesbarkeit.
Sie erreicht man u.a. durch die Auswahl einer guten Schriftart, die
richtige Schriftgre fr den Flietext (je nach Schrifttyp zwischen
8,5 und 12 Punkt). Manche Schriftarten sind fr Flietext weniger
gut geeignet, weil sich manche Buchstaben sehr hneln. Ein gutes
Beispiel hierfr ist Century Gothic. n / h, d / a und i / l sind
Buchstabenpaare, die sich bei chtigem Lesen kaum unterschei-
den. Das groe I und das kleine l sind vllig identisch (I / l).
4
Abstand und Spaltenbreite. Der Zeilenabstand sollte stets etwas
grer als die Schriftart sein (z.B. Schriftgre 12 Punkt, Zeilenab-
stand 14 Punkt). Zeilenabstand und Spaltenbreite stehen zueinan-
der in Beziehung: je breiter ein Text luft, desto grer muss der Zeilenab-
stand fr gute Lesbarkeit sein. Sehr schmale Spalten (z.B. Bildtext neben
einem Foto) in Flattersatz (nicht Blocksatz) setzen.
5
Richtiger Umgang mit Sonderzeichen. InDesign hlt eine groe
Palette an korrekten Sonderzeichen vor, die man bei Bedarf auch
einsetzen sollte. Der Gedankenstrich () ist ein Halbgeviertstrich
(Alt+-) und nicht etwa ein einfacher Trennstrich (-). Auch die bei uns b-
lichen Anfhrungszeichen (...) sind zu verwenden, Zitate innerhalb eines
Zitats kennzeichnet man mit einfachen Anfhrungsstrichen (...).
6
Richtiger Umgang mit Zahlen. Beim Setzen von Zahlen gibt es
Regeln, die immer wieder missachtet werden. Bis einschlielich
Zwlf werden Zahlen normalerweise in Worten ausgeschrieben,
ab 13 dann in Ziffern. Ausnahmen sind mglich, wenn man zwei Zahlen
unmittelbar in Beziehung setzt (z.B. 5 pfel und 13 Birnen) oder z.B. bei
Whrungs- und Uhrzeitangaben (Eintritt 7 Euro / von 9 bis 13 Uhr).
Vierstellige Zahlen werden ohne Lcke geschrieben, erst ab 10 000 wer-
den die hinteren Nullen jeweils in Dreierpckchen gegliedert (die Lcke ist
kein Leerzeichen, sondern ein genau denierter Leerraum, z.B. 2mal 1/8-
Geviert). Postleitzahlen schreibt man ohne Lehrraum (85072 Eichsttt),
Telefonnummern mit von hinten her eingeteilten Zweierpckchen (jedoch
die Durchwahlnummer extra, also z.B. 0 84 21 / 1 23 45-678), Bankver-
bindungsdaten mit von vorne her eingeteilten Dreierpckchen (Konto-
nummer 123 456 7, BLZ 56 0 010 09).
KU Eichsttt Journalistik Einfhrung in das Redaktionssystem Adobe InDesign 43
Aufgabe 6
Die Kursteilnehmer sollen nun ein 4-seitiges Werbe-
blatt (ein DIN-A4-Blatt, gefaltet auf A5) fr die Uni-
versitt erstellen.
Das fertige Produkt liegt zur Anschauung als pdf-Datei
(bung6.pdf) bereit.
Rnder 1,5cm, 2 Spalten, Steg 5mm, Beschnitt 3mm
Als Texte (Word-Dateien) stehen zur Verfgung:
KU berblick fr S.1 und 2
KU Haupttext fr S. 3 und 4 (inkl. Zwischentitel)
Zitate fr S. 1 und 2
Als Bilder stehen vier jpg-Dateien zur Verfgung.
Als Schriftart kommt Arial in verschiedenen Schriftschnit-
ten zum Einsatz: Flietext (Regular 10pt), Zwischentitel
(Bold Italic 10pt), berschriften (Black), Zitate (Italic 9pt),
Bildunterschriften (Italic 10pt).
Die Absatzformatierung ist Blocksatz; berschriften,
Zwischentitel und Bildunterschriften laufen linksbndig,
Zitate zentriert; smtliche Flietexte werden am Grundli-
nienraster ausgerichtet (Schrittweite 11pt, Anfang 15mm).
Die Zitate stehen in 50mm breiten Ksten (mittig zwischen
den Spalten angeordnet, mit Schlagschatten versehen);
auf angemessenen Abstand zum Flietext achten!
Abschnitt 5:
Im Fotolabor
Einfhrung in das Bearbeiten von Bildern in Photoshop
Importieren in InDesign Freistellen von Fotos
KU Eichsttt Journalistik Einfhrung in das Redaktionssystem Adobe InDesign 45
Grundlegendes zum Thema Bilder
Im Computeralltag begegnen uns jede Menge Dateiendungen. Insbesondere bei Fotos sorgt die Flle an Spei-
chermglichkeiten mitunter fr Verwirrung. Wir versuchen, Klarheit in die Sache zu bringen.
Im Zeitalter analoger Fotograe wurden Bilder chemisch auf Film
und Fotopapier gebannt. Betrachtet man diese Fotos mit der Lupe,
sieht man eine Krnung abhngig von der Filmempndlichkeit.
Ab einer gewissen Vergrerung sind die Bilder unscharf.
Auch im digitalen Bilderzeitalter ist die Ausung begrenzt, nun
allerdings bedingt durch das Prinzip, dass Bilder aus einzelnen
Bildpunkten (Pixel) zusammengesetzt werden (freilich haben
moderne Kameras teilweise mehr als zehn Millionen Pixel, was
riesige Vergrerungen wiederum unproblematisch macht). Ein
digitales Bild ist also die Summe vieler verschiedenfarbiger
Bildpunkte. Eine Ausnahme sind so genannte Vektorgraken; hier
ist der Bildaufbau durch die geometrische Linienfhrung ihrer Be-
standteile deniert; z.B. sind die in InDesign erstellten Pfadobjekte
(vgl. Abschnitt 2a) im Prinzip solche Vektorgraken, die auch dann
gleich scharf bleiben, wenn man sie vergrert.
Bei den Pixelbildern gibt es unterschiedliche Dateiformate, die
sich vor allem in der Datenkomprimierung unterscheiden. Um
Qualittsverluste im Druck zu vermeiden, ist es wichtig, stets das
richtige Dateiformat fr Bilder zu whlen:
JPEG (Joint Photograhic Experts Group, Dateiendung *.jpg) ist
inzwischen das gngigste Bildformat, insbesondere um Bilder
online darzustellen. Die Bilder lassen sich stark komprimieren,
was Speicherplatz und bertragungszeiten spart. Bei der Kom-
primierung werden gleich- oder hnlichfarbige nebeneinan-
derliegende Bildpunkte zu einem groen zusammengefasst.
Bei einer hohen Komprimierungsrate gehen dabei unweiger-
lich Farbnuancen verloren. Zudem besteht die Gefahr, dass auf groen
Flchen eines Farbtons (z.B. Himmel) durch wiederholte Zusammen-
fassung von Bildquadraten irgendwann eine schachbrettartige Bild-
struktur sichtbar wird. Als Vorlage fr hochwertige Printmedien
sind JPEG-Dateien darum ungeeignet.
GIF (Graphics Interchange Format) wird ebenfalls hug verwendet,
um Farbgraken online darzustellen. Die Komprimierung resultiert
hier aus einer Verringerung der Anzahl enthaltener Farben (meist 256).
Fr Printprodukte ebenfalls ungeeignet. Ein hnliches (fr unsere
Zwecke unbrauchbares) Bildformat ist die farbreduzierte Pixelgrak
Bitmap (*.bmp).
EPS (Encapsulated PostScript) kann sowohl Pixel- als auch Vektorgra-
ken enthalten, wobei letztere von manchen Programmen u.U. nicht
richtig wiedergegeben werden (das eigentliche Speicherformat von
Vektorgraken ist z.B. Adobe-Illustrator-Datei, *.ai). Das EPS-Format
kann nur von PostScript-Druckern ausgegeben werden. Fr Printpro-
dukte in der Eichsttter Lehrredaktion zu problematisch.
TIFF (Tagges Image File Format) enthlt (im Normalfall) unkompri-
mierte Pixelgraken, die von nahezu allen Programmen gelesen wer-
den knnen. Zustzlich knnen zum Beispiel Bildpfade, Alpha-Kanle
oder Photoshop-Ebenen (mehr dazu spter) mitgespeichert werden.
Nach Mglichkeit arbeiten wir bei Druckvorlagen fr hochwer-
tige Printmedien ausschlielich mit dem TIFF-Format.
Sonstige Formate: Neben den Rohdaten-Bildformaten einiger Kame-
rahersteller (z.B. Kodak, Canon) gibt es auch noch das Photoshop-
Format PSD. Bilder, die so in Photoshop abgespeichert werden, bein-
halten auch Photoshop-spezische Einstellungen wie Ebenen, Pfade
etc., die InDesign praktischerweise mitverarbeiten kann.
KU Eichsttt Journalistik Einfhrung in das Redaktionssystem Adobe InDesign 46
Basiswissen Photoshop (1): Bildmodus, Gre, Ausung
Vor der Verwendung im Layoutprogramm mssen Fotos in eine druckfhige Qualitt gebracht werden. Auch wenn
das Bild ohne Farbkorrektur gut aussieht zumindest Gre, Ausung und Farbprol mssen stimmen.
Digitale Bilder sind wie soeben erlutert normalerweise eine
Anordnung einzelner Bildpunkte. Die Gre eines Punktes (Pixels)
und die Gesamtzahl der Pixel geben die Ausgabegre eines Bildes
vor (Abb. 1). Zieht man ein Bild grer, ohne gleichzeitig die Pixel-
zahl zu erhhen (Abb. 2), so wird das Bild unscharf bzw. grob-
krnig. Man kann dies selbst leicht ausprobieren, indem man aus
dem Internet ein kleines Foto (Dateigre ca. 50kb) herunterldt.
Man kann dann das Foto mit einem Bildbetrachtungsprogramm
zwar fast unendlich vergrern, die Qualitt wird dabei aber recht
schnell schlecht. Nur wenn das Bild eine gleich hohe Pixeldichte
behlt, bleibt auch die Qualitt gleich gut (Abb. 3).
Diese Pixeldichte, auch Ausung genannt, ist ein wichtiges Qua-
littsmerkmal fr Bilder. Gemessen wird normalerweise in Pixel
je Inch (kurz: dpi, auch: Pixel/Zoll). Bei Bildschirmdarstellungen
(Bilder im Internet) betrgt die Ausung 72 dpi. Im Druck sind
normalerweise Bilder in einer Ausung von 300 dpi ntig. Gute
Scanner schaffen Ausungen von durchschnittlich 1200 dpi.
Da Digitalkameras Bilder blicherweise in 72-dpi-Ausung und
im RGB-Modus speichern, muss man Fotos vor der Verwendung
in InDesign erst einmal formatieren. Hierzu nach dem ffnen im
Photoshop im Men BILDBILDGRSSE auswhlen. Normalerweise
kann man im Dialogfenster den oberen Bereich Pixelmae igno-
rieren. Wichtig ist das Feld Dateigre: Hier sollte bei Printpro-
dukten (wenn nichts anderes vereinbart ist) eine Ausung von
300 Pixel/Zoll eingestellt werden. Anschlieend werden Breite und
Hhe (also die Gre, die das Foto tatschlich im Layout haben
Abb. 1: Bild in ursprng-
licher Gre und Ausung
Abb. 2: greres Bildfor-
mat, jedoch geringere Auf-
lsung, da grere Pixel
Abb. 3: greres Bildformat
bei gleicher Ausung
(Pixelgre) wie in Abb. 1
soll) eingegeben im Zweifelsfall ein etwas grerer Wert. Wichtig ist die
Verkettung beider Werte, damit das Bild proportional skaliert wird. Nor-
malerweise wird das Bild mit der Methode Bikubisch neu berechnet.
Wie schon erwhnt mssen Bilder fr den 4C-Druck im CMYK-Modus
vorliegen. Den Farbmodus ndert man im Men BILDMODUS. Dabei kann
es vorkommen, dass sich die Farben beim Wechsel von RGB zu CMYK
verndern (insbesondere grelle Farbtne erscheinen im CMYK-Modus
etwas matter) dies hat mit dem unterschiedlichen Farbraum zu tun.
KU Eichsttt Journalistik Einfhrung in das Redaktionssystem Adobe InDesign 47
Basiswissen Photoshop (2): Helligkeit und Farbkorrektur
Digitale Bildbearbeitung ist eine difzile Angelegenheit. Insbesondere bei der Korrektur von mglichen Farb-
stichen oder zu dunklen Bildpartien braucht man viel Fingerspitzengefhl. Probieren geht ber studieren...
Die Mglichkeiten zur Farb-/Helligkeitskorrektur von Bildern ver-
bergen sich im Men BILDANPASSEN. Die einfachste Form fhrt
ber das Fenster Helligkeit/Kontrast. Bei Helligkeit werden einfach
alle Pixel heller bzw. dunkler eingestellt. Mehr Kontrast macht das
Bild brillanter, doch gehen tatschlich Farbinformationen ver-
loren. Helle Bildteile werden heller gemacht, dunkle wiederum
dunkler. Das Bild erscheint kontrastreich (statt au), verfgt
aber ber weniger dargestellte Details, in dunklen (Schatten) und
hellen Bereichen (Lichtern) ist keine Zeichnung (Tonwertabstu-
fung) mehr sichtbar. Exakter kann man mit der Gradiationskurve
arbeiten. Durch Dehnen der anfnglichen Geraden an beliebig
setzbaren Ankerpunkten zu einer Kurve kann man bestimmte Be-
reiche (z.B. die mittleren Farbtne eines Bildes) heller bzw. dunk-
ler machen. Dies lsst sich auch auf die einzelnen Farbkanle (vier
bei CMYK) anwenden, um Farbstiche aus Fotos zu entfernen.
Das Histogramm bei der Tonwertkorrektur zeigt die Hugkeits-
verteilung von Farbtnen insgesamt (bzw. innerhalb eines Farb-
kanals) an. Ein (zu) dunkles Bild hat den Berg im Histogramm
links, ein (zu) helles rechts. Durch Verschieben des mittleren Reglers unter dem Histogramm lsst sich der
Schwerpunkt neu denieren. Durch Verschieben der ueren Regler lassen sich ganz helle/dunkle Bereiche ab-
schneiden insbesondere, wenn sie im vorhandenen Bild nicht vorkommen (z.B. wegen Unterbelichtung).
Tonwertkorrektur mittels Histogramm. Es zeigt an, wie stark ein
Farbton (von dunkel bis hell) innerhalb des Bildes vertreten ist.
Verschieben des mittleren Reglers macht das Bild heller/dunkler.
Einfachste Form der Bildbearbeitung: Helligkeits-/ Kontrastregler
Gradationskurve: Durch Dehnung der Kurve in der
Mitte werden mittlere Farbtne dunkler bzw. heller.
1) Histogramm mit fehlenden Hell-/Dunkelteilen; 2) Randregler bis an Farbanschlag geschoben; 3) neues Histogramm mit Vollverteilung
aues Bild! korrigiertes
Bild!
KU Eichsttt Journalistik Einfhrung in das Redaktionssystem Adobe InDesign 48
Basiswissen Photoshop (3): Bildausschnitt festlegen
Obwohl man Bildausschnitte auch in InDesign bestimmen kann, ist es sinnvoller und sicherer, dies zumindest fr
die endgltige Layoutversion im Photoshop zu tun. Auerdem geht es hier noch um das Drehen von Bildern.
Manche Browser, die beim Kauf einer Digitalkamera mitgeliefert
werden und zum bertragen der Bilder auf den PC dienen, drehen
im Hochformat aufgenommene Fotos automatisch um 90 Grad.
Sollte dies nicht der Fall sein, kann man die Bilder im Photoshop
unter BILDARBEITSFLCHE drehen. Hier kann man auch selbst einen
Drehwinkel vorgeben (Per Eingabe), z.B. wenn das Bild nur leicht
gedreht werden muss, weil der Fotograf die Kamera schief hielt.
Hat man ein Foto auf diese Weise z.B. um 5 Grad im Uhrzeigersinn
gedreht, steht man vor dem Problem, dass es an den Kanten lng-
liche, dreieckige Bereiche gibt, die nicht mit Bildinformationen
(sondern mit aktueller Hintergrundfarbe) ausgefllt sind. Grenzen
diese Bereiche an einfarbige Bildbereiche (z.B. Himmel), kann man
die fehlenden Bildinformationen leicht mit Hilfe des Stempelwerk-
zeugs ergnzen (siehe nchste Seite). Ist das nicht mglich, bleibt
nichts anderes brig, als das Bild am Rand zu beschneiden.
Hierfr verwendet man das Freistellungswerkzeug, mit dem
man einen Rahmen um den zu erhaltenden Bildbereich zieht
(proportional bei gedrckter Umschalttaste). Bei Bedarf kann nun
der neue Ausschnitt noch durch Klicken und Ziehen an einer Ecke
des Rahmens gedreht werden. Nach Bettigen der Eingabetaste
wird der Bereich auerhalb des Rahmens abgeschnitten. Auf di-
ese Weise kann man bereits im Photoshop ein Bild beschneiden
und einen optimalen Ausschnitt festlegen. Allerdings sind die hier
entfernten Bildbereiche endgltig verloren, whrend in InDesign
festgelegte Bildauschnitte nachtrglich noch durch Verschieben
des Fotos im Bildkasten korrigiert werden knnen.
Fr Fortgeschrittene:
Ausschnitt durch Transformieren festlegen
Die Transformieren-Funktion lsst sich nur auf Ebenen anwenden, die nicht
mit der Hintergrundebene identisch sind. D.h. nach ffnen eines Fotos in
Photoshop muss man dieses vor dem Transformieren zunchst als Ganzes
in die Zwischenablage kopieren (Strg+A; Strg+C) und dann in das gleiche
Dokument als neue Ebene einfgen (Strg+V; in der PS-Ebenen-Palette exi-
stiert nun eine Ebene 1). Nun kann man diese Ebene ber BEARBEITENTRANS-
FORMIEREN skalieren, drehen, neigen, verzerren, verkrmmen (mit der Maus
an Ecken bzw.
Kanten des
Transformie-
ren-Rahmens
klicken und
ziehen; Vor-
gang wird je-
weils durch
Drcken der
Eingabetaste
abgeschlos-
sen).
A c h t u n g :
Verzerren und
Verkrmmen
v e r n d e r n
das Bild ma-
geblich! Extreme Anwendung der Transformation Verkrmmen
KU Eichsttt Journalistik Einfhrung in das Redaktionssystem Adobe InDesign 49
Bilder ausbessern mit Hilfe der Werkzeugpalette
Die Strke von Photoshop liegt in den vielfltigen Mglichkeiten partieller Bildbearbeitung. Mit Hilfe
verschiedener Werkzeuge lassen sich exakt oder weich ausgewhlte Bereiche separat bearbeiten.
Fast immer muss man bei Fotos kleinere Fehler beheben so das Entfernen
von Staubkrnern oder Kratzern, die beim Scannen oder durch Schmutz
auf Objektiv bzw. Bildsensor entstanden sind. Solche Staubkrner stren
insbesondere auf groen einheitlichen Farbchen wie z.B. Himmel.
Ein leicht zu bedienendes Werkzeuge ist der Stempel: Durch Drcken
der Alt-Taste und Klicken auf eine bestimmte Stelle des Fotos nimmt
man dort vorliegende Bildinformationen auf und kann sie auf eine andere
Stelle des Fotos (dort, wo das zu entfernde Staubkorn ist) auftragen. Beim
Weiterstempeln wandert die Referenzstelle, von der die Bildinformationen
bezogen werden, parallel mit, bis ein neuer Referenzpunkt gewhlt wird.
Wichtig sind die Einstellungen des Stempels in der Optionenpalette (nor-
malerweise unterhalb der Menleiste angeordnet). Hier lsst sich bestim-
men, wie gro der Stempel ist, welche Form dessen Flche hat (harte oder
weiche Kante etc.) und mit welcher Deckkraft die kopierte Farbe ber die
ursprngliche gesetzt wird. Beim bertragen von Struktur sollte die Deck-
kraft hoch sein, sonst geht die Struktur verloren. Nimmt man in einem
Gesicht vorsichtige Korrekturen vor, ist eine geringe Deckkraft sinnvoller.
Das neue Photoshop-Werkzeug Ausbessern dient hnlichen Zwe-
cken wie der Stempel: Mit geklickter linker Maustaste malt man mit
dem Werkzeug zunchst freihand einen groben Rahmen um die fehler-
hafte Stelle. Nach Loslassen der Maustaste ist ein gestrichelter Auswahl-
rahmen erkennbar. Nun kann man den fehlerhaften Bereich quasi aus
dem Rahmen herausschieben; die Stelle wird ersetzt durch einen im
Umfeld der markierten Stelle vorherrschenden Farbton.
Fr Fortgeschrittene:
Auswahl mit weicher und harter Kante
Besser werden die Ergebnisse der Bildbearbeitung, wenn man
vor den Arbeitsschritten (z.B. Helligkeit und Farbkorrektur, Fehler
wegstempeln etc.) den zu bearbeitenden Bereich eingrenzt. Dies
kann mit einer harten oder weichen Kante geschehen. Bei einer
harten Auswahlkante lassen sich nderungen uerst trennschaft
auf den gewnschten Bereich anwenden, bei einer weichen Kante
ergibt sich ein ieender bergang, was hilfreich sein kann, damit
Vernderungen (z.B. Farbkorrekturen) weniger offensichtlich sind.
Um eine Auswahl innerhalb eines Bildes treffen zu knnen, gibt es
im Photoshop u.a. folgende drei Werkzeuge:
Mit dem Auswahlrechteck- bzw. Auswahlellipse-Werk-
zeug erhlt man durch Klicken und Ziehen einen geo-
metrischen Auswahlbereich (proportional bei gedrckter Um-
schalttaste). Wie weich die Kante sein soll, muss vor Ziehen des
Auswahlrahmens in der Steuerungspalette eingegeben werden.
Das gilt auch fr das Lassowerkzeug. Mit ihm erstellt man
eine exaktere Auswahl durch Setzen einzelner Ankerpunkte
(hnlich wie beim Bunt- bzw. Zeichenstift). Das magnetische Las-
so nutzt die Farb-/Helligkeitsunterschiede im Bild, um einen Pfad
automatisch entlang von Kanten im Bildmotiv zu nden.
Der Zauberstab rechnet ebenfalls mit Farb-/Kontrastunter-
schieden im Bild. Nach Klicken auf einen Bildpunkt wird je
nach Toleranzeinstellung ein mehr oder weniger groer Bereich
mit hnlicher Frbung in die Auswahl miteinbezogen.
KU Eichsttt Journalistik Einfhrung in das Redaktionssystem Adobe InDesign 50
Bilder freistellen und mit Text umieen lassen
Will man beim Layouten Bildguren freistellen und mit Text umieen lassen, so arbeitet man in der Kombination
mit Photoshop am besten mit einem Alpha-Kanal, den man in Photoshop erstellt und in die Datei integriert.
Will man den Teil eines Bildes (z.B. den Kopf eines
Portrtierten oder, wie hier, eine Blume) freistellen,
muss der entsprechende Bereich in Photoshop zu-
nchst ausgewhlt werden. Die bentigten Werk-
zeuge (Lasso oder Zauberstab) wurden auf der letz-
ten Seite vorgestellt. Es kann eine harte oder weiche
Auswahlkante benutzt werden.
Hat man den gewnschten Teil
ausgewhlt (gestrichelter, sich
bewegender Auswahlrahmen),
erstellt man anschlieend in
der Palette Kanle
(Unterfenster von
Ebenen-Palette)
einen neuen
Alpha-Kanal.
Diesen in der
Palette aus-
whlen (Bild
wird schwarz;
Auswahlrahmen
bleibt). Nun die Aus-
wahl ausschneiden (Strg+X;
zuvor darauf achten, dass
die Hintergrundfarbe wei
ist). Die Ansicht des Alpha-
Kanals zeigt nun einen wei-
en Gegenstand (hier Blu-
me) auf schwarzem Grund
was im Alpha-Kanal wei
dargestellt wird, bleibt sp-
ter freigestellt.
Zurck in die Bildansicht
wechseln (in Kanle-Pa-
lette RGB bzw. CMYK aus-
whlen). Unerwnschten
Hintergrund ggf. entfer-
nen (AUSWAHLAUSWAHL
UMKEHREN; Strg+X).
Im Beispiel werden
Himmel und grnes Blattwerk gelscht, damit nachher die
Blte alleine zu sehen ist (man kann den Himmel aber
auch im Bild belassen, dann wrde der Himmel spter
mit Text berschrieben, aber die Blte freigelassen). Jetzt
wird das mit dem Alpha-Kanal abgespeicherte Foto in In-
Design platziert (Strg+D). Es muss, um von Text umossen
zu werden, ganz hinten angeordnet werden. In der Palette
Konturenfhrung schlielich den zuvor erstellten Alpha-Ka-
nal auswhlen und den Abstand vom Text zum Bild festlegen.
Schritt 1: Auswahlpfad erstellen
Schritt 2: In Kanle-Palette neuen Alpha-Kanal erstellen (hier klicken);
Alpha 1 in Palette auswhlen (blau markiert); ausgewhlten Bildbereich
(hier Blume) ausschneiden (Strg+X; ausgeschnittener Bereich ist nun
in Alpha 1 wei); Schritt 3: vom Alpha-Kanal zurck zum Gesamtbild
(RGB in Kanle-Palette aktivieren); ggf. unerwnschten Bereich (hier
Himmel) entfernen (AUSWAHLAUSWAHL UMKEHREN; Strg+X); Bild speichern
Schritt 4: Bild in InDesign platzieren (Anordnung
hinten); in Palette Konturenfhrung Alpha-Kanal
auswhlen und Abstand zum Text bestimmen
Die Kursteilnehmer sollten die fol-
genden Arbeitsschritte am Beispiel
der Datei Sonnenblume.jpg (siehe
bung 6) gleich mitmachen.
KU Eichsttt Journalistik Einfhrung in das Redaktionssystem Adobe InDesign 51
Mit Bildern in InDesign arbeiten
Wie ndert man Gre und Ausschnitt von importierten Bildern in InDesign? Vor allem das Direktauswahlwerk-
zeug hilft hier weiter, mit dessen Hilfe sich das Bild skalieren und innerhalb des Bildkastens verschieben lsst.
Aktiviert man ein im InDesign-Dokument platziertes Bild mit dem
Auswahlwerkzeug, lsst sich das gesamte Bild auf der Arbeits-
che des Dokuments verschieben oder durch Klicken und Ziehen an
Kanten und Ecken der Bildrahmen verkleinern und vergrern.
Aktiviert man das Bild mit dem Direktauswahlwerkzeug, so erhlt
das Bild einen zustzlichen braunen Rahmen immer dann, wenn die
Gre des importieren Fotos nicht mit der Rahmengre des Bild-
kastens bereinstimmt. Man erkennt am braunen Rahmen die tat-
schliche Gre des importierten Fotos. Fhrt man bei aktiviertem
Direktauswahlwerkzeug mit der Maus ber das Bild, verwandelt
sich der Mauszeiger in eine Hand; durch Klicken und Ziehen lsst
sich mit der Hand das Bild innerhalb des Bildkastens verschieben.
Durch Klicken und Ziehen an den Ecken und Kanten des braunen
Bildkastens kann man die Gre des importierten Bildes innerhalb
des Bildkastens ndern (proportional mit gedrckter Umschaltta-
ste). Der Bildkasten selbst verndert sich dabei nicht, d.h. das im
Druck sichtbare Bild bleibt von seiner Flche her gleich gro.
Hilfreich bei der Anpassung von Rahmen-
gre und Inhalt eines Bildkastens sind
jene Werkzeuge, die bei Aktivierung eines
Bildobjekts mit dem Direktauswahlwerk-
zeug bzw. Auswahlwerkzeug in der Steuerungspalette verfgbar
sind. Inhalt an Rahmen (proportional) anpassen und Rahmen
proportional fllen wirkt sich auf den Bildinhalt aus. Rahmen an
Inhalt anpassen ist bei einem im Vergleich zum importierten Bild
zu groen Bildrahmen sinnvoll.
O
O
O
O
Ein in InDesign importiertes Bild (hier freigestelltes Motiv; O) hat bei
Aktivierung des Direktauswahl-Werkzeugs bis zu drei Hilfslinien: Die
blaue Linie O zeigt die Begrenzung des Bildkastens, also den sichtbaren
Bildausschnitt; die braune Linie O zeigt die wahre Gre des impor-
tierten Bildes an; die feine hellblaue Linie O zeigt die Konturenfhrung.
KU Eichsttt Journalistik Einfhrung in das Redaktionssystem Adobe InDesign 52
Aufgabe 7
Die Kursteilnehmer sollen nun bei drei Bildern (Burg.jpg; Stadt-
ansicht.jpg; Filmdreh.jpg) die wichtigsten hier gelernten Kor-
rekturschritte vornehmen: Die Bilder sollen in einer Broschre
mit einer Ausgabebreite von jeweils 10 cm gedruckt werden.
Bearbeitet werden mssen Helligkeit und Kontrast, ggf. auch
Farbstich korrigieren. In einem Bild nden sich Schmutzstellen,
die zu retouchieren sind. Im Foto Stadtansicht sollen Straenla-
terne und zugehrige Kabel der besseren Optik wegen entfernt
werden (ist das journalistisch betrachtet ein erlaubter Eingriff?).
Nun sollen noch beim Bild Segeln.jpg Helligkeit, Kon-
trast etc. bearbeitet werden (Breite im Druck: 15 cm).
Darber hinaus soll mit Hilfe von Photoshop in das Bild
ein Alpha-Kanal so integriert werden, dass das Foto
anschlieend in einem DIN A5-Dokument in InDesign
platziert und dann der Bereich Himmel des Bildes mit
zweispaltigem Blindtext gefllt werden kann. Die
Farbe im Bereich Himmel wird nicht entfernt, sondern
bleibt als Hintergrundfarbton des Textbereichs.
Abschnitt 6:
Vorlagen machen das Leben leichter
Erstellen und Benutzen von Zeichen-
und Absatzformaten sowie von Objektstilen
KU Eichsttt Journalistik Einfhrung in das Redaktionssystem Adobe InDesign 54
Objektstile anlegen und anwenden
Farben legen wir einmal an und rufen sie dann immer wieder aus der Farbfelder-Palette auf. hnlich lsst sich mit
Objektstilen verfahren. Einmal erstellt, lsst sich die Formatierung Text- und Bildksten mit einem Klick zuweisen.
Der Vorteil von Vorlagen liegt nicht nur in der
Arbeitserleichterung, sondern auch in einer ge-
whrleisteten Konsistenz. Das Layout wird bei
Verwendung von Vorlagen garantiert einheitlich,
nachtrgliche nderungen wirken sich auf das
gesamte Layout aus, weshalb mhsames Nach-
arbeiten vermieden wird.
Standardmig sind in der Palette Objektstile
drei Stile vorhanden: [Keine], [Einfacher Gra-
krahmen] und [Einfacher Textrahmen]. Einen
neuen Objektstil fgt man ber das Palettenme-
n hinzu (siehe Abb. links oben). Es ffnet sich
ein groes Dialogfenster (Abb. links unten), das
Unterfenster fr smtliche Objekteinstellungen
enthlt, die auch schon in diesem Kurs behandelt
wurden, also z.B. Flche, Kontur, Transparenz,
Schlagschatten und weiche Kante etc.
Man sollte dem neuen Objektstil einen Namen
mit Wiedererkennungswert geben. Dann legt
man fest, auf welchem schon bestehenden Ob-
jektstil der neue basieren soll vgl. das Vorge-
hen beim Anlegen neuer Muster(seiten)vorlagen.
Bentigt man einen Objektstil sehr oft, kann die
Vergabe eines Tastaturkrzels sinnvoll sein (Kom-
bination aus Strg bzw. Umschalttaste + Zahl aus
dem Ziffernblock).
Mchte man die
Einstellungen eines
bereits formatierten
Objekts in einen neu-
en Objektstil ber-
nehmen, aktiviert
man zunchst das gewnschte Objekt und klickt
dann in der Objektstil-Palette auf die Schalt-
che NEUES FORMAT ERSTELLEN (roter Kreis). Es ffnet
sich nun kein Fenster, sondern der neue Objekt-
stil erscheint sofort in der Palette. Er kann aber
per Doppelklick nachtrglich verndert werden
(einschlielich seines Namens).
Die Zuweisung eines Objektsstils auf ein Objekt
geschieht durch Auswahl des entsprechenden
Objekts (mit dem Auswahlwerkzeug anklicken)
und Klicken auf den gewnschten Stil in der Ob-
jektstilpalette. Danach knnen am einzelnen Ob-
jekt aber dennoch Formatierungsvernderungen
vorgenommen werden (in der Palette erscheint
dann ein Pluszeichen hinter dem gewhlten und
im Einzelfall vernderten Objektstil).
Die Verwaltung der Objektstil-Palette funktioniert
genauso, wie wir es bereits bei der Farbpalette
kennen gelernt haben, d.h. nicht bentigte Ob-
jektstile knnen gesucht und gelscht werden.
KU Eichsttt Journalistik Einfhrung in das Redaktionssystem Adobe InDesign 55
Vorlagen fr Abstze und Zeichen
Die Vorgehensweise beim Anlegen und Bearbeiten von Zeichen- und Absatzformaten ist dem Umgang mit den
Objektstilen sehr hnlich, weshalb die Ausfhrungen an dieser Stelle knapp bleiben knnen.
Absatzformate wer-
den jeweils einzel-
nen Abstzen oder
ganzen Textksten/-
feldern zugewiesen.
das Anlegen und die
Bearbeitung von Ab-
satzformaten ist den
Objektstilen sehr hn-
lich. Auch hier ffnet
sich ber die Funkion
Neues Absatzfor-
mat im Palettenmen
ein Dialogfenster, in
dem smtliche Ein-
stellungen fr Abtze
vorgenommen werden
knnen, z.B. Zeichen-
formate, Einzge und
Ausrichtung, Tabula-
toren, Umbruchoptionen, Silbentrennung oder Initiale. Die hier denierte
Absatzformatierung kann dann unter einem eigenen Namen in der Palet-
te abgespeichert werden und per Mausklick auf den oder die markierten
bzw. aktivierten (der Mauszeiger blinkt an entsprechender Stelle) Absatz/
Abstze angewendet werden. Natrlich knnen auch hier bereits beste-
hende Absatzformatierungen in eine Vorlage bertragen werden, indem
bei aktiviertem bzw. markiertem Absatz auf das Symbol NEUES FORMAT ER-
STELLEN (am unteren Rand der Palette) geklickt wird.
Genauso funktioniert die Verwendung und
Verwaltung von Zeichenformaten. Sie wer-
den ebenfalls ber das Palettenmen oder
die Schaltche NEUES FORMAT ERSTELLEN ange-
legt. Zugewiesen werden knnen sie jedoch
nur auf markierten Text (auch die Formatie-
rung von Zeichen ber die Zeichenformat-
Palette funktioniert ja nur, wenn der zu for-
matierende Text markiert ist).
Hat man sehr viele Formate und
Stile (Objekt, Absatz, Zeichen) an-
gelegt, kann es u.U. zeitraubend
sein, ein Format aus der (rich-
tigen) Liste herauszusuchen. Hier hilft aber
die Funktion Schnell anwenden. Aktiviert
wird sie per Klick auf die Schaltche in der
Steuerungspalette (siehe Abb. rechts, roter
Kreis). Daraufhin ffnet sich eine Liste mit
allen abgespeicherten Formaten. Hat man
nun ein Objekt, einen Absatz oder mehrere
Zeichen markiert (aktiviert) und tippt dann
ein oder mehrere Zeichen in das Suchfeld
der Schnell-anwenden-Palette, so werden
alle Formate, welche die Buchstaben ent-
halten, aus der Liste ausgewhlt und ange-
zeigt. Nun das Gewnschte anklicken und
die Formatierung wird bernommen.
KU Eichsttt Journalistik Einfhrung in das Redaktionssystem Adobe InDesign 56
Arbeiten wie am Flieband dank Snippets und Bibliothek
Das Arbeiten mit InDesign wird mit jeder weiteren Hilfefunktion immer schneller und komfortabler. Mit so ge-
nannten Snippets und Bibliotheken kann man auf hug gebrauchte Objekte oder Objektgruppen zugereifen.
In dieser InDesign-Anleitung tauchen zum Beispiel einige Abbil-
dungen wie das InDesign-Logo oder das Zeichen fr Aufgabe oder
einen Tipp mehrfach (und dazu noch in gleicher Gre, Formatie-
rung, Zuschnitt etc.) auf. Eine Lsung fr schnelles Arbeiten wre,
jedes Mal im Dokument zurckzuspringen, sich das erneut ben-
tigte Objekt an anderer Stelle in die Zwischenablage zu kopieren
(Strg+C) und an neuer Stelle einzufgen (Strg+V). Man kann sich
jedoch fr hug bentigte Objekte (wohlgemerkt: nicht nur Bil-
der, sondern auch fertig formatierte Textksten) eine Bibliothek
anlegen, aus der man dann bei Bedarf das gewnschte Objekt he-
raus auf die InDesign-Arbeitsche zieht.
Eine Bibliothek erstellt man ber DATEINEUBIBLIOTHEK. Im er-
scheinenden Dialogfenster bestimmt man einen Speicherort fr
die Bibliothek und einen Namen. Nach der Besttigung wird ein
(zunchst noch leeres) Bibliotheks-Fenster erstellt und angezeigt.
Aktiviert man nun mit dem Auswahlwerkzeug ein Objekt inner-
halb des Dokuments und klickt in der Bibliothek auf die Schalt-
che NEUES BIBLIOTHEKSOBJEKT, so wird eine Kopie des ausgewhlten
Objekts in der Bibliothek abgelegt. Von dort aus kann jederzeit
das gespeicherte Objekt an anderer Stelle in gleicher Gre und
Formatierung eingefgt werden (mit gedrckter Maustaste in das
Objekt ziehen).
Die gespeicherte Bibliothek ffnet man ber DATEIFFNEN. Dies
funktioniert auch in einem anderen InDesign-Projekt als demjeni-
gen, in dem die Bibliothek erstellt wurde. ber das Palettenmen
der Bibliothek sind weitere Einstellungen/Funktionen abrufbar.
Die Funktion von Snippets ist vergleichbar mit jener der Zwischenablage.
Allerdings sind die Inhalte eines Snippets als Datei gespeichert, knnen
also jederzeit abgerufen werden. Man kann also z.B. eines oder mehrere
Elemente auf einer Seite markieren (mit gedrckter Umschalttaste auf
mehrere Objekte nacheinander klicken), und dann ber DATEIEXPORTIEREN
ein Snippet daraus erstellen. Hierzu muss man als Dateityp InDesign-
Snippet auswhlen. ber die schon bekannte Funktion Platzieren kann
man das Snippet dann an beliebiger Stelle ins Dokument einfgen.
KU Eichsttt Journalistik Einfhrung in das Redaktionssystem Adobe InDesign 57
Aufgabe 7
Zum Abschluss des Kurses und als Vorbereitung auf die Klau-
sur sollen die Teilnehmer des Seminars nun eine Zeitungs-
seite komplett layouten (einschlielich Bildbearbeitung) und
dabei das Gelernte wiederholen und anwenden lernen. Es
handelt sich um die (ktive) Seite einer DIN A3-Zeitung, die
von der Tourismusgesellschaft der Stadt Eichsttt monatlich
herausgegeben wird und sich an Gste und Touristen wendet.
Die bentigten Bilder (teilweise noch unbearbeitet) nden
sich auf dem Server im Ordner Aufgabe 8. Die Kursteilneh-
mer sollten sich die Bilder zunchst in ihren eignen Ordner
kopieren und erst dann damit arbeiten. Die Textksten fr die
Artikel sind mit formatiertem Platzhaltertext gefllt, ber-
schriften, Unterzeilen und Bildunterschriften mssen von
Hand eingegeben werden.
Die fr das Layouten ntigen Angaben sowie das fertige Er-
gebnis (allerdings verkleinert auf das Format A4) nden sich
auf den beiden nchsten Seiten.
G
ait luptat vulla facidunt ut
dio dunt autpatum dolob-
ortisi tisim quis et nonsed
eu feum quat iuscin ectet iustrud esto
el incipsu scilisi bla feu feumsan ercil
dunt nonsed tationullum qui blan
utatis nullaor perosto coreet ve-
raesenis aut aliquam nibh er-
cidunt utat nim zzrit am nos
nos nonsed ting erostis do
dignim dit, consed modo-
lutpat, commy nibh essim
dignismod magna aliquat.
Ommy nullamet pratum quipis
nulputpat utpat. Ut vero esed dig-
nism odolore feugiat
dolum zzrit ulputem volortie min ute
tat. Borem zzril ulla core dignis exer
suscincinit, consequam diam iril exer
acil eriure feum dunt veniat.
Re magna con utate mincidui ercilit
lortion sequisis dolore dolor accum-
sandit nostionsed mincidunt
vendreet, quate et, quam,
cons augait, verci ero duis at
aute dolesto od dolor si.
Ignim dolorem venis aut vel
ute dolobor inciliq uismodo-
lum dolor sum quatiss equat,
venim irit iriure del ut nullutpat init
aute minim zzriurem quisis niamet,
quam dunt venibh ecte dolor inim dip
esequat am velit ute tismod min ulla
autpat, quametue eugiam zzrit augait
vulla feum ero consequisi erciliqui
blam nonsequip eui tissequamcor
senissequis at ad moluptat prat atio
dionsenim et laortis sectet luptat iure
tate feugiam am, quat, se feuguerat,
quat. It ea feugait lan esed tat vullup-
tat vel et esequi eugiam dolor suscipis
ercilit iure feugait adiamco nsequisim
vel in elenim zzriureetue min henim
vel dolore faccum voloborer adit el
utem ad ex eu feui blaorper iure vulla
feugiam incinim quatem quat iustio
conseni scillum at ilis et, sum dolo-
borem dolore faccum doloreetue
faccum inibh essim augiat,
velesenibh ercilis ad magna
adit lore dui blamet, vulla-
met nulla feuipis alis do-
lore delit praessis endignit
acing et volorpe rcidui bla
acil utatie dipit lumsan ecte
minit nim nulluptat num nonse do
dolore commy nos eugiam quipsusci
estis adipit landre eu feuipit, commy
nos aut nonsecte velit wis aliquam
iriusci llametu erciduis del et wisim
vent aciliqu issenis acilismodiam qui
enim ing ea adiat, vel eros aut amet
et, consed tinit lummolenibh erilit
incil il ut duiscil iure tem dolo-
rem ipis alit, consed erciduis-
sim velesed tet aliquisisse du-
ismolore feugiam ad mincidui
bla conse tate dio eugait alit
vullut ulputpat velenis delis-
molore faci ea facil er il irilis
aciliquatue conseni amconulputem
er sequat.
Del et nonse diamcore consequa Cil
iriure ming euipisim aliquamcorem
nit aliquatio odolutat wisl ilit ut wis
dipsum quatet eriustrud er ilis at,
Eichsttt aktuell Ausgabe Juni 2007
Altmhltal-Panoramaweg zum Wanderweg des Jahres gekrt
Eichsttt belegte bei der Wahl der Wanderorte den 5. Platz Auf 200 Kilometern romantische Natur entdecken
Italienisches Flair und bayerische Gemtlichkeit
Eichsttter Gastronomie: Tagsber in sonnigen Cafs, abends in charmanten Wirtshusern
I
m vel exercilit essi. Gait luptat
vulla facidunt ut dio dunt aut-
patum dolobortisi tisim quis et
nonsed eu feum quat iuscin ectet
iustrud esto el incipsu scilisi bla feu
feumsan ercil dunt nonsed tationul-
lum qui blan utatis nullaor perosto
coreet veraesenis aut aliquam nibh
ercidunt utat nim zzrit am nos nos
nonsed ting erostis do dignim dit,
consed modolutpat, commy nibh
essim dignismod magna aliquat.
Ommy nullamet pratum quipis nul-
putpat utpat. Ut vero esed dignism
odolore feugiat dolum zzrit ulputem
volortie min ute tat. Borem zzril ulla
core dignis exer suscincinit, conse-
quam diam iril exer acil eriure feum
dunt veniat.
Re magna con utate mincidui erci-
lit lortion sequisis dolore dolor ac-
cumsandit nostionsed mincidunt
vendreet, quate et, quam, cons
augait, verci ero duis at aute dolesto
od dolor si.
Ignim dolorem venis aut vel ute
dolobor inciliq uismodolum dolor
sum quatiss equat, venim irit iriure
del ut nullutpat init aute mi-
nim zzriurem quisis niamet,
quam dunt venibh ecte do-
lor inim dip esequat am
velit ute tismod min ulla
autpat, quametue eugiam
zzrit augait vulla feum ero
consequisi erciliqui blam
nonsequip eui tissequamcor
senissequis at ad moluptat prat
atio dionsenim et laortis sectet lupt-
at iure tate feugiam am, quat, se feu-
guerat, quat. It ea feugait lan esed tat
vulluptat vel et esequi eugiam dolor
suscipis ercilit iure feugait
adiamco nsequisim
vel in elenim zzri-
ureetue min henim
vel dolore faccum
voloborer adit el
utem ad ex eu feui
blaorper iure vulla
feugiam incinim quatem
quat iustio conseni scillum at
ilis et, sum doloborem dolore fac-
cum doloreetue faccum inibh essim
augiat, velesenibh ercilis ad magna
adit lore dui blamet, vullamet nul-
la feuipis alis dolore delit praessis
endignit acing et volorpe rcidui bla
acil utatie dipit lumsan ecte minit
nim nulluptat num nonse do dolore
commy nos eugiam quipsusci es-
tis adipit landre eu feuipit, commy
nos aut nonsecte velit wis aliquam
iriusci llametu erciduis del et wisim
vent aciliqu issenis acilismodiam qui
enim ing ea adiat, vel eros aut amet
et, consed tinit lummolenibh erilit
incil il ut duiscil iure tem dolorem
ipis alit, consed erciduissim velesed
tet aliquisisse duismolore feugiam
ad mincidui bla conse tate dio eugait
alit vullut ulputpat velenis delismo-
lore faci ea facil er il irilis aciliquatue
conseni amconulputem er sequat.
Del et nonse diamcore consequat.
Cil iriure ming euipisim aliquam-
corem nit aliquatio odolutat wisl ilit
ut wis dipsum quatet eriustrud er ilis
at, cortisl utpat luptat. Duipsum zz-
riure min utet velit elenism olorperit
alis nonsenim irit, vendit at, sectem
volobor ad te vulla feu feu feugia-
Urlaubsstimmung pur: Straencaf auf demEichsttter Domplatz
Im vel exercilit essi. Gait luptat vul-
la facidunt ut dio dunt autpatum
dolobortisi tisim quis et nonsed eu
feum quat iuscin ectet iustrud esto
el incipsu scilisi bla feu feumsan er-
cil dunt nonsed tationullum qui blan
utatis nullaor perosto coreet verae-
senis aut aliquam nibh ercidunt utat
nim zzrit am nos nos nonsed ting
erostis do dignim dit, consed mo-
dolutpat, commy nibh essim dignis-
mod magna aliquat.
Ommy nullamet pratum quipis nul-
putpat utpat. Ut vero esed dignism
odolore feugiat dolum zzrit ulputem
volortie min ute tat. Borem zzril ulla
core dignis exer suscincinit, conse-
quam diam iril exer acil eriure feum
dunt veniat.
Re magna con utate mincidui er-
cilit lortion sequisis dolore dolor
accumsandit nostionsed mincidunt
vendreet, quate et, quam, cons
Das Erbe
bischficher
Baumeister
Bischfiche Sommerresidenz
5
KU Eichsttt Journalistik Einfhrung in das Redaktionssystem Adobe InDesign 58
G
a
i
t
l
u
p
t
a
t
v
u
l
l
a
f
a
c
i
d
u
n
t
u
t
d
i
o
d
u
n
t
a
u
t
p
a
t
u
m
d
o
l
o
b
-
o
r
t
i
s
i
t
i
s
i
m
q
u
i
s
e
t
n
o
n
s
e
d
e
u
f
e
u
m
q
u
a
t
i
u
s
c
i
n
e
c
t
e
t
i
u
s
t
r
u
d
e
s
t
o
e
l
i
n
c
i
p
s
u
s
c
i
l
i
s
i
b
l
a
f
e
u
f
e
u
m
s
a
n
e
r
c
i
l
d
u
n
t
n
o
n
s
e
d
t
a
t
i
o
n
u
l
l
u
m
q
u
i
b
l
a
n
u
t
a
t
i
s
n
u
l
l
a
o
r
p
e
r
o
s
t
o
c
o
r
e
e
t
v
e
-
r
a
e
s
e
n
i
s
a
u
t
a
l
i
q
u
a
m
n
i
b
h
e
r
-
c
i
d
u
n
t
u
t
a
t
n
i
m
z
z
r
i
t
a
m
n
o
s
n
o
s
n
o
n
s
e
d
t
i
n
g
e
r
o
s
t
i
s
d
o
d
i
g
n
i
m
d
i
t
,
c
o
n
s
e
d
m
o
d
o
-
l
u
t
p
a
t
,
c
o
m
m
y
n
i
b
h
e
s
s
i
m
d
i
g
n
i
s
m
o
d
m
a
g
n
a
a
l
i
q
u
a
t
.
O
m
m
y
n
u
l
l
a
m
e
t
p
r
a
t
u
m
q
u
i
p
i
s
n
u
l
p
u
t
p
a
t
u
t
p
a
t
.
U
t
v
e
r
o
e
s
e
d
d
i
g
-
n
i
s
m
o
d
o
l
o
r
e
f
e
u
g
i
a
t
d
o
l
u
m
z
z
r
i
t
u
l
p
u
t
e
m
v
o
l
o
r
t
i
e
m
i
n
u
t
e
t
a
t
.
B
o
r
e
m
z
z
r
i
l
u
l
l
a
c
o
r
e
d
i
g
n
i
s
e
x
e
r
s
u
s
c
i
n
c
i
n
i
t
,
c
o
n
s
e
q
u
a
m
d
i
a
m
i
r
i
l
e
x
e
r
a
c
i
l
e
r
i
u
r
e
f
e
u
m
d
u
n
t
v
e
n
i
a
t
.
R
e
m
a
g
n
a
c
o
n
u
t
a
t
e
m
i
n
c
i
d
u
i
e
r
c
i
l
i
t
l
o
r
t
i
o
n
s
e
q
u
i
s
i
s
d
o
l
o
r
e
d
o
l
o
r
a
c
c
u
m
-
s
a
n
d
i
t
n
o
s
t
i
o
n
s
e
d
m
i
n
c
i
d
u
n
t
v
e
n
d
r
e
e
t
,
q
u
a
t
e
e
t
,
q
u
a
m
,
c
o
n
s
a
u
g
a
i
t
,
v
e
r
c
i
e
r
o
d
u
i
s
a
t
a
u
t
e
d
o
l
e
s
t
o
o
d
d
o
l
o
r
s
i
.
I
g
n
i
m
d
o
l
o
r
e
m
v
e
n
i
s
a
u
t
v
e
l
u
t
e
d
o
l
o
b
o
r
i
n
c
i
l
i
q
u
i
s
m
o
d
o
-
l
u
m
d
o
l
o
r
s
u
m
q
u
a
t
i
s
s
e
q
u
a
t
,
v
e
n
i
m
i
r
i
t
i
r
i
u
r
e
d
e
l
u
t
n
u
l
l
u
t
p
a
t
i
n
i
t
a
u
t
e
m
i
n
i
m
z
z
r
i
u
r
e
m
q
u
i
s
i
s
n
i
a
m
e
t
,
q
u
a
m
d
u
n
t
v
e
n
i
b
h
e
c
t
e
d
o
l
o
r
i
n
i
m
d
i
p
e
s
e
q
u
a
t
a
m
v
e
l
i
t
u
t
e
t
i
s
m
o
d
m
i
n
u
l
l
a
a
u
t
p
a
t
,
q
u
a
m
e
t
u
e
e
u
g
i
a
m
z
z
r
i
t
a
u
g
a
i
t
v
u
l
l
a
f
e
u
m
e
r
o
c
o
n
s
e
q
u
i
s
i
e
r
c
i
l
i
q
u
i
b
l
a
m
n
o
n
s
e
q
u
i
p
e
u
i
t
i
s
s
e
q
u
a
m
c
o
r
s
e
n
i
s
s
e
q
u
i
s
a
t
a
d
m
o
l
u
p
t
a
t
p
r
a
t
a
t
i
o
d
i
o
n
s
e
n
i
m
e
t
l
a
o
r
t
i
s
s
e
c
t
e
t
l
u
p
t
a
t
i
u
r
e
t
a
t
e
f
e
u
g
i
a
m
a
m
,
q
u
a
t
,
s
e
f
e
u
g
u
e
r
a
t
,
q
u
a
t
.
I
t
e
a
f
e
u
g
a
i
t
l
a
n
e
s
e
d
t
a
t
v
u
l
l
u
p
-
t
a
t
v
e
l
e
t
e
s
e
q
u
i
e
u
g
i
a
m
d
o
l
o
r
s
u
s
c
i
p
i
s
e
r
c
i
l
i
t
i
u
r
e
f
e
u
g
a
i
t
a
d
i
a
m
c
o
n
s
e
q
u
i
s
i
m
v
e
l
i
n
e
l
e
n
i
m
z
z
r
i
u
r
e
e
t
u
e
m
i
n
h
e
n
i
m
v
e
l
d
o
l
o
r
e
f
a
c
c
u
m
v
o
l
o
b
o
r
e
r
a
d
i
t
e
l
u
t
e
m
a
d
e
x
e
u
f
e
u
i
b
l
a
o
r
p
e
r
i
u
r
e
v
u
l
l
a
f
e
u
g
i
a
m
i
n
c
i
n
i
m
q
u
a
t
e
m
q
u
a
t
i
u
s
t
i
o
c
o
n
s
e
n
i
s
c
i
l
l
u
m
a
t
i
l
i
s
e
t
,
s
u
m
d
o
l
o
-
b
o
r
e
m
d
o
l
o
r
e
f
a
c
c
u
m
d
o
l
o
r
e
e
t
u
e
f
a
c
c
u
m
i
n
i
b
h
e
s
s
i
m
a
u
g
i
a
t
,
v
e
l
e
s
e
n
i
b
h
e
r
c
i
l
i
s
a
d
m
a
g
n
a
a
d
i
t
l
o
r
e
d
u
i
b
l
a
m
e
t
,
v
u
l
l
a
-
m
e
t
n
u
l
l
a
f
e
u
i
p
i
s
a
l
i
s
d
o
-
l
o
r
e
d
e
l
i
t
p
r
a
e
s
s
i
s
e
n
d
i
g
n
i
t
a
c
i
n
g
e
t
v
o
l
o
r
p
e
r
c
i
d
u
i
b
l
a
a
c
i
l
u
t
a
t
i
e
d
i
p
i
t
l
u
m
s
a
n
e
c
t
e
m
i
n
i
t
n
i
m
n
u
l
l
u
p
t
a
t
n
u
m
n
o
n
s
e
d
o
d
o
l
o
r
e
c
o
m
m
y
n
o
s
e
u
g
i
a
m
q
u
i
p
s
u
s
c
i
e
s
t
i
s
a
d
i
p
i
t
l
a
n
d
r
e
e
u
f
e
u
i
p
i
t
,
c
o
m
m
y
n
o
s
a
u
t
n
o
n
s
e
c
t
e
v
e
l
i
t
w
i
s
a
l
i
q
u
a
m
i
r
i
u
s
c
i
l
l
a
m
e
t
u
e
r
c
i
d
u
i
s
d
e
l
e
t
w
i
s
i
m
v
e
n
t
a
c
i
l
i
q
u
i
s
s
e
n
i
s
a
c
i
l
i
s
m
o
d
i
a
m
q
u
i
e
n
i
m
i
n
g
e
a
a
d
i
a
t
,
v
e
l
e
r
o
s
a
u
t
a
m
e
t
e
t
,
c
o
n
s
e
d
t
i
n
i
t
l
u
m
m
o
l
e
n
i
b
h
e
r
i
l
i
t
i
n
c
i
l
i
l
u
t
d
u
i
s
c
i
l
i
u
r
e
t
e
m
d
o
l
o
-
r
e
m
i
p
i
s
a
l
i
t
,
c
o
n
s
e
d
e
r
c
i
d
u
i
s
-
s
i
m
v
e
l
e
s
e
d
t
e
t
a
l
i
q
u
i
s
i
s
s
e
d
u
-
i
s
m
o
l
o
r
e
f
e
u
g
i
a
m
a
d
m
i
n
c
i
d
u
i
b
l
a
c
o
n
s
e
t
a
t
e
d
i
o
e
u
g
a
i
t
a
l
i
t
v
u
l
l
u
t
u
l
p
u
t
p
a
t
v
e
l
e
n
i
s
d
e
l
i
s
-
m
o
l
o
r
e
f
a
c
i
e
a
f
a
c
i
l
e
r
i
l
i
r
i
l
i
s
a
c
i
l
i
q
u
a
t
u
e
c
o
n
s
e
n
i
a
m
c
o
n
u
l
p
u
t
e
m
e
r
s
e
q
u
a
t
.
D
e
l
e
t
n
o
n
s
e
d
i
a
m
c
o
r
e
c
o
n
s
e
q
u
a
C
i
l
i
r
i
u
r
e
m
i
n
g
e
u
i
p
i
s
i
m
a
l
i
q
u
a
m
c
o
r
e
m
n
i
t
a
l
i
q
u
a
t
i
o
o
d
o
l
u
t
a
t
w
i
s
l
i
l
i
t
u
t
w
i
s
d
i
p
s
u
m
q
u
a
t
e
t
e
r
i
u
s
t
r
u
d
e
r
i
l
i
s
a
t
,
E
i
c
h
s
t
t
t
a
k
t
u
e
l
l
A
u
s
g
a
b
e
J
u
n
i
2
0
0
7
A
l
t
m
h
l
t
a
l
-
P
a
n
o
r
a
m
a
w
e
g
z
u
m
W
a
n
d
e
r
w
e
g
d
e
s
J
a
h
r
e
s
g
e
k
r
t
E
i
c
h
s
t
t
t
b
e
l
e
g
t
e
b
e
i
d
e
r
W
a
h
l
d
e
r
W
a
n
d
e
r
o
r
t
e
d
e
n
5
.
P
l
a
t
z
A
u
f
2
0
0
K
i
l
o
m
e
t
e
r
n
r
o
m
a
n
t
i
s
c
h
e
N
a
t
u
r
e
n
t
d
e
c
k
e
n
I
t
a
l
i
e
n
i
s
c
h
e
s
F
l
a
i
r
u
n
d
b
a
y
e
r
i
s
c
h
e
G
e
m
t
l
i
c
h
k
e
i
t
E
i
c
h
s
t
t
t
e
r
G
a
s
t
r
o
n
o
m
i
e
:
T
a
g
s
b
e
r
i
n
s
o
n
n
i
g
e
n
C
a
f
s
,
a
b
e
n
d
s
i
n
c
h
a
r
m
a
n
t
e
n
W
i
r
t
s
h
u
s
e
r
n
I
m
v
e
l
e
x
e
r
c
i
l
i
t
e
s
s
i
.
G
a
i
t
l
u
p
t
a
t
v
u
l
l
a
f
a
c
i
d
u
n
t
u
t
d
i
o
d
u
n
t
a
u
t
-
p
a
t
u
m
d
o
l
o
b
o
r
t
i
s
i
t
i
s
i
m
q
u
i
s
e
t
n
o
n
s
e
d
e
u
f
e
u
m
q
u
a
t
i
u
s
c
i
n
e
c
t
e
t
i
u
s
t
r
u
d
e
s
t
o
e
l
i
n
c
i
p
s
u
s
c
i
l
i
s
i
b
l
a
f
e
u
f
e
u
m
s
a
n
e
r
c
i
l
d
u
n
t
n
o
n
s
e
d
t
a
t
i
o
n
u
l
-
l
u
m
q
u
i
b
l
a
n
u
t
a
t
i
s
n
u
l
l
a
o
r
p
e
r
o
s
t
o
c
o
r
e
e
t
v
e
r
a
e
s
e
n
i
s
a
u
t
a
l
i
q
u
a
m
n
i
b
h
e
r
c
i
d
u
n
t
u
t
a
t
n
i
m
z
z
r
i
t
a
m
n
o
s
n
o
s
n
o
n
s
e
d
t
i
n
g
e
r
o
s
t
i
s
d
o
d
i
g
n
i
m
d
i
t
,
c
o
n
s
e
d
m
o
d
o
l
u
t
p
a
t
,
c
o
m
m
y
n
i
b
h
e
s
s
i
m
d
i
g
n
i
s
m
o
d
m
a
g
n
a
a
l
i
q
u
a
t
.
O
m
m
y
n
u
l
l
a
m
e
t
p
r
a
t
u
m
q
u
i
p
i
s
n
u
l
-
p
u
t
p
a
t
u
t
p
a
t
.
U
t
v
e
r
o
e
s
e
d
d
i
g
n
i
s
m
o
d
o
l
o
r
e
f
e
u
g
i
a
t
d
o
l
u
m
z
z
r
i
t
u
l
p
u
t
e
m
v
o
l
o
r
t
i
e
m
i
n
u
t
e
t
a
t
.
B
o
r
e
m
z
z
r
i
l
u
l
l
a
c
o
r
e
d
i
g
n
i
s
e
x
e
r
s
u
s
c
i
n
c
i
n
i
t
,
c
o
n
s
e
-
q
u
a
m
d
i
a
m
i
r
i
l
e
x
e
r
a
c
i
l
e
r
i
u
r
e
f
e
u
m
d
u
n
t
v
e
n
i
a
t
.
R
e
m
a
g
n
a
c
o
n
u
t
a
t
e
m
i
n
c
i
d
u
i
e
r
c
i
-
l
i
t
l
o
r
t
i
o
n
s
e
q
u
i
s
i
s
d
o
l
o
r
e
d
o
l
o
r
a
c
-
c
u
m
s
a
n
d
i
t
n
o
s
t
i
o
n
s
e
d
m
i
n
c
i
d
u
n
t
v
e
n
d
r
e
e
t
,
q
u
a
t
e
e
t
,
q
u
a
m
,
c
o
n
s
a
u
g
a
i
t
,
v
e
r
c
i
e
r
o
d
u
i
s
a
t
a
u
t
e
d
o
l
e
s
t
o
o
d
d
o
l
o
r
s
i
.
I
g
n
i
m
d
o
l
o
r
e
m
v
e
n
i
s
a
u
t
v
e
l
u
t
e
d
o
l
o
b
o
r
i
n
c
i
l
i
q
u
i
s
m
o
d
o
l
u
m
d
o
l
o
r
s
u
m
q
u
a
t
i
s
s
e
q
u
a
t
,
v
e
n
i
m
i
r
i
t
i
r
i
u
r
e
d
e
l
u
t
n
u
l
l
u
t
p
a
t
i
n
i
t
a
u
t
e
m
i
-
n
i
m
z
z
r
i
u
r
e
m
q
u
i
s
i
s
n
i
a
m
e
t
,
q
u
a
m
d
u
n
t
v
e
n
i
b
h
e
c
t
e
d
o
-
l
o
r
i
n
i
m
d
i
p
e
s
e
q
u
a
t
a
m
v
e
l
i
t
u
t
e
t
i
s
m
o
d
m
i
n
u
l
l
a
a
u
t
p
a
t
,
q
u
a
m
e
t
u
e
e
u
g
i
a
m
z
z
r
i
t
a
u
g
a
i
t
v
u
l
l
a
f
e
u
m
e
r
o
c
o
n
s
e
q
u
i
s
i
e
r
c
i
l
i
q
u
i
b
l
a
m
n
o
n
s
e
q
u
i
p
e
u
i
t
i
s
s
e
q
u
a
m
c
o
r
s
e
n
i
s
s
e
q
u
i
s
a
t
a
d
m
o
l
u
p
t
a
t
p
r
a
t
a
t
i
o
d
i
o
n
s
e
n
i
m
e
t
l
a
o
r
t
i
s
s
e
c
t
e
t
l
u
p
t
-
a
t
i
u
r
e
t
a
t
e
f
e
u
g
i
a
m
a
m
,
q
u
a
t
,
s
e
f
e
u
-
g
u
e
r
a
t
,
q
u
a
t
.
I
t
e
a
f
e
u
g
a
i
t
l
a
n
e
s
e
d
t
a
t
v
u
l
l
u
p
t
a
t
v
e
l
e
t
e
s
e
q
u
i
e
u
g
i
a
m
d
o
l
o
r
s
u
s
c
i
p
i
s
e
r
c
i
l
i
t
i
u
r
e
f
e
u
g
a
i
t
a
d
i
a
m
c
o
n
s
e
q
u
i
s
i
m
v
e
l
i
n
e
l
e
n
i
m
z
z
r
i
-
u
r
e
e
t
u
e
m
i
n
h
e
n
i
m
v
e
l
d
o
l
o
r
e
f
a
c
c
u
m
v
o
l
o
b
o
r
e
r
a
d
i
t
e
l
u
t
e
m
a
d
e
x
e
u
f
e
u
i
b
l
a
o
r
p
e
r
i
u
r
e
v
u
l
l
a
f
e
u
g
i
a
m
i
n
c
i
n
i
m
q
u
a
t
e
m
q
u
a
t
i
u
s
t
i
o
c
o
n
s
e
n
i
s
c
i
l
l
u
m
a
t
i
l
i
s
e
t
,
s
u
m
d
o
l
o
b
o
r
e
m
d
o
l
o
r
e
f
a
c
-
c
u
m
d
o
l
o
r
e
e
t
u
e
f
a
c
c
u
m
i
n
i
b
h
e
s
s
i
m
a
u
g
i
a
t
,
v
e
l
e
s
e
n
i
b
h
e
r
c
i
l
i
s
a
d
m
a
g
n
a
a
d
i
t
l
o
r
e
d
u
i
b
l
a
m
e
t
,
v
u
l
l
a
m
e
t
n
u
l
-
l
a
f
e
u
i
p
i
s
a
l
i
s
d
o
l
o
r
e
d
e
l
i
t
p
r
a
e
s
s
i
s
e
n
d
i
g
n
i
t
a
c
i
n
g
e
t
v
o
l
o
r
p
e
r
c
i
d
u
i
b
l
a
a
c
i
l
u
t
a
t
i
e
d
i
p
i
t
l
u
m
s
a
n
e
c
t
e
m
i
n
i
t
n
i
m
n
u
l
l
u
p
t
a
t
n
u
m
n
o
n
s
e
d
o
d
o
l
o
r
e
c
o
m
m
y
n
o
s
e
u
g
i
a
m
q
u
i
p
s
u
s
c
i
e
s
-
t
i
s
a
d
i
p
i
t
l
a
n
d
r
e
e
u
f
e
u
i
p
i
t
,
c
o
m
m
y
n
o
s
a
u
t
n
o
n
s
e
c
t
e
v
e
l
i
t
w
i
s
a
l
i
q
u
a
m
i
r
i
u
s
c
i
l
l
a
m
e
t
u
e
r
c
i
d
u
i
s
d
e
l
e
t
w
i
s
i
m
v
e
n
t
a
c
i
l
i
q
u
i
s
s
e
n
i
s
a
c
i
l
i
s
m
o
d
i
a
m
q
u
i
e
n
i
m
i
n
g
e
a
a
d
i
a
t
,
v
e
l
e
r
o
s
a
u
t
a
m
e
t
e
t
,
c
o
n
s
e
d
t
i
n
i
t
l
u
m
m
o
l
e
n
i
b
h
e
r
i
l
i
t
i
n
c
i
l
i
l
u
t
d
u
i
s
c
i
l
i
u
r
e
t
e
m
d
o
l
o
r
e
m
i
p
i
s
a
l
i
t
,
c
o
n
s
e
d
e
r
c
i
d
u
i
s
s
i
m
v
e
l
e
s
e
d
t
e
t
a
l
i
q
u
i
s
i
s
s
e
d
u
i
s
m
o
l
o
r
e
f
e
u
g
i
a
m
a
d
m
i
n
c
i
d
u
i
b
l
a
c
o
n
s
e
t
a
t
e
d
i
o
e
u
g
a
i
t
a
l
i
t
v
u
l
l
u
t
u
l
p
u
t
p
a
t
v
e
l
e
n
i
s
d
e
l
i
s
m
o
-
l
o
r
e
f
a
c
i
e
a
f
a
c
i
l
e
r
i
l
i
r
i
l
i
s
a
c
i
l
i
q
u
a
t
u
e
c
o
n
s
e
n
i
a
m
c
o
n
u
l
p
u
t
e
m
e
r
s
e
q
u
a
t
.
D
e
l
e
t
n
o
n
s
e
d
i
a
m
c
o
r
e
c
o
n
s
e
q
u
a
t
.
C
i
l
i
r
i
u
r
e
m
i
n
g
e
u
i
p
i
s
i
m
a
l
i
q
u
a
m
-
c
o
r
e
m
n
i
t
a
l
i
q
u
a
t
i
o
o
d
o
l
u
t
a
t
w
i
s
l
i
l
i
t
u
t
w
i
s
d
i
p
s
u
m
q
u
a
t
e
t
e
r
i
u
s
t
r
u
d
e
r
i
l
i
s
a
t
,
c
o
r
t
i
s
l
u
t
p
a
t
l
u
p
t
a
t
.
D
u
i
p
s
u
m
z
z
-
r
i
u
r
e
m
i
n
u
t
e
t
v
e
l
i
t
e
l
e
n
i
s
m
o
l
o
r
p
e
r
i
t
a
l
i
s
n
o
n
s
e
n
i
m
i
r
i
t
,
v
e
n
d
i
t
a
t
,
s
e
c
t
e
m
v
o
l
o
b
o
r
a
d
t
e
v
u
l
l
a
f
e
u
f
e
u
f
e
u
g
i
a
-
U
r
l
a
u
b
s
s
t
i
m
m
u
n
g
p
u
r
:
S
t
r
a
e
n
c
a
f
a
u
f
d
e
m
E
i
c
h
s
t
t
t
e
r
D
o
m
p
l
a
t
z
I
m
v
e
l
e
x
e
r
c
i
l
i
t
e
s
s
i
.
G
a
i
t
l
u
p
t
a
t
v
u
l
-
l
a
f
a
c
i
d
u
n
t
u
t
d
i
o
d
u
n
t
a
u
t
p
a
t
u
m
d
o
l
o
b
o
r
t
i
s
i
t
i
s
i
m
q
u
i
s
e
t
n
o
n
s
e
d
e
u
f
e
u
m
q
u
a
t
i
u
s
c
i
n
e
c
t
e
t
i
u
s
t
r
u
d
e
s
t
o
e
l
i
n
c
i
p
s
u
s
c
i
l
i
s
i
b
l
a
f
e
u
f
e
u
m
s
a
n
e
r
-
c
i
l
d
u
n
t
n
o
n
s
e
d
t
a
t
i
o
n
u
l
l
u
m
q
u
i
b
l
a
n
u
t
a
t
i
s
n
u
l
l
a
o
r
p
e
r
o
s
t
o
c
o
r
e
e
t
v
e
r
a
e
-
s
e
n
i
s
a
u
t
a
l
i
q
u
a
m
n
i
b
h
e
r
c
i
d
u
n
t
u
t
a
t
n
i
m
z
z
r
i
t
a
m
n
o
s
n
o
s
n
o
n
s
e
d
t
i
n
g
e
r
o
s
t
i
s
d
o
d
i
g
n
i
m
d
i
t
,
c
o
n
s
e
d
m
o
-
d
o
l
u
t
p
a
t
,
c
o
m
m
y
n
i
b
h
e
s
s
i
m
d
i
g
n
i
s
-
m
o
d
m
a
g
n
a
a
l
i
q
u
a
t
.
O
m
m
y
n
u
l
l
a
m
e
t
p
r
a
t
u
m
q
u
i
p
i
s
n
u
l
-
p
u
t
p
a
t
u
t
p
a
t
.
U
t
v
e
r
o
e
s
e
d
d
i
g
n
i
s
m
o
d
o
l
o
r
e
f
e
u
g
i
a
t
d
o
l
u
m
z
z
r
i
t
u
l
p
u
t
e
m
v
o
l
o
r
t
i
e
m
i
n
u
t
e
t
a
t
.
B
o
r
e
m
z
z
r
i
l
u
l
l
a
c
o
r
e
d
i
g
n
i
s
e
x
e
r
s
u
s
c
i
n
c
i
n
i
t
,
c
o
n
s
e
-
q
u
a
m
d
i
a
m
i
r
i
l
e
x
e
r
a
c
i
l
e
r
i
u
r
e
f
e
u
m
d
u
n
t
v
e
n
i
a
t
.
R
e
m
a
g
n
a
c
o
n
u
t
a
t
e
m
i
n
c
i
d
u
i
e
r
-
c
i
l
i
t
l
o
r
t
i
o
n
s
e
q
u
i
s
i
s
d
o
l
o
r
e
d
o
l
o
r
a
c
c
u
m
s
a
n
d
i
t
n
o
s
t
i
o
n
s
e
d
m
i
n
c
i
d
u
n
t
v
e
n
d
r
e
e
t
,
q
u
a
t
e
e
t
,
q
u
a
m
,
c
o
n
s
D
a
s
E
r
b
e
b
i
s
c
h
f
i
c
h
e
r
B
a
u
m
e
i
s
t
e
r
B
i
s
c
h
f
i
c
h
e
S
o
m
m
e
r
r
e
s
i
d
e
n
z
5
KU Eichsttt Journalistik Einfhrung in das Redaktionssystem Adobe InDesign 59
G
a
i
t
l
u
p
t
a
t
v
u
l
l
a
f
a
c
i
d
u
n
t
u
t
d
i
o
d
u
n
t
a
u
t
p
a
t
u
m
d
o
l
o
b
-
o
r
t
i
s
i
t
i
s
i
m
q
u
i
s
e
t
n
o
n
s
e
d
e
u
f
e
u
m
q
u
a
t
i
u
s
c
i
n
e
c
t
e
t
i
u
s
t
r
u
d
e
s
t
o
e
l
i
n
c
i
p
s
u
s
c
i
l
i
s
i
b
l
a
f
e
u
f
e
u
m
s
a
n
e
r
c
i
l
d
u
n
t
n
o
.
.
.
B
l
i
n
d
t
e
s
t
b
e
r
f
n
f
S
p
a
l
t
e
n
G
a
r
a
m
o
n
d
R
e
g
u
l
a
r
1
0
p
t
a
m
G
L
R
a
u
s
g
e
r
i
c
h
t
e
t
I
n
i
t
i
a
l
b
e
r
d
r
e
i
Z
e
i
l
e
nF
r
a
n
k
l
i
n
G
o
t
h
i
c
M
e
d
i
u
m
2
4
p
t
m
i
t
S
c
h
l
a
g
s
c
h
a
t
t
e
n
i
n
r
o
t
F
r
a
n
k
l
i
n
G
o
t
h
i
c
M
e
d
i
u
m
I
t
a
l
i
c
2
4
p
t
G
a
r
a
m
o
n
d
R
e
g
u
l
a
r
1
2
p
t
b
e
r
s
c
h
r
i
f
t
w
i
e
o
b
e
n
U
n
t
e
r
z
e
i
l
e
w
i
e
o
b
e
n
b
e
r
s
c
h
r
i
f
t
:
F
r
a
n
k
l
i
n
G
o
t
h
i
c
M
e
d
i
u
m
2
8
p
t
(
G
L
R
)
U
n
t
e
r
z
e
i
l
e
:
F
r
a
n
k
l
i
n
G
o
t
h
i
c
M
e
d
i
u
m
1
5
p
t
(
G
L
R
)
I
m
v
e
l
e
x
e
r
c
i
l
i
t
e
s
s
i
.
G
a
i
t
l
u
p
t
a
t
v
u
l
l
a
f
a
c
i
d
u
n
t
u
t
d
i
o
d
u
n
t
a
u
t
-
p
a
t
u
m
d
o
l
o
b
o
r
t
i
s
i
t
i
s
i
m
q
u
i
s
e
t
n
o
n
s
e
d
e
u
f
e
u
m
q
u
a
t
i
u
s
c
i
n
e
c
t
e
t
i
u
s
t
r
u
d
e
s
t
o
e
l
i
n
c
i
p
s
u
s
c
i
l
i
s
i
b
l
a
f
e
u
f
e
u
m
s
a
n
e
r
c
i
l
d
u
n
t
n
o
n
s
e
d
t
a
t
i
o
n
u
l
-
l
u
m
q
u
i
b
l
a
n
u
t
a
t
i
s
n
u
l
l
a
o
r
p
e
r
o
s
t
o
c
o
r
e
o
l
o
.
.
.
.
B
l
i
n
d
t
e
s
t
b
e
r
v
i
e
r
S
p
a
l
t
e
n
G
a
r
a
m
o
n
d
R
e
g
u
l
a
r
1
0
p
t
a
m
G
r
u
n
d
l
i
n
i
e
n
r
a
s
t
e
r
(
G
L
R
)
a
u
s
g
e
-
r
i
c
h
t
e
t
I
n
i
t
i
a
l
b
e
r
d
r
e
i
Z
e
i
l
e
n
i
n
g
l
e
i
c
h
e
r
S
c
h
r
i
f
t
a
r
t
B
i
l
d
u
n
t
e
r
s
c
h
r
i
f
t
:
F
r
a
n
k
l
i
n
G
o
t
h
i
c
M
e
d
i
u
m
1
0
p
t
(
G
L
R
)
I
m
v
e
l
e
x
e
r
c
i
l
i
t
e
s
s
i
.
G
a
i
t
l
u
p
t
a
t
v
u
l
-
l
a
f
a
c
i
d
u
n
t
u
t
d
i
o
d
u
n
t
a
u
t
p
a
t
u
m
d
o
l
o
b
o
r
t
i
s
i
t
i
s
i
m
q
u
i
s
e
t
n
o
n
s
e
d
e
u
f
e
u
m
q
u
a
t
i
u
s
c
i
n
e
c
t
e
t
i
u
s
t
r
u
d
e
s
t
o
e
l
i
n
c
i
p
s
u
s
c
i
l
i
s
i
b
l
a
f
e
u
f
e
u
m
s
a
n
e
r
c
i
l
d
u
n
.
.
.
.
.
B
l
i
n
d
t
e
s
t
e
i
n
s
p
a
l
t
i
g
G
a
r
a
m
o
n
d
R
e
g
u
l
a
r
1
0
p
t
a
m
G
r
u
n
d
l
i
n
i
e
n
r
a
s
t
e
r
(
G
L
R
)
a
u
s
g
e
-
r
i
c
h
t
e
t
E
i
n
s
t
e
l
l
u
n
g
e
n
G
L
R
:
A
n
f
a
n
g
1
0
m
m
S
c
h
r
i
t
t
w
e
i
t
e
1
2
p
t
F
r
a
n
k
l
i
n
G
o
t
h
i
c
M
e
d
i
u
m
,
1
8
p
t
,
2
2
p
t
A
b
s
t
a
n
d
(
k
e
i
n
G
L
R
)
B
i
l
d
u
n
t
e
r
s
c
h
r
i
f
t
w
i
e
r
e
c
h
t
s
G
a
r
a
m
o
n
d
2
4
p
t
F
o
t
o
:
C
a
f
e
.
j
p
g
m
u
s
s
n
o
c
h
b
e
a
r
b
e
i
t
e
t
w
e
r
d
e
n
:
B
i
l
d
g
r
e
(
H
h
e
:
1
0
2
m
m
)
,
B
i
l
d
m
o
d
u
s
(
C
M
Y
K
)
,
D
a
t
e
i
f
o
r
m
a
t
(
T
I
F
F
)
F
o
t
o
:
S
o
m
m
e
r
r
e
s
i
d
e
n
z
.
j
p
g
m
u
s
s
n
o
c
h
b
e
a
r
b
e
i
t
e
t
w
e
r
d
e
n
:
B
i
l
d
g
r
e
(
H
h
e
:
5
8
m
m
)
,
B
i
l
d
m
o
d
u
s
(
C
M
Y
K
)
,
D
a
t
e
i
f
o
r
m
a
t
(
T
I
F
F
)
F
o
t
o
:
A
m
m
o
n
i
t
_
u
n
b
e
a
r
b
e
i
t
e
t
.
j
p
g
m
u
s
s
n
o
c
h
b
e
a
r
b
e
i
t
e
t
w
e
r
d
e
n
:
B
i
l
d
g
r
e
:
c
a
.
5
c
m
D
u
r
c
h
m
e
s
s
e
r
B
i
l
d
m
o
d
u
s
(
C
M
Y
K
)
,
D
a
t
e
i
f
o
r
m
a
t
(
T
I
F
F
)
f
r
e
i
s
t
e
l
l
e
n
(
A
l
p
h
a
-
K
a
n
a
l
!
)
A
b
s
t
a
n
d
B
i
l
d
-
T
e
x
t
(
K
o
n
t
u
r
e
n
f
h
r
u
n
g
)
:
3
m
m
L
i
n
i
e
n
s
t
r
k
e
:
3
p
t
(
s
c
h
m
a
l
-
s
c
h
m
a
l
)
D
o
k
u
m
e
n
t
G
r
u
n
d
e
i
n
s
t
e
l
l
u
n
g
e
n
:
D
I
N
A
3
-
H
o
c
h
f
o
r
m
a
t
1
5
m
m
R
a
n
d
r
i
n
g
s
h
e
r
u
m
5
S
p
a
l
t
e
n
,
5
m
m
S
t
e
g
A
m
m
o
n
i
t
-
F
o
t
o
s
:
w
i
e
o
b
e
n
,
j
e
d
o
c
h
v
e
r
k
l
e
i
n
e
r
t
u
n
d
g
e
d
r
e
h
t
F
o
t
o
:
P
a
n
o
r
a
m
a
_
V
e
r
l
a
u
f
_
a
l
p
h
a
.
t
i
f
i
s
t
b
e
r
e
i
t
b
e
a
r
b
e
i
t
e
t
u
n
d
e
n
t
h
l
t
A
l
p
h
a
-
K
a
n
a
l
z
u
r
T
e
x
t
f
h
r
u
n
g
e
n
t
l
a
n
g
d
e
s
H
o
r
i
z
o
n
t
s
(
A
b
s
t
a
n
d
z
u
m
T
e
x
t
:
3
m
m
)
A
l
l
e
b
e
r
s
c
h
r
i
f
t
e
n
u
n
d
d
e
n
S
e
i
t
e
n
t
i
t
e
l
(
E
i
c
h
s
t
t
t
a
k
t
u
e
l
l
)
i
n
N
a
t
u
r
p
a
r
k
g
r
(
C
=
7
5
,
M
=
2
5
,
Y
=
1
0
0
,
K
=
2
0
)
Anhang
Literatur Impressum
KU Eichsttt Journalistik Einfhrung in das Redaktionssystem Adobe InDesign 61
Martins, Filipe / Kobylinska, Anna: Adobe InDesign CS2 und
InCopy CS2 fr Digital- und Printmedien. Berlin 2006.
(962 Seiten, ca. 60 Euro)
Schuler, Gnter: InDesign gewusst wie. Reinbek b. Ham-
burg 2006. (192 Seiten, ca. 17 Euro)
Rtzer, Sigrid: Workshop InDesign CS 2. Ein Lern- und Ar-
beitsbuch. Heidelberg 2005. (224 Seiten, inkl. Testver-
sion CS2 und bungsaufgaben, ca. 34 Euro)
Hamann, Sabine: InDesign CS2 in der Praxis. Bonn 2006.
(528 Seiten, ca. 47 Euro)
Seimert, Winfried: Das Einsteigerseminar InDesign CS &
Photoshop CS. Doppelpack. Bonn 2005. (335 Seiten, ca.
15 Euro).
. . . und im Internet
www.indesign.einsteiger-portal.de
www.designerinaction.de
www.mediengestalter.info
Literaturempfehlungen
Impressum
Arbeiten mit dem Redaktionssystem
Eine Einfhrung
Grundlagen von Adobe InDesign
und Photoshop (Version CS2)
Katholische Universitt
Eichsttt-Ingolstadt
Lehrstuhl fr Journalistik I
Christian Klenk (Dipl.-Journ.)
Ostenstrae 26
D 85072 Eichsttt
Telefon 0 84 21 / 93-1551
christian.klenk@ku-eichstaett.de
Eichsttt 2007
Das könnte Ihnen auch gefallen
- B1.2 TELC SB (Colored) DRAFT - OCRDokument134 SeitenB1.2 TELC SB (Colored) DRAFT - OCRAileen Santos81% (16)
- Photoshop für Einsteiger: Wie Sie das Programm leicht verstehen und die Grundlagen der Bildbearbeitung schnell erlernenVon EverandPhotoshop für Einsteiger: Wie Sie das Programm leicht verstehen und die Grundlagen der Bildbearbeitung schnell erlernenNoch keine Bewertungen
- Lightroom Classic - Das Umfassende Handbuch by István VelszDokument774 SeitenLightroom Classic - Das Umfassende Handbuch by István Velszsushi lagunaNoch keine Bewertungen
- Die SinnesorganeDokument5 SeitenDie SinnesorganekikiNoch keine Bewertungen
- Die Leuchtpistole Und Ihr GebrauchDokument11 SeitenDie Leuchtpistole Und Ihr GebrauchSven Weißenberger100% (3)
- Ebenen in Adobe Photoshop CC und Photoshop Elements - Gewusst wieVon EverandEbenen in Adobe Photoshop CC und Photoshop Elements - Gewusst wieNoch keine Bewertungen
- Das Maine Coon Kompendium: ein Handbuch zu Rasse, Zucht und Genetik für den ZuchtanfängerVon EverandDas Maine Coon Kompendium: ein Handbuch zu Rasse, Zucht und Genetik für den ZuchtanfängerNoch keine Bewertungen
- Nähen Sie Ihre eigene Capsule Wardrobe: 5 Key-Pieces für Ihren persönlichen Stil (inkl. drei Schnittmusterbögen)Von EverandNähen Sie Ihre eigene Capsule Wardrobe: 5 Key-Pieces für Ihren persönlichen Stil (inkl. drei Schnittmusterbögen)Noch keine Bewertungen
- Das Spiralschneider-Kochbuch: Nudeln aus Gemüse und ObstVon EverandDas Spiralschneider-Kochbuch: Nudeln aus Gemüse und ObstNoch keine Bewertungen
- Heilende Küche: Über 175 Paleo-Rezepte gegen Herz-Kreisluaf-Probleme, Diabetes und AutoimmunerkrankungenVon EverandHeilende Küche: Über 175 Paleo-Rezepte gegen Herz-Kreisluaf-Probleme, Diabetes und AutoimmunerkrankungenNoch keine Bewertungen
- Ansys For DummiesDokument78 SeitenAnsys For DummiesRobert WitzlingNoch keine Bewertungen
- TutorialDokument71 SeitenTutorialLaurentiu MarculescuNoch keine Bewertungen
- Leckere Spargel-Rezepte: 35 raffinierte Spargel-Ideen für jeden AnlassVon EverandLeckere Spargel-Rezepte: 35 raffinierte Spargel-Ideen für jeden AnlassNoch keine Bewertungen
- Einführung in die Programmierung mit Natural & AdabasVon EverandEinführung in die Programmierung mit Natural & AdabasNoch keine Bewertungen
- Freistellen mit Adobe Photoshop CC und Photoshop Elements - Gewusst wieVon EverandFreistellen mit Adobe Photoshop CC und Photoshop Elements - Gewusst wieNoch keine Bewertungen
- Allgemeine Angaben TechnischeDokumentationDokument8 SeitenAllgemeine Angaben TechnischeDokumentationAntonio GonzalezNoch keine Bewertungen
- Digital Fotografieren: Bildgestaltung und KameratechnikVon EverandDigital Fotografieren: Bildgestaltung und KameratechnikNoch keine Bewertungen
- In Edupool: HandbuchDokument70 SeitenIn Edupool: HandbuchAnastasia PetraNoch keine Bewertungen
- Kap4 SeitenlayoutDokument45 SeitenKap4 Seitenlayoutfra7777Noch keine Bewertungen
- Das Eis-Rezepte-Buch: Mit und ohne Eismaschine leicht selber gemachtes EisVon EverandDas Eis-Rezepte-Buch: Mit und ohne Eismaschine leicht selber gemachtes EisNoch keine Bewertungen
- Usability Professionals 2011 - TagungsbandDokument298 SeitenUsability Professionals 2011 - TagungsbandGermanUPA100% (1)
- Beherrsch die Zeit! Projektmanagement mit Erfolg: Achtsamkeit & emotionale Intelligenz, Anti-Stress-Tricks & Gelassenheit lernen, Probleme lösen, Fokus Klarheit & KommunikationVon EverandBeherrsch die Zeit! Projektmanagement mit Erfolg: Achtsamkeit & emotionale Intelligenz, Anti-Stress-Tricks & Gelassenheit lernen, Probleme lösen, Fokus Klarheit & KommunikationNoch keine Bewertungen
- IFS Food V6 de PDFDokument166 SeitenIFS Food V6 de PDFMarco HehrerNoch keine Bewertungen
- Mac und iPad für Fotografen: Fotos verwalten, bearbeiten und veröffentlichenVon EverandMac und iPad für Fotografen: Fotos verwalten, bearbeiten und veröffentlichenNoch keine Bewertungen
- Kuchen fast ohne Teig: Gesunder Genuss mit mehr FruchtVon EverandKuchen fast ohne Teig: Gesunder Genuss mit mehr FruchtNoch keine Bewertungen
- Mein Foto: Mit Leidenschaft und Planung zum eigenen fotografischen WorkflowVon EverandMein Foto: Mit Leidenschaft und Planung zum eigenen fotografischen WorkflowNoch keine Bewertungen
- Familieninterne Unternehmensnachfolge: Übertragung einer GmbH auf die nächste GenerationVon EverandFamilieninterne Unternehmensnachfolge: Übertragung einer GmbH auf die nächste GenerationNoch keine Bewertungen
- Addison Wesley - Mysap R3 Einführung+Dokument527 SeitenAddison Wesley - Mysap R3 Einführung+tutorialtutorialNoch keine Bewertungen
- Profibuch Canon EOS 50D: Kameratechnik, Objektive und Blitzgeräte, FotoschuleVon EverandProfibuch Canon EOS 50D: Kameratechnik, Objektive und Blitzgeräte, FotoschuleNoch keine Bewertungen
- Autodesk Inventor TutorialDokument4 SeitenAutodesk Inventor TutorialmilanNoch keine Bewertungen
- ThesisDokument79 SeitenThesisAmid IsmatNoch keine Bewertungen
- Visual Basic PDFDokument58 SeitenVisual Basic PDFA. AnktechNoch keine Bewertungen
- Betriebssysteme: Grundlagen, Konzepte, SystemprogrammierungVon EverandBetriebssysteme: Grundlagen, Konzepte, SystemprogrammierungNoch keine Bewertungen
- Prüfungsfragen IDokument5 SeitenPrüfungsfragen Ikwiveo7003Noch keine Bewertungen
- Spritzgießwerkzeuge Mit Solidworks Effektive KonstruierenDokument169 SeitenSpritzgießwerkzeuge Mit Solidworks Effektive Konstruierenrotorcraftyan777Noch keine Bewertungen
- E Prufungen Anleitung PDF Dateien Erstellen Komprimieren Und Anonymisieren Ver 1.2Dokument38 SeitenE Prufungen Anleitung PDF Dateien Erstellen Komprimieren Und Anonymisieren Ver 1.2Dennis HaupenthalNoch keine Bewertungen
- Scriptorium AventurisDokument1 SeiteScriptorium AventurisT. TraufNoch keine Bewertungen
- Niemann, Winter, Höhn - MaschinenelementeDokument139 SeitenNiemann, Winter, Höhn - Maschinenelementedoan quangNoch keine Bewertungen
- ShortHelp GermanDokument8 SeitenShortHelp GermanAhmad AlfiyanNoch keine Bewertungen
- Autodesk Inventor | Schritt für Schritt: CAD Konstruktion und FEM Simulation mit Autodesk Inventor für EinsteigerVon EverandAutodesk Inventor | Schritt für Schritt: CAD Konstruktion und FEM Simulation mit Autodesk Inventor für EinsteigerNoch keine Bewertungen
- ShortHelp GermanDokument22 SeitenShortHelp GermanflorindrfNoch keine Bewertungen
- Uebungsblatt 1Dokument7 SeitenUebungsblatt 1Heinz Conti ZacherlNoch keine Bewertungen
- Einführung in LabVIEW: Kompendium Simulation und Regelung technischer Prozesse, Teil 1Von EverandEinführung in LabVIEW: Kompendium Simulation und Regelung technischer Prozesse, Teil 1Noch keine Bewertungen
- Arcplan User GuideDokument55 SeitenArcplan User GuideArif AndhikaNoch keine Bewertungen
- Autodesk AutoCAD 2015 - Grundlagen in Theorie und Praxis: Digitale FabrikplanungVon EverandAutodesk AutoCAD 2015 - Grundlagen in Theorie und Praxis: Digitale FabrikplanungNoch keine Bewertungen
- Thesis VorlageDokument54 SeitenThesis VorlageaNoch keine Bewertungen
- 2018 Ba FelsDokument70 Seiten2018 Ba FelsPaul KnottNoch keine Bewertungen
- WO4 BuchDokument83 SeitenWO4 BuchYannis Van SoestNoch keine Bewertungen
- Uni Leipzig FSP M InformatikDokument2 SeitenUni Leipzig FSP M InformatikPardis YarahmadiNoch keine Bewertungen
- Embedded Linux lernen mit dem Raspberry Pi: Linux-Systeme selber bauen und programmierenVon EverandEmbedded Linux lernen mit dem Raspberry Pi: Linux-Systeme selber bauen und programmierenNoch keine Bewertungen
- Autodesk AutoCAD 2017 - Grundlagen in Theorie und Praxis: Viele praktische Übungen am Planbeispiel „Digitale Fabrikplanung“Von EverandAutodesk AutoCAD 2017 - Grundlagen in Theorie und Praxis: Viele praktische Übungen am Planbeispiel „Digitale Fabrikplanung“Noch keine Bewertungen
- Bauinformatik II - WiSe21 - Block1 - AufgabenstellungDokument8 SeitenBauinformatik II - WiSe21 - Block1 - AufgabenstellungschokokjNoch keine Bewertungen
- PhotoshopDokument74 SeitenPhotoshopSylvester LevyNoch keine Bewertungen
- 63 Archithese 1901 MaiengasseDokument11 Seiten63 Archithese 1901 MaiengassepianoNoch keine Bewertungen