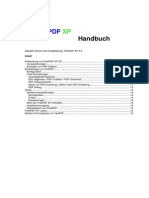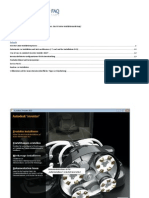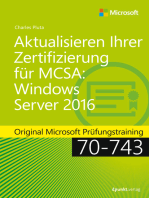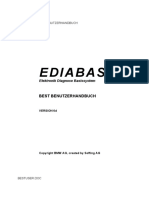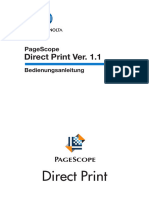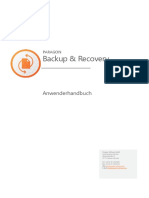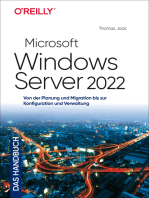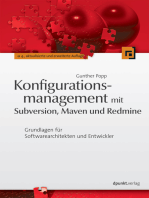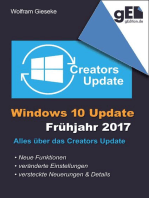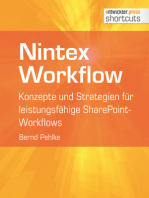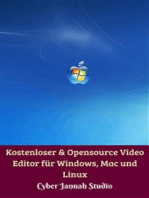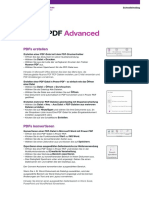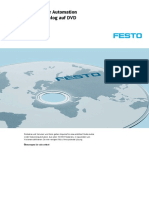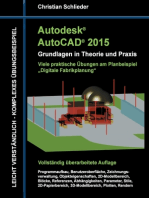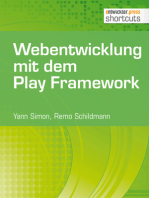Beruflich Dokumente
Kultur Dokumente
Handbuch PDF Experte 7
Hochgeladen von
Lucas KellerCopyright
Verfügbare Formate
Dieses Dokument teilen
Dokument teilen oder einbetten
Stufen Sie dieses Dokument als nützlich ein?
Sind diese Inhalte unangemessen?
Dieses Dokument meldenCopyright:
Verfügbare Formate
Handbuch PDF Experte 7
Hochgeladen von
Lucas KellerCopyright:
Verfügbare Formate
PDF Experte 7 Professional - Inhaltsverzeichnis
Inhaltsverzeichnis
Erforderliche Konfiguration ........................................................... 3 Installation .................................................................................... 3 Prsentation von PDF Experte 7 Professional ............................. 5 Was ist neu in PDF Experte 7 Professional.................................. 6 PDF Experte 7 Creator ................................................................. 7
Zugriff auf das Creator-Modul.......................................................................... 7 Benutzeroberflche.......................................................................................... 8 Schaltflchen der Werkzeugleiste............................................................ 9 Vorschaubereich .................................................................................... 10 Arbeitsbereich ........................................................................................ 10 Schnellzugriffsleiste ............................................................................... 11
PDF Experte 7 Professional ....................................................... 13
Benutzeroberflche........................................................................................ 13 Register und Schaltflchen der Symbolleiste ........................................ 14 Navigationswerkzeuge........................................................................... 15 Dokumente ffnen ......................................................................................... 16 Text verwalten ............................................................................................... 18 Text auswhlen und kopieren ................................................................ 18 Text suchen ........................................................................................... 18 Bilder verwalten ............................................................................................. 19 Grafiken kopieren................................................................................... 19 Dokumentsicherheit ....................................................................................... 20 Kennwortsicherheit aktivieren ................................................................ 20 Zertifikatsicherheit aktivieren ................................................................. 21 Eine PDF-Datei signieren ...................................................................... 22 Eine PDF-Datei zertifizieren................................................................... 22
PDF Experte 7 Batch Creator.................................................... 23
PDF Experte 7 Professional - Inhaltsverzeichnis
Bedieneroberflche der Anwendung ............................................................. 23 Schnellzugriffsleiste ............................................................................... 24 Ausgabeordner ...................................................................................... 24 Optionen ............................................................................................... 24 Papierdokumente scannen ............................................................................ 25 Dropdown-Liste...................................................................................... 25 Optionen ................................................................................................ 25 Schaltflchen ......................................................................................... 25
Der Assistant to Word converter ................................................. 26
Bedieneroberflche der Anwendung ............................................................. 26 Schritte fr die Konvertierung von PDF in RTF ............................................. 26
Weitere Informationen................................................................. 27
Zustzliche Dokumentation ........................................................................... 27 Technischer Support...................................................................................... 27 Garantie ........................................................................................................ 27 Vertriebsservice ............................................................................................. 27 Kompatibilitt ................................................................................................. 28 Copyright ....................................................................................................... 28
PDF Experte 7 Professional - Erforderliche Konfiguration
Erforderliche Konfiguration
PDF Experte 7 Professional luft unter Windows 2000, XP, Vista und 7. Mit Fragen zu anderen Betriebssystemen und zur Aktualisierung Ihrer Software wenden Sie sich bitte an Ihren Hndler. Anforderungen fr den korrekten Betrieb der Anwendung: Mit Windows 7 oder Windows Vista 32-Bit oder 64-Bit-Version von Windows 7 oder Windows Vista 30 MB freier Festplattenspeicher Intel Pentium IV-kompatibler Prozessor mit 2 GHz oder schneller 1024 MB RAM (mindestens 512 MB mit Windows Vista) Mit Windows XP (oder Windows 2000) Windows XP SP3 (32-Bit) (oder Windows 2000) 30 MB freier Festplattenspeicher Intel Pentium II-kompatibler Prozessor mit 400 MHz (oder IntelPentium IIIkompatibler Prozessor mit 500 MHz) 128 MB RAM (oder 256 MB RAM)
Installation
Um PDF Experte 7 Professional auf der Festplatte zu installieren, legen Sie die CDROM mit dem Programm in das CD-Laufwerk ein. 1. Whlen Sie Ausfhren... im Startmen. 2. Geben Sie ein D:SETUP (D: steht fr das CD-ROM-Laufwerk). 3. Klicken Sie auf OK.
PDF Experte 7 Professional - Installation
Ein Assistent fhrt Sie schrittweise durch den Installationsvorgang von PDF Experte 7 Professional. Der Inhalt der CD-ROM wird dann auf die Festplatte kopiert und es wird eine Programmgruppe fr die Symbole von PDF Experte 7 Professional erstellt. Gehen Sie wie folgt vor: Whlen Sie im Windows Start-Men Alle Programme > Avanquest > PDF Experte 7 Professional. Dann klicken Sie auf eines der PDF Experte-Module. Doppelklicken Sie auf das PDF Experte 7 Creator- oder das Expert PDF 7 to Word Converter-Symbol auf Ihrem Desktop.
PDF Experte 7 Professional - Prsentation von PDF Experte 7 Professional
Prsentation von PDF Experte 7 Professional
PDF Experte 7 Professional ist ein Druckertreiber zur Erstellung von PDF-Dokumenten aus jeder beliebigen Anwendung, die Druckauftrge sendet. Sie knnen also aus jeder Anwendung ein PDF-Dokument erstellen, so als ob Sie einen Druckauftrag an einen Drucker senden wrden. Die meisten Anwendungen verfgen im Datei-Men ber einen Befehl zum Aufrufen des Druckdialogfelds. PDF Experte 7 Professional besteht aus vier Modulen: PDF Experte 7 Creator, PDF Experte 7 Professional, PDF Experte 7 Batch Creator et PDF Experte 7 to Word converter. Das PDF Experte 7 Creator ermglicht die Erstellung von PDF-Dokumenten, siehe PDF Experte 7 Creator, S.7. Das Modul PDF Experte 7 Batch Creator ergnzt das Modul PDF Experte 7 Creator: Mit PDF Experte 7 Batch Creator knnen Sie auf einfache Weise mehrere Quelldateien in ein PDF-Dokument umwandeln. Weitere Informationen zum Modul PDF Experte 7 Batch Creator finden Sie unter PDF Experte 7 Batch Creator, S.23. Mit dem PDF Experte 7 Professional stellt Funktionen zum Lesen und Anpassen von PDF-Dateien bereit. Weitere Informationen zum PDF Experte 7 Ultimate finden Sie unter PDF Experte 7 Professional, S.13. Der Assistent PDF Experte 7 to Word converter ermglicht die einfache Kovertierung eines PDF-Dokuments in eine Word-Datei, siehe Der Assistant to Word converter, S.26. Die Hauptbearbeitungsfunktionen werden in diesem Handbuch dargestellt. Weitere Informationen finden Sie in der Online-Hilfe (F1).
PDF Experte 7 Professional - Was ist neu in PDF Experte 7 Professional
Was ist neu in PDF Experte 7 Professional
In PDF Experte 7 Professional wurden Fehler der frheren Version behoben und die Benutzeroberflche verbessert. PDF Experte 7 Creator und PDF Experte 7 Professional bieten nun eine neue RibbonBenutzeroberflche, auf deren Funktionen ber Schaltflchen in den Registerkarten zugegriffen werden kann. Das Erstellen von PDFs wurde verbessert und beschleunigt. In PDF Experte Professional knnen Sie jetzt Ihre PDF-Dateien digital signieren, entweder im Dialogfeld Dokumenteigenschaften, oder von der Registerkarte Sicherheit aus. Fr die Arbeit mit vertrauenswrdigen Kontakten knnen Sie digitale Zertifikate verwenden.
PDF Experte 7 Professional - PDF Experte 7 Creator
PDF Experte 7 Creator
Zugriff auf das Creator-Modul
Damit Sie noch schneller arbeiten knnen, enthlt PDF Experte 7 Professional gleich mehrere direkte Verknpfungen! Zum Umwandeln eines Dokuments in eine PDF-Datei werden verschiedene Mglichkeiten angeboten: In MS Word und Excel verwenden Sie das Register PDF Experte in der Menleiste und Schaltflchen oder Makros, um ihre PDF im Handumdrehen zu erstellen. Sie knnen auch Dokumente wie gewohnt mit dem Druckertreiber Visage PDF Experte ber das Men Datei > Drucken in PDF umwandeln. Wenn Sie eine der oben genannten Optionen verwenden, wird das Creator-Modul automatisch gestartet. So haben Sie die Mglichkeit, Ihr Dokument vorab anzuzeigen, zu ndern oder im PDF-Format zu speichern.
PDF Experte 7 Professional - PDF Experte 7 Creator
Benutzeroberflche
Die benutzerfreundliche Oberflche von PDF Experte 7 Professional ermglicht eine einfache Handhabung aller fr die Bearbeitung von PDF-Dokumenten erforderlichen Werkzeuge:
A - Mens B - Schaltflchen der Werkzeugleiste C - Vorschaubereich D - Arbeitsbereich (Register fr Arbeit, Parameter, Suche) E - Schnellzugriffsleiste
PDF Experte 7 Professional - PDF Experte 7 Creator
Schaltflchen der Werkzeugleiste
Oben rechts im Arbeitsfenster befinden sich sieben Schaltflchen. Diese Schaltflchen stehen fr Funktionen aus den Mens "Datei", "PDF" und "Auftrge" (s. oben). Schaltflche PDF anzeigen Mit dieser Schaltflche knnen Sie das PDF-Dokument so anzeigen, wie es schlielich aussehen wird. Dazu bentigen Sie den Reader von Adobe. Schaltflche Speichern Hiermit knnen Sie das PDF-Dokument im PDF-Format speichern. Standardmig wird Ihnen vorgeschlagen, das Dokument mit dem Namen des Originaldokuments zu speichern. Sie knnen diesen Vorschlag ndern und das Dokument mit einem beliebigen Namen und an einer beliebigen Stelle speichern. Schaltflche Senden an Mit dieser Schaltflche knnen Sie Ihr PDF-Dokument direkt per E-Mail versenden. PDF Experte 7 Professional benutzt Ihr Standard-E-Mailprogramm (Outlook, Eudora, ...). Schaltflche Parameter Diese Schaltflche gewhrt Zugriff auf das Dialogfeld fr die Konfigurationen, mit dem Sie PDF Experte 7 Professional nach Ihren Wnschen einstellen knnen: Dokumentinformationen, Sicherheitsoptionen, Schriftenverwaltung, Bildkomprimierung, Erstellung von Wasserzeichen, E-Mail. Schaltflche Drucken Mit dieser Schaltflche knnen Sie das Dokument auf einem klassischen Papierdrucker ausdrucken, ohne einen zweiten Druckvorgang von der Autorsoftware (Word, Excel, ) einleiten zu mssen. Schaltflche Hilfe Mit dieser Schaltflche rufen Sie die Online-Hilfe, unsere Website und die Information ber das Programm auf.
PDF Experte 7 Professional - PDF Experte 7 Creator
Vorschaubereich
Auf der linken Seite knnen Sie eine Vorschau der erstellten PDF-Dokumente anzeigen. Unter diesem Bereich stehen Pfeile zur Navigation zwischen den Seiten des Dokuments zur Verfgung.
Arbeitsbereich
Der Arbeitsbereich im mittleren Teil des Bildschirms besteht aus drei Registern: Auftrge, Einstellungen und Suche. Register Auftrge:
Im Register Auftrge sind alle Druckauftrge gesammelt. Wenn das Fenster PDF geffnet ist, erhalten Sie in diesem Register einen berblick ber alle Druckauftrge aus allen Anwendungen. Kehren Sie einfach in die jeweilige Anwendung zurck und erteilen Sie einen neuen Druckauftrag, der wiederum im Register der Auftrge erscheint. Vom Register der Druckauftrge aus knnen Sie Druckauftrge neu ordnen, lschen oder einen zuvor gespeicherten Druckauftrag hinzufgen.
10
PDF Experte 7 Professional - PDF Experte 7 Creator
Register Einstellungen:
Im Register Einstellungen von PDF Experte haben Sie folgende Mglichkeiten: Das Thema (den Hintergrund des Computers) ndern Bestimmte Elemente der Arbeitsumgebung konfigurieren. Sie knnen z. B. die blichen Pfade fr Ihre PDF- und Arbeitsverzeichnisse definieren. Parameter fr Druckauftrge einstellen Parameter fr Indexerstellung und Suche einstellen.
Schnellzugriffsleiste
Die Schnellzugriffsleiste im Register Auftrge des Arbeitsbereichs besteht aus sieben Schaltflchen, mit denen Sie schnell auf die gebruchlichsten Funktionen zugreifen knnen. Nach oben: Verschiebt den Druckauftrag nach oben Nach unten: Verschiebt den Druckauftrag nach unten Lschen: Zum Lschen des gewhlten Druckauftrags Alles lschen: Zum Lschen aller Druckauftrge Auftr. speichern: Zum Speichern eines Druckauftrags
11
PDF Experte 7 Professional - PDF Experte 7 Creator
Auftr. laden: Zum Laden eines zuvor gespeicherten Druckauftrags Auftr. exportieren : Zum Exportieren eines Druckauftrags
12
PDF Experte 7 Professional - PDF Experte 7 Professional
PDF Experte 7 Professional
Benutzeroberflche
Das Fenster PDF Experte Professional enthlt ein Dokumentenfenster mit dem PDFDokument sowie ein Navigationsfenster auf der linken Seite, mit dem Sie durch das Dokument navigieren knnen. .
A
A - Werkzeugleiste zur Bearbeitung B - Navigationsbereich (Lesezeichen) C - Werkzeugleiste zur Navigation D - PDF-Dokument
13
PDF Experte 7 Professional - PDF Experte 7 Professional
Register und Schaltflchen der Symbolleiste
Benutzen Sie die Werkzeuge auf den Registerkarten Ausgangspunkt und Sicherheit, um PDF-Dateien anzupassen. .
Sie knnen in der PDF-Datei auch Optionen festlegen, die bestimmen, wie die PDFDatei in einem Programm angezeigt wird.
14
PDF Experte 7 Professional - PDF Experte 7 Professional
Navigationswerkzeuge
Im Navigationsbereich werden die Lesezeichen des PDF-Dokuments angezeigt, d. h. seine Inhaltsangabe, das normalerweise die Kapitel und Abschnitte enthlt. Die Lesezeichen erscheinen in diesem Bereich im Planmodus.
Klicken Sie auf die Lesezeichen, um sich durch das Dokument zu bewegen. Mit Hilfe der Navigations-Werkzeugleisten unten im Fenster knnen Sie das Dokument schnell durchblttern.
A - Zurck zur ersten Seite B - Vorhergehende Seite C - Aktuelle Seitenummer und Gesamtseitenzahl D - Nchste Seite E - Wechseln zur letzten Seite F - Seite des letzten Links
15
PDF Experte 7 Professional - PDF Experte 7 Professional
Miniaturen stellen eine verkleinerte Abbildung der Dokumentseiten dar. Sie knnen die Miniaturen im Bereich "Seiten" verwenden, um durch ein Dokument zu navigieren. Das rote Rechteck im Fenster der Seitenminiaturen zeigt, welche Seite gerade angezeigt wird.
Um mit Miniaturen zu navigieren, doppelklicken Sie auf die gewnschte Seite in der Miniaturansicht.
Dokumente ffnen
Es gibt in PDF Experte 7 Ultimate mehrere Mglichkeiten, eine PDF-Datei zu ffnen: Auf die Schaltflche PDF laden klicken, die gewnschte PDF-Datei auswhlen und auf ffnen klicken.
Mittels der Tastenkombination Strg+O: Die gewnschte PDF-Datei auswhlen und auf ffnen klicken.
16
PDF Experte 7 Professional - PDF Experte 7 Professional
Die PDF-Datei aus der Liste zuletzt verwendeter PDFs auswhlen: Diese Mglichkeit besteht nur, wenn Sie die gewnschte PDF-Datei bereits mit einer der beiden anderen Methoden geffnet haben. Mit PDF Experte 7 Ultimate haben Sie die Mglichkeit, mehrere PDF-Dokumente zugleich geffnet zu haben. Verwenden Sie die Tastenkombination STRG+Tab, um zwischen geffneten PDF-Dokumenten zu wechseln, oder whlen Sie das PDFDokument, das angezeigt werden soll, im Register "Dokument".
17
PDF Experte 7 Professional - PDF Experte 7 Professional
Text verwalten
Text auswhlen und kopieren
Mit PDF Experte 7 Ultimate knnen Sie Text in einem PDF-Dokument auswhlen und kopieren. Nach dem Kopieren kann der Text in eine andere Windows-Anwendung, z. B. in ein Textverarbeitungsprogramm eingefgt werden.
So markieren und kopieren Sie Textstellen: 1. ffnen Sie die Seite, die den zu kopierenden Text enthlt. 2. Whlen Sie das Textauswahl-Werkzeug. 3. Markieren Sie den zu kopierenden Text, indem Sie den Cursor ber den Text ziehen. 4. Klicken Sie auf Kopieren, um den markierten Text in die Zwischenablage zu kopieren. Der kopierte Text kann jetzt in eine andere Anwendung eingefgt werden.
Text suchen
Benutzen Sie die Suchwerkzeuge, um Text in einem Dokument zu suchen. Suchen Sie nach einem Wort oder einem Ausdruck. Eine PDF-Datei kann nach einem Wort oder einem Ausdruck durchsucht werden. Wenn Sie ein Wort schnell finden mchten, geben Sie es in das Feld Suchen in der linken unteren Ecke des Fensters ein und drcken die Eingabe-Taste.
So wird in einer PDF-Datei nach Text gesucht: 1. Klicken Sie in der PDF-Datei mit rechts auf eine Seite. 2. Whlen Sie Suchen.
18
PDF Experte 7 Professional - PDF Experte 7 Professional
3. Geben Sie im Dialogfeld Suchen das betreffende Wort oder den Ausdruck in das Feld Suchwort oder Suchbegriff eingeben ein. 4. Markieren Sie das Kontrollfeld Gro-/Kleinschreibung beachten, um bei der Suche die Gro- und Kleinschreibung zu beachten. 5. Klicken Sie auf Suchen. 6. Doppelklicken Sie in der Ergebnisliste auf das Wort oder den Ausdruck, um die betreffende Seite anzuzeigen.
Bilder verwalten
Grafiken kopieren
Die in einer PDF-Datei enthaltenen Grafiken knnen kopiert werden.
So wird eine Grafik kopiert: 1. Rufen Sie die Seite mit der Grafik auf. 2. Klicken Sie auf die Registerkarte Ausgangspunkt. 3. Klicken Sie auf Grafik. 4. Ziehen Sie den Mauszeiger so ber die Grafik, dass sie von einem Auswahlrechteck eingeschlossen wird.
5. Klicken Sie auf die Schaltflche Kopieren auf der Symbolleiste oder klicken Sie mit rechts auf die Grafik und whlen Sie Kopieren. 6. ffnen Sie ein Dokument in einem anderen Programm und fgen Sie die Grafik in dieses Dokument ein.
19
PDF Experte 7 Professional - PDF Experte 7 Professional
Dokumentsicherheit
Kennwortsicherheit aktivieren
Wenn Sie Kennwortsicherheit verwenden, knnen Sie unterschiedliche Kennwrter fr das ffnen und das ndern einer PDF-Datei fordern.
Um einer PDF-Datei ein Kennwort zuzuweisen, gehen Sie wie folgt vor: 1. 2. Klicken Sie auf die Schaltflche Kennwortsicherheit (oder whlen Sie Kennwortsicherheit als Methode des Schutzes). Whlen Sie im Dialogfeld Kennwortsicherheit eine Option aus der Verschlsselungsebene-Liste aus. Wenn Sie einen Sicherheitstyp Sicherheitsoptionen zur Verfgung. ausgewhlt haben, stehen weitere
3. Um ein Kennwort fr das ffnen der Datei zuzuweisen, geben Sie ein Kennwort in das Feld Kennwort zum ffnen ein. 4. Um ein Kennwort fr das Bearbeiten, Kopieren oder Drucken der Datei zuzuweisen, geben Sie ein Kennwort in das Feld Freigabe durch Kennwort ein.
5. Wenn Sie 40-Bit RC4 ausgewhlt haben, haken Sie das Kontrollkstchen nderungen aktivieren an, wenn Leser nderungen vornehmen knnen sollen. Damit Leser Text aus der PDF-Datei kopieren knnen, haken Sie das Kontrollkstchen Kopieren aktivieren an. Damit Leser Anmerkungen zur PDF-Datei hinzufgen und bearbeiten knnen, haken Sie das Kontrollkstchen ndern von Textnotizen aktivieren an. Damit Leser die PDF-Datei drucken knnen, haken Sie das Kontrollkstchen Drucken aktivieren an.
20
PDF Experte 7 Professional - PDF Experte 7 Professional
Wenn Sie eine andere Verschlsselungsebene ausgewhlt haben, haken Sie das Kontrollkstchen Zugriff auf Inhalt aktivieren an, damit Leser die PDF-Datei anzeigen knnen. Damit Leser Text aus der PDF-Datei kopieren knnen, haken Sie das Kontrollkstchen Entnahme und Kopieren von Inhalt zulassen an. Whlen Sie aus der Zulssige nderungen-Liste, die nderungen, die Leser vornehmen knnen. Um Drucken einzuschrnken, whlen Sie die entsprechende Option aus der Drucken-Liste. 6. Klicken Sie auf OK.
Zertifikatsicherheit aktivieren
Um Zertifikatsicherheits-Optionen einstellen zu knnen, mssen Sie zunchst vertrauenswrdige Kontakte hinzufgen. Wenn Sie eine PDF-Datei zertifizieren, besttigen Sie das Dokument und legen Sie fest, was ein Leser mit der Datei tun kann. Wenn Sie eine PDF-Datei mittels einer digitalen Signatur signieren, wirkt sich jede nderung auf die Gltigkeit der Signatur aus.
Gehen Sie fr die Anwendung der Zertifikatsicherheit wie folgt vor: 1. Fgen Sie, falls Sie das nicht schon getan haben, vertrauenswrdige Kontakte hinzu. 2. 3. Klicken Sie auf die Schaltflche Zertifikatsicherheit (oder whlen Sie Zertifikatsicherheit als Methode des Schutzes). Whlen Sie im Dialogfeld Zertifikatsicherheit einen Kontakt aus der Vertrauenswrdige Kontakte-Liste aus.
4. Um den Kontakt zur Liste der gewnschten Empfnger hinzuzufgen, klicken Sie auf Hinzu. 5. Um dem Kontakt Vollzugriff auf die PDF-Datei zu gewhren, whlen Sie Vollzugriff.
21
PDF Experte 7 Professional - PDF Experte 7 Professional
6. Um die Zugriffsmglichkeiten des Kontakts auf die PDF-Datei einzuschrnken, whlen Sie Beschrnkte Berechtigungen. - Whlen Sie eine Druckoption aus der Drucken zulssig-Liste - Whlen Sie aus der Zulssige nderungen-Liste, was der Kontakt mit der Datei tun kann. 7. Um dem Kontakt das Kopieren der Inhalte einer PDF-Datei zu ermglichen, haken Sie das Kontrollkstchen Kopieren von Text, Bildern und anderen Inhalten aktivieren an. 8. Um dem Kontakt das Verwenden eines Bildschirmleseprogramms fr das Lesen der PDF-Datei zu ermglichen, haken Sie das Kontrollkstchen Textzugriff fr Bildschirmlese-Software fr Sehbehinderte an. 9. Wiederholen Sie diesen Vorgang fr einen anderen vertrauenswrdigen Kontakt. 10. Klicken Sie auf OK.
Eine PDF-Datei signieren
Wenn Sie eine digitale Signatur erstellt haben, knnen Sie eine PDF-Datei durch Klick auf die Schaltflche Signieren signieren.
Eine PDF-Datei zertifizieren
Wenn Sie ein Zertifikat erstellt haben, knnen Sie eine PDF-Datei durch Klicken auf die Schaltflche Zertifizieren zertifizieren.
22
PDF Experte 7 Professional - PDF Experte 7 Batch Creator
PDF Experte 7 Batch Creator
Bedieneroberflche der Anwendung
Mit PDF Experte 7 Batch Creator knnen Sie auf einfache Weise mehrere Quelldateien in ein PDF-Dokument umwandeln.
A B
C D
Die Liste der zu verarbeitenden Dateien wird in der Mitte des Fensters angezeigt. ber mehrere Schaltflchen rufen Sie die normalen Funktionen auf: A - Schnellzugriffsleiste B - Anzeigebereich C - Ausgabeordner D - Optionen
23
PDF Experte 7 Professional - PDF Experte 7 Batch Creator
Schnellzugriffsleiste
Nach oben: Markierte Datei in der Liste nach oben versetzen. Nach unten: Markierte Datei in der Liste nach unten versetzen. Lschen: Ausgewhlte Datei aus der Liste entfernen. Dateien hinzufgen: Dateien der Liste hinzufgen. URL hinzufgen: URL von Websites der Liste hinzufgen. Ordner hinzufgen: Komplette Ordner der Festplatte der Liste hinzufgen. Scannen: Dokumente scannen und der Liste hinzufgen, siehe Papierdokumente scannen, S.25.
Hinweis: Die Schaltflche 'Scanner' wird nur angezeigt, wenn ein Scanner angeschlossen ist.
Seintenbereich: Whlen Sie einen Teil einer Quelldatei mit mehreren Seiten oder zeigen Sie die in der Liste ausgewhlte Datei in der Vorschau an.
Ausgabeordner
Geben Sie bei einem einfachen PDF-Dokument der Datei einen Namen oder geben Sie den Ausgabeordner an, in dem bei mehrfachen Quelldateien die PDF-Dokumente fr jedes Quelldokument angelegt werden sollen.
Optionen
Wenn Sie das Kontrollfeld Mehrere PDF erstellen aktivieren, wird ein PDF-Dokument fr jede Quelldatei erstellt. Wenn Sie das Kontrollfeld nicht aktivieren, wird fr alle Quelldateien nur ein PDFDokument erstellt.
24
PDF Experte 7 Professional - PDF Experte 7 Batch Creator
Papierdokumente scannen
Sie knnen einen Scanner verwenden und Papierdokumente im PDF Experte Batch Creator verarbeiten.
Dropdown-Liste
Gert: Whlen Sie den installierten Scanner aus der Liste der Peripheriegerte.
Optionen
Auflsung: Whlen Sie "Webqualitt" fr eine niedrige Auflsung oder "Druckqualitt" fr mit hoher Auflsung (300 dpi) gescannte Dokumente. Bildtyp: Whlen Sie einen vom Scanner akzeptierten Farbmodus fr das gescannte Dokument (Farbe, Schwarzwei oder Graustufen).
Schaltflchen
Vorschau: Gescanntes Bild anzeigen. Scannen: Papierdokument scannen und in die Liste der Quelldateien einfgen, die vom PDF Experte Batch Creator verarbeitet werden sollen.
25
PDF Experte 7 Professional - Der Assistant to Word converter
Der Assistant to Word converter
Bedieneroberflche der Anwendung
Der Assistent PDF to Word Converter ermglicht die Umwandlung einer PDF-Datei in eine Word-Datei. Zum Konvertieren sind zwei Schritte erforderlich.
Schritte fr die Konvertierung von PDF in RTF
Schritt 1 Whlen Sie die PDF-Datei, die Sie konvertieren mchten. Im Feld fr den Namen der Ausgabedatei ist der Name der RTF-Datei bereits eingefgt. Klicken Sie auf Weiter. Schritt 2 Whlen Sie die Seiten des PDF-Dokuments, die Sie konvertieren mchten. Aktivieren Sie das Kontrollfeld Sicherungskopie der RTF-Datei erstellen, um eine Sicherung der konvertierten Dateie zu erhalten. Klicken Sie auf Weiter. Ihr PDF-Dokument wird automatisch konvertiert. ber eine Verknpfung knnen Sie die konvertierte Datei direkt ffnen. Klicken Sie auf Beenden, um den PDF Experte Converter zu schlieen. Klicken Sie auf Zurck, wenn Sie Ihre Konvertierungsparameter ndern mchten.
26
PDF Experte 7 Professional - Weitere Informationen...
Weitere Informationen...
Zustzliche Dokumentation
Wenn Sie Fragen zur Installation oder zur Verwendung des Programms haben, stehen Ihnen folgende Mglichkeiten zur Verfgung: Kontexthilfe (kann jederzeit ber die Taste F1 der Tastatur aufgerufen werden), Website von Avanquest Software: http://www.avanquest.de/
Technischer Support
Informationen zur Untersttzung finden Sie auf der Untersttzungsseite unserer Website: http://www.avanquest.com/redirections/support/support_AQDE.htm Mail: kundendienst@avanquest.com
Garantie
Dieses Produkt verfgt ber eine 3-monatige Garantie ab Kaufdatum.
Vertriebsservice
Senden Sie eine E-Mail an folgende Adresse, wenn Sie weitere Informationen zu unseren Produkten wnschen, eine Aktualisierung bentigen oder die Adressen unserer Verkaufspunkte und Wiederverkufer erhalten mchten: info@avanquest.de. Sie knnen unseren technischen Kundendienst auch telefonisch erreichen: +49 (0)1805339 790, Fax : +49 (0)9071-728 608.
27
PDF Experte 7 Professional - Weitere Informationen...
Kompatibilitt
Die Bildschirmauszge in diesem Handbuch beziehen sich auf die Verwendung des Programms unter Windows XP. Bei der Verwendung einer kompatiblen Umgebung kann sich die Bildschirmanzeige deutlich ndern, ohne dass die Funktionen des Produkts dadurch beeintrchtigt werden.
Copyright
Copyright 2010 Avanquest Software Alle Rechte vorbehalten. Avanquest und das Avanquest-Logo sind eingetragene Marken von Avanquest Software S.A. PDF Experte wurde von VisageSoft programmiert und entwickelt. Der Programmcode ist Eigentum von VisageSoft. Adobe und Adobe Reader sind Marken bzw. eingetragene Marken von Adobe Systems Incorporated in den Vereinigten Staaten und/oder anderen Lndern. Intel und Pentium sind eingetragene Marken von Intel Corporation in den Vereinigten Staaten und anderen Lndern. Microsoft, Windows und Windows Vista sind Marken bzw. eingetragene Marken von Microsoft Corporation in den Vereinigten Staaten und/oder anderen Lndern. Alle anderen Marken gehren dem jeweiligen Eigentmer.
28
Das könnte Ihnen auch gefallen
- Extensions für TYPO3: So entwickeln Sie maßgeschneiderte TYPO3-ErweiterungenVon EverandExtensions für TYPO3: So entwickeln Sie maßgeschneiderte TYPO3-ErweiterungenNoch keine Bewertungen
- Prinect Package Designer Illustrator Connect 2017 - Installation DEDokument16 SeitenPrinect Package Designer Illustrator Connect 2017 - Installation DEOlegNoch keine Bewertungen
- Free PDFdeDokument16 SeitenFree PDFdelucianbaloiNoch keine Bewertungen
- Erstellen Eines PdfsDokument2 SeitenErstellen Eines PdfsDennis HaupenthalNoch keine Bewertungen
- Projekt- und Personaleinsatzplanung: Das Praxisbuch zu PlanningPMEVon EverandProjekt- und Personaleinsatzplanung: Das Praxisbuch zu PlanningPMENoch keine Bewertungen
- Pdffactory HilfeDokument39 SeitenPdffactory HilfeMario Capia FloresNoch keine Bewertungen
- Inventor 2010 InstallationsprozessDokument22 SeitenInventor 2010 InstallationsprozessJW100% (1)
- ZCM-Update 20.1.0 Fuer paedML Novell 4.4Dokument20 SeitenZCM-Update 20.1.0 Fuer paedML Novell 4.4Longest SlitherNoch keine Bewertungen
- Aktualisieren Ihrer Zertifizierung für MCSA: Windows Server 2016: Original Microsoft Prüfungstraining 70-743Von EverandAktualisieren Ihrer Zertifizierung für MCSA: Windows Server 2016: Original Microsoft Prüfungstraining 70-743Noch keine Bewertungen
- Willkommen PDFDokument5 SeitenWillkommen PDFTecnicos EspecialistasNoch keine Bewertungen
- Foxit PDF Editor - Quick GuideDokument44 SeitenFoxit PDF Editor - Quick Guidenikola.pervanNoch keine Bewertungen
- Foxit PDF Editor - Quick GuideDokument44 SeitenFoxit PDF Editor - Quick GuideAlex NokiaNoch keine Bewertungen
- TechNote NeueFunktionen Prepress 10.1 v1-1Dokument28 SeitenTechNote NeueFunktionen Prepress 10.1 v1-1Ivica LovricekNoch keine Bewertungen
- ShortHelp GermanDokument22 SeitenShortHelp GermanflorindrfNoch keine Bewertungen
- BestUser PDFDokument66 SeitenBestUser PDFLars HolzapfelNoch keine Bewertungen
- ShortHelp GermanDokument8 SeitenShortHelp GermanAhmad AlfiyanNoch keine Bewertungen
- PDFToolbox LiesmichDokument5 SeitenPDFToolbox LiesmichDaniel GureanuNoch keine Bewertungen
- QSG Wacom Sign Pro PDF v46 deDokument21 SeitenQSG Wacom Sign Pro PDF v46 deHansNoch keine Bewertungen
- Foxit PhantomPDF - Quick GuideDokument37 SeitenFoxit PhantomPDF - Quick GuideRMMNoch keine Bewertungen
- Windows 10: Original Microsoft Prüfungstraining MD-100Von EverandWindows 10: Original Microsoft Prüfungstraining MD-100Noch keine Bewertungen
- Win7 TipsDokument306 SeitenWin7 TipssuperlausNoch keine Bewertungen
- Arcplan User GuideDokument55 SeitenArcplan User GuideArif AndhikaNoch keine Bewertungen
- PureBasic v1.1 PDFDokument76 SeitenPureBasic v1.1 PDFa8sNoch keine Bewertungen
- MSI-Paketerstellung & SoftwareverteilungDokument18 SeitenMSI-Paketerstellung & SoftwareverteilungPhilipp100% (30)
- Manual deDokument62 SeitenManual demosquidoNoch keine Bewertungen
- Installationshinweise winKFP EDIABAS V2.7Dokument26 SeitenInstallationshinweise winKFP EDIABAS V2.7HitachiNoch keine Bewertungen
- DeviceNet BookletDokument44 SeitenDeviceNet BookletEl profe MatusNoch keine Bewertungen
- Guide GermanDokument70 SeitenGuide GermanpepinbombinNoch keine Bewertungen
- DDS Drive PLC Developer Studio (V02.00) Getting Started v2-1 de enDokument41 SeitenDDS Drive PLC Developer Studio (V02.00) Getting Started v2-1 de enthanh_cdt01Noch keine Bewertungen
- Paragon Backup and Recovery 17 PRODokument44 SeitenParagon Backup and Recovery 17 PROTom0% (1)
- Microsoft Windows Server 2022 – Das Handbuch: Von der Planung und Migration bis zur Konfiguration und VerwaltungVon EverandMicrosoft Windows Server 2022 – Das Handbuch: Von der Planung und Migration bis zur Konfiguration und VerwaltungNoch keine Bewertungen
- Lies MichDokument41 SeitenLies MichAlex Porro SeclenNoch keine Bewertungen
- Share Point Server 2010: Das EntwicklerbuchVon EverandShare Point Server 2010: Das EntwicklerbuchBewertung: 3 von 5 Sternen3/5 (1)
- Konfigurationsmanagement mit Subversion, Maven und Redmine: Grundlagen für Softwarearchitekten und EntwicklerVon EverandKonfigurationsmanagement mit Subversion, Maven und Redmine: Grundlagen für Softwarearchitekten und EntwicklerNoch keine Bewertungen
- Manual IBSDokument34 SeitenManual IBSClaudio VillarNoch keine Bewertungen
- Autodesk Inventor 2016 - Einsteiger-Tutorial HybridjachtVon EverandAutodesk Inventor 2016 - Einsteiger-Tutorial HybridjachtNoch keine Bewertungen
- Windows 10 Update - Frühjahr 2017: Alles über das Creators UpdateVon EverandWindows 10 Update - Frühjahr 2017: Alles über das Creators UpdateNoch keine Bewertungen
- Webdesign mit PHP und HTML: Code-Snippets und Praxistipps für das Webdesign mit PHP, JavaScript, HTML und CSSVon EverandWebdesign mit PHP und HTML: Code-Snippets und Praxistipps für das Webdesign mit PHP, JavaScript, HTML und CSSNoch keine Bewertungen
- Webtechnologien - All in One: Eine praxisorientierte Einführung in moderne WebtechnologienVon EverandWebtechnologien - All in One: Eine praxisorientierte Einführung in moderne WebtechnologienNoch keine Bewertungen
- Nintex Workflow: Konzepte und Strategien für leistungsfähige SharePoint-WorkflowsVon EverandNintex Workflow: Konzepte und Strategien für leistungsfähige SharePoint-WorkflowsNoch keine Bewertungen
- Kostenloser & Opensource Video Editor für Windows, Mac und LinuxVon EverandKostenloser & Opensource Video Editor für Windows, Mac und LinuxNoch keine Bewertungen
- News Eplan 18 DedeDokument48 SeitenNews Eplan 18 DedeIván FimiaNoch keine Bewertungen
- Installation Der Kontaktanzeigenflirt-Software 2 Von Werbe-Markt - deDokument7 SeitenInstallation Der Kontaktanzeigenflirt-Software 2 Von Werbe-Markt - deDominik SpäteNoch keine Bewertungen
- Creality Ender 3 und Creality Slicer Tutorial für 3D.Drucker und Tipps und Tricks.Von EverandCreality Ender 3 und Creality Slicer Tutorial für 3D.Drucker und Tipps und Tricks.Bewertung: 4 von 5 Sternen4/5 (1)
- PDF-Import Plug INDokument10 SeitenPDF-Import Plug INTarek ElimamNoch keine Bewertungen
- CODESYS Installation Und Erste SchritteDokument19 SeitenCODESYS Installation Und Erste SchritteLawrence W CarrNoch keine Bewertungen
- NDI 221 Power PDF Advanced 2 Quick Reference Guide German 0616Dokument4 SeitenNDI 221 Power PDF Advanced 2 Quick Reference Guide German 0616vitorNoch keine Bewertungen
- E Prufungen Anleitung PDF Dateien Erstellen Komprimieren Und Anonymisieren Ver 1.2Dokument38 SeitenE Prufungen Anleitung PDF Dateien Erstellen Komprimieren Und Anonymisieren Ver 1.2Dennis HaupenthalNoch keine Bewertungen
- Ex SWX Clientcheck 2022Dokument5 SeitenEx SWX Clientcheck 2022ts7356749Noch keine Bewertungen
- Fehlender Pdfmaker DateienDokument2 SeitenFehlender Pdfmaker DateienLina0% (1)
- Info DE PDFDokument8 SeitenInfo DE PDFseble wabiNoch keine Bewertungen
- Dcps Users Guide deDokument14 SeitenDcps Users Guide deZurielNoch keine Bewertungen
- Visual Basic PDFDokument58 SeitenVisual Basic PDFA. AnktechNoch keine Bewertungen
- Autodesk AutoCAD 2015 - Grundlagen in Theorie und Praxis: Digitale FabrikplanungVon EverandAutodesk AutoCAD 2015 - Grundlagen in Theorie und Praxis: Digitale FabrikplanungNoch keine Bewertungen
- Bedienungsanleitung Openscape Business v1 AttendantDokument58 SeitenBedienungsanleitung Openscape Business v1 AttendantThukraz KrummzahnNoch keine Bewertungen
- Rittal Therm Benutzerhandbuch PDFDokument33 SeitenRittal Therm Benutzerhandbuch PDFMarijan RomancukNoch keine Bewertungen