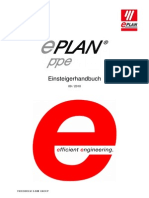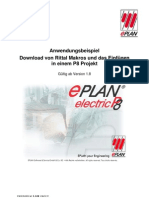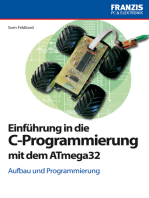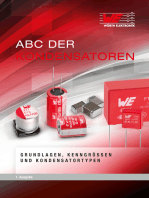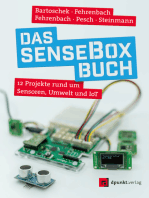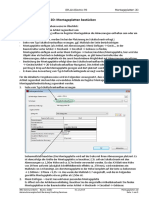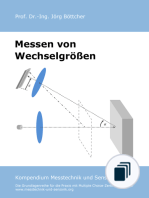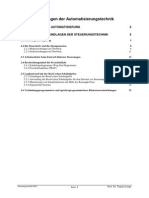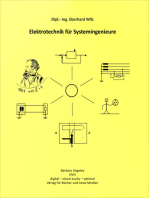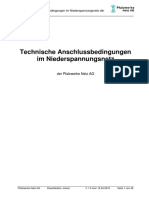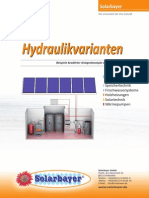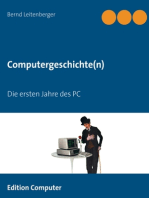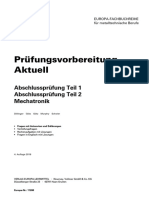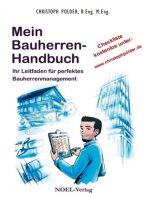Beruflich Dokumente
Kultur Dokumente
BeginnersGuide P8
Hochgeladen von
imre1Originaltitel
Copyright
Verfügbare Formate
Dieses Dokument teilen
Dokument teilen oder einbetten
Stufen Sie dieses Dokument als nützlich ein?
Sind diese Inhalte unangemessen?
Dieses Dokument meldenCopyright:
Verfügbare Formate
BeginnersGuide P8
Hochgeladen von
imre1Copyright:
Verfügbare Formate
Einsteigerhandbuch
08 / 2010
Copyright 2010 EPLAN Software & Service GmbH & Co. KG
EPLAN Software & Service GmbH & Co. KG haftet nicht fr technische oder drucktechnische Fehler
oder Mngel in diesen technischen Informationen und bernimmt auch keine Haftung fr Schden, die
direkt oder indirekt auf Lieferung, Leistung und Nutzung dieses Materials zurckzufhren sind.
Dieses Dokument enthlt eigentumsrechtlich geschtzte Informationen, die dem Urheberrecht unter-
liegen. Alle Rechte sind geschtzt. Ohne vorherige Genehmigung der EPLAN Software & Service
GmbH & Co. KG darf dieses Dokument weder vollstndig noch in Auszgen kopiert oder anderweitig
vervielfltigt werden.
Die in diesem Dokument beschriebene Software unterliegt einem Lizenzvertrag. Nutzung und Verviel-
fltigung der Software sind nur im Rahmen dieses Vertrages gestattet.
RITTAL
ist eine eingetragene Marke der Rittal GmbH & Co. KG.
EPLAN
, EPLAN Electric P8
, EPLAN Fluid
, EPLAN PPE
und EPLAN Cabinet
sind eingetragene
Marken der EPLAN Software & Service GmbH & Co. KG.
Windows NT
, Windows 2000
, Windows XP
, Windows Vista
, Microsoft Windows
, Microsoft
Ex-
cel
, Microsoft
Access
und Notepad
sind eingetragene Marken der Microsoft Corporation.
PC WORX
, CLIP PROJECT
und INTERBUS
sind eingetragene Marken der Phoenix Contact
GmbH & Co.
AutoCAD
und AutoCAD Inventor
sind eingetragene Marken von Autodesk, Inc.
STEP 7
, SIMATIC
und SIMATIC HW Konfig
sind eingetragene Marken der Siemens AG.
InstallShield
ist eine eingetragene Marke von InstallShield, Inc.
Adobe
Reader
und Adobe
Acrobat
sind eingetragene Marken der Adobe Systems Inc.
TwinCAT
ist eine eingetragene Marke der Beckhoff Automation GmbH.
Unity Pro
ist eine eingetragene Marke von Schneider Electric.
RSLogix 5000
und RSLogix Architect
sind eingetragene Marken von Rockwell Automation.
Alle anderen genannten Produkt- und Handelsnamen sind Marken oder eingetragene Marken ihrer
jeweiligen Eigentmer.
EPLAN verwendet die Open-Source-Software 7-Zip (7za.dll), Copyright by Igor Pavlov. Der Quell-
code von 7-Zip unterliegt der GNU Lesser General Public License (LGPL). Den Quellcode von 7-Zip
sowie Details zu dieser Lizenz finden Sie auf folgender Internet-Seite: http://www.7-zip.org
EPLAN verwendet die Open-Source-Software Open CASCADE, Copyright by Open CASCADE
S.A.S. Der Quellcode von Open CASCADE unterliegt der Open CASCADE Technology Public Licen-
se. Den Quellcode von Open CASCADE sowie Details zu dieser Lizenz finden Sie auf folgender Inter-
net-Seite: http://www.opencascade.org
Inhaltsverzeichnis
EPLAN Electric P8 Einsteigerhandbuch 1
Inhaltsverzeichnis
Einleitung .............................................................................................. 5
Lesehinweise ..................................................................................... 5
Anmerkungen zum bungsprojekt .................................................. 7
EPLAN starten ....................................................................................... 8
Die Benutzeroberflche von EPLAN kennen lernen ......................... 10
Was Sie vorab wissen sollten......................................................... 11
Oberflchenelemente ...................................................................... 12
Die Benutzeroberflche verndern ................................................ 16
Projekt erstellen .................................................................................. 22
Was Sie vorab wissen sollten......................................................... 22
Projekt mit Hilfe des Projektassistenten erstellen ........................ 23
Seiten erstellen und bearbeiten ......................................................... 28
Was Sie vorab wissen sollten......................................................... 28
Seiten erstellen ................................................................................ 29
Seiten ffnen ................................................................................... 34
Seiteneigenschaften bearbeiten ..................................................... 36
Projekt ffnen und schlieen ............................................................. 40
Projekt ffnen .................................................................................. 40
Durch die Projektseiten blttern .................................................... 42
Ansicht einstellen ............................................................................ 44
Projekt schlieen ............................................................................. 48
Schaltplan erstellen ............................................................................ 50
Was Sie vorab wissen sollten......................................................... 50
Verbindungssymbole "Winkel" einfgen ...................................... 51
Potenzialanschlsse einfgen ....................................................... 53
Verbindungssymbole "T-Stcke" einfgen ................................... 56
Grafische Elemente einfgen ......................................................... 58
Allgemeine Betriebsmittel einfgen ............................................... 60
Inhaltsverzeichnis
2 EPLAN Electric P8 Einsteigerhandbuch
Klemmenleiste und Klemmen einfgen ......................................... 69
Kabeldefinitionslinie zeichnen ....................................................... 73
Verbindungen aktualisieren ........................................................... 75
Pfad-Funktionstexte einfgen ........................................................ 76
Verbindungssymbole "Abbruchstellen" einfgen ........................ 77
Querverweise erzeugen ...................................................................... 80
Was Sie vorab wissen sollten......................................................... 80
Abbruchstellenquerverweise automatisch erzeugen ................... 81
Weitere Verbindungssymbole und allgemeine Betriebsmittel
einfgen ........................................................................................... 84
Schtzspule und Kontaktspiegel einfgen ................................... 87
Kontakte und Kontaktspiegel fr Motorschutzschalter
einfgen ........................................................................................... 91
Artikel auswhlen ............................................................................... 97
Was Sie vorab wissen sollten......................................................... 97
Artikel zuweisen .............................................................................. 97
Auswertungen erzeugen .................................................................. 106
Was Sie vorab wissen sollten....................................................... 106
Klemmenplan erzeugen ................................................................ 107
Einstellung fr die Artikelstckliste vornehmen ......................... 114
Weitere Auswertungsseiten ausgeben ........................................ 115
Makro erstellen und einfgen .......................................................... 120
Was Sie vorab wissen sollten....................................................... 120
Fenstermakro erstellen ................................................................. 120
Fenstermakro einfgen ................................................................. 122
Projektdaten suchen und ersetzen .................................................. 126
Betriebsmittelkennzeichen suchen und ersetzen ....................... 126
Text suchen und Sucheintrag bearbeiten ................................... 131
Inhaltsverzeichnis
EPLAN Electric P8 Einsteigerhandbuch 3
Auswertungen ergnzen und aktualisieren .................................... 134
Auswertungen aktualisieren ......................................................... 134
Auswertungsvorlagen erstellen ................................................... 135
Projekt auswerten ......................................................................... 137
Projekt drucken ................................................................................. 139
Inhaltsverzeichnis
4 EPLAN Electric P8 Einsteigerhandbuch
Einleitung
EPLAN Electric P8 Einsteigerhandbuch 5
Einleitung
Sehr geehrte Anwenderin,
sehr geehrter Anwender,
Das Team von EPLAN Software & Service GmbH & Co. KG freut sich,
Sie im Kreise seiner Anwender begren zu knnen.
Dieses Einsteigerhandbuch wendet sich an AnwenderInnen, die EPLAN
bisher noch nicht kennen. Anhand eines konkreten bungsprojekts wer-
den wir Sie mit den grundlegenden Funktionen von EPLAN vertraut ma-
chen.
Da diese Dokumentation fr den Einstieg in EPLAN konzipiert ist, blei-
ben viele der komplexeren Funktionen und Zusammenhnge unberck-
sichtigt. Auf solche Details wird in unseren Seminaren eingegangen, in
denen auch Ihre individuellen und unternehmensspezifischen Aufgaben-
stellungen ein offenes Ohr finden. Um die Funktionalitten und Mglich-
keiten des Systems auszuschpfen, sollten Sie auf jeden Fall an unse-
rem Seminarprogamm teilnehmen.
Im Programm selbst stellen wir Ihnen ein umfangreiches Online-Hilfe-
system zur Seite. Neben konzeptionellen Informationen und Dialogbe-
schreibungen finden Sie hier "Schritt fr Schritt"-Anleitungen zu den
meisten Funktionen des Programms. In den Handlungsanweisungen der
entsprechenden "So gehts"-Abschnitte werden Sie Schritt fr Schritt an-
geleitet, das Programm zu bedienen. Wenn Sie spter das Programm
gestartet haben und Informationen zu einem bestimmten Dialog benti-
gen, so rufen Sie die entsprechende Hilfe auf, indem Sie einfach die
Taste [F1] drcken.
Lesehinweise
Bevor Sie mit der Lektre beginnen, beachten Sie bitte folgende Symbo-
le und Schreibweisen, die in diesem Handbuch verwendet werden:
Hinweis:
Texte, die durch diese Grafik eingeleitet werden, enthalten zustzliche
Hinweise.
Einleitung
6 EPLAN Electric P8 Einsteigerhandbuch
Tipp:
Hinter dieser Grafik finden Sie ntzliche Tipps, die Ihnen den Umgang
mit dem Programm erleichtern.
Beispiel:
Beispiele werden durch diese Grafik eingeleitet.
Elemente der Benutzeroberflche sind fett gekennzeichnet und da-
durch sofort im Text zu finden.
Kursiv hervorgehobene Texte sagen Ihnen, was besonders wichtig ist
und worauf Sie unbedingt achten sollten.
Verzeichnisnamen, Direkteingaben u.. werden in einer nichtpro-
portionalen Schrift dargestellt.
Funktionstasten, Tasten der Tastatur sowie Schaltflchen innerhalb
des Programms werden in eckigen Klammern dargestellt (wie bei-
spielsweise [F1] fr die Funktionstaste "F1").
Um den Lesefluss zu verbessern, verwenden wir in diesem Dokument
hufig einen sogenannten "Menpfad" (z.B. Hilfe > Inhalt). Die im
Menpfad aufgefhrten Mens und Optionen mssen in der angege-
benen Reihenfolge ausgewhlt werden, um eine bestimmte Pro-
grammfunktion aufzufinden. ber den oben aufgefhrten Menpfad
rufen Sie z.B. das Hilfesystem von EPLAN auf.
In den Handlungsanweisungen, die Sie Schritt fr Schritt zu einem
bestimmten Ziel fhren, finden Sie an vielen Stellen hinter dem nach
rechts zeigenden Pfeil-Symbol die Reaktion des Programms auf
Ihre Aktion.
Im Zusammenhang mit Einstellungen oder Feldern (z.B. Kontrollkst-
chen), die nur ein- oder ausgeschaltet werden knnen, verwenden wir
in diesem Dokument hufig die Begriffe "aktivieren" (Einstellung da-
nach aktiv ) und "deaktivieren" (Einstellung danach inaktiv ).
Einleitung
EPLAN Electric P8 Einsteigerhandbuch 7
Anmerkungen zum bungsprojekt
In den folgenden Kapiteln werden Sie nach und nach ein kleines
bungsprojekt erstellen und auswerten. Damit Sie die Anweisungen
erfolgreich nachvollziehen knnen, gehen wir davon aus, dass Sie
EPLAN bereits installiert haben und ber den bentigten Softwareschutz
(Dongle) und die erforderliche Lizenz verfgen.
Bei der Erstellung dieses Einsteigerhandbuchs haben wir das volllizen-
zierte Programm mit dem gesamten Leistungsumfang eingesetzt. Wenn
Sie nicht smtliche Module lizenziert haben, so geht diese Dokumentati-
on (oder Abbildungen in dieser Dokumentation) mglicherweise ber den
Leistungsumfang der von Ihnen erworbenen Software hinaus, d.h., es
werden dann auch Funktionen beschrieben, die Ihnen nicht zur Verf-
gung stehen.
Die Benutzeroberflche Ihrer EPLAN-Anwendung kann sich auch dann
von den hier gezeigten Abbildungen unterscheiden, wenn Sie sich beim
Programmstart im Dialog Menumfang auswhlen fr einen Fortge-
schrittene- oder Experten-Benutzermodus entscheiden. Fr Anwender,
die sich mit EPLAN noch nicht auskennen, empfehlen wir den Modus
Einsteiger und haben diesen bei der Erstellung dieses Dokuments auch
eingesetzt.
Alle Einstellungen knnen an einer zentralen Stelle im Programm vorge-
nommen werden (im Men Optionen unter dem Menpunkt Einstellun-
gen). Fr das bungsprojekt haben wir fast ausschlielich die Standard-
einstellungen der eingesetzten Projektvorlage verwendet. ndern Sie
diese Einstellungen whrend Ihrer Arbeit mit dem bungsprojekt nicht,
da Sie ansonsten zu anderen Ergebnissen kommen knnen.
Sie knnen EPLAN sowohl mit der Maus als auch mit der Tastatur be-
dienen. Dabei stehen Ihnen fr den schnellen Aufruf von Programmfunk-
tionen hufig noch zustzliche Schaltflchen in den Symbolleisten und /
oder Tastenkombinationen (z.B. [Strg] + [C] zum Kopieren von Elemen-
ten) zur Verfgung. Da ein Aufzhlen der verschiedenen Aufrufmglich-
keiten den Rahmen dieses Handbuchs sprengen wrde, verwenden wir
in den Handlungsanweisungen berwiegend die Mausbedienung.
EPLAN starten
8 EPLAN Electric P8 Einsteigerhandbuch
EPLAN starten
In diesem Kapitel erfahren Sie, wie Sie EPLAN auf einfache Weise star-
ten knnen.
Bei der Programminstallation wird auf dem Windows-Desktop ein Pro-
grammsymbol erstellt. ber dieses Symbol knnen Sie EPLAN sofort
starten.
1. Doppelklicken Sie auf das EPLAN-Symbol .
EPLAN wird gestartet.
Wenn Sie ohne die EPLAN-Rechteverwaltung arbeiten, wird der
Dialog Menumfang auswhlen angezeigt. Hier whlen Sie einen
Benutzermodus aus, ber den der Umfang der angezeigten Mens
festgelegt wird.
2. Whlen Sie im Dialog Menumfang auswhlen den Benutzermodus
Einsteiger.
Auf diese Weise wird die Komplexitt des Programms erheblich
reduziert. Den eingestellten Modus knnen Sie beim nchsten Pro-
grammstart wieder ndern.
3. Klicken Sie auf [OK].
Standardmig ffnet EPLAN anschlieend neben dem EPLAN-
Hauptfenster auch den Dialog Tipp des Tages. In diesem Informati-
onsdialog, der nach jedem Programmstart automatisch angezeigt
wird, erhalten Sie ntzliche Informationen zu Programmfunktionalit-
ten.
EPLAN starten
EPLAN Electric P8 Einsteigerhandbuch 9
4. Deaktivieren Sie das Kontrollkstchen Tipps beim Start anzeigen,
wenn dieser Dialog nicht bei jedem Programmstart angezeigt werden
soll.
5. Klicken Sie auf [Schlieen], um den Tipp des Tages zu beenden.
Bevor Sie ein Projekt erstellen, erhalten Sie im folgenden Kapitel zu-
nchst noch ein paar Informationen zur Benutzeroberflche.
Hinweis:
Wenn Sie im Dialog Menumfang auswhlen das Kontrollkstchen
Diesen Dialog nicht mehr anzeigen aktiviert haben, so wird dieser
Dialog beim nchsten Start von EPLAN nicht mehr angezeigt und auto-
matisch der aktuell eingestellte Menumfang verwendet. Dialoge, die Sie
auf diese Weise deaktiviert haben, knnen Sie unter Optionen > Ein-
stellungen > Benutzer > Darstellung > Oberflche mit dem Kontroll-
kstchen Unterdrckte Meldungen reaktivieren wieder aktivieren.
Tipp:
Sie knnen EPLAN jederzeit verlassen, indem Sie zunchst alle ge-
ffneten Dialoge mit [Esc], [Abbrechen] oder per Mausklick auf
in der Titelleiste schlieen und danach die Menpunkte Projekt >
Beenden whlen.
Die Benutzeroberflche von EPLAN kennen lernen
10 EPLAN Electric P8 Einsteigerhandbuch
Die Benutzeroberflche von EPLAN
kennen lernen
In diesem Kapitel lernen Sie die wichtigsten Elemente der Programm-
oberflche kennen. Auerdem erfahren Sie, wie Sie die Oberflche auf
einfache Art und Weise verndern knnen.
Nach dem ersten Programmstart wird EPLAN mit einer vorkonfigurierten
Oberflche aufgerufen. Neben verschiedenen anderen Oberflchenele-
menten sehen Sie im Hauptfenster auf der linken Seite den Seiten-
Navigator und die Grafische Vorschau. Beim ersten Start sind diese
beiden Fenster leer. Der Bereich auf der rechten Seite mit dem Hinter-
grundbild wird spter fr die geffneten Seiten als Arbeitsbereich ge-
nutzt.
Die Benutzeroberflche von EPLAN kennen lernen
EPLAN Electric P8 Einsteigerhandbuch 11
Was Sie vorab wissen sollten
Was ist das EPLAN-Hauptfenster?
Das Hauptfenster ist die gesamte Arbeitsflche des Programms; es lsst
sich in Gre und Position verndern. Fr viele andere Oberflchenele-
mente (z.B. Menleiste, Symbolleisten, "dockbare" Fenster wie der Sei-
ten-Navigator) stellt das Hauptfenster sozusagen den "Rahmen" dar.
Sie knnen diese Elemente innerhalb des Hauptfensters an den Fenster-
rndern anheften ("andocken").
Was ist der Seiten-Navigator?
Der Seiten-Navigator ist ein Fenster, in dem EPLAN die Seiten aller ge-
ffneten Projekte anzeigt. Sie knnen zwischen zwei Darstellungsarten
whlen. In der Baumdarstellung werden die Seiten hierarchisch nach
Seitentyp und Kennzeichen (wie Anlage, Einbauort usw.) geordnet an-
gezeigt. In der Listendarstellung werden diese Informationen tabellarisch
geordnet angezeigt. Zwischen beiden Darstellungen wechseln Sie mit
einem Klick auf die entsprechende Registerkarte. Im Seiten-Navigator
knnen Sie die Seiten eines Projekts bearbeiten, also z.B. Seiten kopie-
ren, lschen oder Seiteneigenschaften ndern. Mehrere Seiten aus ver-
schiedenen Projekten lassen sich nicht gleichzeitig bearbeiten.
Tipp:
Fr das schnelle Aus- und Einblenden des Seiten-Navigators knnen
Sie die Taste [F12] verwenden.
Was ist die Grafische Vorschau?
Die Grafische Vorschau ist ein Vorschaufenster fr die verkleinerte An-
zeige von markierten Seiten, Symbolen, Bilddateien, Makros, Formula-
ren usw. Haben Sie z.B. im Seiten-Navigator eine oder mehrere Seiten
markiert, so werden diese in der Grafischen Vorschau in einer verklei-
nerten Ansicht angezeigt. Mit Hilfe dieses Fensters knnen Sie so
schnell die Seiten eines Projekts durchsuchen.
Die Benutzeroberflche von EPLAN kennen lernen
12 EPLAN Electric P8 Einsteigerhandbuch
Oberflchenelemente
Titelleiste
Die horizontale Leiste am oberen Rand einer Windows-Anwendung ist
die Titelleiste. Sie enthlt das Programmsymbol mit dem Systemmen,
den Programmnamen und die Schaltflchen fr die Grendarstellung
des Fensters.
Haben Sie ein Projekt geffnet, so werden in der Titelleiste auch der
Name des aktuellen Projekts sowie gegebenenfalls der Name der geff-
neten Seite angezeigt.
Beispiel:
So sieht die Titelleiste aus, wenn Sie spter die Seite =ANL+SCP/1 im
noch zu erstellenden Projekt EPLAN_start geffnet haben.
Menleiste
Unterhalb der Titelleiste befindet sich die Menleiste. Sie enthlt die
wichtigsten Befehle und Dialogaufrufe.
Um sich alle Menpunkte eines Mens anzeigen zu lassen, klicken Sie
mit der linken Maustaste auf das entsprechende Men. Solange Sie
noch kein Projekt und keine Seite geffnet haben, knnen Sie viele Me-
npunkte nicht auswhlen. Diese Menpunkte weisen dann eine ausge-
graute Darstellung auf.
Einige Menpunkte funktionieren wie ein Schalter, d.h., sie knnen ein-
oder ausgeschaltet sein. Das gilt beispielsweise im Men Ansicht fr
den Menpunkt Grafische Vorschau. Ist die Option eingeschaltet, so
wird dies durch ein vorangestelltes Hkchen gekennzeichnet.
Die Benutzeroberflche von EPLAN kennen lernen
EPLAN Electric P8 Einsteigerhandbuch 13
Beispiel:
Das nachfolgende Beispiel zeigt den "eingeschalteten" Menpunkt Gra-
fische Vorschau im Men Ansicht.
Tipp:
In der Grafischen Vorschau werden die Seiten, die Sie im Seiten-Navi-
gator markiert haben, in einer verkleinerten Ansicht angezeigt. Mit Hilfe
dieses Fensters knnen Sie z.B. die Seiten eines Projekts schnell durch-
suchen.
Hinweis:
Wenn Sie einen Menpunkt ber eine Tastenkombination aufrufen kn-
nen, wird die entsprechende Kombination hinter dem Menpunkt ange-
zeigt. Sie haben die Mglichkeit, die von EPLAN vergebene Tastaturbe-
legung zu ndern und den Befehlen eigene Tastenkombinationen zu
zuordnen. Den entsprechenden Dialog erreichen Sie ber die Men-
punkte Optionen > Tastenkombinationen.
Kontextmen
An vielen Stellen im Programm (in Feldern von Fenstern oder Dialogen,
in einer geffneten Seite) knnen Sie durch einen Mausklick mit der
rechten Maustaste ein Kontextmen aufklappen. Das Kontextmen zeigt
die gebruchlichsten Menpunkte fr das jeweilige Objekt an.
Sind im Kontextmen eines Feldes Menpunkte vorhanden, die ber die
Standardfunktionen hinausgehen, wird Ihnen dies ber eine sogenannte
"Kontextmen-Schaltflche" angezeigt. Diese Schaltflche befindet
sich ber dem entsprechenden Feld.
Die Benutzeroberflche von EPLAN kennen lernen
14 EPLAN Electric P8 Einsteigerhandbuch
Beispiel:
Die Abbildung zeigt das ber die Kontextmen-Schaltflche aufgeklappte
Kontextmen fr den Seiten-Navigator an.
Symbolleisten
Die Symbolleisten befinden sich standardmig unterhalb der Menleis-
te und bestehen aus Schaltflchen, mit denen Sie die wichtigsten Funk-
tionen von EPLAN direkt aufrufen knnen. Auch hier stehen Ihnen zu-
nchst nicht alle Schaltflchen zur Verfgung.
Beispiel:
Die nachfolgende Abbildung zeigt Ihnen die Symbolleiste Standard fr
ein geffnetes Projekt.
Die Benutzeroberflche von EPLAN kennen lernen
EPLAN Electric P8 Einsteigerhandbuch 15
Statusleiste
Die Statusleiste befindet sich am unteren Rand des Fensters. Wenn Sie
mit der Maus auf einen Menpunkt oder eine Schaltflche der Symbol-
leisten zeigen, wird hier ein kurzer Informationstext ber die Aktion an-
gezeigt, die durch diesen Befehl aufgerufen wird.
Befinden Sie sich mit dem Cursor in einer geffneten Seite, so werden
Ihnen in der Statusleiste Angaben zur Cursorposition, zu Raster- und
Logikstatus sowie unter bestimmten Voraussetzungen Daten des aktuell
markierten Elements angezeigt.
Beispiel:
Im noch zu erstellenden bungsprojekt haben wir beispielsweise die
erste Schaltplanseite (vollstndiger Seitenname =ANL+SCP/1) geffnet
und den Cursor auf eine bestimmte Stelle positioniert.
RX:44 RY:17
RX und RY stehen fr die horizontale und vertikale Position (Koordina-
ten) des Cursors in Rasterschritten. Auf Logikseiten (wie etwa diese
Schaltplanseite) werden die Koordinaten in Rasterschritten, auf Gra-
fikseiten in Millimetern angegeben.
Ein: 4,00 mm
Diese Anzeige bedeutet, dass die Option Rasterfang eingeschaltet ist
und dass die Rastergre fr diese Seite 4 mm betrgt.
Logik 1:1
Dies zeigt an, dass es sich bei der Seite um eine Logikseite mit einem
Mastab von 1:1 handelt. Auf Logikseiten werden die Betriebsmittel-
daten ausgewertet.
Die Benutzeroberflche von EPLAN kennen lernen
16 EPLAN Electric P8 Einsteigerhandbuch
Regler zur Grenanpassung
Die Grenvernderbarkeit des EPLAN-Hauptfensters (und auch ande-
rer Dialoge) wird durch drei Schrgstriche am unteren rechten Rand
kenntlich gemacht. In der maximierten Ansicht des Hauptfensters wer-
den die Schrgstriche nicht angezeigt. Dazu muss das Fenster z.B. ber
die Schaltflche verkleinert werden.
Sie knnen die Fenstergre verndern, indem Sie den Mauszeiger auf
den Fensterrahmenbereich positionieren und den Fensterrand bei ge-
drckter linker Maustaste nach links / rechts oder oben / unten ziehen.
Die Benutzeroberflche verndern
Sie knnen die Ansicht der Benutzeroberflche an Ihre eigenen Arbeits-
gewohnheiten anpassen. Viele Dialoge wie z.B. der Seiten-Navigator,
die Sie hufig fr die Bearbeitung Ihrer Daten bentigen, knnen wh-
rend der Arbeit mit EPLAN dauerhaft auf Ihrem Bildschirm positioniert
und wie eigenstndige Fenster vom Rahmen des EPLAN-Hauptfensters
abgedockt werden.
Jedes dieser "Fenster" (im abgedockten Zustand) und jeden anderen
Dialog knnen Sie an einer beliebigen Stelle auf dem Bildschirm positio-
nieren, indem Sie die Titelleiste des Dialogs mit gedrckter linker Maus-
taste an die gewnschte Position ziehen.
Bedienelemente ab- und andocken
Einige Bedienelemente der Benutzeroberflche, wie die Menleiste,
die Symbolleisten oder verschiedene Fenster wie z.B. der Seiten-
Navigator, lassen sich innerhalb oder auerhalb des EPLAN-Haupt-
fensters positionieren.
1. Klicken Sie in der Titelleiste des EPLAN-Hauptfensters auf die
Schaltflche (Verkleinern).
Das EPLAN-Hauptfenster wird verkleinert.
2. Klicken Sie dann mit der linken Maustaste auf die Titelleiste des
Seiten-Navigators, und halten Sie die linke Maustaste gedrckt.
Die Benutzeroberflche von EPLAN kennen lernen
EPLAN Electric P8 Einsteigerhandbuch 17
3. Drcken Sie [Strg], um ein Andocken zu vermeiden, und ziehen Sie
den Seiten-Navigator auf eine freie Position auf dem Windows-
Desktop.
Werden die Begrenzungen des jeweiligen Bedienelements beim
Verschieben mit einer breiten Linie dargestellt, so positioniert EPLAN
das Bedienelement als unabhngiges, abgedocktes Element auf
dem Windows-Desktop.
4. Wiederholen Sie diesen Vorgang fr weitere Bedienelemente. Dazu
klicken Sie bei einer Symbol- oder der Menleiste auf eine "freie"
Flche innerhalb der jeweiligen Leiste.
ben Sie auch das Andocken von Bedienelementen.
5. Klicken Sie dazu mit der linken Maustaste auf die Titelleiste des
gewnschten abgedockten Bedienelements (z.B. den Seiten-
Navigator), und halten Sie die linke Maustaste gedrckt.
6. Ziehen Sie das Element an die gewnschte Position im EPLAN-
Hauptfenster.
Um das abgedockte Element an die Begrenzung des EPLAN-
Hauptfensters (oder an die Begrenzung eines anderen dockbaren
Elements) anzudocken, mssen Sie den Mauszeiger genau auf die
Begrenzung des EPLAN-Hauptfensters bewegen. Sie erkennen dies
daran, dass die Begrenzungen des Elements mit einer dnnen Linie
dargestellt werden. Je nachdem, ob Sie das Bedienelement oben,
links, unten oder rechts positionieren wollen, werden diese horizontal
oder vertikal ausgerichtet dargestellt. Die Ausrichtung knnen Sie
schon an dem dnn gezeichneten Vorschau-Rechteck erkennen.
Beim Beenden des Programms merkt sich EPLAN die letzte Einstellung
dieser Elemente (angedockt, abgedockt, Gre, Position) und stellt sie
bei einem erneuten Programmstart wieder her.
Die Benutzeroberflche von EPLAN kennen lernen
18 EPLAN Electric P8 Einsteigerhandbuch
Beispiel:
Die nachfolgende Abbildung zeigt eine durch Ab- und Andocken von Be-
dienelementen umgestaltete EPLAN-Benutzeroberflche. Auerdem
wurden noch eine Symbolleiste ("Symbole") ausgeblendet und zwei wei-
tere innerhalb des Hauptfensters verschoben ("Grafik", "Verbindungs-
symbole").
Symbolleisten aus- und einblenden
In EPLAN gibt es fr die verschiedenen Programmbereiche zahlreiche
vordefinierte Symbolleisten. Um Ihre Benutzeroberflche von EPLAN
nicht unntig zu verkleinern, haben Sie die Mglichkeit, die nicht bentig-
ten Symbolleisten auszublenden.
1. Klicken Sie mit rechten Maustaste auf einen freien Bereich in der
Men- oder Symbolleiste.
Das Kontextmen zeigt alle verfgbaren Symbolleisten an. Einge-
blendete Symbolleisten werden durch ein vorangestelltes Hkchen
gekennzeichnet.
Die Benutzeroberflche von EPLAN kennen lernen
EPLAN Electric P8 Einsteigerhandbuch 19
2. Whlen Sie z.B. die Symbolleiste Standard aus, und klicken Sie auf
das Kontrollkstchen vor dem Symbolleistennamen.
EPLAN schliet das Kontextmen und blendet die Symbolleiste
aus.
3. Wiederholen Sie den Vorgang, und deaktivieren Sie noch weitere
Symbolleisten.
ben Sie auch das Einblenden von Symbolleisten. Rufen Sie dazu er-
neut das Kontextmen auf, und klicken Sie hier auf den Namen einer
ausgeblendeten Symbolleiste (z.B. Standard).
Die Benutzeroberflche von EPLAN kennen lernen
20 EPLAN Electric P8 Einsteigerhandbuch
Tipp:
Fr das Aus- und Einblenden von Symbolleisten steht Ihnen auch der
Dialog Anpassen zur Verfgung. Sie rufen diesen Dialog z.B. ber den
Menpunkt Anpassen im Kontextmen oder ber die Menpunkte Opti-
onen > Symbolleisten > Anpassen auf. Mit Hilfe dieses Dialogs kn-
nen Sie auerdem die vordefinierten Symbolleisten anpassen und erwei-
tern sowie eigene Symbolleisten erstellen.
Arbeitsbereiche auswhlen
Haben Sie die Benutzeroberflche von EPLAN entsprechend Ihren Vor-
stellungen angepasst, so knnen Sie diese Anordung als sogenannten
"Arbeitsbereich" abspeichern. In einem Arbeitsbereich werden die Gre
und die Position des EPLAN-Hauptfensters sowie die Positionen, Gr-
en und Einstellungen der dockbaren Elemente (Dialoge, Men- und
Symbolleisten) festgehalten.
Mit Hilfe der Arbeitsbereiche knnen Sie die Oberflche von EPLAN
rasch an unterschiedliche Aufgaben anpassen. Wir stellen Ihnen einige
vordefinierte Arbeitsbereiche zur Verfgung, die Sie auch als Vorlagen
fr eigene Arbeitsbereiche verwenden knnen.
1. Whlen Sie die Menpunkte Ansicht > Arbeitsbereich.
Der Dialog Arbeitsbereich wird geffnet.
2. Whlen Sie aus der aufklappbaren Liste Schema als Beispiel fr ei-
nen Arbeitsbereich den Eintrag Verbindungen aus.
3. Klicken Sie auf [OK].
Die Benutzeroberflche von EPLAN kennen lernen
EPLAN Electric P8 Einsteigerhandbuch 21
Die von Ihnen vorgenommenen Oberflchennderungen sind ver-
schwunden. Neben dem Seiten-Navigator sehen Sie im Hauptfenster
jetzt auch die beiden Fenster Potenziale und Verbindungen. In diesen
speziellen Navigatoren werden Ihnen alle Potenziale und Verbindungen
eines Projekts angezeigt.
Ursprngliche Ansicht wiederherstellen
1. Whlen Sie die Menpunkte Ansicht > Arbeitsbereich.
Der Dialog Arbeitsbereich wird geffnet.
2. Whlen Sie aus der aufklappbaren Liste Schema den Eintrag
Standard aus.
3. Klicken Sie auf [OK].
EPLAN weist jetzt wieder die beim ersten Start gezeigte Ansicht auf. Mit
Hilfe dieser Handlung knnen Sie eine von Ihnen vernderte EPLAN-
Benutzeroberflche auf den ursprnglichen Zustand zurcksetzen.
Weitergehende Informationen zur Benutzeroberflche wie Sie z.B.
eigene Arbeitsbereiche festlegen knnen erhalten Sie in der Online-
Hilfe von EPLAN.
Projekt erstellen
22 EPLAN Electric P8 Einsteigerhandbuch
Projekt erstellen
Nachdem Sie im letzten Kapitel etwas ber die Bedienung der Benutzer-
oberflche gelernt haben, erfahren Sie nun, wie Sie mit Hilfe des soge-
nannten Projektassistenten sehr schnell ein Projekt erstellen knnen.
Was Sie vorab wissen sollten
Was ist ein Projekt?
In EPLAN werden Schaltplne und zugehrige Dokumente wie Listen
und bersichten als Seiten innerhalb von Projekten erstellt. Ein Projekt
besteht sozusagen aus einer Sammlung der unterschiedlichsten Doku-
mente. Projekte werden in einer speziellen Datenbank erfasst und orga-
nisiert der sogenannten "Projektverwaltung".
Was ist die Projektstruktur?
Unter "Projektstruktur" versteht man in EPLAN die Zusammenfassung
aller im Projekt benutzten Kennzeichnungsstrukturen fr Objekte, Seiten,
Betriebsmittel und Funktionen. Alle Objekte eines Projekts (Seiten, Be-
triebsmittel und Funktionen) mssen gekennzeichnet und innerhalb des
Projekts in eine hierarchische Struktur gebracht werden. In einer hierar-
chisch geordneten Projektstruktur knnen Sie z.B. Seiten und Betriebs-
mittel innerhalb eines Projekts leichter zuordnen und auffinden. Die
Kennzeichen zur Projektstrukturierung werden auch als "Strukturkenn-
zeichen" bezeichnet.
Was ist eine Projektvorlage?
Um ein neues Projekt anzulegen, bentigen Sie immer eine Vorlage. Mit
der Projektvorlage erstellen Sie ein Projekt, in dem bereits bestimmte
Einstellungen vorgegeben sind. So wird beispielsweise die Struktur der
Seiten- und Betriebsmittelkennzeichen in einer Projektvorlage gespei-
chert. Die Dateiendung fr Projektvorlagen lautet *.ept.
Projekt erstellen
EPLAN Electric P8 Einsteigerhandbuch 23
Projekt mit Hilfe des Projektassistenten
erstellen
EPLAN bietet Ihnen mehrere Mglichkeiten, ein Projekt zu erstellen.
Mit Hilfe des Projektassistenten knnen Sie auch als Einsteiger sehr
schnell und unkompliziert zu einem Ergebnis kommen. Im Dialog des
Assistenten dem Dialog Projekt erstellen (Assistent) knnen Sie
Schritt fr Schritt alle Eckdaten fr ein neues Projekt eingeben.
1. Whlen Sie die Menpunkte Projekt > Neu (Assistent).
Der Dialog Projekt erstellen (Assistent) wird geffnet.
2. Geben Sie in der ersten Registerkarte im Feld Projektname
den Namen fr Ihr erstes Projekt ein. Nennen Sie das Projekt
EPLAN_start.
Projekt erstellen
24 EPLAN Electric P8 Einsteigerhandbuch
3. Whlen Sie eine Vorlage fr das Projekt aus. Klicken Sie dazu auf
die Schaltflche [...], die sich neben dem gleichnamigen Feld befin-
det. Wenn Sie hier keine Vorlage auswhlen, knnen Sie im Projekt-
assistenten keine weiteren Schritte ausfhren.
Der Dialog ffnen wird geffnet.
4. Whlen Sie im Feld Dateityp den Eintrag EPLAN-Projektvorlage
(*.ept) aus.
5. Markieren Sie im Dialog ffnen die Vorlage IEC_tpl001.ept.
6. Klicken Sie auf [ffnen].
Der Dialog ffnen wird geschlossen, und der Name der Projekt-
vorlage wird fr das Feld Vorlage bernommen.
7. Legen Sie einen Speicherort fr das Projekt fest. Klicken Sie dazu
auf die Schaltflche [...] neben dem gleichnamigen Feld.
Projekt erstellen
EPLAN Electric P8 Einsteigerhandbuch 25
Der Dialog Ordner suchen wird geffnet.
8. Standardmig werden Ihre Projekte im Verzeichnis Projekte in
einem bei der Installation angelegten "Firmenordner" verwaltet (in
der Abbildung der Ordner Firmenkennung). Markieren Sie diesen
"Firmenordner", und klicken Sie dann auf [Neuen Ordner erstellen].
Unterhalb des aktuell markierten "Firmenordners" wird ein neuer
Ordner erstellt, dessen temporrer Name Neuer Ordner durch ei-
nen Bearbeitungsrahmen hervorgehoben wird.
9. Tragen Sie hier den Namen EPLAN_start ein, und klicken Sie auf
[OK].
Projekt erstellen
26 EPLAN Electric P8 Einsteigerhandbuch
Der Dialog Ordner suchen wird geschlossen, und Sie kehren
zum Projektassistenten zurck. Die jetzt verwendete Vorlage und der
Speicherort sind beim nchsten Start des Projektassistenten bereits
voreingestellt.
10. Klicken Sie auf [Fertig stellen].
Der Dialog Projekt importieren wird geffnet. Der Projektassis-
tent kopiert die Vorlagen ins neue Projekt. Dieser Vorgang kann et-
was Zeit in Anspruch nehmen.
Anschlieend wird der Dialog Projekt erstellen (Assistent) ge-
schlossen und das Projekt EPLAN_start im Seiten-Navigator ange-
zeigt. Die erste Ebene im Baum bilden die Projekte (Icon: ). Unter-
halb der Ebene mit dem Projektnamen befinden sich normalerweise
die Ebenen mit den Projektseiten.
Projekt erstellen
EPLAN Electric P8 Einsteigerhandbuch 27
Sie haben jetzt mit Hilfe des Projektassistenten ein Projekt erstellt, das
jedoch noch keine Seiten enthlt.
Die ausgewhlte Projektvorlage ermglicht fr alle Objekte des Projekts
hierarchisch geordnete Strukturen. Sie verfgt ber eine bereits festge-
legte Projektstruktur. Dabei werden zur Identifizierung von Seiten und
Betriebsmitteln Strukturkennzeichen fr die "Anlage" und den "Einbauort"
verwendet. Dies wird z.B. spter beim Bearbeiten der Seiteneigenschaf-
ten im Dialog Vollstndiger Seitenname ersichtlich (siehe Seite 37).
Wie Sie Seiten erstellen und bearbeiten knnen, erfahren Sie im nchs-
ten Kapitel. Hier lesen Sie auch, wie Sie fr die Seiten Strukturkennzei-
chen vergeben knnen.
Hinweis:
Wenn Sie spter mit EPLAN vertrauter sind, knnen Sie die anderen
Registerkarten des Dialogs Projekt erstellen (Assistent) dazu verwen-
den, um die Voreinstellungen aus der Projektvorlage bezglich der
Struktur, Nummerierung und der Eigenschaften zu verndern.
Seiten erstellen und bearbeiten
28 EPLAN Electric P8 Einsteigerhandbuch
Seiten erstellen und bearbeiten
Im letzten Kapitel haben Sie mit Hilfe des Projektassistenten ein leeres
Projekt erstellt. In diesem Kapitel erfahren Sie nun, wie Sie Seiten erstel-
len und deren Seiteneigenschaften bearbeiten knnen.
In EPLAN ist jeder Seite ein bestimmter Seitentyp zugeordnet. Dabei be-
steht ein Projekt meist aus Seiten verschiedener Typen. Die Seitentypen
helfen, ein Projekt zu strukturieren. Der Seitentyp wird in der Regel beim
Erstellen der Seite zugeordnet, er kann aber auch nachtrglich gendert
werden.
Was Sie vorab wissen sollten
Was ist ein Titel- oder Deckblatt?
Eine Seite mit dem Seitentyp Titel- / Deckblatt enthlt allgemeine
Informationen zum Projekt, wie z.B. den Projektnamen, die Projektbe-
schreibung, die Zeichnungsnummer, die Bearbeitungsdaten usw. In der
Regel ist das Titel- oder Deckblatt die erste Seite eines Projekts.
Was ist eine allpolige Schaltplanseite?
Eine allpolige Schaltplanseite ist eine Seite, die fr die Schaltplandoku-
mentation mit allpoligen Symbolen vorgesehen ist. Sie verfgt ber spe-
zielle Bearbeitungsmglichkeiten fr die Erstellung und Auswertung von
Schaltplnen. So werden z.B. eingefgte Symbole automatisch mitei-
nander verbunden.
Was ist ein Grafischer Editor?
Ein Grafischer Editor ist der Teil des Programms, mit dem Sie Schaltpl-
ne und mechanische Zeichnungen erstellen und bearbeiten knnen. Er
wird gestartet, wenn Sie eine Seite ffnen. Zustzlich zu einem Fenster,
in dem die Seite dargestellt wird, werden in der Menleiste noch zahlrei-
che Programmfunktionen (z.B. das Men Einfgen) fr die grafische
Bearbeitung aufgerufen.
Seiten erstellen und bearbeiten
EPLAN Electric P8 Einsteigerhandbuch 29
Das Fenster ist dockbar und hat eigene Windows-Standardschaltflchen.
In einer "maximierten" Ansicht wird das Fenster des Editors so in das
Hauptfenster eingepasst, dass die Titelleiste in die Menleiste des
Hauptfensters integriert ist (vergleichen Sie dazu auch die Abbildung
auf Seite 34). In der "verkleinerten" Ansicht hat das Fenster eine eigene
Titelleiste.
Seiten erstellen
Fr die Schaltplanbearbeitung im bernchsten Kapitel bentigen Sie
Seiten des Typs Schaltplan allpolig.
1. Markieren Sie in der Baumdarstellung des Seiten-Navigators das
Projekt EPLAN_start.
2. Whlen Sie die Menpunkte Seite > Neu.
EPLAN ffnet den Dialog Neue Seite. Das Feld Seitentyp ist
automatisch mit dem Eintrag Schaltplan allpolig (I) vorbelegt.
Seiten erstellen und bearbeiten
30 EPLAN Electric P8 Einsteigerhandbuch
3. Tragen Sie in das Feld Seitenbeschreibung den Text Einspeisung
ein.
4. Klicken Sie auf [OK].
Die neue Seite wird in der Baumdarstellung des Seiten-Naviga-
tors unterhalb der Ebene des Projekts EPLAN_start angezeigt und
im Grafischen Editor geffnet.
Tipps:
Um neue Seiten zu erstellen, knnen Sie auch die Schaltflche
(Neue Seite) in der Symbolleiste Seite verwenden.
Im Seiten-Navigator knnen Sie zustzlich Kontextmen > Neu
whlen. Dabei kann eine beliebige Seite oder Strukturebene markiert
sein.
Seiten erstellen und bearbeiten
EPLAN Electric P8 Einsteigerhandbuch 31
Hinweis:
Aufgrund des im Dialog Menumfang auswhlen gewhlten Einstei-
ger-Modus knnen Sie in Felder, die eine mehrsprachige Eingabe erlau-
ben (wie z.B. das Feld Seitenbeschreibung), keine Texte eingeben, die
nicht im Wrterbuch vorhanden sind. Zum Wrterbuch gelangen Sie im
Fortgeschrittenen- oder Experten-Benutzermodus ber den Menpfad:
Dienstprogramme > bersetzung > Wrterbuch bearbeiten.
Tipp:
Wrter aus dem Wrterbuch erkennen Sie auch bei der Texteingabe
mit Hilfe des AutoVervollstndigen von EPLAN. Diese Funktionalitt
ergnzt beim Eintippen von Buchstaben den Text zu ganzen Wrtern.
Dabei werden nur Wrter vorgeschlagen, die auch im Wrterbuch vor-
kommen.
Deckblatt erstellen
Als Nchstes erstellen Sie ein Deckblatt fr Ihr Projekt.
1. Markieren Sie dazu in der Baumdarstellung des Seiten-Navigators
die Seite 1 Einspeisung.
2. Whlen Sie die Menpunkte Seite > Neu.
EPLAN ffnet den Dialog Neue Seite. Die meisten Eigenschafts-
felder weisen bereits Eintrge auf. EPLAN bernimmt die Eigen-
schaften der markierten Seite und schlgt fr den vollstndigen
Seitennamen automatisch die nchste freie Seite vor.
3. Klicken Sie auf [Felder leeren].
Die Inhalte einiger Eigenschaftsfelder (wie z.B. die Seitenbe-
schreibung) werden gelscht. Erhalten bleiben der automatisch
vorgeschlagene vollstndige Seitenname und der vorbelegte
Seitentyp.
4. Klicken Sie neben dem Feld Seitentyp auf die Schaltflche [...].
Der Dialog Seitentyp hinzufgen wird geffnet.
5. Markieren Sie im Dialog Seitentyp hinzufgen den Eintrag Titel-
/ Deckblatt (A), und klicken Sie auf [OK].
Seiten erstellen und bearbeiten
32 EPLAN Electric P8 Einsteigerhandbuch
6. Tragen Sie in das Feld Seitenbeschreibung den Text Deckblatt
ein.
7. Klicken Sie fr die Eigenschaft Formularname in das daneben be-
findliche Feld Wert, und dann auf die eingeblendete Schaltflche .
8. Whlen Sie aus der Liste, die daraufhin aufklappt, den Eintrag
F26_001 aus.
Fr die Eigenschaft Normblattname mssen Sie keinen Wert
eintragen. Welches Normblatt fr eine Seite verwendet wird, ist be-
reits in den Projekteinstellungen voreingestellt. Auch die anderen
angezeigten Eigenschaften Mastab und Raster sind bereits
mit korrekten Eintrgen vorbelegt.
9. Klicken Sie auf [OK].
Seiten erstellen und bearbeiten
EPLAN Electric P8 Einsteigerhandbuch 33
Das Deckblatt wird in der Baumdarstellung des Seiten-
Navigators angezeigt und im Grafischen Editor geffnet.
Weitere Schaltplanseite erstellen
Als Nchstes fgen Sie eine weitere Seite des Seitentyps Schaltplan
allpolig ein. Markieren Sie dazu im Seiten-Navigator die soeben er-
stellte Seite 2 Deckblatt, und whlen Sie die Menpunkt Seite > Neu.
Anschlieend whlen Sie im Feld Seitentyp den Eintrag Schaltplan
allpolig (I) aus und tragen in das Feld Seitenbeschreibung den
Text Steuerung ET1 ein. Jetzt haben Sie die Seiten, die Sie fr die
Schaltplanbearbeitung bentigen, erstellt.
Seite schlieen
Da Sie die zweite Schaltplanseite zunchst einmal nicht bentigen,
schlieen Sie sie wieder.
1. Whlen Sie die Menpunkte Seite > Schlieen.
Die Seite 3 Steuerung ET1 wird geschlossen.
Seiten erstellen und bearbeiten
34 EPLAN Electric P8 Einsteigerhandbuch
Tipp:
Befinden Sie sich mit dem Cursor in einer geffneten Seite, so knnen
Sie zum Schlieen der Seite auch die Tastenkombination [Strg] + [F4]
verwenden.
Seiten ffnen
Wie Sie bereits anhand der unterschiedlichen Icons im Seiten-Navigator
sehen knnen, weisen die Seiten Ihres Projekts EPLAN_start verschie-
dene Seitentypen auf. Bei der Seite 2 handelt es sich um eine Seite des
Typs Titel- / Deckblatt (Icon fr Auswertungsseiten: ), und die
Seiten 1 und 3 haben den Seitentyp Schaltplan allpolig (Icon: ).
1. Markieren Sie in der Baumdarstellung des Seiten-Navigators die
Seite 2 Deckblatt.
2. Whlen Sie die Menpunkte Seite > ffnen.
EPLAN ffnet die Seite im Grafischen Editor. Das Deckblatt des
Projekts wird angezeigt.
Seiten erstellen und bearbeiten
EPLAN Electric P8 Einsteigerhandbuch 35
Der Seitenname wird nicht nur in der Titelleiste des Hauptfens-
ters, sondern auch unterhalb der Grafik als Registerkarte angezeigt.
(Dies ist der Fall, wenn Sie im Men Ansicht den Menpunkt
Arbeitsmappe eingeschaltet haben.)
Im Seiten-Navigator erkennen Sie die geffnete Seite daran,
dass Seitenname und -beschreibung (2 Deckblatt) jetzt fett her-
vorgehoben sind.
Tipp:
Zum ffnen einer im Seiten-Navigator markierten Seite knnen Sie
auch auf die Seite doppelklicken oder die Taste [Eingabe] drcken.
ffnen Sie die Seite 1 auf die gleiche Weise. Dadurch wird die erste Sei-
te automatisch geschlossen und die leere Schaltplanseite im Grafischen
Editor angezeigt.
Tipp:
In EPLAN haben Sie auch die Mglichkeit, mehrere Seiten gleichzeitig
am Bildschirm zu betrachten. Markieren Sie dazu z.B. jetzt wieder die
Seite 2, und whlen Sie dann im Kontextmen des Seiten-Navigators
den Menpunkt In neuem Fenster ffnen. EPLAN ffnet die Seite in
einem weiteren Fenster des Grafischen Editors. Fr jede geffnete
Seite wird unterhalb der Grafik eine Registerkarte angezeigt. Durch An-
klicken dieser Registerkarten knnen Sie schnell zwischen den geffne-
ten Seiten wechseln.
Seiten erstellen und bearbeiten
36 EPLAN Electric P8 Einsteigerhandbuch
Seiteneigenschaften bearbeiten
Sie haben fr das bungsprojekt eine Projektvorlage ausgewhlt, die
ber vordefinierte Kennzeichnungsstrukturen verfgt. Die erstellten Sei-
ten sind bis jetzt aber noch ohne Strukturkennzeichen. In der nachfol-
genden Handlung beschreiben wir, wie Sie die Kennzeichen ber eine
Bearbeitung der Seiteneigenschaften vergeben knnen.
1. Markieren Sie dazu in der Baumdarstellung des Seiten-Navigators
das Deckblatt (Seite 2 Deckblatt).
2. Whlen Sie dann die Menpunkte Bearbeiten > Eigenschaften,
oder drcken Sie die Tastenkombination [Strg] + [D].
Der Dialog Seiteneigenschaften wird geffnet.
3. ndern Sie den Eintrag im Feld Vollstndiger Seitenname. Klicken
Sie dazu auf die Schaltflche [...], die sich neben dem gleichnamigen
Feld befindet.
Seiten erstellen und bearbeiten
EPLAN Electric P8 Einsteigerhandbuch 37
EPLAN ffnet den Dialog Vollstndiger Seitenname. Hier
knnen Sie die Strukturkennzeichen sowie den Namen der Seite
(z.B. die Seitennummer) eintragen.
4. Geben Sie in das Feld Anlage ANL ein.
5. Geben Sie in das Feld Einbauort DBT ein.
6. ndern Sie den Eintrag im Feld Seitenname von 2 in 1.
7. Klicken Sie auf [OK].
Der Dialog Vollstndiger Seitenname wird geschlossen. Die
Strukturkennzeichen werden fr das gleichnamige Feld im Dialog
Seiteneigenschaften bernommen.
8. Klicken Sie im Dialog Seiteneigenschaften auf [OK].
Der Dialog Kennzeichen positionieren wird geffnet. Mit Hilfe
dieses Dialogs wird die Reihenfolge von neu angelegten Struktur-
kennzeichen innerhalb eines Projekts festgelegt. Hier werden Ihnen
neben den Kennzeichen, die ber die Projektvorlage (CA1, EAA usw.)
ins Projekt eingefgt wurden, auch die neuen Kennzeichen ANL und
DBT angezeigt. An dieser Stelle brauchen Sie sich jedoch nicht weiter
mit dem Dialog zu beschftigen.
Seiten erstellen und bearbeiten
38 EPLAN Electric P8 Einsteigerhandbuch
9. Klicken Sie auf [OK].
Der Dialog Kennzeichen positionieren wird geschlossen.
Das Deckblatt wird entsprechend der vergebenen Strukturkenn-
zeichen in die Baumstruktur des Seiten-Navigators eingeordnet
(vollstndiger Seitenname =ANL+DBT/1). Fr die Strukturkennzei-
chenebene "Anlage" mit dem Kennzeichen ANL wird das Icon
und fr die Ebene "Einbauort" mit dem Kennzeichen DBT wird das
Icon verwendet.
Wiederholen Sie diese Handlung fr die Schaltplanseiten (Seite 1 und 3).
Vergeben Sie im Dialog Vollstndiger Seitenname als Strukturkennzei-
chen fr die Anlage erneut die Bezeichnung ANL. Tragen Sie dagegen
als Einbauort fr die Schaltplanseiten die Bezeichnung SCP ein. Bestti-
gen Sie die Position des neuen Strukturkennzeichens im Dialog Kenn-
zeichen positionieren mit [OK]. Und ndern Sie fr die zweite Schalt-
planseite den Eintrag im Feld Seitenname von 3 in 2.
Seiten erstellen und bearbeiten
EPLAN Electric P8 Einsteigerhandbuch 39
Tipp:
Das Festlegen der Strukturkennzeichen und des Seitennamens im
Dialog Vollstndiger Seitenname kann auch direkt beim Erstellen
einer Seite erfolgen.
Jetzt verfgen alle Seiten des Projekts ber Strukturkennzeichen. Um
sich auch alle Seiten im Seiten-Navigator anzeigen zu lassen, klicken
Sie im Baum auf die Plus-Zeichen vor den Kennzeichen ANL, DBT und
SCP. Mglicherweise mssen Sie erst das Fenster des Seiten-Naviga-
tors etwas grer ziehen, bevor Sie alle Seitenbeschreibungen ganz le-
sen knnen.
Hinweis:
Haben Sie bei der Seitenbearbeitung eine nderung ausgefhrt (z.B.
Seiteneigenschaften gendert, grafische Elemente eingefgt usw.), so
speichert EPLAN diese nderung sofort ab. Eine separate Speicherung
ist nicht erforderlich und ein entsprechender Menpunkt im Programm
auch nicht vorhanden!
Projekt ffnen und schlieen
40 EPLAN Electric P8 Einsteigerhandbuch
Projekt ffnen und schlieen
Bevor Sie mit der eigentlichen Schaltplanerstellung beginnen, sehen Sie
sich in diesem Kapitel zunchst noch ein mitgeliefertes Demonstrations-
projekt an. Auerdem erfahren Sie hier, wie Sie ein Projekt ffnen und
schlieen knnen und lernen ein paar grundlegende Befehle fr die An-
sicht und die Bearbeitung eines Projekts kennen.
Projekt ffnen
1. Whlen Sie die Menpunkte Projekt > ffnen.
Der Dialog Projekt ffnen wird geffnet. Es werden Ihnen hier die
Projekte angezeigt, die sich standardmig in Ihrem voreingestellten
Projektverzeichnis befinden.
2. Sollten Sie sich nicht in diesem Standardverzeichnis befinden, so
klicken Sie auf das Feld Pfad und whlen dann Kontextmen >
Auf Standard zurcksetzen.
3. Markieren Sie hier das Projekt EPLAN-DEMO.elk.
4. Klicken Sie auf ffnen.
Projekt ffnen und schlieen
EPLAN Electric P8 Einsteigerhandbuch 41
Das Demoprojekt wird im Seiten-Navigator angezeigt.
5. Klicken Sie in der Baumdarstellung auf das Plus-Zeichen vor dem
Projektnamen EPLAN-DEMO. Wiederholen Sie dies zunchst fr das
Plus-Zeichen vor der Strukturebene CA1 und dann fr das vor
der Strukturebene EAA.
Der erste Teilbereich des Baums wird aufgeklappt. In der "unters-
ten" Projektebene werden nun die Seiten angezeigt.
6. ffnen Sie jetzt die erste Seite des Demoprojekts mit der Beschrei-
bung Titelblatt (=CA1+EAA/1), indem Sie sie z.B. in der Baum-
darstellung markieren und dann doppelklicken.
Das Deckblatt des Projekts EPLAN-DEMO wird im Grafischen
Editor angezeigt.
Blttern Sie nun erst einmal durch die Seiten dieses umfangreichen Pro-
jekts.
Projekt ffnen und schlieen
42 EPLAN Electric P8 Einsteigerhandbuch
Tipp:
Zum ffnen und Schlieen von Strukturebenen mit untergeordneten
Ebenen knnen Sie im Seiten-Navigator auch die beiden Menpunkte
Aufklappen und Zuklappen aus dem Kontextmen verwenden. Da-
durch wird die aktuell markierte Ebene in der Baumstruktur geffnet
oder geschlossen. Ein Minus-Zeichen vor einer Ebene zeigt an, dass
die jeweilige Ebene bereits geffnet ist. Wollen Sie sich alle Seiten eines
Projekts auf einmal im Baum anzeigen lassen, so markieren Sie dazu die
(zugeklappte) Ebene mit dem Projektnamen und drcken dann die Taste
[x] im Numerikblock Ihrer Tastatur. Bei einem umfangreichen Projekt
kann dieser Vorgang etwas Zeit in Anspruch nehmen.
Durch die Projektseiten blttern
Mit Hilfe entsprechender Programmfunktionen knnen Sie die Seiten ei-
nes Projekts im Grafischen Editor seitenweise durchsehen.
1. Whlen Sie die Menpunkte Seite > Nchste Seite, um zur nchs-
ten Seite des Projekts EPLAN-DEMO zu blttern.
EPLAN zeigt Ihnen die nchste Seite im Fenster des Grafischen
Editors an.
2. Wiederholen Sie diese Aktion noch mehrere Male, und schauen Sie
sich dabei auch die Inhalte der Seiten im Grafischen Editor an.
Die Seiten werden nacheinander im Grafischen Editor darge-
stellt. War die Baumstruktur im Seiten-Navigator bisher noch nicht
vollstndig aufgeklappt, so geschieht dies nun beim Durchblttern
der Seiten. Der Seitenname und die Beschreibung der aktuell geff-
neten Seite werden im Seiten-Navigator fett hervorgehoben.
3. Blttern Sie auch einige Seiten zurck. Whlen Sie dazu die Men-
punkte Seite > Vorherige Seite.
4. Beenden Sie schlielich das Blttern, und whlen Sie zum Schluss
die erste allpolige Schaltplanseite (=EB3+ET1/1 mit der Beschrei-
bung Einspeisung) des Demoprojekts aus.
Projekt ffnen und schlieen
EPLAN Electric P8 Einsteigerhandbuch 43
Tipp:
Zum Blttern in den Projektseiten knnen Sie auch die Tasten [Bild-
nach-unten] / [Bild-nach-oben] oder die Schaltflchen / in der
Symbolleiste Seite verwenden. Befinden Sie sich allerdings mit dem
Cursor im Seiten-Navigator, so blttern Sie mit den Tasten nicht in den
Seiten, sondern Sie springen mit dem Cursor zu der zu unterst oder zu
der zu oberst dargestellten Seite in der Baumansicht.
Projekt ffnen und schlieen
44 EPLAN Electric P8 Einsteigerhandbuch
Ansicht einstellen
Anhand der jetzt geffneten Seite =EB3+ET1/1 des Demoprojekts wollen
wir Ihnen ein paar Funktionalitten vorstellen, die fr die sptere Schalt-
planerstellung ntzlich sind.
Rasteranzeige einschalten
Ein Blick in die beiden Menpunkte Ansicht und Optionen zeigt Ihnen,
dass es in EPLAN zahlreiche Programmfunktionen gibt, die Ihnen das
Zeichnen von Schaltplnen erleichtern.
Um Elemente einfacher zu positionieren, haben Sie die Mglichkeit, ein
Raster zu verwenden. Dazu ist im Men Optionen standardmig der
Menpunkt Rasterfang eingeschaltet.
Diese Option ermglicht es, dass Elemente beim Zeichnen direkt an
Rasterpunkten ausgerichtet werden. Bitte lassen Sie diese Option wh-
rend der nachfolgenden Schaltplanerstellung aktiviert. Die Gre des
verwendeten Rasters wird als Seiteneigenschaft gespeichert und in der
Statusleiste angezeigt. Der Text "EIN" oder "AUS" in der Statusleiste vor
der Rastergre zeigt an, ob der Rasterfang ein- oder ausgeschaltet ist
(siehe Beispiel zur Statusleiste auf Seite 15).
1. Whlen Sie die Menpunkte Ansicht > Raster, um die Rasteranzei-
ge einzuschalten (oder klicken Sie in der Symbolleiste Ansicht auf
die Schaltflche (Raster)).
Die Verwendung des Rasterfangs ist unabhngig von der Rasteranzeige.
Wenn Sie diese Ansicht spter bei der Schaltplanerstellung strt, so
schalten Sie die Rasteranzeige auf dem gleichen Wege wieder aus.
Projekt ffnen und schlieen
EPLAN Electric P8 Einsteigerhandbuch 45
Fensterzoom nutzen
Normalerweise wird in einem Fenster des Grafischen Editors die ganze
Seite angezeigt. Bei der Schaltplanbearbeitung empfiehlt es sich oft, ei-
nen bestimmten Bildschirmausschnitt zu vergrern, um Details besser
sehen zu knnen. So knnen Sie z.B. den sogenannten "Fensterzoom"
nutzen, um einen bestimmten Fensterausschnitt vergrert darzustellen.
1. Whlen Sie die Menpunkte Ansicht > Ausschnitt > Fenster (oder
klicken Sie in der Symbolleiste Ansicht auf die Schaltflche (Aus-
schnitt Fenster)).
Zustzlich zum Mauszeiger wird jetzt noch ein Vergrerungsglas
angezeigt.
2. Klicken Sie mit der linken Maustaste in die linke obere Ecke des
Schaltplans, und ziehen Sie mit der Maus einen Bereich auf, der
ungefhr ein Viertel der Schaltplanseite umfasst.
Der zu vergrernde Bereich wird beim Aufziehen durch einen
fetten Rahmen gekennzeichnet.
Projekt ffnen und schlieen
46 EPLAN Electric P8 Einsteigerhandbuch
3. Klicken Sie erneut mit der linken Maustaste.
Der gewhlte Bereich wird maximiert dargestellt.
Soll spter wieder die ganze Seite angezeigt werden, whlen Sie die
Menpunkte Ansicht > Ausschnitt > Ganze Seite (oder klicken in der
Symbolleiste Ansicht auf die Schaltflche (Ausschnitt ganze Seite)).
Tipp:
Sie knnen in EPLAN auch mit Hilfe eines optionalen Mausrads zoomen.
Standardmig verhlt sich das Mausrad beim Scrollen so, wie Sie es
von anderen CAD-Programmen her gewhnt sind. Scrollen Sie mit dem
Mausrad nach oben / unten, wird die Seite vergrert / verkleinert. In
den Einstellungen haben Sie auerdem noch die Mglichkeit, das Scroll-
verhalten so zu ndern, dass es dem von Textverarbeitungsprogrammen
entspricht. In einem solchen Fall wird beim Scrollen mit dem Mausrad
der sichtbare Ausschnitt der Seite nach oben oder unten verschoben.
Projekt ffnen und schlieen
EPLAN Electric P8 Einsteigerhandbuch 47
Elemente lschen und wiederherstellen
1. Bewegen Sie den Mauszeiger auf das Element mit der Bezeichnung
-Q1.
Das Element wird in einer anderen Farbe dargestellt. Unterhalb
des Symbols wird ein kleines Textfenster (QuickInfo) mit Informatio-
nen zu diesem Element angezeigt.
2. Markieren Sie das Element, indem Sie es anklicken.
Die Farbe des Elements ndert sich erneut.
3. Whlen Sie die Menpunkte Bearbeiten > Lschen (oder drcken
Sie [Entf]).
Das Element -Q1 wird vollstndig gelscht. Sie knnen jedoch den Be-
fehl Rckgngig nutzen, um das Element wieder einzufgen.
4. Whlen Sie dazu die Menpunkte Bearbeiten > Rckgngig.
Hinweis:
Bei der Bearbeitung von Elementen im Grafischen Editor wird neben
der Windows-Bedientechnik (erst Elemente markieren, dann Befehle auf-
rufen) in den meisten Fllen auch die umgekehrte Bedientechnik (erst
Befehl aufrufen, dann Element markieren) untersttzt.
ben Sie dies einmal fr das soeben wieder eingefgte Element -Q1.
1. Whlen Sie dazu zunchst die Menpunkte Bearbeiten > Lschen.
Zustzlich zum Mauszeiger werden noch zwei weitere Symbole
angezeigt. Der Kasten mit dem roten X ist das der Lschfunktion zu-
geordnete Symbol, und der Kasten mit der gestrichelten Linie steht
fr den zu markierenden Bereich.
Projekt ffnen und schlieen
48 EPLAN Electric P8 Einsteigerhandbuch
2. Klicken Sie mit der linken Maustaste links oberhalb des Elements,
und ziehen Sie mit der Maus einen Rahmen um -Q1 auf.
Das Element -Q1 wird entfernt.
3. Drcken Sie diesmal die Tastenkombination [Strg] + [Z], um den Be-
fehl Lschen erneut rckgngig zu machen und das Element wieder
einzufgen.
Projekt schlieen
1. Whlen Sie die Menpunkte Projekt > Schlieen.
Das Projekt EPLAN-DEMO wird geschlossen.
Befinden Sie sich mit dem Cursor im Seiten-Navigator, so wird das Pro-
jekt geschlossen, fr das Sie eine oder mehrere Seiten markiert haben.
Hinweis:
Beachten Sie bitte, dass der Menpunkt Schlieen im Kontextmen
des Seiten-Navigators nur die aktuell im Vordergrund befindliche Seite
schliet. Wollen Sie ein Projekt ber das Kontextmen des Seiten-
Navigators schlieen, so mssen Sie dazu die Menpunkte Kontext-
men > Projekt > Schlieen whlen.
Tipp:
Im Men Projekt wird unterhalb des Menpunkts Drucken eine Liste mit
den zuletzt geffneten Projekten angezeigt. Anhand dieser Liste knnen
Sie ein entsprechendes Projekt ffnen, ohne dass Sie dazu den Men-
punkt ffnen verwenden mssen.
Projekt ffnen und schlieen
EPLAN Electric P8 Einsteigerhandbuch 49
Beispiel:
Schauen Sie sich dazu auch das nachfolgende Beispiel an. Sie haben
das Demoprojekt gerade geschlossen. Klicken Sie nun auf das Men
Projekt und whlen hier den Eintrag EPLAN-DEMO. EPLAN ffnet das
Demoprojekt erneut. Schlieen Sie es wieder.
Nachdem Sie sich in diesem Kapitel das umfangreiche Demoprojekt an-
gesehen haben, werden Sie in den nchsten beiden Hauptabschnitten
einen deutlich "einfacheren" Schaltplan erstellen.
Schaltplan erstellen
50 EPLAN Electric P8 Einsteigerhandbuch
Schaltplan erstellen
In diesem Kapitel starten Sie mit der Erstellung eines einfachen Schalt-
plans. Dazu ffnen Sie zunchst falls erforderlich die Schaltplanseite
=ANL+SCP/1 Ihres bungsprojekts mit der Beschreibung Einspeisung.
Was Sie vorab wissen sollten
Was ist ein Symbol?
Ein Symbol ist eine Grafik, die in EPLAN zur Darstellung von Funktionen
verwendet wird. Es enthlt keine logischen Daten, diese sind in den
Funktionen hinterlegt.
Was ist ein Schaltzeichen?
Ein Schaltzeichen ist ein grafisches Element zur Darstellung einer Funk-
tion. Es besteht aus der Funktion und dem Symbol. Dabei enthlt die
Funktion die Logikdaten und das Symbol die grafischen Daten. Ein
Schaltzeichen hat ein Betriebsmittelkennzeichen, Anschlussbezeichnun-
gen usw.
Was sind Betriebsmittel?
Betriebsmittel sind logische elektrotechnisch oder fluidtechnisch zusam-
menwirkende Einheiten. Betriebsmittel werden mit einem Betriebsmittel-
kennzeichen (BMK) benannt wie zum Beispiel M1, K1, X1, XS1, W1.
Was sind Koordinatensysteme?
In EPLAN stehen verschiedene Koordinatensysteme fr die Positionie-
rung des Cursors zur Verfgung. Je nach Seitentyp ist ein bestimmtes
Koordinatensystem voreingestellt. Auf elektrotechnischen Schaltplansei-
ten handelt es sich dabei um das Koordinatensystem Elektrotechnik.
Dieses hat seinen Ursprung in der linken oberen Ecke der Zeichnungs-
flche. Die Koordinatenwerte werden in Rasterschritten RX und RY ange-
geben und in der Statusleiste angezeigt.
Schaltplan erstellen
EPLAN Electric P8 Einsteigerhandbuch 51
Verbindungssymbole "Winkel" einfgen
Als erste Elemente fgen Sie in Ihrem Schaltplan ein paar Winkel ein.
Winkel und andere Elemente (T-Stcke, Abbruchstellen usw.) gehren
in EPLAN zu den Verbindungssymbolen, mit deren Hilfe der Verlauf von
Verbindungen im Schaltplan dargestellt wird.
1. Whlen Sie die Menpunkte Einfgen > Verbindungssymbol >
Winkel (unten, rechts).
Der Winkel hngt am Mauszeiger.
2. Whlen Sie Optionen > Koordinateneingabe.
Der Dialog Koordinateneingabe wird geffnet.
3. Geben Sie hier im Gruppenfeld Aktuelle Cursorposition fr X: 10
und fr Y: 10 ein.
4. Klicken Sie auf [OK].
Schaltplan erstellen
52 EPLAN Electric P8 Einsteigerhandbuch
Der Dialog Koordinateneingabe wird geschlossen. Gleichzeitig
mit dem Cursor platziert EPLAN den Winkel auf die angegebene Po-
sition. Auerdem wird Ihnen in der linken unteren Ecke der Status-
leiste die aktuelle Cursorposition angezeigt.
5. Sie knnen sofort weitere Winkel einfgen. Rufen Sie dazu, wie oben
gezeigt, erneut die Koordinateneingabe auf, und platzieren Sie wei-
tere Winkel (unten, rechts) auf die Positionen RX:12 / RY:11 und
RX:14 / RY:12.
6. Whlen Sie dann Kontextmen > Aktion abbrechen, um die Aktion
zu beenden.
Tipp:
Fr den schnellen Aufruf der Koordinateneingabe knnen Sie auch die
Taste [P] drcken.
Hinweise:
Aus Grnden der Vergleichbarkeit platzieren wir die verschiedenen
Schaltplanelemente im gesamten bungsprojekt auf genau definierte
Positionen. Eine solche Festlegung von Einfgekoordinaten ist bei der
Bearbeitung Ihrer eigenen Schaltplne nicht unbedingt erforderlich.
Sie knnen beim Einfgen wie oben beschrieben die Koordina-
teneingabe verwenden oder die Elemente mit Hilfe der Maus oder
ber die Cursortasten auf die angegebenen Koordinaten positionie-
ren.
Verwenden Sie dabei den Dialog Koordinateneingabe, so wird das
jeweilige Element nach der Besttigung der Koordinaten mit [OK] di-
rekt platziert.
Positionieren Sie das Element ber die Maus oder Tastatur, so ms-
sen Sie nach dem Positionieren noch mit der linken Maustaste klicken
oder [Eingabe] drcken, um das jeweilige Element auf der Seite zu
platzieren.
Bitte beachten Sie, dass beim Einfgen auf bestimmte Koordinaten
auer dem verwendeten Koordinatensystem auch noch die ver-
wendete Rastergre eine Rolle spielt. Die Rastergre fr Seiten
des Seitentyps Schaltplan allpolig ist auf "4,00 mm" voreinge-
stellt. Wrden Sie z.B. in den Seiteneigenschaften das vorbelegte
Raster von "4,00 mm" auf "2,00 mm" ndern, so befnde sich der
zuerst eingefgte Winkel (vorherige Position RX:10 / RY:10) jetzt auf
der Position RX:20 / RY:20.
Schaltplan erstellen
EPLAN Electric P8 Einsteigerhandbuch 53
Verbindungslinien automatisch erzeugen
Wiederholen Sie die Handlung "Winkel einfgen" fr das Symbol Winkel
unten, links (Menpfad: Einfgen > Verbindungssymbol > Winkel
(unten, links)), und fgen Sie drei weitere Winkel auf den Koordinaten
RX:84 / RY:10, RX:86 / RY:11 und RX:88 / RY:12 ein.
Sobald sich im Schaltplan die Anschlsse zweier Winkelsymbole genau
horizontal (oder vertikal) gegenberstehen, werden diese automatisch
mit einer Verbindungslinie verbunden. Dies wird als Autoconnecting be-
zeichnet, und die so erzeugten Verbindungslinien werden "Autoconnect-
Linien" genannt. Nur diese Autoconnect-Linien werden als elektrische
Verbindungen zwischen den Symbolen im Schaltplan erkannt und aus-
gewertet. Das Autoconnecting wird immer dann ausgefhrt, wenn sich
die Anschlsse zweier Symbole im Schaltplan genau horizontal oder ver-
tikal gegenberstehen. Beim Einfgen und Verschieben von Symbolen
wird eine Vorschau der Autoconnect-Linien angezeigt.
Potenzialanschlsse einfgen
Die Potenziale im Schaltplan knnen z.B. durch Potenzialanschlsse de-
finiert werden.
1. Whlen Sie die Menpunkte Einfgen > Potenzialanschluss.
Das Symbol fr den Potenzialanschluss hngt am Mauszeiger.
2. Positionieren Sie den ersten Potenzialanschluss auf die Koordinaten
RX:10 / RY:48, und klicken Sie mit der linken Maustaste, um ihn zu
platzieren.
Der Dialog Eigenschaften (Schaltzeichen): Potenzialanschluss
wird geffnet.
Schaltplan erstellen
54 EPLAN Electric P8 Einsteigerhandbuch
3. Geben Sie im Eigenschaftendialog in der Registerkarte Potenzialde-
finition fr den Potenzialnamen L1 ein.
4. Whlen Sie im Gruppenfeld Eigenschaften fr den Potenzialtyp
aus der aufklappbaren Liste den Wert L aus.
Schaltplan erstellen
EPLAN Electric P8 Einsteigerhandbuch 55
5. Klicken Sie auf [OK].
Der Eigenschaftendialog wird geschlossen.
Sie knnen sofort weitere Potenzialanschlsse einfgen. Positionieren
Sie zunchst die Anschlsse L2, L3 (beide mit Potenzialtyp L) auf die
Koordinaten RX:12 / RY:48 und RX:14 / RY:48 und den Anschluss PE/N
(mit Potenzialtyp Undefiniert) auf die Koordinaten RX:16 / RY:48.
Anschlieend platzieren Sie dann noch die beiden Potenzialanschlsse
PE und N (mit gleichlautenden Potenzialtypen) im Schaltplan auf die Ko-
ordinaten RX:16 / RY:35 und RX:19 / RY:38. Dabei mssen Sie nach
dem Absetzen der Symbole im Eigenschaftendialog eine andere Sym-
bolvariante auswhlen. Dazu klicken Sie im jeweiligen Eigenschaftendia-
log auf die Registerkarte Symbol- / Funktionsdaten und whlen im Feld
Variante die Variante C aus.
Schaltplan erstellen
56 EPLAN Electric P8 Einsteigerhandbuch
Beenden Sie diese Handlung, indem Sie z.B. im Kontextmen den Me-
npunkt Aktion abbrechen whlen oder indem Sie die Taste [Esc] dr-
cken.
Tipp:
Gibt es zu einem Symbol verschiedene Varianten (wie z.B. beim Poten-
zialanschluss), so haben Sie bereits beim Positionieren mehrere Mg-
lichkeiten, um zwischen den verschiedenen Varianten zu whlen. So
knnen Sie z.B., wenn das Symbol am Mauszeiger hngt, die Taste
[Strg] drcken und dann den Cursor im Kreis bewegen. Dabei werden
Ihnen die verschiedenen Varianten angezeigt. Haben Sie sich fr eine
Variante entschieden, lassen Sie zuerst die Taste [Strg] los und klicken
anschlieend mit der linken Maustaste, um das Symbol zu platzieren.
Eine andere Mglichkeit, um zwischen den vorhandenen Varianten zu
blttern, besteht darin, dass Sie whrend des Einfgens die Taste [Tab]
drcken.
Verbindungssymbole "T-Stcke" einfgen
Es gibt T-Stcke fr vier verschiedene Richtungen. Fr jede Richtung
gibt es wiederum vier Varianten.
1. Whlen Sie die Menpunkte Einfgen > Verbindungssymbol >
T-Stck (rechts).
Das T-Stck hngt am Mauszeiger.
2. Positionieren Sie das T-Stck auf die Koordinaten RX:16 / RY:42,
und klicken Sie mit der linken Maustaste, um es zu platzieren.
3. Beenden Sie die Aktion ber Kontextmen > Aktion abbrechen.
4. Whlen Sie dann die Menpunkte Ansicht > Einfgepunkte.
Die Einfgepunkte aller platzierten Schaltplanelemente werden im
Schaltplan als "schwarze Quadrate" angezeigt.
5. Doppelklicken Sie auf den Einfgepunkt des T-Stcks.
Der Dialog T-Stck rechts wird geffnet.
6. Whlen Sie hier die Option 1. Ziel unten, 2. Ziel rechts.
Schaltplan erstellen
EPLAN Electric P8 Einsteigerhandbuch 57
7. Klicken Sie auf [OK].
Wiederholen Sie diese Handlung fr das Verbindungssymbol T-Stck,
unten (Menpfad: Einfgen > Verbindungssymbol > T-Stck (un-
ten)), und fgen Sie zwei weitere T-Stcke auf den Koordinaten RX:44 /
RY:10 und RX:48 / RY:11 ein. Eine Variantenauswahl ist dabei nicht er-
forderlich.
Fgen Sie auerdem noch einen Winkel oben, links ein (Menpfad:
Einfgen > Verbindungssymbol > Winkel (oben, links)), und platzie-
ren Sie diesen auf den Koordinaten RX:19 / RY:42.
Mchten Sie die angezeigten Einfgepunkte ausblenden, so whlen Sie
erneut Ansicht > Einfgepunkte.
Tipp:
Zum schnellen Ein- und Ausblenden der Einfgepunkte knnen Sie auch
die Taste [ i ] verwenden.
Schaltplan erstellen
58 EPLAN Electric P8 Einsteigerhandbuch
Grafische Elemente einfgen
Grafische Elemente sind Elemente wie Linien, Kreise, Rechtecke usw.,
die keine schaltplanrelevanten Informationen beinhalten. Zum Zeichnen
dieser Elemente stehen Ihnen im Men Einfgen > Grafik mehrere Be-
fehle zur Verfgung.
Rechteck zeichnen
1. Whlen Sie die Menpunkte Einfgen > Grafik > Rechteck.
Das Rechteck hngt am Mauszeiger.
2. Positionieren Sie den Cursor auf die Koordinaten RX:7 / RY:51.
3. Klicken Sie mit der linken Maustaste, um den Anfangspunkt des
Rechtecks fest zu legen.
4. Positionieren Sie den Cursor dann auf die Koordinaten RX:19 /
RY:45, und klicken Sie erneut mit der linken Maustaste, um den
Endpunkt des Rechtecks festzulegen.
5. Whlen Sie dann Kontextmen > Aktion abbrechen, um die Aktion
zu beenden.
Linien zeichnen
1. Whlen Sie die Menpunkte Einfgen > Grafik > Linie.
Das Symbol fr die Linie hngt am Mauszeiger.
2. Positionieren Sie den Cursor auf die Koordinaten RX:15 / RY:35.
3. Klicken Sie mit der linken Maustaste, um den Anfangspunkt der ers-
ten Linie fest zu legen.
4. Positionieren Sie den Cursor dann auf die Koordinaten RX:18 /
RY:35, und klicken Sie erneut mit der linken Maustaste, um den
Endpunkt der ersten Linie festzulegen.
Schaltplan erstellen
EPLAN Electric P8 Einsteigerhandbuch 59
5. Wiederholen Sie diesen Vorgang, und positionieren Sie den Start-
punkt der zweiten Linie auf die Koordinaten RX:18 / RY:38. Legen
Sie den Endpunkt der zweiten Linie auf den Koordinaten RX:21 /
RY:38 ab.
6. Whlen Sie dann Kontextmen > Aktion abbrechen, um die Aktion
zu beenden.
Um die Wirklinien "optisch" hervor zu heben, verndern Sie anschlie-
end noch die Formateigenschaften der eingefgten Linien.
7. Doppelklicken Sie dazu z.B. auf die "PE"-Linie (die erste Linie).
Der Dialog Eigenschaften wird geffnet.
8. Wechseln Sie im Dialog Eigenschaften zur Registerkarte Format.
9. Verndern Sie hier die Einstellungen. Whlen Sie z.B. eine andere
Linienstrke, Farbe, Linientyp, Musterlnge und / oder Linienab-
schluss aus.
10. Klicken Sie auf [OK].
Schaltplan erstellen
60 EPLAN Electric P8 Einsteigerhandbuch
Wiederholen Sie diese Handlung fr die zweite Wirklinie. Whlen Sie
dabei zur Unterscheidung der Linien andere Formateigenschaften aus
(z.B. eine andere Farbe, einen anderen Linientyp).
Allgemeine Betriebsmittel einfgen
Allgemeine Betriebsmittel knnen im Unterschied zu den anderen Sym-
bolen (z.B. den Verbindungssymbolen) nur ber die Symbolauswahl
ausgewhlt werden.
Symbol auswhlen
In der Symbolauswahl knnen Sie die Symbole ber eine Baum- oder
Listendarstellung auswhlen. In der Baumdarstellung sind die Symbole
auf der Basis Ihrer Funktionsdefinition bersichtlich in verschiedene
Gruppen unterteilt. Sie knnen hier durch die verschiedenen Gruppen
blttern, bis Sie das gewnschte Symbol entdecken.
Schaltplan erstellen
EPLAN Electric P8 Einsteigerhandbuch 61
Beispiel:
Die nachfolgende Abbildung zeigt die Symbolauswahl ber die Baum-
darstellung fr das erste einzufgende Betriebsmittel.
Markieren Sie im Baum ein Symbol, so wird Ihnen unterhalb des Baums
eine Symbolbeschreibung des jeweiligen Symbols angezeigt. Auf der
rechten Seite im Dialog werden Sie in der Symbolauswahl durch eine
Vorschau untersttzt. Haben Sie das gewnschte Symbol in der Vor-
schau markiert, so knnen Sie es per Doppelklick bernehmen.
Fr das bungsprojekt verwenden wir eine Symbolauswahl ber die
Listendarstellung. Auch ber die Direkteingabe der Listendarstellung
knnen Sie sehr schnell ein Symbol auswhlen.
Hinweis:
Die nachfolgend beschriebene Symbolauswahl ber die Direkteingabe
funktioniert nur, wenn Sie die Spalten der Liste so konfiguriert lassen,
dass der Name des Symbols in der ersten Spalte steht.
Schaltplan erstellen
62 EPLAN Electric P8 Einsteigerhandbuch
1. Whlen Sie die Menpunkte Einfgen > Symbol.
Der Dialog Symbolauswahl wird geffnet.
2. Whlen Sie im Dialog Symbolauswahl die Registerkarte Liste.
3. Um die angezeigte Menge an Symbolen zu reduzieren, whlen Sie
jetzt einen Filter aus. bernehmen Sie dazu aus der aufklappbaren
Liste Filter den Eintrag IEC-Symbole allpolig.
4. Aktivieren Sie das Kontrollkstchen Aktiv, damit die Filtereinstellun-
gen verwendet werden.
Die verschiedenen Symbole werden in sogenannten "Symbolbib-
liotheken" verwaltet. In der Liste werden jetzt nur noch die allpoligen
Symbole aus der Symbolbibliothek IEC_symbol angezeigt.
5. Geben Sie im Feld Direkteingabe Q1 ein.
Der Cursor springt sofort nach der Eingabe des ersten Zeichens
zu dem ersten Symbol, dessen Name mit diesem Zeichen beginnt,
und markiert es.
Das markierte Symbol wird mit allen vorhandenen Varianten im
Vorschaufenster auf der rechten Seite angezeigt. Die jeweils erste
Variante ist im Vorschaufenster markiert. Zustzlich wird das Symbol
in der Grafischen Vorschau angezeigt.
Schaltplan erstellen
EPLAN Electric P8 Einsteigerhandbuch 63
6. Markieren Sie in der Liste den dreipoligen Schalter Q1, und klicken
Sie auf [OK].
Das Symbol hngt am Mauszeiger und kann im Grafischen Edi-
tor platziert werden.
7. Positionieren Sie das Symbol auf die Koordinaten RX:10 / RY:23 im
Schaltplan, und klicken Sie dann mit der linken Maustaste.
Eigenschaften festlegen
Nach der Platzierung des Schalters auf der Seite wird der Dialog Eigen-
schaften (Schaltzeichen) geffnet. Einige Felder sind bereits mit Ein-
trgen vorbelegt. So werden in EPLAN die Betriebsmittel beim Einfgen
standardmig automatisch nummeriert. Dieses Verhalten wird als
Online-Nummerierung bezeichnet. In den Einstellungen knnen Sie die
Online-Nummerierung deaktivieren und auch das voreingestellte Num-
merierungsformat verndern (Menpfad: Optionen > Einstellungen >
Projekte > "Projektname" > Betriebsmittel > Nummerierung (onli-
ne)).
Schaltplan erstellen
64 EPLAN Electric P8 Einsteigerhandbuch
1. Wechseln Sie im Dialog Eigenschaften (Schaltzeichen): Allgemei-
nes Betriebsmittel zur Registerkarte Schalter / Taster.
Die Felder Sichtbares BMK, Anschlussbezeichnung und An-
schlussbeschreibung sind bereits mit Eintrgen vorbelegt.
2. Geben Sie in das Feld Technische Kenngren 16A ein.
3. Tragen Sie in das Feld Funktionstext den Text Lastschalter ein.
4. Klicken Sie auf [OK].
5. Whlen Sie dann Kontextmen > Aktion abbrechen, um die Aktion
zu beenden.
Sie haben nun einen Schalter mit 3 Schlieern in den Schaltplan einge-
fgt. Als sichtbares BMK wird -Q1 angezeigt. Im Schaltplan sehen Sie
auerdem die eingetragenen Anschlussbezeichnungen und den Funkti-
onstext.
Schaltplan erstellen
EPLAN Electric P8 Einsteigerhandbuch 65
Tipp:
Fr den schnellen Aufruf der Symbolauswahl knnen Sie auch die
Taste [Einfg] oder die Schaltflche (Symbol) in der Symbolleiste
Symbole verwenden.
Weitere allgemeine Betriebsmittel einfgen
Gehen Sie fr die im Folgenden aufgelisteten Schaltzeichen analog vor.
Whlen Sie sie in der Listendarstellung der Symbolauswahl ber die
Direkteingabe aus. Dazu geben Sie jeweils den nachfolgend angege-
benen Symbolnamen ein und lassen den Filter IEC-Symbole allpolig
aktiviert. Symbole des gleichen Typs knnen sofort hintereinander einge-
fgt werden. Bevor Sie dann ein anderes Symbol auswhlen knnen,
mssen Sie die Aktion beenden und anschlieend die Symbolauswahl
erneut aufrufen.
Schaltplan erstellen
66 EPLAN Electric P8 Einsteigerhandbuch
Positionieren Sie die Symbole auf die angegebenen Koordinaten, und
ergnzen Sie gegebenenfalls die Eigenschaften der eingefgten Schalt-
zeichen. Die Eintrge der vorbelegten Eigenschaften werden in der
nachfolgenden Auflistung in Klammern aufgefhrt.
Nr. Symbolbeschreibung Eingaben
1. Sicherung, einpolig, allgemein
Symbolname fr die Direkteingabe:
Koordinaten:
Sichtbares BMK:
Anschlussbezeichnung:
Technische Kenngren:
F1
RX:44 / RY:17
(-F1)
(12)
6A
2. Sicherung, einpolig, allgemein
Symbolname fr die Direkteingabe:
Koordinaten:
Sichtbares BMK:
Anschlussbezeichnung:
Technische Kenngren:
F1
RX:48 / RY:17
(-F2)
(12)
6A
3. Einphasentransformator mit zwei
Wicklungen und Abschirmung
Symbolname fr die Direkteingabe:
Koordinaten:
Sichtbares BMK:
Anschlussbezeichnung:
T11
RX:44 / RY:23
(-T1)
400V24V0V0VPE
Um das Zeichen , welches fr das Symbol T11 bereits vorlegt ist und
hier zur Trennung der einzelnen Anschlsse dient, einzugeben zu kn-
nen, drcken Sie die Tastenkombination [Strg] + [Eingabe]. Oder Sie
whlen im Kontextmen den Menpunkt Zeilenumbruch.
Schaltplan erstellen
EPLAN Electric P8 Einsteigerhandbuch 67
Nr. Symbolbeschreibung Eingaben
4. Sicherung, einpolig, allgemein
Symbolname fr die Direkteingabe:
Koordinaten:
Sichtbares BMK:
Anschlussbezeichnung:
Technische Kenngren:
F1
RX:44 / RY:30
(-F3)
(12)
6A
5. Gleichrichter Brcke, zweiphasig,
sekundr 2 Anschlsse
Symbolname fr die Direkteingabe:
Koordinaten:
Sichtbares BMK:
Anschlussbezeichnung:
G22
RX:44 / RY:37
(-V1)
24+0-
6. Sicherung, dreipolig, allgemein
Symbolname fr die Direkteingabe:
Koordinaten:
Sichtbares BMK:
Anschlussbezeichnung:
F3
RX:84 / RY:17
(-F4)
(123456)
7. Leistungsschalter / Motorschutz-
schalter mit Schaltschloss und Linie
Symbolname fr die Direkteingabe:
Koordinaten:
Sichtbares BMK:
Anschlussbezeichnung:
Funktionstext:
QL3_1
RX:84 / RY:23
(-Q2)
(123456)
Motorschutzschalter
8. Schlieer-Leistungskontakt eines
Schtzes
Symbolname fr die Direkteingabe:
Koordinaten:
Sichtbares BMK:
Anschlussbezeichnung:
SL
RX:84 / RY:30
-K1
(12)
Schaltplan erstellen
68 EPLAN Electric P8 Einsteigerhandbuch
Entfernen Sie bei den weiteren Schlieer-Leistungskontakten, die Sie
noch einfgen mssen, das vorgeschlagene sichtbare BMK -?K1, und
tragen Sie hier kein Betriebsmittelkennzeichen ein. Bei Projekten nach
IEC-Norm wird das BMK von links bernommen. Das Verhalten, dass
Schaltzeichen, die kein eigenes sichtbares BMK besitzen, das BMK von
einem anderen Schaltzeichen bernehmen, wird in EPLAN als BMK-
bernahme bezeichnet.
Nr. Symbolbeschreibung Eingaben
9. Schlieer-Leistungskontakt eines
Schtzes
Symbolname fr die Direkteingabe:
Koordinaten:
Sichtbares BMK:
Anschlussbezeichnung:
SL
RX:86 / RY:30
-
34
10. Schlieer-Leistungskontakt eines
Schtzes
Symbolname fr die Direkteingabe:
Koordinaten:
Sichtbares BMK:
Anschlussbezeichnung:
SL
RX:88 / RY:30
-
56
11. Drehstrom-Asynchronmotor, eine
Drehzahl
Symbolname fr die Direkteingabe:
Koordinaten:
Sichtbares BMK:
Anschlussbezeichnung:
M3
RX:84 / RY:48
(-M1)
(U1V1W1PE)
Versehen Sie den Motor noch mit einem PE-Potenzialanschluss. Wie
bereits im Abschnitt "Potenzialanschlsse einfgen" auf Seite 53 be-
schrieben whlen Sie dazu die Menpunkte Einfgen > Potenzialan-
schluss und fgen die Variante C des Symbols auf den Koordinaten
RX:90 / RY:35 ein. Als Potenzialname und -typ muss PE eingetragen
sein.
Schaltplan erstellen
EPLAN Electric P8 Einsteigerhandbuch 69
Fgen Sie anschlieend noch einen Winkel oben, rechts (Menpfad:
Einfgen > Verbindungssymbol > Winkel...) auf den Koordinaten
RX:88 / RY:52 und einen Winkel oben, links auf den Koordinaten
RX:90 / RY:52 ein.
Klemmenleiste und Klemmen einfgen
Klemmen zhlen zu den Betriebsmitteln und knnen, wie die allgemei-
nen Betriebsmittel auch, nur ber die Symbolauswahl in Ihren Schalt-
plan eingefgt werden.
1. Whlen Sie die Menpunkte Einfgen > Symbol.
Der Dialog Symbolauswahl wird geffnet.
2. Whlen Sie im Dialog Symbolauswahl die Registerkarte Liste.
Schaltplan erstellen
70 EPLAN Electric P8 Einsteigerhandbuch
3. Aktivieren Sie, falls noch nicht geschehen, den Filter IEC-Symbole
allpolig.
4. Geben Sie im Feld Direkteingabe X ein.
5. Markieren Sie in der Liste die Klemme X, und klicken Sie auf [OK].
Das Klemmensymbol hngt am Mauszeiger und kann im Grafi-
schen Editor platziert werden.
6. Positionieren Sie die erste Klemme auf die Koordinaten RX:84 /
RY:37 im Schaltplan, und klicken Sie dann mit der linken Maustaste.
Der Dialog Eigenschaften (Schaltzeichen): Klemmen wird ge-
ffnet. Hier legen Sie die Eigenschaften der Klemme fest. Auch
Klemmen werden standardmig automatisch nummeriert. Dement-
sprechend sind die Felder Sichtbares BMK und Bezeichnung auf
der Registerkarte Klemme bereits mit den Eintrgen X1 und 1 vor-
belegt.
Schaltplan erstellen
EPLAN Electric P8 Einsteigerhandbuch 71
7. Klicken Sie auf [OK].
Die Klemme mit dem sichtbaren BMK X1 wird im Schaltplan ab-
gesetzt.
8. Positionieren Sie drei weitere Klemmen auf die Koordinaten RX:86 /
RY:37, RX:88 / RY:37 und RX:90 / RY:37. Fr die ersten beiden
Klemmen knnen Sie die vorgegebenen Klemmenbezeichnungen 2
und 3 bernehmen, bei der letzten Klemme ndern Sie die Bezeich-
nung in PE.
9. Beenden Sie den Vorgang, indem Sie im Kontextmen den Men-
punkt Aktion abbrechen whlen.
Klemmenleistendefinition einfgen
In EPLAN werden die Klemmenleisten ber die Klemmenleistendefinition
verwaltet. Die Klemmenleistendefinition identifiziert die Klemmenleiste
und enthlt alle relevanten Daten der Leiste sowie die Leistenartikel.
1. Whlen Sie die Menpunkte Einfgen > Klemmenleistendefinition.
Das Symbol fr die Klemmenleistendefinition hngt am Mauszei-
ger.
2. Positionieren Sie das Symbol auf die Koordinaten RX:3 / RY:63, und
klicken Sie mit der linken Maustaste, um die Klemmenleisten-
definition zu platzieren.
Der Dialog Eigenschaften (Schaltzeichen): Klemmenleisten-
definition wird geffnet. Aufgrund der automatischen Nummerierung
ist das Feld Sichtbares BMK bereits mit dem Eintrag X2 vorbelegt.
Schaltplan erstellen
72 EPLAN Electric P8 Einsteigerhandbuch
3. Tragen Sie in das Feld Sichtbares BMK der Registerkarte Klem-
menleistendefinition die bereits im Schaltplan vergebene Leisten-
bezeichnung -X1 ein.
4. Geben Sie in das Feld Funktionstext den Text Motor,
4 Anschlsse ein.
5. Klicken Sie auf [OK].
Die Klemmenleistendefinition wird auf den angegebenen Koor-
dinaten eingefgt. Als Klemmenleistendefinition wird der Text
-X1=Motor, 4 Anschlsse angezeigt.
6. Whlen Sie dann Kontextmen > Aktion abbrechen, um die Aktion
zu beenden.
Schaltplan erstellen
EPLAN Electric P8 Einsteigerhandbuch 73
Kabeldefinitionslinie zeichnen
Kabel knnen durch eine Kabeldefinitionslinie (oder Abschirmung) gra-
fisch dargestellt werden. Dabei muss die Kabeldefinitionslinie die betref-
fenden Verbindungen kreuzen.
1. Whlen Sie die Menpunkte Einfgen > Kabeldefinition.
Das Symbol fr die Kabeldefinitionslinie hngt am Mauszeiger.
2. Positionieren Sie den Cursor auf die Koordinaten RX:81 / RY:43.
3. Klicken Sie mit der linken Maustaste, um den Startpunkt der Linie
festzulegen.
4. Positionieren Sie den Cursor dann auf die Koordinaten RX:91 /
RY:43, und klicken Sie erneut mit der linken Maustaste, um den
Endpunkt der Linie festzulegen.
Der Dialog Eigenschaften (Schaltzeichen): Kabel wird geffnet.
Aufgrund der automatischen Nummerierung ist das Feld Sichtbares
BMK bereits mit dem Eintrag -W1 vorbelegt.
5. Tragen Sie in das Feld Funktionstext den Text Motor ein.
6. Geben Sie nacheinander in die Felder Aderzahl, Lnge und Ader-
querschnitt / -durchmesser die folgenden Eintrge ein: 4x, 10 m,
1,5.
7. Whlen Sie in der aufklappbaren Liste des Feldes Einheit den Ein-
trag mm
2
aus.
Schaltplan erstellen
74 EPLAN Electric P8 Einsteigerhandbuch
8. Klicken Sie auf [OK].
Im Schaltplan werden die Kabeldefinitionslinie mit dem sichtbaren
BMK W1 sowie die eingegebenen Daten angezeigt.
9. Whlen Sie dann Kontextmen > Aktion abbrechen, um die Aktion
zu beenden.
Beim Zeichnen der Kabeldefinitionslinie wird auf jeden Schnittpunkt der
Verbindungen mit der Kabeldefinitionslinie automatisch ein Verbindungs-
definitionspunkt gesetzt. ber die Verbindungsdefinitionspunkte werden
hier die Kabeladern festgelegt. Sie sehen diese automatisch erzeugten
Verbindungsdefinitionspunkte nur dann, wenn Sie die Ansicht der Einf-
gepunkte aktiviert haben.
Schaltplan erstellen
EPLAN Electric P8 Einsteigerhandbuch 75
Verbindungen aktualisieren
Bei den durch Autoconnecting entstandenen Verbindungslinien handelt
es sich zunchst nur um grafische Linien und nicht um mit Daten verse-
hene Verbindungen. Bei bestimmten Aktionen (z.B. beim ffnen einer
Seite, beim Erzeugen von Auswertungen usw.) werden die Verbindun-
gen automatisch aktualisiert. Dabei werden aus den vorhandenen Infor-
mationen neue Verbindungen erzeugt oder vorhandene Verbindungen
aktualisiert. Die einzelne Verbindung kann ihre Daten ber Projektein-
stellungen, vom Potenzial oder von einem Verbindungsdefinitionspunkt
erhalten.
Da die Verbindungsdaten nicht bei jeder Aktion automatisch aktualisiert
werden, empfehlen wir, sie vor bestimmten Handlungen (wie z.B. dem
Ausfhren von Prflufen, dem Arbeiten in Navigator-Dialogen) manuell
zu aktualisieren.
1. Markieren Sie das Projekt EPLAN_start im Seiten-Navigator.
2. Whlen Sie die Menpunkte Projektdaten > Verbindungen >
Aktualisieren.
EPLAN aktualisiert alle Verbindungen des Projekts.
Hinweise:
Die "manuelle" Verbindungsaktualisierung erfolgt in Abhngigkeit von
der getroffenen Auswahl. Haben Sie z.B. eine oder mehrere Seiten
markiert, so werden nur die Verbindungen auf diesen Seiten aktuali-
siert. Sollen alle Verbindungen eines Projekts aktualisiert werden, so
mssen Sie dazu das Projekt in einem Navigator markieren.
Ob die Verbindungen aktuell sind, erkennen Sie am rechten Rand der
Statusleiste: Wird dort das Zeichen "#" angezeigt, enthlt das Projekt
nicht-aktuelle Verbindungen. Wird zustzlich das Zeichen "*" ange-
zeigt, enthlt die geffnete Seite nicht-aktuelle Verbindungen.
Schaltplan erstellen
76 EPLAN Electric P8 Einsteigerhandbuch
Pfad-Funktionstexte einfgen
Pfad-Funktionstexte erleichtern Ihnen die Dokumentation, weil Sie nicht
an jedem Schaltzeichen einen Funktionstext eintragen mssen. Ist an
einem Schaltzeichen kein eigener Funktionstext eingetragen, wird bei
den Auswertungen (z.B. in Klemmenplnen) der Funktionstext aus dem
Pfad verwendet.
1. Whlen Sie die Menpunkte Einfgen > Pfad-Funktionstext.
Der Dialog Eigenschaften - Pfad-Funktionstext wird geffnet.
2. Geben Sie in der Registerkarte Text den Begriff Einspeisung ein.
3. Klicken Sie auf [OK].
Der Pfad-Funktionstext hngt am Mauszeiger.
4. Positionieren Sie den Cursor auf die Koordinaten RX:10 / RY:56.
Schaltplan erstellen
EPLAN Electric P8 Einsteigerhandbuch 77
5. Klicken Sie mit der linken Maustaste, um den Text im gewnschten
Pfad zu platzieren.
Der Pfad-Funktionstext wird auf den angegebenen Koordinaten
abgesetzt.
6. Whlen Sie dann Kontextmen > Aktion abbrechen, um die Aktion
zu beenden.
Wiederholen Sie diese Handlung, und fgen Sie zwei weitere Pfad-
Funktionstexte ein (Verteilung 24 V DC auf den Koordinaten RX:44 /
RY:56 und Frderband auf RX:84 / RY:56).
Hinweis:
Bitte beachten Sie beim Einfgen von Pfad-Funktionstexten, dass der
Einfgepunkt des jeweiligen Textes mit den Einfgepunkten der Schalt-
zeichen, die den Pfad-Funktionstext bernehmen sollen, in einer Linie
liegt.
Verbindungssymbole "Abbruchstellen"
einfgen
1. Whlen Sie die Menpunkte Einfgen > Verbindungssymbol >
Abbruchstelle.
Das Abbruchstellensymbol hngt am Mauszeiger.
2. Drcken Sie die Taste [Strg], und bewegen Sie dann den Cursor im
Kreis.
Es werden Ihnen die verschiedenen Varianten angezeigt.
3. Whlen Sie die Variante mit der Pfeilspitze nach unten (Varian-
te D), und lassen Sie die Taste [Strg] los.
4. Positionieren Sie die Abbruchstelle auf die Koordinaten RX:44 /
RY:48, und klicken Sie mit der linken Maustaste.
Der Dialog Eigenschaften (Schaltzeichen): Abbruchstelle wird
geffnet.
Schaltplan erstellen
78 EPLAN Electric P8 Einsteigerhandbuch
5. Tragen Sie in das Feld Sichtbares BMK das Betriebsmittelkennzei-
chen L+ ein.
6. Klicken Sie auf [OK].
Die Abbruchstelle wird auf den angegebenen Koordinaten einge-
fgt.
7. Positionieren Sie eine weitere Abbruchstelle der Variante D auf die
Koordinaten RX:48 / RY:48, und tragen Sie als Betriebsmittelkenn-
zeichen L- ein.
8. Whlen Sie dann Kontextmen > Aktion abbrechen, um die Aktion
zu beenden.
Schaltplan erstellen
EPLAN Electric P8 Einsteigerhandbuch 79
Weitere Wirklinien einfgen
Ihre erste Schaltplanseite ist nun fast fertig. Abschlieend mssen Sie
noch zwei weitere Wirklinien einfgen. Folgen Sie dazu der Handlung im
Abschnitt "Linien zeichnen" (auf Seite 58), und ziehen Sie die erste Linie
von den Koordinaten RX:89 / RY:35 bis zu dem Endpunkt RX:92 /
RY:35. Vergeben Sie fr diese "PE"-Linie die gleichen Formateigen-
schaften, wie Sie sie fr die erste "PE"-Linie vergeben haben.
Positionieren Sie die Wirklinie fr den Leistungsschlieer K1 auf die
Koordinaten RX:84 / RY:30 und RX:88 / RY:30. ndern Sie auch fr die-
se Linie die Formateigenschaften. Whlen Sie z.B. eine andere Linien-
strke und einen anderen Linientyp aus.
Als Nchstes werden Sie auch auf der zweiten Schaltplanseite
Schaltzeichen einfgen und dadurch Querverweise erzeugen.
Querverweise erzeugen
80 EPLAN Electric P8 Einsteigerhandbuch
Querverweise erzeugen
Im vorherigen Kapitel haben Sie auf der ersten Schaltplanseite Ihres
bungsprojekts einen Schaltplan erstellt. In diesem Kapitel vervollstn-
digen Sie den Schaltplan auf der zweiten Seite und erzeugen dadurch
Querverweise.
In EPLAN wird zwischen verschiedenen Typen von Querverweisen un-
terschieden. Dabei fgt das Programm die meisten dieser Querverweise
automatisch (online) ein. Anhand des bungsprojekts lernen Sie nach-
folgend einige der gebruchlichsten Querverweistypen kennen. Detail-
lierte Informationen zu den verschiedenen Querverweistypen finden Sie
in der Online-Hilfe von EPLAN.
Was Sie vorab wissen sollten
Was sind Querverweise?
Betriebsmittel knnen aus verschiedenen Elementen bestehen und ber
mehrere Schaltplanseiten verteilt sein. Auerdem kann es notwendig
sein, ein Betriebsmittel mehrere Male darzustellen. In solchen Fllen
kennzeichnen Querverweise die Zugehrigkeit einzelner Bauteile zuei-
nander. Ein Querverweis zeigt Ihnen an, wo Sie den jeweils anderen Teil
eines Betriebsmittels im Schaltplan finden knnen. Mit Hilfe von Quer-
verweisen knnen Sie ein Schaltzeichen oder zusammengehrende
Bauteile aus einer Vielzahl von Seiten sicher auffinden.
Wie werden Querverweise im Schaltplan dargestellt?
Die Querverweise werden standardmig in der Reihenfolge [Trenn-
zeichen]Seitenname[Trennzeichen]Spalte dargestellt. Dabei ist als
Trennzeichen vor der Seite ein "/" und als Trennzeichen zwischen Seite
und Spalte ein "." voreingestellt.
Standardmig erhalten die Querverweise eine andere Farbe als die
anderen angezeigten Elemente.
Hinweis:
Die Angaben zu den Trennzeichen und andere allgemeine Einstellungen
fr die Querverweise nehmen Sie in den Einstellungen ber den Menp-
fad Optionen > Einstellungen > Projekte > "Projektname" > Quer-
verweise / Kontaktspiegel > Allgemein vor.
Querverweise erzeugen
EPLAN Electric P8 Einsteigerhandbuch 81
Beispiel:
Schauen Sie sich dazu auch ein (noch zu erstellendes) Beispiel aus
Ihrem bungsprojekt an. Der Leistungsschlieer -K1 auf der ersten
Schaltplanseite wird spter noch zu einer Spule querverwiesen, die sich
(dann) auf der Seite 2 und dort in der Spalte 2 befindet. In unserem Bei-
spiel wird der resultierende Querverweis /2.2 unterhalb des sichtbaren
BMK -K1 angezeigt.
Abbruchstellenquerverweise automatisch
erzeugen
Als Erstes fgen Sie auf der zweiten Schaltplanseite zwei Abbruchstellen
ein. Abbruchstellen dienen dazu, Verbindungen seitenbergreifend dar-
zustellen. Die Querverweise zwischen den Abbruchstellen werden von
EPLAN automatisch erzeugt.
ffnen Sie zunchst die Seite =ANL+SCP/2 mit der Beschreibung Steue-
rung ET1. Dazu markieren Sie sie im Seiten-Navigator und doppelkli-
cken auf die Seite. EPLAN ffnet die Seite im Grafischen Editor.
Fgen Sie auf dieser Seite z.B. ber die Tastenkombination [Umschalt]
+ [F4] eine Abbruchstelle L+ auf den Koordinaten RX:9 / RY:7 ein. Ver-
gleichen Sie dazu auch die Vorgehensweise im Abschnitt
"Verbindungssymbole "Abbruchstellen" einfgen" auf Seite 77.
Querverweise erzeugen
82 EPLAN Electric P8 Einsteigerhandbuch
Anzeigeeinstellungen fr die Abbruchstellen verndern
Um zu verhindern, dass sich die Betriebsmittelkennzeichen mit den
spteren Autoconnect-Linien berschneiden, mssen Sie im jeweiligen
Eigenschaftendialog noch weitere Einstellungen vornehmen.
1. Wechseln Sie im Dialog Eigenschaften (Schaltzeichen): Abbruch-
stelle zur Registerkarte Anzeige.
2. Whlen Sie aus der aufklappbaren Liste Eigenschaftsanordnung
den Eintrag Links, 0 aus.
Die Eintrge in den Feldern Ausrichtung, X-Koordinate und An-
dockvorgabe ndern sich.
3. Klicken Sie auf [OK].
Die Abbruchstelle L+ wird eingefgt. Die angezeigten Eigenschaf-
ten werden links vom Einfgepunkt angezeigt.
Querverweise erzeugen
EPLAN Electric P8 Einsteigerhandbuch 83
4. Positionieren Sie eine zweite Abbruchstelle L- auf die Koordinaten
RX:9 / RY:47, und ndern Sie auch hier die Eigenschaftsanord-
nung in der Registerkarte Anzeige auf Links, 0.
Die Abbruchstelle L- wird eingefgt.
5. Whlen Sie dann Kontextmen > Aktion abbrechen, um die Aktion
zu beenden.
An beiden eingefgten Abbruchstellen werden neben den Be-
triebsmittelkennzeichen auch die Querverweise angezeigt.
Die Querverweise verweisen auf die Abbruchstellen mit den gleichen
sichtbaren BMK, die sich auf der ersten Schaltplanseite befinden. Auch
auf dieser Seite werden jetzt an den Abbruchstellen entsprechende
Querverweise dargestellt.
Querverweise erzeugen
84 EPLAN Electric P8 Einsteigerhandbuch
Weitere Verbindungssymbole und allgemeine
Betriebsmittel einfgen
Fgen Sie auf der zweiten Schaltplanseite die nachfolgend aufgelisteten
Verbindungssymbole ein. Whlen Sie dazu z.B. die Menpunkte Einf-
gen > Verbindungssymbol > ..., und gehen Sie entsprechend den Be-
schreibungen im Kapitel "Schaltplan erstellen" vor (ab Seite 50). Oder
verwenden Sie zum Einfgen die aufgefhrten Schaltflchen der Sym-
bolleiste Verbindungssymbole.
Symbolbeschreibung Schaltflche Koordinaten
2 x Winkel unten, links
RX:42 / RY:7
RX:33 / RY:27
2 x Winkel oben, links
RX:42 / RY:47
RX:33 / RY:37
T-Stck, unten
RX:25 / RY:7
T-Stck, oben
RX:25 / RY:47
2 x T-Stck, rechts
RX:25 / RY:27
RX:25 / RY:37
Bei dem zweiten T-Stck, rechts, das Sie auf die Koordinaten RX:25 /
RY:37 platzieren, mssen Sie die Variante 1. Ziel unten, 2. Ziel rechts
verwenden.
Dazu klicken Sie nach dem Einfgen auf den Einfgepunkt des T-Stcks
und whlen dann im Dialog T-Stck rechts die entsprechende Option
(siehe Abschnitt "Verbindungssymbole "T-Stcke" einfgen" auf Seite
56). Oder Sie lassen beim Einfgen mit Hilfe der Taste [Strg] das Sym-
bol am Cursor rotieren und whlen so die richtige Variante aus.
Querverweise erzeugen
EPLAN Electric P8 Einsteigerhandbuch 85
Anschlieend ergnzen Sie Ihre zweite Schaltplanseite um allgemeine
Betriebsmittel. Rufen Sie dazu die Symbolauswahl auf (z.B. ber Ein-
fgen > Symbol), und folgen Sie der Handlung im Abschnitt "Allgemeine
Betriebsmittel einfgen" im Kapitel "Schaltplan erstellen" (ab Seite 60).
Querverweise erzeugen
86 EPLAN Electric P8 Einsteigerhandbuch
Die nachfolgende Tabelle listet die einzufgenden Symbole aus der
Symbolbibliothek IEC_symbol auf. Von EPLAN vorgegebene Eintrge
werden wiederum in Klammern aufgefhrt.
Nr. Symbolbeschreibung Eingaben
1. Taster, ffner, allgemein
Symbolname fr die Direkteingabe:
Koordinaten:
Sichtbares BMK:
Anschlussbezeichnung:
Funktionstext:
SOA
RX:25 / RY:12
(-S1)
(1112)
Frderband 1 aus
2. Not-Aus-Schalter / Notdrucktaster,
ffner, mit Drehentriegelung
Symbolname fr die Direkteingabe:
Koordinaten:
Sichtbares BMK:
Anschlussbezeichnung:
Funktionstext:
SONOT2
RX:25 / RY:17
(-S2)
(1112)
Not-Aus
3. Taster, Schlieer durch Drcken
Symbolname fr die Direkteingabe:
Koordinaten:
Sichtbares BMK:
Anschlussbezeichnung:
Funktionstext:
SSD
RX:25 / RY:32
(-S3)
(1314)
Frderband 1 ein
4. Lampe / Leuchtmelder, allgemein
Symbolname fr die Direkteingabe:
Koordinaten:
Sichtbares BMK:
Anschlussbezeichnung:
Funktionstext:
H
RX:42 / RY:32
(-H1)
(x1x2)
Frderband Strung
Querverweise erzeugen
EPLAN Electric P8 Einsteigerhandbuch 87
Schtzspule und Kontaktspiegel einfgen
In einem Kontaktspiegel werden alle Kontakte eines Betriebsmittels an-
gezeigt. Diese Form der Querverweisdarstellung wird hufig bei
Schtzspulen oder Motorschutzschaltern verwendet.
1. Whlen Sie die Menpunkte Einfgen > Symbol.
Der Dialog Symbolauswahl wird geffnet.
2. Whlen Sie im Dialog Symbolauswahl die Registerkarte Liste.
3. Aktivieren Sie, falls noch nicht geschehen, den Filter IEC-Symbole
allpolig.
Querverweise erzeugen
88 EPLAN Electric P8 Einsteigerhandbuch
4. Geben Sie im Feld Direkteingabe K ein.
5. Markieren Sie in der Liste die Spule K, und klicken Sie auf [OK].
Das Symbol hngt am Mauszeiger und kann im Grafischen Edi-
tor platziert werden.
6. Positionieren Sie die Spule auf die Koordinaten RX:25 / RY:42 im
Schaltplan, und klicken Sie dann mit der linken Maustaste.
Der Dialog Eigenschaften (Schaltzeichen): Allgemeines Be-
triebsmittel wird geffnet.
7. Wechseln Sie im Eigenschaftendialog zur Registerkarte Spule.
8. Geben Sie in das Feld Sichtbares BMK -K1 ein.
9. bernehmen Sie die vordefinierte Anschlussbezeichnung A1A2.
10. Klicken Sie auf [OK].
Querverweise erzeugen
EPLAN Electric P8 Einsteigerhandbuch 89
11. Whlen Sie dann Kontextmen > Aktion abbrechen, um die Aktion
zu beenden.
Dadurch dass Sie fr die Spule das gleiche sichtbare BMK wie fr den
Leistungsschlieer auf der ersten Schaltplanseite verwenden, erzeugt
EPLAN automatisch einen Kontaktspiegel. Dieser enthlt die Anschluss-
bezeichnungen, die Symbole und die Schaltplanpositionen der zur Spule
querverwiesenen Kontakte und wird unterhalb der Spule dargestellt.
Weiteren Kontakt fr die Spule hinzufgen
Fgen Sie anschlieend mit Hilfe der Symbolauswahl noch einen weite-
ren Kontakt fr die Spule ein. Zur Suche ber die Direkteingabe geben
Sie S ein und whlen dann den Schlieerkontakt mit der Symbolnummer
1 aus. Platzieren Sie den Schlieer auf die Koordinaten RX:33 / RY:32,
und tragen Sie auch hier als Sichtbares BMK -K1 ein.
Querverweise erzeugen
90 EPLAN Electric P8 Einsteigerhandbuch
Tipp:
Sie knnen das Sichtbare BMK auch mit Hilfe einer BMK-Auswahl ber-
nehmen. Klicken Sie dazu im Eigenschaftendialog auf die Schaltflche
[...], die sich neben dem Feld Sichtbares BMK befindet. Der dann auf-
gerufene Dialog BMK-Auswahl zeigt Ihnen alle im Projekt vorhandenen
BMK an, die zu der jeweiligen Funktion passen. Hier knnen Sie ein be-
reits vorhandenes BMK nach dem Markieren mit [OK] bernehmen oder
ber [Nchste] ein neues BMK erzeugen.
Beispiel:
Die Abbildung zeigt Ihnen beispielhaft die BMK-Auswahl fr den soeben
eingefgten Schlieer.
Der Querverweis zur Spule auf der gleichen Seite wird sofort im Schalt-
plan angezeigt. Damit der Kontakt auch im Kontaktspiegel dargestellt
wird, mssen Sie eventuell die Ansicht aktualisieren (Menpfad: Ansicht
> Neu zeichnen).
Querverweise erzeugen
EPLAN Electric P8 Einsteigerhandbuch 91
Kontakte und Kontaktspiegel fr Motorschutz-
schalter einfgen
Abschlieend fgen Sie auf dieser Seite noch zwei Kontakte fr den Mo-
torschutzschalter Q2 auf der ersten Schaltplanseite ein.
1. Whlen Sie die Menpunkte Einfgen > Symbol.
Der Dialog Symbolauswahl wird geffnet.
2. Whlen Sie im Dialog Symbolauswahl die Registerkarte Liste.
3. Aktivieren Sie, falls noch nicht geschehen, den Filter IEC-Symbole
allpolig.
4. Geben Sie im Feld Direkteingabe O ein.
5. Markieren Sie in der Liste den ffnerkontakt O, und klicken Sie auf
[OK].
Querverweise erzeugen
92 EPLAN Electric P8 Einsteigerhandbuch
Das Symbol hngt am Mauszeiger und kann im Grafischen Edi-
tor platziert werden.
6. Positionieren Sie den ffner auf die Koordinaten RX:42 / RY:22 im
Schaltplan, und klicken Sie dann mit der linken Maustaste.
Der Dialog Eigenschaften (Schaltzeichen): Allgemeines Be-
triebsmittel wird geffnet.
7. Wechseln Sie im Eigenschaftendialog zur Registerkarte ffner.
8. Geben Sie in das Feld Sichtbares BMK -Q2 ein.
Oder bernehmen Sie das sichtbare BMK mit Hilfe der BMK-Aus-
wahl. Klicken Sie dazu auf die Schaltflche [...], die sich neben dem
Feld Sichtbares BMK befindet, und whlen Sie in dem dann aufge-
rufenen Dialog BMK-Auswahl den Eintrag -Q2 aus.
9. Klicken Sie auf [OK].
10. Whlen Sie dann Kontextmen > Aktion abbrechen, um die Aktion
zu beenden.
Fgen Sie danach mit Hilfe der Symbolauswahl noch einen weiteren
Schlieerkontakt ein (Symbolname fr die Direkteingabe: S; Symbol-
nummer: 1). Platzieren Sie den Schlieer auf die Koordinaten RX:25 /
RY:22, und tragen Sie auch hier als Sichtbares BMK Q2 ein.
Damit haben Sie die Schaltplanerstellung auf der zweiten Seite jetzt ab-
geschlossen.
Querverweise erzeugen
EPLAN Electric P8 Einsteigerhandbuch 93
Sobald der Kontakt mit dem sichtbaren BMK Q2 platziert ist, wird Ihnen
am Schaltzeichen sofort ein entsprechender Querverweis zum Motor-
schutzschalter auf der ersten Schaltplanseite angezeigt.
Am Motorschutzschalter selbst werden Ihnen die soeben eingefgten
Kontakte jetzt als Kontaktspiegel angezeigt. Die querverwiesenen Kon-
takte werden auf der Wirklinie des Motorschutzschalters als Symbole
dargestellt. Zustzlich sind im Kontaktspiegel die Anschlussbezeichnun-
gen sowie die Schaltplanpositionen der Kontakte ersichtlich.
Querverweise erzeugen
94 EPLAN Electric P8 Einsteigerhandbuch
ffnen Sie die erste Schaltplanseite (=ANL+SCP/1), und sehen Sie sich
den Kontaktspiegel einmal an.
Tipp:
Vom soeben eingefgten Schlieerkontakt Q2 knnen Sie auch direkt
zum Motorschutzschalter auf der ersten Schaltplanseite springen.
Klicken Sie dazu auf den Kontakt, und whlen Sie Kontextmen >
Gehe zu (Gegenstck).
Kontaktspiegelposition ndern
Damit die Kontakte als Kontaktspiegel angezeigt werden knnen, muss
im Eigenschaftendialog des Motorschutzschalters eine entsprechende
Anzeigeeinstellung fr den Kontaktspiegel eingestellt sein.
Sehen Sie sich diese Einstellung am Motorschutzschalter bitte einmal
an.
1. Doppelklicken Sie im Schaltplan auf den Motorschutzschalter Q2.
Der Dialog Eigenschaften (Schaltzeichen): Allgemeines Be-
triebsmittel wird geffnet.
2. Wechseln Sie im Eigenschaftendialog zur Registerkarte Anzeige.
Die aufklappbare Liste Kontaktspiegel weist bereits die richtige
Einstellung fr den Kontaktspiegel auf. Durch die Option Am Schalt-
zeichen wird der Kontaktspiegel neben dem Schaltzeichen ange-
zeigt. Diese Einstellung ist beim Einfgen von Motorschutzschaltern
standardmig voreingestellt.
Querverweise erzeugen
EPLAN Electric P8 Einsteigerhandbuch 95
3. Klicken Sie auf die Schaltflche [...], die sich neben dem Feld Kon-
taktspiegel befindet.
Der Dialog Kontaktspiegelposition wird geffnet. In diesem
Dialog knnen Sie die Position des Kontaktspiegels in Bezug auf
den Einfgepunkt des Betriebsmittels "manuell" festlegen.
4. Deaktivieren Sie das Kontrollkstchen Automatisch ausgerichtet.
Die Felder X-Position und Y-Position werden freigeschaltet.
5. Geben Sie im Feld X-Position den Wert -48,00 mm ein, und schlie-
en Sie den Dialog Kontaktspiegelposition mit [OK].
6. Klicken Sie auf [OK].
Die Position des Kontaktspiegels wurde auf die andere Seite des
Schaltzeichens "Motorschutzschalter" verschoben.
Querverweise erzeugen
96 EPLAN Electric P8 Einsteigerhandbuch
7. Um die ursprngliche Ansicht des Kontaktspiegels wiederherzustel-
len, klicken Sie mit der rechten Maustaste auf den Motorschutzschal-
ter und whlen im Kontextmen die Menpunkte Text > Verschobe-
nen Eigenschaftstext zurcksetzen.
Damit sind die beiden Schaltplanseiten Ihres Projekts fertig. Im nachfol-
genden Kapitel erfahren Sie, wie Sie den eingefgten Betriebsmitteln
Artikel zuweisen knnen.
Artikel auswhlen
EPLAN Electric P8 Einsteigerhandbuch 97
Artikel auswhlen
In den letzten beiden Kapiteln haben Sie einen einfachen Schaltplan er-
stellt. Bevor Sie nun mit den Auswertungen starten und z.B. eine Artikel-
stckliste automatisch erzeugen knnen, mssen Sie noch Artikel fr die
eingefgten Betriebsmittel eintragen.
Dafr steht Ihnen im Eigenschaftendialog der Schaltzeichen die Regis-
terkarte Artikel zur Verfgung. Hier knnen Sie Artikel manuell eintragen
oder sie ber die sogenannte Artikelauswahl auswhlen.
Was Sie vorab wissen sollten
Was ist die Artikelauswahl?
Die Artikelauswahl ist ein Dialog, mit dessen Hilfe Sie aus einer Daten-
quelle Artikel mit den dazugehrigen Daten auswhlen knnen. Norma-
lerweise stehen in der Artikelauswahl die in der EPLAN-eigenen Arti-
kelverwaltung hinterlegten Artikel zur Verfgung.
Was ist die Artikelverwaltung?
Die Artikelverwaltung ist der Teil des Programms, in dem Sie artikel-
und personenspezifische Informationen wie Artikel-, Kunden-, Hersteller-
oder Lieferantendaten verwalten. Dabei sind die Daten in einer internen,
EPLAN-eigenen Datenbank hinterlegt und bereits mit Beispieldaten ge-
fllt. Fr die Verwaltung der Artikeldaten bentigen Sie mindestens Fort-
geschrittenen-Kenntnisse, und aus diesem Grund wird hier jetzt nicht
weiter auf die Artikelverwaltung eingegangen.
Artikel zuweisen
1. ffnen Sie zunchst falls erforderlich die erste Schaltplanseite
(=ANL+SCP/1) Ihres bungsprojekts.
2. Blenden Sie ber Ansicht > Einfgepunkte die Einfgepunkte der
eingefgten Elemente ein.
Artikel auswhlen
98 EPLAN Electric P8 Einsteigerhandbuch
3. Doppelklicken Sie auf den Einfgepunkt des Schalters -Q1.
Der Dialog Eigenschaften (Schaltzeichen): Allgemeines Be-
triebsmittel wird geffnet.
4. Wechseln Sie im Eigenschaftendialog zur Registerkarte Artikel.
5. Klicken Sie im Feld Artikelnummer auf [...]. Die Schaltflche er-
scheint, sobald Sie in die entsprechende Tabellenzelle der Spalte
Artikelnummer klicken.
Der Dialog Artikelauswahl wird geffnet. Im Aufbau gleicht der
Dialog der Artikelverwaltung. In der linken Hlfte werden die Artikel
in einem Baum oder in einer Liste angezeigt, wobei die Baumstruktur
standardmig in die Hierarchieebenen Elektrotechnik, Fluid,
und Mechanik unterteilt ist. In der rechten Hlfte des Dialogs werden
Ihnen die jeweiligen Daten zu dem / den Elementen angezeigt, die
Sie in der linken Hlfte markiert haben.
Artikel auswhlen
EPLAN Electric P8 Einsteigerhandbuch 99
6. Klappen Sie nun den Artikelbaum auf der linken Seite auf. Klicken
Sie dazu z.B. nacheinander auf das jeweilige Plus-Zeichen vor den
Ebenen Artikel, Elektrotechnik, Einzelteil, Allgemeine und
auf die Ebenen weiterer Produktgruppen wie z.B. Kabel / Verbin-
dungen. Oder markieren Sie nacheinander die jeweilige Ebene im
Baum und whlen dann im Kontextmen den Menpunkt Aufklap-
pen.
Die Struktur der Produktobergruppe Elektrotechnik ist jetzt
aufgeklappt. Auf der untersten Ebene im Baum werden die Artikel-
nummern angezeigt.
Artikel auswhlen
100 EPLAN Electric P8 Einsteigerhandbuch
7. Um die angezeigte Menge an Daten zu reduzieren, whlen Sie jetzt
einen Filter aus. Klicken Sie dazu auf die Schaltflche [...], die sich
neben dem Feld Automatikfilter befindet.
Der Dialog Automatikfilter wird geffnet. Das Kontrollkstchen
Kennbuchstabe (Q) ist bereits vorbelegt.
8. Besttigen Sie diese Einstellung mit [OK].
Der Dialog Automatikfilter wird wieder geschlossen.
Artikel auswhlen
EPLAN Electric P8 Einsteigerhandbuch 101
9. Aktivieren Sie in der Artikelauswahl fr den Automatikfilter das
entsprechende Kontrollkstchen Aktiv, damit die Filtereinstellungen
verwendet werden.
In der Baumstruktur werden jetzt die zu den Filtereinstellungen
passenden Artikel angezeigt.
10. Whlen Sie im Baum aus der Produktgruppe Starkstrom-
Schaltgerte den Artikel SIE.3LD2 504-0TK53 aus.
In den Datenfeldern auf der rechten Seite der Artikelauswahl
werden jetzt die Artikeldaten des markierten Artikels angezeigt. Zu-
stzlich wird die am Artikel hinterlegte Bilddatei in der Grafischen
Vorschau angezeigt.
11. Klicken Sie auf [OK].
Artikel auswhlen
102 EPLAN Electric P8 Einsteigerhandbuch
EPLAN ffnet den Dialog Konflikt. Immer wenn ein Unterschied
zwischen den am Artikel hinterlegten Daten und den Daten am
Schaltzeichen besteht, wird bei der Artikelauswahl dieser Dialog
aufgerufen.
12. Klicken Sie fr die Eigenschaft Technische Kenngren auf das
Feld Option, und whlen Sie aus der aufklappbaren Liste den Ein-
trag Beibehalten. Dadurch bleibt die am Schaltzeichen (= Funkti-
on) hinterlegte Kenngre 16A erhalten.
13. Klicken Sie auf [OK].
Der Konfliktdialog wird geschlossen. Die ausgewhlten Artikelda-
ten werden in die entsprechenden Felder der Registerkarte Artikel
bernommen, wobei die Stckzahl / Menge mit 1 vorbelegt wird.
Artikel auswhlen
EPLAN Electric P8 Einsteigerhandbuch 103
14. Schlieen Sie den Eigenschaftendialog mit [OK].
Die neuen Artikeldaten werden am Schaltzeichen gespeichert.
Hinweise:
Welche Daten Ihnen auf der rechten Seite der Registerkarte Artikel
angezeigt werden, hngt von der Einstellung der aufklappbaren Liste
Kategorie ab.
Ist hier der Eintrag Artikeldaten eingestellt, so werden Ihnen zu-
nchst keine Daten angezeigt. Erst nachdem Sie im Eigenschaften-
dialog auf [OK] oder [bernehmen] geklickt haben, werden die Da-
ten aus der Artikelverwaltung (wie z.B. Artikelnummer, Typnummer
usw.) ins Projekt eingelagert. Diese Werte knnen hier nicht gendert
werden.
Haben Sie den Eintrag Artikelreferenzdaten ausgewhlt, so wer-
den Ihnen hier Daten wie z.B. die Lebensdauer angezeigt, die Sie
ebenfalls in der Artikelverwaltung fr einen Artikel hinterlegen kn-
nen. Im Unterschied zu den "reinen" Artikeldaten haben Sie aber die
Mglichkeit, diese Daten im Eigenschaftendialog zu verndern und fr
das entsprechende Betriebsmittel in Ihrem speziellen Projekt anzu-
passen.
Artikel auswhlen
104 EPLAN Electric P8 Einsteigerhandbuch
Haben Sie in der Registerkarte Artikel aus Versehen eine falsche Ar-
tikelnummer eingetragen oder ausgewhlt, so knnen Sie diese ent-
fernen, indem Sie die entsprechende Tabellenzelle markieren und auf
die Schaltflche (Lschen) klicken.
Wiederholen Sie diese Handlung fr die nachfolgend aufgelisteten Be-
triebsmittel. Weisen Sie dabei den Betriebsmitteln anhand der aufgefhr-
ten Artikelnummern die jeweiligen Artikel zu. Wird dabei der Konfliktdia-
log aufgerufen, so sollen die am Schaltzeichen (= Funktion) hinterlegten
Eigenschaften erhalten bleiben. Dazu stellen Sie fr die jeweiligen Ei-
genschaften immer die Option Beibehalten ein.
Betriebsmittel Sichtbares
BMK
Artikelnummer Stckzahl
/ Menge
Seite 1 Einspeisung (=ANL+SCP/1)
Schmelzsicherung
-F1 PXC.0913032 1x
Schmelzsicherung
-F2 PXC.0913032 1x
Transformator
-T1 SIE.4AV2400-2EB00-0A 1x
Schmelzsicherung
-F3 PXC.0913032 1x
Schmelzsicherung
-F4 SIE.5SG5700
SIE.5SE2310
SIE.5SH5010
SIE.5SH4362
1x
3x
3x
3x
Motorschutzschalter
-Q2 MOE.046938 1x
Kabel
-W1 LAPP.0014 1043
(4G2,5)
1x
Motor
-M1 SIE.1LA7070-4AB10-
ZA11
1x
Klemmenleisten-
definition
-X1 PXC.3004524
PXC.0442079
3x
1x
Artikel auswhlen
EPLAN Electric P8 Einsteigerhandbuch 105
Betriebsmittel Sichtbares
BMK
Artikelnummer Stckzahl
/ Menge
Seite 2 Steuerung ET1 (=ANL+SCP/2)
Schalter / Taster
(ffner)
-S1 SIE.3SB3201-0AA21 1x
Schalter / Taster
(Not-Aus-Schalter)
-S2 PILZ.400410 1x
Schalter / Taster
(Schlieer)
-S3 SIE.3SB3201-0AA41 1x
Spule
-K1 SIE.3RT1024-1BB44-
3MA0
1x
Meldeleuchte
-H1 SIE.3SB3217-6AA20 1x
Nachdem Sie in diesem Abschnitt einigen Betriebsmitteln Artikel zuge-
wiesen haben, knnen Sie im nchsten Kapitel mit den Auswertungen
starten.
Auswertungen erzeugen
106 EPLAN Electric P8 Einsteigerhandbuch
Auswertungen erzeugen
Nachdem Sie in den vorherigen Kapiteln einen Schaltplan erstellt und
den eingefgten Betriebsmitteln Artikel zugewiesen haben, werden Sie
hier nun die Informationen Ihres Schaltplans von EPLAN auswerten und
automatisch verschiedene Auswertungsseiten ausgeben lassen.
Im Einzelnen sollen folgende Projektseiten ausgegeben werden:
Klemmenplan
Kabelplan
Artikelstckliste
Inhaltsverzeichnis.
Was Sie vorab wissen sollten
Was sind Auswertungen?
Auswertungen sind Abfragen auf die Projektdaten des Projekts. Sie wer-
den automatisch erzeugt und knnen direkt in Seiten oder Beschriftungs-
dateien ausgegeben werden. Hierzu gehren z.B. Klemmenplne, Be-
triebsmittellisten und Inhaltsverzeichnisse.
Was sind Auswertungsseiten?
Auswertungsseiten sind Projektseiten, die das Ergebnis einer Auswer-
tung darstellen. Dabei werden die Auswertungen in verschiedene Aus-
wertungstypen unterteilt. Um Projektdaten bersichtlich strukturiert und
formatiert in den Auswertungsseiten anzuzeigen, werden den Auswer-
tungstypen in den Einstellungen Formulare zugeordnet. Die Formulare
enthalten Platzhalter, die whrend des Auswertens mit Projektdaten ge-
fllt werden.
Auswertungen erzeugen
EPLAN Electric P8 Einsteigerhandbuch 107
Klemmenplan erzeugen
1. Whlen Sie die Menpunkte Dienstprogramme > Auswertungen >
Erzeugen.
Der Dialog Auswertungen - EPLAN_start wird geffnet. Mit Hilfe
dieses Dialogs erstellen und verwalten Sie die Projektauswertungen.
2. Wechseln Sie zur Registerkarte Auswertungen.
Im Baum auf der linken Seite werden Ihnen die fr ein Projekt be-
reits erzeugten Auswertungen angezeigt. Wenn Sie den Baum auf-
klappen (z.B. ber Kontextmen > Aufklappen), dann werden
Ihnen jetzt nur die beiden Unterebenen Seiten und Eingebettete
Auswertungen angezeigt. Bisher sind in Ihrem bungsprojekt ja
noch keine Auswertungen vorhanden!
Auswertungen erzeugen
108 EPLAN Electric P8 Einsteigerhandbuch
3. Klicken Sie auf die Schaltflche [Neu].
EPLAN ffnet den Dialog Auswertung festlegen.
4. bernehmen Sie fr das Feld Ausgabeform den voreingestellten
Wert Seite.
5. Markieren Sie im Feld Auswertungstyp auswhlen den Eintrag
Klemmenplan. Damit Ihnen dieser Eintrag angezeigt wird, mssen
Sie entweder den Dialog grer ziehen oder die angezeigten Eintr-
ge ber die Laufleiste am Rand des Feldes verschieben.
6. Klicken Sie auf [OK].
Auswertungen erzeugen
EPLAN Electric P8 Einsteigerhandbuch 109
Der Dialog Filter / Sortierung - Klemmenplan wird geffnet. Mit
Hilfe dieses Dialogs knnen Sie Filter-, Sortier- und Seitenumbruch-
einstellungen fr die auszugebenden Seiten festlegen. Fr Ihr Pro-
jekt ist das jedoch ohne Bedeutung.
7. Besttigen Sie die vorgegebenen Einstellungen mit [OK].
Auswertungen erzeugen
110 EPLAN Electric P8 Einsteigerhandbuch
EPLAN ffnet nun den Dialog Klemmenplan (Gesamt). In die-
sem Dialog legen Sie die Startseite fr die jeweilige Auswertung
hier den Klemmenplan fest. Dadurch werden die Auswertungs-
seiten in die vorhandene Seitenstruktur des Projekts einsortiert.
8. Geben Sie in das Feld Anlage ANL ein. Da das Kennzeichen bereits
in Ihrem Projekt vorhanden ist, knnen Sie es auch ber einen Aus-
wahldialog auswhlen. Dazu klicken Sie auf die Schaltflche [...],
die sich neben dem Feld Anlage befindet.
9. Markieren Sie im Folgedialog =Anlage (EPLAN_start) die Bezeich-
nung ANL, und kehren Sie durch einen Klick auf [OK] zum Dialog
Klemmenplan (Gesamt) zurck.
Auswertungen erzeugen
EPLAN Electric P8 Einsteigerhandbuch 111
10. Geben in das Feld Einbauort ASW ein.
11. Klicken Sie auf [OK].
Der Dialog Kennzeichen positionieren wird geffnet.
12. Markieren Sie hier die Zeile mit dem Kennzeichen ASW, und ver-
schieben Sie die Zeile nach ganz unten, indem Sie dreimal auf die
Schaltflche (Nach unten verschieben) klicken. Dadurch vern-
dern Sie die Reihenfolge der angelegten Kennzeichen im Projekt
und ermglichen es, dass die Seiten mit dem neuen Kennzeichen
"hinter" die Schaltplanseiten einsortiert werden.
13. Klicken Sie auf [OK].
EPLAN erzeugt die Seite mit dem Klemmenplan. Alle offenen
Dialoge werden geschlossen, und Sie kehren wieder zum Dialog
Auswertungen - EPLAN_start zurck.
Auswertungen erzeugen
112 EPLAN Electric P8 Einsteigerhandbuch
14. Klappen Sie nun den Baum auf der linken Seite auf. Klicken Sie dazu
z.B. nacheinander auf das jeweilige Plus-Zeichen vor den Ebenen
Seiten, Klemmenplan und =ANL+SCP-X1.
Unter der Auswertung Klemmenplan wurde fr die Klemmen-
leiste =ANL+SCP-X1 die Auswertungsseite =ANL+ASW/1 angelegt.
15. Klicken Sie auf [Schlieen].
Im Seiten-Navigator wird Ihnen jetzt die neue Seite angezeigt. Mg-
licherweise mssen Sie erst den Baum aufklappen und das Fenster des
Seiten-Navigators grer ziehen, bevor Sie die neue Seite =ANL+ASW/1
mit der Beschreibung Klemmenplan =ANL+SCP-X1 erkennen knnen.
Auswertungen erzeugen
EPLAN Electric P8 Einsteigerhandbuch 113
Hinweis:
Eine Seitenbeschreibung wie Klemmenplan =ANL+SCP-X1 erhalten
Sie dann, wenn wie in unserem soeben ausgefhrten Beispiel im
Dialog Klemmenplan (Gesamt) das Kontrollkstchen Automatische
Seitenbeschreibung aktiviert ist (siehe Abbildung des Dialogs auf Seite
110). ber die Deaktivierung des Kontrollkstchens Automatische
Seitenbeschreibung haben Sie auch die Mglichkeit, eine eigene Be-
schreibung fr die jeweilige Auswertungsseite im Feld Seitenbeschrei-
bung zu hinterlegen.
ffnen Sie die Seite z.B. durch einen Doppelklick, und sehen Sie sich
den Klemmenplan im Grafischen Editor an.
Auswertungen erzeugen
114 EPLAN Electric P8 Einsteigerhandbuch
Einstellung fr die Artikelstckliste vornehmen
Vor dem Erzeugen der Artikelstckliste mssen Sie noch eine spezielle
Einstellung vornehmen. Ansonsten wird der an der Kabeldefinitionslinie
eingetragene Artikel fr die Ausgabe der Artikelstckliste nicht berck-
sichtigt.
1. Whlen Sie dazu die Menpunkte Dienstprogramme > Auswer-
tungen > Erzeugen.
Der Dialog Auswertungen - EPLAN_start wird geffnet.
2. Klicken Sie auf die Schaltflche [Einstellungen].
3. Whlen Sie den Menpunkt Artikel.
Der Dialog Einstellungen: Artikel wird geffnet.
4. Deaktivieren Sie im Gruppenfeld Artikel bercksichtigen das Kont-
rollkstchen Betriebsmittel ohne Artikelnummer, damit diese Be-
triebsmittel bei der Ausgabe der Artikelstckliste ignoriert werden.
5. Das Kontrollksten Klemmenleistenartikel ist aufgrund der verwen-
deten Projektvorlage standardmig eingeschaltet. Sollte dies bei
Ihnen nicht der Fall sein, so aktivieren Sie es.
6. Aktivieren Sie das Kontrollkstchen Kabelartikel.
Auswertungen erzeugen
EPLAN Electric P8 Einsteigerhandbuch 115
7. Klicken Sie auf [OK].
Fahren Sie nun mit der Ausgabe der weiteren Auswertungsseiten fort.
Weitere Auswertungsseiten ausgeben
Wiederholen Sie die im ersten Abschnitt dieses Kapitels beschriebene
Handlung noch fr die Auswertungen Kabelplan, Artikelstckliste und
Inhaltsverzeichnis. Gehen Sie dabei in der hier aufgefhrten Reihenfol-
ge vor, und erzeugen Sie die Auswertungsseiten nacheinander im Dialog
Auswertungen - EPLAN_start ber die Schaltflche [Neu]. Bei jedem
Durchgang whlen Sie im Dialog Auswertung festlegen den entspre-
chenden Auswertungstyp.
Auswertungen erzeugen
116 EPLAN Electric P8 Einsteigerhandbuch
Fr die weiteren Auswertungsseiten mssen keine neuen Kennzeichen
vergeben werden. Dadurch brauchen Sie z.B. im Dialog Kabelplan (Ge-
samt) keine neuen Kennzeichen einzutragen, sondern knnen eine vor-
handene Struktur aus dem Feld Seiten-Navigator bernehmen. Klappen
Sie dazu die Baumstruktur in diesem Feld auf, und markieren Sie die
Auswertungsseite mit der Beschreibung Klemmenplan =ANL+SCP-X1.
Die Kennzeichen dieser Seite werden fr die Felder Anlage und Ein-
bauort bernommen, und fr den Seitennamen wird die nchste freie
Seite vorgeschlagen. Tragen Sie anstelle der "2" die Seitenzahl 10 in
das Feld Seitenname ein.
Auswertungen erzeugen
EPLAN Electric P8 Einsteigerhandbuch 117
Bei der nachfolgenden Ausgabe der Artikelstckliste markieren Sie
dann entsprechend im Baum die Seite mit der Beschreibung Kabelplan
=ANL+SCP-W1. Geben Sie diesmal in das Feld Seitenname die Seiten-
zahl 20 ein.
Ordnen Sie abschlieend das Inhaltsverzeichnis hinter das Deckblatt
ein, indem Sie im Feld Seiten-Navigator die Seite mit der Beschreibung
Deckblatt markieren.
Nachdem Sie das Inhaltsverzeichnis erstellt haben, sieht die aufgeklapp-
te Baumstruktur im Dialog Auswertungen - EPLAN_start wie folgt aus:
Die verschiedenen Auswertungen sind in einer alphabetisch absteigen-
den Reihenfolge sortiert. Dabei werden mit dem gelben Icon alle Aus-
wertungstypen gekennzeichnet, die fr Auswertungsbersichten stehen
(z.B. Artikelstckliste, Inhaltsverzeichnis, Klemmenleistenbersicht
usw.). Das orange Icon charakterisiert funktionsbezogene Auswer-
tungstypen (z.B. Kabelplan, Klemmenplan, Klemmenanschlussplan
usw.).
Die darunter folgende Ebene, im Baum durch ein gelbes oder oranges
Icon mit geffneter Schublade ( oder ) gekennzeichnet, wird als
"Auswertungsblock" oder kurz "Block" bezeichnet. Alle zu einem be-
stimmten Element (z.B. einem Kabel oder einer Klemmenleiste) geh-
renden Auswertungsseiten bilden einen einzelnen Block.
Auswertungen erzeugen
118 EPLAN Electric P8 Einsteigerhandbuch
In Ihrem aktuellen bungsprojekt gibt es zu jeder Auswertung nur jeweils
einen Auswertungsblock. Wren im Schaltplan dagegen zwei Klemmen-
leisten -X1 und -X2 vorhanden, so wrden z.B. die Klemmenplanseiten
zur Klemmenleiste -X1 einen eigenen Block bilden, entsprechend die
Klemmenplanseiten zur Klemmenleiste -X2.
Auf der untersten Ebene im Baum werden die ausgegebenen Seiten dar-
gestellt. Sie weisen das gleiche Icon wie im Seiten-Navigator auf.
Beenden Sie den Dialog ber [Schlieen], und sehen Sie sich die ver-
nderte Struktur Ihres bungsprojekts im aufgeklappten Seiten-Naviga-
tor an.
ffnen Sie danach die neu ausgegebenen Seiten, und sehen Sie sich
auch diese Seiten im Grafischen Editor an.
Auswertungen erzeugen
EPLAN Electric P8 Einsteigerhandbuch 119
Beispiel:
So sieht z.B. die vergrerte Ansicht des Inhaltsverzeichnisses
(Seite =ANL+DBT/2) im Grafischen Editor aus.
Mit der Ausgabe von Auswertungsseiten ist die Erstellung und Bearbei-
tung Ihres bungsprojekts zunchst einmal abgeschlossen. In den nach-
folgenden Kapiteln behandeln wir einige ergnzende Themen wie z.B.
das Erstellen und Einfgen von Makros und das Suchen von Projektda-
ten. Anschlieend bringen Sie die Auswertungen Ihres Projekts mit Hilfe
von Auswertungsvorlagen auf den neuesten Stand.
Wenn Sie mchten, drucken Sie Ihre Projektseiten bereits jetzt einmal
aus. Lesen Sie dazu das Kapitel "Projekt drucken" auf Seite 139. Sie
knnen die Projektseiten natrlich auch erst zu einem spteren Zeitpunkt
z.B. der Kapitelreihenfolge entsprechend zum Schluss ausdrucken.
Makro erstellen und einfgen
120 EPLAN Electric P8 Einsteigerhandbuch
Makro erstellen und einfgen
In EPLAN haben Sie die Mglichkeit, verschiedene Typen von Makros
zu verwenden. In den folgenden Abschnitten werden Sie beispielhaft ein
Fenstermakro erstellen und spter wieder einfgen. Das Erstellen und
Einfgen von Makros anderer Makrotypen wie z.B. Seiten- und Sym-
bolmakros erfolgt auf hnliche Art und Weise. Weitere Informationen
zu diesen anderen Makrotypen erhalten Sie in der Online-Hilfe von
EPLAN.
Was Sie vorab wissen sollten
Was sind Makros?
Makros sind in EPLAN beliebige Ausschnitte aus Seiten oder Projekten,
die zur weiteren Verwendung gespeichert werden. Das Erstellen von
Makros bietet den Vorteil, dass die Ausschnitte nicht jedes Mal erneut
erstellt werden mssen, wenn eine Routinearbeit anfllt.
Was ist ein Fenstermakro?
Ein Fenstermakro ist ein beliebiger Bereich einer Seite. Alle Objekte, de-
ren Einfgepunkte sich innerhalb des Bereichs befinden, werden im
Fenstermakro gespeichert.
Fenstermakro erstellen
1. ffnen Sie zunchst falls erforderlich die erste Schaltplanseite
(=ANL+SCP/1) Ihres bungsprojekts.
2. Whlen Sie die Menpunkte Bearbeiten > Fenstermakro erstellen.
Zustzlich zum Mauszeiger wird noch ein Kasten mit einer gestri-
chelten Linie angezeigt.
Makro erstellen und einfgen
EPLAN Electric P8 Einsteigerhandbuch 121
3. Positionieren Sie den Cursor in die rechte obere Ecke des Schalt-
plans (z.B. auf die Koordinaten RX:74 / RY:6), klicken Sie mit der
linken Maustaste, und ziehen Sie mit der Maus einen Bereich auf,
der den ganzen Schaltplanausschnitt mit dem Pfad-Funktionstext
Frderband umfasst.
Der zu markierende Bereich wird beim Aufziehen durch einen
fetten Rahmen gekennzeichnet.
4. Klicken Sie erneut mit der linken Maustaste (wenn sich der Cursor
z.B. auf den Koordinaten RX:97 / RY:60 befindet).
Alle Objekte des Bereichs sind markiert, und EPLAN ffnet den
Dialog Speichern unter. Im Feld Verzeichnis wird das voreingestell-
te Standardverzeichnis fr Makros angezeigt.
Makro erstellen und einfgen
122 EPLAN Electric P8 Einsteigerhandbuch
5. Geben Sie im Feld Dateiname Antrieb als Makronamen ein.
6. Tragen Sie in das Feld Beschreibung Frderband als Beschrei-
bung fr das Makro ein. Der hier eingegebene Text wird Ihnen beim
Einfgen des Makros in einem Kommentarfeld angezeigt und erleich-
tert Ihnen somit die Auswahl.
7. Klicken Sie auf [OK].
Der Dialog Speichern unter wird geschlossen. Das Makro wird
im eingestellten Verzeichnis unter dem Namen Antrieb.ema ge-
speichert.
Fenstermakro einfgen
Bevor Sie das eben gespeicherte Makro wieder einfgen, erstellen Sie
zunchst noch eine weitere Schaltplanseite des Typs Schaltplan all-
polig. Markieren Sie dazu in der Baumdarstellung des Seiten-
Navigators Ihre zweite Schaltplanseite (=ANL+SCP/2), und erstellen Sie
z.B. ber die Tastenkombination [Strg] + [N] eine neue Seite mit der
Seitenbeschreibung Reserve. Auf dieser im Grafischen Editor geff-
neten Beispielseite fgen Sie nun das Makro ein.
Makro erstellen und einfgen
EPLAN Electric P8 Einsteigerhandbuch 123
1. Whlen Sie die Menpunkte Einfgen > Fenstermakro.
EPLAN ffnet den Dialog Makro auswhlen.
2. Aktivieren Sie das Kontrollkstchen Vorschau.
Im rechten Bereich des Dialogs wird Ihnen eine grafische Vor-
schau des jeweils markierten Makros angezeigt. Zustzlich wird
das Makro in der Grafischen Vorschau angezeigt.
3. Whlen Sie im voreingestellten Makroverzeichnis das Makro
Antrieb.ema aus.
In einem Kommentarfeld unterhalb der Vorschau wird Ihnen das
Quellprojekt, aus dem das Makro stammt, sowie die Beschreibung
des Makros angezeigt.
4. Klicken Sie auf [ffnen].
Das Makro hngt am Mauszeiger.
5. Positionieren Sie das Makro auf eine beliebige Position im Schalt-
plan, und klicken Sie mit der linken Maustaste, um es zu platzieren.
Makro erstellen und einfgen
124 EPLAN Electric P8 Einsteigerhandbuch
Der Dialog Einfgemodus wird geffnet. In diesem Dialog geben
Sie an, auf welche Weise die Betriebsmittel beim Einfgen numme-
riert werden sollen.
6. Whlen Sie hier die Option Nummerieren. Dadurch werden die ber
das Makro eingefgten Betriebsmittel automatisch (online) numme-
riert. Hierbei wird fr den Zhler eines BMK der jeweils nchste freie
Zhler des jeweiligen Kennbuchstabens bercksichtigt.
7. Klicken Sie auf [OK].
Der Dialog Einfgemodus wird geschlossen und das Makro plat-
ziert. Da das Makro immer noch am Mauszeiger hngt, knnten Sie
das Makro noch ein weiteres Mal einfgen.
8. Beenden Sie jedoch die Aktion ber Kontextmen > Aktion abbre-
chen.
Tipp:
Zum Positionieren eines Makros beim Einfgen knnen Sie auch die
folgenden Tasten nutzen:
[Y] + [X]: Das Makro wird auf seiner ursprnglichen Position fixiert.
[Y]: Das Makro kann in seiner Originalposition nur horizontal
bewegt werden.
[X]: Das Makro kann in seiner Originalposition nur vertikal
bewegt werden.
Makro erstellen und einfgen
EPLAN Electric P8 Einsteigerhandbuch 125
Beispiel:
So knnte das auf der Schaltplanseite mit der Beschreibung Reserve
(=ANL+SCP/3) eingefgte Fenstermakro Antrieb z.B. im Grafischen
Editor aussehen.
Tipp:
ber den Menpfad Seite > Seitenmakro > Einfgen knnen Sie auch
ein Fenster- oder Symbolmakro als Seitenmakro einfgen. In dem an-
schlieend aufgerufenen Dialog Makro auswhlen mssen Sie dann
entsprechend als Dateityp den Eintrag Fenstermakro (*.ema) oder
Symbolmakro (*.ems) auswhlen. Dabei entsteht, wie beim Einfgen
von Seitenmakros blich, eine neue Projektseite.
Projektdaten suchen und ersetzen
126 EPLAN Electric P8 Einsteigerhandbuch
Projektdaten suchen und ersetzen
Whrend der Projektbearbeitung ist es oft erforderlich, im Projekt gezielt
nach Projektdaten zu suchen, um diese nachbearbeiten zu knnen. Im
nachfolgenden Kapitel zeigen wir Ihnen, wie Sie in Ihrem bungsprojekt
nach einem bestimmten BMK und einem bestimmten Text suchen und
wie Sie diese Objekte anschlieend bearbeiten knnen.
Betriebsmittelkennzeichen suchen und
ersetzen
Alle im Projekt vorhandenen Sicherungen mit dem sichtbaren BMK -F
sollen ein anderes Kennzeichen erhalten.
1. Whlen Sie die Menpunkte Suchen > Suchen.
Der Dialog Suchen wird geffnet.
2. Geben Sie hier in das Feld Suchen nach den Suchbegriff -F* ein.
Bei der Suche knnen Sie auch Platzhalterzeichen (wie * oder ?)
verwenden.
Die fr Ihre Suche notwendigen Einstellungen sind standardmig
bereits vorbelegt. Entsprechen die Einstellungen Ihres Dialogs nicht
denen der nachfolgend gezeigten Abbildung, so mssen Sie noch
die Schritte 3. bis 6. ausfhren. Ansonsten knnen Sie gleich auf
[OK] klicken.
Projektdaten suchen und ersetzen
EPLAN Electric P8 Einsteigerhandbuch 127
3. Im Gruppenfeld Suchen in legen Sie fest, in welchen Objekten nach
dem Suchbegriff gesucht werden soll. Aktivieren Sie hier das Kont-
rollkstchen BMK / Bezeichnung.
4. Im Gruppenfeld Suchen auf knnen Sie bestimmte Seitentypen von
der Suche ausschlieen. Aktivieren Sie hier die Option Gesamtes
Projekt EPLAN_start sowie die Kontrollkstchen Logikseiten und
Grafikseiten.
5. Auerdem haben Sie im Dialog noch die Mglichkeit, die Ergebnisse
einer Suche wahlweise in einer von zwei mglichen Ergebnislisten
einzutragen. Whlen Sie die Option Ergebnisliste 1.
Projektdaten suchen und ersetzen
128 EPLAN Electric P8 Einsteigerhandbuch
6. Klicken Sie auf [OK].
Der Dialog Suchen wird geschlossen. EPLAN startet die Suche,
ffnet anschlieend den Dialog Suchergebnisse und zeigt dort die
gefundenen Eintrge an.
Alle im Projekt vorhandenen Sicherungen werden im Dialog tabellarisch
aufgelistet. Falls Sie nicht alle Eintrge erkennen knnen, ziehen Sie den
Dialog grer, und passen Sie eventuell auch die Breite der einzelnen
Spalten an.
Unterhalb der aufgelisteten Suchergebnisse zeigt Ihnen EPLAN in einem
Textfeld die Seite an, auf der sich das jeweils markierte Objekt befindet.
Tipp:
Markieren Sie im Dialog Suchergebnisse ein Objekt, das sich auf einer
Projektseite befindet, so zeigt die Grafische Vorschau die entsprechen-
de Seite an. Die Lage des jeweiligen Objekts wird in der Vorschau durch
konzentrische Kreise hervorgehoben.
Projektdaten suchen und ersetzen
EPLAN Electric P8 Einsteigerhandbuch 129
Beispiel:
Die nachfolgende Abbildung zeigt die Grafische Vorschau, nachdem in
der Ergebnisliste das Suchergebnis mit dem Wert -F1 markiert wurde.
Tipp:
Fr den schnellen Aufruf des Dialogs Suchen knnen Sie die Tasten-
kombination [Strg] + [F] verwenden. Haben Sie die Symbolleiste
Suchen eingeblendet (z.B. ber das Kontextmen der Menleiste),
so knnen Sie den Dialog auch ber die Schaltflche (Suchen)
ffnen (siehe auch Abschnitt "Symbolleisten aus- und einblenden"
auf Seite 18).
Betriebsmittelkennzeichen ersetzen
1. Markieren Sie im Dialog Suchergebnisse alle Eintrge.
2. Whlen Sie Kontextmen > Ersetzen.
In dem dann aufgerufenen Dialog Ersetzen wird der Wert -F1 des
ersten markieren Eintrags angezeigt.
Projektdaten suchen und ersetzen
130 EPLAN Electric P8 Einsteigerhandbuch
3. Entfernen Sie die 1 im Feld Suchen nach, und geben Sie in das
Feld Ersetzen durch den Wert -CB ein.
4. Klicken Sie auf [OK].
Im Dialog Suchergebnisse wird das Kennzeichen -F durch den
neuen Wert -CB ersetzt. Auch im Schaltplan werden alle markierten
Betriebsmittel umbenannt.
Projektdaten suchen und ersetzen
EPLAN Electric P8 Einsteigerhandbuch 131
Tipp:
Das Kontextmen des Dialogs Suchergebnisse enthlt weitere sehr
ntzliche Programmfunktionen fr die Suche und Bearbeitung von Pro-
jektdaten. So knnen Sie z.B. ber den Menpunkt Gehe zu (Grafik)
von einem markierten Objekt in der Ergebnisliste zu der entsprechenden
Stelle in einer Projektseite springen.
Text suchen und Sucheintrag bearbeiten
Bevor Sie eine neue Suche starten, entfernen Sie zunchst alle bisheri-
gen Eintrge. Ansonsten bleiben die Suchergebnisse in dieser Ergebnis-
liste erhalten.
1. Markieren Sie im Dialog Suchergebnisse alle Eintrge.
2. Whlen Sie Kontextmen > Alle Eintrge lschen.
Der Dialog Suchergebnisse ist jetzt wieder leer. Starten Sie nun eine
neue Suche, indem Sie z.B. die Tastenkombination [Strg] + [F] drcken.
3. Tragen Sie in das Feld Suchen nach den Suchbegriff Frderband
ein.
4. Deaktivieren Sie im Gruppenfeld Suchen in das Kontrollkstchen
BMK / Bezeichnung, und aktivieren Sie dafr das Kontrollkstchen
Texte.
Projektdaten suchen und ersetzen
132 EPLAN Electric P8 Einsteigerhandbuch
5. Klicken Sie auf [OK].
Der Dialog Suchergebnisse zeigt Ihnen zwei Eintrge fr den
Suchbegriff Frderband an.
Projektdaten suchen und ersetzen
EPLAN Electric P8 Einsteigerhandbuch 133
6. Markieren Sie den zweiten Eintrag in der Liste.
Wenn Sie die Grafische Vorschau geffnet haben, knnen
Sie erkennen, dass es sich bei dem zweiten Eintrag um den Pfad-
Funktionstext handelt, den Sie mit dem Fenstermakro auf der Seite
=ANL+SCP/3 eingefgt haben.
7. Whlen Sie im Kontextmen den Menpunkt Eigenschaften (oder
fhren Sie einen Doppelklick aus).
Der Dialog Eigenschaften Pfad-Funktionstext wird geffnet
(vgl. Abbildung auf Seite 76). Auf der Registerkarte Text ist der
Begriff Frderband bereits markiert.
8. Geben Sie hier direkt den neuen Text Frderbandantrieb 2 ein.
9. Klicken Sie auf [OK].
In der Ergebnisliste und im Schaltplan auf der Seite mit der Be-
schreibung Reserve (=ANL+SCP/3) wird Ihnen jetzt der neue Pfad-
Funktionstext angezeigt.
Bevor Sie Ihr ganzes Projekt ausdrucken, sollten Sie zunchst noch Ihre
Auswertungen ergnzen und aktualisieren. Wie Sie dies ausfhren, ist
im nchsten Kapitel beschrieben.
Auswertungen ergnzen und aktualisieren
134 EPLAN Electric P8 Einsteigerhandbuch
Auswertungen ergnzen und
aktualisieren
In den letzten beiden Kapiteln haben Sie die Daten Ihres bungsprojekts
ergnzt und verndert. Sie haben eine neue Seite erstellt und dem Pro-
jekt ber das eingefgte Fenstermakro weitere Betriebsmittel hinzu ge-
fgt. Damit diese nderungen im Projekt erfasst werden, mssen Sie
nun noch die Auswertungen ergnzen und aktualisieren.
Auswertungen aktualisieren
1. Markieren Sie im Baum des Seiten-Navigators die Strukturkennzei-
chenebene =ANL (oder markieren Sie direkt den Namen Ihres
bungsprojekts).
2. Whlen Sie die Menpunkte Dienstprogramme > Auswertungen >
Aktualisieren.
Alle Auswertungsseiten, die sich unterhalb der Strukturkennzei-
chenebene =ANL befinden, werden aktualisiert.
Wenn Sie sich anschlieend die Seiten Ihres bungsprojekts ansehen,
so erkennen Sie, dass die im Projekt vorhandenen Auswertungsber-
sichten (Inhaltsverzeichnis, Artikelstckliste) aktualisiert wurden.
Htten Sie im Projekt nderungen an der Klemmenleiste X1 oder am
Kabel W1 ausgefhrt (z.B. einen anderen Funktionstext, ein neues Ziel
usw. festgelegt), so wren auch diese nderungen bei der Aktualisierung
erfasst worden.
Fr die beiden neuen Betriebsmittel die Klemmenleiste X2 sowie das
Kabel W2 auf der Schaltplanseite =ANL+SCP/3 reicht eine Aktualisie-
rung der bisher erzeugten Auswertungsseiten nicht aus. Statt dessen
mssen Sie fr X2 einen Klemmenplan und fr W2 entsprechend einen
Kabelplan neu erzeugen.
Sie knnten nun so vorgehen, wie es bereits im Kapitel "Auswertungen
erzeugen" auf Seite 106 beschrieben wurde, und auf diese Weise neue
Auswertungsseiten ausgeben. In EPLAN haben Sie aber auch die Mg-
lichkeit, die bestehenden Auswertungen fr die Erstellung von Auswer-
tungsvorlagen zu nutzen. Anschlieend knnen Sie dann auf Basis
dieser Vorlagen das gesamte Projekt auswerten.
Auswertungen ergnzen und aktualisieren
EPLAN Electric P8 Einsteigerhandbuch 135
Auswertungsvorlagen erstellen
Auswertungsvorlagen lassen sich im Dialog Auswertungen -
EPLAN_start ber die Registerkarte Vorlagen vollstndig neu oder auf
Basis einer bestehenden Auswertung erstellen. Da Sie bereits ber Aus-
wertungen mit einem Klemmen- und Kabelplan verfgen, fhren Sie den
zuletzt genannten Weg aus.
1. Whlen Sie die Menpunkte Dienstprogramme > Auswertungen >
Erzeugen.
Der Dialog Auswertungen - EPLAN_start wird geffnet.
2. Wechseln Sie zur Registerkarte Auswertungen.
3. Markieren Sie fr die Auswertung Klemmenplan den Auswertungs-
block =ANL+SCP-X1, und whlen Sie Kontextmen > Auswer-
tungsvorlage erstellen.
4. Wiederholen Sie diesen Vorgang fr die Auswertung Kabelplan.
Markieren Sie dazu den Auswertungsblock =ANL+SCP-W1, und wh-
len Sie erneut Kontextmen > Auswertungsvorlage erstellen.
Auswertungen ergnzen und aktualisieren
136 EPLAN Electric P8 Einsteigerhandbuch
5. Wechseln Sie zur Registerkarte Vorlagen.
6. Klappen Sie nun den Baum auf der linken Seite auf. Klicken Sie dazu
z.B. nacheinander auf das jeweilige Plus-Zeichen vor den Ebenen
Vorlagen, Kabelplan und Klemmenplan.
In der Baumstruktur werden Ihnen die erstellten Vorlagen ange-
zeigt.
7. Markieren Sie jetzt z.B. unter Kabelplan die Vorlage 0001, so
werden Ihnen in der Tabelle auf der rechten Seite die festgelegten
Eigenschaften dieser Vorlage angezeigt. Hier knnten Sie z.B. den
Name der Vorlage (jetzt "0001") oder z.B. die Startseite fr Ihre
Kabelplanseiten verndern.
8. Klicken Sie auf [Schlieen].
Auswertungen ergnzen und aktualisieren
EPLAN Electric P8 Einsteigerhandbuch 137
Projekt auswerten
Wenn Sie nun das gesamte Projekt auswerten, so werden zunchst
aus allen bestehenden Auswertungsvorlagen Auswertungen erzeugt.
Anschlieend aktualisiert EPLAN dann alle bereits bestehenden Aus-
wertungen.
1. Whlen Sie die Menpunkte Dienstprogramme > Auswertungen >
Projekt auswerten.
Das Projekt wird ausgewertet. Je nach Projektumfang kann dieser
Vorgang etwas Zeit in Anspruch nehmen.
Nachdem Sie auf diesem Wege die Auswertungen ergnzt und aktuali-
siert haben, klappen Sie die Baumdarstellung Ihres bungsprojekts im
Seiten-Navigator auf und sehen sich die vernderte Struktur an.
Blttern Sie danach durch die Seiten Ihres Projekts, und sehen Sie sich
die neuen und die vernderten Seiten im Grafischen Editor an. Im fol-
genden Kapitel erfahren Sie abschlieend noch, wie Sie die Seiten Ihres
Projekts ausdrucken knnen.
Auswertungen ergnzen und aktualisieren
138 EPLAN Electric P8 Einsteigerhandbuch
Beispiel:
So sieht z.B. die vergrerte Ansicht des Inhaltsverzeichnisses
(Seite =ANL+DBT/2) im Grafischen Editor nach der Auswertung
des Projekts aus.
Projekt drucken
EPLAN Electric P8 Einsteigerhandbuch 139
Projekt drucken
Zum Abschluss dieses Einsteigerhandbuchs drucken Sie einmal alle Sei-
ten Ihres Projekts aus. In EPLAN haben Sie natrlich auch die Mglich-
keit, nur eine Seite oder beliebig ausgewhlte Seiten eines Projekts zu
drucken. Der Druck kann in schwarz-wei oder farbig erfolgen und ent-
weder auf einen Drucker oder in eine Datei geleitet werden.
1. Markieren Sie in der Baumdarstellung des Seiten-Navigators Ihr
Projekt EPLAN_start.
2. Whlen Sie die Menpunkte Projekt > Drucken.
Der Dialog Drucken wird geffnet.
3. Whlen Sie im Gruppenfeld Drucker den gewnschten Drucker aus
der aufklappbaren Liste.
Projekt drucken
140 EPLAN Electric P8 Einsteigerhandbuch
4. Haben Sie aus Versehen nur eine Seite im Seiten-Navigator mar-
kiert oder befinden Sie sich mit dem Cursor in einer geffneten Seite,
so wrde standardmig nur die aktuelle Seite ausgedruckt. Sie er-
kennen dies daran, dass im Gruppenfeld Seitenbereich nicht die
Option Ganzes Projekt eingeschaltet ist. Aktivieren Sie in einem
solchen Fall diese Option.
5. Klicken Sie auf [OK].
Alle Seiten des Projekts werden ausgedruckt.
Hinweis:
Mit Hilfe der Druckvorschau, die Sie im Druckdialog ber die gleichna-
mige Schaltflche aufrufen knnen, haben Sie die Mglichkeit, die aus-
zugebenden Seiten vor dem Ausdruck zu berprfen. Entsprechen die
angezeigten Seiten nicht Ihren Vorstellungen (fehlt z.B. ein Druckrand),
so knnen Sie die Vorschau wieder schlieen und eventuell die Druck-
einstellungen fr den Dialog Drucken ber die Schaltflche [Einstellun-
gen] verndern.
Projekt drucken
EPLAN Electric P8 Einsteigerhandbuch 141
Projekt drucken
142 EPLAN Electric P8 Einsteigerhandbuch
Das könnte Ihnen auch gefallen
- BeginnersGuide PPEDokument88 SeitenBeginnersGuide PPEimre1Noch keine Bewertungen
- Das Franzis Starterpaket Arduino Leonardo: Das Handbuch für den SchnelleinstiegVon EverandDas Franzis Starterpaket Arduino Leonardo: Das Handbuch für den SchnelleinstiegNoch keine Bewertungen
- Aplicacion Macros RittalDokument13 SeitenAplicacion Macros RittalHipolito MBNoch keine Bewertungen
- Einführung in die C-Programmierung mit dem ATmega32: Aufbau und ProgrammierungVon EverandEinführung in die C-Programmierung mit dem ATmega32: Aufbau und ProgrammierungNoch keine Bewertungen
- BeginnersGuide ProPanelDokument36 SeitenBeginnersGuide ProPanelimre1Noch keine Bewertungen
- Elektronik aus dem Laserdrucker: Studie zur Nutzbarkeit der Elektrofotografie zum Druck leitfähiger StrukturenVon EverandElektronik aus dem Laserdrucker: Studie zur Nutzbarkeit der Elektrofotografie zum Druck leitfähiger StrukturenNoch keine Bewertungen
- FreeCAD | Schritt für Schritt: 2D/3D-Konstruktion mit der kostenlosen CAD-Software FreeCAD lernenVon EverandFreeCAD | Schritt für Schritt: 2D/3D-Konstruktion mit der kostenlosen CAD-Software FreeCAD lernenNoch keine Bewertungen
- Regelung Eines Hydraulikzylinders PDFDokument105 SeitenRegelung Eines Hydraulikzylinders PDFAnonymous zfnDhsNoch keine Bewertungen
- Das Franzis Starterpaket Arduino Mega 2560: Das Handbuch für den SchnelleinstiegVon EverandDas Franzis Starterpaket Arduino Mega 2560: Das Handbuch für den SchnelleinstiegNoch keine Bewertungen
- Abc der Kondensatoren: Grundlagen, Kenngrößen und KondensatortypenVon EverandAbc der Kondensatoren: Grundlagen, Kenngrößen und KondensatortypenWürth ElektronikBewertung: 4 von 5 Sternen4/5 (1)
- Trilogie der Induktiven Bauelemente: Applikationshandbuch für EMV-Filter, getaktete Stromversorgungen & HF-SchalterVon EverandTrilogie der Induktiven Bauelemente: Applikationshandbuch für EMV-Filter, getaktete Stromversorgungen & HF-SchalterWürth ElektronikNoch keine Bewertungen
- Arduino Projekte mit Tinkercad: Arduino-basierte Elektronikprojekte mit Tinkercad entwerfen und programmierenVon EverandArduino Projekte mit Tinkercad: Arduino-basierte Elektronikprojekte mit Tinkercad entwerfen und programmierenNoch keine Bewertungen
- BeginnersGuide P8 17 deDE PDFDokument130 SeitenBeginnersGuide P8 17 deDE PDFDustin ScottNoch keine Bewertungen
- Arduino | Schritt für Schritt: Das Praxishandbuch für EinsteigerVon EverandArduino | Schritt für Schritt: Das Praxishandbuch für EinsteigerNoch keine Bewertungen
- Technishe Grundlagen Fuer Den Maschinenbau FlenderDokument150 SeitenTechnishe Grundlagen Fuer Den Maschinenbau FlenderNuM NaNoch keine Bewertungen
- FeldbusseDokument40 SeitenFeldbusseGregorNoch keine Bewertungen
- Lernfeld 5 - 13 - LeseprobeDokument20 SeitenLernfeld 5 - 13 - LeseprobeLaki Lucijano0% (1)
- Das senseBox-Buch: 12 Projekte rund um Sensoren, Umwelt und IoTVon EverandDas senseBox-Buch: 12 Projekte rund um Sensoren, Umwelt und IoTNoch keine Bewertungen
- Digitalfernsehen installieren, nutzen und aufzeichnen: Leicht gemacht, Geld und Ärger gespart!Von EverandDigitalfernsehen installieren, nutzen und aufzeichnen: Leicht gemacht, Geld und Ärger gespart!Noch keine Bewertungen
- Experimente mit Electric Guns: Geschichte, Grundlagen und Selbstbau elektronischer KanonenVon EverandExperimente mit Electric Guns: Geschichte, Grundlagen und Selbstbau elektronischer KanonenNoch keine Bewertungen
- 17 Montageplatten+2DDokument5 Seiten17 Montageplatten+2DboltingcdNoch keine Bewertungen
- Fischertechnik® für echte Kerle: Fischertechnik®-Bausätze mit Elektronik zum Leben erwecken: Bausätze mit Arduino und Raspberry Pi motorisieren, programmieren, fernsteuern & mehrVon EverandFischertechnik® für echte Kerle: Fischertechnik®-Bausätze mit Elektronik zum Leben erwecken: Bausätze mit Arduino und Raspberry Pi motorisieren, programmieren, fernsteuern & mehrNoch keine Bewertungen
- Trilogie der Steckverbinder: Applikationshandbuch zur Optimierten SteckverbinderauswahlVon EverandTrilogie der Steckverbinder: Applikationshandbuch zur Optimierten SteckverbinderauswahlNoch keine Bewertungen
- Autodesk Inventor | Schritt für Schritt: CAD Konstruktion und FEM Simulation mit Autodesk Inventor für EinsteigerVon EverandAutodesk Inventor | Schritt für Schritt: CAD Konstruktion und FEM Simulation mit Autodesk Inventor für EinsteigerNoch keine Bewertungen
- Maxi-Power-Projekte mit Arduino und Raspberry Pi: Beliebig große Leistungen mit Mikrocontrollern schalten: Lichter, Elektromotoren, Funksysteme und mehr. Das notwendige Elektronikwissen wird mit verständlichen Schaltplänen praxisnah erläutert.Von EverandMaxi-Power-Projekte mit Arduino und Raspberry Pi: Beliebig große Leistungen mit Mikrocontrollern schalten: Lichter, Elektromotoren, Funksysteme und mehr. Das notwendige Elektronikwissen wird mit verständlichen Schaltplänen praxisnah erläutert.Noch keine Bewertungen
- Das Kompendium Messtechnik und Sensorik in EinzelkapitelnVon EverandDas Kompendium Messtechnik und Sensorik in EinzelkapitelnNoch keine Bewertungen
- NW / NTG Formelsammlung für Industriemeister: Mit Prüfungsaufgaben und ausführlich erklärten MusterlösungenVon EverandNW / NTG Formelsammlung für Industriemeister: Mit Prüfungsaufgaben und ausführlich erklärten MusterlösungenNoch keine Bewertungen
- Messen von Wechselgrößen: Kompendium Messtechnik und Sensorik, Teil 3Von EverandMessen von Wechselgrößen: Kompendium Messtechnik und Sensorik, Teil 3Bewertung: 5 von 5 Sternen5/5 (1)
- Aufbau und Erhalt einer Elektrosicherheitsstruktur: Management und Verantwortliche Elektrofachkraft in der PflichtVon EverandAufbau und Erhalt einer Elektrosicherheitsstruktur: Management und Verantwortliche Elektrofachkraft in der PflichtNoch keine Bewertungen
- Experimente mit selbst gebauten Geigerzählern, Funken- und Nebelkammern: Grundlagen und Praxis der radioaktiven MesstechnikVon EverandExperimente mit selbst gebauten Geigerzählern, Funken- und Nebelkammern: Grundlagen und Praxis der radioaktiven MesstechnikNoch keine Bewertungen
- Das Internet der Dinge als Basis der digitalen Automation: Beiträge zu den Bachelor- und Masterseminaren 2018 im Fachbereich Technik der Hochschule TrierVon EverandDas Internet der Dinge als Basis der digitalen Automation: Beiträge zu den Bachelor- und Masterseminaren 2018 im Fachbereich Technik der Hochschule TrierNoch keine Bewertungen
- SteuerungstechnikDokument26 SeitenSteuerungstechnikTomasz FrydekNoch keine Bewertungen
- Digitale SAT-Anlagen selbst installieren: Leicht gemacht, Geld und Ärger gespart!Von EverandDigitale SAT-Anlagen selbst installieren: Leicht gemacht, Geld und Ärger gespart!Noch keine Bewertungen
- Raspberry Pi | Schritt für Schritt: Das Praxishandbuch mit Grundlagen zu Hardware, Software & DIY-ProjektenVon EverandRaspberry Pi | Schritt für Schritt: Das Praxishandbuch mit Grundlagen zu Hardware, Software & DIY-ProjektenNoch keine Bewertungen
- ESOP Zusatz Bungen AB1Dokument7 SeitenESOP Zusatz Bungen AB1TuxThePenguinNoch keine Bewertungen
- Sensoren und Sensorsignalauswertung: Kompendium Messtechnik und Sensorik, Teil 6Von EverandSensoren und Sensorsignalauswertung: Kompendium Messtechnik und Sensorik, Teil 6Bewertung: 5 von 5 Sternen5/5 (1)
- Haussteuerung selbst planen und installieren: Leicht gemacht, Geld und Ärger gespart!Von EverandHaussteuerung selbst planen und installieren: Leicht gemacht, Geld und Ärger gespart!Noch keine Bewertungen
- Eine Hybride von Drehkolbenmotor und Turbine mit riesigem SynergieeffektVon EverandEine Hybride von Drehkolbenmotor und Turbine mit riesigem SynergieeffektNoch keine Bewertungen
- Praxis-Grundlagen für Elektrotechniker und Mechatroniker: Anforderungen im industriellen UmfeldVon EverandPraxis-Grundlagen für Elektrotechniker und Mechatroniker: Anforderungen im industriellen UmfeldNoch keine Bewertungen
- Regelungstechnik 1Dokument312 SeitenRegelungstechnik 1eminNoch keine Bewertungen
- Entwurf einer direkten Selbstregelung für permanenterregte SynchronmaschinenVon EverandEntwurf einer direkten Selbstregelung für permanenterregte SynchronmaschinenNoch keine Bewertungen
- Teil Teil 1 Der Gesellenprüfung Prüfung 1 Bewertungsbogen Schriftliche Aufgabenstellung. Name - GesamtbearbeitungszeitDokument11 SeitenTeil Teil 1 Der Gesellenprüfung Prüfung 1 Bewertungsbogen Schriftliche Aufgabenstellung. Name - GesamtbearbeitungszeitLong Kiều ĐìnhNoch keine Bewertungen
- Elektrotechnik | Schritt für Schritt verstehen: Grundlagen, Bauteile & Schaltungen einfach erklärtVon EverandElektrotechnik | Schritt für Schritt verstehen: Grundlagen, Bauteile & Schaltungen einfach erklärtNoch keine Bewertungen
- Technische Anschlussbedingungen Im NiederspannungsnetzDokument48 SeitenTechnische Anschlussbedingungen Im NiederspannungsnetzElla MugorskiNoch keine Bewertungen
- Experimente mit superhellen Leuchtdioden: Superhelle LEDs in der Praxis!Von EverandExperimente mit superhellen Leuchtdioden: Superhelle LEDs in der Praxis!Noch keine Bewertungen
- Schemenhandbuch InternetDokument60 SeitenSchemenhandbuch InternetCarlos LehmanNoch keine Bewertungen
- Sensoren für Kraft, Druck, Drehmoment und Durchfluss: Kompendium Messtechnik und Sensorik, Teil 9Von EverandSensoren für Kraft, Druck, Drehmoment und Durchfluss: Kompendium Messtechnik und Sensorik, Teil 9Bewertung: 5 von 5 Sternen5/5 (1)
- Prüfungsvorbereitung Aktuell: Abschlussprüfung Teil 1 Abschlussprüfung Teil 2 MechatronikDokument20 SeitenPrüfungsvorbereitung Aktuell: Abschlussprüfung Teil 1 Abschlussprüfung Teil 2 MechatronikaladindejNoch keine Bewertungen
- Fusion 360 Konstruktionsprojekte Teil 1: 10 leichte bis mittelschwere CAD Konstruktionsprojekte Schritt für Schritt für Fortgeschrittene erklärtVon EverandFusion 360 Konstruktionsprojekte Teil 1: 10 leichte bis mittelschwere CAD Konstruktionsprojekte Schritt für Schritt für Fortgeschrittene erklärtNoch keine Bewertungen
- Das Potenzial von Photovoltaik-Anlagen mit Energiespeicher: Wirtschaftlichkeit, Eigenverbrauch und Autarkiegrad am Beispiel Ecolar-HomeVon EverandDas Potenzial von Photovoltaik-Anlagen mit Energiespeicher: Wirtschaftlichkeit, Eigenverbrauch und Autarkiegrad am Beispiel Ecolar-HomeNoch keine Bewertungen
- Photovoltaikanlage und Blockheizkraftwerk: Steuern, Technik und UmsetzungVon EverandPhotovoltaikanlage und Blockheizkraftwerk: Steuern, Technik und UmsetzungNoch keine Bewertungen
- Fusion 360 | Schritt für Schritt: CAD-Konstruktion, FEM-Simulation & CAM für Anfänger.Von EverandFusion 360 | Schritt für Schritt: CAD-Konstruktion, FEM-Simulation & CAM für Anfänger.Noch keine Bewertungen
- Verbesserte Markt- und Systemintegration von Erneuerbaren Energien im StrombereichVon EverandVerbesserte Markt- und Systemintegration von Erneuerbaren Energien im StrombereichNoch keine Bewertungen
- Mein Bauherren-Handbuch: Ihr Leitfaden für perfektes Bauherrenmanagement I Mit großer Checkliste (Kostenloser Download unter www.christophpolder.de)Von EverandMein Bauherren-Handbuch: Ihr Leitfaden für perfektes Bauherrenmanagement I Mit großer Checkliste (Kostenloser Download unter www.christophpolder.de)Noch keine Bewertungen
- T2ELA3003 2 Antriebssysteme Teil 1 PDFDokument110 SeitenT2ELA3003 2 Antriebssysteme Teil 1 PDFFrank Wagner100% (1)