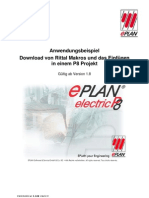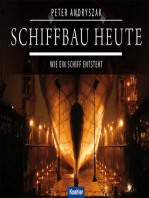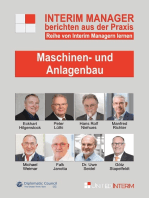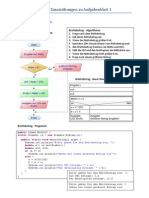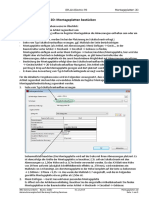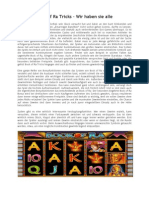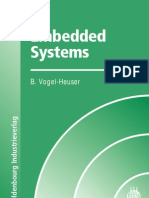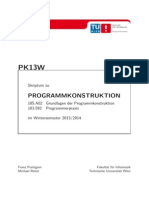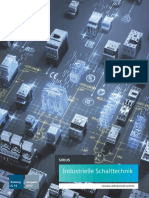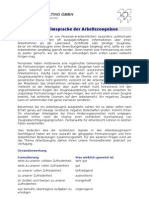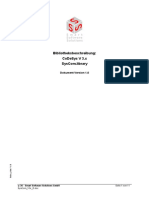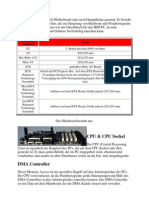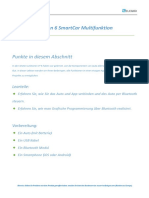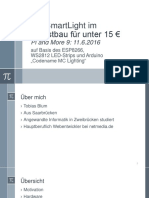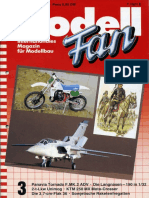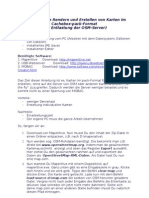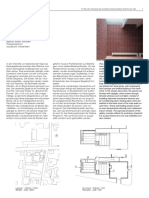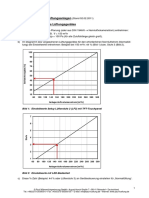Beruflich Dokumente
Kultur Dokumente
BeginnersGuide PPE
Hochgeladen von
imre1Copyright
Verfügbare Formate
Dieses Dokument teilen
Dokument teilen oder einbetten
Stufen Sie dieses Dokument als nützlich ein?
Sind diese Inhalte unangemessen?
Dieses Dokument meldenCopyright:
Verfügbare Formate
BeginnersGuide PPE
Hochgeladen von
imre1Copyright:
Verfügbare Formate
Einsteigerhandbuch
09 / 2010
Copyright 2010 EPLAN Software & Service GmbH & Co. KG.
Die EPLAN Software & Service GmbH & Co. KG haftet nicht fr technische oder drucktechnische
Fehler oder Mngel in diesen technischen Informationen und bernimmt auch keine Haftung fr
Schden, die direkt oder indirekt auf Lieferung, Leistung und Nutzung dieses Materials zurckzu-
fhren sind.
Dieses Dokument enthlt eigentumsrechtlich geschtzte Informationen, die dem Urheberrecht
unterliegen. Alle Rechte sind geschtzt. Ohne vorherige Genehmigung der EPLAN Software &
Service GmbH & Co. KG darf dieses Dokument weder vollstndig noch in Auszgen kopiert oder
anderweitig vervielfltigt werden.
Die in diesem Dokument beschriebene Software unterliegt einem Lizenzvertrag. Nutzung und Verviel-
fltigung sind nur im Rahmen dieses Vertrages gestattet.
RITTAL
ist ein eingetragenes Warenzeichen der Rittal GmbH & Co. KG.
EPLAN
, EPLAN Electric P8
, EPLAN Fluid
, EPLAN PPE
und EPLAN Cabinet
sind eingetragene
Warenzeichen der EPLAN Software & Service GmbH & Co. KG.
Windows NT
, Windows 2000
, Windows XP
, Windows Vista
, Microsoft Windows
, Microsoft
Excel
, Microsoft
Access
und Notepad
sind eingetragene Warenzeichen der Microsoft Corporation.
CLIP PROJECT
und INTERBUS
sind eingetragene Warenzeichen der Phoenix Contact GmbH &
Co.
AutoCAD
, Autodesk Inventor
und VoloView Express sind eingetragene Warenzeichen von
Autodesk, Inc.
SIMATIC HW Konfig
ist ein eingetragenes Warenzeichen der Siemens AG.
InstallShield
ist ein eingetragenes Warenzeichen von InstallShield, Inc.
Adobe
Reader
und Adobe
Acrobat
sind eingetragene Warenzeichen der Adobe Systems Inc.
Alle anderen genannten Produktnamen, Handelsnamen und Firmennamen sind Warenzeichen oder
eingetragene Warenzeichen ihrer jeweiligen Eigentmer.
EPLAN verwendet die Open-Source-Software 7-Zip (7za.dll), Copyright by Igor Pavlov. Der Quell-
code von 7-Zip unterliegt der GNU Lesser General Public License (LGPL). Den Quellcode von 7-Zip
sowie Details zu dieser Lizenz finden Sie auf folgender Internet-Seite:
http://www.7-zip.org
Anmerkung: Fr die verwendete Hardware gelten die von den Betriebssystemherstellern ange-
gebenen Voraussetzungen. Hardware-Kombinationen, die laut Herstellerangaben Strungen
verursachen, knnen auch auf den Betrieb von EPLAN Einfluss haben. Fr den einwandfreien
Betrieb von EPLAN ist daher eine fehlerfreie Grundinstallation von Hardware, Betriebssystem
und Hardwaretreiber (z.B. Grafikkartentreiber etc.) Grundvoraussetzung. Die von den Hard-
ware-Herstellern angegebenen Rahmenbedingungen und Anwendungsgebiete gelten sinnge-
m auch fr den Betrieb von EPLAN.
Inhaltsverzeichnis
EPLAN PPE Einsteigerhandbuch 1
Inhaltsverzeichnis
Einleitung .............................................................................................. 3
Lesehinweise ..................................................................................... 3
Anmerkungen zu den Beispielen ..................................................... 4
Anmerkungen zu den Handlungsanleitungen ................................. 5
EPLAN PPE starten ............................................................................... 6
Symbolleisten verwenden .................................................................... 7
Symbolleisten einblenden ................................................................ 8
Projekte ffnen und schlieen ............................................................. 9
Projekt ffnen .................................................................................. 10
Projekt schlieen ............................................................................. 10
Projekte erstellen und verwalten ....................................................... 11
PPE-Projekt direkt erstellen ........................................................... 14
PPE-Projekt ber den Projektassistenten erstellen ...................... 16
Zugewiesene Stammdatenbibliothek berprfen ......................... 20
Anlagenstruktur erstellen und verwalten .......................................... 21
Anlagenebenen erstellen ................................................................ 22
Automatisches Nummerierungsverhalten festlegen .................... 28
PLT-Stelle erstellen (Messstelle) .................................................... 28
PLT-Stelle erstellen (Verbraucherstelle) ........................................ 31
PLT-Stellenfunktion erstellen ......................................................... 33
PLT-Stellenelement erstellen.......................................................... 34
Eigenschaften bearbeiten und verwalten .......................................... 36
Eigenschaftsgruppen festlegen ..................................................... 37
Eigenschaften erstellen .................................................................. 38
Eigenschaft in das Projekt kopieren .............................................. 40
Werte vordefinieren ......................................................................... 41
Eigenschaften vorauswhlen ......................................................... 43
Messstelleneigenschaften verwalten und gruppieren .................. 43
Eigenschaften einer Messstelle bearbeiten................................... 44
Inhaltsverzeichnis
2 EPLAN PPE Einsteigerhandbuch
Gerte-Spezifikationen bearbeiten und verwalten ........................... 46
Spezifikation erstellen..................................................................... 46
Spezifikation einem PLT-Stellenelement zuordnen ...................... 49
Auftrge bearbeiten und verwalten ................................................... 51
Auftrag erstellen .............................................................................. 51
Auftrag zuordnen ............................................................................ 52
PPE-Formulare bearbeiten und verwalten ........................................ 53
Formular ffnen ............................................................................... 54
Formular importieren ...................................................................... 54
Formular erstellen ........................................................................... 55
Formular schlieen und speichern ................................................ 56
Formular fr Datenblatt erstellen ................................................... 56
Formular fr Datenlisten erstellen ................................................. 59
Projektdaten temporr auswerten ..................................................... 63
Datenbltter temporr auswerten .................................................. 63
Datenliste temporr auswerten ...................................................... 65
Dokumente erzeugen und verwalten ................................................. 67
Datenblatt-Dokument erzeugen ...................................................... 67
Datenlisten-Dokument erzeugen .................................................... 69
Projektdaten tabellarisch bearbeiten................................................. 72
Bearbeitbare PPE-Liste erzeugen .................................................. 72
Montageanordnung bearbeiten und verwalten ................................. 78
Montageanordnung erstellen ......................................................... 78
Montageanordnung dem PLT-Stellenelement zuordnen .............. 82
Einleitung
EPLAN PPE Einsteigerhandbuch 3
Einleitung
Sehr geehrte Anwenderin,
sehr geehrter Anwender,
das Team von EPLAN Software & Service GmbH & Co. KG freut sich,
Sie im Kreise seiner Anwender begren zu knnen.
Dieses Einsteigerhandbuch wendet sich an Sie, wenn Sie die neue
Version von EPLAN PPE bisher noch nicht kennen. Wir werden Sie mit
den grundlegenden Funktionalitten von EPLAN PPE vertraut machen.
Da diese Dokumentation fr den Einstieg in EPLAN PPE konzipiert ist,
bleiben viele der komplexeren Funktionalitten und Zusammenhnge
unbercksichtigt. Auf solche Details wird in unseren Seminaren einge-
gangen, in denen auch Ihre individuellen und unternehmensspezifischen
Aufgabenstellungen ein offenes Ohr finden. Um die Funktionalitten und
Mglichkeiten des Systems auszuschpfen, empfehlen wir eine Teilnah-
me an unseren Seminaren.
Im Programm selbst stellen wir Ihnen ein umfangreiches Online-Hilfe-
system zur Seite. Neben konzeptionellen Informationen und Dialogbe-
schreibungen finden Sie hier "Schritt fr Schritt"-Anleitungen zu den
meisten Funktionen des Programms. In den Handlungsanweisungen der
entsprechenden "So gehts"-Abschnitte werden Sie Schritt fr Schritt
angeleitet, das Programm zu bedienen. Wenn Sie spter das Programm
gestartet haben und Informationen zu einem bestimmten Dialog ben-
tigen, so rufen Sie die entsprechende Hilfe auf, indem Sie einfach die
Taste [F1] drcken.
Lesehinweise
Bevor Sie mit der Lektre beginnen, beachten Sie bitte folgende Sym-
bole und Schreibweisen, die in diesem Handbuch verwendet werden:
Texte, die durch diese Grafik eingeleitet werden, enthalten zustz-
liche Hinweise.
Hinter dieser Grafik finden Sie ntzliche Tipps, die Ihnen den Um-
gang mit dem Programm erleichtern.
Beispiele werden durch diese Grafik eingeleitet.
Einleitung
4 EPLAN PPE Einsteigerhandbuch
Elemente der Benutzeroberflche sind fett gekennzeichnet und da-
durch sofort im Text zu finden.
Kursiv hervorgehobene Texte sagen Ihnen, was besonders wichtig ist,
und worauf Sie unbedingt achten sollten.
Verzeichnisnamen, Direkteingaben u.. werden in einer nichtpro-
portionalen Schrift dargestellt.
Funktionstasten, Tasten der Tastatur sowie Schaltflchen innerhalb
des Programms werden in eckigen Klammern dargestellt (wie bei-
spielsweise [F1] fr die Funktionstaste "F1").
Um den Lesefluss zu verbessern, verwenden wir in diesem Dokument
hufig einen "Menpfad" (z.B. Hilfe > Inhalt). Die im Menpfad aufge-
fhrten Mens und Optionen mssen in der angegebenen Reihenfol-
ge ausgewhlt werden, um eine bestimmte Programmfunktion aufzu-
finden. ber den oben aufgefhrten Menpfad rufen Sie z.B. das
Hilfesystem von EPLAN auf.
In den Handlungsanweisungen, die Sie Schritt fr Schritt zu einem
bestimmten Ziel fhren, finden Sie an vielen Stellen hinter dem nach
rechts zeigenden Pfeil-Symbol die Reaktion des Programms auf
Ihre Aktion.
Im Zusammenhang mit Einstellungen oder Feldern (z.B. Kontrollkst-
chen), die nur ein- oder ausgeschaltet werden knnen, verwenden wir
in diesem Dokument hufig die Begriffe "aktivieren" (Einstellung da-
nach aktiv ) und "deaktivieren" (Einstellung danach inaktiv ).
Anmerkungen zu den Beispielen
Wenn Sie in den folgenden Kapiteln die Handlungsschritte und die Bei-
spiele ausfhren, dann werden Sie nach und nach ein kleines bungs-
projekt erstellen und auswerten. Die Beispiele bauen aufeinander auf.
Damit Sie die Beispiele erfolgreich nachvollziehen knnen, gehen wir
davon aus, dass Sie EPLAN bereits installiert haben, ber den bentig-
ten Softwareschutz und die erforderliche Lizenz verfgen.
Einleitung
EPLAN PPE Einsteigerhandbuch 5
Alle Einstellungen knnen an einer zentralen Stelle im Programm vorge-
nommen werden (im Men Optionen unter dem Menpunkt Einstellun-
gen). Fr das bungsprojekt haben wir die Standardeinstellungen der
eingesetzten Projektvorlage verwendet. ndern Sie diese Einstellungen
whrend Ihrer Arbeit mit dem bungsprojekt nicht, da Sie ansonsten zu
anderen Ergebnissen kommen knnen.
Anmerkungen zu den Handlungsanleitungen
Sie knnen EPLAN PPE sowohl mit der Maus als auch mit der Tastatur
bedienen. Dabei stehen Ihnen fr den schnellen Aufruf von Programm-
funktionen hufig zustzliche Schaltflchen in den Symbolleisten und /
oder Tastenkombinationen, z.B. [Strg] + [C] zum Kopieren von Elemen-
ten zur Verfgung. Da ein Aufzhlen der verschiedenen Aufrufmglich-
keiten den Rahmen dieses Handbuchs sprengen wrde, verwenden wir
in den Handlungsanweisungen berwiegend die Mausbedienung.
Tipp:
Sie knnen viele Objekte auswhlen, indem Sie auf das Objekt doppel-
klicken.
EPLAN PPE starten
6 EPLAN PPE Einsteigerhandbuch
EPLAN PPE starten
Nach der Programminstallation befindet sich auf Ihrem Desktop ein Pro-
gramm-Icon. ber dieses Icon knnen Sie EPLAN PPE direkt starten.
1. Doppelklicken Sie auf das Desktop-Icon von EPLAN PPE .
EPLAN PPE wird geffnet.
Im Dialog Tipp des Tages werden ntzliche Tipps angezeigt.
2. Klicken Sie auf [Schlieen].
Nachdem Sie EPLAN PPE gestartet haben, sind standardmig
der Dokumenten- und Formular-Navigator, der Dokumentations-Dia-
log, der Funktionswelt-Navigator und die Funktionswelt-Bearbeitung
geffnet.
Symbolleisten verwenden
EPLAN PPE Einsteigerhandbuch 7
Symbolleisten verwenden
Was ist die EPLAN PPE-Symbolleiste?
Symbolleisten ermglichen den Schnellzugriff auf Dialoge. Sie enthalten
Schaltflchen mit Icons. Wenn Sie auf ein Icon klicken, dann wird ein
Dialog direkt geffnet oder geschlossen.
Nach dem ersten Programmstart sind mehrere Symbolleisten sichtbar,
z.B. die Symbolleiste EPLAN PPE. Die folgende Tabelle zeigt die Schalt-
flchen der EPLAN PPE-Symbolleiste.
Schaltflche ffnet / Schliet Bedeutung
Funktionswelt-Navigator Hier verwalten Sie alle Anla-
genobjekte Ihrer Anlagen-
struktur (z.B. PLT-Stellen und
PLT-Stellenelemente).
Funktionswelt-Bearbei-
tung
Hier bearbeiten Sie die Eigen-
schaften der Anlagenobjekte.
Dokumenten-Navigator In der Registerkarte Doku-
mente verwalten Sie Fremd-
dokumente und automatisch
erzeugte Datenbltter und
Datenlisten.
In der Registerkarte Formulare
verwalten Sie Formulare, aus
denen Sie Datenbltter und
Datenlisten der Anlagen-
dokumentation erzeugen.
Dialog Spezifikationen Hier bearbeiten und verwalten
Sie die Projekt- und Stamm-
daten-Spezifikationen fr Ge-
rte.
Dialog Montagean-
ordnungen
Hier bearbeiten und verwalten
Sie Projekt- und Stammdaten-
Montageanordnungen.
Dialog Auftrge Hier bearbeiten und verwalten
Sie Auftragsdaten.
Symbolleisten verwenden
8 EPLAN PPE Einsteigerhandbuch
Symbolleisten einblenden
Standardmig sind die Symbolleisten EPLAN PPE und PPE-Formular-
bearbeitung eingeblendet. Ist dies nicht der Fall, so knnen Sie die Sym-
bolleisten wieder einblenden.
Optionen > Symbolleisten > Anpassen
1. Whlen Sie die Registerkarte Symbolleisten.
Fr jede verfgbare Symbolleiste wird ein Eintrag angezeigt.
2. Um eine Symbolleiste einzublenden, aktivieren Sie das Kontrollkst-
chen vor einem Eintrag.
Beispiel:
Aktivieren Sie die Symbolleisten EPLAN PPE und PPE-Formularbe-
arbeitung.
3. Klicken Sie auf [OK].
Projekte ffnen und schlieen
EPLAN PPE Einsteigerhandbuch 9
Projekte ffnen und schlieen
Was ist ein PPE-Projekt?
Ein PPE-Projekt ist ein Projekt, das Sie in EPLAN PPE erstellt haben
und das PPE-Funktionalitten enthlt. In einem PPE-Projekt werden die
Projektdaten fr die Vor- und Basisplanung der E-MSR-Technik (Pro-
zesstechnik) bearbeitet und verwaltet. Dabei kann es sich sowohl um
verfahrenstechnische als auch betriebswirtschaftliche Objekte, Eigen-
schaften und Daten handeln. Sie knnen jedes PPE-Projekt in EPLAN
Electric P8 ffnen und die Projektdaten der Detailplanung hinzufgen.
Ein PPE-Projekt knnen Sie daran erkennen, dass die Projekteigen-
schaft "EPLAN PPE-Projekt" ausgewhlt ist. Wie Sie diese Eigenschaft
anzeigen, wird in den folgenden Kapiteln beschrieben.
Was ist ein P8-Projekt?
Ein P8-Projekt ist ein Projekt, das Sie in EPLAN Electric P8 erstellt ha-
ben. Es ist ein EPLAN-Projekt ohne PPE-Anteil. Sie knnen jedes P8-
Projekt in EPLAN PPE ffnen und um PPE-Funktionalitten erweitern.
Wenn Sie EPLAN Electric P8 mit EPLAN PPE zusammen lizenziert ha-
ben, dann knnen Sie auch direkt in EPLAN Electric P8 ein PPE-Projekt
erstellen.
Was ist eine Stammdatenbibliothek?
Stammdaten sind Projektdaten, die Sie projektbergreifend wiederver-
wenden knnen. Fr PPE-Projekte werden die Stammdaten in einer
Stammdatenbibliothek verwaltet. Dazu gehren:
Eigenschaften
Gertetypen
Kalkulationswerte
Spezifikationen
Montageanordnungen
Projekte ffnen und schlieen
10 EPLAN PPE Einsteigerhandbuch
Projekt ffnen
Nach der Programminstallation befinden sich im Standard-Verzeichnis
fr Projekte die EPLAN-Demoprojekte. PPE-Projekte und P8-Projekte
ffnen Sie auf die gleiche Weise.
1. Whlen Sie die Menpunkte Projekt > ffnen.
Im Dialog Projekt ffnen ist das Standard-Verzeichnis fr Pro-
jekte voreingestellt.
2. Whlen Sie im Feld Dateityp den Eintrag Bearbeitbare EPLAN-
Projekte (*.elk, *.ell).
3. Markieren Sie das gewnschte Projekt.
Beispiel:
Markieren Sie das Demoprojekt EPLAN-PPE-DEMO.elk.
Im rechten Bereich des Dialogs werden Projektinformationen an-
gezeigt, wie z.B. Projektbeschreibung und Firmenname.
4. Klicken Sie auf [ffnen].
Das Projekt wird geffnet.
Tipp:
Auf Standard-Verzeichnis zurcksetzen:
Wenn im Dialog Projekt ffnen ein anderes Verzeichnis als das Stan-
dard-Verzeichnis fr Projekte eingestellt ist, dann knnen Sie die Ein-
stellung auf das Standard-Verzeichnis fr Projekte zurcksetzen. Klicken
Sie im Dialog Projekt ffnen neben dem Feld Pfad auf , und whlen
Sie den Menpunkt Auf Standard zurcksetzen.
Projekt schlieen
1. Markieren Sie im Navigator-Dialog Funktionswelt - <Projektname>
den Namen des Projekts.
2. Whlen Sie die Menpunkte Projekt > Schlieen.
Projekte erstellen und verwalten
EPLAN PPE Einsteigerhandbuch 11
Projekte erstellen und verwalten
Was sind Vorlagen?
Ein PPE-Projekt erstellen Sie immer auf der Grundlage von Vorlagen.
Aus den Vorlagen bernehmen Sie Projekteinstellungen und Projekt-
daten in Ihre neuen Projekte. Ein PPE-Projekt knnen Sie aus den fol-
genden Vorlagen erstellen:
EPLAN-Projektvorlage (*.ept) in Verbindung mit einer EPLAN PPE-
Projektvorlage (*.ppe)
EPLAN-Basisprojekt (*.zw9) in Verbindung mit einer EPLAN PPE-
Projektvorlage (*.ppe).
EPLAN PPE-Basisprojekt (*.zw9)
Sowohl fr EPLAN- als auch fr EPLAN PPE-Vorlagen gibt es die beiden
Vorlagenarten Basisprojekt und Projektvorlage.
Was ist ein Basisprojekt?
Ein Basisprojekt ist eine Vorlage, aus der Sie projektbezogene Einstel-
lungen und Projektdaten bernehmen. Sie knnen selbst aus einem vor-
handenen Projekt ein Basisprojekt erstellen und dieses wiederum fr
neue Projekte nutzen.
Vorlagen Bedeutung
EPLAN-Basisprojekt *.zw9 Basisprojekte knnen die folgenden
Daten enthalten:
Alle Projekteinstellungen
Alle Projektdaten
Alle Seiten
Stammdaten
Eingelagerte Fremddokumente
und Bilddateien
Referenzierte Daten
Projekte erstellen und verwalten
12 EPLAN PPE Einsteigerhandbuch
Vorlagen Bedeutung
EPLAN PPE-Basisprojekt *.zw9 Ein EPLAN PPE-Basisprojekt er-
mglicht, ein vollstndiges PPE-
Projekt als Vorlage fr ein neues
Projekt zu verwenden.
Aus dem Basisprojekt bernehmen
Sie alle projektbezogenen Einstel-
lungen und alle Projektdaten (z.B.
Dokumente, Fremddokumente, For-
mulare und Objekte der Anlagen-
struktur).
Was ist eine Projektvorlage?
Eine Projektvorlage ist eine Vorlage, aus der Sie projektbezogene Ein-
stellungen und ausgewhlte Projektdaten bernehmen. Sie knnen
selbst aus einem Projekt eine Projektvorlage erstellen und diese wieder-
um fr neue Projekte nutzen.
Vorlagen Bedeutung
EPLAN-Projektvorlage *.ept Aus der EPLAN-Projektvorlage
bernehmen Sie alle projektbe-
zogenen Einstellungen fr ein De-
tailprojekt. Dazu knnen die folgen-
den Daten gehren:
Alle Projekteinstellungen
Alle Projektdaten
Alle Seiten
EPLAN PPE-Projektvorlage *.ppe Aus der PPE-Projektvorlage ber-
nehmen Sie alle projektbezogenen
Einstellungen fr ein Vor- und Ba-
sisplanungsprojekt.
Optional knnen Sie die folgenden
Daten bernehmen:
PPE-Formulare
Einstellungen fr verfahrens-
technische Eigenschaftsgruppen
Verfahrenstechnische Eigen-
schaften
Projekte erstellen und verwalten
EPLAN PPE Einsteigerhandbuch 13
Was sind passende Vorlagen?
Beim Erstellen von Projekten whlen Sie manuell eine EPLAN-Projekt-
vorlage (*.ept) aus. Die zugehrige EPLAN PPE-Projektvorlage
(*.ppe) wird automatisch zugeordnet, wenn die folgenden Bedingungen
erfllt sind:
Die EPLAN PPE-Projektvorlage *.ppe muss denselben Dateinamen
haben wie die EPLAN-Projektvorlage *.ept.
Die EPLAN PPE-Projektvorlage *.ppe muss sich in demselben Ver-
zeichnis befinden wie die EPLAN-Projektvorlage.
Standardmig befinden sich passende Vorlagen im Vorlagen-Verzeich-
nis.
Was sind Beispielvorlagen?
Beispielvorlagen sind Vorlagen, die sich nach der Programminstallation
im EPLAN-Vorlagen-Verzeichnis befinden. Sie knnen diese Vorlagen
zum Erstellen Ihrer Projekte nutzen, wenn Sie noch keine eigenen Vorla-
gen erstellt haben.
Vorlagen Bedeutung
PPE_tpl001.ept
PPE_tpl001.ppe
EPLAN-Projektvorlage / EPLAN PPE-
Projektvorlage
Verwenden Sie diese beiden Projektvor-
lagen, wenn Sie mit EPLAN PPE arbei-
ten.
PPE_bas001.zw9
EPLAN PPE-Basisprojekt
Verwenden Sie dieses Basisprojekt,
wenn Sie mit EPLAN PPE arbeiten.
PPE_Addon_tpl001.ept
PPE_Addon_tpl001.ppe
EPLAN-Projektvorlage / EPLAN PPE-
Projektvorlage
Verwenden Sie diese beiden Projektvor-
lagen, wenn Sie mit EPLAN Electric P8
und EPLAN PPE arbeiten.
PPE_Addon_bas001.zw9
EPLAN PPE-Basisprojekt
Verwenden Sie dieses Basisprojekt,
wenn Sie mit EPLAN Electric P8 und
EPLAN PPE arbeiten.
Projekte erstellen und verwalten
14 EPLAN PPE Einsteigerhandbuch
Warum ffnet sich beim Erstellen von Projekten der
Dialog Systemmeldungen?
Der Dialog Systemmeldungen ffnet sich beim Erstellen von Projekten
nur, wenn Sie in EPLAN PPE eine Vorlage verwenden, die bereits Daten
der Detailplanung enthlt, wie z.B. die Vorlage PPE_Addon_tpl001.ept.
Klicken Sie in diesem Fall auf [Schlieen].
Solche Vorlagen enthalten Verweise auf Symbolbibliotheken und Formu-
lare. Diese Daten sind jedoch nicht verfgbar, weil sie in der Phase der
Vor- und Basisplanung noch nicht bentigt werden. EPLAN PPE meldet
dies in den Systemmeldungen. Wenn Sie Ihr PPE-Projekt in EPLAN
Electric P8 weiter bearbeiten, dann knnen Sie auf die Symbolbibliothe-
ken und Formulare zugreifen, und die Systemmeldungen werden nicht
angezeigt.
PPE-Projekt direkt erstellen
Diese Vorgehensweise ermglicht, dass Sie Ihr neues Projekt z.B. auf
Basis einer EPLAN-Projektvorlage *.ept und einer PPE-Projektvorlage
*.ppe erstellen und dabei alle Projekteinstellungen und Projektdaten aus
den Vorlagen in Ihr neues Projekt bernehmen. Nachdem Sie Ihr Projekt
erstellt haben, knnen Sie die Projektdaten und Einstellungen im neuen
Projekt anpassen.
1. Whlen Sie die Menpunkte Projekt > Neu.
Im Dialog Projektvorlage / Basisprojekt auswhlen ist das
Standard-Verzeichnis fr Vorlagen voreingestellt.
2. Markieren Sie eine EPLAN-Projektvorlage (*.ept) fr PPE-Projekte.
Beispiel:
Markieren Sie die Vorlage PPE_tpl001.ept.
3. Klicken Sie auf [ffnen].
Im Dialog Zielprojekt whlen ist das Standard-Verzeichnis fr
Projekte voreingestellt.
Projekte erstellen und verwalten
EPLAN PPE Einsteigerhandbuch 15
4. Geben Sie im Feld Dateiname einen Namen fr das neue Projekt
ein.
Beispiel:
Geben Sie den Namen EPLAN-PPE-QuickStart ein.
5. Klicken Sie auf [Speichern].
Das Projekt wird erstellt. Wenn sich in dem Vorlagen-Verzeichnis
eine passende PPE-Projektvorlage befindet, so wird diese automa-
tisch zugeordnet.
Beispiel:
In dem Vorlagen-Verzeichnis befindet sich die gleichnamige PPE-
Projektvorlage PPE_tpl001.ppe. Diese wird automatisch zugeord-
net.
Im Dialog Projekteigenschaften: <Projektname> werden die
Eigenschaften des neuen Projekts angezeigt.
Projekteigenschaft fr EPLAN PPE-Projekt berprfen
1. Whlen Sie im Dialog Projekteigenschaften: <Projektname> die
Registerkarte Eigenschaften.
2. Um zu berprfen, ob Ihr Projekt ein EPLAN PPE-Projekt ist, klicken
Sie auf (Neu), markieren Sie im Dialog Eigenschaftsauswahl
den Eintrag "EPLAN PPE-Projekt", und klicken Sie auf [OK].
Die Eigenschaft "EPLAN PPE-Projekt" wird in die Registerkarte
Eigenschaften eingetragen.
Ist das Kontrollkstchen aktiviert, so ist Ihr Projekt ein EPLAN
PPE-Projekt.
Ist das Kontrollkstchen deaktiviert, so ist Ihr Projekt kein EPLAN
PPE-Projekt. In diesem Fall knnen Sie dem Projekt nachtrglich
ber Projekt > PPE > Neu eine EPLAN PPE-Projektvorlage zuwei-
sen.
Projekte erstellen und verwalten
16 EPLAN PPE Einsteigerhandbuch
Beispiel:
Da Sie fr Ihr Projekt die Vorlage PPE_tpl001.ept ausgewhlt ha-
ben und EPLAN PPE dem Projekt automatisch die gleichnamige
PPE-Projektvorlage PPE_tpl001.ppe aus dem Vorlagen-Verzeich-
nis zugewiesen hat, ist das Kontrollkstchen der Eigenschaft
"EPLAN PPE-Projekt" aktiviert.
PPE-Projekt ber den Projektassistenten
erstellen
Der Projektassistent ermglicht ebenfalls, Ihr neues Projekt z.B. auf Ba-
sis einer EPLAN-Projektvorlage *.ept und einer PPE-Projektvorlage
*.ppe zu erstellen. Diese Vorgehensweise ermglicht jedoch zustzlich,
manuell eine PPE-Projektvorlage auszuwhlen, Projektdaten, wie z.B.
PPE-Formulare, gezielt aus den Vorlagen zu bernehmen und Projekt-
einstellungen im Vorfeld anzupassen.
Projektnamen festlegen
1. Whlen Sie die Menpunkte Projekt > Neu (Assistent).
Der Dialog Projekt erstellen wird geffnet.
2. Geben Sie in der Registerkarte Projekt im Feld Projektname fr Ihr
neues Projekt einen Dateinamen ohne Dateinamenerweiterung ein.
Beispiel:
Geben Sie EPLAN-PPE-Start ein.
3. Klicken Sie neben dem Feld Vorlage auf [...].
Im Folgedialog wird das Standard-Verzeichnis fr Vorlagen ange-
zeigt.
4. Markieren Sie eine EPLAN-Projektvorlage *.ept.
Beispiel:
Markieren Sie die EPLAN-Projektvorlage PPE_tpl001.ept.
Projekte erstellen und verwalten
EPLAN PPE Einsteigerhandbuch 17
5. Klicken Sie auf [ffnen].
Die Vorlage wird in das Feld Vorlage eingetragen.
Im Feld Speicherort ist das Zielverzeichnis fr Ihr neues Projekt
bereits voreingestellt.
Klicken Sie im Dialog Projekt erstellen auf [Weiter]. Die Regis-
terkarte PPE wird geffnet.
PPE-Projektvorlage whlen
Wenn sich im Vorlagen-Verzeichnis eine gleichnamige PPE-Projektvor-
lage *.ppe befindet, so wird diese automatisch in das Feld Vorlage ein-
getragen und das Kontrollkstchen EPLAN PPE-Projekt erstellen akti-
viert.
Beispiel:
Da Sie die EPLAN-Projektvorlage PPE_tpl001.ept gewhlt haben, wird
die PPE-Projektvorlage PPE_tpl001.ppe automatisch in der Register-
karte PPE in das Feld Vorlage eingetragen, und das Kontrollkstchen
EPLAN PPE-Projekt erstellen wird automatisch aktiviert.
1. Ist dies nicht der Fall, so aktivieren Sie in der Registerkarte PPE das
Kontrollkstchen EPLAN PPE-Projekt erstellen.
2. Klicken Sie neben dem Feld Vorlage auf [...].
Im Folgedialog wird das Standard-Verzeichnis fr Vorlagen ange-
zeigt.
3. Markieren Sie eine PPE-Projektvorlage *.ppe.
4. Klicken Sie auf [ffnen].
Daten aus der PPE-Projektvorlage bernehmen
1. Um alle Einstellungen aus der Vorlage zu bernehmen, aktivieren
Sie im Gruppenfeld Aus Vorlage bernehmen die Kontrollkstchen
Eigenschaftsgruppen der PLT-Stellen / PLT-Stellenelemente,
Konfiguration der Eigenschaften und Formulare.
Projekte erstellen und verwalten
18 EPLAN PPE Einsteigerhandbuch
Beispiel:
Aktivieren Sie das Kontrollkstchen Formulare. Die Kontrollkstchen
Eigenschaftsgruppen der PLT-Stellen / PLT-Stellenelemente und
Konfiguration der Eigenschaften bleiben deaktiviert.
Projekteinstellungen aus der EPLAN-Projektvorlage
bernehmen
1. Klicken Sie auf [Weiter].
In der Registerkarte Struktur werden die Einstellungen fr die
Seiten- und Betriebsmittelstruktur der EPLAN-Projektvorlage ange-
zeigt. Diese Einstellungen bearbeiten Sie in der Phase der Vor- und
Basisplanung noch nicht und knnen sie deshalb unverndert ber-
nehmen.
2. Klicken Sie auf [Weiter].
In der Registerkarte Nummerierung werden ebenfalls Einstellun-
gen aus der EPLAN-Projektvorlage angezeigt, die Sie in der Phase
der Vor- und Basisplanung noch nicht bearbeiten und deshalb unver-
ndert bernehmen knnen.
3. Klicken Sie auf [Weiter].
In der Registerkarte Eigenschaften werden die Projekteigen-
schaften angezeigt.
Projekteigenschaften anzeigen oder bearbeiten
1. Um die Projekteigenschaften an Ihr Projekt anzupassen, doppelklic-
ken Sie in die Felder der Spalte Wert, und ndern Sie die Eintrge.
Beispiel:
Doppelklicken Sie in das Wertefeld der Zeile Projektbeschreibung.
Lschen Sie einen vorhandenen Eintrag, und geben Sie den Text
Anlagen ein.
2. Um eine ausgeblendete Projekteigenschaft anzuzeigen, klicken Sie
auf (Neu).
Projekte erstellen und verwalten
EPLAN PPE Einsteigerhandbuch 19
3. Markieren Sie im Dialog Eigenschaftsauswahl einen Eintrag.
Beispiel:
Markieren Sie die Eigenschaft "EPLAN PPE-Projekt".
4. Klicken Sie auf [OK].
5. Die Eigenschaft wird in der Registerkarte Eigenschaften angezeigt.
6. Geben Sie auf die gleiche Weise alle weiteren Daten ein.
7. Klicken Sie auf [Fertig stellen].
Das Projekt wird erstellt.
Projekte erstellen und verwalten
20 EPLAN PPE Einsteigerhandbuch
Zugewiesene Stammdatenbibliothek
berprfen
Wenn Sie ein PPE-Projekt aus einem Basisprojekt oder einer Projektvor-
lage erstellen, dann ist das neue Projekt automatisch mit der Stammda-
tenbibliothek verknpft, die in dem Basisprojekt oder in der Projektvor-
lage eingetragen wurde.
1. Um zu berprfen, welche Stammdatenbibliothek mit dem aktuellen
Projekt verknpft ist, markieren Sie im Navigator-Dialog Funktions-
welt - <Projektname> in der Registerkarte Baum den Namen des
Projekts.
2. Whlen Sie die Menpunkte Optionen > Einstellungen.
3. Whlen Sie im Dialog Einstellungen: Projekte die Ordner
Projekte > "Projektname" > PPE > Allgemein.
Im Feld Stammdatenbibliothek wird die verknpfte Stamm-
datenbibliothek angezeigt.
Beispiel:
Da Sie das neue Projekt aus der Projektvorlage PPE_tpl001.ept
erstellt haben, wird die Stammdatenbibliothek EPLAN PPE Biblio-
thek.mdb angezeigt.
4. Klicken Sie im Dialog Einstellungen: Allgemein auf [OK].
Tipp:
Stammdatenbibliothek wechseln:
Wenn Sie Ihrem Projekt eine andere Stammdatenbibliothek zuweisen
mchten, so whlen Sie die Menpunkte Optionen > Einstellungen.
Whlen Sie im Dialog Einstellungen: Projekte die Ordner Projekte >
"Projektname" > PPE > Allgemein. Klicken Sie im Dialog Einstellun-
gen: Allgemein neben dem Feld Stammdatenbibliothek auf [...], und
whlen Sie eine andere Stammdatenbibliothek aus.
Anlagenstruktur erstellen und verwalten
EPLAN PPE Einsteigerhandbuch 21
Anlagenstruktur erstellen und
verwalten
Was ist die Anlagenstruktur?
Die Anlagenstruktur beschreibt den funktionalen und strukturellen Auf-
bau Ihrer PLT-Anlage. Sie wird auch als Funktionswelt bezeichnet. Sie
knnen Anlagenebenen und Anlagenobjekte wie PLT-Stellen, PLT-Stel-
lenfunktionen, PLT-Stellenelemente, Behlter und Signale im Funktions-
welt-Navigator erstellen, bearbeiten und verwalten.
Was ist die Hierarchie der Anlagenstruktur?
Um die bersichtlichkeit zu gewhrleisten, werden grere Anlagen hie-
rarchisch nach einem Strukturebenenschema in Einheiten untergliedert.
Im Funktionswelt-Navigator gibt es eine Projektebene und 5 Anlagen-
ebenen.
Strukturebenen Arbeitsnamen / Voreinstellung
Projektebene Projektname
Anlagenebene 1 Werk
Anlagenebene 2 Komplex
Anlagenebene 3 Anlage
Anlagenebene 4 Teilanlage
Anlagenebene 5 Anlagenteil
Was sind der AKS- und der Gesamt-AKS-Schlssel?
Der AKS-Schlssel ist eine Kurzschreibweise fr das Anlagenkennzeich-
nungssystem. ber den AKS-Schlssel knnen Sie einzelne Anlagen-
teile identifizieren. Der Gesamt-AKS-Schlssel setzt sich aus dem AKS-
Schlssel des Werks, des Komplexes, der Anlage, der Teilanlage und
des Anlagenteils zusammen. Jede Anlagenebene erbt den Gesamt-AKS-
Schlssel der bergeordneten Anlagenebene.
Was sind Anlagenobjekte?
Anlagenobjekte sind Objekte, die Sie in Anlagenebenen einfgen. Die
folgende Tabelle zeigt mgliche Anlagenobjekte.
Anlagenstruktur erstellen und verwalten
22 EPLAN PPE Einsteigerhandbuch
Anlagenobjekt Bedeutung
PLT-Stelle Eine PLT-Stelle ist entweder eine Mess-
stelle oder eine Verbraucherstelle.
(PLT = Prozessleittechnik)
PLT-Stellenfunktion Eine PLT-Stellenfunktion beschreibt eine
(Teil-)Funktion der PLT-Stelle. Sie ist ent-
weder eine Messstellen- oder eine Ver-
braucherstellenfunktion.
PLT-Stellenelement Das PLT-Stellenelement beschreibt alle
Eigenschaften, die ein Gert oder Gerte-
kanal zur Umsetzung einer oder mehrerer
Verarbeitungsfunktionen bentigt. Ein
PLT-Stellenelement ordnen Sie direkt der
Anlagenebene, der PLT-Stelle oder der
PLT-Stellenfunktion zu.
Behlter Ein Behlter gehrt in der Verfahrens-
technik zur Gruppe der Apparate.
Signal Ein Signal kann einer PLT-Stelle, einer
PLT-Stellenfunktion oder einem PLT-
Stellenelement zugeordnet werden.
Anlagenebenen erstellen
Beim Erstellen der Anlagenebenen legen Sie im Funktionswelt-Navigator
die Struktur der Anlage fest.
Arbeitsnamen festlegen
Standardmig sind fr die Anlagenebenen 1 bis 5 die Arbeitsnamen
"Werk", "Komplex", "Anlage", "Teilanlage" und "Anlagenteil" voreinge-
stellt. Unabhngig davon knnen Sie fr jede Anlagenebene eine Be-
zeichnung, eine Bemerkung und einen AKS-Schlssel eingeben.
Optionen > Einstellungen
1. Whlen Sie im Dialog Einstellungen: Projekte die Ordner
Projekte > "Projektname" > PPE > Anlagenebenen.
2. Geben Sie im Gruppenfeld Name der Anlagenebene die gewnsch-
ten Arbeitsnamen ein.
Anlagenstruktur erstellen und verwalten
EPLAN PPE Einsteigerhandbuch 23
Beispiel:
Fr Ihr neues Projekt "EPLAN-PPE-Start" knnen Sie die Standard-
Arbeitsnamen beibehalten. Sind die Arbeitsnamen "Werk", "Kom-
plex", "Anlage", "Teilanlage" und "Anlagenteil" nicht voreingestellt, so
klicken Sie auf [Auf Standard zurcksetzen].
3. Klicken Sie auf [OK].
Anlagenebene 1 erstellen
Projekt > PPE > Funktionswelt-Navigator
1. Um eine Anlagenebene 1 zu erstellen, markieren Sie im Navigator-
Dialog Funktionswelt - <Projektname> in der Registerkarte Baum
den Namen des Projekts.
Beispiel:
Markieren Sie Ihr Projekt "EPLAN-PPE-Start".
2. Whlen Sie Kontextmen > Werk einfgen.
3. Geben Sie im Dialog Anlage eingeben eine Bezeichnung und den
AKS-Schlssel fr die Anlagenebene 1 ein.
Beispiel:
Geben Sie im Feld Bezeichnung Gaswerk und im Feld AKS-
Schlssel GW ein.
4. Klicken Sie auf [OK].
Die Anlagenebene 1 wird erstellt.
Anlagenstruktur erstellen und verwalten
24 EPLAN PPE Einsteigerhandbuch
5. Um die Funktionswelt-Bearbeitung zu ffnen, whlen Sie die Men-
punkte Projekt > PPE > Funktionswelt-Bearbeitung.
6. Markieren Sie die Anlagenebene 1.
7. Whlen Sie im Dialog Anlageneigenschaften die Registerkarte An-
lage.
8. Geben Sie im Feld Bemerkungen einen Bemerkungstext fr die An-
lagenebene 1 ein.
Beispiel:
Geben Sie Anlage 1 ein.
Anlagenstruktur erstellen und verwalten
EPLAN PPE Einsteigerhandbuch 25
Anlagenebene 2 erstellen
1. Um eine Anlagenebene 2 zu erstellen, markieren Sie in der Register-
karte Baum die Anlagenebene 1.
2. Whlen Sie Kontextmen > Komplex einfgen.
3. Geben Sie im Dialog Anlage eingeben eine Bezeichnung und den
AKS-Schlssel fr die Anlagenebene 2 ein.
Beispiel:
Markieren Sie die Anlagenebene 1 "Gaswerk". Whlen Sie Kontext-
men > Komplex einfgen. Geben Sie im Feld Bezeichnung
Dampf / Spaltgas und im Feld AKS-Schlssel ES ein.
4. Klicken Sie auf [OK].
Die Anlagenebene 2 wird erstellt.
5. Geben Sie in der Registerkarte Anlage im Feld Bemerkungen einen
Bemerkungstext fr die Anlagenebene 2 ein.
Beispiel:
Geben Sie Anlage 2 ein.
Anlagenebene 3 erstellen
1. Um eine Anlagenebene 3 zu erstellen, markieren Sie die Anlagen-
ebene 2, und whlen Sie Kontextmen > Anlage einfgen.
2. Geben Sie im Dialog Anlage eingeben eine Bezeichnung und den
AKS-Schlssel fr die Anlagenebene 3 ein.
Beispiel:
Markieren Sie die Anlagenebene 2 "Dampf / Spaltgas". Whlen Sie
Kontextmen > Anlage einfgen. Geben Sie die Bezeichnung
Spaltanlage und den AKS-Schlssel SA ein.
3. Klicken Sie auf [OK].
Die Anlagenebene 3 wird erstellt.
Anlagenstruktur erstellen und verwalten
26 EPLAN PPE Einsteigerhandbuch
4. Geben Sie in der Registerkarte Anlage im Feld Bemerkungen einen
Bemerkungstext fr die Anlagenebene 3 ein.
Beispiel:
Tragen Sie die Bemerkung Anlage 3 ein.
Anlagenebene 4 erstellen
1. Um eine Anlagenebene 4 zu erstellen, markieren Sie die Anlagen-
ebene 3, und whlen Sie Kontextmen > Teilanlage einfgen.
2. Geben Sie im Dialog Anlage eingeben eine Bezeichnung und den
AKS-Schlssel fr die Anlagenebene 4 ein.
3. Klicken Sie auf [OK].
Die Anlagenebene 4 wird erstellt.
4. Geben Sie in der Registerkarte Anlage im Feld Bemerkungen einen
Bemerkungstext fr die Anlagenebene 4 ein.
Beispiel:
Markieren Sie die Anlagenebene 3 "Spaltanlage", fgen Sie eine
Teilanlage ein. Geben Sie im Feld Bezeichnung Dampferzeugung
und im Feld AKS-Schlssel DE ein. Klicken Sie auf [OK]. Geben Sie
in der Registerkarte Anlage die Bemerkung Anlage 4-1 ein.
Markieren Sie die Anlagenebene 3 "Spaltanlage", fgen Sie eine
zweite Teilanlage mit der Bezeichnung Erdgas Versorgung und
dem AKS-Schlssel EGV ein. Klicken Sie auf [OK]. Geben Sie in der
Registerkarte Anlage die Bemerkung Anlage 4-2 ein.
Anlagenebene 5 erstellen
1. Um eine Anlagenebene 5 zu erstellen, markieren Sie die Anlagen-
ebene 4, und whlen Sie Kontextmen > Anlagenteil einfgen.
2. Geben Sie im Dialog Anlage eingeben eine Bezeichnung und den
AKS-Schlssel fr die Anlagenebene 5 ein.
3. Klicken Sie auf [OK].
Die Anlagenebene 5 wird erstellt.
Anlagenstruktur erstellen und verwalten
EPLAN PPE Einsteigerhandbuch 27
4. Geben Sie in der Registerkarte Anlage im Feld Bemerkungen einen
Bemerkungstext fr die Anlagenebene 5 ein.
Beispiel:
Markieren Sie die Anlagenebene 4 "Dampferzeugung", und fgen
Sie ein Anlagenteil mit der Bezeichnung Gewinnung, dem AKS-
Schlssel GW und der Bemerkung Anlage 5-1 ein. Markieren Sie die
Anlagenebene 4 "Dampferzeugung", und fgen Sie ein zweites Anla-
genteil ein mit der Bezeichnung Erhitzung, dem AKS-Schlssel EH
und der Bemerkung Anlage 5-2.
Tipp:
Sie knnen Anlagenebenen auch erstellen, indem Sie vorhandene Anla-
genausschnitte ber das Kontextmen kopieren und wieder einfgen.
Hierbei knnen Sie entscheiden, ob PLT-Stellen mitkopiert werden.
Anlagenstruktur erstellen und verwalten
28 EPLAN PPE Einsteigerhandbuch
Automatisches Nummerierungsverhalten
festlegen
Optionen > Einstellungen
1. Whlen Sie die Ordner Projekte > "Projektname" > PPE > PLT-
Stellen.
2. Um festzulegen, auf welcher Anlagenebene identische PLT-Stellen-
nummern zugelassen sind, z.B. anlagenweit oder anlagenbezogen,
whlen Sie im Gruppenfeld Identische PLT-Stellennummern eine
Option.
3. Um festzulegen, welche Eigenschaften die PLT-Stellen identifizieren
sollen, aktivieren Sie im Gruppenfeld Identifikation der PLT-Stellen
ein oder mehrere Kontrollkstchen.
4. Geben Sie im Feld Startwert einen Wert und im Feld Schrittweite
einen Wert ein.
Beispiel:
Whlen Sie im Gruppenfeld Identische PLT-Stellennummern die
Option Nicht zulassen. Aktivieren Sie im Gruppenfeld Identifikation
der PLT-Stellen die Kontrollkstchen Messgre und Nummer. Ge-
ben Sie den Startwert 940 und die Schrittweite 10 ein.
5. Klicken Sie auf [OK].
PLT-Stelle erstellen (Messstelle)
Sie erstellen eine Messstelle, indem Sie die Messstelle in eine Anlagen-
ebene der PLT-Anlage einfgen. Hierbei geben Sie die Bestandteile fr
die Kennzeichnung der Messstelle ein. Sie knnen eine Messstelle in
jede Anlagenebene einfgen.
Projekt > PPE > Funktionswelt-Navigator > Registerkarte Baum
1. Markieren Sie eine Anlagenebene.
2. Whlen Sie Kontextmen > PLT-Stelle > Messstelle einfgen.
Anlagenstruktur erstellen und verwalten
EPLAN PPE Einsteigerhandbuch 29
3. Geben Sie im Dialog Messstelle einfgen im Feld Technische Ein-
richtung optional einen Kennbuchstaben fr die Technische Einrich-
tung ein.
4. Whlen Sie aus der aufklappbaren Liste Messgre eine Messgr-
e aus, oder geben Sie direkt eine Messgre ein.
5. Klicken Sie neben dem Feld Verarbeitungsfunktion auf [...].
Im Dialog Verarbeitungsfunktion auswhlen werden alle vorde-
finierten Kennbuchstaben fr die Messwertverarbeitung angezeigt.
6. Aktivieren Sie das Kontrollkstchen vor einem oder mehreren Eintr-
gen, und klicken Sie auf [OK].
Die Kennbuchstaben der ausgewhlten Verarbeitungsfunktionen
werden automatisch in das Feld Verarbeitungsfunktion eingetra-
gen. Wenn Sie keine vordefinierte Verarbeitungsfunktion auswhlen
mchten, so knnen Sie den Kennbuchstaben auch direkt eingeben.
7. Geben Sie im Feld Nummer eine Zhlernummer ein.
Beispiel:
Markieren Sie die Anlagenebene "Gewinnung". Whlen Sie Kontext-
men > PLT-Stelle > Messstelle einfgen. Whlen Sie die Mess-
gre "P (Druck)". Geben Sie fr die Verarbeitungsfunktionen "Re-
gistrierung", "Regelung", "Alarm" die Kennbuchstaben RCA- ein.
EPLAN PPE schlgt automatisch die Zhlernummer "940" vor, da
Sie in den Einstellungen den Startwert "940" festgelegt haben.
Klicken Sie auf [OK].
Markieren Sie die Anlagenebene "Gewinnung". Fgen Sie eine
Messstelle ein mit der Messgre "T (Temperatur)" und den Verar-
beitungsfunktionen RA+. EPLAN PPE schlgt automatisch die Zhler-
nummer "940" vor, da die neue Messstelle eine andere Messgre
hat als die erste Messstelle.
Markieren Sie die Anlagenebene "Erhitzung". Fgen Sie eine Mess-
stelle ein mit der Messgre "T (Temperatur)" und den Verarbei-
tungsfunktionen RA+. EPLAN PPE schlgt automatisch die Zhler-
nummer "950" vor, da anlagenweit bereits eine Messstelle "T (Tem-
peratur) 940" existiert und Sie in den Einstellungen die Schrittweite
"10" eingegeben haben.
Anlagenstruktur erstellen und verwalten
30 EPLAN PPE Einsteigerhandbuch
Markieren Sie die Anlagenebene "Erhitzung". Fgen Sie eine Mess-
stelle ein mit der Messgre "T (Temperatur)", den Verarbeitungs-
funktionen RCA+ und der Nummer "960".
8. Klicken Sie auf [OK].
Die Messstelle wird in die Anlagenstruktur eingefgt.
9. Markieren Sie die Messstelle in der Registerkarte Baum.
10. Um die Funktionswelt-Bearbeitung zu ffnen, whlen Sie die Men-
punkte Projekt > PPE > Funktionswelt-Bearbeitung.
Im Dialog PLT-Stelleneigenschaften werden die Eigenschaften
der Messstelle angezeigt.
Anlagenstruktur erstellen und verwalten
EPLAN PPE Einsteigerhandbuch 31
11. Whlen Sie die Registerkarte PLT-Stelle.
12. Geben Sie im Feld Bezeichnung einen aussagekrftigen Text fr
die Messstelle ein.
13. Geben Sie optional im Feld Bemerkung eine Beschreibung der
Messstelle ein.
Beispiel:
Markieren Sie in der Registerkarte Baum die Messstelle "PRCA-
940". Geben Sie in der Registerkarte PLT-Stelle die Bezeichnung
Dampfdruckregelung ein.
Markieren Sie die Messstelle "TRA+ 940". Geben Sie die Bezeich-
nung Dampftemperatur ein.
Markieren Sie die Messstelle "TRA+ 950". Geben Sie die Bezeich-
nung Temperatur Rauchgas vor berhitzer ein.
Markieren Sie die Messstelle "TRCA+ 960". Geben Sie die Bezeich-
nung Temperaturregelung fr Reaktionskammer ein.
PLT-Stelle erstellen (Verbraucherstelle)
Sie erstellen eine Verbraucherstelle, indem Sie die Verbraucherstelle in
eine Anlagenebene der PLT-Anlage einfgen. Hierbei geben Sie die
Kennzeichnung der Verbraucherstelle ein. Sie knnen eine Verbraucher-
stelle in jede Anlagenebene einfgen.
Projekt > PPE > Funktionswelt-Navigator > Registerkarte Baum
1. Markieren Sie eine Anlagenebene.
2. Whlen Sie Kontextmen > PLT-Stelle > Verbraucherstelle ein-
fgen.
3. Geben Sie im Dialog Verbraucherstelle einfgen im Feld Techni-
sche Einrichtung optional einen Kennbuchstaben fr die Techni-
sche Einrichtung ein.
4. Legen Sie im Feld Verarbeitungsfunktion einen oder mehrere
Kennbuchstaben fr die Verbraucherstelle fest.
5. Geben Sie im Feld Nummer eine Zhlernummer ein.
Anlagenstruktur erstellen und verwalten
32 EPLAN PPE Einsteigerhandbuch
Beispiel:
Markieren Sie die Anlagenebene "Erdgas Versorgung". Whlen Sie
Kontextmen > PLT-Stelle > Verbraucherstelle einfgen. Whlen
Sie die Messgre "E (Elektrische Gren)". Geben Sie fr die Ver-
arbeitungsfunktionen den Kennbuchstaben U ein. Geben Sie die
Nummer 940 ein.
6. Klicken Sie auf [OK].
Die Verbraucherstelle wird in die Anlagenstruktur eingefgt.
7. Markieren Sie die Verbraucherstelle in der Registerkarte Baum.
8. Um die Funktionswelt-Bearbeitung zu ffnen, whlen Sie die Men-
punkte Projekt > PPE > Funktionswelt-Bearbeitung.
Im Dialog PLT-Stelleneigenschaften werden die Eigenschaften
der Verbraucherstelle angezeigt.
9. Whlen Sie die Registerkarte PLT-Stelle.
10. Geben Sie im Feld Bezeichnung einen aussagekrftigen Text fr
die Verbraucherstelle ein.
Beispiel:
Geben Sie Erdgaspumpe ein.
Anlagenstruktur erstellen und verwalten
EPLAN PPE Einsteigerhandbuch 33
PLT-Stellenfunktion erstellen
Sie knnen eine PLT-Stellenfunktion in eine PLT-Stelle (Messstelle und
Verbraucherstelle) einfgen. Beim Einfgen bernimmt die PLT-Stellen-
funktion automatisch die Messgre der bergeordneten PLT-Stelle.
Projekt > PPE > Funktionswelt-Navigator > Registerkarte Baum
1. Markieren Sie eine PLT-Stelle.
2. Whlen Sie Kontextmen > PLT-Stellenfunktion einfgen.
Die PLT-Stellenfunktion wird direkt in die Anlagenstruktur einge-
fgt. Der Dialog PLT-Stellenfunktionseigenschaften wird geffnet.
3. Geben Sie in der Registerkarte PLT-Stellenfunktion im zweiten Teil
des Eingabefeldes Funktionsnummer den Kennbuchstaben fr die
Verarbeitungsfunktion der PLT-Stellenfunktion ein.
4. Geben Sie im Feld Bezeichnung einen aussagekrftigen Text fr
die PLT-Stellenfunktion ein.
Beispiel:
Erstellen Sie insgesamt drei PLT-Stellenfunktionen.
Markieren Sie die PLT-Stelle "PRCA-940". Whlen Sie Kontextme-
n > PLT-Stellenfunktion einfgen. Geben Sie in der Registerkarte
PLT-Stellenfunktion im zweiten Feld der Funktionsnummer den
Kennbuchstaben R fr die Verarbeitungsfunktion "Registrierung" ein.
Die Funktionsnummer der PLT-Stellenfunktion ist dann "PR 940".
Geben Sie in das Feld Bezeichnung den Text Registrierungs-
funktion ein.
Erstellen Sie die zweite PLT-Stellenfunktion mit der Verarbeitungs-
funktion C und der Bezeichnung Regelfunktion. Erstellen Sie die
dritte PLT-Stellenfunktion mit der Verarbeitungsfunktion A- und der
Bezeichnung Alarmierungsfunktion.
Anlagenstruktur erstellen und verwalten
34 EPLAN PPE Einsteigerhandbuch
PLT-Stellenelement erstellen
Sie erstellen ein PLT-Stellenelement, indem Sie das PLT-Stellenelement
in eine PLT-Stelle einfgen. Hierbei geben Sie den Gertetyp an. Sie
knnen ein PLT-Stellenelement in jede Anlagenebene, in PLT-Stellen
und PLT-Stellenfunktionen einfgen.
Projekt > PPE > Funktionswelt-Navigator > Registerkarte Baum
1. Markieren Sie eine PLT-Stelle.
2. Whlen Sie Kontextmen > PLT-Stellenelement einfgen.
3. Whlen Sie im Gruppenfeld Einbauort eine Option fr die rtlichkeit
des PLT-Stellenelements.
4. Whlen Sie im Gruppenfeld Gertegruppe eine Option fr die Ger-
tegruppe des PLT-Stellenelements.
Im Feld Gertetyp werden alle Gertetypen angezeigt, die zur
Messgre der bergeordneten PLT-Stelle, zum gewhlten Einbau-
ort und zur gewhlten Gertegruppe passen. Es wird eine Voraus-
wahl der Gertetypen angezeigt, die in der zugeordneten Stamm-
datenbibliothek definiert sind.
Anlagenstruktur erstellen und verwalten
EPLAN PPE Einsteigerhandbuch 35
5. Markieren Sie einen Gertetyp, und klicken Sie auf [OK].
Das PLT-Stellenelement wird in die Anlagenstruktur eingefgt.
Beispiel:
Markieren Sie die PLT-Stelle "TRCA+ 960". Whlen Sie Kontextme-
n > PLT-Stellenelement einfgen. Der Dialog Gertetyp festle-
gen TRCA+ 960 wird geffnet. Whlen Sie die Option Vor Ort und
die Option Sensoren. Markieren Sie den Gertetyp "Widerstands-
Thermometer (Pt100)". Klicken Sie auf [OK].
Eigenschaften bearbeiten und verwalten
36 EPLAN PPE Einsteigerhandbuch
Eigenschaften bearbeiten und
verwalten
Was sind zustzliche Eigenschaften?
Fr die Planung und Projektierung der E-MSR-Technik bentigen Sie Ei-
genschaften, die die verfahrenstechnische Beschaffenheit von Anlagen-
ebenen und Anlagenobjekten beschreiben. Hierfr gibt es in EPLAN
PPE die zustzlichen Eigenschaften. Sie knnen entweder die im Pro-
gramm enthaltenen PPE-Standard-Eigenschaften verwenden oder selbst
benutzerdefinierte Eigenschaften erstellen.
Zustzliche Eigenschaften Bedeutung
PPE-Standard-Eigenschaften Die PPE-Standard-Eigenschaften
sind schreibgeschtzte standardi-
sierte Eigenschaften, die im Pro-
gramm enthalten sind.
Benutzerdefinierte Eigenschaften Die benutzerdefinierten Eigenschaf-
ten sind Eigenschaften, die Sie
oder Dritte erstellt haben. Diese Ei-
genschaften sind nicht schreibge-
schtzt.
Wo werden die zustzlichen Eigenschaften verwaltet?
Sie knnen die zustzlichen Eigenschaften im Projekt und / oder in der
Stammdatenbibliothek verwalten. PPE-Standard-Eigenschaften, die Sie
noch nicht in das Projekt kopiert haben, befinden sich nicht im Projekt.
Den Status einer Eigenschaft knnen Sie im Dialog Eigenschaften
bearbeiten - <Projektname> am Icon erkennen.
Icon Status Bedeutung
PPE-Standard-Ei-
genschaft im Pro-
gramm
Die Eigenschaft befindet
sich im Programm, aber
noch nicht im Projekt.
PPE-Standard-Ei-
genschaft im Pro-
jekt
Die Eigenschaft wurde dem
Projekt hinzugefgt.
Eigenschaften bearbeiten und verwalten
EPLAN PPE Einsteigerhandbuch 37
Icon Status Bedeutung
Benutzerdef. Eigen-
schaft aus den
Stammdaten
Die Eigenschaft wurde in
den Stammdaten erstellt
und befindet sich in den
Stammdaten.
Benutzerdef. Eigen-
schaft aus den
Stammdaten im
Projekt
Eigenschaften der Stamm-
daten, die dem Projekt hin-
zugefgt wurden.
Benutzerdef. Eigen-
schaft im Projekt
Die Eigenschaft wurde im
Projekt erstellt.
Tipp:
In der Phase der Detailplanung knnen Sie PPE-Standard-Eigenschaf-
ten in EPLAN Electric P8 im Schaltplan platzieren. Hierdurch knnen Sie
Informationen aus der E-MSR-Technik in der elektrotechnischen Doku-
mentation anzeigen.
Eigenschaftsgruppen festlegen
Eigenschaftsgruppen verwenden Sie, um Eigenschaften bersichtlich zu
verwalten und um den Zugriff auf die Eigenschaften zu erleichtern. Wenn
Sie nicht die voreingestellten Eigenschaftsgruppen verwenden mchten,
dann knnen Sie selbst Eigenschaftsgruppen festlegen.
Optionen > Einstellungen > Projekte > "Projektname" > PPE > PLT-
Stellen-Eigenschaftsgruppen
1. Geben Sie in den Spalten Messstellen und Verbraucherstellen in
den Zeilen Gruppe 1 bis Gruppe 8 Namen fr Messstellen- und Ver-
braucherstellengruppen ein.
2. Klicken Sie auf [OK].
Eigenschaften bearbeiten und verwalten
38 EPLAN PPE Einsteigerhandbuch
Beispiel:
Geben Sie in der Spalte Messstellen 8 Gruppennamen fr Mess-
stellen ein. Gruppe 1: Allgemein Messstellen, Gruppe 2: Mess-
stoffdaten, Gruppe 3: Messortdaten, Gruppe 4: Messgerteda-
ten, Gruppe 5: Stellstoffdaten, Gruppe 6: Stellortdaten,
Gruppe 7: Stellgertedaten, Gruppe 8: Sonstige Messstellen.
Geben Sie in der Spalte Verbraucherstellen 8 Gruppennamen fr
Verbraucherstellen ein. Gruppe 1: Allgemein Verbraucher, Grup-
pe 2: Verbraucherart, Gruppe 3: Elektrische Verbraucherda-
ten, Gruppe 4: Mechanische Verbraucherdaten, Gruppe 5: An-
steuerung, Gruppe 6: Anlaufverhalten Motor, Gruppe 7: Bau-
art, Gruppe 8: Sonstige Verbraucher.
Eigenschaften erstellen
Projekt > PPE > Eigenschaften > Bearbeiten
1. Klicken Sie im Dialog Eigenschaften bearbeiten - <Projektname>
in das Feld Eigenschaft.
2. Whlen Sie Kontextmen > Neu.
Eigenschaften bearbeiten und verwalten
EPLAN PPE Einsteigerhandbuch 39
3. Tippen Sie den Namen der neuen Eigenschaft ein.
Beispiel:
Tippen Sie Bestandteile korrosiv ein.
4. Klicken Sie erneut in das Feld Eigenschaft.
Wenn bereits eine Eigenschaft mit einem hnlichen Namen exis-
tiert, dann wird der Dialog Eigenschaften erstellen geffnet. Im
Feld Vergleichbare Eigenschaften werden alle hnlichen Eigen-
schaften angezeigt.
Beispiel:
Im Dialog Eigenschaften erstellen im Feld Vergleichbare Eigen-
schaften wird die PPE-Standard-Eigenschaft "korrosive Bestand-
teile" angezeigt, da diese Ihrer neuen Eigenschaft "Bestandteile
korrosiv" hnelt.
Eigenschaften bearbeiten und verwalten
40 EPLAN PPE Einsteigerhandbuch
5. Um eine der vorhandenen Eigenschaften zu verwenden, markieren
Sie die vorhandene Eigenschaft im Feld Vergleichbare Eigenschaf-
ten, und klicken Sie auf [Verwenden].
Es wird keine neue Eigenschaft erstellt.
6. Um die neue Eigenschaft zu erstellen, klicken Sie auf [Erstellen].
Beispiel:
Erstellen Sie die neue Eigenschaft "Bestandteile korrosiv". Klicken
Sie auf [Erstellen].
Die Eigenschaft wird erstellt und befindet sich automatisch im ak-
tuellen Projekt.
Die Eigenschaft ist projektweit in allen PLT-Objekten, Formularen
und Dokumenten verfgbar.
Eigenschaft in das Projekt kopieren
Um fr Eigenschaften Werte vordefinieren zu knnen, mssen sich die
Eigenschaften im Projekt befinden. Benutzerdefinierte Eigenschaften, die
Sie im Projekt erstellt haben, befinden sich nach dem Erstellen automa-
tisch im Projekt. PPE-Standard-Eigenschaften mssen Sie in das Projekt
kopieren.
Eigenschaften bearbeiten und verwalten
EPLAN PPE Einsteigerhandbuch 41
Projekt > PPE > Eigenschaften > Bearbeiten
1. Markieren Sie im Dialog Eigenschaften bearbeiten - <Projektna-
me> eine PPE-Standard-Eigenschaft.
2. Whlen Sie Kontextmen > Zum Projekt hinzufgen.
Wenn der Menpunkt nicht verfgbar ist, dann befindet sich die
Eigenschaft bereits im Projekt.
Werte vordefinieren
Sie knnen fr Eigenschaften Werte vordefinieren. Wenn Sie in der
Funktionswelt-Bearbeitung fr die Anlagenobjekte die zustzlichen
Eigenschaften festlegen, dann knnen Sie auf diese vordefinierten Werte
zugreifen.
Projekt > PPE > Eigenschaften > Bearbeiten
1. Um eine Eigenschaft zu bearbeiten, markieren Sie im Dialog Eigen-
schaften bearbeiten - <Projektname> im Feld Eigenschaft eine
Eigenschaft.
Eigenschaften bearbeiten und verwalten
42 EPLAN PPE Einsteigerhandbuch
2. Klicken Sie ber dem Feld Wertebereich auf (Neu).
In das Feld Wertebereich wird eine Zeile eingefgt.
3. Doppelklicken Sie in die Zeile, tippen Sie einen Wert ein, und drc-
ken Sie [Eingabe].
4. Geben Sie weitere Werte auf die gleiche Weise ein.
Wenn sich die Eigenschaft noch nicht im Projekt befindet, dann
wird ein Meldungsdialog geffnet. Klicken Sie auf [OK].
Beispiel:
Klicken Sie in das Feld Eigenschaft. Drcken Sie auf die Taste des
Buchstabens, mit dem die Eigenschaft beginnt. Der Cursor springt
zum Buchstaben. Markieren Sie die neue Eigenschaft "Bestandteile
korrosiv". Klicken Sie ber dem Feld Wertebereich auf (Neu).
Doppelklicken Sie in die neu eingefgte Zeile, und geben Sie fr den
ersten Wert Ja ein. Drcken Sie [Eingabe]. Klicken Sie erneut auf
(Neu), und geben Sie den Wert Nein ein.
5. Klicken Sie auf [Schlieen].
Eigenschaften bearbeiten und verwalten
EPLAN PPE Einsteigerhandbuch 43
Eigenschaften vorauswhlen
Eigenschaften werden in Eigenschaftsgruppen gruppiert. Um die Eigen-
schaften gruppieren zu knnen, mssen Sie diese fr die Eigenschafts-
gruppen vorauswhlen.
Projekt > PPE > Eigenschaften > Bearbeiten
1. Markieren Sie im Dialog Eigenschaften bearbeiten - <Projektna-
me> im Gruppenfeld Eigenschaft eine Eigenschaft.
2. Um die Eigenschaft fr Eigenschaftsgruppen vorauszuwhlen, akti-
vieren Sie im Gruppenfeld Verwendung in alle gewnschten Eigen-
schaftsgruppen.
Beispiel:
Markieren Sie die neue Eigenschaft "Bestandteile korrosiv". Aktivie-
ren Sie das Kontrollkstchen fr die Eigenschaftsgruppen Mess-
stoffdaten und Stellstoffdaten.
Fr die Eigenschaft "Messstoff" aktivieren Sie ebenfalls die Eigen-
schaftsgruppe Messstoffdaten.
3. Klicken Sie auf [Schlieen].
Messstelleneigenschaften verwalten und
gruppieren
Sie gruppieren Messstelleneigenschaften, indem Sie die Eigenschaften
den Eigenschaftsgruppen zuordnen. Beim Gruppieren der Messstellen-
eigenschaften knnen Sie auch die Reihenfolge der Eigenschaften fest-
legen.
1. Whlen Sie die Menpunkte Projekt > PPE > Eigenschaften >
Messstellen.
Im Dialog Messstelleneigenschaften wird fr jede Eigenschafts-
gruppe eine Registerkarte angezeigt.
2. Um eine Messstelleneigenschaft zu gruppieren, whlen Sie eine Re-
gisterkarte.
Eigenschaften bearbeiten und verwalten
44 EPLAN PPE Einsteigerhandbuch
Beispiel:
Whlen Sie die Registerkarte Messstoffdaten.
3. Whlen Sie Kontextmen > Neu, und klicken Sie auf [...].
Im Folgedialog werden alle Eigenschaften angezeigt, die Sie ber
Projekt > PPE > Eigenschaften > Bearbeiten fr die Eigenschafts-
gruppe vorausgewhlt haben.
4. Markieren Sie eine Eigenschaft.
Beispiel:
Markieren Sie die Eigenschaft "Bestandteile korrosiv".
5. Klicken Sie auf [OK].
6. Die Eigenschaft wird in die Registerkarte eingetragen und ist als
Messstelleneigenschaft der Eigenschaftsgruppe zugeordnet.
7. Gruppieren Sie weitere Messstelleneigenschaften auf die gleiche
Weise.
Beispiel:
Whlen Sie die Registerkarte Messstoffdaten, und whlen Sie die
Eigenschaft "Messstoff".
8. Klicken Sie auf [OK].
Eigenschaften einer Messstelle bearbeiten
Projekt > PPE > Funktionswelt-Navigator > Registerkarte Baum
1. Markieren Sie eine Messstelle.
2. Whlen Sie die Menpunkte Projekt > PPE > Funktionswelt-Bear-
beitung.
3. Whlen Sie die Registerkarte Zustzliche Eigenschaften.
4. Whlen Sie aus der aufklappbaren Liste Eigenschaftsgruppen fr
PLT-Stellen eine Eigenschaftsgruppe.
Eigenschaften bearbeiten und verwalten
EPLAN PPE Einsteigerhandbuch 45
Es werden alle Messstelleneigenschaften angezeigt, die Sie in
der gewhlten Eigenschaftsgruppe gruppiert haben.
Beispiel:
Markieren Sie die PLT-Stelle "TRCA+ 960". Whlen Sie in der Re-
gisterkarte Zustzliche Eigenschaften die Eigenschaftsgruppe
"Messstoffdaten".
Vordefinierten Wert zuordnen
1. Um den Wert einer Eigenschaft zu bearbeiten, klicken Sie in die
Spalte Wert.
Wenn fr die Eigenschaft Werte vordefiniert sind, dann wird die
Schaltflche [...] angezeigt.
2. Klicken Sie auf [...], markieren Sie im Folgedialog einen Wert, und
klicken Sie auf [OK].
Der Wert wird in die Spalte Wert eingetragen.
Beispiel:
Klicken Sie neben der Eigenschaft "Bestandteile korrosiv" in die
Spalte Wert. Whlen Sie aus dem Folgedialog den vordefinierten
Wert "Nein" aus.
Neuen Wert zuordnen
1. Um einen Wert einzugeben, der nicht vordefiniert ist, klicken Sie in
die Spalte Wert, und geben Sie den Wert direkt ein.
Beispiel:
Klicken Sie neben der Eigenschaft "Messstoff" in die Spalte Wert,
und geben Sie den Wert Dampf ein.
2. Bearbeiten Sie auf die gleiche Weise alle gewnschten Messstellen-
eigenschaften der anderen Eigenschaftsgruppen.
Gerte-Spezifikationen bearbeiten und verwalten
46 EPLAN PPE Einsteigerhandbuch
Gerte-Spezifikationen bearbeiten
und verwalten
Was ist eine Gerte-Spezifikation?
In einer Gerte-Spezifikation sammeln Sie alle relevanten Daten zu
einem Gert. Sie legen z.B. Artikel fest.
Wenn Sie zu einem spteren Zeitpunkt Gerte in Ihre Anlagenstruktur
einfgen, dann brauchen Sie die Daten nicht einzeln jedem Gert zuzu-
ordnen, sondern knnen die komplette Spezifikation zuordnen. Das De-
finieren einer Spezifikation als Standard ermglicht insbesondere, eine
Spezifikation fr mehrere Gerte zu verwenden.
Tipp:
Fr die Phase der Detailplanung knnen zugeordnete Artikel zustzliche
Informationen enthalten, wie z.B. Funktionsschablonen oder Symbole fr
die Platzierung von Schaltzeichen im Plan.
Spezifikation erstellen
Wenn Sie eine Spezifikation erstellen, dann knnen Sie neben den ver-
fahrenstechnischen Eigenschaften einen Gertetyp und Artikel angeben.
Gertetypen werden in der Stammdatenbibliothek definiert und verwaltet.
Artikel werden in der Artikelverwaltung erstellt und verwaltet.
Projekt > PPE > Spezifikationen
Spezifikation anlegen
1. Whlen Sie im Gruppenfeld Spezifikationen aus die Option Projekt.
2. Klicken Sie auf (Neu).
3. Geben Sie im Dialog Spezifikation erstellen eine eindeutige Spezi-
fikationsnummer ein.
Beispiel:
Geben Sie 0-T-3 ein.
4. Klicken Sie auf [OK].
Gerte-Spezifikationen bearbeiten und verwalten
EPLAN PPE Einsteigerhandbuch 47
Der Dialog Spezifikation: <Spezifikationsnummer> wird geff-
net.
In der Registerkarte Spezifikation in der aufklappbaren Liste Ge-
rtetyp werden alle Gertetypen aufgelistet, die in der zugeordneten
Stammdatenbibliothek definiert sind.
5. Whlen Sie einen Gertetyp.
Im Feld Gertegruppe wird die Gertegruppe angezeigt, der der
Gertetyp zugeordnet ist.
Beispiel:
Whlen Sie den Gertetyp "Widerstands-Thermometer (Pt100)". Im
Feld Gertegruppe wird Sensoren angezeigt.
6. Geben Sie optional eine Bemerkung ein.
7. Geben Sie eine Typennummer ein.
Beispiel:
Geben Sie die Typennummer TR 21 ein.
Artikel zuordnen
1. Um fr die Spezifikation Artikel auszuwhlen, whlen Sie die Regis-
terkarte Artikel, und klicken Sie auf (Neu).
Im Dialog Artikelauswahl werden die Artikel der Artikeldaten-
bank angezeigt, die Sie unter Optionen > Einstellungen > Be-
nutzer > Verwaltung > Artikelverwaltung angegeben haben.
2. Markieren Sie im Dialog Artikelauswahl in der Registerkarte Baum
einen passenden Artikel.
3. berprfen Sie im rechten Bereich die Eigenschaften des Artikels.
4. Um den Artikel zu bernehmen, klicken Sie auf [OK].
Der Artikel wird in die Registerkarte Artikel eingetragen.
5. Um die Anzahl eines ausgewhlten Artikels festzulegen, klicken Sie
in die Spalte Stckzahl / Menge, und geben Sie die Anzahl ein.
6. Whlen Sie weitere Artikel auf die gleiche Weise aus.
Gerte-Spezifikationen bearbeiten und verwalten
48 EPLAN PPE Einsteigerhandbuch
7. Um den Verkaufspreis aller ausgewhlten Artikel abhngig von der
Stckzahl zu summieren und in das Feld Verkaufspreis einzutra-
gen, whlen Sie die Registerkarte Spezifikation, und klicken Sie auf
[Berechnen].
Die Werte werden aus der Artikelverwaltung ausgelesen, sum-
miert und in das Feld Verkaufspreis eingetragen.
Verfahrenstechnische Eigenschaften festlegen
1. Whlen Sie die Registerkarte Eigenschaften.
2. Um fr die Spezifikation verfahrenstechnische Eigenschaften festzu-
legen, doppelklicken Sie in die Spalte Eigenschaft, und klicken Sie
auf (Neu).
3. Markieren Sie im Folgedialog eine Eigenschaft, und klicken Sie auf
[OK].
4. Geben Sie in der Spalte Wert einen Wert ein.
5. Um einen vordefinierten Wert auszuwhlen, klicken Sie in der Spalte
Wert auf [...].
6. Markieren Sie im Folgedialog einen Wert, und klicken Sie auf [OK].
Der Wert wird eingetragen.
7. Legen Sie weitere Eigenschaften und Werte auf die gleiche Weise
fest.
8. Klicken Sie auf [Schlieen].
Die Spezifikation wird im Dialog Spezifikationen angezeigt und
ist im Projekt verfgbar.
9. Klicken Sie auf [OK].
Gerte-Spezifikationen bearbeiten und verwalten
EPLAN PPE Einsteigerhandbuch 49
Spezifikation einem PLT-Stellenelement
zuordnen
Wenn Sie den PLT-Stellenelementen eine Spezifikation zuordnen, dann
sind die Eigenschaften der Spezifikation mit den PLT-Stellenelementen
verknpft. Hierdurch wird die zentrale Verwaltung und Pflege der Spezifi-
kationsdaten erleichtert. Nachtrgliche nderungen und Ergnzungen in
der Spezifikation werden automatisch fr alle PLT-Stellenelemente, die
mit der Spezifikation verknpft sind, bernommen.
Spezifische Eigenschaften fr ein PLT-Stellenelement definieren Sie in
der Registerkarte Zustzliche Eigenschaften.
Projekt > PPE > Funktionswelt-Navigator > Registerkarte Baum
1. Markieren Sie ein PLT-Stellenelement / Gert.
Beispiel:
Markieren Sie in der PLT-Stelle "TRCA+ 960" das Gert "Wider-
stands-Thermometer (Pt100)".
2. Whlen Sie die Menpunkte Projekt > PPE > Funktionswelt-Bear-
beitung > Registerkarte PLT-Stellenelement.
In der aufklappbaren Liste Spezifikation werden automatisch alle
Spezifikationen herausgefiltert und angezeigt, die zum Gertetyp des
markierten Gerts passen.
3. Markieren Sie die gewnschte Spezifikation.
4. Um weitere Spezifikationen oder die Eigenschaften der ausgewhl-
ten Spezifikation anzuzeigen, klicken Sie neben dem Feld Spezifi-
kation auf [...].
Es werden alle passenden Spezifikationen angezeigt.
5. Markieren Sie eine Spezifikation, und klicken Sie auf [OK].
Beispiel:
Markieren Sie die Spezifikation mit der Spezifikationsnummer "0-T-
3".
Die Spezifikationsnummer wird in das Feld Spezifikation einge-
tragen. Die Spezifikation ist dem Gert zugeordnet.
Gerte-Spezifikationen bearbeiten und verwalten
50 EPLAN PPE Einsteigerhandbuch
Auftrge bearbeiten und verwalten
EPLAN PPE Einsteigerhandbuch 51
Auftrge bearbeiten und verwalten
Was sind Auftrge?
Mit Hilfe von Auftrgen knnen Sie Zustndigkeitsbereiche innerhalb ei-
ner Anlage Ihres Projekts definieren.
Sie knnen im Funktionswelt-Navigator jeder einzelnen PLT-Stelle einen
Auftrag zuordnen. Sie erhalten dadurch eine zustzliche Eigenschaft fr
die PLT-Stellen, die Sie bei der Erstellung von Listen und Dokumenten
als Filterkriterium einsetzen knnen. So knnen Sie z.B. eine Liste er-
zeugen, die alle PLT-Stellen oder PLT-Stellenelemente enthlt, die in
den Zustndigkeitsbereich des Subunternehmens fllt.
Tipp:
Sie knnen im Funktionswelt-Navigator in der Registerkarte Liste ber
Kontextmen > Ansicht Ihre PLT-Stellen nach Auftrgen filtern.
Auftrag erstellen
Sie erstellen einen Auftrag, indem Sie verschiedene Eigenschaften fr
den Auftrag eingeben. Wenn Sie aus mehreren erstellten Auftrgen
einen Auftrag auswhlen, um ihn einer PLT-Stelle zuzuordnen, dann
werden die Eigenschaften "Auftragsbezeichnung", "Kunde" und "Bemer-
kung" angezeigt.
Projekt > PPE > Auftrge
1. Klicken Sie im Dialog Auftrge auf (Neu).
2. Geben Sie im Dialog Auftrag erstellen eine eindeutige Auftragsbe-
zeichnung ein.
Beispiel:
Geben Sie Neuplanung Spaltanlage ein.
3. Klicken Sie auf [OK].
4. Geben Sie im Dialog Auftrag bearbeiten die Eigenschaften fr den
Auftrag ein.
Auftrge bearbeiten und verwalten
52 EPLAN PPE Einsteigerhandbuch
Beispiel:
Geben Sie im Feld Bearbeiter das Namenskrzel des Projektbear-
beiters ein. Geben Sie im Feld Verantwortlicher den Namen
Mustermann ein. Geben Sie im Feld Auftragswert den Wert
25.000,000 ein. Geben Sie im Feld Lieferdatum das Datum
31.12.2011 ein. Geben Sie im Feld Erstellungsdatum das Datum
31.12.2010 ein. Geben Sie im Feld Kunde Musterkunde ein. Ge-
ben Sie im Feld Abteilung Konstruktion ein. Geben Sie im Feld
Bemerkungen 2. Auftrag ein.
5. Klicken Sie auf [OK].
Der Auftrag wird im Dialog Auftrge in der Liste der erstellten
Auftrge angezeigt.
6. Klicken Sie auf [OK].
Auftrag zuordnen
Sie knnen jede PLT-Stelle einem Auftrag zuordnen.
Projekt > PPE > Funktionswelt-Navigator > Registerkarte Baum
1. Markieren Sie im Dialog Funktionswelt - <Projektname> eine PLT-
Stelle.
Beispiel:
Markieren Sie die PLT-Stelle "TRCA+ 960".
2. Whlen Sie die Menpunkte Projekt > PPE > Funktionswelt-Bear-
beitung.
3. Whlen Sie die Registerkarte PLT-Stelle.
4. Whlen Sie aus der aufklappbaren Liste einen Auftrag aus.
Beispiel:
Whlen Sie den Auftrag "Neuplanung Spaltanlage".
Die markierte PLT-Stelle ist dem Auftrag zugeordnet.
PPE-Formulare bearbeiten und verwalten
EPLAN PPE Einsteigerhandbuch 53
PPE-Formulare bearbeiten und
verwalten
Was sind Formulare?
Formulare sind wiederverwendbare Vorlagen, die es ermglichen, die
Projektdaten bersichtlich und strukturiert als Datenbltter oder Daten-
listen auszugeben und fr die Anlagendokumentation zu nutzen. Sie
knnen Datenbltter und Datenlisten als Arbeitspapiere temporr oder
als Dokumente dauerhaft verfgbar erzeugen.
Was sind Datenbltter und Datenlisten?
Ein Datenblatt gibt die Daten eines Anlagenobjekts aus. Dazu gehrt
z.B. das PLT-Stellenblatt.
Eine Datenliste gibt mehrere Anlagenobjekte aus. Dazu gehrt z.B. die
PLT-Stellenliste.
Was sind Formular-Objekte?
Formular-Objekte sind Objekte, die Sie auf Formularen platzieren kn-
nen. Die folgende Tabelle zeigt eine Auswahl mglicher Objekte.
Icon Objekt Bedeutung
Platzhalter Ein Platzhalter wird beim Auswerten mit Projektdaten
gefllt.
Tabelle Eine Tabelle enthlt mehrere Platzhalter, Formatie-
rungs- und Strukturierungselemente. Die Platzhalter
werden beim Auswerten mit Projektdaten gefllt. Die
Formatierungs- und Strukturierungselemente bleiben
unverndert erhalten.
Text Ein Text ist ein Formatierungs- und Strukturierungsele-
ment. Der Text wird beim Auswerten nicht verndert.
Linie Eine Linie ist ein Formatierungs- und Strukturierungs-
element. Die Linie wird beim Auswerten nicht vern-
dert.
Kreis Ein Kreis ist ein Formatierungs- und Strukturierungs-
element. Der Kreis wird beim Auswerten nicht vern-
dert.
PPE-Formulare bearbeiten und verwalten
54 EPLAN PPE Einsteigerhandbuch
Formular ffnen
Projekt > PPE > Dokumente
1. Whlen Sie die Registerkarte Formulare.
Es werden alle Formulare angezeigt, die Sie aus der Projektvor-
lage oder dem Basisprojekt bernommen haben.
2. Doppelklicken Sie auf ein Formular.
Das Formular wird im Grafischen Editor geffnet.
Formular importieren
Wenn Ihr Projekt keine Formulare enthlt, dann knnen Sie nachtrglich
Formulare in Ihr Projekt importieren. Dies kann der Fall sein, wenn Sie
z.B. ein Basisprojekt ohne Formulare verwendet haben oder wenn Sie
beim Erstellen Ihres Projekts keine Formulare aus der Projektvorlage
bernommen haben. PPE-Formulare befinden sich standardmig im
Verzeichnis Formulare\<Firmenkennung>\PPE.
Projekt > PPE > Dokumente
1. Whlen Sie die Registerkarte Formulare.
2. Markieren Sie Ihr Projekt.
3. Klicken Sie auf [Importieren].
4. Im Dialog Formular importieren wird das Standard-Verzeichnis fr
PPE-Formulare angezeigt.
5. Markieren Sie ein Formular *.ewf, und klicken Sie auf [ffnen].
Das Formular wird in der Registerkarte Formulare angezeigt und
ist im Projekt verfgbar.
PPE-Formulare bearbeiten und verwalten
EPLAN PPE Einsteigerhandbuch 55
Formular erstellen
Alle Formulare, die Sie im Formular-Navigator erstellen, sind automa-
tisch Bestandteil des Projekts. Jedes Formular basiert auf einem Aus-
wertungstyp. Der Auswertungstyp ermglicht, gleichartige Projektdaten
auszugeben.
Projekt > PPE > Dokumente
1. Whlen Sie die Registerkarte Formulare.
2. Whlen Sie Kontextmen > Neu.
3. Geben Sie einen eindeutigen Namen fr das Formular ein.
Beispiel:
Geben Sie Leeres Formular ein.
4. Klicken Sie in die Registerkarte.
5. Doppelklicken Sie auf das Formular.
Das Formular wird im Grafischen Editor geffnet.
6. Um die Formular-Eigenschaften festzulegen, whlen Sie die Men-
punkte Einfgen > Formular-Eigenschaften.
7. Whlen Sie aus der aufklappbaren Liste Auswertungstyp den ge-
wnschten Auswertungstyp.
Beispiel:
Um ein Formular fr ein PLT-Stellenblatt zu erstellen, bentigen Sie
den Auswertungstyp "PLT-Stellen". Whlen Sie den Auswertungstyp
"PLT-Stellen".
8. Klicken Sie auf [OK].
Es wird ein leeres Formular erstellt.
Wie Sie Formular-Objekte in Formulare platzieren oder bearbeiten, wird
in den folgenden Kapiteln erlutert.
PPE-Formulare bearbeiten und verwalten
56 EPLAN PPE Einsteigerhandbuch
Formular schlieen und speichern
Wenn Sie ein Formular erstellt oder gendert haben, dann ist es erfor-
derlich, die nderungen zu speichern. Beim Schlieen oder beim Wech-
seln des Formulars wird Ihnen angeboten, das Formular zu speichern.
1. Klicken Sie im Grafischen Editor rechts oben auf .
2. Klicken Sie im Meldungsdialog auf [Ja].
Beispiel:
Fr das bungsprojekt bentigen Sie das leere Formular nicht. Da-
her knnen Sie das leere Formular schlieen.
Formular fr Datenblatt erstellen
Sie erstellen auf die einfachste Weise ein Datenblatt, indem Sie ein PPE-
Datenblatt-Formular kopieren, das im Lieferumfang enthalten ist, und es
an Ihre Anforderungen anpassen.
Projekt > PPE > Dokumente
Formular kopieren
1. Whlen Sie die Registerkarte Formulare.
2. Markieren Sie ein Formular fr ein Datenblatt.
Beispiel:
Markieren Sie das Formular "PLT-Stellenblatt" (Instrumentation data
sheet).
3. Whlen Sie Kontextmen > Kopieren.
4. Whlen Sie Kontextmen > Einfgen.
5. Geben Sie einen Formularnamen ein.
Beispiel:
Geben Sie Uebung-PLT-Stellenblatt ein.
Das Formular wird als Kopie in das Projekt aufgenommen.
PPE-Formulare bearbeiten und verwalten
EPLAN PPE Einsteigerhandbuch 57
6. Doppelklicken Sie auf das kopierte Formular.
Das Formular wird im Grafischen Editor geffnet.
7. Um die Ansicht des Formulars zu vergrern, klicken Sie in der Sym-
bolleiste auf (Ausschnitt vergrern).
Vorhandenen Text bearbeiten
Texte werden in Formularen schwarz dargestellt.
1. Um einen vorhandenen Text zu bearbeiten, doppelklicken Sie auf
einen Text.
2. Geben Sie im Dialog Textelement bearbeiten im Feld Text einen
Text ein, oder ndern Sie einen vorhandenen Eintrag.
Beispiel:
Doppelklicken Sie unterhalb der Texte "Datenblatt" und "PLT-Stellen"
auf "Bezeichnung der PLT-Stelle". ndern Sie im Dialog Textele-
ment bearbeiten den Text Bezeichnung der PLT-Stelle in PLT-
Stellennummer.
3. Klicken Sie auf [OK].
Der Text wird auf dem Formular platziert.
PPE-Formulare bearbeiten und verwalten
58 EPLAN PPE Einsteigerhandbuch
Vorhandenen Platzhalter bearbeiten
Platzhalter werden in Formularen grn dargestellt.
1. Um einen vorhandenen Platzhalter zu ndern, doppelklicken Sie auf
einen Platzhalter.
Beispiel:
Doppelklicken Sie unterhalb der Texte "Datenblatt", "PLT-Stellen",
"PLT-Stellennummer" auf den Platzhalter "PLT-Stellen-> Bezeich-
nung".
2. Klicken Sie im Dialog Eigenschafts-Platzierung neben dem Feld
Eigenschaft auf [...].
3. Markieren Sie im Dialog Eigenschaft auswhlen eine Eigenschaft.
Beispiel:
Markieren Sie im Ordner "Eigenschaften > PLT-Stellen" die Eigen-
schaft "PLT-Stellennummer".
4. Klicken Sie auf [OK].
PPE-Formulare bearbeiten und verwalten
EPLAN PPE Einsteigerhandbuch 59
5. Klicken Sie im Dialog Eigenschafts-Platzierung auf [OK].
Der Platzhalter wird auf dem Formular platziert.
Neuen Text einfgen
1. Um einen neuen Text einzufgen, whlen Sie die Menpunkte Ein-
fgen > Text, und ziehen Sie im Formular mit dem Fadenkreuz des
Cursors ein Rechteck auf.
2. Geben Sie im Dialog Textelement bearbeiten einen Text ein, und
klicken Sie auf [OK].
Neuen Platzhalter einfgen
1. Um einen neuen Platzhalter einzufgen, whlen Sie die Menpunkte
Einfgen > Platzhalter, und ziehen Sie im Formular mit dem Faden-
kreuz des Cursors ein Rechteck auf.
2. Klicken Sie im Dialog Eigenschafts-Platzierung neben dem Feld
Eigenschaft auf [...].
3. Markieren Sie im Dialog Eigenschaft auswhlen eine Eigenschaft.
4. Klicken Sie auf [OK].
5. Klicken Sie im Dialog Eigenschafts-Platzierung auf [OK].
6. Um das Formular zu schlieen und zu speichern, klicken Sie im
Grafischen Editor rechts oben auf .
7. Klicken Sie im EPLAN PPE-Meldungsdialog auf [OK].
Formular fr Datenlisten erstellen
Sie erstellen auf die einfachste Weise eine Datenliste, indem Sie ein
PPE-Datenlisten-Formular kopieren, das im Lieferumfang enthalten ist,
und es an Ihre Anforderungen anpassen. Datenlisten werden in Tabel-
lenform ausgegeben.
Projekt > PPE > Dokumente
PPE-Formulare bearbeiten und verwalten
60 EPLAN PPE Einsteigerhandbuch
Formular kopieren
1. Whlen Sie die Registerkarte Formulare.
2. Markieren Sie ein Formular fr eine Datenliste.
Beispiel:
Markieren Sie das Formular "PLT-Stellenliste" (PCT loop list).
3. Whlen Sie Kontextmen > Kopieren.
4. Whlen Sie Kontextmen > Einfgen.
5. Geben Sie einen Formularnamen ein.
Beispiel:
Geben Sie Uebung-PLT-Stellenliste ein.
Das Formular wird als Kopie in das Projekt aufgenommen.
6. Doppelklicken Sie auf das kopierte Formular.
Das Formular wird im Grafischen Editor geffnet.
Tabelle bearbeiten
1. Um den Text einer Spaltenberschrift zu ndern, doppelklicken Sie
auf den Text.
2. Geben Sie im Dialog Textelement bearbeiten im Feld Text den
genderten Text ein.
Beispiel:
Doppelklicken Sie auf die Spaltenberschrift "AKS". ndern Sie im
Dialog Textelement bearbeiten den Text AKS in Messgre.
3. Klicken Sie auf [OK].
4. Um den zugehrigen Platzhalter einer Tabellenspalte zu ndern,
doppelklicken Sie in eine beliebige Spalte.
Der Dialog Tabelle einrichten wird geffnet.
PPE-Formulare bearbeiten und verwalten
EPLAN PPE Einsteigerhandbuch 61
Im Feld Spalten wird fr jede Tabellenspalte ein Platzhalter ange-
zeigt.
5. Markieren Sie den Platzhalter, den Sie ndern mchten.
Beispiel:
Sie haben die Spalte "AKS" in "Messgre" umbenannt. Jetzt mch-
ten Sie noch den zugehrigen Platzhalter ndern. Doppelklicken Sie
in eine Spalte des Formulars. Markieren Sie im Dialog Tabelle ein-
richten im Feld Spalten den Platzhalter "Anlagen->AKS-Gesamt-
schluessel".
6. Klicken Sie im Gruppenfeld Spalte neben dem Feld Spaltenname
auf [...].
7. Markieren Sie im Folgedialog eine Eigenschaft.
Beispiel:
Markieren Sie im Ordner "Eigenschaften > PLT-Stellen" die Eigen-
schaft "Messgre". Es wird der Platzhalter "PLT-Stellen-> Mess-
gre" eingetragen.
PPE-Formulare bearbeiten und verwalten
62 EPLAN PPE Einsteigerhandbuch
8. Klicken Sie auf [OK].
9. Um das Formular zu schlieen und zu speichern, klicken Sie im Gra-
fischen Editor rechts oben auf .
10. Klicken Sie im EPLAN PPE-Meldungsdialog auf [OK].
Tipp:
Die Standard-Einstellungen fr Filter und Sortierung knnen Sie im For-
mular speichern, indem Sie im Grafischen Editor Kontextmen > Fil-
ter&Sortierung whlen. Legen Sie im Dialog Filter&Sortierung die Fil-
ter- und Sortierkriterien fr das Formular fest, und klicken Sie auf [OK].
Projektdaten temporr auswerten
EPLAN PPE Einsteigerhandbuch 63
Projektdaten temporr auswerten
Was sind Auswertungen?
Auswertungen ermglichen, auf Basis von Formularen eine Abfrage ber
das Projekt auszufhren und mit Hilfe von Filter- und Sortierkriterien Pro-
jektdaten gezielt auszugeben.
Was sind temporre Auswertungen?
Sie knnen Auswertungen von Projektdaten als temporre Datenliste
oder als temporres Datenblatt erzeugen. Hierbei wird das Formular mit
Daten gefllt, jedoch nicht gespeichert. Das leere Formular bleibt als
Vorlage erhalten. Temporre Auswertungen knnen Sie z.B. nutzen, um
Ihr Formular zu testen oder unmittelbar Projektdaten strukturiert auszu-
drucken.
Tipp:
Sie knnen erzeugte Datenbltter und Datenlisten speichern, indem Sie
vor dem Auswerten das Kontrollkstchen Dokumente erzeugen aktivie-
ren. Diese Vorgehensweise ist im Kapitel "Dokumente erzeugen und ver-
walten" beschrieben.
Datenbltter temporr auswerten
Projekt > PPE > Dokumente
1. Whlen Sie die Registerkarte Formulare.
2. Markieren Sie ein Formular fr ein Datenblatt.
Beispiel:
Markieren Sie das Formular "Uebung-PLT-Stellenblatt".
3. Whlen Sie Kontextmen > Auswerten.
Hinweis:
berprfen Sie, dass im Feld Filter kein Filter eingetragen ist. Um
einen Filter zu lschen, markieren Sie einen Filter, und klicken Sie
auf .
Projektdaten temporr auswerten
64 EPLAN PPE Einsteigerhandbuch
4. Um festzulegen, in welcher Reihenfolge die Datenbltter ausgege-
ben werden, whlen Sie im Gruppenfeld Sortierung definieren aus
der aufklappbaren Liste Eigenschaft eine Eigenschaft.
Beispiel:
Whlen Sie die Eigenschaft "Bezeichnung". Die temporren Auswer-
tungen werden in alphabetischer Reihenfolge ausgegeben.
5. Klicken Sie auf [OK].
Es werden temporre Auswertungen erzeugt.
Das Datenblatt des ersten Anlagenobjekts wird im Grafischen
Editor angezeigt. Welches das erste Anlagenobjekt ist, hngt von der
Sortierung ab.
Projektdaten temporr auswerten
EPLAN PPE Einsteigerhandbuch 65
Durch temporre Auswertungen blttern
1. Um durch die Datenbltter der anderen Anlagenobjekte zu blttern,
klicken Sie in der Symbolleiste auf (Nchste Seite).
2. Um ein Datenblatt eines Anlagenobjekts gezielt zu ffnen, whlen
Sie Kontextmen > Gehe zu (Seite / Dokument).
Wenn Sie die temporre Auswertung auf Basis eines Daten-
blattes erzeugt haben, so wird der Dialog Dokument auswhlen
geffnet.
3. Markieren Sie das gewnschte Anlagenobjekt.
4. Klicken Sie auf [OK].
Das Datenblatt des gewhlten Anlagenobjekts wird im Grafischen
Editor angezeigt.
5. Um die temporren Auswertungen zu schlieen, klicken Sie im Grafi-
schen Editor rechts oben auf .
Datenliste temporr auswerten
Projekt > PPE > Dokumente
1. Whlen Sie die Registerkarte Formulare.
2. Markieren Sie ein Formular fr eine Datenliste.
Beispiel:
Markieren Sie das Formular "Uebung-PLT-Stellenliste".
3. Whlen Sie Kontextmen > Auswerten.
Hinweis:
berprfen Sie, dass im Feld Filter kein Filter eingetragen ist. Um
einen Filter zu lschen, markieren Sie einen Filter, und klicken Sie
auf .
Projektdaten temporr auswerten
66 EPLAN PPE Einsteigerhandbuch
4. Um festzulegen, in welcher Reihenfolge die Anlagenobjekte in der
Datenliste ausgegeben werden, whlen Sie im Gruppenfeld Sortie-
rung definieren aus der aufklappbaren Liste Eigenschaft eine
Eigenschaft.
Beispiel:
Whlen Sie die Eigenschaft "Messgre". Die Anlagenobjekte wer-
den nach Messgre sortiert in den temporren Auswertungen aus-
gegeben.
5. Klicken Sie auf [OK].
Es werden temporre Auswertungen erzeugt.
Die erste Seite der Datenliste wird im Grafischen Editor ange-
zeigt. Die Seitenanzahl der Datenliste ist abhngig von der Menge
der ausgewerteten Anlagenobjekte.
Durch temporre Auswertungen blttern
1. Um durch die Seiten der Datenliste zu blttern, klicken Sie in der
Symbolleiste auf (Nchste Seite).
2. Um gezielt eine Seite der Datenliste zu ffnen, whlen Sie Kontext-
men > Gehe zu (Seite / Dokument).
Wenn Sie die temporre Auswertung auf Basis einer Datenliste
erzeugt haben, so wird der Dialog Gehe zu (Seite) geffnet.
3. Geben Sie eine Seitenzahl ein, und klicken Sie auf [OK].
Die eingegebene Seite wird im Grafischen Editor angezeigt.
4. Um die temporren Auswertungen zu schlieen, klicken Sie im Grafi-
schen Editor rechts oben auf .
Dokumente erzeugen und verwalten
EPLAN PPE Einsteigerhandbuch 67
Dokumente erzeugen und verwalten
Was sind Dokumente?
Fr die Anlagenplanung Ihrer PLT-Anlage bentigen Sie eine umfangrei-
che Dokumentation. Dokumente sind Bestandteile der Dokumentation,
die Sie in EPLAN PPE erzeugen und im Dokumenten-Navigator verwal-
ten. Hierzu gehren Datenbltter und Datenlisten (z.B. PLT-Stellenbltter
und PLT-Stellenlisten). Dokumente erzeugen Sie, indem Sie auf Basis
eines Formulars Projektdaten auswerten.
Was sind Seiten?
Seiten sind Bestandteile der Dokumentation, die Sie im Seiten-Navigator
verwalten. Hierzu gehren Montagezeichnungen, Plne (z.B. PLT-Stel-
lenplne / Schaltplne) und Auswertungen der Detailplanung (z.B. Ka-
belbersichten). Montagezeichnungen knnen Sie in EPLAN PPE er-
stellen und verwalten.
Hinweis:
Elektrotechnische Plne (Loops, Messstellenplne, Schaltplne) erstel-
len Sie in EPLAN Electric P8.
Datenblatt-Dokument erzeugen
Zu Datenblatt-Dokumenten gehren z.B. PLT-Stellenbltter.
Projekt > PPE > Dokumente
Formular whlen
1. Whlen Sie die Registerkarte Formulare.
2. Markieren Sie ein Formular.
Beispiel:
Markieren Sie das Formular "Uebung-PLT-Stellenblatt".
3. Whlen Sie Kontextmen > Auswerten.
Dokumente erzeugen und verwalten
68 EPLAN PPE Einsteigerhandbuch
Hinweis:
berprfen Sie, dass im Feld Filter kein Filter eingetragen ist. Um
einen Filter zu lschen, markieren Sie einen Filter, und klicken Sie
auf .
Dokumentennamen festlegen
1. Aktivieren Sie das Kontrollkstchen Dokument erzeugen.
2. Um den Dokumentennamen automatisch zu erzeugen, lassen Sie
das Feld Dokumentenname leer, oder whlen Sie ber [...] eine
Eigenschaft aus.
Beispiel:
Fr das bungsprojekt brauchen Sie in das Feld Dokumentenname
nichts einzutragen. Beim Erzeugen von PLT-Stellenblttern wird die
PLT-Stellennummer der PLT-Stellen automatisch in den Dokumen-
tennamen der PLT-Stellenbltter eingetragen.
Dokument erzeugen
1. Klicken Sie auf [OK].
EPLAN PPE meldet, dass das Erzeugen zahlreicher Dokumente
Zeit in Anspruch nehmen kann. Deshalb knnen Sie entscheiden, ob
Sie direkt alle Seiten erzeugen mchten.
2. Klicken Sie in dem EPLAN PPE-Meldungsdialog auf [Ja].
Die Dokumente werden erzeugt.
3. Whlen Sie die Registerkarte Dokumente.
4. Um die Ansicht zu aktualisieren, drcken Sie die Taste [F5].
Die Dokumente werden in der Registerkarte Dokumente ange-
zeigt.
Beispiel:
Wenn Sie keinen Filter eingetragen haben, dann wird fr jede PLT-
Stelle im Projekt ein PLT-Stellenblatt angezeigt.
Dokumente erzeugen und verwalten
EPLAN PPE Einsteigerhandbuch 69
Datenlisten-Dokument erzeugen
Zu den Datenlisten-Dokumenten gehren z.B. PLT-Stellenlisten.
Projekt > PPE > Dokumente
Formular whlen
1. Whlen Sie die Registerkarte Formulare.
2. Markieren Sie ein Formular.
Beispiel:
Markieren Sie das Formular "Uebung-PLT-Stellenliste".
3. Whlen Sie Kontextmen > Auswerten.
Filter und Sortierung festlegen
1. Um einen Filter festzulegen, klicken Sie im Dialog Auswerten auf
(Neu).
2. Klicken Sie im Dialog Filter definieren neben dem Feld Eigenschaft
auf [...].
3. Markieren Sie im Dialog Eigenschaft auswhlen eine Eigenschaft.
Beispiel:
Markieren Sie im Ordner "Eigenschaften > PLT-Stellen" die Eigen-
schaft "Messgre".
4. Klicken Sie auf [OK].
5. Whlen Sie im Dialog Filter definieren aus der aufklappbaren Liste
Operator einen Eintrag aus.
Beispiel:
Whlen Sie den Operator =.
In der aufklappbaren Liste Wert werden abhngig von der ge-
whlten Eigenschaft alle Werte angezeigt, die im Projekt vorhanden
sind.
Dokumente erzeugen und verwalten
70 EPLAN PPE Einsteigerhandbuch
6. Um auf einen bestimmten Wert zu filtern, whlen Sie einen Wert.
Beispiel:
Da Sie die Eigenschaft "Messgre" gewhlt haben, werden in der
aufklappbaren Liste Wert alle Messgren angezeigt, die im Projekt
vorhanden sind. Das sind die Messgren "P" und "T". Whlen Sie
den Wert "T" aus.
7. Klicken Sie auf [OK].
Der Filter wird in das Feld Filter eingetragen.
8. Um die Anlagenobjekte in der Datenliste in einer bestimmten Reihen-
folge auszugeben, whlen Sie im Gruppenfeld Sortierung definie-
ren eine Eigenschaft.
Beispiel:
Whlen Sie die Eigenschaft "Nummer".
Dokumentennamen festlegen
1. Aktivieren Sie das Kontrollkstchen Dokument erzeugen.
2. Geben Sie im Feld Dokumentenname einen Namen fr das Doku-
ment ein.
Beispiel:
Geben Sie PLT-Stellen Neuplanung Spaltanlage ein.
Dokumente erzeugen und verwalten
EPLAN PPE Einsteigerhandbuch 71
Dokument erzeugen
1. Klicken Sie auf [OK].
EPLAN PPE meldet, dass das Erzeugen zahlreicher Dokumente
Zeit in Anspruch nehmen kann. Deshalb knnen Sie entscheiden, ob
Sie direkt alle Seiten erzeugen mchten.
2. Klicken Sie in dem EPLAN PPE-Meldungsdialog auf [Ja].
Die Dokumente werden erzeugt.
3. Whlen Sie die Registerkarte Dokumente.
4. Um die Ansicht zu aktualisieren, drcken Sie die Taste [F5].
Die Dokumente werden in der Registerkarte Dokumente ange-
zeigt.
Beispiel:
Es wird die PLT-Stellenliste "PLT-Stellen Neuplanung Spaltanlage"
mit der Seite 1 angezeigt. Um die PLT-Stellenliste zu ffnen, doppel-
klicken Sie auf die Seite 1. Die PLT-Stellenliste enthlt ausschlielich
die PLT-Stellen mit der Messgre "T". Die PLT-Stellen werden nach
ihrer Nummer sortiert angezeigt.
Projektdaten tabellarisch bearbeiten
72 EPLAN PPE Einsteigerhandbuch
Projektdaten tabellarisch bearbeiten
Was ist die PPE-Listenbearbeitung?
Die PPE-Listenbearbeitung ermglicht, Projektdaten bersichtlich in Ta-
bellenform auszugeben und zu bearbeiten. Sie knnen Werte direkt ein-
geben, auswhlen oder Ihre Projektdaten mit den Funktionalitten Su-
chen, Ersetzen und Nummerieren bearbeiten. Welche Projektdaten an-
gezeigt werden, legen Sie beim Erzeugen der PPE-Liste fest.
Bearbeitbare PPE-Liste erzeugen
Projektdaten > PPE-Listenbearbeitung
Liste einrichten
1. Whlen Sie aus der aufklappbaren Liste Auswertungstyp einen
Auswertungstyp aus.
Beispiel:
Whlen Sie den Auswertungstyp "PLT-Stellen".
2. Geben Sie im Feld Anzahl die Anzahl der Tabellenspalten ein.
In das Feld Spalten wird fr jede Spalte ein Platzhalter fr eine
Spaltenberschrift eingetragen.
Beispiel:
Geben Sie den Wert 3 ein. Es werden die Platzhalter Spalte 1, Spal-
te 2, Spalte 3 eingetragen.
3. Um eine Spaltenberschrift festzulegen, markieren Sie im Feld Spal-
ten einen Eintrag.
Beispiel:
Markieren Sie den Eintrag "Spalte 1".
4. Klicken Sie neben dem Feld Name auf [...].
Projektdaten tabellarisch bearbeiten
EPLAN PPE Einsteigerhandbuch 73
5. Markieren Sie im Dialog Eigenschaft auswhlen eine Eigenschaft,
und klicken Sie auf [OK].
Beispiel:
Markieren Sie im Ordner "Eigenschaften > PLT-Stellen" die Eigen-
schaft "PLT-Stellennummer". Klicken Sie auf [OK]. Die Eigenschaft
"PLT-Stellen->PLT-Stellennummer" wird in die "Spalte 1" eingetra-
gen.
6. Um weitere Spaltenberschriften festzulegen, gehen Sie auf die glei-
che Weise vor.
Beispiel:
Markieren Sie die Spaltenberschrift "Spalte 2", und whlen Sie aus
dem Ordner "Eigenschaften > PLT-Stellen" die Eigenschaft "Bezeich-
nung". Klicken Sie auf [OK]. Die Eigenschaft "PLT-Stellen->Bezeich-
nung" wird in die "Spalte 2" eingetragen.
Markieren Sie die Spaltenberschrift "Spalte 3", und whlen Sie aus
dem Ordner "Eigenschaften > PLT-Stellen" die Eigenschaft "Auftr-
ge". Die Eigenschaft "PLT-Stellen->Auftrge" wird in die "Spalte 3"
eingetragen.
Filter und Sortierung festlegen
1. Um die Projektdatenausgabe einzuschrnken, legen Sie im Feld Fil-
ter Filterkriterien fest.
2. Klicken Sie ber dem Feld Filter auf (Neu).
3. Klicken Sie im Dialog Filter definieren neben dem Feld Eigenschaft
auf [...].
4. Markieren Sie im Dialog Eigenschaft auswhlen eine Eigenschaft.
Beispiel:
Markieren Sie im Ordner "Eigenschaften > PLT-Stellen" die Eigen-
schaft "Messgre".
5. Klicken Sie auf [OK].
Projektdaten tabellarisch bearbeiten
74 EPLAN PPE Einsteigerhandbuch
6. Whlen Sie im Dialog Filter definieren aus der aufklappbaren Liste
Operator einen Eintrag aus.
Beispiel:
Whlen Sie den Operator =.
In der aufklappbaren Liste Wert werden abhngig von der ge-
whlten Eigenschaft alle Werte angezeigt, die im Projekt vorhanden
sind.
7. Um auf einen bestimmten Wert zu filtern, whlen Sie einen Wert.
Beispiel:
Da Sie die Eigenschaft "Messgre" gewhlt haben, werden in der
aufklappbaren Liste Wert alle Messgren angezeigt, die im Projekt
vorhanden sind. Das sind die Messgren "P" und "T". Whlen Sie
den Wert "T" aus.
8. Klicken Sie auf [OK].
9. Der Filter wird in das Feld Filter eingetragen.
10. Um die Projektdaten in einer bestimmten Reihenfolge auszugeben,
whlen Sie im Gruppenfeld Sortierung definieren eine Eigenschaft.
Beispiel:
Whlen Sie die Eigenschaft "Nummer".
Projektdaten tabellarisch bearbeiten
EPLAN PPE Einsteigerhandbuch 75
Liste erzeugen
1. Klicken Sie auf [Erzeugen].
Im Dialog Liste bearbeiten werden die Projektdaten in Tabellen-
form ausgegeben.
Felder, die grau hinterlegt sind, sind schreibgeschtzt.
Beispiel:
Es werden die drei PLT-Stellen "TRA+ 950", "TRCA+ 960", "TRA+
940" ausgegeben. Die Felder in der Spalte "PLT-Stellennummer"
knnen Sie nicht bearbeiten, da die Eigenschaft "PLT-Stellennum-
mer" in der PPE-Listenbearbeitung schreibgeschtzt ist.
Projektdaten tabellarisch bearbeiten
76 EPLAN PPE Einsteigerhandbuch
Tipp:
Sie knnen in der PPE-Listenbearbeitung die PLT-Stellennummer bear-
beiten, indem Sie die Bestandteile der PLT-Stellennummer bearbeiten.
Dazu gehren die Eigenschaften "Technische Einrichtung", "Messgr-
e", "Verarbeitungsfunktion" und "Nummer".
Projektdaten bearbeiten
1. Um die Projektdaten in der PPE-Liste zu bearbeiten, klicken Sie in
ein Feld.
2. Geben Sie einen Wert direkt ein, oder whlen Sie einen Wert aus der
aufklappbaren Liste aus.
Beispiel:
Klicken Sie in die Spalte Auftrge. Whlen Sie fr die PLT-Stelle
"TRA+ 950" den Auftrag "Neuplanung Spaltanlage" aus. Klicken Sie
in die Spalte Auftrge. Whlen Sie fr die PLT-Stelle "TRA+ 940"
den Auftrag "Neuplanung Spaltanlage" aus. ber Kontextmen >
Suchen und Ersetzen knnen Sie diese Aktion auch automatisie-
ren.
Projektdaten tabellarisch bearbeiten
EPLAN PPE Einsteigerhandbuch 77
3. Klicken Sie im Dialog Liste bearbeiten auf [OK].
4. Klicken Sie im Dialog Liste einrichten auf [Schlieen].
Die Projektdaten werden im Projekt gendert.
Tipp:
ber die PPE-Listenbearbeitung knnen Sie Projektdaten in eine *.txt-
Datei exportieren und die Daten in eine Tabellenkalkulation einfgen.
Montageanordnung bearbeiten und verwalten
78 EPLAN PPE Einsteigerhandbuch
Montageanordnung bearbeiten und
verwalten
Was sind Montageanordnungen?
Montageanordnungen sind Spezifikationen, in denen Vorgaben fr die
Montage von Gerten fr PLT-Stellen dokumentiert werden. Das Monta-
gezubehr beschreibt die Montageteile der Montageanordnung. Die
Montagezeichnung stellt den Aufbau der Montageanordnung in einer
technischen Zeichnung / Skizze dar.
Hinweis:
Seiten fr Montagezeichnungen haben den Seitentyp "Grafik (I)".
Was ist ein Seitenmakro fr eine Montagezeichnung?
Eine Montagezeichnung wird mit Zeichnungselementen und Platzhaltern
fr Projektdaten auf einer Seite erstellt. Sie knnen diese einzelne Seite
als Seitenmakro exportieren und fr andere Projekte wiederverwenden.
Im Lieferumfang von EPLAN PPE sind Seitenmakros fr Montagezeich-
nungen enthalten.
Montageanordnung erstellen
Die einfachste Weise, eine Montageanordnung zu erstellen, ist es, eine
Montageanordnung aus der mitgelieferten Stammdatenbibliothek in das
Projekt zu kopieren und an Ihre Anforderungen anzupassen. Die Monta-
gezeichnung knnen Sie erstellen, indem Sie der Montageanordnung ein
Seitenmakro zuordnen.
Projekt > PPE > Montageanordnungen
1. Whlen Sie im Gruppenfeld Montageanordnung aus die Option
Stammdaten.
Es werden alle Montageanordnungen angezeigt, die sich in der
zugeordneten Stammdatenbibliothek befinden.
2. Markieren Sie die Anordnungsnummer der gewnschten Montagean-
ordnung.
Montageanordnung bearbeiten und verwalten
EPLAN PPE Einsteigerhandbuch 79
Beispiel:
Markieren Sie fr das "Widerstands-Thermometer (Pt100)" die Mon-
tageanordnung mit der Anordnungsnummer "TE011".
3. Klicken Sie im Dialog Montageanordnungen auf (Bearbeiten).
Seitenmakro hinzufgen
1. Whlen Sie die Registerkarte Makros.
2. Klicken Sie auf (Neu).
3. Whlen Sie im Dialog Makro auswhlen ein Seitenmakro aus.
Beispiel:
Wechseln Sie in das Verzeichnis Makros\<Firmenkennung> oder
Makros\<Firmenkennung>\Hookups. Markieren Sie das Seiten-
makro te011.emp.
4. Klicken Sie auf [ffnen].
Das Seitenmakro wird in die Registerkarte Makros eingetragen
und ist der Montageanordnung zugewiesen.
5. Klicken Sie auf [Schlieen].
Montageanordnung bearbeiten und verwalten
80 EPLAN PPE Einsteigerhandbuch
Montageanordnung in das Projekt kopieren
1. Um die Montageanordnung mit der Montagezeichnung in Ihr Projekt
zu kopieren, markieren Sie die Montageanordnung, und whlen Sie
Kontextmen > In das Projekt kopieren.
Der Dialog Seitenstruktur anpassen wird geffnet. Fr jeden
vorhandenen Kennzeichnungsblock (z.B. = + #) wird eine Spalte
angezeigt. In einer Spalte knnen Sie fr einen Kennzeichnungs-
block Strukturkennzeichen auswhlen oder erstellen. Welche Kenn-
zeichnungsblcke verfgbar sind, ist von der Vorlage abhngig, die
Sie fr Ihr Projekt verwendet haben.
2. Um die Seite der Montagezeichnung in die Seitenstruktur des Seiten-
Navigators einzusortieren, legen Sie fr den gewnschten Kenn-
zeichnungsblock ein Strukturkennzeichen fest.
3. Klicken Sie in der Spalte Ziel in die Spalte eines Kennzeichnungs-
blocks.
4. Lschen Sie einen vorhandenen Eintrag, und geben Sie den Namen
fr ein Strukturkennzeichen ein.
Beispiel:
Doppelklicken Sie in die Spalte = fr den Kennzeichnungsblock "An-
lage". Lschen Sie den vorhandenen Eintrag. Geben Sie HOOKUPS
ein. Doppelklicken Sie in die Spalte + fr den Kennzeichnungsblock
"Einbauort", und geben Sie T ein.
5. berprfen Sie den Eintrag in der Spalte Seitenname.
6. Um fr die Seite einen anderen Seitennamen festzulegen, geben Sie
einen anderen Text ein.
Beispiel:
In die Spalte Seitenname wurde die Anordnungsnummer "TE011"
der Montageanordnung eingetragen. ndern Sie den Eintrag nicht.
7. Klicken Sie auf [OK].
Der Dialog Kennzeichen positionieren wird geffnet.
Montageanordnung bearbeiten und verwalten
EPLAN PPE Einsteigerhandbuch 81
Fr jeden Kennzeichnungsblock, in dem Sie ein neues Struktur-
kennzeichen erstellt haben, wird eine Registerkarte angezeigt. Die
Reihenfolge der Strukturkennzeichen in der Registerkarte entspricht
der Reihenfolge, in der die Strukturkennzeichen im Seiten-Navigator
angezeigt werden.
8. Whlen Sie eine Registerkarte.
9. Markieren Sie Ihr neues Strukturkennzeichen.
10. Um es nach oben oder unten zu verschieben, klicken Sie auf
(Nach oben verschieben), (Nach unten verschieben), (An den
Anfang verschieben) und (An das Ende verschieben).
Beispiel:
Whlen Sie die Registerkarte = Anlage. Markieren Sie das Struktur-
kennzeichen HOOKUPS. Klicken Sie auf (An das Ende verschie-
ben). Whlen Sie die Registerkarte + Einbauort. Markieren Sie das
Strukturkennzeichen T. Klicken Sie auf (An das Ende verschie-
ben).
11. Klicken Sie auf [OK].
Die Montageanordnung wird in das Projekt kopiert.
Es wird automatisch eine Seite erstellt.
12. Klicken Sie im Dialog Montageanordnungen auf [OK].
13. Whlen Sie die Menpunkte Seite > Navigator.
Im Navigator-Dialog Seiten - <Projektname> ist die Seite fr die
Montagezeichnung in die Strukturkennzeichen einsortiert.
Montageanordnung bearbeiten und verwalten
82 EPLAN PPE Einsteigerhandbuch
14. Doppelklicken Sie auf die Seite.
Die Seite wird im Grafischen Editor geffnet.
Montageanordnung dem PLT-Stellenelement
zuordnen
Sie knnen einem PLT-Stellenelement eine Montageanordnung mit oder
ohne Montagezeichnung zuordnen.
Projekt > PPE > Funktionswelt-Navigator
1. Markieren Sie im Dialog Funktionswelt - <Projektname> ein PLT-
Stellenelement.
Beispiel:
Markieren Sie das PLT-Stellenelement "Widerstands-Thermometer
(Pt100)".
2. Whlen Sie die Menpunkte Projekt > PPE > Funktionswelt-Bear-
beitung.
Montageanordnung bearbeiten und verwalten
EPLAN PPE Einsteigerhandbuch 83
3. Whlen Sie die Registerkarte PLT-Stellenelement.
In der aufklappbaren Liste Montageanordnung werden alle Mon-
tageanordnungen angezeigt, die zur Gertegruppe des PLT-Stellen-
elements und zur Messgre der bergeordneten PLT-Stelle pas-
sen.
4. Markieren Sie die gewnschte Montageanordnung.
5. Um weitere Montageanordnungen oder die Eigenschaften der aus-
gewhlten Montageanordnung anzuzeigen, klicken Sie neben dem
Feld Montageanordnung auf [...].
Es werden alle passenden Montageanordnungen angezeigt,
6. Markieren Sie eine Montageanordnung, und klicken Sie auf [OK].
Die Montageanordnung wird dem PLT-Stellenelement zugeord-
net.
Montageanordnung bearbeiten und verwalten
84 EPLAN PPE Einsteigerhandbuch
Montageanordnung bearbeiten und verwalten
EPLAN PPE Einsteigerhandbuch 85
Montageanordnung bearbeiten und verwalten
86 EPLAN PPE Einsteigerhandbuch
Das könnte Ihnen auch gefallen
- BeginnersGuide P8 17 deDE PDFDokument130 SeitenBeginnersGuide P8 17 deDE PDFDustin ScottNoch keine Bewertungen
- Elektronik aus dem Laserdrucker: Studie zur Nutzbarkeit der Elektrofotografie zum Druck leitfähiger StrukturenVon EverandElektronik aus dem Laserdrucker: Studie zur Nutzbarkeit der Elektrofotografie zum Druck leitfähiger StrukturenNoch keine Bewertungen
- BeginnersGuide P8Dokument144 SeitenBeginnersGuide P8imre1Noch keine Bewertungen
- Das Praxisbuch Google-Anwendungen - Anleitung für Einsteiger (Ausgabe 2022/23)Von EverandDas Praxisbuch Google-Anwendungen - Anleitung für Einsteiger (Ausgabe 2022/23)Noch keine Bewertungen
- Aplicacion Macros RittalDokument13 SeitenAplicacion Macros RittalHipolito MBNoch keine Bewertungen
- BeginnersGuide ProPanelDokument36 SeitenBeginnersGuide ProPanelimre1Noch keine Bewertungen
- Maschinen- und Anlagenbau: Interim Manager berichten aus der PraxisVon EverandMaschinen- und Anlagenbau: Interim Manager berichten aus der PraxisNoch keine Bewertungen
- ESOP Zusatz Bungen AB1Dokument7 SeitenESOP Zusatz Bungen AB1TuxThePenguinNoch keine Bewertungen
- Das Internet der Dinge als Basis der digitalen Automation: Beiträge zu den Bachelor- und Masterseminaren 2018 im Fachbereich Technik der Hochschule TrierVon EverandDas Internet der Dinge als Basis der digitalen Automation: Beiträge zu den Bachelor- und Masterseminaren 2018 im Fachbereich Technik der Hochschule TrierNoch keine Bewertungen
- 17 Montageplatten+2DDokument5 Seiten17 Montageplatten+2DboltingcdNoch keine Bewertungen
- Agile Architektur mit .NET - Grundlagen und Best PracticesVon EverandAgile Architektur mit .NET - Grundlagen und Best PracticesNoch keine Bewertungen
- IO-Link - We Connect You! (DE)Dokument105 SeitenIO-Link - We Connect You! (DE)ifm electronicNoch keine Bewertungen
- Das Franzis Starterpaket Arduino Leonardo: Das Handbuch für den SchnelleinstiegVon EverandDas Franzis Starterpaket Arduino Leonardo: Das Handbuch für den SchnelleinstiegNoch keine Bewertungen
- Signalwerk WuppertalDokument20 SeitenSignalwerk WuppertalEnesNoch keine Bewertungen
- SinuTrain BookletDokument90 SeitenSinuTrain BookletAdnan GursoyNoch keine Bewertungen
- Book of Ra Tricks - Wir Haben Sie AlleDokument2 SeitenBook of Ra Tricks - Wir Haben Sie AllepankajprofileeNoch keine Bewertungen
- Arduino | Schritt für Schritt: Das Praxishandbuch für EinsteigerVon EverandArduino | Schritt für Schritt: Das Praxishandbuch für EinsteigerNoch keine Bewertungen
- BYOB Snap! Scratch Uni GöttingenDokument82 SeitenBYOB Snap! Scratch Uni GöttingenrochertNoch keine Bewertungen
- Regelung Eines Hydraulikzylinders PDFDokument105 SeitenRegelung Eines Hydraulikzylinders PDFAnonymous zfnDhsNoch keine Bewertungen
- Industrielle Kommunikation 2016 DeutschDokument105 SeitenIndustrielle Kommunikation 2016 Deutschifm electronicNoch keine Bewertungen
- ErteryeryydfDokument108 SeitenErteryeryydfXDaemon OtakuNoch keine Bewertungen
- FeldbusseDokument40 SeitenFeldbusseGregorNoch keine Bewertungen
- Vba ScriptDokument30 SeitenVba Scriptkamy-gNoch keine Bewertungen
- Die Tricks Der Profis - 7 Geheime Windows-Hacks - Unter Der Haube - Windows - PC-WELT PDFDokument7 SeitenDie Tricks Der Profis - 7 Geheime Windows-Hacks - Unter Der Haube - Windows - PC-WELT PDFigrekqaNoch keine Bewertungen
- C++ Programmierung 1 JahrDokument113 SeitenC++ Programmierung 1 JahrDarkLazarus93% (14)
- ProgrammkonstruktionDokument488 SeitenProgrammkonstruktionHrvoje Ljubic100% (1)
- Technishe Grundlagen Fuer Den Maschinenbau FlenderDokument150 SeitenTechnishe Grundlagen Fuer Den Maschinenbau FlenderNuM NaNoch keine Bewertungen
- Schaltplan Und Pneumatikplan Circuit Diagram and Pneumatic DiagramDokument226 SeitenSchaltplan Und Pneumatikplan Circuit Diagram and Pneumatic DiagramAnonymous xuEZu5KyNoch keine Bewertungen
- AC500 PROFINET Configuration and EngineeringDokument39 SeitenAC500 PROFINET Configuration and Engineeringsrikanth NakkaNoch keine Bewertungen
- 43 VT SiemensDokument6 Seiten43 VT SiemensFarhan ShahNoch keine Bewertungen
- SIRIUS IC10 Complete German 2017Dokument1.490 SeitenSIRIUS IC10 Complete German 2017Catarina ContenteNoch keine Bewertungen
- Lektion 2 Bluetooth AutoDokument11 SeitenLektion 2 Bluetooth AutoAdrian ChelenNoch keine Bewertungen
- Handbuch Schaltplan55Dokument1.458 SeitenHandbuch Schaltplan55pepitoNoch keine Bewertungen
- Turtlegrafik PDFDokument77 SeitenTurtlegrafik PDFPetr IakovlevNoch keine Bewertungen
- Die Geheimsprache Der ArbeitszeugnisseDokument3 SeitenDie Geheimsprache Der Arbeitszeugnisseannu8Noch keine Bewertungen
- Arbeitszeugnisse BasisinformationDokument46 SeitenArbeitszeugnisse Basisinformationadorno65Noch keine Bewertungen
- Was Ist Denn DosDokument62 SeitenWas Ist Denn DosivicaivoNoch keine Bewertungen
- TR18 - Rev 2Dokument114 SeitenTR18 - Rev 2Aymen HasniNoch keine Bewertungen
- Mi OutlookDokument66 SeitenMi OutlookFranklin GarciaNoch keine Bewertungen
- SysCom V3x DDokument11 SeitenSysCom V3x Dmuhamad.badar9285Noch keine Bewertungen
- Lektion 3 Infrarot - Gesteuertes AutoDokument12 SeitenLektion 3 Infrarot - Gesteuertes AutoAdrian ChelenNoch keine Bewertungen
- Mainboard ProjektarbeitDokument8 SeitenMainboard ProjektarbeitDejan SimicNoch keine Bewertungen
- Lektion 6 SmartCar - Multi - FunctionDokument10 SeitenLektion 6 SmartCar - Multi - FunctionAdrian ChelenNoch keine Bewertungen
- Logo!: LösungenDokument20 SeitenLogo!: LösungenWolfgang SpeiserNoch keine Bewertungen
- D1 Mini Module DEDokument32 SeitenD1 Mini Module DEDiderNoch keine Bewertungen
- CNC Candle BeschreibungDokument20 SeitenCNC Candle BeschreibungDer Schleich Kanal100% (2)
- Tutorials (DE)Dokument150 SeitenTutorials (DE)marcorincoNoch keine Bewertungen
- The Most Complete Starter Kit For Mega V1.0.19.09.17-DeutschDokument223 SeitenThe Most Complete Starter Kit For Mega V1.0.19.09.17-DeutschTomás CruceiraNoch keine Bewertungen
- Can OpenDokument7 SeitenCan Openmarkus_stark3137Noch keine Bewertungen
- TRUMPF Terminologia MultilingualDokument138 SeitenTRUMPF Terminologia MultilingualJosep Vinyes ÀvilaNoch keine Bewertungen
- ProduktübersichtDokument48 SeitenProduktübersichtpaltermattNoch keine Bewertungen
- Ein SmartLightDokument26 SeitenEin SmartLightsquirtNoch keine Bewertungen
- Arduino Mixly PDFDokument16 SeitenArduino Mixly PDFMarius BeteaNoch keine Bewertungen
- CODESYS Installation Und Erste SchritteDokument19 SeitenCODESYS Installation Und Erste SchritteLawrence W CarrNoch keine Bewertungen
- WIFIDokument2 SeitenWIFIvatic.Noch keine Bewertungen
- Sce 142 100 Industrial Ethernet Xc208 r1906 deDokument68 SeitenSce 142 100 Industrial Ethernet Xc208 r1906 dedanko1du2458Noch keine Bewertungen
- Modell Fan 1987-03Dokument40 SeitenModell Fan 1987-03AliNoch keine Bewertungen
- Anleitung Zum Rendern Und Erstellen Von Karten Im Cachebox-pack-FormatDokument3 SeitenAnleitung Zum Rendern Und Erstellen Von Karten Im Cachebox-pack-Formatgeocaching1163Noch keine Bewertungen
- Weihnachtsgeschenk UniseminarDokument82 SeitenWeihnachtsgeschenk UniseminarChana SantschiNoch keine Bewertungen
- Lesen A1 - Teil 1&2Dokument9 SeitenLesen A1 - Teil 1&2Thien NguyenNoch keine Bewertungen
- Municipal Gallery in MarktobersdorfDokument3 SeitenMunicipal Gallery in MarktobersdorfDenisa BalajNoch keine Bewertungen
- Inbetriebnahme 110202Dokument5 SeitenInbetriebnahme 110202mjmonzon80Noch keine Bewertungen
- Arizona, Utah & New Mexico: A Guide to the State & National ParksVon EverandArizona, Utah & New Mexico: A Guide to the State & National ParksBewertung: 4 von 5 Sternen4/5 (1)
- Japanese Gardens Revealed and Explained: Things To Know About The Worlds Most Beautiful GardensVon EverandJapanese Gardens Revealed and Explained: Things To Know About The Worlds Most Beautiful GardensNoch keine Bewertungen
- The Bahamas a Taste of the Islands ExcerptVon EverandThe Bahamas a Taste of the Islands ExcerptBewertung: 4 von 5 Sternen4/5 (1)
- Naples, Sorrento & the Amalfi Coast Adventure Guide: Capri, Ischia, Pompeii & PositanoVon EverandNaples, Sorrento & the Amalfi Coast Adventure Guide: Capri, Ischia, Pompeii & PositanoBewertung: 5 von 5 Sternen5/5 (1)
- New York & New Jersey: A Guide to the State & National ParksVon EverandNew York & New Jersey: A Guide to the State & National ParksNoch keine Bewertungen
- South Central Alaska a Guide to the Hiking & Canoeing Trails ExcerptVon EverandSouth Central Alaska a Guide to the Hiking & Canoeing Trails ExcerptBewertung: 5 von 5 Sternen5/5 (1)