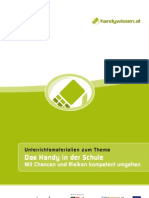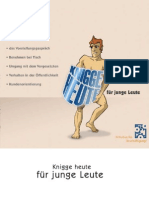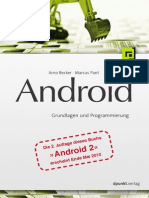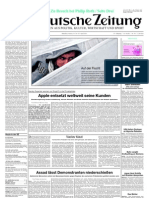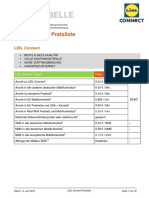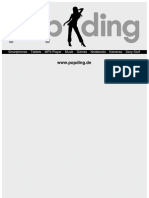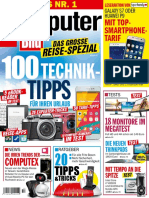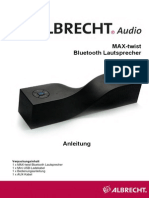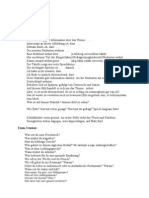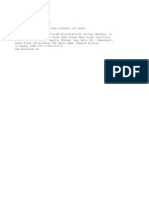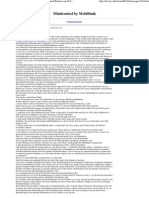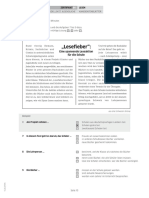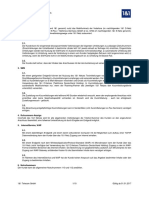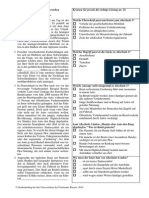Beruflich Dokumente
Kultur Dokumente
LG-D802 DEU UG Web V1.0 130924
Hochgeladen von
Cristiano FigueiredoOriginaltitel
Copyright
Verfügbare Formate
Dieses Dokument teilen
Dokument teilen oder einbetten
Stufen Sie dieses Dokument als nützlich ein?
Sind diese Inhalte unangemessen?
Dieses Dokument meldenCopyright:
Verfügbare Formate
LG-D802 DEU UG Web V1.0 130924
Hochgeladen von
Cristiano FigueiredoCopyright:
Verfügbare Formate
Benutzerhandbuch
User Guide
MFL68043803 (1.0) www.lg.com
DEUTSCH
ENGLI SH
Benutzerhandbuch
Die Displays und Abbildungen knnen von denen
auf Ihrem Telefon abweichen.
Der Inhalt dieser Anleitung kann je nach Modell
variieren, abhngig von der Software des
Mobiltelefons oder dem Dienstanbieter. Alle
Informationen in diesem Dokument knnen ohne
vorherige Ankndigung gendert werden.
Dieses Gert wird wegen seiner Touchscreen-
Tastatur fr Sehbehinderte nicht empfohlen.
Copyright 2013 LG Electronics, Inc. Alle Rechte
vorbehalten. LG und das LG-Logo sind eingetragene
Marken der LG Group und deren zugehriger
Unternehmen. Alle anderen Marken sind Eigentum
ihrer jeweiligen Inhaber.
Google, Google Maps, Gmail, YouTube,
Hangouts und Play Store sind Marken von
Google, Inc.
DEUTSCH
Die Videoanleitung macht Sie mit den neuen Hauptfunktionen des G2
vertraut. Sie ist auf dem Telefon wie folgt verfgbar:
X Berhren Sie > > Videoanleitung. (Erhltlich in Englisch,
Franzsisch, Deutsch, Italienisch, und Spanisch.)
2
Inhaltsverzeichnis
Richtlinien fr den sicheren und
efzienten Gebrauch ................................5
Wichtiger Hinweis ...................................15
Ihr neues Mobiltelefon ............................23
Telefonbersicht ....................................23
Einsetzen der Micro-SIM-Karte ..............25
Mobiltelefon aufaden ............................26
Bildschirm sperren und entsperren ........27
KnockON .............................................28
Stereo-Headset mit Mikrofon .................29
Plug & Pop .............................................30
Ihr Homescreen ......................................31
Touchscreen-Tipps ................................31
Homescreen ..........................................32
Erweiterter Homescreen .......................33
Homescreen anpassen .........................34
Zu den zuletzt verwendeten Anwendungen
zurckkehren ........................................35
Benachrichtigungs-Panel .......................35
ffnen des Benachrichtigungs-Panels ...36
Anzeigesymbole auf der Statusleiste .....37
Bildschirmtastatur .................................38
Buchstaben mit Akzent eingeben ..........39
Google-Konto einrichten ........................40
Mit Netzwerken und Gerten verbinden 41
Wi-Fi .....................................................41
Verbindung zu Wi-Fi-Netzwerken
herstellen ............................................41
Wi-Fi aktivieren und eine Verbindung zu
einem Wi-Fi-Netzwerk herstellen ..........41
Bluetooth ...............................................42
Mobildatenverbindung Ihres Telefons
freigeben ...............................................44
Wi-Fi Direct ...........................................45
Verwenden von SmartShare ...................46
PC-Verbindungen mit einem USB-Kabel .48
Anrufe......................................................50
Sprachanruf ttigen ...............................50
Kontakte anrufen ...................................50
Annehmen oder Abweisen eines Anrufs .50
Hrerlautstrke anpassen ......................51
Neuer Anruf ...........................................51
Anrufisten anzeigen ..............................51
Anrufeinstellungen .................................52
Kontakte ..................................................53
Kontakte suchen ....................................53
Neuen Kontakt hinzufgen .....................53
Favoritenliste .........................................53
Eine Gruppe erstellen .............................54
Nachrichten ............................................55
Nachrichten senden ...............................55
Gruppiert ..............................................56
Nachrichteneinstellungen ndern ...........56
E-Mail ......................................................57
E-Mail-Konto verwalten .........................57
Arbeiten mit Kontoordnern .....................58
3
E-Mail-Nachrichten verfassen und
senden ..................................................58
Kamera ....................................................59
Der Sucher ............................................59
Erweiterte Einstellungen ........................60
Ein Foto machen ...................................62
Verwenden des Shot & Klar-Modus ........62
Verwenden des Dual-Kamera-Modus .....63
Verwenden der Time Catch-
Aufnahmefunktion .................................64
Nach der Aufnahme des Fotos ...............64
Aus Ihrer Galerie ....................................65
Videokamera ...........................................66
Der Sucher ............................................66
Erweiterte Einstellungen ........................67
Ein Video aufnehmen .............................68
Nach der Aufnahme des Videos ..............68
Aus Ihrer Galerie ....................................69
Lautstrke einstellen, wenn Sie ein Video
ansehen ................................................69
Verwenden des Audio Zooms .................69
Den Doppelte-Aufnahme-Modus
verwenden ............................................70
Verwenden der Funktion
Zoom verfolgen ..................................71
Funktionen ..............................................72
QuickMemo ...........................................72
Verwendung der QuickMemo-Optionen .73
Anzeige der gespeicherten
QuickMemos ......................................74
QuickTranslator .....................................74
QSlide ....................................................75
QuickRemote .........................................76
Zoomen und verfolgen ...........................77
VuTalk ...................................................78
Registrieren von VuTalk vor der
Verwendung ..........................................78
Einstellungen von VuTalk ........................79
Visuell kommunizieren mit VuTalk .........79
Voice Mate.............................................80
Verwenden von Voice Mate ....................80
Einstellungen von Voice Mate .................80
LG SmartWorld ......................................81
So gelangen Sie von Ihrem Telefon zu LG
SmartWorld .........................................81
So verwenden Sie LG SmartWorld .........81
On-Screen Phone ..................................82
On-Screen Phone-Symbole ..................82
On-Screen Phone-Funktionen ...............82
So installieren Sie On-Screen Phone auf
Ihrem PC .............................................83
Multimedia ..............................................84
Galerie ...................................................84
Anzeigen von Bildern............................84
Wiedergabe von Videos ........................85
Fotos bearbeiten ..................................85
Fotos/Videos lschen ...........................85
Festlegen als Hintergrund .....................85
Videos ...................................................85
Video wiedergeben ..............................86
Video Editor ...........................................87
4
Musik ....................................................88
Musikdateien auf dem Telefon hinzufgen .
88
bertragen von Musik mit
Mediensynchronisation (MTP) ...............89
Musiktitel abspielen .............................89
Dienstprogramme ...................................92
Zur Seite gleiten (Schnelles Wechseln
zwischen verschiedenen Aufgaben mithilfe
von DREI Fingern) .................................92
Gstemodus ..........................................92
Wecker einstellen ..................................93
Taschenrechner .....................................93
Hinzufgen eines neuen Termins ...........93
Sprach-Memo........................................94
Ton- und Sprachaufnahme ...................94
Sprachaufnahme senden......................95
Task-Manager .......................................95
Aufgaben ...............................................95
Google+ ................................................96
Sprachsuche .........................................97
Downloads ............................................97
Das Internet ............................................98
Internet ..................................................98
Verwenden der Internet-Symbolleiste ....98
Anzeigen von Webseiten .......................98
ffnen einer Seite ................................99
Surfen im Internet per Spracheingabe ...99
Lesezeichen ........................................99
Verlauf ................................................99
Verwenden des Popup-Browsers ..........99
Chrome ...............................................100
Anzeigen von Webseiten .....................100
ffnen einer Seite ..............................100
Synchronisieren mit anderen Gerten ..100
Einstellungen ........................................101
Netzwerke ...........................................101
Tne ....................................................104
Anzeige ...............................................106
Allgemein ............................................109
PC-Software (LG PC Suite) ...................116
Software-Update fr das Mobiltelefon 119
Software-Update fr das Mobiltelefon ..119
Info zu diesem Benutzerhandbuch ......121
Info zu diesem Benutzerhandbuch .......121
Marken ................................................122
DivXHD ...............................................122
Dolby Digital Plus .................................123
Zubehr .................................................124
Fehlerbehebung ....................................125
Hug gestellte Fragen ........................130
Inhaltsverzeichnis
5
Lesen Sie diese einfachen Richtlinien sorgfltig durch. Die Nichtbeachtung dieser
Richtlinien kann gefhrlich oder gesetzeswidrig sein.
Sicherheitshinweis ber die Einwirkung
elektromagnetischer Energie im Radiofrequenzbereich
Informationen zur Einwirkung elektromagnetischer Felder und zur Spezifischen
Absorptionsrate (SAR).
Das Mobiltelefon entspricht den geltenden Sicherheitsbestimmungen
hinsichtlich der Einwirkung elektromagnetischer Felder. Diese Bestimmungen basieren
auf wissenschaftlichen Richtlinien, die auch Sicherheitsabstnde definieren, um eine
gesundheitliche Gefhrdung von Personen (unabhngig von Alter und allgemeinem
Gesundheitszustand) auszuschlieen.
In den Richtlinien hinsichtlich der Einwirkung elektromagnetischer Felder wird eine
Maeinheit verwendet, die als Spezifische Absorptionsrate bzw. SAR bezeichnet wird.
Der SAR-Wert wird mit standardisierten Testmethoden ermittelt, bei denen das Telefon
in allen getesteten Frequenzbndern mit der hchsten zulssigen Sendeleistung
betrieben wird.
Auch wenn Unterschiede zwischen den SAR-Werten verschiedener LG-Telefonmodelle
bestehen, entsprechen sie in jedem Fall den geltenden Richtlinien hinsichtlich der
Einwirkung elektromagnetischer Felder.
Der von der Internationalen Kommission fr den Schutz vor nichtionisierenden
Strahlen (International Commission on Non-lonizing Radiation Protection, ICNIRP)
empfohlene SAR-Grenzwert liegt bei 2 W/Kg gemittelt ber zehn (10) Gramm
Gewebe.
Der hchste fr dieses Telefonmodell ermittelte SAR-Wert bei Verwendung am Ohr
liegt bei 0,409 W/kg (10g) bzw. 0,470 W/kg (10g), wenn das Gert am Krper
getragen wird.
Richtlinien fr den sicheren und efzienten Gebrauch
6
Dieses Gert entspricht den Sicherheitsstandards hinsichtlich der Strahlenbelastung
bei normaler Verwendung am Ohr oder wenn der Abstand vom Krper mindestens
1,5 cm betrgt. Tragetaschen, Grtelclips oder Vorrichtungen zum Tragen des
mobilen Gerts am Krper drfen kein Metall enthalten und mssen das Gert
in einem Abstand von mindestens 1,5 cm vom Krper halten. Um Dateien oder
Nachrichten bertragen zu knnen, bentigt dieses Gert eine gute Netzverbindung.
In einigen Fllen wird die bertragung von Dateien und Nachrichten verzgert, bis
die Netzverbindung entsprechend gut ist. Stellen Sie sicher, dass der oben genannte
Abstand eingehalten wird, bis die bertragung abgeschlossen ist.
Pflege und Wartung des Telefons
WARNUNG
Verwenden Sie ausschlielich Akkus, Ladegerte und Zubehrteile, die fr
die Verwendung mit diesem Mobiltelefon zugelassen sind. Die Verwendung
anderer Teile kann zum Erlschen der Zulassungen oder Garantien fr dieses
Mobiltelefon fhren und kann gefhrlich sein.
ffnen Sie dieses Mobiltelefon nicht. Sollten Reparaturen erforderlich sein, wenden
Sie sich an einen qualifizierten Kundendienstmitarbeiter.
LG ist berechtigt, bei Reparaturen im Rahmen der Garantie neue oder berholte
Ersatzteile oder Platinen zu verwenden, sofern diese ber den gleichen
Funktionsumfang verfgen wie die zu ersetzenden Teile.
Bewahren Sie dieses Mobiltelefon nicht in der Nhe elektrischer Gerte auf (z.B.
Fernsehgerte, Radios, PCs).
Halten Sie das Telefon von Wrmequellen wie Heizungen oder Herdplatten fern.
Lassen Sie das Telefon nicht fallen.
Setzen Sie das Telefon keinen starken Erschtterungen oder Sten aus.
Richtlinien fr den sicheren und efzienten Gebrauch
7
Schalten Sie das Telefon aus, wenn dies aufgrund von jeweils geltenden
Bestimmungen erforderlich ist. Verwenden Sie Ihr Telefon beispielsweise nicht in
Krankenhusern, da andernfalls die Funktionalitt empfindlicher medizinischer Gerte
beeintrchtigt werden kann.
Fassen Sie das Telefon whrend des Ladevorgangs nicht mit nassen Hnden an.
Dadurch kann es zu einem elektrischen Schock oder einer schweren Beschdigung
des Telefons kommen.
Laden Sie das Telefon nicht in der Nhe von entflammbarem Material auf, da das
Telefon hei werden kann und somit eine Brandgefahr darstellt.
Reinigen Sie das Gert auen mit einem trockenen Tuch (verwenden Sie keine
Lsungsmittel wie Benzin, Verdnner oder Alkohol).
Legen Sie das Telefon beim Aufladen nicht auf Polstermbel.
Das Telefon sollte in einer gut belfteten Umgebung aufgeladen werden.
Bewahren Sie das Telefon nicht in sehr verrauchten oder staubigen Umgebungen auf.
Bewahren Sie das Telefon nicht in der Nhe von Gegenstnden mit Magnetstreifen
(Kreditkarten, Flugtickets usw.) auf, da andernfalls die auf dem Magnetstreifen
gespeicherten Informationen beschdigt werden knnten.
Berhren Sie das Display nicht mit spitzen oder scharfen Gegenstnden; andernfalls
kann das Telefon beschdigt werden.
Setzen Sie das Telefon keiner Feuchtigkeit oder Nsse aus.
Verwenden Sie Zubehrteile (wie z.B. Kopfhrer) immer mit der erforderlichen
Sorgfalt. Berhren Sie die Antenne nicht unntig.
Berhren, entfernen oder reparieren Sie nicht zerbrochenes oder gesprungenes
Glas. Schden am Glas-Display aufgrund von Missbrauch fallen nicht unter die
Garantiebedingungen.
Ihr Telefon ist ein elektronisches Gert, das sich bei normalem Betrieb erhitzt.
Besteht anhaltender, direkter Hautkontakt ohne angemessene Belftung, kann es zu
Beschwerden oder leichten Verbrennungen kommen. Gehen Sie daher whrend und
direkt nach dem Betrieb vorsichtig mit Ihrem Telefon um.
8
Wenn Ihr Telefon nass wird, mssen Sie es sofort vom Netzstrom trennen,
ausschalten und vollstndig trocknen lassen. Versuchen Sie nicht, das Trocknen mit
einer externen Heizquelle, wie Ofen, Mikrowelle oder Fn, zu beschleunigen.
Die Flssigkeit in Ihrem nassen Telefon ndert die Farbe der Produktkennzeichnung
in Ihrem Telefon. Gerteschaden, der aufgrund des Eindringens von Flssigkeiten
entsteht, fllt nicht unter die Garantiebedingungen.
Effiziente Verwendung des Telefons
Elektronische Gerte
Bei Mobiltelefonen kann es zu Interferenzen kommen, die die Leistung beeintrchtigen
knnen.
Verwenden Sie das Mobiltelefon nicht unerlaubt in der Nhe medizinischer Gerte.
Wenn Sie einen Herzschrittmacher tragen, bewahren Sie das Telefon nicht in der
Nhe des Herzschrittmachers (z.B. in der Brusttasche) auf.
Einige Hrhilfen knnen durch Mobiltelefone beeintrchtigt werden.
Bei Fernsehgerten, Radios, PCs usw. knnen ebenfalls leichte Interferenzen
auftreten.
Verwenden Sie Ihr Telefon nur bei Temperaturen zwischen 0C und 40C.
Die Verwendung bei besonders niedrigen oder hohen Temperaturen kann zu
Beschdigungen, Fehlfunktionen oder sogar zu einer Explosion fhren.
Sicherheit im Straenverkehr
Erkundigen Sie sich ber die jeweils geltenden Gesetze und Bestimmungen ber die
Verwendung von Mobiltelefonen in Fahrzeugen.
Benutzen Sie whrend der Fahrt kein Handtelefon.
Richten Sie Ihre ganze Aufmerksamkeit auf den Straenverkehr.
Parken Sie ggf. zuerst das Fahrzeug, bevor Sie Anrufe ttigen oder entgegennehmen.
Richtlinien fr den sicheren und efzienten Gebrauch
9
Elektromagnetische Strahlen knnen u.U. elektronische Systeme in Ihrem Fahrzeug
stren, wie beispielsweise das Autoradio oder Sicherheitssysteme.
Falls Ihr Fahrzeug mit einem Airbag ausgestattet ist, achten Sie darauf, das Telefon
nicht auf bzw. vor dem Airbag abzulegen und die Freisprecheinrichtung nicht in der
Nhe des Airbags zu installieren. Andernfalls kann die Funktionsweise des Airbags
beeintrchtigt werden, was zu schweren Verletzungen fhren kann.
Wenn Sie Musik hren, whrend Sie unterwegs sind, stellen Sie sicher, dass die
Lautstrke auf ein angemessenes Ma eingestellt ist, sodass Sie Ihre Umgebung
wahrnehmen. Dies ist vor allem dann wichtig, wenn Sie sich in der Nhe einer Strae
befinden.
Vermeiden von Hrschden
Um einer Schdigung des Gehrs vorzubeugen, sollten Sie nicht
ber einen lngeren Zeitraum mit hoher Lautstrke hren.
Wenn Sie lngere Zeit einem hohen Geruschpegel ausgesetzt sind, knnen
Hrschden auftreten. Wir empfehlen deshalb, dass Sie das Telefon beim Ein- und
Ausschalten nicht ans Ohr halten. Es empfiehlt sich auerdem, die Lautstrke von
Musik und Anrufen auf ein angemessenes Ma einzustellen.
Reduzieren Sie die Lautstrke bei der Verwendung von Kopfhrern, wenn Sie die
Stimmen von Personen in Ihrer Nhe nicht hren knnen, oder wenn die Person
neben Ihnen Ihre Musik hren kann.
HINWEIS: bermige Lautstrke und bermiger Druck der Ohrhrer und
Kopfhrer knnen zu Hrverlust fhren.
10
Glasteile
Einige Teile Ihres mobilen Gerts bestehen aus Glas. Das Glas kann zerbrechen,
wenn Ihr Gert herunterfllt, oder wenn es einen krftigen Sto oder Schlag erfhrt.
Sollte das Glas zerbrechen, berhren Sie es nicht, und versuchen Sie nicht, es zu
entfernen. Verwenden Sie das Gert erst wieder, wenn das Glas von einem autorisierten
Dienstanbieter ersetzt wurde.
Sprenggebiete
Benutzen Sie das Telefon nicht in Sprenggebieten. Beachten Sie die Einschrnkungen,
und befolgen Sie alle geltenden Vorschriften und Regeln.
Explosionsgefhrdete Orte
Verwenden Sie das Telefon nicht an Tankstellen.
Verwenden Sie das Telefon nicht in der Nhe von Kraftstoffen oder Chemikalien.
Transportieren und lagern Sie keine brennbaren Flssigkeiten, Gase oder
Explosivstoffe im selben Raum des Fahrzeugs, in dem sich auch das Mobiltelefon
oder Mobiltelefonzubehr befindet.
In Flugzeugen
In einem Flugzeug knnen Telefone zu Interferenzen fhren.
Schalten Sie daher Ihr Mobiltelefon aus, bevor Sie in ein Flugzeug steigen.
Verwenden Sie es auch nicht whrend des Aufenthalts auf dem Flughafengelnde,
sofern dies nicht ausdrcklich vom Personal erlaubt wurde.
Richtlinien fr den sicheren und efzienten Gebrauch
11
Kinder
Bewahren Sie das Mobiltelefon an einem sicheren Ort auerhalb der Reichweite von
Kleinkindern auf. Es enthlt Kleinteile, die verschluckt oder eingeatmet werden knnten.
Notrufe
Notrufe sind mglicherweise nicht in allen Mobilfunknetzen mglich. Verlassen Sie sich
daher bei Notrufen nie ausschlielich auf ein Mobiltelefon. Weitere Informationen dazu
erhalten Sie von Ihrem Dienstanbieter.
Hinweise zum Akku und zur Pflege des Akkus
Es ist nicht erforderlich, den Akku vor dem Laden vollstndig zu entladen. Anders
als bei herkmmlichen Akkus tritt bei diesem Akku kein Memory-Effekt auf, der die
Leistung vermindert.
Verwenden Sie ausschlielich Akkus und Ladegerte von LG. Ladegerte von LG sind
so ausgelegt, dass die Lebensdauer des Akkus optimiert wird.
ffnen Sie den Akku nicht, und schlieen Sie ihn nicht kurz.
Tauschen Sie den Akku aus, wenn die Leistung nicht mehr zufriedenstellend ist. Ein
Akku kann mehrere hundert Mal aufgeladen werden, bevor er ausgetauscht werden
muss.
Wenn Sie den Akku lngere Zeit nicht verwendet haben, laden Sie ihn erneut auf, um
maximale Leistung zu erzielen.
Setzen Sie das Ladegert keiner direkten Sonneneinstrahlung oder hoher
Luftfeuchtigkeit (z.B. in einem Badezimmer) aus.
Bewahren Sie den Akku nicht in sehr heien oder sehr kalten Rumen auf, da dies
die Leistung beeintrchtigen kann.
Bei Austausch des Akkus mit einem ungeeigneten Akkutyp besteht Explosionsgefahr.
12
Richtlinien fr den sicheren und efzienten Gebrauch
Entsorgen Sie unbrauchbar gewordene Akkus gem den Anweisungen des
Herstellers. Nutzen Sie Recycling, wenn dies mglich ist. Geben Sie Akkus nicht
einfach in den Hausmll.
Wenn Sie den Akku ersetzen mssen, wenden Sie sich an einen autorisierten
LGElectronics Service Point oder Hndler in Ihrer Nhe.
Entfernen Sie das Ladegert immer aus der Steckdose, wenn das Telefon voll
aufgeladen ist. So vermeiden Sie, dass das Ladegert unntig Strom verbraucht.
Die tatschliche Lebensdauer des Akkus ist abhngig von der Netzwerkkonfiguration,
den Produkteinstellungen, dem Gebrauch und den Umgebungsbedingungen.
Stellen Sie sicher, dass keine spitzen Gegenstnde wie Tierzhne oder Ngel in
Kontakt mit dem Akku kommen. Dies knnte ein Feuer verursachen.
Aus Sicherheitsgrnden sollten Sie den Akku nicht aus dem Gert entfernen.
KONFORMITTSERKLRUNG
LGElectronics erklrt hiermit, dass dieses LG-D802 Produkt den wichtigsten
Anforderungen und anderen relevanten Bestimmungen der Richtlinie1999/5/EG
entspricht. Eine Kopie der Konformittserklrung finden Sie unter http://www.
lg.com/global/support/cedoc/RetrieveProductCeDOC.jsp
Hinweis: Open Source Software
Den jeweiligen Quellcode unter GPL, LGPL, MPL und anderen Open-Source-
Lizenzen erhalten Sie auf http://opensource.lge.com/
Alle dazugehrigen Lizenzbedingungen, Haftungsausschlsse und Hinweise
sind mit den Quellcodes zum Download verfgbar.
Regeln und Sicherheit
Weitere Informationen zu Bestimmungen und Sicherheit erhalten Sie unter
Systemeinstellungen > Telefoninfo > Regeln und Sicherheit
13
Kontakt fr die Compliance dieses Produkts:
LG Electronics Inc.
EU Representative, Krijgsman 1,
1186 DM Amstelveen, The Netherlands
14
Entsorgen von alten Akkus
1 Wenn Akkus Ihres Produktes mit diesem durchgestrichenen Mlleimersymbol
gekennzeichnet sind, unterliegen die Akkus der Europischen Richtlinie
2006/66/EG.
2 Dieses Symbol kann mit den chemischen Symbolen fr Quecksilber (Hg),
Kadmium (Cd) oder Blei (Pb) kombiniert sein, wenn die Akkus mehr als
0,0005% Quecksilber, 0,002% Kadmium oder 0,004% Blei enthalten.
3 Akkus mssen immer getrennt vom Hausmll in staatlichen oder kommunalen
Sammeleinrichtungen und entsprechend den geltenden Vorschriften entsorgt
werden.
4 Durch eine vorschriftsmige Entsorgung Ihrer alten Akkus knnen schdliche
Auswirkungen auf Mensch, Tier und Umwelt vermieden werden.
5 Ausfhrliche Informationen zur Entsorgung von alten Akkus erhalten Sie bei den
lokalen Behrden, der Entsorgungseinrichtung oder dem Fachhndler, bei dem
Sie das Produkt erworben haben.
Entsorgung Ihres Altgerts
1 Wenn dieses Symbol eines durchgestrichenen Abfalleimers auf einem
Produkt angebracht ist, unterliegt dieses Produkt der europischen
Richtlinie 2002/96/EC.
2 Alle Elektro- und Elektronik-Altgerte mssen getrennt vom Hausmll in
staatlichen oder kommunalen Sammeleinrichtungen und entsprechend den
geltenden Vorschriften entsorgt werden.
3 Durch eine vorschriftsmige Entsorgung von Altgerten knnen
schdliche Auswirkungen auf Mensch und Umwelt vermieden werden.
4 Genauere Informationen zur Entsorgung von Altgerten erhalten Sie bei
den lokalen Behrden, der Entsorgungseinrichtung oder dem Fachhndler,
bei dem Sie das Produkt erworben haben.
15
Wichtiger Hinweis
Bitte prfen Sie, ob das aufgetretene Problem in diesem Abschnitt beschrieben wird,
bevor Sie sich mit einem Servicemitarbeiter in Verbindung setzen oder das Telefon zur
Reparatur bringen.
1. Telefonspeicher
Wenn weniger als 10% des Telefonspeichers verfgbar sind, knnen keine neuen
Nachrichten empfangen werden. Sie mssen den Telefonspeicher berprfen und
einige Daten lschen, wie z.B. Anwendungen oder Nachrichten, um mehr Speicher
verfgbar zu machen.
So deinstallieren Sie Anwendungen:
1 Tippen Sie auf > > Registerkarte Anwendungen > Einstellungen >
Registerkarte Allgemein > Anwendungen.
2 Sobald alle Anwendungen angezeigt werden, blttern Sie zu der Anwendung, die
Sie deinstallieren mchten, und whlen diese aus.
3 Tippen Sie auf Deinstallieren.
2. Akkubetriebsdauer optimieren
Sie knnen die Betriebsdauer des Akkus erhhen, indem Sie Funktionen deaktivieren,
bei denen Sie auf die andauernde Ausfhrung im Hintergrund verzichten knnen.
Sie knnen berwachen, wie stark Anwendungen und Systemressourcen den Akku
beanspruchen.
So erhhen Sie die Betriebsdauer des Akkus:
Deaktivieren Sie Funkverbindungen, die Sie nicht verwenden. Wenn Sie Wi-Fi,
Bluetooth oder GPS nicht verwenden, schalten Sie diese Funktionen aus.
Verringern Sie die Helligkeit des Bildschirms, und stellen Sie eine krzere Wartezeit fr
die automatische Bildschirmsperre ein.
Lesen Sie dies vor Verwendung des Telefons!
16
Wichtiger Hinweis
Deaktivieren Sie die automatische Synchronisierung fr Gmail, Kalender, Kontakte und
weitere Anwendungen, wenn Sie diese nicht verwenden.
Einige Anwendungen, die Sie heruntergeladen haben, knnen die Akkubetriebsdauer
verkrzen.
Prfen Sie whrend der Verwendung heruntergeladener Anwendungen den
Ladezustand des Akkus.
HINWEIS: Wenn Sie versehentlich die Ein-/Aus-Taste/Sperrtaste drcken,
whrend sich das Telefon in Ihrer Tasche befindet, schaltet sich die Anzeige
automatisch ab, um den Akku zu schonen.
So berprfen Sie den Ladezustand des Akkus:
Tippen Sie auf > > Registerkarte Anwendungen > Einstellungen >
Registerkarte Allgemein > Telefoninfo > Akku.
Der Akkustatus (Wird geladen oder Wird entladen) und die Akkuladung (als
Prozentwert der Ladung) werden am oberen Bildschirmrand angezeigt.
So berwachen und kontrollieren Sie den Akkuenergieverbrauch:
Tippen Sie auf > > Registerkarte Anwendungen > Einstellungen >
Registerkarte Allgemein > Telefoninfo > Akku > Akkuverbrauch.
Die Batterie-Nutzungszeit wird auf dem Bildschirm angezeigt. Diese Anzeige
gibt entweder die Zeit seit der letzten Aufladung an oder, bei angeschlossenem
Ladegert, die letzte Betriebsdauer im reinen Akkubetrieb. Auf dem Bildschirm werden
Anwendungen bzw. Dienste angezeigt, die Akkuenergie verbrauchen; die Anzeige erfolgt
in der Reihenfolge ihres Verbrauchswerts.
17
3. Vor der Installation einer Open-Source-Anwendung
und eines Betriebssystems
WARNUNG
Wenn Sie ein Betriebssystem auf Ihrem Gert installieren, das nicht vom
Hersteller zur Verfgung gestellt wurde, kann dies zu Fehlfunktionen des
Telefons fhren. Zustzlich erlischt die Garantie.
WARNUNG
Um Ihr Telefon und Ihre persnlichen Daten zu schtzen, laden Sie
Anwendungen nur von vertrauenswrdigen Quellen herunter (z.B. Play
Store). Wenn sich auf dem Telefon nicht richtig installierte Anwendungen
befinden, funktioniert das Telefon mglicherweise nicht ordnungsgem, oder
es treten schwerwiegende Fehler auf. Sie mssen diese Anwendungen und
alle zugehrigen Daten und Einstellungen vom Telefon entfernen.
4. Verwenden von Entsperrungsmustern
Legen Sie zum Schutz des Telefons ein Entsperrungsmuster fest. Tippen Sie auf
> > Registerkarte Anwendungen > Einstellungen > Registerkarte Anzeige
> Bildschirmsperrung > Bildschirmsperre auswhlen > Muster. Daraufhin wird
ein Bildschirm angezeigt, der Ihnen beim Zeichnen eines Entsperrungsmusters hilft. Sie
mssen eine Sicherungs-PIN erstellen, die als Sicherheitsmanahme dient, falls Sie das
Entsperrungsmuster vergessen.
Achtung: Erstellen Sie zunchst ein Google-Konto, bevor Sie ein
Entsperrungsmuster festlegen, und denken Sie beim Erstellen des
Entsperrungsmusters an die Sicherungs-PIN.
18
Wichtiger Hinweis
WARNUNG
Sicherheitshinweise zur Verwendung des Entsperrungsmusters.
Prgen Sie sich Ihr Entsperrungsmuster gut ein. Nach fnfmaliger Eingabe
eines falschen Entsperrungsmusters wird der Zugriff auf Ihr Telefon gesperrt.
Sie haben 5 Chancen, Ihr Entsperrungsmuster, Ihre PIN oder Ihr Passwort
einzugeben. Wenn Sie alle fnf Mglichkeiten bereits genutzt haben, knnen
Sie es nach 30Sekunden erneut versuchen.
Wenn Sie sich nicht an Ihr Entsperrungsmuster, Ihre PIN oder Ihr Passwort
erinnern knnen:
< Falls Sie das Muster vergessen haben >
Wenn Sie sich auf dem Telefon bei Ihrem Google-Konto angemeldet und fnfmal ein
falsches Muster verwendet haben, tippen Sie auf die Taste Muster vergessen? unten
auf dem Bildschirm. Anschlieend werden Sie aufgefordert, sich ber Ihr Google-
Konto anzumelden oder die Sicherungs-PIN einzugeben, die Sie beim Erstellen des
Entsperrungsmusters festgelegt haben.
Falls Sie auf dem Telefon kein Google-Konto erstellt oder Ihre Sicherungs-PIN vergessen
haben, mssen Sie einen Hardware-Reset ausfhren.
< Falls Sie Ihre PIN oder Ihr Passwort vergessen haben >
Wenn Sie PIN oder Passwort vergessen haben, mssen Sie einen Hardware-Reset
vornehmen.
Vorsicht: Wenn Sie die Funktion Hardware-Reset ausfhren, werden alle
Benutzeranwendungen und Benutzerdaten gelscht.
HINWEIS: Wenn Sie sich nicht bei Ihrem Google-Konto angemeldet und
das Entsperrungsmuster vergessen haben, mssen Sie die Sicherungs-PIN
eingeben.
19
5. Hardware-Reset verwenden (Zurcksetzen auf
Werkseinstellungen)
Wenn das Telefon den ursprnglichen Zustand nicht wiederherstellen kann, verwenden
Sie die Funktion Hardware-Reset (Zurcksetzen auf Werkseinstellungen), um es zu
initialisieren.
1 Schalten Sie das Mobiltelefon aus.
2 Halten Sie einige Sekunden lang die Ein-/Aus-Taste/Sperrtaste + Leiser-Taste
auf der Rckseite des Telefons gedrckt.
3 Lassen Sie die Ein-/Aus-Taste/Sperrtaste erst los, wenn das LG-Logo angezeigt
wird. Halten Sie danach sofort erneut die Ein-/Aus-Taste/Sperrtaste gedrckt.
4 Lassen Sie alle Tasten los, wenn der Bildschirm Hardware-Reset (Zurcksetzen
auf Werkseinstellungen) angezeigt wird.
5 Drcken Sie die Ein-/Aus-Taste/Sperrtaste, um fortzufahren, oder eine der
Lautstrke-Tasten, um abzubrechen.
6 Drcken Sie die Ein-/Aus-Taste/Sperrtaste erneut, um zu besttigen, oder eine
der Lautstrke-Tasten, um abzubrechen.
WARNUNG
Wenn Sie die Funktion Hardware-Reset ausfhren, werden alle
Benutzeranwendungen, Benutzerdaten und DRM-Lizenzen gelscht. Sichern
Sie alle wichtigen Daten, bevor Sie die Funktion Hardware-Reset ausfhren.
20
Wichtiger Hinweis
6. Anwendungen ffnen und wechseln
Mit Android wird Multitasking einfach: Sie knnen damit mehrere Anwendungen
gleichzeitig ausfhren. Es ist nicht erforderlich, eine Anwendung zu schlieen, bevor
Sie eine andere ffnen. ffnen Sie mehrere Anwendungen, und wechseln Sie zwischen
ihnen. Android verwaltet alle Anwendungen, hlt sie an oder startet sie nach Bedarf, um
sicherzustellen, dass inaktive Anwendungen nicht unntig Ressourcen verbrauchen.
1 Berhren und halten Sie die Taste Homescreen . Eine Liste mit den zuletzt
verwendeten Anwendungen wird angezeigt.
2 Tippen Sie auf die Anwendung, die Sie ffnen mchten. Die frhere im Hintergrund
ausgefhrte Anwendung wird dadurch nicht angehalten. Um eine Anwendung nach
Gebrauch zu beenden, tippen Sie auf die Zurck-Taste .
Um Anwendungen zu beenden, tippen Sie auf der Liste der zuletzt verwendeten
Anwendungen auf Laufende Anwendungen, und tippen Sie anschlieend auf
Anhalten oder Alle anhalten.
Um eine Anwendung aus der Liste der zuletzt verwendeten Anwendungen zu
entfernen, ziehen Sie die App-Vorschau nach links oder rechts. Um alle Anwendungen
zu lschen, tippen Sie auf Alle lschen.
7. Musik, Bilder, und Videos mithilfe von
Mediensynchronisation (MTP) bertragen
1 Tippen Sie auf > > Registerkarte Anwendungen > Einstellungen
> Registerkarte Allgemein > Speicherverwaltung, um das Speichermedium zu
prfen.
2 Schlieen Sie das Telefon ber das USB-Kabel an den PC an.
3 Die Liste USB-Verbindungsmethode auswhlen wird auf dem Telefonbildschirm
angezeigt. Whlen Sie die Option Mediensynchronisation (MTP) aus.
21
4 ffnen Sie den Speicherordner auf Ihrem PC. Sie knnen die
Massenspeicherinhalte auf dem PC anzeigen und Dateien zwischen PC und Gert
bertragen.
5 Wenn Sie die Dateien bertragen haben, ziehen Sie die Statusleiste nach unten,
und tippen Sie auf USB angeschlossen. Whlen Sie aus der Liste mit USB-
Verbindungstypen die Option Laden Sie Ihr Telefon auf.
8. Telefon aufrecht halten
Halten Sie Ihr Mobiltelefon aufrecht wie ein gewhnliches Telefon. Ihr Telefon verfgt
ber eine interne Antenne. Achten Sie darauf, die Rckseite des Telefons nicht zu
zerkratzen oder zu beschdigen, da dies die Leistung beeintrchtigen knnte.
Vermeiden Sie es, den unteren Teil des Telefons zu berhren, in dem sich die Antenne
befindet, whrend Sie Anrufe ttigen/entgegennehmen bzw. Daten senden/empfangen.
Dies knnte die Anrufqualitt beeintrchtigen.
9. Wenn der Bildschirm einfriert
Wenn der Bildschirm einfriert oder das Telefon beim Bedienen nicht reagiert:
Halten Sie 10 Sekunden lang die Ein-/Aus-Taste/Sperrtaste gedrckt, um das Telefon
auszuschalten. Falls das Problem weiterhin besteht, wenden Sie sich bitte an unser
Service Center.
10. Verbinden Sie Ihr Telefon nicht mit dem PC,
whrend Sie den PC ein-/ausschalten.
Stellen Sie sicher, dass Sie die Verbindung Ihres Telefons zum PC getrennt haben, wenn
Sie Ihren PC ein- oder ausschalten, da es andernfalls zu Fehlern auf dem PC kommen
kann.
22
Wichtiger Hinweis
11. Steuerung ber die Hardware-Tasten
Wenn Ihr Telefondisplay beschdigt oder kaputt ist, knnen Sie einen eingehenden
Anruf annehmen, einen Anruf beenden oder einen Alarm abschalten, indem Sie die
Hardware-Tasten verwenden.
1 Schalten Sie Ihr Telefon aus.
2 Halten Sie die Ein-/Aus-Taste/Sperrtaste und die Lautstrke-Tasten gleichzeitig
fr mindestens 6 Sekunden gedrckt, um die Steuerung ber die Hardware-Tasten
einzuschalten.
3 Mit den Lautstrke-Tasten knnen Sie zur gewnschten Option blttern. Drcken
sie danach zur Besttigung die Ein-/Aus-Taste/Sperrtaste.
Sprachanruf annehmen: Die Lautstrke-Tasten gleichzeitig drcken.
Sprachanruf beenden: Whrend des Anrufs die Ein-/Aus-Taste/Sperrtaste
drcken.
Einen Alarm stoppen: Wenn ein Alarm ertnt, halten Sie die Lauter-Taste oder die
Leiser-Taste gedrckt, um den Alarm zu stoppen.
HINWEIS: Wenn Sie Ihr Telefon verwenden, wenn das Displayglas kaputt
ist, kann Ihr Telefon noch strker beschdigt werden, oder Sie knnten sich
verletzen. Lassen Sie Ihr Telefon bei einem autorisierten LG Service Center
reparieren.
23
Telefonbersicht
Zurck-Taste
Kehrt zum vorherigen Bildschirm zurck. Beendet eine
Anwendung nach der Verwendung.
Objektiv der Frontkamera
Taste Homescreen
Kehrt von allen Bildschirmen zum Homescreen zurck.
Nherungssensor
Hrer
Touchscreen
Schaltflche Men
Prfen Sie, welche Optionen zur Verfgung stehen.
HINWEIS: Nherungssensor
Wenn Sie Anrufe empfangen oder ttigen und sich das Mobiltelefon am Ohr befindet, wird
durch diesen Sensor automatisch die Beleuchtung ausgeschaltet und der Touchscreen
gesperrt, wenn Objekte erkannt werden. Das verlngert die Akkubetriebsdauer und
verhindert, dass bei einem Anruf versehentlich der Touchscreen aktiviert wird.
WARNUNG
Das LC-Display und der Touchscreen knnen beschdigt werden, wenn Sie schwere
Gegenstnde auf das Telefon legen oder sich darauf setzen. Decken Sie den
Nherungssensor des LCD nicht ab. Dies kann zu Fehlfunktionen des Sensors fhren.
Ihr neues Mobiltelefon
24
Ihr neues Mobiltelefon
WARNUNG
Dieses Teil deckt das Akkufach ab. ffnen Sie auf keinen Fall die rckseitige
Abdeckung.
Achten Sie darauf, nicht den NFC Touch-Punkt am Telefon zu beschdigen,
der Teil der NFC-Antenne ist.
Lautstrketasten
Im Homescreen: Regelung
der Ruftonlautstrke.
Whrend eines Anrufs:
Regelung der Hrerlautstrke.
Whrend der
Musikwiedergabe:
Lautstrkeregelung.
Kopfhrerbuchse
Auswurftastenffnung
Einlegeschacht fr SIM-Karte
Lautsprecher
Mikrofon
Ladegertanschluss/USB Port
Ein/Aus-Taste/
Sperrtaste
Gedrckt halten, um
das Telefon ein-/
auszuschalten
Kurz drcken, um das
Display zu sperren oder
zu entsperren
NFC Touch-Punkt
Kameraobjektiv
Blitz
Mikrofon
Infrarot-LED
25
Einsetzen der Micro-SIM-Karte
Bevor Sie Ihr neues Telefon kennenlernen, knnen Sie die Micro-SIM-Karte einlegen.
Die Auswurftaste ist eine kleine runde ffnung direkt ber dem Einlegeschacht. So
installieren Sie eine neue Micro-SIM-Karte
1 Stecken Sie den Micro-SIM-Auswurfschlssel im Lieferumfang des Telefons (oder
einen dnnen Stift) in die Auswurftastenffnung, und drcken Sie vorsichtig, aber
fest, bis der Einlegeschacht herausspringt.
2 Nehmen Sie den Einlegeschacht heraus und setzen Sie die Micro-SIM-Karte mit
den Kontakten nach auen und der abgeschrgten Ecke nach rechts ein. Die Karte
passt nur in einer Richtung einwandfrei in den Schacht.
3 Setzen Sie den Einlegeschacht vorsichtig wieder in den Einschub, und schieben Sie
ihn vorsichtig wieder zurck in das Telefon.
HINWEIS: Die goldfarbenen Kontakte auf der Karte mssen dabei nach unten
zeigen.
26
Ihr neues Mobiltelefon
Auswurftastenffnung
Mobiltelefon aufladen
Laden Sie den Akku vor dem ersten Gebrauch auf. Verwenden Sie zum Aufladen des
Akkus das Ladegert. Sie knnen mithilfe des USB-Kabels auch einen Computer zum
Aufladen des Gerts verwenden.
WARNUNG
Verwenden Sie nur Aufladegerte, Akkus und Kabel, die von LG genehmigt
wurden. Die Verwendung von nicht genehmigten Ladegerten oder Kabeln
kann beim Aufladen des Akkus zu Verzgerungen fhren und ffnet
mglicherweise zustzlich eine Popup-Nachricht. Auerdem kann der Akku
explodieren oder das Gert beschdigt werden. Dies ist nicht Bestandteil der
Garantieleistung.
27
Der Anschluss fr das Ladegert befindet sich am unteren Ende des Telefons. Stecken
Sie das Ladegert ein, und schlieen Sie es dann an eine Steckdose an.
HINWEIS:
Um die Lebensdauer des Akkus zu verbessern, muss dieser beim ersten
Ladevorgang vollstndig aufgeladen werden.
ffnen Sie nicht die rckseitige Abdeckung, whrend Sie das Telefon laden.
Bildschirm sperren und entsperren
Wenn Sie das Telefon ber einen gewissen Zeitraum nicht verwenden, wird der
Bildschirm automatisch ausgeschaltet und gesperrt. Dies verhindert versehentliches
Tippen und schont den Akku.
Wenn Sie das Telefon nicht verwenden, drcken Sie die Ein-/Aus-/Sperrtaste , um
das Telefon zu sperren.
Falls bei Aktivierung der Bildschirmsperre Programme ausgefhrt werden, ist es
mglich, dass diese im Sperrmodus weiterhin ausgefhrt werden. Zur Vermeidung
unntiger Kosten wird empfohlen, alle Programme (z.B. Telefonanrufe, Webzugriff und
Datenbertragungen) zu beenden, bevor Sie den Sperrmodus aktivieren.
28
Ihr neues Mobiltelefon
Um den Bildschirm daraufhin erneut zu aktivieren, drcken Sie die Ein-/Aus-Taste/
Sperrtaste . Der Bildschirm Bildschirmsperre wird angezeigt. Berhren Sie die
Bildschirmsperre, und schieben Sie sie in eine beliebige Richtung, um den Homescreen
zu entsperren. Der zuletzt angezeigte Bildschirm wird eingeblendet.
KnockON
Tippen Sie zweimal, um den Bildschirm zu sperren oder entsperren.
So aktivieren Sie die KnockOn-Funktion
1 Tippen Sie auf > > Registerkarte Anwendungen > Einstellungen >
Registerkarte Allgemein > Bewegungen.
2 Aktivieren Sie die Funktion Bildschirm Ein/Aus.
Tippen Sie zweimal schnell auf die Bildschirmmitte, um den Bildschirm zu entsperren.
Um den Bildschirm zu sperren, tippen Sie zweimal auf die Statusleiste in irgendeinem
Bildschirm (auer auf dem Sucher der Kamera) oder auf eine leere Stelle auf dem
Homescreen.
HINWEIS: Achten Sie beim Einschalten des Bildschirms darauf, dass der
Nherungssensor nicht verdeckt ist. Ansonsten schaltet sich der Bildschirm
sofort nach dem Einschalten wieder aus, damit er sich nicht ungewollt
einschaltet, wenn sich das Telefon in der Tasche befindet.
29
Stereo-Headset mit Mikrofon
ber das Headset knnen Sie mit Stereosound Musik hren oder Videos ansehen und
ganz einfach die Musik- bzw. Videowiedergabe unterbrechen, um Anrufe anzunehmen
und wieder zu beenden.
< Vorderseite >
Lautstrketasten
Taste zum Annehmen bzw. Beenden von Anrufen
Drcken Sie diese Taste, um eingehende Anrufe
anzunehmen oder zu beenden.
Wenn Sie Musik hren, drcken Sie diese Taste, um die
Wiedergabe zu stoppen und fortzusetzen. Drcken Sie diese
Taste zweimal, um den nchsten Titel abzuspielen.
< Rckseite >
Mikrofon
1 Schlieen Sie das Headset wie in der Abbildung unten dargestellt an.
30
Ihr neues Mobiltelefon
2 Die Anwendungsansicht wird angezeigt, und Sie knnen die auszufhrende
Anwendung auswhlen.
HINWEIS: Sie knnen die in der Ansicht anzuzeigenden Anwendungen
bearbeiten und festlegen, dass die Anwendungsansicht nicht angezeigt wird.
Siehe <Zubehr>.
3 Wenn ein Anruf eingeht, whrend das Headset mit dem Telefon verbunden ist,
drcken Sie die Taste , um den Anruf anzunehmen.
4 Drcken Sie die Taste erneut, um den Anruf zu beenden.
Plug & Pop
Mit Plug & Pop knnen Sie unkompliziert auswhlen, welche Anwendung bei Anschluss
eines Kopfhrers oder eines Zubehrgerts, wie einer Maus oder einer Tastatur,
gestartet werden soll.
1 Stecken Sie den Kopfhrer oder das Zubehrgert (z.B. Maus, Tastatur, usw.) ein.
2 Die Anwendungsansicht wird angezeigt, und Sie knnen die auszufhrende
Anwendung auswhlen.
HINWEIS: Sie knnen die in der Ansicht anzuzeigenden Anwendungen
bearbeiten und festlegen, dass die Anwendungsansicht nicht angezeigt wird.
X Tippen Sie auf > > Einstellungen > Registerkarte Allgemein >
Zubehr > USB-Speicher oder Kopfhrer.
31
Ihr Homescreen
Touchscreen-Tipps
Nachfolgend einige Tipps zur Navigation auf dem Telefon.
Tippen oder Berhren Durch einmaliges Antippen werden Elemente, Links,
Verknpfungen und Zeichen auf der Bildschirmtastatur ausgewhlt.
Berhren und Halten Berhren und halten Sie ein Element auf dem Bildschirm,
indem Sie den Finger auf dem Element belassen, bis eine Aktion ausgefhrt wird.
Berhren und halten Sie zum Beispiel einen Kontakt in der Kontaktliste, bis das
Kontextmen angezeigt wird, in dem Sie die verfgbaren Optionen fr diesen Kontakt
sehen.
Ziehen Berhren und halten Sie ein Element, und bewegen Sie Ihren Finger ohne
loszulassen auf dem Bildschirm bis zur Zielposition. Sie knnen Elemente in den
Homescreen ziehen, um Sie an einer anderen Stelle abzulegen.
Streichen oder Schieben Zum Streichen oder Schieben tippen Sie auf den
Bildschirm, und bewegen Ihren Finger sofort schnell ber die Oberflche des
Bildschirms (ohne Pausieren nach dem Tippen, damit Sie nicht versehentlich ein
Element ziehen). Beispielsweise knnen Sie auf diese Weise die Anzeige nach oben
oder unten schieben, um in einer Liste zu blttern, oder von links nach rechts (oder
umgekehrt), um durch die einzelnen Homescreens zu blttern.
Zweimal Tippen Tippen Sie zweimal, um auf einer Webseite oder einer Karte etwas
zu vergrern. Um beispielsweise einen Abschnitt einer Webseite auf die Breite des
Bildschirms anzupassen, tippen Sie zweimal auf den Abschnitt. Sie knnen auerdem
zweimal tippen, um die Anzeige eines Bilds zu vergrern oder zu verkleinern.
Mit den Fingern vergrern/verkleinern Bewegen Sie bei Verwendung von
Browser oder Maps oder beim Durchsuchen von Bildern Zeigefinger und Daumen in
einer Kneif- oder Spreizbewegung, um zu vergrern oder zu verkleinern.
Die Anzeige drehen Bei vielen Anwendungen und Mens passt sich die Anzeige des
Bildschirms der Lage des Telefons an.
32
HINWEIS:
Um ein Element auszuwhlen, tippen Sie in die Mitte des Symbols.
Drcken Sie nicht zu fest, da der Bildschirm schon auf die leichteste
Berhrung reagiert.
Berhren Sie mit der Fingerspitze die gewnschte Option. Achten Sie dabei
darauf, dass Sie nicht auf die Schaltflchen fr andere Funktionen tippen.
Homescreen
Der Homescreen ist der Ausgangspunkt fr viele Anwendungen und Funktionen.
Auf ihm knnen Sie Elemente wie Anwendungsverknpfungen oder Google-Widgets
hinzufgen und damit unmittelbar auf Informationen und Anwendungen zugreifen.
Es handelt sich hierbei um den standardmigen Homescreen, der aus jedem Men
heraus ber Tippen auf erreichbar ist.
Ihr Homescreen
33
Statusleiste
Zeigt Telefonstatusinformationen an, einschlielich
Uhrzeit, Signalstrke, Akkustatus und
Benachrichtigungssymbole.
Widget
Widgets sind in sich geschlossene Anwendungen, die
ber die Anwendungsansicht, auf dem Homescreen
oder einem erweiterten Homescreen aufgerufen werden
knnen. Anders als bei Verknpfungen werden Widgets
als Bildschirmanwendung angezeigt.
Anwendungssymbole
Tippen Sie auf ein Symbol (Anwendung, Ordner usw.),
um das Element zu ffnen und zu benutzen.
Anzeige des aktuellen Homescreens
Zeigt an, in welchem Homescreen Sie sich gerade
befinden.
Bereich der Schnellbefehlstaste
Bietet Zugriff auf die Funktion durch einmaliges
Berhren auf jedem Homescreen.
Sensortasten an der Vorderseite
Erweiterter Homescreen
Das Betriebssystem ermglicht mehrere Homescreen-Ansichten. So verfgen Sie ber
mehr Platz fr neue Symbole, Widgets usw.
X Streichen Sie mit dem Finger nach links oder rechts auf dem Homescreen.
34
Homescreen anpassen
Sie knnen Ihren Homescreen anpassen, indem Sie Anwendungen oder Widgets
hinzufgen oder den Hintergrund ndern.
So fgen Sie Ihrem Homescreen Symbole hinzu:
1 Berhren Sie einen leeren Teil des Homescreen etwas lnger.
2 Whlen Sie im Men Modus hinzufgen das Element aus, das Sie hinzufgen
mchten. Auf der Startseite wird das hinzugefgte Element angezeigt.
3 Ziehen Sie das Element an die gewnschte Position, und lassen Sie den Bildschirm
los.
TIPP! Um ein Anwendungssymbol aus dem Men Anwendungen zum
Homescreen hinzuzufgen, mssen Sie die gewnschte Anwendung lnger
berhren.
So entfernen Sie ein Symbol vom Homescreen:
X Homescreen > Berhren Sie das Symbol, das Sie entfernen mchten, etwas
lnger > Ziehen Sie es auf das Symbol .
So fgen Sie eine Anwendung als Schnellbefehlstaste hinzu:
X Berhren und halten Sie im Anwendungsmen oder auf dem Homescreen ein
Anwendungssymbol, und ziehen Sie es in den Bereich der Schnellbefehlstaste. Sie
knnen bis zu sieben Anwendungen hinzufgen.
So entfernen Sie eine Anwendung aus dem Bereich der Schnellbefehlstaste:
X Berhren und halten Sie die entsprechende Schnellbefehlstaste, und ziehen Sie sie
auf das Symbol .
HINWEIS: Die Taste Anwendungen kann nicht entfernt werden.
Ihr Homescreen
35
So passen Sie Anwendungssymbole auf dem Homescreen an:
1 Berhren und halten Sie ein Anwendungssymbol, bis es von seinem ursprnglichen
Ort bewegt werden kann. Ziehen Sie es dann auf dem Bildschirm an die
gewnschte Stelle. Das Bearbeitungssymbol wird oben rechts in der
Anwendung angezeigt.
2 Tippen Sie erneut auf das Anwendungssymbol, und whlen Sie das gewnschte
Design und die Gre des Symbols.
3 Tippen Sie auf OK, um die nderung zu speichern.
Zu den zuletzt verwendeten Anwendungen
zurckkehren
1 Berhren und halten Sie das Symbol . Auf dem Display wird ein Popup-Fenster
mit den Symbolen der Anwendungen angezeigt, die Sie zuletzt verwendet haben.
2 Tippen Sie auf ein Symbol, um die Anwendung zu ffnen. Tippen Sie alternativ auf
, um zur vorherigen Ansicht zurckzukehren.
Benachrichtigungs-Panel
Benachrichtigungen informieren Sie ber den Eingang neuer Nachrichten, ber
Kalendertermine und ber Alarme ebenso wie ber fortlaufende Ereignisse, z.B. ein
gerade gefhrtes Telefongesprch.
Wenn eine Benachrichtigung eingeht, wird das entsprechende Symbol oben im
Bildschirm angezeigt. Symbole fr anstehende Benachrichtigungen werden links und
Systemsymbole, z.B. fr Wi-Fi oder Akkustand, rechts angezeigt.
HINWEIS: Die verfgbaren Optionen hngen von der Region oder dem
Dienstanbieter ab.
36
Anstehende
Benachrichtigungen
Bluetooth, Wi-Fi
und Akkustatus
ffnen des Benachrichtigungs-Panels
Ziehen Sie zum ffnen des Benachrichtigungs-Panels die Statusleiste nach unten.
Bereich fr schnelles Umschalten
Tippen Sie auf eine Umschalttaste, um sie ein- oder
auszuschalten. Berhren und halten Sie die Taste, um
das Einstellungsmen der Funktion zu ffnen. Um weitere
Umschalttasten anzuzeigen, ziehen Sie den Bereich nach
links oder rechts. Tippen Sie auf , um Umschalttasten
zu entfernen, hinzuzufgen oder neu zu ordnen.
QSlide-Anwendungen
Tippen Sie auf eine QSlide-Anwendung, um sie in
einem kleinen Fenster auf dem Bildschirm zu ffnen.
Tippen Sie auf , um QSlide-Anwendungen zu
entfernen, hinzuzufgen oder neu zu ordnen.
Tippen Sie auf diese Schaltflche, um alle
Benachrichtigungen zu lschen.
Benachrichtigungen
Hier werden aktuelle Benachrichtigungen mit einer
kurzen Beschreibung aufgelistet. Tippen Sie auf eine
Benachrichtigung, um sie anzuzeigen.
Um das Benachrichtigungs-Panel zu schlieen,
berhren Sie es, und ziehen Sie die Registerkarte im
Bildschirm nach oben.
Ihr Homescreen
37
Anzeigesymbole auf der Statusleiste
Anzeigesymbole werden auf der Statusleiste oben im Bildschirm angezeigt, um
verpasste Anrufe, neue Nachrichten, Kalenderereignisse, Gertestatus usw. zu melden.
Die oben im Bildschirm angezeigten Symbole bieten Informationen ber den Status des
Telefons. Die in der folgenden Tabelle aufgefhrten Symbole gehren zu den hufigsten.
Symbol Beschreibung Symbol Beschreibung
Keine SIM-Karte eingesetzt Rufton ist stummgeschaltet
Kein Netzwerksignal verfgbar Vibrationsmodus ist aktiviert
Der Flugmodus ist aktiviert Akku vollstndig geladen
Verbindungsaufbau zu einem
Wi-Fi-Netzwerk
Akku wird geladen
Headset angeschlossen
Das Telefon ist ber ein
USB-Kabel an einen PC
angeschlossen
Anruf wird gettigt
Daten werden
heruntergeladen
Entgangener Anruf Daten werden hochgeladen
Bluetooth ist aktiv GPS ist eingeschaltet
NFC ist aktiviert
GPS-Ortsdaten werden
empfangen
Systemwarnung Daten werden synchronisiert
38
Ihr Homescreen
Alarm ist eingestellt
Neue Gmail-Nachricht
verfgbar
Neue Sprachmitteilung
verfgbar
Neue Hangouts-Nachricht
verfgbar
Neue Text- oder Multimedia-
Nachricht verfgbar
Whlen Sie eine
Eingabemethode
Ein Titel wird gerade gespielt DLNA-Inhalte weiterleiten
Mobiler Hotspot ist aktiv DLNA-Musik wird abgespielt
HINWEIS: Die Symbole in der Statusleiste knnen sich je nach Funktion oder
Dienst unterscheiden.
Bildschirmtastatur
Sie knnen Text ber die Bildschirmtastatur eingeben. Die Bildschirmtastatur wird
automatisch auf dem Bildschirm angezeigt, wenn Sie Text eingeben mssen. Um die
Tastatur manuell aufzurufen, mssen Sie nur das Textfeld antippen, in das Sie Text
eingeben mchten.
Verwendung der Tastatur und Texteingabe
Tippen Sie einmal auf die Taste, um den nchsten Buchstaben gro zu schreiben.
Tippen Sie zweimal auf die Taste, um die Feststellfunktion zu aktivieren.
Tippen Sie auf diese Taste, um auf die Tastatur fr Zahlen und Symbole
umzuschalten.
Tippen Sie auf diese Taste, um in den Handschrift-Modus zu wechseln.
Tippen Sie auf diese Taste, um ein Leerzeichen einzufgen.
Tippen Sie auf diese Taste, um eine neue Zeile zu erzeugen.
Tippen Sie auf diese Taste, um das vorherige Zeichen zu lschen.
39
Buchstaben mit Akzent eingeben
Wenn Sie beispielsweise Franzsisch oder Spanisch als Texteingabesprache auswhlen,
knnen Sie franzsische und spanische Sonderzeichen eingeben (z.B. ).
Um beispielsweise ein einzugeben, drcken Sie die Taste a, und halten Sie diese
so lange gedrckt, bis die Zoomtaste grer wird und Zeichen aus anderen Sprachen
angezeigt werden.
Whlen Sie dann das gewnschte Sonderzeichen aus.
40
Google-Konto einrichten
Wenn Sie das Telefon zum ersten Mal einschalten, knnen Sie Ihr Netz aktivieren, sich
bei Ihrem Google-Konto anmelden und auswhlen, wie Sie bestimmte Google-Dienste
verwenden mchten.
So richten Sie Ihr Google-Konto ein:
Melden Sie sich ber den Einrichtungsbildschirm bei einem Google-Konto an.
ODER
Tippen Sie auf > > Registerkarte Anwendungen > whlen Sie eine Google-
Anwendung, wie z.B. Gmail > whlen Sie Neu erstellen, um ein neues Konto zu
erstellen.
Wenn Sie bereits ein Google-Konto haben, tippen Sie auf Vorhandenes Konto, geben
Sie Ihre E-Mail-Adresse und das Passwort ein, und tippen Sie auf .
Sobald Sie Ihr Google-Konto auf Ihrem Telefon eingerichtet haben, synchronisiert sich
Ihr Telefon automatisch mit Ihrem Google-Konto im Internet.
Ihre Kontakte, Gmail-Nachrichten, Kalendertermine sowie weitere Informationen von
diesen Web-Anwendungen und -Diensten werden mit Ihrem Telefon synchronisiert.
(Dies hngt von Ihren Synchronisierungseinstellungen ab.)
Nach dem Anmelden knnen Sie Gmail verwenden und die Google-Dienste auf dem
Telefon nutzen.
41
Mit Netzwerken und Gerten verbinden
Wi-Fi
Mit der Wi-Fi-Option knnen Sie eine schnelle Internetverbindung in Reichweite eines
drahtlosen Zugangspunkts (AP) aufbauen. Dank Wi-Fi knnen Sie einen drahtlosen
Internetzugriff ohne weitere Kosten verwenden.
Verbindung zu Wi-Fi-Netzwerken herstellen
Um auf Ihrem Telefon Wi-Fi zu nutzen, greifen Sie auf einen drahtlosen Zugangspunkt
(Hotspot) zu. Manche Zugangspunkte sind ffentlich zugnglich, und Sie knnen
problemlos eine Verbindung zu ihnen herstellen. Andere sind versteckt oder verwenden
Sicherheitsfunktionen; Sie mssen das Telefon entsprechend konfigurieren, um eine
Verbindung zu diesen herzustellen.
Deaktivieren Sie Wi-Fi, wenn Sie es nicht bentigen, um die Betriebsdauer des Akkus
zu erhhen.
HINWEIS: Wenn Sie sich auerhalb der Wi-Fi-Zone befinden oder
Wi-Fi deaktiviert haben, knnen durch Ihren Mobilanbieter fr die mobile
Datennutzung zustzliche Gebhren erhoben werden.
Wi-Fi aktivieren und eine Verbindung zu einem Wi-Fi-
Netzwerk herstellen
1 Tippen Sie auf > > Registerkarte Anwendungen > Einstellungen >
Registerkarte Netzwerke > Wi-Fi.
2 Aktivieren Sie Wi-Fi, um die Suche nach verfgbaren Wi-Fi-Netzwerken zu starten.
3 Tippen Sie zum Anzeigen einer Liste mit aktiven und in Reichweite bendlichen
Wi-Fi-Netzwerken nochmals auf das Wi-Fi-Men.
Gesicherte Netzwerke werden durch ein Schlosssymbol gekennzeichnet.
4 Tippen Sie auf ein Netzwerk, um eine Verbindung zu ihm herzustellen.
Wenn das Netzwerk gesichert ist, werden Sie aufgefordert, ein Passwort oder
andere Zugangsinformationen einzugeben. (Wenden Sie sich wegen der Details an
Ihren Netzwerkadministrator.)
42
5 Auf der Statusleiste werden Symbole angezeigt, die den Wi-Fi-Status
kennzeichnen.
Bluetooth
Sie knnen Daten ber Bluetooth senden, indem Sie eine entsprechende Anwendung
ausfhren. Im Gegensatz zu den meisten anderen Mobiltelefonen erfolgt dies nicht ber
das Bluetooth-Men.
HINWEIS:
LG bernimmt keine Verantwortung fr den Verlust, Abfang oder Missbrauch
von Daten, die ber die drahtlose Bluetooth-Funktion gesendet oder
empfangen werden.
Stellen Sie immer sicher, dass Sie Daten ber Gerte austauschen und
empfangen, die vertrauenswrdig und abgesichert sind. Falls Hindernisse
zwischen den Gerten vorliegen, kann die Betriebsentfernung verringert
werden.
Einige Gerte, insbesondere nicht von Bluetooth SIG getestete oder
zugelassene Gerte, knnen mit Ihrem Gert nicht kompatibel sein.
Bluetooth aktivieren, und das Telefon mit einem Bluetooth-Gert koppeln
Sie mssen Ihr Gert mit einem anderen Gert koppeln, bevor Sie die Verbindung
herstellen knnen.
1 Tippen Sie auf > > Registerkarte Anwendungen > Einstellungen >
Registerkarte Netzwerke > setzen Sie Bluetooth auf EIN.
2 Tippen Sie erneut auf das Men Bluetooth. Es wird eine Option zum
Sichtbarmachen Ihres Telefons und zur Gertesuche angezeigt. Tippen Sie nun auf
Nach Gerten suchen, um die Gerte in Bluetooth-Reichweite anzuzeigen.
3 Whlen Sie das Gert aus der Liste aus, mit dem Sie Ihr Telefon koppeln mchten.
Mit Netzwerken und Gerten verbinden
43
Nach der erfolgreichen Kopplung wird eine Verbindung zu diesem anderen Gert
hergestellt.
HINWEIS: Einige Gerte, insbesondere Headsets oder Freisprechanlagen,
verfgen ber eine feste Bluetooth-PIN, wie zum Beispiel 0000. Wenn das
andere Gert eine PIN verlangt, werden Sie aufgefordert, diese einzugeben.
Daten mit der drahtlosen Funktion von Bluetooth senden
1 Whlen Sie eine Datei oder ein Element z.B. einen Kontakt, ein Kalenderereignis
oder eine Mediendatei aus einer geeigneten Anwendung oder unter Downloads
aus.
2 Whlen Sie die Option fr das Senden von Daten mit Bluetooth aus.
HINWEIS: Die Auswahlmethode variiert je nach Datentyp.
3 Suchen Sie nach einem Bluetooth-Gert, und stellen Sie eine Kopplung her.
Daten mit der drahtlosen Funktion von Bluetooth empfangen
1 Tippen Sie auf > > Registerkarte Anwendungen > Einstellungen >
Registerkarte Netzwerke > setzen Sie Bluetooth auf EIN.
2 Tippen Sie erneut auf das Men Bluetooth, und aktivieren Sie das Kontrollkstchen
oben auf dem Bildschirm, sodass das Gert fr andere Gerte sichtbar ist.
HINWEIS: Um den Zeitraum einzustellen, in dem das Telefon sichtbar ist,
tippen Sie auf > Sichtbarkeit einst.
3 Whlen Sie Akzeptieren aus, um zu besttigen, dass Sie Daten von dem Gert
empfangen wollen.
44
Mobildatenverbindung Ihres Telefons freigeben
Die Funktionen fr USB-Tethering und mobilen WLAN-Hotspot eignen sich hervorragend
fr Situationen, in denen keine drahtlosen Verbindungen zur Verfgung stehen. Sie
knnen die Mobildatenverbindung Ihres Telefons mit einem Computer via USB-Kabel
teilen (USB-Tethering). Sie knnen die Mobildatenverbindung Ihres Telefons auch
mit mehr als einem Gert teilen und aus Ihrem Telefon einen mobilen Wi-Fi-Hotspot
machen.
Wenn Ihr Telefon die Mobildatenverbindung teilt, erscheint ein Symbol in der Statusleiste
und eine Benachrichtigung im Benachrichtigungsauszug.
Weitere Informationen zu Tethering, mobilen Hotspots, untersttzten Betriebssystemen
und sonstige Details finden Sie unter http://www.android.com/tether.
So verwenden Sie die Datenverbindung Ihres Telefons als mobilen Wi-Fi-Hotspot:
1 Tippen Sie auf > > Registerkarte Anwendungen > Einstellungen
> Registerkarte Netzwerke > Tethering & Netzwerke > schalten Sie Wi-Fi
Hotspot ein, um die Funktion zu aktivieren.
2 Geben Sie ein Passwort ein, und tippen Sie auf Speichern.
TIPP! Wenn Ihr PC unter Windows 7 oder einer Linux-Version (wie z.B.
Ubuntu) luft, mssen Sie in der Regel keine Einstellungen vornehmen, um
Ihren Computer auf Tethering vorzubereiten. Wenn Sie eine frhere Windows-
Version benutzen, mssen Sie wahrscheinlich einige Einstellungsnderungen
vornehmen, um eine Netzwerkverbindung ber USB herzustellen. Wenn Sie
wissen wollen, welche Betriebssysteme USB-Tethering untersttzen und wie
Sie sie konfigurieren knnen, besuchen Sie http://www.android.com/tether.
So benennen Sie einen mobilen Hotspot um bzw. sichern ihn:
Sie knnen den Wi-Fi-Netzwerknamen Ihres Telefons (SSID) ndern und das Netzwerk
sichern.
1 Tippen Sie auf > > Registerkarte Anwendungen > Einstellungen >
Registerkarte Netzwerke > Tethering & Netzwerke > Wi-Fi Hotspot.
Mit Netzwerken und Gerten verbinden
45
2 Tippen Sie auf Einrichten des mobilen Wi-Fi Hotspots.
Das Dialogfeld Einrichten des mobilen Wi-Fi Hotspots wird geffnet.
Sie knnen die Netzwerk-SSID (den Netzwerknamen) ndern, die andere Gerte
bei der Suche nach Wi-Fi-Netzwerken sehen.
Sie knnen auch auf das Men Sicherheit tippen, um fr das Netzwerk eine
Wi-Fi Protected Access 2 (WPA2)-Sicherheit mit einem Preshared Key (PSK) zu
konfigurieren.
Wenn Sie die Sicherheitsoption WPA2 PSK whlen, wird ein Passwortfeld zum
Dialogfeld Einrichten des mobilen Wi-Fi Hotspots hinzugefgt. Nach der
Festlegung des Passworts muss dieses dann eingegeben werden, wenn Sie
mit einem Computer oder einem anderen Gert eine Verbindung zum Hotspot
des Telefons herstellen. Stellen Sie Offen im Men Sicherheit ein, um die
Sicherheitsfunktionen Ihres Wi-Fi-Netzwerks zu deaktivieren.
3 Tippen Sie auf Speichern.
ACHTUNG! Wenn Sie die Sicherheitsoption Offen verwenden, knnen Sie
die unbefugte Nutzung von Online-Diensten durch andere Personen nicht
verhindern, und es knnen zustzliche Kosten anfallen. Um eine unbefugte
Nutzung zu verhindern, sollten Sie die Sicherheitsoption stets aktiviert lassen.
Wi-Fi Direct
Wi-Fi Direct untersttzt direkte Verbindungen zwischen Wi-Fi-untersttzten Gerten
ohne Zugangspunkt. Aufgrund des hohen Akkuverbrauchs von Wi-Fi Direct wird
empfohlen, das Telefon ber die Steckdose zu laden, whrend Wi-Fi Direct ausgefhrt
wird. Prfen Sie vorab Ihr Wi-Fi- & Wi-Fi Direct-Netzwerk, und stellen Sie sicher, dass
die Benutzer ber dasselbe Netzwerk verbunden sind.
Aktivierung von Wi-Fi Direct
1 Tippen Sie auf die Schaltche Men > Systemeinstellungen > Wi-Fi.
2 Tippen Sie auf Wi-Fi Direct am unteren Bildschirmrand.
46
3 Whlen Sie aus der Liste der gefundenen Gerte ein Gert aus, zu dem Sie eine
Verbindung herstellen mchten.
Verwenden von SmartShare
SmartShare verwendet DLNA-Technologie (Digital Living Network Alliance), um digitale
Inhalte ber ein Drahtlosnetzwerk freizugeben. Zur Untersttzung dieser Funktion mssen
beide Gerte DLNA-zertifiziert sein. Sie knnen SmartShare fr die Bereiche Galerie,
Musik, Videos und Polaris Office nutzen.
1 Tippen Sie bei dem Inhalt, den Sie wiedergeben oder senden mchten, auf .
2 Tippen Sie im Dialogfeld auf Play oder Beam.
Play: Sie knnen Ihren Inhalt ber TV, Bluetooth-Lautsprecher usw. streamen.
Beam: Sie knnen Ihren Inhalt an Bluetooth-Gerte oder LG-Telefone bzw. -Tablets
senden, die SmartShare Beam* untersttzen.
*Mit SmartShare Beam bertragen Sie innerhalb von krzester Zeit Multimedia-
Inhalte ber Wi-Fi Direct.
3 Tippen Sie auf das Gert, um Inhalte wiederzugeben oder Gerte in der Liste
anzuzeigen.
Wenn das Gert nicht in der Liste aufgefhrt ist, prfen Sie auf dem Gert, ob
Wi-Fi, Wi-Fi Direct oder die Bluetooth-Verbindung aktiviert ist. Tippen Sie dann auf
Erneut scannen.
4 Tippen Sie auf Senden.
So knnen Sie Inhalte von Gerten in der Nhe, wie Computer oder
Mobilfunkgerte, auf Ihrem Telefon nutzen:
1 Um eine Verbindung zwischen den Gerten in der Nhe und Ihrem Telefon
herzustellen, tippen Sie in den Anwendungen fr Galerie, Musik oder Videos wie
unten dargestellt auf Gerte in der Umgebung.
Mit Netzwerken und Gerten verbinden
47
< Galerie > < Musik > < Videos >
Stellen Sie sicher, dass Ihr Telefon und die Gerte in der Umgebung mit demselben
Wi-Fi-Netzwerk verbunden sind.
Vergewissern Sie sich, dass die DLNA-Funktion auf den Gerten in der Umgebung
aktiviert ist.
2 Tippen Sie auf das Gert, um eine Verbindung herzustellen.
Wenn das Gert nicht in der Liste angezeigt wird, tippen Sie auf Suche nach
Gerten in der Nhe.
Sobald die Verbindung hergestellt wurde, knnen Sie die Inhalte der Gerte in der Nhe
auf Ihrem Telefon nutzen.
48
Mit Netzwerken und Gerten verbinden
PC-Verbindungen mit einem USB-Kabel
Lernen Sie, wie Sie das Gert mit einem USB-Datenkabel in USB-Verbindungsmodi an
einen PC anschlieen knnen.
bertragen von Musik, Fotos und Videos mit dem USB-Massenspeichermodus
1 Schlieen Sie das Telefon ber das USB-Kabel an einen PC an.
2 Wenn Sie den LGAndroid Platform Driver nicht auf Ihrem PC installiert haben,
mssen Sie die Einstellungen manuell ndern. Gehen Sie zu Systemeinstellungen
> Registerkarte Allgemein > PC-Anschluss > USB-Verbindungsmethode
auswhlen, und whlen Sie dann Mediensynchronisation (MTP).
3 Sie knnen nun die Massenspeicherinhalte auf dem PC anzeigen und die Dateien
bertragen.
Synchronisieren des Gerts mit Windows Media Player
Stellen Sie sicher, dass der Windows Media Player auf Ihrem PC installiert ist.
1 Verwenden Sie das USB-Kabel, um das Telefon an einen PC anzuschlieen, auf
dem der Windows Media Player installiert wurde.
2 Whlen Sie die Option Mediensynchronisation (MTP) aus. Daraufhin wird ein
Popup-Fenster auf dem PC angezeigt.
3 ffnen Sie den Windows Media Player, um die Musikdateien zu synchronisieren.
4 Geben Sie den Namen Ihres Gerts im Popup-Fenster ein, oder bearbeiten Sie ihn
(falls erforderlich).
5 Whlen Sie die gewnschten Musikdateien aus, und ziehen Sie sie in die
Synchronisierungsliste.
6 Beginnen Sie die Synchronisierung.
Folgende Voraussetzungen mssen fr die Synchronisierung ber Windows Media
Player erfllt sein.
49
Elemente Voraussetzung
Betriebssystem Microsoft Windows XP SP2, Vista oder hher
Version von Windows Media
Player
Windows Media Player 10 oder hher
Wenn Sie eine ltere Version als Windows Media Player10 installiert haben,
installieren Sie die Version10 oder hher.
50
Anrufe
Sprachanruf ttigen
1 Tippen Sie auf , um das Tastenfeld zu ffnen.
2 Geben Sie die Rufnummer mithilfe des Tastenfelds ein. Zum Lschen einer Ziffer
tippen Sie auf .
3 Tippen Sie auf , um einen Anruf zu ttigen.
4 Um einen Anruf zu beenden, tippen Sie auf das Ende-Symbol .
TIPP! Um + fr internationale Anrufe einzugeben, berhren Sie lnger.
Kontakte anrufen
1 Tippen Sie auf das Symbol , um Ihre Kontakte zu ffnen.
2 Blttern Sie durch die Kontakte, oder tippen Sie auf Kontakte, und geben Sie die
ersten Buchstaben des Kontakts ein, den Sie anrufen mchten.
3 Tippen Sie in der Liste auf , um den gewnschten Kontakt anzurufen.
Annehmen oder Abweisen eines Anrufs
Wenn Sie einen Anruf erhalten, whrend sich das Telefon im gesperrten Zustand
befindet, ziehen Sie in eine Richtung, um den eingehenden Anruf anzunehmen.
Ziehen Sie in eine beliebige Richtung, um einen eingehenden Anruf abzulehnen.
Ziehen Sie das Symbol Ablehnen mit Nachricht von unten in eine beliebige Richtung,
wenn Sie eine Nachricht senden mchten.
TIPP! Mit Nachricht ablehnen
Mit dieser Funktion knnen Sie schnell Nachrichten senden. Diese Funktion
ist z.B. in Besprechungen sehr hilfreich, um dem anrufenden Kontakt schnell
eine Nachricht zu senden.
51
Hrerlautstrke anpassen
Verwenden Sie die Lautstrketasten auf der Rckseite des Telefons, um die Lautstrke
whrend eines Anrufs einzustellen.
Neuer Anruf
1 Tippen Sie bei Ihrem ersten Anruf auf Men > Anruf hinzufgen, und whlen
Sie die Rufnummer. Sie knnen auch zur Liste der zuletzt gewhlten Nummern
wechseln, indem Sie auf tippen, oder Kontakte durchsuchen, indem Sie auf
tippen und den anzurufenden Kontakt auswhlen.
2 Tippen Sie auf , um den Anruf zu ttigen.
3 Beide Anrufe werden auf dem Bildschirm angezeigt. Ihr erster Anruf wird auf Halten
gesetzt.
4 Tippen Sie auf die angezeigte Nummer, um zwischen den Anrufen zu wechseln.
Oder tippen Sie auf Konferenz, um eine Telefonkonferenz zu starten.
5 Tippen Sie zum Beenden aktiver Anrufe auf Ende. Sie knnen auch auf
tippen, die Benachrichtigungsleiste nach unten bewegen und das Symbol Beenden
whlen.
HINWEIS: Jeder gettigte Anruf ist kostenpflichtig.
Anruflisten anzeigen
Tippen Sie auf dem Homescreen auf , und whlen Sie die Registerkarte Anrufliste
.
Zeigt die vollstndige Liste aller gewhlten, empfangenen und entgangenen Anrufe an.
52
Anrufe
TIPP!
Wenn Sie auf einen beliebigen Eintrag der Anrufliste tippen, werden das
Datum, die Uhrzeit und die Dauer des Anrufs angezeigt.
Tippen Sie auf die Schaltflche Men und anschlieend auf Alle
lschen, um alle aufgelisteten Eintrge zu lschen.
Anrufeinstellungen
Sie knnen Telefonanrufeinstellungen konfigurieren, z.B. Rufumleitung und weitere
Sonderfunktionen, die von Ihrem Dienstanbieter angeboten werden.
1 Tippen Sie auf dem Homescreen auf .
2 Tippen Sie auf .
3 Tippen Sie auf Anrufeinstellungen, und whlen Sie die Optionen aus, die Sie
ndern mchten.
53
Kontakte
Fgen Sie auf dem Telefon Kontakte hinzu, und synchronisieren Sie sie mit den
Kontakten in Ihrem Google-Konto oder in anderen Konten, die diese Funktion
untersttzen.
Kontakte suchen
Im Homescreen
1 Tippen Sie auf das Symbol , um Ihre Kontakte zu ffnen.
2 Tippen Sie auf Kontakte, und geben Sie den Namen des Kontakts ber das
Tastenfeld ein.
Neuen Kontakt hinzufgen
1 Tippen Sie auf , geben Sie die Nummer des neuen Kontakts ein, und tippen Sie
dann auf die Taste Men . Tippen Sie auf Zu Kontakten hinzufg. > Neuer
Kontakt.
2 Wenn Sie dem neuen Kontakt ein Bild hinzufgen mchten, tippen Sie auf den
Bildbereich.
Whlen Sie zwischen Foto aufnehmen und Aus Galerie auswhlen.
3 Whlen Sie den Kontakttyp, indem Sie auf tippen.
4 Tippen Sie auf eine Kategorie der Kontaktinformationen, und geben Sie die Details
zu dem Kontakt ein.
5 Tippen Sie auf Speichern.
Favoritenliste
Sie knnen hufig angerufene Kontakte als Favoriten einordnen.
Einen Kontakt zu Ihren Favoriten hinzufgen
1 Tippen Sie auf das Symbol , um Ihre Kontakte zu ffnen.
54
Kontakte
2 Tippen Sie auf einen Kontakt, um dessen Details anzuzeigen.
3 Tippen Sie auf den Stern rechts oben neben dem Namen des Kontakts. Der Stern
wird nun gelb angezeigt.
Einen Kontakt aus Ihrer Favoritenliste entfernen
1 Tippen Sie auf das Symbol , um Ihre Kontakte zu ffnen.
2 Tippen Sie auf die Registerkarte , und whlen Sie einen Kontakt, um dessen
Details anzuzeigen.
3 Tippen Sie auf den gelben Stern rechts oben neben dem Namen des Kontakts. Der
Stern erhlt eine graue Farbe, und der Kontakt wird aus Ihren Favoriten entfernt.
Eine Gruppe erstellen
1 Tippen Sie auf das Symbol , um Ihre Kontakte zu ffnen.
2 Tippen Sie auf Gruppen und dann auf die Schaltche Men . Whlen Sie
Neue Gruppe aus.
3 Geben Sie einen Namen fr die neue Gruppe ein. Sie knnen auch einen Rufton fr
eine neu erstellte Gruppe festlegen.
4 Tippen Sie zum Speichern der Gruppe auf Speichern.
HINWEIS: Wenn Sie eine Gruppe lschen, bleiben die einzelnen Kontakte
dieser Gruppe erhalten. Sie bleiben in Ihren Kontakten gespeichert.
55
Nachrichten
Ihr Telefon vereint SMS und MMS in einem intuitiven und benutzerfreundlichen Men.
Nachrichten senden
1 Tippen Sie im Homescreen auf und anschlieend auf , um eine leere
Nachricht zu ffnen.
2 Geben Sie einen Kontaktnamen oder eine Kontaktnummer in das Feld An ein.
Whrend Sie einen Kontaktnamen eingeben, werden bereinstimmende Kontakte
angezeigt. Sie knnen einen der vorgeschlagenen Empfnger antippen. Sie knnen
mehr als einen Kontakt hinzufgen.
HINWEIS: Nachrichtenkosten werden Ihnen fr jede Person berechnet, der
Sie die Mitteilung senden.
3 Tippen Sie auf das Feld Geben Sie die Nachricht ein, und beginnen Sie mit dem
Verfassen der Nachricht.
4 Tippen Sie auf , um das Optionsmen zu ffnen. Whlen Sie zwischen
Schnelle Nachricht, Smiley einfgen, Sendezeit, Betreff hinzufgen und
Verwerfen.
TIPP! Sie knnen auf das Symbol tippen, um die Datei anzuhngen, die
Sie mit Ihrer Nachricht senden mchten.
5 Tippen Sie auf Senden, um die Nachricht zu senden.
6 Die Antworten werden auf dem Bildschirm angezeigt. Wenn Sie weitere Nachrichten
anzeigen und senden, wird ein Nachrichten-Thread erstellt.
56
Nachrichten
WARNUNG:
Je nach Sprache und SMS-Kodierung kann in anderen Lndern eine andere
Begrenzung als die auf 160Zeichen gelten.
Wenn einer SMS-Nachricht eine Bild-, Video- oder Audiodatei hinzugefgt
wird, wird diese automatisch in eine MMS-Nachricht umgewandelt und
dementsprechend berechnet.
Gruppiert
Nachrichten (SMS, MMS), die mit einem Dritten ausgetauscht werden, knnen in
chronologischer Reihenfolge angezeigt werden, sodass Sie einen bequemen berblick
ber die gesamte Konversation haben.
Nachrichteneinstellungen ndern
Die Nachrichteneinstellungen des Telefons sind vordefiniert, damit Sie sofort
Nachrichten senden knnen. Sie knnen die Einstellungen nach Bedarf ndern.
Tippen Sie im Homescreen auf das Nachrichten-Symbol, tippen Sie auf und
dann auf Einstellungen.
57
E-Mail
Sie knnen die E-Mail-Anwendung zum Lesen von E-Mails von Diensten wie Gmail
verwenden. Die E-Mail-Anwendung untersttzt die folgenden Kontotypen: POP3, IMAP
und Exchange.
Die erforderlichen Kontoeinstellungen erhalten Sie bei Ihrem Dienstanbieter oder
Systemadministrator.
E-Mail-Konto verwalten
Beim erstmaligen ffnen der E-Mail-Anwendung wird ein Einrichtungsassistent
angezeigt, der Ihnen beim Einrichten eines E-Mail-Kontos hilft.
Nach dem anfnglichen Einrichten werden die E-Mail-Inhalte in Ihrem Posteingang
angezeigt.
So fgen Sie ein weiteres E-Mail-Konto hinzu:
Tippen Sie auf > > Registerkarte Anwendungen > E-Mail >, tippen Sie
dann auf > Einstellungen > Konto hinzufgen.
So ndern Sie die E-Mail-Kontoeinstellungen:
Tippen Sie auf > > Registerkarte Anwendungen > E-Mail >, tippen Sie
dann auf > Einstellungen > Allgemeine Einstellungen.
So lschen Sie ein E-Mail-Konto:
Tippen Sie auf > > Registerkarte Anwendungen > E-Mail > Tippen Sie auf
> Einstellungen > Tippen Sie auf > Konto entfernen > Whlen Sie das
entsprechende Konto aus > Entfernen > whlen Sie Ja.
58
E-Mail
Arbeiten mit Kontoordnern
Tippen Sie auf > > Registerkarte Anwendungen > E-Mail, tippen Sie auf
, und whlen Sie Ordner.
Jedes Konto besitzt die Ordner Eingang, Ausgang, Gesendet und Entwrfe. Abhngig
von den Funktionen, die vom Dienstanbieter Ihres Kontos angeboten werden, besitzen
Sie mglicherweise noch weitere Ordner.
E-Mail-Nachrichten verfassen und senden
So verfassen und senden Sie eine E-Mail-Nachricht
1 Tippen Sie in der E-Mail-Anwendung auf das Symbol .
2 Geben Sie eine Adresse fr den beabsichtigten Empfnger einer Nachricht ein.
Whrend der Texteingabe werden passende Adressen aus Ihrer Kontaktliste zur
Auswahl angeboten. Trennen Sie mehrere Adressen mit Semikola.
3 Tippen Sie auf , um Cc/Bcc hinzuzufgen, und tippen Sie auf , um bei
Bedarf Dateien anzuhngen.
4 Geben Sie den Text Ihrer Nachricht ein.
5 Tippen Sie auf .
TIPP! Wenn eine neue E-Mail im Posteingang eingeht, werden Sie von einem
Ton oder einer Vibration benachrichtigt.
59
Kamera
Mit dem OIS (Optical Image Stabilizer, optischer Bildstabilisator) in der Kamera des
Telefons knnen Sie ein deutlicheres Bild aufnehmen, indem Sie Verwacklungen
beseitigen. Die Multi-AF-(Autofokus-)Funktion ermglicht ein deutlicheres und
natrlicheres Bild selbst dann, wenn sich die Objekte nicht in der Mitte befinden.
Um die Kameraanwendung zu ffnen, tippen Sie im Homescreen auf Kamera .
Der Sucher
MODUS
Blitz Whlen Sie eine der folgenden Optionen: Aus , Ein , Automatisch .
Kamera wechseln Wechseln Sie zwischen dem rckgerichteten Kameraobjektiv und dem
vorwrtsgerichteten Kameraobjektiv.
Aufnahmemodus Whlen Sie eine der folgenden Optionen: Normal, Aufnehmen & lschen,
Dynamischer Ton (HDR), Panorama, VR Panorama, Serienaufnahme, Beauty shot, Dual-
Kamera, Time Catch-Aufnahmefunktion, Intelligenter Automatikmodus, Sport oder Nacht.
Einstellungen Tippen Sie auf dieses Symbol, um das Men Einstellungen zu ffnen.
Videomodus Tippen Sie auf dieses Symbol, und schieben Sie es nach unten, um in den
Videomodus zu wechseln.
Aufnahmetaste
Galerie Tippen Sie auf dieses Symbol, um das zuletzt aufgenommene Foto anzuzeigen. Hier
knnen Sie Ihre Galerie aufrufen und Ihre gespeicherten Fotos im Kamera-Modus anzeigen.
HINWEIS: Stellen Sie sicher, dass das Kameraobjektiv sauber ist, bevor Sie
Bilder aufnehmen.
60
Kamera
Erweiterte Einstellungen
Tippen Sie im Sucher auf , um alle erweiterten Optionen anzuzeigen. Sie knnen die
Kameraeinstellungen durch Blttern in der Liste ndern. Whlen Sie die gewnschte
Option aus, und tippen Sie dann auf .
Um ein Foto aufzunehmen, sagen Sie eines der folgenden Wrter: Cheese,
Smile, Whisky, Kimchi oder LG.
Hiermit definieren und steuern Sie die Belichtungsstrke von Fotos.
Tippen Sie auf diese Option, um den Fokus-Modus auszuwhlen.
Hiermit wird die Fotoauflsung ausgewhlt. Wenn Sie eine hohe Auflsung
auswhlen, erhht sich die Dateigre, und Sie knnen weniger Fotos
speichern.
Der ISO-Wert gibt die Empfindlichkeit des Lichtsensors in der Kamera an. Je
hher der ISO-Wert ist, desto empfindlicher ist der Sensor. Diese Funktion ist
bei dunkleren Bedingungen von Nutzen, wenn Sie den Blitz nicht verwenden
knnen.
Hiermit wird die Farbqualitt bei verschiedenen Lichtbedingungen verbessert.
Whlen Sie einen Farbeffekt fr das neue Foto.
Sie knnen eine Zeitverzgerung festlegen, die durch Drcken der
Aufnahmetaste aktiviert wird. Ideal, wenn Sie selbst auch auf dem Foto sein
mchten.
61
Aktivieren Sie diese Option, um die standortbasierten Dienste Ihres Telefons
zu nutzen. Nehmen Sie an einem beliebigen Ort ein Bild auf, und versehen
Sie es mit den genauen Daten des Aufnahmeortes. Wenn Sie getaggte Bilder
einem Blog hinzufgen, der Geotagging untersttzt, wird die Aufnahme auf
der Karte anzeigt.
HINWEIS: Diese Funktion ist nur bei aktivierter GPS-Funktion
verfgbar.
Hiermit wird ein Auslseton ausgewhlt.
Stellen Sie ein, ob die Lautstrke-Tasten fr die Aufnahme oder den Zoom
verwendet werden sollen.
Hiermit wird die Hilfeanleitung geffnet, die weitere Informationen zur
Funktionsweise einer Option enthlt.
Hiermit werden alle Kameraeinstellungen auf die Werkseinstellung
zurckgesetzt.
TIPP!
Wenn Sie die Kamera schlieen, werden einige Einstellungen wieder auf die
Werkseinstellung zurckgestellt, wie beispielsweise Weiabgleich, Farbeffekt,
Timer und Aufnahmemodus. Bitte berprfen Sie diese Einstellungen, bevor
Sie Ihr nchstes Foto aufnehmen.
Das Einstellungsmen wird ber dem Sucher angezeigt. Wenn Sie also
Elemente der Fotofarbe oder Qualitt ndern, sehen Sie eine Vorschau des
genderten Bilds hinter dem Einstellungsmen.
62
Kamera
Ein Foto machen
1 ffnen Sie die Kamera-Anwendung und richten Sie das Objektiv auf das Motiv, das
Sie aufnehmen mchten.
2 In der Mitte des Sucherbildschirms erscheinen die Fokusboxen. Sie knnen auch
auf eine beliebige Stelle des Bildschirms tippen, um den Fokus auf diese Stelle zu
setzen.
3 Wenn die Fokusbox auf grn schaltet, ist Ihre Kamera scharf auf den Gegenstand
eingestellt.
4 Tippen Sie auf , um das Foto aufzunehmen.
Verwenden des Shot & Klar-Modus
Mit dieser Funktion kann die Kamera Objekte identifizieren, die Sie eventuell nicht auf
Ihrem Foto abgebildet haben mchten. Nach Aufnahme des Fotos tippen Sie auf ein
umrandetes Objekt*, um dieses zu entfernen. Anschlieend speichern Sie das Foto.
1 ffnen Sie die Kamera-Anwendung.
2 Tippen Sie auf
MODUS
> Aufnehmen & lschen.
3 Tippen Sie auf , um ein Foto aufzunehmen.
4 Tippen Sie auf eines der umrandeten Objekte, um es vom Foto zu entfernen. Tippen
Sie danach auf .
* Wenn Sie ein Bild aufnehmen, werden die sich bewegenden Objekte mit gestrichelter
Linie angezeigt.
63
HINWEISE
Nehmen Sie ein Bild auf, nachdem Sie die Kamera an einem sicheren Ort
befestigt haben.
Wenn die Farbe des Objekts der Hintergrundfarbe hnlich ist, wird eventuell
nur ein Teil erkannt, oder es kann nur schwer entfernt werden.
Wenn ein sich bewegendes Objekt zu klein oder zu gro ist, kann es
eventuell nur schwer entfernt werden.
Wenn das Objekt sich nur unwesentlich bewegt, wird es eventuell nicht
erkannt.
Verwenden des Dual-Kamera-Modus
Hiermit knnen Sie mit der vorderen und hinteren Kamera gleichzeitig ein Bild
aufnehmen und diese in einem Bild kombinieren.
1 ffnen Sie die Kamera-Anwendung.
2 Tippen Sie auf
MODUS
> Dual-Kamera.
3 Auf der Hauptanzeige des Suchers erscheint ein kleiner Sucher. Stellen Sie Ihre
Aufnahme ein.
Ziehen Sie den kleinen Sucher an die Stelle, an der er sich bei der Aufnahme
befinden soll.
Berhren und halten Sie den kleinen Sucher, um die Gre zu ndern, falls
erforderlich.
Tippen Sie auf den kleinen Sucher, um das Objektiv vom Hauptsucher zum kleinen
Sucher zu wechseln.
4 Tippen Sie auf , um ein kombiniertes Bild aufzunehmen.
64
Kamera
Verwenden der Time Catch-Aufnahmefunktion
Mit dieser Funktion kann die Kamera fehlende Momente erfassen, indem fnf Bilder
nacheinander aufgenommen werden, bevor berhrt wird.
1 ffnen Sie die Kamera-Anwendung.
2 Tippen Sie auf
MODUS
> Time Catch-Aufnahmefunktion.
3 Tippen Sie auf , um ein Foto aufzunehmen.
4 Um die Momente kurz vor Aufnahme des Bilds anzusehen, tippen Sie auf die
Miniaturansicht unten auf der Anzeige Ihrer Kamera.
5 Whlen Sie, welche Bilder Sie behalten mchten, und tippen Sie anschlieend auf
oben auf der Anzeige.
Nach der Aufnahme des Fotos
Tippen Sie auf die Miniaturansicht an der unteren Seite des Kamera-Bildschirms, um
das zuletzt aufgenommene Foto anzuzeigen.
Tippen Sie auf dieses Symbol, um Ihr Foto mit der SmartShare-Funktion
weiterzuleiten.
Tippen Sie auf dieses Symbol, um sofort ein weiteres Foto aufzunehmen.
Tippen Sie auf dieses Symbol, um das Foto an andere Personen zu senden
oder ber Social Network-Dienste weiterzuleiten.
Tippen Sie auf dieses Symbol, um das Bild zu lschen.
TIPP! Wenn Sie ber ein SNS-Konto verfgen und dieses auf dem Telefon
einrichten, knnen Sie Ihre Fotos an die SNS-Community senden.
65
HINWEIS: Beim Herunterladen von MMS-Nachrichten knnen zustzliche
Kosten anfallen, wenn ein Roamingdienst genutzt wird.
Tippen Sie auf die Schaltflche Men , um alle erweiterten Optionen zu
ffnen.
Festlegen als Tippen Sie auf diese Option, um das Foto als Homescreen,
Kontaktbild oder Telefonsperre zu verwenden.
Verschieben Tippen Sie auf diese Option, um das Foto an eine andere Stelle zu
verschieben.
Kopieren Tippen Sie auf diese Option, um das ausgewhlte Foto zu kopieren und es
in einem anderen Album zu speichern.
Kopieren Sie zur Clip-Ablage Tippen Sie auf diese Option, um das Foto zu kopieren
und in der Clip-Ablage zu speichern.
Umbenennen Tippen Sie auf diese Option, um den Namen des ausgewhlten Fotos
zu bearbeiten.
Nach links oder rechts drehen Drehen Sie das Bild nach links oder rechts.
Zuschneiden Schneiden Sie Ihr Foto zu. Bewegen Sie Ihre Finger ber den
Bildschirm, um den auszuschneidenden Bereich auszuwhlen.
Bearbeiten Betrachten und bearbeiten Sie Ihr Foto.
Diashow Die Bilder im aktuellen Ordner werden nacheinander angezeigt.
Standort hinzufgen Hier knnen Sie Standortinformationen hinzufgen.
Details Mehr Informationen zum Inhalt anzeigen.
Aus Ihrer Galerie
Tippen Sie auf Galerie und whlen Sie Kamera.
Zum Anzeigen weiterer Fotos blttern Sie nach links oder rechts.
Zum Vergrern knnen Sie doppelt auf den Bildschirm tippen oder zwei Finger
auf den Bildschirm setzen und sie auseinanderziehen (bewegen Sie die Finger
aufeinander zu, um die Anzeige zu verkleinern).
66
Videokamera
Der Sucher
MODUS
Blitz Whlen Sie eine der folgenden Optionen: Aus , Ein , Automatisch .
Kamera wechseln Wechseln Sie zwischen dem rckgerichteten Kameraobjektiv
und dem vorwrtsgerichteten Kameraobjektiv.
Aufnahmemodus Whlen Sie zwischen Normal, Live-Effekt, Doppelte
Aufnahme oder Zoom verfolgen.
Einstellungen Tippen Sie auf dieses Symbol, um das Men Einstellungen zu
ffnen.
Kamera-Modus Tippen Sie auf dieses Symbol, und schieben Sie es nach oben,
um in den Kameramodus zu wechseln.
Aufnahme starten
Galerie Tippen Sie auf dieses Symbol, um das zuletzt aufgezeichnete Video
anzuzeigen. Hier knnen Sie Ihre Galerie aufrufen und Ihre gespeicherten Videos im
Videomodus anzeigen.
TIPP!
Setzen Sie beim Aufnehmen eines Videos zwei Finger auf den Bildschirm, und
fhren Sie sie zusammen, um die Zoom-Funktion zu nutzen.
67
Erweiterte Einstellungen
Tippen Sie im Sucher auf , um alle erweiterten Optionen zu ffnen.
Tippen Sie hier, um den Audio Zoom zu aktivieren. Sie knnen einen
Tonbereich auswhlen und nur diesen laut und deutlich aufnehmen. Wenn
Sie diese Funktion aktiviert haben, fokussieren Sie das gewnschte Motiv
innerhalb des blauen Kreises. Fhren Sie die Finger zusammen, um den
Zoom sowohl fr das Bild als auch den Ton vorzunehmen.
HINWEISE
Nur im Querformat verfgbar.
Stellen Sie sicher, dass die seitlichen Mikrofone nicht verdeckt
sind.
Tippen Sie auf dieses Symbol, um die Gre (in Pixel) des aufgezeichneten
Videos festzulegen.
Mit dieser Option wird die Belichtungsstrke des Kameraobjektivs ermittelt
und gesteuert. Schieben Sie den Regler zum Einstellen der Helligkeit fr
dunklere Videos in Richtung und fr hellere Videos in Richtung+.
Hiermit wird die Farbqualitt bei verschiedenen Lichtbedingungen verbessert.
Whlen Sie einen Farbeffekt fr Ihre neue Ansicht.
Aktivieren Sie diese Option, um die standortbasierten Dienste Ihres Telefons
zu nutzen.
Stellen Sie ein, ob die Lautstrke-Tasten fr die Aufnahme oder den Zoom
verwendet werden sollen.
Hiermit wird die Hilfeanleitung geffnet, die weitere Informationen zur
Funktionsweise einer Option enthlt.
68
Videokamera
Hiermit werden alle Kameraeinstellungen auf die Werkseinstellung
zurckgesetzt.
Ein Video aufnehmen
1 ffnen Sie die Kamera-Anwendung, und ziehen Sie die Taste Videomodus nach
unten.
2 Der Sucher der Videokamera wird auf dem Bildschirm angezeigt.
3 Richten Sie das Objektiv auf das gewnschte Motiv fr das Video.
4 Tippen Sie einmal auf , um die Aufnahme zu starten.
5 In der oberen linken Ecke des Suchers blinkt ein rotes Licht, und ein Timer mit der
Lnge des Videos wird angezeigt.
6 Tippen Sie auf dem Bildschirm auf , um die Aufnahme zu beenden.
TIPP!
Tippen Sie auf diese Option, um whrend der Aufnahme eines Videos
ein Bild zu erfassen.
Tippen Sie auf diese Option, um die Aufnahme eines Videos zu pausieren.
Nach der Aufnahme des Videos
Tippen Sie im Sucher auf die Miniaturansicht an der unteren Seite des Bildschirms, um
das zuletzt aufgenommene Video anzuzeigen.
Tippen Sie auf diese Option, um Ihr Video mit der SmartShare-Funktion
weiterzuleiten.
Tippen Sie auf diese Option, um sofort ein weiteres Video aufzunehmen.
Tippen Sie auf diese Option, um das Video an andere Personen zu senden
oder ber Social Network-Dienste weiterzuleiten.
69
Tippen Sie auf diese Option, um das Video zu lschen.
HINWEIS: Beim Herunterladen von MMS-Nachrichten knnen zustzliche
Kosten anfallen, wenn ein Roamingdienst genutzt wird.
Aus Ihrer Galerie
Tippen Sie auf Galerie und whlen Sie Kamera. Tippen Sie auf das Symbol zur
Wiedergabe von Videos, um das Video abzuspielen.
Lautstrke einstellen, wenn Sie ein Video ansehen
Verwenden Sie die Lautstrketasten auf der Rckseite des Telefons, um whrend der
Wiedergabe die Lautstrke des Videos einzustellen.
Verwenden des Audio Zooms
Mit dieser Funktion wird die Audioaufzeichnung auf einen bestimmten Bereich
Ihrer Wahl fokussiert. Die Empfindlichkeit des Mikrofons wird erhht und
Hintergrundgerusche werden reduziert.
1 ffnen Sie die Kamera-Anwendung, und wechseln Sie in den Video-Modus.
2 Tippen Sie auf > Audio Zoom, und whlen Sie Ein.
3 Tippen Sie auf einen leeren Bereich im Sucher, um das Popup-Einstellungsfenster
zu schlieen.
4 Halten Sie das Telefon waagrecht, und tippen Sie auf , um die Aufzeichnung zu
starten.
5 Richten Sie den Fokus auf das Motiv, das Sie heranzoomen mchten. Es bendet sich
nun im blauen Kreis. Verkleinern Sie diesen anschlieend mit Ihren Fingern, um die
Geruschempndlichkeit zu erhhen und Hintergrundgerusche zu unterdrcken.
70
Videokamera
6 Tippen Sie auf , um die Aufnahme zu beenden.
HINWEISE
Stellen Sie sicher, dass die seitlichen Mikrofone nicht verdeckt sind, wenn Sie
diese Funktion verwenden.
Um diese Funktion nutzen zu knnen, muss die Aufzeichnung im Querformat
erfolgen.
Den Doppelte-Aufnahme-Modus verwenden
Hiermit knnen Sie mit der vorderen und hinteren Kamera gleichzeitig Videos
aufzeichnen, die in einer Aufnahme kombiniert werden.
1 ffnen Sie die Kamera-Anwendung, und wechseln Sie in den Video-Modus.
2 Tippen Sie auf
MODUS
> Doppelte Aufnahme.
3 Auf der Hauptanzeige des Suchers erscheint ein kleiner Sucher. Stellen Sie Ihre
Aufnahme ein.
Ziehen Sie den kleinen Sucher an die Stelle, an der er sich bei der Aufnahme
befinden soll.
Berhren und halten Sie den kleinen Sucher, um die Gre zu ndern, falls
erforderlich.
Tippen Sie auf den kleinen Sucher, um das Objektiv vom Hauptsucher zum kleinen
Sucher zu wechseln.
4 Tippen Sie auf , um die doppelte Aufnahme zu starten.
5 Tippen Sie auf , um die doppelte Aufnahme zu beenden.
71
Verwenden der Funktion Zoom verfolgen
Hiermit knnen Sie einen Bereich festlegen, auf den die Aufnahme fokussiert und der
vergrert werden soll. Sie knnen den Bereich vor der Aufnahme festlegen und ihn
anschlieend whrend der Aufnahme wie erforderlich bewegen.
1 ffnen Sie die Kamera-Anwendung, und wechseln Sie in den Video-Modus.
2 Tippen Sie auf
MODUS
> Zoom verfolgen.
3 Ziehen Sie die Lupe in den Bereich, der vergrert werden soll. Im kleinen
Bildschirm wird der festgelegte Fokus in einer vergrerten Ansicht angezeigt.
4 Tippen Sie auf , um die Aufnahme zu starten.
Whrend der Aufnahme knnen Sie den kleinen Bildschirm bewegen. Berhren und
ziehen Sie ihn an die gewnschte Stelle.
5 Tippen Sie auf , um die Aufnahme zu beenden.
72
Funktionen
QuickMemo
Mit der QuickMemo-Funktion knnen Sie Notizen und Screenshots erstellen.
Verwenden Sie QuickMemo zum Erstellen und Bearbeiten von Screenshots, und leiten
Sie sie an Familie und Freunde weiter.
ODER
1 (Whrend der Bildschirm
ausgeschaltet ist), halten Sie die
Lauter-Taste gedrckt.
ODER
Berhren und schieben Sie die
Statusleiste nach unten, und tippen Sie
auf .
2 Whlen Sie die gewnschte Menoption
Schreibstift-Typ, Farbe oder
Radierer, und erstellen Sie eine
Notiz.
73
3 Berhren Sie im Men Bearbeiten,
um die Notiz zusammen mit dem
aktuellen Bildschirm zu speichern. Um
die QuickMemo-Funktion zu beenden,
tippen Sie auf .
HINWEIS: Verwenden Sie fr QuickMemo Ihre Fingerspitze. Benutzen Sie
nicht Ihren Fingernagel.
Verwendung der QuickMemo-Optionen
Sie knnen bei Verwendung von QuickMemo ganz einfach die QuickMenu-Optionen
verwenden.
Tippen Sie auf dieses Symbol, um die aktuelle QuickMemo als
berlappenden Text auf dem Bildschirm beizubehalten und das Telefon
weiterhin zu benutzen.
Hiermit whlen Sie aus, ob der Hintergrundbildschirm verwendet werden soll.
Rckgngig oder Wiederholen.
Hiermit werden der Schreibstift-Typ und die Farbe ausgewhlt.
Hiermit werden die erstellten Notizen gelscht.
Tippen Sie auf dieses Symbol, um die Notiz mithilfe einer der verfgbaren
Anwendungen an andere weiterzuleiten.
Hiermit wird die Notiz mit dem aktuellen Bildschirm in der Galerie oder im
Notebook gespeichert.
74
Anzeige der gespeicherten QuickMemos
Tippen Sie auf Notebook/Galerie, und whlen Sie das QuickMemo-Album aus.
QuickTranslator
Richten Sie einfach die Kamera des Telefons auf den fremdsprachigen Satz, den Sie
verstehen mchten. Sie knnen die Echtzeitbersetzung berall und jederzeit erhalten.
Zustzliche Wrterbcher zur Offline-bersetzung knnen Sie im Google Play Store
kaufen.
Heimatsprache
Zielsprache
bersetzung einzelner Wrter
bersetzung ganzer Stze
bersetzung ganzer Abschnitte
Einstellungen
1 Tippen Sie auf > > Registerkarte Anwendungen > QuickTranslator.
2 Tippen Sie auf Wort, Satz oder Abschnitt.
3 Tippen Sie auf die gewnschte Sprache, und whlen Sie sie aus.
4 Richten Sie das Telefon einige Sekunden lang auf den Text, den Sie bersetzen
mchten.
HINWEIS: Nur ein Wrterbuch wird kostenlos bereitgestellt. Weitere
Wrterbcher mssen gekauft werden. Whlen Sie aus der folgenden Liste
das Wrterbuch aus, das Sie als kostenloses Wrterbuch installieren mchten.
Funktionen
75
HINWEIS: Je nach Gre, Schriftart, Farbe, Helligkeit und Winkel der zu
bersetzenden Buchstaben kann die Erkennungsgeschwindigkeit variieren.
QSlide
Sie knnen von jeder Anzeige aus Notizen, Kalender und andere Anwendungen in
einem Fenster innerhalb Ihrer Anzeige aufrufen.
ODER
Tippen Sie, um QSlide zu verlassen
und zum Vollbild zurckzukehren.
Tippen Sie, um die Transparenz
einzustellen.
Tippen Sie, um QSlide zu beenden.
Tippen Sie, um die Gre
anzupassen.
1 Berhren Sie die Statusleiste, und ziehen Sie sie nach unten > Tippen Sie auf
QSlide-Anwendungen, oder tippen Sie auf , whrend Sie eine Anwendung
verwenden, die QSlide untersttzt. Die Funktion wird fortlaufend als kleines Fenster
auf dem Bildschirm angezeigt.
2 Sie knnen einen Anruf ttigen, im Internet surfen, oder andere Telefonoptionen
verwenden. Sie knnen Ihre Anzeige auch unterhalb der kleinen Fenster antippen
und benutzen, wenn die Transparenz-Leiste nicht vollstndig aktiviert ist .
HINWEIS: QSlide untersttzt bis zu zwei Fenster gleichzeitig.
76
QuickRemote
QuickRemote verwandelt Ihr Telefon in eine Universalfernbedienung fr Ihren Fernseher,
Digitalempfnger, DVD-/Blu-ray-Player, Projektor, Ihr Audiogert oder Ihre Klimaanlage.
ODER
1 Berhren Sie die Statusleiste,
schieben Sie sie nach unten,
und tippen Sie auf >
FERNBEDIENUNG HINZUFGEN.
ODER
Sie auf > > Registerkarte
Anwendungen > QuickRemote
> tippen Sie auf .
2 Whlen Sie den Typ und die Marke
des gewnschten Gerts aus, und
befolgen Sie dann die Anleitung auf
dem Bildschirm, um das Gert bzw. die
Gerte zu kongurieren.
3 Berhren und schieben Sie die
Statusleiste nach unten, und verwenden
Sie die QuickRemote-Funktionen.
Tippen Sie auf die Schaltflche Men , und whlen Sie zwischen den folgenden
Optionen: Magic Remote-Einstellung, Bearbeiten eines entfernten Namen,
Fernbedienung anlernen, Remote verschieben, Remote lschen, Raum
bearbeiten, Einstellungen und Hilfe.
Funktionen
77
HINWEIS: QuickRemote funktioniert auf dieselbe Weise wie eine
herkmmliche Infrarotfernbedienung. Achten Sie darauf, den Infrarotsensor
oben am Telefon nicht zu verdecken, wenn Sie die QuickRemote-Funktion
verwenden. Diese Funktion wird mglicherweise nicht von allen Modellen,
Herstellern oder Dienstanbietern untersttzt.
Zoomen und verfolgen
Whrend der Wiedergabe von Videos knnen Objekte vergrern und diese verfolgen.
1 Wenn Sie ein Video abspielen, tippen Sie auf .
2 Berhren Sie die Lupe, und ziehen Sie sie auf das Objekt, das Sie verfolgen
mchten.
78
HINWEIS:
Ziehen Sie den Bildschirm auf der linken Seite whrend der Wiedergabe
eines Videos nach oben oder unten, um die Anzeigehelligkeit einzustellen.
Schieben Sie die Anzeige whrend der Video-Wiedergabe nach links oder
rechts, um zurck- oder vorzuspulen.
Drcken Sie nicht zu fest, da der Touchscreen empfindlich genug ist, um ein
leichtes, gezieltes Tippen zu registrieren.
Die Funktion Zoomen und verfolgen ist eventuell nicht verfgbar, wenn sich
das Objekt zu schnell oder ber die Anzeige hinaus bewegt.
VuTalk
Mit der Funktion VuTalk knnen Sie mit einem anderen Nutzer interaktive und kreative
Notizen erstellen. Die visuelle Kommunikation kann genutzt werden, whrend Sie ein
Foto, eine Karte oder eine Kameravorschau weiterleiten.
HINWEIS:
Nur fr Telefone verfgbar, die diese Funktion auch untersttzen.
Sie knnen die Funktion VuTalk auch whrend eines Anrufs nutzen.
Die Anzeige wird gesperrt, wenn keine Eingabe vorhanden ist.
Eine Datenverbindung ist erforderlich. Fr beide Telefone knnen
Zusatzkosten fr die Datenverbindung anfallen.
Registrieren von VuTalk vor der Verwendung
1 Tippen Sie auf > > Kontakte > .
Sie knnen den VuTalk-Dienst auch whrend eines Anrufs registrieren.
2 Lesen Sie die Nutzungsbedingungen und Datenschutzrichtlinien fr LG Apps. Wenn
Sie zustimmen, aktivieren Sie die Kontrollkstchen, und tippen Sie anschlieend auf
Akzeptieren.
Funktionen
79
Einstellungen von VuTalk
1 Tippen Sie auf > > Kontakte > > VuTalk-Einstellungen.
2 Richten Sie die folgenden Optionen als Prferenzen ein.
Benachrichtigungston: Den gewnschten Benachrichtigungston whlen.
Vibrieren: Den gewnschten Vibrationstyp whlen.
Popup-Anfrage anzeigen: Diese Option aktivieren, um ein Popup-Fenster
anzuzeigen, wenn eine VuTalk-Anfrage empfangen wird.
Kontakte-Synchronisierung: Diese Option aktivieren, um die Kontakte zu
synchronisieren.
Visuell kommunizieren mit VuTalk
1 Tippen Sie auf > > Kontakte > .
Es werden nur die Kontakte angezeigt, die VuTalk verwenden.
2 Tippen Sie auf einen Kontakt, um mit diesem VuTalk zu starten.
3 Tippen Sie in der Detailanzeige des Kontakts auf . Sobald der Kontakt Ihre
VuTalk-Anfrage akzeptiert, knnen Sie VuTalk mit ihm oder ihr starten.
4 Nutzen Sie die VuTalk Anzeige, um mit Ihren Freunden zu chatten oder visuell zu
kommunizieren.
Tippen Sie auf , um ein Foto anzuhngen, ein neues Bild aufzunehmen, eine Karte
oder einen Aufkleber anzuzeigen.
Tippen Sie auf das Stift- und Radierersymbol , um auf die Bilder, die Sie
anhngen, zu schreiben.
5 Wenn Sie VuTalk beenden oder VuTalk verlassen mchten, tippen Sie auf .
Die erstellte VuTalk-Anzeige wird in der Notebook-Anwendung gespeichert.
HINWEIS: Wenn Sie auf tippen und auf den Homescreen zurckkehren,
wird VuTalk weiterhin im Hintergrund ausgefhrt.
80
Voice Mate
Mit Voice Mate knnen Sie Ihr Telefon freihndig benutzen. Sie knnen Voice Mate
ber Sprachbefehle anweisen, Funktionen Ihres Telefons auszufhren, wie zum Beispiel
einen Kontakt anrufen, den Wecker einstellen, oder das Internet durchsuchen. Wenn
Sie diese Funktion das erste Mal ffnen, erscheinen Hilfeinformationen, die Sie bei der
Verwendung dieser Funktion untersttzen.
HINWEIS:
Sie knnen Voice Mate verwenden, wenn Sie den Geschftsbedingungen fr
Endbenutzer und den Datenschutzrichtlinien zugestimmt haben.
Sehen Sie sich Beispiele fr Befehle an. Schieben Sie hierzu die
Hauptanzeige von Voice Mate nach links.
Voice Mate lsst sich auerdem ber den Schnellzugriff starten.
Verwenden von Voice Mate
1 Tippen Sie auf > > Voice Mate.
2 Tippen Sie auf , um die Funktion zu aktivieren. Sagen Sie, was Voice Mate tun
soll.
TIPP! Verwenden Sie Voice Mate in einer ruhigen Umgebung, damit die
Funktion Ihre Befehle korrekt erkennen kann.
Einstellungen von Voice Mate
1 Tippen Sie auf > > Voice Mate.
2 Tippen Sie auf > Einstellungen, um die Umgebungseinstellungen zu
kongurieren.
Funktionen
81
LG SmartWorld
LG SmartWorld bietet eine Vielzahl an unterhaltsamen Inhalten: Spiele, Anwendungen,
Hintergrnde und Klingeltne. Dadurch kommen Benutzer von LG-Telefonen in den
Genuss eines abwechslungsreichen Mobilerlebnisses.
So gelangen Sie von Ihrem Telefon zu LG SmartWorld
1 Tippen Sie auf > > Registerkarte Anwendungen > tippen Sie auf , um
auf LG SmartWorld zuzugreifen.
2 Tippen Sie auf Anmelden, und geben Sie Ihre ID/Ihr Passwort fr LG SmartWorld
ein. Wenn Sie sich noch nicht registriert haben, tippen Sie auf Registrieren, um
Mitglied von LG SmartWorld zu werden.
3 Laden Sie die gewnschten Inhalte herunter.
HINWEIS: Das Symbol wird nicht angezeigt?
1 Rufen Sie ber einen mobilen Webbrowser LG SmartWorld auf (www.
lgworld.com) und whlen Sie Ihr Land aus.
2 Laden Sie die LG SmartWorld-App herunter.
3 Fhren Sie die heruntergeladene Datei aus, und installieren Sie sie.
4 Rufen Sie LG SmartWorld auf, indem Sie auf das Symbol tippen.
So verwenden Sie LG SmartWorld
Nehmen Sie an monatlichen LG SmartWorld-Aktionen teil.
Durchsuchen Sie die Inhalte.
Suchen Sie nach Kategorien geordnete Inhalte (z.B. Spiele, Bildung,
Unterhaltung usw.).
Liste von heruntergeladenen/zu aktualisierenden Inhalten.
Nutzen Sie die Mentaste, um noch schneller zu finden, wonach Sie suchen.
Apps fr Sie Empfohlene Inhalte basierend auf Ihrer bisherigen Auswahl.
82
Funktionen
Einstellungen Profil und Display festlegen.
Anmelden Richten Sie Ihre Kennung und Ihr Passwort ein.
Nutzen Sie auch andere ntzliche Funktionen. (Inhaltsdetailbildschirm)
HINWEIS: LG SmartWorld ist mglicherweise nicht bei allen Betreibern oder
in allen Lndern verfgbar.
On-Screen Phone
Mit dem On-Screen Phone knnen Sie den Bildschirm Ihres Mobiltelefons auf einem
PC anzeigen, indem Sie beide Gerte per USB oder Wi-Fi verbinden. So knnen Sie Ihr
Mobiltelefon auch unter Verwendung der Maus oder PC-Tastatur steuern.
On-Screen Phone-Symbole
Verbindet bzw. trennt Ihr Mobiltelefon mit/von Ihrem PC.
ndert die On-Screen Phone-Einstellungen.
Beendet das On-Screen Phone-Programm.
Maximiert das On-Screen Phone-Fenster.
Minimiert das On-Screen Phone-Fenster.
On-Screen Phone-Funktionen
Echtzeitbertragung und Steuerung: Zeigt bei verbundenem PC den Bildschirm des
Mobiltelefons in Echtzeit an und steuert diesen.
Steuerung mit der Maus: Ermglicht Ihnen die Steuerung des Mobiltelefons mit der
Maus durch Klicken und Ziehen auf dem PC-Bildschirm.
83
Texteingabe ber die Tastatur: Ermglicht Ihnen die Erstellung von Textnachrichten
oder Notizen ber die Computertastatur.
Dateibertragung (vom Mobiltelefon zum PC): bertragen Sie Dateien von Ihrem
Mobiltelefon (zum Beispiel Fotos, Videos, Musik und Polaris Office-Dateien) auf Ihren
PC. Klicken Sie mit der rechten Maustaste auf die Datei, die an den PC gesendet
werden soll, und whlen Sie Auf PC speichern.
Dateibertragung (vom PC auf das Mobiltelefon): bertragen Sie Dateien vom PC auf
das Mobiltelefon. Whlen Sie einfach die zu bertragenden Dateien aus, und ziehen
Sie sie in das On-Screen Phone-Fenster. Die gesendeten Dateien werden auf der
internen Speicherkarte gespeichert.
Eventbenachrichtigungen in Echtzeit: ffnet ein Popup-Fenster, das Sie ber
eingehende Anrufe bzw. Text-/Multimedia-Nachrichten informiert.
So installieren Sie On-Screen Phone auf Ihrem PC
1 Whlen Sie bei auf der Startseite LG Home (www.lg.com) das gewnschte Land
aus.
2 Whlen Sie unter Service> Mobilfunk-Service das Modell (LG-D802) aus.
Klicken Sie zum Herunterladen auf OSP (On-Screen Phone). Anschlieend knnen
Sie das On-Screen Phone auf Ihrem PC installieren.
84
Galerie
ffnen Sie die Galerie-Anwendung, um Alben mit Ihren Bildern und Videos anzuzeigen.
1 Tippen Sie auf > > Registerkarte Anwendungen > Galerie.
Hier knnen Sie Ihre gesamten Bild- und Videodateien verwalten und teilen.
HINWEIS:
Manche Dateiformate werden nicht untersttzt. Dies ist abhngig von der
Software des Gerts.
Einige Dateien werden je nach Codierung mglicherweise nicht
ordnungsgem wiedergegeben.
Anzeigen von Bildern
Durch Starten der Galerie werden die verfgbaren Ordner angezeigt. Wenn in einer
anderen Anwendung, z.B. E-Mail, ein Bild gespeichert wird, wird der Download-Ordner,
der das Bild enthalten soll, automatisch erstellt. Dementsprechend wird durch Erfassen
eines Screenshots automatisch ein Screenshot-Ordner erstellt. Whlen Sie einen Ordner
aus, um ihn zu ffnen.
Bilder werden nach Erstellungsdatum sortiert in einem Ordner angezeigt. Whlen Sie
ein Bild aus, um es als Vollbild anzuzeigen. Blttern Sie nach links oder rechts, um das
nchste oder vorherige Bild anzuzeigen.
Vergrern und Verkleinern
Vergrern Sie ein Bild auf eine der folgenden Weisen:
Doppeltippen Sie zum Vergrern auf eine beliebige Stelle.
Spreizen Sie zum Vergrern an einer beliebigen Stelle zwei Finger auseinander.
Fhren Sie zum Verkleinern die Finger zusammen, oder doppeltippen Sie erneut.
Multimedia
85
Wiedergabe von Videos
In der Vorschau von Videodateien wird das Symbol angezeigt. Whlen Sie ein Video
aus, um es anzusehen, und tippen Sie auf . Die Video-Anwendung wird gestartet.
Fotos bearbeiten
Tippen Sie beim Anzeigen eines Fotos auf die Taste Men > Bearbeiten.
Fotos/Videos lschen
Verwenden Sie eines der folgenden Verfahren:
Tippen Sie in einem Ordner auf , whlen Sie Fotos/Videos durch Setzen von
Hkchen aus, und tippen Sie dann auf Lschen.
Tippen Sie beim Anzeigen eines Fotos/Videos auf .
Festlegen als Hintergrund
Tippen Sie beim Anzeigen eines Fotos auf die Schaltflche Men > Festlegen
als, um das Bild als Hintergrund festzulegen oder es einem Kontakt zuzuweisen.
HINWEIS:
Je nach Telefonsoftware werden einige Dateiformate nicht untersttzt.
Falls die Dateigre den verfgbaren Speicher bersteigt, knnen beim
ffnen von Dateien Fehler auftreten.
Videos
Das Telefon verfgt ber einen integrierten Videoplayer zur Wiedergabe von
Videodateien. Um den Videoplayer zu ffnen, tippen Sie auf > > Registerkarte
Anwendungen > Videos.
86
Multimedia
Video wiedergeben
1 Tippen Sie auf > > Registerkarte Anwendungen > Videos.
2 Whlen Sie das gewnschte Video.
Tippen Sie auf die gewnschte Seite, um den Audio Zoom einzustellen.
Tippen Sie dieses Symbol, um die Funktion Zoomen und verfolgen zu
verwenden.
Tippen Sie auf dieses Symbol, um in den QSlide-Modus zu wechseln.
Tippen Sie auf dieses Symbol, um das Video ber die SmartShare-Funktion
weiterzuleiten.
Tippen Sie auf dieses Symbol, um den Videobildschirm zu sperren.
Tippen Sie auf dieses Symbol, um die Videoliste anzusehen.
Tippen Sie auf dieses Symbol, um whrend der Wiedergabe eines Videos ein
Bild aufzunehmen.
Tippen Sie auf dieses Symbol, um die Videowiedergabe anzuhalten.
Tippen Sie auf dieses Symbol, um die Videowiedergabe fortzusetzen.
Tippen Sie auf dieses Symbol, um 10Sekunden vorwrts zu springen.
Tippen Sie auf dieses Symbol, um 10Sekunden zurck zu springen.
Tippen Sie auf dieses Symbol, um die Lautstrke des Videos zu steuern.
Tippen Sie auf dieses Symbol, um das Seitenverhltnis des Videobildschirms
zu ndern.
Um whrend der Videowiedergabe die Lautstrke zu ndern, drcken Sie die
Lautstrketasten auf der Rckseite des Telefons.
87
Berhren und halten Sie ein Video in der Liste. Die Optionen Weiterleiten, Lschen,
Zuschneiden und Details werden angezeigt.
Video Editor
Sie knnen die auf dem Telefon gespeicherten Fotos oder Videos bearbeiten.
X Tippen Sie auf > > Registerkarte Anwendungen > Video Editor.
HINWEIS: Die Videobearbeitungsfunktion wird nur fr Fotos oder Videos
untersttzt, die mit diesem Telefon aufgenommen wurden.
< Projekt-Liste-Bildschirm >
Schaltflchen-Bereich
Projekttitel
Hier tippen, um den
Titel zu bearbeiten.
Projektlisten-Bereich
Auf ein Projekt tippen,
um es zu bearbeiten.
Ein neues Projekt erstellen.
Das Videoprojekt ber andere Anwendungen, wie z.B. YouTube, weiterleiten.
Das fertige Projekt exportieren, um es mit anderen Anwendungen
abzuspielen.
Das Videoprojekt lschen.
Die Hilfeinformationen anzeigen.
88
Multimedia
< Projektbearbeitungsbildschirm >
Zeitachsenbereich
Zuschauer-Bereich
Tippen Sie auf dieses Symbol, um den Projektlistenbildschirm anzuzeigen.
Tippen Sie auf dieses Symbol, um den aktuellen Clip wiederzugeben.
Tippen Sie auf dieses Symbol, um den zuletzt gewhlten Clip zu entfernen.
Tippen Sie auf dieses Symbol, um weitere Videoclips hinzuzufgen.
Tippen Sie auf dieses Symbol, um den Videostil auszuwhlen.
Tippen Sie auf dieses Symbol, um Text hinzuzufgen.
Tippen Sie auf dieses Symbol, um ein Video in zwei Teile zu teilen.
Musik
Ihr Telefon verfgt ber einen integrierten Musik-Player zur Wiedergabe von
Musikdateien. Um den Musik-Player zu ffnen, tippen Sie auf > >
Registerkarte Anwendungen > Musik.
Musikdateien auf dem Telefon hinzufgen
Beginnen Sie, indem Sie Musikdateien auf das Telefon bertragen:
bertragen Sie Musik mit Mediensynchronisation (MTP).
Laden Sie etwas ber drahtlose Internetverbindungen herunter.
89
Synchronisieren Sie das Telefon mit einem Computer.
Empfangen Sie Dateien ber Bluetooth.
bertragen von Musik mit Mediensynchronisation (MTP)
1 Schlieen Sie das Telefon ber das USB-Kabel an den PC an.
2 Whlen Sie die Option Mediensynchronisation (MTP) aus. Ihr Telefon wird als
zustzliches Laufwerk auf Ihrem Computer angezeigt. Klicken Sie auf das Laufwerk,
um es anzuzeigen. Kopieren Sie die Dateien von Ihrem PC in den Laufwerksordner.
3 Wenn Sie alle Dateien bertragen haben, ziehen Sie die Statusleiste nach unten,
und tippen Sie auf USB angeschlossen > Laden Sie Ihr Telefon auf. Sie knnen
Ihr Gert nun sicher entfernen.
Musiktitel abspielen
1 Tippen Sie auf > > Registerkarte Anwendungen > Musik.
2 Tippen Sie auf die Schaltche Titel.
3 Whlen Sie den gewnschten Titel.
Tippen Sie auf dieses Symbol, um die Wiedergabe anzuhalten.
Tippen Sie auf dieses Symbol, um die Wiedergabe fortzusetzen.
Tippen Sie auf dieses Symbol, um zum nchsten Titel im Album oder in der
Playlist zur springen oder um die zufllige Wiedergabe zu starten. Berhren
und halten Sie dieses Symbol, um vorzuspulen.
Tippen Sie auf dieses Symbol, um den aktuellen Track neu zu starten oder
zum vorherigen Track des Albums, der Playlist oder der zuflligen Wiedergabe
zu springen. Berhren und halten Sie dieses Symbol, um zurckzuspulen.
Tippen Sie auf dieses Symbol, um die Leiste der Lautstrkeregelung
anzuzeigen. Passen Sie anschlieend die Lautstrke der Wiedergabe ber
die Schiebeleiste an.
90
Multimedia
Tippen Sie auf dieses Symbol, um Audioeffekte einzustellen.
Tippen Sie auf dieses Symbol, um auf YouTube nach den Dateien zu suchen.
Tippen Sie auf dieses Symbol, um die aktuelle Playlist zu ffnen.
Tippen Sie auf dieses Symbol, um das Lied zu Ihren Favoriten hinzuzufgen.
Tippen Sie auf dieses Symbol, um die aktuelle Playlist im Modus Zufllige
Wiedergabe abzuspielen (die Titel werden dann in einer zuflligen
Reihenfolge abgespielt).
Tippen Sie auf dieses Symbol, um zwischen den Wiederholungsmodi Alle
Titel wiederholen, Aktuellen Titel wiederholen oder Wiederholen aus zu
wechseln.
Tippen Sie auf dieses Symbol, um Ihre Musik ber die SmartShare-Funktion
weiterzuleiten.
Um whrend des Abspielens von Musiktiteln die Lautstrke zu ndern, drcken Sie die
Lautstrketasten auf der Rckseite des Telefons.
Berhren Sie einen beliebigen Titel in der Liste lnger. Die Optionen Wiedergeben, Zur
Playlist hinzufgen, Weiterleiten, Musik einstellen als, Lschen, Info und Suchen
werden angezeigt.
HINWEIS:
Je nach Telefonsoftware werden einige Dateiformate nicht untersttzt.
Falls die Dateigre den verfgbaren Speicher bersteigt, knnen beim
ffnen von Dateien Fehler auftreten.
91
HINWEIS: Das Urheberrecht von Musikdateien kann durch internationale
Abkommen und nationale Urheberrechtsgesetze geschtzt sein.
Unter Umstnden ist daher eine Genehmigung bzw. Lizenz zum Wiedergeben
oder Vervielfltigen von Musiktiteln erforderlich.
In einigen Lndern ist die Vervielfltigung von urheberrechtlich geschtztem
Material fr private Zwecke durch nationale Gesetze verboten. Prfen Sie vor
dem Herunterladen oder Kopieren der Datei die im jeweiligen Land geltenden
gesetzlichen Bestimmungen zur Verwendung solchen Materials.
92
Zur Seite gleiten (Schnelles Wechseln zwischen
verschiedenen Aufgaben mithilfe von DREI Fingern)
Sie knnen mithilfe von drei Fingern schnell zu einer anderen Aufgabe wechseln.
1 Berhren Sie den gerade aktiven Bildschirm mit drei Fingern und lassen Sie ihn
in einer Wischbewegung zur linken Seite gleiten. Der aktuelle Status des gerade
aktiven Bildschirms wird gespeichert, und Sie knnen sich einer anderen Aufgabe
zuwenden.
Sie knnen bis zu 3 (drei) Anwendungen am linken Bildschirmrand speichern.
2 Wenn Sie den gespeicherten Bildschirm erneut ffnen und die darauf aktive
Anwendung weiter verwenden mchten, berhren Sie den Bildschirm mit drei
Fingern und lassen Sie ihn in einer Wischbewegung zur rechten Seite gleiten.
HINWEIS: Stellen Sie sicher, dass Sie den Bildschirm nicht mit anderen
Fingern oder Ihrer Handflche berhren.
Gstemodus
Wenn Sie Ihre persnlichen Daten schtzen oder den Zugriff auf einige Anwendungen
fr Kinder einschrnken mchten, knnen Sie den Gstemodus verwenden.
Wenn Sie Ihr Telefon an andere ausleihen, knnen Sie festlegen, welche Anwendungen
angezeigt werden.
Stellen Sie im Voraus den Gstemodus ein, und passen Sie die Optionen an.
HINWEIS: Zur Verwendung des Gstemodus sollte das Entsperrungsmuster
im Voraus festgelegt werden.
1 Tippen Sie auf > > Einstellungen > Registerkarte Allgemein >
Gstemodus.
2 Tippen Sie auf Gstemodus verwenden, um diese Funktion zu aktivieren.
Dienstprogramme
93
Wecker einstellen
1 Tippen Sie auf > > Registerkarte Anwendungen > Wecker/Uhr > .
2 Nachdem Sie die Weckerzeit festgelegt haben, teilt Ihnen das Telefon mit, wie viel
Zeit verbleibt, bis der Wecker klingelt.
3 Stellen Sie folgende Optionen ein: Wiederholen, Schlummer-Dauer, Vibration,
Alarmton, Lautstrke fr Wecker, Automatischer Anwendungsstart, Puzzle-
Sperre und Notizen. Tippen Sie auf Speichern.
HINWEIS: Tippen Sie zum Bearbeiten der Alarmeinstellungen in der Alarmliste
auf die Schaltflche Men , und whlen Sie Einstellungen.
Taschenrechner
1 Tippen Sie auf > > Registerkarte Anwendungen > Rechner.
2 Tippen Sie auf die Zifferntasten, um Zahlen einzugeben.
3 Tippen Sie fr einfache Berechnungen auf die gewnschte Funktion (+, , x oder
), gefolgt von =.
4 Fr komplizierte Berechnungen tippen Sie auf die Schaltche Men >
Wissenschaftlicher Rechner und whlen Sie dann sin, cos, tan, log usw.
5 Um den Verlauf zu berprfen, tippen Sie auf die Schaltflche Men >
Berechnungsverlauf.
Hinzufgen eines neuen Termins
1 Tippen Sie auf > > Registerkarte Anwendungen > Kalender.
2 Im Bildschirm sehen Sie die unterschiedlichen Ansichtstypen des Kalenders (Tag,
Woche, Monat, Jahr, Terminbersicht, Life Square).
3 Tippen Sie zuerst auf das Datum, fr das Sie einen Termin hinzufgen mchten,
und dann auf .
4 Tippen Sie auf Terminname, und geben Sie den Terminnamen ein.
94
5 Tippen Sie auf Ort, und geben Sie dann den Ort ein. Prfen Sie das Datum, und
geben Sie die Uhrzeit fr den Beginn und das Ende des Termins ein.
6 Wenn Sie Ihrem Termin eine Notiz hinzufgen mchten, tippen Sie auf Link
Anmerkung, um ein gespeichertes Notebook-Bild auszuwhlen. (Nur im
Telefonkalender verfgbar)
7 Wenn Sie den Alarm wiederholen mchten, legen Sie WIEDERHOLEN und, falls
erforderlich, ERINNERUNGEN fest.
8 Tippen Sie auf Speichern, um Ihren Termin im Kalender zu speichern.
Sprach-Memo
Mit der Sprachmemo-Funktion knnen Sie Sprachmemos oder andere Audiodateien
aufzeichnen.
Ton- und Sprachaufnahme
1 Tippen Sie auf > > Sprach-Memo.
2 Tippen Sie auf , um die Aufnahme zu starten.
3 Tippen Sie auf , um die Aufnahme zu beenden.
4 Tippen Sie auf , um die Aufnahme wiederzugeben.
HINWEIS: Tippen Sie auf , um auf Ihr Album zuzugreifen. Sie knnen sich
die gespeicherte Aufzeichnung anhren. Die verfgbare Aufnahmezeit kann
sich von der tatschlichen Aufnahmezeit unterscheiden.
Dienstprogramme
95
Sprachaufnahme senden
1 Nachdem Sie die Aufnahme beendet haben, knnen Sie den Soundclip senden,
indem Sie auf tippen.
2 Whlen Sie zwischen Bluetooth, E-Mail, Gmail, Nachrichten, Notizen oder
SmartShare Beam. Wenn Sie Bluetooth, E-Mail, Gmail, Nachrichten, Notizen
oder SmartShare Beam auswhlen, wird die Sprachaufnahme der Nachricht
hinzugefgt. Sie knnen dann die Nachricht auf die bliche Weise schreiben und
senden.
Task-Manager
Sie knnen Ihre Anwendungen mit dem Task-Manager verwalten. Damit knnen Sie
ganz einfach die Anzahl der aktuell ausgefhrten Anwendungen prfen und bestimmte
Anwendungen schlieen.
Aufgaben
Aufgaben knnen mit einem MS Exchange-Konto synchronisiert werden. Sie knnen
eine Aufgabe in MSOutlook oder ber einen Webzugriff von MSOffice Outlook
erstellen, berarbeiten und lschen.
So synchronisieren Sie MSExchange:
1 Tippen Sie im Homescreen auf > > Registerkarte Anwendungen >
Einstellungen.
2 Tippen Sie auf die Registerkarte Allgemein > Konten& Synchronisation >
Konto hinzufgen.
3 Tippen Sie auf Microsoft Exchange, um eine E-Mail-Adresse und ein Passwort zu
erstellen.
4 Stellen Sie sicher, dass Sie das Kontrollkstchen Aufgaben synchronisieren
aktiviert haben.
96
HINWEIS: Microsoft Exchange wird nicht von allen E-Mail-Servern untersttzt.
POLARIS Viewer 5
Polaris Office ist eine professionelle Lsung fr das mobile Bro, mit der Anwender
jederzeit bequem verschiedene Dokumente ber ihre mobilen Gerte ansehen knnen,
beispielsweise Dateien im Word-, Excel- und PowerPoint-Format.
Tippen Sie auf > > Registerkarte Anwendungen > POLARIS Viewer 5.
Dateien ansehen
Mobile Anwender knnen ab sofort verschiedene Dateiformate wie Microsoft Office-
Dokumente oder Adobe PDF problemlos direkt ber Ihr mobiles Gert anzeigen. Bei der
Darstellung von Dokumenten ber POLARIS Viewer 5 werden Layout und Objekte des
Originaldokuments beibehalten.
Google+
Nutzen Sie diese Anwendung, um ber den Social Network-Dienst von Google in
Kontakt zu bleiben.
Tippen Sie auf > > Registerkarte Anwendungen > Google+.
HINWEIS: Diese Anwendung ist mglicherweise nicht in jeder Region bzw.
von jedem Dienstanbieter erhltlich.
Dienstprogramme
97
Sprachsuche
Nutzen Sie diese Anwendung, um per Spracheingabe Webseiten zu suchen.
1 Tippen Sie auf > > Registerkarte Anwendungen > Sprachsuche.
2 Sprechen Sie ein Stichwort oder einen Satz, wenn auf dem Bildschirm Sprechen
angezeigt wird. Whlen Sie eines der vorgeschlagenen Stichwrter aus.
HINWEIS: Diese Anwendung ist mglicherweise nicht in jeder Region bzw.
von jedem Dienstanbieter erhltlich.
Downloads
Nutzen Sie diese Anwendung, um zu sehen, welche Dateien ber die Anwendungen
heruntergeladen wurden.
Tippen Sie auf > > Registerkarte Anwendungen > Downloads.
HINWEIS: Diese Anwendung ist mglicherweise nicht in jeder Region bzw.
von jedem Dienstanbieter erhltlich.
98
Das Internet
Internet
Verwenden Sie diese Anwendung, um im Internet zu surfen. Mit dem Browser haben
Sie direkt von Ihrem Mobiltelefon aus Zugriff auf eine groe Auswahl an Spielen, Musik,
Nachrichten, Sport, Unterhaltung und vieles mehr ganz gleich, wo Sie sich gerade
aufhalten. Fr jeden Geschmack ist etwas dabei.
HINWEIS: Fr die Verbindung zu diesen Diensten und das Herunterladen
von Inhalten fallen zustzliche Gebhren an. Erkundigen Sie sich bei Ihrem
Netzbetreiber nach eventuellen Zusatzkosten.
1 Tippen Sie auf > > Registerkarte Anwendungen > Browser.
Verwenden der Internet-Symbolleiste
Tippen Sie auf die Internet-Symbolleiste und schieben Sie sie nach oben, um sie zu
ffnen.
Tippen Sie auf dieses Symbol, um eine Seite zurckzublttern.
Tippen Sie auf dieses Symbol, um zu der Seite nach der aktuellen Seite zu
wechseln. Das Gegenteil passiert, wenn Sie auf tippen: Dadurch werden
Sie auf die vorherige Seite zurckgeleitet.
Tippen Sie auf dieses Symbol, um zum Homescreen zurckzukehren.
Tippen Sie auf dieses Symbol, um ein neues Fenster hinzuzufgen.
Tippen Sie auf dieses Symbol, um auf Lesezeichen zuzugreifen.
Anzeigen von Webseiten
Tippen Sie auf das Adressfeld, geben Sie die Internetadresse ein, und tippen Sie auf
Los.
99
ffnen einer Seite
Um auf eine neue Seite zu wechseln, tippen Sie auf .
Um auf eine andere Webseite zu wechseln, tippen Sie auf , blttern Sie nach oben
oder unten, und tippen Sie auf die Seite, um sie auszuwhlen.
Surfen im Internet per Spracheingabe
Tippen Sie auf das Adressfeld, dann auf , sprechen Sie ein Stichwort, und whlen Sie
dann eines der vorgeschlagenen Stichwrter aus.
HINWEIS: Die Funktion ist mglicherweise nicht in allen Regionen bzw. von
allen Dienstanbietern erhltlich.
Lesezeichen
Um die aktuelle Webseite mit einem Lesezeichen zu versehen, tippen Sie auf > Zu
Lesezeichen hinzufgen > OK.
Um eine mit Lesezeichen versehene Webseite zu ffnen, tippen Sie auf , und whlen
Sie eine Seite aus.
Verlauf
Tippen Sie auf > Verlauf, um eine Webseite aus der Liste der zuletzt besuchten
Webseiten zu ffnen. Um den Verlauf zu lschen, tippen Sie auf Men Ganzen
Verlauf lschen.
Verwenden des Popup-Browsers
Verwenden Sie diese Funktion, um ohne Schlieen der aktuellen Anwendung auf das
Internet zuzugreifen.
Whlen Sie beim Anzeigen von Inhalten, z.B. Kontakten oder Notizen, die
Internetadressen enthalten, eine Internetadresse aus und tippen Sie auf sie, um den
Popup-Browser zu ffnen. Berhren Sie den Browser, und ziehen Sie ihn an eine andere
Stelle.
Um den Browser als Vollbild anzuzeigen, tippen Sie auf .
100
Das Internet
Um den Browser zu schlieen, tippen Sie auf .
Chrome
Verwenden Sie Chrome, um nach Informationen zu suchen und Webseiten zu
durchstbern.
1 Tippen Sie auf > > Registerkarte Anwendungen > Chrome.
HINWEIS: Diese Anwendung ist mglicherweise nicht in jeder Region bzw.
von jedem Dienstanbieter erhltlich.
Anzeigen von Webseiten
Tippen Sie auf das Adressfeld, und geben Sie dann eine Internetadresse oder
Suchkriterien ein.
ffnen einer Seite
Um auf eine neue Seite zu wechseln, tippen Sie auf Neuer Tab.
Um auf eine andere Webseite zu wechseln, tippen Sie auf , blttern Sie nach oben
oder unten, und tippen Sie auf die Seite, um sie auszuwhlen.
Synchronisieren mit anderen Gerten
Synchronisieren Sie offene Tabs und Lesezeichen zur Verwendung mit Chrome auf
einem anderen Gert, wenn Sie mit demselben Google-Konto angemeldet sind.
Um offene Tabs auf anderen Gerten anzuzeigen, tippen Sie auf Men Andere
Gerte.
Whlen Sie eine Webseite aus, um sie zu ffnen.
Um Lesezeichen hinzuzufgen, tippen Sie auf .
101
Einstellungen
Dieser Bereich gibt Ihnen eine bersicht ber die Elemente, die Sie mithilfe des Mens
Systemeinstellungen Ihres Telefons ndern knnen.
So rufen Sie das Einstellungsmen auf:
Tippen Sie auf > > Systemeinstellungen.
- oder -
Tippen Sie auf > > Registerkarte Anwendungen > Einstellungen.
Netzwerke
< Wi-Fi >
Wi-Fi Aktiviert Wi-Fi, um die Verbindung zu verfgbaren Wi-Fi-Netzwerken
herzustellen.
TIPP! MAC-Adresse abrufen
Bei manchen Wireless-Netzwerken mit MAC-Filtern mssen Sie u.U. im
Router die MAC-Adresse Ihres Telefons eingeben, um eine Verbindung
einzurichten.
Die MAC-Adresse finden Sie in der Benutzeroberflche wie folgt: Tippen
Sie auf > > Registerkarte Anwendungen > Einstellungen >
Registerkarte Netzwerke > Wi-Fi > > Erweitertes Wi-Fi > MAC-
Adresse.
< Bluetooth >
Schalten Sie die Bluetooth-Funktion ein oder aus, um Bluetooth zu verwenden.
< Mobile Daten >
Zeigt die Datenlast an und legt das mobile Datennutzungslimit fest.
< Anruf >
Konfigurieren Sie Anrufeinstellungen, wie Rufweiterleitung, und andere von Ihrem
Betreiber angebotene Funktionen.
102
Einstellungen
Mailbox Ermglicht die Auswahl des Mailbox-Dienstes Ihres Mobilfunkbetreibers.
Anrufbegrenzung Aktivieren und erstellen Sie eine Liste von Nummern, die von
Ihrem Mobiltelefon aus angerufen werden knnen. Sie brauchen dazu Ihren PIN2-Code,
den Sie von Ihrem Netzbetreiber erhalten. Von diesem Mobiltelefon knnen dann nur
noch Nummern aus der Festwahlliste angerufen werden.
Popup fr eingehende Anrufe Weist Sie whrend der Verwendung von Kamera und
Videos durch ein Popup-Fenster auf einen eingehenden Anruf hin.
Anruf abweisen Hier knnen Sie die Funktion zum Abweisen von Anrufen einstellen.
Whlen Sie zwischen Anrufabweisungsmodus oder Anrufe ablehnen von.
Ablehnen mit Nachricht Wenn Sie einen Anruf ablehnen, knnen Sie mit dieser
Funktion eine schnelle Nachricht bermitteln. Diese Funktion ist z.B. in Besprechungen
sehr hilfreich.
Privatsphrenschutz Verbirgt den Anrufernamen und die Nummer eines
eingehenden Anrufs.
Rufweiterleitung Whlen Sie, ob alle Anrufe weitergeleitet werden sollen, wenn
besetzt ist, niemand den Anruf annimmt oder kein Signal empfangen wird.
Automatische Annahme Mit dieser Option knnen Sie die Zeitspanne bis zur
automatischen Annahme eines eingehenden Anrufs durch ein Freisprechgert festlegen.
Whlen Sie entweder Deaktivieren, 1 Sekunde, 3 Sekunden oder 5 Sekunden.
Vibrations-Verbindung Vibriert, wenn die Gegenseite den Anruf entgegennimmt.
Stimmverbesserung Optimiert die Sprachqualitt in lauten Umgebungen.
Unbekannte Kontakte speichern Unbekannte Nummern nach einem Anruf zu
Kontakten hinzufgen.
Ein-/Austaste beendet Anruf Zum Beenden des Anrufs.
Anrufsperre Sperren Sie eingehende, ausgehende oder internationale Anrufe.
Anrufdauer Zeigen Sie die Dauer der Anrufe, einschlielich Letzter Anruf,
Ausgehende Anrufe, Eingehende Anrufe und Alle Anrufe.
103
Zustzliche Einstellungen Hier knnen Sie folgende Einstellungen ndern:
Anrufer-ID Whlen Sie, ob Ihre Nummer angezeigt werden soll, wenn Sie jemanden
anrufen.
Anklopfen Wenn diese Option aktiviert ist, werden Sie vom Telefon auf eingehende
Anrufe hingewiesen, wenn Sie bereits ein Gesprch fhren (je nach Netzwerkbetreiber).
< Teilen & Verbinden >
NFC Ihr Telefon ist ein NFC-fhiges Mobiltelefon. NFC (Near Field Communication) ist
eine kabellose Konnektivittstechnologie, die eine beidseitige Kommunikation zwischen
elektronischen Gerten ermglicht. Die Technologie funktioniert ber eine Distanz von
wenigen Zentimetern. Sie knnen die Inhalte an ein NFC-Tag oder ein anderes NFC-
fhiges Gert weiterleiten, indem Sie einfach mit Ihrem Gert darauf tippen. Wenn Sie
auf ein NFC-Tag auf Ihrem Gert tippen, werden die Inhalte des NFC-Tags auf Ihrem
Gert angezeigt.
NFC an- und abschalten: Berhren Sie auf dem Homescreen das
Benachrichtigungs-Panel, ziehen Sie es nach unten, und whlen Sie das NFC-Symbol,
um NFC zu aktivieren.
HINWEIS: Wenn der Flugmodus aktiviert ist, kann die NFC-Anwendung
verwendet werden.
Verwenden von NFC: Um NFC zu verwenden, stellen Sie sicher, dass Ihr Gert
eingeschaltet und NFC aktiviert ist.
Direct/Android Beam Wenn diese Funktion aktiviert ist, knnen Sie
Anwendungsinhalte an ein anderes NFC-fhiges Gert senden, indem Sie die Gerte
nahe aneinander halten.
Fhren Sie die Gerte einfach zusammen (im Allgemeinen Rckseite an Rckseite), und
tippen Sie dann auf den Bildschirm. Die Anwendung bestimmt, was gesendet wird.
SmartShare Beam Aktivieren Sie den Empfang von Dateien von LG Telefonen.
Miracast Geben Sie Bild und Ton Ihres Telefons auf einem Miracast-fhigen
Fernseher oder mittels eines Miracast-Dongles wieder.
104
Einstellungen
Drahtloser Speicher Mit dieser Option knnen Sie Dateien von Ihrem Telefon
auf Ihrem Computer verwalten oder Dateien von Ihrem PC auf das Telefon per USB-
Verbindung kopieren. Stellen Sie nach der Aktivierung des drahtlosen Speichers
sicher, dass das Telefon und der PC an dasselbe Netzwerk angeschlossen sind. Geben
Sie dann die auf Ihrem Telefon angezeigte Internetadresse in die Adressleiste des
Browserfensters Ihres Computers ein.
< Tethering & Netzwerke >
Wi-Fi Hotspot Sie knnen mit Ihrem Telefon eine mobile Breitbandverbindung zur
Verfgung stellen. Erstellen Sie einen Hotspot und geben Sie Ihre Verbindung frei.
Bitte lesen Sie den Abschnitt "Mobildatenverbindung Ihres Telefons freigeben" fr
weitere Informationen.
Bluetooth-Tethering Ermglicht das Einstellen des Telefons unabhngig davon, ob
die Internetverbindung gemeinsam genutzt wird.
Hilfe Tippen Sie auf dieses Symbol, um Hilfeinformationen fr den Wi-Fi Hotspot und
Bluetooth-Tethering anzuzeigen.
Flugmodus Nach dem Wechseln zum Flugmodus werden alle drahtlosen
Verbindungen deaktiviert.
HINWEIS: Sie mssen eine Bildschirmsperre-PIN oder ein Passwort
einrichten, bevor Sie den Anmeldeinformationsspeicher verwenden knnen.
Mobile Netzwerke Hier knnen Sie Optionen fr Daten-Roaming, Netzmodus und
-betreiber, Namen von Zugangspunkten (APNs) usw. festlegen.
VPN Zeigt die Liste der bereits von Ihnen konfigurierten Virtual Private Networks
(VPNs) an. Ermglicht Ihnen das Hinzufgen verschiedener VPN-Typen.
Tne
Ton-Profil Whlen Sie Akustisches Signal, Nur vibrieren oder Lautlos.
Lautstrke Mit dieser Option knnen Sie die Lautstrkeeinstellungen fr das Telefon
ganz nach Ihren Bedrfnissen und der Umgebung entsprechend vornehmen.
105
Vibrationsstrke Legen Sie die Vibrationsstrke fr Anrufe, Benachrichtigungen und
Berhrungsfeedback fest.
Ruhemodus Richten Sie Ihren Lautlos-Modus ein. Tippen Sie auf Jetzt den Lautlos-
Modus einschalten, um den Modus an- oder auszuschalten. Sie knnen den Lautlos-
Modus so einrichten, dass er nach einem festgelegten Zeitplan automatisch aktiviert
wird, sowie Ausnahmen festlegen.
Ruhezeit einstellen: Tippen Sie auf diesen Schalter, um die Funktion an- oder
auszuschalten. Sie knnen auch die Tage und Uhrzeiten einstellen, fr die der
Lautlos-Modus automatisch eingeschaltet werden soll.
Einstellungen fr eingehende Anrufe
Eingehende Anrufe blockieren: Aktivieren Sie diese Option, um alle eingehenden
Anrufe zu blockieren.
Wiederholte Anrufe erlauben: Aktivieren Sie diese Option, um Anrufe
durchzulassen, die innerhalb von 3 Minuten wiederholt werden.
Zugelassene Kontakte: Legen Sie fest, welche Kontakte anrufen knnen.
Blockierten Anrufen automatisch antworten: Stellen Sie ein, wie
stummgeschaltete Anrufe automatisch beantwortet werden sollen.
Rufton Stellen Sie den Klingelton fr Anrufe ein. Sie knnen auch einen Klingelton
hinzufgen. Tippen Sie dazu auf oben rechts in der Anzeige.
Smart-Klingelton Aktivieren Sie diese Option, um den Klingelton bei hoher
Umgebungslautstrke automatisch lauter zu stellen.
Vibration bei eingehendem Anruf Richten Sie die Vibrationsoptionen fr eingehende
Anrufe ein.
Sanfte Vibrationen Aktivieren Sie diese Option, um die Vibration bis zur aktuell
eingestellten maximalen Vibrationsstrke allmhlich zu steigern.
Ton mit Vibration Aktivieren Sie diese Option, damit das Telefon bei eingehenden
Anrufen zustzlich zum Klingelton vibriert.
106
Einstellungen
Sprach-Benachrichtigungen Tippen Sie auf Sprach-Benachrichtigungen,
um diese ein- oder auszuschalten. Wenn Sie das Telefon einschalten, werden Sie
automatisch ber eingegangene Anrufe und Nachrichten informiert.
Benachrichtigungston Mit dieser Option knnen Sie den Benachrichtigungston
festlegen. Sie knnen auch einen Ton hinzufgen. Tippen Sie dazu auf oben rechts
in der Anzeige.
Ton beim Berhren des Bildschirms Hiermit knnen Sie das Feedback (Tne und/
oder Vibration) festlegen, das bei Verwendung Ihres Telefons abgegeben wird.
Anzeige
< Homescreen >
Legen Sie das Telefonschema, Hintergrund, Bildschirmbergang,
Bildschirmwiederholung oder Nur Hochformat fest.
Sicherung& Wiederherstellung des Homescreens Sie knnen Ihre Anwendungs-
und Widget-Layouts sowie Telefonschemas sichern und wiederherstellen.
Do you know? Aktivieren Sie diese Option, um die Hilfeseite Do you know? auf
einem zustzlichen Homescreen anzuzeigen.
Hilfe Zeigt Informationen zur Bedienung des Homescreens an.
< Bildschirmsperrung >
Bildschirmsperre auswhlen Whlen Sie einen Bildschirmsperrentyp aus, um Ihr
Telefon zu sichern. Hierzu wird eine Anzahl von Bildschirmen angezeigt, die Ihnen beim
Zeichnen eines Entsperrungsmusters helfen. Stellen Sie Keine, Ziehen, Face Unlock,
Muster, PIN oder Passwort ein.
Wenn Sie einen Mustersperrtyp zum Einschalten des Telefons oder zum Reaktivieren
des Bildschirms aktiviert haben, werden Sie aufgefordert, das Entsperrungsmuster zu
zeichnen, um den Bildschirm zu entsperren.
Bildschirmbergang Legen Sie die Optionen fr den Bildschirmbergang fest.
Whlen Sie Wellen mit Blttern, Tautropfen, Weies Licht, Partikel oder Kristall.
107
HINWEIS: Diese Einstellung kann auch auf den Mustereffekt angewendet
werden, wenn die Bildschirmsperre auf Muster eingestellt ist.
Wetteranimation Aktivieren Sie diese Option, um die Wetteranimation fr den
aktuellen Standort oder die primre Stadt anzuzeigen, die unter Wetter basierend auf
automatischen Datenaktualisierungen eingestellt wurde.
Hintergrund Legen Sie den Hintergrund fr die Bildschirmsperre fest. Sie knnen ihn
entweder aus der Galerie oder unter Hintergrundbilder auswhlen.
Verknpfungen Hier knnen Sie die Verknpfungen auf dem Sperrbildschirm ndern,
die bei der Bildschirmsperre durch Ziehen angezeigt werden.
Inhaberinformationen Aktivieren Sie diese Option, um einzustellen, dass der Name
des Telefonbesitzers auf dem Sperrbildschirm angezeigt wird. Tippen Sie auf , um
den Text einzugeben, der als Inhaberinformation angezeigt wird.
Sperrzeit Mit dieser Option knnen Sie festlegen, nach welcher Zeit der Bildschirm
automatisch gesperrt werden soll.
Ein-/Austaste sperrt sofort Aktivieren Sie diese Option, wenn der Bildschirm sofort
gesperrt werden soll, sobald Sie die Ein/Aus-Taste/Sperrtaste drcken. Diese Einstellung
hebt den Timer fr die Sicherheitssperre auf.
< Vordere Touch-Keys >
Legen Sie die vorderen Berhrungstasten fest, die unten auf jedem Bildschirm
angezeigt werden sollen. Legen Sie fest, welche Tasten an welcher Position angezeigt
werden und wie sie aussehen sollen. Whlen Sie die Tasten und die Reihenfolge, das
Telefonschema und den Hintergrund aus.
< ANZEIGE >
Helligkeit Verwenden Sie diese Option, um die Helligkeit des Bildschirms
anzupassen. Um die beste Akkulaufzeit zu gewhrleisten, sollten Sie die dunkelste
Helligkeitsstufe auswhlen, die noch angenehm ist.
Bildschirmabschaltung Legen Sie fest, nach welchem Zeitraum der Bildschirm
abgeschaltet werden soll.
108
Einstellungen
Bildschirm-Abschaltungseffekt Legen Sie den Bildschirm-Abschaltungseffekt fest.
Whlen Sie zwischen Einfach, Schwarzes Loch und Retro TV.
Automatisch drehen Aktivieren Sie diese Option, um festzulegen, dass Ihr Bildschirm
sich automatisch dreht, wenn sich die Ausrichtung des Telefons ndert (Hoch- oder
Querformat).
Tagtraum Tippen Sie auf die Schaltflche Tagtraum, um diese Option ein- oder
auszuschalten. Bei Aktivierung erscheint der Bildschirmschoner, wenn sich das Telefon
im Ruhemodus befindet, whrend es angeschlossen ist oder geladen wird. Whlen Sie
aus Uhr, Farben, Fotorahmen und Fototabelle.
< SCHRIFTART >
Schriftart Stellen Sie ein, welche Schriftart fr das Telefon und die Mens verwendet
werden soll.
Schriftgre Stellen Sie ein, welche Schriftgre fr das Telefon und die Mens
verwendet werden soll.
< SMART EIN >
Intelligenter Bildschirm Aktivieren Sie diese Option, damit der Bildschirm sich nicht
abschaltet, solange das Telefon erkennt, dass Ihr Blick auf die Anzeige gerichtet ist.
Smart Video Aktivieren Sie diese Option, um die Videowiedergabe automatisch
anzuhalten, wenn das Telefon feststellt, dass Sie nicht auf den Bildschirm sehen.
< ERWEITERTE EINSTELLUNGEN >
LED-Benachrichtigung Tippen Sie auf den Schalter, um diese Funktion ein- oder
auszuschalten. Wenn die Funktion aktiviert ist, werden Benachrichtigungen ber die
LED in der Farbe angezeigt, die Sie einzeln festlegen knnen.
Seitenverhltniskorrektur Mit dieser Option knnen Sie das Seitenverhltnis
heruntergeladener Anwendungen ndern und Verzerrungen beheben.
109
Allgemein
< Bewegungen >
Bildschirm Ein/Aus Aktivieren Sie diese Option, um die Funktion KnockOn zum
Ein- und Ausschalten des Bildschirms zu aktivieren. Tippen Sie zwei Mal schnell
nacheinander auf die Mitte des Bildschirms, um ihn einzuschalten. Tippen Sie zwei
Mal auf die Statusanzeige, einen leeren Bereich auf dem Homescreen oder auf die
Bildschirmsperre, um den Bildschirm abzuschalten. Am besten luft die Funktion
KnockOn, wenn das Telefon whrend der Verwendung dieser Funktion nicht bewegt
wird.
Eingehenden Anruf beantworten Aktivieren Sie diese Option, um den eingehenden
Anruf automatisch anzunehmen, sobald Sie das Telefon zu Ihrem Ohr bewegen.
Klingeltonlautstrke verringern Aktivieren Sie diese Option, um den Rufton
auszublenden, sobald Sie das Telefon von einer flachen Oberflche nehmen.
Eingehende Anrufe stummschalten Aktivieren Sie diese Option, um eingehende
Anrufe stumm zu schalten, indem Sie das Telefon umdrehen.
Alarm beenden oder auf Schlummern stellen Aktivieren Sie diese Option, um
den Wecker auszuschalten oder auf Schlummern zu stellen, indem Sie das Telefon
umdrehen.
Video anhalten Aktivieren Sie diese Option, um das aktuell abgespielte Video
anzuhalten, indem Sie das Telefon umdrehen.
Homescreen-Elemente bewegen Aktivieren Sie diese Option, um ein Symbol auf
einen anderen Bildschirm zu verschieben, indem Sie Ihr Telefon neigen. Berhren und
halten Sie das Symbol, und neigen Sie Ihr Telefon nach links oder rechts. Lassen Sie
den Bildschirm los, sobald sich das Symbol am gewnschten Platz befindet.
Hilfe Hiermit wird die Hilfe-Anleitung geffnet, die Informationen zur Anwendung der
Bewegungsfunktionen Ihres Telefons enthlt.
Kalibrierung des Bewegungssensors Ermglicht das Erhhen der Genauigkeit der
Neigung und der Geschwindigkeit des Sensors.
110
Einstellungen
< Einhandbedienung >
Whltastatur Aktivieren Sie diese Option, um die Whltastatur auf die rechte oder
linke Seite Ihres Telefons zu verschieben. Tippen Sie einfach auf den Pfeil, um sie auf
die eine oder andere Seite zu verschieben.
LG Tastatur Aktivieren Sie diese Option, um die Tastatur auf die rechte oder linke
Seite Ihres Telefons zu verschieben. Tippen Sie einfach auf den Pfeil, um sie auf die
eine oder andere Seite zu verschieben.
Gestenkontrolle Aktivieren Sie diese Option, um die Tastatur nach links oder rechts
zu ziehen, und um so die Position der LG Tastatur anzupassen.
Tastensperre Aktivieren Sie diese Option, um das Tastenfeld fr die PIN zur
Bildschirmentsperrung auf die linke oder rechte Seite des Telefons zu verschieben.
Tippen Sie einfach auf den Pfeil, um sie auf die eine oder andere Seite zu verschieben.
Hilfe Zeigt Informationen zur einhndigen Bedienung an.
< Speicherverwaltung >
INTERNER SPEICHER Internen Speicher anzeigen.
< Akku >
AKKUINFORMATIONEN
Der Akkuladestand wird in einer Grafik gemeinsam mit der verbleibenden Akkuladung in
Prozent und dem Status angezeigt.
Berhren Sie die Ladekontrollanzeige, um den Bildschirm Akkuverbrauch mit dem
Batterieverbrauchstatus und den Details zum Batterieverbrauch anzuzeigen. Hier
erfahren Sie, welche Komponenten und Anwendungen die meiste Batterieleistung
verbrauchen. Tippen Sie auf einen der Eintrge, um weitere Informationen anzusehen.
Akkuladung in Prozent Aktivieren Sie diese Option, um die Akkuladung in Prozent
auf der Statusleiste neben dem Batteriesymbol anzuzeigen.
111
ENERGIEVERWALTUNG
Tippen Sie auf den Schalter Energieverwaltung, um den Energiesparmodus ein- oder
auszuschalten. Tippen Sie auf Energieverwaltung, um auf die folgenden Einstellungen
zuzugreifen:
Energiesparmodus aktivieren Legen Sie den Akkuladestand in Prozent fest, ab
welchem der Energiesparmodus automatisch gestartet wird. Whlen Sie zwischen
Sofort, 10% Akku, 20% Akku, 30% Akku und 50% Akku.
ELEMENTE FR AKKU-EINSPARUNG.
Automatische Synchronisation Aktivieren Sie diese Option, um die automatische
Synchronisation auszuschalten, wenn der Energiesparmodus aktiviert ist.
Wi-Fi Aktivieren Sie diese Option, um Wi-Fi auszuschalten, wenn keine Daten
verwendet werden, whrend der Energiesparmodus aktiviert ist.
Bluetooth Aktivieren Sie diese Option, um Bluetooth auszuschalten, wenn keine
Verbindung besteht, whrend der Energiesparmodus aktiviert ist.
Bei Berhrung vibrieren Aktivieren Sie diese Option, um das Berhrungsfeedback
auszuschalten, wenn der Energiesparmodus aktiviert ist.
Helligkeit Aktivieren Sie diese Option, um die Helligkeit des Bildschirms einzustellen,
wenn der Energiesparmodus aktiviert ist. Tippen Sie auf , um die Einstellung zu
ndern.
Bildschirmabschaltung Aktivieren Sie diese Option, um die Bildschirmabschaltung
einzustellen, wenn der Energiesparmodus aktiviert ist. Tippen Sie auf das Symbol
Einstellungen, um die Einstellung zu ndern.
LED-Benachrichtigung Aktivieren Sie diese Option, um LED-Benachrichtigungen
auszuschalten, wenn der Energiesparmodus aktiviert ist.
< Anwendungen >
Anzeigen und Verwalten von Anwendungen
< Zur Seite gleiten >
Tippen Sie auf Zur Seite gleiten, um diese Funktion einzuschalten. (Lesen Sie hierzu
bitte den Abschnitt Zur Seite gleiten.)
112
Einstellungen
< Konten& Synchronisation >
Diese Option gestattet es Anwendungen, Daten im Hintergrund zu synchronisieren,
unabhngig davon, ob Sie gerade mit diesen Anwendungen arbeiten. Wenn Sie diese
Option deaktivieren, werden die Akkulast und die Datenlast verringert (letztere aber
nicht eliminiert).
< Cloud-Dienste >
Fgen Sie ein Cloud-Konto hinzu, um den Cloud-Dienst auf LG Anwendungen schnell
und einfach nutzen zu knnen.
< Gstemodus >
Wenn Sie Ihre persnlichen Daten schtzen oder den Zugriff auf einige Anwendungen
fr Kinder einschrnken mchten, knnen Sie den Gstemodus verwenden.
Wenn Sie Ihr Telefon an andere ausleihen, knnen Sie festlegen, welche Anwendungen
angezeigt werden.
Stellen Sie im Voraus den Gstemodus ein, und passen Sie die Optionen an.
< Standortzugriff >
Zugriff auf meinen Standort Wenn Sie die Option Zugriff auf meinen Standort
aktivieren, ermittelt das Telefon mithilfe von Wi-Fi und Mobilfunknetzen Ihren
ungefhren Standort. Wenn Sie diese Option whlen, werden Sie um Ihre Zustimmung
gebeten, dass Google bei der Bereitstellung dieser Dienste Ihre Standortinformationen
verwenden darf.
GPS Satelliten Wenn Sie die Option GPS Satelliten aktivieren, ermittelt das Telefon
Ihren Standort straengenau.
Wi-Fi & mobile Netzwerklokalisierung Ermglicht Anwendungen die Nutzung von
Daten aus Quellen wie Wi-Fi- und Mobilfunknetzen zur Ermittlung des ungefhren Standorts.
< Sicherheit >
Telefon verschlsseln Hiermit knnen Sie die Daten auf Ihrem Telefon aus
Sicherheitsgrnden verschlsseln. Sie mssen eine PIN oder ein Passwort eingeben,
um Ihr Telefon beim Einschalten zu entschlsseln.
113
SIM-Sperrung einrichten Richten Sie eine Sperrung fr die Micro-SIM-Karte ein,
oder ndern Sie die PIN fr die Micro-SIM-Karte.
Passworteingabe sichtbar Zum Anzeigen des letzten Zeichens eines verborgenen
Passworts whrend der Eingabe.
Gerteadministratoren Zum Anzeigen oder Deaktivieren von Gerteadministratoren.
Unbekannte Quellen Standardeinstellung zum Installieren von Anwendungen, die
nicht ber Play Store bezogen werden.
berprfen Sie die Anwendungen Die Installation von Anwendungen, die schdlich
sein knnen, verbieten oder davor warnen.
Vertraute Zertifikate Sichere CA-Zertifikate werden angezeigt.
Vom Speicher installieren Whlen Sie diese Option, um verschlsselte Zertifikate zu
installieren.
Speicherinhalt lschen Alle Zertifikate werden gelscht.
< Sprache und Eingabe >
Verwenden Sie die Einstellungen fr Sprache und Eingabe, um die Sprache fr den
Text Ihres Telefons auszuwhlen und um die Bildschirmtastatur zu konfigurieren,
einschlielich der von Ihnen dem Wrterbuch hinzugefgten Wrter.
< Sichern und Zurcksetzen >
ndern Sie die Einstellungen fr die Verwaltung Ihrer Einstellungen und Daten.
Meine Daten sichern Zum Sichern Ihrer Einstellungen und Anwendungsdaten auf
dem Google-Server.
Sicherungskonto Mit dieser Option wird Ihr Konto gesichert.
Automatische Wiederherstellung Zum Wiederherstellen Ihrer Einstellungen und
Anwendungsdaten, wenn die Anwendungen auf Ihrem Gert neu installiert werden.
LG Backup-Service Dieser Dienst sichert alle Informationen auf Ihrem Telefon und
stellt sie im Fall von Datenverlust oder nach einem Austausch des Telefons wieder her.
114
Einstellungen
Speicher zurcksetzen - Zum Zurcksetzen Ihrer Einstellungen auf die
Werkseinstellung und Lschen aller Ihrer Daten. Wenn Sie das Telefon auf diese Art
zurcksetzen, werden Sie aufgefordert, die Informationen, die Sie beim ersten Start von
Android eingegeben haben, erneut einzugeben.
< Datum und Uhrzeit >
Mit den Datum und Uhrzeit-Einstellungen legen Sie fest, wie Daten angezeigt werden.
ber diese Einstellungen knnen Sie auch einen eigenen Zeitwert einstellen und Ihre
Zeitzone bestimmen, statt die aktuelle Zeit ber das mobile Netzwerk zu beziehen.
< Eingabehilfen >
Mit diesen Eingabehilfen konfigurieren Sie alle Eingabehilfen-Plug-Ins, die Sie auf dem
Telefon installiert haben.
HINWEIS: Dies setzt voraus, dass zustzliche Plug-Ins verfgbar werden.
< PC-Anschluss >
USB-Verbindungsmethode auswhlen Legen Sie den gewnschten Modus fest:
Laden Sie Ihr Telefon auf, Mediensynchronisation (MTP), Tethering, LG Software
oder Bilder senden (PTP).
Verbindungsart erfragen Der USB-Verbindungsmodus wird beim Verbinden mit
einem Computer abgefragt.
Hilfe Hilfe fr USB-Verbindung.
PC Suite Aktivieren Sie dieses Kontrollkstchen, um LG PC Suite ber eine Wi-Fi-
Verbindung zu nutzen.
Beachten Sie, dass das Wi-Fi-Netzwerk mit der LGPCSuite ber eine Wi-Fi-Verbindung
verbunden sein muss.
On-Screen Phone Aktivieren Sie diese Funktion, um Anfragen fr Wi-Fi-
Verbindungen von On-Screen Phone zu empfangen.
Hilfe Hilfe fr LG Software.
115
< Zubehr >
QuickWindow Case Aktivieren Sie diese Option, um bestimmte Funktionen,
wie Musik, Wetter oder Uhr, in einer kleinen Ansicht anzuzeigen, wenn Sie das
QuickWindow Case verwenden.
USB-Speicher Legen Sie die Plug & Pop-Funktionen fr den USB-Speicher fest.
Aktivieren Sie die Option Anwendungsleiste, um die Anwendungsleiste automatisch
anzuzeigen, wenn das Telefon mit einem Zubehr-USB-Kabel verbunden ist. Tippen Sie
auf Anwendungsleiste bearbeiten, um die Anwendungen, die verfgbar sein sollen,
zu ndern.
Kopfhrer Legen Sie die Plug & Pop-Funktionen fr Kopfhrer fest. Aktivieren Sie die
Option Anwendungsleiste, um die Anwendungsleiste automatisch anzuzeigen, wenn
ein Kopfhrer angeschlossen wird. Tippen Sie auf Anwendungsleiste bearbeiten, um
die Anwendungen, die verfgbar sein sollen, zu ndern.
< Telefoninfo >
Zeigen Sie die rechtlichen Hinweise an, und berprfen Sie den Telefonstatus und die
Softwareversion.
< Informationen zu Bestimmungen und Sicherheit >
Um die Informationen zu Bestimmungen und Sicherheit anzuzeigen, tippen Sie
auf Einstellungen > Registerkarte Allgemein > Telefoninfo > Regeln und
Sicherheit.
116
Die PC-Software LG PC Suite ist ein Programm, das Ihnen hilft, Ihr Gert ber ein
USB-Kabel oder Wi-Fi mit einem PC zu verbinden. Sobald eine Verbindung besteht,
knnen Sie die Funktionen Ihres Gerts ber Ihren PC nutzen.
Mit der PC-Software LG PC Suite knnen Sie:
Medieninhalte (Musik, Filme, Bilder) mit dem PC verwalten und wiedergeben
Multimedia-Inhalte an Ihr Gert senden
Daten (Termine, Kontakte, Lesezeichen) zwischen Gert und PC synchronisieren
die Anwendungen auf Ihrem Gert sichern
die Gertesoftware aktualisieren
die Gertedaten sichern und wiederherstellen
Multimedia-Inhalte vom PC mit Ihrem Gert wiedergeben
Notizen in Ihrem Gert sichern und erstellen und bearbeiten
HINWEIS: Weitere Tipps zum Verwenden der PC-Software LG PC Suite
finden Sie im Hilfemen der Anwendung.
Installieren der PC-Software LG PC Suite
Die PC-Software LG PC Suite kann von der Webseite von LG heruntergeladen werden.
1 Whlen Sie auf www.lg.com das gewnschte Land aus.
2 Whlen Sie Service > Mobilfunk-Service > Handys & Smartphones, und
whlen Sie das Modell aus,
oder
Whlen Sie Service > Handys & Smartphones, und whlen Sie das Modell aus.
3 Klicken Sie unter ANLEITUNGEN& DOWNLOAD auf PC SYNC und dann auf
DOWNLOAD, um die PC-Software LG PC Suite herunterzuladen.
PC-Software (LG PC Suite)
117
Systemanforderungen fr die PC-Software LG PC Suite
Betriebssystem: WindowsXP (Service Pack3) 32Bit, Windows Vista, Windows7,
Windows8
CPU:1GHz oder hher
Arbeitsspeicher: 512MB oder mehr RAM
Grafikkarte: Auflsung von 1024x768, 32Bit Farbe oder hher
Festplattenspeicher: 500MB oder mehr freier Speicherplatz auf der Festplatte (je
nach gespeicherter Datenmenge kann mehr Speicherplatz bentigt werden)
Bentigte Software: Integrierte Treiber von LG, Windows Media Player 10 oder hher
HINWEIS: Integrierter USB-Treiber von LG
Zum Anschlieen eines LG Gerts an einen PC ist ein integrierter USB-Treiber
von LG erforderlich. Dieser wird bei der Installation der PC-Software LG PC
Suite automatisch installiert.
Gert und Computer synchronisieren
Sie knnen die Daten auf dem Gert und auf dem PC einfach und bequem mit der
PC-Software LG PC Suite synchronisieren. Kontakte, Termine und Lesezeichen knnen
synchronisiert werden.
Einzelne Schritte:
1 Verbinden Sie Ihr Gert mit dem PC (verwenden Sie ein USB-Kabel oder eine Wi-Fi-
Verbindung).
2 USB-Verbindungsmethode auswhlen wird angezeigt. Whlen Sie LG Software
aus.
3 Starten Sie das Programm, wenn die Verbindung hergestellt wurde, und whlen Sie
das Gert aus der Kategorie links auf dem Bildschirm aus.
4 Klicken Sie zum Auswhlen auf Persnliche Information.
5 Aktivieren Sie die Kontrollkstchen der Inhalte, die synchronisiert werden sollen,
und klicken Sie dann auf die Schaltche Synchr.
118
PC-Software (LG PC Suite)
HINWEIS: Wenn Sie Ihr Telefon mit Ihrem PC synchronisieren mchten,
mssen Sie die LGPC Suite auf dem PC installieren. Weitere Informationen
zur Installation der LG PC Suite finden Sie auf den vorherigen Seiten.
Kontakte von Ihrem alten auf Ihr neues Gert verschieben
1 Exportieren Sie Ihre Kontakte als CSV-Datei mithilfe eines PC Sync-Programms von
Ihrem alten Gert auf den PC.
2 Installieren Sie zuerst LG PC Suite auf dem PC. Fhren Sie das Programm aus,
und verbinden Sie Ihr Android-Mobiltelefon mit dem USB-Kabel mit dem PC.
3 Whlen Sie im Hauptmen Telefon > Auf Telefon importieren > Kontakte
importieren.
4 Ein Popup-Fenster wird angezeigt, in dem Sie den Dateityp und eine zu
importierende Datei auswhlen knnen.
5 Klicken Sie im Popup-Fenster auf Datei auswhlen. Windows Explorer wird
geffnet.
6 Whlen Sie eine Datei mit Kontakten aus, und klicken Sie auf ffnen.
7 Klicken Sie auf OK.
8 Ein Popup-Fenster zur Feldzuordnung wird angezeigt, in dem Sie die Kontakte auf
Ihrem Telefon mit neuen Kontaktdaten verknpfen knnen.
9 Sollte ein Konikt zwischen den Daten auf dem PC und auf dem Telefon vorliegen,
knnen Sie die erforderlichen Auswahlen oder nderungen in LG PC Suite
durchfhren.
10 Klicken Sie auf OK.
119
Software-Update fr das Mobiltelefon
Software-Update fr Ihr LGMobiltelefon aus dem Internet
Weitere Informationen zur Verwendung dieser Funktion finden Sie unter http://
update.lgmobile.comoder http://www.lg.com/common/index.jsp Land und Sprache
auswhlen.
Mit dieser Funktion knnen Sie die Firmware Ihres Mobiltelefons bequem ber das
Internet aktualisieren und brauchen dafr kein Service-Center aufzusuchen. Diese
Funktion ist nur verfgbar, wenn LG eine neuere Version der Firmware fr Ihr Gert
verffentlicht.
Das Programm zur Aktualisierung der Firmware von Mobiltelefonen erfordert whrend
des Aktualisierungsvorgangs Ihre volle Aufmerksamkeit. Bitte beachten Sie daher alle zu
den einzelnen Schritten angezeigten Anweisungen und Hinweise, bevor Sie fortfahren.
Bitte beachten Sie, dass das Entfernen des Datenkabels whrend des Upgrades zu
schwerwiegenden Schden an Ihrem Mobiltelefon fhren kann.
HINWEIS: LG behlt sich das Recht vor, Firmware-Aktualisierungen nur
fr ausgewhlte Modelle und nach freiem Ermessen herauszugeben, und
garantiert nicht die Verfgbarkeit neuerer Versionen der Firmware fr alle
Gerte.
Software-Update fr Ihr LGMobiltelefon via Over-the-Air (OTA)
Mit dieser Funktion knnen Sie die Firmware Ihres Telefons ber OTA und ohne das
Anschlieen eines USB-Datenkabels aktualisieren. Diese Funktion ist nur verfgbar,
wenn LG eine neuere Version der Firmware fr Ihr Gert verffentlicht.
Prfen Sie zunchst die Softwareversion auf Ihrem Mobiltelefon: Einstellungen >
Registerkarte Allgemein > Telefoninfo > Update-Center > Software Update >
Jetzt auf Updates prfen.
Software-Update fr das Mobiltelefon
120
Software-Update fr das Mobiltelefon
HINWEIS: Ihre persnlichen Daten, die auf dem internen Telefonspeicher
gespeichert sind, einschlielich Informationen zu Ihrem Google-Konto und zu
anderen Konten, Ihrer System- und Anwendungsdaten und Einstellungen,
heruntergeladener Anwendungen und DRM-Lizenzen knnen bei der
Aktualisierung der Telefonsoftware verloren gehen. LG empfiehlt daher,
persnliche Daten vor dem Aktualisieren der Telefonsoftware zu sichern. LG
bernimmt keine Haftung fr den Verlust persnlicher Daten.
HINWEIS: Diese Funktion hngt von Ihrem Dienstanbieter, Ihrer Region oder
Ihrem Land ab.
121
Info zu diesem Benutzerhandbuch
Lesen Sie diese Anleitung vor Verwendung des Gerts sorgfltig durch. So stellen Sie
sicher, dass Sie das Telefon sicher und korrekt verwenden.
Einige der Bilder und Screenshots in dieser Anleitung werden auf dem Telefon
mglicherweise anders dargestellt.
Ihre Inhalte knnen sich vom Endprodukt oder von der von Dienstanbietern oder
Betreibern bereitgestellten Software unterscheiden. Diese Inhalte unterliegen
nderungen ohne Vorankndigung. Die neueste Version dieser Anleitung finden Sie
auf der LG-Website unter www.lg.com.
Die Anwendungen des Telefons und ihre Funktionen unterscheiden je nach Land,
Region oder Hardwarespezifikationen. LG ist nicht haftbar fr Leistungsprobleme
aufgrund der Verwendung von Anwendungen, die nicht von LG entwickelt wurden.
LG ist nicht haftbar fr Leistungs- oder Kompatibilittsprobleme aufgrund von
bearbeiteten Registry-Einstellungen oder genderter Betriebssystemsoftware. Jeder
Versuch, das Betriebssystem anzupassen, kann dazu fhren, dass das Gert oder
seine Anwendungen nicht ordnungsgem funktionieren.
Software, Audio, Hintergrund, Bilder und andere Medien, die mit dem Gert
bereitgestellt werden, sind fr den eingeschrnkten Gebrauch lizenziert. Wenn Sie
diese Materialien fr kommerzielle oder andere Zwecke extrahieren und verwenden,
verstoen Sie mglicherweise gegen Urheberrecht. Als Benutzer sind Sie allein
verantwortlich fr die illegale Nutzung von Medien.
Fr Datendienste wie Nachrichten, Hochladen und Herunterladen, automatische
Synchronisierung oder die Nutzung von Standortdiensten fallen mglicherweise
zustzliche Kosten an. Um zustzliche Kosten zu vermeiden, whlen Sie einen
Datentarif aus, der fr Ihren Bedarf geeignet ist. Wenden Sie sich an Ihren
Dienstanbieter, um weitere Informationen zu erhalten.
Info zu diesem Benutzerhandbuch
122
Info zu diesem Benutzerhandbuch
Marken
LG und das LG-Logo sind registrierte Marken von LG Electronics.
Alle anderen Marken und Urheberrechte sind Eigentum ihrer jeweiligen Inhaber.
DivXHD
INFORMATIONEN ZU DIVX VIDEO: DivX
ist ein digitales Videoformat von DivX, LLC,
einer Tochter der Rovi Corporation. Dies ist ein offiziell DivX-zertifiziertes
Gert, das
strengen Tests zur berprfung der DivX-Videowiedergabe unterzogen wurde. Weitere
Informationen sowie Software-Tools zum Konvertieren Ihrer Dateien in das DivX-
Videoformat finden Sie unter www.divx.com.
INFO ZU DIVX-VIDEO-ON-DEMAND: Zum Abspielen von erworbenen DivX-Video-
on-Demand-(VOD-)Filmen mit DivX auf diesem DivX Certified
Gert ist eine
DivX-Registrierung erforderlich. Um einen Registrierungscode zu erhalten, rufen
Sie im Setup-Men den Abschnitt DivX VOD auf. Unter vod.divx.com erhalten Sie
ausfhrliche Informationen, wie Sie Ihre Registrierung durchfhren.
DivX Certified
fr die Wiedergabe von DivX
-Videos bis HD720p, einschlielich
Premiuminhalten.
DivX
, DivX Certified
und zugehrige Logos sind Marken der Rovi Corporation
oder ihrer Tochterunternehmen und werden unter Lizenz verwendet.
123
Dolby Digital Plus
Hergestellt unter Lizenz von Dolby Laboratories. Dolby, Dolby Digital Plus und
das Doppel-D-Symbol sind Marken von Dolby Laboratories.
Hinweis: Open-Source-Software
Den jeweiligen Quellcode unter GPL, LGPL, MPL und anderen Open-Source-
Lizenzen erhalten Sie unter http://opensource.lge.com/.
Alle dazugehrigen Lizenzbedingungen, Haftungsausschlsse und Hinweise
sind mit den Quellcodes zum Download verfgbar.
124
Diese Zubehrteile stehen fr das Telefon zur Verfgung. (Die nachfolgend
beschriebenen Produkte sind nicht zwingend im Lieferumfang enthalten.)
Ladegert Stereo-Headset
Kurzanleitung Datenkabel
Micro-SIM-
Auswurfschlssel
Zubehr
HINWEIS:
Verwenden Sie ausschlielich Originalzubehr von LG.
Die Missachtung dieses Hinweises kann zum Erlschen Ihrer Garantie fhren.
Zubehrteile knnen je nach Land oder Region unterschiedlich sein.
125
Fehlerbehebung
In diesem Kapitel werden Probleme aufgelistet, die bei der Verwendung des Telefons
auftreten knnen. Bei manchen Problemen mssen Sie sich an Ihren Dienstanbieter
wenden, die meisten knnen Sie jedoch einfach selbst beheben.
Nachricht
Mgliche
Ursachen
Mgliche Abhilfemanahmen
Micro-SIM-
Kartenfehler
Im Mobiltelefon
befindet sich
keine Micro-
SIM-Karte, oder
sie wurde falsch
eingesetzt.
Achten Sie darauf, dass die Micro-
SIM-Karte korrekt eingesetzt ist.
Keine
Netzwerkverbindung/
Netzwerkverbindung
unterbrochen
Signal ist zu
schwach, oder
Sie befinden sich
auerhalb des
Betreibernetzwerks.
Gehen Sie zu einem Fenster oder
nach drauen. berprfen Sie die
Netzwerkabdeckungskarte des
Netzbetreibers.
Betreiber hat
neue Dienste
eingefhrt.
Prfen Sie, ob die Micro-SIM-Karte
lter als 6bis 12Monate ist. Ist
das der Fall, tauschen Sie die
Micro-SIM-Karte in der nchsten
Filiale Ihres Mobilfunkbetreibers
aus. Wenden Sie sich an Ihren
Dienstanbieter.
126
Nachricht
Mgliche
Ursachen
Mgliche Abhilfemanahmen
Codes stimmen
nicht berein
Um einen
Sicherheitscode
zu ndern,
mssen Sie
den neuen
Code durch
erneute Eingabe
besttigen.
Falls Sie Ihren Code vergessen,
wenden Sie sich an Ihren
Mobildienstanbieter.
Die zwei
eingegebenen
Codes stimmen
nicht berein.
Anwendungen
knnen nicht
eingestellt werden
Diese Funktion
wird nicht vom
Dienstanbieter
untersttzt oder
muss registriert
werden.
Wenden Sie sich an Ihren
Dienstanbieter.
Fehlerbehebung
127
Nachricht
Mgliche
Ursachen
Mgliche Abhilfemanahmen
Anrufe nicht
mglich
Fehler beim
Whlvorgang
Das neue Netz ist nicht autorisiert.
Neue Micro-
SIM-Karte
eingesetzt.
berprfen Sie, ob neue
Beschrnkungen vorliegen.
Maximale
Prepaid-Kosten
erreicht.
Wenden Sie sich an Ihren
Dienstanbieter, oder setzen Sie die
Hchstwerte mit der PIN2 zurck.
Mobiltelefon
kann nicht
eingeschaltet
werden
Ein-/Aus-Taste
wurde zu kurz
gedrckt.
Drcken Sie die Ein-/Aus-Taste
mindestens zwei Sekunden lang.
Akku
wurde nicht
aufgeladen.
Laden Sie den Akku auf.
berprfen Sie die Ladeanzeige auf
dem Display.
128
Nachricht
Mgliche
Ursachen
Mgliche Abhilfemanahmen
Ladefehler
Akku
wurde nicht
aufgeladen.
Laden Sie den Akku auf.
Auentemperatur
zu hei oder zu
kalt
Stellen Sie sicher, dass das Telefon
bei normalen Temperaturen
aufgeladen wird.
Kontaktprobleme
berprfen Sie das Ladegert und
die Verbindung zum Telefon.
Keine Spannung
Verwenden Sie eine andere
Steckdose fr das Ladegert.
Ladegert
defekt
Ersetzen Sie das Ladegert.
Falsches
Ladegert
Verwenden Sie nur Original-
Zubehr von LG.
Nummer ist nicht
zulssig
Die Funktion
Anrufbegrenzung
wurde aktiviert.
Deaktivieren Sie die Funktion ggf.
im Men Einstellungen.
SMS und Fotos
knnen nicht
gesendet/
empfangen
werden
Speicher voll
Lschen Sie einige Nachrichten auf
dem Telefon.
Fehlerbehebung
129
Nachricht
Mgliche
Ursachen
Mgliche Abhilfemanahmen
Dateien werden
nicht geffnet
Nicht
untersttztes
Dateiformat
berprfen Sie die untersttzten
Dateiformate.
Der Bildschirm
wird nicht
aktiviert, wenn ein
Anruf eingeht.
Problem mit dem
Nherungssensor
Falls Sie ein Schutzband oder
ein Schutzgehuse verwenden,
vergewissern Sie sich, dass der
Bereich um den Nherungssensor
nicht abgedeckt ist. Stellen Sie
sicher, dass der Bereich um den
Nherungssensor sauber ist.
Kein Sound Vibrationsmodus
Prfen Sie die Einstellung des
Mens Tne, um sicherzustellen,
dass Sie nicht den Vibrations- oder
Lautlos-Modus aktiviert haben.
Mobiltelefon
strzt ab oder
friert ein
Zeitweiliges
Softwareproblem
Fhren Sie eine
Softwareaktualisierung ber die
Website aus.
130
Kategorie
Unterkategorie
Frage Antwort
BT
Bluetooth
Gerte
Welche Funktionen
stehen ber
Bluetooth zur
Verfgung?
Sie knnen eine Verbindung mit
einem Bluetooth-Audiogert wie
Stereo-/Monokopfhrern oder einer
Freisprechanlage herstellen. Wenn der
FTP-Server mit einem kompatiblen
Gert verbunden ist, knnen Sie
die auf dem Speichermedium
gespeicherten Inhalte weiterleiten.
BT
Bluetooth
Headset
Kann ich mit meinen
per Kabel an die
3,5-mm-Buchse
angeschlossenen
Kopfhrern auch
dann Musik
hren, wenn mein
Bluetooth-Headset
verbunden ist?
Wenn ein Bluetooth-Headset
verbunden ist, werden alle Systemtne
ber das Headset wiedergeben.
Deshalb knnen Sie mit per Kabel
angeschlossenen Kopfhrern keine
Musik hren.
Daten
Kontakte
Sicherung
Wie kann ich meine
Kontakte sichern?
Kontakte knnen zwischen dem
Telefon und Gmail synchronisiert
werden.
Daten
Synchronisierung
Kann eine einseitige
Synchronisierung
mit Gmail
eingerichtet
werden?
Es steht lediglich eine zweiseitige
Synchronisierung zur Verfgung.
Hug gestellte Fragen
131
Kategorie
Unterkategorie
Frage Antwort
Daten
Synchronisierung
Ist es mglich, alle
E-Mail-Ordner zu
synchronisieren?
Der Posteingang wird automatisch
synchronisiert. Um die anderen Ordner
anzuzeigen, tippen Sie auf die Taste
Men , und whlen Sie Ordner,
um einen Ordner auszuwhlen.
Google-
Dienste
Gmail-
Anmeldung
Muss ich mich
fr den Zugriff auf
Gmail zunchst bei
Gmail anmelden?
Nachdem Sie sich bei Gmail
angemeldet haben, mssen Sie sich
nicht erneut bei Gmail anmelden.
Google-
Dienste
Google-Konto
Ist das Filtern von
E-Mails mglich?
Nein, das Filtern von E-Mails wird auf
dem Telefon nicht untersttzt.
Telefonfunktion
Was passiert,
wenn ich whrend
des Schreibens
einer E-Mail eine
andere Anwendung
ausfhre?
Die E-Mail wird automatisch als
Entwurf gespeichert.
Telefonfunktion
Rufton
Gibt es bei der
Auswahl von
MP3-Dateien
als Klingelton
Beschrnkungen fr
die Dateigre?
Es gibt keine
Dateigrenbeschrnkung.
132
Hug gestellte Fragen
Kategorie
Unterkategorie
Frage Antwort
Telefonfunktion
Nachrichtenzeit
Mein Telefon zeigt
keine Empfangszeit
bei Nachrichten
an, die lter als
24Stunden sind.
Wie kann ich das
ndern?
Sie knnen die Empfangszeiten fr
Nachrichten nur an dem Tag sehen, an
dem Sie sie erhalten haben.
Telefonfunktion
Navigation
Ist es mglich,
eine andere
Navigationsanwendung
auf dem Telefon zu
installieren?
Alle auf Play Store verfgbaren
Anwendungen, die mit der Hardware
kompatibel sind, knnen installiert
werden.
Telefonfunktion
Synchronisierung
Kann ich Kontakte
von allen meinen
E-Mail-Konten
synchronisieren?
Eine Synchronisierung ist nur fr
Kontakte in Gmail und MSExchange
Server (Unternehmens-E-Mail-Server)
mglich.
133
Kategorie
Unterkategorie
Frage Antwort
Telefonfunktion
Warten und
Pause
Kann ein Kontakt
mit Warte- und
Pausezeichen in
der Telefonnummer
gespeichert
werden?
Wenn Sie einen Kontakt mit den
Funktionen Warten und Pause in der
Nummer bertragen, knnen Sie
diese Funktionen nicht verwenden.
Sie mssen jede Nummer erneut
speichern.
So speichern Sie eine Nummer mit
Warte- und Pausezeichen:
1. Tippen Sie auf dem Homescreen auf
das Symbol Telefon .
2. Whlen Sie die Nummer, und tippen
Sie dann auf die Schaltflche Men
.
3. Tippen Sie auf 2Sekunden
Pause hinzufgen oder Warten
hinzufgen.
Telefonfunktion
Sicherheit
Wie sehen die
Sicherheitsfunktionen
des Telefons aus?
Sie knnen das Telefon so einstellen,
dass ein Entsperrungsmuster
eingegeben werden muss, bevor der
Zugriff auf das Telefon oder dessen
Nutzung mglich ist.
134
Hug gestellte Fragen
Kategorie
Unterkategorie
Frage Antwort
Telefonfunktion
Entsperrungs-
muster
Wie richte ich ein
Entsperrungsmuster
ein?
1. Tippen Sie im Homescreen auf die
Schaltflche Men .
2. Tippen Sie auf
Systemeinstellungen >
Registerkarte Anzeige >
Bildschirmsperrung.
3. Tippen Sie auf Bildschirmsperre
auswhlen> Muster.Wenn
Sie diesen Vorgang das erste
Mal ausfhren, wird eine kurze
Anleitung zum Erstellen eines
Entsperrungsmusters angezeigt.
4. Zeichnen Sie das
Entsperrungsmuster einmal und ein
zweites Mal zur Besttigung.
Sicherheitshinweise zur Verwendung
des Entsperrungsmusters:
Prgen Sie sich Ihr
Entsperrungsmuster gut ein. Nach
fnfmaliger Eingabe eines falschen
Entsperrungsmusters wird der Zugriff
auf Ihr Telefon gesperrt. Sie haben 5
Versuche, Ihr Entsperrungsmuster, Ihre
PIN oder Ihr Passwort einzugeben.
Wenn Sie alle fnf Mglichkeiten
bereits genutzt haben, knnen Sie es
nach 30Sekunden erneut versuchen.
(Wenn Sie vorab die Sicherungs-PIN
festgelegt haben, knnen Sie diesen
PIN-Code fr das Entsperren des
Musters verwenden.)
135
Kategorie
Unterkategorie
Frage Antwort
Telefonfunktion
Entsperrungs-
muster
Wie gehe ich vor,
wenn ich das
Entsperrungsmuster
vergessen habe und
kein Google-Konto
auf dem Telefon
erstellt habe?
Wenn Sie das Muster vergessen
haben:
Falls Sie sich auf dem Telefon in Ihrem
Google-Konto angemeldet und fnf
Mal ein falsches Muster verwendet
haben, tippen Sie auf die Schaltflche
Muster vergessen?. Anschlieend
werden Sie aufgefordert, sich ber Ihr
Google-Konto anzumelden, um Ihr
Telefon zu entsperren. Falls Sie auf
dem Telefon kein Google-Konto erstellt
oder es vergessen haben, mssen Sie
einen Hardware-Reset ausfhren.
Achtung: Bei einem Hardware-Reset
werden alle Anwendungen und
Benutzerdaten gelscht. Sichern Sie
alle wichtigen Daten, bevor Sie einen
Hardware-Reset ausfhren.
Telefonfunktion
Speicher
Kann ich sehen,
wenn der Speicher
voll ist?
Ja, Sie erhalten eine Benachrichtigung.
136
Hug gestellte Fragen
Kategorie
Unterkategorie
Frage Antwort
Telefonfunktion
Sprachuntersttzung
Kann die Sprache
des Telefons
gendert werden?
Die Sprache auf dem Telefon kann
gendert werden.
So ndern Sie die Sprache:
1. Tippen Sie im Homescreen auf die
Schaltflche Men und dann
auf Systemeinstellungen.
2. Tippen Sie auf die Registerkarte
Allgemein > Sprache und Eingabe
> Sprache.
3. Tippen Sie auf die gewnschte
Sprache.
Telefonfunktion
VPN
Wie richte ich ein
VPN ein?
Die Konfiguration fr den Zugriff
auf ein VPN hngt vom jeweiligen
Unternehmen ab. Details zur
Konfiguration des VPN-Zugriffs
von Ihrem Telefon aus erhalten Sie
vom Netzwerkadministrator Ihres
Unternehmens.
Telefonfunktion
Automatische
Bildschirmabschaltung
Mein Bildschirm
schaltet sich nach
nur 15Sekunden
automatisch aus. Wie
kann ich den Zeitraum
ndern, nach dem die
Hintergrundbeleuchtung
ausgeschaltet wird?
1. Tippen Sie im Homescreen auf die
Schaltflche Men .
2. Tippen Sie auf
Systemeinstellungen >
Registerkarte Anzeige.
3. Tippen Sie auf
Bildschirmabschaltung.
4. Tippen Sie auf die gewnschte
Verzgerungszeit fr die
Bildschirmabschaltung.
137
Kategorie
Unterkategorie
Frage Antwort
Telefonfunktion
Wi-Fi &
Mobilfunknetz
Welcher Dienst wird
auf meinem Telefon
verwendet, wenn
sowohl Wi-Fi als
auch Mobilfunknetz
verfgbar sind?
Bei der Datenverbindung wird
standardmig eine Wi-Fi-Verbindung
verwendet (wenn die Wi-Fi-Verbindung
auf dem Telefon aktiviert ist). Sie
erhalten aber keine Benachrichtigung,
wenn das Telefon von einer Verbindung
zur anderen wechselt.
Anhand der Symbole fr Mobilfunknetz
oder Wi-Fi oben in der Anzeige knnen
Sie sehen, welche Datenverbindung
gerade genutzt wird.
Telefonfunktion
Homescreen
Ist es mglich, eine
Anwendung vom
Homescreen zu
entfernen?
Ja. Halten Sie einfach das
entsprechende Symbol gedrckt, bis
das Symbol fr den Papierkorb oben
rechts angezeigt wird. Halten Sie das
Anwendungssymbol weiter gedrckt,
und ziehen Sie es auf den Papierkorb.
Telefonfunktion
Anwendung
Eine
heruntergeladene
Anwendung
verursacht eine
Reihe von Fehlern.
Wie kann ich
die Anwendung
entfernen?
1. Tippen Sie im Homescreen auf die
Schaltflche Men .
2. Tippen Sie auf
Systemeinstellungen >
Registerkarte Allgemein
> Anwendungen >
HERUNTERGELADEN.
3. Tippen Sie zuerst auf die
Anwendung, und dann auf
Deinstallieren.
138
Hug gestellte Fragen
Kategorie
Unterkategorie
Frage Antwort
Telefonfunktion
Ladegert
Kann ich mein
Telefon mit dem
USB-Datenkabel
aufladen, ohne
den erforderlichen
USB-Treiber zu
installieren?
Ja. Das Telefon wird ber das USB-
Kabel aufgeladen, auch wenn die
erforderlichen Treiber nicht installiert
sind.
Telefonfunktion
Alarm
Kann ich
Musikdateien
fr den Wecker
verwenden?
Ja. Wenn Sie eine Musikdatei als
Klingelton gespeichert haben, knnen
Sie sie auch fr den Wecker einrichten.
1. Berhren Sie einen Titel in der
Bibliotheksliste lnger. Berhren Sie
in dem geffneten Men die Option
Musik einstellen als > Klingelton
oder Kontakt-Rufton.
2. Wenn Sie den Wecker einstellen,
whlen Sie den Titel als Klingelton
aus.
Telefonfunktion
Alarm
Ist der Wecker bei
ausgeschaltetem
Telefon hrbar?
Nein, diese Funktion wird nicht
untersttzt.
Telefonfunktion
Alarm
Kann ich den
Wecker auch dann
hren, wenn die
Ruftonlautstrke
ausgeschaltet ist?
Der Wecker kann selbst bei
ausgeschalteter Ruftonlautstrke
gehrt werden.
139
Kategorie
Unterkategorie
Frage Antwort
Wiederherstellungs-
lsung
Hardware-Reset
(Zurcksetzen auf
Werkseinstellungen)
Wie kann ich das
Telefon auf die
Werkseinstellungen
zurcksetzen, wenn
ich nicht auf das
Einstellungsmen
zugreifen kann?
Wenn das Telefon den ursprnglichen
Zustand nicht wiederherstellen
kann, verwenden Sie die Funktion
Hardware-Reset (Zurcksetzen
auf Werkseinstellungen), um es zu
initialisieren.
User Guide
Screen displays and illustrations may differ from
those you see on actual phone.
Some of the contents of this guide may not apply
to your phone, depending on the software and your
service provider. All information in this document is
subject to change without notice.
This handset is not suitable for people who have a
visual impairment due to the tap screen keyboard.
Copyright 2013 LG Electronics, Inc. All rights
reserved. LG and the LG logo are registered
trademarks of LG Group and its related entities. All
other trademarks are the property of their respective
owners.
Google, Google Maps, Gmail, YouTube,
Hangouts and Play Store are trademarks of
Google, Inc.
ENGLISH
The Video Guide introduces you to the new key features of G2. This is
available on the phone:
X Press > > Video Guide. (Available in English, French, Italian,
German, and Spanish(ES).)
2
Table of contents
Guidelines for safe and efcient use .......5
Important notice .....................................14
Getting to know your phone ...................20
Phone overview .....................................20
Installing the micro-USIM card ...............22
Charging your phone .............................23
Locking and unlocking the screen ..........24
KnockON .............................................24
Stereo headset with microphone............25
Plug & Pop .............................................26
Your Home screen ...................................27
Touch screen tips ..................................27
Home screen .........................................28
Extended home screen .......................28
Customizing the Home screen ..............29
Returning to recently-used applications .30
Notifcations panel .................................30
Opening the notications panel .............31
Indicator icons on the Status Bar ..........31
On-screen keyboard ..............................33
Entering accented letters ......................33
Google account setup .............................34
Connecting to Networks and Devices ....35
Wi-Fi .....................................................35
Connecting to Wi-Fi networks ...............35
Turning Wi-Fi on and connecting to a
Wi-Fi network ......................................35
Bluetooth ...............................................36
Sharing your phone's data connection ...37
Wi-Fi Direct ...........................................39
Using SmartShare ..................................39
PC connections with a USB cable ...........41
Calls ........................................................42
Making a call .........................................42
Calling your contacts .............................42
Answering and rejecting a call ...............42
Adjusting the in-call volume ...................43
Making a second call .............................43
Viewing your call logs ............................43
Call settings ...........................................44
Contacts ..................................................45
Searching for a contact ..........................45
Adding a new contact ............................45
Favourites contacts ................................45
Creating a group ....................................46
Messaging ...............................................47
Sending a message ...............................47
Threaded box .......................................48
Changing your message settings ...........48
E-mail ......................................................49
Managing an email account ...................49
Working with account folders .................49
Composing and sending email ...............50
Camera ....................................................51
Getting to know the viewfnder ..............51
Using the advanced settings ..................52
3
Taking a quick photo .............................53
Using Shot & Clear mode .......................53
Using Dual camera mode .......................54
Using Time catch shot mode ..................54
Once you've taken a photo.....................55
From your Gallery ..................................56
Video camera ..........................................57
Getting to know the viewfnder ..............57
Using the advanced settings ..................58
Recording a quick video .........................59
After recording a video...........................59
From your Gallery ..................................60
Adjusting the volume when viewing a
video .....................................................60
Using Audio Zoom ..................................60
Using Dual recording mode ....................61
Using Tracking zoom mode ....................61
Function ..................................................62
QuickMemo ...........................................62
Using the QuickMemo options ..............63
Viewing the saved QuickMemo ............63
QuickTranslator .....................................64
QSlide ....................................................65
QuickRemote .........................................66
Zoom to Track ........................................67
VuTalk ...................................................68
Register VuTalk Before Use ....................68
VuTalk Settings ......................................69
Communicate Visually with VuTalk ........69
Voice Mate.............................................70
Use Voice Mate ......................................70
Voice Mate Settings ...............................70
LG SmartWorld ......................................71
How to Get to LG SmartWorld from Your
Phone .................................................71
How to use LG SmartWorld ...................71
On-Screen Phone ..................................72
On-Screen Phone icons ........................72
On-Screen Phone features ...................72
How to install On-Screen Phone on your
PC ......................................................73
Multimedia ..............................................74
Gallery ...................................................74
Viewing pictures ..................................74
Playing videos .....................................75
Editing photos......................................75
Deleting photos/videos .........................75
Setting as wallpaper ............................75
Videos ...................................................75
Playing a video ....................................76
Video Editor ...........................................77
Music ....................................................78
Add music les to your phone ...............78
Transfer music using Media sync (MTP) 79
Playing a song .....................................79
Utilities ....................................................81
Slide Aside (Quick task-switching with
THREE fngers) ......................................81
Guest Mode .........................................81
Setting your alarm .................................81
4
Using your calculator .............................82
Adding an event to your calendar ...........82
Voice Recorder ......................................83
Recording a sound or voice ..................83
Sending the voice recording .................83
Task Manager ........................................83
Tasks .....................................................84
POLARIS Viewer 5 ..................................84
Google+ ................................................85
Voice Search..........................................85
Downloads ............................................85
The Web ..................................................86
Internet ..................................................86
Using the Web toolbar ..........................86
Viewing webpages ...............................86
Opening a page ...................................87
Searching the web by voice ..................87
Bookmarks ..........................................87
History ................................................87
Using Popup Browser ...........................87
Chrome .................................................88
Viewing webpages ...............................88
Opening a page ...................................88
Syncing with other devices ...................88
Settings ...................................................89
Networks ...............................................89
Sound ....................................................92
Display ..................................................93
General ..................................................95
PC software (LG PC Suite) ....................101
Phone software update ........................104
Phone software update ........................104
About this user guide ...........................106
About this user guide ...........................106
Trademarks .........................................106
DivX HD ...............................................107
Dolby Digital Plus .................................107
Accessories ...........................................108
Troubleshooting ....................................109
FAQ ........................................................113
Table of contents
5
Please read these simple guidelines. Not following these guidelines may be dangerous
or illegal.
Exposure to radio frequency energy
Radio wave exposure and Specific Absorption Rate (SAR) information.
This mobile phone model has been designed to comply with applicable safety
requirements for exposure to radio waves. These requirements are based on scientific
guidelines that include safety margins designed to assure the safety of all persons,
regardless of age and health.
The radio wave exposure guidelines employ a unit of measurement known as the
Specific Absorption Rate (SAR). Tests for SAR are conducted using standardised
methods with the phone transmitting at its highest certified power level in all used
frequency bands.
While there may be differences between the SAR levels of various LG phone models,
they are all designed to meet the relevant guidelines for exposure to radio waves.
The SAR limit recommended by the International Commission on Non-Ionizing
Radiation Protection (ICNIRP) is 2 W/kg averaged over 10g of tissue.
The highest SAR value for this model phone tested for use at the ear is 0.409 W/kg
(10 g) and when worn on the body is 0.470 W/Kg (10 g).
This device meets RF exposure guidelines when used either in the normal use
position against the ear or when positioned at least 1.5 cm away from the body.
When a carry case, belt clip or holder is used for body-worn operation, it should not
contain metal and should position the product at least 1.5 cm away from your body.
In order to transmit data files or messages, this device requires a quality connection
to the network. In some cases, transmission of data files or messages may be
delayed until such a connection is available. Ensure the above separation distance
instructions are followed until the transmission is completed.
Guidelines for safe and efcient use
6
Product care and maintenance
WARNING
Only use batteries, chargers and accessories approved for use with this
particular phone model. The use of any other types may invalidate any
approval or warranty applying to the phone and may be dangerous.
Do not disassemble this unit. Take it to a qualified service technician when repair
work is required.
Repairs under warranty, at LG's discretion, may include replacement parts or boards
that are either new or reconditioned, provided that they have functionality equal to
that of the parts being replaced.
Keep away from electrical appliances such as TVs, radios and personal computers.
The unit should be kept away from heat sources such as radiators or cookers.
Do not drop.
Do not subject this unit to mechanical vibration or shock.
Switch off the phone in any area where you are required to by special regulations.
For example, do not use your phone in hospitals as it may affect sensitive medical
equipment.
Do not handle the phone with wet hands while it is being charged. It may cause an
electric shock and can seriously damage your phone.
Do not charge a handset near flammable material as the handset can become hot
and create a fire hazard.
Use a dry cloth to clean the exterior of the unit (do not use solvents such as benzene,
thinner or alcohol).
Do not charge the phone when it is on soft furnishings.
The phone should be charged in a well ventilated area.
Do not subject this unit to excessive smoke or dust.
Guidelines for safe and efcient use
7
Do not keep the phone next to credit cards or transport tickets; it can affect the
information on the magnetic strips.
Do not tap the screen with a sharp object as it may damage the phone.
Do not expose the phone to liquid or moisture.
Use accessories like earphones cautiously. Do not touch the antenna unnecessarily.
Do not use, touch or attempt to remove or fix broken, chipped or cracked glass. Damage
to the glass display due to abuse or misuse is not covered under the warranty.
Your phone is an electronic device that generates heat during normal operation.
Extremely prolonged, direct skin contact in the absence of adequate ventilation may
result in discomfort or minor burns. Therefore, use care when handling your phone
during or immediately after operation.
If your phone gets wet, immediately unplug it to dry off completely. Do not attempt
to accelerate the drying process with an external heating source, such as an oven,
microwave or hair dryer.
The liquid in your wet phone, changes the color of the product label inside your
phone. Damage to your device as a result of exposure to liquid is not covered under
your warranty.
Efficient phone operation
Electronics devices
All mobile phones may receive interference, which could affect performance.
Do not use your mobile phone near medical equipment without requesting
permission. Avoid placing the phone over pacemakers, for example, in your breast
pocket.
Some hearing aids might be disturbed by mobile phones.
Minor interference may affect TVs, radios, PCs etc.
8
Use your phone in temperatures between 0C and 40C, if possible. Exposing your
phone to extremely low or high temperatures may result in damage, malfunction, or
even explosion.
Road safety
Check the laws and regulations on the use of mobile phones in the area when you
drive.
Do not use a hand-held phone while driving.
Give full attention to driving.
Pull off the road and park before making or answering a call if driving conditions so
require.
RF energy may affect some electronic systems in your vehicle such as car stereos
and safety equipment.
When your vehicle is equipped with an air bag, do not obstruct with installed or
portable wireless equipment. It can cause the air bag to fail or cause serious injury
due to improper performance.
If you are listening to music whilst out and about, please ensure that the volume is
at a reasonable level so that you are aware of your surroundings. This is of particular
importance when near roads.
Avoid damage to your hearing
To prevent possible hearing damage, do not listen at high volume
levels for long periods.
Damage to your hearing can occur if you are exposed to loud sound for long periods of
time. We therefore recommend that you do not turn on or off the handset close to your
ear. We also recommend that music and call volumes are set to a reasonable level.
Guidelines for safe and efcient use
9
When using headphones, turn the volume down if you cannot hear the people
speaking near you, or if the person sitting next to you can hear what you are listening
to.
NOTE: Excessive sound pressure from earphones and headphones can
cause hearing loss
Glass Parts
Some parts of your mobile device are made of glass. This glass could break if your
mobile device is dropped on a hard surface or receives a substantial impact. If the glass
breaks, do not touch or attempt to remove it. Stop using your mobile device until the
glass is replaced by an authorised service provider.
Blasting area
Do not use the phone where blasting is in progress. Observe restrictions and follow any
regulations or rules.
Potentially explosive atmospheres
Do not use your phone at a refueling point.
Do not use near fuel or chemicals.
Do not transport or store flammable gas, liquid or explosives in the same
compartment of your vehicle as your mobile phone or accessories.
10
In aircraft
Wireless devices can cause interference in aircraft.
Turn your mobile phone off before boarding any aircraft.
Do not use it on the ground without permission from the crew.
Children
Keep the phone in a safe place out of the reach of small children. It includes small parts
which may cause a choking hazard if detached.
Emergency calls
Emergency calls may not be available on all mobile networks. Therefore you should
never depend solely on your phone for emergency calls. Check with your local service
provider.
Battery information and care
You do not need to completely discharge the battery before recharging. Unlike other
battery systems, there is no memory effect that could compromise the battery's
performance.
Use only LG batteries and chargers. LG chargers are designed to maximise the
battery life.
Do not disassemble or short-circuit the battery.
Replace the battery when it no longer provides acceptable performance. The battery
pack may be recharged hundreds of times before it needs replacing.
Recharge the battery if it has not been used for a long time to maximise usability.
Do not expose the battery charger to direct sunlight or use it in high humidity, such as
in the bathroom.
Guidelines for safe and efcient use
11
Do not leave the battery in hot or cold places, as this may deteriorate battery
performance.
There is risk of explosion if the battery is replaced with an incorrect type.
Dispose of used batteries according to the manufacturer's instructions. Please recycle
when possible. Do not dispose as household waste.
If you need to replace the battery, take it to the nearest authorised LG Electronics
service point or dealer for assistance.
Always unplug the charger from the wall socket after the phone is fully charged to
save unnecessary power consumption of the charger.
Actual battery life will depend on network configuration, product settings, usage
patterns, battery and environmental conditions.
Make sure that no sharp-edged items such as animals teeth or nails, come into
contact with the battery. This could cause a fire.
For your safety, do not remove the battery incorporated in the product.
DECLARATION OF CONFORMITY
Hereby, LG Electronics declares that this LG-D802 product is in compliance
with the essential requirements and other relevant provisions of Directive
1999/5/EC. A copy of the Declaration of Conformity can be found at
http://www.lg.com/global/support/cedoc/RetrieveProductCeDOC.jsp
Notice: Open Source Software
To obtain the corresponding source code under GPL, LGPL, MPL and other
open source licences, please visit http://opensource.lge.com/
All referred licence terms, disclaimers and notices are available for download
with the source code.
12
Guidelines for safe and efcient use
Regulatory and Safety
Go to "System settings > About phone > Regulatory and Safety" to get
regulatory and safety information
Contact office for compliance of this product :
LG Electronics Inc.
EU Representative, Krijgsman 1,
1186 DM Amstelveen, The Netherlands
13
Disposal of waste batteries/accumulators
1 When this crossed-out wheeled bin symbol is attached to batteries/
accumulators of your product it means they are covered by the European
Directive 2006/66/EC.
2 This symbol may be combined with chemical symbols for mercury (Hg), cadmium
(Cd) or lead (Pb) if the battery contains more than 0.0005% of mercury, 0.002%
of cadmium or 0.004% of lead.
3 All batteries/accumulators should be disposed separately from the municipal
waste stream via designated collection facilities appointed by the government or
the local authorities.
4 The correct disposal of your old batteries/accumulators will help to prevent
potential negative consequences for the environment, animal and human health.
5 For more detailed information about disposal of your old batteries/ accumulators,
please contact your city ofce, waste disposal service or the shop where you
purchased the product.
Disposal of your old appliance
1 When this crossed-out wheeled bin symbol is attached to a product it
means the product is covered by the European Directive 2002/96/EC.
2 All electrical and electronic products should be disposed of separately from
the municipal waste stream via designated collection facilities appointed by
the government or the local authorities.
3 The correct disposal of your old appliance will help prevent potential
negative consequences for the environment and human health.
4 For more detailed information about disposal of your old appliance, please
contact your city ofce, waste disposal service or the shop where you
purchased the product.
14
Important notice
Please check to see whether any problems you encountered with your phone are
described in this section before taking the phone in for service or calling a service
representative.
1. Phone memory
When there is less than 10% of space available in your phone memory, your phone
cannot receive new messages. You need to check your phone memory and delete some
data, such as applications or messages, to make more memory available.
To uninstall applications:
1 Tap > > Apps tab > Settings > General tab > Apps.
2 Once all applications appear, scroll to and select the application you want to
uninstall.
3 Tap Uninstall.
2. Optimizing battery life
Extend your battery's power by turning off features that you don't have to run constantly
in the background. You can monitor how applications and system resources consume
battery power.
Extending your phone's battery life:
Turn off radio communications when you are not using. If you are not using Wi-Fi,
Bluetooth or GPS, turn them off.
Reduce screen brightness and set a shorter screen timeout.
Turn off automatic syncing for Gmail, Calendar, Contacts and other applications.
Some applications you have downloaded may reduce battery power.
While using downloaded applications, check the battery charge level.
Please read this before you start using your phone!
15
NOTE: If you accidently press the Power/Lock Key while the device is in your
pocket, the screen will turn off automatically in order to save battery power.
To check the battery power level:
Tap > > Apps tab > Settings > General tab > About phone >
Battery.
The battery status (charging or discharging) and battery level (percentage charged) is
displayed at the top of the screen.
To monitor and control how battery power is being used:
Tap > > Apps tab > Settings > General tab > About phone >
Battery > Battery use.
Battery usage time is displayed on the screen. It tells you how long it has been since
you last connected your phone to a power source or, if currently connected, how long
the phone was last running on battery power. The screen shows the applications or
services using battery power, listed in order from the greatest to smallest amount used.
3. Before installing an open source application and OS
WARNING
If you install and use an OS other than the one provided by the manufacturer
it may cause your phone to malfunction. In addition, your phone will no longer
be covered by the warranty.
WARNING
To protect your phone and personal data, only download applications from
trusted sources, such as Play Store. If there are improperly installed
applications on your phone, the phone may not work normally or a serious
error may occur. You must uninstall those applications and all associated data
and settings from the phone.
16
4. Using an unlock pattern
Set an unlock pattern to secure your phone. Tap > > Apps tab >
Settings > Display tab > Lock screen > Select screen lock > Pattern. This opens
a screen that will guide you through how to draw a screen unlock pattern. You have to
create a Backup PIN as a safety measure in case you forget your unlock pattern.
Caution: Create a Google account before setting an unlock pattern and
remember the Backup PIN you created when creating your pattern lock.
WARNING
Precautions to take when using pattern lock.
It is very important to remember the unlock pattern you set. You will not be
able to access your phone if you use an incorrect pattern 5 times. You have 5
opportunities to enter your unlock pattern, PIN or password. If you have used
all 5 opportunities, you can try again after 30 seconds.
When you cant recall your unlock Pattern, PIN or Password:
< If you have forgotten your pattern >
If you logged in to your Google account on the phone but failed to enter the correct
pattern 5 times, tap the Forgot pattern? button at the bottom of the screen. You are
then required to log in with your Google Account or you have to enter the Backup PIN
which you entered when creating your Pattern Lock.
If you have not created a Google account on the phone or you forgot Backup PIN, you
have to perform a hard reset.
< If you have forgotten your PIN or Password >
If you forget your PIN or Password, you will need to perform a hard reset.
Caution: If you perform a hard reset, all user applications and user data will be
deleted.
Important notice
17
NOTE: If you have not logged into your Google Account and have forgotten
your Unlock Pattern, you will need to enter your Backup PIN.
5. Using the Hard Reset (Factory Reset)
If your phone does not restore to its original condition, use a Hard Reset (Factory Reset)
to initialize it.
1 Turn the power off.
2 Press and hold the Power/Lock key + Volume Down key on the back of the
phone.
3 Release the Power/Lock Key only when the LG logo is displayed, then immediately
press and hold the Power/Lock Key again.
4 Release all keys when the Factory hard reset screen is displayed.
5 Press the Power/Lock Key to continue or either of the Volume Keys to cancel.
6 Press the Power/Lock Key once more to conrm or either of the Volume Keys to
cancel.
WARNING
If you perform a Hard Reset, all user applications, user data and DRM licenses
will be deleted. Please remember to backup any important data before
performing a Hard Reset.
6. Opening and switching applications
Multi-tasking is easy with Android, you can keep more than one application running
at the same time. There is no need to quit an application before opening another one.
Use and switch between several open applications. Android manages each application,
stopping and starting them as needed to ensure that idle applications don't consume
resources unnecessarily.
18
1 Touch and hold the Home Key . A list of recently used applications will be
displayed.
2 Tap the application you want to access. This does not stop the previous app
running in the background on the phone. Make sure to tap Back Key to exit
an app after using it.
To stop applications, tap Task Manager from the recent apps list, then tap Stop or
Stop all.
To remove an app from the recent apps list, swipe the app preview to the left or right.
To clear all apps, tap Clear all.
7. Transferring music, photos and videos using Media
sync (MTP)
1 Tap > > Apps tab > Settings > General tab > Storage to check out
the storage media.
2 Connect the phone to your PC using the USB cable.
3 Select USB connection mode will appear on your phone screen, Select the
Media sync (MTP) option.
4 Open the memory folder on your PC. You can view the mass storage content on
your PC and transfer the les from PC to Device memory folder or vice versa.
5 After transfering les ,slide down the status bar and tap USB connected and
select Charge phone from USB connection type list.
8. Hold your phone upright
Hold your cell phone vertically, as you would a regular phone. Your phone has an
internal antenna. Be careful not to scratch or damage the back of the phone, as this
may affect performance.
When making/receiving calls or sending/receiving data, avoid holding the lower part of
the phone where the antenna is located. Doing so may affect call quality.
Important notice
19
9. When the screen freezes
If the screen freezes or the phone does not respond when you try to operate it:
Press and hold the Power/Lock key for 10 seconds to turn your phone off. If it still
does not work, please contact the service center.
10. Do not connect your phone when you power on/off
your PC
Make sure to disconnect your phone from the PC when powering your PC on or off as it
might result in PC errors.
11. Hardware key control mode
If your phone display is damaged or broken, you can answer an incoming call, end a
call, or turn off an alarm using the hardware keys.
1 Turn your phone off.
2 Press and hold the Power/Lock Key and the Volume Keys at the same time for
more than 6 seconds to enter the Hardware key control mode.
3 Press the Volume Keys to scroll to the desired option, then press the Power/Lock
Key to confirm.
Answer a call: Press the Volume Keys at the same time.
End a call: Press the Power/Lock Key during a call.
Stop an alarm: When an alarm rings, press and hold the Volume Up Key or Volume
Down Key to stop the alarm.
NOTE: If you use your phone with a broken display glass, your phone can
break even more or you can be injured. Make sure to visit the LG authorized
service center to get your phone repaired.
20
Phone overview
Back Key
Return to the previous screen. Exit an app after using it.
Front Camera Lens
Home Key
Return to the Home screen from any screen.
Proximity Sensor
Earpiece
Touch Screen
Menu Key
Check what options are available.
NOTE: Proximity sensor
When receiving and making calls, the proximity sensor automatically turns the backlight off
and locks the touch screen by sensing when the phone is near your ear. This extends battery
life and prevents you from unintentionally activating the touch screen during calls.
WARNING
Placing a heavy object on the phone or sitting on it can damage the LCD and touch screen
functions. Do not cover the LCD proximity sensor with protective film. This could cause the
sensor to malfunction.
Getting to know your phone
21
WARNING
This part encloses the battery compartment. Please do not open the back
cover.
Be careful not to damage the NFC touch point on the phone, which is part
of the NFC antenna.
Volume Keys
On the home screen:
Controls ringer volume.
During a call: Control your
earpiece volume.
When playing a track:
Controls volume continuously.
Headset Jack
Eject Button Aperture
SIM Card Tray
Speaker
Microphone
Charger/USB port
Power/Lock Key
Switch your phone on/
off by pressing and
holding this key
Short press to lock/
unlock the screen
NFC Touch Point
Camera Lens
Flash
Microphone
Infrared LED
22
Installing the micro-USIM card
Before you start exploring your new phone, you may choose to insert the micro-USIM
card.
The eject button is a small round aperture just above the tray door. To install a new
micro-USIM card:
1 Insert the micro-USIM ejection tool that comes with the phone (or a thin pin) into
the eject button aperture, and push gently but rmly until the tray pops out.
2 Remove the tray and place the micro-USIM card inside it, with the contacts out and
the angled corner to the right. There is only one possible way to t the card snugly
into the tray.
3 Carefully reposition the tray in the slot and push it gently back into the phone.
NOTE: Make sure the gold contact area on the card is facing downwards.
Eject button aperture
Getting to know your phone
23
Charging your phone
Charge the battery before using it for the first time. Use the charger to charge the
battery. A computer can be also used to charge the device by connecting them via the
USB cable.
WARNING
Use only LG-approved chargers, batteries and cables. If you use unapproved
chargers, batteries or cables, it may cause battery charging delay or pop
up the message regarding slow charging, Or this can cause the battery to
explode or damage the device, which are not covered by the warranty.
The charger connector is at the bottom of the phone. Insert the charger and plug it into
an electrical outlet.
NOTE:
The battery must be fully charged initially to improve battery lifetime.
Do not open the back cover while your phone is charging.
24
Locking and unlocking the screen
If you do not use the phone for a while, the screen will be automatically turned off and
locked. This helps to prevent accidental taps and saves battery power.
When you are not using the phone, press the Power/Lock key to lock your phone.
If there are any programs running when you lock your screen, they may be still running
in Lock mode. It is recommended that you exit all programs before entering Lock mode
to avoid unnecessary charges (e.g. phone calls, web access and data communications).
To wake up your phone, press the Power/Lock key . The Lock screen will appear.
Touch and slide the Lock screen in any direction to unlock your Home screen. The last
screen you viewed will open.
KnockON
You can lock or unlock the screen by just double-tap.
To activate KnockON feature
1 Tap > > Apps tab > Settings > General tab > Gestures.
2 Place a checkmark on Screen on/off.
Double-tap the center screen quickly to unlock the screen. To lock the screen, double-
tap the status bar in any screen (except on the camera viewfinder) or empty area on the
Home screen.
NOTE: When turning the screen on, make sure you do not cover the proximity
sensor. Doing so will turn the screen off immediately after turning it on in order
to prevent abnormal turning on in your pocket or bag.
Getting to know your phone
25
Stereo headset with microphone
With the headset connected, you can enjoy music or video with stereo sound, and
easily switch from your music/video to take and end calls.
< Front >
Volume Up/Down Buttons
Call/End Button
For an incoming call, press to receive or end a call.
When you listen to music, press to stop playback or resume.
Press twice to play the next track.
< Back >
Microphone
1 Plug in the headset as shown below.
26
Getting to know your phone
2 The applications panel displays and you can select an app to run.
NOTE: You can edit the applications to display on the panel and set not to
show the applications panel. Please see < Accessory >.
3 If a call is coming when the headset is connected to the phone, press the to
take the call.
4 To end the call, press the again.
Plug & Pop
Plug & Pop allows you to quickly choose apps to use when plugging in an earphone or
On-the-Go device, such as a mouse or keyboard.
1 Plug in earphone or OTG (On-the-Go) device (i.e., mouse, keyboard, etc.).
2 The applications panel will display and you can select an app to run.
NOTE: You can edit the applications to display on the panel and set not to
show the applications panel.
X Tap > > Apps tab > Settings > General tab > Accessory > USB
storage or Earphone.
27
Your Home screen
Touch screen tips
Here are some tips on how to navigate on your phone.
Tap or touch A single finger tap selects items, links, shortcuts and letters on the
on-screen keyboard.
Touch and hold Touch and hold an item on the screen by tapping it and not lifting
your finger until an action occurs. For example, to open a contact's available options,
touch and hold the contact in the Contacts list until the context menu opens.
Drag Touch and hold an item for a moment and then, without lifting your finger, move
your finger on the screen until you reach the target position. You can drag items on the
Home screen to reposition them.
Swipe or slide To swipe or slide, quickly move your finger across the surface of the
screen, without pausing when you first tap it (so you dont drag an item instead). For
example, you can slide the screen up or down to scroll through a list, or browse through
the different Home screens by swiping from left to right (and vice versa).
Double-tap Double-tap to zoom on a webpage or a map. For example, quickly
double-tap a section of a webpage to adjust that section to fit the width of the screen.
You can also double-tap to zoom in and out while viewing the picture.
Pinch-to-Zoom Use your index finger and thumb in a pinching or spreading motion
to zoom in or out when using the browser or Maps, or when browsing pictures.
Rotate the screen From many applications and menus, the orientation of the screen
adjusts to the device's physical orientation.
NOTE:
To select an item, tap the center of the icon.
Do not press too hard; the tap screen is sensitive enough to pick up a light,
yet firm tap.
Use the tip of your finger to tap the option you want. Be careful not to tap
any other keys.
28
Home screen
The Home screen is the starting point for many applications and functions, and it allows
you to add items like application shortcuts, or Google widgets to give you instant access
to information and applications. This is the default canvas and accessible from any
menu by tapping .
Status Bar
Shows phone's status information including the time,
signal strength, battery status, and notification icons.
Widget
Widgets are self-contained applications that can be
accessed through the Apps screen or on the Home
screen or an extended home screen. Unlike a shortcut,
the Widget appears as an on-screen application.
Application Icons
Tap an icon (application, folder, etc.) to open and use it.
Location Indicator
Indicates which Home screen canvas you are viewing.
Quick Key Area
Provides one-touch access to the function in any home
screen canvas.
Front Touch Keys
Extended home screen
The operating system provides multiple Home screen canvases to provide more space
for adding icons, widgets, and more.
X Slide your finger left or right across the Home screen.
Your Home screen
29
Customizing the Home screen
You can customize your Home screen by adding apps, widgets or changing wallpapers.
To add items on your Home screen
1 Touch and hold the empty part of the Home screen.
2 In the Add Mode menu, select the item you wish to add. You will then see this
added item on the Home screen.
3 Drag it to the desired location and lift your nger.
TIP! To add an application icon to the Home screen from the Apps menu,
touch and hold the application you want to add.
To remove an item from the Home screen
X Home screen > touch and hold the icon you want to remove > drag it to .
To add an app as a Quick key
X From the Apps menu or on the Home screen, touch and hold an application icon
and drag it to the Quick key area. Up to 7 apps can be added.
To remove an app from the Quick key area
X Touch and hold the desired quick key and drag it to .
NOTE: Apps key cannot be removed.
To customize apps icons on the Home screen
1 Touch and hold an application icon until it is unlocked from its current position.
Then drop it on the screen. The editing icon will appear in the upper right
corner of the application.
2 Tap the application icon again and select the desired icon design and size.
3 Tap OK to save the change.
30
Returning to recently-used applications
1 Touch and hold . The screen displays a pop-up containing the icons of
applications you used recently.
2 Tap an icon to open the application. Or tap to return to your previous screen.
Notifications panel
Notifications alert you the arrival of new messages, calendar events, and alarms, as
well as to ongoing events, such as when you are on a call.
When a notification arrives, its icon appears at the top of the screen. Icons for pending
notifications appear on the left, and system icons such as Wi-Fi or battery strength
shown on the right.
NOTE: The available options may vary depending on the region or service
provider.
Pending
notifications
Bluetooth, Wi-Fi &
battery status
Your Home screen
31
Opening the notifications panel
Swipe down from the status bar to open the notifications panel.
Quick Toggle Area
Tap each quick toggle key to turn it on/off. Touch
and hold the key to access the settings menu of the
function. To see more toggle keys, swipe left or right.
Tap to remove, add, or rearrange toggle keys.
QSlide Apps
Tap a QSlide app to open as a small window on your
screen. Tap to remove, add, or rearrange QSlide
apps.
Tap to clear all the notifications.
Notifications
The current notifications are listed, each with a brief
description. Tap a notification to view it.
To close the notifications panel, touch and drag the tab
toward the top of the screen.
Indicator icons on the Status Bar
Indicator icons appear on the status bar at the top of the screen to report missed calls,
new messages, calendar events, device status and more.
32
The icons displayed at the top of the screen provide information about the status of the
device. The icons listed in the table below are some of the most common ones.
Icon Description Icon Description
No SIM card inserted Ringer is silenced
No network signal available Vibrate mode is on
Airplane mode is on Battery fully charged
Connected to a Wi-Fi network Battery is charging
Wired headset connected
Phone is connected to PC via
USB cable
Call in progress Downloading data
Missed call Uploading data
Bluetooth is on GPS is on
NFC is on
Receiving location data from
GPS
System warning Data is synchronizing
An alarm is set New Gmail message available
New voicemail available
New Hangouts message
available
Your Home screen
33
New text or multimedia
message
Choose input method
A song is currently playing DLNA content share
Mobile hotspot is active DLNA music playing
NOTE: The icons location in the status bar may differ according to the
function or service.
On-screen keyboard
You can enter text using the on-screen keyboard. The on-screen keyboard appears
automatically on the screen when you need to enter text. To manually display the
keyboard, simply tap a text field where you want to enter text.
Using the keypad & entering text
Tap once to capitalize the next letter you type. Double-tap for all caps.
Tap to switch to the numbers and symbols keyboard.
Tap to switch to handwriting mode.
Tap to enter a space.
Tap to create a new line.
Tap to delete the previous character.
Entering accented letters
When you select French or Spanish as the text entry language, you can enter special
French or Spanish characters (e.g. "").
For example, to input "", touch and hold the "a" key until the zoom-in key grows
bigger and displays characters from different languages.
Then select the special character you want.
34
Google account setup
When you first turn on your phone, you have the opportunity to activate the network, to
sign into your Google Account and select how you want to use certain Google services.
To set up your Google account:
Sign into a Google Account from the prompted set-up screen.
OR
Tap > > Apps tab > select a Google application, such as Gmail > select
New to create a new account.
If you have a Google account, tap Existing, enter your email address and password,
then tap .
Once you have set up your Google account on your phone, your phone automatically
synchronizes with your Google account on the Web.
Your contacts, Gmail messages, Calendar events and other information from these
applications and services on the Web are synchronized with your phone. (This will
depend on your synchronization settings.)
After signing in, you can use Gmail and take advantage of Google services on your
phone.
35
Connecting to Networks and Devices
Wi-Fi
With Wi-Fi, you can use high-speed Internet access within the coverage of the wireless
access point (AP). Enjoy wireless Internet using Wi-Fi, without extra charges.
Connecting to Wi-Fi networks
To use Wi-Fi on your phone, you need to access a wireless access point or hotspot.
Some access points are open and you can simply connect to them. Others are hidden
or use security features; you must configure your phone to be able to connect to them.
Turn off Wi-Fi when you're not using it to extend the life of your battery.
NOTE: If you are out of the Wi-Fi zone or have set Wi-Fi to OFF, additional
charges may be applied by your mobile operator for mobile data use.
Turning Wi-Fi on and connecting to a Wi-Fi network
1 Tap > > Apps tab > Settings > Networks tab > Wi-Fi.
2 Set Wi-Fi to ON to turn it on and start scanning for available Wi-Fi networks.
3 Tap the Wi-Fi menu again to see a list of active and in-range Wi-Fi networks.
Secured networks are indicated by a lock icon.
4 Tap a network to connect to it.
If the network is secured, you are prompted to enter a password or other
credentials. (Ask your network administrator for details)
5 The status bar displays icons that indicate Wi-Fi status.
36
Bluetooth
You can use Bluetooth to send data by running a corresponding application, but not
from the Bluetooth menu as on most other mobile phones.
NOTE:
LG is not responsible for the loss, interception or misuse of data sent or
received via the Bluetooth wireless feature.
Always ensure that you share and receive data with devices that are trusted
and properly secured. If there are obstacles between the devices, the
operating distance may be reduced.
Some devices, especially those that are not tested or approved by Bluetooth
SIG, may be incompatible with your device.
Turning on Bluetooth and pairing up your phone with a Bluetooth device
You must pair your device with another device before you connect to it.
1 Tap > > Apps tab > Settings > Networks tab > set Bluetooth to
ON.
2 Tap the Bluetooth menu again. You will see the option to make your phone visible
and option to search devices. Now tap Search for devices to view the devices in
the Bluetooth Range.
3 Choose the device you want to pair with from the list.
Once the paring is successful, your device will connect to the other device.
NOTE: Some devices, especially headsets or hands-free car kits, may have a
fixed Bluetooth PIN, such as 0000. If the other device has a PIN, you will be
asked to enter it.
Connecting to Networks and Devices
37
Send data using the Bluetooth wireless feature
1 Select a le or item, such as a contact, calendar event or media le, from an
appropriate application or from Downloads.
2 Select the option for sending data via Bluetooth.
NOTE: The method for selecting an option may vary by data type.
3 Search for and pair with a Bluetooth-enabled device.
Receive data using the Bluetooth wireless feature
1 Tap > > Apps tab > Settings > Networks tab > set Bluetooth to
ON.
2 Tap the Bluetooth menu again and mark the checkbox at the top of the screen to
visible on other devices.
NOTE: To select the length of time that your device will be visible, tap >
Visibility timeout.
3 Select Accept to conrm that you are willing to receive data from the device.
Sharing your phone's data connection
USB tethering and portable Wi-Fi hotspot are great features when there are no wireless
connections available. You can share your phone's mobile data connection with a
single computer via a USB cable (USB tethering). You can also share your phone's data
connection with more than one device at a time by turning your phone into a portable
Wi-Fi hotspot.
When your phone is sharing its data connection, an icon appears in the status bar and
as an ongoing notification in the notifications drawer.
For the latest information about tethering and portable hotspots, including supported
operating systems and other details, visit http://www.android.com/tether.
38
To share your phone's data connection as a portable Wi-Fi hotspot
1 Tap > > Apps tab > Settings > Networks tab > Tethering &
networks > Wi-Fi hotspot switch to activate.
2 Enter a password and tap Save.
TIP! If your computer is running Windows 7 or a recent distribution of some
flavours of Linux (such as Ubuntu), you will not usually need to prepare your
computer for tethering. But, if you are running an earlier version of Windows
or another operating system, you may need to prepare your computer to
establish a network connection via USB. For the most current information
about which operating systems support USB tethering and how to configure
them, visit http://www.android.com/tether.
To rename or secure your portable hotspot
You can change the name of your phone's Wi-Fi network name (SSID) and secure its
Wi-Fi network.
1 Tap > > Apps tab > Settings > Networks tab > Tethering &
networks > Wi-Fi hotspot.
2 Tap Set up Wi-Fi hotspot.
The Set up Wi-Fi hotspot dialogue box will open.
You can change the Network SSID (name) that other devices see when scanning
for Wi-Fi networks.
You can also tap the Security menu to configure the network with Wi-Fi Protected
Access 2 (WPA2) security using a pre-shared key (PSK).
If you touch the WPA2 PSK security option, a password field is added to the Set
up Wi-Fi hotspot dialogue box. If you enter a password, you will need to enter
that password when you connect to the phone's hotspot with a computer or other
device. You can set Open in the Security menu to remove security from your Wi-Fi
network.
3 Tap Save.
Connecting to Networks and Devices
39
ATTENTION! If you set the security option as Open, you cannot prevent
unauthorised usage of online services by other people and additional charges
may be incurred. To avoid unauthorized usage, you are advised to keep the
security option active.
Wi-Fi Direct
Wi-Fi Direct supports a direct connection between Wi-Fi enabled devices without an
access point. Due to the high battery usage of Wi-Fi direct, it is recommended that you
plug your phone into a power outlet while using the Wi-Fi Direct feature. Check your
Wi-Fi & Wi-Fi Directed network in advance and make sure the users are connected to
the same network.
To turn on Wi-Fi Direct:
1 Tap the Menu Key > System settings > Wi-Fi.
2 Tap Wi-Fi Direct at the bottom of the screen.
3 Select a device to connect with from the scanned device list.
Using SmartShare
SmartShare uses DLNA (Digital Living Network Alliance) technology to share digital content
through a wireless network. Both devices must be DLNA certified to support this feature.
You can enjoy SmartShare feature on Gallery, Music, Video, and Polaris Office.
1 On the content you want to play or beam, tap .
2 Tap Play or Beam in the dialog box.
Play: You can stream your content via TV, Bluetooth speaker, etc.
Beam: You can send your content to Bluetooth devices or SmartShare Beam*-
supported LG phones or tablets.
*SmartShare Beam quickly transfers multimedia contents through Wi-Fi Direct.
3 Tap the device to play or receive on the list.
40
If the device is not on the list, make sure on the device that Wi-Fi, Wi-Fi Direct, or
Bluetooth connection is turned on. And tap Rescan.
4 Tap Send.
To enjoy content from nearby devices such as a computer or mobile device on
your phone
1 To connect the nearby devices to your phone, tap Nearby devices on Gallery,
Music, or Videos application as below.
<Gallery> <Music> <Videos>
Ensure that your phone and nearby devices are connected to the same Wi-Fi network.
Make sure DLNA feature on the nearby device is turned on.
2 Tap the device to connect.
If the device is not on the list, tap Search nearby devices.
After connection, you can enjoy the contents from the nearby device on your phone.
Connecting to Networks and Devices
41
PC connections with a USB cable
Learn to connect your device to a PC with a USB cable in USB connection modes.
Transferring music, photos and videos using the USB mass storage mode
1 Connect your phone to a PC using a USB cable.
2 If you haven't installed the LG Android Platform Driver on your PC, you will need
to manually change the settings. Choose System settings > General tab > PC
connection > Select USB connection method, then select Media sync (MTP).
3 You can now view the mass storage content on your PC and transfer the les.
Synchronize with Windows Media Player
Ensure that Windows Media Player is installed on your PC.
1 Use the USB cable to connect the phone to a PC on which Windows Media Player
has been installed.
2 Select the Media sync (MTP) option. When connected, a pop-up window will
appear on the PC.
3 Open Windows Media Player to synchronize music les.
4 Edit or enter your devices name in the pop-up window (if necessary).
5 Select and drag the music les you want to the sync list.
6 Start synchronization.
The following requirements must be satisfied to synchronize with Windows Media
Player.
Items Requirement
OS Microsoft Windows XP SP2, Vista or higher
Window Media Player version Windows Media Player 10 or higher
If the Windows Media Player version is lower than 10, install version 10 or higher.
42
Calls
Making a call
1 Tap to open the keypad.
2 Enter the number using the keypad. To delete a digit, tap the .
3 Tap to make a call.
4 To end a call, tap the End icon .
TIP! To enter "+" to make international calls, touch and hold .
Calling your contacts
1 Tap to open your contacts.
2 Scroll through the contact list or enter the rst few letters of the contact you want
to call by tapping Search contacts.
3 In the list, tap you want to call.
Answering and rejecting a call
When you receive a call in Lock state, swipe the in any direction to Answer the
incoming call.
Swipe the in any direction to Decline an incoming call.
Swipe the Decline with message icon from the bottom if you want to send a
message.
TIP! Decline with message
You can send a message quickly using this function. This is useful if you need
to reject a call with message during a meeting.
43
Adjusting the in-call volume
To adjust the in-call volume during a call, use the Volume up and down keys on the
back side of the phone.
Making a second call
1 During your rst call, tap Menu key > Add call and dial the number. You can
also go to the recently dialled numbers list by tapping or can search contacts
by tapping and selecting the contact you want to call.
2 Tap to make the call.
3 Both calls are displayed on the call screen. Your initial call is locked and put on
hold.
4 Tap the displayed number to toggle between calls. Or tap Merge calls to start
a conference call.
5 To end active calls, tap End or tap and slide the notication bar down and
select the End call icon .
NOTE: You are charged for each call you make.
Viewing your call logs
On the Home screen, tap and choose the Call logs tab .
View a complete list of all dialled, received and missed calls.
TIP!
Tap any call log entry to view the date, time and duration of the call.
Tap the Menu key , then tap Delete all to delete all the recorded items.
44
Calls
Call settings
You can configure phone call settings such as call forwarding, as well as other special
features offered by your carrier.
1 On the Home screen, tap .
2 Tap .
3 Tap Call settings and choose the options that you wish to adjust.
45
Contacts
Add contacts to your phone and synchronize them with the contacts in your Google
account or other accounts that support contact syncing.
Searching for a contact
On the Home screen
1 Tap to open your contacts.
2 Tap Search contacts and enter the contact name using the keyboard.
Adding a new contact
1 Tap , enter the new contact's number, then tap the Menu key . Tap Add to
Contacts > New contact.
2 If you want to add a picture to the new contact, tap the image area.
Choose from Take photo or Select from Gallery.
3 Select the contact type by tapping .
4 Tap a category of contact information and enter the details about your contact.
5 Tap Save.
Favourites contacts
You can classify frequently called contacts as favourites.
Adding a contact to your favourites
1 Tap to open your contacts.
2 Tap a contact to view its details.
3 Tap the star to the right corner of the contact's name. The star will turn yellow color.
46
Contacts
Removing a contact from your favourites list
1 Tap to open your contacts.
2 Tap the tab, and choose a contact to view its details.
3 Tap the yellow color star to the right corner of the contact's name. The star turns
grey color and the contact is removed from your favourites.
Creating a group
1 Tap to open your contacts.
2 Tap Groups and tap the Menu key . Select New group.
3 Enter a name for the new group. You can also set a ringtone for the newly created
group.
4 Tap Save to save the group.
NOTE: If you delete a group, the contacts assigned to that group will not be
lost. They will remain in your contacts.
47
Messaging
Your phone combines SMS and MMS into one intuitive, easy-to-use menu.
Sending a message
1 Tap on the Home screen and tap to open a blank message.
2 Enter a contact name or contact number in the To eld. As you enter the contact
name, matching contacts will appear. You can tap a suggested recipient. You can
add more than one contact.
NOTE: You will be charged for a text message for every person to whom you
send the message.
3 Tap the Enter message eld and begin composing your message.
4 Tap to open the Options menu. Choose from Quick message, Insert smiley,
Schedule sending, Add subject and Discard.
TIP! You can tap the icon to attach the file, that you want to share with
message.
5 Tap Send to send your message.
6 Responses will appear on the screen. As you view and send additional messages, a
message thread is created.
WARNING:
The 160-character limit may vary from country to country, depending on the
language and how the SMS is coded.
If an image, video or audio file is added to an SMS message, it is
automatically converted into an MMS message and you are charged
accordingly.
48
Messaging
Threaded box
Messages (SMS, MMS) exchanged with another party can be displayed in chronological
order so that you can conveniently see an overview of your conversation.
Changing your message settings
Your phone message settings are pre-defined, so you can send messages immediately.
You can change the settings according to your preferences.
Tap the Messaging icon on the Home screen, tap and then tap Settings.
49
You can use the E-mail application to read emails from services like Gmail. The E-mail
application supports the following account types: POP3, IMAP and Exchange.
Your service provider or system administrator can provide you with the account settings
you need.
Managing an email account
The first time you open the E-mail application, a set-up wizard opens to help you to set
up an email account.
After the initial set-up, E-mail displays the contents of your inbox.
To add another email account:
Tap > > Apps tab > E-mail >tap > Settings > Add account.
To change an email account's settings:
Tap > > Apps tab > E-mail > tap > Settings > General settings.
To delete an email account:
Tap > > Apps tab > E-mail > tap > Settings > tap > Remove
account > Select the account to delete > Remove > select Yes.
Working with account folders
Tap > > Apps tab > E-mail > tap and select Folders.
Each account has an Inbox, Outbox, Sent and Drafts folder. Depending on the features
supported by your account's service provider, you may have additional folders.
50
Composing and sending email
To compose and send a message
1 While in the E-mail application, tap the .
2 Enter an address for the message's intended recipient. As you enter text, matching
addresses will be proposed from your Contacts. Separate multiple addresses using
semicolons.
3 Tap the to add a Cc/Bcc and tap to attach les, if required.
4 Enter the text of the message.
5 Tap .
TIP! When a new email arrives in your Inbox, you will be notified by a sound
or vibration.
51
Camera
With the OIS (Optical Image Stabilizer) camera on the phone, you can take a clearer
picture by removing physical shaking. The Multi Point AF (Autofocus) feature enables
you to get a clearer and natural picture even if the objects are not in the center.
To open the Camera application, tap Camera on the Home screen.
Getting to know the viewfinder
Flash Choose from Off , On , Auto .
Swap camera Switch between the rearfacing camera lens and the frontfacing
camera lens.
Shot mode Choose from Normal, Shot & Clear, Dynamic tone (HDR),
Panorama, VR panorama, Burst shot, Beauty shot, Dual camera, Time catch
shot, Intelligent auto, Sports or Night.
Settings Tap this icon to open the settings menu.
Video mode Tap and slide down this icon to switch to video mode.
Capture button
Gallery Tap to view the last photo you captured. This enables you to access your
gallery and view saved photos while in camera mode.
NOTE: Please ensure the camera lens is clean before taking pictures.
52
Camera
Using the advanced settings
In the viewfinder, tap to open the advanced options. You can change the camera
settings by scrolling through the list. After selecting the option, tap .
To take a photo, say one of the following words: Cheese, Smile, Whisky,
Kimchi or LG.
Defines and controls the amount of sunlight entering the photo.
Tap to select the focus mode.
Selects photo resolution. If you choose high resolution, file size will increase,
which means you will be able to store fewer photos in the memory.
The ISO rating determines the sensitivity of the camera's light sensor. The
higher the ISO, the more sensitive the camera. This is useful in darker
conditions when you cannot use the flash.
Improves color quality in various lighting conditions.
Applies artistic effects to your pictures.
Sets a delay after the capture button is pressed. This is ideal if you want to
be in the photo.
Activate this to use your phone's location-based services. Take pictures
wherever you are and tag them with the location. If you upload tagged
pictures to a blog that supports Geotagging, you can see the pictures
displayed on a map.
NOTE: This function is only available when the GPS function is
active.
Selects a shutter sound.
Set the Volume Key whether to use for the capture or zoom.
53
Opens the help guide to know how a function operates.
Restores all camera default settings.
TIP!
When you exit the camera, some settings return to their defaults, such as
white balance, color effect, timer and shot mode. Check these before you
take your next photo.
The setting menu is superimposed over the viewfinder, so when you change
photo color or quality elements, you will see a preview of the changed image
behind the Settings menu.
Taking a quick photo
1 Open the Camera application and point the lens toward the subject your want to
photograph.
2 Focus boxes will appear in the center of the viewnder screen. You can also tap
anywhere on the screen to focus on that spot.
3 When the focus box turns green, the camera has focused on your subject.
4 Tap to capture the photo.
Using Shot & Clear mode
This feature allows the camera to identify objects you may not want in your photo. After
taking the photo, tap an outlined object* to remove it, then save the photo.
1 Open the Camera application.
2 Tap > Shot & Clear.
3 Tap to take a picture.
54
Camera
4 Tap any of the outlined objects to remove them from the photo, then tap .
* When taking a picture, moving objects are shown as dashed lines.
NOTES
Take a picture after fixing the camera in one place.
If the color of a subject is similar to the background, only a part may be
detected or it may be difficult to erase.
If a moving subject is too small or too large, it may be difficult to erase.
If the subject is moving insignificantly, it may not be detected.
Using Dual camera mode
Allows you to take a picture with the front and rear cameras at the same time,
combined into one picture.
1 Open the Camera application.
2 Tap > Dual camera.
3 A small viewnder box appears on the main viewnder screen. Set up your shot.
Drag the small viewfinder to move it where you want it in the shot.
Touch and hold the small viewfinder to resize it, if necessary.
Tap the small viewfinder to swap the lens between the main viewfinder and the small
viewfinder.
4 Tap to take the combined picture.
Using Time catch shot mode
Sets the camera to capture missing moments by taking five sequential pictures before
is tapped.
1 Open the Camera application.
2 Tap > Time catch shot.
55
3 Tap to take a picture.
4 To view the moments just before the picture was taken, tap the image thumbnail at
the bottom of the Camera screen.
5 Select the pictures that you want to keep, then tap at the top of the screen.
Once you've taken a photo
Tap the image thumbnail at the bottom of the Camera screen to view the last photo you
took.
Tap to share your photo using the SmartShare function.
Tap to take another photo immediately.
Tap to send your photo to others or share it via social network services.
Tap to delete the photo.
TIP! If you have an SNS account and set it up on your phone, you can share
your photo with your SNS community.
NOTE: Additional charges may apply when MMS messages are downloaded
while roaming.
Tap the Menu key to open all advanced options.
Set image as Tap to use the photo as a Contact photo, Home screen wallpaper or
Lock screen wallpaper.
Move Tap to move the photo to another place.
Copy Tap to copy the selected photo and save it to another album.
Copy to Clip Tray Tap to copy the photo and store in the Clip Tray.
56
Camera
Rename Tap to edit the name of the selected photo.
Rotate left/right To rotate left or right.
Crop Crop your photo. Move your finger across the screen to select the area to be
cropped.
Edit View and edit the photo.
Slideshow Automatically shows you the images in the current folder one after the
other.
Add location To add the location information.
Details Find out more information about the file.
From your Gallery
Tap Gallery and select Camera.
To view more photos, scroll left or right.
To zoom in or out, double-tap the screen or place two fingers and spread them apart
(move your fingers closer together to zoom out).
57
Video camera
Getting to know the viewfinder
Flash Choose from Off , On , Auto .
Swap camera Switch between the rearfacing camera lens and the front-facing
camera lens.
Recording mode Choose from Normal, Live effect, Dual recording, or Tracking
zoom.
Settings Tap this icon to open the settings menu.
Camera mode Tap and slide up this icon to switch to camera mode.
Start recording
Gallery Tap to view the last video you recorded. This enables you to access your
gallery and view your saved videos while in video mode.
TIP!
When recording a video, place two fingers on the screen and pinch to use the
Zoom function.
58
Using the advanced settings
Using the viewfinder, tap to open all the advanced options.
Tap to turn on Audio zoom feature. You can record only the sound you want
clearly and loudly. After turning this on, focus the subject you want to zoom,
on inside the blue circle. To zoom in on sounds as well as sight, pinch in.
NOTES
Only available in landscape view.
Do not cover the microphones on both sides.
Tap to set the size (in pixels) of the video you are recording.
Defines and controls of the amount of sunlight entering the lens. Slide the
brightness indicator along the bar towards - for a lower brightness video or
towards + for a higher brightness video.
Improves color quality in various lighting conditions.
Choose a colour tone to use for your new view.
Activate this to use your phone's location-based services.
Set the Volume Key whether to use for the record or zoom.
Opens the help guide to know how a function operates.
Restores all camera default settings.
Video camera
59
Recording a quick video
1 Open the Camera application and slide the Video mode button.
2 The video camera viewnder appears on the screen.
3 Holding the phone, point the lens towards the subject you wish to capture in your
video.
4 Tap once to start recording.
5 A red light will appear at the top left corner of the viewnder with a timer showing
the length of the video.
6 Tap on the screen to stop recording.
TIP!
Tap to capture image during recording a video.
Tap to pause during recording a video.
After recording a video
In the viewfinder, tap the video thumbnail at the bottom of the screen to veiw the last
video you took.
Tap to share your video using the SmartShare function.
Tap to record another video immediately.
Tap to send your video to others or share it via social network services.
Tap to delete the video.
NOTE: Additional charges may apply when MMS messages are downloaded
while roaming.
60
Video camera
From your Gallery
Tap Gallery and select Camera. Tap on video play icon to play the video.
Adjusting the volume when viewing a video
To adjust the volume of a video while it is playing, use the volume keys on the back
side of the phone.
Using Audio Zoom
Focuses the audio recording on a particular area of your choosing; this will increase
microphone sensitivity and reduce background noise.
1 Open the Camera application and change to video mode
2 Tap > Audio zoom and select On.
3 Tap an empty space on viewnder to close the Setting pop-up window.
4 Hold the phone horizontally and tap to start recording.
5 Focus the subject you want to zoom in on inside the blue circle. Then, pinch to
zoom in to increase sound sensitivity and decrease noise.
6 Tap to stop recording.
NOTES
Do not cover the side microphones while using this feature.
You must record in landscape orientation to use this function.
61
Using Dual recording mode
Allows you to record videos with the front and rear cameras at the same time,
combined into one recording.
1 Open the Camera application and change to video mode
2 Tap > Dual recording.
3 A small viewnder box appears on the main viewnder screen. Set up your shot.
Drag the small viewfinder to move it where you want it in the shot.
Touch and hold the small viewfinder to resize it, if necessary.
Tap the small viewfinder to swap the lens between the main viewfinder and the small
viewfinder.
4 Tap to start dual recording.
5 Tap to stop dual recording.
Using Tracking zoom mode
Allows you to define an area of the recording to focus on and enlarge. You can set the
area before recording, then move it as necessary during the recording.
1 Open the Camera application and change to video mode
2 Tap > Tracking zoom.
3 Drag the magnifying glass to the area to enlarge. The small screen shows the
dened focus in large view.
4 Tap to start recording.
While recording, you can move the small screen. Touch and drag it to the desired
location.
5 Tap to stop recording.
62
Function
QuickMemo
The QuickMemo allows you to create memos and capture screen shots.Capture
screens, draw on them and share them with family and friends with QuickMemo.
OR
1 (While screen is switched off) Press
and hold the Volume Up key.
OR
Touch and slide the status bar downward
and tap .
2 Select the desired menu option from
Pen type, Colour, Eraser and create
a memo.
63
3 Tap in the Edit menu to save the
memo with the current screen. To exit
QuickMemo at any time, tap .
NOTE: Please use a fingertip while using the QuickMemo. Do not use your
fingernail.
Using the QuickMemo options
You can easily use the QuickMenu options when using the QuickMemo.
Tap to keep the current QuickMemo as a text overlay on the screen and
continue to use the phone.
Selects whether to use the background screen or not.
Undo or Redo.
Selects the pen type and the colour.
Erases the memo that you created.
Tap to share the memo with others via any of the available
applications.
Saves the memo with the current screen in the Gallery or Notebook.
Viewing the saved QuickMemo
Tap Notebook/Gallery and select the QuickMemo album.
64
QuickTranslator
Simply aim the camera of your smart phone at the foreign sentence you want to
understand. You can get the real-time translation anywhere and anytime.
You can buy additional dictionaries for offline translation from the Google Play Store.
Home language.
Destination language.
Translation of word.
Translation of sentence.
Translation of block.
Settings.
1 Tap > > Apps tab > QuickTranslator.
2 Tap Word, Line or Block.
3 Tap and select the desired language.
4 Hold the phone toward the subject you want to translate for a few seconds.
NOTE: Only one dictionary is provided free of charge. Additional dictionaries
must be purchased. Please select from the list below the dictionary you would
like to install as your complimentary dictionary.
NOTE: There may be a difference in the rate of recognization depending
on the size, font, color, brightness and angle of the letters that need to be
translated.
Function
65
QSlide
From any screen, bring up a notepad, calendar, and more as a window inside your
screen.
OR
Tap to exit the QSlide and return to
full window.
Tap to adjust transparency.
Tap to end the QSlide.
Tap to adjust the size.
1 Touch and slide the status bar downwards > tap QSlide apps or while using
applications that support QSlide, tap . The function will be continuously displayed
as a small window on your screen.
2 You can make a call, browse the Web, or choose other phone options. You can also
use and tap the screen under the small windows when the transparency bar is not
full .
NOTE: The QSlide can support up to two windows at the same time.
66
QuickRemote
QuickRemote turns your phone into a Universal Remote for your home TV, Set top box,
audio system, DVD/Blu-ray players, air conditioner and projector.
OR
1 Touch and slide the status bar
downwards and tap > ADD
REMOTE.
OR
Tap > > Apps tab >
QuickRemote > tap .
2 Select the type and brand of device,
then follow the on-screen instructions
to congure the device(s).
3 Touch and slide the status bar
downwards and use QuickRemote
functions.
Tap the Menu key to select Magic Remote setting, Edit remote name, Learn
remote, Move remote, Delete remote, Edit room, Settings and Help.
Function
67
NOTE: The QuickRemote operates the same way as an ordinary remote
control infrared (IR) signals. Be careful not to cover the infrared sensor at
the top of the phone when you use the QuickRemote function. This function
may not be supported depending on the model, the manufacturer or service
company.
Zoom to Track
When you play a video, you can enlarge an object while tracking it.
1 When you play a video, tap .
2 Touch the magnifying glass and drag it to the object to track.
68
NOTE:
While a video is playing, slide the screen up or down to adjust the screen
brightness.
While playing a video, slide the screen left or right to rewind or fast-forward.
Do not press too hard; the touch screen is sensitive enough to pick up a
light, but firm tap.
Zoom to Track may not be available if the object moves too fast or off from
the screen.
VuTalk
With the VuTalk feature, you can make an interactive and more creative notes with the
other party. Visual communication is possible while sharing a photo, a map or camera
preview.
NOTE:
Only available with a phone that supports this feature as well.
You can also use the VuTalk feature during a call.
The screen will lock if there is no input.
Requires data connection. Data charge will apply to both phones.
Register VuTalk Before Use
1 Tap > Contacts > .
You can also register VuTalk service while you are in a call.
2 Read the LG apps terms and conditions and privacy policy. If you agree, tap the
check boxes, then tap Accept.
Function
69
VuTalk Settings
1 Tap > Contacts > > VuTalk settings .
2 Set the following options as your preferences.
Notification sound: Select the desired notification sound.
Vibrate: Select the desired vibrate type.
Show request popup: Checkmark this option to display a pop-up when a VuTalk
request is received.
Contact sync: Checkmark this option to sync contacts.
Communicate Visually with VuTalk
1 Tap > Contacts > .
Only the contacts who use the VuTalk feature will be displayed.
2 Tap a contact to start VuTalk with.
3 In the contact's details screen, tap . After the other party accepts your VuTalk
request, you can start VuTalk with him/her.
4 Use the VuTalk screen to chat and visually communicate with your friend.
Tap to attach a photo, take a new photo, map view, or a sticker.
Tap the Pen icon and Eraser icon to write on the images you attached.
5 When you nish VuTalk, tap or to exit the VuTalk feature.
The created VuTalk screen is stored in the Notebook app.
NOTE: If you tap and go back to the Home screen, the VuTalk feature
still runs in the background.
70
Voice Mate
Voice Mate allows you hands-free interaction with your devices. You can ask Voice Mate
to perform phone functions using your voice, such as calling a contact, setting alarms
or searching the web. When you access this feature for the first time, it displays help
information to assist you in learning how to use this function.
NOTE:
You can use Voice Mate after agreeing the End User License Agreement and
Privacy policy.
You can view examples of various commands by swiping the Voice Mate
main screen to the left.
You can also launch Voice Mate using the Quick Access feature.
Use Voice Mate
1 Tap > > Voice Mate.
2 Tap to turn it on. Say what you want it to do for you.
TIP! Use Voice Mate in a quiet environment so it can accurately recognize
your commands.
Voice Mate Settings
1 Tap > > Voice Mate.
2 Tap > Settings to congure the environment settings.
Function
71
LG SmartWorld
LG SmartWorld offers an assortment of exciting content - games, applications,
wallpaper and ringtones - giving LG phone users the chance to enjoy richer "Mobile
Life" experiences.
How to Get to LG SmartWorld from Your Phone
1 Tap > > Apps tab > tap the icon to access LG SmartWorld.
2 Tap Sign in and enter ID/PW for LG SmartWorld. If you have not signed up yet, tap
Register to receive your LG SmartWorld membership.
3 Download the content you want.
NOTE: What if there is no icon?
1 Using a mobile Web browser, access LG SmartWorld (www.lgworld.com)
and select your country.
2 Download the LG SmartWorld App.
3 Run and install the downloaded file.
4 Access LG SmartWorld by tapping the icon.
How to use LG SmartWorld
Participate in monthly LG SmartWorld promotions.
Search content.
Find content by category (e.g. Games, Education, Entertainment etc).
List of downloaded/to-be updated content.
Try the easy "Menu" buttons to find what youre looking for fast.
Apps for you Recommended content based on your previous choices.
Settings Set Profile and Display.
Sign in Set your ID and Password.
72
Function
Try other useful functions as well. (Content Detail screen)
NOTE: LG SmartWorld may not be available from all carriers or in all
countries.
On-Screen Phone
On-Screen Phone allows you to view your mobile phone screen from a PC via a USB
or Wi-Fi connection. You can also control your mobile phone from your PC, using the
mouse or keyboard.
On-Screen Phone icons
Connects your mobile phone to your PC, or disconnects it.
Changes the On-Screen Phone preferences.
Exits the On-Screen Phone programme.
Maximises the On-Screen Phone window.
Minimize the On-Screen Phone window.
On-Screen Phone features
Real-time transfer and control: displays and controls your mobile phone screen when
connected to your PC.
Mouse control: allows you to control your mobile phone by using the mouse to click
and drag on your PC screen.
Text input with keyboard: allows you to compose a text message or note using your
computer keyboard.
73
File transfer (mobile phone to PC): sends files from your mobile phone (e.g. photos,
videos, music and Polaris Office files) to your PC. Simply right-click on the file which
you want to send to PC and click on "Save to PC".
File transfer (PC to mobile phone): sends files from your PC to your mobile phone.
Just select the files you wish to transfer and drag and drop them into the On-Screen
Phone window. The files sent are stored in internal SD card.
Real-time event notifications: prompts a pop-up to inform you of any incoming calls or
text/multimedia messages.
How to install On-Screen Phone on your PC
1 Visit LG Home (www.lg.com) and select a country of your choice.
2 Go to Support > Mobile Phone Support > Select the Model (LG-D802) > Click
OSP ( On-Screen Phone ) to download. You can install the On-Screen Phone on
your PC.
74
Gallery
Open the Gallery application to view albums of your pictures and videos.
1 Tap > > Apps tab > Gallery.
You can manage and share all your image and video les with Gallery.
NOTE:
Some file formats are not supported, depending on the software installed on
the device.
Some files may not play properly, depending on how they are encoded.
Viewing pictures
Launching Gallery displays your available folders. When another application, such as
Email, saves a picture, the download folder is automatically created to contain the
picture. Likewise, capturing a screenshot automatically creates the Screenshots folder.
Select a folder to open it.
Pictures are displayed by creation date in a folder. Select a picture to view it full screen.
Scroll left or right to view the next or previous image.
Zooming in and out
Use one of the following methods to zoom in on an image:
Double-tap anywhere to zoom in.
Spread two fingers apart on any place to zoom in. Pinch to zoom out, or double-tap
to return.
Multimedia
75
Playing videos
Video files show the icon in the preview. Select a video to watch it and tap . The
Videos application will launch.
Editing photos
When viewing an photo, tap the Menu key > Edit.
Deleting photos/videos
Use one of the following methods:
In a folder, tap and select photos/videos by ticking, and then tap on Delete.
When viewing a photo/Video, tap .
Setting as wallpaper
When viewing a photo, tap the Menu key > Set image as to set the image as
wallpaper or assign to a contact.
NOTE:
Some file formats are not supported, depending on the device software.
If the file size exceeds the available memory, an error can occur when you
open files.
Videos
Your phone has a built-in video player that lets you play all of your favorite videos. To
access the video player, tap > > Apps tab > Videos.
76
Multimedia
Playing a video
1 Tap > > Apps tab > Videos.
2 Select the video you want to play.
Tap the desired direction for audio zoom.
Tap to use Zoom to Track feature.
Tap to enter into Qslide mode.
Tap to share your video via the SmartShare function.
Tap to lock a video screen.
Tap to view the video list.
Tap to capture the screen shot.
Tap to pause video playback.
Tap to resume video playback.
Tap to go 10 seconds forward.
Tap to go 10 seconds backward.
Tap to manage the video volume.
Tap to change the ratio of the video screen.
To change the volume while watching a video, press the up and down volume keys on
the rear side of the phone.
Touch and hold a video in the list. The Share, Delete, Trim and Details options will be
displayed.
77
Video Editor
You can edit the photos or videos stored on the phone.
X Tap > > Apps tab > Video Editor.
NOTE: Video Editing function is supported only for photos or videos which
recorded with this phone.
< Project list screen >
Buttons Area
Project Title
Tap here to edit the title.
Project List Area
Tap a project to edit it.
Create a new project.
Share the video project with other applications, such as YouTube.
Export the finished project to play in other applications.
Delete the video project.
View the help information.
78
Multimedia
< Project edit screen >
Timeline area
Viewer area
Tap to view the Project list screen.
Tap to play the current clip.
Tap to remove the last the selected clip.
Tap to add additional video clips.
Tap to choose to video style.
Tap to add text in video clip.
Tap to split video clip.
Music
Your phone has a built-in music player that lets you play all your favorite tracks. To
access the music player, tap > > Apps tab > Music.
Add music files to your phone
Start by transferring music files to your phone:
Transfer music using Media sync (MTP).
Download from the wireless Web.
79
Synchronize your phone to a computer.
Receive files via Bluetooth.
Transfer music using Media sync (MTP)
1 Connect the phone to your PC using the USB cable.
2 Select the Media sync (MTP) option. Your phone will appear as another hard drive
on your computer. Click on the drive to view it. Copy the les from your PC to the
drive folder.
3 When youre nished transferring les, swipe down on the Status Bar and tap USB
connected > Charge phone. You may now safely unplug your device.
Playing a song
1 Tap > > Apps tab > Music.
2 Tap Songs.
3 Select the song you want to play.
Tap to pause playback.
Tap to resume playback.
Tap to skip to the next track in the album, playlist, or shuffle. Touch and hold
to fast forward.
Tap to restart the current track or skip to the previous track in the album,
playlist, or shuffle. Touch and hold to rewind.
Tap to display the Volume slider bar, then adjust the playback volume on the
slider bar.
Tap to set audio effects.
Tap to find the files with YouTube.
Tap to open the current playlist.
80
Multimedia
Tap to add the song to your favourites.
Tap to play the current playlist in shuffle mode (tracks are played in random
order).
Tap to toggle through the repeat modes to repeat all songs, repeat current
song, or repeat off.
Tap to share your music via the SmartShare funtion.
To change the volume while listening to music, press the up and down volume keys on
the back side of the phone.
Touch and hold any song in the list. The Play, Add to playlist, Share, Set music as,
Delete, Details and Search options will be displayed.
NOTE:
Some file formats are not supported, depending on the device software.
If the file size exceeds the available memory, an error can occur when you
open files.
NOTE: Music file copyrights may be protected by international treaties and
national copyright laws.
Therefore, it may be necessary to obtain permission or a licence to reproduce
or copy music.
In some countries, national laws prohibit private copying of copyrighted
material. Before downloading or copying the file, check the national laws of
the relevant country concerning the use of such material.
81
Slide Aside (Quick task-switching with THREE fingers)
You can quickly switch to another task using three fingers.
1 Place three ngers on the screen which you are currently working on and slide the
screen to the left. The current screen is saved and you can do another task.
You can save up 3 (three) apps in the left side of the screen.
2 To reopen the saved screen and continue to use the app, place three ngers on a
screen and slide it to the right.
NOTE: Please be careful not to place another fingers or palm on the screen.
Guest Mode
To protect your privacy or limit some applications to your children, you can use the
Guest mode.
When you lend your phone to others, you can limit the applications to be displayed.
In advance, set the Guest mode and customize the options.
NOTE: To use the Guest mode, the pattern lock should be set in advance.
1 Tap > > Apps tab > Settings > General tab > Guest mode.
2 Tap Use Guest mode to place a checkmark.
Setting your alarm
1 Tap > > Apps tab > Alarm/Clock > .
2 After you set the alarm, your phone lets you know how much time is left before the
alarm will go off.
3 Set Repeat, Snooze duration, Vibration, Alarm sound, Alarm volume, Auto app
starter, Puzzle lock and Memo. Tap Save.
Utilities
82
Utilities
NOTE: To change alarm settings in the alarm list screen, tap the Menu key
and select Settings.
Using your calculator
1 Tap > > Apps tab > Calculator.
2 Tap the number keys to enter numbers.
3 For simple calculations, tap the function you want to perform (+, , x or ) followed
by =.
4 For more complex calculations, slide the left then choose sin, cos, tan, log etc.
5 To check the history, tap the icon .
Adding an event to your calendar
1 Tap > > Apps tab > Calendar.
2 On the screen, you can nd the different view types for the Calendar (Day, Week,
Month, Year, Agenda, Life Square).
3 Tap on the date for which you wish to add an event and tap .
4 Tap Event name and enter the event name.
5 Tap Location and enter the location. Check the date and enter the time you wish
your event to start and nish.
6 If you wish to add a note to your event, tap Link note to select the saved notebook
image. (Only available on the Phone calendar)
7 If you wish to repeat the alarm, set REPEAT and set REMINDERS, if necessary.
8 Tap Save to save the event in the calendar.
83
Voice Recorder
Use the voice recorder to record voice memos or other audio files.
Recording a sound or voice
1 Tap > > Voice Recorder.
2 Tap to begin recording.
3 Tap to end the recording.
4 Tap to listen to the recording.
NOTE: Tap to access your album. You can listen to the saved recording.
The available recording time may differ from actual recording time.
Sending the voice recording
1 Once you have nished recording, you can send the audio clip by tapping .
2 Choose from Bluetooth, E-mail, Gmail, Memo, Messaging or SmartShare
Beam. When you select Bluetooth, E-mail, Gmail, Memo, Messaging or
SmartShare Beam the voice recording is added to the message. You may then
write and send the message as you usually would.
Task Manager
You can manage your applications using Task Manager. You can easily check the
number of applications that are currently running and shut down certain applications.
84
Utilities
Tasks
This task can be synchronized with MS Exchange account. You can create task, revise it
and delete it in MS outlook or MS Office Outlook Web Access.
To Synchronize MS Exchange
1 From the Home Screen, Tap > > Apps tab > Settings.
2 Tap General tab > Accounts & sync > Add account.
3 Tap Microsoft Exchange to create Email address and Password.
4 Make sure if you checkmark Sync task.
NOTE: MS Exchange may not be supported depending on email server.
POLARIS Viewer 5
Polaris Office is a professional mobile office solution that lets users conveniently view
various types of office documents, including Word, Excel and PowerPoint files, anywhere
or anytime, using their mobile devices.
Tap > > Apps tab > POLARIS Viewer 5.
Viewing files
Mobile users can now easily view a wide variety of file types, including Microsoft Office
documents and Adobe PDF, right on their mobile devices. When viewing documents
using POLARIS Viewer 5, the objects and layout remain the same as in the original
documents.
85
Google+
Use this application to stay connected with people via Googles social network service.
Tap > > Apps tab > Google+.
NOTE: This application may not be available depending on the region or
service provider.
Voice Search
Use this application to search webpages using voice.
1 Tap > > Apps tab > Voice Search.
2 Say a keyword or phrase when Speak now appears on the screen. Select one of
the suggested keywords that appear.
NOTE: This application may not be available depending on the region or
service provider.
Downloads
Use this application to see what files have been downloaded through the applications.
Tap > > Apps tab > Downloads.
NOTE: This application may not be available depending on the region or
service provider.
86
The Web
Internet
Use this application to browse the Internet. Browser gives you a fast, full-color world of
games, music, news, sports, entertainment and much more, right on your mobile phone
wherever you are and whatever you enjoy.
NOTE: Additional charges apply when connecting to these services and
downloading content. Check data charges with your network provider.
1 Tap > > Apps tab > Internet.
Using the Web toolbar
Tap slide it upwards with your finger to open.
Tap to go back one page.
Tap to go forward one page, to the page you connected to after the current
one. This is the opposite of what happens when you tap , which takes
you to the previous page.
Tap to go to the Home page.
Tap to add a new window.
Tap to access bookmarks.
Viewing webpages
Tap the address field, enter the web address and tap Go.
87
Opening a page
To go to new page, tap .
To go to another webpage, tap , scroll up or down, and tap the page to select it.
Searching the web by voice
Tap the address field, tap , speak a keyword, and then select one of the suggested
keywords that appear.
NOTE: This feature may not be available depending on the region or service
provider.
Bookmarks
To bookmark the current webpage, tap > Save to bookmarks > OK.
To open a bookmarked webpage, tap and select one.
History
Tap > History to open a webpage from the list of recently-visited webpages. To
clear the history, tap Menu key Clear all history.
Using Popup Browser
Use this feature to access the Internet without closing the current application.
While viewing content, such as contacts or notes that include web addresses, select a
web address and then tap Popup Browser to open the pop-up browser. Touch and drag
the browser to move it to another location.
To view the browser in full screen, tap .
To close the browser, tap .
88
The Web
Chrome
Use Chrome to search for information and browse webpages.
1 Tap > > Apps tab > Chrome.
NOTE: This application may not be available, depending on your region and
service provider.
Viewing webpages
Tap the Address field, and then enter a web address or search criteria.
Opening a page
To go to a new page, tab New tab.
To go to another webpage, tap , scroll up or down and tap the page to select it.
Syncing with other devices
Sync open tabs and bookmarks to use with Chrome on another device when you are
logged in with the same Google account.
To view open tabs on other devices, tap Menu key Other devices.
Select a webpage to open.
To add bookmarks, tap .
89
Settings
This section provides an overview of items you can change using your phone's System
settings menus.
To access the Settings menu:
Tap > > System settings.
- or -
Tap > > Apps tab > Settings.
Networks
< Wi-Fi >
Wi-Fi Turns on Wi-Fi to connect to available Wi-Fi networks.
TIP! How to obtain the MAC address
To set up a connection in some wireless networks with MAC filters, you may
need to enter the MAC address of your phone in the router.
You can find the MAC address in the following user interface: tap > >
Apps tab > Settings > Networks tab > Wi-Fi > > Advanced Wi-Fi
> MAC address.
< Bluetooth >
Turn the Bluetooth wireless feature on or off to use Bluetooth.
< Mobile data >
Displays the data usage and set mobile data usage limit.
< Call >
Configure phone call settings such as call forwarding and other special features offered
by your carrier.
Voicemail Allows you to select your carriers voicemail service.
Fixed dialing numbers Turn on and compile a list of numbers that can be called
from your phone. Youll need your PIN2, which is available from your operator. Only
numbers within the fixed dial list can be called from your phone.
90
Settings
Incoming call pop-up Display incoming call popup when using camera and videos.
Call reject Allows you to set the call reject function. Choose from Call reject mode
or Reject calls from.
Decline with message When you want to reject a call, you can send a quick
message using this function. This is useful if you need to reject a call during a meeting.
Privacy keeper Hides the caller name and number for an incoming call.
Call forwarding Choose whether to divert all calls when the line is busy, when there
is no answer or when you have no signal.
Auto answer Set the time before a connected hands-free device automatically
answers an incoming call. Choose from Disable, 1 second, 3 seconds, and 5 seconds.
Connection vibration Vibrates your phone when the other party answers the call.
Voice enhancement Enhances voice quality in noisy environments so you can hear
more clearly.
Save unknown numbers Add unknown numbers to contacts after a call.
Power button ends call Allows you to select your end call.
Call barring Lock incoming, outgoing or international calls.
Call duration View the duration of calls including Last call, Outgoing calls, Incoming
calls and All calls.
Additional settings Allows you to change the following settings:
Caller ID: Choose whether to display your number in an outgoing call.
Call waiting: If call waiting is activated, the handset will notify you of an incoming call
while you are on a call (depending on your network provider).
< Share & connect >
NFC Your phone is an NFC-enabled mobile phone. NFC (Near Field Communication)
is a wireless connectivity technology that enables two-way communication between
electronic devices. It operates over a distance of a few centimeters. You can share your
content with an NFC tag or another NFC support device by simply tapping it with your
device. If you tap an NFC tag with your device, it will display the tag content on your
device.
91
To switch NFC on or off: From the Home screen, touch and slide the notification
panel down with your finger, then select the NFC icon to turn it on.
NOTE: When airplane mode is activated, the NFC application can be used.
Using NFC: To use NFC, make sure your device is switched on, and activate NFC if
disabled.
Direct/Android Beam When this feature is turned on, you can beam app content to
another NFC-capable device by holding the devices close together.
Just bring the device together(typically back to back) and then tap your screen. The app
determines what gets beamed.
SmartShare Beam Enable to receive files from LG phones.
Miracast Mirror phone screen and sound onto Miracast dongle or TV Wirelessly.
Wireless storage You can manage files on your phone in the computer or copy files
to the phone from the computer without a USB connection. After switching on Wireless
storage, make sure that the phone and computer are connected to the same network.
Then, enter the web addresses shown on your phone in the address bar of the browser
on your computer.
< Tethering & networks >
Wi-Fi hotspot You can also use your phone to provide a mobile broadband
connection. Create a hotspot and share your connection. Please "Sharing your
phone's data connection" for more information.
Bluetooth tethering Allows you to set your phone whether you are sharing the
Internet connection or not.
Help Tap to view help information on the Wi-Fi hotspot and Bluetooth tethering
functions.
Airplane mode After switching to Airplane mode, all wireless connections are
disabled.
92
Settings
NOTE: You must set a lock screen PIN or password before you can use
credential storage.
Mobile networks Set options for data roaming, network mode & operators, access
point names (APNs) etc.
VPN Displays the list of Virtual Private Networks (VPNs) that you've previously
configured. Allows you to add different types of VPNs.
Sound
Sound profile Choose the Sound, either Vibrate only or Silent.
Volumes Adjust the phone's volume settings to suit your needs and your
environment.
Vibrate strength Allows you to set the vibrate strength for calls, notifications, and
touch feedback.
Quiet mode Set up your Quiet mode. Tap the Turn quiet mode on now switch
to toggle it On or Off. You can schedule Quiet mode to activate automatically and
designate exceptions to your Quiet mode.
Set quiet time: Tap the switch to toggle it On or Off. You can also set the days and
times to automatically turn Quiet mode on.
Incoming call settings
Block incoming calls: Checkmark to block all incoming calls.
Allow repeated calls: Checkmark to allow a call that is repeated within 3 minutes.
Allowed contact lists: Designate which Contacts calls will be allowed.
Auto reply to blocked calls: Set how to you want to automatically reply to
silenced calls.
Phone ringtone Set the ringtone for calls. You can also add a ringtone by tapping
at the top right corner of the screen.
Smart ringtone Checkmark to increase phone ringtone volume automatically in noisy
environments.
93
Incoming call vibration Sets the incoming call vibration Options.
Gentle vibration Checkmark to gradually increasing vibration up to current strength
set.
Ringtone with vibration Checkmark to set the phone to vibrate in addition to the
ringtone when you receive calls.
Voice notifications Tap the Voice notifications switch to toggle it On or Off. On
allows your device to incoming call and message events automatically.
Notification sound Allows you to set the sound for notifications. You can also add a
sound by tapping at the top right corner of the screen.
Touch feedback & system Allows you to set the feedback (tones and/or vibration)
while using your device.
Display
< Home screen >
Set the Theme, Wallpaper, Screen swipe effect, Allow Home screen looping, or
Portrait view only.
Home backup & restore You can backup and restore app/widget layouts and
themes.
Help Tap to view help information on Home screen.
< Lock screen >
Select screen lock Set a screen lock type to secure your phone. Opens a set of
screens that guide you through drawing a screen unlock pattern. Set None, Swipe,
Face Unlock, Pattern, PIN or Password.
If you have enabled a Pattern lock type when you turn on your phone or wake up the
screen, you will be asked to draw your unlock pattern to unlock the screen.
Screen swipe effect Sets the screen swipe effect options. Choose
from Ripple, Dewdrop, White hole, Particle, and Crystal.
94
Settings
NOTE: This setting name may be Pattern effect if the Screen lock is set to
Pattern.
Weather animation Checkmark to show weather animation for current
location or primary city set in Weather based on auto data updates.
Wallpaper Sets your Lock screen wallpaper. Select it from Gallery or
Wallpaper gallery.
Shortcuts Allows you to change the shortcuts on the Swipe Lock screen.
Owner info Checkmark to set the device owners name to be displayed on the Lock
screen. Tap to enter the text to be displayed as the Owner info.
Lock timer Sets the amount of time before the screen automatically locks after the
screen has timed-out.
Power button instantly locks Checkmark to instantly lock the screen when the
Power/Lock Key is pressed. This setting overrides the Security lock timer setting.
< Front touch buttons >
Set the Front Touch Keys displayed at the bottom of all of the screens. Set which ones
are displayed, their position on the bar, and what they look like. Select the keys and
order, the theme, and the background.
< SCREEN >
Brightness Adjusts the brightness of the screen. For best battery
performance, use the dimmest comfortable brightness.
Screen timeout Sets the amount of time before the screen times out.
Screen-off effect Sets the screen-off effect. Choose from Simple,
Black hole, and Retro TV.
Auto-rotate screen Checkmark to set the phone to automatically rotate the screen
based on the phone orientation (portrait or landscape).
Daydream Tap the Daydream switch to toggle it On or Off. On allows the set
screensaver to be displayed when the phone is sleeping while docked and/or charging.
Choose from Clock, Colors, Photo Frame, and Photo Table.
95
< FONT >
Font type Sets the type of font used for the phone and menus.
Font size Sets the size of the font displayed in the phone and menus.
< SMART ON >
Smart screen Checkmark to keep the screen from timing-out when the device
detects your eyes looking at the screen.
Smart video Checkmark to pause the video when it doesn't detect your eyes looking
at the screen.
< ADVANCED SETTINGS >
Notification LED Tap the switch to toggle it On or Off. On will activate the LED light
for the notifications you select, in the color you set for each one.
Aspect ratio correction Allows you to change the aspect ratio of a downloaded
application to fix screen distortion.
General
< Gestures >
Screen on/off Checkmark to enable KnockON to turn the screen on and off. Quickly
double-tap center screen to turn it on. Double-tap the Status Bar, an empty area on
the Home screen, or the Lock screen to turn the screen off. For the best results, do not
move the phone while using the KnockON feature.
Answer an incoming call Checkmark to enable you to bring the phone to your ear
to automatically answer the incoming call.
Fade out ringtone Checkmark to enable you to pick up the phone from the flat
surface to fade out the incoming call ringtone.
Silence incoming calls Checkmark to enable you to flip the phone to silence
incoming calls.
Snooze or turn off alarm Checkmark to enable you to simply flip the device to
snooze or stop the alarm.
96
Settings
Pause video Checkmark to enable you to simply flip the device to pause the
currently playing video.
Move Home screen items Checkmark to enable you to move an icon to another
screen by tilting the phone. Tap and hold the icon and tilt the phone left or right, then let
go on the screen where you want the icon.
Help Opens a help guide on how to use the Gestures features of your device.
Motion sensor calibration Allows you to improve the accuracy of the tilt and speed
of the sensor.
< One-handed operation >
Dial keypad Checkmark to enable you move the dial keypad to the right or left side
of the device. Simply tap the arrow to move it to one side or the other.
LG keyboard Checkmark to enable you move the keyboard to the right or left side of
the device. Simply tap the arrow to move it to one side or the other.
Gesture control Checkmark to enable you to swipe the keyboard left or right to
adjust the position of LG keyboard.
Lock screen Checkmark to enable you move the PIN Lock screen keypad to the right
or left side of the device. Simply tap the arrow to move it to one side or the other.
Help Displays information regarding one-handed operation.
< Storage >
INTERNAL STORAGE View the internal storage usage.
< Battery >
BATTERY INFORMATION
The Battery charge information is displayed on a battery graphic along with the
percentage of the remaining charge and its status.
Touch the Battery charge icon to display the Battery use screen to see battery usage
level and battery use details. It displays which components and applications are using
the most battery power. Tap one of the entries to see more detailed information.
97
Battery percentage Checkmark to display the battery level percentage on the Status
Bar next to the battery icon.
BATTERY SAVER
Tap the Battery saver switch to toggle it On or Off. Tap Battery saver to access the
following settings:
Turn Battery saver on Sets the battery charge percent level that will automatically
turn on Battery saver. Choose from Immediately, 10% battery, 20% battery, 30%
battery, and 50% battery.
BATTERY SAVING ITEMS
Auto-sync Checkmark to turn off Auto-sync when Battery saver is activated.
Wi-Fi Checkmark to turn Wi-Fi off when data is not being used while Battery saver is
activated.
Bluetooth Checkmark to turn Bluetooth off when not connected while Battery saver
is activated.
Vibrate on touch Checkmark to turn off touch feedback when Battery saver is
activated.
Brightness Checkmark to set the screen brightness when Battery saver is activated.
Tap to change the setting.
Screen timeout Checkmark to set the screen timeout when Battery saver is
activated. Tap the Settings icon to change the setting.
Notification LED Checkmark to turn off the LED light for notifications when Battery
saver is activated.
< Apps >
View and manage your applications.
< Slide Aside >
Tap the Slide Aside switch to toggle it on to use Slide Aside feature. (Please see Slide
Aside.)
98
Settings
< Accounts & sync >
Permits applications to synchronize data in the background, whether or not you are
actively working in them. Deselecting this setting can save battery power and lower (but
not eliminate) data usage.
< Cloud >
Add a cloud account to quickly and easily use cloud service on LG apps.
< Guest mode >
To protect your privacy or limit some applications to your children, you can use the
Guest mode.
When you lend your phone to others, you can limit the applications to be displayed.
In advance, set the Guest mode and customize the options.
< Location access >
Access to my location If you select Google's location service, your phone
determines your approximate location using Wi-Fi and mobile networks. When you
select this option, you're asked whether you consent to allowing Google to use your
location when providing these services.
GPS satellites If you select GPS satellites, your phone determines your location to
street-level accuracy.
Wi-Fi & mobile network location Lets apps use data from sources such as Wi-Fi
and mobile networks to determine your approximate location.
< Security >
Encrypt phone Allows you to encrypt data on the phone for security. You will be
required to enter a PIN or password to decrypt your phone each time you power it on.
Set up SIM card lock Set up Micro-USIM card lock or change the Micro-USIM card
PIN.
Password typing visible Show the last character of the hidden password as you
type.
Device administrators View or deactivate phone administrators.
99
Unknown sources Default setting to install non-Play store applications.
Verify apps Disallow or warn before installation of apps that may cause harm.
Trusted credentials Display trusted CA certificates.
Install from storage Choose to install encrypted certificates.
Clear credentials Remove all certificates.
< Language & input >
Use the Language & input settings to select the language for the text on your phone
and to configure the on-screen keyboard, including words you've added to its dictionary.
< Backup & reset >
Change the settings for managing your settings and data.
Backup my data Set to backup your settings and application data to the Google
server.
Backup account Set to backup your account.
Automatic restore Set to restore your settings and application data when the
applications are reinstalled on your device.
LG Backup service Backs up all information on the device and restores it in the
event of data loss or replacement.
Factory data reset Reset your settings to the factory default values and delete all
your data. If you reset the phone this way, you are prompted to re-enter the same
information as when you first started Android.
< Date & time >
Use Date & time settings to set how dates will be displayed. You can also use these
settings to set your own time and time zone rather than obtaining the current time from
the mobile network.
< Accessibility >
Use the Accessibility settings to configure accessibility plug-ins you have installed on
your phone.
100
Settings
NOTE: Requires additional plug-ins to become selectable.
< PC connection >
Select USB connection method Set the desired mode: Charge phone, Media sync
(MTP), Tethering, LG software or Send images (PTP).
Ask upon connecting Ask in USB connection mode when connecting to a computer.
Help Help for USB connection.
PC Suite Check this to use LG PC Suite with your Wi-Fi connection.
Please note that Wi-Fi network should be connected to LG PC Suite via a Wi-Fi
connection.
On-Screen Phone Check this to receive Wi-Fi connection request from On-Screen
Phone.
Help Help for LG software.
< Accessory >
QuickWindow case Activate to make features, such as music, weather, and clock,
available in small view when using the QuickWindow case.
USB storage Sets the Plug & Pop feature for USB storage. Checkmark the App
panel option to automatically display the app panel when connecting an OTG (On-the-
Go) USB cable. Tap Edit app panel to change the applications you want to make
available.
Earphone Sets the Plug & Pop feature for earphones. Checkmark the App panel
option to automatically display the app panel when connecting an earphone. Tap Edit
app panel to change the applications you want to make available.
< About phone >
View legal information and check your phone status and software version.
< Regulatory and Safety Information >
To view regulatory and safety information, tap Settings > General tab > About
phone > Regulatory and Safety.
101
"LG PC Suite" PC software is a program that helps you connect your device to a PC via
a USB cable and Wi-Fi. Once connected, you can use the functions of your device from
your PC.
With your "LG PC Suite" PC Software, You Can...
Manage and play your media contents (music, movie, picture) on your PC.
Send multimedia contents to your device.
Synchronizes data (schedules, contacts, bookmarks) in your device and PC.
Backup the applications in your device.
Update the softwares in your device.
Backup and restore the device data.
Play multimedia contents of your PC from your device.
Backup and create and edit the memos in your device
NOTE: You can use the Help menu from the application to find out how to use
your "LG PC Suite" PC software.
Installing "LG PC Suite" PC Software
"LG PC Suite" PC software can be downloaded from the webpage of LG.
1 Go to www.lg.com and select a country of your choice.
2 Go to Support > MOBILE SUPPORT > LG Mobile Phones > Select the Model
or
Go to Support > Mobile > Select the Model.
3 Click PC SYNC from MANUALS & DOWNLOAD and click DOWNLOAD to download
"LG PC Suite" PC software.
PC software (LG PC Suite)
102
System Requirements for "LG PC Suite" PC software
OS: Windows XP (Service pack 3) 32bit, Windows Vista, Windows 7, Windows 8
CPU: 1 GHz or higher processors
Memory: 512 MB or higher RAMs
Graphic card: 1024 x 768 resolution, 32 bit color or higher
HDD: 500 MB or more free hard disk space (More free hard disk space may be
needed depending on the volume of data stored.)
Required software: LG integrated drivers, Windows Media Player 10 or later
NOTE: LG Integrated USB Driver
LG integrated USB driver is required to connect an LG device and PC and
installed automatically when you install "LG PC Suite" PC software application.
Synchronizing your Device to a PC
Data from your device and PC can be synchronized easily with "LG PC Suite"
PC software for your convenience. Contacts, schedules and bookmarks can be
synchronized.
The procedure is as follows:
1 Connect your device to PC. (Use a USB cable or Wi-Fi connection.)
2 The Select USB connection method will appear, then select LG software.
3 After connection, run the program and select the device section from the category
on the left side of the screen.
4 Click Personal information to select.
5 Select the checkbox of contents to synchronize and click the Sync button.
NOTE: To synchronize your phone with your PC, you need to install LG PC
Suite onto your PC. Please refer to previous pages to install LG PC Suite.
PC software (LG PC Suite)
103
Moving contacts from your Old Device to your New Device
1 Export your contacts as a CSV le from your old device to your PC using a PC sync
program.
2 Install "LG PC Suite" on the PC rst. Run the program and connect your Android
mobile phone to the PC using a USB cable.
3 On the top menu, select Device > Import to device > Import contacts.
4 A popup window to select the le type and a le to import will appear.
5 On the popup, click the Select a le and Windows Explorer will appear.
6 Select the contacts le to import in Windows Explorer and click the Open.
7 Click OK.
8 A Field mapping popup to link the contacts in your device and new contacts data
will appear.
9 If there is a conict between the data in your PC contacts and device contacts,
make the necessary selections or modications in LG PC Suite.
10 Click OK.
104
Phone software update
LG Mobile phone software update from the Internet
For more information about using this function, please visit http://update.lgmobile.com
or http://www.lg.com/common/index.jsp select your country and language.
This feature allows you to conveniently update the firmware on your phone to a newer
version from the Internet without needing to visit a service center. This feature will only
be available if and when LG makes a newer firmware version available for your device.
Because the mobile phone firmware update requires the user's full attention for the
duration of the update process, please make sure you check all instructions and notes
that appear at each step before proceeding. Please note that removing the USB data
cable during the upgrade may seriously damage your mobile phone.
NOTE: LG reserves the right to make firmware updates available only for
selected models at its own discretion and does not guarantee the availability
of the newer version of the firmware for all handset models.
LG Mobile Phone software update via Over-the-Air (OTA)
This feature allows you to conveniently update your phone's software to a newer
version via OTA, without connecting using a USB data cable. This feature will only be
available if and when LG makes a newer firmware version available for your device.
You should first check the software version on your mobile phone: Settings > General
tab > About phone > Update Center > Software Update > Check now for update.
Phone software update
105
NOTE: Your personal data from internal phone storageincluding information
about your Google account and any other accounts, your system/application
data and settings, any downloaded applications and your DRM licence
might be lost in the process of updating your phone's software. Therefore,
LG recommends that you backup your personal data before updating your
phone's software. LG does not take responsibility for any loss of personal
data.
NOTE: This feature depends on your network service provider, region and
country.
106
About this user guide
Before using your device, please carefully read this manual. This will ensure that you
use your phone safely and correctly.
Some of the images and screenshots provided in this guide may appear differently on
your phone.
Your content may differ from the final product, or from software supplied by service
providers or carriers, This content may be subject to change without prior notice. For
the latest version of this manual, please visit the LG website at www.lg.com.
Your phone's applications and their functions may vary by country, region, or
hardware specifications. LG cannot be held liable for any performance issues resulting
from the use of applications developed by providers other than LG.
LG cannot be held liable for performance or incompatibility issues resulting from
edited registry settings being edited or operating system software being modified. Any
attempt to customize your operating system may cause the device or its applications
to not work as they should.
Software, audio, wallpaper, images, and other media supplied with your device are
licensed for limited use. If you extract and use these materials for commercial or
other purposes is, you may be infringing copyright laws. As a user, you are fully are
entirely responsible for the illegal use of media.
Additional charges may be applied for data services, such as messaging, uploading
and downloading, auto-syncing, or using location services. To avoid additional
charges, select a data plan to is suitable for your needs. Contact your service provider
to obtain additional details.
Trademarks
LG and the LG logo are registered trademarks of LG Electronics.
All other trademarks and copyrights are the property of their respective owners.
About this user guide
107
DivX HD
ABOUT DIVX VIDEO: DivX
is a digital video format created by DivX, LLC, a subsidiary
of Rovi Corporation. This is an official DivX Certified
device that has passed rigorous
testing to verify that it plays DivX video. Visit divx.com for more information and software
tools to convert your files into DivX videos.
ABOUT DIVX VIDEO-ON-DEMAND: This DivX Certified
device must be registered
in order to play purchased DivX Video-on-Demand (VOD) movies. To obtain your
registration code, locate the DivX VOD section in your device setup menu. Go to vod.
divx.com for more information on how to complete your registration.
DivX Certified
to play DivX
video up to HD 720p, including premium content.
DivX
, DivX Certified
and associated logos are trademarks of Rovi Corporation
or its subsidiaries and are used under license.
Dolby Digital Plus
Manufactured under license from Dolby Laboratories. Dolby, Dolby Digital Plus,
and the double-D symbol are trademarks of Dolby Laboratories.
Notice: Open Source Software
To obtain the corresponding source code under GPL, LGPL, MPL and other
open source licences, please visit http://opensource.lge.com/
All referred licence terms, disclaimers and notices are available for download
with the source code.
108
These accessories are available for use with the your phone. (Items described below
may be optional.)
Travel adaptor Stereo headset
Quick Start Guide Data cable
Micro-USIM
ejection tool
Accessories
NOTE:
Always use genuine LG accessories.
Failure to do this may void your warranty.
Accessories may vary in different regions.
109
Troubleshooting
This chapter lists some problems you might encounter when using your phone. Some
problems require you to call your service provider, but most are easy to fix yourself.
Message Possible causes Possible corrective measures
Micro-USIM
card error
There is no
Micro-USIM card
in the phone
or it is inserted
incorrectly.
Make sure that the Micro-USIM card is
correctly inserted.
No network
connection/
Dropped
network
Signal is weak or
you are outside the
carrier network.
Move toward a window or into
an open area. Check the network
operator coverage map.
Operator applied
new services.
Check whether the Micro-USIM card
is more than 6~12 months old. If so,
change your Micro-USIM card at your
network provider's nearest branch.
Contact your service provider.
Codes do
not match
To change a
security code,
you will need
to confirm the
new code by re-
entering it.
If you forget the code, contact your
service provider.
The two codes
you have entered
do not match.
110
Message Possible causes Possible corrective measures
No
applications
can be set
Not supported by
service provider
or registration
required.
Contact your service provider.
Calls not
available
Dialling error New network not authorized.
New Micro-USIM
card inserted.
Check for new restrictions.
Pre-paid charge
limit reached.
Contact service provider or reset limit
with PIN2.
Phone
cannot be
switched on
On/Off key
pressed too briefly.
Press the On/Off key for at least two
seconds.
Battery is not
charged.
Charge battery. Check the charging
indicator on the display.
Troubleshooting
111
Message Possible causes Possible corrective measures
Charging
error
Battery is not
charged.
Charge battery.
Outside
temperature is too
hot or cold.
Make sure phone is charging at a
normal temperature.
Contact problem
Check the charger and its connection
to the phone.
No voltage Plug the charger into a different socket.
Charger defective Replace the charger.
Wrong charger Use only original LG accessories.
Number not
allowed
The Fixed dialling
number function
is on.
Check the Settings menu and turn the
function off.
Impossible
to receive /
send SMS
& photos
Memory full
Delete some messages from your
phone.
Files do not
open
Unsupported file
format
Check the supported file formats.
112
Message Possible causes Possible corrective measures
The screen
does not
turn on
when I
receive a
call.
Proximity sensor
problem
If you use a protection tape or case,
make sure it has not covered the area
around the proximity sensor. Make
sure that the area around the proximity
sensor is clean.
No sound Vibration mode
Check the settings status in the sound
menu to make sure you are not in
vibration or silent mode.
Hangs up
or freezes
Intermittent
software problem
Try to perform a software update via
the website.
Troubleshooting
113
Category
Sub-
Category
Question Answer
BT
Bluetooth
Devices
What are the functions
available via Bluetooth
You can connect a Bluetooth audio
device such as a Stereo/Mono headset
or Car Kit. Also, when the FTP server
is connected to a compatible device,
you can share content stored on the
storage media.
BT
Bluetooth
Headset
If my Bluetooth
headset is connected,
can I listen to my
music through
my 3.5 mm wired
headphones?
When a Bluetooth headset is
connected, all system sounds are
played over the headset. As a result,
you will not be able to listen to music
through your wired headphones.
Data
Contacts
Backup
How can I backup
Contacts?
The Contacts data can be
synchronized between your phone and
Gmail.
Data
Synchronization
Is it possible to set up
one-way sync with
Gmail?
Only two-way synchronization is
available.
Data
Synchronization
Is it possible to
synchronize all email
folders?
The Inbox is automatically
synchronized. You can view other
folders by tapping the Menu Key
and select Folders to choose a folder.
Service
Gmail Log-In
Do I have to log into
Gmail whenever I want
to access Gmail?
Once you have logged into Gmail, no
need to log into Gmail again.
FAQ
114
Category
Sub-
Category
Question Answer
Service
Account
Is it possible to filter
emails?
No, email filtering is not supported via
the phone.
Phone
Function
What happens when
I execute another
application while
writing an email?
Your email will automatically be saved
as a draft.
Phone
Function
Ringtone
Is there a file size
limitation for when I
want to use MP3 file
as ring tone?
There is no file size limitation.
Phone
Function
Message
Time
My phone does not
display the time of
receipt for messages
older than 24 hrs. How
can I change this?
You will only be able to see the times
for messages received the same day.
Phone
Function
Navigation
Is it possible to install
another navigation
application on my
phone?
Any application that is available at Play
Store and is compatible with the
hardware can be installed and used.
Phone
Function
Synchronisation
Is it possible to
synchronize my
contacts from all my
email accounts?
Only Gmail and MS Exchange server
(company email server) contacts can
be synchronized.
FAQ
115
Category
Sub-
Category
Question Answer
Phone
Function
Wait and
Pause
Is it possible to save a
contact with Wait and
Pause in the numbers?
If you transferred a contact with the W
& P functions saved into the number,
you will not be able to use those
features. You will need to re-save each
number.
How to save with Wait and Pause:
1. From the Home screen, tap the
Phone icon .
2. Dial the number, then tap the Menu
Key .
3. Tap Add 2-sec pause or Add wait.
Phone
Function
Security
What are the phones
security functions?
You are able to set the phone to
require that an Unlock Pattern be
entered before the phone can be
accessed or used.
116
Category
Sub-
Category
Question Answer
Phone
Function
Unlock
Pattern
How do I create the
Unlock Pattern?
1. From the Home screen, tap the
Menu Key .
2. Tap System settings > Display tab
> Lock screen.
3. Tap Select screen lock > Pattern.
The first time you do this, a short
tutorial about creating an Unlock
Pattern will appear.
4. Set up by drawing your pattern
once, and once again for
confirmation.
Precautions to take when using the
pattern lock.
It is very important to remember the
unlock pattern you set. You will not
be able to access your phone if you
use an incorrect pattern five times.
You have five chances to enter your
unlock pattern, PIN or password. If you
have used all 5 opportunities, you can
try again after 30 seconds. (Or, if you
preset the backup PIN, you can use
the backup PIN code to unlock the
pattern.)
FAQ
117
Category
Sub-
Category
Question Answer
Phone
Function
Unlock
Pattern
What should I do if
I forget the unlock
pattern and I didnt
create my Google
account on the
phone?
If you have forgotten your pattern:
If you logged into your Google account
on the phone but failed to enter the
correct pattern 5 times, tap the forgot
pattern button. You are then required
to log in with your Google account
to unlock your phone. If you have
not created a Google account on the
phone or you have forgotten it, you will
have to perform a hard reset.
Caution: If you perform a factory reset,
all user applications and user data
will be deleted. Please remember to
backup any important data before
performing a factory reset.
Phone
Function
Memory
Will I know when my
memory is full?
Yes, you will receive a notification.
Phone
Function
Language
Support
Is it possible to change
my phone's language?
The phone has multilingual capabilities.
To change the language:
1. From the Home screen, tap the
Menu Key and tap System
settings.
2. Tap General tab > Language &
input > Language.
3. Tap the desired language.
118
Category
Sub-
Category
Question Answer
Phone
Function
VPN
How do I set up a
VPN?
VPN access configuration is different
for each company. To configure VPN
access from your phone, you must
obtain the details from your companys
network administrator.
Phone
Function
Screen time
out
My screen turns off
after only 15 seconds.
How can I change the
amount of time for the
backlight to turn off?
1. From the Home screen, tap the
Menu Key .
2. Tap System settings > Display tab.
3. Tap Screen timeout.
4. Tap the preferred screen backlight
timeout time.
Phone
Function
Wi-Fi &
mobile
network
When Wi-Fi and
mobile network are
both available, which
service will my phone
use?
When using data, your phone may
default to the Wi-Fi connection (if
Wi-Fi connectivity on your phone is
set to On). However, there will be no
notification when your phone switches
from one to the other.
To know which data connection is
being used, view the mobile network or
Wi-Fi icon at the top of your screen.
Phone
Function
Home
screen
Is it possible to remove
an application from the
Home screen?
Yes. Just touch and hold the icon until
the dustbin icon appears at the top
and center of the screen. Then, without
lifting your finger, drag the icon to the
trash can.
FAQ
119
Category
Sub-
Category
Question Answer
Phone
Function
Application
I downloaded an
application and it
causes a lot of errors.
How do I remove it?
1. From the Home screen, tap the
Menu Key .
2. Tap System settings > General tab
> Apps > DOWNLOADED.
3. Tap the application, then tap
Uninstall.
Phone
Function
Charger
Is it possible to charge
my phone using a USB
data cable without
installing the necessary
USB driver?
Yes, the phone will be charged by the
USB cable regardless of whether the
necessary drivers are installed or not.
Phone
Function
Alarm
Can I use music files
for my alarm?
Yes. After saving a music file as a
ringtone, you can use it as your alarm.
1. Touch and hold a song in a library
list. In the menu that opens, tap Set
music as > Ringtone or Contact
ringtone.
2. In the alarm clock setting screen,
select the song as a ringtone.
Phone
Function
Alarm
Will my alarm be
audible or will it go off
if the phone is turned
off?
No, this is not supported.
Phone
Function
Alarm
If my ringer volume is
set to Off or Vibrate,
will I hear my alarm?
Your alarm is programmed to be
audible even in these scenarios.
120
Category
Sub-
Category
Question Answer
Recovery
Solution
Hard Reset
(Factory
Reset)
How can I perform a
factory reset if I cant
access the phones
setting menu?
If your phone does not restore to its
original condition, use a hard reset
(factory reset) to initialize it.
FAQ
This equipment may be operated in all European
countries.
The 5150 - 5350 MHz band is restricted to indoor
use only.
Wi-Fi (WLAN)
Dieses Gert kann in allen europischen Lndern
verwendet werden.
Der Frequenzbereich von 5150 bis 5350 MHz ist auf
die Nutzung in Innenrumen beschrnkt.
Wi-Fi (WLAN)
This equipment may be operated in all European
countries.
The 5150 - 5350 MHz band is restricted to indoor
use only.
Wi-Fi (WLAN)
Dieses Gert kann in allen europischen Lndern
verwendet werden.
Der Frequenzbereich von 5150 bis 5350 MHz ist auf
die Nutzung in Innenrumen beschrnkt.
Wi-Fi (WLAN)
General Inquiries
<LG Customer Information Centre>
01806 11 54 11
* Make sure the number is correct before making a call.
Allgemeine Anfragen
< LG Consumer Information Center >
Telefonisch unter: 01806 11 54 11
(0,20 pro Anruf aus dem deutschen Festnetz der
DTAG; Mobilfunk max. 0,60 pro Anruf)
Das könnte Ihnen auch gefallen
- Unterrichtsmaterial Das Handy in Der SchuleDokument60 SeitenUnterrichtsmaterial Das Handy in Der SchuleMarc ZahlmannNoch keine Bewertungen
- Strahlenfolter - Unsichtbare Waffen - Totale Überwachung Und Kontrolle Durch Mikrowellen - WWW - Fosar - Bludorf - ComDokument22 SeitenStrahlenfolter - Unsichtbare Waffen - Totale Überwachung Und Kontrolle Durch Mikrowellen - WWW - Fosar - Bludorf - ComHelmutLeja-02100% (1)
- Audi RS Q3 Price List (Germany, 2014)Dokument28 SeitenAudi RS Q3 Price List (Germany, 2014)Fourtitude.comNoch keine Bewertungen
- KniggeDokument76 SeitenKniggeKnut KilleNoch keine Bewertungen
- Strahlenfolter - Mind Control by MobilfunkDokument5 SeitenStrahlenfolter - Mind Control by MobilfunkProjekt_-stop-tortureNoch keine Bewertungen
- FONIC HandbuchDokument12 SeitenFONIC HandbuchmashkhanNoch keine Bewertungen
- Android BuchDokument354 SeitenAndroid BuchhenkenkNoch keine Bewertungen
- SDZ 20110423Dokument68 SeitenSDZ 20110423Ник Чен100% (1)
- X 5 D Psycho Heute 0313 F 4 JfuDokument108 SeitenX 5 D Psycho Heute 0313 F 4 Jfumichaelnoel51289Noch keine Bewertungen
- Original Zubehoer CLS Klasse deDokument48 SeitenOriginal Zubehoer CLS Klasse derokot1Noch keine Bewertungen
- Pcnews 30Dokument90 SeitenPcnews 30Franz FialaNoch keine Bewertungen
- ZDآ B1 Homepage MDokument21 SeitenZDآ B1 Homepage MMUJONoch keine Bewertungen
- LIDL Connect PreistabelleDokument16 SeitenLIDL Connect PreistabelleBernd StumpeNoch keine Bewertungen
- Popding PDF 2G30Dokument30 SeitenPopding PDF 2G30nycitysingerNoch keine Bewertungen
- Computer Bild Germany - Nr.13 2016Dokument61 SeitenComputer Bild Germany - Nr.13 2016Castelmore100% (1)
- FONIC HandbuchDokument16 SeitenFONIC HandbuchNenad PetrövicNoch keine Bewertungen
- Teil 1: Drei Mitteilungen Für Jugendliche Im RadioDokument20 SeitenTeil 1: Drei Mitteilungen Für Jugendliche Im RadioAdemir DzanicNoch keine Bewertungen
- Audi A1 2015 Owners Manual-User Guide GermanDokument28 SeitenAudi A1 2015 Owners Manual-User Guide GermanMusaHamzicNoch keine Bewertungen
- Max Twist Manual de en FR It Es 05072012Dokument28 SeitenMax Twist Manual de en FR It Es 05072012djduncanNoch keine Bewertungen
- Audi A5 Kurzanleitung Owner's Manual (Germany, 2013)Dokument16 SeitenAudi A5 Kurzanleitung Owner's Manual (Germany, 2013)Fourtitude.comNoch keine Bewertungen
- Motorola V3 Razr FlashenDokument16 SeitenMotorola V3 Razr FlashenLing YangNoch keine Bewertungen
- Teil 2Dokument9 SeitenTeil 2Mazsol72Noch keine Bewertungen
- Koch, Christoph - Ich Bin Dann Mal OfflineDokument266 SeitenKoch, Christoph - Ich Bin Dann Mal Offlinetron88Noch keine Bewertungen
- Android User Magazin Februar No 02 2014Dokument116 SeitenAndroid User Magazin Februar No 02 2014SebastianBerg63100% (1)
- Strahlenfolter - Mind Control by Mobilfunk - Deutsches ForumDokument3 SeitenStrahlenfolter - Mind Control by Mobilfunk - Deutsches ForumProjekt-Mengele100% (1)
- Samsung GT b2100 X Treme EditionDokument75 SeitenSamsung GT b2100 X Treme Editionewaldreil4124Noch keine Bewertungen
- b1 Modellsatz Jugendliche Neu NeuDokument24 Seitenb1 Modellsatz Jugendliche Neu NeuCandaş Gençtor50% (2)
- Androidwelt - 05 - 13 - Mehr Power Für AndroidDokument111 SeitenAndroidwelt - 05 - 13 - Mehr Power Für Androidandi1303Noch keine Bewertungen
- 1und1 Leistungsbeschreibung MobilfunkDokument10 Seiten1und1 Leistungsbeschreibung MobilfunkAntonio FuentesNoch keine Bewertungen
- Deutsch Muster LeseverstehenDokument2 SeitenDeutsch Muster LeseverstehenBiPossibleNoch keine Bewertungen