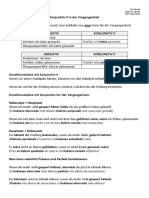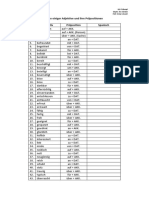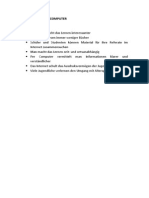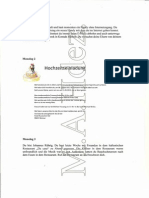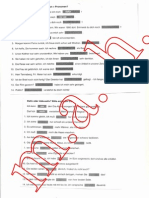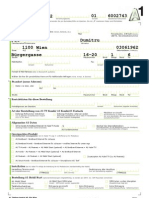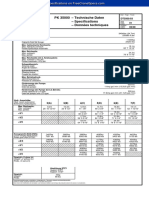Beruflich Dokumente
Kultur Dokumente
Tip4u 49
Hochgeladen von
Marco AceboOriginaltitel
Copyright
Verfügbare Formate
Dieses Dokument teilen
Dokument teilen oder einbetten
Stufen Sie dieses Dokument als nützlich ein?
Sind diese Inhalte unangemessen?
Dieses Dokument meldenCopyright:
Verfügbare Formate
Tip4u 49
Hochgeladen von
Marco AceboCopyright:
Verfügbare Formate
{tip4u://049}
Version 6
Zentraleinrichtung fr Datenverarbeitung (ZEDAT)
www.zedat.fu-berlin.de
WLAN mit Windows 7
Diese Anleitung erklrt die notwendigen Schritte der Konfiguration von Windows 7 fr
den Zugang zum Funknetz eduroam. Dieses Netz kann in der Freien Universitt und in
zahlreichen anderen am eduroam-Verbund teilnehmenden Institutionen mit der selben
Zugangskennung genutzt werden.
Zentraleinrichtung fr Datenverarbeitung
Fabeckstrae 32 / 14195 Berlin
Hotline (030) 838 77777 / hilfe@zedat.fu-berlin.de
tip4u://049
WLAN mit Windows 7
WLAN mit Windows 7
Vorbemerkung
Erfahrungsgem kann die Authentifizierung nach IEEE-Standard 802.1X mit Windows 7
manchmal mit der gleichen Verfahrensweise wie bei Windows Vista eingerichtet werden.
Da dieses Verfahren wesentlich krzer als das weiter unten beschriebene ist, lohnt sich ein
Versuch folgender Schritte:
Whlen Sie das Funknetz eduroam und klicken Sie auf Verbindung herstellen.
Klicken Sie auf Zustzliche Anmeldeinformationen eingeben oder auswhlen.
Geben Sie Ihren Benutzernamen ein (benutzer@zedat.fu-berlin.de) sowie das
zugehrige Passwort;
das Feld Anmeldedomne lassen Sie bitte frei.
Wiederholen Sie den zweiten Schritt.
Besttigen Sie das Zertifikat Deutsche Telekom Root CA 2.
Fr eine ausfhrlichere Beschreibung ziehen Sie bitte ggf. Tip4U #0821 WLAN mit Windows
Vista zu Rate. Sollten die beschriebenen Schritte keinen Erfolg zeigen, verfahren Sie bitte
wie im Folgenden beschrieben.
Voraussetzungen
Sie bentigen ein installiertes Windows 7 und einen WLAN-Adapter.
Konfiguration
Auswahl des Netzes und der Eigenschaften
Wenn Sie sich im WLAN-Empfangsbereich der Freien Universitt Berlin aufhalten, dann
klicken Sie mit der linken Maustaste auf das Symbol Drahtlosnetzwerk.
In dem nun erscheinenden Men klicken Sie mit der linken Maustaste auf Netzwerk- und
Freigabecenter ffnen.
1
http://zedat.fu-berlin.de/tip4u_82.pdf
tip4u://049
WLAN mit Windows 7
In dem darauf folgenden Fenster Netzwerk- und Freigabecenter whlen Sie mit der linken
Maustaste den Eintrag Drahtlosnetzwerke verwalten aus.
Im nchsten Fenster Drahtlosnetzwerke verwalten klicken Sie dann mit der linken Maustaste
auf Hinzufgen.
Im sich ffnenden Fenster drcken Sie mit der linken Maustaste auf Ein Netzwerkprofil
manuell erstellen.
tip4u://049
WLAN mit Windows 7
Anschlieend whlen Sie bei Netzwerkname, Sicherheitstyp und Verschlsselungstyp die
gleichen Einstellungen wie auf der Abbildung hier (eduroam, WPA2-Enterprise, AES).
Anschlieend klicken Sie mit der linken Maustaste auf Weiter.
Im nchsten Fenster whlen Sie Verbindungseinstellungen ndern mit der linken Maustaste
aus.
tip4u://049
WLAN mit Windows 7
Nachdem Sie mit der linken Maustaste auf den Reiter Sicherheit geklickt haben, whlen Sie
- ebenfalls mit der linken Maustaste - den Button Einstellungen aus.
Import des Zertifikats
Im Fenster Eigenschaften fr geschtztes EAP whlen Sie in der Liste der Vertrauenswrdigen Stammzertifizierungs-stellen anschlieend Deutsche Telekom Root CA 2 mit der linken
Maustaste aus. Fahren Sie dann mit dem Abschnitt Weitere Konfiguration fort.
Sollte dieses Zertifikat nicht aufgelistet werden, fhren Sie bitte die folgenden Schritte in
diesem Abschnitt aus und kehren dann hierher zurck.
tip4u://049
WLAN mit Windows 7
Verbinden Sie sich ber eine bereits konfigurierte Netzwerkverbindung mit dem Internet
(auf dem Campus benutzen Sie das WLAN FUnkLAN) und geben Sie in der Adressleiste
Ihres Browsers ein:
http://www.zedat.fu-berlin.de/Eduroam-unsupported/
Klicken Sie mit der rechten Maustaste auf Deutsche-Telekom.cer und whlen Sie Ziel speichern unter.
Im nchsten Fenster Dateidownload - Sicherheitswarnung klicken Sie mit der linken Maustaste auf Speichern.
Sobald der Download abgeschlossen wurde, ffnen Sie den entsprechenden DownloadOrdner.
Anschlieend klicken Sie im neuen Fenster mit der rechten Maustaste auf deutschetelekom-ca-2. Danach whlen Sie im Kontextmenu den Eintrag Zertifikat installieren mit
der linken Maustaste aus.
tip4u://049
WLAN mit Windows 7
Im nchsten Dialogfenster klicken Sie dann mit der linken Maustaste auf ffnen.
Whlen Sie dann im Fenster Zertifikatimport-Assistent mit der linken Maustaste Weiter
aus.
tip4u://049
WLAN mit Windows 7
Stellen Sie sicher, dass im nchsten Fenster Zertifikatspeicher automatisch auswhlen ausgewhlt ist und klicken Sie mit der linken Maustaste auf Weiter.
tip4u://049
WLAN mit Windows 7
berprfen Sie, ob die Angaben Ihrer Ansicht mit der Abbildung hier bereinstimmen und
klicken Sie mit der linken Maustaste auf Fertig stellen.
Wurde das Zertifikat erfolgreich importiert, so erhalten Sie eine dementsprechende Mitteilung. Klicken Sie mit der linken Maustaste auf OK und kehren Sie nun zum ersten Schritt
in diesem Abschnitt Import des Zertifikats zurck. Erhalten Sie keine Besttigung eines
erfolgreichen Importvorgangs, so wiederholen Sie die Schritte zum Import des Zertifikats
in diesem Abschnitt.
Weitere Konfiguration
Im gleichen Fenster klicken Sie dann mit der linken Maustaste auf Konfigurieren.
tip4u://049
WLAN mit Windows 7
Anschlieend entfernen Sie im neuen Dialogfenster das Hkchen mit der linken Maustaste
und klicken - ebenfalls mit der linken Maustaste - auf OK.
Klicken Sie im Fenster Eigenschaften fr geschtztes EAP mit der linken Maustaste auf OK.
Klicken Sie im Fenster Eigenschaften fr Drahtlosnetzwerk eduroam mit der linken Maustaste
auf die Schaltflche Erweiterte Einstellungen.
Im Reiter 802.1X-Einstellungen whlen Sie nun aus dem Dropdown-Men unter Authentifizierungsmodus angeben: den Eintrag Benutzerauthentifizierung aus.
10
tip4u://049
WLAN mit Windows 7
Anschlieend klicken Sie mit der linken Maustaste auf die Schaltflche Anmeldeinformationen speichern. Vorsicht: sollten mehrere Benutzerkonten unter Windows 7 eingerichtet
sein, so kann jeder Nutzer diese Daten zum Verbindungsaufbau verwenden.
Im Dialogfenster Windows-Sicherheit tragen Sie nun im oberen Feld den Benutzernamen
Ihres FU-Accounts in der Form benutzername@zedat.fu-berlin.de und im unteren
Fenster das dazugehrige Passwort ein. Anschlieend klicken Sie mit der linken Maustaste
auf OK.
Schlieen Sie nun das Fenster Erweiterte Einstellungen mit einem Klick der linken Maustaste
auf OK.
Fhren Sie den gleichen Schritt fr das Fenster Eigenschaften fr Drahtlosnetzwerk eduroam
aus.
11
tip4u://049
WLAN mit Windows 7
Klicken Sie anschlieend im Fenster Manuell mit einem Drahtlosnetzwerk verbinden mit der
linken Maustaste auf die Schaltflche Schlieen.
Schlieen Sie das Fenster Drahtlosnetzwerke verwalten mit einem Klick der linken Maustaste
auf das rot hinterlegte Kreuz-Symbol fr Schlieen rechts oben.
berprfen Sie zum Abschluss den Erfolg der Konfiguration, indem Sie mit der linken
Maustaste auf das Symbol Drahtlosnetzwerk klicken. Wurde das Netz eduroam erfolgreich
hinzugefgt, wird der Status Verbunden und Internetzugriff angezeigt.
Zentraleinrichtung fr Datenverarbeitung
Fabeckstrae 32 / 14195 Berlin
Hotline (030) 838 77777 / hilfe@zedat.fu-berlin.de
Das könnte Ihnen auch gefallen
- Das Passiv PDFDokument9 SeitenDas Passiv PDFMarco AceboNoch keine Bewertungen
- AlemanDokument2 SeitenAlemanMarco AceboNoch keine Bewertungen
- Liste Einiger Adjektive Und Ihrer PräpositionenDokument2 SeitenListe Einiger Adjektive Und Ihrer PräpositionenMarco AceboNoch keine Bewertungen
- Ortografia de Las MayusculasDokument3 SeitenOrtografia de Las MayusculasMarco AceboNoch keine Bewertungen
- Worden Oder GewordenDokument2 SeitenWorden Oder GewordenMarco AceboNoch keine Bewertungen
- Liste Einiger Adjektive Und Ihrer PräpositionenDokument2 SeitenListe Einiger Adjektive Und Ihrer PräpositionenMarco AceboNoch keine Bewertungen
- Übungen 2Dokument3 SeitenÜbungen 2Marco AceboNoch keine Bewertungen
- Theorie Relativ - AlemanDokument3 SeitenTheorie Relativ - AlemanMarco AceboNoch keine Bewertungen
- b2 Ubungen in Deutscher Grammatik Fur FortgeschritteneDokument4 Seitenb2 Ubungen in Deutscher Grammatik Fur FortgeschritteneMarco AceboNoch keine Bewertungen
- Übungen Komparativ3Dokument2 SeitenÜbungen Komparativ3Marco AceboNoch keine Bewertungen
- Jugendliche Und Computer PDFDokument1 SeiteJugendliche Und Computer PDFMarco AceboNoch keine Bewertungen
- Lückentest Und HörverstehebDokument2 SeitenLückentest Und HörverstehebMarco AceboNoch keine Bewertungen
- b2 Ubungen in Deutscher Grammatik Fur FortgeschritteneDokument10 Seitenb2 Ubungen in Deutscher Grammatik Fur FortgeschritteneSecretariat CMTCNoch keine Bewertungen
- Übungen Komparativ3Dokument2 SeitenÜbungen Komparativ3Marco AceboNoch keine Bewertungen
- Konjunktiv Ii2Dokument4 SeitenKonjunktiv Ii2Marco AceboNoch keine Bewertungen
- Übungen 5Dokument1 SeiteÜbungen 5Marco AceboNoch keine Bewertungen
- Wissen Können KennenDokument2 SeitenWissen Können KennenMarco AceboNoch keine Bewertungen
- Mündliche Prüfung SituationenDokument12 SeitenMündliche Prüfung SituationenMarco AceboNoch keine Bewertungen
- Intermedio ÜbungenDokument3 SeitenIntermedio ÜbungenMarco AceboNoch keine Bewertungen
- Unregelmäßige VerbenDokument5 SeitenUnregelmäßige Verbensamantea_ajaNoch keine Bewertungen
- Re Klam Ations Brief 2Dokument1 SeiteRe Klam Ations Brief 2Marco AceboNoch keine Bewertungen
- Monólogos 2Dokument2 SeitenMonólogos 2Marco AceboNoch keine Bewertungen
- Monólogos 2Dokument2 SeitenMonólogos 2Marco AceboNoch keine Bewertungen
- Übungen 11Dokument2 SeitenÜbungen 11Marco AceboNoch keine Bewertungen
- Verben Plus PräpDokument1 SeiteVerben Plus PräpMarco Acebo100% (1)
- Verschiedene S 3Dokument6 SeitenVerschiedene S 3Marco AceboNoch keine Bewertungen
- ÜbungenDokument2 SeitenÜbungenMarco AceboNoch keine Bewertungen
- Übungen Komparativ3Dokument2 SeitenÜbungen Komparativ3Marco AceboNoch keine Bewertungen
- Din en 14175-3Dokument27 SeitenDin en 14175-3Maher KattanNoch keine Bewertungen
- MXX 212Dokument20 SeitenMXX 212Eliana CristinaNoch keine Bewertungen
- 84 AtexDokument140 Seiten84 AtexAdi RaharjoNoch keine Bewertungen
- AP A1 Umzugsservice 0Dokument2 SeitenAP A1 Umzugsservice 0Mimi VictorNoch keine Bewertungen
- Erdbebensicheres HolzbauDokument7 SeitenErdbebensicheres HolzbauAna MNoch keine Bewertungen
- SHB I55LX de 200708Dokument732 SeitenSHB I55LX de 200708fdsfsdfdsfsd43443Noch keine Bewertungen
- One Invoice Retail PBIDokument2 SeitenOne Invoice Retail PBIshadeeemnNoch keine Bewertungen
- Palfinger PK 35000Dokument8 SeitenPalfinger PK 35000MohamedNoch keine Bewertungen
- Pruefingenieur 18Dokument70 SeitenPruefingenieur 18Carlos Martinez BaezaNoch keine Bewertungen