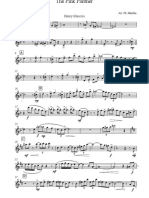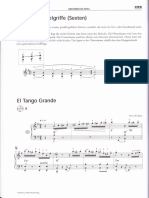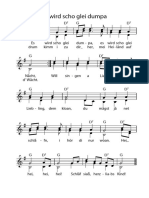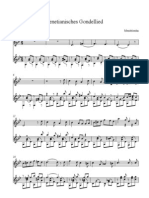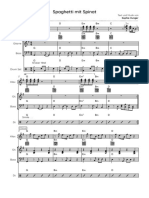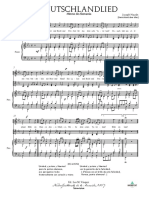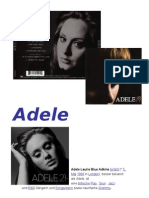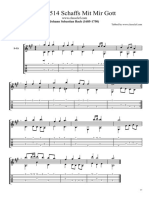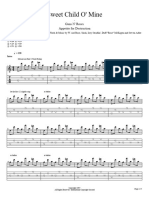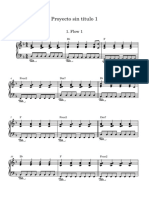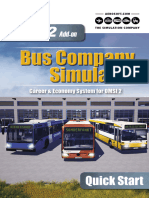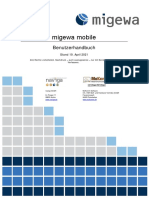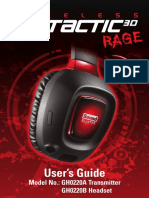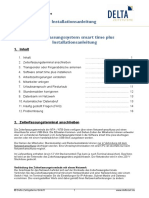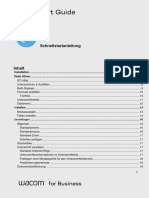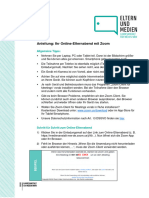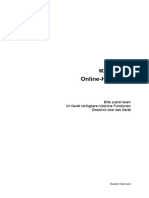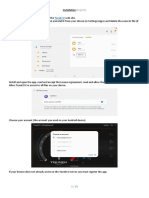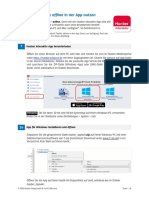Beruflich Dokumente
Kultur Dokumente
Manuale PadMu - 2 - 7 - DE - Stringhe
Hochgeladen von
Cedric GygerOriginaltitel
Copyright
Verfügbare Formate
Dieses Dokument teilen
Dokument teilen oder einbetten
Stufen Sie dieses Dokument als nützlich ein?
Sind diese Inhalte unangemessen?
Dieses Dokument meldenCopyright:
Verfügbare Formate
Manuale PadMu - 2 - 7 - DE - Stringhe
Hochgeladen von
Cedric GygerCopyright:
Verfügbare Formate
GEBRAUCHSANLEITUNG
INHALTSVERZEICHNIS
P
3 Erster Start und vordefiniertes Launcher
4 PadMu Account
5 [APP] PadMu Home
6 [APP] PadMu Library
8 [APP] PadMu Reader
14 Anhang 1
Wie Google Play Store & Services aktiviert wird
16 Anhang 2
Backup und Zurückstellung
18 Anhang 3
Wie man (ohne Pedal oder Controller) im Doppelmodus umblättert
19 Anhang 4
Wie die App PadMu aktualisiert wird
20 Anhang 5
Ständige Nachrichten der Google Play Services mit PadMu3
21 Anhang 6
Informationen über die App Launcher
PadMu - Copyright © Outering Srl - VAT number IT09662600965 – www.padformusician.com – support@padformusician.com
PADMU 3
Sehr geehrter Kunde,
Es folgen einige grundsätzliche zu befolgende Anleitungen für die
Anwendung von PadMu.
Der graue Aufkleber auf der Verpackung stellt unser Markenzeichen
heraus und hilft somit, das Produkt zu erkennen und somit auch
einen besseren Service zu bieten. Wenn Sie mithelfen möchten,
platzieren Sie ihn bitte auf die Beschriftung „BOOX“ auf Ihrem
Device - danke für Ihre Hilfe.
Hinweis: Wenn das Device PadMu mit der Touch-Funktion
ausgestattet ist, bedeutet „clic“ auch „touch“.
Erster Start und Default-Launcher
1. Den Druckknopf on/off 3 Sekunden lang drücken (er befindet
sich oben rechts auf der Vorrichtung).
2. Das Ende der graphischen Animation abwarten.
3. Beim Einschalten wird die Option „Wähle eine App Home“
angezeigt.
4. Um die Anfangseinstellungen festzusetzen (Auswahl der Sprache,
Datum und Uhrzeit, Eichung des Stifts) muss Onyx (Browser
Inhalt) gewählt werden.
5. Der Nutzer kann dann wählen, ob der Launcher Onyx (Browser
Inhalt) oder PadMu Home als vordefinierter Launcher verwendet
wird.
Wenn Sie ein Musiker sind, ist die Anwendung von PadMu Home
als Default-Launcher absolut empfohlen, oder „Immer“ oder „Nur
einmal“. Wenn Sie dagegen den Launcher Onyx gewählt haben
und die App PadMu verwenden wollen, wählen sie immer die App
„PadMu Home“ aus der Liste der App.
Für weitere Details hinsichtlich der Verwaltung der beiden App
Launcher und wie man von einer App zur anderen in dem Modus
„Immer“ oder „Nur einmal“ fortschreitet, geht man auf den Anhang 6
über.
PadMu - Copyright © Outering Srl - VAT number IT09662600965 – www.padformusician.com – support@padformusician.com
PADMU 4
PadMu Account
Wenn PadMu Home gewählt wird oder andere PadMu-Apps geöffnet
werden, werden Sie aufgefordert, ein PadMu – Account zu öffnen
oder den Zugang auszuführen, wenn Sie schon ein Account haben.
HINWEIS: Für die Zugangs- und Eintragungsvorgänge, ist IMMER ein
Internet-Zugang notwendig. Um sich mit dem WLAN zu verbinden:
die Zustandsleiste oben drücken > die Ikone WLAN (WIFI) gedrückt
halten, um auf die Einstellungen zugreifen zu können > das WLAN
einschalten, falls es ausgeschaltet ist > die gewünschte Verbindung
auswählen und sich verbinden.
Die Firmware Onyx 2.1, die grundsätzlich in Max3 und somit in
PadMu3 installiert ist, übersendet kontinuierliche akustische
Signale hinsichtlich der Google Play Services bezüglich der
Zertifikation der Vorrichtung nach der ersten WLAN-Verbindung.
Um diese Signale zu beseitigen, gehen Sie direkt auf den Anhang 5
und befolgen die Anleitungen, dann schreiten Sie ab diesem Punkt
vor.
› Wenn Sie schon ein Account PadMu besitzen: „Anmelden/
Registrieren“ > geben Sie die Email und das Password ein >
„Anmelden“ > END
› Wenn Sie kein Account PadMu besitzen: „Anmelden / Registrieren“
> Geben Sie Ihre Daten ein > „Registrieren“
» Nach der Eintragung wird eine Aktivierungsemail des Accounts
übersendet. Kontrollieren Sie Ihren Email-Empfang > Klicken
Sie auf „BESTÄTIGUNG ACCOUNT“
» Gehen Sie auf die Zugangsseite zurück > Dann die Email und
das Password eingeben > „Anmelden“ > END
PadMu - Copyright © Outering Srl - VAT number IT09662600965 – www.padformusician.com – support@padformusician.com
PADMU 5
[APP] PadMu Home
Die App PadMu Home ist ein individuell gestalteter Launcher in allen
Apps PadMu und einfach erreichbar.
Das vorliegende Menü auf der linken Seite ermöglicht die folgenden
Starts:
› Bibliothek, wo es möglich ist, auf Folgendes zurückgreifen zu
können:
» PadMu Library, wo Sie Ihre Notenblätter finden können.
» PadMu Reader, wo Sie Hinweise über Ihre Dateien lesen und
schreiben können.
» Doppelmodus-Reader, eine Abkürzung, um zwei PadMu zu
verbinden.
» Die Liste der letzten von PadMu Library eingesehenen Dateien.
› Archiv, eine Abkürzung, um PadMu File Manager zu öffnen.
› App, die Liste der im Device installierten App.
› App-Store, um einen schnellen Zugang auf den App-Store zu
erhalten.
› Einstellungen, wo Sie alle Einstellungen erreichen können
» Sprache: zur Einstellung der Sprache und der Tastaturen.
» Datum und Uhrzeit: zur Einstellung der Uhrzeit und des
Datums.
» Stromversorgung verwalten: wo Sie die Einstellungen der
Speisungen Ihres PadMu verwalten können.
» Netzwerk-Einstellungen: Alle Einstellungen hinsichtlich WLAN
und Bluetooth.
» Sicherheit: Sichern Sie Ihren PadMu mit einem PIN oder ihrem
Fingerabdruck.
» Konto: Zur Verwaltung Ihrer Accounts (PadMu Account,
Google, Outlook…).
» App verwalten: Zur Verwaltung der App und ihrer
Genehmigungen.
» Firmware-Aktualisierung: aktualisieren Sie immer das System
Ihres PadMu.
» Informationen: Informationen hinsichtlich der Vorrichtung.
Oben rechts finden Sie ein Menü, aus dem Sie zu den vordefinierten
App und zur Rückstellung des Device gehen können.
PadMu - Copyright © Outering Srl - VAT number IT09662600965 – www.padformusician.com – support@padformusician.com
PADMU 6
[APP] PadMu Library
Import der Datei in die Library
1. Auf die Ikone „Datei hinzufügen“ oben im Menü rechts im
Bildschirm klicken.
2. Es wird ein kleines Popup-Fenster erscheinen, das einige Ikonen
anzeigt, jeweils für eine andere Option.
3. Wenn man „Dropbox“ wählt, müssen die Anleitungen befolgt
werden, um auf das eigene Account zu kommen, die Datei wählen
und auf den Import-Druckknopf klicken, um die Datei einzufügen.
4. Wenn man aus Google Drive importieren möchte, wird beim ersten
Mal die Ikone noch nicht angezeigt, somit muss zur Aktivierung
„Wie Google Play Store & Services aktiviert wird“ (am Ende dieser
Anleitung) gelesen und daraufhin wie folgt vorgegangen werden:
» Die Ikone „Google Drive“ wählen.
» Auf „Anmelden“ klicken.
» Eines Ihrer Google-Accounts wählen oder Zugang erhalten,
wenn es das erste Mal ist.
» Sie sind drin!
5. Wenn man „Interner Speicher“, „Vordefinierte Directory PadMu“
oder „Herunterladen“ wählen möchte, muss zuerst die Datei in
die Vorrichtung aus einer externen Quelle wie z.B. ein Computer
geladen werden. Wenn dies der Fall ist, werden die folgenden
Punkte befolgt, ansonsten auf Punkt 11 übergehen.
6. Die Vorrichtung mit dem Computer über das USB-Kabel
(im unteren Bereich der Vorrichtung) verbinden, dann alle
notwendigen Dateien in die Directory der Vorrichtung „PadMu
Default Import“ kopieren.
Für die Nutzer von MacOS ist es notwendig, Android File
Transfer auf Mac herunterzuladen, um die internen Dateien des
PadMu zu sehen.
7. Am Ende der Übertragung, das USB-Kabel abtrennen.
8. Jetzt können Sie endlich die Dateien in die Library importieren
(sie sind in der Vorrichtung, aber noch nicht in der PadMu Library).
9. Um dies zu tun, klickt man auf „Vordefinierte Directory PadMu“
wählen Sie die Datei oder die Ordner, die Sie importieren möchten
und klicken Sie auf „Importieren Datei/Ordner“.
10. Für den „Interner Speicher“ oder den „Herunterladen“ sind die zu
treffenden Maßnahmen dieselben, mit dem einzigen Unterschied,
dass Sie in diesem Fall den Ordner wählen können, den Sie in der
Vorrichtung bevorzugen.
11. Jetzt sind Sie in der Seite von PadMu Library mit allen Ihren
importierten Directories. Sie können über diese navigieren,
eine Datei öffnen und diese öffnen. Die Tätigkeiten, die Sie
hier aktivieren können, sind ähnlich einer Dateiverwaltung mit
Standardsuchfunktionen, Ordnung, Erstellung von Ordnern,
Versetzung, Neubezeichnung und Beseitigung dieser und die
darin enthaltenden Dateien.
PadMu - Copyright © Outering Srl - VAT number IT09662600965 – www.padformusician.com – support@padformusician.com
PADMU 7
Playlist
Es ist wichtig, einige Worte über die Playlist (Concert List)
auszusprechen: es ist möglich, eine Concert List einzustellen und
zu ändern, bzw. eine Liste von Liedern, die aufeinander folgend in
einem Recital reproduziert werden, ohne die Notwendigkeit, jede
einzelne Datei jedes Mal schließen und öffnen zu müssen. Um diese
Funktion zu aktivieren, geht man auf die Seite der Library und klickt
auf die Ikone oben rechts „Playlist“, wo es möglich ist, eine Playlist
zu ändern und zu entfernen.
› Erstellen Sie eine neue Playlist.
› Klicken Sie auf die letzte Ikone rechts von der Zeile.
› Klicken Sie auf die Ikone „Datei hinzufügen“, um eine Library-
Seite zu öffnen, um die zuzufügenden Dateien zu suchen und
auszuwählen.
› Nachdem die Datei gewählt wurde, klicken Sie auf „Zur
ausgewählten Wiedergabeliste hinzufügen“.
› Es ist möglich, die Ikonen auf der rechten Seite des Fensters
Manage Playlist zu nutzen, um die Reihenfolge einzustellen, mit
der man die Stücke sehen möchte.
› Auf den Pfeil klicken, um die Playlist zu reproduzieren.
PadMu - Copyright © Outering Srl - VAT number IT09662600965 – www.padformusician.com – support@padformusician.com
PADMU 8
[APP] PadMu Reader
Wenn Sie eine Datei mit dem App PadMu Reader öffnen, wird die
Datei in einer Modalität auf dem ganzen Bildschirm angezeigt.
Um herauszufinden, wie Sie die Seite umblättern können, ohne das
Pedal zu benutzen, gehen Sie zu Anhang 3.
Öffnung des Menüs
Um das vertikale Menü zu öffnen, können Sie zwei Techniken
anwenden:
› Doppelte Berührung mit zwei Fingern
› Gleiten nach unten mit zwei Fingern (dieser Vorgang ist ab der
Version der App PadMu Reader v5.0.10 erhältlich.)
„Doppeltes Antippen mit zwei Fingern“ wird als Standard gewählt.
Wenn Sie den Vorgang ändern möchten, um das Menü zu öffnen,
gehen Sie auf Einstellungen (Ikone mit Ring des Menüs) und ändern
Sie die Option des Punkts „Geste zum Aufrufen des Menüs“.
Fassen wir die einzelnen Punkte zusammen:
1. Öffnen: Es wird eine Datei aus dem Fenster der Library geöffnet.
2. Schließen: Die vorliegende geöffnete Datei wird geschlossen.
3. Notiz: Es sind die folgenden Tätigkeiten erhältlich
› Fünf bedeutende Modalitäten des Bereichs: Wählen Sie eine
aus.
› Löschen Sie eine oder mehrere Seiten.
› Unterbrechen Sie die Funktion Scribble
Um teilweise zu löschen müssen Sie den Stift umkehren und
leicht auf den Bildschirm drücken.
4. Lesezeichen: die klassische Funktion des Lesezeichens, man geht
zuerst auf die Seite, auf die man das Zeichen platzieren möchte
und fügt dann einen Namen (Optional) für das Lesezeichen ein.
5. Weiter zur Seite: Gehen Sie auf eine spezifische Seite oder
entscheiden Sie, direkt auf die erste oder die letzte zu gehen.
› Die Knöpfe „Gehen Sie auf die erste Seite“ und „Gehen Sie auf
die letzte Seite“ sind unter dem Hauptknopf „Gehen Sie auf
die Seite“ sichtbar, wenn Sie den entsprechenden Lesevorzug
in den Einstellungen wählen (aus der Version PadMu Reader
5.4)
6. Seitenreihenfolge: Es ist möglich, die Reihenfolge einzustellen
und zu ändern, mit der die Seiten eines einzelnen Stücks angezeigt
werden (Pdf-Datei) und somit reproduziert werden können. Sehr
hilfreich im Falle von Wiederholungen, Refrains, „Da Capo“ usw.
› Zur Aktivierung öffnen Sie eine Datei, gehen Sie auf das linke
Menü und klicken auf „Seitenreihenfolge“
› Die Ikone „+“ öffnet ein Fenster zur Einstellung „Page sequence“,
PadMu - Copyright © Outering Srl - VAT number IT09662600965 – www.padformusician.com – support@padformusician.com
PADMU 9
[APP] PadMu Reader
in der es möglich ist, die anzuzeigenden Seitenfolgen zu
wählen.
» Es ist ausreichend, die Felder „An“ und „Von“ auszufüllen
und „+“ zu drücken, um eine einzelne Folge zuzufügen,
wenn man eine Reihenfolge der Folgen ändern oder
beseitigen möchte.
» Die „dreieckige“ Ikone führt die Folge aus, zum Anhalten
wird „stop“ im Menü gedrückt (unter der Ikone „+“).
In „Einstellungen“ > „Lese-Präferenzen“ kann ein Flag eingestellt
werden, um Folgendes zu entscheiden:
› Wenn die Seitenfolge aktiviert werden soll (wenn bestehend),
nachdem die Datei geöffnet wurde.
› Wenn die Seitenfolge aktiviert werden soll (wenn bestehend),
während der Reproduktion einer Playlist.
7. Zoom:
› Vergrößern
› Zoom zurück
› Rückkehr auf 100%
› Navigation: Wenn sie aktiviert ist, ermöglicht sie die Navigation
über den schon verwendeten Zoom, wobei der mitgelieferte
Stift verwendet wird.
8. Export: Sie werden die Möglichkeit haben, die Dateien mit zwei
Vorgehensweisen zu exportieren:
› Format PadMu: Es wird im Format .padmu exportiert. Diese
Vorgehensweise ermöglicht Ihnen, die Datei auf einen anderen
PadMu zu übertragen, wobei die Möglichkeit beibehalten wird,
die Anmerkungen erneut zu ändern, die Sie in das Notenblatt
eingefügt haben.
› Format PDF: Es wird in Format .pdf in dem Exportordner
exportiert. Diese Vorgehensweise wird Ihnen ermöglichen, die
Datei auf eine Vorrichtung mit einer PDF-Datei zu übertragen.
Sie werden nicht in der Lage sein, die geschriebenen
Anmerkungen erneut zu ändern. Der Export im Format PDF
erfolgt nur als Anzeige.
In beiden Fällen, wenn die Datei exportiert wird, wird sie im
Ordner „PadMu Export“ gespeichert, sie kann über BlueTooth
mit anderen Vorrichtungen in der Nähe geteilt werden oder auf
einen Computer mit dem mitgelieferten USB-Kabel übertragen.
9. Seitenorientierung: Sie können die Orientierung der Datei von
vertikal auf horizontal und umgekehrt ändern.
10. Verkleinern / Vollbildfunktion: Deaktivierung des Modus des
ganzen Bildschirms. Die voreingestellte Einstellung, wenn eine
Datei geöffnet wird, ist auf dem ganzen Bildschirm.
11. Crop: aktiviert die Crop-Modalität, um die leeren Bereiche Ihrer
Dateien zu löschen (aus der Version PadMu Reader 5.4)
PadMu - Copyright © Outering Srl - VAT number IT09662600965 – www.padformusician.com – support@padformusician.com
PADMU 10
[APP] PadMu Reader
12. Doppelmodus:
› Wenn die Version Ihres Build die Folgende ist: 2019-11-
26_12-29_padmu3_7a85b10 – wir bitten Sie, „Timeout Netz-
Inaktivität“ auf „Niemals“ umstellen. Diese Option befindet
sich in „Einstellungen“ > „Stromversorgung verwalten“ Ihres
vordefinierten Launchers (PadMu oder Onyx).
Zur Kontrolle der Version Ihres Builds:
» Wenn Sie PadMu Home mit einem vordefinierten
Launcher haben, aus der Hauptseite > „Einstellungen“ >
„Informationen“
» Wenn Sie Onyx Launcher haben (Inhalt-Browser), aus der
Hauptseite > „Einstellungen“ > „Version“
› Zur Aktivierung des doppelten Modus ist es notwendig,
die Ikone beider PadMu, die verbunden werden sollen, zu
betätigen.
» Wenn Sie PadMu Home verwenden, klicken Sie auf die
Ikone „Doppelmodus-Reader“
» Wenn Sie in PadMu Reader sind, muss das Menü geöffnet
und auf die Ikone „Doppelmodus“ geklickt werden.
› Es erscheint ein Pop-up-Fenster, das Sie auffordern wird, zu
entscheiden, die PadMu zu positionieren. Auf die korrekte
Entscheidung in beiden PadMu klicken.
ACHTUNG: Das erste Mal, wenn der Doppelte Modus
aktiviert wird und nach Drücken der „linken Seite“ und
„rechten Seite“, wird ein Popup mit der Aufforderung auf
eine Positionsbestimmung angezeigt. Diese Genehmigung ist
obligatorisch, um den Doppelten Modus nutzen zu können.
Wenn Sie diese Genehmigung abgelehnt haben, nach
Aktivierung des Punkts „nicht mehr anfragen“, müssen Sie
die Positionsbestimmung der App PadMu mit den folgenden
Schritten aktivieren:
» aus dem Hauptbildschirm Ihres Standard - App Launcher
auf den Punkt „Einstellungen“ drücken
» „Verwaltung App“ > „Verwaltung der App„ wählen
» suchen Sie die App PadMu Reader und wählen Sie sie aus
» drücken Sie auf den Punkt „Genehmigungen“
» aktivieren Sie den Punkt „Geolokalisierung“
› Die Vorrichtung links ist die Vorrichtung, die die
Hauptvorrichtung sein soll, aus der Sie die Datei öffnen, die
auf zwei Seiten angezeigt wird.
› Es wird die Suche der Vorrichtungen im Device gestartet, das
als „links“ gewählt wurde.
› Nachdem die Vorrichtung rechts herausgestellt wurde (Bsp.:
„PadMu#3_xxxx“ wo xxxx Buchstaben oder Nummern sind,
PadMu - Copyright © Outering Srl - VAT number IT09662600965 – www.padformusician.com – support@padformusician.com
PADMU 11
[APP] PadMu Reader
außer wenn der Name nicht personalisiert wurde, siehe
folgender Punkt 14 wie vorzugehen ist), darauf klicken.
› Warten Sie, bis der Prozess abgeschlossen ist, mit dem
Notenblatt, das auf beiden Seiten angezeigt wird.
› Wenn ein Notenblatt auf zwei Seiten angezeigt wird, werden
Sie einen zusätzlichen Menüpunkt vorfinden, der „Layout“
genannt wird.
» Der Seitenumbruch ermöglich die Auswahl, ob die Seiten
zweifach umgeblättert werden (Die Seiten 1 und 2 gehen
auf 3 und 4 über) oder einzeln (Seite 1 und 2 gehen auf 2
und 3 über) oder in einem abwechselnden Modus (Seite 1
und 2 gehen auf 3 und 2 und dann auf 3 und 4 über).
» Um den doppelten Modus zu trennen, auf die Ikone
„Doppelmodus“ klicken und den Trennungsdruckknopf
drücken. Um die Anschlussparameter nullzustellen, auf
„Verbindung zu WiFi-Direct-Gruppen trennen und löschen“
klicken.
» Wenn Sie dagegen eine Datei im doppelten Modus ohne
weiteres zu tun schließen, wird der doppelte Modus noch
aktiv sein und man kann eine weitere Datei im doppelten
Modus öffnen.
13. Pair device:
› „Sichtbar machen“: ermöglicht den Anschluss von PadMu an
die App PadMu Controller.
› „Pedal anschließen“: ermöglicht den Anschluss von PadMu an
ein Pedal Bluetooth.
› „Einstellungen des Eingabegeräts“: ermöglicht die Befähigung
der virtuellen Tastatur, wenn ein externes Input-Peripheriegerät
angeschlossen ist (einige Pedale werden vom System als
Input-Vorrichtungen erkannt).
14. Refresh Mode:
› (verfügbares Feature bis zur Version 5.2.2 der PadMu Reader)
› befähigen/deaktivieren des schnellen Refresh-Modus des
Displays. Wenn das Display aktiviert ist, wird es schneller
aktualisiert, kann aber einen „ghost“ – Effekt während den
Animationen erzeugen.
› (verfügbares Feature ab der Version 5.3 des PadMu Reader)
zeigt das Fenster des Refresh-Modus an, um dem Nutzer zu
ermöglichen, den globalen Kontrast und den vorgezogenen
Refresh-Modus zu wählen. Die verfügbaren Refresh-
Vorgehensweisen lauten:
» Normaler Modus: Gute Lesbarkeit, geeignet zur Lesung.
» Schneller Modus: Mit einem leichten Ghosting, für eine
schnelle Lesung von Abbildungen und Texten geeignet (für
Musiker empfohlen).
PadMu - Copyright © Outering Srl - VAT number IT09662600965 – www.padformusician.com – support@padformusician.com
PADMU 12
[APP] PadMu Reader
» Modus A2: Markanter Ghosting-Effekt, geeignet für das
Scrolling der Seiten mit Abbildungen und Texten.
» Modus X: Kann starke Verluste von Details hervorrufen, für
die Webseiten und die Reproduktion von Videos geeignet.
15. Miniaturen: verwenden Sie die Miniaturen der Seiten der Datei,
um in der Datei schneller surfen zu können (aus der Version
PadMu Reader 5.4)
16. Settings:
› Einstellungen des Eingabegeräts: ermöglicht die Befähigung
der virtuellen Tastatur, wenn ein externes Input-Peripheriegerät
angeschlossen ist (einige Pedale werden vom System als
Input-Vorrichtungen erkannt).
› Lese-Präferenzen: es ist möglich, den Flag einzustellen, um zu
entscheiden, ob
» Sie die Ausrichtung des Bildschirms beibehalten wollen
» Sie die letzte Seite beibehalten werden, auf der Sie vor dem
Schließen der Datei waren
» Sie Bluetooth aktivieren wollen (d.h. über das Pedal oder
Controller), nachdem die Datei geöffnet wurde
» Sie den Schnellen Modus aktivieren möchten, nachdem
die App gestartet wurde (ab der Version 5.3 des PadMu
Reader deaktiviert)
» Sie den Schnellen Modus deaktivieren möchten, nachdem
die App geschlossen wurde (ab der Version 5.3 des PadMu
Reader deaktiviert)
» Sie das Menü schließen möchten, nachdem die Seite
geöffnet wurde
» Sie Scribble aktivieren möchten, nachdem die Datei
geöffnet wurde
» Sie das letzte Format (Abschnitt) des Stifts beibehalten
wollen
» Wenn Sie die Seitenfolge aktivieren möchten (wenn
bestehend), nachdem die Datei geöffnet wurde
» Wenn die Seitenfolge aktiviert werden soll (wenn
bestehend), während der Reproduktion einer Playlist
» möchten Sie die Swiping-Aktion für die Seitenumdrehung
deaktivieren, wenn der Stift aktiv ist
» Möchten Sie die Knöpfe „gehen Sie auf die erste Seite“ und
„Gehen Sie auf die letzte Seite“ im Menü befähigen (aus
der Version PadMu Reader 5.4)
» Möchten Sie die Position der letzten geöffneten Datei im
Fenster Datei öffnen speichern (aus der Version PadMu
Reader 5.4)
› Geste zum Aufrufen des Menüs: Sie können den Default-
Modus zur Öffnung des Menüs wählen. Der Default-Wert
beträgt „Double tap with two fingers“
› Layout: Es ist möglich, den vordefinierten Seitenumbruchmodus
PadMu - Copyright © Outering Srl - VAT number IT09662600965 – www.padformusician.com – support@padformusician.com
PADMU 13
Den speziellen Abschnitt lesen, um diesen Schritt korrekt
auszuführen und zu erfahren, wie ein Backup und eine
vollständige Rückstellung ausgeführt werden.
› Cache: Aktion, um den Cache der gespeicherten Dateien zu
reinigen.
› WiFi Direct:
» Der Name des Device für das Pairing im doppelten Modus
(diese Option ist ab der Version der App PadMu Reader
v5.1.3 erhältlich).
» WiFi-Direct-Einstellungen: Zeigt die Liste der verfügbaren
Device in der Nähe.
» Löschen von WiFi-Direct-Gruppen: Ermöglicht die
Rückstellung einiger Parameter, die für die Konfiguration
im doppelten Modus notwendig sind, falls Probleme beim
Anschluss der beiden Device auftreten.
› PadMu-Konten: verwalten Sie Ihr Account PadMu.
› Über: Informationen über den PadMu Reader.
PadMu - Copyright © Outering Srl - VAT number IT09662600965 – www.padformusician.com – support@padformusician.com
PADMU 14
Anhang 1
einzustellen, wenn Sie zwei PadMu im Double mode verbinden.
Der Default-Modus ist „Double“
› Sichern und Wiederherstellen: Ermöglicht die Ausführung
eines Backups der Noten und der Einstellung mit PadMu
Reader geöffneten Unterlagen.
Wie Google Play Store & Services aktiviert wird
Aus der Hauptbildschirmseite des Launchers, den Sie beim ersten
Einschalten des PadMu gewählt haben.
1. Es wird der Anschluss an das WLAN-Netz angefordert. Um
sich mit dem WLAN zu verbinden
› Auf den Status bar im oberen Bildschirmbereich drücken.
› Die Ikone des WLAN gedrückt halten.
› Das WLAN aktivieren, wenn es nicht aktiviert ist und das
Netz wählen, mit dem man sich verbinden will.
2. Wenn PadMu Home als vordefinierter default launcher
gewählt wurde:
› Zugang zu Onyx Launcher (Browser Inhalt)
» Aus dem Hauptbildschirm PadMu Home die Karte
„Einstellungen“ auswählen.
» In der Ecke oben rechts des Bildschirms auf drei Punkte
drücken, die ein Drop-Down-Menü öffnen und dann
„Vorinstallierte Apps“ wählen.
» Den Punkt „Start-App“ und „Browser Inhalt“ wählen.
» Wenn es das erste Mal ist, dass der „Browser Inhalt“
gestartet wird, befolgen Sie die kurze Konfiguration.
3. Vom Launcher Onyx (Browser Inhalt)
› Aus der Hauptbildschirmseite den Punkt „Einstellungen“
auswählen.
› Auswahl „App verwalten“.
› Am Ende der vorgelegten Optionsliste finden Sie einen
Kontrollordner „Befähigung Google Play“, wenn nicht
gewählt > drücken.
› Wenn es das erste Mal ist, dass dieses Feld gewählt wird,
wird ein Popup mit der Bezeichnung „Weiterleitung zur
Aktivierung der Vorrichtung für Google Apps“ angezeigt >
dann „OK“ drücken.
› Wenn es nicht das erste Mal ist, dass dieses Feld gewählt
wird oder der Popup nicht angezeigt wird, werden Sie unter
dem Punkt „Befähigung Google Play“ die Angabe „GSF ID“
mit einer langen Nummernfolge vorfinden > drücken.
› Es wird die Seite „Zertifikation der Vorrichtung von Google“
mit einer Login-Seite auf Google angezeigt: Geben Sie Ihre
Email ein, die mit dem Google-Account verbunden ist, dann
das Password.
PadMu - Copyright © Outering Srl - VAT number IT09662600965 – www.padformusician.com – support@padformusician.com
PADMU 15
Anhang 1
› Wenn die Zugangsdaten korrekt sind, wird das Device
korrekt registriert, warten Sie 5 Minuten und starten Sie
das Device erneut.
› Nach dem Neustart wird das Problem gelöst sein.
Wenn es scheint, dass das Problem weiter besteht, kontrollieren, ob
das Device korrekt registriert wurde, wobei erneut auf „GSF ID“ in
den Einstellungen des Launcher Onyx (Browser Inhalt) geklickt wird.
Wenn der Knopf der Seite „Panorama“ gedrückt wird, wurde das
Device korrekt registriert und es wird ausreichend sein, 5 Minuten
abzuwarten. Dann wird das Device erneut gestartet.
Falls dies nicht geschieht, versuchen Sie, die Vorgänge dieser
Anleitung zu wiederholen.
Wenn Sie PadMu Home als App Launcher einstellen möchten:
(Wenn Sie ein Musiker sind, ist es absolut empfehlenswert, PadMu
Home als Default-Launcher zu verwenden).
› Aus der Hauptbildschirmseite von Onyx Launcher auf
„Einstellungen“ auf der linken Leiste drücken.
› Auf „Verwaltung App“ drücken.
› Auf „Verwaltung der App“ drücken.
› „Browser Inhalt“ suchen und auswählen.
Auf den Punkt „Fortschrittlich“ > „Start-App“ > „Start-App“ >
drücken, dann „PadMu Home“ auswählen.
PadMu - Copyright © Outering Srl - VAT number IT09662600965 – www.padformusician.com – support@padformusician.com
PADMU 16
Anhang 2
Backup und Rückstellung
A. Backup der Daten
A1. Backup PadMu Library
Aus der Hauptbildschirmseite der PadMu Home > tab „Bibliothek“ >
„PadMu-Bibliothek“:
› Auf die Ikone des Menüs oben rechts klicken
› „Sichern und Wiederherstellen“
› „Jetzt sichern“ (Das Backup wird in dem internen Speicher
gespeichert)
A2. Backup PadMu Reader
Aus der Hauptbildschirmseite der PadMu Home > tab „Library“ >
„PadMu Reader“:
› Einen doppelten Tap mit zwei Fingern im mittleren Bereich
des Bildschirms ausführen, um das Menü anzuzeigen
› „Settings“
› „Sichern und Wiederherstellen“
› Auf den Knopf „Sichern und Wiederherstellen“ klicken
› „Jetzt sichern“ (Das Backup wird in dem internen Speicher
gespeichert)
B. Die Backup-Datei auf PC / Mac speichern
› Die Vorrichtung mit dem Computer über das USB-Kabel
verbinden, das sich im unteren Bereich der Vorrichtung
befindet.
Für die Nutzer von MacOS ist es notwendig,
Android File Transfer auf Mac herunterzuladen, um die
internen Dateien des PadMu zu sehen.
› Den internen Speicher der Vorrichtung PadMu durchblättern
› Suchen Sie den Ordner „PadMu Backup“
› Den Ordner im PC / Mac speichern
C. Rückstellung
C1. Rückstellung Werksdaten
Aus der Hauptschirmseite des PadMu Home > „Einstellungen“ tab
› Auf die Ikone des Menüs oben rechts klicken
› „Zurücksetzen des Geräts“
» Wenn Sie den Flag auf „Löschen interner Speicher“ stellen,
PadMu - Copyright © Outering Srl - VAT number IT09662600965 – www.padformusician.com – support@padformusician.com
PADMU 17
Anhang 2
werden ALLE Ihre Daten verloren gehen
» „Reset tablet“
C2. Rückstellung der Backup-Dateien
› Die Vorrichtung mit dem Computer über das USB-Kabel
verbinden, das sich im unteren Bereich der Vorrichtung
befindet.
Für die Nutzer von MacOS ist es notwendig, Android File Transfer
auf Mac herunterzuladen, um die internen Dateien des PadMu
zu sehen.
› Den zuvor gespeicherten Ordner (aus dem PC/Mac) in den
internen Speicher kopieren
C3. Rückstellung PadMu Library
Aus der Hauptbildschirmseite der PadMu Home > tab „Bibliothek“ >
„PadMu-Bibliothek“:
› Auf die Ikone des Menüs oben rechts klicken
› „Sichern und Wiederherstellen“
› „Daten aus lokaler Datei wiederherstellen“
C4. Rückstellung PadMu Reader
Aus der Hauptbildschirmseite der PadMu Home > tab „Bibliothek“ >
„PadMu Reader“:
› Einen doppelten Tap mit zwei Fingern im mittleren Bereich
des Bildschirms ausführen, um das Menü anzuzeigen
› „Einstellungen“
› „Sichern und Wiederherstellen“
› Auf den Knopf „Sichern und Wiederherstellen“ klicken
› „Jetzt sichern“
PadMu - Copyright © Outering Srl - VAT number IT09662600965 – www.padformusician.com – support@padformusician.com
PADMU 18
Anhang 3
Wie man im Einzelmodus umblättert (ohne Pedal oder Controller)
Wischen
› Im mittleren linken oder rechten Teil des Bildschirms mit dem
Finger von rechts nach links wischen > vorwärts blättern
› Im mittleren linken oder rechten Teil des Bildschirms mit dem
Finger von links nach rechts wischen > rückwärts blättern
Wichtig: Für das Wischen muss der Stift NICHT deaktiviert werden
Tippen
› Mit dem Finger auf die linke Seite tippen > rückwärts blättern
› Mit dem Finger auf die rechte Seite tippen > vorwärts blättern
Wichtig: Für das Tippen muss der Stift deaktiviert werden.
Wie man (ohne Pedal oder Controller) im Doppelmodus umblättert
Swipe
› Device auf der linken Seite: swipe mit dem Finger von rechts
nach links in der mittleren linken oder rechten Seite des
Bildschirms > die Seiten gehen nach vorn.
› Device auf der linken Seite: swipe mit dem Finger von links
nach rechts in der mittleren linken oder rechten Seite des
Bildschirms > die Seiten gehen zurück.
› Device auf der rechten Seite: swipe mit dem Finger von rechts
nach links in der mittleren linken oder rechten Seite des
Bildschirms > die Seiten gehen nach vorn.
› Device auf der rechten Seite: swipe mit dem Finger von links
nach rechts in der mittleren linken oder rechten Seite des
Bildschirms > die Seiten gehen zurück.
Hinweis: Für das swiping ist es nicht notwendig, dass der Stift
deaktiviert ist.
Tap
› Device auf der linken Seite: tap mit dem Finger auf der linken
Seite > Seiten, die zurückgehen.
› Device auf der linken Seite: tap mit dem Finger auf der rechten
Seite > Seiten, die vorwärts gehen.
› Device auf der rechten Seite: tap mit dem Finger auf der linken
Seite mit den Seiten, die vorwärts gehen.
› Device auf der rechten Seite: tap mit dem Finger auf der linken
Seite mit den Seiten, die vorwärts gehen.
PadMu - Copyright © Outering Srl - VAT number IT09662600965 – www.padformusician.com – support@padformusician.com
PADMU 19
Anhang 3
› Device auf der rechten Seite: tap mit dem Finger auf der
rechten Seite > Seiten, die vorwärts gehen.
Hinweis: Für das tap ist es notwendig, dass der Stift deaktiviert ist.
Anhang 4
Wie die App PadMu aktualisiert wird
Aus der Hauptbildschirmseite der PadMu Home > „App-Store“
› Karte „Read“
» Die ersten fünf aufgeführten App sind die App PadMu
› Wenn die App aktualisiert ist, finden Sie die Etikette „Die
Version ist die aktuellste“
› Wenn eine Aktualisierung verfügbar ist, finden Sie eine
Etikette, die „verfügbare Aktualisierung“ lautet.
» Drücken Sie den Knopf „verfügbare Aktualisierung“.
PadMu - Copyright © Outering Srl - VAT number IT09662600965 – www.padformusician.com – support@padformusician.com
PADMU 20
Anhang 5
Ständige Nachrichten der Google Play Services mit
PadMu3
Um das Problem manuell zu lösen, deaktivieren Sie das Ausmaß der
Hinweise:
› Auf den Status bar im oberen Bildschirmbereich drücken.
› Ab dem geöffneten Abschnitt können Sie die Leiste des
Datenträgers finden, die Ikone rechts dieser Leiste drücken.
› Es wird die Seite „Audio“ gezeigt, das Ausmaß der Hinweise
verringern, indem am Ende die Leiste gedrückt wird.
Jetzt werden die Hinweise stillgestellt, wenn Sie mit der Befähigung
von Google Play fortgehen wollen, befolgen Sie den Anhang 1 dieser
Datei.
(Die Übergänge des Anhangs 1 sind nicht obligatorisch, um PadMu
zu verwenden, sie sind nur notwendig, wenn Sie Google Play
befähigen möchten).
PadMu - Copyright © Outering Srl - VAT number IT09662600965 – www.padformusician.com – support@padformusician.com
PADMU 21
Anhang 6
Informationen über die App Launcher
› Der Nutzer hat die Möglichkeit, zwischen dem Modus „Immer“
oder „Nur einmal“ zu wählen.
› Wenn „Nur einmal“ gewählt wird, können Sie einfach von
einem auf den anderen Launcher übergehen, indem auf die
Leiste des oberen Stands gedrückt wird, und somit auf die
kreisförmige Ikone. Diese Vorgehensweise ist empfehlenswert,
wenn man möchte, dass beide Launcher zur Verfügung stehen
sollen.
› Wenn ein Launcher gewählt und als definiert eingestellt wurde,
wird der Druckknopf „Immer“ betätigt, wonach der definierte
Launcher im Folgenden geändert werden kann:
» Wenn Sie PadMu Home als definierten Launcher gewählt
haben: Wählen Sie die Karte „Einstellungen“ > drücken Sie
auf das Menü oben rechts > „vordefinierte App“ > „Start-
App“ > Wählen Sie die gewünschte App.
» Wenn der Launcher Onyx als definierter Launcher gewählt
wurde, wählen Sie die „Einstellungen“ > „App“ > „Verwaltung
App“ > „Browser Inhalt“ > „Fortschreiten“ > „Start-App“ >
„Start-App“ > dann die gewünschte App.
› Wenn ein Launcher gewählt und definiert wird, nach Betätigen
des Druckknopfs „Immer“, ist es jederzeit möglich, auf den
Anfangszustand zurückzukehren, wenn die die folgenden
Schritte befolgt werden:
» Aus dem Hauptbildschirm des definierten Startprogramms
wird die Karte „Einstellungen“ gewählt.
» Dann „App“ wählen.
» Die Etikette „Verwaltung App“ wählen.
» Das definierte Startprogramm finden (Browser Inhalt oder
PadMu Home).
» Die Etikette „Fortschritt“ berühren und dann auf „Öffnen
definierte Einstellung“ gehen.
» Den Druckknopf „Löschen definierte Einstellungen“
betätigen, um die definierte Startauswahl zu löschen.
» Wenn Sie dann den Launcher ändern möchten, drücken Sie
auf die Zustandsleiste oben, dann auf die Ikone des Kreises
und wählen Sie den Launcher, den Sie bevorzugen.
Danke
PadMu – Technischer Service
PadMu - Copyright © Outering Srl - VAT number IT09662600965 – www.padformusician.com – support@padformusician.com
Das könnte Ihnen auch gefallen
- Paragon Backup and Recovery 17 PRODokument44 SeitenParagon Backup and Recovery 17 PROTom0% (1)
- Bergwerk NeuDokument5 SeitenBergwerk NeuelisabethwielandNoch keine Bewertungen
- Entwurf: EN 61355 IEC 61355Dokument46 SeitenEntwurf: EN 61355 IEC 61355eplan drawingsNoch keine Bewertungen
- Pink PantherDokument8 SeitenPink PantherJavier Ramos CardenasNoch keine Bewertungen
- Strauss Fruhlingsstimmen ViolinDokument6 SeitenStrauss Fruhlingsstimmen ViolinAndrea MackoNoch keine Bewertungen
- Stairway To Heaven: Aranged For PianoDokument5 SeitenStairway To Heaven: Aranged For Pianoannalisa100% (1)
- Roméo El Tango GrandeDokument2 SeitenRoméo El Tango GrandeCassano RomeoNoch keine Bewertungen
- Es Wird Scho Glei DumpaDokument2 SeitenEs Wird Scho Glei DumpaDavidGruberNoch keine Bewertungen
- Eine Kleine Nachtmusik Ukulele TabDokument1 SeiteEine Kleine Nachtmusik Ukulele TabAmata MariNoch keine Bewertungen
- Tritsch Tratsch PolkaDokument10 SeitenTritsch Tratsch Polkafantasticfish13Noch keine Bewertungen
- Venetianisches GondelliedDokument2 SeitenVenetianisches GondelliedAnonymous DeZtxHYynQNoch keine Bewertungen
- Partitura Violin y Piano LET IT GO Frozen PDFDokument3 SeitenPartitura Violin y Piano LET IT GO Frozen PDFJuan Zacarias Santizo VelasquezNoch keine Bewertungen
- Lippen Schweigen - Violin - Fabio PDFDokument1 SeiteLippen Schweigen - Violin - Fabio PDFDaniel S. PedrosoNoch keine Bewertungen
- Spaghetti Mit SpinatDokument5 SeitenSpaghetti Mit SpinatChiara S100% (1)
- Partitura Piano FIRESTONE KygoDokument4 SeitenPartitura Piano FIRESTONE KygoCalvoflash0% (1)
- GX-manual DeutschDokument12 SeitenGX-manual DeutschDiego Ignacio Garcia JuradoNoch keine Bewertungen
- Deutschlandlied (HIMNO ALEMÁN)Dokument1 SeiteDeutschlandlied (HIMNO ALEMÁN)Leo M. VásquezNoch keine Bewertungen
- Once Upon A Time - Adrian Von Ziegler - Sheet MusicDokument5 SeitenOnce Upon A Time - Adrian Von Ziegler - Sheet MusicJavier De La VegaNoch keine Bewertungen
- IMSLP232074 WIMA.a494 Das Klinget So Herrlich KV620 - WAMozart Partitur PDFDokument9 SeitenIMSLP232074 WIMA.a494 Das Klinget So Herrlich KV620 - WAMozart Partitur PDFAnonymous dsWBBvbxNoch keine Bewertungen
- AdeleDokument3 SeitenAdeleKatherine Popescu33% (3)
- BWV 514 Schaffs Mit Mir Gott by Johann Sebastian Bach PDFDokument1 SeiteBWV 514 Schaffs Mit Mir Gott by Johann Sebastian Bach PDFcgrapskiNoch keine Bewertungen
- Ich Folge Dir Gleichfalls / BachDokument5 SeitenIch Folge Dir Gleichfalls / BachShana SerranoNoch keine Bewertungen
- An Der Schönen Blauen Donau, Op.314 (Strauss JR., Johann)Dokument10 SeitenAn Der Schönen Blauen Donau, Op.314 (Strauss JR., Johann)mihai_agape93Noch keine Bewertungen
- Mendelssohn-Bartholdy, F - Abschied Vom Walde PDFDokument2 SeitenMendelssohn-Bartholdy, F - Abschied Vom Walde PDFAntónio Lourenço MenezesNoch keine Bewertungen
- Guns N' Roses - Sweet Child O Mine (Ver 2)Dokument9 SeitenGuns N' Roses - Sweet Child O Mine (Ver 2)Du Dinh VanNoch keine Bewertungen
- Light of The Seven PDFDokument2 SeitenLight of The Seven PDFBarthelemy ChomontowskiNoch keine Bewertungen
- Das Lied Von Der Harten NussDokument1 SeiteDas Lied Von Der Harten NussConsuelo HuesoNoch keine Bewertungen
- Partitura Piano MARIPOSAS Bely BasarteDokument5 SeitenPartitura Piano MARIPOSAS Bely Basartemariaisa9527Noch keine Bewertungen
- Muse Isolated SystemDokument3 SeitenMuse Isolated SystemBoutsioulis Konstadinos100% (1)
- 3011051-Y Si Hacemos Un MunecoDokument5 Seiten3011051-Y Si Hacemos Un MunecoDiego AcostaNoch keine Bewertungen
- Hora Ca La Caval PDFDokument1 SeiteHora Ca La Caval PDFFlorin DNoch keine Bewertungen
- Füllt Mit Schalle PDFDokument1 SeiteFüllt Mit Schalle PDFJoost VanbrusselNoch keine Bewertungen
- The Scientist-PianoDokument7 SeitenThe Scientist-PianoMiguel NumpaqueNoch keine Bewertungen
- OKI MB472 AirPrint ManualDokument12 SeitenOKI MB472 AirPrint ManualJulian GerhardtNoch keine Bewertungen
- Smarwatch deDokument14 SeitenSmarwatch deElmar KallertNoch keine Bewertungen
- Kurzanleitung OMSI2 Busbetrieb Simulator de en WebDokument10 SeitenKurzanleitung OMSI2 Busbetrieb Simulator de en Webvhj98q6rqxNoch keine Bewertungen
- Mopria Print Service DEDokument14 SeitenMopria Print Service DEAdim Cheikh MansourNoch keine Bewertungen
- Screenium de User GuideDokument36 SeitenScreenium de User GuideCharlie rootNoch keine Bewertungen
- ReadmeFirst PDFDokument30 SeitenReadmeFirst PDFSusi0% (1)
- fiInfoCollect HowtoUse deDokument5 SeitenfiInfoCollect HowtoUse demegabag.pengawasanNoch keine Bewertungen
- Anleitung Zur Einrichtung Von Jamulus Und Dem Audiointerface Behringer UMC202HDDokument18 SeitenAnleitung Zur Einrichtung Von Jamulus Und Dem Audiointerface Behringer UMC202HDCharles SmithNoch keine Bewertungen
- Ariva 4K Combo Manual de v1Dokument42 SeitenAriva 4K Combo Manual de v1Anonymous JWrxeO2xNoch keine Bewertungen
- Benutzerhandbuch Migewa MobileDokument28 SeitenBenutzerhandbuch Migewa MobileJörg RuthmannNoch keine Bewertungen
- Aktivierungshandbuch PDFDokument7 SeitenAktivierungshandbuch PDFDavid Esteves RuizNoch keine Bewertungen
- Windows 11 BenutzerhandbuchDokument28 SeitenWindows 11 Benutzerhandbuchmick.sutter70Noch keine Bewertungen
- SB Tactic3D Rage Wireless deDokument34 SeitenSB Tactic3D Rage Wireless deAmeur HedNoch keine Bewertungen
- Action Replay II Instruction Manual 1990 Datel A2000 DEDokument53 SeitenAction Replay II Instruction Manual 1990 Datel A2000 DEPrzemysław WójcikNoch keine Bewertungen
- Salfelder KindersicherungDokument91 SeitenSalfelder KindersicherungAnastasia PetraNoch keine Bewertungen
- Sugarbytes Robotronic ManualDokument8 SeitenSugarbytes Robotronic ManualthetarlabNoch keine Bewertungen
- InstallationGuide deDokument3 SeitenInstallationGuide deAde JohnNoch keine Bewertungen
- Phone 2 User Guide de-DEDokument20 SeitenPhone 2 User Guide de-DEEmre SimsekNoch keine Bewertungen
- Installationsanleitung Zeiterfassungssystem Smart Time PlusDokument16 SeitenInstallationsanleitung Zeiterfassungssystem Smart Time PlusKhaelle GottzNoch keine Bewertungen
- Das Ist Zu Tun, Wenn Der Mac Nicht Mehr Startet - MacweltDokument7 SeitenDas Ist Zu Tun, Wenn Der Mac Nicht Mehr Startet - MacweltRainerNoch keine Bewertungen
- GSM FL12 DeutschDokument101 SeitenGSM FL12 DeutschMartin KluckNoch keine Bewertungen
- QSG Wacom Sign Pro PDF v46 deDokument21 SeitenQSG Wacom Sign Pro PDF v46 deHansNoch keine Bewertungen
- Anleitung Zoom - Eltern-und-MedienDokument2 SeitenAnleitung Zoom - Eltern-und-Mediensebastian.vandervoortNoch keine Bewertungen
- Setup Manual Win deDokument270 SeitenSetup Manual Win deUrszula BurzynskaNoch keine Bewertungen
- InstallationDokument14 SeitenInstallationÁngelNoch keine Bewertungen
- Z3TA+ 2 BenutzerhandbuchDokument68 SeitenZ3TA+ 2 BenutzerhandbuchJeff SepetaNoch keine Bewertungen
- Anleitung Hueber-interaktiv-AppDokument8 SeitenAnleitung Hueber-interaktiv-ApppamadourNoch keine Bewertungen
- NAS Ratgeber: Anleitung zum NAS PC einrichten mit Open Source, Netzwerkfestplatte mit Datensicherung und Datenbackup mit vielen Bildern | Best Nas for the Home mit Raid Nas StorageVon EverandNAS Ratgeber: Anleitung zum NAS PC einrichten mit Open Source, Netzwerkfestplatte mit Datensicherung und Datenbackup mit vielen Bildern | Best Nas for the Home mit Raid Nas StorageNoch keine Bewertungen
- BoldoDokument4 SeitenBoldo743400Noch keine Bewertungen
- Ulrich Zeuner - Landeskunde Und Interkulturelles Lernen. Eine EinführungDokument133 SeitenUlrich Zeuner - Landeskunde Und Interkulturelles Lernen. Eine EinführungPzikonautikNoch keine Bewertungen
- Track Ueber Sich TDokument1 SeiteTrack Ueber Sich TbuireNoch keine Bewertungen
- LL Bastelbogen Kompetenzkarten 180821Dokument42 SeitenLL Bastelbogen Kompetenzkarten 180821GheorghinaNoch keine Bewertungen