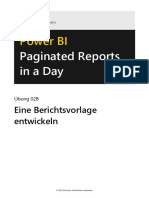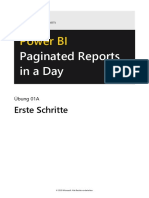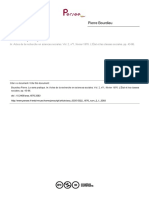Beruflich Dokumente
Kultur Dokumente
Power BI RPT 6 DE
Hochgeladen von
jesus alamillaOriginaltitel
Copyright
Verfügbare Formate
Dieses Dokument teilen
Dokument teilen oder einbetten
Stufen Sie dieses Dokument als nützlich ein?
Sind diese Inhalte unangemessen?
Dieses Dokument meldenCopyright:
Verfügbare Formate
Power BI RPT 6 DE
Hochgeladen von
jesus alamillaCopyright:
Verfügbare Formate
Power BI
Paginated Reports
in a Day
Übung 05B
Entwickeln eines
Tabellenberichts
– Teil 2
© 2020 Microsoft. Alle Rechte vorbehalten.
Übersicht
Die geschätzte Zeit zum Abschluss dieser Übung beträgt 20 Minuten.
In dieser Übung verbessern Sie den Entwurf des Berichts Verkaufsleistung mit Datenbalken und
Indikatoren.
Der fertige Bericht sieht wie folgt aus:
PowerBIPRIAD: Übung 05B © 2020 Microsoft. Alle Rechte vorbehalten. 2
Übung 1: Verbessern des
Berichtsdesigns
In dieser Übung verbessern Sie den Entwurf des Berichts Verkaufsleistung mit Datenbalken und
Indikatoren.
Wichtig: Bei der Entwicklung von Berichten gibt es viele sich wiederholende Aufgaben. In den Übungen
dieses Kurses werden die detaillierten Schritt-für-Schritt-Anweisungen stufenweise verkürzt, wenn
bereits detaillierte Schritte bereitgestellt wurden.
Aufgabe 1: Datenbalken hinzufügen
In dieser Aufgabe verbessern Sie den Entwurf des Berichts mit Datenleisten, um die relative
Verteilung der Verkaufswerte von Land und Verkäufern grafisch darzustellen.
1. In Power BI Report Builder wechseln Sie für den Bericht Verkaufsleistung zum Berichts-Designer.
2. Fügen Sie rechts neben der Spalte Vertrieb eine Spalte ein.
3. Um eine Datenleiste hinzuzufügen, klicken Sie mit der rechten Maustaste in das Detailtextfeld
[C3] der neuen Spalte, und wählen Sie dann Einfügen | Datenleiste aus.
4. Im Fenster Datenleistentyp auswählen beachten Sie, dass die erste Datenleistenvorlage
ausgewählt ist.
5. Klicken Sie auf OK.
PowerBIPRIAD: Übung 05B © 2020 Microsoft. Alle Rechte vorbehalten. 3
6. Um die Datenleiste zu konfigurieren, klicken Sie auf die Datenleiste, um den Bereich
Diagrammdaten zu öffnen (rechts neben der Datenleiste).
Die Datenleiste ist eine Umsetzung einer Diagrammdatenvisualisierung.
7. Im Bereich Diagrammdaten rechts neben der Liste Werte klicken Sie auf das grüne Plussymbol,
und wählen Sie dann das Feld Vertrieb aus.
8. Fügen Sie dem Ländergruppenkopf-Textfeld [C2] in der neuen Spalte eine Datenleiste hinzu.
Der weiße Hintergrund der Datenleiste (Diagramm) überschreibt die hellgraue Hintergrundfarbe
des Textfelds.
9. Konfigurieren Sie die Datenleiste so, dass der Feldwert Vertrieb angezeigt wird.
10. Um die Farbe der Datenleiste zu ändern, klicken Sie im Bereich Diagrammdaten zum
Bearbeiten der Serieneigenschaften der Serie Vertrieb auf den Pfeil nach unten für die
Serie Vertrieb, und wählen Sie dann Serieneigenschaften aus.
PowerBIPRIAD: Übung 05B © 2020 Microsoft. Alle Rechte vorbehalten. 4
11. Im Fenster Serieneigenschaften wählen Sie die Seite Ausfüllen aus.
12. Legen Sie die Eigenschaft Farbe auf „Grün“ fest.
13. Klicken Sie auf OK.
14. Um die Hintergrundfarbe der Datenleiste (Diagramm) zu ändern, klicken Sie mit der rechten
Maustaste auf den weißen Hintergrund der Datenleiste, und wählen Sie dann
Diagrammeigenschaften aus.
15. Im Fenster Diagrammeigenschaften wählen Sie die Seite Ausfüllen aus, und legen Sie dann
die Eigenschaft Farbe auf Hellgrau fest (dieselbe Farbe wie der Textfeldhintergrund).
16. Klicken Sie auf OK.
17. Zeigen Sie den Bericht in der Vorschau an.
18. Beachten Sie, dass die Datenleisten innerhalb ihrer Gruppen die relative Verteilung der Werte
grafisch und intuitiv anzeigen.
19. Beachten Sie auch das Muster der Datenleisten für die Verkäufer in den USA.
Wenn Datenleisten in absteigender Reihenfolge sortiert sind, können sie als Tornadodiagramm
bezeichnet werden.
PowerBIPRIAD: Übung 05B © 2020 Microsoft. Alle Rechte vorbehalten. 5
Aufgabe 2: Indikatoren hinzufügen
In dieser Aufgabe verbessern Sie den Entwurf des Berichts mit einem Indikator, um den Status
grafisch darzustellen.
1. Wechseln Sie zum Berichts-Designer.
2. Fügen Sie rechts neben der Spalte Abweichung % eine Spalte ein.
3. Ändern Sie die Breite der Spalte in 0,4.
4. Um einen Indikator hinzuzufügen, klicken Sie mit der rechten Maustaste in das Detailzeilen-
Textfeld [H3] der neuen Spalte, und wählen Sie dann Einfügen | Indikator aus.
5. Im Fenster Indikatortyp auswählen in der Gruppe Formen wählen Sie 3 Zeichen aus (Rauten-,
Dreiecks-, Kreisformen).
6. Klicken Sie auf OK.
7. Um den Indikatorwert zu konfigurieren, klicken Sie auf den Indikator, um den Bereich
Messgerätdaten zu öffnen (rechts neben dem Indikator).
Die Indikator ist eine Umsetzung einer Messgerätdatenvisualisierung.
8. Klicken Sie auf den zweiten Pfeil nach unten für das Feld (Nicht spezifiziert), und wählen Sie
dann Status aus.
PowerBIPRIAD: Übung 05B © 2020 Microsoft. Alle Rechte vorbehalten. 6
9. Denken Sie daran, dass das Feld Status des DataSets dsMain die Werte 1, 0 oder -1 zurückgibt.
Die Werte sind 1, 0 oder -1. 1 bedeutet „Im Plan“, 0 bedeutet „nicht ganz im Plan“ und -1 bedeutet
„nicht im Plan“.
10. Um den Indikator zu konfigurieren, klicken Sie im Bereich Messgerätdaten mit der rechten
Maustaste auf Indikator1, und wählen Sie dann Indikatoreigenschaften aus.
11. Im Fenster Indikatoreigenschaften wählen Sie die Seite Wert und Zustände aus.
12. In der Dropdownliste Zustandsmaßeinheit wählen Sie Numerisch aus.
PowerBIPRIAD: Übung 05B © 2020 Microsoft. Alle Rechte vorbehalten. 7
13. Legen Sie die folgenden Indikatorzustände fest:
• Rotes Rautensymbol: Start -1, Ende -1
• Gelbes Dreieckssymbol: Start 0, Ende 0
• Grünes Kreissymbol: Start 1, Ende 1
Die Indikatorzustände werden direkt den aus dem DataSet abgerufenen Werten zugeordnet.
14. Klicken Sie auf OK.
15. Um der Gruppenzeile Land einen Indikator hinzuzufügen, kopieren Sie den
Detailzeilenindikator, und fügen Sie ihn dann in das Gruppenzeilen-Textfeld Land [H2] ein.
16. Um die Zuordnung der Messgerät-Datenfelder zu ändern, klicken Sie auf den Pfeil nach unten
für die Summe (Status), wählen Sie dann Aggregat | Min. aus.
PowerBIPRIAD: Übung 05B © 2020 Microsoft. Alle Rechte vorbehalten. 8
Durch die Verwendung der Minimalfunktion wird sichergestellt, dass der Länderindikator den
niedrigsten von einem Verkäufer erreichten Status anzeigt. Wenn die Leistung eines Verkäufers
nicht im Plan ist (-1), wird auf diese Weise das Land auch nicht im Plan sein.
17. Um die Hintergrundfarbe des Indikators (Messgerät) zu ändern, klicken Sie mit der rechten
Maustaste auf den weißen Hintergrund des Indikators, und wählen Sie dann Messgerätbereich-
Eigenschaften aus.
18. Im Fenster Messgerätbereich-Eigenschaften wählen Sie die Seite Ausfüllen aus, und legen Sie
dann die Eigenschaft Farbe auf Hellgrau fest.
19. Klicken Sie auf OK.
20. Um einen Indikator der Gesamtzeile hinzuzufügen, verwenden Sie die Schritte in dieser Aufgabe,
um den Gruppenzeilenindikator [H2] Land zu kopieren und ihn dann in das Gesamtzeilen-
Textfeld [H4] einzufügen.
21. Ändern Sie die Hintergrundfarbe in Silber.
22. Entfernen Sie jede überschüssige Breite aus dem Berichtstext und dem nachgestellten Bereich
unterhalb der Tabelle.
23. Zeigen Sie den Bericht in der Vorschau an, und überprüfen Sie dann die Datenleisten und
Indikatoren.
24. Lassen Sie den Bericht geöffnet.
In der nächsten Übung fahren Sie mit der Entwicklung des Berichts Verkaufsleistung fort, indem
Sie Interaktivitätsfunktionen hinzufügen.
PowerBIPRIAD: Übung 05B © 2020 Microsoft. Alle Rechte vorbehalten. 9
Zusammenfassung
In dieser Übung haben Sie den Entwurf des Berichts Verkaufsleistung durch Datenleisten und
Indikatoren verbessert.
PowerBIPRIAD: Übung 05B © 2020 Microsoft. Alle Rechte vorbehalten. 10
Nutzungsbedingungen
© 2020 Microsoft. Alle Rechte vorbehalten.
Durch die Verwendung des vorliegenden Praxislabs stimmen Sie den folgenden Bedingungen zu:
Die in diesem Praxislab beschriebene Technologie/Funktionalität wird von der Microsoft Corporation
in einer „Sandbox“-Testumgebung bereitgestellt, um Feedback von Ihnen zu erhalten und Ihnen
Wissen zu vermitteln. Sie dürfen das Praxislab nur verwenden, um entsprechende Technologiefeatures
und Funktionen zu bewerten und Microsoft Feedback zu geben. Es ist Ihnen nicht erlaubt, es für
andere Zwecke zu verwenden. Es ist Ihnen ohne schriftliche Erlaubnis nicht gestattet, dieses Praxislab
oder einen Teil desselben zu ändern, zu kopieren, zu verbreiten, zu übertragen, anzuzeigen,
auszuführen, zu vervielfältigen, zu veröffentlichen, zu lizenzieren, zu transferieren oder zu verkaufen
oder aus ihm abgeleitete Werke zu erstellen.
DAS KOPIEREN ODER VERVIELFÄLTIGEN DES PRAXISLABS (ODER EINES TEILS DESSELBEN) AUF
EINEN/EINEM ANDEREN SERVER ODER SPEICHERORT FÜR DIE WEITERE VERVIELFÄLTIGUNG ODER
VERBREITUNG OHNE SCHRIFTLICHE ERLAUBNIS IST AUSDRÜCKLICH UNTERSAGT.
DIESES PRAXISLAB STELLT BESTIMMTE SOFTWARE-TECHNOLOGIE-/PRODUKTFEATURES UND
FUNKTIONEN, EINSCHLIESSLICH POTENZIELLER NEUER FEATURES UND KONZEPTE, IN EINER
SIMULIERTEN UMGEBUNG OHNE KOMPLEXE EINRICHTUNG ODER INSTALLATION FÜR DEN OBEN
BESCHRIEBENEN ZWECK BEREIT. DIE TECHNOLOGIE/KONZEPTE IN DIESEM PRAXISLAB ZEIGEN
MÖGLICHERWEISE NICHT DAS VOLLSTÄNDIGE FUNKTIONSSPEKTRUM UND FUNKTIONIEREN
MÖGLICHERWEISE NICHT WIE DIE ENDGÜLTIGE VERSION. UNTER UMSTÄNDEN VERÖFFENTLICHEN
WIR AUCH KEINE ENDGÜLTIGE VERSION DERARTIGER FEATURES ODER KONZEPTE. IHRE
ERFAHRUNG BEI DER VERWENDUNG DERARTIGER FEATURES UND FUNKTIONEN IN EINER
PHYSISCHEN UMGEBUNG KANN FERNER ABWEICHEND SEIN.
FEEDBACK Wenn Sie Feedback zu den Technologiefeatures, Funktionen und/oder Konzepten geben,
die in diesem Praxislab beschrieben werden, gewähren Sie Microsoft das Recht, Ihr Feedback in
jeglicher Weise und für jeglichen Zweck kostenlos zu verwenden, zu veröffentlichen und gewerblich
zu nutzen. Außerdem treten Sie Dritten kostenlos sämtliche Patentrechte ab, die erforderlich sind,
damit deren Produkte, Technologien und Dienste bestimmte Teile einer Software oder eines Dienstes
von Microsoft, welche/welcher das Feedback enthält, verwenden oder eine Verbindung zu
dieser/diesem herstellen können. Sie geben kein Feedback, das einem Lizenzvertrag unterliegt,
aufgrund dessen Microsoft Drittparteien eine Lizenz für seine Software oder Dokumentation
gewähren muss, weil wir Ihr Feedback in diese aufnehmen. Diese Rechte bestehen nach Ablauf dieser
Vereinbarung fort.
DIE MICROSOFT CORPORATION LEHNT HIERMIT JEGLICHE GEWÄHRLEISTUNGEN UND GARANTIEN
IN BEZUG AUF DAS PRAXISLAB AB, EINSCHLIESSLICH ALLER AUSDRÜCKLICHEN, KONKLUDENTEN
ODER GESETZLICHEN GEWÄHRLEISTUNGEN UND GARANTIEN DER HANDELSÜBLICHKEIT, DER
EIGNUNG FÜR EINEN BESTIMMTEN ZWECK, DES RECHTSANSPRUCHS UND DER NICHTVERLETZUNG
VON RECHTEN DRITTER. MICROSOFT MACHT KEINERLEI ZUSICHERUNGEN BZW. ERHEBT KEINERLEI
ANSPRÜCHE IM HINBLICK AUF DIE RICHTIGKEIT DER ERGEBNISSE UND DES AUS DER VERWENDUNG
DES VIRTUELLEN LABS RESULTIERENDEN ARBEITSERGEBNISSES BZW. BEZÜGLICH DER EIGNUNG
DER IM VIRTUELLEN LAB ENTHALTENEN INFORMATIONEN FÜR EINEN BESTIMMTEN ZWECK.
HAFTUNGSAUSSCHLUSS Diese Übung enthält nur einen Teil der neuen Features und
Verbesserungen in Microsoft Power BI. Einige Features können sich unter Umständen in zukünftigen
Versionen des Produkts ändern.
PowerBIPRIAD: Übung 05B © 2020 Microsoft. Alle Rechte vorbehalten. 11
Das könnte Ihnen auch gefallen
- B-83284GE-1 - 06 R-30iB-STEUERUNG Alarmcode-Liste BEDIENUNGSHANDBUCHDokument913 SeitenB-83284GE-1 - 06 R-30iB-STEUERUNG Alarmcode-Liste BEDIENUNGSHANDBUCHRoland LeutholdNoch keine Bewertungen
- PowerBI RPT 4 DEDokument17 SeitenPowerBI RPT 4 DEjesus alamillaNoch keine Bewertungen
- Power BI RPT 5 DEDokument24 SeitenPower BI RPT 5 DEjesus alamillaNoch keine Bewertungen
- Powerbipriad Lab03a De-DeDokument20 SeitenPowerbipriad Lab03a De-Dejesus alamillaNoch keine Bewertungen
- Powerbipriad Lab03a De-DeDokument20 SeitenPowerbipriad Lab03a De-Dejesus alamillaNoch keine Bewertungen
- PowerBI RPRT 2 DEDokument16 SeitenPowerBI RPRT 2 DEjesus alamillaNoch keine Bewertungen
- PowerBI Rprts-DEDokument10 SeitenPowerBI Rprts-DEjesus alamillaNoch keine Bewertungen
- PowerBI DEDokument6 SeitenPowerBI DEjesus alamillaNoch keine Bewertungen
- Krautsalat Selber Machen KitchengirlsDokument1 SeiteKrautsalat Selber Machen KitchengirlschristopherostendorfNoch keine Bewertungen
- P. Bourdieu - Le Sens PratiqueDokument47 SeitenP. Bourdieu - Le Sens PratiqueArnOmkarNoch keine Bewertungen
- PDFDokument46 SeitenPDFDental LabNoch keine Bewertungen