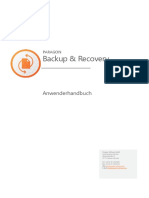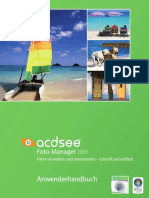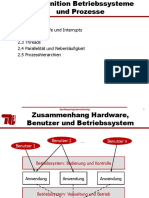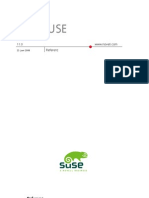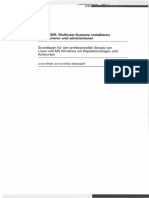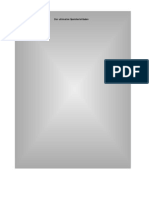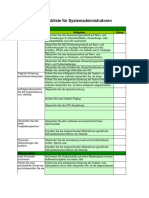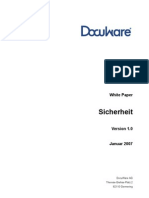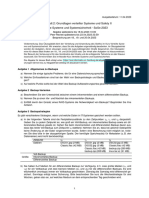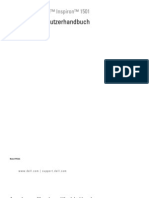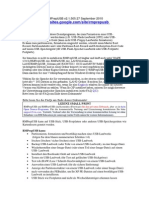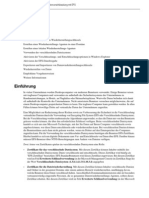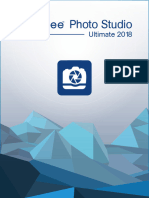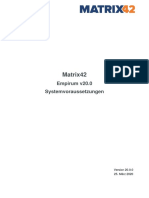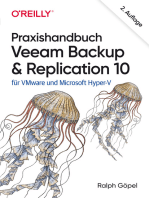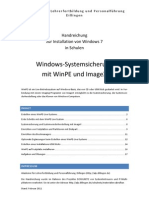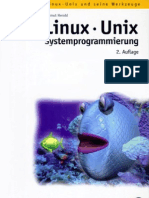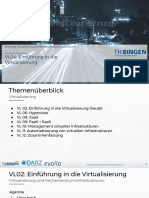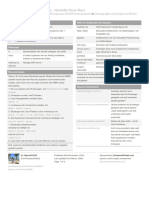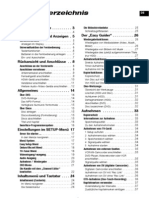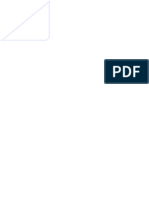Beruflich Dokumente
Kultur Dokumente
SeagateDiscWizard2021 Userguide de-DE
SeagateDiscWizard2021 Userguide de-DE
Hochgeladen von
U. ThellmannCopyright:
Verfügbare Formate
Das könnte Ihnen auch gefallen
- Paragon Backup and Recovery 17 PRODokument44 SeitenParagon Backup and Recovery 17 PROTom0% (1)
- Quy Trinh Sao Luu Du LieuDokument3 SeitenQuy Trinh Sao Luu Du Lieudinh.qua.nho.2010Noch keine Bewertungen
- DE SeS Backup-RestoreDokument10 SeitenDE SeS Backup-RestoreAdrian Alexander Pachas PazosNoch keine Bewertungen
- Acdsee2009 GettingstartedguideDokument60 SeitenAcdsee2009 GettingstartedguideGeorg GeierNoch keine Bewertungen
- Pe Helppro deDokument55 SeitenPe Helppro deCarlos VazquezNoch keine Bewertungen
- VL 1Dokument72 SeitenVL 1sergio ospinaNoch keine Bewertungen
- Cdj-2000nxs Manual deDokument49 SeitenCdj-2000nxs Manual depablodsouzaNoch keine Bewertungen
- Hdclone PDFDokument81 SeitenHdclone PDFRiando SimbolonNoch keine Bewertungen
- Synology DS923+ Db-DeDokument8 SeitenSynology DS923+ Db-DeHassan BounacerNoch keine Bewertungen
- Toast 16Dokument136 SeitenToast 16P.BedonisNoch keine Bewertungen
- x3650 m5 8871 Isg de PDFDokument1.382 Seitenx3650 m5 8871 Isg de PDFViệt NguyễnNoch keine Bewertungen
- HUAWEI MediaPad M3 Benutzerhandbuch - (V100R001 - 01, De)Dokument81 SeitenHUAWEI MediaPad M3 Benutzerhandbuch - (V100R001 - 01, De)Mandel MacNoch keine Bewertungen
- Acronis TrueImage 2010 UserGuide - deDokument194 SeitenAcronis TrueImage 2010 UserGuide - deTom ThomassonNoch keine Bewertungen
- NagiosQL 3.2 Installation deDokument24 SeitenNagiosQL 3.2 Installation depatricio hernan chocano mirandaNoch keine Bewertungen
- Opens Use 110 ReferenceDokument608 SeitenOpens Use 110 ReferenceingotheklabornNoch keine Bewertungen
- M305 Multiuser Systeme CompendioDokument210 SeitenM305 Multiuser Systeme CompendioKumpel PlaysNoch keine Bewertungen
- Leitfaden SpeicherDokument76 SeitenLeitfaden SpeicherluepiNoch keine Bewertungen
- Linux Administration I TuxcademyDokument258 SeitenLinux Administration I TuxcademyShaolinmaxNoch keine Bewertungen
- All-Products Esuprt Ser Stor Net Esuprt Poweredge Poweredge-840 Owner's Manual De-DeDokument176 SeitenAll-Products Esuprt Ser Stor Net Esuprt Poweredge Poweredge-840 Owner's Manual De-DeDoLeNoch keine Bewertungen
- ATI2016WD Userguide de-DE PDFDokument99 SeitenATI2016WD Userguide de-DE PDFKarma Pema DorjeNoch keine Bewertungen
- IT-Berufe Abschlusspruefung GA2 Winter2000 LoesungDokument6 SeitenIT-Berufe Abschlusspruefung GA2 Winter2000 LoesungDermeval BacelarNoch keine Bewertungen
- Komplette Checkliste Für SystemadministratorenDokument8 SeitenKomplette Checkliste Für SystemadministratorenScribdTranslationsNoch keine Bewertungen
- l490 HandbuchDokument140 Seitenl490 HandbuchJose Martin AlvarezNoch keine Bewertungen
- White Paper SicherheitDokument53 SeitenWhite Paper SicherheitDocuWareNoch keine Bewertungen
- VSS Aufgabenblatt2Dokument1 SeiteVSS Aufgabenblatt2michele.nergadseNoch keine Bewertungen
- Systemhandbuch GPLDokument32 SeitenSystemhandbuch GPLDante EstradaNoch keine Bewertungen
- Final Cut Pro BenutzerhandbuchDokument446 SeitenFinal Cut Pro BenutzerhandbuchAndres CarvajalNoch keine Bewertungen
- Epson ET-2750Dokument180 SeitenEpson ET-2750Wolfgang PröpperNoch keine Bewertungen
- Server 2016 Datentraeger VerwaltenDokument10 SeitenServer 2016 Datentraeger VerwaltenjoojoNoch keine Bewertungen
- Dell™ Inspiron™ 1501 - BenutzerhandbuchDokument170 SeitenDell™ Inspiron™ 1501 - BenutzerhandbuchJoyKitikonti100% (3)
- RMPrepUSB GermanDokument21 SeitenRMPrepUSB GermanGiovanni Alarcon ArellanoNoch keine Bewertungen
- Bed Novalog-MC 300000058 04 D-HRDokument24 SeitenBed Novalog-MC 300000058 04 D-HRIvanaColinNoch keine Bewertungen
- Thema Master KubernetesDokument3 SeitenThema Master KuberneteskenNoch keine Bewertungen
- AXZ 204BVM@BDA de Softwareversion8Dokument30 SeitenAXZ 204BVM@BDA de Softwareversion8JalinkaNoch keine Bewertungen
- Erzeugung Von Maskenschnittstellen Aus Mehrrelationalen DatenbankschemataDokument52 SeitenErzeugung Von Maskenschnittstellen Aus Mehrrelationalen DatenbankschemataTuan DzungNoch keine Bewertungen
- BS PrüfungDokument17 SeitenBS PrüfunglissycatcatNoch keine Bewertungen
- Festplattenencryption EFSDokument25 SeitenFestplattenencryption EFShpl123459111Noch keine Bewertungen
- Debian Reference - deDokument276 SeitenDebian Reference - deAa AaNoch keine Bewertungen
- Acdsee Ultimate 11Dokument533 SeitenAcdsee Ultimate 11geschrich7Noch keine Bewertungen
- Debian ReferenceDokument286 SeitenDebian ReferenceverkacktNoch keine Bewertungen
- Matrix42 Empirum 20.0 System Requirements DEDokument19 SeitenMatrix42 Empirum 20.0 System Requirements DEHidden BelowNoch keine Bewertungen
- Praxishandbuch Veeam Backup & Replication 10: für VMware und Microsoft Hyper-VVon EverandPraxishandbuch Veeam Backup & Replication 10: für VMware und Microsoft Hyper-VNoch keine Bewertungen
- Win PEDokument17 SeitenWin PEpetelustNoch keine Bewertungen
- LinuxUnixSystemprogrammierungAddison Wesley, HelmutHeroldDokument1.191 SeitenLinuxUnixSystemprogrammierungAddison Wesley, HelmutHeroldtremendaeNoch keine Bewertungen
- Ltos6 Cli PDFDokument42 SeitenLtos6 Cli PDFIvancica RamljakNoch keine Bewertungen
- ! Vorlesung Virtualisierung Und Rechenzentrumsinfrastrukturen. Lars Göbel & Christian Müller VL04 Einführung in Die VirtualisierungDokument35 Seiten! Vorlesung Virtualisierung Und Rechenzentrumsinfrastrukturen. Lars Göbel & Christian Müller VL04 Einführung in Die VirtualisierungStefan BoehmerNoch keine Bewertungen
- Grundkurs CDokument112 SeitenGrundkurs CDiyarNoch keine Bewertungen
- 1-1 Storage Technology TrendsDokument50 Seiten1-1 Storage Technology TrendsAzat NurgaliulyNoch keine Bewertungen
- Funthomas424242 Linux-MinihilfeDokument3 SeitenFunthomas424242 Linux-MinihilfeAndres RodriguezNoch keine Bewertungen
- IBM SPSS Statistics 25 Brief GuideDokument108 SeitenIBM SPSS Statistics 25 Brief GuidedatumNoch keine Bewertungen
- 11F Backup StrategienDokument31 Seiten11F Backup StrategienRitvan DibraNoch keine Bewertungen
- WaveLab PDFDokument885 SeitenWaveLab PDFJheraldo ColonioNoch keine Bewertungen
- Comptia A 220 1002 Exam Objectives - German PDFDokument19 SeitenComptia A 220 1002 Exam Objectives - German PDFfefewedwedNoch keine Bewertungen
- Praxishandbuch Veeam Backup & Replication 12: für VMware und Microsoft Hyper-VVon EverandPraxishandbuch Veeam Backup & Replication 12: für VMware und Microsoft Hyper-VNoch keine Bewertungen
- Medion Recorder MD 82999Dokument268 SeitenMedion Recorder MD 82999skyfan48Noch keine Bewertungen
- Handbuch Designer20Dokument120 SeitenHandbuch Designer20Elmar WeiserNoch keine Bewertungen
- Linux EssentialsDokument482 SeitenLinux EssentialsAyhan UeretmenNoch keine Bewertungen
- D SAPERION UpdateLeitfadenDokument17 SeitenD SAPERION UpdateLeitfadensharkNoch keine Bewertungen
- Readme deDokument17 SeitenReadme deSUBHASH H. SONAWANENoch keine Bewertungen
- Vegas Movie Studio Platinum 14Dokument103 SeitenVegas Movie Studio Platinum 14Sebastian DreyerNoch keine Bewertungen
- Rechnung / Lieferschein: 11 % Rabatt HHH48442Dokument1 SeiteRechnung / Lieferschein: 11 % Rabatt HHH48442itzamla50Noch keine Bewertungen
- Neue Z 252 Rcher Zeitung - 21 08 2020Dokument32 SeitenNeue Z 252 Rcher Zeitung - 21 08 2020Boki VaskeNoch keine Bewertungen
- Schiele-Bild - Geschäfte Mit Raubkunst, Die Keine Ist - Restitutionsfragen - DerStandardDokument3 SeitenSchiele-Bild - Geschäfte Mit Raubkunst, Die Keine Ist - Restitutionsfragen - DerStandardTanja BoukalNoch keine Bewertungen
- الاستجواب الامنيDokument3 Seitenالاستجواب الامنيTiza London100% (1)
SeagateDiscWizard2021 Userguide de-DE
SeagateDiscWizard2021 Userguide de-DE
Hochgeladen von
U. ThellmannOriginaltitel
Copyright
Verfügbare Formate
Dieses Dokument teilen
Dokument teilen oder einbetten
Stufen Sie dieses Dokument als nützlich ein?
Sind diese Inhalte unangemessen?
Dieses Dokument meldenCopyright:
Verfügbare Formate
SeagateDiscWizard2021 Userguide de-DE
SeagateDiscWizard2021 Userguide de-DE
Hochgeladen von
U. ThellmannCopyright:
Verfügbare Formate
acronis.
com
Seagate DiscWizard
Benutzeranleitung REVISION: 16.09.2022
Inhaltsverzeichnis
Einführung 6
Was ist Seagate DiscWizard? 6
Systemanforderungen und unterstützte Medien 6
Minimale Systemanforderungen 6
Unterstützte Betriebssysteme 7
Unterstützte Dateisysteme 7
Unterstützte Speichermedien 8
Seagate DiscWizard installieren und entfernen 8
Technischer Support 9
Grundlegende Konzepte 10
Unterschied zwischen dateibasierten Backups und Images von Laufwerken/Volumes 11
Vollständige, inkrementelle und differentielle Backups 12
Vollständige Methode 12
Inkrementelle Methode 13
Differentielle Methode 14
So entscheiden Sie, wo Sie Ihre Backups speichern 15
Ein neues Laufwerk zur Nutzung für Backups vorbereiten 16
Authentifizierungseinstellungen 17
Assistenten 17
Daten werden per Backup gesichert 19
Backups von Laufwerken und Volumes 19
Backup-Optionen 20
Planung 20
Backup-Schemata 21
Benachrichtigungen für Backup-Aktionen 24
Modus zur Image-Erstellung 25
Backup-Schutz 25
Befehle vor bzw. nach dem Backup 27
Backup-Aufteilung 27
Optionen für Backup-Validierung 28
Backup-Reservekopie 29
Einstellungen für Wechselmedien 30
Fehlerbehandlung 31
Dateisicherheitseinstellungen für Backups 32
Computer herunterfahren 33
2 © Acronis International GmbH, 2003-2022
Die Performance von Backup-Aktionen 33
Aktionen mit Backups 35
Das Menü 'Backup-Aktionen' 35
Backups validieren 36
Ein vorhandenes Backup der Liste hinzufügen 36
Daten wiederherstellen 37
Laufwerke und Volumes wiederherstellen 37
Ihr System nach einem Absturz wiederherstellen 37
Volumes und Laufwerke wiederherstellen 50
Recovery von Laufwerken und Volumes vom Typ 'Dynamisch' oder 'GPT' 51
Boot-Reihenfolge im BIOS oder UEFI-BIOS arrangieren 54
Dateien und Ordner wiederherstellen 56
Backup-Inhalte durchsuchen 57
Recovery-Optionen 58
Recovery-Modus 'Laufwerk' 58
Vor-/Nach-Befehle für Wiederherstellung 58
Optionen für Validierung 59
Computer-Neustart 60
Optionen für Datei-Recovery 60
Optionen für das Überschreiben von Dateien 60
Die Performance von Recovery-Aktionen 61
Benachrichtigungen für Recovery-Aktionen 62
Laufwerk klonen und Migration 64
Das Werkzeug 'Laufwerk klonen' 64
Der Assistent 'Laufwerk klonen' 65
Manuelle Partitionierung 66
Elemente vom Klonen ausschließen 68
Migration Ihres Systems von einer Festplatte auf SSD 70
SSD-Größe 70
Die Wahl der Migrationsmethode 70
Was Sie tun können, wenn Seagate DiscWizard Ihre SSD nicht erkennt 70
Migration auf eine SSD mit der 'Backup und Recovery'-Methode 72
Extras 74
Seagate Media Builder 74
Erstelle Seagate Boot-Medium 75
Startparameter für das Seagate Boot-Medium 77
Treiber zu einem vorhandenen .wim-Image hinzufügen 79
3 © Acronis International GmbH, 2003-2022
Eine .iso-Datei von einer .wim-Datei erstellen 80
So stellen Sie sicher, dass Ihr Boot-Medium bei Bedarf auch funktioniert 81
Auswahl des Grafikkartenmodus beim Starten des Boot-Mediums 85
Ein neues Laufwerk hinzufügen 86
Ein Laufwerk auswählen 87
Wahl der Initialisierungsmethode 88
Neue Volumes erstellen 88
Werkzeuge für Sicherheit und zum Schutz Ihrer Privatsphäre 91
Seagate DriveCleanser 91
Ein Image mounten 98
So können Sie ein Image mounten 98
Ein gemountetes Image trennen 99
Problembehebung (Troubleshooting) 100
Acronis System Report 100
Glossar 102
Index 105
4 © Acronis International GmbH, 2003-2022
Urheberrechtserklärung
© Acronis International GmbH, 2003-2022. Alle Rechte vorbehalten.
Alle erwähnten Markenzeichen und Urheberrechte sind Eigentum der jeweiligen Besitzer.
Eine Verteilung substanziell veränderter Versionen dieses Dokuments ohne explizite Erlaubnis des
Urheberrechtinhabers ist untersagt.
Eine Weiterverbreitung dieses oder eines davon abgeleiteten Werks in gedruckter Form (als Buch
oder Papier) für kommerzielle Nutzung ist verboten, sofern vom Urheberrechtsinhaber keine
Erlaubnis eingeholt wurde.
DIE DOKUMENTATION WIRD „WIE VORLIEGEND“ ZUR VERFÜGUNG GESTELLT UND ALLE
AUSDRÜCKLICHEN ODER STILLSCHWEIGEND MITINBEGRIFFENEN BEDINGUNGEN, ZUSAGEN UND
GEWÄHRLEISTUNGEN, EINSCHLIESSLICH JEGLICHER STILLSCHWEIGEND MITINBEGRIFFENER
GARANTIE ODER GEWÄHRLEISTUNG DER EIGNUNG FÜR DEN GEWÖHNLICHEN GEBRAUCH, DER
EIGNUNG FÜR EINEN BESTIMMTEN ZWECK UND DER GEWÄHRLEISTUNG FÜR RECHTSMÄNGEL SIND
AUSGESCHLOSSEN, AUSSER WENN EIN DERARTIGER GEWÄHRLEISTUNGSAUSSCHLUSS RECHTLICH
ALS UNGÜLTIG ANGESEHEN WIRD.
Die Software bzw. Dienstleistung kann Code von Drittherstellern enthalten. Die
Lizenzvereinbarungen für solche Drittanbieter sind in der Datei 'license.txt' aufgeführt, die sich im
Stammordner des Installationsverzeichnisses befindet. Eine aktuelle Liste des verwendeten
Drittanbieter-Codes sowie der dazugehörigen Lizenzvereinbarungen, die mit der Software bzw.
Dienstleistung verwendet werden, finden Sie unter https://kb.acronis.com/content/7696.
Von Acronis patentierte Technologien
Die in diesem Produkt verwendeten Technologien werden durch einzelne oder mehrere U.S.-
Patentnummern abgedeckt und geschützt: 7,047,380; 7,246,211; 7,275,139; 7,281,104; 7,318,135;
7,353,355; 7,366,859; 7,383,327; 7,475,282; 7,603,533; 7,636,824; 7,650,473; 7,721,138; 7,779,221;
7,831,789; 7,836,053; 7,886,120; 7,895,403; 7,934,064; 7,937,612; 7,941,510; 7,949,635; 7,953,948;
7,979,690; 8,005,797; 8,051,044; 8,069,320; 8,073,815; 8,074,035; 8,074,276; 8,145,607; 8,180,984;
8,225,133; 8,261,035; 8,296,264; 8,312,259; 8,347,137; 8,484,427; 8,645,748; 8,732,121; 8,850,060;
8,856,927; 8,996,830; 9,213,697; 9,400,886; 9,424,678; 9,436,558; 9,471,441; 9,501,234 sowie weitere,
schwebende Patentanmeldungen.
5 © Acronis International GmbH, 2003-2022
Einführung
Was ist Seagate DiscWizard?
Seagate DiscWizard ist eine umfassende Cyber Protection-Lösung, die die Sicherheit aller
Informationen auf Ihrem Computer gewährleistet. Sie können damit Ihre Dokumente, Fotos, E-
Mails, einzelne Volumes oder auch komplette Laufwerke (das Betriebssystem, alle Anwendungen,
Einstellungen und Daten eingeschlossen) per Backup sichern. Einer der Hauptvorteile sind die Data
Protection- und Sicherheitsfunktionen.
Backups versetzen Sie in die Lage, Ihr Computersystem im Notfall (einem 'Desaster')
wiederherstellen zu können – beispielsweise, wenn Daten verloren gingen, wichtige Dateien bzw.
Ordner versehentlich gelöscht wurden oder ein komplettes Laufwerk ausgefallen ist.
Erfahren Sie, wie Sie Ihren Computer mit zwei einfachen Schritten sichern können: "Ihr System
schützen".
Systemanforderungen und unterstützte Medien
Minimale Systemanforderungen
Seagate DiscWizard erfordert mindestens folgende Hardware:
l Seagate-, Maxtor-, Samsung- oder LaCie-Laufwerk
l Einen Prozessor vom Typ Intel CORE 2 Duo (2GHz) oder vergleichbares
Die CPU muss den SSE-Befehlssatz unterstützen.
l 2 GB RAM
l 7 GB freier Speicherplatz auf dem Systemlaufwerk
l Ein CD-RW-/DVD-RW-Laufwerk oder USB-Stick zur Erstellung eines Boot-Mediums
o Der erforderliche freie Speicherplatz für die verwendete Linux-Version beträgt ca. 660 MB.
o Der erforderliche freie Speicherplatz für die verwendete Windows-Version beträgt ca. 700 MB.
l Eine Bildschirmauflösung von 1024 x 768
l Maus oder anderes Zeigegerät (empfohlen)
Warnung!
Erfolgreiche Backups und Wiederherstellungen für Installationen auf virtuellen Maschinen werden
nicht garantiert.
Andere Anforderungen
l Für die Produktaktivierung, zum Herunterladen von Schutz-Updates und für alle Funktionen, die
auf der Acronis Cloud basieren, wird eine Internetverbindung benötigt.
6 © Acronis International GmbH, 2003-2022
l Sie benötigen administrative Berechtigungen, um Seagate DiscWizard ausführen zu können.
Unterstützte Betriebssysteme
Seagate DiscWizard wurde auf folgenden Betriebssystemen getestet:
l Windows 11
l Windows 10
l Windows 8.1
l Windows 8
l Windows 7 SP1 (alle Editionen)
l Windows Home Server 2011
Hinweis
l Beta-Versionen werden nicht unterstützt. Siehe: https://kb.acronis.com/de/content/60589.
l Windows Embedded, die Windows IoT-Editionen, Windows 10 LTSB, Windows 10 LTSC und
Windows 10 im S-Modus werden nicht unterstützt.
l Um Seagate DiscWizard unter Windows 7, Windows 8 und Windows 8.1 verwenden zu können,
benötigen Sie folgende Sicherheitsupdates von Microsoft: KB4474419 und KB4490628. Siehe:
https://kb.acronis.com/de/content/69302.
Seagate DiscWizard ermöglicht die Erstellung einer bootfähigen CD-R/DVD-R oder eines bootfähigen
USB-Sticks, mit der/dem Sie Backups und Wiederherstellungen von Laufwerken bzw. Volumes auf
Computern mit Intel-/AMD-basierten Betriebssystemen (einschließlich Linux®) durchführen
können. Beachten Sie, dass Intel-basierte Apple Macintosh-Computer nicht unterstützt werden.
Eine korrekte Funktion der Software auf anderen Windows-Betriebssystemen ist möglich, wird
jedoch nicht garantiert.
Warnung!
Eine erfolgreiche Wiederherstellung wird nur für die unterstützten Betriebssysteme garantiert.
Andere Betriebssysteme können mithilfe eines 'Sektor-für-Sektor'-Backups gesichert werden. Nach
einer Wiederherstellung kann es jedoch sein, dass das entsprechende System nicht mehr bootfähig
ist.
Unterstützte Dateisysteme
l NTFS
l Ext2/Ext3/Ext4
l ReiserFS(3)1
1Bei diesen Dateisystemen werden nur Backup-/Recovery-Aktionen von/mit kompletten Laufwerke bzw. Volumes
unterstützt.
7 © Acronis International GmbH, 2003-2022
l Linux SWAP1
l HFS+/HFSX2
l FAT16/32/exFAT3
Wenn ein Dateisystem nicht unterstützt wird oder beschädigt ist, kann Seagate DiscWizard dessen
Daten dennoch mithilfe eines 'Sektor-für-Sektor'-Backups sichern.
Unterstützte Speichermedien
l Festplattenlaufwerke (HDDs)
l SSD-Laufwerke (Solid State Drives)
l Per Netzwerk angebundene Speichergeräte (NAS)
l FTP-Server
Hinweis
Der entsprechende FTP-Server muss für die Dateiübertragung den 'Passiven Modus' zulassen.
Wenn Sie mit Seagate DiscWizard ein Backup direkt zu einem FTP-Server (als Ziel) erstellen, wird
das Backup in Dateien mit einer maximalen Größe von 2 GB aufgeteilt.
l CD-R/RW, DVD-R/RW, DVD+R (einschließlich Double-Layer DVD+R), DVD+RW, DVD-RAM, BD-R, BD-
RE
l Über USB 1.1 / 2.0 / 3.0, USB-C, eSATA, FireWire (IEEE-1394), SCSI und PC-Card angeschlossene
Speichergeräte
Limitierungen bei Aktionen mit dynamischen Datenträgern
l Die Wiederherstellung eines dynamischen Volumes als dynamisches Volume und bei
gleichzeitiger manueller Größenanpassung wird nicht unterstützt.
l Die Aktion 'Laufwerk klonen' wird nicht für dynamische Datenträger unterstützt.
Die Firewall-Einstellungen des Quellcomputers sollten die Ports 20 und 21 geöffnet haben (für TCP-
und UDP-Protokolle). Der Windows-Dienst Routing und RAS sollte deaktiviert sein.
Seagate DiscWizard installieren und entfernen
So können Sie Seagate DiscWizard installieren
1Bei diesen Dateisystemen werden nur Backup-/Recovery-Aktionen von/mit kompletten Laufwerke bzw. Volumes
unterstützt.
2Die Aktionen 'Laufwerk wiederherstellen', 'Volume wiederherstellen' und 'Laufwerk klonen' werden nur ohne
Größenanpassungen unterstützt.
3Die Aktionen 'Laufwerk wiederherstellen', 'Volume wiederherstellen' und 'Laufwerk klonen' werden nur ohne
Größenanpassungen unterstützt.
8 © Acronis International GmbH, 2003-2022
1. Starten Sie die Setup-Datei.
2. Klicken Sie auf Installieren.
Seagate DiscWizard wird auf Ihrem System-Volume installiert (üblicherweise das Volume mit
dem Laufwerksbuchstaben C:).
3. Klicken Sie nach Abschluss der Installation auf Anwendung starten.
4. Lesen und akzeptieren Sie die Bedingungen der Lizenzvereinbarung für Seagate DiscWizard und
Bonjour.
Die Bonjour-Software wird auf Ihrem Computer installiert, um eine erweiterte Unterstützung für
NAS-Geräte bereitzustellen. Sie können die Software bei Bedarf jederzeit wieder deinstallieren.
Eine fehlerhafte Installation von Seagate DiscWizard reparieren
Wenn Seagate DiscWizard nicht mehr läuft oder Fehler verursacht, sind möglicherweise Teile des
Programms beschädigt. Um dieses Problem zu beheben, müssen Sie zuerst das Programm
wiederherstellen. Starten Sie dazu erneut den Installer von Seagate DiscWizard. Das
Installationsprogramm wird Seagate DiscWizard automatisch erkennen und Ihnen anbieten, das
Programm zu reparieren oder zu entfernen.
So können Sie Seagate DiscWizard entfernen
l Falls Sie Windows 11 verwenden, klicken Sie auf Start –> Einstellungen –> Apps –> Apps und
Features –> Seagate DiscWizard –> Deinstallieren.
l Falls Sie Windows 10 verwenden, klicken Sie auf Start –> Einstellungen –> Apps –> Apps und
Features –> Seagate DiscWizard –> Deinstallieren.
l Falls Sie Windows 8 verwenden, klicken Sie auf das Symbol Einstellungen und wählen Sie dann
die Befehlsfolge Systemsteuerung –> Programm deinstallieren –> Seagate DiscWizard –>
Deinstalllieren.
l Falls Sie Windows 7 verwenden, wählen Sie die Befehlskette Start –> Systemsteuerung –>
Programme und Funktionen –> Programm deinstallieren –> Seagate DiscWizard –>
Deinstallieren.
Folgen Sie anschließend den Anweisungen auf dem Bildschirm. Sie müssen den Computer
abschließend neu starten, damit der Task fertiggestellt werden kann.
Hinweis
Technischer Support
Wenn Sie Unterstützung für Seagate DiscWizard benötigen, wenden Sie sich an die offiziellen
Support-Angebote von Seagate unter https://www.seagate.com/support/.
9 © Acronis International GmbH, 2003-2022
Grundlegende Konzepte
Dieser Abschnitt bietet allgemeine Informationen zu den grundlegenden Konzepten, die Ihnen
helfen sollen zu verstehen, wie das Programm funktioniert.
Hinweis
Bestimmte Programmfunktionen sind in der von Ihnen verwendeten Edition möglicherweise nicht
verfügbar.
Backup und Recovery
Der Begriff Backup bezieht sich auf die Erstellung von Daten-Kopien, damit diese zusätzlichen
Kopien dazu verwendet werden können, diese Daten nach einem Datenverlust
wiederherzustellen.
Backups haben in erster Linie zwei Funktionen:
l Um ein Betriebssystem wiederherzustellen, wenn es beschädigt ist oder nicht mehr starten kann
(auch 'Disaster Recovery' genannt). Weitere Details zum Schutz Ihres Computers vor einem
Desaster finden Sie im Abschnitt 'Ihr System schützen'.
l Um bestimmte Dateien und Ordner wiederherzustellen, nachdem diese versehentlich gelöscht
oder beschädigt wurden.
Seagate DiscWizard ist für beide Funktionen geeignet; es erstellt sowohl Images von Laufwerken
(oder Volumes) als auch Backups auf Dateiebene.
Backup-Versionen
Eine Backup-Version besteht aus einer oder mehrere Dateien, die als Ergebnis einer Backup-Aktion
erstellt werden. Die Anzahl der erstellten Versionen entspricht der Häufigkeit, mit der das Backup
ausgeführt wurde. Eine Version repräsentiert daher jeweils einen Zeitpunkt, auf den ein System
oder Daten zurückgesetzt werden können – und zwar durch Wiederherstellung aus einem Backup.
Backup-Versionen entsprechen vollständigen, inkrementellen und differentiellen Backups – siehe
'Vollständige, inkrementelle und differentielle Backups'.
Backup-Versionen sind ähnlich zu Dateiversionen. Das Konzept der Dateiversionen dürfte
Anwendern von Windows bekannt sein, da es hier eine Funktion namens 'Vorherige Dateiversionen'
gibt (auch 'Vorgängerversionen' genannt). Diese Funktion ermöglicht Ihnen, eine Datei in dem
Zustand wiederherzustellen, in der sie zu einem bestimmten Zeitpunkt und Datum vorlag. Eine
Backup-Version erlaubt Ihnen die Wiederherstellung Ihrer Daten auf vergleichbare Art.
Dies kann nützlich sein, wenn Sie beispielsweise versuchen, beschädigte oder gelöschte Dateien zu
finden. Durchsuchen Sie dazu einfach die Backup-Versionen, bis Sie die Backup-Version finden,
welche die gewünschten Dateien enthält. Zusätzlich können Sie so verschiedene, gespeicherte
Versionen der gefundenen Dateien wiederherstellen.
Laufwerk klonen
10 © Acronis International GmbH, 2003-2022
Diese Aktion kopiert den gesamten Inhalt eines Laufwerks auf ein anderes. Das kann beispielsweise
notwendig werden, wenn Sie Ihr Betriebssystem (inkl. Anwendungen und Daten) auf ein neues
Laufwerk mit größerer Kapazität klonen wollen. Sie können dies auf zwei Arten tun:
l Verwenden Sie das Werkzeug 'Laufwerk klonen'.
l Erstellen Sie ein Backup Ihres alten Laufwerks und stellen Sie dieses dann auf dem neuen
Laufwerk wieder her.
Backup-Validierung
Mit der Funktion 'Backup-Validierung' können Sie prüfen, ob Ihre Daten zu einem späteren
Zeitpunkt wiederhergestellt werden können. Das Programm fügt allen gesicherten Datenblöcken
Prüfsummen hinzu. Während einer Backup-Validierung öffnet Seagate DiscWizard die Backup-Datei,
berechnet die Prüfsumme neu und vergleicht die ermittelten mit den gespeicherten Werten.
Stimmen alle verglichenen Werte überein, dann ist die Backup-Datei nicht beschädigt.
Planung
Damit Ihre Backups auch wirklich hilfreich sind, sollten diese so aktuell wie möglich sein. Planen Sie
Ihre Backups, um diese automatisch und regelmäßig ausführen zu können.
Backups löschen
Seagate DiscWizard speichert Informationen über Backups in einer Datenbank für Metadaten-
Informationen. Wenn Sie nicht mehr benötigte Backup-Dateien daher einfach in einem Windows-
Dateimanager (wie dem Windows Explorer) löschen, werden die Metadaten-Informationen dieser
Backups nicht auch aus der Datenbank entfernt. Das führt zu Fehlern, wenn das Programm
versucht, Aktionen mit nicht mehr existierenden Backups auszuführen.
Unterschied zwischen dateibasierten Backups und
Images von Laufwerken/Volumes
Wenn Sie Dateien und Ordner sichern, werden nur diese Dateien und ihr Verzeichnisbaum
komprimiert und gespeichert.
Die Backups von Laufwerken/Volumes (Partitionen) unterscheiden sich von Datei-/Ordner-Backups.
Seagate DiscWizard speichert einen exakten Snapshot (Schnappschuss) des Laufwerks bzw.
Volumes. Dieses Verfahren wird 'Erstellen eines Disk-Images' oder 'Erstellen eines Laufwerk-
Backups' genannt. Das resultierende Backup wird üblicherweise als 'Laufwerk-/Volume-Image' oder
'Laufwerk-/Volume-Backup' bezeichnet.
Welche Daten sind in einem Laufwerk-/Volume-Backup enthalten?
Ein Laufwerk-/Volume-Backup enthält alle auf dem entsprechenden Laufwerk bzw. Volume
gespeicherten Daten:
11 © Acronis International GmbH, 2003-2022
1. Die Spur Null (Track Zero) des Festplattenlaufwerks mit dem Master Boot Record (MBR, gilt nur
für Backups von MBR-Laufwerken).
2. Ein oder mehrere Volumes (Partitionen). Dazu gehören auch folgende Elemente:
a. Boot-Code.
b. Dateisystem-Metadaten (inkl. Dienstdateien), die FAT (File Allocation Table,
Dateizuordnungstabelle) und der Boot-Record (Startdatensatz) eines Volumes.
c. Dateisystemdaten, einschließlich des Betriebssystems (mit Systemdateien, Registry, Treiber),
der Benutzerdaten und Software-Anwendungen.
3. Das Volume 'System-reserviert' (sofern vorhanden).
4. EFI-System-Volume (sofern vorhanden) (gilt nur für Backups von GPT-Laufwerken).
Welche Daten werden von Laufwerk-Backups ausgeschlossen?
Um die Größe des Images zu reduzieren und seine Erstellung zu beschleunigen, speichert Seagate
DiscWizard standardmäßig nur solche Festplattensektoren, die auch Daten enthalten.
Folgende Dateien werden von Seagate DiscWizard von einem Laufwerk-Backup ausgeschlossen:
l pagefile.sys
l hiberfil.sys (eine Datei, die den Inhalt des Hauptspeichers bewahrt, wenn der Computer in den
Ruhezustand wechselt)
Sie können diese Standardmethode ändern, indem Sie den Sektor-für-Sektor-Modus einschalten. In
diesem Fall kopiert Seagate DiscWizard alle Festplattensektoren – also nicht nur solche, die auch
Daten enthalten.
Vollständige, inkrementelle und differentielle Backups
Seagate DiscWizard bietet drei Backup-Methoden: vollständig, inkrementell und differentiell.
Hinweis
Inkrementelle und differentielle Backups sind in dieser Produkt-Edition nicht verfügbar.
Vollständige Methode
Das Ergebnis einer Backup-Aktion mit der Methode 'Voll-Backup' (auch als Voll-Backup-Version
bezeichnet) enthält alle Daten zum Zeitpunkt der Backup-Erstellung.
Beispiel: Sie schreiben täglich eine Seite an einem Dokument und sichern dieses mit der
vollständigen Methode. Seagate DiscWizard speichert bei jeder Backup-Ausführung das vollständige
Dokument.
1.tibx, 2.tibx, 3.tibx, 4.tibx – Dateien der Voll-Backup-Versionen.
12 © Acronis International GmbH, 2003-2022
Zusätzliche Informationen
Eine Voll-Backup-Version bildet die Basis für nachfolgende inkrementelle und differentielle Backups.
Es kann auch als unabhängiges Backup verwendet werden. Ein autonomes Voll-Backup kann die
richtige Wahl sein, wenn Sie Ihr System häufig in seinen ursprünglichen Zustand zurücksetzen
müssen oder wenn Sie nicht mehrere Backup-Versionen verwalten wollen.
Recovery: Im oberen Beispiel benötigen Sie zur Wiederherstellung der kompletten Arbeit von Datei
4.tibx nur eine Backup-Version – nämlich 4.tib.
Inkrementelle Methode
Das Ergebnis einer Backup-Aktion mit der Methode 'inkrementell' (auch als inkrementelle Backup-
Version bezeichnet) enthält nur solche Dateien, die seit dem letzten Backup geändert wurden.
Beispiel: Sie schreiben täglich eine Seite an einem Dokument und sichern dieses mit der
inkrementellen Methode. Seagate DiscWizard speichert mit jeder Ausführung des Backups die
jeweils neue Seite.
Hinweis: Die erste von Ihnen erstellte Backup-Version verwendet immer die vollständige Methode.
l 1.tibx – Datei der Voll-Backup-Version.
l 2.tibx, 3.tibx, 4.tibx – Dateien der inkrementellen Backup-Versionen.
13 © Acronis International GmbH, 2003-2022
Zusätzliche Informationen
Die inkrementelle Methode ist am nützlichsten, wenn Sie Backup-Versionen in hoher Frequenz
benötigen oder um verschiedene Wiederherstellungspunkte zu erzeugen. Inkrementelle Backup-
Versionen sind deutlich kleiner als vollständige oder differentielle Versionen. Auf der anderen Seite
muss das Programm bei der Wiederherstellung inkrementeller Versionen einen größeren Aufwand
betreiben.
Recovery: Im oberen Beispiel benötigen Sie zur Wiederherstellung der kompletten Arbeit von Datei
4.tibx alle Backup-Version – also 1.tibx, 2.tibx, 3.tibx und 4.tibx. Sollten Sie daher eine inkrementelle
Backup-Version verlieren oder sollte diese beschädigt werden, dann werden alle nachfolgenden
inkrementellen Versionen ebenfalls unbrauchbar.
Differentielle Methode
Das Ergebnis einer Backup-Aktion mit der Methode 'differentiell' (auch als differentielle Backup-
Version bezeichnet) enthält nur solche Dateien, die seit dem letzten Voll-Backup geändert wurden.
Beispiel: Sie schreiben täglich eine Seite an einem Dokument und sichern dieses mit der
differentiellen Methode. Seagate DiscWizard speichert das komplette Dokument – mit Ausnahme
der ersten Seite, die in der Voll-Backup-Version gespeichert wurde.
Hinweis: Die erste von Ihnen erstellte Backup-Version verwendet immer die vollständige Methode.
l 1.tibx – Datei der Voll-Backup-Version.
l 2.tibx, 3.tibx, 4.tibx – Dateien der differentiellen Backup-Versionen.
14 © Acronis International GmbH, 2003-2022
Zusätzliche Informationen
Die differentielle Methode bietet einen Mittelweg zu den beiden ersten Ansätzen. Es benötigt
weniger Zeit und Speicherplatz als ein vollständiges Backup, aber mehr als ein inkrementelles. Zur
Datenwiederherstellung von einer differentiellen Backup-Version benötigt Seagate DiscWizard nur
die jeweilige differentielle Version und die letzte vollständige Version. Die Wiederherstellung von
einer differentiellen Version ist (im Vergleich zu einer inkrementellen) daher einfacher und
zuverlässiger.
Recovery: Im oberen Beispiel benötigen Sie zur Wiederherstellung der kompletten Arbeit von Datei
4.tibx zwei Backup-Version – nämlich 1.tibx und 4.tibx.
Sie müssen normalerweise ein benutzerdefiniertes Backup-Schema konfigurieren, um eine
gewünschte Backup-Methode zu wählen. Zu weiteren Informationen siehe Benutzerdefinierte
Schemata.
So entscheiden Sie, wo Sie Ihre Backups speichern
Seagate DiscWizard unterstützt eine Vielzahl von Speichergeräten. Weitere Informationen dazu
finden Sie hier: "Unterstützte Speichermedien" (S. 8).
Empfohlene Speichermedien/-Systeme:
1. Externes Laufwerk
Wenn Sie eine externe USB-Festplatte mit Ihrem Desktop-PC verwenden wollen, empfehlen wir,
das Laufwerk mit einem kurzen Kabel an einem der Anschlüsse auf der Computerrückseite zu
verbinden.
2. Heim-Datei-Server, NAS oder NDAS
15 © Acronis International GmbH, 2003-2022
Überprüfen Sie, ob Seagate DiscWizard den ausgewählten Backup Storage sowohl unter
Windows wie auch beim Booten mit einem Boot-Medium erkennen kann.
Um Zugriff auf ein NDAS-Speichergerät zu erhalten, müssen Sie in den meisten Fällen eine
NDAS-Geräte-ID (20 Zeichen) und einen Schreibschlüssel (fünf Zeichen) angeben. Mit dem
Schreibschlüssel können Sie ein NDAS-fähiges Speichergerät auch im Schreibmodus verwenden
(z.B. zum Speichern von Backups). Normalerweise befindet sich die Geräte-ID und der
Schreibschlüssel auf einem Aufkleber, der am Boden des NDAS-Gerätes oder irgendwo bei der
Verpackung bzw. den Unterlagen angebracht ist. Sollte bei Ihnen ein solcher Sticker fehlen,
müssen Sie den Hersteller des NDAS-Gerätes kontaktieren, um die entsprechenden
Informationen zu erhalten.
3. Optische Datenträger (CD, DVD, BD)
Leere optische Datenträger wie DVD-R/DVD+R sind preiswert und verursachen geringe Backup-
Kosten; allerdings ist ihr Einsatz die langsamste Lösung.
Da es meist notwendig ist, für das Erstellen von Backups auf DVDs mehrere optische
Speichermedien zu nutzen, raten wir davon ab, wenn die für die Sicherung erforderliche Anzahl
drei übersteigt. Gibt es keine Alternative zu einer Sicherung auf DVD, dann ist es ratsam, die
Inhalte aller entsprechenden DVDs vor einer Wiederherstellung in einen Ordner auf einer
Festplatte (oder einem ähnlichen Laufwerk) zu kopieren – und die Recovery-Aktion dann von
dort aus zu starten.
Ein neues Laufwerk zur Nutzung für Backups vorbereiten
Es kann vorkommen, dass Seagate DiscWizard ein neues internes oder externes
Festplattenlaufwerk nicht direkt erkennt. Verwenden Sie in einem solchen Fall das entsprechende
Laufwerksverwaltungsprogramm des Betriebssystems, um den Laufwerksstatus auf Online zu
setzen und das Laufwerk zu initialisieren.
So können Sie den Laufwerksstatus auf 'online' ändern
1. Öffnen Sie die Datenträgerverwaltung. Verwenden Sie dafür diese Befehlsfolge:
Systemsteuerung –> System und Sicherheit –> Verwaltung, Computerverwaltung und dann
Datenträgerverwaltung.
2. Suchen Sie das Laufwerk, welches als 'Offline' gekennzeichet ist. Klicken Sie mit der rechten
Maustaste auf die Datenbank und wählen Sie Online.
3. Der Laufwerkstatus wird auf Online geändert. Danach können Sie das Laufwerk initialisieren.
So können Sie ein Laufwerk initialisieren:
1. Öffnen Sie die Datenträgerverwaltung. Verwenden Sie dafür diese Befehlsfolge:
Systemsteuerung –> System und Sicherheit –> Verwaltung, Computerverwaltung und dann
Datenträgerverwaltung.
2. Suchen Sie das Laufwerk, welches als 'Nicht initialisiert' gekennzeichet ist. Klicken Sie mit der
rechten Maustaste auf das betreffende Laufwerk und wählen Sie den Befehl Datenträger
initialisieren.
3. Bestimmen Sie den Partitionsstil des Laufwerks – MBR oder GPT – und klicken Sie dann auf OK.
16 © Acronis International GmbH, 2003-2022
4. [Optionaler Schritt] Wenn Sie auf dem Laufwerk ein Volume (Partition) erstellen wollen, klicken
Sie auf Neues einfaches Volume. Folgen Sie anschließend den Anweisungen des
entsprechenden Assistenten, um das neue Volume zu konfigurieren. Um weitere Volumes zu
erstellen, wiederholen Sie diese Aktion.
Authentifizierungseinstellungen
Wenn Sie sich mit einem Computer im Netzwerk oder einem NAS-Gerät verbinden, müssen Sie
normalerweise Anmeldedaten spezifizieren, um auf den entsprechenden Netzwerk-Speicherort
zugreifen zu können. Dies ist beispielsweise möglich, wenn Sie einen Backup Storage auswählen.
Das Fenster Authentifizierungseinstellungen öffnet sich automatisch, wenn Sie den Namen eines
Rechners im Netzwerk auswählen.
Spezifizieren Sie bei Bedarf den Benutzernamen und das Kennwort und klicken Sie dann auf
Verbindung testen. Klicken Sie auf Verbinden, falls der Test erfolgreich war.
Problembehebung (Troubleshooting)
Wenn Sie eine Netzwerkfreigabe als Backup-Storage verwenden wollen, sollten Sie überprüfen, dass
mindestens eine der nachfolgenden Bedingungen erfüllt ist:
l Das Windows-Konto verfügt über ein Kennwort auf dem Computer, auf dem sich der
freigegebene Ordner befindet.
l Die Funktion 'Kennwortgeschütztes Freigeben' ist in Windows ausgeschaltet.
Unter Windows 7 können Sie diese Einstellung beispielsweise hier finden: Systemsteuerung –>
Netzwerk und Internet –> Netzwerk- und Freigabecenter –> Erweiterte
Freigabeeinstellungen –> Kennwortgeschütztes Freigeben ausschalten.
Ansonsten werden Sie auf den freigegebenen Ordner nicht zugreifen können.
Assistenten
Wenn Sie die verfügbaren Funktionen von Seagate DiscWizard verwenden, wird das Programm in
vielen Fällen Assistenten einsetzen, um Sie durch die Aktion zu leiten.
Die untere Bildschirmabbildung zeigt ein Beispiel.
17 © Acronis International GmbH, 2003-2022
Das Fenster eines Assistenten besteht üblicherweise aus folgenden Bereichen:
1. Dies ist die Liste der Schritte, um die Aktion abzuschließen. Neben einem abgeschlossenen
Schritt erscheint ein grünes Häkchen. Ein grüner Pfeil kennzeichnet den aktuellen Schritt. Nach
Fertigstellung aller Schritte zeigt das Programm im Schritt Abschluss eine Zusammenfassung an.
Überprüfen Sie die Zusammenfassung und klicken Sie dann auf Fertigstellen, um die
entsprechende Aktion zu starten.
2. Diese Symbolleiste enthält Schaltflächen, um die von Ihnen in 'Bereich 3' ausgewählten Objekte
zu verwalten.
Zum Beispiel:
l Details – öffnet ein Fenster, welches ausführliche Informationen über das ausgewählte
Backup anzeigt.
l Eigenschaften – zeigt das Fenster 'Eigenschaften' zu dem ausgewählten Element an.
l Neues Volume erstellen – öffnet ein Fenster, in dem Sie Einstellungen für ein neues
Volume konfigurieren können.
l Spalten – mit dieser Schaltfläche können Sie die anzuzeigenden Tabellenspalten und ihre
Anordnung wählen.
3. Dies ist der Hauptbereich, in dem Sie Elemente auswählen und Einstellungen ändern.
4. In diesem Bereich werden zusätzliche Informationen zu dem von Ihnen in Bereich 3 gewählten
Element angezeigt.
18 © Acronis International GmbH, 2003-2022
Daten werden per Backup gesichert
Backups von Laufwerken und Volumes
Im Gegensatz zu Datei-Backups enthalten Laufwerk- und Volume-Backups alle auf dem
entsprechenden Laufwerk bzw. Volume gespeicherten Daten. Dieser Backup-Typ wird üblicherweise
verwendet, um von dem System-Volume oder dem kompletten System-Laufwerk eine exakte Kopie
zu erstellen. Ein solches Backup ermöglicht die Wiederherstellung Ihres Computers, wenn Windows
nicht mehr richtig arbeitet oder nicht mehr starten kann.
So können Sie Backups von Laufwerken und Volumes erstellen
1. Seagate DiscWizard starten.
2. Klicken Sie in der Seitenleiste auf Backup.
3. Klicken Sie auf Backup hinzufügen.
4. [Optional] Um ein Backup umzubenennen, müssen Sie zuerst auf den Pfeil neben dem Backup-
Namen und dann auf Umbenennen klicken. Geben Sie anschließend den gewünschten neuen
Namen ein.
5. Klicken Sie auf den Bereich Backup-Quelle und wählen Sie Laufwerke und Volumes.
6. Aktivieren Sie im geöffneten Fenster die Kontrollkästchen, die neben den zu sichernden Volumes
und Laufwerken liegen, und klicken Sie dann auf OK.
Klicken Sie auf Vollständige Volume-Liste, damit Ihnen versteckte Volumes (Partitionen)
angezeigt werden.
Hinweis
Zur Sicherung dynamischer Datenträger können Sie nur den Volume-Modus verwenden.
7. Klicken Sie auf den Bereich Backup-Ziel und wählen Sie dann einen Zielort für das Backup:
l Ihr externes Laufwerk – Falls ein externes Laufwerk an Ihrem Computer angeschlossen ist,
können Sie dieses aus der Liste auswählen.
l Durchsuchen – Wählen Sie einen Zielordner aus dem Verzeichnisbaum.
Hinweis
Vermeiden Sie es möglichst, die Backups Ihres System-Volumes auf dynamischen Datenträgern
zu speichern, da das System-Volume unter einer Linux-basierten autonomen Notfallversion
wiederhergestellt wird. Linux und Windows gehen aber auf unterschiedliche Art mit
dynamischen Datenträgern um. Das kann bei einer Wiederherstellung wiederum zu Problemen
führen.
8. [Optionaler Schritt] Klicken Sie auf Optionen, um die Einstellungen des betreffenden Backups zu
konfigurieren. Zu weiteren Informationen siehe Backup-Optionen.
19 © Acronis International GmbH, 2003-2022
9. [Optionaler Schritt] Klicken Sie auf das Symbol Kommentar hinzufügen und geben Sie dann
einen gewünschten Kommentar für die Backup-Version ein. Backup-Kommentare erleichtern
Ihnen das Auffinden einer gewünschten Backup-Version, wenn Sie Ihre Daten zu einem späteren
Zeitpunkt wiederherstellen wollen.
10. Gehen Sie folgendermaßen vor:
l Klicken Sie auf Backup jetzt, um das Backup umgehend auszuführen.
l Wenn Sie möchten, dass das Backup zu einem späteren Zeitpunkt oder nach Planung
ausgeführt wird, dann klicken Sie auf den rechts neben der Schaltfläche Backup jetzt
liegenden Pfeil und anschließend auf Später.
Backup-Optionen
Sie können bei der Erstellung eines Backups eine Reihe von Optionen ändern und damit eine
Feinabstufung des Backup-Prozess vornehmen. Wählen Sie zum Öffnen des entsprechenden
Fensters eine Quelle und ein Ziel für das zu erstellende Backup aus und klicken Sie dann auf
Optionen.
Alle Optionen werden nach Installation des Programms auf Ihre Anfangswerte eingestellt. Sie
können diese für eine aktuelle Backup-Aktion oder für alle zukünftig erstellten Backups ändern.
Aktivieren Sie das Kontrollkästchen Einstellungen als Standard speichern, um die geänderte
Konfiguration für zukünftige Backup-Aktionen als Standard zu übernehmen.
Klicken Sie auf die Schaltfläche Auf Anfangseinstellungen zurücksetzen, um alle geänderten
Optionen auf ihre anfänglichen Werte (wie bei der Installation des Programms) zurückzusetzen.
Beachten Sie, dass dies nur die Einstellungen für das aktuelle Backup zurücksetzt. Sie können die
Einstellungen für alle zukünftigen Backups zurücksetzen, indem Sie auf Auf Anfangseinstellungen
zurücksetzen klicken, dann das Kontrollkästchen Einstellungen als Standard speichern
aktivieren und abschließend auf OK klicken.
Planung
Speicherort: Optionen –> Planung
Die Registerkarte Planung ermöglicht Ihnen, Planungseinstellungen für Backups und Validierungen
zu spezifizieren.
Sie können eine Planung für regelmäßig zu erstellende oder zu validierende Backups spezifizieren:
l Täglich – Die Aktion wird einmal am Tag oder noch häufiger ausgeführt.
l Wöchentlich – Die Aktion wird einmal oder mehrmals pro Woche an bestimmten Tagen
ausgeführt.
l Monatlich – Die Aktion wird einmal oder mehrmals pro Monat an bestimmten Tagen ausgeführt.
l Ohne Planung – Der Scheduler wird für die aktuelle Aktion ausgeschaltet. In diesem Fall wird das
Backup bzw. die Validierung nur ausgeführt, wenn Sie im Hauptfenster auf den Befehl Backup
jetzt oder Validieren klicken.
20 © Acronis International GmbH, 2003-2022
Erweiterte Einstellungen
Durch Klicken auf Erweiterte Einstellungen können Sie folgende, zusätzliche Optionen zur Planung
von Backups und Validierungen einstellen:
l Nur sichern, wenn der Computer gesperrt ist oder der Bildschirmschoner läuft – Aktivieren
Sie dieses Kontrollkästchen, um eine geplante Aktion auf das nächste Mal zu verschieben, bis der
Computer wieder im Leerlauf arbeitet (wenn beispielsweise der Bildschirmschoner angezeigt
wird oder der Computer gesperrt ist). Bei der Validierungsplanung wird das Kontrollkästchen zu
Validierung nur ausführen, wenn Computer im Leerlauf ist geändert.
l Computer aus Standby/Ruhezustand aufwecken – Aktivieren Sie dieses Kontrollkästchen,
wenn der Computer aus dem Standby- bzw. Ruhezustandsmodus aufweckt werden soll, um die
geplante Aktion auszuführen.
l Computer daran hindern, in Standby/Ruhezustand zu wechseln – ktivieren Sie dieses
Kontrollkästchen, um zu vermeiden, dass ein zeitaufwendiges Backup unterbrochen wird, weil
der Computer sonst (normalerweise) in den Standby- oder Ruhezustandsmodus gehen würde.
l Verpasste Aktionen beim Systemstart mit Verzögerung ausführen (in Minuten) – Aktivieren
Sie dieses Kontrollkästchen, um zu erzwingen, dass versäumte Aktionen beim nächsten
Systemstart ausgeführt werden, wenn der Computer zur geplanten Zeit ausgeschaltet war und
daher die geplante Aktion nicht ausgeführt wurde.
Außerdem können Sie eine Zeitverzögerung vorgeben, damit das Backup nach dem Systemstart
erstellt wird. Für ein Backup 20 Minuten nach dem Systemstart beispielsweise geben Sie in dem
entsprechenden Kästchen die Zahl 20 ein.
l Verpasste Aktionen ausführen, wenn ein externes Laufwerk angeschlossen wird [optional,
wenn Sie die Erstellung eines Backups zu einem USB-Laufwerk planen – oder die Validierung
eines Backups, das auf einem solchen Laufwerk liegt] – Aktivieren Sie dieses Kontrollkästchen,
damit eine verpasste Aktion ausgeführt, sobald das entsprechende USB-Laufwerk, welches zum
geplanten Zeitpunkt entfernt war, erneut angeschlossen wird.
Die Parameter für wöchentliche Backups
Sie können folgende Parameter für Backups einrichten, die wöchentlich erstellt oder validiert
werden sollen:
l Wochentage – Wählen Sie die Tage aus, an denen die Aktion ausgeführt werden soll.
l Um – Bestimmen Sie den Startzeitpunkt der Aktion.
Eine Beschreibung der Erweiterten Einstellungen finden Sie unter Planung.
Backup-Schemata
Speicherort: Optionen –> Backup-Schema
Backup-Schemata helfen Ihnen zusammen mit dem Scheduler, eine für Sie passende Backup-
Strategie aufzustellen. Die Schemata ermöglichen Ihnen, die Speicherplatzbelegung des Backup
21 © Acronis International GmbH, 2003-2022
Storages zu optimieren, die Zuverlässigkeit der Datenspeicherung zu verbessern und veraltete
Backup-Versionen automatisch löschen zu lassen.
Das Backup-Schema definiert folgende Parameter:
l Die Sequenz der mit verschiedenen Methoden erstellten Backup-Versionen
l Bereinigungsregeln für Versionen
Seagate DiscWizard ermöglicht Ihnen, folgende Backup-Schemata zu wählen:
l Schema 'Eine Version' – Wählen Sie dieses Schema, wenn Sie den kleinsten Backup Storage
verwenden wollen.
l Benutzerdefiniertes Schema – Wählen Sie diese Option, um ein manuelles Backup-Schema zu
erstellen.
Sie können auch für ein bereits vorhandenes Backup das Backup-Schema leicht ändern. Die
Integrität der Backup-Kette wird dadurch nicht beeinflusst. Sie können Ihre Daten weiterhin aus
jeder früheren Backup-Version wiederherstellen.
Hinweis
Sie können das Backup-Schema nicht ändern, wenn Sie Backups auf optische Medien wie DVDs/BDs
durchführen. In diesem Fall verwendet Seagate DiscWizard standardmäßig ein benutzerdefiniertes
Schema, bei dem nur Voll-Backups erstellt werden. Hintergrund ist, dass das Programm keine
Backups konsolidieren kann, die auf optischen Medien gespeichert sind.
Schema 'Eine Version'
Das Programm erstellt eine Voll-Backup-Version und überschreibt diese jedes Mal, wenn Sie das
Backup manuell ausführen. Bei diesem Prozess wird die alte Version nur dann gelöscht, wenn zuvor
eine neue erstellt wurde.
Hinweis
Die allererste Datei bleibt für Hilfszwecke erhalten, ohne dass Ihre Daten in dieser enthalten sind.
Löschen Sie diese bitte nicht!
Ergebnis: Sie haben eine einzelne, aktuelle Voll-Backup-Version.
Benötigter Speicherplatz: minimal.
Benutzerdefinierte Schemata
Mit Seagate DiscWizard können Sie auch eigene benutzerdefinierte Backup-Schemata erstellen. Als
Basis für die Schemata können die vordefinierten Backup-Schemata dienen. Nehmen Sie am
ausgewählten vordefinierten Schema die für Ihre Anforderungen erforderlichen Änderungen vor
und speichern Sie dann das geänderte Schema als neues Schema.
22 © Acronis International GmbH, 2003-2022
Hinweis
Sie können die vorhandenen, vordefinierten Backup-Schemata nicht überschreiben.
Automatische Bereinigung einschalten
l Bereinigungsregeln für alte Versionen – Zur automatischen Löschung veralteter Backup-
Versionen können Sie eine der folgenden Bereinigungsregeln konfigurieren:
o Lösche Versionen älter als [n] Tage [nur bei der vollständigen Methode verfügbar] –
Verwenden Sie diese Option, um das Alter der Backup-Versionen zu begrenzen. Alle Versionen,
die älter als die spezifizierte Zeitspanne sind, werden automatisch gelöscht.
o Lösche Versionsketten älter als [n] Tage [nur bei inkrementellen und differentiellen
Methoden verfügbar] – Verwenden Sie diese Option, um das Alter der Backup-Versionsketten
zu begrenzen. Die älteste Versionskette wird nur dann gelöscht, wenn die jüngste Backup-
Version dieser Kette älter als die spezifizierte Zeitspanne ist.
o Speichere nicht mehr als [n] neueste Versionen [nur für vollständige Methode verfügbar] –
Wählen Sie diese Einstellung, um die maximale Anzahl an Backup-Versionen zu begrenzen.
Wenn die Anzahl an Versionen den angegebenen Wert übersteigt, wird die älteste Backup-
Version automatisch gelöscht.
o Speichere nicht mehr als [n] neueste Versionsketten [nur für inkrementelle und
differentielle Methoden verfügbar] – Wählen Sie diese Einstellung, um die maximale Anzahl an
Backup-Versionsketten zu begrenzen. Wenn die Anzahl an Versionsketten den angegebenen
Wert übersteigt, wird die älteste Backup-Versionskette automatisch gelöscht.
o Backup nicht größer werden lassen als [vordefinierte Größe] [nicht für lokale Backups
verfügbar] – Verwenden Sie diese Option, um die maximale Größe des Backups zu begrenzen.
Das Programm überprüft nach Erstellung einer neuen Backup-Version, ob die Gesamtgröße
des Backups den spezifizierten Wert überschreitet. Falls zutreffend, wird die älteste Backup-
Version gelöscht.
l Erste Version des Backups nicht löschen – Aktivieren Sie dieses Kontrollkästchen, um den
anfänglichen Datenbestand zu bewahren. Das Programm wird darauf zwei anfängliche Voll-
Backup-Versionen erstellen. Die erste Version wird von der automatischen Bereinigung
ausgeschlossen und solange gespeichert, bis Sie es manuell löschen. Wenn Sie sich zur
Verwendung einer inkrementellen oder differentiellen Backup-Methode entschieden haben,
startet die entsprechende, erste Backup-Kette von der zweiten Voll-Backup-Version. Daher ist nur
die dritte Version des Backups eine inkrementelle oder differentielle. Beachten Sie, dass, wenn
das Kontrollkästchen für die vollständige Methode aktiviert ist, die Option Speichere nicht mehr
als [n] neueste Versionen zu Speichere nicht mehr als 1+[n] neueste Versionen geändert
wird.
Backup-Schemata verwalten
Wenn Sie an einem vorhandenen Backup-Schema Änderungen vornehmen, können Sie es als neues
Backup-Schema speichern. Sie müssen in diesem Fall einen neuen Namen für das Backup-Schema
vergeben.
23 © Acronis International GmbH, 2003-2022
l Sie können vorhandene, benutzerdefinierte Backup-Schemata überschreiben.
l Sie können die vorhandenen, vordefinierten Backup-Schemata nicht überschreiben.
l Im Namen eines Schemas sind alle unter dem Betriebssystem für Dateinamen zulässigen Zeichen
erlaubt. Der Name eines Backup-Schemas darf eine maximale Länge von 255 Zeichen haben.
l Sie können bis zu 16 benutzerdefinierte Backup-Schemata erstellen.
Ein benutzerdefiniertes Backup-Schema können Sie nach Erstellen wie jedes andere Backup-Schema
für die Konfiguration eines Backups verwenden.
Sie können ein benutzerdefiniertes Backup-Schema auch verwenden, ohne es zu speichern. In
diesem Fall ist es nur für das Backup verfügbar, für das es erstellt wurde; Sie können es nicht für
andere Backups verwenden.
Wenn Sie ein benutzerdefiniertes Backup-Schema nicht mehr benötigen, können Sie es löschen.
Wählen Sie das Schema, das gelöscht werden soll, aus der Liste der Backup-Schemata aus, klicken
Sie auf Löschen und bestätigen Sie die Aktion im Fenster Schema löschen.
Hinweis
Vordefinierte Backup-Schemata können nicht gelöscht werden.
Benachrichtigungen für Backup-Aktionen
Speicherort: Optionen –> Benachrichtigungen
Manchmal benötigt ein Backup- oder Recovery-Prozess eine Stunde oder mehr. Seagate DiscWizard
kann Sie per E-Mail benachrichtigen, wenn die entsprechende Aktion abgeschlossen wurde. Das
Programm kann auch Nachrichten reproduzieren, die während der Aktion ausgegeben werden –
oder kann Ihnen das vollständige Log nach dem Ende der Aktion senden.
In der Grundeinstellung sind alle Benachrichtigungen deaktiviert.
Grenzwert für freien Speicherplatz
Sie möchten möglicherweise benachrichtigt werden, wenn der freie Platz auf einem Backup Storage
unter einen spezifizierten Grenzwert fällt. Sollte Seagate DiscWizard nach dem Start eines Backup-
Tasks feststellen, dass der freie Platz am Backup-Speicherort bereits unterhalb des angegebenen
Werts liegt, dann beginnt das Programm erst gar nicht mit dem aktuellen Backup-Prozess und wird
Sie umgehend mit einer entsprechenden Meldung informieren. Die Meldung bietet drei
Wahlmöglichkeiten – sie zu ignorieren und das Backup fortzusetzen, einen anderen Speicherort zu
wählen oder das Backup abzubrechen.
Sollte der freie Speicherplatz unter den angegebenen Grenzwert sinken, während das Backup läuft,
dann zeigt das Programm dieselbe Meldung an, worauf Sie dieselben Entscheidungen treffen
müssen.
24 © Acronis International GmbH, 2003-2022
Seagate DiscWizard kann freien Platz auf folgenden Speichergeräten überwachen: lokale
Festplatten, USB-Speicherkarten und -Laufwerke sowie Netzwerkfreigaben (SMB). Für FTP-Server
und CD-/DVD-Laufwerke kann diese Option nicht aktiviert werden.
So können Sie den Grenzwert für den freien Speicherplatz festlegen
1. Aktivieren Sie das Kontrollkästchen Quickinfo bei unzureichendem freien Speicherplatz
anzeigen.
2. Geben Sie einen Schwellenwert in das Feld Benachrichtigen, wenn freier Speicherplatz
kleiner ist als ein.
Hinweis
Diese Meldung wird nicht angezeigt, wenn das Kontrollkästchen Während der Durchführung
keine Meldungen bzw. Dialoge zeigen (Stiller Modus) im Bereich Fehlerbehandlung der
Backup-Optionen aktiviert ist.
Modus zur Image-Erstellung
Speicherort: Optionen –> Erweitert –> Modus zur Image-Erstellung
Sie können diese Parameter verwenden, um von Ihren kompletten Laufwerken bzw. Volumes
exakte Kopien zu erstellen (und nicht nur von den Sektoren, die Daten enthalten). Dies kann
beispielsweise nützlich sein, wenn Sie ein Volume bzw. ein Laufwerk sichern wollen, welches ein
nicht von Seagate DiscWizard unterstütztes Betriebssystem enthält. Beachten Sie aber, dass dieser
Modus die Durchführung verlängert und üblicherweise zu einer größeren Image-Datei führt.
l Aktivieren Sie das Kontrollkästchen Sektor-für-Sektor sichern, um ein Sektor-für-Sektor-Image
zu erstellen.
l Aktivieren Sie das Kontrollkästchen Nicht zugeordneten Speicher sichern, damit auch der
gesamte nicht zugeordnete Speicherplatz des Laufwerks in das Backup aufgenommen wird.
Dieses Kontrollkästchen ist nur dann verfügbar, wenn die Option Sektor-für-Sektor sichern
aktiviert wurde.
Backup-Schutz
Speicherort: Backup Dashboard –> Optionen –> Erweitert –> Backup-Schutz
Hinweis
Dieser Abschnitt bezieht sich auf lokale Backups und Netzwerk-Backups. Informationen zum Schutz
von Cloud Backups finden Sie im Abschnitt 'Online Backup-Schutz'.
Der Kennwortschutz für Backups ist standardmäßig nicht aktiviert. Aber Sie können Kennwörter
zum Schutz Ihrer Backup-Dateien konfigurieren.
25 © Acronis International GmbH, 2003-2022
Hinweis
Für bereits bestehende Backups kann der Backup-Schutz jedoch nicht nachträglich geändert
werden.
So können Sie ein Backup schützen
1. Geben Sie das Backup-Kennwort in das entsprechende Feld ein. Wir empfehlen die Verwendung
eines Kennworts, das aus mindestens acht Zeichen besteht und sowohl Buchstaben (am besten
Groß- und Kleinbuchstaben) wie Zahlen enthält, damit es nicht leicht zu erraten ist.
Hinweis
Ein Kennwort kann nicht wieder abgerufen werden. Sie sollten das zum Backup-Schutz
spezifizierte Kennwort daher gut speichern bzw. erinnern.
2. Bestätigen Sie das zuvor eingegebene Kennwort noch einmal in dem entsprechenden Feld.
3. [Optionaler Schritt] Um die Sicherheit vertraulicher Daten zu gewährleisten, können Sie das
Backup mit dem starken Industriestandard AES (Advanced Encryption Standard) verschlüsseln.
AES ist in drei Schlüssellängen verfügbar, 128, 192 und 256 Bits, um die gewünschte Balance
zwischen Performance und Schutz zu bieten.
Eine Verschlüsselung mit 128-Bit ist ausreichend für die meisten Anwendungen. Je länger der
Schlüssel, desto sicherer sind die Daten. Andererseits verlängern Schlüssel mit der Länge von
192 bzw. 256 Bit den Backup-Prozess signifikant.
Wenn Sie die AES-Verschlüsselung benutzen möchten, wählen Sie einen der folgenden Schlüssel:
l AES 128 – zur Verwendung einer Schlüsselstärke von 128 Bit
l AES 192 – zur Verwendung einer Schlüsselstärke von 192 Bit
l AES 256 – zur Verwendung einer Schlüsselstärke von 256 Bit
Wenn Sie das Backup nicht verschlüsseln, sondern nur per Kennwort schützen möchten, dann
wählen Sie Ohne.
4. Klicken Sie nach Festlegung der Backup-Einstellungen auf OK.
So erhalten Sie Zugriff auf ein kennwortgeschütztes Backup
Seagate DiscWizard wird Sie jedes Mal nach dem Kennwort fragen, wenn Sie versuchen, das Backup
zu ändern:
l Daten aus dem Backup wiederherstellen
l Einstellungen bearbeiten
l Mounten
l Verschieben
Um auf das Backup zugreifen zu können, müssen Sie das richtige Kennwort eingeben. Aus
Sicherheitsgründen gibt es keine Möglichkeit, verlorene/vergessene Kennwörter wiederherzustellen.
26 © Acronis International GmbH, 2003-2022
Befehle vor bzw. nach dem Backup
Speicherort: Optionen –> Erweitert –> Vor-/Nach-Befehle
Diese Option ist für Backups, die die Acronis Cloud als Speicherziel verwenden, nicht verfügbar.
Sie können Befehle spezifizieren (oder Batch-Dateien), die automatisch vor oder nach dem Backup
ausgeführt werden.
Damit können Sie z.B. Windows-Prozesse starten oder stoppen oder Ihre Daten vor dem Start des
Backups prüfen.
So können Sie Befehle (Batch-Dateien) spezifizieren
l Aktivieren Sie das Kontrollkästchen Benutzerdefinierte Befehle verwenden.
l Wählen Sie im Feld Vor-Befehl den Befehl, der vor dem Backup-Prozess ausgeführt werden soll.
Klicken Sie auf Bearbeiten, um einen neuen Befehl zu erstellen oder eine neue Batch-Datei
auszuwählen.
l Bestimmen Sie im Feld Nach-Befehl einen nach Beendigung des Backup-Prozesses
auszuführenden Befehl. Klicken Sie auf Bearbeiten, um einen neuen Befehl zu erstellen oder
eine neue Batch-Datei auszuwählen.
Versuchen Sie nicht, interaktive Befehle auszuführen, d.h. Befehle, die eine Reaktion des Benutzers
erfordern (beispielsweise Pause). Diese werden nicht unterstützt.
Benutzerbefehl für Backups bearbeiten
Sie können Befehle spezifizieren (oder Batch-Dateien), die automatisch vor oder nach einem Backup
ausgeführt werden:
l Geben Sie im Feld Befehl einen Befehl ein oder wählen Sie ihn aus der Liste. Klicken Sie auf '...',
um eine Batch-Datei zu wählen.
l Geben Sie im Feld Arbeitsverzeichnis einen Pfad für die Befehlsausführung ein oder wählen Sie
ihn aus der Liste früher gewählter Pfade.
l Geben Sie im Feld Argumente die Argumente für die Befehlsausführung ein oder wählen Sie
diese aus der Liste aus.
Durch Deaktivieren des standardmäßig aktiviertem Kontrollkästchens Aktionen nicht ausführen,
bis die Befehlsausführung abgeschlossen ist können Sie den Backup-Prozesse zeitgleich neben
der Ausführung Ihrer Befehle laufen lassen.
Die Option Aktion abbrechen, wenn der Benutzerbefehl fehlschlägt (standardmäßig
eingeschaltet) bricht die Aktion ab, wenn Fehler bei der Ausführung auftreten.
Sie können den Befehl testen, indem Sie auf die Schaltfläche Befehl testen klicken.
Backup-Aufteilung
Speicherort: Optionen –> Erweitert –> Backup-Aufteilung
27 © Acronis International GmbH, 2003-2022
Hinweis
Seagate DiscWizard kann keine bereits vorhandenen Backups aufteilen. Backups können nur bei
der Erstellung aufgeteilt werden.
Große Backups können in mehrere Dateien geteilt werden, die zusammen das Original-Backup
bilden. Ein Backup kann auch zum Brennen auf Wechselmedien aufgeteilt werden.
Die Standardeinstellung ist – Automatisch. Mit dieser Einstellung wird sich Seagate DiscWizard
folgendermaßen verhalten:
Beim Backup auf eine Festplatte oder ähnliches Laufwerk:
l Wenn das ausgewählte Laufwerk über ausreichend Speicherplatz verfügt und das Dateisystem
die geschätzte Dateigröße ermöglicht, erstellt das Programm eine einzelne Backup-Datei.
l Wenn das Speicherlaufwerk zwar über ausreichend Platz verfügt, aber das Dateisystem die
geschätzte Dateigröße nicht erlaubt, wird das Programm das Image automatisch in mehrere
Dateien splitten.
l Wenn der Speicherplatz nicht ausreicht, um das Image auf Ihrem Laufwerk zu speichern, wird das
Programm Sie warnen und auf Ihre Entscheidung warten, wie Sie das Problem beseitigen wollen.
Versuchen Sie, Speicherplatz freizugeben und dann fortzufahren, oder wählen Sie ein anderes
Laufwerk aus.
Beim Backup auf CD-R/RW, DVD-R/RW, DVD+R/RW, BD-R/RE:
l Seagate DiscWizard wird Sie bitten, einen weiteren Datenträger einzulegen, wenn der vorherige
voll ist.
Sie können alternativ die gewünschte Dateigröße auch aus dem Listenfeld auswählen. Das Backup
wird in mehrere Dateien der angegebenen Größe aufgeteilt. Dies ist nützlich, falls Sie schon beim
Speichern des Backups auf ein Laufwerk die Absicht haben, dieses später auf CD-R/RW, DVD-R/RW,
DVD+R/RW oder BD-R/RE zu brennen.
Hinweis
Das Erstellen von Backups direkt auf eine CD-R/RW, DVD-R/RW, DVD+R/RW, BD-R/RE kann
beträchtlich mehr Zeit in Anspruch nehmen als auf Festplatten bzw. ähnlichen Laufwerken.
Optionen für Backup-Validierung
Hinweis
Bestimmte Programmfunktionen sind in der von Ihnen verwendeten Edition möglicherweise nicht
verfügbar.
Speicherort: Optionen –> Erweitert –> Validierung
Sie können folgende Einstellungen festlegen:
28 © Acronis International GmbH, 2003-2022
l Backup jedes Mal validieren, wenn es abgeschlossen wurde – Wählen Sie diese Option, um
die Integrität der Backup-Version direkt nach der Backup-Durchführung zu überprüfen. Wir
empfehlen, diese Option zu aktivieren, wenn Sie wichtige Daten oder das Systemlaufwerk
sichern.
o Nur die letzte unterschiedliche Backup-Version validieren – Eine schnelle Validierung der
letzten Backup-Segments (Backup-Slice).
o Komplettes Backup validieren
l Backup auf Basis einer Planung validieren – Wählen Sie diese Option, um durch eine geplante
Validierung sicherzustellen, dass Ihre Backups weiterhin fehlerfrei sind.
o Die letzte unterschiedliche Backup-Version, wenn diese abgeschlossen wurde
o Komplettes Backup, wenn dieses abgeschlossen wurde
Die Standardeinstellungen sind wie folgt:
o Frequenz – Einmal im Monat
o Tag – Das Datum, an dem das Backup gestartet wurde.
o Zeit — Der Moment, wenn das Backup startet, plus 15 Minuten.
Sie können den Start der Validierung auch manuell über das Backup-Kontextmenü konfigurieren.
Klicken Sie dafür mit der rechten Maustaste auf das Backup und wählen Sie:
l Alle Versionen validieren
l Die letzte Version validieren
Backup-Reservekopie
Speicherort: Optionen –> Erweitert –> Backup-Reservekopie
Eine Backup-Reservekopie ist eine unabhängige Voll-Backup-Version, die unmittelbar nach einem
normalen Backup erstellt wird. Auch wenn Sie eine inkrementelle oder differentielle Backup-Version
erstellen (die nur geänderte Daten enthält), wird die Reservekopie dennoch alle Daten enthalten, die
für das normale Backup ausgewählt wurden. Sie können Reservekopien Ihrer Backups im normalen
Dateisystem, auf einem Netzlaufwerk oder einem USB-Flash-Laufwerk (z.B. einem USB-Stick)
speichern.
Hinweis
CDs/DVDs werden als Speicherorte für Reservekopien nicht unterstützt.
So können Sie eine Reservekopie erstellen
1. Aktivieren Sie das Kontrollkästchen Reservekopie von Backup erstellen.
2. Spezifizieren Sie einen Speicherort für die Backup-Kopien.
3. Bestimmen Sie das Format für die Reservekopie. Sie können es als Acronis Backup (.tib-Dateien)
erstellen lassen oder die Quelldateien wie vorliegend (ohne irgendwelche Änderungen) zum
ausgewählten Speicherort kopieren.
29 © Acronis International GmbH, 2003-2022
4. [Optionaler Schritt] Die können die Reservekopie mit einem Kennwort schützen.
Alle anderen Backup-Optionen werden aus dem Quell-Backup übernommen.
Einstellungen für Wechselmedien
Speicherort: Optionen –> Erweitert –> Einstellungen für Wechselmedien
Wenn Sie ein Backup auf ein Wechselmedium ausführen, dann können Sie dieses Medium durch
Hinzufügen zusätzlicher Komponenten bootfähig machen. Daher benötigen Sie kein zusätzliches
Boot-Medium.
Warnung!
Wenn ein USB-Stick in NTFS oder exFAT formatiert ist, wird das Erstellen eines Boot-Mediums von
Seagate DiscWizard nicht unterstützt. Das entsprechende Laufwerk muss FAT16 oder FAT32 als
Dateisystem verwenden.
Es stehen folgende Einstellungen zur Verfügung:
l Seagate DiscWizard auf dem Medium speichern – Wir empfehlen dringend, diese Option zu
verwenden, damit USB-, PC-Card- (früher PCMCIA) und SCSI-Schnittstellen sowie die darüber
angeschlossenen Storage-Geräte unterstützt werden.
l Seagate DiscWizard (64 Bit) auf dem Medium speichern – Die selbe Option wie zuvor, nur für
64-Bit-Systeme.
l Acronis System Report auf dem Medium speichern – Wählen Sie diese Option, um einen
Systembericht zu generieren, der bei Problemen mit dem Programm Informationen über das
System sammelt. Die Berichtserstellungsoption steht bereits zur Verfügung, bevor Sie Seagate
DiscWizard mit dem Boot-Medium gestartet haben (über das Boot-Menü des Mediums). Der
generierte Bericht kann auch auf einem USB-Flash-Laufwerk (wie einem USB-Stick) gespeichert
werden.
l Acronis System Report (64 Bit) auf dem Medium speichern – Die selbe Option wie zuvor, nur
für 64-Bit-Systeme.
l Bei Erstellung eines Backups auf Wechselmedien automatisch nach dem ersten Medium
fragen – Wählen Sie diese Option, damit die Aufforderung Legen Sie das erste Medium ein
angezeigt wird, wenn Sie ein Backup zu einem Wechselmedium durchführen. Mit der
Standardeinstellung (also wenn die Option ausgewählt ist) kann ein Backup auf Wechselmedien
bei Abwesenheit des Benutzers unmöglich sein, weil das Programm möglicherweise darauf
warten wird, dass der Benutzer zur Bestätigung auf OK klickt. Deshalb sollten Sie die Meldung
abschalten, wenn Sie ein geplantes Backup auf Wechselmedien ausführen möchten. Wenn das
Wechselmedium dann verfügbar ist (z.B. eine CD-R/RW eingelegt ist), kann das Backup
unbeaufsichtigt ablaufen.
Wenn andere Produkte von Acronis auf Ihrem Computer installiert sind, werden die bootfähigen
Versionen dieser Programme ebenfalls dort zur Auswahl angeboten.
30 © Acronis International GmbH, 2003-2022
32- oder 64-Bit-Komponenten
Achten Sie darauf, welche Version von Seagate DiscWizard und Acronis System Report mit Ihrem
Computer kompatibel ist.
32-Bit-Komponenten 64-Bit-Komponenten
BIOS-basierte 32-Bit-Computer + -
BIOS-basierte 64-Bit-Computer + +
EFI-basierte 32-Bit-Computer + -
EFI-basierte 64-Bit-Computer - +
Fehlerbehandlung
Wenn Seagate DiscWizard während der Backup-Durchführung einen Fehler feststellt, stoppt es den
Backup-Prozess, zeigt anschließend eine entsprechende Meldung an und wartet dann auf die
Reaktion des Benutzers, wie der Fehler gehandhabt werden soll. Sie können jedoch Richtlinien für
die Fehlerbehandlung definieren, damit Seagate DiscWizard den Backup-Prozess nicht einfach
stoppt, sondern den Fehler nach den von Ihnen festgelegten Richtlinien behandelt und die Aktion
fortsetzt.
Hinweis
Dieser Abschnitt bezieht sich auf Backups, die lokale Speicherorte oder Netzwerkfreigaben als
Backup-Ziele verwenden.
So können Sie die Fehlerbehandlungsrichtlinie festlegen
1. Gehen Sie im Backup Dashboard zu Optionen –> Erweitert –> Fehlerbehandlung
2. Konfigurieren Sie die Fehlerbehandlungsrichtlinie:
l Während der Durchführung keine Meldungen bzw. Dialoge zeigen (Stiller Modus) –
Aktivieren Sie diese Einstellung, um während einer Backup-Aktion auftretende Fehler zu
ignorieren. Dies ist nützlich, wenn Sie keine Möglichkeit haben, den Backup-Prozess zu
überwachen bzw. zu steuern.
l Fehlerhafte Sektoren ignorieren – diese Option wird nur bei Backups von
Laufwerken/Volumes angezeigt. Diese Option ermöglicht Ihnen, ein Backup auch dann
abzuschließen, wenn das Laufwerk fehlerhafte Sektoren hat.
Wir empfehlen, dieses Kontrollkästchen beispielsweise bei folgenden Laufwerksfehlern zu
aktivieren:
o Ein Festplattenlaufwerk verursacht beim Betrieb Klick- oder Schleifgeräusche.
o Das S.M.A.R.T.-System hat Laufwerksfehler erkannt und empfiehlt, das Laufwerk so schnell
wie möglich per Backup zu sichern.
31 © Acronis International GmbH, 2003-2022
Falls Sie das Kontrollkästchen deaktiviert lassen, können Backups fehlschlagen, wenn auf dem
Laufwerk fehlerhafte Sektoren sind.
l Erneuter Versuch, wenn ein Backup fehlschlägt – Mit dieser Option wird automatisch ein
neuer Backup-Versuch unternommen, wenn das Backup aus irgendeinem Grund fehlschlägt.
Sie können spezifizieren, wie oft und in welchen Zeitintervallen die Ausführung wiederholt
werden soll. Beachten Sie, dass das Backup nicht fertiggestellt wird, wenn der Fehler, der den
Backup-Prozess unterbrochen hat, weiterhin besteht.
3. Klicken Sie auf OK.
Dateisicherheitseinstellungen für Backups
Hinweis
Bestimmte Programmfunktionen sind in der von Ihnen verwendeten Edition möglicherweise nicht
verfügbar.
Speicherort: Optionen –> Erweitert –> Dateisicherheitseinstellungen
Hinweis
Diese Option ist nur für Backups auf Dateiebene verfügbar.
Diese Option ist für Backups, die die Acronis Cloud als Speicherziel verwenden, nicht verfügbar.
Sie können Sicherheitseinstellungen für die gesicherten Dateien spezifizieren:
l Dateisicherheitseinstellungen in Backups bewahren – diese Option wird alle
Sicherheitseinstellungen (Gruppen oder Benutzern zugewiesene Berechtigungen) der gesicherten
Dateien für spätere Wiederherstellungen bewahren.
Standardmäßig werden Dateien und Ordner im Backup mit ihren ursprünglichen Windows-
Sicherheitseinstellungen gespeichert (z.B. für jeden Benutzer oder jede Gruppe die Lese-,
Schreib-, Ausführungsrechte usw., wie unter Eigenschaften -> Sicherheit festgelegt). Wenn Sie
auf einem Computer geschützte Dateien bzw. Ordner ohne den in den Berechtigungen
angegebenen Benutzer wiederherstellen, werden Sie wahrscheinlich nicht in der Lage sein, diese
Dateien bzw. Ordner zu lesen oder zu verändern.
Um dieses Problem zu umgehen, können Sie den Erhalt der Dateisicherheitseinstellungen
ausschalten. Dann erhalten wiederhergestellte Dateien bzw. Ordner immer die Rechte desjenigen
Ordners, in dem sie wiederhergestellt wurden (übergeordneter Ordner, wenn ins
Stammverzeichnis wiederhergestellt).
Alternativ können Sie die Sicherheitseinstellungen auch während der Wiederherstellung
deaktivieren, selbst wenn sie im Backup verfügbar sind. Das Ergebnis wird dasselbe sein.
l Verschlüsselte Dateien in Backups unverschlüsselt speichern (als Voreinstellung deaktiviert)
– wählen Sie diese Option, wenn verschlüsselte Dateien im Backup enthalten sind und Sie diese
nach der Wiederherstellung für jeden Benutzer verfügbar machen möchten. Anderenfalls wird
nur der Benutzer, der die Dateien bzw. Verzeichnisse ursprünglich verschlüsselt hat, darauf
zugreifen können. Die Entschlüsselung kann sinnvoll sein, wenn Sie verschlüsselte Dateien auf
32 © Acronis International GmbH, 2003-2022
einem anderen Computer wiederherstellen wollen.
Wenn Sie die in Windows XP (und späteren Windows-Versionen) verfügbare
Verschlüsselungsfunktion nicht nutzen, ignorieren Sie diese Option. (Die Verschlüsselung von
Dateien bzw. Ordnern wird eingestellt unter Eigenschaften -> Allgemein -> Erweitert -> Inhalt
verschlüsseln, um Daten zu schützen).
Computer herunterfahren
Speicherort: Optionen –> Erweitert –> Computer herunterfahren
Sie können folgende Optionen konfigurieren:
l Alle laufenden Aktionen stoppen, wenn ich den Computer herunterfahre – Wenn Sie Ihren
Computer ausschalten, während Seagate DiscWizard eine längere Aktion (wie z.B. ein Laufwerk-
Backup in die Cloud) durchführt, verhindert diese Aktion, dass der Computer herunterfahren
kann. Wenn dieses Kontrollkästchen aktiviert ist, stoppt Seagate DiscWizard vor einem
Herunterfahren automatisch alle aktuellen Aktionen. Dies kann ca. zwei Minuten dauern. Wenn
Sie Seagate DiscWizard das nächste Mal ausführen, werden alle gestoppten Backups neu
gestartet.
l Computer herunterfahren, wenn das Backup abgeschlossen ist – Wählen Sie diese Option,
wenn der Backup-Prozess, den Sie konfigurieren, viel Zeit in Anspruch nehmen kann. Sie müssen
dann nicht mehr warten, bis die Aktion abgeschlossen wurde. Stattdessen schaltet das Programm
den Computer automatisch aus, sobald das Backup abgeschlossen wurde.
Diese Option ist außerdem nützlich, wenn Sie Backups per Planung ausführen. Beispielsweise,
wenn Sie Backups am Abend eines jeden Wochentags durchführen wollen, um all Ihre Arbeit zu
speichern. Planen Sie das Backup und aktivieren Sie das Kontrollkästchen. Sie können danach,
mit Abschluss Ihrer Arbeit, den Computer verlassen, wohl wissend, dass Ihre wichtigen Daten
automatisch gesichert werden und der Computer anschließend heruntergefahren wird.
Die Performance von Backup-Aktionen
Speicherort für Backups zu lokalen Zielen: Optionen –> Erweitert –> Performance
Komprimierungsgrad
Sie können den Komprimierungsgrad für ein Backup spezifizieren:
l Ohne – Die Daten werden ohne Komprimierung gesichert, wodurch die Backup-Datei deutlich
größer werden kann.
l Normal – Der empfohlene und standardmäßig vorgegebene Komprimierungsgrad.
l Hoch – Ein höherer Komprimierungsgrad, der jedoch mehr Zeit zur Erstellung eines Backups
benötigt.
l Maximum – Die maximale Backup-Komprimierung, die jedoch die längste Zeit zur Backup-
Erstellung benötigt.
33 © Acronis International GmbH, 2003-2022
Hinweis
Der optimale Komprimierungsgrad hängt vom Typ der Dateien ab, die im Backup gesichert werden.
Beispielsweise kann selbst die maximale Komprimierung die Größe eines Backups nicht wesentlich
verringern, wenn dieses Dateien enthält, die bereits effektiv komprimiert sind (etwa .jpg-, .pdf- oder
.mp3-Dateien).
Hinweis
Der Konprimierungsgrad kann nicht für bereits vorhandene Backups festgelegt oder geändert
werden.
Priorität für die Aktion
Durch Änderung der Priorität können Backup- und Recovery-Prozesse schneller oder langsamer als
normal ablaufen (je nachdem, wofür Sie sich entscheiden); was aber auch einen Einfluss auf die
Performance andere Programme haben kann. Die Priorität eines jeden Prozesses, der in einem
System läuft, bestimmt das Ausmaß der CPU-Benutzung und der Systemressourcen, die dem
Prozess zugeordnet werden. Durch Herabsetzen der Priorität für Aktionen werden mehr
Ressourcen für andere CPU-Tasks freigegeben. Durch Heraufsetzen der Backup- bzw. Recovery-
Priorität können entsprechende Aktionen möglicherweise beschleunigt werden, weil Ressourcen
von anderen, aktuell laufenden Prozessen abgezogen werden. Der Effekt ist aber abhängig von der
totalen CPU-Auslastung und anderen Faktoren.
Sie können die Priorität für Aktionen einstellen:
l Niedrig (standardmäßig aktiviert) – Der Backup- oder Recovery-Prozess läuft langsamer, dafür
kann aber die Performance anderer Programme besser werden.
l Normal – Der Backup- bzw. Recovery-Prozess hat die gleiche Priorität wie andere Prozesse.
l Hoch – Der der Backup- bzw. Recovery-Prozess wird schneller durchgeführt, andere Programme
laufen dadurch jedoch möglicherweise langsamer. Beachten Sie, dass die Wahl dieser Option zu
einer 100%igen CPU-Auslastung durch Seagate DiscWizard führen kann.
Übertragungsrate der Netzwerkverbindung
Sie können bei Backups, welche ein Netzwerklaufwerk oder einen FTP-Server als Ziel verwenden, die
von Seagate DiscWizard verwendete Netzwerkverbindungsgeschwindigkeit ändern. Legen Sie dazu
diejenige Verbindungsgeschwindigkeit fest, die es Ihnen ermöglicht, das Internet und andere
Netzwerkverbindungen weiter ohne störende Verlangsamung zu nutzen.
Wählen Sie zum Einrichten der Verbindungsgeschwindigkeit eine der folgenden Optionen unter
Übertragungsrate der Netzwerkverbindung:
l Maximum
Die Datenübertragungsrate ist (auf Basis der Grenzen der vorhandenen Systemkonfiguration)
maximal.
34 © Acronis International GmbH, 2003-2022
l Upload-Geschwindigkeit begrenzen auf
Sie können für die Upload-Geschwindigkeit einen maximalen Wert festlegen.
Aktionen mit Backups
Das Menü 'Backup-Aktionen'
Das Menü 'Backup-Aktionen' ermöglicht einen Schnellzugriff auf Aktionen, die auf ein ausgewähltes
Backup angewendet werden können.
Das Menü 'Backup-Aktionen' kann folgende Elemente enthalten:
l Umbenennen – Legen Sie einen neuen Namen für ein Backup in der Liste fest. Die Backup-
Dateien selbst werden nicht umbenannt.
l Rekonfigurieren (bei Backups, die der Backup-Liste manuell hinzugefügt wurden) –
Konfigurieren Sie die Einstellungen eines Backups, das mit einer früheren Version erstellt wurde.
Dieses Element kann auch bei Backups erscheinen, die auf einen anderen Computer erstellt und
in die Backup-Liste aufgenommen wurden, ohne dass dabei auch Ihre Backup-Einstellungen
importiert wurden.
Ohne Backup-Einstellungen können Sie ein Backup nicht mit dem Befehl Backup jetzt
aktualisieren. Außerdem können Sie keine Backup-Einstellungen bearbeiten oder klonen.
l Alle Versionen validieren – Starten Sie eine Validierung aller Backup-Slices.
l Letzte Version validieren – Starten Sie eine schnelle Validierung des letzten Backup-Slices.
l Versionen bereinigen – Löschen Sie Backup-Versionen, die Sie nicht mehr benötigen.
l Einstellungen klonen – Erstellen Sie eine neue, leere Backup-Box mit den Einstellungen des
anfänglichen Backups und der Bezeichnung (1) [ursprünglicher Backup-Name]. Ändern Sie die
Einstellungen, speichern Sie sie und klicken Sie dann in der geklonten Backup-Box auf Backup
jetzt.
l Verschieben – Verschieben Sie alle Backup-Dateien zu einem anderen Speicherort.
Nachfolgende Backup-Versionen werden ebenfalls am neuen Ort gespeichert.
Wenn Sie das Backup-Ziel durch Bearbeitung der Backup-Einstellungen ändern, werden nur neue
Backup-Versionen am neuen Ziel gespeichert. Die älteren Backup-Versionen verbleiben am alten
Speicherort.
l Delete – Abhängig vom Backup-Typ können Sie das Backup vollständig von seinem Speicherort
löschen oder wählen, ob Sie nur die Backup-Box löschen wollen. Wenn Sie eine Backup-Box
löschen, verbleiben die Backup-Dateien an ihrem Speicherort und Sie können das Backup der
Liste später wieder hinzufügen. Beachten Sie, dass die Löschung nicht zurückgenommen werden
kann, wenn Sie ein Backup komplett löschen.
l Speicherort öffnen – Öffnen Sie den Ordner, der die Backup-Dateien enthält.
l Dateien suchen – Suchen Sie eine bestimmte Dateien bzw. einen bestimmten Ordner in einem
Backup, indem Sie den entsprechenden Namen in das Suchfeld eingeben.
35 © Acronis International GmbH, 2003-2022
Backups validieren
Die Validierungsprozedur überprüft, ob Sie die Daten in einem Backup auch tatsächlich
wiederherstellen können.
Die Überprüfung eines Backups ist beispielsweise dann wichtig, wenn Sie Ihr System
wiederherstellen wollen. Wenn Sie eine Wiederherstellung mit einem beschädigten Backup
durchführen, wird der Prozess fehlschlagen und Ihr Computer ist anschließend möglicherweise
nicht mehr bootfähig. Wenn Sie ein Backup Ihres Systemlaufwerks/-volumes validieren wollen,
empfehlen wir, dies von einem Boot-Medium aus durchzuführen. Andere Backups können dagegen
unter Windows validiert werden. Vergleichen Sie auch die Abschnitte 'Vorbereitungen zur
Wiederherstellung' und 'Grundlegende Konzepte'.
So können Sie ein komplettes Backup unter Windows validieren
1. Starten Sie Seagate DiscWizard und klicken Sie in der Seitenleiste auf Backup.
2. Klicken Sie in der Backup-Liste auf den nach unten zeigenden Pfeil neben dem zu validierenden
Backup – und wählen Sie dann den Befehl Validieren.
So können Sie eine bestimmte Backup-Version oder ein komplettes Backup mit der autonomen
Notfallversion (auf einem Boot-Medium) von Seagate DiscWizard validieren:
1. Suchen Sie in der Registerkarte Recovery nach dem Backup, welches die Version enthält, die Sie
überprüfen wollen. Sollte das Backup nicht aufgeführt sein, dann klicken Sie auf den Befehl
Nach Backup durchsuchen. Anschließend können Sie den Pfad zu dem entsprechenden
Backup angeben. Seagate DiscWizard wird dieses Backup dann der Liste hinzufügen.
2. Klicken Sie mit der rechten Maustaste auf das Backup oder eine bestimmte Version – und
danach auf den Befehl Archiv validieren. Dies öffnet den Assistenten zur Validierung.
3. Klicken Sie auf Fertigstellen.
Ein vorhandenes Backup der Liste hinzufügen
Sie verfügen vielleicht über Backups von Seagate DiscWizard, die Sie mit einer früheren
Produktversion erstellt haben oder von einem anderen Computer herüberkopiert haben. Seagate
DiscWizard durchsucht Ihren Computer bei jedem Start nach solchen Backups und fügt diese
automatisch zur Backup-Liste hinzu.
Sollten Sie Backups haben, die nicht in der Liste angezeigt werden, so können Sie diese manuell
hinzufügen.
So können Sie Backups manuell hinzufügen:
1. Klicken Sie im Bereich Backup am unteren Ende der Backup-Liste auf das Pfeilsymbol und
anschließend auf den Befehl Vorhandenes Backup hinzufügen. Das Programm öffnet ein
Fenster, in dem Sie auf Ihrem Computer nach Backups suchen können.
2. Wählen Sie eine Backup-Version (eine .tib-Datei) aus und klicken Sie dann auf Hinzufügen.
Daraufhin wird das komplette Backup zur Liste hinzugefügt.
36 © Acronis International GmbH, 2003-2022
Daten wiederherstellen
Laufwerke und Volumes wiederherstellen
Ihr System nach einem Absturz wiederherstellen
Wenn Ihr Computer nicht mehr in der Lage ist zu booten, ist es ratsam, als erstes mit den im
Abschnitt 'Versuche zur Bestimmung der Absturzursache' gemachten Vorschlägen nach dem
entsprechenden Grund zu suchen. Wenn die Ursache des Absturzes in einer Beschädigung des
Betriebssystems liegt, dann sollten Sie ein Backup verwenden, um Ihr System wiederherzustellen.
Führen Sie die im Abschnitt 'Vorbereitungen zur Wiederherstellung' beschriebenen Maßnahmen
durch und fahren Sie dann mit der Wiederherstellung Ihres Systems fort.
Versuche zur Bestimmung der Absturzursache
Die meisten Systemabstürze beruhen auf zwei grundsätzlichen Faktoren:
l Hardware-Fehler
In diesem Szenario sollten Sie die Reparatur am besten von einem Service-Center ausführen
lassen. Möglicherweise möchten Sie aber auch selbst einige typische Tests zur Klärung
durchführen. Überprüfen Sie die Kabel, Stecker, die Stromversorgung externer Geräte etc.
Versuchen Sie danach, den Computer neu zu starten. Beim Vorliegen eines Hardware-Problems
gibt Ihnen möglicherweise die POST-Routine (Power-On Self Test) Informationen über den Fehler.
Bringt der POST jedoch keinen Hardware-Fehler zu Tage, dann sollten Sie als Nächstes ins BIOS
gehen und dort überprüfen, ob Ihr System-Laufwerk erkannt wird. Um in das BIOS zu gelangen,
müssen Sie eine bestimmte Tastenkombination drücken (Entf, F1, Strg+Alt+Esc, Strg+Esc oder
eine andere Kombination, abhängig von vorliegenden BIOS) Üblicherweise wird eine Meldung zur
benötigten Tastenkombination während des Starts angezeigt. Durch Drücken dieser
Tastenkombination gelangen Sie in das Setup-Menü Ihres BIOS. Gehen Sie zum Werkzeug für die
automatische Laufwerkserkennung (Hard Disk Autodetection, die meisten BIOS-Versionen sind
englischsprachig), das Sie üblicherweise im Menüpunkt 'Standard CMOS Setup' oder 'Advanced
CMOS Setup' finden (ebenfalls üblicherweise englisch). Falls das Werkzeug Ihr System-Laufwerk
nicht erkennt, dürfte dieses beschädigt sein und sollte von Ihnen ausgetauscht werden.
l Beschädigung des Betriebssystems (Windows kann nicht starten)
Falls die POST-Routine Ihr System-Laufwerk jedoch korrekt erkennt, ist die Absturzursache
vermutlich Software-basiert – beispielsweise durch ein Virus (oder ähnliches Schadprogramm)
oder weil eine zum Booten benötigte Systemdatei beschädigt ist. In diesem Fall sollten Sie Ihr
System durch Verwendung eines Backups (von Ihrem System-Laufwerk bzw. -Volume)
wiederherstellen. Weitere Details finden Sie im Abschnitt 'Ihr System wiederherstellen'.
Vorbereitungen zur Wiederherstellung
Wir empfehlen, dass Sie vor der Wiederherstellung folgende Aktionen durchführen:
37 © Acronis International GmbH, 2003-2022
l Überprüfen Sie den Computer auf Viren (oder ähnliche Schadprogramme), sofern Sie vermuten,
dass diese für den Systemabsturz verantwortlich sein könnten.
l Versuchen Sie mit einem Boot-Medium eine Testwiederherstellung auf ein überzähliges, freies
Laufwerk durchzuführen (sofern ein solches verfügbar ist).
l Validieren Sie das Image unter Verwendung eines Boot-Mediums. Ein unter Windows bei der
Validierung lesbares Backup muss nicht immer auch unter einer Linux-Umgebung (Boot-
Medium) lesbar sein.
Bei einem Boot-Medium gibt es zwei Möglichkeiten, ein Backup zu validieren:
o Klicken Sie zur manuellen Validierung eines Backups in der Registerkarte Recovery mit der
rechten Maustaste auf ein Backup und wählen Sie Archiv validieren.
o Aktivieren Sie zur automatischen Validierung eines Backups vor einer Wiederherstellung im
Schritt Optionen des Recovery-Assistenten das Kontrollkästchen Backup-Archiv vor der
Wiederherstellung validieren.
l Weisen Sie allen Volumes auf Ihren Laufwerken eindeutige Namen (Bezeichnungen) zu. Dadurch
ist es auch einfacher, die Laufwerke, die die Backups enthalten, zu finden.
Wenn Sie ein Boot-Medium verwenden, vergibt dieses Laufwerksbuchstaben, die sich
möglicherweise von denen, die Windows verwendet, unterscheiden. So könnte beispielsweise die
Zuordnung des Laufwerks D: unter dem Boot-Medium dem Laufwerk E: unter Windows
entsprechen.
38 © Acronis International GmbH, 2003-2022
Ein System auf demselben Laufwerk wiederherstellen
Wir empfehlen, dass Sie vor dem Beginn die im Abschnitt 'Vorbereitungen zur Wiederherstellung'
beschriebenen Aktionen durchführen.
So können Sie Ihr System wiederherstellen
1. Schließen Sie ein externes Laufwerk an, wenn dieses das für die Wiederherstellung zu
verwendende Backup enthält und schalten Sie es ein.
2. Konfigurieren Sie die Boot-Reihenfolge in Ihrem BIOS so, dass das Gerät/Laufwerk Ihres Seagate
Boot-Mediums (CD, DVD oder USB-Stick) das primäre Boot-Gerät ist. Siehe auch den Abschnitt
'Boot-Reihenfolge im BIOS oder UEFI-BIOS arrangieren'.
Wenn Sie einen UEFI-Computer verwenden, sollten Sie darauf achten, welcher Boot-Modus für
das Boot-Medium im UEFI-BIOS eingestellt ist. Der Boot-Modus sollte normalerweise mit dem
Typ des Systems im Backup übereinstimmen. Wenn das Backup ein BIOS-System enthält, sollten
Sie das Boot-Medium im BIOS-Modus starten. Wenn es sich um ein UEFI-System handelt, sollten
Sie das Medium im UEFI-Modus booten.
3. Starten Sie den Computer mit dem Seagate Boot-Medium und wählen Sie Seagate DiscWizard.
4. Wählen Sie in der Startseite den Befehl Laufwerke (unterhalb des Elements Recovery).
5. Wählen Sie das Systemlaufwerk- oder Volume-Backup aus, welches Sie für die Wiederherstellung
verwenden wollen.
Sollte das Backup nicht angezeigt werden, dann klicken Sie auf Durchsuchen und geben Sie den
Pfad zum Backup manuell an.
Hinweis
Wenn sich das Backup auf einem USB-Laufwerk befindet und das Laufwerk nicht richtig erkannt
wird, sollten Sie die Version des USB-Anschluss überprüfen. Falls es sich um einen USB 3.0- oder
USB 3.1-Anschluss handelt, sollten Sie versuchen, das Laufwerk alternativ über einen USB 2.0-
Anschluss zu verbinden.
6. Wählen Sie im Schritt Recovery-Methode den Befehl Recovery kompletter Laufwerke und
Volumes.
39 © Acronis International GmbH, 2003-2022
7. [Optional] Wählen Sie bei Recovery-Punkt denjenigen Zeitpunkt, an dem das Backup erstellt
wurde und zu dem Sie das System zurücksetzen wollen.
8. Wählen Sie in der Anzeige Recovery-Quelle die Systempartition aus (üblicherweise C). Wenn das
System-Volume einen anderen Buchstaben hat, wählen Sie das Volume über die Spalte Flags
(Englisch für Kennzeichnungen) aus. Die Kennzeichnungen Primär und Aktiv müssen gesetzt
sein. Sollte bei Ihnen ein verstecktes Volume vorliegen (beispielsweise das Volume 'System-
reserviert'), dann wählen Sie auch dieses aus.
40 © Acronis International GmbH, 2003-2022
9. Überprüfen Sie beim Schritt Einstellungen des Volumes C: (bzw. dem Laufwerksbuchstaben
des System-Volumes, sofern abweichend) die Standardeinstellungen und klicken Sie auf Weiter,
wenn diese korrekt sind. Ändern Sie anderenfalls die Einstellungen wie benötigt, bevor Sie auf
Weiter klicken. Eine Änderung der Einstellung kann nötig werden, wenn Sie eine
Wiederherstellung auf ein neues Laufwerk mit abweichender Kapazität durchführen wollen.
10. Lesen Sie die Zusammenfassung der Aktionen im Schritt Fertigstellen aufmerksam durch. Wenn
Sie die Volume-Größe nicht verändert haben, müssen die Größen in den Elementen Volume
löschen und Volume wiederherstellen übereinstimmen. Klicken Sie auf Fertigstellen, wenn
Sie die angezeigte Zusammenfassung überprüft haben.
41 © Acronis International GmbH, 2003-2022
11. Beenden Sie nach Abschluss der Aktion die autonome Notfallversion von Seagate DiscWizard,
entnehmen/entfernen Sie das Seagate Boot-Medium und booten Sie dann das
wiederhergestellte System-Volume. Wenn Sie sich vergewissert haben, dass Sie Windows zu dem
von Ihnen gewünschten Stadium wiederhergestellt haben, können Sie die ursprüngliche Boot-
Reihenfolge im BIOS wieder einrichten.
Ein System mit einem Boot-Medium auf einem neuen Laufwerk
wiederherstellen
Wir empfehlen, dass Sie vor dem Beginn die im Abschnitt 'Vorbereitungen zur Wiederherstellung'
beschriebenen Aktionen durchführen. Sie müssen das neue Laufwerk nicht formatieren, da dies
durch den Recovery-Prozess quasi übernommen wird.
Hinweis
Es wird empfohlen, dass das alte und neue Laufwerk im selben 'Controller-Modus' (beispielsweise
'IDE' oder 'AHCI') arbeiten. Anderenfalls wird Ihr Computer möglicherweise nicht von dem neuen
Laufwerk booten können.
So können Sie Ihr System auf einem neuen Laufwerk wiederherstellen
42 © Acronis International GmbH, 2003-2022
1. Bauen Sie das neue Laufwerk möglichst an derselben Position im Computer ein und verwenden
Sie dabei auch das Kabel und den Stecker des ursprünglichen Laufwerks. Sollte dies nicht
möglich sein, dann bauen Sie das neue Laufwerk dort ein, wo Sie es später verwenden möchten.
2. Schließen Sie ein externes Laufwerk an, wenn dieses das für die Wiederherstellung zu
verwendende Backup enthält und schalten Sie es ein.
3. Konfigurieren Sie die Boot-Reihenfolge in Ihrem BIOS so, dass das Gerät/Laufwerk Ihres Boot-
Mediums (CD, DVD oder USB-Stick) das primäre Boot-Gerät ist. Siehe auch den Abschnitt 'Boot-
Reihenfolge im BIOS oder UEFI-BIOS arrangieren'.
Wenn Sie einen UEFI-Computer verwenden, sollten Sie darauf achten, welcher Boot-Modus für
das Boot-Medium im UEFI-BIOS eingestellt ist. Der Boot-Modus sollte normalerweise mit dem
Typ des Systems im Backup übereinstimmen. Wenn das Backup ein BIOS-System enthält, sollten
Sie das Boot-Medium im BIOS-Modus starten. Wenn es sich um ein UEFI-System handelt, sollten
Sie das Medium im UEFI-Modus booten.
4. Starten Sie den Computer mit dem Boot-Medium und wählen Sie Seagate DiscWizard..
5. Wählen Sie in der Startseite den Befehl Laufwerke (unterhalb des Elements Recovery).
6. Wählen Sie das Systemlaufwerk- oder Volume-Backup aus, welches Sie für die Wiederherstellung
verwenden wollen. Sollte das Backup nicht angezeigt werden, dann klicken Sie auf Durchsuchen
und geben Sie den Pfad zum Backup manuell an.
Hinweis
Wenn sich das Backup auf einem USB-Laufwerk befindet und das Laufwerk nicht richtig erkannt
wird, sollten Sie die Version des USB-Anschluss überprüfen. Falls es sich um einen USB 3.0- oder
USB 3.1-Anschluss handelt, sollten Sie versuchen, das Laufwerk alternativ über einen USB 2.0-
Anschluss zu verbinden.
7. Sollte bei Ihnen ein verstecktes Volume vorliegen (beispielsweise das Volume 'System-reserviert'
oder ein vom PC-Hersteller erstelltes Volume), dann klicken Sie in der Symbolleiste des
Assistenten auf Details. Merken bzw. notieren Sie sich die Position und Größe des versteckten
Volumes, da diese Parameter auf dem neuen Laufwerk identisch sein müssen.
43 © Acronis International GmbH, 2003-2022
8. Wählen Sie im Schritt Recovery-Methode den Befehl Recovery kompletter Laufwerke und
Volumes.
9. Aktivieren Sie im Schritt Recovery-Quelle die Kontrollkästchen der wiederherzustellenden
Volumes.
Wenn Sie ein komplettes Laufwerk auswählen, werden der MBR und Track 0 des Laufwerks
ebenfalls mit wiederhergestellt.
44 © Acronis International GmbH, 2003-2022
Über das Auswählen der Volumes gelangen Sie zu den Schritten Einstellungen des Volumes.
Beachten Sie, dass diese Schritte mit den Volumes beginnen, die keinen Laufwerksbuchstaben
zugewiesen haben (wie es normalerweise bei versteckten Volumes der Fall ist). Die Volumes
nehmen dann eine aufsteigende Reihenfolge gemäß ihrer Laufwerksbuchstaben an. Diese
Reihenfolge kann nicht geändert werden. Diese Reihenfolge kann sich von der physischen
Reihenfolge der Volumes auf dem Laufwerk unterscheiden.
10. Spezifizieren Sie beim Schritt zur Konfiguration des versteckten Volumes (üblicherweise mit
'Einstellungen von Volume 1-1' bezeichnet) folgende Optionen:
l Speicherort – Klicken Sie auf Neuer Speicherort, wählen Sie das neue Laufwerk anhand
seiner Bezeichnung oder Kapazität aus und klicken Sie dann auf Übernehmen.
45 © Acronis International GmbH, 2003-2022
l Typ – Überprüfen Sie den Volume-Typ (Partitionstyp) und ändern Sie diesen bei Bedarf.
Überprüfen Sie, dass das Volume 'System-reserviert' (sofern vorhanden) als 'Primär' und
'Aktiv' gekennzeichnet ist.
l Größe – Klicken Sie im im Bereich 'Volume-Größe' auf Standard ändern. Standardmäßig
belegt das Volume das komplette neue Laufwerk. Geben Sie im Feld zur Volume-Größe den
korrekten Wert ein (Sie können diese Wert im Schritt Recovery-Quelle einsehen). Ziehen Sie
dann (sofern nötig) dieses Volume an dieselbe Position, die Sie im Fenster 'Backup-
Informationen' gesehen haben. Klicken Sie auf Übernehmen.
46 © Acronis International GmbH, 2003-2022
11. Spezifizieren Sie im Schritt Einstellungen von Volume C die Einstellungen für das zweite
Volume (welches in diesem Fall Ihr System-Volume ist).
l Klicken Sie auf Neuer Speicherort und wählen Sie dann auf dem Ziellaufwerk den 'nicht
zugeordneten' Speicherplatz aus, der das Volume aufnehmen soll.
47 © Acronis International GmbH, 2003-2022
l Ändern Sie (sofern nötig) den Volume-Typ (Partitionstyp). Es muss ein primäres System-
Volume sein.
l Spezifizieren Sie die Volume-Größe; als Standard wird die ursprüngliche Größe vorgegeben.
Normalerweise gibt es hinter dem Volume keinen freien Speicherplatz, weisen Sie dem
zweiten Volume daher den kompletten 'nicht zugeordneten' Speicherplatz des neuen
Laufwerks zu. Klicken Sie auf Übernehmen und dann auf Weiter.
48 © Acronis International GmbH, 2003-2022
12. Lesen Sie die Zusammenfassung der durchzuführenden Aktionen aufmerksam durch und
klicken Sie auf Fertigstellen.
Falls Ihr ursprüngliches Laufwerk ein vom PC-Hersteller erstelltes verstecktes Volume enthält, dann
fahren Sie mit der MBR-Wiederherstellung fort. Den MBR müssen Sie wiederherstellen, weil der PC-
Hersteller möglicherweise den ursprünglichen Windows-MBR oder einen Sektor in 'Spur Null'
geändert hat, um auf das versteckte Volume zugreifen zu können.
1. Wählen Sie wieder dasselbe Backup aus. Klicken Sie es dann mit der rechten Maustaste an und
wählen Sie im Kontextmenü den Befehl Recovery. Wählen Sie im Schritt für die Recovery-
Methode die Option Recovery kompletter Laufwerke und Volumes und aktivieren Sie dann
das Kontrollkästchen MBR und Track 0.
2. Wählen Sie im nächsten Schritt das betreffende Ziellaufwerk als Ort für die MBR-
Wiederherstellung aus. Sie können zudem auch die Disk-Signatur des Laufwerks
wiederherstellen lassen.
3. Klicken Sie auf Weiter und dann auf Fertig stellen. Beenden Sie nach Abschluss der MBR-
Wiederherstellung die autonome Notfallversion des Seagate DiscWizards.
49 © Acronis International GmbH, 2003-2022
Nach Abschluss der Wiederherstellung
Trennen Sie die Verbindung zu Ihrem alten Laufwerk (sofern vorhanden), bevor Sie den Computer
booten. Falls Windows beim Boot-Vorgang sowohl das neue wie auch das alte Laufwerk 'sieht', kann
dies dazu führen, dass Windows Probleme beim Booten bekommt. Wenn Sie ein Upgrade des alten
Laufwerks auf ein neues mit größerer Kapazität ausführen, trennen Sie das alte Laufwerk, bevor Sie
das erste Mal booten.
Entfernen Sie das Boot-Medium und starten Sie den Computer mit Windows. Möglicherweise wird
gemeldet, dass neue Hardware (das Laufwerk) gefunden wurde und Windows neu gestartet werden
muss. Stellen Sie die ursprüngliche Boot-Reihenfolge wieder her, nachdem Sie sich vergewissert
haben, dass das System normal arbeitet.
Volumes und Laufwerke wiederherstellen
So können Sie Volumes oder Laufwerke wiederherstellen
1. Seagate DiscWizard starten.
2. Wählen Sie im Bereich Backup dasjenige Backup aus, welches die wiederherzustellenden
Volumes oder Laufwerke enthält. Öffnen Sie anschließend die Registerkarte Recovery und
klicken Sie auf Laufwerke wiederherstellen.
3. Wählen Sie in der Liste Backup-Version die wiederherzustellende Backup-Version anhand des
Zeitpunkts ihrer Erstellung aus.
4. Wählen Sie die Registerkarte Laufwerke, um Laufwerke wiederherzustellen – oder die
Registerkarte Volumes, wenn Sie bestimmte Volumes (Partitionen) wiederherstellen wollen.
Wählen Sie die Elemente aus, die Sie wiederherstellen wollen.
5. Bestimmen Sie im Feld 'Recovery-Ziel' (unterhalb der Volume-Bezeichnung) das Ziel-Volume.
Nicht passende Volumes sind dagegen mit einem roten Rahmen gekennzeichnet. Beachten Sie,
dass alle Daten auf dem Ziel-Volume verloren gehen, weil sie durch die wiederherzustellenden
Daten (mitsamt Dateisystem) ersetzt werden.
Hinweis
Um das ursprüngliche Volume wiederherstellen zu können, muss mindestens 5% des Volume-
Speicherplatzes frei sein. Anderenfalls ist die Schaltfläche Recovery jetzt nicht verfügbar.
6. [Optional] Klicken Sie zum Festlegen zusätzlicher Parameter für den
Laufwerkswiederherstellungsprozess auf den Befehl Recovery-Optionen.
7. Klicken Sie nach Abschluss Ihrer Auswahl auf Recovery jetzt, um die Wiederherstellung zu
starten.
Wir empfehlen, dass Sie den MBR (Master Boot Record) des Laufwerks dann wiederherstellen, wenn
Windows nach der Wiederherstellung nicht booten sollte. Klicken Sie zum Wiederherstellen des
MBRs auf 'MBR anzeigen' und aktivieren Sie dann das entsprechende Kontrollkästchen.
50 © Acronis International GmbH, 2003-2022
Volume-Eigenschaften
Wenn Sie Volumes (Partitionen) auf einem Laufwerk vom Typ 'Basisdatenträger' wiederherstellen,
können Sie bestimmte Eigenschaften dieser Volumes ändern. Klicken Sie zum Öffnen des Fensters
Volume-Eigenschaften neben dem ausgewählten Ziel-Volume auf Eigenschaften.
Sie können folgende Volume-Eigenschaften ändern:
l Laufwerksbuchstabe
l Bezeichnung
l Typ
Sie können das Volume als 'primär', 'primär aktiv' oder 'logisch' festlegen.
l Größe
Sie können die Volume-Größe leicht ändern, indem Sie die Begrenzung der grafischen Volume-
Darstellung (horizontaler Balken) mit Ihrer Maus verschieben. Um dem Volume direkt eine
spezifische Größe zuzuweisen, können Sie den entsprechenden Zahlenwert in das Feld Volume-
Größe eingeben. Sie können außerdem die Position des nicht zugeordneten Speicherplatzes
festlegen – und zwar vor oder hinter dem Volume.
Recovery von Laufwerken und Volumes vom Typ 'Dynamisch' oder
'GPT'
Recovery von dynamischen Volumes
Sie können bei der Wiederherstellung dynamischer Volumes auf lokale Laufwerke folgende
Speicherorte verwenden:
l Dynamisches Volume.
Hinweis
Bei der Wiederherstellung auf dynamische Datenträgern wird eine manuelle Größenanpassung
der dynamischen Volumes nicht unterstützt. Wenn es für Sie notwendig ist, ein dynamisches
Volumes während der Wiederherstellung in der Größe anzupassen, dann sollten Sie es zu einem
Basis-Laufwerk wiederherstellen.
o Den ursprünglichen Speicherort (zum selben dynamischen Volume).
Der Typ des Ziel-Volumes ändert sich nicht.
o Einen anderen dynamischen Datenträger oder anderes Volume.
Der Typ des Ziel-Volumes ändert sich nicht. Wenn beispielsweise ein dynamisches Stripeset-
Volume über ein dynamisches Volume vom Typ 'Übergreifend' wiederhergestellt wird, behält
das Ziel-Volume den Typ 'Übergreifend' bei.
o Nicht zugeordneter Speicherplatz einer dynamischen Gruppe.
Der Typ des wiederhergestellten Volumes bleibt derselbe wie der im Backup.
51 © Acronis International GmbH, 2003-2022
l Ein Volume oder Laufwerk vom Typ 'Basis'.
Das Ziel-Volume behält den Typ 'Basis' bei.
l Fabrikneue Hardware (Bare Metal Recovery).
Bei der Wiederherstellung dynamischer Volumes auf fabrikneue Hardware (Bare Metal Recovery -
entspricht einem neuen, unformatierten Laufwerk) erhalten die wiederhergestellten Volumes
den Typ 'Basis'. Wenn Sie wollen, dass die wiederhergestellten Datenträger bzw. Laufwerke den
Typ 'Dynamisch' beibehalten, dann sollten die Ziellaufwerke vor der Wiederherstellung so
vorbereitet werden (partitioniert und formatiert), dass sie vom Typ 'Dynamisch' sind. Sie können
dazu die Tools von Drittherstellern verwenden, beispielsweise die in Windows integrierte
Datenträgerverwaltung.
Volumes und Laufwerke vom Typ 'Basis' wiederherstellen
l Wenn ein Basis-Volume auf 'nicht zugeordnetem' Speicherplatz einer dynamischen Gruppe
wiederhergestellt wird, dann wird das wiederhergestellte Volume 'Dynamisch'.
l Wenn ein Basis-Laufwerk auf einem dynamischen Datenträger einer aus zwei Laufwerken
bestehenden dynamischen Gruppe wiederhergestellt wird, dann behält das wiederhergestellte
Laufwerk den Typ 'Basis'. Der als Wiederherstellungsziel dienende dynamische Datenträger
erhält den Status 'fehlend' und das dynamische Volume (übergreifend oder Stripeset) auf dem
zweiten Laufwerk erhält den Status 'fehlgeschlagen'.
Das Partitionierungsschema nach der Wiederherstellung
Das Partitionierungsschema des Ziellaufwerkes hängt davon ab, ob Ihr Computer UEFI unterstützt –
und davon, ob Ihr System per BIOS oder per UEFI gebootet wird. Vergleichen Sie die nachfolgende
Tabelle:
Mein System wird per BIOS gebootet Mein System wird per UEFI gebootet
(Windows oder Seagate Boot-Medium) (Windows oder Seagate Boot-
Medium)
Mein Die Aktion hat weder Einfluss auf das Das Partitionierungsschema wird nach
Quelllaufwerk ist Partitionierungsschema noch die Abschluss der Aktion in das GPT-
MBR und mein Bootfähigkeit des Laufwerks: das Schema konvertiert. Das
Betriebssystem Partitionierungsschema verbleibt vom Typ Betriebssystem kann jedoch nicht per
unterstützt kein MBR, das Ziellaufwerk ist per BIOS UEFI booten, da es dieses nicht
UEFI bootfähig. unterstützt.
Mein Die Aktion hat weder Einfluss auf das Das Ziel-Volume wird zum GPT-Schema
Quelllaufwerk ist Partitionierungsschema noch die konvertiert, wodurch das Ziellaufwerk
MBR und mein Bootfähigkeit des Laufwerks: das per UEFI bootfähig wird. Siehe 'Beispiel
Betriebssystem Partitionierungsschema verbleibt vom Typ für die Wiederherstellung auf ein UEFI-
unterstützt UEFI MBR, das Ziellaufwerk ist per BIOS System'.
bootfähig.
Mein Das Partitionierungsschema verbleibt Das Partitionierungsschema verbleibt
52 © Acronis International GmbH, 2003-2022
Mein System wird per BIOS gebootet Mein System wird per UEFI gebootet
(Windows oder Seagate Boot-Medium) (Windows oder Seagate Boot-
Medium)
Quelllaufwerk ist nach Abschluss der Aktion vom Typ GPT, nach Abschluss der Aktion vom Typ
GPT und mein das System kann nicht per BIOS booten, GPT, das Betriebssystem wird per UEFI
Betriebssystem da Ihr Betriebssystem das Booten von GPT bootfähig sein.
unterstützt UEFI per BIOS nicht unterstützt.
Beispiel für eine Wiederherstellung auf UEFI-Systemen
Dies ist ein Beispiel, wie Sie ein System unter folgenden Bedingungen (von einem anderen System)
übertragen können:
l Das Quelllaufwerk hat den Typ 'MBR' und das Betriebssystem unterstützt UEFI.
l Das Zielsystem wird per UEFI gebootet.
l Das alte und neue Laufwerk arbeiten im selben 'Controller-Modus' (beispielsweise 'IDE' oder
'AHCI').
Überprüfen Sie vor Beginn der Prozedur, dass Sie Folgendes haben:
l Seagate Boot-Medium.
Weitere Informationen finden Sie im Abschnitt 'Ein Seagate Boot-Medium erstellen'.
l Backup Ihres Systemlaufwerkes, welches im 'Laufwerk-Modus' erstellt wurde.
Wechseln Sie zur Erstellung dieses Backups in den 'Laufwerk-Modus' – und wählen Sie dann das
Festplattenlaufwerk aus, welches Ihr System-Volume (auch System-Partition genannt) enthält.
Weitere Informationen finden Sie im Abschnitt 'Backup von Laufwerken und Volumes'.
53 © Acronis International GmbH, 2003-2022
So können Sie Ihr System von einem MBR-Laufwerk auf einen per UEFI gebooteten Computer
übertragen
1. Starten Sie den Computer mit dem Seagate Boot-Medium im UEFI-Modus und wählen Sie den
Eintrag 'Seagate DiscWizard'.
2. Starten Sie den Recovery-Assistenten und befolgen Sie die im Abschnitt 'Wiederherstellung
Ihres Systems' beschriebenen Anweisungen.
3. Aktivieren Sie im Schritt Recovery-Quelle das Kontrollkästchen neben dem Laufwerksnamen,
um das komplette Systemlaufwerk auszuwählen.
Im unteren Bespiel müssen Sie das Kontrollkästchen Laufwerk 1 aktivieren:
4. Klicken Sie im Schritt Abschluss auf den Befehl Fertigstellen.
Das Ziellaufwerk wird nach Abschluss der Aktion in das GPT-Schema konvertiert sein, sodass es per
UEFI gebootet werden kann.
Überprüfen Sie daher nach der Wiederherstellung, ob Ihr Computer auch im UEFI-Modus bootet.
Möglicherweise müssen Sie den Boot-Modus Ihres Systemlaufwerkes in der Benutzeroberfläche des
UEFI-Boot-Managers ändern.
Boot-Reihenfolge im BIOS oder UEFI-BIOS arrangieren
Um Ihren Computer mit einem Seagate Boot-Medium starten zu können, müssen Sie die Boot-
Reihenfolge so konfigurieren, dass das Medium das primäre Boot-Gerät ist. Diese Boot-Reihenfolge
wird – abhängig von Firmware-Schnittstelle Ihres Computers – entweder im BIOS (älterer Computer)
oder UEFI-BIOS (neuere Computer) festgelegt. Die Vorgehensweise ist in beiden Fällen quasi
identisch:
So können Sie den Computer mit einem Seagate Boot-Medium starten
1. Sollten Sie einen USB-Stick oder ein externes Lafuwerk als Boot-Medium verwenden, dann
stecken Sie diesen in einen entsprechenden USB-Anschluss.
54 © Acronis International GmbH, 2003-2022
2. Schalten Sie Ihren Computer ein. Ihnen wird während der sogenannten POST-Routine (Power-On
Self Test) eine Tastenkombination angezeigt, die Sie drücken müssen, um das BIOS oder UEFI-
BIOS aufzurufen.
3. Geben Sie diese Tastenkombination ein (beispielsweise Entf, F2, Strg+Alt+Esc, Strg+Esc). Die
Benutzeroberfläche (englisch auch 'Setup Utility' genannt) des BIOS oder UEFI-BIOS wird
geöffnet. Beachten Sie, dass sich diese (UEFI-)BIOS-Benutzeroberfläche in der Darstellung,
Anordnung der Elemente und Bezeichungen je nach Hersteller unterscheiden kann.
Hinweis
Bei manchen Mainboards können Sie zudem auch ein sogenanntes Boot-Menü öffnen, wenn Sie
beim Booten eine bestimmte Taste(nkombination) drücken – beispielsweise F12. Dieses Boot-
Menü gibt Ihnen die Möglichkeit, ein gewünschtes Boot-Gerät direkt aus einer Liste bootfähiger
Geräte auszuwählen, ohne die komplette BIOS- bzw. UEFI-BIOS-Benutzeroberfläche aufrufen zu
müssen (und dabei möglicherweise noch andere Einstellungen zu ändern).
4. Sollten Sie eine CD oder DVD als Boot-Medium verwenden, dann legen Sie diese in das
entsprechende Laufwerk ein.
5. Legen Sie fest, dass das Boot-Medium (CD, DVD oder USB-Stick) bzw. dessen Laufwerk das
'primäre' Boot-Gerät ist.
a. Wechseln Sie mit den Pfeiltasten Ihrer Tastatur (bei modernen Rechnern evtl. auch mit dem
Mauszeiger) zu den Einstellungen für die Boot-Reihenfolge.
b. Platzieren Sie den Cursor (oder den Mauszeiger) auf das entsprechende Gerät Ihres Boot-
Mediums und setzen Sie es an die Spitze dieser Liste. Üblicherweise können Sie die
55 © Acronis International GmbH, 2003-2022
Reihenfolge mit den Plus-Tasten (+) und Minus-Tasten (-) ändern.
6. Verlassen Sie das BIOS bzw. UEFI-BIOS und speichern Sie die dabei vorgenommenen
Änderungen. Der Computer wird nun mit dem Seagate Boot-Medium gestartet.
Hinweis
Falls der Computer mit dem ersten Gerät nicht booten kann, versucht er das zweite Gerät aus der
Liste zu verwenden – und so weiter.
Dateien und Ordner wiederherstellen
Sie können Dateien und Ordner sowohl aus Datei- wie auch Laufwerk-Backups wiederherstellen.
So können Sie Daten von der Seagate DiscWizard aus wiederherstellen
1. Klicken Sie in der Seitenleiste auf Backup.
2. Wählen Sie das Backup, welches die wiederherzustellenden Dateien und Ordner enthält, aus der
Backup-Liste aus und öffnen Sie dann die Registerkarte Recovery.
3. [Optional] Wählen Sie auf der Symbolliste im Listenfeld Version den gewünschten Backup-
Zeitpunkt (anhand von Datum und Uhrzeit). Standardmäßig wird das jüngste Backup
wiederhergestellt.
4. Aktivieren Sie das Kontrollkästchen für die entsprechenden Dateien oder Ordner, die Sie
wiederherstellen wollen, und klicken Sie dann auf Weiter.
56 © Acronis International GmbH, 2003-2022
5. [Optional] Die Daten werden standardmäßig an ihrem ursprünglichen Speicherort
wiederhergestellt. Sie können dies ändern, wenn Sie in der Symbolleiste auf Durchsuchen
klicken und dann den gewünschten alternativen Zielordner auswählen.
6. [Optional] Sie können bei Bedarf die Optionen für den Recovery-Prozess (Priorität des
Wiederherstellungsprozesses, Sicherheitseinstellungen auf Dateiebene usw.) festlegen. Klicken
Sie zum Konfigurieren der Optionen auf den Befehl Recovery-Optionen. Die hier eingestellten
Optionen gelten nur für die aktuelle Recovery-Aktion.
7. Klicken Sie auf die Schaltfläche Recovery jetzt, um den Wiederherstellungsprozess zu starten.
Die ausgewählte Dateiversion wird zum spezifizierten Ziel heruntergeladen.
Sie können die Wiederherstellung durch Klick auf Abbrechen stoppen. Denken Sie daran, dass
die abgebrochene Wiederherstellung dennoch zu Veränderungen im Zielordner führen kann.
So können Sie Dateien über den Windows Explorer wiederherstellen
1. Klicken Sie doppelt auf die entsprechende .tib-Datei und suchen Sie anschließend die
wiederherzustellenden Datei(en) bzw. Ordner.
2. Kopieren Sie die Datei bzw. den Ordner auf ein Festplattenlaufwerk.
Hinweis
Die kopierten Dateien verlieren die Attribute 'Komprimiert' und 'Verschlüsselt'. Wenn es notwendig
ist, diese Attribute zu behalten, dann empfiehlt sich eine richtige Wiederherstellung des Backups.
Hinweis
Sollten Sie mehrere Dateien und Ordner auswählen, dann werden diese in einem ZIP-Archiv
zusammengefasst.
Backup-Inhalte durchsuchen
Wenn Sie Daten aus einem lokalen Backup wiederherstellen, können Sie eine Suchfunktion
verwenden, um bestimmte Dateien/Ordner zu finden, die im ausgewählten Backup gespeichert
sind.
So können Sie nach Dateien und Ordnern suchen
1. Starten Sie eine Datenwiederherstellung wie im Abschnitt 'Volumes und Laufwerke
wiederherstellen' oder 'Dateien und Verzeichnisse wiederherstellen' beschrieben.
2. Geben Sie bei der Auswahl der wiederherzustellenden Dateien/Ordner den gewünschten Datei-
/Ordnernamen in das Feld Suche ein. Das Programm zeigt daraufhin Suchergebnisse an.
Sie können dabei auch die üblichen Windows-Wildcards verwenden: '*' und '?'. Wenn Sie
beispielsweise alle Dateien mit der Erweiterung .exe finden möchten, geben Sie *.exe ein. Mit
der Eingabe Meine???.exe werden alle Dateien mit der Erweiterung '.exe' gefunden, die aus acht
Zeichen bestehen und zudem mit 'Meine' beginnen.
3. Seagate DiscWizard durchsucht standardmäßig den im vorherigen Schritt ausgewählten Ordner.
Wenn Sie Backup vollständig durchsuchen wollen, klicken Sie auf den 'Pfeil nach unten' und dann
57 © Acronis International GmbH, 2003-2022
auf den Befehl im kompletten Backup.
Wenn Sie zum vorherigen Schritt zurückkehren wollen, löschen Sie den Suchttext und klicken Sie
dann auf das Symbol mit dem Kreuz.
4. Wenn die Suche abgeschlossen wurde, können Sie die wiederherzustellenden Dateien
auswählen und auf Weiter klicken.
Hinweis
Achten Sie auf die Spalte 'Version'. Dateien und Ordner, die zu unterschiedlichen Backup-
Versionen gehören, können nicht gleichzeitig wiederhergestellt werden.
Recovery-Optionen
Sie können Optionen für die Wiederherstellungsprozesse von Laufwerken/Volumes und von
Dateien konfigurieren. Alle Optionen werden nach Installation des Programms auf Ihre
Anfangswerte eingestellt. Sie können sie allein für Ihre aktuelle Recovery-Aktion ändern oder aber
auch für alle zukünftigen Recovery-Aktionen. Aktivieren Sie das Kontrollkästchen Einstellungen als
Standard speichern, um geänderte Einstellungen für alle zukünftigen Recovery-Aktionen als
Vorgabe zu übernehmen.
Beachten Sie, dass die Optionen zur Wiederherstellung von Laufwerken und Dateien komplett
unabhängig voneinander sind und daher von Ihnen je separat konfiguriert werden sollten.
Klicken Sie auf die Schaltfläche Auf Anfangseinstellungen zurücksetzen, wenn Sie alle geänderten
Optionen auf ihre anfänglichen Werte (wie bei Installation des Programms) zurücksetzen wollen.
Recovery-Modus 'Laufwerk'
Speicherort: Recovery-Optionen –> Erweitert –> Recovery-Modus 'Laufwerk'
Sie können mit dieser Option den Laufwerkswiederherstellungsmodus bei Image-Backups wählen.
l 'Sektor-für-Sektor' wiederherstellen – aktivieren Sie dieses Kontrollkästchen, wenn Sie von
Ihren Laufwerke bzw. Volumes alle Sektoren (benutzte und unbenutzte) wiederherstellen lassen
möchten. Diese Option ist nur dann wirksam, wenn Sie für die Wiederherstellung auch ein
entsprechendes 'Sektor-für-Sektor-Backups' auswählen.
Vor-/Nach-Befehle für Wiederherstellung
Speicherort: Recovery-Optionen –> Erweitert –> Vor-/Nach-Befehle
Sie können Befehle (oder Batch-Dateien) spezifizieren, die automatisch vor oder nach der
Wiederherstellung ausgeführt werden.
Damit können Sie z.B. Windows-Prozesse starten bzw. stoppen oder Ihre Daten vor dem Start der
Wiederherstellung auf Viren prüfen.
Um Befehle (Batch-Dateien) zu spezifizieren:
58 © Acronis International GmbH, 2003-2022
l Wählen Sie im Feld Vor-Befehl den Befehl, der vor dem Recovery-Prozess ausgeführt werden
soll. Klicken Sie auf Bearbeiten, um einen neuen Befehl zu erstellen oder eine neue Batch-Datei
auszuwählen.
l Bestimmen Sie im Feld Nach-Befehl einen nach Beendigung des Recovery-Prozesses
auszuführenden Befehl. Klicken Sie auf Bearbeiten, um einen neuen Befehl zu erstellen oder
eine neue Batch-Datei auszuwählen.
Versuchen Sie nicht, interaktive Befehle auszuführen, d.h. Befehle, die eine Reaktion des Benutzers
erfordern (beispielsweise 'Pause'). Diese werden nicht unterstützt.
Benutzerbefehl für Wiederherstellung bearbeiten
Sie können Befehle angeben (oder Batch-Dateien), die automatisch vor oder nach einer
Wiederherstellung ausgeführt werden:
l Geben Sie im Feld Befehl einen Befehl ein oder wählen Sie einen aus der Liste. Klicken Sie auf '...',
um eine Batch-Datei zu wählen.
l Geben Sie im Feld Arbeitsverzeichnis einen Pfad für die Befehlsausführung ein oder wählen Sie
diesen aus der Liste zuvor bereits gewählter Pfade.
l Geben Sie im Feld Argumente die Argumente für die Befehlsausführung ein oder wählen Sie
diese aus der Liste aus.
Das Deaktivieren des standardmäßig aktivierten Kontrollkästchens Aktionen nicht ausführen, bis
die Befehlsausführung abgeschlossen ist erlaubt es, dass Wiederherstellungsprozesse zeitgleich
neben der Ausführung Ihrer Befehle laufen können.
Die Option Aktion abbrechen, wenn der Benutzerbefehl fehlschlägt (standardmäßig
eingeschaltet) bricht die Aktion ab, wenn Fehler bei der Ausführung auftreten.
Sie können den Befehl testen, indem Sie auf die Schaltfläche Befehl testen klicken.
Optionen für Validierung
Speicherort: Recovery-Optionen –> Erweitert –> Validierung
l Backup vor der Wiederherstellung validieren – Aktivieren Sie diese Option, um die Integrität
des Backups vor der Wiederherstellung zu überprüfen.
l Dateisystem nach Wiederherstellung prüfen – Aktivieren Sie diese Option, um die Integrität
des Dateisystems auf dem wiederhergestellten Volume zu überprüfen.
Hinweis
Nur die Dateisysteme FAT16/32 und NTFS können überprüft werden.
Hinweis
Das Dateisystem wird nicht geprüft, falls während der Wiederherstellung ein Neustart
erforderlich ist, z.B. wenn die Systempartition an ihren ursprünglichen Platz wiederhergestellt
wird.
59 © Acronis International GmbH, 2003-2022
Computer-Neustart
Speicherort: Recovery-Optionen –> Erweitert –> Computer-Neustart
Aktivieren Sie das Kontrollkästchen Computer automatisch neu starten, wenn für
Wiederherstellung erforderlich, wenn Sie wollen, dass Ihr Computer während einer Recovery-
Aktion automatisch gestartet wird, falls dies zur Fertigstellung benötigt wird. Dies ist beispielsweise
der Fall, wenn ein Volume wiederhergestellt werden muss, welches vom Betriebssystem gesperrt
wird.
Optionen für Datei-Recovery
Speicherort: Recovery-Optionen –> Erweitert –> Optionen für Datei-Recovery
Sie können folgende Optionen für Datei-Recovery wählen:
l Dateien mit ihren ursprünglichen Sicherheitseinstellungen wiederherstellen – wenn die
Sicherheitseinstellungen der Dateien während des Backups beibehalten wurden , dann können
Sie wählen, ob die Dateien mit ihren Sicherheitseinstellungen wiederhergestellt werden oder ob
sie die Sicherheitseinstellungen von dem Ordner erben sollen, in den sie wiederhergestellt
werden. Diese Option gilt nur bei Wiederherstellung von dateibasierten Backups.
l Aktuelles Datum und Zeit für wiederhergestellte Dateien festlegen – Sie können
entscheiden, ob der Zeitstempel der wiederhergestellten Dateien aus dem Backup übernommen
wird oder ob den Dateien das aktuelle Datum und die aktuelle Zeit zugewiesen werden.
Standardmäßig wird den Dateien das Datum und die Zeit aus dem Backup zugewiesen.
Optionen für das Überschreiben von Dateien
Speicherort: Recovery-Optionen –> Erweitert –> Optionen für das Überschreiben von Dateien
Bestimmen Sie, was das Programm tun soll, wenn es im Zielverzeichnis Dateien mit gleichen Namen
findet, wie diejenigen, die aus dem Backup wiederhergestellt werden sollen.
Hinweis
Diese Option ist nur bei der Wiederherstellung von Dateien und Ordnern verfügbar (nicht von
Laufwerken und Volumes).
Aktivieren Sie das Kontrollkästchen Vorhandene Dateien überschreiben, wenn die Dateien auf
Ihrem Festplattenlaufwerk durch die Dateien aus dem Backup überschrieben werden sollen. Wenn
das Kontrollkästchen deaktiviert ist, werden die aktuelleren Dateien/Ordner auf dem Laufwerk
beibehalten.
Dazu gehen Sie folgendermaßen vor:
l Aktivieren Sie das Kontrollkästchen Versteckte Dateien und Ordner, um zu verhindern, dass
versteckte Dateien/Ordner überschrieben werden. Diese Option ist für Datei-Backups verfügbar,
die lokale Speicherorte und Netzwerkfreigaben als Ziel verwenden.
60 © Acronis International GmbH, 2003-2022
l Aktivieren Sie das Kontrollkästchen Systemdateien und Systemordner, um zu verhindern, dass
Dateien/-Ordner mit der Kennzeichnung 'System' überschrieben werden. Diese Option ist für
Datei-Backups verfügbar, die lokale Speicherorte und Netzwerkfreigaben als Ziel verwenden.
l Aktivieren das Kontrollkästchen Neuere Dateien und Ordner, um zu verhindern, dass neuere
Dateien/Ordner überschrieben werden.
l Klicken Sie auf Bestimmte Dateien und Ordner hinzufügen, um die Liste benutzerdefinierter
Dateien bzw. Ordner zu verwalten, die nicht überschrieben werden sollen. Diese Option ist für
Datei-Backups verfügbar, die lokale Speicherorte und Netzwerkfreigaben als Ziel verwenden.
o Um zu verhindern, dass bestimmte Dateien überschrieben werden, müssen Sie auf das Plus-
Zeichen (+) klicken, um ein Ausschlusskriterium zu definieren.
o Bei Spezifizierung der Kriterien können Sie die üblichen Windows-Wildcards verwenden. Wenn
Sie z.B. alle Dateien mit der Erweiterung .exe schützen wollen, fügen Sie *.exe hinzu. Indem
Sie Meine???.exe hinzufügen, werden alle Dateien mit der Erweiterung .exe geschützt, die
außerdem aus acht Zeichen bestehen und mit „Meine“ beginnen.
Wenn Sie ein Kriterium löschen wollen, können Sie es in der Liste auswählen und durch Klick auf das
Minus-Zeichen (-) entfernen.
Die Performance von Recovery-Aktionen
Speicherort: Recovery-Optionen –> Erweitert –> Performance
Sie können folgende Einstellungen konfigurieren:
Priorität für die Aktion
Durch Änderung der Priorität können Backup- und Recovery-Prozesse schneller oder langsamer als
normal ablaufen (je nachdem, wofür Sie sich entscheiden); was aber auch einen Einfluss auf die
Performance andere Programme haben kann. Die Priorität eines jeden Prozesses, der in einem
System läuft, bestimmt das Ausmaß der CPU-Benutzung und der Systemressourcen, die dem
Prozess zugeordnet werden. Durch Herabsetzen der Priorität für Aktionen werden mehr
Ressourcen für andere CPU-Tasks freigegeben. Durch Heraufsetzen der Backup- bzw. Recovery-
Priorität können entsprechende Aktionen möglicherweise beschleunigt werden, weil Ressourcen
von anderen, aktuell laufenden Prozessen abgezogen werden. Der Effekt ist aber abhängig von der
totalen CPU-Auslastung und anderen Faktoren.
Sie können die Priorität für Aktionen einstellen:
l Niedrig (standardmäßig aktiviert) – Der Backup- oder Recovery-Prozess läuft langsamer, dafür
kann aber die Performance anderer Programme besser werden.
l Normal – Der Backup- bzw. Recovery-Prozess hat die gleiche Priorität wie andere Prozesse.
l Hoch – Der der Backup- bzw. Recovery-Prozess wird schneller durchgeführt, andere Programme
laufen dadurch jedoch möglicherweise langsamer. Beachten Sie, dass die Wahl dieser Option zu
einer 100%igen CPU-Auslastung durch Seagate DiscWizard führen kann.
61 © Acronis International GmbH, 2003-2022
Benachrichtigungen für Recovery-Aktionen
Speicherort: Recovery-Optionen –> Benachrichtigungen
Manchmal benötigt eine Backup- oder Recovery-Prozedur länger als eine Stunde. Seagate
DiscWizard kann Sie per E-Mail benachrichtigen, wenn Aktionen abgeschlossen wurden. Das
Programm kann auch Nachrichten reproduzieren, die während der Aktion ausgegeben werden –
oder kann Ihnen das vollständige Log nach dem Ende der Aktion senden.
In der Grundeinstellung sind alle Benachrichtigungen deaktiviert.
Grenzwert für freien Speicherplatz
Sie möchten möglicherweise benachrichtigt werden, wenn der freie Platz auf einem Recovery
Storage unter einen spezifizierten Grenzwert fällt. Sollte Seagate DiscWizard nach dem Start eines
Backup-Tasks feststellen, dass der freie Platz am Backup-Speicherort bereits unterhalb des
angegebenen Werts liegt, dann beginnt das Programm erst gar nicht mit dem aktuellen
Wiederherstellungsprozess und wird Sie umgehend mit einer entsprechenden Meldung
informieren. Die Meldung bietet drei Wahlmöglichkeiten – sie zu ignorieren und die
Wiederherstellung fortzusetzen, einen anderen Speicherort zu wählen oder die Wiederherstellung
abzubrechen.
Sollte der freie Speicherplatz unter den angegebenen Grenzwert sinken, während die
Wiederherstellung läuft, dann zeigt das Programm dieselbe Meldung an, worauf Sie dieselben
Entscheidungen treffen müssen.
So können Sie den Grenzwert für den freien Speicherplatz festlegen
l Aktivieren Sie das Kontrollkästchen Quickinfo bei unzureichendem freien Speicherplatz
anzeigen.
l Wählen Sie im Feld Größe den Grenzwert oder tippen Sie ihn ein und bestimmten Sie dann eine
Maßeinheit.
Seagate DiscWizard kann freien Platz auf folgenden Speichergeräten überwachen:
l Lokale Festplatten (und ähnlichen Laufwerke)
l USB-Laufwerke (z.B. USB-Sticks)
l Netzwerkfreigaben (SMB)
Hinweis
Diese Meldung wird nicht angezeigt, wenn das Kontrollkästchen Während der Durchführung
keine Meldungen bzw. Dialoge zeigen (Stiller Modus) im Bereich Fehlerbehandlung der
Backup-Optionen aktiviert ist.
Hinweis
Für CD-/DVD-Laufwerke und FTP kann diese Option nicht aktiviert werden.
62 © Acronis International GmbH, 2003-2022
E-Mail-Benachrichtigung
1. Aktivieren Sie das Kontrollkästchen E-Mail-Benachrichtigungen über Aktionsstatus senden.
2. E-Mail-Einstellungen konfigurieren:
l Geben Sie die E-Mail-Adresse in das Feld An ein. Sie können mehrere E-Mail-Adressen, per
Semikolon getrennt, nacheinander eintragen.
l Geben Sie die Adresse des Postausgangsservers (SMTP) in das Feld Server-Einstellungen ein.
l Tragen Sie die Port-Adresse des Postausgangsservers ein. Standardmäßig ist der Port auf 25
gesetzt.
l Aktivieren Sie bei Bedarf das Kontrollkästchen SMTP-Authentifizierung und geben Sie dann
den Benutzernamen und das Kennwort in die entsprechenden Felder ein.
3. Klicken Sie auf die Schaltfläche Testnachricht senden, um zu überprüfen, ob Ihre Einstellungen
korrekt sind.
Wenn das Versenden der Testnachricht fehlschlägt
1. Klicken Sie auf Erweiterte Einstellungen anzeigen.
2. Erweiterte E-Mail-Einstellungen konfigurieren:
l Geben Sie die E-Mail-Adresse des Absenders das Feld Von ein. Falls Sie nicht sicher sind,
welche Adresse Sie angeben sollen, dann geben Sie eine gewünschte Adresse im
Standardformat vom Typ aaa@bbb.com ein.
l Ändern Sie bei Bedarf den Nachrichtenbetreff im Feld Betreff.
l Aktivieren Sie das Kontrollkästchen Anmeldung beim Posteingangsserver.
l Geben Sie die Adresse des Posteingangsservers (POP3) in das Feld POP3-Server ein.
l Legen Sie die Port-Adresse des Posteingangsservers fest. Standardmäßig ist der Port auf 110
gesetzt.
3. Klicken Sie erneut auf die Schaltfläche Testnachricht senden.
Erweiterte Benachrichtigungseinstellungen
l Um nach Fertigstellung eines Prozesses benachrichtigt zu werden, aktivieren Sie das
Kontrollkästchen Benachrichtigung bei erfolgreichem Abschluss einer Aktion.
l Um über einen fehlgeschlagenen Prozess benachrichtigt zu werden, aktivieren Sie das
Kontrollkästchen Benachrichtigung bei Fehler einer Aktion.
l Um benachrichtigt zu werden, wenn es während einer Aktion zu einer Ereignismeldung kommt,
aktivieren Sie das Kontrollkästchen Benachrichtigung, wenn Benutzereingriff erforderlich ist.
l Um Benachrichtigungen inklusive eines vollständigen Ereignisberichts über die durchgeführten
Aktionen zu verschicken, aktivieren Sie das Kontrollkästchen Vollständiges Log zur
Benachrichtigung hinzufügen.
63 © Acronis International GmbH, 2003-2022
Laufwerk klonen und Migration
Diese Aktion kopiert den gesamten Inhalt eines Laufwerks auf ein anderes. Das kann beispielsweise
notwendig werden, wenn Sie Ihr Betriebssystem (inkl. Anwendungen und Daten) auf ein neues
Laufwerk mit größerer Kapazität klonen wollen. Sie können dies auf zwei Arten tun:
l Verwenden Sie das Werkzeug 'Laufwerk klonen'.
l Erstellen Sie ein Backup Ihres alten Laufwerks und stellen Sie dieses dann auf dem neuen
Laufwerk wieder her.
Siehe auch: Der Unterschied zwischen dem Backup und Klonen eines Laufwerks
Das Werkzeug 'Laufwerk klonen'
Mit dem Werkzeug zum Klonen von Laufwerken können Sie alle Volumes eines Festplattenlaufwerks
auf ein anderes übertragen.
Bevor Sie beginnen:
l Wenn Sie Ihr System auf ein Laufwerk mit einer höheren Kapazität klonen wollen, empfehlen wir
folgenden Vorgehensweise: Installieren Sie das (neue) Ziellaufwerk dort, wo Sie es später
verwenden wollen – und das Quelllaufwerk an einem anderen Ort, z.B. in einem externen USB-
Gehäuse. Diese ist besonders bei Notebooks wichtig.
Hinweis
Es wird empfohlen, dass das alte und neue Laufwerk im selben 'Controller-Modus'
(beispielsweise 'IDE' oder 'AHCI') arbeiten. Anderenfalls wird Ihr Computer möglicherweise nicht
von dem neuen Laufwerk booten können.
Hinweis
Sie können ein Laufwerk mit Windows zwar auf eine externe USB-Festplatte klonen, jedoch
können Sie möglicherweise nicht von dieser booten. Wir empfehlen, dass Sie als Ziel für die
Klonen-Aktion stattdessen eine interne SSD- oder HDD-Festplatte verwenden.
l Das Werkzeug 'Laufwerk klonen' unterstützt keine Multiboot-Systeme.
l In der Programmanzeige werden beschädigte Volumes in der oberen linken Ecke mit einem
weißen Kreuz auf rotem Kreis gekennzeichnet. Bevor Sie mit dem Klonen beginnen, sollten Sie
mit den passenden Tools des Betriebssystems (wie chkdsk.exe) nach Laufwerksfehlern suchen
und gefundene Fehler korrigieren lassen.
l Es wird außerdem dringend empfohlen, zur Sicherheit ein Backup des gesamten ursprünglichen
Laufwerks zu erstellen. Das könnte die Rettung für Ihre Daten bedeuten, falls mit dem
ursprünglichen Laufwerk beim Klonen etwas schief geht. Informationen zur Erstellung eines
solchen Backups finden Sie im Abschnitt 'Backups von Laufwerken und Volumes'. Denken Sie
unbedingt daran, das Backup nach dem Erstellen zu validieren.
64 © Acronis International GmbH, 2003-2022
Der Assistent 'Laufwerk klonen'
Bevor Sie beginnen, empfehlen wir Ihnen, die allgemeinen Informationen über das Werkzeug
'Laufwerk klonen' durchzulesen. Wenn Sie einen UEFI-Computer verwenden und die Aktion
'Laufwerk klonen' mit einem Boot-Medium durchführen wollen, sollten Sie darauf achten, welcher
Boot-Modus für das Boot-Medium im UEFI-BIOS eingestellt ist. Der Boot-Modus sollte
normalerweise mit dem Typ des Systems im Backup übereinstimmen. Wenn das Backup ein BIOS-
System enthält, sollten Sie das Boot-Medium im BIOS-Modus starten. Wenn es sich um ein UEFI-
System handelt, sollten Sie das Medium im UEFI-Modus booten.
So können Sie ein Laufwerk klonen
1. Seagate DiscWizard starten.
2. Klicken Sie in der Seitenleiste auf Extras und dann auf Laufwerk klonen.
3. Wählen Sie im Schritt Modus für das Klonen einen Übertragungsmodus.
l Automatisch – Wird in den meisten Fällen empfohlen.
l Manuell – Der manuelle Modus bietet mehr Flexibilität beim Datentransfer. Der manuelle
Modus ist vor allem dann nützlich, wenn die Partitionsstruktur des neuen Laufwerks geändert
werden soll.
Hinweis
Wenn das Programm zwei Laufwerke findet, eins partitioniert (also mit Volumes) und das andere
nicht, erkennt es automatisch das partitionierte Laufwerk als Quelle und das unpartitionierte
Laufwerk als Ziel. In diesem Fall werden die nächsten Schritte übersprungen und Sie gelangen
zum Fenster Zusammenfassung.
4. Wählen Sie im Schritt Quelllaufwerk dasjenige Laufwerk aus, das Sie klonen wollen.
Hinweis
Das Klonen von dynamischen Laufwerken wird von Seagate DiscWizard nicht unterstützt.
5. Wählen Sie im Schritt Ziellaufwerk dasjenige Laufwerk aus, das als Ziel für die zu klonenden
Daten dienen soll.
Falls auf dem Ziellaufwerk Volumes (Partitionen) vorliegen, müssen Sie deren Löschung
bestätigen. Beachten Sie, dass die Daten erst dann tatsächlich gelöscht werden, wenn Sie im
letzten Schritt des Assistenten auf Fertigstellen klicken.
Hinweis
Wenn ein vorhandenes Laufwerk unpartitioniert ist, erkennt das Programm dieses automatisch
als Ziellaufwerk und überspringt den nächsten Schritt.
6. [Dieser Schritt ist nur verfügbar, wenn auf dem Quelllaufwerk ein Betriebssystem installiert ist.]
Bestimmen Sie im Schritt Speicherplatznutzung, welchen Verwendungszweck das geklonte
Laufwerk haben soll.
65 © Acronis International GmbH, 2003-2022
l Zum Ersetzen eines Laufwerks auf dieser Maschine – die Daten des Systemlaufwerks
werden kopiert und das geklonte Laufwerk wird bootfähig gemacht. Verwenden Sie diesen
Klon, um das Systemlaufwerk des PCs durch ein neues Laufwerk zu ersetzen.
l Zur Verwendung mit einer anderen Maschine – die Daten des Systemlaufwerks werden
kopiert und das geklonte Laufwerk wird bootfähig gemacht. Verwenden Sie diesen Klon, um
alle Daten des Quelllaufwerks über ein bootfähiges Laufwerk zu einem anderen PC zu
übertragen.
l Zur Verwendung als Datenlaufwerk – die Daten des entsprechenden Laufwerks werden
kopiert. Verwenden Sie diesen Klon als nicht bootfähiges Datenlaufwerk.
7. [Dieser Schritt ist nur im Klon-Modus 'Manuell' verfügbar]. Bestimmen Sie im Schritt Methode
zum Verschieben, auf welche Art die Daten verschoben werden sollen.
l Wie vorliegend – für jedes alte Volume wird ein neues Volume erstellt (identisch in Bezug auf
Größe, Volume-Typ, Dateisystem und Volume-Bezeichnung). Der ungenutzte Speicherplatz
wird zu 'nicht zugeordnet'.
l Proportional – der neue Speicherplatz des Laufwerks wird proportional zwischen den
geklonten Volumes aufgeteilt.
l Manuell – Sie können die Größe und andere Parameter des neuen Laufwerks selbst
bestimmen.
8. [Dieser Schritt ist nur im Klon-Modus 'Manuell' verfügbar]. Sie können im Schritt
Laufwerkslayout ändern die Einstellungen der Volumes ändern, die auf dem Ziellaufwerk
erstellt werden. Weitere Informationen finden Sie im Abschnitt 'Manuelle Partitionierung'.
9. [Optionaler Schritt] Sie können im Schritt Ausschlusskriterien Dateien und Ordner
spezifizieren, die nicht mitgeklont werden sollen. Weitere Informationen finden Sie im Abschnitt
'Elemente vom Klonen ausschließen'.
10. Stellen Sie im Schritt Abschluss sicher, dass die konfigurierten Einstellungen Ihren Vorstellungen
entsprechen – und klicken Sie dann auf Fertigstellen.
Sollte die Klonen-Aktion aus irgendeinem Grund gestoppt werden, müssen Sie die Prozedur erneut
konfigurieren und starten. Sie werden keine Daten verlieren, weil Seagate DiscWizard das
ursprüngliche Laufwerk und darauf gespeicherte Daten während des Klonens nicht verändert.
Seagate DiscWizard fährt in der Standardeinstellung den Computer nach Abschluss des Klon-
Vorgangs herunter. Dies ermöglicht Ihnen, eines der Laufwerke zu entfernen. Bei alten IDE-
Festplatten können Sie außerdem die Position der Master-/Slave-Jumper verändern.
Manuelle Partitionierung
Die manuelle Übertragungsmethode ermöglicht Ihnen, die Volumes (Partitionen) des neuen
Laufwerks in der Größe anzupassen. Standardmäßig ändert das Programm die Größen
proportional.
66 © Acronis International GmbH, 2003-2022
So können Sie ein Volume (eine Partition) bearbeiten
1. Wählen Sie das Volume und klicken Sie dann auf Bearbeiten. Daraufhin öffnet sich das Fenster
'Volume-Einstellungen'.
67 © Acronis International GmbH, 2003-2022
2. Spezifizieren Sie folgende Einstellungen für das Volume:
l Größe und Position
l Dateisystem
l Volume-Typ (nur für MBR-Laufwerke verfügbar)
l Laufwerksbuchstabe und Volume-Bezeichnung
Weitere Details finden Sie im Abschnitt 'Volume-Einstellungen'.
3. Klicken Sie auf Übernehmen.
Warnung!
Sollten Sie an dieser Stelle in der Seitenleiste auf einen vorherigen Assistentenschritt klicken,
werden alle vorgenommenen Änderungen zu Größe und Position zurückgesetzt, sodass Sie diese
bei Bedarf neu vornehmen müssen.
Elemente vom Klonen ausschließen
Falls Sie bestimmte Dateien eines Quelllaufwerks nicht mitklonen wollen (beispielsweise, weil Ihr
Ziellaufwerk kleiner als das Quelllaufwerk ist), können Sie diese auf Wunsch im Schritt
Ausschlusskriterien ausschließen.
Hinweis
Wir raten davon ab, versteckte Dateien und Systemdateien beim Klonen Ihres System-Volumes
auszuschließen.
68 © Acronis International GmbH, 2003-2022
Sie haben zwei Möglichkeiten, Dateien und Ordner auszuschließen:
l Ausschluss per Dateien und Ordner – diese Registerkarte ermöglicht es Ihnen, bestimmte
Dateien und Ordner über den Verzeichnisbaum auszuschließen.
l Per Maske ausschließen – diese Registerkarte ermöglicht es Ihnen, eine Gruppe von Dateien
per Maske auszuschließen oder einzelne Dateien per Name bzw. Pfad.
Klicken Sie zum Hinzufügen eines Ausschlusskriteriums auf den Befehl Hinzufügen, geben Sie
dann einen Dateinamen, einen Pfad oder eine Maske ein – und klicken Sie abschließend auf OK.
Sie können so viele Dateien und Masken hinzufügen, wie Sie möchten.
Beispiele für Ausschlusskriterien:
l Sie können eindeutige Dateinamen eingeben:
o file.ext – alle Dateien mit diesem Namen werden vom Klonen ausgeschlossen.
o C:\file.ext – die Datei 'file.ext' auf Laufwerk C: wird ausgeschlossen.
l Sie können Platzhalterzeichen (* und ?) verwenden:
o *.ext – Alle Dateien mit der Erweiterung '.ext' werden ausgeschlossen.
o ??name.ext – Dateien mit der Erweiterung .ext, deren Namen aus sechs Buchstaben bestehen
(beginnend mit zwei beliebigen Zeichen (??) und mit name endend), werden ausgeschlossen.
l Sie können einen Pfad oder einen Ordner eingeben:
o C:\Meine Bilder – der Ordner 'Meine Bilder' auf dem Laufwerk C: wird ausgeschlossen.
69 © Acronis International GmbH, 2003-2022
Sie können Ausschlusskriterien mit den entsprechenden Schaltflächen im rechten Fensterbereich
bearbeiten und entfernen.
Migration Ihres Systems von einer Festplatte auf SSD
Stellen Sie zuerst sicher, dass Seagate DiscWizard Ihre neue SSD sowohl unter Windows als auch mit
einem Seagate Boot-Medium erkennt. Im Falle eines Problems siehe 'Vorgehensweise, falls Seagate
DiscWizard Ihre SSD nicht erkennt'.
SSD-Größe
Da SSDs üblicherweise eine geringere Kapazität als Festplatten (HDDs) haben, kann der belegte
Speicherplatz auf Ihrem alten Festplattenlaufwerk die Größe Ihrer SSD möglicherweise
überschreiten. In diesem Fall ist eine Migration nicht möglich.
Gehen Sie folgendermaßen vor, um die Datenmenge auf Ihrem Systemlaufwerk zu reduzieren:
l Verschieben Sie Ihre Datendateien von Ihrem alten Laufwerk zu einem anderen Speicherort,
beispielsweise auf ein anderes (internes oder externes) Festplattenlaufwerk.
l Erstellen Sie .zip-Archive von Ihren Datendateien (beispielsweise Ihre Dokumente, Bilder,
Audiodateien etc.) und löschen Sie dann die Originaldateien.
l Bereinigen Sie das Laufwerk mit dem Windows-Werkzeug 'Datenträgerbereinigung'.
Beachten Sie, dass zum stabilen Betrieb von Windows auf dem System-Volume mehrere GB freier
Speicherplatz erforderlich sind.
Die Wahl der Migrationsmethode
Sollte Ihr Systemlaufwerk aus einem einzigen Volume bestehen (das versteckte Volume 'System-
reserviert' nicht mitgezählt), dann können Sie versuchen, mit der Funktion 'Laufwerk klonen' auf die
neue SSD zu migrieren. Weitere Informationen finden Sie unter 'Ein Laufwerk klonen'.
Wir empfehlen jedoch in den meisten Fällen, die 'Backup und Recovery'-Methode zu verwenden.
Diese Methode ermöglicht gegenüber der Migration mehr Flexibilität und Kontrolle. Siehe 'Migration
auf eine SSD mit der 'Backup und Recovery'-Methode'.
Was Sie tun können, wenn Seagate DiscWizard Ihre SSD nicht
erkennt
Es kann manchmal vorkommen, dass Seagate DiscWizard eine SSD nicht richtig erkennt.
Überprüfen Sie in diesem Fall, ob die SSD korrekt im BIOS erkannt wird.
Sollte das BIOS Ihres Computers die SSD nicht anzeigen, dann überprüfen Sie, ob die Strom- und
Datenkabel des Laufwerks richtig angeschlossen sind. Sie können außerdem versuchen, das BIOS
und die SATA-Treiber zu aktualisieren. Falls diese Vorschläge nicht helfen, dann kontaktieren Sie den
Support Ihres SSD-Herstellers (um beispielsweise ein Firmware-Update für die SSD zu erhalten).
70 © Acronis International GmbH, 2003-2022
Wenn das BIOS Ihres Computers die SSD anzeigt
1. Geben Sie (abhängig von Ihrem Betriebssystem) in das Feld 'Suchen' oder 'Ausführen' den Befehl
cmd ein und drücken Sie dann auf die Eingabetaste (Enter).
2. Geben Sie Folgendes in die Eingabeaufforderung ein:
diskpart
list disk
Der Bildschirm zeigt die an Ihren Computer angeschlossenen Laufwerke an. Ermitteln Sie die
Laufwerksnummer für Ihre SSD. Verwenden Sie deren Größe als Referenz.
3. Führen Sie folgenden Befehl aus, um das Laufwerk auszuwählen:
select disk N
Wobei N die Laufwerksnummer Ihrer SSD ist.
4. Führen Sie folgenden Befehl aus, um alle Informationen von der SSD zu löschen und deren MBR
mit dem Standard-MBR zu überschreiben:
clean
exit
exit
Starten Sie Seagate DiscWizard und überprüfen Sie, ob das Programm die SSD erkennt. Falls es die
SSD erkennt, dann verwenden Sie das Werkzeug 'Neues Laufwerk hinzufügen', um ein einziges
Volume (Partition) auf dem Laufwerk zu erstellen, welche den kompletten Laufwerksspeicherplatz
belegt. Überprüfen Sie beim Erstellen eines Volumes, dass der freie Speicherplatz davor 1 MB
beträgt. Weitere Informationen finden Sie unter 'Ein neues Laufwerk hinzufügen'.
So können Sie überprüfen, ob Ihr Seagate Boot-Medium die SSD erkennt
1. Starten Sie den Computer mit dem Seagate Boot-Medium.
2. Wählen Sie im Hauptmenü die Befehle Extras und Werkzeuge –> Neues Laufwerk
hinzufügen – worauf in der Anzeige Laufwerksauswahl entsprechende Informationen über alle
in Ihrem System verfügbaren Laufwerke anzeigt werden. Verwenden Sie diese, um zu
überprüfen, ob die SSD in der Notfallumgebung erkannt wird.
3. Falls Ihre SSD angezeigt wird, klicken Sie einfach auf Abbrechen.
Sollte das Boot-Medium die SSD nicht erkennen und der SSD-Controller zudem im AHCI-Modus
laufen, dann können Sie versuchen, den Modus auf 'IDE' (von manchen BIOS-Typen auch 'ATA'
genannt) umzustellen – und anschließend schauen, ob dies das Problem gelöst hat.
Warnung!
Achtung! Sie sollten nach Änderung des Controller-Modus nicht Windows starten, da dies zu
ernsten Systemproblemen führen kann. Sie müssen den Modus zurück auf AHCI stellen, bevor Sie
Windows starten.
71 © Acronis International GmbH, 2003-2022
Falls das Boot-Medium nach Umstellung des Controller-Modus die SSD erkennt, dann können Sie
folgende Prozedur verwenden, um Recovery- oder Klon-Aktionen mit einem Boot-Medium
durchzuführen:
1. Fahren Sie den Computer herunter.
2. Booten Sie und gehen Sie direkt ins BIOS, wo Sie den Controller-Modus von AHCI auf IDE ändern
(von manchen BIOS-Typen auch ATA genannt).
3. Starten Sie den Computer mit dem Seagate Boot-Medium.
4. Führen Sie eine Recovery- oder Klon-Aktion mit dem Laufwerk durch.
5. Booten Sie wieder, gehen Sie direkt in das BIOS und wechseln Sie den Controller-Modus zurück
von IDE auf AHCI.
6. Starten Sie Windows.
Vorgehensweise, falls die oberen Vorschläge nicht helfen
Sie können versuchen, ein WinPE-basiertes Boot-Medium zu erstellen. Dieses Medium stellt
vermutlich die notwendigen Treiber bereit. Weitere Informationen finden Sie unter 'Ein Seagate
Boot-Medium erstellen'.
Migration auf eine SSD mit der 'Backup und Recovery'-Methode
Sie können für alle unterstützten Betriebssysteme folgende Prozedur verwenden. Betrachten wir
zuerst einen einfachen Fall: Ihr Systemlaufwerk besteht aus einem einzelnen Volume (einer
Partition). Beachten Sie, dass bei Windows 7 (und höher) das Systemlaufwerk ein zusätzliches,
verstecktes Volume namens 'System-reserviert' enthalten kann, in dem Windows wichtige Boot-
Dateien hinterlegt hat.
Wir empfehlen, dass Sie Ihr System auf eine leere SSD migrieren, welche noch keine Volumes
(Partitionen) enthält (deren Laufwerkspeicherplatz also als 'nicht zugeordnet' gekennzeichnet sind).
Beachten Sie, dass Ihre SSD keine Volumes enthält, falls Sie neu ist und noch niemals verwendet
wurde.
So können Sie Ihr System auf eine SSD migrieren
1. Seagate DiscWizard starten.
2. Sollten Sie noch kein Seagate Boot-Medium haben, dann erstellen Sie eins. Klicken Sie dazu im
Bereich Extras auf Boot-Medium erstellen und folgen Sie den Bildschirmanweisungen.
3. Sichern Sie Ihr komplettes Systemlaufwerk (im Modus 'Laufwerk-Backup') auf ein weiteres
Festplattenlaufwerk, welches weder Ihr Systemlaufwerk noch die SSD ist.
4. Schalten Sie den Computer aus und entfernen Sie Ihr Systemlaufwerk.
5. Schließen Sie die SSD in dem Anschluss bzw. Einbauschacht an, wo zuvor die Festplatte war.
Hinweis
Bei einigen SSD-Typen müssen Sie die SSD in einen PCI-Express-Steckplatz einbauen.
72 © Acronis International GmbH, 2003-2022
6. Starten Sie den Computer mit Ihrem Seagate Boot-Medium.
7. Validieren Sie das Backup, um sicherzustellen, dass es für die Wiederherstellung verwendbar ist.
Klicken Sie dazu im linken Fensterbereich auf Recovery und wählen Sie das Backup aus. Klicken
Sie mit der rechten Maustaste darauf, wählen Sie den Befehl Archiv validieren aus dem
Kontextmenü und klicken Sie auf Fertigstellen.
8. Klicken Sie nach Abschluss der Validierung mit der rechten Maustaste auf das Backup und
wählen Sie den Befehl Recovery aus dem Kontextmenü.
9. Wählen Sie im Schritt 'Recovery-Methode' die Option Recovery kompletter Laufwerke und
Volumes und klicken Sie dann auf Weiter.
10. Wählen Sie im Schritt 'Recovery-Quelle' das Systemlaufwerk aus.
11. Klicken Sie auf Neuer Speicherort und wählen Sie die SSD als Ziel für Ihr Systemlaufwerk aus;
klicken Sie anschließend auf Übernehmen.
12. Klicken Sie im nächsten Schritt auf Fertigstellen, um die Wiederherstellung zu starten.
13. Beenden Sie nach Abschluss der Wiederherstellung die autonome Notfallversion von Seagate
DiscWizard.
14. Versuchen Sie, von der SSD zu booten und überprüfen Sie, ob Windows und alle Anwendungen
korrekt laufen.
Sollte Ihre Systemfestplatte außerdem ein verstecktes Recovery- oder Diagnose-Volume enthalten
(wie es häufig bei Notebooks der Fall ist), dann ist die Prozedur etwas anders. Sie müssen die Größe
der Volumes bei der Wiederherstellung auf die SSD üblicherweise manuell anpassen. Weitere
Anweisungen finden Sie unter 'Ein Laufwerk mit einem versteckten Volume wiederherstellen'.
73 © Acronis International GmbH, 2003-2022
Extras
Die 'Extras und Werkzeuge' von Acronis umfassen diverse Funktionen, beispielsweise zum Schutz
Ihres Computers bzw. Ihrer Privatssphäre, zum Mounten von Images sowie zum Klonen und
Verwalten von Laufwerken.
Schutzwerkzeuge
l "Seagate Media Builder" (S. 74)
Laufwerk klonen
l "Das Werkzeug 'Laufwerk klonen'" (S. 64)
Image mounten
l "Ein Image mounten" (S. 98)
l "Ein gemountetes Image trennen" (S. 99)
Seagate Media Builder
Der Seagate Media Builder ermöglicht Ihnen, einen USB-Stick, eine externe Festplatte oder eine
leere CD/DVD bootfähig zu machen. Wenn Windows nicht mehr starten kann, können Sie das Boot-
Medium verwenden, um eine autonome Notfallversion von Seagate DiscWizard auszuführen und
Ihren Computer damit wiederherzustellen.
Sie können verschiedene Arten von Boot-Medien erstellen:
l Seagate Boot-Medium
Dieser Typ wird für die meisten Benutzer empfohlen.
l WinPE-basiertes Boot-Medium mit dem Seagate Plug-in
Indem Sie Seagate DiscWizard unter einer solchen 'Preinstallation'-Umgebung (PE) ausführen,
erreichen Sie möglicherweise eine größere Kompatibilität mit der Hardware Ihres Computers, da
PE-Medien mit Windows-Treibern arbeiten.
Die Erstellung dieses Boot-Medium-Variante empfiehlt sich, wenn Sie Ihren Computer –
beispielsweise wegen Treiber-Problemen – mit dem herkömmlichen, Linux-basierten Seagate
Boot-Medium nicht starten können.
Damit Sie diese Option nutzen können, muss eine der nachfolgenden Komponenten installiert
sein:
o Das Windows Automated Installation Kit (AIK).
Diese Komponente wird zur Erstellung von WinPE 3.0 benötigt.
o Das Windows Assessment and Deployment Kit (ADK).
Diese Komponente wird zur Erstellung von WinPE 4.0, WinPE 5.0 und WinPE 10.0 benötigt.
l WinRE-basiertes Boot-Medium mit dem Seagate Plug-in
Diese Art von Boot-Medium ist einem WinPE-basierten Medium sehr ähnlich, hat jedoch einen
entscheidenden Vorteil – es ist nicht notwendig, das WADK oder WAIK von der Microsoft-Website
74 © Acronis International GmbH, 2003-2022
herunterzuladen. Denn die 'WinRE' (Windows Recovery Environment, Windows-
Wiederherstellungsumgebung) ist seit Windows Vista in allen Windows-Versionen direkt
enthalten. Seagate DiscWizard verwendet diese Dateien von Ihrem System, um ein WinRE-
basiertes Boot-Medium zu erstellen. Genau wie bei einem WinPE-basierten Boot-Medium können
Sie auch hier notwendige Treiber hinzufügen, um die Kompatibilität mit Ihrer Hardware zu
gewährleisten. Sie können ein WinRE-basiertes Medium jedoch nur auf dem Computer
verwendet werden, auf dem dieses erstellt wurde – oder auf einem Computer mit dem gleichen
Betriebssystem.
Hinweise
l Wir empfehlen, nach jedem Update von Seagate DiscWizard auch ein neues Boot-Medium zu
erstellen.
l Wenn Sie ein Medium verwenden, welches kein optisches Medium ist, muss dieses FAT16 oder
FAT32 als Dateisystem verwenden.
l Der Seagate Media Builder unterstützt nur die x64-Versionen von WinPE 3.0, WinPE 4.0, WinPE
5.0 und WinPE 10.0.
l Ihr Computer muss folgende Anforderungen erfüllen:
o Für WinPE 3.0 – mindestens 256 MB RAM
o Für WinPE 4.0 – mindestens 512 MB RAM
o Für WinPE 5.0 – mindestens 1 GB RAM
o Für WinPE 10.0 – mindestens 512 MB RAM
l Sollte der Seagate Media Builder Ihren USB-Stick nicht erkennen, dann gehen Sie so vor, wie in
diesem Artikel der Acronis Knowledge Base beschrieben: https://kb.acronis.com/content/1526.
l Wenn Sie mit einem Boot-Medium booten, können Sie keine Backups auf Laufwerke bzw.
Volumes mit Ext2-/Ext3-/Ext4-, ReiserFS- und Linux SWAP-Dateisystemen ausführen.
l Wenn Sie das System mit einem Boot-Medium starten und dessen autonome Notfallversion von
Seagate DiscWizard verwenden, können Sie keine Dateien oder Ordner wiederherstellen, die mit
der Verschlüsselungsfunktion von Windows XP (und späteren Windows-Versionen) geschützt
wurden. Backups, die von Seagate DiscWizard selbst verschlüsselt wurden, können jedoch
wiederhergestellt werden.
Erstelle Seagate Boot-Medium
1. Schließen Sie einen USB-Stick oder eine externe Festplatte (HDD/SDD) an oder legen Sie eine
leere CD bzw. DVD ein.
2. Seagate DiscWizard starten.
3. Klicken Sie im Bereich Extras auf Bootable Rescue Media Builder.
4. Wählen Sie eine Erstellungsmethode.
l Einfach – Das ist die einfachste Methode. Seagate DiscWizard wird den optimalen Medientyp
für Ihren Computer auswählen. Falls Sie Windows 7 oder eine neuere Windows-Version
verwenden, wird ein WinRE-basiertes Medium erstellt.
75 © Acronis International GmbH, 2003-2022
l Advanced – Mit dieser Option können Sie einen Medientyp wählen. Das bedeutet, dass Sie
das Boot-Medium nicht nur für diesen Computer erstellen können, sondern auch für einen
Computer mit einer anderen Windows-Version. Ausführlichere Informationen finden Sie im
Abschnitt 'Seagate Media Builder'.
Wenn Sie die Erstellung eines Linux-basierten Mediums ausgewählt haben, müssen Sie noch
die Seagate DiscWizard Komponenten bestimmen, die auf dem Medium eingerichtet werden
sollen. Überprüfen Sie, dass die von Ihnen ausgewähten Komponenten mit der Hardware-
Architektur des Zielcomputers kompatibel sind.
Falls Sie die Erstellung eines WinRE- oder WinPE-Mediums ausgewählt haben, müssen Sie
folgendermaßen vorgehen:
o Bestimmen Sie die Hardware-Architektur für das Medium – 32 oder 64 Bit. Beachten Sie
dabei, dass ein 32-Bit-Boot-Medium nur mit 32-Bit-Computern funktioniert, während ein
64-Bit-Boot-Medium mit 32- und 64-Bit-Computern funktioniert.
o Wählen Sie ein Toolkit aus, welches für die Erstellung des Boot-Mediums verwendet werden
soll. Wenn Sie 'WAIK' oder 'WADK' auswählen und das entsprechende Kit aber nicht auf
Ihrem Computer installiert ist, müssen Sie dieses zuerst von der Microsoft-Website
herunterladen und dann die erforderlichen Komponenten (die Bereitstellungstools und
Windows-Vorinstallationsumgebung (Windows PE)) installieren.
Falls die WinPE-Dateien auf Ihrem Computer bereits vorliegen, aber nicht im Standard-
Ordner gespeichert sind, müssen Sie den tatsächlichen Speicherort der Dateien erst noch
spezifizieren. Anschließend wird das Seagate Plug-in dem vorhandenen WinPE-Image
hinzugefügt.
o Um eine optimale Kompatibilität mit Ihrer Hardware zu gewährleisten, können Sie Treiber
auswählen, die dem Medium hinzugefügt werden sollen.
5. Bestimmen Sie das Ziel für das Medium:
l CD
l DVD
l Externes Laufwerk
l USB-Stick
Falls Ihr Laufwerk ein nicht unterstütztes Dateisystem verwendet, wird Seagate DiscWizard
vorschlagen, dieses mit dem FAT-Dateisystem zu formatieren.
Warnung!
Durch eine Formatierung werden alle Daten auf dem Laufwerk gelöscht.
l ISO-Image-Datei
Sie müssen den Namen für die .iso-Datei und den Zielordner spezifizieren.
Wenn die .iso-Datei erstellt wurde, können Sie diese anschließend auf CD bzw. DVD brennen.
Unter Windows 7 (und höher) können Sie dies beispielsweise auch mit der integrierten
Brennfunktion tun. Klicken Sie dazu im Windows Datei-Explorer doppelt auf die erstellte ISO-
Image-Datei und dann auf Brennen.
76 © Acronis International GmbH, 2003-2022
l WIM-Image-Datei (nur für WinPE-basierte Medien verfügbar)
Seagate DiscWizard kann das Seagate Plug-in einer (vom Windows AIK oder dem Windows
ADK erstellten) .wim-Datei hinzufügen. Sie müssen einen Namen für die neue .wim-Datei und
den Zielordner spezifizieren.
Um ein Boot-Medium auf Basis einer .wim-Datei erstellen zu können, müssen Sie diese zuerst
in eine .iso-Datei konvertieren. Weitere Informationen finden Sie im Abschnitt 'Eine .iso-Datei
von einer .wim-Datei erstellen'.
Hinweis
Wenn der Seagate Media Builder auf diesem Laufwerk ein zuvor erstelltes Survival Kit
erkennt, wird er versuchen, nur das versteckte Volume zu überschreiben und mit dem Boot-
Medium zu aktualisieren – und nicht das ganze Laufwerk zu formatieren.
6. Klicken Sie auf Fertigstellen.
Startparameter für das Seagate Boot-Medium
Sie können Startparameter für das Seagate Boot-Medium einrichten, um bestimmte Boot-Optionen
für eine bessere Kompatibilität mit abweichender Hardware zu konfigurieren. Es sind verschieden
Optionen verfügbar (nousb, nomouse, noapic usw.). Diese Parameter sind für erfahrene Benutzer
gedacht. Wenn Sie beim Testen des Boot-Vorgangs von einem Medium Probleme mit der Hardware-
Kompatibilität erleben, wenden Sie sich am besten an den Support.
So können Sie Startparameter hinzufügen:
1. Geben Sie einen Befehl in das Eingabefeld Parameter ein. Sie können mehrere Befehle
eingeben, indem Sie diese per Komma trennen.
2. Klicken Sie auf Weiter, um fortzufahren.
Vor dem Booten des Linux-Kernels können zusätzliche Parameter zugewiesen werden
Beschreibung
Die folgenden Parameter können verwendet werden, um den Linux-Kernel in einen speziellen
Modus zu laden:
l acpi=off
Deaktiviert ACPI und kann bei bestimmten Hardware-Konfigurationen hilfreich sein.
l noapic
Deaktiviert APIC (Advanced Programmable Interrupt Controller) und kann bei bestimmten
Hardware-Konfigurationen hilfreich sein.
l nousb
Deaktiviert, dass USB-Module geladen werden.
77 © Acronis International GmbH, 2003-2022
l nousb2
Deaktiviert die USB 2.0-Unterstützung. USB 1.1-Geräte arbeiten mit dieser Option weiterhin. Mit
dieser Einstellung können einige USB-Laufwerke im USB 1.1-Modus verwendet werden, wenn sie im
USB 2.0-Modus nicht arbeiten.
l quiet
Dieser Parameter ist standardmäßig aktiviert und daher werden beim Start keine Meldungen
angezeigt. Wird er gelöscht, so werden während des Ladevorgangs des Linux-Kernels
Startmeldungen angezeigt und die Befehlszeilenoberfläche vor Ausführung des Seagate DiscWizard
Programms angeboten.
l nodma
Deaktiviert DMA für alle IDE-Laufwerke. Verhindert auf mancher Hardware ein Einfrieren des
Kernels.
l nofw
Deaktiviert die Unterstützung für FireWire (IEEE1394).
l nopcmcia
Deaktiviert die Erkennung von PCMCIA-Hardware.
l nomouse
Deaktiviert die Maus-Unterstützung.
l [module name]=off
Deaktiviert das betreffende Modul (z.B. sata_sis=off).
l pci=bios
Erzwingt die Verwendung des PCI BIOS und dass auf Hardware-Geräte nicht direkt zugegriffen wird.
Dieser Parameter kann z.B. verwendet werden, wenn die Maschine eine nicht standardgemäße PCI
Host-Bridge hat.
l pci=nobios
Verbietet die Verwendung des PCI BIOS; nur direkte Hardware-Zugriffsmethoden sind erlaubt.
Dieser Parameter kann z.B. hilfreich sein, wenn Sie erleben, dass es während des Boot-Vorgangs zu
wahrscheinlich durch das BIOS verursachten Abstürzen kommt.
l pci=biosirq
Verwendet PCI BIOS-Aufrufe, um die Interrupt Routing-Tabelle zu erhalten. Von solchen Aufrufen ist
bekannt, dass sie auf diversen Maschinen fehlerhaft sind und die Maschine sich durch ihre
Verwendung aufhängen kann, auf anderen Computern kann es aber der einzige Weg sein, die
78 © Acronis International GmbH, 2003-2022
Interrupt Routing-Tabelle zu erhalten. Versuchen Sie diese Option, wenn es dem Kernel nicht
möglich ist, IRQs zuzuteilen oder den sekundären PCI-Bus auf dem Mainboard zu entdecken.
l vga=ask
Zeigt eine Liste der für Ihre Grafikkarte verfügbaren Videomodi an und ermöglicht den für Ihre
Grafikkarte und Ihren Monitor am besten passenden Darstellungsmodus zu wählen. Testen Sie
diese Option, falls der automatisch gewählte Videomodus mit Ihrer Hardware nicht funktioniert.
Treiber zu einem vorhandenen .wim-Image hinzufügen
Manchmal verfügt ein einfaches WinPE-Medium mit Seagate Plug-in nicht über die für Ihre
Hardware notwendigen Treiber (beispielsweise für Massenspeicher-Controller). Treiber lassen sich
am leichtesten im 'Erweiterten Modus' des Seagate Media Builder auswählen und hinzufügen. Sie
können die Treiber manuell zu einer vorhandenen .wim-Datei hinzufügen, bevor Sie eine ISO-Datei
mit dem Seagate Plug-in erstellen.
Warnung!
Achtung! Sie können nur Treiber hinzufügen, die die Dateinamenserweiterung '.inf' haben.
Die folgende Prozedur basiert auf einem (englischsprachigen) MSDN-Artikel, den Sie unter
https://technet.microsoft.com/ finden können.
So können Sie ein benutzerdefiniertes Windows PE-Image erstellen
1. Sollten Sie noch keine .wim-Datei mit dem Seagate Plug-in haben, so können Sie diese erstellen,
indem Sie den Seagate Media Builder starten und dann die Option WIM-Datei als Ziel für das
WinPE-basierte Medium bestimmen. Weitere Informationen finden Sie im Abschnitt 'Ein Seagate
Boot-Medium erstellen'.
2. Gehen Sie – in Abhängigkeit von Ihrer Version des Windows AIK oder Windows ADK –
folgendermaßen vor:
l Klicken Sie im Start-Menü auf Microsoft Windows AIK, klicken Sie dann mit der rechten
Maustaste auf Windows PE Tools-Eingabeaufforderung und wählen Sie anschließend den
Befehl Als Administrator ausführen.
l Klicken Sie im Start-Menü auf Microsoft Windows AIK, klicken Sie dann mit der rechten
Maustaste auf Deployment-Tools-Eingabeaufforderung und wählen Sie anschließend die
Option Als Administrator ausführen.
l Klicken Sie im Start-Menü zuerst auf Windows Kits, dann auf Windows ADK, dann mit der
rechten Maustaste auf Umgebung für Bereitstellungs- und Imageerstellungstools und
wählen Sie abschließend den Befehl Als Administrator ausführen.
3. Starten Sie das Skript 'copype.cmd', um einen Ordner mit den Windows PE-Dateien zu erstellen.
Geben Sie z.B. auf der Kommandozeilen-Ebene ein:
copype amd64 C:\winpe_x64
79 © Acronis International GmbH, 2003-2022
4. Kopieren Sie Ihre Wim-Datei in einen Ordner – beispielsweise 'C:\winpe_x64\'. Der vorgegebene
Standardname für die Datei ist 'SeagateBootablePEMedia.wim'.
5. Mounten Sie das Basisabbild (Image) unter Verwendung des DISM-Tools an ein lokales
Verzeichnis. Geben Sie dazu Folgendes ein:
Dism /Mount-Wim /WimFile:C:\winpe_x64\AcronisBootablePEMedia.wim /index:1
/MountDir:C:\winpe_x64\mount
Dism /Mount-Wim /WimFile:C:\winpe_x64\SeagateBootablePEMedia.wim /index:1
/MountDir:C:\winpe_x64\mount
6. Fügen Sie Ihre Hardware-Treiber unter Verwendung des 'DISM'-Befehls mit der Option 'Add-
Driver' hinzu. Beispiel: um den Treiber 'Mydriver.inf' hinzuzufügen, der sich im Ordner
'C:\drivers\' befindet, geben Sie folgenden Befehl ein:
Dism /image:C:\winpe_x64\mount /Add-Driver /driver:C:\drivers\mydriver.inf
7. Wiederholen Sie den vorherigen Schritt für jeden noch zusätzlich benötigten Treiber.
8. Übernehmen Sie die Änderungen per DISM-Befehl:
Dism /Unmount-Wim /MountDir:C:\winpe_x64\mount /Commit
9. Erstellen Sie dann ein PE-Image (.iso-Datei) von der resultierenden .wim-Datei. Weitere
Informationen finden Sie im Abschnitt 'Eine .iso-Datei von einer .wim-Datei erstellen'.
Eine .iso-Datei von einer .wim-Datei erstellen
Um ein Boot-Medium auf Basis einer .wim-Datei erstellen zu können, müssen Sie diese zuerst in
eine .iso-Datei konvertieren.
So können Sie ein PE-Image (.iso-Datei) von der resultierenden .wim-Datei erstellen
1. Gehen Sie – in Abhängigkeit von Ihrer Version des Windows AIK oder Windows ADK –
folgendermaßen vor:
l Klicken Sie im Start-Menü auf Microsoft Windows AIK, klicken Sie dann mit der rechten
Maustaste auf Windows PE Tools-Eingabeaufforderung und wählen Sie anschließend den
Befehl Als Administrator ausführen.
l Klicken Sie im Start-Menü auf Microsoft Windows AIK, klicken Sie dann mit der rechten
Maustaste auf Deployment-Tools-Eingabeaufforderung und wählen Sie anschließend die
Option Als Administrator ausführen.
l Klicken Sie im Start-Menü zuerst auf Windows Kits, dann auf Windows ADK, dann mit der
rechten Maustaste auf Umgebung für Bereitstellungs- und Imageerstellungstools und
wählen Sie abschließend den Befehl Als Administrator ausführen.
2. Starten Sie das Skript 'copype.cmd', um einen Ordner mit den Windows PE-Dateien zu erstellen.
Geben Sie z.B. auf der Kommandozeilen-Ebene ein:
80 © Acronis International GmbH, 2003-2022
copype amd64 C:\winpe_x64
3. Überschreiben Sie die vorgegebene Datei 'boot.wim' (im Windows PE-Ordner) mit der neu
erstellten .wim-Datei (beispielsweise 'SeagateBootablePEMedia.wim'). Falls sich die Datei
'SeagateBootablePEMedia.wim' auf 'c:\' befindet, gilt:
Geben Sie für WinPE 3.0 Folgendes ein:
copy c:\SeagateBootablePEMedia.wim c:\winpe_x64\ISO\sources\boot.wim
Geben Sie für WinPE 4.0, WinPE 5.0 oder WinPE 10.0 Folgendes ein:
copy "c:\SeagateBootablePEMedia.wim" c:\winpe_x64\media\sources\boot.wim
4. Verwenden Sie das Tool Oscdimg. Geben Sie zur Erstellung einer .iso-Datei Folgendes ein:
oscdimg -n –bc:\winpe_x64\etfsboot.com c:\winpe_x64\ISO c:\winpe_x64\winpe_x64.iso
Geben Sie alternativ Folgendes ein, um das Medium auf BIOS- und UEFI-Computern booten zu
können:
oscdimg -m -o -u2 -udfver102 -bootdata:2#p0,e,bc:\winpe_
x64\fwfiles\etfsboot.com#pEF,e,bc:\winpe_x64\fwfiles\efisys.bin c:\winpe_x64\media
c:\winpe_x64\winpe_x64.iso
5. Brennen Sie die .iso-Datei auf CD/DVD (mit dem Brennprogramm eines Drittanbieters). Sie
verfügen anschließend über ein bootfähiges Windows PE-Medium mit integriertem Seagate
DiscWizard.
So stellen Sie sicher, dass Ihr Boot-Medium bei Bedarf
auch funktioniert
Um die Chance zur Wiederherstellung Ihres Computers zu maximieren, sollten Sie überprüfen, ob
sich Ihr Computer mit dem Boot-Medium starten lässt. Sie sollten zudem überprüfen, dass das
Boot-Medium auch alle notwendigen Geräte Ihres Computers erkennt, wie etwa Festplatten, Maus,
Tastatur und Netzwerkadapter.
So können Sie das Boot-Medium testen
Hinweis
Externe Laufwerke, die Sie zum Speichern von Backups verwenden, müssen bereits vor der
Ausführung des Boot-Mediums angeschlossen und eingeschaltet sein. Anderenfalls erkennt das
Programm sie möglicherweise nicht.
1. Konfigurieren Sie Ihren Computer so, dass er das Booten von einem solchen Boot-Medium
zulässt. Legen Sie dann das Gerät für das Boot-Medium (CD-/DVD-Laufwerk oder USB-Stick) als
erstes Boot-Gerät fest. Weitere Informationen finden Sie im Abschnitt 'Boot-Reihenfolge im BIOS
81 © Acronis International GmbH, 2003-2022
arrangieren'.
2. Wenn Sie eine bootfähige CD haben und von der CD booten möchten, drücken Sie eine beliebige
Taste, wenn die Eingabeaufforderung 'Druecken Sie eine beliebige Taste, um von der CD zu
starten' angezeigt wird. Wenn Sie nicht innerhalb von fünf Sekunden eine Taste drücken, müssen
Sie den Computer neu starten.
3. Wählen Sie nach dem Erscheinen des Boot-Menüs den Eintrag Seagate DiscWizard.
Hinweis
Sollte Ihre kabellose Maus nicht funktionieren, dann versuchen Sie sie mit einer
kabelgebundenen zu ersetzen. Diese Empfehlung gilt auch für die Tastatur.
Hinweis
Wenden Sie sich an den Seagate Support, wenn Ihnen keine entsprechende Maus oder Tastatur
zur Verfügung steht. Dort wird man für Sie eine bootfähigen CD mit den Treibern für Ihr Maus-
und Tastaturmodell erstellen. Beachten Sie, dass die Suche nach passenden Treibern und das
Erstellen einer benutzerdefinierten Boot-CD sehr zeitaufwendig sein kann. Bei manchen
Modellen kann es unter Umständen auch nicht erfolgreich sein.
4. Wir empfehlen, bei Programmstart zu versuchen, einige Dateien aus Ihrem Backup
wiederherzustellen. Mit einer probeweise durchgeführten Wiederherstellung können Sie
sicherstellen, dass Ihre Boot-CD für die Wiederherstellung eingesetzt werden kann. Zusätzlich
können Sie sicherstellen, dass das Programm alle in Ihrem System befindlichen
Festplattenlaufwerke findet.
Hinweis
Wenn Sie über ein ungenutztes Laufwerk verfügen, empfehlen wir Ihnen, Ihr System-Volume
testweise auf diesem Laufwerk wiederherzustellen.
So können Sie die Wiederherstellung, Laufwerke und Netzwerkadapter überprüfen
1. Wenn Sie Datei-Backups haben, starten Sie den Recovery-Assistenten, indem Sie in der
Symbolleiste auf Recovery –> Datei-Recovery klicken.
Hinweis
Wenn Sie nur Laufwerk- und Volume-Backups haben, startet der Recovery-Assistent genauso,
wie sich auch die Wiederherstellungsprozedur gleichen. Sie müssen in diesem Fall beim Schritt
Recovery-Methode die Option Recovery von Dateien und Verzeichnissen auswählen.
2. Wählen Sie im Schritt Archiv-Speicherort ein Backup und klicken Sie dann auf Weiter.
82 © Acronis International GmbH, 2003-2022
3. Wenn Sie Dateien mit der Boot-CD wiederherstellen, müssen Sie einen neuen Speicherort für die
wiederhergestellten Dateien angeben. Klicken Sie daher beim Schritt Auswahl des Speicherorts
einfach auf Weiter.
4. Überprüfen Sie, wenn sich das Fenster Speicherort öffnet, ob all Ihre Laufwerke unter
Computer angezeigt werden.
Hinweis
Wenn Sie die Backups im Netzwerk speichern, sollten Sie auch überprüfen, ob Sie auf das
Netzwerk zugreifen können.
Hinweis
Wenn keine Computer im Netzwerk angezeigt werden, aber das Symbol Netzwerkumgebung
unter unter Computer angezeigt wird, geben Sie die Netzwerkeinstellungen manuell ein. Öffnen
Sie dazu das Fenster unter Extras und Werkzeuge –> Options –> Netzwerkadapter.
83 © Acronis International GmbH, 2003-2022
Hinweis
Wenn das Symbol Netzwerkumgebung nicht unter Computer angezeigt wird, gibt es
möglicherweise Probleme mit Ihrer Netzwerkkarte oder mit dem Kartentreiber, der von Seagate
DiscWizard verwendet wird.
5. Wählen Sie den Zielort für die Dateien und klicken Sie dann auf Weiter.
6. Aktivieren Sie zur Auswahl mehrerer Dateien, die wiederhergestellt werden sollen, die
entsprechenden Kontrollkästchen und klicken Sie dann auf Weiter.
84 © Acronis International GmbH, 2003-2022
7. Klicken Sie im Fenster 'Zusammenfassung' auf Fertigstellen.
8. Beenden Sie nach Abschluss der Wiederherstellung die autonome Notfallversion von Seagate
DiscWizard.
So können Sie relativ sicher sein, dass Ihre Boot-CD bei Bedarf auch funktioniert.
Auswahl des Grafikkartenmodus beim Starten des Boot-Mediums
Beim Starten des Boot-Mediums wird – abhängig von den technischen Daten der Grafikkarte sowie
des Monitors – automatisch der optimale Grafikkartenmodus ausgewählt. Es kann jedoch
vorkommen, dass das Programm einen falschen Grafikmodus auswählt, der für die verwendete
Hardware nicht geeignet ist. In einem solchen Fall können Sie einen geeigneten Grafikmodus
folgendermaßen auswählen:
1. Beginnen Sie mit dem Start des Boot-Mediums. Wenn das Boot-Menü erscheint, bewegen Sie
den Mauszeiger über den Eintrag Seagate DiscWizard und drücken Sie dann die Taste F11.
2. Wenn die Befehlszeile erscheint, geben Sie vga=ask ein und klicken Sie auf OK.
3. Wählen Sie im Boot-Menü den Eintrag Seagate DiscWizard aus, damit die entsprechende
autonome Notfallversion des Produkts gestartet wird. Um die verfügbaren Grafikkartenmodi
85 © Acronis International GmbH, 2003-2022
angezeigt zu bekommen, drücken Sie die Eingabetaste, wenn die entsprechende Meldung
erscheint.
4. Wählen Sie einen Grafikmodus, der Ihrer Meinung nach am besten für Ihren Monitor geeignet ist
und geben Sie dessen Nummer auf der Befehlszeile ein. Wenn Sie z.B. 338 eingeben, wird der
Grafikkartenmodus 1600x1200x16 ausgewählt (siehe nachfolgende Abbildung).
5. Warten Sie, bis Seagate DiscWizard geladen wurde und überprüfen Sie dann, ob die
Darstellungsqualität der Willkommensseite auf dem Monitor Ihren Anforderungen entspricht.
Wenn Sie einen anderen Grafikkartenmodus testen möchten, beenden Sie Seagate DiscWizard und
wiederholen Sie die beschriebene Prozedur.
Nachdem Sie den optimalen Grafikkartenmodus für Ihre Hardware gefunden haben, können Sie ein
neues Boot-Medium erstellen, das automatisch diesen Grafikkartenmodus auswählt.
Starten Sie dafür den Seagate Media Builder, wählen Sie die erforderlichen Medienkomponenten
aus und geben Sie beim Schritt Startparameter für das Boot-Medium die Nummer für den
Modus zusammen mit dem Präfix '0x' (in unserem Fall 0x338) in der Befehlszeile ein. Danach
können Sie das Medium wie gewohnt erstellen.
Ein neues Laufwerk hinzufügen
Falls Sie nicht mehr genügend Speicherplatz für Ihre Daten haben, können Sie ein altes Laufwerk
gegen ein neues, größeres austauschen. Oder Sie fügen ein neues Laufwerk nur zum Speichern von
Daten hinzu, während Ihr Betriebssystem auf dem alten Laufwerk verbleibt.
So können Sie ein neues Laufwerk hinzufügen
86 © Acronis International GmbH, 2003-2022
1. Fahren Sie Ihren Computer komplett herunter und bauen Sie das neue Laufwerk ein.
2. Schalten Sie Ihren Computer ein.
3. Klicken Sie auf die Start-Schaltfläche –> Acronis (Produktordner) –> Neues Laufwerk
hinzufügen.
4. Folgen Sie den Anweisungen des Assistenten.
5. Stellen Sie im Schritt Abschluss sicher, dass das konfigurierte Laufwerkslayout Ihren
Vorstellungen entspricht. Klicken Sie anschließend auf Fertigstellen.
Ein Laufwerk auswählen
Wählen Sie die Festplatte (oder ein ähnliches Laufwerk), die Sie neu an den Computer
angeschlossen haben. Wenn Sie mehrere Laufwerke neu angeschlossen haben, wählen Sie eins aus
und klicken Sie dann auf Weiter, um fortzufahren. Die anderen Laufwerke können Sie später
berücksichtigen, nach einem Neustart des 'Assistenten zum Hinzufügen neuer Laufwerke'.
Hinweis
Sollten auf dem neuen Laufwerk irgendwelche Volumes (Partitionen) vorliegen, wird Seagate
DiscWizard Sie warnen, dass diese gelöscht werden.
87 © Acronis International GmbH, 2003-2022
Wahl der Initialisierungsmethode
Seagate DiscWizard unterstützt die Partitionierungsschemata MBR und GPT. Die GUID-
Partitionstabelle (GPT) ist ein neues Laufwerk-Partitionsschema, das Vorteile gegenüber dem
älteren MBR-Partitionsschema bringt. Wenn Ihr Betriebssystem GPT-Laufwerke unterstützt, können
Sie das neue Laufwerk als ein GPT-Laufwerk initialisieren.
l Um ein GPT-Laufwerk hinzuzufügen, klicken Sie auf Laufwerk im GPT-Layout initialisieren.
l Um ein MBR-Laufwerk hinzuzufügen, klicken Sie auf Laufwerk im MBR-Layout initialisieren.
Klicken Sie nach Wahl der gewünschten Initialisierungsmethode auf Weiter.
Neue Volumes erstellen
Ein neues Laufwerk muss partitioniert werden, damit sein Speicherplatz verwendet werden kann.
Partitionieren ist ein Prozess, der den Speicherplatz eines Laufwerks in logische Abschnitte
unterteilt. Diese Abschnitte werden Partitionen (älterer Begriff) oder Volumes (modernerer,
universellerer Begriff) genannt. Jedes Volume (jede Partition) kann als separates Laufwerk fungieren,
dem ein Laufwerksbuchstabe zugewiesen werden kann und in dem ein eigenes Dateisystem
verwendet wird.
So können Sie ein neues Volume erstellen
88 © Acronis International GmbH, 2003-2022
1. Wählen Sie im Assistenten-Schritt Volume-Erstellung den gewünschten nicht zugeordneten
Speicherplatz und klicken Sie dann auf Neues Volume erstellen.
2. Legen Sie folgende Einstellungen für das zu erstellende Volume fest:
l Größe und Position
l Dateisystem
l Volume-Typ (nur für MBR-Laufwerke verfügbar)
l Laufwerksbuchstabe und Volume-Bezeichnung
Weitere Details finden Sie im Abschnitt 'Volume-Einstellungen'.
3. Klicken Sie auf Übernehmen.
Volume-Einstellungen
Größe
Verwenden Sie eine der folgenden Aktionen, um die Größe eines Volumes zu ändern
l Zeigen Sie mit der Maus auf die Begrenzungen des Volumes. Verschieben Sie die Begrenzungen
mit dem Mauszeiger (sobald dieser als Pfeil mit zwei Spitzen angezeigt wird), um die Größe des
Volumes zu vergrößern bzw. zu verkleinern.
l Oder geben Sie die gewünschte Größe des Volumes im Feld Volume-Größe als direkten Wert ein.
Verwenden Sie eine der folgenden Aktionen, um die Position eines Volumes zu ändern
89 © Acronis International GmbH, 2003-2022
l Verschieben Sie das Volume durch Ziehen mit der Maus an seine neue Position.
l Oder geben Sie die Werte für die gewünschte Zielgröße in den Feldern Freier Speicherplatz
davor bzw. Freier Speicherplatz danach direkt ein.
Hinweis
Das Programm reserviert möglicherweise beim Erstellen von Volumes etwas nicht zugeordneten
Speicherplatz direkt vor den erstellten Volumes, sofern dies für das System erforderlich ist.
Dateisystem
Sie können das Volume entweder unformatiert belassen oder zwischen folgenden Dateisystemen
wählen:
l NTFS – ist ein Dateisystem von Microsoft, welches seit Windows NT (und Nachfolgeversionen wie
Windows XP, 7 etc.) zum Windows-Betriebssystem gehört. Wählen Sie diese Variante, wenn Sie
einem dieser Windows-Betriebssysteme arbeiten. Beachten Sie, dass einige veraltete Microsoft-
Betriebssysteme (wie DOS, Windows 95/98/ME) nicht auf NTFS-Partitionen zugreifen können.
l FAT 32 – ist eine verbesserte 32-Bit-Version des Dateisystems FAT, welches Volumes bis zu einer
Größe von 2 TB unterstützt.
l FAT 16 – ist ein einfaches Dateisystem, welches ursprünglich für Microsoft DOS entwickelt wurde.
Es wird von den meisten (auch aktuellen) Betriebssystemen erkannt. Wenn Ihr Laufwerk aber
größer als 4 GB ist, können Sie dieses nicht mit FAT16 formatieren.
l Ext2 – ist ein Dateisystem, welches ursprünglich für Linux entwickelt wurde. Es ist relativ schnell,
jedoch kein Journaling-Dateisystem.
l Ext3 – ist ein Journaling-Dateisystem von Linux und wurde offiziell mit Red Hat Linux Version 7.2
eingeführt. Es ist vorwärts und rückwärts kompatibel mit Linux Ext2. Es hat multiple Journaling-
Modi sowie eine breite Cross-Plattform-Kompatibilität mit 32-Bit- und 64-Bit-Architekturen.
l Ext4 – ist ein neueres Dateisystem von Linux. Gegenüber dem Ext3-Dateisystem weist es
Verbesserungen auf. Es ist vollständig abwärtskompatibel zu Ext2 und Ext3. Allerdings ist Ext3
nur teilweise vorwärtskompatibel zu Ext4.
l ReiserFS – ist ein Journaling-Dateisystem von Linux. Es ist üblicherweise zuverlässiger und
schneller als Ext2. Wählen Sie dieses System für Volumes, die unter Linux Daten (Dokumente
usw.) aufnehmen sollen.
l Linux Swap – ist ein Dateisystem für das Auslagerungs-Volume von Linux. Verwenden Sie es, um
mehr Platz für die Auslagerungsdateien von Linux bereitzustellen.
Laufwerksbuchstabe
Bestimmen Sie einen Laufwerksbuchstaben, der dem Volume zugewiesen wird. Wenn Sie Auto
auswählen, weist das Programm den ersten freien Laufwerksbuchstaben in alphabetischer
Reihenfolge zu.
90 © Acronis International GmbH, 2003-2022
Volume-Bezeichnung
Eine Volume-Bezeichnung (auch Laufwerksbezeichnung genannt) ist ein kurzer Name, den Sie
einem Volume zur besseren Unterscheidung von anderen zuweisen können. Ein Volume mit einem
Betriebssystem kann beispielsweise als 'System' bezeichnet werden und ein Volume mit Daten
'Daten' usw. Die Bezeichnung eines Volumes ist ein optionales Attribut (muss also nicht gesetzt
werden).
Volume-Typ (diese Einstellungen sind nur für MBR-Laufwerke verfügbar)
Sie können das neue Volume als primär oder logisch definieren.
l Primär – wählen Sie diese Option, wenn Sie von diesem Volume ein Betriebssystem booten
möchten. Wenn nicht, ist es besser, das neue Volume als logisches Laufwerk einzurichten. Es sind
nur vier primäre Volumes je Laufwerk möglich – oder drei primäre und ein erweitertes Volume.
Hinweis
Wenn Sie mehrere primäre Volumes haben, wird nur eines aktiv sein, die anderen primären
Volumes werden versteckt und sind für das Betriebssystem unsichtbar.
o Volume als 'Aktiv' markieren – aktivieren Sie dieses Kontrollkästchen, wenn Sie vorhaben,
ein Betriebssystem auf diesem Volume zu installieren.
l Logisch – wählen Sie diesen Parameter, wenn Sie auf dem Laufwerk kein Betriebssystem
installieren und davon starten möchten. Ein logisches Volume ist Teil eines physischen Laufwerks,
der partitioniert und als unabhängiger Abschnitt eingerichtet wurde, sodass er wie ein
eigenständiges Laufwerk verwendet werden kann.
Werkzeuge für Sicherheit und zum Schutz Ihrer
Privatsphäre
Seagate DriveCleanser
Der Seagate DriveCleanser ermöglicht Ihnen, alle Daten auf ausgewählten Laufwerken bzw.
Volumes dauerhaft zu zerstören (permanent zu löschen). Sie können vorinstallierte Algorithmen für
diese Datenzerstörung verwenden oder auch eigene erstellen. Weitere Details finden Sie im
Abschnitt 'Auswahl der Löschmethode'.
Warum benötige ich das?
Wenn Sie ein altes Festplattenlaufwerk vor der Entsorgung einfach nur formatieren, werden darauf
gespeicherte Informationen nicht permanent gelöscht und können daher wiederhergestellt werden.
Ihre persönlichen Informationen können auf diese Weise leicht in falsche Hände geraten. Um dies
zu verhindern, empfehlen wir den Seagate DriveCleanser zu verwenden, wenn Sie:
91 © Acronis International GmbH, 2003-2022
l Ein altes Festplattenlaufwerk gegen ein neues austauschen und das alte Laufwerk nicht mehr
weiter verwenden wollen.
l Sie Ihr altes Festplattenlaufwerk andere Personen (z.B. Verwandte oder Freunde) weitergeben.
l Ihr altes Festplattenlaufwerk verkaufen.
AnwendungSeagate DriveCleanser
So können Sie die Daten auf Ihrem Laufwerk dauerhaft löschen
1. Klicken Sie auf die Schaltfläche Start und anschließend auf die Elemente –> Seagate
(Produktordner) –> DiscWizard –> Extras und Werkzeuge –> DriveCleanser..
Der Seagate DriveCleanser-Assistent wird geöffnet.
2. Bestimmen Sie im Schritt Auswahl der Daten die Laufwerke bzw. Volumes, die Sie dauerhaft
löschen wollen. Weitere Details finden Sie im Abschnitt 'Auswahl der Daten'.
3. Bestimmen Sie im Schritt Auswahl der Löschmethode den Algorithmus, den Sie für die
Datenzerstörung verwenden wollen. Weitere Details finden Sie im Abschnitt 'Auswahl der
Löschmethode'.
4. [Optionaler Schritt] Sie können auch Ihren eigenen Algorithmus erstellen. Weitere Details finden
Sie im Abschnitt 'Einen benutzerdefinierten Algorithmus erstellen'.
5. [Optionaler Schritt] Wählen Sie im Schritt Aktionen nach der Datenvernichtung, was mit dem
Laufwerk bzw. den Volumes geschehen soll, wenn die Löschaktion abgeschlossen ist. Weitere
Details finden Sie im Abschnitt 'Aktionen nach der Datenvernichtung'.
6. Überprüfen Sie im Schritt Abschluss, dass die konfigurierten Einstellungen korrekt sind.
Aktivieren Sie zum Starten des Prozesses das Kontrollkästchen Ausgewählte Volumes
unwiderruflich löschen und klicken Sie dann auf Fertigstellen.
Warnung!
Beachten Sie, dass die Datenvernichtung abhängig von der Gesamtgröße der ausgewählten
Volumes und des gewählten Algorithmus für die Datenvernichtung mehrere Stunden dauern kann.
Auswahl der Daten
Bestimmen Sie im Schritt Auswahl der Daten die Laufwerke bzw. Volumes, deren Daten Sie
dauerhaft löschen wollen:
l Sie können die Volumes auswählen, indem Sie die entsprechenden Rechtecke anklicken. Die
erfolgte Auswahl eines Volumes wird mit einem roten Kreuz ( ) gekennzeichnet.
l
Klicken Sie auf das Laufwerkssymbol ( ), um ein komplettes Laufwerk auszuwählen.
92 © Acronis International GmbH, 2003-2022
Hinweis
Der Seagate DriveCleanser kann keine Volumes auf dynamischen Datenträgern oder GPT-
Laufwerken bereinigen. Diese werden daher auch nicht angezeigt.
Wahl der Methode
Führen Sie im Schritt Auswahl der Löschmethode eine der folgenden Aktionen aus:
l Um einen der vorinstallierten Algorithmen zu verwenden, wählen Sie den gewünschten aus.
Weitere Details finden Sie im Abschnitt 'Methoden zur Datenvernichtung auf Laufwerken'.
l [Nur für erfahrene Benutzer] Wählen Sie Benutzerdefiniert, wenn Sie einen eigenen
Algorithmus definieren wollen. Fahren Sie dann mit dem Schritt Definition der Löschmethode
fort. Sie können den erstellten Algorithmus später als Datei (mit der Erweiterung *.alg) speichern.
l Sie können einen solchen zuvor gespeicherten benutzerdefinierten Algorithmus verwenden,
wenn Sie den Befehl Von Datei laden anklicken und die entsprechende Datei auswählen.
93 © Acronis International GmbH, 2003-2022
Methoden zur Datenvernichtung auf Laufwerken
Informationen, die von einer Festplatte auf unsichere Art (z.B. durch die gewöhnliche Löschfunktion
von Windows) entfernt werden, können einfach wiederhergestellt werden. Durch die Verwendung
speziellen Equipments ist es sogar möglich, mehrfach überschriebene Informationen
wiederherzustellen.
Daten werden auf einer Festplatte als eine binäre Sequenz von 1 und 0 (Einsen und Nullen)
gespeichert, durch unterschiedlich magnetisierte Bereiche auf einer Festplatte repräsentiert.
Allgemein gesprochen wird eine 1, die auf eine Festplatte geschrieben wurde, von ihrem Controller
als 1 gelesen – eine 0 wird als 0 gelesen. Wenn Sie jedoch eine 1 über eine 0 schreiben, ergibt sich
als Ergebnis bedingterweise 0,95 und umgekehrt – wenn eine 1 über eine 1 geschrieben wird, ist das
Ergebnis 1,05. Für den Controller sind diese Unterschiede irrelevant. Durch die Verwendung
speziellen Equipments ist es jedoch möglich, die 'zugrunde liegende' Sequenz von Einsen und
Nullen auszulesen.
Methoden zum permanenten Löschen von Informationen
Die genaue Theorie zum garantierten Auslöschen von Informationen wird in einem Artikel von Peter
Gutmann beschrieben. Siehe den englischsprachigen Artikel 'Secure Deletion of Data from Magnetic
and Solid-State Memory' unter der Adresse https://www.cs.auckland.ac.nz/~pgut001/pubs/secure_
del.html.
Nr. Algorithmus Durchgänge Muster
(Schreibmethode)
1. United States 4 1. Durchgang – Zufallswert für jeden Sektor, 2.
94 © Acronis International GmbH, 2003-2022
Nr. Algorithmus Durchgänge Muster
(Schreibmethode)
Department of Durchgang – zum ersten Durchgang komplementärer
Defense 5220.22-M Wert, 3. Durchgang – Zufallswert, 4. Durchgang –
Prüfung.
2. USA (Vereinigte 4 1. Durchgang – 0x01 für alle Sektoren, 2. Durchgang –
Staaten): NAVSO P- 0x27FFFFFF, 3. Durchgang – Zufallswert, 4. Durchgang –
5239-26 (RLL) Prüfung.
3. USA (Vereinigte 4 1. Durchgang – 0x01 für alle Sektoren, 2. Durchgang –
Staaten): NAVSO P- 0x7FFFFFFF, 3. Durchgang – Zufallswert, 4. Durchgang –
5239-26 (MFM) Prüfung.
4. Deutsch: VSITR 7 1. bis 6. Durchgang – alternierende Sequenz von: 0x00
und 0xFF; 7. Durchgang – 0xAA, d.h. 0x00, 0xFF, 0x00,
0xFF, 0x00, 0xFF, 0xAA.
5. Russisch: GOST 1 Logische Nullen (0x00) für jedes Byte eines jeden Sektors
P50739-95 für die 6. bis 4. Schutzklasse.
Zufallswerte (Ziffern) für jedes Byte in jedem Sektor für 3.
bis 1. Schutzklasse.
6. Peter Gutmanns 35 Peter Gutmanns Methode ist sehr ausgeklügelt. Sie
Methode basiert auf seiner Theorie zum Auslöschen von
Informationen auf Festplatten (siehe Sichere
Datenlöschung von magnetischem und 'Solid State'-
Speicher).
7. Bruce Schneiers 7 Bruce Schneier schlägt in seinem Buch 'Angewandte
Methode Kryptographie“ einen Überschreib-Algorithmus mit
sieben Durchgängen vor. 1. Durchgang – 0xFF, 2.
Durchgang – 0x00 – und dann fünfmal mit
kryptographisch sicheren Pseudozufalls-Sequenzen.
8. Schnell 1 Logische Nullen (0x00) für alle auszulöschenden
Sektoren.
Benutzerdefinierte Algorithmen erstellen
Definition der Methode
Der Schritt Definition der Löschmethode zeigt Ihnen eine Vorlage für den zukünftigen
Algorithmus.
Die Tabelle ist folgendermaßen aufgebaut:
l Die erste Spalte enthält den Typ der Aktion (Schreiben eines Symbols auf das Laufwerk und
Prüfen des geschriebenen Werts).
95 © Acronis International GmbH, 2003-2022
l Die zweite Spalte zeigt das Muster an, mit dem die Daten auf das Laufwerk geschrieben werden.
Jede Zeile definiert eine Aktion, die während eines Durchlaufs durchgeführt wird. Fügen Sie der
Tabelle zur Erstellung Ihres Algorithmus so viele Zeilen hinzu, wie Sie es für eine sichere
Datenzerstörung für ausreichend erachten.
So können Sie einen neuen Durchlauf hinzufügen:
1. Klicken Sie auf Hinzufügen. Das Fenster 'Einstellungen für den Durchgang' wird geöffnet.
2. Wählen Sie eine Option:
l Überschreibmuster
Geben Sie einen hexadezimalen Wert ein, beispielsweise in folgender Art: 0x00, 0xAA, or
0xCD, etc. Diese Werte sind normalerweise ein Byte lang, können aber auch bis zu 512 Byte
betragen. Mit Ausnahme solcher Werte, können Sie einen Hexadezimalwert beliebiger Länge
(bis zu 512 Byte) eingeben.
Hinweis
Wenn der Binärwert durch die Sequenz 10001010 (0x8A) repräsentiert wird, dann lautet das
Komplement 01110101 (0x75).
l Zufallswert schreiben
Spezifizieren Sie die Länge des Zufallswerts in Byte.
l Schreibe das Komplement zum Muster des vorhergehenden Durchgangs
Seagate DiscWizard fügt einen Komplement des Wertes hinzu, der im vorhergehenden
Durchgang auf das Laufwerk geschrieben wurde.
l Verifizieren
96 © Acronis International GmbH, 2003-2022
Seagate DiscWizard überprüft die Werte, die während des vorhergehenden Durchgangs auf
das Laufwerk geschrieben wurden.
3. Klicken Sie auf OK.
So können Sie einen vorhandenen Durchgang bearbeiten:
1. Wählen Sie die entsprechende Zeile aus und klicken Sie dann auf Bearbeiten.
Das Fenster 'Einstellungen für den Durchgang' wird geöffnet.
Hinweis
Wenn Sie mehrere Zeilen auswählen, werden die neuen Einstellungen auf alle ausgewählten
Durchgänge angewendet.
2. Ändern Sie die Einstellungen und klicken Sie dann auf OK.
Einen Algorithmus als Datei speichern
1. Wählen Sie im Schritt Benutzerdefinierte Methode speichern den Befehl Als Datei speichern
und klicken Sie dann auf Weiter.
2. Spezifizieren Sie im geöffneten Fenster den Dateinamen und den Speicherort. Klicken Sie
anschließend auf OK.
Aktionen nach der Datenvernichtung
Im Fenster 'Aktionen nach der Datenvernichtung' können Sie einstellen, welche Aktionen nach der
Datenvernichtung auf den Volumes ausgeführt werden sollen. Der Seagate DriveCleanser bietet
Ihnen drei Optionen:
l Keine Aktion – führt lediglich eine Datenzerstörung (mit der gewählten Methode) aus
l Volume löschen – Daten zerstören und Volume löschen
l Formatieren — zerstört die Daten und formatiert das/die Volume(s) (voreingestellt)
97 © Acronis International GmbH, 2003-2022
Ein Image mounten
Wenn Sie Images als virtuelle Laufwerke mounten, können Sie auf diese wie auf physische
Festplattenlaufwerke zugreifen. Sie können ein lokales Backup mounten, welches Volumes
(Partitionen) oder komplette Laufwerke enthält – und dann bestimmen, welche der enthaltenen
Volumes gemountet werden sollen. Nach dem Mounten:
l Für jedes gemountete Volume wird in Ihrem System ein neues Laufwerk angezeigt.
l Sie können die Inhalte des Images direkt mit dem Windows Datei-Explorer (oder einem anderen
Datei-Manager) im 'Nur Lesen'-Modus einsehen.
Hinweis
Die in diesem Abschnitt beschriebenen Aktionen werden nur für FAT- und NTFS-Dateisysteme
unterstützt.
Hinweis
Ein Laufwerk-Backup kann nicht gemountet werden, falls es auf einem FTP-Server gespeichert ist.
So können Sie ein Image mounten
1. Klicken Sie im Windows Datei-Explorer mit der rechten Maustaste auf diejenige Image-Datei, die
Sie anbinden wollen, und klicken Sie dann auf Image mounten.
Der Assistent zum Mounten wird geöffnet.
2. Bestimmen Sie das zu mountende Backup anhand seines Erstelldatums (Zeitstempel). So können
Sie den Datenzustand zu einem gewünschten Moment durchsuchen.
98 © Acronis International GmbH, 2003-2022
3. [Optionaler Schritt] Wählen Sie im Schritt Laufwerksbuchstabe denjenigen Buchstaben aus
dem Listenfeld Laufwerksbuchstabe aus, der dem virtuellen Laufwerk zugewiesen werden soll.
Wenn Sie ein Volume nicht mounten wollen, wählen Sie Nicht mounten aus der Liste oder
deaktivieren Sie das Kontrollkästchen des Volumes.
4. Klicken Sie auf Fertigstellen.
5. Wenn das Image angeschlossen ist, startet der Windows Datei-Explorer und zeigt seinen Inhalt.
Ein gemountetes Image trennen
Es wird empfohlen, ein gemountetes virtuelles Laufwerk wieder zu trennen, wenn alle gewünschten
Aktionen beendet wurden, weil virtuelle Laufwerke einige Systemressourcen beanspruchen.
So können Sie ein Image trennen („unmounten“)
1. Klicken Sie im Windows Datei-Explorer mit der rechten Maustaste auf das Laufwerkssymbol und
wählen Sie Trennen.
2. Starten Sie Ihren Computer neu oder fahren Sie ihn herunter.
99 © Acronis International GmbH, 2003-2022
Problembehebung (Troubleshooting)
Acronis System Report
Das Tool Systembericht erstellen generiert einen Systembericht, der alle notwendigen
technischen Informationen enthält und von Ihnen in einer Datei gespeichert werden kann. Falls
erforderlich, können Sie diese Datei an Ihre Problembeschreibung anhängen und an den Support
senden. Das hilft, die Suche nach einer entsprechenden Lösung zu vereinfachen und zu
beschleunigen.
Führen Sie eine der folgenden Aktionen aus, um einen Systembericht zu generieren
l Klicken Sie in der Seitenleiste auf Hilfe und dann auf Systembericht erstellen.
l Drücken Sie Strg+F7. Beachten Sie, dass Sie diese Tastenkombination auch dann verwenden
können, wenn Seagate DiscWizard gerade einen anderen Vorgang durchführt.
l Wenn Sie Windows 7 oder 8 verwenden, klicken Sie auf Start –> Alle Programme –> Seagate –>
DiscWizard –> Extras und Werkzeuge –> Acronis System Report
Nachdem der Bericht erstellt wurde
l Um den soeben erstellten Systembericht zu speichern, klicken Sie auf Speichern und geben im
sich öffnenden Dialogfeld ein Speicherziel für die Datei an.
l Wenn Sie das Hauptfenster des Programms verlassen möchten, ohne den Bericht zu speichern,
klicken Sie auf Abbrechen.
Sie können dieses Tool auch als separate Komponente auf einem Boot-Medium speichern, um
einen Systembericht erstellen zu können, wenn Ihr Computer nicht mehr bootet. Nachdem Sie mit
dem Boot-Medium gebootet haben, können Sie den Bericht generieren, ohne Seagate DiscWizard
auszuführen. Schließen Sie einfach einen USB-Stick an und klicken Sie auf das Symbol Acronis
System Report. Der daraufhin erstellte Bericht wird auf dem USB-Stick gespeichert.
So können Sie das Acronis System Report-Tool auf einem Boot-Medium speichern
1. Aktivieren Sie das Kontrollkästchen Acronis System Report auf der Seite Inhalt für das Boot-
Medium wählen im Seagate Media Builder-Assistenten.
2. Klicken Sie auf Weiter, um fortzufahren.
Erstellung eines Systemberichts von der Eingabeaufforderung aus
1. Führen Sie den Windows-Befehlsprozessor (cmd.exe) als Administrator aus.
2. Wechseln Sie vom aktuellen Verzeichnis zum Installationsordner von Seagate DiscWizard. Geben
Sie dazu Folgendes ein:
cd C:\Program Files (x86)\Seagate\DiscWizard
3. Geben Sie zum Erstellen einer Systemberichtsdatei Folgendes ein:
100 © Acronis International GmbH, 2003-2022
SystemReport
Die Datei 'SystemReport.zip' wird im aktuellen Ordner erstellt.
Falls Sie der Berichtsdatei einen benutzerdefinierten Namen zuweisen wollen, dann geben Sie
diesen neuen Namen statt des Platzhalters '<file name>' ein:
SystemReport.exe /filename:<file name>
So können Sie einen Systembericht erstellen, wenn Sie unter einem Boot-Medium arbeiten
1. Sollten Sie noch kein Seagate Boot-Medium haben, dann erstellen Sie eins. Ausführlichere
Informationen finden Sie im Abschnitt 'Seagate Media Builder'.
2. Konfigurieren Sie die Boot-Reihenfolge in Ihrem BIOS so, dass das Gerät/Laufwerk Ihres Boot-
Mediums (CD-/DVD-Laufwerk oder USB-Stick) das primäre Boot-Gerät ist. Weitere Informationen
finden Sie im Abschnitt 'Boot-Reihenfolge im BIOS arrangieren'.
3. Starten Sie den Computer mit dem Seagate Boot-Medium und wählen Sie Seagate DiscWizard.
Hinweis
Anstatt auf Seagate DiscWizard zu klicken, können Sie auch einen USB-Stick einstecken und
dann auf Acronis System Report klicken. In diesem Fall erstellt das Programm einen Bericht
und speichert diesen automatisch auf dem USB-Stick.
4. Klicken Sie auf den Pfeil neben dem Help-Symbol ( ) und wählen Sie dann Systembericht
erstellen.
5. Klicken Sie nach Erstellung des Reports auf Speichern und geben Sie im dann geöffneten
Fenster einen Zielort für die Datei an.
Das Programm archiviert den Bericht in einer zip-Datei.
101 © Acronis International GmbH, 2003-2022
Glossar
B Backup (Aktion)
Backup Eine Aktion, die eine Kopie der Daten erstellt,
die auf dem Laufwerk einer Maschine
Wird hier auch gleichbedeutend mit 'Backup-
existieren, um diese wiederherzustellen oder in
Aktion' verwendet. Eine Zusammenstellung von
den Zustand eines festgelegten Tags bzw.
Backup- Versionen, unter Verwendung
Zeitpunkts zurückzusetzen.
bestimmter Backup- Einstellungen erstellt und
verwaltet. Ein Backup kann mehrere Backup-
Boot-Medium
Versionen enthalten, erstellt unter Verwendung
der Backup- Methoden vollständig und Ein physisches Medium (CD, DVD, USB-
inkrementell. Backup- Versionen, die zum Laufwerk oder ein anderes Medium, das vom
gleichen Backup gehören, werden BIOS der Maschine als Boot- Medium
üblicherweise am gleichen Ort gespeichert. unterstützt wird), welches die autonome
Notfallversion von Seagate DiscWizard enthält.
Backup-Einstellungen Ein Boot- Medium wird am häufigsten
verwendet, um ein Betriebssystem
Eine Zusammenstellung an Regeln, von einem
wiederherzustellen, das nicht gestartet werden
Anwender bei Erstellung eines neuen Backups
kann; um auf Daten zuzugreifen und zu
konfiguriert. Diese Regeln kontrollieren den
sichern, die in einem beschädigten System
Backup- Prozess. Sie können die Backup-
„überlebt“ haben; um ein Betriebssystem auf
Einstellungen auch später bearbeiten, um den
einem fabrikneuen System bereitzustellen; um
Backup- Prozess zu verändern oder zu
Volumes vom Typ 'Basis' oder 'Dynamisch' auf
optimieren.
fabrikneuen Laufwerken einzurichten oder um
Laufwerke mit nicht unterstütztem Dateisystem
Backup-Version per Sektor- für- Sektor- Backup sichern zu
Das Ergebnis einer einzelnen Backup- Aktion. können.
Physisch handelt es sich um eine Datei oder
eine Zusammenstellung von Dateien, die eine D
Kopie der gesicherten Daten zu einem
spezifischen Zeitpunkt enthält. Backup- Differentielle Backup-Version
Versionen von Dateien, die von Seagate Eine differentielle Backup- Version speichert
DiscWizard erstellt werden, erhalten die Datenänderungen in Bezug auf die letzte,
Dateierweiterung '.tibx'. TIBX-Dateien, die sich zugrundeliegende Voll- Backup- Version. Sie
aus einer Konsolidierung von Backup- müssen auf die entsprechende Voll- Backup-
Versionen ergeben, werden ebenfalls als Version zugreifen können, um Daten aus einer
Backup-Versionen bezeichnet. differentiellen Backup-Version wiederherstellen
zu können.
102 © Acronis International GmbH, 2003-2022
Differentielles Backup L
Eine Backup- Methode, die zur Sicherung von Laufwerk-Backup (Image)
Datenänderungen verwendet wird, die
innerhalb eines Backups seit der letzten Voll- Ein Backup, welches eine Sektor-basierte Kopie
Backup- Version aufgetreten sind. Ein Backup- eines Laufwerks oder Volumes in gepackter
Prozess, der eine differentielle Backup-Version Form enthält. Normalerweise werden nur
erstellt. Sektoren kopiert, die Daten enthalten. Das
Produkt bietet jedoch eine Option zum
Erstellen von Raw-Images (d.h. eine Kopie aller
I Sektoren), mit der auch nicht unterstützte
Inkrementelle Backup-Version Dateisysteme per Image gesichert werden
können.
Eine Backup-Version, die Datenänderungen in
Bezug zur letzten Backup-Version speichert. Sie
müssen auf andere Backup- Versionen des
R
gleichen Backups zugreifen können, um Daten Recovery
aus einer inkrementellen Backup- Version
wiederherstellen zu können. Eine Wiederherstellung (Recovery) ist ein
Prozess, bei dem beschädigte Daten mithilfe
eines Backups zu einem früheren Zustandes
Inkrementelles Backup
wiederhergestellt werden.
Eine Backup- Methode, die zur Sicherung von
Datenänderungen verwendet wird, die
V
innerhalb eines Backups seit der letzten
Backup- Version (unabhängig vom Typ) Validierung
aufgetreten sind. Ein Backup-Prozess, der eine
Eine Aktion, die überprüft, ob Sie in der Lage
inkrementelle Backup-Version erstellt.
sein werden, die Daten einer bestimmten
Backup- Version, wiederherstellen zu können.
K Bei einer Voll- Backup- Version validiert das
Programm nur diese Voll-Backup-Version. Bei
Kette von Backup-Versionen
einer differenziellen Backup- Version validiert
Sequenz von mindestens zwei Backup- das Programm die ursprüngliche Voll-Backup-
Versionen, bestehend aus dem ersten Voll- Version und die gewählte differenzielle Backup-
Backup- Version sowie einer oder mehreren Version. Bei einer inkrementellen Backup-
nachfolgenden inkrementellen oder Version validiert das Programm die anfängliche
differentiellen Backup-Versionen. Eine Backup- vollständige Backup- Version, die gewählte
Versionskette setzt sich fort, bis die nächste inkrementelle Backup- Version und (sofern
Voll- Backup- Version erstellt wird (sofern vorhanden) auch noch die gesamte Kette aller
überhaupt erstellt). Backup- Versionen bis hin zur gewählten
inkrementellen Backup- Version. Enthält die
Kette eine oder mehrere differentielle Backup-
Versionen, dann überprüft das Programm
103 © Acronis International GmbH, 2003-2022
(zusätzlich zur anfänglichen vollständigen
sowie gewählten inkrementellen Backup-
Version) nur die jüngste differentielle Backup-
Version in der Kette – und (sofern vorhanden)
auch noch alle nachfolgenden inkrementellen
Backup-Versionen (zwischen der differentiellen
und der gewählten inkrementellen Backup-
Version).
Voll-Backup
Backup-Methode, welche verwendet wird, um
alle für ein Backup ausgewählten Daten zu
sichern. Ein Backup- Prozess, der eine
vollständige Backup-Version erstellt.
Voll-Backup-Version
Eine selbstständige Backup-Version, die alle für
ein Backup ausgewählten Daten enthält. Sie
müssen auf keine andere Backup- Version
zugreifen können, um Daten aus einer Voll-
Backup-Version wiederherstellen zu können.
104 © Acronis International GmbH, 2003-2022
Index
Benachrichtigungen für Recovery-Aktionen 62
3
Benutzerbefehl für Backups bearbeiten 27
32- oder 64-Bit-Komponenten 31
Benutzerbefehl für Wiederherstellung
bearbeiten 59
A
Benutzerdefinierte Algorithmen erstellen 95
Acronis System Report 100
Benutzerdefinierte Schemata 22
Aktionen mit Backups 35
Boot-Reihenfolge im BIOS oder UEFI-BIOS
Aktionen nach der Datenvernichtung 97 arrangieren 54
Andere Anforderungen 6
C
AnwendungSeagate DriveCleanser 92
Assistenten 17 Computer-Neustart 60
Auswahl der Daten 92 Computer herunterfahren 33
Auswahl des Grafikkartenmodus beim Starten
D
des Boot-Mediums 85
Das Menü 'Backup-Aktionen' 35
Authentifizierungseinstellungen 17
Das Partitionierungsschema nach der
B Wiederherstellung 52
Backup-Aufteilung 27 Das Werkzeug 'Laufwerk klonen' 64
Backup-Inhalte durchsuchen 57 Dateien und Ordner wiederherstellen 56
Backup-Optionen 20 Dateisicherheitseinstellungen für Backups 32
Backup-Reservekopie 29 Dateisystem 90
Backup-Schemata 21 Daten werden per Backup gesichert 19
Backup-Schemata verwalten 23 Daten wiederherstellen 37
Backup-Schutz 25 Definition der Methode 95
Backups validieren 36 Der Assistent 'Laufwerk klonen' 65
Backups von Laufwerken und Volumes 19 Die Parameter für wöchentliche Backups 21
Befehle vor bzw. nach dem Backup 27 Die Performance von Backup-Aktionen 33
Beispiel für eine Wiederherstellung auf UEFI- Die Performance von Recovery-Aktionen 61
Systemen 53 Die Wahl der Migrationsmethode 70
Benachrichtigungen für Backup-Aktionen 24 Differentielle Methode 14
105 © Acronis International GmbH, 2003-2022
E I
E-Mail-Benachrichtigung 63 Ihr System nach einem Absturz
wiederherstellen 37
Ein gemountetes Image trennen 99
Inkrementelle Methode 13
Ein Image mounten 98
Ein Laufwerk auswählen 87
K
Ein neues Laufwerk hinzufügen 86
Komprimierungsgrad 33
Ein neues Laufwerk zur Nutzung für Backups
vorbereiten 16 L
Ein System auf demselben Laufwerk
Laufwerk klonen und Migration 64
wiederherstellen 39
Laufwerke und Volumes wiederherstellen 37
Ein System mit einem Boot-Medium auf einem
neuen Laufwerk wiederherstellen 42 Laufwerksbuchstabe 90
Ein vorhandenes Backup der Liste Limitierungen bei Aktionen mit dynamischen
hinzufügen 36 Datenträgern 8
Eine .iso-Datei von einer .wim-Datei
M
erstellen 80
Einen Algorithmus als Datei speichern 97 Manuelle Partitionierung 66
Einführung 6 Methoden zur Datenvernichtung auf
Laufwerken 94
Einstellungen für Wechselmedien 30
Migration auf eine SSD mit der 'Backup und
Elemente vom Klonen ausschließen 68 Recovery'-Methode 72
Erstelle Seagate Boot-Medium 75 Migration Ihres Systems von einer Festplatte
Erweiterte Einstellungen 21 auf SSD 70
Extras 74 Minimale Systemanforderungen 6
Modus zur Image-Erstellung 25
F
Fehlerbehandlung 31 N
Nach Abschluss der Wiederherstellung 50
G
Neue Volumes erstellen 88
Grenzwert für freien Speicherplatz 24, 62
Größe 89 O
Grundlegende Konzepte 10 Optionen für Backup-Validierung 28
Optionen für das Überschreiben von
106 © Acronis International GmbH, 2003-2022
Dateien 60
Optionen für Datei-Recovery 60 T
Optionen für Validierung 59 Technischer Support 9
Treiber zu einem vorhandenen .wim-Image
P hinzufügen 79
Planung 20
U
Priorität für die Aktion 34, 61
Übertragungsrate der Netzwerkverbindung 34
Problembehebung (Troubleshooting) 17, 100
Unterschied zwischen dateibasierten Backups
R und Images von
Laufwerken/Volumes 11
Recovery-Modus 'Laufwerk' 58
Unterstützte Betriebssysteme 7
Recovery-Optionen 58
Unterstützte Dateisysteme 7
Recovery von dynamischen Volumes 51
Unterstützte Speichermedien 8
Recovery von Laufwerken und Volumes vom
Urheberrechtserklärung 5
Typ 'Dynamisch' oder 'GPT' 51
V
S
Versuche zur Bestimmung der
Schema 'Eine Version' 22
Absturzursache 37
Seagate DiscWizard installieren und
Vollständige Methode 12
entfernen 8
Vollständige, inkrementelle und differentielle
Seagate DriveCleanser 91
Backups 12
Seagate Media Builder 74
Volume-Bezeichnung 91
So entscheiden Sie, wo Sie Ihre Backups
Volume-Eigenschaften 51
speichern 15
Volume-Einstellungen 89
So erhalten Sie Zugriff auf ein
kennwortgeschütztes Backup 26 Volume-Typ (diese Einstellungen sind nur für
MBR-Laufwerke verfügbar) 91
So können Sie ein Image mounten 98
Volumes und Laufwerke vom Typ 'Basis'
So stellen Sie sicher, dass Ihr Boot-Medium bei
wiederherstellen 52
Bedarf auch funktioniert 81
Volumes und Laufwerke wiederherstellen 50
SSD-Größe 70
Von Acronis patentierte Technologien 5
Startparameter für das Seagate Boot-
Medium 77 Vor-/Nach-Befehle für Wiederherstellung 58
Systemanforderungen und unterstützte Vorbereitungen zur Wiederherstellung 37
Medien 6
107 © Acronis International GmbH, 2003-2022
Vorgehensweise, falls die oberen Vorschläge
nicht helfen 72
Wahl der Initialisierungsmethode 88
Wahl der Methode 93
Warum benötige ich das? 91
Was ist Seagate DiscWizard? 6
Was Sie tun können, wenn Seagate DiscWizard
Ihre SSD nicht erkennt 70
Werkzeuge für Sicherheit und zum Schutz Ihrer
Privatsphäre 91
108 © Acronis International GmbH, 2003-2022
Das könnte Ihnen auch gefallen
- Paragon Backup and Recovery 17 PRODokument44 SeitenParagon Backup and Recovery 17 PROTom0% (1)
- Quy Trinh Sao Luu Du LieuDokument3 SeitenQuy Trinh Sao Luu Du Lieudinh.qua.nho.2010Noch keine Bewertungen
- DE SeS Backup-RestoreDokument10 SeitenDE SeS Backup-RestoreAdrian Alexander Pachas PazosNoch keine Bewertungen
- Acdsee2009 GettingstartedguideDokument60 SeitenAcdsee2009 GettingstartedguideGeorg GeierNoch keine Bewertungen
- Pe Helppro deDokument55 SeitenPe Helppro deCarlos VazquezNoch keine Bewertungen
- VL 1Dokument72 SeitenVL 1sergio ospinaNoch keine Bewertungen
- Cdj-2000nxs Manual deDokument49 SeitenCdj-2000nxs Manual depablodsouzaNoch keine Bewertungen
- Hdclone PDFDokument81 SeitenHdclone PDFRiando SimbolonNoch keine Bewertungen
- Synology DS923+ Db-DeDokument8 SeitenSynology DS923+ Db-DeHassan BounacerNoch keine Bewertungen
- Toast 16Dokument136 SeitenToast 16P.BedonisNoch keine Bewertungen
- x3650 m5 8871 Isg de PDFDokument1.382 Seitenx3650 m5 8871 Isg de PDFViệt NguyễnNoch keine Bewertungen
- HUAWEI MediaPad M3 Benutzerhandbuch - (V100R001 - 01, De)Dokument81 SeitenHUAWEI MediaPad M3 Benutzerhandbuch - (V100R001 - 01, De)Mandel MacNoch keine Bewertungen
- Acronis TrueImage 2010 UserGuide - deDokument194 SeitenAcronis TrueImage 2010 UserGuide - deTom ThomassonNoch keine Bewertungen
- NagiosQL 3.2 Installation deDokument24 SeitenNagiosQL 3.2 Installation depatricio hernan chocano mirandaNoch keine Bewertungen
- Opens Use 110 ReferenceDokument608 SeitenOpens Use 110 ReferenceingotheklabornNoch keine Bewertungen
- M305 Multiuser Systeme CompendioDokument210 SeitenM305 Multiuser Systeme CompendioKumpel PlaysNoch keine Bewertungen
- Leitfaden SpeicherDokument76 SeitenLeitfaden SpeicherluepiNoch keine Bewertungen
- Linux Administration I TuxcademyDokument258 SeitenLinux Administration I TuxcademyShaolinmaxNoch keine Bewertungen
- All-Products Esuprt Ser Stor Net Esuprt Poweredge Poweredge-840 Owner's Manual De-DeDokument176 SeitenAll-Products Esuprt Ser Stor Net Esuprt Poweredge Poweredge-840 Owner's Manual De-DeDoLeNoch keine Bewertungen
- ATI2016WD Userguide de-DE PDFDokument99 SeitenATI2016WD Userguide de-DE PDFKarma Pema DorjeNoch keine Bewertungen
- IT-Berufe Abschlusspruefung GA2 Winter2000 LoesungDokument6 SeitenIT-Berufe Abschlusspruefung GA2 Winter2000 LoesungDermeval BacelarNoch keine Bewertungen
- Komplette Checkliste Für SystemadministratorenDokument8 SeitenKomplette Checkliste Für SystemadministratorenScribdTranslationsNoch keine Bewertungen
- l490 HandbuchDokument140 Seitenl490 HandbuchJose Martin AlvarezNoch keine Bewertungen
- White Paper SicherheitDokument53 SeitenWhite Paper SicherheitDocuWareNoch keine Bewertungen
- VSS Aufgabenblatt2Dokument1 SeiteVSS Aufgabenblatt2michele.nergadseNoch keine Bewertungen
- Systemhandbuch GPLDokument32 SeitenSystemhandbuch GPLDante EstradaNoch keine Bewertungen
- Final Cut Pro BenutzerhandbuchDokument446 SeitenFinal Cut Pro BenutzerhandbuchAndres CarvajalNoch keine Bewertungen
- Epson ET-2750Dokument180 SeitenEpson ET-2750Wolfgang PröpperNoch keine Bewertungen
- Server 2016 Datentraeger VerwaltenDokument10 SeitenServer 2016 Datentraeger VerwaltenjoojoNoch keine Bewertungen
- Dell™ Inspiron™ 1501 - BenutzerhandbuchDokument170 SeitenDell™ Inspiron™ 1501 - BenutzerhandbuchJoyKitikonti100% (3)
- RMPrepUSB GermanDokument21 SeitenRMPrepUSB GermanGiovanni Alarcon ArellanoNoch keine Bewertungen
- Bed Novalog-MC 300000058 04 D-HRDokument24 SeitenBed Novalog-MC 300000058 04 D-HRIvanaColinNoch keine Bewertungen
- Thema Master KubernetesDokument3 SeitenThema Master KuberneteskenNoch keine Bewertungen
- AXZ 204BVM@BDA de Softwareversion8Dokument30 SeitenAXZ 204BVM@BDA de Softwareversion8JalinkaNoch keine Bewertungen
- Erzeugung Von Maskenschnittstellen Aus Mehrrelationalen DatenbankschemataDokument52 SeitenErzeugung Von Maskenschnittstellen Aus Mehrrelationalen DatenbankschemataTuan DzungNoch keine Bewertungen
- BS PrüfungDokument17 SeitenBS PrüfunglissycatcatNoch keine Bewertungen
- Festplattenencryption EFSDokument25 SeitenFestplattenencryption EFShpl123459111Noch keine Bewertungen
- Debian Reference - deDokument276 SeitenDebian Reference - deAa AaNoch keine Bewertungen
- Acdsee Ultimate 11Dokument533 SeitenAcdsee Ultimate 11geschrich7Noch keine Bewertungen
- Debian ReferenceDokument286 SeitenDebian ReferenceverkacktNoch keine Bewertungen
- Matrix42 Empirum 20.0 System Requirements DEDokument19 SeitenMatrix42 Empirum 20.0 System Requirements DEHidden BelowNoch keine Bewertungen
- Praxishandbuch Veeam Backup & Replication 10: für VMware und Microsoft Hyper-VVon EverandPraxishandbuch Veeam Backup & Replication 10: für VMware und Microsoft Hyper-VNoch keine Bewertungen
- Win PEDokument17 SeitenWin PEpetelustNoch keine Bewertungen
- LinuxUnixSystemprogrammierungAddison Wesley, HelmutHeroldDokument1.191 SeitenLinuxUnixSystemprogrammierungAddison Wesley, HelmutHeroldtremendaeNoch keine Bewertungen
- Ltos6 Cli PDFDokument42 SeitenLtos6 Cli PDFIvancica RamljakNoch keine Bewertungen
- ! Vorlesung Virtualisierung Und Rechenzentrumsinfrastrukturen. Lars Göbel & Christian Müller VL04 Einführung in Die VirtualisierungDokument35 Seiten! Vorlesung Virtualisierung Und Rechenzentrumsinfrastrukturen. Lars Göbel & Christian Müller VL04 Einführung in Die VirtualisierungStefan BoehmerNoch keine Bewertungen
- Grundkurs CDokument112 SeitenGrundkurs CDiyarNoch keine Bewertungen
- 1-1 Storage Technology TrendsDokument50 Seiten1-1 Storage Technology TrendsAzat NurgaliulyNoch keine Bewertungen
- Funthomas424242 Linux-MinihilfeDokument3 SeitenFunthomas424242 Linux-MinihilfeAndres RodriguezNoch keine Bewertungen
- IBM SPSS Statistics 25 Brief GuideDokument108 SeitenIBM SPSS Statistics 25 Brief GuidedatumNoch keine Bewertungen
- 11F Backup StrategienDokument31 Seiten11F Backup StrategienRitvan DibraNoch keine Bewertungen
- WaveLab PDFDokument885 SeitenWaveLab PDFJheraldo ColonioNoch keine Bewertungen
- Comptia A 220 1002 Exam Objectives - German PDFDokument19 SeitenComptia A 220 1002 Exam Objectives - German PDFfefewedwedNoch keine Bewertungen
- Praxishandbuch Veeam Backup & Replication 12: für VMware und Microsoft Hyper-VVon EverandPraxishandbuch Veeam Backup & Replication 12: für VMware und Microsoft Hyper-VNoch keine Bewertungen
- Medion Recorder MD 82999Dokument268 SeitenMedion Recorder MD 82999skyfan48Noch keine Bewertungen
- Handbuch Designer20Dokument120 SeitenHandbuch Designer20Elmar WeiserNoch keine Bewertungen
- Linux EssentialsDokument482 SeitenLinux EssentialsAyhan UeretmenNoch keine Bewertungen
- D SAPERION UpdateLeitfadenDokument17 SeitenD SAPERION UpdateLeitfadensharkNoch keine Bewertungen
- Readme deDokument17 SeitenReadme deSUBHASH H. SONAWANENoch keine Bewertungen
- Vegas Movie Studio Platinum 14Dokument103 SeitenVegas Movie Studio Platinum 14Sebastian DreyerNoch keine Bewertungen
- Rechnung / Lieferschein: 11 % Rabatt HHH48442Dokument1 SeiteRechnung / Lieferschein: 11 % Rabatt HHH48442itzamla50Noch keine Bewertungen
- Neue Z 252 Rcher Zeitung - 21 08 2020Dokument32 SeitenNeue Z 252 Rcher Zeitung - 21 08 2020Boki VaskeNoch keine Bewertungen
- Schiele-Bild - Geschäfte Mit Raubkunst, Die Keine Ist - Restitutionsfragen - DerStandardDokument3 SeitenSchiele-Bild - Geschäfte Mit Raubkunst, Die Keine Ist - Restitutionsfragen - DerStandardTanja BoukalNoch keine Bewertungen
- الاستجواب الامنيDokument3 Seitenالاستجواب الامنيTiza London100% (1)