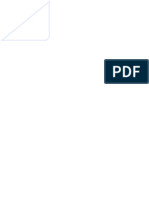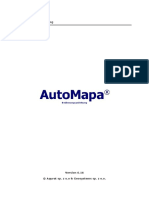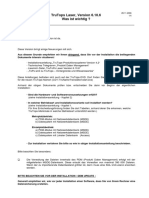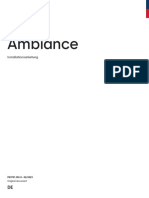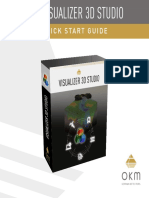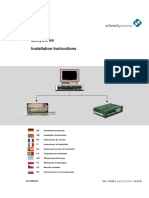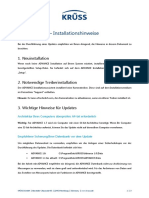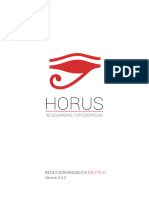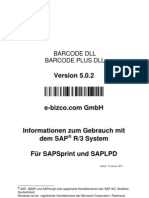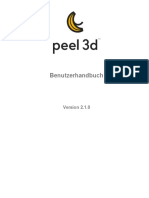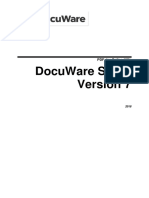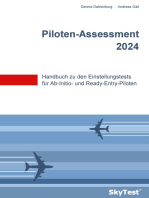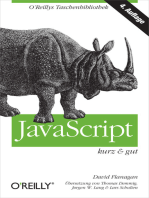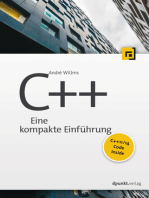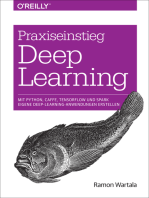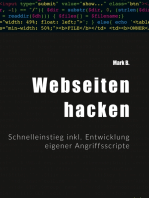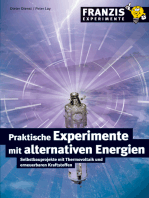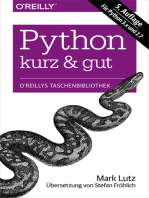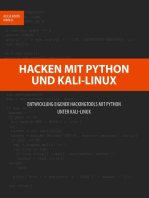Beruflich Dokumente
Kultur Dokumente
Manual 1
Hochgeladen von
Juan TaxCopyright
Verfügbare Formate
Dieses Dokument teilen
Dokument teilen oder einbetten
Stufen Sie dieses Dokument als nützlich ein?
Sind diese Inhalte unangemessen?
Dieses Dokument meldenCopyright:
Verfügbare Formate
Manual 1
Hochgeladen von
Juan TaxCopyright:
Verfügbare Formate
COSIMIR Educational Hinweise zur Benutzung
536497 DE 06/2003
Bestell-Nr.: Benennung: Bezeichnung: Stand: Autoren: Layout:
536497 HANDBUCH D:HB-COSIMIR-EDUNET-DE 06/2003 Ulrich Karras, IRF Universitt Dortmund 17.06.2003, Beatrice Huber
Festo Didactic GmbH & Co. KG, 73770 Denkendorf, Germany, 2003 Internet: www.festo.com/didactic E-mail: did@festo.com Weitergabe sowie Vervielfltigung dieses Dokumentes, Verwertung und Mitteilung seines Inhaltes sind verboten, soweit nicht ausdrcklich gestattet. Zuwiderhandlungen verpflichten zu Schadenersatz. Alle Rechte vorbehalten, insbesondere das Recht, Patent-, Gebrauchsmuster- oder Geschmacksmusteranmeldungen durchzufhren.
Inhalt
1. 1.1 1.2 1.3 1.4 1.5 1.6 2. 2.1 2.2 2.3 2.4 3. 3.1 3.2 3.3 3.4 4. 4.1 4.2 4.3 4.4 5. 5.1 5.2 5.3 5.4 5.5
Einleitung _________________________________________ 5 Das 3D-Simulationssystem COSIMIR ___________________ 6 Was ist neu? ________________________________________ 7 Schreibweisen ______________________________________ 9 Systemvoraussetzungen _____________________________ 10 Installationshinweise ________________________________ 11 Hinweise __________________________________________ 27 Konzept von COSIMIR Educational ___________________ 29 Didaktisches Konzept________________________________ 29 Sichtweise und Lernziele _____________________________ 30 Lernen mit virtuellen Arbeitszellen _____________________ 32 Die Arbeitszellen ___________________________________ 40 Bedienung ________________________________________ 49 COSIMIR Hilfe _____________________________________ 50 COSIMIR Assistant _________________________________ 51 Bedienoberflche COSIMIR __________________________ 54 Fenstertypen_______________________________________ 55 Programmierung ___________________________________ 63 Roboter teachen ____________________________________ 63 Beispiel: Programmierung einer Arbeitszelle _____________ 66 Automatische Bahnberechnung _______________________ 74 Download in Mitsubishi Robotersteuerung ______________ 76 Simulation ________________________________________ 77 Einstellungen ______________________________________ 77 Beispiel: Simulation einer Arbeitszelle _________________ 77 Sensorsimulation ___________________________________ 80 SPS-Simulation_____________________________________ 80 Prozesssimulation __________________________________ 81
Festo Didactic GmbH & Co. KG COSIMIR Educational
Inhalt
6. 6.1 6.2 6.3 6.4
Modellierung ______________________________________ 83 Modellhierarchie ___________________________________ 83 Modellbibliotheken _________________________________ 84 Modell-Explorer ____________________________________ 85 Modellierung in einer Arbeitszelle______________________ 90
Festo Didactic GmbH & Co. KG COSIMIR Educational
1. Einleitung
Herzlich Willkommen zum neuen Release 4.1 von COSIMIR Educational. COSIMIR Educational bietet Ihnen eine virtuelle Lernumgebung fr die Robotertechnik. In einer realittsnahen simulierten 3D-Arbeitsumgebung knnen Sie sich Schritt fr Schritt von einer sehr einfachen Roboteranwendung bis hin zur Bearbeitung sehr komplexer Roboterarbeitszellen selbststndig weiterentwickeln. Die virtuelle Lernumgebung besteht aus: Programmier- und Simulationsumgebung fr vordefinierte Roboterarbeitszellen, die typischen industriellen Anwendungen entsprechen. Online Tutorial Robotics Assistant, das multimedial umfangreiches Wissen zum Thema Robotik bereitstellt. Der Robotics Assistant ist kein CBT (Computer Based Training), sondern ein multimediales Informationssystem, das sowohl der Lehrer als Untersttzung fr die Gestaltung des Kurses als auch der Lernende autodidaktisch nutzen kann. Wie Sie beim Lernen vorgehen, bleibt Ihnen berlassen. COSIMIR Educational bietet Ihnen mit der integrierten Bibliothek vordefinierter Roboterarbeitszellen den Einstieg in die Robotertechnik auf verschiedenen Schwierigkeitsstufen. Die Bibliothek vordefinierter Roboterarbeitszellen umfasst zahlreiche Beispiele von industrietypischen Roboterarbeitszellen mit einer entsprechenden Funktionsbeschreibung und einer technischen Dokumentation der Arbeitszelle. Zu jeder Zelle existiert eine Beispielanwendung mit vollstndigem Programm und zahlreichen Hinweisen zur Realisierung dieser Anwendung. Bei der Installation knnen Sie entscheiden, ob die Beispiellsungen installiert werden sollen. Selbstverstndlich haben Sie die Mglichkeit, zahlreiche andere Aufgabenstellungen zu einer der vordefinierten Roboterzellen zu entwickeln und dann bearbeiten zu lassen.
Festo Didactic GmbH & Co. KG COSIMIR Educational
1. Einleitung
Sie erhalten in der Lernumgebung von COSIMIR Educational auf vielfltige Weise Hilfe zur Bedienung von COSIMIR. Die COSIMIRonline-Hilfe basiert auf dem Standard HTML-Hilfeformat von Windows. Zur Nutzung ist ein Microsoft Internet Explorer ab Version 3.0 erforderlich. Dieses neue Release bercksichtigt zahlreiche Anmerkungen und Hinweise von Ihnen, die COSIMIR Educational nutzen. Daher ist jede Anwenderin und jeder Anwender eingeladen, mit Tipps, Kritik und Anregungen zur weiteren Verbesserung von COSIMIR Educational beizutragen. Auch fr Fragen stehen wir Ihnen selbstverstndlich zur Verfgung. Schreiben Sie uns einfach ein kurzes Email: dka@festo.com Sollten Sie whrend der Installation oder beim Betrieb von COSIMIR Educational Fragen haben, steht Ihnen unsere telefonische Hotline jederzeit gerne zur Verfgung.
1.1 Das 3D-Simulationssystem COSIMIR
COSIMIR ist ein industrielles 3D-Simulationssystem fr die PCbasierten Betriebssysteme Windows 95/98 und Windows NT/2000/XP. COSIMIR erlaubt die Planung von robotergesttzten Arbeitszellen, die berprfung der Erreichbarkeit aller Positionen, die Entwicklung der Roboter- und Steuerungsprogramme und die Optimierung des Layouts. Alle Bewegungsablufe und Handhabungsvorgnge lassen sich simulieren, um Kollisionen auszuschlieen und die Zykluszeiten zu optimieren. Mit den Modellierungserweiterungen fr COSIMIR knnen Arbeitszellen aus Bibliothekskomponenten wie Maschinen, Robotern, Werkzeugen, Fliebndern, Magazinen etc. zusammengestellt werden. Ebenso ist die Konstruktion eigener Zellenkomponenten und der Import von Modellteilen und Werkstcken aus anderen CAD-Systemen (z. B. AutoCAD) mglich.
Festo Didactic GmbH & Co. KG COSIMIR Educational
1. Einleitung
1.2 Was ist neu?
Wir haben zahlreiche neue Arbeitszellen in COSIMIR Educational integriert: Einfache Einstiegszelle mit den Mitsubishi Robotern RV-M1 und RV-2AJ. Roboterzelle zu dem Arbeitsbuch Grundlagen der Robotertechnik (BP70) fr unsere ersten Roboterkunden, um vorhandene Lernszenarien auch in COSIMIR Educational zu nutzen. Alle Roboterzellen in unserer neuen MPS Version C Station Roboter Station Roboter mit Montage Station Roboter mit Montage und Hydraulikstanze mit ausfhrlicher Dokumentation der Programmbeispiele. Auch die Bedienpanel sind realittsnah als 3-dimensionale Objekte vorhanden. Festo Handhabungssysteme Roboterschweistation, die wir auch im Rahmen von unseren CIM/FMS-Anlagen anbieten. Die manuelle Zufhrung von Werkstcken erfolgt ber einfache zustzliche Schaltelemente. Es ist nicht mehr ntig, die Werkstcke als neue Modelle zu importieren. Bei den Programmbeispielen zu den Arbeitszellen haben wir folgende Systematik gewhlt: Alle Beispiele mit Mitsubishi Roboter sind in der Programmiersprache Melfa Basic IV realisiert, falls die entsprechende Steuerung dies zulsst, oder andernfalls in MRL (Movemaster Command). Alle Programme fr Roboterzellen, die keine Mitsubishi Roboter enthalten, wurden in der universellen Robotersprache IRL (Industrial Robot Language) erstellt. Es ist aber auch mglich, fr diese Zellen die Mitsubishi Programmiersprache Melfa Basic IV zu verwenden, wobei dann natrlich nicht alle Mitsubishi-Spezialfunktionen nutzbar sind.
Festo Didactic GmbH & Co. KG COSIMIR Educational
1. Einleitung
Im Modell-Explorer kann zustzlich eine grafische Anzeige der E/AZuordnungsliste zwischen den Sensoren/Aktoren der Roboterzelle und den Ein- und Ausgngen der Robotersteuerung selektiert werden. In dieser Anzeige knnen neue Verbindungen durch drag and drop festgelegt werden. Im Simulationsmodus werden die Ein- und Ausgangszustnde online farblich angezeigt. Die integrierte S5 Soft-SPS wurde durch eine S7 Soft-SPS ersetzt. Sie haben die Mglichkeit die Programmbausteine im AWL-Modus online anzeigen und im Einzelschritt ablaufen zu lassen. Dies ermglicht eine deutlich transparentere Darstellung der fest vorgegebenen SPSFunktionalitt in einigen Beispielzellen. Sie knnen in dem neuen Release von COSIMIR Educational nicht nur das Layout modifizieren, sondern Sie knnen auch mit COSIMIR Industrial oder COSIMIR Professional erstellte Neukonstruktionen importieren. Die Importfunktion untersttzt aber keine E/AVerbindungen, d.h. die mssen manuell nachtrglich nachgefhrt werden.
Festo Didactic GmbH & Co. KG COSIMIR Educational
1. Einleitung
1.3 Schreibweisen
Es werden bestimmte Schreibweisen fr Texte sowie fr Tastenkombinationen und Tastenfolgen verwendet, damit Sie Informationen besser finden und identifizieren knnen.
Schreibweisen fr Texte
Folgende typographische Darstellungsweisen werden verwendet:
Zeichenformat fett
Verwendung fr Befehlsnamen, Mennamen und Dialogfeldnamen. Platzhalter. Sie mssen den Text fr das kursiv wiedergegebene Element angeben. Akronyme, Verzeichnisnamen und Dateinamen. Bei der Eingabe dieser Namen knnen Sie auch Kleinbuchstaben verwenden. Befehlsoptionen. Auerdem dienen die Anfhrungszeichen zur Angabe von Kapitelberschriften in Verweisen.
kursiv
GROSSBUCHSTABEN
"Anfhrungszeichen"
Festo Didactic GmbH & Co. KG COSIMIR Educational
1. Einleitung
Schreibweisen fr Tastenkombinationen und Tastenfolgen
Tastenkombinationen und Tastenfolgen werden in folgendem Format wiedergegeben:
Schreibweise Taste1+Taste2
Bedeutung Ein Pluszeichen (+) zwischen den Tastennamen bedeutet, dass Sie die genannten Tasten gleichzeitig drcken mssen. Ein Minuszeichen (-) zwischen den Tastennamen bedeutet, dass Sie die genannten Tasten nacheinander drcken mssen.
Taste1-Taste2
1.4 Systemvoraussetzungen
Minimale Konfiguration Prozessor Hauptspeicher Festplattenplatz Betriebssystem Grafikkarte Pentium II 300 MHz-Prozessor oder hher 128 MB 850 MB frei Windows 95/98; Windows NT/2000/XP Karte mit 3D-Beschleunigung und OpenGLUntersttzung, 32 MB RAM
10
Festo Didactic GmbH & Co. KG COSIMIR Educational
1. Einleitung
Empfohlene Konfiguration Prozessor Hauptspeicher Festplattenplatz Betriebssystem Grafikkarte Pentium IV 1GHz-Prozessor 256 MB 650 MB frei Windows NT/2000/XP Karte mit 3D-Beschleunigung und OpenGLUntersttzung, 64 MB RAM 17 mit Bildschirmauflsung 1024 x 768 Pixel
Monitor
1.5 Installationshinweise
Mit COSIMIR Educational haben Sie eine CD und diese Anleitung erworden. Wir bieten zwei Verfahren zur Installation der Software an: Netzwerkinstallation Installation mit Online-Aktivierung
Installation mit Online-Aktivierung
Die ersten Schritte zur Installation: Schalten Sie den PC ein und starten Sie ggf. Microsoft Windows. Legen Sie die COSIMIR Educational CD_ROM ein. Klicken Sie im Startmen auf den Eintrag Ausfhren. Tragen Sie d:setup.exe im Eingabefeld der geffnete Dialogbox ein. Besttigen Sie Ihre Eingabe durch Klicken auf OK. Wenn Ihr CD-ROM Laufwerk einen andere Bezeichnung als d: besitzt, mssen Sie entsprechend den Buchstaben d: ersetzen. Es erscheint der Startbildschirm des Installationsprogramms:
Festo Didactic GmbH & Co. KG COSIMIR Educational
11
1. Einleitung
Befolgen Sie die Hinweise des Installationsprogramms. Wenn Sie bei der Beantwortung einiger Fragen unsicher sind, klicken Sie entweder auf Zurck oder Weiter.
12
Festo Didactic GmbH & Co. KG COSIMIR Educational
1. Einleitung
Sie werden zuerst mit den Lizenzvereinbarungen von Festo Didactic vertraut gemacht. Diese Lizenzvereinbarungen mssen Sie in jedem Fall anerkennen, andernfalls ist es nicht mglich, die Installation fortzusetzen. Klicken Sie zuerst auf Anerkennen und anschlieend auf die Schaltflche Weiter.
Hier geben wir Ihnen die Option die Software nur fr einen angemeldeten Benutzer zu installieren.
Festo Didactic GmbH & Co. KG COSIMIR Educational
13
1. Einleitung
In diesem Dialogfenster werden Sie aufgefordert, die Produkt-ID einzugeben. Die Produkt-ID ist eine 12-stellige Ziffer. Sie finden diese auf der Rckseite der CD-Hlle. Bei Eingabe einer fehlerhaften Produkt-ID erhalten Sie vom Programm eine Rckmeldung und werden aufgefordert, eine gltige Produkt-ID einzugeben.
14
Festo Didactic GmbH & Co. KG COSIMIR Educational
1. Einleitung
Im Fenster Zielordner whlen definieren Sie, in welchem Unterverzeichnis COSIMIR Educational installiert werden soll. Standardmig haben wir fr Sie das Unterverzeichnis C:\Programme\didactic\CosimirEducationalDE ausgewhlt. Zur Installation in einem anderen Verzeichnis whlen Sie Durchsuchen.
Festo Didactic GmbH & Co. KG COSIMIR Educational
15
1. Einleitung
Hinweis
Sie sollten in jedem Fall ein Installationsverzeichnis whlen, das keine anderen Versionen von COSIMIR enthlt.
Sie haben auerdem die Mglichkeit, eine bestimmte Programmgruppe anzugeben, in welcher die COSIMIR Educational Symbole gespeichert werden. Hier geben wir Festo Didactic als Programmgruppe standardmig vor, die von Ihnen selbstverstndlich auch umbenannt werden kann.
16
Festo Didactic GmbH & Co. KG COSIMIR Educational
1. Einleitung
COSIMIR Educational ist nun fr die Installation bereit. Whlen Sie Weiter, um mit der Installation zu beginnen.
COSIMIR Installation
Das Startfenster von COSIMIR Educational.
Festo Didactic GmbH & Co. KG COSIMIR Educational
17
1. Einleitung
Sie knnen COSIMIR Educational mit zwei verschiedenen Optionen installieren, die im folgenden Dialog angezeigt werden:
Wir empfehlen unbedingt die voreingestellt Auswahl zu bernehmen. Klicken Sie auf Optionen zum COSIMIR Hauptprogramm. Sie erhalten folgendes Dialogfeld.
Die Beispiele beinhalten die vordefinierten Roboterarbeitszellen mit ausfhrlichen Aufgabenbeschreibungen. Klicken Sie auf OK, dann erhalten Sie folgende Auswahlmglichkeit:
18
Festo Didactic GmbH & Co. KG COSIMIR Educational
1. Einleitung
Zustzlich knnen Sie dann auch die entsprechenden Musterlsungen installieren.
Festo Didactic GmbH & Co. KG COSIMIR Educational
19
1. Einleitung
Das erfolgreiche Ende der Installation von COSIMIR Educational wird Ihnen mitgeteilt. Klicken Sie auf Fertig stellen.
Hiermit ist die Installation der Software vollstndig. Sie mssen jetzt noch entscheiden, ob Sie sofort oder spter die Freischaltung der Lizenz durchfhren wollen.
20
Festo Didactic GmbH & Co. KG COSIMIR Educational
1. Einleitung
Online-Aktivierung
Sie haben verschiedene Mglichkeiten zur Aktivierung Ihrer Lizenz. Standardmig empfehlen wir die direkte Online-Aktivierung. Im zweiten Fall knnen Sie diesen Prozess auch von einem anderen PC durchfhren oder Sie knnen den Aktivierungscode auch telefonisch erfragen. Dieser Telefonservice ist aber nur von Montag Freitag in der Zeit von 8:00 Uhr 22:00 MEZ verfgbar. Sie haben sich fr die direkte Online-Aktivierung entschieden:
Sie werden aufgefordert eine Internetverbindung herzustellen. Ist dies der Fall, erfolgt automatisch die Freischaltung.
Festo Didactic GmbH & Co. KG COSIMIR Educational
21
1. Einleitung
Falls durch ein Firewall Ihres Internetzuganges keine direkte Kommunikation mglich ist, erhalten Sie folgendes Dialogfenster:
Sie erhalten in der obigen Anzeige den Aktivierungscode, den Sie bitte markieren und mit der Tastenkombination Strg+C und Strg+V kopieren und in das Eingabefenster fr den Aktivierungscode einfgen. Die Freischaltung wird abgeschlossen, wenn Sie auf Fertig stellen klicken.
22
Festo Didactic GmbH & Co. KG COSIMIR Educational
1. Einleitung
Indirekte Aktivierung
Sie haben die Option gewhlt, die Online-Aktivierung von einem anderen PC durchzufhren. Dann erhalten Sie folgende Aufforderung:
Sie whlen nun auf einem anderen PC einen Internetzugang zur angegebenen Internetadresse. Es wird folgendes Dialogfenster geffnet:
Sie kopieren den Lizenzschlssel in das entsprechende Eingabefeld und klicken Sie auf die Schaltflche Aktivierungscode generieren.
Festo Didactic GmbH & Co. KG COSIMIR Educational
23
1. Einleitung
Es erscheint wie zuvor die Anzeige des Aktivierungscodes. Sie mssen sich diesen Code kopieren und in das vorgegebene Feld Ihres Installationsrechners einfgen.
Telefonische Anfrage
Sie haben sich fr die telefonische Anfrage nach dem Aktivierungscode entschieden:
Sie wenden sich an eine der oben angegebenen Telefonnummern und werden nach der Angabe des Lizenzschlssels gefragt. Sie knnen sich den Lizenzschlssel sichern. Dazu klicken Sie auf die Taste Drucken/Kopieren. Sie erhalten folgendes Dialogfeld:
24
Festo Didactic GmbH & Co. KG COSIMIR Educational
1. Einleitung
Hier erhalten Sie verschiedene Optionen, um den Lizenzschlssel zu speichern. Sie erhalten den Aktivierungscode, den Sie dann in das dafr vorgesehene Feld eintragen. Klicken Sie auf die Schaltflche Fertig stellen und Ihre Lizenz ist freigeschaltet.
Mehrfachlizenz
Haben Sie eine Mehrfachlizenz erworben, so mssen Sie jede Installation freischalten. Sie erhalten jeweils bei der Freischaltung die Information, wie viel Lizenzen mit der angegebenen Produkt-ID noch freigeschaltet werden knnen.
Festo Didactic GmbH & Co. KG COSIMIR Educational
25
1. Einleitung
Netzwerkinstallation
Der Begriff der Netzwerkinstallation bezieht sich in erster Linie auf die Lizenzvergabe der Software, die ber ein Netzwerk und einen zentralen Lizenzserver abgewickelt wird. Sie bentigen zur Netzwerkinstallation zustzlich einen grnen Lizenzstecker. Die Lizenzen werden dynamisch vergeben und knnen von beliebigen Arbeitspltzen im Netzwerk bis zur bestellten Maximalanzahl angefordert werden. Der Lizenzserver ist ein Rechner im Netzwerk, der die Lizenzvergabe durchfhrt. Der Lizenzstecker muss auf diesem Rechner auf dem Parallelport zum Betrieb gesteckt sein und muss von den Benutzern permanent zugreifbar sein.
Einzelplatz
Sie haben auch die Mglichkeit eine lokale Einzelplatzlizenzierung einzurichten. Sie starten die Installation wie zuvor beschrieben und erhalten folgenden Startbildschirm:
Zur Einzelplatzversion mssen Sie hier die zweite Option selektieren. Dann erfolgt der Installationsvorgang vllig analog wie zuvor beschrieben.
26
Festo Didactic GmbH & Co. KG COSIMIR Educational
1. Einleitung
Falls Sie schon eine Installation vorgenommen haben, dann knnen Sie mit der Option Komponenten verndern noch nachtrglich Ergnzungen zur COSIMIR Installation vornehmen.
Lizenzserver
Wollen Sie eine Lizenzierung ber einen Lizenzserver durchfhren, lesen Sie zuvor sorgfltig die beigefgte Netzwerkinstallationsanleitung.
1.6 Hinweise
Wenn Sie ein Modell das erste Mal von der Hilfe aus ffnen, so erscheint ein Dialogfeld ber das Downloaden einer Datei. Einen Hinweis zu Bearbeitung dieser Dialogmeldung finden Sie, wenn Sie den Link (Hinweis) im Modell-Hilfsfenster nutzen:
Festo Didactic GmbH & Co. KG COSIMIR Educational
27
1. Einleitung
Es sind folgende Konflikte mit anderen Programmen bekannt:
Winamp
Winamp registriert standardmig Dateitypen mit der Endung .mod in einem geschtzten Modus. Dies fhrt dazu, dass Sie Modelle von der Hilfe aus nicht mehr geffnet werden knnen. Ist Winamp bereits auf Ihrem Rechner installiert, so mssen Sie Winamp zunchst deinstallieren und dann mit einer neuen Optionseinstellung neu installieren. Dazu rufen Sie zunchst den Link (Hinweis) wie oben auf. Auf dieser Hinweisseite finden Sie am Ende den Link (Bekannt Konflikte mit anderen Programmen). Dort ist ausfhrlich die neu zu whlende Optionseinstellung fr Winamp beschrieben.
28
Festo Didactic GmbH & Co. KG COSIMIR Educational
2. Konzept von COSIMIR Educational
2.1 Didaktisches Konzept
Dem Programm von COSIMIR Educational liegt ein Konzept der offenen Lernumgebung zugrunde. Offene Lernumgebung heit: Durch Konstruktivismus geprgter freier Lernansatz. Das heit, verschiedene Arbeitsmittel wie Grundlagenwissen, Lexikon, Simulationen sind verfgbar, Diese Mittel knnen Sie, bezogen auf Ihre Lernbedrfnisse, frei zusammenstellen und einsetzen. Dieses offene Konzept haben wir auch in der Gestaltung des Grundlagenwissens umgesetzt. Das zentrale Thema ist die Robotik, daher nennen wir es den Robotics Assistant. Es ist kein CBT oder WBT, sondern es ist als interaktives, multimediales Wissensinformationssystem ausgelegt. Der Inhalt ist in einzelnen Informationseinheiten aufbereitet, das sind Texte (Konzepte, Erklrungen, Vorschriften, Beispiele, ...) Grafiken Videos und Animationen die alle miteinander durch sogenannte Hyperlinks vernetzt sind. Der Robotics Assistant stellt Ihnen verschiedene Mglichkeit bereit, gezielt Informationen zu erhalten: Suche ber Eingabe von Begriffen oder Themen Strukturbaum Navigator Ausgewhlte Themenliste Zustzlich knnen Sie sich jederzeit ausgewhlte Informationen ausdrucken lassen.
Festo Didactic GmbH & Co. KG COSIMIR Educational
29
2. Konzept von COSIMIR Educational
Warum haben wir dieses offene Konzept der Wissensvermittlung gewhlt? Wir betrachten Wissens- bzw. Informationserwerb nicht als Selbstzweck, sondern als Notwendigkeit, um Problemstellungen zu lsen. Im Mittelpunkt unseres Konzeptes steht die Projektaufgabe oder die Problemstellung. Aus ihr resultiert die Notwendigkeit, neues Wissen zu erwerben, um die gestellte Aufgabe zu lsen. Wissen und Informationen mit modernen Methoden der Softwaretechnologie zu erwerben ist eine der zentralen Lernaufgaben unserer heutigen Technologiegesellschaft. Ein weiteres didaktisches Konzept ist die Bereitstellung von virtuellen Arbeitsumgebungen in Form von simulierten Roboterarbeitszellen. Sie besitzen eine 3D-Darstellung, um die Gegenstndlichkeit so real wie mglich erscheinen zu lassen. Die Experimentiermglichkeit mit den Arbeitszellen stellt eine effektive Nhe zum Lerngegenstand her. Wissen wird erprobt und gefestigt. Die realittsnahe Erfahrung mit der Arbeitszelle bewirkt eine neue Qualitt des Wissens: aus theoretischem Wissen wird anwendungsund praxisorientiertes Knnen. Die Arbeitszellen frdern auf verschiedenen Schwierigkeitsstufen entdeckendes Lernen (funktioniert, funktioniert nicht, funktioniert effizienter, ...)
2.2 Sichtweise und Lernziele
Robotik ist eine faszinierende, aber zugleich auch sehr komplexe und vielschichtige Technologie. Wir beschrnken uns hier auf den Bereich der industriellen Robotersysteme, d.h. das gesamte Thema mobile Robotik wird hier nicht behandelt.
Zielgruppen und Voraussetzungen
Wir richten uns an die berufliche Ausbildung zum Mechatroniker/in im Rahmen der verschiedenen Fachqualifizierungen im Metall- und Elektrobereich und auch in der Informationstechnik.
30
Festo Didactic GmbH & Co. KG COSIMIR Educational
2. Konzept von COSIMIR Educational
Ebenso richten wir uns an Fachhochschulen, technische Colleges und Universitten. Wir setzen voraus, dass Sie und auch die Lerner mit der Windows-Umgebung auf einem PC vertraut sind. Zum Einstieg in die Robotertechnik bentigen die Lernenden gewisse Grundkenntnisse. Der Robotics Assistant stellt ein umfassendes Grundlagenwissen zum Thema Industrieroboter bereit, siehe vorigen Abschnitt 2.1. Mit dem Robotics Assistant kann der Lernende sich gezielt selbststndig Grundlagenwissen aneignen, sich auf Problemstellungen vorbereiten, sich whrend der Problemlsungsphase ergnzende Informationen holen und gegebenenfalls ausdrucken. Ebenso bieten wir dem Lehrer die Mglichkeit, den Robotics Assistant als multimediale Ergnzung zu der eigenen Unterrichtsgestaltung einzusetzen. Somit hilft Ihnen COSIMIR Educational schon in der Einstiegsphase sehr flexibel die Grundlagen fr das weitere Vorgehen zu gestalten. Wir empfehlen, mindestens folgende Themenbereiche aus dem Robotics Assistant fr einen Einstiegskurs zu bercksichtigen: Definition von Robotern mit den Kenngren Aufbau von Robotern mit Unterkapiteln zur Hardware, Robotertypen, Arbeitsschutz Roboterprogrammiersprachen Gelesenes oder Gehrtes kann dann der Lerner in der Arbeit mit den zahlreichen virtuellen Roboterzellen praxisnah erproben, analysieren und umsetzen. Wir sind uns bewusst, dass eine virtuelle Zelle nicht alle Facetten der Technologie vermitteln kann. Probleme der Antriebstechnik, der Genauigkeit und der Dynamik werden in der vorliegenden Simulation nicht bercksichtigt. Daher bieten wir zu einigen Zellen auch die entsprechenden Hardwareumgebungen an: BP70 MPS RobotStation MPS RobotAssembly Station MPS PunchingStation FMS-MachineAssembly RobWeld
Festo Didactic GmbH & Co. KG COSIMIR Educational
31
2. Konzept von COSIMIR Educational
Mit diesen Zellen knnen Sie sich dann wie folgt eine ideale Lernumgebung gestalten: Mindestens eine reale Roboterarbeitszelle Ein Arbeitsplatz (Lehrerplatz) mit einer COSIMIR Industrial (oder Professional) Lizenz Jeder Lerner hat eine COSIMIR Educational Lizenz Dann hat jeder Lerner die Mglichkeit, sein Programm in die Robotersteuerung der realen Zelle zu laden und an der realen Anlage eine Inbetriebnahme und Bedienung seiner ausgetesteten Problemlsung durchzufhren.
2.3 Lernen mit virtuellen Arbeitszellen
Die virtuellen Arbeitszellen bilden das Experimentierumfeld fr den Lerner, um Grundlagenwissen erfahrbar und begreifbar zu machen. Gleichzeitig bilden Sie den Ausgangspunkt, um neue Frage- und Problemstellungen zu untersuchen, d.h. vorhandenes Wissen zu erweitern. Der Educational-Teil liefert Ihnen eine Beschreibung aller Roboterarbeitszellen und ber den grafischen Navigator, vgl. Bild 2.1, haben Sie direkten Zugriff auf alle Anwendungen. Durch Anklicken eines der Modellbilder im grafischen Navigator ffnen Sie die Beschreibung der entsprechenden Arbeitszelle:
32
Festo Didactic GmbH & Co. KG COSIMIR Educational
2. Konzept von COSIMIR Educational
Bild 2.1: Modellbeschreibung
Durch Mausklick auf das Modellbild wird eine Animation gestartet, die Ihnen einen beispielhaften Simulationsablauf dieser Arbeitszelle zeigt. Hiermit erhlt der Lerner eine visuelle Untersttzung zur Funktionsbeschreibung der Arbeitszelle. Folgende zustzliche Informationen knnen Sie sich anzeigen lassen: Lernziele: Wir haben hier exemplarisch die typischen Lernziele zusammengestellt, die man mit dieser Arbeitszelle erreichen kann. Es ist natrlich je nach Aufgabenstellung mglich, auch weitere Lernziele mit der gewhlten Roboterzelle zu erarbeiten. Aufgabe der Arbeitszelle: Dieser Abschnitt liefert eine Funktionsbeschreibung der Zelle, die eine Basis fr zahlreiche eigene Aufgabenstellungen liefern soll. Komponenten der Arbeitszelle: Dieser Abschnitt beinhaltet eine kurze technische Dokumentation der wesentlichen Komponenten in dieser Arbeitszelle.
Festo Didactic GmbH & Co. KG COSIMIR Educational
33
2. Konzept von COSIMIR Educational
E/A-Verknpfung in der Arbeitszelle: Hier finden Sie eine kommentierte Belegungsliste der Ein- und Ausgnge der Robotersteuerung und gegebenenfalls einer SPSSteuerung. Programmierung: Es wird die Struktur des Beispielprogramms erlutert, und es werden Hinweise und hilfreiche Hyperlinks zur Programmerstellung gegeben.
Neben den bereitgestellten Hyperlinks knnen Sie sich natrlich unabhngig davon jederzeit mit Hilfe des Assistant-Explorers oder der Registerkarten Index/Suchen gezielt Begriffe oder theoretische Grundlagen im Robotics Assistant erlutern lassen, die Ihnen fr Ihre weitere Bearbeitung der Problemstellung notwendig erscheinen.
Einstiegszelle
Mit welcher Zelle sollten Sie beginnen? Falls noch keine Vorkenntnisse vorliegen, dann empfehlen wir die beiden Modelle FirstSteps und NextSteps. In der Arbeitszelle knnen einfache quaderfrmige Werkstcke von einem Tisch aufgenommen, zu einer Ablage transportiert und schlielich auf einer zweiten Ablage positioniert werden. In der Arbeitszelle NextSteps befindet zwischen den beiden Ablagen eine Glasplatte, so dass in die Pick-And-Place Bewegung eine Ausweichposition zur Kollisionsvermeidung eingefgt werden muss. Sie knnen entweder die Zellen mit dem Mitsubishi Roboter RV-2AJ oder mit dem Vorgngermodell RV-M1 auswhlen. Den RV-2AJ knnen Sie mit der modernen Roboter Hochsprache Melfa Basic IV programmieren, dagegen knnen Sie fr das ltere Modell RV-M1 nur die einfache Kommandosprache Movemaster Command (MRL) einsetzen. Wir empfehlen das Modell mit dem RV-M1 nur, wenn Ihre Hardwareumgebung aus RV-M1 Robotern besteht.
34
Festo Didactic GmbH & Co. KG COSIMIR Educational
2. Konzept von COSIMIR Educational
Bevor Sie ein Roboterprogramm erstellen, mssen Sie zunchst lernen, den Roboter zu bewegen und den Greifer zu bedienen. Der Roboter kann in verschiedenen Koordinatensystemen bewegt werden: Achskoordinaten Weltkoordinaten Werkzeugkoordinaten Die verschiedenen Koordinatensysteme knnen im Arbeitsfenster visualisiert werden. Roboter knnen mit einem sogenannten TeachPanel bewegt werden. In der Simulation ist ein universelles Bedienungsgert durch das Teach-In Fenster nachgebildet, mit dem Sie auch die Robotergreifer bewegen knnen. Versuchen Sie z.B. nur durch Vernderung der Achskoordinaten den Roboter so zu bewegen, dass er mit seinem Greifer ein Werkstck sicher greifen kann.
Rumliche Navigation
Hierbei tritt fr Sie ein zustzliches Problem auf: die rumliche Navigation in der Arbeitszelle. Je nach Verschiebung des Blickpunktes von oben, von der linken oder rechten Seite von vorne oder von hinten von nah oder fern verndert sich die Darstellung der Zelle. Beachten Sie, dass Sie zur einwandfreien rumlichen Orientierung mindestens zwei verschiedene Ansichten bentigen. In COSIMIR Educational ist die Anzahl der Ansichtfenster nur durch die Leistungsfhigkeit Ihres Rechners beschrnkt.
Roboterbewegungen
Sie werden sehen wie vorteilhaft es ist, zum Greifen eines Werkstcks auch Bewegungen in den anderen Koordinatensystemen zu nutzen. Andererseits entsteht jede Roboterbewegung durch eine entsprechend koordinierte Bewegung der einzelnen Achsen. Diese knnen Sie sich aktuell in Statusfenstern anzeigen lassen, um z.B. zu verfolgen, wie und welche Achsen bewegt werden mssen, damit der Greifer entlang der xAchse im Weltkoordinatensystem verfhrt. Fr die Greifoperation mssen Sie schlielich die Orientierung des Greifers geeignet whlen. berlegen Sie sich, ob es hierbei mit einem 5-Achsen Knickarmroboter Einschrnkungen gibt?
Festo Didactic GmbH & Co. KG COSIMIR Educational
35
2. Konzept von COSIMIR Educational
Positionsliste
Sie haben den Roboter schlielich an die Position bewegt, so dass er mit dem Greifer ein Werkstck greifen kann. Dann speichern Sie diesen Punkt in einer Positionsliste ab. Die Positionsliste enthlt alle Punkte, die der Roboter in einem Programm gezielt anfahren soll oder fr Bahnbewegungen wichtige Hilfspunkte (Mittelpunkt, Abzweigungspunkt, ...) bilden. Warum ist eine Positionsliste so wichtig? Sie knnten argumentieren: Wenn die Zelle bekannt ist, dann kann doch jeder Punkt berechnet werden. Also warum sollen bestimmte Punkte zuvor vom Roboter angefahren werden? Die Antwort ist relativ einfach zu geben: Industrieroboter besitzen in der Regel eine sehr gute Wiederholgenauigkeit, aber fr die meisten Anwendungen eine viel zu geringe absolute Positioniergenauigkeit. Weitere Details hierzu finden Sie im Robotics Assistant. Eine zentrale Aufgabe bei der Inbetriebnahme einer Roboterapplikation ist die Prfung der Positionsliste, d.h. die in der Simulation erstellten Positionen werden in der realen Anlage geprft und gegebenenfalls angepasst. Daher ist von grter Wichtigkeit, dass der Lerner mit dem Teachvorgang schon in der Simulation gut vertraut ist. Jede Arbeitszelle hat eine Positionsliste, die Sie nutzen knnen, um den Aufwand zum Teachen aller Positionen zu reduzieren.
Das erste Roboterprogramm
Wie beim Teachen, so gibt es auch bei der Programmierung von Roboterbewegungen zwei grundstzlich unterschiedliche Bewegungsanweisungen: Den Roboter von einem Anfangs- zu einem Endpunkt verfahren. Dies ist eine Point-to-Point Bewegung (kurz: PTP ). Der konkrete Bahnverlauf des Endpunktes vom Roboter ist nicht bestimmt, da alle Achsen unabhngig sich zu ihrer Endstellung bewegen. Den Roboter so bewegen, dass sich der Endpunkt auf einer vordefinierten Bahn (z.B. einer Geraden) bewegt.
36
Festo Didactic GmbH & Co. KG COSIMIR Educational
2. Konzept von COSIMIR Educational
Beispielaufgabe
Das blaue Werkstck in dem Modell FirstSteps soll zunchst in die mittlere Einheit der ersten Palette abgelegt und dann nach einer Wartezeit von 2 Sekunden in die unterste Position der zweiten Palette einsortiert werden.
Ablaufplan
Zur Programmierung werden Sie nun zunchst einen Ablaufplan erstellen, z.B.: 1. Greifer des Roboters ist geffnet 2. Roboter bewegt den Greifer mit einer PTP-Bewegung zur Greifposition (blaues Werkstck). 3. Der Greifer wird geschlossen. 4. Roboter bewegt den Greifer mit einer PTP-Bewegung zur Zwischenablageposition auf der ersten Palette. 5. Greifer wird geffnet. 6. Roboter fhrt linear zu einer Position oberhalb der Zwischenablage zurck. 7. 2 Sekunden Wartezeit. 8. Roboter bewegt den Greifer auf einer linearen Bahn zur Zwischenablageposition. 9. Greifer wird geschlossen. 10. Roboter bewegt den Greifer mit einer PTP-Bewegung in eine Position oberhalb der Ablageposition (aus Sicherheitsgrnden) von der zweiten Palette. 11. Roboter bewegt den Greifer auf einer linearen Bahn zur Ablageposition. 12. Greifer ffnen 13. Roboter fhrt mit einer PTP-Bewegung zur Ausgangsposition zurck. 14. Ende Dieser Text wird natrlich von der Robotersteuerung nicht verstanden, sondern muss z.B. in der Programmiersprache Melfa Basic IV Schritt fr Schritt umgesetzt werden: 10 HOPEN 1 20 MOV P1, -30 P1 = Greifposition usw ...
Festo Didactic GmbH & Co. KG COSIMIR Educational
37
2. Konzept von COSIMIR Educational
Der Ablaufplan sollte so verfeinert werden, dass jeder Schritt durch eine Anweisung oder durch ein Unterprogramm umgesetzt werden kann. Gleichzeitig haben Sie damit eine hervorragende Dokumentation Ihres Programms. Details zu den Mitsubishi Programmiersprachen finden Sie in der COSIMIR Hilfe im Kapitel Programmierung.
Download in die Robotersteuerung
Sie haben das Programm erstellt, dann mssen Sie es in die Robotersteuerung laden. Dieser Vorgang wird in COSIMIR Educational nachgebildet, denn die Simulation beinhaltet eine eigene vollwertige Robotersteuerung. Der Ladevorgang besteht aus zwei Schritten: Kompilieren des Programms, d.h. die Syntax der Programmiersprache wird geprft und in den universellen Maschinencode IRDATA bersetzt. Der Maschinencode wird in die Robotersteuerung geladen, d.h. der Code wird mit der Steuerung gelinkt (verbunden). Falls Fehler auftreten, dann werden diese angezeigt. Sie lernen spter in Kapitel 4.2 die Details zu diesem Prozess.
Simulation
Sie haben das Programm fehlerfrei in die Robotersteuerung geladen. Starten Sie das Programm und verfolgen Sie den Ablauf in der 3DDarstellung. Sie knnen den Automatikmodus oder den Einzelschrittbetrieb whlen und knnen prfen, ob der Ablauf von der Logik und Funktionalitt korrekt durchgefhrt wird.
Kollisionserkennung
Ist der Ablauf fehlerfrei, sollten Sie prfen, ob es keine unerwnschten Kollisionen gibt. Zur Illustration haben wir das weitere Modell NextSteps bereitgestellt. Die nderung besteht darin, dass zwischen den beiden Paletten eine Glasplatte eingefgt ist. Aktivieren Sie die Kollisionserkennung, siehe Kapitel 5.2, und starten Sie das obige Programm. Falls eine Kollision auftritt, so mssen Sie die Bewegungsbahn des Roboters geeignet abndern. Untersuchen Sie, ob
38
Festo Didactic GmbH & Co. KG COSIMIR Educational
2. Konzept von COSIMIR Educational
weitere Kollisionen in dem Ablauf auftreten knnen. Warum fahren wir z.B. in dem zuvor dargestellten Beispielsablauf aus Sicherheitsgrnden einen Punkt oberhalb der Ablageposition an? Prfen Sie diesbezglich die anderen Anfahr- und Greifpositionen.
Flexibilitt der Aufgabengestaltung
Jede Arbeitszelle ermglicht verschiedene Problemstellungen. Mit dem Modellexplorer, siehe Kapitel 6.3, knnen Sie sehr einfach das Layout einer Zelle verndern, z.B. knnen Sie die Paletten oder die Werkstcke in dem Modell FirstSteps verschieben. Sind dann die Aufgaben noch lsbar? Ebenso knnen Sie die zustzliche Komponenten in die Zelle importieren, vgl. hierzu Kapitel 6.4. Falls Sie einen Kuka-, ABB- oder Fanuc-Roboter in Ihrer Laborumgebung einsetzen, dann bieten wir Ihnen als alternative Einstiegszelle die Modelle Pick-And-Place ABB, Pick-And-Place FANUC und Pick-AndPlace KUKA an.
Programmiersprache IRL
Robotersysteme von verschiedenen Herstellern haben unterschiedliche Programmiersprachen, obwohl es eine normierte universelle Roboterprogrammiersprache IRL (Industrial Robot Language ) gibt. Wir haben in COSIMIR Educational folgende didaktische Lsung gewhlt: Fr alle Roboterzellen mit Mitsubishi Robotern bieten wir die Programmierhochsprache Melfa Basic IV oder die einfache Kommandosprache MRL an. Falls die Zelle keine Mitsubishi Roboter enthlt, dann bieten wir die normierte Sprache IRL an. Beachten Sie, dass Sie auch in diesen Zellen die Roboter mit Melfa Basic IV programmieren knnen, aber nicht alle Eigenschaften der Sprache werden dann automatisch untersttzt. Bedenken Sie bei Ihrer Vorgehensweise, dass IRL eine deutlich komplexere Programmiersprache als Melfa Basic IV ist. Details zu IRL finden Sie im Abschnitt Programmierung der COSIMIR Hilfe.
Festo Didactic GmbH & Co. KG COSIMIR Educational
39
2. Konzept von COSIMIR Educational
Sensorik
Ein Roboter wird nur dann sehr flexibel einsetzbar, wenn er mit seiner Arbeitsumgebung kommunizieren kann. Hierzu dient die Auswertung von Sensorsignalen. Wir bieten hierzu zahlreiche Zellen. Fr den Einstieg empfehlen wir hier die Modelle BP 70 oder insbesondere die MPS Zelle RobotStation. In dieser Zelle wird u.a. auf elementare Weise die Lage von Objekten durch den Roboter erkannt und bei der weiteren Bearbeitung ausgewertet. In der Zelle BP70 knnen Sie eine Simulationsbox mit 8 Ein- und Ausgngen nutzen, die mit der Robotersteuerung verbunden ist.
2.4 Die Arbeitszellen
Die Reihenfolge der Arbeitszellen ist so gestaltet, dass zur Bearbeitung einer Arbeitszelle in der Regel die Kenntnisse sehr hilfreich sind, die Sie bei der Erarbeitung von Lsungen zu Arbeitszellen gewonnen haben, die entsprechend der Reihenfolge vorher aufgelistet sind. Allerdings ist natrlich bei entsprechender Vorbereitung jederzeit ein Quereinstieg mglich. Bevor Sie sich mit einer Arbeitszelle beschftigen, sollten Sie sich in jedem Fall zunchst die Videoanimation und die Hinweise zur Programmierung, zur E/A-Verknpfung und zur Komponentenbeschreibung sorgfltig ansehen.
FirstSteps/NextSteps
Diese Roboterzellen wurden schon in 2.3 ausfhrlich beschrieben. Sie sind mit den beiden Robotermodellen RV-2AJ und RV-M1 verfgbar. Die Beispielprogramme sind beim RV-2AJ in Melfa Basic IV und fr den RVM1 in MRL erstellt.
PickandPlaceABB
Die Zelle PickandPlaceABB.mod beinhaltet eine sehr einfache Handhabungsaufgabe mit einem ABB Roboter vom Typ 2400-16, die eine Grundlage fr jede weitere Aufgabe bildet. Durch Verschieben des Roboters und des Bibliothekselementes PickandPlace knnen schon hier einfache Untersuchungen bzgl. des Arbeitsraumes durchgefhrt werden. Zur Einfhrung ist diese Zelle auch fr die Robotertypen Fanuc S700 und Kuka KR125 verfgbar. Es ist zu beachten, dass es sehr einfach mglich ist, den vorhandenen Roboter in einer Zelle durch einen beliebigen Roboter aus der Roboterbibliothek zu ersetzen, vgl. Kapitel 6.4. Die Beispielprogramme sind in IRL erstellt.
40
Festo Didactic GmbH & Co. KG COSIMIR Educational
2. Konzept von COSIMIR Educational
PickAndPlaceFESTO
In dieser Zelle wird eine hnliche Handhabungsaufgabe mit einem pneumatischen Zwei-Achsen Linearsystem mit Greifer der Firma Festo realisiert. Dieses Modell ist auch mit Sensoren verfgbar, die die Handhabungsobjekte detektieren. Das Programmbeispiel ist in IRL erstellt.
FESTOLineportal
Das Linienportal in dieser Zelle ist mit einem Doppelgreifsystem ausgestattet. Es knnen damit parallel zwei Kurbelwellen aus verschiedenen Werkstckaufnahmen entnommen und gleichzeitig in verschiedene Ablagen eingelagert werden. Das Programmbeispiel ist in IRL erstellt.
FESTOLineportalwithBelt
Diese Zelle beinhaltet zustzlich zwei Transportbnder. Es werden zwei Kurbelwellen aus einem Behlter entnommen. Der Behlter ist verschlossen und das Portalsystem muss warten bis der Behlter geffnet ist. Dann werden die beiden Kurbelwellen entnommen und jeweils auf einem Transportband abgesetzt.
BP70
Diese Zelle ist sowohl mit dem Mitsubishi Roboter RV-M1 als auch mit dem RV-2AJ verfgbar. Zustzlich sind zwei Werkstckhalter, ein Werkzeughalter mit Werkzeug, eine Palette mit Werkstcken und eine Simulationsbox mit 8 Ein- und Ausgngen enthalten. Mit der Zelle sind somit zahlreiche verschiedene Aufgabenstellungen durchfhrbar: Handhabungsaufgabe Bearbeitungsaufgabe Palettierungsaufgabe Der Aufgabenteil in unserem Arbeitsbuch Grundlagen der Robotertechnik enthlt hierzu konkrete Vorschlge. Diese Zelle war die erste Roboterzelle, die Festo im Rahmen der MPS Produktlinie angeboten hat.
Festo Didactic GmbH & Co. KG COSIMIR Educational
41
2. Konzept von COSIMIR Educational
MPS RobotStation
Diese Zelle ist eine Simulation der neuen MPS Station Roboter mit dem RV-2AJ als Roboter. Die Geometriedaten entstanden als CADImport der Konstruktionsdaten. Die Aufgabe der Station besteht darin die Materialbeschaffenheit eines Werkstckes mit Hilfe eines Sensors im Greifer des Roboters festzustellen, nach Signalmeldung Werkstcke aus der Aufnahme einer Rutsche zu entnehmen, die Lage von Werkstcken zu erkennen und dann mit der korrekten Orientierung an einer mglichen Montageposition abzulegen, Werkstcke entsprechend ihrer Materialbeschaffenheit in Magazine einzusortieren. Diese Zelle ist die MPS Standardzelle zur Robotertechnik. Das Beispielprogramm ist in Melfa Basic IV erstellt.
MPS RobotHandling
Die Zelle MPS RobotHandling.mod ist eine Simulation der MPS Station Handhaben mit Roboter von Festo Didactic. Sie war der Vorgnger der obigen Station. In dieser Zelle sollen verschiedene Typen von Gehusen in Magazine einsortiert werden. Die Gehuse liegen entweder auf einer Palette oder in einem Ablagefach. Falls der Roboter ein Gehuse aus dem Ablagefach entnehmen soll, dann mssen Sie zunchst das Gehuse hinzufgen. Dies erfolgt wieder ber die Importfunktion. Das Beispielsprogramm ist in Mefa Basic IV erstellt.
MPS RobotAssembly
Die Zelle MPS RobotAssembly.mod ist eine Simulation der MPS Station Montage mit Roboter von Festo Didactic. Diese Zelle ist sowohl mit dem 6-achsigen Mitsubishi Roboter vom Typ RV-E2 als auch mit dem neuen 5-achsigen Mitsubishi Roboter vom Typ RV-2AJ verfgbar. Die Aufgabe des Roboters besteht darin, verschiedene Zylinder komplett aus Einzelteilen zu montieren. Hierzu muss dem Roboter ein entsprechendes Zylindergehuse zugefhrt werden. Dazu mssen Sie aus dem Ordner Import das entsprechende Modell importieren. Die Beispielsprogramme sind in Melfa Basic IV fr den RV-2AJ und in MRL fr den RV-E2 erstellt.
42
Festo Didactic GmbH & Co. KG COSIMIR Educational
2. Konzept von COSIMIR Educational
MPS RobotAssemblyStation
Diese Zelle ist eine Simulation einer Kombination aus den neuen MPS Stationen Roboter und Montieren. Diese Kombination ersetzt die obige Montagstation. Die Station Montieren wird entweder von einer simulierten S7-SPS oder ebenfalls von der Robotersteuerung gesteuert. Fr beide Varianten ist ein ausfhrlich dokumentiertes Beispielprogramm vorhanden. Die Programme sind identisch mit den entsprechenden Programmen fr die reale Roboterzelle. Die Aufgabe besteht darin, Modellzylinder aus folgenden Komponenten zu montieren: Grundkrper (Zylindergehuse) Zylinderkolben Feder (Kolben-Rckstellfeder) Zylinderdeckel Durch den Einsatz unterschiedlicher Grundkrper (rot, schwarz, silbern) ist die Montage verschiedener Zylinder mit verschiedenen Kolbendurchmesser (gekennzeichnet durch: schwarz und silbern) mglich.
MPS RobotPunchingStation
Diese Zelle ist eine virtuelle Darstellung einer Kombination von den drei MPS Stationen Roboter, Montieren und Hydraulikstanze. Die Station Montieren wird wie zuvor von einer simulierten S7-SPS oder von der Robotersteuerung gesteuert. Die Hydraulikstanze wird von einer simulierten S7-SPS gesteuert. In dieser Stationskombination stellt die Hydraulikstanze zustzlich die Zylinderdeckel bereit. ber ein Deckelmagazin werden der Stanze unbearbeitete Deckel zugefhrt. In der Stanze wird das Loch fr die Kolbenstange in den Zylinderdeckel gestanzt und in einer Ablage bereitgestellt.
Festo Didactic GmbH & Co. KG COSIMIR Educational
43
2. Konzept von COSIMIR Educational
PalletAssembly
Die Zelle PalletAssembly.mod beinhaltet einen Mitsubishi Roboter RV2AJ, der die Aufgabe hat, eine Palette mit Werkstcken zu bestcken. Dies ist ebenfalls eine Handhabungsaufgabe. Bei der werden aber nicht nur vordefinierte Positionen, sondern auch berechnete Positionen angefahren. Weiterhin kann bei dieser Aufgabenstellung auch sinnvoll die Programmierung von Schleifen eingefhrt werden. Die Zufhrung von Werkstcken aus einem Magazin erfordert erste zustzliche E/AAbfragen. Das Beispielprogramm ist in Melfa Basic IV erstellt.
LabAutomation
Die Zelle LabAutomation.mod erfordert die Bercksichtigung von Greiferwechselsystemen. Hierbei ist zu prfen, ob der TCP nicht neu zu berechnen ist. Mit den verschiedenen Greifersystemen sind unterschiedliche Aufgaben durchzufhren, die ber eine E/AKommunikation zu organisieren sind. In der Programmierung kann hier sinnvoll der Einsatz von Unterprogrammen und Zhlern aufgezeigt werden. In der Zelle wird der 6-Achsen Mitsubishi Roboter RV-E2 eingesetzt. Das Beispielprogramm ist in MRL erstellt.
Packaging
In der Zelle Packaging.mod wird ein Scararoboter eingesetzt, der mit einem Vakuumgreifer ausgestattet ist. Zustzlich ist ein Flieband und die Erzeugung zustzlicher Pakete zu steuern. Die Entnahme eines Paketes vom Flieband ist ber eine E/A-Kommunikation zu regeln. Das Beispielprogramm ist hier in der Roboternormsprache IRL erstellt. Sie knnen den integrierten Programmierassistenten benutzen, der Ihnen bei der Erstellung eines ersten Programms eine groe Hilfe sein kann.
Disassembly
In der Zelle Disassembly.mod sollen die Schrauben eines Autorades mit einem Reis-Roboter vom Typ RV-16 entfernt werden. Mittels induktiver Sensoren wird geprft, ob der Roboter die richtige Nuss fr die Schraubvorrichtung benutzt. Die Programmierung soll in IRL durchgefhrt werden. Es mssen Kenntnisse in der prozeduralen und modularen Programmierung erarbeitet werden. In der Kommunikation mssen in dieser Zelle auch Sensorabfragen miteingebunden werden.
44
Festo Didactic GmbH & Co. KG COSIMIR Educational
2. Konzept von COSIMIR Educational
Disktest
In der Zelle Disktest.mod sollen Datentrgerscheiben von Festplatten an vier verschiedenen Stationen geprft werden. Diese Teststationen fhren eine Oberflchenkontrolle der Metallbeschichtung der Scheiben durch. Eine Erweiterung der Anforderungen zur vorigen Aufgabenstellung besteht darin, dass kartesische Positionen der Metallscheiben zu berechnen sind und dass im Rahmen der Programmierung eine geeignete Organisation der anfallenden Zellendaten in Datenstrukturen erfolgen muss.
Mitsubishi-S7
In dieser Zelle kommuniziert ein Mitsubishi SCARA Roboter vom Typ RH5AH55 mit einer SPS. Der Roboter soll in Abhngigkeit von SPSKommandos einfache Handhabungsbefehle ausfhren. Hierzu sind der Roboter und die SPS ber digitale Ein- und Ausgnge miteinander verknpft. Das Beispielsprogramm ist in Melfa Basic IV erstellt.
FMS-MaschineAssembly
Die Zelle FMS-MaschineAssembly.mod simuliert eine FMS-Anlage der Fa. Festo Didactic. Es sind vier verschiedene Bearbeitungsprozesse durchfhrbar. In Abhngigkeit vom Prozess wird ein bestimmter Werkzeugtrger auf einem Transportband angeliefert. Diesen Werkzeugtrger mssen Sie dem Modell hinzufgen. Hierzu mssen Sie einen entsprechenden Schaltknopf bettigen. Die wesentlichen neuen Lerninhalte dieser Arbeitszelle bestehen in folgenden Punkten: Punktgenaues Teachen von schwierig zugnglichen Positionen Kollisionsfreie Bahnplanung auf engstem Raum Steuerung der funktionalen Einheiten einer EMCO-CNC Frsmaschine Komplexe E/A-Kommunikation Aufruf von Roboter Unterprogrammen basierend auf sensorischer Erfassung der Art des zugefhrten Werkstcks
Festo Didactic GmbH & Co. KG COSIMIR Educational
45
2. Konzept von COSIMIR Educational
PressAutomation
In der Zelle PressAutomation.mod ist die Pressenverkettung mit zwei Industrieroboter des Typs KUKA KR 125 und einer simulierten S7-SPS realisiert. Neben der Kommunikation mit der SPS ber digitale Ein- und Ausgnge liegt hier die neue Anforderung darin, die Arbeitsweise von zwei Robotern zu synchronisieren. Das Beispielprogramm ist in IRL geschrieben.
RobWeld
Diese Arbeitszelle simuliert die reale FMS- Schweistation von Festo Didactic. Der Schweiroboter ist ein Kawasaki Roboter vom Typ FS03N. Das Greifersystem besteht aus einem pneumatischen 3-Finger Greifer und einem Schweibrenner, der ber eine Kollisionsabschaltdose aus Sicherheitsgrnden mit dem Roboterflansch verbunden ist. Die Aufgabe ist es, drei metallische Rohlingskomponenten zu einem Zylindergehuse zu verschweien. Dies kann ber Punkt- oder Bahnschweien erfolgen. Das Beispielprogramm ist in IRL erstellt und fhrt einen Punktschweivorgang durch. Eine Verblitzungsschutzverglasung ist aus Sicherheitsgrnden beim Schweivorgang herunterzufahren. Der Schweibrenner sollte nach dem Schweien gereinigt werden.
TablePainting
In der Zelle TablePainting.mod soll ein Roboter mit Hilfe einer Lackierpistole die Oberflche eines Tisches lackieren. Dieser Lackiervorgang kann ebenfalls simuliert werden, vgl. Kapitel 5.5. Als bung sollten Sie zunchst den Lackiervorgang im Teach-In Modus austesten und einige Erfahrungen in der Qualitt der Lackierung gewinnen. Zur Berechnung der Bahnen fr den Roboter bei der Durchfhrung des Lackierprozesses kann auch das Tool der automatischen Trajektorien Generierung eingesetzt werden., vgl. Kapitel 4.3. Hier sind die Auswirkungen der Parametereinstellung zu erarbeiten.
46
Festo Didactic GmbH & Co. KG COSIMIR Educational
2. Konzept von COSIMIR Educational
CarPainting
In der Zelle CarPainting.mod ist es das Ziel die Motorhaube eines Fahrzeugs zu lackieren. Da die Motorhaube eine Freiformflche ist, wird es hier sehr schwierig sein, einen Lackiervorgang ohne die automatische Trajektorien Generierung zu realisieren. Trotzdem sollte versucht werden, eigene Berechnungen mit Hilfe von Teachpunkten durchzufhren, um ein tieferes Verstndnis fr die Problematik zu gewinnen.
PCBMounting
Die Zelle PCBMounting.mod stellt sehr hohe Anforderungen und eignet sich fr eine Projektarbeit. Die Arbeitszelle simuliert eine Fertigungslinie zur Platinenbestckung, die aus 6 Arbeitstationen besteht: Station zur Bestckung der Platine mit ICs Station zum Verlten der ICs Station mit drei Robotern, die eine Positionierung der Platinenhalterung durchfhren Station zur Montage der Platine in die Halterung Station zum Verschrauben der Platine in der Halterung Es sind die einzelnen Roboterprogramme zu erstellen. Anschlieend gilt es, eine bergeordnete Zellensteuerung zur Koordination der Einzelaktionen zu entwickeln.
PlantSimulation
Die Zelle PlantSimulation.mod simuliert eine ganze Fertigungsanlage, die aus mehreren Fertigungszellen besteht: Die Arbeitszelle AGV enthlt ein Fahrerloses Transportsystem (FTS), das die einzelnen Fertigungszellen der Gesamtanlage miteinander verbindet. Das FTS soll Kommissionsauftrge erhalten, die es dann autonom ausfhrt. Die Zelle besteht aus dem FTS, einem Roboter und verschiedenen Werkstcktrgerablagen mit Sensoren. Die Arbeitszelle Workshop besteht aus zwei Mitsubishi-Robotern, wobei einer auf einer linearen Zusatzachse montiert ist. Die Roboter sollen auftragsbezogen einfache Handhabungsaufgaben durchfhren. Die Arbeitszelle Storage steuert die automatisierte Lagerhalterung. Die Station ist ber ein Flieband mit dem FTS verbunden.
Festo Didactic GmbH & Co. KG COSIMIR Educational
47
2. Konzept von COSIMIR Educational
Die Arbeitszelle Produktion besteht aus einem Roboter, einer Spritzgussmaschine, einer Presse, einem Laserbeschrifter und einem Flieband zur Anbindung des FTS. In dieser Zelle soll die Produktion eines Ventilatorfues durchgefhrt werden. In der Arbeitszelle Paintshop soll der Ventilatorfu lackiert werden. Die Zelle besteht aus einem Roboter, einem Drehtisch, einer Greiferwechseleinrichtung fr Greifer mit Lackierpistolen fr verschiedene Farben und einem Flieband zur Anbindung des FTS. In der Arbeitszelle Assembly soll dann die Montage des Ventilators aus seinen Einzelteilen durchgefhrt werden. Die Arbeitszelle besteht aus zwei Robotern und einem Transportsystem. In der Arbeitszelle CheckPack soll eine Qualittsprfung des Ventilators und die Verpackung erfolgen. Diese Zelle besteht aus einem Roboter, Verpackungsmaterial und einem Flieband zur Anbindung des FTS.
Die einzelnen Arbeitszellen sind als separate Zellenmodelle verfgbar, so dass zunchst eine Bearbeitung dieser Arbeitszellen erfolgen kann. Die Integration kann dann in einer greren Projektarbeit realisiert werden.
48
Festo Didactic GmbH & Co. KG COSIMIR Educational
3. Bedienung
Wenn Sie COSIMIR Educational starten, dann haben Sie zunchst direkten Zugriff auf den COSIMIR Assistant:
Bild 3.1: Grafische Navigation fr die Bibliothek vordefinierter Roboterarbeitszellen
Festo Didactic GmbH & Co. KG COSIMIR Educational
49
3. Bedienung
3.1 COSIMIR Hilfe
Die COSIMIR Hilfe setzt sich aus drei verschiedenen Teilen zusammen: Online-Hilfe fr die Bedienung von COSIMIR COSIMIR Robotics Assistant COSIMIR Educational; hier finden Sie eine umfangreiche Bibliothek vordefinierter Roboter-Arbeitszellen.
Menleiste
Die Menleiste stellt Funktionen bereit, die Sie von einem Standard Internetbrowser schon kennen. Sie knnen sich vor- oder zurckbewegen. Sie knnen die Navigationsspalte ein- oder ausblenden. Sie knnen die Startseite anwhlen oder Optionen zur Internetverbindung festlegen. Sie knnen ausgewhlte Themen fr Ihre Zwecke ausdrucken.
Bild 3.2: Menleiste
Zusatzregister
Ferner haben Sie die Mglichkeit ber Zusatzregister wie Inhalt, Index, Suchen, Favoriten sich komfortabel durch die Informationen in der COSIMIR Hilfe zu navigieren. Das Inhalt-Register liefert Ihnen eine Explorer-Darstellung der Gesamthilfe zu COSIMIR, mit der Sie wie im bekannten Microsoft Explorer navigieren knnen. Das Index-Register zeigt Ihnen alle Schlsselwrter in der Gesamthilfe an, mit denen Sie ebenfalls Informationen auffinden knnen. Das Suchen ermglicht Ihnen eine Volltextsuche ber alle Begriffe, die in der Gesamthilfe von COSIMIR auftreten knnen. Mit dem Register Favoriten knnen Sie sich ihre spezielle Explorerstruktur fr die COSIMIR Hilfe zusammenstellen.
50
Festo Didactic GmbH & Co. KG COSIMIR Educational
3. Bedienung
Bild 3.3: Register fr Hilfe-Explorer
3.2 COSIMIR Assistant
Der COSIMIR Assistant liefert Ihnen eine online-Lernumgebung fr Anwendungen der Robotik in der Automatisierungstechnik. Der Assistant besteht aus den zwei Teilen: COSIMIR Robotics Assistant COSIMIR Educational Der Educational-Teil stellt Ihnen eine Beschreibung aller Roboterarbeitszellen zur Verfgung. ber den grafischen Navigator, vgl. 2.3, haben Sie direkten Zugriff auf alle Anwendungen.
Bild 3.4: Startup Info Dialog
Festo Didactic GmbH & Co. KG COSIMIR Educational
51
3. Bedienung
Sie ffnen dieses Dialogfenster ber das Men Hilfe Startup Info. Hier ist unter Dateiname bei Installation die grafische Anzeige der Robotermodelle ausgewhlt. Sie knnen die Option zur Anzeige der Datei beim Starten von COSIMIR Educational ein- oder ausschalten. Ihre Einstellung besttigen Sie durch den OK-Schaltknopf. Sie knnen auch eine beliebige Datei ber den Schaltknopf Durchsuchen auswhlen und direkt ber Datei ffnen anzeigen oder auch als Startup Info auswhlen.
Sie wollen nun endlich mit der Arbeit an der Arbeitszelle im Rahmen von COSIMIR beginnen. Es gengt ein Mausklick auf nebenstehendes Symbol und das entsprechende Zellenmodell wird in COSIMIR geffnet:
Bild 3.5: Arbeitszelle in COSIMIR Educational
52
Festo Didactic GmbH & Co. KG COSIMIR Educational
3. Bedienung
Die geffnete Arbeitszelle beinhaltet die Anzeige aller Arbeitsfenster, die zur Lsung der Problemstellung notwendig sind. Falls Sie bei der Installation keine Lsung gewnscht haben, ist die Positionsliste und das Programmierfenster leer, aber zur Bearbeitung fr Sie schon eingerichtet. Im Folgenden werden die grundlegenden Vorgehensweisen zur Bedienung von COSIMIR beschrieben.
Festo Didactic GmbH & Co. KG COSIMIR Educational
53
3. Bedienung
3.3 Bedienoberflche COSIMIR
54
Festo Didactic GmbH & Co. KG COSIMIR Educational
3. Bedienung
3.4 Fenstertypen
Nachfolgend sind die wichtigsten Fenstertypen der Bedienoberflche von COSIMIR aufgefhrt.
Symbolleiste Mit dem Menbefehl Extras Einstellungen Anpassen erhalten Sie das Fenster zur zustzlichen Auswahl von Schaltflchen in der Symbolleiste. Wir empfehlen folgende Optionen in jedem Falle zu whlen: Kollisionserkennung Modell-Explorer Projektverwaltung Renumber + Sortieren
Arbeitszellenfenster Im Arbeitszellenfenster wird die geladene Arbeitszelle grafisch dargestellt. Mit dem Men Ansicht Neu knnen Sie weitere Ansichtsfenster der Arbeitszelle ffnen, um diese gleichzeitig aus verschiedenen Perspektiven zu betrachten. Die rumliche Darstellung der Arbeitszelle hngt von der Wahl des Betrachterstandpunktes ab.
Klicken Sie auf nebenstehende Schaltflche in der Symbolleiste (Strg + Shift), dann erscheint der Mauszeiger in dieser Form und durch Verschieben des Mauszeigers knnen Sie die Anzeige vergrern oder verkleinern.
Klicken Sie auf diese Schaltflche in der Symbolleiste (Shift), dann erscheint der Mauszeiger ebenfalls in dieser Form und durch Verschieben des Mauszeigers entlang der Koordinatenachsen knnen Sie entsprechend die grafische Anzeige verschieben.
Mit dieser Schaltflche (Strg) knnen Sie die Anzeige um die einzelnen Koordinatenachsen drehen.
Festo Didactic GmbH & Co. KG COSIMIR Educational
55
3. Bedienung
Sie haben auch die Mglichkeit, verschiedene voreingestellte Standardansichten auszuwhlen. Verwenden Sie den Menbefehl Ansicht Standard. Es erscheint ein Dialogfeld mit verschiedenen Optionen: Voreinstellung (O) Vorderansicht (V) Rckansicht (U) Aufsicht (A) Linke Seitenansicht (L) Rechte Seitenansicht (R) Klicken Sie mit der Maus auf eine dieser Optionen und die entsprechende Ansicht wird bernommen, falls das Arbeitszellenfenster aktiv ist. Sie erreichen dies auch einfach durch Drcken der entsprechenden Text-Tasten.
Achskoordinaten Drcken Sie F7 oder verwenden Sie das Men Extras Roboterposition Achskoordinaten anzeigen. Das Fenster Achskoordinaten zeigt die Stellung der einzelnen Roboterachsen an. Fr rotatorische Achsen wird die Stellung in Grad angezeigt, fr lineare Achsen in Millimeter. Ein Doppelklick auf dieses Fenster ffnet die Dialogbox Achskoordinaten setzen.
Weltkoordinaten Drcken Sie Umsch+F7 oder verwenden Sie den Menbefehl Extras Roboterposition Weltkoordinaten anzeigen. Das Fenster Weltkoordinaten zeigt die Position und Orientierung des TCP (Tool Center Points) in Weltkoordinaten an. Neben der Position und Orientierung wird auch die Konfiguration des Roboters in der untersten Zeile des Fensters angezeigt. Ein Doppelklick auf dieses Fenster ffnet die Dialogbox Weltkoordinaten setzen:
56
Festo Didactic GmbH & Co. KG COSIMIR Educational
3. Bedienung
Teach-In Drcken Sie F8 oder verwenden Sie den Menbefehl Extras TeachIn. Das Fenster Teach-In enthlt neben der Bezeichnung der Roboterachsen zwei kleine Schaltflchen, mit denen Sie die einzelnen Achsen des Roboters verfahren knnen. Dabei wird das Verhalten eines realen Roboters simuliert. Wenn Sie eine Schaltflche gedrckt halten, beschleunigt der Roboter auf die eingestellte Verfahrgeschwindigkeit (Override), behlt diese dann konstant bei und bremst nach Loslassen mit einer Bremsrampe auf die Geschwindigkeit 0 ab. Durch Anklicken der entsprechenden Auswahl kann das Teach-In ebenso in Weltkoordinaten sowie in Werkzeugkoordinaten erfolgen. Weitere Details finden Sie in Kapitel 4.1.
Festo Didactic GmbH & Co. KG COSIMIR Educational
57
3. Bedienung
Anzeige Koordinatensysteme Sie knnen sich zur Untersttzung verschiedene Typen von Koordinatensystemen anzeigen lassen. Verwenden Sie den Menbefehl Extras Koordinatensysteme (Strg + K): Tool Center Point darstellen. (Mit dieser Option wird die Bahn des TCP aufgezeichnet.) Weltkoordinatensystem darstellen (Achsen werden farbig dargestellt) Basiskoordinatensystem (Roboterkoordinatensystem) darstellen. Objektkoordinatensystem darstellen. Greifpunkte darstellen.
Ein-/Ausgnge Drcken Sie F9 bzw. Strg+F9 oder verwenden Sie die Menbefehle Extras Ein-/Ausgnge Eingnge anzeigen bzw. Ausgnge anzeigen. Das Fenster Eingnge zeigt, welche Signale an den Eingngen der simulierten Steuerung anliegen. 0-Signale werden in roter Farbe, 1Signale in grner Farbe angezeigt. Wenn das Eingangssignal erzwungen ist, wird dies dadurch angezeigt, dass der Eingangswert in spitze Klammern eingeschlossen ist, z. B. <1>. Wenn der Eingang mit einem Ausgang verknpft ist, wird der Eingangswert in eckige Klammern, z. B. [1], eingeschlossen. Entsprechendes gilt fr die Anzeige der Ausgnge.
Steuerungsauswahl Verwenden Sie den Menbefehl Ausfhren Steuerungsauswahl. In COSIMIR Educational gibt es Arbeitszellen mit mehreren Steuerungen, wie z.B. einer SPS- und zwei Robotersteuerungen, die im Simulationsmodus parallel miteinander arbeiten. Wenn Sie jedoch einen Roboter teachen wollen, so mssen Sie dem Teachpanel den gewnschten Roboter zuordnen knnen. Diese Aufgabe bernimmt das Steuerungsauswahlfenster. Es dient zur Anzeige und Auswahl eines Masters und zur Aktivierung/Deaktivierung einzelner Steuerungen. Die Anzeige von Roboterpositionen, die Anzeige von Ein-/Ausgngen sowie das Teach-In erfolgen stets nur fr den als Master ausgezeichneten Roboter.
58
Festo Didactic GmbH & Co. KG COSIMIR Educational
3. Bedienung
Roboterprogramm Verwenden Sie den Menbefehl Datei ffnen und whlen den gewnschten Dateityp *.MB4 (Melfa Basic IV), *.MRL (Movemaster Command) oder *.IRL (Industrial Robot Language). Oder legen Sie ein neues Programm mit dem Menbefehl Datei Neu an und whlen den gewnschten Fenstertypen IRL-Programm, Movemaster Command Programm oder MELFA BASIV IV Programm. Nebenstehendes Fenster enthlt ein Hochsprachenroboterprogramm in der nativen Programmiersprache des entsprechenden Roboters. Der Name des zugehrigen Objektes ist in der Titelzeile angegeben.
Positionsliste Verwenden Sie den Menbefehl Datei ffnen und whlen den gewnschten Dateityp *.POS (fr Mitsubishi Roboter), *.PSL (fr Industrial Robot Language). Oder legen Sie eine neue Positionsliste mit dem Menbefehl Datei Neu an und whlen den gewnschten Fenstertypen MRL-Positionsliste (Mitsubishi Roboter) oder Positionsliste. Nebenstehendes Fenster enthlt eine Positionsliste fr einen Roboter. Der Name des zugehrigen Objektes ist in der Titelzeile angegeben.
Den Menbefehl Neu erreichen Sie auch ber nebenstehende Schaltflche in der Symbolleiste oder ber die Tastenkombination Strg + N.
Bediener Ein-/Ausgabe Das Fenster Bediener Ein-/Ausgabe ffnet sich selbstttig, wenn ein Roboterprogramm Befehle enthlt, mit denen Daten z. B. ber die serielle Schnittstelle der Robotersteuerung eingelesen oder ausgegeben werden sollen. Da in der Simulation die Robotersteuerung lediglich nachgebildet ist, werden die Daten nicht ber die serielle Schnittstelle, sondern im Fenster Bediener Ein-/Ausgabe ausgegeben oder von dort eingelesen.
Festo Didactic GmbH & Co. KG COSIMIR Educational
59
3. Bedienung
Kamerafahrt Die Kamerafahrt wird mit dem Menbefehl Ausfhren Kamerafahrt ein- oder ausgeschaltet. Hierzu knnen Sie auch die erste der nebenstehenden Schaltflchen in der Symbolleiste verwenden. Bei laufender Simulation werden gespeicherte Betrachterstandpunkte Ihrer Arbeitszelle nacheinander angefahren. Zwischen den Ansichten wird linear interpoliert, so dass eine gleichmige Bewegung des Betrachterpunktes entsteht. Mit dem Menbefehl Extras Einstellungen Kamerafahrt erhalten Sie ein Dialogfenster zur Speicherung verschiedener Ansichten Ihres Arbeitszellenfensters:
Whlen Sie einen gewnschten Betrachterpunkt Ihres Arbeitszellenfensters und klicken Sie auf den Schaltknopf Hinzufgen, dann wird diese Ansicht mit in die Liste aufgenommen. Sie knnen auch vorhandene Ansichten entfernen. Wenn Sie die Einstellungen der Ansichten verndern wollen, dann markieren Sie diese und klicken auf den Schaltknopf Einstellungen:
60
Festo Didactic GmbH & Co. KG COSIMIR Educational
3. Bedienung
Sie knnen die ausgewhlte Ansicht bezeichnen, ihr eine entsprechende Haltezeit und eine entsprechende Einstellzeit (Zoomzeit) geben und den gewhlten Betrachterpunkt manuell noch ndern.
Animation erstellen Mit der Kamerafahrt haben Sie auch die Mglichkeit eine eigene Animation Ihrer Simulation zu erstellen. Diese Animation ist dann als avi-Datei verfgbar. Der Lehrende kann diese Datei fr eigene Prsentationszwecke einsetzen oder der Lernende kann diese Datei als Ergebnis seiner Projektarbeit vorlegen und prsentieren. Sie wollen eine Animation Ihres Simulationsablaufes erstellen. 1. Sie konfigurieren eine Kamerafahrt und testen diese in Verbindung mit Ihrer Simulation. 2. Zur Erstellung der Animation starten Sie die Simulation und die Aufnahme der Kamerafahrt mit dem zweiten Schaltknopf der nebenstehenden Symbolleiste.
Festo Didactic GmbH & Co. KG COSIMIR Educational
61
3. Bedienung
3. Die Aufnahme knnen Sie mit dem letzten Schaltknopf der nebenstehenden Symbolleiste stoppen. 4. Die erstellte Animation kann dann mit dem dritten Schaltknopf gestartet und mit dem letzten Schaltknopf der Symbolleiste gestoppt werden. Zur Erstellung optimierter Animationsdateien ist es sinnvoll die Aufnahme noch zu konfigurieren:
Details zu dieser Konfiguration knnen Sie im Abschnitt Erweiterungen Kamerafahrt Konfiguration der Kamerafahrt Dialogfeld Einstellungen Video in der COSIMIR Hilfe nachlesen. Weitere hilfreiche Untersttzung erhalten Sie auch durch das Video Kamerafahrt im Abschnitt Beispiele Bedienung der COSIMIR Hilfe.
62
Festo Didactic GmbH & Co. KG COSIMIR Educational
4. Programmierung
Zur Programmierung der Roboter knnen Sie in COSIMIR Educational folgende Programmiersprachen verwenden: Mitsubishi Roboterprogrammiersprache MELFA Basic IV Mitsubishi Roboterprogrammiersprache MRL Normierte Robotersprache Industral Robot Language (IRL DIN 66312) In den Modellen sind wir bei der Erstellung der Beispielprogramme wie folgt vorgegangen: Alle Mitsubishi Roboter wurden in MELFA Basic IV programmiert, falls die Steuerung dies zulsst. Andernfalls wurde MRL verwendet. Alle anderen Robotersysteme wurden in IRL programmiert. Ausfhrliche Informationen zur Roboterprogrammierung finden Sie im Robotics Assistant im Abschnitt Programmierung von Robotern. Details zu den Programmiersprachen finden Sie in der COSIMIR Hilfe im Kapitel Programmiersprachen.
4.1 Roboter teachen
Zur Erstellung eines Roboterprogramms ist es notwendig, spezielle Positionen zu definieren, die der Roboter dann unter gewissen Zusatzbedingungen anfahren soll. Zur Festlegung dieser Positionen kann der Roboter i.a. mit einem Handbediengert verfahren werden. In COSIMIR gibt es zwei Methoden einen beliebigen Roboter manuell zu bewegen: Per Mausklick Mit dem Teach-In Fenster Klicken Sie mit der linken Maustaste in die Nhe des Greiferendpunktes. Dort wird ein Raumpunkt markiert. Durch Doppelklick auf diesen Raumpunkt bewegt sich der Roboter zu diesem Punkt, falls dieser Punkt fr ihn erreichbar ist. Weitaus gezielter kann der Roboter mit dem universellen Teachpanel bewegt werden. Dieses Teachpanel ist ber das Arbeitsfenster Extras Teach-In (F8) von Ihnen bedienbar. Whlen Sie in dem Fenster den Modus Achskoordinaten.
Festo Didactic GmbH & Co. KG COSIMIR Educational
63
4. Programmierung
Bild 4.1: Teachpanel Achskoordinaten
Whlen Sie eine der 6 Achsen des Roboters aus und klicken Sie mit der Maus auf eine der beiden Pfeilrichtungen, dann bewegt sich der Roboter in die entsprechende Richtung um die Achse. Die Geschwindigkeit der Achsbewegung knnen Sie durch Einstellung des Override-Modus bestimmen. Klicken Sie auf das Schaltelement Achskoordinaten setzen, so ffnet sich eine Dialogbox, in der Sie explizit die Werte fr die Achskoordinaten eingeben knnen. Per Mausklick auf den Schaltknopf Position bernehmen knnen Sie die im aktuelle Roboterposition in die zugeordnete Positionsliste bernehmen. Per Mausklick auf den Schaltknopf Greifer schlieen knnen Sie den Greifer schlieen. Gleichzeitig erhlt der Schaltknopf die neue Bezeichnung Greifer ffnen. Um den Roboter im kartesischen Koordinatensystem zu bewegen, whlen Sie den Modus Weltkoordinaten im Teach-In Fenster:
64
Festo Didactic GmbH & Co. KG COSIMIR Educational
4. Programmierung
Bild 4.2: Teachpanel Weltkoordinaten
Entsprechend der angezeigten Pfeilrichtungen knnen Sie den Roboter hiermit in Richtung der Koordinatenachsen linear bewegen, oder um diese Achsen die Orientierung des Endgreifers drehen. Weitere Details finden Sie in der COSIMIR Hilfe im Kapitel Bedienung Wie Sie... Wie Sie den Roboter in COSIMIR verfahren und positionieren. Um den Roboter im Werkzeugkoordinatensystem zu bewegen, whlen Sie den Modus Werkzeugkoordinaten im Teach-In Fenster. Das Werkzeugkoordinatensystem entspricht dem Basiskoordinatensystem des Roboters, aber der Nullpunkt ist in den TCP des Roboters verschoben.
Festo Didactic GmbH & Co. KG COSIMIR Educational
65
4. Programmierung
Bild 4.3: Teachpanel Werkzeugkoordinaten
Wie zuvor knnen Sie den Roboter entsprechend der angezeigten Pfeilrichtungen entlang der Koordinatenachsen linear bewegen oder um diese Achsen die Orientierung des Endgreifers drehen. Beachten Sie hierbei, dass sich der TCP hierbei nicht verndert. Wie knnen Sie das nachprfen?
4.2 Beispiel: Programmierung einer Arbeitszelle
In diesem Beispiel wollen wir ein Bewegungsprogramm fr den Mitsubishi Roboter RV-2AJ entwickeln, das unser Programmbeispiel in 2.3 fr die erste Arbeitszelle FirstSteps lsen soll. ffnen Sie mittels des grafischen Navigators die Arbeitszelle FirstSteps RV-2AJ oder verwenden Sie den Menbefehl Datei ffnen auf die Datei FirstSteps RV-2AJ.mod im Verzeichnis...\Models\FirstSteps\Model.
66
Festo Didactic GmbH & Co. KG COSIMIR Educational
4. Programmierung
Bild 4.4: FirstSteps RV-2AJ.mod
Beispielaufgabe
Zur Erinnerung: Das blaue Werkstck soll zunchst in die mittlere Einheit der ersten Palette abgelegt und dann nach einer Wartezeit von 2 Sekunden in die unterste Position der zweiten Palette einsortiert werden.
Positionsliste erstellen
Den Ablaufplan haben wir schon in 2.3 erstellt. Im nchsten Schritt gilt es die Positionsliste zu erstellen. Wir lschen den Inhalt in der vordefinierten MRL-Positionsliste und speichern Sie unter dem neuen Namen FirstStepsTest.pos ab. bernehmen Sie die Grundstellung des Roboters als erste Position in die Positionsliste. Dazu klicken Sie einfach auf die Schaltflche Position bernehmen im Teach-In Fenster. Die zweite Position P2 soll die Greifposition fr das blaue Werkstck sein. Durch einen Mausklick unterhalb der ersten Position wird eine Zeile in der Positionsliste markiert. Klicken Sie nochmals auf die Schaltflche Position bernehmen im Teach-In Fenster. Die neue Position P2 wollen wir als bungsaufgabe manuell bearbeiten. Dazu selektieren Sie den Positionslisteneintrag P2.
Festo Didactic GmbH & Co. KG COSIMIR Educational
67
4. Programmierung
Bild 4.5: Positionslisteneintrag
Mit dem Menbefehl Bearbeiten Eigenschaften (Alt + Eingabe) erhalten Sie das Dialogfeld Positionslisteneintrag. Bearbeiten Sie die Positionsdaten wie folgt: Position (x,y,z) = (167.00, -185.00, 240.00) Orientierung (Roll = A/P, Nick= B/R) = (-90.0,180.0 ) Verfahren Sie den Roboter an die neue Position P2 durch Doppelklick auf den Positionslisteneintrag. Schlieen Sie den Greifer durch Mausklick auf die Schaltflche Greifer schlieen im Teach-In Fenster. Verfahren Sie den Roboter im Weltkoordinatensystem, so dass das blaue Werkstck in die mittlere Position der ersten Palette hereinpasst.
Hilfestellung
Zur besseren Orientierung knnen Sie sich die Koordinatenachsen anzeigen lassen: Extras Koordinatensysteme Weltkoordinatensystem darstellen.
68
Festo Didactic GmbH & Co. KG COSIMIR Educational
4. Programmierung
Greifereinstellung
Mit dem Menbefehl Extras Einstellungen Dialogfenster zur Greifereinstellung.
Greifen ffnen Sie das
Bild 4.6: Greifereinstellung
In der Listbox Greifersteuerung bei Teach In sind alle Ausgnge aufgelistet, die zu Objekten gehren, die Greifvorgnge durchfhren knnen. Dieser Ausgang wird dann gesetzt, wenn Sie auf die Schaltflche Greifer schlieen im Teach In Fenster klicken. Zustzlich knnen Sie Warnmeldungen beim Greifvorgang anzeigen lassen.
Rumliche Navigation
Zur rumlichen Navigation ist es hilfreich ein zweites Arbeitszellenfenster zu ffnen, vgl. 3.4. Ist die gewnschte Position erreicht, so bernehmen Sie diesen Punkt als P3 in Ihre Positionsliste. P4 ist dann die Ablageposition in der zweiten Palette.
Video (Hilfe)
Sie finden in der COSIMIR Hilfe im Abschnitt Beispiele Bedienung Videos Teach In, Positionsliste, Arbeiten mit Positionen I zum Teachen von Robotern und der Behandlung von Positionslisten in der Simulation.
Festo Didactic GmbH & Co. KG COSIMIR Educational
69
4. Programmierung
Programm erstellen
Per Mausklick in das Programmierfenster aktivieren Sie dieses Windows-Fenster. Lschen Sie den Inhalt und speichern Sie es unter dem Namen der Positionsliste FirstStepsTest.mb4 als Melfa-Basic IV Programm ab. Es ist wichtig, dass die Namen von Programm und zugehriger Positionsliste identisch (!!) sind. Die Programmiersprache MELFA Basic IV ist ein BASIC-Dialekt, so muss z.B. jede Programmzeile nummeriert sein. Wir untersttzen Sie dabei. Erstellen Sie Ihre Programmzeilen zunchst ohne Nummerierung und klicken dann auf nebenstehende Schaltflche in der Symbolleiste (Extras Einstellungen Renumber). Zur Programmerstellung setzen Sie unseren Ablaufplan in 2.3 schrittweise um.
Ablaufplan Greifer des Roboters ist geffnet Roboter bewegt den Greifer mit einer PTP-Bewegung zur Greifposition. Der Greifer wird geschlossen. Roboter bewegt den Greifer mit einer PTP-Bewegung zur Zwischenablageposition. Greifer wird geffnet. Roboter fhrt linear zu einer Position oberhalb der Zwischenablage zurck. 2 Sekunden Wartezeit. Roboter bewegt den Greifer auf einer linearen Bahn zur Zwischenablageposition. Greifer wird geschlossen. 10 HOPEN 1 20 MOV P2 30 HCLOSE 1 40 MOV P3 50 HOPEN 1 60 MVS P3,-40 70 DLY 2 80 MVS P3 90 HCLOSE 1 100 MOV P4,-40 110 MVS P4 120 HOPEN 1 130 MOV P1 140 END
70
Festo Didactic GmbH & Co. KG COSIMIR Educational
4. Programmierung
Hinweis
Fgen Sie am Ende des Programms noch eine Leerzeile ein! Zur Hilfestellung whrend der Programmierung klicken Sie mit der rechten Maustaste in das Programmierfenster, dann werden Ihnen die wichtigsten Funktionsaufrufe aufgelistet und per Mausklick wird Ihnen der entsprechende Funktionsbefehl in das Programmierfenster editiert. Eine ausfhrliche strukturierte Dokumentation aller Programmierbefehle fr MELFA Basic IV erhalten Sie im Robotics Assistant im Abschnitt Programmierung von Robotern Roboterprogramme Grundkurs. Nach der Programmierung speichern Sie Ihr Programm.
MELFA Basic IV-Projekt
Bevor Sie zum ersten Mal Ihr Programm kompilieren lassen, mssen Sie ein Projekt anlegen. Dieses Projekt umfasst alle dazugehrigen Programme und die entsprechenden Positionslisten. Verwenden Sie den Menbefehl Ausfhren Projektverwaltung oder klicken Sie auf nebenstehende Schaltflche in der Symbolleiste. Es erscheint folgendes Konfigurationsfenster zur Projektverwaltung:
Bild 4.7: Projektverwaltung
Festo Didactic GmbH & Co. KG COSIMIR Educational
71
4. Programmierung
Zum Anlegen eines neuen Projektes markieren Sie den Eintrag MELFABASIC IV-Projekte und whlen im Kontextmen den Befehl Projekt hinzufgen.
Bild 4.8: Projekteintrag
Sie tragen einen Projektnamen ein und besttigen dies ber die Schaltflche ffnen. Whlen Sie das Register Dateien und klicken Sie auf die nebenstehende Schaltflche. Dann werden Sie aufgefordert Ihre Programmdatei zu ffnen. Dann erscheint im rechten Fenster Ihrer Projektverwaltung Ihr Programmname. Klicken Sie auf den leeren Eintrag unterhalb, dann wird diese Zeile markiert. Sie fgen nun die entsprechende Positionsliste hinzu. Dazu mssen Sie im Dateiauswahlfenster den Dateityp MELFABASIC IV-Positionslisten (*.POS) auswhlen. Da es sich um ein Multitasking System handelt, mssen Sie noch festlegen, welches Programm das Hauptprogramm ist. In diesem Beispiel ist dies natrlich nur Ihr Programm. Dazu markieren Sie Ihren Programmeintrag im Projektverwaltungsfenster und whlen in der Listbox zu Eigenschaften Compilermode die Option Hauptprogramm aus.
72
Festo Didactic GmbH & Co. KG COSIMIR Educational
4. Programmierung
Bild 4.9: Neues Projekt anlegen
Aktivieren Sie nun Ihr Projekt. Markieren Sie Ihren Projekteintrag und whlen im Kontextmen den Befehl Als aktives Projekt festlegen. Besttigen Sie nun Ihren Projekteintrag durch Mausklick auf die OK-Schaltflche. Sie knnen jetzt Ihr Projekt in die interne Robotersteuerung laden. Aktivieren Sie das Programmfenster und verwenden Sie den Menbefehl Ausfhren Compilieren+Linken (Strg+F9) oder nebenstehende Schaltflche. Im Meldungsfenster werden die im Projekt verwendeten Programmund Systemmodule sowie die Anzahl der Fehler und Warnungen angezeigt. Falls Fehlermeldungen auftreten, dann fhren Sie ein Doppelklick auf diese Fehlermeldung aus und automatisch wird die entsprechende Programmzeile in Ihrem Programmfenster markiert.
Achtung!
Es kann durchaus passieren, dass aufgrund des Prinzips Ursache und Wirkung auch eine Zeile unterhalb der eigentlichen fehlerhaften Programmzeile markiert wird.
Festo Didactic GmbH & Co. KG COSIMIR Educational
73
4. Programmierung
Ist die Syntax des Programms fehlerfrei, so knnen Sie beginnen, den Programmablauf mit Hilfe der Simulation zu analysieren.
4.3 Automatische Bahnberechnungen
Diese Erweiterung zu COSIMIR fr die automatische flchenorientierte Trajektoriengenerierung untersttzt den Programmierer von Robotern fr Beschichtungs- und Entgratungsaufgaben, indem die Erzeugung der Roboterbahnen und der entsprechenden Roboterprogramme automatisch durchgefhrt wird. Somit kann der Aufwand fr die OfflineProgrammierung der Roboter bei gleichzeitiger Optimierung der Bearbeitungsergebnisse minimiert werden. In der Beispielszelle TablePainting soll ein Tisch mit dem Roboter lackiert werden. Sie haben die Mglichkeit, die Bewegungsbahnen ber geeignete Teachpositionen zu erstellen. Sie knnen aber auch das Trajektoriengenierungswerkeug verwenden. Hierzu mssen Sie in dem Beispiel das Objekt Table im Objektordner des Modell-Explorers, vgl. 6.3, selektieren und den Generierungsprozess ber das Men Ausfhren Flchen-Trajektorien starten.
74
Festo Didactic GmbH & Co. KG COSIMIR Educational
4. Programmierung
Bild 4.10: Flchen-Trajektoriengenerierung
Vor der automatischen Erzeugung der Zwischenpositionen fr die Bahnen wird obiges Dialogfenster geffnet. Hier knnen Sie dann zustzliche Parameter eingeben, um diesen Berechnungsprozess noch zu optimieren. Eine ausfhrliche Darstellung dieser Methode finden Sie im Kapitel Erweiterungen Flchenorientierte Trajektoriengenerierung der COSIMIR Hilfe. Auerdem gibt es einen Video zur Anwendung dieser Methode im Hilfe-Kapitel Beispiele Bedienung.
Festo Didactic GmbH & Co. KG COSIMIR Educational
75
4. Programmierung
4.4 Download in Mitsubishi Robotersteuerung
Alle Programme, die Sie in Movemaster Command oder MELFA Basic IV geschrieben haben, knnen via COSIMIR Industrial/Professional in eine Mitsubishi Steuerung geladen werden. Hierzu ffnen Sie in COSIMIR Industrial/Professional mit dem Menbefehl Datei Neues Projekt ein neues Projekt, whlen den entsprechenden Roboter aus und richten die Kommunikationsverbindung ein. Sie laden Ihr Programm und ihre Positionsliste und speichern die Files in COSIMIR Industrial/Professional neu ab! Sie ffnen die Kommunikation zum Roboter und fhren den Download von Roboterprogramm und Positionsliste durch.
Achtung!
Bevor Sie nach erfolgreichem Download das Programm starten, sollten Sie unbedingt folgende Prfungen vornehmen: Sind alle Teachpunkte korrekt? Sind alle Ein- und Ausgnge korrekt verdrahtet? Ist der TCP korrekt eingestellt?
76
Festo Didactic GmbH & Co. KG COSIMIR Educational
5. Simulation
Die Simulation der offline entwickelten Programme in COSIMIR wird im folgenden dargestellt.
5.1 Einstellungen
Zur Konfiguration verwenden Sie den Menbefehl Ausfhren Simulation. Simulation Der Simulationstakt bestimmt, nach welcher simulierten Zeit die grafische Darstellung aktualisiert werden soll. Je krzer der Simulationstakt gesetzt wird, desto flieender aber zugleich auch langsamer ist die Anzeige der Bewegungen. Der Steuerungstakt wird zur Berechnung von Zwischenpositionen bei Robotersteuerungen und als Zykluszeit bei Speicherprogrammierbaren Steuerungen verwendet. Dieser Steuerungstakt bestimmt die mglichen Stufen des Simulationstaktes. Falls Sie die Option Realzeit gewhlt haben, dann wird der Simulationstakt automatisch angepasst. Bei nicht gengend hoher Rechnerleistung kann es vorkommen, dass die Realzeitbindung nicht mglich ist, was zu einer dauerhaften Erhhung des Simulationstaktes fhren wrde. Diesen Effekt knnen Sie durch Angabe des maximalen Simulationstaktes begrenzen. Die Option Reglerparameter ist nur verfgbar, wenn das Feld Realzeit aktiviert ist. Dieser Parameter bestimmt, mit welcher Konstanten das Verhltnis zwischen Simulationszeit und Realzeit geregelt wird.
5.2 Beispiel: Simulation einer Arbeitszelle
ffnen Sie die Arbeitszelle FirstSteps RV-2AJ mit dem Projekt FirstStepsTest aus dem vorherigen Kapitel. Verwenden Sie den Menbefehl Ausfhren Start, um die Simulation zu starten. Oder verwenden Sie einfach die nebenstehende Schaltflche. Das Programm wird Schritt fr Schritt simuliert. Die Simulationszeit wird in der Statuszeile angezeigt. Die momentan simulierte Programmzeile wird im Programmfenster markiert. Sie knnen zu Beginn auch jeden Programmschritt einzeln durchfhren. Dazu verwenden Sie nebenstehende Schaltflche in der Symbolleiste.
Festo Didactic GmbH & Co. KG COSIMIR Educational
77
5. Simulation
Wenn Sie einen neuen Simulationszyklus starten wollen, dann empfehlen wir, die Roboterzelle wieder in seine Ausgangsstellung zurckzusetzen. Hierzu verwenden Sie den Menbefehl Bearbeiten Roboterzelle Grundstellung. Mit der Simulation wollen Sie zwei wichtige Kriterien an Ihr Programm prfen: Ist der funktionelle Ablauf korrekt? Kann das Zeitverhalten noch weiter optimiert werden? Wir konzentrieren uns hier nur auf die erste Fragestellung, d.h. Ist der logische Ablauf korrekt? Treten keine Kollisionen auf? Die erste Fragestellung sollten Sie selbststndig bearbeiten knnen.
Kollisionserkennung
Zur Kollisionserkennung sollten Sie sich zunchst berlegen, welche Komponenten Sie auf Kollision untersuchen wollen.
Beispiel
Betrachten wir hierzu unser Beispielsprogramm. Ein erster kritischer Punkt ist sicherlich der Transport des blauen Werkstcks zur Ablage in die erste Palette. Wie knnen wir erreichen, dass diese beiden Komponenten auf Kollision berprft werden? Hierzu verwenden Sie den Menbefehl Extras Einstellungen Kollisionserkennung und klicken auf das Register Selektion.
78
Festo Didactic GmbH & Co. KG COSIMIR Educational
5. Simulation
Bild 5.1: Selektion zur Kollisionsprfung
Hier finden Sie eine Anzeige aller Komponenten in dieser Zelle. Box3 ist das blaue Werkstck. Wie im Windows-Explorer selektieren Sie nun die beiden Komponenten Box 3 und Pallette1.Pallette. Sie whlen die Option Selektierte Objekte gegeneinander, d.h. es wird geprft, ob diese beiden Objekte miteinander kollidieren. Zur Aktivierung der Kollisionserkennung klicken Sie auf nebenstehende Schaltflche in der Symbolleiste, dies entspricht dem Menbefehl Ausfhren Kollisionserkennung. Nun starten Sie nochmals einen Simulationslauf. Sie werden beobachten, dass sich das blaue Werkstck beim Transport zur ersten Palette vor der Ablage rot verfrbt. Das ist das Signal einer Kollision. Diese Kollision bleibt natrlich erhalten, weil das Werkstck auf die Palette abgesetzt wird. Wie knnen wir die ungewnschte Kollision vor dem Absetzen beseitigen? Lsungsvorschlag: Ersetzen Sie die Zeile 40 durch 40 MVS P2,-30 41 MOV P3,-30 42 MVS P3 Zur weiteren Veranschaulichung der Kollisionserkennung wenden Sie Ihr Beispielsprogramm in der leicht vernderten Arbeitszelle NextSteps RV-2AJ.mod an und testen Sie auf Kollision mit der Glaswand.
Festo Didactic GmbH & Co. KG COSIMIR Educational
79
5. Simulation
Video (Hilfe)
Sie finden in der COSIMIR Hilfe im Abschnitt Beispiele ein Video zur Einrichtung der Kollisionserkennung.
Bedienung
5.3 Sensorsimulation
Die Sensorsimulation erweitert die Fhigkeit von COSIMIR, vollstndige Roboterzellen zu simulieren. Viele in der Fertigungsautomatisierung eingesetzte Sensoren knnen realistisch parametriert und simuliert werden. Eine in der Realitt nicht mgliche Visualisierung der Sensormessbereiche hilft in der Planungsphase zustzlich, Fehler im Design zu vermeiden. In zahlreichen Arbeitszellen werden Sensoren eingesetzt, wie z.B. in der MPS RobotStation zur Erkennung von Objekten und Materialien. Die Eigenschaften dieser Sensoren knnen mit dem Modell-Explorer analysiert werden, vgl. Kapitel 6.3.
5.4 SPS-Simulation
Der S7-Simulator fr COSIMIR interpretiert ablauffhige S7-Programme. Jede Arbeitszelle kann mehrere speicherprogrammierbare Steuerungen enthalten. Jede SPS wird von einem S7-Programm gesteuert. In COSIMIR Educational knnen Sie das vorhandene S7-Programm nicht ndern. ber dem Menbefehl Ausfhren S7 Programmverwaltung erhalten Sie einen berblick ber die in Ihrer Arbeitszelle enthaltenen S7-Steuerungen und die dort geladenen S7-Programme. In einer bersichtlichen Baumstruktur verdeutlicht die S7-Programmverwaltung fr jede Steuerung innerhalb der Arbeitszelle den Namen und die Struktur des geladenen SPS-Programms. Es kann aus folgenden Bausteinen bestehen: Organisationsbausteinen Funktionsbausteinen Datenbausteinen Funktionen Systemfunktionen Mit einem Doppelklick auf einen Baustein knnen Sie den Inhalt jedes Bausteintyps betrachten.
80
Festo Didactic GmbH & Co. KG COSIMIR Educational
5. Simulation
Sie haben die Mglichkeit, Ihre S7-Programme in der Programmiersprache AWL anzeigen zu lassen. Alle Module, Organisationsbausteine, Funktionsbausteine und Funktionen werden in tabellarischer Form dargestellt. Ausgenommen sind Module, die nicht in der AWL Syntax darstellbar sind, wie Systemfunktionen oder Systemfunktionsbausteine. Weitere Details finden Sie im Kapitel Programmierung der COSIMIR Hilfe. S7-Simulator
5.5 Prozesssimulation
Die Prozesssimulation von Beschichtungs- und Entgratungsvorgngen ermglicht es dem Programmierer einer Roboteraufgabe schon whrend der Programmerstellung die Optimierung des Fertigungsablaufs durchzufhren und gleichzeitig das Bearbeitungsergebnis visuell qualitativ zu beurteilen. Somit entfallen langwierige Tests eines Bewegungsprogramms an Probekrpern, und der Aufwand fr die offline Programmierung wird bei gleichzeitiger Verbesserung der Bearbeitungsergebnisse minimiert. Die Prozesssimulation wird z.B. in der Beispielszelle TablePainting eingesetzt. Zur Aktivierung der Prozesssimulation mssen Sie das entsprechende Objekt im Modell-Explorer, vgl. 6.3, markieren und ber das Men Ausfhren Prozesssimulation starten.
Bild 5.2: Einstellung Prozesssimulation
Festo Didactic GmbH & Co. KG COSIMIR Educational
81
5. Simulation
Sie erhalten noch die Mglichkeit zustzliche Parameter fr die Simulation des Lackierprozesses einzustellen. Danach knnen Sie das Programm starten und gleichzeitig den Lackierprozess mitverfolgen.
Video (Hilfe)
Im Kapitel Beispiele Bedienung der COSIMIR Hilfe finden Sie ein Video Prozesssimulation, das Sie bei der Anwendung dieser Funktionalitt untersttzt.
82
Festo Didactic GmbH & Co. KG COSIMIR Educational
6. Modellierung
Obwohl Sie in COSIMIR Educational keine neuen Arbeitszellen speichern knnen, so haben Sie doch die Mglichkeit zahlreiche Modellierungsfunktionen innerhalb der Arbeitszellen zu nutzen, um Layouts zu verndern und Problemstellungen in anderen Konfigurationen zu analysieren. Zur Modellierung robotergesttzter Arbeitszellen in COSIMIR stehen Ihnen verschiedene Hilfsmittel wie Modellbibliotheken und der ModellExplorer zur Verfgung. An Hand des im Programmierkapitels betrachteten Beispiels werden Sie mit der Modellierung vertraut werden.
6.1 Modellhierarchie
In der Modellhierarchie von COSIMIR sind die folgenden Elementtypen enthalten
Objekte Die oberste Einheit in der Elementestruktur sind die Objekte. Beispiel: Ein Roboter ist ein Objekt.
Gruppen Die Gruppen sind Objekten zugeordnet. Jede Gruppe kann einen Freiheitsgrad besitzen und ist somit gegenber der vorherigen Gruppe beweglich. Beispiel: Die Achse eines Roboters ist eine Gruppe.
Komponenten Die Komponenten sind Gruppen zugeordnet und bestimmen die grafische Darstellung. Beispiel: Eine Flche, ein Quader oder ein Polyeder sind Komponenten.
Festo Didactic GmbH & Co. KG COSIMIR Educational
83
6. Modellierung
Greiferpunkte Damit ein Objekt ein anderes Objekt greifen kann, wird einer Gruppe des greifenden Objektes ein Greiferpunkt zugeordnet. Beispiel: Am Flansch der sechsten Achse eines Roboters befindet sich ein Greiferpunkt.
Greifpunkte Um von einem anderen Objekt gegriffen werden zu knnen, wird einer Gruppe des zu greifenden Objektes ein Greifpunkt zugeordnet. Beispiel: Ein Werkstck, das gegriffen wird, besitzt einen Greifpunkt.
6.2 Modellbibliotheken
COSIMIR verfgt ber umfangreiche teils optionale Modellbibliotheken. Aus diesen Bibliotheken knnen Objekte oder Modellteile einer Arbeitszelle hinzugefgt werden. Verwenden Sie den Menbefehl Ausfhren Modellbibliotheken oder die nebenstehende Schaltflche in der Symbolleiste. Die folgenden Modellbibliotheken sind verfgbar: ABB-Roboter Fanuc-Roboter KUKA-Roboter Mitsubishi-Roboter Reis-Roboter Stubli-Roboter Siemens S5/S7-SPS Verschiedene Greifer Verschiedene Grundkrper Verschiedene LEDs Verschiedene Materialien Verschiedene Mechanismen Verschiedene Roboter Verschiedene Sensoren Verschiedene Steuerungen Verschiedene Texturen
84
Festo Didactic GmbH & Co. KG COSIMIR Educational
6. Modellierung
6.3 Modell-Explorer
Mittels des Modell-Explorers kann auf alle Elemente einer Arbeitszelle zugegriffen werden. Dies gilt neben den Objekten und unterlagerten Elementen auch fr Materialien, Bibliotheken, Beleuchtungseinstellungen und alle E/A-Verknpfungen. Den Modell-Explorer ffnen Sie mit dem Menbefehl Ausfhren Modell-Explorer (Strg+T ) oder klicken auf die nebenstehende Schaltflche in der Symbolleiste.
Bild 6.1: Modell-Explorer
Das Fenster des Modell-Explorers ist zweigeteilt: Im linken Teil ist ein Navigationsbaum mit den Ordnern fr die einzelnen Elemente einer Arbeitszelle dargestellt. Die Elementliste im rechten Teil enthlt die Elemente des im Navigationsbaum ausgewhlten Elementordners. Um auf ein Element zuzugreifen, knnen Sie es sowohl im Navigationsbaum, wenn es dort
Festo Didactic GmbH & Co. KG COSIMIR Educational
85
6. Modellierung
aufgefhrt ist, als auch in der Elementliste auswhlen, indem Sie mit der Maus auf das Element klicken. Ein von der Elementauswahl abhngiges Kontextmen mit den wichtigsten Befehlen erreichen Sie durch Klicken der rechten Maustaste auf ein Element oder einen Elementordner. In dem Ordner Objekte finden Sie alle Komponenten der Arbeitszelle. In der Funktionsbeschreibung zu den Arbeitszellen verweisen wir genau auf diese Namen.
Beispiel
Sie mchten die genaue Lage des grnen Werkstcks in der Arbeitszelle FirstSteps in Weltkoordinaten feststellen.
Lsung
1. Sie ffnen den Editiermodus durch den Menbefehl Ausfhren Editiermodus (Strg + E) und den Modell-Explorer. Sie klicken auf das grne Werkstck, dann wird das Objekt markiert und das zugehrige Objektkoordinatensystem angezeigt. Im Navigationsbaum wird der Ordner Objekte und im Anzeigefenster die entsprechende Komponente Box2 markiert. Damit haben Sie die gewnschte Zuordnung gefunden. 2. Sie klicken im Navigationsbaum das Objekt Box2 an und whlen ber das Kontextmen den Befehl Eigenschaften aus. Sie erhalten das Dialogfenster Objekteigenschaften und whlen das Register Position aus.
86
Festo Didactic GmbH & Co. KG COSIMIR Educational
6. Modellierung
Bild 6.2: Objekteigenschaften
Hier knnen Sie dann sowohl die kartesischen Koordinaten des Nullpunktes vom Objektkoordinatensystem als auch die Orientierungslage (Roll = Drehung um z-Achse; Nick = Drehung um y-Achse; Gier = Drehung um x-Achse) vom Objekt relativ zum Weltkoordinatensystem ablesen.
nderung der Objekteigenschaften
Wir wollen unsere Beispielsaufgabe dahingehend ergnzen, dass das grne Werkstck in der Mitte des Tisches liegen soll und zwar um 45 gedreht relativ zum Weltkoordinatensystem:
Lsung
1. Die Anzeige der kartesischen Koordinaten und der Orientierungswerte im Dialogfeld Objekteigenschaften kann direkt berschrieben werden oder Sie knnen mit Hilfe der angefgten Pfeiltasten den Wert entsprechend der eingestellten Inkrementeinheit verndern. Das Werkstck nimmt dann unmittelbar die neue Position an. 2. Verndern Sie die y-Koordinate und den Roll-Winkel entsprechend.
Festo Didactic GmbH & Co. KG COSIMIR Educational
87
6. Modellierung
Hinweis
Das Dialogfeld Objekteigenschaft enthlt weitere Parameterdaten, die in den Registern Allgemein, Gre, Darstellung, Erweitert, Kinematik, u.s.w. angeordnet sind. In COSIMIR Educational ist es bis auf die Darstellungsfarbe nicht mglich, diese zustzlichen Objekteigenschaften zu verndern.
Bibliothekselemente
Objekte in einer Arbeitszelle knnen auch als Bibliothekselemente zusammengefasst sein. Zielsetzung ist, dass diese Objekte untereinander stets in einer festen Geometriekonstellation angeordnet sein sollen. Bibliothekselemente erkennt man in der Objektliste durch die Bezeichnungskonvention. Der Name eines Bibliothekselements ist stets zweiteilig: Bibliotheksname.Objektname Beispiel: (Arbeitszelle FirstSteps): Palette1.Palette Es knnen nur die Eigenschaften des entsprechenden Bibliothekelements gendert werden. Wenn Sie z.B. die Lage der ersten Palette ndern wollen, dann mssen Sie auf das Element Palette1 im Bibliotheksordner des Navigationsbaums klicken und das Men Eigenschaften im Kontextmen offnen.
Video (Hilfe)
Sie finden in der COSIMIR Hilfe im Abschnitt Beispiele Bedienung ein Video Arbeiten mit Objekten zur Bearbeitung von Objekten im Modell-Explorer.
E/A-Verknpfungen
Verwenden Sie den Ordner E/A-Verknpfungen im Navigationsbaum, dann erhalten Sie eine bersicht ber alle Zuordnungen zwischen Ausgngen und Eingngen, wobei zu jedem Aus- bzw. Eingang das zugehrige Objekt bezeichnet ist.
88
Festo Didactic GmbH & Co. KG COSIMIR Educational
6. Modellierung
Bild 6.3: Liste der E/A-Verknpfungen
Diese bersicht finden Sie auch in der Dokumentation zur Arbeitszelle. Sie wollen zustzlich wissen, welches Eingangsbit dem symbolischen Eingang Part_AV der Robotersteuerung in der Arbeitszelle MPS RobotStation.mod zugeordnet ist.
Lsung
Sie ffnen den Ordner zum Objekt RV-2AJ und markieren das Unterverzeichnis Eingnge. Dann werden im rechten Anzeigefenster alle Eingangsbits angezeigt.
Sie knnen ablesen, dass der gesuchte Eingang auf dem EingangsbitNr. 8 liegt.
Festo Didactic GmbH & Co. KG COSIMIR Educational
89
6. Modellierung
6.4 Beispiel: Modellierung in einer Arbeitszelle
Sie haben schon in 6.3 gelernt, wie Sie Objekteigenschaften so verndern knnen, dass Sie damit auf einfache Art und Weise das Layout der Arbeitszelle modifizieren. Es gibt zahlreiche weitere Mglichkeiten, die Modellierung Ihrer Arbeitszelle in COSIMIR Educational sinnvoll umzugestalten.
Beleuchtung
Sie wollen die Beleuchtung der grafischen Darstellung verndern. Die Beleuchtung besteht aus dem Umgebungslicht und bis zu 7 zustzlichen Lichtquellen. ffnen Sie den Ordner Beleuchtung und selektieren Sie das Objekt Umgebungslicht. ber das Kontextmen ffnen Sie das Dialogfenster Eigenschaften. Sie knnen die Intensitt des Lichtes und die Farbe verndern. Sie wollen prfen, welche Lichtquellen in der Beispielszelle eingeschaltet sind und wie diese Lichtquelle auf die Zelle einwirkt. Dazu markieren Sie z.B. die Lichtquelle 1 per Mausklick. Es wird im Arbeitszellenfenster durch einen Strahl die Ausrichtung der Lichtquelle grafisch anzeigt und das zugehrige Objekteigenschaftsfenster geffnet. Sie knnen die Lichtquelle ein- und ausschalten, ihre Ausrichtung, ihre Intensitt und Farbe einstellen.
Roboterwahl
Sie wollen den Roboter in der Arbeitszelle durch einen anderen Roboter ersetzten, z.B. wollen wir in der Zelle MPS RobotStation den RV-2AJ Roboter durch den 6-Achsen Mitsubishi Roboter RV-1A ersetzen. Dazu ffnen Sie den Modell-Explorer und selektieren den Namen der Arbeitszelle im Modell-Explorer, also RobotStation. ber das Kontextmen ffnen Sie das Dialogfeld Eigenschaften und whlen das Register Bibliotheken:
90
Festo Didactic GmbH & Co. KG COSIMIR Educational
6. Modellierung
Bild 6.4: Arbeitszelleneigenschaften
Sie selektieren den Modus Aktiven Roboter austauschen. Es erscheint die untere Zeile, die Sie auffordert, den nderungsprozess zu besttigen. Whlen Sie Ja und schlieen Sie das Dialogfenster. Nun ffnen Sie das Dialogfenster Modellbibliothek und whlen in dem Verzeichnis der Mitsubishi Roboter den RV-1A aus. Fgen Sie diesen Roboter dem Prozessmodell hinzu. Es erscheint ein Dialogfeld, das Sie darauf hinweist, dass dieser Vorgang nicht rckgngig gemacht werden kann. Besttigen Sie mit Ja. Dann wird der alte Roboter durch den neuen Roboter ersetzt, wobei gleichzeitig alle E/A-Verknpfungen ebenfalls angepasst werden.
Hinweis
Der Robotername im Modell-Explorer bleibt weiterhin RV-2AJ! Bedenken Sie, dass alle Teachpunkte nun angepasst werden mssen.
Festo Didactic GmbH & Co. KG COSIMIR Educational
91
6. Modellierung
Import neuer Komponenten Aufgabe Sie wollen in der Station FirstSteps eine Trennwand zwischen den beiden Paletten integrieren, um Kollisionsproblem aufzuzeigen.
Lsung
Eine Trennwand ist zwar nicht in der Modellbibliothek enthalten, aber in der Zelle NextSteps. Sie ffnen mit COSIMIR Industrial/Professional die Zelle NextSteps und selektieren im Modell-Explorer die Komponente Wall im Objektordner der Zelle. ber das Kontextmen speichern Sie das Objekt als wall.mod ab. Diese Datei kann nun in jede Zelle von COSIMIR Educational importiert werden. Dazu verwenden Sie den Menbefehl Datei Importieren.
Greifpunkt
Sie lassen mit COSIMIR Industrial/Professional ein quaderfrmiges Werkstck der Kantenlnge 45 mm erstellen. Sie ffnen die Arbeitszelle FirstSteps in COSIMIR Educational und importieren diese neue Komponente Box4. Positionieren Sie die Komponente in die Mitte des Tisches. Teachen Sie den Roboter so, dass er das neue Werkstck greifen kann. Was beobachten Sie? Zur Untersttzung Ihrer Beobachtung fhren Sie folgende Konfiguration durch: Extras Einstellungen Greifen. Whlen Sie im Konfigurationsfenster die Option Warnungen beim Greifen. Sie werden feststellen, dass Sie beim Schlieen des Greifers die Warnmeldung Kein Objekt in der Nhe erhalten. Warum ist dies so?
Lsung
Vergleichen Sie im Modell-Explorer die Struktur der Werkstcke Box 3 und Box4. Sie werden feststellen, dass das Werkstck Box4 keinen Greifpunkt besitzt, d.h. der Greifer erkennt nicht, dass Box4 ein greifbares Objekt ist.
92
Festo Didactic GmbH & Co. KG COSIMIR Educational
6. Modellierung
Zum Einrichten eines Greifpunktes gehen Sie wie folgt vor: 1. Selektieren Sie den Unterordner Basis des Objektes Box4. 2. ber das Kontextmen fhren Sie den Befehl Neu Greifpunkt aus. 3. Es erscheint ein Greifpunkt im rechten Anzeigefenster. 4. Selektieren Sie den Greifpunkt im Anzeigefenster und ffnen Sie ber das Kontextmen das Eigenschaftsfenster. 5. Whlen Sie als Koordinatensystem das Objektkoordinatensystem und positionieren Sie den Greifpunkt so, dass er im Mittelpunkt des Werkstcks liegt. 6. Im Register Allgemein knnen Sie dann noch die Reichweite des Greifpunktes einstellen. Darber hinaus knnen Sie jede Zelle und jedes Element aus der Modellbibliothek importieren. Sie mssen aber beachten, dass vorhandene E/A-Verknpfungen nicht importiert werden, sondern Sie mssen diese E/A-Verknpfungen nach dem Import neu selbst erstellen. Wir knnen diesen Prozess sehr einfach nachbilden:
E/A Verknpfung erstellen
ffnen Sie die Zelle BP70 und den Modell-Explorer. Whlen Sie das Objekt SimuBox und selektieren das Unterverzeichnis Eingnge im Objekt LED_0 der SimuBox. Im rechten Anzeigefenster wird angezeigt, dass der Eingang On mit dem Ausgang OUT0 verknpft ist. Klicken Sie auf den Eingang On und whlen ber das Kontextmen den Befehl Bearbeiten Verbindung lsen.
Aufgabe
Verbinden Sie den Eingang On der LED_0 mit dem Ausgang OUT0 der Robotersteuerung.
Lsung
Sie selektieren den Eingang On der LED_0 im Anzeigefenster Sie halten die linke Maustaste gedrckt. bewegen die Maus auf den Ausgang OUT0 der Robotersteuerung im Navigationsfenster des ModellExplorers und lassen dann die Maustaste los (Verbindung durch Drag and Drop). Im Anzeigefenster erscheint die Verbindung zu dem gewhlten Ausgang.
Festo Didactic GmbH & Co. KG COSIMIR Educational
93
94
Festo Didactic GmbH & Co. KG COSIMIR Educational
Das könnte Ihnen auch gefallen
- Siemens DDokument2 SeitenSiemens DwillianogroNoch keine Bewertungen
- Wie Kann Man Facebook Account Von Anderen HackenDokument6 SeitenWie Kann Man Facebook Account Von Anderen HackenmiwanyzeNoch keine Bewertungen
- QGIS 2.14 UserGuide deDokument477 SeitenQGIS 2.14 UserGuide deANDRIANJAKA jean omegaNoch keine Bewertungen
- Preps 6.1 PrinergyGuide deDokument24 SeitenPreps 6.1 PrinergyGuide deimagopyNoch keine Bewertungen
- LuPO HandbuchDokument26 SeitenLuPO HandbuchSissi SkNoch keine Bewertungen
- AutoMapa ManualDEDokument28 SeitenAutoMapa ManualDEKutaczNoch keine Bewertungen
- Einfuehrungsbeispiele PDFDokument56 SeitenEinfuehrungsbeispiele PDFschritte1Noch keine Bewertungen
- Primus Ice - GebrauchsanweisungDokument78 SeitenPrimus Ice - GebrauchsanweisungChristianNoch keine Bewertungen
- Hinweis Zu TruTops Laser V6.10.6Dokument4 SeitenHinweis Zu TruTops Laser V6.10.6RisteRisteskiNoch keine Bewertungen
- Linux Live DerivatDokument61 SeitenLinux Live Derivat8Scartheface8Noch keine Bewertungen
- AmbianceIG v290-0 PK3701-DEDokument52 SeitenAmbianceIG v290-0 PK3701-DEEkki YuliadiNoch keine Bewertungen
- RF DSTVDokument55 SeitenRF DSTVpaul_ciobiNoch keine Bewertungen
- Visualizer 3D Studio QuickStartGuideDokument6 SeitenVisualizer 3D Studio QuickStartGuideMustafa döğen (mydogen)Noch keine Bewertungen
- F-Scan Remote Gebrauchsanweisung Tbe 2005 10 25Dokument66 SeitenF-Scan Remote Gebrauchsanweisung Tbe 2005 10 25RobertoRossiNoch keine Bewertungen
- BVH 2098 AaDokument26 SeitenBVH 2098 AaAbdul Moeez AliNoch keine Bewertungen
- Shirtnetwork Händlerverwaltung Handbuch HBEDokument47 SeitenShirtnetwork Händlerverwaltung Handbuch HBEaggrosoft_a_kludtNoch keine Bewertungen
- Advance 1.7Dokument3 SeitenAdvance 1.7Emilio HipolaNoch keine Bewertungen
- Horus Benutzerhandbuch 0-1475833282Dokument42 SeitenHorus Benutzerhandbuch 0-1475833282KinzelNoch keine Bewertungen
- ZCM-Update 20.1.0 Fuer paedML Novell 4.4Dokument20 SeitenZCM-Update 20.1.0 Fuer paedML Novell 4.4Longest SlitherNoch keine Bewertungen
- Anleitung Office365 TunimueDokument5 SeitenAnleitung Office365 TunimuecorvetteNoch keine Bewertungen
- A65f8 BPT 2010 HandbuchDokument39 SeitenA65f8 BPT 2010 HandbuchtrkuljamilanNoch keine Bewertungen
- Manual Deutsch 5.0.2Dokument78 SeitenManual Deutsch 5.0.2inga-123Noch keine Bewertungen
- Peel 3d User Manual deDokument273 SeitenPeel 3d User Manual deManolo EsperidesNoch keine Bewertungen
- CANoeCANalyzer Activation Installation DEDokument87 SeitenCANoeCANalyzer Activation Installation DEAshutosh KaushikNoch keine Bewertungen
- Creo Paramatric Installations Und AdministrationshandbuchDokument209 SeitenCreo Paramatric Installations Und AdministrationshandbuchButterweckeNoch keine Bewertungen
- Simatic Step 7 Wincc Bca v15 1 Booklet b8885Dokument7 SeitenSimatic Step 7 Wincc Bca v15 1 Booklet b8885carlosNoch keine Bewertungen
- Omtis View Manual gmd2095923 de C PDFDokument21 SeitenOmtis View Manual gmd2095923 de C PDFRanjith AddagallaNoch keine Bewertungen
- Cad Cam Scanner-Amanngirrbach-Ceramill MAP 400-UserDokument132 SeitenCad Cam Scanner-Amanngirrbach-Ceramill MAP 400-UserBalaji BalasubramanianNoch keine Bewertungen
- DocuWare Setup Version 7 - DEDokument15 SeitenDocuWare Setup Version 7 - DEMauricio CruzNoch keine Bewertungen
- Technical Notes For DocuWare Version 7 - DEDokument21 SeitenTechnical Notes For DocuWare Version 7 - DEMauricio CruzNoch keine Bewertungen
- SkyTest® Piloten-Assessment 2024: Handbuch zu den Einstellungstests für Ab-Initio- und Ready-Entry-PilotenVon EverandSkyTest® Piloten-Assessment 2024: Handbuch zu den Einstellungstests für Ab-Initio- und Ready-Entry-PilotenNoch keine Bewertungen
- Elektro-Installationen im Haus: Leicht verständliche Anleitungen für völlig unerfahrene Einsteiger und Profi-HeimwerkerVon EverandElektro-Installationen im Haus: Leicht verständliche Anleitungen für völlig unerfahrene Einsteiger und Profi-HeimwerkerNoch keine Bewertungen
- Verdiene passives Einkommen mit Quora und hänge deinen Job an den NagelVon EverandVerdiene passives Einkommen mit Quora und hänge deinen Job an den NagelNoch keine Bewertungen
- Command Line Kung Fu: Bash-Scripting-Tricks, Linux Tipps und praktische Einzeiler für die ShellVon EverandCommand Line Kung Fu: Bash-Scripting-Tricks, Linux Tipps und praktische Einzeiler für die ShellNoch keine Bewertungen
- Praxiseinstieg Deep Learning: Mit Python, Caffe, TensorFlow und Spark eigene Deep-Learning-Anwendungen erstellenVon EverandPraxiseinstieg Deep Learning: Mit Python, Caffe, TensorFlow und Spark eigene Deep-Learning-Anwendungen erstellenNoch keine Bewertungen
- Panzerketten: Die Gleisketten der deutschen Kettenfahrzeuge des Zweiten WeltkriegesVon EverandPanzerketten: Die Gleisketten der deutschen Kettenfahrzeuge des Zweiten WeltkriegesBewertung: 4.5 von 5 Sternen4.5/5 (2)
- Das Sensor-Buch: Mit Elektronik, Arduino und Raspberry Pi die Welt erfassenVon EverandDas Sensor-Buch: Mit Elektronik, Arduino und Raspberry Pi die Welt erfassenNoch keine Bewertungen
- Webseiten hacken: Schnelleinstieg inkl. Entwicklung eigener AngriffsscripteVon EverandWebseiten hacken: Schnelleinstieg inkl. Entwicklung eigener AngriffsscripteNoch keine Bewertungen
- Praktische Experimente mit alternativen Energien: Selbstbauprojekte mit Thermovoltaik und erneuerbaren KraftstoffenVon EverandPraktische Experimente mit alternativen Energien: Selbstbauprojekte mit Thermovoltaik und erneuerbaren KraftstoffenNoch keine Bewertungen
- Enzyklopädie der Cannabiszucht: Fachbuch der HanfgenetikVon EverandEnzyklopädie der Cannabiszucht: Fachbuch der HanfgenetikBewertung: 5 von 5 Sternen5/5 (1)
- Hacken mit Python und Kali-Linux: Entwicklung eigener Hackingtools mit Python unter Kali-LinuxVon EverandHacken mit Python und Kali-Linux: Entwicklung eigener Hackingtools mit Python unter Kali-LinuxNoch keine Bewertungen