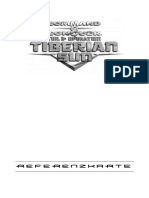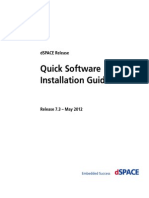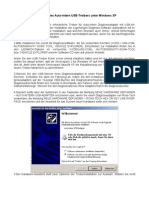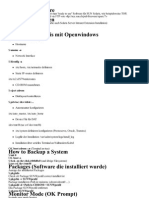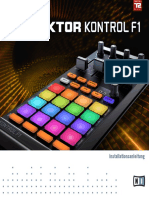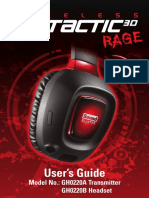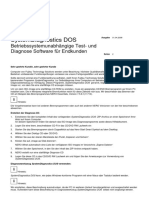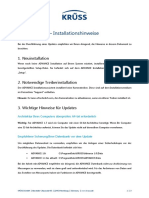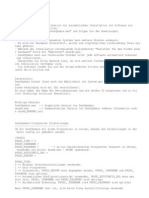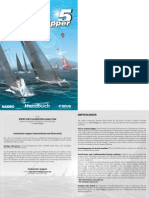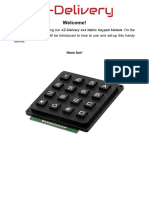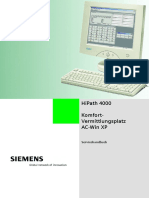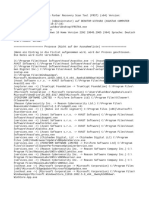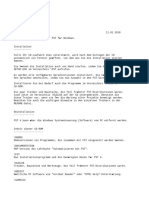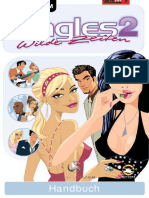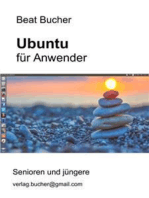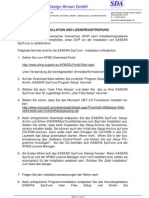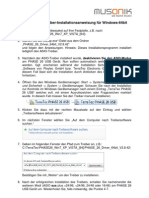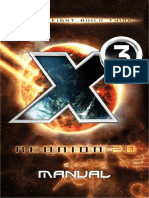Beruflich Dokumente
Kultur Dokumente
Asas
Hochgeladen von
phils_skoreaOriginaltitel
Copyright
Verfügbare Formate
Dieses Dokument teilen
Dokument teilen oder einbetten
Stufen Sie dieses Dokument als nützlich ein?
Sind diese Inhalte unangemessen?
Dieses Dokument meldenCopyright:
Verfügbare Formate
Asas
Hochgeladen von
phils_skoreaCopyright:
Verfügbare Formate
-----------------------------------------------------------------------------------================================================================================ ===== ******************************************************************************** ***** +---------------------------+ THIS FILE IS DISTRIBUTED BY WWW.LEERS.DE WWW.DLS-SYSTEMS.DE Contact: wulfgier@gmx.
net HID: Daniel Leers ////// NO WARRANTIES \\\\\\ +---------------------------+ For more ALS 100 driver files more OS support like OS/2, W2K, Win9x please check out this http://download.dls-systems.de/als100/index.html
INFORMATION ----------This file and its contents is provided AS IS! There are no warranties! Please feel free to spread this file and/or contact me anytime. Make sure that you have visited http://www.leers.de/dls/als100.htm before you go and ask me for any other drivers. I am NOT the manufacturer or producer of this soudn card. I can not tell you anything more about it as what you already know. Please dont bother me with any "how to" questions. For service and support contact http://www.realtek.com.tw *-* Diese Datei wird Ihnen ohne weitere Zusicherung von Eigenschaften zur Verfgung gestellt! Es werden keinerlei Garantien bernommen. Sie knnen diese Datei (ZIP) jederzeit weiterverteilen/verbreiten. Ebenfalls knnen Sie mich jederzeit kontaktieren. Stellen Sie ishcer, dass Sie die Seite http://www.leers.de/dls/als100.htm besucht haben, bevor Sie mich nach treibern fragen. Ich bin NICHT der Hersteller der Sound Karte. Ich kann Ihnen auch nicht mehr ber die Karte erzhlen, als Sie ohnedies schon wssten. Bitte qulen Sie mich nicht mit "Wie geht das" Fragen. Service und Support und Hilfe bekommen Sie bei http://www.realktek.com.tw Avance Logic ALS100+/ALS120 Sound System Software ver:ALS11.A0.60 Installation and Setup ******************************************************************************** ***** ================================================================================
===== -----------------------------------------------------------------------------------Avance Logic ALS100+/ALS120 Sound System Software ver:ALS11.A0.60 Installation and Setup
DOS and Windows 3.1 Installation for ALS100+/ALS120: ==================================================== [SETUP.EXE for Windows 3.1] The SETUP.EXE is a Windows 3.1 setup program that installs DOS and Windows 3.1 drivers and utilities. The user can run SETUP.EXE by selecting File|Run... and typing "A:SETUP" on the command line under Windows 3.1 Program Manager, or by typing "A:SETUP" at DOS prompt if Windows directory is in the PATH. The SETUP.EXE copies all the DOS drivers and utilities to the directory that user specifies during the setup program. All the Windows 3.1 drivers and VxDs are copied to the Windows system directory. When the user installs the Avance Sound System for the first time the A3CONFIG.EXE is started to configure the board setting after the Setup program is finished. [DOSINST.EXE for DOS Only installation] The DOSINST.EXE is a DOS installation program that copies all the DOS drivers and utilities to the directory that user specifies. When the user installs the Avance Sound System for the first time the A3CONFIG.EXE is started to configure the board setting after the Setup program is finished. DOSINST.EXE can be installed by typing A:DOSINST.EXE at the DOS prompt. Windows 95 installation procedure for ALS100+/ALS120: ===================================================== 1. After user installs the ALS100+/ALS120 sound card into the ISA slot in the computer and powers on the system, Windows 95 will prompt user with a "New Hardware Found" dialog box since the ALS100+/ALS120 sound card is ISA plug and play. To install the Windows 95 drivers, select "Driver from disk provided by hardware manufacturer" and click on OK. 2. Insert the "ALS100+/ALS120 DOS/Win3.1/Win 95 Drivers and Utilities" diskette into the appropriate drive and select that drive from the prompted dialog box and click on OK. Windows 95 will copy all the needed files and set up all the logic devices on the board automatically. 3. Install the ALSRACK player by running the SETUP.EXE file (also provided on the "ALS100+/ALS120 DOS/Win3.1/Win 95 Drivers and Utilities" disk) from the Windows 95 Start menu|Run. This will create the Avance Sound Program Group with the ALSRACK utility icon. (See Appendix below for full descr of ALSRACK functions). Troubleshooting: ================ This appendix provides some tips and information for some of the problems you might encounter with your ALS100+/ALS120 sound card either during
installation or normal use. [Problems in DOS] Problem: Cause: Cannot load IDE CD-ROM drive. IDE port is not enabled. Check the config.sys file under C: root directory and you should see "device=c:\a3sound \cdsetup.sys /P:xxx" before loading your CD-ROM driver.( xxx is the base port of the sound card ). The cdsetup.sys enables the IDE port. Run C:\A3SOUND\A3CONFIG.EXE again and select the CD-ROM IDE. When you leave the a3config program, device=c:\a3sound \cdsetup.sys /P:xxx will be added to config.sys. Make sure that this line is added before loading the CD-ROM driver. No sound in a DOS application There could be conflicts in the SB16 settings. Rerun the C:\A3SOUND\A3CONFIG.EXE and try another Port, DMA, or IRQ.
Solution:
Problem: Cause: Solution:
[Problems in Windows 3.1] Problem: Cause: Solution: There is no "Sound..." or "MIDI Sequencer..." item under the menu "Device" in the Media Player. Mixer driver is not loaded. Open the SYSTEM.INI file with any file editor. You should see the following: [drivers] Wave=a3sndsys.drv Aux=a3sndsys.drv Mixer=a3sndsys.drv Midi=a3opl.drv Midi1=a3mpu401.drv [386Enh] device=a3sndsys.386 [boot] drivers=mmsystem.dll msmixmgr.dll [Problems with ALS100+/ALS120 Full Duplex] Problem: Cause: Can not play and record at same time 1. The sound card is not ALS100+/ALS120 sound card 2. In ALS3.INI, full duplex function was disable 3. Only one DMA channel was allocated 4. The sample rate of playback are not the same as that of recording. For 1. Please contact Avance Logic, Inc. at telephone: (510) 226-9555 or see us on the World Wide Web at www.avance.com, for a list of Cards using Avance Logic products! For 2. In ALS3.ini, make sure the following setting is enabled: [Option] FullDuplexFunction = 1 ---- to enable full duplex For 3. To enable full duplex function in ALS100+/ALS120 two DMA channel must be allocated. In Windows 3.1, run A3CONFIG.EXE to select two DMA channels, from 0,1,3(By default, we provide 2 channels).
Solution:
In Windows 95, system should automatically provide two DMA channels for ALS100+/ALS120 sound card. If it did not, either all of 8-bit DMA channels have been allocated to other devices. The user must remove the other devices and try again. for 4. For full duplex, the sample rate for playback and recording must be same. Problem: Cause: ace. Solution: Problem: Cause: Solution: Third party mixer application with Sound Blaster compatibility will not run with Avance Sound System. Avance Sound System is Microsoft Sound System compatible. Avance Logic, Inc. does not support previous Sound Blaster Mixer Interf Use ALSRACK.EXE application that is shipped with this disk. CD audio will not play after the ALS drivers are installed. The user did not install the [MCI]CD-AUDIO driver. Manually add [MCI]CD-AUDIO driver via Control Panel.
Appendix - Driver Reference: ============================ [Windows drivers] ALS100+/ALS120 has three sets of driver and one set VxD for Windows 95 and Windows3.1. They are listed below: Win95 Drivers Win95 VxDs Win3.1 Drivers Win3.1 VxDs Sound System Driver A3sndsys.drv A3sndsys.vxd A3sndsys.drv A3sndsys.386 OPL3 Driver A3opl.drv A3sndsys.vxd A3opl.drv A3sndsys.386 MPU401 Driver A3mpu401.drv A3sndsys.vxd A3mpu401.drv A3sndsys.386
The Avance Sound System, OPL3, and MPU401 drivers are binary compatible with Windows 95 and Windows 3.1 but the VxDs have different binaries for Windows 95 and Windows 3.1. The Windows 3.1 VxD have their externsion .386 and the Windows 95 VxD have their externsion .vxd. The Windows 95 joystick drivers are the MSJSTICK.DRV and VJOYD.VXD that are Microsoft drivers shipped with Windows 95. Besides these five Windows 95 drivers and VxDs, a ALS100P.INF is needed for Windows 95 installation. For Windows 3.1, drivers and VxDs have to be specified in the SYSTEM.INI file and be loaded when the Windows 3.1 starts. The entries listed in below should be added to SYSTEM.INI file by the setup program. [386Enh] device = a3sndsys.386 [drivers] wave = a3sndsys.drv mixer = a3sndsys.drv aux = a3sndsys.drv midi = a3opl.drv midi1 = a3mpu401.drv
!!!!!!!!!!!!!!!!!!!!!!!!!!!!!!!!!!!!!!!!!!!!!!!!!!!!!!!!!!!!!!!!!!!!!!!!!!!!!!! ! ! ! IMPORTANT NOTES: ! ! Either you setup under windows 95 or windows 3.1, you MUST insure !
! that the drivers or VxDs files of old sound card have been removed from your! ! windows's system directory. Otherwise, even if you setup properly, the new ! ! sound card maybe still not work. ! ! ! !!!!!!!!!!!!!!!!!!!!!!!!!!!!!!!!!!!!!!!!!!!!!!!!!!!!!!!!!!!!!!!!!!!!!!!!!!!!!!! [DOS drivers] The DOS drivers include CDSETUP.SYS, A3INIT.EXE, and A3CONFIG.EXE. CDSETUP.SYS ----------The CDSETUP.SYS initializes the CD-ROM IDE port before the CD-ROM driver is loaded if the user has a CD-ROM drive attached to the IDE port on the Avance sound board. The Cdsetup.sys is specified in the Config.sys file as below. device = C:\A3sound\cdsetup.sys /P:220 device = C:\Sony\Atapi_cd.sys /D:SNIDE01 The CDSETUP.SYS is not a TSR program. There is no harm in running this program if there is no CD-ROM drive attached to the IDE port on the Avance sound board. A3INIT.EXE ----------The A3INIT.EXE initializes the Avance sound chip ALS100+/ALS120. It is specified in the AUTOEXEC.BAT file followed by a path name as below. C:\a3sound\a3init.exe C:\Win31 A3INIT.EXE and A3CONFIG.EXE use the path that follows the A3INIT.EXE in the AUTOEXEC.BAT to find the initial data file ALS3.INI. The ALS3.INI file will be copied to the Windows directory or the same directory as A3INIT.EXE for DOS-only installation. The Windows sound system driver ALSNDSYS.DRV and the Windows sound rack application ALSRACK.EXE also share ALS3.INI file for initial values. If the user wishes to enable or disable sound during initialization, the following line should be changed using the option value in the ALS3.INI file: [Option] PlaySoundAtInitial=No/Yes A3CONFIG.EXE -----------The A3CONFIG.EXE is a DOS program to help users change the IO, IRQ, and DMA resource for the Avance sound system on board devices and to test the new settings through playing the STEST8.WAV, STEST16.WAV, and FMTEST.MID test files. The new settings are saved in the ALS3.INI file which will be used when A3INIT.EXE initializes the board. Information Files: -----------------ALS100P.INF is a installation information file for Avance Logic ALS100+/ALS120 sound chip under Windows 95. This file tell Windows 95 where the drivers should be copied during installation. See the instructions above for ALS100+/ALS120 Windows 95 installation. ALSRACK for ALS100+/ALS120 -------------------------1. Structure and components: The ALSRACK consists of a MIXER control panel, MIDI panel, WAVE panel, and CD panel.
1.1 To enable or disable a panel: Clicking the mouse button on the MIDI, WAVE, or CD in MIXER control panel will cause the corresponding panel to disappear, another click will cause t he corresponding panel to re-appear. 1.2 To change a channel: Click channel LEFT or RIGHT button to change to the channel you want. 1.3 To activate volume and balance control: Change to the channel you want (see 1.2), then click up or down arrow butto ns to change the volume, or click balance LEFT or RIGHT arrow buttons to chang e balance. 1.4 To mute system: Change to the channel you want, then click MUTE check mark to disable sound , click again to re-enable sound. 2. MIDI panel 2.1 To open or close a MIDI file: Click the button of the MIDI sign on the MIDI panel, choose OPEN to open a MIDI file, or choose CLOSE to close a file. 2.2 Auto repeat and show information: Click the button of the MIDI sign on MIDI panel. Clicking on AUTO REPEAT o r SHOW INFORMATION will enable or disable the selection. When AUTO REPEAT is selected, the MIDI file will be played again when it reaches the end. When SHOW INFORMATION is selected, the MIDI window will open and the information from the MIDI file will appear on the MIDI window. When a MIDI file is opened, you can also click the MIDI window to show the information of that file. 2.3 Other operations: When a MIDI file is opened, you can click PLAY to play it, or click PAUSE, STOP, FF or RW to manipulate the selection. You can also use the volume con trol buttons on the MIDI panel to control the volume directly. 3. WAVE panel 3.1 Select TAPE I or TAPE II to playback: There are two TAPE boxes on the WAVE panel. TAPE I can only play wave files. TAPE II can play and record wave files. There is one set of control buttons on the right of WAVE panel. When Tape I is selected, the control buttons will take effect for TAPE I. When Tape II is selected, the control buttons will work for TAPE II. Click the button TAPEI/TAPEII to select between TAPEI or TAPEII, or push the button TAPEI PLAYBACK on TAPE I box to select TAPE I, while pushing the button TAPEII RE C/PLAY on TAPE II box to select TAPEII. Note: When you want to playback a wave file, you need to select TAPE I/TAPE II f irst. 3.2 Open a wave file to play: Push the OPEN button, select OPEN on the menu, select a wave file to play. When the wave file is opened, the TAPE containing the file is automatically selected, just push the PLAY button to play it. 3.3 Record a wave file: Push the button REC.INPUT to select the input media (Line in, MIDI,
Audio CD, or MIC), then push the the button OPEN on TAPE II and select NEW to create a new wave file. The TAPEII indicator will be red to show it is waiting to record. Play the source media, and push recording button on TAPEII to begin recording. When finished recording, push the record button (now it is a red square) to stop. After finished, save the file as the name you specifi ed. 3.4 Full-duplex: For sound card supporting full-duplex, TAPEI and TAPEII can work at the same time. This means while TAPEI is playing, TAPEII can record, or while TAPEII is recording, TAPEI can play. When using full-duplex, the control buttons work like this: Playback button and stop button only take effect for TAPEI, record button works only for TAPEII. Push record button once to begin recording, and push it again to stop recording. 3.5 Synchronous recording (record and play simultaneously): After selecting an INPUT media and new wave file for recording, push button SYNC.REC to begin a synchronous recording. The mixer will automatically play the source file and begin recording at the same time. 4. CD 4.1 EDIT and Program: Push EDIT to select which tracks (selections on the CD) to play and add it to the Playlist. Then click the Program button to play the selec ted tracks. 4.2 Random play: The Random button plays tracks in a random order. 4.3 Repeat: To repeat one track of a CD, select the track and push the repeat button on e time. A single repeat signal will appear in the CD player window. To repeat the full CD, push the repeat button 2 times. A full repeat signal will appear in the CD player window.
Das könnte Ihnen auch gefallen
- REFERENZKARTE - TibsunDokument30 SeitenREFERENZKARTE - TibsunJunkNoch keine Bewertungen
- Bitte Lesen Version 9 5Dokument1 SeiteBitte Lesen Version 9 5malamandeaceroNoch keine Bewertungen
- NWNHordes ManualDokument37 SeitenNWNHordes ManualMax PetrovićNoch keine Bewertungen
- SerDiaInstallationsBeschreibung DEUDokument3 SeitenSerDiaInstallationsBeschreibung DEUFalgon IslamNoch keine Bewertungen
- Hasznalati Utmutato 993868 Usb 20 Nyomtato Szerver Logilink ps0011Dokument12 SeitenHasznalati Utmutato 993868 Usb 20 Nyomtato Szerver Logilink ps0011kzoliNoch keine Bewertungen
- SWQuick InstDokument58 SeitenSWQuick InstTrần LinhNoch keine Bewertungen
- AnleitungDokument2 SeitenAnleitungnoulnoulnoulNoch keine Bewertungen
- CLDVC Cameo Software Bedienungsanleitung DEDokument61 SeitenCLDVC Cameo Software Bedienungsanleitung DEmoin14Noch keine Bewertungen
- Readme GEDokument2 SeitenReadme GEEMOPH DPLNoch keine Bewertungen
- MAYA22Dokument14 SeitenMAYA22oOoNoch keine Bewertungen
- USB Treiber Installation WINXPDokument6 SeitenUSB Treiber Installation WINXPThomas MattenNoch keine Bewertungen
- Computerbild - de-Synology-NAS EinrichtenDokument10 SeitenComputerbild - de-Synology-NAS EinrichtenJanthonyNoch keine Bewertungen
- Solaris Command RefDokument20 SeitenSolaris Command RefIndrajit NandiNoch keine Bewertungen
- CncKad Installation Instructions GERDokument32 SeitenCncKad Installation Instructions GERBlazaaNoch keine Bewertungen
- Traktor Kontrol F18 Setup Guide GermanDokument12 SeitenTraktor Kontrol F18 Setup Guide GermanZach CharieNoch keine Bewertungen
- SB Tactic3D Rage Wireless deDokument34 SeitenSB Tactic3D Rage Wireless deAmeur HedNoch keine Bewertungen
- SystemDiagnostics DOS Manual DeuDokument2 SeitenSystemDiagnostics DOS Manual DeumrscribdNoch keine Bewertungen
- Installationsanleitung Pa900 TK Erweiterung v110Dokument6 SeitenInstallationsanleitung Pa900 TK Erweiterung v110madevoevoNoch keine Bewertungen
- Install ESI-WTS 2003 R2 - DE PDFDokument32 SeitenInstall ESI-WTS 2003 R2 - DE PDFRata KatyNoch keine Bewertungen
- Fraessoftware V4 HandbuchDokument132 SeitenFraessoftware V4 HandbuchPeter DrummenNoch keine Bewertungen
- InstDokument12 SeitenInstMbok WedokNoch keine Bewertungen
- Advance 1.7Dokument3 SeitenAdvance 1.7Emilio HipolaNoch keine Bewertungen
- DeskUpdate LIESMICHDokument2 SeitenDeskUpdate LIESMICHStefan S KiralyNoch keine Bewertungen
- Nemesis DEDokument85 SeitenNemesis DEHOLOGRAPHIC SUPERNOVANoch keine Bewertungen
- ManualVsk5 deDokument23 SeitenManualVsk5 deElena Mihaela BengaNoch keine Bewertungen
- alphaSET Hilfe - Installation PDFDokument13 SeitenalphaSET Hilfe - Installation PDFCamilo MonjeNoch keine Bewertungen
- Anwendung Kartenlesegerät "Carte Clef": Installationsanleitung Für Treiber Und SoftwareDokument12 SeitenAnwendung Kartenlesegerät "Carte Clef": Installationsanleitung Für Treiber Und SoftwareOscar GonzalezNoch keine Bewertungen
- 4x4 Matrix Black Keypad - ENDokument26 Seiten4x4 Matrix Black Keypad - ENwilsnicoNoch keine Bewertungen
- F-16 DI Simulator Installation Manual (DE)Dokument24 SeitenF-16 DI Simulator Installation Manual (DE)Konstantin SusdaltzewNoch keine Bewertungen
- Readme deDokument17 SeitenReadme deSUBHASH H. SONAWANENoch keine Bewertungen
- Installation Guide GermanDokument23 SeitenInstallation Guide Germanbioserviceltda2022Noch keine Bewertungen
- ServiceManual GermanDokument49 SeitenServiceManual Germanfayssal salvadorNoch keine Bewertungen
- Audacity-2 1 2Dokument27 SeitenAudacity-2 1 2marieNoch keine Bewertungen
- Blaupunkt Buenos Aires 200 Owners ManualDokument140 SeitenBlaupunkt Buenos Aires 200 Owners ManualAlejandro José MartínNoch keine Bewertungen
- A 5000 e 2Dokument24 SeitenA 5000 e 2Suad CokljatNoch keine Bewertungen
- Cakewalk Studio Instruments BookletDokument27 SeitenCakewalk Studio Instruments BookletErnesto Gray100% (2)
- FRSTDokument7 SeitenFRSTmarcelkleen83Noch keine Bewertungen
- Ex SWX Clientcheck 2022Dokument5 SeitenEx SWX Clientcheck 2022ts7356749Noch keine Bewertungen
- LIESMICHDokument2 SeitenLIESMICHSoos JozsefNoch keine Bewertungen
- Singles-2-Triple-Trouble Manual Win DEDokument23 SeitenSingles-2-Triple-Trouble Manual Win DEperumahan clusterNoch keine Bewertungen
- LiesmichDokument6 SeitenLiesmichElio DiazNoch keine Bewertungen
- EASERA SysTune InstallationsinformationenDokument2 SeitenEASERA SysTune InstallationsinformationenlupteiNoch keine Bewertungen
- PHASE 26 USB 64bit InstallationshinweiseDokument1 SeitePHASE 26 USB 64bit Installationshinweiseanon_823804Noch keine Bewertungen
- Omtis View Manual gmd2095923 de C PDFDokument21 SeitenOmtis View Manual gmd2095923 de C PDFRanjith AddagallaNoch keine Bewertungen
- X3 ManualDokument112 SeitenX3 ManualPit KwadeNoch keine Bewertungen
- LiesmichDokument2 SeitenLiesmichSyed SamsamuddinNoch keine Bewertungen
- MA Frankfurt FS9 FSXDokument44 SeitenMA Frankfurt FS9 FSXIdjoskoNoch keine Bewertungen
- VISI18 InstallationsanleitungDokument16 SeitenVISI18 InstallationsanleitungEmanuel WeizerNoch keine Bewertungen
- Windows7 FAQ 2010-06-20Dokument37 SeitenWindows7 FAQ 2010-06-20Holy NupNoch keine Bewertungen
- DOC022.98.90150 4edDokument43 SeitenDOC022.98.90150 4edLuis Angel HdezNoch keine Bewertungen
- Reference Card (German)Dokument16 SeitenReference Card (German)julianlock832Noch keine Bewertungen
- Anleitung Zur Erstinstallation Von ElsaWin 4.00 PDFDokument37 SeitenAnleitung Zur Erstinstallation Von ElsaWin 4.00 PDFErick Garduño HernandezNoch keine Bewertungen
- Downgrade B o Nach Mmi Update Auf 5570Dokument7 SeitenDowngrade B o Nach Mmi Update Auf 5570Andy AndreeaNoch keine Bewertungen
- Man Software Pce Tds 100 H Hs de enDokument20 SeitenMan Software Pce Tds 100 H Hs de enisailyasaNoch keine Bewertungen
- ASIO4ALL v2 AnleitungDokument11 SeitenASIO4ALL v2 AnleitungKristofer WohlgangNoch keine Bewertungen