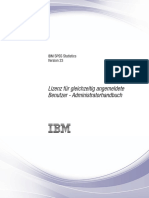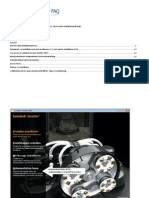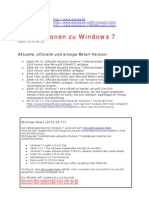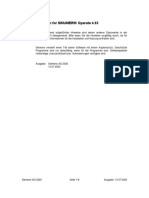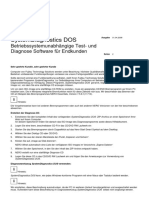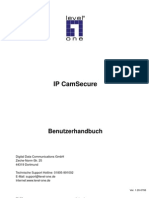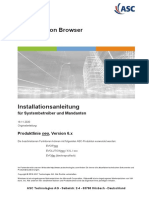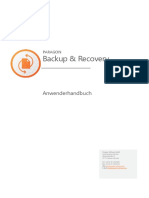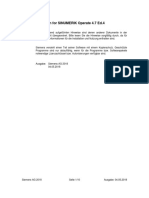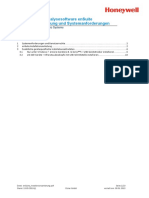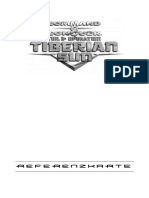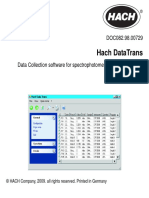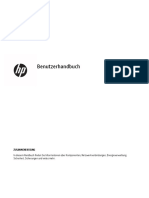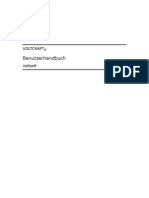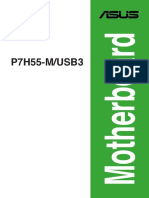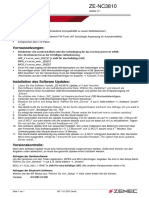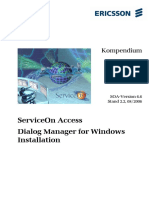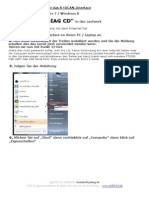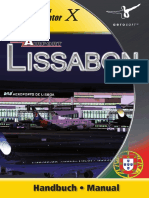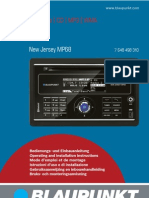Beruflich Dokumente
Kultur Dokumente
VISI18 Installationsanleitung
Hochgeladen von
Emanuel WeizerOriginaltitel
Copyright
Verfügbare Formate
Dieses Dokument teilen
Dokument teilen oder einbetten
Stufen Sie dieses Dokument als nützlich ein?
Sind diese Inhalte unangemessen?
Dieses Dokument meldenCopyright:
Verfügbare Formate
VISI18 Installationsanleitung
Hochgeladen von
Emanuel WeizerCopyright:
Verfügbare Formate
Installationsanleitung
Release: VISI 18 Autor: Marko Bahns Datum: 30. August 2010 berarbeitet: 28.Oktober 2010
VISI 18
Installationsanleitung
Inhaltsverzeichnis 1 Mindest-Systemvoraussetzungen und empfohlene Systemeinstellungen.... 3
1.1 1.2 1.3 1.4 1.5 1.6 Untersttzte Betriebssysteme............................................................................................................. 3 Untersttzte Prozessoren ................................................................................................................... 3 Untersttzte 3D Controller (Empfehlung) ........................................................................................... 3 Einstellungen im Betriebssystem - Grafik........................................................................................... 3 Einstellungen im Betriebssystem - Maus ........................................................................................... 3 Einstellungen im Betriebssystem - System ........................................................................................ 3
2 3
Hinweis fr Visi Netzwerklizenz Anwender....................................................... 4 Vorbereitung der Installation ............................................................................. 4
3.1 Virenscanner....................................................................................................................................... 4 3.2 Lizenzcode-Datei anfordern ............................................................................................................... 4 3.2.1 Kunden mit Dongle......................................................................................................................... 4 3.2.2 Kunden ohne Dongle ..................................................................................................................... 6
Installation der VISI Software............................................................................. 6
4.1 4.2 4.3 4.4 4.5 4.6 4.7 4.7.1 4.7.2 Der Installationsassistent.................................................................................................................... 6 Neues Lizenzverfahren....................................................................................................................... 6 Lizenzvereinbarung ............................................................................................................................ 8 Installationsoptionen........................................................................................................................... 8 Starten der Installation...................................................................................................................... 10 Fehlende Programme zur Benutzung von VISI 18........................................................................... 11 Lizenzdatei einfgen......................................................................................................................... 11 Noch keine Lizenzdatei vorhanden .............................................................................................. 12 Lizenzdatei vorhanden: ................................................................................................................ 13
5 6 7
Installation der deutschen Online Hilfe fr VISI 18 ........................................ 14 Installation von Updates................................................................................... 14 Manuelle Installation der Treiber und Utilities................................................ 15
7.1 7.2 7.3 berprfung der Version des Dongletreibers................................................................................... 15 Installation des Dongletreibers ......................................................................................................... 15 Manuelle Installation von VisualBasic Runtime................................................................................ 15
8 9
Arbeiten mit mehreren Versionen von VISI .................................................... 16 HINWEISE fr WINDOWS XP Anwender ......................................................... 16
28.10.2010
Seite 2 von 16
VISI 18
Installationsanleitung
Mindest-Systemvoraussetzungen und empfohlene Systemeinstellungen
berprfen Sie bitte folgende Voraussetzungen und Einstellungen:
1.1 Untersttzte Betriebssysteme
Windows XP Professional SP2 / SP3 32 Bit und 64 Bit Windows VISTA ab Business 32 Bit und 64 Bit Windows 7 ab Professional 32 Bit und 64 Bit
1.2 Untersttzte Prozessoren
Intel Pentium 4 und hher
1.3 Untersttzte 3D Controller (Empfehlung)
Space Traveler Space Navigator Space Explorer Space Pilot (Treiber: www.3dconnexion.com/software)
1.4 Einstellungen im Betriebssystem - Grafik
Whlen Sie: Start | Systemsteuerung Whlen Sie: ANZEIGE In dem Reiter DARSTELLUNG unter EFFEKTE entfernen Sie den Haken fr: bergangseffekte fr Mens Fensterinhalt beim Ziehen anzeigen
1.5 Einstellungen im Betriebssystem - Maus
Whlen Sie: Start | Systemsteuerung Whlen Sie: MAUS In dem Fenster ZEIGER entfernen Sie den Haken fr: Zeigerschatten aktivieren (falls vorhanden)
1.6 Einstellungen im Betriebssystem - System
Whlen Sie: Start | Systemsteuerung Whlen Sie: SYSTEM In dem Fenster ERWEITERT whlen Sie Systemleistungsoptionen. berprfen Sie hier die Gre des virtuellen Speichers. Der Wert sollte das 1-2 fache der Gre des realen Arbeitsspeichers betragen, ndern Sie ggf. diesen Wert.
28.10.2010
Seite 3 von 16
VISI 18
Installationsanleitung
Hinweis fr VISI Netzwerklizenz Anwender
Sollten Sie bereits mit Visi17 die Netzwerklizenz auf dem selben Server genutzt haben, so reicht es aus, den Dienst zu stoppen, die Visi18 Lizenzen im Lizenzmanager zuzufgen und den Dienst wieder zu starten. Auf den Clientarbeitspltzen mssen dann nur noch die Profile fr Visi18 angelegt und der Server bekannt gemacht werden. Eine erneute Installation des Lizenzmanagers und des Lizenzservers ist nicht erforderlich! Nhere Informationen dazu finden Sie auf unserer Website www.mecadat.de , Bereich Support Download, im Dokument Installation Netwerk Lizenz Kit unter Punkt 6 beschrieben.
Vorbereitung der Installation
3.1 Virenscanner Achtung: Bitte Virenscanner unbedingt deaktivieren oder unter Umstnden deinstallieren, sonst knnen
evtl. Fehler bei der Installation von VISI 18 auftreten.
3.2 Lizenzcode-Datei anfordern
Wenn Sie bereits eine Lizenz fr VISI 18 besitzen, knnen Sie jetzt mit der Installation unter Punkt 3 beginnen. Falls Sie noch keine neue Lizenz besitzen, mssen Sie diese erst anfordern. Sie knnen VISI 18 aber trotzdem installieren: Dazu gibt es 2 Mglichkeiten:
3.2.1 Kunden mit Dongle
Hierbei ist die Lizenz donglebezogen und kann deshalb auch auf unterschiedlichen PCs verwendet werden. Wenn noch keine VISI - Version installiert war und Sie einen Dongle verwenden wollen, muss zuerst der Dongle-Treiber installiert werden. Dongletreiber installieren
Starten Sie dazu auf der VISI18 Installations-DVD unter /Utility/Drivers/ die Anwendung dk2wn32.exe Klicken Sie auf NEXT. Whlen Sie This machine und klicken Sie wiederum auf NEXT. Jetzt wird der Treiber installiert. Beenden Sie jetzt die Installation des Dongletreibers, indem Sie auf FINISH klicken (siehe dazu auch die folgenden Abbildungen).
Stecken Sie bitte jetzt den Dongle am PC an. Bei einem herkmmlichen Dongle fr eine der LPT-Schnittstellen muss kein weiterer HardwareInstallationsschritt ausgefhrt werden.
28.10.2010
Seite 4 von 16
VISI 18
Installationsanleitung
Bei einem USB Dongle erkennt das Betriebssystem i. d. R. automatisch die neue Hardware und aktiviert diese auch mit folgender Meldung (vorausgesetzt der Dongletreiber ist ordnungsgem installiert).
Wird der Dongle zum ersten Mal an diesem PC verwendet, installieren Sie ber den HardwareInstallationsassistenten des Betriebssystems wie folgt:
28.10.2010
Seite 5 von 16
VISI 18 3.2.2 Kunden ohne Dongle
Installationsanleitung
Hierbei wird die Lizenz nur fr Ihren PC freigegeben und Ihre VISI 18 Konfiguration ist ausschlielich auf diesem PC verfgbar. (Nhere Informationen dazu finden Sie unter Punkt 3.2 dieser Installationsanleitung im Fenster Information about new protection)
Installation der VISI Software
Legen Sie die VISI 18 DVD in das DVD-Laufwerk Ihres Computers ein. Die Installation startet automatisch! Geschieht dies nicht, dann starten Sie bitte die Setup.exe im Hauptverzeichnis der DVD.
4.1 Der Installationsassistent
Klicken Sie auf Weiter.
4.2 Neues Lizenzverfahren
Seit VISI 16 wird ein neues Lizenzverfahren angewendet. Im nun folgenden Fenster erhalten Sie wichtige Informationen zu dieser neuen Lizenzierung und zur Lizenz-Vereinbarung. Dieser Fensterinhalt wird nachfolgend wiedergegeben.
Bitte unbedingt durchlesen!!
VISI kann ohne Lizenzdatei installiert werden. Um das System jedoch zu starten und damit zu arbeiten, ist fr jeden Installationstyp, sowohl Demo- als auch Testinstallation, mit zeitlich begrenzter Freischaltung eine Lizenzdatei notwendig. Die nachfolgenden Informationen gelten fr Benutzer mit Einzelplatzlizenzen. Benutzer von Netzwerklizenzen wenden sich am besten an Ihren Netzwerkadministrator. Lizenzdateien basieren auf dem Lizenzcode Ihres PCs. Dieser Lizenzcode ist abhngig, sowohl von der Hardwarecharakteristik Ihres PCs, als auch davon, ob ein Dongle auf Ihrem Computer angebracht ist oder nicht.
28.10.2010
Seite 6 von 16
VISI 18
Installationsanleitung
Nach abgeschlossener Installation starten Sie den Vero Lizenz Manager. Dieses Zusatztool generiert einen Lizenzcode, mit dem die eigentliche Lizenzdatei beantragt wird. Wenn Sie einen Dongle verwenden, stecken Sie diesen am erforderlichen Port des Computers an. Mchten Sie keinen Dongle verwenden, entfernen Sie diesen fr die Generierung des Lizenzcodes. Verwenden Sie keinen Dongle, basiert der Lizenzcode auf Ihrer Netzwerkkarte. Drahtlose Netzwerkkarten werden bevorzugt ausgewhlt. Stellen Sie sicher, dass die Netzwerkkarte, auf der das Passwort basieren soll, aktiviert ist. Alle anderen temporren Karten (einschlielich USB Karten / Karten fr Mobiltelefonie) drfen nicht angeschlossen oder mssen deaktiviert sein. Der Vero Lizenz-Manager kann als unabhngige Anwendung gestartet werden, um alle die Lizenzierung betreffenden Fragen und Probleme nach vollstndiger Installation zu verwalten.
Um fortzufahren besttigen Sie mit Ja.
28.10.2010
Seite 7 von 16
VISI 18
Installationsanleitung
4.3 Lizenzvereinbarung
Akzeptieren Sie die Lizenzvereinbarung und klicken auf Weiter.
4.4 Installationsoptionen
Nun erscheint ein Fenster zur Auswahl der Installationsoptionen.
Wenn die Grundeinstellungen fr Ihre Installation bereits korrekt sind, besttigen Sie diese mit Weiter. Falls Sie nur eine Viewer-Lizenz, eine andere Sprache, eine andere Einheit oder ein anderes InstallationsVerzeichnis auswhlen mchten, klicken Sie auf den Button CHANGE.
28.10.2010
Seite 8 von 16
VISI 18
Installationsanleitung
Hier knnen Sie nun Ihre persnlichen Einstellungen whlen und, falls gewnscht, ber den Button Change ein anderes Installationsverzeichnis angeben.
Mit dem Button Durchsuchen haben Sie nun die Mglichkeit, das Standard-Installationsverzeichnis zu wechseln. Wenn Sie Ihre Einstellungen getroffen haben, knnen Sie mit Weiter besttigen.
28.10.2010
Seite 9 von 16
VISI 18
Installationsanleitung
Jetzt erscheint wieder das Fenster zur Installationsbersicht. Besttigen Sie dieses jetzt mit Weiter, dann startet die eigentliche Installation der Software.
4.5 Starten der Installation
Nun startet der Installationsassistent die Installation.
28.10.2010
Seite 10 von 16
VISI 18 4.6 Fehlende Programme zur Benutzung von VISI 18
Installationsanleitung
Noch fehlende Programme wie zum Beispiel Visual Basic Microsoft Visual C++ 2005 Redistributable werden automatisch nach dem Start der Installation installiert.
Sollte kurz nach dem Start der Installation das Fenster mit der Meldung Do you want to overwrite the file: C:\ erscheinen, so knnen Sie diese mit Yes besttigen, danach wird die Installation automatisch weiterlaufen. Mircosoft NET Framework 2.0 wird, falls noch nicht vorhanden, ebenfalls autom. installiert.
4.7 Lizenzdatei einfgen
Sobald diese Installationen beendet sind, kommt folgende Meldung:
Mit Nein wird die Installation abgeschlossen (siehe nchstes Bild), ohne dass die Applikation lizenziert wird, der Lizenz-Manager kann zu einem spteren Zeitpunkt separat gestartet werden, siehe Beschreibung unter Punkt 4.7.2. Mit Ja starten Sie den Lizenz-Manager, gehen Sie nun vor wie unter Punkt 4.7.2 beschrieben.
28.10.2010
Seite 11 von 16
VISI 18
Installationsanleitung
Klicken Sie dazu auf das Button Finish. Die weitere Vorgehensweise hngt nun davon ab, ob bereits eine Lizenzdatei vorhanden ist oder nicht und somit erst der Lizenzcode zur Anforderung einer gltigen Lizenz generiert werden muss.
4.7.1 Noch keine Lizenzdatei vorhanden
Wenn Sie Ihren Dongle auf dem PC gesteckt haben, wird ein Dongle-Lizenzcode erzeugt. Verwenden Sie keinen Dongle, basiert der Lizenzcode auf Ihrer Netzwerkkartenadresse. Drahtlose Netzwerkkarten werden bevorzugt ausgewhlt. Stellen Sie sicher, dass die Netzwerkkarte, auf der das Passwort basieren soll, aktiviert ist. Alle anderen temporren Karten (einschlielich USB Karten / Karten fr Mobiltelefonie) drfen nicht angeschlossen oder mssen deaktiviert sein. Entscheiden Sie bitte an dieser Stelle, ob Sie eine dongle-basierende Lizenz bentigen, oder eine Lizenz, die auf Ihrer Netzwerkkarte basieren soll!
Ein spteres Umndern der Lizenz ist nicht mglich. Beim Starten des Lizenzmanagers (siehe Punkt 4.7.2) wird automatisch ein Lizenzcode erzeugt, der fr die Generierung der Lizenz bentigt wird. ber den Button In Zwischenablage kopieren kann er als Textstring in eine TXT-Datei oder direkt in ein Emaildokument kopiert werden. Senden Sie dieses Email mit dem Lizenzcode an info@mecadat.de. Sie erhalten in der Regel nach einer Bearbeitungszeit von ca 1-2 Werktage eine Rckantwort mit einer gltigen Lizenzdatei mit der Datei Endung *.VLF (Vero Licence File). Diese Datei muss dann in das Verzeichnis C:\VISI18\System\ kopiert werden, anschlieend wird diese Datei im Lizenzmanager zugefgt, siehe Beschreibung unter Punkt 4.7.2.
28.10.2010
Seite 12 von 16
VISI 18 4.7.2 Lizenzdatei vorhanden:
Installationsanleitung
Starten Sie den Lizenzmanager direkt in der Installationsabfrage Mchten Sie den Lizenzmanager starten durch Anklicken des Buttons JA oder separat im Windows-Startmen.
Nun ffnet sich folgendes Fenster: Klicken Sie auf das erste Icon Installiere/Lsche Lizenzen
Klicken Sie auf das erste Icon Installiere Lizenzen und whlen Sie den Lizenzfile *.vlf aus
28.10.2010
Seite 13 von 16
VISI 18
Installationsanleitung
Nach dem ffnen der Lizenzdatei erscheint eine kurze Information ber die Anzahl der lizenzierten Module. In der folgenden Maske werden die vorhandenen Lizenzen angezeigt.
Besttigen Sie das Fenster mit OK und beenden Sie anschlieend den Lizenzmanager.
Installation der deutschen Online Hilfe fr VISI 18
Die deutsche Online Hilfe fr VISI 18 knnen Sie direkt von unserer Website www.mecadat.de im Bereich Support/Download, downloaden. Starten Sie die setup.exe im Ordner onlinehilfe und folgen Sie der Installationsroutine.
Installation von Updates
Um Programmfehler zu beheben und Verbesserungen des Programms zu nutzen, ist es notwendig, vorhandene Updates zu installieren. Das aktuellste Update finden Sie immer auf unserer Homepage www.mecadat.de im Bereich Support/Download.
28.10.2010
Seite 14 von 16
VISI 18 7 Manuelle Installation der Treiber und Utilities
Installationsanleitung
7.1 berprfung der Version des Dongletreibers
Fr Windows VISTA wird der Dongletreiber Version 7.14.0.25 oder hher bentigt. Ein aktueller Treiber 7.22.0.39 befindet sich auf der Installations-DVD von VISI 18 (DVD:\Utility\Drivers). Fr Windows 7 muss der aktuelle Treiber von der Installations-DVD verwendet werden. Whlen Sie: Start | Einstellungen | Systemsteuerung Whlen Sie: DESKEY berprfen Sie die Version des Treibers:
Ist die Version des Treibers kleiner als 7.14.0.25, deinstallieren Sie diesen: Whlen Sie: Start | Systemsteuerung Whlen Sie: SOFTWARE Markieren Sie den Eintrag: DK2 Deskey Drivers Whlen Sie: ndern/Entfernen Der Dongletreiber wird deinstalliert.
7.2 Installation des Dongletreibers
Starten Sie den Windows Explorer. Wechseln Sie in das Verzeichnis UTILITY\DRIVERS auf der VISI 18 CD. Fhren Sie das Programm DK2WN32.EXE aus. Folgen Sie den Installationsanweisungen.
7.3 Manuelle Installation von VisualBasic Runtime
Seit der Version 10.2 von VISI ist das Visual Basic RuntimeModul grundstzlich erforderlich. Zur manuellen Installation gehen Sie bitte wie folgt vor: Starten Sie den Windows Explorer. Wechseln Sie in das Verzeichnis DVD:\Utility\VBRuntime auf der VISI 18 DVD. Fhren Sie das Programm vbrun60sp6.exe aus. Folgen Sie den Installationsanweisungen.
28.10.2010
Seite 15 von 16
VISI 18 8 Arbeiten mit mehreren Versionen von VISI
Installationsanleitung
Arbeiten Sie mit mehreren Versionen von VISI, ist zu beachten, dass immer die zuletzt registrierte Version funktionsfhig ist. Registrieren Sie immer die zu benutzende Version bevor Sie wechseln. Gehen Sie hierzu wie folgt vor:
Vergewissern Sie sich, dass Sie Administratorrechte besitzen. Starten Sie den Windows Explorer. Wechseln Sie in das Verzeichnis der zu registrierenden Version in den Ordner z. B. /VISI15/System/ Fhren Sie die Datei Registry.bat aus. Besttigen Sie die Meldungen.
HINWEISE fr WINDOWS XP Anwender
WICHTIG!!! Wird VISI 18 unter WINDOWS XP installiert, wird der Installationsordner (z.B. C:\VISI18) unter Umstnden mit einem Schreibschutzattribut versehen. Entfernen Sie dieses Attribut, indem Sie im Windows-Explorer den Ordner VISI18 markieren, dann die rechte Maustaste besttigen, aus dem Kontextmen die Option EIGENSCHAFTEN auswhlen und den Schreibschutz deaktivieren. Der Schreibschutz kann auch auf folgende Weise entfernt werden, Sie sollten hierfr aber ber Administratorrechte verfgen. Starten Sie den Windows Explorer Wechseln Sie in das Verzeichnis VISI18\System Starten Sie die Datei Permission.bat mit Doppelklick. Damit wird das Schreibschutzattribut vom VISI-Installationsverzeichnis entfernt
28.10.2010
Seite 16 von 16
Das könnte Ihnen auch gefallen
- Windows 7 Tipps und Tools: Registry tunen - Probleme lösenVon EverandWindows 7 Tipps und Tools: Registry tunen - Probleme lösenNoch keine Bewertungen
- Prinect Package Designer Illustrator Connect 2017 - Installation DEDokument16 SeitenPrinect Package Designer Illustrator Connect 2017 - Installation DEOlegNoch keine Bewertungen
- Installation Guide GermanDokument23 SeitenInstallation Guide Germanbioserviceltda2022Noch keine Bewertungen
- Install ESI-WTS 2003 R2 - DE PDFDokument32 SeitenInstall ESI-WTS 2003 R2 - DE PDFRata KatyNoch keine Bewertungen
- MANTIS Installation DEDokument14 SeitenMANTIS Installation DETudor SnoopykNoch keine Bewertungen
- Concurrent License Administrator's Guide PDFDokument30 SeitenConcurrent License Administrator's Guide PDFDavincin 3Noch keine Bewertungen
- Inventor 2010 InstallationsprozessDokument22 SeitenInventor 2010 InstallationsprozessJW100% (1)
- Windows7 FAQ 2010-06-20Dokument37 SeitenWindows7 FAQ 2010-06-20Holy NupNoch keine Bewertungen
- LiesmichDokument8 SeitenLiesmichDorival Leandro Dos SantosNoch keine Bewertungen
- SystemDiagnostics DOS Manual DeuDokument2 SeitenSystemDiagnostics DOS Manual DeumrscribdNoch keine Bewertungen
- Installation Instruction For 2020 - GermanyDokument6 SeitenInstallation Instruction For 2020 - GermanyDAVIDNoch keine Bewertungen
- 04 Handbuch Xentry Passthru deDokument15 Seiten04 Handbuch Xentry Passthru dejosefvondo0% (1)
- Booklet Simufact - Forming 13 deDokument36 SeitenBooklet Simufact - Forming 13 deManufaktur Sinar JoyoboyoNoch keine Bewertungen
- fiInfoCollect HowtoUse deDokument5 SeitenfiInfoCollect HowtoUse demegabag.pengawasanNoch keine Bewertungen
- LiesmichDokument9 SeitenLiesmichStan Alexandu DanielNoch keine Bewertungen
- Anwendung Kartenlesegerät "Carte Clef": Installationsanleitung Für Treiber Und SoftwareDokument12 SeitenAnwendung Kartenlesegerät "Carte Clef": Installationsanleitung Für Treiber Und SoftwareOscar GonzalezNoch keine Bewertungen
- LiesmichDokument2 SeitenLiesmichSyed SamsamuddinNoch keine Bewertungen
- Plant Simulation 15.2 Installation DEUDokument46 SeitenPlant Simulation 15.2 Installation DEUTiến BùiNoch keine Bewertungen
- Ex SWX Clientcheck 2022Dokument5 SeitenEx SWX Clientcheck 2022ts7356749Noch keine Bewertungen
- Administration 0Dokument40 SeitenAdministration 0Marko ŠimićNoch keine Bewertungen
- Readme deDokument17 SeitenReadme deSUBHASH H. SONAWANENoch keine Bewertungen
- IP CamSecure Lite (DE) PDFDokument106 SeitenIP CamSecure Lite (DE) PDFAnonymous tinvt9Noch keine Bewertungen
- Konfig Browser deDokument36 SeitenKonfig Browser deCristhian HaroNoch keine Bewertungen
- Adobe OnLocation CS5.1 - Bitte LesenDokument8 SeitenAdobe OnLocation CS5.1 - Bitte LesenMadheswaran PNoch keine Bewertungen
- SoMachine Installation and Registration IntructionsDokument94 SeitenSoMachine Installation and Registration IntructionsAndis MashudNoch keine Bewertungen
- FAQ deDokument4 SeitenFAQ deFranciscoNoch keine Bewertungen
- Omtis View Manual gmd2095923 de C PDFDokument21 SeitenOmtis View Manual gmd2095923 de C PDFRanjith AddagallaNoch keine Bewertungen
- Paragon Backup and Recovery 17 PRODokument44 SeitenParagon Backup and Recovery 17 PROTom0% (1)
- HYSTER Service Diagnostic Tool v1.6 - Installation and Use Guide-DEDokument45 SeitenHYSTER Service Diagnostic Tool v1.6 - Installation and Use Guide-DEPra Zuar Silk Screen ConfecçãoNoch keine Bewertungen
- LiesmichDokument10 SeitenLiesmichmecanica2000Noch keine Bewertungen
- Manual London OMSI2 De-EnDokument19 SeitenManual London OMSI2 De-EnMorgan BaileyNoch keine Bewertungen
- Rittal Therm Benutzerhandbuch PDFDokument33 SeitenRittal Therm Benutzerhandbuch PDFMarijan RomancukNoch keine Bewertungen
- OperationGuide 2Dokument5 SeitenOperationGuide 2peterburckhardtNoch keine Bewertungen
- Ensuite InstallationsanleitungDokument10 SeitenEnsuite InstallationsanleitungNguyễn Văn TânNoch keine Bewertungen
- DIS Installation (GER)Dokument25 SeitenDIS Installation (GER)Robert Gwóźdź0% (1)
- RB TFT3.2 RB TFT3.5 Anleitung 02 09 2019Dokument14 SeitenRB TFT3.2 RB TFT3.5 Anleitung 02 09 2019karstenNoch keine Bewertungen
- MA Frankfurt FS9 FSXDokument44 SeitenMA Frankfurt FS9 FSXIdjoskoNoch keine Bewertungen
- REFERENZKARTE - TibsunDokument30 SeitenREFERENZKARTE - TibsunJunkNoch keine Bewertungen
- BenutzerhandbuchDokument92 SeitenBenutzerhandbuchFabio TWoWNoch keine Bewertungen
- PA LOCAL INSTALL deDokument10 SeitenPA LOCAL INSTALL dejhonbradNoch keine Bewertungen
- InstallationGuide deDokument3 SeitenInstallationGuide deAde JohnNoch keine Bewertungen
- Installation Windows7ultimateDokument3 SeitenInstallation Windows7ultimateBluesky NetworksNoch keine Bewertungen
- LZY274 DataTrans ManualDokument36 SeitenLZY274 DataTrans ManualLoretaNoch keine Bewertungen
- M17135 041 PDFDokument100 SeitenM17135 041 PDFBavos BaNoch keine Bewertungen
- Voltsoft User Manual - GermanDokument71 SeitenVoltsoft User Manual - Germanbogdy00733054Noch keine Bewertungen
- Adobe Encore CS5 - Bitte LesenDokument9 SeitenAdobe Encore CS5 - Bitte LesenSally Elayne Flores VinuezaNoch keine Bewertungen
- Soundbooth CS5 - Bitte LesenDokument9 SeitenSoundbooth CS5 - Bitte LesenAzizil AryaNoch keine Bewertungen
- ManualDokument76 SeitenManualCristiano BarichelloNoch keine Bewertungen
- Firmware Update Didactum Monitoring System 50/100 II/100 III/500 IIDokument3 SeitenFirmware Update Didactum Monitoring System 50/100 II/100 III/500 IIJensNoch keine Bewertungen
- HUAWEI E5776 Reverse Charging Software UpgradeDokument4 SeitenHUAWEI E5776 Reverse Charging Software UpgradeMartín SayagoNoch keine Bewertungen
- AlfrodinDokument46 SeitenAlfrodinMatthiasBauernbergerNoch keine Bewertungen
- EinScan S Manual - DEDokument36 SeitenEinScan S Manual - DENibelungeNoch keine Bewertungen
- FAQs Dvbpctvstars 04.2011Dokument18 SeitenFAQs Dvbpctvstars 04.2011zener27Noch keine Bewertungen
- ZE-NC3810 Update v11 Anleitung deDokument1 SeiteZE-NC3810 Update v11 Anleitung deMonete FlorinNoch keine Bewertungen
- 19089-LZN7080154 4Ude.CDokument48 Seiten19089-LZN7080154 4Ude.Csallomao3Noch keine Bewertungen
- Installationsanleitung Vista Win7 Win8Dokument9 SeitenInstallationsanleitung Vista Win7 Win8karlo.pNoch keine Bewertungen
- Manual PDFDokument36 SeitenManual PDFCarla AmeliaNoch keine Bewertungen
- Old Manual - Mib1 Patch de Mhig v0.1Dokument28 SeitenOld Manual - Mib1 Patch de Mhig v0.1Dmitriy GevkoNoch keine Bewertungen
- 2017 Book HTML5UndCSS3 PDFDokument114 Seiten2017 Book HTML5UndCSS3 PDFVu Viet DucNoch keine Bewertungen
- VPN ReferatDokument52 SeitenVPN ReferatAndrei Avram100% (1)
- 3.mediennutzung Im AlltagDokument6 Seiten3.mediennutzung Im AlltagmarijaNoch keine Bewertungen
- DeutschDokument29 SeitenDeutschFilateliaPortugalNoch keine Bewertungen
- The O2C Constructor-GermDokument24 SeitenThe O2C Constructor-GermBruno PerettiNoch keine Bewertungen
- SAP TcodesDokument14 SeitenSAP TcodesHory IstoanNoch keine Bewertungen
- Bedienungsanleitung dm8000Dokument103 SeitenBedienungsanleitung dm8000alexis26968roNoch keine Bewertungen
- Orchester Probespiel Pauke Schlagzeug Sammlung Wichtiger Passagen Aus Der Opern Und Konzertliteratur 8ZrYdDokument2 SeitenOrchester Probespiel Pauke Schlagzeug Sammlung Wichtiger Passagen Aus Der Opern Und Konzertliteratur 8ZrYdSalvatore MartoneNoch keine Bewertungen
- New Jersey MP68Dokument400 SeitenNew Jersey MP68Marco VollmerNoch keine Bewertungen