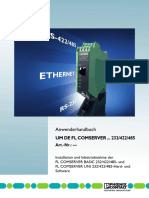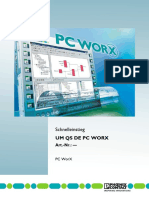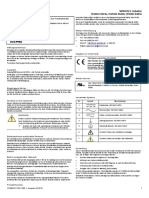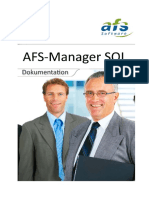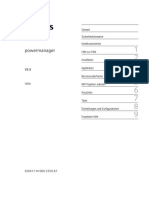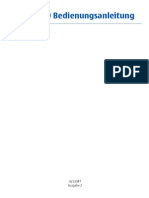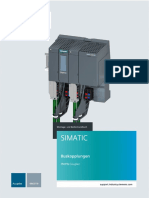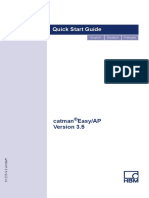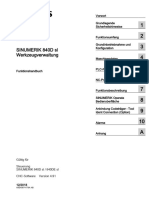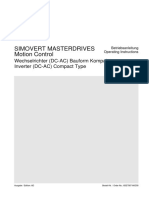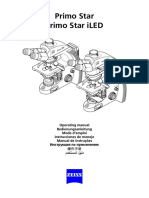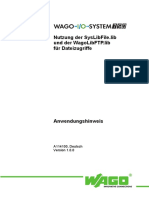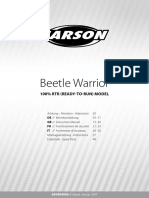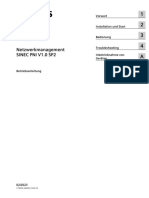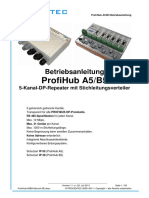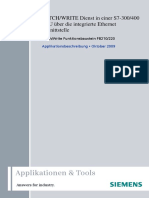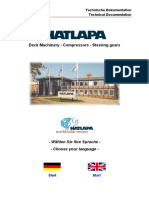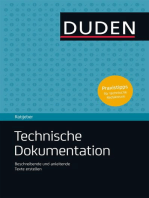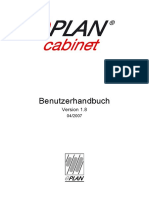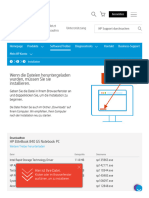Beruflich Dokumente
Kultur Dokumente
Um de PSD S Win 8122 de 00
Hochgeladen von
KharlaSotoOriginaltitel
Copyright
Verfügbare Formate
Dieses Dokument teilen
Dokument teilen oder einbetten
Stufen Sie dieses Dokument als nützlich ein?
Sind diese Inhalte unangemessen?
Dieses Dokument meldenCopyright:
Verfügbare Formate
Um de PSD S Win 8122 de 00
Hochgeladen von
KharlaSotoCopyright:
Verfügbare Formate
AUTOMATION
Anwenderhandbuch
UM DE PSD-S WIN
Funksystem für Signalsäulen
AUTOMATION
Anwenderhandbuch
Funksystem für Signalsäulen
2011-01-18
Bezeichnung: UM DE PSD-S WIN
Revision: 00
Dieses Handbuch ist gültig für:
Bezeichnung Artikel-Nr.
PSD-S WIN STARTERKIT 2700680
PSD-S WIN SET-1MA-3SL 2700679
PSD-S WIN MA 2700682
WIN-Software Revision 2.2.1
8122_de_00 PHOENIX CONTACT
Bitte beachten Sie folgende Hinweise
Damit Sie das in diesem Handbuch beschriebene Produkt sicher einsetzen können, müs-
sen Sie dieses Handbuch gelesen und verstanden haben. Die folgenden Hinweise geben
Ihnen eine erste Orientierung zum Gebrauch des Handbuchs.
Zielgruppe des Handbuchs
Der in diesem Handbuch beschriebene Produktgebrauch richtet sich ausschließlich an
– Elektrofachkräfte oder von Elektrofachkräften unterwiesene Personen, die mit den
geltenden Normen und sonstigen Vorschriften zur Elektrotechnik und insbesondere mit
den einschlägigen Sicherheitskonzepten vertraut sind.
– qualifizierte Anwendungsprogrammierer und Software-Ingenieure, die mit den ein-
schlägigen Sicherheitskonzepten zur Automatisierungstechnik sowie den geltenden
Normen und sonstigen Vorschriften vertraut sind.
Für Fehlhandlungen und Schäden, die an Produkten von Phoenix Contact und Fremdpro-
dukten durch Missachtung der Informationen dieses Handbuchs entstehen, übernimmt
Phoenix Contact keine Haftung.
Allgemeine Nutzungsbedingungen für Technische Dokumentation
Phoenix Contact behält sich das Recht vor, die technische Dokumentation und die in den
technischen Dokumentationen beschriebenen Produkte jederzeit ohne Vorankündigung zu
ändern, zu korrigieren und/oder zu verbessern, soweit dies dem Anwender zumutbar ist.
Dies gilt ebenfalls für Änderungen, die dem technischen Fortschritt dienen.
Der Erhalt von technischer Dokumentation (insbesondere von Datenblättern, Montage-
anleitungen, Handbüchern etc.) begründet keine weitergehende Informationspflicht von
Phoenix Contact über etwaige Änderungen der Produkte und/oder technischer Dokumen-
tation. Anderslautende Vereinbarungen gelten nur, wenn sie ausdrücklich von
Phoenix Contact in schriftlicher Form bestätigt sind. Bitte beachten Sie, dass die über-
gebene Dokumentation ausschließlich eine produktbezogene Dokumentation ist und Sie
somit dafür eigenverantwortlich sind, die Eignung und den Einsatzzweck der Produkte in
der konkreten Anwendung, insbesondere im Hinblick auf die Befolgung der geltenden
Normen und Gesetze, zu überprüfen. Obwohl Phoenix Contact stets mit der notwendigen
Sorgfalt darum bemüht ist, dass die Informationen und Inhalte korrekt und auf dem aktuellen
Stand der Technik sind, können die Informationen technische Ungenauigkeiten und/oder
Druckfehler enthalten. Phoenix Contact gibt keine Garantien in Bezug auf die Genauigkeit
und Richtigkeit der Informationen. Sämtliche der technischen Dokumentation zu entneh-
menden Informationen werden ohne jegliche ausdrückliche, konkludente oder stillschwei-
gende Garantie erteilt. Sie enthalten keinerlei Beschaffenheitsvereinbarungen, beschrei-
ben keine handelsübliche Qualität und stellen auch keine Eigenschaftszusicherung oder
Zusicherung im Hinblick auf die Eignung zu einem bestimmten Zweck dar.
Phoenix Contact übernimmt keine Haftung oder Verantwortung für Fehler oder Auslassun-
gen im Inhalt der technischen Dokumentation (insbesondere Datenblätter, Montage-
anleitungen, Handbücher etc.).
PHOENIX CONTACT 8122_de_00
Die vorstehenden Haftungsbegrenzungen und -ausschlüsse gelten nicht, soweit zwingend
gehaftet wird, z. B. nach dem Produkthaftungsgesetz, in Fällen des Vorsatzes, der groben
Fahrlässigkeit, wegen der Verletzung des Lebens, des Körpers oder der Gesundheit oder
wegen der Verletzung wesentlicher Vertragspflichten. Der Schadensersatzanspruch für die
Verletzung wesentlicher Vertragspflichten ist jedoch auf den vertragstypischen, vorherseh-
baren Schaden begrenzt, soweit nicht Vorsatz oder grobe Fahrlässigkeit vorliegt oder
wegen der Verletzung des Lebens, des Körpers oder der Gesundheit gehaftet wird. Eine
Änderung der Beweislast zum Nachteil des Anwenders ist mit dieser Regelung nicht ver-
bunden.
Erklärungen zu den rechtlichen Grundlagen
Dieses Handbuch ist einschließlich aller darin enthaltenen Abbildungen urheberrechtlich
geschützt. Jede Drittverwendung dieses Handbuchs ist verboten. Die Reproduktion,
Übersetzung und öffentliche Zugänglichmachung sowie die elektronische und fotografi-
sche Archivierung und Veränderung bedarf der schriftlichen Genehmigung der
Firma Phoenix Contact. Zuwiderhandlungen verpflichten zu Schadenersatz.
Alle Rechte für den Fall der Patenterteilung oder Gebrauchsmustereintragung sind
Phoenix Contact vorbehalten. Fremdprodukte werden stets ohne Vermerk auf Patentrechte
genannt. Die Existenz solcher Rechte ist daher nicht auszuschließen.
So erreichen Sie uns
Internet Aktuelle Informationen zu Produkten von Phoenix Contact und zu unseren Allgemeinen
Geschäfts- und Garantiebedingungen finden Sie im Internet unter:
www.phoenixcontact.com.
Stellen Sie sicher, dass Sie immer mit der aktuellen Dokumentation arbeiten.
Diese steht unter der folgenden Adresse zum Download bereit:
www.phoenixcontact.net/catalog.
Ländervertretungen Bei Problemen, die Sie mit Hilfe dieser Dokumentation nicht lösen können, wenden Sie sich
bitte an Ihre jeweilige Ländervertretung.
Die Adresse erfahren Sie unter www.phoenixcontact.com.
Herausgeber
PHOENIX CONTACT GmbH & Co. KG
Flachsmarktstraße 8
32825 Blomberg
DEUTSCHLAND
Telefon +49 - (0) 52 35 - 3-00
Telefax +49 - (0) 52 35 - 3-4 12 00
Wenn Sie Anregungen und Verbesserungsvorschläge zu Inhalt und Gestaltung unseres
Handbuchs haben, würden wir uns freuen, wenn Sie uns Ihre Vorschläge zusenden an:
tecdoc@phoenixcontact.com
8122_de_00 PHOENIX CONTACT
PHOENIX CONTACT 8122_de_00
Inhaltsverzeichnis
Inhaltsverzeichnis..........................................................................................................................................1
1. Einleitung .............................................................................................................................................3
2. Technische Informationen .................................................................................................................4
2.1 Lieferumfang ...............................................................................................................................4
2.1.1 WIN-Starterkit (2700680 PSD-S WIN STARTERKIT)............................................................ 4
2.1.2 WIN-Set (2700679 PSD-S WIN SET-1MA-3SL) ................................................................... 4
2.1.3 WIN-Master (2700682 PSD-S WIN MA) ............................................................................ 4
2.2 Systemanforderungen ............................................................................................................... 5
2.3 Sicherheitshinweise..................................................................................................................... 5
2.4 Technische Daten....................................................................................................................... 6
2.5 Fehler-Diagnose .......................................................................................................................... 6
2.6 Versorgungsspannung WIN-Slave ............................................................................................ 6
2.7 Versorgungsspannung WIN-Master.......................................................................................... 6
3. Installation der WIN-Software ............................................................................................................7
4. Montage – WIN-Master ....................................................................................................................12
5. Inbetriebnahme – WIN-Set/WIN-Starterkit ......................................................................................12
6. Manuelle Treiberinstallation .............................................................................................................15
7. Inbetriebnahme – WIN-Slave...........................................................................................................17
8. Montage - WIN-Slave .......................................................................................................................19
9. Programmfunktionen........................................................................................................................20
9.1 Leitstand-Modul ........................................................................................................................20
9.1.1 WIN-Slave bearbeiten ...................................................................................................20
9.1.2 Ansichten.........................................................................................................................22
9.1.3 Hintergrund einfügen.....................................................................................................23
9.1.4 Vollbild Darstellung.........................................................................................................25
9.1.5 Positionierung der WIN-Slaves ......................................................................................25
9.1.6 Änderungsbenachrichtigung.......................................................................................26
9.1.7 Zustandsübermittlung ....................................................................................................27
9.2 Produktivitäts-Modul.................................................................................................................28
9.2.1 Ansichten.........................................................................................................................28
9.2.2 Kreisdiagramm................................................................................................................28
9.2.3 Verbindungsfehler ausblenden ...................................................................................29
9.2.4 Laufzeit in Stunden oder Prozent .................................................................................29
9.2.5 Automatische Aktualisierung einstellen......................................................................30
9.2.6 Zeitraum einstellen .........................................................................................................30
9.3 Laufzeit-Modul ...........................................................................................................................31
9.3.1 Slave Auswahl .................................................................................................................31
9.3.2 Zeitraum einstellen .........................................................................................................32
9.3.3 Automatische Aktualisierung einstellen......................................................................32
9.3.4 Optionen Ein-/Ausblenden ...........................................................................................32
9.3.5 Mehrere Fenster öffnen .................................................................................................33
9.3.6 Kommentar .....................................................................................................................34
9.3.6.1 Kommentar einfügen .......................................................................................34
9.3.6.2 Kommentar anzeigen.......................................................................................35
9.3.6.3 Kommentar bearbeiten ...................................................................................35
9.3.6.4 Kommentar löschen .........................................................................................36
9.3.6.5 Zeitraum des Kommentars auswählen ..........................................................36
9.3.7 Anzahl der Zustände......................................................................................................37
9.4 Routing-Modul...........................................................................................................................38
9.4.1 Funkverbindung..............................................................................................................38
9.4.2 Signalstärke .....................................................................................................................38
9.4.3 Funkverbindung optimieren .........................................................................................39
9.5 Inbetriebnahme ........................................................................................................................40
PHOENIX CONTACT 8122_de_00 1
9.6 Einstellungen..............................................................................................................................43
9.6.1 Allgemein.........................................................................................................................43
9.6.2 Datenbank ......................................................................................................................45
9.6.3 Mehrfachzugriff...............................................................................................................46
9.6.3.1 Allgemein............................................................................................................46
9.6.3.2 Mehrfachzugriff einrichten...............................................................................46
9.6.4 Zustandsübermittlung ....................................................................................................49
9.6.4.1 E-Mail Einstellungen...........................................................................................49
9.6.4.2 Anwendungseinstellungen ..............................................................................51
9.6.5 Sound ...............................................................................................................................53
9.6.6 Slaves................................................................................................................................54
9.6.7 Wartung ...........................................................................................................................55
9.7 Software-Update ......................................................................................................................55
9.8 Handbuch..................................................................................................................................56
9.9 Kontakt .......................................................................................................................................56
9.10 Info ..............................................................................................................................................56
10. Deinstallieren der WIN-Software......................................................................................................57
FAQ - Häufig gestellte Fragen ...................................................................................................................58
PHOENIX CONTACT 8122_de_00 2
1. Einleitung
Phoenix Contact und WERMA Signaltechnik bieten eine unkomplizierte Lösung zur drahtlosen
Fernüberwachung von Maschinen. Das „Wireless Information Network“, kurz „WIN“, ist ein einfaches
Maschinen-Daten-Erfassungs-System (MDE-System). Damit können Sie per Funk bis zu 50 Maschinen
unterschiedlichsten Alters und Funktion zentral kontrollieren und auswerten. Selbst bislang nicht
vernetzbare Maschinen sind damit nun vernetzbar.
Die PC-Software kann schnell und einfach installiert werden und führt Sie sicher durch die einzelnen
Schritte bis zum eigenen wireless Network. Die unkomplizierte Inbetriebnahme erlaubt Ihnen,
vorübergehend oder dauerhaft Ihre Maschinen einfach zentral zu überwachen. Es erfordert keine
zusätzliche Verdrahtung, da Ihre bisherigen Signalsäulen genutzt und Signale per Funk übermittelt
werden.
Die Software stellt die Zustände der ins Funknetzwerk eingebundenen Signalsäulen auf dem PC
dar. Darüber hinaus kann der Anwender Fehler suchen, Produktivitäten analysieren und somit die
Effizienz und Verfügbarkeit seiner Maschinen erhöhen.
Irrtum, Druckfehler und technische Änderungen vorbehalten.
Stand: 01/2011
PHOENIX CONTACT 8122_de_00 3
2. Technische Informationen
2.1 Lieferumfang
2.1.1 WIN-Starterkit (2700680 PSD-S WIN STARTERKIT)
Bezeichnung Artikelnummer Stückzahl
WIN-Master mit Antenne, Gummifüßen und
2700682 1
Wandmontagezubehör
WIN-Slave 2700681 3
LED-Dauerlichtelement grün 24 V AC/DC 2700119 3
LED Dauerlichtelement gelb 24 V AC/DC 2700122 3
LED Dauerlichtelement rot 24 V AC/DC 2700107 3
Fuß mit integriertem Rohr 2700156 3
Anschlusselement mit Zugfederanschluss
2700092 3
Rohrmontage
USB-Kabel 3m 1
Software-CD 1
Packungsbeilage WIN 1
Packungsbeilage PSD-S... 1
2.1.2 WIN-Set (2700679 PSD-S WIN SET-1MA-3SL)
Bezeichnung Artikelnummer Stückzahl
WIN-Master mit Antenne, Gummifüßen und
2700682 1
Wandmontagezubehör
WIN-Slave 2700681 3
USB-Kabel 3m 1
Software-CD 1
Packungsbeilage WIN 1
2.1.3 WIN-Master (2700682 PSD-S WIN MA)
Bezeichnung Artikelnummer Stückzahl
WIN-Master mit Antenne, Gummifüßen und
2700682 1
Wandmontagezubehör
USB-Kabel 3m 1
Software-CD 1
Packungsbeilage WIN 1
PHOENIX CONTACT 8122_de_00 4
2.2 Systemanforderungen
- 500 MHz Pentium II-Prozessor oder höher
- 256 MB Arbeitsspeicher (empfohlen 512 MB)
- 150 MB freier Festplattenspeicher
- CD/DVD-Laufwerk
- USB-Anschluss
- Windows 2000 Service Pack 4, Windows XP, Windows Vista oder Windows 7
- Windows Server 2000 Service Pack 4, Windows Server 2003, Windows Server 2008
- Microsoft Framework 2.0 (wird, falls nicht auf Ihrem PC vorhanden, bei der Installation der
WIN-Software installiert.)
- Windows Installer 3.1 (wird, falls nicht auf Ihrem PC vorhanden, bei der Installation der WIN-
Software installiert.)
2.3 Sicherheitshinweise
Achtung!
- Beachten Sie auch die Anleitung der Signalsäule.
- Setzen Sie das WIN-System nicht für sicherheitsrelevante Anwendungen ein.
- Verwendung nur mit 24 V Signalsäulen.
PHOENIX CONTACT 8122_de_00 5
2.4 Technische Daten
Das Produkt entspricht den Normen ETSI EN 300220, EN 301489 und EN 60950.
2.5 Fehler-Diagnose
2.6 Versorgungsspannung WIN-Slave
Hinweis: Der WIN-Slave wird durch die Versorgungsleitungen der Signalsäule betrieben. Dabei gibt
es 2 Möglichkeiten:
1. Passive Spannungsversorgung:
Wenn gewährleistet werden kann, dass immer min. ein Element der Signalsäule unter
Spannung steht, benötigt der WIN-Slave keine separate Spannungsversorgung.
2. Aktive Spannungsversorgung:
Falls die passive Spannungsversorgung nicht gewährleistet werden kann, benötigt der WIN-
Slave eine permanente Betriebsspannung (24 V AC/DC), die am Anschluss 5 anzuschließen
ist.
2.7 Versorgungsspannung WIN-Master
Der WIN-Master erhält seine Versorgungsspannung über den USB-Anschluss an Ihrem PC.
PHOENIX CONTACT 8122_de_00 6
3. Installation der WIN-Software
Hinweis: Zur Installation der WIN-Software müssen Sie über Administratorrechte verfügen.
Für diesen Arbeitsschritt benötigen Sie die mitgelieferte Software-CD.
Nehmen Sie die Software-CD aus der Verpackung und legen Sie diese in das CD-ROM-Laufwerk
Ihres PC ein. Die Installation startet automatisch. Wenn die Installation nicht automatisch startet,
können Sie die Installation unter <CD-Laufwerk>:\setup.exe manuell starten.
Folgen Sie den Anweisungen bis zur Fertigstellung der Installation.
Wählen Sie die von Ihnen gewünschte Sprache und bestätigen Sie mit „OK“.
Klicken Sie auf „Weiter“.
PHOENIX CONTACT 8122_de_00 7
Um die Installation durchführen zu können, müssen Sie das Lizenzabkommen akzeptieren.
Klicken Sie daraufhin auf „Weiter“.
In diesem Fenster werden die zu installierenden Komponenten aufgeführt. Wenn Microsoft
Framework oder Windows Installer auf Ihrem PC nicht vorhanden sind, werden Ihnen diese
ebenfalls in dieser Liste angezeigt. Klicken Sie auf „Weiter“.
PHOENIX CONTACT 8122_de_00 8
Geben Sie den von Ihnen gewünschten Speicherplatz für die WIN-Software an und klicken Sie auf
„Weiter“.
Klicken Sie auf „Installieren“ um die Installation zu starten.
PHOENIX CONTACT 8122_de_00 9
Die Installation der Software ist nun vollständig. Klicken Sie auf „Weiter“.
Hinweis: Wenn Microsoft Framework installiert wird, kann die Installation mehrere Minuten in
Anspruch nehmen.
Durch Aktivierung der „Autostart-Verknüpfung“ startet die WIN-Software beim Einschalten Ihres PC
automatisch. Wenn Sie das Häkchen „Beim Start von WERMA-WIN nach Produkt-Updates suchen“
gesetzt haben, wird bei jedem Start der WIN-Software nach Updates gesucht und Sie werden
informiert, wenn ein Update zur Verfügung steht.
PHOENIX CONTACT 8122_de_00 10
Die Installation ist abgeschlossen. Klicken Sie auf „Fertigstellen“ um den Installationsassistenten zu
schließen.
Hinweis: Wenn Microsoft Framework oder Windows Installer installiert wurden, muss der PC neu
gestartet werden.
Klicken Sie auf „Fertig stellen“, um den PC nun neu zu starten oder wählen Sie „Windows später
selbst neu starten“, um den Neustart manuell zu einem späteren Zeitpunkt durchzuführen.
PHOENIX CONTACT 8122_de_00 11
4. Montage – WIN-Master
Hinweis: Die optimale Funkverbindung wird erreicht, wenn zwischen WIN-Master und WIN-Slave
möglichst wenig Objekte die Funkverbindung beeinflussen.
1. Befestigen Sie die mitgelieferte Gummifüße oder Wandhalterung am Gehäuse.
2. Schrauben Sie die mitgelieferte Antenne an Ihrem WIN-Master fest.
Hinweis: Der WIN-Master benötigt keine zusätzliche Versorgungsspannung.
5. Inbetriebnahme – WIN-Set/WIN-Starterkit
Starten Sie Ihren PC und öffnen Sie anschließend die WIN-Software.
Bestätigen Sie mit „Weiter“.
PHOENIX CONTACT 8122_de_00 12
Schließen Sie den WIN-Master an Ihrem PC an. Verwenden Sie hierfür das mitgelieferte USB-Kabel.
Klicken Sie auf „Suchen“ um den angeschlossenen WIN-Master zu finden.
Hinweis: Wenn der WIN-Master nicht als Hardware erkannt wurde, führen Sie bitte die manuelle
Treiberinstallation durch. Die manuelle Treiberinstallation wird in Kapitel 6 beschrieben.
Der WIN-Master wurde gefunden. Bestätigen Sie mit „OK“, um mit der Konfiguration fortzufahren.
PHOENIX CONTACT 8122_de_00 13
Im nächsten Schritt können Sie die drei WIN-Slaves, welche im WIN-Set oder in WIN-Starterkit
beigelegt sind, auf Ihren Signalsäulen montieren. Diese drei WIN-Slaves sind schon vorkonfiguriert,
d.h. die Verbindung zum WIN-Master ist bereits hergestellt.
Möchten Sie weitere WIN-Slaves hinzufügen, so können Sie diese nach der Inbetriebnahme des
WIN-Set/starterkit hinzufügen.
Hinweis: Die Inbetriebnahme weiterer, nicht konfigurierter, WIN-Slaves folgt in Kapitel 7.
PHOENIX CONTACT 8122_de_00 14
6. Manuelle Treiberinstallation
Hinweis: Eine manuelle Treiberinstallation ist nur notwendig, wenn nach der Installation der WIN-
Software der WIN-Master nicht erkannt wurde. In diesem Fall startet Windows den Hardware-
Assistenten.
Wählen Sie „Nein, diesmal nicht“ aus und bestätigen Sie mit „Weiter“.
Markieren Sie „Software von einer Liste oder bestimmten Quelle installieren“ und klicken Sie auf
„Weiter“.
PHOENIX CONTACT 8122_de_00 15
Legen Sie die WIN-Software-CD in Ihr CD-ROM-Laufwerk ein. Geben Sie nun den Speicherort des
WIN Treibers an, in dem Sie auf „Durchsuchen“ klicken. Wählen Sie den Ordner „Driver“ im CD-
ROM-Laufwerk aus und bestätigen Sie mit „OK“.
Klicken Sie daraufhin auf „Weiter“.
Der Treiber des WIN-Masters wurde erfolgreich installiert. Klicken Sie auf „Fertigstellen“ um den
Hardware-Assistenten zu schließen.
Hinweis: Der WIN-Master ist nun einsatzbereit.
PHOENIX CONTACT 8122_de_00 16
7. Inbetriebnahme – WIN-Slave
Hinweis: Die drei WIN-Slaves, welche im Lieferumfang von WIN-Set oder WIN-Starterkit enthalten
sind, sind bereits vorkonfiguriert.
Wenn Sie mehr als drei WIN-Slaves verwenden möchten, können Sie diese wie folgt konfigurieren:
1. Starten Sie die WIN-Software.
2. Trennen Sie die USB-Verbindung zwischen Ihrem PC und dem WIN-Master.
3. Schließen Sie den WIN-Slave per USB-Kabel an Ihren PC an.
4. Nun erscheint folgender Dialog:
Klicken Sie auf „Suchen“ um den angeschlossenen WIN-Slave zu finden. Nach erfolgreicher
Suche klicken Sie auf „Weiter“.
PHOENIX CONTACT 8122_de_00 17
5. Konfigurieren Sie Ihren WIN-Slave und ordnen Sie diesen einem WIN-Master zu.
6. Wenn mehrere WIN-Slaves konfiguriert werden müssen, wählen Sie bitte „Einen Slave
konfigurieren“ und klicken auf „Weiter“. Wiederholen Sie anschließend bitte den Vorgang
ab Schritt 3.
Wenn Sie einen Master konfigurieren möchten, wählen Sie bitte „Einen Master
konfigurieren“ aus, siehe dazu Kapitel 5.
PHOENIX CONTACT 8122_de_00 18
Möchten Sie die Konfiguration beenden, dann wählen Sie „Die Konfiguration beenden“
aus.
Bestätigen Sie Ihre Auswahl mit „Weiter“.
7. Trennen Sie danach die USB-Verbindung zu dem WIN-Slave und verbinden Sie den WIN-
Master wieder mit Ihrem PC.
8. Die WIN-Slaves können nun auf den Signalsäulen montiert werden. (siehe Kapitel 8)
8. Montage - WIN-Slave
Der WIN-Slave wird über das Bajonett-System als unterstes Element in die Signalsäule integriert.
Achten Sie darauf, dass die weißen Markierungen der einzelnen Elemente aufeinander liegen.
Durch eine Drehbewegung rastet der WIN-Slave dann am Anschlusselement ein.
PHOENIX CONTACT 8122_de_00 19
9. Programmfunktionen
Im Menü der WIN-Software finden Sie vier verschiedene Hauptmodule: das Leitstand-Modul, das
Produktivitäts-Modul, das Laufzeit-Modul und das Routing-Modul. Eine weitere wichtige Funktion ist
der Mehrfachzugriff. Weitere Funktionen sind Einstellungen, Inbetriebnahme, Software-Update,
Handbuch, Kontakt und Info.
9.1 Leitstand-Modul
9.1.1 WIN-Slave bearbeiten
Jeder WIN-Slave kann von Ihnen individuell bezeichnet und konfiguriert werden.
Um einen WIN-Slave zu konfigurieren gehen Sie wie folgt vor:
1. Wählen Sie den zu konfigurierenden WIN-Slave in einer Ihrer Ansichten aus.
2. Klicken Sie auf das Symbol „Slave bearbeiten“.
3. Daraufhin erscheint das WIN-Slave Konfigurations-Menü.
4. Der Name des WIN-Slaves kann an dessen Verwendungszweck angepasst werden (z.B.
CNC-Maschine).
5. Durch Ändern der Bezeichnung der einzelnen Stufen kann diese der originalen Signalsäule
angepasst werden. Hierfür die gewünschte Bedeutung in das Bezeichnungsfeld eintragen.
Hinweis: Das Feld „Bezeichnung“ kann benutzerdefiniert angepasst werden. Die individuellen
„Bezeichnungen“ können auch über die Auswahlliste aufgerufen werden.
PHOENIX CONTACT 8122_de_00 20
6. Durch Ändern der Farbe der einzelnen Stufen kann die Farbe der originalen Signalsäule
angepasst werden. Es besteht die Möglichkeit, eine vordefinierte Farbe zu wählen.
7. Besitzt Ihre Signalsäule eine zusätzliche Blinkfunktion, können Sie diese über den Reiter
Blinkerkennung aktivieren.
Anschließend können Sie für jede Stufe Ihrer Signalsäule die Blinkerkennung aktivieren und
eine Bezeichnung hinterlegen.
Hinweis: Die Blinkerkennung erkennt blinkende Signale, ab einer Schaltfrequenz von mindestens 0,8
Hz, die von einer Maschine oder Steuerung (z.B. über die SPS) erzeugt werden.
8. Über den Reiter Darstellung können Sie eine Darstellungsvariante für Ihre Signalsäule
wählen. Sie haben hier die Auswahl zwischen Signalsäule mit Beschriftung, Signalsäule mit
Beschriftung in doppelter Größe, Signalsäule ohne Beschriftung, Einzelleuchte und
Einzelleuchte in doppelter Größe.
Hinweis: Wenn Sie die Darstellungsvariante Einzelleuchte oder Einzelleuchte in doppelter Größe
gewählt haben und Ihre Signalsäule zwei aktive Zustände anzeigt, wechselt die WIN-Software
automatisch auf die Darstellungsvariante Signalsäule ohne Beschriftung.
9. Durch Klicken auf „OK“ werden Ihre Eingaben gespeichert und Sie verlassen die WIN-Slave
Konfiguration.
PHOENIX CONTACT 8122_de_00 21
9.1.2 Ansichten
Beim Leitstand-Modul unterscheidet man zwischen der Leitstand Hauptansicht und weiteren
Ansichten.
Die Leitstand Hauptansicht bieten einen Überblick über alle WIN-Slaves, die bereits konfiguriert
wurden.
Für die weiteren Ansichten besteht die Möglichkeit, WIN-Slaves gezielt auszuwählen und in einer
Ansicht anzeigen zu lassen.
Durch einen Klick auf eine Ansicht öffnet sich diese.
Hinweis: Die Namen der Ansichten können durch einen Rechtsklick auf die jeweilige Ansicht
geändert werden.
Durch Klicken auf „Slave hinzufügen“ lassen sich beliebig viele WIN-Slaves der gewählten Ansicht
hinzufügen.
PHOENIX CONTACT 8122_de_00 22
9.1.3 Hintergrund einfügen
Bei allen Ansichten besteht die Möglichkeit, den bisher weißen Hintergrund durch ein Bild in allen
gängigen Bildformaten (jpg, bmp, tiff, ...) auszutauschen.
Hierfür wählen Sie in der Menüleiste den Button „Hintergrund wählen“.
Im sich öffnenden Fenster wählen Sie zunächst „Folgendes“ und können anschließend mit einem
Klick auf „…“ das Hintergrundbild wählen. Sie können auch auswählen, ob Sie das Bild vergrößern,
verkleinern oder in der Originalgröße einfügen wollen.
Im folgenden Fenster, können Sie nun Ihren Hintergrund auswählen.
Wählen Sie das gewünschte Bild aus und fügen Sie es als Hintergrund ein, indem Sie auf „Öffnen“
klicken. Mit einem Klick auf „Ok“ wird das Hintergrundbild in die Ansicht eingefügt. Mit der
Schaltfläche „Vorschau“ wird Ihnen die Voransicht angezeigt.
PHOENIX CONTACT 8122_de_00 23
Hinweis: Das gewünschte Bild muss auf Ihrem PC oder einem Datenträger, der an ihren PC
angeschlossen ist, gespeichert sein. Wenn Sie die Funktion Mehrfachzugriff verwenden, sollte das
Hintergrundbild auf einem Netzwerklaufwerk gespeichert sein.
Beispiel: Es bietet sich an, den Grundrissplan Ihres Gebäudes als Hintergrundbild zu verwenden.
PHOENIX CONTACT 8122_de_00 24
9.1.4 Vollbild Darstellung
Für alle Ansichten des Leitstands- und Produktivitäts-Moduls besteht die Möglichkeit, die Ansicht als
Vollbild darzustellen.
Hierfür wählen Sie in der Menüleiste den Button „Vollbild“.
Hinweis: Diese Variante der Anzeige bietet sich unter anderem für die Darstellung einzelner
Fertigungslinien auf einem großen Monitor an.
Um den Vollbild-Modus zu beenden, drücken Sie die „ESC“ -Taste.
9.1.5 Positionierung der WIN-Slaves
Jeder WIN-Slave kann verschoben werden. Hierzu müssen Sie den gewünschten WIN-Slave mit der
linken Maustaste an seiner Menüleiste auswählen und Ihn an die passende Position verschieben.
Halten Sie die Maustaste solange gedrückt, bis Sie die richtige Position erreicht haben.
Beispiel: Sie wollen nun Ihre WIN-Slaves den Plätzen der zu überwachenden Maschinen zuordnen.
Wählen Sie hierzu z.B. den Fertigungsplan als Hintergrundbild aus.
PHOENIX CONTACT 8122_de_00 25
9.1.6 Änderungsbenachrichtigung
Ist die Änderungsbenachrichtigung eines WIN-Slaves aktiv, erzeugt diese bei einem
Zustandswechsel der Signalsäule ein PopUp-Fenster. Durch diese Funktion können Sie die WIN-
Software minimieren und in anderen Programmen arbeiten, ohne die Überwachung Ihrer
Maschinen zu vernachlässigen. Bei einem Zustandswechsel werden Sie durch das PopUp-Fenster
informiert. Sie können in den Einstellungen einen individuellen Ton für die Änderungs-
benachrichtigung hinterlegen, siehe dazu Kapitel 9.6.5.
Die Änderungsbenachrichtigung wird durch ein Klicken auf die „Glocke“ aktiviert.
Hinweis: Nach dem Schließen der WIN-Software werden die Einstellungen benutzerbezogen
gespeichert.
Sobald für einen WIN-Slave die Änderungsbenachrichtigung aktiviert ist, erhalten Sie bei einer
Änderung ein PopUp-Fenster. Diese Benachrichtigungen können Sie mit „Ok“ schließen. Bei
mehreren Benachrichtigungen können Sie alle Meldungen mit „Alle schließen“ schließen.
PHOENIX CONTACT 8122_de_00 26
9.1.7 Zustandsübermittlung
Wenn die Zustandsübermittlung für einen WIN-Slave aktiv ist, werden Sie über einen
Zustandswechsel Ihrer Signalsäule per E-Mail informiert, siehe dazu das Kapitel 9.6.4.1 unter
Einstellungen.
Des Weiteren haben Sie die Möglichkeit, den Zustandswechsel an eine externe Anwendung zu
übergeben, siehe dazu Kapitel 9.6.4.2.
Um die Zustandsübermittlung für einen WIN-Slave zu aktivieren, klicken Sie bitte auf das
Briefumschlagssymbol.
Im folgenden Fenster können Sie nun für jede Stufe die Zustandsübermittlung individuell aktivieren.
Weiterhin haben Sie die Option, die Verzögerungszeit einzustellen, nach der Sie informiert werden
wollen, d.h. wie lange der Signalzustand mindestens ununterbrochen anliegen muss, bevor eine E-
Mail versandt oder eine Anwendung gestartet wird.
Sie können die E-Mail entweder an den Empfänger versenden, welcher in den Einstellungen
festegelegt ist (siehe Kapitel 9.6.4.1) oder Sie können einen oder mehrere andere Empfänger
hinterlegen. Dazu wählen Sie bitte „Folgende“ aus und geben die gewünschte E-Mail Adresse ein.
Mehrere Adressen werden durch ein Semikolon getrennt. Zum Speichern der Einstellung klicken Sie
auf „Ok“.
PHOENIX CONTACT 8122_de_00 27
9.2 Produktivitäts-Modul
Dieses Modul bietet Ihnen einen Überblick über die Effizienz und die Auslastung Ihrer Maschinen.
9.2.1 Ansichten
Die Produktivitäts-Ansichten übernehmen die Einstellungen der WIN-Slave Konfiguration, sowie die
Einstellungen des Leitstand-Moduls:
- Signal-„Farbe“
- Signal-„Bezeichnung“
- WIN-Slave „Name“
- WIN-Slave Positionen
- Name der Ansicht
- Hintergrundbild
9.2.2 Kreisdiagramm
In den Kreisdiagrammen werden die einzelnen Stati der WIN-Slaves bzw. der Maschine angezeigt
und wahlweise prozentual oder in Stunden angegeben.
Die Zustände der WIN-Slaves entsprechen denen des Leitstand-Moduls plus den beiden Zuständen
„Aus“ und „Verbindungsfehler“.
Der Zustand „Aus“ liegt vor, wenn keine Signalstufe an ist.
Der Zustand „Verbindungsfehler“ liegt vor wenn:
- keine Funkverbindung zwischen WIN-Slave und WIN-Master vorliegt,
- die WIN-Software nicht gestartet ist,
- der PC ausgeschaltet ist,
- keine Spannungsvorsorgung am WIN-Slave anliegt oder
- der WIN-Master nicht am PC angeschlossen ist.
Hinweis: Die schraffierten Flächen innerhalb des Kreisdiagramms stellen die Blinkerkennung der
jeweiligen Stufe dar.
PHOENIX CONTACT 8122_de_00 28
Mit einem Klick auf die Lupe können Sie das Kreisdiagramm vergrößern und es wird Ihnen auch die
Stufenbezeichnung angezeigt.
Ein erneuter Klick auf die Lupe verkleinert die Ansicht wieder
Hinweis: Das gelbe Warndreieck erscheint bei einer Überlappung von Signalen.
9.2.3 Verbindungsfehler ausblenden
Durch das Setzen des Häkchens bei „Verbindungsfehler ausblenden“ wird der Verbindungsfehler
vernachlässigt und das Kreisdiagramm setzt sich nur noch aus den anderen Zuständen zusammen.
Nach Aktivierung des Häkchens muss die Ansicht durch „Aktualisieren“ auf den neuen Stand
gebracht werden.
9.2.4 Laufzeit in Stunden oder Prozent
Durch das Setzen des Häkchens bei „Laufzeit in % angeben“ wird die Anzeige der Laufzeit von
Stunden auf Prozent geändert.
Nach Aktivierung des Häkchens muss die Ansicht durch „Aktualisieren“ auf den aktuellen Stand
gebracht werden.
PHOENIX CONTACT 8122_de_00 29
9.2.5 Automatische Aktualisierung einstellen
Durch das Setzen des Häkchens bei „Alle 30 Sekunden aktualisieren“ werden die Kreisdiagramme
automatisch alle 30 Sekunden aktualisiert.
9.2.6 Zeitraum einstellen
Der Zeitraum für die angezeigten Werte kann individuell angepasst werden. Sie können hierfür
entweder einen der voreingestellten Zeiträume auswählen oder einen anderen Zeitraum mit den
Feldern „Von“ und „Bis“ definieren.
Sie müssen nach einer Veränderung der Zeiträume die Ansicht mit „Aktualisieren“ auf den
aktuellen Stand bringen.
PHOENIX CONTACT 8122_de_00 30
9.3 Laufzeit-Modul
Das Modul bietet Ihnen eine Übersicht über die Lauf- und Ausfall-Zeiten der überwachten
Maschinen. In diesem Zeit-Zustands-Diagramm werden alle Maschinenzustände anschaulich
dargestellt.
9.3.1 Slave Auswahl
Sie können sich von jedem Ihrer WIN-Slaves ein eigenes Diagramm anzeigen lassen. Dazu müssen
Sie im linken Bereich des Fensters einen WIN-Slave durch einfaches Anklicken auswählen.
Hinweis: Das Signal der Blinkerkennung wird schraffiert in der Farbe der jeweiligen Stufe dargestellt.
PHOENIX CONTACT 8122_de_00 31
9.3.2 Zeitraum einstellen
Der Zeitraum für die angezeigten Werte kann individuell angepasst werden. Sie können hierfür
entweder einen der voreingestellten Zeiträume auswählen oder einen Zeitraum mit den Feldern
„Von“ und „Bis“ frei definieren.
Mit Hilfe der Navigationstasten im unteren Bereich des Fensters können Sie den Zeitraum für die
Betrachtung der Maschinenzustände ändern und somit nur die für Sie relevanten Ereignisse
anzeigen lassen.
Sie können einen früheren oder späteren Zeitraum wählen, indem Sie die Tasten „Vor“ oder
„Zurück“ verwenden.
Um einen kleineren oder größeren Zeitraum anzuzeigen, können Sie die Schaltflächen „Kleiner“
bzw. „Größer“ benutzen.
9.3.3 Automatische Aktualisierung einstellen
Durch das Setzen des Häkchens bei „Alle 30 Sekunden aktualisieren“ wird die Ansicht automatisch
alle 30 Sekunden aktualisiert.
9.3.4 Optionen Ein-/Ausblenden
Über die Schaltfläche „Optionen Ausblenden“ werden die Einstellungsmöglichkeiten des Zeitraums
und die Spalte der Slaves ausgeblendet und dadurch das Diagramm vergrößert.
Mit der Schaltfläche „Optionen Einblenden“ können Sie wieder in die Standardansicht mit
Optionen wechseln.
PHOENIX CONTACT 8122_de_00 32
9.3.5 Mehrere Fenster öffnen
Für den zeitlichen Vergleich Ihrer Maschinen können Sie mehrere Fenster im Laufzeit Modul öffnen.
Dazu klicken Sie bitte auf den Pfeil unterhalb der Schalfläche „Laufzeit Hauptansicht“ und wählen
Sie „Neues Fenster“.
Anschließend öffnet sich ein weiteres Fenster, welches Sie beliebig anordnen können.
PHOENIX CONTACT 8122_de_00 33
9.3.6 Kommentar
9.3.6.1 Kommentar einfügen
Das Laufzeit-Modul bietet Ihnen die Möglichkeit, farblich unterscheidbare Kommentare zu jedem
WIN-Slave hinzuzufügen. Dazu ziehen Sie bitte mit der Maus eine Linie in das Kommentarfeld. Die
Länge der Linie entspricht der Dauer des Kommentars.
Anschließend öffnet sich das folgende Fenster und Sie können die Farbe des Kommentars
auswählen, den Kommentartext eingeben und die Dauer des Kommentars bearbeiten. Die
Standardfarbe für einen Kommentar ist rot.
Zum Speichern des Kommentars klicken Sie bitte auf „Ok“.
PHOENIX CONTACT 8122_de_00 34
9.3.6.2 Kommentar anzeigen
Um einen Kommentar anzuzeigen, bewegen Sie bitte den Mauszeiger über den eingefügten
Kommentar bzw. die dazugehörige Linie. In einem Infofenster wird Ihnen anschließend der
Kommentarinhalt angezeigt.
9.3.6.3 Kommentar bearbeiten
Um einen bestehenden Kommentar zu bearbeiten, haben Sie zwei Möglichkeiten. Zum Einen
können Sie mit der rechten Maustaste auf die Linie des Kommentars klicken und „Bearbeiten“
wählen. Des Weiteren können Sie auch mit einem Doppelklick auf die Linie das Dialogfenster zum
Bearbeiten öffnen.
PHOENIX CONTACT 8122_de_00 35
Anschließend öffnet sich das Dialogfenster zum Bearbeiten des Kommentars.
Nachdem Sie das Bearbeiten abgeschlossen haben, können Sie die Änderungen mit „Ok“
speichern.
9.3.6.4 Kommentar löschen
Um einen Kommentar zu löschen, klicken Sie bitte mit der rechten Maustaste auf die Linie des
Kommentars und wählen Sie „Löschen“.
Anschließend bestätigen Sie die Abfrage mit „Ja“.
9.3.6.5 Zeitraum des Kommentars auswählen
Um den Zeitraum des Kommentars auszuwählen, klicken Sie bitte mit der rechten Maustaste auf
die Linie des Kommentars und wählen Sie „Zeitraum auswählen“.
Daraufhin wählt das Laufzeit-Modul automatisch den Zeitraum des gewählten Kommentars aus
und vergrößert genau diesen Zeitbereich innerhalb des Fensters.
PHOENIX CONTACT 8122_de_00 36
9.3.7 Anzahl der Zustände
Mit dem Laufzeit-Modul können Sie ermitteln, wie oft ein Zustand im gewählten Zeitraum
aufgetreten ist. Wenn Sie den Zeitraum ändern, wird automatisch die Anzahl der Zustände pro
Stufe aktualisiert.
PHOENIX CONTACT 8122_de_00 37
9.4 Routing-Modul
Dieses Modul bietet Ihnen einen Überblick über die Funk-Verbindungen der einzelnen WIN-Slaves.
9.4.1 Funkverbindung
Der WIN-Slave kann entweder direkt (linkes Bild) oder über einen anderen WIN-Slave, der die
Verbindung als „Repeater“ überbrückt (rechtes Bild), mit dem WIN-Master verbunden sein.
Diese Repeater-Funktion tritt immer dann auf, wenn die Funkverbindung zwischen WIN-Slave und
WIN-Master dadurch verbessert wird.
Hinweis: Ein WIN-Slave kann maximal über zwei weitere WIN-Slaves eine Verbindung zum WIN-
Master aufbauen. Dabei wird sich die Reichweite erhöhen.
9.4.2 Signalstärke
Mit Hilfe der Balkenanzeige auf den Verbindungslinien können Sie die Verbindungsqualität
beurteilen. Je mehr Balken grün ausgefüllt sind, desto besser ist die Signalstärke.
Verbindung ausgezeichnet Verbindung gut Verbindung schwach
PHOENIX CONTACT 8122_de_00 38
Wird die Verbindungslinie rot, so besteht zwischen den Teilnehmern nur eine schwache
Funkverbindung.
Hinweis: Bei schwachen Funkverbindungen (rote Linien) kann es zu Verbindungsfehlern kommen.
Daher wird empfohlen, die Funkverbindung zu optimieren (siehe Kapitel 9.4.3)
9.4.3 Funkverbindung optimieren
Folgende Maßnahmen verbessern die Funkverbindung:
- Sichtverbindung zwischen den Teilnehmern.
- Möglichst wenig Metallflächen zwischen den Teilnehmern.
- WIN-Master möglichst optimal positionieren.
- Schwache Funkverbindungen durch „Repeater“ (WIN-Slave) verbessern.
- Anlagenteile außerhalb der Funkreichweite können über einen weiteren WIN-Master
vernetzt werden (siehe Kapitel 9.6 Mehrfachzugriff).
- Wenn Sie weniger als 20 Slaves einsetzen, bietet das Inbetriebnahme Menü die Option, die
Funkreichweite für Ihr WIN System zu optimieren (siehe dazu Kapitel 9.5).
PHOENIX CONTACT 8122_de_00 39
9.5 Inbetriebnahme
Für das Inbetriebnahme Menü klicken Sie bitte in der Menüleiste auf „Inbetriebnahme“.
Anschließend öffnet sich das Auswahlfenster.
Um eine Option auszuwählen, klicken Sie bitte auf das Symbol links neben der Beschreibung. Für
die Optionen „WIN Gerät in Betrieb nehmen“, „Funkkanal ändern“ und „Firmware Update“ gehen
Sie wie folgt vor:
1. Lesen Sie den Hinweistext und bestätigen Sie mit „Weiter“.
2. Schließen Sie den WIN-Master an den PC an und klicken Sie auf „Suchen“.
3. Nachdem der WIN-Master erkannt wurde klicken Sie auf „Weiter“.
4. Sollte eine neue Firmware Version vorhanden sein, erscheint die folgende Meldung:
Wenn Sie die neue Firmware installieren wollen, bestätigen Sie mit „Ja“.
PHOENIX CONTACT 8122_de_00 40
5. Wählen Sie im folgenden Fenster die Bezeichnung aus oder ändern Ihren Sendekanal und
klicken auf „Weiter“.
Hinweis: Wenn der Sendekanal des WIN-Master geändert wurde, müssen alle WIN-Slaves (die bisher
an diesen WIN-Master gesendet haben) erneut konfiguriert werden. Erst danach senden die WIN-
Slaves auf demselben Kanal wie der WIN-Master. Für die Konfiguration der WIN-Slaves siehe Kapitel
7.
Mit der Option „Funkreichweite optimieren“ haben Sie die Möglichkeit Ihre Funkverbindungen zu
optimieren. Dafür gehen Sie bitte wie folgt vor.
1. Wählen Sie aus dem Auswahlfenster „Funkreichweite optimieren“.
2. Schließen Sie den WIN-Master an den PC an und klicken Sie auf „Suchen“.
3. Nachdem der WIN-Master erkannt wurde klicken Sie auf „Weiter“.
4. Nun können Sie festlegen, ob Sie Ihr System für bis zu 50 Slaves (Standard) oder für bis zu
20 Slaves optimieren. Klicken Sie anschließend auf „Weiter“.
PHOENIX CONTACT 8122_de_00 41
Im letzten Schritt können Sie wählen, ob Sie die Konfiguration beenden, einen Slave (siehe Kapitel
7) oder einen Master (siehe Kapitel 5) konfigurieren möchten.
Bestätigen Sie Ihre Auswahl mit „Weiter“.
PHOENIX CONTACT 8122_de_00 42
9.6 Einstellungen
Klicken sie in der Menüleiste auf „Einstellungen“.
9.6.1 Allgemein
In diesem Menü können Sie die Sprache der WIN-Software ändern. Wählen Sie hierfür die
gewünschte Sprache aus.
Wenn Sie das Häkchen bei „Beim Start von WIN nach Produkt-Updates suchen“ setzen, wird bei
jedem Start der WIN-Software nach Updates gesucht.
Hinweis: Um nach Produkt-Updates zu suchen, ist es nötig, dass eine Internetverbindung zu
www.phoenixcontact.com hergestellt werden kann.
Des Weiteren können Sie auswählen, ob beim Minimieren des Programms das Fenster in der
Taskleiste oder im Infobereich (System-Tray) angezeigt werden soll. Durch Setzen des Häkchens bei
„Minimiertes Fenster nur im Infobereich anzeigen“ wird das Programm bei Minimierung nur im
Infobereich angezeigt.
PHOENIX CONTACT 8122_de_00 43
Autostart-Funktionen:
Mit der Autostart-Funktion können Sie Ihre Wunschansicht automatisch bei jedem Start von WIN
öffnen. Die nachfolgende Tabelle gibt Ihnen einen Überblick über die Autostart-Funktionen:
Modul Ansicht Zeitraum Vollbildmodus
Leitstand x - x
Produktivität x x x
Laufzeit x x x
Routing - - -
Hinweis: Im Laufzeit-Modul können Sie mehrere Slaves durch einfaches Anklicken für den
automatischen Start auswählen.
PHOENIX CONTACT 8122_de_00 44
9.6.2 Datenbank
Unter diesem Punkt können Sie ihre Datenbank verwalten.
Das Feld „Aktuelle Datenbank“ gibt den aktuellen Speicherort der Datenbank an.
Durch „Datenbank verschieben“ können Sie den aktuellen Speicherort der Datenbank verändern.
Durch „Datenbank verbinden“ können Sie auf eine andere Datenbank, die z.B. auf ihrem
Netzwerkserver gespeichert ist, zugreifen (weitere Informationen finden Sie im Kapitel 9.6.3).
Durch „Geräte exportieren“ und „Geräte importieren“ können Sie alle konfigurierten WIN-Master
und WIN-Slaves von einer vorhandenen Installation in eine neue Installation an einem anderen
Arbeitsplatz übernehmen.
Hinweis: Für eine optimale Leistung der WIN-Software, empfehlen wir Ihnen die Datenbankgröße
gering zu halten. Wenn die Datenbankgröße 400 MB übersteigt, werden Sie von der WIN-Software
automatisch darauf hingewiesen, eine Bereinigung der Datenbank durchzuführen. Vor der
Bereinigung empfehlen wir, die Datenbank zu archivieren.
PHOENIX CONTACT 8122_de_00 45
9.6.3 Mehrfachzugriff
9.6.3.1 Allgemein
Diese Funktion bietet mehreren Personen Zugriff auf die Zustandsinformationen der WIN-Slaves. Des
Weiteren ermöglicht der Mehrfachzugriff die Zusammenführung mehrerer WIN Systeme.
Folgende Punkte sind dabei zu beachten:
Um eine stabile Datenbankverbindung gewährleisten zu können, wird eine gute LAN/
WLAN-Datenverbindung benötigt.
9.6.3.2 Mehrfachzugriff einrichten
WIN-Datenbank auf Netzwerklaufwerk verschieben:
1. Klicken Sie auf „Einstellungen“.
PHOENIX CONTACT 8122_de_00 46
2. Wählen Sie unter Datenbank den Punkt „Datenbank verschieben“.
3. Speicherpfad auswählen (z.B.: X:\datenbank.mdb) „Speichern“
4. WIN-Software neu starten
Mehrfachzugriff auf die WIN-Datenbank:
5. WIN-Software auf weiterem Computer installieren und starten.
6. Klicken Sie auf „Einstellungen“.
PHOENIX CONTACT 8122_de_00 47
7. Wählen Sie unter Datenbank den Punkt „Datenbank verbinden“.
8. Datenbank auswählen (z.B.: X:\WERMA-WIN.mdb) „Öffnen“
9. WIN-Software neu starten
PHOENIX CONTACT 8122_de_00 48
9.6.4 Zustandsübermittlung
Sie haben die Möglichkeit, den Zustand per E-Mail oder an eine Anwendung zu übermitteln.
Klicken Sie für die Konfiguration bitte jeweils auf „Bearbeiten“.
Um die Zustandsübermittlung für einzelne Slaves zu aktivieren, gehen Sie bitte wie in Kapitel 9.1.7
beschrieben vor.
9.6.4.1 E-Mail Einstellungen
Für das Konfigurieren der E-Mail Einstellungen müssen zunächst die Servereinstellungen hinterlegt
werden. Setzen Sie dazu bitte das Häkchen „Zustand per E-Mail übermitteln“.
- Im Feld „Empfänger“ tragen Sie bitte die E-Mail Adresse des Empfängers ein. Sie können
auch mehrere E-Mail Adressen mit Semikolon trennen.
- Im Feld „Absender“ tragen Sie bitte die E-Mail Adresse des Absenders ein. Von diesem E-
Mail Postfach wird die E-Mail versandt.
- Im Feld „Servername“ tragen Sie bitte den Namen des E-Mail Servers ein.
- Im Feld „Port“ tragen Sie bitte die Portnummer für den E-Mail Austausch Ihres Servers ein.
PHOENIX CONTACT 8122_de_00 49
Sollten Sie Zugangsdaten für den Versand von E-Mails benötigen, tragen Sie bitte im Feld
„Benutzername“ Ihren Benutzernamen und im Feld „Kennwort“ das dazugehörige Passwort ein.
Hinweis: Die Angaben zum E-Mail Server und die Zugangsdaten erhalten Sie von Ihrem
Administrator oder Ihrem Internetanschluss-Anbieter.
Wenn Sie alle Einstellungen vorgenommen haben, können Sie über die Schaltfläche „Testmail
senden“ eine Testmail mit den eingestellten Daten absenden.
Wenn Sie den Reiter „Nachricht“ wählen, können Sie den Nachrichtentext anpassen.
Sie können hier den Betreff sowie den Nachrichteninhalt der E-Mail anpassen. Dafür haben Sie
verschiedene Platzhalter zur Auswahl, mit denen Sie Ihren individuellen Nachrichtentext verfassen
können. Die Platzhalter, die Sie verwenden können, beginnen und enden jeweils mit einem
Prozentzeichen (%).
PHOENIX CONTACT 8122_de_00 50
Beispiel für einen Nachrichtentext:
Der WIN slave %name% hat um %time% seinen Zustand geändert.
Stufe 4 (%statename4%): %state4%
Stufe 3 (%statename3%): %state3%
Stufe 2 (%statename2%): %state2%
Stufe 1 (%statename1%): %state1%
Wenn Sie alle Einstellungen vorgenommen haben, können Sie mit „Ok“ Ihre Einstellungen
speichern.
Hinweis: Mit der Schaltfläche „Zurücksetzen“ können Sie Ihren Nachrichtentext jederzeit wieder auf
die Standardwerte zurücksetzen.
9.6.4.2 Anwendungseinstellungen
Die Anwendungseinstellungen bieten Ihnen die Möglichkeit, die Zustände Ihrer Signalsäule an eine
weitere Anwendung zu übermitteln und gezielt in dieser Anwendung weiterzuverarbeiten. Dazu
setzen Sie bitte das Häkchen „Zustand an Anwendung übermitteln“.
PHOENIX CONTACT 8122_de_00 51
Anschließend können Sie über die Schaltfläche „…“ die Anwendung auswählen, die Sie
benachrichtigen wollen. Es öffnet sich folgendes Fenster:
Wählen Sie dann die Anwendung aus und klicken auf „Öffnen“.
Nun können Sie festlegen, welche Parameter Sie der Anwendung übergeben wollen, dafür können
Sie die beschriebenen Platzhalter verwenden.
Mit der Schaltfläche „Befehl testen“ können Sie die Anwendung mit den eingestellten Parametern
zum Testen aufrufen. Wenn Sie alle Einstellungen vorgenommen haben, speichern Sie diese bitte
mit „Ok“.
PHOENIX CONTACT 8122_de_00 52
9.6.5 Sound
Sie können für die Änderungsbenachrichtigungen (siehe Kapitel 9.1.6) einen individuellen Sound
hinterlegen.
Sie haben die Möglichkeit, keinen, den Standard Systemton oder einen individuellen Sound zu
verwenden. Wenn Sie einen individuellen Sound verwenden möchten, klicken Sie bitte auf
„Folgenden“ und anschließend auf „…“.
Im folgenden Fenster können Sie den Sound auswählen und mit der Schaltfläche „Öffnen“
bestätigen.
Sie können alle gängigen Audioformate (mp3, wav, …) als Sound hinterlegen. Wenn Sie den
passenden Sound gewählt haben, können Sie diesen mit „Abspielen“ anhören und mit „Anhalten“
die Wiedergabe beenden.
Hinweis: Die WIN-Software bietet Ihnen eine Vorauswahl an Tönen für die Signalisierung. Die
Beschreibung für die Töne erhalten Sie, wenn Sie auf das „Fragezeichen“ klicken.
PHOENIX CONTACT 8122_de_00 53
9.6.6 Slaves
In diesem Menü können Sie WIN-Slaves entfernen.
Markieren Sie den zu entfernenden WIN slave und klicken Sie auf „Entfernen“. Wenn Sie mehrere
WIN-Slaves entfernen möchten, wiederholen Sie den Vorgang. Zum Abschließen des Lösch-
Vorganges klicken Sie „OK“.
Hinweis: Wenn Sie einen WIN-Slave entfernen, werden alle Daten und Aufzeichnungen von diesem
WIN-Slave gelöscht.
PHOENIX CONTACT 8122_de_00 54
9.6.7 Wartung
Sie können zudem Ihre alten Daten bereinigen. Dabei können Sie festlegen, bis zu welchem
Zeitpunkt die Daten erhalten bleiben sollen.
Klicken Sie dazu auf die Schaltfläche „Daten bereinigen…“ und wählen anschließend den
Zeitraum der Daten, die Sie behalten wollen. Bestätigen Sie das Löschen mit „Ok“.
9.7 Software-Update
Sobald ein Software-Update verfügbar ist, können Sie diesen über „Software-Update“
herunterladen.
Um ein Software-Update durchführen zu können, müssen Sie in der oberen Taskleiste der
Benutzeroberfläche auf den Menüpunkt „Software-Update“ klicken.
Daraufhin werden Sie automatisch mit dem Download-Bereich auf der Homepage von Phoenix
Contact verlinkt.
PHOENIX CONTACT 8122_de_00 55
9.8 Handbuch
Durch Klicken auf den Button „Handbuch“ werden Sie automatisch mit dem Download-Bereich
auf der Homepage von Phoenix Contact verbunden. Hier steht Ihnen immer das aktuellste
Handbuch im pdf-Format zur Verfügung. Wenn Sie über keine Internetverbindung an Ihrem PC
verfügen, dann wird das auf der Software-CD mitgelieferte Handbuch (eventuell älterer Stand) im
pdf-Format geöffnet.
Hinweis: Wenn das Handbuch im pdf-Format nicht geöffnet werden kann, müssen Sie den Adobe
Reader herunterladen. Hierzu gehen Sie auf die Homepage von Adobe (www.adobe.com). Im
Download-Bereich finden Sie den Adobe Acrobat Reader, welcher für die Anzeige des Handbuchs
benötigt wird.
9.9 Kontakt
Bei weiteren Fragen, Kritik oder Anregungen zum Thema Wireless Information Network (WIN) sind wir
über unser Kontaktformular gerne bereit, Ihnen weiter zu helfen.
Klicken Sie dazu auf „Kontakt“ im Menü und Sie gelangen automatisch zu unserem
Kontaktformular.
9.10 Info
Unter dem Menüpunkt „Info“ finden Sie die aktuelle Versionsnummer.
PHOENIX CONTACT 8122_de_00 56
10. Deinstallieren der WIN-Software
Um die WIN-Software wieder aus dem System zu entfernen, stellen Sie zunächst sicher, dass der
WIN-Master vom USB-Anschluss des PC getrennt und das Programm beendet wurde.
Ansonsten kann es sein, dass die Software nicht vollständig deinstalliert wird.
Starten Sie die Deinstallation unter Startmenü Programme WERMA WIN Uninstall
Klicken Sie im folgenden Fenster auf „Weiter“ und im nächsten Fenster bestätigen Sie den
Speicherort der WIN-Software. Danach klicken Sie auf „Fertig stellen“, um die Deinstallation
abzuschließen.
Die WIN-Software wurde nun aus Ihrem Betriebssystem entfernt. Die verwendete Datenbank wurde
jedoch nicht gelöscht.
PHOENIX CONTACT 8122_de_00 57
FAQ - Häufig gestellte Fragen
F: Auf welchem Frequenzband arbeitet WIN?
A: WIN arbeit im Frequenzband 868,0 – 868,6 MHz.
F: Kann ich WIN auf unterschiedlichen Funkkanälen betreiben?
A: Ja, Sie können zwischen vier Funkkanälen wählen. Pro Kanal sollte nur ein WIN-Master betrieben werden.
Der Kanal 1(Standard) belegt die Frequenz 868,15 MHz, der Kanal 2 die Frequenz 868,25 MHz, der Kanal 3
die Frequenz 868,35 MHz und der Kanal 4 die Frequenz 868,45 MHz.
F: Warum brauche ich unterschiedliche Kanäle und wann wechsle ich den Kanal?
A: Wenn Sie mehr als ein WIN-Master auf einem Kanal betreiben, kann dies zu Funkstörungen zwischen den
Systemen führen. Dies zeigt sich durch häufige Verbindungsfehler (siehe Routing-Modul). In diesem Fall
sollten Sie die WIN-Master auf unterschiedlichen Kanälen betreiben (siehe Kapitel 9.5).
F: Wie kann ich die Reichweite erhöhen?
A: Jeder WIN-Slave besitzt eine Repeater-Funktion, wodurch die Reichweite zwischen dem WIN-Master und
dem WIN-Slave vergrößert werden kann. Jeder WIN-Slave kann dabei über maximal zwei WIN-Slaves
(Repeater) eine Verbindung zum WIN-Master aufbauen.
F: Ist die Funkverbindung verschlüsselt?
A: WIN besitzt mehrere Schutz-Mechanismen, die das Abhören der Funkverbindung erschweren. Eine
uneingeschränkte Abhörsicherheit kann jedoch nicht gewährleistet werden.
F: In welchem Zyklus sendet der WIN-Slave den Signalzustand an den WIN-Master?
A: Ändert sich der Signalzustand der Signalsäule, sendet der WIN-Slave den neuen Signalzustand mit einer
Reaktionszeit von bis zu 5 Sekunden an den WIN-Master. Ändert sich der Signalzustand nicht, sendet der
WIN-Slave alle 12 Sekunden seinen Signalzustand an den WIN-Master.
F: Warum kann mein WIN-Slave keine Verbindung zu meinem WIN-Master aufbauen?
A: - Ist der WIN-Master per USB angeschlossen? Rote oder grüne LED muss leuchten.
- Besitzt der WIN-Slave eine Versorgungsspannung? Rote oder grüne LED muss leuchten.
- Haben Sie den WIN-Slave konfiguriert?
- Ist die Funkverbindung gestört? (siehe Kapitel 4).
F: Ich habe häufig Verbindungsfehler zu den WIN-Slaves. Was kann ich tun?
A: - Es werden nur Daten aufgezeichnet, solange die WIN-Software läuft. Vergewissern Sie sich daher, dass dies
im Überwachungszeitraum der Fall ist.
- Überprüfen Sie die Verbindungsqualität im Routing-Modul. Sollten Verbindungslinien rot dargestellt
werden, empfehlen wir den Einsatz von weiteren WIN-Slave als Repeater. Hierfür einfach einen WIN-Slave
an der kritischen Stelle positionieren (siehe Kapitel 9.4.3).
F: Wieso erkennt mein Computer den WIN-Master nicht?
A: - Stellen Sie sicher, dass die WIN-Software installiert und gestartet wurde.
- Trennen Sie die USB-Verbindung zum WIN-Master und schließen Sie ihn erneut an.
- Führen Sie die manuelle Treiberinstallation durch (siehe Kapitel 6).
F: Warum kann ich die Installation der WIN-Software nicht durchführen?
A: Für die Installation der Software sind Administrationsrechte notwendig. Bitte wenden Sie sich an Ihre IT-
Administration.
F: Wie viele WIN-Slaves kann ich mit einem WIN-Master überwachen?
A: Bis zu 50 WIN-Slaves können überwacht werden.
F: Was passiert wenn ich mehr als 50 WIN-Slaves anschließe?
A: Dies kann zu Funkstörungen zwischen den WIN-Slaves führen.
F: Wie viele Signalelemente kann ich pro WIN-Slave überwachen?
A: Sie können pro WIN-Slave bis zu vier Elemente überwachen (oder mit Hilfe der Blinkerkennung bis zu acht
Zustände).
F: Wieso leuchtet der WIN-Master rot?
A: Der WIN-Master ist betriebsbereit, er hat jedoch keine Verbindung zu einem WIN-Slave.
F: Wieso leuchtet die rote Status-LED des WIN-Slaves?
A: Der WIN-Slave ist betriebsbereit, er hat jedoch keine Verbindung zu einem WIN-Master.
F: Wie lang darf das USB-Kabel zwischen WIN-Master und PC sein?
A: Die Kabellänge sollte drei Meter nicht überschreiten. Über USB-Hubs kann die Leitungslänge jedoch
vergrößert werden.
F: Können die erfassten Daten weiterverarbeitet werden?
A: Ja, alle Daten werden in einer MS-Access-Datenbank gespeichert (siehe Kapitel 9.6.2). Sie können die
Daten auslesen (Excel, Access...), dürfen aber die Datenbank nicht verändern (kann zu Datenverlust
führen).
F: Was muss bei einer Zeitumstellung beachtet werden?
A: Eine Zeitumstellung kann zu einem Datenverlust führen. Sollten Sie Ihre Systemzeit mehrmals synchronisieren
(z.B. automatisch mit einem Server), empfehlen wir Ihnen dies außerhalb des Überwachungszeitraums
vorzunehmen.
PHOENIX CONTACT 8122_de_00 58
WIN-Slave Mac (slave) Name
Example 00-45-86 CNC-Machine 1
1
2
3
4
5
6
7
8
9
10
11
12
13
14
15
16
17
18
19
20
21
22
23
24
25
26
27
28
29
30
31
32
33
34
35
36
37
38
39
40
41
42
43
44
45
46
47
48
49
50
PHOENIX CONTACT 8122_de_00 59
Das könnte Ihnen auch gefallen
- FL ComserverDokument160 SeitenFL ComserverRavenShieldXNoch keine Bewertungen
- PC WORX Quickstart DEDokument184 SeitenPC WORX Quickstart DELuan MoraisNoch keine Bewertungen
- Sys Power Supply Um 5598 de 03Dokument106 SeitenSys Power Supply Um 5598 de 03Rodríguez EdwardNoch keine Bewertungen
- Um de Ups Conf 104779 de 01Dokument70 SeitenUm de Ups Conf 104779 de 01vũ trầnNoch keine Bewertungen
- Amplificador Isolador MINI MCR 2 UI UI PT - 105810Dokument64 SeitenAmplificador Isolador MINI MCR 2 UI UI PT - 105810radimila.magalhaesNoch keine Bewertungen
- Um de Mguard Devices 105656 de 06Dokument272 SeitenUm de Mguard Devices 105656 de 06eliaslsouz3768Noch keine Bewertungen
- 7XV5662-0AD0x DD-Manual de enDokument76 Seiten7XV5662-0AD0x DD-Manual de enashraf4mNoch keine Bewertungen
- Seal 42-62 Plus - ENDokument44 SeitenSeal 42-62 Plus - ENDaniel Sanchez0% (1)
- Produktinformation SIPROTEC 7XV5662 de USDokument12 SeitenProduktinformation SIPROTEC 7XV5662 de USLeonardo Ortiz PastranaNoch keine Bewertungen
- MULTILANGUAGE Operating Manual Primo Star ILEDDokument466 SeitenMULTILANGUAGE Operating Manual Primo Star ILEDCarlos Alberto Ramirez GarciaNoch keine Bewertungen
- Handbuch AFS ManagerDokument352 SeitenHandbuch AFS Managerbig ShotNoch keine Bewertungen
- 7XV5654 Handbuch ManualDokument68 Seiten7XV5654 Handbuch ManualJoaquim AlvesNoch keine Bewertungen
- Powermanager HelpDokument362 SeitenPowermanager HelpJose Antonio CorralNoch keine Bewertungen
- 7XV5662-0AA01 IecDokument48 Seiten7XV5662-0AA01 Iectien taiNoch keine Bewertungen
- Nokia 6300 BedienungsanleitungDokument63 SeitenNokia 6300 BedienungsanleitungVenusfreundNoch keine Bewertungen
- IM8 de de-DEDokument920 SeitenIM8 de de-DENazar AbbasNoch keine Bewertungen
- 1FT7 de-DEDokument306 Seiten1FT7 de-DEHitesh PanigrahiNoch keine Bewertungen
- PN PN Coupler Hardware Manual De-De De-DeDokument139 SeitenPN PN Coupler Hardware Manual De-De De-DeTheNewHetfieldNoch keine Bewertungen
- Systemhandbuch B4 Siprotec4 Digsi4 deDokument522 SeitenSystemhandbuch B4 Siprotec4 Digsi4 deMGRenJcNoch keine Bewertungen
- Vorbereitung und Durchführung von Bauabnahmen: Schnelleinstieg für Architekten und BauingenieureVon EverandVorbereitung und Durchführung von Bauabnahmen: Schnelleinstieg für Architekten und BauingenieureNoch keine Bewertungen
- Catman EasyDokument120 SeitenCatman EasyEverton HenriqueNoch keine Bewertungen
- F-Scan Remote Gebrauchsanweisung Tbe 2005 10 25Dokument66 SeitenF-Scan Remote Gebrauchsanweisung Tbe 2005 10 25RobertoRossiNoch keine Bewertungen
- St80i GermanDokument263 SeitenSt80i Germanscom2004Noch keine Bewertungen
- 840Dsl Tool Manage FCT Man 1218 De-DeDokument770 Seiten840Dsl Tool Manage FCT Man 1218 De-DeAlexNoch keine Bewertungen
- Betreiberhandbuch Notrufsystem Contact X1 - 40132151Dokument12 SeitenBetreiberhandbuch Notrufsystem Contact X1 - 40132151Bernhard SchabauerNoch keine Bewertungen
- Catman EasyDokument96 SeitenCatman EasyNorbert HNoch keine Bewertungen
- Mc14 Komp Dcac eDokument120 SeitenMc14 Komp Dcac etestNoch keine Bewertungen
- Primo - Star ILEDDokument306 SeitenPrimo - Star ILEDjose mariaNoch keine Bewertungen
- S7 Communication With Simatic NetDokument200 SeitenS7 Communication With Simatic Netsobhan93100% (1)
- A114100 - de - Anwendung SysLibFile Und WagoLibFTPDokument14 SeitenA114100 - de - Anwendung SysLibFile Und WagoLibFTPTobias NeugebauerNoch keine Bewertungen
- BeetleWarrior DINA5 FINALDokument52 SeitenBeetleWarrior DINA5 FINALАлексей ЛычагинNoch keine Bewertungen
- Ib - DNC 880 - 900Dokument80 SeitenIb - DNC 880 - 900tikritNoch keine Bewertungen
- EDDYCHEK-5-compact Catalogue NDT-5603 08-03 D-EDokument42 SeitenEDDYCHEK-5-compact Catalogue NDT-5603 08-03 D-EFreddy VarelaNoch keine Bewertungen
- SCC ADokument568 SeitenSCC ASow ZaharaNoch keine Bewertungen
- Simeas-Hub Ba Simeas-Hub Oi E50417-K1074-C299-A1 de enDokument52 SeitenSimeas-Hub Ba Simeas-Hub Oi E50417-K1074-C299-A1 de enSani PoulouNoch keine Bewertungen
- Ba Sinec-Pni 0Dokument45 SeitenBa Sinec-Pni 0Victor Ignacio Alabi MontoyaNoch keine Bewertungen
- ProfiHub A5 B5 BetriebsanleitungDokument38 SeitenProfiHub A5 B5 BetriebsanleitungJeroenNoch keine Bewertungen
- Nokia 2600 deDokument68 SeitenNokia 2600 denilsdurstNoch keine Bewertungen
- FetchWrite PNCPU ADokument69 SeitenFetchWrite PNCPU AJhezy Andron AndronNoch keine Bewertungen
- BD580010 PR43Dokument56 SeitenBD580010 PR43seve1Noch keine Bewertungen
- RTW Man DC1 H2-0 V3-50 HigherDokument114 SeitenRTW Man DC1 H2-0 V3-50 HigherFernando TeixeiraNoch keine Bewertungen
- Technical Documentation 08.2504 PDFDokument660 SeitenTechnical Documentation 08.2504 PDFYuriiNoch keine Bewertungen
- Manual de Servicio Leica 5020Dokument180 SeitenManual de Servicio Leica 5020Javier MartínezNoch keine Bewertungen
- SINAMICS G120 at S7-300400-PN DOKU v10 deDokument60 SeitenSINAMICS G120 at S7-300400-PN DOKU v10 deHoussine Zaïmi100% (1)
- ADS Over MQTT - deDokument34 SeitenADS Over MQTT - deakl hacklNoch keine Bewertungen
- IQ8 TransponderDokument46 SeitenIQ8 TransponderMaksym YanchukovNoch keine Bewertungen
- SIEMENS - Alarm Liste PDFDokument1.476 SeitenSIEMENS - Alarm Liste PDFRomanCzachorNoch keine Bewertungen
- MagicQ Manual Deutsch V1 2 0 0Dokument108 SeitenMagicQ Manual Deutsch V1 2 0 0Jacob WeaverNoch keine Bewertungen
- Et200s Compact Operating Instructions X It-ITDokument130 SeitenEt200s Compact Operating Instructions X It-ITAfrgNoch keine Bewertungen
- B-81434ge 03 PMCDokument340 SeitenB-81434ge 03 PMCtomNoch keine Bewertungen
- Et200sp Im 155 6 PN ST Manual de-DE de-DEDokument48 SeitenEt200sp Im 155 6 PN ST Manual de-DE de-DEFabio AmayaNoch keine Bewertungen
- Anleitung Carson Reflex Stick 3 1Dokument34 SeitenAnleitung Carson Reflex Stick 3 1kanNoch keine Bewertungen
- Original CP5611 ManualDokument64 SeitenOriginal CP5611 ManualSam eagle goodNoch keine Bewertungen
- 7XV5662-0AC02 de UsDokument92 Seiten7XV5662-0AC02 de UsRafael MontagnerNoch keine Bewertungen
- Wisap 6001 User ManualDokument44 SeitenWisap 6001 User ManualBoubacar KantéNoch keine Bewertungen
- G8e HANAUVISION NU DF 042012201 Ed1BDokument24 SeitenG8e HANAUVISION NU DF 042012201 Ed1BTopcu Tıbbi CihazlarNoch keine Bewertungen
- Brandschutztechnische Anlagen betreiben und instandhaltenVon EverandBrandschutztechnische Anlagen betreiben und instandhaltenNoch keine Bewertungen
- Lockout-Tagout: Verriegelung von Stellgliedern zur umfassenden Wartungssicherung von MaschinenVon EverandLockout-Tagout: Verriegelung von Stellgliedern zur umfassenden Wartungssicherung von MaschinenNoch keine Bewertungen
- Duden Ratgeber – Technische Dokumentation: Verständliche Texte für Produkte erstellen und gestaltenVon EverandDuden Ratgeber – Technische Dokumentation: Verständliche Texte für Produkte erstellen und gestaltenNoch keine Bewertungen
- Integra Training Safety ProgrammingEN - V50.02Dokument115 SeitenIntegra Training Safety ProgrammingEN - V50.02Venypierre ParraNoch keine Bewertungen
- De DEDokument40 SeitenDe DEdr.thitikulNoch keine Bewertungen
- LG Benutzerhandbuch Ips Led-Monitor 24bk550y 24bk55yp 27bk550y 27bk55ypDokument29 SeitenLG Benutzerhandbuch Ips Led-Monitor 24bk550y 24bk55yp 27bk550y 27bk55ypMax HeiningerNoch keine Bewertungen
- Benutzerhandbuch EPLAN Cabinet deDokument524 SeitenBenutzerhandbuch EPLAN Cabinet deNelson LozanoNoch keine Bewertungen
- Offizieller HP® Treiber - Und Software - Download - HP® Kundensupport-I5Dokument4 SeitenOffizieller HP® Treiber - Und Software - Download - HP® Kundensupport-I5lucian80ipNoch keine Bewertungen