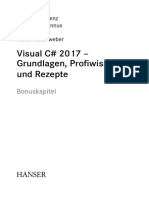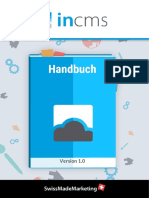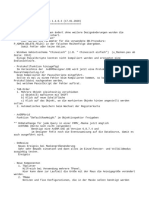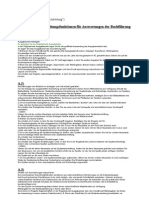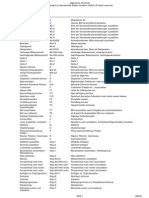Beruflich Dokumente
Kultur Dokumente
Excel 2007 Handbuch
Hochgeladen von
sanders100Copyright
Verfügbare Formate
Dieses Dokument teilen
Dokument teilen oder einbetten
Stufen Sie dieses Dokument als nützlich ein?
Sind diese Inhalte unangemessen?
Dieses Dokument meldenCopyright:
Verfügbare Formate
Excel 2007 Handbuch
Hochgeladen von
sanders100Copyright:
Verfügbare Formate
Excel 2007
Unser Online-Tipp
fr nach mehr Wissen
aktuelles Fachwissen rund
um die Uhr zum Probelesen,
Downloaden oder auch auf Papier.
www.InformIT.de
R
leicht
R
klar
R
sofort
Excel 2007
R A I N E R WA L T E R S C H WA B E
Spielend einfach kalkulieren
Bibliograsche Information Der Deutschen Bibliothek
Die Deutsche Bibliothek verzeichnet diese Publikation in der
Deutschen Nationalbibliograe; detaillierte bibliograsche Daten
sind im Internet ber http://dnb.ddb.de abrufbar.
Die Informationen in diesem Produkt werden ohne Rcksicht auf einen
eventuellen Patentschutz verffentlicht.
Warennamen werden ohne Gewhrleistung der freien Verwendbarkeit benutzt.
Bei der Zusammenstellung von Texten und Abbildungen wurde mit grter
Sorgfalt vorgegangen.
Trotzdem knnen Fehler nicht vollstndig ausgeschlossen werden.
Verlag, Herausgeber und Autoren knnen fr fehlerhafte Angaben
und deren Folgen weder eine juristische Verantwortung noch
irgendeine Haftung bernehmen.
Fr Verbesserungsvorschlge und Hinweise auf Fehler sind Verlag und
Herausgeber dankbar.
Alle Rechte vorbehalten, auch die der fotomechanischen Wiedergabe und der
Speicherung in elektronischen Medien.
Die gewerbliche Nutzung der in diesem Produkt gezeigten Modelle und Arbeiten
ist nicht zulssig.
Fast alle Hardware- und Softwarebezeichnungen und weitere Stichworte und sonstige
Angaben, die in diesem Buch verwendet werden, sind als eingetragene Marken geschtzt.
Da es nicht mglich ist, in allen Fllen zeitnah zu ermitteln, ob ein Markenschutz besteht,
wird das Symbol in diesem Buch nicht verwendet.
Umwelthinweis:
Dieses Buch wurde auf chlorfrei gebleichtem Papier gedruckt.
10 9 8 7 6 5 4 3 2 1
09 08 07
ISBN 978-3-8272-4139-9
2007 by Markt+Technik Verlag,
ein Imprint der Pearson Education Deutschland GmbH,
Martin-Kollar-Strae 1012, D-81829 Mnchen/Germany
Alle Rechte vorbehalten
Coverkonzept: independent Medien-Design, Widenmayerstrae 16, 80538 Mnchen
Covergestaltung: Thomas Arlt, tarlt@adesso21.net
Titelfoto: ID, Image Direkt
Lektorat: Birgit Ellissen, bellissen@pearson.de
Herstellung: Monika Weiher, mweiher@pearson.de
Satz: reemers publishing services gmbh, Krefeld
Druck und Verarbeitung: Ksel, Krugzell (www.KoeselBuch.de)
Printed in Germany
Liebe Leserin, lieber Leser .....................................9
Die Tastatur 10
Schreibmaschinen-Tastenblock ........................... 11
Sondertasten, Funktionstasten, Kontroll-
leuchten, Zahlenblock ......................................... 12
Navigationstasten ............................................... 13
Die Maus 14
Klicken Sie .................................................... 14
Doppelklicken Sie ........................................ 15
Ziehen Sie .................................................... 15
1 So sieht Excel 2007 also aus! 17
Das Aussehen von Excel 2007 ............................. 18
Die Ofce-Schaltche ........................................20
Die Symbolleiste fr den Schnellzugriff ............... 21
Die Multifunktionsleiste ......................................25
Der Zoom.............................................................27
Die Fenstermodi ..................................................29
Tipps zum Kapitel ................................................ 31
2 Zahlen schnell eingeben 33
Die Zellen in Excel................................................34
Zahlen eingeben..................................................36
Die Bearbeitungsleiste ........................................38
Eingaben korrigieren ...........................................42
Excel 2007 beenden ............................................50
Tipps zum Kapitel ................................................ 51
3 Excel 2007 der Taschenrechner 53
Rechnen in Excel 2007.........................................54
Die AutoSumme ..................................................57
Texte in Excel eingeben .......................................60
Eine Rahmenlinie anlegen ................................... 61
Tipps zum Kapitel ................................................63
Inhaltsverzeichnis
6 Inhaltsverzeichnis
4 Einnahmen und Ausgaben imGriff 65
Die Spaltenbreite ndern.....................................66
Zellen formatieren ...............................................68
Die Formate bertragen.......................................72
In Euro rechnen ...................................................75
Drag&Drop: Zellen verschieben...........................80
Zeilen oder Spalten einfgen...............................83
Ein Diagramm einfgen .......................................84
Einen Trend hinzufgen .......................................87
Tipps zum Kapitel ................................................93
5 Speichern und Drucken 97
Eine Arbeitsmappe speichern..............................98
Arbeitsmappen auf einem anderen Datentrger
speichern........................................................... 104
nderungen speichern ...................................... 105
Speichern oder Speichern unter ...?................... 106
Die Schaltche Speichern unter anlegen ..... 108
Das Seitenlayout ............................................... 109
Zwischen Hoch- und Querformat wechseln......... 111
Die Umbruchvorschau ....................................... 112
Ausdrucken ....................................................... 113
Tipps zum Kapitel .............................................. 116
6 Dateien ffnen, schtzen
und lschen 119
Eine Arbeitsmappe ffnen ................................. 120
Die Fenster in Excel............................................ 123
Daten vor fremden Zugriffen schtzen............... 125
Dateien lschen................................................. 131
Dateien umbenennen ........................................ 133
Die Schaltche Schlieen anlegen............... 135
Tipps zum Kapitel .............................................. 137
7 Arbeit sparen: Zellen schnell
kopieren und ausfllen 139
Zellen kopieren.................................................. 140
Die Auto-Ausflloptionen .................................. 142
Die Drag&Drop-Funktion ................................... 144
Die Zwischenablage........................................... 145
7 Inhaltsverzeichnis
Zellen ausfllen................................................. 146
Aufzhlungen erstellen...................................... 148
1, 2, 3 ... wie zhlt Excel automatisch?............... 152
Tipps zum Kapitel .............................................. 157
8 Zeit sparen: Formeln schnell
kopieren 161
Formeln mit dem Mauszeiger kopieren.............. 162
Platz fr Zahlen schaffen! .................................. 168
Formeln in andere Zellenbereiche kopieren....... 170
Tipps zum Kapitel .............................................. 173
9 Ein Whrungsrechner fr den Urlaub 175
Whrungsformate eingeben.............................. 176
Dezimalstellen angeben .................................... 177
Was sind absolute Bezge? ............................... 182
Zahlenformate lschen...................................... 189
Datumsformate ................................................. 191
Benutzerdenierte Zahlenformate..................... 195
Tipps zum Kapitel .............................................. 196
10 Prozente leicht ermitteln 199
Zellen benennen................................................200
Zahlen in Prozent...............................................204
Die Nullwerte ausblenden .................................207
Mehr Platz fr groe Zahlen!..........................209
Tipps zum Kapitel .............................................. 211
11 Prsentieren mit Diagrammen
und Bildern 213
Einen Text drehen .............................................. 214
Ein Diagramm auswhlen .................................. 215
Ein Diagramm bearbeiten.................................. 219
Excel 2007: Schnell die Registerkarte wechseln.223
Neue Daten in ein altes Diagramm einfgen......227
Zellen von A bis Z sortieren................................232
Die Registerkarten zu den Diagrammtools ........233
ClipArts in Excel einfgen ..................................253
Einzelne Werte anzeigen....................................258
Tipps zum Kapitel ..............................................262
8 Inhaltsverzeichnis
12 Funktionen eine eigene Statistik
erstellen 265
Funktionen einfgen..........................................266
Der Funktions-Assistent.....................................274
Eine Funktion schnell ndern.............................278
Die Registerkarte Formeln ............................. 281
Funktionen in der Statusleiste...........................282
Bedingte Formatierungen..................................283
Tipps zum Kapitel ..............................................290
13 Gut organisiert: ein Kassenbuch
fhren 293
Ein Tabellenblatt markieren...............................294
Der Aufbau des Kassenbuchs ............................295
Die Rahmen.......................................................297
Die Schriftfarben ...............................................307
Wenn ... Dann ... Sonst ......................................308
Mit Tabellenblttern arbeiten ............................322
Tipps zum Kapitel ..............................................335
14 Adressenlisten schnell erfassen
und verwalten 337
Von A bis Z: eine Liste sortieren.........................338
Ein Fenster xieren............................................ 341
Bestimmte Daten anzeigen................................344
Tipps zum Kapitel ..............................................350
15 Mit Excel 2007 Preise kalkulieren 353
Die Zielwertsuche..............................................354
Add-Ins einfgen ...............................................359
Der Solver.......................................................... 361
Der Szenario-Manager.......................................368
Tipps zum Kapitel ..............................................373
Liebe Leserin, lieber Leser,.................................374
Lexikon 375
Stichwortverzeichnis 381
9
Liebe Leserin, lieber Leser,
auf jeder Seite dieses Buches lernen Sie Excel
2007 Schritt fr Schritt kennen: einfach und pr-
zise, ohne viel Umstnde direkt zum Ziel.
Die ersten Kapitel dienen zum Kennenlernen der Software. Je weiter Sie
kommen, desto mehr erfahren und lernen Sie. Also ganz leicht, dann in-
tensiv und kompakt. Kapitel wie Diagramme und Funktionen sind umfang-
reich, aber fr Sie leicht gehalten und auf den Punkt gebracht!
Mit jedem Mausklick erweitern Sie Ihr Wissen. Halten Sie sich einfach an
die Schritte und Sie werden Excel 2007 schnell beherrschen. Wenn Sie das
letzte Kapitel im Buch beendet haben, werden Sie sagen: Excel 2007 ja,
das kann ich!
Sollten Sie dennoch Fragen und/oder weitere Anregungen haben, knnen
Sie mir unter Info@mut.de eine Mail schreiben. Bitte geben Sie dabei die
ISBN-Nummer und den Titel des Buches an. Es wrde mich sehr freuen,
von Ihnen zu lesen! Ich helfe Ihnen gerne.
brigens, wems gefllt und wer Word 2007 lernen mchte, dem empfehle
ich Word Easy. Es ist genauso einfach aufgebaut wie dieses Buch.
Ihr
Rainer Walter Schwabe
Auj Jcr jclcrJcr Jrci Scitcr schcr Sic, wic lhrc Ccnputcr-
tcstctur cujcbcut ist. 0cnit cs jbr Sic bbcrsirhtlirh ist, wcrJcr
lhrcr inncr rur bcstinntc 1cstcrblcrkc cuj cirncl vcrcstcllt.
Fir rccr 1cil Jcr Ccnputcrtcstcr jurkticricrt wic bci Jcr
Srhrcibncsrhirc. Fs ibt cbcr rcrh ciric zusctzlirhc 1cstcr,
Jic cuj 8cscrJcrhcitcr Jcr Ccnputcrcrbcit zucsrhrittcr sirJ.
Schcr Sic sclbst .
Die Tastatur
1
1
D
i
e
T
a
s
t
a
t
u
r
4DISFJCNBTDIJOFO5BTUFOCMPDL
0lese Tasten bedlenen Sle genauso wle bel der Schrelbmaschlne.
Mlt der Flngabetaste schlcken Sle auerdem 8efehle an den Computer ab.
kucktaste
Flngabetaste
v
Tabulatortaste
Feststelltaste
umschalttaste Leertaste umschalttaste
v v v v
v
v
Schreibmaschinen-Tastenblock
1
2
D
i
e
T
a
s
t
a
t
u
r
4POEFSUBTUFO'VOLUJPOTUBTUFO
,POUSPMMMFVDIUFO;BIMFOCMPDL
Sondertasten und Funktlonstasten werden fur besondere Aufgaben bel der
Computerbedlenung elngesetzt. 3-, - und '-Taste melst ln Komblna-
tlon mlt anderen Tasten. Mlt der -Taste konnen Sle 8efehle abbrechen, mlt
Flnfugen und Fntfernen u.a. Text elnfugen oder loschen.
Strg-Taste Strg-Taste Alt-Taste Alt0r-Taste Zahlenblock
Funktlonstasten 0rucktaste
Flnfugetaste
unterbrechentaste
Kontroll-
leuchten
Fntfernentaste
v
v
v
v
v
v v v v v
v
v
wlndows-Startmenu
v v
Kontextmenu
v
Fscape-Taste
Sondertasten, Funktionstasten,
Kontrollleuchten, Zahlenblock
1
3
D
i
e
T
a
s
t
a
t
u
r
/BWJHBUJPOTUBTUFO
Mlt dlesen Tasten bewegen Sle slch auf dem 8lldschlrm.
v
Cursor-Tasten
8lld ab
8lld auf Zellenanfangstaste
Zellenende-Taste
kollen
v
v
v
v v
Navigationstasten
Klicken Sie
heit: einmal kurz
auf eine Taste drcken.
Mit der
rechten Maustaste
klicken
Mit der
linken Maustaste
klicken
Die Maus
15 Die Maus
Doppelklicken Sie
heit: die linke Taste zweimal
schnell hintereinander
ganz kurz drcken.
Ziehen Sie
heit: auf bestimmte Bildschirmelemente
mit der linken Maustaste klicken, die Taste
gedrckt halten, die Maus bewegen und
dabei das Element auf eine andere Position
ziehen.
Doppelklicken
Ziehen
16 Kapitel 1
Das lernen Sie zuerst
Das Aussehen von Excel 2007 18
Die Ofce-Schaltche 20
Die Symbolleiste fr den Schnellzugriff 21
Die Multifunktionsleiste 25
Der Zoom 27
Die Fenstermodi 29
17
Kapitel 1
So sieht Excel 2007
also aus!
Sie starten die Tabellenkalkulation Excel 2007 zum ersten Mal: eine
fremde Welt, die Sie nun in wenigen Schritten kennen lernen wer-
den. Sie tasten sich langsam, jedoch gezielt heran. In diesem Ka-
pitel lernen Sie die einzelnen Symbolleisten kennen und mit ihnen
umzugehen. Sie erfahren zunchst mit ein paar Mausklicks, wie die
Benutzeroberche von Excel 2007 aufgebaut ist und wie Sie sich
mit ihr schnell zurechtnden.
18 Kapitel 1
Das Aussehen von Excel 2007
Microsoft Excel ist ein Programm, um Tabellenkalkulationen durchzufh-
ren. Dazu wird am Bildschirm eine Tabelle dargestellt, die in Spalten und
Zeilen eingeteilt ist. Hier fhren Sie grtenteils Rechnungen, also Kalku-
lationen, durch.
Fachwort
Kalkulieren = berechnen, berlegen. Eine Abwandlung des lateinischen
Worts calculare (die przise wrtliche bersetzung lautet: mit Rechensteinen
umgehen).
Die Titelleiste
In der Titelleiste erkennen Sie den Namen der Arbeitsmappe, mit der Sie
im Moment arbeiten.
In Excel bezeichnet man die Bltter, die Sie bearbeiten, als Arbeitsmappe.
Diese beinhaltet mehrere Arbeitsbltter.
Broalltag = Excel
Ordner = Arbeitsmappe
Seiten im Ordner = Arbeitsblatt (oder Tabellenblatt)
Der Befehlsbereich
Ganz oben befindet sich der Befehlsbereich. Hier werden, wie der Name es
bereits verrt, Befehle mit der Maus angesteuert und ausgefhrt.
Das Aussehen von Excel 2007
19 Das Aussehen von Excel
Achtung
Entscheidend fr die Darstellungen in Excel 2007 ist Ihre Bildschirmausung.
Standardmig arbeiten Sie mit einer Bildschirmeinstellung von 1 024 x 768.
Arbeiten Sie mit einer geringeren Ausung, kann es gelegentlich vorkommen,
dass die Schaltchen anders dargestellt werden.
Das Arbeitsblatt
Des Weiteren sehen Sie den Arbeitsbereich. In Excel bezeichnet man ihn
als Arbeitsblatt bzw. Tabellenblatt. Hier fhren Sie Ihre Berechnungen
(oder auch Zahlen- und Texteingaben) durch. Ein Tabellenblatt besteht aus
Zeilen und Spalten.
Hinweis
Nur zur Information: Ein Tabellenblatt umfasst insgesamt 1 048 576 Zeilen und
16 384 Spalten.
20 Kapitel 1
Das Aussehen des Mauszeigers
Der Mauszeiger zeigt Ihnen an, wo Sie sich gerade mit ihm befinden.
Er spricht (in seiner Zeichensprache) frmlich mit Ihnen und gibt Aus-
kunft darber, was Sie gerade Befehle oder Eingaben machen knnen.
Sein Aussehen ndert sich entsprechend seiner Position auf dem Moni-
tor. Befinden Sie sich mit der Maus im Befehlsbereich, erscheint er als
Pfeil. Jetzt knnten Sie Aktionen wie Speichern oder Drucken ausfhren.
Wenn Sie dagegen den Mauszeiger im Tabellenblatt positionie-
ren, erhlt er das Aussehen eines weien Kreuzes. Jetzt knnten
Sie Eingaben wie Zahlen und/oder Texte durchfhren.
Die Ofce-Schaltche
Links oben am Bildschirm erkennen Sie eine
Schaltflche. ber die Office-Schalt-
flche ffnen Sie per Mausklick ein
Men. Die Eintrge, die Sie hier
finden, werden Ihnen im Laufe des
Buches erklrt, doch zunchst zur
Handhabung.
1 Klicken Sie
auf die Office-Schaltflche.
Das Men ffnet sich. Hier
fhren Sie Befehle aus.
2 Klicken Sie
wiederum die Schalt-
flche an, blendet sich
das Men aus.
Die Ofce-Schaltche
21 Die Symbolleiste fr den Schnellzugriff
Die Symbolleiste fr den Schnellzugriff
Die Symbolleiste fr den Schnellzugriff ermglicht Ihnen, Schaltflchen
schnell einzubinden. Diese Symbolleiste passen Sie nach Ihren eigenen
Arbeitsbedrfnissen an. Sie erreichen dann
die bentigten Befehle sehr schnell. In die-
sem Beispiel binden Sie die Schaltflche Neu
ein. Mit Neu legen Sie eine neue Arbeitsmappe schnell an. Das kann sehr
hilfreich sein, falls Sie neue bungen durchfhren mchten. Ansonsten
whlen Sie immer den Eintrag Neu im Men ber die Office-Schaltflche.
1 ffnen Sie ber die Schaltflche
Symbolleiste fr den Schnellzugriff
anpassen eine Liste mit mglichen
Befehlen. Die mit einem Hkchen
versehenen Eintrge sind bereits in
der Symbolleiste fr den Schnellzu-
griff platziert.
Hinweis
Klicken Sie hier auf einen Befehl, zu dem ein Hkchen angezeigt wird, erscheint
die jeweilige Schaltflche nicht mehr in der Symbolleiste fr den Schnellzugriff.
22 Kapitel 1
Die Schaltflche Neu wird in die Symbolleiste fr den Schnellzugriff platziert.
Genauso wie eine Schaltflche hier angelegt wurde, kann sie auch wieder
schnell entfernt werden. Dazu stehen Ihnen zwei Wege zur Verfgung. Der
erste: Sie blenden die Schaltflche aus, indem Sie den ersten Schritt von
vorhin durchfhren, aber dann durch Anklicken des Befehls das Hkchen
entfernen.
In den nchsten Schritten lernen Sie den zweiten, neuen Weg kennen. Sie
platzieren den Mauszeiger auf die Schaltflche und klicken mit der rechten
Maustaste. Anschlieend erscheint ein Men, prziser ausgedrckt ein
Kontextmen, in dem Sie die Schaltflche wieder aus der Symbolleiste fr
den Schnellzugriff entfernen knnen.
Fachwort
Der Name Kontextmen besagt, dass die Zusammenstellung der einzelnen
Menpunkte davon abhngig ist, was Sie gerade machen, wenn Sie die rechte
Maustaste drcken.
2 Aktivieren Sie den Eintrag Neu.
Die Symbolleiste fr den Schnellzugriff
23 Die Symbolleiste fr den Schnellzugriff
Die Schaltflche Neu wird wieder aus der Symbolleiste entfernt.
Die Symbolleiste fr den Schnellzugriff knnen Sie auch an einen anderen
Ort platzieren: unter die Multifunktionsleiste. Diese Leiste werden Sie im
bernchsten Lernabschnitt kennenlernen.
1 Bewegen Sie den Mauszeiger auf die Schaltflche Neu.
2 Drcken Sie die rechte Maustaste.
3 Whlen Sie den Eintrag Aus
Symbolleiste fr den Schnellzugriff
entfernen.
24 Kapitel 1
Die Symbolleiste wird unter die Multifunk-
tionsleiste gesetzt.
1ffnen Sie die Auswahl fr
Symbolleiste fr den Schnell-
zugriff anpassen.
2Aktivieren Sie den Befehl
Unter der Multifunktionsleiste
anzeigen.
Die Symbolleiste fr den Schnellzugriff
25 Die Multifunktionsleiste
Die Multifunktionsleiste
Die bereits erwhnte Multifunktionsleiste beinhaltet viele Befehle, die Sie
im Laufe des Buches kennenlernen. Zunchst knnen Sie diese Leiste am
Bildschirm auch minimieren.
3 Klicken Sie wieder auf die Schaltflche.
4Whlen Sie den Befehl ber der Multifunktions-
leiste anzeigen.
Die Symbolleiste fr den Schnellzugriff befindet
sich wieder ber der Multifunktionsleiste.
26 Kapitel 1
1ffnen Sie in der Sym-
bolleiste fr den Schnellzugriff
wieder die Auswahl.
2Klicken Sie den Befehl Multifunktionsleiste
minimieren an.
Die Multifunktionsleiste wurde minimiert.
Die Multifunktionsleiste
27 Der Zoom
Die Multifunktionsleiste ist wie eine Art Karteikasten dargestellt, der
verschiedene Karten (= Registerkarten) enthlt. Auf jeder Registerkarte
finden Sie die unterschiedlichsten Befehle, abhngig davon, was Sie gera-
de in Excel 2007 bearbeiten.
Der Zoom
Sie knnen die Ansicht auf Ihrem Bildschirm mithilfe des Zooms individu-
ell vergrern oder auch verkleinern. Wichtig dabei ist: Die Schriftgre
ndert sich nicht bei einem spteren Ausdruck. Die Funktion dient nur zur
besseren Darstellung auf dem Monitor. Betrachten Sie es wie beim Zoom
eines Fotoapparats oder Fernglases. Damit knnen Sie sich die Motive
nher heranholen. Das Motiv jedoch ndert seine tatschliche Gre in
Wirklichkeit nicht.
Sie ndern den Zoom in der Statusleiste am unteren Bildschirmrand, indem
Sie die Schaltflchen oder + whlen.
3Um den ursprnglichen Zustand wieder-
herzustellen, ffnen Sie wieder die Auswahl
bei der Symbolleiste fr den Schnellzugriff.
4Aktivieren Sie den Befehl Multifunkti-
onsleiste minimieren. Die Multifunktionsleis-
te wird wie zuvor dargestellt.
28 Kapitel 1
Bei jeder Zoomeinstellung ndert sich die Ansicht auf Ihrem Bildschirm.
Auf diese Art und Weise stellen Sie den Zoom nach Ihren persnlichen
Bedrfnissen ein. Eine weitere Mglichkeit, den Zoom einzustellen, finden
Sie unter der Registerkarte Ansicht.
1ndern Sie den Zoom auf 90 %.
2Ziehen Sie den Zoom
wieder auf 100 %.
3ndern Sie den Zoom auf
diese Weise auf ber 200 %.
1Wechseln Sie zur Registerkarte Ansicht.
2Whlen Sie die Schaltflche
100 %. Der Zoom wechselt
standardmig wieder auf 100 %.
Der Zoom
29 Die Fenstermodi
Tipp
Wenn Sie spter mit umfangreichen Tabellen bzw. Kalkulationen arbeiten, macht
eine Anpassung des Zooms Sinn. Dadurch erhalten Sie einen besseren ber-
blick.
ber die Schaltflche Zoom erhalten Sie
eine Alternative. Sie gelangen in ein Di-
alogfeld, in dem Sie Ihre Zoomeinstel-
lungen vornehmen knnen. Sie knnen
die Einstellung unter Zoommodus und
vor allem hier bei Benutzerdefiniert sehr
genau festlegen.
Hinweis
Markieren Sie eine Tabelle, knnen Sie den Zoom auf Tabellengre einstellen.
Dazu whlen Sie die Schaltflche Zoommodus: Auswahl. Die markierte Tabelle
fllt den Bildschirm aus. So knnen Sie sich auf die Eingaben in der Tabelle kon-
zentrieren. Um diese Zoomeinstellung zu nutzen, mssen Sie erst einmal eine Ta-
belle bzw. eine Kalkulation erstellen, und das machen Sie im Laufe des Buches.
Sie mssen natrlich selbst entscheiden, mit welcher Zoomeinstellung Sie
arbeiten mchten. Die einfachste Mglichkeit, den Zoom festzulegen, ist
sicherlich ber die Leiste am unteren Bildschirmrand.
Die Fenstermodi
Ein Fenster kann drei Zustnde besitzen: Es kann
1. als Vollbild oder
2. minimiert dargestellt oder
3. als Symbol in die Taskleiste von Windows platziert werden.
30 Kapitel 1
Fachwort
Als Taskleiste wird die unterste Bildschirmleiste bezeichnet. Sie knnen mit
mehreren Programmen wie Excel oder Word arbeiten und ber die Taskleiste
hin- und herschalten.
1Klicken Sie in der Excel-Titelleiste
auf die Schaltflche Minimieren.
2 Excel erscheint in der Taskleiste am
unteren Windows-Bildschirmrand. Klicken Sie
auf das Excel-Symbol in der Taskleiste.
Das Programm Excel 2007
erscheint als Vollbild.
3Klicken Sie auf die Schaltflche Verkleinern.
Excel 2007 erscheint als verkleinertes Arbeits-
fenster auf dem Bildschirm.
4 Klicken Sie auf die Schaltflche Maximieren.
Das Programm Excel 2007 erscheint wieder als
Vollbild.
Hinweis
Mit einem linken Mausklick auf das obere Kreuz (X) Schlieen
beenden Sie das Programm Excel 2007.
Die Fenstermodi
31 Tipps zum Kapitel
Sie knnen in Excel 2007 mit mehreren Arbeitsmappen
gleichzeitig arbeiten. Das untere Kreuz (X) Fenster
schlieen schliet die jeweilige Arbeitsmappe, been-
det Excel aber nicht.
Schlieen Sie die Arbeitsmappe nicht
und machen Sie gleich mit Kapitel 2 weiter. Dort lernen Sie
das Beenden von Excel 2007 genauer kennen.
Tipps zum Kapitel
1. Wenn Sie aus welchen Grnden auch immer lieber nur mit der Tasta-
tur arbeiten mchten, knnen Sie auch die 0[c-Taste drcken. Es er-
scheinen dann Zeichen fr Tasten und Tastenkombinationen, mit denen
Sie die Befehle ausfhren knnen, ohne mit der Maus zu arbeiten. Ein
beliebiger Klick ins Tabellenblatt hebt diese Anzeige wieder auf.
Fachwort
Bei einer Tastenkombination drcken Sie die eine Taste, halten diese gedrckt
und drcken dann zustzlich die andere Taste. Entsprechend wird ein Befehl
ausgefhrt.
2. Mit der Tastenkombination n+< reduzieren Sie smtliche Arbeits-
fenster zu einzelnen Symbolen in der Taskleiste.
3. Gelegentlich mangelt es bei dem Bildschirmausschnitt in Excel an der
bersichtlichkeit. Eine Mglichkeit bietet die Ansicht Ganze Bildschirm-
ansicht. Sie nden diesen Befehl auf der Registerkarte Ansicht bei den
Arbeitsmappenansichten. Klicken Sie hier auf die Schaltche Ganzer
Bildschirm. Der Bildschirmausschnitt wird grer. Drcken Sie die 4bR-
Taste auf der Tastatur, gelangen Sie zur Normal-Ansicht zurck.
32 Kapitel 2
Das knnen Sie schon
Das Aussehen von Excel 2007 18
Die Symbolleiste fr den Schnellzugriff 21
Der Zoom 27
Das lernen Sie neu
Die Zellen in Excel 34
Zahlen eingeben 36
Die Bearbeitungsleiste 38
Eingaben korrigieren 42
Excel 2007 beenden 50
33
Kapitel 2
Zahlen schnell eingeben
Excel 2007 ist eine Software, um Tabellenkalkulationen durchzu-
fhren. Bei einer Tabellenkalkulation geht es hauptschlich um
Zahlen, die Sie in diesem Kapitel mittels leichter bungen in Zellen
eingeben. Wie tragen Sie die Zahlen ein und wie lschen Sie sie
wieder? Die Eingaben knnen Sie wieder rckgngig machen oder
rckgngig gemachte Eingaben wiederherstellen. Das hrt sich
komplizierter an, als es in Wirklichkeit ist! Denn es ist ganz easy:
Ein Mausklick reicht dazu!
34 Kapitel 2
Die Zellen in Excel
Ihr Tabellenblatt besteht aus vielen Kstchen (= Zellen). Es erinnert viel-
leicht an das Spiel Schiffe versenken und funktioniert eigentlich genau-
so, nur dass Sie hier nichts untergehen lassen, sondern etwas eintra-
gen.
Die einzelnen Kstchen sind die Schnittpunkte zwischen den Spalten und
Zeilen.
Fachwort
Die Schnittstelle, an der Spalte und Zeile sich treffen, bezeichnet man in Excel
als Zelle.
35 Die Zellen in Excel
Die Zellennamen ergeben sich aus den Schnittpunkten der einzelnen Spal-
ten und Zeilen.
Zeilen/Spalten Spalte A Spalte B Spalte C Spalte D
1. Zeile Zelle A1 Zelle B1 Zelle C1 Zelle D1
2. Zeile Zelle A2 Zelle B2 Zelle C2 Zelle D2
3. Zeile Zelle A3 Zelle B3 Zelle C3 Zelle D3
Achtung
Der Name einer Zelle fhrt zuerst die Spalte, dann die Zeile auf.
Von Zelle zu Zelle
Sie gelangen von einer Zelle in die nchste, indem Sie einfach eine andere
mit der Maus anklicken.
Sie erkennen amhervorgehobenen schwarzen Kasten, in welcher Zelle Sie
sich gerade befinden. Hier fhren Sie spter Ihre Eingaben durch.
1Klicken Sie in die Zelle A2.
2Whlen Sie eine andere Zelle.
36 Kapitel 2
Sie knnen die folgenden Mglichkeiten nutzen, um sich innerhalb eines
Arbeitsblatts am Bildschirm zu bewegen:
die linke Maustaste
die Cursortasten , , ,
die Tabstopptaste
Zahlen eingeben
Der Zweck einer Tabellenkalkulation besteht darin, Zahlen zu berechnen.
Dazu zhlen nur die arabischen Ziffern (0123456789). Die Werte erschei-
nen immer in den einzelnen Zellen.
Sie klicken beispielsweise eine Zelle mit der linken Maustaste an und
tippen ber die Tastatur die gewnschten Ziffern ein. Sobald Sie die erste
Zahl eingeben, blinkt der Cursor in der Zelle auf.
Fachwort
Der Cursor ist ein Positionsanzeiger auf dem Bildschirm in Form eines blinkenden
Strichs. Er steht an der Stelle, an der die nchste Angabe erscheint.
1Klicken Sie in die oberste linke Zelle (A1).
2Geben Sie die Zahl 12
ber die Tastatur ein.
37 Zahlen eingeben
Sobald Sie eine andere Zelle mit der linken Maustaste anklicken oder auf
Ihrer Tastatur ]], ]], ]], ]], ]], ]] drcken, bernimmt Excel
die Angaben. Excel wei dadurch, dass die Eingabe abgeschlossen ist und
die Zahl in der Zelle erscheinen soll.
Achtung
Jede Eingabe in einer Zelle muss besttigt werden.
Eine Art von Besttigung erkennen Sie daran, dass die Zahl vom Pro-
gramm nach rechts geschoben wurde.
Achtung
Zahlen werden in Zellen standardmig immer nach rechts ausgerichtet.
2Tragen Sie 56 ein.
3Bettigen Sie die Cursortaste ]].
Sie gelangen in die Zelle C1.
1Drcken Sie einmal die ]]-Taste. Sie gelangen
nach rechts in die Zelle B1.
38 Kapitel 2
5Besttigen Sie ber
die -Taste.
Beenden Sie Ihre Eingabe ber die -Taste, gelangen Sie automatisch
eine Zelle tiefer (im obigen Beispiel in die Zelle C2)!
Die Bearbeitungsleiste
Eine wichtige Hilfe zur Eingabe bietet Ihnen die Bearbeitungsleiste. Wie der
Name es hier schon verrt, gibt sie an, was Sie gerade in dem Moment der
Eingabe bearbeiten. Hier finden Sie den Namen der Zelle (A1, A2, B1, B2 ...),
die zurzeit aktiviert ist. Zustzlich erkennen Sie den Inhalt. Klicken Sie auf
Ihre bereits geschriebene Zahl 12, sehen Sie diesen Wert auch dort.
Die Bearbeitungsleiste informiert
Sie ber:
4Tippen Sie den
Wert 79 ein.
1 Klicken Sie die Zelle A1 an.
Begriff Beispiel
Zellenname A1
Zelleninhalt 12
39 Die Bearbeitungsleiste
2Whlen Sie die Zelle C1. Sie sehen den
Zelleninhalt in der Bearbeitungsleiste.
3Klicken Sie dagegen in eine Zelle (hier Zelle
A2), deren Inhalt leer ist, sehen Sie in der Bearbei-
tungsleiste lediglich den Namen und sonst nichts.
Hinweis
Einer negativen Zahl mssen Sie ein Minuszeichen voranstellen.
Whrend einer Eingabe ...
... sehen Sie in der Bearbeitungsleiste neben dem Namen und
Inhalt der Zelle zustzlich ein Kreuz und ein Hkchen.
40 Kapitel 2
1Klicken Sie in die Zelle A2.
2Geben Sie die Zahl 555 ein.
Klicken Sie auf das Kreuz in der Bearbeitungsleiste (oder drcken die
4bR-Taste auf Ihrer Tastatur), brechen Sie Ihre bisherige Eingabe ab.
Achtung
Haben Sie Ihre Eingabe bereits beendet, knnen Sie mit dem roten Kreuz spter
nicht mehr lschen! Das rote Kreuz erscheint nur whrend des Eingabevor-
gangs.
1Lschen Sie die Zahl ...
41 Die Bearbeitungsleiste
2... und die noch nicht beendete Eingabe wieder.
Wenn Sie das Hkchen in der Bearbeitungsleiste anklicken, besttigen
und bernehmen Sie die eingegebene Zahl.
2Besttigen Sie die Eingabe der Zahl.
1Tippen Sie die Zahl 666 ein.
42 Kapitel 2
Eingaben korrigieren
Nobody is perfect! Sicherlich sind Ihnen auch schon Fehler unterlaufen,
und kaum einer kann von sich behaupten, dass er stets korrekte Angaben
macht: Feller oh, Verzeihung Fehler machen ist menschlich!
Den einen Fehler mchten Sie vielleicht ganz aus der Welt schaffen, bei
dem anderen brauchen Sie nicht alles neu einzugeben, sondern lediglich
nur zu korrigieren.
Eine Zelle neu berschreiben
Sie mchten den Wert einer Zelle vollstndig ndern? Dazu klicken Sie in
die entsprechende Zelle und tippen einfach die neuen Angaben ein.
Beispiel
In der Zelle A2 erkennen Sie den Wert 666. Sie mchten ihn durch die
Zahl 777 ersetzen.
1Klicken Sie ggf. in die Zelle A2.
2Geben Sie die Ziffernfolge
777 ber die Tastatur ein.
43 Eingaben korrigieren
3Besttigen Sie die Eingabe.
Zellen(inhalte) lschen
Sie knnen Zellen prziser ausgedrckt, deren Inhalte ganz lschen.
Dazu drcken Sie die 4]cU-Taste auf der Tastatur.
Beispiel
Sie mchten den Inhalt der Zelle A2 vollstndig lschen.
1Klicken Sie ggf. in die Zelle A2.
2Drcken Sie die 4]cU-Taste.
44 Kapitel 2
Einen Zelleninhalt ndern
Statt Zelleninhalte vllig neu einzugeben, korrigieren Sie diese einfach.
Hier hilft Ihnen am besten die Bearbeitungsleiste.
Tipp
Die Bearbeitungsleiste ist ein einfacher Weg, um Eingaben zu ndern.
Beispiel
Sie mchten den Inhalt der Zelle A1 von 12 in 123 ndern. Sie fgen
lediglich eine 3 hinter den Zahlenwert ein.
Zellenname Bisheriger Zelleninhalt ndern in
A1 12 123
1Whlen Sie die Zelle A1.
Hinweis
Sobald Sie die Bearbeitungsleiste direkt anklicken, ndert der Mauszeiger sein
Aussehen!
2Klicken Sie in der Bear-
beitungszeile przise hinter
die Ziffer 2.
3Tippen Sie die Zahl 3 ein.
45 Eingaben korrigieren
4Aktivieren Sie eine beliebige Zelle,
um das Ende der Eingabe zu besttigen.
Beispiel
Sie korrigieren den Inhalt der Zelle B1 in 456. Es muss also eine Ziffer vor
den bereits vorhandenen Wert 56 eingefgt werden.
Zellenname Bisheriger Zelleninhalt ndern in
B1 56 456
1Klicken Sie in die Zelle B1.
2Klicken Sie in der Bearbeitungsleiste
genau vor die Zahl 5.
46 Kapitel 2
3Fgen Sie die Zahl 4 ein.
4Besttigen Sie die Eingabe mit einem
Mausklick in eine andere Zelle.
Beispiel
Sie ndern den Inhalt der Zelle C1 von 79 in 789 um. Sie fgen zwi-
schen die bereits vorhandenen Ziffern eine neue ein.
Zellenname Bisheriger Zelleninhalt ndern in
C1 79 789
1Klicken Sie
in die Zelle C1.
2Klicken Sie in der Bearbeitungsleiste
genau zwischen die Zahlen 7 und 9.
47 Eingaben korrigieren
3 Fgen Sie die Zahl 8 ein.
4Besttigen Sie die Eingabe z. B. ber
die -Taste. Sie gelangen in die Zelle C2.
Eingaben rckgngig machen
Im richtigen Leben kann es einem schon mal schwerfallen, etwas rckgn-
gig zu machen.
Hinweis
Die Schaltflche in der Symbolleiste fr den Schnellzugriff macht den
Arbeitsschritt, den Sie zuletzt gettigt haben, rckgngig. Mit jedem
Anklicken wird ein weiterer Arbeitsschritt aufgehoben.
1Klicken Sie auf die Schaltflche Rckgngig.
Die letzte Eingabe wird rckgngig gemacht.
Sie knnen die letzte Aktion auch ber die Tastenkombination BcaV+I
rckgngig machen.
48 Kapitel 2
1Aktivieren Sie die Liste neben der
Schaltflche Rckgngig,
indem Sie auf das
kleine Dreieck klicken.
2Whlen Sie die letzten vier Aktionen, indem Sie erst
ohne Drcken der Maustaste nach unten ziehen. Erst wenn
Sie die vierte Aktion erreichen, klicken Sie mit der linken
Maustaste.
Fachwort
Bei einer Tastenkombination drcken Sie zuerst eine Taste, halten diese nieder
und drcken eine weitere Taste. Dadurch wird eine bestimmte Funktion ausge-
fhrt.
Beispiel
Sie mchten nicht einen, sondern die letzten vier Befehle wieder auf-
heben.
Neben der Schaltflche Rckgngig befindet sich ein kleines Dreieck. Kli-
cken Sie es an, erscheint eine Auswahl bzw. eine Liste der Aktionen, die Sie
rckgngig machen knnen.
Haben Sie die Anweisungen
des Buches bisher przise
eingehalten, sieht das Ar-
beitsblatt so aus!
49 Eingaben korrigieren
Hinweis
Sie stornieren immer nur die letzten Befehle, also nicht beliebig mal den einen,
mal den anderen. Beim Rckgngigmachen einer bestimmten Aktion werden
automatisch alle in der Liste vorhergehenden Aktionen von Excel aufgehoben.
Rckgngig gemachte Eingaben wiederherstellen
Im Zusammenhang mit dem Rckgngigmachen muss die Funktion Wie-
derherstellen analog erklrt werden. Die Schaltflche finden Sie dazu in
der Symbolleiste fr den Schnellzugriff.
Hinweis
Wenn Sie eine rckgngig gemachte Aktion erneut ausfhren mchten,
klicken Sie auf die Schaltflche Wiederherstellen.
Beispiel
Sie mchten die letzten vier rckgngig gemachten Befehle wiederherstel-
len.
1Whlen Sie die Liste
bei Wiederherstellen,
indem Sie auf das kleine
Dreieck klicken.
2Stellen Sie die letzten vier
Aktionen wieder her.
50 Kapitel 2
Natrlich knnen Sie die Schaltflche auch einmal anklicken. Der nchste
letzte Befehl wird wiederhergestellt.
1Klicken Sie auf die Schaltflche
Wiederherstellen.
Diesmal msste das Er-
gebnis so aussehen!
Excel 2007 beenden
ber die Office-Schaltflche beenden Sie Excel.
Der Befehl Excel beenden befindet sich immer ganz unten rechts im geff-
neten Men.
1Klicken Sie auf die
Office-Schaltflche.
2Beenden Sie Excel 2007 ber
die Schaltflche.
51 Tipps zum Kapitel
3Sollte Ihnen Excel diese Frage stellen, klicken Sie mit
der linken Maustaste einfach auf Nein.
Da Sie noch nichts von groer Bedeutung eingegeben haben, ist eine Spei-
cherung (= Aufbewahrung von Daten) zurzeit nicht notwendig.
Hinweis
Mehr zum Thema Speichern erfahren Sie in Kapitel 5!
Wrden Sie die Schaltflche Abbrechen anklicken, kmen Sie wieder zum
Programm Excel zurck, so als wenn nichts gewesen wre.
Tipps zum Kapitel
1. Sie knnen Excel beenden, indem Sie mit der linken Maus-
taste entweder die Ofce-Schaltche (oben links) doppelt
oder das Kreuz (X) oben rechts einmal anklicken.
2. Sie knnen Excel auch ber die Tastatur been-
den, indem Sie die Tasten 0[c+5# drcken.
3. Den letzten Befehl in Excel wiederholen Sie ber die Tasten BcaV+H
oder 5#.
4. Mchten Sie eine Bruchzahl wie 3/4 in eine Dezimalzahl umwandeln,
tippen Sie eine Null (0) und drcken einmal die ;TTa-Taste, dann ge-
ben Sie den Bruch 3/4 ein. Sobald Sie z. B. die -Taste drcken,
fhrt Excel den dezimalen Wert in der Bearbeitungsleiste auf.
52 Kapitel 3
Das knnen Sie schon
Der Zoom 27
Die Fenstermodi 29
Zahlen eingeben 36
Die Bearbeitungsleiste 38
Excel 2007 beenden 50
Das lernen Sie neu
Rechnen in Excel 2007 54
Die AutoSumme 57
Texte in Excel eingeben 60
Eine Rahmenlinie anlegen 61
53
Kapitel 3
Excel 2007
der Taschenrechner
In diesem Kapitel ist es so weit. Sie machen das, wofr Excel 2007
da ist: Sie fhren die ersten Berechnungen durch. Anstatt Berech-
nungen verwenden Sie den Ausdruck Kalkulationen. Diese sind
hier allerdings noch ganz EASY gehalten. Natrlich geben Sie nicht
nur Zahlen, sondern auch Texte ein. Das hrt sich alles noch leicht
an, aber dieses Kapitel ist die Grundlage fr sptere umfangreiche
Kalkulationen.
54 Kapitel 3
Rechnen in Excel 2007
Die Zellen, die zu einer Kalkulation gehren, werden als Tabelle bezeichnet.
Das Blatt, in dem Sie arbeiten, wird daher auch Tabellenblatt genannt.
Beispiel
Sie mchten die Summe aus den Zahlen 7, 88 und 999 errechnen.
Die erste Kalkulation ist eine einfache Addition von drei Zahlenwerten, die
untereinander stehen.
Enter
Sie geben jede Zahl jeweils in eine Zelle ein. Dazu klicken Sie die Zelle an,
geben den Wert ein und besttigen die Berechnung z. B. durch Drcken
der 4]cTa-Taste.
Das Ergebnis
In der Zelle B5 soll das Resultat erscheinen, das sich aus der Addition der
drei oberen Zahlen (hier B2, B3 und B4) ergibt. Das Wichtige dabei: Sie
mssen ein Gleichheitszeichen (=) angeben. Dadurch teilen Sie Excel mit,
dass eine Formel zum Rechnen folgt.
Achtung
Vor einer Berechnung muss immer das Gleichheitszeichen (=) erscheinen. So
wei das Programm, dass es sich nicht um eine normale Eingabe (Zahl oder
Text) handelt, sondern dass eine Kalkulation durchgefhrt werden soll.
Allgemein:
Ergebnis = Zelle1 + Zelle2 + Zelle3
In diesem Beispiel:
Zelle B5 = Zelle B2 + Zelle B3 + Zelle B4
55
1Geben Sie in den einzelnen Zellen die ein-
zelnen Zahlen ein: 7, 88, 999.
Klicken Sie ggf. in die Zelle B5. In dieser Zelle
soll die Summe der Zellen ermittelt werden.
2Geben Sie das Gleichheitszeichen (D\bRWP[c+)
fr die Formeleingabe ber die Tastatur ein.
Rechnen in Excel 2007
3Aktivieren Sie die Zelle B2.
4Tippen Sie das Pluszeichen
(+) ber die Tastatur ein und
klicken Sie in die Zelle B3.
56 Kapitel 3
5Fgen Sie erneut das Pluszeichen (+) ber
die Tastatur ein. Klicken Sie in die Zelle B4.
6Besttigen Sie ber die 4]cTa-Taste.
Die Summe wird ermittelt: 1094.
Rechenzeichen
Bei einer Subtraktion, Multiplikation oder Division gehen Sie genauso wie
bei der Addition vor. Nur das jeweilige Zeichen ndert sich bei der entspre-
chenden Rechenoperation.
Rechenzeichen in Excel:
Rechenart Zeichen in Excel
Addition
+
Subtraktion
-
Multiplikation
*
Division
/
Andere Zahlen ein neues Ergebnis
Der Vorteil von Excel ist, dass Sie Zahlen im Nachhinein ndern knnen. Sie
mssen nicht jedes Mal eine neue Kalkulation aufstellen.
57 Die AutoSumme
Beispiel
Sie ndern den Wert 7 in 77 um.
Sie lschen die Zahl 7, indem Sie die betreffende Zelle anklicken und
77 eintippen.
Sie berschreiben quasi den alten Wert durch den neuen. Das Ergebnis
wird automatisch angepasst.
1Klicken Sie in die Zelle B2.
2Geben Sie die Zahl 77
ein. Besttigen Sie die Eingabe
der neuen Zahl.
Die Eingabe der Zahl fhrt zu einem neuen Ergebnis: 1164.
Die AutoSumme
Um Summen zu ermitteln, bietet sich hier ein schneller Befehl an. Fr Zel-
len, die untereinander (oder auch nebeneinander) stehen, gibt es in Excel
eine verkrzte Form. So brauchen Sie nicht nach jeder Zelle das Pluszei-
chen anzugeben.
58 Kapitel 3
1Geben Sie in die Zellen C2, C3 und C4 die Werte
1, 22, 333 ein. Besttigen Sie zum Schluss ber die
4]cTa-Taste. Die Zelle C5 muss aktiviert sein.
2Wechseln Sie zur
Registerkarte Formeln.
Hinweis
Die Registerkarte Formeln bietet Ihnen zahlreiche Werkzeuge an, um spter Kal-
kulationen zu berechnen. Diese lernen Sie im Laufe des Buches kennen.
Bisher:
Summe = Zelle1 + Zelle2 + Zelle3
Neu:
Summe = Summe (Zelle1; Zelle2; Zelle3)
59 Die AutoSumme
Excel umrandet automatisch die Zellen mit einer
gestrichelten Linie.
Sie erkennen dann, dass Excel Ihnen SUMME (C2:C4) in der Bearbei-
tungsleiste anzeigt.
Dadurch werden die Zellen C2, C3, C4 addiert.
Der Doppelpunkt (:) bedeutet bis.
Excel summiert also die Zahlen in den Zellen C2 bis C4.
Sie klicken auf der Registerkarte Formeln auf das
Summenzeichen (Schaltflche AutoSumme).
1Klicken Sie auf die Schaltflche
AutoSumme.
60 Kapitel 3
Tipp
Mchten Sie Zellen bzw. Zellenbereiche berechnen, die nicht nebeneinander lie-
gen, drcken Sie die BcaV-Taste und klicken mit der Maus jeweils in die Zellen
oder geben nach jeder Zellenbezeichnung ein Semikolon als Trennungsmerkmal
ber die Tastatur ein.
Texte in Excel eingeben
Die kleine Kalkulation sieht noch ein wenig nackt aus, daher beschrif-
ten Sie diese. Die Eingabe von Texten (Buchstaben) und Zahlen unterschei-
det sich jedoch stark.
Excel unterscheidet in den Zellen zwischen Zahlen (rechtsbndig), Texten
(linksbndig) und Formeln (Gleichheitszeichen).
Achtung
Excel kann (logischerweise) nur mit Zahlen rechnen,
nicht aber mit Texten.
Zahlen richten sich in den Zellen standardmig nach rechts aus.
Texte dagegen stehen in einer Zelle immer links.
Ein Zahlenwert in der Schreibform 123,-- ist fr
Excel keine Zahl, sondern aufgrund der Zeichen --
ein Text. Er wird also linksbndig ausgerichtet.
2Besttigen Sie z. B. ber die 4]cTa-Taste. Die Sum-
me der Zellen wurde ermittelt: 356.
61 Eine Rahmenlinie anlegen
1 Klicken Sie in die Zelle A1 und tippen Sie das
Wort Summe ein. Besttigen Sie die Eingabe
des Wortes ber die Bearbeitungsleiste.
2Geben Sie in Zelle A5 das Wort Ergebnis ein.
Besttigen Sie die Eingabe des Wortes ber die
Bearbeitungsleiste.
Eine Rahmenlinie anlegen
Sie knnen die Zellen, in denen die Ergebnisse der Zellen stehen, durch
eine Rahmenlinie extra hervorheben. Dazu markieren Sie die beiden Zel-
len.
Achtung
Zum Markieren von Zellen klicken Sie eine an und ziehen mit gedrckter linker
Maustaste in die nchste Zelle.
62 Kapitel 3
3Klicken Sie neben der Schaltflche
Rahmen auf das kleine Dreieck. Eine
Auswahl von Rahmenlinien ffnet sich.
1Markieren Sie die zwei Zellen B5 und C5.
2Wechseln Sie auf die Registerkarte Start.
63
Tipps zum Kapitel
1. Mchten Sie Rechenzeichen wie =, +, als Text eingeben, verwenden
Sie vor der Eingabe das Hochkomma ().
2. Excel ermittelt in
Tabellen schnell die
Summen.
Sie brauchen nur die
Tabelle einschlielich
Ergebniszellen zu
markieren und die
Schaltflche AutoSumme auf der Registerkarte Formeln anzuklicken.
3. Auf der Registerkarte Start knnen Sie ebenfalls ber die Schaltche
die Summe von Zellen ermitteln. Hier knnen Sie auch andere Funkti-
onen auswhlen.
Tipps zum Kapitel
4Whlen Sie hier den Eintrag Rahmenlinie
oben und doppelte unten.
Die ausgewhlten Rahmenlinien
wurden fr die Zellen bernom-
men.
64 Kapitel 4
Das knnen Sie schon
Die Bearbeitungsleiste 38
Excel 2007 beenden 50
Rechnen in Excel 2007 54
Die AutoSumme 57
Texte in Excel eingeben 60
Eine Rahmenlinie anlegen 61
Das lernen Sie neu
Die Spaltenbreite ndern 66
Zellen formatieren 68
Die Formate bertragen 72
In Euro rechnen 75
Drag&Drop: Zellen verschieben 80
Zeilen oder Spalten einfgen 83
Ein Diagramm einfgen 84
Einen Trend hinzufgen 87
65
Kapitel 4
Einnahmen und
Ausgaben imGriff
Fragen Sie sich immer wieder, wo am Monatsende Ihr Geld geblie-
ben ist? Das war doch am Monatsanfang noch da. Wieder einmal
Ebbe im Portemonnaie? Wer zeitweise den berblick ber Mnzen
und Scheine verliert, ndet in Excel eine sinnvolle Untersttzung
zur Organisation seiner tglichen Ein- und Ausgaben. Ein Dia-
gramm gibt die Richtung an: mehr Einnahmen oder mehr Aus-
gaben?
66 Kapitel 4
1Klicken Sie die Zelle C1 an.
Die Spaltenbreite ndern
Zunchst tippen Sie in eine Zelle, worum es berhaupt geht: Haushalts-
budget. Das Wort ist zu lang fr eine Zelle. Passt ein Eintrag von der Lnge
her nicht mehr genau in eine Zelle, nimmt Excel ihn trotzdem auf.
1Klicken Sie in die Zelle C1,
sehen Sie den Inhalt der Zelle in
der Bearbeitungsleiste.
2Tippen Sie das Wort
Haushaltsbudget ein.
3Besttigen Sie die Eingabe ber die 4]cTa-Taste.
Der Platz in der Zelle fr das Wort Haushaltsbudget
reicht nicht ganz aus. Die Spalte ist ein wenig zu klein.
Es knnte sich dabei auch um lngere Texte handeln, wie etwa Haushalts-
budget der Familie von und zu Feuerstein im Monat Dezember. Sie sehen
den Inhalt einer Zelle in der Bearbeitungsleiste.
67 Die Spaltenbreite ndern
2Klicken Sie in die Zelle D1.
3Dass die Zelle D1 leer ist, erkennen Sie in der Bearbeitungsleiste.
Zur besseren Optik und bersicht knnen Sie die Spaltenbreite anpassen.
Bewegen Sie dazu den Mauszeiger auf die Trennlinie zwischen zwei Spal-
tennamen. Er verwandelt sein Aussehen.
Mit gedrckter Maustaste ndern Sie die Spaltenbreite, bis die gewnsch-
te Breite erreicht wird. Dann lassen Sie die Maustaste los.
Doch es geht noch einfacher!
Klicken Sie doppelt mit der linken Maustaste auf die Spaltentrennlinie,
passt Excel die Spalte optimal an, d. h., die Breite richtet sich nach dem
lngsten Ausdruck (Zahl oder Wort).
1Platzieren Sie den Mauszeiger przise auf
die Trennlinie zwischen den Spalten C und D.
2Klicken Sie mit der linken Maustaste doppelt.
Die Breite der Spalte C wird optimal angepasst.
68 Kapitel 4
Zellen formatieren
In Excel knnen Sie einzelne Wrter (oder auch Zahlen) optisch hervor-
heben. Diesen Vorgang bezeichnet man als Formatieren.
Fachwort
Zeichen knnen zur optischen Hervorhebung formatiert werden. Das geschieht
durch Fettschrift, Unterstreichungen usw.
Sie knnen beispielsweise die Schriftart und -gre wechseln oder Texte
fett bzw. kursiv hervorheben.
1Klicken Sie in die Zelle C1.
2Klicken Sie ggf.
auf die Registerkarte Start.
3Aktivieren Sie ber die
Schaltflche die Fettschrift.
4Klicken Sie auf den Pfeil
neben Schriftgrad.
69 Zellen formatieren
5Whlen Sie den Schriftgrad 20.
6Klicken Sie auf das kleine
Dreieck neben der Schaltflche
Unterstreichen.
7Unterstreichen Sie doppelt.
Hinweis
Mit den beiden Schaltflchen vergrern bzw. verkleinern Sie den
Schriftgrad jeweils um einen Punkt.
ber Tastenkombinationen knnen Sie die Formatierungen auch durch-
fhren:
Tastenkombinationen zur Formatierung:
Formatierung Tastenkombination
Fettschrift BcaV+D\bRWP[c+5
Kursivschrift BcaV+D\bRWP[c+:
Unterstreichen BcaV+D\bRWP[c+D
70 Kapitel 4
Weitere Formatierungen
Klicken Sie auf den kleinen Pfeil bei Schriftart, gelangen Sie in das Dialog-
feld Zellen formatieren. Auf der Registerkarte Schrift finden Sie weitere
Effekte wie Durchgestrichen, Hochgestellt oder Tiefgestellt.
Interessant ist hier das Vorschau-Fenster. Sie kn-
nen das Aussehen prfen, bevor Sie die gewhl-
ten Formatierungen ber die Schaltflche OK besttigen.
Die Standardschrift wechseln
So lsst sich im Dialogfeld Zellen formatieren auch die Standardschrift von
Excel 2007 definieren, also mit welcher Schriftart Sie arbeiten mchten.
Dazu whlen Sie die Schriftart und/oder den Schriftgrad aus und aktivie-
ren per Mausklick das Kontrollkstchen Standardschrift. Sobald Sie ber
71 Zellen formatieren
die Schaltflche OK besttigen, arbeiten Sie zuknftig mit Ihrer neuen
Standardschrift, bis Sie diese ber denselben Weg wieder ndern!
Da Sie den Schriftgrad erhht und dadurch den Zelleninhalt vergrert
haben, knnen Sie die Spaltenbreite wieder anpassen.
1Positionieren Sie den Mauszei-
ger zwischen Spalte C und D.
2Doppelklicken Sie.
3 Tragen Sie die hier
gezeigten Angaben in die
entsprechenden Zellen ein.
Hinweis
Um innerhalb eines Arbeitsblatts zu blttern, verwenden Sie die Bildlaufleiste am
rechten Bildschirmrand. So knnen Sie in Ihrer Kalkulation jede Zeile erreichen.
72 Kapitel 4
4Machen Sie mit den fol-
genden Angaben weiter:
A16: Taschengeld
A18: Summe der Ausgaben
C19: Einnahmen Ausgaben =
Hinweis
Beim Eingeben des Worts Taschengeld in die Zelle A16 ist Ihnen sicherlich
aufgefallen, dass Excel das bereits eingegebene Wort Telefon vorschlug,
als Sie das T tippten. Htten Sie es gebraucht, htten Sie es z. B. mit der
4]cTa-Taste bernehmen knnen.
Die Formate bertragen
Sie wissen, wie Sie Texte oder Zahlen hervorheben. Mchten
Sie eine bereits vorhandene Formatierung mehrmals verge-
ben, verwenden Sie am besten die Schaltflche Format ber-
tragen.
Klicken Sie einmal mit der linken Maustaste, nimmt der Maus-
zeiger das Aussehen eines Pinsels an, sobald Sie ihn in das
Arbeitsblatt ziehen.
Hinweis
Mit der 4bR-Taste schalten Sie die Funktion wieder aus oder Sie klicken noch
einmal auf die Schaltflche.
1Klicken Sie in die Zelle C4.
73 Die Formate bertragen
3Aktivieren Sie auf der Regis-
terkarte Start die Fettschrift.
2Wechseln Sie ggf. auf die
Registerkarte Start.
4Schalten Sie mit einem Maus-
klick auf die Schaltflche Format
bertragen die Funktion ein.
5Whlen Sie die Zelle C11.
Das Format Fett wurde bertragen.
Mit einem Mausklick auf die Schaltflche formatieren Sie nur einmal. Dop-
pelklicken Sie dagegen auf die Schaltflche mit dem Pinsel, knnen Sie
ihn so oft verwenden, wie Sie mchten.
74 Kapitel 4
Auswirkung
Einmal anklicken Sie knnen das Format einmal
bertragen.
Doppelt anklicken Sie knnen das Format beliebig
oft bertragen.
Die 4bR-Taste bettigen oder
die Schaltflche noch einmal
anklicken
Die Funktion ist wieder ausge-
schaltet.
2Schalten Sie die Funktion
ber die Schaltflche mit einem
Doppelklick ein.
1Klicken Sie ggf. in die Zelle C11.
3Aktivieren Sie die Zelle A9.
4Klicken Sie in die Zellen A18 und C19.
75 In Euro rechnen
6Bewegen Sie den Mauszeiger auf die
Trennlinie zwischen den Spaltennamen A
und B.
5 Beenden Sie die Funktion ber die 4bR-Taste.
7 Passen Sie die gesamte Spalte A
optimal an.
In Euro rechnen
Ein deutscher Haushaltsplan wird wahr-
scheinlich nicht in Yen oder Dollar, sondern
in Euro erfasst. Mehr zu Whrungsangaben
erfahren Sie in Kapitel 9.
Hier bietet sich die Schaltflche Buchhaltungszahlenformat auf der Regis-
terkarte Start an.
Klicken Sie auf das klei-
ne Dreieck neben der
Schaltflche, erhalten
Sie eine Auswahl. Hier
knnen Sie zwischen
Euro und Dollar wech-
seln. ber den Eintrag
Weitere Buchhaltungs-
formate legen Sie an-
dere Devisen fest. Dazu
geben Sie als Katego-
rie Whrung an und
whlen bei Symbol die
gewnschte Whrung
aus.
76 Kapitel 4
1Geben Sie die Werte fr die Einnahmen in
die Zellen C5, C6, C7 und fr die Ausgaben in
die Zellen von C12 bis C16 entsprechend ein.
Klicken Sie in die Zelle C5 und markieren Sie
die Zellen.
2Klicken Sie auf
die Schaltflche.
Die Zahlen in den markierten Zellen wer-
den mit dem Eurozeichen (%) formatiert.
Hinweis
Die Zahlen werden automatisch mit zwei Nachkommastellen dar-
gestellt. ber die beiden Schaltflchen knnen Sie Dezimalstellen
entfernen oder hinzufgen.
77 In Euro rechnen
Die Summen errechnen
Die Mglichkeit, eine Summe zu bilden, finden Sie sowohl auf der Regis-
terkarte Formeln (Schaltflche AutoSumme) als auch auf der Registerkarte
Start. Da Sie sich momentan auf der Registerkarte Start befinden, whlen
Sie hier die Schaltflche Summe (siehe auch Kapitel 3).
Hinweis
Sie haben also die freie Auswahl. Sie kn-
nen entweder auf der Registerkarte For-
meln die Schaltflche AutoSumme oder
auf der Registerkarte Start die Schaltfl-
che Summe nutzen.
1Klicken Sie in die Zelle D9. Hier soll das
Ergebnis der Einnahmen stehen.
2Klicken Sie auf der Registerkarte Start
auf die Schaltflche Summe.
3Markieren Sie die Zellen, die Sie summieren mchten.
78 Kapitel 4
4Sie sehen, dass Excel Ihnen =SUMME (C5:
C7) anzeigt. Damit werden die Zellen C5, C6,
C7 addiert. Geben Sie die Formel ein.
2Bilden Sie hier wie zuvor bei den
Einnahmen die Summe.
Das Ergebnis wird ermittelt:
4.100,00 %.
Als Nchstes werden die Ausga-
ben addiert. Wiederholen Sie dazu
die obigen Schritte mit den ent-
sprechenden Zellen.
1Klicken Sie in die Zelle D18.
Mchten Sie wissen, was unterm Strich brig bleibt? Sie bentigen fr die
Kalkulation die Summe aus den Einnahmen minus den Ausgaben. Es han-
delt sich dabei also um eine einfache Rechnung.
79 In Euro rechnen
1Klicken Sie in die Zelle D19.
2Geben Sie das Gleich-
heitszeichen (=) ber die
Tastatur ein.
3Klicken Sie in die Zelle D9.
4Tippen Sie das Minuszeichen ()
ber die Tastatur ein. Klicken Sie in
die Zelle D18.
5Besttigen Sie die Formel.
80 Kapitel 4
Das Ergebnis durch einen Rahmen hervorheben
Das Ergebnis aus Einnahmen minus Ausgaben ist ermittelt. Zum Hervor-
heben der aktivierten Zelle geben Sie hier Rahmenlinien an.
1Klicken Sie auf das kleine Dreieck bei
der Schaltflche Rahmenlinien.
2Whlen Sie den Eintrag Rahmenlinie oben und dicke
unten aus.
Drag&Drop: Zellen verschieben
Sie mchten die Zellen bzw. die Inhalte der Zellen C19 (Einnahmen Aus-
gaben) und D19 aus optischen Grnden verschieben.
Dazu brauchen Sie die Eingabe nicht zu wiederholen, sondern Sie nutzen
die Drag&Drop-Methode.
Hinweis
Drag&Drop englische Bezeichnung fr Ziehen und Fallenlassen. Auf diese
Weise verschieben Sie die Inhalte von Zellen.
Entscheidend fr das Gelingen der Drag&Drop-Methode ist das Aussehen
des Mauszeigers. Er zeigt Ihnen an, welche Funktion Sie ausfhren kn-
nen.
Im Arbeitsblatt erscheint der Mauszeiger normalerweise als weies
Kreuz. Hiermit klicken Sie wie bereits bekannt die Zellen an.
81 Drag&Drop: Zellen verschieben
Positionieren Sie dagegen den Mauszeiger auf einer Linie des schwarzen
Eingabekastens, ndert sich sein Aussehen.
Achtung
Nur wenn der Mauszeiger im Arbeitsblatt als Pfeil erscheint,
ist die Drag&Drop-Methode durchfhrbar.
1Markieren Sie die Zellen C19 und D19.
2Bewegen Sie den Mauszeiger auf die
Linie des Eingabekastens.
3Verschieben Sie mit gedrckter
Maustaste die Zellen nach links zu den
Zellen A19 und B19.
Haben Sie als Anfnger vielleicht Schwierigkeiten mit der
Drag&Drop-Methode, bietet sich eine Alternative an.
Anstelle von Drag&Drop nutzen Sie die Schaltflche mit der
Schere (= Ausschneiden). Sie schneiden etwas aus, das Ori-
ginal verschwindet zunchst und wird an einer anderen Stelle
wieder eingefgt.
82 Kapitel 4
1Markieren Sie die Zellen D9 bis D18.
2Aktivieren Sie die Schaltflche Einfgen
(Tastenkombination BcaV+E).
Wie gehts weiter? Zunchst geben Sie mit einem Mausklick an, wo also
in welcher Zelle die Angaben nun erscheinen sollen.
Anschlieend klicken Sie auf die Schaltflche Einfgen.
2Aktivieren Sie ber die Schaltflche Aus-
schneiden die Funktion (Tastenkombination
BcaV+G).
Das Ergebnis: Excel umrandet die Zelle
mit einer gestrichelten Linie.
1Klicken Sie in die Zelle B9.
83 Zeilen oder Spalten einfgen
Der Inhalt wurde verschoben.
Sie knnen nicht nur Zellen
ausschneiden, sondern auch
kopieren. Hier bleibt das Original be-
stehen und Sie fgen Kopien ein.
Hinweis
Beim Ausschneiden verschwindet das Original, beim Kopieren bleibt es beste-
hen.
Zeilen oder Spalten einfgen
Zwischen den Zeilen 19 und 20 soll eine Leerzeile stehen. Dazu bewegen
Sie den Mauszeiger auf die Zellenbezeichnung. Der Mauszeiger wandelt
sein Aussehen.
1Klicken Sie die Zeilenbezeichnung 19 an.
Die Zeile ist markiert.
2 Drcken Sie zunchst die BcaV-Taste, halten Sie diese fest und drcken
Sie dann zustzlich die -Taste.
Das Ergebnis: Eine Zeile wurde
hinzugefgt.
84 Kapitel 4
Wenn Sie eine neue Zeile einfgen,
erscheint die Schaltflche Format
bertragen, da die markierte Zeile
eine Formatierung enthlt. Diese For-
matierung knnen Sie bernehmen
oder auch lschen. Da Sie die neue
Zeile nur als optische Trennzeile eingefgt haben, knnen Sie die Schalt-
flche ignorieren.
Spalten einfgen
Was fr Zeilen gilt, gilt natrlich auch fr Spalten. Bewegen Sie den Maus-
zeiger auf den Spaltenkopf und kli-
cken mit der linken Maustaste, ist
die Spalte markiert. Auf gleiche Art
und Weise wie bei Zeilen fgen Sie
Spalten ein.
Tastenkombination Auswirkungen
BcaV+ Eine Zeile oder Spalte einfgen
BcaV+ Eine Zeile oder Spalte lschen
Natrlich mssen Sie nicht unbedingt die Tastenkom-
binationen verwenden. Sie knnen auch auf der Regis-
terkarte Start die Schaltflchen Einfgen oder Lschen
angeben, um Zeilen bzw. Spalten hinzuzufgen oder zu
lschen.
Ein Diagramm einfgen
Ein Diagramm soll eingefgt werden. Hier werden die Summen der Einnah-
men und Ausgaben einfach gegenbergestellt. So knnen Sie auf den ers-
ten Blick kont-
rollieren, ob die
Einnahmen auch
hher sind.
85 Ein Diagramm einfgen
1Markieren Sie die Zellen A9 und B9.
Halten Sie die BcaV-Taste gedrckt
und markieren Sie die Zellen A18 und
B18. Alle vier Zellen sind markiert.
2Aktivieren Sie die Registerkarte Einfgen.
3Im Bereich Diagramme haben Sie die Wahl
zwischen verschiedenen Diagrammarten. Geben
Sie die Schaltflche Sule an.
4Klicken Sie auf die Schaltflche fr
das erste Sulendiagramm.
86 Kapitel 4
Das Diagramm
wird eingefgt.
Ein Diagramm bearbeiten
Als Nchstes muss das Diagramm ein wenig bearbeitet werden. Sie verklei-
nern es und bewegen es an eine andere Stelle im Tabellenblatt.
Fachwort
Eine Legende enthlt die Erklrungen zu den Flchen innerhalb eines Dia-
gramms.
1Diese Legende wird nicht bentigt.
Klicken Sie die Legende an und drcken
Sie die 4]cU-Taste.
2Bewegen Sie den Mauszeiger auf den
linken oberen Eckpunkt (= Ziehpunkt). Mit
gedrckter linker Maustaste verkleinern Sie
das Diagramm.
87 Einen Trend hinzufgen
3Bewegen Sie den Mauszeiger auf den
Rand des Diagramms. Er ndert sein Aussehen.
4Verschieben Sie das
Diagramm an die Stelle im
Tabellenblatt wie in der
Abbildung gezeigt.
Wenn Sie ein Diagramm
einfgen, stellt Ihnen Excel drei neue Registerkarten zur Verfgung:
Diagrammtools/ Entwurf
Diagrammtools/ Layout
Diagrammtools/ Format
Hier finden Sie smtliche Werkzeuge zur Bearbeitung eines Diagramms vor.
Einen Trend hinzufgen
Zwischen den beiden Sulen soll
eine Trendlinie eingebunden wer-
den. So erkennen Sie einprg-
samer, wohin der Trend geht:
mehr hin zu den Ausgaben oder
zu den Einnahmen. Besonders
bei mehreren Diagrammsulen
beispielsweise ist es sinnvoll,
einen Trend festzulegen.
88 Kapitel 4
2Klicken Sie auf die
Schaltflche Analyse.
5Aktivieren Sie die Angabe
Trendlinienoptionen.
1Whlen Sie bei den
Diagrammtools die
Registerkarte Layout.
3Klicken Sie auf die
Schaltflche Trendlinie.
4Hier knnten Sie bereits eine Trendlinie festlegen.
Doch Sie mchten noch mehr! Whlen Sie den Eintrag
Weitere Trendlinienoptionen aus.
89
7Whlen Sie nun die
Linienart aus.
8ffnen Sie bei Pfeileinstellun-
gen die Auswahl bei Anfangstyp.
9Aktivieren Sie die Pfeilrichtung.
Einen Trend hinzufgen
6Hier haben Sie die Auswahl
zwischen den unterschiedlichen
Darstellungsformen der Trendlinie.
Aktivieren Sie hier den Typ Linear.
90 Kapitel 4
10ffnen Sie
die Auswahl bei
Endtyp und geben Sie
die Pfeilrichtung
entsprechend an.
11Verlassen Sie
die Eingabe ber die
Schaltflche Schlieen.
Die Trendlinie mit beiden Pfeilen ist eingefgt. Die Einnahmen sind hier im
Beispiel grer als die Ausgaben. Der linke Pfeil zeigt nach oben zu den
Einnahmen. Wrde der rechte Pfeil, der zu den Ausgaben zeigt, nach oben
zeigen, mssten Sie sich finanziell Sorgen machen.
Hinweis
Eine Trendlinie entfernen Sie wieder, indem Sie auf der Registerkarte Diagramm-
tools/Layout im Bereich Analyse erneut die Schaltflche Trendlinie anklicken und
anschlieend den Eintrag Keine auswhlen.
91 Einen Trend hinzufgen
Eine Linie einfgen
Damit der Trend wie eine Art Waage
aussieht, fgen Sie noch eine Linie
ein, die die Trendlinie in der Mitte
halbiert. Eine Spielerei aber so er-
fahren Sie, wie man Formen einfgt.
Neben der Linie haben Sie noch eine
grere Auswahl an Formen, die Sie
einbinden knnen:
Rechtecke, Standardformen, Block-
pfeile, Formelformen, Flussdia-
gramme, Sterne und Banner, Legen-
den.
1Klicken Sie die Schaltflche Einfgen an.
2Aktivieren Sie die
Schaltflche Formen.
92 Kapitel 4
5Legen Sie nun die Linie von
oben nach unten im Diagramm an.
Ihre erste Kalkulation ist erstellt. Um diese besser zu berblicken, reduzie-
ren Sie ggf. die Zoomeinstellung von 100 % z. B. auf 80 %.
4Bewegen Sie den Mauszeiger
in das Diagramm. Der Mauszeiger
erscheint als Kreuz.
1Verkleinern Sie den Zoom, indem Sie zweimal auf die
Minus-Schaltflche klicken.
3Whlen Sie die hier gezeigte Linienart aus.
93 Tipps zum Kapitel
Sie berblicken die Kalkulation nun wesentlich besser!
Achtung
Beenden Sie Excel diesmal nicht! Im nchsten Kapitel lernen Sie das Speichern
und Drucken kennen. Dazu verwenden Sie am besten diese Kalkulation.
Tipps zum Kapitel
1. Mit der Schaltche Verbinden und zentrieren werden Zellen verbunden
und zentriert. Ein erneuter Klick auf die Schaltche hebt den Befehl
wieder auf.
94 Kapitel 4
2. Mit der Tastenkombination BcaV+ werden die Formeln in einem Ta-
bellenblatt angezeigt. ber die Tastenkombination BcaV+ schalten
Sie wieder zu den Werten zurck.
3. Auf der Registerkarte Start erhalten Sie ber die Schaltche Als Tabelle
formatieren eine Auswahl, um das Aussehen einer Tabelle zu gestalten.
4. ber die Registerkarte berprfen knnen Sie
eine Rechtschreibprfung Ihrer Texte durch-
fhren.
5. Klicken Sie mit der rech-
ten Maustaste in eine Zel-
le, steht Ihnen direkt eine
Symbolleiste fr Formatie-
rungen zur Verfgung. Sie brauchen nur den Mauszeiger auf diese zu
bewegen und die entsprechende Schaltche anzuklicken.
6. Auf der Registerkarte Start knnen Sie ber die Schaltche Designs
ein bestimmtes Design festlegen. Dazu muss eine Zelle innerhalb einer
Kalkulation (= Tabelle) angeklickt sein.
95
Bewegen Sie den Mauszeiger auf die ein-
zelnen Design-Vorschlge. Sie sehen, wie
die Tabelle im Hintergrund das Design in
der Vorschau anzeigt. Haben Sie sich fr
ein Design entschieden, klicken Sie es
an.
7. Was fr Tipp Nr. 6 bezglich Designs gilt,
gilt auch fr Schriftarten. Die Schalt-
che Schriftarten
nden Sie ebenfalls
auf der Registerkar-
te Start. Die Tabel-
le im Hintergrund zeigt eine Vorschau
der jeweiligen Schriftart, wenn Sie den
Mauszeiger auf diese bewegen.
Tipps zum Kapitel
96 Kapitel 5
Das knnen Sie schon
Die Bearbeitungsleiste 38
Die AutoSumme 57
Eine Rahmenlinie anlegen 61
Die Spaltenbreite ndern 66
Zellen formatieren 68
Die Formate bertragen 72
In Euro rechnen 75
Drag&Drop: Zellen verschieben 80
Zeilen oder Spalten einfgen 83
Ein Diagramm einfgen 84
Einen Trend hinzufgen 87
Das lernen Sie neu
Eine Arbeitsmappe speichern 98
Arbeitsmappen auf einem anderen Datentrger speichern 104
nderungen speichern 105
Speichern oder Speichern unter ...? 106
Die Schaltche Speichern unter anlegen 108
Das Seitenlayout 109
Zwischen Hoch- und Querformat wechseln 111
Die Umbruchvorschau 112
Ausdrucken 113
97
Kapitel 5
Speichern und Drucken
Sie mchten mit Ihren Arbeitsmappen beim nchsten Start von
Excel 2007 weiterarbeiten? Dafr ist der Computer ja da: zum Spei-
chern von Dateien. In diesem Kapitel lernen Sie das wohl Wich-
tigste kennen: das Aufbewahren, also Speichern Ihrer Kalkulation.
Dazu stehen mehrere Mglichkeiten zur Verfgung. Auch mssen
Sie wissen, wo Sie Ihre Arbeitsmappe gespeichert haben. Nur so
knnen Sie diese wiedernden.
Um alles schwarz auf wei zu erhalten, drucken Sie die Kalkulation
aus.
98 Kapitel 5
Eine Arbeitsmappe speichern
Eine Arbeitsmappe speichern
Sicherlich mchten Sie Ihre Arbeit im Computer aufbewahren, um damit zu
einem spteren Zeitpunkt weiterzuarbeiten.
Die Titelleiste
In der Titelleiste wird angegeben, in welcher Arbeitsmappe Sie sich gerade
befinden.
Fachwort
In Excel bezeichnet man die Bltter, die Sie bearbeiten,
als Arbeitsmappe.
Stellen Sie sich eine Arbeitsmappe als einen Aktenordner zum Abheften
einzelner Bltter vor. In Excel 2007 arbeiten Sie ebenfalls mit Blttern.
Den Aktenordner knnen Sie mit einem Namen beschriften. In Excel ent-
spricht das dem Speichern einer Arbeitsmappe.
Das Wort Mappe in der Titelleiste bedeutet, dass noch nicht gespeichert
wurde. Es ist also ein Name, der von Excel automatisch vergeben wird.
Die Zahl 1 hinter dem Ausdruck Mappe sagt Ihnen, dass Sie gerade Ihre
erste Arbeitsmappe auf dem Bildschirm bearbeiten.
Ein Beispiel aus der Praxis:
Praxis Ausdrcke in Excel
Aktenordner Arbeitsmappe
Ein Blatt im Aktenordner Blatt
Ein unbeschrifteter Aktenordner Ungespeichert, mit dem Aus-
druck Mappe versehen
Ein beschrifteter Aktenordner Gespeichert, mit einem Namen
versehen
Um eine Kalkulation endgltig auf der Festplatte Ihres Computers abzule-
gen, speichern Sie die Arbeitsmappe ab.
99 Eine Arbeitsmappe speichern
Hinweis
Haben Sie noch das Haushaltsbudget aus Kapitel 4 auf Ihrem Bildschirm?
Wenn nicht, nehmen Sie in einer Zelle eine beliebige Eingabe vor. Hier soll Ihnen
lediglich die Speichern-Funktion verdeutlicht werden.
Zum besseren Verstndnis ein Beispiel:
Praxis im Broalltag Excel
Die Akte Kalkulation beschriften Den Dateinamen vergeben
Die Akte im Aktenschrank ablegen Den Speicherort angeben
Den Aktenschrank abschlieen Excel beenden
Sie knnen zum Speichern die
Schaltflche mit dem Disketten-
symbol in der Symbolleiste fr den
Schnellzugriff oder die Office-Schaltflche
anklicken.
Hier whlen Sie entweder den Befehl
Speichern oder Speichern unter.
100 Kapitel 5
Eine Arbeitsmappe speichern
1Klicken Sie die Schaltflche
Speichern in der Symbolleiste fr
den Schnellzugriff an.
2 Das Dialogfeld Speichern unter wird geffnet.
Bei Dateiname legen Sie den Namen fest, unter dem die Arbeitsmappe
abgelegt werden soll (wie das Beschriften eines Aktenordners).
Fachwort
Datei = alles, was Sie mit einem Windows-Programm wie Excel oder Word erstel-
len und abspeichern, wird zu einer Datei.
Excel schlgt automatisch den Namen Mappe1 vor.
Achtung
Der Name Mappe1 sollte falls Sie
nichts anderes getan haben von
Excel noch markiert sein. Sie knnen
ihn daher einfach berschreiben.
Achtung
Sollte der Ausdruck Mappe1 nicht markiert sein, klicken Sie mit der linken
Maustaste doppelt auf den Ausdruck. Er ist dann markiert und Sie knnen ihn
berschreiben.
101 Eine Arbeitsmappe speichern
Der Speicherort
Sie geben bei Speichern in an, wo Sie die Arbeitsmappe anlegen wollen.
Excel schlgt automatisch Eigene Dateien vor. Sie knnen hier aber auch
einen anderen Speicherort festlegen.
Hinweis
Mchten Sie die Datei ber das Internet versenden, starten Sie Ihr E-Mail-Pro-
gramm und fgen das Dokument als Anhang bei. Hier geben Sie den Speicherort
und den Dateinamen an.
Innerhalb des Dialogfelds erkennen Sie links eine Leiste.
Dort erhalten Sie weitere Mglichkeiten, den Speicher-
ort schnell anzugeben. Klicken Sie hier z. B. Desktop an,
wird die Datei auf dem Desktop, also der Arbeitsober-
flche von Windows, gespeichert. Klicken Sie in dieser
Leiste Eigene Dateien an, gelangen Sie direkt in den
Ordner Eigene Dateien.
Hinweis
Excel 2007 speichert Arbeitsmappen als Dateityp
Excel-Arbeitsmappe, solange Sie nichts anderes
angeben.
102 Kapitel 5
Eine Arbeitsmappe speichern
2Klicken Sie auf die
Schaltflche Speichern.
1Tippen Sie den Dateinamen Haushalt ein.
Hinweis
Anstatt die Schaltflche Speichern im Dialogfeld Speichern unter anzuklicken,
knnen Sie auch die 4]cTa-Taste drcken.
Sie sehen in der Titelleiste den Namen Haushalt.
Die entsprechenden Angaben befinden sich von
nun an in dieser Arbeitsmappe.
Tipp
Um ins Dialogfeld Speichern unter zu gelangen, knnen Sie auch die Taste 5!
drcken.
1 Drcken Sie die 5!-Taste.
2ffnen Sie die Liste bei Ansichten.
103 Eine Arbeitsmappe speichern
3Probieren Sie die eine oder
andere Ansicht im Dialogfeld aus.
Whlen Sie fr die weitere einheitliche Vorgehensweise in diesem Buch
wieder Liste aus.
4Verlassen Sie das Dialogfeld z. B.
ber die Schaltflche Abbrechen.
Hinweis
Im Dialogfeld Speichern unter haben Sie die Auswahl bei Dateityp. Hier knnen
Sie u. a. angeben, dass Sie die Arbeitsmappe in einer Excel-Vorgngerversion
wie Excel 97, 2000, 2002/XP, 2003 speichern mchten.
104 Kapitel 5
Arbeitsmappen auf einem anderen Datentrger speichern
Arbeitsmappen auf einem anderen
Datentrger speichern
Mglicherweise mchten Sie Ihr Dokument auf einem anderen externen
Datentrger speichern. Das knnen Sie mithilfe einer CD-ROM, einer Dis-
kette oder eines USB-Sticks.
Um die Daten auf eine CD-ROM zu brennen, verwenden Sie eine andere
Software wie z. B. Nero.
Von Excel 2007 aus knnen Sie Daten auf eine Diskette oder einen USB-
Stick bertragen.
Der USB-Stick
Am hufigsten finden USB-Sticks (= Universal-Serial-Bus-Stick) als Spei-
chermedium Anwendung.
Sie sind dann, auch wenn sie keinerlei bewegliche Teile enthalten, Lauf-
werk und Speichermedium in einem (wie eine Festplatte).
105 nderungen speichern
Hinweis
Die Betriebssysteme Windows Vista, Windows ME, Windows 2000 und Windows
XP erkennen USB-Speichersticks automatisch, sobald diese am PC eingesteckt
werden.
Wenn Sie eine Arbeitsmappe auf einem USB-Stick speichern mchten,
geben Sie dazu meistens das Laufwerk (E:) an.
Beispiele
Wo speichern?
bliche Laufwerksbezeichnungen
auf einer Diskette Laufwerk (A:)
auf der Festplatte Laufwerk (C:)
auf einem USB-Stick Laufwerk (E:)
nderungen speichern
Doch was geschieht, wenn Sie die Daten in der Arbeitsmappe ndern? Hier
gengt ein Klick auf die Schaltflche Speichern in der Symbolleiste fr den
Schnellzugriff.
1Klicken Sie in
die Zelle C5.
2ndern Sie die Zahl
in 4000.
3Sichern Sie die nderungen ber
die Schaltflche Speichern.
106 Kapitel 5
Speichern oder Speichern unter ...?
Die nderung der Zahl 3.400,00 % in 4.000,00 % in Zelle C5 wurde von
Excel gespeichert.
Den Aufgabenbereich speichern
ber die Schaltflche Aufgabenbereich speichern auf
der Registerkarte Ansicht erfassen Sie eine Arbeits-
bereichsdatei.
In einer Arbeitsbereichsdatei speichern Sie alle aktu-
ellen Arbeitsmappen, die gleichzeitig auf dem Bild-
schirm geffnet sind.
ndern Sie eine Arbeitsmappe und speichern diese anschlieend, sind die
ursprnglichen Angaben verschwunden bzw. neue hinzugekommen.
Speichern oder Speichern unter ...?
... das ist hier die Frage. Worin besteht der Unterschied zwischen Speichern
und Speichern unter?
1Klicken Sie in
die Zelle A3.
2Tippen Sie das
Wort Januar ein.
107 Speichern oder Speichern unter ...?
3Klicken Sie auf die Schaltflche
Speichern in der Symbolleiste fr den
Schnellzugriff.
Speichern unter
Die nderung bleibt von nun an in der Arbeitsmappe Haushalt erhalten.
Doch wozu ist der Befehl Speichern unter da?
Beispiel
Sie mchten fr den Monat Februar ebenfalls ein Haushaltsbudget erstel-
len. Die erste Kalkulation soll erhalten bleiben, die zweite separat gespei-
chert werden.
(Zur Vereinfachung: Die Zahlen der Kalkulation haben sich nicht gen-
dert!)
1Klicken Sie in die Zelle A3.
2ndern Sie die Monatsangabe von
Januar in Februar.
3 Drcken Sie die 5!-Taste auf Ihrer Tastatur.
108 Kapitel 5
Die Schaltche Speichern unter anlegen
4Das Dialogfeld Speichern
unter wird geffnet. Tippen Sie
Haushalt Februar als
Dateiname ein.
5Klicken Sie auf die Schalt-
flche Speichern.
Die Kalkulation fr den Monat Februar wurde von Excel gespeichert.
Die Arbeitsmappen Haushalt und Haushalt Februar befinden sich auf
der Festplatte Ihres Rechners.
Fachwort
Die Festplatte ist in der Regel ein in dem Computer eingebautes Speichermedi-
um, das es erlaubt, grere Datenmengen auch dann zu verwahren, wenn der
Computer nicht mehr mit Strom versorgt wird.
Statt die 5!-Taste zu drcken,
knnen Sie auch die Office-Schalt-
flche anklicken und den Befehl
Speichern unter whlen. Sie gelan-
gen in das Dialogfeld Speichern unter.
Die Schaltche Speichern unter anlegen
Wie Sie bemerkt haben, bentigen Sie den
Befehl Speichern unter hufiger. Bis jetzt
mussten Sie immer den Weg ber die Of-
fice-Schaltflche whlen oder die Taste
5! drcken.
Was liegt da nher, als den Befehl als Schaltflche in der Symbolleiste fr
den Schnellzugriff anzulegen.
109 Das Seitenlayout
1ffnen Sie das Men
ber die Office-Schaltflche.
2Klicken Sie mit der rechten Maus-
taste auf den Befehl
Speichern unter.
3Whlen Sie den Befehl Zu Symbolleiste fr den Schnell-
zugriff hinzufgen.
Die Schaltflche Speichernunter ist in der Sym-
bolleiste fr den Schnellzugriff platziert. Der
Befehl kann nun schnell ausgefhrt werden.
Das Seitenlayout
Zurzeit schreiben Sie in der Normal-Ansicht. Im
Seitenlayout wird angezeigt, wie das Tabellen-
blatt ausgedruckt aussieht.
110 Kapitel 5
Das Seitenlayout
2Aktivieren Sie ber die
Schaltflche das Seitenlayout.
1Whlen Sie die
Registerkarte Ansicht.
Sie sehen, dass die Kalkulation nicht auf eine Seite passt.
3Wechseln Sie wieder ber die
Schaltflche zur Normal-Ansicht.
111 Zwischen Hoch- und Querformat wechseln
Zwischen Hoch- und Querformat wechseln
Die Kalkulation passt nicht auf eine Seite, da diese auf das Hochformat ein-
gestellt ist. Excel whlt es standardmig aus. Whlen Sie das Querformat,
passt die Kalkulation auf eine Seite.
1Aktivieren Sie die Regis-
terkarte Seitenlayout.
2Klicken Sie die Schaltflche
Orientierung an.
3Wechseln Sie zum Querformat.
112 Kapitel 5
Die Umbruchvorschau
Die Umbruchvorschau
Bevor Sie eine Kalkulation ausdrucken, sollten Sie den Ausdruck auf seine
Korrektheit hin zuerst am Bildschirm prfen. Das kennen Sie schon vom
Seitenlayout. Hier lernen Sie eine andere Art der Vorkontrolle fr den Aus-
druck kennen. Durch den Befehl Umbruchvorschau wird eine Kalkulation
auf Druckseiten verkleinert. Hier knnen Sie auch nderungen vorneh-
men.
Fachwort
Seitenumbruch ist ein anderer Ausdruck fr Seitenwechsel. Excel zeigt an, wel-
che Daten sich auf welcher Seite befinden und aus wie vielen Seiten die Kalku-
lation insgesamt besteht.
1Wechseln Sie zur
Registerkarte Ansicht.
2Klicken Sie auf die Schaltflche Umbruchvorschau.
Es erscheint zunchst folgendes Fenster.
Das ist Ihre Entscheidung!
Um das Dialogfeld zu-
knftig zu unterdrcken,
aktivieren Sie das Kon-
trollkstchen und bestti-
gen ber die Schaltflche
OK.
113 Ausdrucken
Wollen Sie den Hinweis weiter einblenden, klicken Sie direkt auf die Schalt-
flche OK. Daraufhin erscheint die Umbruchvorschau.
Die Kalkulation des Beispiels passt jetzt auf eine Seite, da Sie zuvor das
Querformat ausgewhlt haben.
3Wechseln Sie wieder zur
Normal-Ansicht.
Ausdrucken
Whlen Sie die Schaltflche Schnelldruck in der Symbolleiste fr den
Schnellzugriff, erhalten Sie Ihre Kalkulation schwarz auf wei. Dazu muss
die Schaltflche in der Symbolleiste platziert werden.
1ffnen Sie die Auswahl fr den Schnellzugriff.
114 Kapitel 5
Ausdrucken
2Whlen Sie den Eintrag Schnelldruck aus.
3 Whlen Sie die Schaltflche Drucken.
Pro Klick wird das Blatt einmal ausgedruckt.
Fr den Ausdruck steht Ihnen zustzlich unter der Office-Schalt-
flche der Menbefehl Drucken (BcaV+?) zur Verfgung.
115 Ausdrucken
Hier knnen Sie noch weitere Angaben detaillieren. So lsst sich fest-
legen, wie viele Exemplare Sie von Ihrer Kalkulation wnschen oder auf
welchem Drucker die Ausgabe erfolgen soll, falls Sie beispielsweise ber
einen Schwarzwei- und einen Farbdrucker verfgen. Markieren Sie Zellen,
werden nur diese gedruckt, wenn Sie die Option Markierung im Dialogfeld
Drucken aktivieren.
Der Druckbereich
Die Funktion Druckbereich ist eine weitere spezielle Angabe des Aus-
drucks. Mchten Sie nur einen bestimmten (Zell-)Bereich innerhalb eines
Arbeitsblatts ausdrucken, knnen Sie einen Druckbereich festlegen. Mar-
kieren Sie den Zellbereich der Tabelle, den Sie ausdrucken mchten.
116 Kapitel 5
Tipps zum Kapitel
Whlen Sie mehrere auseinanderliegende Bereiche mithilfe der BcaV-Tas-
te aus. Halten Sie dazu die Taste gedrckt, whrend Sie mit der Maus ber
die zu markierenden Zellen fahren.
Rufen Sie dann die Registerkarte Seitenlayout auf und aktivieren Sie ber
die Schaltflche Druckbereich den Befehl Druckbereich festlegen.
Der Druckbereich wird festgelegt. Dies erkennen Sie an dem gestrichelten
Rahmen auf dem Bildschirm. Beim nchsten Ausdruck wird nur dieser Be-
reich gedruckt.
Soll spter die gesamte Tabelle ausgedruckt werden, whlen Sie wieder
die Registerkarte Seitenlayout an. Aktivieren Sie ber die Schaltflche
Druckbereich den Befehl Druckbereich aufheben.
Tipps zum Kapitel
1. Drucken Sie Arbeitsmappen aus und mch-
ten den Druckauftrag wieder lschen, dop-
pelklicken Sie auf das Druckersymbol im
Infobereich der Taskleiste. Im darauf fol-
genden Dialogfeld knnen Sie Druckauftr-
ge anhalten oder lschen.
2. Sie knnen einer gespeicherten Arbeitsmappe detaillierte Informa-
tionen hinzufgen. Im Dialogfeld Speichern unter klicken Sie auf die
Schaltche Extras und whlen dann den Eintrag Eigenschaften. Auf der
Registerkarte Zusammenfassung
tippen Sie die Angaben ein.
3. Sie knnen eine Tabelle durch
Verkleinern an die Druckseite an-
gleichen. Dadurch wird die Tabelle
automatisch bei jedem Ausdruck
angepasst: Registerkarte Seiten-
layout, Skalierung.
117 Tipps zum Kapitel
4. Sie knnen die Seitenrnder einer Arbeitsmappe in Normal, Breit,
Schmal ndern. Whlen Sie dazu die Registerkarte Seitenlayout und
die Schaltche Seitenrnder. Whlen Sie hier den Eintrag Benutzer-
denierte Seitenrnder. Das Dialogfeld Seite einrichten erscheint auf
dem Bildschirm. Sie knnen die Angaben selbst festlegen.
5. Auf der Registerkarte Seitenlayout whlen Sie ber die
Schaltche Hintergrund ein Hintergrundbild fr das
Tabellenblatt aus. Das kann Ihr eigenes Bild sein. Sie kli-
cken dazu auf die Schaltche, geben den Speicherort
an und fgen das Bild ein.
118 Kapitel 6
Das knnen Sie schon
Die AutoSumme 57
Die Spaltenbreite ndern 66
Die Formate bertragen 72
In Euro rechnen 75
Drag&Drop: Zellen verschieben 80
Zeilen oder Spalten einfgen 83
Ein Diagramm einfgen 84
Eine Arbeitsmappe speichern 98
nderungen speichern 105
Die Schaltche Speichern unter anlegen 108
Ausdrucken 113
Das lernen Sie neu
Eine Arbeitsmappe ffnen 120
Die Fenster in Excel 123
Daten vor fremden Zugriffen schtzen 125
Dateien lschen 131
Dateien umbenennen 133
Die Schaltche Schlieen anlegen 135
119
Kapitel 6
Dateien ffnen, schtzen
und lschen
In Kapitel 5 lernten Sie das Speichern von Excel-Dateien kennen.
Doch wie erhalten Sie diese zurck? Wer speichert, mchte wahr-
scheinlich damit weiterarbeiten. In diesem Kapitel erfahren Sie,
wie Sie Ihre Dateien ffnen.
Damit Unbefugte keinen Zugriff auf Ihre persnlichen Daten erhal-
ten, schtzen Sie diese. Entweder knnen die Daten dann nicht
mehr gendert oder berhaupt nicht gelesen werden! Ist eine
Arbeitsmappe berssig geworden, wird sie gelscht und in den
Papierkorb geworfen.
Eine Arbeitsmappe ffnen
Um eine Kalkulation in Excel 2007 zu ffnen, muss sie zunchst (wie be-
reits in Kapitel 5 erlutert) gespeichert werden.
Fachwort
Wenn Sie eine Kalkulation wieder verwenden, bezeichnet man das als ffnen.
Danach haben Sie vielleicht das Programm beendet und es sind ein paar
Stunden oder Tage ins Land gezogen.
Sie haben Excel neu gestartet und mchten nun mit einer gespeicherten
Arbeitsmappe weiterarbeiten.
Zum besseren Verstndnis soll ein Beispiel dienen:
Praxis im Broalltag Excel
Einen Aktenschrank ffnen Excel starten
Die Akte Kalkulation
aufschlagen
Die Arbeitsmappe Kalkulation
ffnen
Sie haben also bereits den Aktenschrank geffnet und brauchen nur die
Kalkulation herauszuholen.
Hinweis
Formeln, die zuletzt mit einer frheren Version von Microsoft Office Excel gespei-
chert wurden, werden beim ffnen der Datei neu berechnet.
Dazu knnen Sie den Weg ber die Office-Schaltflche whlen.
Sie rufen hier den Befehl ffnen auf und gelangen so zum Dialog-
feld ffnen.
Ein schnellerer Weg wre die Schalt-
flche ffnen in der Symbolleiste fr
den Schnellzugriff. Die Schaltflche
ffnen muss dazu von Ihnen noch an-
gelegt werden.
120 Kapitel 6
2Whlen Sie den Eintrag ffnen.
1ffnen Sie die Auswahl fr den
Schnellzugriff.
3Die Schaltflche ffnen wird in die Symbolleiste
platziert. Klicken Sie diese Schaltflche an. Das Dialog-
feld ffnen erscheint.
Tipp
Drcken Sie die Tasten BcaV+>,
gelangen Sie direkt ins Dialogfeld
ffnen.
4Whlen Sie im Dialogfeld
aus Grnden der
Einheitlichkeit
Ansichten
5 und dann die Option
Symbole aus.
121 Eine Arbeitsmappe ffnen
122 Kapitel 6
Achtung
Beachten Sie stets den Speicherort einer Arbeitsmappe, hier im Beispiel ist das
Eigene Dateien. So brauchen Sie hier nichts anzugeben.
Achtung
Sollten Sie eine Arbeitsmappe in ein anderes Verzeichnis gespeichert haben,
mssen Sie das bei Suchen in angeben. Dies kann z. B. der Fall sein, wenn sich
die Arbeitsmappe auf einem USB-Stick (Laufwerk E:) bendet.
Entweder klicken Sie doppelt mit der linken Maustaste auf den Namen der
Datei oder markieren diesen mit einem einfachen Mausklick und bestti-
gen anschlieend ber die Schaltflche ffnen. Beide Wege fhren nach
Rom oh, Verzeihung auf Ihren Monitor: Die gewhlte Arbeitsmappe
ffnet sich.
1Doppelklicken Sie auf die
Datei Haushalt Februar.
Die Arbeitsmappe erscheint auf dem Bildschirm.
123
Die letzten Arbeitsmappen
Der momentan leichteste Weg fr Sie fhrt wahrscheinlich ber die
Office-Schaltflche.
Im geffneten Men erkennen Sie rechts
oben die Namen:
1 Haushalt Februar
2 Haushalt
Hier werden die zuletzt (bis jetzt waren es nur zwei!) von Ihnen bearbeite-
ten Arbeitsmappen aufgefhrt.
Whlen Sie den Eintrag Haushalt, ffnet sich diese Kalkulation auf dem
Bildschirm. Diese Mglichkeit ist quasi eine Abkrzung.
1Klicken Sie auf die
Office-Schaltflche.
2Whlen Sie die Arbeitsmappe
Haushalt aus.
Whlen Sie wiederum die Office-Schaltflche, sehen Sie, dass sich die
Reihenfolge der geffneten Arbeitsmappen gendert hat.
Der Eintrag Haushalt steht an erster
Position, da Sie diese Arbeitsmappe
zuletzt in Excel geffnet haben.
Die Fenster in Excel
Sie wechseln zwischen den einzelnen Arbeitsmappen hin und her. Dazu
holen Sie das entsprechende Fenster in den Vordergrund, indem Sie es
aktivieren.
Die Fenster in Excel
124 Kapitel 6
Tipp
Sollen die Arbeitsmappen nebenein-
ander auf dem Bildschirm dargestellt
werden, aktivieren Sie die Schaltfl-
che Nebeneinander anzeigen.
1Holen Sie ber die Taskleiste zunchst
die Arbeitsmappe Haushalt Februar in
den Vordergrund.
2Whlen Sie die
Registerkarte Ansicht.
3Aktivieren Sie die
Schaltflche Fenster
wechseln.
4Holen Sie die Arbeitsmappe
Haushalt in den Vordergrund.
Tipp
Mchten Sie zwei Arbeitsmappen gleich-
zeitig auf dem Bildschirm angezeigt ha-
ben, whlen Sie auf der Registerkarte
Ansicht die Schaltflche Alle anordnen.
Danach whlen Sie aus, wie die Fenster
angeordnet werden sollen.
125
Daten vor fremden Zugriffen schtzen
Pst! Nicht weitersagen! Geheim! Es gibt Situationen im Leben, da mchten
Sie vielleicht Ihre Daten vor anderen geheim halten.
Dazu mssen Sie sich ein Passwort berlegen.
Beispiel
Die Arbeitsmappe Haushalt befindet sich auf Ihrem Bildschirm. Sie
mchten sie vor fremdem Zugriff schtzen, sodass sie nur von Ihnen gele-
sen werden kann. Sie geben das Geheimwort Easy ein.
Achtung
Achten Sie bei der Vergabe des Kennworts auf die Gro- und Kleinschreibung.
1Klicken Sie auf die Schaltflche Speichern
unter. Das Dialogfeld Speichern unter erscheint.
2Aktivieren Sie die Schaltflche Extras, dann
den Eintrag Allgemeine Optionen.
Hinweis
Die Schaltflche Speichern unter haben Sie im letzten Kapitel in der Symbolleiste
fr den Schnellzugriff angelegt. Wenn nicht, drcken Sie die Taste 5!.
Daten vor fremden Zugriffen schtzen
126 Kapitel 6
Im darauf folgenden Dialogfeld Allgemeine Optionen knnen Sie festlegen,
ob Sie ...
das ffnen oder
das Beschreiben bzw. n-
dern einer Arbeitsmappe
(Schreibschutzkennwort)
verhindern mchten.
Klicken Sie das Kontroll-
kstchen Schreibschutz
empfehlen an, erhalten
Sie beim jeweiligen Star-
ten der Arbeitsmappe einen entsprechenden Hinweis.
Zustzlich knnen Sie noch eine Sicherungsdatei erstellen.
2Wiederholen Sie die Eingabe des Kennworts,
achten Sie dabei auf die gleiche Schreibweise wie
zuvor. Anschlieend besttigen Sie mit OK.
1Tippen Sie das Kennwort Easy in das Feld Kennwort zum
ffnen ein. Besttigen Sie ber die Schaltflche OK.
127
4Besttigen Sie das Ersetzen der vorhandenen
Arbeitsmappe Haushalt mit Ja.
3Speichern Sie die nderungen der Arbeits-
mappe ber die Schaltflche Speichern.
6Whlen Sie den Befehl
Schlieen aus.
5Schlieen Sie die Arbeits-
mappe Haushalt auf Ihrem
Bildschirm. Klicken Sie die Office-
Schaltflche an.
Tipp
Sie knnen eine Arbeitsmappe schlieen, indem Sie die Tasten BcaV+F oder
BcaV+5# drcken.
Die Arbeitsmappe Haushalt kann von nun an nur noch ber das Kenn-
wort Easy gelesen werden.
Daten vor fremden Zugriffen schtzen
128 Kapitel 6
Beim nchsten ffnen der Arbeitsmappe Haushalt werden Sie von Excel
aufgefordert, das Kennwort einzugeben, ansonsten knnen Sie die
Arbeitsmappe auf Ihrem Bildschirm nicht starten.
1 Klicken Sie auf die
Office-Schaltflche und ...
2... whlen Sie den Eintrag Haushalt aus.
3Sesam ffne dich! Geben Sie das Kenn-
wort Easy ein und besttigen Sie mit OK.
Auf der Registerkarte berprfen erhalten Sie noch weitere Mglichkeiten
fr den Schutz in Excel 2007. Die Schaltflchennamen im Bereich nde-
rungen informieren, was Sie machen knnen. So lassen sich Arbeitsmap-
pen auch hier schtzen. Sie knnen auch einzelne Tabellenbltter ber die
Schaltflche Blatt schtzen sichern.
129
Den Schutz wieder aufheben
Sie brauchen nur das Kennwort im Dialogfeld Speicheroptionen mit der
4]cU-Taste zu lschen.
1Whlen Sie die Schaltflche
Speichern unter oder drcken Sie
die 5!-Taste.
2Aktivieren Sie die Schaltflche Extras,
dann den Eintrag Allgemeine Optionen.
3Drcken Sie die 4]cU-Taste
und besttigen Sie mit OK.
4Speichern Sie erneut!
Daten vor fremden Zugriffen schtzen
130 Kapitel 6
6 Schlieen Sie die Arbeitsmappe Haushalt,
indem Sie die Tastenkombination BcaV+F
drcken.
5Besttigen Sie das Ersetzen der Datei mit Ja.
1ffnen Sie das Men
zur Office-Schaltflche.
Wenn Sie von nun an die Arbeitsmappe Haushalt ffnen, wird vorher
kein Kennwort mehr angefordert.
2Starten Sie die Arbeitsmappe
Haushalt.
Die Arbeitsmappe Haushalt erscheint auf Ihrem Bildschirm. Nun ist wie-
der alles beim Alten.
131
Dateien lschen
Sie mchten eine Arbeitsmappe entfernen, da Sie diese nicht mehr ben-
tigen. Also weg damit!
Beispiel
Die Arbeitsmappe Haushalt Februar soll gelscht werden.
1Holen Sie die Kalkulation Haushalt
Februar in den Vordergrund des Bildschirms,
indem Sie z. B. auf die Schaltflche in der
Taskleiste am unteren Bildschirmrand klicken.
Achtung
Um eine Arbeitsmappe zu
lschen, darf sie nicht auf
Ihrem Bildschirm erscheinen
bzw. geffnet sein!
Sie haben die Wahl: Entweder knnen Sie das Dialogfeld Speichern unter
oder das Dialogfeld ffnen aufrufen. In beiden Fllen knnen Sie eine be-
stehende Arbeitsmappe bzw. Datei lschen.
2 Schlieen Sie die Arbeitsmappe
Haushalt Februar, indem Sie die Tas-
tenkombination BcaV+F drcken.
1Aktivieren Sie die Schaltflche ffnen in der
Symbolleiste fr den Schnellzugriff oder drcken Sie
die Tasten BcaV+>.
Dateien lschen
132 Kapitel 6
3Drcken Sie die 4]cU-Taste.
Besttigen Sie die Rckfrage mit Ja.
2Markieren Sie die Arbeits-
mappe Haushalt Februar,
indem Sie sie anklicken.
4Schlieen Sie das
Dialogfeld.
Die Arbeitsmappe wurde von Ihrem Computer der Festplatte entfernt!
Nicht ganz! Auf dem Windows-Desktop befindet sich ein
Papierkorb. Hier haben Sie die Mglichkeit, die Datei
endgltig zu lschen, aber auch versehentlich gelschte
Dateien wiederherzustellen.
133
Dazu mssen Sie zum Windows-Desktop wechseln. Doppelklicken Sie auf
den Papierkorb, um ihn zu ffnen.
Hier knnen Sie den gesamten Papierkorb leeren.
Klicken Sie z. B. die gelschte Datei an, knnen Sie diese ber die Taste
4]cU endgltig
l schen oder
ber die Schalt-
flche Element wiederherstellen wieder
zurck an den Ursprungsort verschieben.
Achtung
Achten Sie darauf, dass Sie von Zeit zu Zeit den Papierkorb leeren. Dies spart
Speicherplatz auf der Festplatte!
Dateien umbenennen
Mchten Sie Ihrer Datei einen anderen Namen zuweisen? Dies geht ganz
einfach. Wiederum knnen Sie sich zwischen den Dialogfeldern ffnen und
Speichern unter entscheiden.
Dateien umbenennen
134 Kapitel 6
1 Schlieen Sie die Datei
Haushalt ber die Tasten-
kombination BcaV+F.
Beispiel
Die Datei Haushalt soll in Haus-
haltsbudget umbenannt werden.
Achtung
Mchten Sie eine Datei umbe-
nennen, muss die Datei auf Ihrem
Bildschirm geschlossen sein!
2Aktivieren Sie die Schaltflche
ffnen oder drcken Sie die Tastenkom-
bination BcaV+>.
3Klicken Sie die Datei
Haushalt an.
4Platzieren Sie den Mauszei-
ger auf den Namen der Datei.
Klicken Sie noch einmal.
5Tippen Sie den neuen Namen
Haushaltsbudget ein.
6 Besttigen Sie die Namens-
nderung z. B. ber die 4]cTa-Taste.
7Schlieen Sie das Dialogfeld.
135
Die Datei heit von nun an nicht mehr Haushalt, sondern trgt den
Namen Haushaltsbudget.
Achtung
Beachten Sie, dass im Men unter der Ofce-Schalt-
che immer noch die Dateien angezeigt werden,
die Sie zuletzt starteten, obwohl Sie diese gelscht
bzw. umbenannt haben. Sie knnen hier natrlich
nicht mehr geffnet werden.
1Aktivieren Sie die Schaltflche
ffnen in der Symbolleiste fr den
Schnellzugriff oder drcken Sie die
Tastenkombination BcaV+>.
2Klicken Sie doppelt die Arbeitsmappe
Haushaltsbudget an. Die Arbeitsmappe
startet auf dem Bildschirm.
Die Schaltche Schlieen anlegen
Sie haben in diesem Kapitel mehrere Mglichkeiten kennengelernt, um
eine Datei zu schlieen:
Dokument schlieen Mglichkeiten
Tastenkombination 0[c+5# oder BcaV+F
Maus Office-Schaltflche Befehl
Schlieen
Die Schaltche Schlieen anlegen
136 Kapitel 6
1ffnen Sie das Men der
Office-Schaltflche.
3Whlen Sie den Befehl Zu Symbolleiste
fr den Schnellzugriff hinzufgen.
2Klicken Sie mit der
rechten Maustaste auf den
Befehl Schlieen.
4Die Schaltflche Schlieen ist in der Symbolleiste fr
den Schnellzugriff platziert. Schlieen Sie die Arbeitsmappe
Haushaltsbudget ber die Schaltflche.
Natrlich existiert auch eine eigene Schaltflche Schlieen, die Sie in die
Symbolleiste fr den Schnellzu-
griff einfgen knnen.
Es befindet sich nun eine Arbeitsmappe mehr auf dem Bildschirm.
Durch einen Doppelklick auf die Office-Schaltflche beenden Sie
Excel 2007.
137
Tipps zum Kapitel
1. Sie knnen Dateien in den Dialogfeldern Spei-
chern unter und ffnen ber die Schaltche Ex-
tras umbenennen und lschen. Dazu muss die
entsprechende Datei markiert sein.
2. Das Zeitintervall der automatischen Speicherung eingestellt zurzeit
auf 10 Minuten knnen
Sie ber den folgenden
Weg ndern: Ofce-Schalt-
che Schaltche Ex-
cel-Optionen Speichern.
3. Vorlagen sind Muster zur Erstel-
lung von Arbeitsmappen. Diese
enthalten Vorschlge, die Sie
bernehmen knnen. Die Namen
sind so vergeben, dass man meis-
tens ahnt, was sich dahinter ver-
birgt.
Die Vorschlge
knnen Sie bernehmen, abn-
dern und mit Ihren persnlichen
Angaben versehen. Installierte
Vorlagen finden Sie, indem Sie
wieder die Office-Schaltflche und den Eintrag Neu
anklicken.
4. Ihre Vorlagensammlung knnen Sie ber das
Internet erweitern. Sie geben hier die entspre-
chende Vorlage an und starten Ihre Internetver-
bindung.
Tipps zum Kapitel
138 Kapitel 7
Das knnen Sie schon
Die Spaltenbreite ndern 66
Die Formate bertragen 72
In Euro rechnen 75
Drag&Drop: Zellen verschieben 80
Zeilen oder Spalten einfgen 83
Eine Arbeitsmappe speichern 98
nderungen speichern 105
Ausdrucken 113
Eine Arbeitsmappe ffnen 120
Die Schaltche Schlieen anlegen 135
Das lernen Sie neu
Zellen kopieren 140
Die Auto-Ausflloptionen 142
Die Drag&Drop-Funktion 144
Die Zwischenablage 145
Zellen ausfllen 146
Aufzhlungen erstellen 148
1, 2, 3 ... wie zhlt Excel automatisch? 152
139
Kapitel 7
Arbeit sparen: Zellen
schnell kopieren und
ausfllen
Identische Zelleninhalte mssen nicht jedes Mal von Ihnen neu ein-
getippt werden. Dazu bieten sich in Excel 2007 mehrere Mglich-
keiten an. Anhand einiger praktischer Beispiele in diesem Kapitel
bekommen Sie diese Programmfunktionen schnell und einfach in
den Griff.
Mithilfe des Mauszeigers vermeiden Sie nicht nur mhelos Wieder-
holungen, sondern erleichtern sich auch durch automatische Auf-
zhlungen die Arbeit.
140 Kapitel 7
1Klicken Sie in die Zelle B2.
2Tippen Sie das Wort Umsatz ein
und besttigen Sie ber die Bearbei-
tungsleiste die Eingabe.
Zellen kopieren
Immer wieder die gleichen
Daten einzugeben ist u-
erst lstig und berfls-
sig. Daher knnen Sie in
Excel 2007 Zelleninhalte
schnell kopieren. Eine
Mglichkeit finden Sie auf
der Registerkarte Start, in-
dem Sie die Schaltflche
Kopieren und anschlieend die Schaltflche Einfgen anklicken.
Beim Ausschneiden verschwindet das Original, beim Kopieren bleibt es
bestehen!
3Aktivieren Sie ggf. die
Registerkarte Start und klicken Sie
auf die Schaltflche Kopieren.
141
5Aktivieren Sie die Schaltflche
Einfgen.
6 Schalten Sie ber die 4bR-Taste die Funktion aus.
Zellen kopieren
4Klicken Sie in die Zelle C2.
Der Inhalt der Zelle B2 wurde in die Zelle
C2 kopiert.
Mit dem Mauszeiger kopieren
Doch es geht noch schneller, wenn Sie den Mauszeiger zur Hilfe nehmen.
Dazu mssen Sie ihn genau auf das Ausfllkstchen, das ist das schwarze
Kstchen in der rechten unteren Ecke der Zellenumrandung, bewegen.
142 Kapitel 7
1Platzieren Sie den Mauszeiger genau auf das Ausfll-
kstchen der markierten Zelle C2. Der Mauszeiger muss
sich in ein +-Zeichen verwandeln.
2Ziehen Sie mit gedrckter
Maustaste zwei Zellen nach
rechts zur Zelle E2.
3Lassen Sie die Maustaste los!
Die Auto-Ausflloptionen
Fachwort
Mit der Schaltflche Auto-Ausflloptionen erhalten Sie einen berblick ber alle
mglichen Aktionen. Die Schaltflche macht Sie aufgabenorientiert auf Funktio-
nen in Excel 2007 aufmerksam.
Nach dem Ziehen des Ausfllkstchens wird die Schaltflche Auto-Aus-
flloptionen angezeigt, sodass Sie auswhlen knnen, wie die Auswahl
ausgefllt wird. Sie knnen z. B. bestimmen, dass nur Zellformate aus-
gefllt werden sollen, indem Sie auf Nur Formate ausfllen klicken, oder
Sie knnen whlen, dass nur der Inhalt einer Zelle ausgefllt werden soll,
indem Sie die Option Ohne Formatierung ausfllen aktivieren.
143 Die Auto-Ausflloptionen
Die einzelnen Eintrge sollen Ihnen kurz auf einfachste Weise erklrt wer-
den. Nehmen Sie an, die erste Zelle Umsatz wre kursiv, also in der Form
Umsatz dargestellt. Diese Zelle kopieren Sie nun wie oben angegeben.
Fachwort
Eine Formatierung besteht z. B. aus einer Fettschrift, Kursivschrift oder Unter-
streichung.
Wie im oben gezeigten
Beispiel kopieren Sie
Zellen.
Die Zellen werden nur
kursiv ausgefllt, d. h.,
der Text Umsatz wird
nicht kopiert. Sie knnen
natrlich nichts erkennen.
Geben Sie nun in die Zel-
len etwas ein, werden die
Inhalte kursiv dargestellt.
Sie kopieren, allerdings
wird die kursive Darstel-
lung nicht bernommen.
Hinweis
Soll die Schaltflche Auto-Ausflloptionen nicht jedes Mal angezeigt werden,
wenn Sie das Ausfllkstchen ziehen, knnen Sie diese deaktivieren. Beachten
Sie dazu die Hinweise am Ende dieses Kapitels unter Tipps zum Kapitel.
144 Kapitel 7
Die Drag&Drop-Funktion
Sie kopieren diesmal Zelleninhalte in Zellen, die nicht nebeneinanderlie-
gen. Dazu mssen Sie zustzlich zur Maustaste die BcaV-Taste drcken.
Es erscheint ein kleines Pluszeichen (+) am Mauszeiger. Die Kopierfunktion
ist aktiviert.
Achtung
Wrden Sie die BcaV-Taste nicht drcken, wrden Sie nicht kopieren, sondern
nur verschieben (ausschneiden), d. h., das Original wrde verschwinden und an
eine neue Stelle eingefgt werden.
1Positionieren Sie den Mauszei-
ger auf den Rand der Markierung. Er
ndert sein Aussehen.
2Drcken Sie fr das Kopieren
die BcaV-Taste ...
3... und ziehen Sie mit gedrckter
Maustaste einige Zeilen nach unten, bis die
QuickInfo (der kleine Kasten) den Zellen-
bereich B9:E9 anzeigt.
145 Die Zwischenablage
4 Achtung: Lassen Sie als Erstes die
Maustaste und dann die BcaV-Taste los.
5Mit einem beliebigen Mausklick
heben Sie die Markierung auf.
Die Zwischenablage
Auf der Registerkarte Start finden Sie die Zwischenablage.
Dazu klicken Sie hier auf den kleinen Pfeil. Die Zwischen-
ablage erscheint auf dem Bildschirm.
Fachwort
Alles, was Sie kopieren (und aus-
schneiden), landet im Zwischen-
speicher von Windows. Es ist das
Kurzzeitgedchtnis des Computers.
Sobald Sie den PC ausschalten,
sind diese Daten verloren.
Stellen Sie sich die Zwischenablage
wie einen Kleiderschrank vor, der
fr 24 Kleidungsstcke Platz hat.
Bei Bedarf holen Sie sich das pas-
sende heraus. Kaufen Sie ein neues
Kleidungsstck, verschwindet das
lteste. Genauso ist es mit dem
Zwischenspeicher.
146 Kapitel 7
Sie knnen bis zu 24 Kleidungsstcke oh,
Verzeihung Elemente wieder einfgen,
die Sie selbst einmal beispielsweise ko-
piert haben. Sie schlieen die Zwischen-
ablage wieder, indem Sie auf das kleine
Kreuz (X) klicken.
Klicken Sie auf das Dreieck unter der Einfgen-Schaltflche,
ffnet sich eine Liste. Hier bestimmen Sie genau, was Sie
einfgen mchten.
Zellen ausfllen
Immer diese lstigen stndigen Wiederholungen! Excel bietet eine verkrz-
te Eingabemglichkeit an.
Mchten Sie die Monate des Jahres angeben, brauchen Sie nicht zeitauf-
wndig jede Bezeichnung einzeln einzutippen. Excel kennt auch Krzel wie
Jan, Feb, Mrz usw.
1Klicken Sie in die Zelle A3.
147 Zellen ausfllen
2Tippen Sie den Monat Januar
ein und besttigen Sie.
Sie knnen Januar ausschreiben oder sich fr das Krzel Jan entschei-
den.
Wenn Sie den Mauszeiger auf dem Ausfllkstchen positionieren und es
mit gedrckter Maustaste in andere Zellen ziehen, fllt Excel diese mit den
folgenden Monaten
automatisch aus.
Fangen Sie beispielsweise mit Januar an und ziehen Sie das Ausfllkst-
chen nach rechts, geht es mit Februar, Mrz, ... weiter.
Ziehen Sie dagegen nach links, lautet die Aufzhlung: Dezember, Novem-
ber, .... Dasselbe funktioniert auch mit oberen und unteren Zellen.
Auch fr Tagesangaben knnen Sie sich die AutoAusfll-Funktion zunutze
machen.
148 Kapitel 7
3Lassen Sie die Maustaste los.
1Bewegen Sie den Mauszeiger auf das
Ausfllkstchen (das +-Zeichen muss
erscheinen).
2Ziehen Sie mit gedrckter Maustaste
fnf Zellen nach unten.
Aufzhlungen erstellen
Die Eintrge fr Monate und Tage sind von
Excel bereits vorgegeben. Sie knnen aber
auch von Ihnen gendert bzw. ergnzt wer-
den. Selbst eine eigene Reihenfolge knnen
Sie hier festlegen.
149 Aufzhlungen erstellen
1Tippen Sie in die Zelle B den
Namen Adam ein.
2Geben Sie die brigen Namen
entsprechend in die Zellen ein.
3Klicken Sie in die Zelle B.
4Markieren Sie die Zellen mit
den Namen.
Achtung
Nur wenn der Mauszeiger als weies Kreuz erscheint, ist das Markieren von
mehreren Zellen mglich.
5Klicken Sie die
Office-Schaltflche an.
150 Kapitel 7
6Whlen Sie die Schaltflche
Excel-Optionen.
7Aktivieren Sie die Schaltflche
Benutzerdefinierte Listen bearbeiten.
8Klicken Sie auf die Schaltflche
Importieren.
Die neuen Eintrge erscheinen in der Liste.
Sie knnen eine Liste auch direkt anlegen. Dazu
klicken Sie auf Neue Liste und geben Ihre persn-
liche Aufzhlung unter Listeneintrge ein.
Um die Eintrge zu trennen,
drcken Sie die 4]cTa-Tas-
te. Die Liste wird per Klick auf
die Schaltflche Hinzufgen
aufgenommen.
Mit der Schaltflche Lschen knnen Sie eine Liste wieder entfernen. Dazu
muss die zu lschende Liste markiert sein.
151 Aufzhlungen erstellen
Haben Sie alles richtig gemacht? Hat Excel Ihre Liste korrekt aufgenom-
men? Beim nchsten Schritt werden Sie es erfahren, indem Sie es einfach
ausprobieren!
1Klicken Sie auf die Schaltflche
OK, bis smtliche offene Dialogfelder
geschlossen sind.
2Die Zellen mit den Namen sind noch
markiert. Lschen Sie die Zelleninhalte,
indem Sie die 4]cU-Taste drcken.
3Klicken Sie in die Zelle B10.
4Schreiben Sie den
Namen Adam.
5Positionieren Sie den Maus-
zeiger auf dem Ausfllkstchen.
152 Kapitel 7
6Ziehen Sie drei Zellen nach rechts, bis die QuickInfo
(der kleine Kasten) den Namen Zimmer anzeigt.
7Lassen Sie die Maustaste los!
Die Arbeitsmappe knnen Sie im nchsten Kapitel verwenden. Dort lernen
Sie das Kopieren von Formeln kennen!
Speichern Sie deshalb die Arbeitsmappe ab! Klicken Sie dazu z. B. auf die
Schaltflche Speichern unter in der Symbolleiste fr den Schnellzugriff
oder drcken Sie die Taste 5!. Sie gelangen ins Dialogfeld Speichern
unter. Vergeben Sie den Dateinamen Umsatz.
Fr die weiteren Schritte dieses Kapitels sollten Sie eine neue Arbeitsmap-
pe verwenden. Klicken Sie auf die Schaltflche Neu in der Symbolleiste
fr den Schnellzugriff oder drcken die Tastenkombination BcaV+=,
erscheint eine neue leere Arbeitsmappe.
1, 2, 3 ... wie zhlt Excel automatisch?
Zahlen fr eine laufende Nummerierung mssen nicht jedes Mal extra
eingetippt werden. Sie brauchen auch nicht mit der Zahl 1 anzufangen.
Excel muss nur den Wert wissen, mit dem das Programm starten soll.
Achtung
Sie mssen zustzlich die BcaV-Taste drcken, ansonsten wird der Wert nur
kopiert.
153 1, 2, 3 ... wie zhlt Excel automatisch?
2Geben Sie die Zahl 1 ein.
1Klicken Sie in die Zelle A4.
3Bewegen Sie den Mauszeiger
auf das Ausfllkstchen.
4Drcken Sie die BcaV-Taste.
5Ziehen Sie zwei Zellen nach unten.
Achtung
Nachdem Sie die Maus gezogen haben
und das Ergebnis hier 1,2,3 ange-
zeigt wird, mssen Sie unbedingt erst die
Maustaste und dann die BcaV-Taste los-
lassen, ansonsten zhlt Excel nicht hoch.
6Lassen Sie zuerst die Maustaste und dann die BcaV-Taste los.
154 Kapitel 7
2Tippen Sie Bezirk 1 ein.
Klappt es beim ersten Mal nicht
sofort, wiederholen Sie einfach
den Vorgang oder klicken Sie
auf die Schaltflche Auto-Aus-
flloptionen.
Anstelle der BcaV-Taste kn-
nen Sie nmlich auch die
Schaltflche Auto-Ausfllopti-
onen verwenden.
Sie ffnen die Auswahl und whlen fr dieses Beispiel Datenreihe ausfl-
len.
Aufzhlung 1, Aufzhlung 2, Aufzhlung 3, ...
Excel 2007 bietet Ihnen noch weitere Mglichkeiten der Aufzhlung. So gilt
die Funktion AutoAufzhlen nicht nur fr numerische Werte, sondern auch
fr Eingaben wie:
Fahrzeug 1, Fahrzeug 2, Fahrzeug 3 ...
Bezirk 1, Bezirk 2, Bezirk 3 ...
1. Verkuferin, 2. Verkuferin, 3. Verkuferin ...
Wahlkreis 1, Wahlkreis 2, Wahlkreis 3 ...
1. Jahr, 2. Jahr, 3. Jahr, ...
Ein Drcken der BcaV-Taste ist nicht ntig!
1Klicken Sie in die Zelle C1.
155 1, 2, 3 ... wie zhlt Excel automatisch?
3Bewegen Sie den Mauszeiger
auf das Ausfllkstchen.
4Ziehen Sie drei weitere Zellen
nach rechts, bis unter der Zelle F1 die
QuickInfo Bezirk 4 anzeigt.
5 Lassen Sie die Maustaste los.
1, 3, 5, ... Zhlrhythmen
Sie lernen noch andere Mglichkeiten des Kopierens mithilfe der Ausfll-
Funktion kennen.
Beispiel
Sie mchten sich die Schaltjahre (alle vier Jahre wieder!) seit dem Jahr 1960
bis 2008 anzeigen lassen.
1Starten Sie eine neue Arbeitsmappe, indem Sie die
Schaltflche Neu in der Symbolleiste fr Schnellzugriff
anklicken oder die Tastenkombination BcaV+= drcken.
156 Kapitel 7
2Bewegen Sie den Mauszeiger auf
das Ausfllkstchen.
2Klicken Sie in eine beliebige Zelle.
Geben Sie das Jahr 1960 ein.
3Aktivieren Sie die Zelle darunter.
Tragen Sie die Jahreszahl 1964 ein.
Um eine eigene Aufzhlung zu erhalten, mssen Sie Excel mitteilen, was
Sie aufzhlen mchten. Hier eine Aufzhlung mit einem Abstand von vier
Jahren (also Schaltjahren).
Sie mssen zunchst beide Zellen markieren.
Achtung
Mchten Sie Excel einen Zhlrhythmus wie 1, 3, 5, ..., 4, 8, 12, ... oder 1960,
1964, 1968, ... mitteilen, mssen Sie in mindestens zwei Zellen eine Zahl eintra-
gen und diese markieren, bevor Sie mithilfe der Ausfll-Funktion zhlen.
Ein zustzliches Drcken der BcaV-Taste ist nicht erforderlich, dann wr-
den Sie die beiden Zellen nmlich nur kopieren.
1Markieren Sie die beiden Zellen.
157
Tipps zum Kapitel
1. Sie knnen eine Zelle oder einen Zellenbereich schnell kopieren. Akti-
vieren Sie dazu die Zelle, in der Sie die Kopie er-
stellen mchten. Drcken Sie die Tastenkombi-
nation BcaV+A, wird der Inhalt der Zelle, die sich links von der aktiven
Zelle bendet, nach rechts kopiert. Drcken
Sie die Tastenkombination BcaV+D, wird
der Inhalt der Zelle, die sich oberhalb der ak-
tiven Zelle bendet, kopiert.
2. Nach dem Ziehen des Ausfllkstchens wird die Schaltche Auto-
Ausflloptionen angezeigt, sodass Sie auswhlen knnen, wie die
Auswahl ausgefllt wird.
Tipps zum Kapitel
3Ziehen Sie mit ge-
drckter Maustaste, bis die
QuickInfo das Jahr 2008
anzeigt.
4Lassen Sie die
Maustaste los.
158 Kapitel 7
Sie knnen die Anzeige der Schaltflche Auto-Ausflloptionen ausschalten
(oder auch wieder einschalten).
Whlen Sie die Office-Schaltflche und kli-
cken Sie auf die Schaltflche Excel-Optio-
nen. Whlen Sie in der linken Spalte des
Dialogfelds den Eintrag Erweitert.
Bewegen Sie die Bildlaufleiste falls erforderlich ein wenig nach unten.
Deaktivieren Sie dann unter Ausschneiden, kopieren und einfgen das
Kontrollkstchen Optionen-Schaltflche beim Einfgen kopierter Daten
anzeigen.
3. Klicken Sie mit der rechten Maustaste in eine Zelle, knnen Sie ber das
Kontextmen u. a. Zelleninhalte schnell ausschneiden, kopieren und
einfgen.
159 Tipps zum Kapitel
4. Ausschneiden, kopieren und einfgen knnen Sie auch ber folgende
Tastenkombinationen:
Tasten Funktion
BcaV+G Ausschneiden
D\bRWP[c+4]cU Ausschneiden
BcaV+2 Kopieren
BcaV+E Einfgen
D\bRWP[c+4X]UV Einfgen
160 Kapitel 8
Das knnen Sie schon
Die Spaltenbreite ndern 66
In Euro rechnen 75
Drag&Drop: Zellen verschieben 80
Zeilen oder Spalten einfgen 83
Eine Arbeitsmappe speichern 98
nderungen speichern 105
Ausdrucken 113
Eine Arbeitsmappe ffnen 120
Zellen kopieren 140
Zellen ausfllen 146
Aufzhlungen erstellen 148
Das lernen Sie neu
Formeln mit dem Mauszeiger kopieren 162
Platz fr Zahlen schaffen! 168
Formeln in andere Zellenbereiche kopieren 170
161
Kapitel 8
Zeit sparen: Formeln
schnell kopieren
Dieses Kapitel steht im direkten Zusammenhang mit dem vorhe-
rigen Kapitel 7. Es ist sehr klein gehalten, da Sie die Mglichkeiten
schnell verstehen werden! Fr neue Berechnungen brauchen Sie
nicht jedes Mal eine neue Formel in Excel 2007 einzugeben. Sie
kopieren dazu einfach eine Formel fr mehrere Berechnungen.
Wie schnell werden Sie dieses Kapitel wohl durcharbeiten?
162 Kapitel 8
1Klicken Sie die Schaltflche ffnen in der Sym-
bolleiste fr den Schnellzugriff an oder drcken Sie
die Tastenkombination BcaV+>.
2Doppelklicken Sie auf die
Datei Umsatz. Die Arbeitsmap-
pe Umsatz erscheint auf dem
Bildschirm.
Zunchst passen Sie die Tabelle ein wenig an. Das ist fr Sie eine gute
bung, um zu sehen, ob Sie die Schritte aus dem letzten Kapitel beherr-
schen.
Formeln mit dem Mauszeiger kopieren
Verwenden Sie die Arbeitsmappe Umsatz aus Kapitel 7.
Hinweis
Sollten Sie das Kapitel bersprungen haben, tragen Sie die entsprechenden
Angaben einfach nachtrglich ein.
1Markieren Sie die
Zellen von B10 bis E10.
163
2Bewegen Sie den Mauszeiger auf
den Rand der Markierung.
3Halten Sie die BcaV-Taste gedrckt.
4Kopieren Sie die markierten Zellen in
den Zellenbereich B1:E1. Lassen Sie erst
die BcaV-, dann die Maustaste los.
Formeln mit dem Mauszeiger kopieren
164 Kapitel 8
6Bewegen Sie den Mauszeiger auf
den Rand der markierten Zellen.
7Verschieben Sie die Zellen in
den Zellenbereich A11:A13.
Tipp
Sollten Sie mit diesen bungen Schwierigkeiten haben, sehen Sie sich bitte noch
einmal Kapitel 7 an!
5Markieren Sie den
Zellenbereich A6:A8.
165
1Markieren Sie die Zellen von B3 bis E5.
2Drcken Sie die BcaV-Taste
nieder und markieren Sie den zweiten
Zellenbereich B11:E13.
Formeln mit dem Mauszeiger kopieren
Berechnungen in Euro
In die Zellen kommen spter die Zahlen. Als Vorbereitung knnen Sie sie
schon mal mit dem Eurozeichen formatieren.
ber die BcaV-Taste knnen Sie Zellenbereiche markieren, die nicht zu-
sammenliegen.
166 Kapitel 8
4Der Euro wird mit zwei Nachkommastellen dargestellt.
Diese werden hier nicht bentigt. Klicken Sie daher zweimal auf
die Schaltflche Dezimalstelle lschen.
3Klicken Sie auf der Registerkarte Start
die Schaltflche fr die Whrung an.
Sie sehen es zwar nicht! Aber die Zellen sind mit dem Eurozeichen forma-
tiert. Das erkennen Sie dann bei der Eingabe von Zahlen.
Die nachfolgenden Zahlen mssen nicht exakt von Ihnen bernommen
werden. Es geht um die Funktion Formeln kopieren.
1Tragen Sie die Zahlen in
die Zellen ein.
167 Formeln mit dem Mauszeiger kopieren
2Klicken Sie in die Zelle B6.
Als Nchstes ermitteln Sie die Summe der ersten Spalte Adam.
1Aktivieren Sie auf der Register-
karte Start die Schaltflche Summe.
2Besttigen Sie die Formel ber die Bearbeitungsleiste.
Die erste Berechnung ist erfolgt. Doch Excel kann noch mehr: Formeln
kopieren.
Sie bewegen den Mauszeiger auf das Ausfllkstchen.
Mit gedrckter linker Maustaste kopieren Sie die Formeln in die anderen
Zellen.
Das Programm wei, dass die obigen Zellen bis zum Text berechnet werden
sollen.
168 Kapitel 8
1Platzieren Sie den Mauszeiger auf die Spaltentrenn-
linie der Spaltenkpfe C und D. Klicken Sie doppelt mit der
Maus. Die Zelleninhalte der Spalte C werden angepasst.
1Platzieren
Sie den Maus-
zeiger auf das
Ausfllkst-
chen.
2Ziehen Sie mit gedrckter Maustaste bis zur Zelle E.
3 Lassen Sie die Maustaste los!
Platz fr Zahlen schaffen!
Haben Sie das Erscheinungsbild wie hier beim nchsten Schritt 1, passen
die Zahlen in den Zellen C6:E6 nicht in die Zellen. Sie erkennen lediglich
die Zeichen #####. Passen Sie daher die Spalten an.
Werden bei Ihnen die Zeichen ##### nicht angezeigt, berspringen Sie
einfach die nchsten zwei Schritte.
169 Platz fr Zahlen schaffen!
2Wiederholen Sie den Vorgang fr die Spalten D und E.
Die Vorgehensweise des Kopierens von Formeln gilt nicht nur fr waage-
rechte, sondern auch fr senkrechte Berechnungen.
In diesem Beispiel errechnen Sie die Umstze fr die Monate Januar,
Februar und Mrz. Dazu ermitteln Sie zunchst die Summe fr den Monat
Januar.
1Klicken Sie in die Zelle F3.
2Aktivieren Sie auf der Register-
karte Start die Schaltflche Summe.
170 Kapitel 8
5Ziehen Sie mit gedrckter Maustaste
bis zur Zelle F6.
4Platzieren Sie den Mauszeiger
auf das Ausfllkstchen.
6Lassen Sie die Maustaste los!
3Besttigen Sie die Berechnung!
Formeln in andere Zellenbereiche kopieren
Sie knnen auch Formeln in Zellen kopieren, die nicht
nebeneinanderliegen. Dazu verwenden Sie beispiels-
weise die Schaltflchen Kopieren und anschlieend
Einfgen. (Mit der 4bR-Taste schalten Sie die Funktion
wieder aus.)
Aber auch mit der Maus gehts, indem Sie die Zellen
mit den Formeln markieren und in den entsprechenden
Bereich ziehen.
171 Formeln in andere Zellenbereiche kopieren
1Tippen Sie zunchst die Beispielzahlen in den Zellenbereich B11:E13.
2Markieren Sie den Zellenbereich
B6:E6. Hier stehen die Formeln fr
die Summen.
Sie bewegen den Mauszeiger auf den Rand der Markierung, bis er sich
in einen Pfeil ndert, und ziehen mit gedrckter Maustaste in die neuen
Zellen.
Zustzlich mssen Sie die BcaV-Taste drcken.
1Platzieren Sie den Mauszeiger auf den Rand der Markierung
und halten Sie die BcaV-Taste gedrckt.
172 Kapitel 8
2Ziehen Sie mit gedrckter
linker Maustaste in den Zellen-
bereich B14 bis E14.
Achtung
Nachdem Sie mit der Maus gezogen haben, mssen Sie erst die Maustaste und
dann die BcaV-Taste loslassen, ansonsten kopiert Excel nicht die Formel, son-
dern verschiebt diese lediglich.
3Lassen Sie zuerst die Maustaste und dann die BcaV-Taste los!
Die Formeln gelten ebenfalls fr die Zellen!
173 Tipps zum Kapitel
Tipps zum Kapitel
1. Sie mchten bei einer Tabelle die Spalten in Zeilen (und umgekehrt)
umwandeln?
Markieren Sie die Tabelle und
klicken Sie auf die Schalt-
flche Kopieren auf der Re-
gisterkarte Start. Aktivieren
Sie das kleine Dreieck bei
der Schaltflche Einfgen.
Um Spalten in Zeilen (und umgekehrt) um-
zuwandeln, whlen Sie im Men den Befehl
Transponieren. Zeilen und Spalten werden
entsprechend umgewandelt.
2. ber denselben Weg wie bei Tipp 1kopieren
Sie Formeln (Schaltche Kopieren) und f-
gen sie ein (kleines Dreieck bei der Schalt-
che Einfgen; Befehl Formeln).
3. Sie knnen Datenreihen selbst ausfllen,
indem Sie die Schaltche Fllbereich auf
der Registerkarte Start anklicken. Sie kn-
nen hier Zellen in jede Richtung ausfl-
len, wenn die angrenzenden Zellen ber
Inhalte verfgen. Es handelt sich hier eigentlich um eine Kopierfunk-
tion, die nicht so hug Anwendung nden sollte! Interessanter ist da
schon der Eintrag Reihe. Damit
ffnen Sie das Dialogfeld Reihe.
Geben Sie darin an, wie Sie Zel-
len fllen mchten, z. B. Linear
oder Geometrisch. So knnen
Sie bequem z. B. in der Finanz-
buchhaltung eine Maschine auf
10 Jahre linear abschreiben.
174 Kapitel 9
Das knnen Sie schon
In Euro rechnen 75
Drag&Drop: Zellen verschieben 80
Zeilen oder Spalten einfgen 83
Eine Arbeitsmappe speichern 98
Ausdrucken 113
Eine Arbeitsmappe ffnen 120
Zellen kopieren 140
Zellen ausfllen 146
Aufzhlungen erstellen 148
Formeln in andere Zellenbereiche kopieren 170
Das lernen Sie neu
Whrungsformate eingeben 176
Dezimalstellen angeben 177
Was sind absolute Bezge? 182
Zahlenformate lschen 189
Datumsformate 191
Benutzerdenierte Zahlenformate 195
175
Kapitel 9
Ein Whrungsrechner
fr den Urlaub
Mchten Sie verreisen? Sie reisen z. B. in ein Land, das den Euro
nicht als Whrung hat in diesem Beispiel in die USA. Dann wre
es doch interessant zu wissen: Wie viel Euro gibt es fr den Dol-
lar? In diesem Kapitel lernen Sie grtenteils Whrungs- und Da-
tumsformate kennen. Die Zellen, die Sie so formatierten, behalten
ihr Format selbst bei, wenn Sie die Zahlen in den Zellen lschen.
Dieses Kapitel macht Ihnen das verstndlich.
176 Kapitel 9
Whrungsformate eingeben
Die nchste Kalkulation ermittelt, wie viel US-Dollar Sie fr Ihren Euro er-
halten. Sie wissen sicherlich noch, dass Sie mit Texten nicht rechnen kn-
nen.
Wrden Sie 1 $ fr einen Dollar ber die Tastatur eingeben, dann wrde
sich der Inhalt der Zelle standardmig nach links ausrichten. Das bedeu-
tet: Die Eingabe ist fr Excel keine Zahl zum Rechnen, sondern lediglich
ein Text.
Achtung
Zellen mit Devisen mssen als Whrungen formatiert werden.
Die Zelle muss auf Dollar quasi umgestellt formatiert werden. Klicken
Sie die Schaltflche Whrung an, erhalten Sie das Zeichen fr den Euro.
Doch was ist mit den anderen Whrungen?
1Klicken Sie in die Zelle C1.
2Geben Sie die Zahl
1 ein und besttigen
Sie die Eingabe.
3ffnen Sie die Auswahl
neben der Schaltflche Buch-
haltungszahlenformat, indem
Sie auf das kleine Dreieck
klicken.
177
4Aktivieren Sie fr den US-Dollar
die Option $ Englisch (USA).
ber den Befehl Weitere Buchhaltungsformate gelangen Sie in das Dialog-
feld Zellen formatieren. Unter der Kategorie Buchhaltung knnen Sie noch
weitere Devisen ange-
ben. Hier knnen Sie
auch die Dezimalstellen
festlegen. Das ausge-
whlte Format sehen
Sie in der Vorschau un-
ter Beispiel.
Dezimalstellen angeben
ber die Schaltflchen Dezimalstelle hinzufgen oder Dezimalstelle l-
schen legen Sie die Nachkommastellen fest. Pro Mausklick auf die Schalt-
flche ndern Sie die Dezimalstellen um eine Ziffer.
Dezimalstelle hinzufgen
Dezimalstelle lschen
Eine Whrung wird immer mit zwei Nachkommastellen definiert. Da Sie
fr die Berechnung des Dollars hier keine verwenden, ndern Sie diese
zunchst auf 0 um.
Dezimalstellen angeben
178 Kapitel 9
2Klicken Sie in die Zelle D1.
1Stellen Sie die Anzahl der Dezimalstellen
von 2 auf 0 um, indem Sie zweimal auf
die Schaltflche Dezimalstelle lschen
klicken.
3Aktivieren Sie die Schaltflche
Zentriert. Der Inhalt der Zelle richtet
sich zentriert aus.
4Geben Sie ber die Tastatur
das Gleichheitszeichen (=) ein.
5Schlieen Sie die Eingabe
ber die 4]cTa-Taste ab.
179
1Klicken Sie in die Zelle E1.
Hinweis
ber die Schaltflchen Linksbndig, Zentriert, Rechtsbn-
dig richten Sie den Inhalt von Zellen links, zentriert oder
rechts aus.
Eine eingegebene Zahl in einer Whrung verfgt automatisch ber zwei
Nachkommastellen (z. B. 1,25).
Sie wissen aber aus den Nachrichten, dass der Dollar mit vier Dezimalstel-
len nach dem Komma im Devisenhandel (= 0,7655) fixiert wird.
2Geben Sie die Zahl
0,7655 ein.
3Aktivieren Sie die Schaltflche.
Die Zelle wird mit dem Eurozeichen %
formatiert.
4Fgen Sie zwei Nachkommastellen hinzu.
Dezimalstellen angeben
180 Kapitel 9
Formate bertragen
Zuerst tragen Sie die Dollarwerte ein. Um das Format Dollar bei den Zahlen
anzugeben, whlen Sie nicht den lngeren Menweg, sondern verwenden
die Schaltflche Format bertragen. Damit knnen Sie das Whrungsfor-
mat bertragen und sparen Zeit. Das Symbol $ ist bereits in einer Zel-
le vorhanden. Diese muss aktiviert sein. Klicken Sie auf die Schaltflche
Format bertragen und berstreichen Sie die Zellen, die ebenfalls den
Dollar ausweisen sollen.
3Whlen Sie die Schaltflche
Format bertragen.
1 Tragen Sie die Zahlen ein:
A5: 10
A6: 20
A7: 30
A8: 50
2Klicken Sie in
die Zelle C1.
4Markieren Sie die
Zellen A5 bis A8.
181
Die Funktion schaltet sich automatisch aus. Doppelklicken Sie dagegen auf
die Schaltflche Format bertragen,
knnen Sie die Funktion beliebig oft
verwenden, bis Sie z. B. die 4bR-Taste
bettigen.
Das Gleichheitszeichen (=) bentigen
Sie in diesem Beispiel insgesamt viermal. Sie knnen es nacheinander
eintragen. Doch warum sich so viel Mhe machen, wenns doch so einfach
geht! Sie kopieren von der Zelle, in der bereits das zentrierte Gleichheits-
zeichen steht, in eine andere. Danach verwenden Sie das Ausfllkstchen
und smtliche Zellen beinhalten das (zentrierte) Gleichheitszeichen.
Fachwort
Das Kopieren ist hnlich dem Ausschneiden. Dabei verschwindet das Original,
beim Kopieren dagegen bleibt es erhalten.
Die Drag&Drop-Methode ist sicherlich der schnellste Kopiervorgang. Das
Kopieren von Zelleninhalten erfolgt bei Drag&Drop fast wie die Funktion
Ausschneiden. Zustzlich muss die BcaV-Taste gedrckt werden.
1Klicken Sie
in die Zelle D1.
2Positionieren Sie den Mauszeiger
auf einer Linie des Eingabekstchens.
3Halten Sie die BcaV-Taste und
gleichzeitig die linke Maustaste fest.
Dezimalstellen angeben
182 Kapitel 9
4Ziehen Sie bis zur Zelle B5. Lassen Sie erst die Maus-,
dann die BcaV-Taste los.
5Platzieren Sie den Mauszeiger
auf das Ausfllkstchen.
6Ziehen Sie bis zur Zelle B8.
Lassen Sie die Maustaste los.
Was sind absolute Bezge?
Fehlt noch die Formel fr die Berechnung. Wenn ein Dollar 1,2557 Euro wert
ist, dann ergeben 10 $, 20 $, 30 $ oder 50 $ dementsprechend das 10-, 20-,
30- oder 50-Fache davon.
183
Da Sie in Excel nicht nur mit Zahlen rechnen, sondern auch mit Zellen,
lauten die Formeln:
C5 = E1 * A5
C6 = E1 * A6
C7 = E1 * A7
C8 = E1 * A8
1Klicken Sie in die Zelle C5.
2Geben Sie das Gleichheitszei-
chen ber die Tastatur ein.
Formeln kopieren
... und weiter gehts mit der Kalkulation. Sie geben die oben erwhnte For-
mel ein. Sie lautet fr die erste Zeile:
= E1 * A5
Da die Formel fr alle Zellen identisch ist (= relative Bezge) kopieren Sie
mithilfe des Ausfllkstchens in die unteren Zellen.
1Die Formeleingabe ist noch
aktiv. Klicken Sie in die Zelle E1.
2Tippen Sie fr die Multiplikation das Zeichen
* ber die Tastatur ein.
Was sind absolute Bezge?
184 Kapitel 9
3Klicken Sie in die Zelle A5.
4Beenden Sie die
Formeleingabe.
5Positionieren Sie den Mauszei-
ger auf das Ausfllkstchen.
6Ziehen Sie bis zur Zelle C8.
185
Keine oder falsche Werte?
Doch was geschieht? Fr drei Zellen erscheint kein Wert beziehungsweise
eine 0. Das kann
nicht richtig sein! Nur
der Wert in der ersten
Zelle ist korrekt. Wor-
an liegts?
Beim Kopieren von Formeln zhlt Excel immer eins drauf.
So beziehen sich die nachfolgenden Zellen auf falsche Angaben.
Zellenbezge
Der Wert fr einen Dollar steht immer nur in ein und derselben Zelle (hier
E1). Jede kopierte Formel bezieht sich hierauf. Ein Draufzhlen wre hier
also falsch. Dem Programm muss mitgeteilt werden, dass es sich immer
nur den Wert aus einer bestimmten Zelle holen soll.
Das geschieht mithilfe des Dollarzeichens, das in diesem Zusammenhang
jedoch nichts mit der Whrung zu tun hat.
$E$1 bedeutet, dass der gesuchte Wert immer in Zelle E1 steht. Beim
Kopieren von Formeln wird dadurch nicht mehr eins draufgezhlt.
Was sind absolute Bezge?
186 Kapitel 9
Achtung
Beziehen sich beim Kopieren mehrere Formeln immer nur auf ein und dieselbe
Zelle, muss jeweils vor der Zeilen- und Spaltenbezeichnung ein Dollarzeichen an-
gegeben werden. Bitte nicht mit dem Whrungszeichen fr Dollar verwechseln!
Beispiel:
Zellenangabe Absoluter Bezug auf
=$A$1 Zelle A1
=$A1 Spalte A
=A$1 Zeile 1
Die Dollarzeichen knnen Sie vor oder nach der Eingabe angeben. Haben
Sie bereits den Zellennamen eingetragen, brauchen Sie nur die 5#-Taste
zu drcken.
Fachwort
Wenn sich kopierte Formeln auf eine bestimmte Zelle beziehen, lautet der Fach-
ausdruck in Excel dafr: absoluter Bezug bzw. absolute Bezge.
2Klicken Sie in der Bearbeitungs-
leiste genau hinter den Ausdruck E1.
1Aktivieren Sie die Zelle C5.
187
3 Drcken Sie die
5#-Taste.
4Besttigen Sie die Formel.
5Positionieren Sie den Mauszeiger
auf dem Ausfllkstchen.
6Kopieren Sie die neue Formel
bis zur Zelle C8.
7Lassen Sie die Maustaste los.
8Klicken Sie die Schaltflche
fr die Whrung an.
Was sind absolute Bezge?
188 Kapitel 9
9ffnen Sie die Auswahl bei der
Schaltflche Fllfarbe, indem Sie das
kleine Dreieck anklicken.
10Whlen Sie hier eine Farbe aus,
um die markierten Zellen hervorzuheben.
11Lassen Sie die Maustaste los. Mit einem beliebigen Maus-
klick ins Tabellenblatt heben Sie die Markierung der Zellen auf.
Sollte sich der Kurs ndern, geben Sie einfach die neue Zahl in die Zelle
E1 ein.
189
Hinweis
Fr Zahlen ber Tausend knnen Sie die Schaltflche 1.000er-
Trennzeichen benutzen.
Zahlenformate lschen
Zahlenformate knnen nicht, wie es bei Zellen-
inhalten der Fall ist, mit der 4]cU-Taste gelscht
werden. Sie haben dazu drei Mglichkeiten.
Mglichkeit Nr. 1
Sie lschen die Formate ber die Schaltflche
Lschen auf der Registerkarte Start.
Mglichkeit Nr. 2
Sie ffnen auf der Registerkarte Start die Auswahl bei
Zahlenformat. Dann whlen Sie einfach den Eintrag
Standard aus. Das
ausgewhlte For-
mat wird auf die Standarddarstellung
zurckgesetzt.
Hinweis
Sie werden feststellen, dass Mglichkeit Nr. 1 und Nr. 2 die schnellsten Wege
sind, um ein Zahlenformat zu lschen.
Mglichkeit Nr. 3
Sie setzen das Format auf ein Standard- oder Zahlenfor-
mat zurck. Dazu whlen Sie auf der Registerkarte Start
im Bereich Zahl den kleinen Pfeil. Sie gelangen ins Dia-
logfeld Zellen formatieren.
Zahlenformate lschen
190 Kapitel 9
Hinweis
Sie gelangen ber die Tastenkombination BcaV+ ebenfalls ins Dialogfeld
Zellen formatieren.
Whlen Sie im geffneten Dialogfeld auf der Registerkarte Zahlen unter
Kategorie entweder Standard oder Zahl. Dadurch aktivieren Sie ein nor-
males Zahlenformat. Hier legen Sie auch die Dezimalstellen fest.
Sobald Sie Ihre Angaben ber die Schaltflche OK oder die 4]cTa-Taste
besttigen, erhalten die Zellen das neue Format zugewiesen.
Beispiele fr Zahlenformate im berblick
Format Begriff Zahl
0 Ganze Zahl 7
0,00 Zwei feste Nachkommastellen 7,77
#.##0 Ganze Zahl mit Tausenderpunkt 7.777
#.##0 Negative ganze Zahl mit Tausenderpunkt 7.777
#.##0,00 Ganze Zahl mit Tausenderpunkt und zwei
Nachkommastellen
191
Datumsformate
Sie knnen in Excel das aktuelle Datum ein-
fgen. Die Formel ist relativ EASY, sodass Sie
diese selbst in Handarbeit erstellen knnen.
Sie geben das Gleichheitszeichen an, damit Ex-
cel wei, dass eine Formel folgt.
Mchten Sie das aktuelle Datum und die aktuelle Uhrzeit erhalten, tragen
Sie =jetzt( ) ein.
Achtung
Beachten Sie, dass sich das Datum bzw. auch die Uhrzeit bei jedem ffnen stets
aktualisiert. Mchten Sie ein Datum festhalten, z. B. um zu wissen, wann Sie eine
Kalkulation erstellt haben, sollten Sie auf die erwhnten Funktionen =jetzt( )
und =heute( ) verzichten.
Mit der Eingabe =heute( ) erhalten Sie das aktuelle Tagesdatum.
Achtung
Wichtig sind die Klammern ( ). Sie gehren dazu wie die Schale zur Banane.
Ohne ( ) erkennt Excel die Formel nicht an.
2Geben Sie ber die Tastatur
ein Gleichheitszeichen (=) fr die
Formeleingabe ein.
1Klicken Sie in eine beliebige
leere Zelle.
3Tippen Sie Heute( ) ein.
Datumsformate
192 Kapitel 9
Achtung
Sobald Sie das H eintippen, zeigt Ihnen Excel 2007 eine Reihe von Funktionen
an, die mit H beginnen. Klicken Sie eine Funktion an, erhalten Sie eine Infor-
mation, was die jeweilige Funktion bewirkt.
4 Beenden Sie die Eingabe ber
die 4]cTa-Taste.
Doch Excel bietet noch mehr an. Mchten Sie beispielsweise in einer
Rechnung angeben, dass diese in 30 Tagen gezahlt werden soll, geben Sie
=heute( )+30 ein.
Formel Ergebnis
=jetzt( ) Tagesdatum und aktuelle Uhrzeit
=heute( )+7 Nchste Woche
=heute( )+30 Tagesdatum plus 30 Tage
=heute( )7 Vorige Woche
=heute( )30 Tagesdatum minus 30 Tage
Wie ndern sich die Zeiten?
Ihr Computer sollte stets auf dem neuesten Stand des Datums oder der
Uhrzeit sein. Als Benutzer von Windows sind Sie immer darber informiert,
was die Zeit schlgt. Sie erkennen es unten in der Taskleiste.
193
Ist Ihr Computer nicht gerade an
eine Funkuhr angeschlossen, gibt
es natrlich keine Garantie, ob die
angezeigte Uhrzeit oder das Da-
tum auch stimmen. Setzen Sie den
Mauszeiger auf die Uhrenanzeige
und klicken Sie doppelt. Auf der
Registerkarte Datum und Uhrzeit
stellen Sie das korrekte Datum und
die Uhrzeit ein.
Ein Datum mit Format
Auch andere Datumsanzeigen sind mglich. Sie brauchen nur das Format
zu ndern.
1Aktivieren Sie die Zelle,
in der das Datum steht.
2Whlen Sie auf der Registerkarte
Start bei Zahl den kleinen Pfeil (oder
Tastenkombination BcaV+).
3Holen Sie im Dialogfeld ggf. die Registerkarte Zahlen in den
Vordergrund. Die Kategorie Datum ist bereits aktiviert.
Datumsformate
194 Kapitel 9
Achtung
Unter Typ sehen Sie die unterschiedlichen Formen, die zur Auswahl stehen. Kli-
cken Sie eine an, sehen Sie die richtige Darstellungsform unter Beispiel. Lassen
Sie sich von dem angegebenen Datum nicht verwirren.
1Klicken Sie auf das gewnschte Datumsformat.
2Beenden Sie die Datumsangabe
ber die 4]cTa-Taste.
Die neue Darstellung des Datums.
Achtung
Mchten Sie ein Datumsformat lschen,
gehen Sie wie kurz zuvor unter Zahlen-
formate lschen beschrieben vor.
195
Tipp
Ein Datumsformat knnen Sie ebenfalls angeben, indem Sie auf der Register-
karte Start die Auswahl bei Zahlenformat ffnen. Dann klicken Sie einfach den
Eintrag Datum, kurz oder Datum, lang an. Allerdings sind hier die Datumsformate
auf zwei Darstellungen beschrnkt.
Benutzerdenierte Zahlenformate
Eigene Zahlenformate legen Sie im Dialogfeld Zellen formatieren auf der
Registerkarte Zahlen in der Kategorie Benutzerdefiniert fest.
Beispielformat:
[Blau]#.##0,00 C;[Rot]-#.##0,00 C;Null
In diesem Beispiel werden positive Zahlen blau, negative Zahlen rot darge-
stellt. Die Zahl 0 erhlt den Text Null.
Weist eine Zahl mehr Ziffern nach dem Komma auf, wird sie auf die entspre-
chende Stellenzahl gerundet.
# = Zeigt nur wichtige Ziffern an, unwichtige Nullen werden ignoriert.
0 = Zeigt Nullen an, wenn eine Zahl weniger Stellen aufweist, als Nullen im
Format vorhanden sind.
Benutzerdenierte Zahlenformate
196 Kapitel 9
? = Fgt an beide Seiten der Dezimalstelle Leerzeichen fr unwichtige Nul-
len ein.
Zahlenformat Code
1234,59 als 1234,6 ####,#
8,9 als 8,900 #,000
,631 als 0,6 0,#
12 als 12,0 und 1234,568 als 1234,57 #,0#
44,398, 102,65 und 2,8 mit ausgerichteten
Dezimalstellen
???,???
5,25 als 5 1/4 und 5,3 als 5 3/10 mit ausgerichteten
Divisionszeichen
#???/???
Zur Anzeige des 1.000er-Trennzeichens fgen Sie einen Punkt in das Zah-
lenformat ein.
Zahlenformat Code
12000 als 12.000 #.###
12000 als 12 #.
Tipps zum Kapitel
1. Sie knnen anstatt die Taste 5# zu drcken, um einen absoluten
Bezug anzugeben, besser die Zelle mit einem Namen versehen. Dazu
verwenden Sie das Namenfeld (siehe Kapitel 10 und
Kapitel 12).
2. ber die Auswahl Zahlenformat auf der Registerkarte
Start erhalten Sie diverse Mglichkeiten, Zahlen in
Zellen zu formatieren.
Geben Sie in eine Zelle z. B. den Wert 0,25 ein, stellt Excel 2007 diesen
ber den Befehl Bruch entsprechend als Bruch dar. ber den Eintrag Mehr
knnen Sie noch weitere Darstellungen von Brchen auswhlen.
197
3. Drcken Sie die Tastenkombination BcaV+, fgen Sie das aktuelle
Datum Ihres PCs ein.
4. Mchten Sie eine Bruchzahl wie in eine Dezimalzahl umwandeln,
tippen Sie eine Null (0), drcken einmal ;TTa-Taste und geben dann
den Bruch 3/4 ein. Sobald Sie z. B. die 4]cTa-Taste drcken, fhrt
Excel den dezimalen Wert in der Bearbeitungsleiste auf.
5. Durch die Tastenkombination BcaV+D\bRWP[c+ geben Sie die Uhr-
zeit an.
6. Mit dem Befehl =SUMME(Spalte:Spalte), hier im Beispiel =SUMME
(D:D), summieren Sie smtliche Zahlenwerte einer Spalte. Das Glei-
che knnen Sie natrlich auch bei Zeilen angeben. Hier geben Sie z. B.
=SUMME(7:7)
an. Excel sum-
miert smtliche
Zellen der Zeile 7.
Tipps zum Kapitel
198 Kapitel 10
Das knnen Sie schon
Drag&Drop: Zellen verschieben 80
Zeilen oder Spalten einfgen 83
Eine Arbeitsmappe speichern 98
Ausdrucken 113
Eine Arbeitsmappe ffnen 120
Zellen ausfllen 146
Aufzhlungen erstellen 148
Formeln in andere Zellenbereiche kopieren 170
Whrungsformate eingeben 176
Dezimalstellen angeben 177
Datumsformate 191
Das lernen Sie neu
Zellen benennen 200
Zahlen in Prozent 204
Die Nullwerte ausblenden 207
Mehr Platz fr groe Zahlen! 209
199
Kapitel 10
Prozente leicht ermitteln
Ob bei Geschftszahlen, Wahlen, auf Verpackungen fr Lebensmit-
tel oder bei Alkohol, Prozente gehren zum tglichen Leben wie
die Promille zur Polizeikontrolle. Bei einer Verteilung erkennen
Sie die jeweiligen Anteile besser. Was ist mehr? 1.800 Euro Taschen-
geld von insgesamt 4.500 Euro oder 3.120 Euro von insgesamt
7.800 Euro? Klar, mit 3.120 Euro knnen Sie bei Tante Emma mehr
einkaufen, doch prozentual sind die Betrge jeweils gleich
(40 %)! Doch wie auf die Prozente kommen? Excel bietet
eine schnelle Mglichkeit. Aber hundertprozentig!
200 Kapitel 10
Zellen benennen
Auf der Registerkarte Start finden Sie die Schaltflchen Buchhaltungs-
zahlenformat, Prozentfor-
mat und 1.000er-Trennzei-
chen. Wrden Sie die Zahl
1000 eintippen, ergbe
ein Mausklick auf die jeweilige Schaltflche die nebenstehenden Darstel-
lungen.
Sie werden in diesem Kapitel mit den Schaltflchen Buchhaltungszahlen-
format und Prozentformat arbeiten. Dazu fhren Sie eine einfache Rech-
nung durch. Sie listen Zahlen auf, ermitteln die Summe und geben die
einzelnen Werte in Prozent an. Die Summe ist immer 100 %. Das ist EASY,
doch wie viel Prozent ergeben die anderen Betrge? Zunchst bentigen
Sie Zahlen, mit denen gerechnet werden kann.
1Geben Sie in einem beliebigen
Tabellenbereich die Texte und
Zahlen ein.
2Zur Hervorhebung aktivieren
Sie die Fettschrift ...
3... und formatieren Sie die Zellen mit dem Text fett.
201 Zellen benennen
Die bersicht kann eine Umsatzprsentation, Kostenanalyse usw. sein.
Hier geben Sie als Whrung den Euro an.
1Markieren Sie die Zellen
mit den Zahlen.
2Klicken Sie auf die Schaltflche
Buchhaltungszahlenformat.
3Mit einem beliebigen Maus-
klick in das Arbeitsblatt heben Sie
die Markierung auf.
Um Prozente zu ermitteln, bentigen Sie den Gesamtwert, also die Summe
der Zahlen.
Sie aktivieren die Zelle, in der das Resultat stehen soll. Ein Mausklick auf
die Schaltflche Summe auf der Registerkarte Start, und Excel markiert mit
einer gestrichelten Linie die Zellen oberhalb. Einmal z. B. die 4]cTa-Taste
gedrckt und das Ergebnis ist eingefgt.
202 Kapitel 10
2Aktivieren Sie die Schaltflche
Summe auf der Registerkarte Start.
1Klicken Sie in die Zelle, in
der das Ergebnis erscheinen
soll.
3Excel markiert die Zellen
anhand der gestrichelten Linie.
4Besttigen Sie ber die
4]cTa-Taste.
Um die einzelnen Prozente zu ermitteln, bentigen Sie die Summe der
Betrge (= 100 %).
Die Zelle zu benennen vereinfacht die ganze Angelegenheit erheblich. Um
eine Zelle mit einem Namen zu versehen, muss sie angeklickt sein.
203 Zellen benennen
Danach setzen Sie den Cursor oben in das Namenfeld. Hier schreiben Sie
Ihre Bezeichnung. Das hat spter den Vorteil, dass Sie sich beim Rechnen
immer auf die Zelle
Gesamtbetrag be-
ziehen knnen.
1Klicken Sie in die Zelle,
in der das Gesamtergebnis
steht.
2Klicken Sie direkt in das Namenfeld und tippen
Sie das Wort Gesamtbetrag ein. Besttigen Sie
ber die 4]cTa-Taste.
204 Kapitel 10
Tipp
Sie knnen nicht nur einzelne Zellen, sondern auch ganze
Zellenbereiche mit einem Namen versehen. Beachten Sie
dazu z. B. in Kapitel 12 Funktionen eine eigene Statistik
erstellen die Anweisungen unter Zellen als fester Bezug.
Zahlen in Prozent
Jetzt mssen Sie nur noch die richtige Formel eingeben, um die Prozente
der einzelnen Zahlen zu ermitteln. Dazu erinnern Sie sich an
Ihre Schulzeit (oder gehen Sie noch in die Schule?).
Sie bentigen den Dreisatz aus dem Matheunterricht. Verfahren Sie wie
bei der Aussage aus dem Spielfilm Die Feuerzangenbowle: Wat isn
Dampfmaschin? Da stellen wir uns mal ganz dumm!, und ndern sie um
in Wat isn Dreisatz?.
Ein Prozent sind ???
Sie nehmen das Ergebnis, im Beispiel die Summe aller Zahlen, hier
8.600.
Um 1 % von 8.600 zu ermitteln, mssen
8.600 durch 100 % dividiert werden.
1.000 Euro sind wie viel Prozent ???
Mchten Sie wissen, wie viel Prozent 1.000 Euro von 8.600 Euro sind,
lautet die Formel wie abgebildet.
Fr die 1.000 steht der Betrag in Euro.
Die 8.600 unter dem Bruchstrich stehen stellvertretend fr den Gesamt-
betrag. Die Zelle dazu haben Sie bereits dementsprechend benannt.
Auf der Registerkarte Start finden Sie die Schaltflche Prozentformat. Sie
geben an, dass in einer oder mehreren Zellen Prozente erscheinen sollen.
205 Zahlen in Prozent
Achtung
Klicken Sie auf die Schaltche
Prozentformat, multipliziert Excel
den Wert einer Zelle automatisch
mit 100.
Das bedeutet: Sie mssen nicht mit
100 multiplizieren.
Das Ergebnis
Sie brauchen in diesem Beispiel also lediglich den Betrag in Euro durch
den Gesamtbetrag zu teilen und die Schaltflche mit dem Prozentsymbol
anzuklicken.
Achtung
Um Anteile in Prozent zu ermitteln, brauchen Sie nur die Schaltche Prozentfor-
mat anzuklicken und den Einzel- durch den Gesamtwert zu teilen.
1Aktivieren Sie die
entsprechende Zelle.
3Klicken Sie links wie hier
abgebildet in die Zelle.
2Geben Sie das Gleichheitszeichen (=)
ber die Tastatur ein.
206 Kapitel 10
5Aktivieren Sie die Zelle Gesamtbetrag.
7Aktivieren Sie das Prozentformat
ber die Schaltflche.
4Tippen Sie ber die Tastatur den
Schrgstrich (/) fr die Division ein.
6Besttigen Sie die Formel.
Achtung
Excel rundet die Prozentzahlen (hier: 11,63 % = 12 %) automatisch. Daher kann
es gelegentlich in Berechnungen durch das Auf- und Abrunden vorkommen,
dass Sie beim Gesamtergebnis nicht immer auf die 100 % kommen.
207 Die Nullwerte ausblenden
Formeln kopieren
Fr eine Zelle haben Sie die Prozente ermittelt. Alle Berechnungen bezie-
hen sich bisher auf den Betrag und auf Gesamt.
Die Formel der einen Zelle muss fr die anderen
Zellen lediglich kopiert werden.
Sie bewegen den Mauszeiger auf das Ausfllkst-
chen, bis der Mauszeiger sich zu einem Plus (+)
ndert, und ziehen mit gedrckter Maustaste hin-
unter.
1Positionieren Sie den Maus-
zeiger auf dem Ausfllkstchen.
2Kopieren Sie die Formel, indem Sie mit gedrckter Maustaste
nach unten ziehen. Anschlieend lassen Sie die Taste los.
Die Nullwerte ausblenden
Die Prozente sind ermittelt. Neben der Zelle Gesamtbetrag erscheinen
100 %. Es ist also alles korrekt.
Beim Anblick der Rechenaufgabe strt lediglich
eines: Sie sehen neben den Leerzeilen 0%. Weg
mit den Nullen! Nullen gehren zum tglichen Le-
ben, doch sie mssen nicht immer sein!
In Excel besteht die Mglichkeit, Nullen auszublenden. Das gilt nicht nur
fr Prozente, sondern auch fr smtliche Zahlenangaben. Die Nullen blei-
ben so lange ausgeblendet, bis Sie wieder den gleichen Menweg whlen
und die Nullwerte aktivieren.
208 Kapitel 10
1ffnen Sie das Men ber die
Office-Schaltflche.
2Whlen Sie die Schaltflche
Excel-Optionen.
3Aktivieren Sie auf der
linken Seite den Eintrag Erweitert.
4Bewegen Sie die Bildlauflauf-
leiste, bis Sie Optionen fr dieses
Arbeitsblatt anzeigen: sehen.
209 Mehr Platz fr groe Zahlen!
Mehr Platz fr groe Zahlen!
Fertig ist die kleine prozentuale Kalkulation, die
Sie auch als Basis fr grere Berechnungen
verwenden knnen.
Tragen Sie neue Betrge ein, passt Excel die Rech-
nung mit den Prozentzahlen automatisch an.
5Deaktivieren Sie das Kontrollkstchen
In Zellen mit Nullwert eine Null anzeigen.
6Besttigen Sie ber die Schaltflche OK.
1Geben Sie einen neuen Wert ein, hier
z. B. 2800, und besttigen Sie ber die
4]cTa-Taste.
Sie erhalten dieses Erscheinungsbild.
Geben Sie weitere oder grere Zahlenwerte wie in diesem Beispiel ein,
kann es passieren, dass Sie in der Zelle Gesamtbetrag nur Rauten (#)
und keine Zahlen erkennen.
210 Kapitel 10
Achtung
Rauten (#) zeigen an, dass die
Spalte zu schmal ist, um den Zel-
leninhalt darzustellen.
Sie mssen die Breite der Zelle bzw. der gesamten Spalte lediglich ver-
grern. Dazu setzen Sie den Mauszeiger nach oben auf die Trennlinie
zwischen den Spaltennamen.
Sie knnen die Spaltenbreite vergrern, indem Sie mit gedrckter Maus-
taste ziehen. Noch schneller gehts per Doppelklick. So passt Excel die
Spalte entsprechend der Breite des grten Werts automatisch an.
2... setzen Sie den Mauszeiger auf
die Trennlinie zwischen den Spalten-
namen. Sie passen die Spalte per
Doppelklick optimal an.
Die Zeichen bedeuten nicht, dass etwas falsch ist. Da Sie eine weitere Zahl
eingegeben haben, reicht einfach
der Platz in der Zelle Gesamtwert
nicht aus.
1Reicht der Platz (durch eine Reihe von Rauten
##### angezeigt) in einer Zelle nicht aus, ...
211 Tipps zum Kapitel
Tipps zum Kapitel
1. Markieren Sie eine Tabelle, knnen Sie den
Zoom auf Tabellengre einstellen. Dazu whlen
Sie auf der Registerkarte Start die Schaltche
Zoommodus: Auswahl. Die markierte Tabelle
fllt den Bildschirm aus. So knnen Sie sich auf
die Eingaben in der Tabelle konzentrieren.
2. Sie tippen das Prozentzeichen (%) ber die Tastatur ein. Lassen Sie die
Zelle aktiviert, knnen Sie das %-Format ber die Schaltche Format
bertragen in andere Zellen angeben. Allerdings multipliziert Excel hier
automatisch mit 100!
3. Tippen Sie in eine Zelle das %-Zeichen ein,
erscheint die Formatierung Prozent bei der
Schaltche Zahlenformat. ffnen Sie die Auswahl, kn-
nen Sie ebenfalls die Prozente angeben, allerdings mit
zwei Nachkommastellen. Sie erkennen das in der Vor-
schau.
4. Sie knnen Wrter bzw.
Texte schnell in Excel
finden oder austau-
schen. Auf der Register-
karte Start knnen Sie
ber die Schaltflche
Suchen Texte suchen
und ber die Schaltche Ersetzen Texte ersetzen. Klicken Sie z. B. die
Schaltche Ersetzen an. Geben Sie das zu suchende Wort und das zu
ersetzende Wort ein. Mit der Schaltche Alle ersetzen tauschen Sie
smtliche Begriffe gleichzeitig aus.
212 Kapitel 11
Das knnen Sie schon
Eine Arbeitsmappe speichern 98
Eine Arbeitsmappe ffnen 120
Zellen ausfllen 146
Aufzhlungen erstellen 148
Formeln in andere Zellenbereiche kopieren 170
Whrungsformate eingeben 176
Datumsformate 191
Zellen benennen 200
Das lernen Sie neu
Einen Text drehen 214
Ein Diagramm auswhlen 215
Ein Diagramm bearbeiten 219
Excel 2007: Schnell die Registerkarte wechseln 223
Neue Daten in ein altes Diagramm einfgen 227
Zellen von A bis Z sortieren 232
Die Registerkarten zu den Diagrammtools 233
ClipArts in Excel einfgen 253
Einzelne Werte anzeigen 258
213
Kapitel 11
Prsentieren mit
Diagrammen und
Bildern
Fakten prgen sich besser ein, wenn sie ein wenig aufgepppelt
sind. Wo nackte Zahlen nichts aussagen, kommen bei Excel die
Diagramme ins Spiel. Darber hinaus lassen sie sich leicht ndern
und aktualisieren. Diagramme dienen als Blickfang fr den Leser
und untersttzen die Auswertungen. So werden nchterne Zahlen
reprsentativ dargestellt und bentigen kaum noch weitere Er-
klrungen. Ein Bild sagt mehr als tausend Worte. Wenn es passt,
fgen Sie noch ein Bild, eine ClipArt, hinzu.
214 Kapitel 11
Einen Text drehen
Zunchst drehen Sie einen Text in einer Zelle. Sie knnen natrlich nicht
nur Texte drehen, sondern smtliche Zelleninhalte. Dazu bieten sich einige
Mglichkeiten an.
1Erstellen Sie diese Minitabelle. Klicken Sie eine
beliebige Zelle innerhalb der Tabelle an. Aktivieren Sie
zum Schluss die Zelle A2.
2ffnen Sie die Auswahl auf der Registerkarte
Start neben der Schaltflche Orientierung.
3Whlen Sie den Befehl Gegen den
Uhrzeigersinn drehen.
215 Ein Diagramm auswhlen
Whlen Sie hier den Befehl Zellenausrichtung formatieren, gelangen Sie in
das Dialogfeld Zellen formatieren. Die Registerkarte Ausrichtung befindet
sich im Vordergrund. Dort knnen Sie bei Orientierung die genaue Grad-
zahl der Drehung auswhlen. Geben Sie z. B. den Wert 0 an, richtet sich
der Zelleninhalt wieder normal aus.
Ein Diagramm auswhlen
Sie verwenden fr die kleine Umsatzprsentation ein Diagramm. Die
Diagramme finden Sie auf der Registerkarte Einfgen. In diesem Beispiel
whlen Sie ein Sulendiagramm aus.
216 Kapitel 11
Vielfltig sind die Mglichkeiten fr die Diagramme, deren Beschreibungen
mehr als ein Kapitel umfassen wrden. Hier gibt es Sulen, Linien, Kreise,
Punkte usw.
Fr diese sind wiederum Diagrammuntertypen vorhanden. Klicken Sie auf
den kleinen Pfeil bei Diagramme, gelangen Sie in das Dialogfeld Diagramm
einfgen. Hier erhalten Sie einen berblick ber die Diagramme, die Ihnen
Excel 2007 anbietet.
217 Ein Diagramm auswhlen
Einige Diagrammtypen in der bersicht
Diagrammtyp Anwendung
Sule Vergleicht die einzelnen Werte durch die unter-
schiedlichen Grenanordnungen.
Balken Wie beim Sulendiagramm, nur die Reihen werden
vertikal dargestellt.
Linie Fhren Trends und Entwicklungen ber einen be-
stimmten Zeitraum auf und eignen sich hauptsch-
lich fr die Darstellung zeitlicher Ablufe.
Kreis Zeigt die Verteilung der einzelnen Daten auf eine
Gesamtheit an.
Punkt (XY) Verwenden Sie, wenn die Zahlen in einer Abhngig-
keit zueinander stehen (Geschwindigkeit : Benzin-
verbrauch; Umstze : Kosten).
Flche hnlich dem Liniendiagramm dient es zur Darstel-
lung zeitlicher Entwicklungen. Hier wird das Volu-
men der nderungen deutlicher hervorgehoben.
Kurs Bietet sich fr Brsenfreunde an und fhrt die
Kursentwicklungen eines Wertpapiers auf.
Achtung
Damit Excel wei, wofr ein Diagramm erstellt werden soll, muss eine Zelle
innerhalb der Tabelle angeklickt bzw. aktiviert sein.
1Wechseln Sie auf die
Registerkarte Einfgen.
218 Kapitel 11
2Klicken Sie auf die
Schaltflche Sule.
3Whlen Sie die erste 2D-Sulen-Art aus.
4Das Diagramm wird eingefgt.
219 Ein Diagramm bearbeiten
Ein Diagramm bearbeiten
Excel fgt das ausgewhlte Diagramm in das Blatt ein. Um es zu erkennen,
kann es durchaus sein, dass Sie die Bildlaufleisten bettigen mssen.
Klicken Sie in die Grafik hinein, erscheint ein Rahmen. Sie erkennen daran
die Gre Ihres Diagramms. Nur wenn Sie den Rahmen sehen, knnen Sie
das Diagramm bearbeiten.
Achtung
Um ein Diagramm zu ndern, mssen Sie es anklicken bzw. aktivieren.
Bewegen Sie den Mauszeiger auf eine Sule, erscheint dazu eine Informa-
tion ber die dazugehrigen Daten. Lassen Sie so einmal den Mauszeiger
im Diagramm umherwandern und sich die unterschiedlichen Informati-
onen anzeigen.
220 Kapitel 11
Die Gre des Diagramms ndern
Bewegen Sie den Mauszeiger auf die gepunkteten Stellen am Rand der Gra-
fik, knnen Sie das Diagramm entsprechend der Pfeilrichtung vergrern
oder verkleinern. Diese Stellen werden daher als Ziehpunkte bezeichnet.
Tipp
Anhand der Ziehpunkte innerhalb der Grafik knnen Sie die Gre des Diagramms
analog zur Pfeilrichtung mit gedrckter Maustaste ndern.
In diesem Beispiel whlen Sie den unteren linken Ziehpunkt. Um
ihn zu erreichen, nehmen Sie falls ntig die Bildlaufleiste zur
Hilfe. Mit gedrckter linker Maustaste ndern Sie die Gre des
Diagramms.
Achtung
Nur wenn Sie den Mauszeiger genau auf einen Ziehpunkt setzen, knnen Sie ein
Diagramm vergrern oder verkleinern.
221 Ein Diagramm bearbeiten
1Platzieren Sie den Mauszeiger
auf den Ziehpunkt.
2Verkleinern bzw. vergrern Sie das
Diagramm nach eigenem Ermessen.
222 Kapitel 11
Ein Diagramm verschieben
Das Diagramm knnen Sie innerhalb des Arbeitsblatts von einer Stelle zu
einer anderen bewegen.
Sie platzieren den Mauszeiger auf den Rand der Grafik. Der
Mauszeiger wandelt sich in eine Art Fadenkreuz.
Mit gedrckter Maustaste positionieren Sie das Diagramm an der ge-
wnschten Stelle auf dem Blatt.
1Bewegen Sie den Mauszeiger auf den Rand
oder innerhalb des Diagramms.
2 Halten Sie die linke Maustaste
gedrckt. Ziehen Sie das Diagramm ...
223 Excel 2007: Schnell die Registerkarte wechseln
3... an eine Stelle, an der Sie beides
Tabelle und Diagramm besser berblicken
knnen.
Excel 2007: Schnell die Registerkarte
wechseln
Sobald Sie ein Diagramm eingefgt
haben, stehen Ihnen drei weitere
Registerkarten zur Verfgung:
Diagrammtools/Entwurf
Diagrammtools/Layout
Diagrammtools/Format
Hier finden Sie smtliche Werkzeuge zum Bearbeiten von Diagrammen.
Sie arbeiten in Excel 2007 immer mit den Registerkarten, die Sie gerade
brauchen. Das Prinzip von Excel 2007 knnen Sie im nchsten Schritt sehr
schn erkennen.
224 Kapitel 11
1Klicken Sie auerhalb des Diagramms.
Excel wechselt zur Registerkarte Start.
2Aktivieren Sie wieder das Diagramm.
225 Excel 2007: Schnell die Registerkarte wechseln
Excel 2007 stellt Ihnen die Register-
karten unter Diagrammtools zur Ver-
fgung.
Achtung
Sollte hier der Wechsel zu den Registerkarten Diagrammtools nicht reibungslos
funktionieren, klicken Sie eventuell mit der linken Maustaste doppelt auf das
Diagramm.
Die Zahlen fr ein Diagramm ndern
Um Zahlen in ein Diagramm nachtrglich einzutragen, mssen Sie nicht ex-
tra eine neue Grafik erstellen. Sie ndern einfach die entsprechende Zahl in
der Tabelle. Excel passt automatisch das Diagramm hier die Sule an.
Beispiel
Herr Adam meldet sich aufgeregt zu Wort. Bei seinen Umsatzzahlen im
Januar sei ein Fehler gemacht worden. Er habe nicht 1.000, sondern 4.000
Euro umgesetzt.
1Klicken Sie in die Zelle, in der der alte Umsatz des
Herrn Adam fr Januar steht.
226 Kapitel 11
2ndern Sie den Wert auf 4000 um. Besttigen Sie
ber die 4]cTa-Taste.
Excel korrigiert das Diagramm.
Wie Sie sehen, nimmt Excel den
neuen Umsatz sofort zur Kennt-
nis.
Links sehen Sie das Diagramm vor, rechts nach der nderung.
Die Sule des Herrn Adam vergrerte sich von 1.000 auf 4.000 Euro.
Der umgekehrte Weg ist aber auch mglich. Sie knnen die Zahlen inner-
halb eines Diagramms ndern. Dazu mssen Sie nur die entsprechende
Sule anklicken. Mit gedrckter Maustaste ziehen Sie den Umsatz grer.
Der Wert in der Tabelle wird automatisch von Excel angepasst.
227 Neue Daten in ein altes Diagramm einfgen
Neue Daten in ein altes Diagramm einfgen
Sicherlich werden Umstze ber die drei vorgegebenen Monate hinaus
gemacht. Die neuen Zahlen fr den Monat April liegen vor.
Verwenden Sie die AutoAusfll-Funktion. Sie klicken auf den Monat Mrz
und ziehen das Ausfllkstchen in die nchste Zelle.
1Klicken Sie in die Zelle Mrz.
2Bewegen Sie den Mauszeiger
auf dem Ausfllkstchen.
3Ziehen Sie eine Zelle weiter nach
rechts. Lassen Sie die Maustaste los!
4Geben Sie die Umstze fr
den neuen Monat April ein.
228 Kapitel 11
Neue Umsatzzahlen liegen vor. Muss ein neues Diagramm angelegt wer-
den? Nein! Aktivieren Sie das Diagramm, zeigt Ihnen Excel die Zahlenwerte
bzw. Zellen der Tabelle an, die im Diagramm bercksichtigt werden. Diesen
Bereich mssen Sie lediglich erweitern.
1Aktivieren Sie per Mausklick das Diagramm.
2Bewegen Sie den Mauszeiger auf den Ziehpunkt des
markierten Bereichs innerhalb der Tabelle.
229 Neue Daten in ein altes Diagramm einfgen
3Erweitern Sie den Bereich mit
gedrckter linker Maustaste bis April.
Der neue Monat April wird im Diagramm angezeigt.
Ein neuer Mann
Analog zu Ein neuer Monat fgen Sie einen
neuen Vertreter hinzu. Sie geben zunchst
die Daten an und erweitern den Bereich der
Tabelle.
Achtung
Um die neue Zeile innerhalb der Tabelle einzufgen, verschieben Sie ggf. das
Diagramm ein wenig nach unten.
230 Kapitel 11
1Klicken Sie in die Zelle unter
Zimmermann.
2Tippen Sie den Namen Meier und unter April den Umsatz in
Hhe von 2300 ein.
3Aktivieren Sie das Diagramm.
231 Neue Daten in ein altes Diagramm einfgen
4Bewegen Sie den Mauszeiger auf den rechten
unteren Ziehpunkt des Bereichs innerhalb der Tabelle.
5Ziehen Sie mit linker gedrckter Maustaste eine Zeile nach unten.
Das Diagramm
zeigt den Namen
von Herrn Meier
mit seinem Um-
satz im April an.
Auf gleiche Art und Weise ergnzen Sie Ihre Tabelle und damit das Diagramm
immer wieder.
232 Kapitel 11
Zellen von A bis Z sortieren
Ein kleines Tohuwabohu kann entstehen, wenn Sie neue Vertreter einge-
ben. Die Liste ist nicht mehr von A bis Z aufgefhrt. Sortieren knnen Sie
nach unterschiedlichen Kriterien wie Hhe der Umstze oder Namen der
Vertreter.
1Markieren Sie die Tabelle.
2Klicken Sie auf die Schaltflche
Sortieren und Filtern.
3Whlen Sie hier den Befehl Von A
bis Z sortieren.
233 Die Registerkarten zu den Diagrammtools
Die Tabelle
wurde ent-
sprechend
sortiert.
Das Diagramm
wurde angepasst.
Auch die dazugehrigen Umstze zu den Personen wurden bercksich-
tigt!
Die Registerkarten zu den Diagrammtools
Durch das Einfgen des Diagramms stehen Ihnen drei neue Registerkarten
zur Verfgung. Sie haben Sie zuvor in diesem Kapitel kurz kennengelernt.
In den nchsten Schritten lernen Sie die interessantesten Funktionen ken-
nen.
Registerkarte Diagrammtools/Entwurf
Damit Sie die Registerkarten unter Diagrammtools einsetzen knnen,
muss das Diagramm aktiviert sein.
Den Diagrammtyp ndern
Sie knnen in Excel 2007 jederzeit den Diagrammtyp ndern.
234 Kapitel 11
2Whlen Sie die Registerkarte
Diagrammtools/Entwurf aus.
1Aktivieren Sie das Diagramm per Mausklick.
3Klicken Sie auf die Schaltflche
Diagrammtyp ndern.
235 Die Registerkarten zu den Diagrammtools
4Whlen Sie z. B. als Diagrammtyp
Balken aus.
5Klicken Sie doppelt auf den Diagrammtyp
Gruppierte Balken.
Der Diagrammtyp wurde gendert.
236 Kapitel 11
6Klicken Sie auf die Schaltflche
Rckgngig in der Symbolleiste fr
den Schnellzugriff.
Der ursprngliche Diagrammtyp wird wieder dargestellt.
Hinweis
Fast alle Diagrammtypen sind in dreidimensionalen Varianten verfgbar.
237 Die Registerkarten zu den Diagrammtools
Spalten und Zeilen wechseln
Als Nchstes wandeln Sie innerhalb des Diagramms die Spalten in Zeilen
um bzw. die Zeilen in Spalten.
Tipp
Sollte Ihnen eine hier angezeigte Darstellungsform nicht
gefallen, klicken Sie einfach auf die Schaltflche Rck-
gngig in der Symbolleiste fr den Schnellzugriff.
1Aktivieren Sie die Schaltflche
Zeile/Spalte wechseln.
Das Diagramm in der neuen Darstellungsform.
238 Kapitel 11
Das Layout des Diagramms schnell ndern
Hinweis
In der Gruppe Diagrammlayouts knnen Sie das Gesamtaussehen eines akti-
vierten Diagramms schnell wechseln. Entsprechend der Darstellungen ndert
Excel 2007 das Diagramm. Klicken Sie auf das kleine Dreieck, erhalten Sie einen
berblick ber die weiteren Layouts.
Aktivieren Sie die Diagrammformatvor-
lagen, geben Sie ein anderes Grafikfor-
mat fr das Diagramm an.
Achtung
Sie knnen hier nicht jede Schnellformatvorlage auswhlen, da sich einige auf
3D-Diagramme beziehen. Diese lernen Sie spter im Kapitel kennen.
1Klicken Sie auf das kleine Dreieck in
der Gruppe Diagrammformatvorlagen.
2Geben Sie eine Formatvorlage an,
hier im Beispiel Formatvorlage 4.
239 Die Registerkarten zu den Diagrammtools
Das Grafikformat des Diagramms wird entsprechend gendert, was hier im
Buch leider schlecht darzustellen ist.
3Wechseln Sie ber die Schaltflche Rck-
gngig in der Symbolleiste fr den Schnellzu-
griff wieder zum ursprnglichen Diagramm.
Den Ort des Diagramms wechseln
ber die Schaltflche Diagramm verschieben auf der
Registerkarte Diagrammtools/Entwurf platzieren Sie das
Diagramm an einen anderen Ort.
240 Kapitel 11
Aktivieren Sie hier die Option Neues Blatt, legt Excel das Diagramm auf ein
neues Tabellenblatt an. Das Diagramm kann hier wesentlich grer darge-
stellt werden. Die Verbindung zur Tabelle bleibt bestehen, d. h., ndern Sie
die Zellen der Tabelle, ndert sich auch das Diagramm. Excel legt ein zu-
stzliches Tabellenblatt mit dem Namen Diagramm1 an. Klicken Sie auf das
Tabellenblatt Tabelle1, gelangen Sie wieder zurck zu Ihrer Kalkulation.
241 Die Registerkarten zu den Diagrammtools
Registerkarte Diagrammtools/Layout
Auch die Registerkarte Diagrammtools/Layout bietet Ihnen einige gestalte-
rische Mglichkeiten. In den nchsten Schritten lernen Sie einige Beispiele
dazu kennen.
Der Diagrammtitel
Sie geben dem Diagramm einen aussagekrftigen Namen, damit sofort
klar ist, worum es berhaupt geht. In diesem Beispiel sind es Umstze.
1Holen Sie die Registerkarte Diagramm-
tools/Layout in den Vordergrund.
2Aktivieren Sie die
Schaltflche Diagrammtitel.
3Hier haben Sie mehrere Auswahlmglichkeiten.
Whlen Sie beispielsweise den Eintrag Zentrierter
berlagerungstitel aus.
242 Kapitel 11
4Der Ausdruck Diagrammtitel erscheint.
5Klicken Sie ihn mit einem Doppelklick
an. So knnen Sie ihn berschreiben.
6 Tippen Sie das Wort Umstze ein. Klicken Sie
auf die weie Flche innerhalb des Diagramms. Das
Diagramm muss fr die nchsten Schritte aktiviert
bleiben.
243 Die Registerkarten zu den Diagrammtools
Hinweis
ber die Schaltflche Achsentitel knnen Sie die Namen fr die
einzelnen Achsen vergeben. Hier im Beispiel wren das die Um-
stze (Zahlen) und die Namen der Vertreter.
Die Legende Informationen zum Diagramm
Sie geben an, wo eine Legende beim Diagramm erscheinen
soll.
Fachwort
Eine Legende enthlt die Erklrungen zu den Flchen inner-
halb eines Diagramms.
1Klicken Sie auf die Schaltflche Legende.
244 Kapitel 11
2Whlen Sie beispielsweise den Eintrag Legende
unten anzeigen aus.
Die Legende wird unterhalb des Diagramms platziert.
245 Die Registerkarten zu den Diagrammtools
Die Datentabelle anzeigen
ber die Schaltflche Da-
tentabelle auf der Regis-
terkarte Diagrammtools/
Layout binden Sie die Ta-
belle mit den Werten in das
Diagramm ein.
Gitternetzlinien anzeigen
Zur besseren Abgrenzung der Daten innerhalb eines Diagramms knnen
Sie Gitternetzlinien festlegen.
246 Kapitel 11
2Zeigen Sie hier beispielsweise auf den
Eintrag Primre vertikale Gitternetzlinien.
1Klicken Sie auf die Schaltflche
Gitternetzlinien.
3Whlen Sie hier den Eintrag Hauptgitternetze aus.
247 Die Registerkarten zu den Diagrammtools
Die aktivierten Gitternetzlinien werden im Diagramm angezeigt.
Registerkarte Diagrammtools/Format
Auf der dritten Registerkarte der Diagrammtools haben Sie mehrere For-
matierungsmglichkeiten. Ein Diagramm verfgt ber mehrere Diagramm-
elemente. Abhngig davon, welches Sie anklicken, knnen Sie es forma-
tieren.
1Wechseln Sie zur Registerkarte Format.
2Klicken Sie innerhalb des Diagramms ein Element an,
hier die Zeichnungsflche.
248 Kapitel 11
3Sie erkennen links auf der Registerkarte Format
bei Diagrammelemente, welches Element innerhalb
eines Diagramms aktiviert ist.
Das aktivierte Diagrammelement knnen Sie dann jeweils mit den nchs-
ten Schritten formatieren. Im nchsten Beispiel wird der Diagrammbereich
formatiert. Dazu klicken Sie den Rahmen des Diagramms an.
Tipp
Um routinierter in der Handhabung zu werden, sollten Sie die einzelnen Dia-
grammelemente einmal anklicken.
Die Formenarten fr ein Diagramm festlegen
Fr das Diagramm whlen Sie ein Grafikformat aus. Beachten Sie immer
die Vorschau. Das Diagramm im Hintergrund zeigt die Formenart an, wenn
Sie mit dem Mauszeiger darauf zeigen.
249 Die Registerkarten zu den Diagrammtools
1Klicken Sie den Rahmen des Diagramms an.
2ffnen Sie die Auswahl bei Formenarten.
3Whlen Sie die hier gezeigte Formenart aus.
250 Kapitel 11
Die Zeichnungsflche innerhalb des Diagramms wurde mit der ausgewhl-
ten Formenart formatiert.
Flleffekte fr ein Diagramm whlen
Die unterschiedlichen Diagrammelemente knnen Sie auch mit Flleffek-
ten ausfllen. Das kann eine Farbe, ein persnliches Bild (siehe auch unter
Tipps zum Kapitel) oder ein Farbverlauf sein. Was ein Farbverlauf ist,
lernen Sie in den nchsten Schritten kennen.
251 Die Registerkarten zu den Diagrammtools
1Aktivieren Sie die Zeichnungsflche innerhalb
des Diagramms.
2ffnen Sie die Auswahl bei Flleffekt.
3Zeigen Sie auf den Eintrag Farbverlauf.
252 Kapitel 11
4Whlen Sie einen Farbverlauf aus.
Der Farbverlauf wurde in das aktivierte Diagramm-
element hier die Zeichnungsflche bertragen.
Tipp
Auf der Registerkarte Diagrammtools/Format kn-
nen Sie ber die Schaltflche Gre die Hhe und
Breite eines Diagramms przise festlegen.
253 ClipArts in Excel einfgen
ClipArts in Excel einfgen
Excel 2007 bietet Ihnen ber die Registerkarte Einfgen zahlreiche Gra-
fiken an. Diese heien ClipArts. Mit den ClipArts stehen Ihnen vielfltige
Gestaltungsmglichkeiten zur Verfgung.
In diesem Beispiel nehmen Sie eine ClipArt-Grafik aus der Kategorie Be-
rufe.
1Klicken Sie ggf. eine Zelle auerhalb
des Diagramms an.
2Whlen Sie die Registerkarte Einfgen.
3Aktivieren Sie die Schaltflche ClipArt.
254 Kapitel 11
4Tippen Sie in den Aufgabenbereich ClipArt das
Schlsselwort Beruf ein und starten Sie die Suche mit
einem Klick auf die Schaltflche OK. Microsoft bietet
Ihnen bereits vorgefertigte Bilder an.
5Klicken Sie doppelt in die ClipArt,
um sie einzufgen.
6Schlieen Sie den Aufgabenbereich ClipArt.
255 ClipArts in Excel einfgen
Eine Grak platzieren
Bewegen Sie den Mauszeiger in die Grafik hinein, erscheint am Mauszeiger
eine Art Fadenkreuz. Wird diese Darstellung angezeigt, knnen Sie das
Bild mit gedrckter linker Maustaste beliebig verschieben.
1Platzieren Sie den Mauszeiger auf
die ClipArt-Grafik.
2Verschieben Sie mit gedrckter linker
Maustaste die ClipArt-Grafik an den gewnsch-
ten Platz im Arbeitsblatt.
256 Kapitel 11
Eine Grak vergrern oder verkleinern
Mchten Sie eine ClipArt-Grafik bearbeiten, muss diese aktiviert sein. Dazu
klicken Sie in die Grafik. Kleine Kreise Ziehpunkte genannt erscheinen.
Anhand des angezeigten Rahmens erkennen Sie die Gre der ClipArt-
Grafik.
Die Begrenzungen verschwinden, wenn Sie auerhalb der Grafik an eine
beliebige Stelle klicken. Positionieren Sie den Mauszeiger auf einem der
Ziehpunkte, verndern Sie die Gre des Bildes entsprechend der Pfeilrich-
tung. Mit gedrckter linker Maustaste vergrern oder verkleinern Sie.
1Klicken Sie ggf. in die Grafik.
2Platzieren Sie den Mauszeiger
auf den rechten oberen Ziehpunkt.
257 ClipArts in Excel einfgen
3Verkleinern Sie die Gre der
ClipArt-Grafik.
Eine Grak drehen
In Excel 2007 knnen Sie die Welt auf den Kopf stellen. Sie haben die Mg-
lichkeit, Grafiken um bis zu 360 Grad zu drehen.
Positionieren Sie den Mauszeiger auf den grnen Punkt, ndert sich
dieser in einen Drehpunkt. Sie knnen nun die Grafik drehen. Wenn Sie
wollen, um die ganze Achse.
1Platzieren Sie den Mauszeiger auf den Drehpunkt.
258 Kapitel 11
2Drehen Sie mit gedrckter Maustaste
ein wenig nach rechts. Haben Sie das
gewnschte Aussehen erreicht, lassen Sie
die Maustaste los.
Einzelne Werte anzeigen
Eine weitere bung fr Sie! Hier bekommt jeder sein Fett weg! Es geht
um die prozentualen Anteile eines Lebensmittels. (Hinweis: Es ist kein
Bier!) Der Diagrammtyp ist ein Kreis. Die Anteile werden prozentual ange-
zeigt.
259 Einzelne Werte anzeigen
1Legen Sie eine neue Arbeitsmappe
und dort die hier gezeigte Tabelle an.
Tippen Sie das Prozentzeichen jeweils
ber die Tastatur ein.
2Klicken Sie ggf. in eine Zelle
innerhalb der Tabelle.
3Wechseln Sie ggf. zur
Registerkarte Einfgen.
4Whlen Sie ber die Schaltflche
Kreis den hier gezeigten 3D-Kreis.
260 Kapitel 11
7Whlen Sie hier den Eintrag Gre anpassen.
5Wechseln Sie zur Registerkarte
Diagrammtools/Layout.
6Aktivieren Sie die Schaltflche
Datenbeschriftungen.
261 Einzelne Werte anzeigen
8Die Zahlenwerte werden in das Diagramm bertragen.
Mit gedrckter Maustaste knnen Sie in einem Kreisdiagramm die Daten-
reihen herausziehen.
1Klicken Sie eine einzelne Datenreihe an.
2Ziehen Sie mit gedrckter linker Maustaste
die Datenreihe nach rechts.
262 Kapitel 11
Tipps zum Kapitel
1. Sie knnen eigene Bilder in
Ihr Diagramm einfgen. Akti-
vieren Sie das entsprechende
Diagrammelement. Auf der
Regi sterkarte Di agramm-
tools/Format mssen Sie bei
der Schaltche Flleffekt die
Auswahl ffnen, indem Sie auf das kleine Dreieck klicken. Whlen Sie
den Eintrag Bild. Sie gelangen in das Dialogfeld Grak einfgen.
Geben Sie bei Suchen in den Pfad (Ordner) an, wo Ihr Bild gespei-
chert ist. Whlen Sie im Dialogfeld Grak einfgen die Option
Vorschau. Das erleichtert die Suche.
2. Auf der Registerkarte Einfgen
finden Sie die Schaltflche
SmartArt. Eine SmartArt-Grak
dient zur Veranschaulichung
von Informationen. Sie brau-
chen nur die Schaltche Smart-
Art anzuklicken und eine Aus-
wahl zu treffen. Dann tippen Sie
die Informationen in Textfelder.
263 Tipps zum Kapitel
3. 3D-Diagramme knnen gedreht werden. Klicken Sie dazu mit der rech-
ten Maustaste in das Diagramm. Whlen Sie den Eintrag 3D-Drehung.
4. Sie brauchen nur eine Zelle innerhalb einer Tabelle zu aktivieren und
die Taste 5 zu drcken. Schon fertigt Excel 2007 ein Diagramm an.
Dieses befindet sich auf einem separaten Tabellenblatt. Am unteren
Bildschirmrand erkennen Sie die Blattregister. Per Mausklick wechseln
Sie das Tabellenblatt. Mehr zu Blattregistern erfahren Sie in Kapitel 13.
5. Aktivieren Sie ein Diagramm per Mausklick und klicken Sie die Schalt-
che Schnelldruck an, wird das Diagramm separat und auf Seiten-
gre ausgedruckt.
264 Kapitel 12
Das knnen Sie schon
Zellen ausfllen 146
Aufzhlungen erstellen 148
Formeln in andere Zellbereiche kopieren 170
Whrungsformate eingeben 176
Dezimalstellen angeben 177
Datumsformate 191
Zellen benennen 200
Zahlen in Prozent 204
Einen Text drehen 214
Ein Diagramm auswhlen 215
Ein Diagramm bearbeiten 219
Das lernen Sie neu
Funktionen einfgen 266
Der Funktions-Assistent 274
Eine Funktion schnell ndern 278
Die Registerkarte Formeln 281
Funktionen in der Statusleiste 282
Bedingte Formatierungen 283
265
Kapitel 12
Funktionen eine
eigene Statistik
erstellen
Eine Funktion ist eine vorgefertigte Formel. Diese fhrt Berech-
nungen fr bestimmte Flle in den entsprechenden Zellen durch.
Die Auswahl der Funktionen in Excel ist sehr umfangreich und
vielfltig. Sie mssen aber nur wissen, wie es funktioniert! Als Bei-
spiel fhren Sie in diesem Kapitel statistische Berechnungen durch
damit Sie mit einem Minimum an Aufwand das Maximum an
Wissen erwerben!
266 Kapitel 12
Funktionen einfgen
Wer hat den hchsten, wer den geringsten Umsatz? In Excel fhren Sie
unter anderen statistische Auswertungen durch.
In diesem Kapitel verwenden Sie beispielhaft Fuballvereine und die Tor-
erfolge. Natrlich lsst sich die Technik auch auf andere Bereiche bertra-
gen: Produktion, Verkaufszahlen, Kostenanalysen usw.
Zunchst geben Sie die Vereine ein.
Sollte Ihr Lieblingsverein nicht dabei sein, tragen Sie ihn ruhig ein. Der
Ablauf wird dadurch nicht beeinflusst.
Achtung
Reicht der Platz in einer Spalte nicht aus, pas-
sen Sie die Breite optimal an.
Sie bewegen den Mauszeiger auf die Trennlinie der Spaltennamen und
fhren einen Doppelklick aus. Excel passt die Spalten automatisch dem
lngsten Eintrag an.
1Tippen Sie die Vereine ein. Diese Liste dient nur zur bung.
Sie knnen auch gerne andere Vereine nehmen!
2Passen Sie die Spalte durch einen
Doppelklick auf den Spaltentrenner
optimal an.
267 Funktionen einfgen
4Tor, Tor, Tor! Was wre eine Torstatistik ohne Tore?
3Es lebe die Statistik! Geben Sie den weiteren Text ein.
Zellen als fester Bezug
Frs weitere Arbeiten mit Excel in diesem Beispiel ist es sinnvoll, den Be-
reich, der ausgewertet werden soll, zu benennen. Das wre der Torbereich,
den Sie Tore nennen. Es vereinfacht die Sache spter! So braucht man
bei den statistischen Auswertungen nur Tore anzugeben und keine Zel-
len.
268 Kapitel 12
Sie markieren dazu den Zellenbereich, klicken in das Namenfeld und tra-
gen den Namen ein.
1Markieren Sie den
Torbereich.
2Setzen Sie den Cursor
links oben ...
3... in das Namenfeld.
4Tippen Sie Tore ein.
269 Funktionen einfgen
In Excel stehen Ihnen unterschiedliche Funktionen zur Verfgung.
Zunchst soll die hchste Anzahl der geschossenen Tore ermittelt werden.
Statt hchste Anzahl kann man Maximum sagen. So heit die Funk-
tion, die Sie in Excel bentigen MAX.
Klicken Sie auf das kleine Dreieck auf der Registerkarte Start neben der
Schaltflche Summe, erhalten Sie eine Auswahl angezeigt.
5Beenden Sie die Eingabe ber die 4]cTa-Taste.
1Klicken Sie in die Zelle, in der
das Maximum stehen soll.
270 Kapitel 12
2ffnen Sie die Liste neben der
Schaltflche AutoSumme.
3Klicken Sie auf den Eintrag Max.
4Markieren Sie den Zellenbereich,
in dem die Tore angegeben sind.
5Besttigen Sie die Formel ber
die Bearbeitungsleiste.
271 Funktionen einfgen
Tipp
Sie mssen die Zellen nicht markieren.
Sie knnen den Zellenbereich Tore
auch in der Bearbeitungsleiste in
Klammern ( ) angeben. Dazu lschen
Sie die Zellenbezeichnungen in den
Klammern und tippen den Zellen-
bereich Tore ein.
Klicken Sie in die Zelle, in der das Maximum bzw. die hchste Anzahl der Tore
steht, erkennen Sie in der Bearbeitungsleiste die Formel: =Max(Tore).
bersetzt heit das, hier steht das Maximum aus dem Zellenbereich
Tore.
Wenn es ein Maximum gibt, existiert bestimmt auch ein Minimum. Sie
mchten die geringste Anzahl der Tore ermitteln.
1Klicken Sie in die Zelle, in der das
Minimum stehen soll.
2Gehen Sie nun genauso vor wie bei der Funktion Max.
Nur geben Sie hier die Funktion Min an.
272 Kapitel 12
Auch den Wert fr die Zelle Durchschnittliche Anzahl der Tore knnen
Sie so ermitteln. Den Durchschnitt in Excel 2007 ermittelt die Funktion
Mittelwert.
1Klicken Sie in die Zelle, in der die durch-
schnittliche Anzahl der Tore stehen soll.
2Gehen Sie nun genauso vor wie in den
Schritten zuvor beschrieben. Nur whlen Sie
hier die Funktion Mittelwert aus.
Beim Errechnen des Durchschnitts kann es sein, dass der ermittelte Wert
ber Nachkommastellen bzw. Dezimalstellen verfgt. Diese knnen Sie mit
der Schaltflche Dezimalstelle l-
schen schrittweise entfernen. Pro
Mausklick verschwindet eine Dezi-
malstelle und Excel rundet dem-
entsprechend auf oder ab.
273 Funktionen einfgen
1Klicken Sie auf der Registerkarte
Start auf die Schaltflche Dezimalstelle
lschen ...
2... und entfernen Sie die Dezimalstel-
len, bis die Zahl 24 zu sehen ist.
Ermitteln Sie nun die Gesamtzahl der Vereine. Die Vorgehensweise ist
genauso, wie Sie es bereits in diesem Kapitel kennengelernt haben. Sie
nutzen die Funktion Anzahl.
Achtung
Mit der Funktion Anzahl werden nur Zellen gezhlt, deren Inhalt Zahlen sind. Sie
mssen also den Zellenbereich Tore angeben.
1Klicken Sie in die Zelle, in
der die Gesamtzahl der
Vereine stehen soll.
2Gehen Sie nun genau-
so vor wie in den Schritten
zuvor beschrieben. Nur
whlen Sie hier die
Funktion Anzahl aus.
274 Kapitel 12
Der Funktions-Assistent
Smtliche Funktionen befinden sich im Funktions-Assistenten. Der Funk-
tions-Assistent fhrt und hilft beim Erstellen von Funktionen.
1Aktivieren Sie die Zelle, in der die
Zahl Mehr als 20 erzielte Tore ermit-
telt werden soll.
2ffnen Sie die Liste neben der
Schaltflche Summe.
3Klicken Sie auf den Eintrag
Weitere Funktionen.
275 Der Funktions-Assistent
Sie erkennen bei Katego-
rie auswhlen als Erstes
Zuletzt verwendet. Hier
finden Sie die Funktionen
wieder, mit denen Sie zu-
letzt gearbeitet haben.
Unter dem Punkt Alle sind
smtliche Funktionen vor-
handen. Diesen Bereich
knnen Sie also immer
verwenden.
Es folgen Eintrge wie
Finanzmathematik, Datum
& Zeit, Math. & Trigonom.
Die ZHLENWENN-Funktion
Wenn das Wrtchen Wenn nicht wre! In diesem Beispiel wird die Anga-
be ein wenig spezifischer.
Sie suchen die Anzahl der Tore, die ber 20 betragen. Excel soll also
dann zhlen, wenn dieses Kriterium erfllt ist.
Der Bereich ist derselbe geblieben (Tore). Nun geben Sie bei Suchkrite-
rien >20 ein. Excel zhlt alle Zellen, deren Inhalt grer als 20 (also
21, 22, 23, ...) ist.
Hier die Zeichen der Abfragemglichkeiten anhand der Zahl 20 in der
bersicht:
Suchkriterium Zeichen Ergebnis
Grer 20 >20 21, 22, 23, ...
Grer gleich 20 >=20 20, 21, 22, ...
Kleiner 20 <20 19, 18, 17, ...
Kleiner gleich 20 <=20 20, 19, 18, ...
Je nach Auswirkung einer Funktion finden Sie diese auch in den einzelnen
Fachkategorien des Funktions-Assistenten vor. Leider wei man nicht
276 Kapitel 12
immer, welche Funktion zu welcher Kategorie gehrt. Hier gibt es eine
Vielzahl. Nun knnten Sie sich alle mithilfe der Laufleiste ansehen. Doch
es geht einfacher!
Tipp
Um Funktionen schneller zu finden, brauchen Sie lediglich den Anfangsbuchsta-
ben einzugeben. Gro- und Kleinschreibung spielt dabei keine Rolle.
1Klicken Sie die erste Funktion an.
2Tippen Sie den Anfangsbuchstaben Z
der Funktion ZHLENWENN ein. Die Funktion
wird angezeigt. Klicken Sie doppelt auf die
Funktion.
277 Der Funktions-Assistent
Tipp
Zustzlich finden Sie im Dialogfeld die Information, was die jeweilige Funktion
ausfhrt, wenn Sie diese anklicken.
3Klicken Sie in das Eingabefeld fr
den Bereich. Der auszuwertende Bereich
lautet Tore. Tippen Sie Tore ein.
Hinweis
ber die hier angezeigte
Schaltflche knnen Sie
auch den entsprechenden
Zellenbereich markieren.
4Klicken Sie in das Eingabefeld fr
Suchkriterien und geben Sie >20 ein.
5Besttigen Sie die
Funktion ber die
Schaltflche OK.
278 Kapitel 12
Die Zahl entsprechend der angege-
benen Suchkriterien wurde ermittelt.
Fertig sind die kleinen statistischen
Auswertungen.
Kommt ein neuer Spieltag, ndern Sie
einfach die Zahlen. Sie sehen, wie sich
die Statistik automatisch anpasst.
Eine Funktion suchen
Die Anzahl der Funkti-
onen ist gro und sie
alle zu erklren wrde
den Rahmen dieses
Buches sprengen.
Klicken Sie eine Funk-
tion an, erhalten Sie
wie bereits oben er-
whnt eine Beschrei-
bung dazu. Geben Sie
im Dialogfeld Funktion
einfgen unter Funkti-
on suchen ein Stichwort (z. B. Darlehen) ein, schlgt Excel Ihnen dazu
Funktionen vor.
Hinweis
Im nchsten Kapitel 13 lernen Sie eine andere Funktion, die WENN-Funktion,
kennen.
Eine Funktion schnell ndern
Als Beispiel nehmen Sie die Funktion ZHLENWENN.
Bisher galt ZHLENWENN(Tore;>20). Das ndern Sie auf >25 um.
279 Eine Funktion schnell ndern
Tipp
Klicken Sie in eine Zelle mit einer Funktion und anschlieend auf die Schaltflche
Funktion einfgen in der Bearbeitungsleiste, gelangen Sie sofort in das entspre-
chende Dialogfeld.
1Klicken Sie in die Zelle. ndern Sie den Text Mehr als
20 erzielte Tore in Mehr als 25 erzielte Tore um.
2Klicken Sie in die Zelle, in der das
Ergebnis steht.
3Aktivieren Sie die Schaltfl-
che Funktion einfgen in der
Bearbeitungsleiste.
280 Kapitel 12
Das neue Ergebnis.
Tipp
Sie knnen eine
Funktion auch
ber die Bearbei-
tungsleiste ndern. Hier im Beispiel ndern Sie 20 in 25.
4Klicken Sie in das Eingabefeld
Suchkriterien genau zwischen 2 und
0. Lschen Sie die 0 durch Drcken
der 4]cU-Taste. Geben Sie die Zahl 5
ber die Tastatur ein.
5Beenden Sie die Eingabe.
281 Die Registerkarte Formeln
Die Registerkarte Formeln
Bisher haben Sie die Funktionen ber die Schaltflche Summe auf der
Registerkarte Start eingefgt. Auch auf der Registerkarte Formeln stehen
Ihnen einige Mglichkeiten dazu zur Verfgung.
1Wechseln Sie zur
Registerkarte Formeln.
2ffnen Sie die Liste neben der Schaltflche
AutoSumme, indem Sie auf das kleine Dreieck kli-
cken. Auch hier stehen Ihnen die Funktionen zur
Verfgung, die Sie bereits in diesem Kapitel kennen-
gelernt haben.
Wie beim bereits bekannten Funktions-Assistenten bieten die hier ge-
zeigten Schaltflchen die Kategorien von Funktionen an. Klicken Sie eine
Schaltflche an, ste-
hen Ihnen die ent-
sprechenden Funkti-
onen zur Verfgung.
Hinweis
ber die Schaltflche Funktion einfgen starten Sie den Funktions-
Assistenten.
282 Kapitel 12
Funktionen in der Statusleiste
In der Statusleiste (dort, wo auch der Zoom eingeblendet ist) knnen Sie
sich Funktionen wie MAX, MIN oder den MITTELWERT anzeigen lassen. Sie
lesen hier das Ergebnis von markierten Zellenbereichen. Sie knnen von
hier aus die Funktion also nicht ausfhren.
1Markieren Sie den Zellenbe-
reich, hier im Beispiel Tore.
2Platzieren Sie den Mauszeiger unten auf die
Statusleiste. Sie erkennen, dass hier bereits die
Summe der markierten Zellen angezeigt wird.
Klicken Sie mit der rechten Maustaste.
283 Bedingte Formatierungen
Das Maximum der markierten Zellen wird in der Statusleiste angezeigt. Auf
die gleiche Art und Weise blenden Sie Angaben in der
Statusleiste auch wieder aus.
Bedingte Formatierungen
Auf der Registerkarte Start knnen Sie bedingte Formatierungen fr Zellen
angeben. Sie heben hier besondere Zellen bzw. unbliche Werte farblich
hervor. Sie mssen die Zellen dazu angeben.
Achtung
Sie mssen die Zellen markieren, um bedingte Formatierungen durchzufhren.
3Ein Men ffnet sich. Die Eintrge mit dem
Hkchen sind bereits in der Statusleiste aktiviert.
Klicken Sie hier z. B. Maximum an.
4Klicken Sie eine beliebige Stelle innerhalb des
Tabellenblatts an. Das Men blendet sich aus.
284 Kapitel 12
3Zeigen Sie mit dem Mauszeiger auf den
Eintrag Datenbalken.
1Markieren Sie den Zellenbe-
reich, hier im Beispiel Tore.
2Klicken Sie auf der Registerkar-
te Start die Schaltflche Bedingte
Formatierung an.
Die Datenbalken
Die Werte in Zellen werden zustzlich anhand von Balken dargestellt.
285 Bedingte Formatierungen
4Aktivieren Sie hier ein Format
Ihrer Wahl.
Die markierten Zellen werden mit
Datenbalken optisch ergnzt.
5Klicken Sie auf die Schaltfl-
che Rckgngig, da Sie noch
andere bedingte Formatierungen
kennenlernen werden.
Bestimmte Werte anzeigen
Sie geben an, dass nur bestimmte Zellen eine Formatierung erhalten
sollen, wenn sie ein Kriterium erfllen. In diesem Beispiel werden Zellen
hervorgehoben, deren Werte ber dem Durchschnitt liegen.
1Klicken Sie auf die Schaltflche Bedingte
Formatierung.
286 Kapitel 12
2Zeigen Sie mit dem
Mauszeiger auf den Eintrag
Obere/untere Regeln.
3Hier haben Sie die Auswahl,
welche Regel zutreffen soll. Aktivie-
ren Sie in diesem Beispiel ber dem
Durchschnitt.
4Geben Sie an, wie die zutref-
fenden Zellen hervorgehoben
werden sollen.
287 Bedingte Formatierungen
Die Zellenwerte, die hier im Beispiel ber dem Durch-
schnitt liegen, werden hervorgehoben.
5Besttigen Sie ber die Schaltflche OK.
6Klicken Sie auf die Schaltflche Rckgn-
gig, da Sie noch eine andere bedingte Formatie-
rung kennenlernen werden.
Die Symbolstze
Sie knnen Symbole anlegen, wenn bestimmte Bedingungen fr Zellen
zutreffen. In diesem Beispiel legen Sie selbst ein Kriterium an.
1Klicken Sie auf die Schaltflche
Bedingte Formatierung.
288 Kapitel 12
2Zeigen Sie mit dem Mauszeiger auf den Eintrag Symbolstze.
3Bewegen Sie den Mauszeiger auf die einzelnen Darstellungen und sehen
Sie sich die Vorschau in den markierten Zellen an.
4Whlen Sie den Befehl Weitere Regeln.
289 Bedingte Formatierungen
5Geben Sie als Typ
jeweils Zahl an.
7Whlen Sie die Symbolart aus.
6Geben Sie nun die Kriterien ein,
indem Sie die Bereiche der Zellenwerte
bestimmen.
8Besttigen Sie ber die
Schaltflche OK.
9Der markierte Zellenbereich wird entsprechend dargestellt.
290 Kapitel 12
Tipps zum Kapitel
1. Klicken Sie mit der linken Maustaste eine Zelle an, in der eine Formel
bzw. Funktion steht, zeigt Ihnen Excel an, aus welchem Bereich die
Auswertungen stammen. Auch hier knnen Sie schnell Funktionen n-
dern.
2. Excel ermittelt in Tabellen schnell die Funktionsergebnisse.
Sie brauchen nur die Tabelle einschlielich Ergebniszellen zu markieren
und die Funktion zu aktivieren.
291 Tipps zum Kapitel
3. Sie knnen sich smtliche Formeln und Funktionen in den Zellen des
Tabellenblatts anzeigen lassen. Dazu geben Sie auf der Registerkarte
Formeln die Schaltche Formeln anzeigen an. Pro Mausklick schalten
Sie die Anzeige der Formeln ein und aus.
292 Kapitel 13
Das knnen Sie schon
Zellen ausfllen 146
Formeln in andere Zellenbereiche kopieren 170
Whrungsformate eingeben 176
Dezimalstellen angeben 177
Datumsformate 191
Zellen benennen 200
Zahlen in Prozent 204
Ein Diagramm auswhlen 205
Ein Diagramm bearbeiten 209
Funktionen einfgen 266
Das lernen Sie neu
Ein Tabellenblatt markieren 294
Der Aufbau des Kassenbuchs 295
Die Rahmen 297
Die Schriftfarben 307
Wenn ... Dann ... Sonst ... 308
Mit Tabellenblttern arbeiten 322
293
Kapitel 13
Gut organisiert: ein
Kassenbuch fhren
Gleichgltig, ob als Geschftsmann oder fr den privaten Haus-
halt: Ein Kassenbuch zu fhren kann immer eine sinnvolle Sache
sein. Etwas ausgeben ist easy! Doch Kasse machen ist da schon
schwerer. Anhand eines bersichtlichen Kassenbuchs halten Sie
immer fest, wofr Sie Ihr Geld ausgegeben haben. Sie stellen die
Einnahmen den Ausgaben gegenber und ermitteln so stets den
aktuellen Kassenbestand. Excel addiert bzw. subtrahiert den Be-
trag von selbst, und das nicht nur einmal, sondern auch von Tag zu
Tag, von Monat zu Monat und von Jahr zu Jahr. Dazu arbeiten Sie
mit Wenn ... dann ... sonst .... Wenn also in die Kasse etwas rein-
kommt, dann wird das Geld halt mehr, sonst wird es weniger!
294 Kapitel 13
Ein Tabellenblatt markieren
Aus Grnden der Einheitlichkeit weisen Sie dem gesamten Tabellenblatt
zunchst denselben Schriftgrad 12 zu.
Sie lernen im nchsten Schritt einfach kennen, ein Tabellenblatt zu markie-
ren, um hier fr alle Zellen eine einheitliche Formatierung zu vergeben.
Um ein Tabellenblatt zu markieren, whlen
Sie die Schaltflche, bei der sich Spalten- und
Zeilenbezeichnung treffen.
1Markieren Sie das Tabellenblatt,
indem Sie die gezeigte Schaltflche
anklicken.
2Weisen Sie ber die
Registerkarte Start den
Schriftgrad 12 zu.
295
Smtliche Zellen des Tabellenblatts sind einheitlich mit dem Schriftgrad
12 formatiert. Mit einem beliebigen Mausklick in das Tabellenblatt
heben Sie die Markierung auf.
Der Aufbau des Kassenbuchs
Als Erstes legen Sie fest, worum es geht. Sie entwerfen ein Kassenbuch
und dieser Begriff sollte im Tabellenblatt erscheinen.
Achtung
Werden Betriebseinnahmen nur handschriftlich tglich festgehalten, kann das
Finanzamt anhand von Richtstzen Schtzungen vornehmen. Um das zu vermei-
den, sollten Sie ein Kassenbuch wie hier vorgestellt fhren.
Sie heben den Ausdruck Kassenbuch hervor, indem Sie eine andere
Schriftgre whlen.
1Klicken Sie in die Zelle D2.
2Aktivieren Sie die Auswahl
bei Schriftgrad und vergrern
Sie den Schriftgrad auf 26.
3Geben Sie das Wort Kassenbuch ein.
Besttigen Sie die Eingabe.
Der Aufbau des Kassenbuchs
296 Kapitel 13
Was soll das Kassenbuch alles aufzeigen? Sie knnten sich die einzelnen
Mehrwertsteuerbetrge von Excel errechnen lassen. Ferner kann das
Belegdatum angegeben werden.
Aus Grnden der bersicht wurden in diesem Kapitel nur die Einnahmen
den Ausgaben gegenbergestellt, sonst wrden Sie als Einsteiger den
Wald vor lauter Bumen nicht sehen. Wie Sie Ihre Kasse anlegen, bleibt
natrlich Ihnen berlassen! In diesem Kapitel stellen Sie das Gerst dazu
auf. Das Kassenhuschen knnen Sie anschlieend an Ihre persnlichen
Anforderungen anpassen.
In diesem Beispiel ermitteln Sie ebenfalls den aktuellen Kassenbestand.
Die Werte in den entsprechenden Zellen folgen spter, wenn Sie die tat-
schlichen Einnahmen und Ausgaben in die entsprechenden Felder ein-
tragen.
Hinweis
Fr den Aufbau des Kassenbuchs sollten Sie die gleichen Zellen whlen, wie sie
in diesem Kapitel vorgegeben sind!
Was fehlt noch bei einem richtigen Kassenbuch? Der Name der Firma!
Sie geben ihn in Zelle B4 ein.
1Klicken Sie in die Zelle B4.
297
2Tragen Sie den Text ein.
Besttigen Sie anschlieend.
3Schreiben Sie die weiteren Angaben in die entsprechenden Zellen.
B6: Anfangsbestand:
B7: Monatsendbestand:
F6: Einnahmen:
F7: Ausgaben:
Die Rahmen
Wie bereits erwhnt, ermitteln Sie die Zahlen spter. Die Betrge erschei-
nen dann neben den betreffenden Texten.
Um die Zellen noch strker hervorzuheben, rahmen Sie diese ein.
Im Kassenbuch-Beispiel heben Sie die Zellen fr Anfangsbestand und
Monatsendbestand ebenso hervor.
Die Rahmen
298 Kapitel 13
Hinweis
Mchten Sie fr zwei oder mehrere Zellen Rahmenlinien setzen, mssen die
Zellen markiert sein.
Rahmenlinien knnen Sie nicht mit der 4]cU-Taste lschen. Dazu mssen Sie
die Rahmenauswahl noch einmal aktivieren und Kein Rahmen auswhlen.
1Markieren Sie die beiden Zellen D6 und D7.
2Whlen Sie die Auswahl der
Rahmenlinien, indem Sie auf das
kleine Dreieck klicken.
3Aktivieren Sie den Befehl
Alle Rahmenlinien.
299
Tipp
In Excel werden immer die zuletzt verwendeten Rahmenlinien auf-
gefhrt. Mchten Sie diese wieder anwenden, brauchen Sie nicht
die gesamte Auswahl zu aktivieren, sondern nur die Schaltflche
anzuklicken. Dieser Rahmen wird so lange angezeigt, bis Sie einen
anderen whlen.
1Markieren Sie die Zellen G6 und G7.
2Klicken Sie auf die Schaltflche
Alle Rahmenlinien.
Eine ganze Zeile einrahmen
Um die einzelnen Bereiche voneinander zu trennen, verwenden Sie wiede-
rum eine Rahmenform, wobei der Ausdruck Rahmen vielleicht ein wenig
verwirrend erscheint, denn Sie whlen eine Darstellung, bei der nur die
untere Linie von Zellen doppelt unterstrichen wird.
Tipp
Um eine ganze Zeile zu markieren, klicken Sie links am Bildschirm die entspre-
chende Zeilennummer an. Sie knnen auf diese Art und Weise natrlich auch
mehrere Zeilen gleichzeitig markieren. Sie brauchen nur den Mauszeiger mit
gedrckter linker Maustaste nach oben oder nach unten zu bewegen.
Die Rahmen
300 Kapitel 13
1Bewegen Sie den Mauszeiger
auf die neunte Zeile.
2Klicken Sie einmal: Die gesamte Zeile ist markiert.
3Whlen Sie die hier gezeigten Rahmenlinien.
301
Die Spaltenbreite ndern
In den nchsten Schritten bereiten Sie die Zellen fr das Kassenformular
vor. So brauchen Sie spter nur die Vorgnge mit den Einnahmen bzw.
Ausgaben einzutragen.
Zum unteren Teil des Kassenbuchs! Sie whlen die Texte:
lfd. Nr., Text, Einnahmen, Ausgaben, Kasse
Um spter mit den Zellen komfortabler arbeiten zu knnen, verndern Sie
vorab die einzelnen Spaltenbreiten. Bei lfd. Nr. wird lediglich eine Zahl
eingegeben. So gro braucht die Spalte nicht zu sein. Also verkleinern Sie
diese. Die Spalte Text dagegen bentigt spter bestimmt mehr Platz.
Diese vergrern Sie.
Sie bewegen den Mauszeiger zwischen zwei Spalten, bzw. prziser aus-
gedrckt: oben, zwischen die Spaltennamen. Der Mauszeiger verndert
sein Aussehen. Sobald er dieses Outfit hat, knnen Sie mit gedrckter
Maustaste die jeweilige Spaltenbreite ndern.
1Schreiben Sie den Text in die Zellen:
B11: lfd. Nr.
C11: Text
D11: Einnahmen
E11: Ausgaben
F11: Kasse
Die Rahmen
302 Kapitel 13
2Positionieren Sie den Mauszei-
ger zwischen der Trennlinie der
Spaltennamen B und C.
3Verkleinern Sie die Spalte B analog
zur Abbildung auf Breite: 6,00.
4Setzen Sie den Mauszeiger
zwischen Spalte C und D.
5Vergrern Sie die Spalte C
entsprechend auf Breite: 22,00.
Sie markieren wiederum die Zellen
und klicken auf die entsprechenden
Rahmenlinien.
Hinweis
Eine ganze Zeile knnen Sie diesmal nicht markieren, da nur bestimmte Zellen
eingerahmt werden sollen!
303
1Markieren Sie die Zellen B11 bis F11.
2Aktivieren Sie die Schaltflche
Alle Rahmenlinien.
Eine Rahmenlinie zeichnen
Auch die unteren Bereiche sollen durch zwei Rahmenlinien voneinander
getrennt werden: durch einen linken Strich und einen rechten Strich.
Dazu verwenden Sie die Funktion Rahmenlinien zeichnen. Hier legen Sie
mithilfe eines Stifts als Mauszeiger die Rahmenlinien einzeln fest.
1ffnen Sie die Auswahl der Rahmenlinien.
2Aktivieren Sie den Eintrag Rahmenlinie zeichnen.
Die Rahmen
304 Kapitel 13
3Zeichnen Sie die eine Rahmenlinie.
4Zeichnen Sie die
andere Rahmenlinie.
5 Schalten Sie ber die
4bR-Taste die Funktion aus.
Hinweis
Obwohl die Eintrge es schon bezeichnen, sei hier noch einmal darauf hingewie-
sen.
Sie knnen ber die Auswahl bei
der Schaltflche Rahmen ber
die Befehle Rahmenlinie entfer-
nen, Linienfarbe und Linienart
Rahmenlinienlschen, die Farben
ndern und eine andere Linienart
auswhlen. ber den Befehl Wei-
tere Rahmenlinien gelangen Sie
in das Dialogfeld Zellen formatie-
ren und dort auf die Registerkar-
te Rahmen. Hier legen
Sie auch die Linienart
und -farbe fest. Sie
bestimmen auch, wo
die Linien erscheinen
sollen.
305
Rahmen kopieren
Bewegen Sie den Mauszeiger auf das Ausfllkstchen und ziehen Sie mit
gedrckter Maustaste in die brigen Zellen. So werden die vorhandenen
Rahmenlinien kopiert.
1Klicken Sie in die Zelle B12.
2Platzieren Sie den Mauszeiger
auf das Ausfllkstchen.
3Ziehen Sie nach rechts bis in
die Zelle F12. Lassen Sie anschlie-
end die Maustaste los!
Haben Sie ein wenig Geduld! Tragen Sie noch keine weiteren Texte und
Zahlen ein. Warum, das erfahren Sie spter!
Ein Format fr mehrere Zellen
Bei einem deutschen Kassenbuch geben Sie den Euro an.
Hinweis
Um eine Zelle zu formatieren, mssen Sie diese zuvor angeklickt haben. Wollen
Sie zwei oder mehrere Zellen formatieren, markieren Sie den entsprechenden
Zellenbereich.
Die Rahmen
306 Kapitel 13
Mehrere Zellen sollen mit dem Eurosymbol formatiert werden. Dazu ver-
wenden Sie die BcaV-Taste, die Sie gedrckt halten mssen.
1Markieren Sie den Zellenbereich
von D12 bis F12.
2 Drcken Sie die
BcaV-Taste nieder.
3Markieren Sie nun die Zellenbereiche
D6:D7 und G6:G7. Lassen Sie die
BcaV-Taste los. Die Zellen, in denen das
Euroformat stehen soll, sind markiert.
4Aktivieren Sie die
Schaltflche Buchhaltungs-
zahlenformat.
Die Zellen sind mit dem Euro formatiert. Tragen Sie noch keine Zahlen ein!
Wrden Sie welche eintragen, wei Excel: Aha, in diese Zelle kommt das
Whrungsformat Euro mit zwei Dezimalstellen hin.
307
Die Schriftfarben
Bei Ausgaben sieht man rot! Was liegt nher, als die Zahlen fr die Aus-
gaben in der Farbe Rot darzustellen. Es stehen aber noch weitere Farben
zur Auswahl. Klicken Sie auf den Pfeil neben der Schaltflche Schriftfarbe,
erhalten Sie eine Palette verschiedenster Farben. So knnten Sie bei Post-
sachen Gelb whlen. Mit einem Mausklick auf die gewnschte Farbe
hier Rot formatieren Sie die aktivierte Zelle.
Die zuletzt ausgesuchte Farbe erscheint in der Schaltflche Schriftfarbe so
lange, bis Sie eine andere auswhlen.
1Klicken Sie in die Zelle E12.
2Aktivieren Sie das
kleine Dreieck neben der
Schaltflche Schriftfarbe.
3Whlen Sie die
Farbe Rot aus.
Achtung
Mchten Sie eine Schriftfarbe wieder aufheben, whlen Sie in der Farbpalette
Automatisch aus.
Die Schriftfarben
308 Kapitel 13
Hinweis
Mit einer Fllfarbe fllen Sie eine Zelle bzw. mehrere
Zellen mit Farbe aus. Dazu ffnen Sie die Liste neben
der Schaltflche Fllfarbe. Um eine Fllfarbe wieder
aufzuheben, whlen Sie dann Keine Fllung.
Wenn ... Dann ... Sonst ...
Es mssen noch die Formeln angegeben werden. Es ist nur eine, und zwar
fr den aktuellen Kassenbestand. Im ersten Fall soll der Anfangsbestand
und die Einnahme addiert werden. Da Sie aber nicht wissen, ob der ers-
te Vorgang eine Einnahme oder Ausgabe ist, kann es natrlich auch sein,
dass der Kassenbestand sich um die Ausgaben vermindert.
Sie geben Excel in einer Formel an:
Wenn es sich um eine Einnahme handelt, soll die Software addieren,
handelt es sich dagegen um eine Ausgabe, muss subtrahiert werden. Sie
bentigen die Funktion WENN.
Wenn Berechnung
Einnahme Kassenbestand + Einnahme
Ausgabe Kassenbestand Ausgabe
Welche Wege es gibt, um eine Formel und/oder Funktion zu suchen, zu
finden und einzufgen, haben Sie im letzten Kapitel kennen gelernt.
1Klicken Sie
in die Zelle F12.
2Wechseln Sie zur
Registerkarte Formeln.
309
3Aktivieren Sie die
Schaltflche Logisch.
4Starten Sie die
Funktion Wenn.
Eine Eingabeche verschieben
Sie bentigen die Zellen, die von der Eingabeflche verdeckt werden. Da-
her positionieren Sie diese in Ihrem Tabellenblatt anders.
Um sie im Tabellenblatt zu bewegen, klicken Sie einfach eine graue Flche
an und halten die Maustaste gedrckt. Der Mauszeiger verwandelt sich in
einen Pfeil.
Wenn ... Dann ... Sonst ...
310 Kapitel 13
Whrend des Verschiebens erkennen Sie einen gestrichelten Kasten, der
die Gre der Eingabeflche hat. Bewegen Sie diesen auf die neue Position
innerhalb des Tabellenblatts. (Wenn Sie den Funktions-Assistenten spter
erneut starten, erscheint die Eingabeflche wieder an der alten Position.
Das Verschieben gilt also nur einmalig.)
2Ziehen Sie mit gedrckter Maustaste die Eingabeflche genau unter die
Zellen B12 bis F12, die Sie gleich bentigen.
1Bewegen Sie den Mauszeiger auf eine beliebige graue Flche
innerhalb der Eingabeflche.
311
Natrlich knnen Sie die Zellennamen auch in die Felder eintippen. Aber so
haben Sie einen einfacheren Weg.
Hinweis
Sie knnen auch Zellen
angeben, indem Sie auf
diese Schaltflche kli-
cken.
Wenn ...
Wenn das Wrtchen Wenn nicht wre! Der Computer kennt nur zwei Flle
bzw. Zustnde:
Ja oder Nein!
Wenn es keine Frau ist, dann ist es fr das Programm ein Mann. Eine Mitte
gibt es nicht (fr die Software).
Bedingung Bedingung trifft nicht zu
Mann Frau
Hren Taub
Sehen Blind
Tod Leben
Ein Aus
Einnahmen Ausgaben
In diesem Beispiel suchen Sie eine Bedingung. Wenns keine Einnahme ist,
dann kanns nur eine Ausgabe sein. Etwas dazwischen gibt es nicht!
Sie tragen die Bedingung ein:
Einnahmen >0
Wird bei Einnahmen ein Wert eingetragen, wei Excel, es ist ein Zugang
und muss addiert werden.
Ist es keine Einnahme, wei Excel, es kann nur eine Ausgabe sein.
Wenn ... Dann ... Sonst ...
312 Kapitel 13
Wenn ... Berechnung
Einnahme Kassenbestand + Einnahme
Keine Einnahme Kassenbestand Ausgabe
1Klicken Sie ggf. in das Eingabefeld
neben Prfung. Aktivieren Sie dann die
Zelle D12.
2Geben Sie das Zeichen
> ber die Tastatur ein.
3Tippen Sie die Zahl 0 ein.
... Dann ...
Handelt es sich um eine Einnahme, sollen der Anfangsbestand und die
Einnahme addiert werden.
Wenn ... Berechnung
Einnahme Kassenbestand + Einnahme
313
Tipp
Sie brauchen das Pluszeichen (+) nicht mit anzugeben. Wenn Sie kein Rechenzei-
chen angeben, wei Excel, dass die angeklickten Zellen addiert werden sollen.
1Setzen Sie die Einfgemarke in das Eingabefeld
neben Dann_Wert.
2Klicken Sie in die Zelle D6.
3 Tippen Sie das Pluszeichen (+) ein.
Wenn ... Dann ... Sonst ...
314 Kapitel 13
... Sonst ...
Wenn es sich nicht um eine Einnahme handelt, so ist es fr Excel eine Aus-
gabe. Der Anfangsbestand wird also um die Ausgabe vermindert. Sie kli-
cken nun bei Sonst_Wert an und aktivieren die Zellen. Fr die Subtraktion
verwenden Sie das Minuszeichen ().
Wenn ... Berechnung
Keine Einnahme Kassenbestand Ausgabe
4Klicken Sie in die Zelle D12.
1Aktivieren Sie das Eingabefeld neben Sonst_Wert.
315
2Klicken Sie in die Zelle D6.
3Tippen Sie das Minuszeichen () ber die
Tastatur ein.
4Klicken Sie in die Zelle E12.
5 Beenden Sie die Formeleingabe durch
Drcken der 4]cTa-Taste.
Wenn ... Dann ... Sonst ...
316 Kapitel 13
Nachdem Sie die Formel eingetragen haben, erkennen Sie
bei Kasse nur das Eurozeichen. Das ist korrekt, da Sie
bisher noch nichts eingegeben haben.
Dass sich in der Zelle eine Formel befindet, erkennen Sie in der Bearbei-
tungsleiste.
Das Semikolon (;) trennt die einzelnen Anweisungen voneinander.
Fachwort
Den Aufbau einer Formel bezeichnet man als Syntax.
Ausdruck Bedeutung
(Wenn Falls ...
D12>0 ... die Einnahme (Zelle D12) grer als null ist;
dann ...
D6 + D12 ... addiere den Anfangsbestand (Zelle D6) und die
Einnahmen (Zelle D12); ansonsten ...
D6 E12) ... subtrahiere vom Anfangsbestand (D6) die Ausga-
ben (Zelle E12).
Wrden Sie einen Geschftsvorgang eintragen, rechnet Excel korrekt. Hier
haben Sie einen Anfangsbestand von 200,00 Euro und eine Einnahme von
200,00 Euro (200 + 200 = 400).
317
Bei einer Ausgabe erhalten Sie ebenfalls das richtige Ergebnis. Hier verf-
gen Sie ber einen Anfangsbestand von 200,00 Euro und eine Ausgabe in
Hhe von 100,00 Euro (200 100 = 100). So soll eine Kasse in Excel aus-
sehen, dann klappts auch mit der Abrechnung.
Aber tragen Sie noch keine Zahlen ein! Sie bentigen das Blankoformular
der Kasse spter in diesem Kapitel.
Die laufende Nummer
Eine Angabe knnen Sie bereits ttigen. Sie tragen die Zahl 1 unter lfd.
Nr. ein.
1Klicken Sie in die Zelle B12.
2Tippen Sie die Zahl 1 ein und besttigen Sie
die Eingabe ber die Bearbeitungsleiste.
Wenn ... Dann ... Sonst ...
318 Kapitel 13
Markieren Sie die gesamte Zeile und kopieren Sie mithilfe des Ausfllkst-
chens eine Zeile nach unten. Sie werden bemerken, dass Excel die laufen-
de Nummer von 1 automatisch auf 2 hochzhlt.
1Markieren Sie die Zellen
von B12 bis F12.
2Bewegen Sie den Mauszeiger
auf das Ausfllkstchen.
3Ziehen Sie eine Zeile
nach unten.
4 Mit einem beliebigen
Klick in eine Zelle heben Sie
die Markierung auf.
319
Hinweis
Falls Sie auf die Spalte lfd. Nr. verzichten mchten, reicht es vollkommen aus,
die Formel aus der Zelle Kasse (Zelle F12) nach unten zu kopieren.
Die Rahmenlinien lschen
Beim Kopieren kann es passieren, dass Sie folgendes Erscheinungsbild
haben. Die Funktion Rahmenlinien wurde zwar oben bereits erwhnt. Aber
es ist eine gute bung,
sie in den nchsten
Schritten noch einmal
einzusetzen.
1ffnen Sie die Auswahl bei der Schaltflche.
2Whlen Sie den Befehl Rahmenlinie entfernen.
3Entfernen Sie mit dem Mauszeiger als
Radiergummi die einzelnen Rahmenlinien.
Wenn ... Dann ... Sonst ...
320 Kapitel 13
4ber die 4bR-Taste schalten Sie die Funktion wieder aus.
Die Formel ndern
Nur ergibt sich in der Formel ein (Denk-)Fehler. Ab der zweiten Zeile wird
der Kassenbestand nicht wie bisher ermittelt. Die erste Zeile ist eigentlich
eine Ausnahme, da sie sich als Einzige auf den Anfangsbestand bezieht.
Ab der zweiten Zeile ermittelt sich der aktuelle Kassenbestand immer aus
dem vorherigen.
321
Die Formel muss dementsprechend abgendert werden. Sie brauchen nur
die Zelle anzuklicken, um die Formel zu bearbeiten.
1Klicken Sie in
die Zelle F13.
2Setzen Sie die
Einfgemarke genau
vor D7.
3Markieren Sie D7.
4Klicken Sie in
die Zelle F12.
1Setzen Sie den Cursor genau vor D7.
Die falsche Zelle D7 befindet sich noch einmal in der Bearbeitungsleiste.
Geben Sie die richtige Zelle fr die Formel an.
Wenn ... Dann ... Sonst ...
322 Kapitel 13
2Markieren Sie D7.
3Klicken Sie
wieder in die Zelle F12.
4Besttigen Sie die neue Formel.
Von nun an knnen Sie die Vorgnge eingeben und alles wird korrekt ermit-
telt. Tragen Sie aber weiterhin noch keine Zahlen ein!
Mit Tabellenblttern arbeiten
Wahrscheinlich mchten Sie Ihre Kasse nicht nur fr einen Monat benut-
zen, sondern fr mehrere. Unten erkennen Sie die Blattregister von Excel.
Fachwort
Die Blattregister befinden sich am unteren Bildschirmrand und zeigen die Namen
der Tabellenbltter der Mappe an.
323
Dort knnen Sie Ihre einzelnen Tabellenbltter umbenennen. So knnen
Sie eines fr Januar, eines fr Februar usw. anlegen.
Das wre in der Praxis vergleichbar, als htten Sie einen Aktenordner fr
die Kasse mit der Beschriftung Kasse 2007. Hier heften Sie die einzelnen
Kassenbltter Januar, Februar, Mrz usw. ab. Genauso funktioniert es in
Excel. So knnen Sie Ihre Einnahmen und Ausgaben ber das gesamte Jahr
hinweg erfassen.
1Bewegen Sie den Mauszeiger zum Blattregister.
2Doppelkicken Sie auf den
Registerreiter Tabelle1.
3Tippen Sie den Monat Januar ein.
4Klicken Sie beliebig in eine Zelle im
Tabellenblatt. Die Eingabe ist besttigt.
Mit Tabellenblttern arbeiten
324 Kapitel 13
Von Tabellenblatt zu Tabellenblatt kopieren
Bisher haben Sie nur eine Art Blankoformular fr die Kasse erstellt. Das hat
auch seine Berechtigung! Sie mchten die bisherigen Angaben in ein neu-
es Tabellenblatt einfgen, welches Sie gleich Februar benennen werden.
So brauchen Sie das vorhandene Kassenbuch nur einmal zu entwerfen und
kopieren es in die anderen Monate.
Sie setzen den Mauszeiger auf das Registerblatt hier ist es Januar. Hal-
ten Sie die linke Maustaste gedrckt, erscheint am Mauszeiger ein kleines
Blatt. Hiermit knnten Sie den Inhalt von Januar ins nchste Tabellenblatt
verschieben. Das mchten Sie aber nicht, sondern Sie wollen kopieren.
Drcken Sie zustzlich zur linken Maustaste die BcaV-Taste. Es erscheint
in diesem kleinen Blatt am Mauszeiger ein Plus (+). Damit knnen Sie nun
kopieren. Sie ziehen von einem Blattregister ins nchste.
4Da Sie nun keine weitere Hand mehr
freihaben, ziehen Sie mit der Maustaste auf
das nchste Blattregister Tabelle2.
1Bewegen Sie den Mauszeiger
auf das Registerblatt Januar.
2Drcken Sie die linke Maustaste
und halten Sie sie fest.
3Drcken Sie zustzlich die BcaV-Taste
und halten Sie diese ebenfalls fest.
5 Lassen Sie erst die Maustaste,
dann die BcaV-Taste los!
325
Excel springt automatisch in das andere Arbeitsblatt und zeigt Ihnen des-
sen Inhalt an.
Sie haben bemerkt, dass ein neues Blattregister angelegt worden ist. Es
trgt den Namen Januar (2).
Da das zweite Arbeitsblatt jedoch Februar heien soll, benennen Sie
es um. Gehen Sie hier genauso vor, wie Sie es bereits beim Blattregister
Januar kennengelernt haben.
1Bewegen Sie den Mauszeiger
zum Registerblatt Januar (2).
2Doppelklicken Sie.
3Tippen Sie Februar ein. Mit einem beliebigen
Mausklick in das Arbeitsblatt besttigen Sie die Eingabe.
Auf diese Art und Weise knnen Sie Monat fr Monat anlegen.
Sie knnen natrlich nicht nur Monat fr Monat eingeben, sondern haben
auch andere Ablagemglichkeiten wie:
Daten fr Kunden, Lieferanten, Privatadressen, ...
Tage: Montag, Dienstag, ...
Jahre: 2006, 2007, 2008, 2009, ...
Mit Tabellenblttern arbeiten
326 Kapitel 13
Von Tabellenblatt zu Tabellenblatt rechnen
Eine Sache mssen Sie aber in dem Tabellenblatt Februar noch angeben.
Der Anfangsbestand des Monats ergibt sich aus dem Schlussbestand des
Monats Januar.
Sie klicken den Anfangsbestand im Februar an und geben das Gleichheits-
zeichen fr eine Formel an.
1Klicken Sie im Februar wie
hier abgebildet in die Zelle D6.
2Tippen Sie das Gleichheitszeichen ber die Tastatur
fr eine Formeleingabe ein.
Hinweis
Wenn Sie mehr als eine Zelle addieren mchten, verwenden Sie die Schaltflche
AutoSumme.
Sie wechseln mit einem Mausklick ber das Blattregister in den Monat
Januar. Hier brauchen Sie nur den Monatsendbestand anzuklicken.
1Klicken Sie unten auf das Blatt-
register Januar.
327
2Klicken Sie auf den noch nicht vorhan-
denen Monatsendbestand in Zelle D7.
3Besttigen Sie die Eingabe.
Hinweis
Sobald Sie die Angaben besttigt haben, springt Excel wieder in das Arbeitsblatt,
in dem das Ergebnis stehen soll, in diesem Beispiel ist das Februar.
Klicken Sie die Zelle an, erkennen Sie in der Bearbeitungsleiste die fol-
gende Formel.
Der Ausdruck Januar! bedeutet, die Formel bezieht sich auf das Arbeits-
blatt Januar.
Danach folgt die Angabe der Zelle (hier D7).
Einnahmen oder Ausgaben eintragen
Endlich folgen die Eingaben! Der Vorteil der bisherigen Vorgehensweise
liegt auf der Hand: Sie brauchen jetzt nur noch die Vorgnge einzugeben.
Den Rest macht das Kassenbuch bzw. erledigen die bereits vorformatierten
Zellen.
Beobachten Sie, wie die einzelnen Zellen automatisch aufgefllt werden,
whrend Sie die Zahlen eingeben.
Mit Tabellenblttern arbeiten
328 Kapitel 13
1Wechseln Sie in den Januar.
2Geben Sie den Anfangsbestand in Hhe von
200 in Zelle D6 an.
3Tragen Sie den ersten Vorgang ein.
Bei dem einen Geschftsvorfall soll es sicherlich nicht bleiben!
1Markieren Sie die zweite Zeile.
2Bewegen Sie den
Mauszeiger auf das
Ausfllkstchen. Ziehen
Sie eine Zeile nach unten.
329
3 Geben Sie den zweiten Vorgang ein.
Hinweis
Excel nummeriert bei lfd. Nr. automatisch und die Formel fr den aktuellen
Kassenbestand wird in die nchste Zeile kopiert.
In diesem Stil fhren Sie Ihr Kassenbuch weiter. Auch mehrere Vorgnge
knnen gleichzeitig angegeben werden. So vergeht Tag fr Tag, Woche fr
Woche und der Monat ist bald zu Ende.
Achtung
Bei einem fortlaufend gefhrten Kassenbuch muss dies nicht tglich gefhrt
werden, wenn eine tgliche Aufzeichnung der Einnahmen erfolgt.
Finanzgericht Saarland v. 15.07.2003
1Markieren Sie die Zeile.
Mit Tabellenblttern arbeiten
330 Kapitel 13
2Kopieren Sie nach unten, bis die
QuickInfo 10 anzeigt.
3Tragen Sie die Einnahmen und Ausgaben ein.
4Der Monat ist vorbei! Schreiben Sie in die Zelle C21 Schlussbestand.
331
2Geben Sie das Gleichheitszeichen (=) an.
Wie die Zeit doch vergeht. Wie schnell doch ein Monat vorbei ist!
Jetzt mssen nur noch die Zellen fr den Kassenkopf ermittelt werden:
Monatsendbestand
Summe der Einnahmen
Summe der Ausgaben
1Klicken Sie in die Zelle D7 fr
den Monatsendbestand.
3Klicken Sie in die Zelle, in der
der letzte Kassenbestand steht
(hier im Beispiel: F21). Verwenden
Sie ggf. die rechte Bildlaufleiste.
Mit Tabellenblttern arbeiten
332 Kapitel 13
4Besttigen Sie die Eingabe.
Es gilt, die Summe der Einnahmen zu ermitteln!
1Klicken Sie in die Zelle G6 rechts neben Einnahmen.
2Klicken Sie auf der Registerkarte
Start die Schaltflche Summe an.
3Markieren Sie die Zellen fr die
Einnahmen, also den Bereich von
D12 bis D20.
333
4Besttigen Sie ber die Bearbeitungsleiste.
Wie bei den Einnahmen verfahren Sie auch bei den Ausgaben: Zelle aktivie-
ren, AutoSumme angeben und die entsprechenden Zellen markieren.
1Klicken Sie in die
Zelle G7 fr die
Ausgaben.
2Klicken Sie auf die Schaltflche
Summe.
3Markieren Sie die gesamten
Zellen fr die Ausgaben, also
den Bereich von E12 bis E20.
Mit Tabellenblttern arbeiten
334 Kapitel 13
4Besttigen Sie, sobald Sie alle Zellen
fr die Ausgaben markiert haben.
Ob Sies glauben oder nicht das Kassenbuch ist vollendet! Erledigt und
abgeheftet ist der Januar, der Februar kann kommen.
1Wechseln Sie ber das
Blattregister in den Februar.
Sie erkennen beim Anfangsbestand einen Wert in Euro. Es ist der Schluss-
bestand des Monats Januar.
Na, dann kanns ja mit dem Februar losgehen! Viel Vergngen! Vergessen Sie
aber vorher nicht, es knnte noch irgendwann einmal der Mrz kommen!
335
Tipps zum Kapitel
1. Klicken Sie auf diese Schaltche bei den Registerblttern,
legen Sie neue Tabellenbltter mit einem Mausklick an.
2. Platzieren Sie den Mauszeiger ber die
Registerbltter und drcken die rechte
Maustaste, knnen Sie Tabellenbltter
einfgen, lschen, umbenennen, verschie-
ben, kopieren.
3. Mchten Sie z. B., dass bestimmte Zel-
len eine bestimmte Formatierung erhal-
ten, wenn sie eine Bedingung erfllen?
Beispiel: Alle Zahlen >100 sollen in Rot
formatiert werden.
Dazu klicken Sie auf der
Registerkarte Start die
Schaltflche Bedingte
Formatierung an. Wh-
len Sie Regeln zum Her-
vorheben von Zellen
aus, erhalten Sie eine
Auswahl. Aktivieren Sie
z. B. den Eintrag Grer
als, geben Sie genau an,
welche Zellen mit wel-
cher Farbe formatiert
werden sollen.
Tipps zum Kapitel
336 Kapitel 14
Das knnen Sie schon
Formeln in andere Zellenbereiche kopieren 170
Whrungsformate eingeben 176
Dezimalstellen angeben 177
Datumsformate 191
Zellen benennen 200
Zahlen in Prozent 204
Ein Diagramm auswhlen 205
Ein Diagramm bearbeiten 209
Funktionen einfgen 266
Der Aufbau des Kassenbuchs 299
Die Rahmen 297
Die Schriftfarben 307
Wenn ... Dann ... Sonst 308
Mit Tabellenblttern arbeiten 322
Das lernen Sie neu
Von A bis Z: eine Liste sortieren 338
Ein Fenster xieren 341
Bestimmte Daten anzeigen 344
337
Kapitel 14
Adressenlisten schnell
erfassen und verwalten
Um bersichten wie Adressen zu erfassen, legen Sie Listen, also
einfache Tabellen, an. Wie war noch mal die Anschrift von Herrn
ABC aus dem Ort XYZ? Vergessen Sies! Mit Excel legen Sie eine
Adressenliste an und sortieren sie von A bis Z. ber verschiedene
Filter knnen Sie sich schnell bestimmte Daten auch aus einer sehr
umfangreichen Tabelle schnell anzeigen lassen.
338 Kapitel 14
Von A bis Z: eine Liste sortieren
Fachwort
Eine Liste ist ein geschlossener Bereich in einer Tabelle.
Sie legen gleich eine Adressenliste an, die Sie auf Wunsch
auch umfangreicher beispielsweise mit Geburtstag, Tel.-Nr.
gestalten knnen. Damit Sie die bersicht bewahren, wird
die Liste sortiert.
Auf der Registerkarte Start sortieren Sie ber die Schaltflche Sortieren
und Filtern. Hier geben Sie an, wie Sie
sortieren mchten (von A bis Z oder
Z bis A). Sie sortieren jedoch nur nach
der ersten Spalte. In dieser Liste wre
das die Spalte Name.
Da es aber in der Praxis durchaus vorkommen kann, dass Personen densel-
ben Nachnamen haben, muss noch wie bei einem Telefonbuch nach Vor-
namen sortiert werden.
Sortieren nach Beispiel
Name Adam, Peter, Oberhausen
Adam, Horst, Dsseldorf
Adam, Horst, Aachen
Bangel, Petra, Mnchen
Vorname Adam, Horst, Dsseldorf
Adam, Horst, Aachen
Adam, Peter, Oberhausen
Wohnort Adam, Horst, Aachen
Adam, Horst, Dsseldorf
339 Von A bis Z: eine Liste sortieren
Hinweis
Ausfllhelfer die AutoAusfll-Funktion
Tippen Sie die Eingaben ein. Sie sehen, dass Sie ein
Wort nur einmal neu schreiben mssen, beim zweiten
Mal erscheint es nach wenigen Zeichen automatisch
als Vorschlag. Sie bernehmen den vorgeschlagenen
Ausdruck ber die 4]cTa-Taste. Achtung: Diese
Funktion ist nur in Spalten verfgbar und nur dann,
wenn zwischen den bereits eingegebenen Daten und
der aktuellen Zelle keine Leerzeile steht. Die Funktion
kann auch nicht ausgefhrt werden, wenn es sich
bei der Dateneingabe um Zahlen, Datums- oder Zeit-
werte handelt. Excel erkennt Begriffe anhand der
Buchstabenfolge.
1Geben Sie zunchst die Liste ein und klicken Sie
danach beliebig in die Liste.
2Klicken Sie auf der Registerkarte Start
auf die Schaltflche Sortieren und Filtern.
340 Kapitel 14
5Aktivieren Sie die Schaltflche Ebene kopieren.
3Klicken Sie auf den Eintrag Benutzer-
definiertes Sortieren.
4Whlen Sie bei Sortieren nach den Eintrag Name aus.
6Auf diese Art und Weise geben Sie die weiteren Sortierkriterien an. Whlen
Sie bei Dann nach Vorname aus.
341
Ein Fenster xieren
Bei uerst umfangreichen Listen ist es nicht gerade komfortabel, sich von
A bis Z auf dem Bildschirm durchzublttern. Dazu nutzen Sie die Fixierung
des Tabellenblatts.
1Klicken Sie genau diese Zelle an (die erste der Adressen).
2Wechseln Sie auf die
Registerkarte Ansicht.
Ein Fenster xieren
7Besttigen Sie ber die Schaltflche OK.
Die Liste wurde sortiert.
342 Kapitel 14
3Klicken Sie auf die Schaltflche
Fenster fixieren.
4Whlen Sie die Angabe Fenster fixieren.
5 Sie erkennen die Fixierungslinien am Bildschirm.
Hinweis
Bei umfangreicheren Listen als diese Beispielliste erkennen Sie noch besser,
wozu Fixierungen ntzlich sind.
343
Die Fixierung heben Sie auf, indem Sie wieder auf die Schaltflche Fenster
fixieren klicken.
6 Mithilfe der Bildlaufleisten rechts und
unten blttern Sie zgig umfangreiche
Listen durch.
1Klicken Sie auf die Schaltflche Fenster fixieren.
2Whlen Sie den Befehl Fixierung aufhe-
ben aus. Die Fixierung ist aufgehoben.
Ein Fenster xieren
344 Kapitel 14
3 Whlen Sie den Befehl Filtern.
2Aktivieren Sie die Schaltflche Sortieren und Filtern.
Nach der Aktivierung erhalten Sie das folgende Erscheinungsbild.
Bestimmte Daten anzeigen
Mit einem Filter geben Sie nur Listeneintrge bzw. Datenstze an, die be-
stimmte Bedingungen erfllen. Um den Filter anzulegen, muss wiederum
eine Zelle innerhalb der Liste angeklickt sein.
1Wechseln Sie zur Registerkarte Start.
345 Bestimmte Daten anzeigen
Die Spalten der Liste erhalten zustz-
lich kleine Schaltflchen mit Drei-
ecken. Diese klicken Sie an. Es ffnet
sich ein Men. Hier knnen Sie Be-
fehle ausfhren oder die Datenstze
deaktivieren, indem Sie das Hkchen
anklicken.
Der benutzerdenierte
AutoFilter
Die so erhaltene Liste knnen Sie
nach bestimmten Datenstzen fil-
tern, sodass solche, die ein bestimm-
tes Kriterium nicht erfllen, ausge-
blendet werden. Fr jedes Feld der
Liste kann ein benutzerdefinierter
AutoFilter gewhlt werden.
Der Textlter
Im nchsten Beispiel sollen nur die
Adressen aufgefhrt werden, deren
Nachnamen mit einem M beginnen.
1Klicken Sie auf das kleine Dreieck bei
Name.
346 Kapitel 14
2 Bewegen Sie den Mauszeiger auf den Eintrag Textfilter.
3 Hier erhalten Sie eine Auswahl, wie die Bedingung
angelegt werden soll. Aktivieren Sie Beginnt mit.
4 Tippen Sie den Buchstaben M ein und besttigen
Sie ber die Schaltflche OK.
347 Bestimmte Daten anzeigen
5 Alle Nachnamen, die mit einem M beginnen, werden
in der Liste aufgefhrt.
Mchten Sie wieder alle Datenstze erhalten, aktivieren Sie den Pfeil und
whlen die Option (Alles auswhlen). Eine weitere Mglichkeit wre, Sie
lschen den Filter einfach.
1Klicken Sie auf das kleine Dreieck.
2Whlen Sie den Eintrag Filter lschen aus Name.
Smtliche Adressen werden in der Liste wieder angezeigt.
Der Zahlenlter
In diesem Beispiel mchten Sie sich alle Orte anzeigen lassen, die im Post-
leitzahlenbereich ber 50000 liegen. Dazu klicken Sie auf das Dreieck
neben der SpaltePLZ.
1Klicken Sie auf das kleine Dreieck
bei den Postleitzahlen.
348 Kapitel 14
2Zeigen Sie mit dem Mauszeiger auf den
Eintrag Zahlenfilter.
3Geben Sie hier Grer als an.
Tipp
Mit der Option Top 10... listen Sie die Tops nach Selektion auf: die hchsten
Zahlen, Prozente usw.
349 Bestimmte Daten anzeigen
4 Tragen Sie 50000 ein und besttigen Sie ber die Schaltflche OK.
Hinweis
Sie knnen hier natrlich auch einen Zahlenbereich von bis angeben.
Die Liste wird entsprechend angezeigt.
Den Filter wieder ausschalten
Schalten Sie den Filter wieder aus, wird Ihnen die Liste wie zuvor ange-
zeigt, also ohne die Schaltflchen mit den kleinen Dreiecken.
1Klicken Sie auf die Schalt-
flche Sortieren und Filtern.
350 Kapitel 14
Tipps zum Kapitel
1. ber die Tastenkombination BcaV+; knnen Sie schnell eine Liste
mit Filterfunktionen fr markierte Zellen erstellen.
2 Schalten Sie die Filter der
Liste ber den Eintrag wieder aus.
351 Tipps zum Kapitel
2. In Listen knnen Sie sich mit Tastenkombinationen schnell bewegen
und Zellen markieren:
Tasten Auswirkung
BcaV+?UTX[NPdU Erste Zelle in einer Spalte
BcaV+?UTX[NPQ Letzte Zelle in einer Spalte
BcaV+?UTX[N[X]Zb Erste Zelle in einer Zeile
BcaV+?UTX[NaTRWcb Letzte Zelle in einer Zeile
BcaV+D\bRWP[c +?UTX[NPQ Markiert eine Spalte
BcaV+D\bRWP[c+ ?UTX[NaTRWcb Markiert eine Zeile
BcaV+D\bRWP[c+ Markiert die gesamte Liste
3. Klicken Sie in eine Zelle und drcken die Tastenkombination
0[c+?UTX[NPQ, knnen Sie aus dieser Liste einen bereits getippten
Eintrag bernehmen.
352 Kapitel 15
Das knnen Sie schon
Dezimalstellen angeben 173
Whrungsformate eingeben 176
Datumsformate 191
Zellen benennen 200
Zahlen in Prozent 204
Ein Diagramm auswhlen 205
Ein Diagramm bearbeiten 209
Funktionen einfgen 266
Der Aufbau des Kassenbuchs 295
Die Rahmen 297
Die Schriftfarben 307
Wenn ... Dann ... Sonst 308
Mit Tabellenblttern arbeiten 322
Von A bis Z: eine Liste sortieren 338
Ein Fenster xieren 341
Das lernen Sie neu
Die Zielwertsuche 354
Add-Ins einfgen 359
Der Solver 361
Der Szenario-Manager 368
353
Kapitel 15
Mit Excel 2007 Preise
kalkulieren
Berechnungen mal anders herum! Normalerweise erfolgt eine
Berechnung nach dem Prinzip a + b = c oder vielleicht sogar
a + b + c + d = e. Aber in Excel 2007 ist die Berechnung auch anders
mglich. Also umgekehrt! Sie haben ein Ziel bzw. das gewnschte
Ergebnis vor Augen und wissen nicht, wie Sie dorthin kommen sol-
len. Excel verfgt ber verschiedene Mglichkeiten, die das Durch-
spielen von Alternativen dazu erleichtern.
354 Kapitel 15
Die Zielwertsuche
Im nchsten Beispiel sind Sie Aktionr. Sie wollen natrlich einen fetten
Gewinn machen. In diesem Beispiel mchten Sie einen Aktiengewinn von
1.000 Euro erzielen. Wie muss der Aktienkurs stehen, damit Ihre Vorstel-
lungen erfllt werden? Zunchst stellen Sie Ihre Rechnung auf.
1Stellen Sie die Tabelle auf.
2Ermitteln Sie die jeweiligen Zellen. Der Verkauf
ergibt sich aus Stckzahl * Kurs.
355
3Die Verkaufsprovision: Verkauf * 0,01.
4Die Spesen sind mit 30 Euro angegeben. Die Gutschrift
ergibt sich aus Verkauf Provision Spesen.
5Tippen Sie die Werte in die Zellen ein.
6Verwenden Sie auf der Registerkarte
Start die Schaltflche Summe, markieren
Sie die entsprechenden Zellen und bestti-
gen Sie die Formel.
Die Zielwertsuche
356 Kapitel 15
Die erste Berechnung ist erfolgt. Leider ergibt sich
ein Gewinn nein ein Verlust von 460 Euro. Sie
mchten aber wissen, wie der Kurs stehen muss,
um einen Gewinn von 1.000 Euro zu erzielen. Dazu
nutzen Sie die Zielwertsuche in Excel 2007. Sie va-
riieren den Inhalt einer bestimmten Zelle so lange,
bis eine andere angegebene Zelle den von Ihnen
gewnschten Inhalt besitzt. In der Ergebniszelle, in diesem Beispiel also
die Gewinn-Zelle, muss eine Formel stehen.
3Aktivieren Sie die Schaltflche
Was-wre-wenn-Analyse.
1Klicken Sie in die Zelle, in der die Ziel-
wertsuche ausgefhrt werden soll, das wre
hier der Gewinn.
2Wechseln Sie zur Registerkarte Daten.
357
4Starten Sie die Zielwertsuche.
5Bewegen Sie den Mauszeiger auf die
Titelleiste des erscheinenden Dialogfelds.
Achtung
Sollte wie in diesem Fall ein Dialogfeld die Sicht auf Zellen verdecken, ver-
schieben Sie das Dialogfeld. Dazu platzieren Sie den Mauszeiger auf die Titel-
leiste des Dialogfelds und verschieben es mit gedrckter Maustaste.
6Verschieben Sie das Dialogfeld.
Die Zielwertsuche
358 Kapitel 15
7Klicken Sie in das Eingabefeld
Zielwert und tippen Sie 1000 ein.
8Aktivieren Sie das Eingabefeld
Vernderbare Zelle.
9Klicken Sie in die vernderbare Zelle, hier B7.
359
10Starten Sie die Zielwertsuche
ber die Schaltflche OK.
11Verlassen Sie das Dialogfeld ber die Schaltflche OK.
Add-Ins einfgen
In komplexen Berechnungen mssen mehrere Parameter bercksichtigt
werden, um ein bestimmtes Ergebnis zu erzielen. Anhand eines Beispiels
soll Ihnen die Funktion des Solvers verdeutlicht werden. Der Solver-Befehl
gehrt zu den Add-Ins und muss bei Ihnen noch eingebunden werden.
Fachwort
Bei einer vollstndigen Installation von Excel 2007 werden auch Zusatzprogram-
me, Add-Ins, installiert, die die Befehle und Funktionen erweitern.
Add-Ins einfgen
360 Kapitel 15
1Klicken Sie auf die Office-Schaltflche.
2Aktivieren Sie die Schaltflche
Excel-Optionen.
3Klicken Sie rechts auf Add-Ins.
4Klicken Sie bei Verwalten auf
die Schaltflche Gehe zu.
361
5Aktivieren Sie den Solver und besttigen Sie
ber die Schaltflche OK.
Die Schaltflche Solver steht Ihnen auf der Registerkarte
Daten zur Verfgung.
Der Solver
Der Solver variiert den Inhalt von mehr
als zwei bekannten Variablen so, dass
ein gewnschtes Ergebnis erreicht wird.
Im nchsten Beispiel werden keine kom-
plexen Berechnungen durchgefhrt. Sie
lernen die Funktion Solver auf einfachste
Weise kennen.
Der Solver
362 Kapitel 15
Hinweis
Fr die nchsten Schritte legen Sie am besten eine neue Arbeitsmappe
ber die Schaltflche Neu in der Symbolleiste fr den Schnellzugriff
oder ber die Tastenkombination BcaV+= an.
1Erfassen Sie die Tabelle.
2Ermitteln Sie das Ergebnis: Umsatz =
Stckzahl * Verkaufspreis
3Aktivieren Sie ggf. die Zielzelle.
363
4Klicken Sie auf der Registerkarte
Daten auf die Schaltflche Solver.
5Verschieben Sie ggf. das Dialogfeld. Aktivieren
Sie als Zielwert ggf. die Option Max.
6Tragen Sie die vernderbaren Zellen ein.
Der Solver
364 Kapitel 15
Mit Max errechnet sich natrlich das Maximum. ber Wert geben Sie einen
definierten Zielwert ein.
Zustzlich knnen Sie in das Dialogfeld Nebenbedingungen eintragen.
1Klicken Sie auf die Schaltflche
Hinzufgen.
2Klicken Sie in die Zelle fr den Verkaufspreis.
365
3Der Verkaufspreis darf aufgrund der Wettbewerbssituati-
on nicht ber 32 % liegen. Geben Sie ggf. den Vergleichsope-
rator an. Tippen Sie den Vergleichswert ein.
4Klicken Sie auf die Schaltflche Hinzufgen.
5Legen Sie als Nebenbedingung fest: Die Stckzahl
soll auf 3.200 erhht werden.
Der Solver
366 Kapitel 15
6Besttigen Sie die Nebenbedingungen ber die
Schaltflche OK.
7berprfen Sie die Bedingungen. Klicken
Sie auf die Schaltflche Lsen.
367
8Besttigen Sie mit OK.
Hinweis
ber die Option Ausgangswerte wiederherstellen wechseln Sie wieder zu den
Ursprungsdaten.
9Der Platz in der Zelle reicht fr die
Darstellung des Ergebnisses nicht aus.
Bewegen Sie den Mauszeiger auf die
Trennlinie der Spalten B und C. Klicken
Sie doppelt.
Der Solver
368 Kapitel 15
10Auf das Ergebnis wren Sie
sicherlich auch selbst gekommen, aber es
verdeutlicht auf einfachste Weise die
Handhabung des Solvers.
Der Szenario-Manager
Der Szenario-Manager ermglicht sehr detaillierte Analysen. Nach jeder
nderung werden die Auswirkungen aufgefhrt. Sie knnen beliebig viele
Szenariowerte ber die Schaltflche Hinzufgen eingeben.
Hinweis
Fr die nchsten Schritte legen Sie am besten eine neue Arbeitsmap-
pe ber die Schaltflche Neu in der Symbolleiste fr den Schnellzu-
griff oder ber die Tastenkombination BcaV+= an.
1Legen Sie die Tabelle an. Der Umsatz ergibt
sich aus: Stckzahl * Verkaufspreis.
369
2Markieren Sie hier die Zellen B3
(Stckzahl) und B4 (Verkaufspreis).
3Klicken Sie auf der Registerkarte Daten auf die
Schaltflche Was-wre-wenn-Analyse. Starten Sie den
Szenario-Manager ber den Befehl.
4Klicken Sie auf die Schaltflche
Hinzufgen.
Der Szenario-Manager
370 Kapitel 15
5Geben Sie unter Szenarioname
einen Namen ein.
6Besttigen Sie ber die Schaltflche OK.
7Definieren Sie die erste Variante und
ndern Sie dazu die Menge und den Preis.
8Klicken Sie auf die Schaltflche Hinzufgen.
371
9Legen Sie den zweiten
Szenarionamen fest.
10Besttigen Sie ber die
Schaltflche OK.
11Bestimmen Sie die zweite Variante.
Besttigen Sie ber die Schaltflche OK.
12Klicken Sie auf die Schaltflche
Zusammenfassung.
Der Szenario-Manager
372 Kapitel 15
13Besttigen Sie ber die Schaltflche OK.
Sie gelangen in den Szenariobericht.
Klicken Sie auf das Blattregister (im Beispiel Tabelle1), gelangen Sie zu
Ihrer Ursprungsberechnung. Szenarien sind an die aktive Tabelle ge-
bunden und werden zusammen mit ihr gespeichert. Ein einmal angelegtes
Szenario ist somit beim nchsten ffnen der Tabelle wieder unverndert
vorhanden.
373
Tipps zum Kapitel
Bei einer vollstndigen Instal-
lation von Excel 2007 werden
auch Zusatzprogramme, Add-
Ins, installiert, die die Befehle
und Funktionen erweitern. Den
Weg dazu nden Sie in diesem
Kapitel beschrieben. Ein Add-
In wird hier aktiviert oder wie-
der deaktiviert. Auf diese Art
und Weise fgen Sie weitere
Add-Ins hinzu. Eine Erklrung
zum jeweiligen Add-In nden
Sie unten im Dialogfeld.
Tipps zum Kapitel
374
Lexikon
Abfrage
Eine Abfrage richtet sich an die Daten-
bank. Beispielsweise kann man sich
alle Kunden anzeigen lassen, deren
Namen mit dem Buchstaben M be-
ginnen und/oder in einem bestimmten
Postleitzahlenbereich wohnen.
Absolute Feldbezge
Feldbezge sind von Bedeutung, wenn
Sie Formeln kopieren. Beim absoluten
Feldbezug nimmt Excel im Gegensatz
zum r elativen Feldbezug auf ein und
dieselbe Zelle Bezug.
Arbeitsblatt
Ein Arbeitsblatt umfasst Zeilen und
Spalten. Es handelt sich hierbei sozu-
sagen um die Grundlage, auf der Sie
mit Excel arbeiten.
Arbeitsmappe
In Excel bezeichnet man die Bltter, die
Sie bearbeiten, als Arbeitsmappe.
Arbeitsspeicher
Den Arbeitsspeicher bezeichnet man
auch als RAM, d. h. Random Access
Memory. Es handelt sich dabei um
einen Speicher, der aktuelle Daten
beinhaltet und dessen Inhalt beim
Ausschalten des Computers gelscht
wird.
Argumente
Geben an, was eine Funktion wie be-
arbeiten soll.
Ausschneiden
Ausschneiden transportiert den Inhalt
der markierten Zellen oder die mar-
kierten Objekte in die Zwischenabla-
ge, von wo sie in andere Zellen oder
Zellenbereiche, aber auch auf andere
Programmfenster geholt werden kn-
nen. Im Gegensatz zum Kopieren wird
das Original dabei gelscht.
AutoAusfll-Funktion
Tippen Sie die Eingaben ein. Sie erken-
nen, dass Sie ein Wort nur einmal neu
schreiben mssen, beim zweiten Mal
erscheint es nach wenigen Zeichen au-
tomatisch als Vorschlag. Sie berneh-
men den vorgeschlagenen Ausdruck
ber die 4]cTa-Taste. Achtung: Die-
se Funktion ist nur in Spalten verfg-
bar und nur dann, wenn zwischen den
bereits eingegebenen Daten und der
aktuellen Zelle keine Leerzeile steht.
Die Funktion kann auch nicht ausge-
fhrt werden, wenn es sich bei der Da-
teneingabe um Zahlen, Datums- oder
Zeitwerte handelt. Excel erkennt Be-
griffe anhand der Buchstabenfolge.
AutoFilter
Sie verhindern die Anzeige bestimmter
Datenstze, indem Sie diese per Krite-
rien herausfiltern.
375
Bearbeitungsleiste
Sie erkennen hier den Inhalt der ak-
tiven Zelle und bearbeiten Zellenein-
gaben (Texte, Zahlen, Formeln).
Bedingung
Mit einer Bedingung formulieren Sie
einen Ausdruck. Voraussetzung fr
das Ausfhren der Anweisungen, die
dieser Bedingung zugeordnet sind, ist,
dass der Ausdruck WAHR ist. Wenn der
Ausdruck nicht WAHR ist, werden die
Anweisungen entweder bersprungen
oder es werden Alternativanweisungen
ausgefhrt. Eine Bedingung definieren
Sie in Excel mit der Funktion WENN().
Bereichsadresse
Die Bereichsadresse besteht aus den
Koordinaten eines Zellenbereichs. So
kann ein Bereich beispielsweise lau-
ten: C3:C5.
Bezug
Unter einem Bezug versteht man eine
Zellenadresse oder einen Zellenbe-
reich in der Tabelle. Es wird zwischen
absoluten und relativen Bezgen un-
terschieden.
Absolut bedeutet, dass die Zelle oder
der Bereich selbst gemeint ist, wh-
rend der relative Bezug nur den Weg
zu dieser Zelle festhlt.
Die Absolut-Schreibweise verwendet
man, damit sich Zellenbezge beim
Kopieren nicht verndern.
Bildlaueiste
Um innerhalb eines Arbeitsblatts
schneller zu blttern (scrollen, rollen),
bedient man sich der Bildlaufleisten
am rechten und unteren Bildschirm-
rand.
Blattregister
Befinden sich am unteren Bildschirm-
rand und zeigen die Namen der Ar-
beitsbltter der Mappe an.
ClipArt
Excel verfgt ber eine kleine Biblio-
thek vorgefertigter Grafiken, die so
genannte ClipArt-Galerie.
CPI
Abkrzung fr Characters Per Inch,
dt. Zeichen pro Zoll (1 Zoll = 2,54 cm).
Es ist die Maeinheit fr die Zeichen-
dichte bei Druckern.
Cursor
Positionsanzeiger auf dem Bildschirm
in der Form eines blinkenden Licht-
flecks oder eines Pfeils. Er markiert die
Stelle, an der die nchste Ein- bzw. An-
gabe des Benutzers erscheinen wird.
3D
Einige Diagrammtypen verwenden
dreidimensionale Elemente, um das
Zahlenmaterial grafisch darzustellen.
Es existieren u. a. 3D-Balken, 3D-Su-
len, 3D-Flchen und sogar 3D-Ober-
flchen. In Excel knnen Sie jederzeit
zwischen verschiedenen Diagramm-
typen wechseln.
Datei
Alles, was Sie mit einem Windows-Pro-
gramm wie Excel oder Word erstellen
und abspeichern, wird zu einer Datei.
Lexikon
376 Lexikon
Dialogfelder
Sie dienen fr die Eingabe von Daten
und fr die Auswahl von Befehlen. Es
findet also zwischen Ihnen als An-
wender und Excel ein Dialog statt.
Download
Herunterladen einer Datei oder eines
Programms auf den eigenen Rechner.
Drag&Drop
Englische Bezeichnung fr Ziehen und
Ablegen. Grafische Benutzerober-
flchen wie Windows bieten dieses
Verfahren an, das es ermglicht, den
Mauszeiger auf ein Symbol zu bewe-
gen, die linke Maustaste zu drcken
und zu halten, bis das Symbol an eine
andere Stelle bewegt und abgelegt
wird.
Eigenschaften
Zusatzinformationen, die mit einer
Arbeitsmappe abgespeichert werden.
Dazu gehren statistische Informa-
tionen ber die Bearbeitungsdauer,
Gre, Druck-, Speicher- und Vern-
derungsdaten und optionale Eintra-
gungen wie Titel, Autor, Stichwrter
oder Kommentare.
Ergebnis
Das Ergebnis einer Formel wird immer
in der Zelle angezeigt, in der sich die
Formel befindet.
Farbpalette
Die Farbpalette stellt Ihnen in Form
von kleinen Farbkstchen eine Aus-
wahl verschiedener Farben zur Ver-
fgung. Ein einfacher Mausklick auf
Datenbank
Eine Datenbank ist eine geordnete
Sammlung zusammengehrender Da-
ten, beispielsweise Adressen.
Datenfeld
Bei einem Datenfeld handelt es sich
um die kleinste eigenstndige Einheit
einer Datenbank. Ein oder mehrere
Datenfelder bilden einen Datensatz.
Beispielsweise knnte ein Adressda-
tensatz aus den Datenfeldern Name,
Vorname, Strae und Ort zusammen-
gesetzt sein.
Datentrger
Als Datentrger bezeichnet man ein
Speichermedium, auf dem Sie Ihre
Arbeitsmappe dauerhaft abspeichern
knnen, z. B. ein USB-Stick oder eine
Festplatte.
Datum
Excel verwendet einen internen Kalen-
der. Das aktuelle Datum bezieht das
Programm aus der Systemuhr Ihres
Rechners bzw. aus der Datumseinstel-
lung der Windows-Systemsteuerung.
=JETZT( ) Tagesdatum mit
Uhrzeit
=HEUTE( ) Tagesdatum
Deinstallieren
Einige Programmpakete enthalten ne-
ben einem Installationsprogramm zu-
stzlich ein Programm, das die Dateien
einer installierten Anwendung lscht.
Andere Programme wie z. B. Excel oder
Word ermglichen eine Deinstallierung
innerhalb des Setup-Programms.
377
ein Kstchen gengt, um eine Farbe
auszuwhlen.
Fehlermeldung
Eine Meldung des Computers, dass
eine bestimmte Aktion nicht ausge-
fhrt werden kann oder dass mit den
Vorgngen, die auf Ihrem Computer
ablaufen, etwas nicht in Ordnung ist.
Wenn Sie hierzu Rat einholen mch-
ten, sollten Sie sich den Text der Feh-
lermeldung und ggf. den dazugeh-
rigen Fehlercode aufschreiben.
Fehlerwerte
Ein Wert, den Excel in einer Zelle aus-
gibt, wenn die dort enthaltene Formel
kein korrektes Ergebnis liefern kann,
weil die Formel entweder einen lo-
gischen Fehler enthlt oder die Bezge
auf Zellen mit dem falschen Datentyp
bzw. auf leere Zellen hinweisen. Ein
Fehlerwert beginnt in Excel immer mit
dem Zeichen #.
Festplatte
Die Festplatte ist (in der Regel) ein in
dem Computer eingebautes Speicher-
medium, das es erlaubt, grere Da-
tenmengen auch dann zu verwahren,
wenn der Computer nicht mehr mit
Strom versorgt wird.
Formatierung
Bestimmt das Aussehen (u. a. fett, kur-
siv, Schriftart) eines Textes auf dem
Bildschirm und beim Drucken.
Formel
In Excel eine mit Gleichheitszeichen
angegebene Berechnung.
Funktion
Zur Berechnung bestimmter mathe-
matischer Aufgaben werden Formeln
eingesetzt.
Kalkulation
Kalkulieren = berechnen, berlegen.
Eine Abwandlung des lateinischen
Worts calculare (wrtliche berset-
zung: mit Rechensteinen umgehen).
Kontextmen
Wird die rechte Maustaste gedrckt,
ffnet sich ein Kontextmen. Der Name
besagt, dass die Zusammenstellung
der einzelnen Menpunkte davon ab-
hngig ist, in welchem Kontext bzw.
in welcher Arbeitssituation die Taste
angeklickt wird.
Legende
Als Legende bezeichnet man die Er-
klrungen der Darstellungen in einem
Diagramm.
Liste
Geschlossener Bereich in einer Tabel-
le.
Makro
Aufeinanderfolge aufgezeichneter
oder geschriebener Befehle, die Akti-
onen auslsen und durch den Aufruf
nacheinander abgearbeitet werden.
Multifunktionsleiste
Die Multifunktionsleiste ist wie eine
Art Karteikasten dargestellt, der ver-
schiedene Karten (= Registerkarten)
enthlt. Auf jeder Registerkarte finden
Sie die unterschiedlichsten Befehle,
Lexikon
378 Lexikon
gemacht. Mit jedem Anklicken wird ein
weiterer Arbeitsschritt aufgehoben.
Seitenumbruch
Die Stelle in einem Arbeitsblatt, an der
eine Seite endet und eine neue be-
ginnt.
Skalierung
Mithilfe der Skalierung werden in Ex-
cel die Skalenabstnde der Achsen
eines Diagramms festgelegt. Selbst-
verstndlich ndert sich dadurch auch
die Darstellungsgre der Diagramm-
elemente.
Spalte
Eine Spalte bezeichnet die vertikale
Ebene einer Tabelle. Sie werden durch
Buchstaben adressiert: A, B, C, ...
Speicherplatz
Die Anzahl der Bytes (= Zeichen), die
auf einer Festplatte oder einer Disket-
te fr die Speicherung von Daten oder
Programmen zur Verfgung steht.
Stammdaten
Daten, die nur selten oder berhaupt
nicht gendert werden (wie Name und
Anschrift).
Summe
Die Standardfunktion der Excel-Ta-
belle, fr die eine eigene Schaltflche
verfgbar ist. Setzen Sie den Zellzeiger
unter oder neben den Bereich, den Sie
summieren wollen, und klicken Sie auf
das Sigma-Zeichen.
abhngig davon, was Sie gerade in Ex-
cel 2007 bearbeiten.
Mustervorlagen
Sie enthalten vorbereitete Tabellen-
bltter und werden als Unterlage fr
neue Arbeitsmappen verwendet.
Operator
Ein Operator ist ein Zeichen, mit dem
bestimmt wird, wie zwei Ausdrcke
(z. B. Zahlen) miteinander verbunden
oder verglichen werden sollen.
Option
Verndert die Einstellungen von Excel
2007. Meistens wird sie auf einer Re-
gisterkarte aktiviert.
Registerkarten
Um ein Dialogfeld noch einigermaen
bersichtlich zu gestalten, sind viele
als eine Art Karteikasten dargestellt,
der verschiedene Karten enthlt.
Reiter
Registerkarten verfgen ber Reiter
(auf denen der jeweilige Name steht),
die dazu dienen, eine Karte in den Vor-
dergrund zu holen.
Rubrik
So bezeichnet Excel den Inhalt der
X-Achse eines Diagramms, der in der
Praxis meist aus der ersten Zeile oder
Spalte des dargestellten Zellenbe-
reichs gebildet wird.
Rckgngig
ber diese Schaltflche wird Ihr zuletzt
gettigter Arbeitsschritt rckgngig
379
Excel markiert automatisch den zu
summierenden Bereich, den Sie mit
einem weiteren Klick besttigen.
Die Funktion lautet:
=SUMME(Bereich)
Um mehr als einen Bereich zu summie-
ren, geben Sie die Bereiche mit dem
Trennzeichen Semikolon an:
=SUMME(Bereich1; Bereich2)
Symbolleiste fr den Schnellzugriff
In dieser Leiste von Excel 2007 stel-
len Sie sich Ihre Befehle anhand von
Schaltflchen selbst zusammen. Ab-
hngig davon, was Sie hufig benti-
gen, platzieren Sie den Befehl in die
Symbolleiste und knnen ihn so ber
die Schaltflche schnell ausfhren.
Syntax
Bezeichnung fr den Aufbau einer For-
mel.
Tastenkombination
Sie drcken erst die eine Taste, halten
sie fest und bettigen dann die zweite.
Dadurch wird eine bestimmte Funktion
ausgefhrt.
Titelleiste
Hier steht immer, in welcher Arbeits-
mappe Sie sich gerade befinden.
Top 10
Listet die ersten zehn Datenstze nach
Selektion auf: die hchsten Zahlen,
Prozente, usw.
Verzeichnis
Verzeichnisse sind wie die Schubla-
den eines Schranks (= Festplatte).
Alle Dateien, die zusammengehren,
kommen in dieselbe Schublade (= Ver-
zeichnis).
Zellenbereich
Mehrere Zellen zusammen bilden ei-
nen Bereich.
Zellen
Die Felder, wo Spalten und Zeilen sich
treffen, bezeichnet man in Excel als
Zellen.
Zirkelbezge
Sobald sich eine Formel direkt oder in-
direkt auf eine Zelle bezieht, die diese
Formel enthlt, spricht man von einem
Zirkelbezug.
Zoom
Mit der Zoomfunktion von Excel ver-
grern oder verkleinern Sie die Drauf-
sicht auf das jeweilige Arbeitsblatt.
Zwischenablage
Um Texte von einer Stelle im Doku-
ment an eine andere zu verschieben
bzw. zu kopieren, wird normalerweise
die Zwischenablage (auch temporrer
Speicher genannt) von Office genutzt.
Durch die Befehle Kopieren oder Aus-
schneiden wird der Text hier aufge-
nommen und kann bei Bedarf (durch
den Befehl Einfgen) wieder eingefgt
werden.
Lexikon
380
Liebe Leserin, lieber Leser,
herzlichen Glckwunsch, Sie haben es geschafft. Excel 2007 ist Ihnen nun
vertraut. Ist es Ihnen nicht viel leichter gefallen, als Sie am Anfang dach-
ten? Genau das ist das Ziel unserer Bcher aus der easy-Reihe. Sie sollen
helfen, erfolgreich die ersten Schritte zu gehen, und den Leser auf keinen
Fall mit unverstndlichem Fachchinesisch berhufen.
Als Lektorin hoffe ich, dass Sie durch das Buch die richtige Untersttzung
bekommen haben. Denn fr Ihre Zufriedenheit stehen alle Beteiligten mit
ihrem Namen: der Verlag, die Autoren, die Druckerei.
Aber niemand ist perfekt. Wenn Sie Anregungen zum Buch und zum Kon-
zept haben:
Schreiben Sie uns.
Denn nur durch Sie werden wir noch besser.
Ich freue mich auf Ihr Schreiben!
Birgit Ellissen
Lektorin Markt + Technik
Pearson Education Deutschland GmbH
Martin-Kollar-Str. 1012
81829 Mnchen
E-Mail: bellissen@pearson.de
Internet: http://www.mut.de
381
Symbole
####,# 196
A
Abfrage 374
Absolut 375
Absolut-Schreibweise 375
Absolute Bezge 182
Absoluter Feldbezug 374
Achsen eines Diagramms 378
Add-Ins 359
Addition 56
Aktionen 48
Aktuelles Datum 191
Aktuelles Tagesdatum 191
Allgemeine Optionen 125
Als Tabelle formatieren 94
Analyse 88, 357
Analyse-Funktionen 373
nderungen speichern 105
Anfangsbestand 326
Ansichten
ganze Bildschirmansicht 31
normal 109
Registerkarte 28
Seitenlayout 109
Zoom 29
Anweisungen 375
Anzahl 273
Arbeitsbereich 19
Arbeitsbereichsdatei 106
Arbeitsblatt 19, 34, 374
Arbeitsfenster 30
Arbeitsmappe 18, 98, 374
Arbeitsmappen schlieen 128
Arbeitsspeicher 374
Argument 374
Aufbau einer Formel 379
Aufzhlungen 148
Ausfllkstchen 141, 207
Ausflloptionen 142
Ausgaben 78
Ausschneiden 81, 83, 140, 159, 374
Aussehen einer Tabelle 94
Auto-Ausflloptionen 142
Auto-Ausflloptionen
ausschalten 158
AutoAufzhlen 154
AutoAusfll-Funktion 147
AutoFill-Funktion 339, 374
AutoFilter 345, 374
AutoSumme 57
B
Banner 91
Bearbeitungleiste 38
Bedingte Formatierung 335
Bedingte Formatierungen 283
Bedingung 375
Bedingung denieren 375
Befehle
rckgngig 48
wiederherstellen 49
wiederholen 51
Befehlsbereich 18
Benutzerdenierte Filter 345, 347
Benutzerdenierte Listen
bearbeiten 150
Benutzerdenierte
Seitenrnder 117
Benutzerdeniertes Sortieren 340
Benutzerdenierte
Zahlenformate 195
Berechnung 54
Bereichsadresse 375
Bestimmte Datenstze 374
Bezug 375
Bezge 182
Bildlaueiste 71
Bildlaueisten 375
Blatt 19
Bltter 18, 374
Blttern 375
Blattregister 322, 326
Blockpfeile 91
Bruchzahl 51
Bruchzahlen 196
Buchhaltungszahlungsformat 75
C
ClipArt
Drehpunkt 257
einfgen 253
Kreise 256
verschieben 255
Ziehpunkte 256
CPI 375
Cursor 36
D
Datei 100
Dateien
lschen 131, 132
umbenennen 133
wiederherstellen 133
Dateityp 101
Datenbalken 284
Datenbank 374, 376
Datenbeschriftungen 260
Datenfeld 376
Datenreihe ausfllen 154
Datenreihen 261
Datenstze 344
Datentabelle 245
Datentrger 376
Datumseinstellung 376
Datumsformat 194
Datumsformate 191
Datum und Uhrzeit 193
Deinstallierung 376
Desktop 101
Devisen 75
Devisenkurs 188
Dezimalstelle hinzufgen 177
Dezimalstelle lschen 166, 177
Dezimalstellen 179
Dezimalzahl 51, 197
Diagramme
Achsentitel 243
Analyse 88
ndern 219
Arten 216
ausdrucken 263
auswhlen 215
Balken 217
bearbeiten 219
bewegen 222
Bilder einfgen 263
Datenbeschriftungen 260
Daten korrigieren 226
Datenreihen 261
Datentabelle 245
Diagrammtools 223
Diagrammtyp ndern 233
DreiD-Kreis 259
Dreidimensional 236
einfgen 84, 215
Elemente 248
Farbverlauf 250
Flchen 243
Format 223
Formatvorlagen 238
Formenarten 249
Flleffekte 250
Gitternetzlinien 246
Grak einfgen 262
Gre ndern 220
gruppierte Balken 235
Hauptgitternetze 247
Information 219
Kreise 216
Kursentwicklungen 217
Layout 223, 238
Legende 243
Linie 217
Linie einfgen 91
neues Blatt 240
Objekt in 240
platzieren 222
Prozentangaben 259
Sulen 216
Schnelldruck 263
sortieren 232
Tabellenblatt 263
Titel 241
Tools 223
Trendlinie 87
Typen 216
Umsatzzahlen 228
Untertypen 216
verschieben 222, 239
Werte anzeigen 258
Stichwortverzeichnis
382 Stichwortverzeichnis
Zeichnungsche 248
Ziehpunkte 220
Dialogfeld 376
Dialogfeld Zellen formatieren 190
Diskettensymbol 99
Division 56
Dollar 176
Dollarzeichen 185
Doppelpunkt 59
dot 137
Download 376
Drag&Drop 80
DreiD-Diagramme 259
DreiD-Kreis 259
Dreidimensionalen Varianten 236
Dreisatz 204
Druckbereich 115
Drucken
Ansicht 112
Druckauftrag lschen 116
Druckbereich 115
Exemplare 115
Markierung 115
Seiten 112
Seitenumbruch 112
Vorschau 112
E
E-Mail 101
Ebene einer Tabelle 378
Eigene Dateien 101, 122
Eigene Zahlenformate 195
Eigenschaften Dateien 103
Einfgen 140, 159
Eingabeche verschieben 309
Eingaben
abbrechen 41
ndern 44
beenden 41
korrigieren 42
rckgngig machen 47
wiederherstellen 49
Einnahmen 78
Einstellungen 378
Entf 43
Entwurf 223
Ergebnis einer Formel 376
Ergebniszellen markieren 63
Erweiterte Excel-Optionen 208
Euro 75
Eurowhrungstools 373
Excel-Optionen 208
Excel-Symbol 30
Excel beenden 31, 50
Excel Optionen 137
F
Farben 307
Farbkstchen 376
Farbpalette 376
Farbverlauf 250
Fehlercode 377
Fehlermeldung 377
Feldbezug 374
Feldbezge 374
Fenster
alle anordnen 124
wechseln 124
Fenster xieren 341
Fenster in Excel 123
Fenstermodus
Excel-Symbol 30
Fenster als Symbol 29
maximieren 30
verkleinern 30
Vollbild 29, 30
Fenster schlieen 31
Feste Zellenbezge 186
Festplatte 108
Fettschrift 73
Filter 349
Finanzbuchhaltung 173
Finanzmathematik 275
Fixieren 341
Flche 217
Flussdiagramme 91
Formatieren
als Tabelle 94
bedingte Formatierung 283
Bruchzahlen 196
Buchhaltungsformate 177
Fettschrift 68
Formate fter bertragen 72
Formatierung Begriff 143
Format bertragen 72
hervorheben 68
Kategorie Buchhaltung 177
nur Formate ausfllen 142
ohne Formatierung 142
Schriftart 68, 295
Schriftgrad 295
Schriftgre 68
Symbolleiste 94
Tabelle 94
Tabellenblatt 294
Tastenkombinationen zum
Formatieren 69
Unterstreichungen 68
Whrungsformate 177
Zellenausrichtung 215
Formatierung
Prozent 211
Format bertragen 72
Formatvorlagen 94
Formel 54
Formeleingabe 55
Formelformen 91
Formeln anzeigen 94, 291
Formeln in andere Zellbereiche
kopieren 170
Formeln kopieren 166, 170, 207
Formeln mit dem Mauszeiger
kopieren 162
Formen 92
Formenarten 249
Flleffekte 250
Fllfarbe 188
Funktionen
Abfragemglichkeiten 275
alle 275
Anzahl 273
Assistent 274
Bearbeitungsleiste 271
Bedingung 311
einfgen 266
Fachkategorien 275
nden 276
Formeln 281
Formeln ndern 278
Formeln anzeigen 291
LIA 266
logisch 309
Maximum 269
Minimum 271
Mittelwert 272
Prfung 311
Statusleiste 282
suchen 276
Suchkriterien 275
WennDannSonst 308
Zhlenwenn 275
zuletzt verwendet 275
Funktionstasten 12
G
Ganze Bildschirmansicht 31
Ganzer Bildschirm 31
Gegen den Uhrzeigersinn
drehen 215
Geometrisch 173
Gesamtbetrag 204
Gleichheitszeichen 54
Grak
ClipArt 253
drehen 257
einfgen 262
SmartArt 262
Vorschau 262
Grere Zahlenwerte 209
Gruppierte Balken 235
H
Haushaltsbudget 99
Herunterladen einer Datei 376
Hervorheben Zellen 335
Hintergrundbild 117
Hoch- oder Tiefgestellt 70
Hochformat 111
Hochkomma 63
I
Installierte Vorlagen 137
J
jetzt() 191
K
Kalkulation 18
Kalkulieren 18
Kassenbestand 312
Kassenbuch 296
Kassenformular 301
Kennwort 126
Kontextmen 22, 377
Kontrollleuchten 12
383 Stichwortverzeichnis
Kopieren 83, 140, 159
Kopierfunktion 144
Kriterien 374
Kurs 217
Kurs einer Whrung 188
Kursiv 68
L
Laufende Nummer 317
Laufwerk 104
A 105
C 105
E 105
Layout einer Tabelle 94
Legende 243, 377
Legenden 91
LIA 266
Linear 173
Linie einfgen 91
Linienart 92
linke Maustaste 14
Linksbndig 179
Listen xieren 341
Listen sortieren 338
Logisch 309
M
Makro 377
Mappe1 98
Markieren 149
Maus 14
Mauszeiger 20
Mauszeiger kopieren 141
Maximum 269
Minimum 271
Minuszeichen 39
Mischzahlen 60
Mittelwert 272
Monate 146
Monatsendbestand 331
Multifunktionsleiste
anzeigen 25
minimieren 26
Multiplikation 56
Mustervorlagen 378
N
Nachkommastellen 76
Name einer Zelle 35
Namenfeld 203, 268
Navigationstasten 13
Nebenbedingungen 366
negative Zahl 39
Neue Arbeitsmappe 21
Normalansicht 109
Nullwerte ausblenden 207
Nummerierung 152
O
Obere und untere Regeln 286
Ofce-Schaltche 20
ffnen 120
Arbeitsmappen 123
Dialogfeld 121
eigene Dateien 122
Kennwort 126
Schalche Extras 137
Schaltche 121
suchen in 121
USB-Stick 122
zuletzt verwendet 123
Ohne Formatierung 142
Operator 378
Optionen 208
Optionen fr dieses Arbeitsblatt
anzeigen 209
Orientierung 111, 214
Original 374
P
Papierkorb 132
Passwort 125
Pfeileinstellungen 89
Pinsel 73
Positionsanzeiger 36
Preise kalkulieren 356
Prozente mit Nachkomma-
stellen 211
Prozentuale Berechnung 209
Prozentzahlen 206
Prozentzeichen 211
Prfung 312
Q
Querformat 111
QuickInfo 157, 330
R
Radiergummi 319
Rahmen
Auswahl 299
einfgen 297
Formen 301
Linien 298
Linien kopieren 305
Linien zeichnen 303
lschen 298
Rahmenlinie 61
Rahmenlinien 80
RAM 374
Random Access Memory 374
Rauten 209
Rechenoperation 56
Rechenzeichen
Addition 54
Division 56
Multiplikation 56
Subtraktion 56
Text eingeben 63
Rechnungen 18
Rechtecke 91
rechte Maustaste 14
Rechtsbndig 179
Regeln zum Hervorheben 335
Registerkarte
Ansicht 28
Daten 356
Diagrammtools 87, 223
einfgen 85
Formeln 54, 281
Schrift 70
Seitenlayout 117
Start 62
berprfen 128
Relative Bezge 183
Relativer Feldbezug 374
Rollen 375
Rckgngig 47
S
Sulendiagramm 216
Schaltche
abbrechen 51
Alle anordnen 124
Analyse 90
Aufgabenbereich 106
ausschneiden 82
Auto-Ausflloptionen 142
AutoSumme 59
Buchhaltungszahlenformat 200
Buchhaltungszahlungs-
format 75
Dezimalstelle hinzufgen 177
Dezimalstelle lschen 177
einfgen 82, 84
Excel-Optionen 137
Formen 92
Fllfarbe 188
Hintergrund 117
kopieren 83
lschen 84, 189
neu 21
Ofce 20
ffnen 120
Orientierung 111, 214
Prozentformat 200
rckgngig 48
schlieen 135, 136
Seitenlayout 110
sortieren und ltern 338
speichern 99
speichern unter 109
Summe 77
Trendlinie 90
Umbruchvorschau 112
unterstreichen 69
verbinden und zentrieren 93
Was-wre-wenn-Analyse 369
wiederherstellen 49
Zahlenformat 211
Zeile/Spalte wechseln 237
Zoommodus 29, 211
Schaltjahre 155
Schere 81
Schlieen 127
Schlussbestand 326
Schnellzugriff 21
Schreibkennwort 126
Schreibmaschinen-Tastenblock 11
Schreibschutz empfehlen 126
Schriftfarben 307
Schriftgrad 69, 295
Schriftgre 295
Scrollen 375
384 Stichwortverzeichnis
Seite einrichten 117
Seitenlayout 109
Seitenrnder 117
Seitenumbruch 112
Seitenumbruchvorschau 112
Seitenwechsel 112
Semikolon 60, 316
Sigma-Zeichen 378
Skalenabstnde 378
Skalierung 117, 378
SmartArt-Grak 262
Smarttag 142
Solver
Ausfhrung 361
Ausgangswerte wiederher-
stellen 367
Installation 360
Nebenbedingungen 363
Parameter 363
Schaltche 363
Vergleichswert 365
Zielwert 363
Sondertasten 12
Sortieren 232
Sortieren und Filtern 338
Spalten 34
Bezge 189
Breite 210
Breite ndern 66, 301
einfgen 84
optimal anpassen 67
Spaltenbreite 67
summieren 197
wechseln 237
Spaltentrennlinie 168
Speicher 374
Speichermedium 104
Speichern
Arbeitsbereichsdatei 106
Arbeitsmappe 102
Aufgabenbereich 106
automatische Speicherung 137
Dateiname 100
Dateinamen 108
Dateityp 101
Desktop 101
Dialogfeld Speichern unter 102
Diskette 104
eigene Dateien 101
Excel-Vorgnger-Version 103
Festplatte 108
Optionen 126, 129
speichern unter 102
Speicherort 101
Titelleiste 102
USB-Stick 104
Zusammenfassung 116
Stammdaten 378
Standardformen 91
Standardschrift 70
Statistik 266
Statusleiste 27, 282
Sterne 91
Subtraktion 56
Suchen in 121
Summenzeichen 59
Symbolart 289
Symbolleiste fr den Schnellzugriff
anpassen 24
Schaltchen platzieren 21
Symbolstze 287
Syntax 379
Systemuhr 376
Szenarien 369
Szenario-Manager 368
T
Tabelle 18, 54
Tabellenblatt 19, 54
Tabellenbltter
einfgen 323, 335
kopieren 324
neu 323
umbenennen 322
verknpfen 324
Tabellenblatt markieren 294
Tabellen xieren 341
Tabellengre zoomen 29, 211
Tabellenkalkulation 18
Tagesangaben 147
Tagesdatum 191, 192
Task-Leiste 192
Taskleiste 30
Tastenkombination 31
Tastenkombinationen zur
Formatierung 69
Tausenderpunkt 190
Teilsummen-Assistent 373
Temporrer Speicher 379
Texte 60
Texte drehen 214
Texte hervorheben 68
Textlter 345
tiefgestellt 70
Titelleiste 18, 98
Transponieren 173
Trend 91
Trendlinie 87
Trendlinienoptionen 88
Trennungsmerkmal 60
Trennzeichen 189
U
ber dem Durchschnitt 286
berlagerungstitel 242
Uhrenanzeige 193
Uhrzeit 192
Umbruchvorschau 112
Umsatz 140
Umsatzprsentation 201, 215
Universal-Serial-Bus-Stick 104
Unter der Multifunktionsleiste
anzeigen 24
USB-Stick 104
V
Vernderbare Zelle 358
Verbinden und zentrieren 93
Vergleichsoperator 365
Verkaufsprovision 355
Verzeichnisse 379
Vorlagen
installierte Vorlagen 137
Internet 137
Sammlung 137
W
Whrung 75
Whrungen 176
Whrungskurs 188
Whrungsrechner 175
Was-wre-wenn-Analyse 357
Wechseldatentrger 104
Weitere Buchhaltungsformate 75,
177
WENN() 375
Wiederherstellen 49
Z
Zahlen 190
Zahlenblock 12
Zahlenlter 347
Zahlenformate
Datum 191
Datumsanzeigen 193
Diagramme 247
Format bertragen 180
ganze Zahl 190
lschen 189
Prozentformat 200, 205
Schaltche 211
Stellenzahl gerundet 195
Trennzeichen 196
Whrungsformat 180
Zahlenwerte 36
Zhlrhythmen 155
Zhlrhythmus 156
Zeichendichte bei Druckern 375
Zeichen pro Zoll 375
Zeilenbezeichnung 83
Zeilen einfgen 84
Zeilen summieren 197
Zeilen und Spalten wechseln 173
Zeile und Spalte wechseln 237
Zelladresse 375
Zellbereich 268, 375
Zellbereiche benennen 203
Zellbereich in der Tabelle 375
Zellen benennen 203
Zellenbereiche berechnen 60
Zellenbezge 185, 186
Zellen formatieren 70
Zelleninhalt 38, 375
Zellen kopieren 140, 146
Zellen mit Nullwert 209
Zellennamen 35, 38
Zellen sortieren 232
Zentriert 179
Zentrierter berlagerungstitel 242
Zielwertsuche 356
Zirkelbezug 379
Zoom 27, 29, 211
Zoom auf Tabellengre 29, 211
Zusatzprogramme 373
Zwischenablage 145, 374, 379
Zwischenspeicher 145
Symbolleiste fr den Schnellzugriff in Excel 2007 anpassen
Kapitel 1, 5, 6
Registerkarten der Multifunktionsleiste in Excel 2007
Registerkarte Start
Kapitel 3, 4, 8, 9, 10, 12
Registerkarte Einfgen
Kapitel 11
Registerkarte Seitenlayout
Kapitel 5
Registerkarte Formeln
Kapitel 3, 12, 13
Registerkarte berprfen
Kapitel 6
Registerkarte Ansicht
Kapitel 1, 5, 6
Registerkarte Diagrammtools/Layout
Kapitel 4, 11
Registerkarten Diagrammtools/Entwurf und Format
Kapitel 11
Ntzliche Tasten und Tastenkombinationen fr Excel 2007
Funktion Tasten
Arbeitsmappe schlieen BcaV+F
Arbeitsmappe schlieen und Excel beenden 0[c+5#
Ausschneiden BcaV+G
Befehl wiederholen 5#
Dialogfeld Drucken BcaV+?
Dialogfeld ffnen BcaV+>
Dialogfeld Speichern unter 5!
Einfgen BcaV+E
Format bertragen BcaV+D\bRWP[c+2
Formeln anzeigen BcaV+
Kopieren BcaV+2
Neue Arbeitsmappe BcaV+=
Copyright
Daten, Texte, Design und Grafiken dieses eBooks, sowie die eventuell angebotenen
eBook-Zusatzdaten sind urheberrechtlich geschtzt. Dieses eBook stellen wir
lediglich als persnliche Einzelplatz-Lizenz zur Verfgung!
Jede andere Verwendung dieses eBooks oder zugehriger Materialien und
Informationen, einschliesslich
der Reproduktion,
der Weitergabe,
des Weitervertriebs,
der Platzierung im Internet,
in Intranets, in Extranets,
der Vernderung,
des Weiterverkaufs
und der Verffentlichung
bedarf der schriftlichen Genehmigung des Verlags.
Insbesondere ist die Entfernung oder nderung des vom Verlag vergebenen
Passwortschutzes ausdrcklich untersagt!
Bei Fragen zu diesem Thema wenden Sie sich bitte an: info@pearson.de
Zusatzdaten
Mglicherweise liegt dem gedruckten Buch eine CD-ROM mit Zusatzdaten bei. Die
Zurverfgungstellung dieser Daten auf unseren Websites ist eine freiwillige Leistung
des Verlags. Der Rechtsweg ist ausgeschlossen.
Hinweis
Dieses und viele weitere eBooks knnen Sie rund um die Uhr
und legal auf unserer Website
http://www.informit.de
herunterladen
Das könnte Ihnen auch gefallen
- Help deDokument74 SeitenHelp dealla-edine BenachiNoch keine Bewertungen
- Lazarus TutorialDokument38 SeitenLazarus TutorialRobin NiederprümNoch keine Bewertungen
- C# WTP 2017 PDFDokument724 SeitenC# WTP 2017 PDFLambert StrongNoch keine Bewertungen
- Sofatutor Lerngruppen Zugangscodes 112685Dokument7 SeitenSofatutor Lerngruppen Zugangscodes 112685latumbadelosvideosygamingNoch keine Bewertungen
- Win CCDokument10 SeitenWin CCkaryadi sbyNoch keine Bewertungen
- Word: 3D ModelleDokument3 SeitenWord: 3D ModelleLukasNoch keine Bewertungen
- inCMS Benutzerhandbuch DE - Public PDFDokument24 SeiteninCMS Benutzerhandbuch DE - Public PDFMarkusNoch keine Bewertungen
- Option-Codes 2011 2012Dokument128 SeitenOption-Codes 2011 2012JuanDoeNoch keine Bewertungen
- Responsive Design by Peter GrosskopfDokument26 SeitenResponsive Design by Peter GrosskopfPeter Grosskopf100% (1)
- VKRC Prog 54 deDokument420 SeitenVKRC Prog 54 deLevy Faria GiembinskyNoch keine Bewertungen
- Windows10 Grundlagen-NDokument57 SeitenWindows10 Grundlagen-NMineWin testNoch keine Bewertungen
- AvERPDesigner ChangelogDokument19 SeitenAvERPDesigner ChangelogRuben Jesus Lopez MuñozNoch keine Bewertungen
- Astoria - Sabrina - A La CarteDokument7 SeitenAstoria - Sabrina - A La CarteMaxim SeptimiuNoch keine Bewertungen
- EINBÖCK Einstell-Anleitung SPEED-TRONIC DEDokument3 SeitenEINBÖCK Einstell-Anleitung SPEED-TRONIC DEGábor SzántóNoch keine Bewertungen
- Schnell U ÊbersichtenDokument20 SeitenSchnell U Êbersichtenaziza azizaNoch keine Bewertungen
- Trimble Nova: Trainingshandbuch Kühllast Zeile 2Dokument129 SeitenTrimble Nova: Trainingshandbuch Kühllast Zeile 2Danilo JelenkovicNoch keine Bewertungen
- Allplan Bim 2008 Tutorial IngenieurbauDokument306 SeitenAllplan Bim 2008 Tutorial Ingenieurbauhurmica007Noch keine Bewertungen
- Datev AuswertungenDokument57 SeitenDatev Auswertungenapi-3727478100% (2)
- Windows 10 Tastenkombinationen TippsDokument2 SeitenWindows 10 Tastenkombinationen TippsGreenNoch keine Bewertungen
- Adobe+Connect HandreichungDokument25 SeitenAdobe+Connect HandreichungDeutsch Sprachschule ConstantineNoch keine Bewertungen
- Anleitung HardDokument25 SeitenAnleitung HardKarl-Georg SchefferNoch keine Bewertungen
- EASYUI Hilfe DE ENG V3Dokument130 SeitenEASYUI Hilfe DE ENG V3zakaria rizaNoch keine Bewertungen
- QuerschnDokument63 SeitenQuerschnlomoscribdNoch keine Bewertungen
- WYSIWYG Web Builder 5 Basics - DeutschDokument96 SeitenWYSIWYG Web Builder 5 Basics - Deutschgoemo100% (3)
- Allplan ShortcutsDokument3 SeitenAllplan ShortcutsAlina Oana OsnagaNoch keine Bewertungen